Canon MX340 User Manual
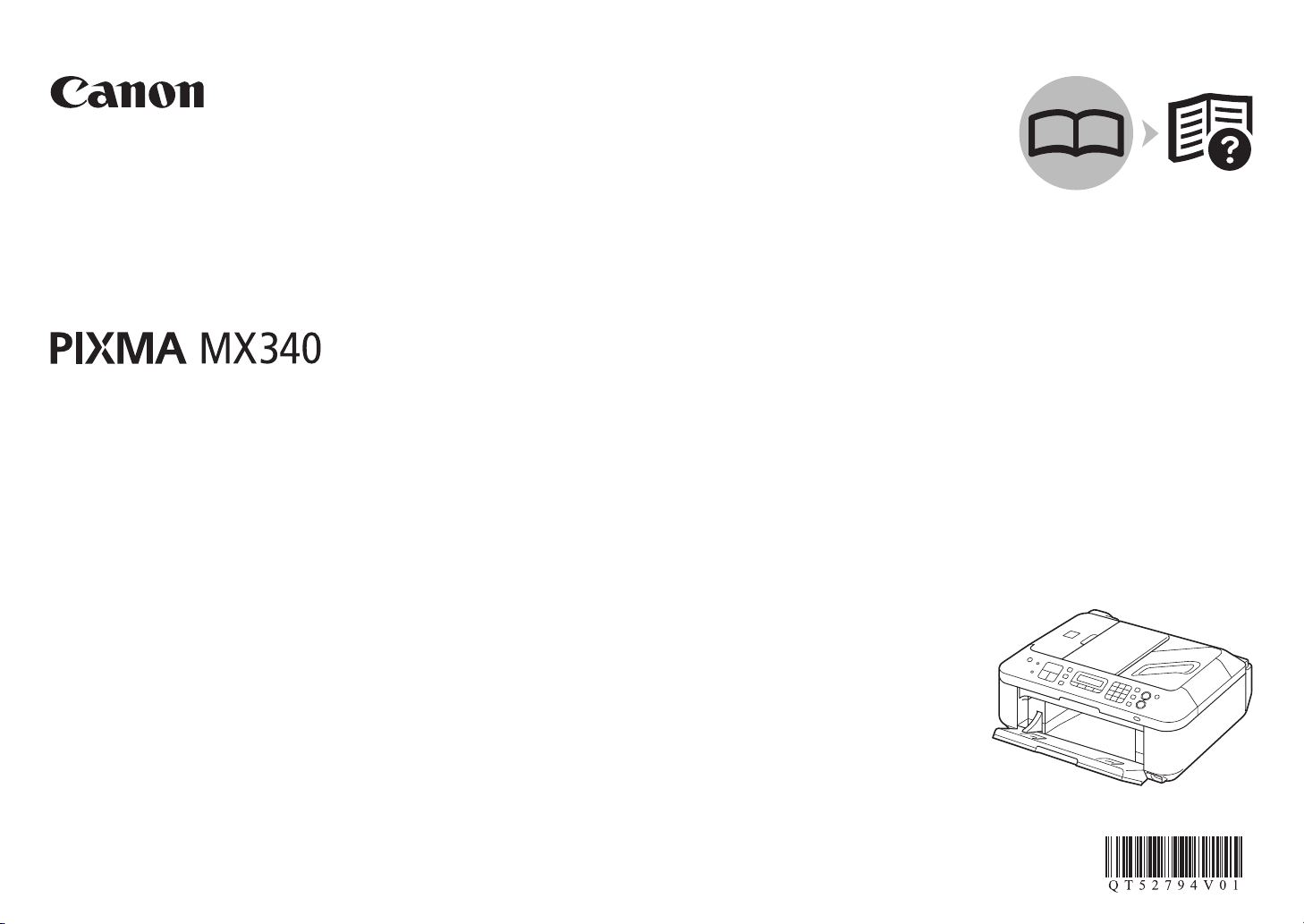
Ofce All-In-One
series
Getting Started
Read Me First
Make sure to read this manual before using the machine. Please keep it in hand for future reference.
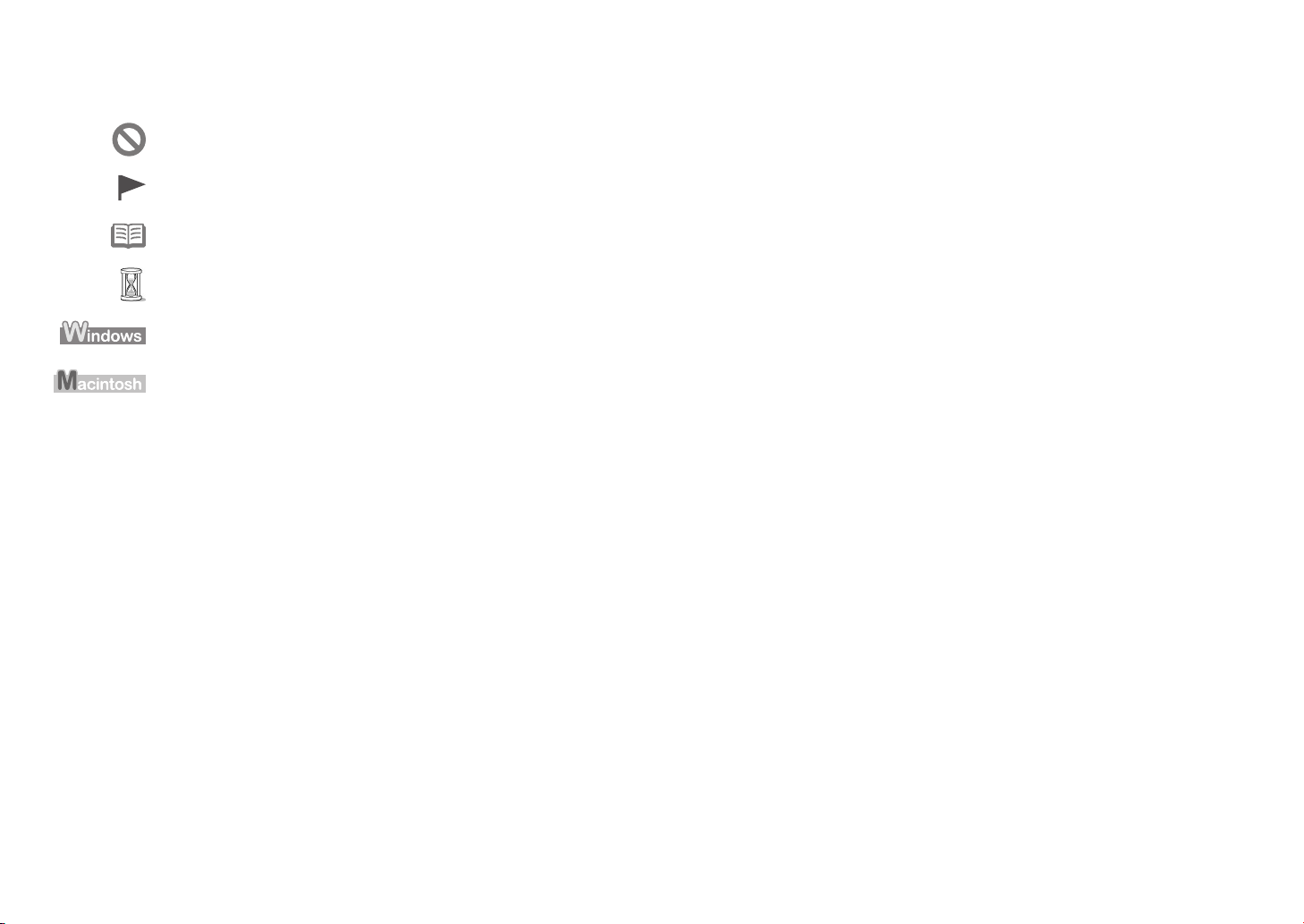
Symbols Used in This Document■
Prohibited actions.
Instructions including important information.
Informational notes.
Operations that take some time to complete.
Indicates operations in Windows.
Indicates operations in Macintosh.
In this guide, Windows 7 operating system is referred to as Windows 7 and Windows Vista operating system as Windows Vista.
•
Microsoft is a registered trademark of Microsoft Corporation.
•
Windows is a trademark or registered trademark of Microsoft Corporation in the U.S. and/or other countries.
•
Windows Vista is a trademark or registered trademark of Microsoft Corporation in the U.S. and/or other countries.
•
Internet Explorer is a trademark or registered trademark of Microsoft Corporation in the U.S. and/or other countries.
•
Macintosh, Mac, and AirPort are trademarks of Apple Inc., registered in the U.S. and other countries.
•
Bonjour is a trademark of Apple Inc., registered in the U.S. and other countries.
Model Number: K10349 (MX340)
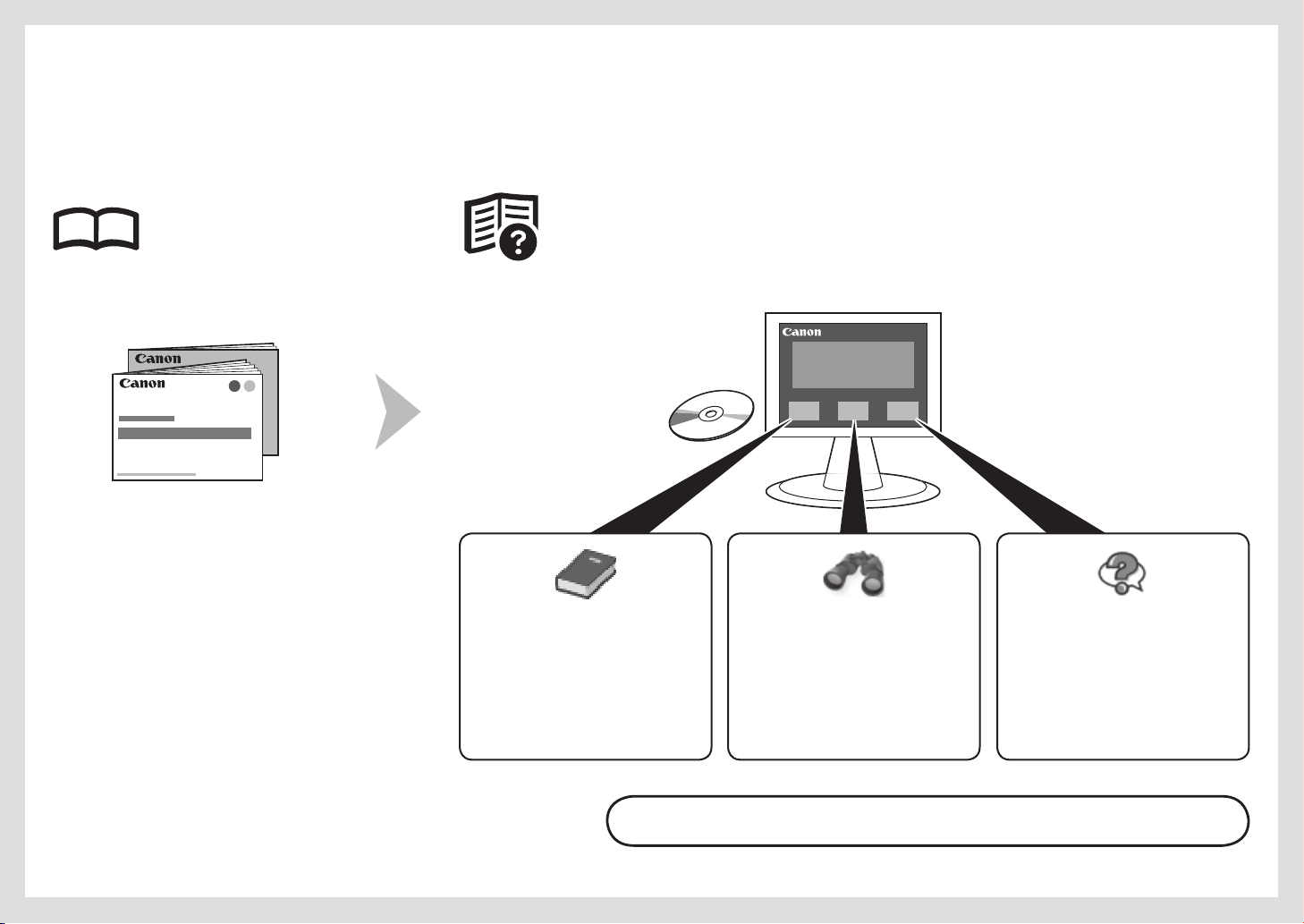
This machine contains both printed manuals and on-screen manuals to be viewed on a computer.
The on-screen manuals are included on the Setup CD-ROM and are installed during the software installation.
Pr i nt e d M a nu a ls
Ge t ti n g S t ar t ed
•
(t h is ma n u al )
Ne t wo r k S e tu p
•
Tr o ub l e sh o ot i ng
Describes how to set up and use
your machine. Introduces the
machine and its functions, the
included manuals and application
software.
On - Sc r ee n Ma n ua l s
Ba s ic Gu i d e
Describes basic operations
and media, and gives
an introduction to other
functions available.
Ad v an c ed G ui d e Tr o ub l e sh o ot i ng
Describes various operating
procedures to make full use
of machine.
Describes troubleshooting
tips for problems you may
encounter when using the
machine.
For details on opening the on-screen manuals, refer to page 64.
1
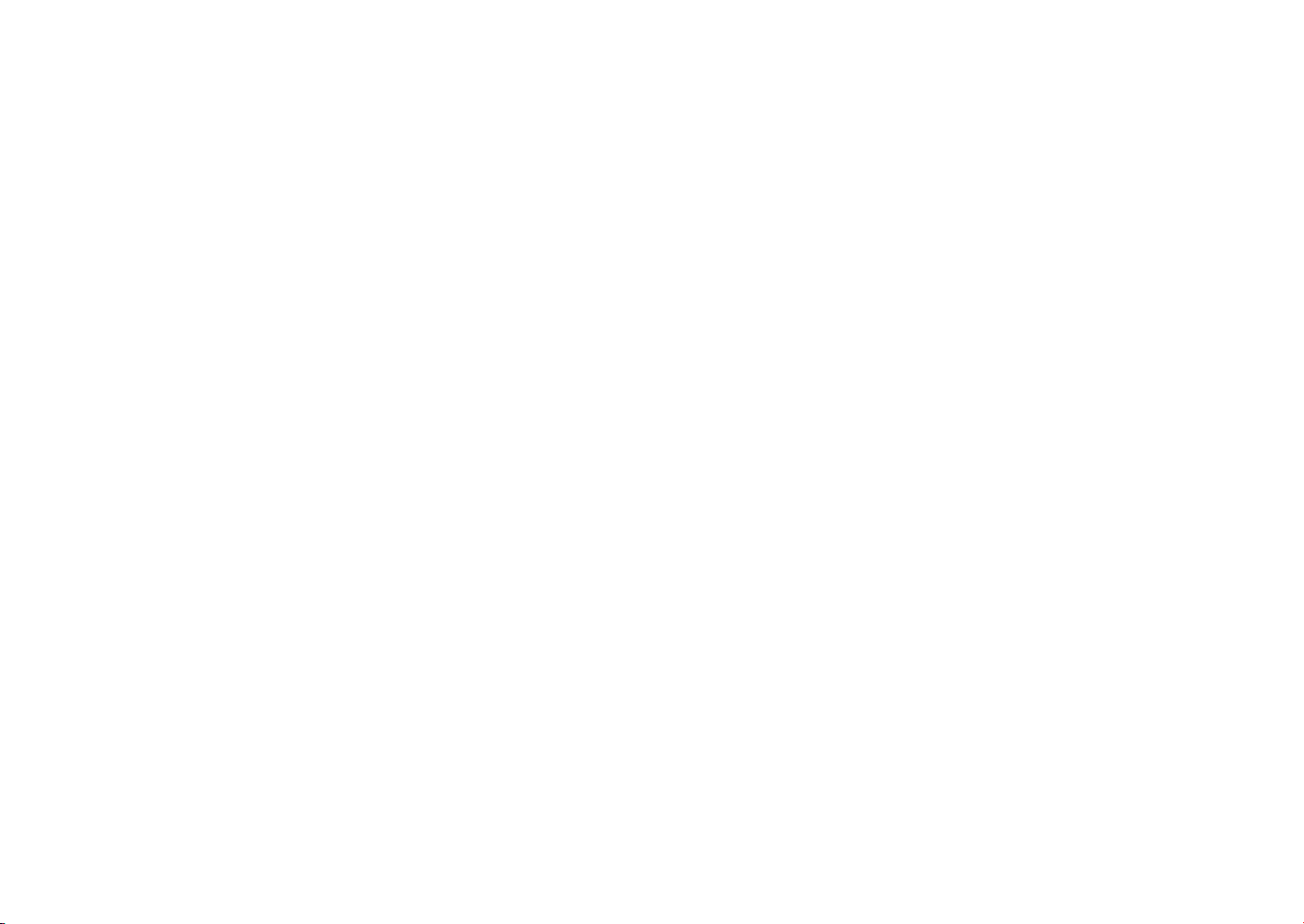
Contents■
1 Check the Included Items ......................................................P.5
.6
2 Remove the Protective Material ............................................
3 Connect the Telephone Line ..................................................
4 Turn the Power On ................................................................
5 Install the FINE Cartridges ....................................................
6 Load Paper ............................................................................
7 Set Up for Fax Reception ......................................................
P
P.8
P.9
P.11
P.15
P.16
8 Select Connection Method ....................................................P.19
9 Install the Software (1) ..........................................................
10 Set Up a Wireless Connection ..............................................
Install the Software (2) ....................................................................
Install the Software (2) (Registration) ..............................................
Install the Software (2) (Information) ...............................................
Wireless Setup Using WPS (Wi-Fi Protected Setup) ......................
Wireless Setup Using WCN (Windows Connect Now) ....................
Install the Software (3) ....................................................................
Install the Software (3) (Registration) ..............................................
Install the Software (3) (Information) ...............................................
P.20
P.26
P.27
P.35
P.39
P.41
P.45
P.51
P.57
P.61
12 Try Using the Machine...........................................................
Try Copying .....................................................................................
Print Photos from a Computer .........................................................
Send Faxes .....................................................................................
P.64
P.65
P.67
P.68
13 Maintenance ..........................................................................P.70
14 Specications ........................................................................P.71
11 Use from Additional Computers .............................................P.63
2
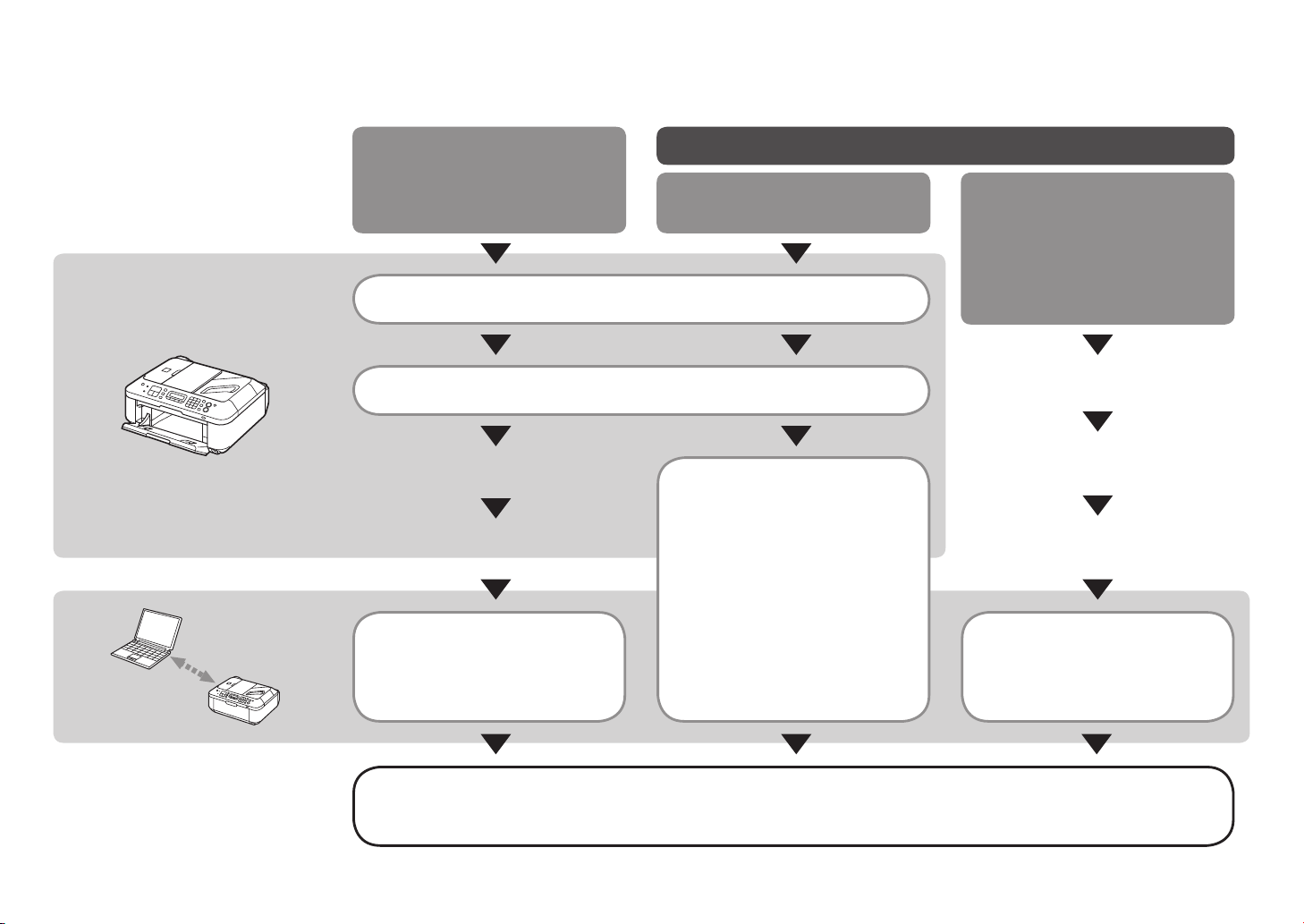
Machine Installation Flow■
Network Connection
USB Connection
Machine Preparation
Fax Reception Setup
Software Installation
P.19 - 25
Wireless Connection
P.4 - 15
P.16 - 18
Wireless Connection
Setup & Software
Installation
P.19
P.26 - 62
Using from Additional
Computers
(when the machine is already
connected to the network and
you want to add computers from
which to use the machine)
Software Installation
P.63
P.51 - 62
Installation Complete
Try Using the Machine P.64 - 69
3
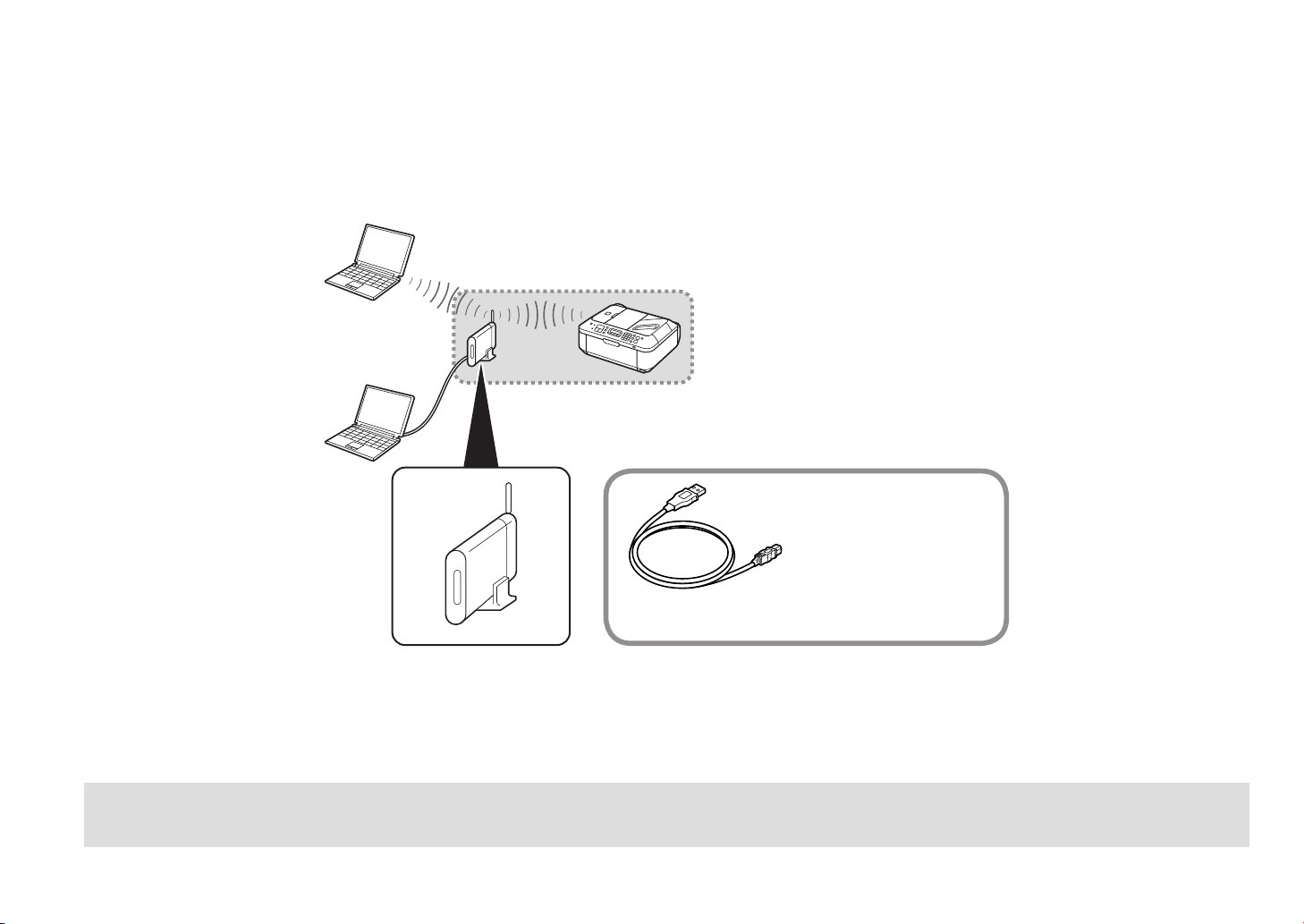
Devices Required for Wireless Connection■
When using the machine over a wireless connection, the following devices are required.
Wireless LAN setup
cable
The supplied Wireless LAN
setup cable is temporarily
required for wireless setup.
Access point or wireless
router
A commercial access point or router that supports IEEE802.11b/g is required.
4
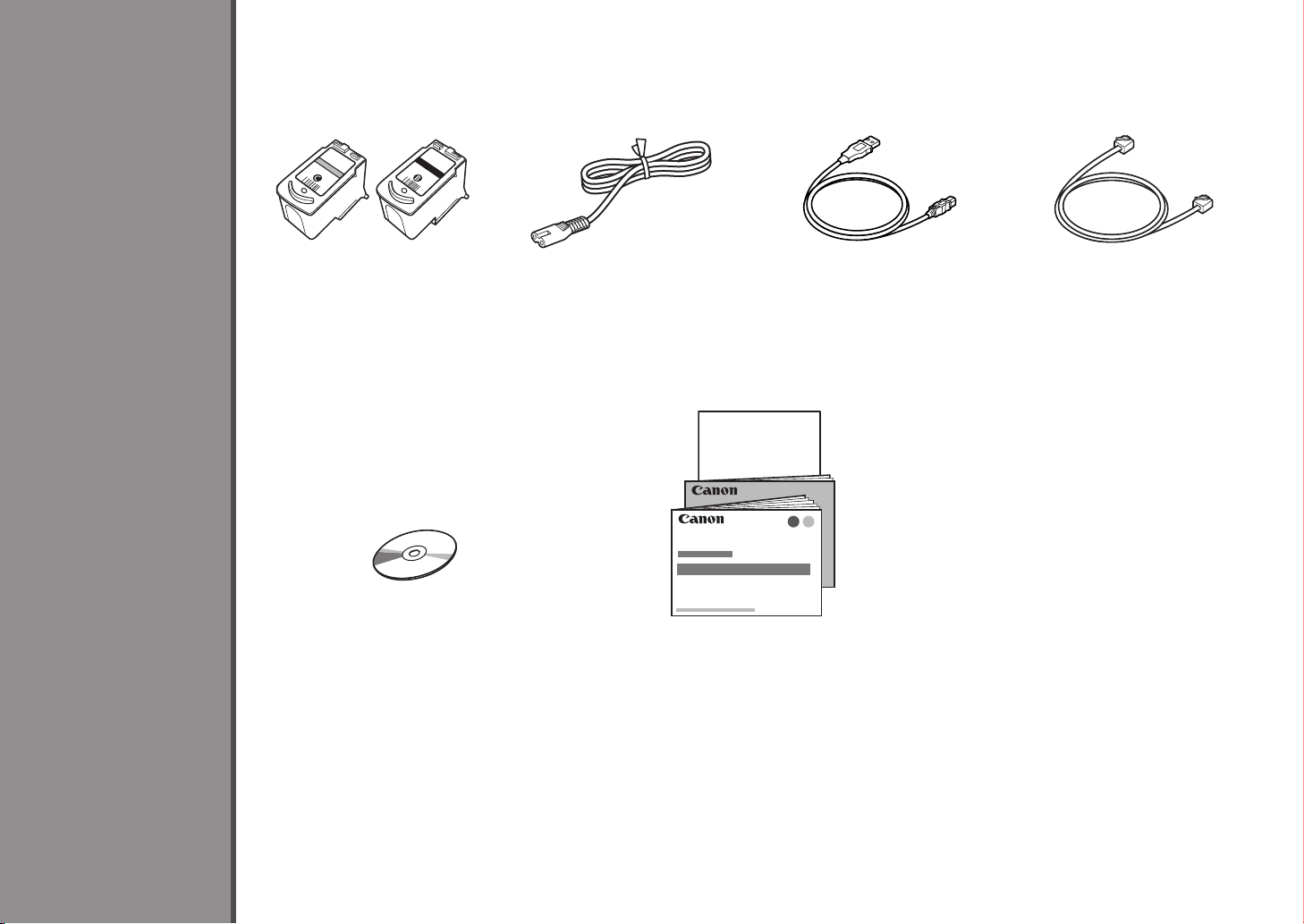
1
Check that all the items shown below are included in the box.
Check the Included Items
Color Black
FINE cartridges
Setup CD-ROM (containing the
drivers, applications and on-screen
manuals)
Power cord Wireless LAN setup cable
This cable can be used not only for
wireless connection setup but also
for USB connection.
Manuals
Other documents
Telephone line cable
5
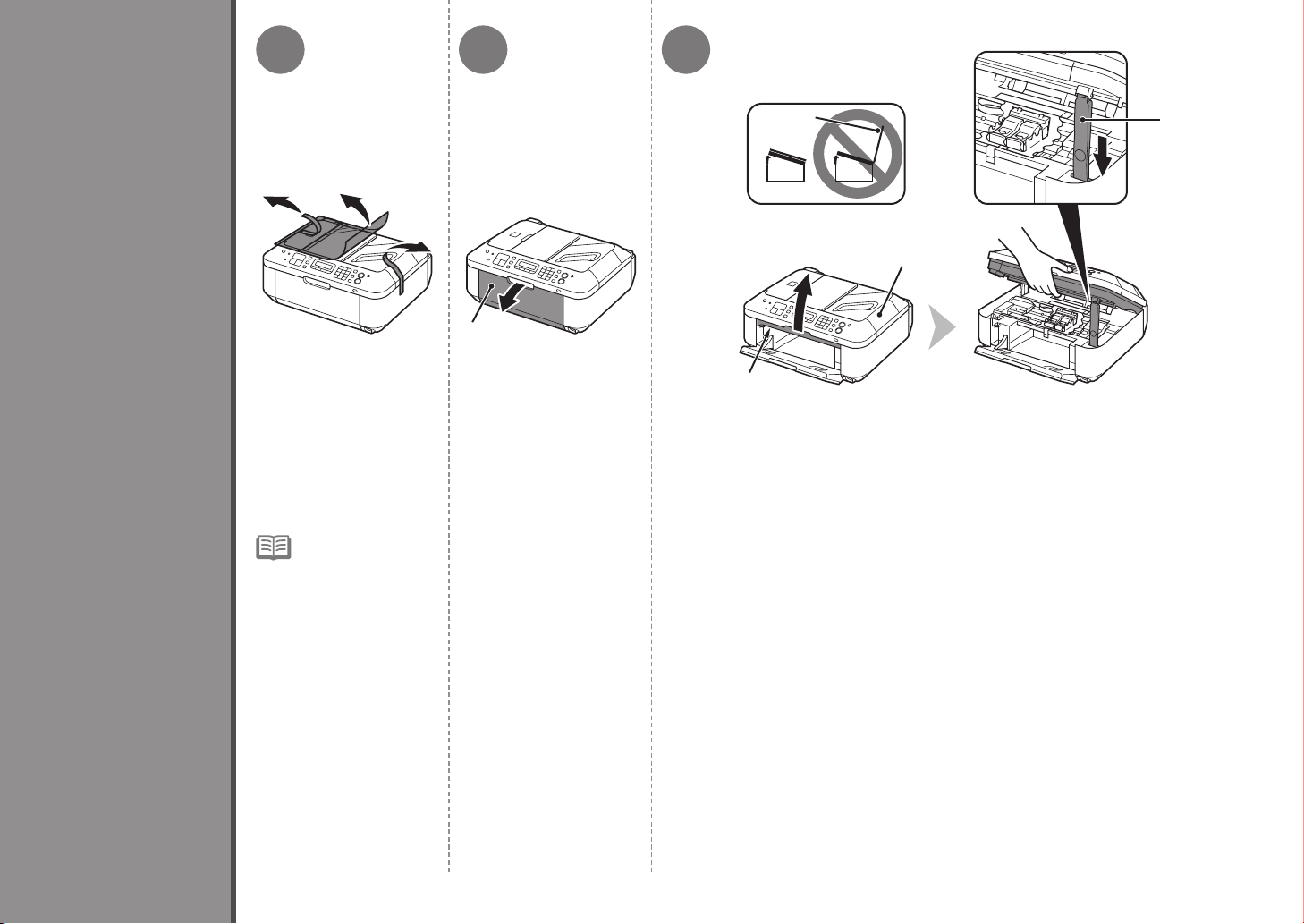
321
2
Remove the Protective Material
Remove all the
protective materials and
orange tape from the
outside of the machine.
The tape and
•
protective
materials may
differ in shape and
position from what
they actually are.
A
Open the Paper Output
Tray (A).
D
D
B
Lift the Scanning Unit (Cover) (B) and x it with the Scanning Unit Support
(C).
Close the Document Cover (D) and lift it with the Scanning Unit (Cover).
C
6
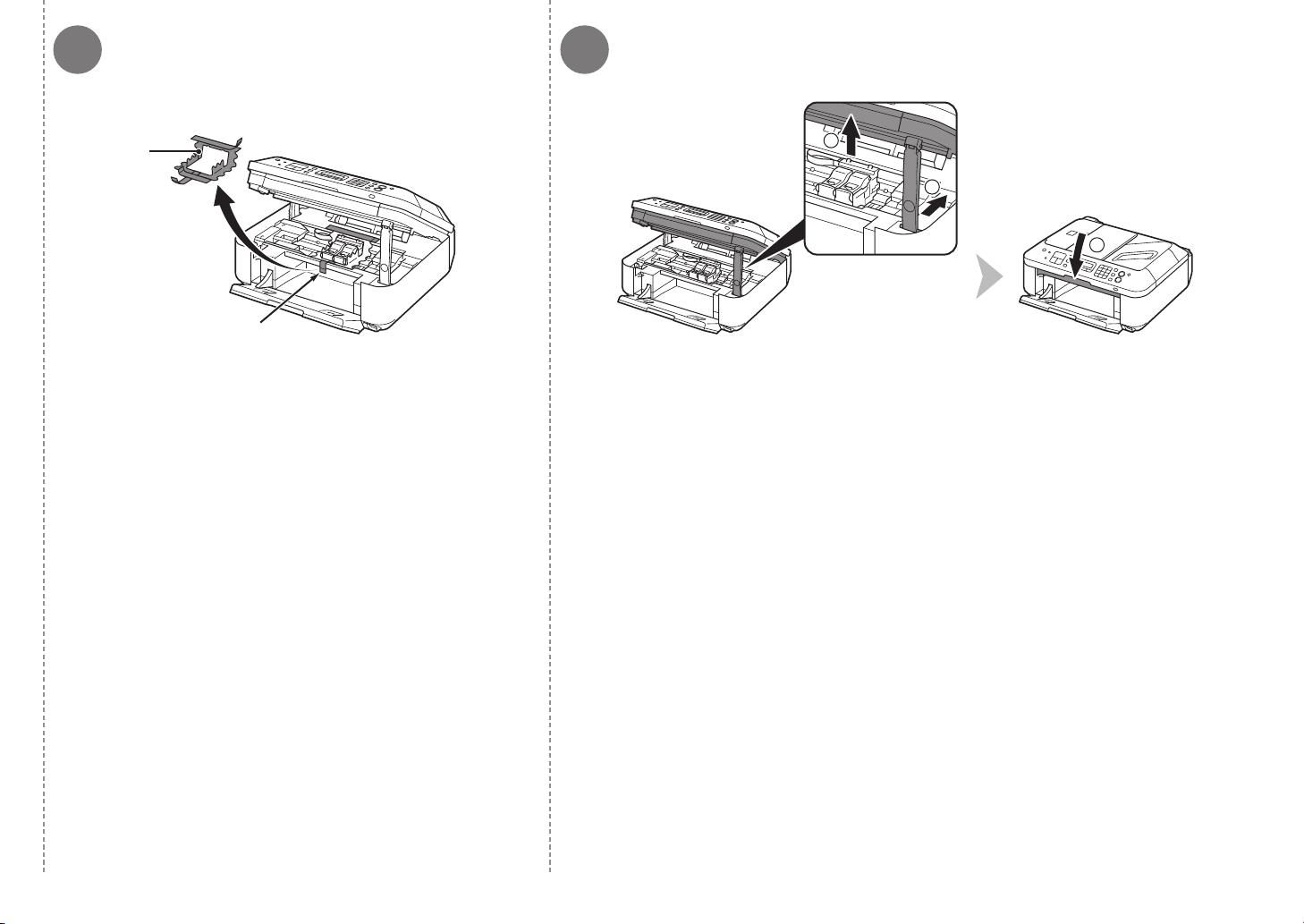
2
1
3
54
F
E
Remove the orange tape (E) carefully. Lift the Scanning Unit (Cover) slightly (1) and fold the Scanning Unit Support (2), then
The protective material (F) is removed along with the orange tape.
gently close the Scanning Unit (Cover) (3).
2 Remove the Protective Material
7
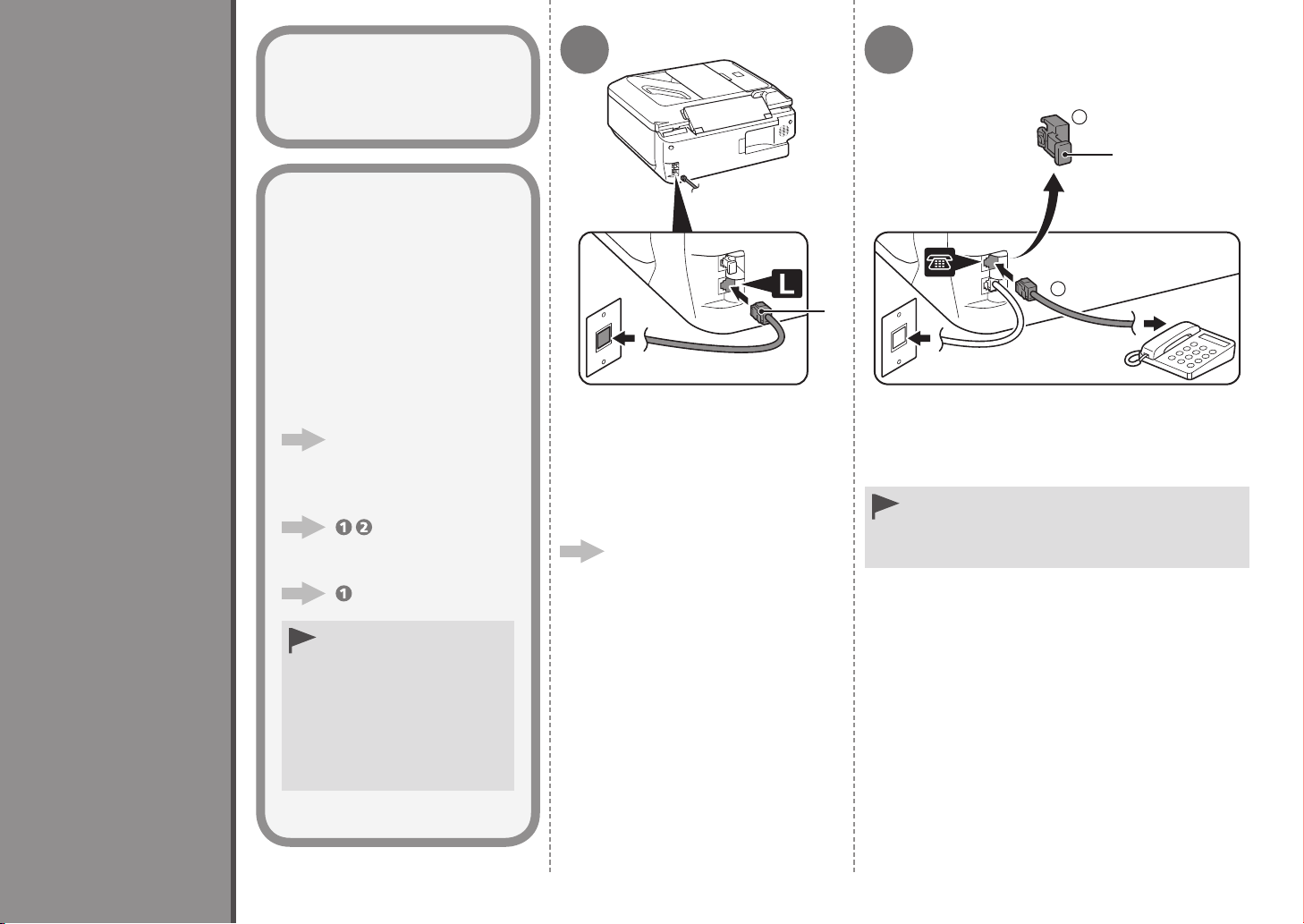
3
2
1
Connect the Telephone Line
Do not turn the
power on yet.
To use the machine as a fax,
a telephone line needs to be
connected.
This section describes the
basic method of telephone line
connection.
For other connection methods,
refer to the on-screen manual:
Basic Guide.
When not using as a fax:
Go to "4 Turn the Power
On" on page 9.
When using as both a fax and
telephone:
When using as a fax only:
only
Connect the machine with a
telephone line using the supplied
telephone line cable (A).
When using as a fax only:
Go to "4 Turn the Power On" on
page 9.
Only when connecting a telephone:
21
B
A
Remove the Cap (B) (1), then connect a telephone
with the telephone line cable (2).
Do not connect the machine and a telephone
•
in parallel to the same telephone line using a
distribution adapter. The machine may not operate
properly.
If you cannot send
•
faxes after installing
the machine, check the
telephone line type.
For details, refer to
"Conrming the Telephone
Line Connection" in the
on-screen manual: Basic
Guide.
8
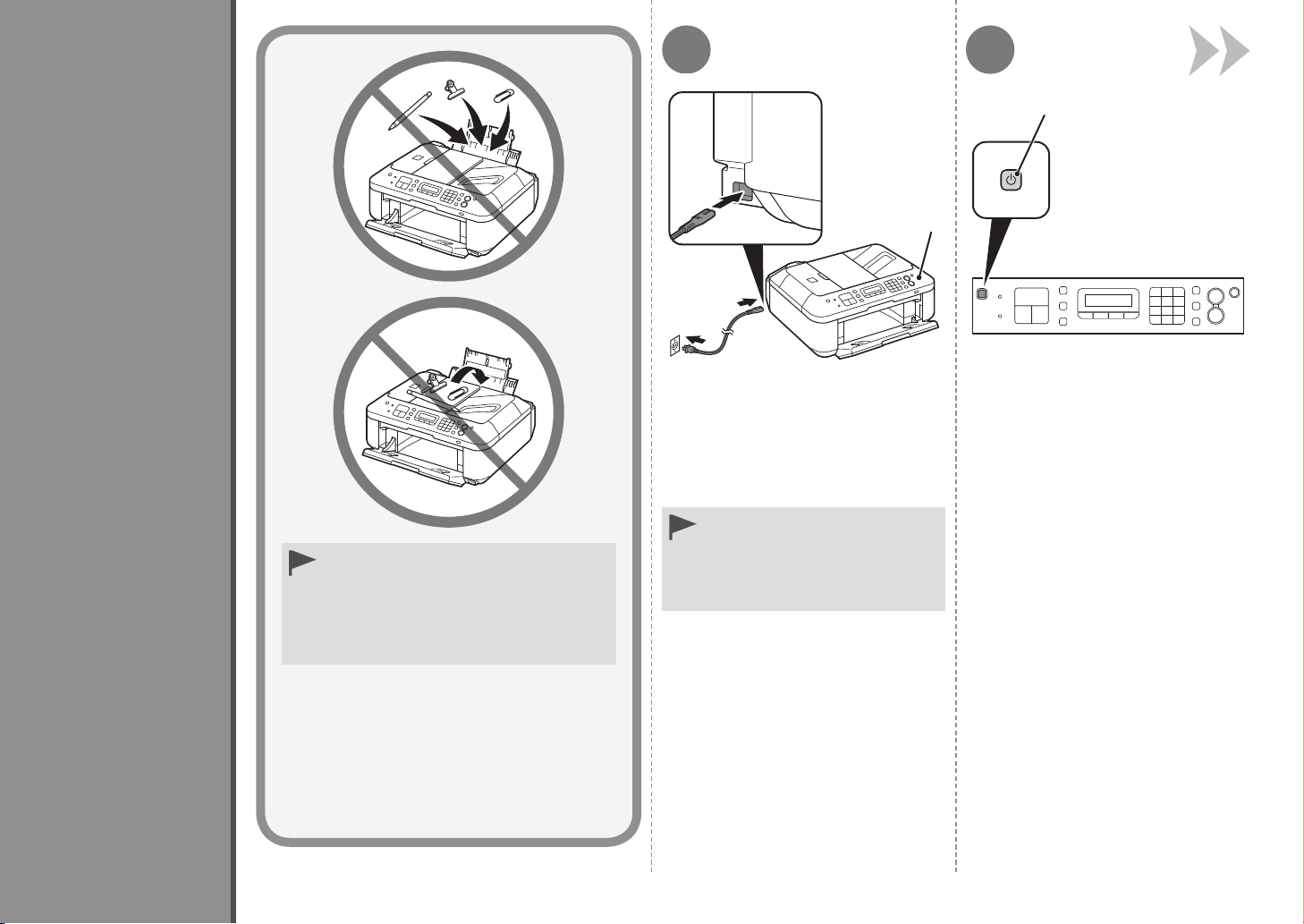
21
4
Turn the Power On
Do not install the machine where an object
•
may fall on it. The object may fall inside
the machine, resulting in malfunction.
Do not place any object on top of the
•
machine. It may fall into the machine when
opening covers, resulting in malfunction.
Insert the power cord into the
connector on the left side of the
machine and into the wall outlet.
Do NOT connect the Wireless
•
LAN setup cable (USB cable) at
this stage.
Make sure that the Document
•
Cover (A) is closed.
B
A
Press the ON button (B) to turn on
the machine.
9
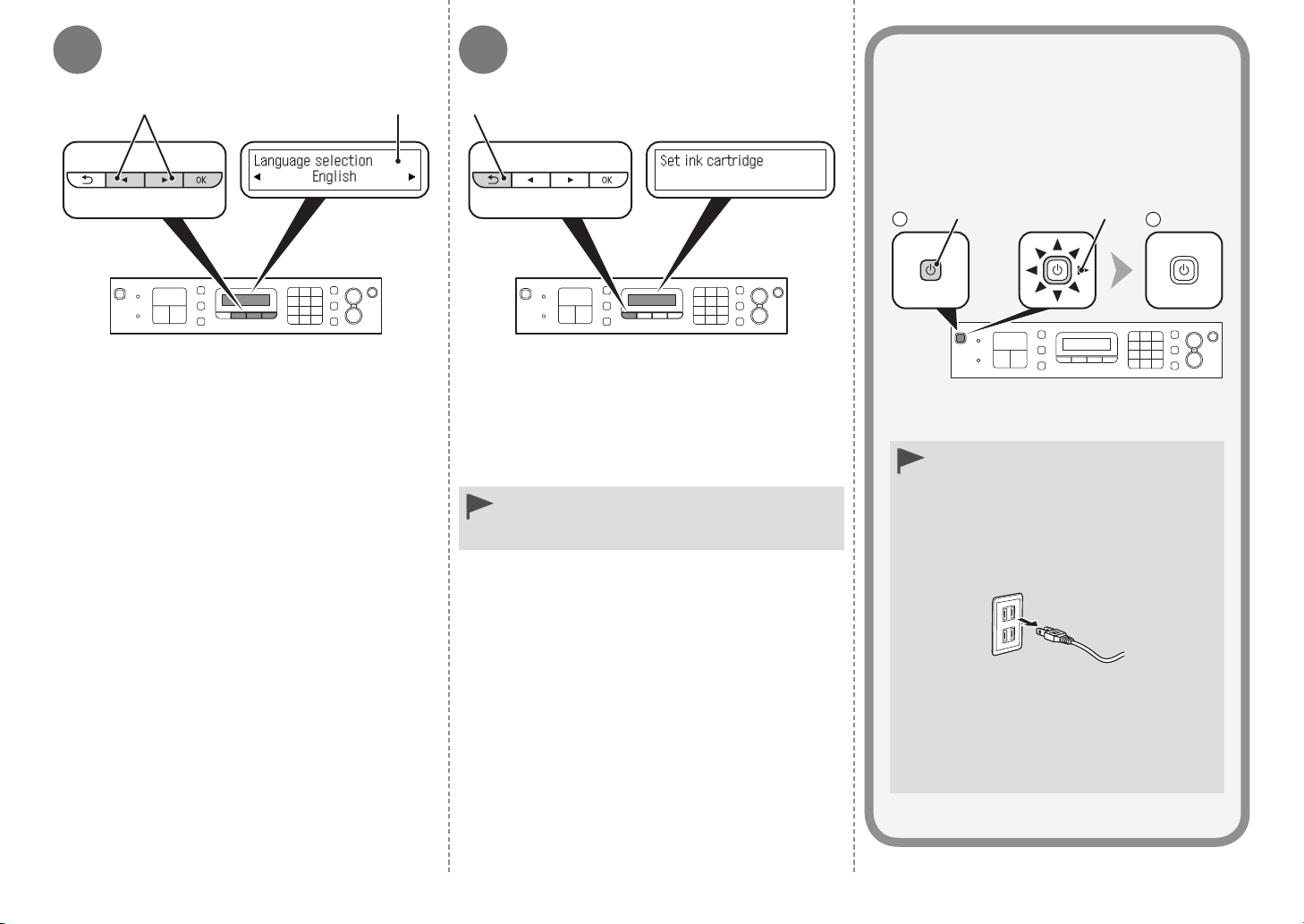
1 2
Use the [ or ] button (C) on the Operation Panel
to select the language for the LCD (Liquid Crystal
Display) (D), then press the OK button.
43
EC D
Make sure that the above screen is displayed and
go to the next step.
If an unintended language is displayed on the
•
LCD, press the Back button (E) to return to the
Language selection screen.
Turning the power off □
Be sure to follow the procedure below.
1. Press the ON button (A) to turn off the
machine.
ke sure that the lamp (B) of the ON
2. Ma
button is not lit.
A B
Operating noise may continue for up to 25
seconds until the machine turns off.
When removing the power plug, make
•
sure that the lamp of the ON button
is not lit before removing the plug.
Removing the power plug while the lamp
of the ON button lights up or ashes may
cause drying and clogging of the FINE
Cartridges, resulting in poor printing.
10
4 Turn the Power On
If your machine is used as fax
Removing the power plug deletes all faxes
•
stored in memory. Send or print faxes as
necessary before removing the power
plug.
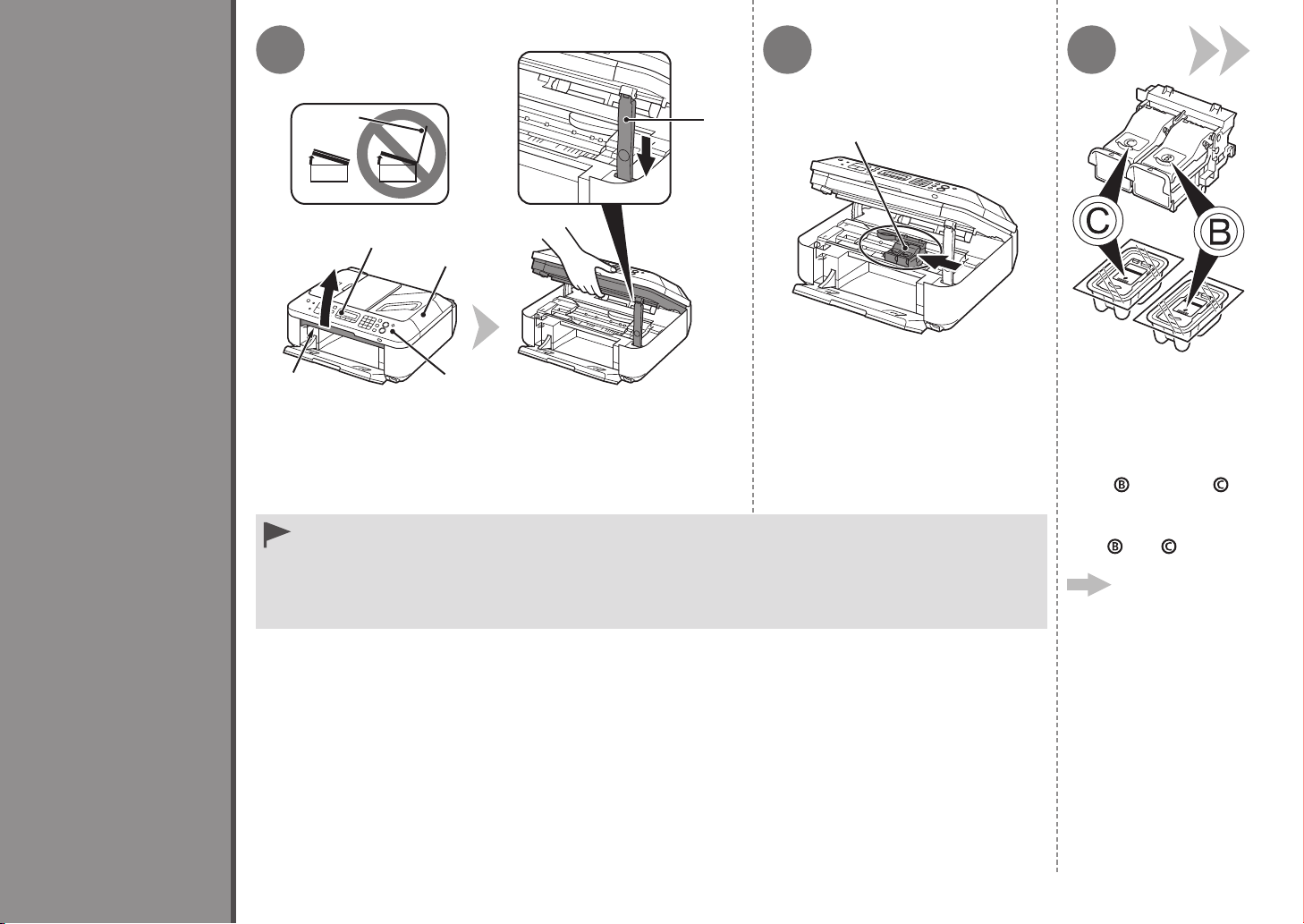
321
5
Install the FINE Cartridges
E
F
E
A
Lift the Scanning Unit (Cover) (A) and x it with the Scanning
Unit Support (D).
Close the Document Cover (E) and lift it with the Scanning Unit (Cover).
•
Do not touch the buttons or LCD (F) on the Operation Panel (G). May result in unintended operation.
•
When opening the Scanning Unit (Cover), the FINE Cartridge Holder moves automatically.
•
If the FINE Cartridge Holder does not move, make sure that the machine is turned on.
•
If the Scanning Unit (Cover) is left open for more than 10 minutes, the FINE Cartridge Holder moves to the right. In
this case, close and reopen the Scanning Unit (Cover).
G
D
H
Make sure that the FINE Cartridge
Holder (H) moves to the installation
position.
Follow the next
procedure to insert the
Black
FINE Cartridges into
their corresponding
slots
and Color
and .
Go to the next
page.
11
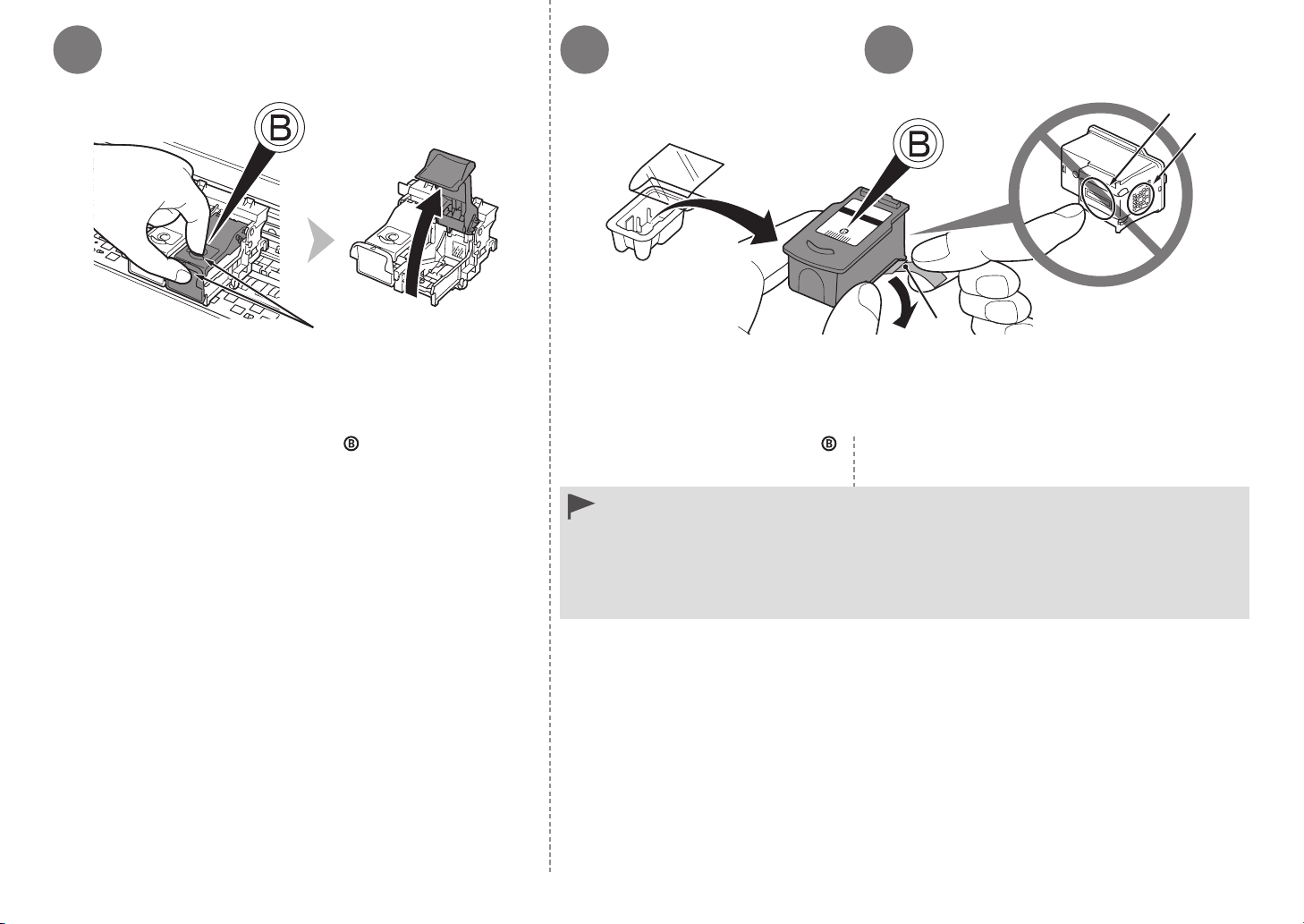
4 65
L
K
I
Open the Ink Cartridge Locking Cover on the right side.
Pinch (I) rmly and pull up the cover.
Remove the Black FINE Cartridge
from its package.
•
Handle the FINE Cartridges carefully. Do not drop or apply excessive pressure to them.
•
Be sure to use the supplied FINE Cartridges.
•
Be careful not to stain your hands or surrounding work area with ink on the removed protective
tape.
•
Do not touch the Electrical Contacts (K) or Print Head Nozzles (L) on a FINE Cartridge. The
machine may not print properly if you touch them.
J
Pull the orange protective tape (J) in the direction
of the arrow and remove it carefully.
12
5 Install the FINE Cartridges
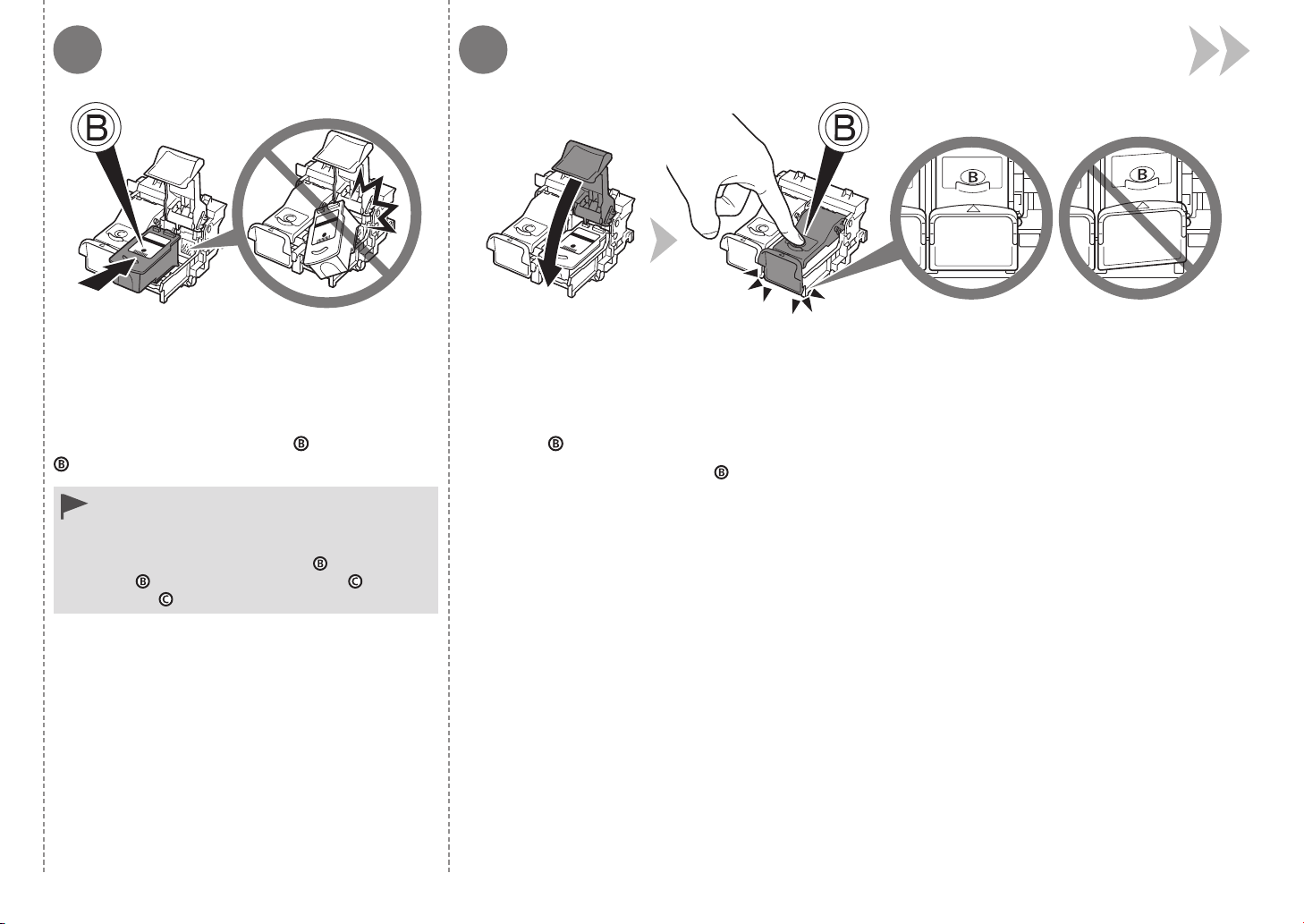
87
Place the Black FINE Cartridge into the right slot
.
•
Do not knock the FINE Cartridge against the sides
of the holder.
•
Install in a well-lit environment.
•
Install the Black FINE Cartridge
slot , and the Color FINE Cartridge into the
left slot .
into the right
Push down
View the Ink Cartridge Locking Cover straight on and check that it is locked correctly (not at an angle).
of the Ink Cartridge Locking Cover until you hear a click to close it completely.
5 Install the FINE Cartridges
13
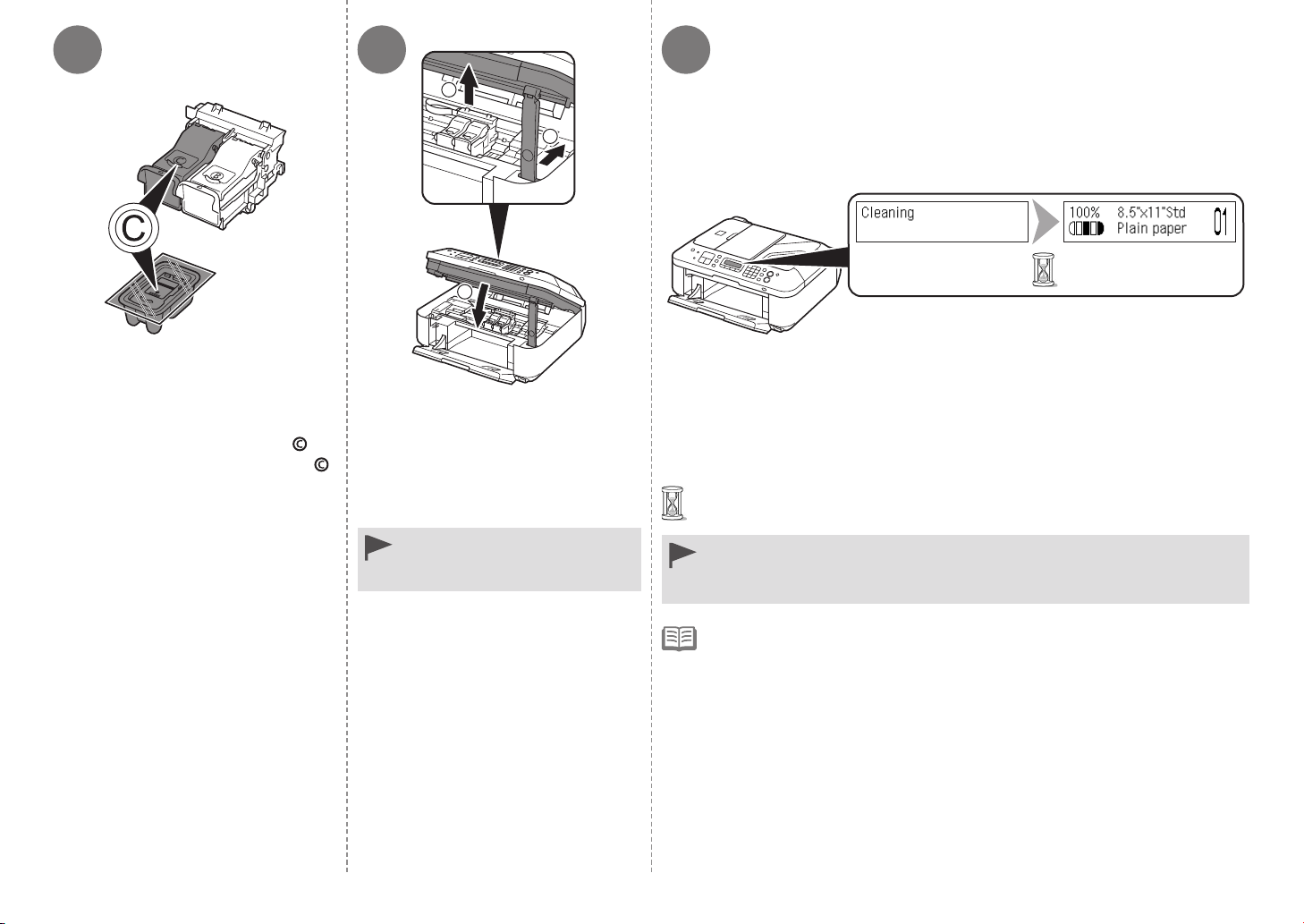
9
3
1
2
10 11
Insert the Color FINE Cartridge
into the left FINE Cartridge Holder
in the same way as the Black FINE
Cartridge.
14
5 Install the FINE Cartridges
Lift the Scanning Unit (Cover) slightly
(1) and fold the Scanning Unit
Support (2), then gently close the
Scanning Unit (Cover) (3).
Do not touch the buttons or LCD
•
on the Operation Panel. May
result in unintended operation.
Make sure that the LCD changes as shown in the illustration and go to the
next step.
It takes about 1 - 2 minutes before the LCD changes.•
Once you have installed the FINE Cartridges, do not remove them unnecessarily.
•
If an error message is displayed on the LCD, make sure that the FINE Cartridges
•
are correctly installed.
The LCD will turn off if the machine is not operated for about 5 minutes. To restore
•
the display, press any button except the ON button.
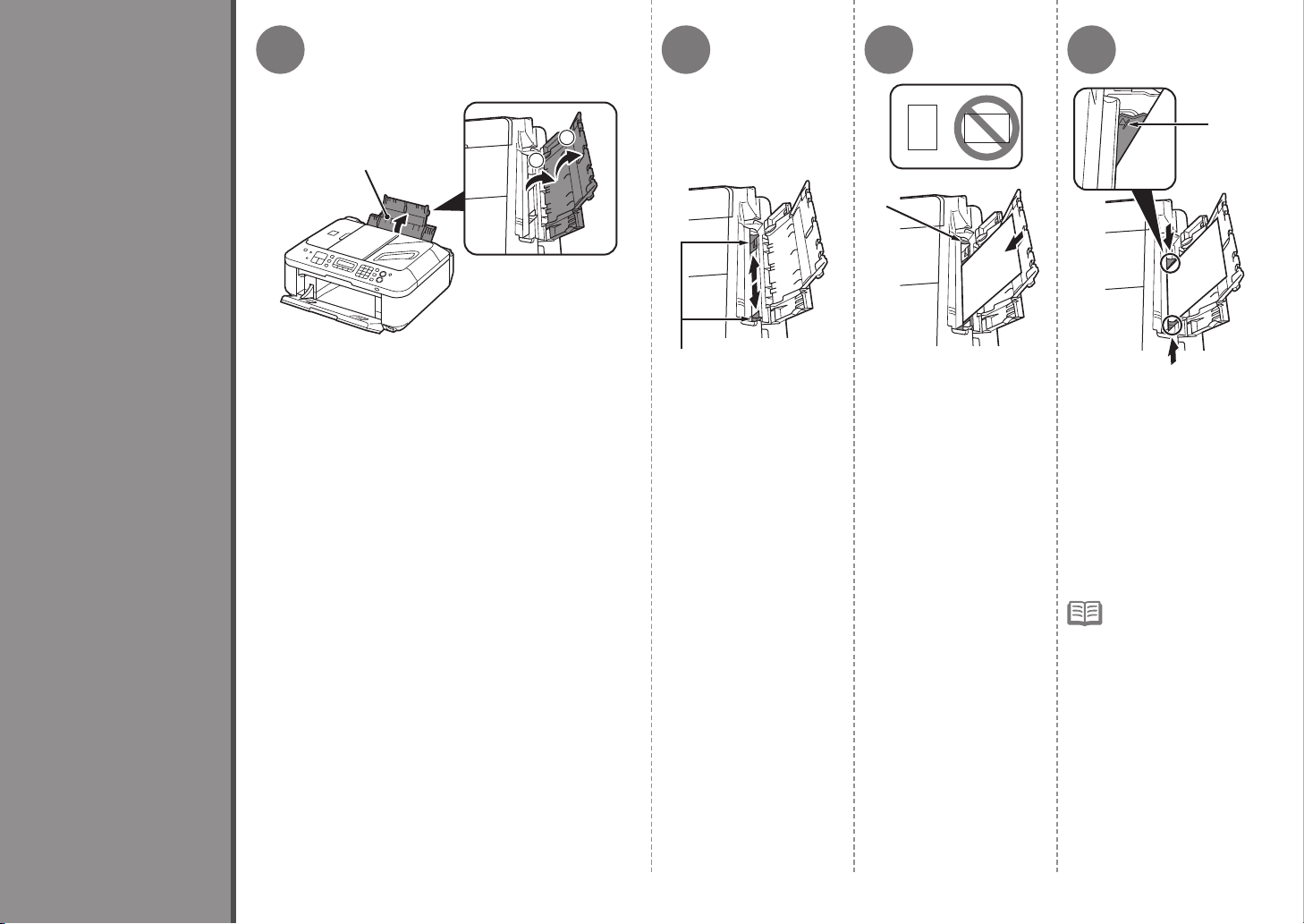
6
1
2
Load Paper
4321
D
A
C
B
Open the Paper Support (A). Move the Paper Guides
(B) to both edges.
Load paper in the
center of the Rear Tray
(C).
Load paper in portrait
orientation with the printing
side facing up.
Slide the left and right
Paper Guides against
both edges of the
paper.
Make sure that the height
of the paper stack does
not exceed the line (D).
For details on how
•
to handle paper,
refer to "Loading
Paper" in the on-
screen manual:
Basic Guide
after installation is
complete.
15
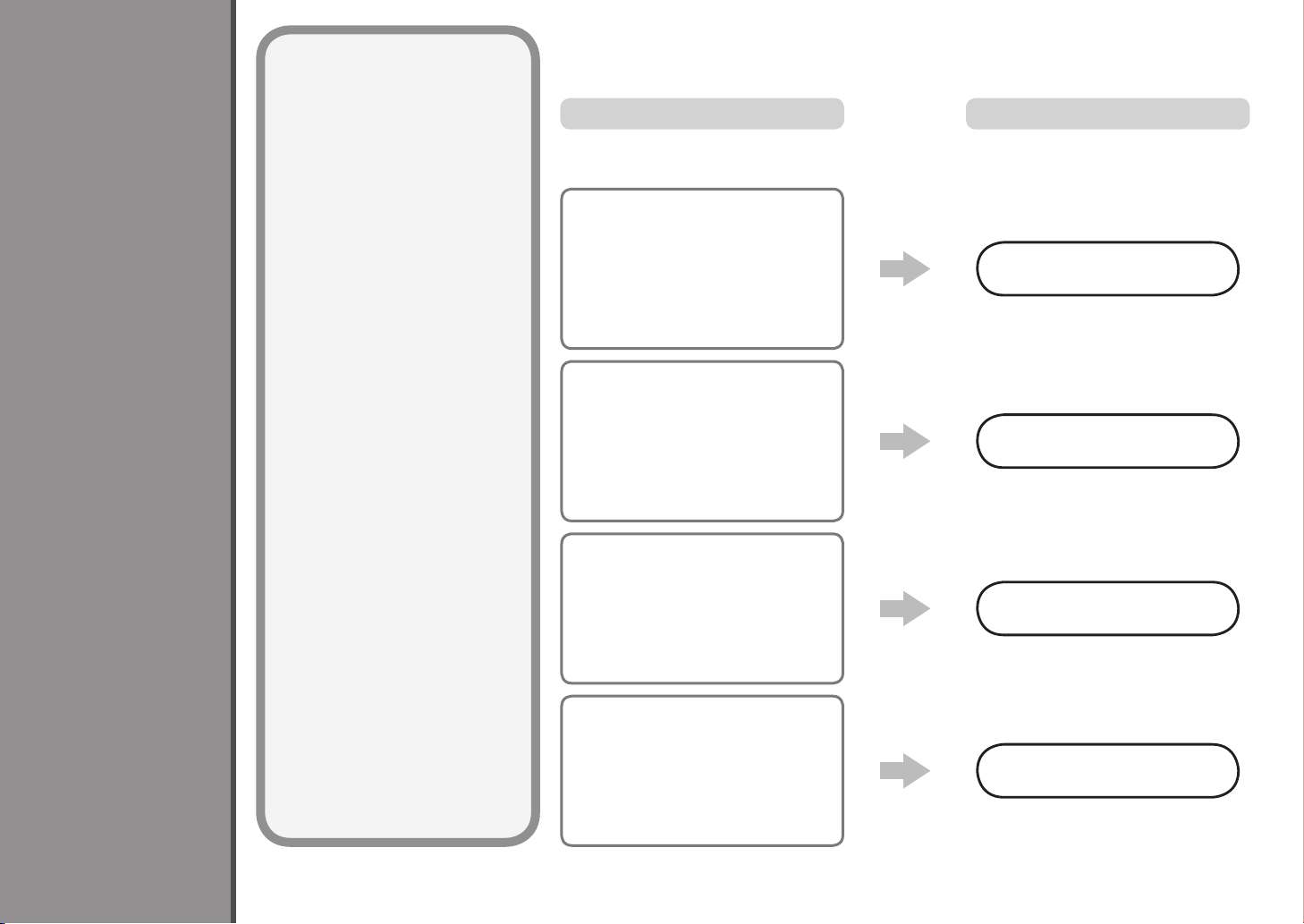
7
Set Up for Fax Reception
Read this section only when
using the machine as a fax.
If not using the machine as a
fax, go to "8 Select Connection
Method" on page 19.
The following four modes are available for receiving faxes. Select a receive mode according
to your needs. You can change the receive mode any time. Refer to the on-screen manual:
Basic Guide.
Intended Use
•
Want to use a telephone line
for voice calls and faxes.
•
Want to prioritize voice
call reception over fax call
reception because there are
more opportunities to receive
voice calls.
•
Want to use a telephone line
for voice calls and faxes.
•
Want to prioritize fax call
reception over voice call
reception because there are
more opportunities to receive
faxes.
Voice calls cannot be received unless a
telephone is connected.
Receive Mode
TEL priority mode
FAX priority mode
16
Want to use a dedicated fax
•
line.
Want to use as a fax only.
•
If you use Distinctive Ring
•
Pattern Detection (DRPD)
service
FAX only mode
DRPD
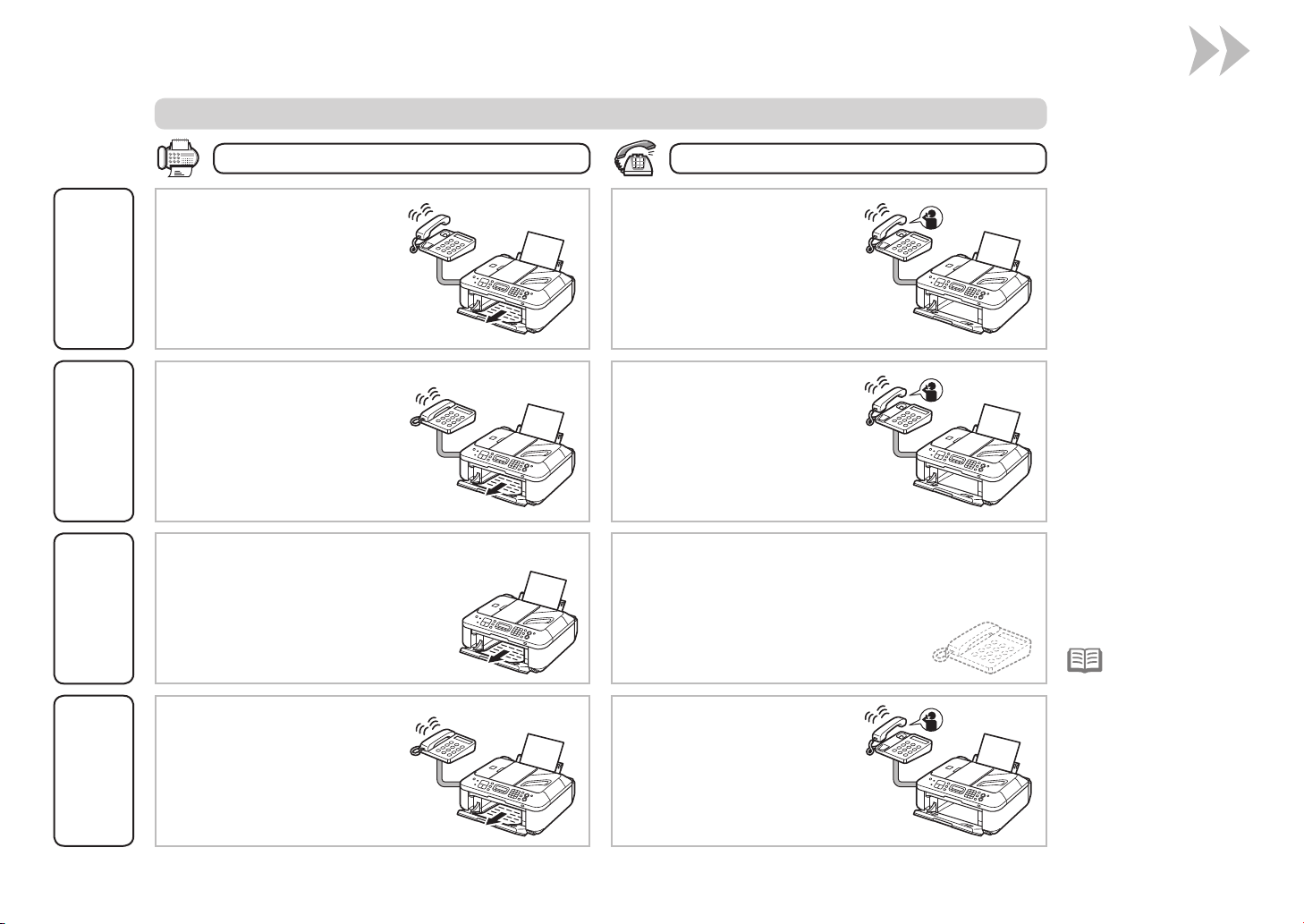
Responses to Calls in Each Mode
When a voice call arrives:When a fax call arrives:
While the telephone's ringtone
sounds, pick up the handset. When
the fax reception starts, replace
the handset.
If an answering machine is
connected, the fax is received
automatically.
The telephone's ringtone sounds.
The fax is received automatically.
The fax is received automatically. The call cannot be answered.
FAX only mode FAX priority mode TEL priority mode
The telephone's ringtone sounds.
The fax is received automatically
when the machine detects the fax
ring pattern.
DRPD
While the telephone's ringtone
sounds, pick up the handset to
answer the call.
While the telephone's ringtone
sounds, pick up the handset to
answer the call.
When it switches to the machine's
ringtone, pick up the handset and
press the Stop button to answer
the call.
The telephone continues to ring.
Pick up the handset to answer the
call.
Even when a
•
telephone is
connected to
the machine,
the telephone's
ringtone may
not sound for
an incoming call
depending on the
type or settings of
the telephone.
7 Set Up for Fax Reception
17
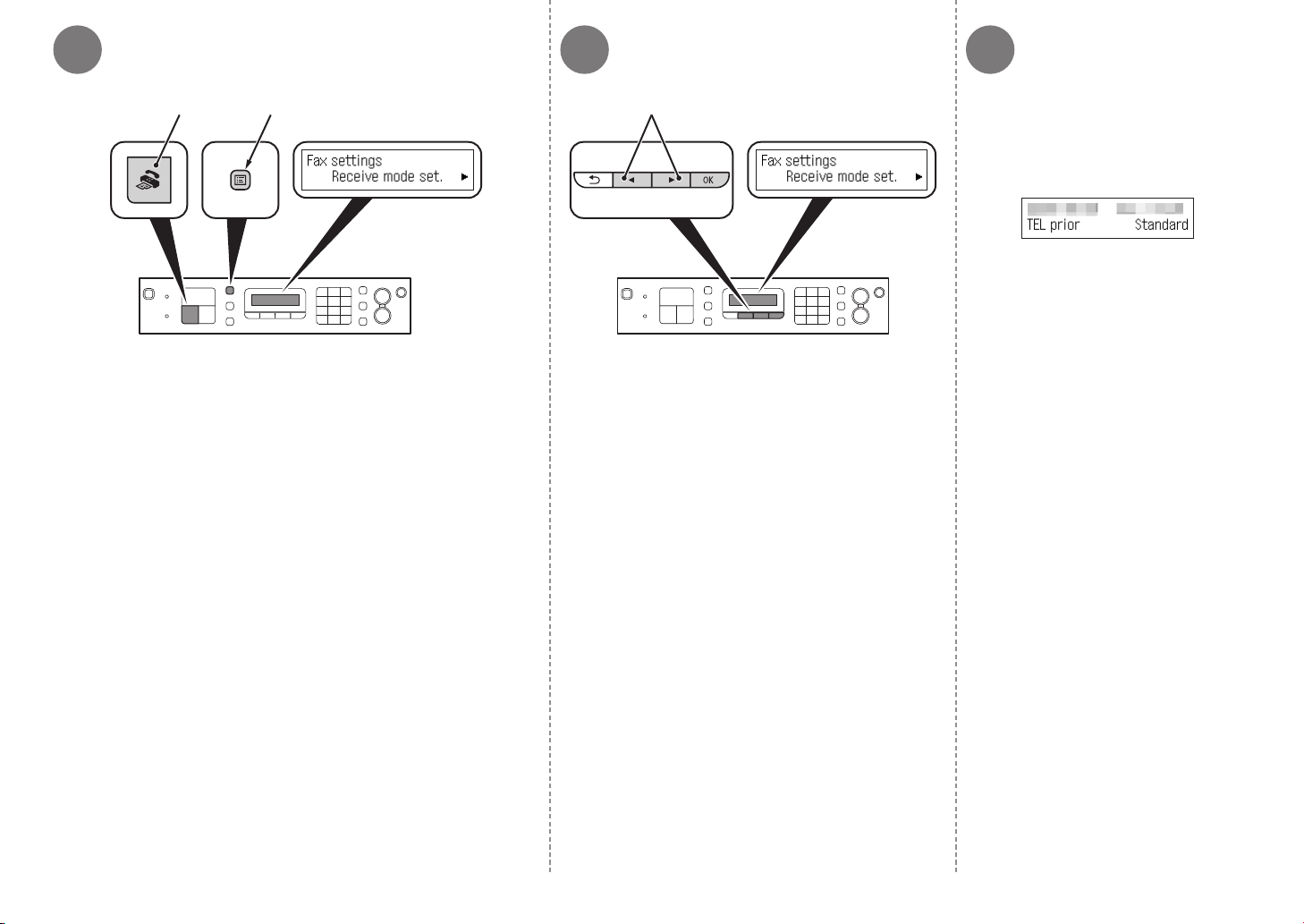
A B C
321
Press the FAX button (A), then press the Menu button (B).
The Fax settings screen is displayed.
18
7 Set Up for Fax Reception
Use the [ or ] button (C) to select Receive
mode set., then press the OK button.
The Receive mode set. screen is displayed.
Select a receive mode, then press
the OK button.
The selected receive mode is displayed.
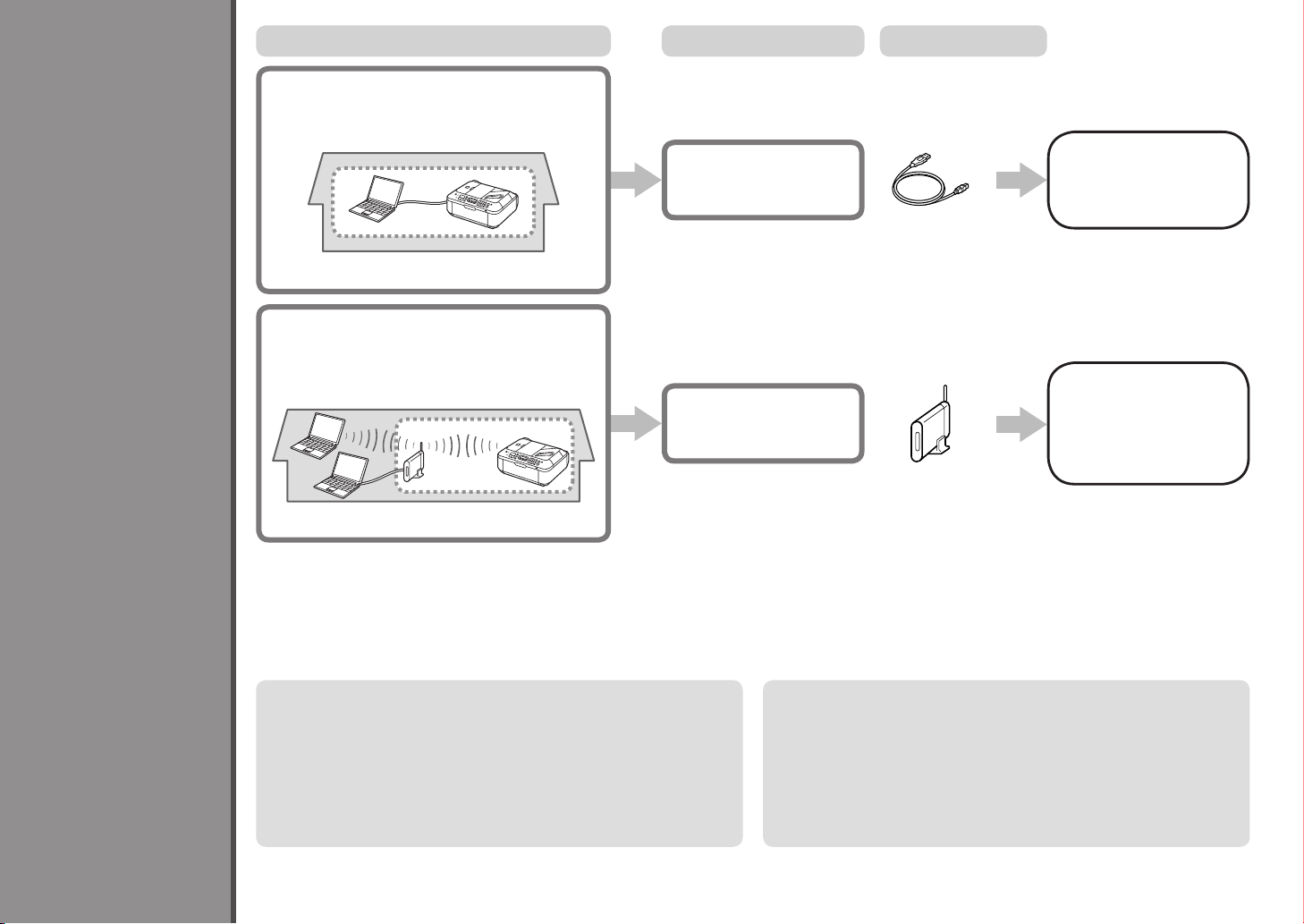
8
Intended Use Connection Method Device Required
Want to connect to a computer with a
•
USB cable.
Select Connection Method
Want to connect to computers without
•
using cables.
Want to use from multiple computers.
•
USB
Connection
Wireless
Connection
Go to "9 Install
the Software (1)"
on page 20.
USB cable
Go to "10 Set
Up a Wireless
Connection" on
page 26.
Access point or
wireless router
What is Network?
A system to exchange information between computers by connecting
them to each other with cables or via wireless communication. The
Internet and LAN are types of networks.
What is LAN (Local Area Network)?
A type of network that connects computers to each other within a
limited area (room, building, etc.).
If it is uncertain whether your device (access point, router, etc.) supports
wireless connection, refer to the manual supplied with the device, or
contact its manufacturer.
If your device supports wireless connection, check if it supports
IEEE802.11b/g.
19
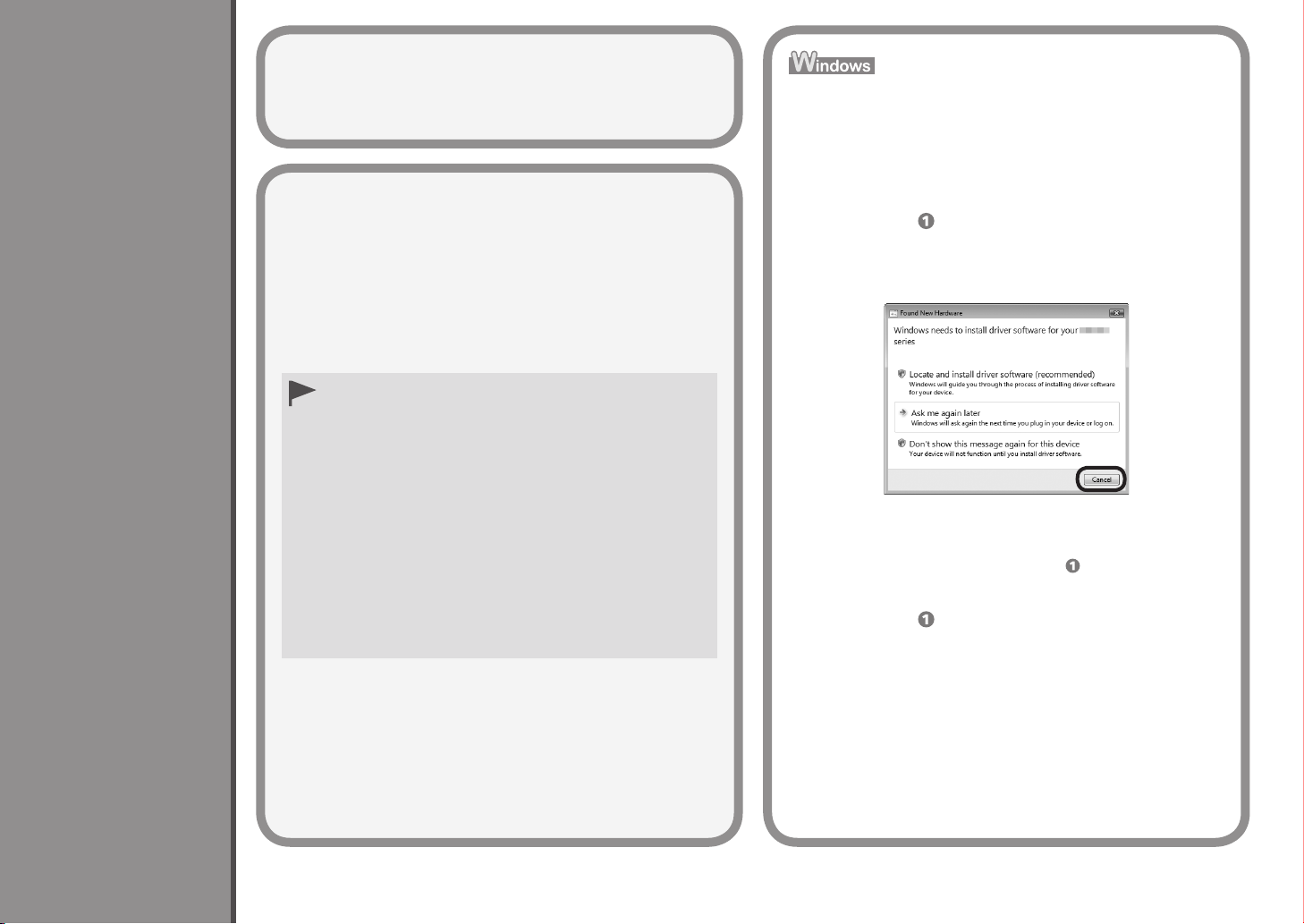
9
Install the Software (1)
Do not connect the USB cable
yet.
To use the machine by connecting it to a computer,
•
software including the drivers needs to be copied
(installed) to the computer's hard disk. The installation
process takes about 20 minutes. (The installation time
varies depending on the computer environment or the
number of application software to be installed.)
Screens are based on Windows Vista Ultimate and Mac
•
OS X v.10.5.x.
•
Quit all running applications before installation.
•
Log on as the administrator (or a member of the
Administrators group).
•
Do not switch users during the installation process.
•
Internet connection may be required during the installation.
Connection fees may apply. Consult the internet service
provider.
•
It may be necessary to restart your computer during the
installation process. Follow the on-screen instructions and
do not remove the Setup CD-ROM during restarting.
The installation resumes once your computer has
restarted.
•
Mac OS 9, Mac OS X Classic environments, or Mac OS X
v.10.4.10 or earlier are not supported.
If you connect the machine via USB cable before
□
installing the software:
For Windows 7
move the USB cable connected to your
1. Re
computer.
oceed to
2. Pr
For Windows Vista/Windows XP/Windows 2000
The following dialog box may appear.
1. Remove the USB cable connected to your
computer.
If the dialog box closes, proceed to on page 21.
2. Click Cancel.
3. Pr
oceed to
Easy-WebPrint EX□
If you are using Internet Explorer 7 or later, you can
use the Web print software Easy-WebPrint EX. An
internet connection is required for installation.
on page 21.
on page 21.
20
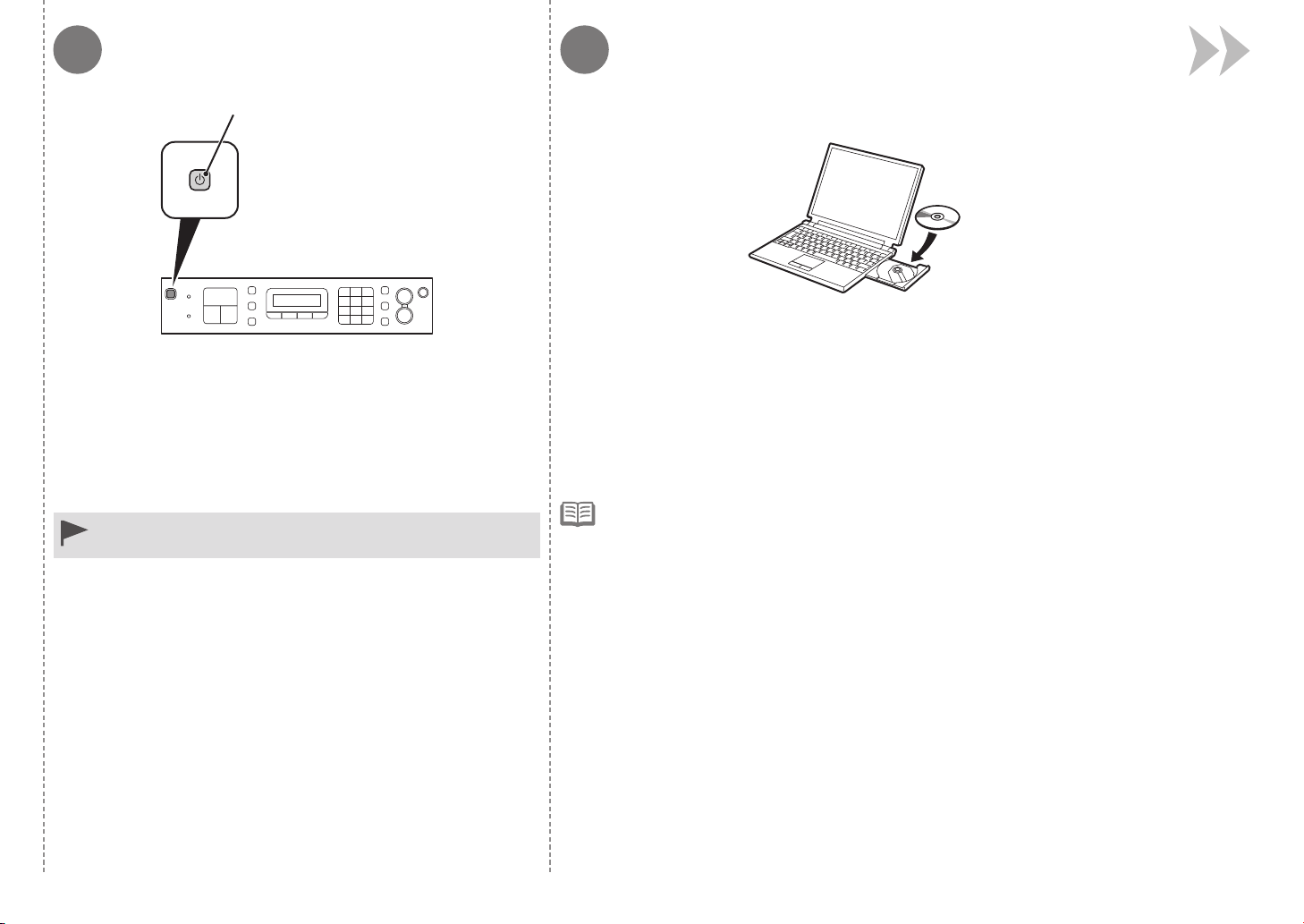
1 2
A
Press the ON button (A) to TURN OFF THE MACHINE.
Operating noise may continue for up to 25 seconds until the machine
turns off.
Do NOT connect the USB cable to the computer and the machine
•
yet. If you have already connected the cable, disconnect it now.
Turn on the computer, then insert the Setup CD-ROM into the CD-ROM drive.
If you are using Windows, the setup program starts automatically.
For Windows
If the program does not start automatically, double-click the CD-ROM icon in
•
Computer or My Computer. When the CD-ROM contents appear, double-click
MSETUP4.EXE.
9 Install the Software (1)
21
 Loading...
Loading...