Canon MP499 User Manual
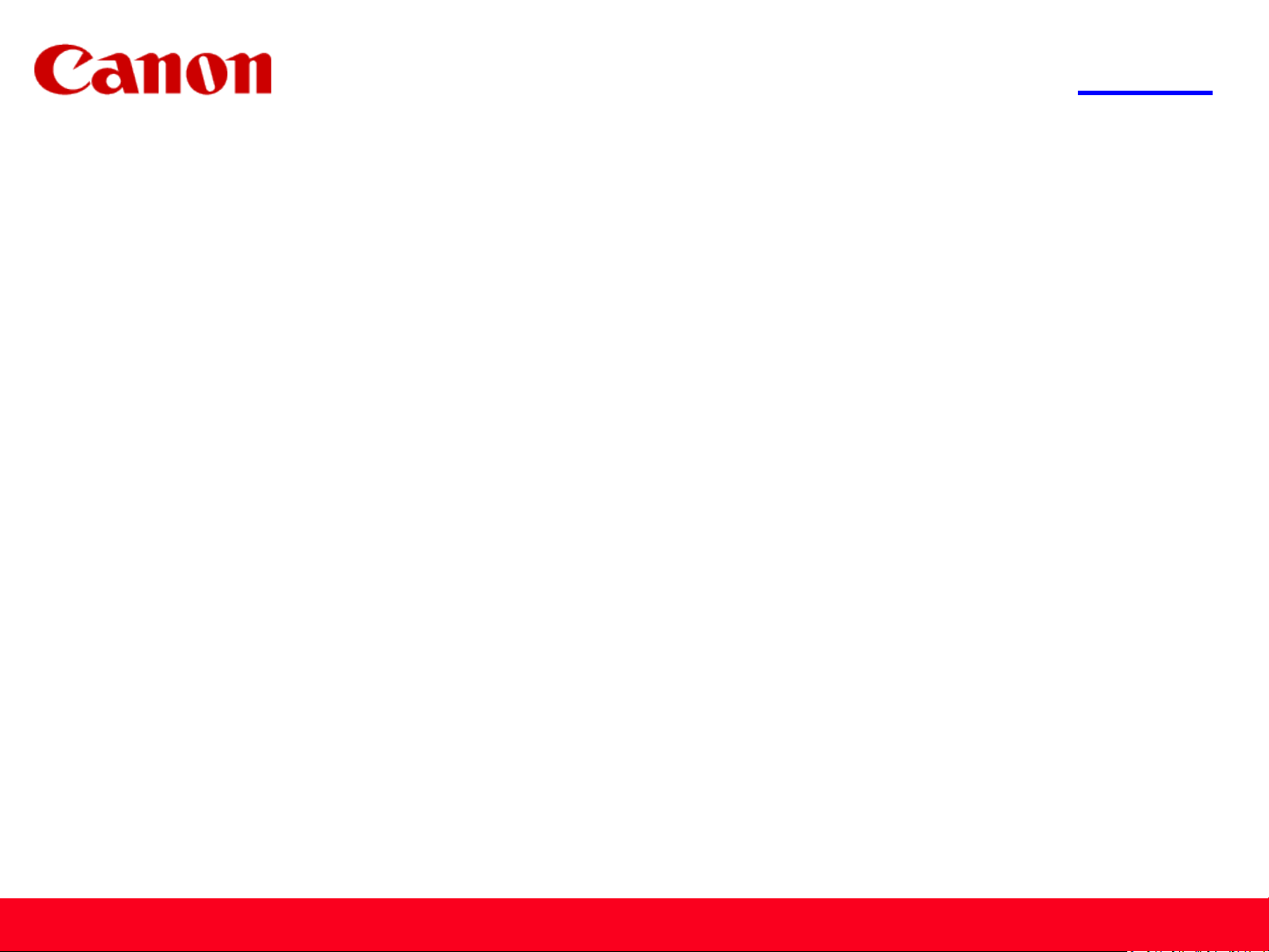
<< Previous Next >>
Installing Your Multifunction
to Your Network for the First Time
PIXMA MP499
Mac OS
1
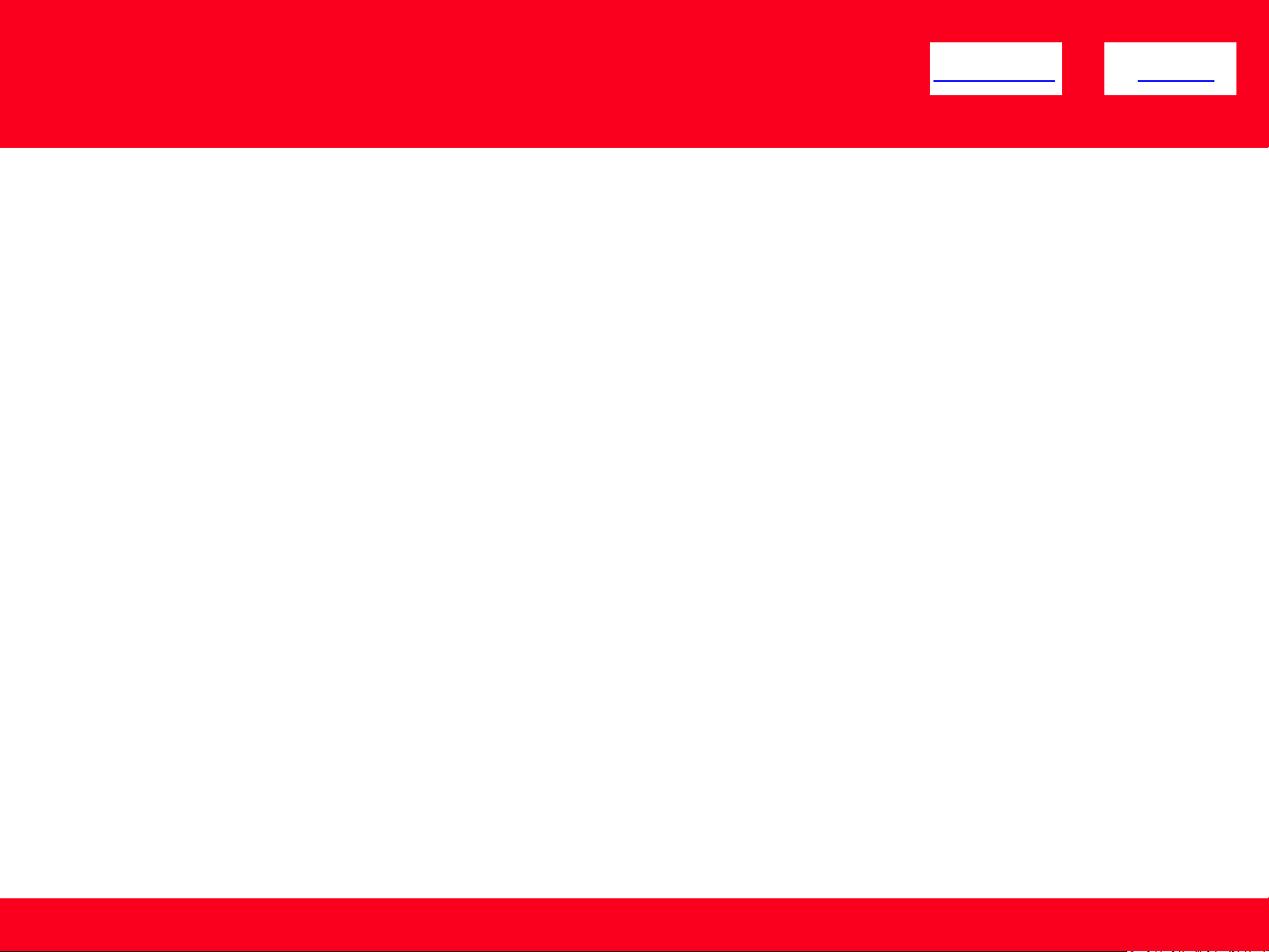
<< Previous Next >>
Installing Your Multifunction
to Your Network for the First Time
PIXMA MP499
Mac OS
Preparing to Connect My Multifunction to My Network 3
Network Requirements 3
Notes on Wireless Connection 4
Installing the Drivers & Software 5
Registering the Printer & Scanner 14
2
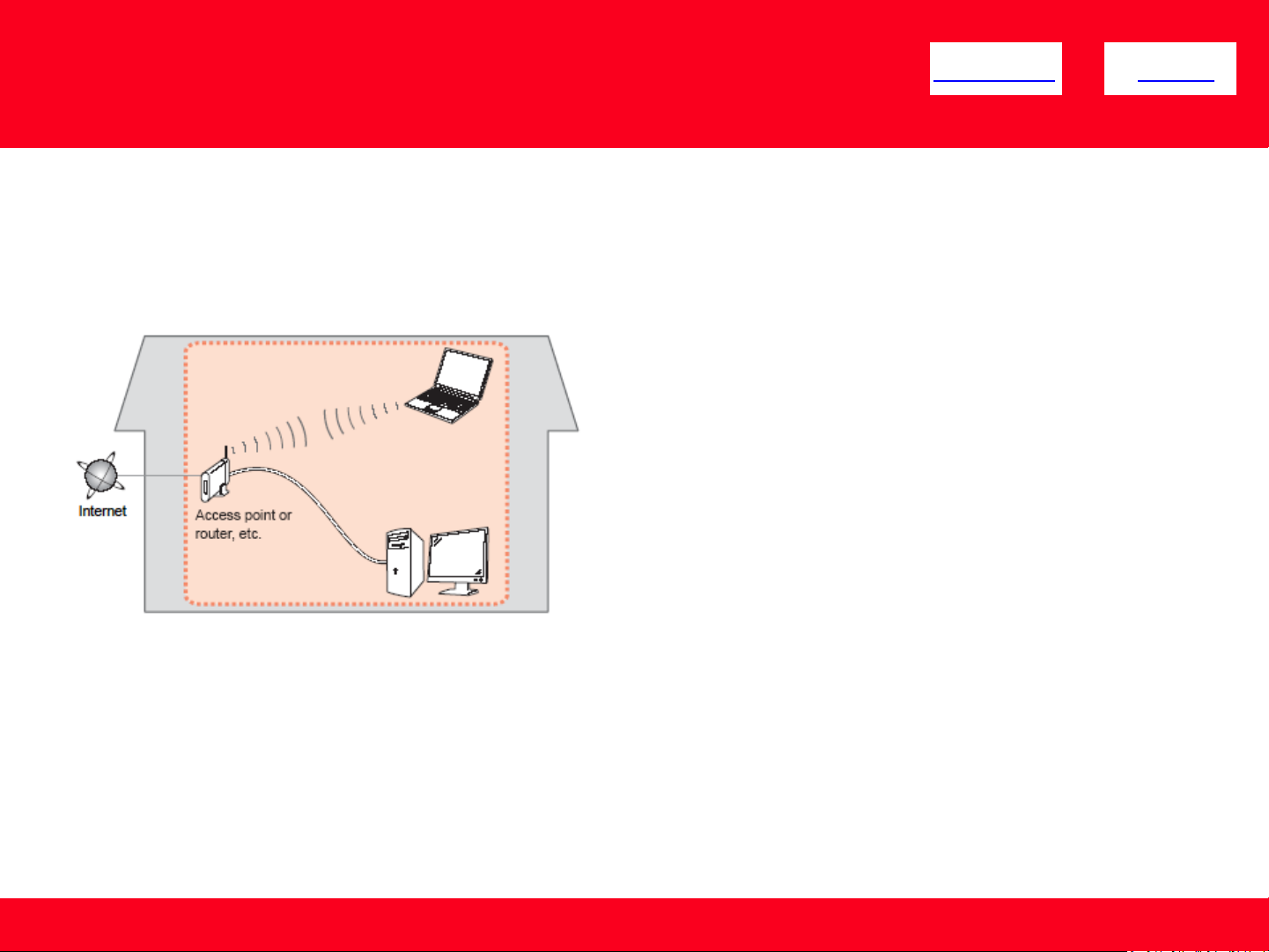
Preparing to Connect My Multifunction
<< Previous Next >>
To My Network
Network Requirements
Before connecting the machine to the network, make sure that configuration of the computer and access point or router is
complete, and that the computer is connected to the network.
Wireless Connection
Before connecting the machine to the network, the computer needs to be connected to the network. Make sure that
configuration of the computer and access point or router is complete.
3
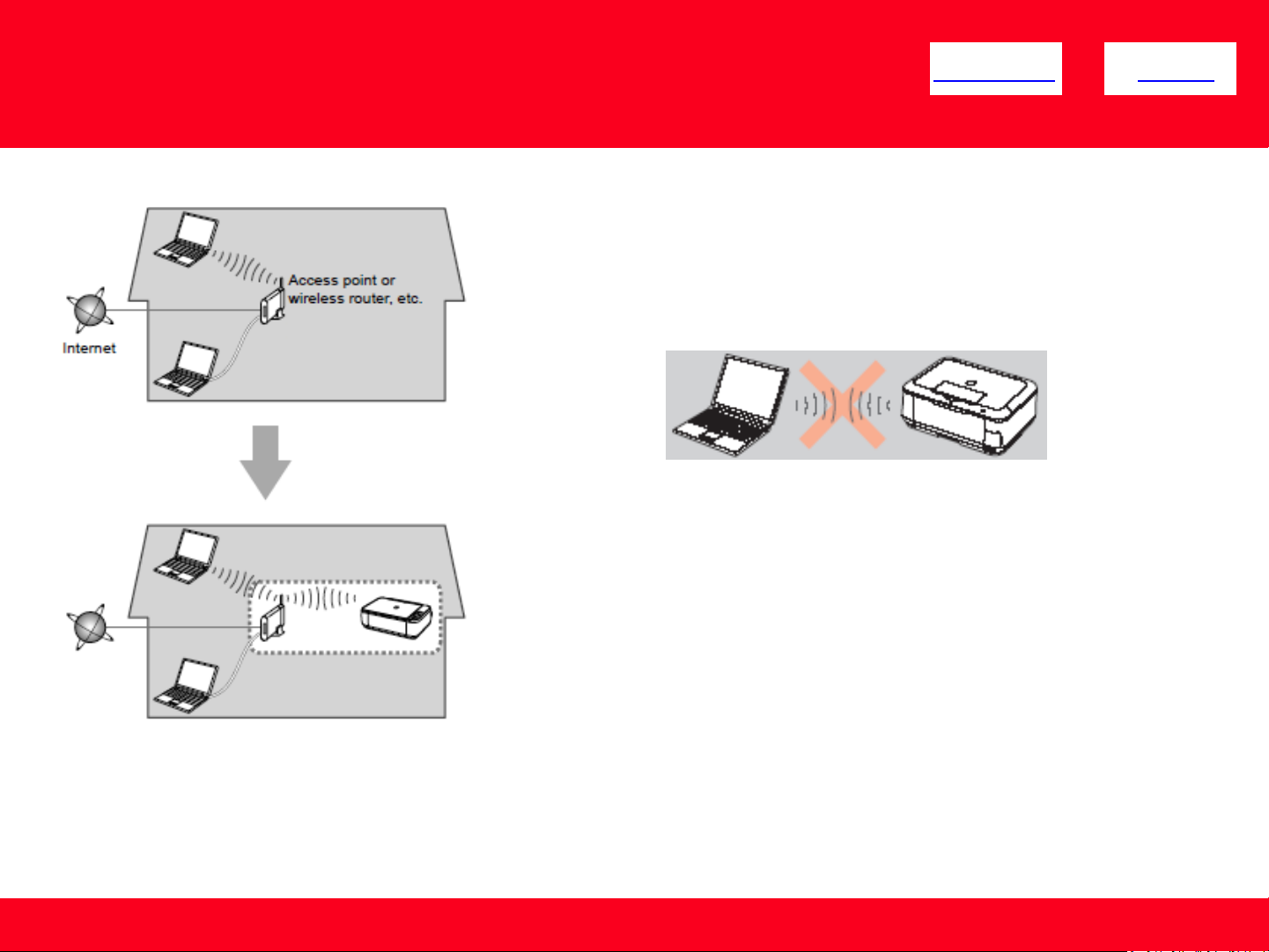
Preparing to Connect My Multifunction
To My Network
An "Ad-hoc connection," which establishes a direct
connection to the computer over a wireless connection
without using an access point, is not supported.
<< Previous Next >>
Notes on Network Connection
The configuration, router functions, setup procedures and security settings of the network device vary depending on your system
environment. For details, refer to your device's instruction manual or contact its manufacturer.
The machine cannot be used over a wireless and wired connection at the same time.
4
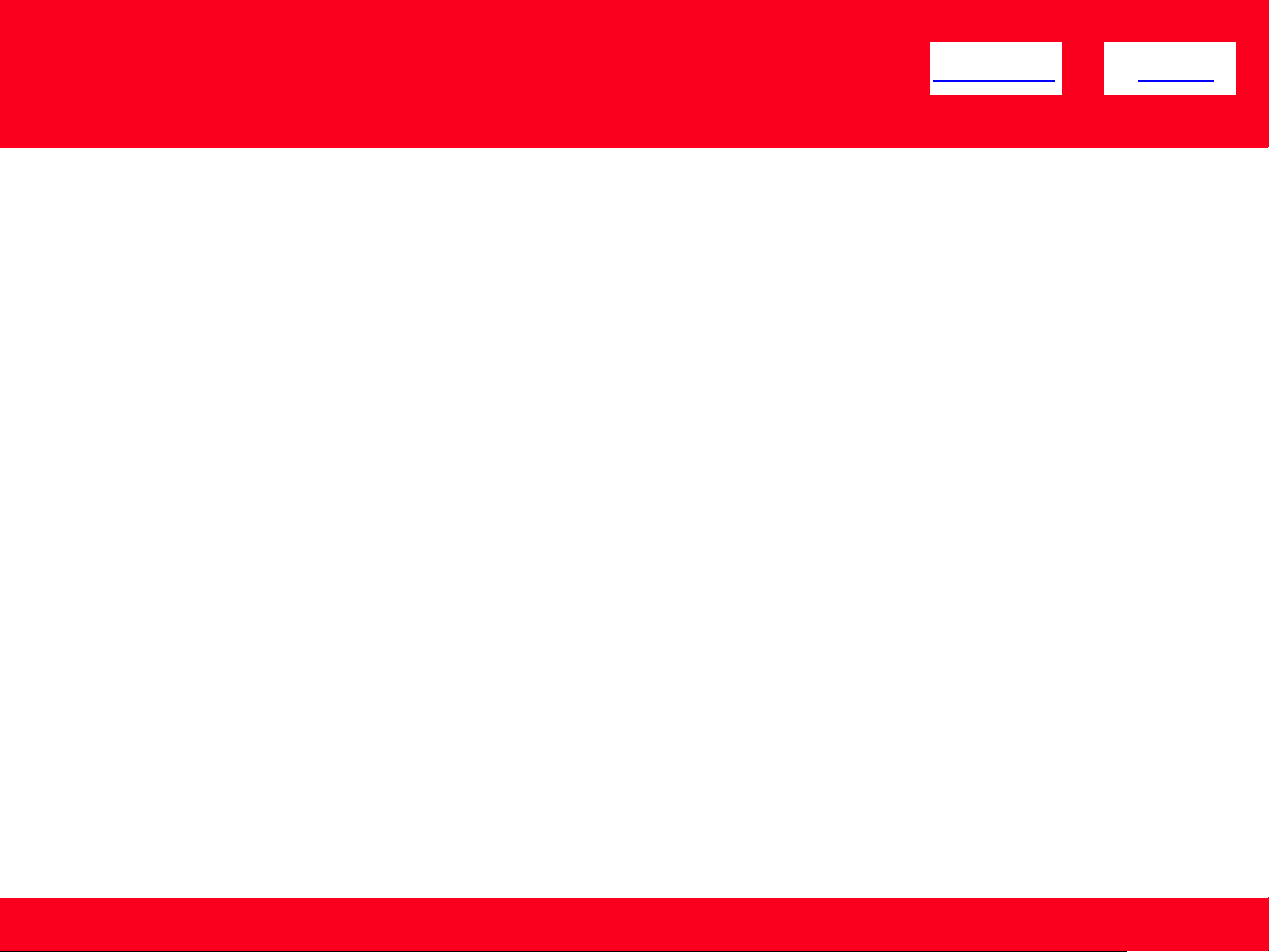
Installing the Drivers & Software
<< Previous Next >>
Software Installation
To use the machine by connecting it to a computer, software including the drivers needs to be copied (installed) to the computer's hard disk. The
installation process takes about 20 minutes. (The installation time varies depending on the computer environment or the number of application
software to be installed.)
IMPORTANT
• Log on as the administrator (or a member of the Administrators group).
• Quit all running applications before installation.
• Do not switch users during the installation process.
• Internet connection may be required during the installation. Connection fees may apply. Consult the internet service provider.
• It may be necessary to restart your computer during the installation process. Follow the on-screen instructions and do not remove the
Setup CD-ROM during restarting. The installation resumes once your computer has restarted.
• If the firewall function of your security software is turned on, a warning message may appear that Canon software is attempting to access
the network. If such a warning message appears, set the security software to always allow access.
5
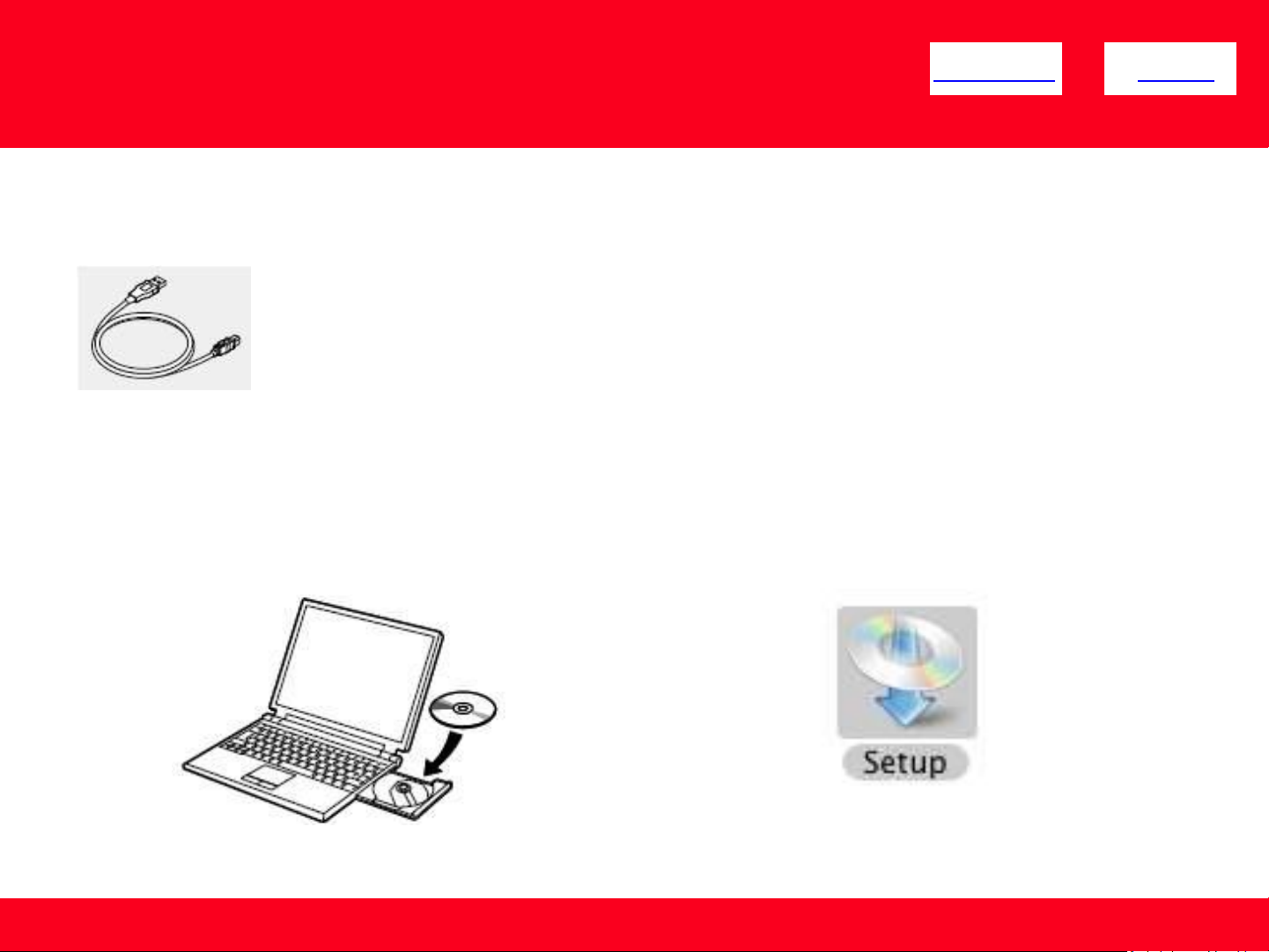
Installing the Drivers & Software
Software Installation
Do not connect the wireless LAN setup cable yet. Software installation requires temporary use
of the wireless LAN setup cable.
<< Previous Next >>
Step One
Turn on the computer, then insert the Setup CDROM into the CD-ROM drive.
Step Two
Double-click the Setup icon of the CD-ROM folder to proceed to the
following screen.
6
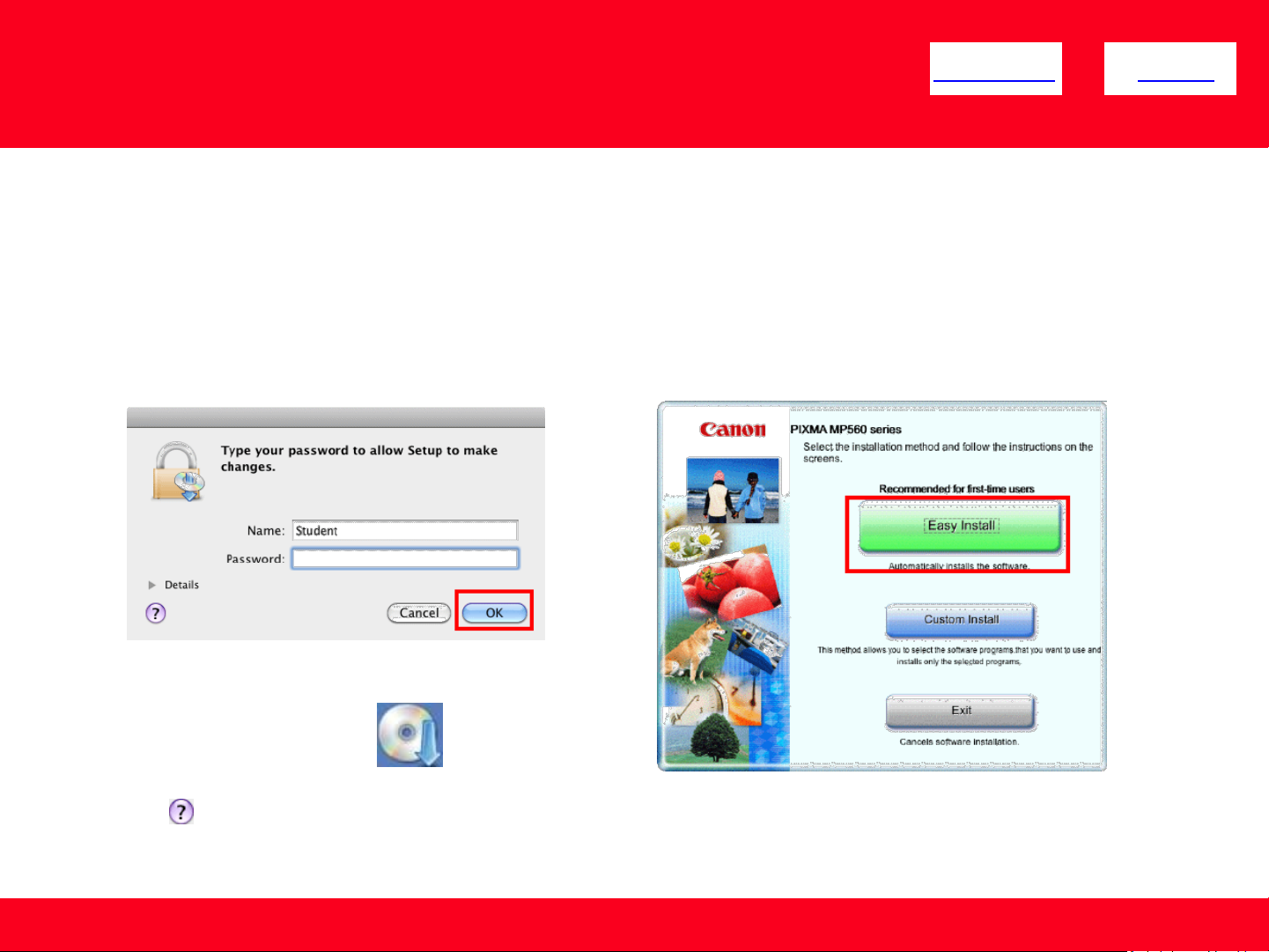
Installing the Drivers & Software << Previous Next >>
Step Three
Enter your administrator name and password. Click OK.
If the CD-ROM folder does not open automatically, double-click
the CD-ROM icon on the desktop.
Step Four
Click Easy Install. Click Install.
The drivers, application software, and on-screen manuals are installed.
Note: If you want to select particular items to install, click Custom Install.
If you do not know your administrator name or password, click
Help , then follow the on-screen instructions.
7
 Loading...
Loading...