CANON MP492, MP490 User Manual [ru]
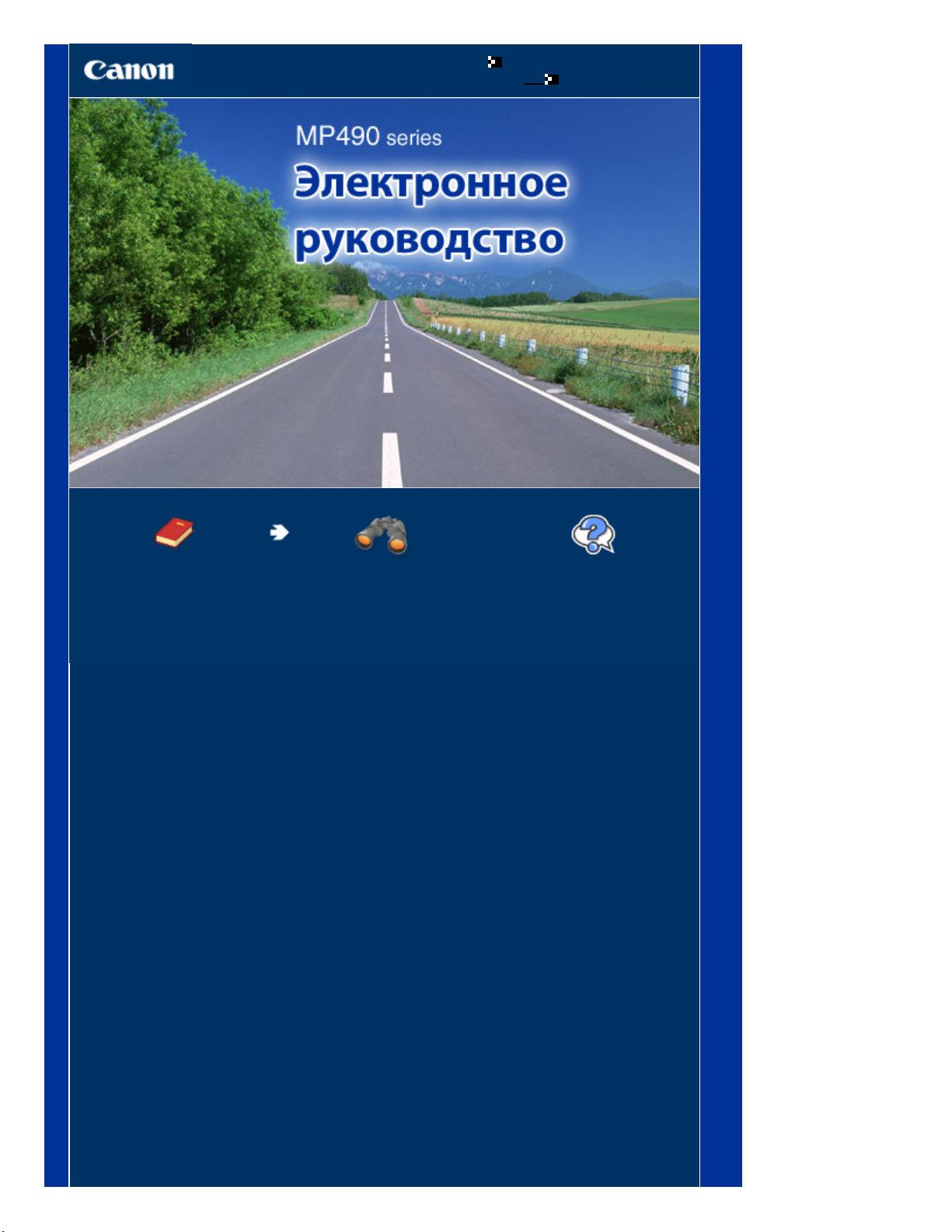
Использование руководства
Устранение неполадок
Печать руководства
MC-3842-V1.00
Стр. 1 из 771 стр.Canon MP490 series Электронное руководство
Основное руководство
Описывает общие
сведения о продукте.
Расширенное
руководство
Описывает конкретные
функции продукта.
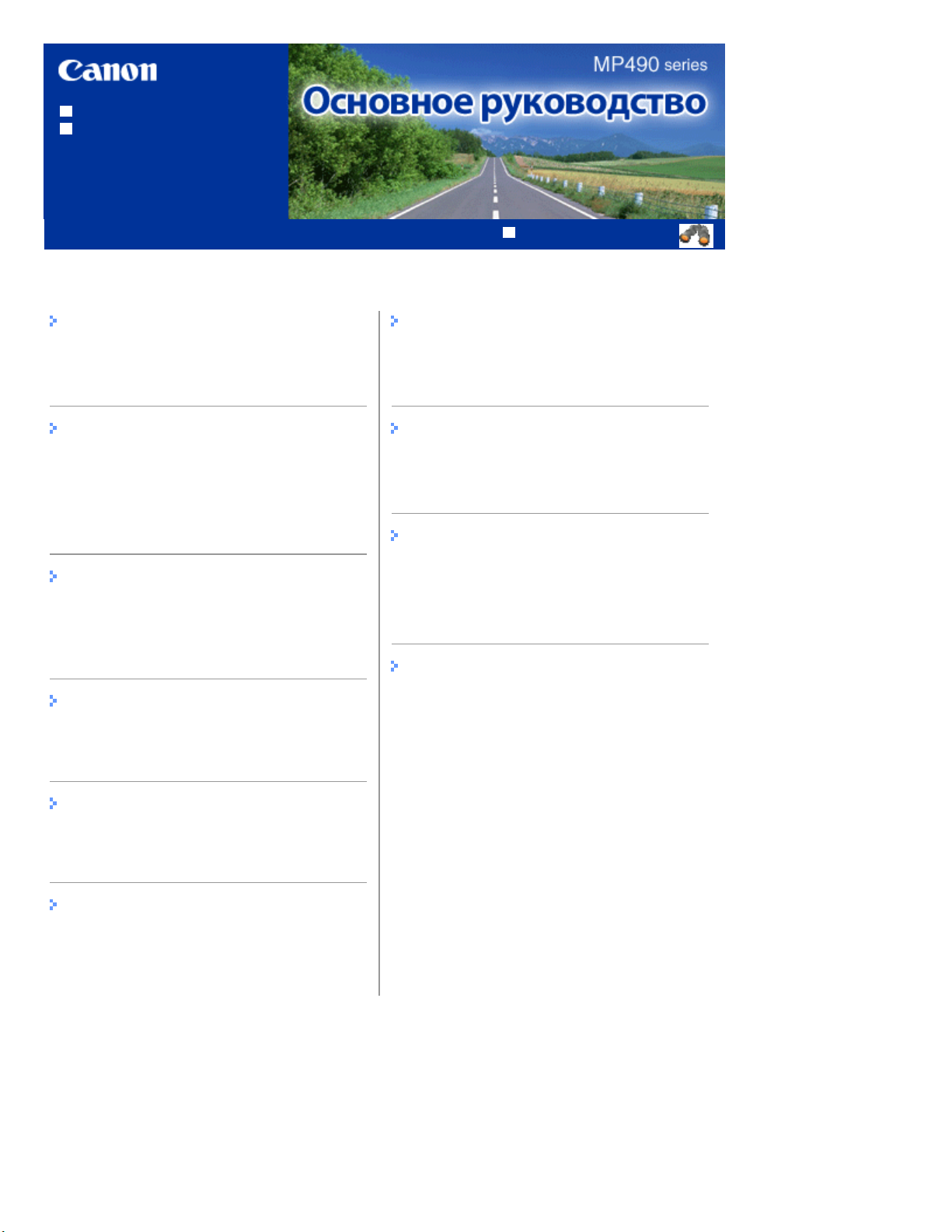
Использование руководства
Печать руководства
MP-3363-V1.00
Содержание
Стр. 2 из 771 стр.MP490 series Основное руководство
Расширенное руководство
Обзор устройства
Основные компоненты
Как перемещаться по экранным меню
Печать с карты памяти
Печать фотографий, сохраненных на карте
памяти
Использование различных режимов
Вставка карты памяти
Копирование
Создание копий
Использование различных режимов
копирования
Печать форм шаблонов, таких как
линованная бумага
Печать на линованной бумаге
Другое использование
Настройки устройства
Полезные программные приложения
Загрузка бумаги/оригиналов
Загрузка бумаги
Загрузка оригиналов
Регулярное обслуживание
При тусклой печати или искажении цвета
Замена картриджа FINE
Очистка ролика подачи бумаги
Приложение
Законодательные ограничения на
использование продукта и изображений
Советы по использованию устройства
Сканирование
Сохранение отсканированных данных на
компьютере
Печать с компьютера
Печать фотографий (Easy-PhotoPrint EX)
Печать документов (Windows)
Печать документов (Macintosh)
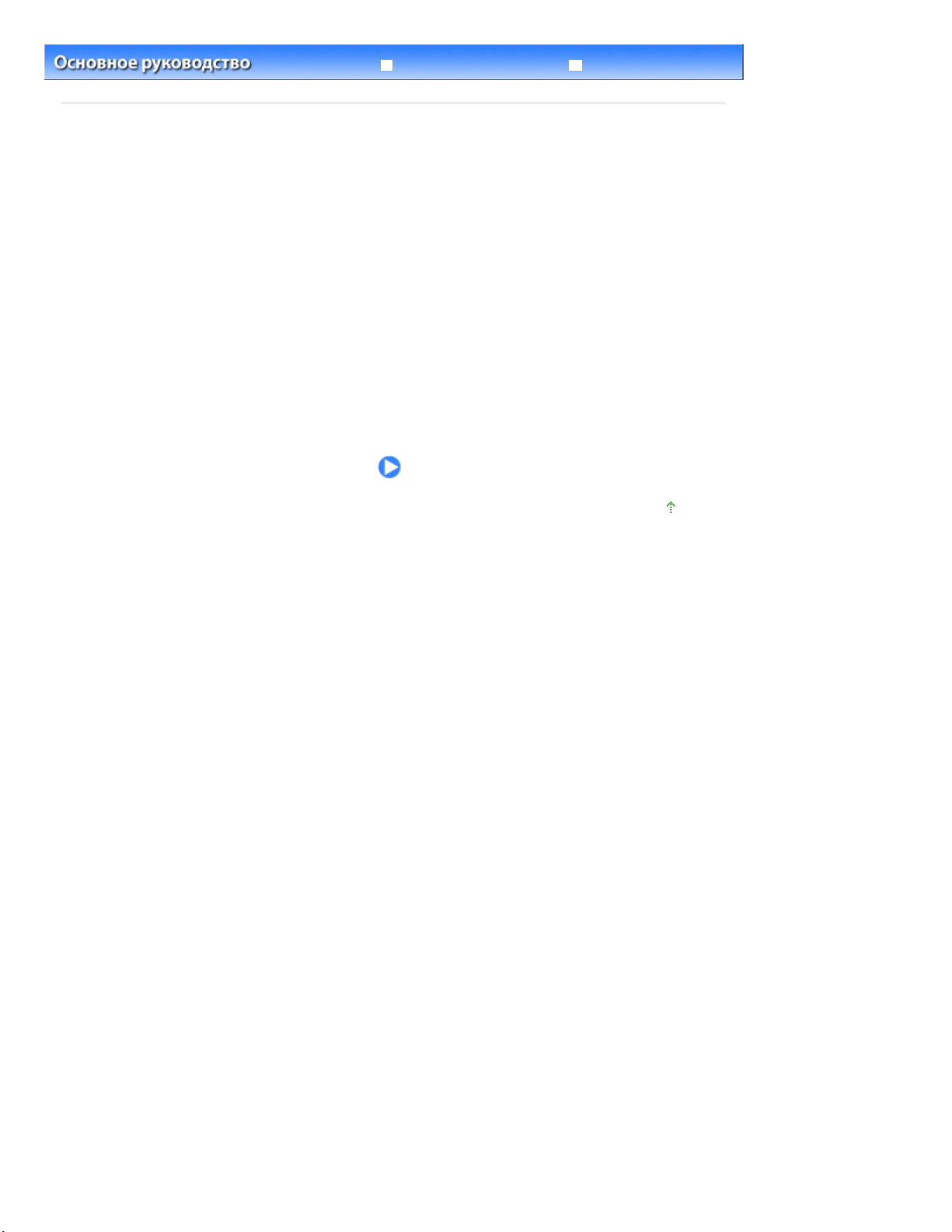
Расширенное руководство
Устранение неполадок
Содержание > Обзор устройства
Обзор устройства
В данном разделе содержатся названия компонентов устройства и основные команды, которые
необходимо знать перед началом использования.
Основные компоненты
Вид спереди
Вид сзади
Вид изнутри
Панель управления
Как перемещаться по экранным меню
Выбор меню на экране «Меню верхнего уровня».
Стр. 3 из 771 стр.Обзор устройства
Наверх
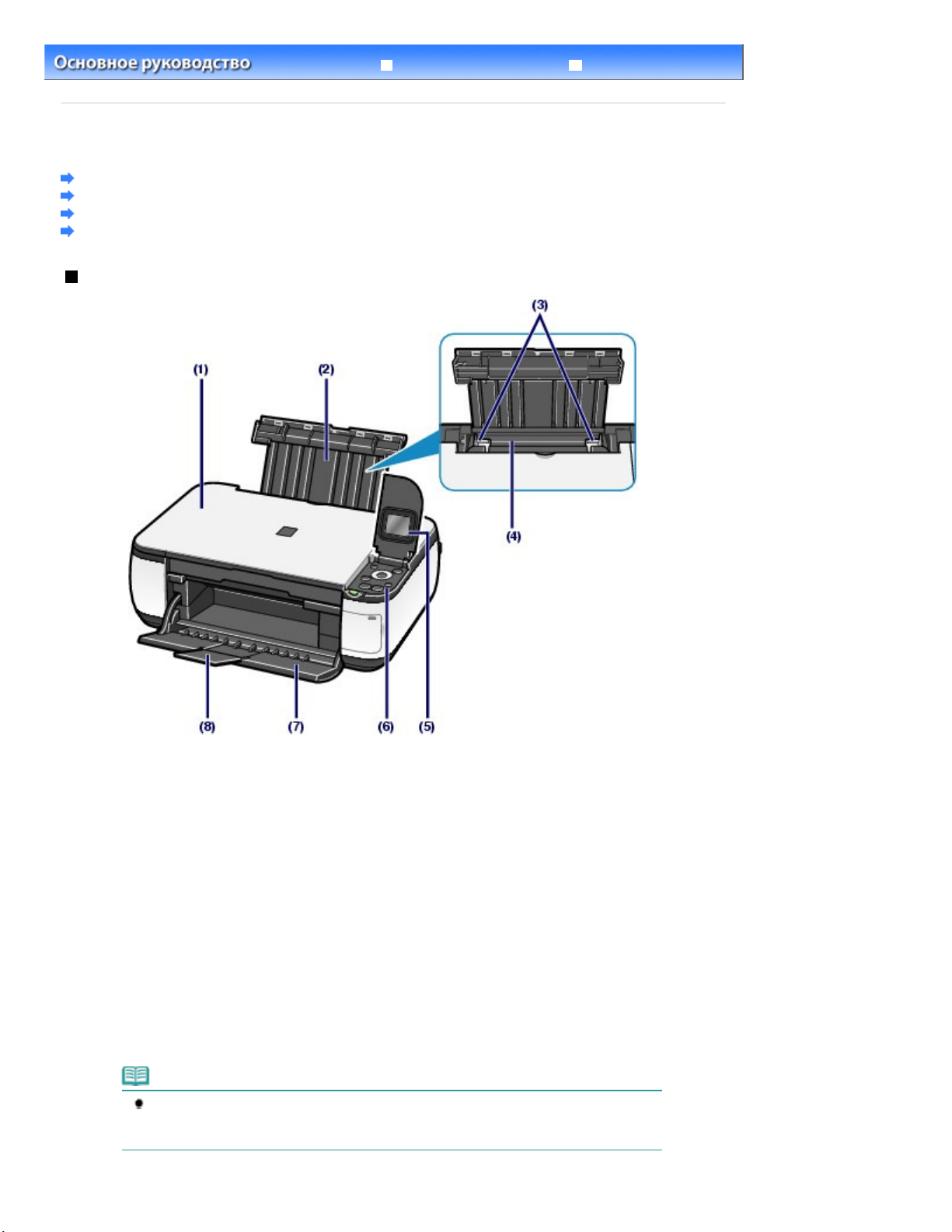
Расширенное руководство
Устранение неполадок
Упор для бумаги
Стр. 4 из 771 стр.Основные компоненты
Содержание
>
Обзор устройства
> Основные компоненты
Основные компоненты
Вид спереди
Вид сзади
Вид изнутри
Панель управления
Вид спереди
(1)
Крышка документа
Откройте для загрузки оригинала на стекло сканера.
(2)
Приподнимите и наклоните назад, чтобы вставить бумагу в задний лоток.
(3)
Направляющие бумаги
Сдвиньте, чтобы совместить с обеими сторонами стопки бумаги.
(4)
Задний лоток
Загружайте бумагу различных размеров или типов, которые используются в данном устройстве.
Два или более листов бумаги одного типа и размера можно загрузить одновременно и
автоматически подавать на печать по одному листку.
См. раздел
(5)
ЖК-дисплей (жидкокристаллический дисплей)
Служит для вывода сообщений, элементов меню и состояния выполнения операций. На ЖКдисплее также можно предварительно просматривать фотографии перед печатью.
Загрузка обычной бумаги или фотобумаги
.
Примечание.
Если устройство не используется в течение 5 минут, ЖК-дисплей автоматически
выключается. Чтобы включить дисплей, нажмите любую кнопку, кроме кнопки
, или выполните операцию печати.
ВКЛ.
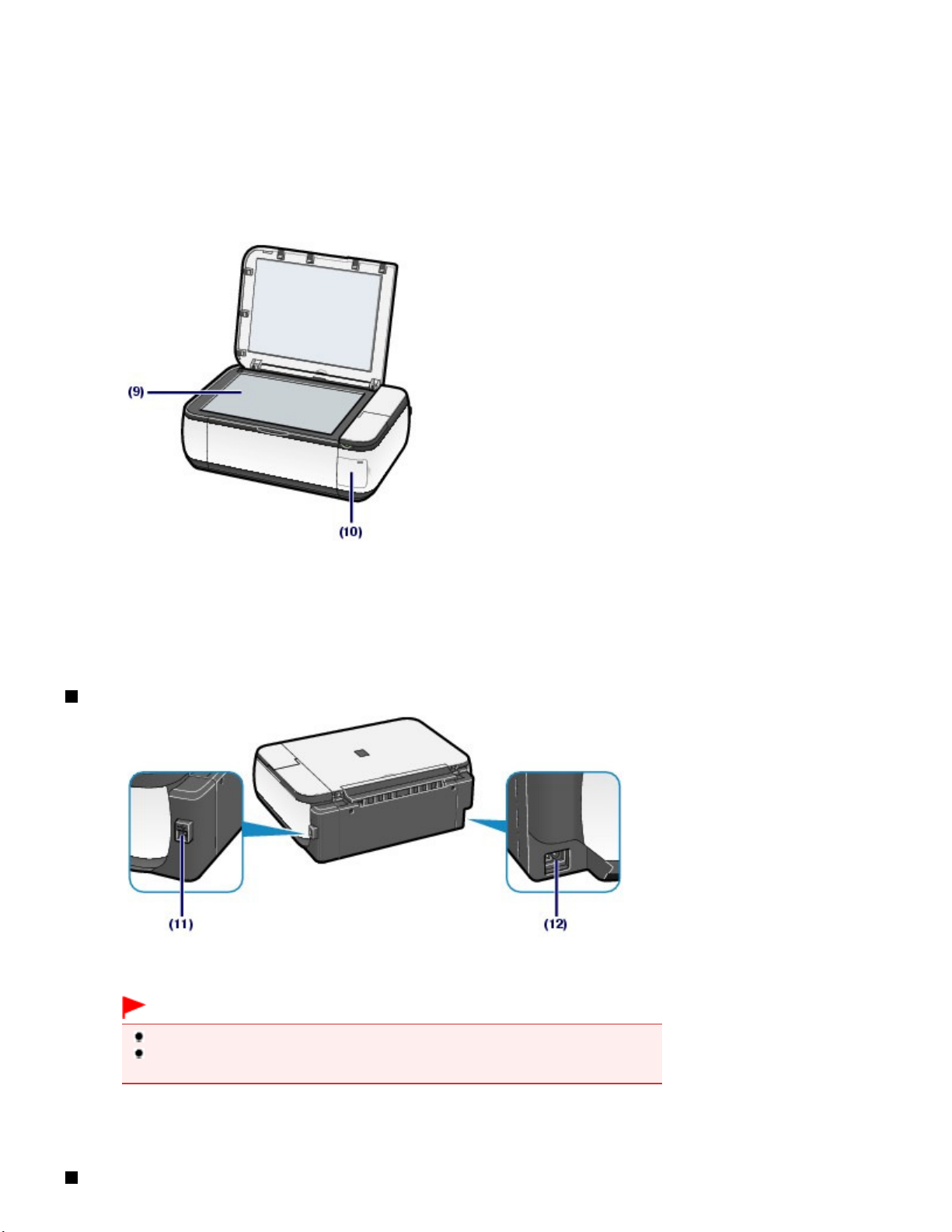
Удлинитель выводного лотка
(6)
Панель управления
Используйте для изменения настроек устройства или управления им.
См.
Панель управления
(7)
Выводной лоток для бумаги
Открывается автоматически при начале вывода на печать или копирования и выталкивает
напечатанный лист.
(8)
Откройте для обеспечения поддержки напечатанных листов. Откройте лоток при печати или
копировании.
.
Стр. 5 из 771 стр.Основные компоненты
(9)
Стекло сканера
Загрузите оригинал для копирования или сканирования.
(10)
Крышка гнезда для карты памяти
Откройте, чтобы подключить карту памяти.
См.
Вставка карты памяти
.
Вид сзади
(11)
USB-порт
Подсоедините USB-кабель, чтобы подключить устройство к компьютеру.
Внимание!
Не прикасайтесь к металлическому корпусу.
Не вставляйте и не извлекайте кабель USB, пока устройство печатает с
компьютера или сканирует оригиналы на компьютер.
(12)
Разъем кабеля питания
Подсоедините кабель питания, поставляемый в комплекте с устройством.
Вид изнутри
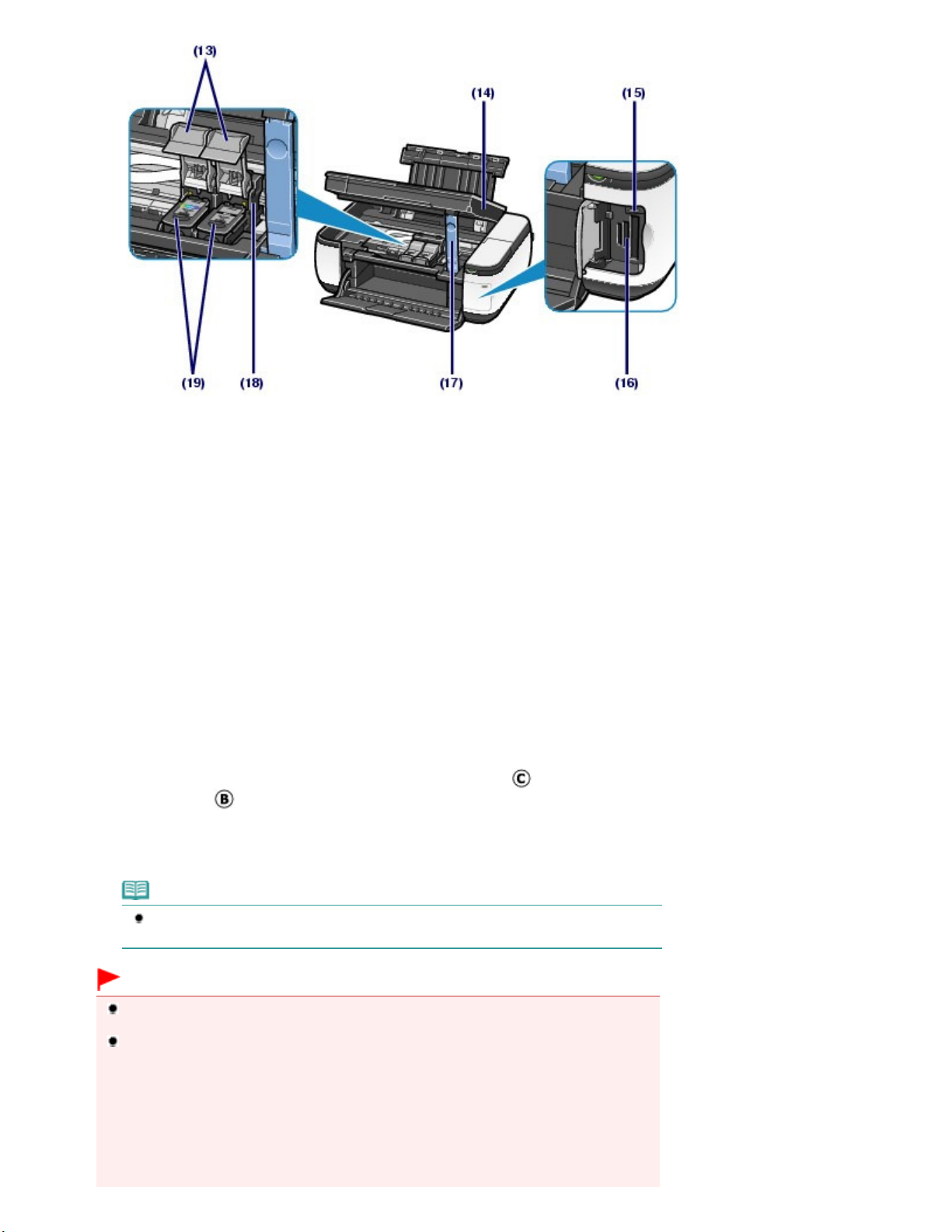
Упор сканирующего устройства
(13)
Фиксирующие крышки картриджа
Закрепите картридж FINE на месте.
(14) Сканирующее устройство (крышка)
Сканирует оригинальные документы. Откройте устройство, чтобы заменить картридж FINE или
удалить застрявшую бумагу из устройства. При открытии крышки сканирующего устройства
крышка документа должна быть закрыта.
Стр. 6 из 771 стр.Основные компоненты
Индикатор доступности
(15)
Горит или мигает, указывая состояние карты памяти.
См. раздел
(16)
Гнездо карты памяти
Вставьте карту памяти.
См.
(17)
Удерживает сканирующее устройство (крышку), когда оно открыто.
(18)
Держатель картриджа FINE
Установите картриджи FINE.
Цветной картридж FINE следует устанавливать в левое гнездо (
правое гнездо (
Картриджи FINE (Картриджи)
(19)
Заменяемый картридж представляет собой печатающую головку с интегрированной чернильницей.
Вставка карты памяти
Вставка карты памяти
).
.
.
), а черный картридж FINE — в
Примечание.
Дополнительную информацию об установке картриджей FINE см. в печатном
Руководстве по началу работы
.
Внимание!
Часть (A), отмеченная на рисунке ниже, может быть забрызгана чернилами. Это никак
не сказывается на производительности устройства.
Не прикасайтесь к части (A). При прикосновении к этим частям устройство может
начать работать неправильно.
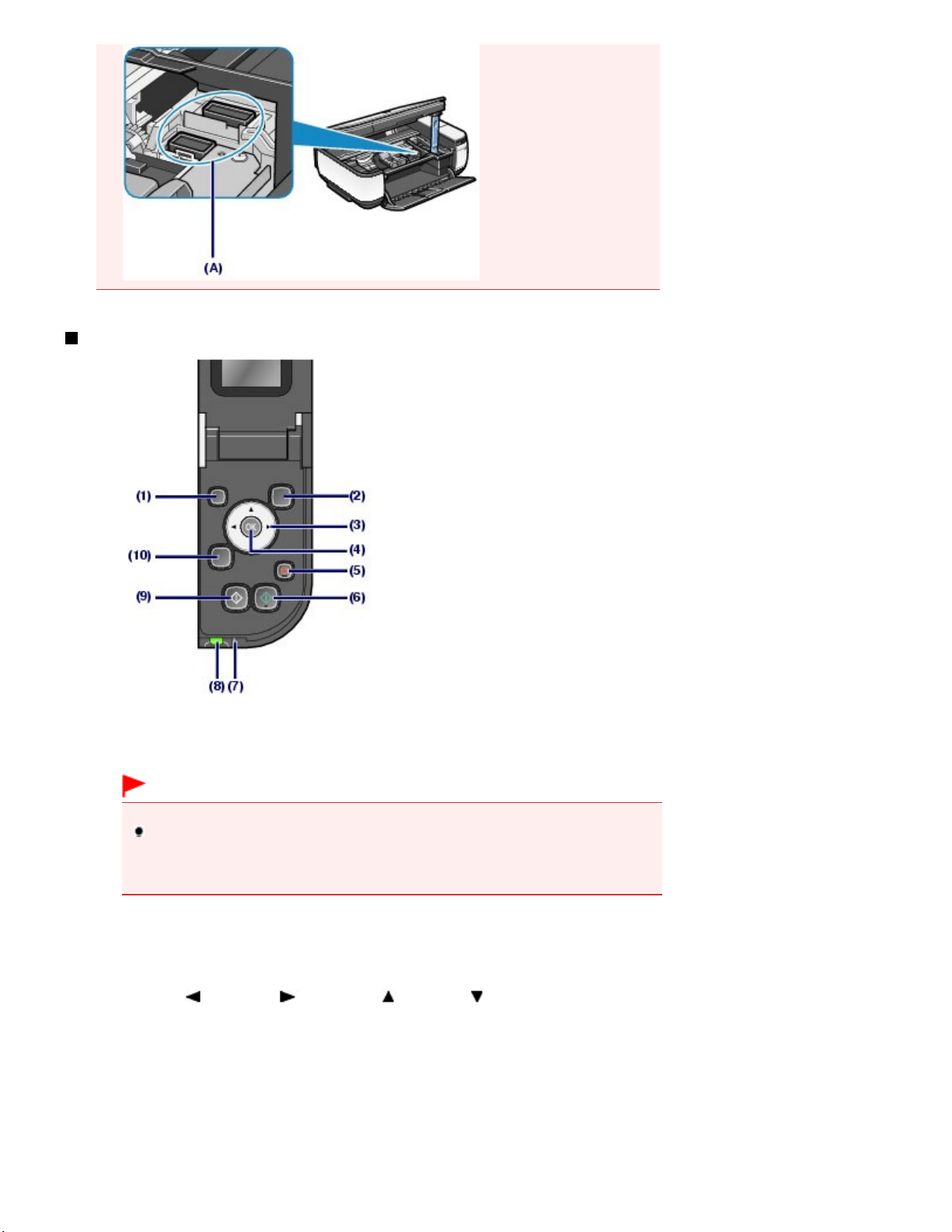
Панель управления
Стр. 7 из 771 стр.Основные компоненты
(1)
Кнопка «ВКЛ.»
Отключает питание устройства. Перед отключением питания убедитесь, что крышка документа
закрыта.
Внимание!
Отсоедините шнур питания
При отсоединении шнура питания после выключения питания убедитесь, что
индикатор
питания, в то время как индикатор питания
быть повреждено, поскольку печатающая головка не защищена.
(2)
Кнопка «Меню»
Отображается экран Меню верх.уровня (Top menu).
См. раздел
(3)
Кнопки
Указание количества копий или распечаток или выбор меню или элемента настройки.
(4)
Кнопка OK
Выбор меню или элемента настройки.
См. раздел
Корректирует ошибку, возникшую в процессе печати, или возобновляет нормальную работу
устройства после извлечения застрявшей бумаги.
Кнопка «Стоп»
(5)
Отменяет выполняемую операцию печати, копирования или сканирования.
питания
Выбор меню на экране «Меню верхнего уровня»
(Влево)
Выбор меню на экране «Меню верхнего уровня»
погашен. Если шнур питания отсоединяется от розетки
горит или мигает, устройство может
.
(Вправо)
(Вверх)
(Вниз)
.
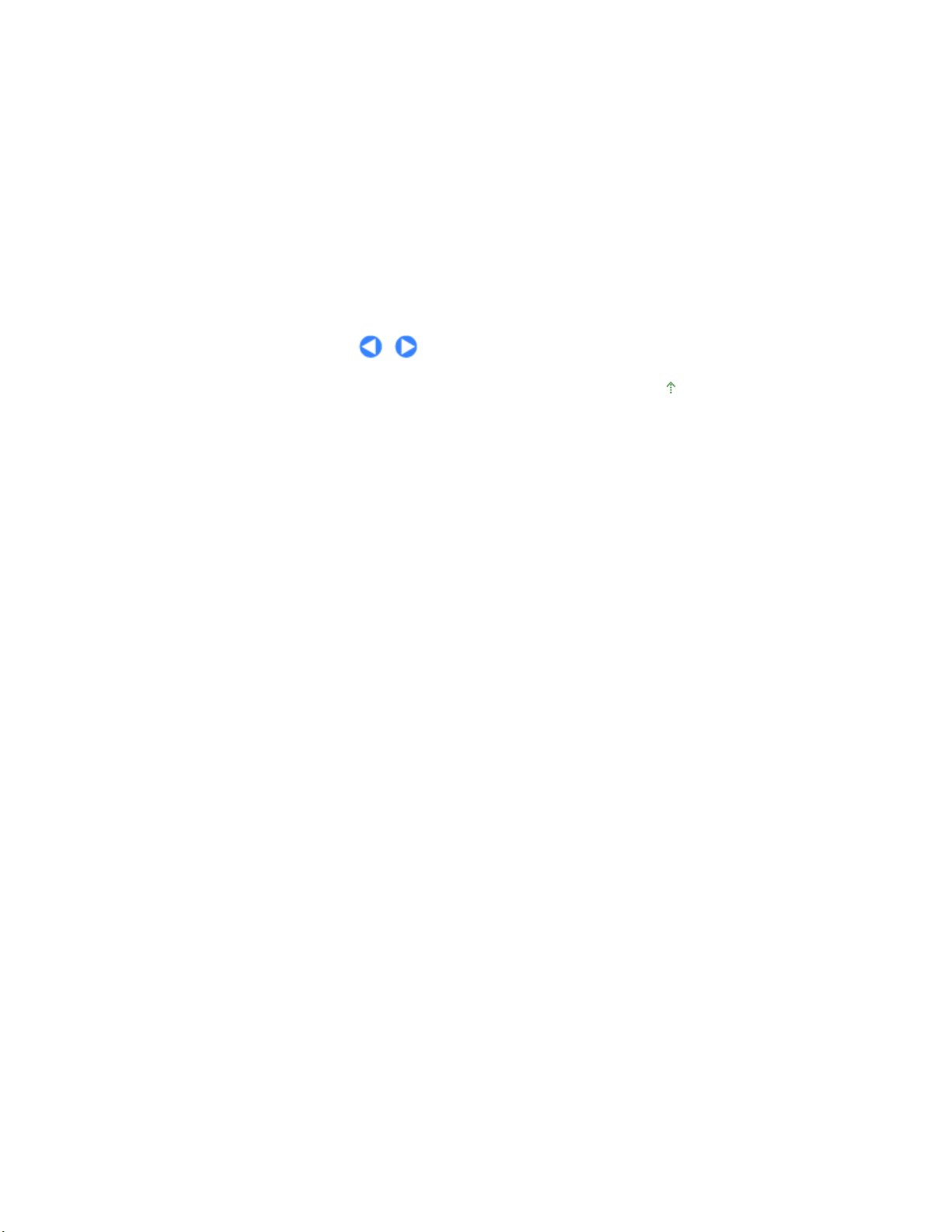
Кнопка «Цветной»
(6)
Запускает цветную печать, копирование или сканирование.
Индикатор «Аварийный сигнал»
(7)
Горит или мигает оранжевым, если произошла ошибка, например в устройстве закончилась бумага
или чернила.
Индикатор питания
(8)
Мигает, затем загорается зеленым, когда включено питание.
(9)
Кнопка «Черный»
Запуск копирования или сканирования в черно-белом режиме или других функций.
(10)
Кнопка «Назад»
Возврат к предыдущему экрану.
Стр. 8 из 771 стр.Основные компоненты
Наверх

Расширенное руководство
Устранение неполадок
Стр. 9 из 771 стр.Как перемещаться по экранным меню
Содержание
>
Обзор устройства
> Как перемещаться по экранным меню
Как перемещаться по экранным меню
Можно использовать аппарат для печати и копирования документов без компьютера.
После выключения аппарата на ЖК-дисплее отобразится экран режима копирования. Если
вставить карту памяти в гнездо карты памяти, ЖК-дисплей автоматически перейдет к экрану
режима карты памяти, что обеспечит возможность печати фотографий.
Экран режима копирования.
См. раздел
Копирование
.
Экран режима карты памяти.
См. раздел
Печать с карты памяти
.
(A) Вставьте карту памяти
(B) Извлеките карту памяти
Выбор меню на экране «Меню верхнего уровня»
Экран Меню верх.уровня (Top menu) отобразится после нажатия кнопки
начать печать, сканирование или обслуживание аппарата, выберите меню на экране Меню
верх.уровня (Top menu).
Нажмите кнопку
1.
Появится экран Меню верх.уровня (Top menu).
2.
Кнопками
Меню (Menu)
Меню
.
(Вверх) и (Вниз) выберите меню и нажмите кнопку ОК.
. Чтобы
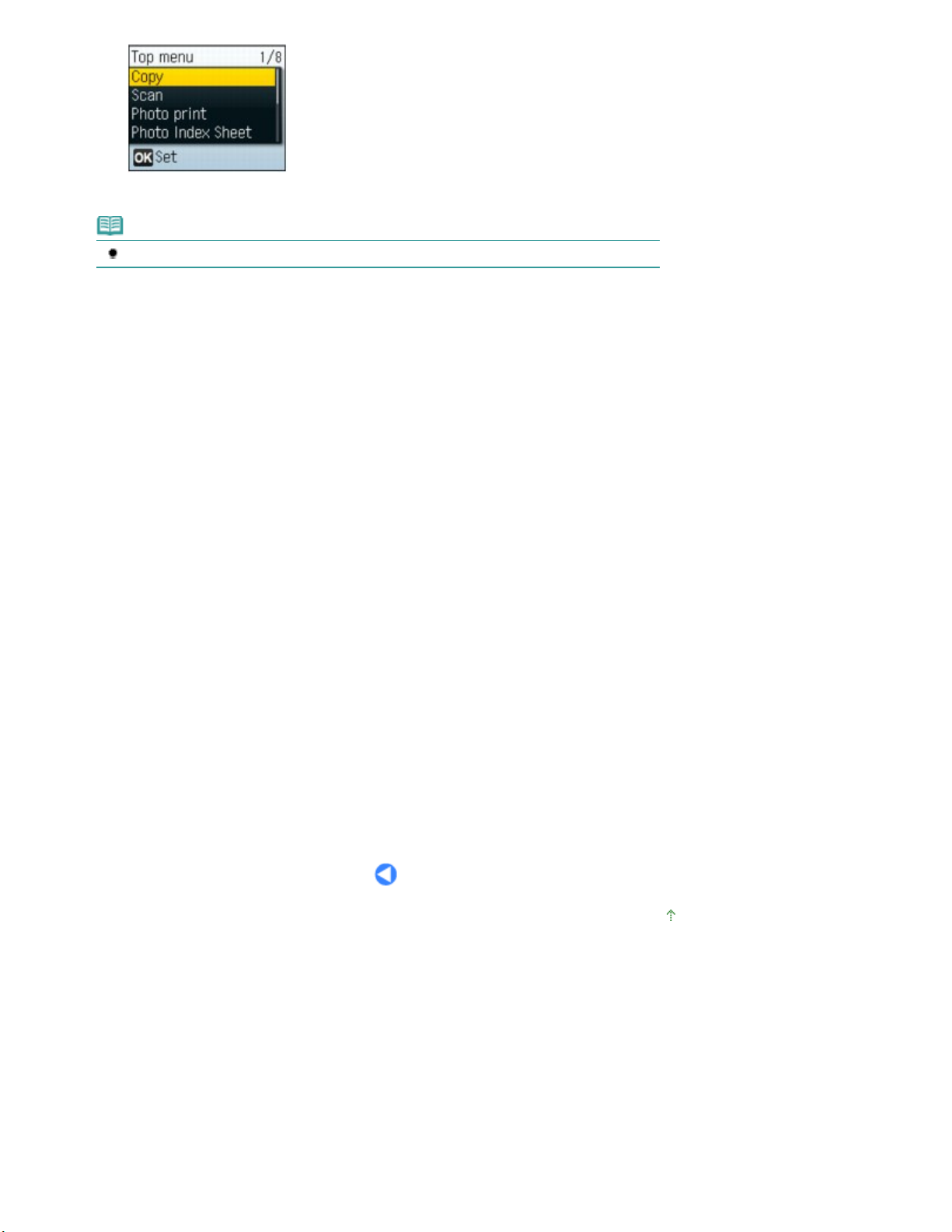
Отображается экран выбранного меню.
Примечание.
Нажмите кнопку
На экране Меню верх.уровня (Top menu) доступны указанные ниже меню.
Копирование
(Copy):
Сканир. (Scan):
Фотопечать (Photo
print):
Индексный лист
(Photo Index Sheet):
Печать шаблона
(Template print):
Остаток чернил
(Remaining ink):
Обслуживание
(Maintenance):
Настройки
устройст. (Device
settings):
Назад (Back) , чтобы вернуться к предыдущему экрану.
отображение экрана режима копирования. Можно автоматически
увеличивать или уменьшать копии в выбранном масштабе или
масштабе, указанном в аппарате для обеспечения соответствия
размеру страницы, или копировать книги без черных полей
вокруг изображения или тени от согнутой области.
см. раздел
Можно сохранять данные сканирования на компьютере или на
карте памяти, вставленной в аппарат, с помощью панели
управления.
См. раздел
отображение экрана режима карты памяти. Можно напечатать
фотографии, сохраненные на карте памяти цифровой камеры.
См. раздел
Можно легко печатать фотографии с карты памяти с помощью
индексного листа.
См. раздел
печати
Можно печатать формы шаблонов, таких как линованная бумага
и др.
См. раздел
Копирование
Сканирование
Печать с карты памяти
Использование индексного листа фотографий для
.
Печать шаблонов, например линованной бумаги
.
.
.
можно подтвердить состояние чернил.
См. раздел
Проверка уровня чернил
.
можно выполнить обслуживание аппарата.
См. раздел
ролика подачи бумаги
можно изменить параметры аппарата.
См. раздел
При тусклой печати или искажении цвета
Параметры устройства
.
.
или
Стр. 10 из 771 стр.Как перемещаться по экранным меню
.
Очистка
Наверх
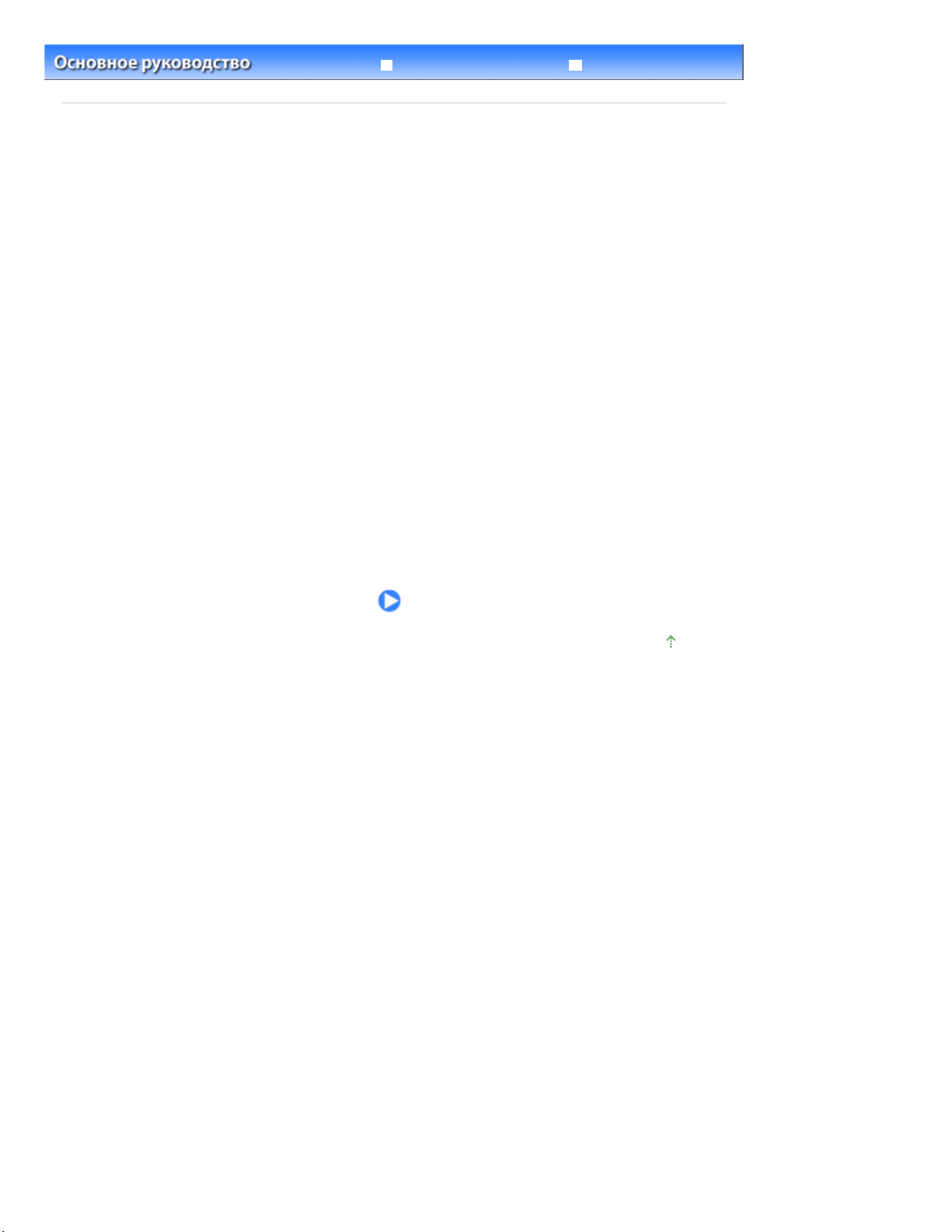
Расширенное руководство
Устранение неполадок
Содержание > Печать с карты памяти
Печать с карты памяти
Можно выполнить предварительный просмотр каждой фотографии с карты памяти на ЖК-
дисплее, чтобы сделать выбор и напечатать нужную фотографию.
Можно также напечатать эскизы фотографий, сохраненных на карте памяти, на бумаге формата A4
или Letter и выбрать фотографии для печати или напечатать нужные фотографии в выбранном
макете.
Печать фотографий, сохраненных на карте памяти
Изменение параметров
Использование различных режимов
Печать фотографий в различных макетах
Коррекция изображений
Печать фотографий с датой съемки
Стр. 11 из 771 стр.Печать с карты памяти
Вставка карты памяти
Перед подключением карты памяти
Вставка карты памяти
Извлечение карты памяти
Наверх
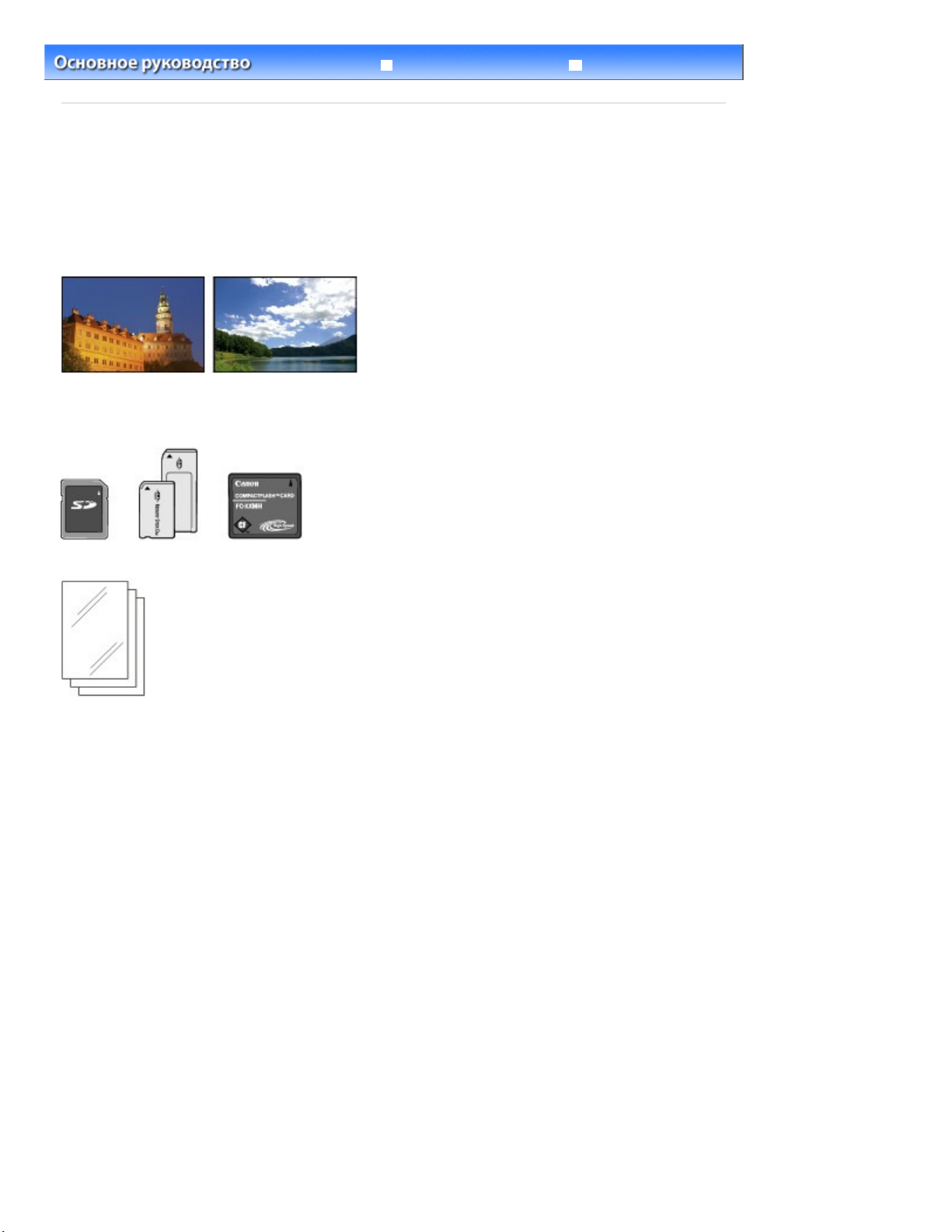
Расширенное руководство
Устранение неполадок
Стр. 12 из 771 стр.Печать фотографий, сохраненных на карте памяти
Содержание
>
Печать с карты памяти
> Печать фотографий, сохраненных на карте памяти
Печать фотографий, сохраненных на карте памяти
Выполните предварительный просмотр каждой фотографии с карты памяти, чтобы сделать выбор
и напечатать нужную фотографию.
В этом разделе описана процедура печати фотографий без полей 4" x 6" / 10 x 15 см на
фотобумаге.
Для проведения операции см. примечания и описание процедуры на странице ссылок.
Нужно приготовить следующее.
Карту памяти с фотографиями. См. раздел Перед подключением карты памяти
.
Бумага для фотопечати. См.
1.
Подготовка к печати.
Включение питания.
(1)
На ЖК-дисплее будет отображен экран режима копирования.
Если карта памяти вставлена в аппарат, отобразится экран режима карты памяти.
См.
Панель управления
Загрузите бумагу.
(2)
См.
Загрузка бумаги
В данном случае загружаем в задний лоток фотобумагу 4" x 6" / 10 x 15 см .
Аккуратно откройте лоток приема бумаги и раскройте удлинитель
(3)
выводного лотка.
Возможные типы носителей
.
.
.

2.
writable from PC).
Вставьте карту памяти в гнездо карты памяти ЭТИКЕТКОЙ ВЛЕВО.
Сведения по поддерживаемым типам карт памяти и способам их вставки см. в разделе
.
памяти
Появится экран режима карты памяти.
Стр. 13 из 771 стр.Печать фотографий, сохраненных на карте памяти
Вставка карты
Примечание.
Также можно отобразить экран режима карты памяти, выбрав пункт Фотопечать (Photo
print) на экране меню верхнего уровня, отображаемом нажатием кнопки
Если для параметра Атрибут чтен./запис. (Read/Write attribute) установлено значение
Чтение-запись с ПК (Writable from PC), печать данных изображения с карты памяти,
используя панель управления аппарата, будет невозможна. Выберите пункт Настройки
устройст. (Device settings) на экране меню верхнего уровня и установите для
параметра Атрибут чтен./запис. (Read/write attribute) значение Только чтение с ПК (Not
Подробные сведения см. в электронном руководстве
3.
Выбор фотографий для печати.
Используйте кнопки
(1)
фотографии, которые нужно напечатать.
Примечание.
может отображаться на ЖК-дисплее в процессе считывания фотографий. При
использовании кнопок (Влево) или (Вправо) для отображения фотографии,
когда на ЖК-дисплее отображается , нужная фотография не может быть
выбрана.
(Влево) или
Меню (Menu)
Расширенное руководство
.
(Вправо), чтобы отобразить
.

Кнопками (Вверх) и (Вниз) укажите количество копий.
(2)
Повторите процедуры в шагах (1) и (2), чтобы указать количество копий
(3)
для каждой фотографии.
Всего можно указать до 2000 фотографий.
Стр. 14 из 771 стр.Печать фотографий, сохраненных на карте памяти
Нажмите кнопку
(4)
Появится экран подтверждения печати.
4.
Запустите печать.
Нажмите кнопку
(1)
Отобразится экран параметров печати.
Подтвердите формат страницы, тип носителя, качество печати, макет и
(2)
другие параметры.
В данном случае подтверждаем, что для формата страницы выбрано значение 10x15cm (4"x6")
(4"x6" (10x15cm)), тип загруженной фотобумаги для типа носителя, а для макета выбрано значение
Без полей (Borderless).
Чтобы изменить параметры, используйте кнопку
изменяемый параметр, и нажмите кнопку (Влево) или (Вправо). Чтобы перейти на другую
вкладку, используйте кнопку
нажмите кнопку
См. раздел
.
OK
(Вправо).
(Вверх) или (Вниз), чтобы выбрать вкладку параметров, и
(Влево) или
Изменение параметров
(Вверх) или (Вниз), чтобы выбрать
(Вправо).
.
Примечание.
Если выбран параметр Авт.исп.фото ВКЛ (Auto photo fix ON), а также параметр
Отдать приоритет информации Exif (Prioritize Exif info) в пункте
Настр.авт.испр.фото (AutoPhotoFix setting) раздела Настройки устройст. (Device
settings) на экране меню верхнего уровня, параметры, указанные при выполнении
съемки, можно настраивать заранее. Рекомендуем всегда выбирать параметр Не
отдавать приор. информации Exif (Do not prioritize Exif info). Подробные сведения см.
в электронном руководстве
Нажмите кнопку
(3)
Произойдет возврат к экрану подтверждения печати.
Подтвердите количество листов, которое будет использоваться для
(4)
OK
Расширенное руководство
.
.
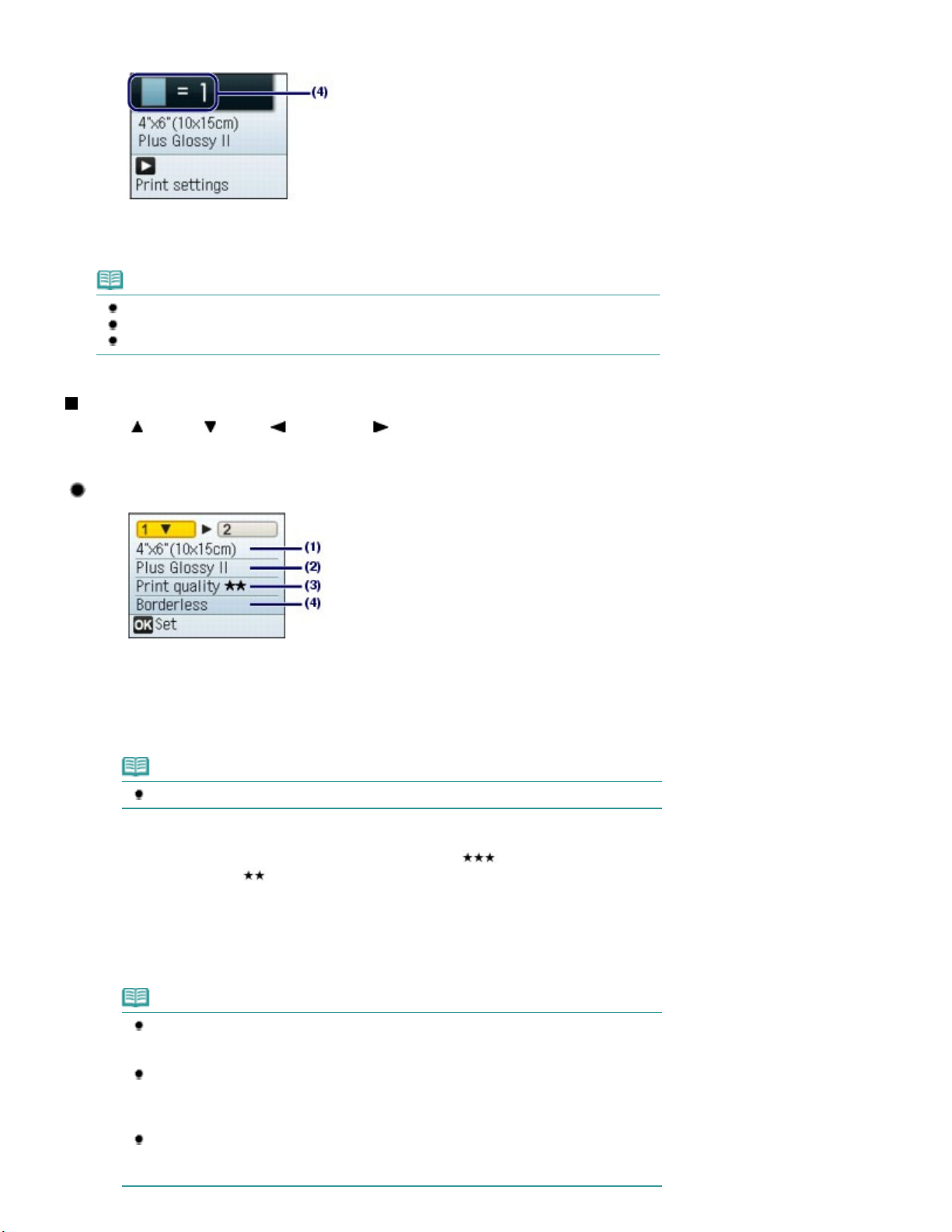
печати выбранных фотографий.
Аппарат начинает печать фотографий.
Стр. 15 из 771 стр.Печать фотографий, сохраненных на карте памяти
Нажмите кнопку
(5)
Цветной (Color)
Примечание.
Нажмите кнопку
Печать не начнется при нажатии кнопки
Для извлечения карты памяти см. раздел
для отмены печати.
Стоп
Черный
Извлечение карты памяти
Изменение параметров
Кнопками
формат бумаги, тип носители или качество печати.
(Вверх),
(Вниз),
(Влево) или
Вкладка параметров 1:
Размер стр.
(1)
Выберите размер страницы для печати: 10x15cm(4"x6") (4"x6"(10x15cm)), A4и т. п.
или
(Вправо) измените такие параметры печати, как
ОК
.
.
.
Тип носителя
(2)
Выберите тип носителя для печати: Plus Glossy II, Обычная бумага (Plain paper) и т. п.
Примечание.
Выбор неверного типа носителя может снизить качество печати аппарата.
Качество печати
(3)
Настройте качество печати: Качес. печати (Print quality)
печати (Print quality)
Макет (Layout)
(4)
Выберите макет фотопечати, например Без полей (Borderless), Без полей полстор. (Borderless half
side), С полями х2 (Bordered x2) и др. Для получения информации об образце изображения с
использованием этой функции см. раздел
(стандартное).
Использование различных режимов
(приоритет качества), Качест.
.
Примечание.
При выборе значения Обычная бумага (Plain paper) для типа носителя нельзя
выбрать параметр Без полей (Borderless) или Без полей полстор. (Borderless half
side).
Если соотношение высоты и ширины отличается от данных изображения, если
выбрано значение Без полей (Borderless) или Без полей полстор. (Borderless half
side), часть изображения при печати на носителях некоторых размеров может
быть потеряна.
Чтобы активировать данные печати или функцию автоматического исправления
фотографий автоматически или вручную, выберите вкладку параметров 2.
Подробные сведения см. в электронном руководстве
Расширенное руководство
.
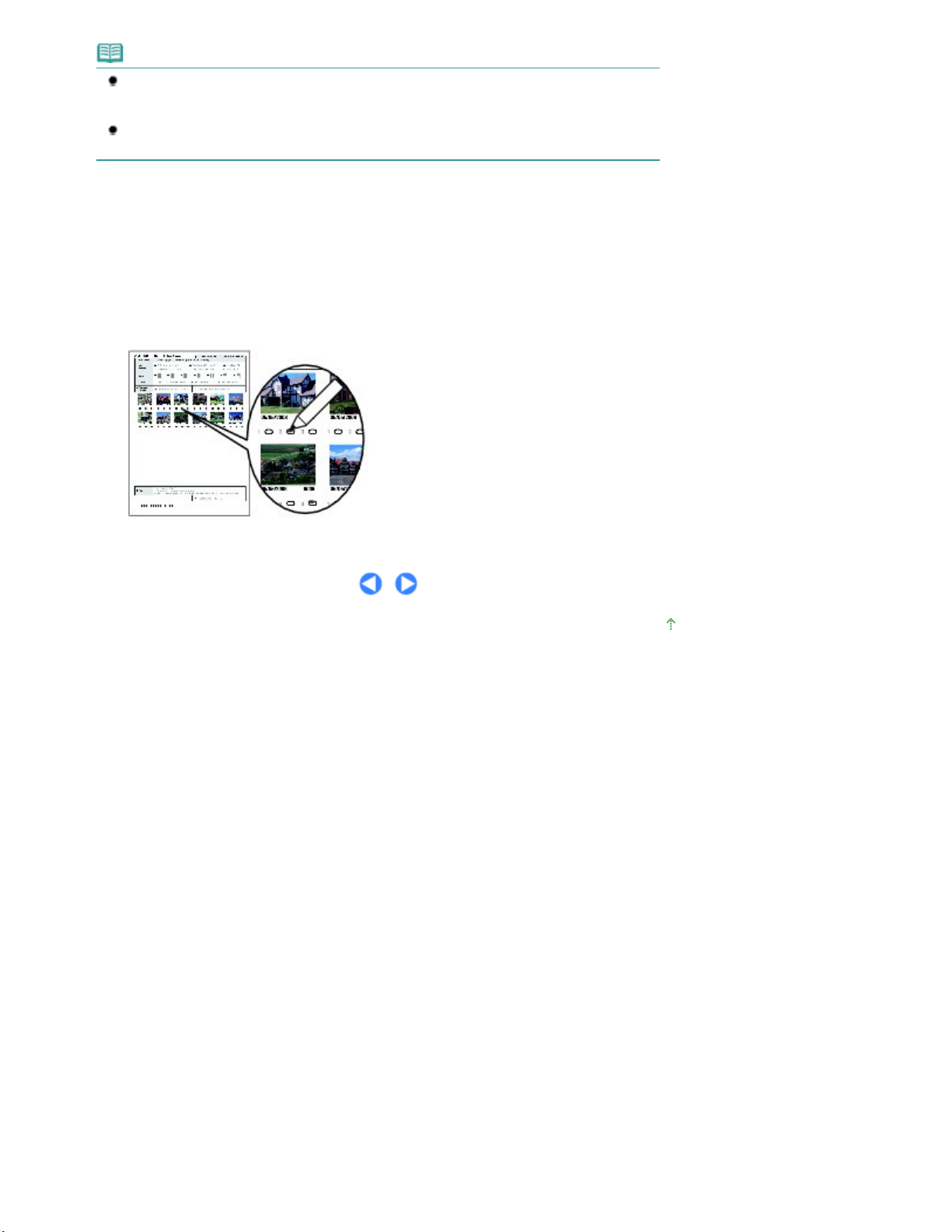
Примечание.
Параметры размера страницы, типа носителя, качества печати, макета и коррекции
изображения сохраняются и отображаются при выборе фотографии в режиме карты
памяти, даже если питание выключалось, а затем включалось.
В зависимости от выбранного режима, комбинации некоторых параметров недоступны
для выбора.
Использование индексного листа фотографий для печати
Эскизы фотографий, находящихся на карте памяти, распечатываются на листе бумаги формата A4
или Letter (этот отпечатанный лист называется индексным листом фотографий). Вы можете
выбрать нужные фотографии, количество копий, размер страницы и т.д. на этом листе, и
распечатать.
Выберите Индексный лист (Photo Index Sheet) на экране Меню верх.уровня (Top menu), а затем
Печать индексного листа (Photo Index Sheet print). Для дополнительной информации по данным
действиям см. электронное руководство Расширенное руководство
.
Стр. 16 из 771 стр.Печать фотографий, сохраненных на карте памяти
Наверх
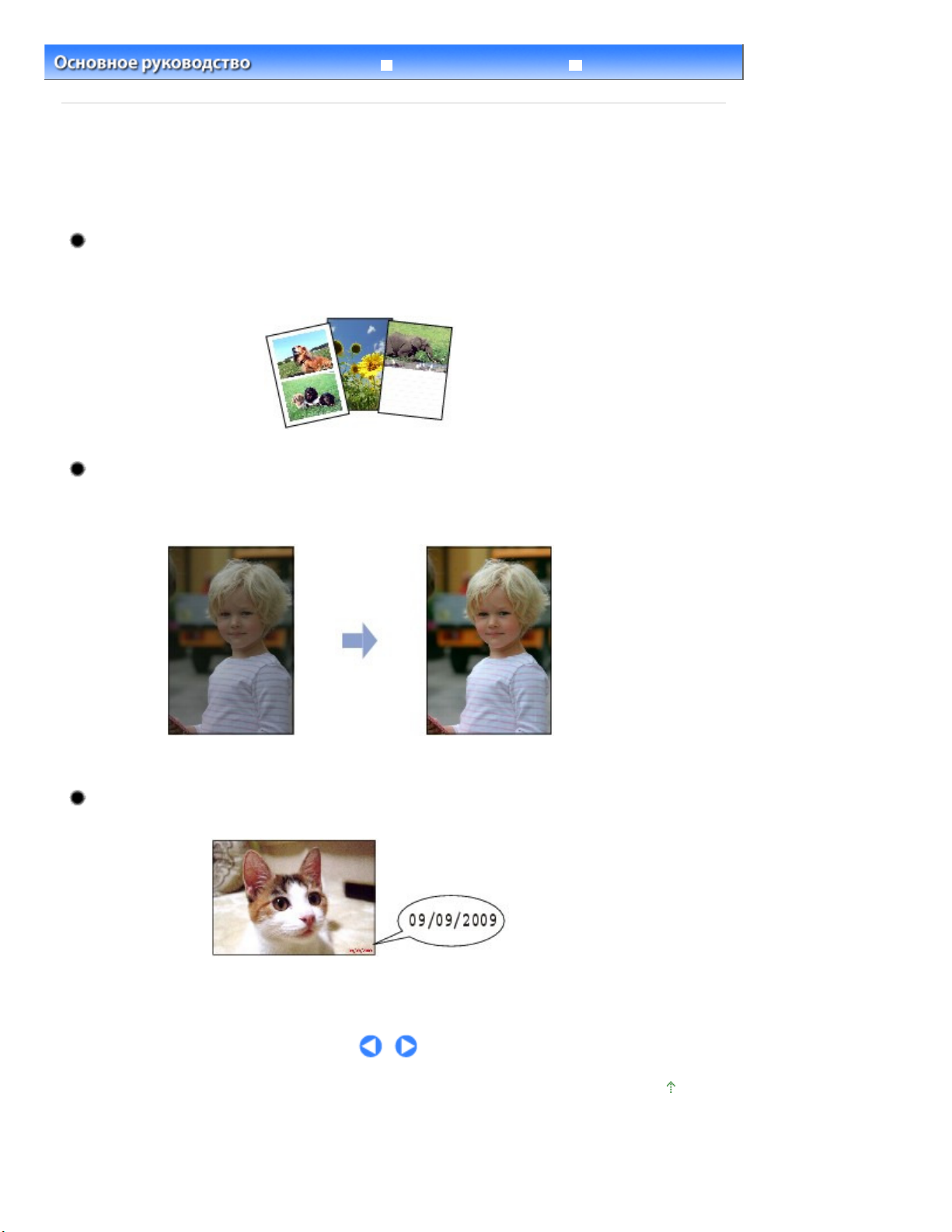
Расширенное руководство
Устранение неполадок
Стр. 17 из 771 стр.Использование различных режимов
Содержание
>
Печать с карты памяти
> Использование различных режимов
Использование различных режимов
В этом разделе описаны полезные функции режима карты памяти.
Подробные сведения см. в электронном руководстве Расширенное руководство
.
Печать фотографий в различных макетах
Можно выбрать различные макеты, такие как Без полей (Borderless), Без полей полстор.
(Borderless half side), С полями х2 (Bordered x2) и другие, если выбрать макет на экране
параметров печати.
Исправление изображений
На вкладке параметров 2 экрана параметров печати можно выполнить коррекцию
изображений автоматически или вручную, например выполнить настройку яркости,
контрастности и цветовых оттенков, или добавить эффекты к изображению.
Авт.исп.фото ВКЛ (Auto photo fix ON) (По умолчанию)
Печать фотографий с датой съемки
На вкладке 2 экрана параметров печати можно напечатать фотографии с датой съемки.
Печать даты ВКЛ (Print date ON)
Наверх
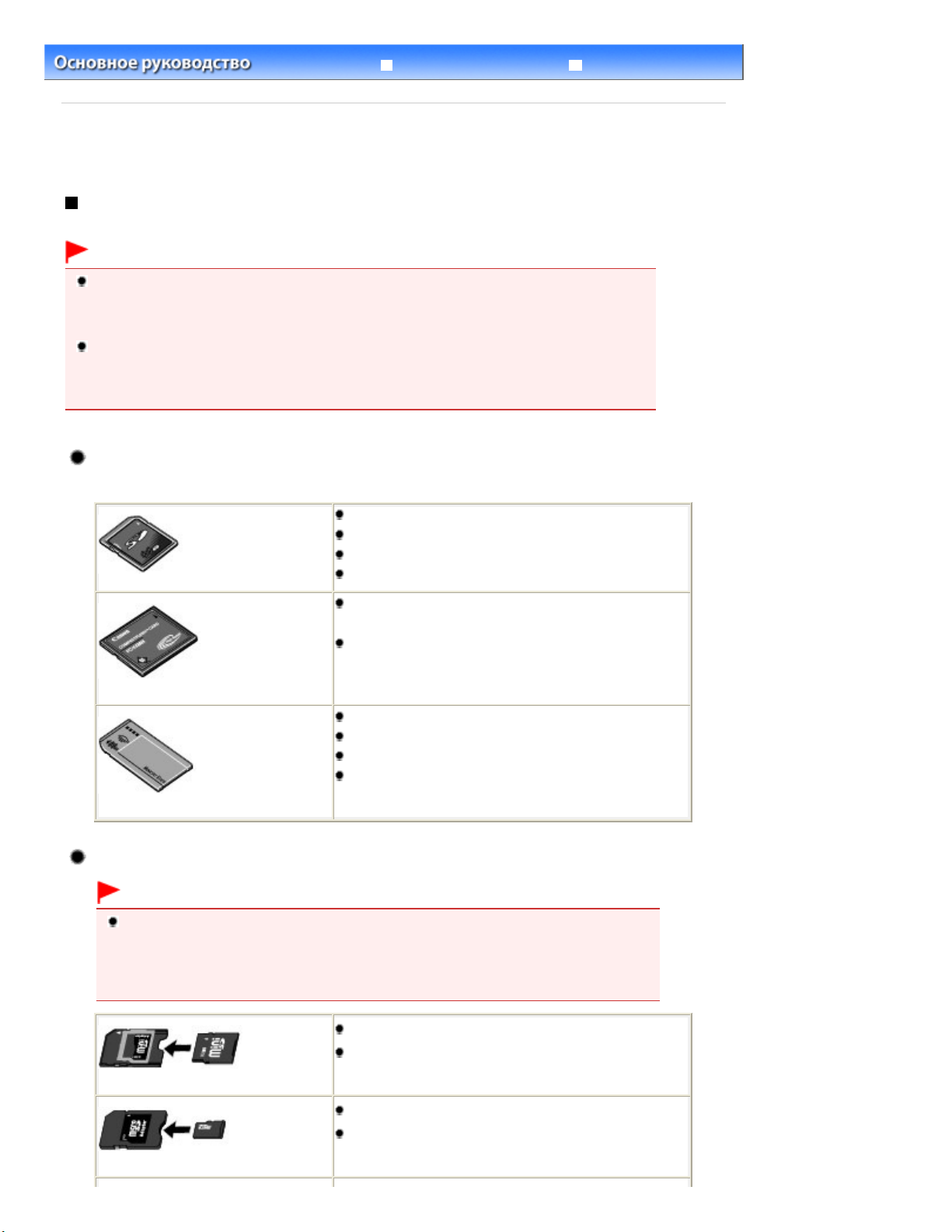
Расширенное руководство
Устранение неполадок
Стр. 18 из 771 стр.Вставка карты памяти
Содержание
>
Печать с карты памяти > Вставка карты памяти
Вставка карты памяти
Перед подключением карты памяти
С этим аппаратом совместимы следующие типы карт памяти и типы изображений.
Внимание!
Сохранение фотографий на карте памяти не гарантирует возможность их использования в
цифровой камере, данные изображения могут оказаться нечитаемыми или поврежденными.
Подробнее о картах памяти, для которых гарантирована работа с цифровой камерой, см. в
руководстве, входящем в комплект поставки цифровой камеры.
Отформатируйте карту памяти с помощью цифрового фотоаппарата с поддержкой
стандарта файловой системы для камер (совместимый с Exif 2.2/2.21), TIFF (совместимый
с Exif 2.2/2.21). Карта памяти, отформатированная на компьютере, может оказаться
несовместимой с устройством.
Карты памяти, для использования которых не требуется
адаптер
Карта памяти SD (Secure Digital)
Карта памяти SDHC
MultiMediaCard
MultiMediaCard Plus
Карта Compact Flash (CF)
Поддерживается тип I/II (3.3 V)
Microdrive
Memory Stick
Memory Stick PRO
Memory Stick Duo
Memory Stick PRO Duo
Карты памяти, для использования которых требуется адаптер
Внимание!
Вставляйте следующие виды карт в адаптер карт перед вставкой в гнездо карты
памяти.
Если вставить какую-либо из нижеперечисленных карт памяти без адаптера, затем ее,
возможно, не удастся извлечь. В таком случае см. раздел «
электронного руководства
Расширенное руководство
miniSD Card
miniSDHC Card
*1
*1
Устранение неполадок
.
»
microSD Card
microSDHC Card
*1
*1
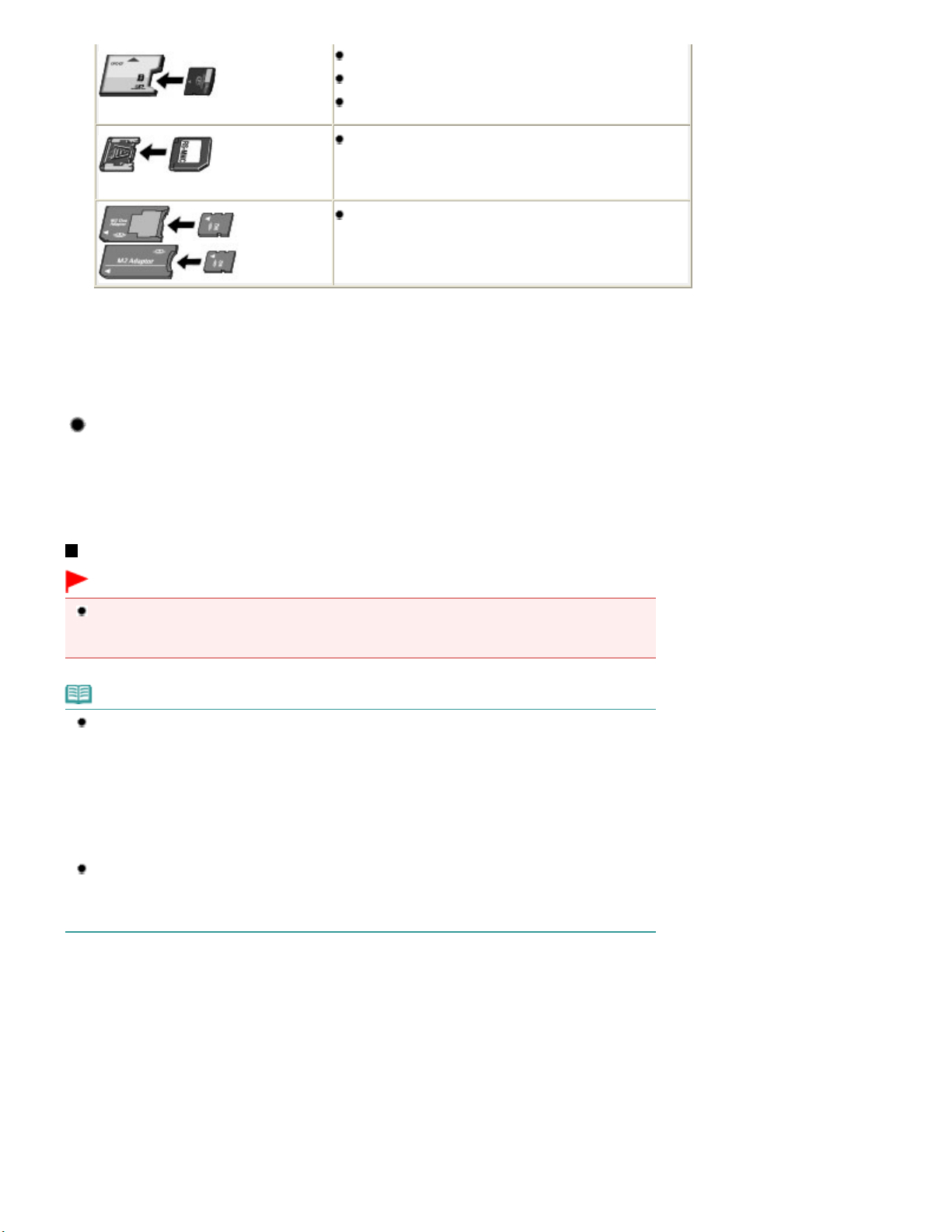
Атрибут чтен./запис. (Read/write attribute) значение Только чтение с ПК (Not writable from
Стр. 19 из 771 стр.Вставка карты памяти
xD-Picture Card
xD-Picture Card Type M
*1
Используйте специальный адаптер карт SD Card.
*2
Требуется приобрести отдельный адаптер компактной флэш-карты для карты xD-Picture
xD-Picture Card Type H
RS-MMC
Memory Stick Micro
*2
*2
*2
*3
*4
Card.
*3
Используйте специальный адаптер карт.
*4
Используйте специальный адаптер формата Duo или адаптер полного размера.
Доступные для печати изображения
Данное устройство поддерживает изображения, полученные с помощью фотокамеры,
совместимой со стандартом файловой системы для камер (совместимый с Exif 2.2/2.21), TIFF
(совместимый с Exif 2.2/2.21). Печать других изображений или видеофильмов, например
изображений RAW, невозможна.
Вставка карты памяти
Внимание!
Когда карта памяти находится в гнезде карты, светится индикатор доступа.
индикатор
В этом случае не прикасайтесь к области вокруг гнезда карты.
Доступ (Access) обозначает, что аппарат осуществляет доступ к карте памяти.
Примечание.
Если для параметра Атрибут чтен./запис. (Read/Write attribute) установлено значение Чтение
-запись с ПК (Writable from PC), печать данных изображения с карты памяти и сохранение
отсканированных данных на карте памяти с помощью панели управления аппарата будет
невозможна. После использования гнезда карты памяти в качестве устройства
считывания карт памяти на компьютере выберите пункт Настройки устройст. (Device
settings) на экране Меню верх.уровня (Top menu), а затем установите для параметра
PC). Подробные сведения см. в электронном руководстве
руководство
Если редактирование или обработка фотографий, хранящихся на карте памяти,
производилась с помощью компьютера, печать этих фотографий следует выполнять
только с компьютера. Использование панели управления может стать причиной сбоев при
печати фотографий.
.
Расширенное
Мигающий
1.
Подготовьте карту памяти.
Установите карту памяти в специальный адаптер, если это требуется.
См. раздел
2.
Включите питание и откройте крышку гнезда для карты памяти.
Карты памяти, для использования которых требуется адаптер
.

3.
Вставьте в гнездо для карт памяти только одну карту памяти.
Место вставки карты меняется в зависимости от типа карты. Вставьте карту памяти прямо
СТОРОНОЙ С ЭТИКЕТКОЙ ВЛЕВО в гнездо для карты памяти, согласно способу вставки,
изображенному на рисунке ниже.
Если карта памяти вставлена правильно, загорится индикатор
доступа
(A).
Стр. 20 из 771 стр.Вставка карты памяти
Обязательно подключите адаптер карт памяти с отметкой
памяти в гнездо карты памяти, как показано ниже.
Для карт Memory Stick Duo, Memory Stick PRO Duo
или Memory Stick Micro (с адаптером формата Duo)
Для карт памяти SD Secure Digital, SDHC, MultiMediaCard, MultiMediaCard Plus,
miniSD , miniSDHC
microSD
Memory Stick, Memory Stick PRO,
Memory Stick Micro (с адаптером для полного размера)
или RS-MMC
, microSDHC
,
,
:
(звездочка), а затем вставьте карту
:
,
Для карты Compact Flash (CF), Microdrive,
xD-Picture
, xD-Picture тип M
или xD-Picture Card тип H
:
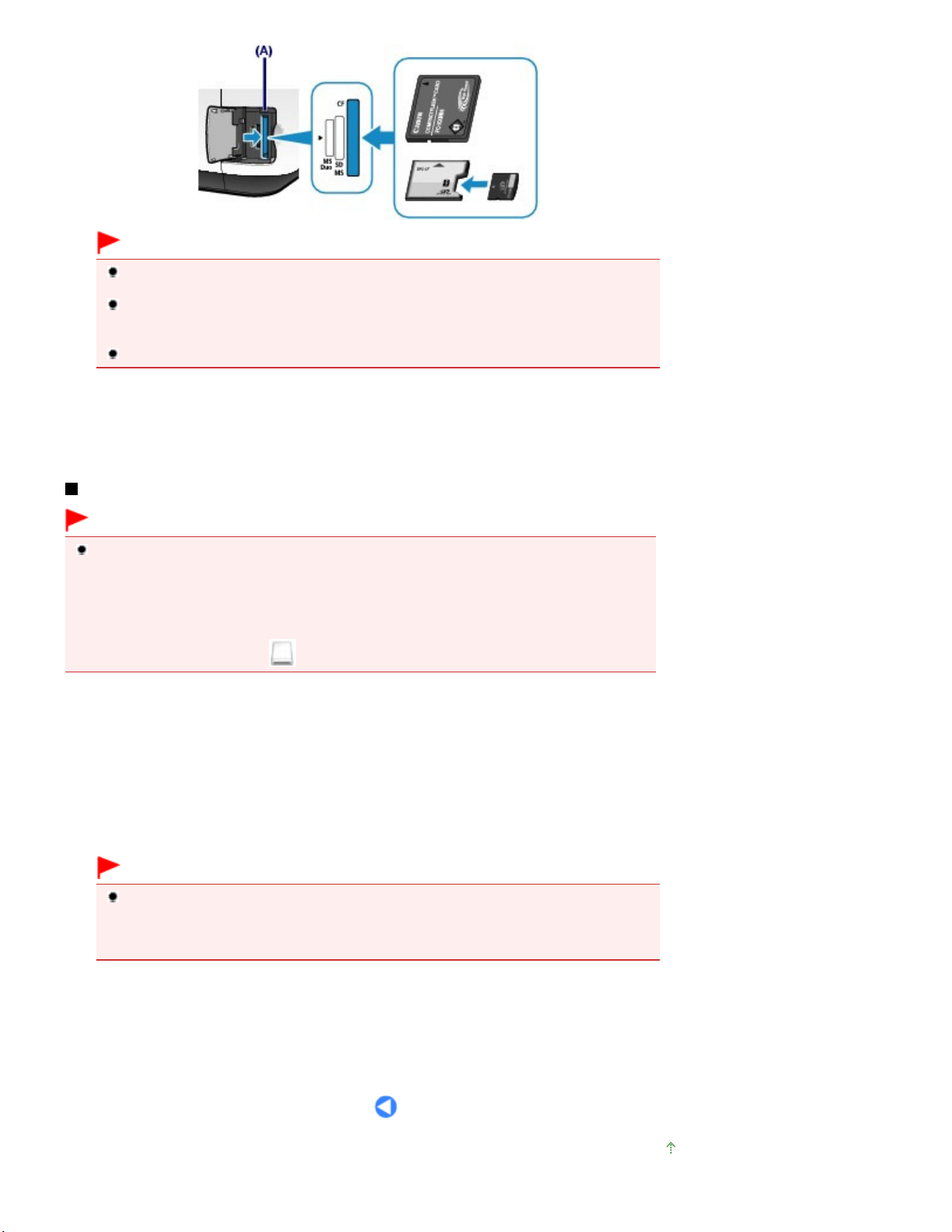
Внимание!
Часть карты памяти должна выступать из гнезда, не надо пытаться вставить ее
полностью. Это может привести к повреждению аппарата или карты памяти.
Прежде чем вставлять карту памяти в гнездо, убедитесь, что карта памяти правильно
ориентирована. Если установка карты памяти выполняется с усилием и неправильной
ориентацией, аппарат и/или карта памяти могут быть повреждены.
Не устанавливайте одновременно несколько карт памяти.
4.
Закройте крышку гнезда для карты памяти.
Стр. 21 из 771 стр.Вставка карты памяти
Извлечение карты памяти
Внимание!
При использовании гнезда карты памяти в качестве дисковода карт памяти компьютера
перед физическим извлечением карты памяти необходимо выполнить операцию
безопасного извлечения.
- В Windows: правой кнопкой мыши щелкните значок съемного диска и затем щелкните
Извлечь (Eject). Если команда Извлечь (Eject) не отображается на экране, убедитесь, что
индикатор
- В ОС Macintosh перетащите
1.
Откройте крышку гнезда для карты памяти.
2.
Убедитесь, что индикатор
Возьмитесь за выступающую часть карты памяти извлеките ее из устройства.
Внимание!
Не извлекайте карту памяти при мигающем индикаторе
производит чтение или запись данных с или на карту памяти, индикатор
мигает. Если извлечь карту памяти или отключить питание при мигающем индикаторе
доступа
доступа светится, и извлеките карту памяти.
(Подключенный диск) в корзину.
доступа
, данные на карте памяти могут быть повреждены.
горит и извлеките карту памяти.
доступа
. Когда аппарат
доступа
3.
Закройте крышку гнезда для карты памяти.
Наверх
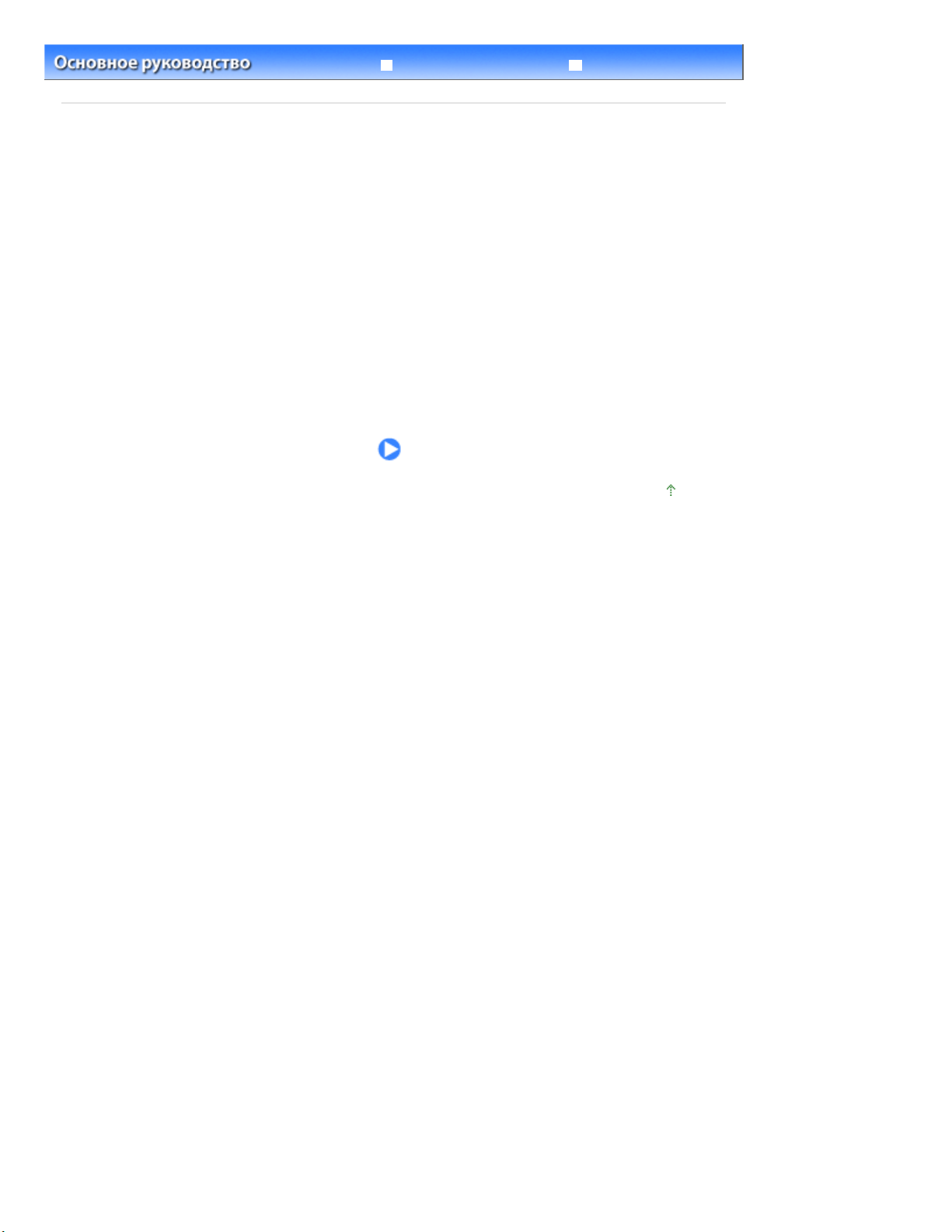
Расширенное руководство
Устранение неполадок
Увеличение и уменьшение
Стр. 22 из 771 стр.Копирование
Содержание
> Копирование
Копирование
Кроме стандартных копий, можно создавать увеличенные или уменьшенные копии оригинала в
выбранном масштабе или масштабе, указанном в аппарате для автоматического обеспечения
соответствия размеру страницы, копии фотографий без полей и копии книг без черных полей
вокруг изображения или тени от согнутой области.
Как сделать копию
Изменение параметров
Использование различных режимов копирования
Наверх
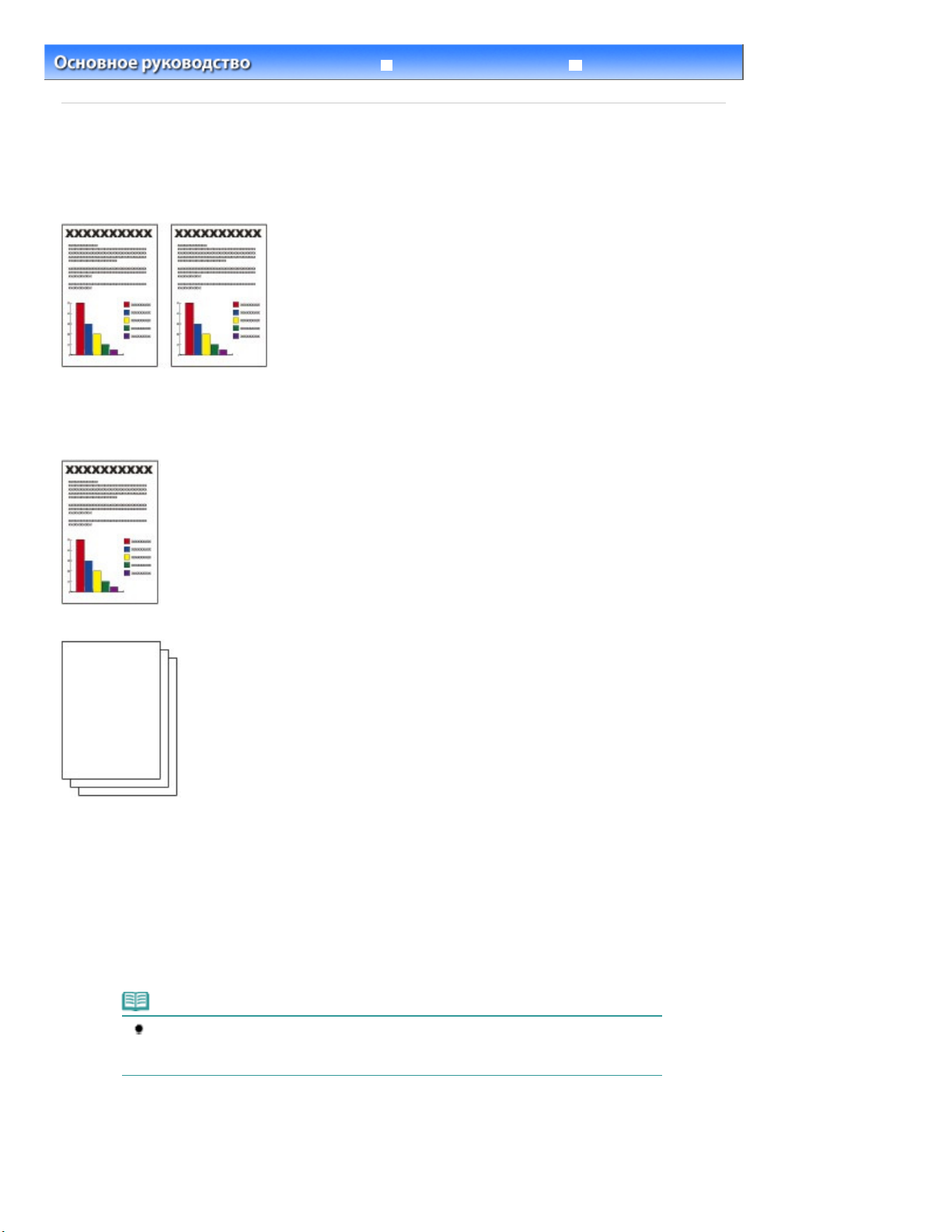
Расширенное руководство
Устранение неполадок
(3)
Стр. 23 из 771 стр.Создание копий
Содержание
>
Копирование
> Создание копий
Создание копий
В этом разделе описывается процедура копирования документа размера А4 на обычной бумаге.
Для проведения операции см. примечания и описание процедуры на странице ссылок.
Нужно приготовить следующее.
Оригиналы документов для копирования. См. раздел Оригиналы документов, которые возможно
загрузить
.
Бумага для печати. См.
1.
Подготовка к копированию.
Включение питания.
(1)
См.
Панель управления
На мониторе отобразится экран режима копирования.
Если карта памяти вставлена, отобразится экран режима карты памяти. Извлеките карту памяти.
Возможные типы носителей
Примечание.
Также можно отобразить экран режима копирования, выбрав пункт Копирование
(Copy) на экране меню верхнего уровня, отображаемом нажатием кнопки
.
(Menu)
.
.
Меню
Загрузите бумагу.
(2)
См.
В данном случае загружаем в задний лоток обычную бумагу формата A4.
Аккуратно откройте лоток приема бумаги и раскройте удлинитель
Загрузка бумаги
.
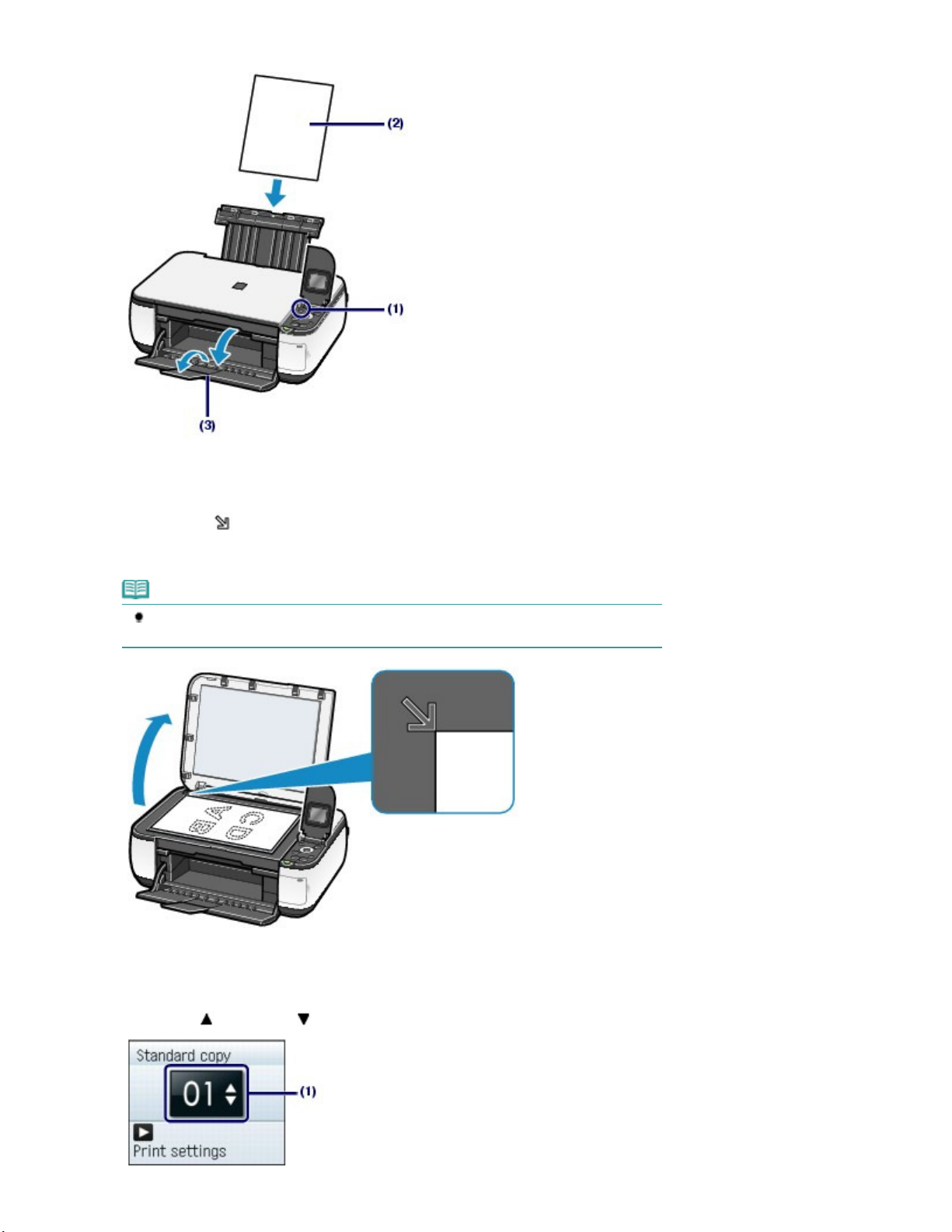
выводного лотка.
Загрузите оригинал на стекло сканера.
(4)
См. раздел
Вставьте оригинал СТОРОНОЙ ДЛЯ КОПИРОВАНИЯ ВНИЗ и совместите его с меткой
выравнивания
Затем осторожно закройте крышку для прижатия документов.
Загрузка оригиналов
, как показано ниже.
.
Стр. 24 из 771 стр.Создание копий
Примечание.
Подробные сведения о типах и состоянии оригинала, который можно копировать,
см. в разделе
Оригиналы документов, которые возможно загрузить
2. Начните копирование.
Кнопками (Вверх) и (Вниз) укажите количество копий.
(1)
.

ЖК-дисплей перейдет к экрану режима копирования.
Стр. 25 из 771 стр.Создание копий
Нажмите кнопку
(2)
Отобразится экран параметров печати.
Подтвердите тип копии, увеличение, размер страницы, тип носителя и
(3)
(Вправо).
другие параметры.
Здесь нужно подтвердить указанные значения параметров: Стандартная копия (Standard copy) для
типа копии, 100% для увеличения, A4 для размера страницы, Обычная бумага (Plain paper) для типа
носителя и Качест. печати
Чтобы изменить параметры, используйте кнопки
изменяемый параметр, и нажмите кнопку (Влево) или
(Print quality
) (стандартное) для качества печати.
(Вверх) и (Вниз), чтобы выбрать
См. раздел
(Вправо).
Изменение параметров
Примечание.
Чтобы автоматически настроить интенсивность в соответствии с оригиналом,
установите для параметра Копир. авт. интенс. (Copy auto intensity) значение
Включить (Enable) в разделе Настройки устройст. (Device settings).
.
Нажмите кнопку
(4)
Нажмите кнопку
(5)
.
OK
Цветной
для цветного копирования или кнопку
для черно-белого.
Начнется копирование.
После завершения копирования снимите оригиналы со стекла сканера.
Внимание!
Не открывайте крышку устройства и не перемещайте оригинал документа до
завершения процесса копирования.
Примечание.
Для отмены копирования нажмите кнопку
Стоп (Stop)
Изменение параметров
Кнопками
размер страницы, тип носители или качество печати.
(Вверх),
(Вниз),
(Влево) или
(Вправо) измените такие параметры печати, как
Черный
.
—
Тип копии
(1)
Выберите тип копии: Копия без полей (Borderless copy), Без рамки (Frame erase) или другой тип.
см. раздел
Увеличение
(2)
Выберите режим увеличения/уменьшения. Можно выбрать значение По размеру бумаги (Fit to page)
для выполнения копирования, автоматически увеличивая или уменьшая копию до выбранного
Использование различных режимов копирования
.
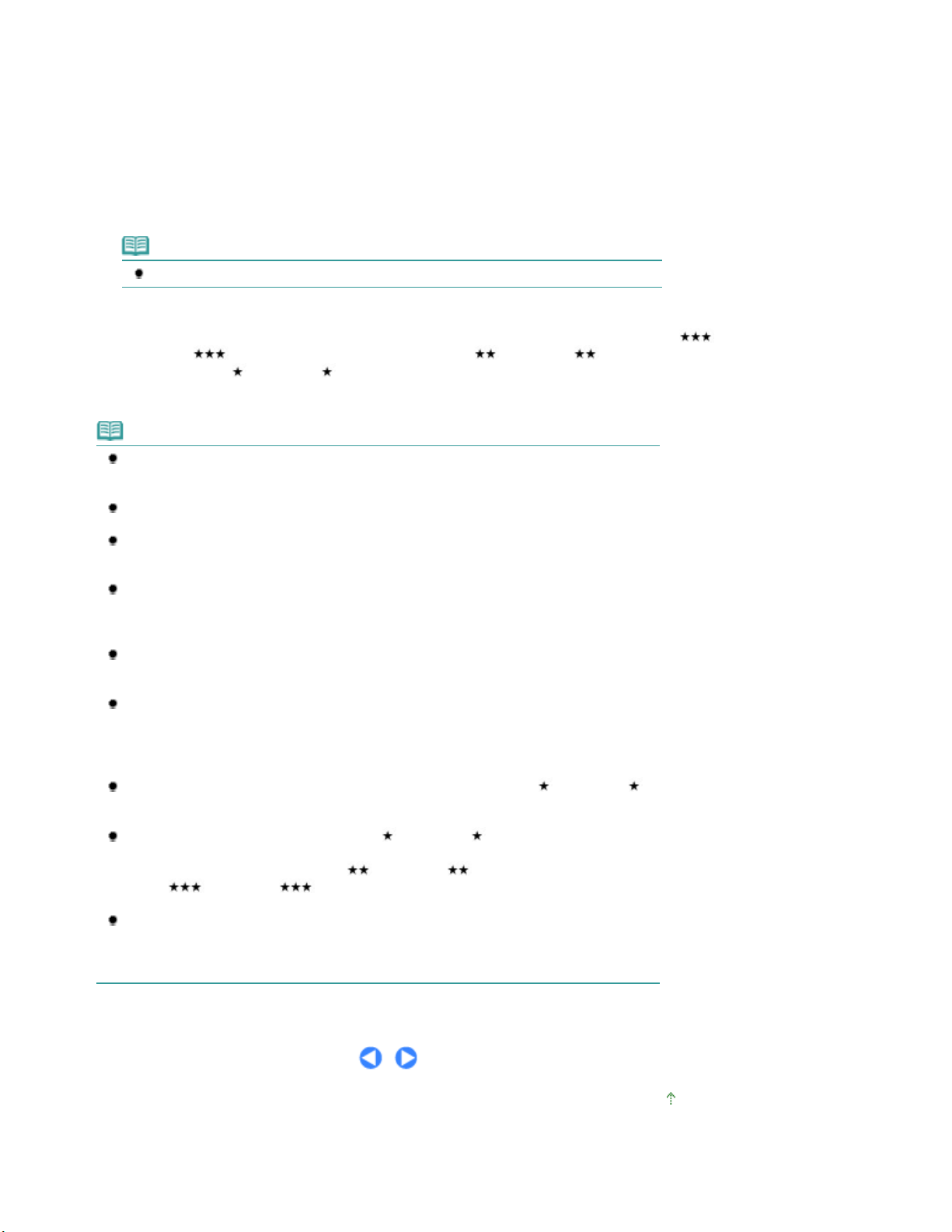
размера страницы. Можно также указать масштаб копии, выбрав размер страницы: A4 на A5, A4
на B5 и т. п. Если ни увеличивать, ни уменьшать размер страницы не нужно, выберите 100%.
Подробные сведения см. в электронном руководстве
см. раздел
Размер стр.
(3)
Выберите размер страницы бумаги для печати: A4, LTR(8,5"x11") (8.5"x11"(LTR)) или другой размер.
Тип носителя
(4)
Выберите тип носителя для печати: Обычная бумага (Plain paper), Plus Glossy II и т. п.
Использование различных режимов копирования
Расширенное руководство
.
.
Примечание.
Выбор неверного типа носителя может снизить качество печати устройства.
Качество печати
(5)
Настройте качество печати в соответствии с оригиналом для копирования: Качес. печати:
(Print quality
Качество печати:
зависят от бумаги, выбранной для типа носителя.
) (приоритет качества), Качест. печати:
(Print quality
) (приоритет скорости). Доступные варианты качества печати
(Print quality
) (стандартное) или
Примечание.
Такие параметры, как размер страницы, тип носителя и качество печати, сохраняются
и отображаются при выборе режима копирования в следующий раз, даже если питание
выключалось, а затем снова включалось.
В зависимости от выбранного режима, комбинации некоторых параметров недоступны
для выбора.
Можно указать степень расширения в пункте Степень расширения (Extension amount)
раздела Настройки устройст. (Device settings), если значением типа копии является
Копия без полей (Borderless copy).
Если выбран параметр Копия без полей (Borderless copy), выберите значение A4,
10x15cm(4"x6") (4"x6"(10x15cm)), 13x18cm(5"x7") (5"x7"(13x18cm)) или LTR(8,5"x11")
(8.5"x11"(LTR)) для размера страницы или любой тип бумаги, кроме Обычная бумага
(Plain paper), для типа носителя.
Если выбрано значение Копия без полей (Borderless copy), края могут быть
незначительно обрезаны, так как печатаемое изображение увеличивается до
размеров всей страницы.
Даже если выбрано значение Копия без полей (Borderless copy) или Без рамки (Frame
erase), можно выполнять копирование с указанным коэффициентом, выбрав размер
страницы. Однако, если выбрано значение Копия без полей (Borderless copy),
коэффициент увеличения/уменьшения отличается от коэффициента, указанного в
случае, если выбрано значение Стандартная копия (Standard copy).
Можно установить для качества печати значение Качество печати:
(скорость и качество), только если выбрано значение Обычная бумага (Plain paper) для
типа носителя.
Если выбрать параметр Качество печати:
тип носителя Обычная бумага (Plain paper), а качество печати не отвечает ожиданиям,
выберите параметр Качест. печати:
печати
копирования.
Можно выбрать значение Копир. авт. интенс. (Copy auto intensity). С помощью этой
функции выполняется автоматическая настройка оригинала на стекле
экспонирования.
См. раздел
(Print quality
Параметры аппарата
) (приоритет качества) и повторите операцию
.
(Print quality
(Print quality
) (приоритет скорости) и
) (стандартное) или Качест.
(Print quality
Стр. 26 из 771 стр.Создание копий
)
Наверх
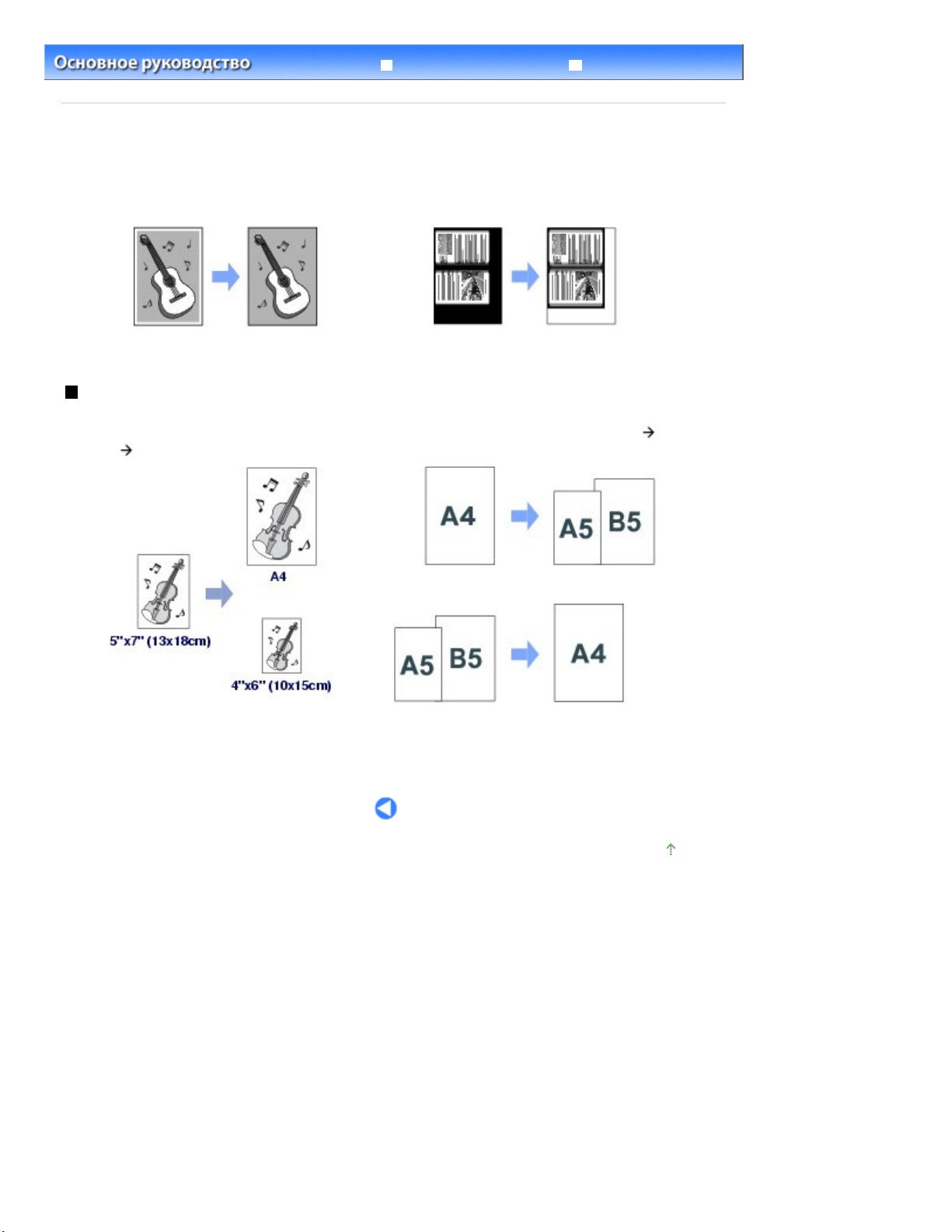
Расширенное руководство
Устранение неполадок
A4.
>
Содержание
Копирование > Использование различных режимов копирования
Использование различных режимов копирования
Можно создать указанные ниже копии, если указать тип копии или увеличение на экране
параметров режима копирования.
Подробные сведения см. в электронном руководстве Расширенное руководство
Копия без полей (Borderless copy) Без рамки (Frame erase)
.
Увеличение и уменьшение
Можно выполнять копирование с изменением масштаба страницы в зависимости от загруженной
бумаги или меняя коэффициент для выбранного размера страницы, например 70% A4
115% B5
A5 или
Стр. 27 из 771 стр.Использование различных режимов копирования
Копировать по размеру страницы (Fit-to-page
copy)
Предустановленный коэффициент
Наверх
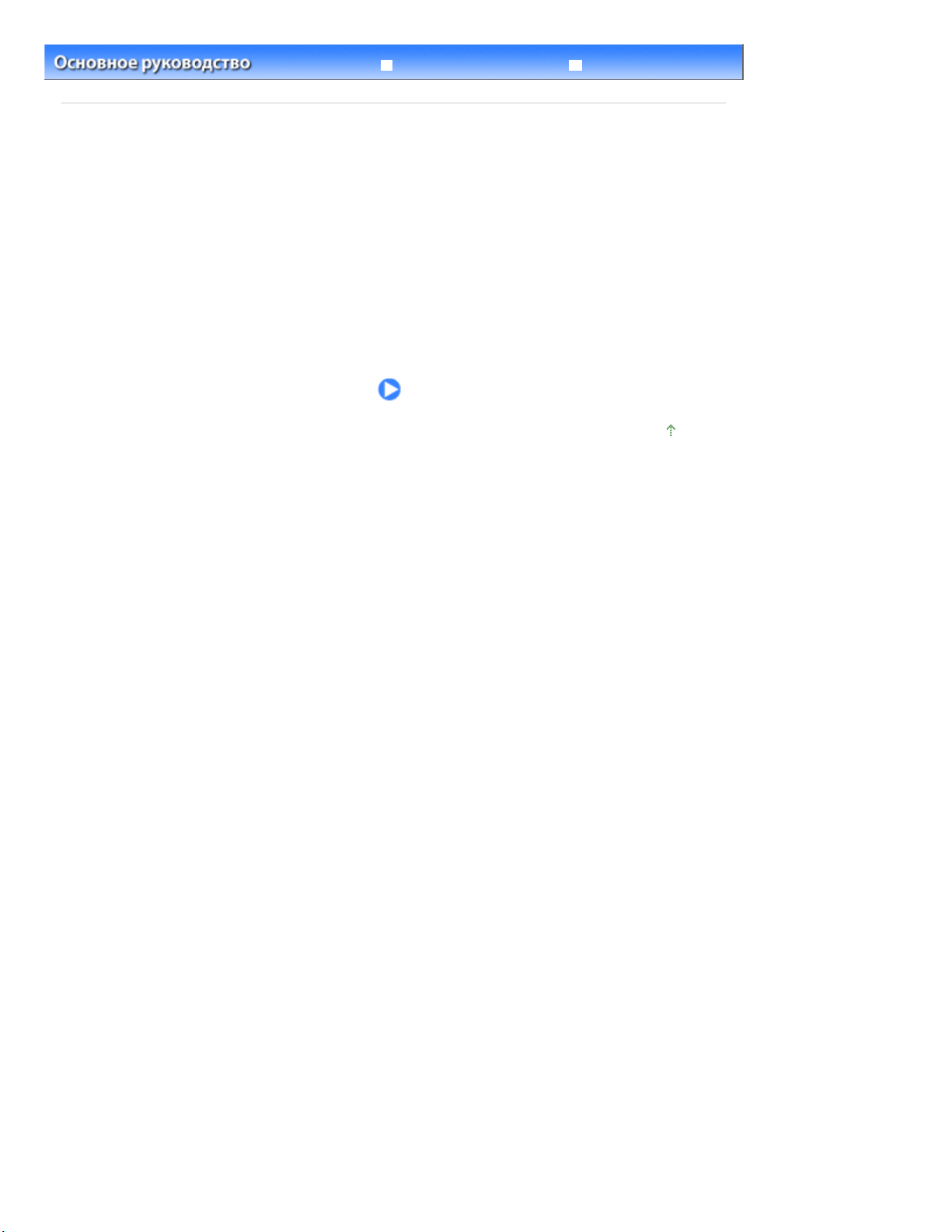
Расширенное руководство
Устранение неполадок
Стр. 28 из 771 стр.Печать шаблонов, например линованной бумаги
Содержание
> Печать шаблонов, например линованной бумаги
Печать шаблонов, например
линованной бумаги
Можно напечатать на бумаге прямые линии или орнаментацию и использовать ее как линованную
бумагу и т.п.
Печать на линованной бумаге
Печать различных форм шаблонов
Наверх
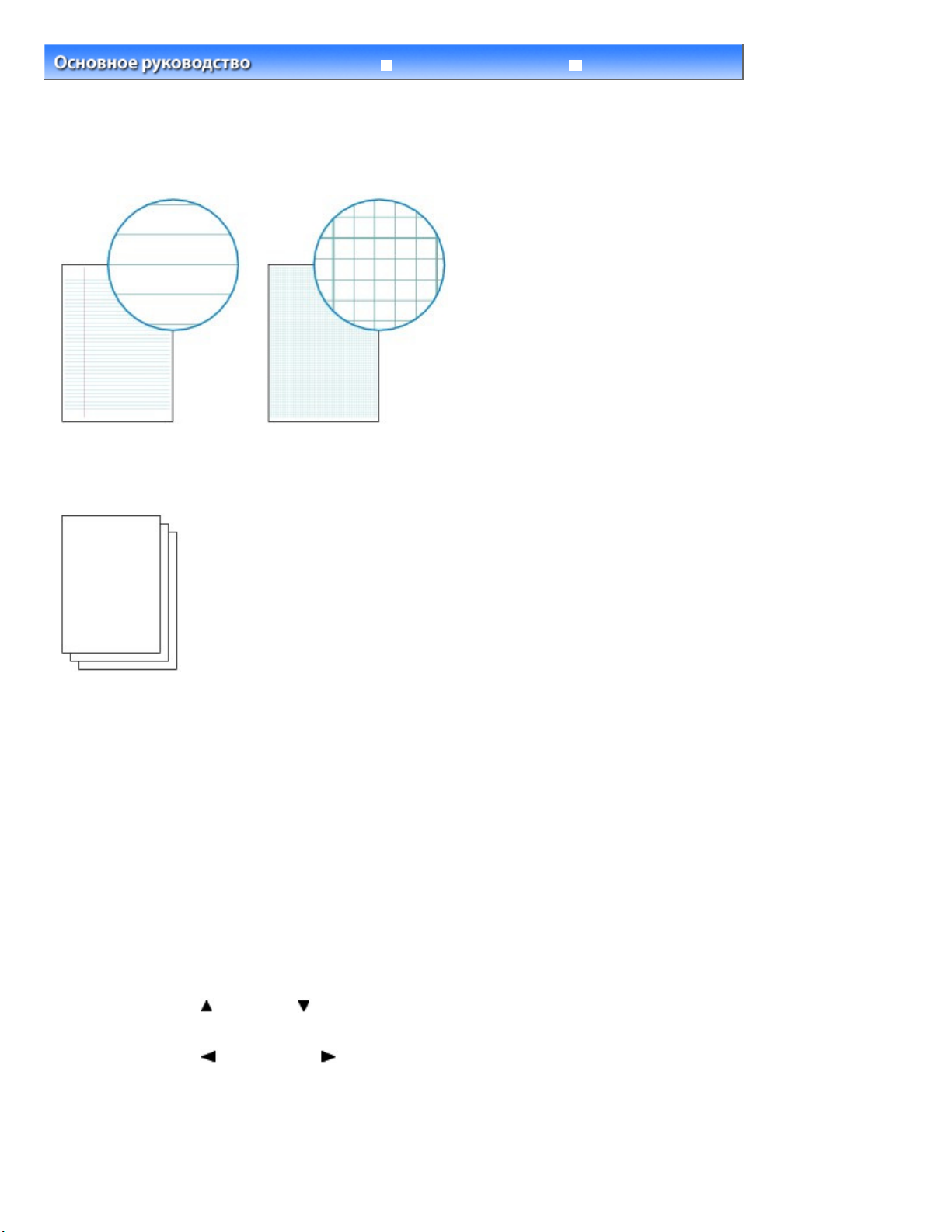
Расширенное руководство
Устранение неполадок
>
Содержание
Печать шаблонов, например линованной бумаги > Печать на линованной бумаге
Печать на линованной бумаге
В данном разделе описывается процедура выбора и печати шаблонов.
Нужно приготовить следующее.
Обычную бумагу формата A4, B5 или Letter.
См.
Возможные типы носителей
.
Стр. 29 из 771 стр.Печать на линованной бумаге
1.
Подготовка к печати.
Включение питания.
(1)
См.
Панель управления
Загрузите в задний лоток обычную бумагу формата A4, B5 или Letter.
(2)
См. раздел
Аккуратно откройте лоток приема бумаги и раскройте удлинитель
(3)
Загрузка обычной бумаги или фотобумаги
.
выводного лотка.
2. Выбор формы шаблона.
Нажмите кнопку
(1)
Кнопками (Вверх) и (Вниз) выберите пункт Печать шаблона (Template
(2)
print) на экране меню верхнего уровня, а затем нажмите кнопку ОК.
Кнопками
(3)
которой будет выполнена печать, а затем нажмите кнопку ОК.
Меню
(Влево) или (Вправо) выберите форму шаблона, с помощью
.
.
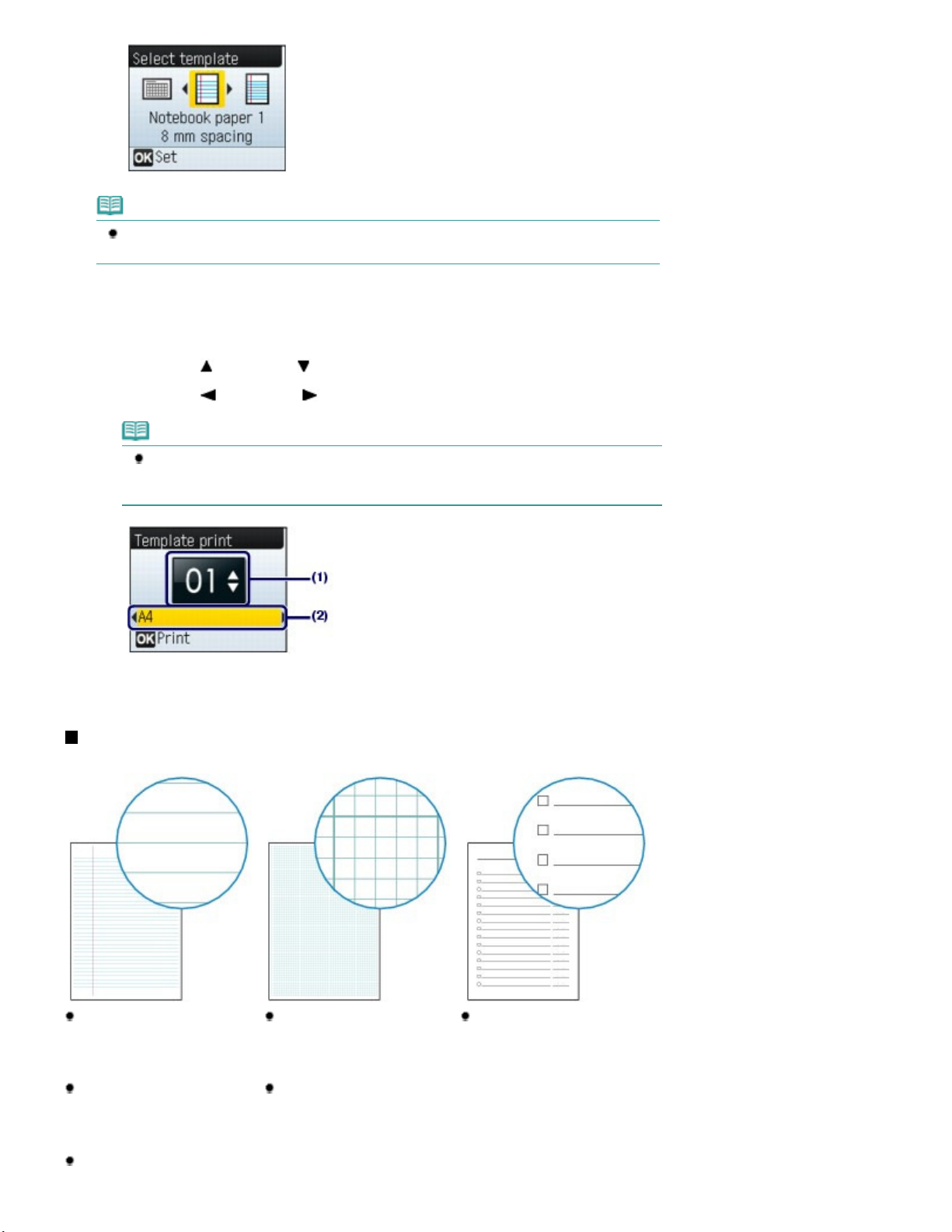
Примечание.
Аппарат начинает печать.
Дополнительную информацию о доступных формах шаблонов см. в разделе Печать
различных форм шаблонов
3.
Запустите печать.
Кнопками (Вверх) и (Вниз) укажите количество копий для печати.
(1)
Кнопками (Влево) и (Вправо) укажите размер страницы.
(2)
Примечание.
Можно выбрать только значения A4, B5 или LTR(8,5"x11") (8.5"x11"(LTR)) для
параметраРазмер страницы (Page size). Значение B5 может быть недоступно в
зависимости от выбранного шаблона.
Стр. 30 из 771 стр.Печать на линованной бумаге
.
Нажмите кнопку
(3)
OK
.
Печать различных форм шаблонов
С помощью операции Печать шаблона (Template print) можно печатать следующие шаблоны.
Линованная бумага 1
(Notebook paper 1)
Интервал 8 мм (8 mm
spacing)
Линованная бумага 2
(Notebook paper 2)
Интервал 7 мм (7 mm
spacing)
Линованная бумага 3
(Notebook paper 3)
Миллиметровка 1 (Graph
paper 1)
Миллиметровка 5 мм
(Graph 5 mm)
Миллиметровка 2 (Graph
paper 2)
Миллиметровка 3 мм
(Graph 3 mm)
Контрольная табл. (Checklist)
Список для отметки (List with
checkboxes)
 Loading...
Loading...