Canon MP490 User Guide
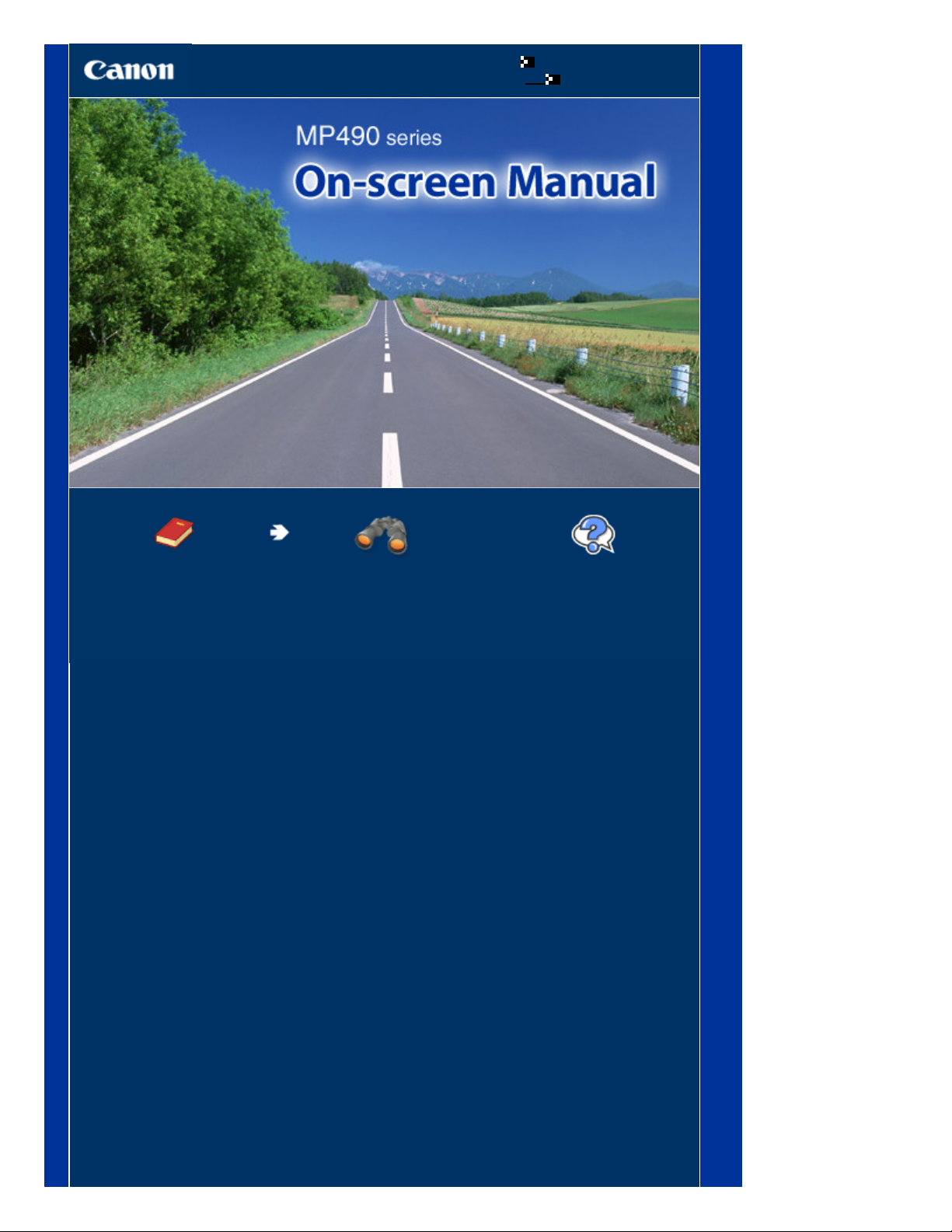
How to Use This Manual
Printing This Manual
MC-3830-V1.00
Page 1 of 726 pagesCanon MP490 series On-screen Manual
Basic Guide
Describes the summary of
this product.
Advanced Guide
Describes the detailed
function of this product.
Troubleshooting
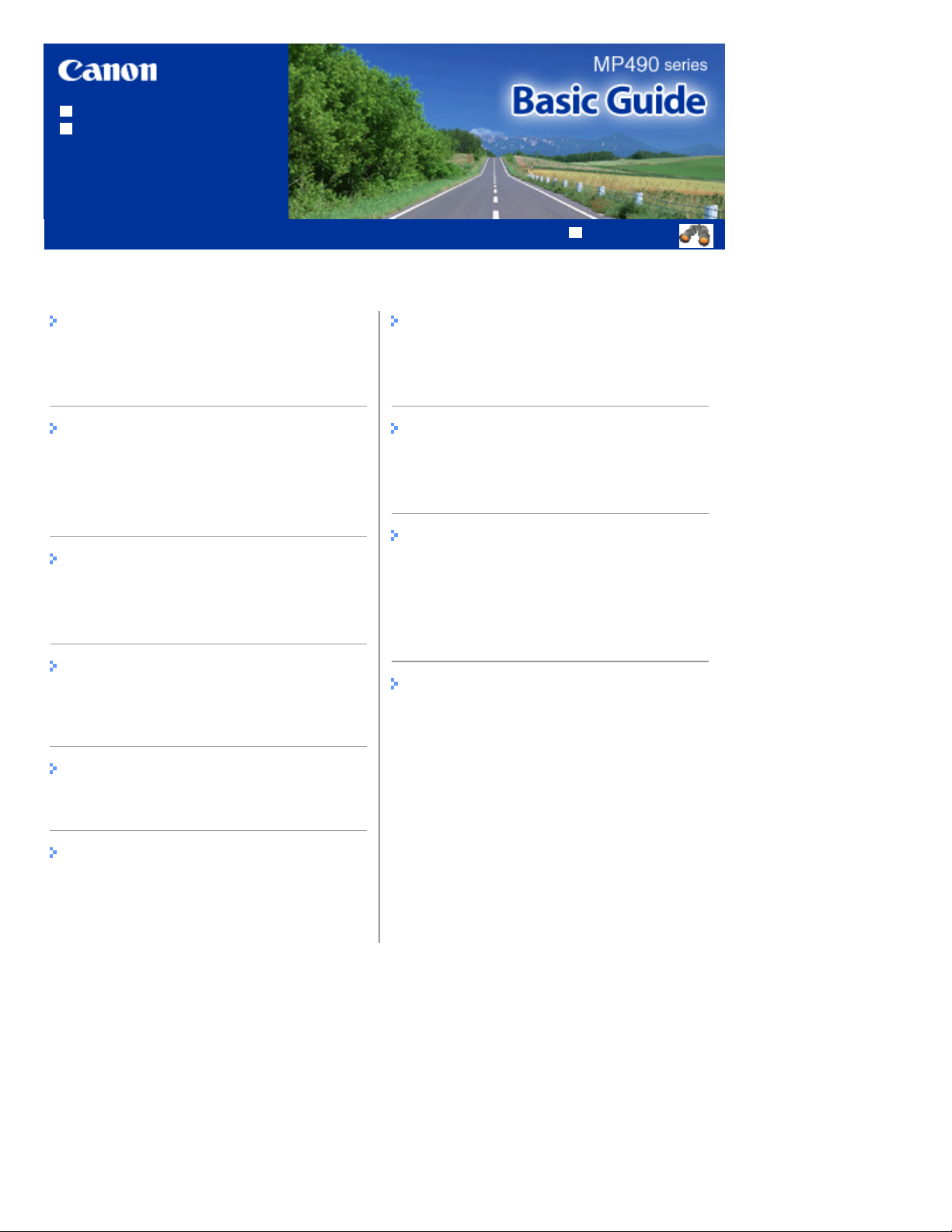
How to Use This Manual
Advanced Guide
Printing This Manual
Contents
Page 2 of 726 pagesMP490 series Basic Guide
MP-3351-V1.00
Overview of the Machine
Main Components
How to Navigate Menus on the LCD
Printing from a Memory Card
Printing Photos Saved on the Memory Card
Using Various Functions
Inserting the Memory Card
Copying
Making Copies
Using Various Copy Functions
Printing the Template Forms such as
Notebook Paper
Printing a Notebook Paper
Scanning
Other Usages
Machine Settings
Useful Software Applications
Loading Paper / Originals
Loading Paper
Loading Originals
Routine Maintenance
When Printing Becomes Faint or Colors Are
Incorrect
Replacing a FINE Cartridge
Cleaning the Paper Feed Roller
Appendix
Legal Limitations on Use of Your Product and
Use of Images
Tips on How to Use Your Machine
Saving Scanned Data on the Computer
Printing from Your Computer
Printing Photos (Easy-PhotoPrint EX)
Printing Documents (Windows)
Printing Documents (Macintosh)
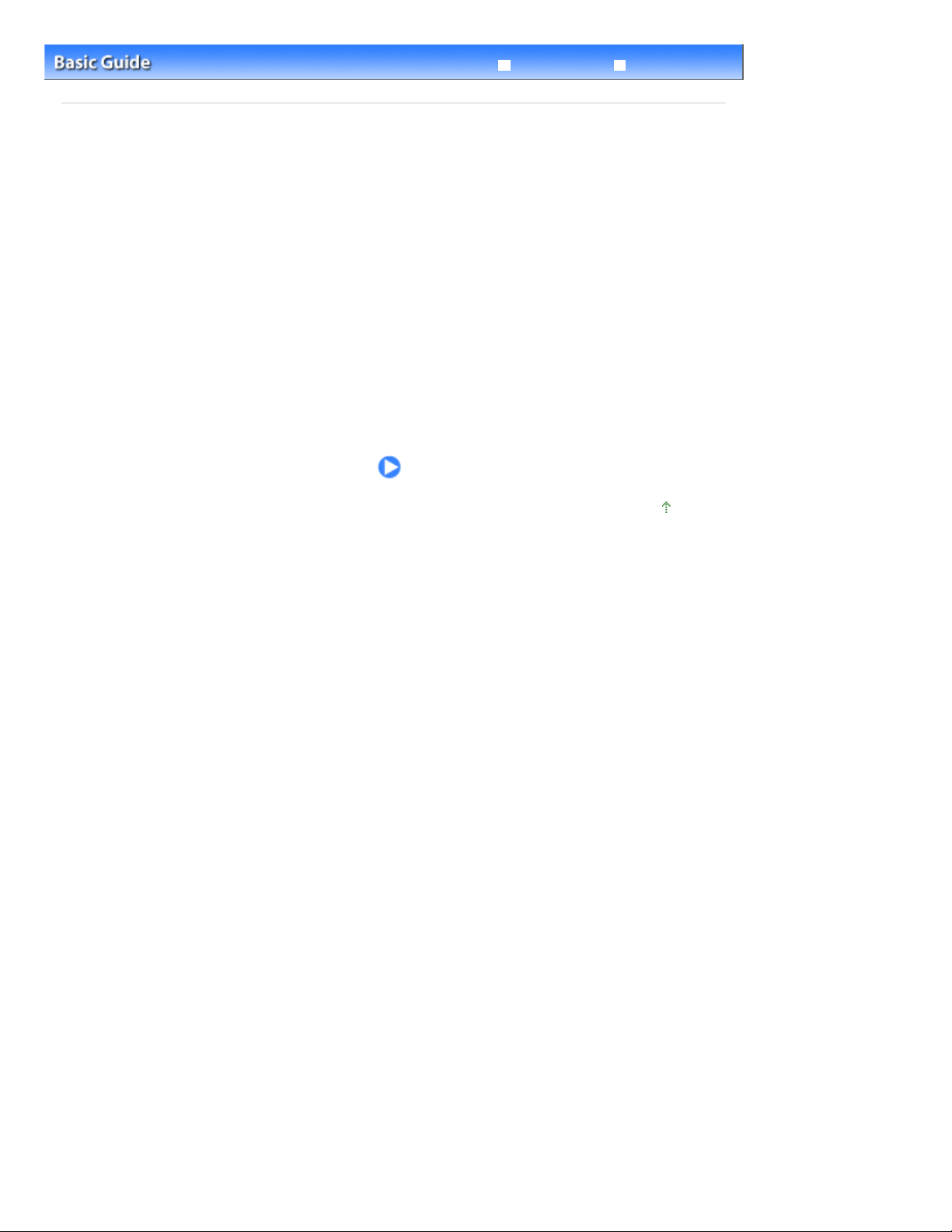
Page 3 of 726 pagesOverview of the Machine
Troubleshooting
Contents
Advanced Guide
> Overview of the Machine
Overview of the Machine
This section shows the component names of the machine and describes the basic operations you need
to know before using it.
Main Components
Front View
Rear View
Inside View
Operation Panel
How to Navigate Menus on the LCD
Selecting Menus on the Top Menu Screen
Page top
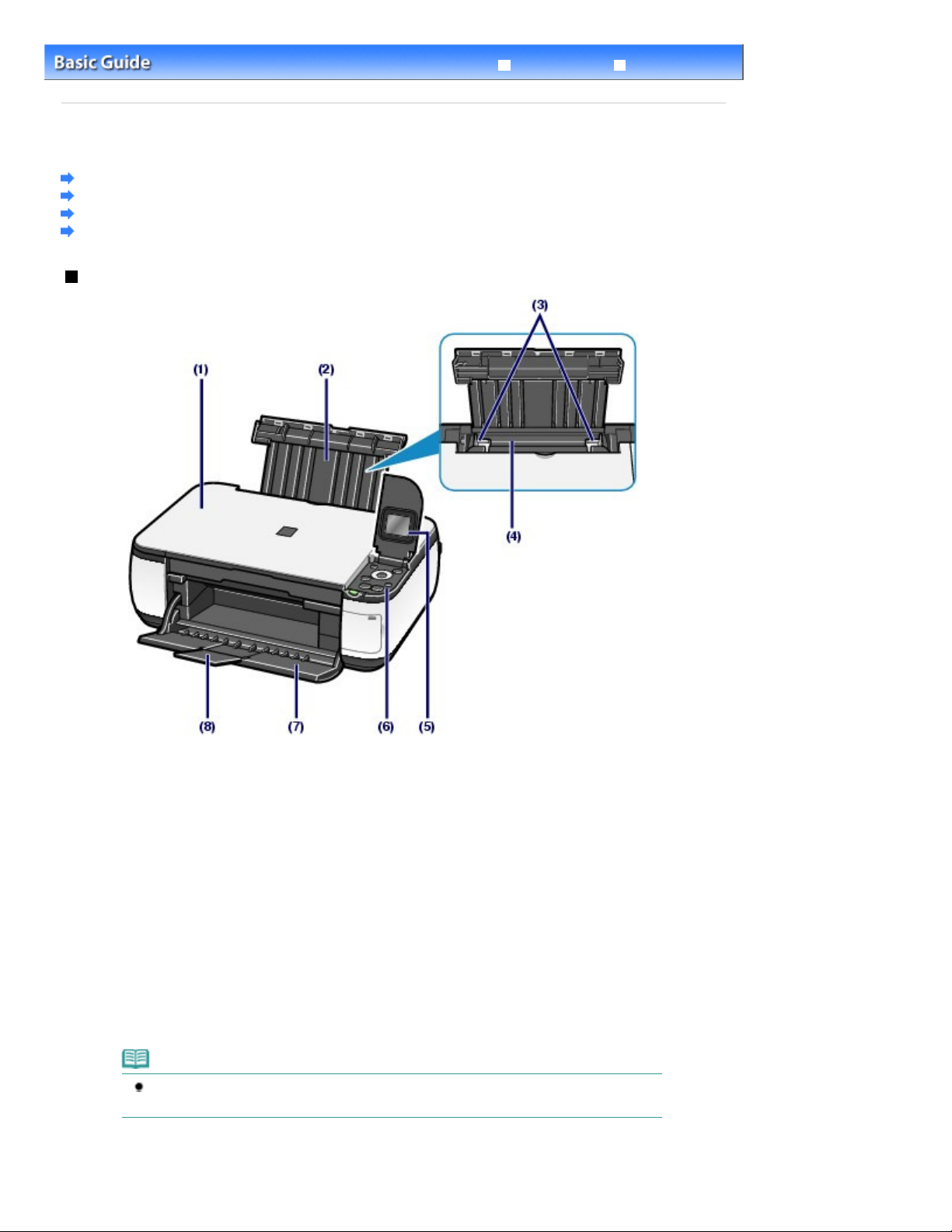
Page 4 of 726 pagesMain Components
>
Contents
Overview of the Machine
Main Components
Front View
Rear View
Inside View
Operation Panel
Front View
> Main Components
Advanced Guide
Troubleshooting
(1)
Document Cover
Open to load an original on the Platen Glass.
(2)
Paper Support
Raise and tip back to load paper in the Rear Tray.
(3)
Paper Guides
Slide to align with both sides of the paper stack.
(4)
Rear Tray
Load various sizes or types of paper which you can use on the machine. Two or more sheets of the same
size and type of paper can be loaded at the same time, and fed automatically one sheet at a time.
Loading Plain Paper / Photo Paper
See
LCD (Liquid Crystal Display)
(5)
Displays messages, menu selections, and the operation status. You can also preview photos on the LCD
before printing.
.
Note
The LCD will turn off if the machine is not operated for about 5 minutes. To restore the
display, press any button except the
(6)
Operation Panel
Use to change the settings of the machine or to operate it.
ON
button or perform the print operation.
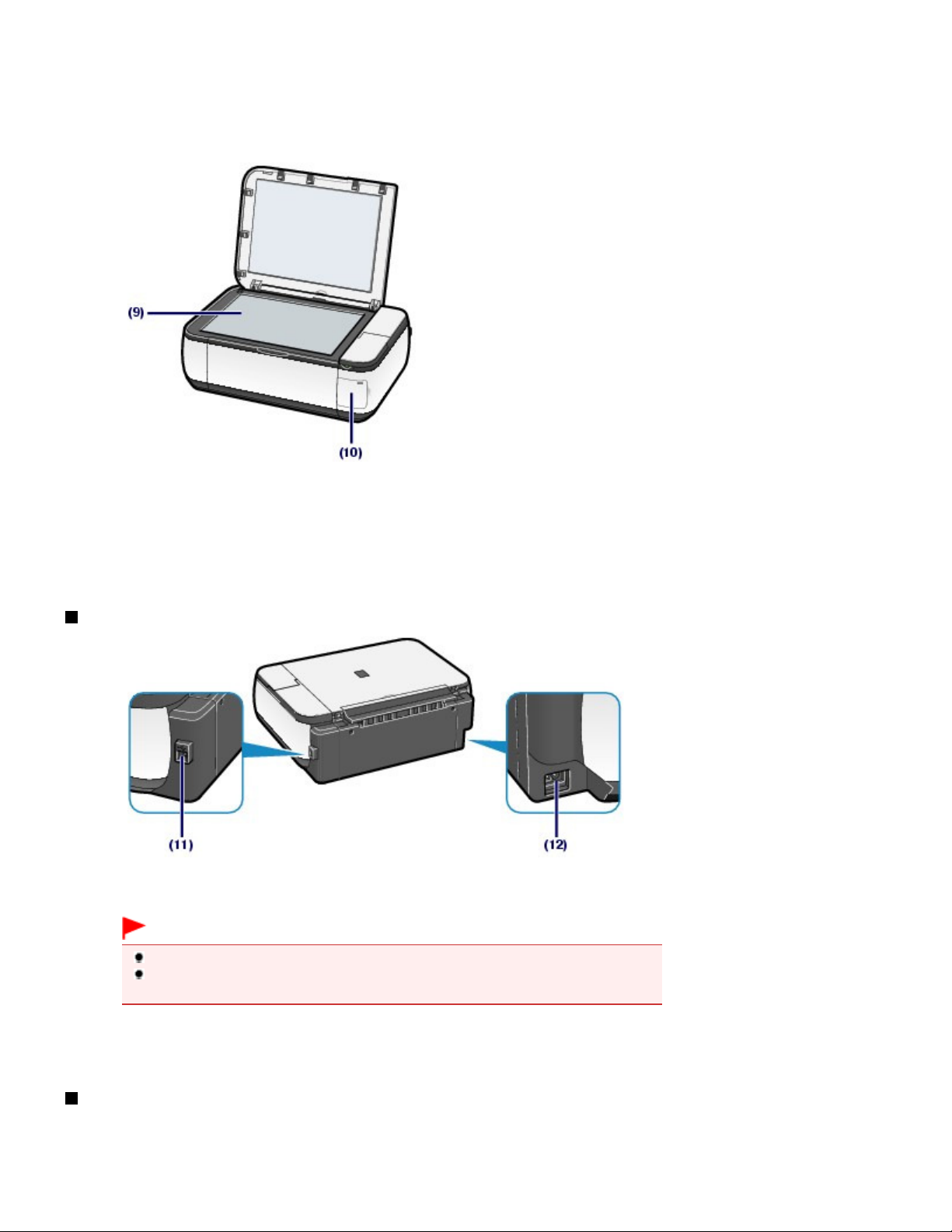
Operation Panel
with the computer.
See
(7)
Paper Output Tray
Opens automatically when printing or copying starts and printed paper is ejected.
(8)
Output Tray Extension
Open to support the printouts. Open it when printing or copying.
.
Page 5 of 726 pagesMain Components
(9)
Platen Glass
Load an original to copy or scan.
(10)
Card Slot Cover
Open to insert a memory card.
See Inserting the Memory Card.
Rear View
(11)
USB Port
Plug in the USB cable to connect the machine with a computer.
Inside View
Important
Do not touch the metal casing.
Do not plug in or unplug the USB cable while the machine is printing or scanning originals
(12)
Power Cord Connector
Plug in the supplied power cord.
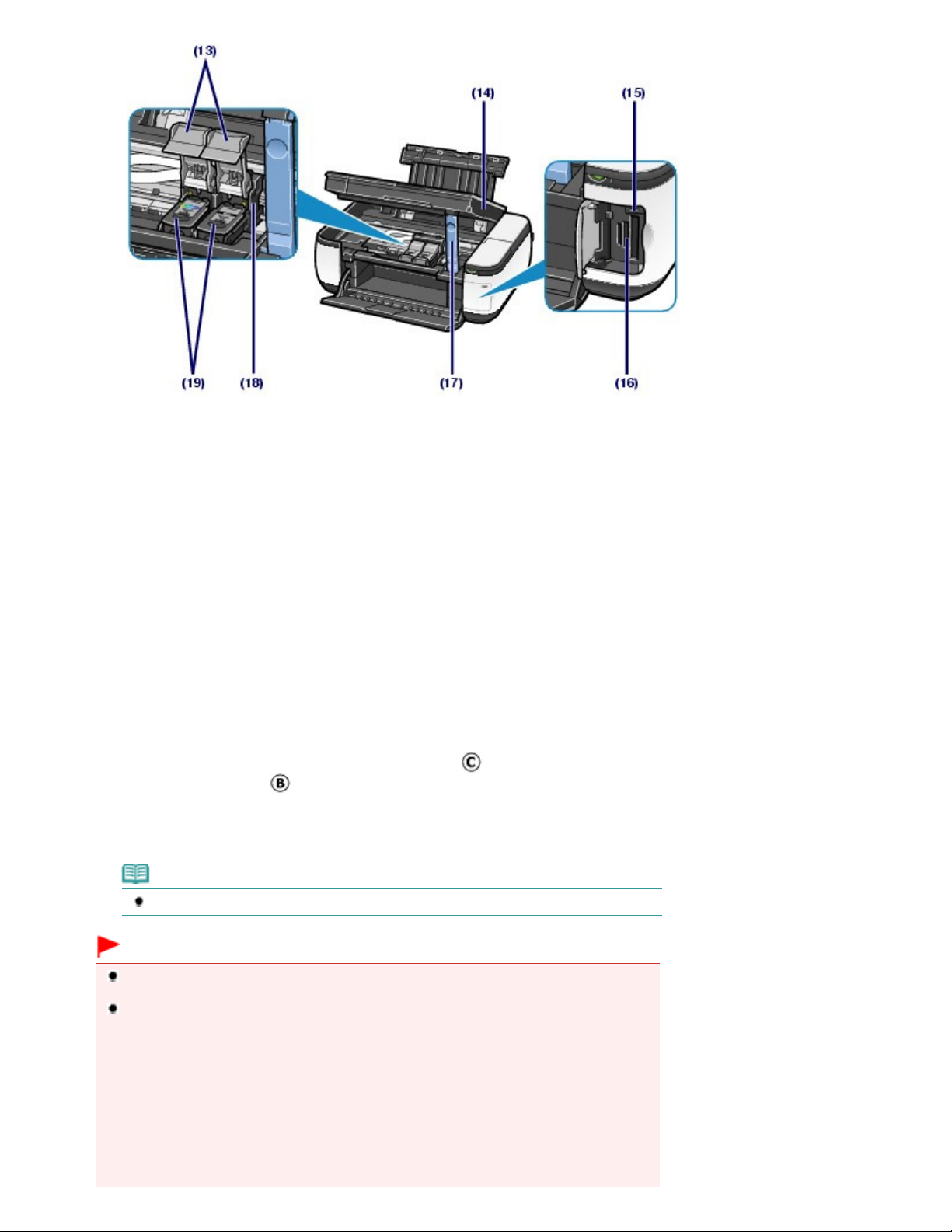
(13)
Ink Cartridge Locking Covers
Lock the FINE Cartridges into place.
(14)
Scanning Unit (Cover)
Scans originals. Open it to replace the FINE Cartridges or remove jammed paper inside the machine. When
opening the Scanning Unit (Cover), lift it with the Document Cover closed.
Page 6 of 726 pagesMain Components
Access lamp
(15)
Lights or flashes to indicate the memory card status.
See Inserting the Memory Card.
(16)
Card Slot
Insert a memory card.
See Inserting the Memory Card.
(17)
Scanning Unit Support
Holds the Scanning Unit (Cover) while it is open.
(18)
FINE Cartridge Holder
Install the FINE Cartridges.
The Color FINE Cartridge should be installed into the left slot ( ) and the Black FINE Cartridge should be
installed into the right slot (
(19)
FINE Cartridges (Ink Cartridges)
A replaceable cartridge that is integrated with Print Head and ink tank.
).
Note
For details on installing the FINE Cartridges, refer to the printed manual:
Getting Started
.
Important
The area (A) indicated in the figure below may be splattered with ink. It does not affect the
performance of the machine.
Do not touch the area (A). The machine may not print properly if you touch it.
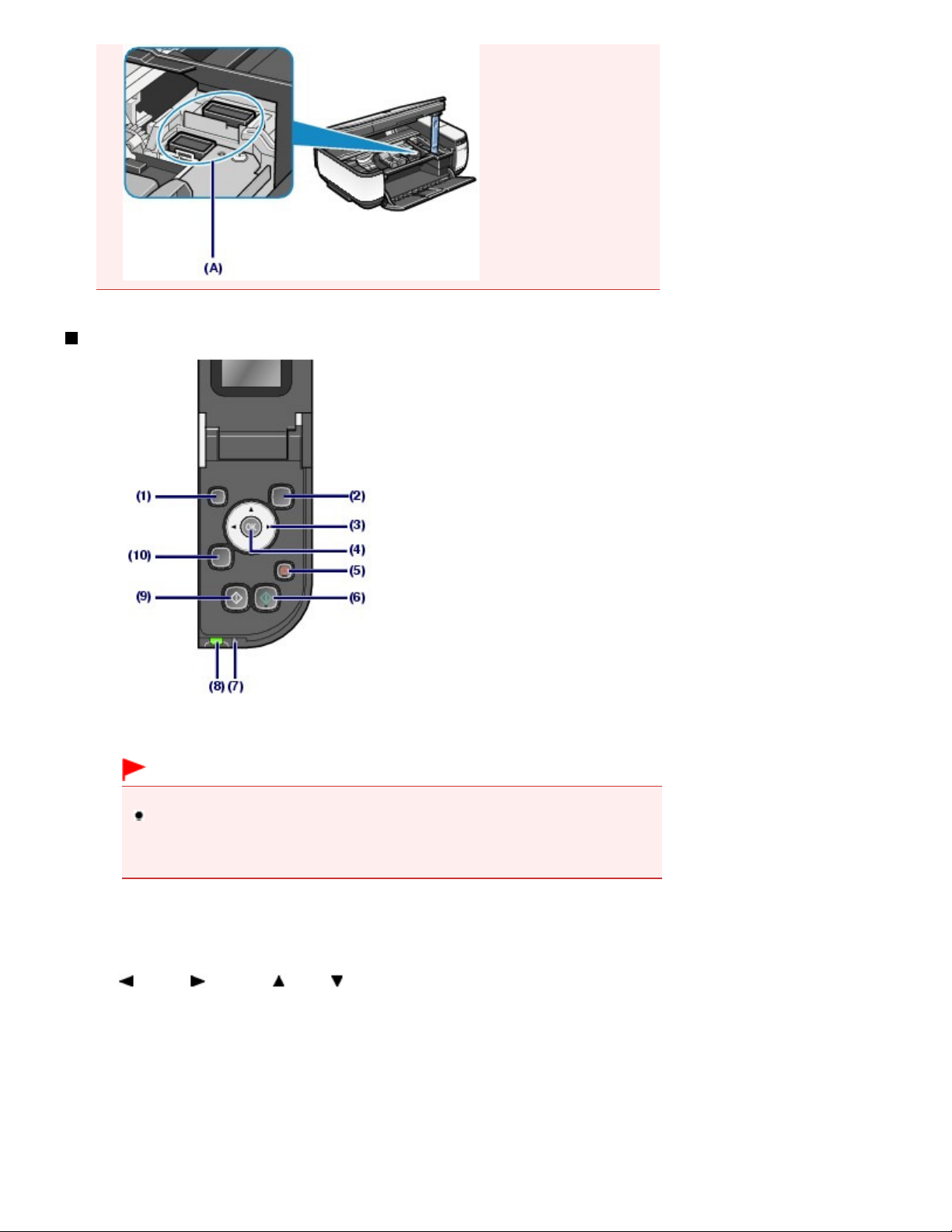
Operation Panel
jammed paper.
Page 7 of 726 pagesMain Components
(1)
ON button
Turns the power on or off. Before turning on the power, make sure that the Document Cover is closed.
Important
Disconnecting the power plug
When disconnecting the power plug after turning off the power, be sure to confirm that
the
Power
Print Head is not protected.
(2)
Menu button
Displays the Top menu screen.
See Selecting Menus on the Top Menu Screen.
(3)
(Left)
Specifies the number of copies or prints, or selects a menu or setting item.
(4)
OK button
Selects a menu or setting item.
See Selecting Menus on the Top Menu Screen.
Resolves an error when printing is in progress or resumes the machine's normal operation after removing
(5)
Stop button
Cancels operation when a print, copy, or scan job is in progress.
lamp is not lit. If the power plug is disconnected from the wall outlet while the
Power
lamp is lit or flashing, the machine may become unable to print properly since the
(Right) (Up)
(Down) button
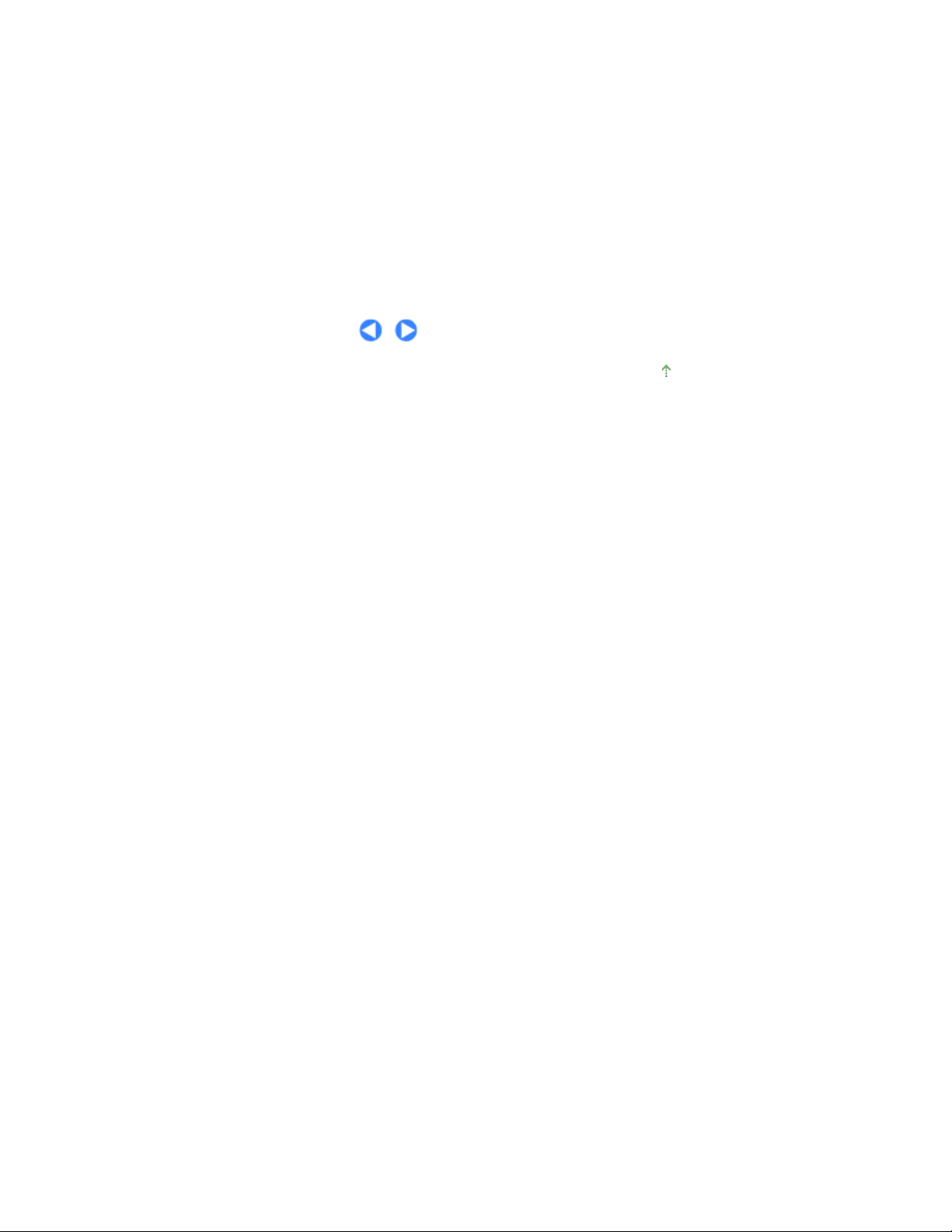
(6)
Color button
Starts color printing, copying, or scanning.
Alarm lamp
(7)
Lights or flashes orange when an error, such as paper-out or ink-out, occurs.
Power lamp
(8)
Lights green after flashing when the power is turned on.
Black button
(9)
Starts black & white copying or scanning, etc.
(10)
Back button
Returns to the previous screen.
Page 8 of 726 pagesMain Components
Page top
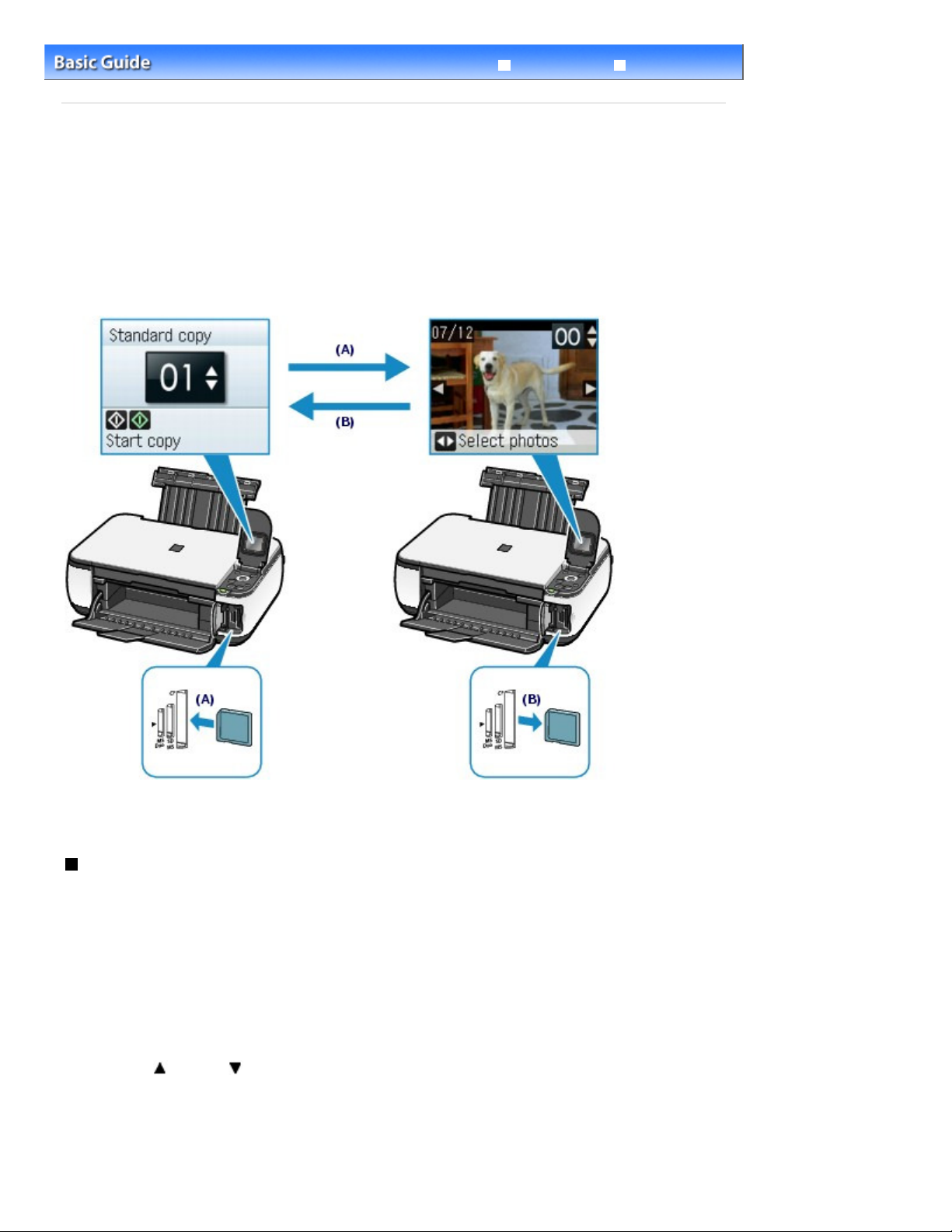
Page 9 of 726 pagesHow to Navigate Menus on the LCD
Troubleshooting
Contents
>
Overview of the Machine
Advanced Guide
> How to Navigate Menus on the LCD
How to Navigate Menus on the LCD
You can use the machine to make copies or print out without a computer.
The copy mode screen will appear on the LCD when the machine is turned on. When you insert a
memory card into the Card Slot, the LCD changes automatically to the card mode screen, and allows you
to print photos.
Copy mode screen.
See Copying.
Card mode screen.
See Printing from a Memory Card.
(A) Insert a memory card
(B) Remove the memory card
Selecting Menus on the Top Menu Screen
The Top menu screen will appear when the
maintaining the machine, etc., select menus on the Top menu screen.
1.
Press the
The Top menu screen will appear.
Use the (Up) or
2.
Menu
button.
(Down) button to select the menu, and press the
Menu
button is pressed. To start printing, scanning, or
OK
button.
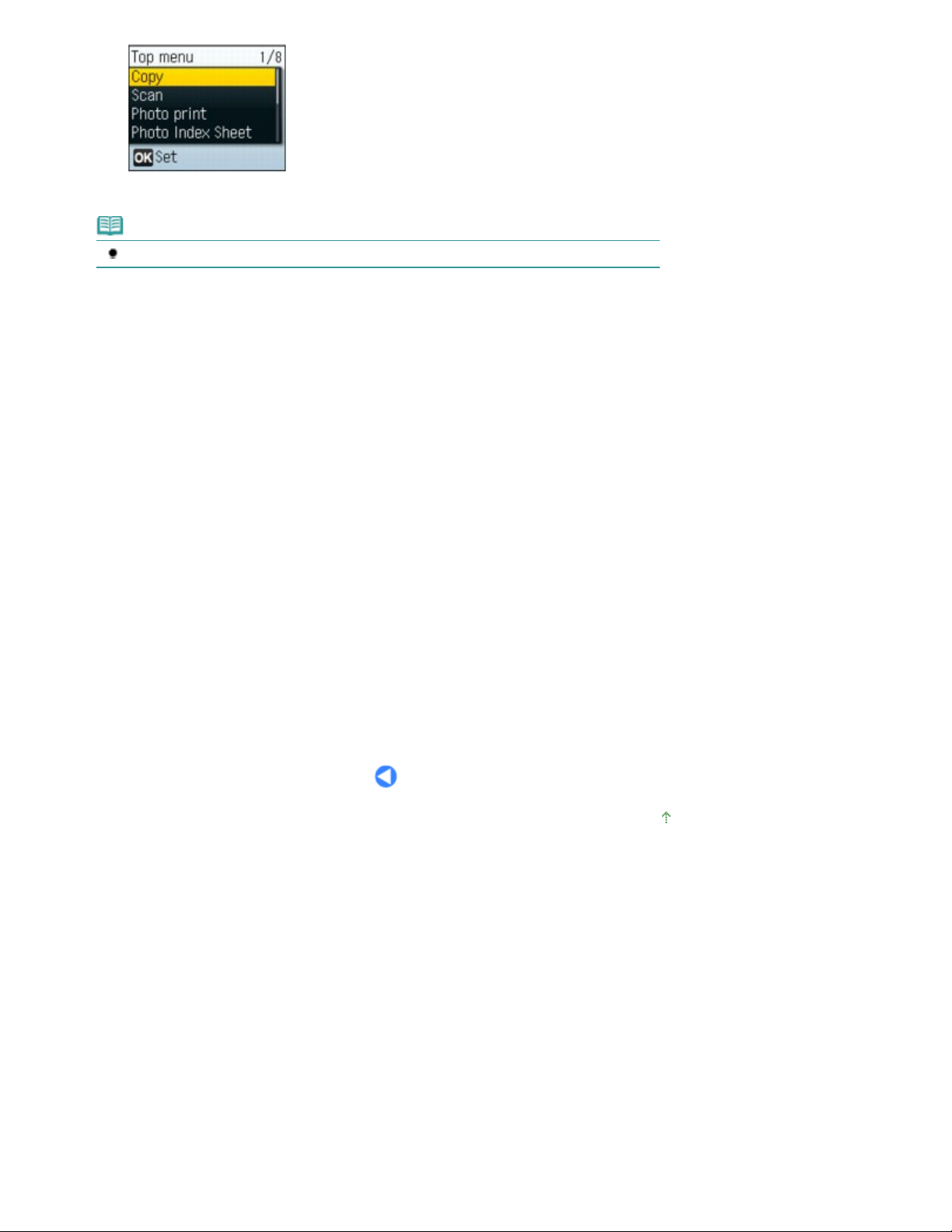
The selected menu screen will appear.
with the scale the machine has specified to fit the page automatically or you
Note
To return to the previous screen, press the
The following menus are available on the Top menu screen.
Copy:
Displays the copy mode screen. You can make enlarged or reduced copies
have selected, or copy books without black margins around the image or
shade of bound part.
See Copying.
Scan: You can save scanned data on your computer or on a memory card inserted
into the machine with the Operation Panel.
Photo print:
Photo Index
Sheet:
Template print:
Remaining ink:
Maintenance:
Device
settings:
See
Scanning
Displays the card mode screen. You can print photos saved on a memory
card of your digital camera.
See Printing from a Memory Card.
You can easily print photos on a memory card using the Photo Index Sheet.
See Using Photo Index Sheet to print.
You can print the template forms such as notebook paper, etc.
See Printing the Template Forms such as Notebook Paper .
You can confirm the ink status.
See Checking the Ink Status.
You can perform maintenance of the machine.
See
When Printing Becomes Faint or Colors Are Incorrect
Paper Feed Roller
You can change settings of the machine.
See Machine Settings .
.
.
Back
button.
Cleaning the
, or
Page 10 of 726 pagesHow to Navigate Menus on the LCD
Page top
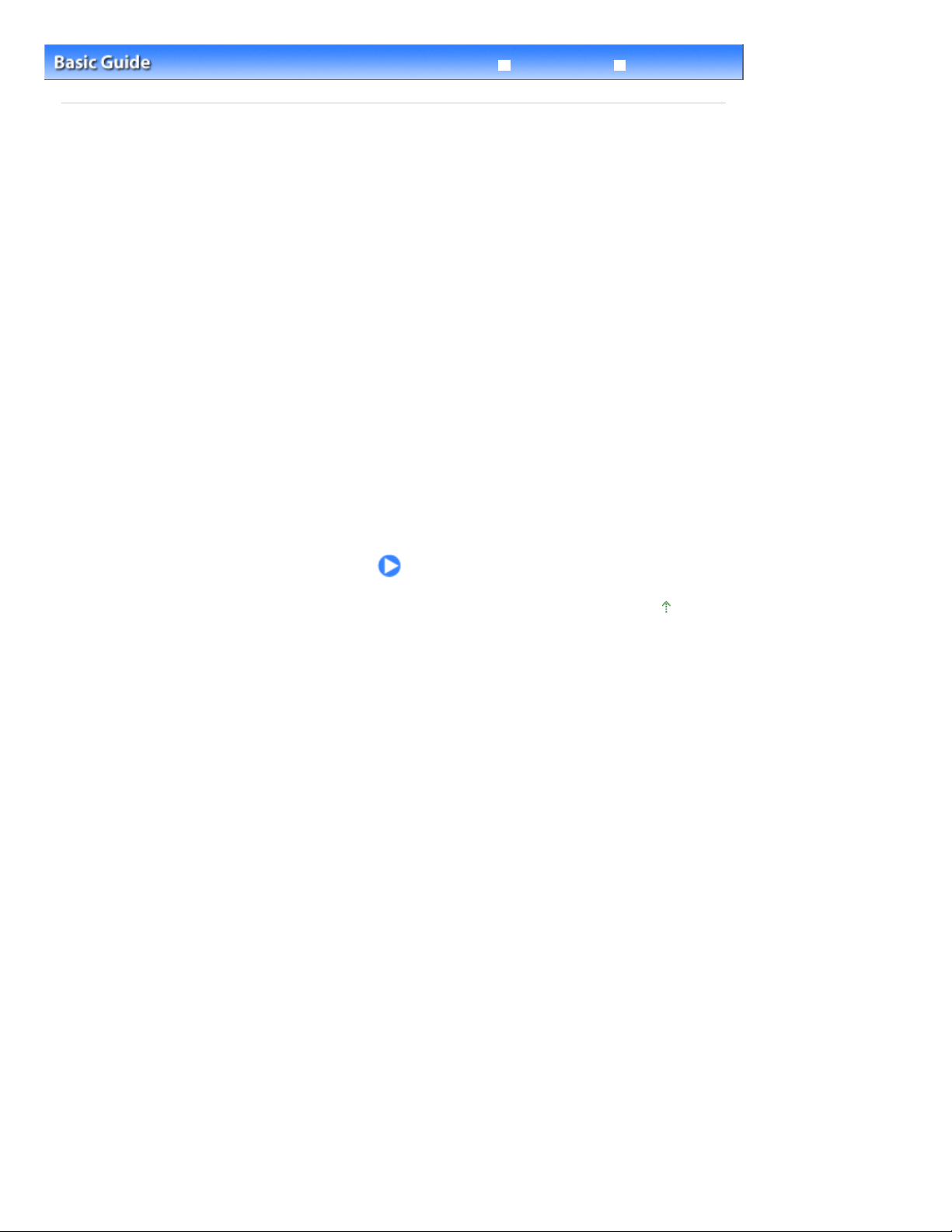
Page 11 of 726 pagesPrinting from a Memory Card
Troubleshooting
Contents
Advanced Guide
> Printing from a Memory Card
Printing from a Memory Card
You can preview each photo from a memory card on the LCD, to select and print the desired photo.
You can also print thumbnails of photos saved on the memory card on A4 or Letter-sized paper and
select them to print, or the desired photos in the selected layout.
Printing Photos Saved on the Memory Card
Changing the Settings
Using Various Functions
Printing Photos in Various Layouts
Correcting Images
Printing the Photos with Shot Date
Inserting the Memory Card
Before Inserting the Memory Card
Inserting the Memory Card
Removing the Memory Card
Page top
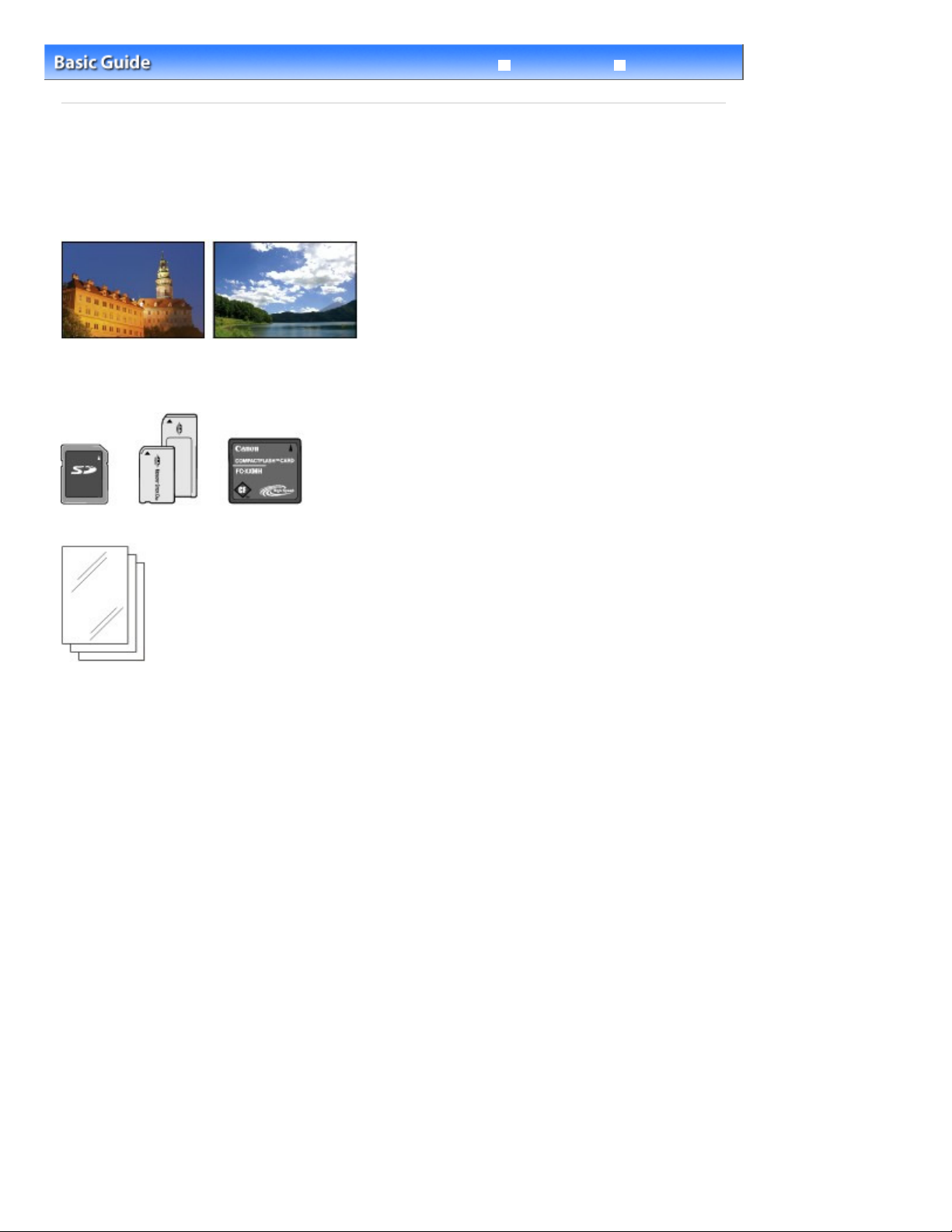
You need to prepare:
Page 12 of 726 pagesPrinting Photos Saved on the Memory Card
Troubleshooting
Contents
Advanced Guide
> Printing from a Memory Card > Printing Photos Saved on the Memory Card
Printing Photos Saved on the Memory Card
Preview each photo from the memory card on the LCD, to select and print the desired photo.
This section describes the procedure to print borderless photos on 4" x 6" / 10 x 15 cm photo paper.
For the operation, see the notes and operation procedure described in the reference page.
A memory card with saved photos. See Before Inserting the Memory Card
.
Paper for photo printing. See Media Types You Can Use
1. Prepare for printing.
Turn on the power.
(1)
The copy mode screen will appear on the LCD.
If the memory card is inserted in the machine, the card mode screen will appear.
Operation Panel
See
Load paper.
(2)
Loading Paper
See
Here we load 4" x 6" / 10 x 15 cm photo paper in the Rear Tray.
Open the Paper Output Tray gently, and open the Output Tray Extension.
(3)
.
.
.
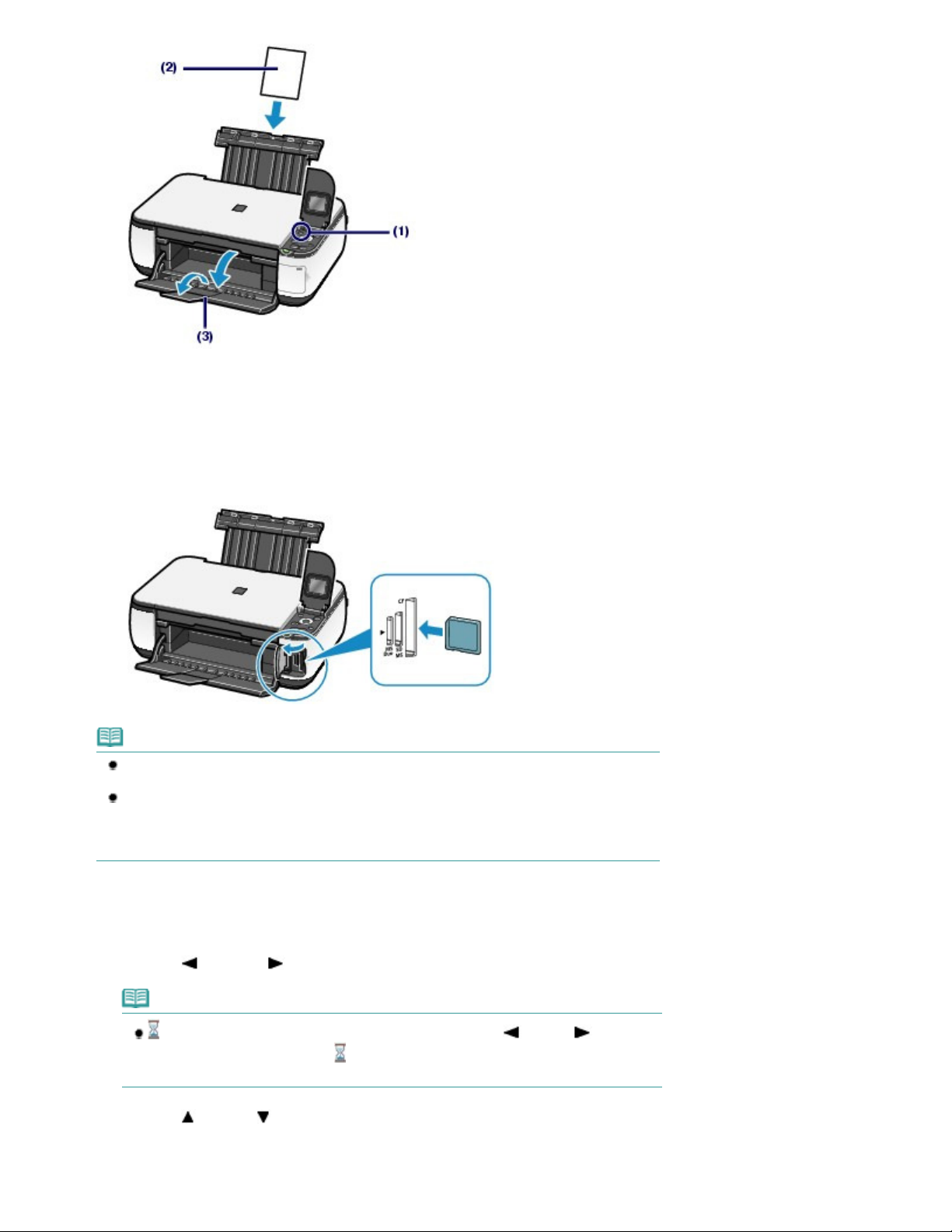
2.
Advanced Guide
Insert a memory card WITH THE LABELED SIDE FACING TO THE LEFT into the
Card Slot.
For the types of memory card compatible with the machine and locations to insert them, see
Memory Card.
The card mode screen will appear.
Inserting the
Page 13 of 726 pagesPrinting Photos Saved on the Memory Card
Note
You can also display the card mode screen by selecting Photo print on the top menu screen
displayed by pressing the
When Read/W rite attribute is set to Writable from PC, you cannot print image data from the
memory card using the Operation Panel on the machine. Select Device settings on the top
menu screen, and set Read/write attribute to Not writable from PC.
For details, refer to the on-screen manual:
3. Select photos to print.
Use the
(1)
button to display the photo while appears on the LCD, the desired photo may not be
selected.
Use the (Up) or
(2)
(Left) or
Note
may appear on the LCD while reading photos. If you use the (Left) or
button.
Menu
.
(Right) button to display the photo to print.
(Right)
(Down) button to specify the number of copies.
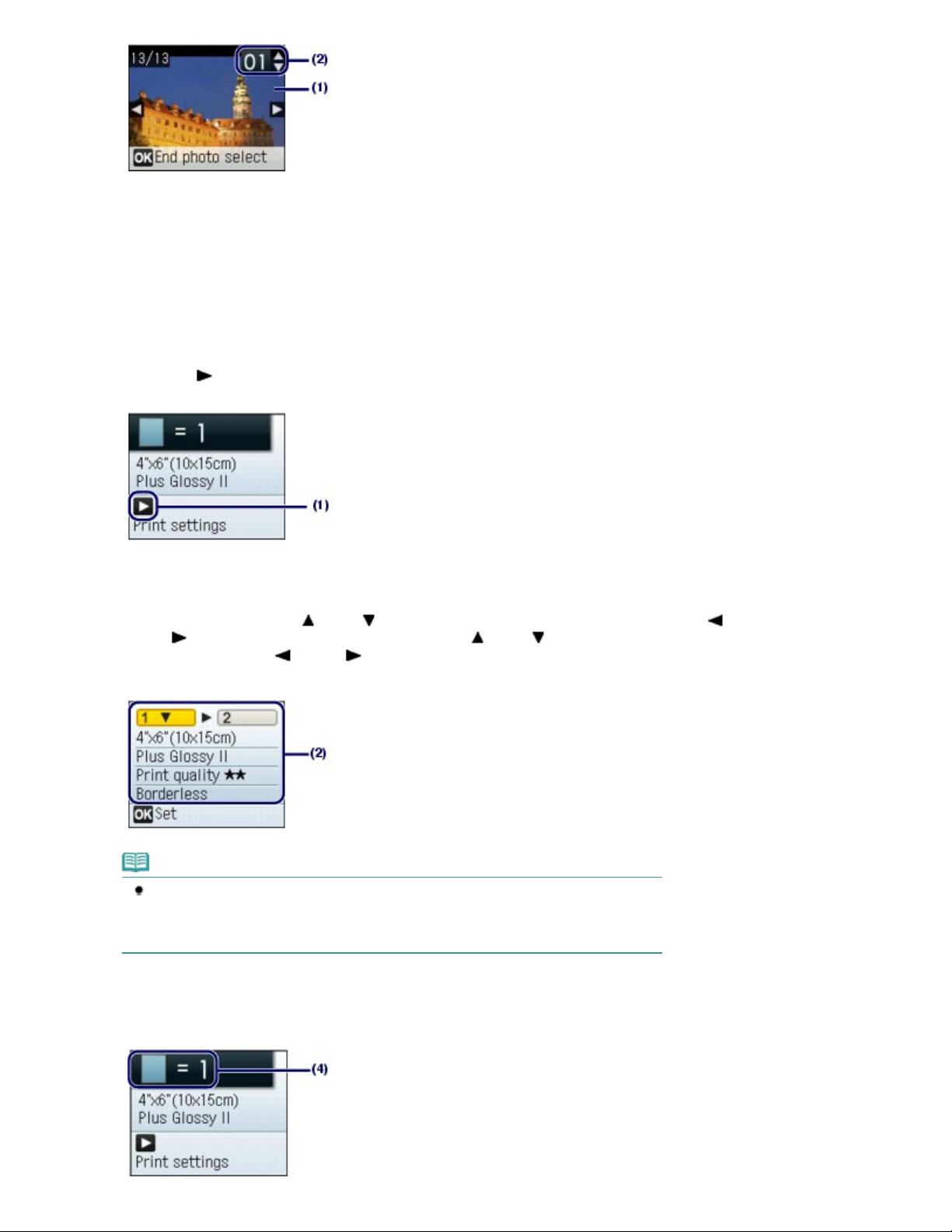
Repeat the procedures of (1) and (2) to specify the number of copies for each
Advanced Guide
(3)
photo.
Up to 2000 photos can be specified in total.
Page 14 of 726 pagesPrinting Photos Saved on the Memory Card
Press the
(4)
The print confirmation screen will appear.
4. Start printing.
Press the
(1)
The print settings screen will appear.
Confirm the page size, media type, print quality, and layout, etc.
(2)
Here we confirm that 4"x6" (10x15cm) is selected for the page size, the type of loaded photo paper for the
media type, and Borderless is selected for the layout.
To change the settings, use the (Up) or
(Left) or
settings tab, and press the
See Changing the Settings.
button.
OK
(Right) button.
(Down) button to select the item to change, and press the
(Right) button. To switch to the other tab, use the
(Left) or (Right) button.
(Up) or
(Down) button to select the
Note
If Auto photo fix ON is selected, with Prioritize Exif info selected in AutoPhotoFix setting
under Device settings on the top menu screen, the settings specified when shooting can
be adjusted in prior. We recommend you to normally select Do not prioritize Exif info. For
details, refer to the on-screen manual:
Press the
(3)
The screen will return to the print confirmation screen.
Confirm the number of sheets to be used for printing the selected photos.
(4)
OK
button.
.
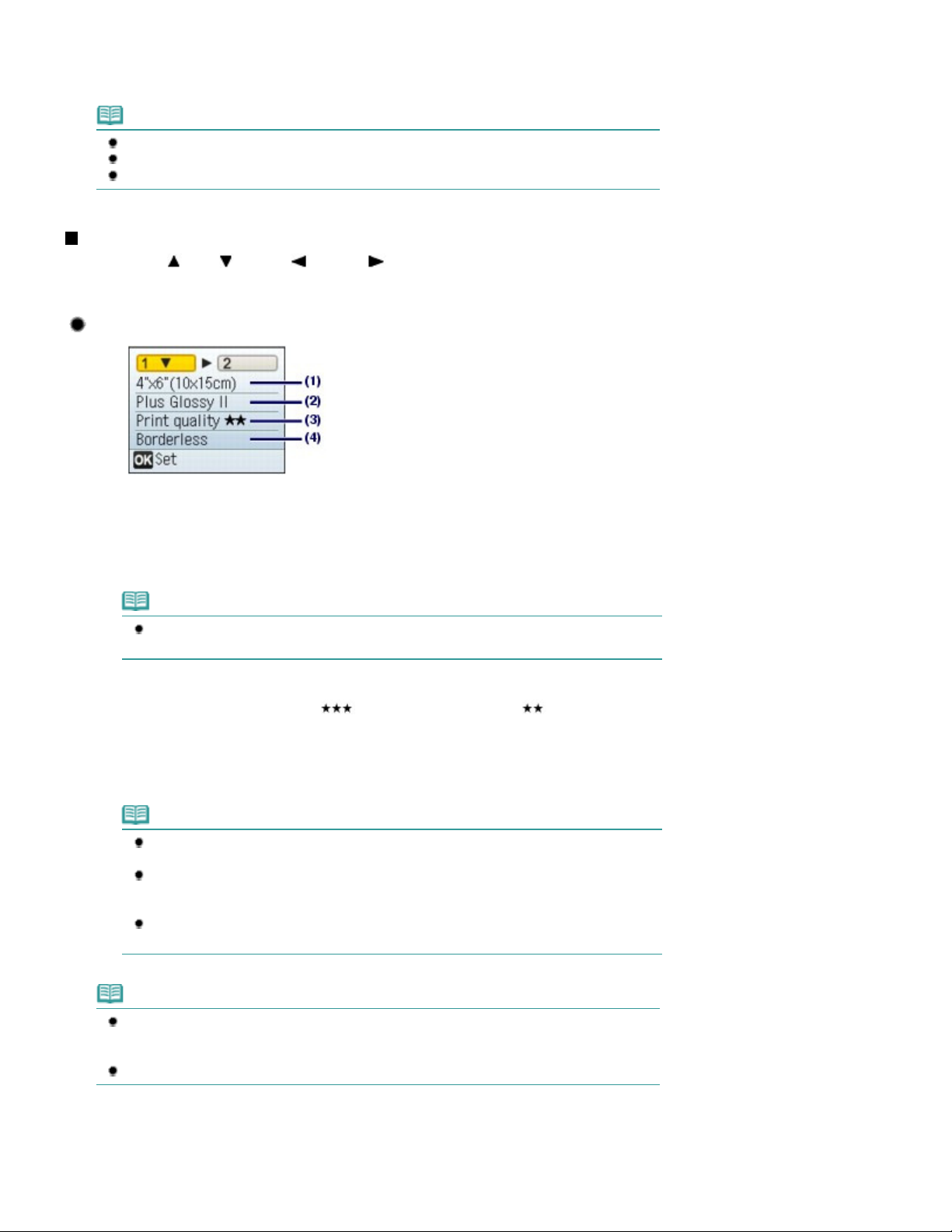
Advanced Guide
Page 15 of 726 pagesPrinting Photos Saved on the Memory Card
Press the
(5)
The machine starts printing photos.
button or the OK button.
Color
Note
Press the
Printing does not start if you press the
To remove the memory card, see
button to cancel printing.
Stop
Removing the Memory Card
Changing the Settings
You can use the
paper size, media type, or print quality to print.
(Up),
(Down),
(Left), or
Settings Tab 1:
Page size
(1)
Select the page size of the paper to print: 4"x6" (10x15cm), A4, etc.
Black button.
.
(Right) button to change the print setting such as the
Media type
(2)
Select the media type of the paper to print: Plus Glossy II, Plain paper, etc.
Note
If you do not select media type correctly, the machine may not print with the proper print
quality.
Print quality
(3)
Adjust the print quality: Print quality (quality-priority), Print quality (standard).
Layout
(4)
Select layout of photo print, such as Borderless, Borderless half side, or Bordered x2, etc. For a sample
image using this function, see Using Various Functions
.
Note
When Plain paper is selected for the media type, you cannot select Borderless or
Borderless half side.
If the ratio of the height to the width differs from the image data when Borderless or
Borderless half side is selected, a portion of the image may not be printed depending on
the size of the media used.
To enable the print date or auto photo fix function automatically or manually, select the
Settings Tab 2. For details, refer to the on-screen manual:
.
Using Photo Index Sheet to print
Thumbnails of photos on the memory card are printed on A4 or Letter-sized paper (this printed sheet is
called Photo Index Sheet). You can select photos, number of copies, page size, etc. on this sheet, and
Note
The settings of the page size, media type, print quality, layout, image correction are retained,
and these settings will appear next time when a photo is selected in the card mode even if the
power is turned off and on.
Combination of some items cannot be specified depending on the function.
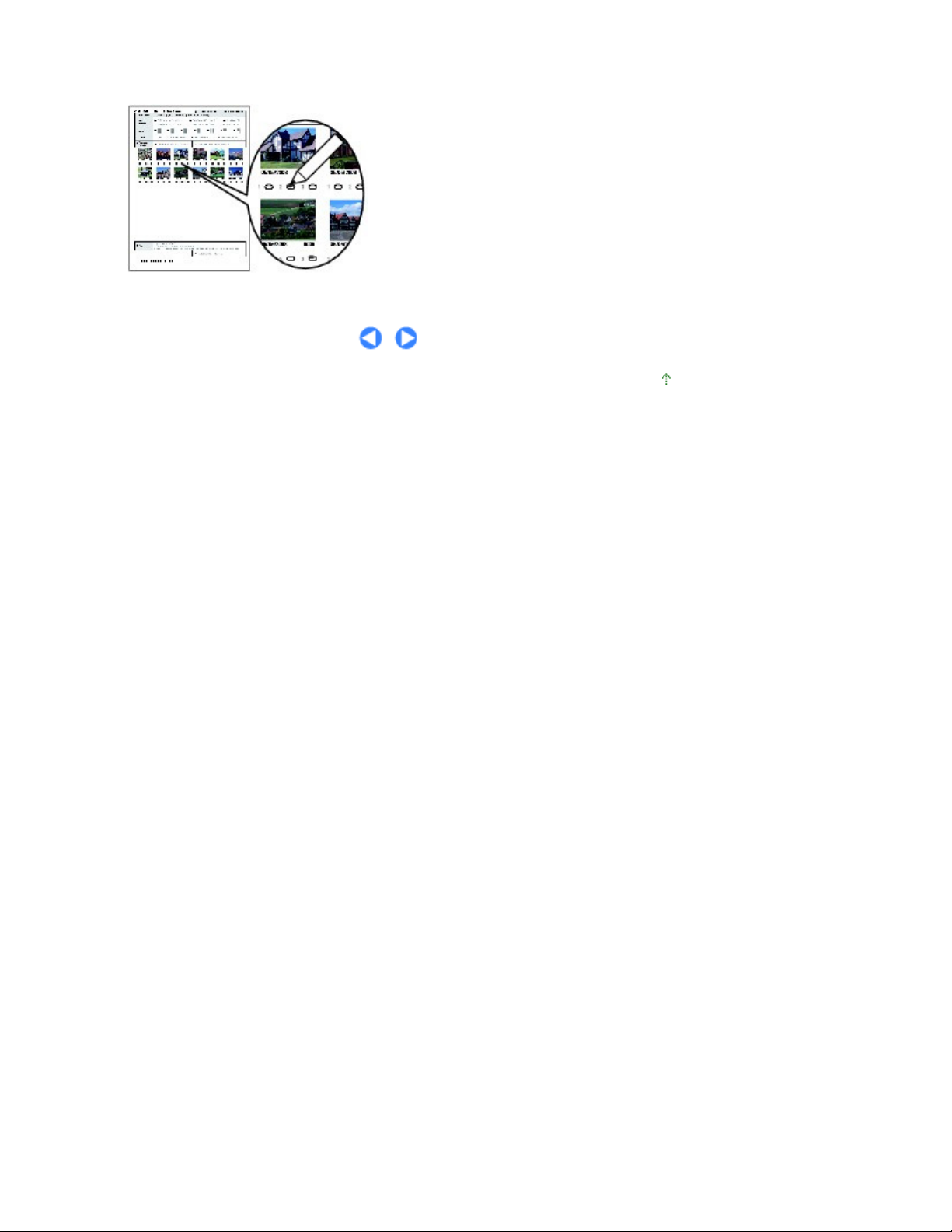
print them.
Select Photo Index Sheet on the Top menu screen and Photo Index Sheet print. For details on the
operation, refer to the on-screen manual:
Advanced Guide
.
Page 16 of 726 pagesPrinting Photos Saved on the Memory Card
Page top
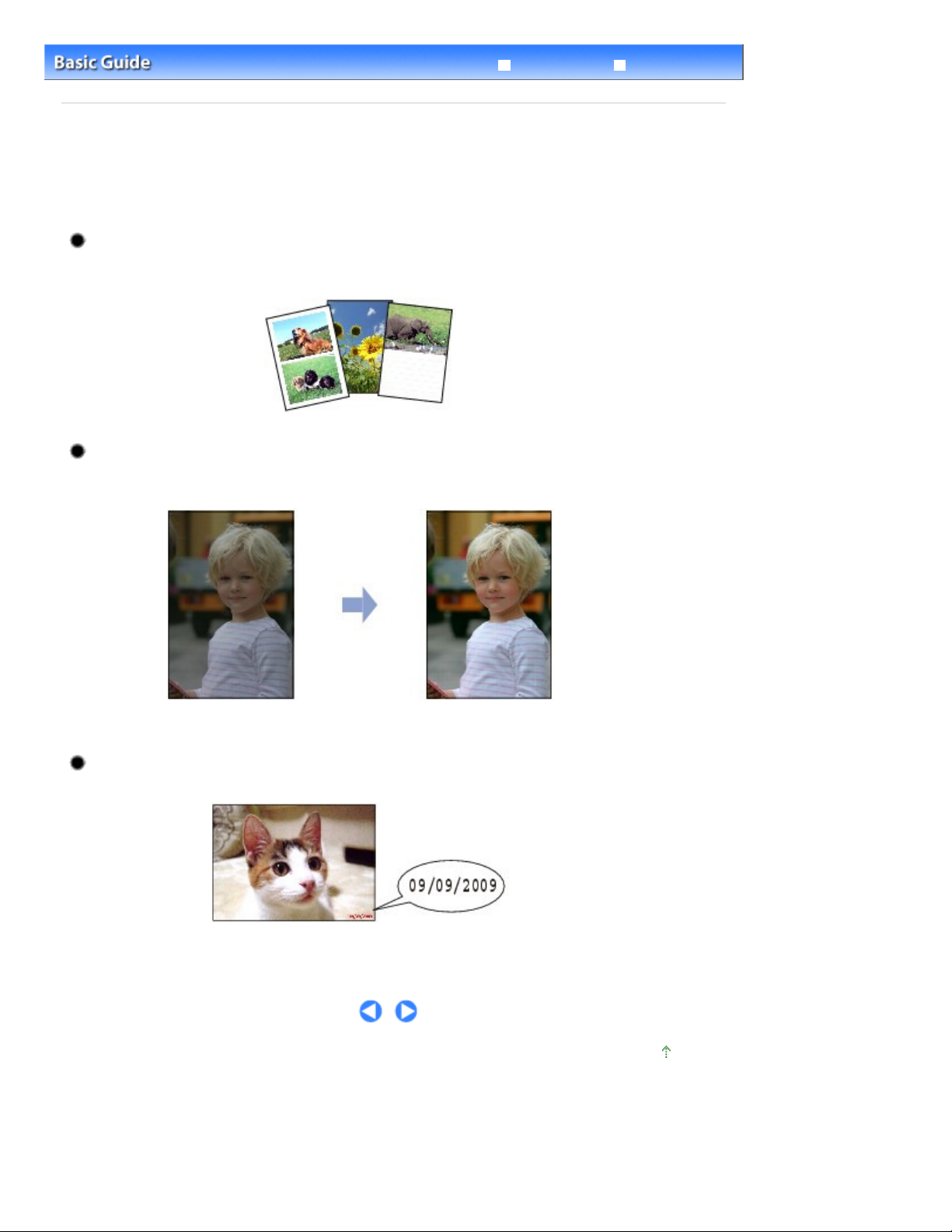
Page 17 of 726 pagesUsing Various Functions
Troubleshooting
Contents
> Printing from a Memory Card
Advanced Guide
> Using Various Functions
Using Various Functions
This section shows useful functions of the card mode.
For details, refer to the on-screen manual:
Advanced Guide
.
Printing Photos in Various Layouts
You can select various layouts, such as Borderless, Borderless half side, or Bordered x2, etc., when
you select layout in the print settings screen.
Correcting Images
In Settings Tab 2 of the print settings screen, you can correct images automatically or manually,
such as adjusting brightness, contrast, and color hue, or add effects to images.
Auto photo fix ON (Default)
Printing the Photos with Shot Date
In Settings Tab 2 of the print settings screen, you can print photos with the shot date.
Print date ON
Page top
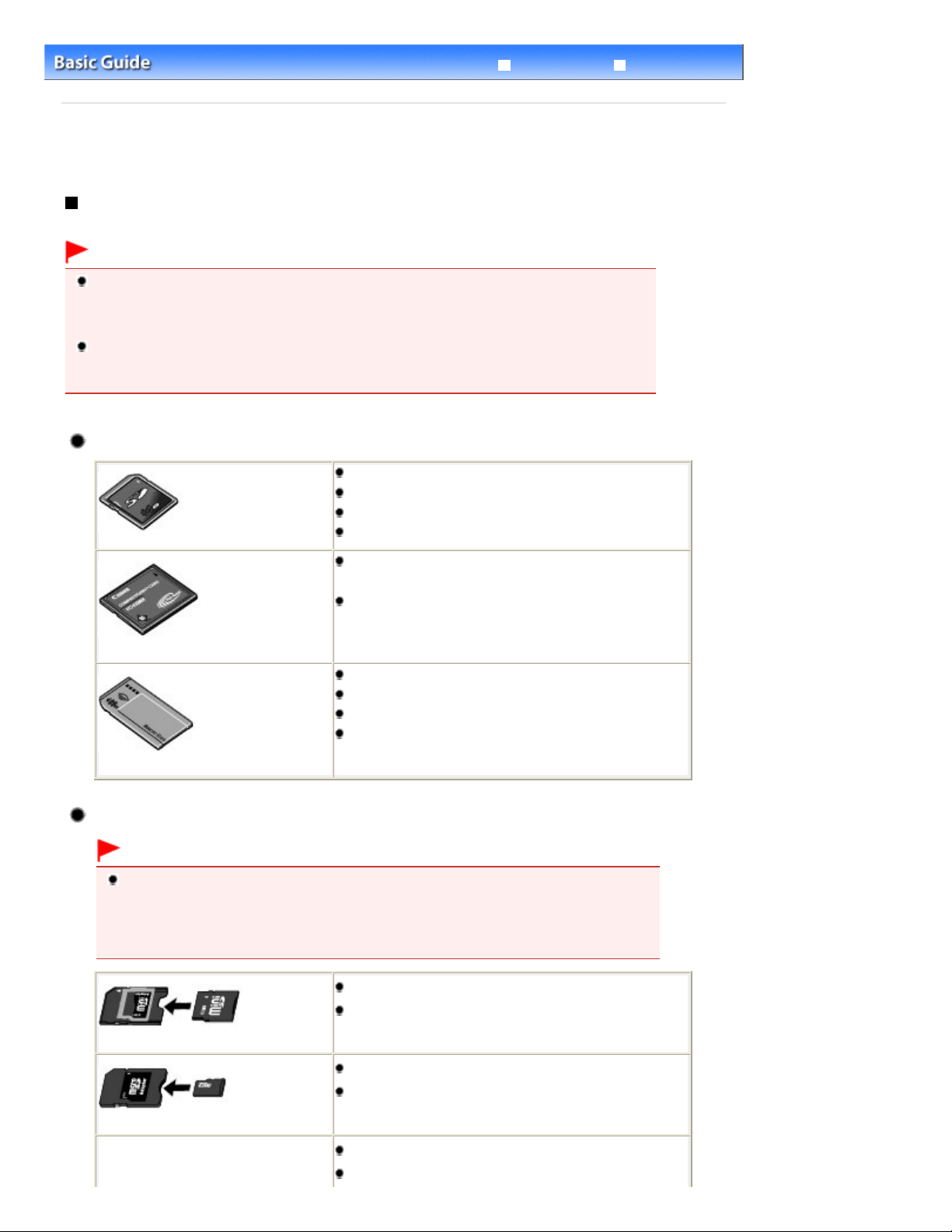
with the machine if it is formatted on a computer.
Advanced Guide
Page 18 of 726 pagesInserting the Memory Card
Advanced Guide
Contents
> Printing from a Memory Card > Inserting the Memory Card
Inserting the Memory Card
Before Inserting the Memory Card
The following types of memory cards and image data are compatible with the machine.
Important
If you took and saved photos on a type of memory card that does not guarantee the operation on
your digital camera, the image data may be unreadable on the machine or damaged. For information
on memory cards that your digital camera guarantees operation, refer to the instruction manual
supplied with your digital camera.
Format the memory card with a digital camera compliant with the Design rule for Camera File system
(Exif 2.2/2.21 compliant), TIFF (Exif 2.2/2.21 compliant). The memory card may not be compatible
Memory Cards that Do Not Require a Card Adapter
SD Secure Digital memory card
SDHC memory card
MultiMediaCard
MultiMediaCard Plus
Troubleshooting
Compact Flash (CF) Card
Supports Type I/II (3.3 V)
Microdrive
Memory Stick
Memory Stick PRO
Memory Stick Duo
Memory Stick PRO Duo
Memory Cards that Require a Card Adapter
Important
Be sure to attach the special card adapters to the following memory cards before inserting to
the Card Slot.
If one of the following memory cards is inserted without the card adapter, you may not be able
to remove the memory card. In this case, refer to " Troubleshooting " in the on-screen manual:
.
miniSD Card
miniSDHC Card
*1
*1
microSD Card
microSDHC Card
xD-Picture Card
xD-Picture Card Type M
*1
*1
*2
*2
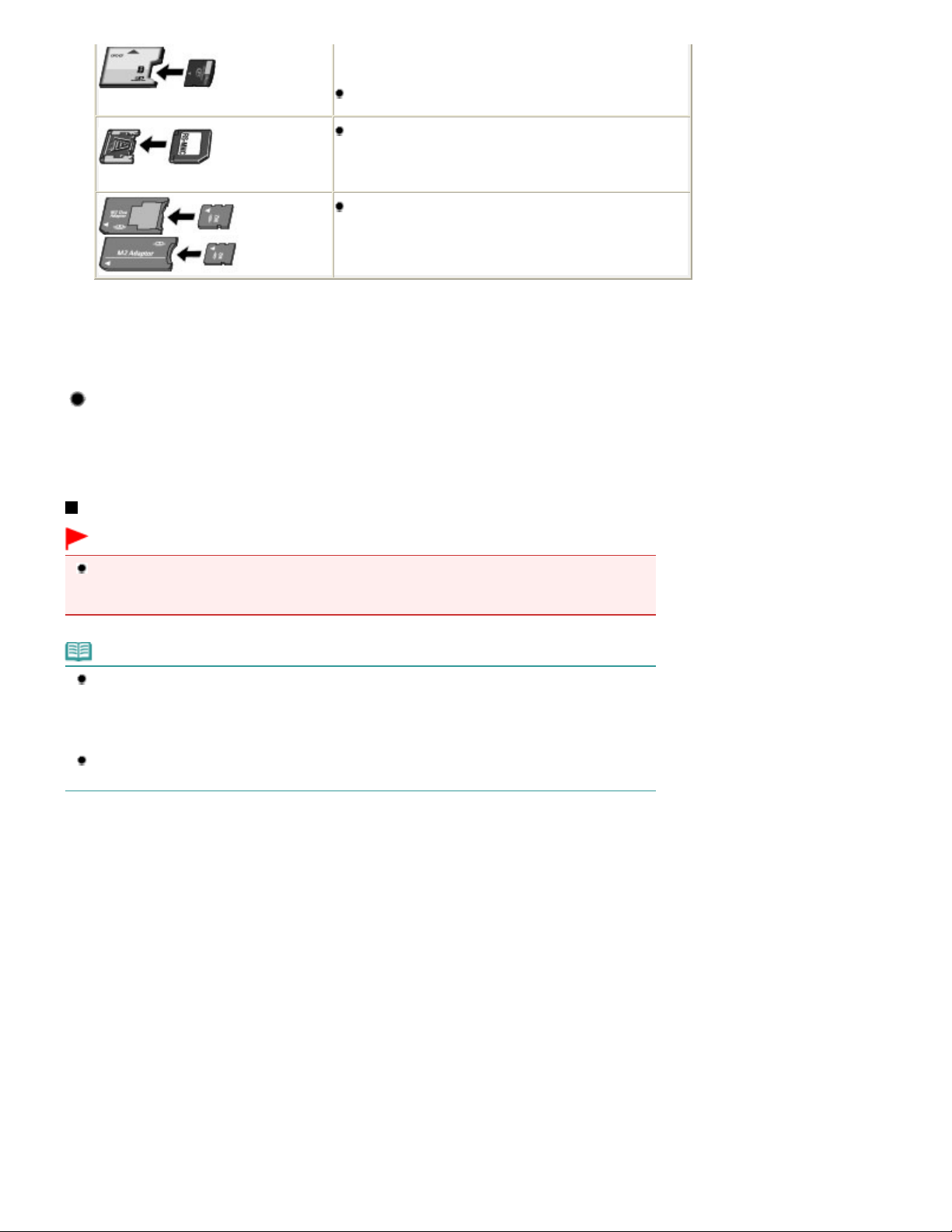
Advanced Guide
Attach a special card adapter if your memory card requires one.
Page 19 of 726 pagesInserting the Memory Card
*1
Use the special "SD Card Adapter".
*2
Requires purchase of a separate compact flash card adapter for xD-Picture Card.
*3
Use the special card adapter.
*4
Use the special Duo size adapter or full size adapter.
xD-Picture Card Type H
RS-MMC
Memory Stick Micro
*3
*2
*4
Printable Image Data
This machine accepts images taken with a camera compliant with the Design rule for Camera File
system (Exif 2.2/2.21 compliant), TIFF (Exif 2.2/2.21 compliant). Other image or movie types such as
RAW images cannot be printed.
Inserting the Memory Card
Important
When a memory card is inserted into the Card Slot, the
is flashing, the machine is accessing to the memory card. In this case, do not touch the area around
the Card Slot.
Access
lamp is lit. When the
Access
Note
When Read/write attribute is set to Writable from PC, you cannot print image data from the memory
card or save scanned data on the memory card using the Operation Panel of the machine. After
using the Card Slot as the memory card drive of a computer, remove the memory card, select
Device settings on the Top menu screen, then set Read/write attribute to Not writable from PC. For
details, refer to the on-screen manual:
When you use a computer to edit or enhance photos saved on a memory card, be sure to print them
from the computer. If you use the Operation Panel, the photos may not be printed properly.
1.
Prepare your memory card.
See
Memory Cards that Require a Card Adapter
.
.
2. Turn on the power, and open the Card Slot Cover.
lamp
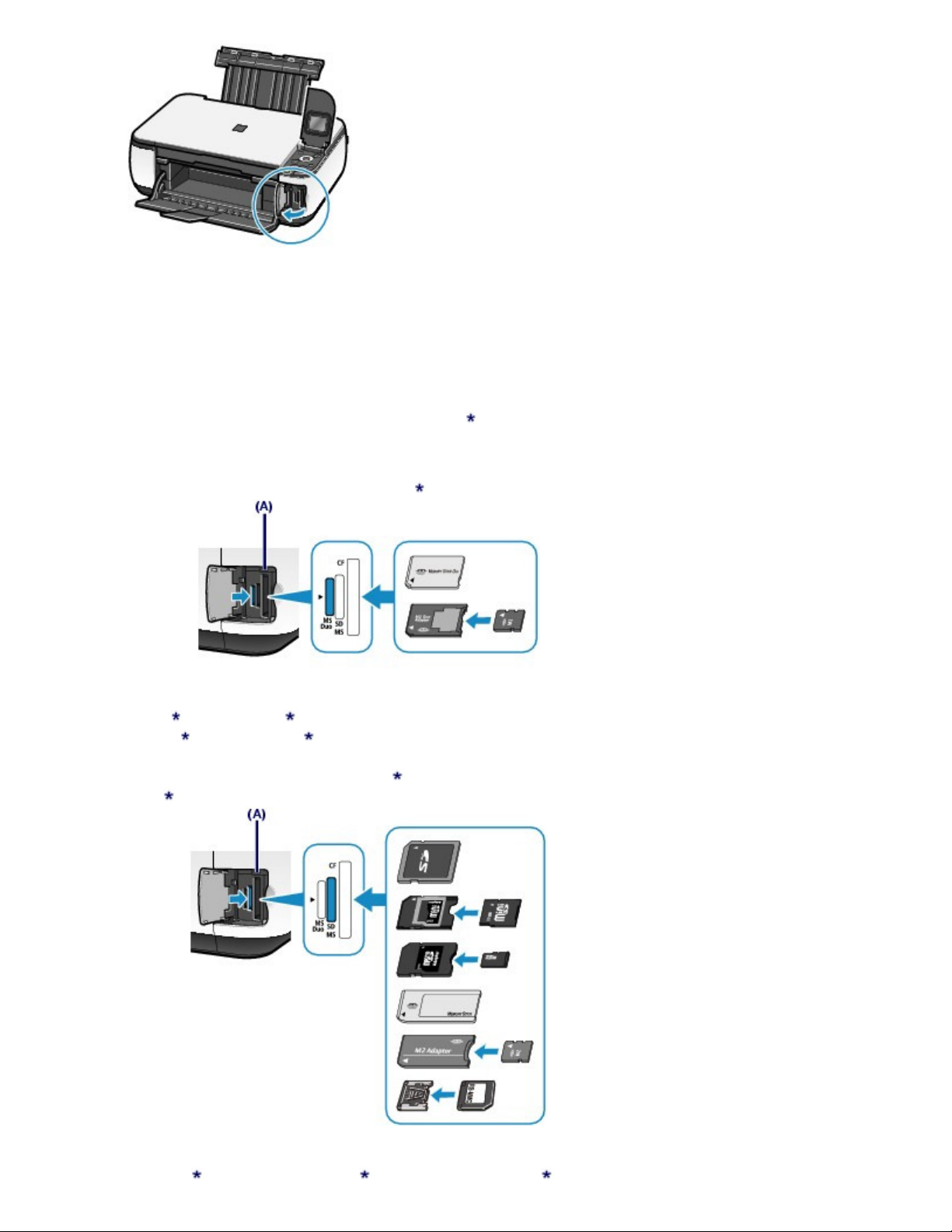
3.
Insert only one memory card into the Card Slot.
The location to insert a memory card varies depending on each type of memory card. Insert your memory card
straightforward WITH THE LABELED SIDE FACING TO THE LEFT into the Card Slot, according to the insert
location in the figure below.
When the memory card is inserted properly, the
Be sure to attach the card adapter for memory card with the mark (asterisk), and then insert it into the Card
Slot as shown below.
Access
lamp (A) will light up.
Page 20 of 726 pagesInserting the Memory Card
For Memory Stick Duo, Memory Stick PRO Duo,
or Memory Stick Micro (with the Duo size adapter)
For SD Secure Digital memory card, SDHC memory card, MultiMediaCard, MultiMediaCard Plus,
miniSD Card
microSD Card
Memory Stick, Memory Stick PRO,
, miniSDHC Card
, microSDHC Card
,
,
Memory Stick Micro (with the full size adapter)
or RS-MMC
:
:
,
For Compact Flash (CF) Card, Microdrive,
xD-Picture Card , xD-Picture Card Type M , or xD-Picture Card Type H
:
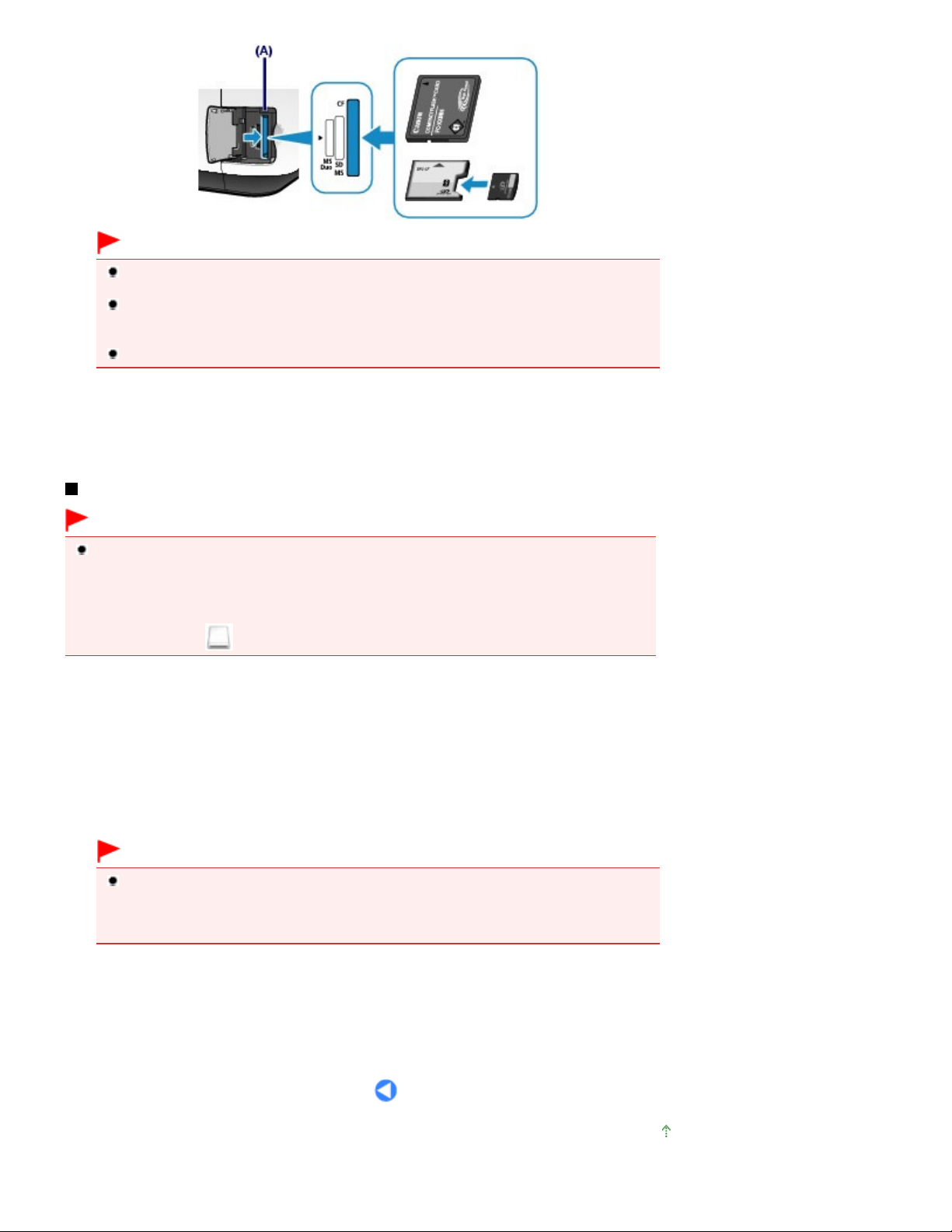
while the machine is reading or writing data from/to the memory card. If you remove the
Important
Part of the memory card will protrude from the Card Slot, but do not force it into the slot any
further. This can damage the machine or the memory card.
Make sure that the memory card is correctly oriented before inserting it into the Card Slot. If
you force the memory card into the Card Slot in the wrong orientation, the memory card or the
machine can be damaged.
Do not insert more than one memory card at a time.
4.
Close the Card Slot Cover.
Page 21 of 726 pagesInserting the Memory Card
Removing the Memory Card
Important
If you used the Card Slot as the memory card drive of a computer, you must perform the "safe
removal" operation on your computer before physically removing the memory card from the
machine.
- In Windows, right-click the removable disk icon and click Eject. If Eject does not appear on the
screen, make sure that the
- In Macintosh, drag (Mount drive) into the Trash.
1.
Open the Card Slot Cover.
Make sure that the
2.
Hold the part of the memory card that is protruding and remove it straightforward from the machine.
Access
Access
Important
Do not remove the memory card while the
memory card or turn off the power while the
memory card can be damaged.
lamp is lit, and then remove the memory card.
lamp is lit, and remove the memory card.
Access
lamp is flashing. The
Access
lamp is flashing, the data saved on the
Access
lamp flashes
3.
Close the Card Slot Cover.
Page top
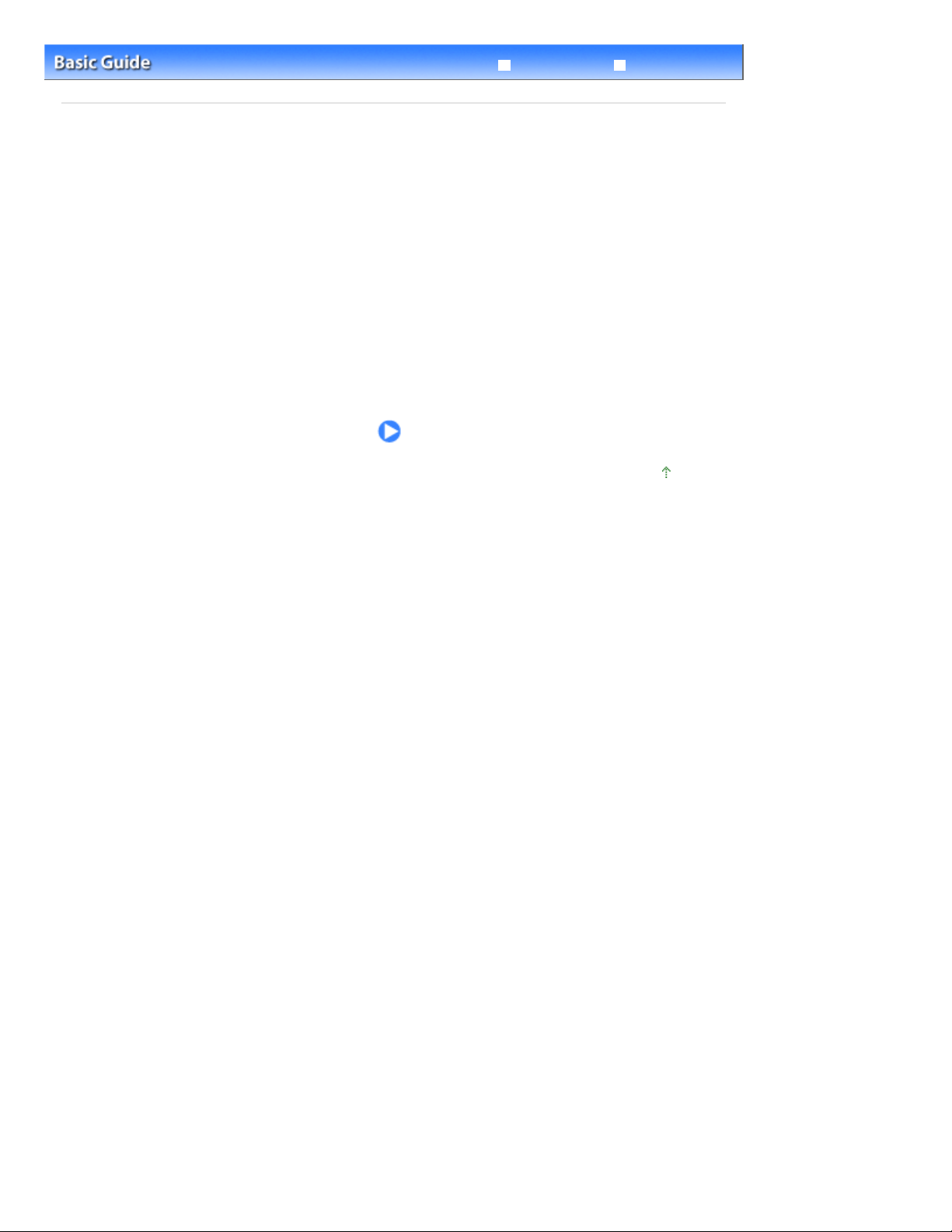
Page 22 of 726 pagesCopying
Troubleshooting
Contents
Advanced Guide
> Copying
Copying
You can make enlarged or reduced copies of the original with the scale the machine has specified to fit
the page automatically or you have selected, borderless copies of photos, and copies of books without
black margins around the image or shade of bound part, besides standard copies.
Making Copies
Changing the Settings
Using Various Copy Functions
Enlarging/reducing
Page top
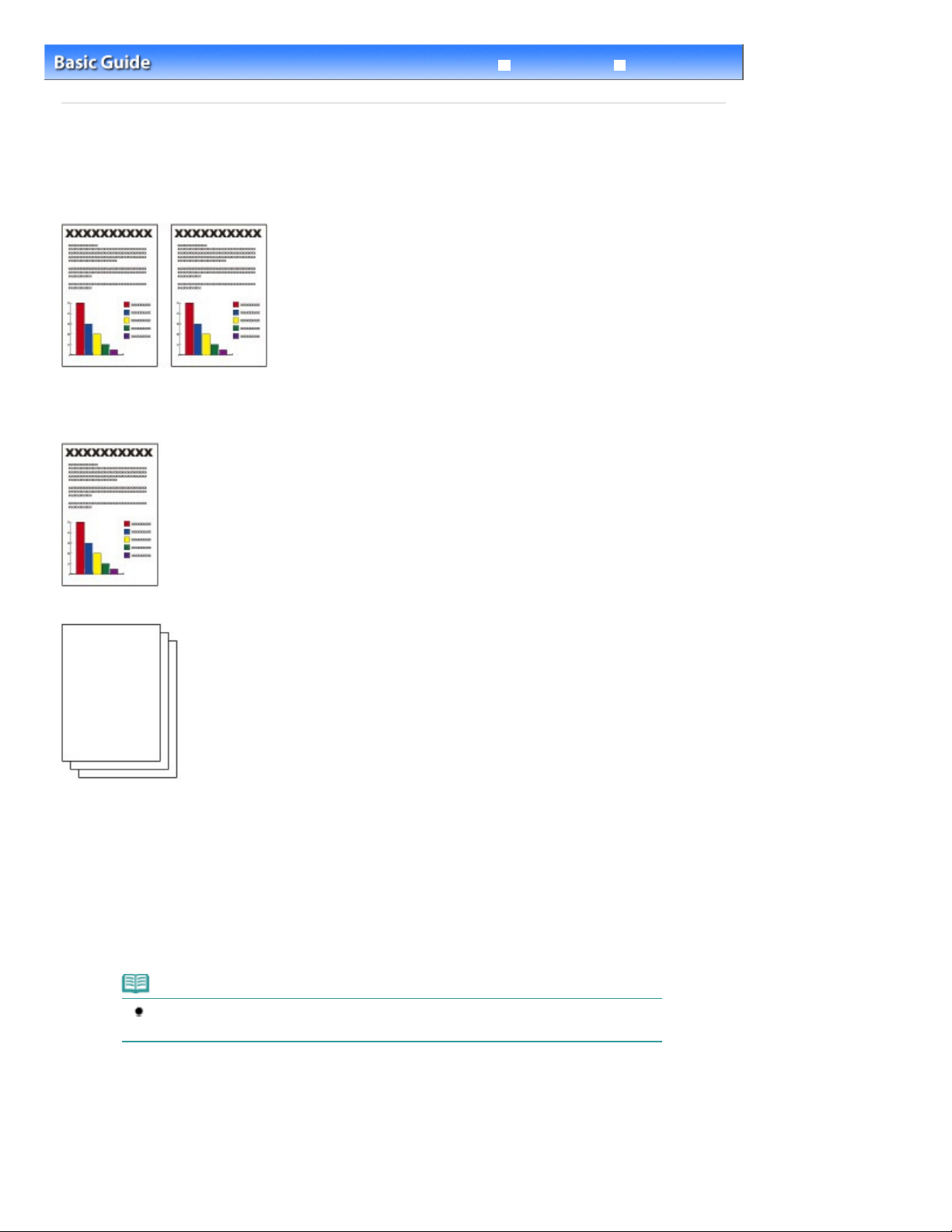
You need to prepare:
Page 23 of 726 pagesMaking Copies
Advanced Guide
Contents
> Copying
> Making Copies
Making Copies
This section describes the procedure to copy a document of A4 size on plain paper.
For the operation, see the notes and operation procedure described in the reference page.
Originals to copy. See
Originals You Can Load
.
Troubleshooting
Paper for printing. See Media Types You Can Use
1.
Prepare for copying.
Turn on the power.
(1)
Operation Panel
See
The copy mode screen will appear in the monitor.
When the memory card is inserted, the card mode screen will appear. Remove the memory card.
.
Note
You can also display the copy mode screen by selecting Copy on the top menu screen
displayed by pressing the
Menu
button.
.
Load paper.
(2)
Loading Paper
See
Here we load A4 plain paper in the Rear Tray.
Open the Paper Output Tray gently, and open the Output Tray Extension.
(3)
.
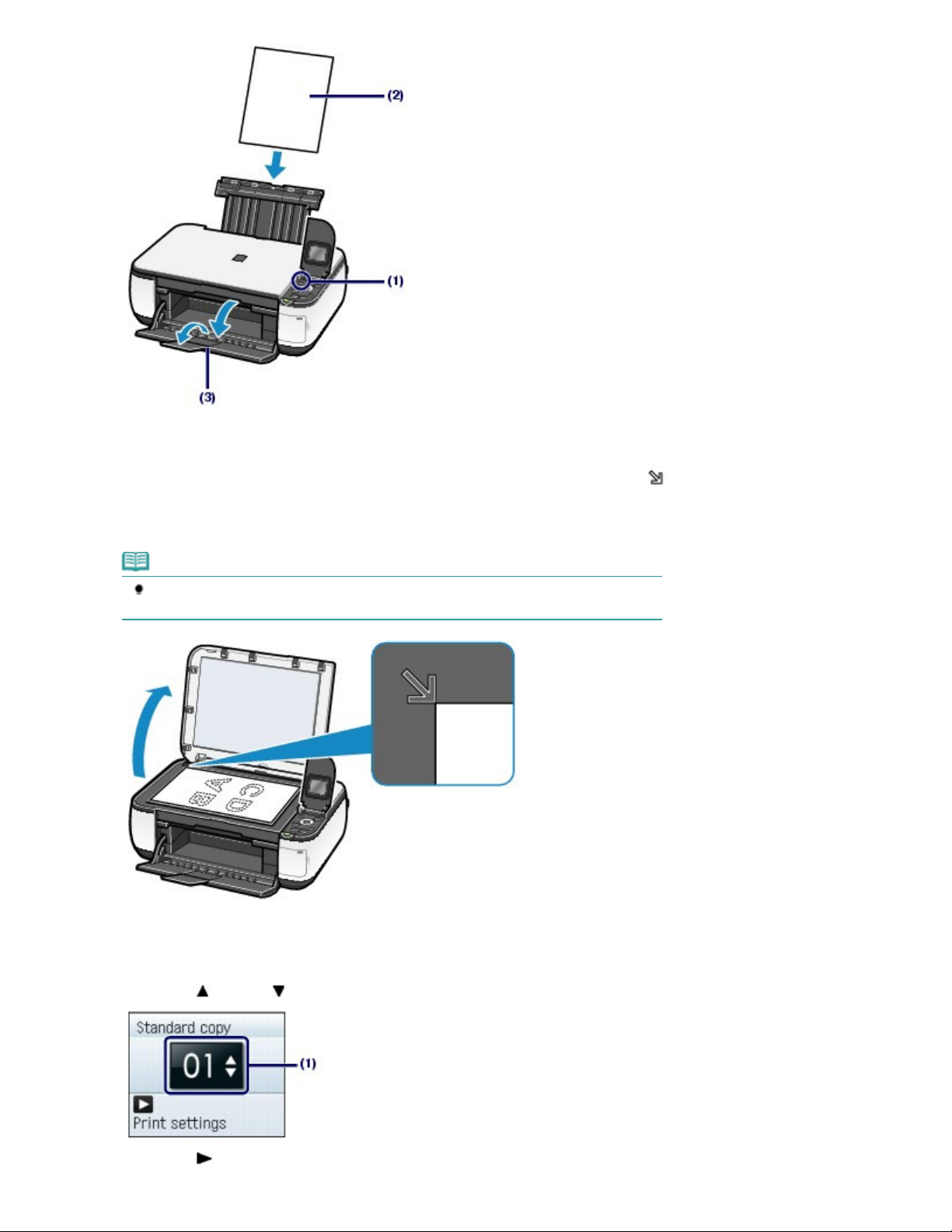
Load an original on the Platen Glass.
(4)
See Loading Originals.
Page 24 of 726 pagesMaking Copies
Load the original WITH THE SIDE TO COPY FACING DOWN and align it with the alignment mark
shown below.
Then close the Document cover gently.
Note
For details on the types and conditions of the original which can be copied, see
You Can Load
.
Originals
as
2.
Start copying.
Press the
(1)
Press the
(2)
The print settings screen will appear.
(Up) or
(Down) button to specify the number of copies.
(Right) button.
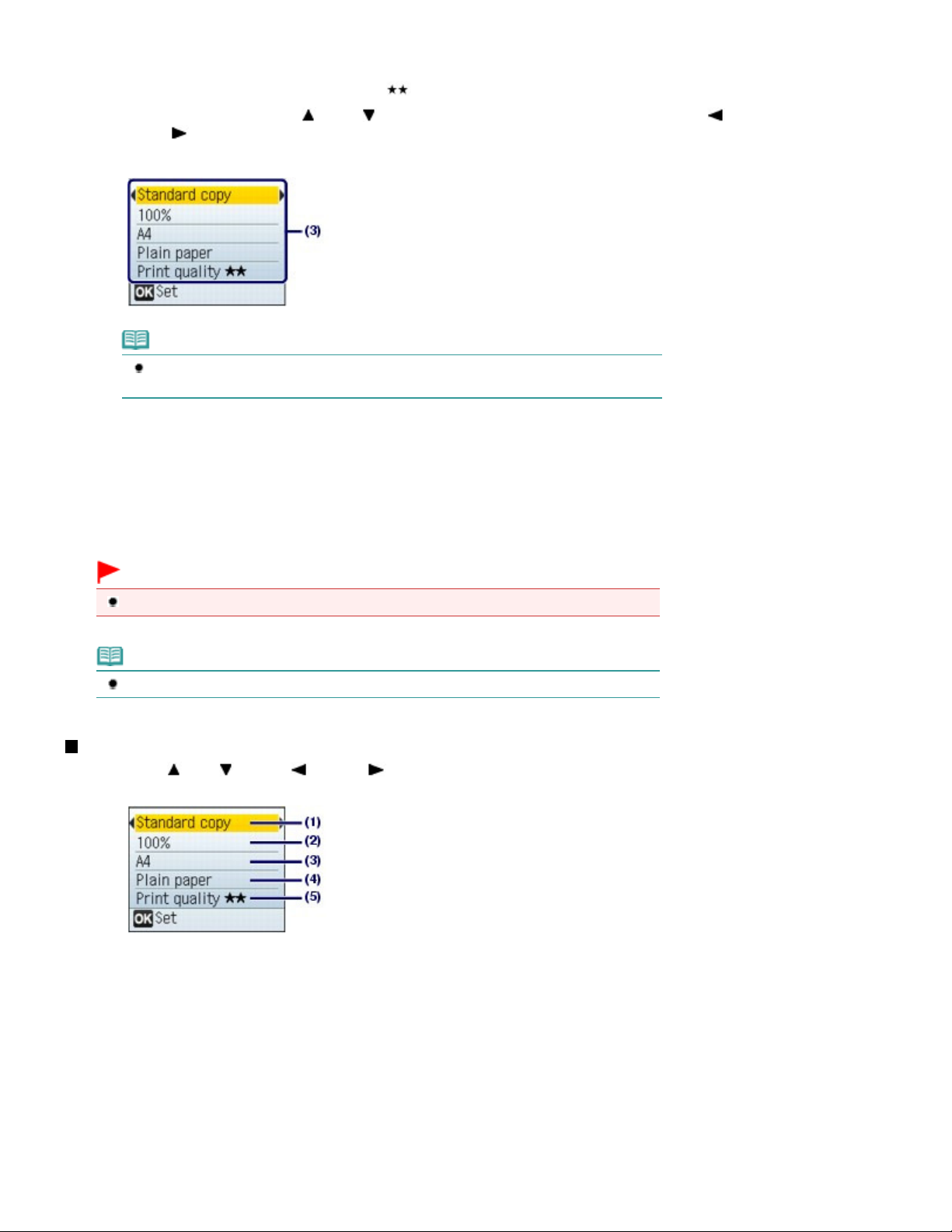
Confirm the copy type, magnification, page size, media type, etc.
Advanced Guide
(3)
Here we confirm that Standard copy for the copy type, 100% for the magnification, A4 for the page size,
Plain paper for the media type, and Print quality
(standard) for the print quality are specified.
Page 25 of 726 pagesMaking Copies
To change the settings, use the (Up) or
(Left) or
See Changing the Settings.
(Right) button.
(Down) button to select the item to change, and press the
Note
To automatically adjust the intensity according to the original, set Copy auto intensity to
Enable under Device settings.
Press the
(4)
The LCD will return to the copy mode screen.
Press the
(5)
button.
OK
button for color copying, or the
Color
copying.
The machine starts copying.
Remove the original on the Platen Glass after copying is completed.
button for black & white
Black
Important
Do not open the Document Cover or move the loaded original until copying is completed.
Note
Press the
button, to cancel copying.
Stop
Changing the Settings
You can use the
page size, media type, or print quality to print.
Copy type
(1)
Select the copy type: Borderless copy, Frame erase, etc.
See
Magnification
(2)
Specify the enlargement/reduction manner. You can select Fit to page to make the copy automatically
enlarged or reduced to fit the selected page size. You can also specify the copy scale by selecting the
page size: A4 to A5, A4 to B5, etc. If you do not want to enlarge/reduce the page size, select 100%. For
details, refer to the on-screen manual:
See
(Up),
Using Various Copy Functions
Using Various Copy Functions
(Down),
(Left), or
.
.
(Right) button to change the print settings such as
.
Page size
(3)
Select the page size of the paper to print: A4, 8.5"x11"(LTR), etc.
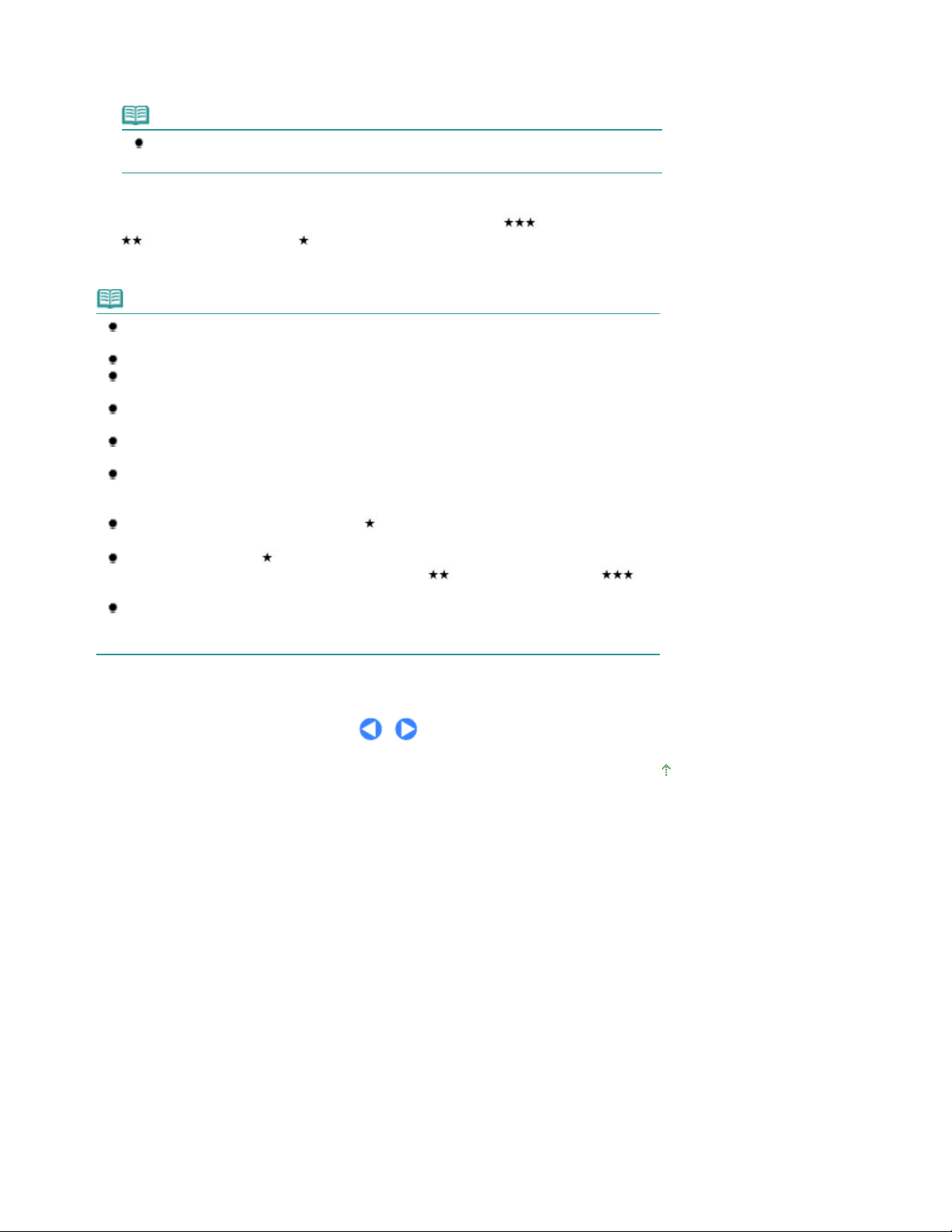
Media type
will appear next time when the copy mode is selected even if the power is turned off and on.
(4)
Select the media type of the paper to print: Plain paper, Plus Glossy II, etc.
Note
If you do not select the media type correctly, the machine may not print with the proper
print quality.
Print quality
(5)
Adjust the print quality according to the original to copy: Print quality (quality-priority), Print quality
(standard), or Print quality (speed-priority). The available print quality depends on the paper
selected for the media type.
Note
Settings such as the page size, media type, and print quality are retained, and these settings
Combination of some items cannot be specified depending on the function.
You can specify the amount of extension in Extension amount under Device settings, when
Borderless copy is selected for the copy type.
If Borderless copy is selected, select A4, 4"x6"(10x15cm), 5"x7"(13x18cm) or 8.5"x11"(LTR)
for the page size and any types of paper except Plain paper for the media type.
If Borderless copy is selected, slight cropping may occur at the edges since the copied image
is enlarged to fill the whole page.
Even if Borderless copy or Frame erase is selected, you can copy with the specified ratio by
selecting a page size. However, if Borderless copy is selected, enlargement/reduction ratio
differs from that when Standard copy is selected.
You can set the print quality to Print quality
selected for the media type.
If you select Print quality (speed-priority) with the media type set to Plain paper and the
quality is not as good as expected, select Print quality (standard) or Print quality
(quality-priority) and then try copying again.
You can specify Copy auto intensity. This function automatically adjusts the intensity of the
original on the Platen Glass.
See Machine Settings .
(speed-quality) only when Plain paper is
Page 26 of 726 pagesMaking Copies
Page top
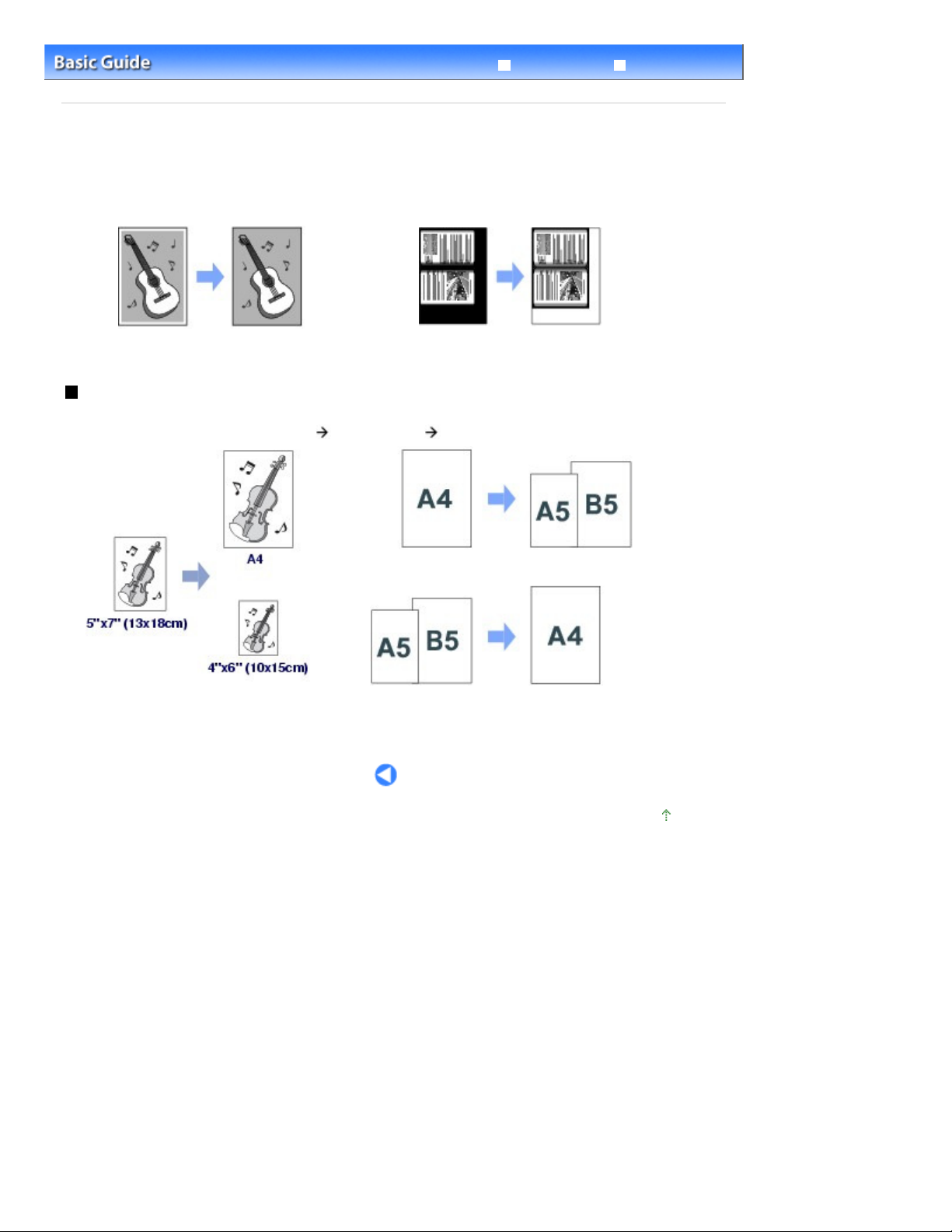
A4.
Page 27 of 726 pagesUsing Various Copy Functions
Troubleshooting
Contents
> Copying
Advanced Guide
> Using Various Copy Functions
Using Various Copy Functions
You can make the following copies if you specify the copy type or magnification on the settings screen in
the copy mode.
For details, refer to the on-screen manual:
Borderless copy
Advanced Guide
.
Frame erase
Enlarging/reducing
You can copy with enlarge or reduce page size depending on loaded paper, or by changing a ratio with
the selected page size, such as 70% A4
A5 or 115% B5
Fit-to-page copy Preset ratio
Page top
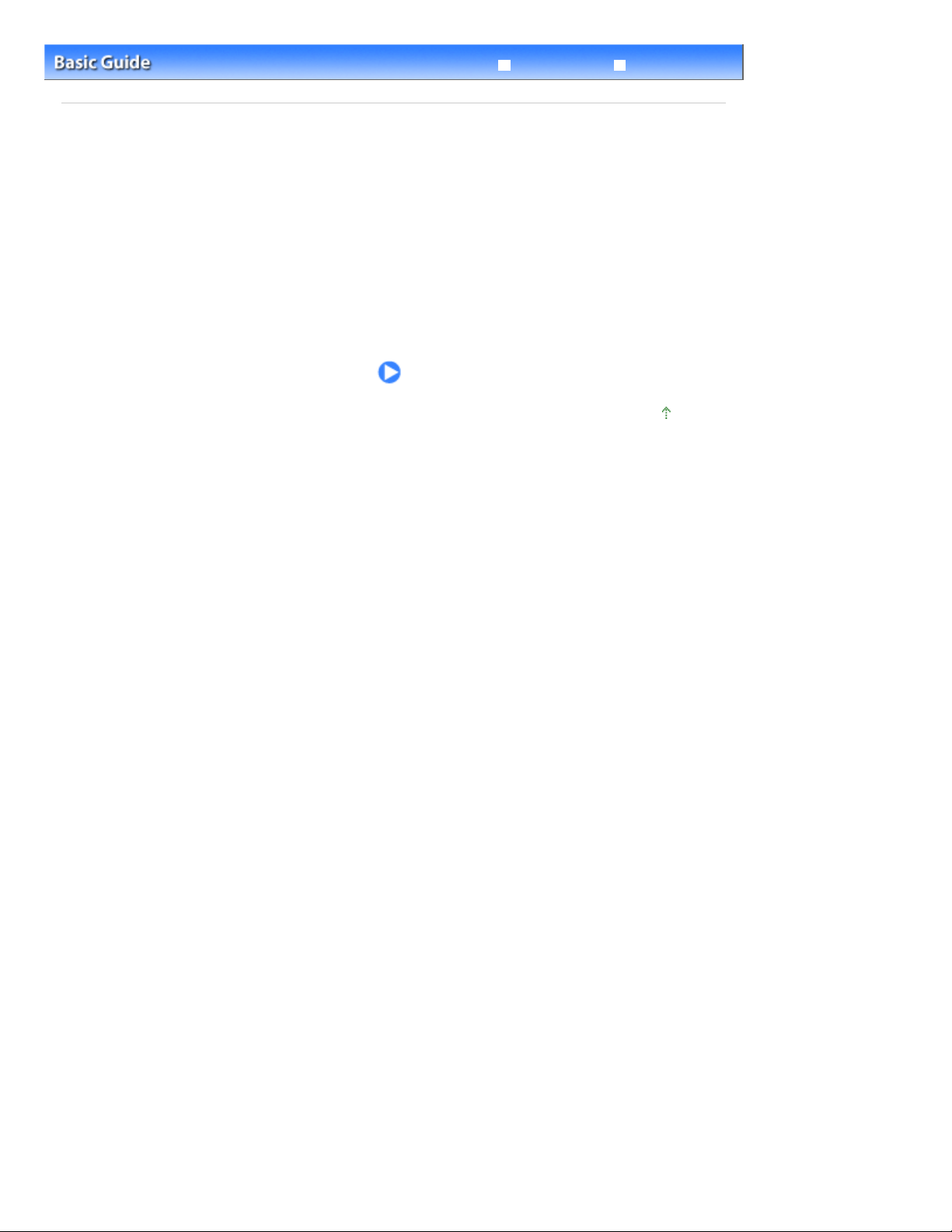
Page 28 of 726 pagesPrinting the Template Forms such as Notebook Paper
Troubleshooting
Contents
Advanced Guide
> Printing the Template Forms such as Notebook Paper
Printing the Template Forms such as
Notebook Paper
You can print ruled lines or gilds on a paper and use it as a notebook, etc.
Printing a Notebook Paper
Printing the Various Template Forms
Page top
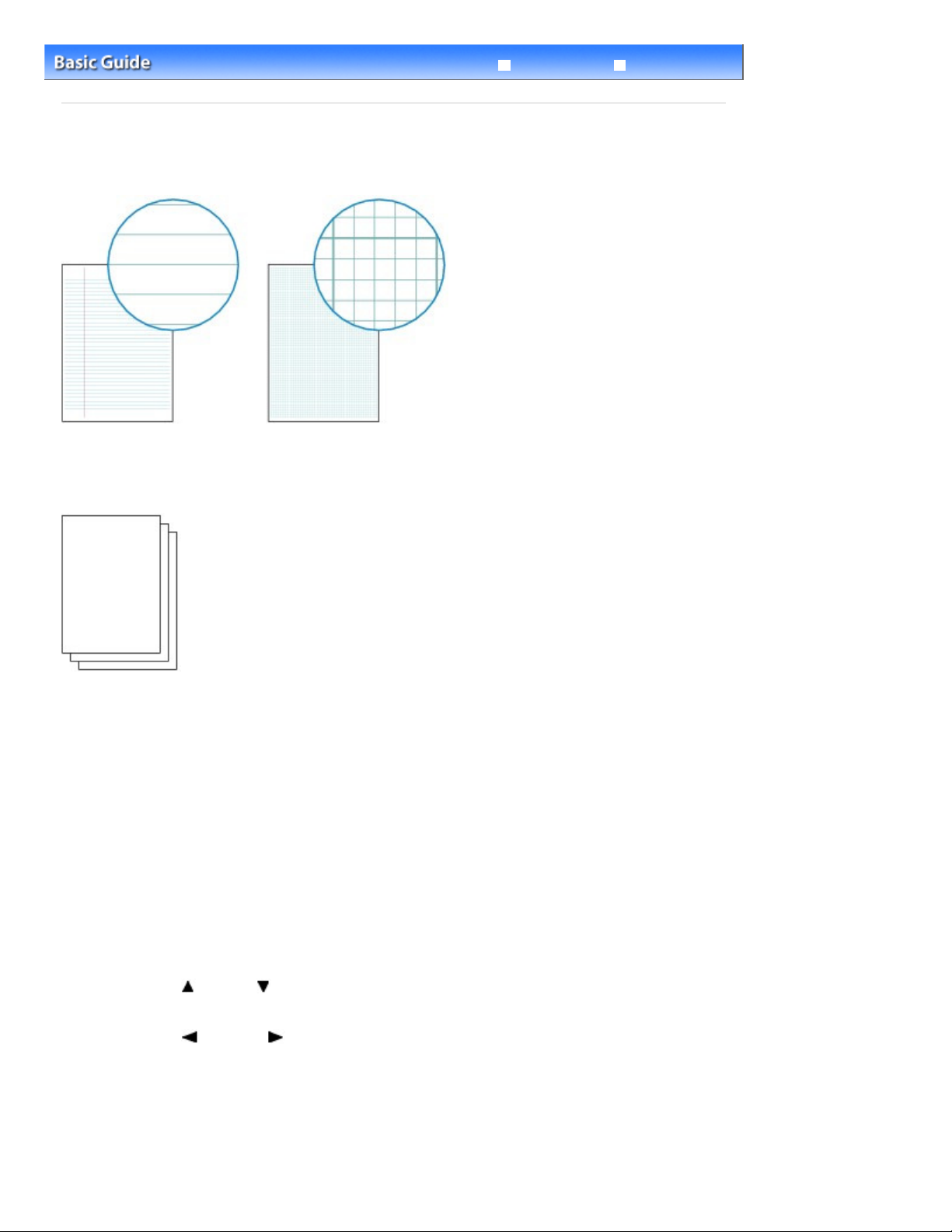
You need to prepare:
Page 29 of 726 pagesPrinting a Notebook Paper
Advanced Guide
Contents
> Printing the Template Forms such as Notebook Paper
> Printing a Notebook Paper
Printing a Notebook Paper
This section describes the procedure to select and print the template forms.
A4, B5, or Letter-sized plain paper.
See Media Types You Can Use
.
Troubleshooting
1. Prepare for printing.
Turn on the power.
(1)
Operation Panel
See
Load A4, B5, or Letter-sized plain paper in the Rear Tray.
(2)
Loading Plain Paper / Photo Paper
See
Open the Paper Output Tray gently, and open the Output Tray Extension.
(3)
2.
Select a template form.
Press the
(1)
Use the (Up) or
(2)
screen, and press the
Use the
(3)
the OK button.
Menu
(Left) or (Right) button to select a template form to print, and press
.
.
button.
(Down) button to select Template print on the top menu
button.
OK
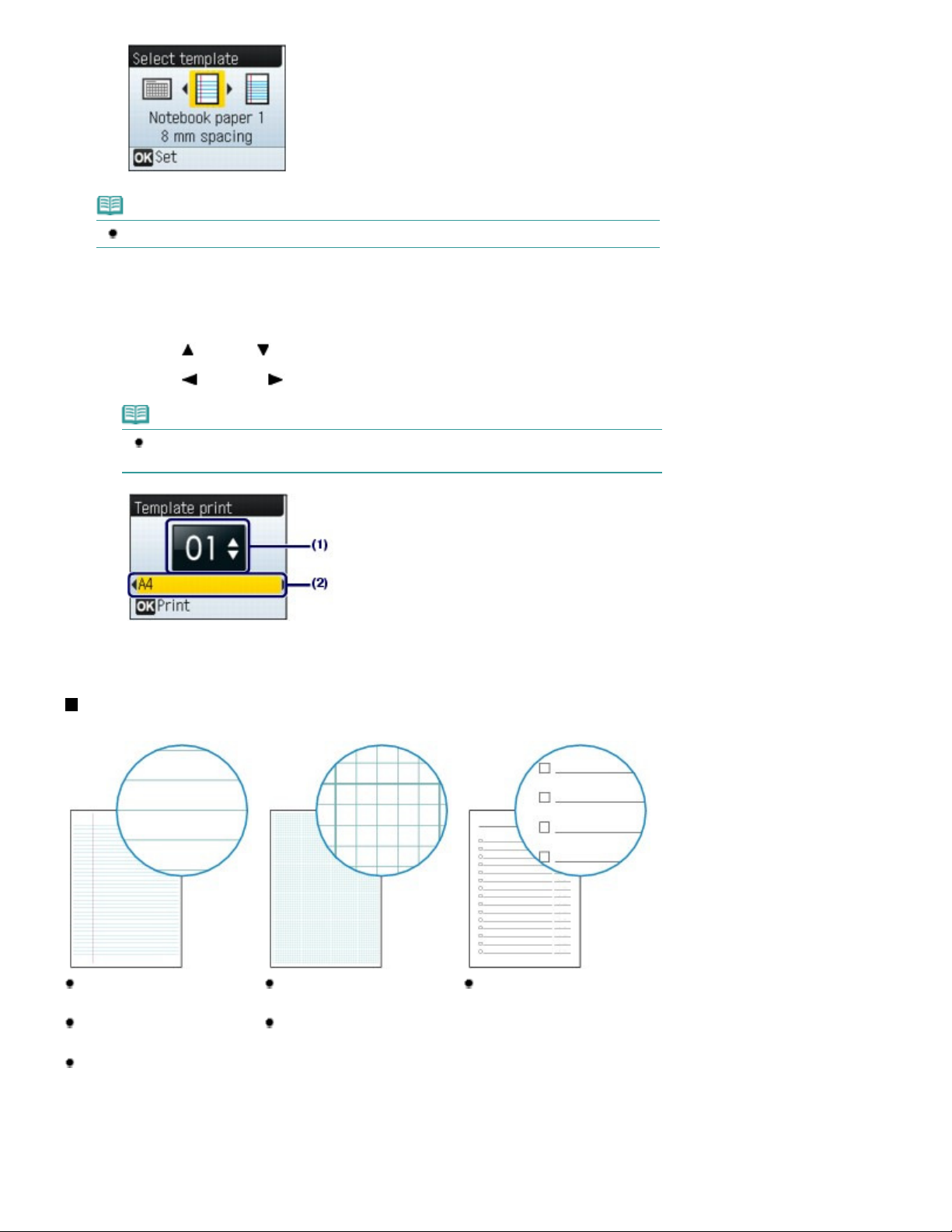
For information on the available templates forms, see
3.
Start printing.
Page 30 of 726 pagesPrinting a Notebook Paper
Note
Printing the Various Template Forms.
Use the (Up) or
(1)
Use the
(2)
(Left) or (Right) button to specify the page size.
(Down) button to specify the number of copies to print.
Note
You can only select A4, B5, or 8.5"x11"(LTR) for Page size. B5 may not be available
depending on the selected template.
Press the
(3)
The machine starts printing.
OK
button.
Printing the Various Template Forms
You can print the following templates with Template print.
Notebook paper 1
8 mm spacing
Notebook paper 2
7 mm spacing
Notebook paper 3
6 mm spacing
Graph paper 1
Graph 5 mm
Graph paper 2
Graph 3 mm
Checklist
List with checkboxes
 Loading...
Loading...