Canon MF229dw, MF217w, MF226dn, MF215, imageCLASS MF229dw Getting Started
...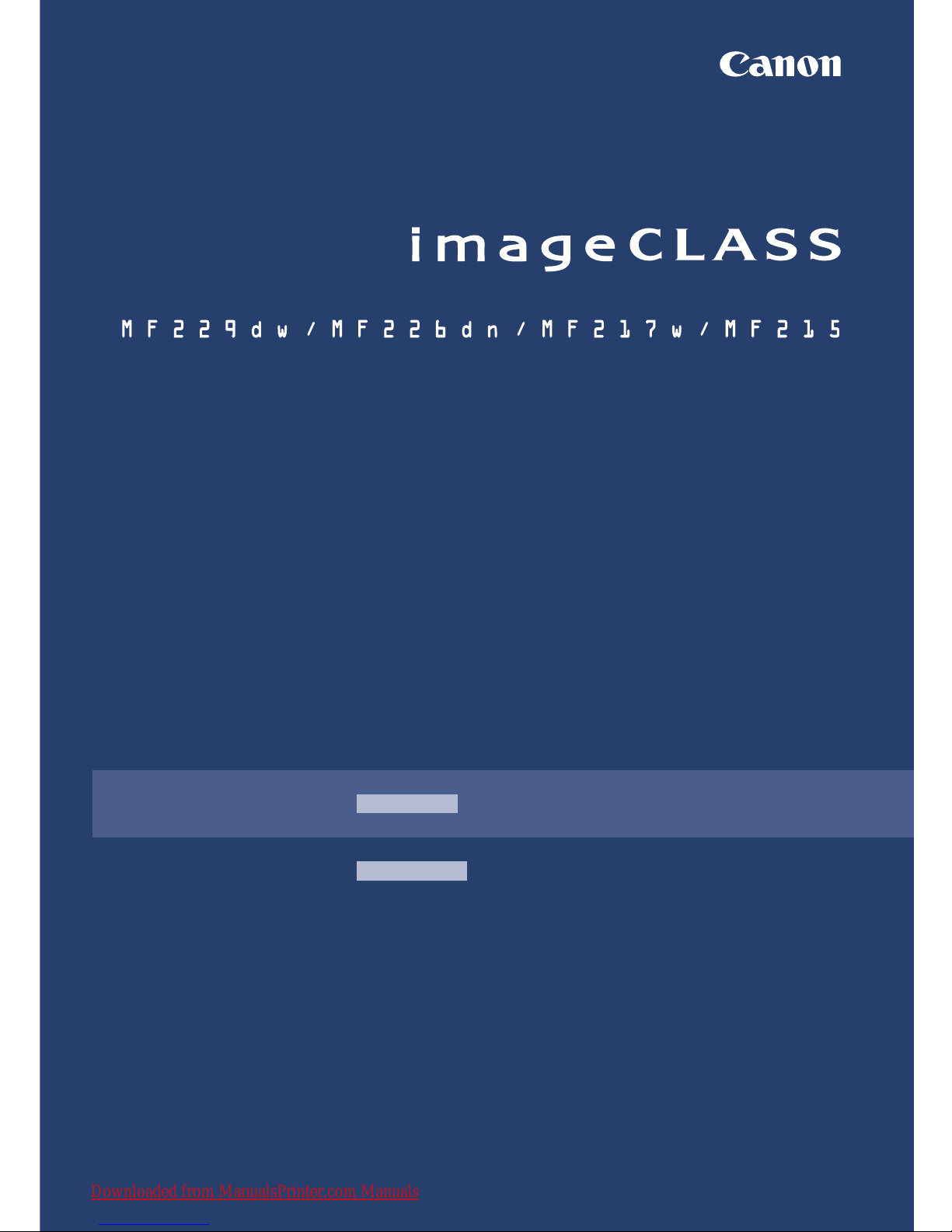
FT6-0883 (000)
Getting Started
Getting Started
IMPORTANT
For Macintosh users,
please refer to P.13
En
Introducción
IMPORTANTE
Para usuarios de Macintosh,
consulte la pág.25
Es
Downloaded from ManualsPrinter.com Manuals
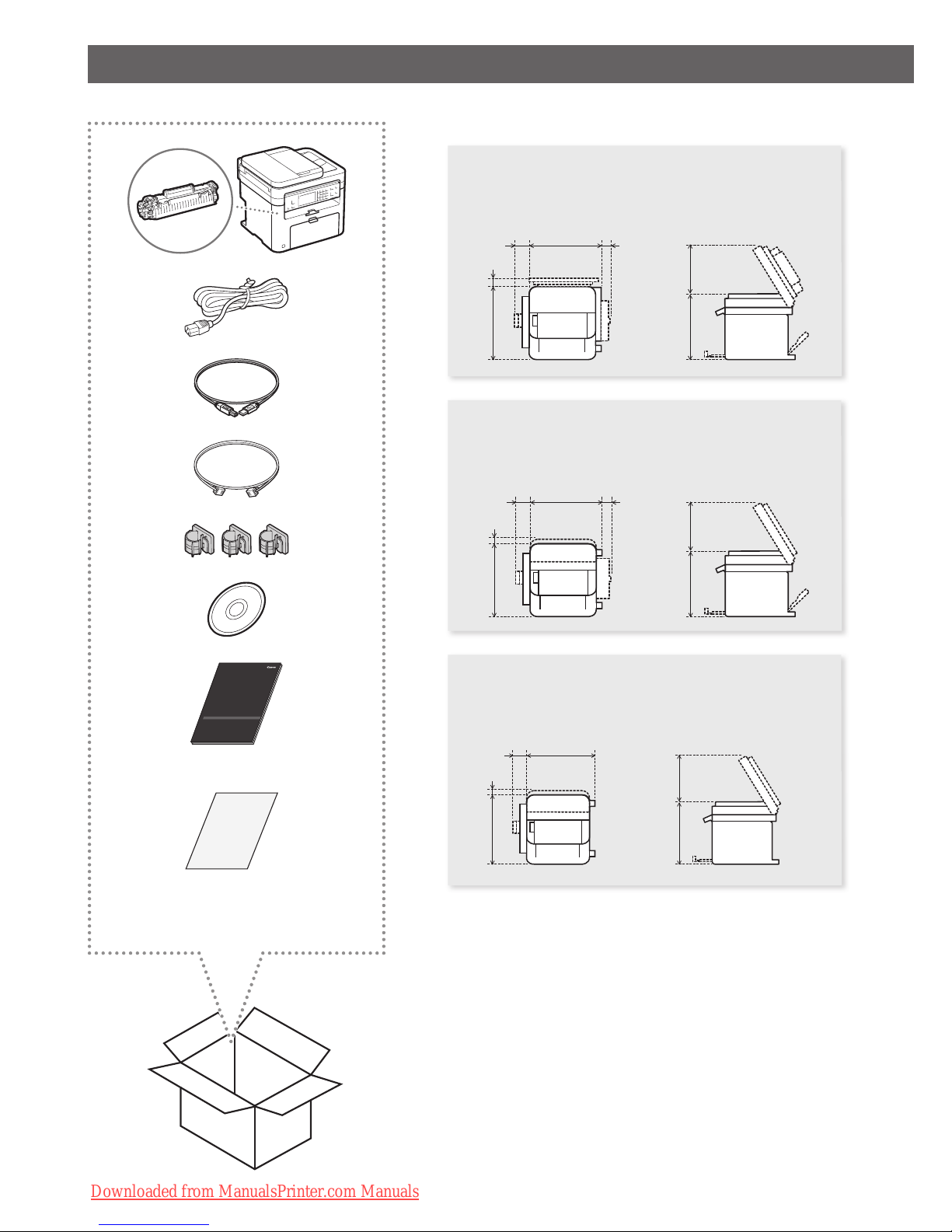
2
Limited Warranty Notice* (MF229dw Only)
Installation Requirements
●
MF229dw
●
MF226dn
●
MF217w/MF215
360 mm 308 mm
45 mm
128 mm 369 mm 99 mm
390 mm
390 mm
360 mm 270 mm
39 mm
128 mm 362 mm 106 mm
360 mm 270 mm
39 mm
128 mm
362 mm
390 mm
Installing the Printer
* The USB cable and Limited Warranty Notice may not
be supplied depending on the country where you
purchased the machine.
*
Downloaded from ManualsPrinter.com Manuals
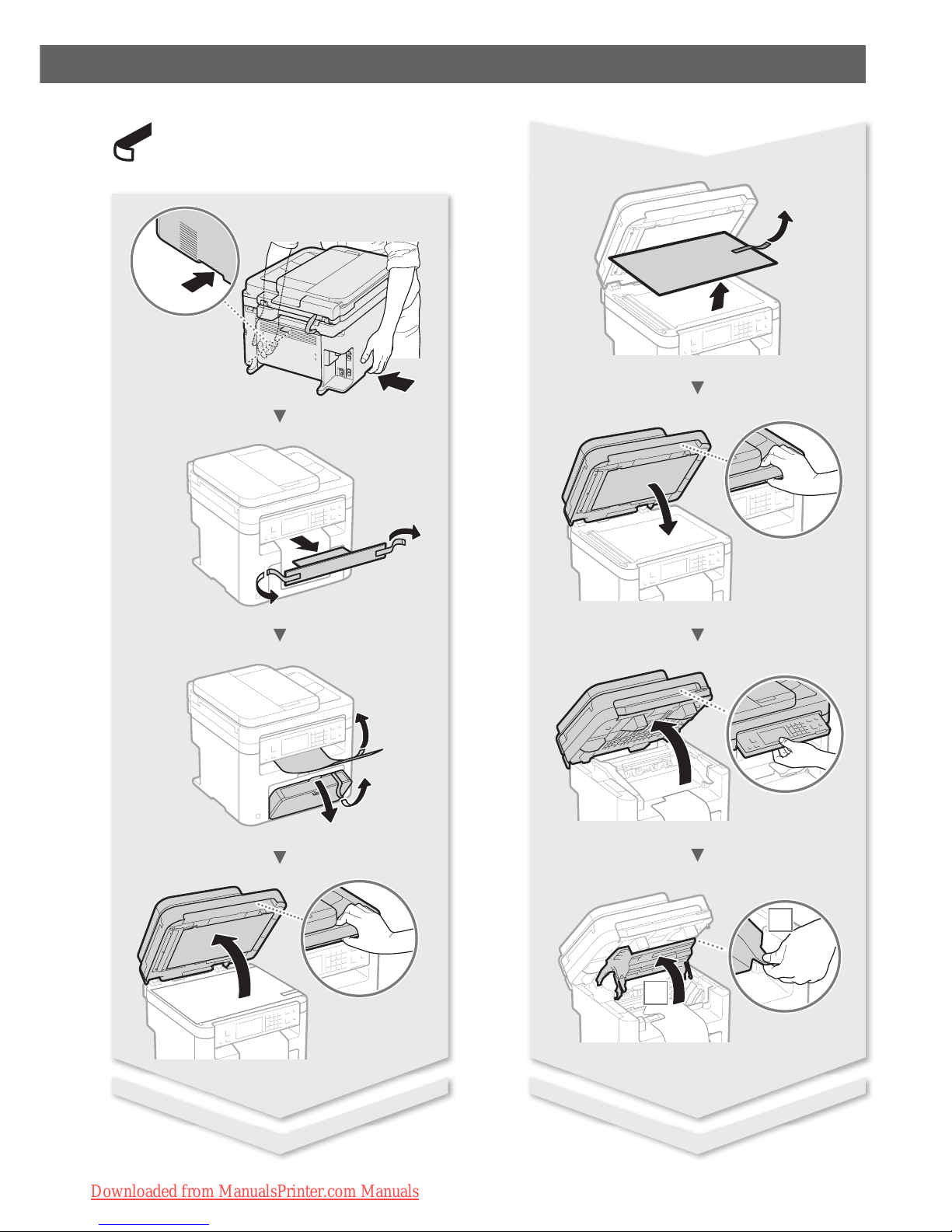
3
Remove all the tape.
1
2
Downloaded from ManualsPrinter.com Manuals
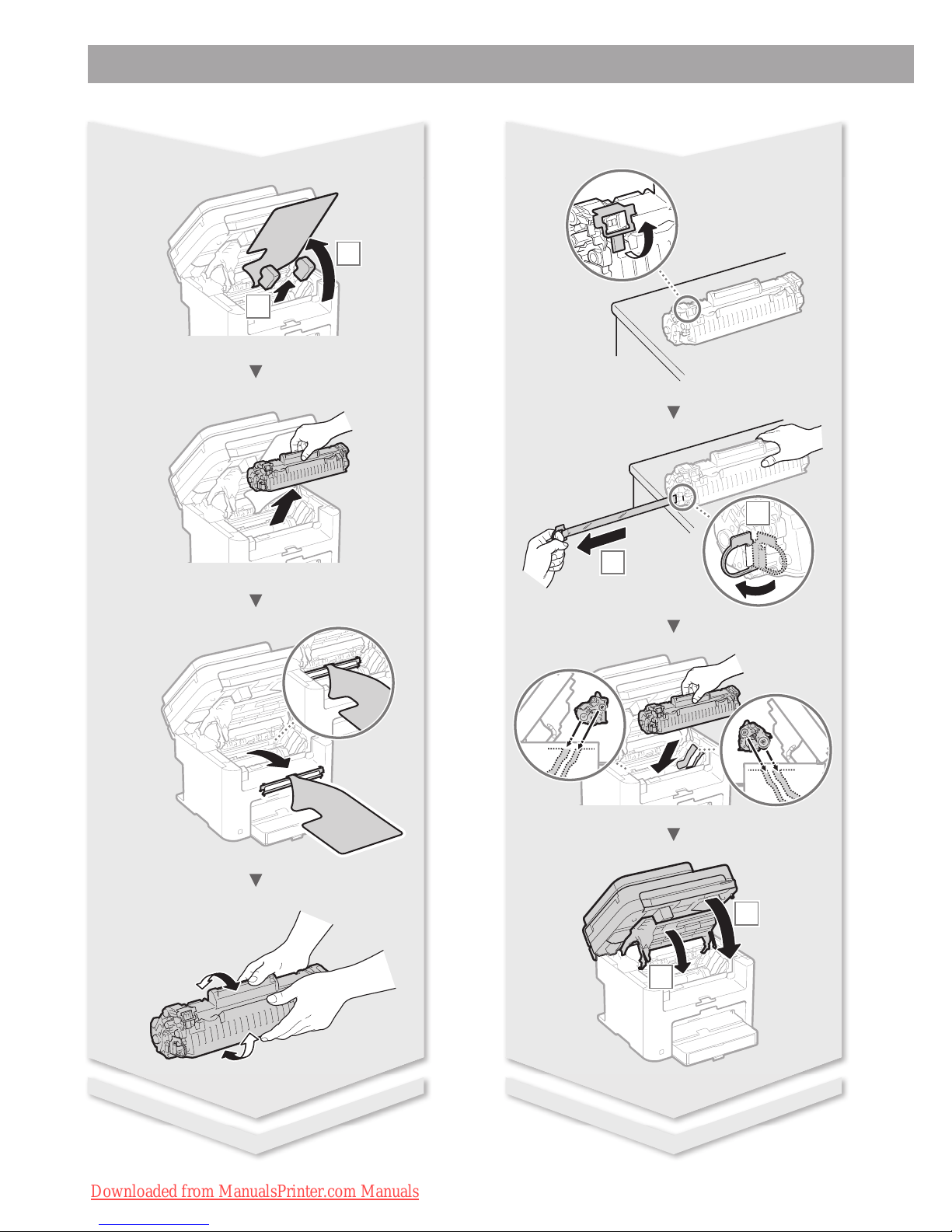
4
Installing the Printer
1
2
1
2
1
2
Downloaded from ManualsPrinter.com Manuals
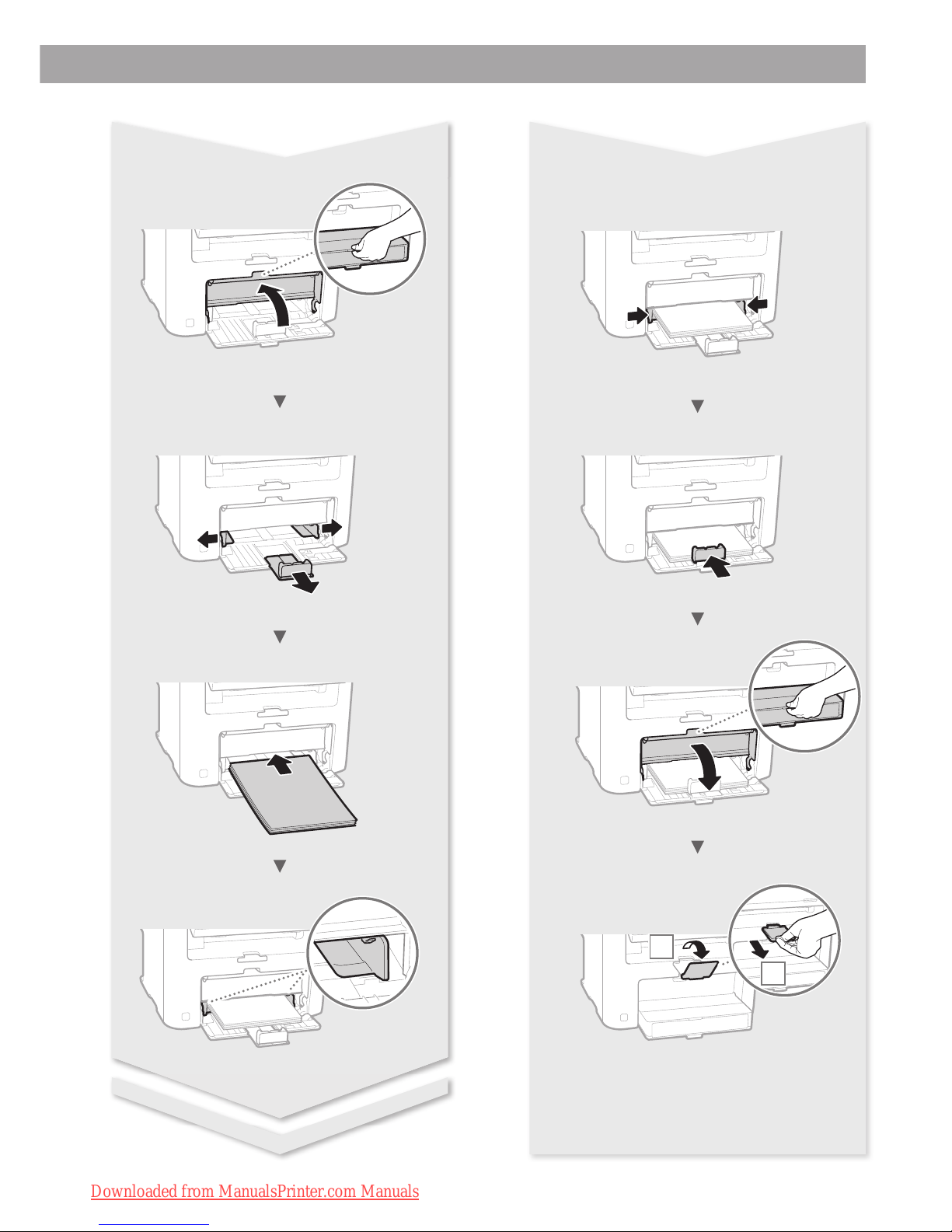
5
1
2
Downloaded from ManualsPrinter.com Manuals
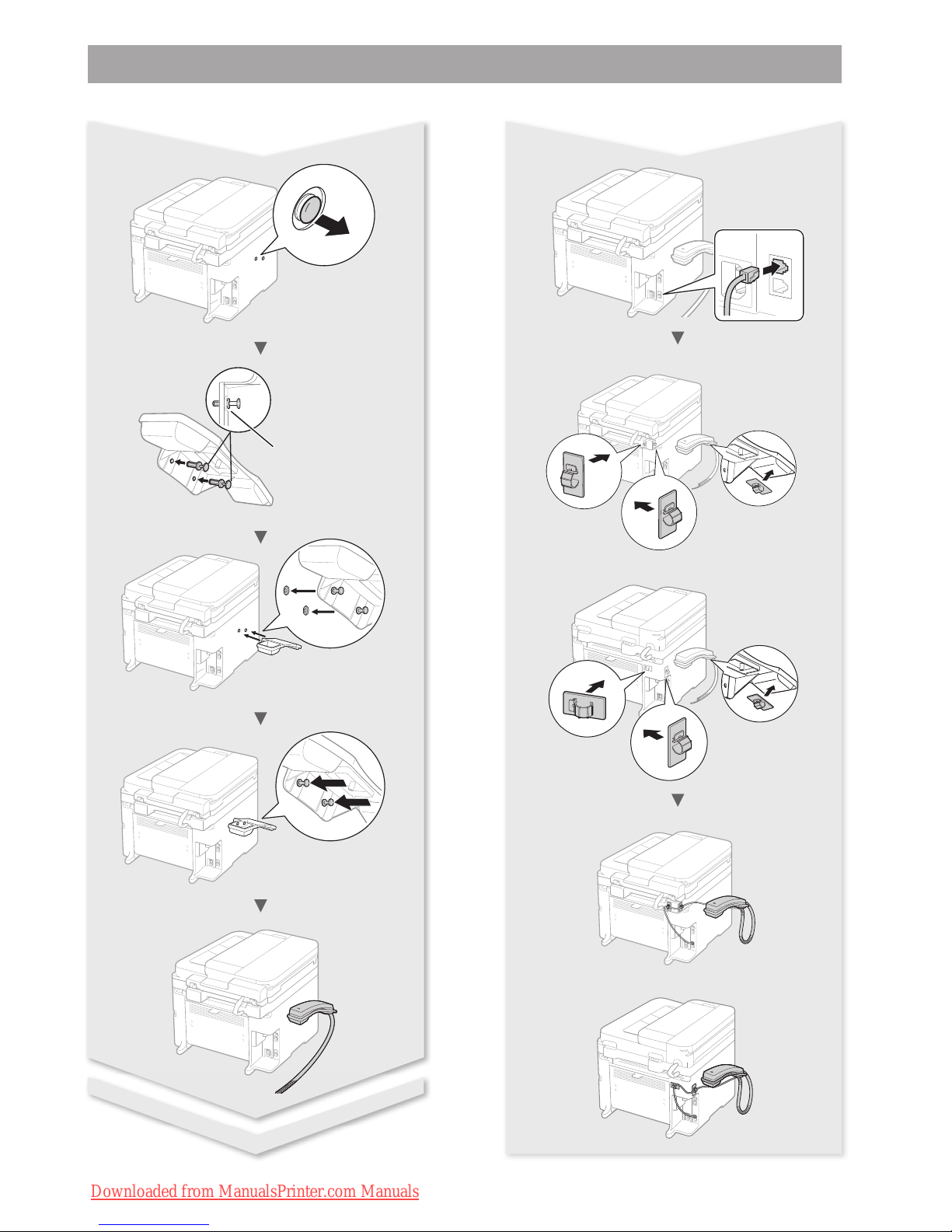
6
Connecting the Handset (Option)
●
MF229dw
●
MF226dn/MF217w/MF215
●
MF229dw
●
MF226dn/MF217w/MF215
Push the pins in only
up to here.
Downloaded from ManualsPrinter.com Manuals
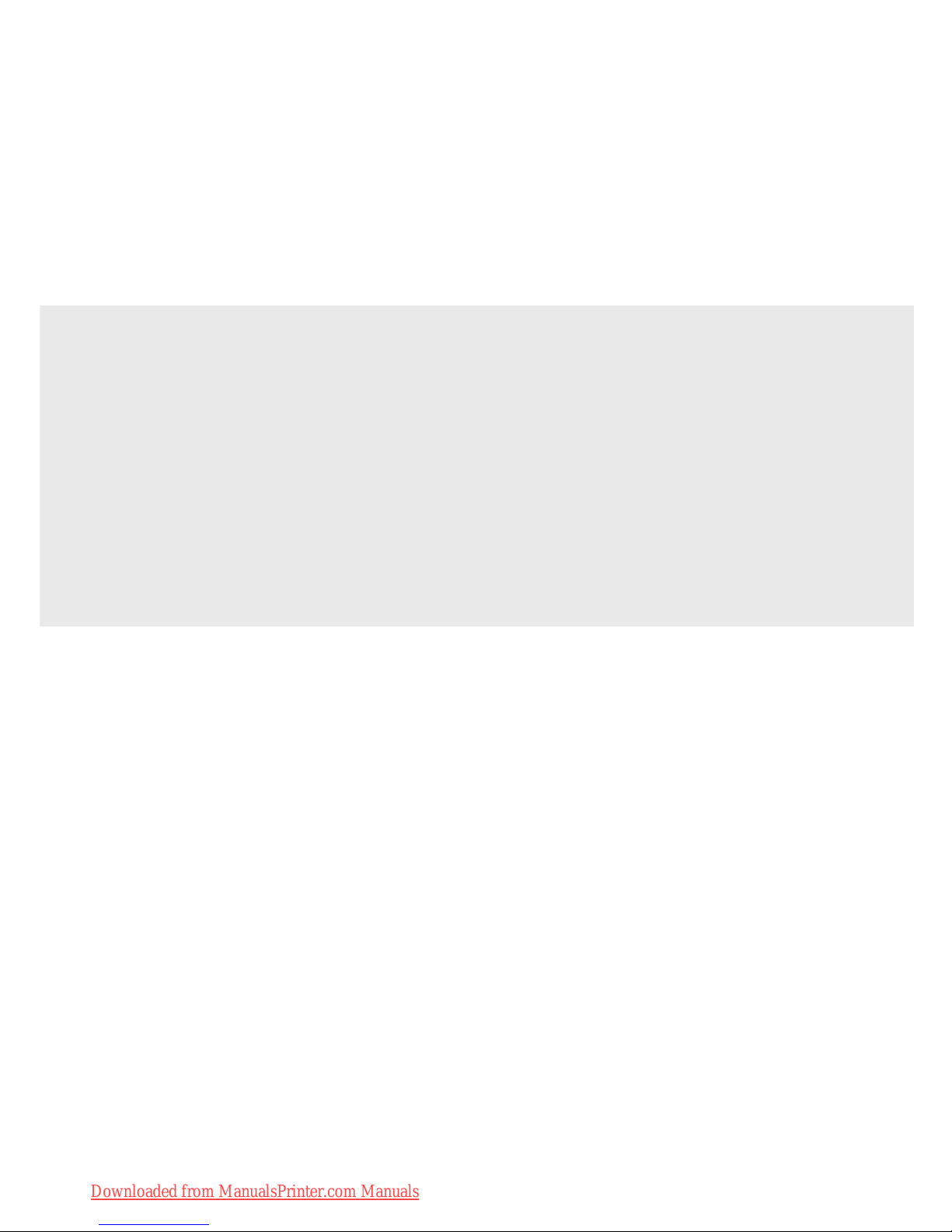
7
About the Supplied Manuals ....................................................8
Navigating the Menu and Text Input Method ....................8
Connecting the Power Cord and Turning ON
the Power .........................................................................................8
Specifying the Initial Settings ...................................................9
Choosing the Method to Connect the Machine to the
Computer .........................................................................................9
Choosing the Method to Connect: Via Wireless LAN or
Other Method (MF229dw/MF226dn/MF217w Only) .......9
Connecting via a Wired LAN
(MF229dw/MF226dn/MF217w Only) .................................. 10
Connecting via a USB Cable ...................................................10
Connecting via a Wireless LAN
(MF229dw/MF217w Only)....................................................... 10
Setting Wireless LAN (MF229dw/MF217w Only) ............11
Setting a Paper Size and Type ................................................ 13
Specifying Initial Fax Settings and Connecting a
Telephone Cable ........................................................................ 13
Perform Useful Tasks ................................................................. 14
Clearing Paper Jams ..................................................................15
Replacing Toner Cartridge ...................................................... 16
Contents
Contenido
Acerca de los manuales suministrados ..............................20
Navegación por el menú y método de
introducción de texto ...............................................................20
Conexión del cable de alimentación y encendido del
interruptor de alimentación ................................................... 20
Especi cación de la con guración inicial ..........................21
Selección del método para conectar el equipo al
ordenador ..................................................................................... 21
Selección del método de conexión:
A través de una red LAN inalámbrica u otro método
(MF229dw/MF226dn/MF217w únicamente) ................... 21
Conexión mediante una red LAN cableada
(MF229dw/MF226dn/MF217w únicamente) ................... 22
Conexión con un cable USB.................................................... 22
Conexión mediante una red LAN inalámbrica
(MF229dw/MF217w únicamente) ........................................ 22
Con guración de la red LAN inalámbrica
(MF229dw/MF217w únicamente) ........................................ 23
Ajuste del tamaño y el tipo del papel ................................. 25
Especi cación de la con guración inicial de fax y
conexión del cable del teléfono ........................................... 25
Tareas útiles ..................................................................................26
Eliminación de atascos de papel ..........................................27
Sustitución del cartucho de tóner ........................................ 28
Downloaded from ManualsPrinter.com Manuals
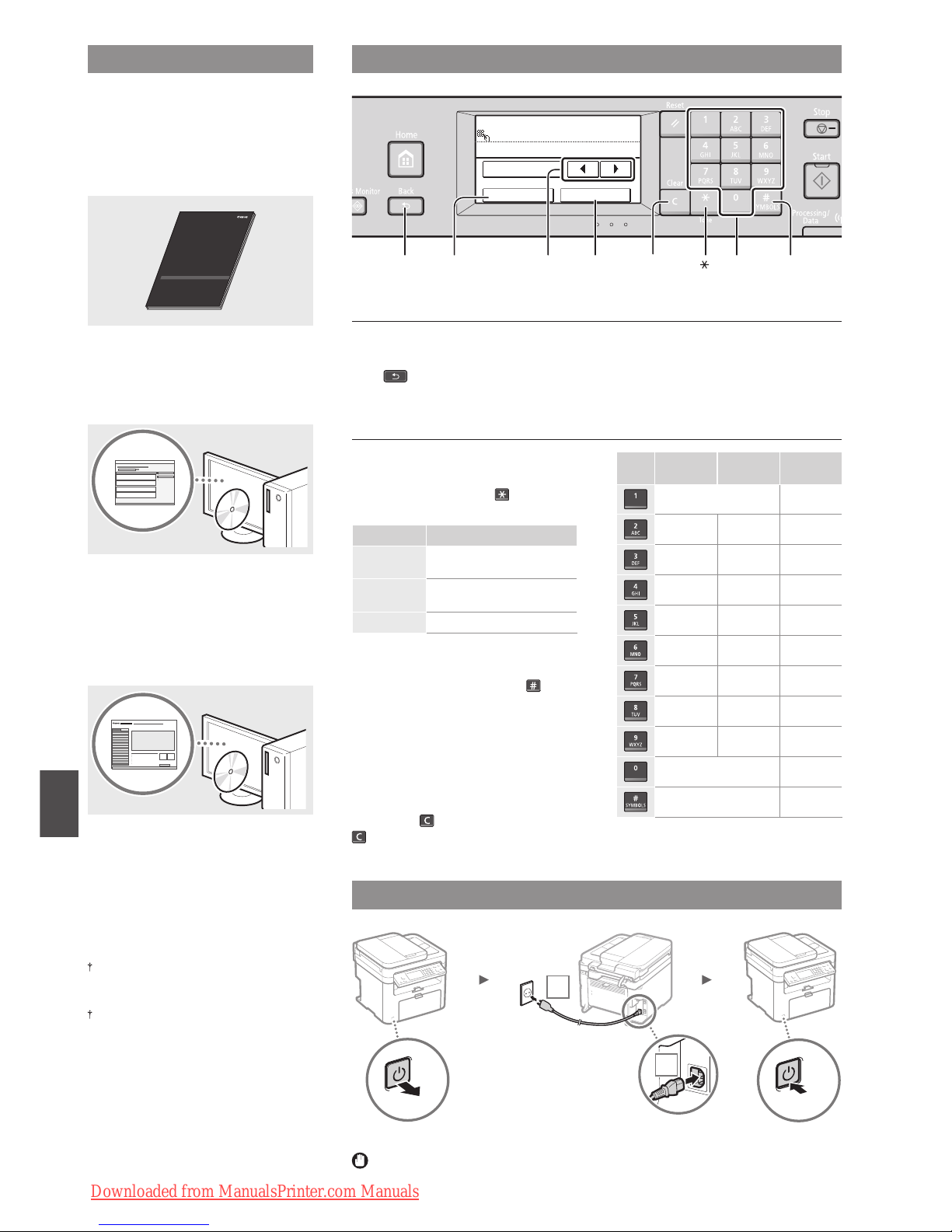
8
En
Navigating the Menu and Text Input Method
Register Unit Name
Canon-1
A
ApplyA/a/12
Symbol
◀▶
<A/a/12>Back
<Apply> #Clear Numeric keys
About the Supplied Manuals
Getting Started (This manual):
Read this manual rst. This manual
describes the installation of the
machine, the settings, and a caution. Be
sure to read this manual before using
the machine.
MF Driver Installation Guide (User
Software and Manuals DVD-ROM):
Read this manual next. This manual
describes software installation.
e-Manual
(User Software and Manuals DVDROM):
Read the desired chapter to suit your
needs. The e-Manual is categorized by
subject to nd desired information easily.
Viewing the e-Manual from the DVDROM
1 Insert the User Software and Manuals
DVD-ROM in your computer.
2 Click [Manuals].
3 Click [e-Manual].
Depending on the operating system you
are using, a security protection message
appears.
If the User Software and Manuals DVD-ROM
has been already inserted in your computer
and [Manuals] is not displayed, remove the
DVD-ROM and insert it again.
Connecting the Power Cord and Turning ON the Power
OFF
1
2
ON
Do not connect the USB cable at this time. Connect it when installing software.
Navigating the Menu
Item selection
Tap an item to select it.
Press
to return to the previous
screen.
Setting con rmation
Tap the item.
However, when <Apply> appears, tap
<Apply>.
Text Input Method
Changing entry mode
Tap <A/a/12> to change the entry
mode. You can also press
to change
the entry mode.
Entry mode Available text
<A>
Uppercase alphabetic letters
and symbols
<a>
Lowercase alphabetic letters
and symbols
<12> Numbers
Entering text, symbols, and numbers
Enter with the numeric keys or
.
Moving the cursor (Entering a space)
Tap <◀> or <▶> to move the cursor. To
enter a space, move the cursor to the
end of the text, and tap <▶>.
Deleting characters
Delete with
. Pressing and holding
deletes all characters.
Entry mode:
<A>
Entry mode:
<a>
Entry mode:
<12>
@ . - _ / 1
ABC abc 2
DEF def 3
GHI ghi 4
JKL jkl 5
MNO mno 6
PQRS pqrs 7
TUV tuv 8
WXYZ wxyz 9
(Not available) 0
(space) - . * # ! “ , ; : ^ ` _ = / | ‘
? $ @ % & + \ ˜ ( ) [ ] { } < >
(Not available)
Downloaded from ManualsPrinter.com Manuals
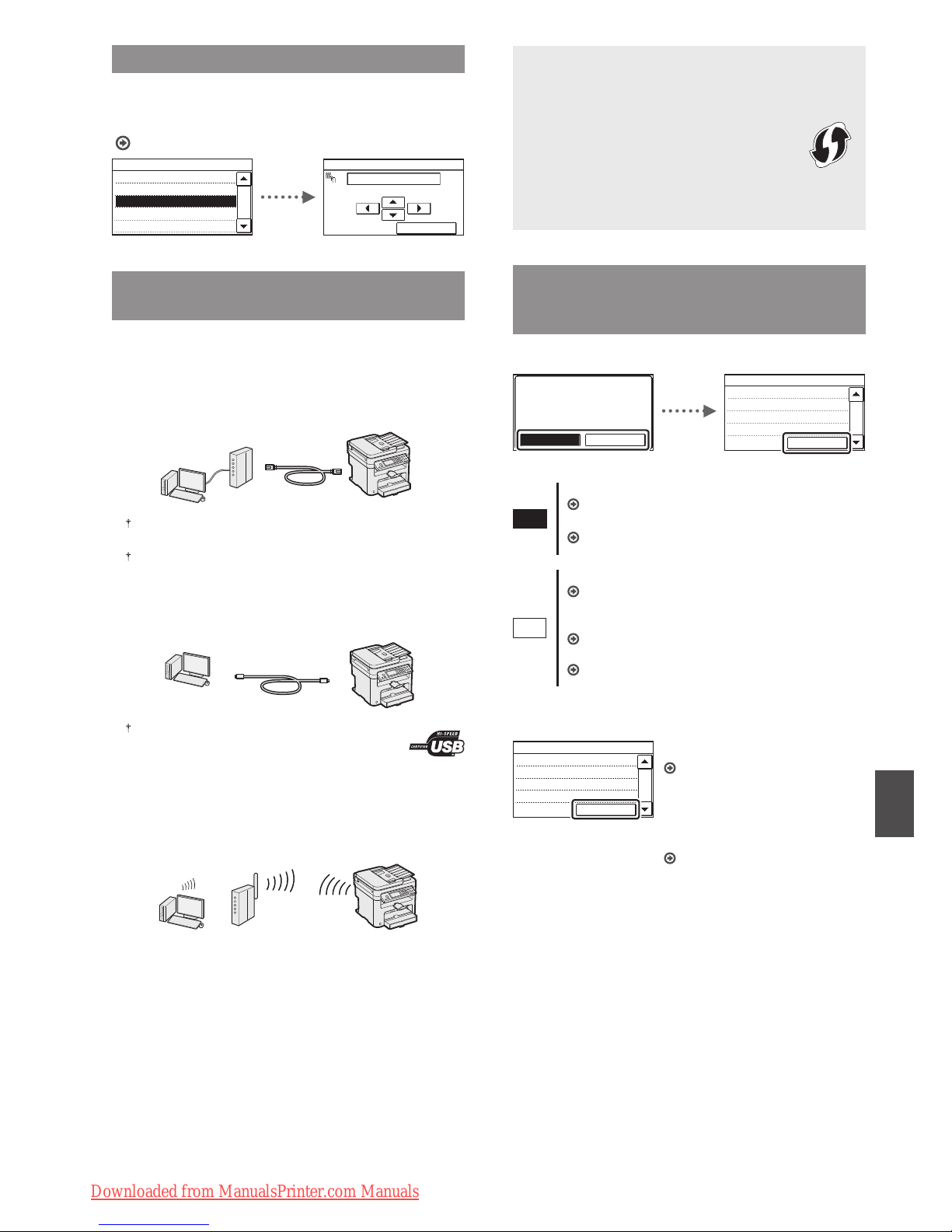
9
En
Specifying the Initial Settings
Follow the instructions on the screen, set the language and
time. For details on navigating the menu and how to input the
numbers, see “Navigating the Menu and Text Input Method”
( P.8).
Language
Chinese (Simplified)
Chinese (Traditional)
English
French
Japanese
1/2
Current Time Set.
08/08 2014 10:00 AM
(0:00-12:59)
Apply
Choosing the Method to Connect the
Machine to the Computer
●
Connecting via a Wired LAN
(MF229dw/MF226dn/MF217w Only)
You can connect the machine to the computer through a
wired router. Use the LAN cables to connect the machine to
the wired router (access point).
Make sure that there is an available port in the router to connect
the machine and the computer.
Have a LAN Cable of Category 5 twisted-pair cable or higher ready.
●
Connecting via a USB cable
You can connect the machine to the computer using a USB
cable.
Make sure that the USB cable you use has the following
mark.
●
Connecting via a Wireless LAN
(MF229dw/MF217w Only)
You can connect the machine to the computer through a
wireless router*. Since it is connected to wireless, no LAN
cables are needed.
* A wireless router (access point), which supports IEEE802.11b/g/n,
is required.
Check if your router has a button
Select from the following two methods depending on the
router (access point) that you are using.
●
There is a button.
You can easily setup if your router (access point)
has a button, and if the mark is on the router.
●
There is no button.
If there is no button on your router (access point), you
may manually select SSID and complete the settings.
Choosing the Method to Connect:
Via Wireless LAN or Other Method
(MF229dw/MF226dn/MF217w Only)
●
MF229dw/MF217w
Do you want to use the
wireless LAN to connect
to the network?
The settings can be
configured later.
Yes No
Current Time Set.
Must rechg. battery
for 24 hours to save
time settings. After
turning main power
1/3
Close
Yes
No
There is a button.
Start from step 4 of ”Push Button Mode” (P.11).
There is no button.
Start from step 4 of ”Setting the Access Point
Manually” (P.11).
Connect to the computer via a wired LAN
Proceed to “Connecting via a Wired LAN
(MF229dw/MF226dn/MF217w Only)” (P.10).
Connect to the computer via a USB cable
Proceed to “Connecting via a USB Cable” (P.10).
Connect to the computer via a wireless LAN later
Proceed to “Connecting via a Wireless LAN
(MF229dw/MF217w Only)” (P.10).
●
MF226dn
Current Time Set.
Must rechg. battery
for 24 hours to save
time settings. After
turning main power
1/3
Close
Connect to the computer via a wired
LAN
Proceed to “Connecting via a Wired
LAN
(MF229dw/MF226dn/MF217w Only)”
(P.10).
Connect to the computer via a USB
cable
Proceed to “Connecting via a USB
Cable” (P.10).
Downloaded from ManualsPrinter.com Manuals
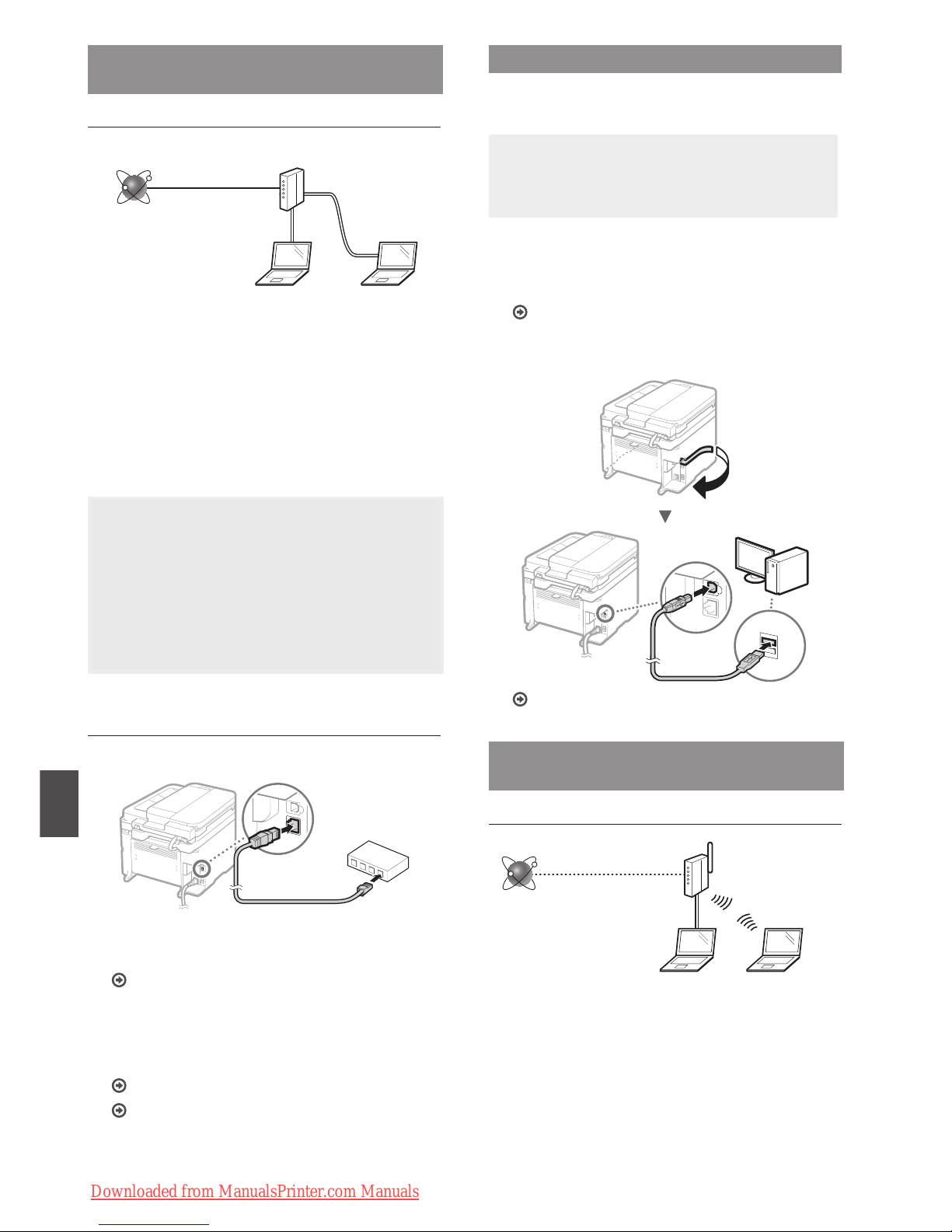
10
En
Connecting via a Wired LAN
(MF229dw/MF226dn/MF217w Only)
Checking Before the Setup
Internet
Router
or
hub
LAN cable
Are the computer and the router (or hub) properly
connected using a LAN cable?
For more information, see the instruction manual for the
network device you are using, or contact the networking
device manufacturer.
Have the network settings on the computer been
completed?
If the computer is not properly con gured, you may not use
the wired LAN connection even after completing the following
settings.
NOTE
• You cannot connect both the wired LAN and wireless
LAN at the same time. In addition, the machine is set to
the "Wired LAN" by default.
• When you connect to a network environment that is not
security protected, your personal information could be
disclosed to third parties. Please use caution.
• If you connect through a LAN in the o ce, contact your
network administrator.
Connecting via a Wired LAN
1
Connect the LAN cable.
The IP address will be automatically con gured in 2
minutes. If you want to set the IP address manually, see
the following items.
e-Manual “Network” ▶ “Connecting to a Network” ▶
“Setting IP Addresses”
2
Install the driver and software using the User
Software and Manuals DVD-ROM.
See “For details on the installation procedures:” (P.13).
Proceed to “Setting a Paper Size and Type” (P.13).
Connecting via a USB Cable
Connect the USB cable after installing the MF Drivers and the
MF Toolbox.
NOTE
• If you connected the USB cable before installing the MF
drivers, refer to the MF Driver Installation Guide.
1
Install the driver and software using the User
Software and Manuals DVD-ROM.
See “For details on the installation procedures:” (P.13).
2
Connect the USB cable.
Proceed to “Setting a Paper Size and Type” (P.13).
Connecting via a Wireless LAN
(MF229dw/MF217w Only)
Checking Before the Setup
Wireless LAN Router
Internet
Is the computer connected to the router (access point)
correctly by a LAN cable or wireless LAN?
For more information, see the instruction manual for the
network device you are using, or contact the networking
device manufacturer.
Have the network settings on the computer been
completed?
If the computer is not properly con gured, you may not
use the wireless LAN connection even after completing the
following settings.
Downloaded from ManualsPrinter.com Manuals
 Loading...
Loading...