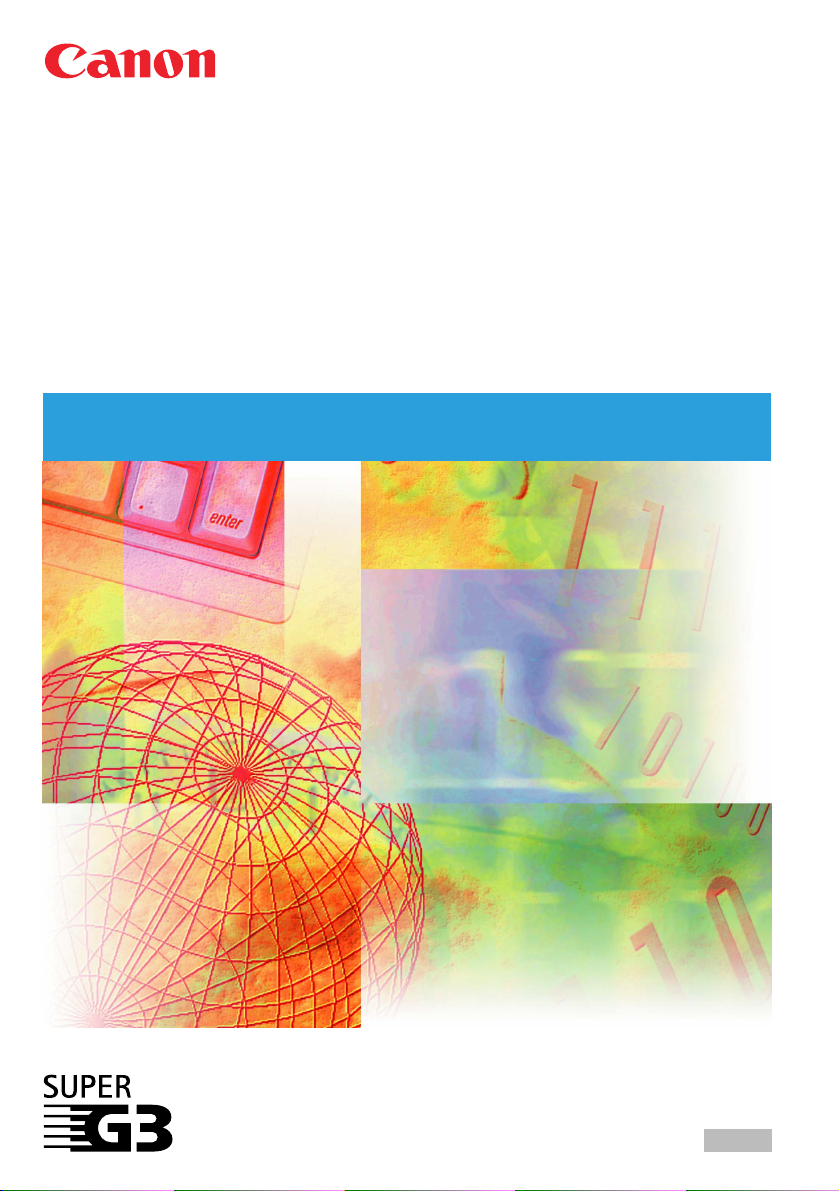
MF8180C
Benutzerhandbuch
Benutzerhandbuch
Bitte lesen Sie diese Anleitung vor der Inbetriebnahme
des Geräts durch.
Bewahren Sie die Anleitung danach zum späteren
Nachschlagen sorgfältig auf.
GER
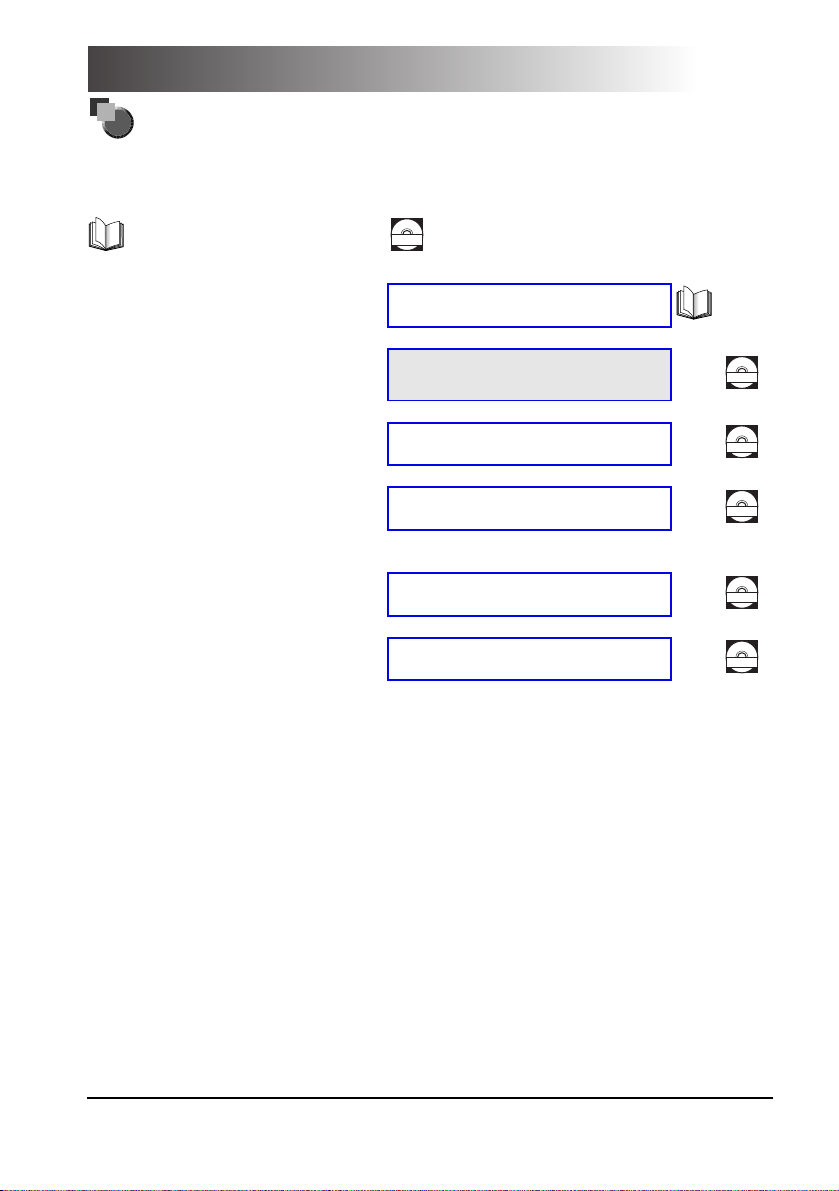
Handbücher für das Gerät
Die Handbücher für dieses Gerät unterteilen sich wie folgt. Bitte beziehen Sie sich für detaillierte Informationen auf diese
Handbücher.
Je nach Systemkonfiguration und Gerätemodell werden manche Handbücher nicht gebraucht.
Handbücher mit diesem Symbol liegen in
gebundener Form vor.
• Einrichten des Geräts
• Softwareinstallation und Netzwerkeinstellungen
Handbücher mit diesem Symbol finden Sie als PDF-Datei auf
CD-ROM
der mitgelieferten CDRom.
Handbuch für Starter
• Anweisungen zum Kopieren und Drucken
• Störungsbeseitigung
• Anweisungen für Faxbetrieb
• Störungsbeseitigung
• Anweisungen für Installation und Gebrauch der
Software
• Druck- und Scananweisungen
• Störungsbeseitigung
• Zu Funktionen des Remote UI
• Zum Einbinden in ein Netzwerk und Einrichten
Benutzerhandbuch
(Dieses Handbuch)
Handbuch Faxfunktionen
Softwarehandbuch
Handbuch Remote UI
Netzwerkhandbuch
CD-ROM
CD-ROM
CD-ROM
CD-ROM
CD-ROM
Zum Ansehen dieser PDF-Handbücher benötigen Sie Adobe Reader/Adobe Acrobat Reader. Wenn Adobe Reader/Adobe Acrobat Reader nicht auf
Ihrem System installiert ist, laden Sie die Software bitte von der Website von Adobe Systems Incorporated herunter.
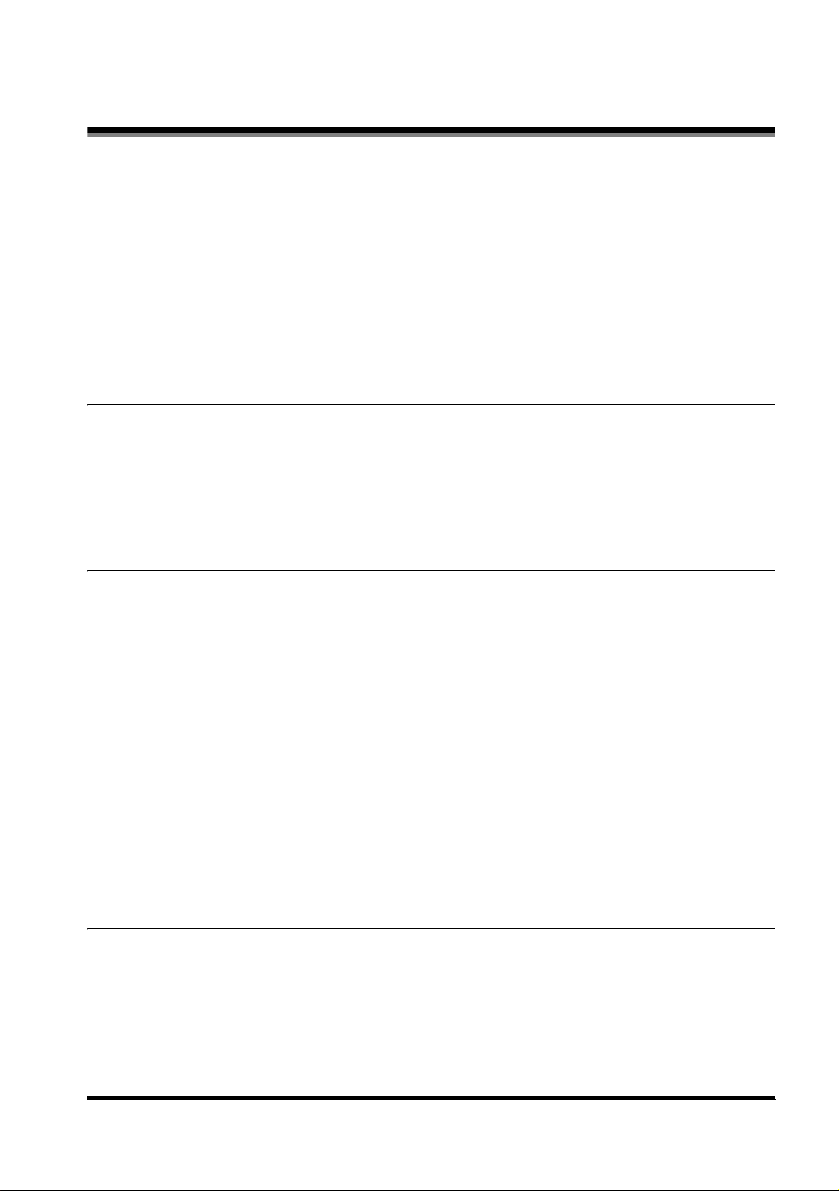
Inhalt
Vorwort . . . . . . . . . . . . . . . . . . . . . . . . . . . . . . . . . . . . . . . . . . . . . . . . . . . . . . . . . . . . . . . . . . . . . . . . . . v
Konventionen in diesem Handbuch . . . . . . . . . . . . . . . . . . . . . . . . . . . . . . . . . . . . . . . . . . . . . . . . . . v
In diesem Handbuch verwendete Symbole. . . . . . . . . . . . . . . . . . . . . . . . . . . . . . . . . . . . . . . . v
In diesem Handbuch verwendete Tastendarstellungen. . . . . . . . . . . . . . . . . . . . . . . . . . . . . . . v
Meldungen des LCD-Displays. . . . . . . . . . . . . . . . . . . . . . . . . . . . . . . . . . . . . . . . . . . . . . . . . . v
Warenzeichen . . . . . . . . . . . . . . . . . . . . . . . . . . . . . . . . . . . . . . . . . . . . . . . . . . . . . . . . . . . . . .vi
Copyright. . . . . . . . . . . . . . . . . . . . . . . . . . . . . . . . . . . . . . . . . . . . . . . . . . . . . . . . . . . . . . . . . vii
Rechtliche Beschränkungen zur Verwendung Ihres Produkts und der Verwendung sowie dem
Ausdrucken von gescannten Bildern . . . . . . . . . . . . . . . . . . . . . . . . . . . . . . . . . . . . . . . . . . . . . . . . viii
Wichtige Sicherheitshinweise . . . . . . . . . . . . . . . . . . . . . . . . . . . . . . . . . . . . . . . . . . . . . . . . . . . . .viii
Allgemeines. . . . . . . . . . . . . . . . . . . . . . . . . . . . . . . . . . . . . . . . . . . . . . . . . . . . . . . . . . . . . . . viii
Aufstellorte für das Gerät . . . . . . . . . . . . . . . . . . . . . . . . . . . . . . . . . . . . . . . . . . . . . . . . . . . . . x
Information zur Lasersicherheit. . . . . . . . . . . . . . . . . . . . . . . . . . . . . . . . . . . . . . . . . . . . . . . . . x
Canon-Hotline . . . . . . . . . . . . . . . . . . . . . . . . . . . . . . . . . . . . . . . . . . . . . . . . . . . . . . . . . . . . . . x
Kapitel 1 Einleitung
Canon-Hotline . . . . . . . . . . . . . . . . . . . . . . . . . . . . . . . . . . . . . . . . . . . . . . . . . . . . . . . . . . . . . . . . 1-1
Hauptkomponenten des Gerätes. . . . . . . . . . . . . . . . . . . . . . . . . . . . . . . . . . . . . . . . . . . . . . . . . . 1-1
Bedienfeld . . . . . . . . . . . . . . . . . . . . . . . . . . . . . . . . . . . . . . . . . . . . . . . . . . . . . . . . . . . . . . . . . . . 1-4
Bereitschaftsanzeige . . . . . . . . . . . . . . . . . . . . . . . . . . . . . . . . . . . . . . . . . . . . . . . . . . . . . . . . . . . 1-5
Stromsparmodus . . . . . . . . . . . . . . . . . . . . . . . . . . . . . . . . . . . . . . . . . . . . . . . . . . . . . . . . . . . . . . 1-6
Manuelle Einstellung des Stromsparmodus . . . . . . . . . . . . . . . . . . . . . . . . . . . . . . . . . . . . . 1-6
Manuelles Rückschalten aus dem Stromsparmodus . . . . . . . . . . . . . . . . . . . . . . . . . . . . . . 1-6
Kapitel 2 Verwendung von verschiedenen Druckmaterialien
Richtlinien für die Wahl des Druckmaterials . . . . . . . . . . . . . . . . . . . . . . . . . . . . . . . . . . . . . . . . . 2-1
Lagerung des Papiers. . . . . . . . . . . . . . . . . . . . . . . . . . . . . . . . . . . . . . . . . . . . . . . . . . . . . . 2-1
Lagern von Farbdruckpapier . . . . . . . . . . . . . . . . . . . . . . . . . . . . . . . . . . . . . . . . . . . . . . . . . 2-1
Druckbereiche. . . . . . . . . . . . . . . . . . . . . . . . . . . . . . . . . . . . . . . . . . . . . . . . . . . . . . . . . . . . 2-2
Einlegen von Papier. . . . . . . . . . . . . . . . . . . . . . . . . . . . . . . . . . . . . . . . . . . . . . . . . . . . . . . . . . . . 2-3
Einlegen von Papier in die Kassette . . . . . . . . . . . . . . . . . . . . . . . . . . . . . . . . . . . . . . . . . . . 2-3
Öffnen des Mehrzweckeinzugs . . . . . . . . . . . . . . . . . . . . . . . . . . . . . . . . . . . . . . . . . . . . . . . 2-8
Schließen des Mehrzweckeinzugs . . . . . . . . . . . . . . . . . . . . . . . . . . . . . . . . . . . . . . . . . . . . 2-9
Einlegen von Papier in den Mehrzweckeinzug . . . . . . . . . . . . . . . . . . . . . . . . . . . . . . . . . . 2-10
Einlegen von Umschlägen in den Mehrzweckeinzug . . . . . . . . . . . . . . . . . . . . . . . . . . . . . 2-12
Eingeben von Format und Typ des Papiers (gemeinsam für Kassette und
Mehrzweckeinzug). . . . . . . . . . . . . . . . . . . . . . . . . . . . . . . . . . . . . . . . . . . . . . . . . . . . . . . . . . . . 2-16
Eingeben des Papierformats. . . . . . . . . . . . . . . . . . . . . . . . . . . . . . . . . . . . . . . . . . . . . . . . 2-16
Eingeben des Papiertyps . . . . . . . . . . . . . . . . . . . . . . . . . . . . . . . . . . . . . . . . . . . . . . . . . . 2-16
Ausrichtung von Dokument und eingelegtem Papier . . . . . . . . . . . . . . . . . . . . . . . . . . . . . 2-17
Wahl des Papierausgabebereichs . . . . . . . . . . . . . . . . . . . . . . . . . . . . . . . . . . . . . . . . . . . . . . . . 2-17
Papiertyp und Papierausgabebereich . . . . . . . . . . . . . . . . . . . . . . . . . . . . . . . . . . . . . . . . . 2-17
Ausgabefach für Ausgabe mit Schrift nach unten . . . . . . . . . . . . . . . . . . . . . . . . . . . . . . . . 2-18
Ausgabeschacht für Ausgabe mit Schrift nach oben. . . . . . . . . . . . . . . . . . . . . . . . . . . . . . 2-18
Kapitel 3 Verarbeitung von Dokumenten
Dokumentanforderungen. . . . . . . . . . . . . . . . . . . . . . . . . . . . . . . . . . . . . . . . . . . . . . . . . . . . . . . . 3-1
Eingelesener Bereich eines Dokuments. . . . . . . . . . . . . . . . . . . . . . . . . . . . . . . . . . . . . . . . 3-1
An-/Einlegen von Dokumenten . . . . . . . . . . . . . . . . . . . . . . . . . . . . . . . . . . . . . . . . . . . . . . . . . . . 3-2
Anlegen eines Dokuments auf dem Vorlagenglas . . . . . . . . . . . . . . . . . . . . . . . . . . . . . . . . 3-2
Einlegen von Dokumenten in den automatischen Dokumenteinzug (ADF) . . . . . . . . . . . . . 3-3
Der Papierpfad des automatischen Dokumenteinzugs. . . . . . . . . . . . . . . . . . . . . . . . . . . . . 3-5
ii

Kapitel 4 Drucken vom Computer aus
Vorbereitungen für den Druckbetrieb . . . . . . . . . . . . . . . . . . . . . . . . . . . . . . . . . . . . . . . . . . . . . . .4-1
Drucken von Dokumenten . . . . . . . . . . . . . . . . . . . . . . . . . . . . . . . . . . . . . . . . . . . . . . . . . . . . . . . 4-1
Abbrechen des Druckvorgangs . . . . . . . . . . . . . . . . . . . . . . . . . . . . . . . . . . . . . . . . . . . . . . . . . . .4-2
Weitere Informationen . . . . . . . . . . . . . . . . . . . . . . . . . . . . . . . . . . . . . . . . . . . . . . . . . . . . . . . . . . 4-2
Kapitel 5 Kopieren
Kopierbare Dokumente. . . . . . . . . . . . . . . . . . . . . . . . . . . . . . . . . . . . . . . . . . . . . . . . . . . . . . . . . . 5-1
Erstellen von Kopien. . . . . . . . . . . . . . . . . . . . . . . . . . . . . . . . . . . . . . . . . . . . . . . . . . . . . . . . . . . . 5-1
Einstellung der Vergrößerung/Verkleinerung . . . . . . . . . . . . . . . . . . . . . . . . . . . . . . . . . . . . . . . . . 5-2
Vergrößern/Verkleinern mit festen Abbildungsverhältnissen . . . . . . . . . . . . . . . . . . . . . . . . . 5-2
Vergrößern/Verkleinern mit benutzerdefinierten Abbildungsverhältnissen. . . . . . . . . . . . . . . 5-2
Verbesserung der Qualität des Druckbildes von Kopien . . . . . . . . . . . . . . . . . . . . . . . . . . . . . . . . 5-3
Einstellen der Bildqualität (Auflösung) . . . . . . . . . . . . . . . . . . . . . . . . . . . . . . . . . . . . . . . . . . 5-3
Einstellen der Belichtung (Dichte) . . . . . . . . . . . . . . . . . . . . . . . . . . . . . . . . . . . . . . . . . . . . . 5-3
Einstellung der Farbbalance . . . . . . . . . . . . . . . . . . . . . . . . . . . . . . . . . . . . . . . . . . . . . . . . . 5-4
Farbsättigungseinstellung . . . . . . . . . . . . . . . . . . . . . . . . . . . . . . . . . . . . . . . . . . . . . . . . . . . 5-4
Entfernen der Hintergrundfarbe . . . . . . . . . . . . . . . . . . . . . . . . . . . . . . . . . . . . . . . . . . . . . . . 5-5
Sonderfunktionen . . . . . . . . . . . . . . . . . . . . . . . . . . . . . . . . . . . . . . . . . . . . . . . . . . . . . . . . . . . . . . 5-5
Sortieren von Kopien . . . . . . . . . . . . . . . . . . . . . . . . . . . . . . . . . . . . . . . . . . . . . . . . . . . . . . . 5-5
Reservieren von Kopierjobs. . . . . . . . . . . . . . . . . . . . . . . . . . . . . . . . . . . . . . . . . . . . . . . . . . 5-7
Kapitel 6 Einlesen
Vor dem Einlesen . . . . . . . . . . . . . . . . . . . . . . . . . . . . . . . . . . . . . . . . . . . . . . . . . . . . . . . . . . . . . . 6-1
Scanverfahren . . . . . . . . . . . . . . . . . . . . . . . . . . . . . . . . . . . . . . . . . . . . . . . . . . . . . . . . . . . . . . . . 6-1
Weitere Informationen . . . . . . . . . . . . . . . . . . . . . . . . . . . . . . . . . . . . . . . . . . . . . . . . . . . . . . . . . . 6-2
Kapitel 7 Systemmonitor
Prüfen des Status von gespeicherten Aufträgen . . . . . . . . . . . . . . . . . . . . . . . . . . . . . . . . . . . . . . 7-1
Überprüfen und Löschen eines Faxauftrags . . . . . . . . . . . . . . . . . . . . . . . . . . . . . . . . . . . . . 7-1
Überprüfen der Übertragungsergebnisse . . . . . . . . . . . . . . . . . . . . . . . . . . . . . . . . . . . . . . . 7-2
Überprüfen und Löschen eines Kopierauftrags . . . . . . . . . . . . . . . . . . . . . . . . . . . . . . . . . . . 7-2
Überprüfen und Löschen eines PC-Druckauftrags . . . . . . . . . . . . . . . . . . . . . . . . . . . . . . . . 7-2
Überprüfen und Löschen eines Berichtauftrags. . . . . . . . . . . . . . . . . . . . . . . . . . . . . . . . . . . 7-3
Kapitel 8 Pflege und Wartung
Regelmäßige Reinigung. . . . . . . . . . . . . . . . . . . . . . . . . . . . . . . . . . . . . . . . . . . . . . . . . . . . . . . . . 8-1
Reinigen des Gehäuses. . . . . . . . . . . . . . . . . . . . . . . . . . . . . . . . . . . . . . . . . . . . . . . . . . . . . 8-1
Reinigen des Scanbereichs . . . . . . . . . . . . . . . . . . . . . . . . . . . . . . . . . . . . . . . . . . . . . . . . . . 8-1
Reinigen des Dokumenteinzugsbereichs. . . . . . . . . . . . . . . . . . . . . . . . . . . . . . . . . . . . . . . . 8-2
Reinigen der Fixierwalze . . . . . . . . . . . . . . . . . . . . . . . . . . . . . . . . . . . . . . . . . . . . . . . . . . . .8-2
Wechseln von Patronen . . . . . . . . . . . . . . . . . . . . . . . . . . . . . . . . . . . . . . . . . . . . . . . . . . . . . . . . . 8-3
Wechseln von Tonerpatronen . . . . . . . . . . . . . . . . . . . . . . . . . . . . . . . . . . . . . . . . . . . . . . . . 8-4
Vorsichtsmaßnahmen bei der Handhabung von Tonerpatronen . . . . . . . . . . . . . . . . . . . . . 8-11
Lagerung von Tonerpatronen . . . . . . . . . . . . . . . . . . . . . . . . . . . . . . . . . . . . . . . . . . . . . . . . 8-13
Austauschen der Trommelpatrone . . . . . . . . . . . . . . . . . . . . . . . . . . . . . . . . . . . . . . . . . . . . . . . . 8-14
Austauschen der Trommelpatrone . . . . . . . . . . . . . . . . . . . . . . . . . . . . . . . . . . . . . . . . . . . . 8-14
Vorsichtsmaßnahmen bei der Handhabung der Trommelpatrone . . . . . . . . . . . . . . . . . . . . 8-23
Lagerung von Trommelpatronen . . . . . . . . . . . . . . . . . . . . . . . . . . . . . . . . . . . . . . . . . . . . . 8-25
Sichern des Gerätes für einen erneuten Transport . . . . . . . . . . . . . . . . . . . . . . . . . . . . . . . . . . . 8-25
Anheben des Gerätes an den Seiten. . . . . . . . . . . . . . . . . . . . . . . . . . . . . . . . . . . . . . . . . . 8-26
iii
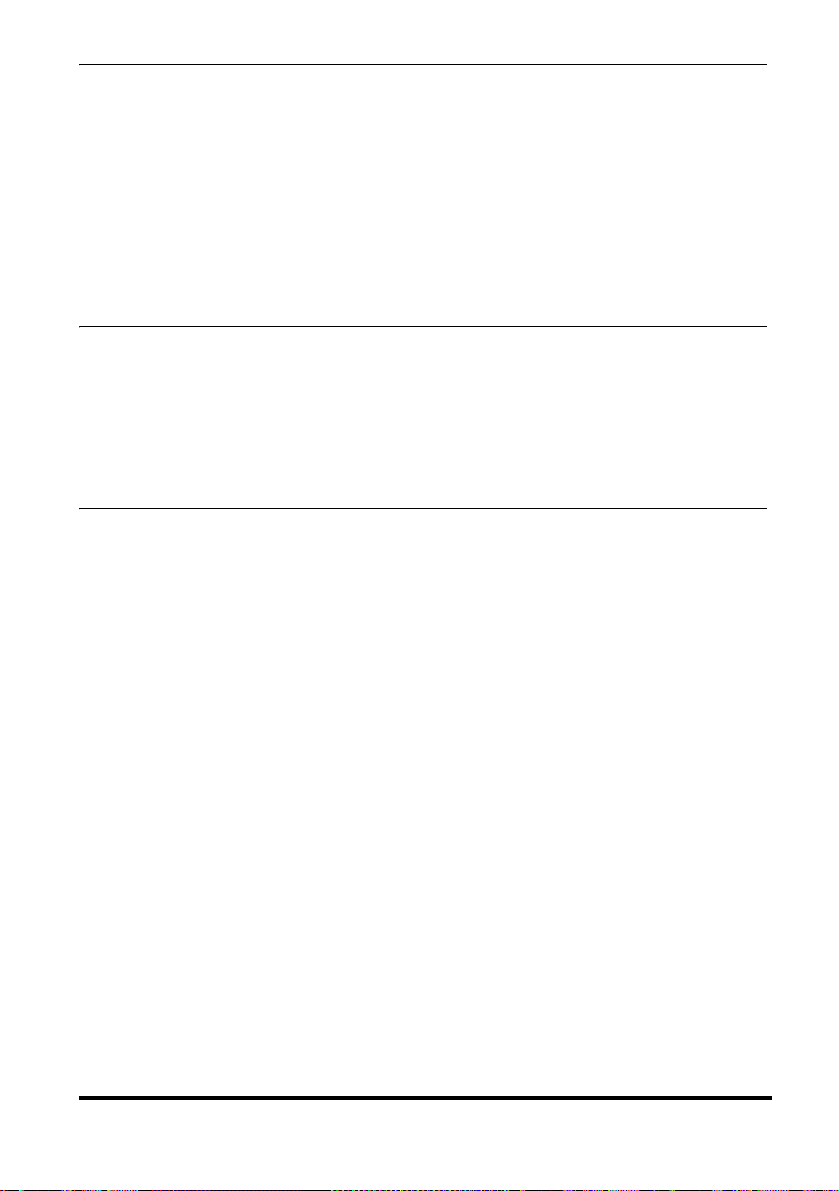
Kapitel 9 Störungsbeseitigung
Beseitigen von Papierstaus . . . . . . . . . . . . . . . . . . . . . . . . . . . . . . . . . . . . . . . . . . . . . . . . . . . . . . 9-1
Papierstau im Gerät. . . . . . . . . . . . . . . . . . . . . . . . . . . . . . . . . . . . . . . . . . . . . . . . . . . . . . . . 9-1
Papierstau auf der Rückseite des Geräts . . . . . . . . . . . . . . . . . . . . . . . . . . . . . . . . . . . . . . . 9-9
Papierstau in der Trommelpatrone. . . . . . . . . . . . . . . . . . . . . . . . . . . . . . . . . . . . . . . . . . . . 9-21
Beseitigen von Papierstaus im automatischen Dokumenteinzug (ADF) . . . . . . . . . . . . . . . 9-23
LCD-Meldungen. . . . . . . . . . . . . . . . . . . . . . . . . . . . . . . . . . . . . . . . . . . . . . . . . . . . . . . . . . . . . . 9-24
Probleme mit dem Papiereinzug . . . . . . . . . . . . . . . . . . . . . . . . . . . . . . . . . . . . . . . . . . . . . . . . . 9-28
Probleme beim Kopieren . . . . . . . . . . . . . . . . . . . . . . . . . . . . . . . . . . . . . . . . . . . . . . . . . . . . . . . 9-31
Probleme mit der Druckqualität . . . . . . . . . . . . . . . . . . . . . . . . . . . . . . . . . . . . . . . . . . . . . . . . . . 9-32
Probleme beim Drucken. . . . . . . . . . . . . . . . . . . . . . . . . . . . . . . . . . . . . . . . . . . . . . . . . . . . . . . . 9-35
Probleme beim Einlesen . . . . . . . . . . . . . . . . . . . . . . . . . . . . . . . . . . . . . . . . . . . . . . . . . . . . . . . 9-36
Allgemeine Probleme. . . . . . . . . . . . . . . . . . . . . . . . . . . . . . . . . . . . . . . . . . . . . . . . . . . . . . . . . . 9-37
Wenn Sie das Problem nicht lösen können . . . . . . . . . . . . . . . . . . . . . . . . . . . . . . . . . . . . . . . . . 9-38
Kapitel 10 Geräteeinstellungen
Zugriff auf Geräteeinstellungen . . . . . . . . . . . . . . . . . . . . . . . . . . . . . . . . . . . . . . . . . . . . . . . . . . 10-1
Menübeschreibungen. . . . . . . . . . . . . . . . . . . . . . . . . . . . . . . . . . . . . . . . . . . . . . . . . . . . . . . . . . 10-2
PAPIEREINSTELLUNG. . . . . . . . . . . . . . . . . . . . . . . . . . . . . . . . . . . . . . . . . . . . . . . . . . . . 10-2
ALLGEMEINE EINST. . . . . . . . . . . . . . . . . . . . . . . . . . . . . . . . . . . . . . . . . . . . . . . . . . . . . . 10-3
KOPIEREINSTELLUNG . . . . . . . . . . . . . . . . . . . . . . . . . . . . . . . . . . . . . . . . . . . . . . . . . . . 10-7
DRUCKER EINST. . . . . . . . . . . . . . . . . . . . . . . . . . . . . . . . . . . . . . . . . . . . . . . . . . . . . . . . . 10-9
DATUM&ZEIT EINST. . . . . . . . . . . . . . . . . . . . . . . . . . . . . . . . . . . . . . . . . . . . . . . . . . . . . . 10-9
REINIGUNG/JUSTAGE. . . . . . . . . . . . . . . . . . . . . . . . . . . . . . . . . . . . . . . . . . . . . . . . . . . 10-10
Kapitel 11 Anhang
Spezifikationen. . . . . . . . . . . . . . . . . . . . . . . . . . . . . . . . . . . . . . . . . . . . . . . . . . . . . . . . . . . . . . . 11-1
Farbdruck. . . . . . . . . . . . . . . . . . . . . . . . . . . . . . . . . . . . . . . . . . . . . . . . . . . . . . . . . . . . . . . . . . . 11-3
Die drei Primärfarben des Lichts und der Farbe . . . . . . . . . . . . . . . . . . . . . . . . . . . . . . . . . 11-3
Verfahren zur Farbdarstellung . . . . . . . . . . . . . . . . . . . . . . . . . . . . . . . . . . . . . . . . . . . . . . . 11-4
Mechanik des Farbdrucks . . . . . . . . . . . . . . . . . . . . . . . . . . . . . . . . . . . . . . . . . . . . . . . . . . 11-5
Schönere Ergebnisse durch einfache Einstellungen. . . . . . . . . . . . . . . . . . . . . . . . . . . . . . 11-6
Index . . . . . . . . . . . . . . . . . . . . . . . . . . . . . . . . . . . . . . . . . . . . . . . . . . . . . . . . . . . . . . . . . . . . . . 11-8
iv
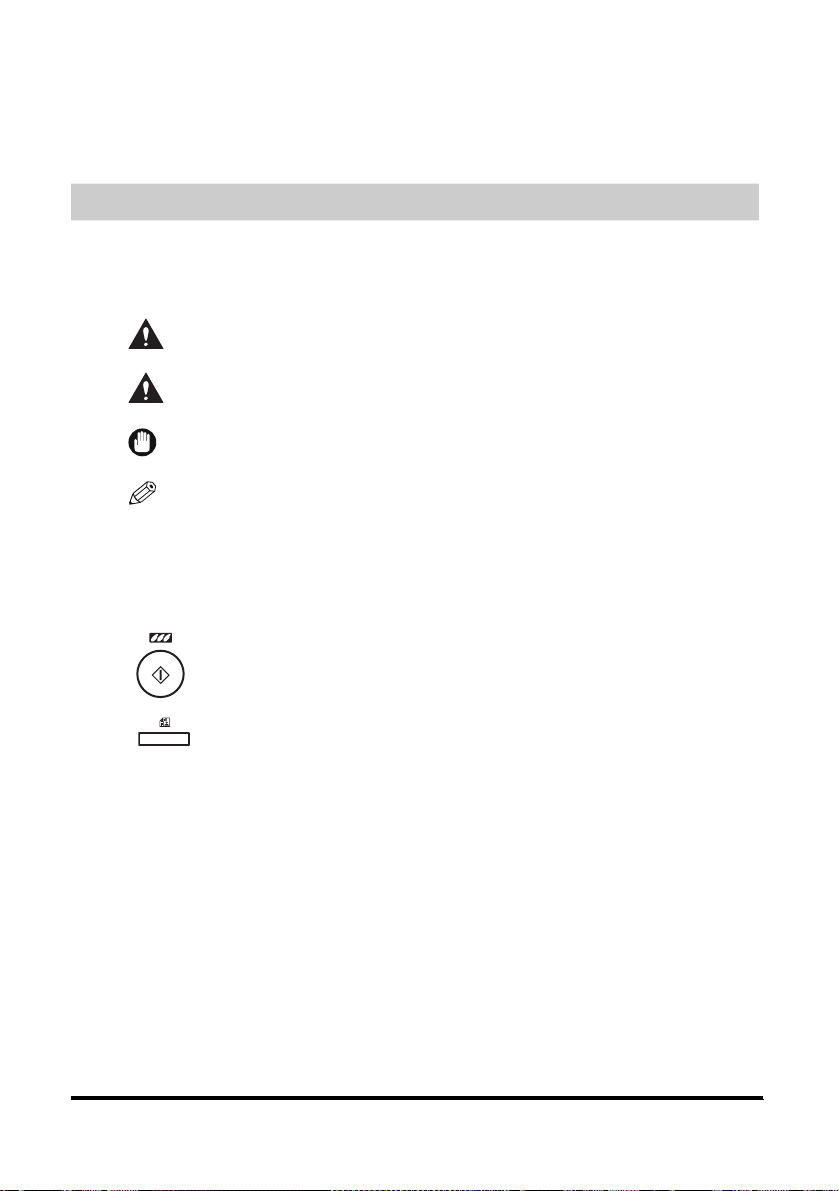
Vorwor t
Zunächst einmal vielen Dank dafür, dass Sie sich für das Canon MF8180C entschieden haben. Bitte lesen Sie
dieses Handbuch vollständig durch, bevor Sie das Gerät in Betrieb nehmen, um sich mit den Funktionen des
Geräts vertraut zu machen und diese voll nutzen zu können. Bewahren Sie das Handbuch danach zum
späteren Nachschlagen griffbereit auf.
Konventionen in diesem Handbuch
In diesem Handbuch verwendete Symbole
Die folgenden Symbole machen in diesem Handbuch auf Vorgangsbeschreibungen, Einschränkungen,
Vorsichtshinweise und Anweisungen aufmerksam, die zur Sicherheit beachtet werden müssen.
Kennzeichnet Warnhinweise für Bedienvorgänge, die bei falscher Durchführung den
WARNUNG
VORSICHT
WICHTIG
HINWEIS
In diesem Handbuch verwendete Tastendarstellungen
Die folgenden Symbole und Tastenbezeichnungen sind einige Beispiele für die Darstellungsweise von
Tasten in diesem Handbuch. Die Bezeichnungen der Tasten am Bedienfeld des Geräts stehen in
Klammern.
Tod oder eine Körperverletzung zur Folge haben können. Diese Warnungen sollten
zur Sicherheit stets beachtet werden.
Kennzeichnet Vorsichtshinweise für Bedienvorgänge, die bei falscher Durchführung
eine Körperverletzung oder einen Sachschaden zur Folge haben können. Diese
Vorsichtshinweise sollten zur Sicherheit stets beachtet werden.
Kennzeichnet wichtige Betriebsvoraussetzungen und -einschränkungen. Lesen Sie
diese Punkte aufmerksam durch, um Bedienfehler und Schäden am Gerät zu
vermeiden.
Kennzeichnet Erläuterungen zu Bedienvorgängen und ggf. zusätzliche Informationen.
Es empfiehlt sich, auch diese Hinweise zu lesen.
Drücken Sie [Farbkopierstart].
Drücken Sie [Auflösung].
Meldungen des LCD-Displays
Die folgenden Beispiele erläutern, wie Meldungen des LCD-Displays im Verlauf des Handbuchs
dargestellt sind. Die Meldungen werden in spitzen Klammern aufgeführt.
• Falls <SPEICHER VOLL> angezeigt wird, kann das Gerät keine Dokumente mehr einscannen.
• <SORT> erscheint im LCD-Display.
v
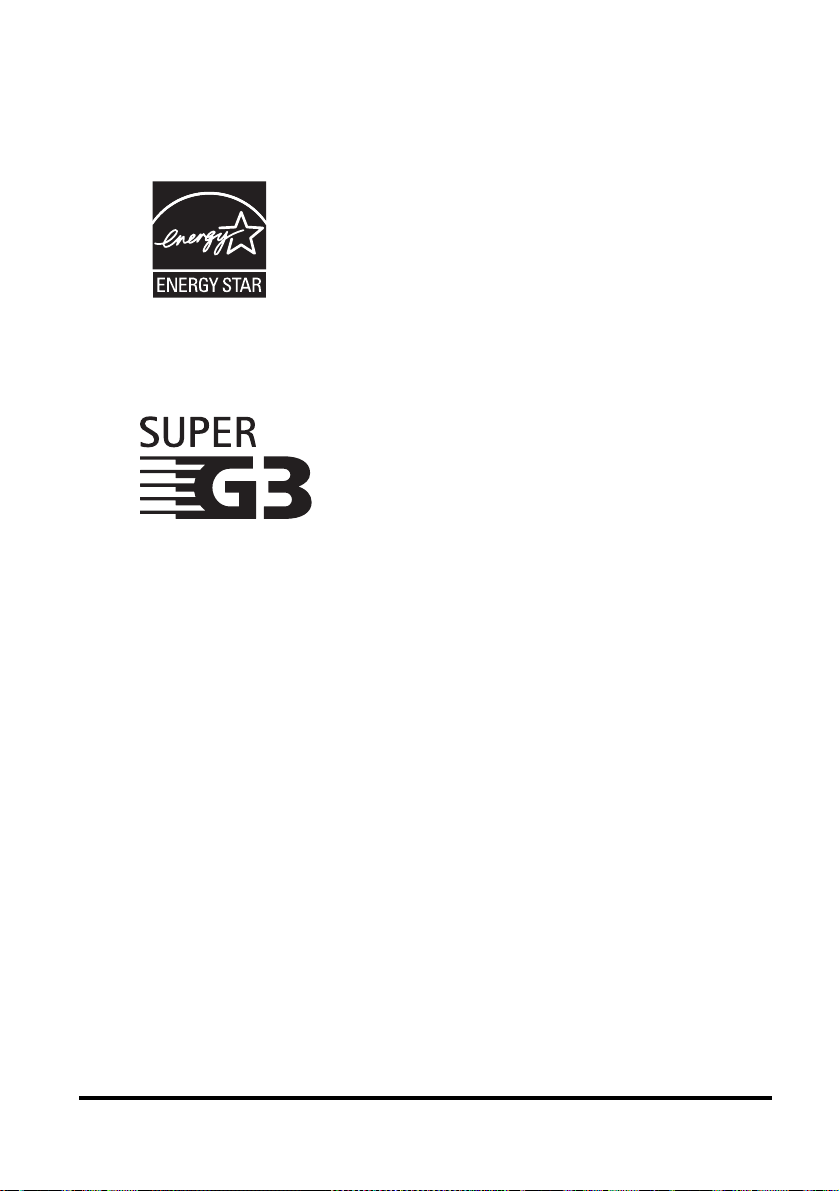
Warenzeichen
Canon und das Canon Logo sind Warenzeichen von Canon Inc.
Microsoft und Windows sind eingetragene Warenzeichen der Microsoft Corporation.
Alle anderen Produkte und Markennamen können eingetragene Warenzeichen, Warenzeichen oder
Servicehinweise des entsprechenden Herstellers sein.
NERGY STA R-Partner hat Canon Inc. ermittelt, dass dieses Produkt
Als E
das E
NERGY STAR -Programm für die Ernergieeinsparung erfüllt.
Das internationale E
internationales Programm zur Förderung eines energiebewussten
Einsatzes von Computern und anderen Bürogeräten.
Im Rahmen dieses Programms wird die Entwicklung und Verbreitung
von Produkten geförder t, die über Energiesparfunktionen verfügen. Es
handelt sich um ein offenes System, an dem Unternehmen freiwillig
teilnehmen können.
Das Hauptaugenmerk richtet sich hierbei auf Bürogeräte, wie
Computer, Monitore, Drucker, Faxgeräte und Kopierer. Die Standards
und Logos sind in allen Teilnehmerstaaten gleich.
Super G3 bezeichnet eine neue Generation von Faxgeräten, die der
ITU-T V.34V-Norm entsprechende 33,6 Kbit/s*-Modems benutzen.
Diese schnellen Super G3-Faxgeräte benötigen zum Übertragen einer
Seite nur etwa 3 Sekunden*, was zu einer deutlichen Senkung der
Verbindungskosten beiträgt.
NERGY STA R-Programm für Bürogeräte ist ein
*Bei einer Modemgeschwindigkeit von 33,6 Kbit/s dauert die Übertragung der Daten für eine Faxseite
etwa 3 Sekunden. Dieser Wert basiert auf Canon Fax Standardbrief Nr.1 (Standardmodus). Das
öffentliche Telefonnetz unterstützt zur Zeit eine Modemgeschwindigkeit von 28,8 Kbit/s oder weniger,
je nach dem Zustand der Telefonleitung.
vi

Dieses Gerät erfüllt die grundlegenden Anforderungen der EC-Richtlinie 1999/5/EC.
Hiermit wird erklärt, dass dieses Produkt die EMV-Anforderungen der EG-Richtlinie
1999/5/EG bei einer nominalen Netzeingangsspannung von 230 V, 50 Hz, erfüllt, obwohl
die Nennbetriebsspannung 220 V bis 240 V, 50/60 Hz, beträgt. Dieses Gerät wurde zur
Erfüllung der technischen Anforderungen der EMV-Richtlinie in einem typischen System
getestet. Um den technischen Anforderungen der EMV-Richtlinie zu entsprechen, ist die
Verwendung eines abgeschirmten Kabels erforderlich. Wenn Sie in ein anderes
EU-Land umziehen und danach am Gerät Probleme auftreten, wenden Sie sich bitte an
den Canon Help Desk.
Modellbezeichnung
F148800 (MF8180C)
(Nur für Europa)
Copyright
Copyright © 2006 Canon, Inc. Alle Rechte vorbehalten. Ohne die ausdrückliche schriftliche
Genehmigung von Canon Inc. darf diese Anleitung weder als Ganzes noch in Teilen reproduziert,
übertragen, umgeschrieben, in Datenerfassungssystemen gespeichert oder in andere Landes- bzw.
Computersprachen übersetzt werden. Dies gilt für jede Form und jedes Mittel, sei es elektronisch,
mechanisch, magnetisch, optisch, chemisch, manuell oder auf andere Art und Weise.
vii
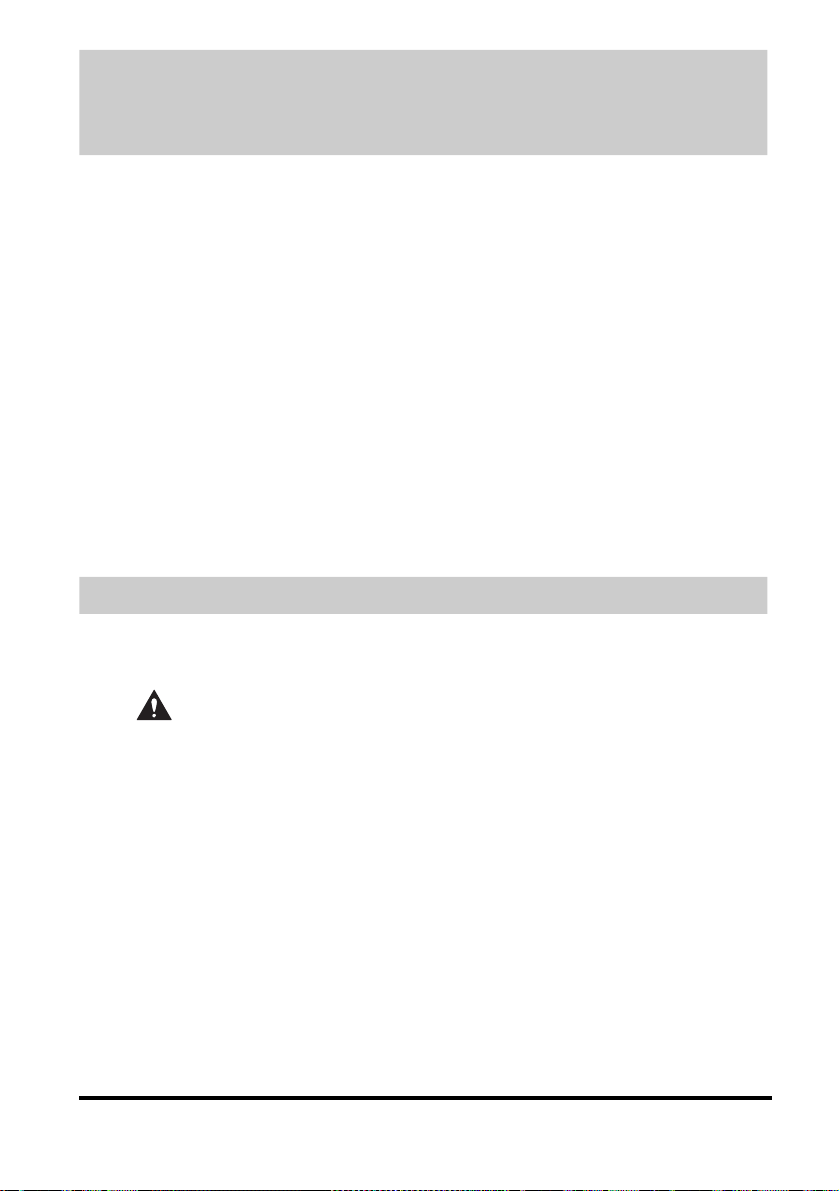
Rechtliche Beschränkungen zur Verwendung Ihres Produkts und der Verwendung sowie dem Ausdrucken von gescannten Bildern
Die Verwendung Ihres Produkts zum Drucken, Scannen oder anderem Reproduzieren bestimmter
Dokumente sowie das Ausdrucken und die Verwendung dieser mit Ihrem Produkt gescannten,
gedruckten oder anders reproduzierten Bilder können rechtlich unzulässig sein und strafrechtliche
und/oder zivilrechtliche Verfolgung nach sich ziehen. Unten auf dieser Seite finden Sie eine Liste mit
Beispielen für solche fraglichen Dokumente, die keinen Anspruch auf Vollständigkeit erhebt. Diese
Liste versteht sich nur als Richtlinie. Wenn Sie nicht sicher sind, ob Sie ein Dokument rechtlich
unbedenklich mit Hilfe Ihres Produkts einscannen, drucken oder anders reproduzieren dürfen, sollten
Sie sich vorher den Rat einer zuständigen Stelle einholen.
• Papiergeld • Reiseschecks
• Zahlungsanweisungen • Essensmarken
• Sparbücher • Pässe
• Briefmarken
(gültig oder ungültig)
• Dienstmarken oder -ausweise
• Einwanderungspapiere
• Steuermarken
(gültig oder ungültig)
• Musterungs- oder Einzugsbescheide • Wertpapiere und Schuldverschreibungen
• Schecks oder Urkunden • Aktien
• Führerscheine und Fahrzeugpapiere • Arbeiten mit Copyright/künstlerische Arbeiten
ohne Genehmigung des Eigentümers
Wichtige Sicherheitshinweise
Bitte lesen Sie die Sicherheitsvorschriften vor Inbetriebnahme des Geräts aufmerksam durch.
Allgemeines
VORSICHT
Von den in diesem Benutzerhandbuch beschriebenen Fällen abgesehen, sollten Sie niemals
versuchen, Ihr Gerät selbst zu reparieren. Das Gerät keinesfalls zerlegen: Durch Öffnen bzw. Entfernen
von inneren Abdeckungen besteht Gefahr von lebensgefährlichen Stromschlägen. Wenden Sie sich
bei Problemen grundsätzlich an Ihren Canon-Fachhändler oder die Canon-Hotline.
• Beachten Sie alle am Gerät angebrachten Hinweise und Warnungen.
• Das Gerät nicht in der Nähe von Wasser betreiben. Sollte Flüssigkeit auf oder in das Gerät gelangen,
ziehen Sie sofort den Netzstecker und wenden sich an Ihren Canon-Fachhändler oder die
Canon-Hotline.
• An der Rückseite des Gerätes befinden sich Schlitze und Öffnungen zur Belüftung. Diese
Öffnungen dürfen nicht abgedeckt werden, damit das Gerät nicht überhitzt (Überhitzung kann zu
Funktionsstörungen bzw. Brandgefahr führen). Stellen Sie das Gerät weder auf ein Bett, Sofa, einen
Teppich oder einen ähnlichen weichen Untergrund noch in die Nähe von Heizkörpern oder anderen
Wärmequellen. Darüber hinaus darf das Gerät nur dann in einem Wandschrank oder Schrank oder
auf einem Regal platziert werden, wenn ausreichende Belüftung gewährleistet ist.
• Die Betriebsspannung des Geräts muss den Angaben auf dem Typenschild auf der Geräterückseite
entsprechen. Sollten Sie hierzu Fragen haben, wenden Sie sich bitte an Ihr
Energieversorgungsunternehmen.
• Überlasten Sie den Stromanschluss nicht. Die angeschlossenen Verbraucher dürfen den Stromwert
(Ampere) der Haussicherung nicht überschreiten.
• Stellen Sie keine Gegenstände auf das Netzkabel, und stellen Sie das Gerät so auf, dass niemand
auf das Netzkabel treten kann. Darauf achten, dass das Netzkabel nicht verknotet oder geknickt ist.
viii
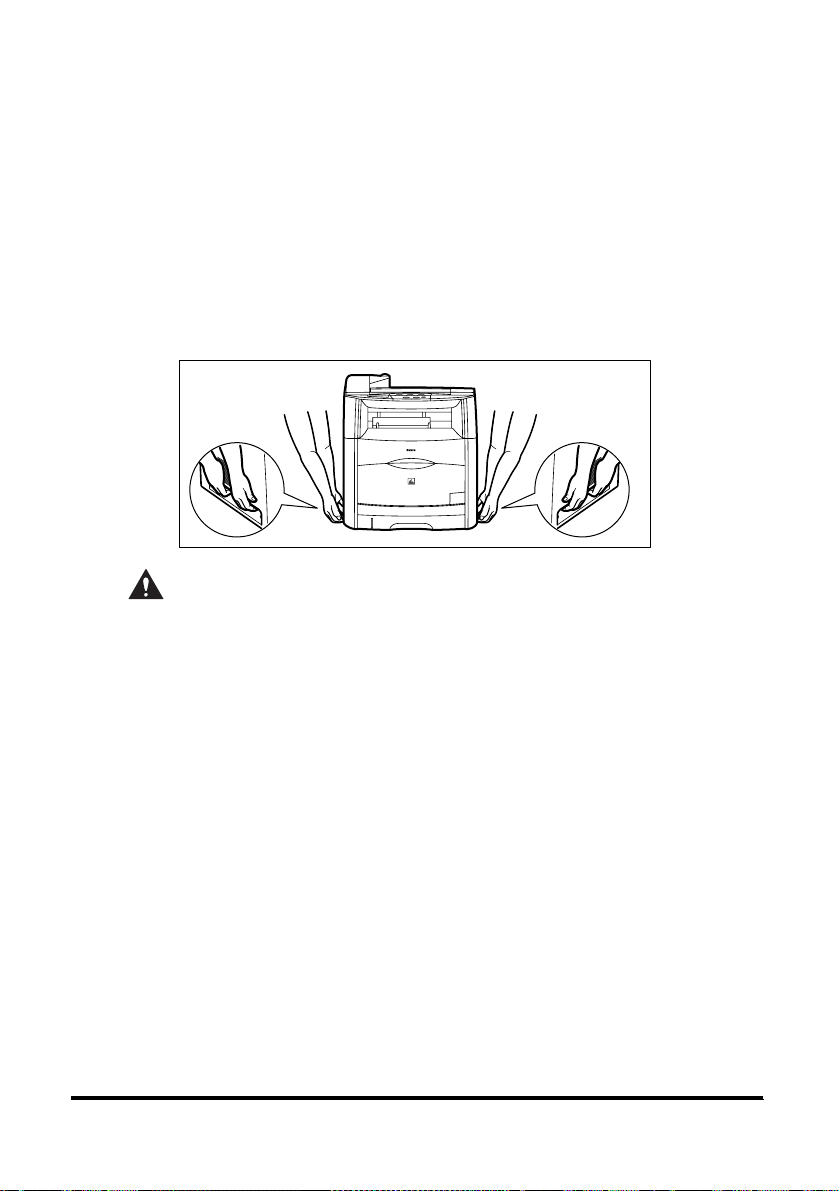
• Stecken Sie keinesfalls Gegenstände in die Schlitze oder Öffnungen am Gehäuse Ihres Gerät, da
sonst spannungsführende Teile berührt werden können und Brand- oder Stromschlaggefahr durch
Kurzschluss besteht.
• Aufpassen, dass keine kleinen Gegenstände (z.B. Nadeln, Büroklammern, Heftklammern) in das
Gerät fallen. Sollte ein Fremdkörper in das Faxgerät gelangen, ziehen Sie bitte sofort den
Netzstecker, und wenden Sie sich an Ihren Canon-Fachhändler oder die Canon-Hotline.
• Schließen Sie das Gerät nicht an eine unterbrechungsfreie Stromversorgung an.
• Vor Reinigung oder Änderung des Aufstellorts unbedingt Netzstecker des Geräts ziehen.
• Schließen Sie Ihr Gerät nicht am selben Stromkreis wie Klimaanlagen, elektrische
Schreibmaschinen, Fernseher oder Kopierer an. Diese Geräte erzeugen Störfrequenzen, die den
Betrieb Ihres Geräts beeinträchtigen können.
• Wenn Sie das Gerät vom Netz trennen, warten Sie mindestens fünf Sekunden, bevor Sie es erneut
anschließen.
• Bei Gewittern ist stets der Netzstecker zu ziehen.
• Nehmen Sie im Transportfall die Tonerpatrone aus dem Gerät.
• Das Gerät wie in der untenstehenden Abbildung anheben:
VORSICHT
In den folgenden Fällen sollten Sie den Netzstecker ziehen und sich umgehend an Ihren
Canon-Fachhändler oder die Canon-Hotline wenden:
- Wenn das Netzkabel bzw. der Netzstecker beschädigt oder ausgefranst ist.
- Wenn Flüssigkeit in das Gerät eindringt oder wenn es sonst Regen oder Flüssigkeiten ausgesetzt
ist.
- Wenn Sie am Gerät Rauch, ungewöhnliche Geräusche oder Gerüche wahrnehmen.
- Wenn das Gerät nicht einwandfrei funktioniert, obwohl Sie alle Bedienungsanweisungen beachtet
haben. Betätigen Sie nur diejenigen Bedienteile, deren Funktion in diesem Benutzerhandbuch
erläutert ist; andernfalls sind Beschädigungen möglich, die u.U. umfangreiche Reparaturen
erfordern.
- Wenn das Gerät herunterfällt oder sein Gehäuse beschädigt wird.
- Wenn Funktionsstörungen auftreten, die nicht durch die im Benutzerhandbuch beschriebenen
Maßnahmen behoben werden können.
- Dieses Produkt sendet schwache elektromagnetische Wellen aus. Wenn Sie einen Herzschrittmacher
tragen und Unregelmäßigkeiten bemerken, halten Sie sich bitte von diesem Produkt fern, und
wenden Sie sich an Ihren Arzt.
ix

Aufstellorte für das Gerät
Das Gerät an Orten aufstellen, die den folgenden Bedingungen entsprechen:
- Flacher, stabiler, vibrationsfreier Untergrund, der das Gewicht des Geräts tragen kann (ca 15 kg).
- Kühl, trocken, sauber, gut belüftet.
- Staubfrei.
- Stabile Temperatur zwischen 15°C und 30°C. Keine extreme Temperaturschwankungen.
- Relative Luftfeuchtigkeit zwischen 10% und 80%.
- Direkte Sonneneinstrahlung.
- In der Nähe eines Telefonanschlusses für den problemlosen Anschluss des Geräts an eine
Telefonleitung.
- In der Nähe einer Netzsteckdose mit 220 bis 240 V Wechselspannung (50 bis 60 Hz).
- In der Nähe des Computers, mit dem das Gerät verbunden wird. Vergewissern Sie sich, dass das
Gerät gut zugänglich ist.
Information zur Lasersicherheit
Laserstrahlung kann für den menschlichen Organismus gefährlich sein. Aus diesem Grund ist die
Laserstrahlung innerhalb dieses Systems hermetisch durch Schutzgehäuse und äußere Abdeckungen
abgeschirmt. Aus diesem System kann bei normaler Bedienung des Produkts durch den Anwender
keine Strahlung austreten.
Dieses System ist als Laserprodukt der Klasse 1 unter den Normen IEC 60825-1: 1993 and EN
60825-1: 1994 klassifiziert worden.
■ Modell mit 220-240V
Der unten abgebildete Aufkleber ist an der Laserscaneinheit des Geräts angebracht.
Dieses Produkt entspricht IEC60825-1: 1993 und der Europanorm EN60825-1: 1994 und stimmt mit
folgenden Richtlinien überein:
CLASS 1 LASER PRODUCT
LASER KLASSE 1
APPAREIL A RAYONNEMENT LASER DE CLASSE 1
APPARECCHIO LASER DI CLASSE 1
PRODUCTO LASER DE CLASE 1
APARELHO A LASER DE CLASSE 1
WENN SIE AN DIESEM SYSTEM ANDERE ARBEITEN VORNEHMEN ALS IN DIESEM
BENUTZERHANDBUCH FÜR DIESES GERÄT BESCHRIEBEN, KÖNNEN SIE SICH
GEFÄHRLICHER LASERSTRAHLUNG AUSSETZEN.
Canon-Hotline
Bei Problemen während des Gerätebetriebs versuchen Sie zunächst eine Abhilfe anhand des
Benutzerhandbuch. Wenn Sie das Problem nicht selbst lösen können oder der Ansicht sind, dass Ihr
Gerät eine fachmännische Wartung braucht, so wenden Sie sich an einen Canon-Fachhändler oder
die Canon-Hotline.
x
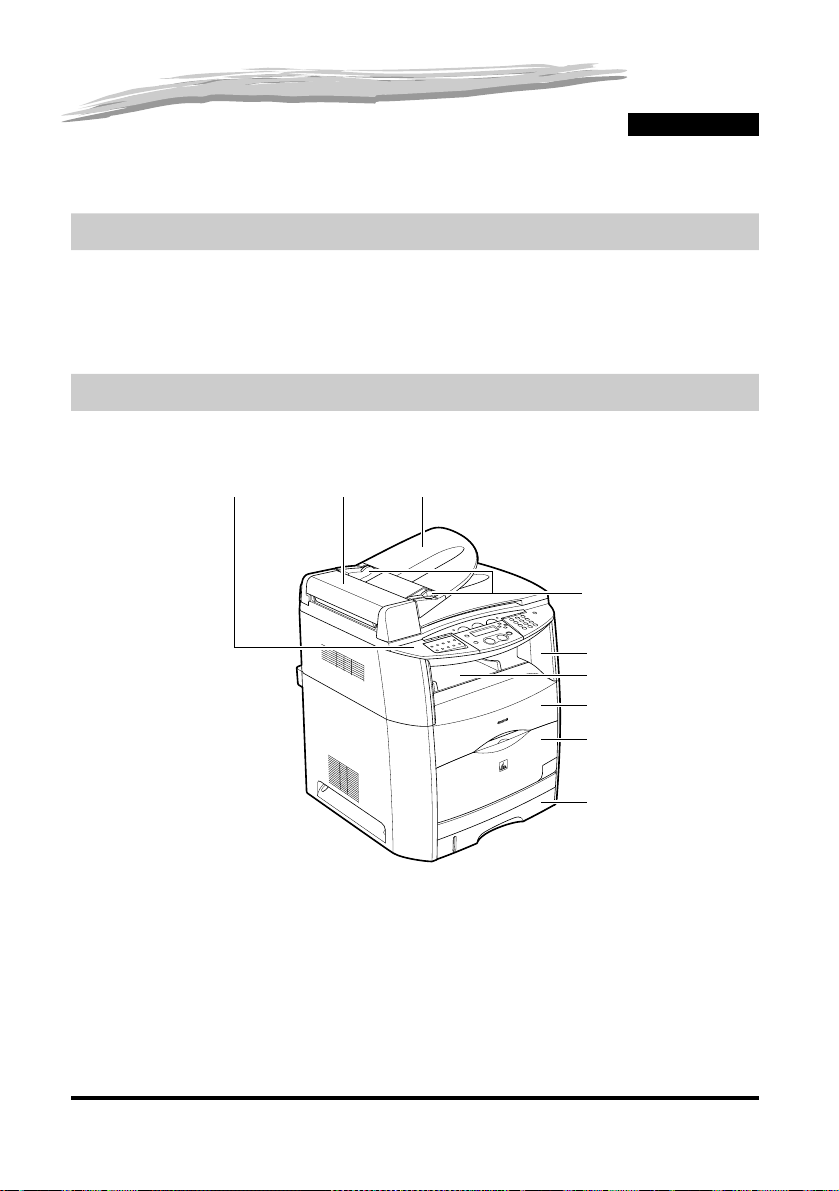
Einleitung
Dieses Kapitel beschreibt die Hauptkomponenten, das Bedienfeld und die Bereitschaftsanzeige des Geräts. Sie
erfahren hier auch, wie Sie die Stromsparfunktion verwenden.
Canon-Hotline
Ihr Gerät wurde mit Hilfe neuester Technologie für einen störungsfreien Betrieb entwickelt. Sollte
dennoch beim Betrieb ein Problem auftauchen, sollten Sie zunächst versuchen, es anhand der
Hinweise in Kapitel 9, „Störungsbeseitigung“ zu lösen. Wenn Sie das Problem nicht selbst beheben
können oder der Ansicht sind, dass das Gerät eine fachmännische Wartung braucht, so wenden Sie
sich an einen Canon-Fachhändler oder die Canon-Hotline.
Hauptkomponenten des Gerätes
Dieser Abschnitt beschreibt die Hauptkomponenten des Gerätes.
Vorderansicht
abc
d
e
f
g
1
KAPITEL
Bedienfeld
a
Zur Bedienung des Gerätes.
b ADF (Automatischer Dokumenteinzug)
Nimmt Dokumente auf und führt sie der Scaneinheit automatisch zu.
h
i
c Dokumenteinzugsablage
Zum Anlegen von Dokumenten.
d Dokumentführungen
Zur Einstellung auf die Dokumentbreite.
1-1
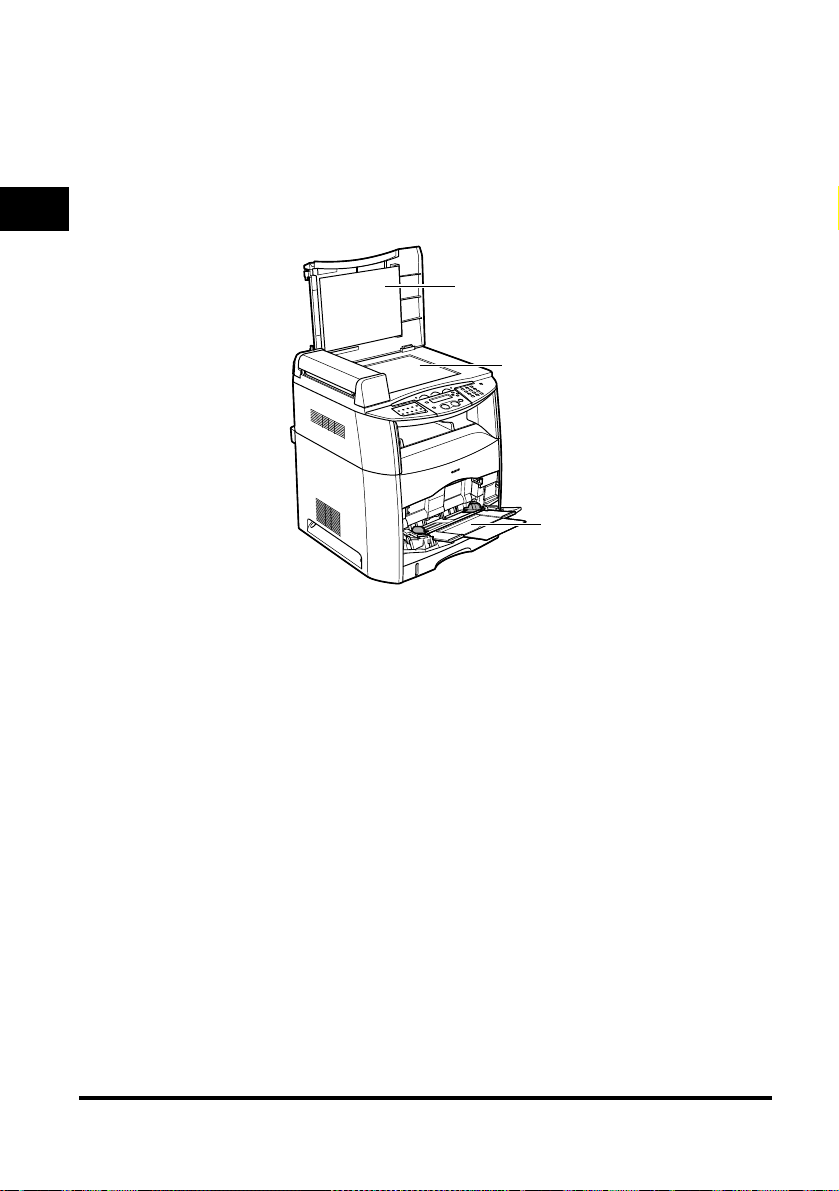
e Scaneinheit
Anheben, um Zugang zum Geräteinneren zu bekommen.
f Ausgabefach
Hier werden gedruckte Seiten ausgegeben.
g Tonerfach-Abdeckung
Ist zum Einsetzen von Trommel und Tonerpatronen oder Beseitigen
von Papierstaus zu öffnen.
h Vordere Abdeckung
Wird zum Verwenden des Mehrzweckeinzugs geöffnet.
1
Einleitung
i Kassette
Nimmt Papier auf.
a
b
c
a Vorlagenglasdeckel
Wird zum Anlegen von Dokumenten auf dem Vorlagenglas geöffnet.
1-2
b Vorlagenglas
Zum Anlegen von Dokumenten.
c Mehrzweckeinzug
Nimmt Papier auf.
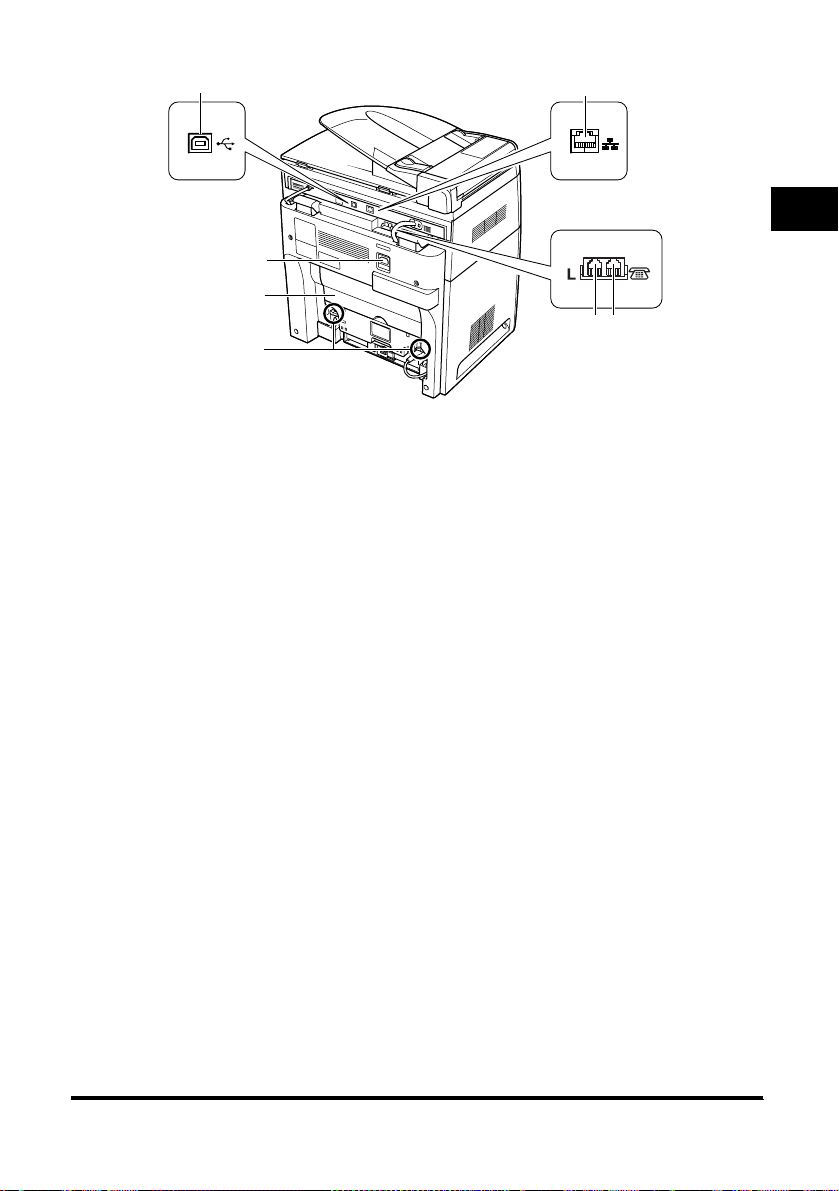
Rückansicht
a
b
c
g
USB-Anschluss
a
Zum Anschluss des USB-Kabels (Universal Serial Bus).
b Netzanschlussbuchse
Zum Anschluss des Netzkabels.
c Abdeckung für Ausgabe mit nach oben weisendem
Druckbild
Ist für Ausgabe mit Schrift nach oben sowie zum Entfernen von
Papierstaus zu öffnen.
d Ethernet-Anschluss
Das Netzwerkkabel hier anschließen.
d
LINE EXT.
ef
e Telefonleitungsbuchse
Zum Anschluss des Te lefonkabels.
f Buchse für externe Geräte
Zum Anschluss eines externen Telefons.
g Entriegelungshebel
Drehen Sie diese Hebel zum Ausbau der Fixiereinheit, zum
Austausch der Fixiereinheit bzw. zum Beseitigen von
Papierstaus in der Fixiereinheit.
1
Einleitung
1-3
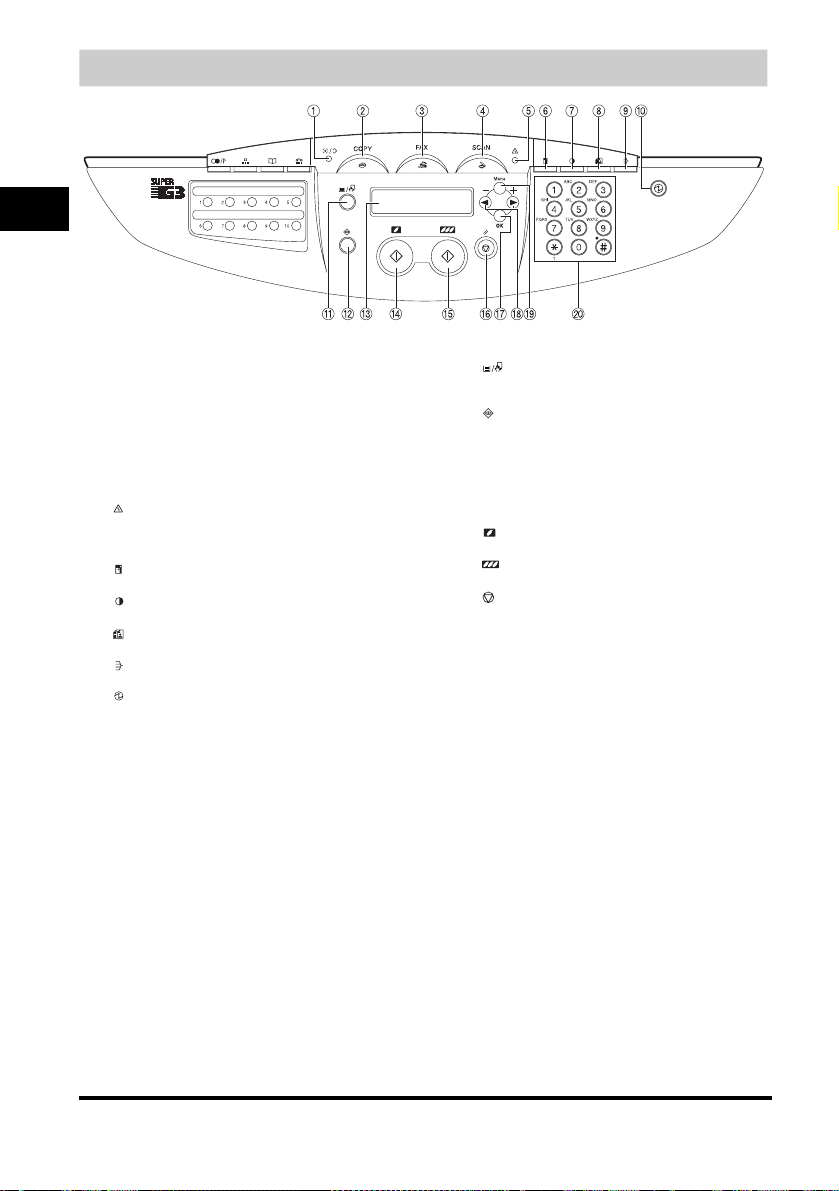
Bedienfeld
1
Einleitung
a Betrieb/Dok. im Speicher-Anzeige
Leuchtet grün, während kopiert wird, oder wenn ein Kopierauftrag
gespeichert ist.
b [COPY]-Taste
Zum Umschalten von Bereitschafts- auf Kopiermodus.
c [FAX]-Taste
Zum Umschalten von Bereitschafts- auf Faxmodus.
d [SCAN]-Taste
Zum Umschalten von Bereitschafts- auf Scanmodus.
e [Alarm-Anzeige]
Rotes Blinken dieser Anzeige macht auf eine Störung (Papierstau o.
dgl.) aufmerksam. (Das LCD-Display zeigt eine entsprechende
Fehlermeldung an.)
f [Vergrößerung/Verkleinerung]-Taste
Zum Einstellen des Abbildungsmaßstabs von Kopien.
g [Belichtung]-Taste
Zum Einstellen der Kopierbelichtung.
h [Auflösung]-Taste
Zum Einstellen der Qualität der Kopien.
i [Sortieren]-Taste
Zum Sortieren von Kopien nach Seitenzahl.
j [Stromsparmodus]-Taste
Zum manuellen Aktivieren oder Deaktivieren des Stromspar modus.
Die Taste leuchtet bei aktiviertem Stromsparmodus grün und
erlischt, wenn der Modus deaktiviert wi rd.
k [Papierwahltaste]
Dient zur Auswahl der Papierzufuhr (Kassette oder
Mehrzwecke inzug).
l [Statusmonitor]-Taste
Dient zum Prüfen des Status von Kopier-, Fax-, Druck- und
Berichtaufträgen.
m LCD-Display
Zeigt während des Betriebs Meldungen u nd
Eingabeaufforderungen an. Beim Vornehmen von
Einstellungen werden hier außerdem Auswahlmöglichkeiten,
Text und Zahlen eingeblendet.
n [S/W-Start]-Taste
Zum Starten von Schwarz-/Weißkopieren.
o [Farbkopierstart]-Taste
Zum Starten von Farbkopiervorgängen.
p [Stopp/Rückstellung]-Taste
Zum Abbrechen von Kopier- und anderen Betriebsvorgängen
mit Rückkehr zur Bereitschaftsanzeige.
q [OK]-Taste
Stellt gewählte Parameter ein bzw. speichert sie.
r Tasten [((-)] und [)(+)]
Zum Durchblättern der Anzeige im Display, um weitere
Optionen und Auswahlmöglichkeiten im Menü aufzurufen.
s [Menu]-Taste
Über diese Taste lässt sich das Gerät benutzerspezifisch
einstellen.
t Numerische Tasten
Zum Eingeben der Kopienzahl und anderen numerischen
Werten.
1-4

Bereitschaftsanzeige
Die Bereitschaftsanzeige hängt vom jeweils gewählten Modus ab.
Im Kopier-, Scan- oder FAX-Modus sieht die Bereitschaftsanzeige folgendermaßen aus:
■ Kopiermodus
Abbildungsverh
Belichtung
ältnis Parierformat
Bildqualität
ösung)
(Aufl
Kopienanzahl
■ Scanmodus
■ Faxmodus
Datum and Uhrzeit
Empfangsmodus Bildqualität
Das Modell Canon MF8180C bietet verschiedene Faxmerkmale wie Fehlerkorrekturmodus (ECM),
automatische Umschaltung zwischen Fax- und Telefonanrufen, Anschluss für Anrufbeantworter,
Speichersendung/-empfang , verkleinertes Ausdrucken, Automatische Wahl, Rundsendefunktion, usw.
Einzelheiten zu Faxfunktionen siehe Handbuch Faxfunktionen.
1
Einleitung
HINWEIS
Wenn das Gerät an das Stromnetz angeschlossen wird, zeigt das LCD-Display für mehrere Minuten <BITTE
WARTEN> an, bis dann die Bereitschaftsanzeige erscheint.
1-5
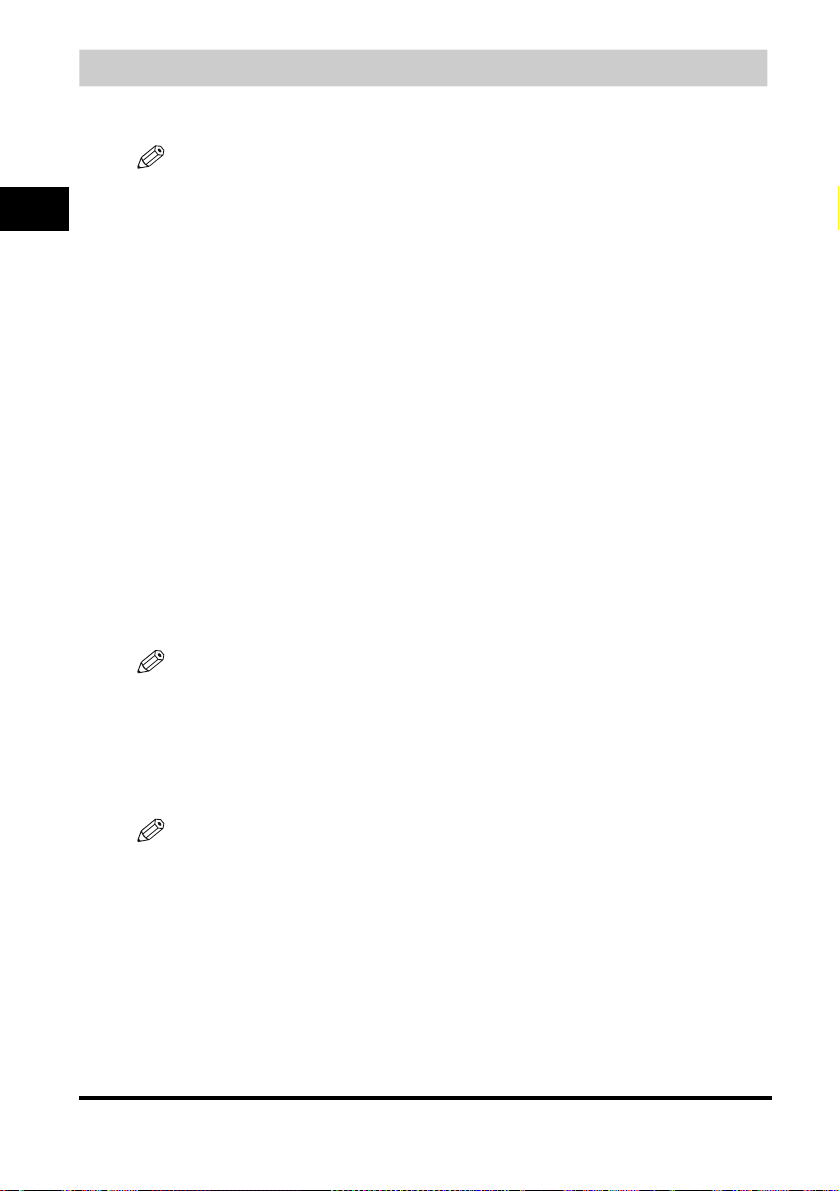
Stromsparmodus
Dieses Gerät verfügt über eine Stromsparfunktion. Wenn für eine bestimmte Anzahl von Minuten keine
Bedienung erfolgt, schaltet das Gerät automatisch in den Stromsparmodus.
HINWEIS
•
Die Zeit bis zum Umschalten in den Stromsparmodus lässt sich zwischen 3 und 30 Minuten einstellen. Zudem
1
Einleitung
können Sie die Stromsparfunktion auch ausschalten. Näheres über die Einstelloptionen für den Stromsparmodus
finden Sie in unter „Menübeschreibungen,“ unter <4. ENERGIESPARMODUS> auf Seite 10-9.
•
Die Stromsparfunktion wird nicht aktiviert, während das Gerät sich in einem der folgenden Betriebszustände
befindet:
- Ausdrucken von Kopien, Faxdokumenten oder anderen Textseiten
- Senden oder Empfangen von Faxdokumenten
- Scannen
- Kopierauftrag ist reserviert oder Kopien-Sortierfunktion oder eine andere Funktion wird ausgeführt, oder
Speicheranzeige leuchtet
- Bei Auftreten von Papierstaus
- Bei Erscheinen eines Fehlercodes und blinkender Alarm-Anzeige
- Wenn Papier in Kassette ausgegangen ist
- Wenn die Meldung <∗ PATR. BALD LEER> erscheint
∗: steht für „C“, „M“, „G“ oder „S“.
•
Das Gerät deaktiviert den Stromsparmodus in den folgenden Fällen:
- Bei eingehenden Druckaufträgen vom Computer
- Beim Empfangen von Faxdokumenten
- Wenn Sie den Hörer des am Gerät angeschlossenen Telefons abnehmen
- Beim Entgegennehmen eines Anrufs
•
Direkt nach dem Rückschalten aus dem Stromsparmodus, benötigt das Gerät eine Warmlaufzeit, bevor es
scannen kann bzw. erneut in den Stromsparmodus zurückkehren kann. Die Warmlaufzeit ist unterschiedlich (ca.
15 bis 180 Sekunden) und davon abhängig, wielange sich das Gerät im Stromsparmodus befunden hat.
Manuelle Einstellung des Stromsparmodus
1
Drücken Sie [Stromsparmodus].
Das LCD-Display schaltet sich ab und die Taste [Stromsparmodus] leuchtet auf.
HINWEIS
Direkt nach dem Rückschalten aus dem Stromsparmodus bzw. direkt nach Abschluss eines Kopiervorgangs
warten Sie bitte etwa 15 Sekunden, bevor Sie [Stromsparmodus] drücken.
Manuelles Rückschalten aus dem Stromsparmodus
1
Drücken Sie [Stromsparmodus].
Die Taste [Stromsparmodus] erlischt und das Gerät schaltet in den Bereitschaftsmodus.
HINWEIS
Das Gerät benötigt abhängig von der Dauer des Stromsparmodus ca. 15 bis 180 Sekunden, bis es vollständig
betriebsbereit ist.
1-6

Verwendung von verschiedenen Druckmaterialien
Dieses Kapitel beschreibt die Druckmaterialien, die Sie mit diesem Gerät verwenden können, und wo die gedruckten
Seiten ausgegeben werden können.
Richtlinien für die Wahl des Druckmaterials
Lagerung des Papiers
Die Papierqualität kann durch unsachgemäße Lagerung beeinträchtigt werden.
Eine mangelhafte Papierqualität kann zu Problemen beim Papiereinzug, Papierstaus bzw.
Qualitätseinbußen in der Druckqualität führen.
Beachten Sie die folgenden Richtlinien zur Lagerung bzw. Handhabung von Papier:
WICHTIG
•
Papier bei der Lagerung vor Feuchtigkeit schützen, da Feuchtigkeit die Papierqualität beeinträchtigt.
•
Papierverpackungen sind feuchtigkeitsresistent. Verpackung erst öffnen, wenn das Papier benötigt wird. Nicht
verwendetes Papier in der Verpackung lagern.
•
Papier auf einem flachen Untergrund lagern, damit es nicht knittert bzw. sich wölbt.
•
Das Papier nicht auf dem Boden lagern, wo sich Wasser und Feuchtigkeit sammeln können.
•
Gelagertes Papier vor Beschädigung schützen.
•
Papierstapel nicht vertikal lagern bzw. gegen einen anderen Gegenstand lehnen.
•
Den Lagerort vor direktem Sonnenlicht und Feuchtigkeit schützen.
•
Wenn sich die Temperatur bzw. Luftfeuchtigkeit des Lagerraums vom Arbeitsbereich unterscheidet, das Papier
mindestens einen Tag vor dem Verwenden im Arbeitsraum lagern, damit sich das Papier anpassen kann. Bei
großen Unterschieden in Temperatur oder Feuchtigkeit kann sich das Papier einrollen bzw. wölben.
Lagern von Farbdruckpapier
Beim Handhaben bzw. Lagern von Farbdruckpapier bzw. mit diesem Gerät gefertigten Farbausdrucken
die folgenden Punkte beachten:
2
KAPITEL
WICHTIG
•
Farbausdrucke nicht zusammen mit PVC-Materialien wie Klarsichtordnern lagern. Toner kann sich lösen und auf
dem PVC-Material anhaften.
•
Zum Aufkleben von Farbdrucken nicht lösliches Klebemittel verwenden. Andernfalls kann sich Toner auflösen.
Den Kleber vor dem Verwenden auf Papier testen, das nicht länger benötigt wird.
•
Vor dem Stapeln von Farbdrucken sicherstellen, dass sie völlig trocken sind. Ausdrucke können aneinander
kleben, wenn sie nicht ganz getrocknet sind.
•
Farbdrucke auf einem flachen Untergrund lagern, damit sie sich nicht einrollen bzw. wölben. Toner kann
abblättern, wenn die Ausdrucke gefaltet oder zerknittert werden.
•
Farbdrucke nicht bei hohen Temperaturen lagern. Der Toner könnte sich sonst auflösen und klecksen.
•
Farbausdrucke in einen Ordner geben, wenn Sie über einen langen Zeitraum gelagert werden müssen (über zwei
Jahre). Farbausdrucke können sich verfärben, wenn Sie über einen langen Zeitraum gelagert werden.
■ Unzulässige Druckmaterialien
Die folgenden Materialien dürfen nicht bedruckt werden. Andernfalls drohen u.U. Papierstaus.
• Stark gewelltes oder verknittertes Papier
• Folien für Vollfarbkopierer oder -drucker
• Papier, das bereits mit einem digitalen Vollfarbkopierer bedruckt wurde (nicht auf die Rückseite
kopieren).
• Papier, das bereits mit einem Thermodrucker bedruckt wurde (nicht auf die Rückseite kopieren).
2-1
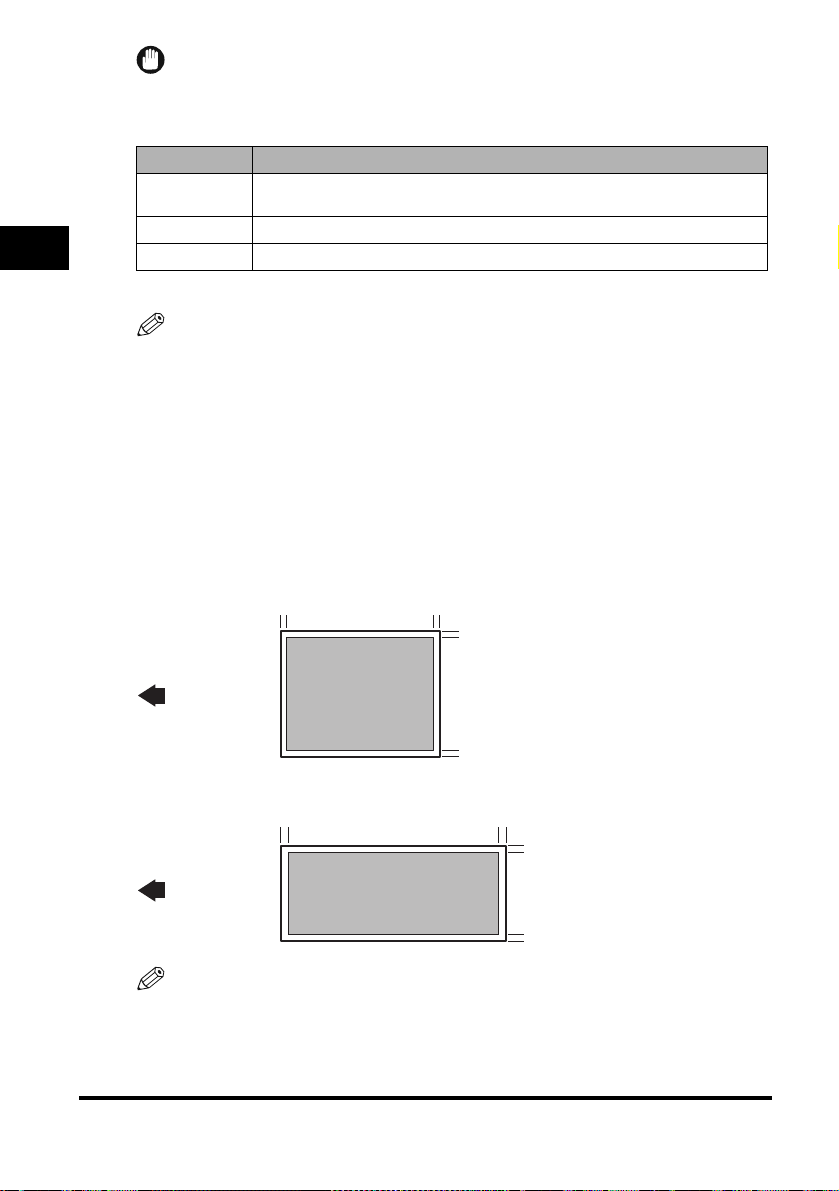
WICHTIG
Auf Vollfarbfolien dürfen keine Kopien erstellt werden. Andernfalls droht u.U. eine Fehlfunktion des Geräts.
■ Geeignete Druckmaterialien
Kassette/Mehrzweckeinzug
Papierformat
Papiergewicht (60 g/m2 bis 105 g/m2), (60 g/m2 bis 163 g/m2)
2
Papiertyp Normalpapier, schweres Papier*, Folien*, Umschläge*
* Nur für Mehrzweckeinzug
A4, B5, A5, Executive, Letter, Legal, Umschlag*: US COMMERCIAL 10, Monarch, EUROPEAN
DL, ISO-C5
HINWEIS
•
Je nach Papierformat, Papiertyp und angegebener Kopienzahl wird u.U. die normale Druckgeschwindigkeit
unterschritten.
Dies kommt durch evtl. Ansprechen der Sicherheitsfunktion des Geräts, die einen Ausfall aufgrund von
Überhitzung verhindert.
•
Manche Papiertypen werden u.U. nicht einwandfrei von Kassette oder Mehrzweckeinzug eingezogen.
Druckbereiche
Beachten Sie bitte, dass sich der Begriff „Druckbereich“ sowohl auf die empfohlene Fläche für optimale
Druckqualität bezieht als auch auf die gesamte Fläche, die das Gerät vom Computer aus bedrucken
kann.
Druckbereich (grauer Bereich): Canon empfiehlt das Ausdrucken innerhalb dieses Bereichs.
■ Papier
MAX. 5 mm MAX. 5 mm
Verwendung von verschiedenen Druckmaterialien
MAX. 5 mm
2-2
Einzugs-
richtung
■ Umschlag
MAX. 10 mm
Einzugs-
richtung
HINWEIS
Kopierbereiche sind etwas größer als Druckbereiche.
MAX. 5 mm
MAX. 10 mm
MAX. 10 mm
MAX. 10 mm

Einlegen von Papier
Dieser Abschnitt beschreibt, wie Papier in die Kassette und in den Mehrzweckeinzug eingelegt wird.
VORSICHT
Achten Sie beim Einlegen von Papier darauf, dass Sie sich nicht den Papierkanten schneiden.
HINWEIS
Die Kassette fasst bis zu 250 Blatt Papier (60 g/m2).
Einlegen von Papier in die Kassette
Keinesfalls das schwarze Gummikissen in der Papierkassette berühren. Anderenfalls können
Probleme beim Papiereinzug resultieren.
Gummikissen
1
Ziehen Sie die Papierkassette heraus.
2
Verwendung von verschiedenen Druckmaterialien
2
Drücken Sie die Stützplatte der Kassette nach unten, um sie einzurasten.
2-3
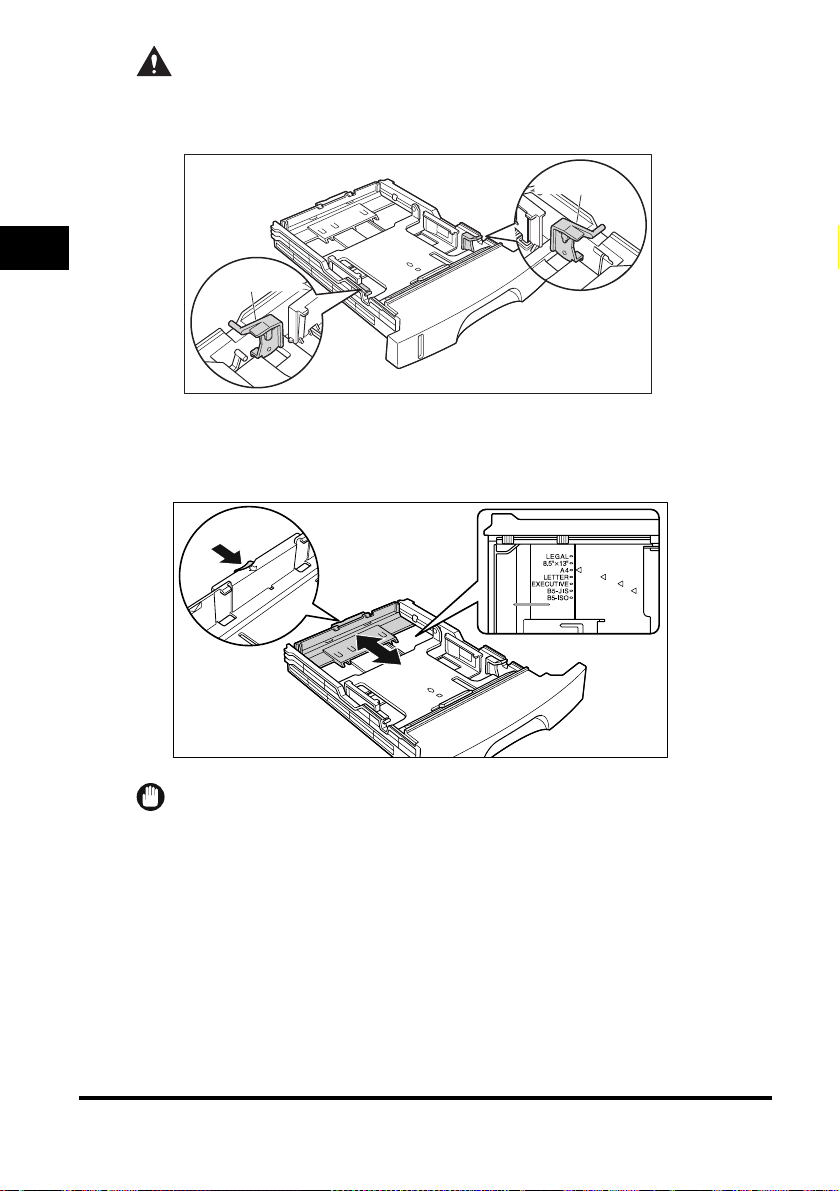
VORSICHT
Entriegelungshebel
Entriegelungshebel
Berühren Sie nicht die Entriegelungshebel rechts und links an der Papierkassette, wenn die Stützplatte
der Papierkassette eingerastet ist. Bei Freigabe der Verriegelung kann die Stützplatte hochschnellen
und Verletzungen verursachen.
2
3
Fassen Sie den Entriegelungshebel der hinteren Papierführung und schieben Sie die Führung auf die
Markierung des Papierformats.
Die Formatanzeige auf der Papierführung sollte an der betreffenden Markierung stehen.
Verwendung von verschiedenen Druckmaterialien
2-4
WICHTIG
Schieben Sie die Papierführung auf „B5-JIS“, wenn Sie das Format B5 verwenden (182 mm x 257 mm). „B5-ISO“
und „8,5" x 13"“ werden nicht verwendet.

4
Stellen Sie die beiden Papierführungen auf die entsprechende Formatmarkierung ein.
Fassen Sie beim Einstellen beide Papierführungen gleichzeitig.
Stellen Sie dieses Teil
auf das entsprechende
Papierformat ein.
WICHTIG
Richten Sie die Papierführung mit der in der Abbildung („B5-JIS“) gezeigten Position aus, wenn Sie das Format B5
verwenden (182 mm x 257 mm). „B5-ISO“ wird nicht verwendet.
Position “B5-ISO”
2
Position “B5-JIS”
5
Legen Sie den Papierstapel so ein, dass die Unterkante der Bögen die Papierführung berührt.
Grenzmarkierungen
Verwendung von verschiedenen Druckmaterialien
2-5

VORSICHT
ABC
• Achten Sie beim Einlegen von Papier darauf, dass Sie sich nicht an den Papierkanten schneiden.
WICHTIG
•
Vergewissern Sie sich, dass die Papierführung korrekt auf das Papierformat ausgerichtet ist. Falls die Ausrichtung
nicht korrekt eingestellt ist, können Probleme beim Papiereinzug resultieren.
•
Eine Papierkassette fasst bis zu ca. 250 Blatt Normalpapier (60 g/m2). Vergewissern Sie sich, dass Papierstapel
nicht die Papiergrenzmarkierung an der Papierführung überragen, um Probleme beim Papiereinzug zu vermeiden.
•
Gleichzeitiger Einzug von mehreren Bögen kann häufig auftreten, wenn die Kanten der Papierstapel nicht korrekt
2
Verwendung von verschiedenen Druckmaterialien
ausgerichtet sind. Richten Sie in diesem Fall die Kanten des Papierstapels auf einem flachen Untergrund aus.
HINWEIS
Beim Einlegen von Papier mit Briefkopf bzw. mit einem Logo muss die Druckseite nach unten weisen und das
Papier mit der Seitenoberkante voran in die Kassette eingeführt werden.
2-6
Papiereinzugsrichtung
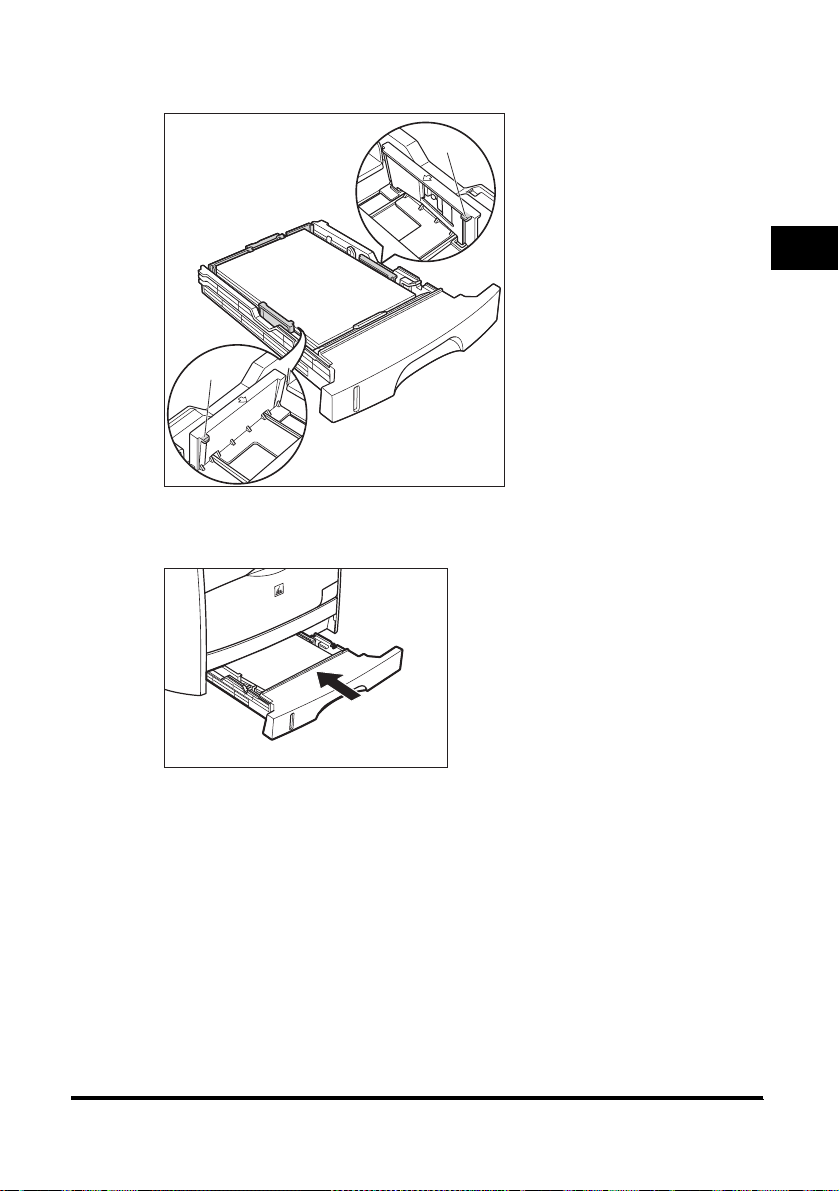
6
Haken
Haken
Drücken Sie den Papierstapel nach unten, damit er unter dem Haken an den Papierführungen liegt.
Vergewissern Sie sich, dass zwischen Haken und Papierstapel ein ausreichender Spalt besteht. Nehmen Sie
Papier heraus, falls kein Spalt besteht.
7
Setzen Sie die Papierkassette in das Gerät ein.
Drücken Sie die Papierkassette fest in das Gerät, bis die Kassette korrekt und ohne Überstand im Gerät sitzt.
2
Verwendung von verschiedenen Druckmaterialien
2-7
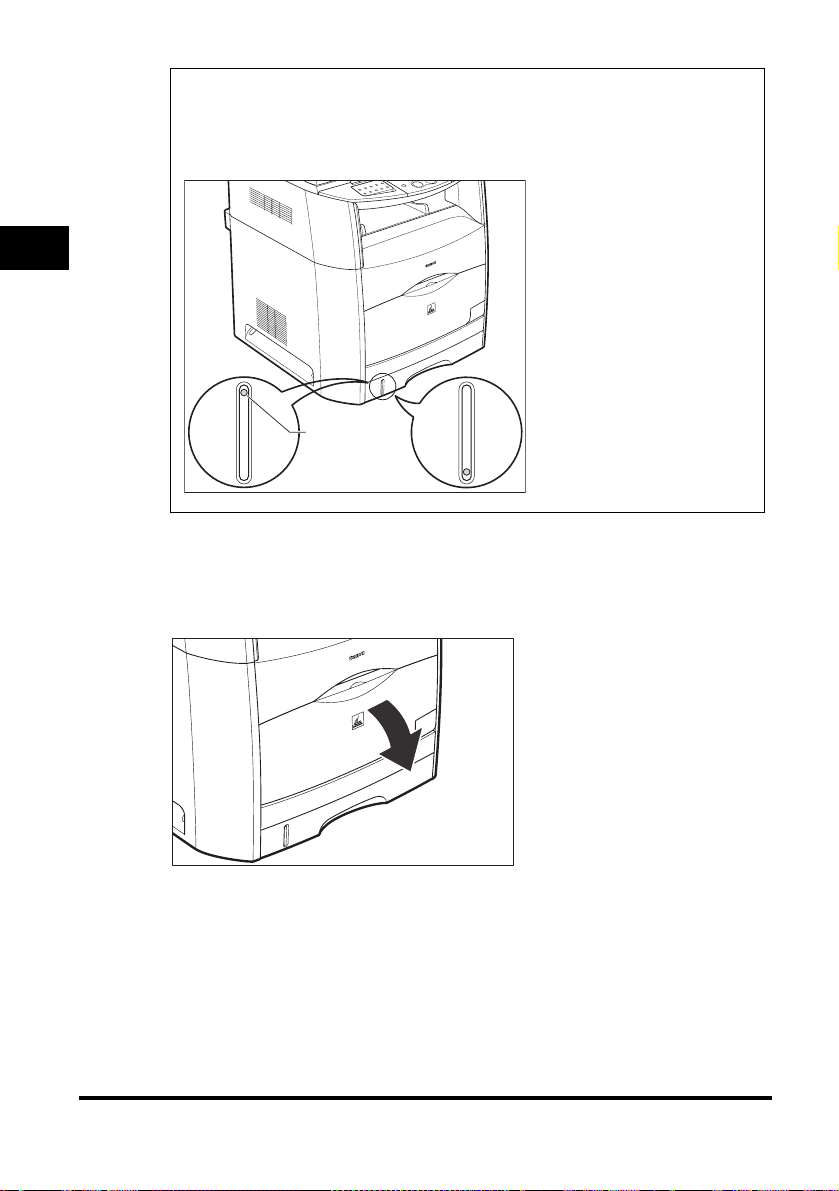
● Papiervorrat in der Kassette
Die Papierkassette ist mit einer Papiervorratsanzeige ausgestattet, die die verbleibende Papiermenge in der
Kassette angibt. Bei voller Kassette befindet sich die Anzeige ganz oben. Die Anzeige sinkt entsprechend
dem Papierverbrauch nach unten. Diese Anzeige ist praktisch, um die verbleibende Papiermenge in der
Kassette zu ermitteln.
2
Papiervorrat
Öffnen des Mehrzweckeinzugs
Öffnen Sie den Mehrzweckeinzug wie folgt.
1
Öffnen Sie das Mehrzweckeinzug.
Verwendung von verschiedenen Druckmaterialien
Fassen Sie den Griff in der Mitte an der Gerätevorderseite.
2-8
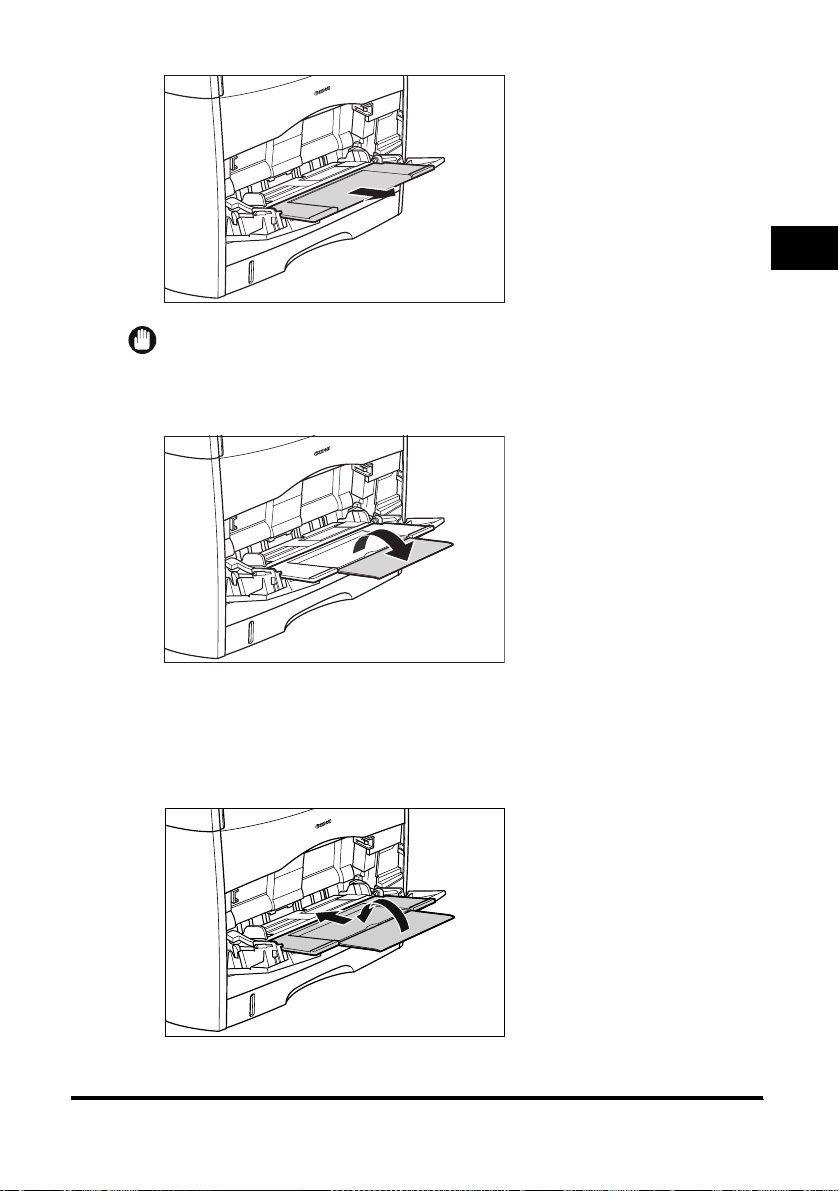
2
Ziehen Sie das Zusatzfach heraus.
WICHTIG
Zum Einlegen von Papier in den Mehrzweckeinzug unbedingt das Zusatzfach herausziehen.
3
Klappen Sie die Fachverlängerung zum Laden von langen Papierformaten aus.
2
Verwendung von verschiedenen Druckmaterialien
Schließen des Mehrzweckeinzugs
Schließen Sie den Mehrzweckeinzug wie folgt. Lassen Sie den Mehrzweckeinzug geschlossen, wenn
er nicht verwendet wird.
1
Entnehmen Sie das eingelegte Papier, klappen Sie die Fachverlängerung ein und schieben Sie das
Zusatzfach in die ursprüngliche Position zurück.
2-9

2
Schließen Sie den Mehrzweckeinzug.
2
Einlegen von Papier in den Mehrzweckeinzug
Nutzen Sie den Mehrzweckeinzug, wenn eine Kopie oder ein Ausdruck auf einem anderen Papier als
in der Kassette gewünscht wird.
1
Öffnen Sie den Mehrzweckeinzug und ziehen Sie das Zusatzfach heraus.
Zum Öffnen des Mehrzweckeinzugs siehe „Öffnen des Mehrzweckeinzugs“ auf S. 2-8.
2
Stellen Sie die Papierführungen etwas weiter als die tatsächliche Papierbreite ein.
Verwendung von verschiedenen Druckmaterialien
2-10
3
Passen Sie den Papierstapel vorsichtig mit nach oben weisender Druckseite bis zum Anschlag in den
Einzug ein.
Vergewissern Sie sich, dass der Papierstapel unter den Papierführungen sitzt.
Papierführung
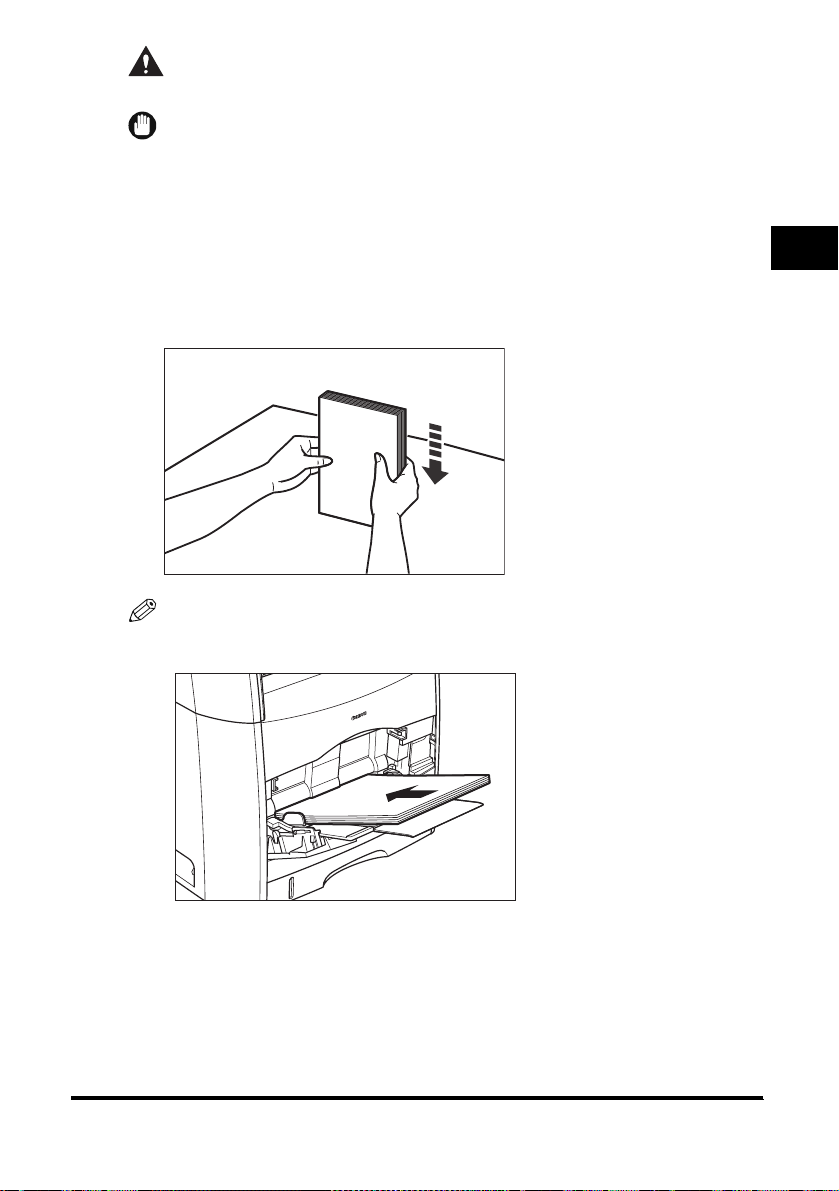
VORSICHT
Achten Sie beim Einlegen von Papier darauf, dass Sie sich nicht an den Papierkanten schneiden.
WICHTIG
•
Die maximale Papiermenge, die in den Mehrzweckeinzug geladen werden kann, ist vom Papierformat abhängig
(z.B. maximale Kapazität: 125 Blatt Papier bei 60 g/m
auf S. 2-2.
•
Vergewissern Sie sich, dass zwischen den Klauen der Papierführungen und dem Papierstapel ein Spalt besteht.
Nehmen Sie Papier heraus, falls kein Spalt besteht.
•
Legen Sie den Papierstapel gerade ein.
•
Wenn die hintere Kante des Papierstapels nicht korrekt ausgerichtet ist, kann dies zu mangelhaftem Papiereinzug
bzw. Papierstaus führen.
•
Papier, dessen Ecken gewellt bzw. umgeknickt sind, muss vor dem Laden geglättet werden.
•
Gleichzeitiger Einzug von mehreren Bögen kann häufig auftreten, wenn die Kanten der Papierstapel nicht korrekt
ausgerichtet sind. Richten Sie in diesem Fall die Kanten des Papierstapels auf einem flachen Untergrund aus.
2). Weitere Einzelheiten siehe „Geeignete Druckmaterialien“
2
HINWEIS
Beim Einlegen von Papier mit Briefkopf bzw. mit einem Logo muss die Druckseite nach oben weisen und das
Papier mit der Seitenoberkante voran eingeführt werden.
ABC
Verwendung von verschiedenen Druckmaterialien
2-11
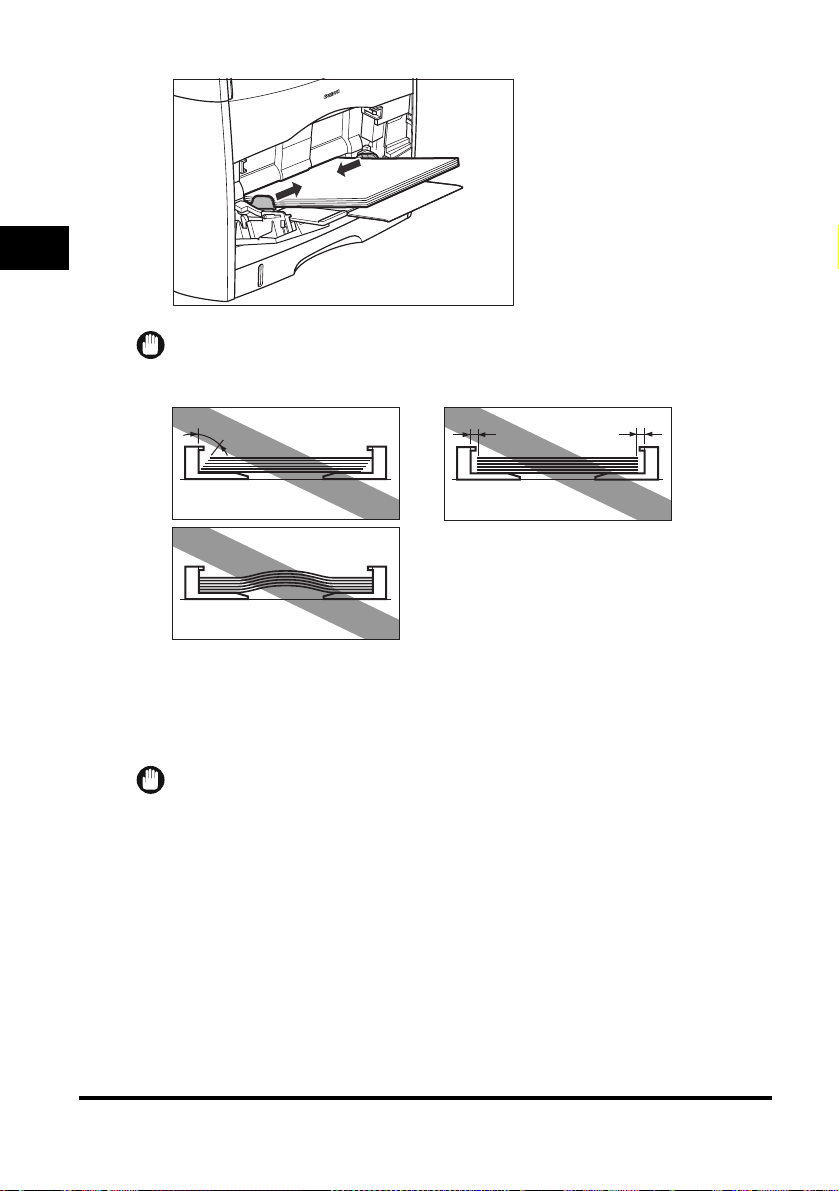
4
Richten Sie die Papierführungen so aus, dass sie auf beiden Seiten am Papierstapel anliegen.
2
WICHTIG
•
Vergewissern Sie sich, dass die Papierführungen korrekt auf die Papierbreite ausgerichtet sind. Falls die
Führungen zu locker oder zu fest sitzen, kann mangelhafter Papiereinzug bzw. Papierstau die Folge sein.
Verwendung von verschiedenen Druckmaterialien
•
Während des Druckens das Papier im Mehrzweckeinzug nicht berühren oder herausziehen. Anderenfalls kann es
zu einer Störung kommen.
Einlegen von Umschlägen in den Mehrzweckeinzug
Verwenden Sie den Mehrweckzug, wenn Sie Umschläge kopieren bzw. bedrucken wollen.
WICHTIG
Empfohlen werden die Umschlagsformate MONARCH, EUROPEAN DL, ISO-C5 und US COMMERCIAL 10. Bei
Verwendung anderer Umschläge wird u.U. die Qualität des Ausdrucks beeinträchtigt.
1
Öffnen Sie den Mehrzweckeinzug und ziehen Sie das Zusatzfach heraus.
Zum Öffnen des Mehrzweckeinzugs siehe „Öffnen des Mehrzweckeinzugs“ auf S. 2-8.
2-12

2
Stellen Sie die Papierführungen etwas weiter als die tatsächliche Umschlagbreite ein.
3
Platzieren Sie den Umschlagstapel auf eine ebene Unterlage. Drücken Sie auf den Stapel nach unten, um
die Luft herauszupressen. Vergewissern Sie sich, dass die Ecken fest zusammengedrückt sind.
VORSICHT
Geben Sie Acht, dass Sie sich nicht an den Umschlagkanten schneiden.
2
Verwendung von verschiedenen Druckmaterialien
4
Lockern Sie die Umschlagecken und glätten Sie evtl. Wölbungen wie in der Abbildung.
2-13
