CANON LASERBASE MF6560PL, LASERBASE MF6580PL User Manual
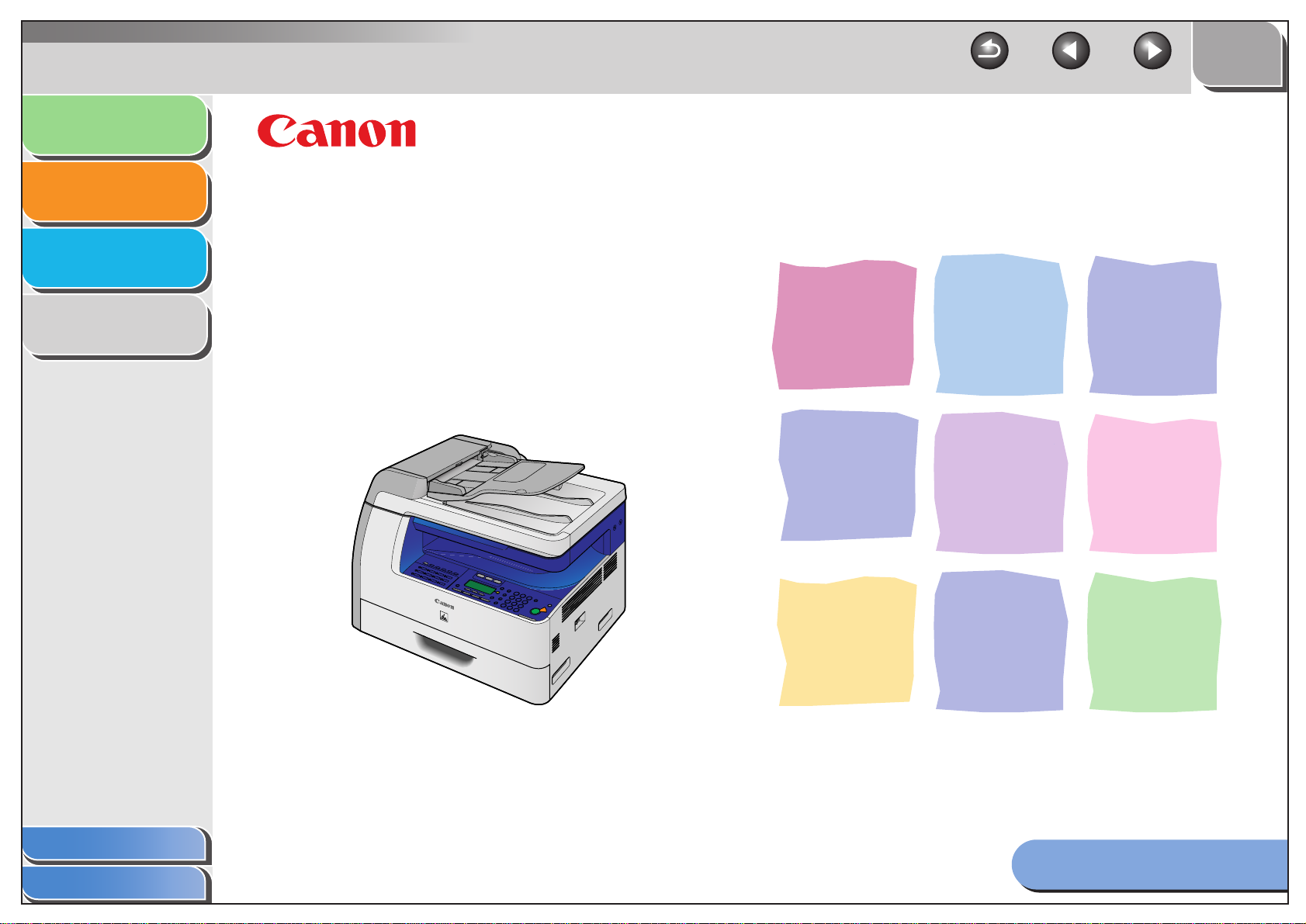
Introduction
Numérisation
d’un document
Dépannage
Annexe
1
2
3
4
HAUT
Retour Précédent Suivant
Guide du pilote du scanner
Séries MF6500
Table des matières
Index
Veuillez lire ce guide avant de faire fonctionner cet équipement.
Après avoir lu ce guide, conservez-le en lieu sûr pour référence ultérieure.
Utilisation de ce guide
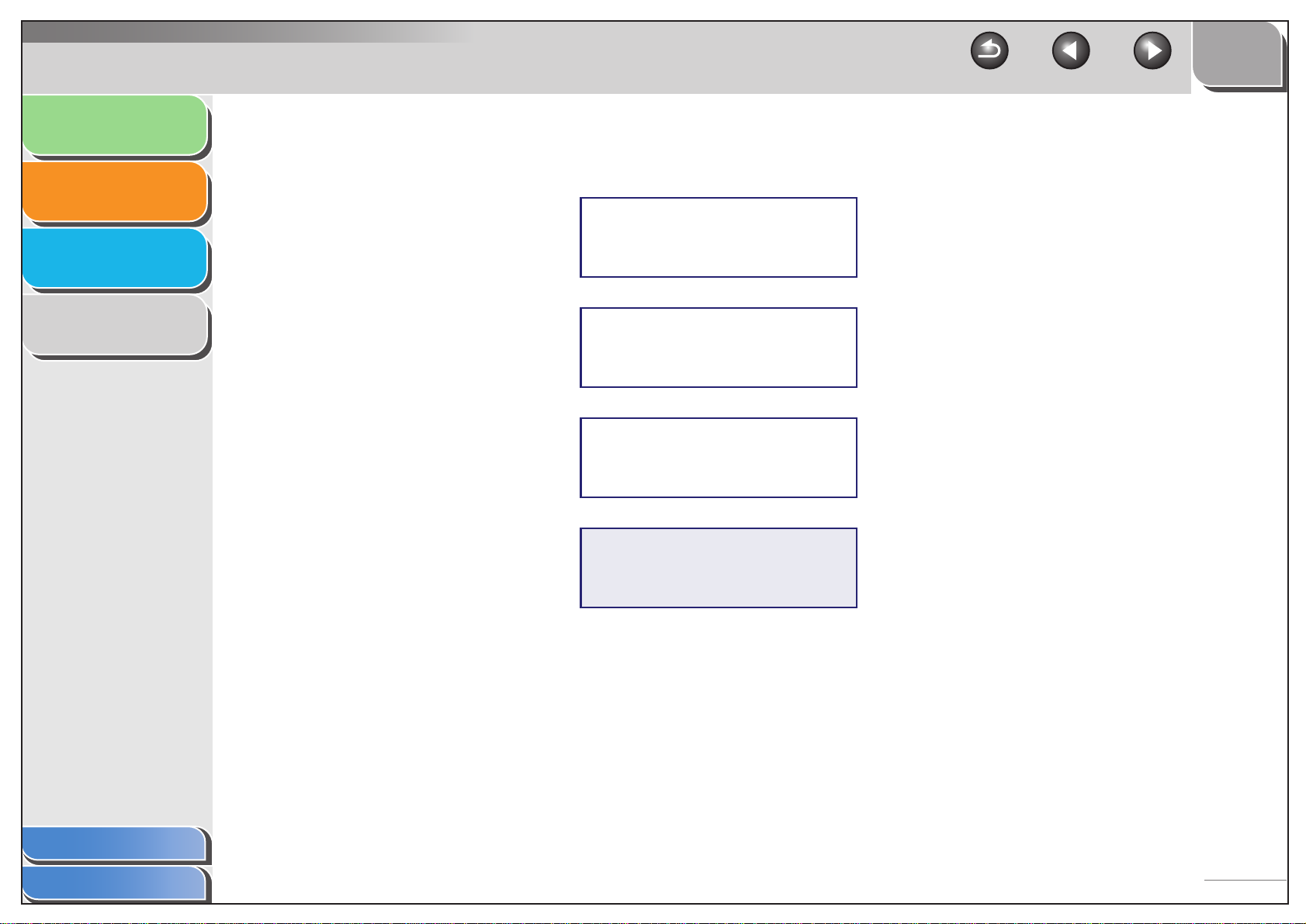
Introduction
HAUT
Retour Précédent Suivant
Numérisation
d’un document
Dépannage
Annexe
1
2
3
4
Manuels disponibles pour cette machine
● Configuration de la machine
● Installation du logiciel
● Fonctions de base
● Maintenance
● Paramètres de la machine
● Spécifications
● Fonctions avancées
● Réseau et interface utilisateur distante
● Moniteur système
● Rapports et listes
● Fonctions de numérisation
Guide de démarrage
Guide de base
Guide avancé
Guide du pilote du scanner
(Ce document)
Table des matières
Index
● Adobe Reader ou Adobe Acrobat Reader est requis pour afficher les manuels au format PDF. Si aucune
de ces applications nʼest installée sur votre système, téléchargez-en une depuis le site Web dʼAdobe
Systems Incorporated.
● Dʼimportants efforts ont été mis en œuvre pour que nos manuels soient dépourvus de toute erreur ou
omission. Cependant, comme nous améliorons constamment nos produits, nʼhésitez pas à contacter
Canon si vous souhaitez obtenir des spécifications particulières.
● Notez que la machine présentée en couverture peut être légèrement différente de celle que vous avez
acquise.
i

Introduction
HAUT
Retour Précédent Suivant
Numérisation
d’un document
Dépannage
Annexe
1
2
3
4
Informations légales
Marques de fabrique
Canon et le logo Canon sont des marques de fabrique de Canon Inc.
Microsoft et Windows sont des marques déposées de Microsoft Corporation.
Tous les autres produits et marques de produits sont des marques, des marques déposées ou des marques de service appartenant à leurs
propriétaires respectifs.
Droits de reproduction
Copyright © 2006 par Canon Inc. Tous droits réservés. Aucune partie de cette publication ne peut être reproduite, transmise, retranscrite,
stockée dans un système de récupération ni traduite dans une autre langue ou dans un autre langage informatique, sous quelque forme que ce
soit, électronique, mécanique, magnétique, optique, chimique, manuelle ou autre, sans lʼobtention préalable dʼune autorisation écrite
de Canon Inc.
Clause de non-responsabilité
Le contenu de ce document est susceptible de modifications sans préavis.
CANON INC. NE DONNE AUCUNE GARANTIE EXPRESSE OU TACITE QUANT A CE MATERIEL, A LʼEXCEPTION DES
CONDITIONS ENONCEES ICI, Y COMPRIS MAIS DE FACON NON LIMITATIVE, LES GARANTIES DE QUALITE MARCHANDE, DE
COMMERCIALISATION ET DʼADEQUATION A UN USAGE PARTICULIER, ET DE NON-RESPECT DES BREVETS DEPOSES. EN AUCUN
CAS, CANON INC. NE SAURAIT ETRE TENU RESPONSABLE DES DOMMAGES DIRECTS, INDIRECTS OU CONSECUTIFS,
DE QUELQUE NATURE QUE CE SOIT, NI DES PERTES OU DEPENSES RESULTANT DE LʼUTILISATION DE CE MATERIEL.
Table des matières
Index
ii

Introduction
HAUT
Retour Précédent Suivant
Numérisation
d’un document
Dépannage
Annexe
1
2
3
4
Table des matières
Manuels disponibles pour cette machine .......................................................i
Informations légales ......................................................................................ii
Utilisation de ce guide ................................................................................. vii
Utilisation du haut de la page ......................................................................................vii
Utilisation de la liste des rubriques pour chaque chapitre .......................................... viii
1 Introduction .................................................................................................................... 1-1
Pour obtenir de lʼaide................................................................................. 1-2
Configuration système requise .................................................................. 1-3
Vérification de lʼinstallation ........................................................................ 1-4
Table des matières
Index
iii

Introduction
HAUT
Retour Précédent Suivant
Numérisation
d’un document
Dépannage
Annexe
1
2
3
4
2 Numérisation d’un document ....................................................................................... 2-1
Numérisation à lʼaide de la touche [Départ] du périphérique..................... 2-4
Définition de la fonction de numérisation pour [Départ]............................. 2-5
Configuration dʼun fonctionnement différent pour [Départ] et [Enreg.] ....................... 2-5
Configuration de la touche [Départ] dans la boîte de dialogue
des paramètres .......................................................................................................... 2-6
Configuration de la touche [Départ] dans le dossier
[Scanneurs et appareils photo]................................................................................... 2-6
Numérisation avec MF Toolbox................................................................. 2-8
Paramètres de MF Toolbox ..................................................................... 2-10
Paramètres du scanner............................................................................................ 2-10
Enregistrer image numérisée dans .......................................................................... 2-12
Programme externe (Programme de messagerie)................................................... 2-14
Table des matières
Index
Confirmation de lʼimage numérisée et des paramètres Exif
(validation de lʼimage numérisée)............................................................................. 2-14
Numérisation dʼune image à partir dʼune application............................... 2-16
Création dʼun fichier PDF à partir de plusieurs pages ............................. 2-17
Numérisation dʼun document volumineux................................................ 2-19
iv
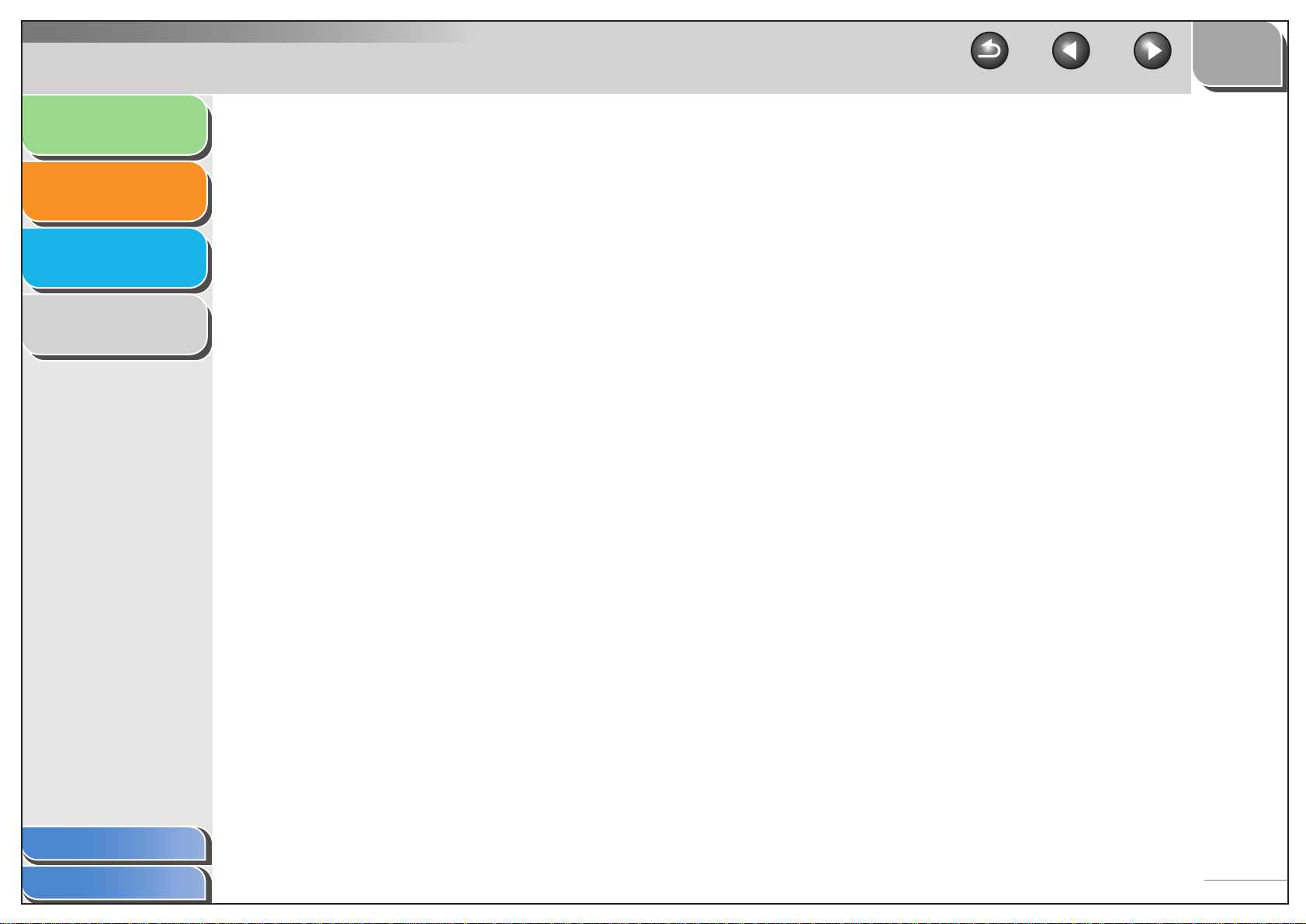
Introduction
HAUT
Retour Précédent Suivant
Numérisation
d’un document
Dépannage
Annexe
1
2
3
4
Définition des préférences et numérisation avec ScanGear MF ............. 2-21
Passage du mode simple au mode avancé et inversement..................................... 2-21
Utilisation du mode simple ....................................................................................... 2-21
Utilisation du mode avancé ...................................................................................... 2-24
Définition des paramètres dʼune numérisation ......................................................... 2-25
Paramètres du mode avancé ................................................................................... 2-27
Définition de la résolution ......................................................................................... 2-42
Numérisation à lʼaide du pilote WIA (Windows XP uniquement) ............. 2-43
Numérisation à partir de la boîte de dialogue
[Assist. Scanneur – appareil photo].......................................................................... 2-43
Numérisation à partir dʼune application .................................................................... 2-46
3 Dépannage...................................................................................................................... 3-1
Problèmes de numérisation....................................................................... 3-2
Table des matières
Index
Problèmes dʼinstallation et de désinstallation............................................ 3-7
v
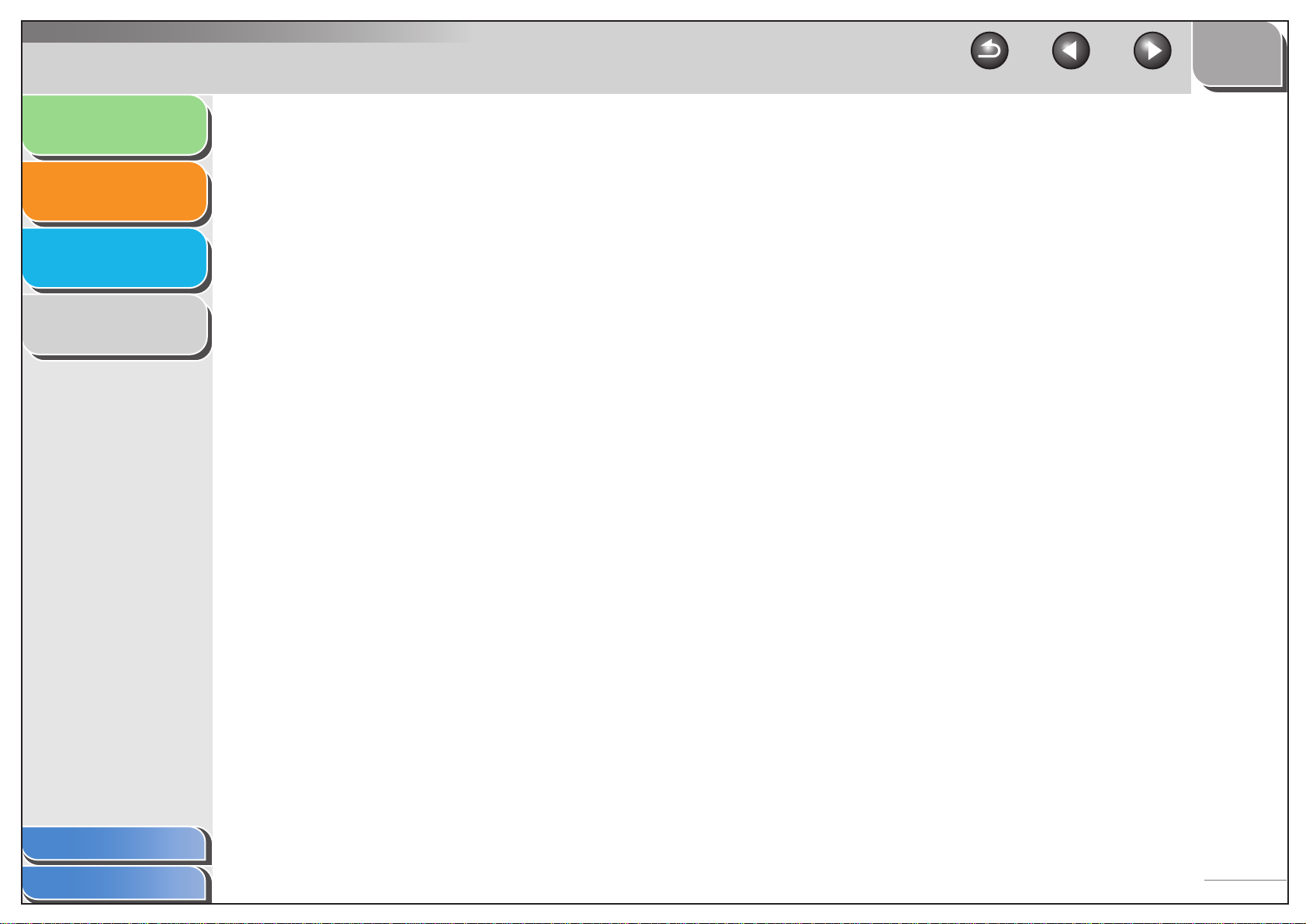
Introduction
HAUT
Retour Précédent Suivant
Numérisation
d’un document
Dépannage
Annexe
1
2
3
4
4 Annexe ............................................................................................................................ 4-1
Spécifications du scanner.......................................................................... 4-2
Glossaire ................................................................................................... 4-3
Index.......................................................................................................... 4-9
Table des matières
Index
vi
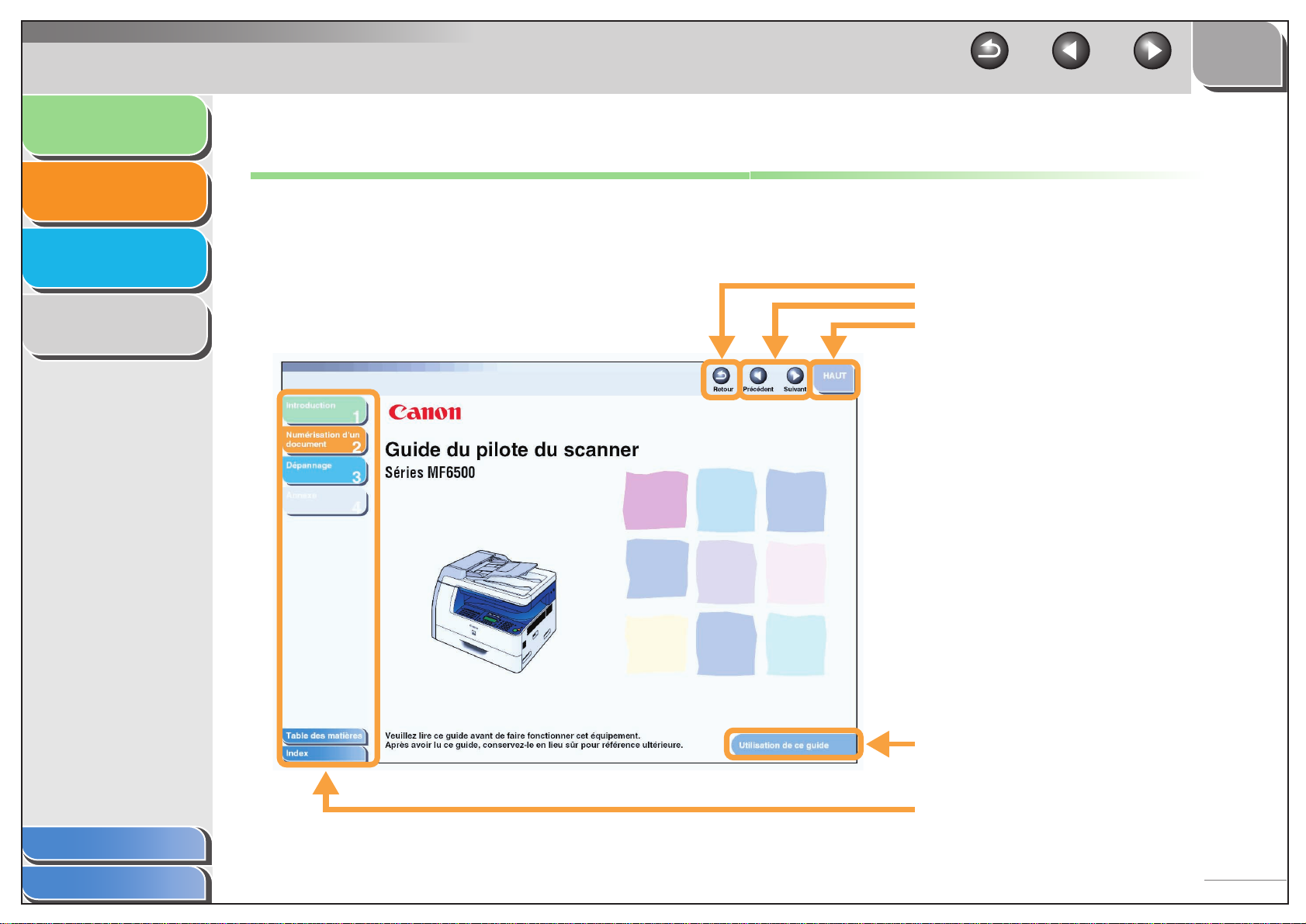
Introduction
HAUT
Retour Précédent Suivant
Numérisation
d’un document
Dépannage
Annexe
1
2
3
4
Utilisation de ce guide
■ Utilisation du haut de la page
Introduction
Scanning a
Document
Troubleshooting
Appendix
1
2
Scanner Driver Guide
MF6500 Series
3
4
Permet de revenir à la page ouverte en dernier.
Permet d’afficher la page précédente ou la page suivante.
Permet de revenir en haut de la page.
TOP
Back Previous Next
Table des matières
Index
Table of Contents
Index
Please read this guide before operating this equipment.
After you finish reading this guide, store it in a safe place
for future reference.
How to Use This Guide
Permet d’afficher la page « Utilisation de ce guide ».
Liens d’accès rapide à la liste des opérations que
vous pouvez effectuer, aux rubriques de chaque
chapitre, à la table des matières et à l’index.
vii
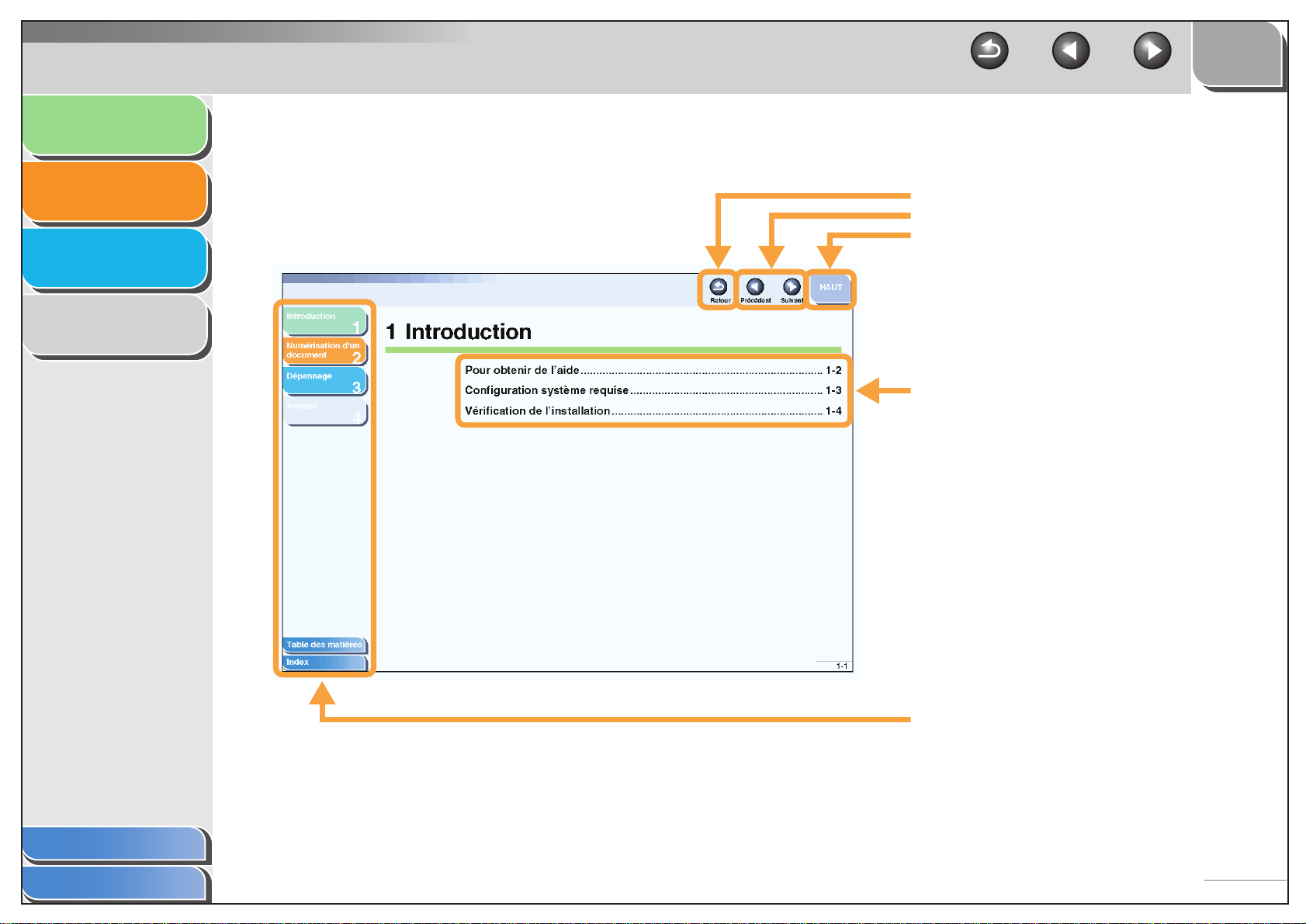
Introduction
HAUT
Retour Précédent Suivant
Numérisation
d’un document
Dépannage
Annexe
1
2
3
4
■ Utilisation de la liste des rubriques pour chaque chapitre
Permet de revenir à la page ouverte en dernier.
Permet d’afficher la page précédente ou la page suivante.
Permet de revenir en haut de la page.
Table des matières du chapitre
Table des matières
Index
Liens d’accès rapide à la liste des opérations que
vous pouvez effectuer, aux rubriques de chaque
chapitre, à la table des matières et à l’index.
viii
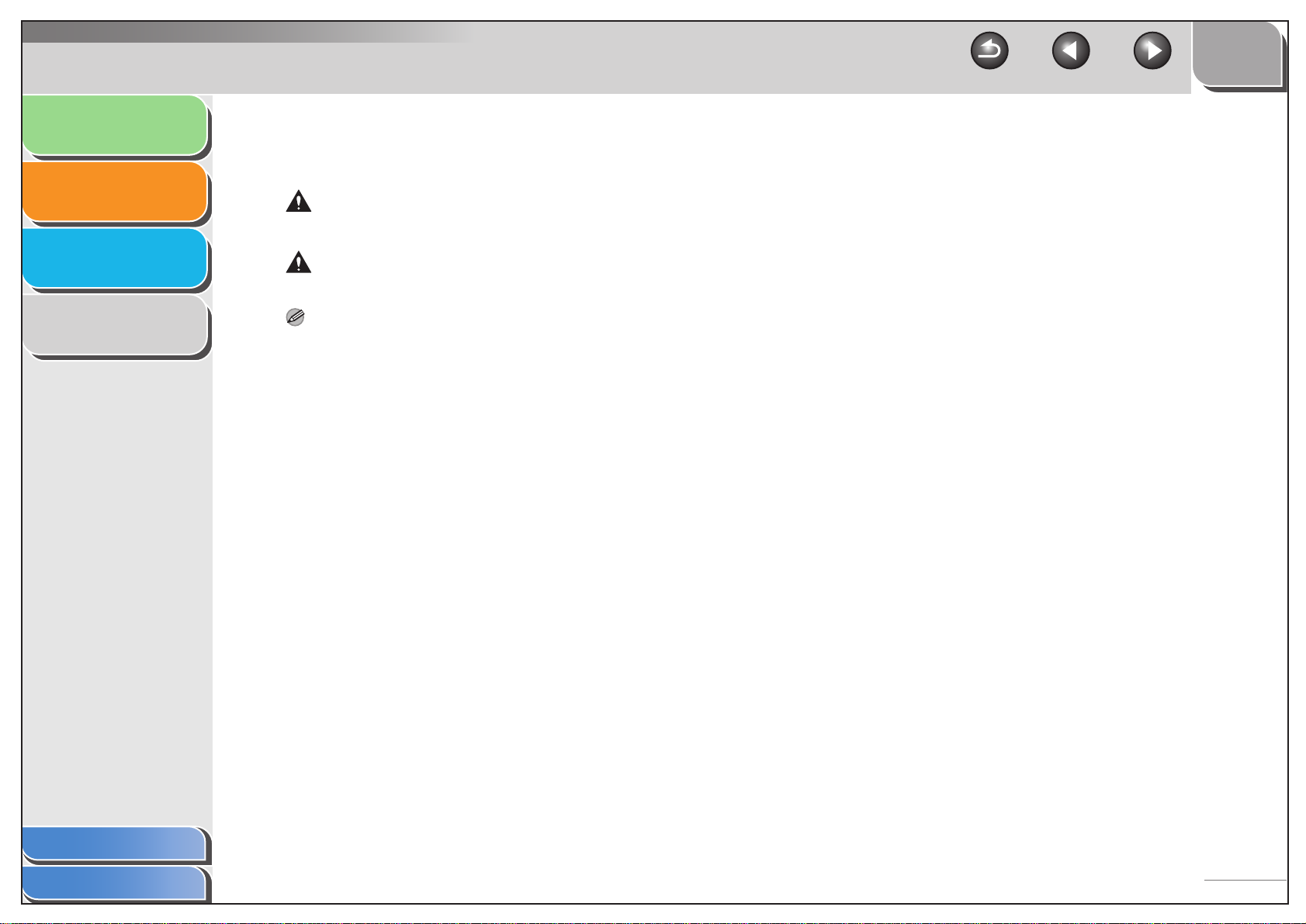
Introduction
Numérisation
d’un document
Dépannage
1
2
3
HAUT
Retour Précédent Suivant
Les symboles suivants sont utilisés dans les manuels concernant cette machine pour signaler un danger, des précautions
d’utilisation ou des remarques à prendre en compte lors de son utilisation.
AVERTISSEMENT
Indique un danger qui, sʼil nʼest pas pris en compte, peut entraîner la mort ou des blessures graves.
ATTENTION
Explique comment éviter des actions susceptibles de porter atteinte à lʼintégrité physique de lʼutilisateur ou dʼendommager le matériel.
Annexe
4
REMARQUE
Signale des restrictions dʼutilisation et explique comment éviter des problèmes mineurs.
En outre, la mise en forme utilisée dans ce guide permet de différencier les boutons du reste du texte :
– Les éléments de menu que vous sélectionnez et les boutons sur lesquels vous devez cliquer apparaissent entre crochets : [Préférences].
Table des matières
Index
ix
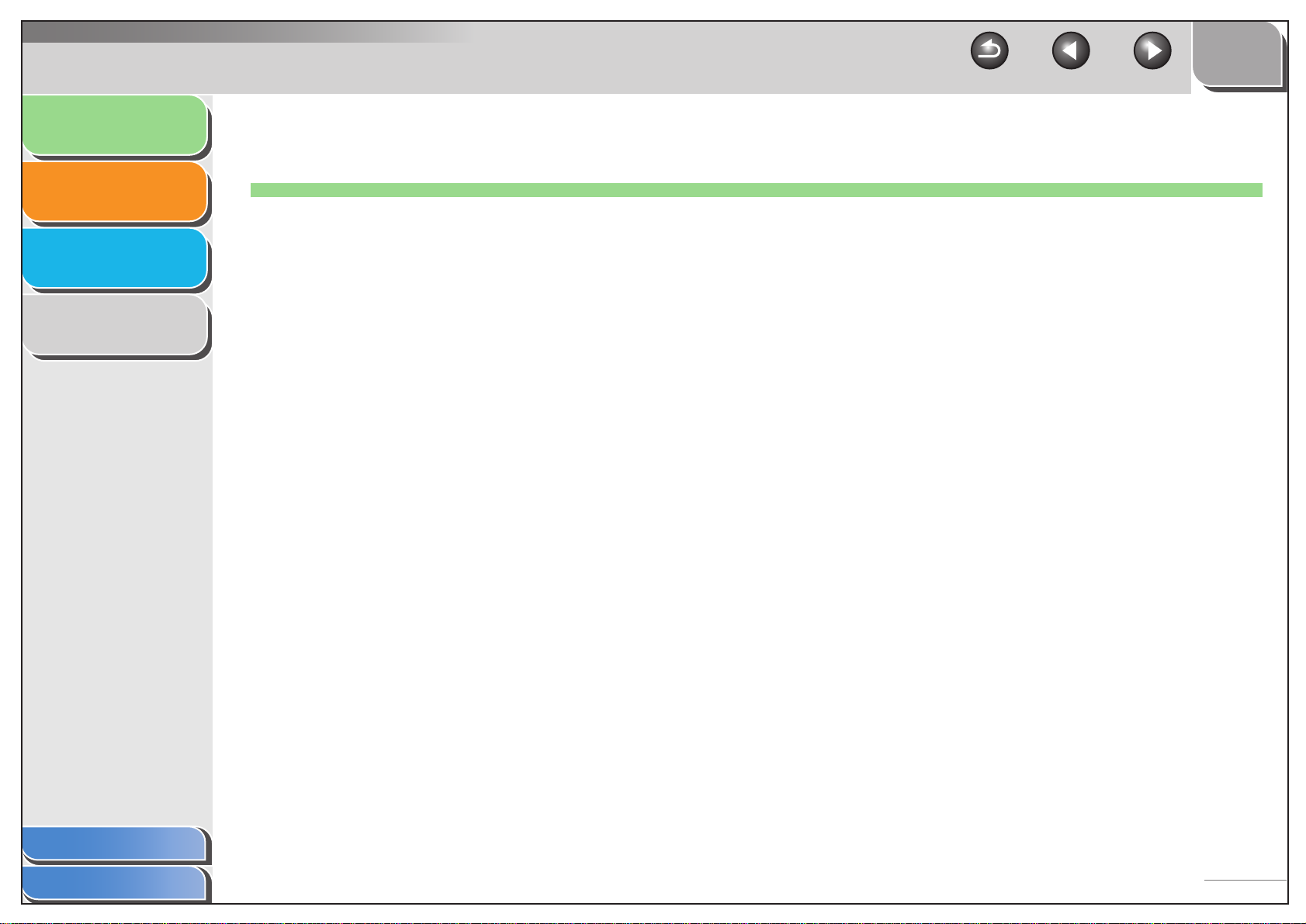
Introduction
HAUT
Retour Précédent Suivant
Numérisation
d’un document
Dépannage
Annexe
1
2
3
4
1 Introduction
Pour obtenir de l’aide.............................................................................. 1-2
Configuration système requise.............................................................. 1-3
Vérification de l’installation.................................................................... 1-4
Table des matières
Index
1-1
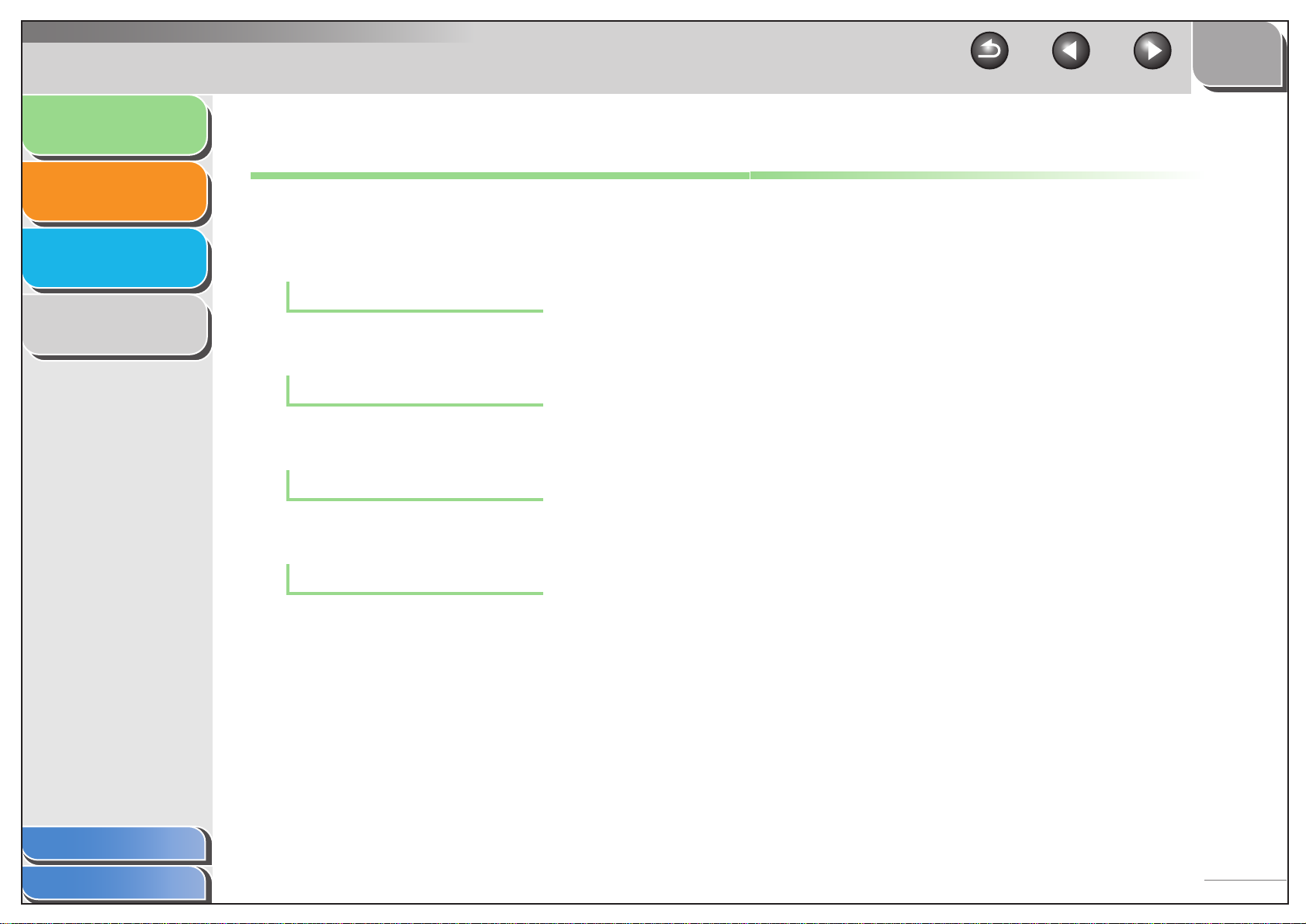
Introduction
HAUT
Retour Précédent Suivant
Numérisation
d’un document
Dépannage
Annexe
1
2
3
4
Pour obtenir de l’aide
Si vous rencontrez un problème au cours de l’installation
du pilote ou du fonctionnement de la machine, consultez
les sections suivantes :
Dans ce manuel
Voir le chapitre 3, « Dépannage ».
Dans le Guide de base
Voir le chapitre 12, « Dépannage ».
Dans le Guide avancé
Voir le chapitre 7, « Dépannage ».
Fichier LISEZMOI.TXT
Table des matières
Index
Vous trouverez des conseils dans le fichier Lisezmoi.txt fourni
avec les logiciels, ainsi que les restrictions et les limitations
à connaître lors de l'utilisation de ScanGear MF et de
MF Toolbox.
1-2
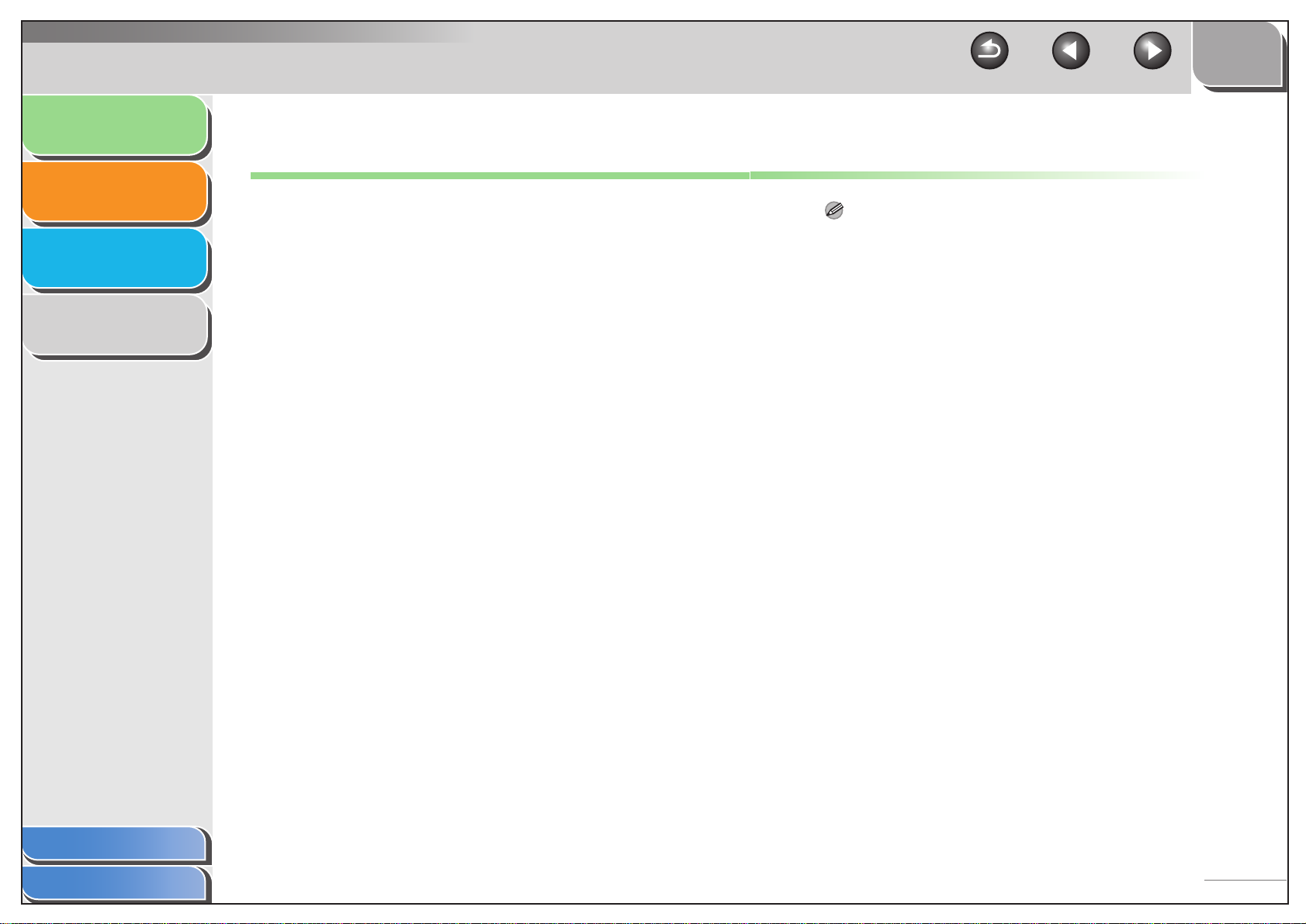
Introduction
HAUT
Retour Précédent Suivant
Numérisation
d’un document
Dépannage
Annexe
1
2
3
4
Configuration système requise
Général
– PC IBM ou compatible IBM
– PC équipé dʼun port USB, avec pilote de classe USB installé
Microsoft Windows 98, 98SE
Processeur : Intel Pentium
Mémoire : 128 Mo minimum
Microsoft Windows Me
Processeur : Intel Pentium
Mémoire : 128 Mo minimum
Microsoft Windows 2000 Professionnel
Processeur : Intel Pentium
Intel Pentium
Mémoire : 128 Mo minimum
Microsoft Windows XP (version 32 bits)
Processeur : Intel Pentium
Intel Pentium
Mémoire : 128 Mo minimum
®
II ou supérieur (USB 2.0)
®
II ou supérieur (USB 2.0)
®
ou supérieur
®
150 MHz ou supérieur
®
130 MHz ou supérieur (USB 1.1)
®
233 MHz ou supérieur (USB 1.1)
REMARQUE
La connexion USB 2.0 Haute Vitesse requiert un PC équipé dʼun
processeur supérieur à 300 MHz avec plus de 128 Mo de mémoire
RAM et Windows XP SP1 installé, ou équipé dʼun processeur
supérieur à 133 MHz et plus de 128 Mo de mémoire RAM et
Windows 2000 SP4 installé. Si votre PC répond à toutes ces conditions
et que le contrôleur hôte USB 2.0 est préinstallé, la connexion USB 2.0
est garantie.
Table des matières
Index
1-3

Introduction
HAUT
Retour Précédent Suivant
Numérisation
d’un document
Dépannage
Annexe
1
2
3
4
Vérification de l’installation
Vérifiez que le pilote est correctement installé.
1. Ouvrez le dossier [Scanneurs et appareils
photo] (sous Windows98/2000): la boîte de
dialogue [Propriétés de scanneurs et
appareils photo]).
Cliquez sur [Démarrer] dans la barre des tâches de Windows →
sélectionnez [Panneau de configuration] → [Scanneurs et
appareils photo] (sous Windows 98/Me/2000 : [Démarrer] →
[Paramètres] → [Panneau de configuration] → double-cliquez sur
lʼicône [Scanneurs et appareils photo]).
Assurez-vous que lʼicône du pilote de scanneur correspondante
est affichée.
2. Si l’icône [Canon MF Toolbox 4.9] est
affichée sur le Bureau de Windows,
l’installation de MF Toolbox 4.9 est réussie.
Table des matières
Index
1-4
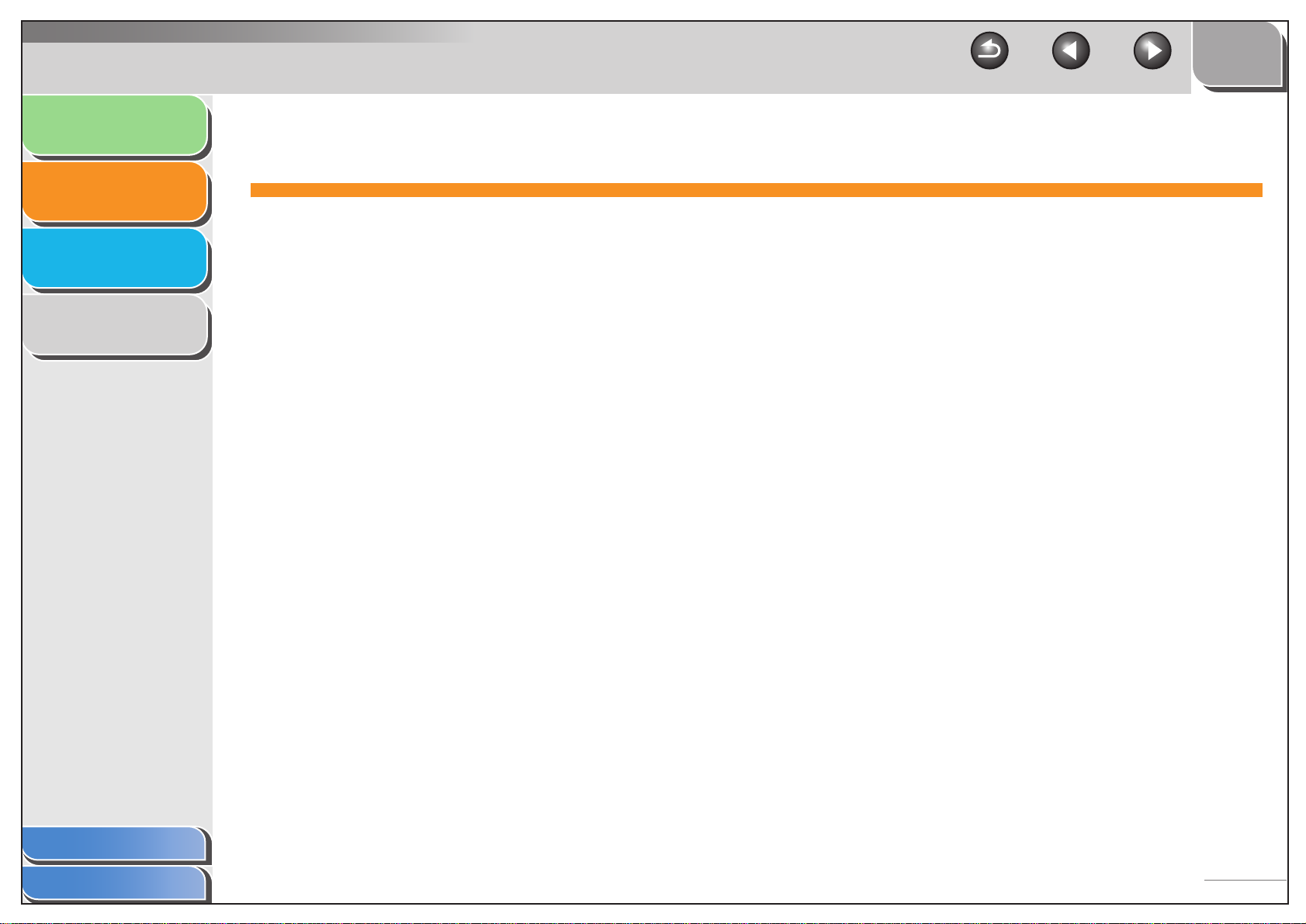
Introduction
HAUT
Retour Précédent Suivant
Numérisation
d’un document
Dépannage
Annexe
1
2
3
4
2 Numérisation d’un document
Numérisation à l’aide de la touche [Départ] du périphérique.............. 2-4
Définition de la fonction de numérisation pour [Départ] ..................... 2-5
Configuration dʼun fonctionnement différent
pour [Départ] et [Enreg.] .......................................................... 2-5
Configuration de la touche [Départ] dans la boîte
de dialogue des paramètres .................................................... 2-6
Configuration de la touche [Départ] dans le dossier
[Scanneurs et appareils photo] ................................................ 2-6
Numérisation avec MF Toolbox ............................................................. 2-8
Paramètres de MF Toolbox................................................................... 2-10
Table des matières
Index
Paramètres du scanner.......................................................... 2-10
Enregistrer image numérisée dans........................................ 2-12
Programme externe (Programme de messagerie) ................ 2-14
Confirmation de lʼimage numérisée et des paramètres Exif
(validation de lʼimage numérisée) .......................................... 2-14
2-1
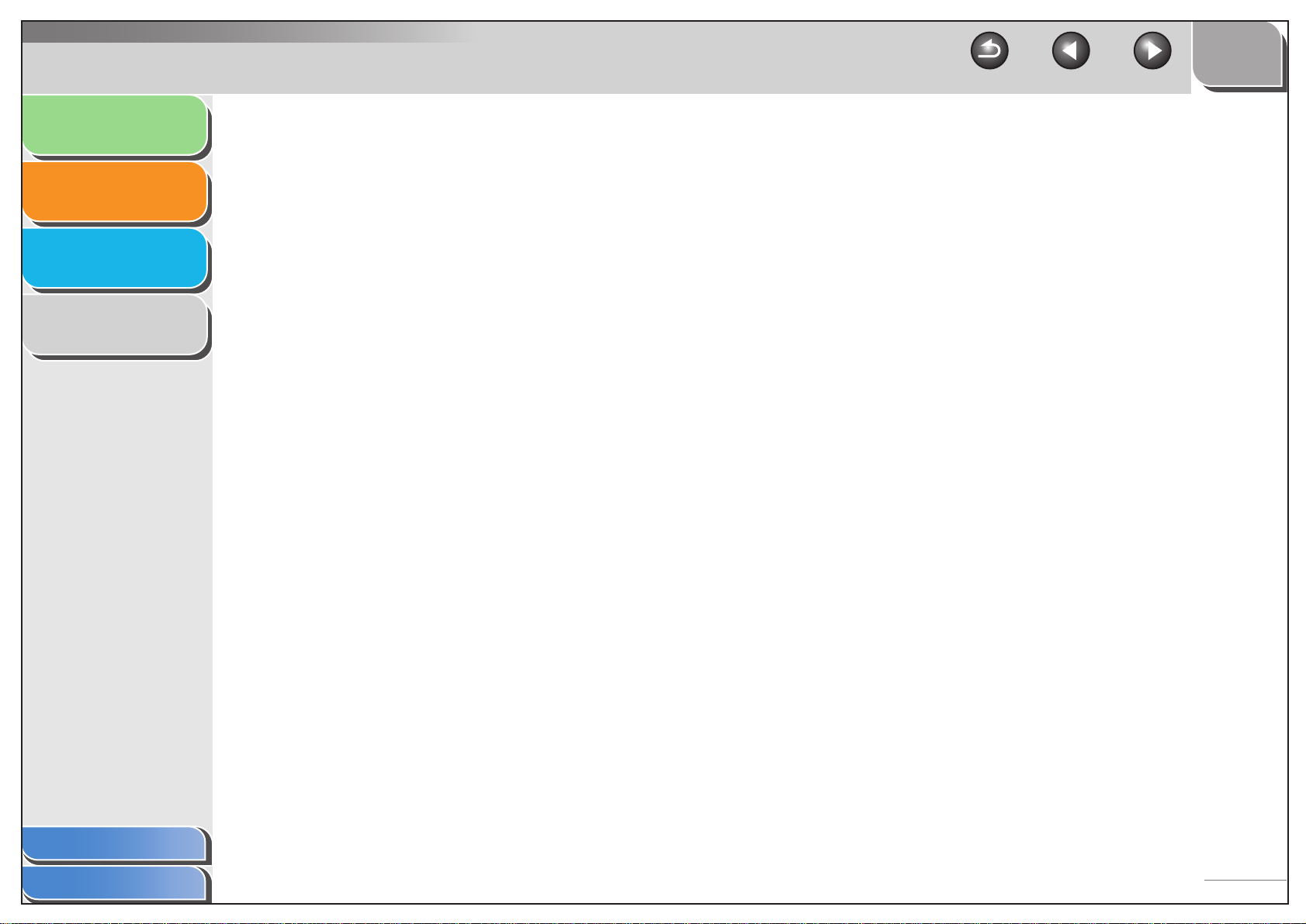
Introduction
HAUT
Retour Précédent Suivant
Numérisation
d’un document
Dépannage
Annexe
1
2
3
4
Numérisation d’une image à partir d’une application........................ 2-16
Création d’un fichier PDF à partir de plusieurs pages....................... 2-17
Numérisation d’un document volumineux.......................................... 2-19
Définition des préférences et numérisation avec ScanGear MF....... 2-21
Passage du mode simple au mode
avancé et inversement ....................................................... 2-21
Utilisation du mode simple..................................................... 2-21
Utilisation du mode avancé.................................................... 2-24
Définition des paramètres dʼune numérisation....................... 2-25
Paramètres du mode avancé................................................. 2-27
Définition de la résolution....................................................... 2-42
Table des matières
Index
2-2

Introduction
HAUT
Retour Précédent Suivant
Numérisation
d’un document
Dépannage
Annexe
1
2
3
4
Numérisation à l’aide du pilote WIA (Windows XP uniquement) ...... 2-43
Numérisation à partir de la boîte de dialogue
[Assist. Scanneur – appareil photo] ....................................... 2-43
Numérisation à partir dʼune application.................................. 2-46
Table des matières
Index
2-3

Introduction
HAUT
Retour Précédent Suivant
Numérisation
d’un document
Dépannage
Annexe
1
2
3
4
Numérisation à l’aide de la touche [Départ]
du périphérique
Vous pouvez numériser des documents et transmettre
les données numérisées à votre ordinateur en utilisant
le panneau de commande du périphérique.
REMARQUE
Votre machine doit être connectée via le port USB et le pilote de
scanner USB doit être chargé pour pouvoir effectuer la numérisation.
Cette machine ne prend pas en charge la numérisation réseau.
1. Placez les documents.
2. Sur le périphérique, appuyez sur
[NUMERISER].
3. Sur le périphérique, appuyez sur [Départ].
Si vous devez sélectionner un programme à exécuter, choisissez
« MF Toolbox Ver4.9. » Celui-ci sera traité en fonction des
paramètres que vous avez définis.
Table des matières
Index
Un dossier portant la date de la numérisation est créé dans
le dossier [Mes images] sous [Mes documents] et votre
document y est enregistré.
2-4
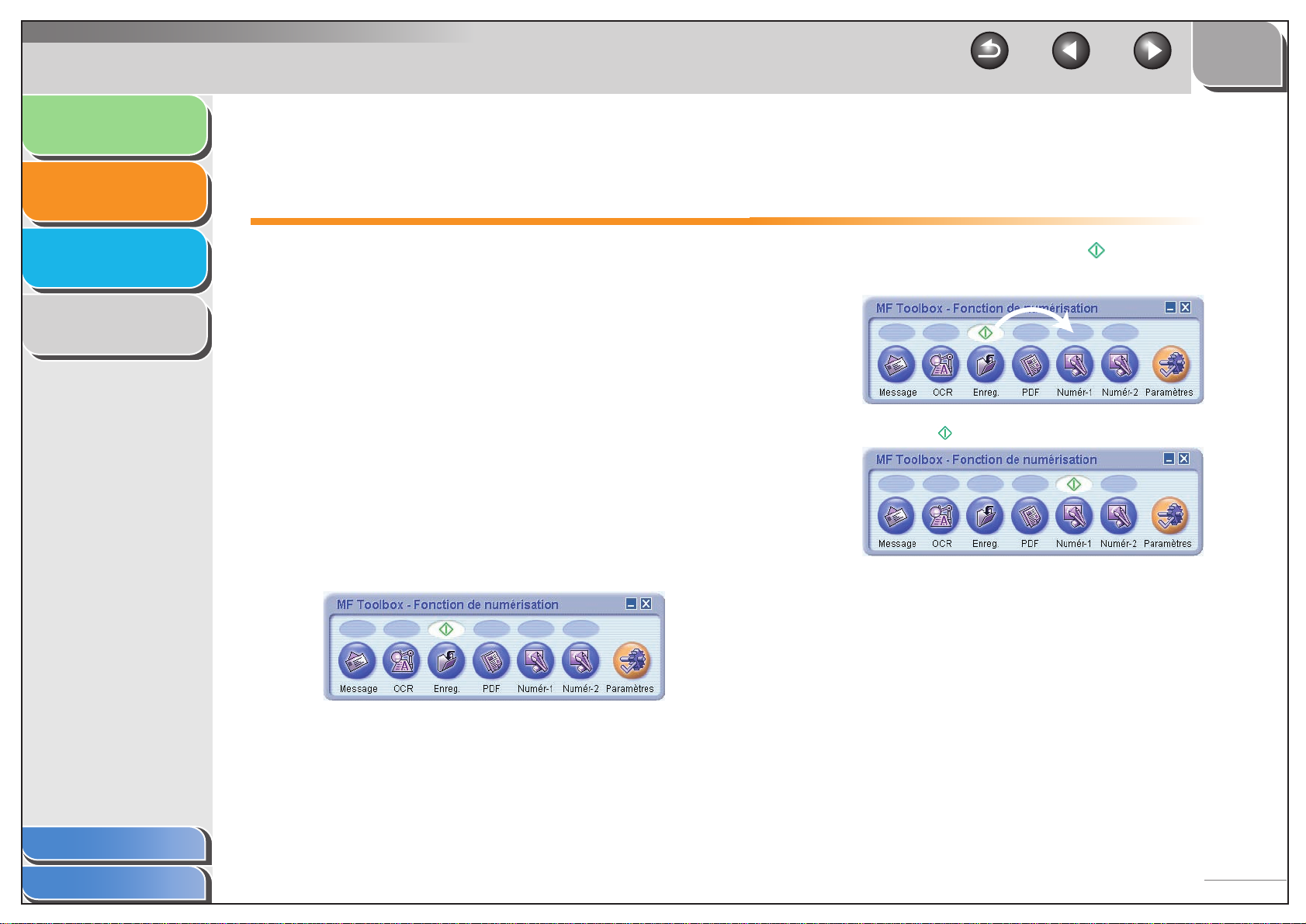
Introduction
HAUT
Retour Précédent Suivant
Numérisation
d’un document
Dépannage
Annexe
1
2
3
4
Définition de la fonction de numérisation pour
[Départ]
Lors de la première numérisation réalisée sur le
périphérique à l’aide de la touche [Départ], l’effet est
identique à celui produit par l’utilisation de la touche
[Enreg.] de MF Toolbox. Vous pouvez modifier la fonction
de numérisation définie pour la touche [Départ] sur le
périphérique.
■ Configuration d’un fonctionnement
différent pour [Départ] et [Enreg.]
1. Sur le Bureau Windows, double-cliquez sur
l’icône [Canon MF Toolbox 4.9] pour ouvrir
MF Toolbox.
Vous pouvez également ouvrir MF Toolbox en cliquant sur
[Démarrer] dans la barre des tâches de Windows → [(Tous les)
Programmes] → [Canon] → [MF Toolbox 4.9] → [Toolbox 4.9].
2. Faites glisser le symbole sur le bouton
que vous souhaitez sélectionner.
Le symbole est placé au-dessus du bouton choisi.
Table des matières
Index
2-5
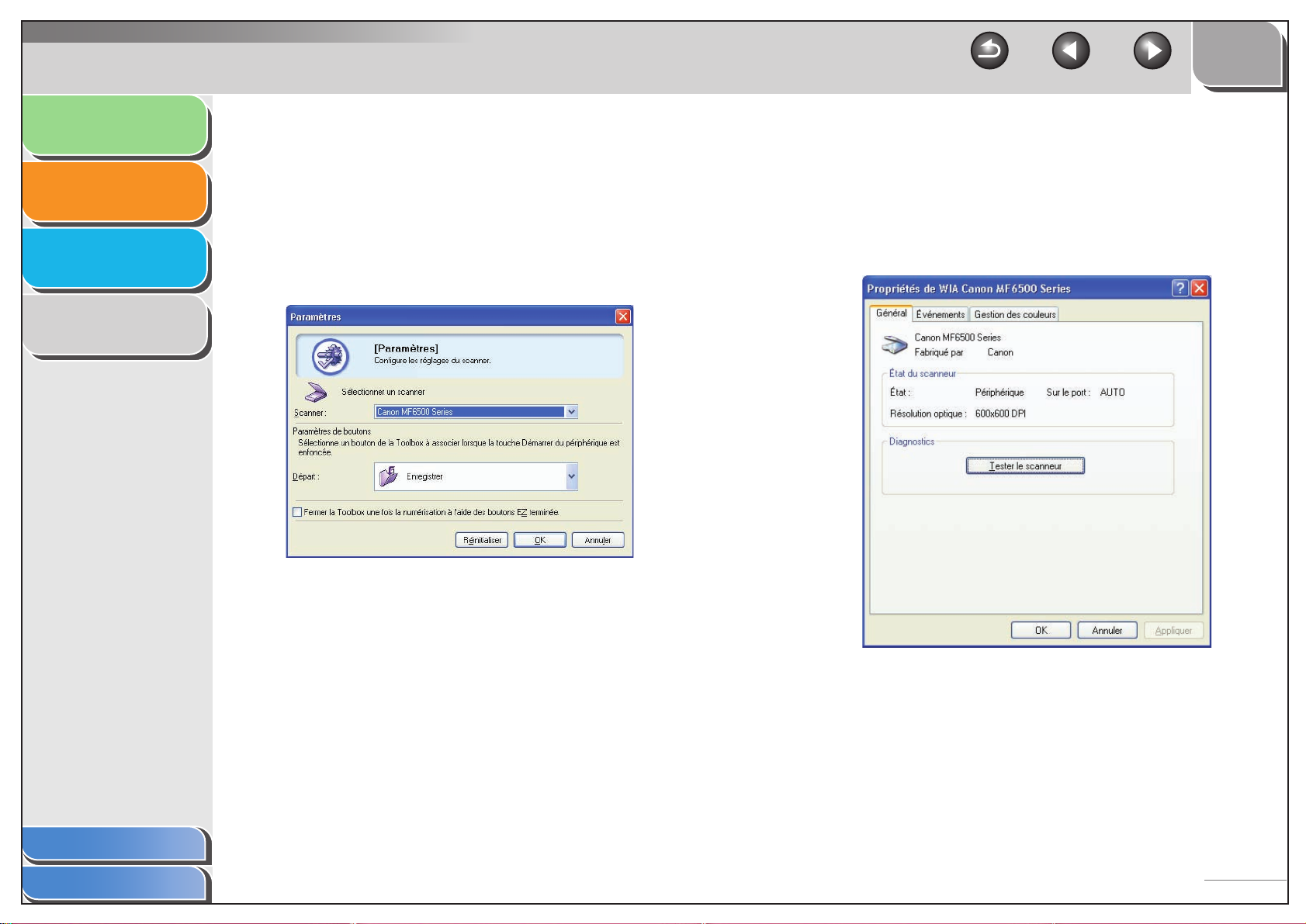
Introduction
Numérisation
d’un document
Dépannage
Annexe
1
2
3
4
■ Configuration de la touche [Départ]
dans la boîte de dialogue
des paramètres
Dans MF Toolbox, cliquez sur [Paramètres] pour ouvrir la boîte
de dialogue [Paramètres]. Dans la liste déroulante, choisissez
la fonction de numérisation à laquelle vous voulez associer
la touche [Départ] et cliquez sur [OK].
HAUT
Retour Précédent Suivant
2. Cliquez sur l’icône du pilote de scanner
appropriée.
3. Sélectionnez [Propriétés] dans le menu
[Fichier]. (sous Windows 98/2000 : cliquez
sur [Propriétés].)
Table des matières
Index
■ Configuration de la touche
[Départ] dans le dossier
[Scanneurs et appareils photo]
1. Ouvrez le dossier [Scanneurs et appareils
photo] (sous Windows 98/2000 : la boîte de
dialogue [Propriétés de scanneurs et
appareils photo]).
Cliquez sur [Démarrer] dans la barre des tâches de Windows →
sélectionnez [Panneau de configuration] → [Scanneurs et
appareils photo] (sous Windows 98/Me/2000 : [Démarrer] →
[Paramètres] → [Panneau de configuration] → double-cliquez sur
lʼicône [Scanneurs et appareils photo]).
2-6
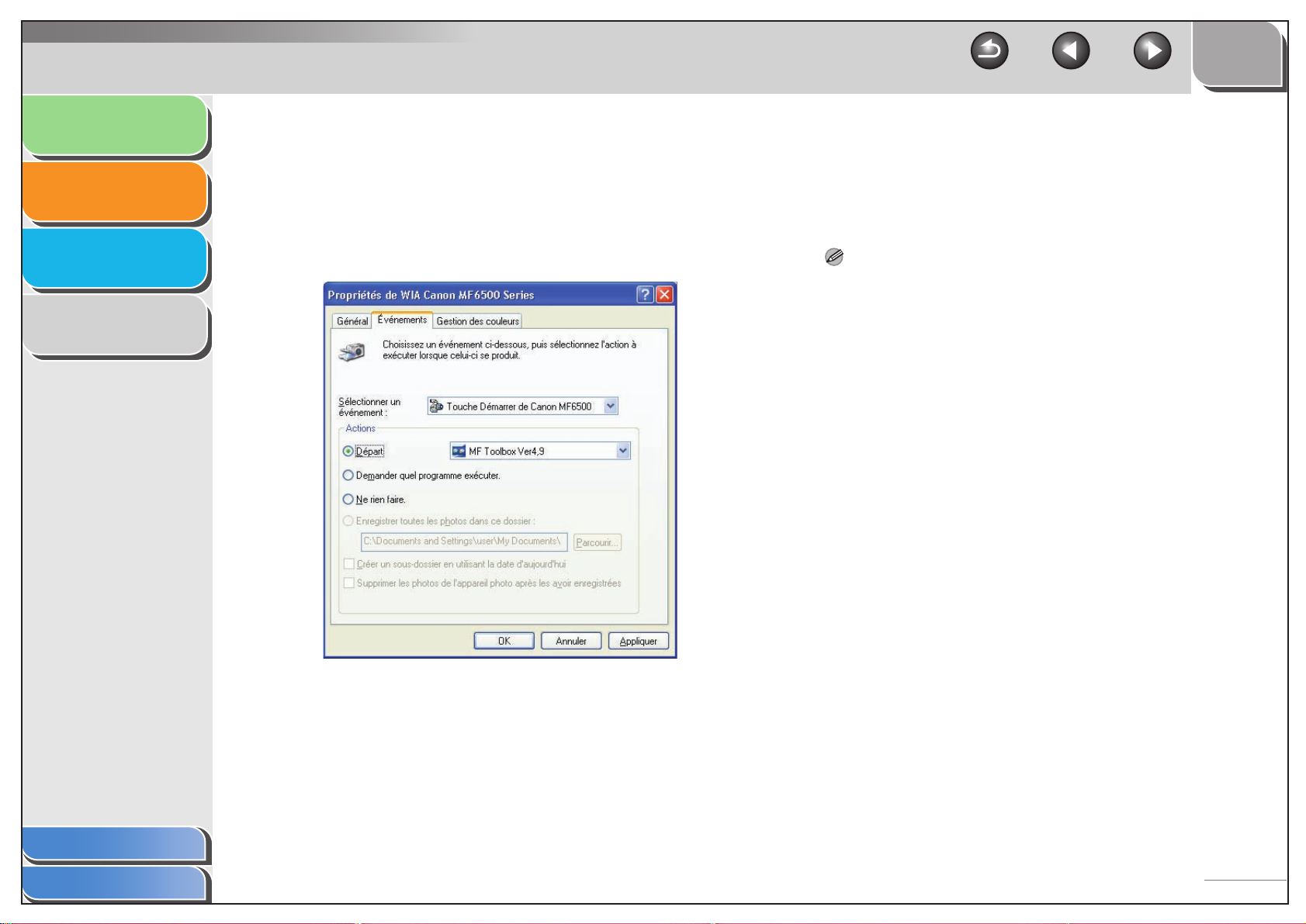
Introduction
Numérisation
d’un document
Dépannage
Annexe
1
2
3
4
4. Indiquez l’action qui sera associée
à la touche [Départ].
Sous Windows XP :
Sélectionnez lʼonglet [Evénements] → sélectionnez lʼoption
correspondant à votre machine dans [Sélectionner un
événement] → choisissez lʼopération à associer à la touche
[Départ] dans la zone [Actions] → cliquez sur [OK].
HAUT
Retour Précédent Suivant
Sous Windows 98/Me/2000 :
Sélectionnez lʼonglet [Evénements] → sélectionnez lʼoption
correspondant à votre machine dans la liste déroulante
[Evénements du scanneur] → choisissez lʼopération à associer
à la touche [Départ] dans [Envoyer vers lʼapplication] → cliquez
sur [OK].
REMARQUE
Si les paramètres que vous avez indiqués dans la boîte de dialogue
des propriétés du scanner ne sont pas immédiatement appliqués,
débranchez le câble USB et rebranchez-le, ou redémarrez lʼordinateur.
Table des matières
Index
2-7
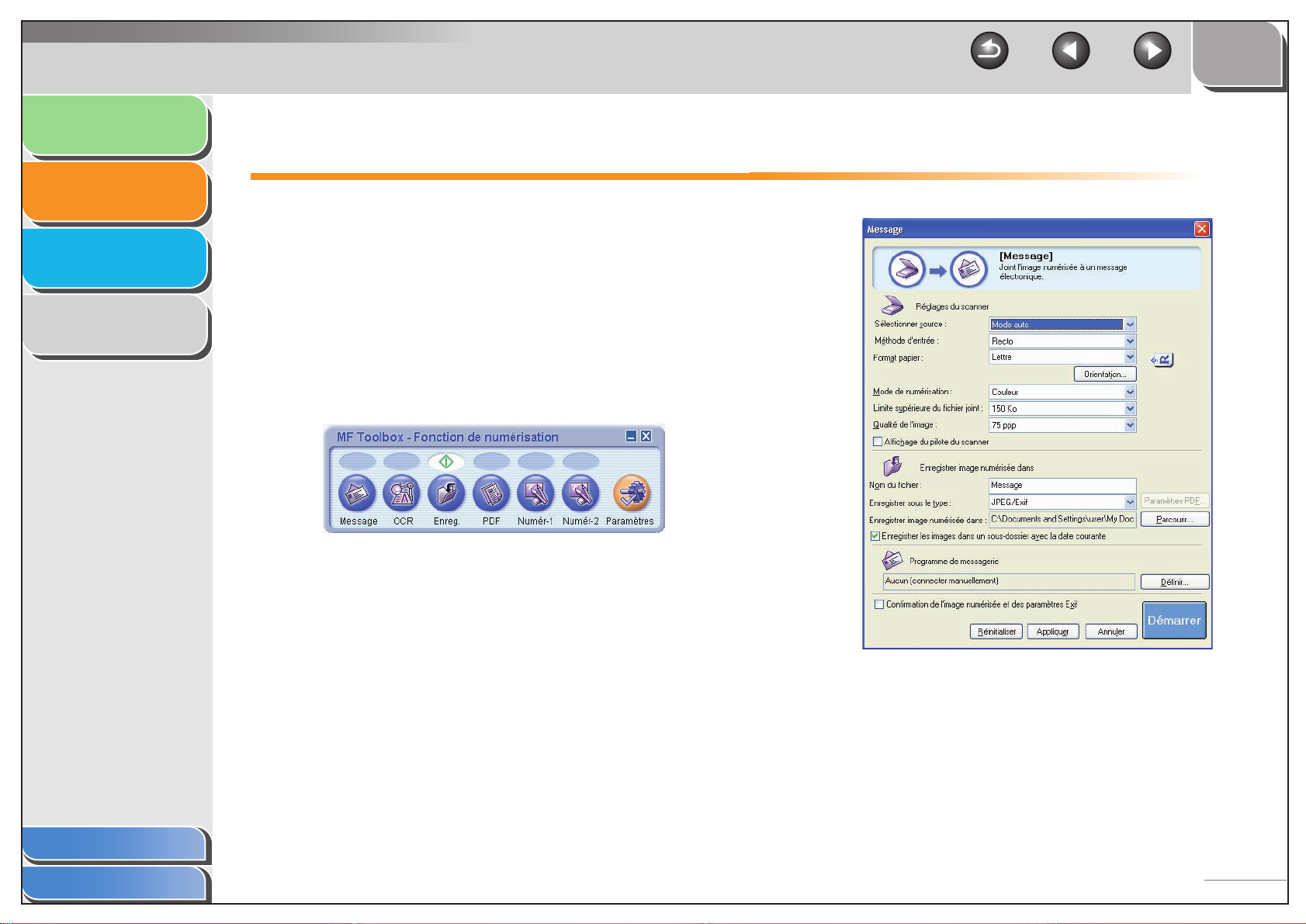
Introduction
HAUT
Retour Précédent Suivant
Numérisation
d’un document
Dépannage
Annexe
1
2
3
4
Numérisation avec MF Toolbox
Pour numériser un document, vous pouvez vous servir des
boutons de MF Toolbox.
1. Placez les documents.
2. Sur le Bureau Windows, double-cliquez sur
l’icône [Canon MF Toolbox 4.9] pour ouvrir
MF Toolbox.
Vous pouvez également ouvrir MF Toolbox en cliquant sur
[Démarrer] dans la barre des tâches de Windows → [(Tous les)
Programmes] → [Canon] → [MF Toolbox 4.9] → [Toolbox 4.9].
3. Cliquez sur l’un des boutons de numérisation
ci-dessous.
[Message] : Le document est numérisé et joint à un message
électronique dans votre application de messagerie.
[OCR] : Le texte est numérisé et lu par le logiciel de
reconnaissance optique de caractères.
[Enreg.] : Le document est numérisé et enregistré.
[PDF] : Le texte est numérisé et enregistré au format PDF.
[Numér-1], [Numér-2] : Le texte est numérisé et apparaît dans
lʼapplication enregistrée. Vous pouvez modifier le libellé du
bouton en le remplaçant par un autre libellé (8 caractères
maximum).
Une boîte de dialogue sʼaffiche pour chacun des boutons.
Exemple : boîte de dialogue [Message]
Table des matières
Index
2-8
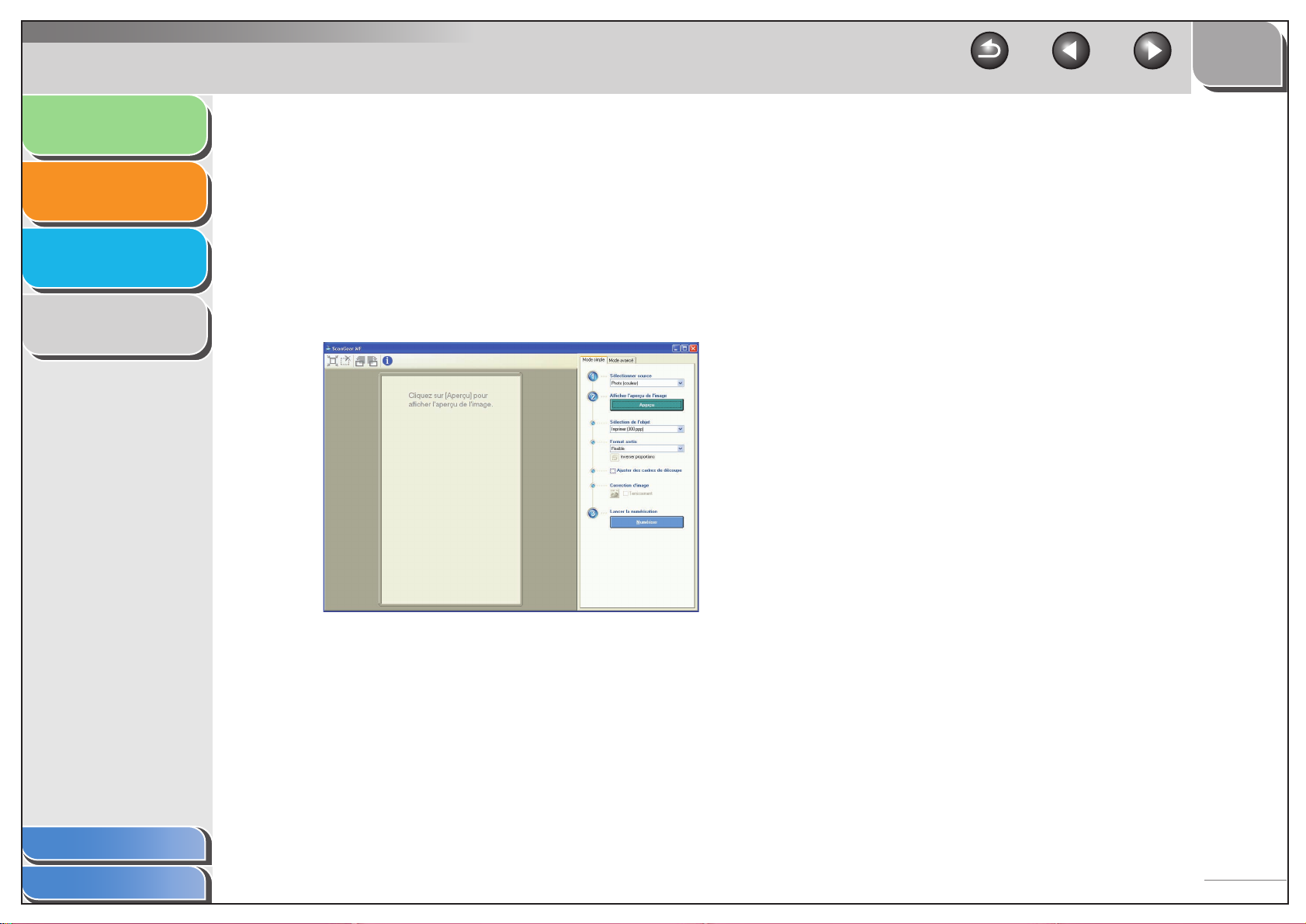
Introduction
Numérisation
d’un document
Dépannage
Annexe
1
2
3
4
4. Sélectionnez les paramètres requis.
Pour plus de détails, voir « Paramètres de MF Toolbox »,
page 2-10.
Si vous souhaitez conserver les mêmes paramètres pour les
numérisations à venir, cliquez sur [Appliquer] avant de cliquer sur
[Démarrer].
5. Cliquez sur [Démarrer].
Si vous sélectionnez [Affichage du pilote du scanner] à lʼétape 4,
la boîte de dialogue [ScanGear MF] sʼouvre.
HAUT
Retour Précédent Suivant
7. Cliquez sur [Numériser].
Un dossier portant la date de la numérisation est créé dans le
dossier [Mes images] sous [Mes documents] et votre document y
est enregistré.
Si vous disposez dʼapplications enregistrées sous les boutons
[Message], [OCR], [PDF], [Numér-1] ou [Numér-2], lʼimage
numérisée est affichée dans lʼapplication ou jointe à un message
électronique après la numérisation. Pour plus de détails, voir
« Programme externe (Programme de messagerie) »,
page 2-14.
Pour certains modèles, le CD-ROM fourni avec la machine
contient les applications suivantes pouvant être utilisées avec
MF Toolbox. Elles seront enregistrées sous les boutons de
MF Toolbox au moment de lʼinstallation.
[OCR] : OmniPage SE
[PDF] : Presto! PageManager
Table des matières
Index
6. Sélectionnez les paramètres requis.
Pour plus de détails, voir « Définition des préférences et
numérisation avec ScanGear MF », page 2-21.
2-9
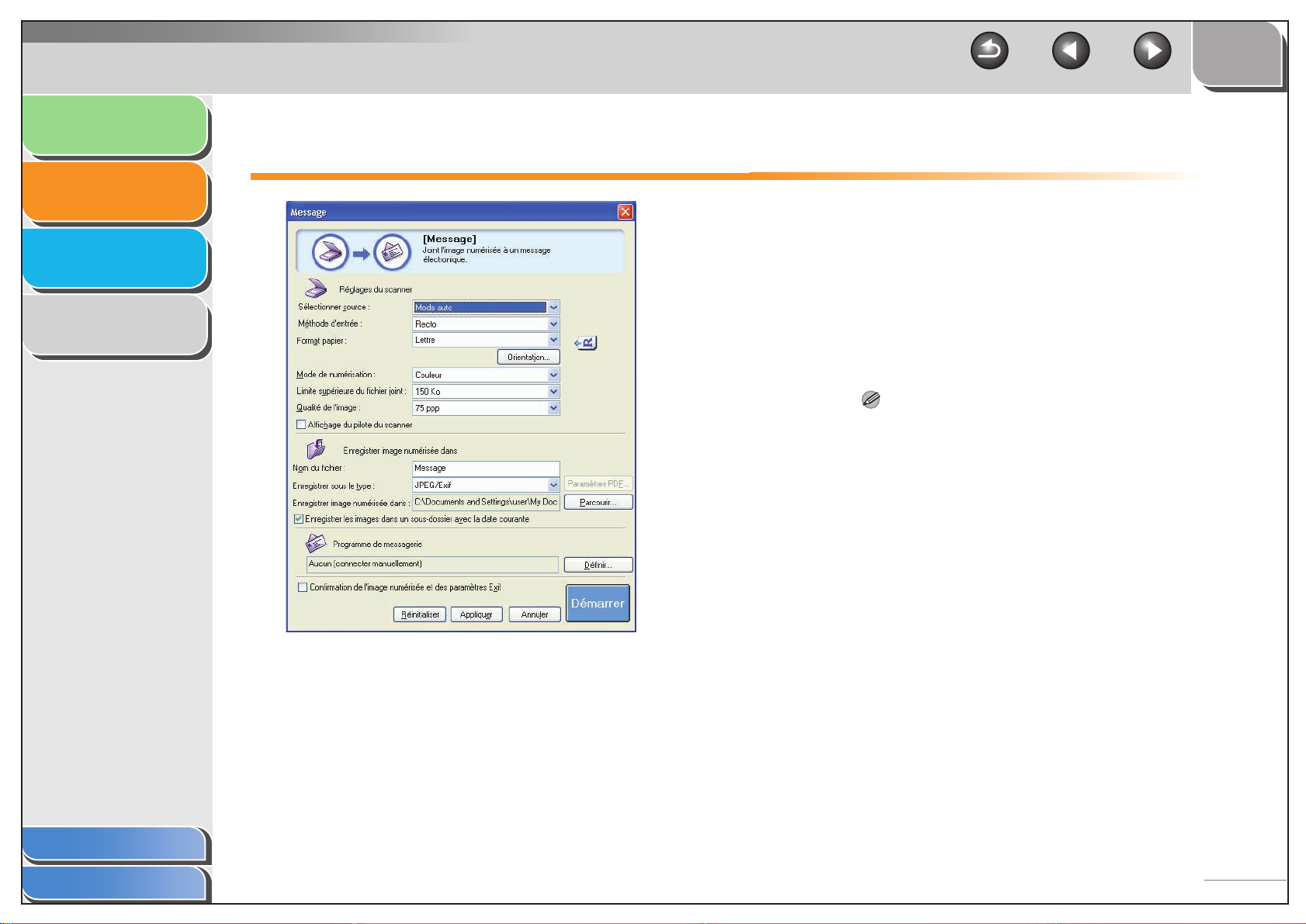
Introduction
HAUT
Retour Précédent Suivant
Numérisation
d’un document
Dépannage
Annexe
1
2
3
4
Paramètres de MF Toolbox
■ Paramètres du scanner
Vous pouvez spécifier le mode et la résolution de numérisation
ainsi que les formats des documents et des fichiers de lʼimage
numérisée.
[Sélectionner
source]
REMARQUE
Lorsque [Mode auto] est sélectionné, le document se trouvant
dans le bac dʼalimentation automatique est automatiquement
numérisé. Si le bac ne contient aucun document, celui qui est
placé sur la vitre dʼexposition est numérisé.
[Méthode
dʼentrée]
Permet de sélectionner lʼemplacement du
document ([Vitre dʼexposition], [ADF] ou
[Mode auto]).
Permet de définir le style dʼimpression du
document à numériser (impression recto
ou impression recto-verso). Vous ne pouvez
pas choisir cet élément lorsque lʼoption
[Vitre dʼexposition] est sélectionnée dans
[Sélectionner source].
Table des matières
Index
Exemple : boîte de dialogue [Message]
2-10
 Loading...
Loading...