Canon LASERBASE MF6560PL, LASERBASE MF6580PL User Manual [es]
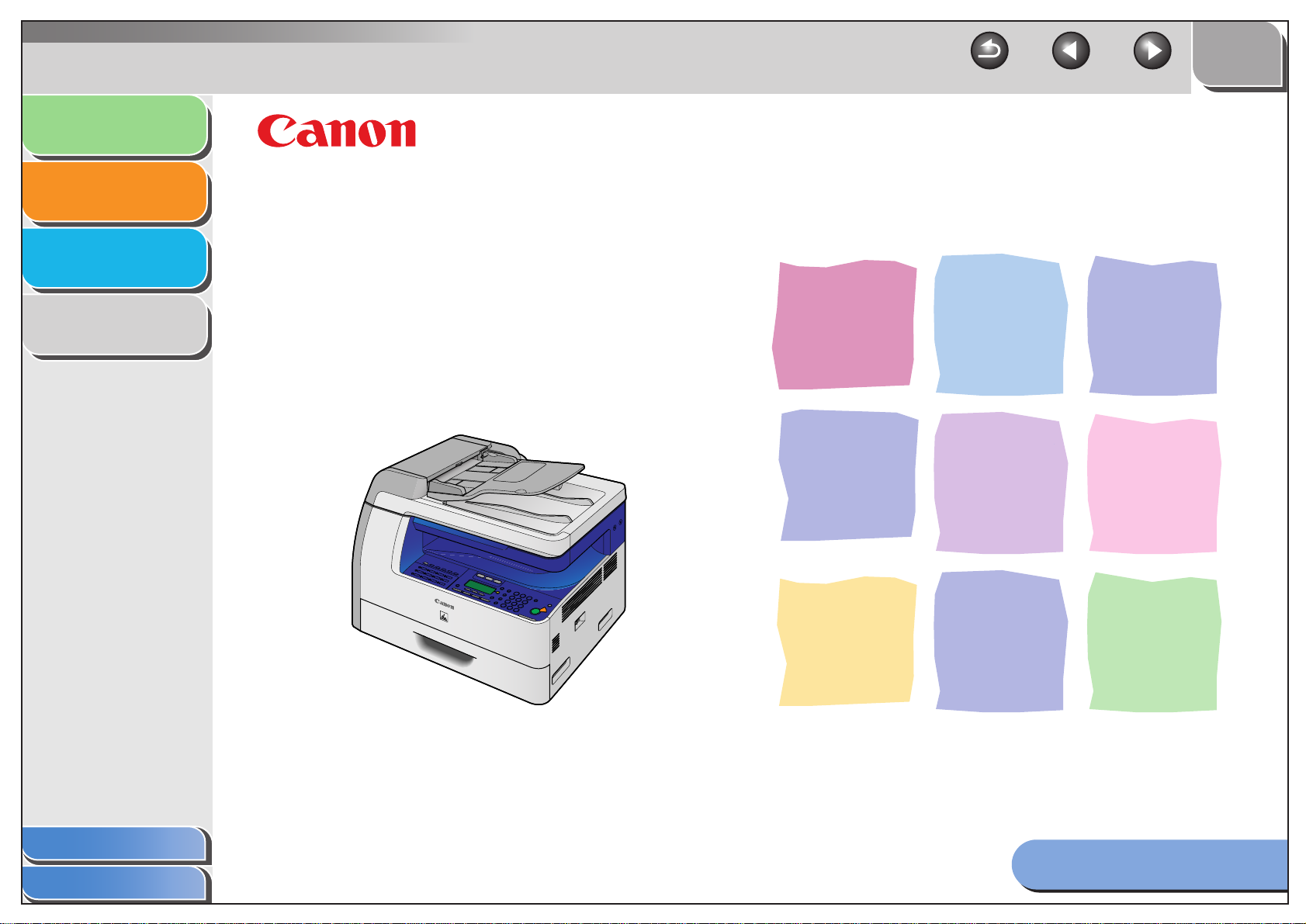
Introducción
Escaneado de
un documento
Solución de
problemas
Apéndice
1
2
3
4
Guía del controlador del escáner
Serie MF6500
Atrás Anterior
SUPERIOR
Siguiente
Contenido
Índice
Lea esta guía antes utilizar el equipo.
Una vez que haya terminado de leer la guía, guárdela
en un lugar seguro para consultarla en el futuro.
Cómo utilizar esta guía
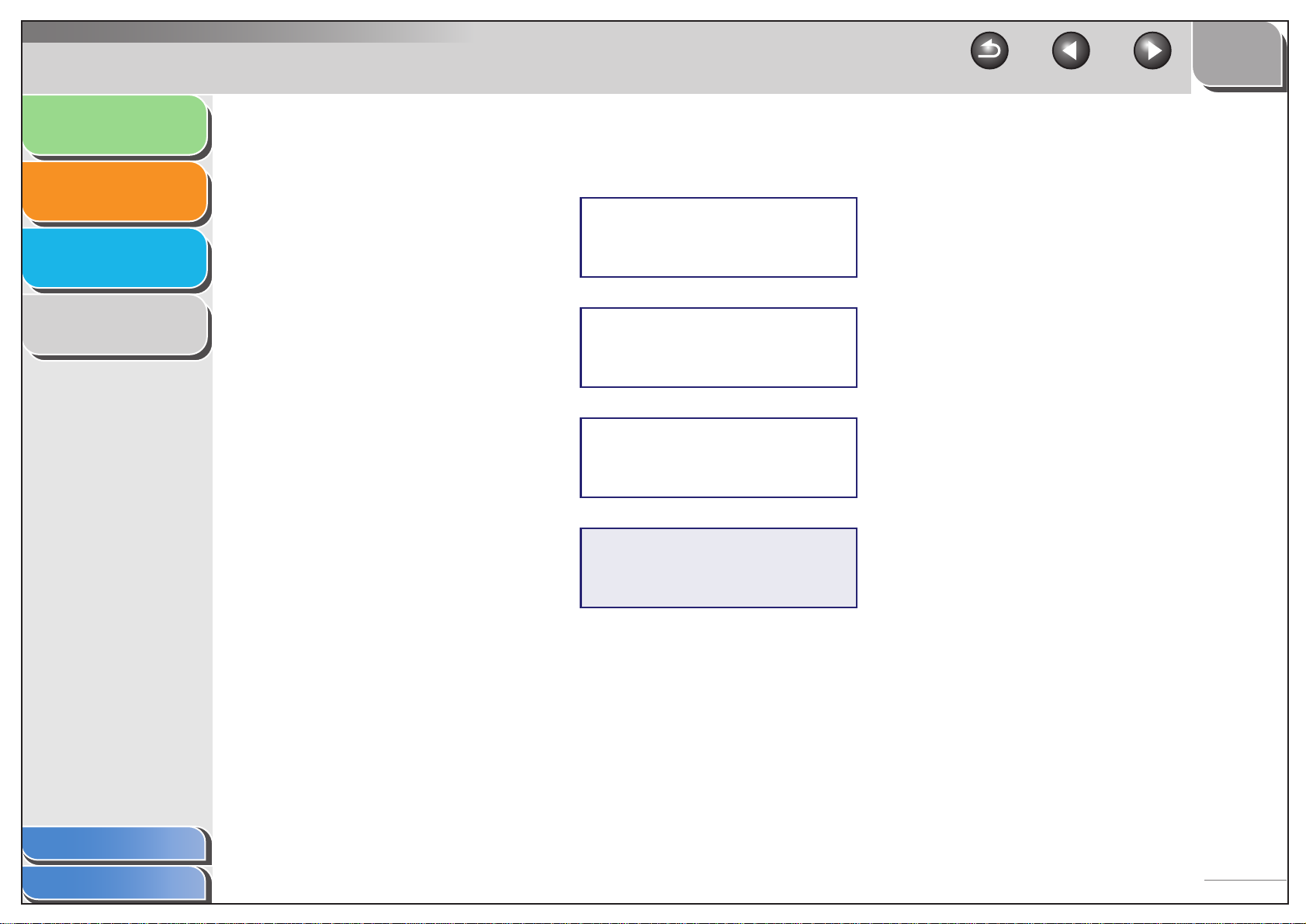
Introducción
Atrás Anterior
SUPERIOR
Siguiente
Escaneado de
un documento
Solución de
problemas
Apéndice
1
2
3
4
Manuales del dispositivo
● Configuración del dispositivo
● Instalación del software
● Características básicas
● Mantenimiento
● Configuración del dispositivo
● Especificaciones
● Características avanzadas
● Interfaz de usuario remota y red
● Monitor del sistema
● Informes y listas
● Características de escaneado
Guía de inicio
Guía básica
Guía avanzada
Guía del controlador
del escáner
(Este documento)
Contenido
Índice
● Para visualizar los manuales en formato PDF, se necesita Adobe Reader/Adobe Acrobat Reader.
Si Adobe Reader/Adobe Acrobat Reader no está instalado en el sistema, descárgueselo del sitio Web
de Adobe Systems Incorporated.
● Se ha realizado un esfuerzo importante para garantizar que los manuales del dispositivo disponen
de una información precisa y sin omisiones. Sin embargo, seguimos mejorando nuestros productos
constantemente. Si necesita datos técnicos concretos, por favor, póngase en contacto con Canon.
● La ilustración del dispositivo que se muestra en la portada puede diferir ligeramente de su dispositivo.
i
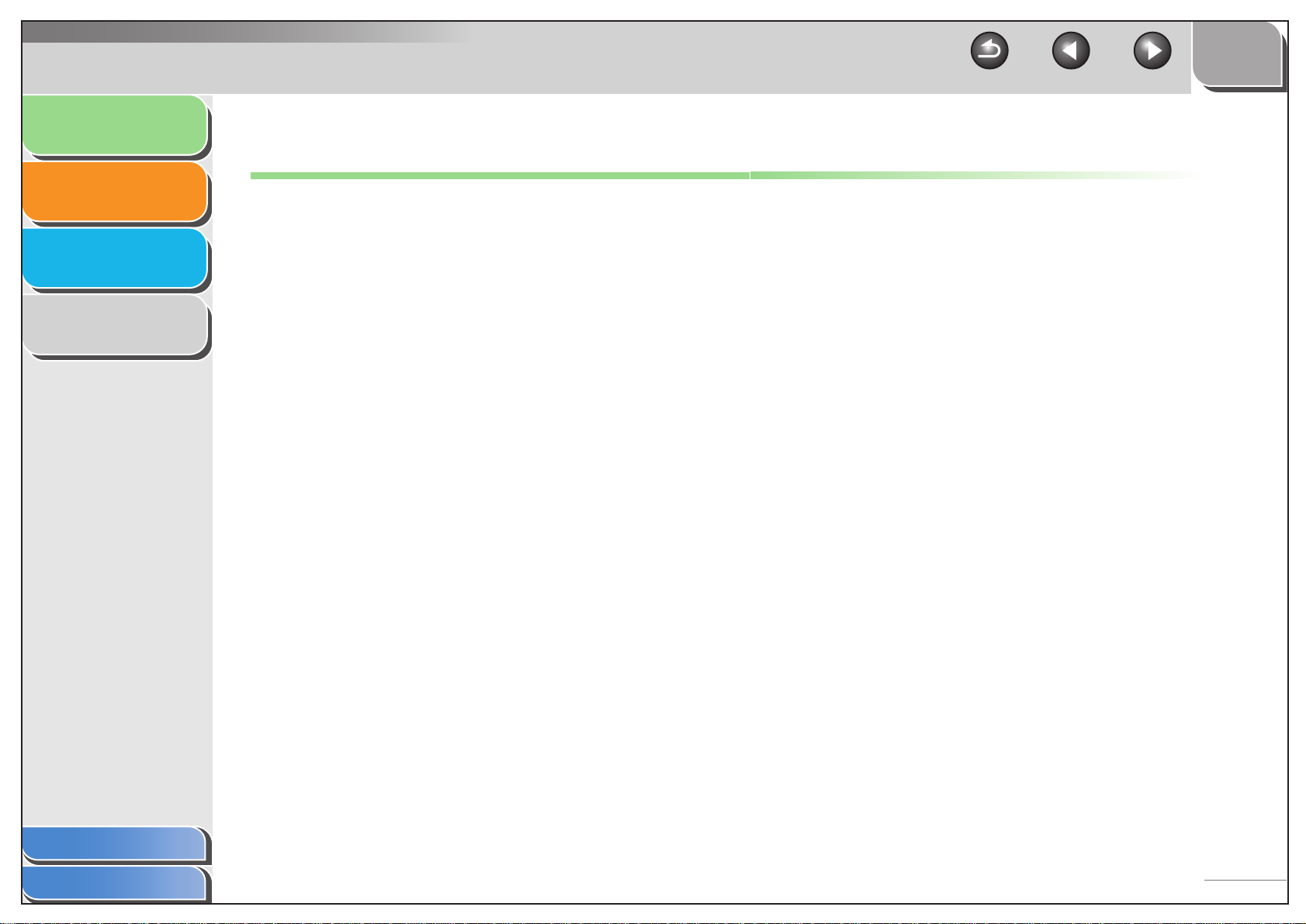
Introducción
Atrás Anterior
SUPERIOR
Siguiente
Escaneado de
un documento
Solución de
problemas
Apéndice
1
2
3
4
Avisos legales
Marcas comerciales
Canon y el logotipo de Canon son marcas comerciales de Canon Inc.
Microsoft y Windows son marcas comerciales registradas de Microsoft Corporation.
Todos los demás nombres de marcas y productos son marcas comerciales registradas, marcas comerciales o marcas de servicio de sus
respectivos propietarios.
Copyright
Copyright © 2006 de Canon Inc. Todos los derechos reservados. Ninguna parte de esta publicación se puede reproducir, transmitir, transcribir,
guardar en sistema de recuperación o traducir a ningún idioma o lenguaje informático, de ninguna forma o por ningún medio, ya sea
electrónico, mecánico, magnético, óptico, químico, manual, o de otra manera, sin permiso por escrito previo de Canon Inc.
Limitación de responsabilidad
La información de este documento puede ser modificada sin previo aviso.
CANON INC. NO CONCEDE GARANTÍA ALGUNA SOBRE ESTE MATERIAL, NI DE FORMA EXPLÍCITA NI IMPLÍCITA, EXCEPTO LO
ESTIPULADO EN ESTE CONTRATO, INCLUIDAS LAS GARANTÍAS DE COMERCIABILIDAD, IDONEIDAD PARA UN PROPÓSITO O USO
CONCRETO O CONTRA EL INCUMPLIMIENTO DE PATENTES, AUNQUE NO LIMITADAS A ÉSTAS. CANON INC. NO ASUME NINGUNA
RESPONSABILIDAD EN CUANTO A LOS DAÑOS DIRECTOS, FORTUITOS O RESULTANTES, INDEPENDIENTEMENTE DE LA
NATURALEZA DE ÉSTOS, O EN CUANTO A LAS PÉRDIDAS O GASTOS QUE SE DERIVEN DEL USO DE ESTE MATERIAL.
Contenido
Índice
ii
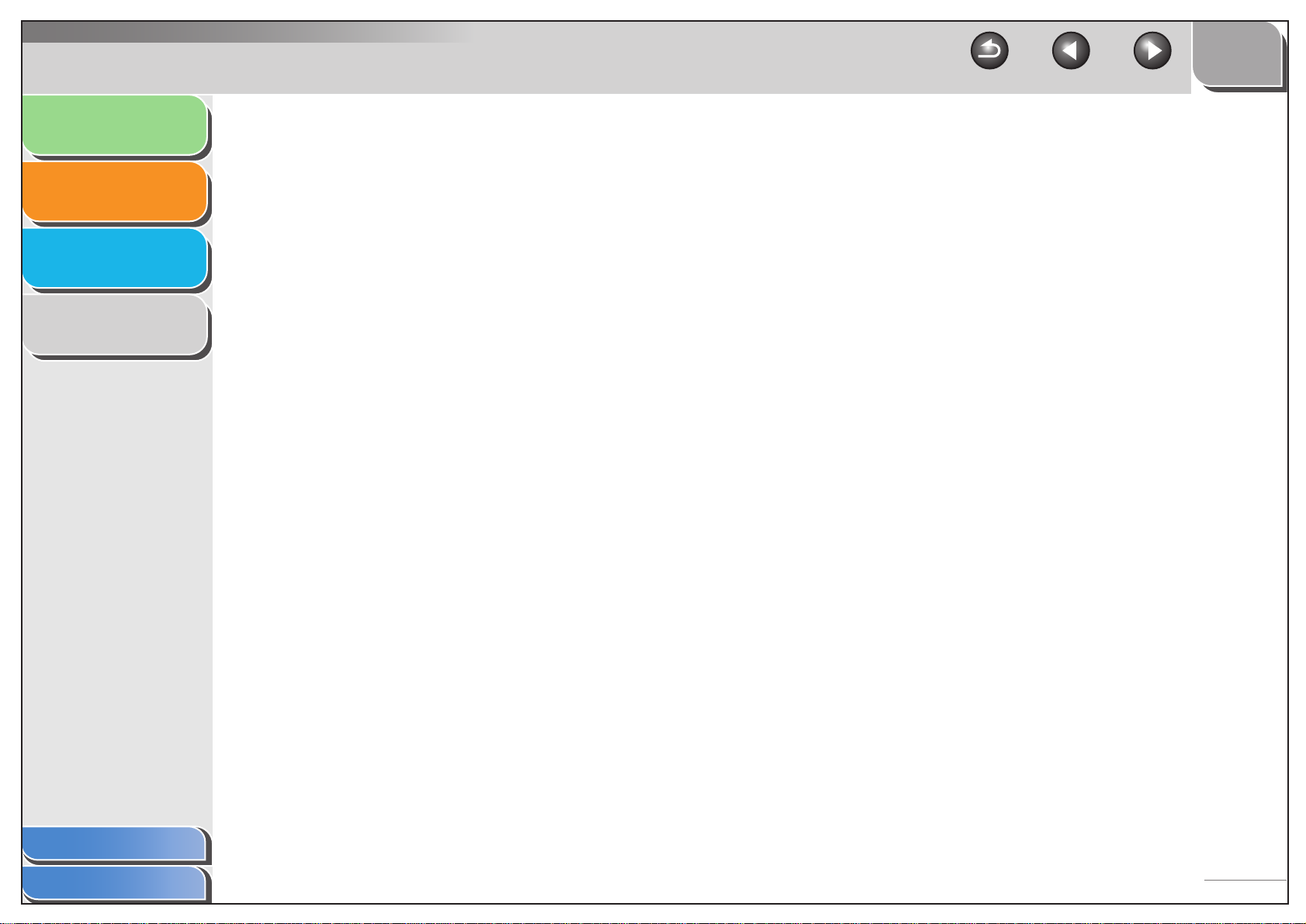
Introducción
Atrás Anterior
SUPERIOR
Siguiente
Escaneado de
un documento
Solución de
problemas
Apéndice
1
2
3
4
Contenido
Manuales del dispositivo ................................................................................i
Avisos legales................................................................................................ii
Cómo utilizar esta guía................................................................................vii
Uso de la página superior ....................................................................vii
Uso de la lista de temas del capítulo .................................................. viii
1 Introducción ................................................................................................................... 1-1
Dónde encontrar ayuda ............................................................................. 1-2
Requisitos del sistema............................................................................... 1-3
Comprobación de la instalación ................................................................ 1-4
Contenido
Índice
iii
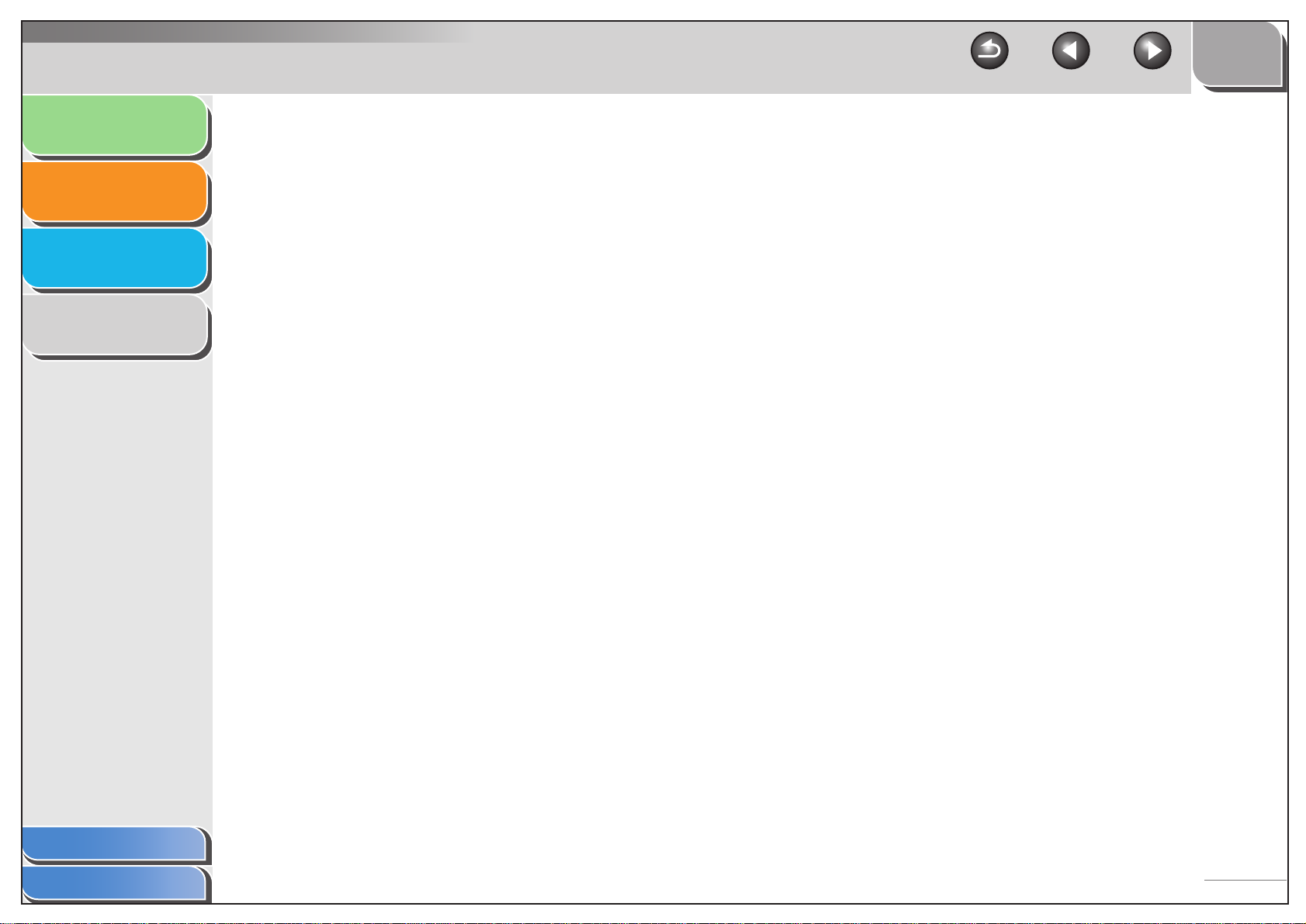
Introducción
Atrás Anterior
SUPERIOR
Siguiente
Escaneado de
un documento
Solución de
problemas
Apéndice
1
2
3
4
2 Escaneado de un documento ....................................................................................... 2-1
Escaneado con [Inicio] en el dispositivo.................................................... 2-4
Establecimiento de la función de escaneado para [Inicio]......................... 2-5
Configuración de [Inicio] para que funcione
de forma distinta a [Guardar] .............................................................. 2-5
Configuración de [Inicio] en el cuadro de diálogo [Configuración] ...... 2-6
Configuración de [Inicio] en la carpeta [Escáneres y cámaras] .......... 2-6
Escaneado con MF Toolbox...................................................................... 2-8
Configuración de MF Toolbox ................................................................. 2-10
Configuración del escáner ................................................................ 2-10
Guardar imagen escaneada en......................................................... 2-12
Programa externo (Programa de correo) .......................................... 2-14
Confirmación de la imagen escaneada y configuración de Exif
(Confirmar imagen escaneada)......................................................... 2-14
Contenido
Índice
Escaneado de una imagen desde una aplicación ................................... 2-16
Creación de un archivo PDF a partir de dos o más páginas ................... 2-17
Escaneado de un documento grande...................................................... 2-19
iv
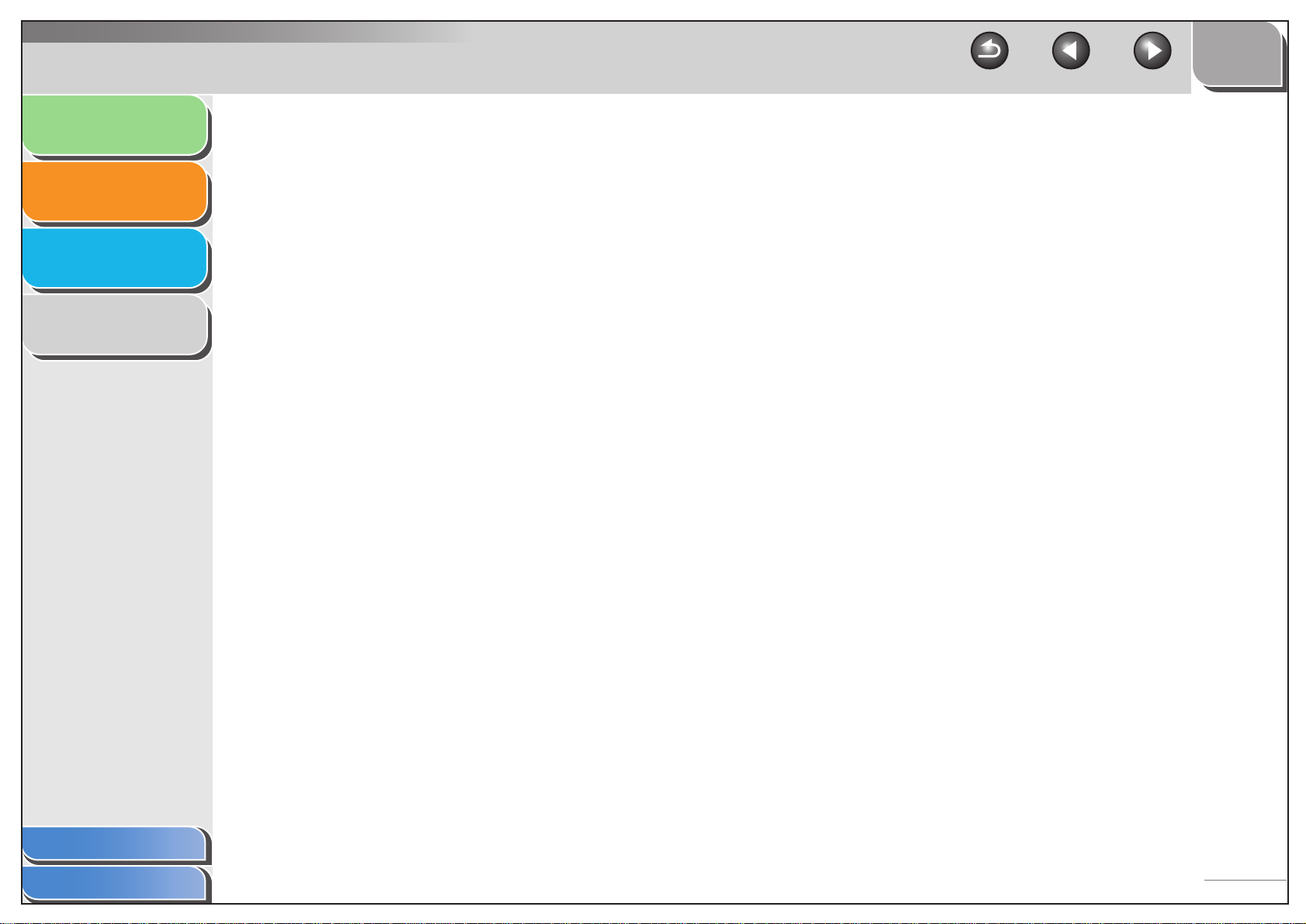
Introducción
Atrás Anterior
SUPERIOR
Siguiente
Escaneado de
un documento
Solución de
problemas
Apéndice
1
2
3
4
Configuración de preferencias y escaneado con ScanGear MF ............. 2-21
Cambio entre Modo simple y Modo avanzado.................................. 2-21
Uso del Modo simple......................................................................... 2-21
Uso del Modo avanzado ................................................................... 2-24
Especificación de los parámetros de un escaneado......................... 2-25
Configuración del Modo avanzado.................................................... 2-27
Determinación de la resolución ......................................................... 2-42
Escaneado con el controlador WIA (sólo Windows XP).......................... 2-43
Escaneado desde el cuadro de diálogo
[Asistente para escáneres y cámaras] .............................................. 2-43
Escaneado desde una aplicación ..................................................... 2-46
3 Solución de problemas.................................................................................................. 3-1
Problemas al escanear.............................................................................. 3-2
Contenido
Índice
Problemas de instalación y desinstalación................................................ 3-7
v
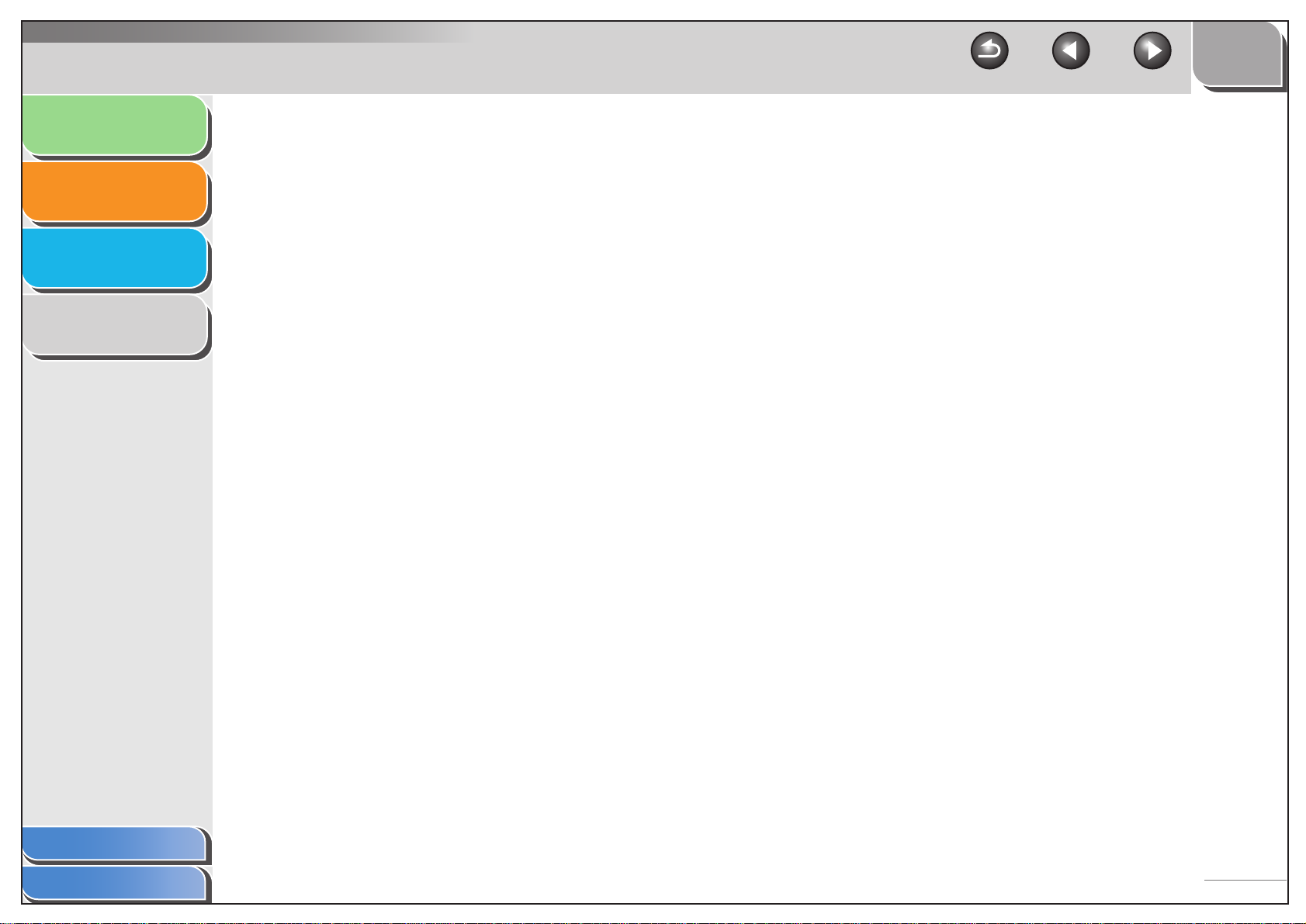
Introducción
Atrás Anterior
SUPERIOR
Siguiente
Escaneado de
un documento
Solución de
problemas
Apéndice
1
2
3
4
4 Apéndice......................................................................................................................... 4-1
Especificaciones del escáner .................................................................... 4-2
Glosario ..................................................................................................... 4-3
Índice ......................................................................................................... 4-9
Contenido
Índice
vi
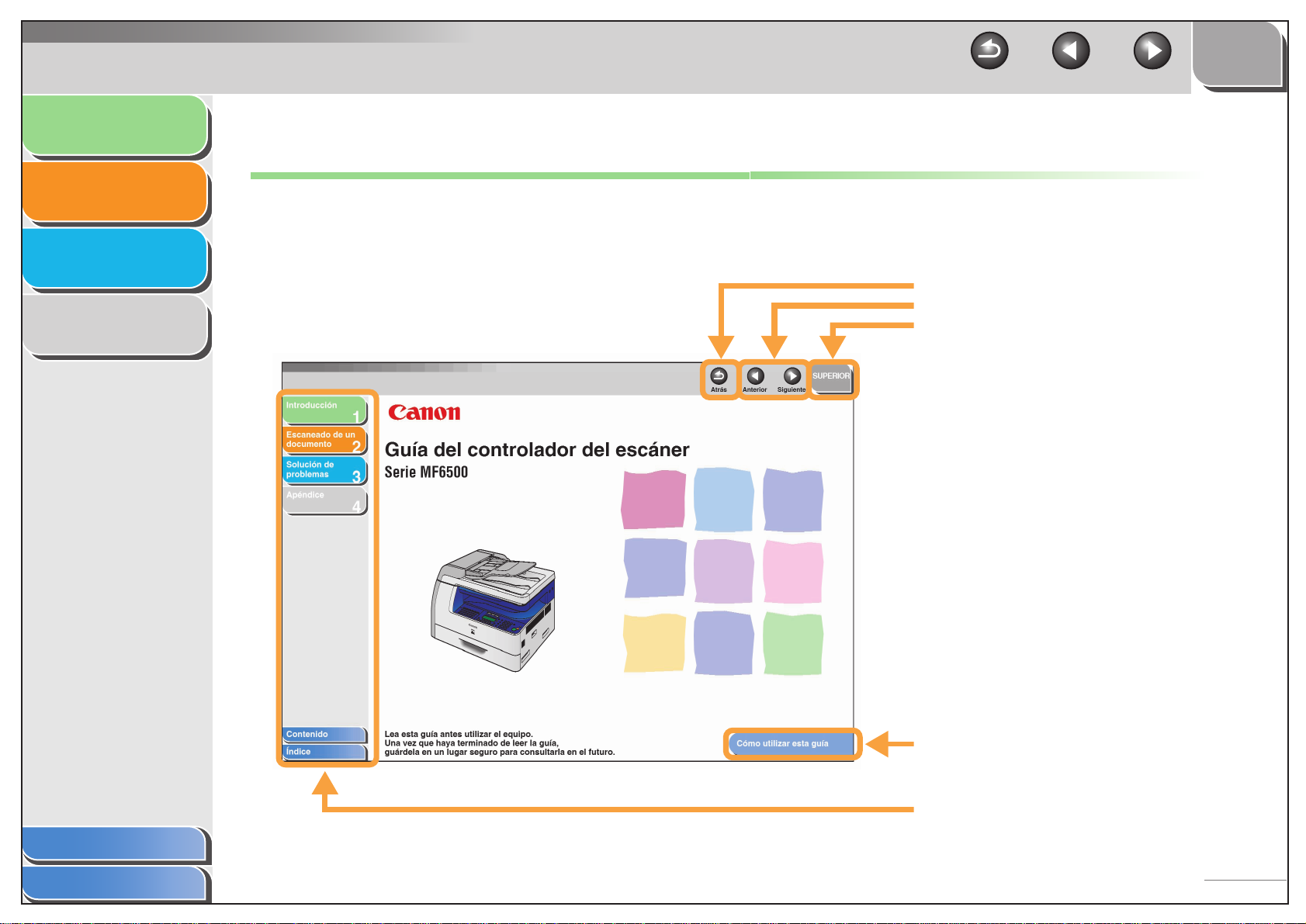
Introducción
Atrás Anterior
SUPERIOR
Siguiente
Escaneado de
un documento
Solución de
problemas
Apéndice
1
2
3
4
Cómo utilizar esta guía
■ Uso de la página superior
Introduction
Scanning a
Document
Troubleshooting
Appendix
1
2
Scanner Driver Guide
MF6500 Series
3
4
Vuelve a la última página que se abrió.
Muestra la página anterior o siguiente.
Vuelve a la página superior.
TOP
Back Previous Next
Contenido
Índice
Table of Contents
Index
Please read this guide before operating this equipment.
After you finish reading this guide, store it in a safe place
for future reference.
How to Use This Guide
Muestra la página “Cómo utilizar esta guía”.
Permite un vínculo rápido a la lista de cosas que
puede hacer, a los temas de cada capítulo, a la
tabla de contenidos y al índice.
vii
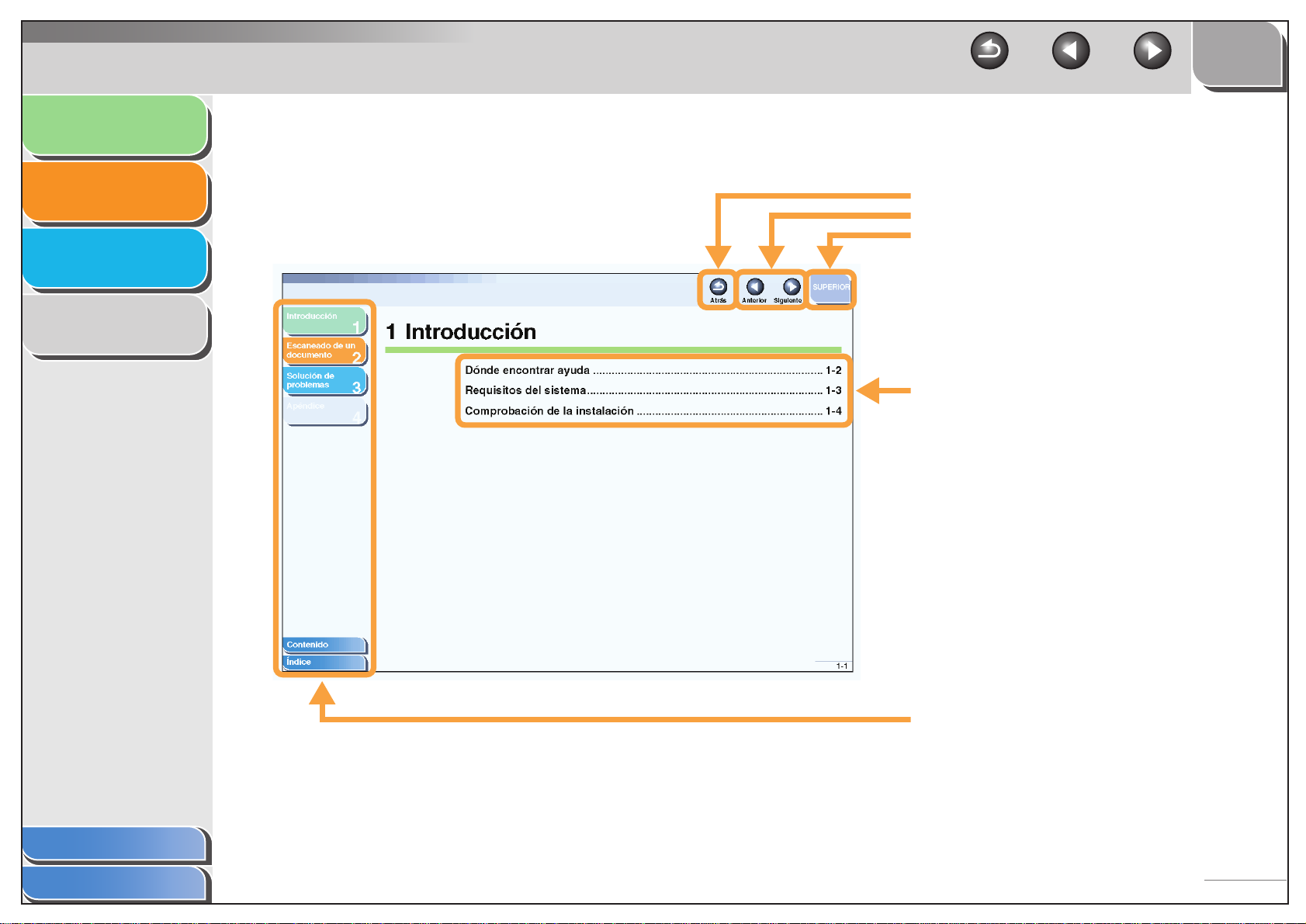
Introducción
Atrás Anterior
SUPERIOR
Siguiente
Escaneado de
un documento
Solución de
problemas
Apéndice
1
2
3
4
■ Uso de la lista de temas del capítulo
Vuelve a la última página que se abrió.
Muestra la página anterior o siguiente.
Vuelve a la página superior.
Contenido del capítulo
Contenido
Índice
Permite un vínculo rápido a la lista de cosas que
puede hacer, a los temas de cada capítulo, a la
tabla de contenidos y al índice.
viii
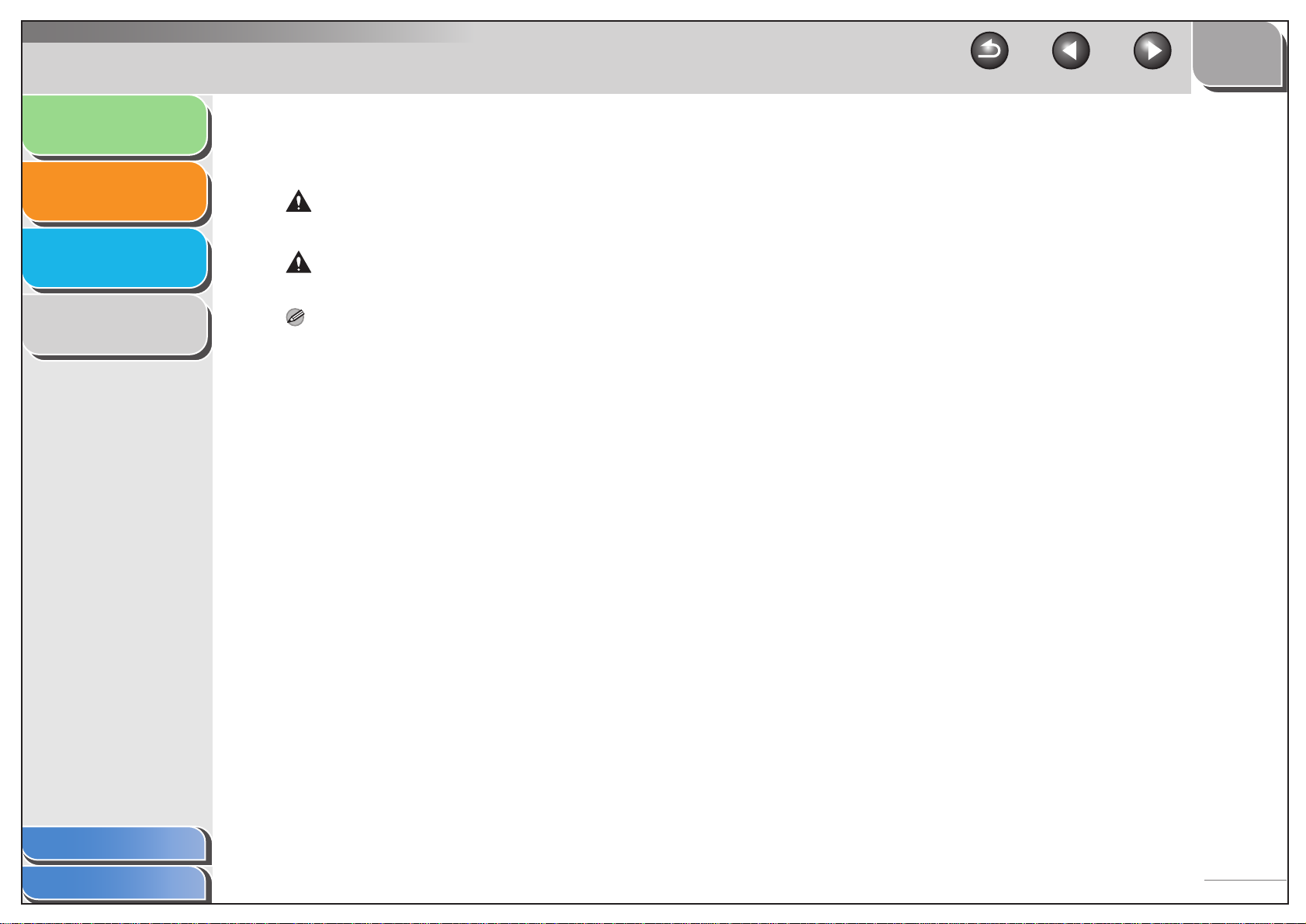
Introducción
Escaneado de
un documento
Solución de
problemas
1
2
3
SUPERIOR
Atrás Anterior
Los siguientes símbolos se utilizan en los manuales del dispositivo e indican las advertencias, precauciones y notas que debe tener
en cuenta cuando utilice el dispositivo.
ADVERTENCIA
Indica una advertencia que puede causar daños serios o la muerte si no se tiene en cuenta.
PRECAUCIÓN
Explica cómo evitar acciones que pueden causarle daños a usted o al dispositivo.
Siguiente
Apéndice
4
NOTA
Establece restricciones operativas y cómo evitar pequeñas dificultades.
Asimismo, esta guía utiliza una nota distintiva para identificar los botones:
– Los elementos de menú que seleccione y los botones que pulse en la pantalla, aparecerán entre corchetes: [Preferencias].
Contenido
Índice
ix
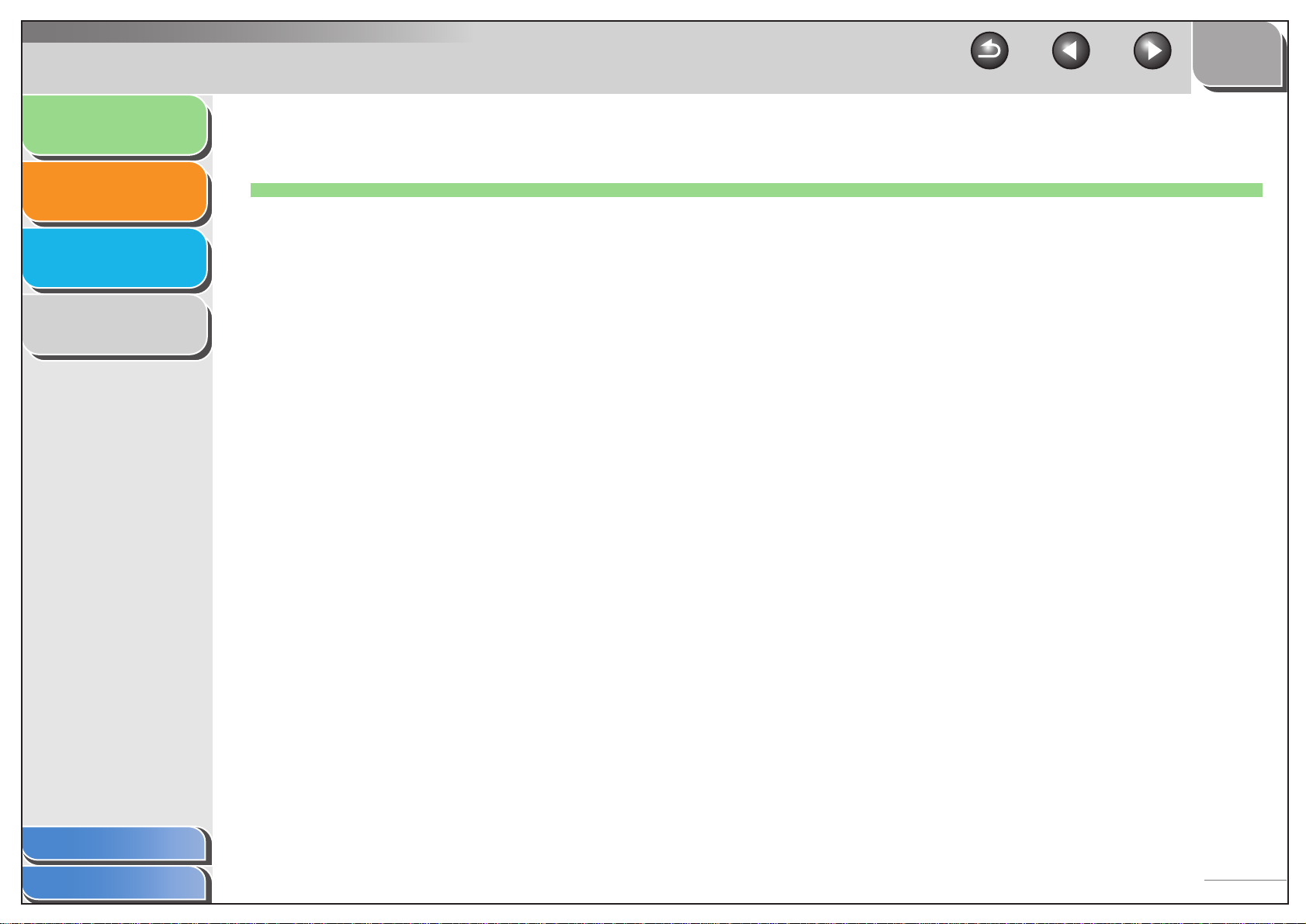
Introducción
Atrás Anterior
SUPERIOR
Siguiente
Escaneado de
un documento
Solución de
problemas
Apéndice
1
2
3
4
1 Introducción
Dónde encontrar ayuda .......................................................................... 1-2
Requisitos del sistema............................................................................ 1-3
Comprobación de la instalación ............................................................ 1-4
Contenido
Índice
1-1
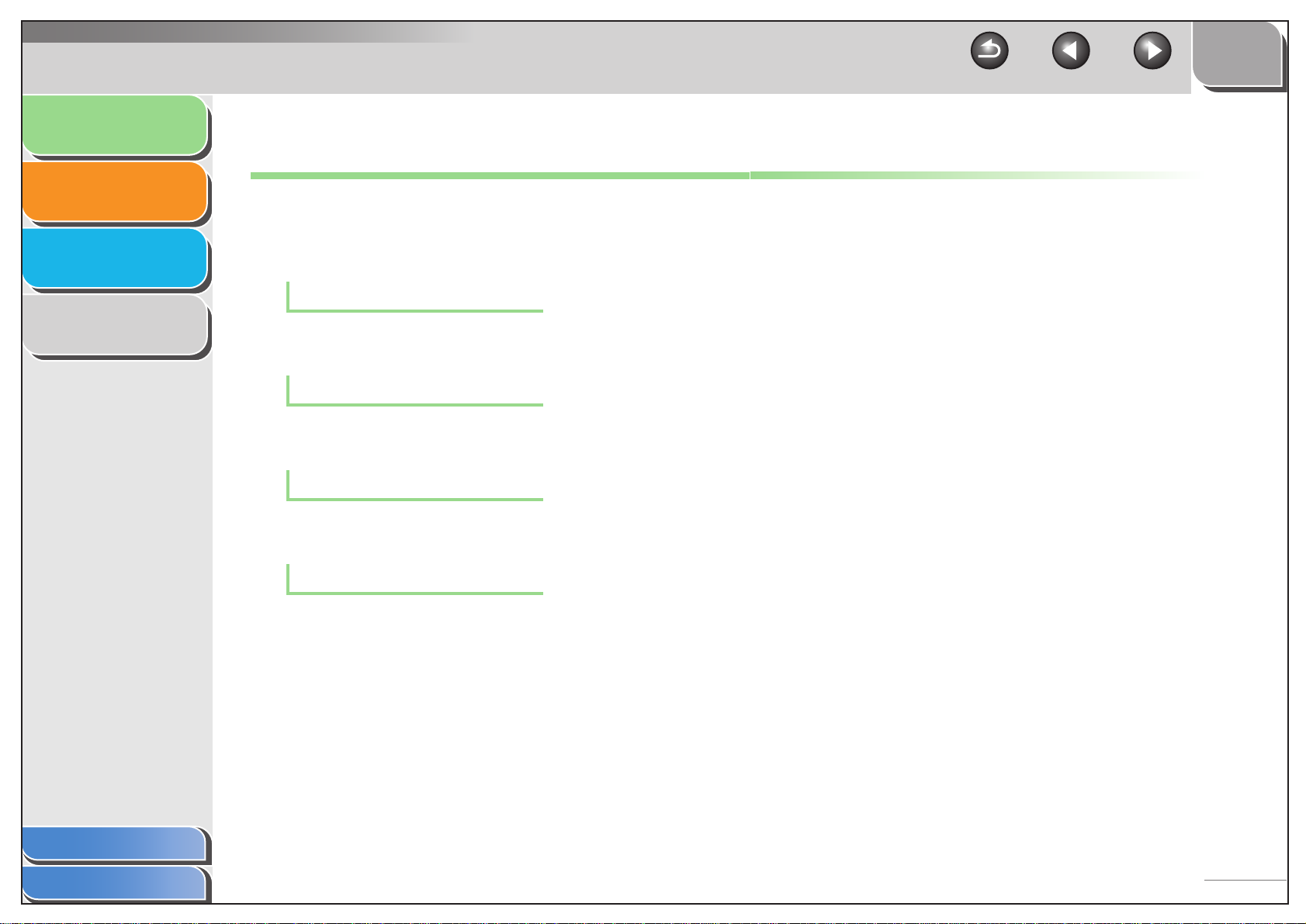
Introducción
Atrás Anterior
SUPERIOR
Siguiente
Escaneado de
un documento
Solución de
problemas
Apéndice
1
2
3
4
Dónde encontrar ayuda
Si le surge algún problema durante la instalación del
software del controlador o al poner en funcionamiento
el dispositivo, consulte lo siguiente:
En este manual
Consulte el capítulo 3, “Solución de problemas”.
En la Guía básica
Consulte el capítulo 12, “Resolución de problemas”.
En la Guía Avanzada
Consulte el capítulo 7, “Solución de problemas”.
Archivo Léame.txt
Contenido
Índice
Los consejos, limitaciones y restricciones que necesita conocer
para utilizar ScanGear MF y MF Toolbox están contenidos en
el archivo LÉAME.txt incluido con estos programas.
1-2
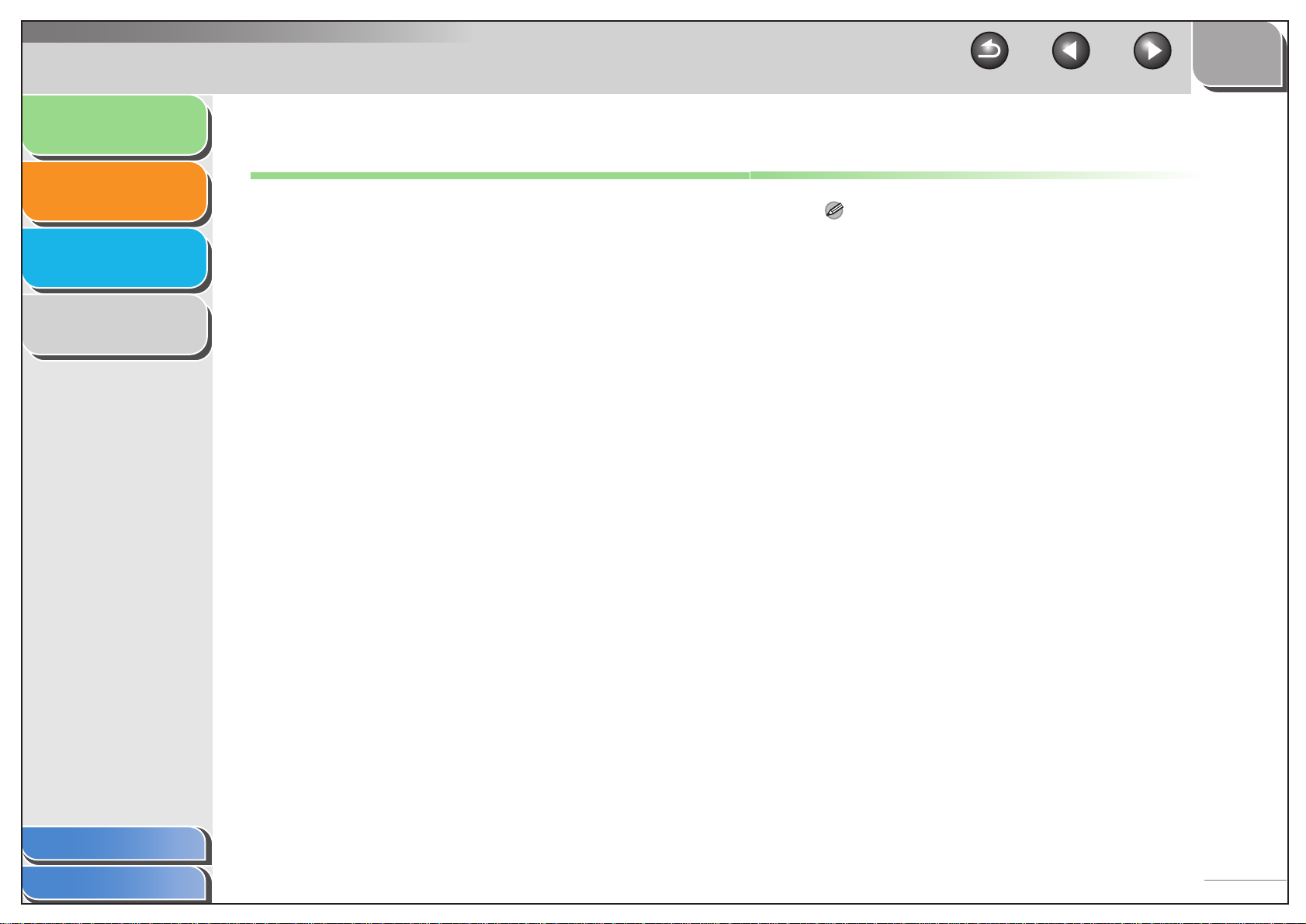
Introducción
Atrás Anterior
SUPERIOR
Siguiente
Escaneado de
un documento
Solución de
problemas
Apéndice
1
2
3
4
Requisitos del sistema
General
– PC IBM o compatible con IBM
– PC equipado con un puerto USB y el controlador USB
instalado
Microsoft Windows 98, 98SE
CPU: procesador Intel Pentium
Memoria: 128 MB o más
Microsoft Windows Me
CPU: procesador Intel Pentium
Memoria: 128 MB o más
Microsoft Windows 2000 Professional
CPU: procesador Intel Pentium
Intel Pentium
Memoria: 128 MB o más
Microsoft Windows XP (versión de 32 bits)
CPU: Intel Pentium
Intel Pentium
Memoria: 128 MB o más
®
II o superior (USB 2.0)
®
®
233 MHz o superior (USB 1.1),
II o superior (USB 2.0)
®
o superior
®
150 MHz o superior
®
130 MHz o superior (USB 1.1),
NOTA
La conexión de alta velocidad USB 2.0 precisa un PC equipado
con una CPU a más de 300 MHz y más de 128 MB de RAM y con
Windows XP SP1 instalado o con una CPU a más de 133 MHz
y más de 128 MB de RAM y con Windows 2000 SP4 instalado.
Si el PC cumple todos estos requisitos y está preinstalado con
el controlador de host USB 2.0, la conexión USB 2.0 estará
garantizada.
Contenido
Índice
1-3
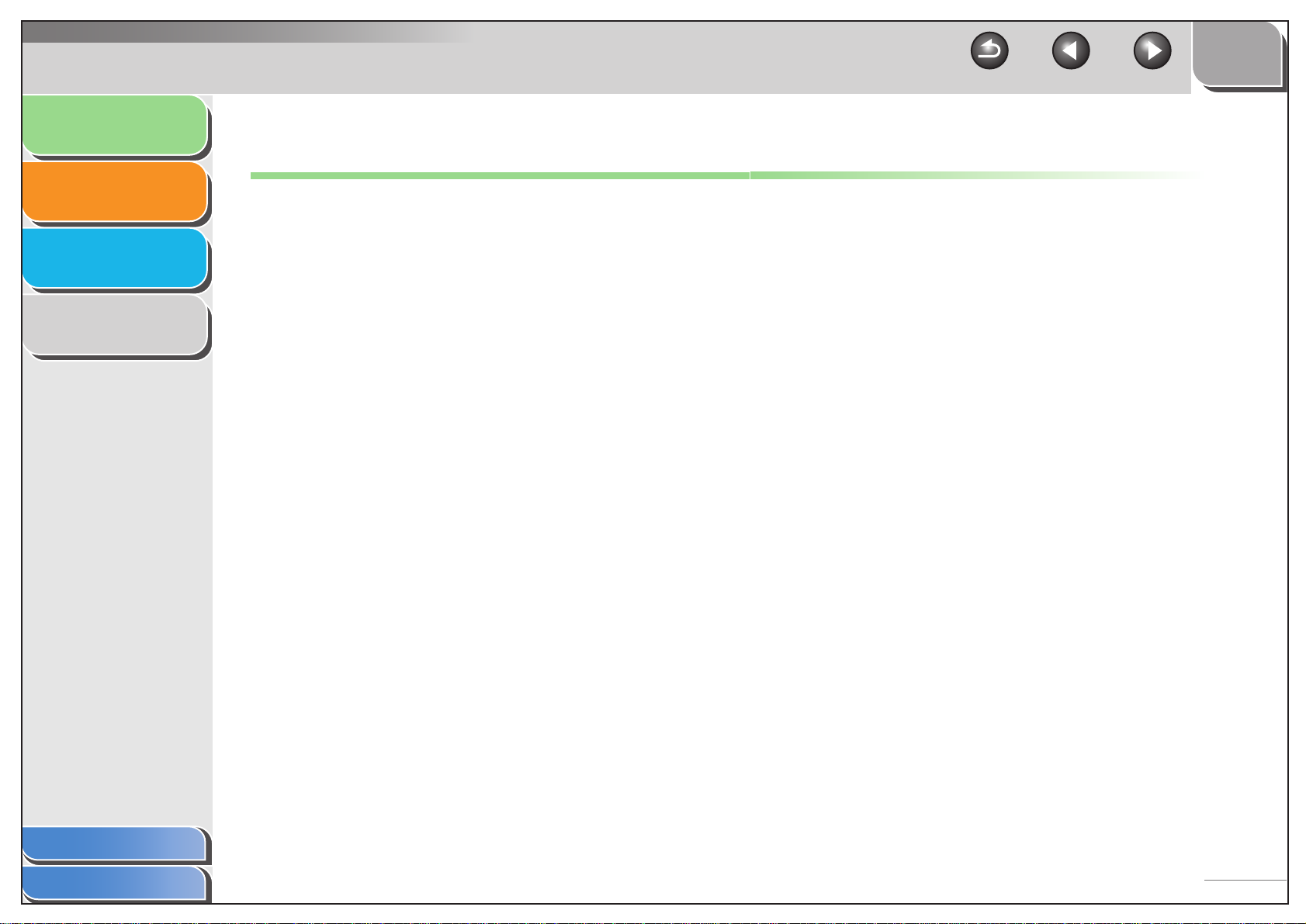
Introducción
Atrás Anterior
SUPERIOR
Siguiente
Escaneado de
un documento
Solución de
problemas
Apéndice
1
2
3
4
Comprobación de la instalación
Compruebe si el controlador se ha instalado
correctamente.
1. Abra la carpeta [Escáneres y cámaras]
(Windows 98/2000: el cuadro de diálogo
[Propiedades de Escáneres y cámaras]).
Haga clic en [Inicio] en la barra de tareas de Windows →
seleccione [Panel de control] → [Escáneres y cámaras]
(Windows 98/Me/2000: [Inicio] → [Configuración] → [Panel de
control] → haga doble clic en [Escáneres y cámaras]).
Asegúrese de que se muestra el icono del controlador del
escáner correspondiente.
2. Si, en el escritorio de Windows, se muestra
el icono [Canon MF Toolbox 4.9],
la instalación de MF Toolbox 4.9
se ha realizado con éxito.
Contenido
Índice
1-4
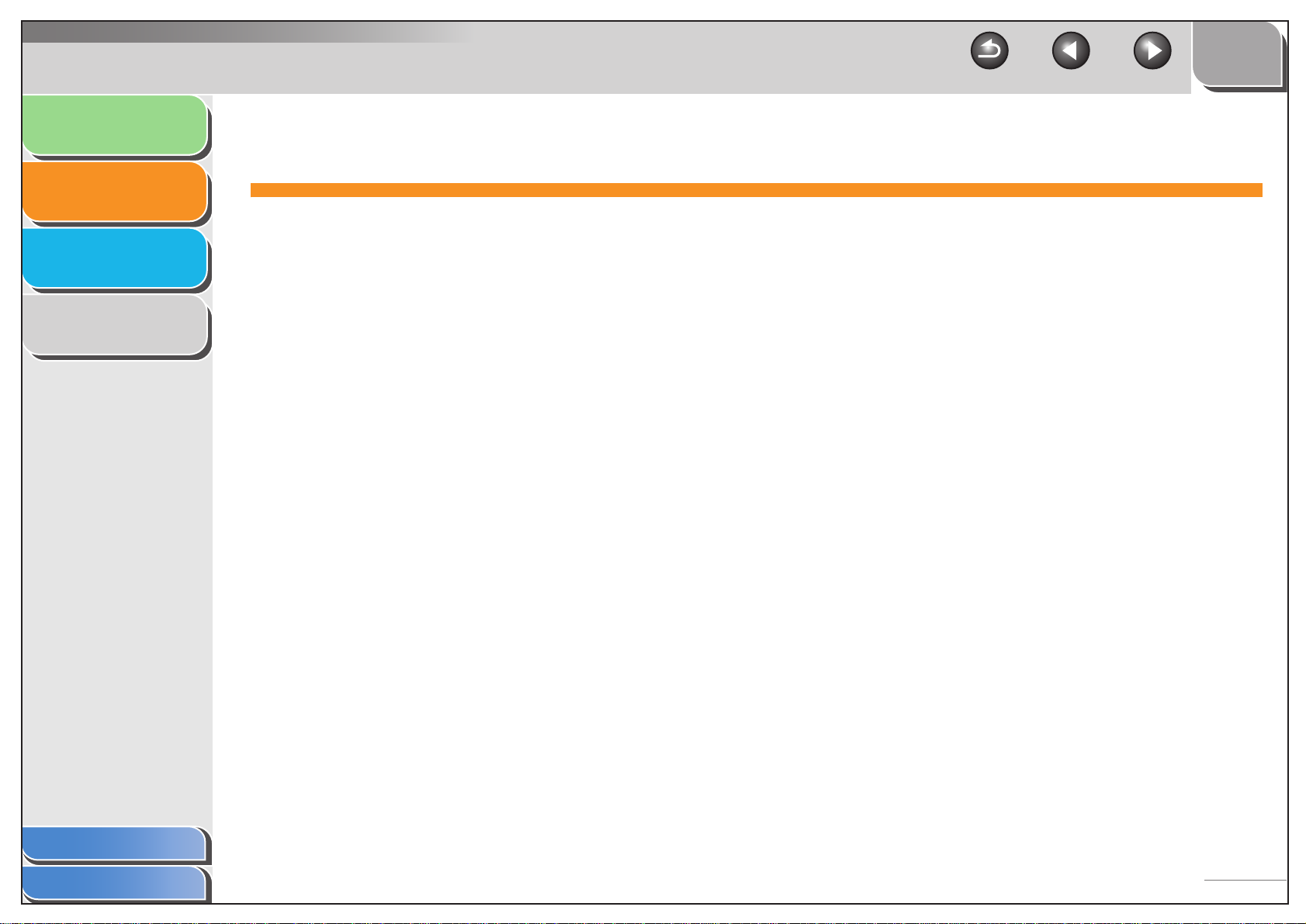
Introducción
Atrás Anterior
SUPERIOR
Siguiente
Escaneado de
un documento
Solución de
problemas
Apéndice
1
2
3
4
2 Escaneado de un documento
Escaneado con [Inicio] en el dispositivo .............................................. 2-4
Establecimiento de la función de escaneado para [Inicio].................. 2-5
Configuración de [Inicio] para que funcione
de forma distinta a [Guardar].................................. 2-5
Configuración de [Inicio] en el cuadro
de diálogo [Configuración]...................................... 2-6
Configuración de [Inicio] en la carpeta
[Escáneres y cámaras]........................................... 2-6
Escaneado con MF Toolbox ................................................................... 2-8
Configuración de MF Toolbox.............................................................. 2-10
Contenido
Índice
Configuración del escáner.................................... 2-10
Guardar imagen escaneada en............................ 2-12
2-1
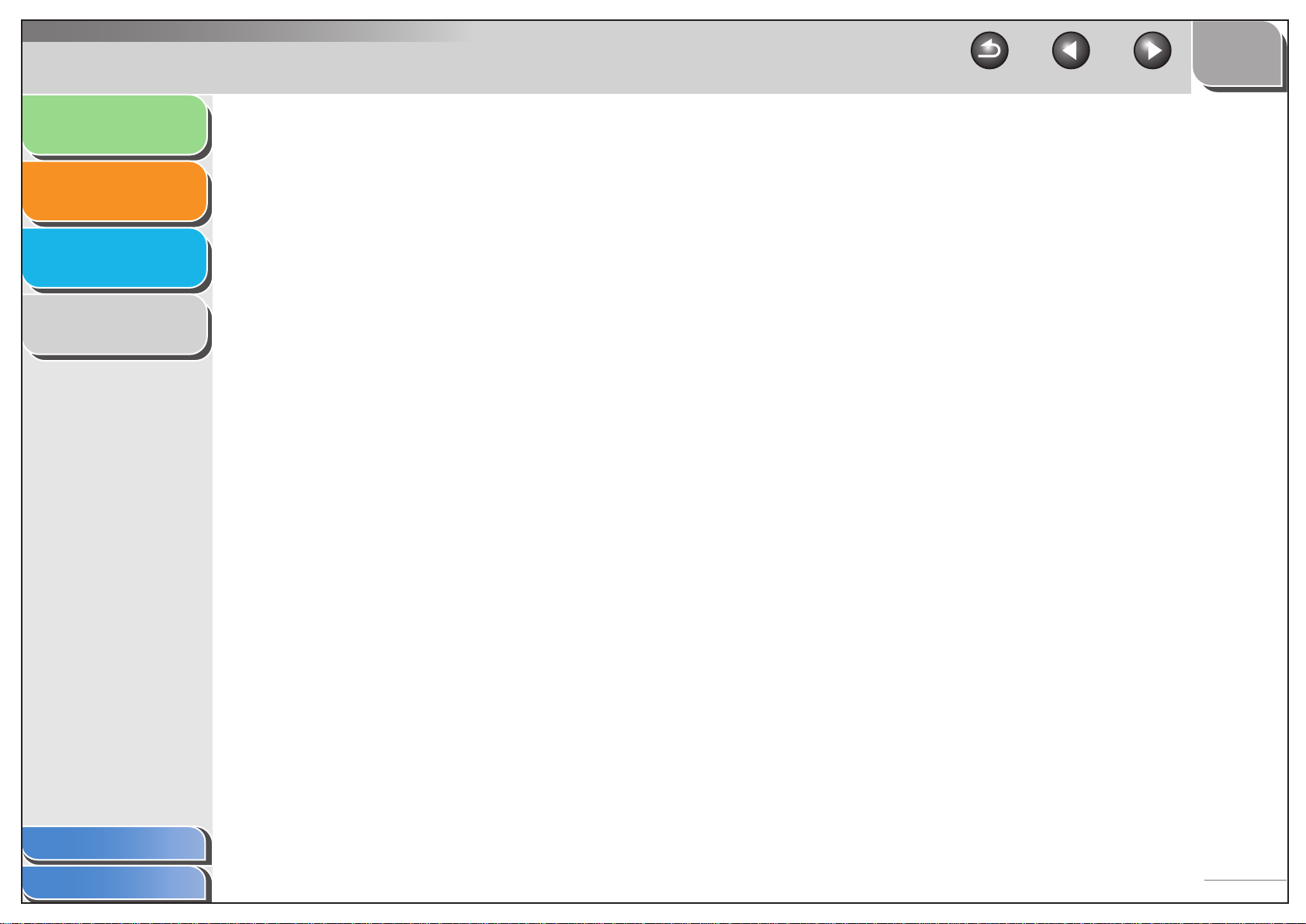
Introducción
Atrás Anterior
SUPERIOR
Siguiente
Escaneado de
un documento
Solución de
problemas
Apéndice
1
2
3
4
Programa externo (Programa de correo).............. 2-14
Confirmación de la imagen escaneada
y configuración de Exif
(Confirmar imagen escaneada)............................ 2-14
Escaneado de una imagen desde una aplicación .............................. 2-16
Creación de un archivo PDF a partir de dos o más páginas ............. 2-17
Escaneado de un documento grande.................................................. 2-19
Configuración de preferencias y escaneado con ScanGear MF....... 2-21
Cambio entre Modo simple
y Modo avanzado .............................................. 2-21
Uso del Modo simple............................................ 2-21
Uso del Modo avanzado....................................... 2-24
Contenido
Índice
Especificación de los parámetros de
un escaneado....................................................... 2-25
Configuración del Modo avanzado ....................... 2-27
Determinación de la resolución ............................ 2-42
2-2
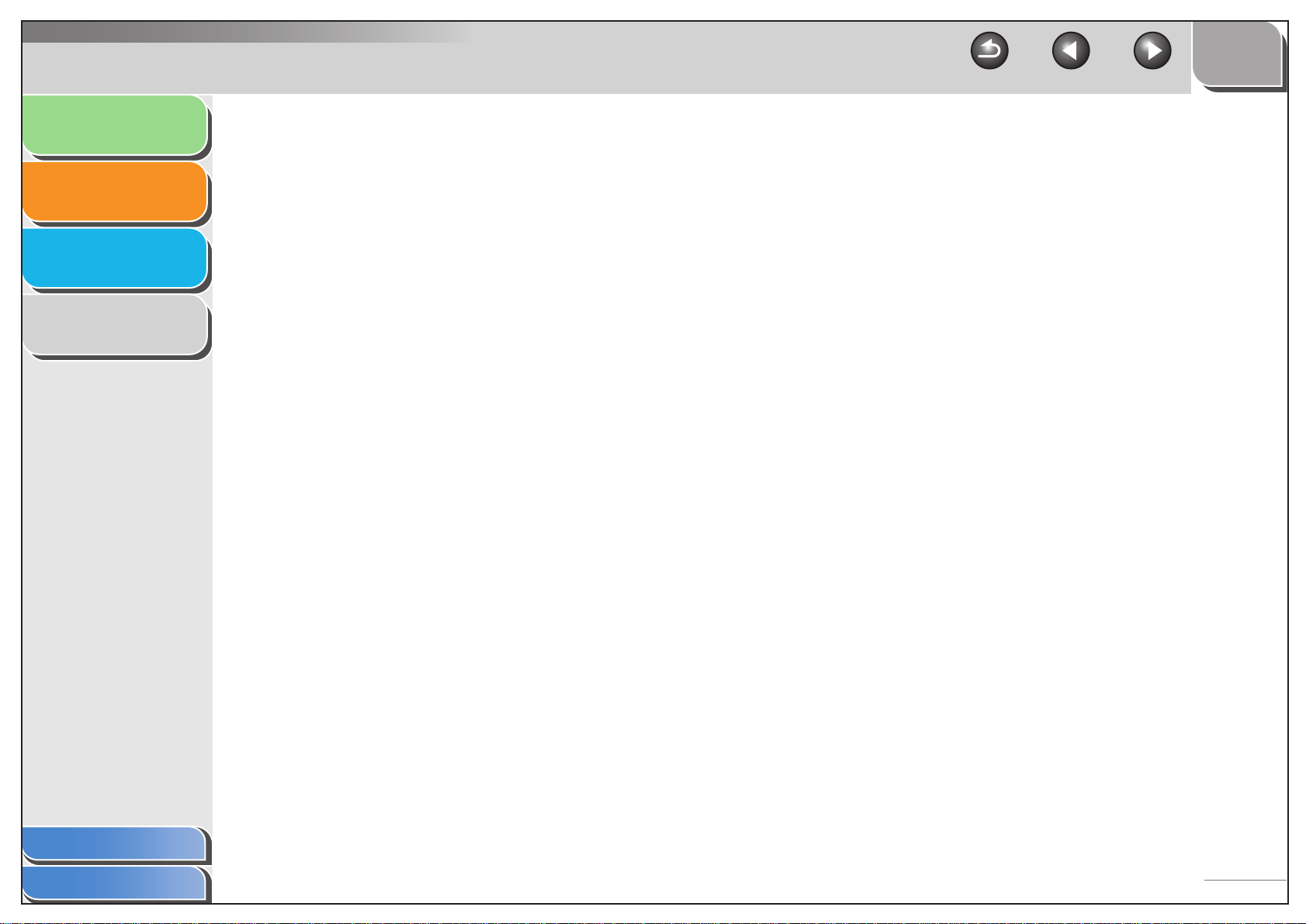
Introducción
Atrás Anterior
SUPERIOR
Siguiente
Escaneado de
un documento
Solución de
problemas
Apéndice
1
2
3
4
Escaneado con el controlador WIA (sólo Windows XP).................... 2-43
Escaneado desde el cuadro de diálogo
[Asistente para escáneres y cámaras] ................. 2-43
Escaneado desde una aplicación......................... 2-46
Contenido
Índice
2-3
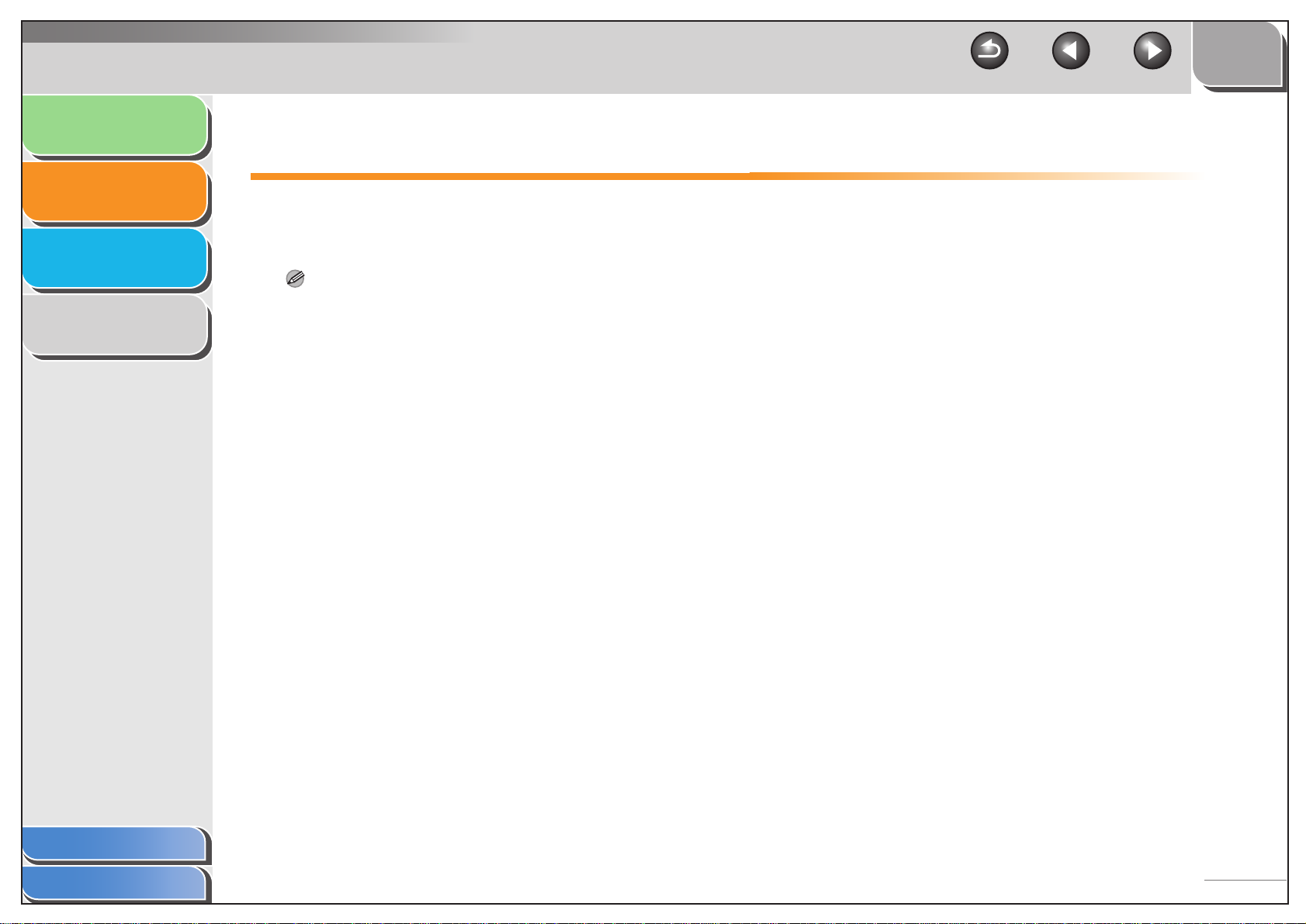
Introducción
Atrás Anterior
SUPERIOR
Siguiente
Escaneado de
un documento
Solución de
problemas
Apéndice
1
2
3
4
Escaneado con [Inicio] en el dispositivo
Puede escanear documentos y transferir los datos
escaneados a su equipo mediante el panel de operaciones
del dispositivo.
NOTA
El dispositivo debe estar conectado mediante USB y el controlador del
escáner USB debe estar cargado para escanear. Este dispositivo no
admite el escaneado en la red.
1. Coloque los documentos.
2. Presione [ESCANEAR] en el dispositivo.
3. Presione [Inicio] en el dispositivo.
Si se le pide que seleccione un programa para que se inicie,
seleccione “MF Toolbox Ver4.9”. El documento escaneado se
procesará de acuerdo con la configuración establecida.
Una vez finalizado el escaneado, se creará una carpeta con la
fecha del escaneado en la carpeta [Mis imágenes] de la carpeta
[Mis documentos] y el documento se guardará en esta carpeta.
Contenido
Índice
2-4
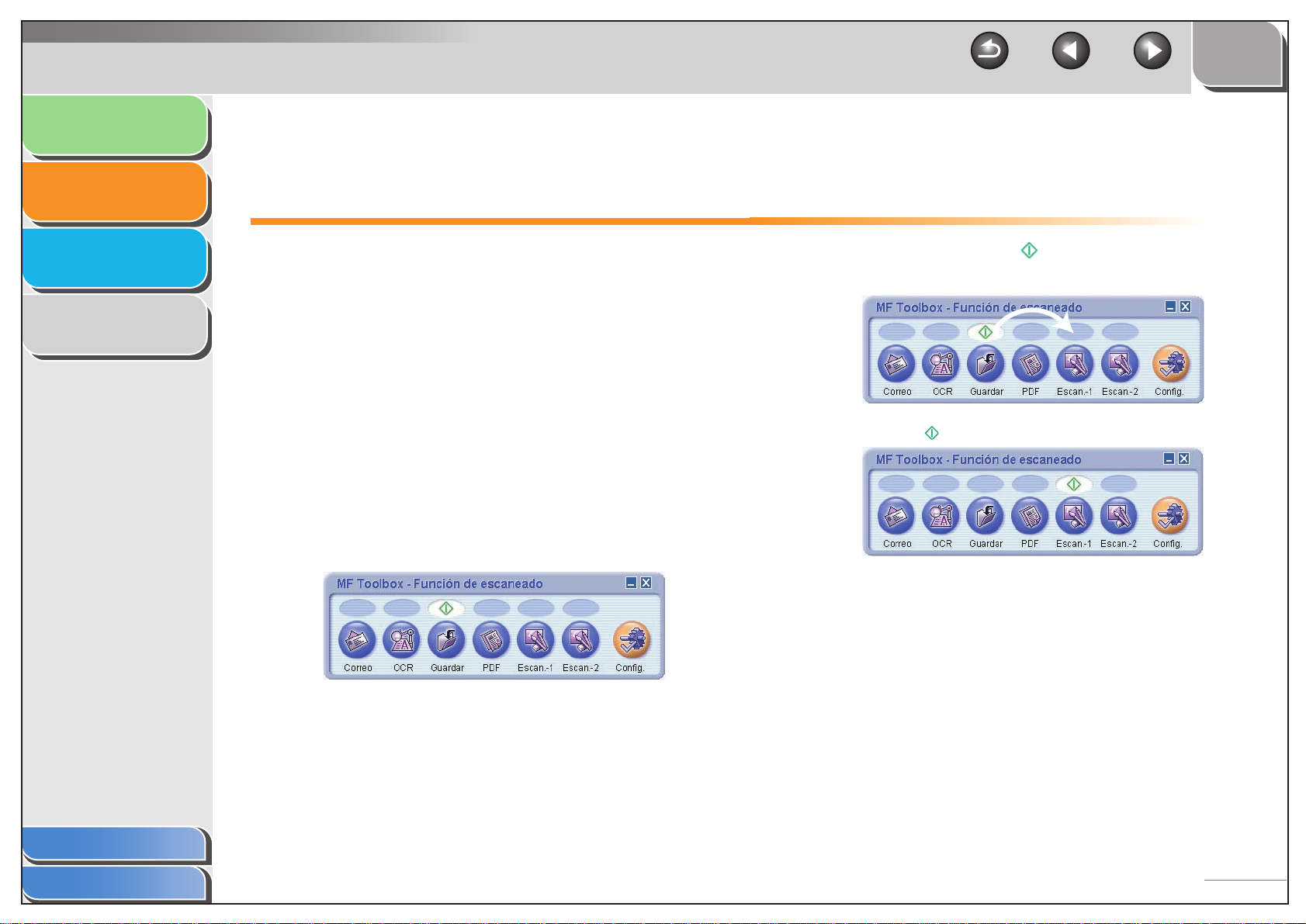
Introducción
Atrás Anterior
SUPERIOR
Siguiente
Escaneado de
un documento
Solución de
problemas
Apéndice
1
2
3
4
Establecimiento de la función de escaneado
para [Inicio]
La primera vez que escanee utilizando [Inicio] en
el dispositivo, el escaneado se producirá de la misma
forma que al hacer clic en [Guardar] en MF Toolbox. Puede
cambiar la función de escaneado establecida para [Inicio]
en el dispositivo.
■ Configuración de [Inicio] para que
funcione de forma distinta a [Guardar]
1. En el escritorio de Windows, haga doble clic
en el icono [Canon MF Toolbox 4.9] para
abrir MF Toolbox.
También puede abrir MF Toolbox haciendo clic en [Inicio] en
la barra de tareas de Windows → [(Todos los) Programas] →
[Canon] → [MF Toolbox 4.9] → [Toolbox 4.9].
2. Arrastre la marca sobre el botón que
desea seleccionar.
La marca aparecerá sobre el botón seleccionado.
Contenido
Índice
2-5
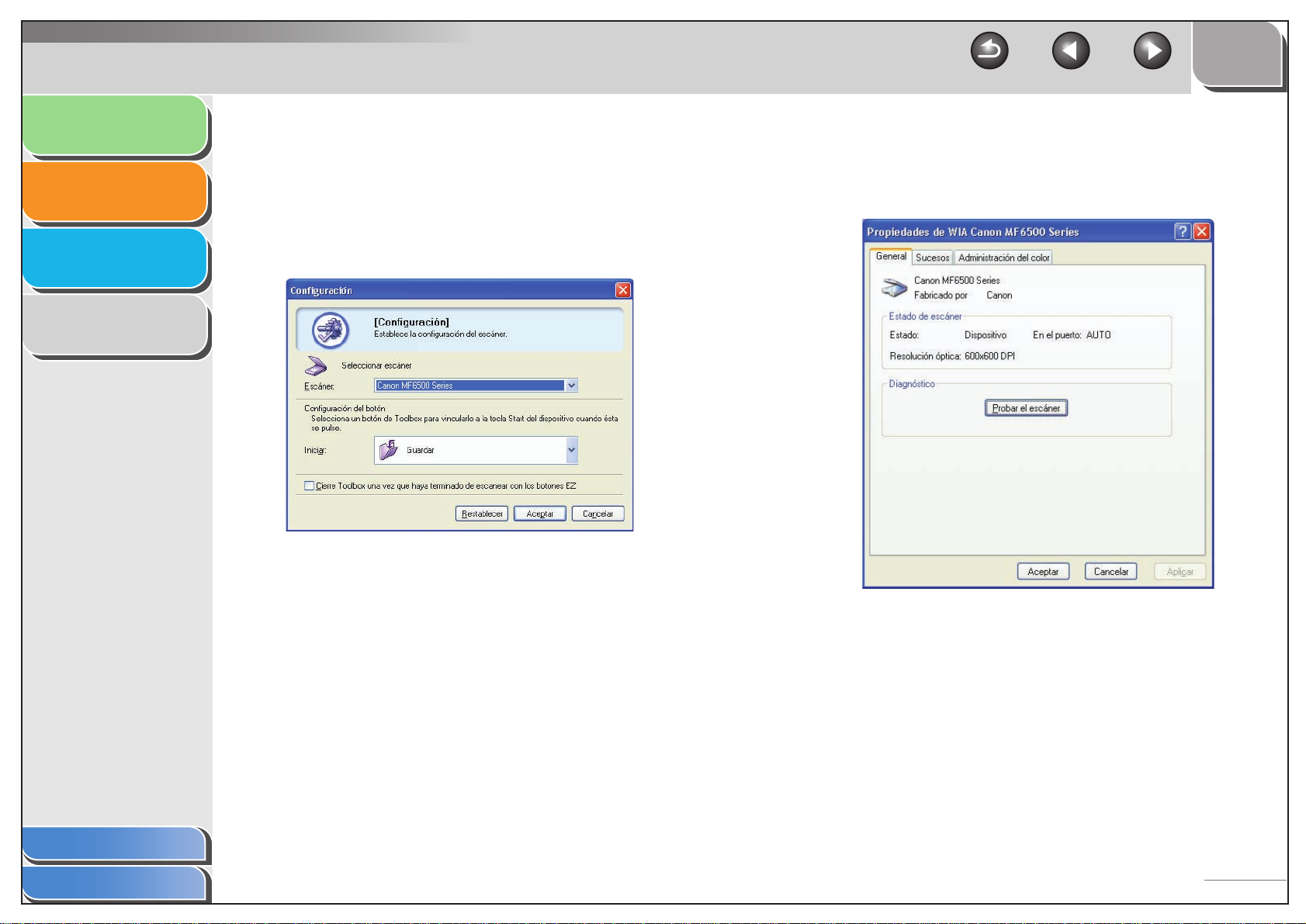
Introducción
Escaneado de
un documento
Solución de
problemas
Apéndice
1
2
3
4
■ Configuración de [Inicio] en el cuadro
de diálogo [Configuración]
En MF Toolbox, haga clic en [Configuración] para abrir
el cuadro de diálogo [Configuración]. En la lista desplegable,
seleccione la función de escaneado a la que desee vincular
[Inicio] y, a continuación, haga clic en [Aceptar].
Atrás Anterior
Siguiente
3. Seleccione [Propiedades] del menú
[Archivo]. (Windows 98/2000: Haga clic
en [Propiedades].)
SUPERIOR
Contenido
Índice
■ Configuración de [Inicio] en la carpeta
[Escáneres y cámaras]
1. Abra la carpeta [Escáneres y cámaras]
(Windows 98/2000: el cuadro de diálogo
[Propiedades de Escáneres y cámaras]).
Haga clic en [Inicio] en la barra de tareas de Windows →
seleccione [Panel de control] → [Escáneres y cámaras]
(Windows 98/Me/2000: [Inicio] → [Configuración] → [Panel
de control] → haga doble clic en [Escáneres y cámaras]).
2. Haga clic en el icono del controlador del
escáner correspondiente.
2-6
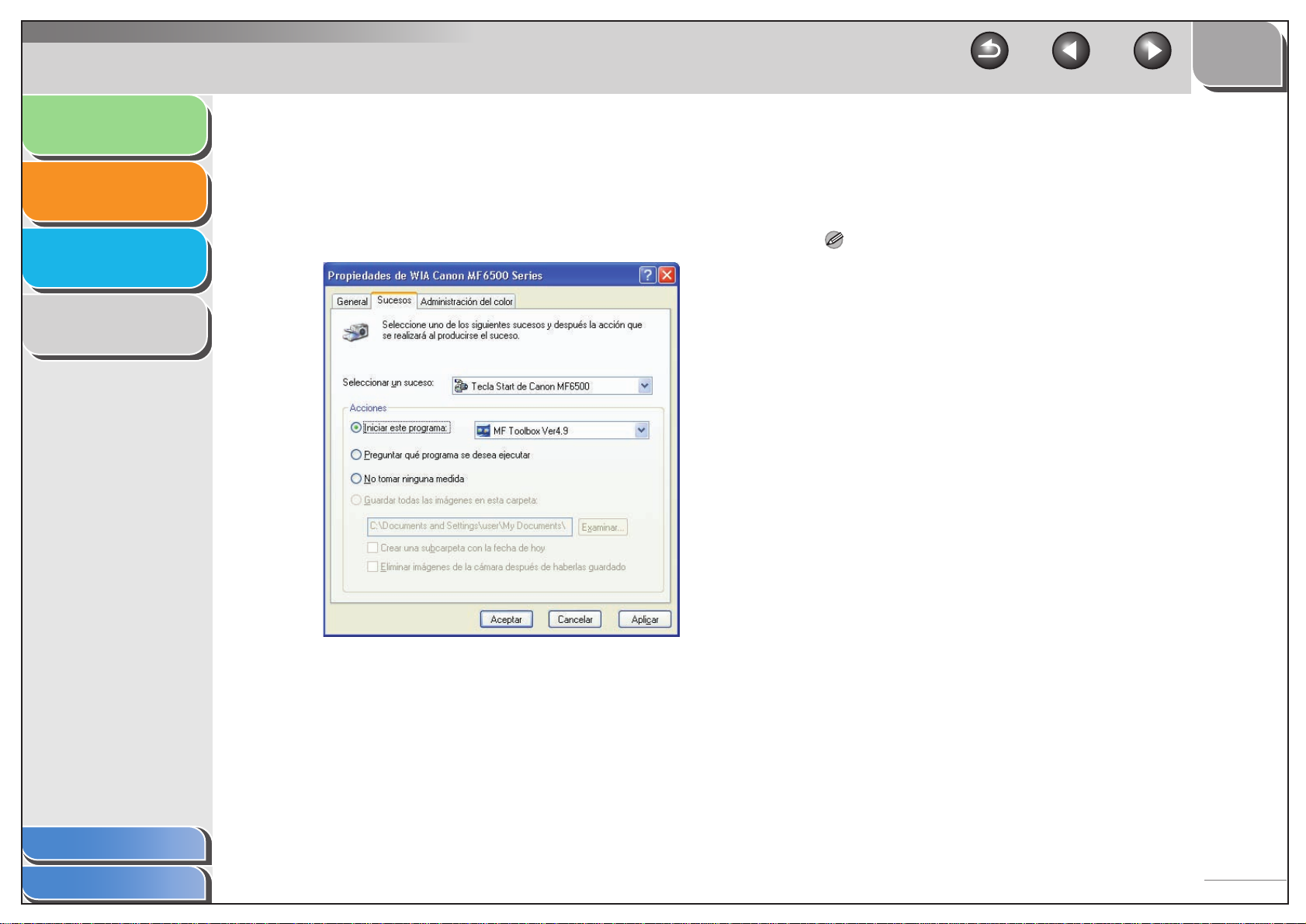
Introducción
Escaneado de
un documento
Solución de
problemas
Apéndice
1
2
3
4
4. Especifique una acción para [Inicio].
En Windows XP:
Seleccione la pestaña [Sucesos] → seleccione la opción que
corresponde a su dispositivo desde [Seleccionar un suceso] →
seleccione la operación para [Inicio] en [Acciones] → haga
clic en [Aceptar].
SUPERIOR
Atrás Anterior
En Windows 98/Me/2000:
Seleccione la pestaña [Sucesos] → seleccione la opción
que corresponde a su dispositivo desde [Sucesos de escáner] →
seleccione la operación para [Inicio] en [Enviar a este
programa] → haga clic en [Aceptar].
NOTA
Si la configuración especificada en el cuadro de diálogo
de propiedades del escáner no funciona inmediatamente,
desconecte y vuelva a conectar el cable USB o reinicie el equipo.
Siguiente
Contenido
Índice
2-7
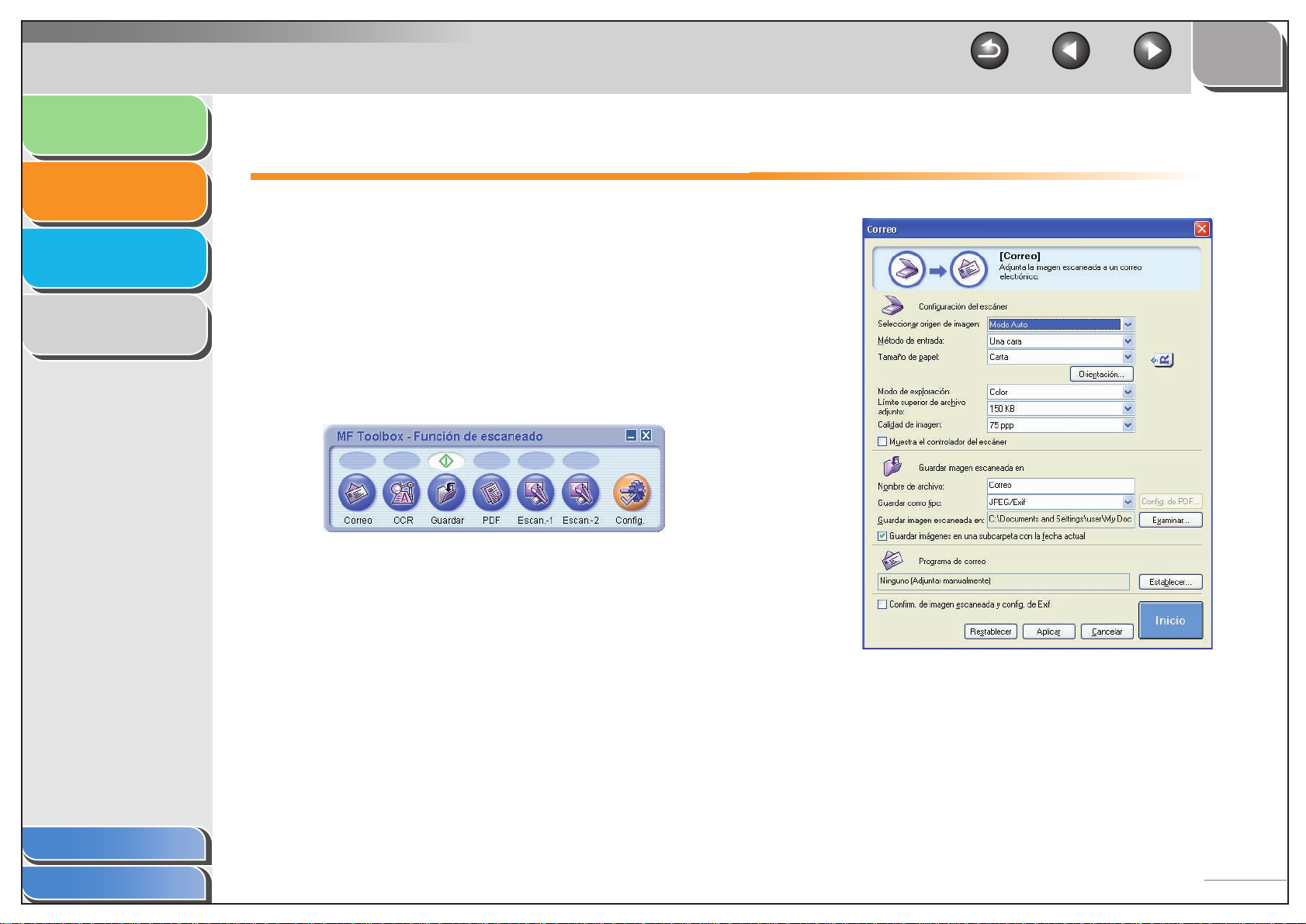
Introducción
Atrás Anterior
SUPERIOR
Siguiente
Escaneado de
un documento
Solución de
problemas
Apéndice
1
2
3
4
Escaneado con MF Toolbox
Puede escanear un documento mediante los botones
de MF Toolbox.
1. Coloque los documentos.
2. En el escritorio de Windows, haga doble clic
en el icono [Canon MF Toolbox 4.9] para
abrir MF Toolbox.
También puede abrir MF Toolbox haciendo clic en [Inicio] en
la barra de tareas de Windows → [(Todos los) Programas] →
[Canon] → [MF Toolbox 4.9] → [Toolbox 4.9].
3. Haga clic en uno de los botones
de escaneado.
[Correo]: El documento se escaneará y se adjuntará a un
mensaje de correo electrónico en la aplicación de correo
electrónico.
[OCR]: El texto se escaneará y lo leerá el software de
reconocimiento óptico de caracteres (OCR).
[Guardar]: El documento se escaneará y se guardará.
[PDF]: El texto se escaneará y se guardará como archivo PDF.
[Escan.-1], [Escan.-2]: El texto se escaneará y aparecerá en
la aplicación registrada. Puede cambiar el nombre del botón
introduciendo directamente un nuevo nombre (máximo
de 8 caracteres) para sobrescribir el nombre del botón.
Aparece un cuadro de diálogo para cada uno de los botones.
Ejemplo: cuadro de diálogo de [Correo]
Contenido
Índice
2-8
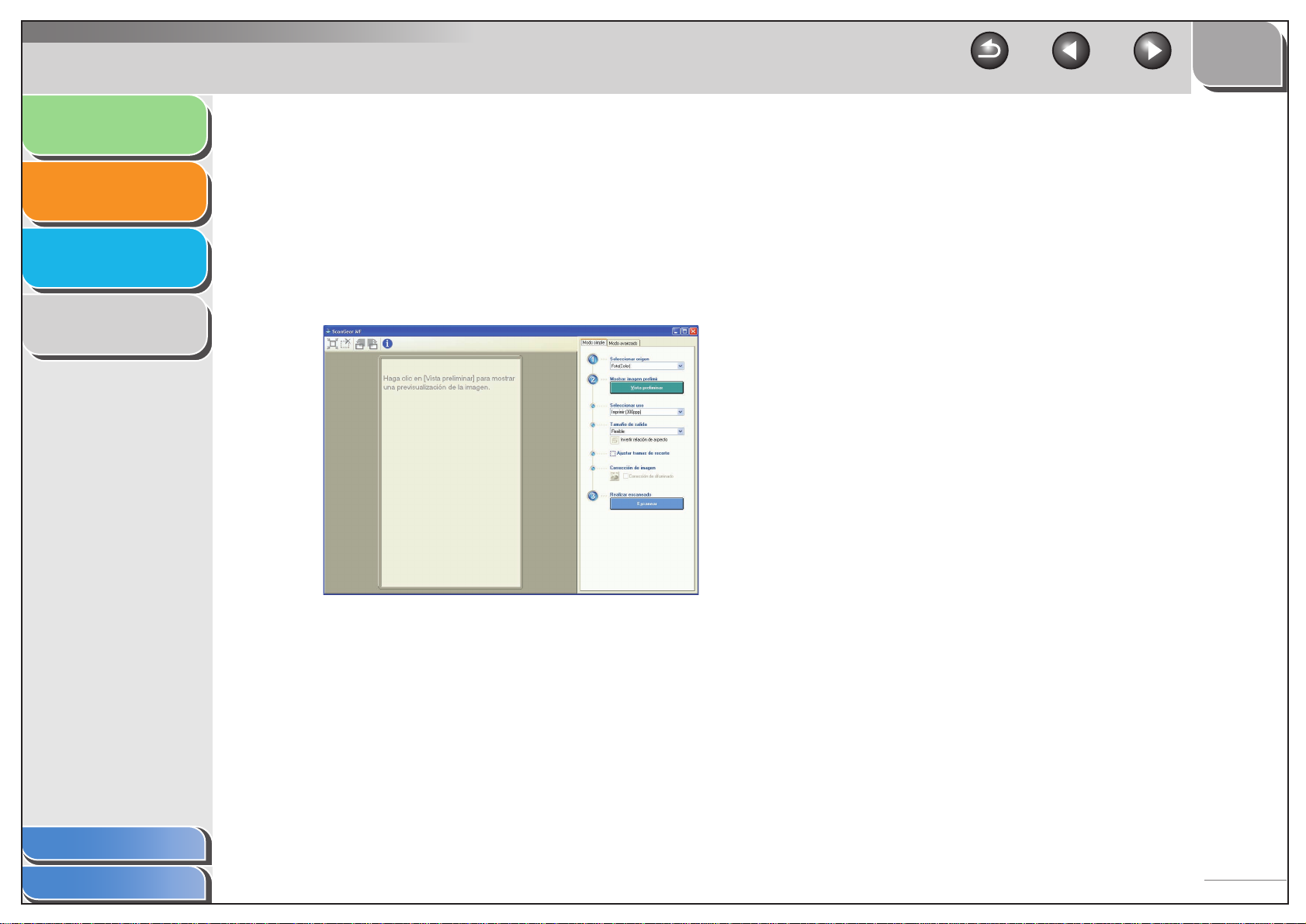
Introducción
Escaneado de
un documento
Solución de
problemas
Apéndice
1
2
3
4. Especifique la configuración requerida.
Para obtener más información, consulte “Configuración de
MF Toolbox”, en la pág. 2-10.
Si desea mantener la misma configuración para futuros
escaneados, haga clic en [Aplicar] antes de hacer clic en [Iniciar].
5. Haga clic en [Iniciar].
Si selecciona [Muestra el controlador del escáner] en el paso 4,
aparecerá el cuadro de diálogo [ScanGear MF].
Atrás Anterior
Siguiente
7. Haga clic en [Escanear].
Una vez finalizado el escaneado, se creará una carpeta con la
fecha del escaneado en la carpeta [Mis imágenes] de la carpeta
[Mis documentos] y el documento se guardará en esta carpeta.
Si tiene aplicaciones registradas en los botones [Correo],
[OCR], [PDF], [Escan.-1] o [Escan.-2], la imagen escaneada se
mostrará en la aplicación o se adjuntará a un mensaje de correo
electrónico una vez finalizado el escaneado. Para obtener más
información, consulte “Programa externo (Programa de correo)”,
en la pág. 2-14.
SUPERIOR
4
En algunos modelos, el CD-ROM suministrado con el dispositivo
contiene las siguientes aplicaciones que se pueden utilizar con
MF Toolbox. Se registrarán en los botones de MF Toolbox en
el momento de la instalación.
[OCR]: OmniPage SE
[PDF]: Presto! PageManager
6. Especifique la configuración requerida.
Para obtener más información, consulte “Configuración de
preferencias y escaneado con ScanGear MF”, en la pág. 2-21.
Contenido
Índice
2-9
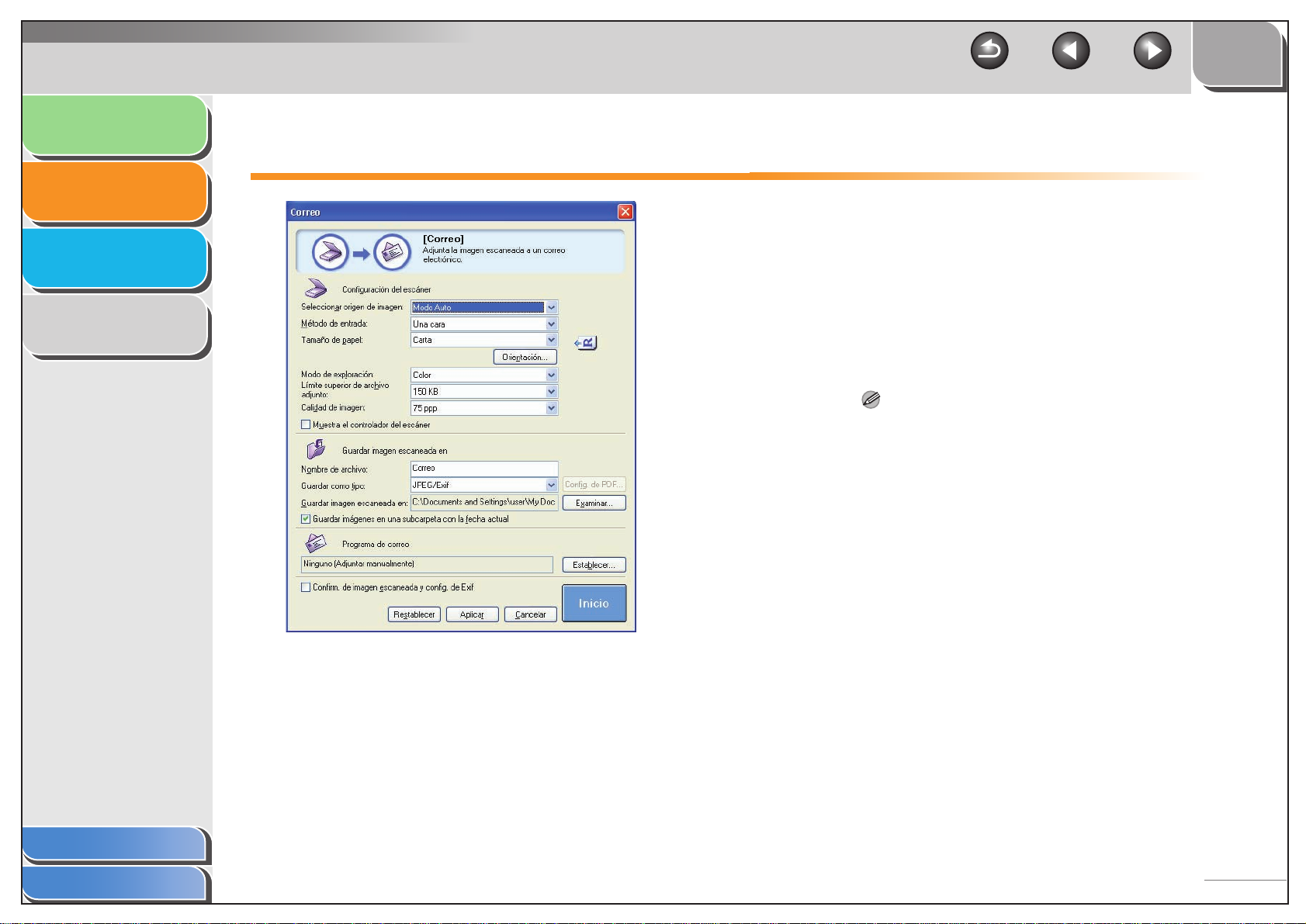
Introducción
Atrás Anterior
SUPERIOR
Siguiente
Escaneado de
un documento
Solución de
problemas
Apéndice
1
2
3
4
Configuración de MF Toolbox
■ Configuración del escáner
Puede especificar el modo del escaneado, la resolución,
el tamaño del documento y el tamaño de archivo de la imagen
escaneada.
[Seleccionar
Origen de
imagen]
NOTA
Si se ha seleccionado [Modo Auto], se escanea automáticamente
el documento del ADF. Si no hay ningún documento en el ADF,
se escaneará el documento del cristal de placa.
[Método de
entrada]
Selecciona dónde se encuentra
el documento ([Cristal de placa], [ADF]
o [Modo Auto]).
Especifica si el documento que se
vaaescanear es auna oados caras.
No se puede seleccionar este elemento
cuando se ha elegido [Cristal de placa]
en [Seleccionar origen].
Contenido
Índice
Ejemplo: cuadro de diálogo de [Correo]
2-10
 Loading...
Loading...