Canon LASERBASE MF6550, LASERBASE MF6530 Driver Manual [it]
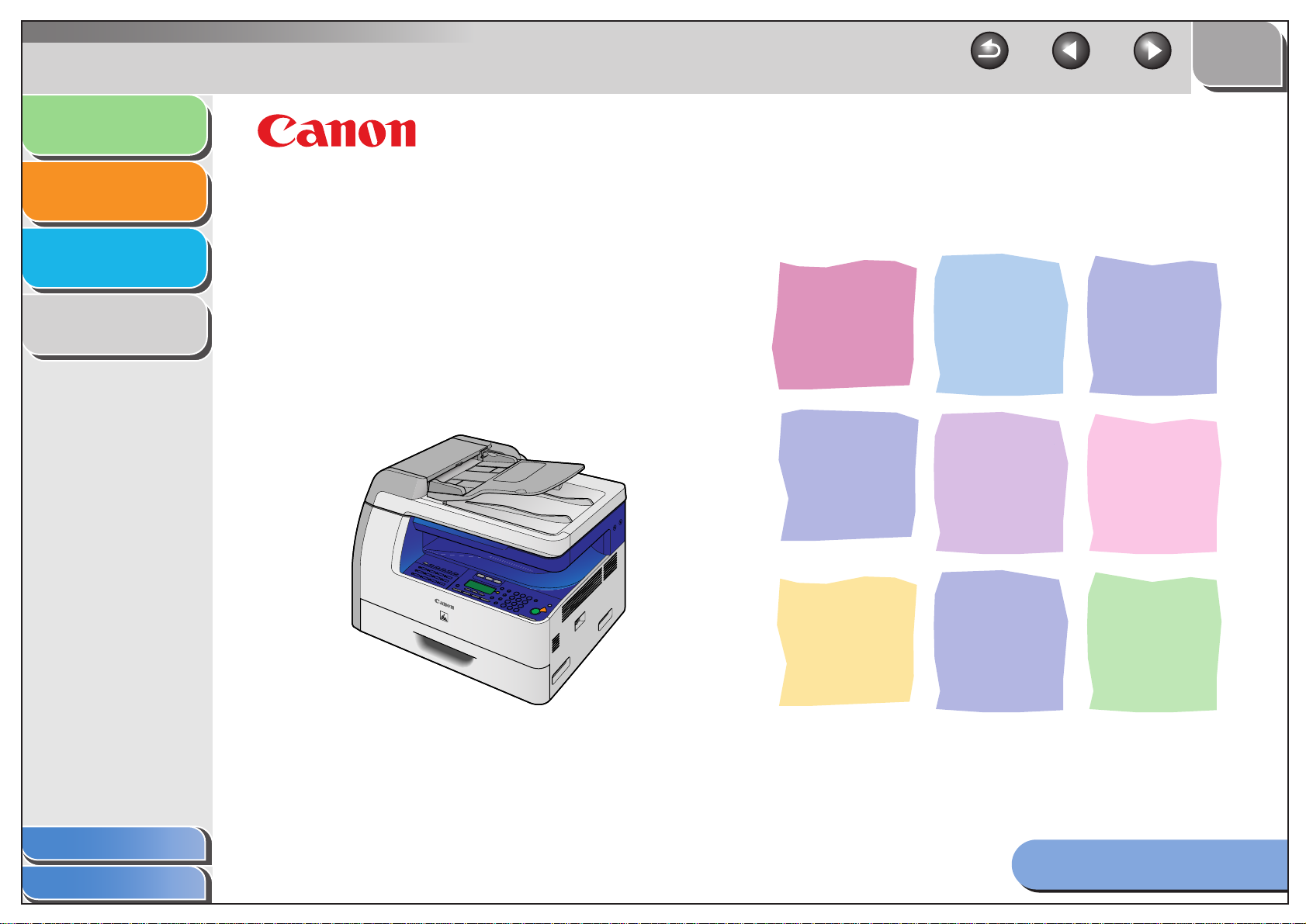
Introduzione
Scansione di
un documento
Risoluzione
dei problemi
Appendice
1
2
3
4
PAG.
INIZ.
Indietro Precedente Successiva
Guida del driver dello scanner
Serie MF6500
Sommario
Indice
Consultare questa guida prima di utilizzare la periferica.
Dopo aver letto la guida, riporla in luogo sicuro per poterla
consultare in seguito.
Utilizzo della Guida
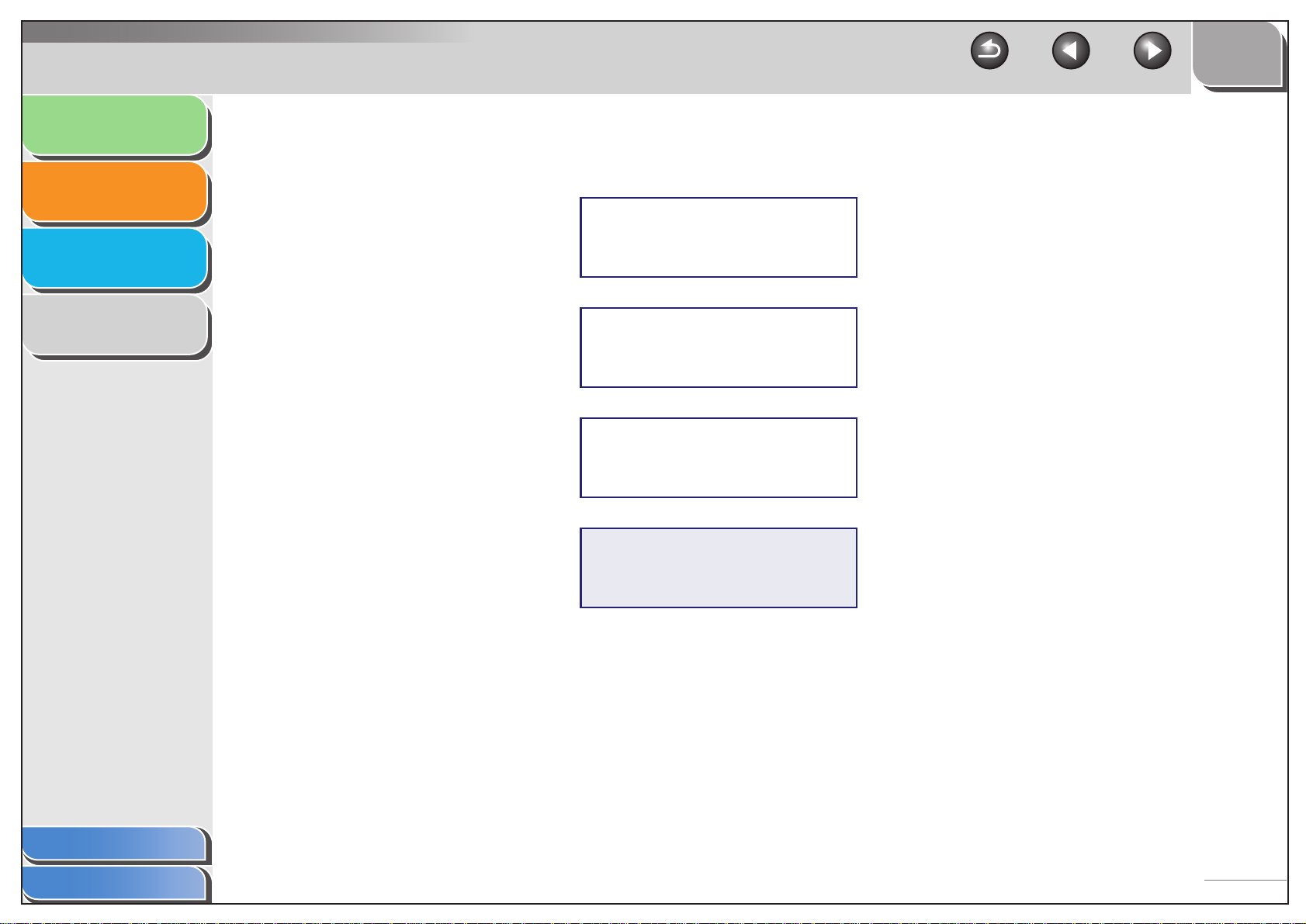
Introduzione
PAG.
INIZ.
Indietro Precedente Successiva
Scansione di
un documento
Risoluzione
dei problemi
Appendice
1
2
3
4
Manuali della macchina
● Installazione della macchina
● Installazione del software
● Funzioni di base
● Manutenzione
● Impostazioni della macchina
● Specifiche
● Funzionalità avanzate
● Interfaccia Utente remota e interfaccia di rete
● Monitor del sistema
● Rapporti ed elenchi
● Funzionalità di scansione
Guida del driver dello scanner
Guida di avvio
Guida di base
Guida avanzata
(Questo documento)
Sommario
Indice
● Per visualizzare i manuali in formato PDF, è richiesto Adobe Reader/Adobe Acrobat Reader. Se Adobe
Reader/Adobe Acrobat Reader non è installato sul sistema, è possibile scaricarlo dal sito Web Adobe
Systems Incorporated.
● La massima attenzione è stata posta per garantire lʼaccuratezza e la completezza dei manuali. Tuttavia,
visti i continui miglioramenti apportati ai nostri prodotti, in caso di richieste specifiche, contattare Canon.
● Lʼillustrazione della macchina riportata in copertina potrebbe differire lievemente dalla macchina
effettiva.
i

Introduzione
PAG.
INIZ.
Indietro Precedente Successiva
Scansione di
un documento
Risoluzione
dei problemi
Appendice
1
2
3
4
Informazioni legali
Marchi
Canon e il logo Canon sono marchi di Canon Inc.
Microsoft e Windows sono marchi registrati di Microsoft Corporation.
Tutti gli altri marchi e nomi di prodotti sono marchi, marchi registrati o marchi di servizi dei rispettivi proprietari.
Copyright
Copyright © 2006 Canon Inc. Tutti i diritti riservati. Nessuna parte di questa pubblicazione può essere riprodotta, trasmessa, trascritta,
memorizzata in un sistema di recupero o tradotta in qualsiasi lingua o linguaggio informatico, in qualsiasi altra forma o tramite qualsiasi mezzo,
elettronico, meccanico, magnetico, ottico, chimico, manuale o altri mezzi senza previa autorizzazione scritta di Canon, Inc.
Esclusione di garanzia
Le informazioni contenute in questo documento sono soggette a modifiche senza preavviso.
IL MATERIALE CONTENUTO NEL PRESENTE DOCUMENTO VIENE FORNITO “COSÌ COMʼÈ” SENZA GARANZIE DA PARTE DI
CANON INC. DI ALCUN TIPO, ESPRESSE E IMPLICITE, COMPRESE, MA NON LIMITATAMENTE A, GARANZIE DI COMMERCIABILITÀ,
IDONEITÀ A SCOPI SPECIFICI O VIOLAZIONE DI BREVETTI. CANON INC. NON È RESPONSABILE DI EVENTUALI DANNI DIRETTI,
ACCIDENTALI, CONSEQUENZIALI O DI ALTRO GENERE, NÉ DI DANNI CAUSATI DALLA PERDITA DI DATI DERIVANTI DALLʼUSO DI
QUESTO MATERIALE.
Sommario
Indice
ii
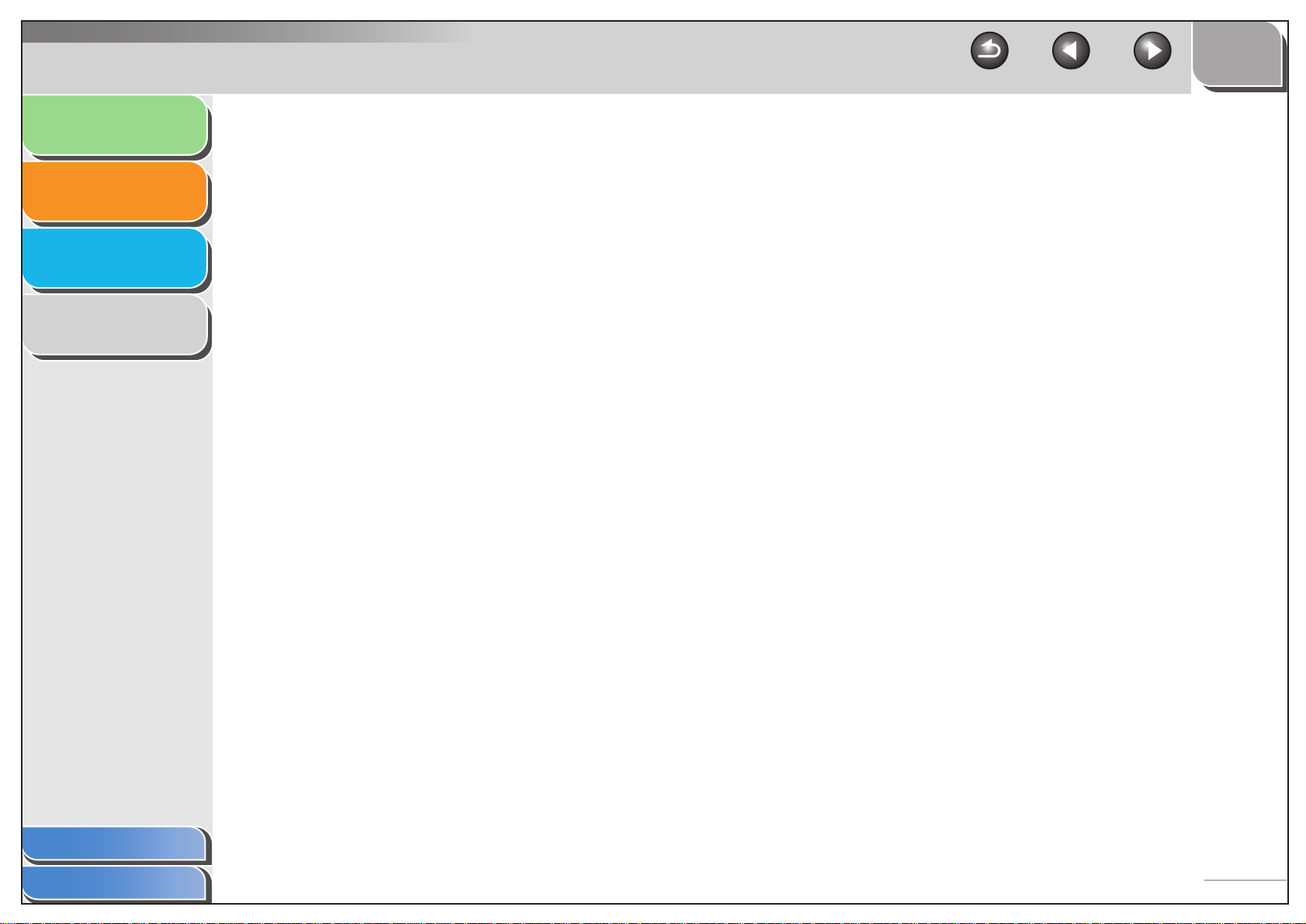
Introduzione
PAG.
INIZ.
Indietro Precedente Successiva
Scansione di
un documento
Risoluzione
dei problemi
Appendice
1
2
3
4
Sommario
Manuali della macchina ..................................................................................i
Informazioni legali..........................................................................................ii
Utilizzo della Guida...................................................................................... vii
Utilizzo della pagina principale .............................................................vii
Utilizzo dellʼelenco degli argomenti ..................................................... viii
1 Introduzione.................................................................................................................... 1-1
Informazioni di supporto ............................................................................ 1-2
Requisiti di sistema.................................................................................... 1-3
Verifica dellʼinstallazione ........................................................................... 1-4
Sommario
Indice
iii
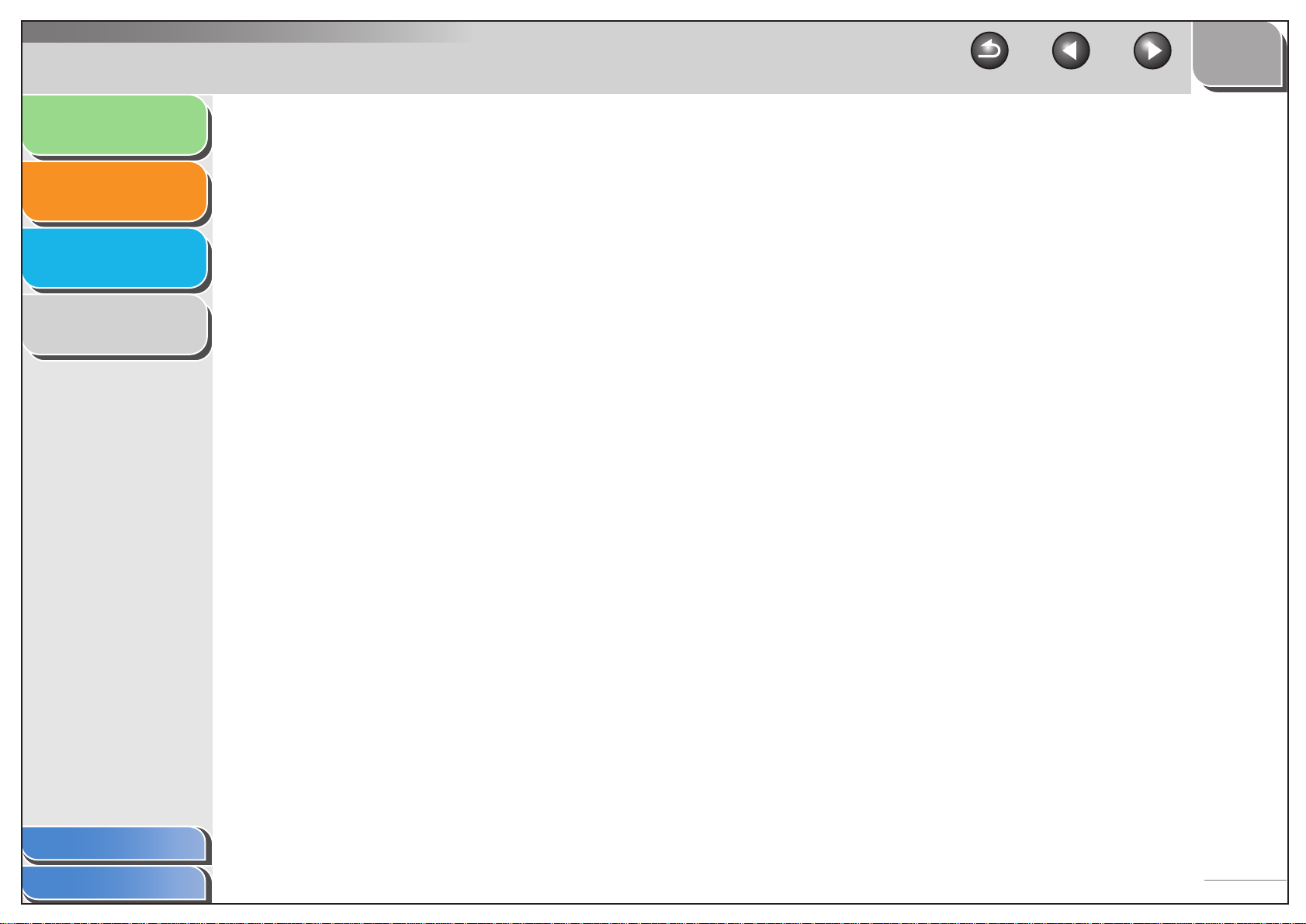
Introduzione
PAG.
INIZ.
Indietro Precedente Successiva
Scansione di
un documento
Risoluzione
dei problemi
Appendice
1
2
3
4
2 Scansione di un documento ......................................................................................... 2-1
Scansione mediante il pulsante [Avvia] sulla macchina ............................ 2-4
Impostazione della funzione di scansione per [Avvia] ............................... 2-5
Configurazione del pulsante [Avvia] per eseguire
unʼoperazione diversa dal comando [Salva] ....................................... 2-5
Configurazione di [Avvia] nella finestra di dialogo [Impostazioni]........ 2-6
Configurazione del pulsante [Avvia] nella cartella
[Scanner e fotocamere digitali]............................................................ 2-6
Scansione mediante MF Toolbox .............................................................. 2-8
Impostazioni MF Toolbox ........................................................................ 2-10
Impostazioni dello scanner................................................................ 2-10
Salvataggio dellʼimmagine acquisita ................................................. 2-12
Programma esterno (Programma di posta)....................................... 2-14
Sommario
Indice
Conferma dellʼimmagine acquisita e delle impostazioni Exif
(Conferma immagine acquisita) ........................................................ 2-14
Scansione di unʼimmagine da unʼapplicazione........................................ 2-16
Creazione di un file PDF da due o più pagine ......................................... 2-17
Scansione di un documento di grandi dimensioni ................................... 2-19
iv
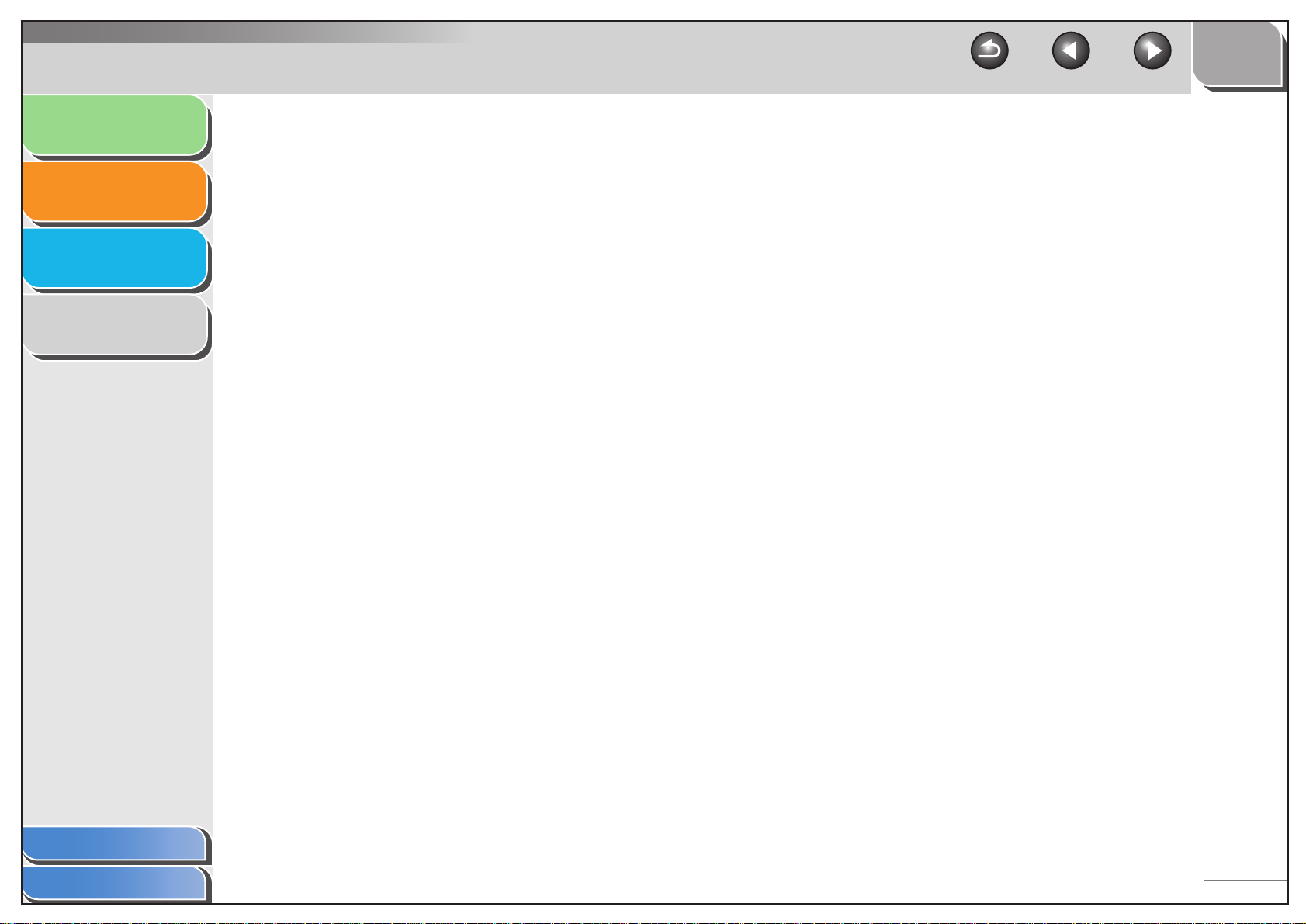
Introduzione
PAG.
INIZ.
Indietro Precedente Successiva
Scansione di
un documento
Risoluzione
dei problemi
Appendice
1
2
3
4
Impostazione delle preferenze e scansione con ScanGear MF .............. 2-21
Come passare dalla Modalità semplice alla Modalità avanzata........ 2-21
Utilizzo della Modalità semplice ........................................................ 2-21
Utilizzo della modalità avanzata........................................................ 2-24
Specifica dei parametri per la scansione .......................................... 2-25
Impostazioni Modalità avanzata........................................................ 2-27
Specifica della risoluzione................................................................. 2-42
Scansione con driver WIA (solo per Windows XP).................................. 2-43
Esecuzione della scansione dalla finestra
di dialogo [Acquisizione guidata immagini] ....................................... 2-43
Scansione da unʼapplicazione........................................................... 2-46
3 Risoluzione dei problemi............................................................................................... 3-1
Problemi relativi alla scansione ................................................................. 3-2
Sommario
Indice
Problemi relativi allʼinstallazione e alla disinstallazione............................. 3-7
v
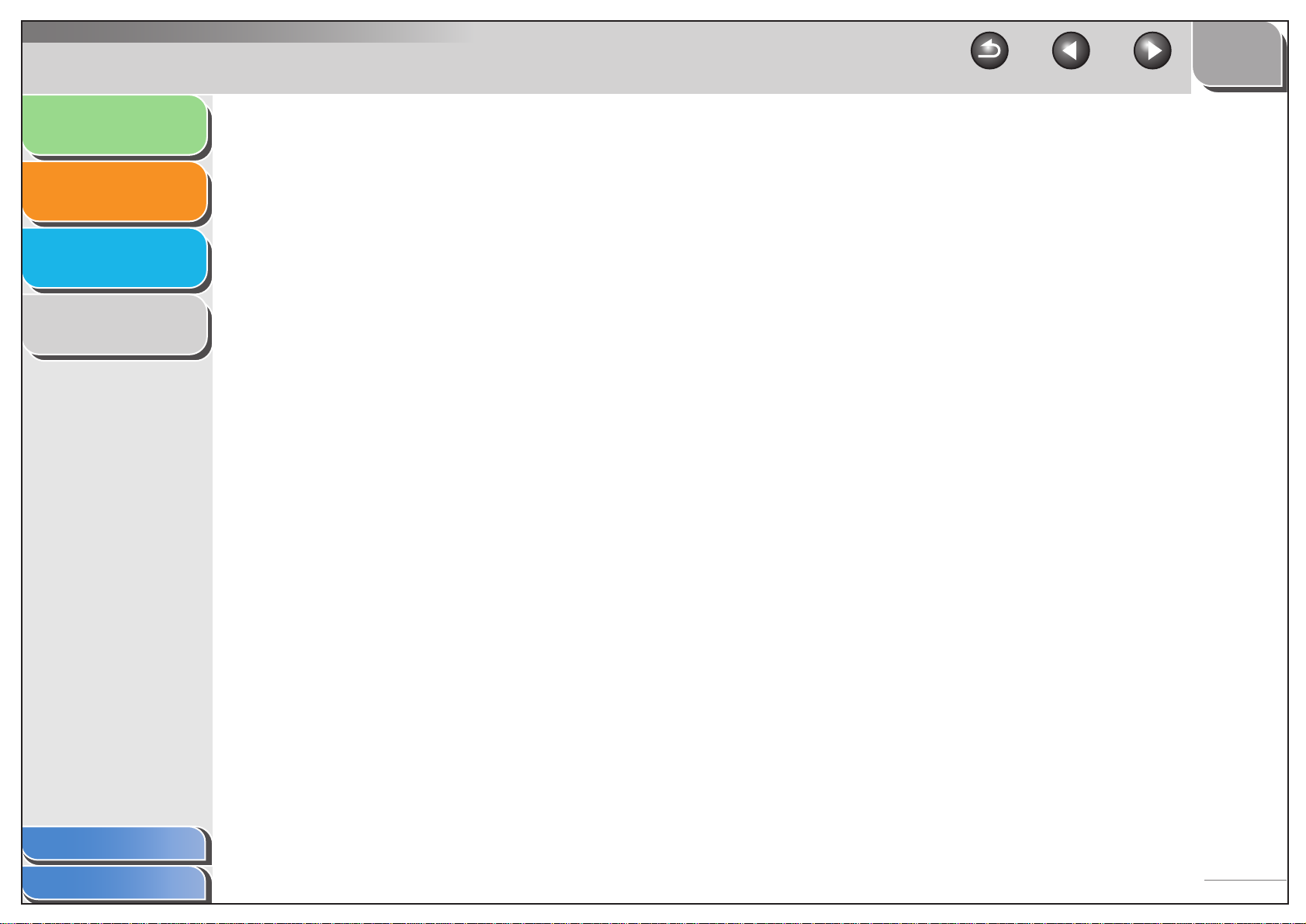
Introduzione
PAG.
INIZ.
Indietro Precedente Successiva
Scansione di
un documento
Risoluzione
dei problemi
Appendice
1
2
3
4
4 Appendice....................................................................................................................... 4-1
Specifiche dello scanner............................................................................ 4-2
Glossario ................................................................................................... 4-3
Indice ........................................................................................................ 4-9
Sommario
Indice
vi
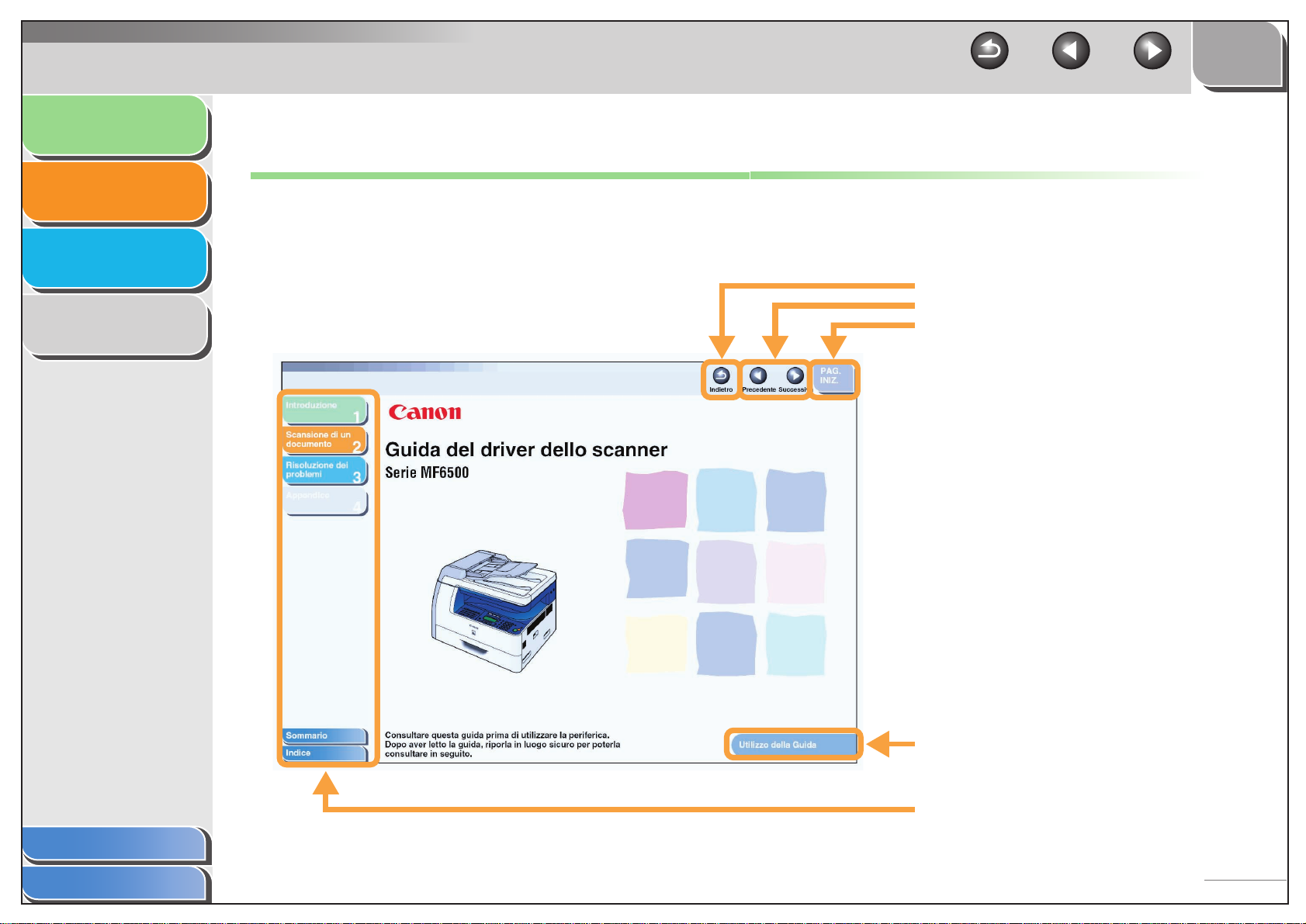
Introduzione
PAG.
INIZ.
Indietro Precedente Successiva
Scansione di
un documento
Risoluzione
dei problemi
Appendice
1
2
3
4
Utilizzo della Guida
■ Utilizzo della pagina principale
Introduction
Scanning a
Document
Troubleshooting
Appendix
1
2
Scanner Driver Guide
MF6500 Series
3
4
Consente di ritornare all’ultima pagina aperta.
Consente di visualizzare la pagina precedente o successiva.
Consente di ritornare alla pagina principale.
TOP
Back Previous Next
Sommario
Indice
Table of Contents
Index
Please read this guide before operating this equipment.
After you finish reading this guide, store it in a safe place
for future reference.
How to Use This Guide
Consente di visualizzare la pagina “Utilizzo
della guida”.
Rapidi collegamenti all’elenco delle operazioni
consentite, degli argomenti di ciascun capitolo,
al sommario e all’indice.
vii
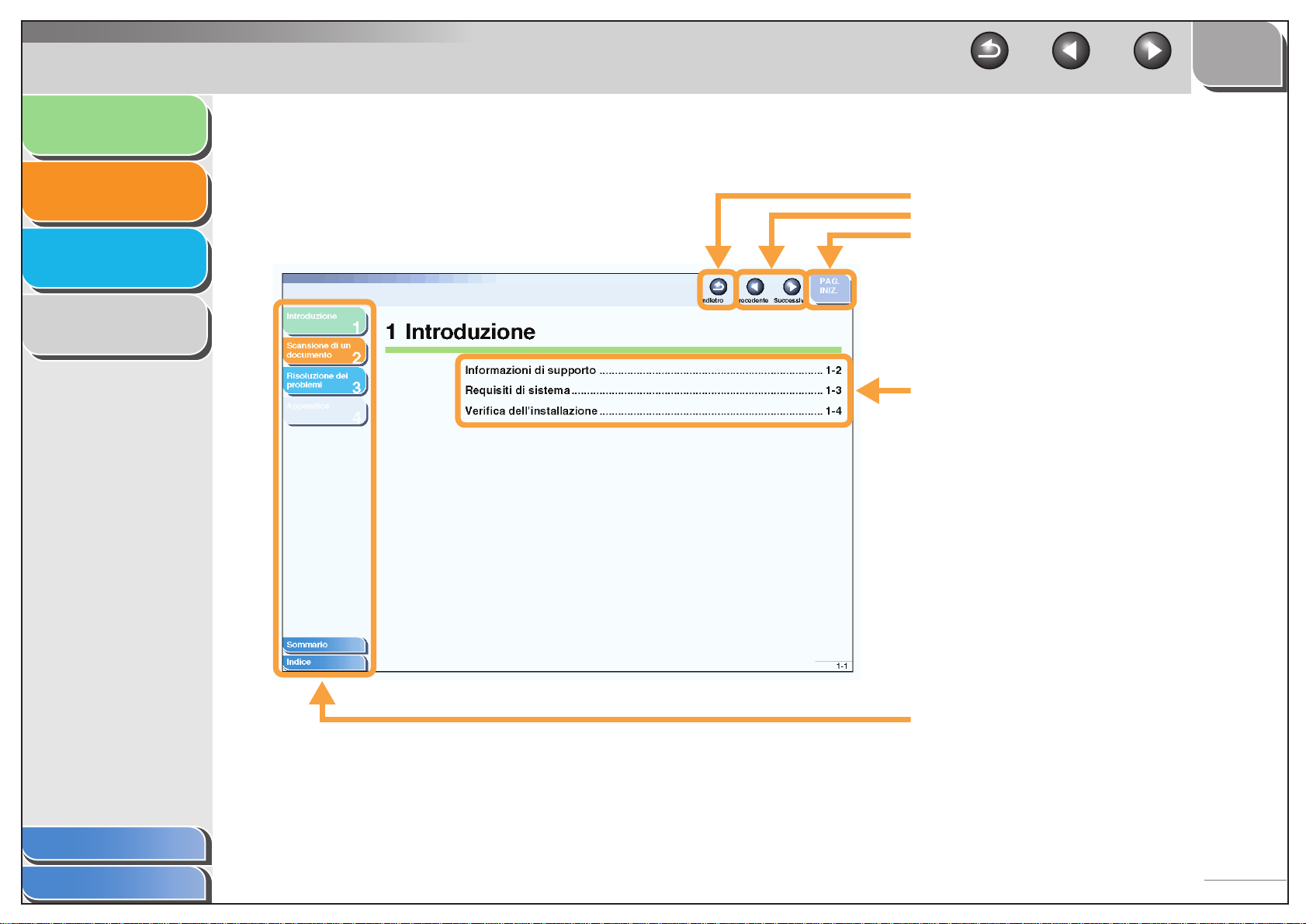
Introduzione
PAG.
INIZ.
Indietro Precedente Successiva
Scansione di
un documento
Risoluzione
dei problemi
Appendice
1
2
3
4
■ Utilizzo dell’elenco degli argomenti
Consente di ritornare all’ultima pagina aperta.
Consente di visualizzare la pagina precedente o successiva.
Consente di ritornare alla pagina principale.
Sommario del capitolo.
Sommario
Indice
Rapidi collegamenti all’elenco delle operazioni
consentite, degli argomenti di ciascun capitolo,
al sommario e all’indice.
viii
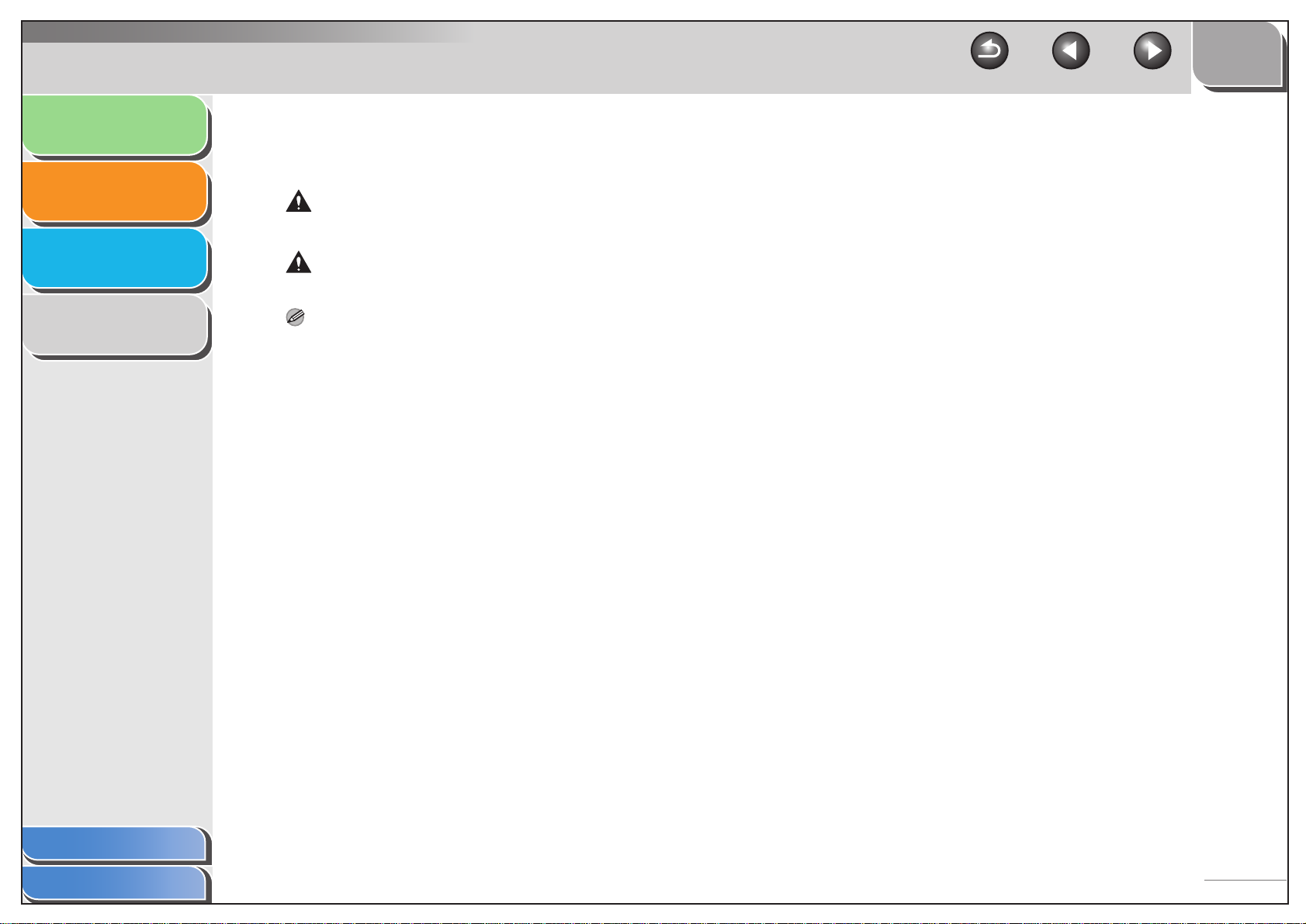
Introduzione
Scansione di
un documento
Risoluzione
dei problemi
1
2
3
PAG.
INIZ.
Indietro Precedente Successiva
I simboli riportati di seguito sono utilizzati nei manuali della macchina per indicare avvisi, avvertenze e note da tenere presenti
durante l’utilizzo.
AVVISO
Riporta avvisi che è necessario seguire per evitare danni gravi, anche mortali.
AVVERTENZA
Contiene spiegazioni su come evitare azioni che potrebbero arrecare danni allʼutente o alla macchina.
Appendice
4
NOTA
Include spiegazioni su restrizioni relative al funzionamento e su come evitare problemi di lieve entità.
Inoltre, in questa guida vengono utilizzati simboli specifici per identificare i pulsanti:
– Le voci di menu selezionate e i pulsanti che si premono sullo schermo sono riportati in parentesi quadre: [Preferenze].
Sommario
Indice
ix
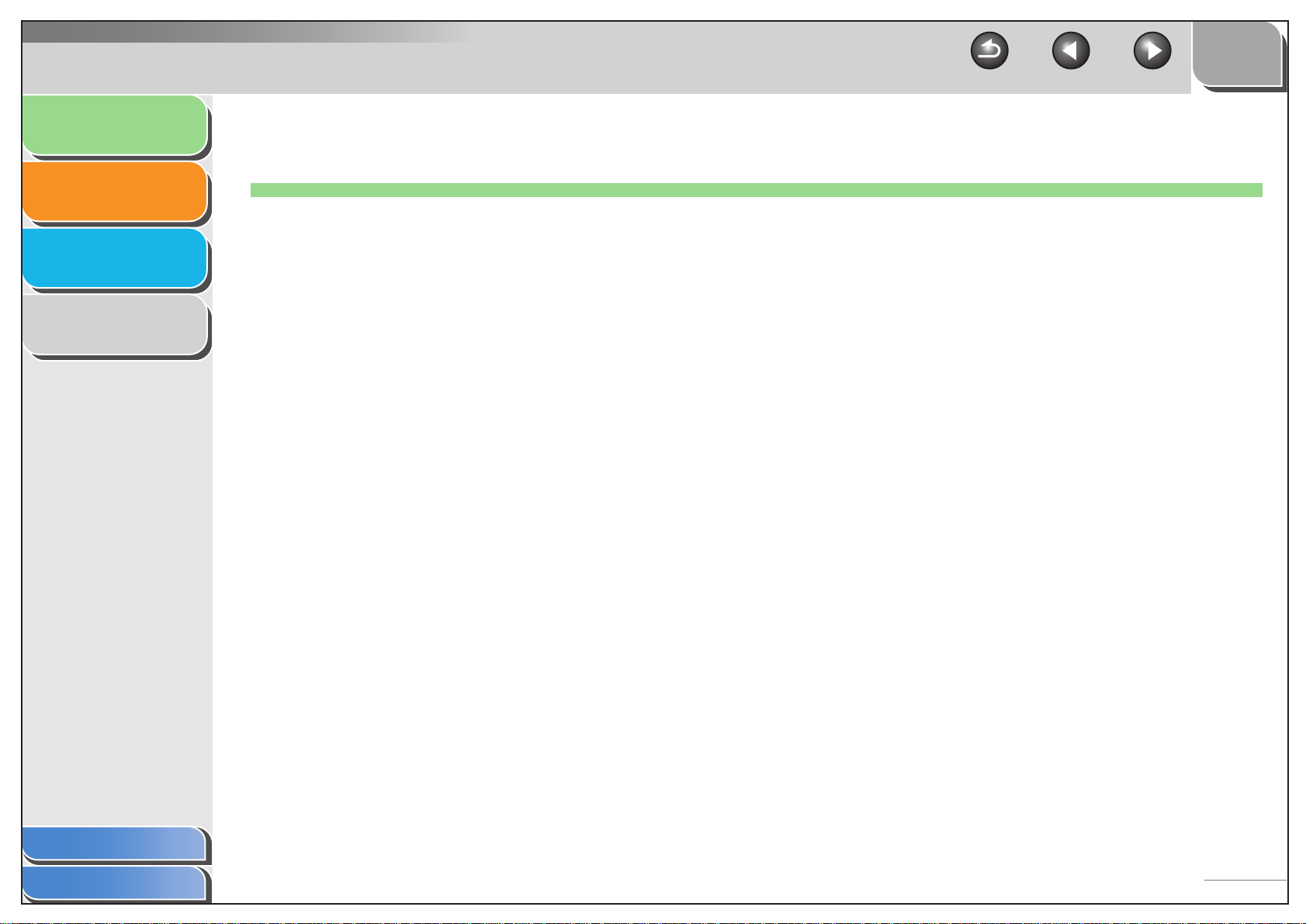
Introduzione
PAG.
INIZ.
Indietro Precedente Successiva
Scansione di
un documento
Risoluzione
dei problemi
Appendice
1
2
3
4
1 Introduzione
Informazioni di supporto ........................................................................ 1-2
Requisiti di sistema................................................................................. 1-3
Verifica dell’installazione........................................................................ 1-4
Sommario
Indice
1-1
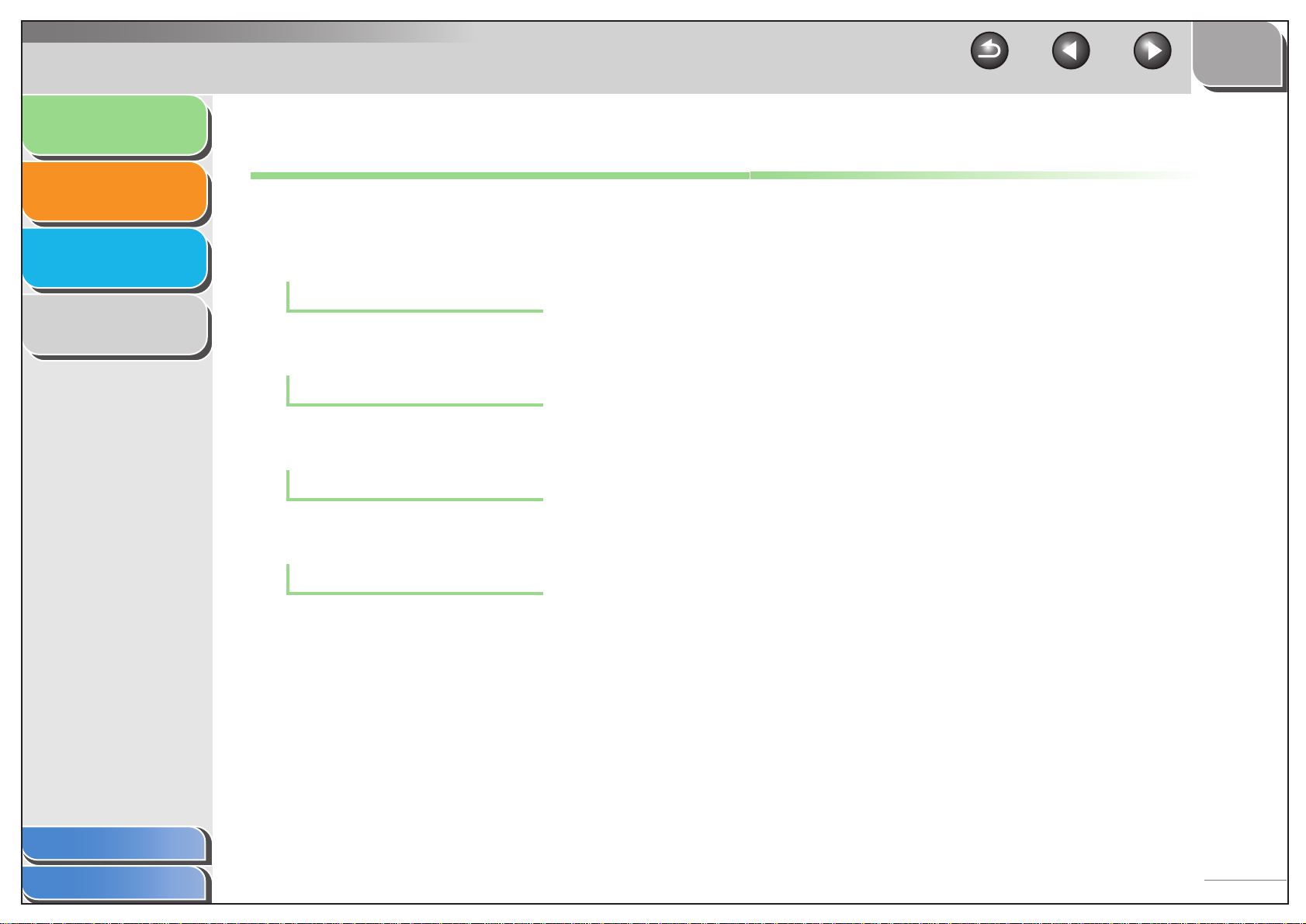
Introduzione
PAG.
INIZ.
Indietro Precedente Successiva
Scansione di
un documento
Risoluzione
dei problemi
Appendice
1
2
3
4
Informazioni di supporto
Nel caso in cui si verifichino problemi durante
l’installazione del software o durante il funzionamento
della macchina, consultare:
In questo manuale
Consultare il capitolo 3, “Risoluzione dei problemi”.
Nella Guida di base
Consultare il capitolo 12, “Risoluzione dei problemi”.
Nella Guida avanzata
Consultare il capitolo 7, “Risoluzione dei problemi”.
File Leggimi.txt
Sommario
Indice
Il file Leggimi.txt fornito con i programmi contiene suggerimenti
e informazioni sulle limitazioni e sulle restrizioni di cui
è necessario essere a conoscenza per l'utilizzo di
ScanGear MF e MF Toolbox.
1-2
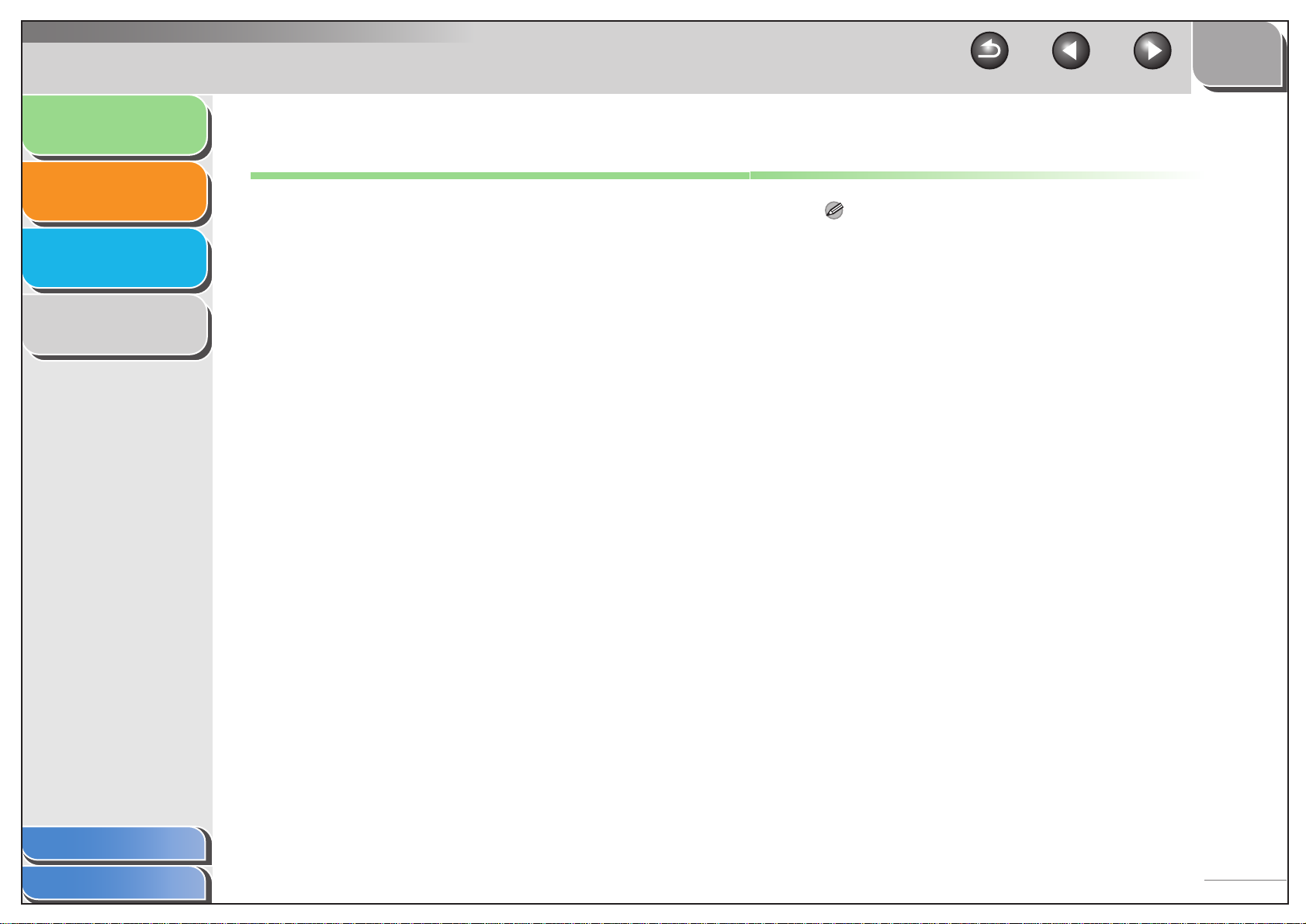
Introduzione
PAG.
INIZ.
Indietro Precedente Successiva
Scansione di
un documento
Risoluzione
dei problemi
Appendice
1
2
3
4
Requisiti di sistema
Generale
– PC IBM o compatibile
– PC con porta USB e driver di classe USB installato
Microsoft Windows 98, 98SE
CPU: processore Intel Pentium
Memoria: 128 MB o superiore
Microsoft Windows Me
CPU: processore Intel Pentium
Memoria: 128 MB o superiore
Microsoft Windows 2000 Professional
CPU: processore Intel Pentium
(USB 1.1),
Intel Pentium
Memoria: 128 MB o superiore
Microsoft Windows XP (32 bit)
CPU: processore Intel Pentium
(USB 1.1),
Intel Pentium
Memoria: 128 MB o superiore
®
II o superiore (USB 2.0)
®
II o superiore (USB 2.0)
®
o superiore
®
da 150 MHz o superiore
®
da 130 MHz o superiore
®
da 233 MHz o superiore
NOTA
La connessione USB 2.0 Hi-Speed richiede un PC dotato di CPU con
velocità superiore a 300 MHz e RAM di oltre 128 MB con sistema
operativo Windows XP SP1 oppure un PC dotato di CPU con velocità
superiore a 133 MHz e RAM di oltre 128 MB con sistema operativo
Windows 2000 SP4. Se il PC in uso soddisfa tutti i requisiti elencati ed
è dotato di un Controller host USB 2.0, la connessione sarà possibile
senza problemi.
Sommario
Indice
1-3

Introduzione
PAG.
INIZ.
Indietro Precedente Successiva
Scansione di
un documento
Risoluzione
dei problemi
Appendice
1
2
3
4
Verifica dell’installazione
Verificare che l’installazione del driver sia completata.
1. Aprire la cartella [Scanner e fotocamere
digitali] (in Windows 98/2000: [Proprietà –
Scanner e fotocamere digitali]).
Fare clic su [Start] nella barra delle applicazioni di Windows →
selezionare [Pannello di controllo] → [Scanner e fotocamere
digitali] (Windows 98/Me/2000: [Start] → [Impostazioni] →
[Pannello di controllo] → fare doppio clic su [Scanner
e fotocamere digitali]).
Assicurarsi che sia visualizzata lʼicona corrispondente al
driver dello scanner.
2. L’icona [Canon MF Toolbox 4.9] visualizzata
sul desktop di Windows, indica che
l’installazione di MF Toolbox 4.9 è stata
completata.
Sommario
Indice
1-4
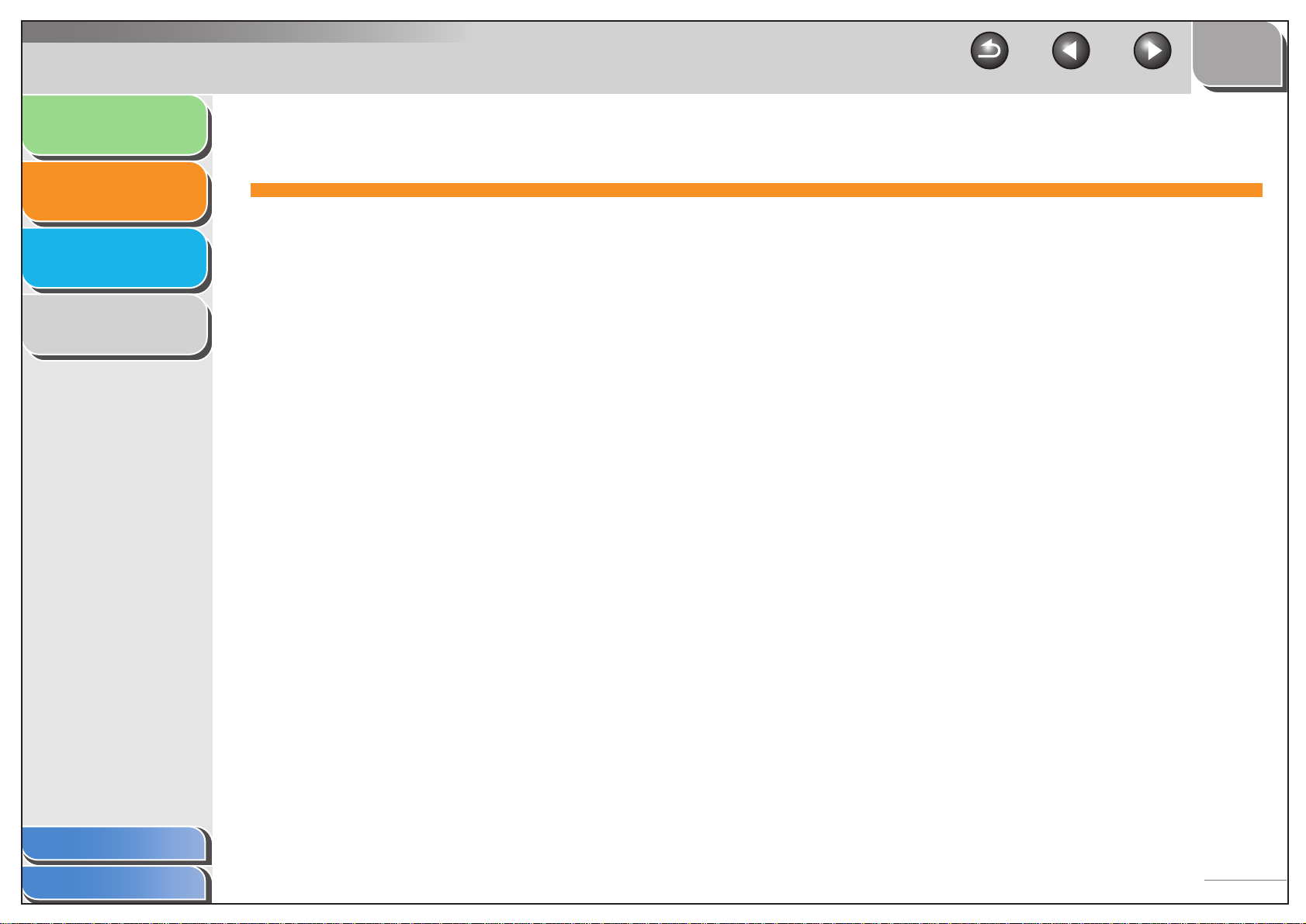
Introduzione
PAG.
INIZ.
Indietro Precedente Successiva
Scansione di
un documento
Risoluzione
dei problemi
Appendice
1
2
3
4
2 Scansione di un documento
Scansione mediante il pulsante [Avvia] sulla macchina ..................... 2-4
Impostazione della funzione di scansione per [Avvia] ........................ 2-5
Configurazione del pulsante [Avvia] per eseguire
unʼoperazione diversa dal comando [Salva]........... 2-5
Configurazione di [Avvia] nella finestra di dialogo
[Impostazioni] ......................................................... 2-6
Configurazione del pulsante [Avvia] nella cartella
[Scanner e fotocamere digitali]............................... 2-6
Scansione mediante MF Toolbox........................................................... 2-8
Impostazioni MF Toolbox ..................................................................... 2-10
Sommario
Indice
Impostazioni dello scanner................................... 2-10
Salvataggio dellʼimmagine acquisita..................... 2-12
2-1
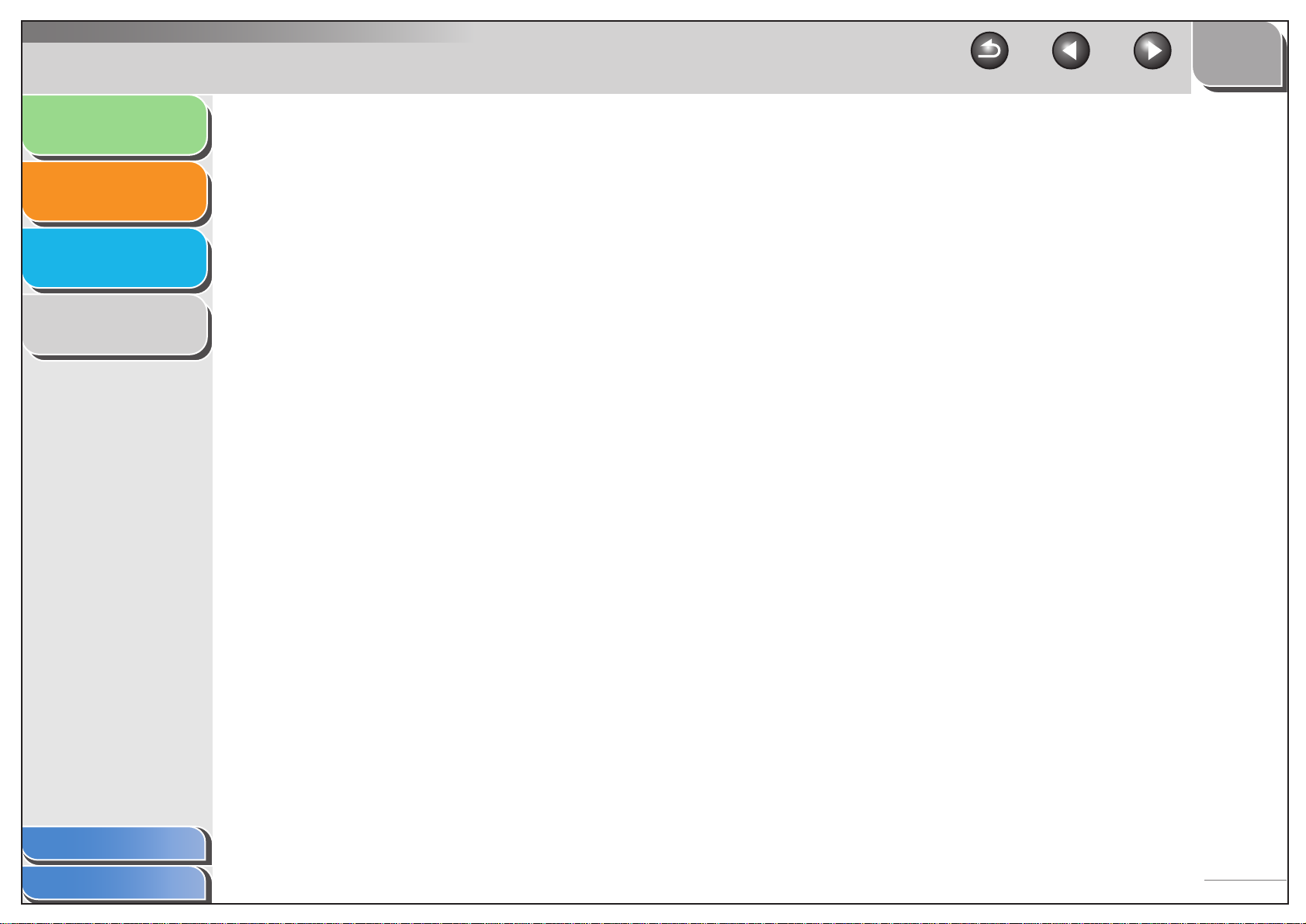
Introduzione
PAG.
INIZ.
Indietro Precedente Successiva
Scansione di
un documento
Risoluzione
dei problemi
Appendice
1
2
3
4
Programma esterno (Programma di posta) .......... 2-14
Conferma dellʼimmagine acquisita
e delle impostazioni Exif
(Conferma immagine acquisita)............................ 2-14
Scansione di un’immagine da un’applicazione .................................. 2-16
Creazione di un file PDF da due o più pagine..................................... 2-17
Scansione di un documento di grandi dimensioni ............................ 2-19
Impostazione delle preferenze e scansione con ScanGear MF ........ 2-21
Come passare dalla Modalità semplice
alla Modalità avanzata ....................................... 2-21
Utilizzo della Modalità semplice............................ 2-21
Utilizzo della modalità avanzata ........................... 2-24
Sommario
Indice
Specifica dei parametri per la scansione.............. 2-25
Impostazioni Modalità avanzata ........................... 2-27
Specifica della risoluzione .................................... 2-42
2-2
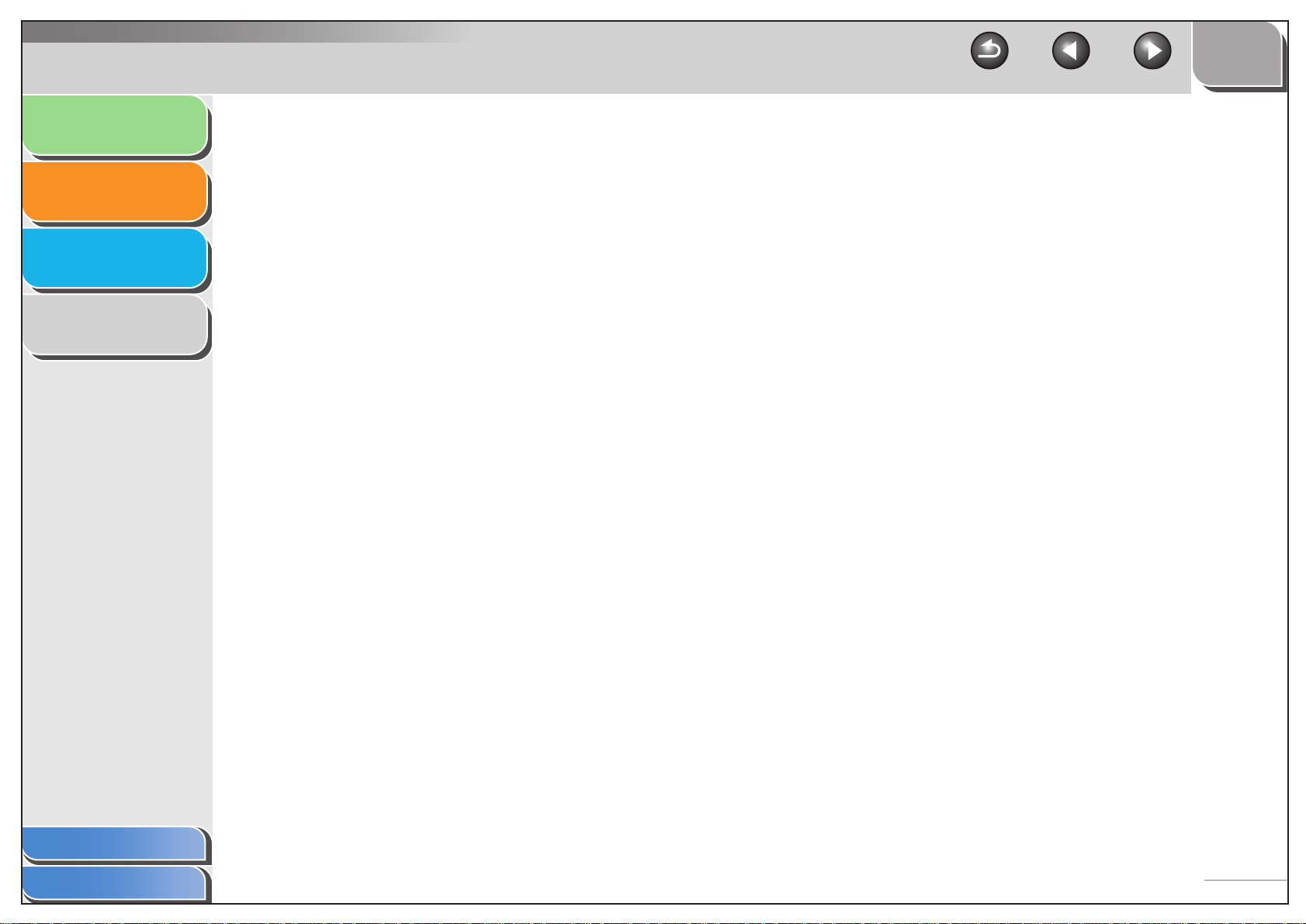
Introduzione
PAG.
INIZ.
Indietro Precedente Successiva
Scansione di
un documento
Risoluzione
dei problemi
Appendice
1
2
3
4
Scansione con driver WIA (solo per Windows XP) ............................ 2-43
Esecuzione della scansione dalla finestra
di dialogo [Acquisizione guidata immagini]........... 2-43
Scansione da unʼapplicazione.............................. 2-46
Sommario
Indice
2-3
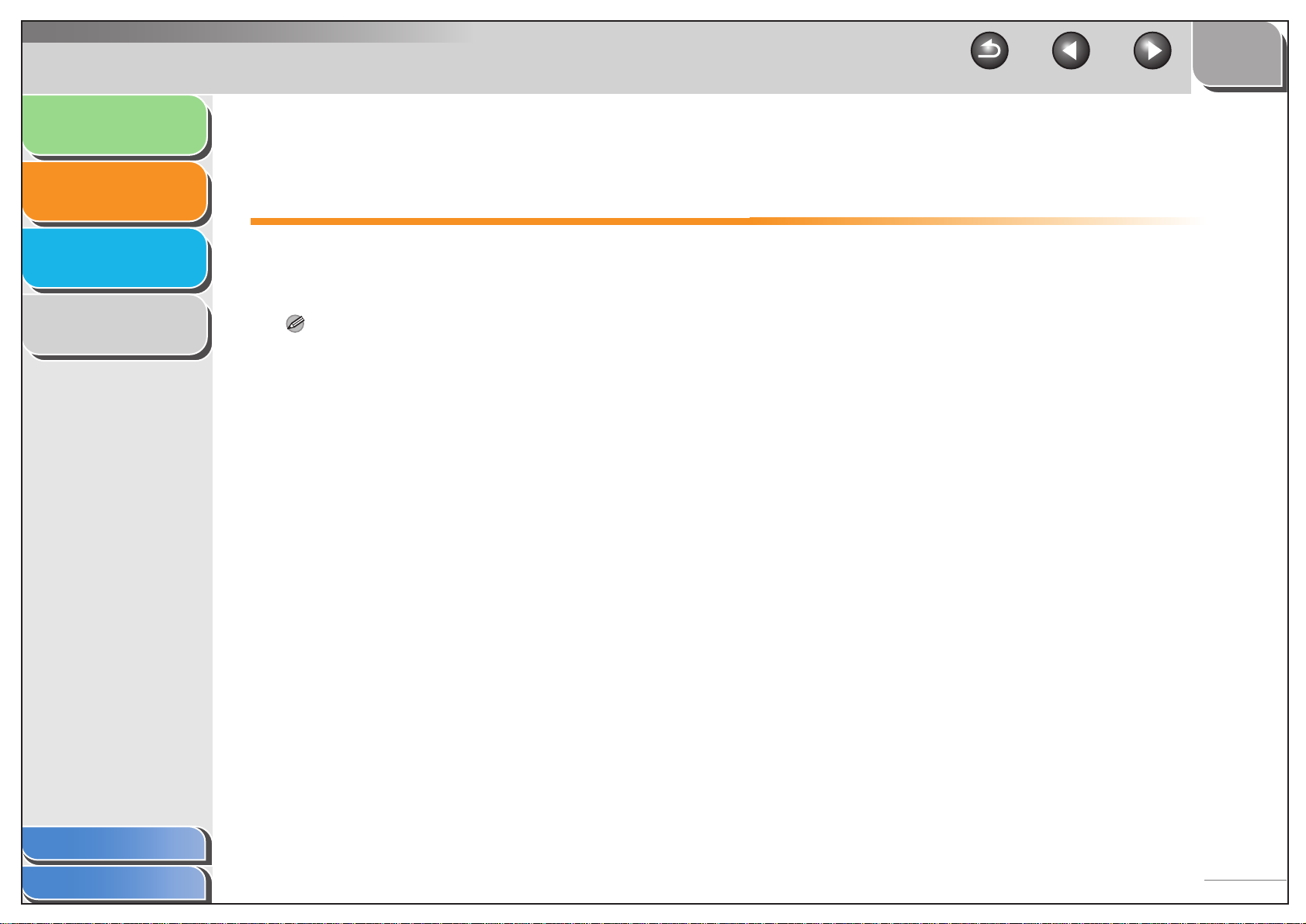
Introduzione
PAG.
INIZ.
Indietro Precedente Successiva
Scansione di
un documento
Risoluzione
dei problemi
Appendice
1
2
3
4
Scansione mediante il pulsante [Avvia]
sulla macchina
È possibile eseguire la scansione di documenti
e trasmettere i dati digitalizzati al computer, utilizzando
il pannello delle funzioni sulla macchina.
NOTA
Per eseguire la scansione, è necessario che la macchina sia collegata
mediante una connessione USB e che il driver dello scanner USB sia
caricato. Non è supportata la scansione di rete.
1. Posizionare i documenti.
2. Premere [SCANSIONE] sulla macchina.
3. Premere [Avvia] sulla macchina.
Se viene richiesto di selezionare un programma da avviare,
selezionare “MF Toolbox Ver4.9”. Il documento acquisito verrà
elaborato in base alle impostazioni specificate.
Completata la scansione, il documento verrà salvato in una
cartella con la data della scansione in [Documenti] [Immagini].
Sommario
Indice
2-4
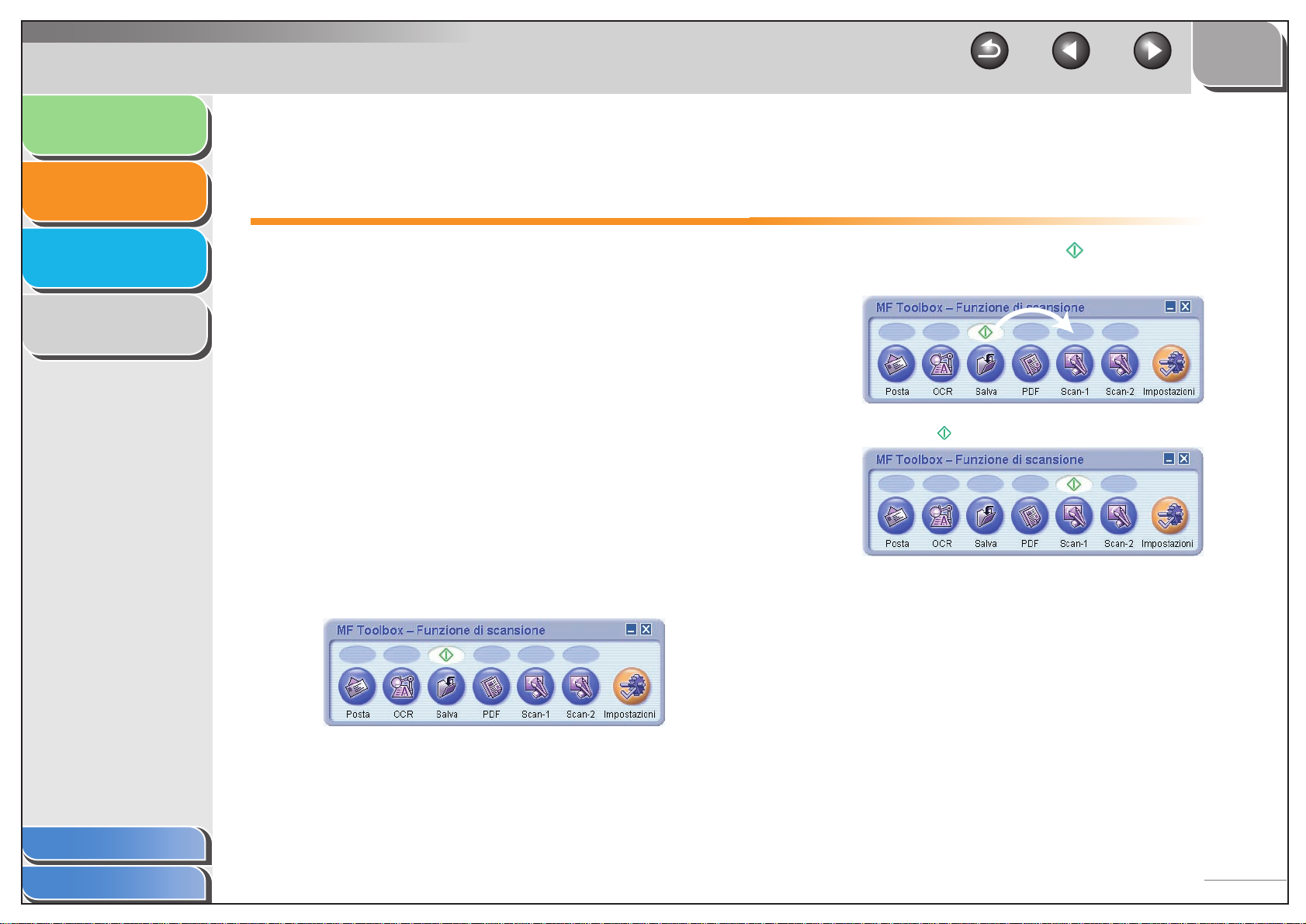
Introduzione
PAG.
INIZ.
Indietro Precedente Successiva
Scansione di
un documento
Risoluzione
dei problemi
Appendice
1
2
3
4
Impostazione della funzione di scansione
per [Avvia]
Quando si esegue per la prima volta una scansione
mediante [Avvia] sulla macchina, l’acquisizione viene
eseguita con la stessa modalità con cui viene eseguita
mediante [Salva] in MF Toolbox. È possibile modificare
la funzione di scansione associata al pulsante [Avvia]
sulla macchina.
■ Configurazione del pulsante [Avvia]
per eseguire un’operazione diversa
dal comando [Salva]
1. Sul desktop di Windows, fare doppio clic
sull’icona [Canon MF Toolbox 4.9] per aprire
MF Toolbox.
È anche possibile aprire MF Toolbox facendo clic su [Start] nella
barra delle applicazioni di Windows → [Programmi (Tutti)] →
[Canon] → [MF Toolbox 4.9] → [Toolbox 4.9].
2. Trascinare l’indicatore sul pulsante che si
desidera selezionare.
Lʼindicatore verrà visualizzato sul pulsante selezionato.
Sommario
Indice
2-5
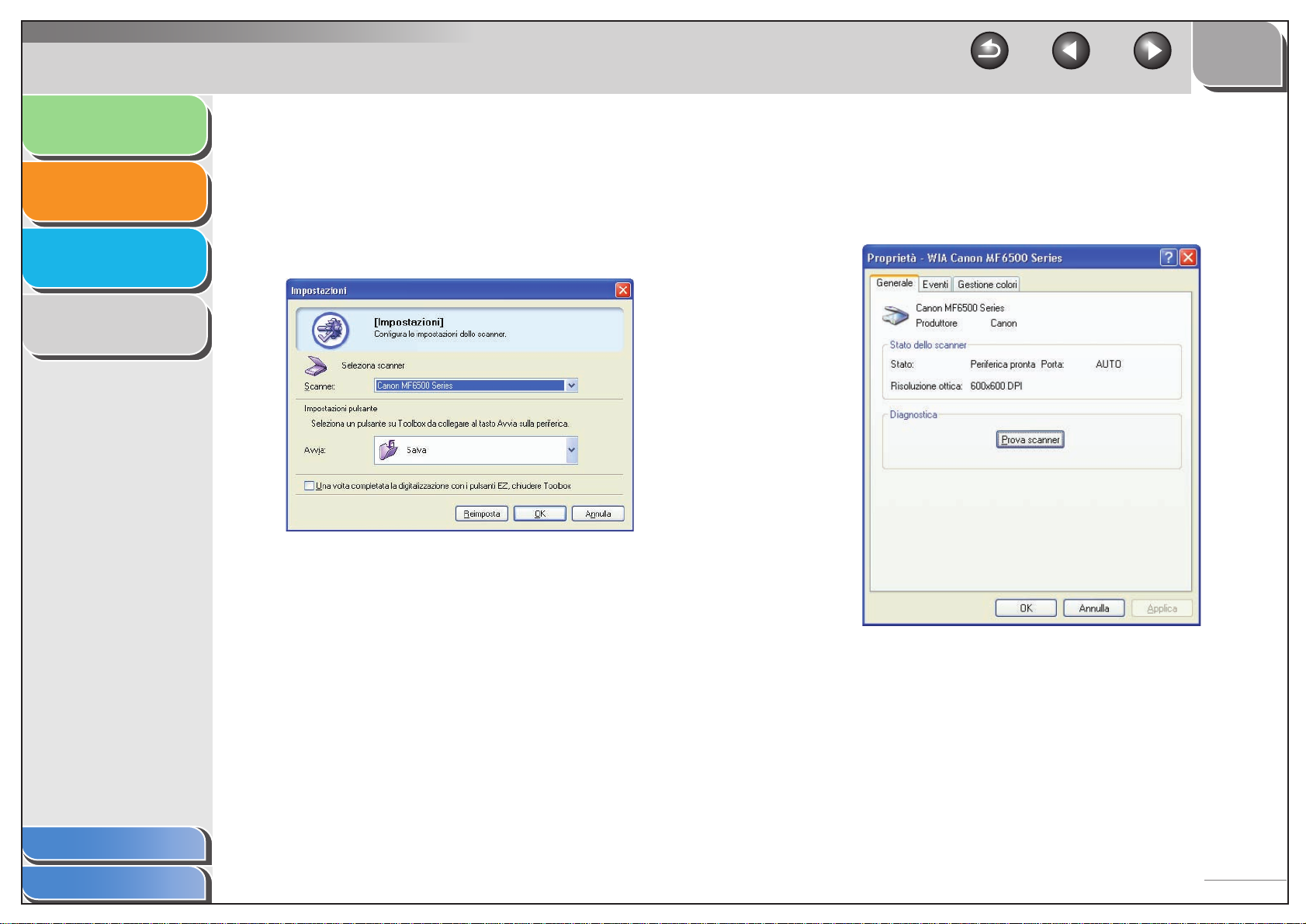
Introduzione
Scansione di
un documento
Risoluzione
dei problemi
Appendice
1
2
3
4
■ Configurazione di [Avvia] nella finestra
di dialogo [Impostazioni]
In MF Toolbox, fare clic su [Impostazioni] per aprire la finestra
di dialogo [Impostazioni]. Dallʼelenco a discesa, selezionare
la funzione di scansione che si desidera associare al pulsante
[Avvia], quindi fare clic su [OK].
PAG.
INIZ.
Indietro Precedente Successiva
2. Fare clic sull’icona corrispondente al driver
dello scanner.
3. Selezionare [Proprietà] dal menu [File].
(Windows 98/2000: fare clic su [Proprietà]
Sommario
Indice
■ Configurazione del pulsante [Avvia]
nella cartella [Scanner e fotocamere
digitali]
1. Aprire la cartella [Scanner e fotocamere
digitali] (in Windows 98/2000: [Proprietà –
Scanner e fotocamere digitali]).
Fare clic su [Start] nella barra delle applicazioni di Windows →
selezionare [Pannello di controllo] → [Scanner e fotocamere
digitali] (Windows 98/Me/2000: [Start] → [Impostazioni] →
[Pannello di controllo] → fare doppio clic su [Scanner
e fotocamere digitali]).
2-6
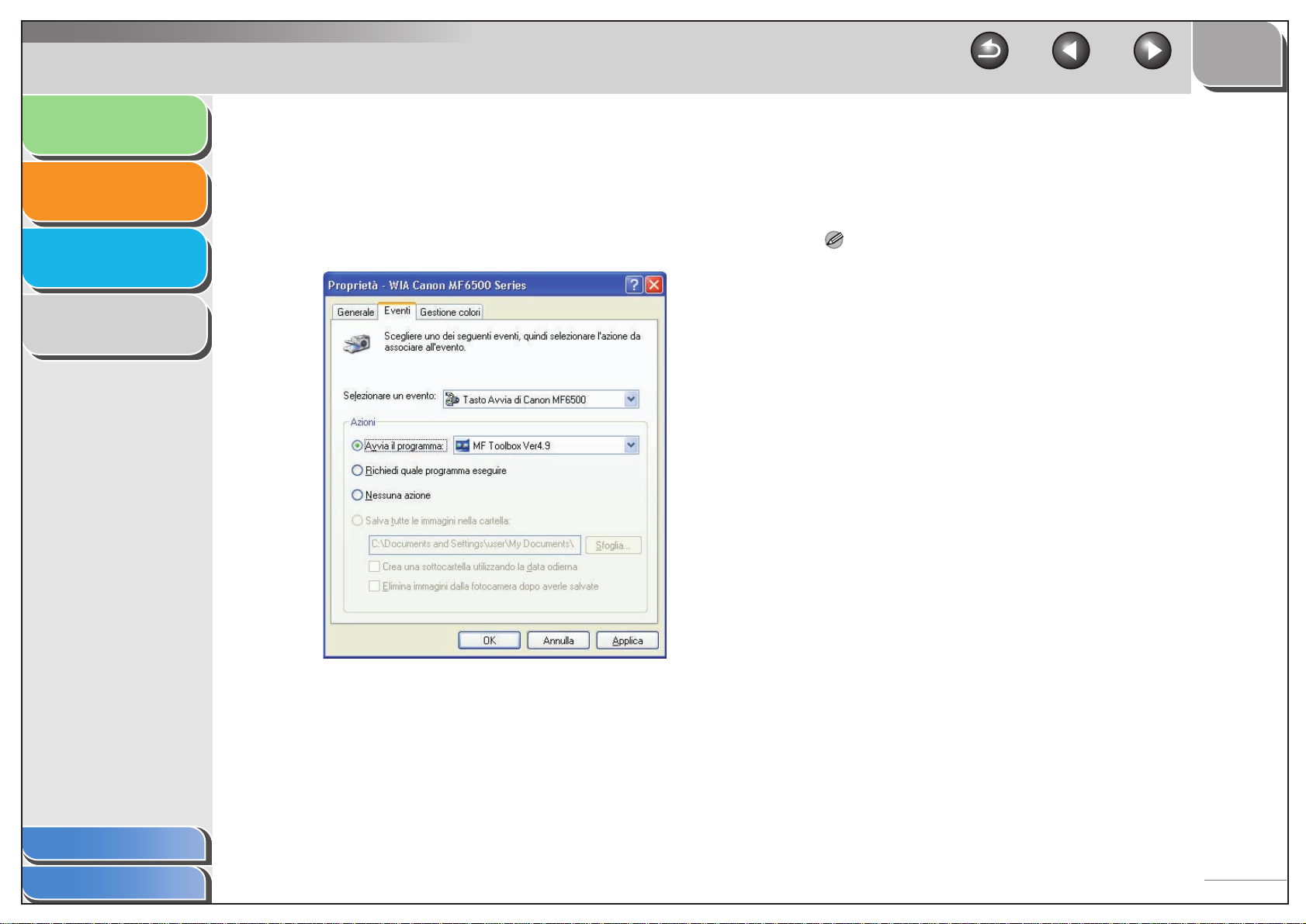
Introduzione
Scansione di
un documento
Risoluzione
dei problemi
Appendice
1
2
3
4
4. Specificare l’operazione da associare
al pulsante [Avvia].
In Windows XP:
Selezionare la scheda [Eventi] → selezionare lʼopzione
corrispondente alla macchina in uso da [Selezionare
un evento] → selezionare lʼoperazione per il pulsante
[Avvia] in [Azioni] → fare clic su [OK].
PAG.
INIZ.
Indietro Precedente Successiva
In Windows 98/Me/2000:
Selezionare la scheda [Eventi] → selezionare lʼopzione
corrispondente alla macchina in uso da [Eventi scanner] →
selezionare lʼoperazione per il pulsante [Avvia] in [Invia
allʼapplicazione] → fare clic su [OK].
NOTA
Se le impostazioni specificate nella finestra di dialogo delle proprietà
dello scanner non hanno effetto immediato, scollegare e ricollegare
il cavo USB oppure riavviare il computer.
Sommario
Indice
2-7
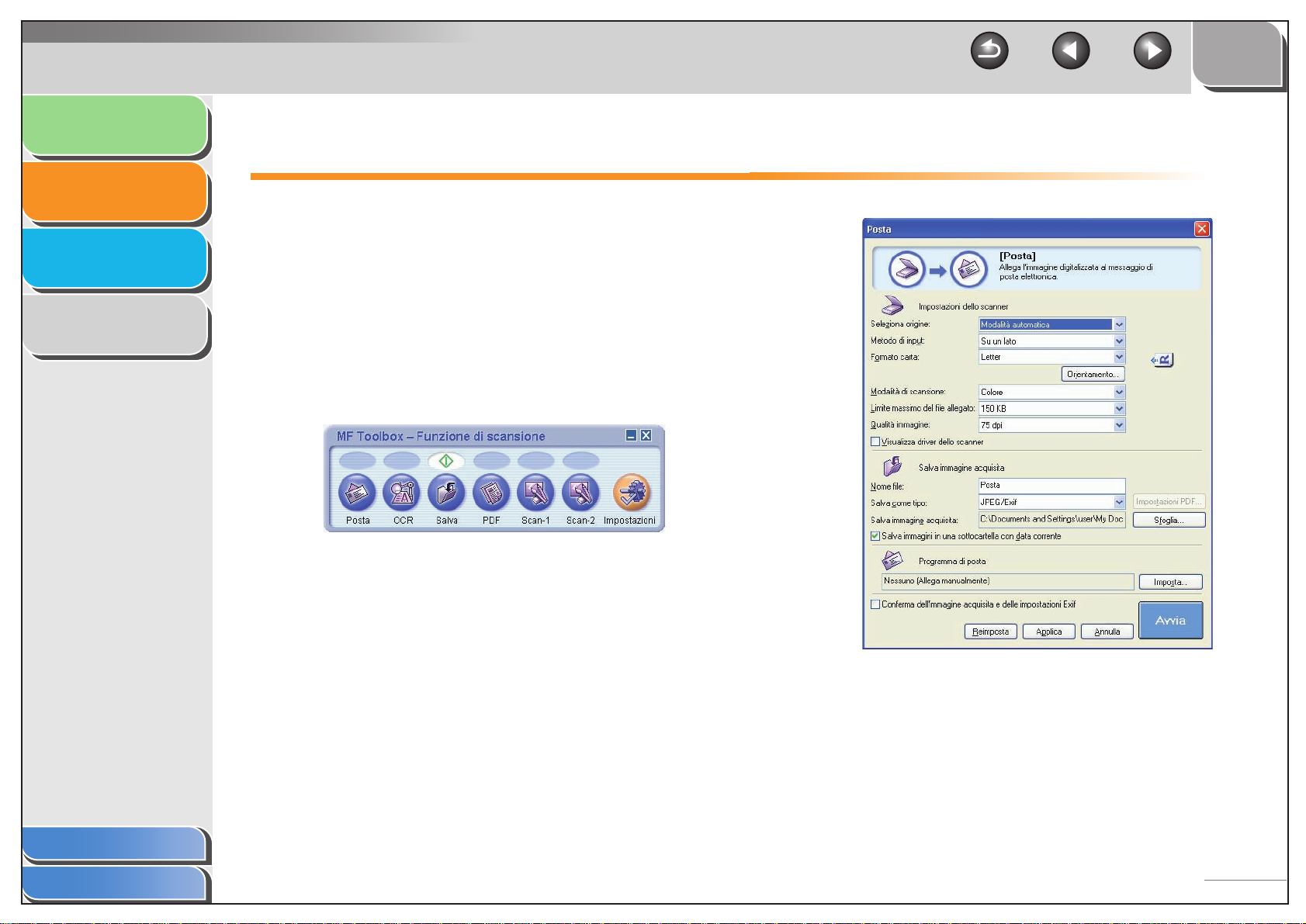
Introduzione
PAG.
INIZ.
Indietro Precedente Successiva
Scansione di
un documento
Risoluzione
dei problemi
Appendice
1
2
3
4
Scansione mediante MF Toolbox
È possibile eseguire la scansione di un documento
mediante i pulsanti di MF Toolbox.
1. Posizionare i documenti.
2. Sul desktop di Windows, fare doppio clic
sull’icona [Canon MF Toolbox 4.9] per aprire
MF Toolbox.
È anche possibile aprire MF Toolbox facendo clic su [Start] nella
barra delle applicazioni di Windows → [Programmi (Tutti)] →
[Canon] → [MF Toolbox 4.9] → [Toolbox 4.9].
3. Fare clic su uno dei pulsanti di scansione.
[Posta]: esegue la scansione del documento e lo allega a un
messaggio di posta elettronica nellʼapplicazione di posta
elettronica in uso.
[OCR]: esegue la scansione del testo che viene letto dal software
per lʼOCR.
[Salva]: esegue la scansione e il salvataggio del documento.
[PDF]: esegue la scansione e il salvataggio del documento come
file PDF.
[Scan-1], [Scan-2]: eseguono la scansione del testo che viene
visualizzato nellʼapplicazione selezionata. È possibile modificare
il nome del pulsante sovrascrivendo direttamente il nome
esistente con il nuovo nome (fino a 8 caratteri).
Verrà visualizzata una finestra di dialogo per ciascun pulsante.
Esempio: finestra di dialogo [Posta]
Sommario
Indice
2-8
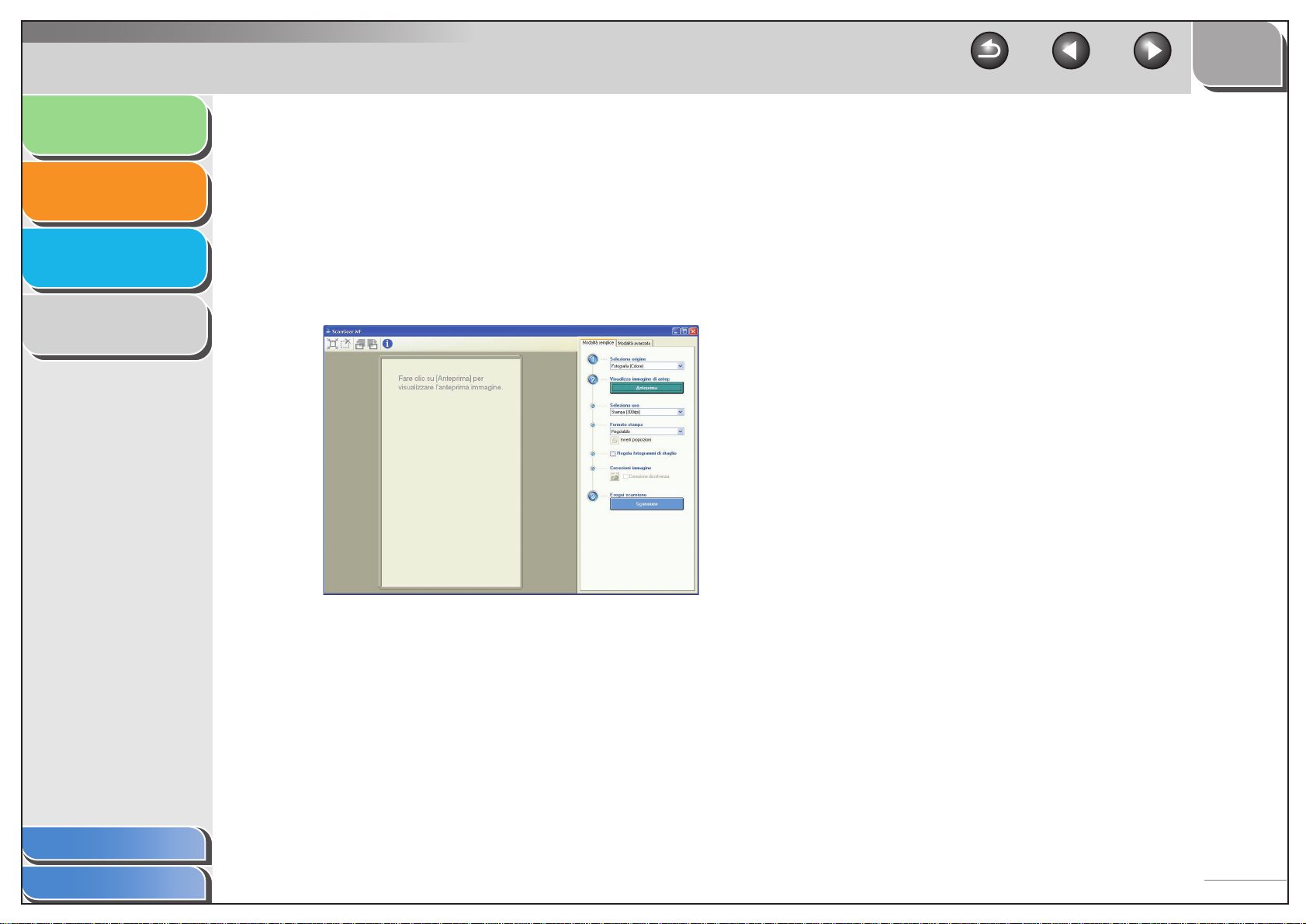
Introduzione
Scansione di
un documento
Risoluzione
dei problemi
Appendice
1
2
3
4
4. Specificare le impostazioni necessarie.
Per ulteriori informazioni, consultare “Impostazioni MF Toolbox”
a pag. 2-10.
Se si desidera mantenere le stesse impostazioni per le scansioni
future, fare clic su [Applica] prima di fare clic su [Avvia].
5. Fare clic su [Avvia].
Se si seleziona [Visualizza driver dello scanner] al passo 4, viene
visualizzata la finestra di dialogo [ScanGear MF].
PAG.
INIZ.
Indietro Precedente Successiva
7. Fare clic su [Scansione].
Completata la scansione, il documento verrà salvato in una
cartella con la data della scansione in [Documenti] [Immagini].
Se sono presenti applicazioni registrate per i pulsanti [Posta],
[OCR], [PDF], [Scan-1] o [Scan-2], lʼimmagine acquisita verrà
visualizzata nellʼapplicazione oppure allegata a un messaggio
di posta elettronica al termine della scansione. Per ulteriori
informazioni, consultare “Programma esterno (Programma
di posta)” a pag. 2-14.
Per alcuni modelli, il CD-ROM fornito con il prodotto contiene
le seguenti applicazioni che possono essere utilizzate con
MF Toolbox. Tali applicazioni verranno associate ai pulsanti
di MF Toolbox al momento dellʼinstallazione.
[OCR]: OmniPage SE
[PDF]: Presto! PageManager
Sommario
Indice
6. Specificare le impostazioni necessarie.
Per ulteriori informazioni, consultare “Impostazione delle
preferenze e scansione con ScanGear MF” a pag. 2-21.
2-9

Introduzione
PAG.
INIZ.
Indietro Precedente Successiva
Scansione di
un documento
Risoluzione
dei problemi
Appendice
1
2
3
4
Impostazioni MF Toolbox
■ Impostazioni dello scanner
È possibile specificare la modalità di scansione, la risoluzione,
le dimensioni del documento e del file dellʼimmagine acquisita.
[Seleziona
origine]
NOTA
Quando si seleziona [Modalità automatica], il documento posto
nellʼalimentatore automatico viene acquisito automaticamente .
Se lʼalimentatore automatico non contiene alcun documento,
verrà eseguita la scansione del documento dalla lastra del piano
di lettura.
[Originale,
Metodo di input]
Consente di selezionare la posizione del
documento ([Lastra piano di lettura], [ADF],
o [Modalità automatica]).
Consente di specificare se il documento
di cui eseguire la scansione è su un lato
o fronte/retro. Impossibile selezionare
lʼelemento quando [Lastra piano di lettura]
è selezionata in [Seleziona origine].
Sommario
Indice
Esempio: finestra di dialogo [Posta]
2-10
 Loading...
Loading...