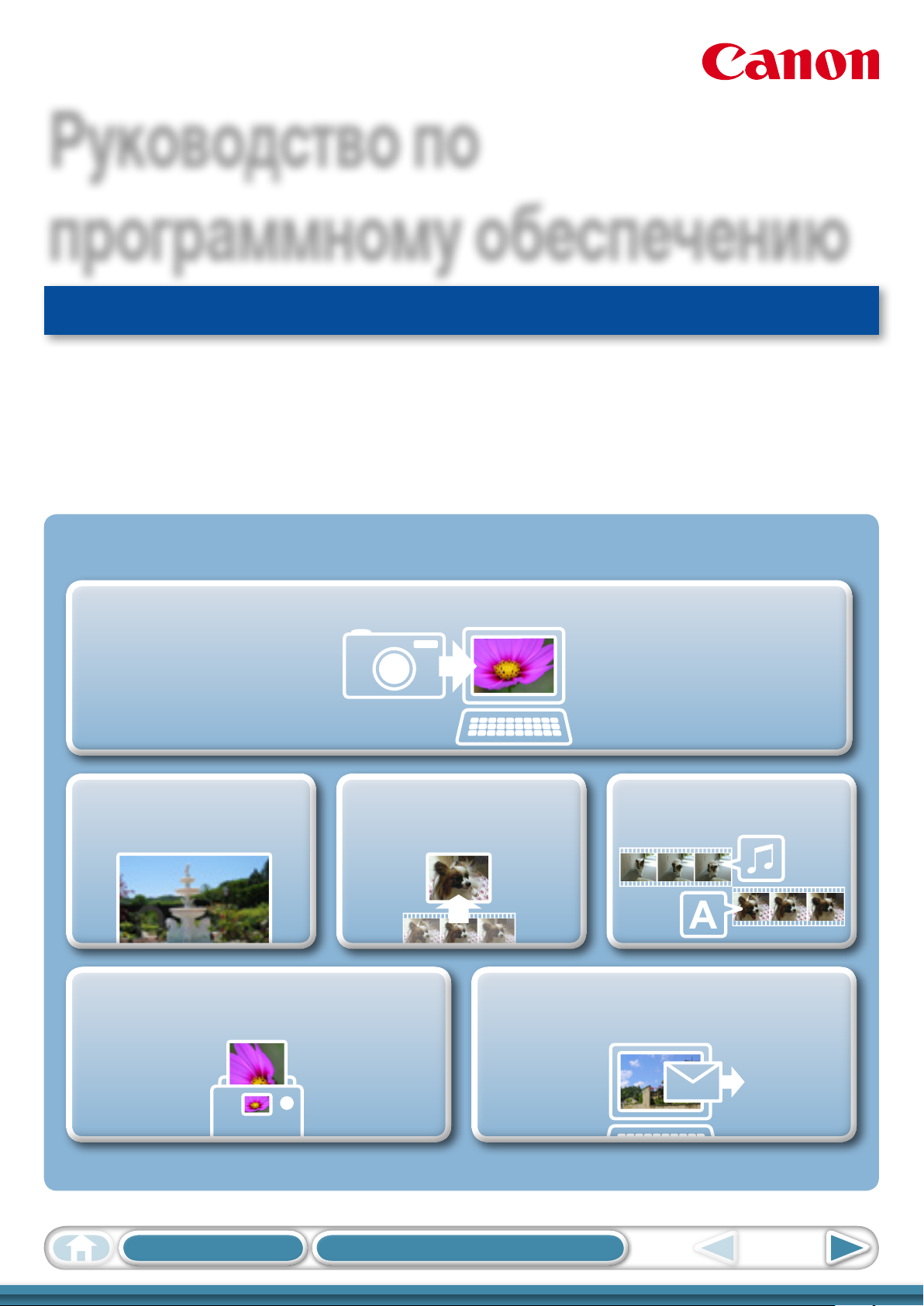
Руководство по
AA
программному обеспечению
для Macintosh
• ImageBrowser
• PhotoStitch
Специальные функции
Передача изображений и видеофильмов
Вставка текста
Сохранение фото гра
фий из видеофильмов
Редактирование
видеофильмов
ABC
Печать изображений Вложение изображений в сообщения
электронной почты
И много других полезных функций
Содержание Как пользоваться этим Руководством
1
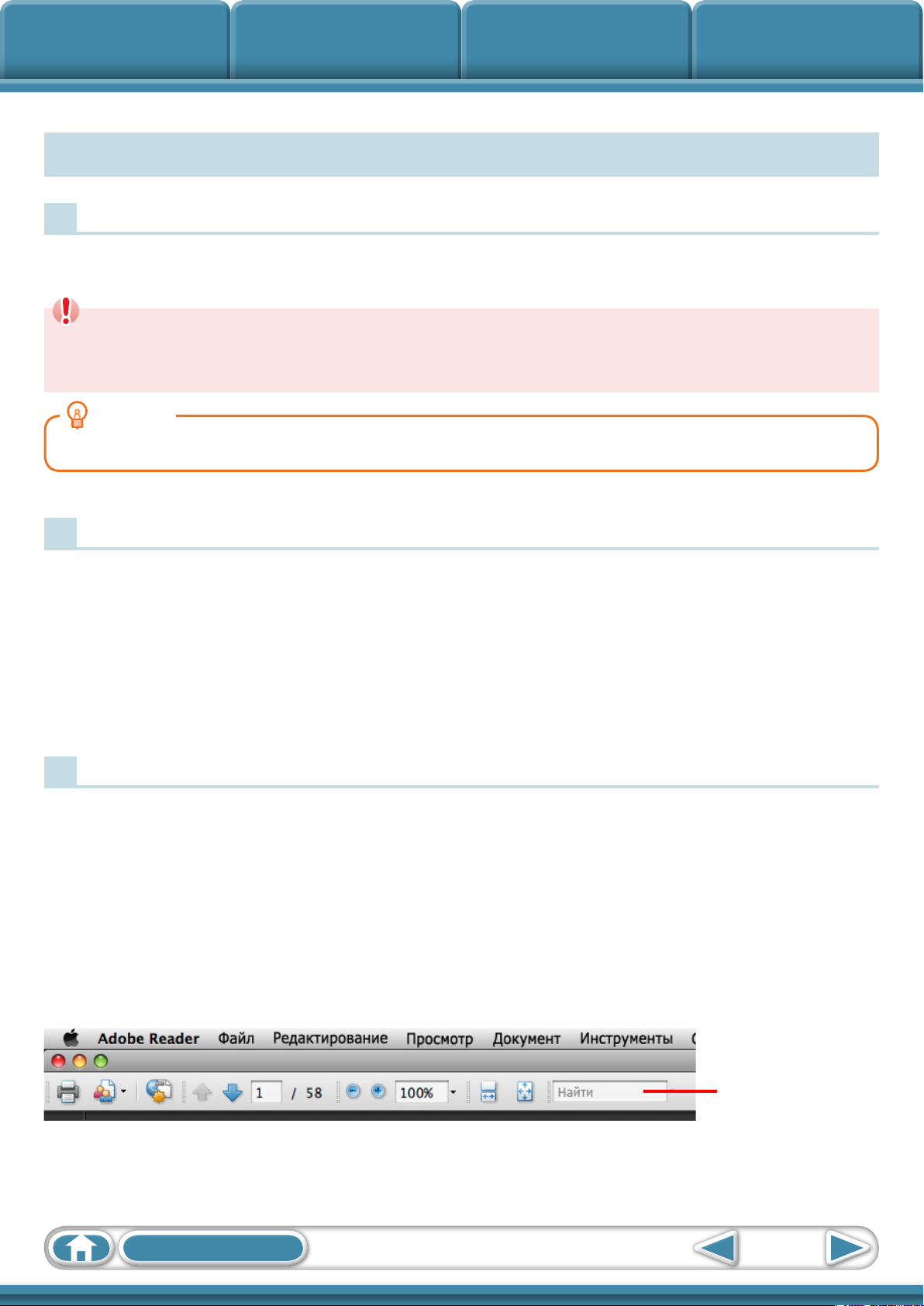
Что следует
помнить
Основные
операции
Более сложные
операции
Приложения
Об этом Руководстве
Условные обозначения
В этом Руководстве используются следующие обозначения.
ВАЖНО
• Разделы «Важно» содержат эксплуатационные предостережения или важные указания.
Обязательно ознакомьтесь с ними.
СОВЕТЫ
• Разделы «Советы» содержат полезные советы и рекомендации по работе. Читайте их по мере необходимости.
Операционная среда
• В этом Руководстве в пояснениях используются примеры экранов и процедуры для Mac OS X v10.5.
При использовании других версий Mac OS процедуры и вид экранов могут немного отличаться.
• Отображаемые экраны и процедуры также могут несколько отличаться от приведенных примеров
в зависимости от используемой камеры или принтера.
• В пояснениях этого Руководства предполагается, что с программным обеспечением используется
компактная цифровая камера Canon.
Текстовый поиск
Данный документ предоставляется в виде документа Adobe Reader. Для поиска конкретных слов или
фраз, которые вы помните но не можете найти, пользуйтесь функцией поиска программы Adobe Reader.
Для доступа к этой функции в программе Adobe Reader откройте меню [Редактирование] и выберите
пункт [Поиск].
При использовании Adobe Reader версии 8 или выше поиск также возможен с помощью функции
[Найти] справа на панели инструментов.
Содержание
Введите текст
для поиска
2
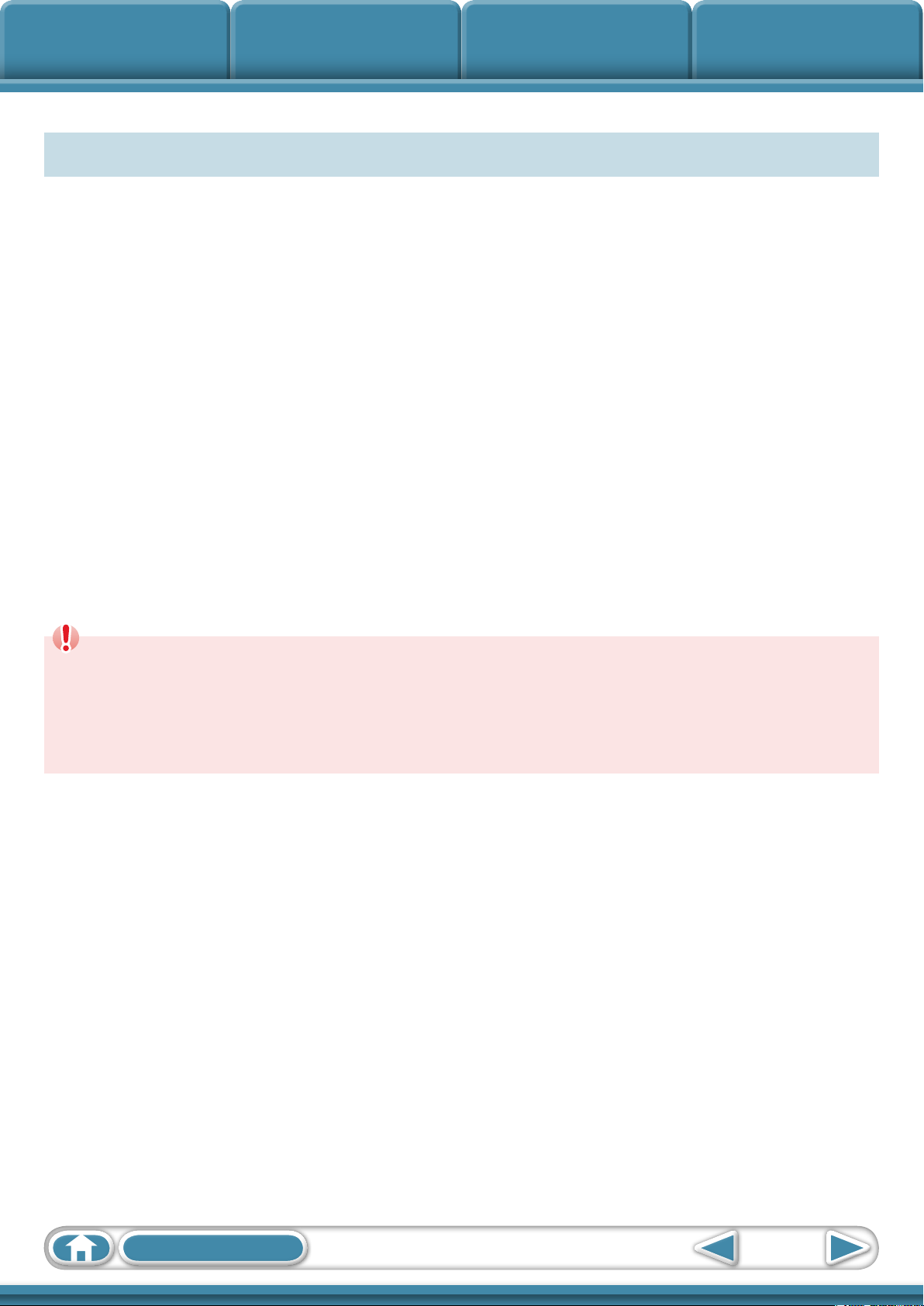
Что следует
помнить
Основные
операции
Более сложные
операции
Приложения
Меры предосторожности при подключении камеры к компьютеру
• При подключении камеры к компьютеру с помощью интерфейсного кабеля обязательно подключайте
кабель непосредственно к USB-порту компьютера. При подсоединении камеры к компьютеру через
концентратор USB соединение может работать неправильно.
• При одновременном использовании вместе с камерой других USB-устройств (кроме USB-мыши и
клавиатуры) возможна неправильная работа соединения. В этом случае отсоедините от компьютера
другие устройства и попробуйте заново подсоединить камеру.
• Не подсоединяйте к компьютеру одновременно две и более камер. Возможна неправильная работа
соединения.
• Не допускайте перехода компьютера в режим ожидания («спящий» режим), когда к нему по USBинтерфейсу подключена камера. Если тем не менее это произойдет, не отсоединяйте интерфейсный
кабель. Попробуйте вернуть компьютер в рабочее состояние при подключенной камере. Если камера
была отключена в режиме ожидания («спящий» режим), некоторые компьютеры не смогут правильно
вернуться в рабочий режим. Инструкции по режиму ожидания («спящему» режиму) компьютера
см. в руководстве пользователя компьютера.
• Не отсоединяйте камеру от компьютера, если на экране отображается окно CameraWindow.
ВАЖНО
• При подключении к компьютеру рекомендуется использовать сетевой блок питания (продается
отдельно). Если использовать сетевой блок питания невозможно, обязательно используйте
полностью заряженные элементы питания или аккумуляторы.
• Инструкции по подключению камеры к компьютеру см. в
Руководстве пользователя камеры
.
Содержание
3
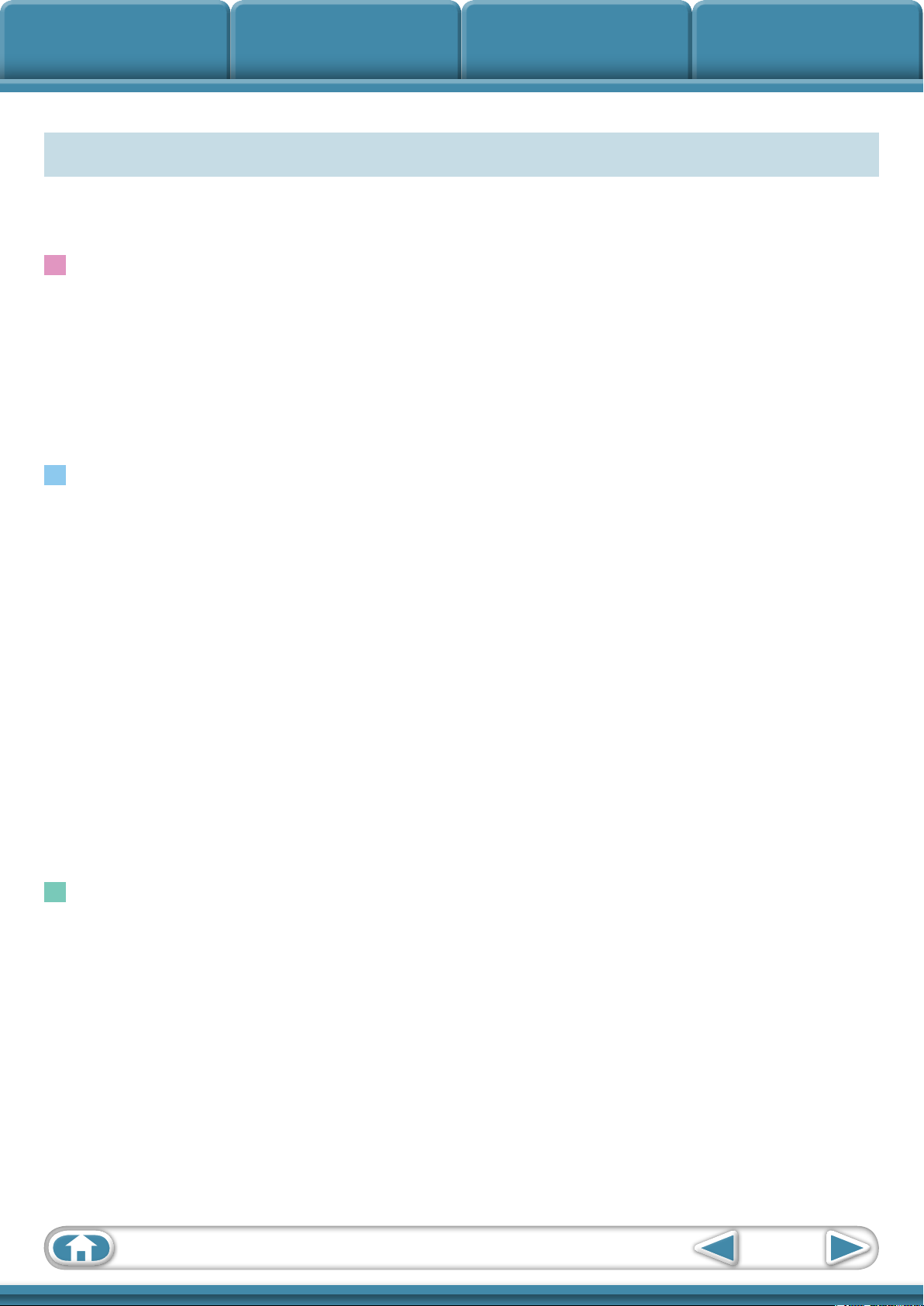
Что следует
помнить
Основные
операции
Более сложные
операции
Приложения
Содержание
Об этом Руководстве .....................................................................................................................................2
Меры предосторожности при подключении камеры к компьютеру ...................................................3
Что следует помнить ................................................................................................................6
Два окна программы ImageBrowser ...........................................................................................................6
Окна для взаимодействия с камерой и управления изображениями ............................................................................6
Окно браузера программы ImageBrowser ................................................................................................7
Как открыть окно браузера ...............................................................................................................................................7
Названия элементов окна браузера ................................................................................................................................7
Как выполнять задачи ...................................................................................................................................8
Выбор и использование функций .....................................................................................................................................8
Основные операции .................................................................................................................9
Передача изображений ................................................................................................................................9
Передача изображений путем подключения камеры к компьютеру .............................................................................9
Печать .............................................................................................................................................................12
Печать одного изображения на странице ......................................................................................................................12
Индексная печать ............................................................................................................................................................14
Использование программы CameraWindow ...........................................................................................16
Первый открываемый экран меню .................................................................................................................................16
Экран передачи изображений ........................................................................................................................................17
Экран организации изображений ...................................................................................................................................18
Использование программы ImageBrowser .............................................................................................19
Окно браузера .................................................................................................................................................................19
Режимы отображения ......................................................................................................................................................20
Панель управления отображением ................................................................................................................................20
Задачи области браузера ...............................................................................................................................................21
Окно информации о файле ............................................................................................................................................22
Окно программы просмотра (Просмотреть изображение) ...........................................................................................23
Более сложные операции .....................................................................................................24
Редактирование изображений ..................................................................................................................24
Кадрировка – вырезание части изображения ...............................................................................................................24
Настройка цвета/яркости ................................................................................................................................................24
Устранение эффекта «красных глаз» .............................................................................................................................25
Вставка текста .................................................................................................................................................................25
Исправление уровней......................................................................................................................................................26
Исправление кривых цветопередачи .............................................................................................................................26
Настройка резкости – усиление контуров .....................................................................................................................27
Автоматическая настройка .............................................................................................................................................27
Использование другой программы для редактирования ..............................................................................................28
Добавление звука ............................................................................................................................................................29
Создание панорамных изображений – PhotoStitch .......................................................................................................30
4
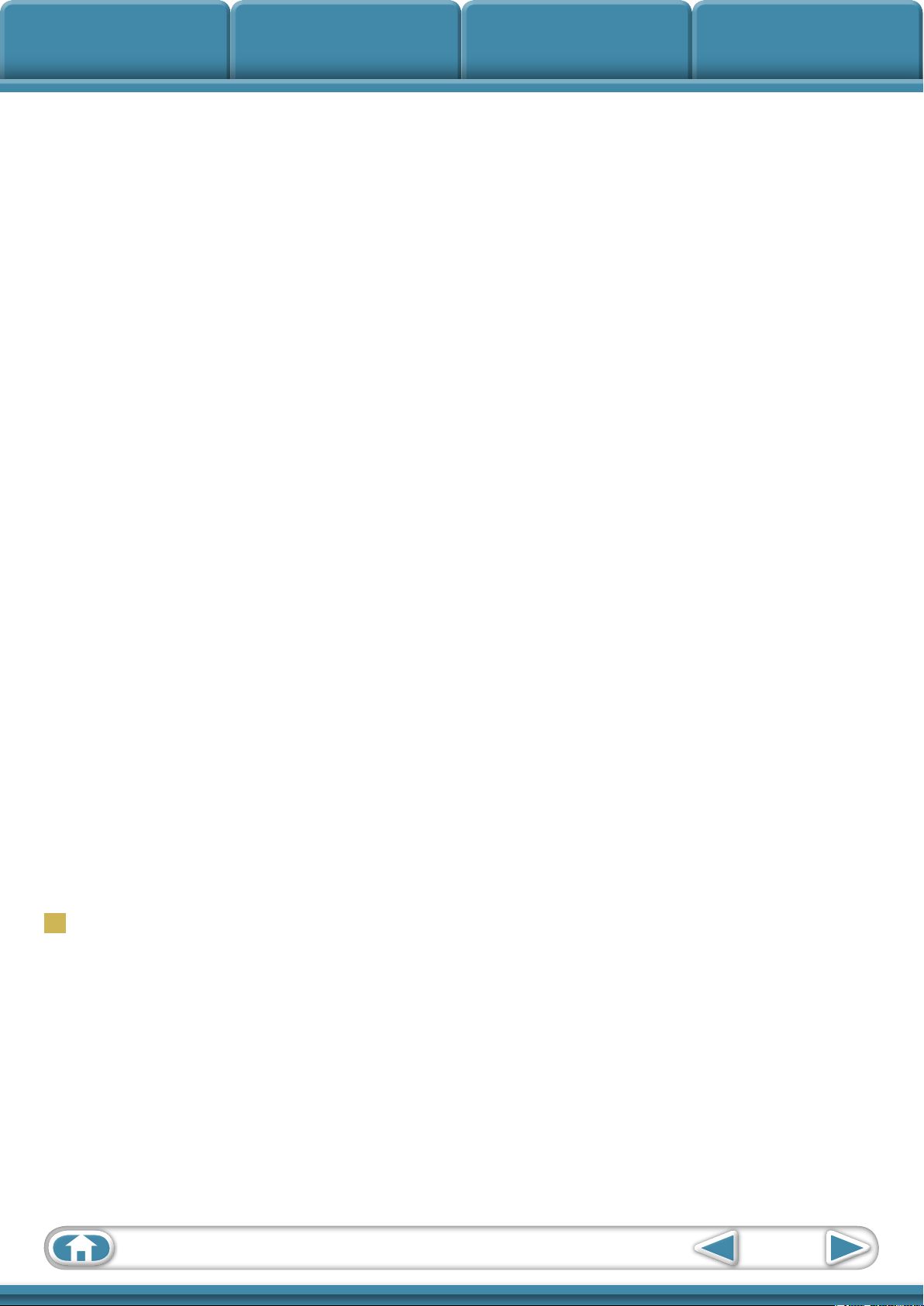
Что следует
помнить
Редактирование видеофильмов .....................................................................................................................................31
Преобразование изображений RAW – Digital Photo Professional .................................................................................32
Основные
операции
Более сложные
операции
Приложения
Экспорт ...........................................................................................................................................................34
Изменение размеров и типов фотографий ...................................................................................................................34
Экспорт информации о параметрах съемки .................................................................................................................34
Создание экранных заставок для компьютера .............................................................................................................35
Создание фоновых рисунков рабочего стола компьютера ..........................................................................................35
Извлечение фотографий из видеофильмов .................................................................................................................36
Электронная почта .......................................................................................................................................37
Вложение изображений в сообщения электронной почты ...........................................................................................37
Слайдшоу
Просмотр изображений в слайд-шоу. ............................................................................................................................38
.....................................................................................................................................................38
Управление изображениями .....................................................................................................................39
Пакетное изменение имен файлов ...............................................................................................................................39
Сортировка изображений в папки по датам съемки .....................................................................................................39
Классификация изображений по папкам рейтинга ......................................................................................................40
Настройка параметров информации об изображениях ......................................................................41
Задание рейтинга ............................................................................................................................................................41
Вставка комментариев ....................................................................................................................................................41
Назначение ключевых слов ............................................................................................................................................42
Поиск, фильтрация и сортировка изображений ....................................................................................43
Поиск изображений .........................................................................................................................................................43
Фильтрация изображений ...............................................................................................................................................44
Сортировка изображений ...............................................................................................................................................44
Сравнение изображений ............................................................................................................................45
Сравнение нескольких изображений .............................................................................................................................45
Параметры «Моя камера» ..........................................................................................................................46
Изменение звука срабатывания затвора и начальной заставки ..................................................................................46
Передача изображений ..............................................................................................................................48
Передача изображений в камеру ...................................................................................................................................48
Задание параметров ...................................................................................................................................49
Настройка программы ImageBrowser .............................................................................................................................49
Приложения .............................................................................................................................50
Список доступных функций .......................................................................................................................50
Поддерживаемые типы изображений .....................................................................................................52
Удаление программного обеспечения ....................................................................................................53
Структура папок на карте памяти .............................................................................................................54
Устранение неполадок ................................................................................................................................55
5
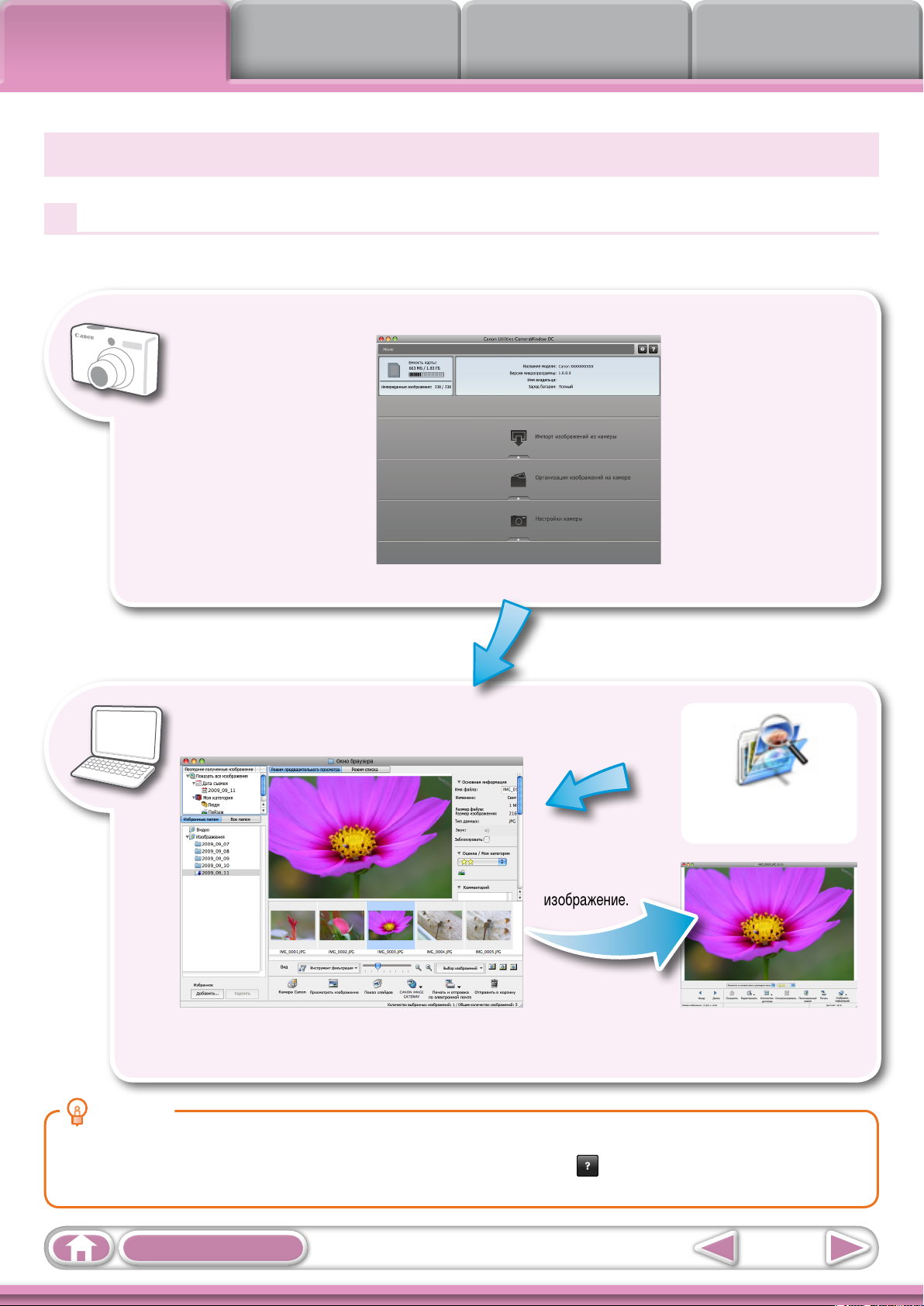
Что следует
помнить
Основные
операции
Более сложные
операции
Два окна программы ImageBrowser
Окна для взаимодействия с камерой и управления изображениями
Ниже показаны два основных окна, используемых для работы с программой ImageBrowser.
Окно передачи, открывающееся при подключении камеры.
CameraWindow
Приложения
Из подключенной камеры можно передать все или выбранные изображения.
После завершения передачи изображений из камеры
окно CameraWindow закрывается и вид экрана меняется.
Окно систематизации переданных изображений.
Окно браузера
Можно просматривать, редактировать и печатать
изображения в компьютере.
Щелкните мышью этот
значок в панели быстрого
вызова Dock.
Дважды
щелкните
изображение.
Окно программы просмотра,
отображаемое при просмотре
изображения.
СОВЕТЫ
Использование функции справки
В большинстве окон программ CameraWindow и ImageBrowser имеется кнопка (Справка) или меню «Справка».
Используйте их, если не уверены, что следует делать дальше.
Содержание
6
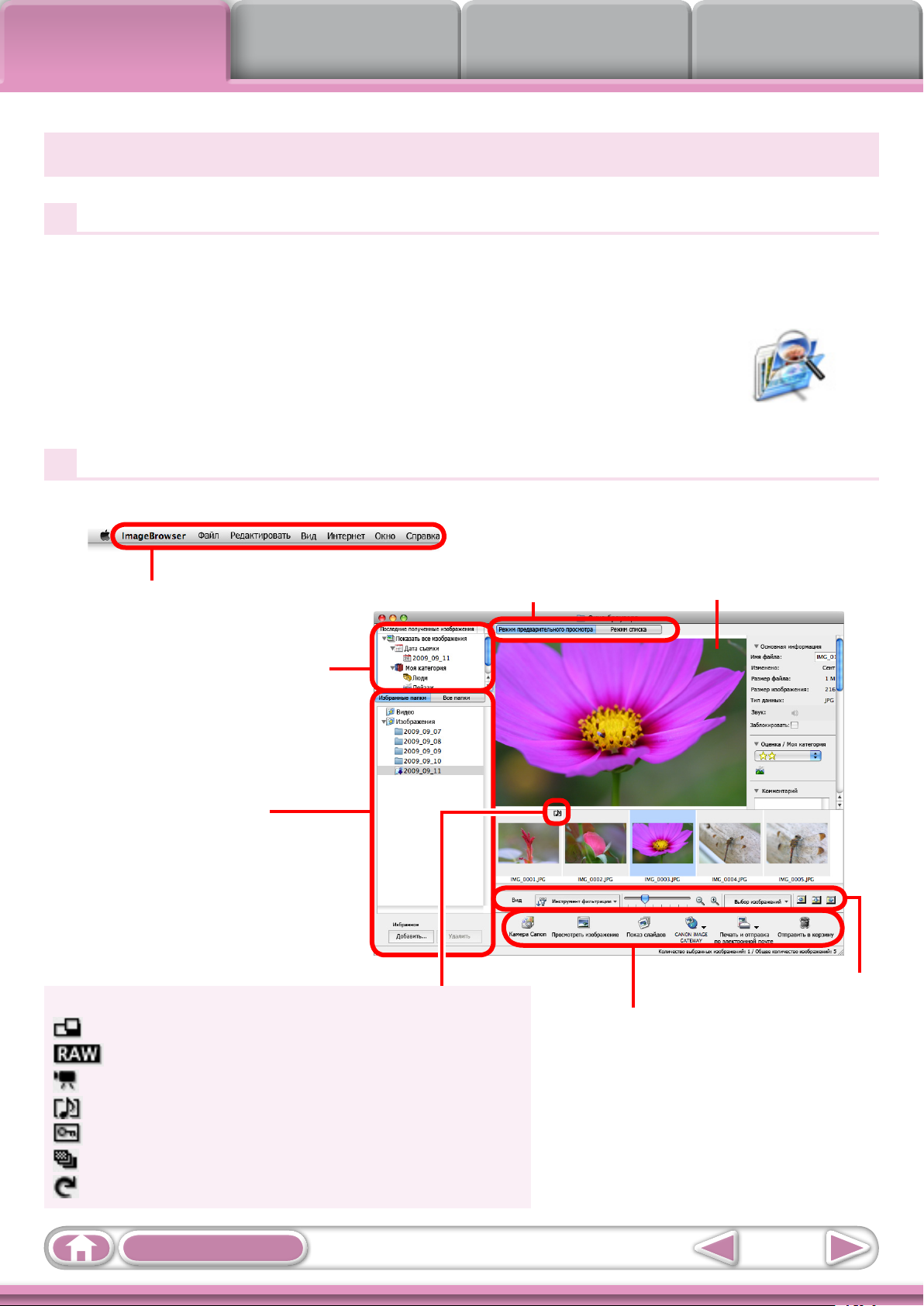
Что следует
помнить
Основные
операции
Более сложные
операции
Приложения
Окно браузера программы ImageBrowser
Как открыть окно браузера
Окно браузера открывается после завершения передачи изображений из камеры и закрытия окна
CameraWindow. Его можно также открыть, щелкнув значок ImageBrowser на панели быстрого вызова
Dock (панель в нижней части рабочего стола).
• Если значок ImageBrowser в панели быстрого вызова Dock не отображается,
дважды щелкните папку [Программы], затем папку [Canon Utilities], папку
[ImageBrowser] и значок [ImageBrowser].
Названия элементов окна браузера
Строка меню
Последние полученные
изображения
Служит для отображения
последних переданных
изображений.
Область папок
Служит для выбора
отображаемой папки.
Режимы отображения
Область браузера
Значки, показывающие свойства
изображений, отображаются рядом
с эскизами, как показано слева внизу.
Значок свойств (отображает свойства изображения)
: Изображение, снятое камерой в режиме съемки панорам
: Изображение RAW
: Видеофильм
: Изображение со звуковым комментарием
: Защищенное изображение
: Изображение, снятое с использованием функции AEB камеры
: Повернутое изображение (только на дисплее)
Содержание
Панель управления
отображением
Панель управления
7
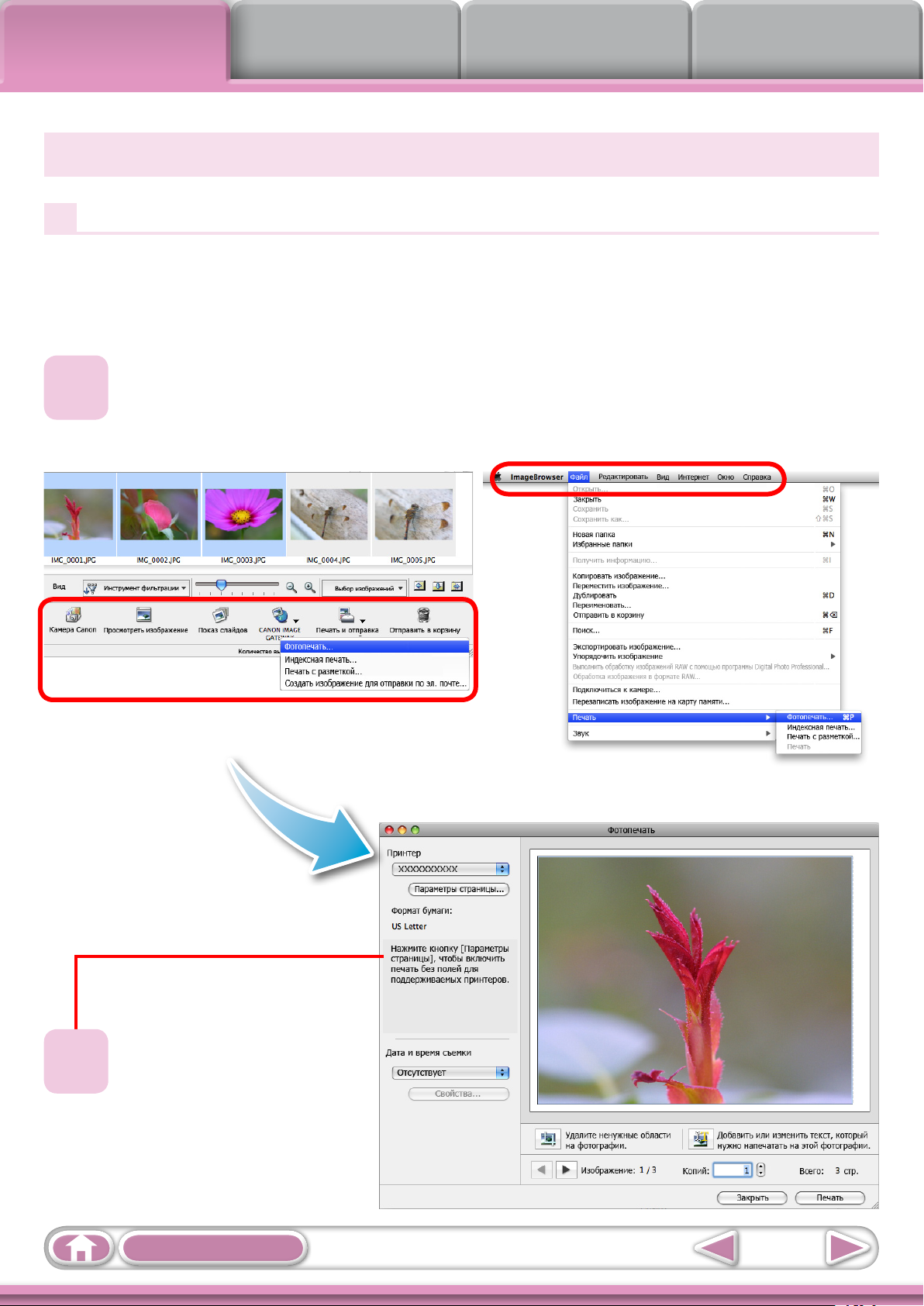
Что следует
помнить
Основные
операции
Более сложные
операции
Приложения
Как выполнять задачи
Выбор и использование функций
Доступ ко многим функциям программы ImageBrowser можно получить, выбрав их на Панели управления
и следуя указаниям, отображаемым в разделе инструкций нового окна. Дополнительные сведения о функциях
см. в разделе «Список доступных функций» (стр. 50) в приложении.
1
Выберите функцию на Панели управления или в меню.
2
Для выполнения задачи
следуйте этим инструкциям.
Содержание
8
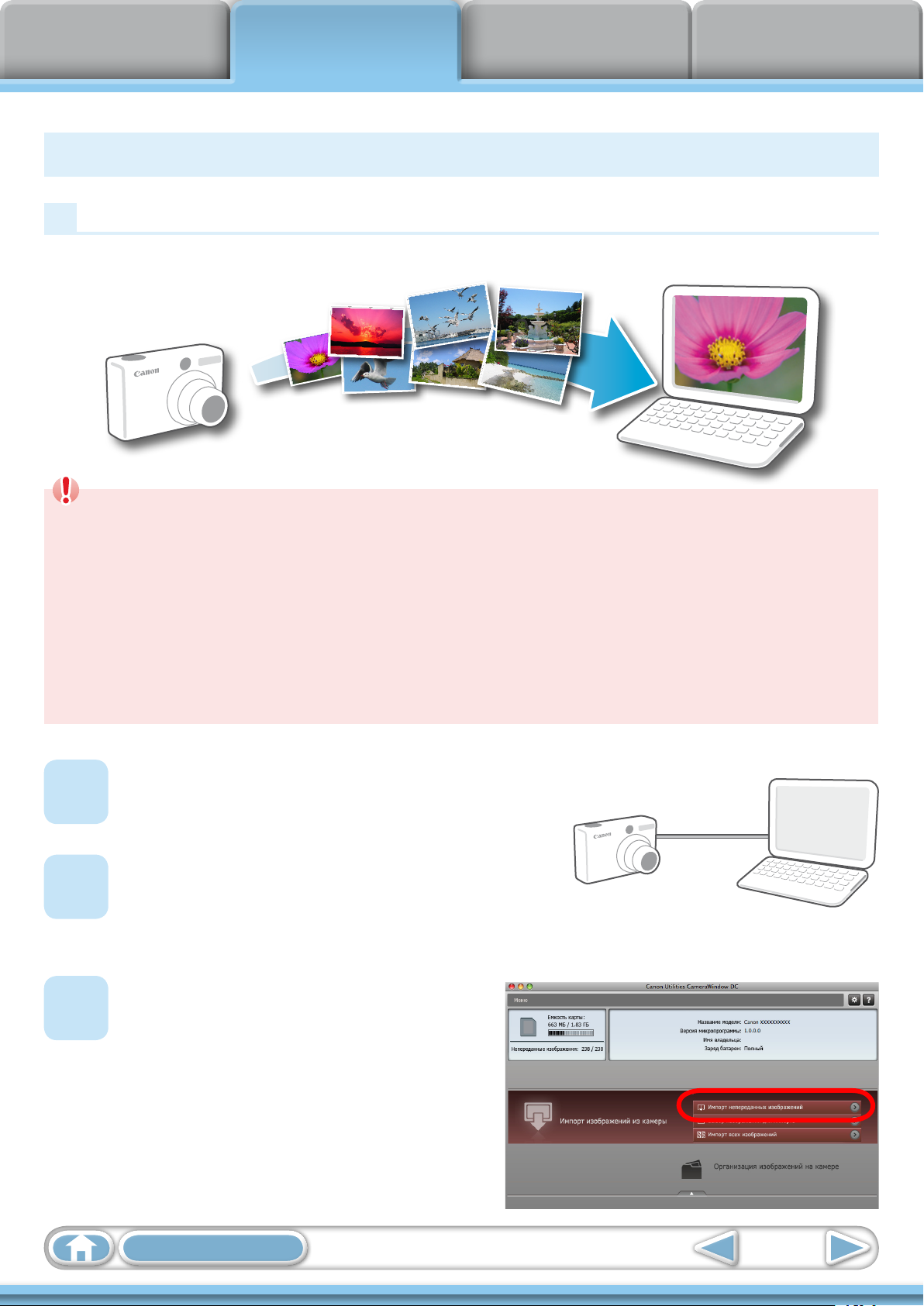
Что следует
помнить
Основные
операции
Более сложные
операции
Передача изображений
Передача изображений путем подключения камеры к компьютеру
Передайте изображения из камеры в компьютер.
Приложения
ВАЖНО
• В инструкциях данного Руководства по программному обеспечению предполагается, что
программное обеспечение установлено правильно. Порядок установки программного
обеспе чения см. в
• Порядок подключения камеры к компьютеру см. в
См. также раздел «Меры предосторожности при подключении камеры к компьютеру»
(стр. 3) в начале данного Руководства.
• Если программа CameraWindow не открывается при подключении камеры, щелкните мышью
значок [CameraWindow] в панели быстрого выбора Dock (панель в нижней части рабочего стола).
Подсоедините камеру к компьютеру с помощью
1
2
прилагаемого интерфейсного кабеля.
Включите питание камеры, установите
ее в режим воспроизведения и подготовьте
ее для связи с компьютером.
Руководстве пользователя камеры
Руководстве пользователя камеры
.
.
3
Нажмите кнопку [Импорт изображений
из камеры], затем [Импорт непередан
ных изображений].
Начнется передача только еще не переданных изображений.
Содержание
CameraWindow (экран меню)
9
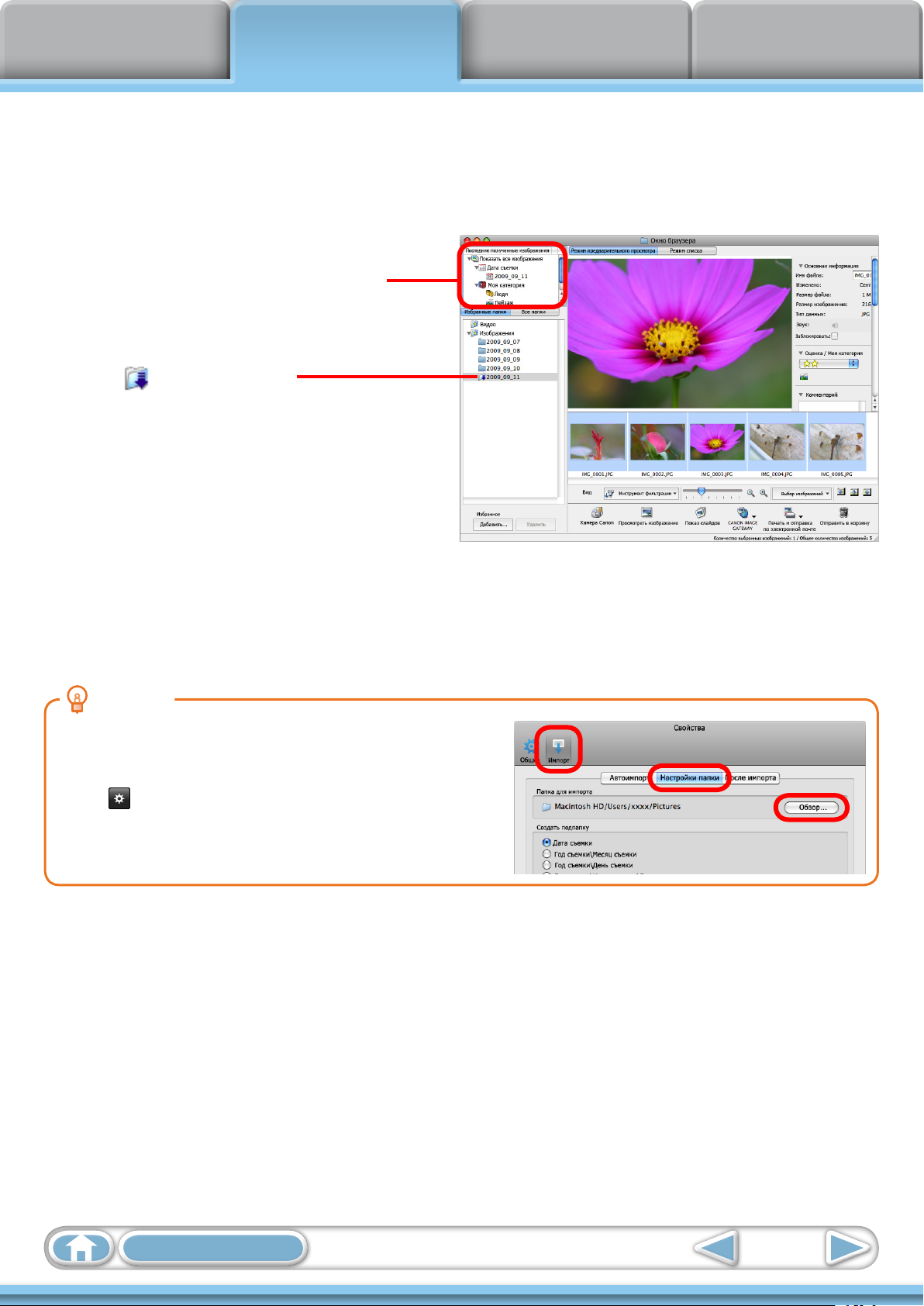
Что следует
помнить
После нажатия кнопки [OK] в диалоговом окне, сообщающем о завершении передачи,
и закрытия диалогового окна CameraWindow переданные изображения отображаются
в окне браузера.
Новые переданные изображения можно
выбрать по дате съемки или по параметру
«Моя категория» (только определенные модели).
: Папки, содержащие
новые полученные изображения
Основные
операции
Более сложные
операции
Приложения
• Изображения с карт памяти, содержащих большое количество снимков (более 1000), могут передаваться
неправильно. В таком случае воспользуйтесь для передачи устройством чтения карт памяти (стр. 11).
• Передача файлов видеофильмов занимает заметное время из-за большого объема таких файлов.
СОВЕТЫ
Изменение папки назначения для передачи
По умолчанию переданные изображения записываются в папку
[Изображения]. Чтобы изменить папку назначения, нажмите
кнопку , показанную справа на шаге 3 на предыдущей странице,
затем нажмите кнопку [Импорт]. На вкладке [Настройки папки]
нажмите кнопку [Обзор] для задания настроек на текущем отображаемом экране.
Содержание
10
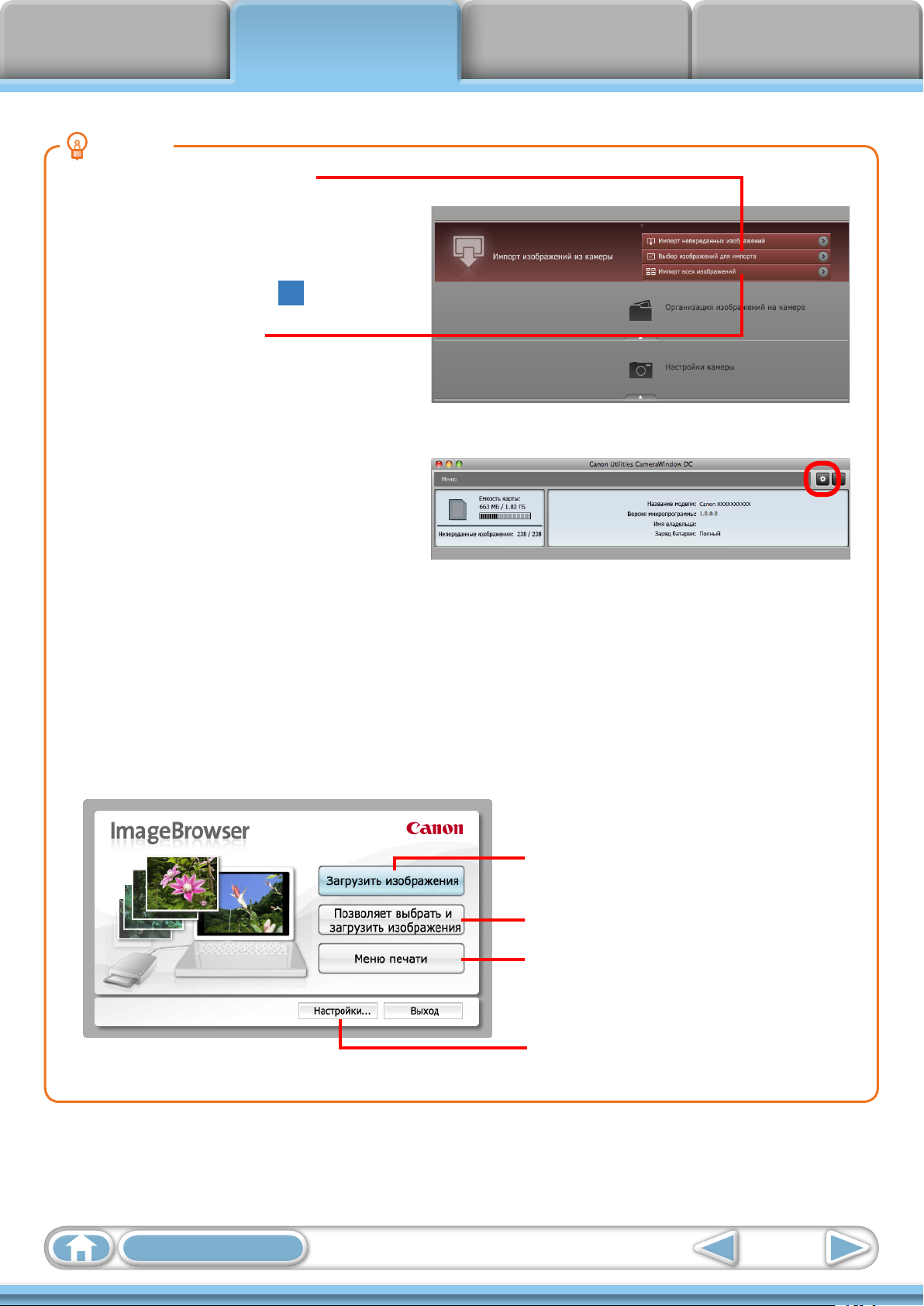
Что следует
помнить
Основные
операции
СОВЕТЫ
Выбор изображений для импорта
Для передачи из камеры только выбранных изображений нажмите кнопку [Импорт изображений из
камеры] в программе CameraWindow (окно меню),
затем выберите изображения на экране пере дачи
изображений и нажмите кнопку (Импорт).
Импорт всех изображений
Для передачи из камеры всех изображений
нажмите кнопку [Импорт изображений из камеры]
в программе CameraWindow (экран меню), затем
кнопку [Импорт всех изображений].
Автоматическая передача изображений при
запуске программы ImageBrowser
Чтобы автоматически передавать изображения
при запуске программы CameraWindow, нажмите
кнопку, отображаемую справа в программе
CameraWindow (экран меню), затем нажмите
кнопку [Импорт] и [Автоимпорт]. Установите
флажок [Начать автоимпорт следующих изображений при запуске данной программы.].
Более сложные
операции
Приложения
Передача из устройства чтения карт памяти
При установке карты памяти в устройство чтения карт памяти запускается программа ImageBrowser и открывается
следующее окно. Используйте это окно для выполнения передачи.
Передача всех изображений.
Позволяет выбрать и передать изображения.
Печать изображений.
Настройка папки для передачи и других
параметров.
Содержание
11
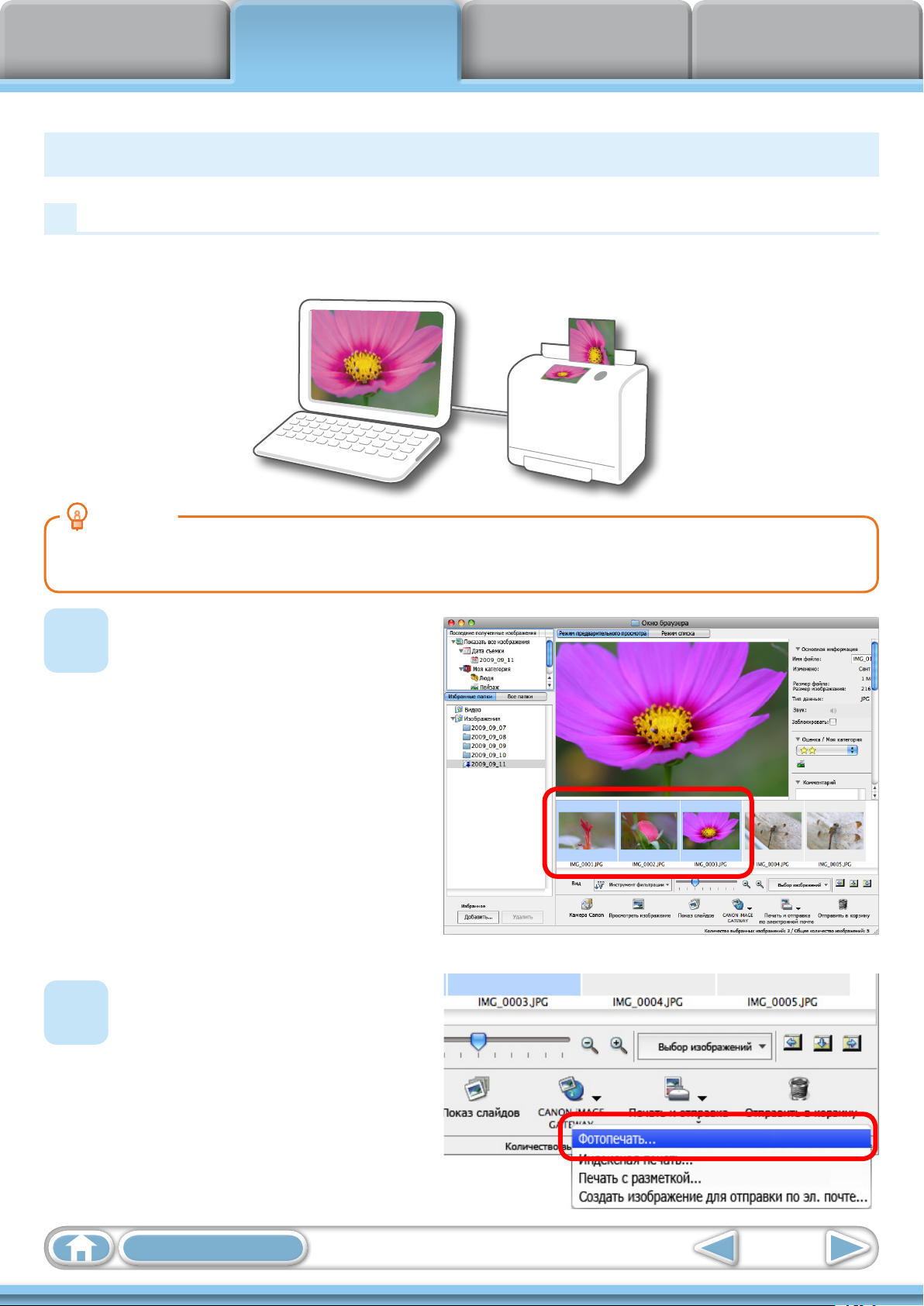
Что следует
помнить
Основные
операции
Печать
Печать одного изображения на странице
Печать по одному изображению на страницу.
Более сложные
операции
Приложения
СОВЕТЫ
Печать видеофильмов
Печать видеофильмов невозможна, но можно печатать фотографии, извлеченные из видеофильмов.
Выберите изображения для
1
печати.
2
Нажмите кнопку [Печать
и отправка по электронной
почте] и выберите [Фотопечать].
Содержание
12
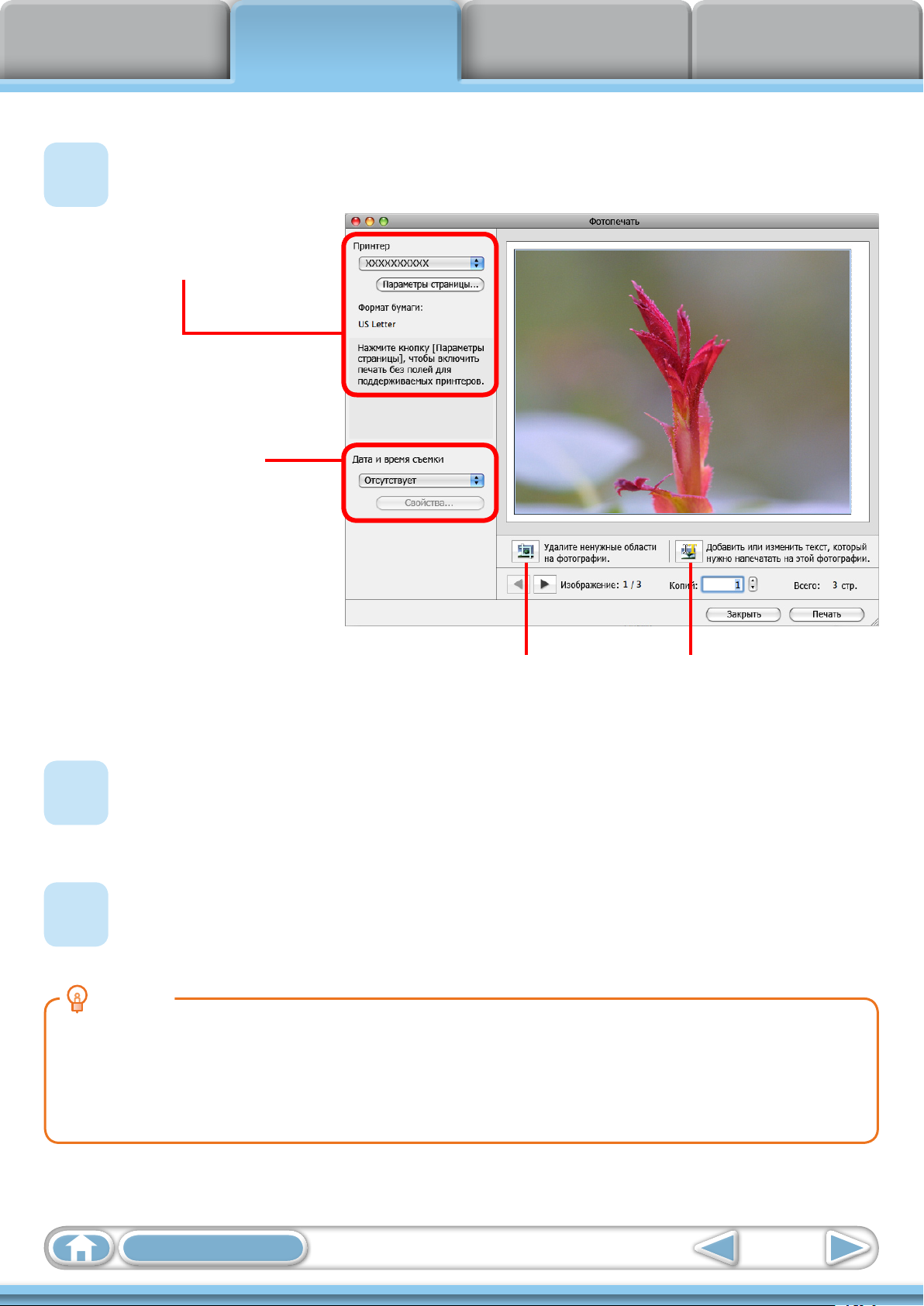
Что следует
помнить
3
Основные
операции
Задайте требуемые значения категорий.
Задание принтера, формата
бумаги и настроек печати
без полей.
Задание параметров
впечатывания даты
и времени.
Более сложные
операции
Приложения
Щелкните здесь мышью
для обрезки изображения
и печати его части.
Щелкните здесь, чтобы
вставить текст на изображение
и напечатать его.
Нажмите кнопку [Печать].
4
Открывается окно печати.
Нажмите кнопку [Печать].
5
Задание компоновки и печать
Можно также выбрать несколько изображений, добавить подписи и печатать свободные компоновки на одной странице.
Нажмите [Печать и отправка по электронной почте] на Панели управления и выберите [Печать с разметкой]. Если выбрать
меню [ImageBrowser], затем [Настройки] и [Печать с разметкой] и установить флажок рядом с пунктом [Дата съемки],
при печати с разметкой будет автоматически печататься дата съемки.
Начинается печать.
СОВЕТЫ
Содержание
13
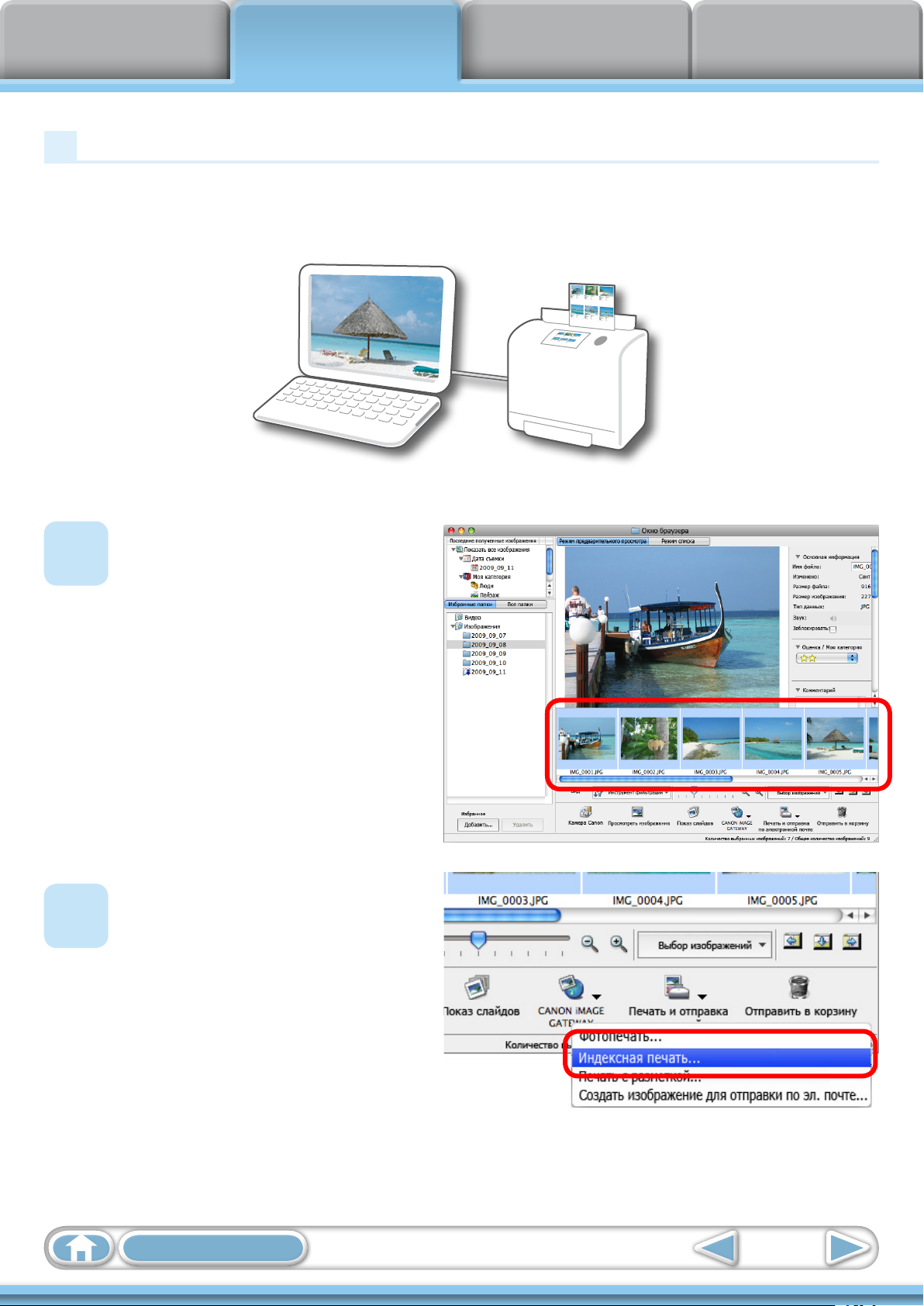
Что следует
помнить
Основные
операции
Индексная печать
Печать индексного листа изображений.
Более сложные
операции
Приложения
1
2
Выберите изображения для
печати.
Нажмите кнопку [Печать и
отправка по электронной почте]
и выберите [Индексная печать].
Содержание
14
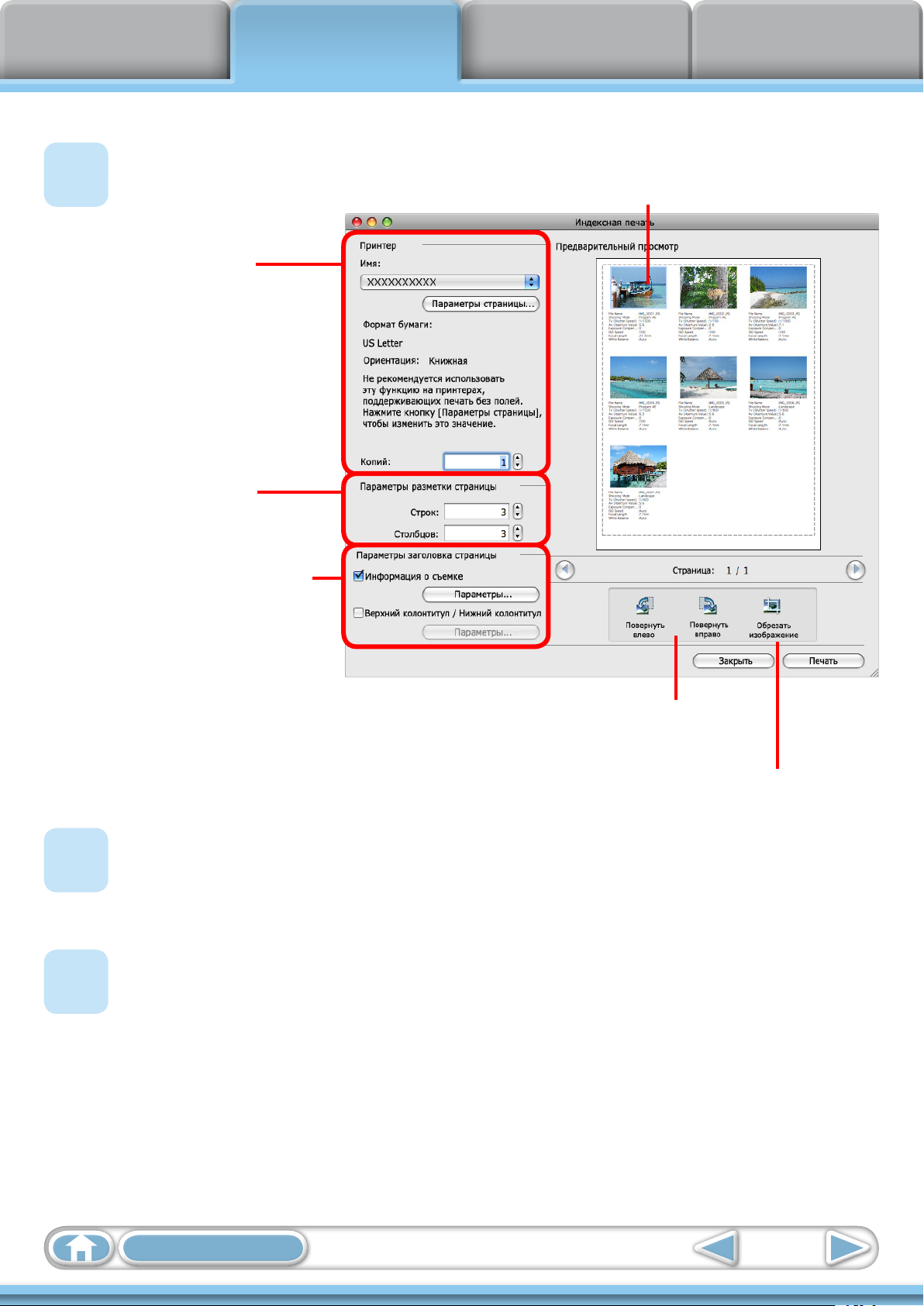
Что следует
помнить
Основные
операции
Более сложные
операции
Приложения
3
Задайте требуемые значения категорий.
Задание принтера,
формата бумаги и числа
печатаемых копий.
Задает количество
рядов и столбцов.
Настройка печати сведений
о параметрах съемки,
комментариев, верхних
и нижних колонтитулов
и номеров страниц.
Выберите изображение для поворота
или обрезки.
4
5
Поворот выбранных
изображений.
Щелкните здесь мышью, чтобы вырезать часть
выбранного изображения и напечатать ее.
Нажмите кнопку [Печать].
Открывается окно печати.
Нажмите кнопку [Печать].
Начинается печать.
Содержание
15
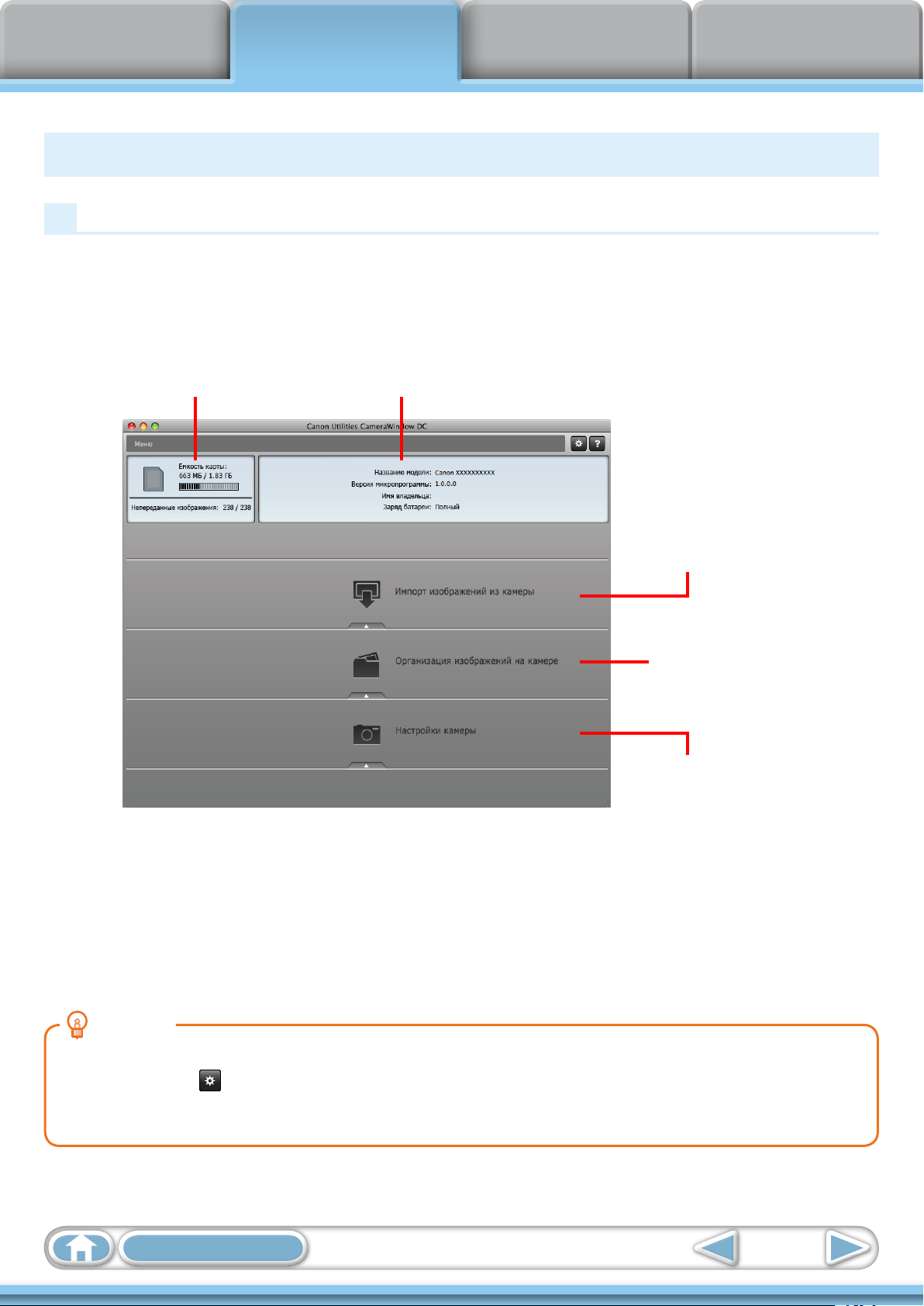
Что следует
помнить
Основные
операции
Более сложные
операции
Использование программы CameraWindow
Первый открываемый экран меню
Этот экран отображается при подключении камеры к компьютеру.
Нажимайте каждую кнопку для отображения доступных параметров.
Отображение информации
о карте памяти, установ ленной в камеру.
Отображение информации о камере.
Приложения
Запуск операций для
передачи изображений
из камеры в компьютер.
Запуск операций защиты,
поворота или удаления
изображений. Также служит
для передачи изображений
из компьютера в камеру.
Запуск операций настройки
заставки, звука старта и различных звуковых сигналов камеры.
Подробнее см. пункт «Настройки
Моя камера» (стр. 46) в разделе
«Более сложные операции» (отобра жается только в тех моделях
камер, для которых в разделе
«Технические характеристики»
Руководства пользователя камеры
имеется пункт «Настройки Моя
камера»).
СОВЕТЫ
Функции настройки программы CameraWindow
Если нажать кнопку , отображаемую в правом верхнем углу экрана, можно настраивать различные функции,
упрощающие использование программы CameraWindow. Можно изменить параметры автоматической передачи,
начальный экран, отображаемый при запуске программы CameraWindow, и папку назначения передачи.
Содержание
16
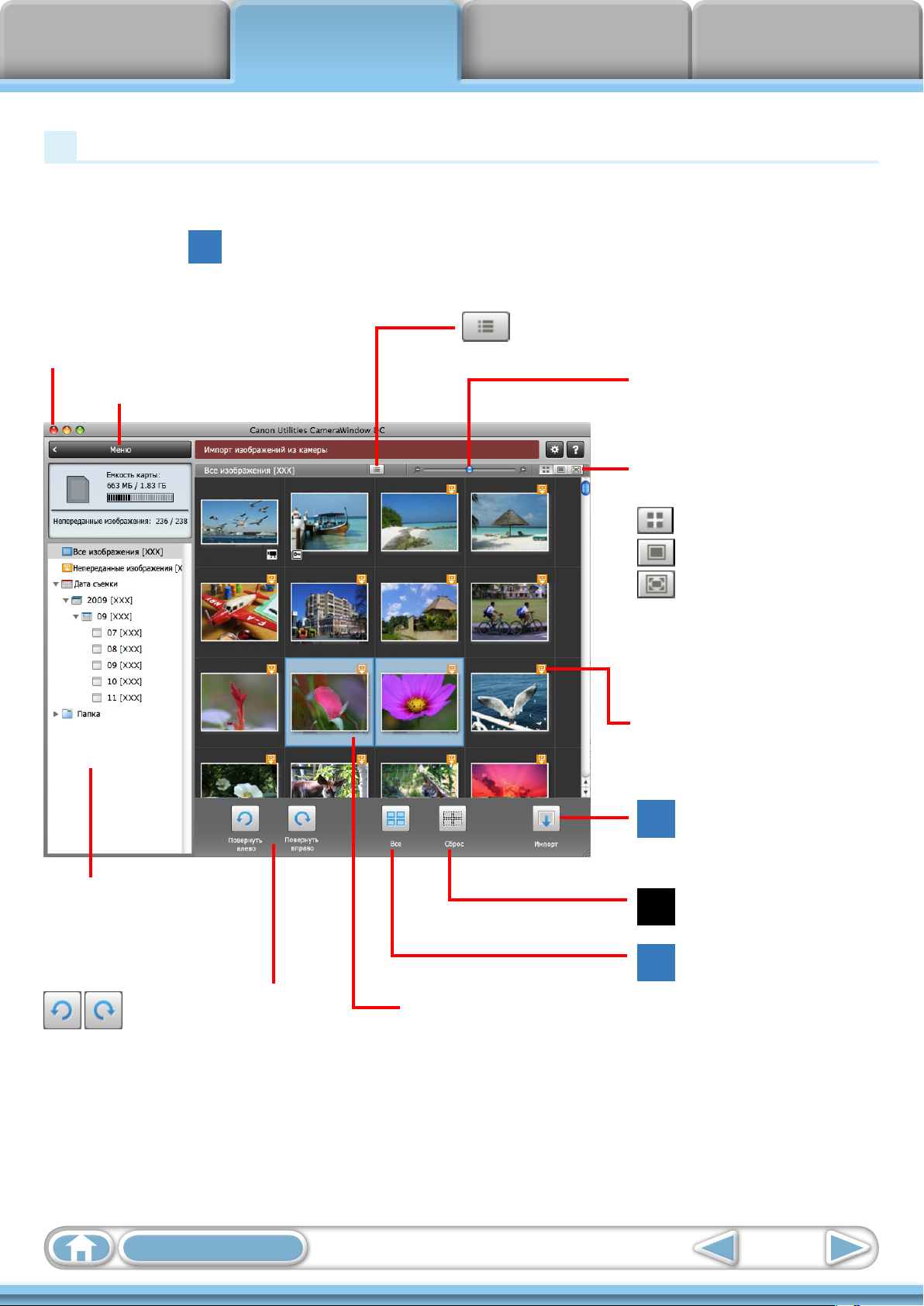
Что следует
помнить
Основные
операции
Более сложные
операции
Приложения
Экран передачи изображений
Этот экран отображается при нажатии кнопки [Импорт изображений из камеры] на экране меню, затем
нажмите кнопку [Выбор изображений для импорта]. Выберите изображение, которое требуется передать,
и нажмите кнопку
Окно программы просмотра (в режиме отображения эскизов)
Закрытие программы CameraWindow.
Возврат на экран меню.
, чтобы передать это изображение в компьютер.
Включение и выключение отображения даты съемки
и имени папки под эскизом (в режиме отображения
эскизов).
Изменение размера эскизов
(в режиме отображения эскизов).
Переключение режимов отображения окон.
Изображения в камере,
соответствующие выбранному
режиму фильтра в области
справа.
Режим эскизов
Режим просмотра
Полноэкранный режим
Когда выбрано одно изображение,
при двойном щелчке мышью оно
переключается в режим просмотра.
Эта метка отображается на изображениях, которые еще не были
переданы.
Передача изображения,
выбранного в окне программы
просмотра, в компьютер.
Отмена выбора изображений.
Выбор всех изображений.
Поворот выбранных изобра-
жений на 90° влево или вправо.
Содержание
Цвет фона выбранных изображений меняется на синий.
17
