Page 1
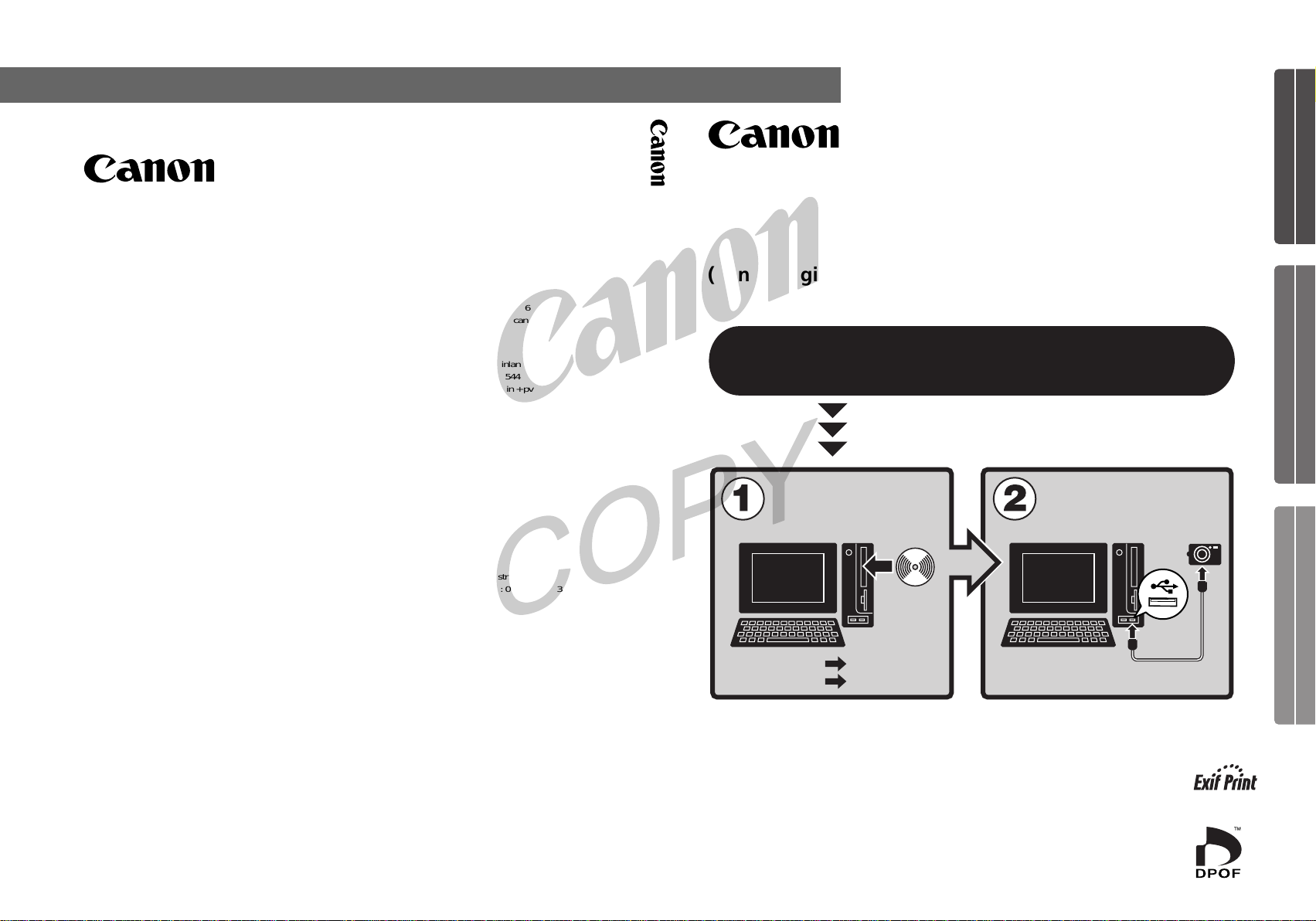
Windows
Macintosh
s. 10
s. 52
Windows/Macintosh
Windows
Macintosh
CANON INC.
30-2 Shimomaruko 3-chome, Ohta-ku, Tokyo 146-8501, Japan
Eurooppa, Afrikka ja Lähi-itä
CANON EUROPA N.V.
PO Box 2262, 1180 EG Amstelveen, The Netherlands
CANON (UK) LTD
For technical support, please contact the Canon Help Desk:
P.O. Box 431, Wallington, Surrey, SM6 0XU, UK
Tel: (08705) 143723 Fax: (08705) 143340
email: customer.services@cbs.canon.co.uk
CANON COMMUNICATION & IMAGE FRANCE S.A.
102 Avenue du Général de Gaulle,
92257 LA GARENNE COLOMBES CEDEX, France
Tél: 01.41.99.70.70 Fax : 01.41.99.79.50
http://www.cci.canon.fr
CANON DEUTSCHLAND GMBH
Postfach 100401, 47704 Krefeld, Germany
Customer Hotline: 0180/5006022 (0,12 €/min)
www.canon.de
CANON ITALIA S.P.A.
Palazzo L, Strada 6, 20089 Milanofiori - Rozzano (MI), Italy
Tel: 02/8248.1 Fax: 02/8248.4604
Pronto Canon: 02/8249.2000
E-mail: supporto@canon.it http://www.canon.it
CANON ESPAÑA S.A.
C/Joaquín Costa, 41 – 28002 Madrid, Spain
Tel. Atención al Cliente: 901.301.301
Help Desk: 906.301.255
www.canon.es
CANON BELGIUM N.V. / S.A.
Bessenveldstraat 7, B – 1831 Diegem, Belgium
Tel.: (02) 722.04.11 Fax: (02) 721.32.74
Helpdesk : 0900-10627 http://www.canon.be
CANON LUXEMBOURG S.A.
Rue des Joncs 21, L-1818 Howald, Luxembourg
Tel.: (352) 48 47 961 Fax: (0352) 48 47 96232
Helpdesk : 900-74100 http://www.canon.lu
CANON NEDERLAND N.V.
Neptunusstraat 1, 2132 JA Hoofddorp, The Netherlands
Tel.: 023 – 5 670 123 Fax: 023 – 5 670 124
Helpdesk: 023 – 5 681 681 http://www.canon.nl
CANON DANMARK A/S
Knud Hoejgaards Vej 1, DK-2860 Soeborg, Danmark
Phone: +45 44 88 26 66
http://www.canon.dk
CEL-SD8LA261 © 2003 CANON INC. PAINETTU EU:SSA
CANON NORGE AS
Hallagerbakken 110, Postboks 33, Holmlia, 1201 Oslo, Norway
Tlf: 22 62 93 21 Faks: 22 62 06 15
E-mail: helpdesk@canon.no http://www.canon.no
Suomi
CANON OY
Huopalahdentie 24, 00350 Helsinki, Finland
Puhelin: 010 54420 Fax: 010 544 4630
HelpDesk 0600 0 22606 (1,67 euroa/min + pvm)
Sähköposti: helpdesk@canon.fi http://www.canon.fi
CANON SVENSKA AB
Gustav III:s Boulevard 26, S-169 88 Solna, Sweden
Helpdesk: 08-744 86 20 Fax: 08-744 8527
http://www.canon.se
CANON (SCHWEIZ) AG
Industriestrasse 12, 8305 Dietlikon, Switzerland
Consumer Imaging Group
Tel. 01-835-61 61 Fax 01-835-64 68
Hotline 0900 57 55 20 (CHF 2.13/min)
http://www.canon.ch
Itävalta
CANON GES.M.B.H.
Zetschegasse 11, A - 1230 Wien, Austria
Helpdesk Tel.: 01 66 146 412 Fax: 01 66 146 413
http://www.canon.at
Portugali
SEQUE SOC.NAC.EQUIP., LDA.
Pr. Alegria, 58-2° C, 1269-149 Lisboa, Portugal
Tel: +0121 324 28 30 Fax: +0121 347 27 51
http://www.seque.pt
Itä-Eurooppa
CANON CEE GMBH
Oberlaaerstr 233, A-1100 Wien, Austria
Tel.: +43 1 680 88-0 Fax: +43 1 680 88-422
CIS
CANON NORTH-EAST OY
Huopalahdentie 24, 00350 Helsinki, Finland
Tel.: +358 10 544 20 Fax: +358 10 544 10
http://www.canon.ru
SUOMI
Ohjelmiston aloitusopas (versio12)
Ohjelmiston aloitusopas
(Canon Digital Camera Solution Disk -levy, versio 12)
Asenna Canon Digital Camera Solution Disk -levyllä
olevat ohjelmistot ennen kameran liittämistä
tietokoneeseen.
Asenna ohjelmisto.
• Tässä oppaassa on selitetty sovellusohjelmien asentaminen.
Oppaassa selitetään myös lyhyesti ohjelmien toiminnot ja
käyttö.
• Lue asennuksen aikana näyttöön tuleva käyttöoikeussopimus
ennen CD-levyllä olevan ohjelmiston käyttämistä. Sinun on
hyväksyttävä käyttöoikeussopimuksen ehdot, jotta voit käyttää
ohjelmistoa.
Kytke kamera
tietokoneeseen.
Page 2
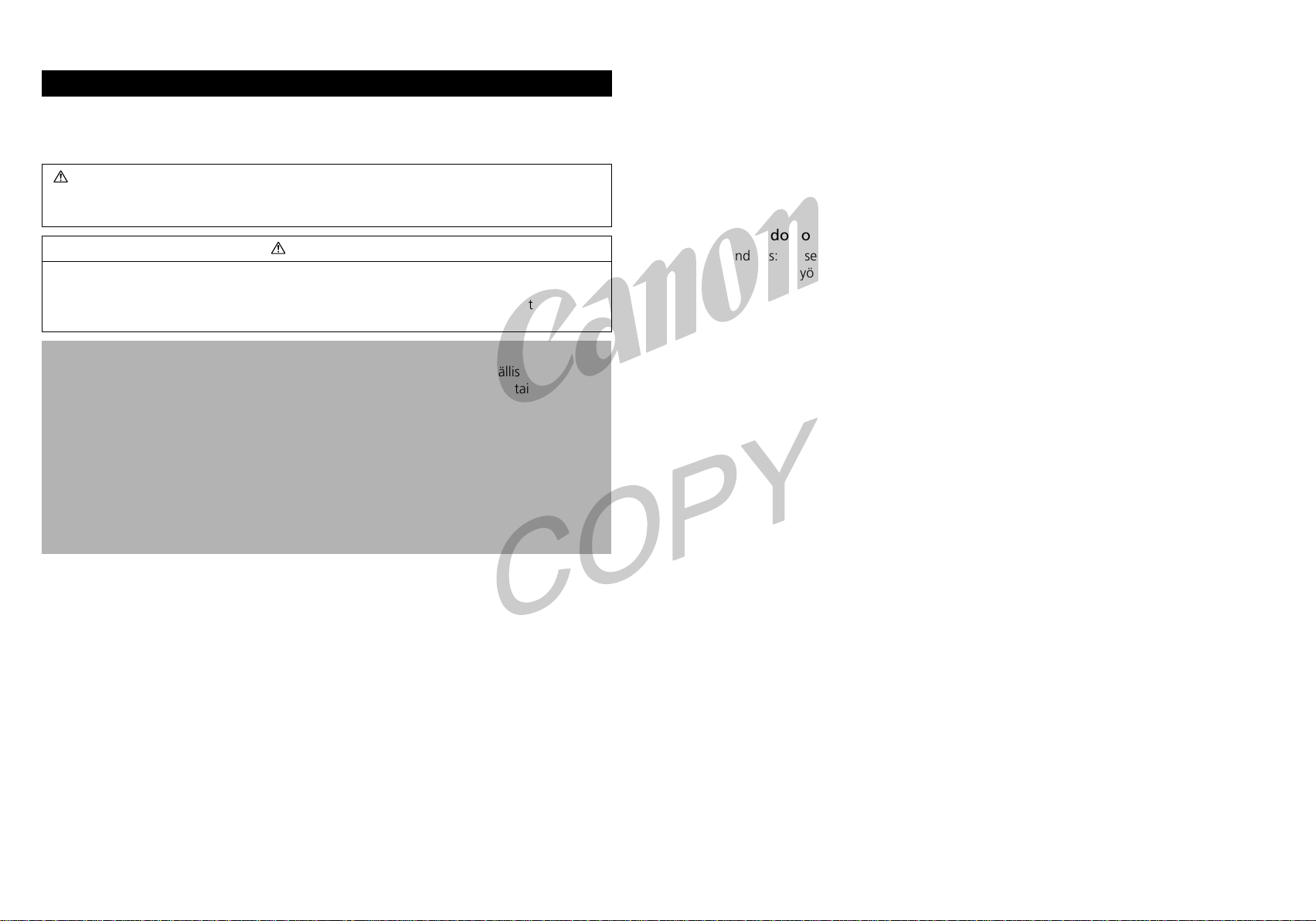
TURVAOHJEITA
Seuraavilla sivuilla olevien turvaohjeiden tarkoituksena on neuvoa tuotteiden turvallisessa ja
oikeassa käytössä, jotta vältyttäisiin henkilö- ja laitevahingoilta. Lue turvaohjeet huolellisesti,
ennen kuin siirryt lukemaan oppaan muita jaksoja.
Varoituksia
• Älä aseta kameran mukana toimitettua CD-levyä CD-soittimeen, joka ei tue data-CD-levyjä.
Data-CD-levyn toistaminen musiikin toistamiseen tarkoitetussa CD-soittimessa voi
vahingoittaa kaiuttimia. Data-CD-levyn toistaminen musiikin kuunteluun tarkoitetulla
CD-soittimella voi vahingoittaa myös kuuloa.
Rajoitukset
• Olemme pyrkineet sisällyttämään tähän oppaaseen mahdollisimman täsmälliset ja
täydelliset tiedot, mutta emme ole missään vastuussa mahdollisista virheistä tai
puutteellisista tiedoista. Canon pidättää oikeuden muuttaa tässä oppaassa kuvatun
laitteiston ja ohjelmiston ominaisuuksia ilman ennakkoilmoitusta.
• Tätä opasta tai sen osaa ei saa monistaa, lähettää, muuntaa toiseen muotoon, tallentaa
tiedonhakujärjestelmään eikä kääntää muille kielille missään muodossa eikä millään tavalla
ilman Canonin kirjallista lupaa.
• Canon ei korvaa vahinkoja, jotka saattavat aiheutua tietojen vahingoittumisesta tai
katoamisesta virhetoiminnon tai kameran, ohjelmiston, CompactFlash™-korttien
(CF-korttien), tietokoneiden, oheislaitteiden tai muiden kuin Canonin CF-korttien
käyttämisestä johtuvien toimintahäiriöiden takia.
Tämän merkin osoittamissa jaksoissa käsitellään asioita, joiden
huomiotta jättäminen tai siitä aiheutuva laitteen väärä käsitteleminen
saattaa aiheuttaa vakavia vammoja tai jopa kuoleman.
Varoituksia
Tavaramerkkitietoja
• Canon ja PowerShot ovat Canon, Inc:n tavaramerkkejä.
• ArcSoft, ArcSoft-logo, ArcSoft PhotoImpression ja ArcSoft VideoImpression ovat ArcSoft Inc.:n
tavaramerkkejä tai rekisteröityjä tavaramerkkejä.
• Adobe on Adobe Systems Incorporatedin tavaramerkki.
• CompactFlash on SanDisk Corporationin tavaramerkki.
• iBook ja iMac ovat Apple Computer Inc.:n tavaramerkkejä.
• Macintosh, PowerBook, Power Macintosh ja QuickTime ovat Apple Computer Inc:n
Yhdysvalloissa ja muissa maissa rekisteröityjä tavaramerkkejä.
• Microsoft, Windows ja Windows-logo ovat Microsoft Corporationin tavaramerkkejä tai
rekisteröityjä tavaramerkkejä Yhdysvalloissa ja/tai muissa maissa.
• Netscape ja Netscape Navigator ovat Netscape Communications Corporationin tavaramerkkejä
tai rekisteröityjä tavaramerkkejä Yhdysvalloissa ja muissa maissa. Netscape Communicator on
Netscape Communications Corporationin tavaramerkki.
• Muut nimet ja tuotteet, joita ei ole mainittu edellä, saattavat olla omistajiensa tavaramerkkejä
tai rekisteröityjä tavaramerkkejä.
Copyright ©2003 Canon Inc. Kaikki oikeudet pidätetään.
Canonin asiakastuki
Tietoja Canonin asiakastuesta on kameran mukana toimitetussa European Warranty System
(EWS) -kirjasessa.
Adoben asiakastuki
Adobe Systems Inc:n tekniset tukitiedot sisältävä PDF-tiedosto on kameran mukana
toimitetulla CD-levyllä.
PDF-tiedoston sijainti ja avaamisohjeet
Windows: Aseta Adobe Photoshop LE -CD-levy CD-asemaan ja kaksoisnapsauta Windowsin
työpöydän My Computer (Oma tietokone) -kuvaketta ja Photosle-CD-levykuvaketta. Näyttöön tulee kansioita, joiden niminä on kielten nimiä.
Kaksoisnapsauta haluamasi kielen mukaista kansiota ja siinä olevaa Support.pdftiedostoa.
Macintosh: Aseta Adobe Photoshop LE -CD-ROM-levy CD-asemaan ja kaksoisosoita
työpöydän Adobe Photoshop LE -symbolia. Kaksoisosoita haluamasi kielen
mukaista kansiota ja siinä olevaa Support.pdf-tiedostoa.
• PDF-tiedostojen lukemista varten tietokoneessa on oltava asennettuna Adobe Acrobat
Reader. Adobe Acrobat Reader -ohjelman asennusohjelma on Adobe Photoshop LE -CDlevyllä kunkin kielen kansiossa olevassa Acroread-kansiossa.
ArcSoftin asiakastuki
Pohjois-Amerikka
46601 Fremont Blvd., Fremont, CA 94538
Puhelin: (510) 440 9901 (ma - pe 8.30 - 17.30 Tyynenmeren normaaliaikaa)
Sähköposti: support@arcsoft.com
Muut alueet
Lisätietoja on ArcSoftin web-sivustossa: http://www.arcsoft.com/maininternational.html.
Page 3
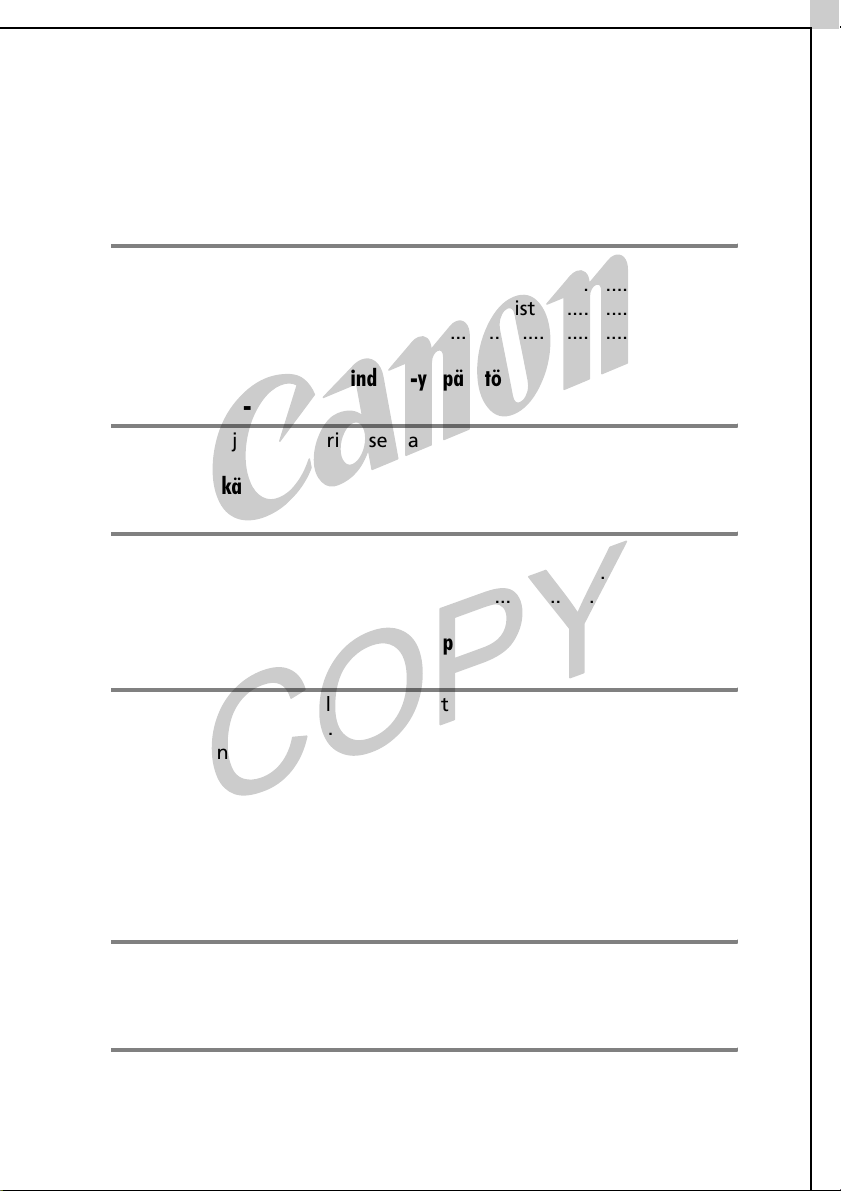
Sisältö
Lue tämä ensin 1
Niin yksinkertaista! Luo ammattilaistason kuvia kotona ................2
Rajattomat mahdollisuudet, innostava ohjelmisto .........................4
Tietoja pakkauksessa olevista CD-ROM-levyistä ..............................6
Järjestelmävaatimukset .....................................................................7
Ohjelmiston käyttäminen Windows-ympäristössä 9
- Valmistelut -
Ohjelmiston ja USB-ajurin asentaminen .........................................10
Ohjelmiston käyttäminen Windows-ympäristössä 17
- Perustoiminnot -
ZoomBrowser EX -ohjelman käynnistäminen ................................18
Kuvien lataaminen tietokoneeseen ................................................22
Kuvien tulostaminen .......................................................................25
i
Ohjelmiston käyttäminen Windows-ympäristössä 29
- Lisätoiminnot -
ZoomBrowser EX -ohjelman ikkunat ..............................................30
Elokuvien toistaminen .....................................................................32
RAW-kuvien muuntaminen - File Viewer Utility -ohjelma ............33
Panoraamakuvien yhdistäminen - PhotoStitch ..............................35
Laukaisimen käyttö etätoimintona - RemoteCapture ...................37
Kameran mukauttaminen omaan makuun sopivaksi Minun
kamerani -asetusten avulla .............................................................44
Ohjelmiston käyttäminen Macintosh-ympäristössä 51
- Valmistelut -
Ohjelmiston asentaminen ...............................................................52
Ohjelmiston käyttäminen Macintosh-ympäristössä 55
- Perustoiminnot -
ImageBrowser-ohjelman käynnistäminen ......................................56
Kuvien lataaminen tietokoneeseen ................................................63
Kuvien tulostaminen .......................................................................66
Page 4
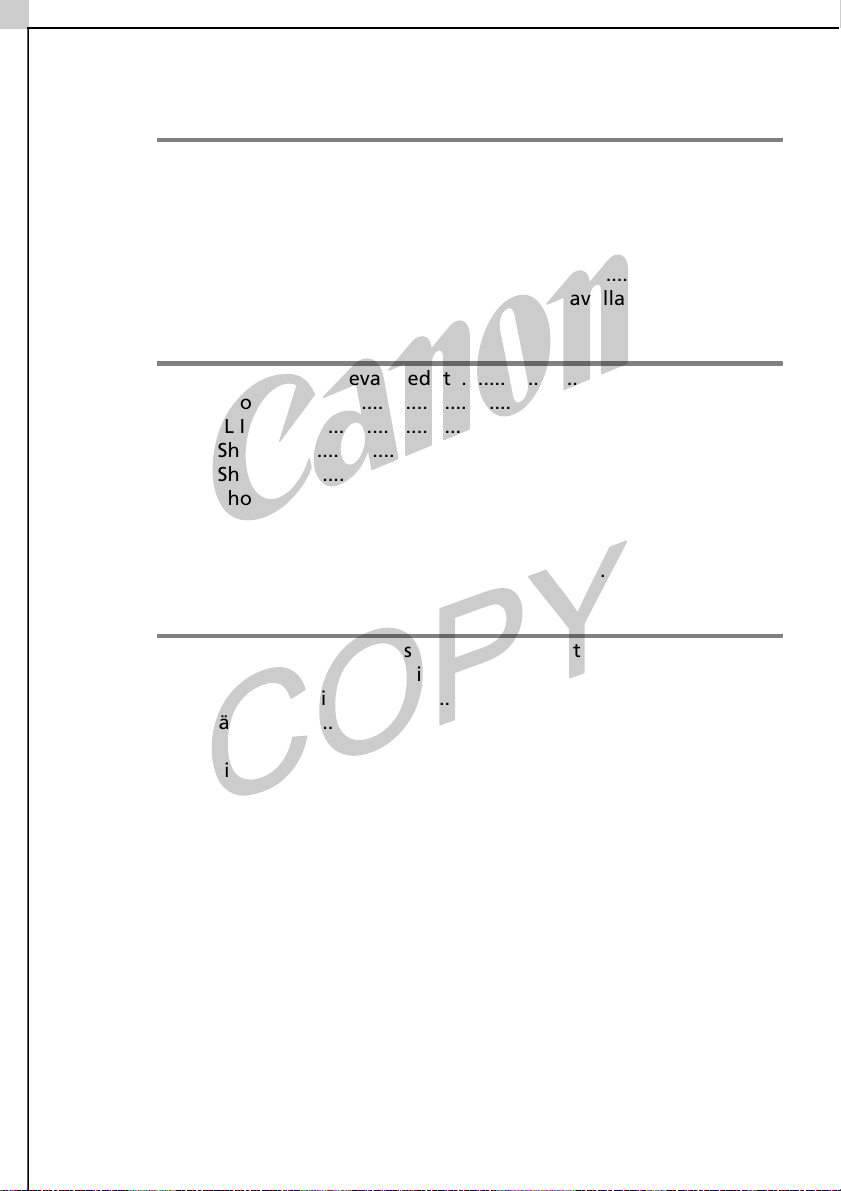
ii
Ohjelmiston käyttäminen Macintosh-ympäristössä 69
- Lisätoiminnot -
Elokuvien toistaminen .....................................................................70
RAW-kuvien muuntaminen - File Viewer Utility -ohjelma ............ 71
Panoraamakuvien yhdistäminen - PhotoStitch ..............................73
Laukaisimen käyttö etätoimintona - RemoteCapture ...................75
Kameran mukauttaminen omaan makuun sopivaksi Minun
kamerani -asetusten avulla ............................................................. 82
Kuvien lataaminen USB Mounter -ohjelman avulla ......................87
Tietoja kamerasta 91
Kaikkia malleja koskevat tiedot .....................................................92
PowerShot S50 ................................................................................. 94
DIGITAL IXUS 400 .............................................................................95
PowerShot A70 ................................................................................96
PowerShot A60 ................................................................................97
PowerShot A300 ..............................................................................98
PowerShot G3 ..................................................................................99
PowerShot S45 ............................................................................... 100
DIGITAL IXUS v3 .............................................................................101
Liitteet 103
Tietoja pakkauksessa olevista CD-ROM-levyistä ..........................104
Ohjelmiston asennuksen poistaminen .........................................110
Muistikortin kansiorakenne ..........................................................115
Vianmääritys ..................................................................................116
Hakemisto ......................................................................................130
Page 5
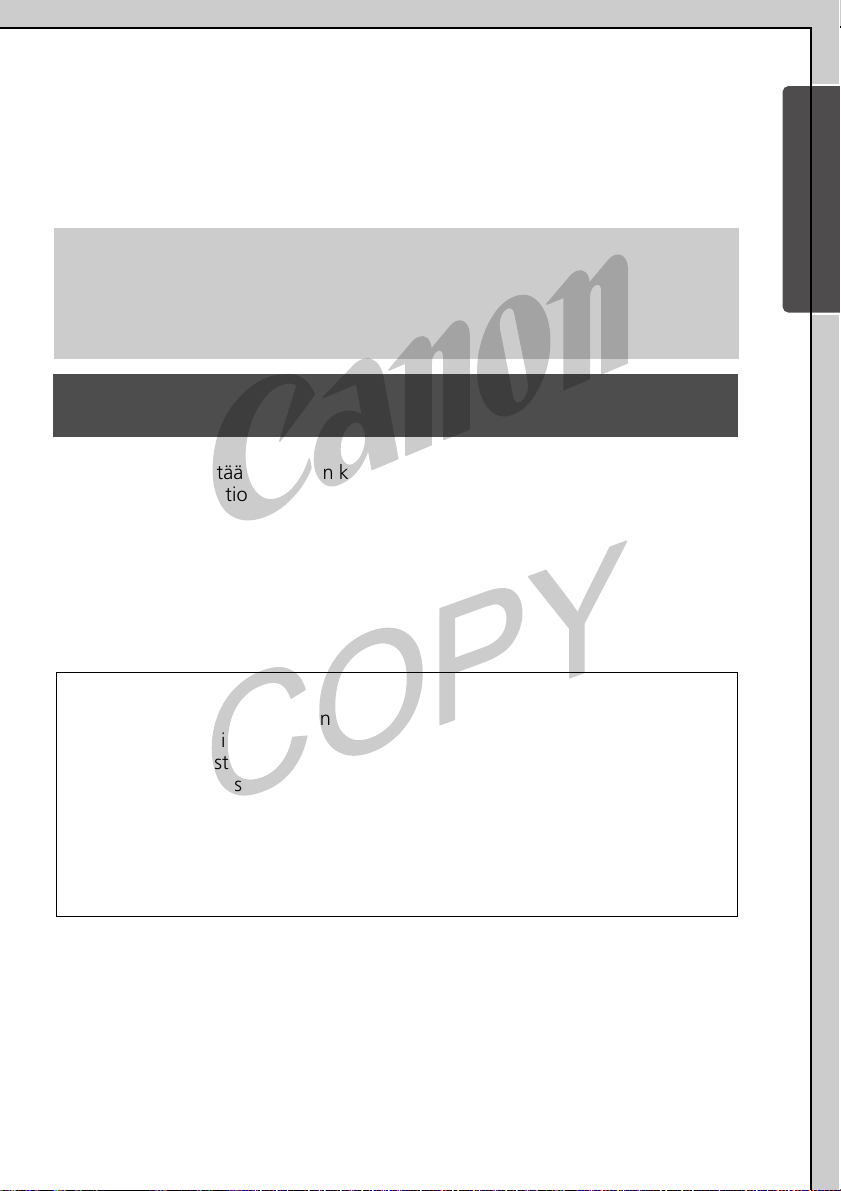
1
Windows/Macintosh
Lue tämä ensin
Tässä luvussa selitetään kameran käyttömahdollisuudet, kun käytössä on Canon
Digital Camera Solution Disk -levyn ohjelmistot.
Luvussa luetellaan myös ohjelmiston käyttämiseen tarvittavat
järjestelmäkokoonpanot.
Tietoja tästä oppaasta
•Tämän oppaan selityksissä on käytetty Windows XP- ja Mac OS X v10.2
-käyttöjärjestelmiä. Jos tietokoneen käyttöjärjestelmä on jokin edellä
mainittujen muista versioista, tarvittavat toimet ja näyttökuvat saattavat
hieman poiketa tässä esitetyistä.
•Tässä oppaassa vasemmalla ilmoitettuihin osiin ja käyttöjärjestelmiin
viitataan oikealla ilmoitetuilla termeillä.
Mac OS X (v10.1/10.2) -> Mac OS X
Mac OS 9.0 - 9.2 -> Mac OS 9
CF-kortti, PC-kortti -> Muistikortti
Page 6
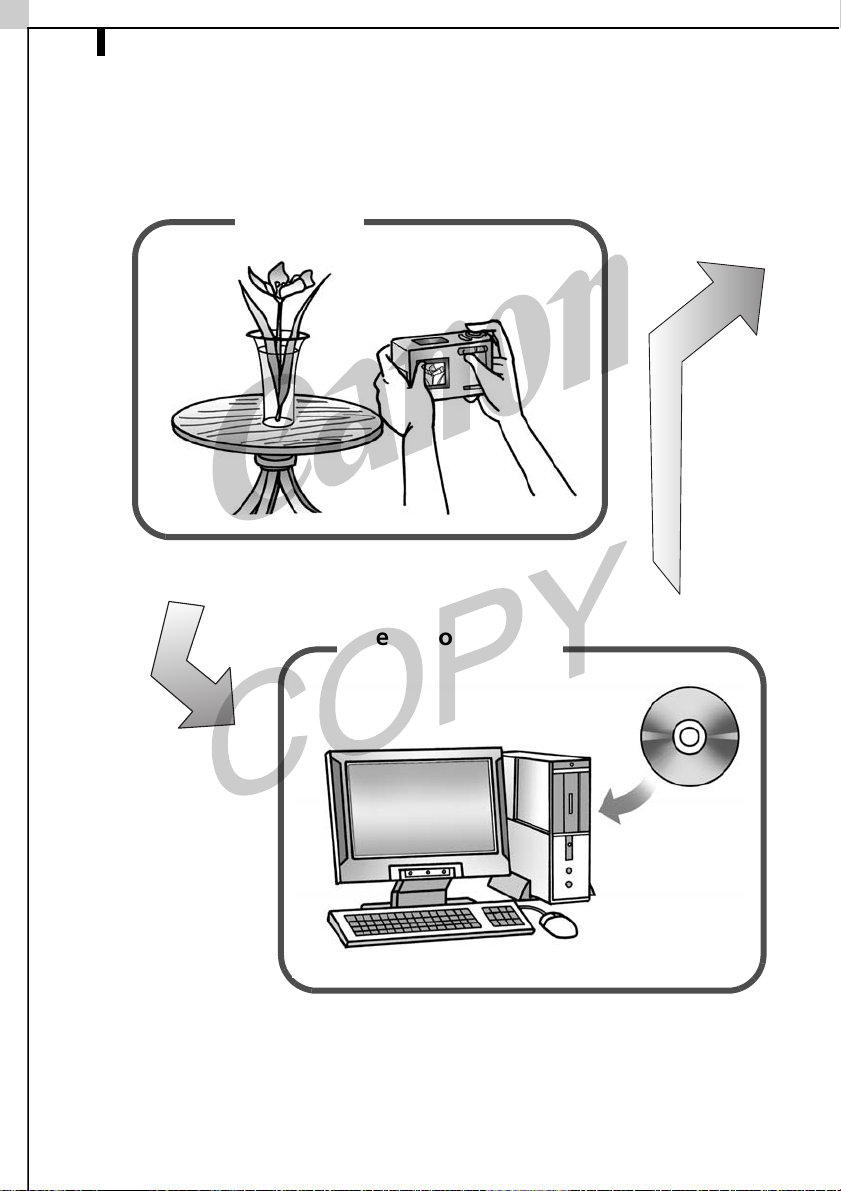
2
Niin yksinkertaista! Luo ammattilaistason kuvia kotona
Niin yksinkertaista! Luo ammattilaistason
kuvia kotona
Ota kuva
Kuvausohjeita on kameran käyttöoppaassa.
Asenna ohjelmisto
tietokoneeseen
Asenna ohjelmisto kerran alkuvaiheessa.
Page 7
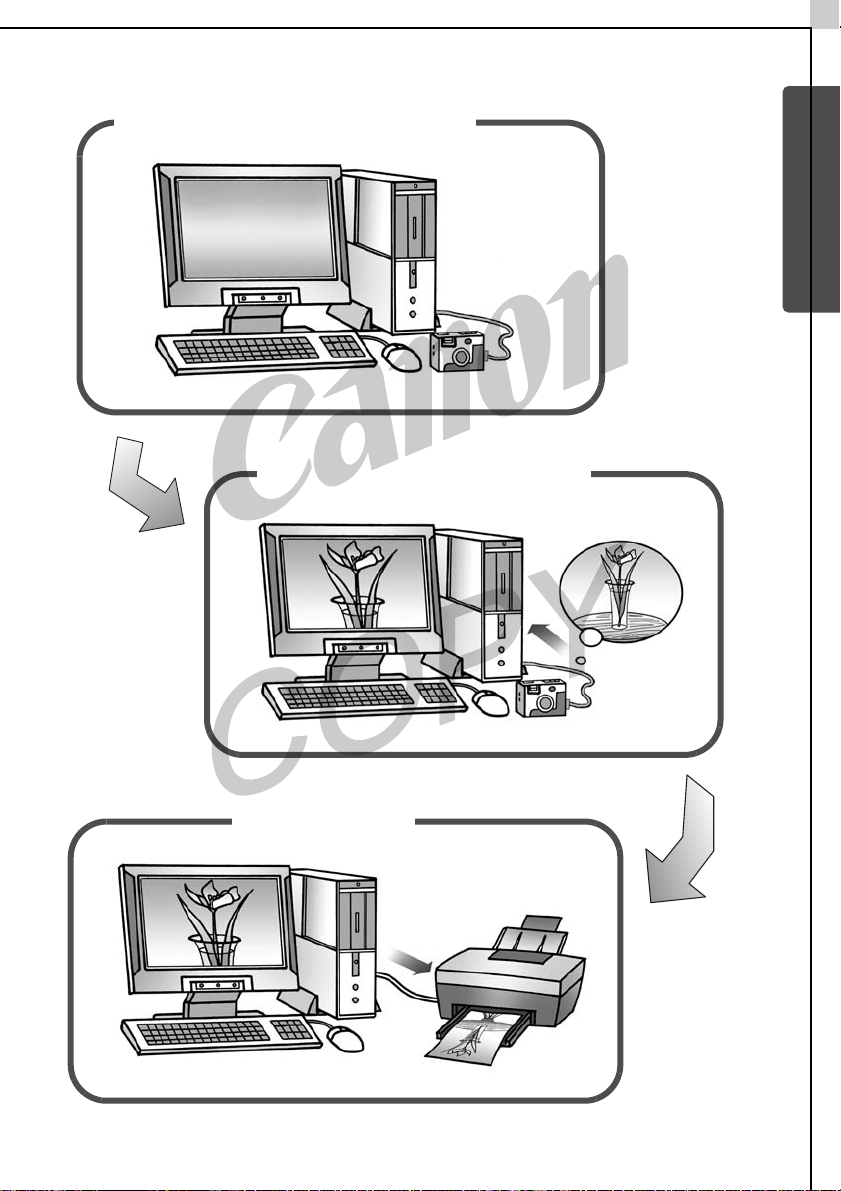
3
Kytke kamera tietokoneeseen
Windows/Macintosh
Lataa kuvat tietokoneeseen
Tulosta kuvat
Page 8
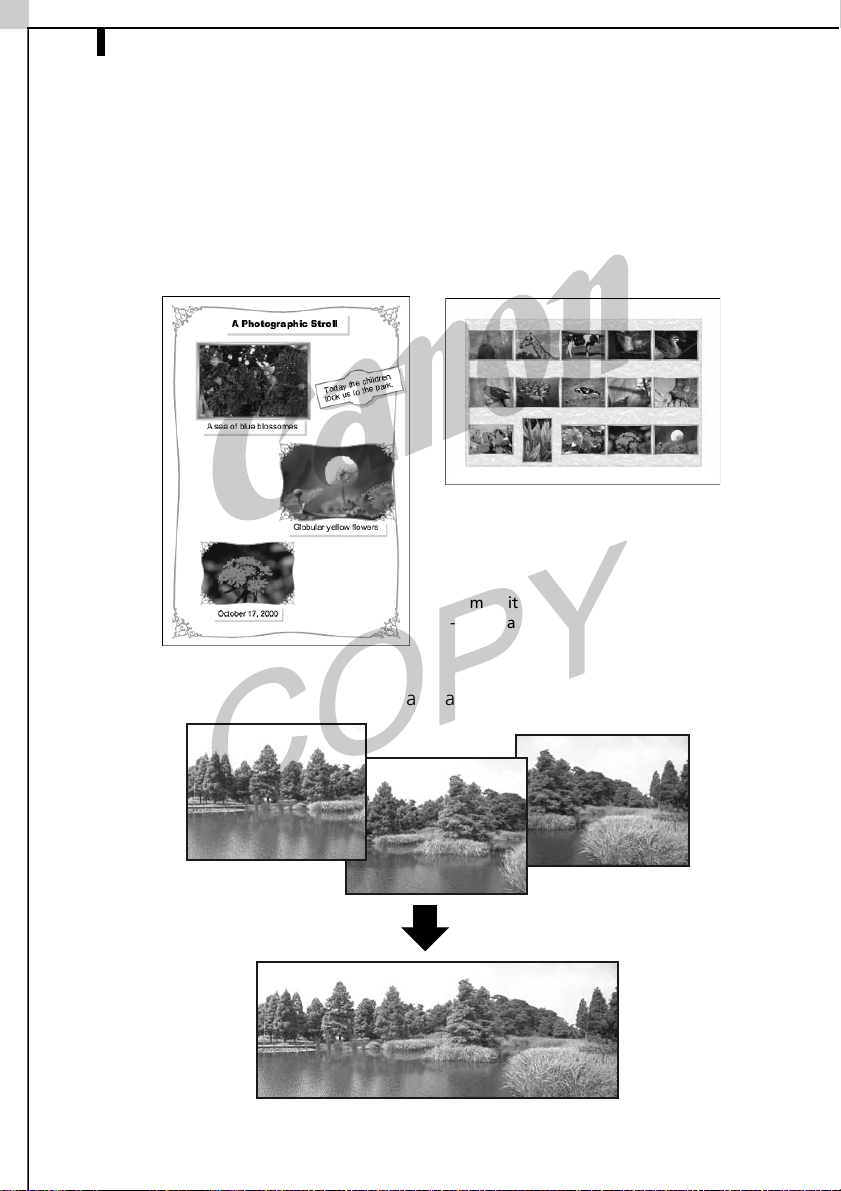
4
Rajattomat mahdollisuudet, innostava ohjelmisto
Rajattomat mahdollisuudet, innostava
ohjelmisto
Tulosta erilaisia asetteluja
Valitse PhotoRecord (Windows)- ja ImageBrowser (Macintosh) -ohjelman
valikoimista sopivin asetteluvaihtoehto.
Esimerkit ovat PhotoRecord (Windows)
-ohjelmasta.
Luo panoraamakuva
Käytä PhotoStitch-ohjelmaa ja luo panoraamakuva useista erillisistä kuvista.
Page 9
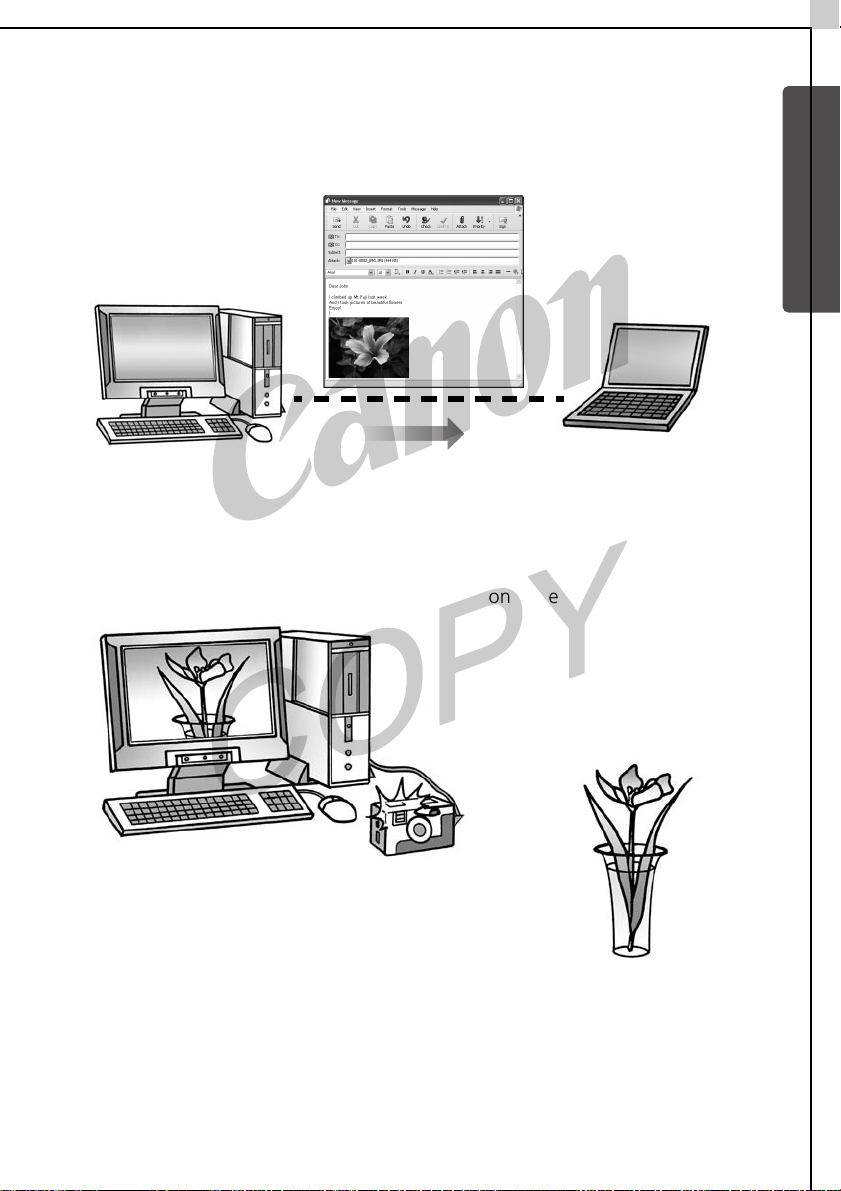
Lähetä kuva sähköpostin liitteenä
Käynnistä sähköpostiohjelmasi ZoomBrowser EX (Windows)- tai ImageBrowser
(Macintosh) -ohjelmasta käsin ja liitä kuva sähköpostiviestiin.
Käytä kameran laukaisinta tietokoneesta käsin
Vapauta kameran laukaisin tietokoneesta käsin RemoteCapture-ohjelman
avulla. Otettu kuva tallentuu automaattisesti tietokoneeseen.
5
Windows/Macintosh
Vapauta laukaisin tietokoneesta käsin.
Muunna RAW-kuvat
File Viewer Utility -ohjelman avulla voit muuntaa RAW-muotoon tallennetut
kuvat vakiomuotoihin, esimerkiksi TIFF- ja JPEG-kuviksi. Ohjelman avulla voit
hienosäätää kuvan laatua ja väriä muuntamisen aikana. (RAW-muotoisia kuvia
voi ottaa vain tietyillä kameramalleilla.)
Page 10
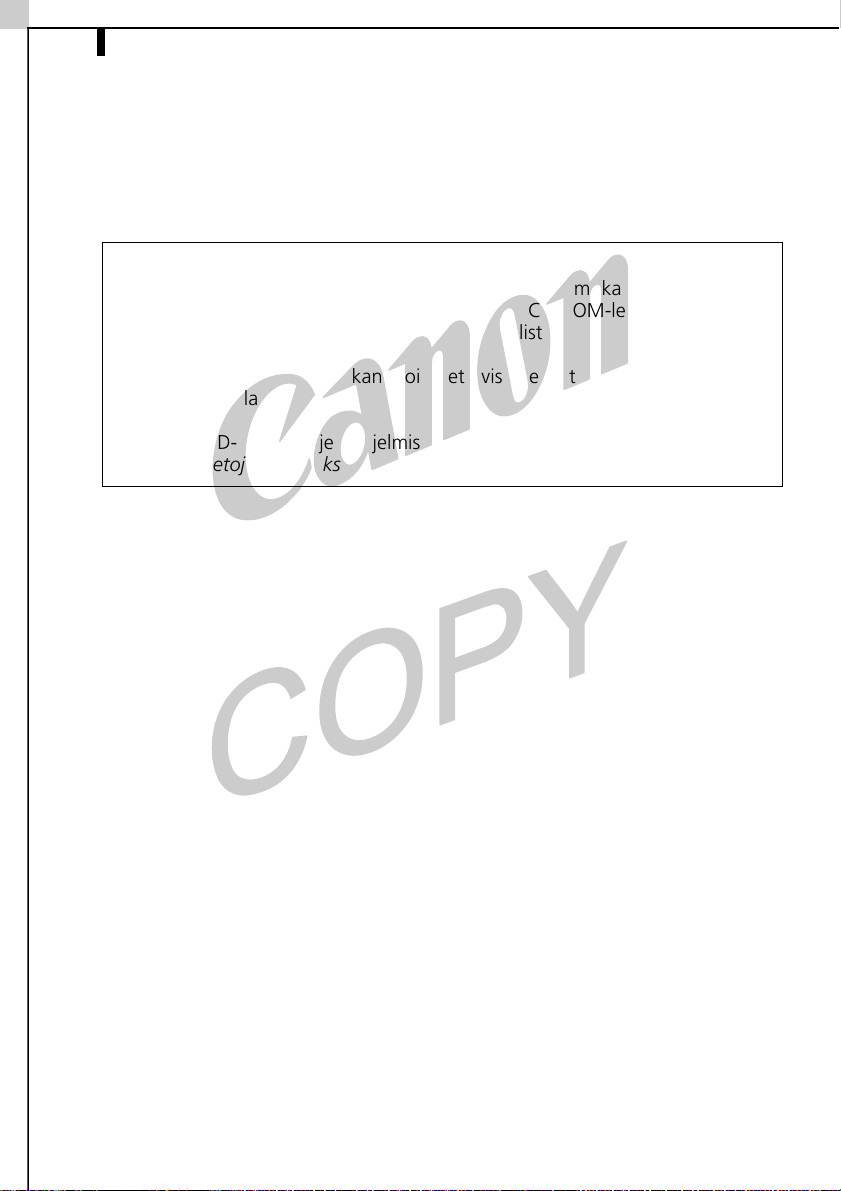
6
Tietoja pakkauksessa olevista CD-ROM-levyistä
Tietoja pakkauksessa olevista
CD-ROM-levyistä
Tietoja toimitetusta ohjelmistosta
Canon Digital Camera Solution -levyn lisäksi kameran mukana saatetaan
toimittaa muita kuvankäsittelyohjelmia sisältäviä CD-ROM-levyjä. Mukana
toimitettavien levyjen määrä riippuu kameramallista.
Lisätietoja kameramallin mukana toimitettavista levyistä on kohdassa Tietoja
kamerasta sivulla 91.
Lisätietoja CD-ROM-levyjen ohjelmistojen toiminnoista ja asennuksesta on
kohdassa Tietoja pakkauksessa olevista CD-ROM-levyistä sivulla 104.
Page 11
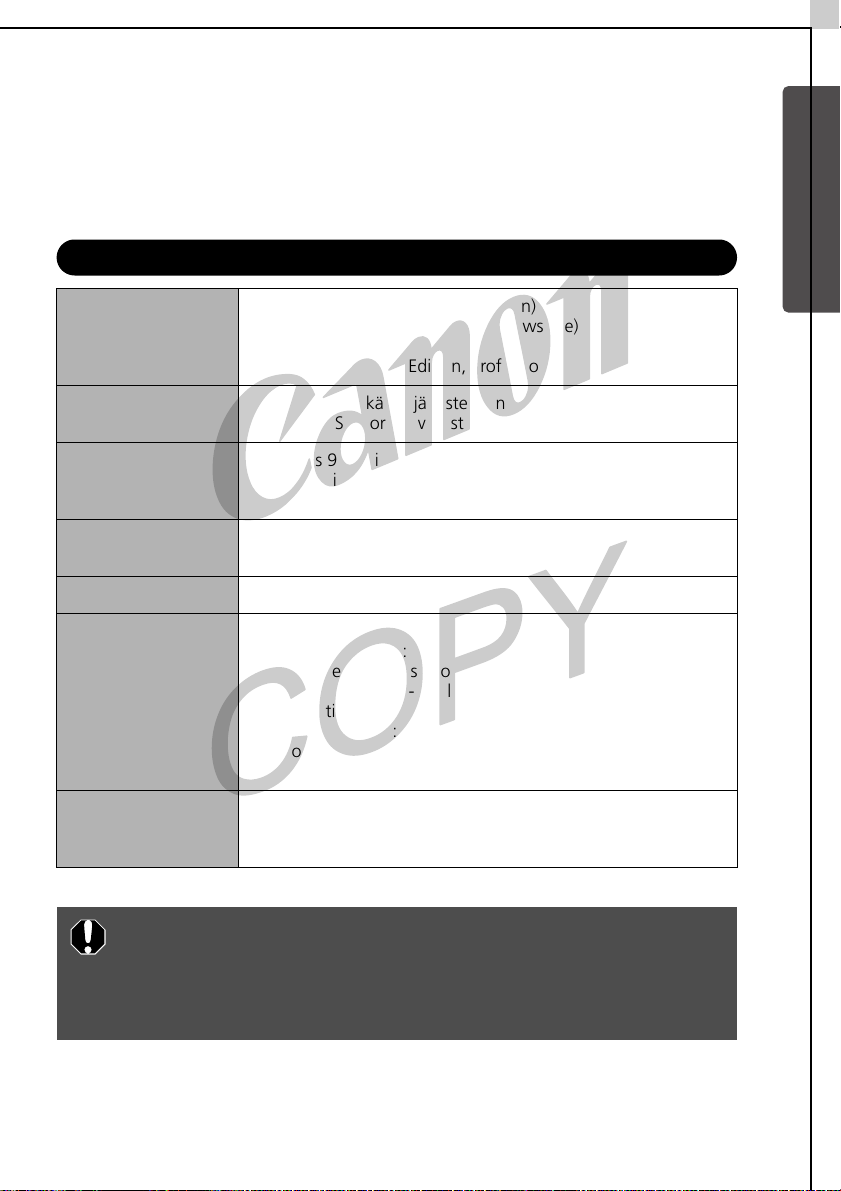
7
Järjestelmävaatimukset
Asenna ohjelmisto tietokoneeseen, joka on seuraavassa mainittujen
vähimmäisvaatimusten mukainen.
Windows
Käyttöjärjestelmä Windows 98 (First tai Second Edition)
Windows Millenium Edition (Windows Me)
Windows 2000
Windows XP (Home Edition, Professional)
Tietokoneen malli Yllä ilmoitetun käyttöjärjestelmän tulee olla esiasennettu
Suoritin Windows 98, Windows Me, Windows 2000: 150 MHz:n
RAM-muisti Windows 98, Windows Me, Windows 2000: vähintään 64 Mt
Liitäntä USB-portti
Kiintolevyn vapaa
tila
kiinteällä USB-portilla varustettuun tietokoneeseen.
Pentium tai nopeampi
Windows XP: 300 MHz:n Pentium tai nopeampi
Windows XP: vähintään 128 Mt
•Canon-apuohjelmat
- ZoomBrowser EX: vähintään 120 Mt
(PhotoRecord-tulostusohjelman kanssa)
- File Viewer Utility -ohjelma: vähintään 100 Mt
- PhotoStitch: vähintään 40 Mt
- RemoteCapture: vähintään 20 Mt
•Canon Camera TWAIN -ajuri: vähintään 25 Mt
•Canon Camera WIA -ajuri: vähintään 25 Mt
Windows/Macintosh
Näyttö Vähintään 800 x 600 kuvapistettä ja 16-bittiset
High Color -värit
Suositus vähintään 1 024 x 768 kuvapistettä
•Ohjelmiston asentaminen edellyttää CD-ROM-asemaa.
•Elokuvien äänien toistoon tarvitaan äänikortti.
•Kun kamera on kytketty USB 2.0 -määrityksen mukaiseen
tietokoneen korttiin, kaikkien toimintojen toimivuus ei
ole taattu.
Page 12
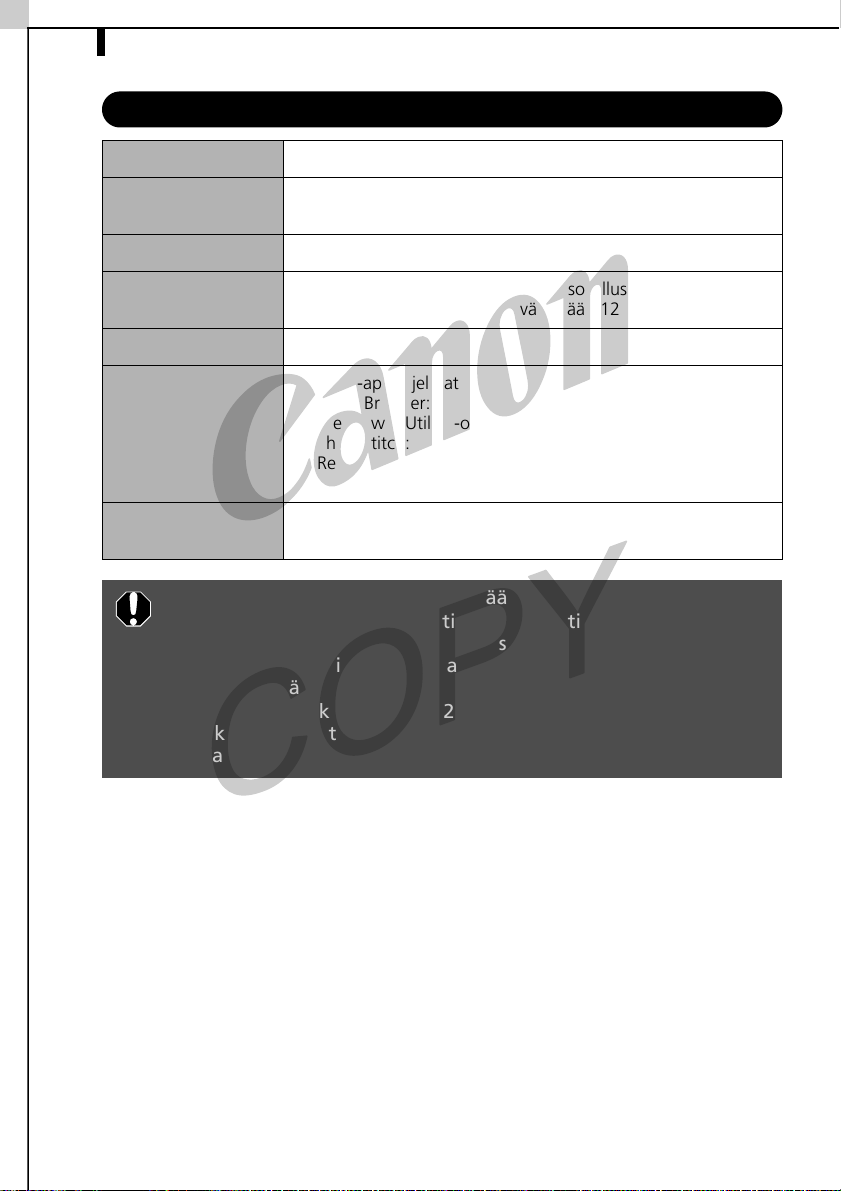
8
Järjestelmävaatimukset
Macintosh
Käyttöjärjestelmä Mac OS 9.0 - 9.2, Mac OS X (versio 10.1/10.2)
Tietokoneen malli Yllä ilmoitetun käyttöjärjestelmän tulee olla esiasennettu
kiinteällä USB-portilla varustettuun tietokoneeseen.
Suoritin PowerPC
RAM-muisti Mac OS 9.0 - 9.2: vähintään 20 Mt sovellusmuistia
Liitäntä USB-portti
Kiintolevyn
vapaa tila
Näyttö Vähintään 800 x 600 kuvapistettä ja 32 000 väriä
Mac OS X (versio 10.1/10.2): vähintään 128 Mt
•Canon-apuohjelmat
- ImageBrowser: vähintään 50 Mt
- File Viewer Utility -ohjelma: vähintään 100 Mt
- PhotoStitch: vähintään 30 Mt
- RemoteCapture: vähintään 15 Mt
•USB Mounter: vähintään 5 Mt
Suositus vähintään 1 024 x 768 kuvapistettä.
•Ohjelmiston asentaminen edellyttää CD-ROM-asemaa.
•ImageBrowser-, File Viewer Utility-, PhotoStitch- ja
RemoteCapture-ohjelma on yhteensopiva Mac OS X:n (v10.1/
10.2) kanssa. Ne eivät kuitenkaan tue UFS-muotoisia (Unix File
System) levyjä.
•Kun kamera on kytketty USB 2.0 -määrityksen mukaiseen
tietokoneen korttiin, kaikkien toimintojen toimivuus ei
ole taattu.
Page 13
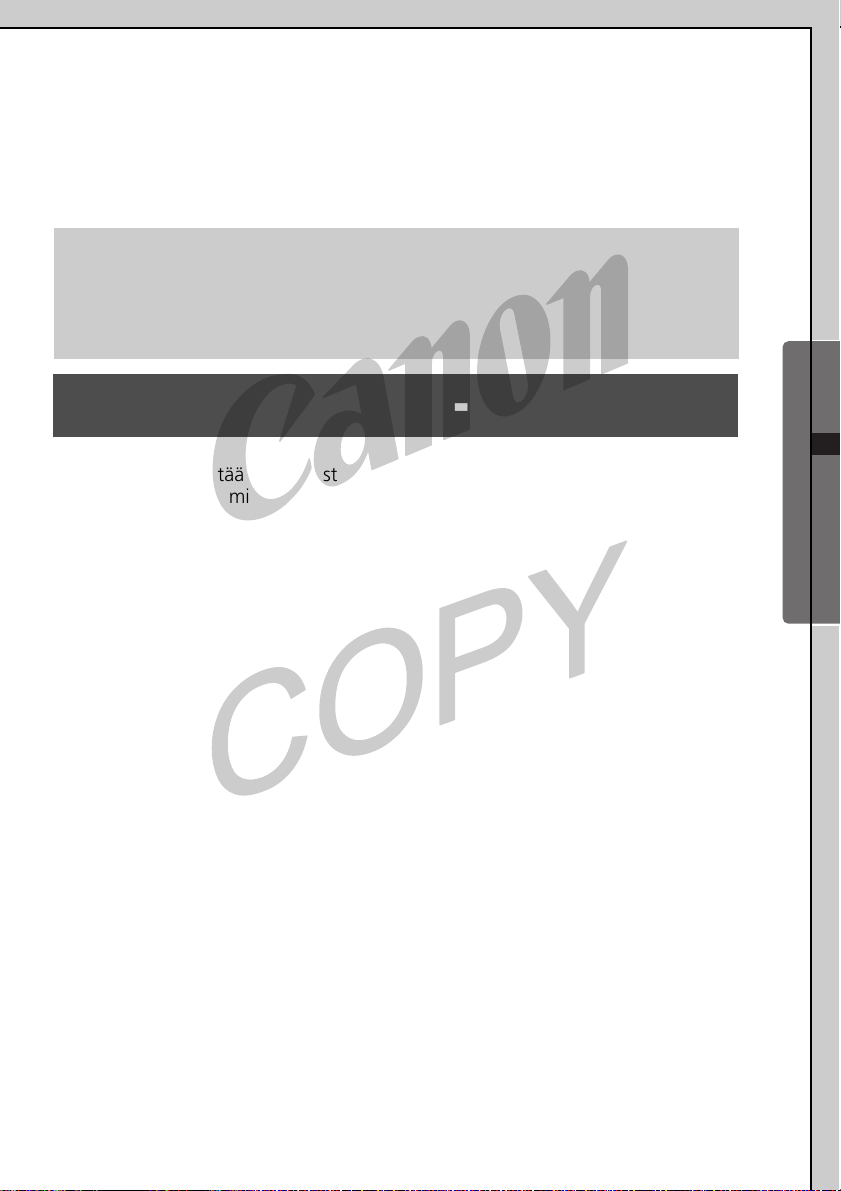
9
Ohjelmiston käyttäminen
Windows-ympäristössä
- Valmistelut -
Tässä luvussa selitetään ohjelmiston asennukseen sekä kameran ja tietokoneen
välisen yhteyden luomiseen liittyvät perustoiminnot. Lue nämä ohjeet, ennen
kuin kytket kameran tietokoneeseen.
Windows - Valmistelut -
Page 14
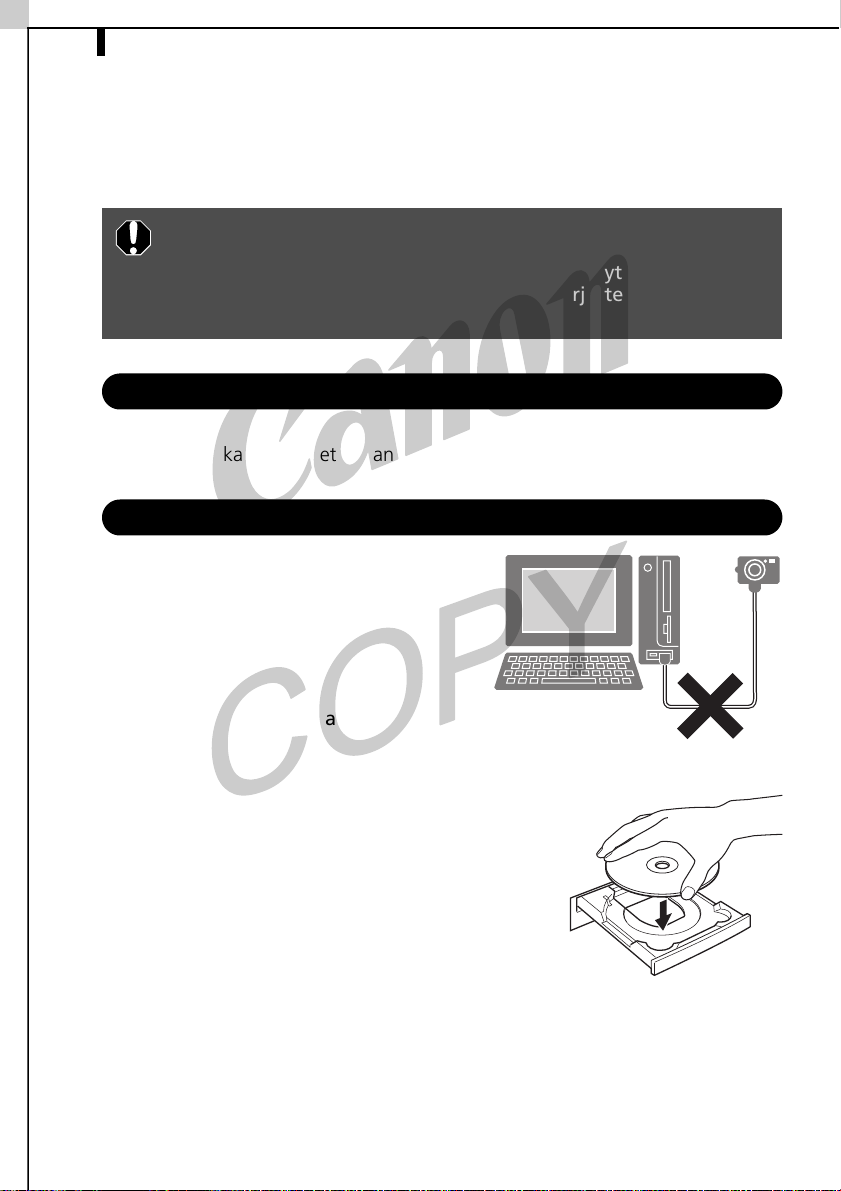
10
Ohjelmiston ja USB-ajurin asentaminen
Ohjelmiston ja USB-ajurin asentaminen
Asenna ensin Canon Digital Camera Solution Disk -levyn ohjelmisto.
•Ohjelmisto on asennettava ennen kameran kytkemistä
tietokoneeseen.
•Windows XP Professional- ja Windows 2000 -käyttöjärjestelmissä
käyttäjän on kirjauduttava järjestelmään järjestelmänvalvojana,
jotta ohjelmat voidaan asentaa.
Valmisteltavat osat
•Tietokone
•Kameran mukana toimitettu Canon Digital Camera Solution Disk -levy
Asennustoiminnot
1
Varmista, että kamera EI ole
kytketty tietokoneeseen. Jos
kamera on kytketty tietokoneeseen,
irrota kamera ja kaapeli
tietokoneesta.
2 Sulje käynnissä olevat sovellukset.
3 Aseta Canon Digital Camera Solution -levy
tietokoneen CD-ROM-asemaan.
Asennusohjelman ikkuna tulee näyttöön
automaattisesti.
Jos asennusohjelman ikkuna ei tule näyttöön
automaattisesti, noudata seuraavalla sivulla
olevan kohdan Asennusohjelman ikkunan
käynnistäminen ohjeita.
Page 15
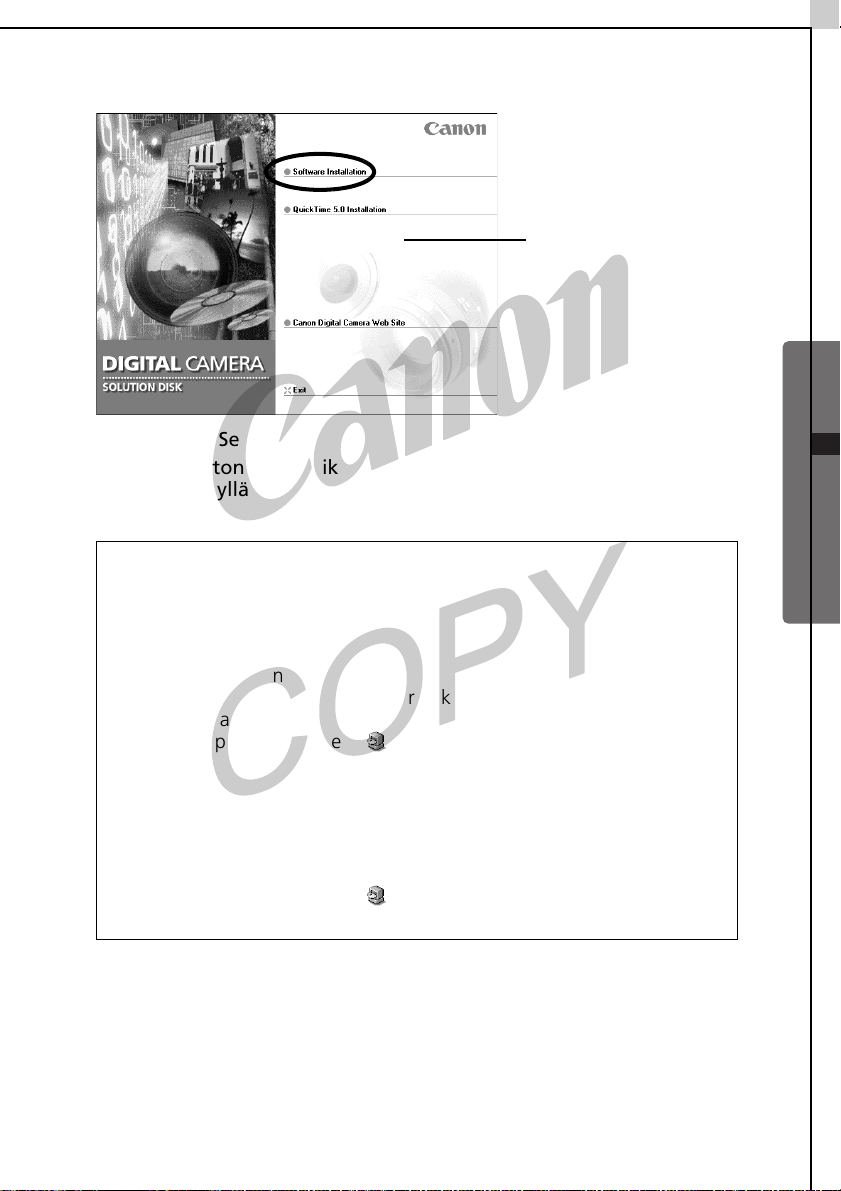
4 Valitse Software Installation (Ohjelmiston asennus).
Asennusohjelman
ikkuna
5 Valitse Next (Seuraava).
6 Lue ohjelmiston käyttöoikeussopimus. Jos hyväksyt kaikki sen ehdot,
valitse Yes (Kyllä).
Asennusohjelman ikkunan käynnistäminen
Jos asennusohjelman ikkuna ei tule näyttöön automaattisesti, noudata
seuraavia ohjeita.
11
Windows - Valmistelut -
Windows XP
1. Valitse Start (Käynnistä) -valikosta My Computer (Oma tietokone).
2. Napsauta CD-ROM-kuvaketta hiiren kakkospainikkeella ja valitse
Open (Avaa).
3. Kaksoisnapsauta Setup.exe -kuvaketta.
Windows 98, Windows Me, Windows 2000
1. Kaksoisnapsauta työpöydän My Computer (Oma tietokone)
-kuvaketta.
2. Napsauta CD-ROM-kuvaketta hiiren kakkospainikkeella ja valitse
Open (Avaa).
3. Kaksoisnapsauta Setup.exe -kuvaketta.
(Joissakin tietokoneissa .exe-tiedostotunniste ei näy yllä esitetyllä tavalla.)
Page 16
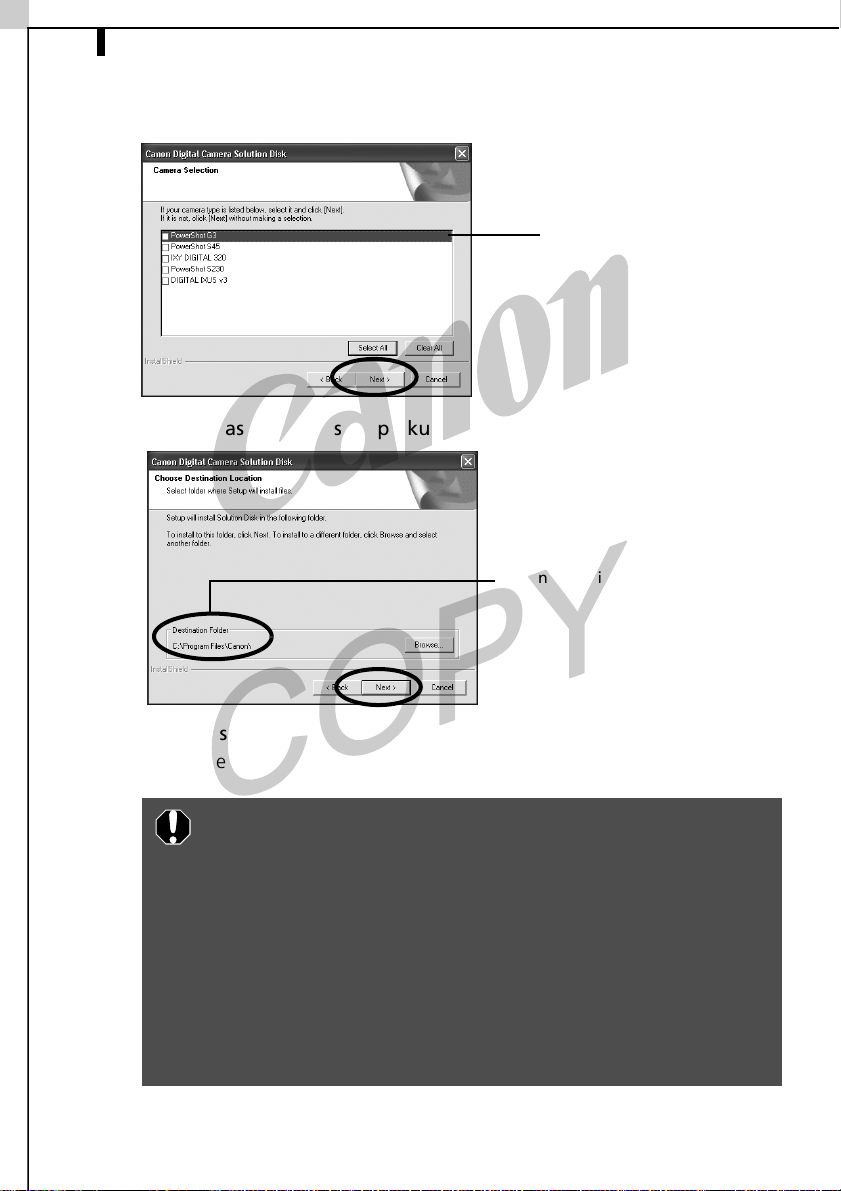
12
Ohjelmiston ja USB-ajurin asentaminen
7 Valitse kameramallin nimi ja valitse Next (Seuraava).
Jos kameramalliasi ei näy luettelossa, valitse Next (Seuraava).
Valitse kameramallin
nimi.
8 Vahvista asennuskansion polku ja valitse Next (Seuraava).
Asennuskansio
9 Valitse asennettavat ohjelmat ja valitse Next (Seuraava).
Tarkista, että asennettavien ohjelmien nimen vieressä on valintamerkki.
USB Driver -ohjelma (ohjelma, jolla kamera kytketään
tietokoneeseen) on pakollinen, kun kamera kytketään
tietokoneeseen USB-kaapelilla. Varmista, että valitset
tietokoneen käyttöjärjestelmälle tarkoitetun USB-ajurin alla
olevasta luettelosta.
• Windows XP: joissakin malleissa ajuria ei tarvita*
• Windows 2000: Canon Camera TWAIN -ajuri
• Windows Me: Canon Camera WIA -ajuri
• Windows 98: Canon Camera TWAIN -ajuri
* Canon Camera WIA -ajuri on pakollinen Windows XP
-ympäristössä, jos kameran malli on PowerShot G3,
PowerShot S45 tai DIGITAL IXUS v
3
.
Page 17
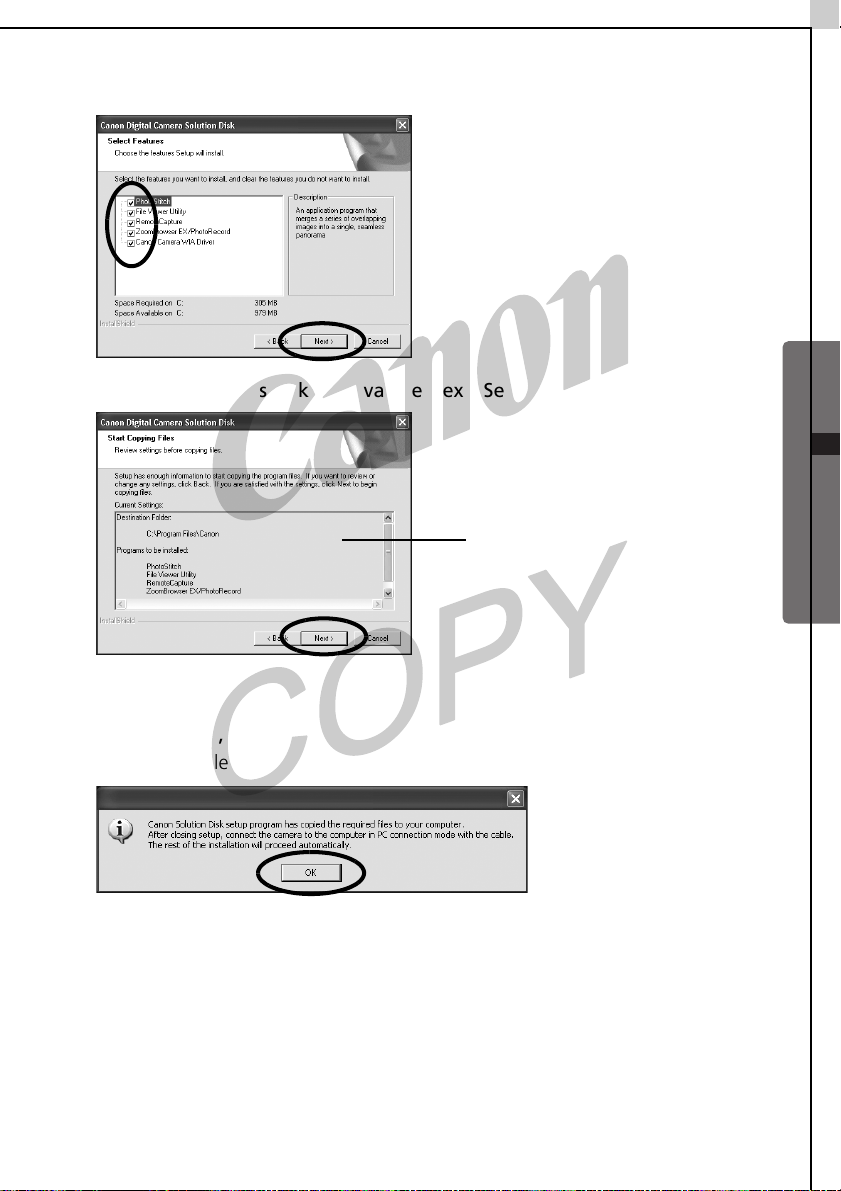
10 Tarkista asennusasetukset ja valitse Next (Seuraava).
13
Windows - Valmistelut -
Tässä näkyvät tiedot
vaihtelevat sen mukaan,
mitä ohjelmia asennat.
Asennus alkaa. Jatka asennusta noudattamalla näyttöön tulevia ohjeita.
11 Napsauta OK, jos seuraava viesti tulee näyttöön.
Tämä viesti tulee näyttöön, jos valitsit ja asensit USB-ajurin vaiheessa 9.
Page 18
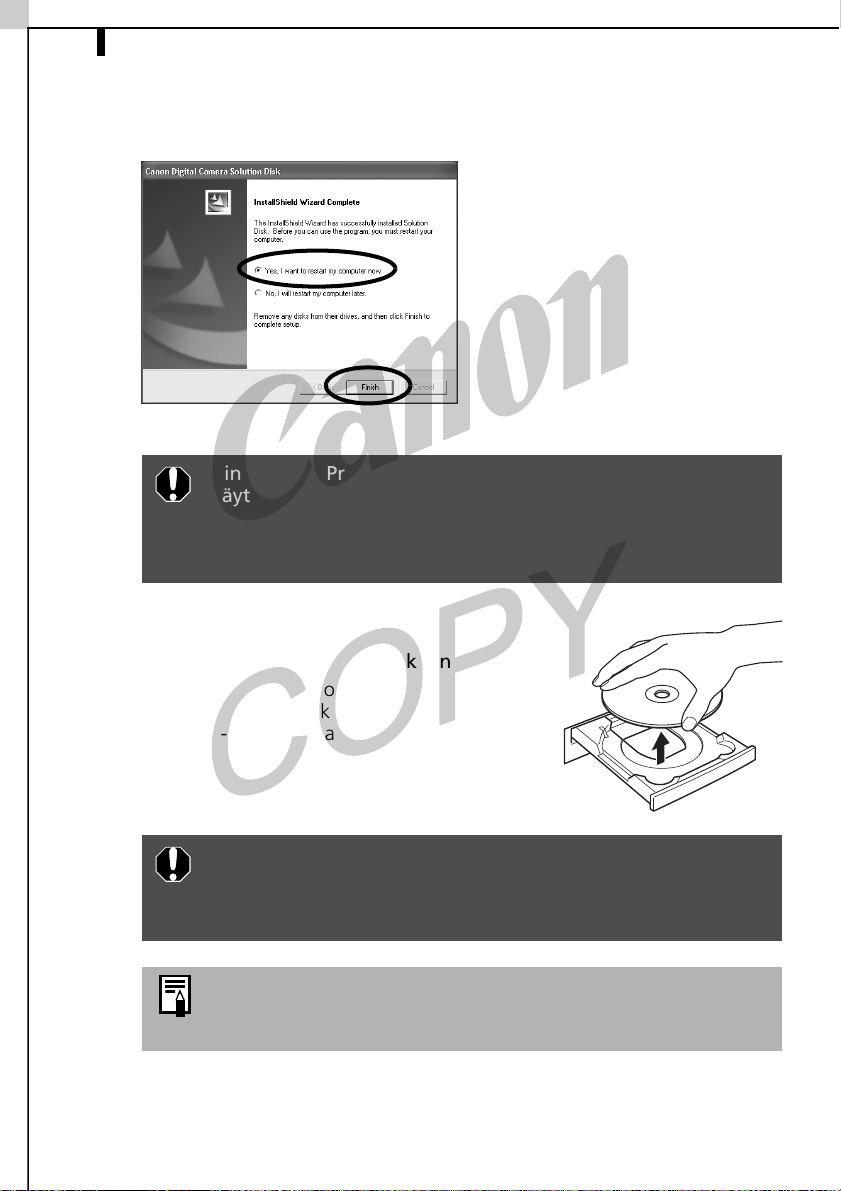
14
Ohjelmiston ja USB-ajurin asentaminen
12 Kun asennus on valmis, valitse Yes, I want to restart my computer
now (Kyllä, haluan käynnistää tietokoneen uudelleen nyt.) ja valitse
Finish (Valmis).
Windows XP Professional- ja Windows 2000
-käyttöjärjestelmässä käyttäjän on kirjauduttava
järjestelmään järjestelmänvalvojana (Administrator),
jotta uudelleenkäynnistämistä seuraavat toiminnot
voidaan suorittaa.
13 Poista levy CD-ROM-asemasta,
kun työpöytä tulee näyttöön
uudelleenkäynnistämisen jälkeen.
Ohjelmiston asennus on nyt valmis.
Kytke tämän jälkeen kamera tietokoneeseen,
jotta USB-ajuria voidaan käyttää.
Jos asensit USB-ajurin, tarvittavat tiedostot on tallennettu
tässä vaiheessa vain tietokoneeseen. Kamera on kytkettävä
tietokoneeseen USB-kaapelilla, jotta asennus voidaan
suorittaa loppuun ja ajuri saadaan käyttövalmiiksi.
Lisätietoja edellisten ohjeiden avulla asennettujen ohjelmien
poistamisesta on kohdassa Ohjelmiston asennuksen
poistaminen sivulla 110.
Page 19
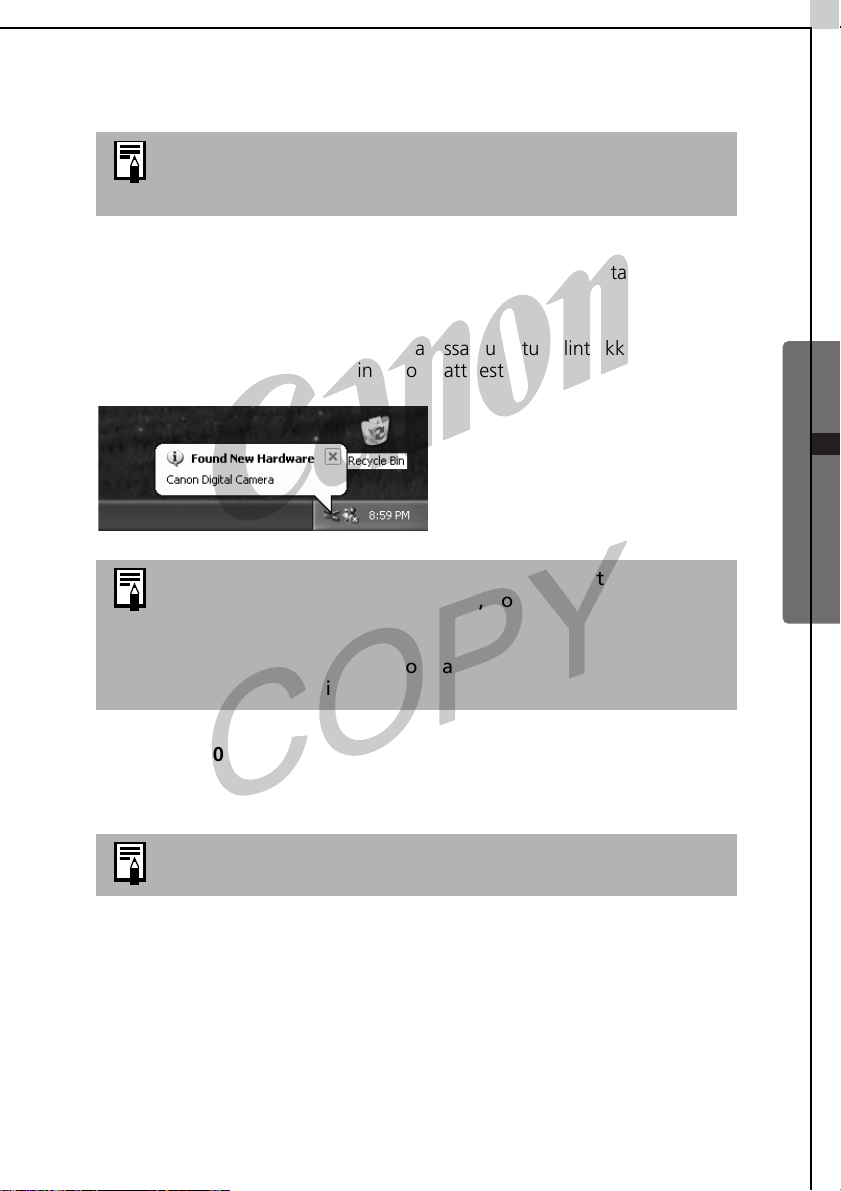
14 Liitä kamera tietokoneeseen ja valitse oikea tila kytkemistä varten.
Kameran liittämistä ja oikean tilan valitsemista koskevat
toiminnot vaihtelevat kameramallista riippuen. Lisätietoja
on kohdassa Tietoja kamerasta sivulla 91.
USB-ajuri suorittaa asennuksen automaattisesti loppuun, kun kamera
kytketään tietokoneeseen ja yhteys avataan. Seuraavat valintaikkunat
tulevat näyttöön tämän vaiheen aikana (vain, kun yhteys avataan
ensimmäistä kertaa).
Windows XP
Näyttöön tulee hetken kuluttua seuraavassa kuvattu valintaikkuna,
ja järjestelmä asentaa USB-ajurin automaattisesti.
•Vaiheessa 9 valittu USB-ajuri asentuu automaattisesti,
jos kameramalli on PowerShot G3, PowerShot S45 tai
DIGITAL IXUS v3.
•Windows-käyttöjärjestelmän mukana tullut USB-ajuri
asentuu automaattisesti, jos kamera ei ole mikään edellä
mainituista malleista.
15
Windows - Valmistelut -
Windows 2000, Windows Me, Windows 98
Näyttöön tulee hetken kuluttua ohjattu laitteiston lisäämistoiminto,
ja järjestelmä asentaa USB-ajurin automaattisesti.
Vaiheessa 9 valittu USB-ajuri asentuu automaattisesti.
Käynnistä tietokone uudelleen ohjeiden mukaisesti, jos järjestelmä niin
kehottaa.
Asennuksen jälkeen näyttöön tulee tapahtumavalintaikkuna, jossa voit
valita käynnistettävän sovelluksen. Näiden ohjeiden selitykset ovat kohdassa
Ohjelmiston käyttäminen Windows-ympäristössä - Perustoiminnot
sivulla 17.
Page 20
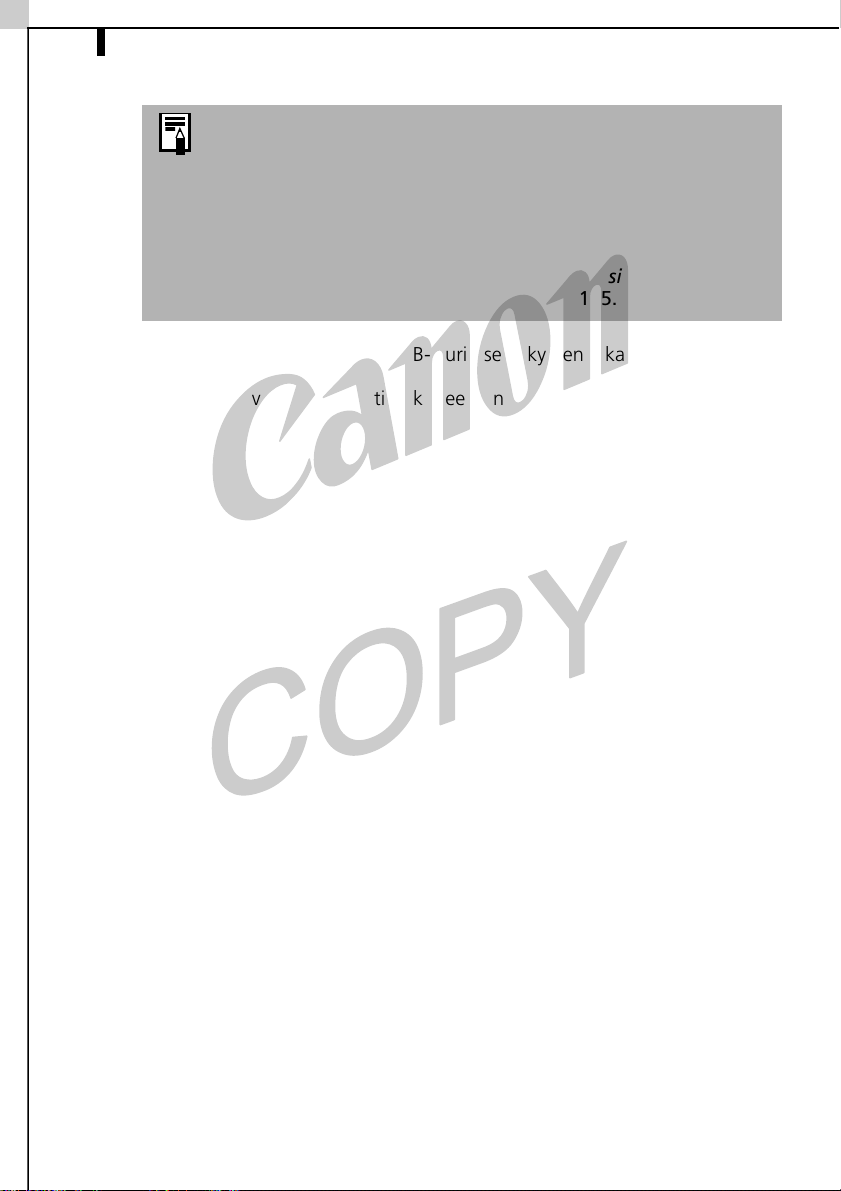
16
Ohjelmiston ja USB-ajurin asentaminen
•Jos USB-ajurin asennuksessa ilmenee ongelmia, katso
sivulla 117 olevan Vianmääritys-luvun kohta USB-ajurin
asennus ei onnistu.
•Lisätietoja edellisten ohjeiden avulla asennetun USB-ajurin
poistamisesta on kohdassa USB-ajurin asennuksen
poistaminen sivulla 111.
•Jos käytit aikaisemmin ZoomBrowser EX -ohjelman versiota
2 tai 3, lisätietoja on kohdassa Jos käytössäsi on
ZoomBrowser EX:n versio 2 tai 3 sivulla 125.
Olet nyt asentanut ohjelmiston ja USB-ajurin sekä kytkenyt kameran
tietokoneeseen.
Nyt voit ladata kuvia kamerasta tietokoneeseen (s. 22).
Page 21
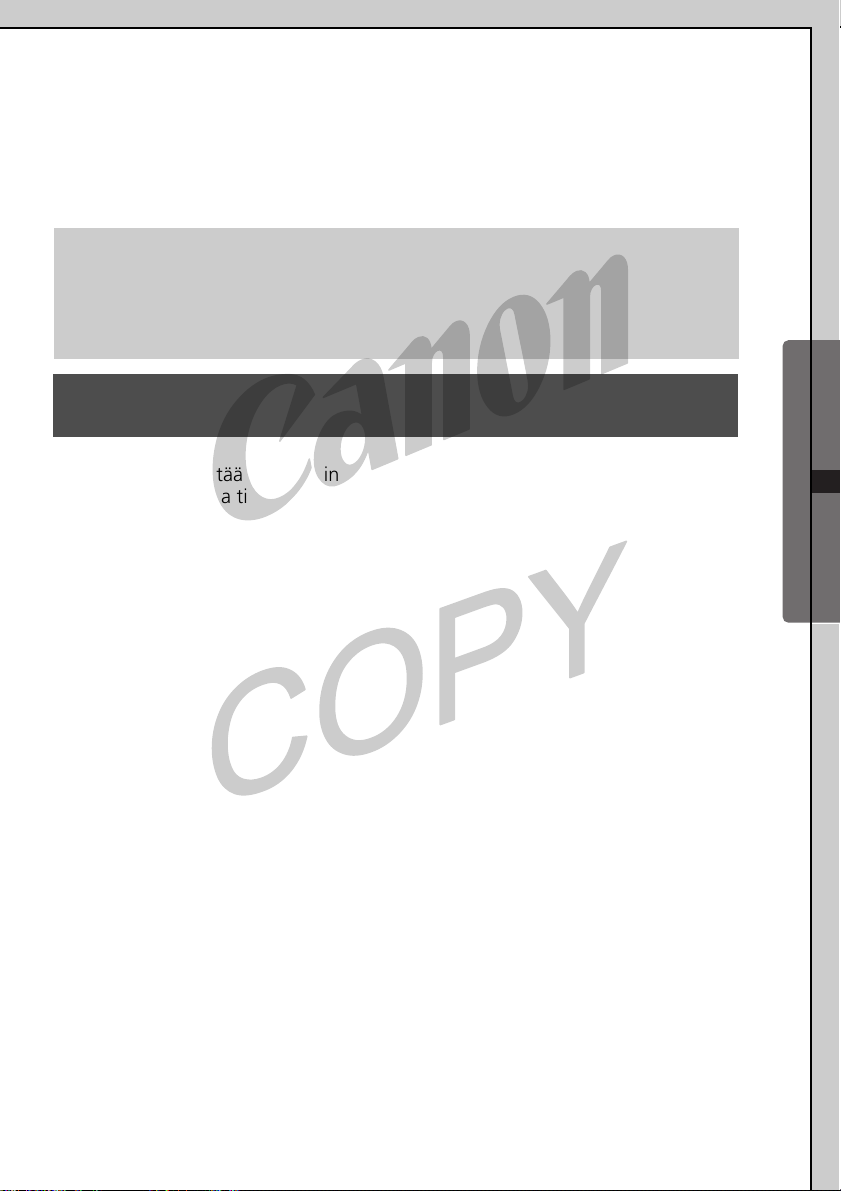
17
Ohjelmiston käyttäminen
Windows-ympäristössä
- Perustoiminnot -
Tässä luvussa selitetään ne toiminnot, joiden avulla ZoomBrowser EX -ohjelmalla
voidaan ladata kuvia tietokoneeseen ja tulostaa kuvia.
Lue tämä luku sen jälkeen, kun olet suorittanut luvussa Ohjelmiston
käyttäminen Windows-ympäristössä - Valmistelut - selitetyt toimet.
Windows - Perustoiminnot -
Page 22
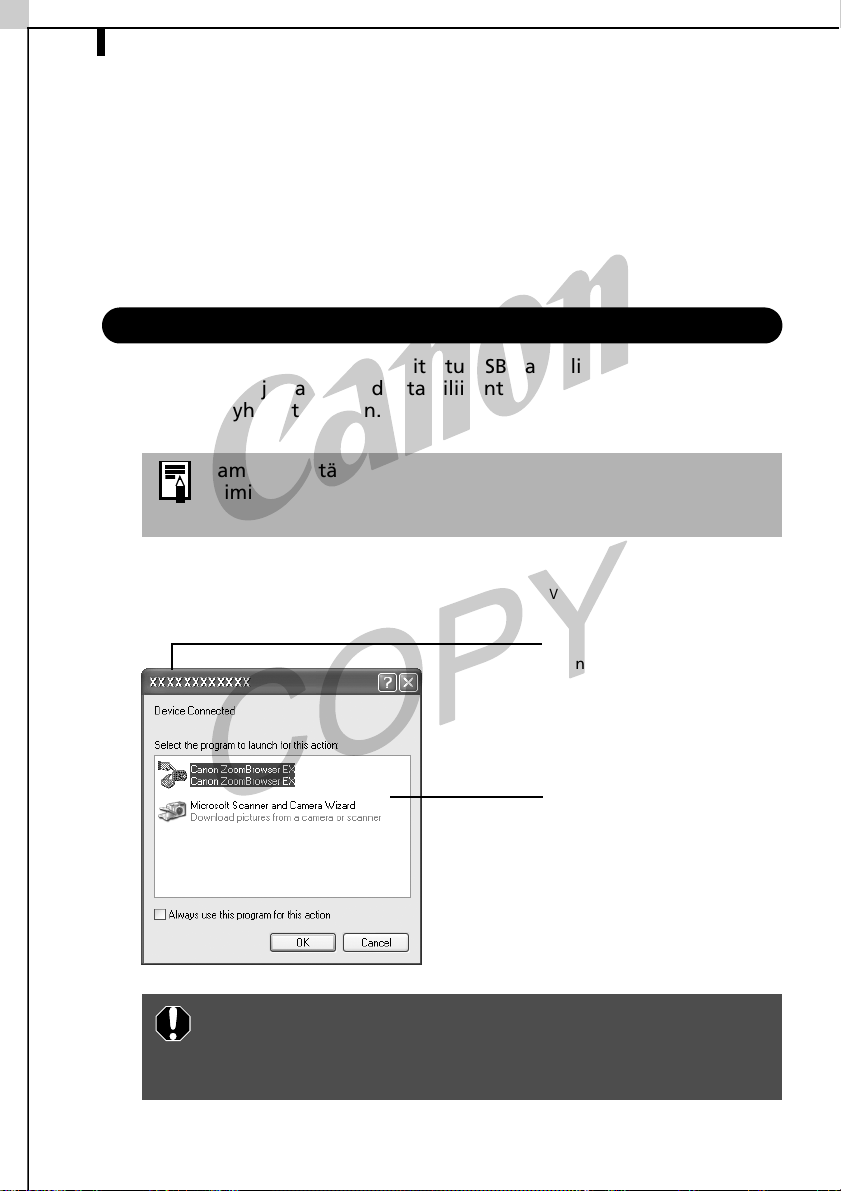
18
ZoomBrowser EX -ohjelman käynnistäminen
ZoomBrowser EX -ohjelman
käynnistäminen
Aloita käynnistämällä ZoomBrowser EX. Käynnistystoimet vaihtelevat sen
mukaan, onko kamera kytketty tietokoneeseen vai käytetäänkö
muistikortin lukijaa.
Kameran ja tietokoneen välinen yhteys
1
Kytke kameran mukana toimitettu USB-kaapeli tietokoneen
USB-porttiin ja kameran digitaaliliitäntään. Valmistele kamera
tietokoneyhteyttä varten.
Kameran liittämistä ja oikean tilan valitsemista koskevat
toiminnot vaihtelevat kameramallista riippuen. Lisätietoja
on kohdassa Tietoja kamerasta sivulla 91.
Alla oleva valintaikkuna (tapahtumavalintaikkuna) tulee näyttöön hetken
kuluttua. Valitse valintaikkunan luettelosta se sovellus, jonka haluat
käynnistää.
Kameramallin nimi tai teksti
”Canon Camera” näkyy tässä.
Valitse sovellusohjelma tästä.
Jos yllä oleva valintaikkuna (tapahtumavalintaikkuna)
ei tule näyttöön, käynnistä ZoomBrowser EX -ohjelmisto
seuraavalla sivulla olevan ohjeen mukaan
(Jos tapahtumavalintaikkuna ei tule näyttöön).
Page 23
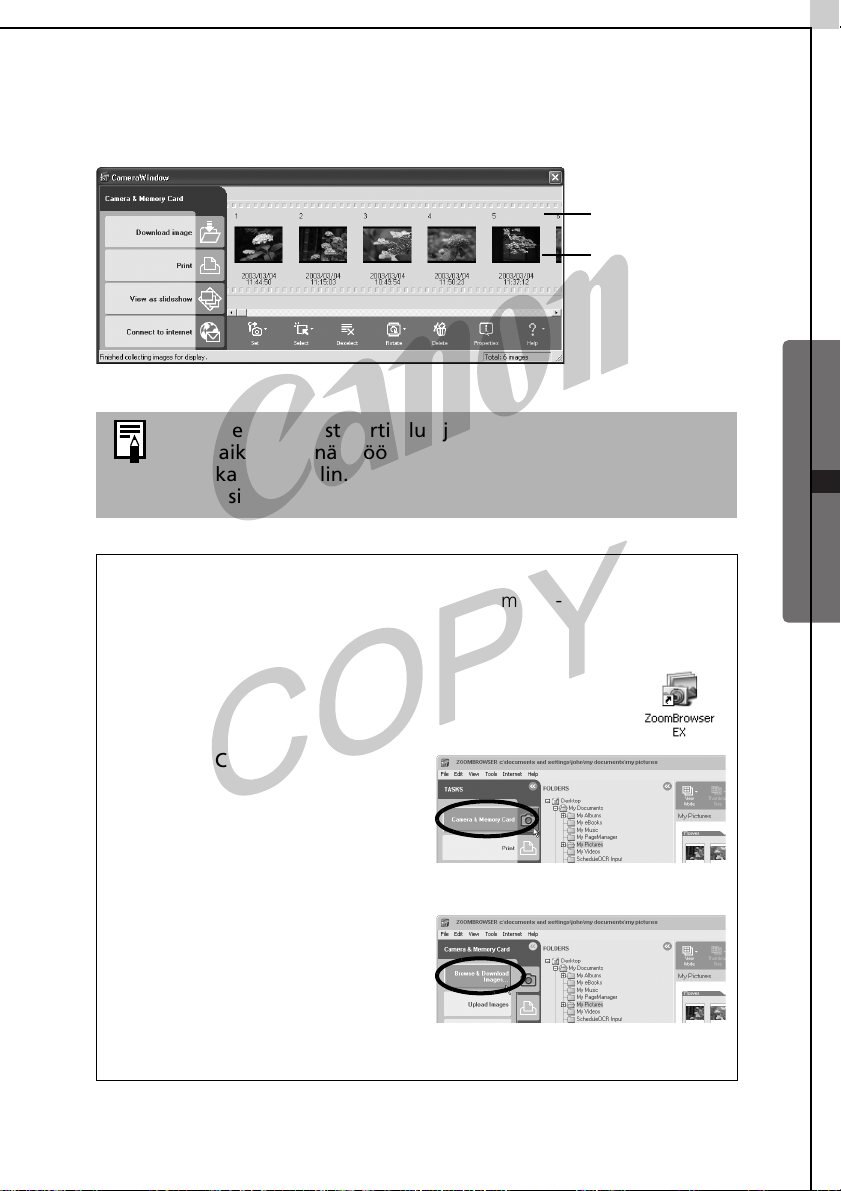
2 Valitse ZoomBrowser EX ja napsauta OK.
ZoomBrowser EX käynnistyy ja Camera (Kamera) -ikkuna tulee näyttöön.
Camera (Kamera) -ikkunassa kuvat näkyvät pienoiskuvina.
Jos kamera ja muistikortin lukija ovat liitettyinä
samanaikaisesti, näyttöön tulee valintaikkuna, jossa voit
valita kameramallin. Varmista, että näkyvissä on oman
kamerasi mallinimi tai teksti ”Canon Camera”, ja valitse OK.
Jos tapahtumavalintaikkuna ei tule näyttöön
Käynnistä ZoomBrowser EX ja tuo Camera (Kamera) -ikkuna näyttöön
noudattamalla seuraavia ohjeita.
19
Camera (Kamera)
-ikkuna
Pienoiskuva
Windows - Perustoiminnot -
1 Kaksoisnapsauta työpöydän Canon ZoomBrowser
EX -kuvaketta.
2 Valitse Camera & Memory
Card (Kamera ja
muistikortti), kun
ZoomBrowser EX -ohjelma
käynnistyy.
3 Valitse seuraavassa valikossa
Browse & Download Images
(Selaa ja lataa kuvia).
Camera (Kamera) -ikkuna tulee
näyttöön.
Page 24
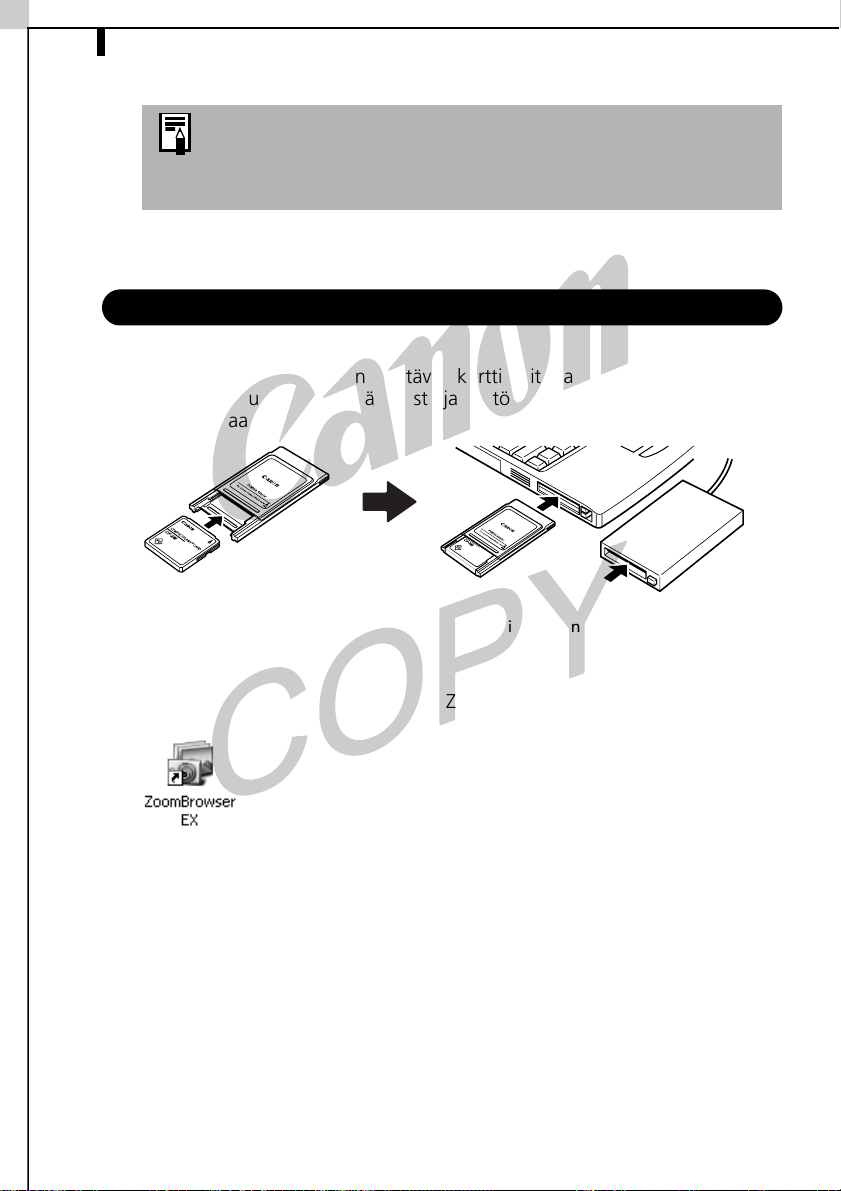
20
ZoomBrowser EX -ohjelman käynnistäminen
Kun tietyt kameramallit kytketään tietokoneeseen, näyttöön
saattaa tulla viesti, jossa pyydetään vahvistamaan yhteyden
jatkaminen. Lisätietoja viestistä on Vianmääritys-luvun
kohdassa Yhteyden vahvistamisviestit sivulla 117.
Lataa tämän jälkeen kuvat tietokoneeseen (s. 22).
Muistikorttiyhteys
1
Aseta muistikortti lukijaan.
Käytä tarvittaessa erikseen myytävää korttisovitinta (PCMCIA-korttisovitin).
Lisätietoja muistikortin liittämisestä ja käytöstä on muistikortin
käyttöoppaassa.
Aseta muistikortti
tarvittaessa sovittimeen.
Aseta kortin sisältävä sovitin
korttipaikkaan.
2 Käynnistä ZoomBrowser EX.
Kaksoisnapsauta työpöydän Canon ZoomBrowser EX -kuvaketta.
Page 25

3 Valitse Camera & Memory Card (Kamera ja muistikortti).
4 Valitse seuraavassa valikossa Browse & Download Images (Selaa ja
lataa kuvia).
21
Windows - Perustoiminnot -
Camera (Kamera) -ikkuna tulee näyttöön. Camera (Kamera) -ikkunassa
muistikortin kuvat näkyvät pienoiskuvina.
•Jos kytkettynä on useita muistikortin sisältäviä lukijoita tai
jos sekä kamera että muistikortin lukija ovat kytkettynä,
näyttöön tulee valintaikkuna. Valitse jokin laitteista ja
valitse sitten OK.
•Lisätietoja muistikortin kansiorakenteesta ja tiedostonimistä
on kohdassa Muistikortin kansiorakenne sivulla 115.
Lataa tämän jälkeen kuvat tietokoneeseen (s. 22).
Page 26
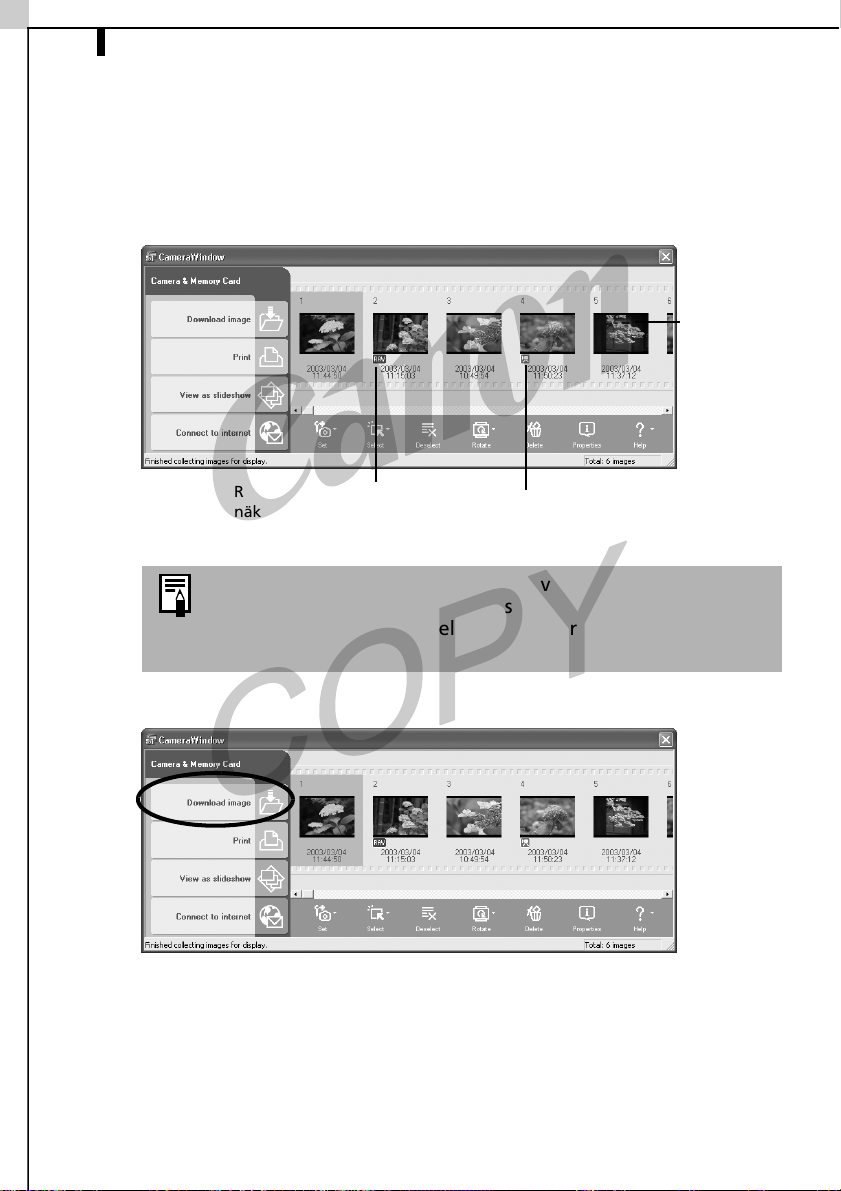
22
Kuvien lataaminen tietokoneeseen
Kuvien lataaminen tietokoneeseen
1 Napsauta Camera (Kamera) -ikkunassa niitä kuvia, jotka
haluat ladata.
Valittujen kuvien taustaväri vaihtuu oranssiksi.
RAW-muotoisissa kuvissa
näkyy teksti RAW.
Elokuvan pienoiskuvassa on
elokuvasymboli.
Jos lataat kuvia, jotka olet aiemmin valinnut kameran
Transfer Order (Siirtojärjestys) -asetuksella, valitse Select
(Valitse) ja valitse sitten Select Send Mark (Valitse
lähetysmerkki).
Pienoiskuva
2 Valitse Download Image (Lataa kuva).
Näyttöön tulee Download Settings (Latausasetukset) -valintaikkuna, jossa
voit valita kuvien kohdekansion.
Page 27
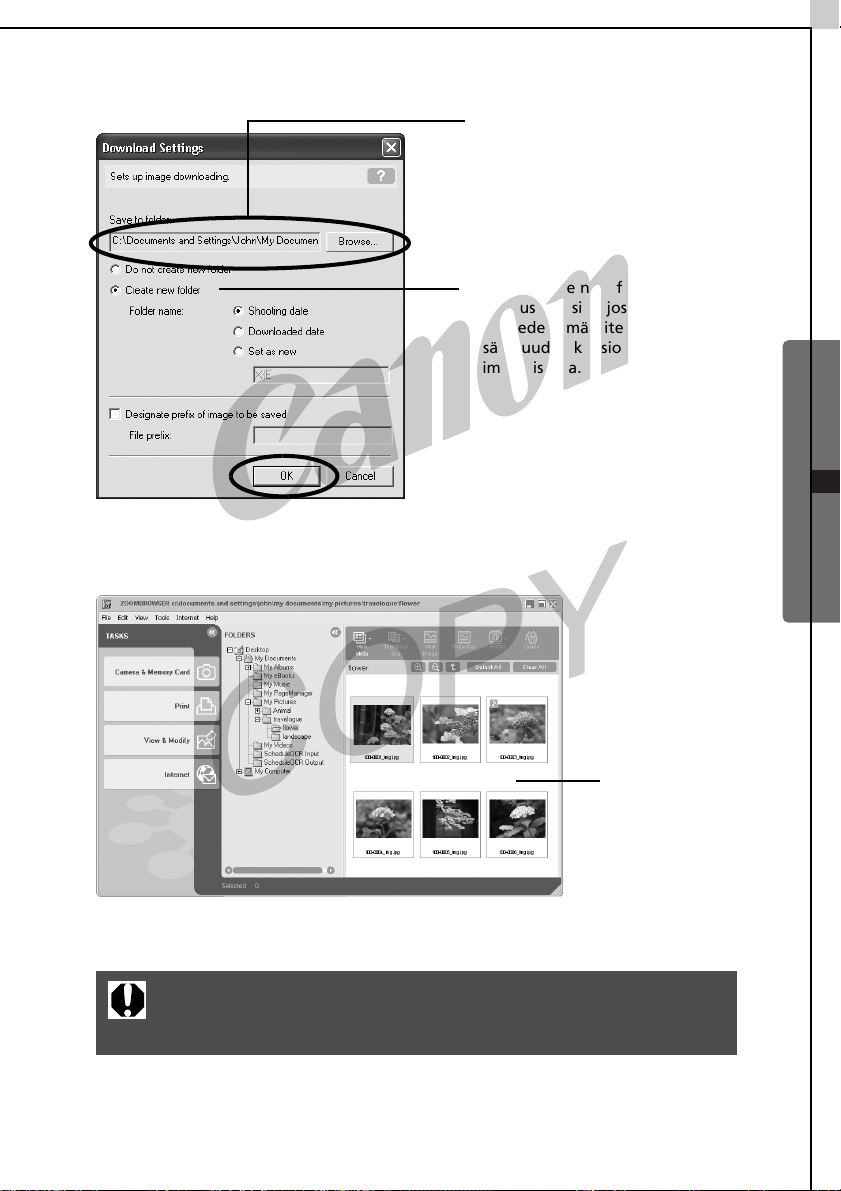
3 Vahvista asennuskansion polku ja valitse OK.
Määritä kuvan (tai kuvien)
kohdekansio.
(Voit vaihtaa kohdekansion
napsauttamalla Browse (Selaa)
-painiketta ja valitsemalla
uuden kohdekansion.)
23
Valitse Create new folder
(Luo uusi kansio), jos haluat
luoda edellä määritetyn kansion
sisään uuden kansion, ja valitse
nimeämistapa.
Windows - Perustoiminnot -
Tässä vaiheessa Camera (Kamera) -ikkuna sulkeutuu, ja pääikkuna avautuu.
Ladatut kuvat näkyvät pääikkunassa.
Pääikkuna
Jatka tulostamalla kuva (s. 25).
Kun vaihe 3 on valmis, näyttöön voi tulla Server Busy
(Palvelin on varattu) -ikkuna. Tällöin napsauta Retry (Yritä
uudelleen). (s. 129)
Page 28
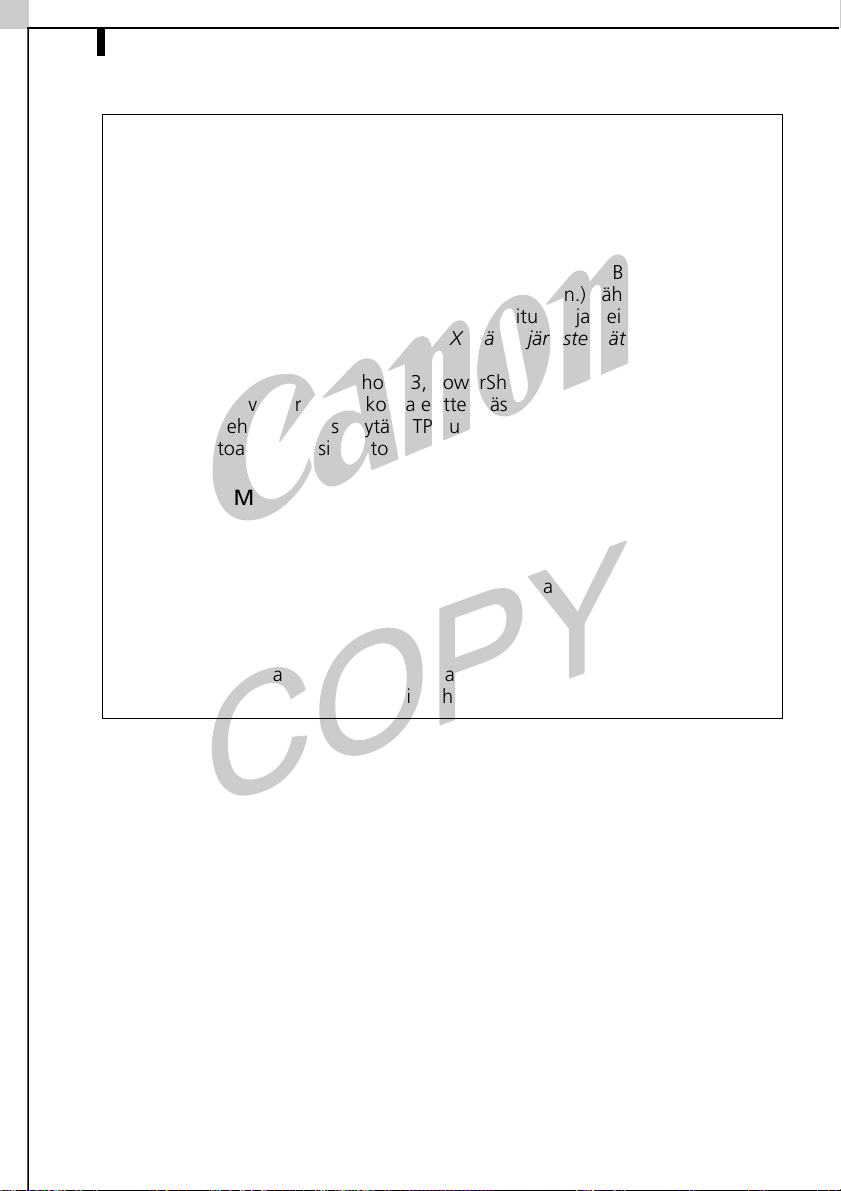
24
Kuvien lataaminen tietokoneeseen
Muita menetelmiä, joilla kuva voidaan ladata tietokoneeseen
*Windows XP
Kamera hyödyntää Picture Transfer Protocol (PTP) -nimistä vakiomuotoista
kuvansiirtoprotokollaa. Kun käytössäsi on PTP-kuvansiirtoprotokolla ja
Windows XP -käyttöjärjestelmä, kuvien lataamiseen tarvitaan vain kameran ja
tietokoneen välinen USB-kaapeliyhteys. Ohjattu skanneri- ja kameratoiminto
sekä muut toiminnot helpottavat kuvien lataamista. (ZoomBrowser EX
-ohjelman tai USB-ajurin asennus ei tällöin ole tarpeen.) Tähän
latausmenetelmään liittyy kuitenkin tiettyjä rajoituksia ja heikkouksia.
Lisätietoja on Windows
Jos kameran malli on PowerShot G3, PowerShot S45 tai DIGITAL IXUS v
lisätietoja on kuvansiirtoprotokollaa esittelevässä Picture Transfer Protocol
(PTP) Mode -lehtisessä. Jos käytät PTP-kuvansiirtoprotokollaa, määritä
kameran siirtoasetukseksi vaihtoehto PTP.
®
XP ja Mac OS X -käyttöjärjestelmät -lehtisessä.
3
,
* Windows Me (johon on asennettu USB-ajuri)
Ohjatun skanneri- ja kameratoiminnon tai Windowsin Resurssienhallinnan
avulla kuvien lataaminen on helppoa. Riittää, että kamera kytketään
tietokoneeseen USB-kaapelilla. (ZoomBrowser EX -ohjelman asennus ei ole
tarpeen.) RAW-muotoisten kuvien tai elokuvien lataaminen ei kuitenkaan
onnistu tällä menetelmällä.
Lisätietoja ohjatusta skanneri- ja kameratoiminnosta sekä Windowsin
Resurssienhallinnasta on Windowsin Ohjeessa.
Page 29
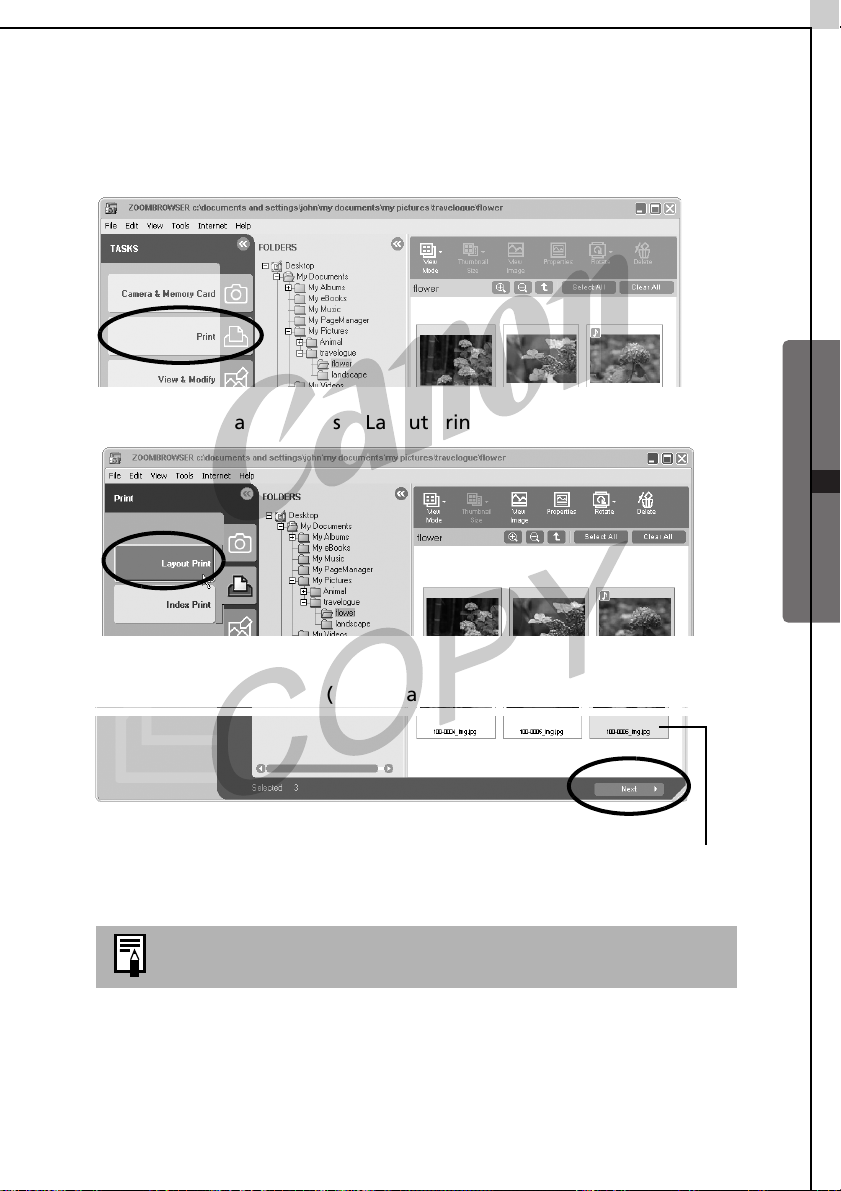
Kuvien tulostaminen
1 Valitse pääikkunassa Print (Tulosta).
2 Valitse seuraavassa valikossa Layout Print (Asettelun tulostus).
25
Windows - Perustoiminnot -
3 Napsauta tulostettavia kuvia ja napsauta sitten ikkunan oikeassa
alareunassa olevaa Next (Seuraava) -painiketta.
Valittujen kuvien taustaväri vaihtuu oranssiksi
Elokuvakuvia ei voi tulostaa.
Page 30

26
Kuvien tulostaminen
4 Lisää valintamerkki niiden tietojen viereen, jotka haluat sisällyttää
tulostukseen (voit valita useita tietoja), ja valitse sitten
Finish (Valmis).
PhotoRecord-tulostusapuohjelma käynnistyy, ja PhotoRecord Print Modes
(PhotoRecord-tulostustilat) -valintaikkuna tulee näyttöön.
Voit esimerkiksi tulostaa
kuvauspäivän ja -ajan, jos
valitsit vaihtoehdon Date
and Time (Päivämäärä ja
kellonaika).
Jos haluat lisätä kuvaan kommentin, valitse kuva
ZoomBrowser EX -ohjelmassa, napsauta Properties
(Ominaisuudet) -painiketta ja kirjoita haluamasi kommentti.
5 Varmista, että Artwork/Layout album (Kuvat ja albumin asettelu)
on valittu, ja valitse Next (Seuraava).
•Kun valitset vaihtoehdon Artwork/Layout album (Kuvat
ja albumin asettelu), voit muuttaa kuvien kokoa ja siirtää
kuvia vapaasti ennen tulostamista.
•Muissa tulostustiloissa voit esimerkiksi asetella kuvat
vierekkäin tai järjestellä ne Canonin perforoidulle paperille
tulostamista varten.
Page 31

6 Määritä seuraavassa valintaikkunassa paperikoko sekä muut
asetukset ja valitse sitten Next (Seuraava).
7 Valitse viimeisessä valintaikkunassa Automatic layout
(Automaattinen asettelu) ja valitse Finish (Valmis).
PhotoRecord-ikkuna tulee näyttöön.
27
Windows - Perustoiminnot -
8 Napsauta PhotoRecordin Print (Tulosta) -painiketta.
Print (Tulosta) -valintaikkuna tulee näyttöön.
Page 32

28
Kuvien tulostaminen
9 Aloita tulostus valitsemalla Print (Tulosta).
•Jos valitset vaiheessa 2 vaihtoehdon Index Print (Luettelon
tulostus) ja suoritat loppuun vaiheet 3 ja 4, Index Print
Settings (Luettelon tulostuksen asetukset) -valintaikkuna
tulee näyttöön. Voit valita haluamasi asetukset (esimerkiksi
pienoiskuvan ja paperin koon) ja aloittaa luettelon
tulostuksen valitsemalla Print (Tulosta).
•Exif 2.2 (Exif Print) -yhteensopivalla kameralla otetut kuvat
sisältävät tietoja kuvausasetuksista, kuten kameran
toimintatilan ja asetukset. Näiden tietojen avulla voidaan
parantaa kuvan tulostuslaatua.
Jos haluat korjata kuvanlaatua, napsauta kuvaa hiiren
kakkospainikkeella ja valitse pikaluettelosta vaihtoehto
Clip/Correct Photo (Rajaa/korjaa kuvaa). Lisää seuraavassa
valintaikkunassa valintamerkki kohdan ”Exif Print” tai
”Photo Optimizer Pro” viereen ja napsauta Close (Sulje)
-painiketta. Edellä mainitut valinnat parantavat
tulostuslaatua.
Kuvan tulostus on nyt valmis.
Tässä luvussa selitettiin ZoomBrowser EX -ohjelman perustoiminnot.
Kun olet perehtynyt näihin toimintoihin, tutustu seuraavassa luvussa
esiteltäviin lisätoimintoihin.
Ohjelmiston käyttäminen Windows-ympäristössä - Lisätoiminnot (s. 29)
Page 33

29
Ohjelmiston käyttäminen
Windows-ympäristössä
- Lisätoiminnot -
Tässä luvussa selitetään ZoomBrowser EX -ohjelman eri toimintoja, joihin kuuluu
mm. elokuvien toisto, panoraamakuvien luonti ja kameran laukaisimen käyttö
tietokoneesta käsin.
Tutustu tähän kappaleeseen vasta, kun olet perehtynyt luvussa Ohjelmiston
käyttäminen Windows-ympäristössä - Perustoiminnot esiteltyihin ZoomBrowser
EX -ohjelman perustoimintoihin.
Windows - Lis toiminnot -
Page 34

30
ZoomBrowser EX -ohjelman ikkunat
ZoomBrowser EX -ohjelman ikkunat
ZoomBrowser EX -ohjelmassa on kaksi ikkunaa: Camera (Kamera) -ikkuna
ja pääikkuna. Tässä osassa selitetään molempien ikkunoiden toiminnot.
Camera (Kamera) -ikkuna
Camera (Kamera) -ikkunan avulla voidaan katsella kameran tai muistikortin
kuvia ja ladata niitä tietokoneeseen.
Kun valitset kuvia ja napsautat Download image
(Lataa kuva) -painiketta, näyttöön tulee ikkuna,
jonka avulla voit määrittää ladattavien kuvien
kohdekansion
Kamerassa (tai muistikortissa) olevat
kuvat näkyvät tässä.
Tehtäväpainikkeet
Näillä
painikkeilla
valitaan
suoritettavat
tehtävät.
Toimintopainikkeet
Näillä painikkeilla suoritetaan
toimintoja Camera (Kamera) -ikkunassa
valituille kuville.
Kun seuraavat kamera- ja kuva-asetukset on määritetty, vain
käännetyt kuvat tallennetaan tietokoneeseen. (RAW-kuvat
tallennetaan kuitenkin oikeansuuntaisina ja kääntötiedot
säilyvät kuvassa.)
•Kun kameran Auto Rotate (Autom. kääntö) -toiminnon
(toiminto, joka näyttää pystyasennossa otetut kuvat
oikeansuuntaisena katselua varten) asetuksena on On (Päällä)
•Kun JPEG-kuvia käännetään manuaalisilla kääntöasetuksilla
•Kun JPG-muotoisia kuvia kierretään kameran ikkunassa.
Jos haluat ladata sekä käännetään Camera (Kamera) -ikkunassa
jälkeisen kuvan, valitse ZoomBrowser EX -ohjelman pääikkunassa
Tools (Työkalut) -valikko. Valitse sitten Preferences (Asetukset) ja
Rotate (Kuvan kääntö) -välilehti. Merkitse vaihtoehto Rotate a
copy of the JPEG image [Kierrä JPEG-kuvan kopiota].
Page 35

Pääikkuna
Tämän ikkunan avulla tietokoneeseen ladattuja kuvia voidaan järjestää. Ikkunaa
voidaan käyttää myös muihin tarkoituksiin, kuten kuvien tulostamiseen ja kuvien
liittämiseen sähköpostiviesteihin.
Folders (Kansiot) -alue
Valitse kuvakansiot tästä. Saat kansioiden
sisällön näkyviin samoin kuin Windowsin
Resurssienhallinnassa.
Toimintopainikkeet
Näillä painikkeilla määritetään
toimintoja selainalueessa valituille
kuville.
31
Windows - Lis toiminnot -
Tehtäväpainikkeet
Näillä painikkeilla valitaan
suoritettavat tehtävät.
Selainalue
Folders (Kansiot) -alueella valitut kuvat
näkyvät tässä. Voit suurentaa kuvaa
kaksoisnapsauttamalla sitä.
Page 36

32
Elokuvien toistaminen
Elokuvien toistaminen
Kun kaksoisnapsautat ZoomBrowser EX -ohjelman selainalueella olevaa
elokuvakuvaketta, QuickTime Player käynnistyy ja toistaa elokuvan.
1 Kaksoisnapsauta kuvaa, joka on merkitty
elokuvakuvakkeella.
QuickTime Player käynnistyy.
2 Napsauta QuickTime Player -ohjelman
toistopainiketta .
Ohjelma toistaa elokuvan.
Älä käynnistä elokuvatiedostoa (tunniste .AVI)
kaksoisnapsauttamalla sitä Windowsin Resurssienhallinnassa.
Jos teet näin, Windows käynnistää Media Player -ohjelman,
joka ei ehkä tue tätä tiedostotyyppiä. Jos haluat toistaa elokuvan,
käytä ZoomBrowser EX -ohjelmaa yllä esitetyllä tavalla. Jos käytät
Windowsin Resurssienhallintaa ja haluat toistaa elokuvan,
käynnistä ensin QuickTime Player ja avaa tiedosto sitten
ohjelmassa.
QuickTime-ohjelman asennustoiminnot
1. Aseta Canon Digital Camera Solution -levy CD-ROM-asemaan.
Asennusohjelman ikkuna tulee automaattisesti näyttöön. (Jos ikkuna
ei tule automaattisesti näyttöön, noudata sivulla 11 olevan kohdan
Asennusohjelman ikkunan käynnistäminen ohjeita.)
2 Valitse QuickTime 5.0 Installation (QuickTime 5.0 -asennus)
Jatka asentamista noudattamalla näkyviin tulevia ohjeita.
Page 37

RAW-kuvien muuntaminen - File Viewer
Utility -ohjelma
Tietyissä malleissa kuvat voidaan tallentaa RAW-muodossa (RAW-kuvat).
RAW-kuvat ovat erittäin laadukkaita kuvia, joiden laatua ei ole heikennetty
tallennusvaiheessa pakkausalgoritmeilla. Useimmat kuvankäsittelyohjelmat eivät
kuitenkaan tue tätä tiedostomuotoa, joten ne on muunnettava ennen käyttöä.
Muunna RAW-kuvat File Viewer Utility -ohjelman avulla.
•Lisätietoja siitä, tukeeko kamerasi RAW-muotoa, on kohdassa
Tietoja kamerasta sivulla 91.
•Lisätietoja RAW-kuvien ottamiseen tarvittavista asetuksista
on kameran käyttöoppaassa.
RAW-kuvien muuntaminen
Valitse ZoomBrowser EX -ohjelman pääikkunassa View & Modify
1
(Näytä ja muokkaa) ja valitse sitten seuraavassa valikossa Process
RAW Images (Käsittele RAW-kuvia).
2 Valitse RAW-kuva selainalueelta ja valitse Finish (Valmis).
File Viewer Utility -ohjelma käynnistyy ja näyttää valitun RAW-kuvan
luettelossa.
33
Windows - Lis toiminnot -
3 Määritä kuvanlaadun säädöt tarpeen mukaan.
Lisäohjeita on kohdassa Kuvansäätötoiminnot sivulla 34.
4 Valitse File (Tiedosto) -valikosta Save File (Tallenna tiedosto) ja valitse
sitten Convert and save in file (Muunna ja tallenna tiedostoon).
Save File (Tallenna tiedosto) -valintaikkuna tulee näyttöön.
5 Valitse muunnettavan kuvatiedoston kohdekansio ja tiedostomuoto.
Kuvan voi tallentaa JPEG- tai TIFF-muodossa.
6 Valitse OK.
Ohjelma alkaa muuntaa kuvaa ja tallentaa sen tietokoneeseen.
Page 38

34
RAW-kuvien muuntaminen - File Viewer Utility -ohjelma
File Viewer Utility -ohjelman toiminnot
Preferences (Asetukset)painike
Valitse tällä painikkeella
kuvansiirtosovellukset.
Painikkeen avulla voit myös
muuttaa RAW-kuvien
käsittelyasetuksia.
Display Mode
(Näyttötapa) -luettelo
Valitsee pienoiskuva- tai
esikatselunäyttötavan.
Save (Tallenna) -painike
Muuntaa ja tallentaa kuvat.
Image Selection (Kuvanvalinta) -painike
Valitsee kuvien valintatavan.
Kommenttiruutu
Voit kirjoittaa tähän enintään
60 merkin pituisen kuvauksen.
Display Size (Näytön koko) -luettelo
Valitsee kuvien näyttökoon.
Kuvien valintapainikkeet.
Help (Ohje) painike
Tuo näyttöön
ohjeaiheet.
Version
Information
(Versiotiedot)
-painike
Näyttää
ohjelman
versiotiedot.
Näyttää kuvan
histogrammin
(kirkkausjakauman).
Näyttää
kuvatiedot
tässä.
Kuvansäätötoiminnot
Kun valitset mallikohtaisen käsittelytavan luettelosta RAW-kuvan ja
kameramallin nimen, seuraavat osat tulevat näyttöön.
Tämä osa tulee näyttöön, kun kameramallin
nimi on valittu mallikohtaisessa
käsittelytavan luettelosta.
Napsauta tätä painiketta ja
sitten kuvan valkoista
aluetta, niin valkotasapaino
säätyy automaattisesti
valitun värin mukaan.
Säätää valkotasapainoasetuksia.
Säätää kuvan terävyyttä.
Mallikohtainen käsittelytavan luettelo
Valitsee käytettävän kameramallin.
Asettaa
kuvatehostetilan.
Säätää kuvan
kontrastia.
Säätää kuvan
värikylläisyyttä.
Page 39

Panoraamakuvien yhdistäminen PhotoStitch
Voit luoda leveän panoraamakuvan yhdistämällä useita kuvia (esimerkiksi Kuvien
liittäminen -tilassa otettuja kuvia).
Yhdistä kuvat PhotoStitch-ohjelman avulla.
PhotoStitch-ohjelman käynnistäminen
Käynnistä PhotoStitch-ohjelma ZoomBrowser EX -ohjelmasta.
1 Valitse ZoomBrowser EX -ohjelman pääikkunassa View & Modify
(Näytä ja muokkaa) ja valitse sitten seuraavassa valikossa Stitch
Photos (Yhdistä kuvat).
2 Valitse kuvia selainalueelta ja valitse Finish (Valmis).
Alla näkyvä ikkuna tulee näyttöön.
Yhdistä kuvat
noudattamalla
ohjeita.
35
Windows - Lis toiminnot -
3 Yhdistä kuvat noudattamalla PhotoStitch-ikkunan yläreunassa
olevan opastuspaneelin ohjeita.
•QuickTime 3.0 tai uudempi versio on pakollinen, mikäli
yhdistetyt kuvat halutaan tallentaa QuickTime VR muotoon. (QuickTime toimitetaan Canon Digital Camera
Solution -levyllä.)
•Liitä toiminto -tilassa laajakulmalisäkkeellä, telejatkeella tai
lähiobjektiivilla otettuja kuvia ei voi yhdistää täsmällisesti.
Page 40

36
Panoraamakuvien yhdistäminen - PhotoStitch
Kuvien liittäminen -tilassa otetut kuvat
Kuvien liittäminen -tilassa otettujen kuvien yhdistäminen on helppoa, sillä
PhotoStitch järjestää kuvat automaattisesti oikeaan järjestykseen ja suuntaan.
Kuvien liittäminen -tilan kuvat näkyvät Camera (Kamera) -ikkunassa
seuraavalla tavalla.
Kuvan liittäminen -tilassa otetut kuvat on
•PhotoStitch-ohjelma voidaan käynnistää napsauttamalla
Kuvan liittäminen -tilassa otettujen kuvien yläpuolella näkyvää
tunnusta.
•Lisätietoja kuvien ottamisesta Kuvien liittäminen -tilassa
on kameran käyttöoppaassa.
merkitty tällä tunnuksella.
Page 41

Laukaisimen käyttö etätoimintona RemoteCapture
Tietokoneen avulla voit hallita tietokoneeseen kytketyn kameran laukaisinta
ja ottaa valokuvia. Tämä on erityisen hyödyllistä, jos haluat katsella kuvia
tietokonenäytöllä kuvien ottovaiheessa.
Käynnistä RemoteCapture-ohjelma, jos haluat suorittaa tämän tehtävän.
RemoteCapture -ohjelman käynnistäminen
Käynnistä RemoteCapture -ohjelma ZoomBrowser EX -ohjelmasta.
Sulje ZoomBrowser EX -ohjelman Camera (Kamera) -ikkuna,
ennen kuin käynnistät RemoteCapture-ohjelman.
1 Kytke kameran mukana toimitettu USB-kaapeli tietokoneen
USB-porttiin ja kameran digitaaliliitäntään. Valmistele kamera
tietokoneyhteyttä varten.
Kameran liittämistä ja oikean tilan valitsemista koskevat
toiminnot vaihtelevat kameramallin mukaan. Lisätietoja on
kohdassa Tietoja kamerasta sivulla 91.
37
Windows - Lis toiminnot -
2 Avaa tai poista objektiivisuojus (koskee malleja, jotka on varustettu
objektiivinsuojuksella).
Jos kameramalliisi ei kuulu objektiivinsuojusta, siirry vaiheeseen 3.
3 Valitse ZoomBrowser EX -ohjelma tapahtumavalintaikkunassa, jossa
sovellusohjelman voi valita, ja valitse sitten OK.
ZoomBrowser EX -ohjelma käynnistyy ja Camera (Kamera) -ikkuna
tulee näyttöön.
4 Sulje Camera (Kamera) -ikkuna.
ZoomBrowser EX -ohjelman pääikkuna tulee näyttöön.
5 Valitse Camera & Memory Card (Kamera ja muistikortti)
ja seuraavassa valikossa Remote Shooting (Etäkuvaus).
RemoteCapture-ohjelma käynnistyy.
6 Valitse Connect (Yhdistä), kun ”Connect to camera?” (”Yhdistä
kameraan?”) -kehote tulee näyttöön.
Shooting - RemoteCapture (Kuvaus - RemoteCapture) -ikkuna tulee
näyttöön.
Page 42

38
Laukaisimen käyttö etätoimintona - RemoteCapture
RemoteCapture-ohjelman toiminnot
RemoteCapture-ohjelmassa on kaksi ikkunaa: Shooting-RemoteCapture
(Kuvaus-RemoteCapture) -ikkuna ja Save-RemoteCapture (TallennaRemoteCapture) -ikkuna. Käytä näitä ikkunoita kuvien ottamiseen
ja tallentamiseen.
Shooting - RemoteCapture (Kuvaus - RemoteCapture) -ikkuna
Detail Settings
(Tietojen asetukset)
Detail Settings
(Tietojen asetukset)
-valintaikkuna tulee
näyttöön, kun
napsautat
vasemmalla olevaa
nuolikuvaketta.
Etsimen näyttö
Jos osoitat
Viewfinder On
(Etsimen näyttö
käytössä) -painiketta,
kun kamerayhteys on
käytössä, kameran
etsimessä oleva kuva
näkyy tässä ruudussa.
Tallennettavien kuvien laskuri
Näyttää, kuinka monta kuvaa voidaan
tallentaa tietokoneeseen tai kameran
muistikorttiin.
Release
(Laukaise)
-painike
Laukaisee
sulkimen.
Määritä kameran
perusasetukset
tässä.
Viewfinder On/Off
(Etsimen näyttö
käytössä/ei käytössä)
-painike
Ottaa etsimen näytön käyttöön
tai poistaa sen käytöstä.
Reflect changes (Reagoi
muutoksiin) -painike
Päivittää asetukset.
RemoteCapture lukitsee etsinalueen kohteen valotusja tarkennusasetukset. Jos valaistus tai etäisyys kohteeseen
muuttuu, palauta asetukset valitsemalla Reflect changes
(Reagoi muutoksiin).
Tällä säätimellä voit
zoomata kohteen
lähelle tai kauas.
Page 43

Seuraavat rajoitukset ovat voimassa, kun kyseessä on
DIGITAL IXUS -sarjan kameran etsin.
•Etsin sulkeutuu automaattisesti kuvan ottamisen jälkeen tai kun
etsimen avaamisesta on kulunut minuutti. Jos haluat avata
etsimen uudestaan, napsauta Viewfinder On (Etsimen näyttö
käytössä) -painiketta. Etsimen avautuminen saattaa kuitenkin
kestää jonkin aikaa, jos kameran lämpötila on kohonnut.
•Kun etsin on käytössä, kameran nestekidenäyttö ei toimi.
Tämän lisäksi Video OUT -asetuksia ei voi määrittää
RemoteCapture -ohjelman avulla.
Save - RemoteCapture (Tallenna - RemoteCapture) -ikkuna
Pienoiskuvanäkymä
Näyttää pienoiskuvat
kaikista RemoteCapture-
ohjelman käynnistyksen
jälkeen otetuista kuvista.
Connect/Disconnect (Yhdistä-/Katkaise yhteys) -painike
Napsauttamalla tätä painiketta voit avata yhteyden
kameraan ja tuoda näyttöön RemoteCapture-ohjelman
kuvausikkunan. Kun yhteys on avattu, painike muuttuu
Disconnect (Katkaise yhteys) -painikkeeksi. Sulje yhteys
napsauttamalla painiketta.
39
Windows - Lis toiminnot -
View(Näytä) painike
Näyttää
pienoiskuvaalueelta valitut
kuvat
suurempikokoisena.
Kuvan näyttöalue
Näyttää
pienoiskuvanäkymässä
valitun kuvan.
Comments (Kommentit) -ruutu
Tähän voit lisätä kuvaa
koskevia tietoja.
Image Information (Kuvatiedot) -ruutu
Tästä voit tarkistaa kuvan asetukset.
Delete (Poista) painike
Poistaa pienoiskuvaalueelta valitut
kuvat (kuvat
poistetaan
tietokoneelta
täysin).
Histogram (Pylväskaavio) -ruutu
Tästä voit tarkistaa
kirkkausjakaumatiedot.
Page 44

40
Laukaisimen käyttö etätoimintona - RemoteCapture
Kuvien ottaminen RemoteCapture-ohjelman avulla
Jos tietokone on määritetty siirtymään valmiustilaan, ei ole
varmaa, että RemoteCapture toimii, kun tietokone siirtyy
valmiustilaan. Poista valmiustila käytöstä aina, kun aloitat
kuvaamisen RemoteCapture-ohjelmalla.
Detail Settings (Tietojen asetukset) -vaihtoehdon vasemmalla
1
puolella olevaa nuolta.
Näyttöön tulee Shooting - RemoteCapture (Kuvaus -
RemoteCapture) -ikkuna.
2 Valitse Viewfinder On (Etsimen näyttö käytössä) ja katsele kuvaa
Shooting-RemoteCapture (Kuvaus - RemoteCapture) -ikkunassa.
Muuta asetuksia tarvittaessa. Voit päivittää Detail Settings (Tietojen
asetukset) -ikkunassa tehtyjen muutosten vaikutukset napsauttamalla
Reflect changes (Reagoi muutoksiin) -painiketta.
3 Määritä Shooting-RemoteCapture (Kuvaus - RemoteCapture) -
ikkunassa koko-, laatu- ja kääntämisasetukset.
Voit tallentaa pystyasennossa kuvatut kuvat tietokoneelle oikeansuuntaisina
määrittämällä Rotation (Kääntö) -asetukseksi joko 90 degrees left
(90 astetta vasemmalle) tai 90 degrees right (90 astetta oikealle).
•RemoteCapture-ohjelman kääntämisasetuksia ei voi
käyttää, jos kamerassa on automaattinen kääntötoiminto,
joka on käytössä.
•Lisätietoja tallennettavan kuvan kohdekansion
vaihtamisesta on kohdassa Kohdekansion ja
tallennusmenetelmän vaihtaminen sivulla 42.
4 Napsauta Release (Laukaise)-painiketta.
RemoteCapturella otetut kuvat tallennetaan automaattisesti ZoomBrowser
EX -ohjelmassa valittuun kansioon.
•Sulkimen voi laukaista myös painamalla kameran
laukaisinta tai painamalla näppäimistön välilyöntiä.
•Kun RemoteControl -ohjelma ohjaa kameraa, zoomauksen
säätöjä tai muita kameran painikkeita ja kytkimiä (kameran
laukaisinta lukuunottamatta) ei voi käyttää.
•Kun kuvaamiseen käytetään RemoteCapture-ohjelmaa,
laukaisimen vapauttamisen ja kuvan ottamisen välinen aika
on hieman pidempi kuin tavalliseen tapaan kuvattaessa.
Page 45

Aikaväliajastinkuvaus
Aikaväliajastinkuvaus on kuvausmenetelmä, joka ottaa tietyn määrän kuvia
tietyin väliajoin.
1 Valitse Shooting - RemoteCapture (Kuvaus - RemoteCapture)
-ikkunassa Interval Timer Shooting (Aikaväliajastinkuvaus) -välilehti.
Interval Timer Shooting (Aikaväliajastinkuvaus) -ikkuna tulee näyttöön.
2 Määritä kuvien lukumäärä ja aikaväliarvo ja valitse Start (Käynnistä).
Kamera ottaa nyt tietyn määrän kuvia määritetyin väliajoin.
•Aikavälin voi määrittää 5 sekunnista 60 minuuttiin.
•Voit kuvata enintään Shooting - RemoteCapture (Kuvaus RemoteCapture) -ikkunassa ilmoitetun määrän kuvia
(kun ilmoitettu luku on 10 000 tai enemmän,
enimmäismäärä on todellisuudessa 9 999 kuvaa).
Huomaa, että kamera ei voi ottaa kuvia määritetyin
väliajoin, jos määritetty väli on lyhyempi kuin tietojen
tietokoneelle lähettämiseen ja tallentamiseen kuluva aika.
41
Windows - Lis toiminnot -
Ajastinkuvaus
Ajastinkuvaus on kuvausmenetelmä, jossa kamera ottaa kuvan sekunteina
määritetyn odotusajan jälkeen.
1 Valitse Shooting - RemoteCapture (Kuvaus - RemoteCapture)
-ikkunassa Timer Shooting (Ajastinkuvaus) -välilehti.
Näyttöön tulee Timer Shooting (Ajastinkuvaus) -valintaikkuna.
2 Määritä ajastimen aikaväli ja valitse Start (Käynnistä).
Kamera ottaa kuvan, kun määritetty aika on kulunut.
Voit määrittää aikaväliksi 2 – 30 sekuntia.
Page 46

42
Laukaisimen käyttö etätoimintona - RemoteCapture
Muut toiminnot
Kohdekansion ja tallennusmenetelmän vaihtaminen
1 Valitse Save-RemoteCapture (Tallenna-RemoteCapture) -ikkunan File
(Tiedosto)-valikosta Preferences (Asetukset).
Preferences (Asetukset) -valintaikkuna tulee näyttöön.
2 Valitse kuvien tallennustapa ja -kansio ja valitse sitten OK.
Määrittää, tallennetaanko kuvat vain
tietokoneeseen vai sekä tietokoneeseen
että kameran muistikorttiin.
Kirjoita tähän kuvatiedostojen nimi.
Jos esimerkiksi kirjoitat nimeksi ”Capture”,
ensimmäisen kuvan nimeksi tulee
Capture_00001.jpg ja myöhempien kuvien
nimeksi tulee muuten sama nimi, mutta
numero on aina yhtä suurempi.
Valitse kuvien tallennuskansio.
Valitse haluamasi asema kuvien
tallentamista varten.
Jos valitset tallennusvaihtoehdoksi Computer only (Vain
tietokoneeseen), voit kuvata kameralla, kun kamerassa ei ole
muistikorttia tai kun kameran muistikortti on täynnä.
Kohteen näyttäminen kameran nestekidenäytössä
Voit tarkastella kuvattavaa kohdetta kameran nestekidenäytössä.
1 Valitse Shooting-RemoteCapture (Kuvaus-RemoteCapture) -ikkunan
Camera (Kamera)-valikosta Camera Display Settings (Kameran
näyttöasetukset).
Näyttöön tulee Camera Display Settings (Kameran näyttöasetukset)
-valintaikkuna.
2 Valitse Camera LCD monitor (Kameran nestekidenäyttö) ja valitse
sitten OK.
3 Napsauta Shooting (Kuvaus) -ikkunan Viewfinder On (Etsimen
näyttö käytössä) -painiketta.
Page 47

Voit katsella kuvauskohdetta kameraan kytketystä
televisiosta valitsemalla vaiheessa 2 vaihtoehdon Video Out
terminal (Videoulostulo). Lisätietoja kameran kytkemisestä
televisioon on kameran käyttöoppaassa.
Pienoiskuvaluettelon tulostaminen
Voit tulostaa luettelon kaikista Save-RemoteCapture (Tallenna - RemoteCapture)
-ikkunan pienoiskuva-alueella näkyvistä pienoiskuvista valitsemalla ensin File
(Tiedosto) -valikon ja sitten vaihtoehdon Print Index (Tulosta luettelo). Luettelon
tulostaminen on hyödyllinen rekisteri ja kuvien tarkistuskeino, sillä jokaisen
kuvan tiedostonimi ja kuvauspäivämäärä tulostetaan kuvien ohella.
43
Windows - Lis toiminnot -
Page 48

44
Kameran mukauttaminen omaan makuun sopivaksi Minun kamerani -asetusten avulla
Kameran mukauttaminen omaan
makuun sopivaksi Minun kamerani
-asetusten avulla
Käynnistyskuvaa, käynnistysääntä, suljinääntä, painikeääniä ja itselaukaisimen
ääntä kutsutaan yhteisesti My Camera (Minun kamerani) -asetuksiksi. Voit lisätä
suosikkikuvasi ja -äänesi tietokoneesta kameran My Camera (Minun kamerani)
-asetuksiin. Tässä jaksossa selostetaan, miten tietokoneeseen tallennetut
My Camera (Minun kamerani) -asetukset ladataan kameraan. Tämä toiminto
tehdään ZoomBrowser EX -ohjelman avulla.
Tarkista, tukeeko kamerasi tätä toimintoa Lisätietoja on
kohdassa Tietoja kamerasta sivulla 91.
My Camera (Minun kamerani) -ikkunan avaaminen
Asetukset tallennetaan kameraan My Camera (Minun kamerani) -ikkunan
avulla. Seuraava kohta selittää, miten My Camera (Minun kamerani) -ikkuna
tuodaan näyttöön.
1 Camera (Kamera) -ikkuna tulee näyttöön, kun liität kameran
tietokoneeseen ja käynnistät ZoomBrowser EX -ohjelman.
Lisätietoja ZoomBrowser EX -ohjelman käynnistämisestä on kohdassa
ZoomBrowser EX -ohjelman käynnistäminen sivulla 18.
2 Valitse Camera (Kamera) -ikkunassa Set (Aseta) ja valitse sitten
pikavalikosta My Camera (Minun kamerani).
Voit avata My Camera (Minun kamerani) -ikkunan myös valitsemalla
ZoomBrowser EX -ohjelman pääikkunasta vaihtoehdon Camera & Memory
Card (Kamera ja muistikortti) ja sitten My Camera Settings (Minun kamerani
asetukset).
Page 49

ZoomBrowser EX sisältää useita valmiita My Camera (Minun
kamerani) -asetuksia. Voit tarkastella asetuksia My Camera
(Minun kamerani) -ikkunassa.
My Camera (Minun kamerani) -ikkunan toiminnot
45
Välilehdet
Napsauta tässä, jos haluat muuttaa asetuksia
yksitellen tai sarjoina. Jos Set individually
(Aseta yksitellen) -välilehti on valittuna, voit
valita myös tietolajin Data Type (Tietolaji)
-luettelosta.
Play (Toista) -painike
Valitse tämä, jos haluat toistaa
kameraan tallennetut äänet.
Windows - Lis toiminnot -
Näyttää
tietokoneeseen
tallennettujen My
Camera (Minun
kamerani) -asetusten
luettelon.
Add File (Lisää
tiedosto) -painike
Napsauta tätä, jos
haluat lisätä
tiedoston yhdeksi My
Computer (Oma
tietokone) -luettelon
My Camera Settings
(Minun kamerani)
-asetukseksi.
Play (Toista) -painike
Napsauta tätä, jos
haluat toistaa valitun
ääniasetuksen.
Delete (Poista) -painike
Napsauta tätä, jos haluat
poistaa asetuksen
My Computer (Oma
tietokone) -luettelosta.
Create Sound (Luo ääni) -painike
Napsauta tätä, jos haluat luoda
kameran käynnistysäänen,
suljinäänen, painikeäänet tai
itselaukaisimen äänen.
Tuo näyttöön
kameran My
Camera (Minun
kamerani)
-asetukset.
Delete (Poista)
-painike
Poistaa asetuksen
Camera (Kamera)
-luettelosta.
•Create Sound (Luo ääni) -painike ei ole käytettävissä, kun avaat
My Camera (Minun kamerani) -ikkunan Camera (Kamera)
-ikkunasta.
•Voit lisätä uusia tietoja My Camera (Minun kamerani) -ikkunaan.
Lisätietoja on kohdassa Uusien tietojen lisääminen My Camera
(Minun kamerani) -ikkunaan sivulla 47.
My Camera (Minun kamerani) -asetusten tallentaminen kameraan
Voit tallentaa My Camera (Minun kamerani) -ikkunassa näkyvät
asetukset kameraan.
Page 50

46
Kameran mukauttaminen omaan makuun sopivaksi Minun kamerani -asetusten avulla
•My Camera (Minun kamerani) -asetukset voidaan määrittää ja
tallentaa kameraan kahdella eri tavalla: erikseen tai
teemasarjoina.
•Esimerkiksi Animal (Eläin) -teemassa aloituskuvana on eläimen
kuva, ja äänitiedostot sisältävät eläinten ääniä. Valmiiden My
Camera (Minun kamerani) -teema-asetusten tiedostonimien alku
on sama, esimerkiksi Animal~. Esimerkiksi Animal~-alkuisessa
käynnistyskuvassa on eläin, ja kuvaan liittyy samantyyppisesti
nimettyjä kyseisen eläimen äänitiedostoja.
•Kameraan voi tallentaa vain ne asetukset, jotka näkyvät
My Camera (Minun kamerani) -ikkunan My Computer
(Oma tietokone) -luettelossa.
•Älä irrota USB-kaapelia, katkaise kamerasta virtaa tai irrota
kameraa tietokoneesta, kun My Camera (Minun kamerani)
-asetuksia tallennetaan tietokoneesta kameraan tai kamerasta
tietokoneeseen.
1 Varmista, että My Camera (Minun kamerani) -ikkunan Setup
as a theme (Aseta teemaksi) -välilehti on valittuna.
Jos haluat tallentaa asetukset yksitellen, valitse Set individually
(Aseta yksitellen) -välilehti ja valitse asetustyyppi Data Type (Tietolaji)
-luetteloruudusta.
2 Valitse My Computer (Oma tietokone) -luettelosta asetustiedosto,
jonka haluat tallentaa kameraan.
Jos käytät Setup as a theme (Aseta teemaksi) -välilehteä, käynnistyskuvan
pienoiskuva tulee näkyviin oikealle. Äänitiedostot toistuvat järjestyksessä
käynnistysääni, suljinääni, painikeäänet ja itselaukaisimen ääni.
3 Valitse muutettava asetus Camera (Kamera) -luettelosta ja valitse
sitten Save to Camera (Tallenna kameraan).
Olet nyt tallentanut My Camera (Minun kamerani) -asetukset kameraan.
Camera (Kamera) -luettelon asetus vaihtuu valituksi tiedostoksi.
Jos kyseiseen luokkaan kuuluva asetus on tallennettu kameraan aiemmin,
aiempi asetus korvautuu uudella.
Toista tarvittaessa vaiheet 1 - 3.
Voit käyttää näitä tietoja kamerassa muuttamalla käynnistyskuvaa ja
ääniasetuksia kamerasta. Lisätietoja on kameran käyttöoppaassa.
Kameran My Camera (Minun kamerani) -asetusten
tallentaminen tietokoneeseen
Voit tallentaa kamerassa olevat My Camera (Minun kamerani) -asetukset
tietokoneeseen.
Page 51

My Camera (Minun kamerani) -asetukset voidaan valita ja
tallentaa tietokoneeseen kahdella eri tavalla: erikseen tai
teemasarjoina.
1 Varmista, että My Camera (Minun kamerani) -ikkunan Setup as a
theme (Aseta teemaksi) -välilehti on valittuna.
Jos haluat tallentaa asetukset yksitellen, valitse Set individually
(Aseta yksitellen) -välilehti ja valitse asetustyyppi Data Type (Tietolaji)
-luetteloruudusta.
2 Valitse Camera (Kamera) -luettelosta ne asetustiedostot, jotka haluat
tallentaa tietokoneeseen.
Jos käytät Setup as a theme (Aseta teemaksi) -välilehteä, käynnistyskuvan
pienoiskuva tulee näkyviin oikealle. Äänitiedostot toistuvat järjestyksessä
käynnistysääni, suljinääni, painikeäänet ja itselaukaisimen ääni.
3 Valitse Save to PC (Tallenna tietokoneeseen).
Olet nyt tallentanut My Camera (Minun kamerani) -asetukset
tietokoneeseen.
Toista tarvittaessa vaiheet 1 - 3.
Uusien tietojen lisääminen My Camera (Minun kamerani)
-ikkunaan
47
Windows - Lis toiminnot -
Jotta voit lisätä uusia tietoja My Camera (Minun kamerani) -ikkunaan, sinun
on ensin luotava tiedot, tallennettava ne tietokoneeseen ja lisättävä kyseinen
tiedosto My Camera (Minun kamerani) -ikkunaan.
Käynnistyskuvan luominen ja lisääminen
Luo ensin käynnistyskuvana käytettävä kuvatiedosto ja tallenna se
tietokoneeseen. Käytä kuvanmuokkausohjelmaa, esimerkiksi ArcSoft
PhotoImpressionia. Luo tiedosto JPEG-muotoon ja määritä kooksi
320 (leveys) x 240 (korkeus) kuvapistettä.
Kun olet luonut tiedoston ja tallentanut sen tietokoneeseen, lisää se My Camera
(Minun kamerani) -ikkunaan seuraavassa kuvatulla tavalla.
1 Avaa My Camera (Minun kamerani) -ikkuna, valitse Set individually (Aseta
yksitellen) -välilehti ja napsauta Add File (Lisää tiedosto) -painiketta.
Näyttöön tulee Open File (Avaa tiedosto) -valintaikkuna.
Page 52

48
Kameran mukauttaminen omaan makuun sopivaksi Minun kamerani -asetusten avulla
2 Valitse luomasi tiedosto ja valitse Open (Avaa).
Valittu tiedosto tulee näkyviin Computer (Tietokone) -luettelossa.
Olet nyt lisännyt uudet tiedot.
Voit tallentaa uudet tiedot kameraan kohdassa My Camera (Minun
kamerani) -asetusten tallentaminen kameraan (s. 45) kuvatulla tavalla.
Jos haluat poistaa asetuksen, valitse tiedoston nimi ja
napsauta My Computer (Oma tietokone) -luettelon
alareunassa olevaa Delete (Poista) -painiketta.
Äänitiedoston luominen ja lisääminen
Seuraavassa esimerkissä näytetään, miten äänitiedostoja luodaan ja tallennetaan
My Camera Sound Maker (Minun kamerani äänten luonti) -ikkunan avulla.
Tallennetun äänen toistamiseen tarvitaan QuickTime-sovellus.
1 Valitse ZoomBrowser EX -ohjelman pääikkunassa Camera & Memory
Card (Kamera ja muistikortti) ja valitse seuraavassa valikossa My
Camera Settings (Minun kamerani -asetukset).
Näyttöön tulee My Camera Sound Maker (Minun kamerani äänen luonti)
-valintaikkuna.
2 Valitse ”Start-up Image, Start-up Sound, Operation Sound, Selftimer
Sound and Shutter Sound” (Käynnistyskuva, käynnistysääni,
toimintaääni, itselaukaisimen ääni ja sulkimen ääni) ja valitse OK.
Näyttöön tulee My Camera (Minun kamerani) -ikkuna.
3 Valitse My Camera (Minun kamerani) -ikkunassa Set individually
(Aseta yksitellen), valitse äänen tyyppi Data Type (Tietolaji)
-luettelosta ja napsauta My Camera (Minun kamerani) -ikkunan
Create Sound (Luo ääni) -painiketta.
Näyttöön tulee My Camera Sound Maker (Minun kamerani äänen luonti)
-valintaikkuna.
4 Napsauta luotavan äänitiedoston välilehteä ja valitse sitten Record
(Tallenna). Tässä esimerkissä valitaan Start_up Sound
(Käynnistysääni) -välilehti.
Page 53

Voit avata tietokoneeseen aiemmin tallennetun äänitiedoston
napsauttamalla Open (Avaa) -painiketta Record (Tallenna)
-painikkeen sijaan. Siirry sitten vaiheeseen 8.
5 Napsauta Start (Käynnistä) -painiketta.
Nauhoitus alkaa.
6 Kun nauhoitus on valmis, napsauta Stop (Pysäytä) -painiketta ja
sitten Close (Sulje) -painiketta.
Nauhoitus pysähtyy 30 sekunnin kuluttua, vaikka Stop (Pysäytä) -painiketta
ei napsautettaisi. Napsauta tällöin vain Close (Sulje) -painiketta.
Näyttöön tulee seuraava ikkuna.
49
Windows - Lis toiminnot -
Äänenvoimakk
uuden säätö
Äänen alkukohta
(sininen säädin)
Toisto
Pysäytys
Siirto
taaksepäin
7 Valitse haluamasi äänimuoto napsauttamalla Sound Format
(Äänimuoto) -painiketta.
8 Muokkaa ääni aikarajoitusten mukaiseksi.
Määritä nauhoitusaika sinisen tai punaisen säätimen avulla.
Voit poistaa alku- ja loppusäädinten ulkopuolelle jäävät tiedot
napsauttamalla Cut (Leikkaa) -painiketta.
Äänen
loppukohta
(punainen
säädin)
Page 54

50
Kameran mukauttaminen omaan makuun sopivaksi Minun kamerani -asetusten avulla
9 Valitse Save (Tallenna)-välilehti ja varmista, että äänitiedoston luonti
onnistui. Nimeä tämän jälkeen tiedosto ja tallenna se.
10 Napsauta Save (Tallenna) -painiketta, anna tiedostonimi ja
tallenna tiedosto.
Luo suljinäänen, painikeäänten ja itselaukaisimen
äänitiedostot toistamalla vaiheita 4-10.
11 Sulje My Camera Sound Maker (Minun kamerani äänen luonti)
-ikkuna valitsemalla .
12 Napsauta My Camera (Minun kamerani) -ikkunan Add File (Lisää
tiedosto) -painiketta.
Valitse luotu tiedosto Open (Avaa) -valintaikkunassa ja napsauta Open
(Avaa) -painiketta.
Valittu tiedosto tulee näkyviin Computer (Tietokone) -luettelossa.
Tiedosto on nyt lisätty My Camera (Minun kamerani) -asetuksiin. Voit lisätä
tiedoston kameraan kohdassa My Camera (Minun kamerani) -asetusten
tallentaminen kameraan (s. 45) kuvatulla tavalla.
•Jos haluat poistaa asetuksen, valitse tiedoston nimi ja
napsauta My Computer (Oma tietokone) -luettelon
alareunassa olevaa Delete (Poista) -painiketta.
•Valitse äänen määritteiksi 11,025 tai 8 000 kHz, 8 bittiä
sekä mono ja tallenna tiedosto WAV-muotoon. Seuraavassa
taulukossa näkyvät My Camera (Minun kamerani) -äänten
vakiokestot.
Type (Tyyppi)
Käynnistysääni enintään 1,0 s. enintään 1,3 s.
Sulkimen ääni enintään 0,3 s. enintään 0,4 s.
Toimintaääni enintään 0,3 s. enintään 0,4 s.
Itselaukaisimen
ääni
Kesto sekunteina
11 025 kHz 8 000 kHz
enintään 2,0 s. enintään 2,0 s.
Page 55

51
Ohjelmiston käyttäminen
Macintosh-ympäristössä
- Valmistelut -
Tässä luvussa selitetään ohjelmiston asentamiseen liittyvät perustoiminnot.
Lue ämä ohjeet, ennen kuin kytket kameran tietokoneeseen
ensimmäistä kertaa.
Macintosh - Valmistelut -
Page 56

52
Ohjelmiston asentaminen
Ohjelmiston asentaminen
Asenna ensin Canon Digital Camera Solution -levyn ohjelmisto.
Valmisteltavat osat
•Tietokone
•Kameran mukana toimitettu Canon Digital Camera Solution -levy
Asennustoiminnot
1
Sulje käynnissä olevat ohjelmat.
2 Aseta Canon Digital Camera Solution -levy
tietokoneen CD-ROM-asemaan.
3 Kaksoisosoita CD-ROM-symbolia ja sitten
Mac OS X- ja Canon Digital Camera Installer
(Canon-digitaalikameran asennusohjelma)
-symbolia.
Jos käyttöjärjestelmä on Mac OS 9,
kaksoisosoita CD-ROM-symbolia ja sitten Mac
OS 9- ja Canon Digital Camera Installer (Canon-digitaalikameran
asennusohjelma) -symboleita.
Asennusohjelman ikkuna tulee näyttöön automaattisesti.
4 Valitse Digital Camera Software Installation (Digitaalikameran
ohjelmiston asennus).
Asennusohjelman ikkuna
Tämä käynnistää asennuksen.
Jatka asennusta noudattamalla näytölle tulevia ohjeita.
Page 57

5 Poista levy CD-ROM-asemasta, kun asennus
on valmis.
Ohjelmiston asennus on nyt valmis.
Jatka lataamalla kuvat tietokoneeseen (s. 63).
Lisätietoja edellisten ohjeiden avulla asennettujen ohjelmien
poistamisesta on kohdassa Ohjelmiston asennuksen
poistaminen sivulla 114.
53
Macintosh - Valmistelut -
Page 58

54
MUISTIINPANOJA
Page 59

55
Ohjelmiston käyttäminen
Macintosh-ympäristössä
- Perustoiminnot -
Tässä luvussa selitetään toimintoja, joiden avulla ImageBrowser-ohjelmalla
voidaan ladata kuvia tietokoneeseen ja tulostaa kuvia.
Lue tämä luku sen jälkeen, kun olet suorittanut luvussa Ohjelmiston
käyttäminen Macintosh-ympäristössä - Valmistelut - selitetyt toimet.
Macintosh - Perustoiminnot -
Page 60

56
ImageBrowser-ohjelman käynnistäminen
ImageBrowser-ohjelman käynnistäminen
Aloita käynnistämällä ImageBrowser-ohjelma. Käynnistystoimet vaihtelevat
sen mukaan, onko kamera kytketty tietokoneeseen vai käytetäänkö
muistikortin lukijaa.
Kameran ja tietokoneen välinen yhteys
Mac OS X
1 Kytke kameran mukana toimitettu USB-kaapeli tietokoneen
USB-porttiin ja kameran digitaaliliitäntään. Valmistele kamera
tietokoneyhteyttä varten.
Kameran liittämistä ja oikean tilan valitsemista koskevat
toiminnot vaihtelevat kameramallin mukaan. Lisätietoja
on kohdassa Tietoja kamerasta sivulla 91.
iPhoto- tai Image Capture -ohjelma käynnistyy automaattisesti, kun kamera
ja tietokone ovat valmiita yhteyteen. Jos jompikumpi näistä ohjelmista ei
käynnisty, siirry vaiheeseen 3.
2 Sulje iPhoto- tai Image Capture -ohjelma osoittamalla ohjelman
pääikkunan vasemmassa ylänurkassa olevaa -symbolia.
3 Kaksoisosoita työpöydän Canon ImageBrowser
-symbolia.
Jos Canon ImageBrowser -kuvake ei ole työpöydällä,
kaksoisosoita ohjelman asennuskansiossa olevaa Canon
Utilities -kansiota. Osoita sitten ImageBrowser-kansiota ja ImageBrowsersymbolia.
4 Osoita Canon Camera -symbolia työpöytätilassa.
Työpöytätila
Näyttöön tulee Communications Settings (Tietoliikenneasetukset)
-valintataulu.
Tämä valintataulu tulee näyttöön vain, kun yhteys muodostetaan
ensimmäisen kerran.
Page 61

5 Vahvista, että porttivaihtoehdoksi on valittu USB port (USB-portti)
ja että löydetyksi kameraksi on valittu kameramallin nimi tai teksti
”Canon Camera”. Valitse Set (Aseta).
57
Kameramallin nimi (tai
teksti ”Canon Camera”)
ja USB-portin numero
(esimerkiksi @1) näkyvät
tässä.
iPhoto- tai Image Capture -ohjelma saattaa käynnistyä automaattisesti
samalla, kun Camera (Kamera) -ikkuna tulee näyttöön. Vaihetta 6 ei tarvita,
jos kumpikaan ohjelma ei käynnisty automaattisesti.
6 Sulje iPhoto- tai Image Capture -ohjelma osoittamalla ikkunan
vasemmassa ylänurkassa olevaa -symbolia.
7 Vahvista, että kameran kuvat tulevat näkyviin pienoiskuvina
Camera (Kamera) -ikkunassa.
Camera (Kamera) -ikkuna
Pienoiskuva
Macintosh - Perustoiminnot -
Page 62

58
ImageBrowser-ohjelman käynnistäminen
ImageBrowser-ohjelman käynnistäminen automaattisesti
Mac OS X -ympäristössä
Seuraavia asetuksia säätämällä voit määrittää ImageBrowser-ohjelman
käynnistymään automaattisesti, kun kamera kytketään tietokoneeseen.
Mac OS X v10.2
1. Käynnistä Image Capture -ohjelma, osoita Image Capture -valikkoa ja
valitse Preferences (Asetukset).
2. Valitse Camera Preferences (Kameran asetukset) -luetteloruudusta
vaihtoehto Other (Muu).
3. Valitse ohjelmanvalintaikkunassa ImageBrowser.
4. Sulje Image Capture.
ImageBrowser käynnistyy automaattisesti, kun seuraavan kerran
kytket kameran tietokoneeseen.
Mac OS X v10.1
1. Käynnistä Image Capture ja valitse Hot Plug Action -luetteloruudusta
Other (Muu).
2. Valitse ohjelmanvalintaikkunassa ImageBrowser.
3. Sulje Image Capture.
ImageBrowser käynnistyy automaattisesti, kun seuraavan kerran
kytket kameran tietokoneeseen.
Mac OS 9
1 Kytke kameran mukana toimitettu USB-kaapeli tietokoneen USB-
porttiin ja kameran digitaaliliitäntään. Valmistele kamera
tietokoneyhteyttä varten.
Kameran liittämistä ja oikean tilan valitsemista koskevat
toiminnot vaihtelevat kameramallin mukaan. Lisätietoja
on kohdassa Tietoja kamerasta sivulla 91.
Page 63

ImageBrowser käynnistyy ja näyttöön tulee ImageBrowser Automation
Wizard (ImageBrowserin automatisointitoiminto) -valintataulu.
2 Varmista, että vaihtoehto Display Images (Näytä kuvat) on valittuna,
ja valitse OK.
Varmista, että tämä
Näyttöön tulee Communications Settings (Tietoliikenneasetukset)
-valintataulu.
Valintataulu tulee näyttöön vain, kun kamera liitetään tietokoneeseen
ensimmäisen kerran.
3 Vahvista, että porttivaihtoehdoksi on valittu USB port (USB-portti)
ja että löydetyksi kameraksi on valittu kameramallin nimi tai teksti
”Canon Camera”. Valitse Set (Aseta).
vaihtoehto on
valittuna.
59
Kameramallin nimi tai
teksti ”Canon Camera”
näkyy tässä.
Camera (Kamera) -ikkuna avautuu, ja näyttöön tulevat kuvien pienoiskuvat.
ImageBrowser EX Automation Wizard (ImageBrowser EX:n
ohjattu automatisointitoiminto) -valintataulussa voit valita
toiminnon, jonka ImageBrowser suorittaa heti
käynnistyttyään.
Macintosh - Perustoiminnot -
Page 64

60
ImageBrowser-ohjelman käynnistäminen
ImageBrowser-ohjelman seuraavan käynnistyksen
yhteydessä suoritettavat toiminnot
Kun käynnistät ImageBrowserin seuraavan kerran, näyttöön tulee
valintataulu, jossa on aiemmin valitut automatisointiasetukset. Jos haluat
ottaa asetukset käyttöön ilman muutoksia, osoita Start (Käynnistä) painiketta. Jos et halua tehdä mitään, valitse Cancel (Kumoa). Jos haluat
muuttaa asetuksia, valitse Settings Change (Muuta asetuksia).
Jos haluat muuttaa asetuksia, osoita Settings Change (Muuta asetuksia) ja valitse
haluamasi toiminto ImageBrowser Automation Wizard (ImageBrowser EX:n
ohjattu automatisointitoiminto) -valintataulusta.
ImageBrowser-ohjelman automaattisen käynnistymisen
estäminen
1. Osoita omenavalikkoa , valitse Control Panels (Säätimet) ja sitten
Canon ImageBrowser Auto Launch (Canon ImageBrowser -ohjelman
automaattinen käynnistys).
Näyttöön tulee Settings for USB Connection (USB-yhteyden asetukset)
-valintataulu.
2. Poista vaihtoehdon ”The application program below will start”
(Alla mainittu sovellusohjelma käynnistyy) valinta.
3. Sulje ikkuna osoittamalla sen vasemmassa yläkulmassa olevaa
sulkemisruutua .
Sulje ikkuna osoittamalla tätä.
Estä ImageBrowser-ohjelman
automaattinen
käynnistyminen poistamalla
valintamerkki tästä.
Page 65

61
Kun tietyt kameramallit kytketään tietokoneeseen, näyttöön
saattaa tulla viesti, jossa pyydetään vahvistamaan yhteyden
jatkaminen. Lisätietoja viestistä on Vianmääritys-luvun
kohdassa Yhteyden vahvistamisviestit sivulla 117.
Lataa tämän jälkeen kuvat tietokoneeseen (s. 63).
Muistikorttiyhteys
1
Aseta muistikortti lukijaan.
Käytä tarvittaessa erikseen myytävää korttisovitinta (PCMCIA-korttisovitin).
Lisätietoja muistikortin liittämisestä ja käytöstä on muistikortin
käyttöoppaassa.
Aseta muistikortti
tarvittaessa sovittimeen.
Aseta kortin sisältävä sovitin
korttipaikkaan.
2 Käynnistä ImageBrowser.
Kaksoisosoita työpöydän Canon ImageBrowser -symbolia.
Mac OS X
Jos symboli ei ole työpöydällä, kaksoisosoita ohjelman asennuskansiota ja
valitse sitten Canon Utilities (Canon-apuohjelmat)- sekä ImageBrowserkansio ja ImageBrowser-tiedosto.
Mac OS 9
Macintosh - Perustoiminnot -
Page 66

62
ImageBrowser-ohjelman käynnistäminen
3 Kaksoisosoita DCIM-kansiota selainikkunan hakemisto-osassa.
Työpöytätila
Muistikortille tallennetut kuvat näkyvät pienoiskuvina Camera (Kamera)
-ikkunassa.
Lisätietoja muistikortin kansiorakenteesta ja tiedostonimistä
on kohdassa Muistikortin kansiorakenne sivulla 115.
Lataa tämän jälkeen kuvat tietokoneeseen (s. 63).
Page 67

Kuvien lataaminen tietokoneeseen
Kansion luominen ladattujen kuvien vastaanottamista varten
Luo uusi kansio ladattuja kuvia varten seuraavasti.
1 Osoita Browser Window (Selainikkuna) -nimistä ikkunaa ja tuo
se näkyviin.
2 Valitse käynnistyslevyn Users (Käyttäjät) -kansio ja sitten omalla
käyttäjänimelläsi nimetty alikansio.
Jos käyttöjärjestelmä on Mac OS 9, valitse työpöytätilassa Macintosh HD.
Työpöytätila
3 Osoita File (Arkisto) -valikkoa ja valitse New Folder (Uusi kansio).
63
Valinta luo uuden kansion, jonka nimi on ”Untitled” (Nimetön).
4 Kirjoita uusi nimi ja paina return-näppäintä.
Kirjoitettu nimi korvaa kansion vanhan nimen.
Macintosh - Perustoiminnot -
Page 68

64
Kuvien lataaminen tietokoneeseen
5 Valitse luotu kansio.
Kuvien lataaminen
Kuvien lataaminen uuteen kansioon.
1 Tuo Camera (Kamera) -ikkuna esiin osoittamalla sitä.
2 Osoita ladattavia kuvia.
Valittujen kuvien ympärille tulee sininen kehys.
RAW-kuvissa näkyy teksti ”RAW”.
Voit valita useita kuvia pitämällä vaihto-näppäintä
painettuna kuvia valittaessa.
Elokuvan pienoiskuvassa on
elokuvasymboli.
Pienoiskuva
Page 69

3 Osoita Download (Lataa).
Ladatut kuvat tallennetaan tietokoneen kiintolevylle ja ne näkyvät
selainikkunassa.
65
RAW-kuvissa näkyy
teksti ”RAW”.
Selainalue
Elokuvan
pienoiskuvassa on
elokuvasymboli.
•Voit ladata kuvia tietokoneeseen myös vetämällä ja
pudottamalla ne Camera (Kamera) -ikkunasta selainalueelle
tai työpöytätilaan.
•Voit katkaista kameran yhteyden osoittamalla Camera
(Kamera) -ikkunan vasemmassa yläkulmassa olevaa
sulkemisruutua (Mac OS 9) tai punaista sulkemisruutua
(Mac OS X).
•Kamera hyödyntää Picture Transfer Protocol (PTP) -nimistä
vakiomuotoista kuvansiirtoprotokollaa. Kun käytössäsi on
PTP-kuvansiirtoprotokolla ja Mac OS -käyttöjärjestelmä,
kuvien lataamiseen tarvitaan vain kameran ja tietokoneen
välinen USB-kaapeliyhteys. Ohjattu skanneri- ja
kameratoiminto sekä muut toiminnot helpottavat kuvien
lataamista. (ImageBrowser-ohjelman asennus ei tällöin ole
tarpeen.) Tähän latausmenetelmään liittyy kuitenkin tiettyjä
rajoituksia ja heikkouksia. Lisätietoja on Windows
Mac OS X -käyttöohjeessa ja Picture Transfer Protocol (PTP)
Mode -lehtisessä.
Jatka tulostamalla kuva (s. 66).
®
XP- ja
Macintosh - Perustoiminnot -
Page 70

66
Kuvien tulostaminen
Kuvien tulostaminen
Tulostaminen
Valitse tulostettavat kuvat.
1
Valittujen kuvien ympärille tulee sininen kehys.
2 Osoita Print (Tulosta) -painiketta ja valitse näyttöön tulevasta
valikosta Layout Printing (Asettelun tulostus).
Layout Options (Asetteluvaihtoehdot) -valintataulu ja Print (Tulosta) -ikkuna
tulevat näyttöön.
Elokuvakuvia ei voi tulostaa.
Layout Options
(Asetteluvaihtoehdot) valintataulu
Print (Tulosta) -ikkuna
3 Vahvista, että Custom layout printing (Mukautetun asettelun
tulostus) -vaihtoehto on valittu, ja osoita Next (Seuraava).
Page 71

•Kun Custom layout printing (Mukautetun asettelun
tulostus) -vaihtoehto on valittu, kuvien kokoa ja sijoittelua
voi vapaasti muuttaa tulostusta varten.
•Vaihtoehtoisen vaihtoehdon avulla kuvat voi tulostaa
luettelo- tai vierekkäisjärjestyksessä.
Mac OS 9 -käyttöjärjestelmässä voidaan valita Canon
Perforated paper printing (Tulostus Canonin perforoidulle
paperille) -vaihtoehto.
4 Valitse haluamasi asetukset (esimerkiksi paperin koko) ja osoita OK.
Layout Options (Asetteluvaihtoehdot) -valintataulu sulkeutuu, ja voit
muuttaa asettelu- ja tulostusasetuksia Print (Tulosta) -ikkunassa.
Vaiheessa 4 valittavana olevat asetukset vaihtelevat
vaiheessa 3 valitun asettelulajin mukaan.
5 Voit halutessasi muuttaa sivun asettelua Print (Tulosta) -ikkunassa.
Lisätietoja asettelun muuttamisesta on kohdassa Print (Tulosta) -ikkunan
toiminnot sivulla 68.
6 Osoita tulostusikkunan Print (Tulosta)-painiketta.
Print (Tulosta) -valintaikkuna tulee näyttöön.
7 Aloita tulostaminen osoittamalla OK.
67
Macintosh - Perustoiminnot -
•Voit aloittaa luettelon tulostamisen valitsemalla Index
printing (Luettelon tulostaminen) -vaihtoehdon vaiheessa 2.
•Exif 2.2 (Exif Print) -yhteensopivalla kameralla otetut kuvat
sisältävät tietoja kuvausasetuksista, kuten kameran
toimintatilan ja asetukset. Näiden tietojen avulla voidaan
parantaa kuvan tulostuslaatua. Voit määrittää tämän tämän
toiminnon osoittamalla ImageBrowser-valikkoa ja
valitsemalla Preferences (Asetukset) (jos käyttöjärjestelmä
on Mac OS 9, osoita Edit (Muokkaus) -valikkoa ja valitse
sitten Preferences (Asetukset)). Valitse sitten Print (Tulosta)
ja Image Correction Settings (Kuvankorjausasetukset).
Kuvan tulostus on nyt valmis.
Page 72

68
Kuvien tulostaminen
Print (Tulosta) -ikkunan toiminnot
Layout Options (Asetteluvaihtoehdot) -ikkunan Custom Layout printing
(Mukautetun asettelun tulostus) -vaihtoehdon avulla voit vapaasti muuttaa
kuvien kokoa ja sijaintia tulostusta varten.
Muuta kuvan kokoa
Muuta kuvan kokoa
reunusta vetämällä.
Tätä osoittamalla
voit muuttaa sivulle
oletusarvoisesti
tulostettavien
kuvien määrää.
Palauttaa asettelun
alkutilaan.
Kääntää valittua
kuvaa.
Muokkaa sivun otsikkoa
Valitse Edit (Muokkaus)
-valikosta Edit Header
(Muokkaa otsikkoa).
Muuta asettelua
Voit muuttaa asettelua
vetämällä kuvia.
Lisää tekstiä
Valitse Edit (Muokkaus)
-valikosta Add Text
(Lisää tekstiä).
Lisää kuviin
kuvatekstejä
Osoita kuvaa ja valitse
Edit (Muokkaus)
-valikosta Edit Caption
(Muokkaa kuvatekstiä).
Tuo näyttöön Layout
Options
(Asetteluvaihtoehdot)
-ikkunan.
Tuo näyttöön Print
(Tulosta) -valintataulun.
Tässä luvussa selitettiin ImageBrowser-ohjelman perusteet. Kun olet
perehtynyt näihin toimintoihin, tutustu seuraavassa luvussa esiteltäviin
lisätoimintoihin.
Ohjelmiston käyttäminen Macintosh-ympäristössä - Lisätoiminnot (s. 69)
Page 73

69
Ohjelmiston käyttäminen
Macintosh-ympäristössä
- Lisätoiminnot -
Tässä luvussa selitetään ImageBrowser -ohjelman eri toimintoja, joihin kuuluu
mm. elokuvien toisto, panoraamakuvien luonti ja kameran laukaisimen käyttö
tietokoneesta käsin.
Tutustu tähän kappaleeseen vasta, kun olet perehtynyt luvussa Ohjelmiston
käyttäminen Macintosh-ympäristössä - Perustoiminnot esiteltyihin
ImageBrowser-ohjelman perustoimintoihin.
Macintosh - Lisätoiminnot -
Page 74

70
Elokuvien toistaminen
Elokuvien toistaminen
Kun kaksoisosoitat ImageBrowser-ohjelman selainalueella olevaa
elokuvakuvaketta, QuickTime Player käynnistyy ja toistaa elokuvan.
1 Kaksoisosoita kuvaa, joka on merkitty elokuvakuvakkeella.
QuickTime Player käynnistyy.
2 Osoita QuickTime Player -ohjelman toistopainiketta .
Ohjelma toistaa elokuvan.
Page 75

RAW-kuvien muuntaminen - File Viewer
Utility -ohjelma
Tietyissä kameramalleissa kuvat voidaan tallentaa RAW-muodossa (RAW-kuvat).
RAW-kuvat ovat erittäin laadukkaita kuvia, joiden laatua ei ole heikennetty
tallennusvaiheessa pakkausalgoritmeilla. Useimmat kuvankäsittelyohjelmat eivät
kuitenkaan tue tätä tiedostomuotoa, joten ne on muunnettava ennen käyttöä.
Muunna RAW-kuvat File Viewer Utility -ohjelman avulla.
•Lisätietoja siitä, tukeeko kamerasi RAW-muotoa, on kohdassa
Tietoja kamerasta sivulla 91.
•Lisätietoja RAW-kuvien ottamiseen tarvittavista asetuksista on
kameran käyttöoppaassa.
RAW-muodossa tallennettujen kuvien muuntaminen
Valitse RAW-kuva ImageBrowser-ohjelman selainalueella.
1
2 Valitse File (Arkisto) -valikosta RAW image processing (RAW-kuvien
käsittely).
File Viewer Utility -ohjelma käynnistyy ja valittu RAW-kuva tulee näyttöön.
71
3 Määritä kuvan laatuasetukset tarpeen mukaan.
Lisäohjeita on kohdassa Kuvansäätötoiminnot sivulla 72.
4 Valitse File (Arkisto) -valikosta Save File (Tallenna tiedosto) ja valitse
sitten Convert and save in file (Muunna ja tallenna tiedostoon).
Save File (Tallenna tiedosto) -valintataulu tulee näyttöön.
5 Valitse muunnettavan kuvatiedoston kohdekansio ja tiedostomuoto.
Kuvan voi tallentaa JPEG- tai TIFF-muodossa.
6 Valitse OK.
Ohjelma alkaa muuntaa kuvaa ja tallentaa sen tietokoneeseen.
Macintosh - Lisätoiminnot -
Page 76

72
RAW-kuvien muuntaminen - File Viewer Utility -ohjelma
File Viewer Utility -ohjelman toiminnot
Preferences (Asetukset)
-painike
Valitse tällä painikkeella
kuvansiirtosovellukset.
Painikkeen avulla voi myös
muuttaa RAW-kuvien
käsittelyasetuksia.
Display Mode (Näyttötapa)
-luettelo
Valitsee pienoiskuva- tai
esikatselunäyttötavan.
Display Size (Näytön koko) -luettelo
Valitsee kuvien näyttökoon.
Save (Tallenna) -painike
Muuntaa ja tallentaa kuvat.
Image Selection
(Kuvanvalinta) -painike
Valitsee kuvien valintatavan.
Kommenttiruutu
Voit kirjoittaa tähän enintään
60 merkin pituisen kuvauksen.
Kuvien
valintapainikkeet.
Version Information
(Versiotiedot)
-painike
Näyttää ohjelman
versiotiedot.
Näyttää kuvan
histogrammin
(kirkkausjakauman).
Näyttää kuvatiedot
tässä.
Kuvansäätötoiminnot
Kun valitset mallikohtaisen käsittelytavan luettelosta RAW-kuvan ja
kameramallin nimen, seuraavat osat tulevat näyttöön. Osien avulla säädetään
kuvanlaatua.
Tämä osa tulee näyttöön, kun kameramallin
nimi on valittu mallikohtaisessa
käsittelytavan luettelosta.
Osoita tätä painiketta ja sitten
kuvan valkoista aluetta, niin
valkotasapaino säätyy
automaattisesti osoittamasi
värin mukaan.
Säätää valkotasapainoasetuksia.
Säätää kuvan terävyyttä.
Asettaa
kuvatehostetilan.
Mallikohtainen käsittelytavan luettelo
Valitsee käytettävän kameramallin.
Säätää kuvan
kontrastia.
Säätää kuvan
värikylläisyyttä.
Page 77

Panoraamakuvien yhdistäminen PhotoStitch
Voit luoda leveän panoraamakuvan yhdistämällä useita kuvia (esimerkiksi Kuvien
liittäminen -tilassa otettuja kuvia).
Yhdistä kuvat PhotoStitch-ohjelman avulla.
PhotoStitch-ohjelman käynnistäminen
PhotoStitch-ohjelman käynnistäminen ImageBrowser-ohjelmasta.
1 Valitse joukko kuvia ImageBrowser-ohjelman selainalueesta.
2 Valitse Edit (Muokkaus) -valikosta RemoteCapture.
Alla näkyvä ikkuna tulee näyttöön.
Yhdistä kuvat
noudattamalla ohjeita.
73
3 Yhdistä kuvat noudattamalla PhotoStitch-ikkunan yläreunassa
olevan opastuspaneelin ohjeita.
Liitä toiminto -tilassa laajakulmalisäkkeellä, telejatkeella tai
lähiobjektiivilla otettuja kuvia ei voi yhdistää täsmällisesti.
Macintosh - Lisätoiminnot -
Page 78

74
Panoraamakuvien yhdistäminen - PhotoStitch
Kuvien liittäminen -tilassa otetut kuvat
Kuvien liittäminen -tilassa otettujen kuvien yhdistäminen on helppoa, sillä
PhotoStitch järjestää kuvat automaattisesti oikeaan järjestykseen ja suuntaan.
Kuvien liittäminen -tilan kuvat näkyvät Camera (Kamera) -ikkunassa seuraavalla
tavalla.
Kuvan liittäminen -tilassa otetut kuvat on
•PhotoStitch-ohjelma voidaan käynnistää myös osoittamalla
Kuvan liittäminen -tilassa otettujen kuvien yläpuolella näkyvää
tunnusta.
•Lisätietoja kuvien ottamisesta Kuvien liittäminen -tilassa on
kameran käyttöoppaassa.
merkitty tällä tunnuksella.
Page 79

Laukaisimen käyttö etätoimintona RemoteCapture
Tietokoneeseen liitetyn kameran suljinta voi hallita ja valokuvia ottaa
suoraan tietokoneen näppäimistöltä. Tämä on erityisen hyödyllistä silloin,
kun haluat tarkastella kuvia hieman isommassa näytössä ennen kuin päätät,
säilytetäänkö ne.
Käynnistä RemoteCapture-ohjelma, jos haluat suorittaa tämän tehtävän.
RemoteCapture -ohjelman käynnistäminen
RemoteCapture-ohjelman käynnistäminen ImageBrowser-ohjelmasta.
•Sulje ImageBrowser-ohjelman Camera (Kamera) -ikkuna,
ennen kuin käynnistät RemoteCapture-ohjelman.
•RemoteCapture-ohjelmaa ei voi käyttää kuvien ottamiseen,
kun USB Mounter -ohjelma (s. 87) on käytössä.
1 Kytke kameran mukana toimitettu USB-kaapeli tietokoneen
USB-porttiin ja kameran digitaaliliitäntään. Valmistele kamera
tietokoneyhteyttä varten.
75
Kameran liittämistä ja oikean tilan valitsemista koskevat
toiminnot vaihtelevat kameramallin mukaan. Lisätietoja
on kohdassa Tietoja kamerasta sivulla 91.
2 Sulje iPhoto tai Image Capture, jos jompikumpi ohjelmista on
käynnistynyt.
3 Avaa tai poista objektiivisuojus (koskee malleja, jotka on varustettu
objektiivinsuojuksella).
Jos kameramalliisi ei kuulu objektiivinsuojusta, siirry vaiheeseen 4.
4 Käynnistä ImageBrowser.
5 Valitse ImageBrowser-ohjelman Edit (Muokkaus) -valikosta
Preferences (Asetukset).
6 Valitse Connect (Yhdistä), kun ”Connect to camera?”
(”Yhdistä kameraan?”) -kehote tulee näyttöön.
Communications Settings (Tietoliikenneasetukset) -ikkuna tulee näyttöön.
Tämä ikkuna tulee näyttöön vain, kun yhteys avataan ensimmäistä kertaa.
7 Vahvista, että porttivaihtoehdoksi on valittu USB port (USB-portti) ja
että löydetyksi kameraksi ilmoitetaan kameramallin nimi tai teksti
”Canon Camera”. Valitse Set (Aseta).
Macintosh - Lisätoiminnot -
Page 80

76
Laukaisimen käyttö etätoimintona - RemoteCapture
iPhoto tai Image Capture saattaa käynnistyä automaattisesti samaan
aikaan. Jos kumpikaan ohjelma ei käynnisty, siirry vaiheeseen 9.
8 Sulje iPhoto- tai Image Capture -ohjelma osoittamalla ikkunan
vasemmassa ylänurkassa olevaa -symbolia.
9 Vahvista, että Shooting-RemoteCapture (Kuvaus-RemoteCapture)
-ikkuna on tullut näyttöön.
RemoteCapture-ohjelman toiminnot
RemoteCapture-ohjelmassa on kaksi ikkunaa: Shooting-RemoteCapture
(Kuvaus-RemoteCapture) -ikkuna ja Save-RemoteCapture (TallennaRemoteCapture) -ikkuna. Käytä näitä ikkunoita kuvien ottamiseen ja
tallentamiseen.
Shooting - RemoteCapture (Kuvaus - RemoteCapture) -ikkuna
Detail Settings
(Tietojen asetukset)
Detail Settings
(Tietojen asetukset) valintataulu tulee
näyttöön, kun osoitat
vasemmalla olevaa
nuolikuvaketta.
Etsimen näyttö
Jos osoitat
Viewfinder On
(Etsimen näyttö
käytössä)
-painiketta,
kun kamerayhteys
on käytössä,
kameran etsimessä
oleva kohde näkyy
tässä ruudussa.
Viewfinder On/Off
(Etsimen näyttö käytössä/
ei käytössä) -painike
Ottaa etsimen näytön käyttöön
tai poistaa sen käytöstä.
Tallennettavien kuvien laskuri
Näyttää, kuinka monta kuvaa voidaan
tallentaa tietokoneeseen tai kameran
muistikorttiin.
Reflect changes (Reagoi
muutoksiin) -painike
Päivittää asetukset.
Release (Laukaise)
-painike
Laukaisee sulkimen.
Määritä kameran
perusasetukset
tässä.
Tällä säätimellä voit
zoomata kohteen
lähelle tai kauas.
RemoteCapture lukitsee etsinalueen kohteen valotus- ja
tarkennusasetukset. Jos valaistus tai etäisyys kohteeseen
muuttuu, palauta asetukset valitsemalla Reflect changes
(Reagoi muutoksiin).
Page 81

Seuraavat rajoitukset ovat voimassa, kun kyseessä on DIGITAL
IXUS -sarjan kameran etsin.
•Etsin sulkeutuu automaattisesti kuvan ottamisen jälkeen tai kun
etsimen avaamisesta on kulunut minuutti. Jos haluat avata
etsimen uudestaan, osoita Viewfinder On (Etsimen näyttö
käytössä) -painiketta. Etsimen avautuminen saattaa kuitenkin
kestää jonkin aikaa, jos kameran lämpötila on kohonnut.
•Kun etsin on käytössä, kameran nestekidenäyttö ei toimi.
Tämän lisäksi Video OUT -asetuksia ei voi määrittää
RemoteCapture -ohjelman avulla.
Save - RemoteCapture (Tallenna - RemoteCapture) -ikkuna
Pienoiskuvanäkymä
Näyttää
pienoiskuvat kaikista
RemoteCaptureohjelman
käynnistyksen
jälkeen otetuista
kuvista.
Connect/Disconnect (Yhdistä-/Katkaise yhteys) -painike
Osoittamalla tätä painiketta voit avata yhteyden
kameraan ja tuoda näyttöön RemoteCapture-ohjelman
kuvausikkunan. Kun yhteys on avattu, painike muuttuu
Disconnect (Katkaise yhteys) -painikkeeksi. Sulje yhteys
osoittamalla painiketta.
View(Näytä)
-painike
Näyttää
pienoiskuvaalueelta valitut
kuvat
suurempikokoisena.
77
Macintosh - Lisätoiminnot -
Kuvan näyttöalue
Näyttää
pienoiskuvanäkymässä
valitun kuvan.
Comments
(Kommentit) -ruutu
Tähän voit lisätä kuvaa
koskevia tietoja.
Image Information (Kuvatiedot) -ruutu
Tästä voit tarkistaa kuvan asetukset.
Delete (Poista)
-painike
Poistaa pienoiskuvaalueelta valitut
kuvat (kuvat
poistetaan
tietokoneelta
täysin).
Histogram (Pylväskaavio)
-ruutu
Tästä voit tarkistaa
kirkkausjakaumatiedot.
Page 82

78
Laukaisimen käyttö etätoimintona - RemoteCapture
Kuvien ottaminen RemoteCapture-ohjelman avulla
Jos tietokone on määritetty siirtymään valmiustilaan, ei ole
varmaa, että RemoteCapture toimii, kun tietokone siirtyy
valmiustilaan. Poista valmiustila käytöstä aina, kun aloitat
kuvaamisen RemoteCapture-ohjelmalla.
1
Osoita Detail Settings (Tietojen asetukset) -vaihtoehdon vasemmalla
puolella olevaa nuolta.
Näyttöön tulee Shooting - RemoteCapture (Kuvaus - RemoteCapture) -ikkuna.
2 Valitse Viewfinder On (Etsimen näyttö käytössä) ja katsele kuvaa
Shooting-RemoteCapture (Kuvaus - RemoteCapture) -ikkunassa.
Muuta asetuksia tarvittaessa. Voit päivittää Detail Settings (Tietojen
asetukset) -ikkunassa tehtyjen muutosten vaikutukset osoittamalla Reflect
changes (Reagoi muutoksiin) -painiketta.
3 Määritä Shooting-RemoteCapture (Kuvaus - RemoteCapture)
-ikkunassa koko-, laatu- ja kääntämisasetukset.
Voit tallentaa pystyasennossa kuvatut kuvat tietokoneelle oikeansuuntaisina
määrittämällä Rotation (Kääntö) -asetukseksi joko 90 degrees left
(90 astetta vasemmalle) tai 90 degrees right (90 astetta oikealle).
•RemoteCapture-ohjelman kääntämisasetuksia ei voi
käyttää, jos kamerassa on automaattinen kääntötoiminto,
joka on käytössä.
•Lisätietoja tallennettavan kuvan kohdekansion
vaihtamisesta on kohdassa Kohdekansion ja
tallennusmenetelmän vaihtaminen sivulla 80.
4 Osoita Release (Laukaise) -painiketta.
RemoteCapture-ohjelmalla otetut kuvat tallentuvat automaattisesti
ImageBrowser-ohjelmassa valittuun kansioon.
•Sulkimen voi laukaista myös painamalla kameran
laukaisinta tai painamalla näppäimistön välilyöntiä.
•Kun RemoteControl -ohjelma ohjaa kameraa, zoomauksen
säätöjä tai muita kameran painikkeita ja kytkimiä (kameran
laukaisinta lukuunottamatta) ei voi käyttää.
•Kun kuvaamiseen käytetään RemoteCapture-ohjelmaa,
laukaisimen vapauttamisen ja kuvan ottamisen välinen aika
on hieman pidempi kuin tavalliseen tapaan kuvattaessa.
Page 83

Aikaväliajastinkuvaus
Aikaväliajastinkuvaus on kuvausmenetelmä, joka ottaa tietyn määrän kuvia
tietyin väliajoin.
1 Valitse Save - RemoteCapture (Tallenna - RemoteCapture) -ikkunasta
tai Shooting - RemoteCapture (Kuvaus - RemoteCapture) -ikkunasta
File (Arkisto) ja valitse Interval Timer Shooting
(Aikaväliajastinkuvaus).
Interval Timer Shooting (Aikaväliajastinkuvaus) -ikkuna tulee näyttöön.
2 Määritä kuvien lukumäärä ja aikaväliarvo ja valitse Start (Käynnistä).
Kamera ottaa nyt tietyn määrän kuvia määritetyin väliajoin.
•Aikavälin voi määrittää 5 sekunnista 60 minuuttiin.
•Voit kuvata enintään Shooting - RemoteCapture (Kuvaus RemoteCapture) -ikkunassa ilmoitetun määrän kuvia (kun
ilmoitettu luku on 10 000 tai enemmän, enimmäismäärä on
todellisuudessa 9 999 kuvaa).
Huomaa, että kamera ei voi ottaa kuvia määritetyin
väliajoin, jos määritetty väli on lyhyempi kuin tietojen
tietokoneelle lähettämiseen ja tallentamiseen kuluva aika.
79
Ajastinkuvaus
Ajastinkuvaus on kuvausmenetelmä, jossa kamera ottaa kuvan sekunteina
määritetyn odotusajan jälkeen.
1 Valitse Save - RemoteCapture (Tallenna - RemoteCapture) -ikkunasta
tai Shooting - RemoteCapture (Kuvaus - RemoteCapture) -ikkunasta
File (Arkisto) ja valitse Timer Shooting (Ajastinkuvaus).
Näyttöön tulee Timer Shooting (Ajastinkuvaus) -valintaikkuna.
2 Määritä ajastimen aikaväli ja valitse Start (Käynnistä).
Kamera ottaa kuvan, kun määritetty aika on kulunut.
Voit määrittää aikaväliksi 2 – 30 sekuntia.
Macintosh - Lisätoiminnot -
Page 84

80
Laukaisimen käyttö etätoimintona - RemoteCapture
Muut asetukset
Kohdekansion ja tallennusmenetelmän vaihtaminen
1 Osoita RemoteCapture-valikkoa (Mac OS X) tai File (Arkisto) -
valikkoa (Mac OS 9). Valitse tämän jälkeen Save-RemoteCapture
(Tallenna-RemoteCapture) -ikkunassa tai Shooting-RemoteCapture
(Kuvaus-RemoteCapture) -ikkunassa vaihtoehto Preferences
(Asetukset).
Preferences (Asetukset) -valintataulu tulee näyttöön.
2 Valitse kuvien tallennustapa ja -kansio ja valitse sitten OK.
Määrittää, tallennetaanko kuvat vain
tietokoneeseen vai sekä tietokoneeseen
että kameran muistikorttiin.
Kirjoita tähän kuvatiedostojen nimi. Jos
esimerkiksi kirjoitat nimeksi ”Capture”,
ensimmäisen kuvan nimeksi tulee
Capture_00001.jpg ja myöhempien kuvien
nimeksi tulee muuten sama nimi, mutta
numero on aina yhtä suurempi.
Valitse kuvien tallennuskansio.
Jos valitset tallennusvaihtoehdoksi Computer only (Vain
tietokoneeseen), voit kuvata kameralla, kun kamerassa ei ole
muistikorttia tai kun kameran muistikortti on täynnä.
Kohteen näyttäminen kameran nestekidenäytössä
Voit tarkastella kuvattavaa kohdetta kameran nestekidenäytössä.
1 Valitse Shooting-RemoteCapture (Kuvaus-RemoteCapture) -ikkunan
File (Arkisto) -valikosta Camera Display Settings (Kameran
näyttöasetukset).
Näyttöön tulee Camera Display Settings (Kameran näyttöasetukset)
-valintataulu.
2 Valitse Camera’s LCD monitor (Kameran nestekidenäyttö) ja valitse OK.
3 Osoita Shooting-RemoteCapture (Kuvaus-RemoteCapture) -ikkunan
Viewfinder On (Etsimen näyttö käytössä) -painiketta.
Page 85

Voit katsella kuvauskohdetta kameraan kytketystä
televisiosta valitsemalla vaiheessa 2 vaihtoehdon Video Out
terminal (Videoulostulo). Lisätietoja kameran kytkemisestä
televisioon on kameran käyttöoppaassa.
Pienoiskuvaluettelon tulostaminen
Voit tulostaa luettelon kaikista Save-RemoteCapture (Tallenna - RemoteCapture)
-ikkunan pienoiskuva-alueella näkyvistä pienoiskuvista valitsemalla ensin File
(Arkisto) -valikon ja sitten vaihtoehdon Print Index (Tulosta luettelo). Luettelon
tulostaminen on hyödyllinen rekisteri ja kuvien tarkistuskeino, sillä jokaisen
kuvan tiedostonimi ja kuvauspäivämäärä tulostetaan kuvien ohella.
81
Macintosh - Lisätoiminnot -
Page 86

82
Kameran mukauttaminen omaan makuun sopivaksi Minun kamerani -asetusten avulla
Kameran mukauttaminen omaan
makuun sopivaksi Minun kamerani
-asetusten avulla
Käynnistyskuvaa, käynnistysääntä, suljinääntä, painikeääniä ja itselaukaisimen
ääntä kutsutaan yhteisesti My Camera (Minun kamerani) -asetuksiksi. Voit lisätä
suosikkikuvasi ja -äänesi tietokoneesta kameran My Camera (Minun kamerani)
-asetuksiin. Tässä jaksossa selostetaan, miten tietokoneeseen tallennetut
My Camera (Minun kamerani) -asetukset ladataan kameraan. Tämä toiminto
tehdään ImageBrowserin avulla.
Tarkista, tukeeko kamerasi tätä toimintoa. Lisätietoja on
kohdassa Tietoja kamerasta sivulla 91.
My Camera (Minun kamerani) -ikkunan avaaminen
Asetukset tallennetaan kameraan My Camera (Minun kamerani) -ikkunan
avulla. Seuraava kohta selittää, miten My Camera (Minun kamerani) -ikkuna
tuodaan näyttöön.
1 Camera (Kamera) -ikkuna tulee näyttöön, kun kamera liitetään
tietokoneeseen ja ImageBrowser-ohjelma käynnistetään.
Lisätietoja ImageBrowser-ohjelman käynnistämisestä on kohdassa
ImageBrowser-ohjelman käynnistäminen sivulla 56.
2 Valitse Camera (Kamera) -ikkunassa Setup Options
(Asetusvaihtoehdot) ja valitse sitten pikavalikosta My Camera
(Minun kamerani).
Näyttöön tulee My Camera Sound Maker (Minun kamerani äänen luonti)
-valintataulu.
Page 87

3 Valitse ”Start-up Image, Start-up Sound, Operation Sound, Selftimer
Sound and Shutter Sound” (Käynnistyskuva, käynnistysääni,
toimintaääni, itselaukaisimen ääni ja sulkimen ääni) ja valitse OK.
My Camera (Minun kamerani) -ikkuna tulee näyttöön.
ImageBrowser sisältää useita valmiita My Camera (Minun
kamerani) -asetuksia. Voit tarkastella asetuksia My Camera
(Minun kamerani) -ikkunassa.
My Camera (Minun kamerani) -ikkuna
Type (Tyyppi)
Voit valita My Camera (Minun
kamerani) -asetusten tyypin.
Näyttää
tietokoneeseen
tallennettujen
My Camera
(Minun
kamerani)
-asetusten
luettelon.
Add (Lisää)
-painike
Osoita tätä,
jos haluat lisätä
tiedoston yhdeksi
My Computer
(Oma tietokone)
-luettelon
My Camera
Settings (Minun
kamerani)
-asetukseksi.
Play (Toista)
-painike
Osoita tätä,
jos haluat
toistaa valitun
ääniasetuksen.
Tallenna kameraan
Tallenna
tietokoneeseen
Send to Trash (Siirrä
roskakoriin) -painike
Osoita tätä, jos haluat
poistaa asetuksen
My Computer (Oma
tietokone) -luettelosta.
Play (Toista) -painike
Valitse tämä, jos haluat
toistaa kameraan
tallennetut äänet.
Tuo näyttöön
kameran My
Camera (Minun
kamerani)
-asetukset.
Delete (Poista) painike
Poistaa asetuksen
Camera (Kamera) luettelosta.
Save to Camera
(Tallenna
kameraan)
-painike
Osoita tätä, jos
haluat tallentaa
asetukset
kameraan.
83
Macintosh - Lisätoiminnot -
Voit lisätä uusia tiedostoja My Camera (Minun kamerani)
-asetuksiksi My Camera (Minun kamerani) -ikkunaan. Lisätietoja
on kohdassa Uusien tietojen lisääminen My Camera (Minun
kamerani) -ikkunaan sivulla 85.
Page 88

84
Kameran mukauttaminen omaan makuun sopivaksi Minun kamerani -asetusten avulla
My Camera (Minun kamerani) -asetusten tallentaminen
kameraan
Voit tallentaa My Camera (Minun kamerani) -ikkunassa näkyvät asetukset
kameraan.
•My Camera (Minun kamerani) -asetukset voidaan määrittää
ja tallentaa kameraan kahdella eri tavalla: erikseen tai
teemasarjoina.
•Esimerkiksi Animal (Eläin) -teemassa aloituskuvana on eläimen
kuva, ja äänitiedostot sisältävät eläinten ääniä. Valmiiden
My Camera (Minun kamerani) -teema-asetusten tiedostonimien
alku on sama, esimerkiksi Animal~. Esimerkiksi Animal~alkuisessa käynnistyskuvassa on eläin, ja kuvaan liittyy
samantyyppisesti nimettyjä kyseisen eläimen äänitiedostoja.
•Kameraan voi tallentaa vain ne asetukset, jotka näkyvät
My Camera (Minun kamerani) -ikkunan My Computer
(Oma tietokone) -luettelossa.
•Älä irrota USB-kaapelia, katkaise kamerasta virtaa tai irrota
kameraa tietokoneesta, kun My Camera (Minun kamerani)
-asetuksia tallennetaan tietokoneesta kameraan tai kamerasta
tietokoneeseen.
1 Vahvista, että kameraan tallennettava asetus on valittu Type
(Tyyppi)-luettelossa.
2 Valitse Computer (Tietokone) -luettelosta asetus, jonka haluat lisätä.
Jos valitsit Type (Tyyppi) -luettelosta vaihtoehdon Theme (Teema),
käynnistyskuvan pienoiskuva tulee näkyviin oikealle. Äänitiedostot
toistuvat järjestyksessä käynnistysääni, suljinääni, painikeäänet ja
itselaukaisimen ääni.
3 Valitse muutettava asetus Camera (Kamera) -luettelosta ja osoita
-painiketta.
Camera (Kamera) -luettelon asetus muuttuu valitun tiedoston mukaan.
Mikäli kyseinen asetus on aikaisemmin tallennettu kameraan,
se pyyhkiytyy yli.
Toista tarvittaessa vaiheet 1 - 3.
4 Osoita Save to Camera (Tallenna kameraan) -painiketta.
Olet nyt tallentanut My Camera (Minun kamerani) -asetukset kameraan.
Voit käyttää näitä tietoja kamerassa muuttamalla käynnistyskuvaa ja
ääniasetuksia kamerasta. Lisätietoja on kameran käyttöoppaassa.
Page 89

Kameran My Camera (Minun kamerani) -asetusten
tallentaminen tietokoneeseen
Voit tallentaa kamerassa olevat My Camera (Minun kamerani) -asetukset
tietokoneeseen.
My Camera (Minun kamerani) -asetukset voidaan valita ja
1 Valitse Type (Tyyppi) -luettelosta asetustyyppi, jonka haluat tallentaa
2 Valitse Camera (Kamera) -luettelosta asetus, jonka haluat tallentaa
3 Osoita -painiketta.
4 Kirjoita valitun asetuksen tiedostonimi ja osoita OK-painiketta.
tallentaa tietokoneeseen kahdella eri tavalla: erikseen tai
teemasarjoina.
kameraan.
tietokoneeseen.
Jos valitsit Type (Tyyppi) -luettelosta vaihtoehdon Theme (Teema),
käynnistyskuvan pienoiskuva tulee näkyviin oikealle. Äänitiedostot toistuvat
järjestyksessä käynnistysääni, suljinääni, painikeäänet ja itselaukaisimen
ääni.
Olet nyt tallentanut My Camera (Minun kamerani) -asetukset
tietokoneeseen.
85
Macintosh - Lisätoiminnot -
Uusien tietojen lisääminen My Camera (Minun kamerani)
-ikkunaan
Jotta voit lisätä uusia tietoja My Camera (Minun kamerani) -ikkunaan, sinun on
ensin luotava uudet tiedot, tallennettava ne tietokoneeseen ja lisättävä kyseinen
tiedosto My Camera (Minun kamerani) -ikkunaan.
Käynnistyskuvan luominen ja lisääminen
Luo ensin käynnistyskuvana käytettävä kuvatiedosto ja tallenna se
tietokoneeseen. Käytä kuvanmuokkausohjelmaa, esimerkiksi ArcSoft
PhotoImpressionia. Luo tiedosto JPEG-muotoon ja määritä kooksi
320 (leveys) x 240 (korkeus) kuvapistettä.
Kun olet luonut tiedoston ja tallentanut sen tietokoneeseen, lisää se My Camera
(Minun kamerani) -ikkunaan seuraavassa kuvatulla tavalla.
Page 90

86
Kameran mukauttaminen omaan makuun sopivaksi Minun kamerani -asetusten avulla
1 Avaa My Camera (Minun kamerani) -ikkuna ja osoita Add (Lisää)
-painiketta.
Open File (Avaa tiedosto) -valintataulu tulee näyttöön.
2 Valitse luomasi tiedosto ja valitse Open (Avaa).
Valittu tiedosto tulee näkyviin Computer (Tietokone) -luettelossa.
Olet nyt lisännyt uudet tiedot.
Voit tallentaa uudet tiedot kameraan kohdassa My Camera (Minun
kamerani) -asetusten tallentaminen kameraan (s. 84) kuvatulla tavalla.
Voit poistaa asetuksen valitsemalla tiedoston nimen ja
osoittamalla My Computer (Oma tietokone) -luettelon
alareunassa olevaa Send to Trash (Siirrä roskakoriin)
-painiketta.
Äänitiedoston lisääminen
Kun olet tallentanut äänitiedoston, muuta se Wav-muotoon esim.
ArcSoft VideoImpression -ohjelman avulla. Noudata sitten edellisellä sivulla
annettuja ohjeita.
•Jos tietokoneen käyttöjärjestelmä on Mac OS 9, voit
nauhoittaa äänitiedostoja SimpleSound-ohjelmalla.
•Valitse äänen määritteiksi 11,025 tai 8 000 kHz, 8 bittiä sekä
mono ja tallenna tiedosto WAV-muotoon. Seuraavassa
taulukossa näkyvät My Camera (Minun kamerani) -äänten
vakiokestot.
Type (Tyyppi)
Käynnistysääni enintään 1,0 s. enintään 1,3 s.
Sulkimen ääni enintään 0,3 s. enintään 0,4 s.
Toimintaääni enintään 0,3 s. enintään 0,4 s.
Itselaukaisimen
ääni
11 025 kHz 8 000 kHz
enintään 2,0 s. enintään 2,0 s.
Kesto sekunteina
Page 91

Kuvien lataaminen USB Mounter
-ohjelman avulla
87
USB Mounter -ohjelmaa voi käyttää vain, kun kameramalli on PowerShot G3,
PowerShot S45 tai DIGITAL IXUS v
Mac OS 9.
3
ja kun tietokoneen käyttöjärjestelmä on
USB Mounter on ajuriohjelma, jonka avulla kameran muistikortissa olevat kuvat
voidaan tuoda tietokoneen näyttöön aivan kuin jos kamera olisi kortinlukija.
Ohjelman avulla kuvat voidaan ladata tietokoneeseen samalla tavalla kuin ne
kopioidaan kortinlukijasta.
Kun USB Mounter -ohjelma on käytössä, seuraavia toimintoja ei
voi suorittaa.
•ImageBrowser-ohjelman käynnistäminen automaattisesti
(kun USB-kaapeli on liitettynä).
•Kameran asetusten säätäminen ImageBrowser-ohjelman avulla.
•Kuvien ottaminen RemoteCapture-ohjelman avulla
•Kuvien poistaminen kamerasta.
•Kuvien lataaminen tietokoneesta kameraan.
USB Mounter -ohjelman ottaminen käyttöön
Jos haluat ladata kuvia USB Mounter -ohjelman avulla, ohjelma on otettava
ensin käyttöön seuraavasti:
1 Valitse Apple (Omena) -valikosta Control Panels (Säätimet) ja valitse
Canon USB Camera Driver (Canon USB -kamera-ajuri).
Näyttöön tulee Canon USB Camera Driver (Canon USB -kamera-ajuri)
-säädin.
Macintosh - Lisätoiminnot -
2 Valitse Card Reader Mode (Kortinlukutila) ja sulje säädin.
Sulje osoittamalla tätä.
Näyttöön tulee valintataulu, jossa kehotetaan käynnistämään tietokone
uudelleen.
Page 92

88
Kuvien lataaminen USB Mounter -ohjelman avulla
3 Käynnistä tietokone uudelleen osoittamalla Yes (Kyllä).
USB Mounter -ohjelma otetaan käyttöön.
Poista USB Mounter -ohjelma käytöstä, kun haluat ladata
kuvia kameraan tai kuvata RemoteCapture -ohjelmalla.
1. Valitse Apple (Omena) -valikosta Control Panels
(Säätimet) ja valitse Canon USB Camera Driver (Canon USBkamera-ajuri).
Kuvien lataaminen
1
Kytke kameran mukana toimitettu USB-kaapeli tietokoneen USBporttiin ja kameran digitaaliliitäntään.
Näyttöön tulee Canon USB Camera Driver (Canon USBkamera-ajuri) -säädin.
2. Valitse Camera Mode (Kameratila) ja sulje säädin.
Kun käynnistät tietokoneen uudelleen, USB Mounter
-ohjelma ei ole enää käytössä.
Kameran liittämistä ja oikean tilan valitsemista koskevat
toiminnot vaihtelevat kameramallin mukaan. Lisätietoja
on kohdassa Tietoja kamerasta sivulla 91.
Kameran symboli tulee näkyviin työpöydälle.
2 Kaksoisosoita kameran symbolia.
Kameran symboli
Kameramallin nimi näkyy
tässä kohdassa.
3 Valitse kuvat sisältävä kansio.
Muistikortilla olevat kuvat näkyvät tiedostosymboleina.
Lisätietoja muistikortin kansiorakenteesta ja tiedostonimistä on kohdassa
Muistikortin kansiorakenne sivulla 115.
4 Kopioi kuvat kiintolevylle tavallisten tiedoston kopiointitoimintojen
avulla.
Valitse kuvat ja lataa ne tietokoneeseen vetämällä ja pudottamalla kuvat
kohdekansioon.
Älä koskaan katkaise virtaa tai irrota USB-kaapelia
kopioinnin aikana. Laitteet eivät ehkä toimi oikein.
Page 93

89
Kun USB Mounter -ohjelma on käytössä, lataa kuvat
kamerasta ImageBrowser-ohjelman kortinlukijaan liittyvillä
lataustoiminnoilla. Lisätietoja on kohdassa
Muistikorttiyhteys sivulla 61.
•
Macintosh - Lisätoiminnot -
Page 94

90
MUISTIINPANOJA
Page 95

91
Windows/Macintosh
Ohjelmistopaketti sekä kameran tietokoneeseen kytkemiseen ja tiedonsiirron
valmisteluun liittyvät toiminnot vaihtelevat kameramallin mukaan. Tietyt
kameramallit eivät tue tiettyjä ohjelmistotoimintoja.
Tässä kohdassa on tietoja kameramallin ominaisuuksista.
Tietoja kamerasta
Page 96

92
Kaikkia malleja koskevat tiedot
Kaikkia malleja koskevat tiedot
Kameramallikohtaiset tiedot ovat kameramallia vastaavalla sivulla (sivut 94 - 101).
Ohjelmat ja yhteensopivat käyttöjärjestelmät
Kaikkien kameramallien mukana toimitetaan Canon Digital Camera Solution
-CD-ROM-levy. Levy sisältää seuraavat ohjelmat.
Ohjelma
98 Me 2000 XP OS 9 OS X
ZoomBrowser EX
ImageBrowser
Yhteensopiva käyttöjärjestelmä
Windows Macintosh
TWAIN-ajuri
WIA-ajuri
USB Mounter
File Viewer Utility
PhotoRecord
PhotoStitch
RemoteCapture
*1: WIA-ajuri toimitetaan vain PowerShot G3-, PowerShot S45- ja
DIGITAL IXUS v
*2: Yhteensopiva vain PowerShot G3-, PowerShot S45- ja DIGITAL IXUS v
-mallien kanssa.
3
-mallien mukana.
*1
*2
3
Page 97

93
Kameran liittäminen tietokoneeseen
Varmista, että kameran mukana toimitetun Canon Digital
Camera Solution -levyn ohjelmisto on asennettu, ennen
kuin kytket kameran tietokoneeseen.
•Kamera ja tietokone
•Kameran mukana toimitettu USB-kaapeli
•Liitä kamera USB-kaapelilla tietokoneen USB-porttiin suoraan,
ei USB-keskittimen kautta. Jos käytät USB-keskitintä, yhteys
ei ehkä toimi oikein.
•Yhteys ei ehkä toimi oikein, jos käytät kameran kanssa
samanaikaisesti muita USB-laitteita, USB-hiirtä ja -näppäimistöä
lukuun ottamatta. Jos tällainen ongelma ilmenee, irrota muut
laitteet tietokoneesta ja liitä kamera uudelleen.
•Liitä enintään yksi kamera yhteen tietokoneeseen USB-liitännän
kautta. Muutoin yhteys ei ehkä toimi oikein.
•Älä päästä tietokonetta koskaan valmiustilaan, kun siihen on
kytketty kamera USB-liitännän kautta. Jos tietokone kuitenkin
siirtyy valmiustilaan, älä koskaan irrota USB-kaapelia. Yritä
käynnistää tietokone niin, että kamera on edelleen liitettynä
siihen. Jotkin tietokoneet eivät käynnisty oikein, jos kamera
irrotetaan tietokoneen valmiustilan (virransäästötilan) aikana.
Lisätietoja tietokoneen valmiustilasta on tietokoneen
käyttöoppaassa.
Windows/Macintosh
On suositeltavaa käyttää kameraa verkkovirralla, kun kamera on
liitettynä tietokoneeseen.
Lisätietoja kameran mallikohtaisesta liittämisestä tietokoneeseen on
sivuilla 94 - 101.
Page 98

94
PowerShot S50
PowerShot S50
Kameran kytkeminen tietokoneeseen ja tiedonsiirron valmistelu
Kytke kameran mukana toimitettu USB-kaapeli tietokoneen
1
USB-porttiin ja kameran digitaaliliitäntään alla näytetyllä tavalla.
USB-portti
USB-kaapeli
Digitaaliliitäntään
1. Avaa liitännän suojus asettamalla kynsi
sen loveen.
2. Aseta kaapelin pää liittimeen ja työnnä,
kunnes kuulet naksahduksen.
USB-kaapeli
Kamera ja tietokone ovat automaattisesti valmiita tiedonsiirtoon, kun yhteys on
muodostettu.
Pakkauksen mukana tulleet CD-ROM-levyt
•Canon Digital Camera Solution -levy
•ArcSoft Camera Suite 2.0 -levy
Lisätietoja levyn ohjelmien ominaisuuksista ja asennuksesta on kohdassa
ArcSoft Camera Suite 2.0 -CD-ROM-levy sivulla 104.
Ohjelmat ja ominaisuudet, joita kamera ei tue
Kamera ei tue USB Mounter -ohjelmaa (Macintosh).
Page 99

95
DIGITAL IXUS 400
Kameran kytkeminen tietokoneeseen ja tiedonsiirron valmistelu
Kytke kameran mukana toimitettu USB-kaapeli tietokoneen
1
USB-porttiin ja kameran digitaaliliitäntään alla näytetyllä tavalla.
2 Käännä kameran valintakiekko katselutilaan ja kytke kameraan
virta. Virran kytkeminen ja tilan valinta valmistavat kameran
tiedonsiirtoon tietokoneen kanssa.
USB-portti
USB-kaapeli
Digitaaliliitäntään
1. Avaa liitännän suojus asettamalla
kynsi sen loveen.
2. Aseta kaapelin pää liittimeen ja
työnnä, kunnes kuulet naksahduksen.
Windows/Macintosh
Pakkauksen mukana tulleet CD-ROM-levyt
•Canon Digital Camera Solution -levy
•ArcSoft Camera Suite 1.2 -levy
Lisätietoja levyn ohjelmien ominaisuuksista ja asennuksesta on kohdassa
ArcSoft Camera Suite 1.2 -CD-ROM-levy sivulla 106.
Ohjelmat ja ominaisuudet, joita kamera ei tue
•Kameralla ei voi ottaa RAW-kuvia.
•Kamera ei tue USB Mounter -ohjelmaa (Macintosh).
Page 100

96
PowerShot A70
PowerShot A70
Kameran kytkeminen tietokoneeseen ja tiedonsiirron valmistelu
Kytke kameran mukana toimitettu USB-kaapeli tietokoneen
1
USB-porttiin ja kameran digitaaliliitäntään alla näytetyllä tavalla.
2 Käännä kameran valintakiekko katselutilaan ja kytke kameraan
virta. Virran kytkeminen ja tilan valinta valmistavat kameran
tiedonsiirtoon tietokoneen kanssa.
USB-portti
USB-kaapeli
Digitaaliliitäntään
1. Avaa liitännän suojus asettamalla kynsi
sen loveen.
2. Aseta kaapelin pää liittimeen ja työnnä,
kunnes kuulet naksahduksen.
Pakkauksen mukana tulleet CD-ROM-levyt
•Canon Digital Camera Solution -levy
•ArcSoft Camera Suite 1.2 -levy
Lisätietoja levyn ohjelmien ominaisuuksista ja asennuksesta on kohdassa
ArcSoft Camera Suite 1.2 -CD-ROM-levy sivulla 106.
Ohjelmat ja ominaisuudet, joita kamera ei tue
•Kameralla ei voi ottaa RAW-kuvia.
•Kamera ei tue USB Mounter -ohjelmaa (Macintosh).
 Loading...
Loading...