Brother PT-P750W User's Guide

Guida in linea dell'utente
P-touch P750W
Prima di utilizzare questa stampante leggere la presente guida in linea
dell'utente.
È consigliabile tenere il presente manuale a portata di mano come
riferimento futuro.
Versione 0
ITA

Introduzione
Avviso importante
Il contenuto di questo documento e le specifiche di questo prodotto sono soggetti a modifiche senza
preavviso.
Brother si riserva il diritto di apportare modifiche senza preavviso alle specifiche e ai materiali qui contenuti
e non potrà essere in alcun modo ritenuta responsabile di eventuali danni (inclusi quelli indiretti) causati
dall'affidamento riposto nei materiali presentati, inclusi, a titolo esemplificativo ma non esaustivo, gli errori
tipografici e di altro tipo eventualmente contenuti nelle pubblicazioni.
Le immagini delle schermate riportate in questo documento possono differire a seconda del sistema
operativo del computer.
Prima di utilizzare la P-touch, accertarsi di leggere tutta la documentazione fornita con la stessa, per
informazioni sulla sicurezza e sull'utilizzo corretto.
Simboli utilizzati in questa guida
Nella presente guida sono utilizzati i seguenti simboli.
AVVERTENZA
ATTENZIONE
Importante
Nota
Indica cosa fare per evitare il rischio di infortuni.
Indica le procedure da seguire per evitare piccoli infortuni personali o di
danneggiare la P-touch.
Indica informazioni o istruzioni da seguire. Il mancato rispetto di tali istruzioni può
causare danni o malfunzionamenti.
Indica informazioni o istruzioni utili per comprendere e utilizzare il prodotto in
modo più efficiente.
i

Marchi e copyright
BROTHER è un marchio o un marchio registrato di Brother Industries, Ltd.
P-TOUCH è un marchio o un marchio registrato di Brother Industries, Ltd.
© 2014 Brother Industries, Ltd. Tutti i diritti riservati.
Microsoft, Windows Vista, Windows Server e Windows sono marchi registrati o marchi di Microsoft Corp.
negli Stati Uniti e/o in altri Paesi.
Apple, Macintosh e Mac OS sono marchi di Apple Inc. registrati negli Stati Uniti e in altri Paesi.
Android è un marchio di Google Inc.
Google Play è un marchio di Google Inc.
Wi-Fi e Wi-Fi Alliance sono marchi registrati della Wi-Fi Alliance.
WPA, WPA2, Wi-Fi Protected Setup, il logo Wi-Fi Protected Setup e Wi-Fi Direct sono marchi della
Wi-Fi Alliance.
I nomi di altri software o prodotti citati nel presente documento sono marchi o marchi registrati delle rispettive
aziende.
Ciascuna azienda il cui software viene citato nel presente manuale dispone di un accordo di licenza per il
software specifico dei programmi posseduti.
Tutti i nomi commerciali e dei prodotti delle aziende citati nei prodotti Brother, i relativi documenti e qualsiasi
altro materiale sono marchi o marchi registrati delle rispettive aziende.
ii
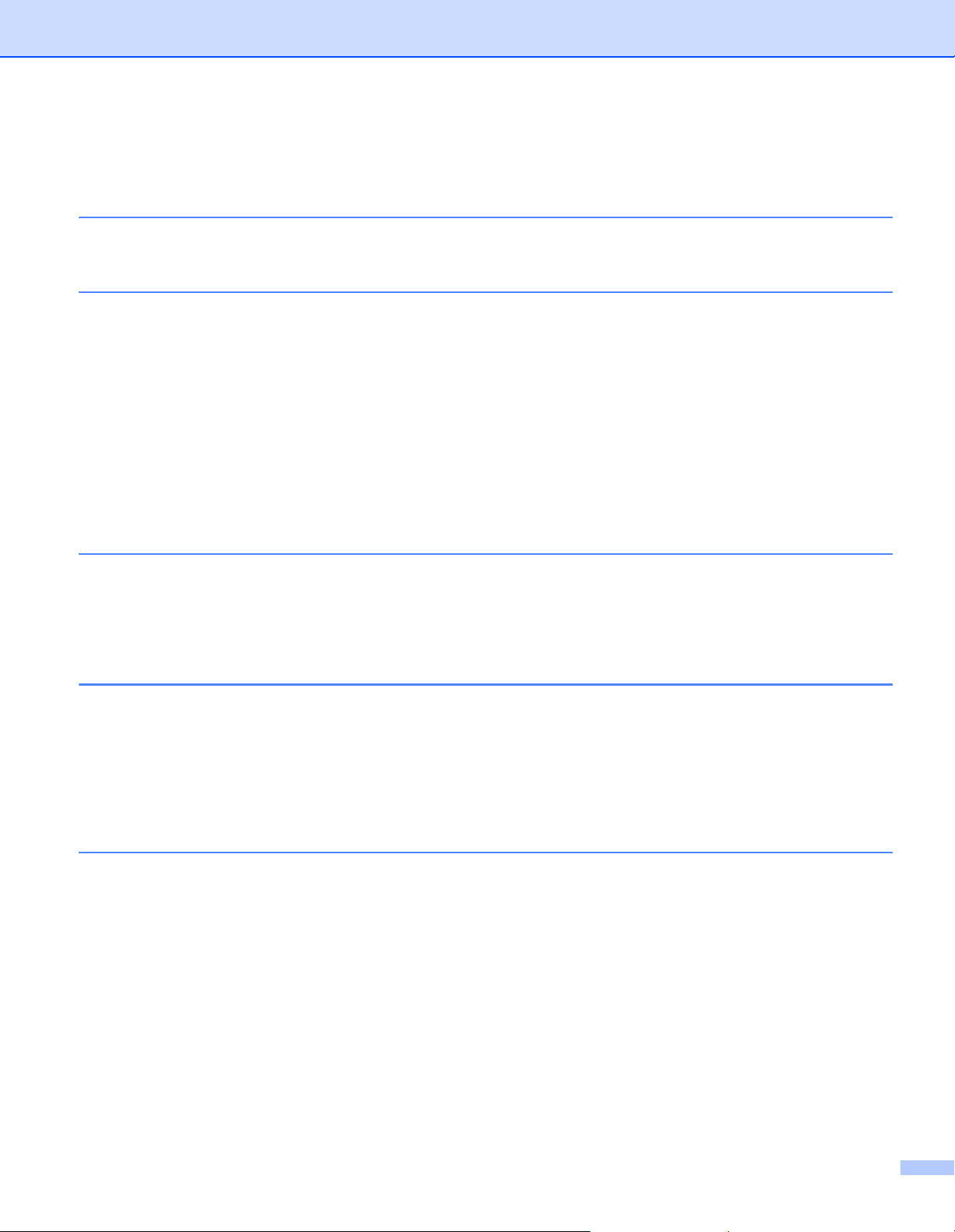
Sommario
1 Metodi di connessione alla rete wireless 1
Verifica dell'ambiente di rete......................................................................................................................1
2 Stampa dai computer 2
Applicazioni disponibili per l'uso con i computer........................................................................................2
Installazione di P-touch Editor e del driver della stampante......................................................................4
Quando si stampa tramite un collegamento USB................................................................................4
Quando si stampa tramite una connessione di rete wireless ..............................................................4
Creazione di una connessione di rete wireless .........................................................................................5
Uso di WPS (Wi-Fi Protected Setup™) ...............................................................................................5
Creare una connessione nella modalità Infrastruttura.........................................................................6
Creazione di una connessione mediante Wireless Direct ...................................................................7
Uso di P-touch Editor.................................................................................................................................8
Uso di P-touch Editor (per Windows
Uso di P-touch Editor (per Macintosh)...............................................................................................11
3 Stampa dai dispositivi iOS 14
Applicazioni disponibili per l'uso con i dispositivi iOS ..............................................................................14
Installazione di applicazioni .....................................................................................................................14
Collegamento della P-touch al dispositivo iOS ........................................................................................15
Stampa dal dispositivo iOS......................................................................................................................15
®
) ................................................................................................8
4 Stampa dai dispositivi Android™ 16
Applicazioni disponibili per l'uso con i dispositivi Android™ ....................................................................16
Installazione di applicazioni .....................................................................................................................16
Collegamento della P-touch al dispositivo Android™ ..............................................................................17
Se il dispositivo Android™ supporta NFC (Near Field Communication) ...........................................17
Se il dispositivo Android™ non supporta NFC (Near Field Communication) ....................................18
Stampa dal dispositivo Android™............................................................................................................18
5 Strumento di impostazione della stampante (per Windows®)19
Uso delle impostazioni di comunicazione................................................................................................19
Finestra di dialogo delle impostazioni................................................................................................20
Barra dei menu..................................................................................................................................21
Scheda Generale...............................................................................................................................24
Scheda LAN wireless ........................................................................................................................26
Scheda Wireless Direct .....................................................................................................................30
Applicazione delle modifiche delle impostazioni a più stampanti ......................................................31
Uso delle impostazioni del dispositivo .....................................................................................................32
Barra dei menu..................................................................................................................................34
iii

6 Brother P-touch Utility (per Macintosh) 35
Uso di P-touch Utility ...............................................................................................................................35
Finestra di dialogo delle impostazioni................................................................................................36
Scheda Basic (Base) .........................................................................................................................37
Scheda Print (Stampa) ......................................................................................................................38
Scheda Wireless Direct .....................................................................................................................39
7 Gestione pagina Web 40
Panoramica..............................................................................................................................................40
Configurazione delle impostazioni della stampante mediante la Gestione pagina Web
(browser Web) ......................................................................................................................................41
8 Stampa di etichette distribuite a più stampanti 42
Stampa distribuita....................................................................................................................................42
A Appendice 46
Manutenzione ordinaria ...........................................................................................................................46
Pulizia delle parti esterne della P-touch ............................................................................................46
Pulizia della testina di stampa e del rullo...........................................................................................46
Pulizia della taglierina........................................................................................................................48
Soluzione dei problemi ............................................................................................................................49
iv

1
Metodi di connessione alla rete wireless 1
Verifica dell'ambiente di rete 1
Il metodo di connessione varia a seconda dell'ambiente di rete e del tipo di dispositivo da connettere.
Pertanto, prima di connettersi alla rete verificare l'ambiente di rete.
Configurazione wireless con
È presente
un punto di
accesso/router
WLAN
utilizzo temporaneo di un cavo
USB
Vedere Configurazione
wireless con utilizzo
temporaneo di un cavo USB
a pagina 4.
Configurazione on-push
utilizzando WPS (Wi-Fi
Protected Setup™)
1
Non è presente
un punto di
accesso/router
WLAN
Vedere Configurazione on-
push utilizzando WPS (Wi-Fi
Protected Setup™) a pagina 4.
Usare Wireless Direct
Dispositivo Android™
Vedere Stampa dai dispositivi
Android™ a pagina 16.
iOS
Vedere Stampa dai dispositivi
iOS a pagina 14.
Computer
Vedere Creazione di una
connessione mediante Wireless
Direct a pagina 7.
1

2
Stampa dai computer 2
Applicazioni disponibili per l'uso con i computer 2
Per utilizzare P-touch in modo efficace, è disponibile una serie di applicazioni e funzioni.
Applicazione Windows Macintosh Caratteristiche
Non è necessario installare un driver o il software per
P-touch Editor Lite.
P-touch Editor Lite rr
Con P-touch Editor Lite è possibile creare in modo rapido e
semplice vari layout etichetta.
P-touch Editor Lite è supportato solo quando ci si connette
utilizzando un cavo USB.
È necessario installare il driver e P-touch Editor.
2
P-touch Editor rr
P-touch Library r
P-touch Update Software rr
Strumento di
impostazione della
stampante
Utility r
Wireless Device Setup
Wizard (Procedura
guidata di impostazione
del dispositivo wireless)
BRAdmin Light rr
BRAdmin Pro r
r
r
Con P-touch Editor è possibile creare con facilità un'ampia
gamma di etichette personalizzate in layout complessi,
utilizzando font, modelli e clipart.
Viene installata con P-touch Editor.
Questa applicazione consente di gestire i modelli P-touch
Editor e altri dati mediante il computer.
È possibile utilizzare P-touch Library per stampare i modelli.
È necessario per installare P-touch Update Software.
Il software può essere aggiornato alla versione più recente.
Viene installato con il driver della stampante.
Questa applicazione consente di specificare le impostazioni
di comunicazione della stampante e le impostazioni del
dispositivo dal computer.
Viene installato con il driver della stampante.
Questa applicazione consente di specificare le impostazioni
di comunicazione della stampante e le impostazioni del
dispositivo dal computer.
Questa applicazione consente di configurare la stampante
per una rete wireless.
Questa applicazione consente di configurare e gestire la
stampante di rete dal computer.
Questa applicazione consente di configurare e gestire la
stampante di rete dal computer.
2

Stampa dai computer
Funzione utile Windows Macintosh Caratteristiche
Quando si stampa un gran numero di etichette, la stampa
può essere distribuita tra più stampanti.
Stampa distribuita r
Poiché la stampa viene eseguita contemporaneamente, il
tempo di stampa totale potrebbe ridursi.
Per ulteriori informazioni, vedere Stampa di etichette
distribuite a più stampanti a pagina 42.
Per ulteriori informazioni, fare riferimento a [FAQ e Risoluzione dei problemi] nel Brother Solutions Center
(http://support.brother.com/
).
2
3

Stampa dai computer
Nota
Installazione di P-touch Editor e del driver della stampante 2
Quando si stampa tramite un collegamento USB 2
Per stampare dal computer è necessario installare P-touch Editor, il driver della stampante e altre
applicazioni nel computer.
Visitare il nostro sito Web descritto qui di seguito e scaricare il software necessario. Le istruzioni di
installazione sono disponibili nella pagina di download.
Per Windows
®
: http://www.brother.com/inst/
2
Per Macintosh: la pagina [Download] nel Brother Solutions Center (http://support.brother.com/
)
Quando si stampa tramite una connessione di rete wireless 2
Se la P-touch è alimentata mediante batterie alcaline o Ni-MH, non è possibile stabilire una connessione
di rete wireless. Usare la batteria agli ioni di litio ricaricabile o l'adattatore CA.
Se si desidera stampare tramite una connessione di rete wireless, è consigliabile configurare le impostazioni
della rete wireless durante l'installazione dell'applicazione.
Le impostazioni di rete wireless possono essere modificate in un secondo momento mediante lo Strumento
di impostazione della stampante. (Solo per Windows
Per ulteriori informazioni, vedere Strumento di impostazione della stampante (per Windows
Sono disponibili i seguenti metodi di installazione.
Visitare il nostro sito Web descritto qui di seguito e scaricare il software necessario. Le istruzioni di
installazione sono disponibili nella pagina di download.
Per Windows
®
: http://www.brother.com/inst/
Per Macintosh: la pagina [Download] nel Brother Solutions Center (http://support.brother.com/
®
)
®
) a pagina 19.
)
Configurazione wireless con utilizzo temporaneo di un cavo USB
Per questo metodo è consigliabile utilizzare un computer connesso alla rete in modalità wireless.
È possibile configurare in remoto la P-touch dal computer in rete mediante un cavo USB.
Configurazione on-push utilizzando WPS (Wi-Fi Protected Setup™)
È possibile utilizzare la WPS per configurare rapidamente le impostazioni della rete wireless, purché il punto
di accesso/router supporti WPS.
2
2
4

Stampa dai computer
Nota
Nota
Creazione di una connessione di rete wireless 2
In questa sezione si descrive come configurare le impostazioni della rete wireless e come stabilire una
connessione di rete wireless, qualora le impostazioni della rete wireless non fossero state configurate
durante l'installazione.
Se la P-touch è alimentata mediante batterie alcaline o Ni-MH, non è possibile stabilire una connessione
di rete wireless. Usare la batteria agli ioni di litio ricaricabile o l'adattatore CA.
Uso di WPS (Wi-Fi Protected Setup™) 2
Se il punto di accesso/router WLAN supporta il WPS (Wi-Fi Protected Setup™), le impostazioni e le
connessioni possono essere configurate facilmente premendo semplicemente un pulsante.
a In primo luogo, verificare che il punto di accesso/router WLAN riporti il simbolo WPS.
2
b Premere e tenere premuto il pulsante della modalità wireless sulla P-touch per più di 5 secondi.
Dopo che la spia Wi-Fi inizia a lampeggiare a intervalli di 0,5 secondi, rilasciare il pulsante.
c Premere il pulsante WPS sul punto di accesso/router WLAN.
d Quando la connessione è stata stabilita, la spia Wi-Fi si accende.
La stampante tenterà di connettersi tramite WPS per 2 minuti. Se durante questo lasso di tempo viene
tenuto premuto il pulsante della modalità wireless per 5 secondi, la stampante continua a tentare di
connettersi per altri 2 minuti a iniziare da quel momento.
5

Stampa dai computer
Nota
Nota
Nota
Creare una connessione nella modalità Infrastruttura 2
Per Windows
a Confermare prima l'SSID (nome della rete) e la password del punto di accesso/router WLAN.
b Collegare la stampante e il computer con un cavo USB.
c Se la spia Wi-Fi non è accesa, premere e tenere premuto per un secondo il pulsante della modalità
wireless, per attivare la funzione LAN wireless. Dopo che la spia Wi-Fi si è accesa, rilasciare il
pulsante. La spia Wi-Fi lampeggia.
d Avviare lo Strumento di impostazione della stampante nel computer e fare clic sul pulsante
[Impostazioni di comunicazione].
Per informazioni sullo Strumento di impostazione della stampante, vedere Strumento di impostazione
®
della stampante (per Windows
) a pagina 19.
e In [Impostazioni wireless], nella scheda [LAN wireless], verificare che [Modalità di comunicazione] sia
impostata su [Infrastruttura].
f Immettere l'SSID di cui si era preso nota oppure fare clic su [Cerca] e selezionare l'SSID dall'elenco
visualizzato.
g Immettere la password come [Codice autorizzazione].
Le informazioni da immettere variano a seconda del metodo di autenticazione e della modalità di
crittografia. Immettere le informazioni necessarie per l'ambiente di rete.
2
h Fare clic su [Applica].
i Quando la connessione è stata stabilita, la spia Wi-Fi si accende.
Se si desidera modificare altre impostazioni, usare le Impostazioni di comunicazione.
Per maggiori dettagli sulle Impostazioni di comunicazione, vedere Uso delle impostazioni di
comunicazione a pagina 19.
Per Macintosh
Usare Wireless Device Setup Wizard (Procedura guidata di impostazione del dispositivo wireless),
scaricabile dalla pagina [Download] del Brother Solutions Center (http://support.brother.com/
Se si usa la modalità Ad-hoc, fare riferimento a [FAQ e Risoluzione dei problemi] nel Brother Solutions
Center (http://support.brother.com/
).
).
6

Stampa dai computer
Nota
Creazione di una connessione mediante Wireless Direct 2
Usando questo metodo, P-touch funge anche da punto di accesso alla rete wireless.
a Collegare la P-touch e il computer con un cavo USB.
b Se la spia Wi-Fi non è accesa, premere e tenere premuto per un secondo il pulsante della modalità
wireless, per attivare la funzione LAN wireless.
Dopo che la spia Wi-Fi si è accesa, rilasciare il pulsante. La spia Wi-Fi lampeggia.
c Per Windows
Avviare lo Strumento di impostazione della stampante nel computer e fare clic sul pulsante [Impostazioni
di comunicazione]. Verificare che la casella di controllo [Attivare Wireless Direct quando la LAN wireless
è attivata] sia selezionata nella scheda [Generale] delle Impostazioni di comunicazione.
(Per impostazione predefinita, l'opzione è selezionata.)
Vedere Uso delle impostazioni di comunicazione a pagina 19 per maggiori dettagli sulle Impostazioni di
comunicazione.
Per Macintosh
Avviare P-touch Utility con il computer e verificare che [Wireless Direct] sia impostato su [ON]
(Attivato) nella scheda [Wireless Direct].
Per maggiori informazioni su P-touch Utility, vedere Brother P-touch Utility (per Macintosh)
apagina35.
®
d Nella schermata delle impostazioni Wi-Fi del computer, selezionare l'SSID della P-touch e immettere la
password.
e Quando la connessione è stata stabilita, la spia NFC si accende.
2
• L'SSID e la password predefiniti in fabbrica sono:
SSID: "DIRECT-brPT-P750W****" dove "****" indica le ultime quattro cifre del numero di serie del prodotto.
(Aprendo il coperchio del cassetto è possibile trovare l'etichetta del numero di serie.)
Password (chiave di rete): 00000000
• Se si desidera stampare l'SSID e la password, premere due volte il pulsante della modalità wireless.
(Usare il nastro da 24 mm.)
• Mentre si usa Wireless Direct non è possibile connettersi a Internet tramite una rete wireless. Se si
desidera usare Internet, usare una connessione cablata.
7

Stampa dai computer
Nota
Uso di P-touch Editor 2
Per utilizzare la P-touch con il computer è necessario installare P-touch Editor e il driver stampante.
Per scaricare la versione più recente del driver e del software, visitare il Brother Solutions Center nel sito:
http://support.brother.com/
Quando si stampa tramite una connessione USB, controllare che la spia di Editor Lite non sia accesa. Se la
spia Editor Lite è accesa, premere e tenere premuto il pulsante Editor Lite fino a quando la spia non si
spegne.
Uso di P-touch Editor (per Windows®) 2
Avvio di P-touch Editor 2
a Per Windows Vista
Dal pulsante Start, fare clic su [Tutti i programmi] - [Brother P-touch] - [P-touch Editor 5.1].
Quando si avvia P-touch Editor, selezionare se si desidera creare un nuovo layout o aprirne uno
esistente.
®
/ Windows® 7 / Windows Server® 2008/2008 R2
2
Per Windows
Fare clic su [P-touch Editor 5.1] nella schermata [App] oppure fare doppio clic su [P-touch Editor 5.1] sul
desktop.
Quando si avvia P-touch Editor, selezionare se si desidera creare un nuovo layout o aprirne uno
esistente.
• Se durante l'installazione erano stati creati dei collegamenti, è possibile avviare P-touch Editor anche
mediante i collegamenti.
• Icona di collegamento sul desktop: fare doppio clic per avviare P-touch Editor.
• Icona di collegamento sulla barra di avvio veloce: fare clic per avviare P-touch Editor.
• Per modificare il comportamento di P-touch Editor all'avvio del programma, selezionare [Strumenti] [Opzioni] nella barra dei menu di P-touch Editor, per visualizzare la finestra di dialogo [Opzioni]. Sul lato
sinistro, selezionare l'intestazione [Generale] e quindi l'impostazione desiderata nella casella di riepilogo
[Operazioni] sotto [Impostazioni di avvio]. L'impostazione predefinita è [Visualizza nuova vista].
®
8 / Windows® 8.1 / Windows Server® 2012/2012 R2
8

Stampa dai computer
b Selezionare un'opzione nella schermata.
3
4
1 Per creare un nuovo layout, fare clic sul pulsante [Nuovo layout].
2 Per creare un nuovo layout usando un layout predefinito, selezionare il pulsante di categoria
desiderato.
1
5
2
2
3 Per collegare un layout predefinito a un database, selezionare la casella di controllo accanto a
[Connetti database].
4 Per aprire un layout esistente, fare clic su [Apri].
5 Per aprire l'applicazione e creare facilmente etichette per la gestione di apparecchiature elettriche,
fare clic sul pulsante [Procedura guidata etichettatura del cavo].
9

Stampa dai computer
A
Stampa con P-touch Editor 2
Modalità Express 2
Questa modalità consente di creare rapidamente e facilmente layout contenenti testo e immagini.
Di seguito viene illustrata la schermata della modalità [Express]:
È possibile stampare selezionando [Stampa] da [File] nella barra dei menu oppure facendo clic sull'icona
[Stampa]. (Prima di stampare, configurare le impostazioni di stampa nella schermata [Stampa].)
Modalità Professional
2
2
Questa modalità consente di creare layout utilizzando un'ampia gamma di strumenti avanzati e opzioni.
Di seguito viene illustrata la schermata della modalità [Professional]:
B
È possibile stampare selezionando [Stampa] da [File] nella barra dei menu oppure facendo clic sull'icona
[Stampa] (A). Prima di stampare, configurare le impostazioni di stampa nella schermata [Stampa].
Inoltre, è possibile selezionare "B" per iniziare a stampare senza selezionare le impostazioni di stampa.
10

Stampa dai computer
Nota
Modalità Snap 2
Questa modalità consente di catturare (interamente o in parte) il contenuto della schermata del computer,
stamparlo come immagine e salvarlo per un utilizzo futuro.
a Fare clic sul pulsante di selezione della modalità [Snap].
Viene visualizzata la finestra di dialogo [Descrizione della modalità Snap].
b Fare clic su [OK].
Viene visualizzata la palette della modalità [Snap].
Uso di P-touch Editor (per Macintosh) 2
2
Avvio di P-touch Editor 2
Fare doppio clic sull'icona di [P-touch Editor] sul desktop.
Il seguente metodo può essere utilizzato anche per avviare P-touch Editor.
Fare doppio clic su [Macintosh HD] - [Applicazioni] - [P-touch Editor] e quindi sull'icona dell'applicazione
[P-touch Editor].
Si avvia P-touch Editor.
Se viene visualizzato un messaggio in cui si invita l'utente a scegliere il driver della stampante CUPS
Quando si stampa, potrebbe venire visualizzato un messaggio in cui si invita l'utente a scegliere il driver della
stampante CUPS, a seconda della versione del sistema operativo. In tal caso, scegliere il driver della
stampante CUPS utilizzando la procedura seguente.
a Scegliere il menu Apple - [Preferenze di Sistema] - [Stampa e Scanner] o [Stampanti e Scanner].
b Scegliere la stampante Brother nella sezione [Stampanti].
11
2

Stampa dai computer
Nota
c Verificare quale driver della stampante viene utilizzato. Il driver è indicato accanto a [Tipo].
Se l'indicazione "(Nome modello) - Air Print" è visualizzata in [Tipo], viene scelto il driver della stampante
Air Print. Il driver della stampante Air Print non supporta P-touch Editor, quindi è opportuno aggiungere
il driver della stampante CUPS.
d Fare clic sul pulsante [+].
2
3
4
2
e Fare clic sull'icona [Default] presente nella parte superiore della finestra di dialogo.
f Scegliere l'apparecchio dall'elenco [Nome].
g Assicurarsi che "Brother XXXXXX CUPS" sia selezionato nell'elenco [Usa].
(Dove XXXXXXX è il nome del modello.)
Se non si riesce a trovare "Brother XXXXXX CUPS", il driver della stampante CUPS non è installato.
Passare alla pagina [Download] del Brother Solutions Center (http://support.brother.com/
installare il driver della stampante CUPS più recente.
) per scaricare e
12

Stampa dai computer
h Fare clic su [Aggiungi].
5
6
i Ora la stampante è disponibile nella sezione [Stampanti].
Chiudere la finestra delle preferenze di sistema.
2
7
8
13
 Loading...
Loading...