
97OOPC/98OOPCN
Benutzerhandbuch
S
TA
T
US
S
TAT US
Sollte ein Problem mit Ihrem Produkt auftreten, besuchen
Sie unsere Website: http://solutions.brother.com/
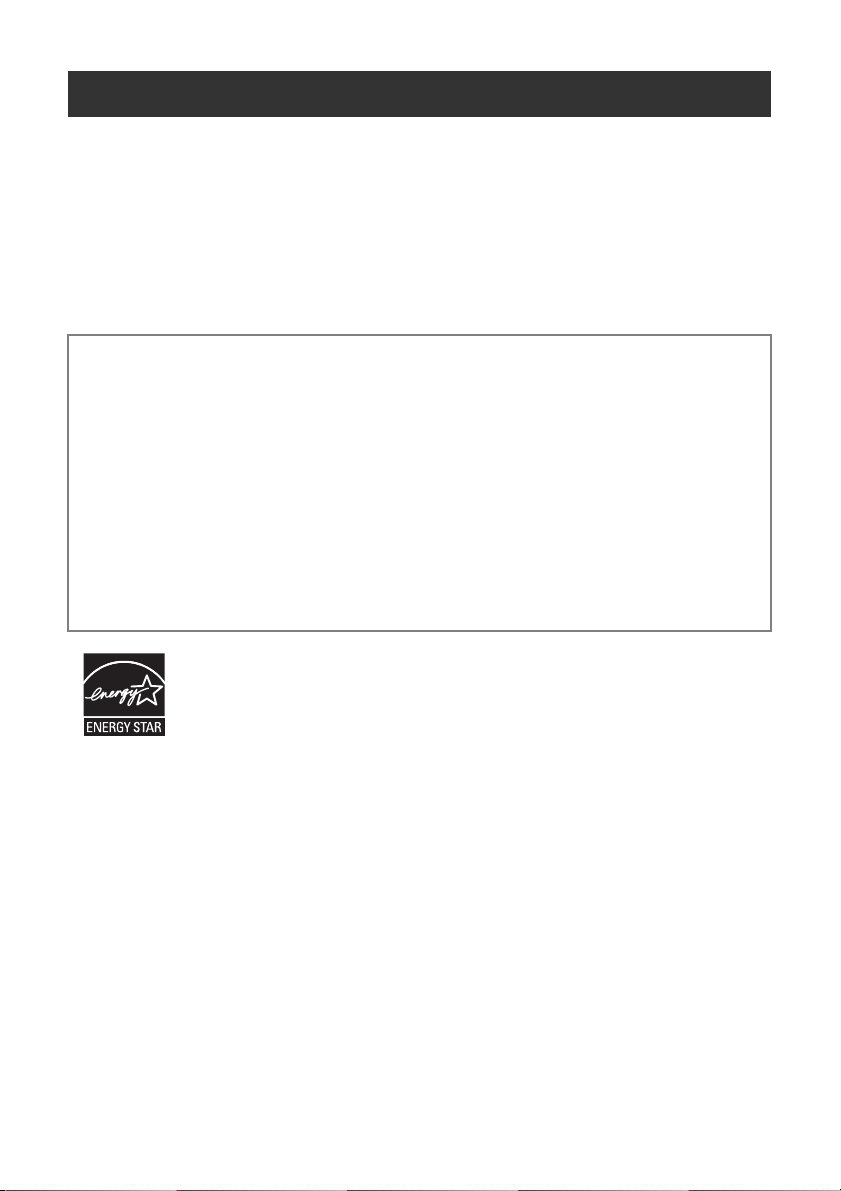
Einführung
Schön, dass Sie den PT-9700PC/PT-9800PCN gekauft haben.
Der PT-9700PC/PT-9800PCN (im Folgenden als „Drucker" bezeichnet) ist ein Beschriftungsgerät,
mit dem Sie leicht verschiedenartigste Etiketten erstellen können, wenn es an einen Computer
angeschlossen ist. Wenn Sie ein Barcode-Lesegerät an den Drucker anschließen, können Etiketten
und Barcodes auch ohne Computer einfach ausgedruckt werden, indem Sie die Druckbefehle
einscannen.
Dieses Handbuch enthält verschiedene Sicherheitshinweise und grundlegende Erläuterungen zur
Verwendung dieses Druckers. Lesen Sie dieses Handbuch vor der Verwendung des Druckers
aufmerksam durch und bewahren Sie es griffbereit auf.
Wir, BROTHER INDUSTRIES, LTD
15-1, Naeshiro-cho, Mizuho-ku, Nagoya, 467-8561, Japan erklären, dass sich dieses Produkt in
Übereinstimmung mit den grundlegenden Anforderungen und anderen relevanten
Bestimmungen der Richtlinien 2004/108/EG und 2005/32/EG befindet.
Der Netzadapter AD9100ES befindet sich in Übereinstimmung mit den grundlegenden
Anforderungen und anderen relevanten Bestimmungen der Richtlinie 2006/95/EG.
Die Konformitätserklärung befindet sich auf unserer Website.
Gehen Sie bitte zu http://solutions.brother.com/
J wählen Sie Ihre Region (z. B. Europe)
J wählen Sie Ihr Land
J wählen Sie Ihr Modell
J wählen Sie „Handbücher“
J wählen Sie Konformitätserklärung (* Wählen Sie Ihre Sprache, falls erforderlich.)
Internationale ENERGY STAR®-Konformität
Das Internationale ENERGY STAR®-Programm hat die Aufgabe, die Herstellung
und Verbreitung energiesparender Bürogeräte zu fördern.
Als Partner des ENERGY STAR®-Programms bestätigt Brother Industries, Ltd., dass
dieses Produkt den ENERGY STAR
®
-Richtlinien für Energiesparen entspricht.
1
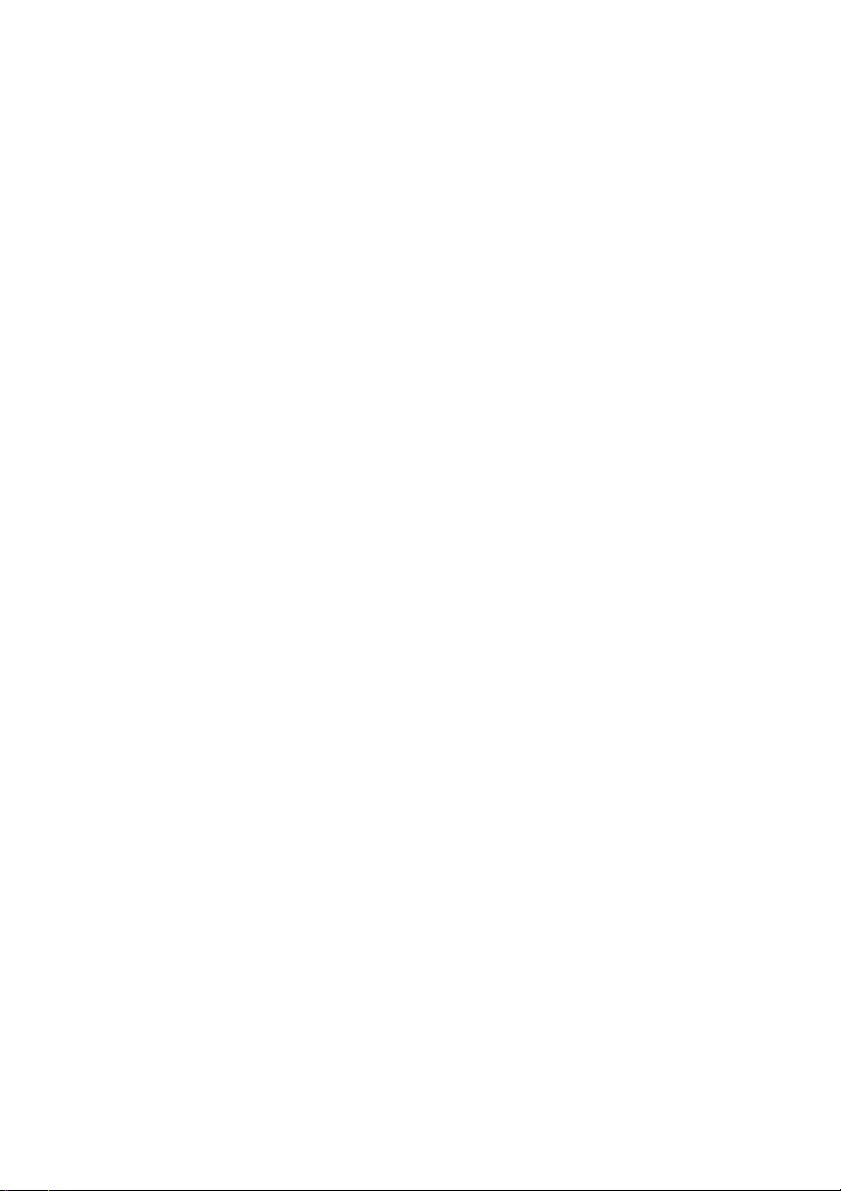
Hinweise zu diesem Handbuch
Dieses Handbuch wurde unter der Aufsicht der Firma Brother Industries Ltd. erstellt und veröffentlicht.
Es enthält die technischen Angaben und Produktinformationen entsprechend dem aktuellen Stand vor
der Veröffentlichung.
Der Inhalt dieses Handbuches und die technischen Daten des Produktes können ohne vorherige Ankündigung geändert werden.
Wenn neue Versionen der PT-9700PC/9800PCN-Software verfügbar sind, sind die aktualisierten Funktionen in diesem Handbuch eventuell nicht beschrieben. Daher kann es sein, dass die Software und die Inhalte
dieses Handbuches voneinander abweichen.
Die Firma Brother behält sich das Recht vor, Änderungen bzgl. der technischen Daten und der hierin enthaltenen Materialien ohne vorherige Ankündigung vorzunehmen. Brother übernimmt keine Haftung bei offensichtlichen Druck- und Satzfehlern.
Die Bildschirm-Abbildungen in diesem Handbuch können je nach verwendetem Betriebssystem oder Drucker
von den am Bildschirm gezeigten Fenstern abweichen.
© 2010 Brother Industries Ltd.
Warenzeichen und Copyrights
Das Brother-Logo ist ein eingetragenes Warenzeichen von Brother Industries, Ltd.
Brother ist ein eingetragenes Warenzeichen von Brother Industries, Ltd.
© 2010 Brother Industries Ltd. Alle Rechte vorbehalten.
Microsoft, Windows Vista, Windows Server und Windows sind eingetragene Warenzeichen der Microsoft
Corporation in den USA und anderen Ländern.
Apple, Macintosh und Mac OS sind Warenzeichen der Apple Inc., die in den USA und anderen Ländern
registriert sind.
QR Code ist ein eingetragenes Warenzeichen der DENSO WAVE INCORPORATED in JAPAN und anderen
Ländern. QR Code Generating Program Copyright © 2008 DENSO WAVE INCORPORATED.
BarStar Pro Encode Library (DataMatrix, MaxiCode, PDF417, RSS) Copyright © 2007 AINIX Corporation.
Alle Rechte vorbehalten.
Alle anderen in diesem Dokument verwendeten Software- oder Produktnamen sind Warenzeichen oder
eingetragene Warenzeichen der jeweiligen Firmen, von denen sie entwickelt wurden.
Alle Firmen, deren Programmnamen in diesem Handbuch erwähnt sind, haben spezielle
Lizenzvereinbarungen für die zu ihrem Eigentum gehörenden Programme.
Alle Handels- und Produktnamen von Firmen auf Brother-Produkten, in den dazugehörigen Dokumenten
und anderen Materialien sind Warenzeichen oder eingetragene Warenzeichen der entsprechenden Firmen.
2
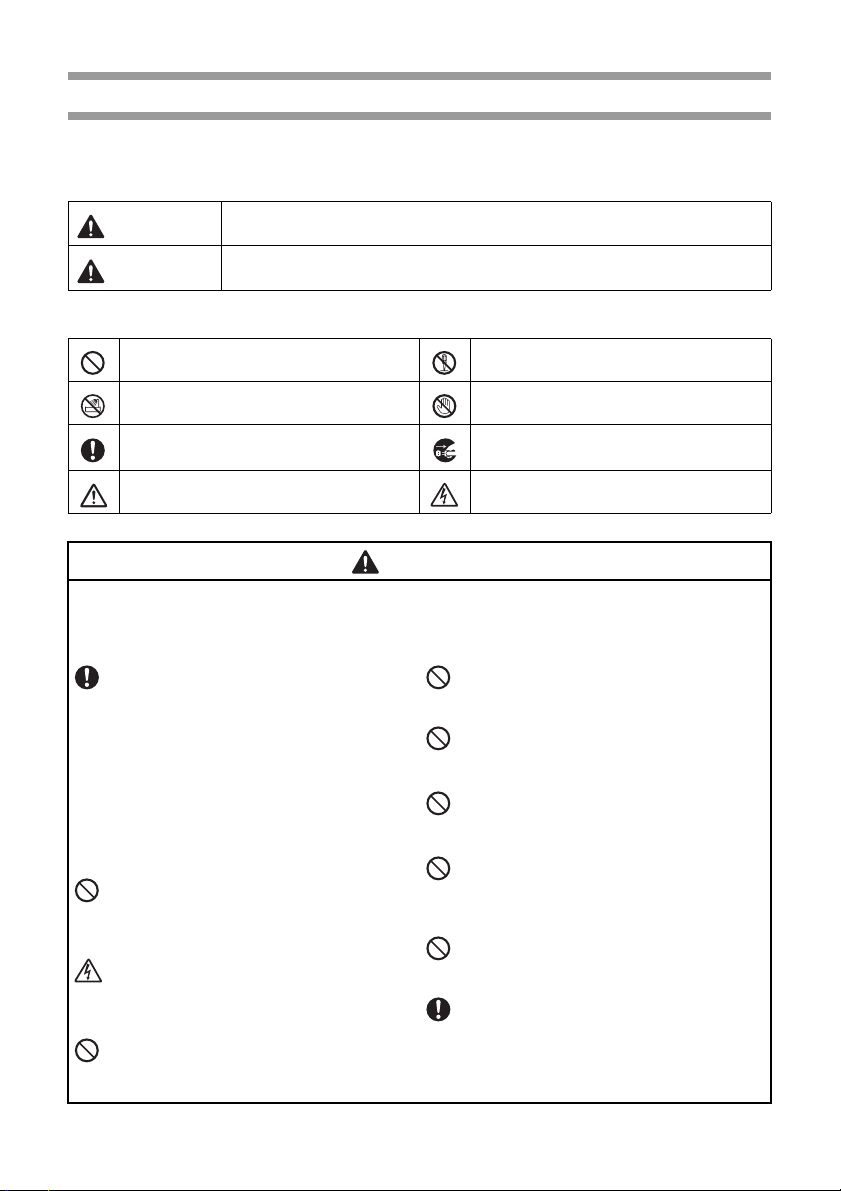
Sicherheitsmaßnahmen
Um Verletzungen und Schäden zu vermeiden, sind wichtige Hinweise mit verschiedenen Symbolen
gekennzeichnet.
Die Symbole und ihre Bedeutungen sind:
WARNUNG
VORSICHT
Beachten Sie diese Hinweise, um Unfälle und Verletzungsgefahr zu vermeiden.
Weist auf Maßnahmen hin, die durchgeführt oder vermieden werden müssen, um
leichte Verletzungen oder Schäden am Drucker zu vermeiden.
Die folgenden Symbole werden in diesem Handbuch verwendet:
NICHT zulässig.
Setzen Sie den Drucker KEINER extremen
Feuchtigkeit oder Nässe aus.
Zwingend erforderlich. Netzstecker ziehen.
Gefahr für Ihre Sicherheit. Warnt vor Stromschlaggefahr.
Bauen Sie den Drucker NICHT
auseinander.
Berühren Sie die angegebenen Bereiche
des Druckers NICHT.
WARNUNG
Netzadapter
Beachten Sie diese Hinweise, um Feuer, Schäden, Stromschlag, Fehlfunktionen oder Verletzungsgefahr
zu vermeiden.
Verwenden Sie nur den Netzadapter
(AD9100ES) und die Kabel (Netzadapterkabel,
Netzkabel und USB-Kabel), die speziell für
Ihren Drucker entwickelt wurden. Anderenfalls
können Unfälle oder Schäden die Folge sein.
Brother übernimmt keine Verantwortung für
Unfälle oder Schäden, die dadurch entstehen,
dass nicht der angegebene Netzadapter
(AD9100ES) oder die angegebenen Kabel
(Netzadapterkabel, Netzkabel und USB-Kabel)
verwendet wurden.
Schließen Sie den mitgelieferten Netzadapter
(AD9100ES) und die mitgelieferten Kabel
(Netzadapterkabel, Netzkabel und USB-Kabel)
nicht an andere Produkte an.
Ziehen Sie bei einem Gewitter sofort den
Netzstecker und verwenden Sie den Drucker
nicht weiter. Andernfalls besteht die Gefahr
eines Stromschlages durch Blitzeinschlag.
Fassen Sie den Netzadapter oder den
Netzstecker nicht mit nassen Händen an.
Verwenden Sie den Netzadapter nicht an
Plätzen mit hoher Luftfeuchtigkeit, wie zum
Beispiel in Badezimmern.
Verwenden Sie kein beschädigtes Netzadapterkabel oder Netzkabel.
Achten Sie darauf, dass die Netzsteckdose
nicht überlastet wird.
Beschädigen oder verändern Sie das Netzadapterkabel/Netzkabel oder den Stecker nicht
und legen Sie nichts Schweres darauf. Ziehen
oder biegen Sie diese Kabel nicht mit Gewalt.
Lassen Sie den Netzadapter nicht fallen, setzen
Sie ihn keinen starken Erschütterungen aus und
beschädigen Sie ihn nicht auf andere Weise.
Vergewissern Sie sich, dass der Netzstecker
fest in der Steckdose sitzt. Verwenden Sie
keine lockere Steckdose.
3
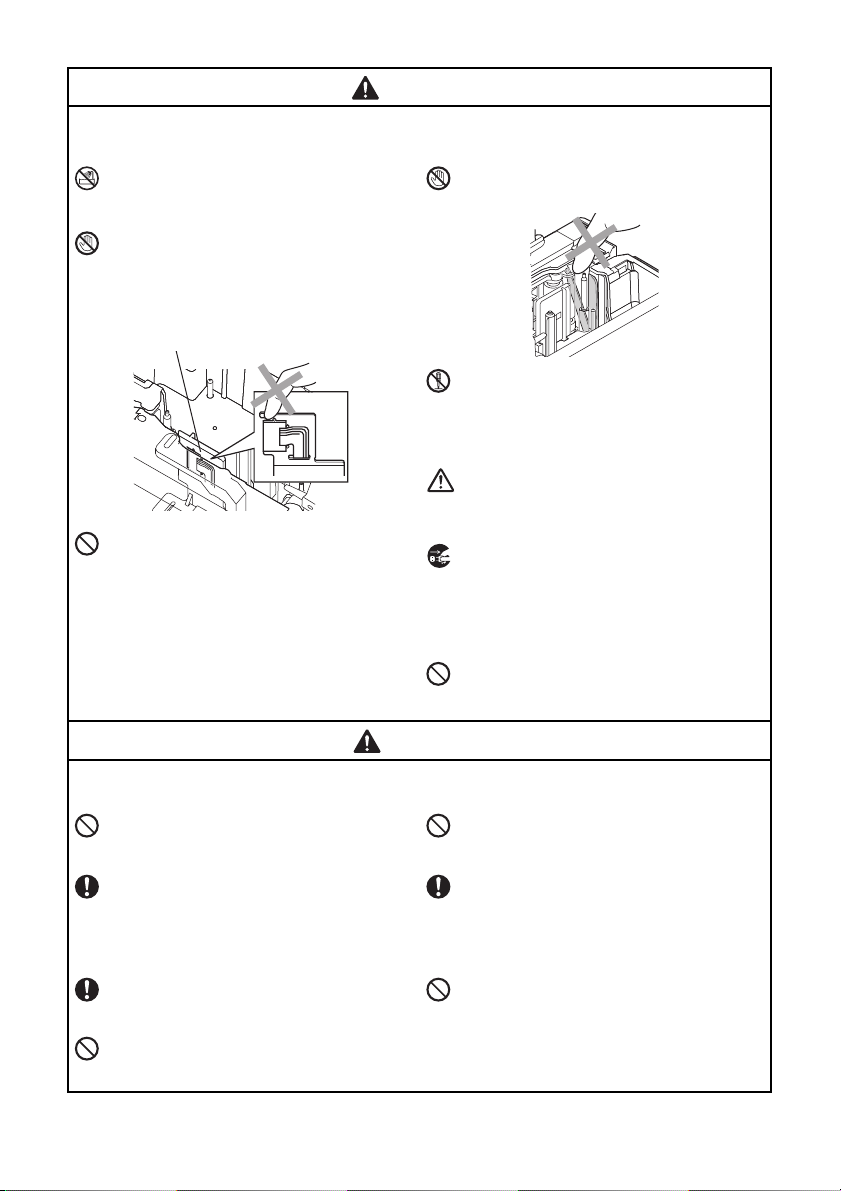
WARNUNG
Drucker
Beachten Sie diese Hinweise, um Feuer, Schäden, Stromschlag und/oder Verletzungsgefahr zu vermeiden.
Achten Sie darauf dass der Drucker nicht nass
wird.
Berühren Sie keine Metallteile in der Nähe des
Druckkopfes. Der Druckkopf erhitzt sich beim
Drucken stark und ist nach dem Drucken sehr
heiß. Berühren Sie ihn nicht mit den Händen.
Druckkopf
Verwenden Sie den Drucker nicht, wenn sich
ein Fremdkörper darin befindet. Falls
Flüssigkeiten, Metallgegenstände oder ein
Fremdkörper in das Innere des Druckers
gelangt, lösen Sie den Netzadapteranschluss
und wenden Sie sich an das Geschäft, in dem
Sie den Drucker gekauft haben, oder an ein
autorisiertes Service- Center in Ihrer Nähe.
Berühren Sie nicht die Klinge der
Schneideeinheit.
Bauen Sie den Drucker nicht auseinander.
Wenden Sie sich für Reparatur- und ServiceArbeiten an das Geschäft, in dem Sie den
Drucker gekauft haben, oder an ein autorisiertes Service-Center in Ihrer Nähe.
Zur Verpackung Ihres Druckers wurden Plastikbeutel verwendet. Halten Sie diese Plastikbeutel von Babys und Kindern fern, um
Erstickungsgefahr zu vermeiden.
Ziehen Sie sofort den Netzadapter und verwenden Sie ihn nicht weiter, wenn ungewöhnliche Gerüche, Überhitzung, Verfärbung, Verformung oder andere ungewohnte Veränderungen
während der Verwendung oder Lagerung
auftreten.
Lassen Sie den Drucker nicht fallen und setzen
Sie ihn keinen starken Erschütterungen aus,
um Schäden zu vermeiden.
VORSICHT
Bandabschneider
Beachten Sie diese Hinweise, um leichte Verletzungen oder Schäden am Drucker zu vermeiden.
Öffnen Sie nicht den Gehäusedeckel,
während die Schneideeinheit arbeitet.
Netzadapter
Wenn Sie den Drucker längere Zeit nicht verwenden möchten, ziehen Sie den Netzadapterstecker aus der Netzsteckdose.
Drucker
Beachten Sie diese Hinweise, um leichte Verletzungen oder Schäden am Drucker zu vermeiden.
Stellen Sie den Drucker auf eine stabile,
waagerechte Fläche, z. B. auf einen
Schreibtisch.
Achten Sie darauf, dass sich der Drucker
nicht in der Reichweite von Kindern befindet,
wenn der Gehäusedeckel geöffnet ist.
Setzen Sie die Schneideeinheit keinem hohen
Druck aus.
Fassen Sie stets den Stecker und nicht das
Kabel, wenn Sie den Netzanschluss lösen.
Legen Sie keine schweren Gegenstände auf
den Drucker.
4
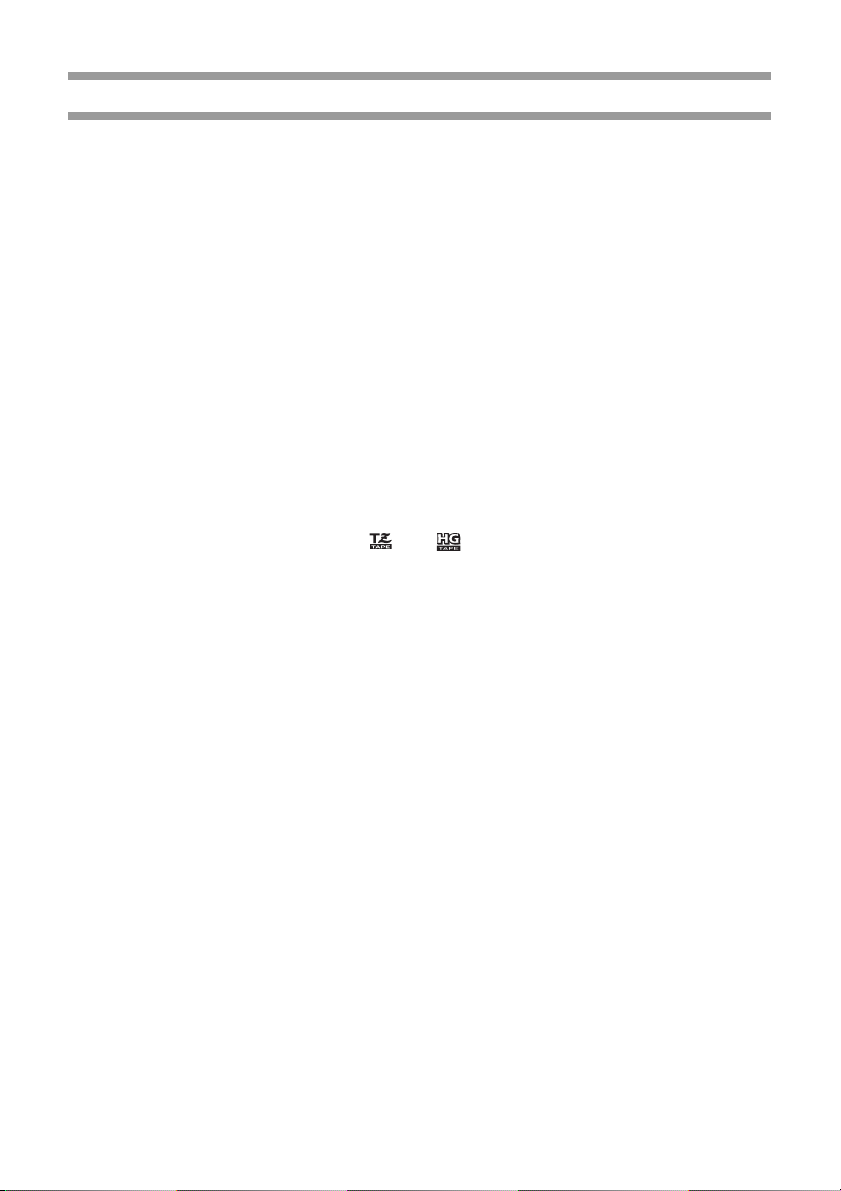
Allgemeine Vorsichtmaßnahmen
● Der Drucker arbeitet eventuell nicht richtig, wenn er sich in der Nähe von Fernsehern, Radios usw.
befindet. Verwenden Sie den Drucker nicht in der Nähe eines Gerätes, das elektromagnetische
Störungen verursacht.
● Verwenden Sie den Drucker nicht in einer Weise oder zu einem Zweck, der nicht in diesem Handbuch
beschrieben ist. Dies könnte zu Verletzungen oder zu Schäden am Drucker führen.
● Stecken Sie keine Fremdkörper in die Etikettenausgabe, den Netzadapteranschluss, den USB-Anschluss,
den seriellen Anschluss oder den LAN-Anschluss (nur PT-9800PCN) usw.
● Berühren Sie den Druckkopf nicht mit den Fingern. Verwenden Sie die optionale Reinigungskassette
(TZ-CL6), die Selbstreinigungsfunktion des Druckers oder ein Wattestäbchen zur Reinigung des
Druckkopfes (→ S. 44).
● Reinigen Sie den Drucker nicht mit Alkohol oder anderen organischen Lösungsmitteln. Verwenden Sie
nur ein weiches, trockenes Tuch.
● Setzen Sie den Drucker keinem direkten Sonnenlicht und keinem Regen aus und stellen Sie ihn nicht in
die Nähe von Heizkörpern oder anderen Wärmequellen, nicht an Orte mit extrem hohen oder niedrigen
Temperaturen (wie z. B. das Armaturenbrett oder den Kofferraum von Autos) oder mit extremer
Feuchtigkeit oder Staub. Die Standardbetriebstemperatur liegt im Bereich von 10 bis 30 °C.
● Lassen Sie keine Gegenstände aus Gummi oder Vinyl über längere Zeit auf dem Drucker liegen, da dies
zu Flecken auf dem Gehäuse führen könnte.
● Je nach Umgebungsbedingung und den gewählten Einstellungen können einige Zeichen oder Symbole
schwierig zu lesen sein.
● Verwenden Sie mit diesem Drucker nur Brother TZ-Bänder oder Brother HG-Bänder. Verwenden Sie
keine Bänder, die nicht mit dem Symbol oder gekennzeichnet sind.
● Ziehen Sie nicht am Schriftband und üben Sie keinen Druck auf das Band in der Kassette aus.
Dadurch könnten die Bandkassette oder der Drucker beschädigt werden.
● Versuchen Sie nicht, Etiketten zu drucken, wenn die Bandkassette leer ist oder keine Bandkassette
in den Drucker eingelegt ist. Dadurch wird der Druckkopf beschädigt.
● Versuchen Sie nicht, das Schriftband während des Druckens oder des Bandvorlaufs abzuschneiden,
weil es dadurch beschädigt wird.
● Achten Sie darauf, dass die CD-ROM nicht zerkratzt wird. Legen Sie die CD-ROM nicht an einen Ort mit
extrem hoher oder niedriger Temperatur. Legen Sie keine schweren Gegenstände auf die CD-ROM
und biegen Sie sie nicht.
● Die Software auf der CD-ROM ist für die Verwendung mit dem Drucker vorgesehen und kann auf
mehreren Computern installiert werden.
● Um alle Funktionen optimal nutzen zu können, sollten Sie dieses Handbuch vor Benutzen des
Druckers lesen und es danach zur späteren Verwendung griffbereit aufbewahren.
● Je nach Ort, Material oder Umgebungsbedingungen kann sich das Etikett eventuell ablösen oder nicht
mehr entfernt werden. Auch kann sich die Farbe des Etiketts verändern oder auf den Gegenstand
abfärben. Bevor Sie das Etikett befestigen, sollten Sie Umgebungsbedingungen und Material prüfen.
● Setzen Sie die Schriftbandkassetten keinem direkten Sonnenlicht, keinen hohen Temperaturen,
keiner hohen Luftfeuchtigkeit oder Staub aus. Lagern Sie die Schriftbandkassetten an einem kühlen,
dunklen Ort. Verbrauchen Sie die Schriftbandkassetten bald nach dem Öffnen der Verpackung.
● Markierungen, die mit Tinte auf Öl- oder Wasserbasis erstellt wurden, können durch ein aufgeklebtes
Etikett hindurch sichtbar sein. Kleben Sie zwei Etiketten übereinander oder verwenden Sie ein
Schriftband in einer dunklen Farbe, um die Markierungen zu überdecken.
● Beachten Sie, dass Brother Co., Ltd. keine Verantwortung für Schäden übernimmt, die durch
Nichtbeachtung der angeführten Sicherheitsmaßnahmen entstehen.
5
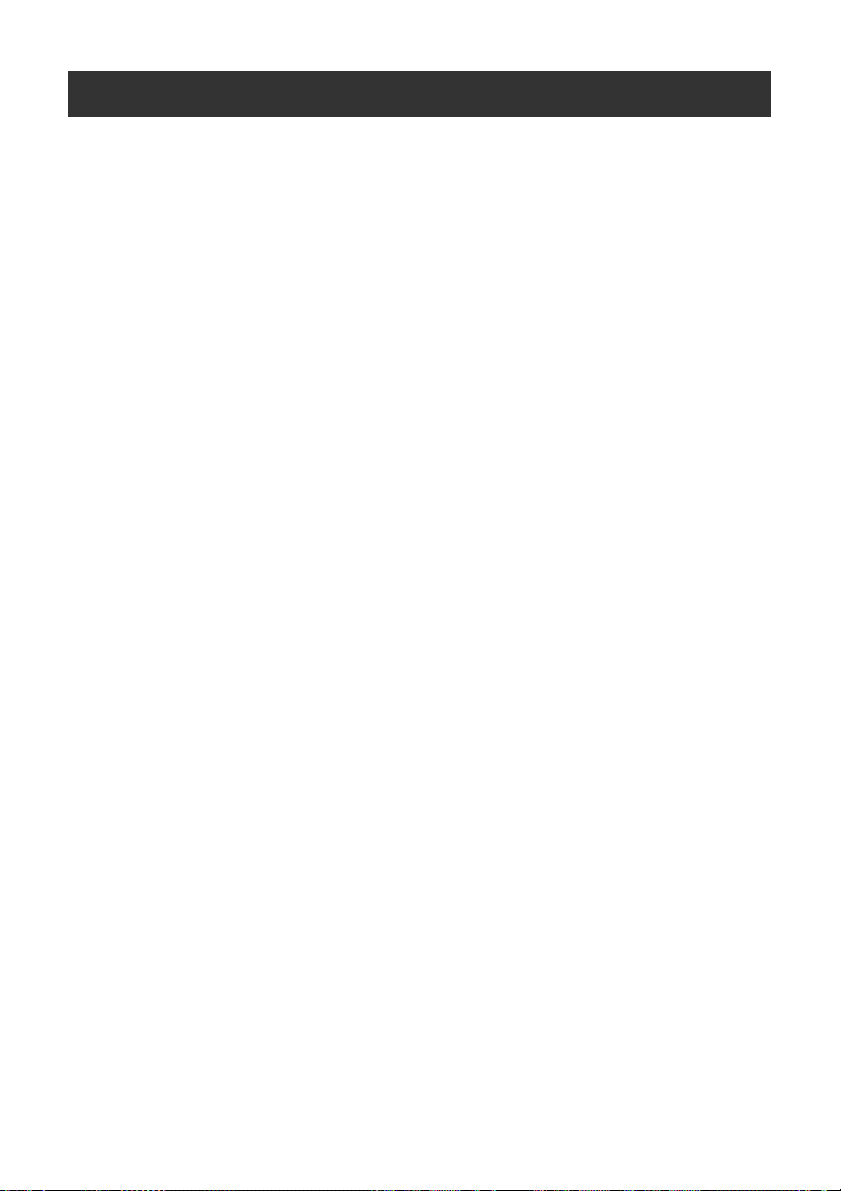
Inhaltsverzeichnis
Drucker auspacken .........................................................................................................7
Allgemeine Beschreibung ..............................................................................................8
LED-Anzeigen .................................................................................................................................9
Vorbereitungen zur Verwendung des Druckers .........................................................11
Drucker anschließen .....................................................................................................12
Anschluss an die Stromversorgung ...............................................................................................12
Anschluss an einen Computer .......................................................................................................13
Verwendung der Datenkabel .........................................................................................................14
Schriftbandkassetten einlegen ....................................................................................15
Verwendbare Schriftbänder ...........................................................................................................15
Schriftbandkassette einlegen ........................................................................................................15
Software für den PT-9700PC installieren ....................................................................16
Wenn Sie Microsoft® Windows® verwenden .................................................................................16
Wenn Sie Mac OS® verwenden ....................................................................................................18
Software für den PT-9800PCN installieren .................................................................20
Wenn Sie Microsoft® Windows® verwenden .................................................................................20
Wenn Sie Mac OS® verwenden ....................................................................................................25
Software deinstallieren .................................................................................................30
Wenn Sie Microsoft® Windows® verwenden .................................................................................30
Wenn Sie Mac OS® verwenden ....................................................................................................31
Erweiterte Funktionen ..................................................................................................33
Mit höherer Geschwindigkeit oder mit höherer Auflösung drucken ...............................................33
Verteiltes Drucken .........................................................................................................................34
BTP-Funktion (Barcode Template Print - Barcode-Vorlagen-Druck) .............................................36
P-touch Editor Lite LAN verwenden (nur PT-9800PCN und Windows®) .......................................41
Druckereinstellungen ausdrucken .................................................................................................42
Einstellungen für die serielle Schnittstelle (nur Windows®) .....................................43
Baudrate des Computers einstellen ..............................................................................................43
Baudrate des Druckers einstellen ..................................................................................................43
Wartung .........................................................................................................................44
Problemlösung ..............................................................................................................45
Fragen und Antworten ...................................................................................................................45
Technische Daten .........................................................................................................48
Anhang ...........................................................................................................................50
Allgemeine Vorgehensweise zur Verwendung der BTP-Funktion
(Barcode Template Print - Barcode-Vorlagen-Druck) ....................................................................50
Liste der Barcodes zum Festlegen von Einstellungen ...................................................................51
Zubehör .........................................................................................................................................54
Stichwortverzeichnis ....................................................................................................59
6
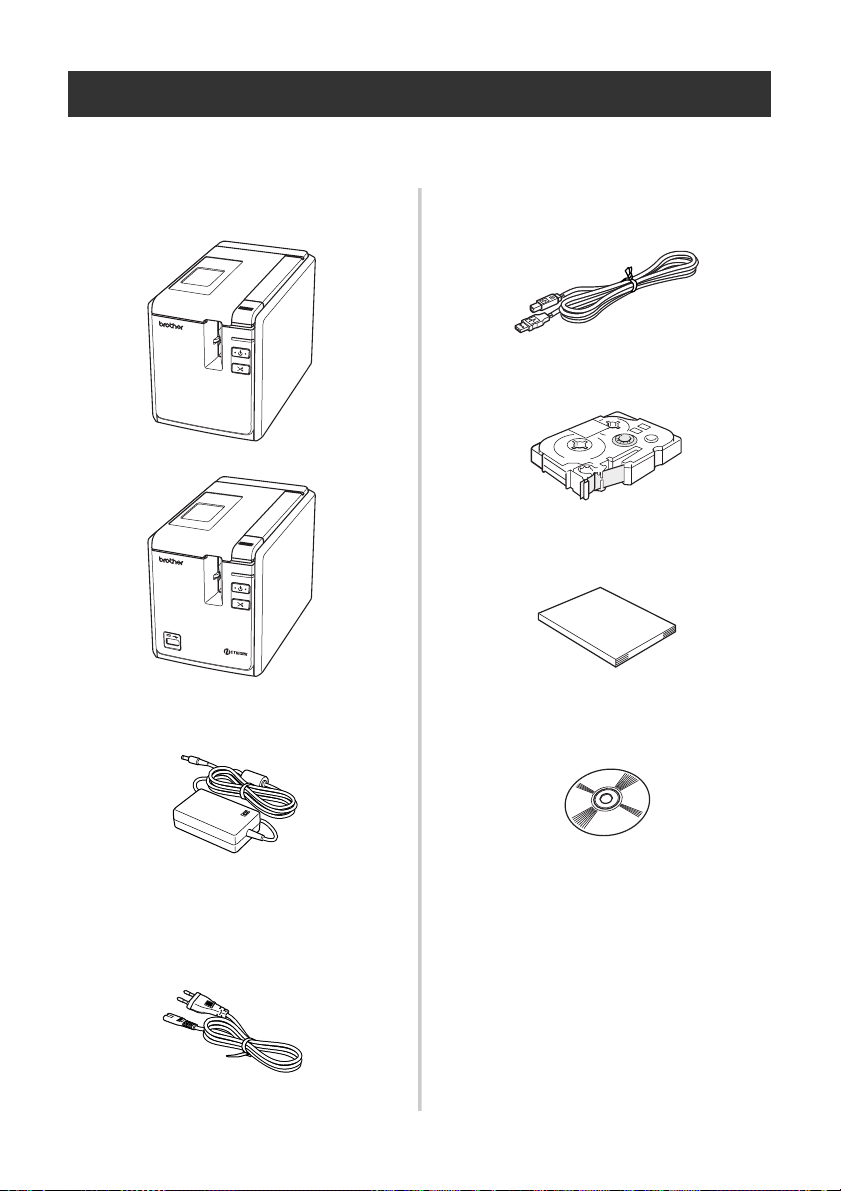
Drucker auspacken
Öffnen Sie den Karton und vergewissern Sie sich, dass er das folgende Zubehör enthält. Falls
Zubehör fehlt oder beschädigt ist, wenden Sie sich bitte an Ihren Brother-Händler oder an Ihren
Brother Service-Partner.
■ PT-9700PC/PT-9800PCN
Drucker (PT-9700PC)
STATUS
Drucker (PT-9800PCN)
STATUS
■ USB-Kabel
■ Schriftbandkassette
■ Benutzerhandbuch
■ Netzadapter (mit Netzadapterkabel)
An das Netzkabel anschließen.
■ Netzkabel
An den Netzadapter und eine Netzsteckdose
(AC 220 bis 240 V) anschließen.
(Der Netzkabelstecker kann je nach Land
unterschiedlich aussehen.)
7
■ CD-ROM
■ Bandübersicht
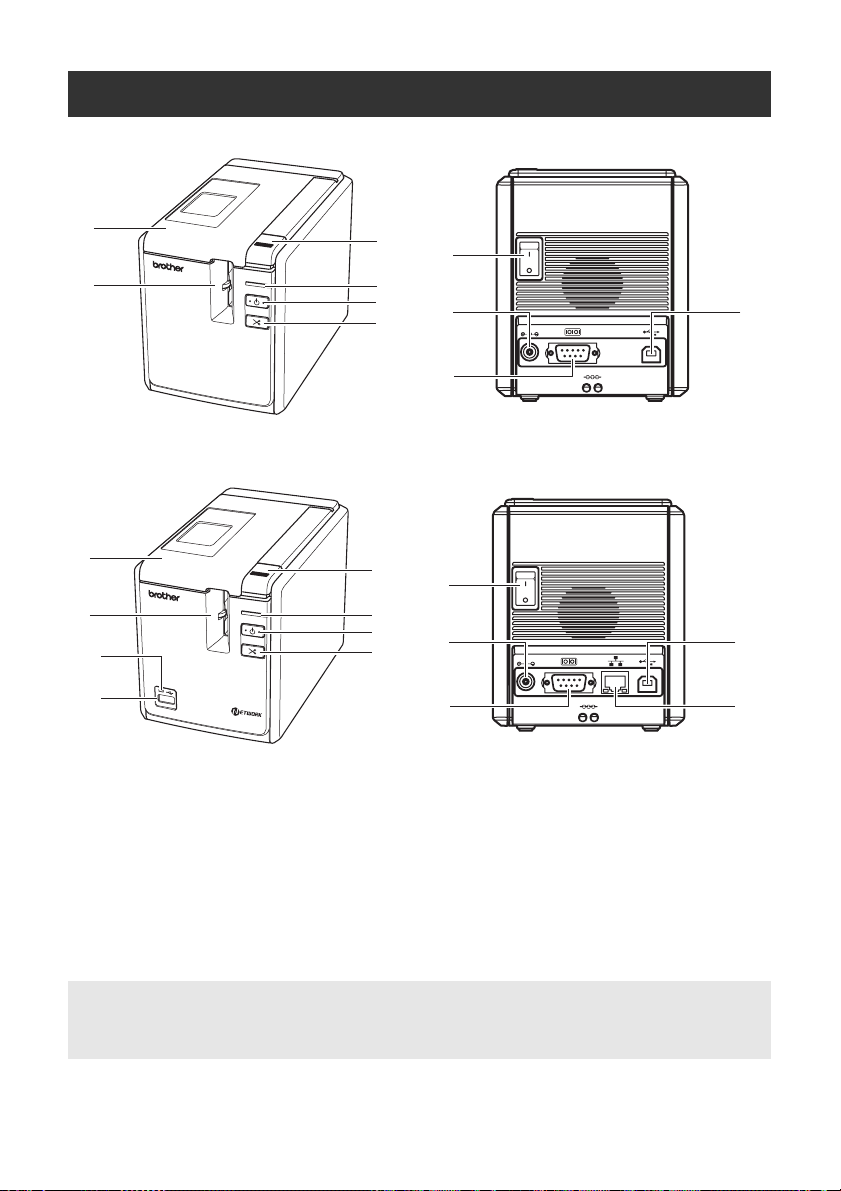
Allgemeine Beschreibung
■ PT-9700PC
1
2
STATUS
3
7
4
5
6
8
DC IN 24V
10
9
Vorderseite Rückseite
■ PT-9800PCN
1
2
STATUS
11
12
Vorderseite Rückseite
1. Gehäusedeckel 9. Serieller Anschluss (RS-232C)
2. Etikettenausgabe 10. USB-Anschluss
3. Gehäusedeckel-Entriegelungstaste 11. LED-Anzeige am USB-Direktanschluss
4. STATUS-Anzeige
5. Ein/Aus-Taste (mit LED-Anzeige) 12. USB-Direktanschluss zum Anschließen eines
6. Bandvorlauf-/Abschneide-Taste
7. Netzschalter 13. LAN-Anschluss (10/100BASE-TX verkabeltes
8. Netzadapter-Anschluss
3
7
4
5
6
8
DC IN 24V
9
(nur PT-9800PCN)
Barcode-Lesegerätes (nur PT-9800PCN)
Ethernet) (nur PT-9800PCN)
10
13
Hinweis
● Wenn der Gehäusedeckel geöffnet ist, sammelt sich Staub am Druckkopf an. Schließen Sie
immer den Gehäusedeckel.
8
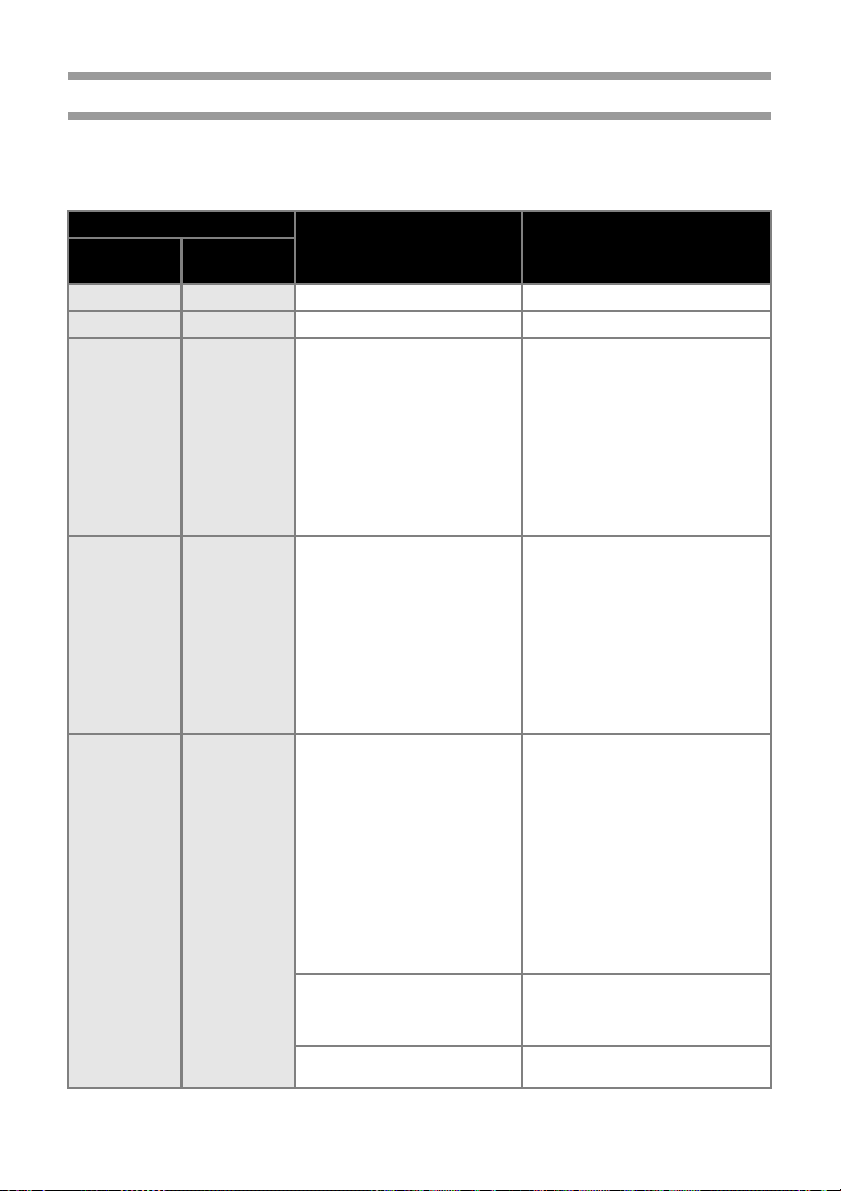
LED-Anzeigen
Der Zustand des Druckers wird durch LED-Anzeigen am Drucker oder am USB-Direktanschluss
(nur PT-9800PCN) angezeigt.
■ LED-Anzeigen am Drucker
Zustand der Anzeige
Ein/Aus-
Anzeige (grün)
Ein Aus Drucker in Bereitschaft —
Blinkt Aus Datenempfang —
Blinkt Ein
Ein Ein
Ein Blinkt
STATUS-
Anzeige (rot)
Während der Drucker Daten
empfängt
1) Keine Schriftbandkassette. 1) Legen Sie die Schriftbandkas-
2) Gehäusedeckel offen. 2) Schließen Sie den
3) Nicht kompatible Schriftband-
Während der Drucker in Bereitschaft ist
1) Keine Schriftbandkassette. 1) Legen Sie die Schriftbandkas-
2) Gehäusedeckel offen. 2) Schließen Sie den
3) Nicht kompatible Schriftband-
Während des Druckens
1) Keine Schriftbandkassette. 1) Legen Sie die Schriftbandkas-
2) Gehäusedeckel offen. 2) Schließen Sie den
3) Falsche Schriftbandkassette. 3) Ändern Sie die Software-Einstel-
4) Nicht kompatible Schriftband-
Leere Schriftbandkassette
Übertragungsfehler
Zustand Abhilfe
kassette.
kassette.
kassette.
3) Legen Sie die richtige Schrift-
3) Legen Sie die richtige Schrift-
4) Legen Sie die richtige Schrift-
Legen Sie eine Schriftbandkassette
ein, die noch genügend Band
enthält, und schließen Sie den
Gehäusedeckel.
Drücken Sie die Ein/Aus-Taste an
der Vorderseite des Druckers.
sette ein und schließen Sie den
Gehäusedeckel.
Gehäusedeckel.
bandkassette ein und schließen
Sie den Gehäusedeckel.
sette ein und schließen Sie den
Gehäusedeckel.
Gehäusedeckel.
bandkassette ein und schließen
Sie den Gehäusedeckel.
sette ein und schließen Sie den
Gehäusedeckel.
Gehäusedeckel.
lung oder legen Sie die richtige
Schriftbandkassette ein.
bandkassette ein und schließen
Sie den Gehäusedeckel.
9
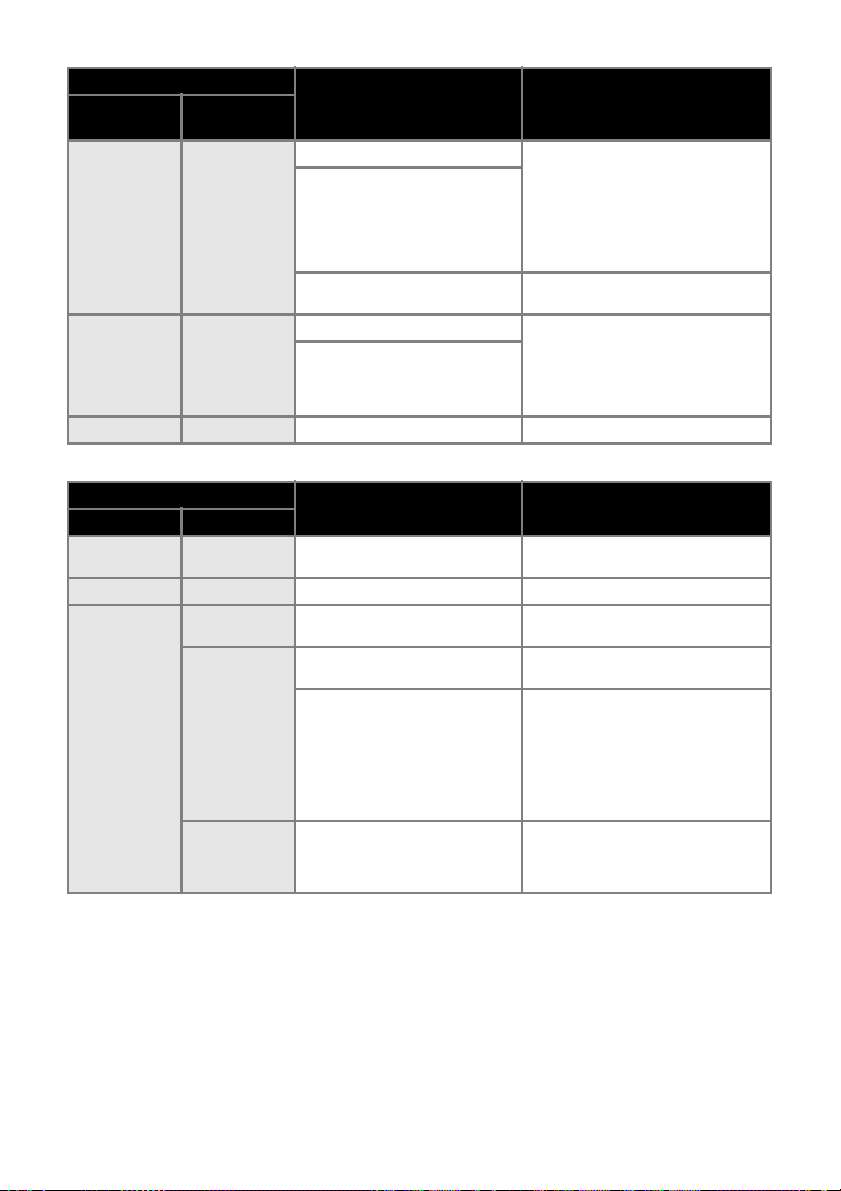
Zustand der Anzeige
Ein/Aus-
Anzeige (grün)
Ein Blinkt schnell
Ein
Aus Ein Startvorgang —
STATUS-
Anzeige (rot)
Blinkt sehr
schnell
Schneidefehler Vergewissern Sie sich, dass das
Rollenhalter-Fehler
Druckkopf-Überhitzungsfehler
EEPROM-Fehler Schalten Sie den Drucker mit der
Platinenfehler
Zustand Abhilfe
Band nicht im Drucker gestaut ist.
Falls notwendig, schalten Sie den
Drucker mit der Ein/Aus-Taste aus
und wieder ein. Falls die STATUSAnzeige weiter blinkt, wenden Sie
sich an Ihren Brother-Händler oder
Brother Service-Partner.
Schalten Sie den Drucker mit der
Ein/Aus-Taste aus und wieder ein.
Ein/Aus-Taste aus und wieder ein.
Falls die STATUS-Anzeige weiter
blinkt, wenden Sie sich an Ihren
Brother-Händler oder Brother Service-Partner.
■ LED-Anzeige am USB-Direktanschluss (nur PT-9800PCN)
Status der Anzeige
Farbe Zustand
— Aus
Grün Ein USB-Gerät angeschlossen —
Blinkt Hub angeschlossen
Rot
Blinkt schnell
Blinkt sehr
schnell
USB-Gerät nicht angeschlossen
Nicht kompatibles USB-Gerät
angeschlossen
„Puffer voll“-Fehler am USBDirektanschluss
Überstrom
Zustand Abhilfe
—
Lösen Sie die Verbindung zum
USB-Gerät.
Lösen Sie die Verbindung zum
USB-Gerät.
Vom Barcode-Lesegerät gesendete
Daten sind im Drucker gespeichert.
Verwenden Sie das BarcodeLesegerät nicht, um nacheinander
mehrere Barcodes zu lesen, und
verwenden Sie das BarcodeLesegerät nicht gleichzeitig über
mehrere Schnittstellen.
Lösen Sie die Verbindung zum
USB-Gerät und schalten Sie den
Drucker mit der Ein/Aus-Taste aus
und wieder ein.
10
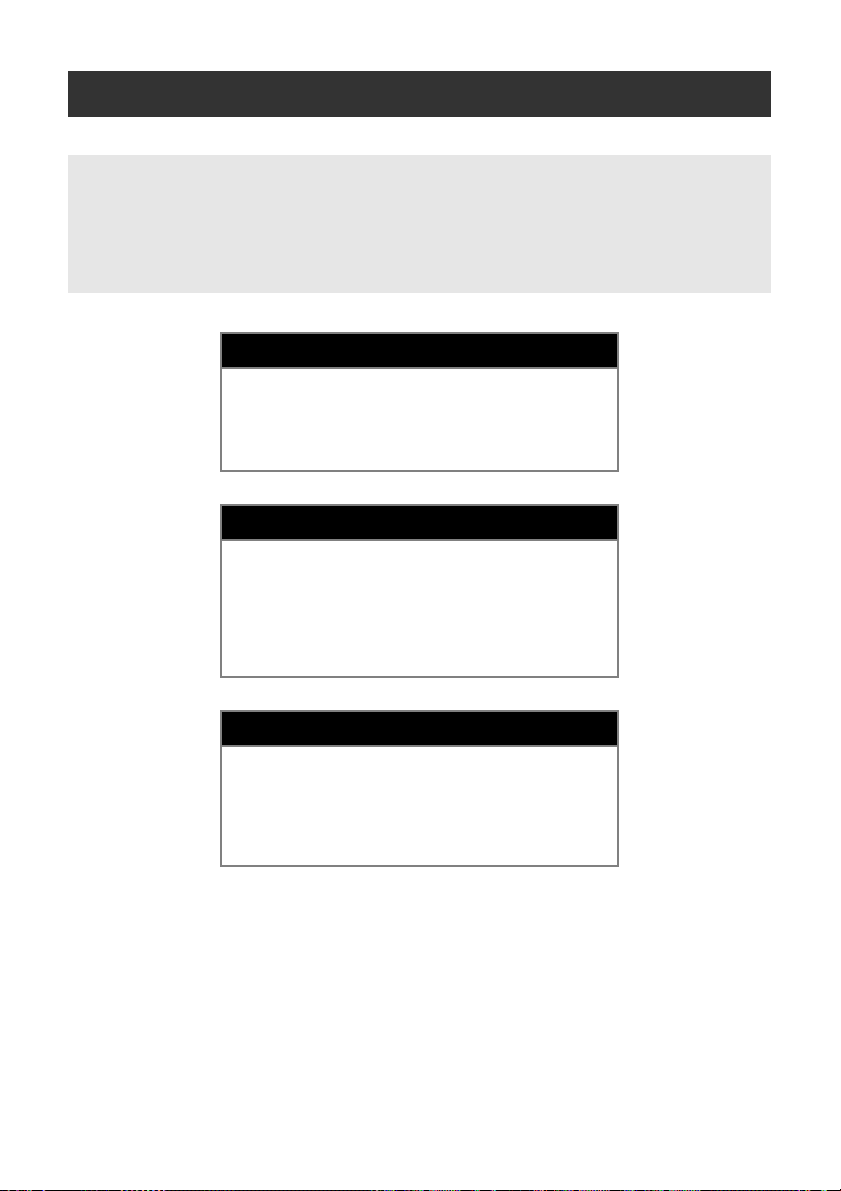
Vorbereitungen zur Verwendung des Druckers
Bevor Sie mit dem Drucker Etiketten erstellen können, sind die folgenden Vorbereitungen notwendig.
Hinweis
● Die Verfahren zum Anschluss des Druckers sind in Abhängigkeit von dem auf dem Computer
verwendeten Betriebssystem unterschiedlich. Sie unterscheiden sich auch je nachdem, ob Sie
eine USB-Verbindung, eine serielle Verbindung oder eine Netzwerkverbindung (nur PT-9800
PCN) verwenden. Ausführliche Informationen zum Anschließen des Druckers an Ihren Computer
finden Sie unter
„Anschluss an einen Computer“ (→ S. 13).
Drucker anschließen
Schließen Sie den Drucker an die Stromversorgung und an
Ihren Computer an und legen Sie eine Schriftbandkassette
ein. Ausführliche Informationen finden Sie unter „Drucker
anschließen“ (→ S. 12) und „Schriftbandkassetten
einlegen“ (→ S. 15).
Software installieren
Sie müssen den Druckertreiber installieren, um Ihren
Drucker mit Ihrem Computer verwenden zu können. Sie
müssen auch die Etiketten-Design-Software P-touch
Editor installieren. Ausführliche Informationen zur
Installation dieser Software finden Sie unter
„Software für den PT-9700PC installieren“ (→ S. 16) oder
„Software für den PT-9800PCN installieren“ (→ S. 20).
11
Etiketten erstellen
Nach der Einrichtung Ihres Druckers können Sie mit dem
Erstellen von Etiketten beginnen. Ausführliche
Informationen zum Gestalten und Erstellen von Etiketten
finden Sie im „Software-Handbuch“ (PDF). Ausführliche
Beschreibungen der einzelnen Funktionen finden Sie
auch im Hilfe-Menü des P-touch Editors.
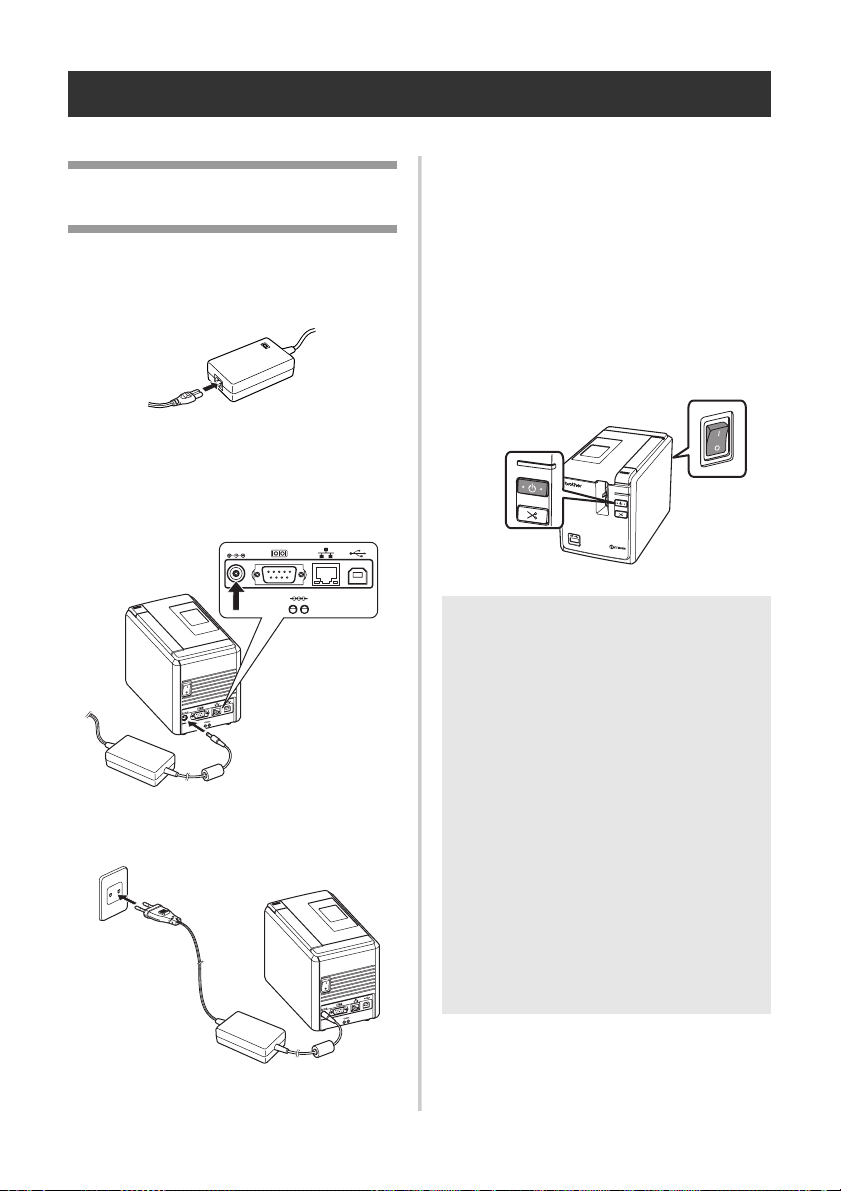
Drucker anschließen
Schließen Sie den Drucker an das Stromnetz und an einen Computer an.
Drucker einschalten
4
Anschluss an die Stromversorgung
Schließen Sie das mitgelieferte
1
Netzkabel an den Netzadapter an.
Schalten Sie den Netzschalter an der
Rückseite des Druckers ein und drücken
Sie dann die Ein/Aus-Taste an der
Vorderseite des Druckers.
Drucker ausschalten
Halten Sie die Ein/Aus-Taste an der
Vorderseite des Druckers gedrückt, bis
die Ein/Aus-Anzeige erlischt, und
schalten Sie dann den Netzschalter an
der Rückseite des Druckers aus.
Schließen Sie den Netzadapterstecker
2
an den Netzadapteranschluss an der
Rückseite des Druckers an.
DC IN 24V
DC IN 24V
Stecken Sie den Netzstecker in die
3
Steckdose (AC 220 bis 240 V).
STATUS
Netzschalter
Ein/AusTaste
STATUS
Hinweis
● Schalten Sie den Drucker immer zuerst
mit der Ein/Aus-Taste an der Vorder
seite des Druckers aus, bevor Sie den
Anschluss des Netzadapters lösen oder
den Netzschalter ausschalten.
● Nach Verwendung des Druckers ziehen
Sie den Netzstecker aus der Steckdose
und ziehen Sie den Netzadapterstecker
vom Drucker ab. Bewahren Sie diese
Teile für die spätere Verwendung auf.
● Fassen Sie stets den Stecker, wenn Sie
den Netzadapteranschluss lösen. Zie
hen Sie nicht am Netzadapterkabel oder
am Netzkabel. Die Drähte der Kabel
könnten sonst brechen.
● Verwenden Sie nur den mit dem Drucker
gelieferten Netzadapter. Die Nichtbeach
tung dieses Hinweises kann zu Unfällen
24V
DC IN
führen.
-
-
-
12
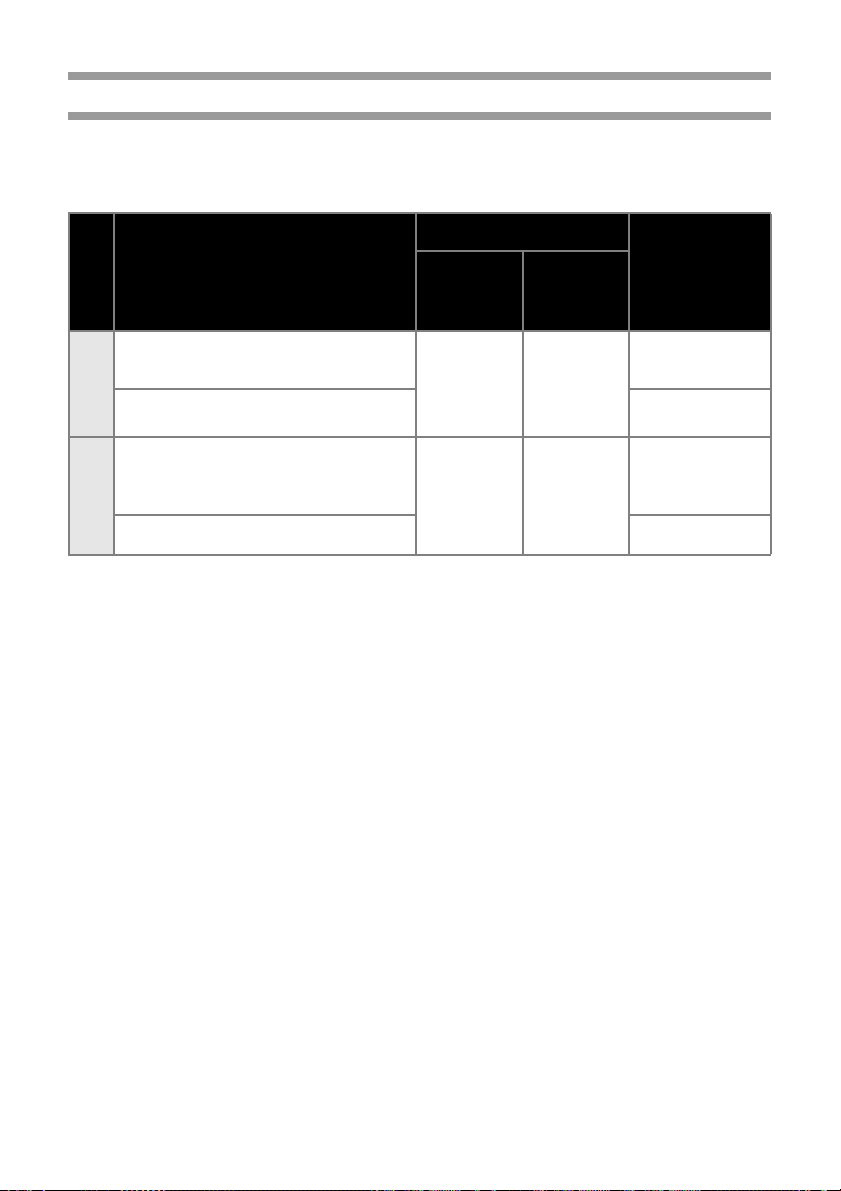
Anschluss an einen Computer
Schließen Sie den Drucker mit einem Datenkabel an einen Computer an. Die Datenkabel, die für
die
Verbindung über einen USB-Anschluss, einen seriellen Anschluss (RS-232C) und einen
LAN-Anschluss (10/100BASE-TX verkabeltes Ethernet) verwendet werden, sind unterschiedlich.
Standardeinrichtung Serieller
Betriebssysteme
Windows® XP/Windows Vista®/
Windows
Mac OS® X 10.3.9-10.6 Nein
PT-9700PC
Windows® XP/Windows Vista®/
Windows
®
7
®
7/Windows Server® 2003/
USB-
Anschluss
Ja Nein
LAN-
Anschluss
(nur ESC/P und
Windows Server® 2008/2008 R2 Ja Ja
Mac OS® X 10.3.9-10.6 Nein
PT-9800PCN
Anschluss
P-touch
Template)
Ja
Ja
13
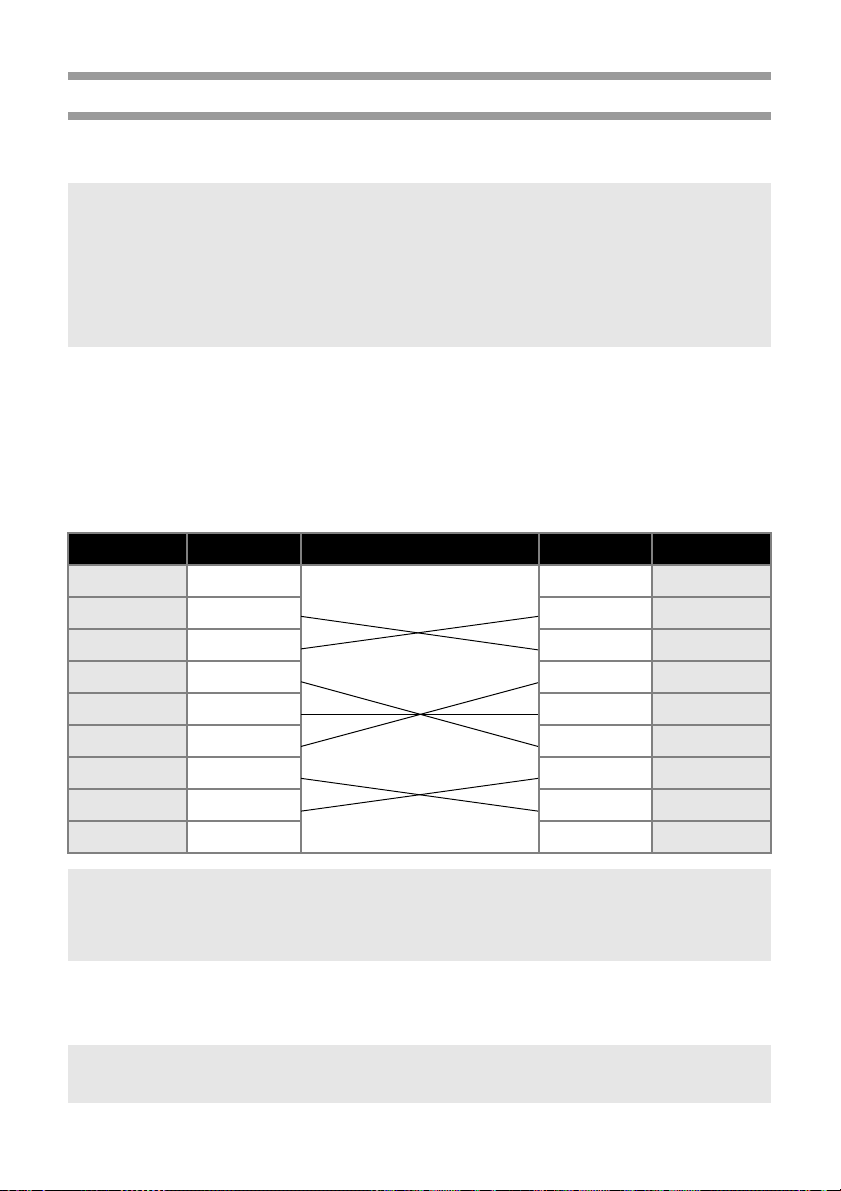
Verwendung der Datenkabel
Serielle Kabel (RS-232C) und Netzwerkkabel (Ethernet) gehören nicht zum Lieferumfang.
Verwenden Sie das für Ihre Schnittstelle geeignete Kabel.
Hinweis
● Verwenden Sie für einen USB-Anschluss das mitgelieferte USB-Kabel, um die Übereinstim-
mung mit den EMV-Richtlinien zu gewährleisten.
● Verwenden Sie für einen seriellen Anschluss oder einen Netzwerkanschluss nur ein abge-
schirmtes Datenkabel, um die Übereinstimmung mit den EMV-Richtlinien zu gewährleisten.
● Änderungen und Modifikationen, die nicht ausdrücklich von Brother Industries, Ltd. genehmigt
wurden, können zur Beeinträchtigung der Leistung und der Druckqualität führen und zu
Schäden, die von der Garantie ausgeschlossen sind.
■ USB-Kabel
Verwenden Sie das mitgelieferte Datenkabel.
■ Serielles Datenkabel (RS-232C) (nur Windows®)
In der folgenden Tabelle ist die Pinbelegung von seriellen Datenkabeln (RS-232C-Kabel), die mit
diesem Drucker verwendet werden können, gezeigt. Sie erhalten solche Kabel im Fachhandel.
Verwenden Sie kein serielles Datenkabel, das länger als 1,8 m ist.
Anschluss des Brother-Druckers Computer-Anschluss
(D-Sub-Buchse, Befestigungsschraube #4-40 (UNC)) (D-Sub9P-Buchse)
Signalname Pinnummer Pinbelegung Pinnummer Signalname
DCD 1 1 DCD
RXD 2 2 RXD
TXD 3 3 TXD
DTR 4 4 DTR
GND 5 5 GND
DSR 6 6 DSR
RTS 7 7 RTS
CTS 8 8 CTS
RI 9 9 RI
Hinweis
● Der serielle RS-232C-Anschluss dieses Druckers ist kein LPS-Anschluss (Limited Power Source).
● Ausführliche Informationen zu den Einstellungen für die serielle Schnittstelle finden Sie unter
„Einstellungen der seriellen Schnittstelle (nur Windows
®
)“ (→ S. 43).
■ Netzwerkanschluss (nur PT-9800PCN)
Verwenden Sie ein verdrilltes Netzwerkkabel für ein 10/100 BASE-TX Fast Ethernet-Netzwerk
(Straight-through, Kategorie 5 (oder höher), Twisted Pair).
Hinweis
● Schließen Sie den Drucker nur in einem Netzwerk an, in dem keine Überspannungen entstehen.
14
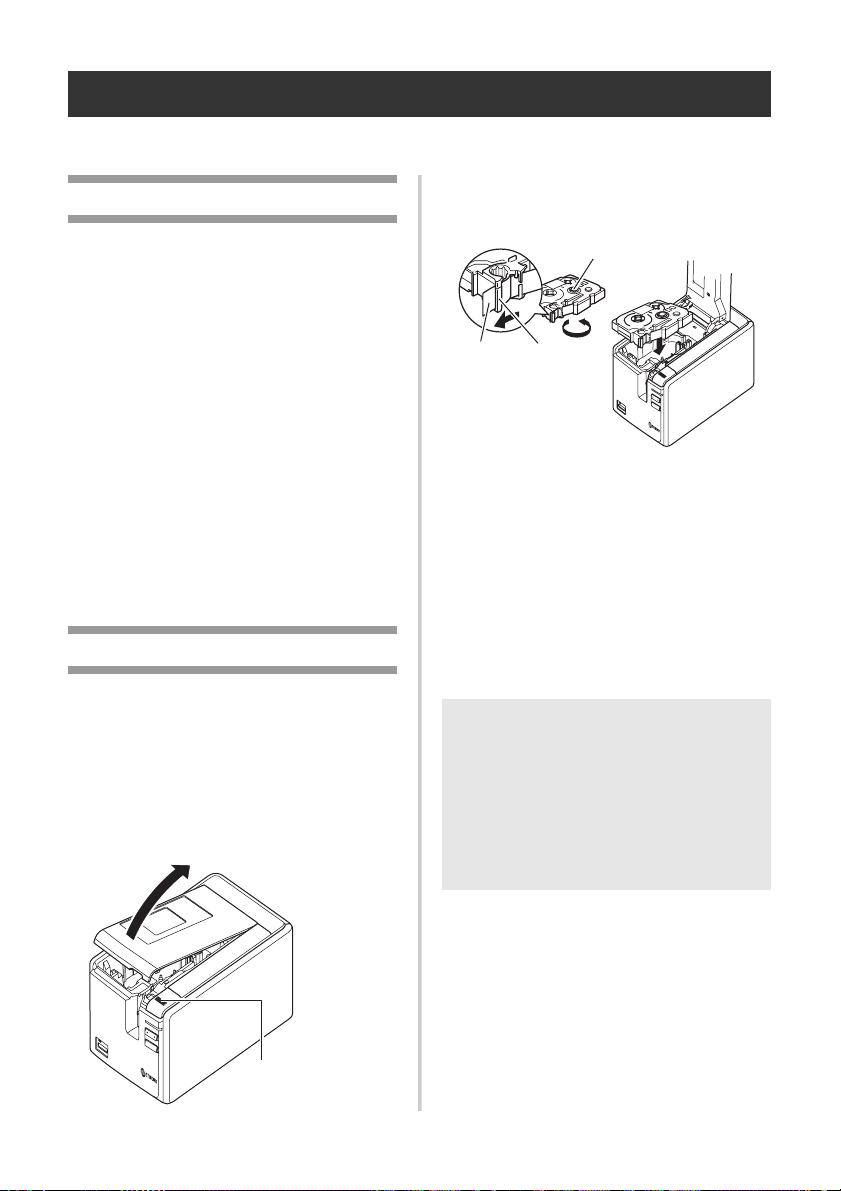
Schriftbandkassetten einlegen
In diesem Abschnitt finden Sie eine Auflistung der Schriftbandarten, die mit dem Drucker verwendet
werden können, und eine Beschreibung zum Einlegen der Schriftbandkassetten.
Legen Sie die Schriftbandkassette ein.
3
Verwendbare Schriftbänder
Die mit dem Drucker verwendbaren Schriftbänder sind unten aufgelistet. Details zu den
Bändern finden Sie unter
„Zubehör“ (→ S. 54).
■ TZ-Bänder
Laminiertes Band (normal)
Unlaminiertes Band (normal)
Extra stark klebendes Band (laminiert)
Flexi-Tape (laminiert)
Textil-Aufbügelband (unlaminiert)
Sicherheits- und Siegelband (laminiert)
Schablonenband (unlaminiert)
■ HG-Bänder
Mit HG-Bändern stehen drei Kombinationen
von höherer Druckgeschwindigkeit und
Druckauflösung zur Verfügung. Details zum
Hochgeschwindigkeitsdruck finden Sie
„Mit höherer Geschwindigkeit oder mit
unter
höherer Auflösung drucken“ (→ S. 33).
Schriftbandkassette einlegen
In diesem Abschnitt wird beschrieben, wie die
Schriftbandkassette eingelegt wird.
Halten Sie die Ein/Aus-Taste an der
1
Vorderseite des Druckers gedrückt,
bis die Ein/Aus-Anzeige erlischt.
Drücken Sie die Gehäusedeckel-
2
Entriegelungstaste und öffnen Sie
den Gehäusedeckel.
Vergewissern Sie sich, dass das
Bandende unter der Bandführung liegt.
Gezahntes Transportrad
Bandende
Bandführung
• Wenn das Schriftband locker ist, drehen Sie das gezahnte Transportrad
der Kassette mit dem Finger in Pfeil
richtung.
Schließen Sie den Gehäusedeckel
4
und drücken Sie die Ein/Aus-Taste
an der Vorderseite des Druckers.
Drücken Sie die Bandvorlauf-/
5
Abschneide-Taste, um das Schriftband zu spannen.
Hinweis
● Die Schriftbandkassette kann nur entfernt
werden, wenn die Rolleneinheit des
Druckers gelöst wurde. Sie löst sich
automatisch, wenn Sie die Ein/Aus-Taste
an der Vorderseite des Druckers drücken
oder wenn nach dem Drucken eines
Etiketts innerhalb von 10 Minuten keine
weitere Funktion ausgeführt wurde.
-
15
GehäusedeckelEntriegelungstaste
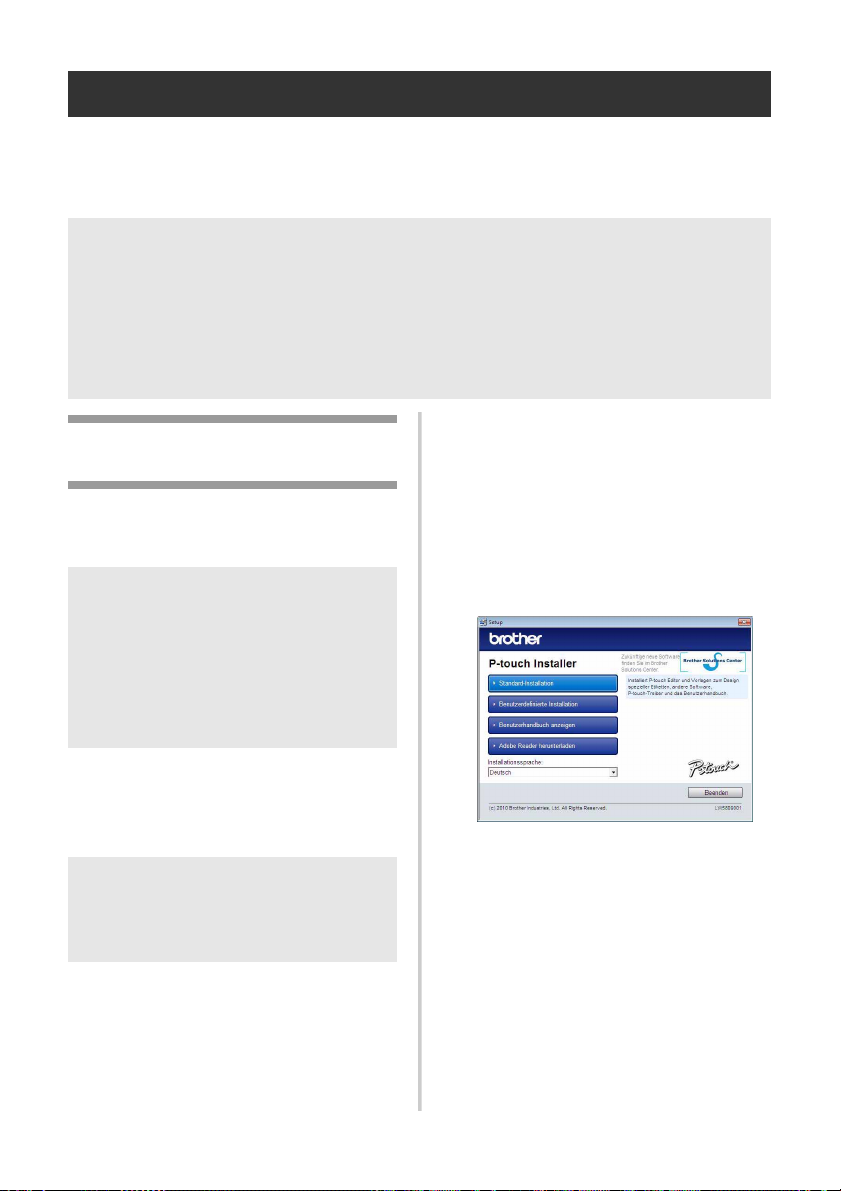
Software für den PT-9700PC installieren
Die Installation der Software verläuft je nach Betriebssystem des Computers unterschiedlich. Das
Installationsverfahren kann ohne vorherige Ankündigung geändert werden.
Für Nutzer von Microsoft® Windows®: Siehe „Wenn Sie Microsoft® Windows® verwenden“ (→ S. 16).
Für Nutzer von Macintosh®: Siehe „Wenn Sie Mac OS® verwenden“ (→ S. 18).
Hinweis
● Wenn Sie die Modelle „PT-9700PC“ verwenden möchten, ist es erforderlich, die folgenden
Versionen von P-touch Editor oder b-PAC SDK zu installieren, um Druckprobleme zu vermeiden:
[P-touch Editor] Version 5.0.101 oder höher (zu finden auf der CD).
[b-PAC SDK] Version 3.0.010 oder höher (vom Brother Solutions Center herunterladen).
● Ausführliche Informationen zur Software erhalten Sie im „Software-Handbuch“ (PDF).
● Sie finden das „Software-Handbuch“ (PDF), indem Sie auf „Start“ - „Alle Programme
(Programme)“ - „Brother P-touch“ - „Manuals“ - „PT-9700PC“ - „Software User’s Guide“
(Software-Handbuch) klicken.
Benutzerdefinierte Installation
Wenn Sie Microsoft® Windows® verwenden
In diesem Abschnitt wird erklärt, wie Sie den
P-touch Editor 5.0, den Druckertreiber und das
Software-Handbuch (PDF) installieren können.
Hinweis
● Schließen Sie den Drucker nicht am
Computer an, bevor Sie dazu
aufgefordert werden.
● Sie müssen als Benutzer mit
Administratorrechten angemeldet sein,
um diese Software zu installieren.
● Schalten Sie den Drucker mit der Ein/Aus-
Taste und dann mit dem Netzschalter aus.
Das folgende Beispiel ist für Windows Vista®.
P-touch Editor 5.0, Druckertreiber und
Software-Handbuch (PDF) können ein
zeln installiert werden.
Benutzerhandbuch anzeigen
Software-Handbuch (PDF)
(PDF-Reader-Software ist erforderlich).
Adobe Reader herunterladen
Ein Link zur Download-Seite für den
®
Reader® wird angezeigt.
Adobe
-
Starten Sie den Computer und legen
1
Sie die CD-ROM in das CD-ROMLaufwerk.
Hinweis
● Falls das Programm nicht automatisch
gestartet wird, öffnen Sie die CD-ROM
und doppelklicken Sie auf das Symbol
„Setup.exe“.
Klicken Sie auf [Standard-Installation].
1
Funktion der Schaltflächen:
Standard-Installation
P-touch Editor 5.0, Druckertreiber und
Software-Handbuch (PDF).
Lesen Sie die Lizenzvereinbarung
2
und klicken Sie auf [Ja], wenn Sie
die Vereinbarung akzeptieren.
Folgen Sie den Anweisungen auf dem
Bildschirm.
Aktivieren Sie das Kontrollkästchen
3
neben den Add-Ins, die Sie installieren
möchten, und klicken Sie auf [Weiter].
Mit der Add-In-Funktion können Sie
Texte aus diesen Anwendungen einfach
in Ihren Etiketten verwenden.
16
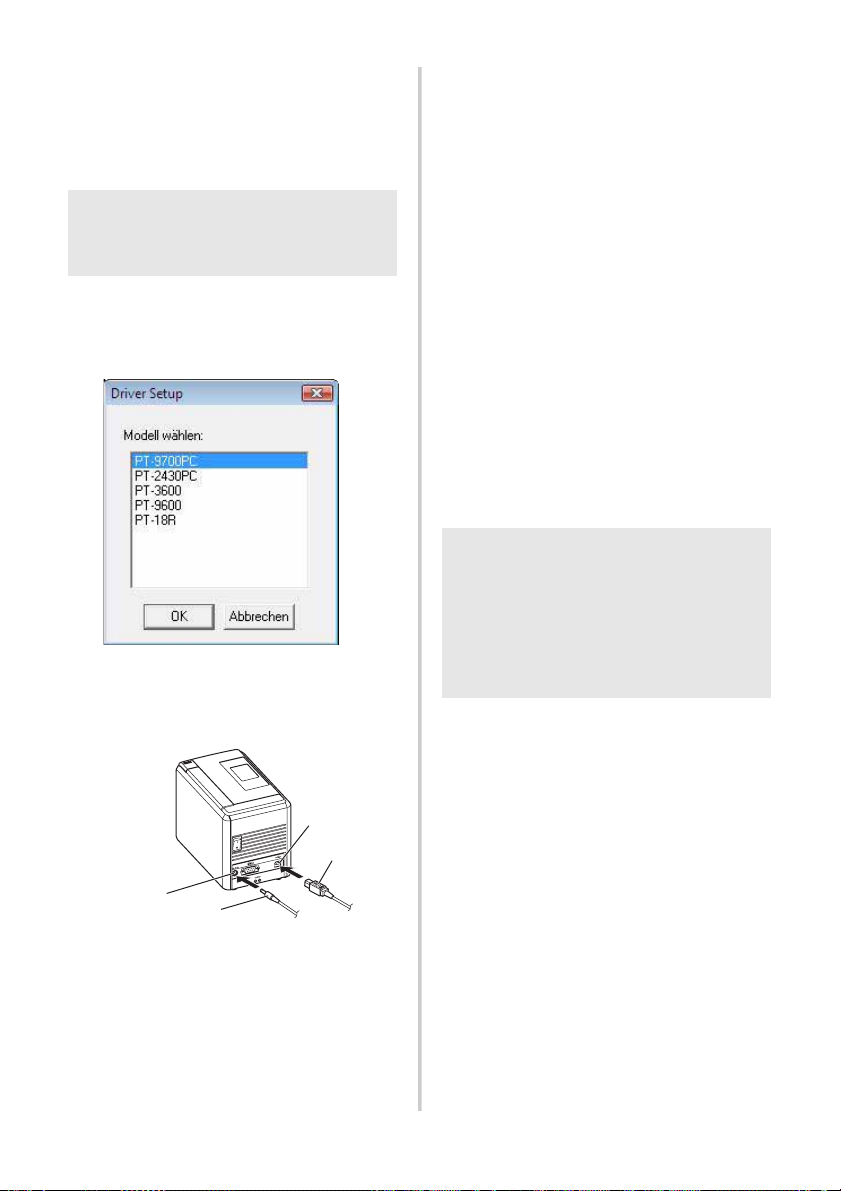
Aktivieren Sie das Kontrollkästchen
4
neben den Add-Ins, die Sie installieren
möchten, und klicken Sie auf [Weiter].
Mit der Add-In-Funktion können Sie
Texte aus diesen Anwendungen einfach
in Ihren Etiketten verwenden.
Hinweis
● Vergewissern Sie sich, dass alle
Microsoft
geschlossen sind.
5
6
Netzadapter-Anschluss
®
Office-Anwendungen
Wählen Sie das gewünschte Modell
aus und klicken Sie dann auf [OK].
Folgen Sie den Anweisungen auf dem
Bildschirm der Treiberinstallation.
Wenn Sie dazu aufgefordert werden,
schließen Sie den Drucker mit dem
USB-Kabel an den Computer an und
schalten Sie dann den Drucker ein.
USB-Anschluss
DC IN 24V
Netzadapter
USB-Kabel
Wenn Sie aufgefordert werden, den
8
Drucker online zu registrieren, wählen
Sie eine Registrierungsmethode und
klicken Sie auf [Weiter].
Wenn Sie die Online-Registrierung
gewählt haben, öffnet sich Ihr Standard
browser in einem neuen Fenster. Folgen
Sie den Anweisungen zur Registrierung.
Wenn Sie aufgefordert werden,
9
optionale Tools herunterzuladen,
treffen Sie Ihre Wahl und klicken Sie
auf [Weiter].
• Wenn Sie „Ja, die Seite anzeigen“
wählen, wird die Brother Solutions
Center-Website geöffnet, bevor die
Installation abgeschlossen wird
(empfohlen).
Wählen Sie Ihre Region (z. B. Europe),
Ihr Land, Ihr Modell und die
Downloads für Ihr Modell.
• Wenn Sie „Nein, die Seite nicht
anzeigen“ wählen, wird die Installation
fortgesetzt.
Hinweis
● Wenn Sie die optionalen Tools später
herunterladen möchten, finden Sie diese
auf der Website:
http://solutions.brother.com/
Wählen Sie Ihre Region (z. B. Europe),
Ihr Land, Ihr Modell und die Downloads
für Ihr Modell.
Klicken Sie auf [Fertig stellen].
0
Die Software-Installation ist nun abgeschlossen. Starten Sie Ihren Computer
neu, wenn Sie dazu aufgefordert werden.
Starten Sie die Software.
a
Klicken Sie auf „Start“ - „Alle Programme
(Programme)“ - „Brother P-touch“ „P-touch Editor 5.0“, um den P-touch
Editor 5.0 zu starten.
-
Sobald der Drucker erkannt wurde,
7
wird der Treiber automatisch
installiert.
17
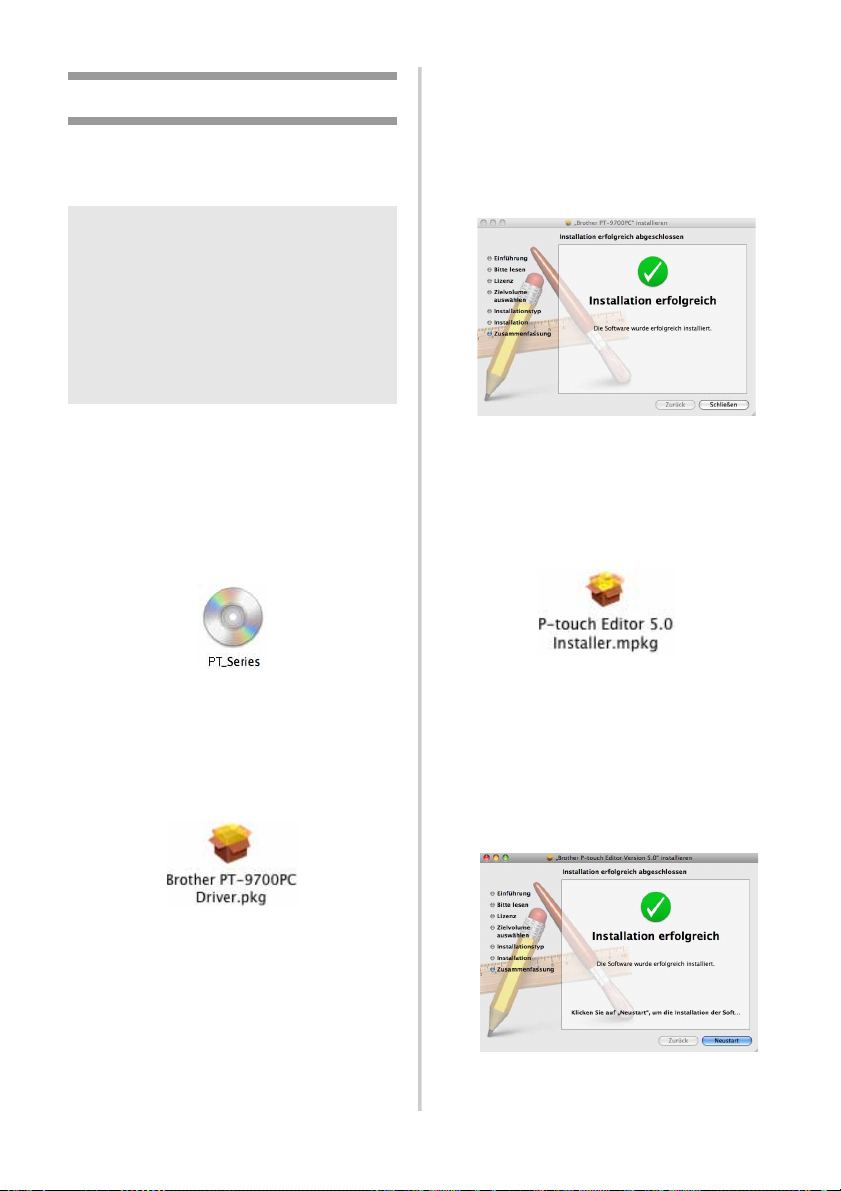
Wenn Sie Mac OS® verwenden
In diesem Abschnitt wird erklärt, wie Sie den
P-touch Editor 5.0 und den Druckertreiber
installieren können.
Hinweis
● Schließen Sie den Drucker nicht am
Macintosh
P-touch Editor 5.0 abgeschlossen ist.
● Sie müssen als Benutzer mit
Administratorrechten angemeldet sein,
um diese Software zu installieren.
● Schalten Sie den Drucker mit der Ein/Aus-
Taste und dann mit dem Netzschalter aus.
Unten finden Sie ein Beispiel für
Mac
OS® X 10.5.7.
Starten Sie den Macintosh® und
1
legen
CD-ROM-Laufwerk.
Doppelklicken Sie auf das Symbol
„PT_Series“ (CD-ROM).
®
an, bevor die Installation des
Sie die CD-ROM in das
Wenn die Installation abgeschlossen
3
ist und das untenstehende Fenster
angezeigt wird, klicken Sie auf
[Schließen].
Die Installation des Druckertreibers ist
abgeschlossen.
Installieren Sie nun den P-touch Editor 5.0.
Doppelklicken Sie auf „P-touch Editor
4
5.0 Installer.mpkg“.
Das Installationsprogramm für den
P-touch Editor 5.0 wird gestartet.
Folgen Sie den Anweisungen auf dem
Bildschirm.
Doppelklicken Sie auf „Brother
2
PT-9700PC Driver.pkg“ im Ordner
„Mac OS X“.
Das Treiber-Installationsprogramm startet.
Folgen Sie den Anweisungen auf dem
Bildschirm.
Wenn die Installation abgeschlossen
5
ist und die Meldung „Klicken Sie auf
„Neustart“, um die Installation der
Software abzuschließen“ angezeigt
wird, klicken Sie auf [Neustart].
Der Macintosh® wird neu gestartet.
Die Installation der Software ist abgeschlossen.
18

Schließen Sie nach dem Neustart des
6
Macintosh
®
den Drucker mit dem
USB-Kabel an den Macintosh
schalten Sie dann den Drucker ein.
USB-Anschluss
DC IN 24V
Netzadapter-
Anschluss
Netzadapter
Hinweis
● Falls Sie den Drucker über einen
USB-Hub mit dem Macintosh
verbinden, wird er eventuell nicht richtig
erkannt. In diesem Fall schließen Sie
den Drucker direkt an den
USB-Anschluss des Macintosh
Für Mac OS® X 10.3.9–10.4.x
7
Doppelklicken Sie auf das Laufwerk,
auf
dem Mac OS® X installiert ist,
und
klicken Sie auf „Programme“ „Dienstprogramme“ - „DruckerDienstprogramm“.
Für Mac OS® X 10.5.x–10.6
Klicken Sie im Apple-Menü auf
„Systemeinstellungen“ und dann auf
„Drucken & Faxen“.
®
an und
USB-Kabel
®
®
an.
Für Mac OS® X 10.3.9–10.4.x
8
Klicken Sie auf [Hinzufügen] und wählen
Sie oben auf dem Bildschirm USB.
Wählen Sie in der Liste „PT-9700PC“
und
klicken Sie erneut auf [Hinzufügen],
um den Drucker zur „Druckerliste“
hinzuzufügen.
Für Mac OS® X 10.5.x–10.6
Wählen Sie in der Liste „Brother
PT-9700PC“ und klicken Sie auf
[Hinzufügen]/
, um den Drucker zur
„Druckerliste“/„Drucken & Faxen“
hinzuzufügen.
Wenn der Bildschirm wieder zum
9
Fenster „Druckerliste“/„Drucken &
Faxen“ zurückkehrt, vergewissern
Sie sich, dass „PT-9700PC“/„Brother
PT-9700PC“ hinzugefügt wurde,
und schließen Sie das Fenster
„Druckerliste“/„Drucken & Faxen“.
Sie können den Drucker nun verwenden.
19

Software für den PT-9800PCN installieren
Die Installation der Software verläuft je nach Betriebssystem des Computers unterschiedlich. Das
Installationsverfahren kann ohne vorherige Ankündigung geändert werden.
Für Nutzer von Microsoft® Windows®: Siehe „Wenn Sie Microsoft® Windows® verwenden“ (→ S. 20).
Für Nutzer von Macintosh®: Siehe „Wenn Sie Mac OS® verwenden“ (→ S. 25).
● Wenn Sie die Modelle „PT-9800PCN“ verwenden möchten, ist es erforderlich, die folgenden
Versionen von P-touch Editor oder b-PAC SDK zu installieren, um Druckprobleme zu vermeiden:
[P-touch Editor] Version 5.0.101 oder höher (zu finden auf der CD).
[b-PAC SDK] Version 3.0.010 oder höher (vom Brother Solutions Center herunterladen).
● Ausführliche Informationen zur Software erhalten Sie im „Software-Handbuch“ (PDF).
● Ausführliche Informationen zu den Netzwerkfunktionen erhalten Sie im
„Netzwerkhandbuch“
● Sie finden das Software-Handbuch oder das Netzwerkhandbuch (PDF), indem Sie auf „Start“ -
„Alle Programme (Programme)“ - „Brother P-touch“ - „Manuals“ - „PT-9800PCN“ - „Software
User’s Guide“ (Software-Handbuch) oder „Network User's Guide“ (Netzwerkhandbuch) klicken.
Wenn Sie Microsoft® Windows® verwenden
In diesem Abschnitt wird erklärt, wie Sie den
P-touch Editor 5.0, den Druckertreiber, das
Software-Handbuch (PDF) und das
Netzwerkhandbuch (PDF) installieren können.
Hinweis
● Wenn Sie ein USB-Kabel verwenden,
schließen Sie den Drucker nicht am
Computer an, bevor Sie dazu aufgefordert
werden.
● Sie müssen als Benutzer mit
Administratorrechten angemeldet sein,
um diese Software zu installieren.
● Schalten Sie den Drucker mit der Ein/Aus-
Taste und dann mit dem Netzschalter aus.
Das folgende Beispiel ist für Windows Vista®.
Starten Sie den Computer und
1
Sie die CD-ROM in das
legen
CD-ROM-Laufwerk.
(PDF).
Klicken Sie auf [Standard-Installation].
2
Funktion der Schaltflächen:
Standard-Installation
P-touch Editor 5.0, Druckertreiber,
Software-Handbuch (PDF) und
Netzwerkhandbuch (PDF).
Benutzerdefinierte Installation
P-touch Editor 5.0, Druckertreiber,
Software-Handbuch (PDF),
Netzwerkhandbuch (PDF) und P-touch
Editor Lite LAN können einzeln installiert
werden.
Utility-Installation
BRAdmin Light
Informationen zur Installation von
BRAdmin Light finden Sie auf Seite
Benutzerhandbuch
Software-Handbuch (PDF),
Netzwerkhandbuch (PDF) und Link zum
Herunterladen des Adobe
®
Reader®.
23.
Hinweis
● Falls das Programm nicht automatisch
gestartet wird, öffnen Sie die CD-ROM
und doppelklicken Sie auf das Symbol
„Setup.exe“.
20

Lesen Sie die Lizenzvereinbarung und
3
klicken Sie auf [Ja], wenn Sie die
Vereinbarung akzeptieren.
Folgen Sie den Anweisungen auf dem
Bildschirm.
Aktivieren Sie das Kontrollkästchen
4
neben den Add-Ins, die Sie installieren
möchten, und klicken Sie auf [Weiter].
Mit der Add-In-Funktion können Sie
Texte aus diesen Anwendungen einfach
in Ihren Etiketten verwenden.
Hinweis
● Vergewissern Sie sich, dass alle
Microsoft
geschlossen sind.
5
Lokaler Drucker mit USB-Kabel
Siehe „Für Nutzer des USB-Anschlusses“
(→ S. 21).
Brother Peer-to-Peer Netzwerkdrucker
Vergewissern Sie sich, dass das LANKabel an den Drucker angeschlossen ist.
Siehe „Für Nutzer des
Netzwerkanschlusses“ (→ S. 22).
Über das Netzwerk gemeinsam
benutzter Drucker
Vergewissern Sie sich, dass das LANKabel an den Drucker angeschlossen ist.
Siehe „Für Nutzer von über das Netzwerk
gemeinsam benutzten Druckern“ (→ S. 23).
®
Office-Anwendungen
Wählen Sie dann die Anschlussart
und klicken Sie auf [Weiter].
Anschlussart:
■ Für Nutzer des USB-Anschlusses
Folgen Sie den Anweisungen auf dem
6
Bildschirm. Wenn dieser Bildschirm
erscheint, vergewissern Sie sich,
dass der Drucker eingeschaltet ist.
Schließen Sie das USB-Kabel zuerst
an den Computer und dann an den
Drucker an.
Wenn Sie aufgefordert werden, den
7
Drucker online zu registrieren, wählen
Sie eine Registrierungsmethode und
klicken Sie auf [Weiter].
Wenn Sie die Online-Registrierung
gewählt haben, öffnet sich Ihr Standard
browser in einem neuen Fenster. Folgen
Sie den Anweisungen zur Registrierung.
Wenn Sie aufgefordert werden, die
8
optionalen Tools herunterzuladen,
treffen Sie Ihre Wahl und klicken Sie
auf [Weiter].
• Wenn Sie „Ja, die Seite anzeigen“
wählen, wird die Brother Solutions
Center-Website geöffnet, bevor die
Installation abgeschlossen wird
(empfohlen).
Wählen Sie Ihre Region (z. B. Europe),
Ihr Land, Ihr Modell und die
Downloads für Ihr Modell.
• Wenn Sie „Nein, die Seite nicht
anzeigen“ wählen, wird die Installation
fortgesetzt.
-
Hinweis
● Wenn Sie ein USB-Kabel verwenden,
schließen Sie den Drucker nicht am
Computer an, bevor Sie dazu aufge
fordert werden.
21
Hinweis
● Wenn Sie die optionalen Tools später
herunterladen möchten, finden Sie diese
auf der Website:
http://solutions.brother.com/
-
Wählen Sie Ihre Region (z. B. Europe),
Ihr Land, Ihr Modell und die Downloads
für Ihr Modell.

Klicken Sie auf [Fertig stellen].
9
Die Software-Installation ist nun
abgeschlossen. Starten Sie Ihren
Computer neu, wenn Sie dazu
aufgefordert werden.
Starten Sie die Software.
0
Klicken Sie auf „Start“ - „Alle Programme
(Programme)“ - „Brother P-touch“ „P-touch Editor 5.0“, um den P-touch
Editor 5.0 zu starten.
■ Für Nutzer des Netzwerkanschlusses
Wählen Sie „Netzwerk nach Gerät
6
durchsuchen und Gerät aus der Liste
der gefundenen Geräte auswählen
(empfohlen).“ Oder geben Sie die
IP-Adresse bzw. den Knotennamen
Ihres Druckers ein. Klicken Sie auf
[Weiter].
Die IP-Adresse und den Knotennamen
des Druckers können Sie dem Ausdruck
der Druckereinstellungsseite
entnehmen. Ausführliche Informationen
finden Sie unter
ausdrucken“ (→ S. 42).
Wählen Sie Ihren Drucker.
7
Folgen Sie den Anweisungen auf dem
Bildschirm.
Wenn Sie aufgefordert werden, den
8
Drucker online zu registrieren, wählen
Sie eine Registrierungsmethode und
klicken Sie auf [Weiter].
Wenn Sie die Online-Registrierung
gewählt haben, öffnet sich Ihr Standard
browser in einem neuen Fenster. Folgen
Sie den Anweisungen zur Registrierung
Ihres Druckers.
„Druckereinstellungen
Wenn Sie aufgefordert werden, die
9
optionalen Tools herunterzuladen,
treffen Sie Ihre Wahl und klicken Sie
auf [Weiter].
• Wenn Sie „Ja, die Seite anzeigen“
wählen, wird die Brother Solutions
Center-Website geöffnet, bevor
Installation abgeschlossen wird
die
(empfohlen).
Wählen Sie Ihre Region (z. B. Europe),
Ihr Land, Ihr Modell und die Downloads
für Ihr Modell.
• Wenn Sie „Nein, die Seite nicht
anzeigen“ wählen, wird die Installation
fortgesetzt.
Hinweis
● Wenn Sie die optionalen Tools später
herunterladen möchten, finden Sie diese
auf der Website:
http://solutions.brother.com/
Wählen Sie Ihre Region (z. B. Europe),
Ihr Land, Ihr Modell und die Downloads
für Ihr Modell.
Klicken Sie auf [Fertig stellen].
0
Die Software-Installation ist nun abgeschlossen. Starten Sie Ihren Computer
neu, wenn Sie dazu aufgefordert werden.
Starten Sie die Software.
a
Klicken Sie auf „Start“ - „Alle Programme
(Programme)“ - „Brother P-touch“ „P-touch Editor 5.0“, um den P-touch
Editor 5.0 zu starten.
-
22

■ Für Nutzer von über das Netzwerk
gemeinsam benutzten Druckern
Wählen Sie die Warteschlange Ihres
6
Druckers und klicken Sie dann auf [OK].
Folgen Sie den Anweisungen auf dem
Bildschirm.
Hinweis
● Wenden Sie sich an Ihren Administrator,
wenn Sie den Standort oder den Namen
des Druckers nicht kennen.
Wenn Sie aufgefordert werden, den
7
Drucker online zu registrieren, wählen
Sie eine Registrierungsmethode und
klicken Sie auf [Weiter].
Wenn Sie die Online-Registrierung
gewählt haben, öffnet sich Ihr Standard
browser in einem neuen Fenster. Folgen
Sie den Anweisungen zur Registrierung
Ihres Druckers.
Wenn Sie aufgefordert werden, die
8
optionalen Tools herunterzuladen,
treffen Sie Ihre Wahl und klicken Sie
auf [Weiter].
• Wenn Sie „Ja, die Seite anzeigen“
wählen, wird die Brother Solutions
Center-Website geöffnet, bevor die
Installation abgeschlossen wird
(empfohlen).
Wählen Sie Ihre Region (z. B. Europe),
Ihr Land, Ihr Modell und die
Downloads für Ihr Modell.
• Wenn Sie „Nein, die Seite nicht
anzeigen“ wählen, wird die Installation
fortgesetzt.
Hinweis
● Wenn Sie die optionalen Tools später
herunterladen möchten, finden Sie diese
auf der Website:
http://solutions.brother.com/
Wählen Sie Ihre Region (z. B. Europe),
Ihr
Land, Ihr Modell und die Downloads
für
Ihr Modell.
Klicken Sie auf [Fertig stellen].
9
Die Software-Installation ist nun abgeschlossen.
Starten Sie Ihren Computer neu, wenn
Sie dazu aufgefordert werden.
Starten Sie die Software.
0
Klicken Sie auf „Start“ - „Alle Programme
(Programme)“ - „Brother P-touch“ „P-touch Editor 5.0“, um den P-touch
Editor 5.0 zu starten.
■ Konfigurationsprogramm
BRAdmin
BRAdmin Light ist ein Dienstprogramm für
die Erstinstallation von netzwerkfähigen
Brother-Geräten. Sie können mit diesem
Programm auch nach Brother-Geräten im
Netzwerk suchen, deren Status anzeigen
und grundlegende Netzwerkeinstellungen,
wie die IP-Adresse, vornehmen.
Weitere Informationen zu BRAdmin Light
erhalten Sie unter http://solutions.brother.com/
Light installieren
Hinweis
● Falls Sie ein erweitertes Druckerverwal-
tungsprogramm benötigen, können
Sie
die neuste Version von BRAdmin
-
Professional verwenden, die Sie von
http://solutions.brother.com/herunterladen
können.
● Wenn Sie eine persönliche Firewall-
Software verwenden, kann BRAdmin
Light das
nicht konfigurierte Gerät
eventuell nicht
Sie in diesem Fall die Firewall-Software
und versuchen Sie, BRAdmin Light
erneut zu verwenden. Starten Sie die
persönliche Firewall-Software nach
Einstellen der Adresse des nicht
konfigurierten Gerätes neu.
Klicken Sie auf [Utility-Installation].
1
Es erscheint der gleiche Bildschirm wie
nach dem Einlegen der CD-ROM.
erkennen. Deaktivieren
23

Klicken Sie auf [BRAdmin Light] und
2
folgen Sie den Anweisungen auf dem
Bildschirm.
■ IP-Adresse, Subnetzmaske und Gateway mit BRAdmin Light einstellen
Klicken Sie auf „Start“ -
1
Programme (Programme)“ -
„Alle
„Brother“
- „BRAdmin Light“.
BRAdmin Light sucht nun automatisch
nach neuen Geräten.
Wenn die Windows-Firewall auf Ihrem
Computer aktiviert ist, erscheint die
Anzeige „Möchten Sie diese Anwendung
auf die Ausnahmeliste setzen?“. Prüfen
Sie die Computerumgebung und wählen
Sie [Ja] oder [Nein].
Hinweis
● Wenn ein DHCP/BOOTP/RARP-Server in
Ihrem Netzwerk vorhanden ist, müssen
Sie die folgenden Schritte nicht ausführen,
weil der PrintServer seine IP-Adresse
automatisch erhält.
Doppelklicken Sie auf das nicht
2
konfigurierte Gerät.
Das Standardkennwort ist „access“.
Wählen Sie „Statisch“ als Boot-
3
Methode. Geben Sie die IP-Adresse,
die Subnetzmaske und das Gateway
ein und klicken Sie dann auf [OK].
Die Adressinformationen werden im
4
Drucker gespeichert.
24

Wenn Sie Mac OS® verwenden
In diesem Abschnitt wird erklärt, wie Sie den
P-touch Editor 5.0 und den Druckertreiber
installieren können.
Hinweis
● Schließen Sie den Drucker nicht am
Macintosh
P-touch Editor 5.0 abgeschlossen ist.
● Sie müssen als Benutzer mit Administra-
torrechten angemeldet sein, um diese
Software zu installieren.
● Schalten Sie den Drucker mit der
Ein/Aus-Taste und dann mit dem
Netzschalter aus.
Die Bildschirm-Abbildungen wurden unter
Mac OS® X 10.5.7 erstellt.
Starten Sie den Macintosh® und
1
legen
CD-ROM-Laufwerk.
Doppelklicken Sie auf das Symbol
„PT_Series“ (CD-ROM).
®
an, bevor die Installation des
Sie die CD-ROM in das
Wenn die Installation abgeschlossen
3
ist und das untenstehende Fenster
angezeigt wird, klicken Sie auf
[Schließen].
Die Installation des Druckertreibers ist
abgeschlossen.
Installieren Sie nun den P-touch Editor 5.0.
Doppelklicken Sie auf „P-touch
4
Editor 5.0 Installer.mpkg“.
Das Installationsprogramm für den
P-touch Editor 5.0 wird gestartet.
Folgen Sie den Anweisungen auf dem
Bildschirm.
Doppelklicken Sie auf „Brother
2
PT-9800PCN Driver.pkg“ im Ordner
„Mac OS X“.
Das Treiber-Installationsprogramm startet.
Folgen Sie den Anweisungen auf dem
Bildschirm.
25
Wenn die Installation abgeschlossen
5
ist und die Meldung „Klicken Sie auf
„Neustart“, um die Installation der
Software abzuschließen“ angezeigt
wird, klicken Sie auf [Neustart].
Der Macintosh® wird neu gestartet.
Die Installation der Software ist abgeschlossen.

Schließen Sie nach dem Neustart des
6
Computers den Drucker mit dem USB-/
LAN-Kabel an den Computer an und
schalten Sie dann den Drucker ein.
USB-Anschluss
Netzadapter-Anschluss
Netzadapter
LAN-Anschluss
Hinweis
● Falls Sie den Drucker über einen
USB-Hub mit dem Macintosh
verbinden, wird er eventuell nicht
richtig
erkannt. In diesem Fall schließen
Sie den Drucker direkt an den USBAnschluss des Macintosh
Für Mac OS® X 10.3.9–10.4.x
7
Doppelklicken Sie auf das Laufwerk, auf
dem Mac OS
®
X installiert ist, und klicken
Sie dann auf „Programme“ - „Dienstpro
gramme“ - „Drucker-Dienstprogramm“.
Für Mac OS® X 10.5.x–10.6
Klicken Sie im Apple-Menü auf „Systemeinstellungen“ und klicken Sie auf
„Drucken
auf
Wählen Sie Ihre Anschlussart aus.
8
& Faxen“. Klicken Sie dann
, um Ihren Drucker hinzuzufügen.
Lokaler Drucker mit USB-Kabel
Siehe „Für Nutzer des USB-Anschlusses“
(→ S. 26).
Über das Netzwerk gemeinsam
benutzter Drucker (einfache
Netzwerkkonfiguration)
Vergewissern Sie sich, dass das LAN-Kabel
an den Drucker angeschlossen ist.
Siehe „Für Nutzer des Netzwerkanschlusses
(einfache Netzwerkkonfiguration)“ (→ S. 27).
Über das Netzwerk gemeinsam
benutzter Drucker (manuelle
Netzwerkkonfiguration)
Vergewissern Sie sich, dass das LAN-Kabel
an den Drucker angeschlossen ist.
Siehe „Für Nutzer des
Netzwerkanschlusses (manuelle
Netzwerkkonfiguration)“ (→ S. 28).
®
®
an.
USB-Kabel
■ Für Nutzer des USB-Anschlusses
Für Mac OS® X 10.3.9
9
Klicken Sie auf [Hinzufügen] und wählen
Sie „USB“ oben auf dem Bildschirm.
Wählen Sie in der Liste „PT-9800PCN“
und klicken Sie erneut auf [Hinzufügen],
um den Drucker zum „Drucker-Dienst
-
programm“ hinzuzufügen.
Für Mac OS® X 10.4.x–10.6
Klicken Sie auf [Hinzufügen]/ .
Wählen Sie in der Liste „PT-9800PCN“/
„Brother PT-9800PCN“ und klicken Sie
auf [Hinzufügen], um den Drucker zum
„Drucker-Dienstprogramm“/„Drucken &
Faxen“ hinzuzufügen.
-
Hinweis
● Für Mac OS
[Hinzufügen] und fügen Sie den Drucker
mit der BRPTUSB-Verbindung hinzu.
(Es erscheint dann eine Fehlermeldung,
wenn ein Druckfehler auftritt.)
Wählen
Druckernamen aus.
Wenn der Bildschirm wieder zum
0
Fenster „Druckerliste“/„Drucken &
Faxen“ zurückkehrt, vergewissern Sie
sich, dass „PT-9800PCN“/„Brother
PT-9800PCN“ hinzugefügt wurde,
und
„Druckerliste“/„Drucken & Faxen“.
Sie können den Drucker nun verwenden.
®
X 10.4.x: Klicken Sie auf
Sie den entsprechenden
schließen Sie dann das Fenster
Hinweis
● Ausführliche Informationen zur Software
finden Sie in der P-touch Editor-Hilfe.
26

■ Für Nutzer des Netzwerkanschlusses
(einfache Netzwerkkonfiguration)
Klicken Sie auf [Hinzufügen].
9
Für Mac OS® X 10.3.9
0
Wählen Sie die unten gezeigte Option.
Wählen Sie in der Liste „Brother
a
PT-9800PCN“ und klicken Sie erneut
auf [Hinzufügen], um den Drucker
zum „Drucker-Dienstprogramm“/
„Drucken & Faxen“ hinzuzufügen.
Mac OS® X 10.5.x–10.6
Wenn der Bildschirm wieder zum
b
Fenster „Druckerliste“/„Drucken &
Faxen“ zurückkehrt, vergewissern
sich, dass „Brother PT-9800PCN“
Sie
hinzugefügt wurde, und schließen
dann das Fenster „Druckerliste“/
Sie
„Drucken & Faxen“.
Sie können den Drucker nun verwenden.
Hinweis
● Ausführliche Informationen zur Software
finden Sie in der P-touch Editor-Hilfe.
27
Mac OS® X 10.3.9
Mac OS® X 10.4.x

■
Für Nutzer des Netzwerkanschlusses
(manuelle Netzwerkkonfiguration)
Für Mac OS® X 10.3.9
9
Klicken Sie auf [Hinzufügen] und wählen
Sie oben auf dem Bildschirm IP-Drucker.
Geben Sie die IP-Adresse des Druckers
in das Feld für die Druckeradresse ein.
Wählen Sie in der Liste „PT-9800PCN“
und klicken Sie erneut auf [Hinzufügen],
um den Drucker zum „DruckerDienstprogramm“ hinzuzufügen.
Für Mac OS® X 10.4.x–10.6
Klicken Sie auf [Hinzufügen] und
Sie oben auf dem Bildschirm
wählen
IP-Drucker/IP.
Geben Sie die IP-Adresse des Druckers
in das Adressfeld ein. Wählen Sie in der
Liste „Brother PT-9800PCN“ und klicken
Sie erneut auf [Hinzufügen], um den
Drucker zum „Drucker-Dienstprogramm“
hinzuzufügen.
■ Konfigurationsprogramm
BRAdmin Light installieren
BRAdmin Light ist ein Dienstprogramm für
die Erstinstallation von netzwerkfähigen
Brother-Geräten. Sie können mit diesem
Programm auch nach Brother-Geräten im
Netzwerk suchen, deren Status anzeigen
und grundlegende Netzwerkeinstellungen,
wie die IP-Adresse, vornehmen.
Weitere Informationen über BRAdmin Light
finden Sie unter http://solutions.brother.com/
Hinweis
● Wenn Sie eine persönliche Firewall-
Software verwenden, kann BRAdmin
Light das nicht konfigurierte Gerät even
tuell nicht erkennen. Deaktivieren Sie in
diesem Fall die Firewall-Software und
versuchen Sie, BRAdmin Light erneut zu
verwenden. Starten Sie die persönliche
Firewall-Software nach Einstellen der
Adresse des nicht konfigurierten
Gerätes neu.
Doppelklicken Sie auf „BRAdmin
1
Light.pkg“ im Ordner „Mac OS X“.
Das Installationsprogramm von
BRAdmin Light wird nun gestartet.
Folgen Sie den Anweisungen auf
Bildschirm.
dem
-
Hinweis
● Wenn Sie den Wartelistennamen festle-
gen, wählen Sie „BRNxxxxxxxxxxxx“
(wobei xxxxxxxxxxxx für die EthernetAdresse steht).
Wenn der Bildschirm wieder zum Fens-
0
ter „Druckerliste“/„Drucken & Faxen“
zurückkehrt, vergewissern Sie sich, dass
„Brother PT-9800PCN“ hinzugefügt
wurde, und schließen Sie
„Druckerliste“/„Drucken & Faxen“.
ter
Sie können den Drucker nun verwenden.
dann das Fens-
Hinweis
● Ausführliche Informationen zur Software
finden Sie in der P-touch Editor-Hilfe.
Wenn die Installation abgeschlossen
2
ist und die Meldung „Die Software
wurde erfolgreich installiert“ angezeigt
wird, klicken Sie auf [Schließen].
Die Installation von BRAdmin Light ist
abgeschlossen.
28

■ IP-Adresse, Subnetzmaske und Gateway mit BRAdmin Light einstellen
Klicken Sie auf „Library“ - „Printers“ -
1
„Brother“ - „P-touch Utilities“ „BRAdmin Light.jar“.
BRAdmin Light sucht nun automatisch
nach neuen Geräten.
Hinweis
● Wenn ein DHCP/BOOTP/RARP-Server
in Ihrem Netzwerk vorhanden ist, müssen
Sie die folgenden Schritte nicht aus
führen, weil der PrintServer in diesem
Fall seine IP-Adresse automatisch erhält.
Doppelklicken Sie auf das nicht
2
konfigurierte Gerät.
Das Standardkennwort ist „access“.
-
Wählen Sie „Statisch“ als „Boot-
3
Methode“. Geben Sie die IP-Adresse,
die Subnetzmaske und das Gateway
ein und klicken Sie dann auf [OK].
Die Adressinformationen werden im
4
Drucker gespeichert.
29

Software deinstallieren
In diesem Abschnitt wird beschrieben, wie Sie die Software und den Druckertreiber deinstallieren können. In den folgenden Schritten sehen Sie PT-XXXX. „XXXX“ steht für den Namen Ihres Druckers.
Für Nutzer von Microsoft® Windows®: Siehe „Wenn Sie Microsoft® Windows® verwenden“ (→ S. 30).
Für Nutzer von Macintosh®: Siehe „Wenn Sie Mac OS® verwenden“ (→ S. 31).
■ Druckertreiber deinstallieren
Wenn Sie Microsoft® Windows® verwenden
■ P-touch Editor deinstallieren
Für Windows® XP
1
Gehen Sie in der „Systemsteuerung“ zu
„Software“.
Das Dialogfeld „Programme ändern oder
entfernen“ wird angezeigt.
Für Windows Vista®/Windows® 7
Gehen Sie in der „Systemsteuerung“
„Programme“ und öffnen Sie
zu
„Programme und Funktionen“.
Das Fenster „Programm deinstallieren
oder ändern“ wird angezeigt.
Für Windows® XP
2
Wählen Sie „Brother P-touch Editor 5.0“
und klicken Sie auf [Entfernen].
Für Windows Vista®/Windows® 7
Wählen Sie „Brother P-touch Editor 5.0“
und klicken Sie auf [Deinstallieren].
Wenn das Dialogfeld „Benutzerkontensteuerung“ erscheint, klicken Sie auf
[Fortsetzen]. Wenn ein Kennwort
erforderlich ist, geben Sie das Kennwort
ein und klicken Sie dann auf [OK].
Klicken Sie auf [OK].
3
Nachdem die Software von Ihrem Computer entfernt worden ist, wird das Dialogfeld „Wartungsoperationen abgeschlossen“
angezeigt. Klicken Sie auf [Fertig stellen].
Schließen Sie das Dialogfeld
4
„Software“ (XP)/„Programme und
Funktionen“ (Windows Vista
Windows
Der P-touch Editor ist nun deinstalliert.
Hinweis
● Das Software-Handbuch (PDF) und
das
PT-9800PCN) können auf die gleiche
Weise deinstalliert werden.
®
7).
Netzwerkhandbuch (PDF) (nur
®
/
Schalten Sie den Drucker aus.
1
Für Windows® XP
2
Öffnen Sie in der „Systemsteuerung“ das
Fenster „Drucker und Faxgeräte“.
Für Windows Vista
®
Gehen Sie in der „Systemsteuerung“ zu
„Hardware und Sound“ und öffnen Sie
dann „Drucker“.
Für Windows® 7
Klicken Sie auf und öffnen Sie
[Geräte und Drucker].
Hinweis
● Genauere Informationen dazu finden
Sie in der Windows
Für Windows® XP
3
Wählen Sie „Brother PT-XXXX“ und
klicken Sie auf „Datei“
klicken Sie mit der rechten Maustaste
auf das Symbol und klicken Sie dann auf
[Löschen].
Für Windows Vista®/Windows® 7
Wählen Sie „Brother PT-XXXX“ und
klicken Sie auf [Diesen Drucker löschen],
oder klicken Sie mit der rechten
Maustaste auf das Symbol und klicken Sie
[Löschen] (Windows Vista®)/
dann auf
entfernen] (Windows® 7).
[Gerät
Für Windows® XP
4
Wählen Sie „Datei“ - „Servereigenschaften“.
Das Dialogfeld „Eigenschaften von
Druckserver“ erscheint.
Für Windows Vista
Klicken Sie mit der rechten Maustaste
das „Drucker“-Fenster und wählen
in
„Als Administrator ausführen“ -
Sie
„Servereigenschaften...“.
Wenn das Dialogfeld zur Bestätigung der
Autorisierung erscheint, klicken Sie auf
[Fortsetzen].
®
-Hilfe.
- „Löschen“ oder
®
30

Wenn das Dialogfeld „Benutzerkontensteuerung“ erscheint, geben Sie das
Kennwort ein und klicken Sie auf [OK].
Das Dialogfeld „Eigenschaften von
Druckserver“ erscheint.
Für Windows® 7
Wählen Sie im Fenster [Geräte und
Drucker] die Option [Fax] oder [Microsoft
XPS Document Writer] und klicken Sie
anschließend in der Menüleiste auf
[Druckservereigenschaften].
Für Windows® XP
5
Klicken Sie auf die Registerkarte „Treiber“
und wählen Sie „Brother PT-XXXX“.
Klicken Sie auf [Entfernen].
Gehen Sie zu Schritt 7.
Für Windows Vista
®
Klicken Sie auf die Registerkarte „Treiber“
und wählen Sie „Brother PT-XXXX“.
Klicken Sie auf [Entfernen...].
Für Windows® 7
Klicken Sie auf die Registerkarte
[Treiber] und klicken Sie anschließend
auf [Treibereinstellungen ändern].
(Wenn eine Meldung der
Benutzerkontensteuerung angezeigt
wird, geben Sie das Kennwort ein und
klicken Sie anschließend auf [OK].)
Wählen Sie „Brother XX-XXXX“ und
klicken Sie anschließend auf
[Entfernen...].
Für Windows® XP
6
Gehen Sie zu Schritt 7.
Für Windows Vista
®
Wählen Sie [Nur Treiber entfernen] und
klicken Sie auf [OK].
Für Windows® 7
Wählen Sie [Treiber und Treiberpaket
entfernen] und klicken Sie anschließend
auf [OK].
Wenn Sie Mac OS® verwenden
■ P-touch Editor deinstallieren
Doppelklicken Sie im Laufwerk, auf
1
dem der P-touch Editor installiert
wurde, auf „Programme“ - „P-touch
Editor 5.0“ - „Uninstall P-touch“ „UninstallPtEditor.command“.
Das „Terminal“-Fenster wird angezeigt
und die Deinstallation der Software
beginnt.
Hinweis
● Zur Deinstallation der Software sind
Administratorrechte erforderlich.
● Falls das „Terminal“-Fenster nach
Doppelklicken auf
„UninstallPtEditor.command“ nicht
angezeigt wird, klicken Sie mit der
rechten Maustaste (oder bei gedrückt
gehaltener Strg-Taste) auf
„UninstallPtEditor.command“. Das
Kontextmenü wird angezeigt. Öffnen
nun das „Terminal“-Fenster im
Sie
Kontextmenü.
Klicken Sie auf , um das „Terminal“-
2
Fenster zu schließen.
Löschen Sie den Ordner „P-touch
3
Editor 5.0“ im Ordner „Programme“.
Hinweis
● Vergewissern Sie sich vor dem Löschen
des Ordners „P-touch Editor 5.0“, dass
keine wichtigen Dateien darin gespeichert sind.
Der P-touch Editor ist nun deinstalliert.
Schließen Sie das Dialogfeld
7
„Eigenschaften von Druckserver“.
Der Druckertreiber ist nun deinstalliert.
31

■ Druckertreiber deinstallieren
Schalten Sie den Drucker aus.
1
Für Mac OS® X 10.3.9–10.4.x
2
Doppelklicken Sie auf das Laufwerk,
auf
dem Mac OS® X installiert ist, und
klicken Sie dann auf „Programme“ „Dienstprogramme“ - „DruckerDienstprogramm“.
Das Fenster „Druckerliste“ wird nun
angezeigt.
Für Mac OS® X 10.5.x–10.6
Klicken Sie im Apple-Menü auf
„Systemeinstellungen“ und klicken Sie
auf
„Drucken & Faxen“.
Für Mac OS® X 10.3.9–10.4.x
3
Wählen Sie „PT-XXXX“ und klicken Sie
auf
.
Für Mac OS® X 10.5.x–10.6
Wählen Sie „Brother PT-XXXX“ und
klicken Sie auf
Schließen Sie das Fenster
4
„Druckerliste“/„Drucken & Faxen“.
Der Druckertreiber ist nun deinstalliert.
.
32

Erweiterte Funktionen
Nachdem der Drucker an den Computer angeschlossen wurde, können Etiketten erstellt und gedruckt
werden.
In diesem Abschnitt wird beschrieben, wie Sie verschiedene nützliche Druckeinstellungen vornehmen
können und wie Sie mit einem Barcode-Lesegerät Etiketten ohne Computer ausdrucken können.
■ Etiketten mit hoher Geschwindigkeit und hoher Auflösung drucken
Siehe „Mit höherer Geschwindigkeit oder mit höherer Auflösung drucken“ (→ S. 33).
■ Eine große Anzahl von Etiketten verteilt auf mehrere Drucker ausdrucken
Siehe „Verteiltes Drucken“ (→ S. 34).
■ Nur mit Hilfe eines Barcode-Lesegerätes ohne Computer drucken
Siehe „BTP-Funktion (Barcode Template Print - Barcode-Vorlagen-Druck)“ (→ S. 36).
■
Einfache Etiketten mit dem P-touch Editor Lite LAN erstellen und drucken
(nur PT-9800PCN)
Siehe „P-touch Editor Lite LAN verwenden (nur PT-9800PCN und Windows®)“ (→ S. 41).
■ Liste der aktuellen Druckereinstellungen ausdrucken
Siehe „Druckereinstellungen ausdrucken“ (→ S. 42).
Mit höherer Geschwindigkeit oder mit höherer Auflösung drucken
Die Druckgeschwindigkeit und die Druckauflösung können je nach verwendetem Band und
gewählter Ausgabeeinstellung verändert werden. Mit HG-Bändern können Etiketten mit noch
höherer Druckgeschwindigkeit oder höherer Auflösung gedruckt werden.
Ausgabe
Hohe Geschwindigkeit (nur HG)
Standard 20 mm/Sek. 52 mm/Sek. 360 × 360 dpi
Hohe Auflösung
(nur HG)
● Bei Verwendung von HG-Bändern kann mit höherer Geschwindigkeit oder mit höherer Auflösung als mit
TZ-Bändern gedruckt werden.
● Wenn bei Verwendung von HG-Bändern die Einstellung „Hohe Geschwindigkeit“ gewählt ist, kann mit
noch höherer Geschwindigkeit gedruckt werden. Da sich die Druckauflösung in Laufrichtung verringert,
ist diese Einstellung für detaillierte Ausdrucke nicht geeignet.
● Wenn bei Verwendung von HG-Bändern die Einstellung „Hohe Auflösung“ gewählt ist, kann mit noch
höherer Auflösung gedruckt werden. Diese Einstellung ist zum Drucken von detaillierten Objekten,
wie zum Beispiel Grafiken und geschwungenen Linien, geeignet.
● Verwenden Sie zum Drucken von Barcodes die Einstellung „Standard“, die horizontal und vertikal mit
der gleichen Auflösung druckt.
Schriftbandart
TZ-Bänder HG-Bänder
— 80 mm/Sek. 360 × 180 dpi
— 20 mm/Sek. 360 × 720 dpi
Auflösung
Hinweis
● Die oben angegebenen Druckgeschwindigkeiten geben die höchstmöglichen
Geschwindigkeiten an. Je nach Betriebsbedingung kann die tatsächliche Geschwindigkeit
davon abweichen.
33

Verteiltes Drucken
Wenn eine große Anzahl von Etiketten gedruckt
werden soll, kann der Druckauftrag auf mehrere
Drucker verteilt werden.
Da der Ausdruck zur gleichen Zeit erfolgt, kann
so die Druckzeit verkürzt werden.
Hinweis
● Druckaufträge können an Drucker, die
über ein USB-Kabel oder eine
Netzwerkverbindung (nur PT-9800PCN)
angeschlossen sind, verteilt werden.
● Die Anzahl der zu druckenden
Seiten
wird automatisch unter den
ausgewählten Druckern aufgeteilt. Wenn
die angegebene Anzahl der Seiten nicht
gleichmäßig unter den Druckern
aufgeteilt werden kann, werden die
Seiten entsprechend der
vorgenommenen Druckeinstellungen
in
der Reihenfolge aufgeteilt, in der die
Drucker im Dialogfeld „Einstellungen für
verteiltes Drucken“ aufgelistet sind.
in Schritt 4
Wählen Sie in der Registerkarte
3
„Erweitert“ das Kontrollkästchen
„Verteiltes Drucken“ und klicken
Sie dann auf [Einstellungen].
Wählen Sie im Dialogfeld „Einstellun-
4
gen für verteiltes Drucken“ die
Drucker aus, die für das verteilte
Drucken verwendet werden sollen.
3
1
2
200
67 67
Klicken Sie im Menü „Datei“ im
1
P-touch Editor 5.0 auf „Drucken“.
Klicken Sie auf [Eigenschaften].
2
66
1. Klicken Sie auf [Aktuelle Papierinformationen ermitteln].
2. Die aktuellen Druckerinformationen,
die ermittelt wurden, erscheinen unter
„Aktuelle Breite“ und „Druckmedium“.
3. Aktivieren Sie unter „Druckername“
das Kontrollkästchen des Druckers,
der für das verteilte Drucken verwen
det werden soll.
-
34

Legen Sie die Breite des Bandes,
5
das zum Drucken verwendet werden
soll, fest.
A. Wenn nur ein Drucker ausgewählt
wurde.
Wählen Sie im Dialogfeld in Schritt 4 den
Drucker aus, dessen Einstellung geändert
werden soll, und doppelklicken Sie dann
entweder auf diesen Drucker oder klicken
Sie mit der rechten Maustaste darauf und
klicken Sie dann auf „Einstellungen“.
Wählen Sie in der Dropdown-Liste
„Eingestellte Breite“ die Bandbreite.
Hinweis
● In das Textfeld „Hinweise“ können Infor-
mationen eingegeben werden, die im
Dialogfeld von Schritt
den sollen.
B. Wenn mehrere Drucker ausgewählt
wurden.
Wählen Sie im Dialogfeld in Schritt 4
die Drucker aus, deren Einstellung
geändert werden soll, klicken Sie mit der
rechten Maustaste darauf und klicken
Sie auf „Einstellungen“. Wählen Sie in
der Dropdown-Liste „Eingestellte Breite“
die Bandbreite. Dieselbe Bandbreiteneinstellung wird für alle gewählten
Drucker übernommen.
4 angezeigt wer-
Hinweis
● Die Einstellungen unter „Druckereinstel-
lungen“ und „Hinweise“ stehen nicht zur
Verfügung.
Klicken Sie auf [OK], um das Fenster zur
6
Einstellung der Bandbreite zu schließen.
Klicken Sie auf [OK], um das Dialogfeld
7
„Einstellungen für verteiltes Drucken“
zu schließen.
Die Einrichtung ist abgeschlossen.
Klicken Sie auf [OK], um das verteilte
8
Drucken zu starten.
Hinweis
● Wenn die gewählte Bandbreite eine
andere ist, als die neben „Aktuelle
Breite“ angezeigte, erscheint
der Einstellung unter „Aktuelle Breite“.
Legen Sie ein Band mit der Breite in den
Drucker ein, die mit „Eingestellte Breite“
festgelegt wurde.
● Falls Sie den Drucker über den
PS-9000, oder einen anderen gängigen
Druckserver bzw. USB-Hub verbunden
haben, können eventuell keine Informa
tionen vom Drucker abgefragt werden.
Geben Sie die Einstellungen vor dem
Drucken manuell ein und prüfen Sie
dann, ob der Drucker zum Drucken ver
wendet werden kann.
● Wenn ein Router und Sicherheitsfunk-
tionen, wie eine Firewall, verwendet
werden, kann diese Funktion eventuell
nicht ausgeführt werden.
● Wir empfehlen, einen Verbindungstest
in Ihrer Arbeitsumgebung auszuführen.
Für weitere Informationen wenden Sie
sich an Ihren Händler.
neben
-
-
35

BTP-Funktion (Barcode Template Print - Barcode-Vorlagen-Druck)
Wenn ein Barcode-Lesegerät an den Drucker
angeschlossen ist, können Etiketten und Barcodes auch ohne Computer einfach durch
Scannen von Barcodes ausgedruckt werden.
STATUS
■ Vorbereitungen
Schließen Sie ein Barcode-Lesegerät an
den Drucker an.
Anschlüsse für Barcode-Lesegeräte
Barcode-Lesegerät
RS-232 USB-Direktanschluss
PT-9700PC Ja Nein
PT-9800PCN Ja Ja
Barcode-Lesegeräte, deren Funktio-
nalität bestätigt wurde
• OPR-4001
(OPTOELECTRONICS
• LS-1203 (Motorola, Inc.)
• DS 6707 (Honeywell International Inc.)
CO., LTD.)
Vordefinierte Vorlagen drucken
(→ S. 37)
Wenn ein häufig verwendetes Etikettenlayout zum Drucker übertragen wurde,
können identische Etiketten einfach
gedruckt werden, indem die Druckeinstel
lungen und -befehle mit einem BarcodeLesegerät eingescannt werden.
Barcode-Druck (→ S. 38)
Ein mit dem Barcode-Lesegerät gescannter Barcode kann mit dem Protokoll
und der Größe einer zuvor erstellten Vor
lage gedruckt werden.
Datenbankgestützter Etikettendruck
(→ S. 39)
Ein Objekt in einem Etikettenlayout des
P-touch Editors, das mit einer Datenbank
verknüpft ist, kann durch Barcode-Daten
ersetzt werden, die mit dem BarcodeLesegerät gescannt wurden.
Hinweis
● FAQs und aktualisierte Listen mit Barcode-
Lesegeräten, deren Funktionalität bestätigt
wurde, finden Sie im Brother Solutions
Center (http://solutions.brother.com/).
-
-
● Bevor diese Funktion verwendet werden
kann, muss das gewünschte Etiketten
layout oder die Vorlage mit dem Transfer
Manager vom Computer zum Drucker
übertragen werden. Ausführliche Infor
mationen zum Transfer Manager finden
Sie im „Software-Handbuch“ (PDF).
● Das Barcode-Lesegerät sollte auf
Barcodes ohne Prefix oder Suffix
eingestellt werden.
● Zur Verwendung der RS-232C-Verbin-
dung müssen verschiedene Einstellun
gen, wie zum Beispiel die Baudrate,
geändert werden. Für Details zum
Ändern dieser Einstellungen lesen Sie
die Bedienungsanleitung des BarcodeLesegerätes. Die Standardeinstellungen
für den seriellen Anschluss dieses
Druckers sind unten aufgelistet.
Baudrate 9600 bps Flusssteuerung DTR
Parität Keine Stopp-Bit 1
Bitlänge 8
● Ausführliche Informationen zum Ändern
der Kommunikationseinstellungen für die
serielle Schnittstelle des Druckers finden
Sie unter
„Einstellungen für die serielle
Schnittstelle (nur Windows®)“ (→ S. 43).
● Für Details zur Verwendung des Bar-
code-Lesegerätes wenden Sie sich an
den Hersteller.
-
-
-
36

■ Vordefinierte Vorlagen drucken
Wenn ein häufig verwendetes Etikettenlayout im Drucker gespeichert wurde, können
identische Etiketten einfach durch Einscan
nen von Barcodes ohne Computer ausgedruckt werden.
<Namensschild>
<Adress-Etikett>
Bill Anderson
Mr. Bill Anderson
4555 Cumberland Pkwy
Anytown USA 95063
Hinweis
● Details zu den verschiedenen Einstellun-
gen, die durch Scannen der entsprechenden Barcodes gewählt werden können,
finden Sie unter
„Liste der Barcodes zum
Festlegen von Einstellungen“ (→ S. 51).
Übertragen Sie das zu druckende
1
Etikettenlayout mit dem Transfer
Manager vom P-touch Editor 5.0
zum
Drucker. (Siehe das Software-
Handbuch.)
Hinweis
● Ein Textobjekt im Etikettenlayout kann in
ein Bild konvertiert werden. Nach der
Konvertierung in ein Bild, kann der Text
nicht geändert werden. Dies ist hilfreich
um häufig verwendete Vorlagen vor
versehentlichen Änderungen zu schützen.
Klicken Sie im Layoutfenster des P-touch
Editors mit der rechten Maustaste auf das
Textobjekt und klicken Sie dann auf
„Eigenschaften“. Klicken Sie auf die
Registerkarte „Erweitert“ und aktivieren
Sie dann das Kontrollkästchen „Text kann
nicht bearbeitet werden“.
Falls Sie die Registerkarte „Erweitert“
nicht sehen können, klicken Sie im Menü
„Werkzeuge“ auf „Optionen“, dann auf die
Registerkarte „Allgemein“ und aktivieren
Sie unter „Andere Einstellungen“ das
Kontrollkästchen „Registerkarte [Erweitert]
in den Objekteigenschaften anzeigen“.
Wenn Sie das Kontrollkästchen
deaktivieren, wird das Objekt wieder
in
einen Text zurückkonvertiert, der
bearbeitet werden kann.
Wenn Daten in den Ordner „Konfigu-
2
rationen“ des Transfer Manager übertragen werden, wird automatisch eine
Schlüsselnummer zugeordnet.
Hinweis
● Legen Sie für Etikettenlayouts, die
vordefinierten Vorlagen verwendet
-
mit
werden sollen, eine Schlüsselnummer
zwischen 1 und 10 fest.
Scannen Sie den Barcode „P-touch-
3
Vorlagenbefehl“, um mit dem Festlegen
der Druckeinstellungen zu beginnen.
Siehe dazu „Liste der Barcodes zum
Festlegen von Einstellungen“ (→ S. 51).
Legen Sie die Druckeinstellungen
4
fest, indem Sie unter „Grundeinstellungen“ die Barcodes für die gewünschten Einstellungen scannen.
Hinweis
● Sie können mehrere Einstellungen
scannen.
● Wenn keine Einstellungen festgelegt
wurden, wird das Etikett mit den
Standardeinstellungen für P-touchVorlagen ausgedruckt (1 Kopie mit
„Auto-Schnitt Ein“ und „Halbschnitt Ein“).
Für ausführliche Informationen zu den
P-touch-Vorlageneinstellungen laden Sie
das „P-touch Template manual“ (P-touch
Vorlagen-Handbuch, nur Englisch) von
der folgenden Website herunter:
http://solutions.brother.com/
Wählen Sie Ihre Region (z. B. Europe),
Ihr Land, Ihr Modell und die Downloads
für Ihr Modell.
● Um die Anzahl der Kopien festzulegen,
die gedruckt werden sollen, scannen Sie
den Barcode „Kopienanzahl“. Scannen
Sie dann die Barcodes unter „Zur Eingabe
von Zahlen“, um eine dreistellige Zahl
anzugeben.
Beispiel:
Legen Sie Nummern und Zahlen wie folgt
durch das Einscannen von Barcodes
→ [00][7], 15 → [0][1][5]
fest: 7
● Um die Einstellung für die Kopienanzahl
zu ändern, scannen Sie den Barcode
„Kopienanzahl“ noch einmal ein und
scannen Sie dann die Barcodes für die
neue dreistellige Zahl.
Scannen Sie unter „Nummer der
5
vordefinierten Vorlage“ den Barcode ein,
dessen Nummer der Schlüsselnummer
entspricht, die dem zu druckenden
Etikettenlayout zugeordnet wurde.
Das entsprechende Etikett wird gedruckt.
6
37

■ Barcode-Druck
Ein mit dem Barcode-Lesegerät gescannter
Barcode kann mit dem Protokoll und in der
Größe einer zuvor erstellten Vorlage
gedruckt werden.
Scannen Sie den Barcode „P-touch-
3
Vorlagenbefehl“, um mit dem Festlegen
der Druckeinstellungen zu beginnen.
Siehe dazu „Liste der Barcodes zum
Festlegen von Einstellungen“ (→ S. 51).
Hinweis
● Details zu den verschiedenen Einstellun-
gen, die durch Scannen der entsprechenden Barcodes gewählt werden können,
finden Sie unter
„Liste der Barcodes zum
Festlegen von Einstellungen“ (→ S. 51).
● Wenn der Barcode, der mit dem Bar-
code-Lesegerät gescannt werden soll,
ein anderes Barcode-Protokoll verwendet
als die zuvor erstellte Vorlage, ist es
eventuell nicht möglich, den Barcode zu
erstellen und zu drucken.
Übertragen Sie die zu druckende Vor-
1
lage mit dem Transfer Manager vom
P-touch Editor 5.0 zum Drucker.
(Siehe das Software-Handbuch.)
(CODE128/9 Zeichen/69 mm × 17 mm)
Hinweis
● Achten Sie darauf, dass die Barcode-
Vorlagen, die Sie erstellen, die maximale
Größe und Anzahl von Zeichen für
den
zu scannenden Barcode nicht
überschreiten. Der neue Barcode kann
nicht erstellt werden, wenn er die in der
Vorlage festgelegte Zeichenanzahl
überschreitet.
Wenn Daten in den Ordner „Konfigu-
2
rationen“ des Transfer Managers
übertragen werden, wird automatisch
eine Schlüsselnummer zugeordnet.
Legen Sie die Druckeinstellungen
4
fest, indem Sie unter „Grundeinstellungen“ die Barcodes für die gewünschten Einstellungen scannen.
Hinweis
● Sie können mehrere Einstellungen
scannen.
● Wenn keine Einstellungen festgelegt wur-
den, wird das Etikett mit den Standardeinstellungen für P-touch-Vorlagen aus
gedruckt (1 Kopie mit „Auto-Schnitt Ein“
und „Halbschnitt Ein“). Für ausführliche
Informationen zu den P-touch-Vorlageneinstellungen laden Sie das
„P-touch Template manual“ (P-touch Vorlagen-Handbuch, nur Englisch) von der
folgenden Website herunter.
http://solutions.brother.com/
Wählen Sie Ihre Region (z. B. Europe),
Ihr Land, Ihr Modell und die Downloads
für Ihr Modell.
● Um die Anzahl der Kopien festzulegen,
die gedruckt werden sollen, scannen Sie
den Barcode „Kopienanzahl“. Scannen
Sie dann die Barcodes unter „Zur Eingabe von Zahlen“, um eine dreistellige
Zahl anzugeben. Die Einstellung wird
automatisch übernommen, wenn drei
Stellen eingegeben wurden.
Beispiel:
Legen Sie Nummern und Zahlen wie folgt
durch das Einscannen von Barcodes
fest: 7
● Um die Einstellung für die Kopienanzahl
→ [00][7], 15 → [0][1][5]
zu ändern, scannen Sie den Barcode
„Kopienanzahl“ noch einmal ein und
scannen Sie dann die Barcodes für die
neue dreistellige Zahl ein.
-
38

Scannen Sie den Barcode „Vorlage
5
wählen“ und scannen Sie dann die Barcodes unter „Zur Eingabe von Zahlen“,
um die Schlüsselnummer (drei Stellen)
für die Barcode-Vorlage anzugeben.
Hinweis
● Die Einstellung wird automatisch über-
nommen, wenn drei Stellen eingegeben
wurden.
Beispiel:
Legen Sie Nummern und Zahlen wie
folgt durch das Einscannen von Bar
codes fest: 7 → [00][7], 15 → [0][1][5]
● Um die Zahl zu ändern, scannen Sie
den Barcode „Vorlage wählen“ noch ein
mal ein und scannen Sie dann die Barcodes für die neue dreistellige Zahl ein.
Scannen Sie den Barcode, dessen
6
Daten verwendet werden sollen.
(CODE128/9 Zeichen)
Scannen Sie den Barcode „Ausdruck
7
starten“.
■ Datenbankgestützter Etikettendruck
Zuerst muss ein Datenbankfeld mit einem
Objekt im Etikettenlayout verknüpft werden.
Wenn dann ein Barcode mit dem BarcodeLesegerät gescannt wird, können die Bar
code-Daten gedruckt werden, indem sie die
Daten aus der verknüpften Datenbank im
Objekt der angegebenen Vorlage ersetzen.
Hinweis
● Der Schlüssel-Barcode ist der Barcode
-
-
für die Informationen, die in der
Datenbankdatei in der ersten Spalte
der
Datensatzansicht (Feld „A“ in der
Formularansicht) angezeigt werden.
Diese Schlüssel-Barcodes müssen
zuvor
erstellt werden.
● Die Datenbankinformationen in Feld „A“
der Formularansicht dürfen keine anderen
Daten enthalten. Wenn die
Informationen
zwei Datenzeilen umfassen, wird nur die
erste Datenzeile erkannt, wenn der
Barcode mit dem Barcode-Lesegerät
gescannt wird. Geben
Sie daher nur eine
Zeile von Daten in Feld „A“ der
Formularansicht ein.
● Details zu den verschiedenen Einstellun-
gen, die durch Scannen der entsprechenden Barcodes gewählt werden können,
finden Sie unter
„Liste der Barcodes zum
Festlegen von Einstellungen“ (→ S. 51).
Der Barcode wird mit dem Protokoll
8
und der Größe ausgedruckt, die in der
Vorlage festgelegt wurden.
39
Verknüpfen Sie die Datenbankdatei mit
1
dem zu druckenden Etikettenlayout.
Ausführliche Informationen zum Festlegen
der Einstellungen finden Sie in der
„P-touch Editor Hilfe“.
Daten, die
durch die
Daten des
SchlüsselBarcodes
ersetzt
werden
Übertragen Sie das zu druckende
2
Etikettenlayout mit dem Transfer
Manager vom P-touch Editor 5.0
zum Drucker. (Siehe das SoftwareHandbuch.)
Die Datenbankdatei wird ebenfalls
übertragen.

Wenn Daten in den Ordner „Konfigu-
3
rationen“ des Transfer Managers
übertragen werden, wird automatisch
eine Schlüsselnummer zugeordnet.
Scannen Sie den Barcode „P-touch-
4
Vorlagenbefehl“, um mit dem Festlegen
der Druckeinstellungen zu beginnen.
Siehe dazu „Liste der Barcodes zum
Festlegen von Einstellungen“ (→ S. 51).
Legen Sie die Druckeinstellungen
5
fest, indem Sie unter „Grundeinstellungen“ die Barcodes für die gewünschten Einstellungen scannen.
Hinweis
● Sie können mehrere Einstellungen
scannen.
● Wenn keine Einstellungen festgelegt
wurden, wird das Etikett mit den
Standardeinstellungen für P-touchVorlagen ausgedruckt (1 Kopie mit
„Auto-Schnitt Ein“ und „Halbschnitt Ein“).
Für ausführliche Informationen zu den
P-touch-Vorlageneinstellungen laden Sie
das „P-touch Template manual“
(P-touch Vorlagen-Handbuch, nur
Englisch) von der folgenden Website
herunter.
http://solutions.brother.com/
Wählen Sie Ihre Region (z. B. Europe),
Ihr Land, Ihr Modell und die Downloads
für Ihr Modell.
● Um die Anzahl der Kopien festzulegen,
die gedruckt werden sollen, scannen Sie
den Barcode „Kopienanzahl“. Scannen
Sie dann die Barcodes unter „Zur Eingabe von Zahlen“, um eine dreistellige
Zahl anzugeben. Die Einstellung wird
automatisch übernommen, wenn drei
Stellen eingegeben wurden.
Beispiel:
Legen Sie Nummern und Zahlen wie folgt
durch das Einscannen von Barcodes
→ [00][7], 15 → [0][1][5]
fest: 7
● Um die Einstellung für die Kopienanzahl
zu ändern, scannen Sie den Barcode
„Kopienanzahl“ noch einmal ein und
scannen Sie dann die Barcodes für die
neue dreistellige Zahl ein.
Scannen Sie den Barcode „Vorlage
6
wählen“ und scannen Sie dann die
Barcodes unter „Zur Eingabe von
Zahlen“, um die Schlüsselnummer
(drei Stellen) für die Barcode-Vorlage
anzugeben.
Hinweis
● Die Einstellung wird automatisch über-
nommen, wenn drei Stellen eingegeben
wurden.
Beispiel:
Legen Sie Nummern und Zahlen wie
folgt durch das Einscannen von Bar
-
codes fest: 7 → [00][7], 15 → [0][1][5]
● Um die Zahl zu ändern, scannen Sie
den Barcode „Vorlage wählen“ noch ein
mal ein und scannen Sie dann die Barcodes für die neue dreistellige Zahl.
Scannen Sie den Schlüssel-Barcode,
7
dessen Daten in der Datenbankdatei
verwendet werden sollen.
Scannen Sie den Barcode
8
„Trennzeichen“.
Scannen Sie den Barcode „Ausdruck
9
starten“.
Die Objektdaten in der angegebenen
0
Vorlage werden durch die
Datenbankdaten ersetzt und
Etiketten werden gedruckt.
die
ABC Company
Planning
Walter Freeman
876 6
40

P-touch Editor Lite LAN verwenden (nur PT-9800PCN und Windows®)
■ So installieren Sie den P-touch Editor
Lite LAN
Starten Sie den Computer und legen Sie
1
die CD-ROM in das CD-ROM-Laufwerk.
P-touch Editor Lite LAN ist die Grundversion
eines Etikettenbeschriftungsprogramms.
Sie können den P-touch Editor Lite LAN von
der beiliegenden CD-ROM installieren und in
einen freigegebenen Ordner auf einem Server
kopieren. Andere Netzwerknutzer können
dann auf den P-touch Editor Lite LAN auf dem
Server zugreifen, um Etiketten zu erstellen und
diese mit dem im Netzwerk angeschlossenen
PT-9800PCN auszudrucken, ohne dass der
PT-9800PCN-Treiber auf den Computern der
einzelnen Nutzer installiert werden muss.
Hinweis
● Um den P-touch Editor Lite LAN
verwenden zu können, muss die
IP-Adresse dieses Druckers korrekt
festgelegt werden. Die IP-Adresse kann
mit Hilfe eines Dienstprogramms wie
BRAdmin Light festgelegt werden,
unter [Utility-Installation] von
das
CD-ROM installiert werden kann.
der
Ausführliche Informationen zur
Verwendung dieses Dienstprogramms
finden Sie unter „IP-Adresse und
Subnetzmaske einrichten“ im
„Netzwerkhandbuch“ (PDF).
● In einem Netzwerk, in dem die
IP-Adresse automatisch festgelegt wird,
zum Beispiel über DHCP, wird die
IP-Adresse automatisch zugeordnet,
sobald der Drucker an das Netzwerk
angeschlossen wurde. Der Drucker
kann daher sofort verwendet werden.
Weil sich die IP-Adresse jedoch
dynamisch ändern kann, empfehlen wir,
eine statische IP-Adresse zu vergeben,
wenn der P-touch Editor Lite LAN
verwendet werden soll. Nähere
Informationen erhalten Sie von Ihrem
Netzwerkadministrator.
● Legen Sie die Einstellungen nach Rück-
sprache mit Ihrem Netzwerkadministrator fest.
Hinweis
● Falls das Programm nicht automatisch
gestartet wird, öffnen Sie die CD-ROM
und doppelklicken Sie auf das Symbol
„Setup.exe“.
Klicken Sie auf [Benutzerdefinierte
2
Installation].
Klicken Sie auf [P-touch Editor Lite LAN].
3
Folgen Sie den Anweisungen auf dem
4
Bildschirm.
■ So nutzen Sie den P-touch Editor
Lite LAN gemeinsam
• Kopieren Sie aus dem freigegebenen
Ordner im Netzwerk den Ordner, der den
P-touch Editor Lite LAN enthält, auf Ihren
Computer.
• Starten Sie den P-touch Editor Lite LAN aus
dem freigegebenen Ordner im Netzwerk.
Hinweis
● Ein mit dem P-touch Editor Lite LAN
erstelltes Etikett kann nur mit dem im
Netzwerk angeschlossenen PT-9800PCN
gedruckt werden.
■ So verwenden Sie den P-touch Editor
Lite LAN
Starten Sie den P-touch Editor Lite LAN.
1
Geben Sie den Text des Etiketts im
2
P-touch Editor Lite LAN ein.
Klicken Sie zum Beispiel in den Layoutbereich und geben Sie dann „Brother“ ein.
41

Klicken Sie auf „Drucken“.
3
Druckereinstellungen ausdrucken
Das Etikett wird gedruckt.
4
Brother
Hinweis
● Der P-touch Editor Lite LAN ist
besonders zum Drucken einfacher
Etiketten geeignet. Um komplexere
Etikettendesigns zu erstellen, ver
wenden Sie den P-touch Editor 5.0.
● Wenn Sie den P-touch Editor Lite LAN
zum ersten Mal verwenden, erscheint
das Dialogfeld „Verknüpfung erstellen“.
Wählen Sie die gewünschte Stelle
(„Start-Menü“, „Desktop“ oder „Schnell
startleiste“), aktivieren Sie dann das
Kontrollkästchen und klicken Sie auf
[OK]. Sie können nun beim nächsten
Aufruf den P-touch Editor Lite LAN über
diese Verknüpfung starten.
● Da der P-touch Editor Lite LAN über das
Netzwerk druckt und keine Treiberein
stellungen verwendet, kann nicht mit
hoher Geschwindigkeit und hoher Auflö
sung auf HG-Bänder gedruckt werden.
● Druckaufträge, die von der Vollversion
des P-touch Editors von einem anderen
Computer aus gesendet wurden, unter
brechen eventuell Ihren Ausdruck. Der
P-touch Editor Lite LAN setzt den Ausdruck fort, sobald der Druckauftrag von
der Vollversion abgeschlossen ist.
● Ausführliche Informationen finden Sie im
„Software-Handbuch“ (PDF).
-
Im Ausdruck der Druckereinstellungsseite sind
die Druckereinstellungen und Netzwerkeinstel
lungen (nur PT-9800PCN) aufgelistet. Sie können die Druckereinstellungsseite mit Hilfe der
Bandvorlauf-/Abschneidetaste des Druckers
ausdrucken.
-
Hinweis
● Neben anderen Einstellungen wird der
Knotenname und die Ethernet-Adresse
in der Liste der Druckereinstellungen
ausgedruckt.
● Der Standardknotenname der
Netzwerkkarte des Druckers ist
„BRNXXXXXXXXXXXXXXX“, wobei
„XXXXXXXXXXXXXXX“ für die Ether
net-Adresse steht.
-
-
-
-
Vergewissern Sie sich, dass eine
1
TZ- oder HG-Schriftbandkassette
eingelegt ist und der Gehäusedeckel
geschlossen ist.
Zum Ausdrucken der Druckereinstellungsseite, sollten Sie ein mehr als 24 mm
breites Schriftband verwenden.
Schalten Sie den Drucker ein.
2
Halten Sie die Bandvorlauf-/
3
Abschneide-Taste gedrückt, um
die Einstellungen auszudrucken.
-
42

Einstellungen für die serielle Schnittstelle (nur Windows®)
Gehen Sie wie folgt vor, um die Anschlussund Baudraten-Einstellungen des Computers
und des Druckers zu ändern oder zu
überprüfen. Verwenden Sie die gleichen
Einstellungen für den Drucker und den
Computer. Das im Folgenden gezeigte
Verfahren basiert auf Windows Vista
®
.
Baudrate des Computers einstellen
Klicken Sie in der Taskleiste auf die
1
Schaltfläche „Start“ und klicken Sie
dann auf „Systemsteuerung“.
Wählen Sie „Drucker und Faxgeräte“
2
(XP)/„Hardware und Sound“
(Windows Vista
und klicken Sie dann auf „Drucker
und Faxgeräte“ (XP)/„Drucker“
(Windows Vista
Klicken Sie mit der rechten Maustaste
3
auf das Symbol „Brother PT-XXXX“
und wählen Sie dann „Eigenschaften“.
Klicken Sie auf die Registerkarte
4
„Anschlüsse“ und wählen Sie dann
den Anschluss, den Sie verwenden
möchten, in der Liste aus.
Um die Einstellungen zu speichern,
klicken Sie auf [Übernehmen].
Klicken Sie auf die Registerkarte
5
„Geräteeinstellungen“, auf
„Dienstprogramm...“ und klicken Sie
dann auf [Eigenschaften...] neben
Dienstprogramm.
®
/Windows® 7)
®
/Windows® 7).
Wählen Sie die gewünscht Baudrate.
6
Klicken Sie auf [Anwenden].
7
Die Baudrate wird geändert.
Klicken Sie auf [Beenden].
8
Klicken Sie auf [OK].
9
Die Installation ist abgeschlossen und
das Fenster mit den Einstellungen wird
geschlossen.
Baudrate des Druckers einstellen
Für ausführliche Informationen zum Einstellen
der Baudrate des Druckers laden Sie das
„P-touch Template manual“ (P-touch VorlagenHandbuch, nur Englisch) von der folgenden
Webseite herunter: http://solutions.brother.com/
Wählen Sie Ihre Region (z. B. Europe), Ihr
Land, Ihr Modell und die Downloads für Ihr
Modell.
43

Wartung
Der Drucker sollte regelmäßig gereinigt werden, um seine Leistungsfähigkeit zu erhalten.
Hinweis
● Lösen Sie immer zuerst den Netzadapteranschluss, bevor Sie den Drucker reinigen.
■ Druckergehäuse reinigen
Wischen Sie Staub und Flecken vom Gehäuse
mit einem weichen, trockenen Tuch ab.
Verwenden Sie bei schwer zu entfernenden
Flecken ein leicht mit Wasser angefeuchtetes
Tuch.
Hinweis
● Verwenden Sie keinen Verdünner, Ben-
zin, Alkohol oder andere organischen
Lösungsmittel. Andernfalls kann es zur
Verformung oder Beschädigung des
Druckergehäuses kommen.
■ Druckkopf und Druckkopfrollen reinigen
Streifen in den gedruckten Etiketten oder
schlechte Qualität der Zeichen weisen in der
Regel auf Verschmutzungen am Druckkopf
und an den Druckkopfrollen hin. Reinigen Sie
den Druckkopf mit einem trockenen Wat
testäbchen, der Selbstreinigungsfunktion oder
der optionalen Reinigungskassette (TZ-CL6).
Zur Verwendung der Reinigungskassette
lesen Sie die Informationen, die mit der Kas
sette geliefert werden.
-
-
WARNUNG
Berühren Sie den Druckkopf nicht direkt mit den
Fingern. Der Druckkopf kann heiß sein.
Selbstreinigungsfunktion
Entfernen Sie die Schriftbandkassette
und drücken Sie dann die Bandvorlauf-/
Abschneidetaste.
Druckkopf manuell reinigen
Wattestäbchen
Druckkopfrollen manuell reinigen
Wattestäbchen
Druckkopfrollen
■ Bandabschneider reinigen
Reinigen Sie ca. einmal im Jahr die Klinge
mit einem leicht mit Isopropylalkohol
(Reinigungsalkohol) angefeuchteten
Wattestäbchen.
Rückstände von Kleberresten können sich
nach wiederholter Verwendung auf der
Klinge ansammeln und diese abstumpfen,
was zu einem Schriftbandstau in der
Schneideeinheit führen kann.
VORSICHT
Berühren Sie die Klinge nicht mit den Fingern.
Klinge
Druckkopf
Wattestäbchen
Metall
44

Problemlösung
Zur Fehlerbehebung lesen Sie die folgende Liste der möglichen Probleme.
Fragen und Antworten
Problem Lösung
Der Drucker druckt nicht.
Ein Druckfehler ist aufgetreten.
Während des Druckens erscheint ein
gestreiftes Band.
Es befindet sich ein ca. 2,5 cm breiter
leerer Rand an der Vorderkante jedes
gedruckten Etiketts.
Die Ein/Aus-Taste leuchtet nicht oder
blinkt nicht.
Eine leere horizontale Linie erscheint
im gedruckten Etikett.
Die Etiketten werden nach dem
Abschneiden nicht richtig vom Drucker
ausgegeben.
Ein Datenübertragungsfehler wird am
Computer angezeigt.
Vergewissern Sie sich, dass das Datenkabel richtig angeschlossen ist, die Schriftbandkassette richtig eingelegt ist
und der Gehäusedeckel geschlossen ist.
Die Bandkassette ist leer.
Lesen Sie „Schriftbandkassetten einlegen“ (→ S. 15) und
legen Sie eine neue Bandkassette ein.
Die meisten TZ-Etiketten haben eine farblos laminierte Oberfläche. Diese dauerhafte Laminierung dient dem Schutz des
Etiketts vor Abreibung, Verblassen und Feuchtigkeit und
sorgt für ein klares, gut lesbares Druckbild. Das
Auflaminieren dieser Laminatschicht führt zu einem leeren
Rand an der rechten Seite. Eine Anpassung des Etikettenrandes oder die Verwendung der Funktion „Fortlaufender
Druck“ kann die Größe des leeren Randes verringern.
• Vergewissern Sie sich, dass der Drucker mit dem
Netzschalter eingeschaltet ist.
• Vergewissern Sie sich, dass das Netzkabel und das Netzadapterkabel richtig angeschlossen sind. Wenn die Ein/
Aus-Taste noch immer nicht leuchtet oder blinkt, wenden
Sie sich bitte an das Geschäft, in dem Sie den Drucker
gekauft haben.
Es befindet sich vielleicht Staub auf dem Druckkopf.
Lesen Sie „Wartung“ (→ S. 44) und reinigen Sie den Druckkopf und die Druckkopfrollen.
Die Klinge der Schneideeinheit ist eventuell verschmutzt.
Lesen Sie „Wartung“ (→ S. 44) und reinigen Sie die Klinge.
• Es wurde vielleicht ein falscher Anschluss gewählt.
Für Windows®, wählen Sie den richtigen Anschluss in der
Liste „Auf folgenden Anschlüssen drucken“ im Eigenschaften-Dialogfeld des Druckers
Für einen USB-Anschluss wählen Sie „USB00n“.
• Versucht jemand, über das Netzwerk zu drucken?
Wenn Sie versuchen zu drucken, während andere Nutzer
bereits größere Datenmengen an den Drucker senden,
kann der Drucker Ihren Druckauftrag nicht annehmen,
bevor der aktuelle Ausdruck abgeschlossen ist. Starten
Sie in diesem Fall den Druckauftrag erneut, nachdem die
anderen Aufträge abgeschlossen sind.
• Die Baudrate des Computers und des Druckers sind
eventuell nicht identisch. Lesen Sie „Baudrate des Computers einstellen“ (→ S. 43) und ändern Sie die Baudrate.
45

Problem Lösung
Die Baudrate kann mit dem Assistenten
zur Baudratenänderung oder den
Brother Drucker-Dienstprogrammen
nicht geändert werden.
Ich möchte den Drucker zurücksetzen
bzw. die vom Computer übertragenen
Daten löschen.
• Fehler 99: Der Computer erkennt den Drucker nicht.
- Vergewissern Sie sich, dass der Drucker eingeschaltet ist.
- Vergewissern Sie sich, dass das Datenkabel richtig angeschlossen ist.
- Vergewissern Sie sich, dass der COM-Anschluss, an dem
der Drucker angeschlossen ist, der gleiche COMAnschluss ist, der im Assistenten zur Baudratenänderung
gewählt wurde. (Viele Computer haben mehr als einen
COM-Anschluss und eventuell wurde fälschlicherweise
COM2 im Assistenten zur Baudratenänderung gewählt.)
• Fehler 1 oder Fehler 5: Der serielle Anschluss des Computers kann nicht verwendet werden.
Wenn ein anderes Gerät mit seriellem Anschluss den gleichen COM-Anschluss verwendet, können keine Etiketten
gedruckt werden. Wechseln Sie den COM-Anschluss für
das Gerät mit seriellem Anschluss oder schließen Sie den
Drucker an einen nicht verwendeten COM-Anschluss an.
Um den Drucker zurückzusetzen, halten Sie die Ein/AusTaste gedrückt, um den Drucker auszuschalten. Halten Sie
dann die Ein/Aus-Taste zwei Sekunden lang gedrückt. Halten
Sie die Ein/Aus-Taste weiter gedrückt, während Sie sechsmal die Bandvorlauf-/Abschneidetaste drücken. Der Drucker
wird dann zurückgesetzt. Alle vom Computer übertragenen
Daten werden gelöscht und alle Druckereinstellungen werden auf die werkseitigen Einstellungen zurückgesetzt.
Ich möchte den aktuellen Druckauftrag
abbrechen.
Es können keine Daten von einem Gerät
übertragen werden, das an den USBDirektanschluss an der Vorderseite
des Druckers angeschlossen ist, oder
ein angeschlossenes Gerät kann nicht
verwendet werden (nur PT-9800PCN).
• Während der Installation ist ein
Fehler aufgetreten.
• Die Installation kann nicht mit der
CD-ROM durchgeführt werden.
• Wo finde ich weitere Informationen
zu den Add-Ins?
• Wie kann ich eine Datenbank
verknüpfen?
Vergewissern Sie sich, dass der Drucker eingeschaltet ist
und drücken Sie dann kurz auf die Ein/Aus-Taste an der
Vorderseite des Druckers.
• Das angeschlossene Gerät ist nicht kompatibel mit dem
PT-9800PCN.
Wenn die LED-Anzeige am USB-Direktanschluss rot
blinkt, ist das Gerät entweder nicht kompatibel mit dem
Drucker oder das Gerät verbraucht zu viel Strom. In
beiden Fällen kann das Gerät nicht zusammen mit dem
PT-9800PCN verwendet werden.
• Der Puffer des PT-9800PCN ist voll.
Wenn die LED rot blinkt, während angeschlossene Geräte
verwendet werden, ist eventuell der Puffer des
PT-9800PCN voll. Beenden Sie die Datenübertragung,
warten Sie, bis die gepufferten Daten vom PT-9800PCN
verarbeitet wurden, lösen Sie dann den Anschluss des
Gerätes und schließen Sie es erneut an.
Besuchen Sie http://solutions.brother.com/
.
Siehe das „Software-Handbuch“ (PDF).
46

Problem Lösung
Wie kann ich den zweiten Drucker,
den ich gekauft habe, installieren?
Wie kann ich einen Drucker im
Netzwerk gemeinsam mit anderen
Nutzern im Netzwerk verwenden
(nur PT-9800PCN).
• Mit einer USB-Verbindung.
Wenn der Drucker mit dem Computer über ein USB-Kabel
verbunden ist, wird der Treiber für den zweiten Drucker
automatisch beim Plug & Play installiert.
• Mit einer Peer-to-Peer-Verbindung (nur PT-9800PCN).
- Wenn bereits ein PT-9800PCN installiert ist:
Nachdem der zweite Drucker an das Netzwerk angeschlossen wurde, startet das Installationsprogramm und
der Druckertreiber wird installiert. Beide Drucker werden
im Dialogfeld aufgelistet, in dem der Drucker ausgewählt
werden kann. Ermitteln Sie nun den zweiten Drucker
anhand seiner IP-Adresse und wählen Sie ihn dann aus.
Der gewählte Druckertreiber ist im Computer registriert.
- Wenn mehrere Drucker gleichzeitig installiert werden sollen: Wenn die Drucker an das Netzwerk angeschlossen
wurden, startet das Installationsprogramm und die Druckertreiber werden installiert. Wenn mehrere Drucker in
der Liste ausgewählt sind, die im Dialogfeld zur Auswahl
der Drucker angezeigt wird, sind die gewählten Druckertreiber im Computer registriert.
Siehe das „Netzwerkhandbuch“ (PDF).
47

Technische Daten
■ Technische Daten des Druckers
Funktion Technische Daten
Anzeigen
Drucken
Tasten Ein/Aus-Taste, Bandvorlauf-/Abschneide-Taste
Schnittstelle
Netzanschluss 220 bis 240 V AC, 50 Hz (Netzadapter)
Leistungsaufnahme Ca. 30 W (beim Drucken)
Abmessungen 116 × 193 × 140 mm (B × T × H)
Gewicht Ca. 1,58 kg
Abschneidevorrichtung Automatische Abschneidevorrichtung/Automatischer Bandanschnitt
* Der automatische Bandanschnitt steht nur bei Verwendung von laminierten Bändern zur Verfügung.
Ein/Aus-Anzeige (grün), STATUS-Anzeige (rot),
Anzeige am USB-Direktanschluss (grün/rot) (nur PT-9800PCN)
Druckverfahren Thermotransfer-Laminierung/Thermodruck
Druckkopf 360 dpi/384 Druckpunkte
Druckauflösung
Druckgeschwindigkeit
Maximale Druckhöhe 27,1 mm
Seriell (RS-232C), USB 2.0 Full-Speed
LAN-Anschluss (10/100BASE-TX), USB-Direktanschluss (nur PT-9800PCN)
Für TZ-Bandkassetten: 360 × 360 dpi
Für HG-Bandkassetten: 360 × 180 dpi, 360 × 360 dpi
oder 360 × 720 dpi
Für TZ-Bandkassetten: Bis zu 20 mm/Sek.
Für HG-Bandkassetten: Bis zu 80 mm/Sek.
48

■ Systemvoraussetzungen
Funktion Technische Daten
Betriebssystem
Standard-Schnittstelle
Festplatte
Speicher
Bildschirm
Andere CD-ROM-Laufwerk
Windows
Macintosh
Windows
Macintosh
Windows
Macintosh
Windows
Macintosh
Windows
Macintosh
Windows® XP/Windows Vista®/Windows® 7, Windows
®
Server® 2003/Windows Server® 2008/2008 R2 (nur für
PT-9800PCN) (vorinstalliertes Gerät)
®
Mac OS® X 10.3.9–10.6
RS-232C, USB-Anschluss (USB-Protokoll 1.1 oder 2.0),
®
(nur für PT-9800PCN) 10/100BASE-TX verkabeltes Ethernet
USB-Anschluss (USB-Protokoll 1.1 oder 2.0),
®
(nur für PT-9800PCN) 10/100BASE-TX verkabeltes Ethernet
®
Speicherplatz auf der Festplatte: Mehr als 70 MB
®
Speicherplatz auf der Festplatte: Mehr als 100 MB
Windows® XP: Mehr als 128 MB
Windows Server® 2003: Mehr als 256 MB
®
Windows Vista®/Windows Server® 2008/2008 R2:
Mehr als 512 MB
Windows® 7: Mehr als 1 GB (32 Bit) oder 2 GB (64 Bit)
Mac OS® X 10.3.9: Mehr als 128 MB
Mac OS® X 10.4.x: Mehr als 256 MB
®
Mac OS® X 10.5.x: Mehr als 512 MB
Mac OS® X 10.6: Mehr als 1 GB
®
SVGA, High-Colour oder bessere Grafikkarte
®
Mehr als 256 Farben
49

Anhang
Allgemeine Vorgehensweise zur Verwendung der BTP-Funktion (Barcode Template Print - Barcode-Vorlagen-Druck)
Im Folgenden wird die allgemeine Vorgehensweise zur Verwendung der BTP-Funktion (Barcode
Template Print - Drucken mit Barcode-Vorlagen) beschrieben.
Ausführliche Informationen zum Festlegen der verschiedenen Einstellungen finden Sie unter
„BTP-Funktion (Barcode Template Print - Barcode-Vorlagen-Druck)“ (→ S. 36).
Verwenden Sie den P-touch Editor 5.0, um eine Vorlage zu erstellen, und übertragen Sie
1
diese zum Drucker.
Schließen Sie das Barcode-Lesegerät an den Drucker an.
2
Scannen Sie den Barcode „P-touch-Vorlagenbefehl“.
3
Dies ermöglicht die Festlegung von Einstellungen oder löscht die zuvor festgelegten Einstellungen.
Scannen Sie den Barcode „Grundeinstellungen“.
4
Legen Sie die Schnittmethode und die zu druckende Kopienanzahl fest.
Legen Sie die entsprechenden Einstellungen fest (A, B oder C).
5
A. Mit vordefinierten Vorlagen drucken
1. Scannen Sie den Barcode „Nummer der vordefinierten Vorlage“.
B. Barcode-Druck
1. Scannen Sie den Barcode „Vorlage wählen“ und dann die Barcodes unter „Zur Eingabe von
Zahlen“.
2. Scannen Sie den Barcode, dessen Daten verwendet oder kopiert werden sollen.
3. Scannen Sie den Barcode „Ausdruck starten“.
C. Datenbankgestützter Etikettendruck
1. Scannen Sie den Barcode „Vorlage wählen“ und dann die Barcodes unter „Zur Eingabe von
Zahlen“.
2. Scannen Sie den Schlüssel-Barcode, der die Datenbankdaten ersetzen soll.
3. Scannen Sie den Barcode „Trennzeichen“.
4. Scannen Sie den Barcode „Ausdruck starten“.
Das entsprechende Etikett wird gedruckt.
6
50

Liste der Barcodes zum Festlegen von Einstellungen
Dies sind die Barcodes, die zum Festlegen von Einstellungen für die „BTP-Funktion (Barcode
Template Print - Barcode-Vorlagen-Druck)“ (→ S. 36) verwendet werden.
Hinweis
● Zur Verwendung der Barcodes in dieser Liste stellen Sie die Standardeinstellungen für „Trigger
for P-touch Template Printing“ und „Command Prefix Character“ in den P-touch-Vorlagenein
stellungen ein.
■ P-touch-Vorlagenbefehl (Initialisieren + mit dem Festlegen von Einstellungen
beginnen)
-
■ Grundeinstellungen
• Autoschnitt Ein*
• Halbschnitt Ein*
• Fortlaufender Ausdruck Ein • Fortlaufender Ausdruck Aus*
• Spiegeldruck Ein • Spiegeldruck Aus*
• Kopienanzahl*
1
1
2
• Autoschnitt Aus
• Halbschnitt Aus
1
1
51

■ Zur Eingabe von Zahlen*
•1 •2
•3 •4
•5 •6
•7 •8
•9 •0
2
•00
■ Nummer der vordefinierten Vorlagen
• Vordefinierte Vorlage 1 • Vordefinierte Vorlage 2
• Vordefinierte Vorlage 3 • Vordefinierte Vorlage 4
52

• Vordefinierte Vorlage 5 • Vordefinierte Vorlage 6
• Vordefinierte Vorlage 7 • Vordefinierte Vorlage 8
• Vordefinierte Vorlage 9 • Vordefinierte Vorlage 10
■ Vorlage wählen
■ Trennzeichen
■ Ausdruck starten
*1 Dies ist die Standardeinstellung.
*2 Wird zum Festlegen der zu druckenden Kopienanzahl und zur Auswahl einer Vorlagennummer
verwendet.
Scannen Sie die Barcodes, um eine dreistellige Nummer festzulegen, zum Beispiel [00][7] oder
[0][1][5]. Die Einstellung wird automatisch übernommen, wenn drei Stellen eingegeben wurden.
Um Einstellungen zu ändern, scannen Sie zum Ändern der Kopienanzahl noch einmal den Barcode
„Kopienanzahl“ und zum Ändern der Vorlagennummer noch einmal den Barcode „Vorlage wählen“
und scannen Sie dann die Barcodes für die neue dreistellige Zahl.
53

Zubehör
Schriftbandkassetten erhalten Sie beim Händler in Ihrer Nähe.
Verwenden Sie mit diesem Drucker nur Brother TZ-Bänder oder HG-Bänder. Brother kann für
Schäden, die durch die Verwendung von nicht autorisierten Verbrauchsmaterialien entstehen, nicht
haftbar gemacht werden. Verwenden Sie keine Bänder, die nicht mit dem Symbol
gekennzeichnet sind. Das Angebot an Schriftbandkassetten kann je nach Land unterschiedlich sein.
■ HG-Bänder
Breite Beschreibung
36 mm Schwarze Zeichen auf weißem Band HG-261
Schwarze Zeichen auf weißem Band HG-251
24 mm
18 mm
HG-Bänder
12 mm
9 mm
6 mm Schwarze Zeichen auf weißem Band HG-211
Schwarze Zeichen auf farblosem Band HG-151
Schwarze Zeichen auf gelbem Band HG-651
Schwarze Zeichen auf silbernem Band (matt) HG-M951
Schwarze Zeichen auf weißem Band HG-241
Schwarze Zeichen auf farblosem Band HG-141
Schwarze Zeichen auf gelbem Band HG-641
Schwarze Zeichen auf silbernem Band (matt) HG-M941
Schwarze Zeichen auf weißem Band HG-231
Schwarze Zeichen auf farblosem Band HG-131
Schwarze Zeichen auf gelbem Band HG-631
Schwarze Zeichen auf silbernem Band (matt) HG-M931
Schwarze Zeichen auf weißem Band HG-221
Schwarze Zeichen auf farblosem Band HG-121
Schwarze Zeichen auf gelbem Band HG-621
Schwarze Zeichen auf silbernem Band (matt) HG-M921
■ TZ-Bänder
Größe Beschreibung
Schwarze Zeichen auf weißem Band TZ-261
Schwarze Zeichen auf farblosem Band TZ-161
Schwarze Zeichen auf rotem Band TZ-461
Schwarze Zeichen auf blauem Band TZ-561
Laminierte Bänder 36 mm
Schwarze Zeichen auf gelbem Band TZ-661
Schwarze Zeichen auf grünem Band TZ-761
Rote Zeichen auf weißem Band TZ-262
Blaue Zeichen auf weißem Band TZ-263
Schwarze Zeichen auf silbernem Band (matt) TZ-M961
oder
Produktnummer
Produktnummer
54

Laminierte Bänder
Größe Beschreibung
Schwarze Zeichen auf weißem Band TZ-251
Schwarze Zeichen auf farblosem Band TZ-151
Schwarze Zeichen auf rotem Band TZ-451
Schwarze Zeichen auf blauem Band TZ-551
Schwarze Zeichen auf gelbem Band TZ-651
Schwarze Zeichen auf grünem Band TZ-751
Schwarze Zeichen auf farblosem Band (matt) TZ-M51
Schwarze Zeichen auf signalorangem Band TZ-B51
24 mm
18 mm
Schwarze Zeichen auf signalgelbem Band TZ-C51
Schwarze Zeichen auf signalgrünem Band TZ-D51
Rote Zeichen auf weißem Band TZ-252
Rote Zeichen auf farblosem Band TZ-152
Blaue Zeichen auf weißem Band TZ-253
Blaue Zeichen auf farblosem Band TZ-153
Goldene Zeichen auf schwarzem Band TZ-354
Weiße Zeichen auf schwarzem Band TZ-355
Weiße Zeichen auf blauem Band TZ-555
Schwarze Zeichen auf silbernem Band (matt) TZ-M951
Schwarze Zeichen auf weißem Band TZ-241
Schwarze Zeichen auf farblosem Band TZ-141
Schwarze Zeichen auf rotem Band TZ-441
Schwarze Zeichen auf blauem Band TZ-541
Schwarze Zeichen auf gelbem Band TZ-641
Schwarze Zeichen auf grünem Band TZ-741
Rote Zeichen auf weißem Band TZ-242
Blaue Zeichen auf weißem Band TZ-243
Goldene Zeichen auf schwarzem Band TZ-344
Weiße Zeichen auf schwarzem Band TZ-345
Weiße Zeichen auf farblosem Band TZ-145
Produktnummer
55

Laminierte Bänder
Größe Beschreibung
Schwarze Zeichen auf weißem Band TZ-231
Schwarze Zeichen auf farblosem Band TZ-131
Schwarze Zeichen auf rotem Band TZ-431
Schwarze Zeichen auf blauem Band TZ-531
Schwarze Zeichen auf gelbem Band TZ-631
Schwarze Zeichen auf grünem Band TZ-731
Schwarze Zeichen auf farblosem Band (matt) TZ-M31
Schwarze Zeichen auf signalorangem Band TZ-B31
Schwarze Zeichen auf signalgelbem Band TZ-C31
Schwarze Zeichen auf signalgrünem Band TZ-D31
12 mm
9 mm
6 mm
Rote Zeichen auf weißem Band TZ-232
Rote Zeichen auf farblosem Band TZ-132
Blaue Zeichen auf weißem Band TZ-233
Blaue Zeichen auf farblosem Band TZ-133
Goldene Zeichen auf schwarzem Band TZ-334
Weiße Zeichen auf schwarzem Band TZ-335
Weiße Zeichen auf farblosem Band TZ-135
Weiße Zeichen auf rotem Band TZ-435
Weiße Zeichen auf blauem Band TZ-535
Weiße Zeichen auf grünem Band TZ-735
Schwarze Zeichen auf silbernem Band (matt) TZ-M931
Schwarze Zeichen auf weißem Band TZ-221
Schwarze Zeichen auf farblosem Band TZ-121
Schwarze Zeichen auf rotem Band TZ-421
Schwarze Zeichen auf blauem Band TZ-521
Schwarze Zeichen auf gelbem Band TZ-621
Schwarze Zeichen auf grünem Band TZ-721
Rote Zeichen auf weißem Band TZ-222
Blaue Zeichen auf weißem Band TZ-223
Weiße Zeichen auf schwarzem Band TZ-325
Schwarze Zeichen auf weißem Band TZ-211
Schwarze Zeichen auf farblosem Band TZ-111
Schwarze Zeichen auf gelbem Band TZ-611
Weiße Zeichen auf schwarzem Band TZ-315
Produktnummer
56

Unlaminierte Bänder
Laminierte extra stark
klebende Bänder
Flexi-Tapes
Größe Beschreibung
24 mm Schwarze Zeichen auf weißem Band TZ-N251
18 mm Schwarze Zeichen auf weißem Band TZ-N241
12 mm Schwarze Zeichen auf weißem Band TZ-N231
9 mm Schwarze Zeichen auf weißem Band TZ-N221
6 mm Schwarze Zeichen auf weißem Band TZ-N211
3,5 mm Schwarze Zeichen auf weißem Band TZ-N201
36 mm
24 mm
18 mm
12 mm
9 mm
6 mm
36 mm
24 mm
18 mm
12 mm
9 mm
6 mm
Schwarze Zeichen auf weißem Band TZ-S261
Schwarze Zeichen auf gelbem Band TZ-S661
Schwarze Zeichen auf weißem Band TZ-S251
Schwarze Zeichen auf farblosem Band TZ-S151
Schwarze Zeichen auf gelbem Band TZ-S651
Schwarze Zeichen auf weißem Band TZ-S241
Schwarze Zeichen auf farblosem Band TZ-S141
Schwarze Zeichen auf gelbem Band TZ-S641
Schwarze Zeichen auf weißem Band TZ-S231
Schwarze Zeichen auf farblosem Band TZ-S131
Schwarze Zeichen auf gelbem Band TZ-S631
Schwarze Zeichen auf weißem Band TZ-S221
Schwarze Zeichen auf farblosem Band TZ-S121
Schwarze Zeichen auf gelbem Band TZ-S621
Schwarze Zeichen auf weißem Band TZ-S211
Schwarze Zeichen auf farblosem Band TZ-S111
Schwarze Zeichen auf gelbem Band TZ-S611
Schwarze Zeichen auf weißem Band TZ-FX261
Schwarze Zeichen auf gelbem Band TZ-FX661
Schwarze Zeichen auf weißem Band TZ-FX251
Schwarze Zeichen auf gelbem Band TZ-FX651
Schwarze Zeichen auf weißem Band TZ-FX241
Schwarze Zeichen auf gelbem Band TZ-FX641
Schwarze Zeichen auf weißem Band TZ-FX231
Schwarze Zeichen auf gelbem Band TZ-FX631
Schwarze Zeichen auf weißem Band TZ-FX221
Schwarze Zeichen auf gelbem Band TZ-FX621
Schwarze Zeichen auf weißem Band TZ-FX211
Schwarze Zeichen auf farblosem Band TZ-FX111
Schwarze Zeichen auf gelbem Band TZ-FX611
Produktnummer
57

Größe Beschreibung
Textil-Aufbügelband
Sicherheits- und
Siegelband
Schablonenbänder
Reinigungskassette 36 mm TZ-CL6
18 mm Blaue Zeichen auf weißem Band TZ-FA4B
12 mm Blaue Zeichen auf weißem Band TZ-FA3
18 mm Schwarze Zeichen auf weißem Band TZ-SE4
36 mm TZ-ST161
24 mm TZ-ST151
18 mm TZ-ST141
Produktnummer
58

Stichwortverzeichnis
A
Allgemeine Vorsichtmaßnahmen .................. 5
Anschluss an die Stromversorgung ............ 12
Anschluss an einen Computer .................... 13
B
Bandabschneider reinigen .......................... 44
Bandvorlauf-/Abschneide-Taste.................... 8
Barcode-Druck ............................................ 38
Barcodes zum Festlegen von
Einstellungen........................................... 51
Barcode-Vorlagen-Druck............................. 36
Baudrate...................................................... 43
Benutzerhandbuch ........................................ 7
BRAdmin Light ............................................ 23
BRAdmin Light installieren .................... 23, 28
BTP ............................................................. 36
C
CD-ROM ....................................................... 7
D
Datenbankgestützter Etikettendruck ........... 39
Datenkabel .................................................. 14
Drucken mit hoher Auflösung...................... 33
Drucken mit hoher Geschwindigkeit............ 33
Drucken mit vordefinierten Vorlagen........... 37
Drucken ohne Computer ............................. 36
Druckereinstellungen ausdrucken............... 42
Druckkopf und die Druckkopfrollen
reinigen.................................................... 44
E
Ein/Aus-Taste.......................................... 8, 12
Einstellungen der seriellen Schnittstelle...... 43
Etikettenausgabe .......................................... 8
H
HG-Bänder.................................................. 15
L
LAN-Anschluss ............................................. 8
LED-Anzeige................................................. 9
Löschen von zum Drucker
übertragenen Daten ................................ 46
N
Netzadapter ............................................ 7, 12
Netzadapter-Anschluss................................. 8
Netzkabel ................................................ 7, 12
Netzschalter ............................................ 8, 12
Netzwerkanschluss ..................................... 14
P
Problemlösung ............................................ 45
P-touch Editor Lite LAN .............................. 41
S
Schriftbandkassette ...................................... 7
Schriftbandkassette einlegen...................... 15
Serieller Anschluss ....................................... 8
Serielles Datenkabel ................................... 14
Sicherheitsmaßnahmen ................................ 3
Software deinstallieren................................ 30
Software installieren.............................. 16, 20
STATUS-Anzeige.......................................... 8
Standardeinstellungen für den
seriellen Anschluss ................................. 36
Systemvoraussetzungen............................. 49
T
Technische Daten ....................................... 48
TZ-Bänder................................................... 15
F
Frage & Antwort .......................................... 45
G
Gehäuse des Druckers reinigen.................. 44
Gehäusedeckel ............................................. 8
Gehäusedeckel-Entriegelungstaste ........ 8, 15
59
U
USB-Anschluss ............................................. 8
USB-Direktanschluss .................................... 8
USB-Kabel .............................................. 7, 14
V
Verteiltes Drucken....................................... 34

W
Wartung....................................................... 44
Werkseitige Einstellungen........................... 46
Z
Zurücksetzen auf werkseitige
Einstellungen........................................... 46
60

Gedruckt in China
LW5581001
 Loading...
Loading...