Brother PT-9700PC Software Guide
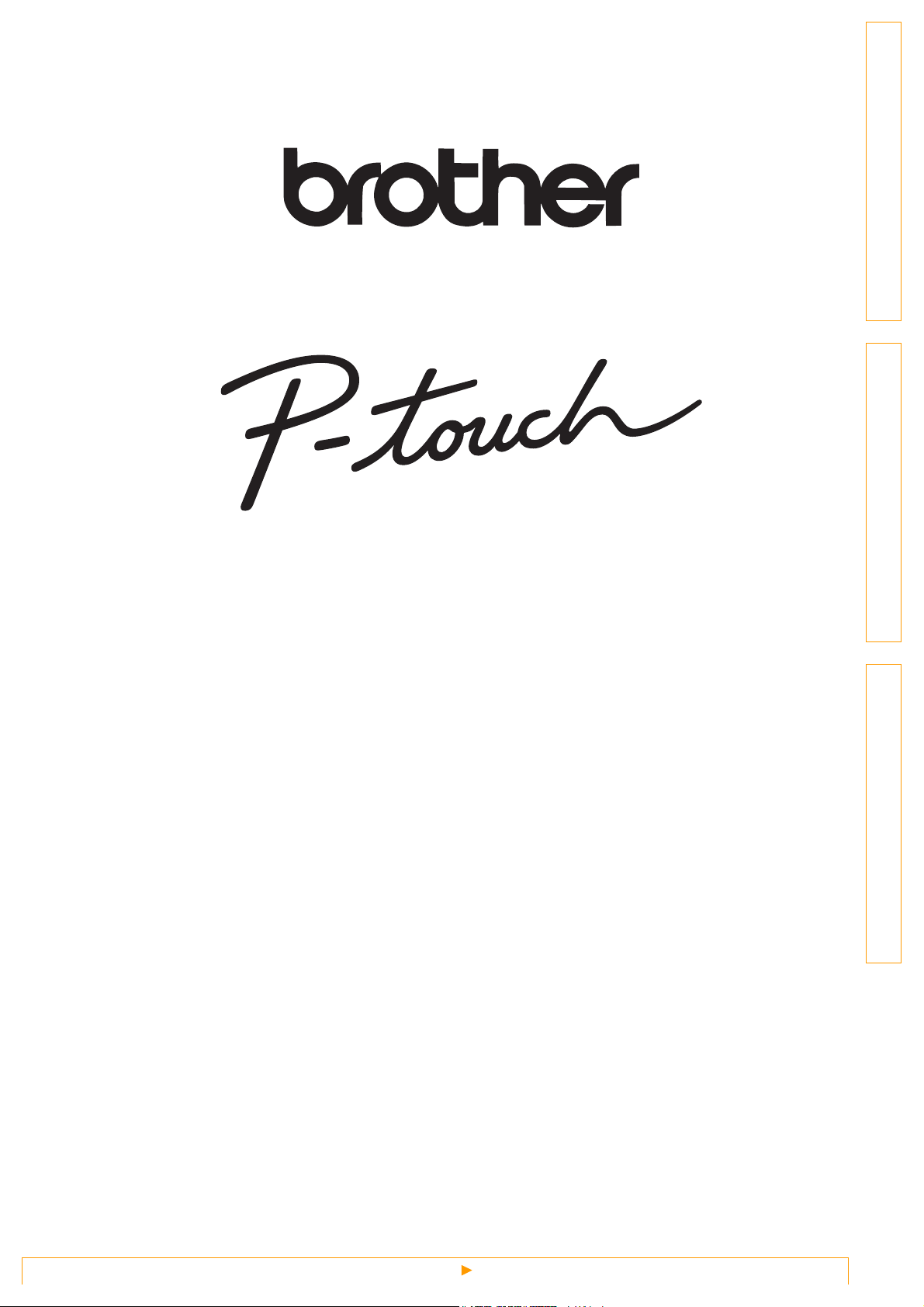
IntroducciónCreación de etiquetasApéndice
Guía del usuario de software
El contenido de esta guía y las especificaciones de este producto están sujetos a modificación sin previo aviso.
Brother se reserva el derecho de modificar sin previo aviso las especificaciones y materiales aquí contenidos y no asumirá
responsabilidad alguna por daños de cualquier índole (incluyendo daños derivados) producidos al basarse en el material
presentado, incluyendo entre otros los errores tipográficos y de otra naturaleza contenidos en la publicación.
Los mensajes de pantalla que aparecen en esta guía pueden variar, dependiendo de su sistema operativo o máquina.
Versión B
EU SPA
1
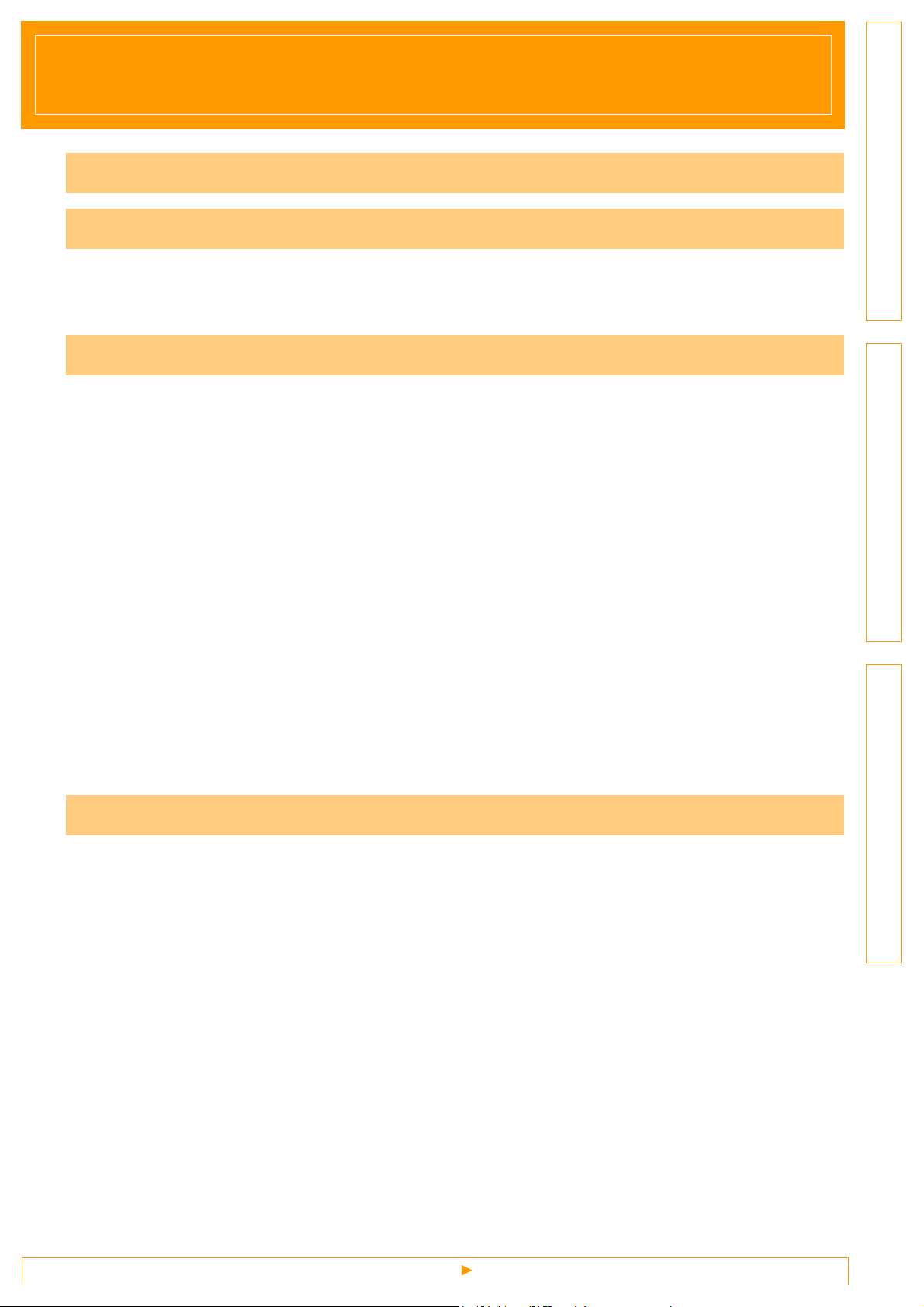
Índice
Índice . . . . . . . . . . . . . . . . . . . . . . . . . . . . . . . . . . . . . . . . . . . . . . . . . . . . . . . . . . . . . . . . . . . . . . . . . . . . . . . . . . . . . . .2
Introducción . . . . . . . . . . . . . . . . . . . . . . . . . . . . . . . . . . . . . . . . . . . . . . . . . . . . . . . . . . . . . . . . . . . . . . . . . . . . . . .3
Marcas comerciales .......................................................................................................3
Acerca de esta guía .......................................................................................................3
Símbolos utilizados en esta guía ................................................................................... 3
Creación de etiquetas . . . . . . . . . . . . . . . . . . . . . . . . . . . . . . . . . . . . . . . . . . . . . . . . . . . . . . . . . . . . . . . . . . . . .4
Uso de P-touch Editor para Windows® ..........................................................................4
Inicio de P-touch Editor ................................................................................................. 4
Inicio de la ayuda de P-touch Editor .............................................................................. 8
Creación de etiquetas con otras aplicaciones ............................................................. 10
Uso de P-touch Transfer Manager y P-touch Library
(solamente PT-9600/9700PC/9800PCN) ........................................................................16
Inicio de P-touch Transfer Manager ............................................................................16
Transferencia de las plantillas de etiquetas del PC a la impresora vía USB ............... 17
Transferencia de las plantillas a la impresora por la red (solamente PT-9800PCN) ... 19
Copia de seguridad de plantillas de etiquetas .............................................................20
Inicio de P-touch Library .............................................................................................. 21
Búsqueda de etiquetas ................................................................................................ 22
Uso de P-touch Editor Lite LAN (solamente PT-9800PCN) ............................................ 23
Uso de P-touch Editor para Mac®
(solamente PT-3600/9600/9700PC/9800PCN) ...............................................................26
Inicio de P-touch Editor ............................................................................................... 26
Inicio de la ayuda de P-touch Editor ............................................................................ 28
Introducción
Creación de etiquetasApéndice
Apéndice . . . . . . . . . . . . . . . . . . . . . . . . . . . . . . . . . . . . . . . . . . . . . . . . . . . . . . . . . . . . . . . . . . . . . . . . . . . . . . . . . 29
Impresión directa desde otras aplicaciones ....................................................................29
Configuración del controlador de impresora ................................................................29
Impresión desde otras aplicaciones ............................................................................31
2
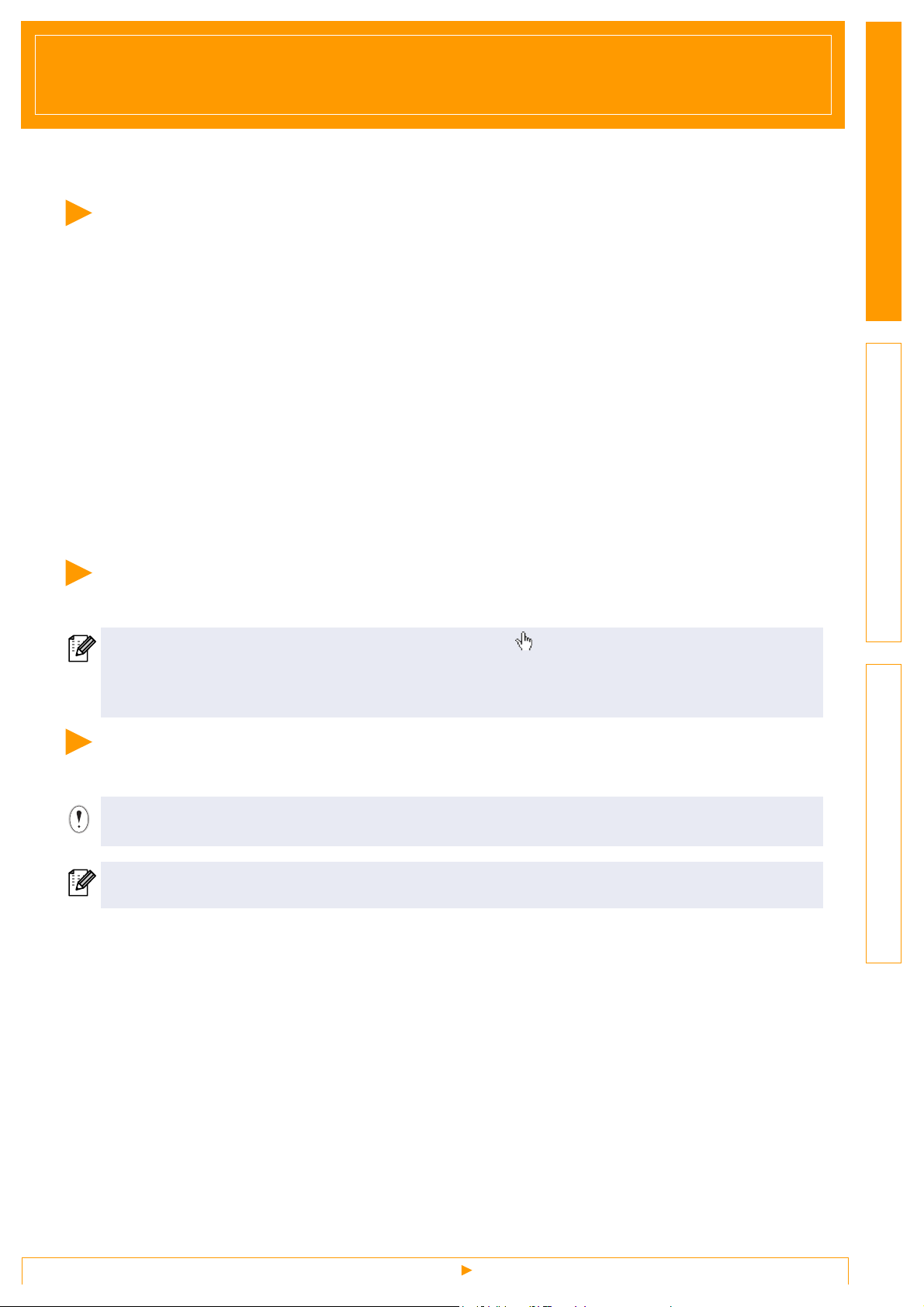
Introducción
La impresora de etiquetas Brother le permite imprimir etiquetas personalizadas de forma rápida y sencilla
creadas con el software de etiquetas, P-touch Editor.
Marcas comerciales
El logotipo de Brother es una marca registrada de Brother Industries, Ltd.
Brother es una marca registrada de Brother Industries, Ltd.
© 2010 Brother Industries, Ltd. Reservados todos los derechos.
Microsoft, Windows Vista, Windows Server y Windows son marcas comerciales registradas de Microsoft
Corporation en Estados Unidos y otros países.
Apple, Macintosh y Mac OS son marcas comerciales de Apple Inc. registradas en Estados Unidos y otros
países.
Los nombres de los demás programas de software o productos utilizados en este documento son marcas
comerciales o marcas registradas de las empresas respectivas que los desarrollaron.
Todas las empresas cuyos programas de software se mencionan en el presente manual cuentan con un
Acuerdo de licencia de software específico para sus programas patentados.
Todos los demás nombres de marcas y productos mencionados en la Guía del usuario para el software,
la Guía
del usuario y la Guía de instalación del software son marcas registradas de sus respectivos titulares.
Acerca de esta guía
Esta guía (PDF) se incluye en el CD-ROM.
En esta guía, cuando el puntero del ratón se convierta en puede hacer clic para pasar a la página
correspondiente.
Para obtener ayuda sobre las funciones básicas de Adobe
de Adobe
®
Reader®.
®
Reader®, consulte los archivos de ayuda
IntroducciónCreación de etiquetasApéndice
Símbolos utilizados en esta guía
Los símbolos utilizados en esta guía se indican a continuación:
Este símbolo muestra la información o las indicaciones que se deben seguir. Si no se tienen en cuenta,
pueden producirse daños, lesiones o fallos en el funcionamiento.
Este símbolo muestra la información o las indicaciones que pueden ayudarle a comprender mejor y
utilizar la máquina con mayor eficacia.
Marcas comerciales
3
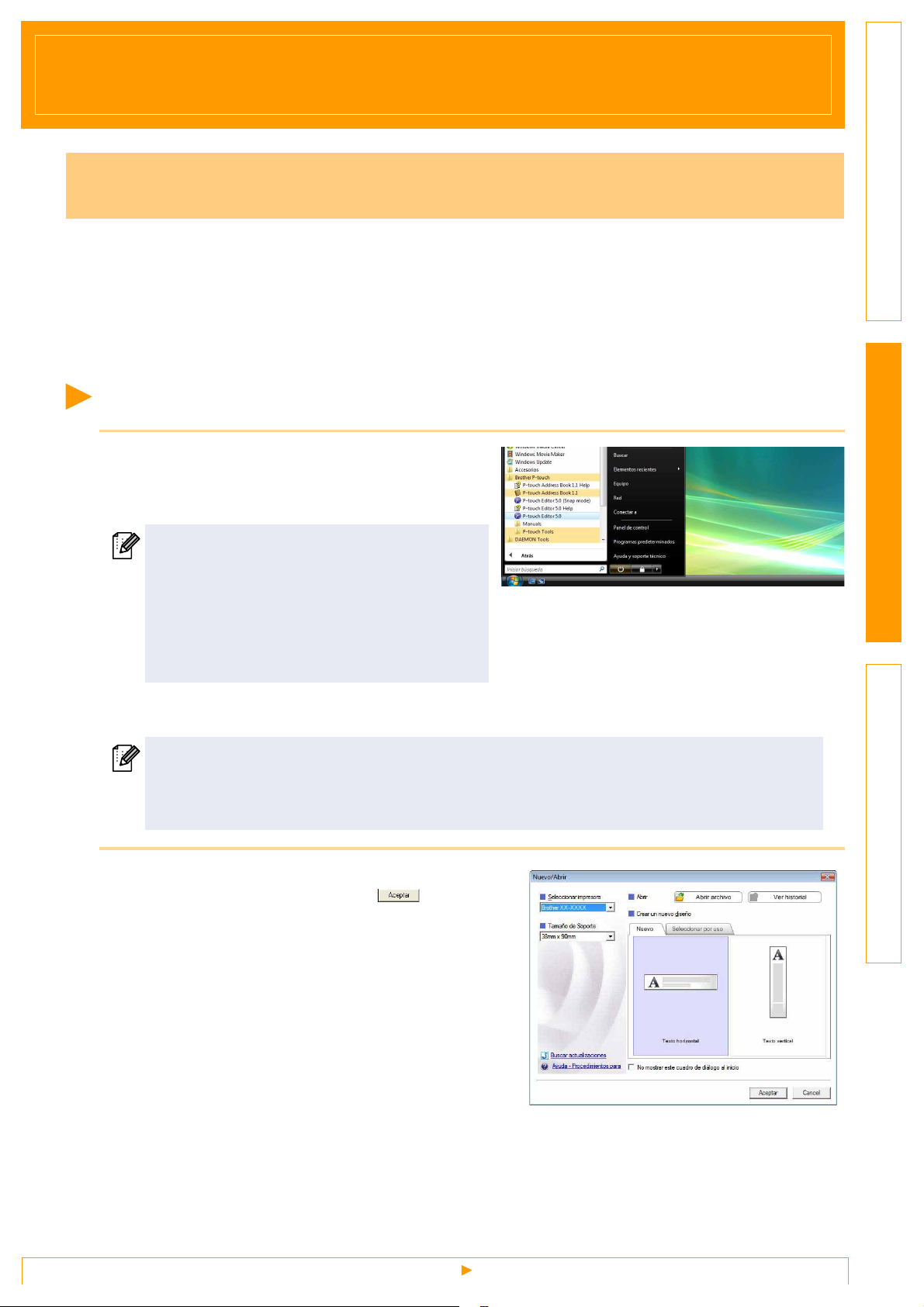
Creación de etiquetas
Uso de P-touch Editor para Windows
®
Esta sección explica el procedimiento para iniciar P-touch Editor. Con P-touch Editor, puede crear diferentes
tipos de etiquetas.
Consulte la ayuda de P-touch Editor para obtener ejemplos de diferentes tipos de etiquetas y detalles acerca
de la creación, impresión y almacenamiento de etiquetas. A continuación se muestra un ejemplo para
Windows Vista
Para descargar el último controlador y software, visite Brother Solutions Center en:
http://solutions.brother.com.
Inicio de P-touch Editor
1 Haga clic en [Iniciar] -
[Todos los programas] - [Brother P-touch] [P-touch Editor 5.0].
También puede iniciar P-touch Editor utilizando los
métodos siguientes (sólo si ha creado el acceso
directo durante el proceso de instalación):
• Haga doble clic en el icono del acceso directo
• Haga clic en el icono de acceso directo de la
®
. Lea el nombre de modelo (XX-XXXX) en las imágenes para el modelo que haya adquirido.
del escritorio.
barra Inicio rápido.
IntroducciónCreación de etiquetasApéndice
Cuando se abra P-touch Editor, aparece el cuadro de diálogo [Nuevo/Abrir], donde podrá seleccionar
si desea crear un nuevo diseño de etiqueta o abrir una etiqueta existente.
Para especificar la forma en la que P-touch Editor debe iniciarse, haga clic en [Herramienta] [Opciones] para abrir el cuadro de diálogo [Opciones]. En la ficha [General], puede seleccionar el
ajuste en el cuadro de lista [Operaciones] de [Configuración de inicio]. Normalmente seleccione
[Mostrar el cuadro de diálogo Nuevo/Abrir].
2 Seleccione una opción del cuadro de diálogo
[Nuevo/Abrir] y haga clic en .
• Puede seleccionar la impresora de etiquetas y el
tamaño del formato.
• Si selecciona [Abrir archivo], aparecerá el cuadro de
diálogo [Abrir]. Puede seleccionar y abrir el archivo
que ha creado y guardado anteriormente.
• Si selecciona [Ver historial], aparecerá el cuadro de
diálogo [Historial]. Puede seleccionar las etiquetas
creadas recientemente.
• Si selecciona [Nuevo], debe seleccionar escribir en
vertical u horizontal.
• Si selecciona [Seleccionar por uso], puede elegir aplicaciones por etiquetas.
• Si selecciona [Ayuda-Procedimientos para], aparecerá la ayuda de P-touch Editor.
Los archivos de ayuda le permiten aprender paso a paso cómo crear un diseño de etiqueta.
• El botón [Buscar actualizaciones] enlaza con la página predeterminada para su máquina en Brother
Solutions Center.
Inicio de P-touch Editor
4
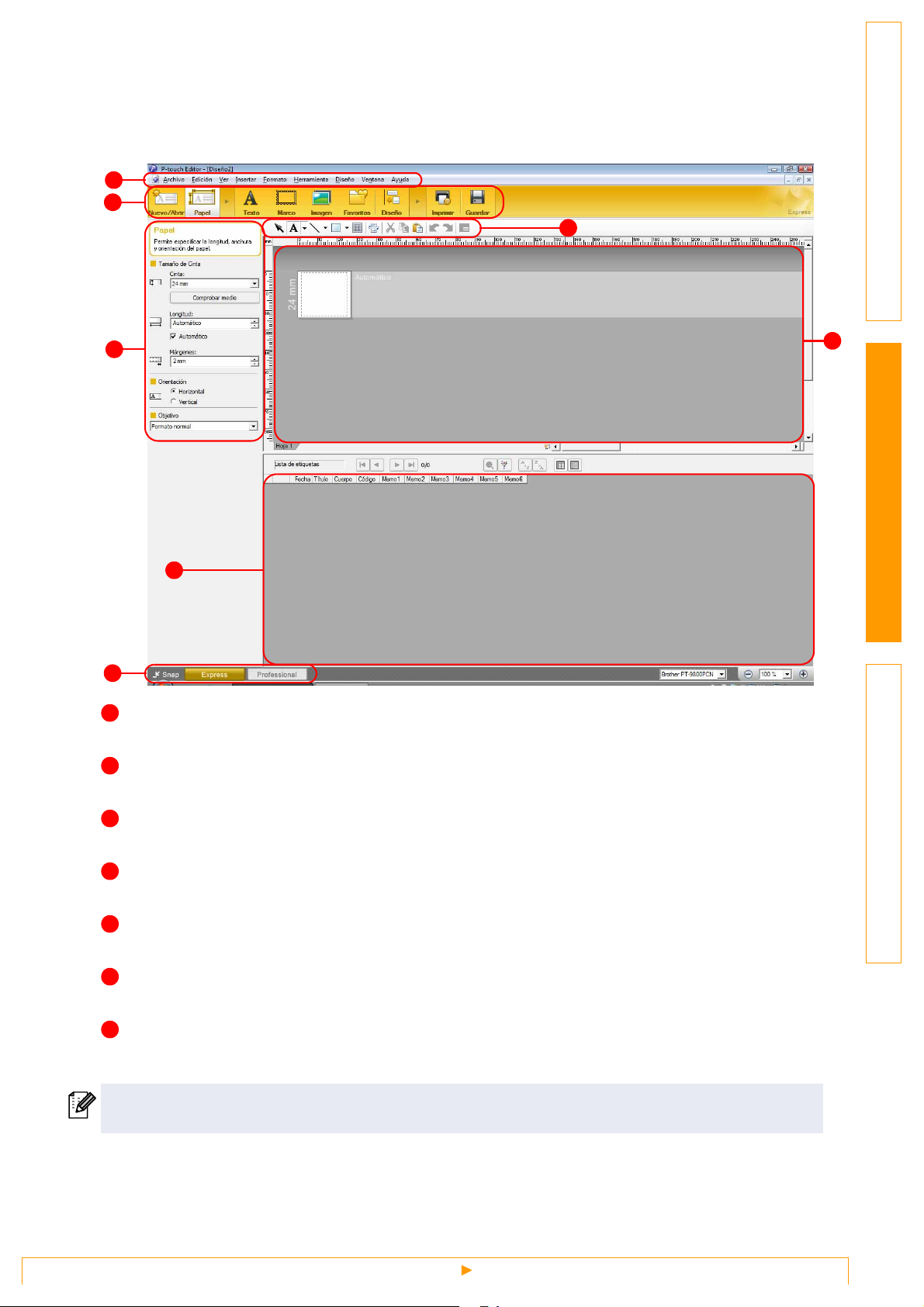
Ventana de diseño
Modo Express
Este modo permite crear etiquetas con texto e imágenes de manera simple.
La ventana de diseño tiene las secciones siguientes:
1
2
3
IntroducciónCreación de etiquetasApéndice
4
6
7
1
Barra de menús
Los comandos están clasificados en cada menú (Archivo, Edición, Ver, Insertar, etc.) según su función.
2
Barra de comandos
La barra de comandos contiene Nuevo/Abrir, Papel, Texto, Marco, Imagen, etc.
5
3
Barra de herramientas Dibujo/Editar
Contiene herramientas para seleccionar un objeto, introducir texto, dibujar gráficos, etc.
4
Barra de propiedades
Puede introducir y aplicar formato al texto, imágenes, etc.
5
Ventana de diseño
La ventana de diseño se utiliza para mostrar y editar objetos.
6
Ventana de base de datos
Muestra una base de datos conectada.
7
Botones de selección de modo
Permite cambiar entre los modos del Editor.
• El menú [Ver] permite mostrar/ocultar las barras de herramientas y ventanas.
• Consulte la ayuda de P-touch Editor para obtener más información.
Inicio de P-touch Editor
5
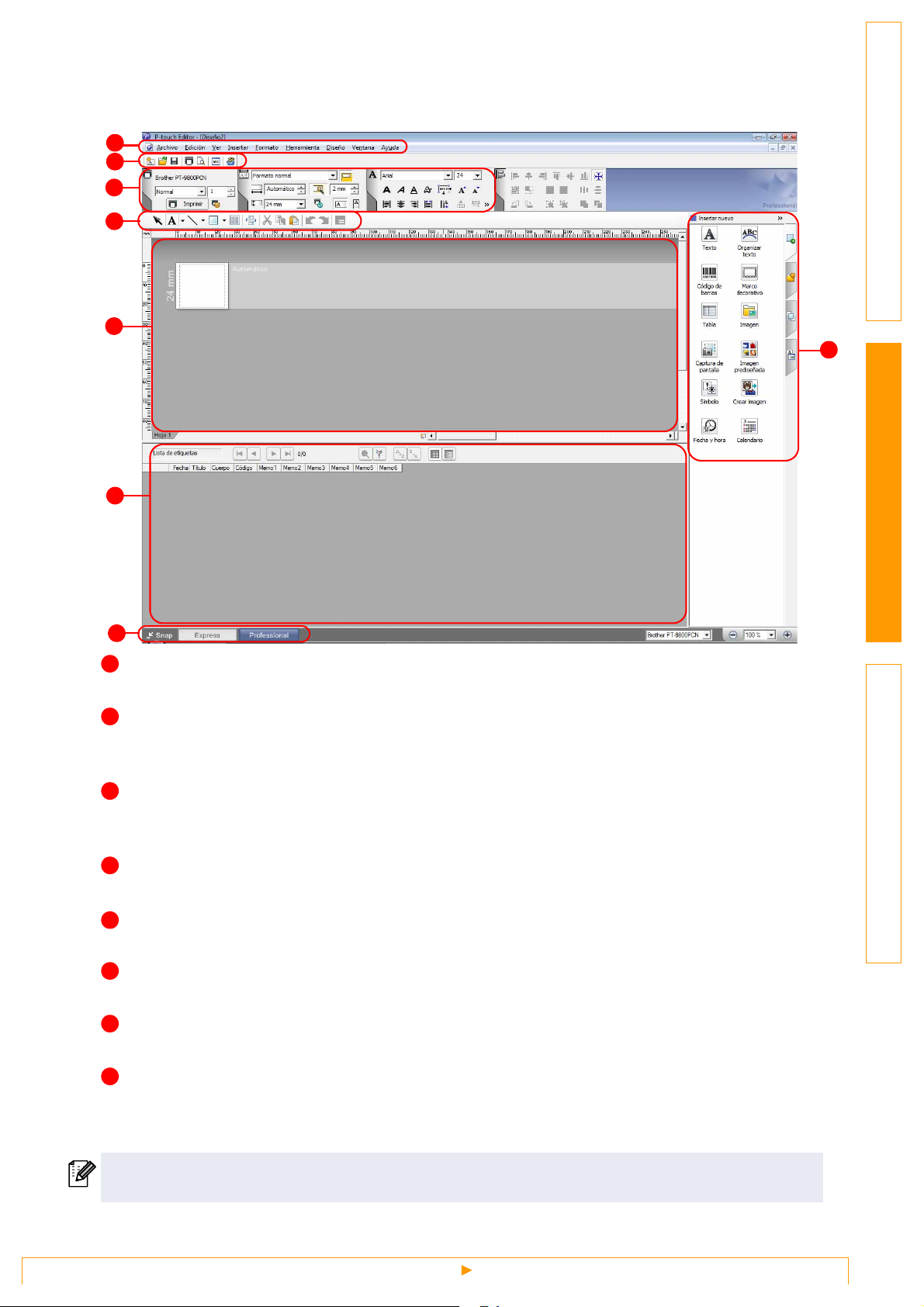
Modo Professional
Este modo le proporciona todas las características de los diseños de etiqueta para crear plantillas de etiquetas.
La ventana de diseño tiene las secciones siguientes:
1
2
3
4
5
8
6
IntroducciónCreación de etiquetasApéndice
7
1
Barra de menús
Los comandos están clasificados en cada menú (Archivo, Edición, Ver, Insertar, etc.) según su función.
2
Barra de herramientas estándar
Esta barra de herramientas contiene un conjunto de los comandos más utilizados (Nuevo diseño, Abrir,
Guardar, Imprimir, etc.).
3
Paleta de propiedades
La paleta de propiedades contiene los cuadros de propiedades Imprimir, Papel, Texto y Diseño. Haga clic
en la parte izquierda de cada paleta para mostrar u ocultar el cuadro de propiedades.
4
Barra de herramientas Dibujo/Editar
Contiene herramientas para seleccionar un objeto, introducir texto, dibujar gráficos, etc.
Ventana de diseño
5
La ventana de diseño se utiliza para mostrar y editar objetos.
6
Ventana de base de datos
Muestra una base de datos conectada.
7
Botones de selección de modo
Permite cambiar entre los modos del Editor.
8
Barra lateral
Al seleccionar la ficha, puede agregar y aplicar formato al texto, códigos de barra, tablas, etc., cambiar el
orden de los objetos para crear una plantilla de etiqueta o cambiar la configuración avanzada.
• El menú [Ver] permite mostrar/ocultar las barras de herramientas, la paleta de propiedades y ventanas.
• Consulte la ayuda de P-touch Editor para obtener más información.
Inicio de P-touch Editor
6
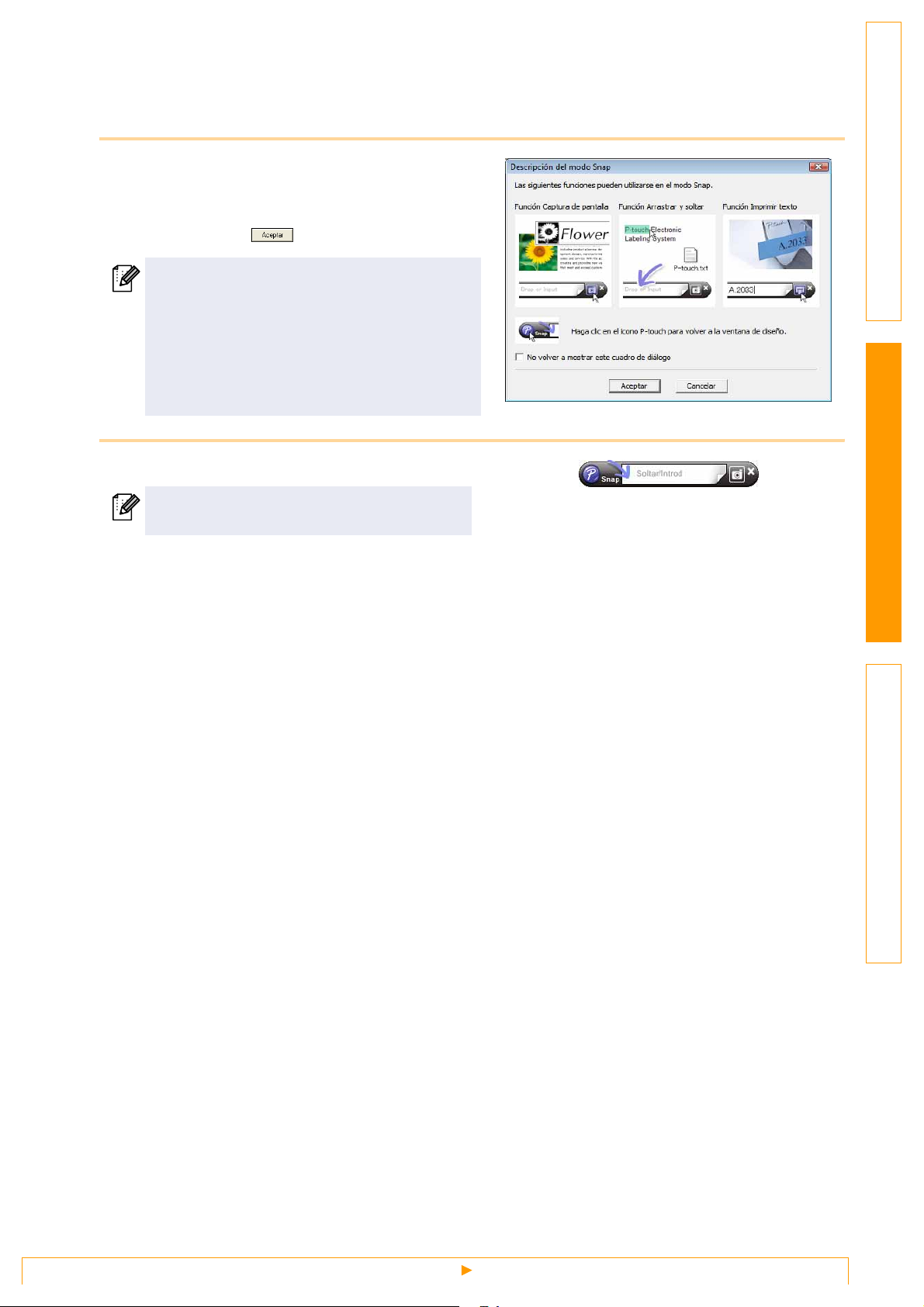
Modo Snap
En este modo, puede capturar la pantalla entera o una parte, imprimirla como una imagen y guardarla para
utilizarla más adelante.
1 Si selecciona [Modo Snap] en el
cambiador de modo, aparecerá el cuadro
de diálogo Descripción del modo Snap.
Haga clic en .
• Si activa la casilla de verificación [No volver a
mostrar este cuadro de diálogo], podrá activar
el modo Snap directamente la próxima vez,
sin que aparezca el cuadro de diálogo.
•
También puede iniciar este modo desde
[Iniciar] - [Todos los programas] - [Brother
P-touch] - [P-touch Editor 5.0 (Modo Snap)].
2 Modo Snap se abrirá.
Consulte la ayuda de P-touch Editor para
obtener más información.
IntroducciónCreación de etiquetasApéndice
Inicio de P-touch Editor
7
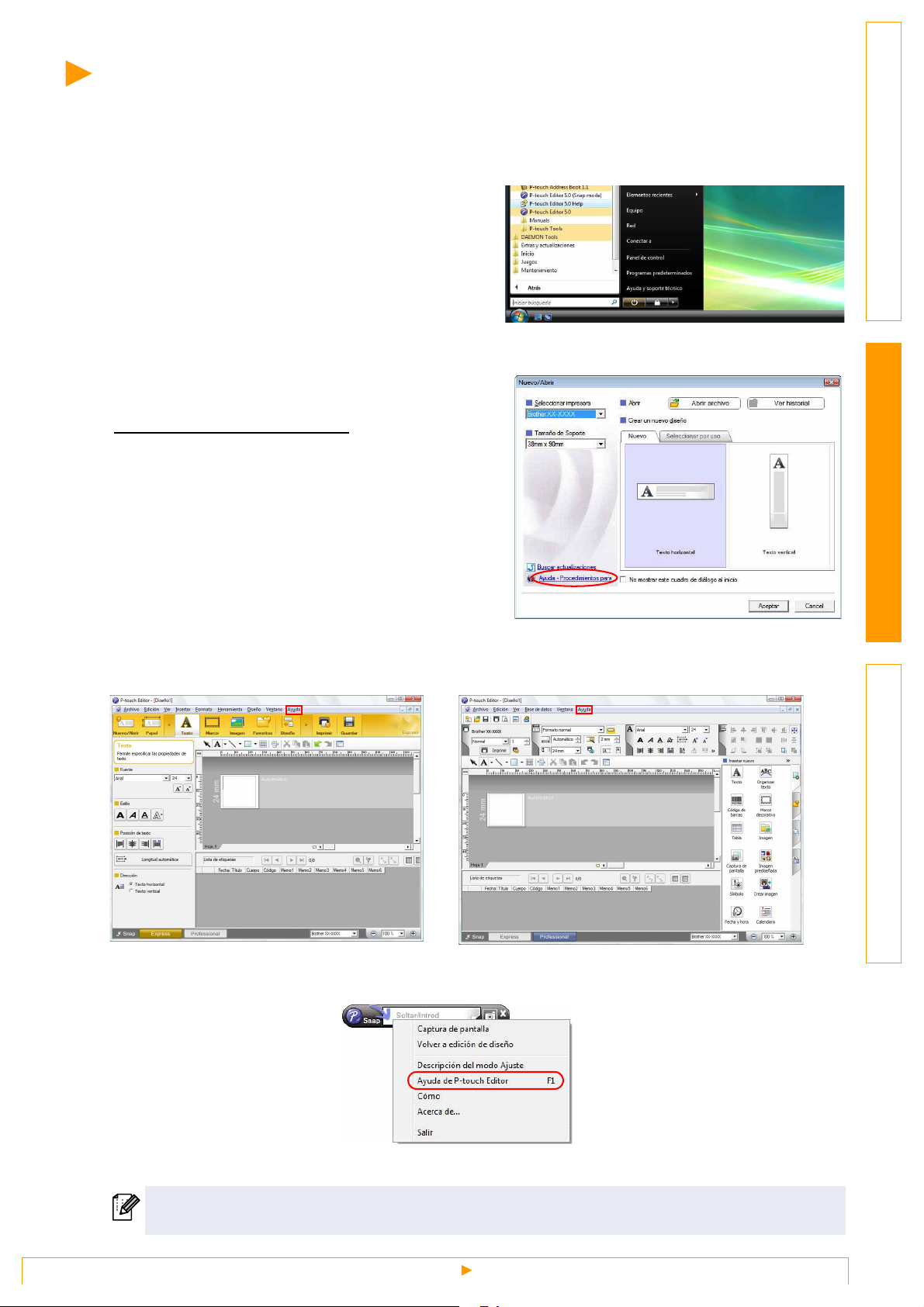
Inicio de la ayuda de P-touch Editor
Esta sección explica cómo iniciar la Ayuda de P-touch Editor en Windows®. A continuación se muestra un
ejemplo para Windows Vista
Iniciar desde el botón Inicio
Para iniciar la Ayuda de P-touch Editor, haga
clic en el botón Inicio de la barra de tareas
y apunte a [Todos los programas]. Haga clic en
[Brother P-touch] y [P-touch Editor 5.0 Help].
Iniciar desde el cuadro de diálogo Nuevo/Abrir
Cuando inicia P-touch Editor y el cuadro de
diálogo Nuevo/Abrir, haga clic en
Ayuda - Procedimientos para
®
.
.
IntroducciónCreación de etiquetasApéndice
Iniciar desde P-touch Editor
Haga clic en el menú Ayuda y seleccione Ayuda de P-touch Editor.
Express Mode
Professional Mode
Haga clic con el botón secundario del ratón y seleccione Ayuda de P-touch Editor.
Snap Mode
Presione la tecla [F1] para consultar la ayuda de P-touch Editor directamente.
Inicio de la ayuda de P-touch Editor
8
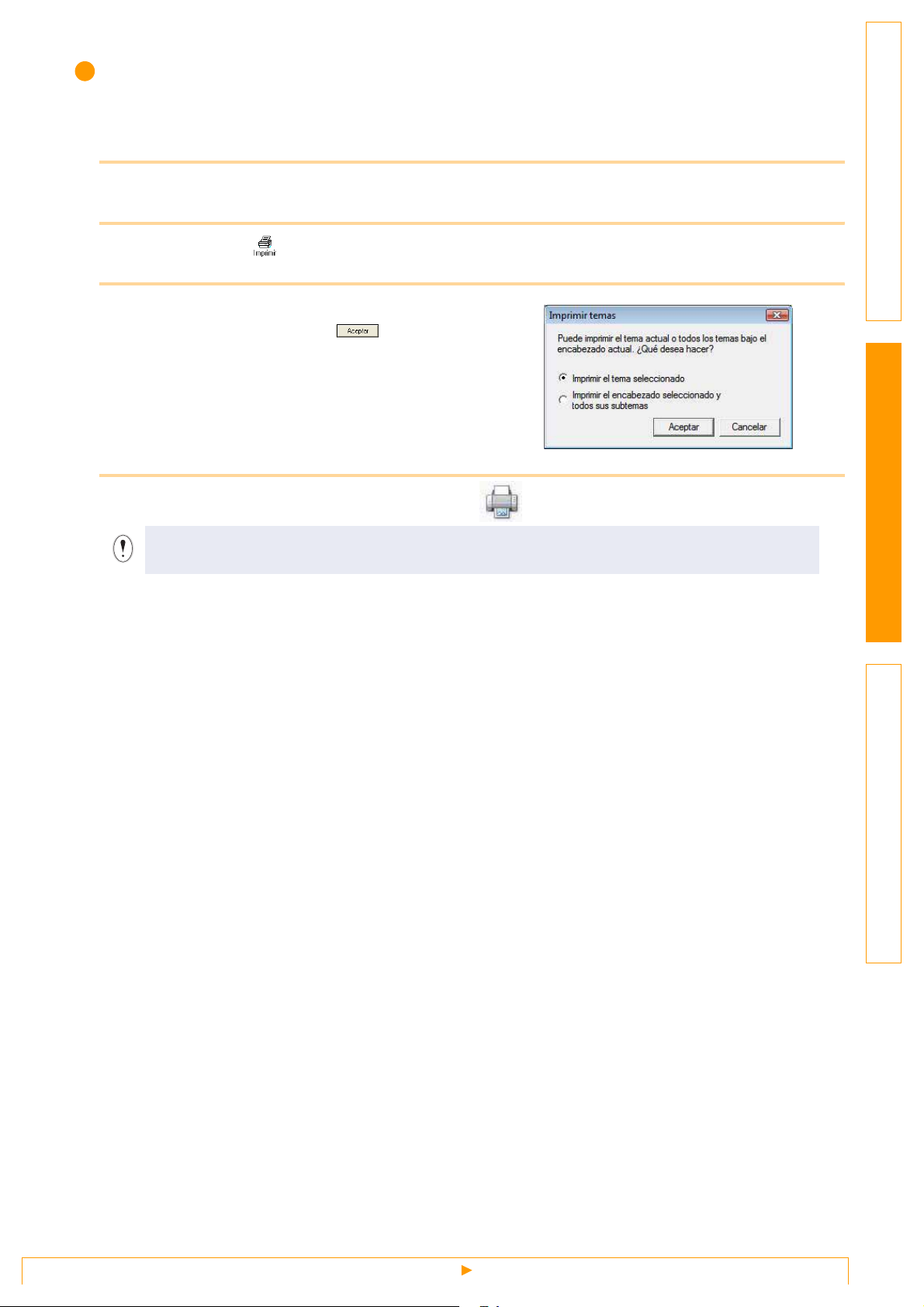
Impresión de la descripción de la ayuda
Es posible imprimir la información que proporciona la ayuda de P-touch Editor. Utilice su impresora habitual
para imprimir la información de la ayuda de P-touch Editor.
1 En la ficha [Contenido], seleccione el tema que desea imprimir.
2 Haga clic en en la barra de herramientas.
3 Seleccione el intervalo de temas que va a
imprimir y haga clic en .
4 Especifique la [Impresora] y haga clic en .
IntroducciónCreación de etiquetasApéndice
Seleccione una impresora normal que admita tamaños de papel generales, como Letter.
Inicio de la ayuda de P-touch Editor
9
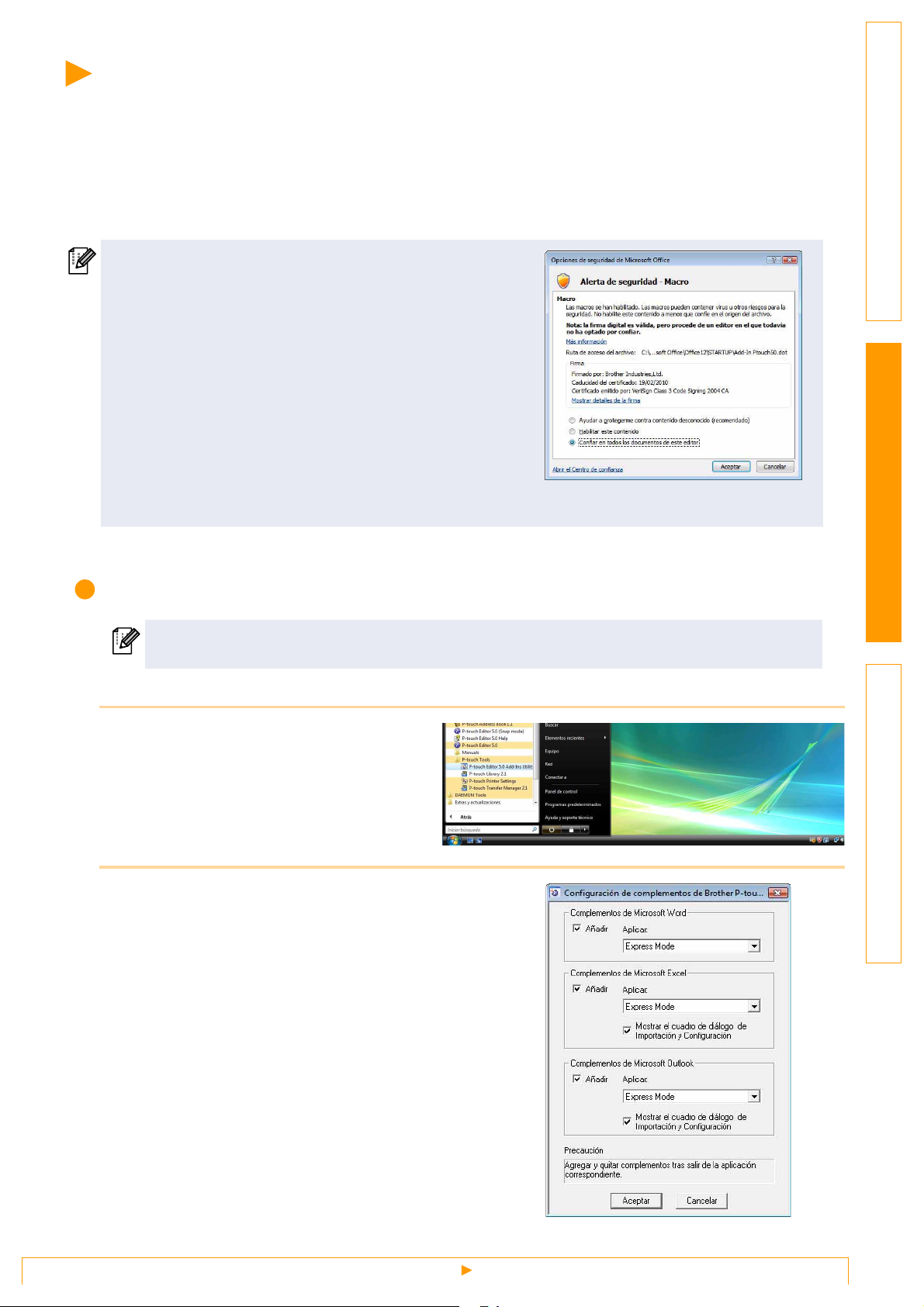
Creación de etiquetas con otras aplicaciones
Cuando instale el software, si selecciona la función Add-In, se añadirá automáticamente un icono de P-touch
a la barra de herramientas de Microsoft
Outlook
En cada una de las aplicaciones, si selecciona el texto que desea imprimir y hace clic en el icono de P-touch,
puede crear e imprimir etiquetas de forma rápida y fácil.
Dependiendo de los parámetros seleccionados, el texto copiado con la función Add-In se registrará en la
lista de etiquetas. La lista de etiquetas es una base de datos integrada en P-touch Editor. Para ver la lista de
etiquetas, haga clic en [Archivo] - [Base de datos] - [Lista de etiquetas].
®
están instalados en el ordenador.) La función Add-In sólo es válida para Windows®.
®
Word, Excel® y Outlook®. (Sólo si Microsoft® Word, Excel®,
IntroducciónCreación de etiquetasApéndice
• La función Add-In admite las aplicaciones siguientes:
Microsoft
2000/2002/2003/2007 y Microsoft
2003/2007
•
Una vez haya instalado la función Add-In en Microsoft® Word,
Excel
seguridad] puede aparecer cuando inicie estas aplicaciones,
dependiendo de los parámetros de seguridad de la aplicación.
•
Si aparece este cuadro de diálogo, seleccione [Confiar en todos
los documentos de este editor] y haga clic en [Aceptar]. Para
obtener información sobre los parámetros de seguridad,
consulte los archivos de ayuda de la aplicación.
•
Para Microsoft® Word 2003, etc, active la casilla de
verificación [Confiar siempre en las macros de esta fuente] y haga clic en [Habilitar macros].
Para obtener más información sobre la función Add-In, diseño de etiqueta o información sobre la
instalación, consulte la ayuda de P-touch Editor.
®
Word 2000/2002/2003/2007, Microsoft® Excel®
®
u Outlook®, el cuadro de diálogo [Opciones de
®
Outlook® 2000/2002/
Registro y cancelación de la función Add-In
Antes de ejecutar este programa, cierre Microsoft® Word, Excel® y Outlook®.
A continuación se muestra un ejemplo para Windows Vista®.
1 Haga clic en [Iniciar] - [Todos los
programas] - [Brother P-touch] [P-touch Tools] - [P-touch Editor 5.0
Add-Ins Utility].
Aparecerá el cuadro de diálogo [Configuración
de complementos de Brother...].
2 Seleccione las casillas de verificación
correspondientes a las aplicaciones de
®
Microsoft
de la función del complemento P-touch Editor.
[Aplicar] se utiliza para especificar la acción que se
realizará cuando se pulse (el botón Add-In) en cada
aplicación.
• Express Mode : Inicia Express Mode.
• Professional Mode : Inicia Professional mode.
• Imprimir inmediatamente : Imprime la etiqueta.
en las que desea instalar el botón
10
Creación de etiquetas con otras aplicaciones
 Loading...
Loading...