Brother PT-9400 User's Guide
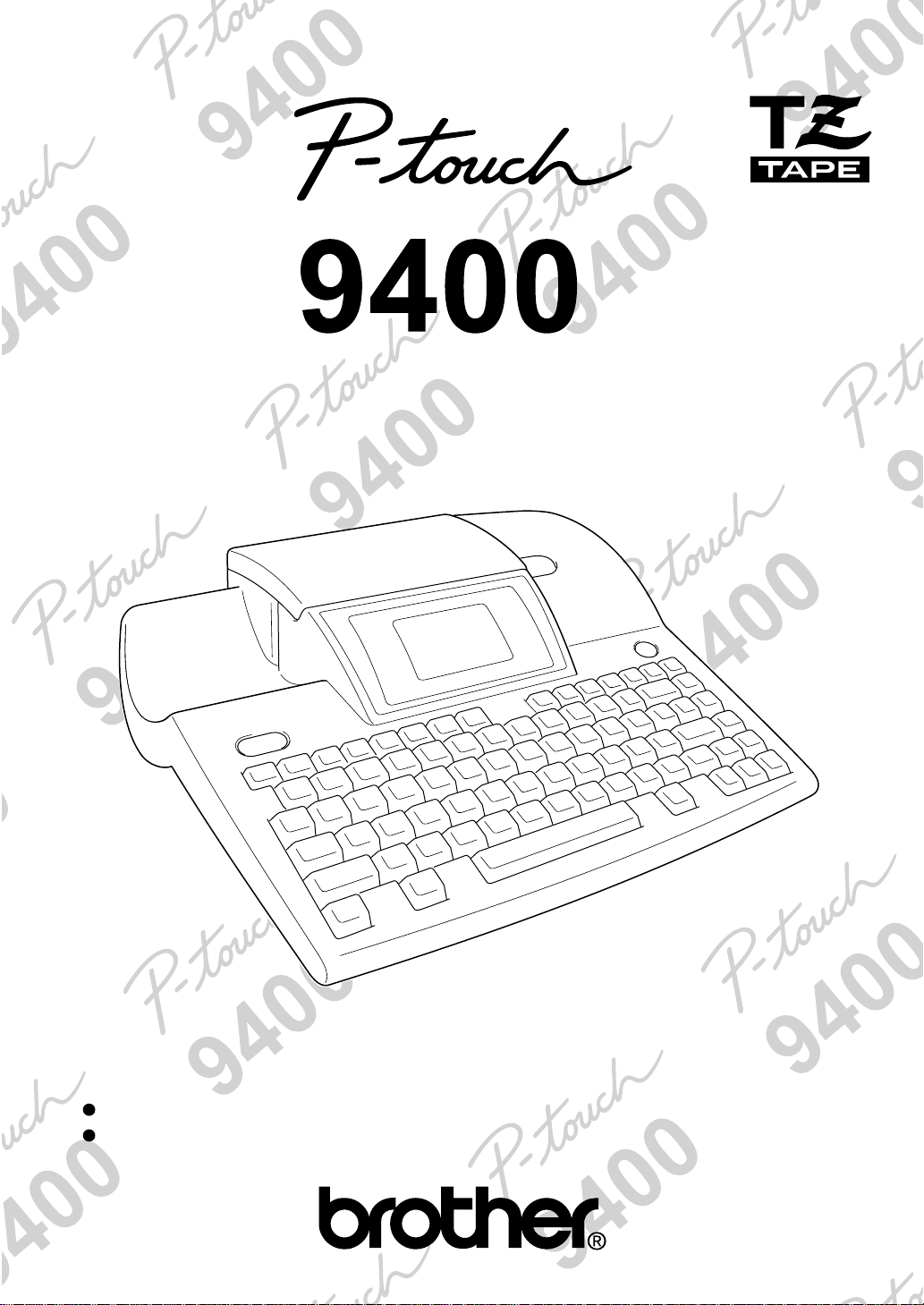
BESCHRIFTUNGSSYSTEM
Lesen Sie diese Bedienungsanleitung vor der Verwendung des P-touch durch.
Bewahren Sie die Bedienungsanleitung zum Nachschlagen in der Nähe auf.

EINLEITUNG
Mit dem Brother P-touch können Sie Etiketten und Beschriftungen für die verschiedensten Zwecke
erstellen. Zur attraktiven Gestaltung der Etiketten stehen verschiedene Symbole, Bilder, Rahmenarten sowie zahlreiche Schriften und Druckstile zur Verfügung. Daneben ist eine große Auswahl an
verschiedenfarbigen Schriftbändern mit unterschiedlichen Schriftfarben und Bandbreiten erhältlich.
Mit den im Gerät gespeicherten Vorlagen können Sie schnell und einfach Etiketten und Beschriftungen für Videobänder, Dias, Akten, Disketten sowie Namensschilder und vieles mehr drucken.
Durch Installieren des P-touch Editor-Programms auf Ihrem Computer können Sie zusätzliche Grafiken und Bilder in die Etiketten einfügen und besondere Effekte erzielen. Die am Bildschirm entworfenen Beschriftungen können dann einfach mit dem P-touch ausgedruckt werden.
Obwohl der P-touch leicht zu bedienen ist, sollten Sie dieses Benutzerhandbuch aufmerksam lesen,
um alle Funktionen des Gerätes optimal nutzen zu können.
Bewahren Sie das Handbuch zum späteren Nachschlagen sorgfältig auf.
Bescheinigung des Herstellers/Importeurs
Die Firma Brother International Europe Ltd.
Brother House
1 Tame Street
Audenshaw
Manchester M34 5JE
U.K.
bestätigt, dass dieses Produkt den folgenden Bestimmungen entspricht:
Sicherheit:EN 60950
EMC: EN 55022 Klasse B
EN 50082-1
und mit den Richtlinien 73/23/EEC und 89/336/EEC (entsprechend der Änderungen 91/263/EEC und 92/31/EEC) übereinstimmt.
Herausgegeben von: Brother International Europe Ltd.
European Technical Services
Division
Um die Übereinstimmung mit den EMC-Richtlinien zu gewährleisten, muss das
mitgelieferte Datenkabel verwendet werden.
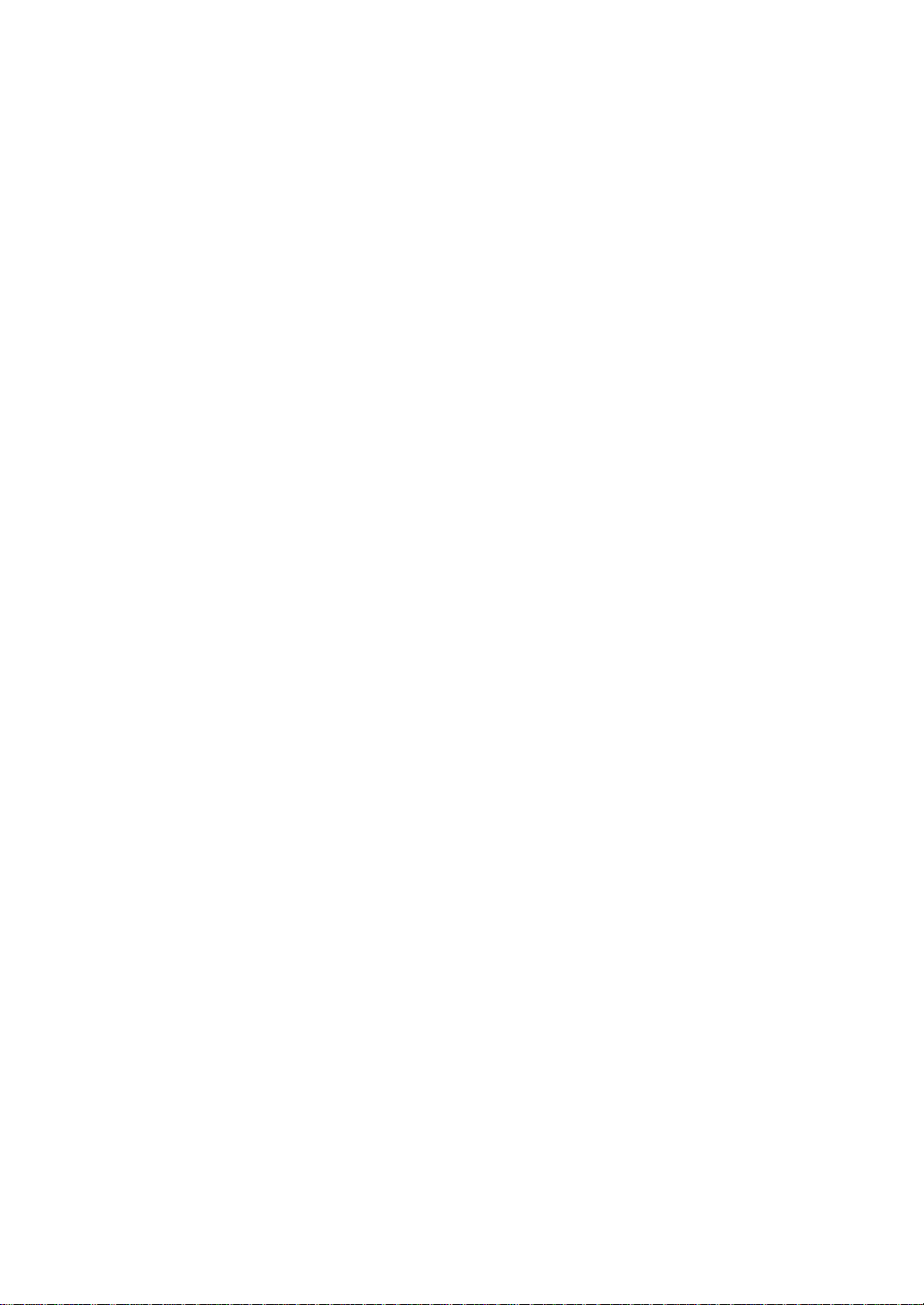
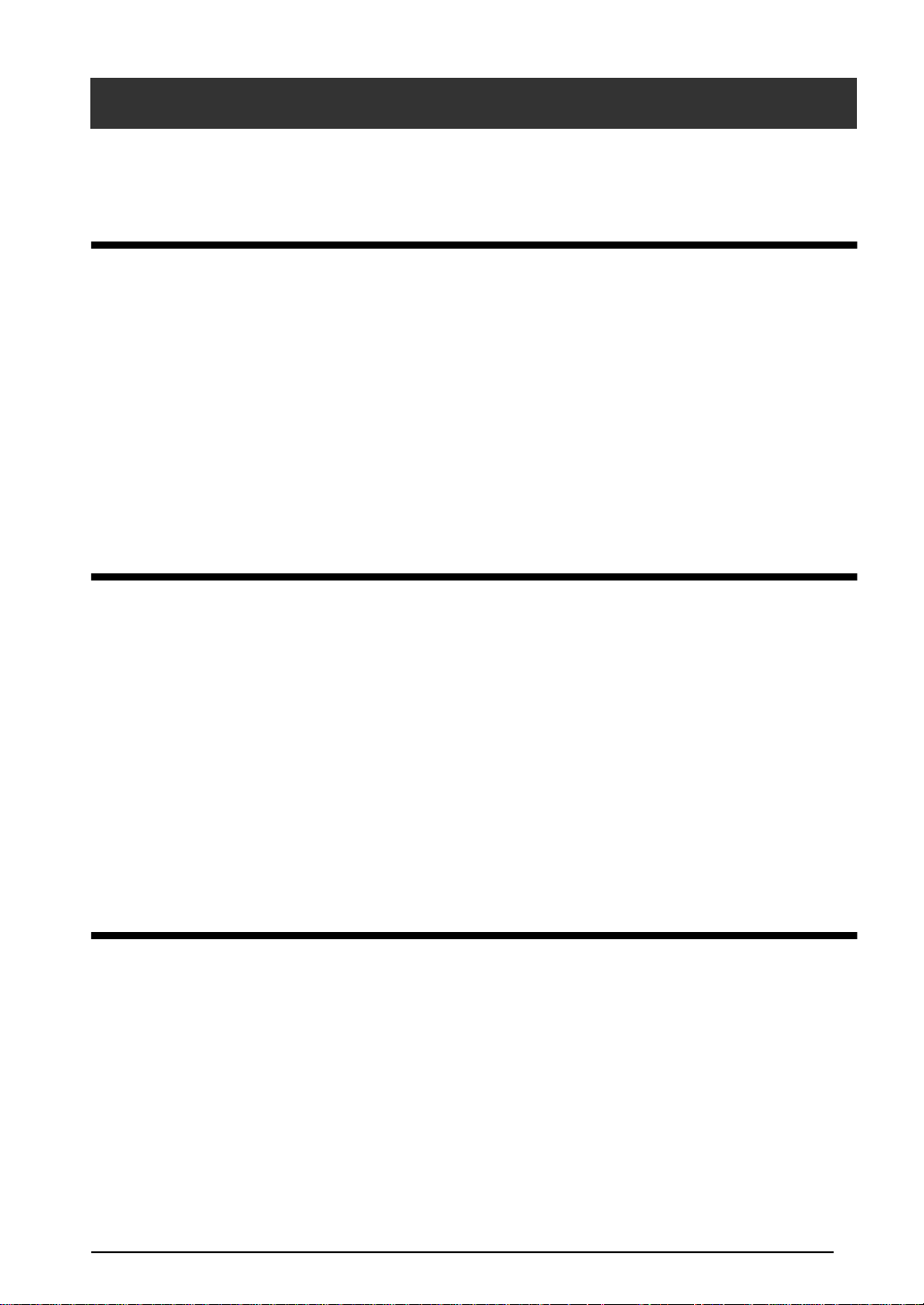
INHALTSVERZEICHNIS
KURZANLEITUNG
Kapitel 1
Einführung .............................................................. 1
ANWENDUNGSBEISPIELE ...........................................................2
Allgemeine Beschreibung .............................................................4
Bedienungselemente ........................................................................................... 4
LC-Display .......................................................................................................... 5
Menüs .................................................................................................................. 5
Tasten und Funktionen ....................................................................................... 6
Kapitel 2
Inbetriebnahme ....................................................... 7
ALLGEMEINE HINWEISE .............................................................8
Netzkabel ............................................................................................................. 9
TZ-Schriftbandkassette einlegen ....................................................................... 10
Anschließen an den Computer .......................................................................... 11
Ein- und Ausschalten des P-touch ....................................................................11
Installieren des P-touch Editors .......................................................................12
Verwenden des P-touch Editors ........................................................................ 17
Online-Benutzerhandbuch ................................................................................ 20
Kapitel 3
Funktionen ............................................................ 23
Grundfunktionen ............................................................................................... 24
Text eingeben .................................................................................................... 25
Text bearbeiten ................................................................................................. 37
Formatieren ...................................................................................................... 40
Speichern / Öffnen von Etiketten ...................................................................... 63
Drucken ............................................................................................................. 67
Geräteeinstellungen .......................................................................................... 76
i
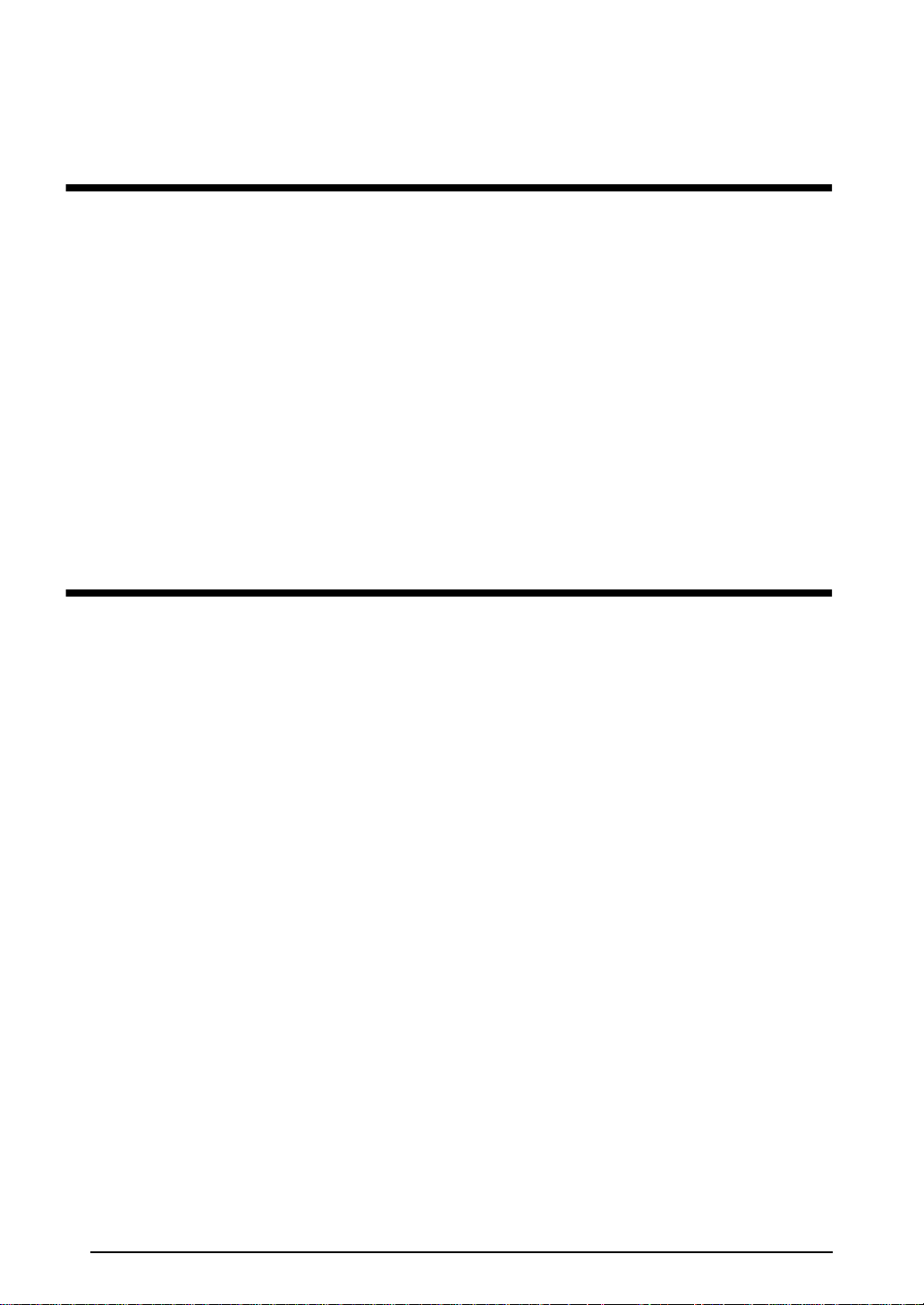
Kapitel 4
Etiketten und Stempel ........................................... 79
Laminierte Schriftbänder ..................................................................................80
Nicht laminierte Schriftbänder ..........................................................................80
Anreibeschriftbänder .........................................................................................80
Aufbügelbänder .................................................................................................81
Stempel ..............................................................................................................82
FEHLERMELDUNGEN IM DISPLAY ........................................... 85
WAS TUN BEI STÖRUNGEN? ...................................................92
TECHNISCHE DATEN ................................................................ 95
Anhang ................................................................. 97
Symbole .............................................................................................................98
Sonderzeichen für Barcodes.............................................................................102
Schriftarten (Fonts) .........................................................................................102
Zeichengrößen und Zeichenbreiten..................................................................103
Druckstile .........................................................................................................104
Rahmen und Schattierungen.............................................................................105
Hintergrundmuster ..........................................................................................106
Vorlagen (Templates) ......................................................................................107
Druckstile für Vorlagen (Templates) ...............................................................111
Textformen........................................................................................................112
STICHWORTVERZEICHNIS...................................................... 113
ZUBEHÖR ...............................................................................117
ii
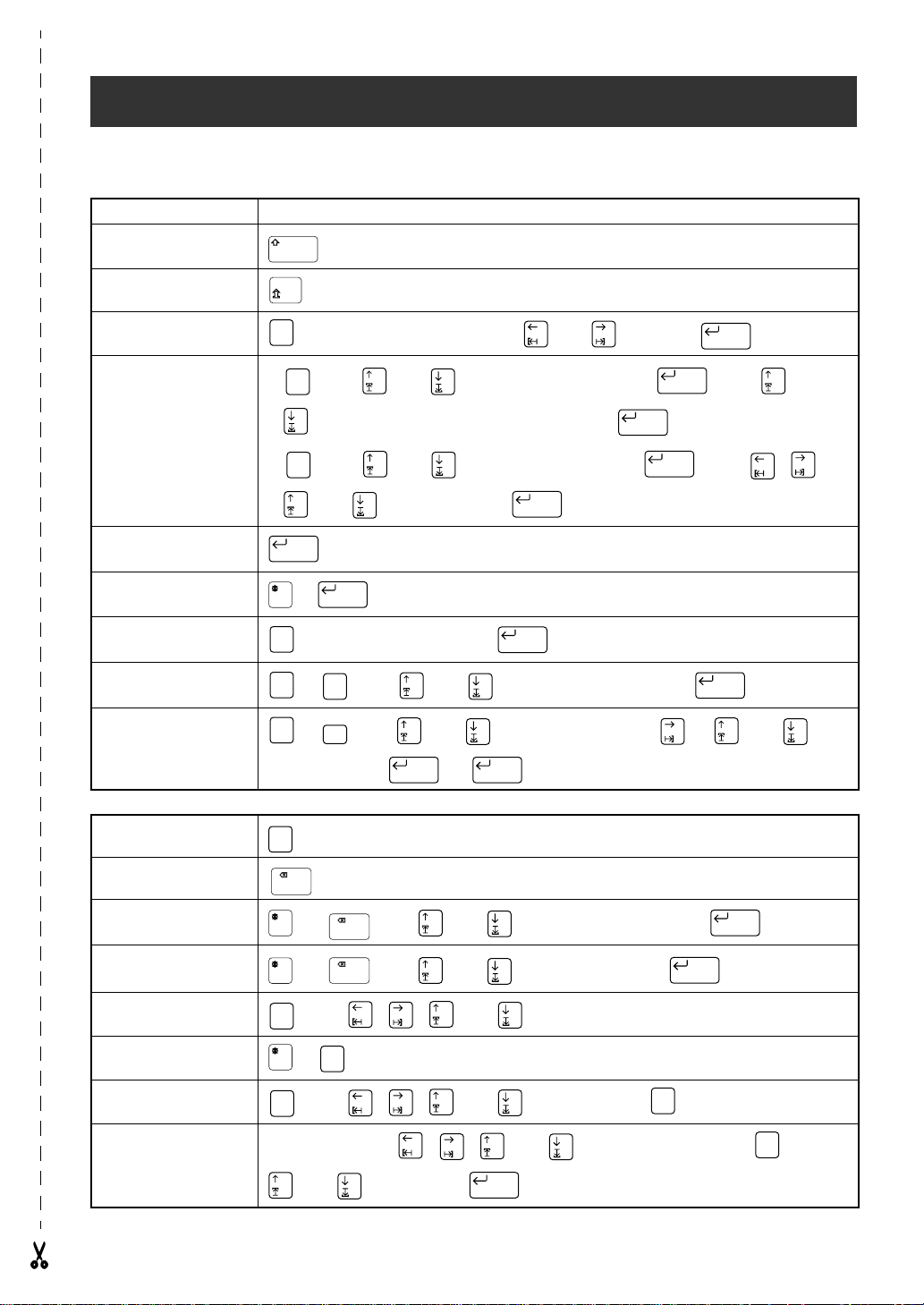
Text eingeben
Leerzeichen eingeben Leertaste
Großbuchstaben
KURZANLEITUNG
+ Buchstabentaste drücken
Mehrere Großbuchstaben und Ziffern
Akzentzeichen
Symbole
Neue Zeile
Neuer Block
Barcode
Sonderzeichen in Barcode einfügen
Barcode-Parameter
ändern
Text bearbeiten
Zoomen (Ansicht vergrößern/verkleinern)
Text löschen
Text im Display löschen
(Text + Etikettenformat)
Text im Display löschen
(Nur Text)
Textbereich markieren
Gesamten Text wählen
Text kopieren
Kopierten Text einfügen
→ Buchstaben-/Zifferntaste drücken
Alt
→ Buchstabentaste drücken → mit oder wählen →
Symbol
a) → mit oder
CATALOGUE NO.
Symbolnummer wählen (oder Nr. eingeben) →
Symbol
b) → mit oder Symbolkategorie wählen → → mit , ,
oder Symbol wählen →
New Block
+
New Block
Barcode
→ Barcode-Daten eingeben →
Barcode
Symbol
→ → mit oder das Sonderzeichen wählen →
Barcode
Format
→ → mit oder Parameter wählen → mit → oder Ein-
stellung wählen → →
Zoom
Image
Clear
+ → mit oder
Clear
+ → mit oder
Clear
Area
→ mit , , oder Text markieren
All
Area
+
All
Area
→ mit , , oder Text markieren →
All
New Block New Block
New Block
New Block
TEXT & FORMATS
TEXT ONLY
wählen
→ → mit oder
New Block
New Block
wählen →
wählen →
Text kopieren → mit , , oder Cursor zur Einfügestelle → → mit
New Block
Copy
&Paste
New Block
New Block
New Block
New Block
Copy
&Paste
oder
wählen →
OK
New Block

Text formatieren
Schriftart ändern
Font
Zeichengröße ändern
Zeichenbreite ändern
Druckstil ändern
Kursivschrift ein-/ausschalten
Unter-/ausstreichen ein-/
ausschalten
Vertikaldruck ein-/ausschalten
Etikettenlänge ändern
Ränder einstellen
Horizontale Ausrichtung ändern
Schriftteilung ändern
Size
Width
Style
Italic
/
Vert
Format
→ mit oder
len (oder eingeben) →
Format
→ mit oder
len →
New Block
Format
→ mit oder
→
New Block
Format
→ mit oder
New Block
LENGTH
MARGIN
wählen
H.ALI
wählen →
PITCH
wählen → → mit oder Einstellung wäh-
wählen →
→ mit
→ mit
→
→ mit
oder Einstellung wäh-
oder Einstellung wählen
oder Einstellung wählen
Hintergrundmuster
wählen
Vorlagen verwenden
Etikett oder Stempel mit
einer Vorlage erstellen
→
New Block
Format
a) → mit oder
New Block
Format
b) → mit oder
wählen → → Text eingeben → mit Schriftart wählen und
LARGE
→
New Block
Templt
a) →mit oder
New Block
Vorlagennummer wählen (oder eingeben)
wählen →
BACK
wählen → mit →
BACK
CATALOGUE NO.
→
→ mit oder Muster wählen →
oder
Font
wählen →
New Block New Block
New Block
→
Mustertext ändern und
→ mit
oder
SMALL
New Block
oder
→ weiter mit 1, 2, 3, 4 oder 5
Templt
b) → mit oder Vorlagenkategorie wählen → → mit oder
Vorlagennummer wählen →
→ Mustertext ändern und → weiter mit 1,
New Block New Block
New Block
2, 3, 4 oder 5
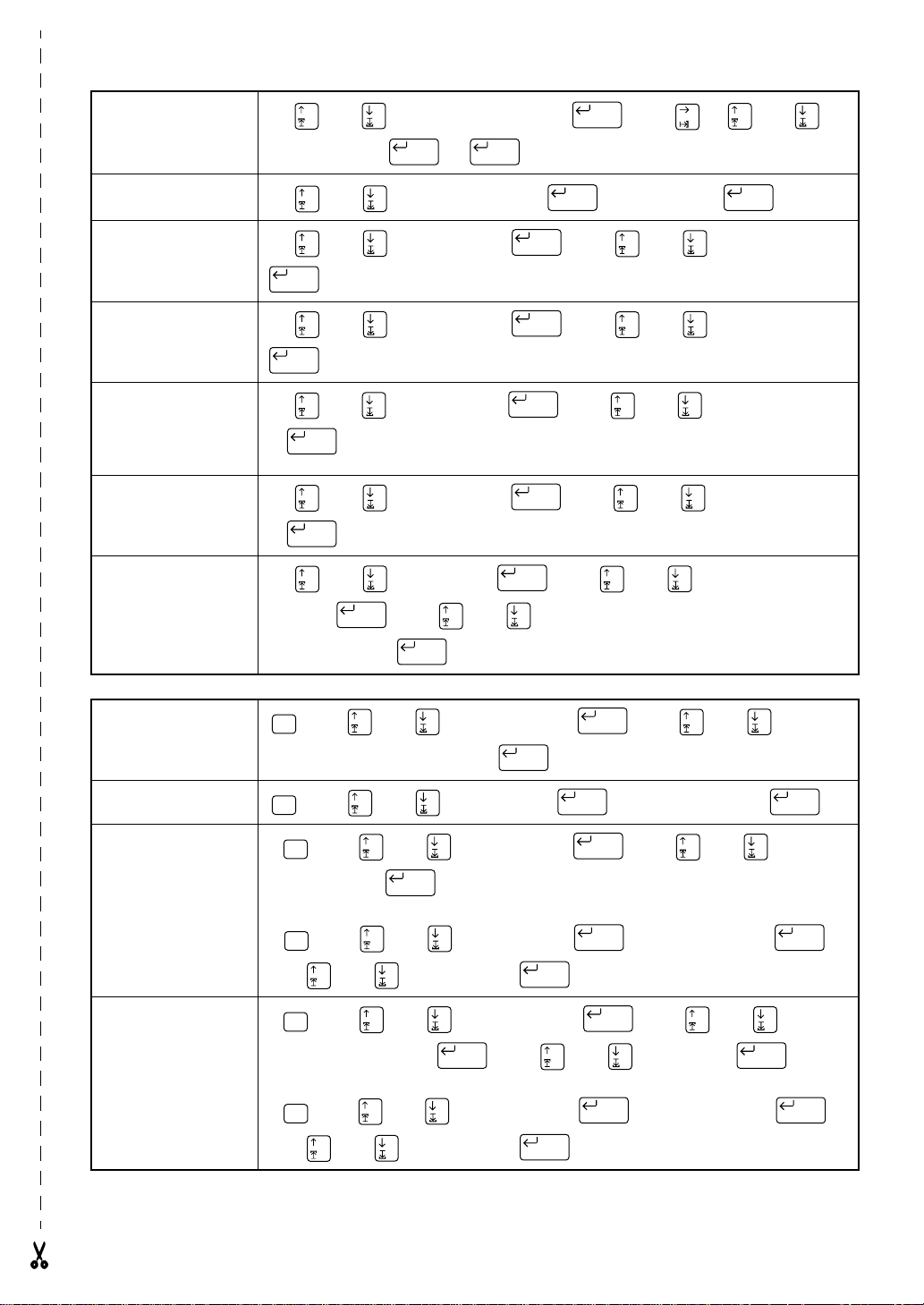
1 Druckstil der Vor-
lage ändern
mit oder
stellung wählen
→
CHANGE STYLE
→
New Block New Block
wählen →
New Block
→ mit →
oder Ein-
2 Vorlagentext bear-
beiten
3 Mit einer Vorlage
erstelltes Etikett
drucken
Druckoptionen eines mit
Vorlage erstellten Etiketts ändern
4 Mit einer Stempel-
vorlage (
STAMP
erstellten Stempel
drucken
Stempeletikett für einen
mit einer Stempelvorlage (
STAMP
) erstellten
Stempel drucken
5 Mit einer Vorlage
erstellten Text speichern
mit oder
mit oder
New Block
mit oder
New Block
mit oder
)
→
New Block
mit oder
→
New Block
mit oder
wählen →
→ weiter mit 6, 7, 8, 9, 0, A oder B
New Block
Namen eingeben →
Speichern, öffnen und löschen von Etiketten
Neues Etikett speichern
File
→ mit oder
CONTINUE
wählen
PRINT
wählen →
PRINT
wählen →
PRINT
wählen →
PRINT
wählen →
FILE
→ mit
New Block
wählen →
→
New Block
New Block
New Block
New Block
New Block
oder
SAVE AS
wählen →
→
New Block New Block
→ mit oder
→ mit oder
→ mit oder
→ mit oder
→ mit
Text ändern →
oder
SAVE AS
wählen
OK
OPTION
PRINT STAMP
PRINT LABEL
Speicherplatznummer wählen (nur
New Block
→ mit
oder
→
wählen →
oder
SAVE
SAVE AS
Speicher-
wählen
wählen
) →
Geändertes Etikett speichern (überschreiben)
Gespeichertes Etikett öffnen
Gespeichertes Etikett
löschen
platz wählen
File
→ mit oder
File
a) → mit oder
platz wählen →
File
b) → mit oder
mit
File
a) → mit oder
platznummer wählen → → mit
File
b) → mit oder
mit oder
→ Namen eingeben →
oder
wählen →
SAVE
OPEN
New Block
OPEN
Etikett wählen →
DELETE
New Block New Block
DELETE
Etikett wählen →
New Block
New Block New Block
wählen →
wählen →
New Block
wählen →
wählen →
New Block
→
ggf. Name ändern →
New Block
New Block New Block
oder
→ mit
→ Name eingeben → →
New Block
New Block New Block
→ mit
wählen
→ Name eingeben → →
oder
oder
→
OK
Speicher-
Speicher-
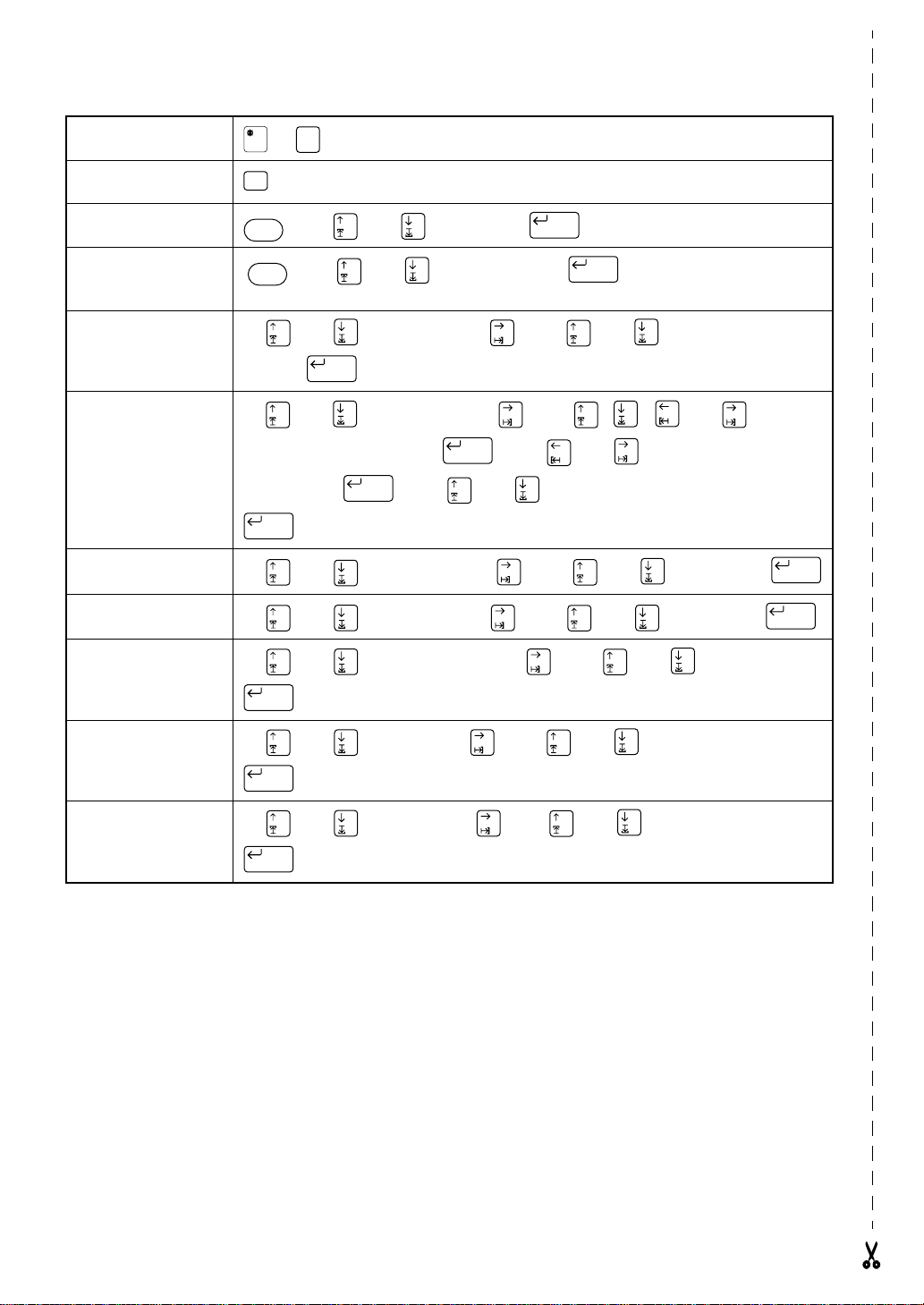
Etikett drucken
Druckvorschau
Bandvorschub und 25
mm Band abschneiden
Drucken mit den Standardeinstellungen
Druckoptionen ändern
6 Mehrere Exemplare
drucken
Zoom
+
Image
Feed
& Cut
→ mit
Print
→ mit
Print
A oder B
mit oder
geben) →
New Block
oder
OK
oder
OPTION
COPIES
wählen →
wählen →
New Block
wählen → → weiter mit 6, 7, 8, 9, 0,
→ mit
New Block
oder
Anzahl wählen (oder ein-
7 Mehrere Exemplare
mit automatischer
Nummerierung
drucken
8 Spiegeldruck
9 Invers drucken
0 Textform ändern
A Abschneidefunktion
wählen
B Vergrößerten Text
horizontal geteilt auf
2, 3 oder 4 Etiketten
drucken
mit oder
NUMBER
Nummerierungsfelds wählen → → mit oder Ende des Nummerierungs-
felds wählen → → mit
New Block
mit oder
mit oder
mit oder
New Block
mit oder
New Block
mit oder
New Block
New Block
MIRROR
INVERT
TRANSFORM
CUT
SPLIT
wählen → → mit ,
New Block
oder
wählen →
wählen →
→ mit oder ON wählen →
wählen →
wählen →
wählen →
→ mit oder Einstellung wählen →
→mit oder Einstellung wählen→
,
oder Anfang des
Anzahl wählen (oder eingeben) number →
→ mit oder ON wählen →
→ mit oder Form wählen →
New Block
New Block
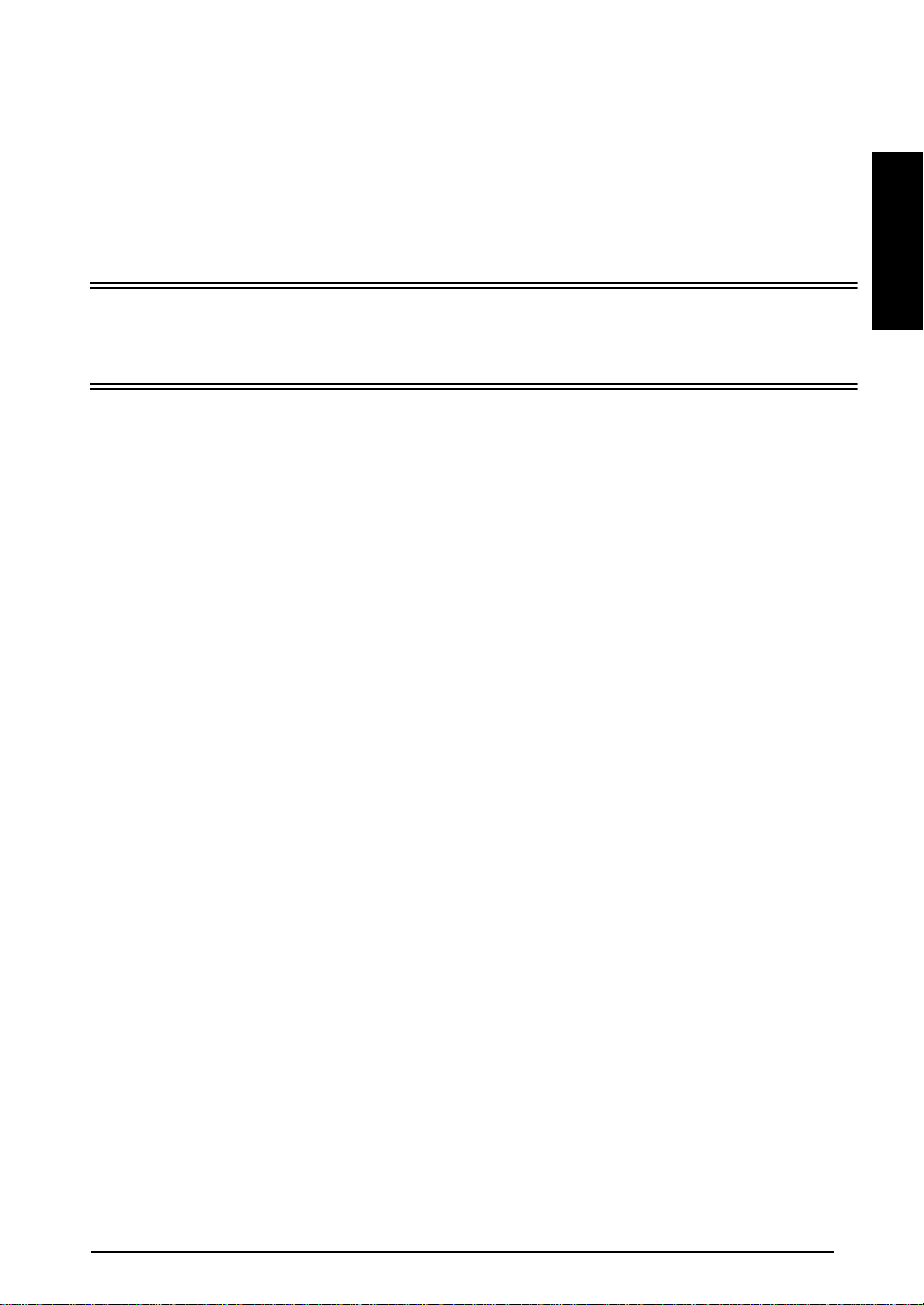
Kapitel 1 Einführung
E
Kapitel
inführung
1
Einführung
1
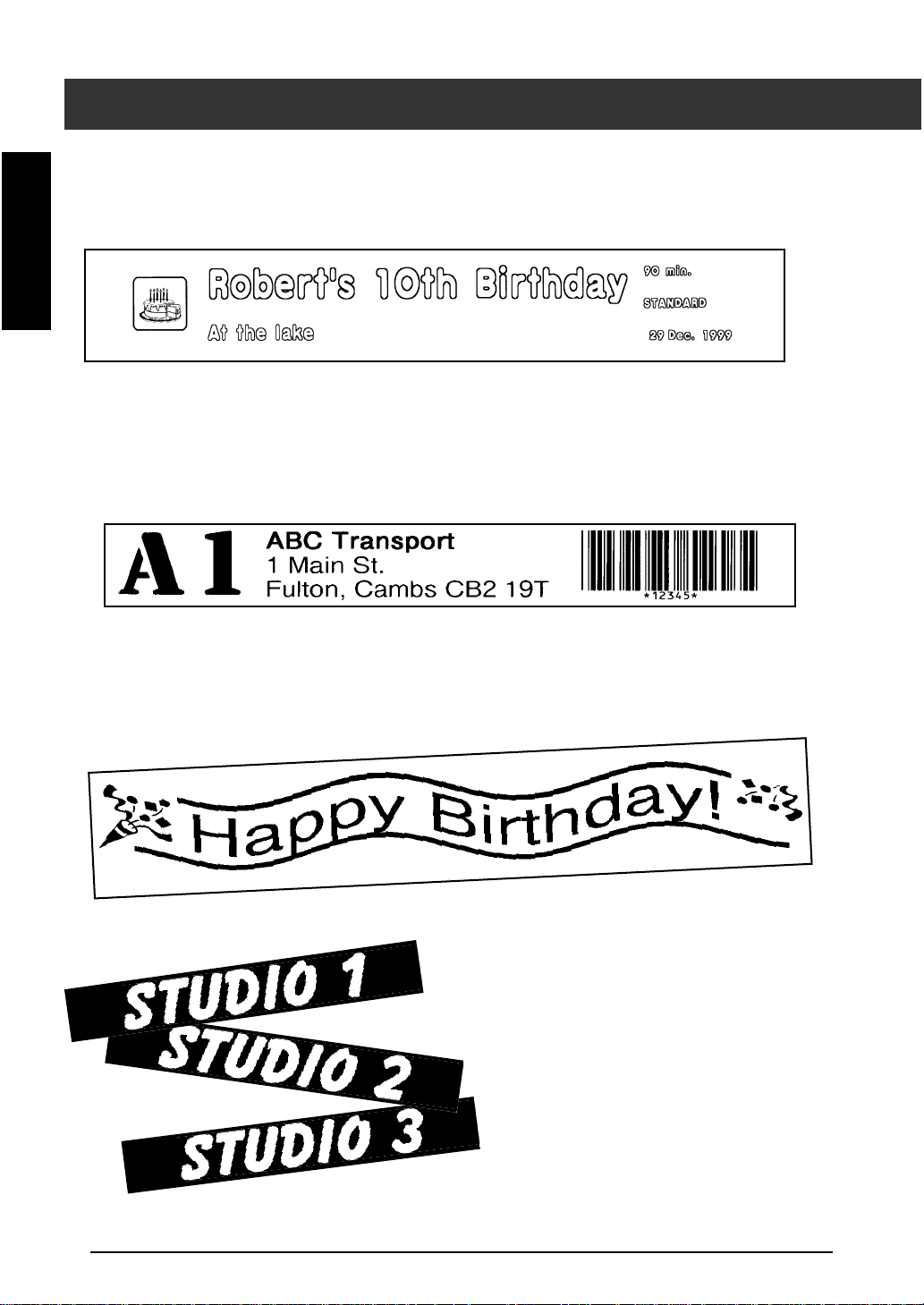
Kapitel 1 Einführung
Mit den Templates (➩ S. 58) können Sie schnell und einfach Beschriftungen für Video-
Einführung
bänder erstellen und wenn Sie möchten, anschließend den Druckstil ändern (➩ S. 60).
Mit der Funktion New Block (➩ S. 27) können Sie verschiedene Textblöcke mit
unterschiedlicher Zeilenanzahl einfügen. Im folgenden Etikett wurden Teile des
Textes mit unterschiedlichen Schriften (➩ S. 40) und Druckstilen (➩ S. 44) formatiert. Zusätzlich wurde mit der Barcode-Funktion ein Barcode eingefügt.
ANWENDUNGSBEISPIELE
Verzieren Sie Ihren Text mit einem der zahlreichen Rahmen- oder Schattierungsarten (➩ S. 48). Vor dem Ausdruck können Sie mit der Funktion
Transformation (➩ S. 72) die Textanordnung ändern.
Mit der Number-Funktion (➩ S. 68)
können Sie mehrere Kopien eines
Textes drucken, wobei das Gerät
bei jedem Ausdruck automatisch
eine darin enthaltene Zahl um eins
erhöht. Außerdem können Sie Text
invertieren, so dass helle Bereiche
dunkel und dunkle Bereiche hell
gedruckt werden (➩ S. 71).
2
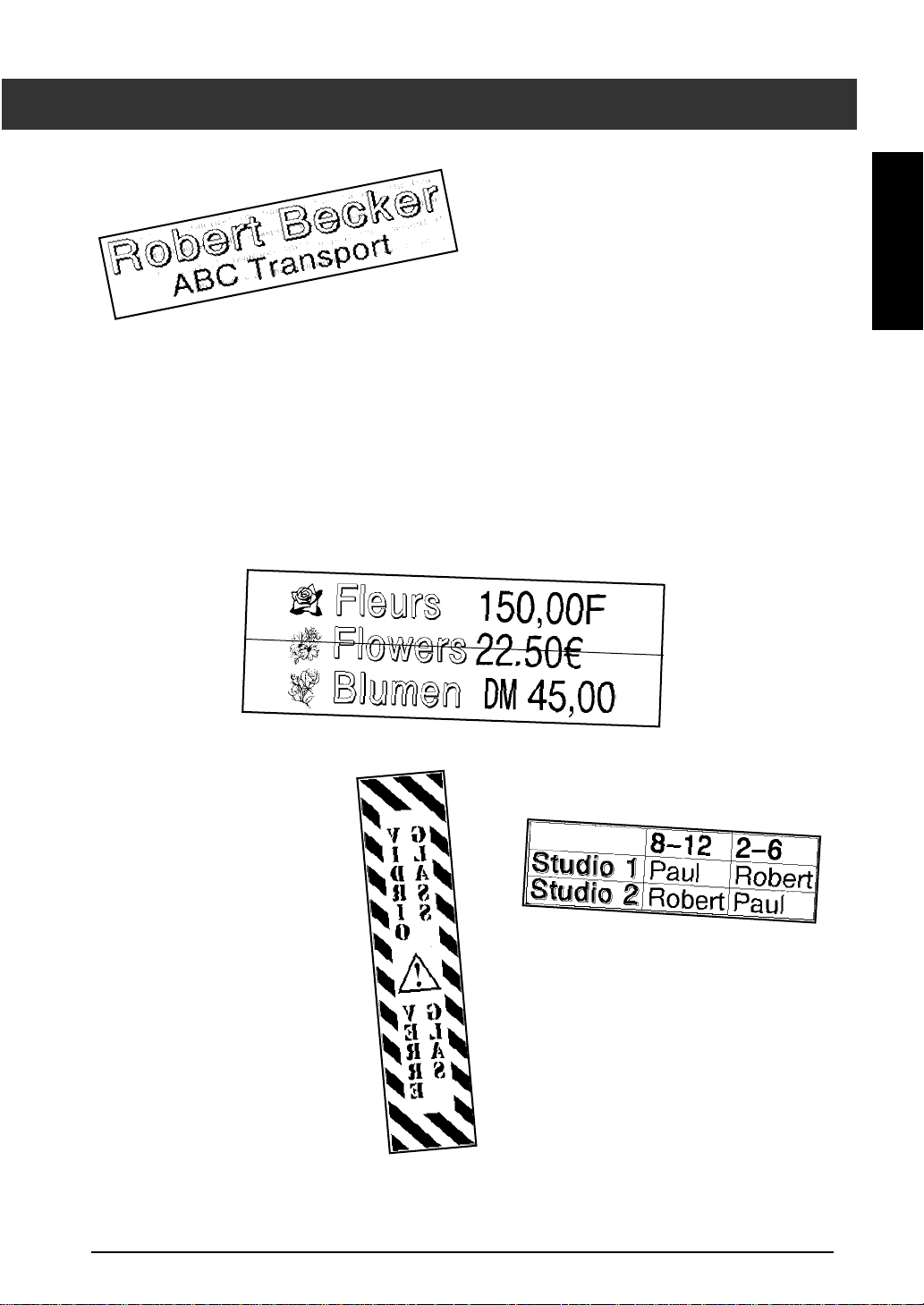
Kapitel 1 Einführung
MAKE WITH THIS P-TOUCH
Mit Hilfe der Funktion Area (➩ S. 38) können
Sie einen Teil des Textes markieren und diesem
eine andere Schriftart, Schriftgröße oder einen
besonderen Druckstil zuordnen (➩ S. 44).
Geben Sie Ihrem Etikett einen besonderen Pfiff
indem Sie ihm eines der 13 verschiedenen Hintergrundmuster zuordnen (➩ S. 57).
Mit den Hintergrundeinstellungen [SMALL] und
[LARGE] können Sie Ihr eigenes Hintergrund
muster entwerfen.
Erstellen Sie besonders große Beschriftungen indem Sie den Text horizontal geteilt auf
zwei, drei oder vier Schriftbänder ausdrucken lassen. Anschließend kleben Sie die einzelnen Teile einfach zusammen (➩ S. 74). Mit der Währungsautomatik können Sie Preise
schnell in bis zu drei verschiedene Währungen umrechnen lassen und das Ergebnis in das
Etikettenlayout einfügen (➩ S. 31). Daneben können Sie mit der SYMBOL-Funktion dekorative Bilder, Zeichen und Symbole aus einer Palette von 475 Symbolen in den Text einfügen
(➩ S. 27).
Einführung
Durch die Verwendung von
transparentem Schriftband
und der Mirror-Funktion (➩
S. 70) können die gedruckten
Etiketten auf die Innenseite
einer Glasscheibe geklebt
und von außen gelesen werden. In diesem Beispiel
wurde ein Warnsymbol in
das Etikett eingefügt (SymbolFunktion ➩ S. 27) und der
gesamte Text umrahmt (➩
Frame/Shading-Funktion S.
48 ). Außerdem wurde der
Text vertikal auf das Band
gedruckt (➩ S. 47).
Hier wurde die Frame/ShadingFunktion (➩ S. 48) verwendet, um
einen Rahmen um jede Textzeile
der einzelnen Blöcke zu ziehen.
Anschließend wurden mit der Funktin Area (➩ S. 38) die Überschriften
markiert, um ihnen ein spezielles
Textformat zuzuweisen.
3
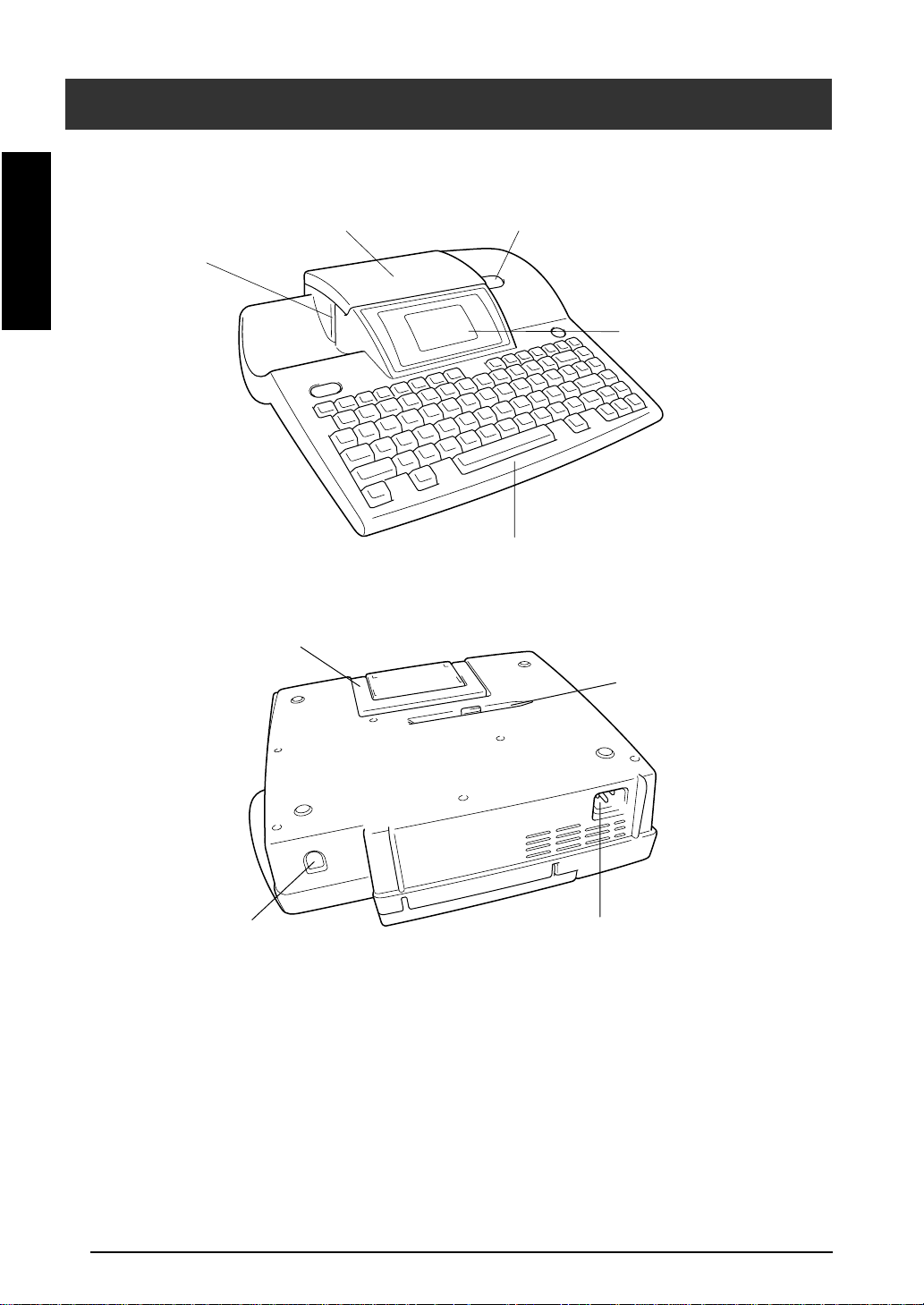
Kapitel 1 Einführung
ALLGEMEINE BESCHREIBUNG
Bedienungselemente
Einführung
Bandausgabe
Bandfach-Abdeckung
Tragegriff
Taste zum Öffnen des Bandfaches
LC-Display
Tastatur
Trennund Anreibestift
Interface-Anschluß
4
Netzanschluß
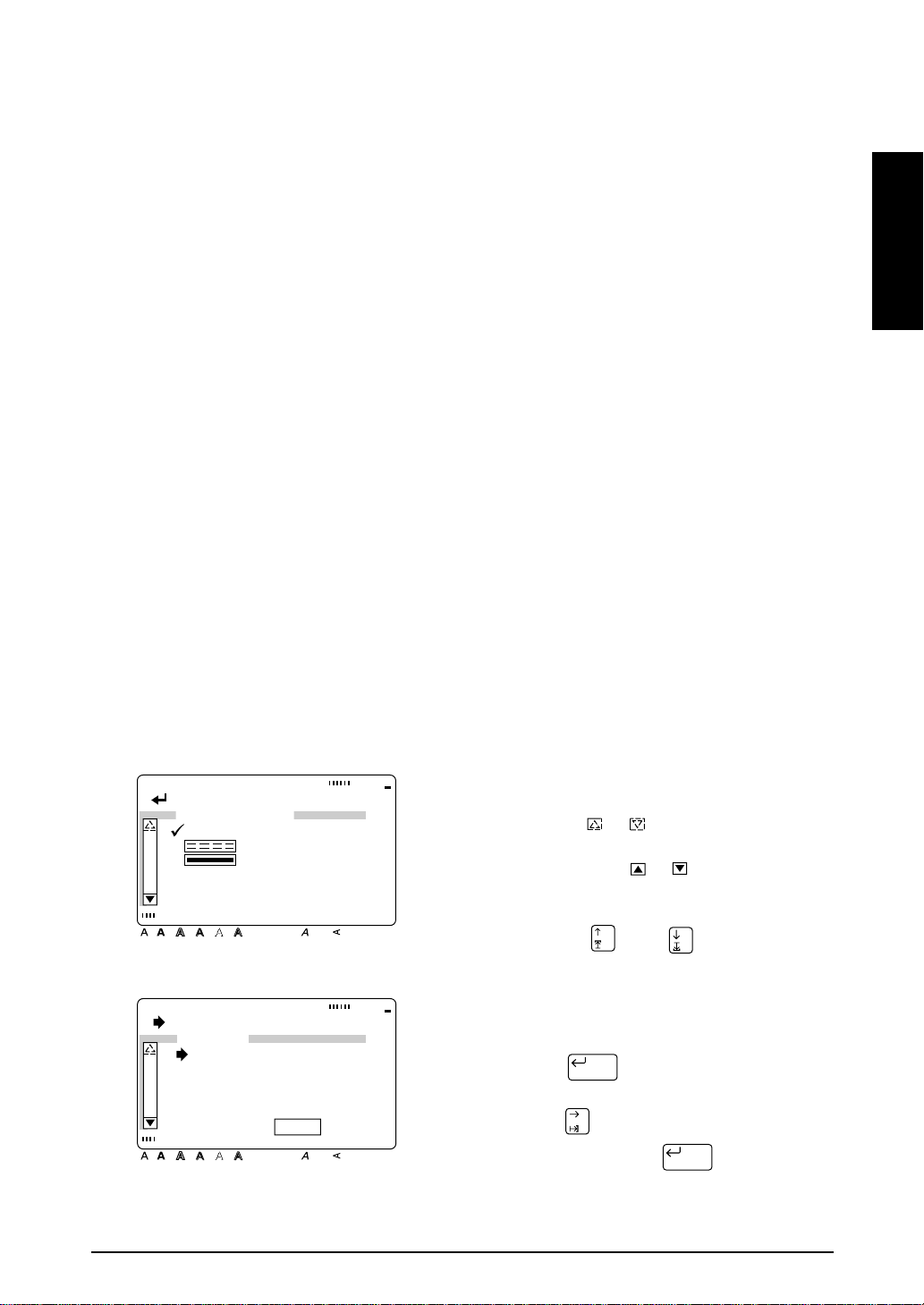
Kapitel 1 Einführung
Die Pfeil
LC-Display
1 Caps-Anzeige ➩ S. 25 9 Bandlängen-Anzeige ➩ S. 53
2 Alt-Anzeige (Sonderzeichen) ➩ S. 25 0 Randeinstellung ➩ S. 54
3 Standardvorlagen-Anzeige ➩ S. 58 A Cursor ➩ S. 24
4 Zoom-Anzeige ➩ S. 37 B Druckstil-Anzeige ➩ S. 44
5 Hintergrund-Anzeige ➩ S. 57 C Kursivdruck-Anzeige ➩ S. 45
6 Trennschnitt-Anzeige ➩ S. 73 D Vertikaldruck-Anzeige ➩ S. 47
7 Schrifteinstellung ➩ S. 40 E Zeichengröße-Anzeige ➩ S. 42
8 Bandbreiten-Anzeige ➩ S. 10
Einführung
Menüs
Caps Alt Template Zoom
[ ]:CONFIRM
BACKGROUND
OFF
[SMALL]
[LARGE]
PARQUET
METAL
MOSAIC
Style Italic Vertical
Caps Alt Template Zoom
[ ]:CHANGE SETTINGS
OPTION
COPIES:1
NUMBER:OFF
MIRROR:OFF
INVERT:OFF
TRANS-:
FORM ABC
Style Italic Vertical
Back
Half
ground
Cut
36mm
24mm
18mm
12mm
9mm
A
Back
Half
ground
Cut
A
6mm
36mm
24mm
18mm
12mm
9mm
6mm
ob weitere Optionen zur Verfügung stehen. Wenn die Pfeile hell dargestellt
werden ( / ), können keine weiteren Funktionen gewählt werden. Sind die
Pfeile dunkel ( / ), können weitere
Einstellungen angezeigt werden, indem
das Häkchen (9) oder der Pfeil (Î) mit
der Taste oder nach oben bzw.
unten bewegt wird.
In Menüs, in denen ein Häkchen (9)
neben einer Einstellung oder Funktion
erscheint, wird die Auswahl mit der
Taste bestätigt. In Menüs mit
Pfeil (Î) werden durch Drücken der
Taste die möglichen Einstellungen
angezeigt und mit alle im Menü
e am Ende der Leisten zeigen,
New Block
New Block
gewählten Einstellungen bestätigt.
5
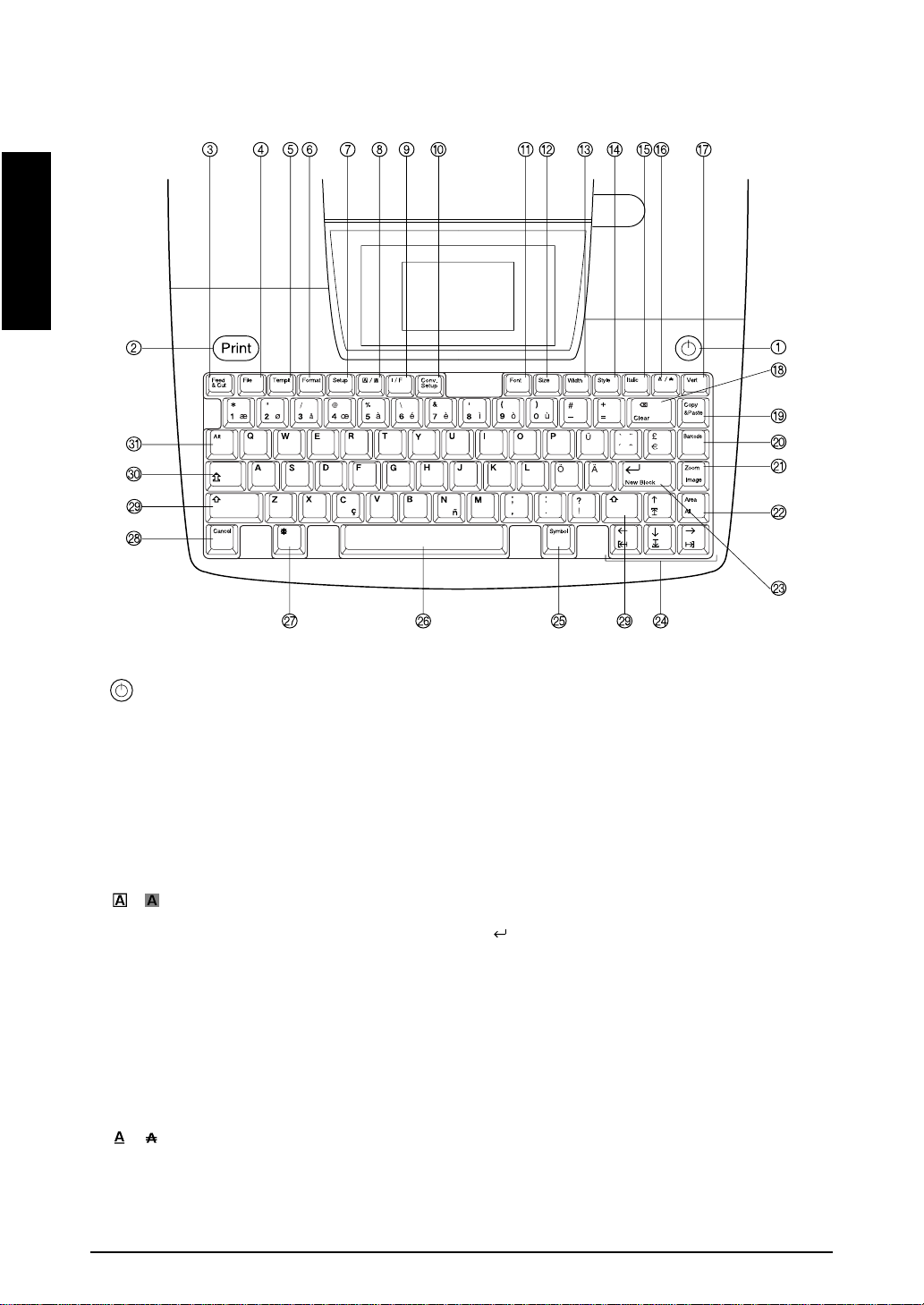
Kapitel 1 Einführung
Tasten und Funktionen
Einführung
1 Ein/Aus-Schalter ➩ S. 11
2 Drucken ➩ S. 67 Text im Display löschen ➩ S. 37
3 Band vorschieben/abschneiden ➩ S. 67 I Text kopieren und einfügen ➩ S. 40
4 Text speichern ➩ S. 63 J Barcode erstellen ➩ S. 29
5 Standardvorlage ➩ S. 58 K Zoomen ➩ S. 37
6 Etikettenformat ➩ S. 53 Layout-Funktion ➩ S. 67
7 Geräteeinstellungen ➩ S. 76 L Textbereich markieren ➩ S. 38
8 (Rahmen/Schattierung) ➩ S. 48
9 Schnittstelle ➩ S. 11
0 Währungsautomatik ➩ S. 31 Neuer Block ➩ S. 27
A Schriftart (Font) ➩ S. 40 N Cursortasten ➩ S. 24
B Zeichengröße ➩ S. 42 O Symbol einfügen ➩ S. 27
C Zeichenbreite ➩ S. 43 P Leertaste ➩ S. 25
D Druckstil ➩ S. 44 Q Code-Taste ➩ S. 24
E Kursivschrift ➩ S. 45 R Abbrechen/Schritt zurück ➩ S. 24
F (lUnter-/Ausstreichen) ➩ S. 46
G Vertikaldruck ➩ S. 47 T Caps-Taste (Großbuchst./Ziffern) ➩ S. 25
/
/
H Löschen ➩ S. 37
Gesamtes Etikett markieren ➩ S. 39
M (Eingabetaste) ➩ S. 24 und 27
S Umschalter ➩ S. 25
U Alt-Taste (Sonderzeichen) ➩ S. 25
6
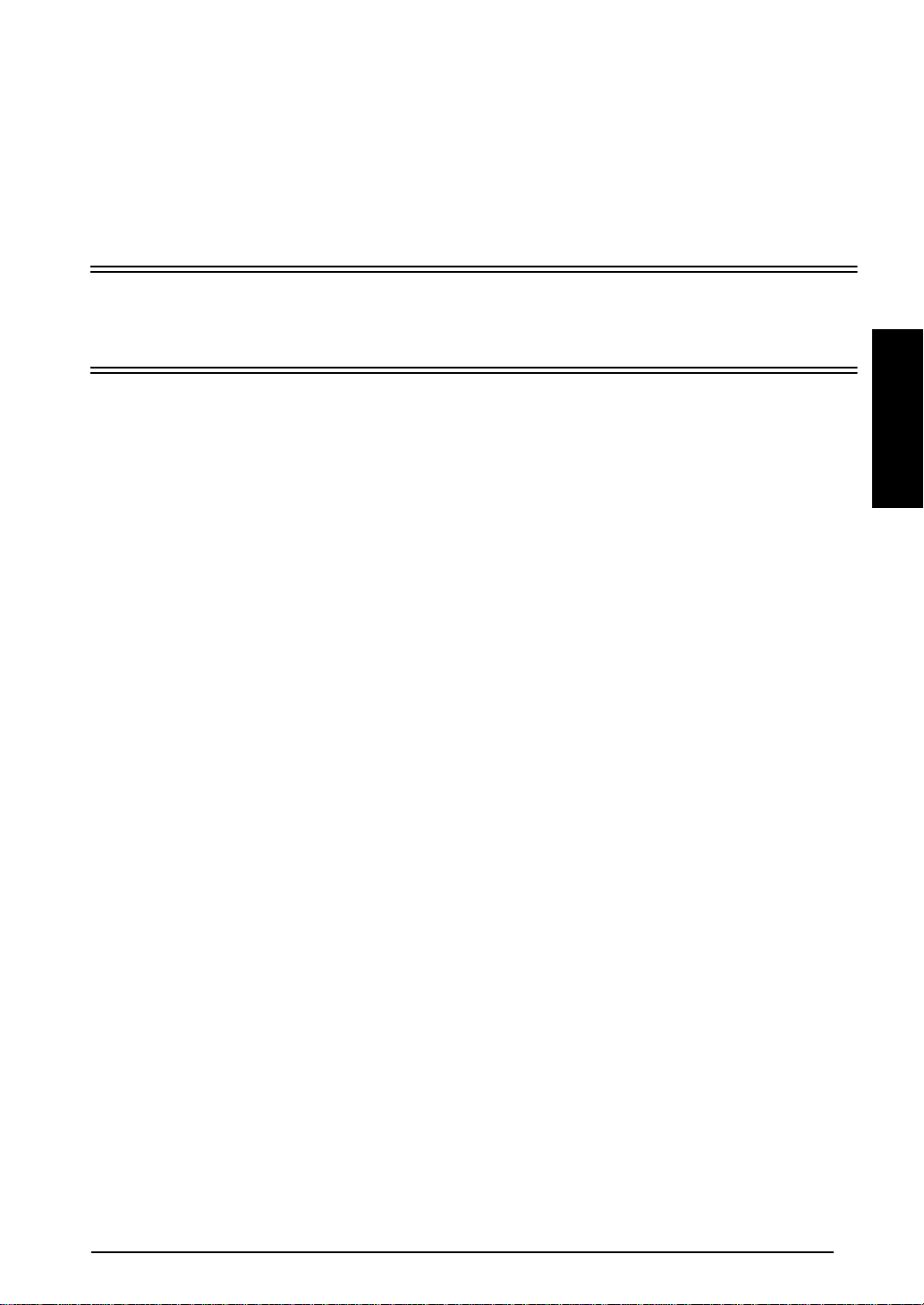
Kapitel 2 Inbetriebnahme
nbetriebnahme
I
Kapitel
2
Inbetriebnahme
7
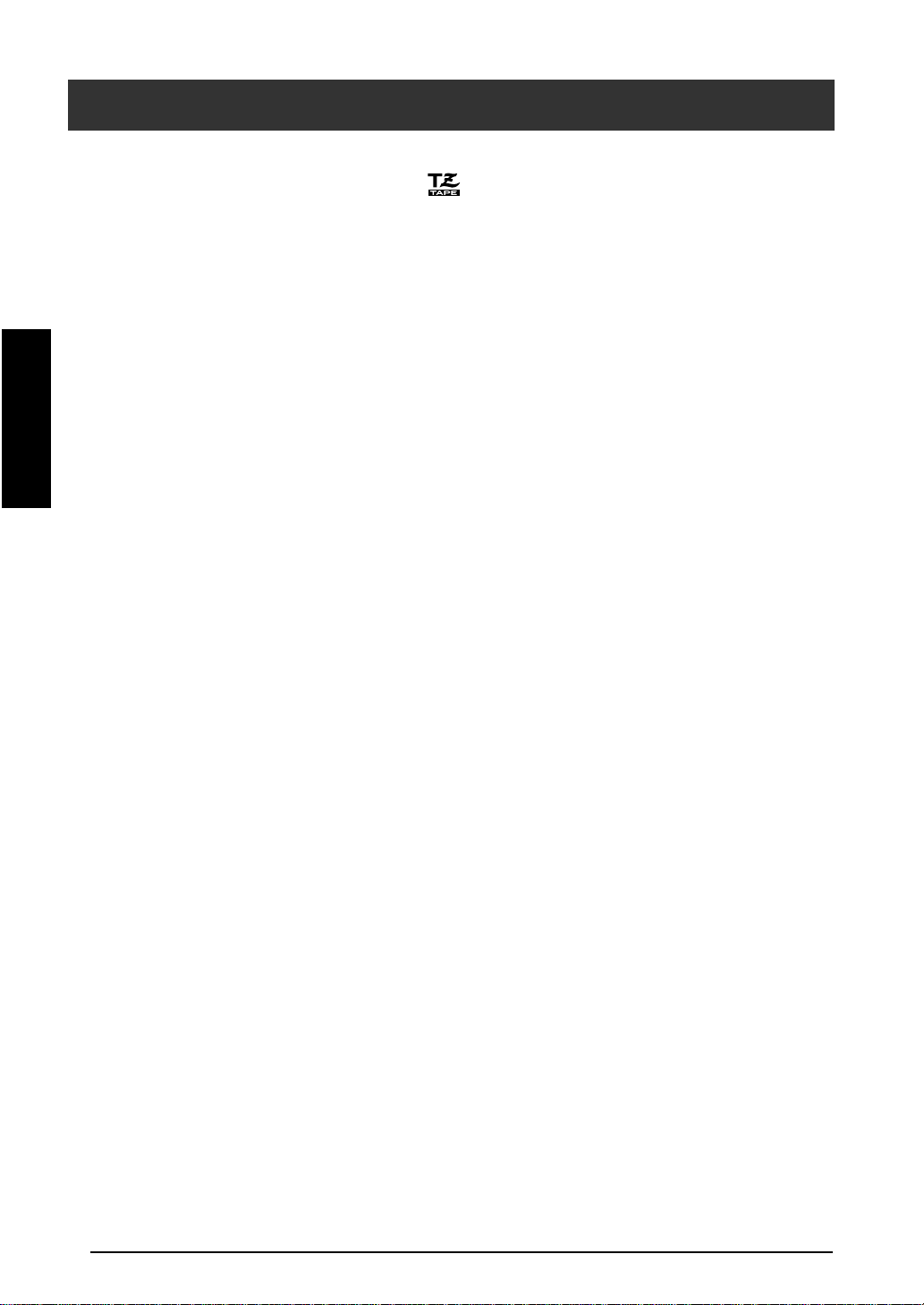
Kapitel 2 Inbetriebnahme
ALLGEMEINE HINWEISE
● Verwenden Sie mit diesem Gerät nur die originalen Brother TZ-Schriftbänder. Benutzen Sie
keine Bänder, die nicht mit dem Zeichen gekennzeichnet sind.
● Vergewissern Sie sich vor dem Einlegen einer Schriftbandkassette, dass das Band richtig unter
den Bandführungen hindurchgeführt wird.
● Ziehen Sie niemals am Schriftband, weil dadurch die Bandkassette beschädigt werden kann.
● Benutzen Sie das Gerät nicht an extrem staubigen Plätzen. Schützen Sie das Gerät vor direktem
Sonnenlicht und vor Nässe.
● Setzen Sie das Gerät keinen hohen Temperaturen und keiner hohen Luftfeuchtigkeit aus.
Inbetriebnahme
● Lassen Sie keine Gummi- oder Kunststoffgegenstände auf dem Gerät liegen, weil dadurch Flek-
ken entstehen können.
● Reinigen Sie das Gerät nicht mit Alkohol oder anderen organischen Lösungsmitteln. Verwenden
Sie zur Reinigung nur ein weiches, trockenes Tuch.
● Legen Sie keine Gegenstände auf das Gerät. Achten Sie auch darauf, dass keine Fremdkörper in
das Gerät gelangen.
● Um Verletzungen zu vermeiden, sollten Sie die Klinge der Schneidevorrichtung nicht berühren.
● Verwenden Sie nur das speziell für dieses Gerät entwickelte Netzkabel. Die Verwendung ande-
rer Adapter führt zum Verlust des Garantieanspruches.
● Ziehen Sie das Netzkabel ab, wenn das Gerät längere Zeit nicht benutzt werden soll.
● Falls eine horizontale Linie auf dem gedruckten Etikett erscheint, befindet sich wahrscheinlich
Staub auf dem Druckkopf. Reinigen Sie den Druckkopf, indem Sie ihn vorsichtig mit einem
Wattestäbchen abwischen. Genauere Informationen dazu finden Sie auf Seite 93.
● Führen Sie nur die in diesem Handbuch beschriebenen Wartungsarbeiten durch. Versuchen Sie
nicht, den P-touch auseinanderzubauen.
8
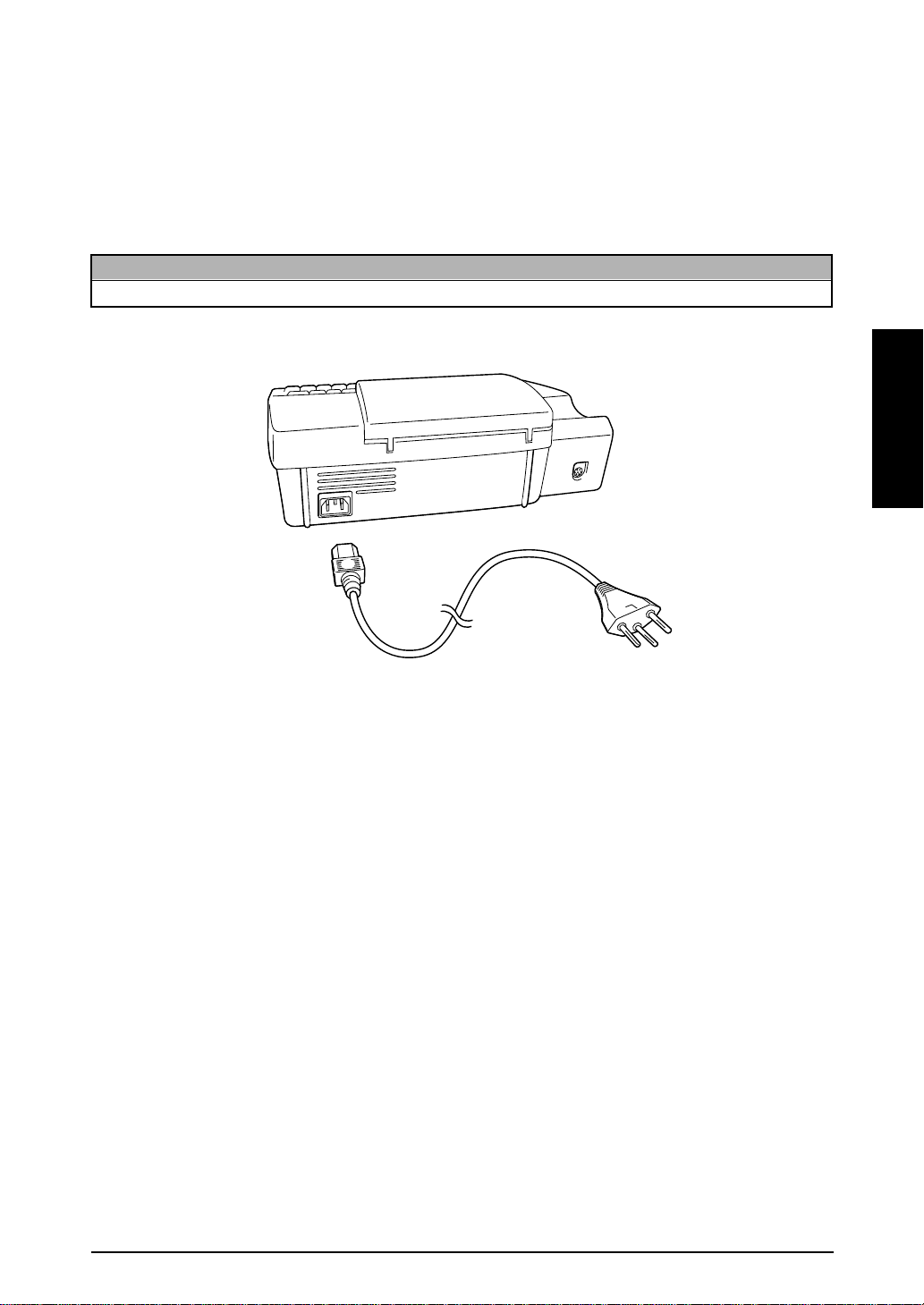
Kapitel 2 Inbetriebnahme
Netzkabel
● ● ● ● ● ● ● ● ● ● ● ● ● ● ● ● ● ● ● ● ● ●
Mit dem mitgelieferten Netzkabel kann der P-touch überall benutzt werden, wo eine Netzsteckdose
vorhanden ist.
1 Schließen Sie den Gerätestecker des Netzkabels an der Rückseite des P-touch an.
2 Schließen Sie den Netzstecker an die Netzsteckdose an.
Anmerkung
Verwenden Sie nur das speziell für dieses Gerät entwickelte Netzkabel.
Inbetriebnahme
9
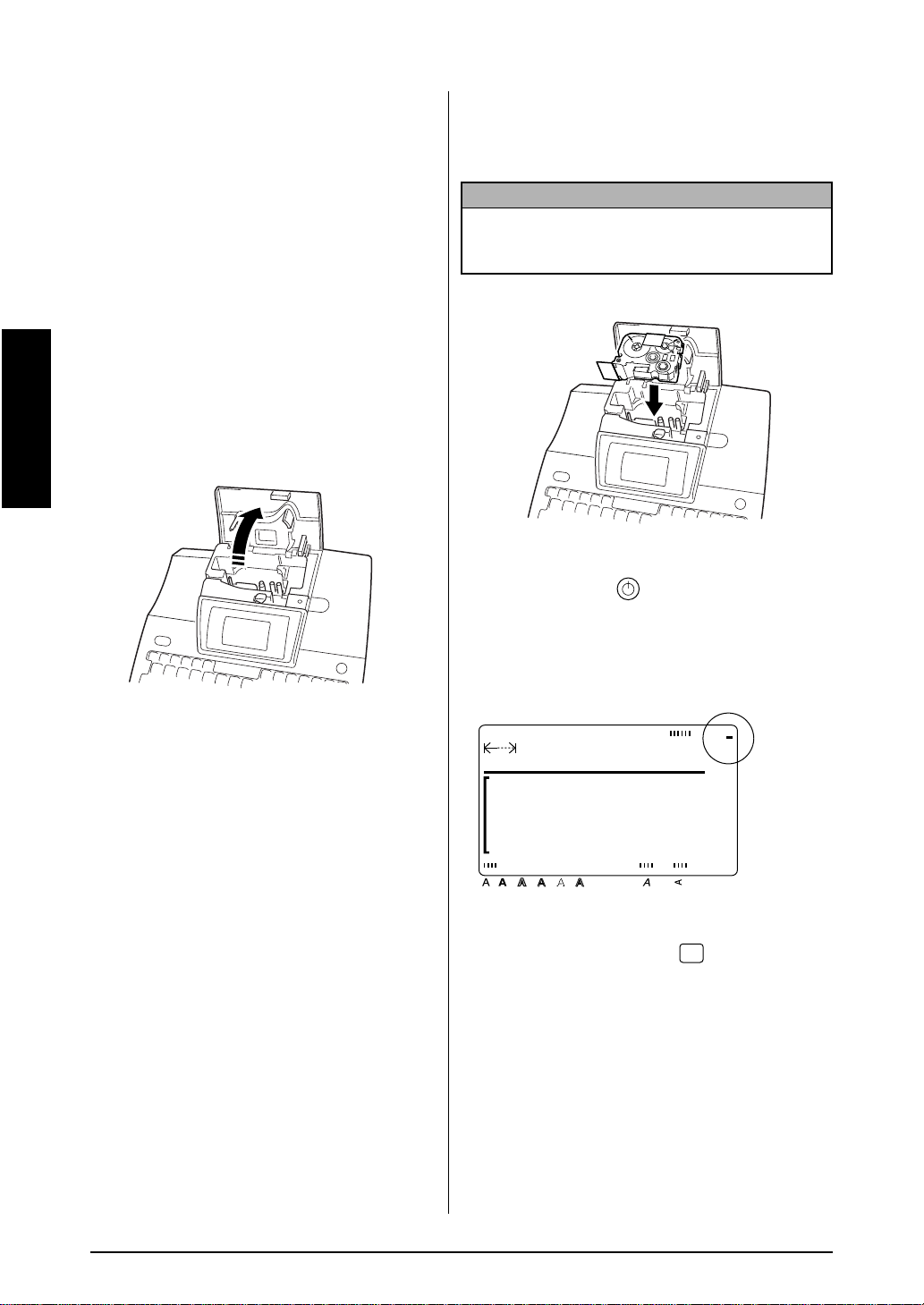
Kapitel 2 Inbetriebnahme
TZ-Schriftbandkassette einlegen
● ● ● ● ● ● ● ● ● ● ● ● ● ● ● ● ● ● ● ● ● ●
Der P-touch wird mit einer TZ-Schriftbandkassette geliefert. TZ-Schriftbänder sind in vielen
verschiedenen Farben und Bandbreiten erhältlich. Dadurch stehen Ihnen vielfältige Möglichkeiten zur abwechslungsreichen Gestaltung von
Etiketten und zur farblich sortierten Systematisierung von Beschriftungen zur Verfügung. Der
Schriftbandwechsel ist schnell und einfach, so
dass Sie jederzeit eine Schriftbandkassette mit
einer anderen Band- oder Schriftfarbe verwen-
Inbetriebnahme
den können.
1 Drücken Sie den Entriegelungsknopf der
Bandfach-Abdeckung und öffnen Sie die
Abdeckung des Bandfaches.
4 Legen Sie die Bandkassette fest in das
Schriftbandfach ein. Vergewissern Sie sich,
dass die gesamte Rückseite der Bandkassette auf dem Boden des Faches aufliegt.
Anmerkung
Achten Sie beim Einlegen der Bandkassette darauf,
dass sich das Farbband nicht an der Ecke der
Metallführungen verfängt.
.
5 Schließen Sie das Bandfach und drücken
Sie die Taste ( ), um das Gerät einzuschalten. Die Bandbreiten-Anzeige am
rechten Displayrand zeigt die Breite des
aktuell eingelegten Bandes an.
2 Falls sich bereits eine Schriftbandkassette
im Fach befindet, nehmen Sie diese gerade
nach oben heraus.
3 Wenn Sie eine neue Kassette einlegen, pak-
ken Sie dies aus und entfernen den Transportschutz aus Pappe. Falls das Farbband in
der Kassette nicht richtig gespannt ist, drehen Sie den Transportknopf mit dem Finger
in Pfeilrichtung, bis das Band straff ist. Ver-
gewissern Sie sich, dass das Bandende
unter den Bandführungen liegt.
Back
Half
Caps Alt Template Zoom
0.0cm HELSI
MARGIN:WIDE AUTO
Style Italic Vertical
6 Drücken Sie die Taste einmal, um das
ground
Cut
36mm
24mm
18mm
12mm
9mm
A
Feed
& Cut
6mm
Band nochmals zu spannen und das überstehende Band abzuschneiden.
10
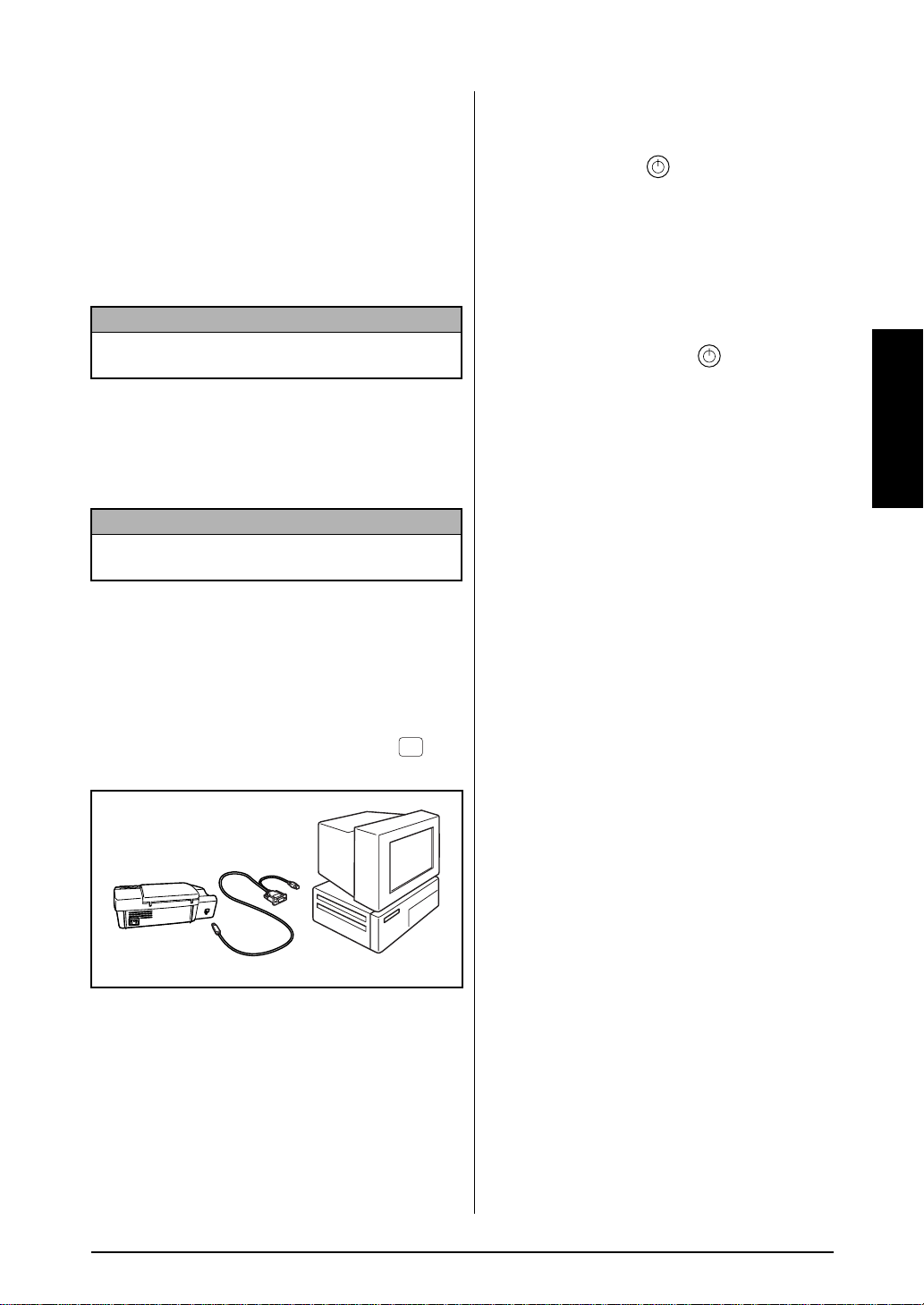
Kapitel 2 Inbetriebnahme
Anschließen an den Computer
● ● ● ● ● ● ● ● ● ● ● ● ● ● ● ● ● ● ● ● ● ●
Der P-touch ist mit einer Schnittstelle ausgestattet über die er an einen IBM-kompatiblen PC
oder einen Macintosh-Computer angeschlossen
werden kann. Nach der Installation des P-touch
Editor-Programms können Sie Beschriftungen
und Etiketten am Computer entwerfen und vom
P-touch ausdrucken lassen.
Anmerkung
Für Macintosh-Computer ist nur die US-englische
Version des P-touch Editors erhältlich.
1 Schalten Sie den P-touch und den Compu-
ter aus.
2 Schließen Sie den kleinen Stecker des
Datenkabels an der Rückseite des P-touch
an.
Anmerkung
Verwenden Sie nur das speziell für dieses Gerät
entwickelte Datenkabel.
3 Schließen Sie den 9-poligen Stecker des
Datenkabels an der seriellen Schnittstelle
(COM) des Computers an und sichern Sie
den Anschluss mit den beiden Schrauben.
4 Schalten Sie zuerst den P-touch ein und
starten Sie dann den Computer.
5 Drücken Sie am P-touch die Taste , um
den Schnittstellenmodus einzuschalten
I / F
.
Ein- und Ausschalten des P-touch
● ● ● ● ● ● ● ● ● ● ● ● ● ● ● ● ● ● ● ● ● ●
Die Ein/Aus-Taste ( ) befindet sich auf der
Tastatur oben rechts. Der P-touch schaltet sich
automatisch aus, wenn länger als 30 Minuten
keine Taste gedrückt und keine Funktion ausgeführt wird. Der zuletzt bearbeitete Text bleibt
auch nach Ausschalten des Gerätes erhalten
und wird nach dem Einschalten wieder angezeigt.
● Drücken Sie die Taste , um den P-touch
ein- oder auszuschalten.
Inbetriebnahme
11
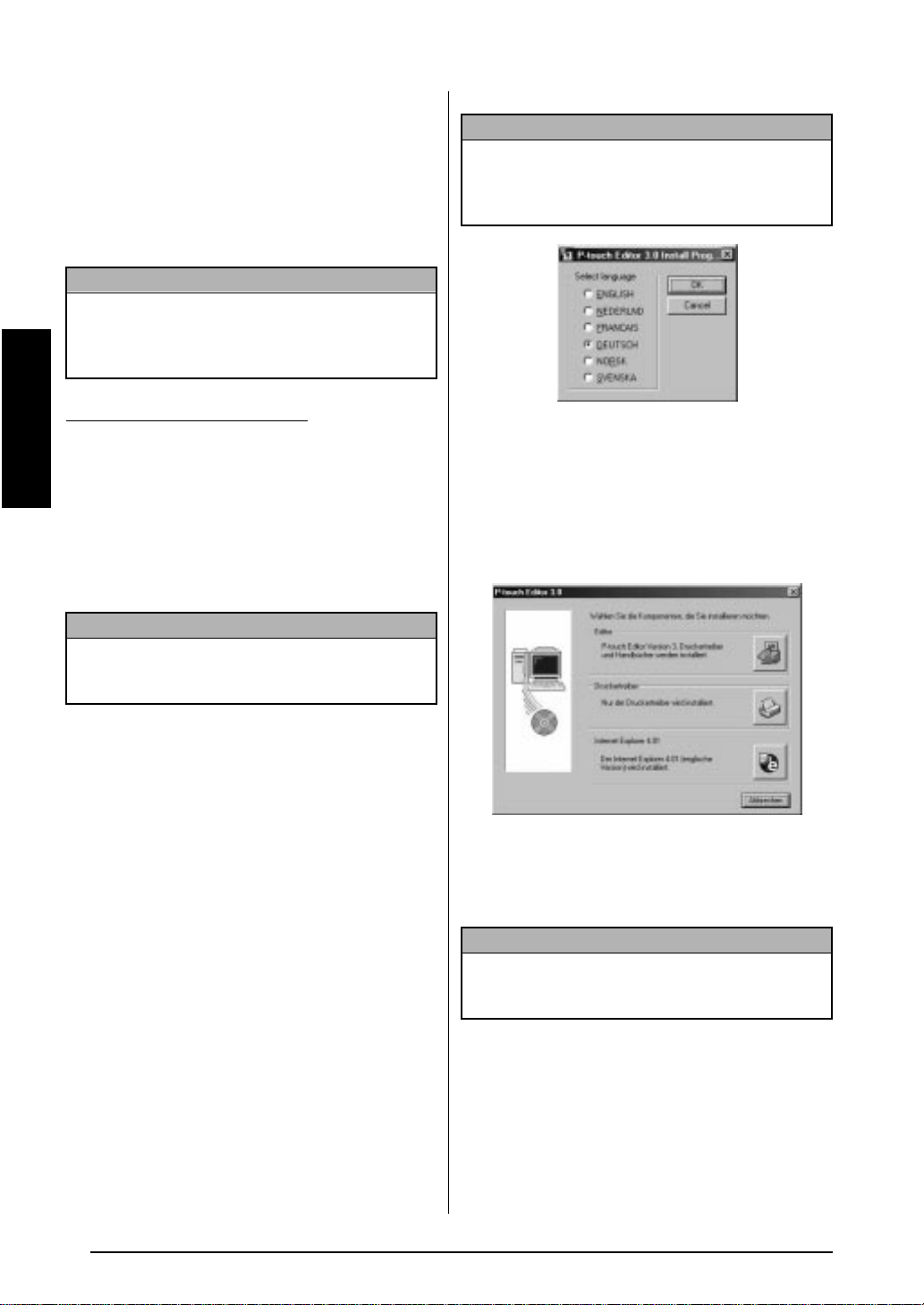
Kapitel 2 Inbetriebnahme
Installieren des P-touch Editors
● ● ● ● ● ● ● ● ● ● ● ● ● ● ● ● ● ● ● ● ● ●
Durch die Verwendung des P-touch Editors sind
die Möglichkeiten zur Gestaltung von Beschriftungen praktisch unbegrenzt. Sie können verschiedene Grafiken einfügen und besondere
Effekte zur Gestaltung des Layouts verwenden.
Anmerkung
Da der P-touch Editor sowohl für den PT-9400 als
auch für den PT-9200PC verwendet werden kann,
können die Abbildungen in diesem Handbuch von
den Bildschirmanzeigen Ihres Modells abweichen.
Inbetriebnahme
IBM PC-kompatible Computer:
1 Vergewissern Sie sich, dass der Computer
die folgenden Systemanforderungen erfüllt:
Computer: IBM PC oder kompatibel
Betriebssystem: Microsoft Windows
98 oder NT 4.0
Freie Kapazität auf der Festplatte: Minde-
stens 20 MB
®
95,
Anmerkung
Die Installationsprogramme für den P-touch Editor,
den Druckertreiber und das Online-Handbuch können auch auf eine Diskette kopiert werden. Lesen
Sie dazu die Readme-Datei (Lies mich).
4 Wählen Sie dei Sprache der zu installieren-
den P-touch Editor Software. Der Install
®
Shield
Assistent zur Installation der Ptouch Editor Software startet.
(Obwohl die Bildschirmbilder hier in Englisch gezeigt werden, erscheinen sie in der
Sprache Ihres Betriebssysems.)
Anmerkung
Zum Drucken von langen Etiketten oder großen
Datenmengen können einige hundert MB Speicherkapazität auf der Festplatte notwendig sein.
Monitor: VGA oder bessere Grafikkarte
Serielle Schnittstelle: 9-poliger Anschluss
CD-ROM-Laufwerk
2 Schließen Sie den PT-9400 an die serielle
Schnittstelle des Computers an. Schalten Sie
den P-touch und dann den Computer ein.
3 Legen Sie die P-touch Editor CD-ROM in
das CD-ROM-Laufwerk ein.
5 Klicken Sie auf die oberste Schaltfläche, um
die Installation des P-touch Editors und des
Druckertreibers mit Hilfe des InstallShield
Assistenten zu starten.
Anmerkung
Wenn nur der Druckertreiber installiert werden
soll, klicken Sie auf die Schaltfläche Druckertreiber
und gehen dann zu Schritt B weiter.
6 Klicken Sie auf die Schaltfläche „Weiter“.
Das Dialogfeld zur Eingabe der Benutzerinformationen wird angezeigt.
®
12
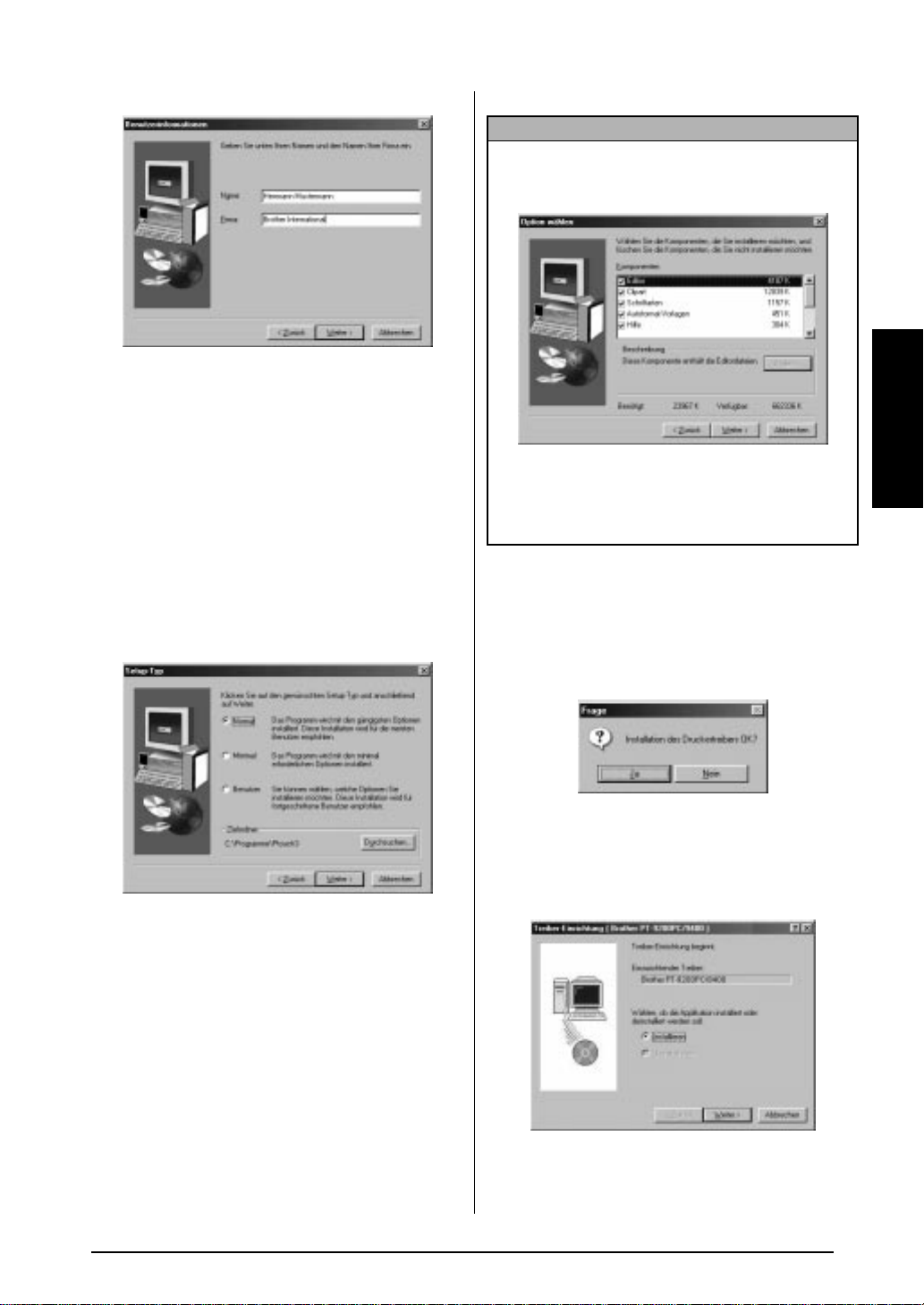
7 Geben Sie Namen und Firmennamen in die
entsprechenden Eingabefelder ein.
8 Klicken Sie auf die Schaltfläche „Weiter“,
um die Angaben zu übernehmen. Im nun
angezeigten Dialogfeld werden Sie zur
Bestätigung der eingegebenen Informationen aufgefordert.
Ein Dialogfeld erscheint, in dem die eingegebene Information bestätigt werden muß.
9 Klicken Sie auf „Ja“, um die Informationen
zu speichern. Es erscheint nun der Bildschirm zur Auswahl der Installationsoptionen.
Kapitel 2 Inbetriebnahme
Anmerkung
☞ Wenn Sie „Benutzer“ wählen, klicken Sie auf
„Weiter“, um das Dialogfeld zur Auswahl der
Optionen anzuzeigen.
☞ Wenn Sie die Option zur Installation des Benut-
zerhandbuches auf dem Computer wählen,
können Sie jederzeit am Computer auf das
Handbuch zugreifen.
A Klicken Sie auf die Schaltfläche „Weiter“,
um den P-touch Editor zu installieren.
Nachdem das Programm installiert wurde,
können Sie in einem nun erscheinenden
Dialogfeld entscheiden, ob der Druckertreiber installiert werden soll.
Inbetriebnahme
0 Wählen Sie „Normal“ (installiert alle Stan-
dardoptionen), „Minimal“ (installiert nur die
minimal notwendigen Optionen), oder
„Benutzer“ (ermöglicht die Auswahl der zu
installierenden Optionen).
B Klicken Sie auf die Schaltfläche „Ja“. Im fol-
genden Dialogfeld können Sie entscheiden, ob der Treiber installiert oder
deinstalliert werden soll:
13
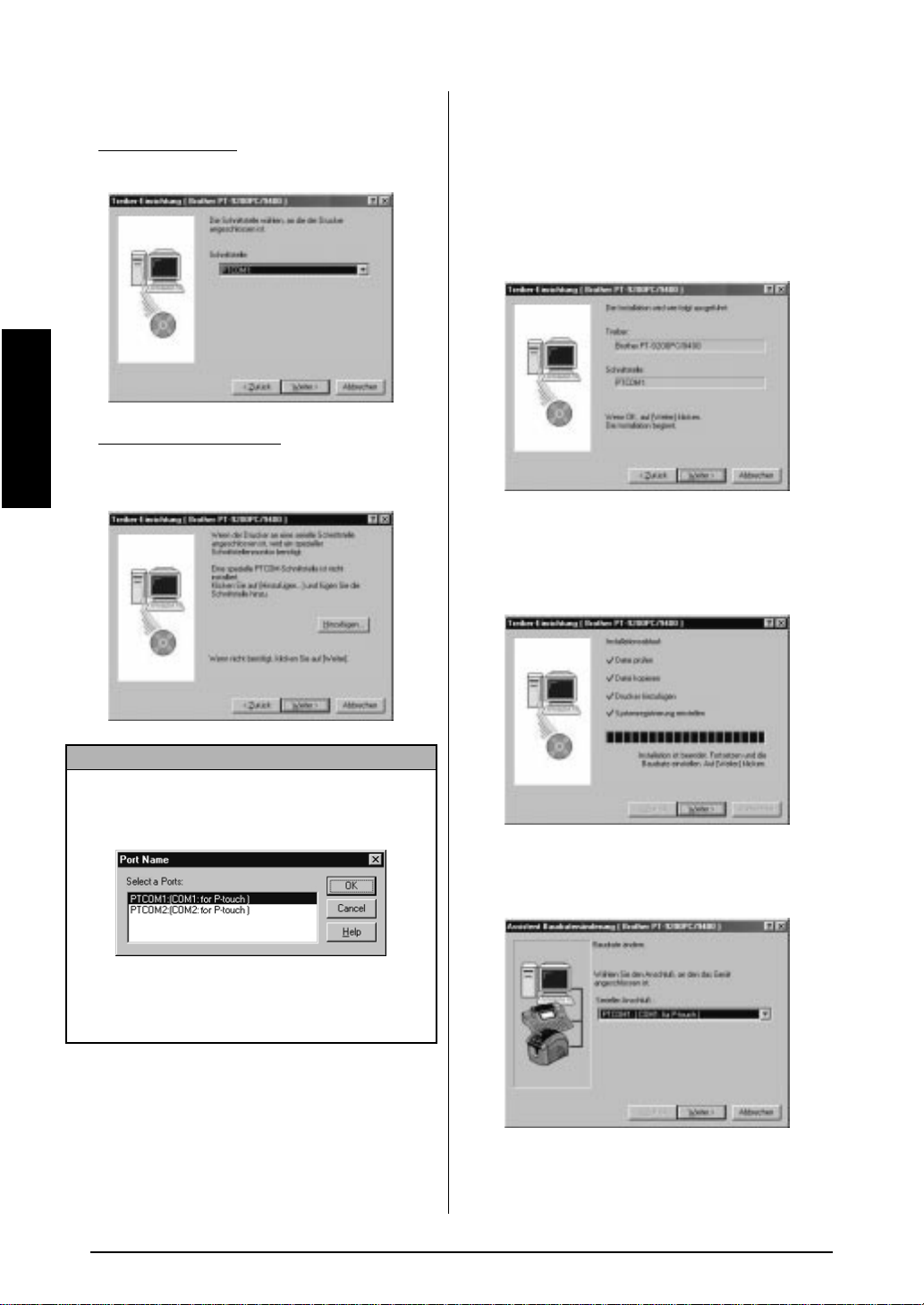
Kapitel 2 Inbetriebnahme
C Wählen Sie „Installieren“ und klicken Sie
dann auf die Schaltfläche „Weiter“.
®
Windows
95/98:
Lesen Sie bei Schritt 15 weiter.
Inbetriebnahme
®
Nur Windows
NT4.0:
Ein Dialogfeld erscheint, in dem Sie einen
PTCOM-Anschluss hinzufügen können.
D Im folgenden Dialogfeld können Sie wäh-
len, an welchen PTCOM-Anschluss der PT9400 angeschlossen ist:
E Wählen Sie den Anschluss an den der PT-
9400 angeschlossen ist und klicken Sie auf
die Schaltlfläche „Weiter“. Es wird ein Dialogfeld zur Bestätigung der Installationsoptionen angezeigt:
F Klicken Sie auf die Schaltfläche „Weiter“.
Ein Dialogfeld zur Bestätigung, das der
Druckertreiber installiert wurde, wird angezeigt:
Anmerkung
Falls in der Liste keine PTCOM-Schnittstelle
erscheint, können Sie diese hinzufügen, indem Sie
auf die Schaltfläche „Hinzufügen“ klicken.
Wählen Sie die Schnittstelle, an die der PT-9400
angeschlossen ist, und klicken Sie dann auf die
Schaltfläche „OK“.
14
G Klicken Sie auf die Schaltfläche „Weiter“.
Der Assistent zur Baudratenänderung wird
nun gestartet.

Kapitel 2 Inbetriebnahme
H Wählen Sie den seriellen Anschluss, an
dem der PT-9400 angeschlossen ist und
klicken Sie dann auf „Weiter“.
I Wählen Sie die gewünschte Baudrate und
klicken Sie auf „Weiter“. Es erscheint ein
Dialogfeld zur Bestätigung der Einstellungen.
J Klicken Sie auf „Weiter“, um die Einstellungen
zu bestätigen. Das folgende Dialogfeld zeigt
nun, dass die gewählte Baudrate eingestellt ist.
K Klicken Sie auf „Fertig stellen“. Es erscheint
ein Dialogfeld mit der Meldung, dass die
Installation abgeschlossen ist.
L Klicken Sie auf die Schaltfläche „Beenden“.
Anmerkung
Falls Sie nur den Druckertreiber installiert haben,
wählen Sie die Option „Ja, Computer jetzt neu starten.“
Macintosh-Computer
Um den P-touch an einen Macintosh-Computer
anzuschließen, gehen Sie wie folgt vor:
Anmerkung
Für Macintosh-Computer ist nur die US-englische
Version des P-touch Editors erhältlich.
1 Vergewissern Sie sich, dass Ihr System den
folgenden Anforderungen entspricht:
Computer:
Macintosh oder Power Macintosh
Freie Kapazität auf der Festplatte:
Mindestens 20 MB
Anmerkung
Wenn Sie lange Etiketten oder sehr viele Daten
drucken möchten, benötigen Sie gegebenenfalls
einige hundert MB zusätzlichen freien Speicherplatz auf der Festplatte.
Betriebssystem:
Druckerausgang:
System 7.5.3 oder neuer
8-poliger Anschluss
CD-ROM-Laufwerk
2 Schließen Sie den PT-9400 an den Drucker-
anschluss des Computers an und schalten
Sie den P-touch und den Computer ein.
3 Legen Sie die P-touch Editor CD-ROM in
das CD-ROM-Laufwerk ein und doppelklicken Sie auf das CD-ROM-Symbol.
Anmerkung
Die Installationsprogramme für den P-touch Editor,
den Druckertreiber und das Online-Handbuch können auch auf eine Diskette kopiert werden. Lesen
Sie dazu die Readme-Datei (Lies mich).
4 Öffnen Sie den PT-9200PC-Ordner und
doppelklicken Sie auf das Symbol „P-touch
Editor 3.0 Installer“ im Ordner „PT9200pc“.
Inbetriebnahme
5 Klicken Sie entweder auf Install (zur Instal-
lation aller Optionen) oder auf Custom
Install (wenn Sie die zu installierenden
Optionen auswählen möchten).
15
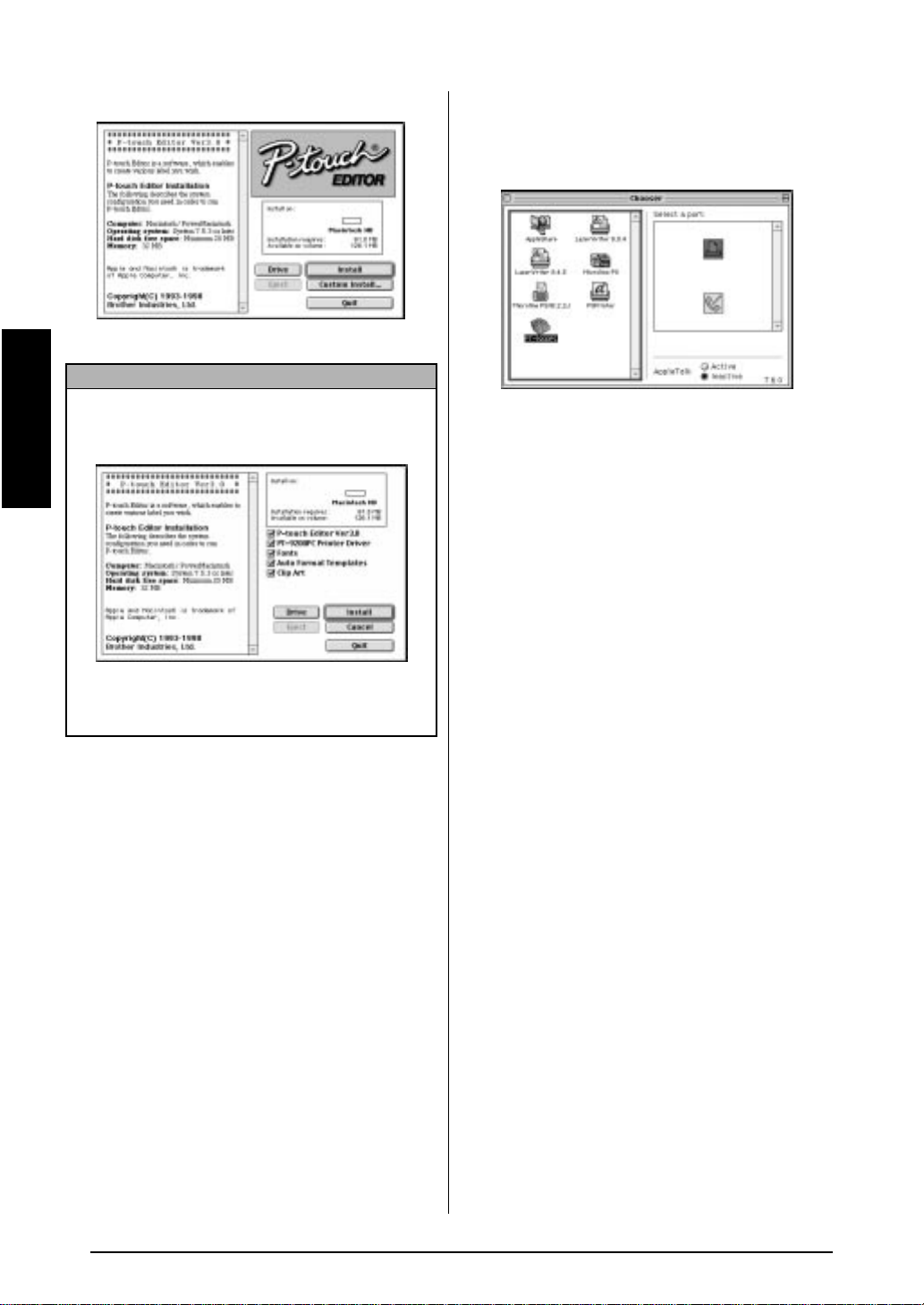
Kapitel 2 Inbetriebnahme
Inbetriebnahme
Anmerkung
Wenn Sie auf Custom Install geklickt haben,
erscheint das unten abgebildete Dialogfeld zur Auswahl der Optionen.
Wählen Sie wie im Folgenden beschrieben den
PT-9400 als Drucker.
1 Öffnen Sie das Apple-Menü und wählen Sie
das Auswahlmenü (Chooser).
2 Klicken Sie auf das Symbol PT-9200PC in
der links angezeigten Liste.
3 Klicken Sie auf das Symbol für den Dru-
ckeranschluss im rechten Listenfeld.
4 Schließen Sie das Auswahlmenü (Chooser),
um die Einstellungen zu bestätigen.
Nachdem Sie die gewünschten Optionen gewählt
haben, klicken Sie auf „Install“, um die gewählten
Optionen zu installieren.
6 Klicken Sie in dem dann erscheinenden
Dialogfeld auf „Quit“. Es erscheint nun ein
Dialogfeld zum Neustarten des Computers.
7 Klicken Sie auf die Schaltfläche zum Neu-
starten des Computers.
16
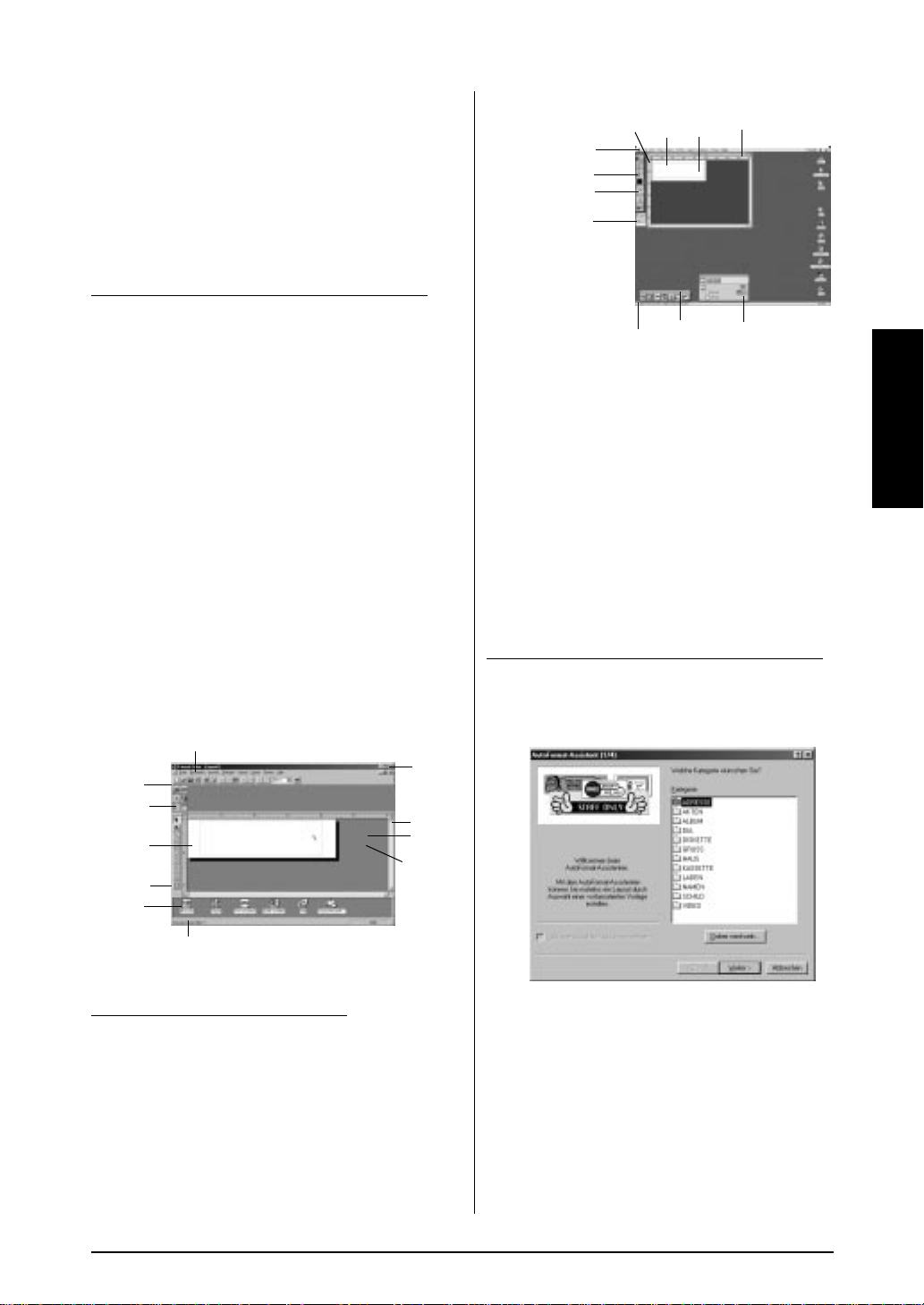
Kapitel 2 Inbetriebnahme
L
Verwenden des P-touch Editors
● ● ● ● ● ● ● ● ● ● ● ● ● ● ● ● ● ● ● ● ● ●
Mit dem P-touch Editor erstellen Sie einfach und
schnell Etiketten und Beschriftungen für die verschiedensten Zwecke.
Starten des P-touch Editors:
Mit einem IBM PC-kompatiblen Computer:
- Durch Anklicken des P-touch Editor-Symbols:
Klicken Sie auf das Symbol „P-touch Editor 3“
im Gruppenfenster „P-touch Editor 3“.
- Über die Schaltfläche „Start“:
1 Klicken Sie auf „Start“ in der Taskleiste, um
das Startmenü aufzurufen.
2 Wählen Sie „Programme“.
3 Wählen Sie „P-touch Editor 3“.
4 Klicken Sie im dann angezeigten Menü auf
„P-touch Editor 3“.
- Im Windows Explorer:
1 Starten Sie den Windows Explorer.
2 Wählen Sie das Laufwerk und den Ordner,
in dem der P-touch Editor installiert wurde.
3 Doppelklicken Sie auf „Ptedit3.exe“.
Nachdem der P-touch Editor gestartet wurde,
wird der folgende Bildschirm angezeigt:
Menüleiste
StandardSymbolleiste
Eigenschaften-
te
palet
Layoutbereich
ZeichnenSymbolleiste
Objektpalette
Statusleiste
Titelleiste
Lineale
Cursor
Druckbereich
ayout-
Druck-
bereich
Titelleiste
Eigenschaftenpalette
Menüleiste
Zeichnen-
Symbolleiste
Druckwerkzeuge
Datenbank-Werks-
zeuge
Lineale
Statusleiste
bereich
Objektpalette
Layout mit einer AutoFormat-Vorlage
erstellen:
Neben den vielfältigen Möglichkeiten selbst ein
Layout mit verschiedenen Schriften, Druckstilen
und Grafiken zu entwerfen, stellt der P-touch
Editor zahlreiche Standardvorlagen zur Verfügung mit denen Sie einfach und schnell Etiketten und Beschriftungen erstellen können. Im
Folgenden wird gezeigt, wie leicht es ist, mit
dem Befehl [AutoFormat] ein Etikettenlayout zu
erstellen.
Mit einem IBM PC-kompatiblen Computer:
1 Wählen Sie im Menü [Datei] den Befehl
[AutoFormat], um den AutoFormat-Assistenten zu starten.
Inbetriebnahme
Mit einem Macintosh-Computer:
- Doppelklicken Sie auf das Symbol „P-touch
Editor Ver3.0“ im Ordner „P-touch Editor
Ver3.0“ des Computers.
Der P-touch Editor wird dadurch gestartet und
es erscheint das folgende Bild.
2 Wählen Sie im Listenfeld „Kategorie:“ wel-
che Art von Beschriftung erstellt werden
soll, zum Beispiel „NAME“ für ein Namensschild.
17
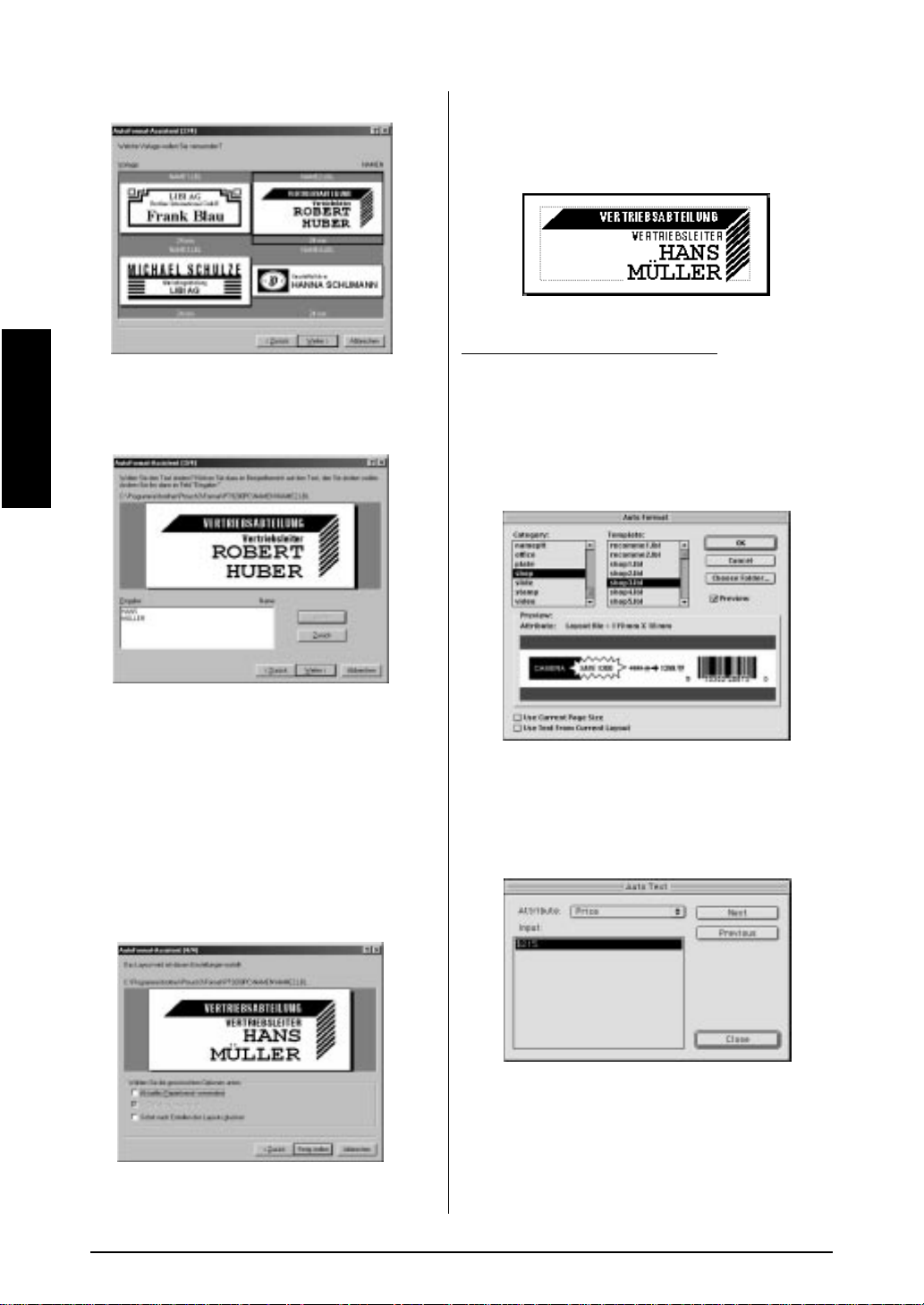
Kapitel 2 Inbetriebnahme
3 Klicken Sie auf „Weiter“.
Inbetriebnahme
4 Wählen Sie in der Ansicht „Vorlage:“ ein
Etikett aus, zum Beispiel NAME2.LBL.
5 Klicken Sie auf „Weiter“.
9 Prüfen Sie, ob das Layout den gewünschten
Text enthält.
0 Klicken Sie auf „Fertig stellen“. Sie haben
nun ein neues Layoutdokument erstellt.
Mit einem Macintosh-Computer:
1 Wählen Sie im Menü [File] den Befehl
[AutoFormat], um das AutoFormat-Dialogfeld zu öffnen.
2 Wählen Sie im Listenfeld „Category:“ die
Art der Beschriftung, die Sie erstellen möchten, zum Beispiel „shop“.
6 Klicken Sie auf „Weiter“ oder „Zurück“
neben dem Feld „Eingabe:“, bis der Text,
den Sie ändern möchten, im Feld angezeigt
wird.
7 Geben Sie Ihren Text ein.
8 Wiederholen Sie die Schritte 6 und 7, bis
Sie alle Textteile wie gewünscht geändert
haben und klicken Sie auf „Weiter“ am
unteren Rand des Dialogfeldes. In unserem
Beispiel wurde der Name geändert.
3 Wählen Sie im Listenfeld „Template:“ die
gewünschte Vorlage, zum Beispiel „shop3.lbl“.
4 Klicken Sie auf OK. Dadurch wird ein
neues Layout erstellt und das AutoText-Dialogfeld angezeigt.
18
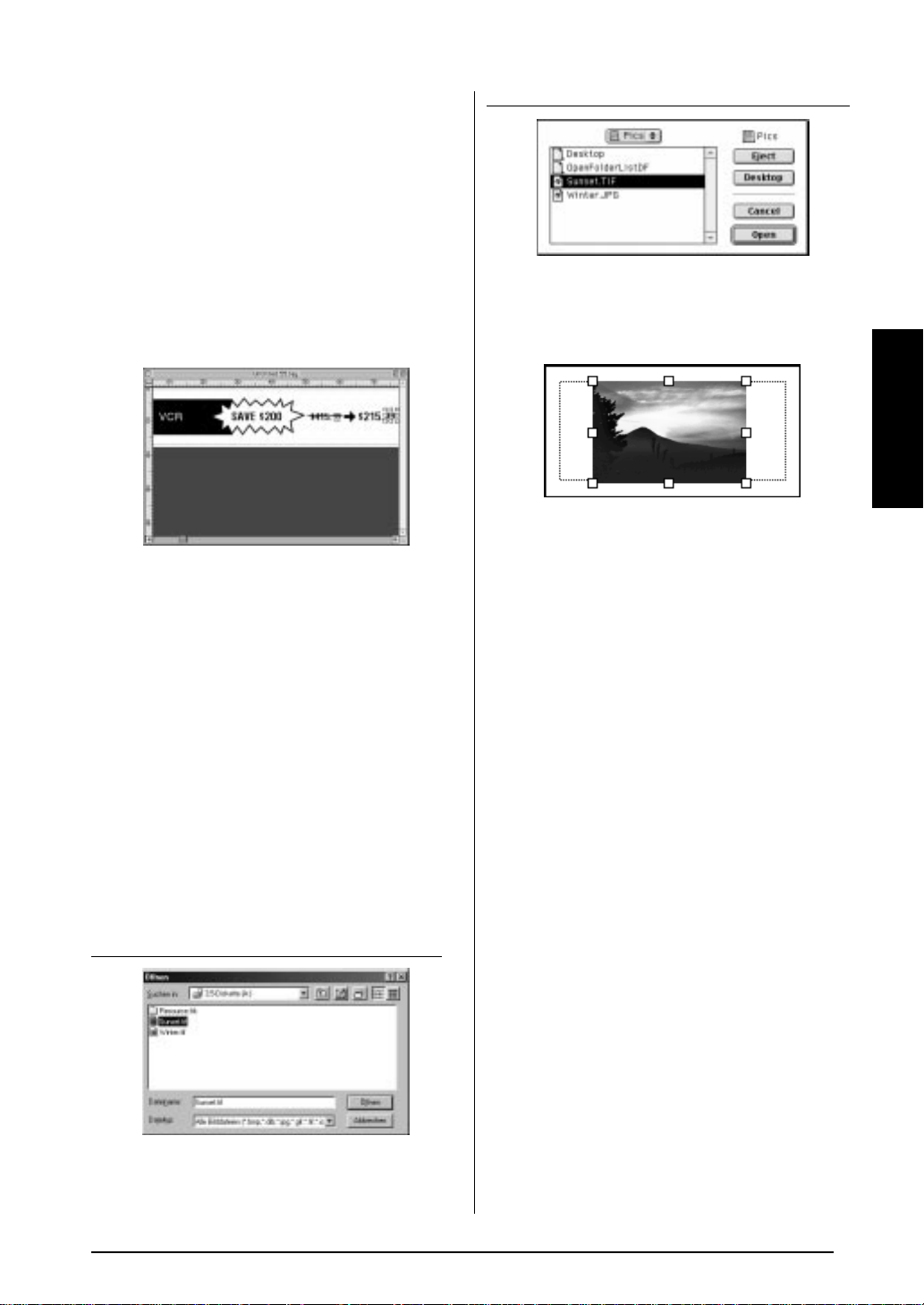
Kapitel 2 Inbetriebnahme
5 Klicken Sie auf „Next“ oder „Previous“, bis
der zu ändernde Text im Feld „Input:“ ange-
zeigt wird. In unserem Beispiel wird die
erste zu ändernde Zeile „CAMERA“ bereits
angezeigt.
6 Geben Sie Ihren Text ein. Ändern Sie zum
Beispiel den Produktnamen in „VCR“ ab.
7 Wiederholen Sie Schritt 5 und 6, bis Sie
den gesamten Text wie gewünscht geändert
haben. Klicken Sie dann auf „Next“. Ändern
Sie nun zum Beispiel den Preis von „$415.“
auf „$215.“ ändern.
8 Klicken Sie auf „Close“. Der Text im Layout
wird durch den neu eingegebenen Text
ersetzt.
Bei Verwendung des P-touch Editors für Macs:
2 Wählen Sie die nun die gewünschte Grafik-
datei. Doppelklicken Sie auf den Namen
der Grafik, um Sie in das Layout einzufügen.
Inbetriebnahme
Bilder importieren:
Mit dem P-touch Editor können Sie Bilder und
Grafiken mit unterschiedlichen Formaten in ein
Layout einfügen (.bmp, .dib, .jpg, .gif, .tif, .ico,
und .wmf am PC oder PICT, JPEG, TIFF und
BMP am Mac) .
1 Dazu rufen Sie das Layoutdokument auf
und wählen am PC im Menü [Einfügen] den
Befehl [Bild] oder am Mac im Menü
[Object] den Befehl [Image]. Es erscheint
nun ein Dialogfeld zur Auswahl der Bildda-
tei:
Bei Verwendung des P-touch Editors für PCs:
19
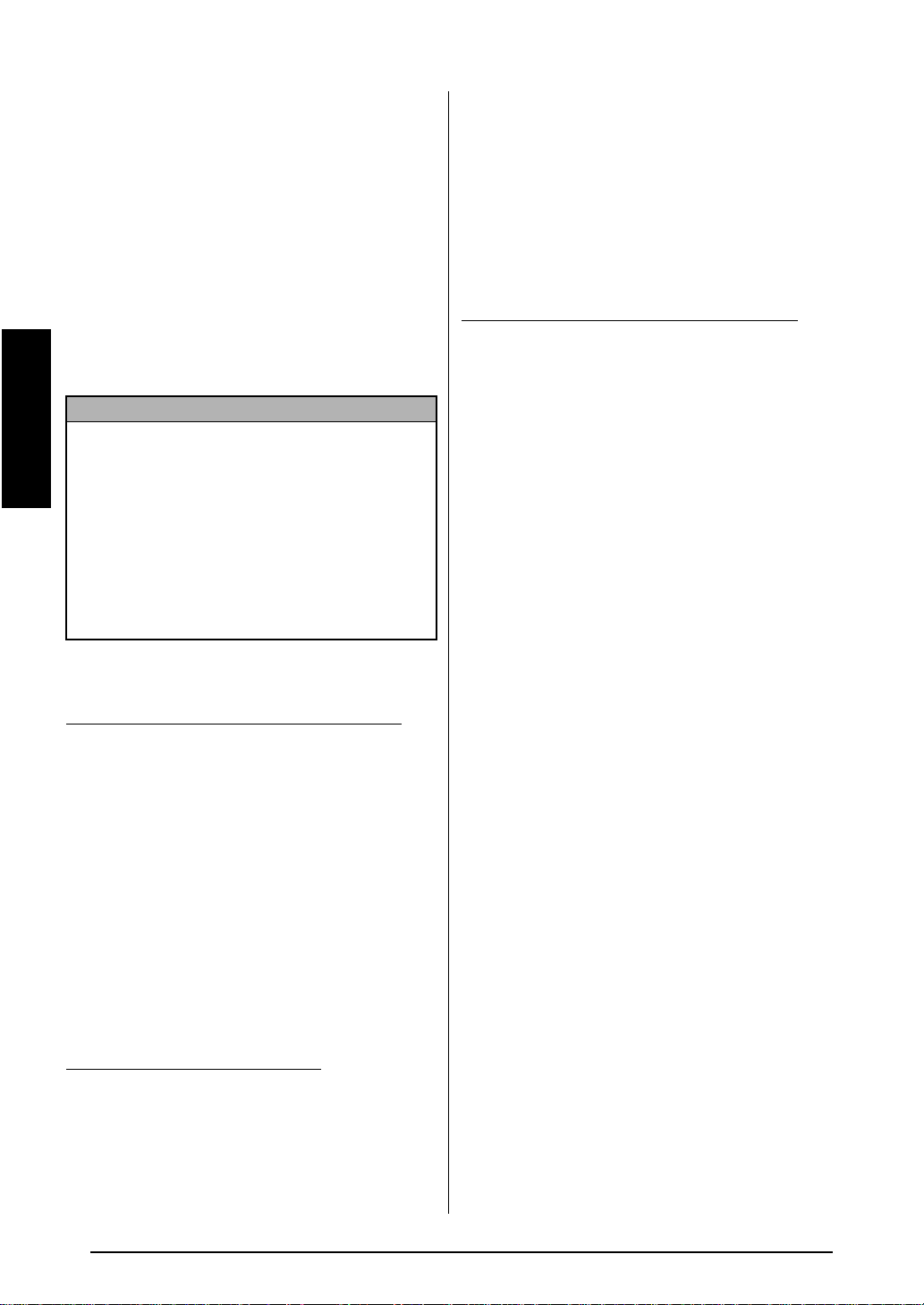
Kapitel 2 Inbetriebnahme
Online-Benutzerhandbuch
● ● ● ● ● ● ● ● ● ● ● ● ● ● ● ● ● ● ● ● ● ●
Sie können jeweils die CD-ROM einlegen, wenn
Sie das Benutzerhandbuch des P-touch Editors
lesen möchten. Das Handbuch kann jedoch
auch auf der Festplatte installiert werden, damit
Sie jederzeit schnell auf die Informationen
zugreifen können. Da es sich bei dem Benutzerhandbuch um HTML-Dokumente handelt,
benötigen Sie zum Lesen des Handbuches einen
Browser. Das Installationsprogramm für den
Browser Internet Explorer 4.01 (Englische Ver-
Inbetriebnahme
sion)ist ebenfalls auf der CD-ROM gespeichert.
Anmerkung
Informationen über den P-touch Editor finden Sie
im Benutzerhandbuch auf der CD-ROM. Wenn Sie
Informationen über den PT-9400 möchten, schlagen Sie bitte in diesem gedruckten Handbuch nach.
Das Benutzerhandbuch des P-touch Editors kann
auch mit anderen Browsern gelesen werden, es
können dann jedoch einige Seiten eventuell nicht
oder nicht richtig dargestellt werden.
Internet Explorer 4.01 für andere Sprachen kann von
der microsoft-Website heruntergeladen werden.
Internet Explorer 4.01 installieren:
Mit einem IBM PC-kompatiblen Computer:
1 Legen Sie die P-touch Editor-CD-ROM in
das CD-ROM-Laufwerk ein. Es erscheint ein
Dialofgeld, in dem Sie wählen können, in
welcher Sprache der P-touch Editor installiert wird.
2 Wählen Sie die gewünschte Sprache und
klicken Sie auf die Schaltfläche „OK“. Es
erscheint ein Dialogfeld, in dem Sie wählen
können, welche Komoponenten installiert
werden sollen.
3 Klicken Sie auf die unterste Schaltfläche,
um das Installationsprogramm des Internet
Explorer 4.01 zu starten.
P-touch Editor Online-Benutzerhandbuch lesen:
1 Wenn das Online-Benutzerhandbuch nicht
auf der Festplatte des Computers installiert
ist, legen Sie die P-touch Editor CD-ROM in
das CD-ROM-Laufwerk ein.
2 Rufen Sie dann wie folgt das Benutzerhand-
buch auf.
Mit einem IBM PC-kompatiblen Computer:
- Durch Anklicken des P-touch Editor-Symbols:
Doppelklicken Sie auf das Symbol für das
Benutzerhandbuch in der „P-touch Editor
3“ Gruppe.
- Über die Schaltfläche „Start“ in der Taskleiste:
(a) Klicken Sie auf die Schaltfläche Start, in der
Taskleiste, um das Menü „Start“ anzuzeigen.
(b) Wählen Sie „Programme“.
(c) Wählen Sie „P-touch Editor 3“.
(d) Klicken Sie auf „Benutzerhandbuch PT-
9200PC“.
- Über den Windows Explorer:
(a) Starten Sie den Windows Explorer.
(b) Wählen Sie das CD-ROM-Laufwerk (wenn
das Handbuch nicht auf der Festplatte installiert ist), oder wählen Sie das Laufwerk
und den Ordner, in dem der P-touch Editor
installiert wurde (wenn das Handbuch auf
der Festplatte installiert ist).
(c) Doppelklicken Sie auf „Main.htm“ im Ord-
ner „Manual“.
Mit einem Macintosh-Computer:
1 Legen Sie die P-touch Editor-CD-ROM in
das CD-ROM-Laufwerk ein.
2 Doppelklicken Sie auf das Symbol „Instal-
ler“ im Ordner „CD Distribution-ICP1“ des
„P-touch“-Ordners auf der CD-ROM.
20
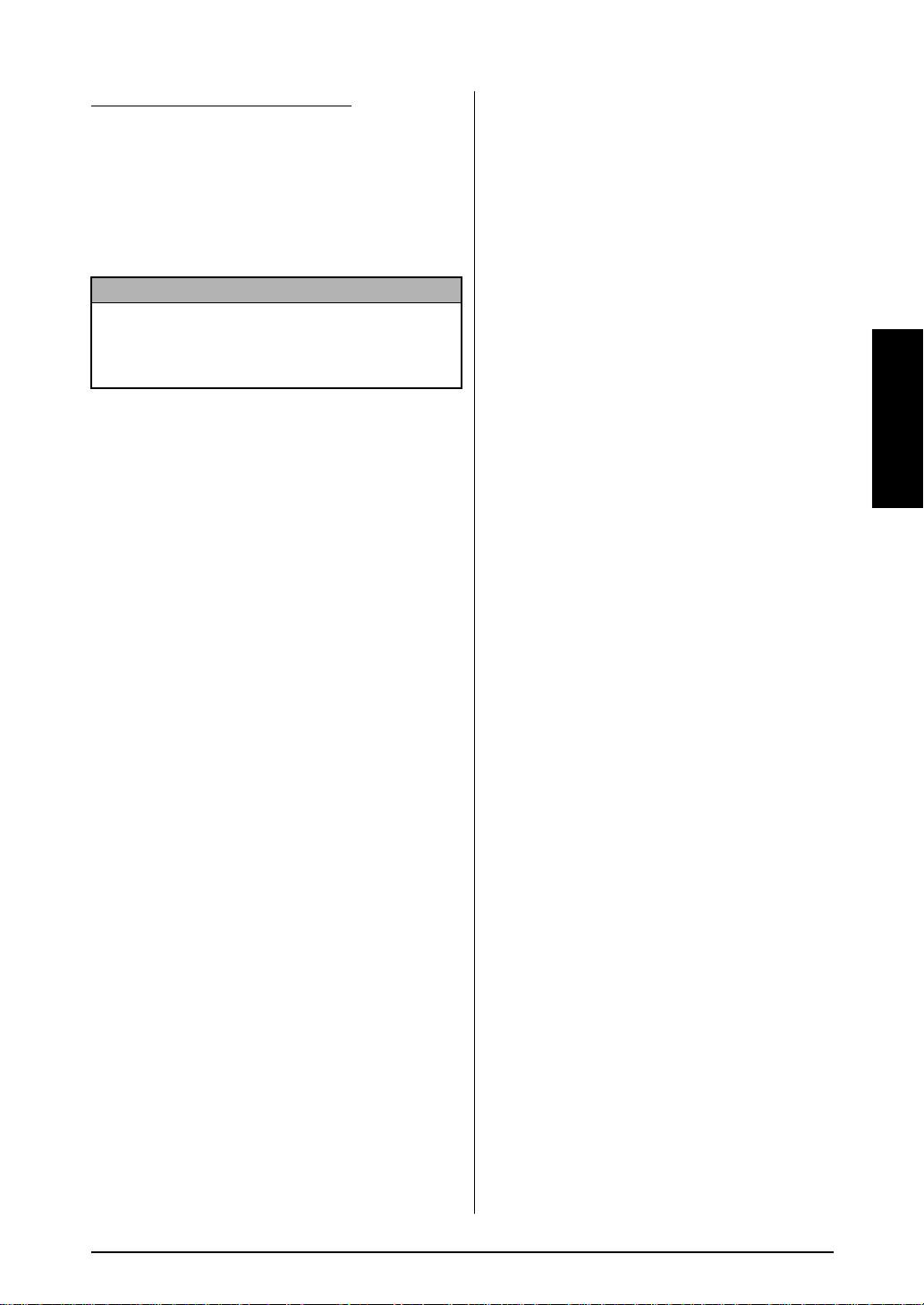
Mit einem Macintosh- Computer:
(a)
Doppelklicken Sie auf „Main.htm“ im
Unterordner „User’s Guide“ des Ordners
„P-touch“ der CD-ROM (wenn das Handbuch nicht auf der Festplatte installiert ist)
oder doppelklicken Sie auf den Ordner „Ptouch Editor Ver3.0“ (wenn das Handbuch
auf der Festplatte installiert ist).
Anmerkung
Mit dem Benutzerhandbuch wird auch die PT-9200
Kurzanleitung installiert. Bitte ignorieren Sie diese
Kurzanleitung, da sie für ein anderes P-touchModell vorgesehen ist.
Kapitel 2 Inbetriebnahme
Inbetriebnahme
21
 Loading...
Loading...