Brother PT-9400 User Manual
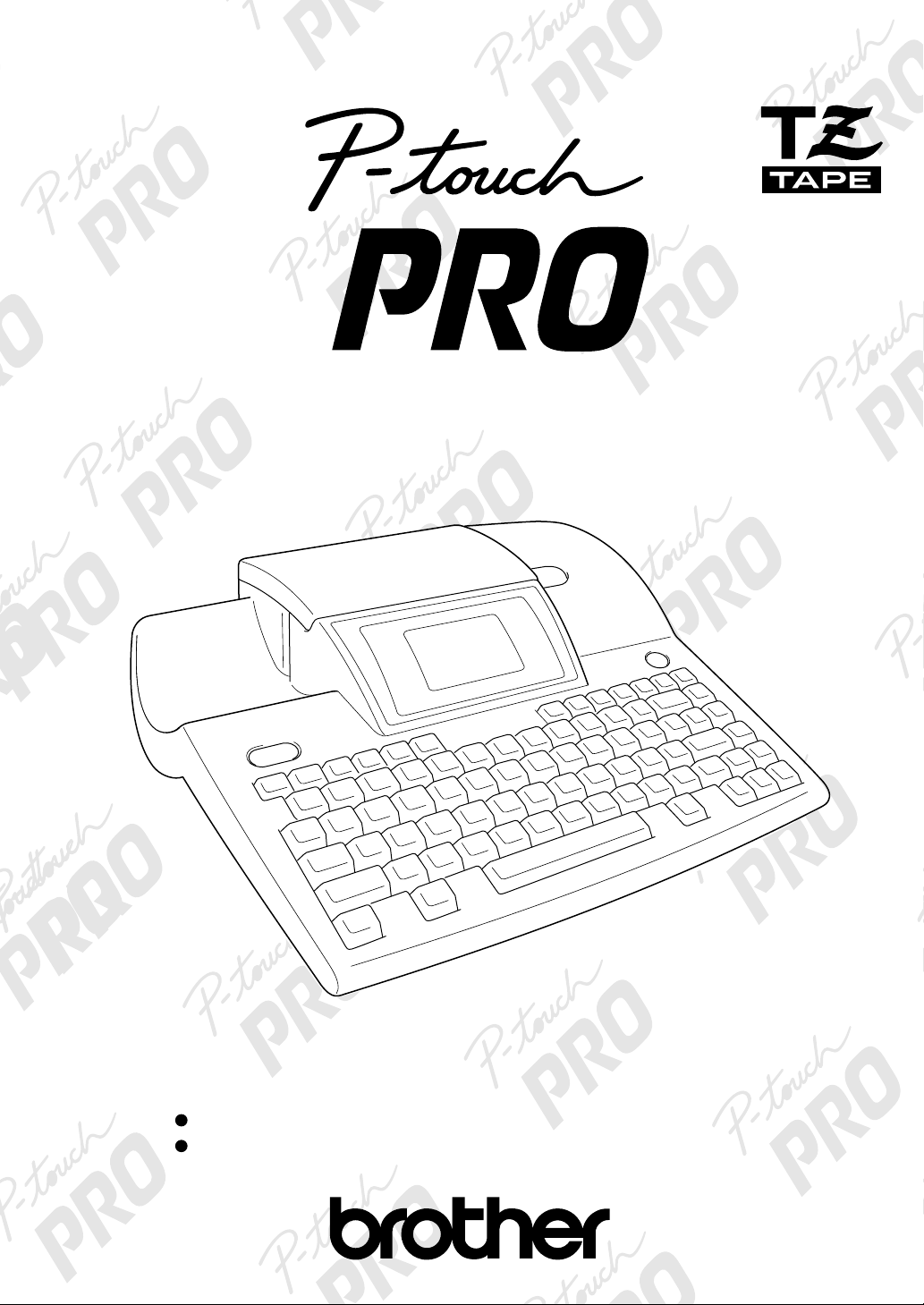
USER’S GUIDE
MODEL PT-9400
Read this User’s Guide before you start using your P-Touch.
Keep this User’s Guide in a handy place for future reference.
®
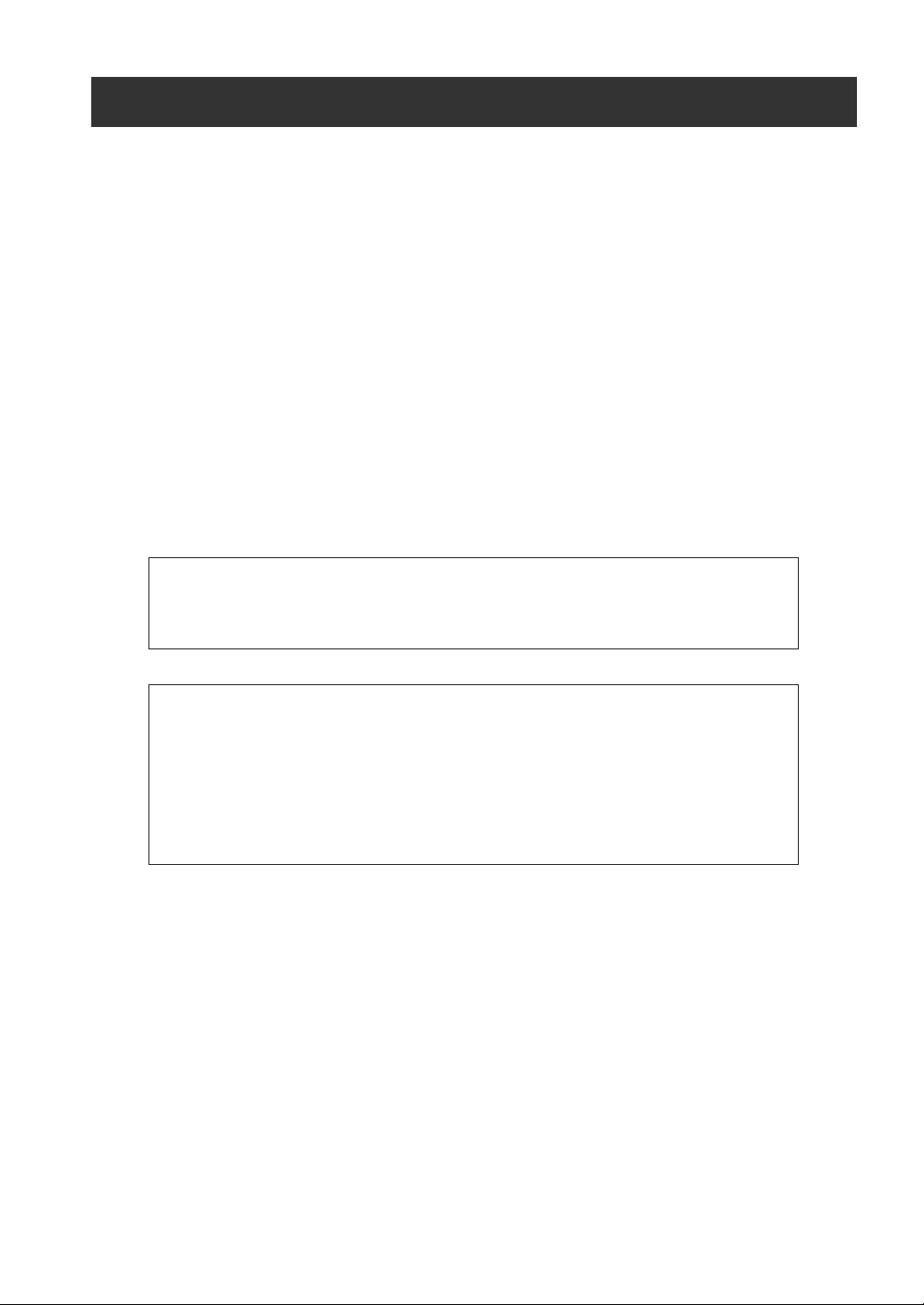
PREFACE
Thank you for purchasing this P-touch!
With your new P-touch, you can create labels for any purpose. Select from a variety of frames, fonts and
character styles to design beautiful custom labels. In addition, the many pre-formatted templates available
make label- and stamp-making quick and easy.
Installing the P-touch Editor software on your computer will provide you with many more illustration and
layout tools to design labels, which can then be printed on your P-touth.
You can print professional-looking labels in no time. The quality and performance of this P-touch make it an
extremely practical machine to meet all your labelling needs.
Although this P-touch is easy to use, we suggest that you read this User's Guide carefully before starting. Keep
this manual nearby for future reference.
Canadian Department of Communications Compliance Statement
This digital apparatus does not exceed the Class B limits for radio noise emissions from
digital apparatus as set out in the interference-causing equipment standard entitled “Digital
Apparatus”, ICES-003 of the Department of Communications.
Switching the language of the displays between
English and French
Refer tp page 59 for details on switching the language used in the displays between
English and French.
☞ The default setting is English.
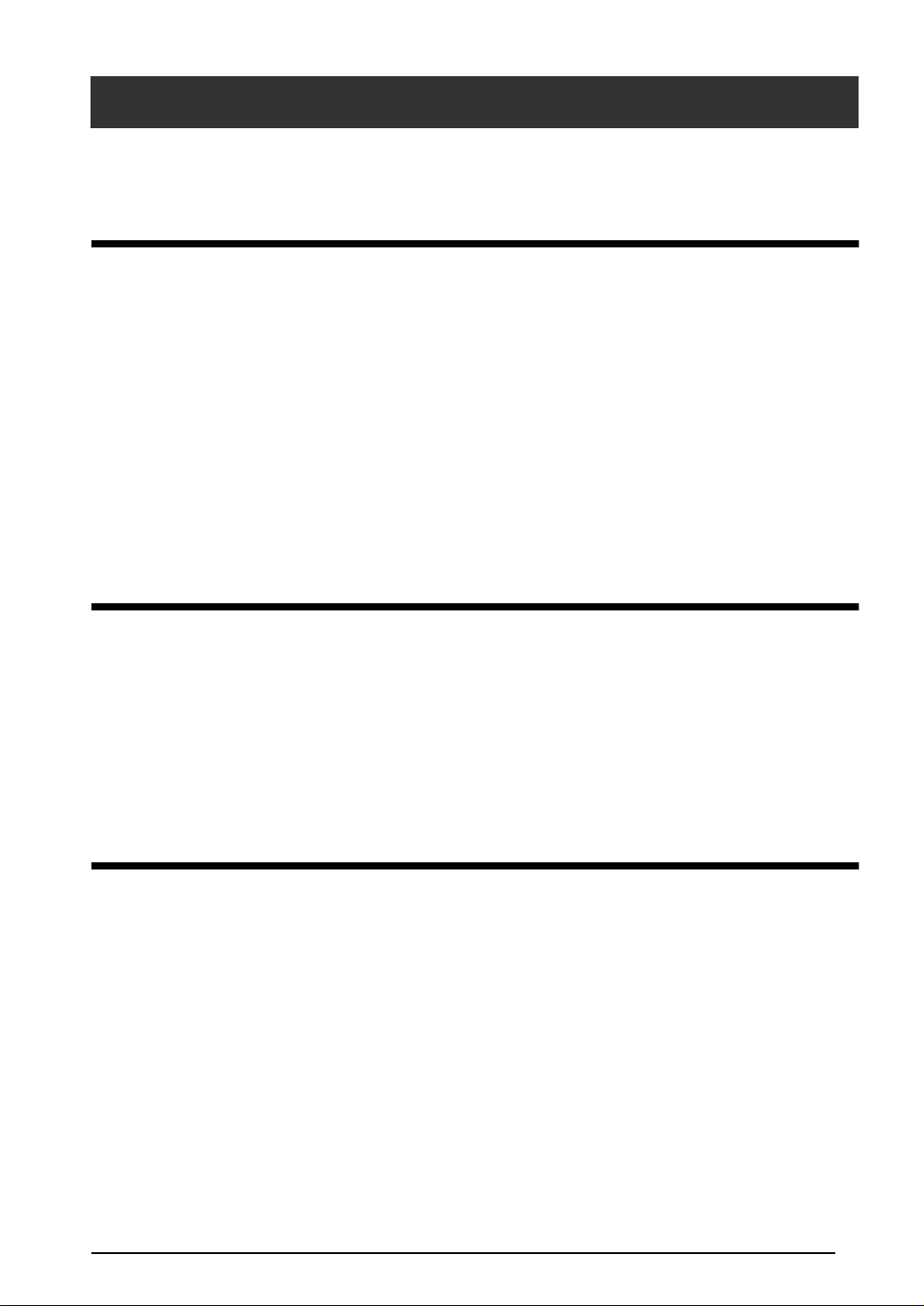
CONTENTS
QUICK REFERENCE
Chapter 1
Before You Start.......................................................1
EXAMPLES OF WHAT YOU CAN MAKE
WITH THIS P-TOUCH..................................................................2
GENERAL DESCRIP T ION............... ...................... .. ... ....................4
Features...............................................................................................................4
LCD display......................................................................................................... 5
Menus................................................................................................................... 5
Keyboard.............................................................................................................. 6
Chapter 2
Getting Started......................................................... 7
PRECAUTIONS .............................................................................8
Connecting the power supply cord...................................................................... 9
Installing a TZ tape cassette.............................................................................. 10
Turning on & off the P-touch.............................................................................11
Chapter 3
Functions ............................................................... 13
Performing basic operations ............................................................................. 14
Entering text....................................................................................................... 15
Editing text.........................................................................................................21
Formatting.........................................................................................................24
Storing and recalling files ................................................................................. 46
Printing.............................................................................................................. 49
Setting display features...................................................................................... 57
i
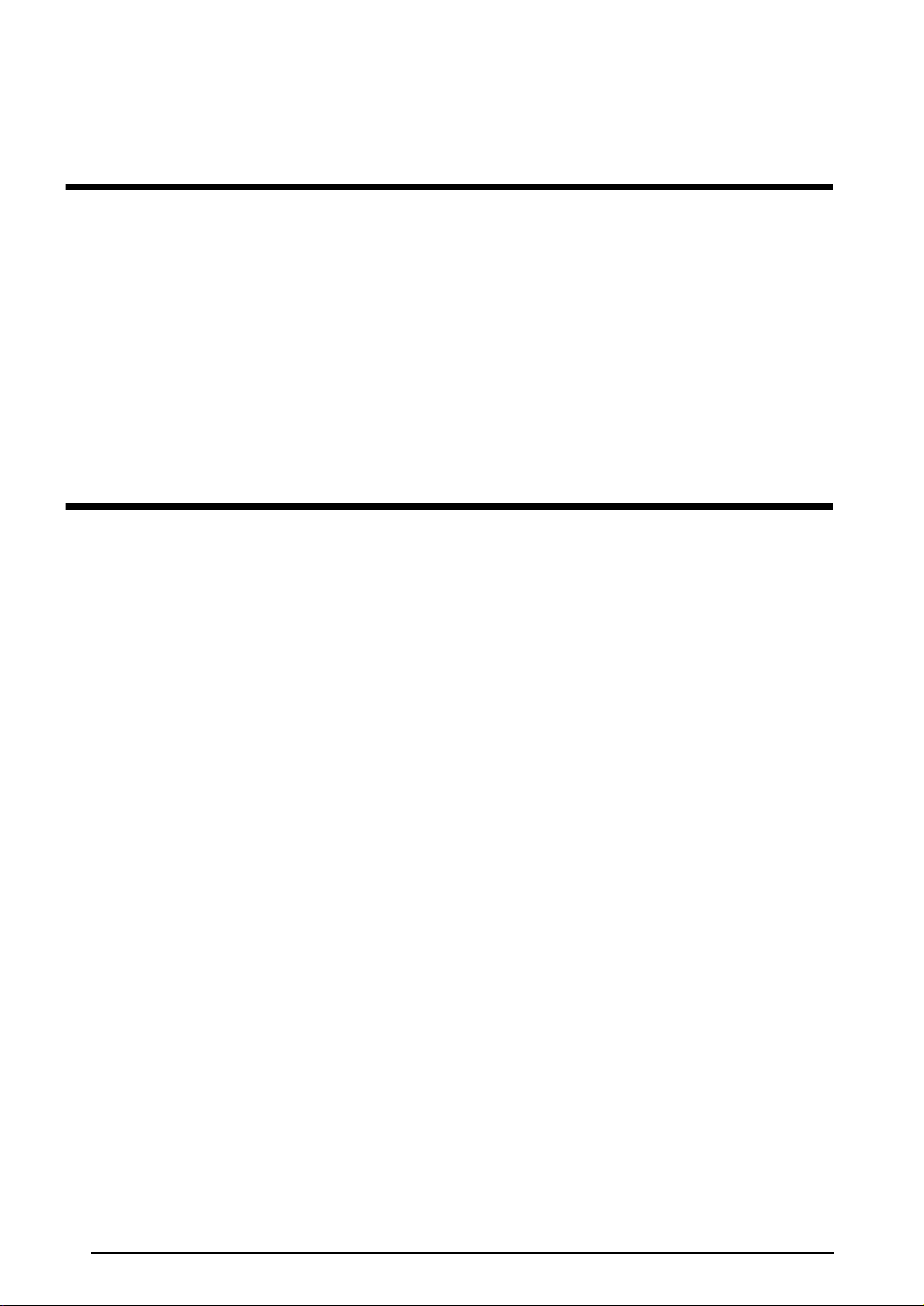
Chapter 4
Using Labels and Stamps............................ ... ......... 61
Laminated tape...................................................................................................62
Stamp film...........................................................................................................62
ERROR MESSAGE LIST ...............................................................65
TROUBLESHOOTING ................................................................70
MACHINE SPECIFICATIONS......................................................73
Appendix ............................................................... 75
Symbols...............................................................................................................76
Special barcode characters................................................................................80
Fonts...................................................................................................................80
Sizes and widths..................................................................................................81
Type styles ..........................................................................................................82
Framing and shading patterns...........................................................................83
Background designs ...........................................................................................84
Pre-set templates................................................................................................85
Template text styles ............................................................................................89
Text transformation styles..................................................................................90
INDEX ........................................................................................91
ACCESSORIES.............................................................................93
ii
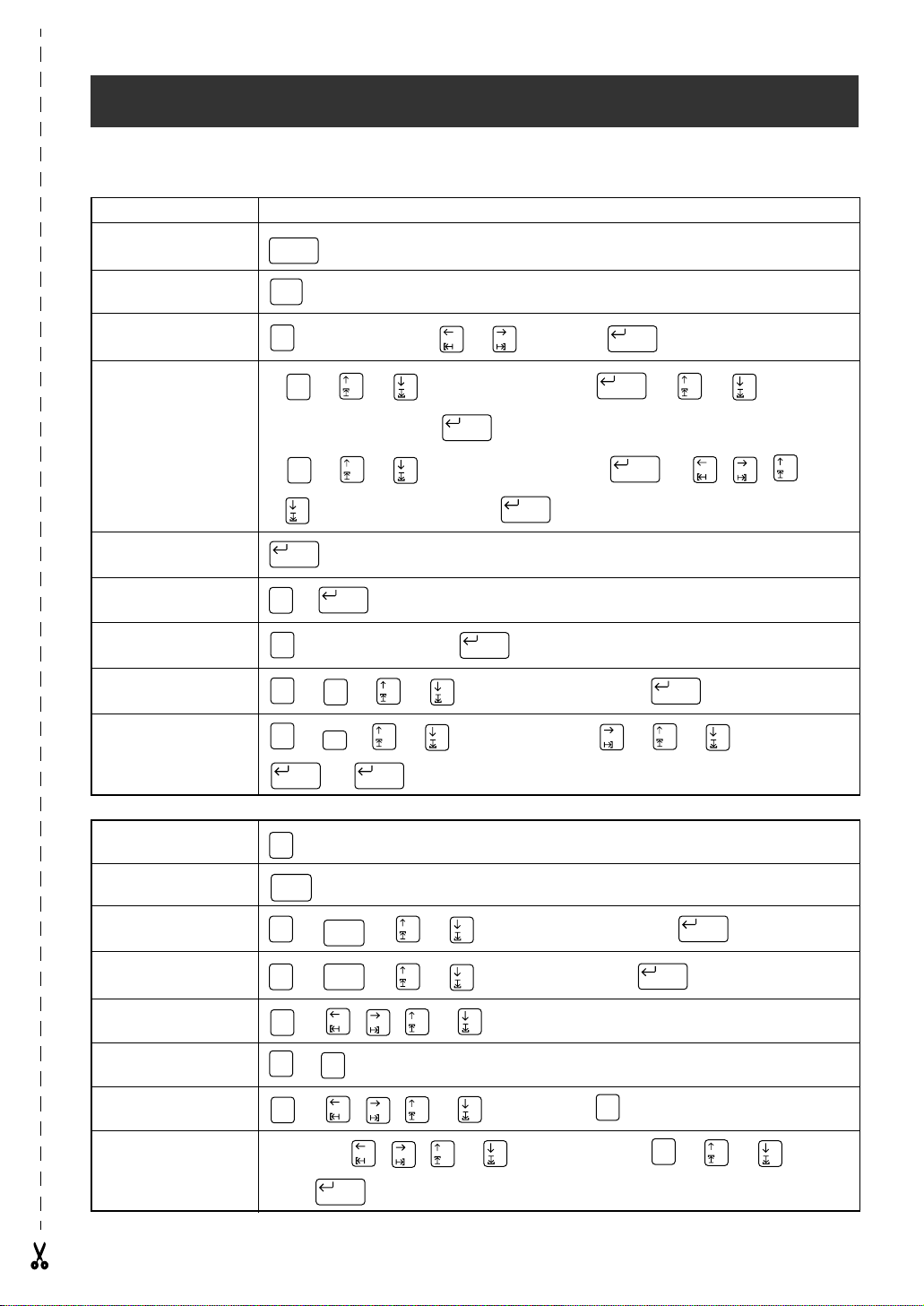
Entering text
Adding a space Space bar
Adding a capital letter
Shift
QUICK REFERENCE
+ desired character
Adding a series of capital letters
Adding an accented
character
Adding a symbol
Adding a new line
Adding a new block
Adding a barcode
Adding a special character to the barcode
Changing a barcode
parameter
Editing text
Zooming in and out
Deleting text
Clearing all of the text
and formats
Clearing only the text
Selecting an area of the
text
Selecting all of the tex t
Copying text
Pasting text
Caps
→ Type character
Alt
→ Type character → or to select →
Symbol
a) → or to select
type) symbol number →
Symbol
b) → or to select symbol category → → , , , or
to select symbol number →
New Block
Code
+
New Block
Barcode
→ Type barcode data →
Barcode
Barcode
New Block New Block
Zoom
Image
Back Space
Clear
Code
Code
Code
Symbol
→ → or to select special character →
Format
→ → or to select parameter → → or to select setting →
→
Back Space
+ → or to select
Clear
Back Space
+ → or to select
Clear
Area
→ , , or to select text
All
Area
+
All
Area
→ , , or to select text →
All
SYMBOL NO.
New Block
New Block
New Block
TEXT & FORMATS
TEXT ONLY
Copy text → , , or to position cursor → → or to select
New Block
→ → or to select (or
New Block
New Block
New Block
→
New Block
→
New Block
Copy
&Paste
Copy
&Paste
OK
→
New Block
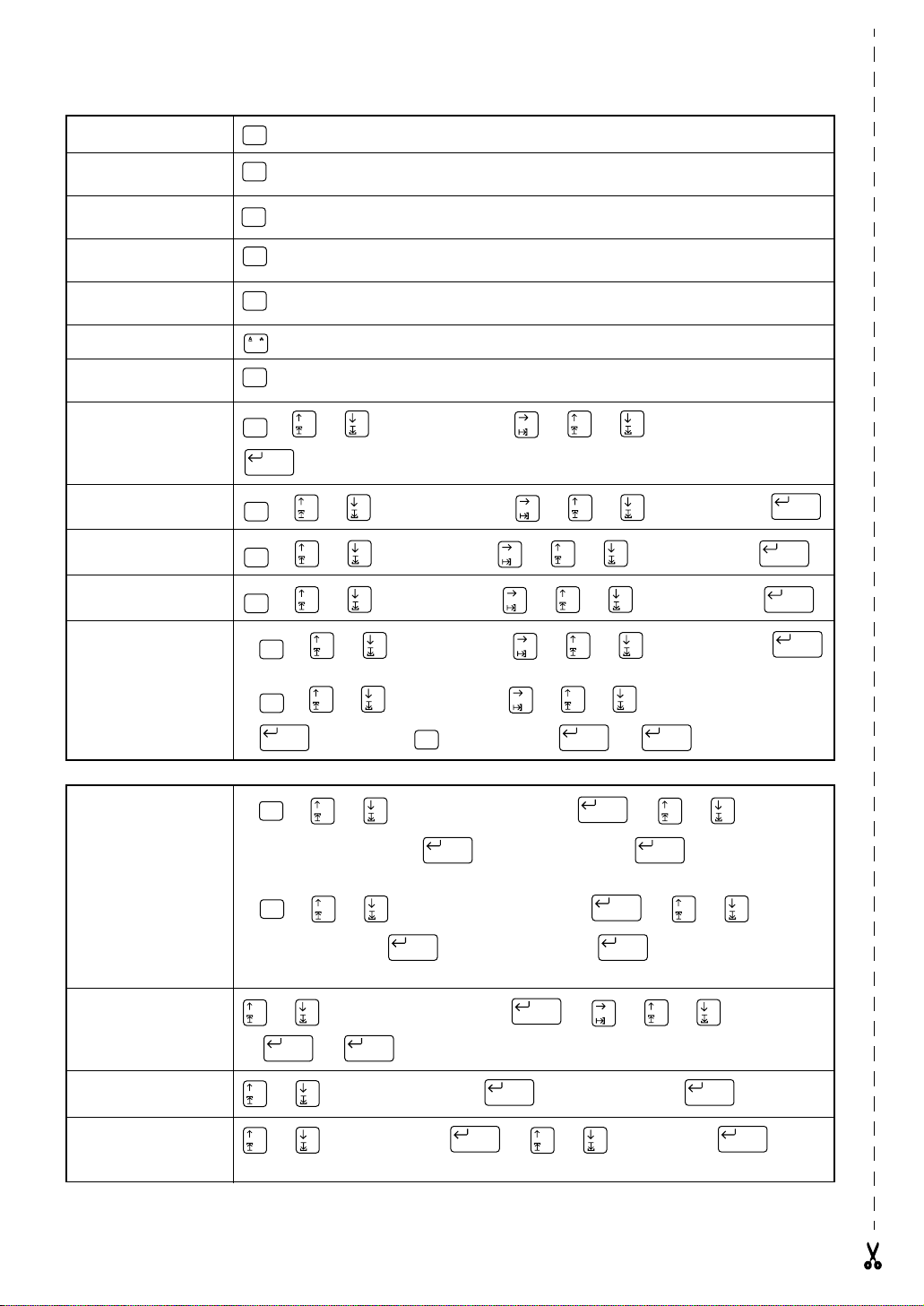
Formatting text
New Block
Changing the font
Font
Changing the character
size
Changing the character
width
Changing the character
style
Changing the italic setting
Changing the line effects
Changing the vertical
printing setting
Changing the label
length
Changing the margins
Changing the horizontal
alignment
Changing the pitch
Changing the background
Size
Width
Style
Italic
/
Vert
Format
→ or to select
New Block
Format
→ or to select
Format
→ or to select
Format
→ or to select
Format
a) → or to select
LENGTH
MARGIN → →
H.ALI → →
PITCH → →
→ → or to select (or type) setting →
or to select setting →
or to select setting →
or to select setting →
BACK → →
or to select design →
New Block
New Block
New Block
New Block
Using a template
Creating a label or
stamp from a template
1 Changing the style
of the template
2 Editing the template
text
3 Printing a template
other than one from
the
STAMP
category
Format
b) → or to select
→ type text → to select font and →
New Block
Templt
a) → or to select
type) template number
Font
→
New Block New Block
BACK → →
TEMPLATE NO. →
Type line of text and → Continue with 1,
→
or to select
New Block
or to select (or
→
New Block
SMALL
or
LARGE
2, 3, 4 or 5
Templt
b) → or to select tem plate category → → or to select
template number →
New Block New Block
→ Type line of text and → Continue with 1, 2, 3,
New Block
4 or 5
or to select
→
New Block New Block
or to select
or to select
→
CHANGE STYLE →
New Block
CONTINUE →
PRINT →
New Block New Block
→ or to select
New Block New Block
→
→ or
→ Change the text →
OK →
to select setting
→
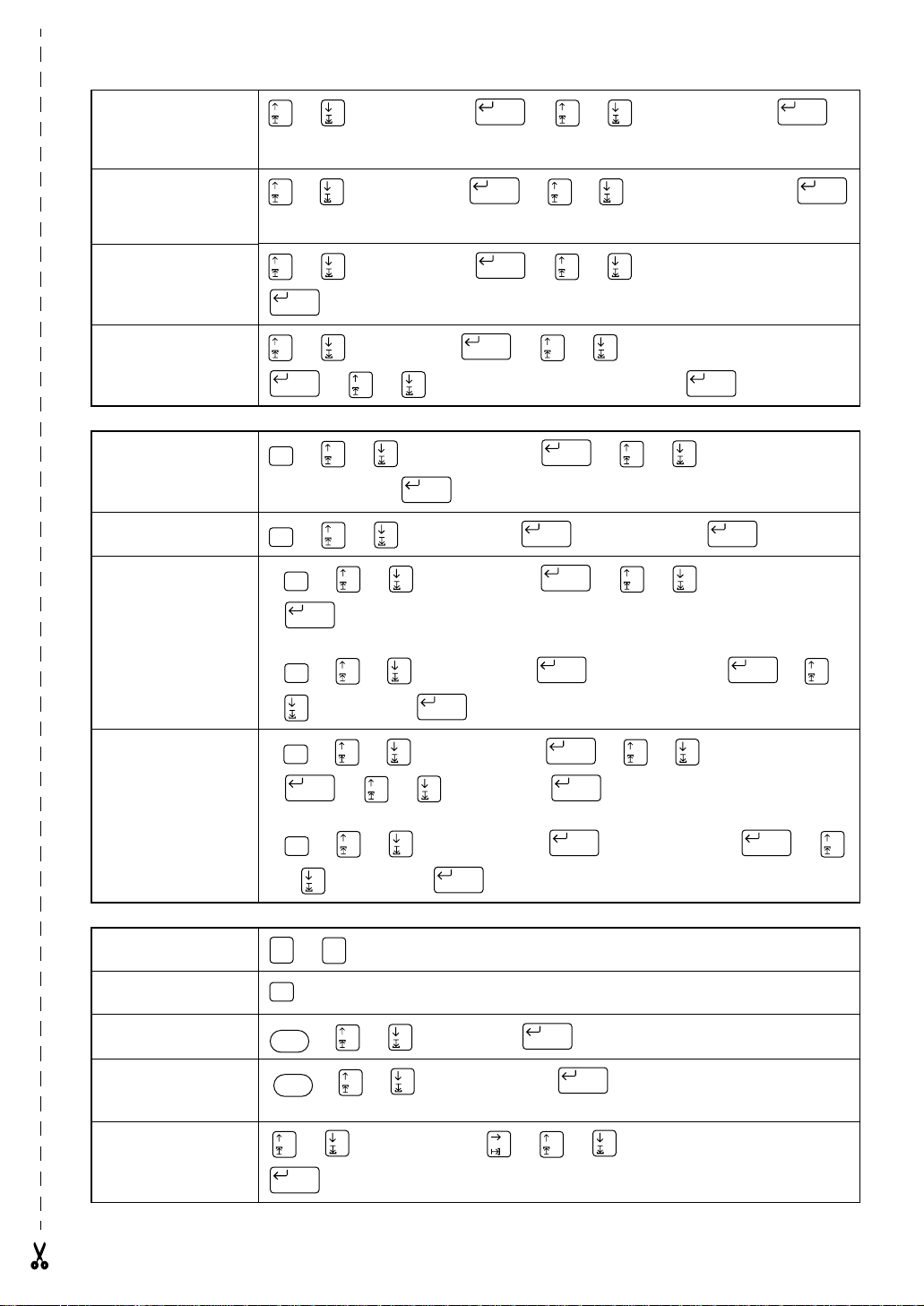
Changing the print
New Block
New Block
New Block
New Block
New Block
New Block
New Block
New Block
New Block
options (for a template
other than one from the
category)
STAMP
4 Printing a template
from the
STAMP
cat-
egory
or to select
PRINT →
New Block New Block
Continue with 6, 7, 8, 9, 0, A or B
or to select
PRINT →
New Block New Block
→ or to select
→ or to select
OPTION →
PRINT STAMP →
→
Printing an ID label (for
a template from the
category)
STAMP
5 Storing the template
text
or to select
New Block
or to select
New Block New Block
Storing, recalling deleting text files
Saving a file that has not
been saved before
File
→ or to select
→ Type file name →
Saving a previously
saved file
Recalling a previously
saved file
Deleting a previously
saved file
File
→ or to select
File
a) → or to select
New Block
File
b) → or to select
File
a) → or to select
→
or
to select file →
PRINT →
FILE →
New Block
→ or to select
New Block
→
or
to select file name → Type file name →
SAVE AS →
New Block
SAVE →
OPEN →
OPEN →
New Block
DELETE →
→
Edit file name →
→
→
→ Type file name → →
→
PRINT LABEL →
to select
SAVE AS or SAVE →
or
or
or
to select file number →
New Block
to select file number →
to select file number →
New Block
or
Printing text
Previewing the label
appearance
Feeding and cutting 1”
(25 mm) of tape
Printing using the current print options
Changing the print
options
6 Printing many cop-
ies
→
New Block
File
b) → or to select
or
Code
+
Feed
& Cut
Print
→ or
Print
or
to select file →
Zoom
Image
→ or
to select
New Block
to select
to select
or B
or
New Block
to select
COPIES
→
OK
DELETE →
→
OK
OPTION
→ → Continue with 6, 7, 8, 9, 0, A
→ →
→ Type file name → →
or
to select (or type) number →
New Block
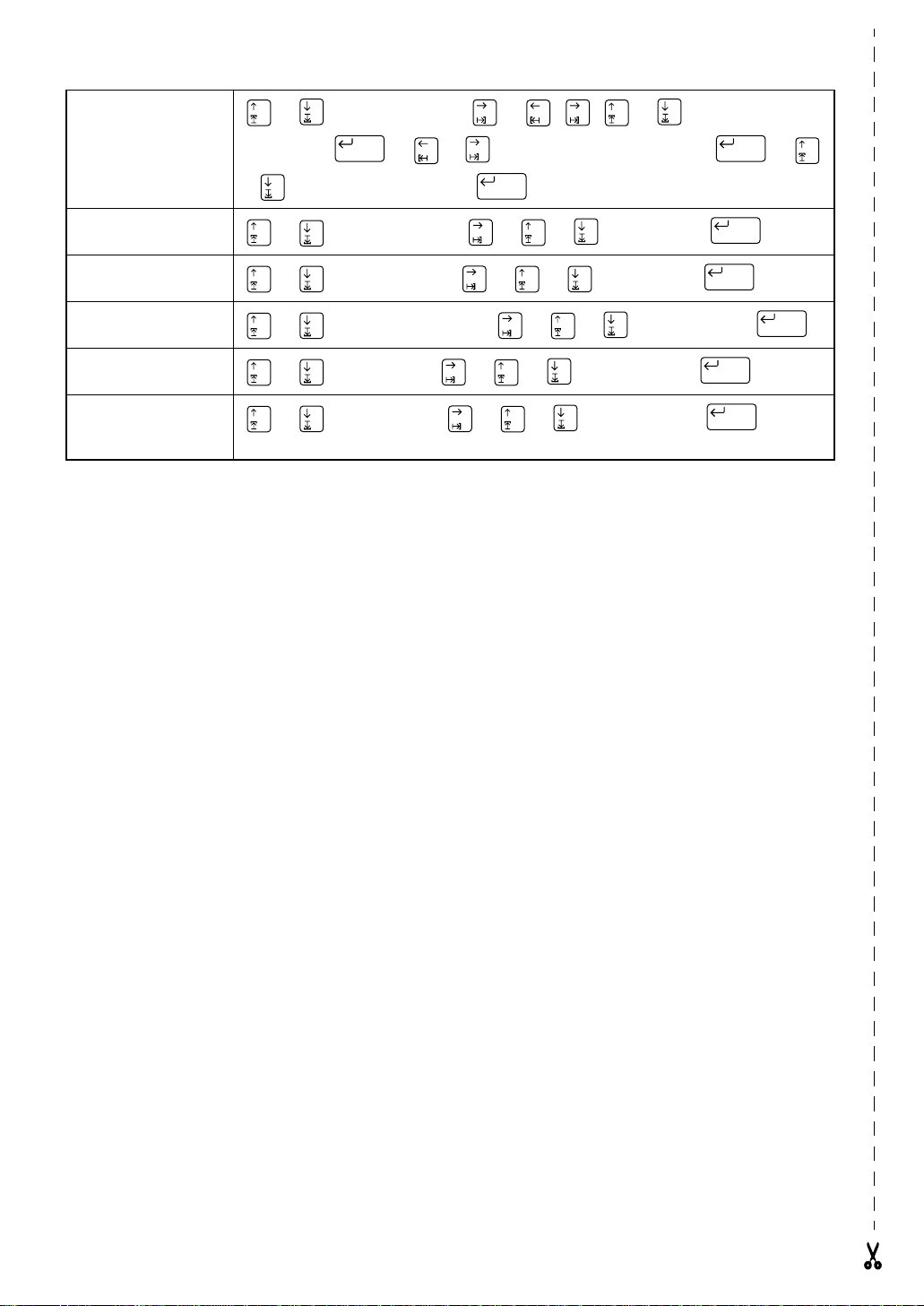
7 Printing many cop-
ies while increasing
selected text
or
bering field → → or to select end of numbering field → →
or
to select
NUMBER
New Block New Block
to select (or type) number →
→
New Block
→ ,
,
or to select start of num-
8 Printing a mirror
image of the text
9 Inverting the printed
and unprinted areas
0 Changing the shape
of the text
A Changing how
labels are cut
B Enlarging text and
printing it on 2, 3 or
4 labels
or
or
or
or
or
to select
to select
to select
to select
to select
MIRROR
INVERT
TRANSFORM
CUT
SPLIT
→ → or to select ON →
→ → or to select ON →
→ → or to select setting →
→ → or to select setting →
→
→ or to select setting →
New Block
New Block
New Block
New Block
New Block
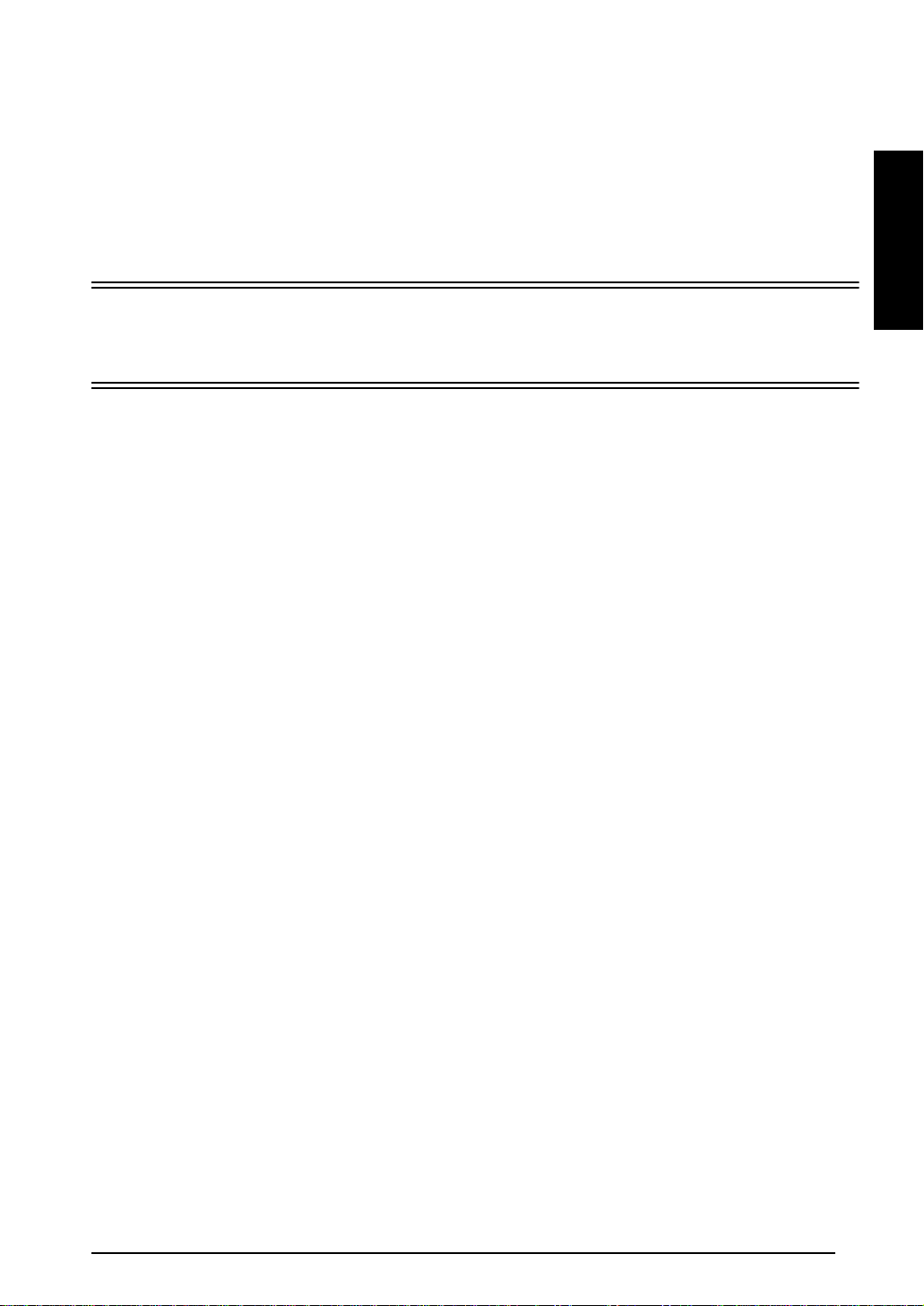
B
B
BB
efore
efore
efore efore
Y
Y
YY
ou
ou
ou ou
S
S
tart
tart
SS
tart tart
Ch.1 B
Ch.1 Before
efore YYYYou
Ch.1 BCh.1 B
efore efore
Chapter
Chapter
ChapterChapter
ou SSSStart
tart
ou ou
tarttart
1
1
11
Before You Start
19
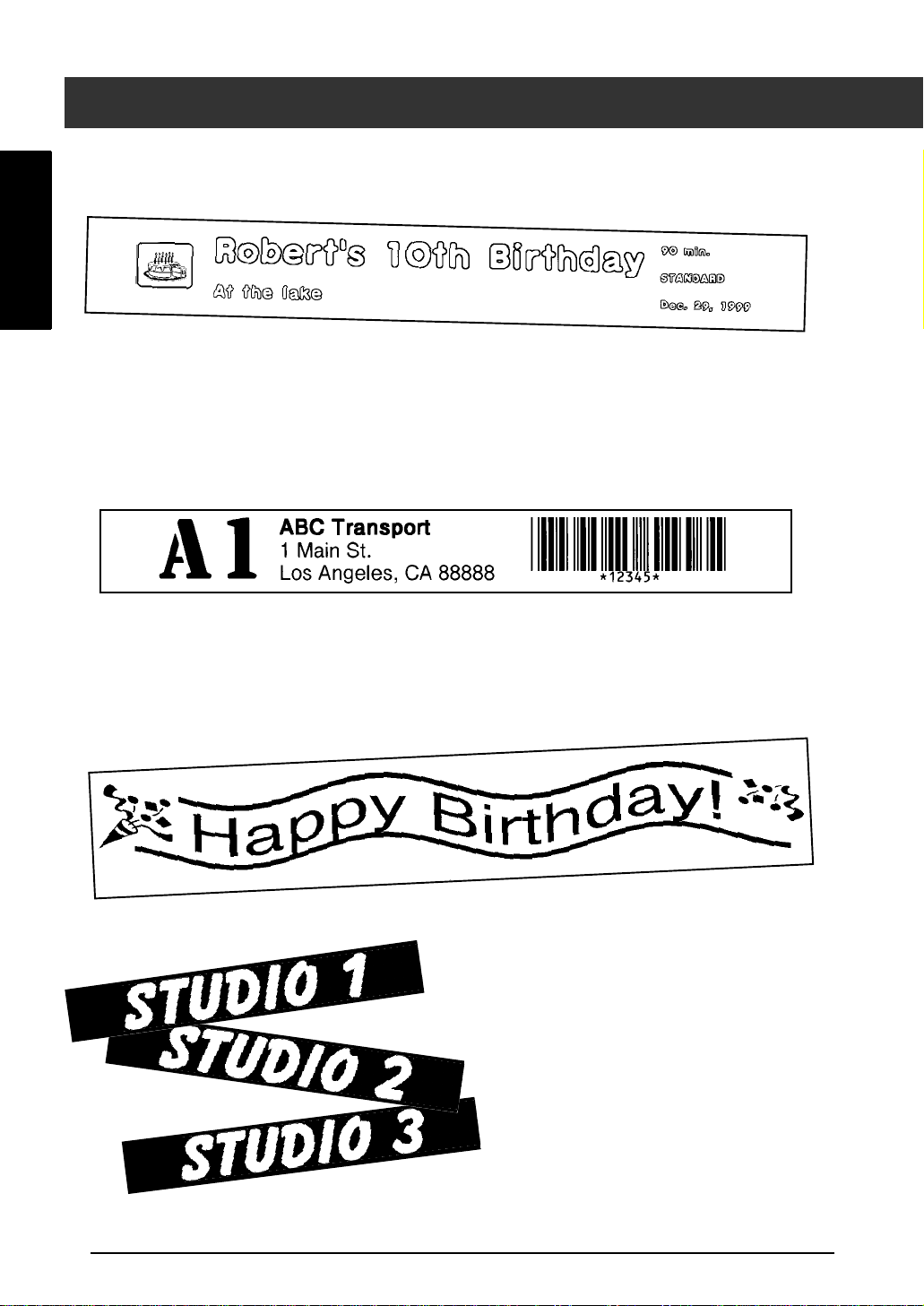
Ch. 1 B
Ch. 1 Before
Ch. 1 BCh. 1 B
efore YYYYou
efore efore
ou SSSStart
tart
ou ou
tarttart
EXAMPLES OF WHAT YOU CAN
Before You Start
Quickly create a la bel for a home video by using the
wish, you can then change the overall style of the text (➩ p. 61).
With the
ferent numbers of lines. In this label, part of the text was formatted using a different
font (➩ p. 43) and a different style (➩ p. 46). In addition, the
makes creating and printing barcodes easy.
New Block
function (➩ p. 34), your labels can c ontain secti ons with dif-
Decorate your text using the many frames and shadings (➩ p. 50). Then,
just before printing, u se the
change the shap e of the text.
Template
TRANSFORMATION
function (➩ p. 59). If you
Barcode
function
function (➩ p. 72) to
20
Use the
function (➩ p. 68) to print several
numbered labels at one time, w ithout changing the text for each l abel.
You can also invert the printing to
make the light parts dark and the
dark parts light (➩ p. 71).
NUMBER
(numbering)
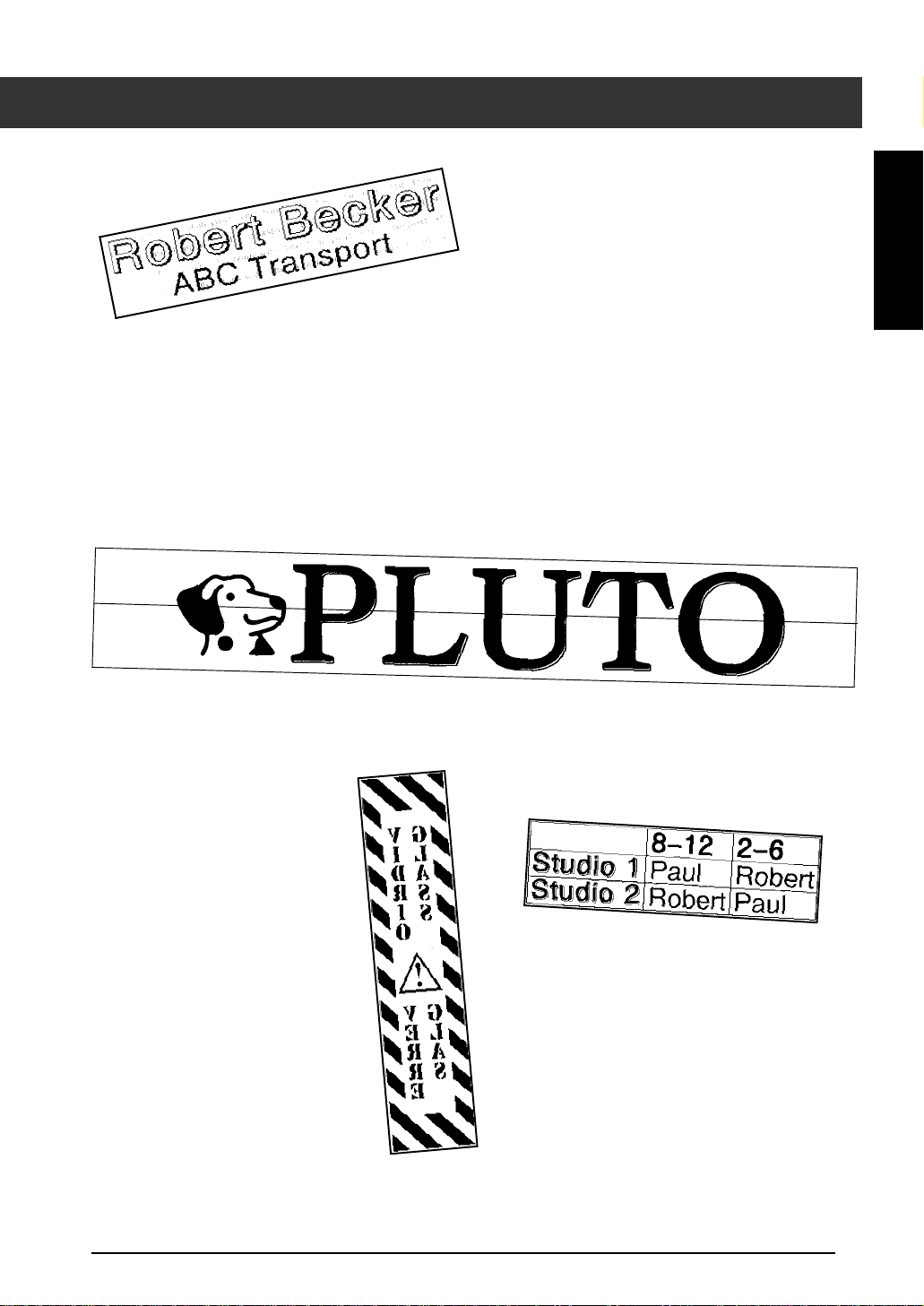
MAKE WITH THIS P-TOUCH
Ch.1 B
Ch.1 Before
efore YYYYou
Ch.1 BCh.1 B
efore efore
ou SSSStart
tart
ou ou
tarttart
With the
select certain parts of the text and change their
font, size and style (➩ p. 43–49). Give your
label a different look by adding one of the 13
different background designs (➩ p. 58). The
[SMALL]
allow you to create your own background
design.
Create larger labels by enlarging the text and printing it on two,
three or four labels, whic h can then be put together (➩ p. 74). You
can decorate your la bel using the 475 symbols and pict ures available with the
Symbol
function (➩ p. 35).
Area
function (➩ p. 40), you can
and
[LARGE]
background settings
Before You Start
Using clear tape an d the
ROR
function (➩ p. 70) to
print in reverse, this sign for a
glass door can be read from
the adhesive side. In this
example, a warning symbol
was added (
p. 35), and the entire text
➩
was framed using th e
Shading
addition, the label was
printed vertically using the
Vertical
Symbol
function (➩ p. 50). In
function (➩ p. 49).
MIR-
function
Frame/
Area
Frame/
func-
Create a table using the
Shading
box around each line of e ach block
in the text. Then, use t he
tion (➩ p. 40) to format the headings
of the table.
function (➩ p. 50) to put a
21
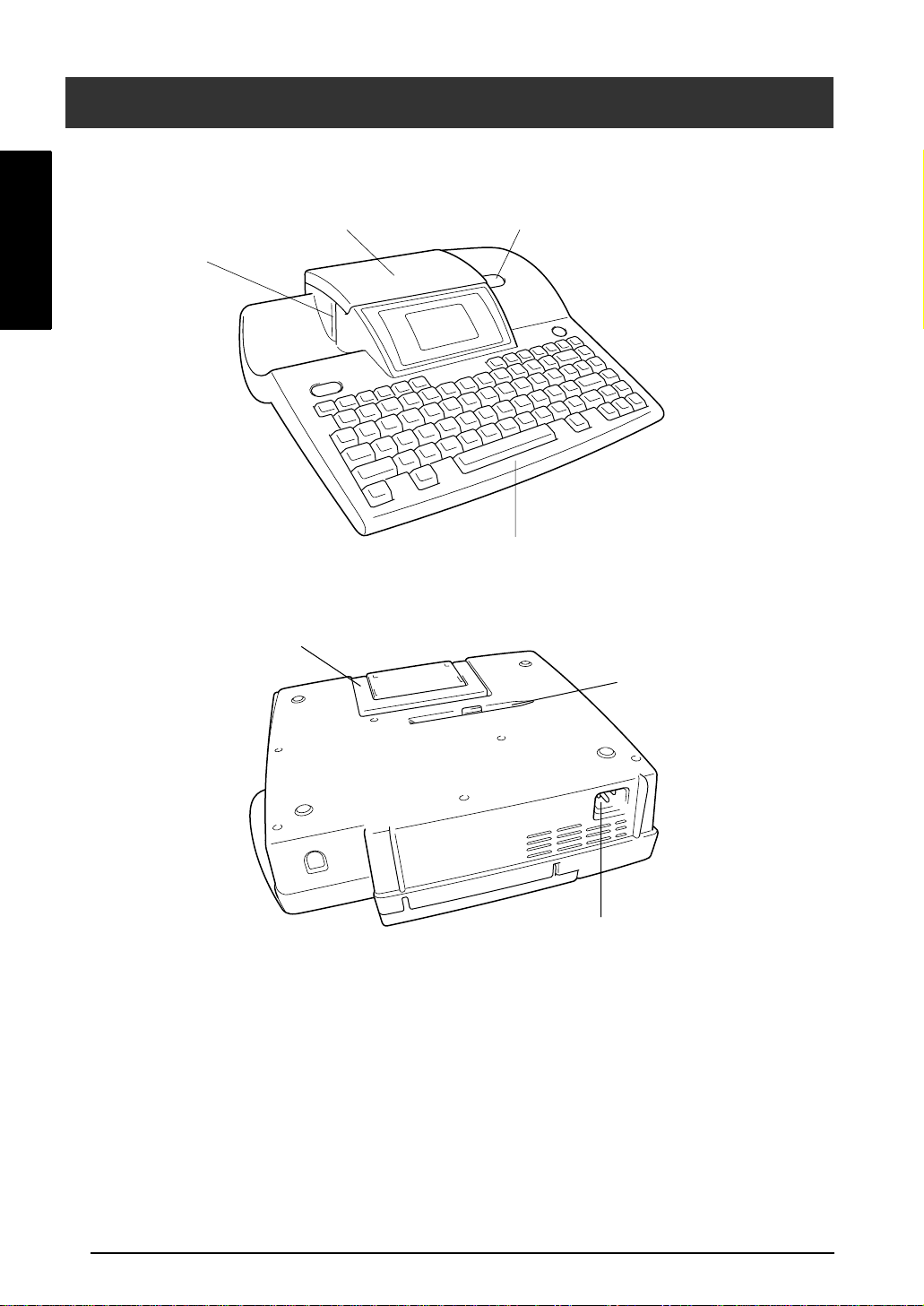
Ch. 1 B
Ch. 1 Before
Ch. 1 BCh. 1 B
Features
Before You Start
efore YYYYou
efore efore
ou SSSStart
ou ou
Tape exit slot
tart
tarttart
GENERAL DESCRIPTION
Tape compartment cover
Cover release button
Keyboard
LCD display
Handle
Lettering stick
Power supply connector
22
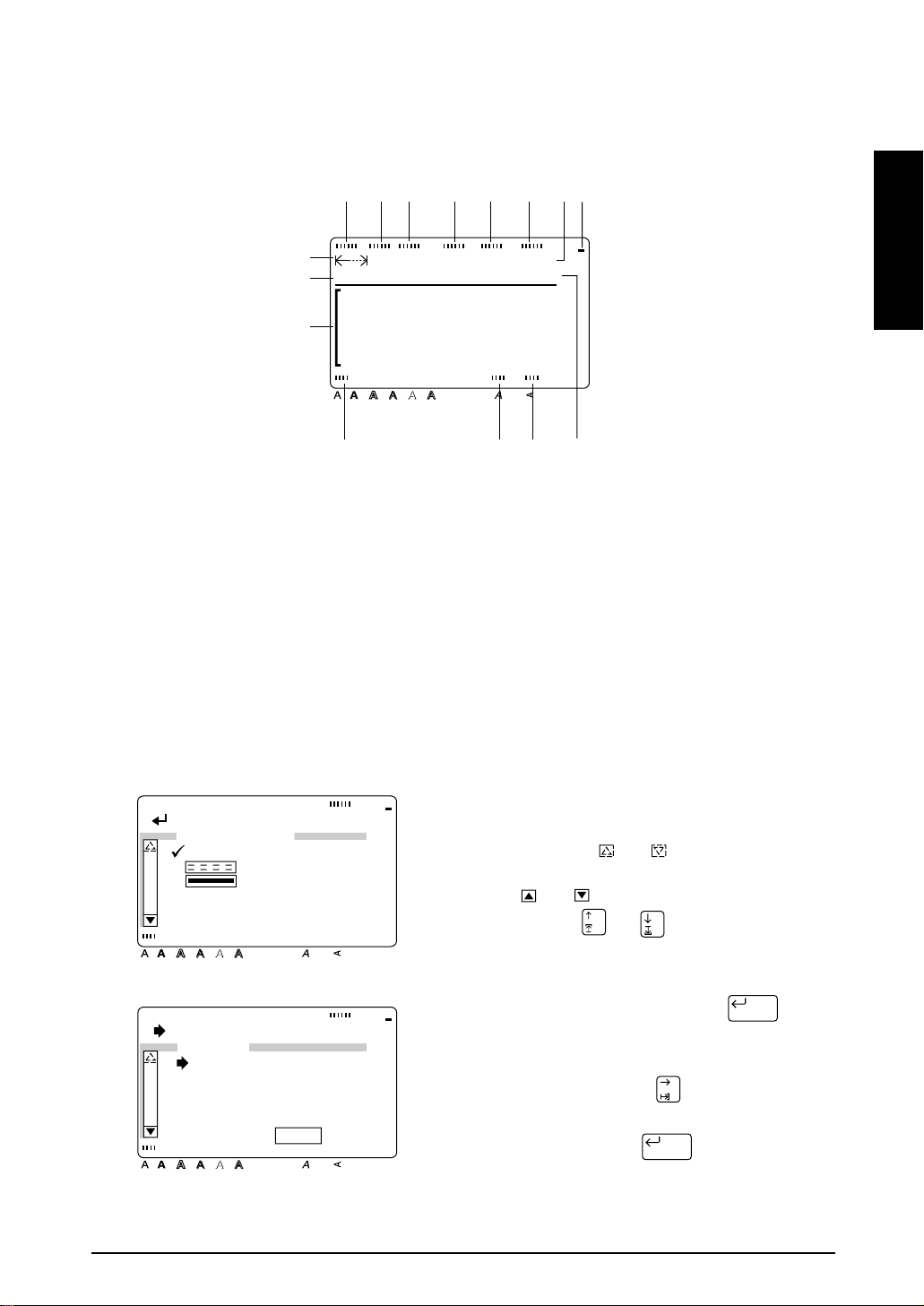
LCD display
Ch.1 B
Ch.1 Before
efore YYYYou
Ch.1 BCh.1 B
efore efore
ou SSSStart
tart
ou ou
tarttart
Caps indicator ➩ p. 33
1
Alt indicator ➩ p. 33
2
Template indicator ➩ p. 59
3
Zoom indicator ➩ p. 39
4
Background indicator ➩ p. 58
5
Half cutter indicator ➩ p. 73
6
Font setting ➩ p. 42
7
Tape width indicator ➩ p. 28
8
1 2 3 4 5 67
Back-
Caps Alt Template Zoom
9
0.0" HELSI
MARGIN:WIDE AUTO
0
ground
A
Style Italic Vertical
A
B C D
9
0
A
B
C
D
E
8
Half
Cutter
1
1/2"
36mm
6mm
1"
3/4"
1/2"
3/8"
1/4"
24mm
18mm
12mm
9mm
E
Tape length setting ➩ p. 54
Margin setting ➩ p. 55
Cursor ➩ p. 32
Style setting indicator ➩ p. 46
Italic setting indicator ➩ p. 47
Vertical printing indicator ➩ p. 49
Character size setting ➩ p. 43
Before You Start
Menus
Caps Alt Template Zoom
[ ]:CONFIRM
BACKGROUND
OFF
[SMALL]
[LARGE]
FLOORING
PLATE
TILE
Style Italic Vertical
Caps Alt Template Zoom
[ ]:CHANGE SETTINGS
OPTION
COPIES:1
NUMBER:OFF
MIRROR:OFF
INVERT:OFF
TRANS :
FORM ABC
Style Italic Vertical
Back-
Half
ground
Cutter
1
1/2"
36mm
1"
24mm
3/4"
18mm
12mm
1/2"
3/8"
9mm
6mm
36mm
24mm
18mm
12mm
9mm
6mm
1/4"
1
1/2"
1"
3/4"
1/2"
3/8"
1/4"
A
Back-
Half
ground
Cutter
A
The color of the arrows on the ends of
the scroll bar shows whether or not more
settings are available. When the arrows
are light ( and ), no more settings
are available. When the arrows are dark
( and ), more settings can be seen by
pressing or to move ü or è up
or down.
In menus where ü appears beside a set-
ting or function, pressing con-
New Block
firms the selection.
In menus where è appears beside a
function, pressing displays the menu
for the selected function. On the other
hand, pressing confirms all of
New Block
the settings displayed in the menu.
23
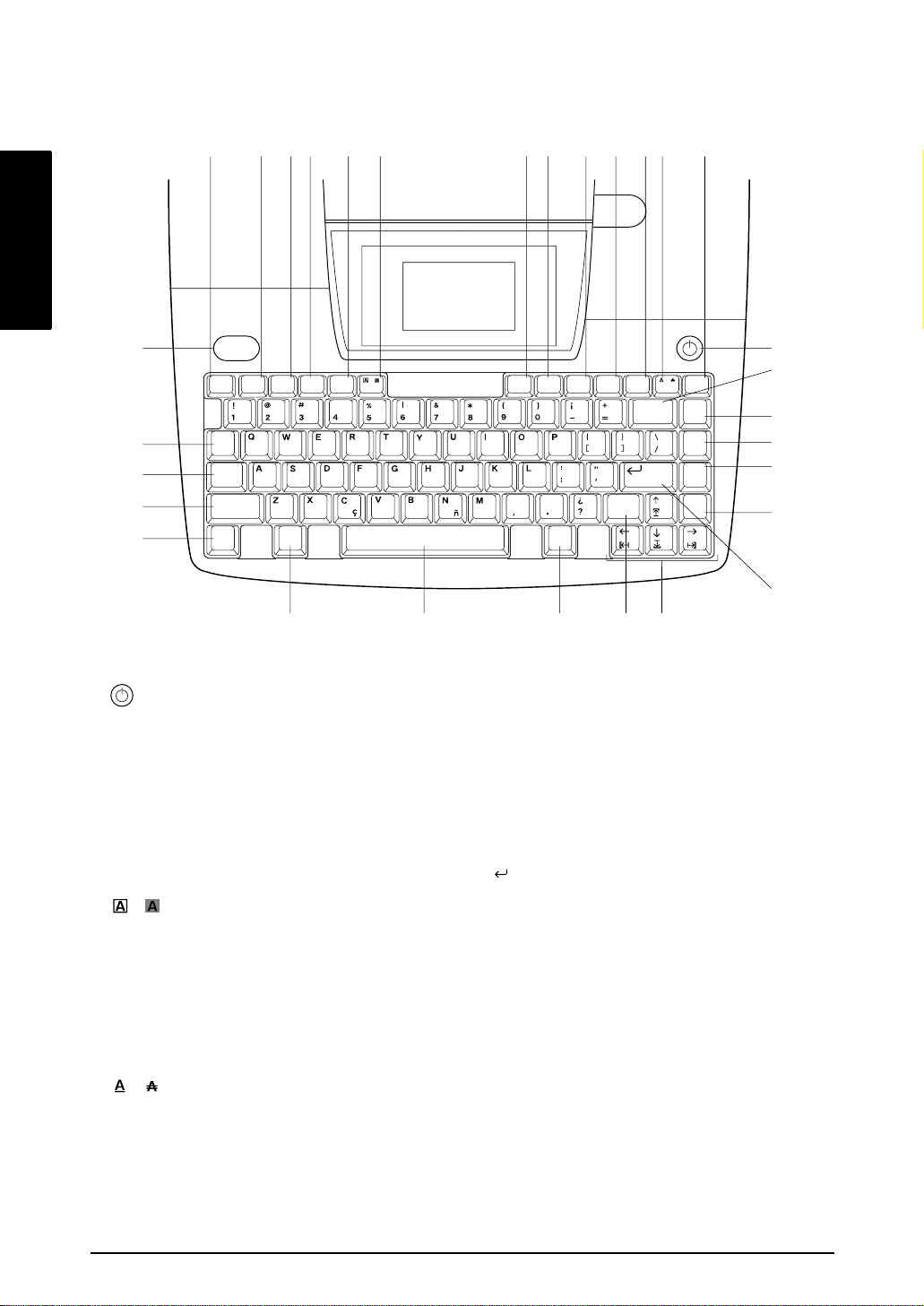
Ch. 1 B
Ch. 1 Before
Ch. 1 BCh. 1 B
Keyboard
Before You Start
efore YYYYou
efore efore
ou SSSStart
ou ou
tart
tarttart
3 456 78 90 ABCD E
2
S
R
Q
P
Print
Feed
File Templt Format Setup
& Cut
Alt
Caps
Shift
/
$
CodeCancel
C
Size
Font
<>
Symbol
Width
MNO
Copy & Paste key ➩ p. 42
1
2
3
4
5
6
7
(power supply) key ➩ p. 29
Print key ➩ p. 67
Feed & Cut key ➩ p. 67
File key ➩ p. 64 Image function ➩ p. 67
Templt (template) key ➩ p. 59
Format key ➩ p. 54 All function ➩ p. 41
Setup key ➩ p. 75
G
Barcode key ➩ p. 36
H
Zoom key ➩ p. 39
I
Area key ➩ p. 40
J
K
(enter) key ➩ p. 32 & 34
1
Italic
Style
New Block
Shift
Shift
Back Space
Clear
Vert
/
Copy
&Paste
Barcode
Zoom
Image
Area
All
F
G
H
I
J
K
Q
L
8
Font key ➩ p. 42
9
Size key ➩ p. 43
0
Width key ➩ p. 45
A
Style key ➩ p. 46
B
Italic key ➩ p. 47
C
D
Vert (vertical) key ➩ p. 49
E
Back Space key ➩ p. 39
F
(frame/shading) key ➩ p. 50
/
(line effects) key ➩ p. 48
/
Clear function ➩ p. 39
24
New Block function ➩ p. 34
Cursor keys ➩ p. 32
L
Symbol key ➩ p. 35
M
Space bar ➩ p. 33
N
Code key ➩ p. 32
O
Cancel key ➩ p. 32
P
Shift key ➩ p. 33
Q
Caps key ➩ p. 33
R
Alt key ➩ p. 33
S
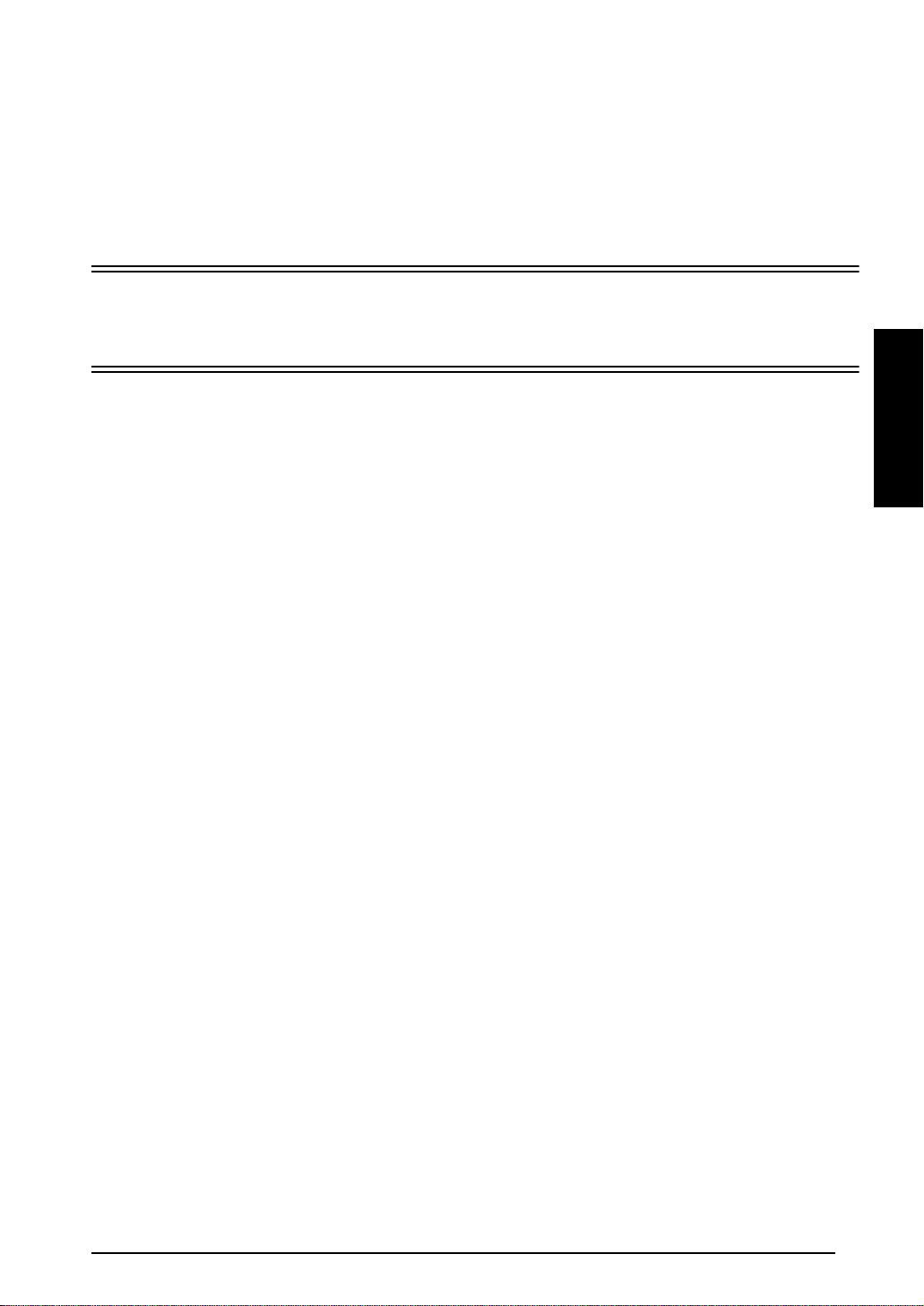
G
G
GG
etting
etting
etting etting
S
S
tarted
tarted
SS
tartedtarted
Chapter
Chapter
Chapter Chapter
Ch. 2
Ch. 2
Ch. 2Ch. 2
2
2
22
Getting Started
25
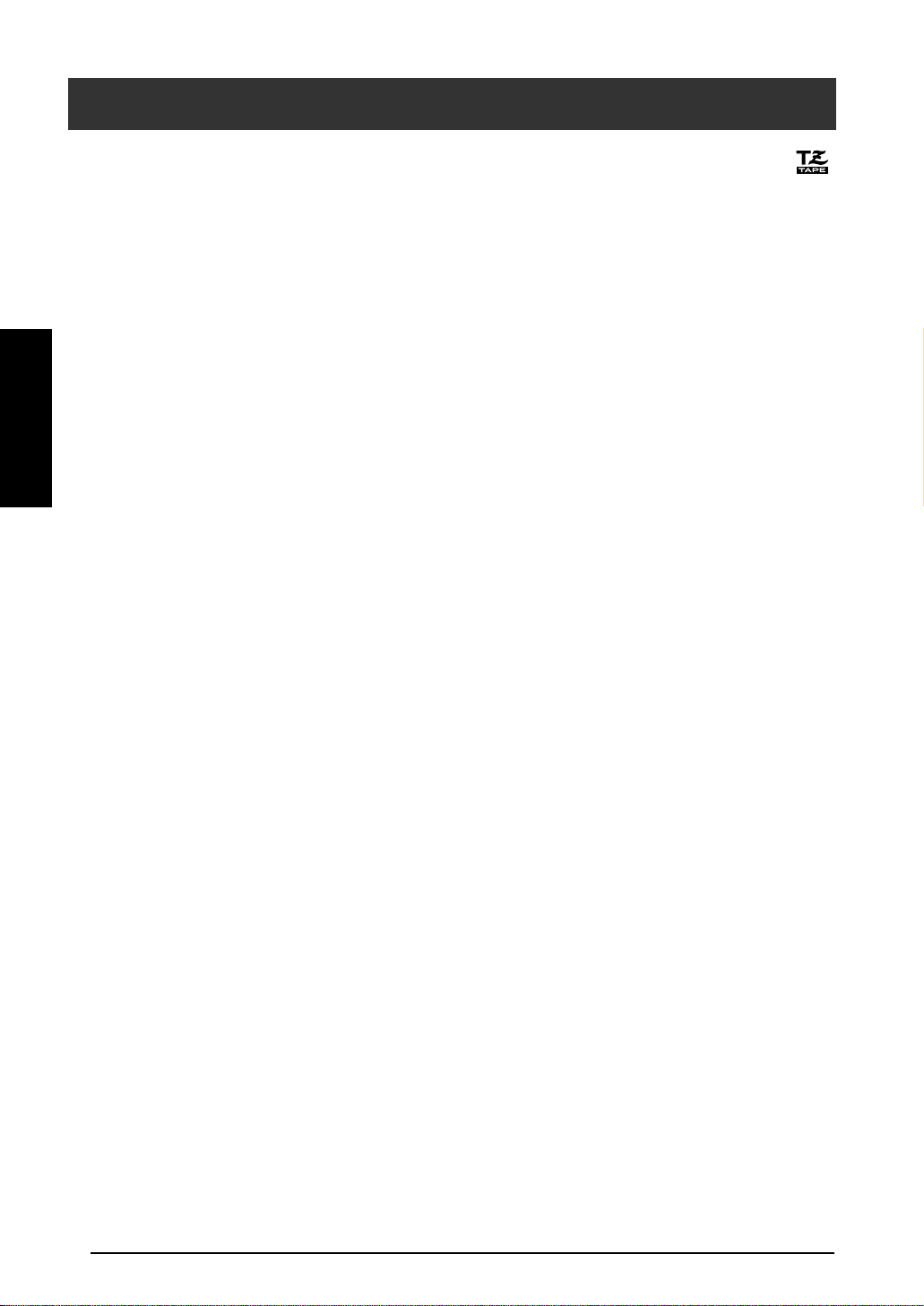
Ch. 2 G
Ch. 2 Getting
Ch. 2 GCh. 2 G
●
●
●
●
●
●
Getting Started
●
●
●
●
●
●
●
etting SSSStarted
etting etting
tarted
tartedtarted
PRECAUTIONS
Use only Brother TZ tapes wit h this machine. Do not use tapes tha t do not have the
mark.
Before installing a tape cassette, be sure that the tape is correctly fed under the tape guides.
Do not pull on the tape being fed from the P-touch. Doing so may damage the tape cassette.
Avoid using the machine in extremely dusty places. Keep it out of both direct sunlight and rain.
Do not expose the machine to extremely high temperatures or humidity.
Do not leave any rubber or vinyl on the machine for an extended period of time. Doing so may
cause staining.
Do not clean the machine with alcohol or other organic solvents. Only use a soft, dry cloth.
Do not put any foreign objects into or heavy objects on the machine.
To avoid injuries, do not touch the cutter’s edge.
Use only the power supply cord designed exclusively for this machine. Use of any other cord
will void the warranty.
When the machine is not being used for a long period of time, disconnec t the power supply
cord.
A blank horizontal line appearing in a printed label may indicate that there is dust on the print
head. Clean th e pri nt hea d by gentl y wipi ng up a nd do wn al ong the pri nt h ead wit h a dr y cot ton
swab. For more details, see page 95.
Never try to disassemble the P-touch.
26
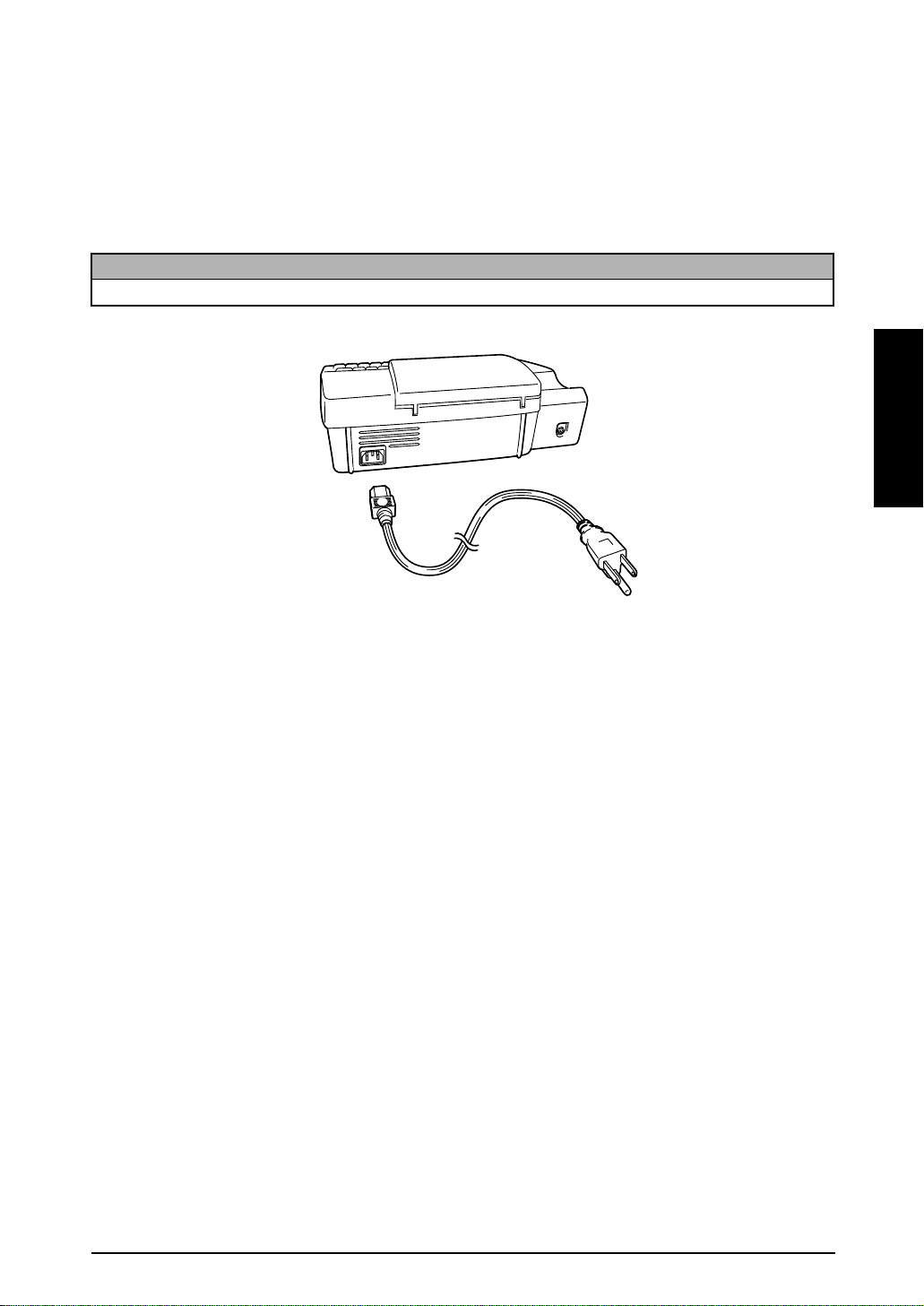
Ch. 2 G
Ch. 2 Getting
Ch. 2 GCh. 2 G
etting SSSStarted
etting etting
Connecting the power supply cord
● ● ● ● ● ● ● ● ● ● ● ● ● ● ● ● ● ● ● ● ● ●
This P-touch can be used anywhere a standard electrical outlet is available.
Insert the plug on the end of the power supply cord i nto the power supply connec tor on the
1
back of the P-touch.
Insert the pronged plug on the other end of the power supply cord into an AC outlet.
2
NOTE
Only use the power supply cord designed exclusively for this machine.
tarted
tartedtarted
Getting Started
27
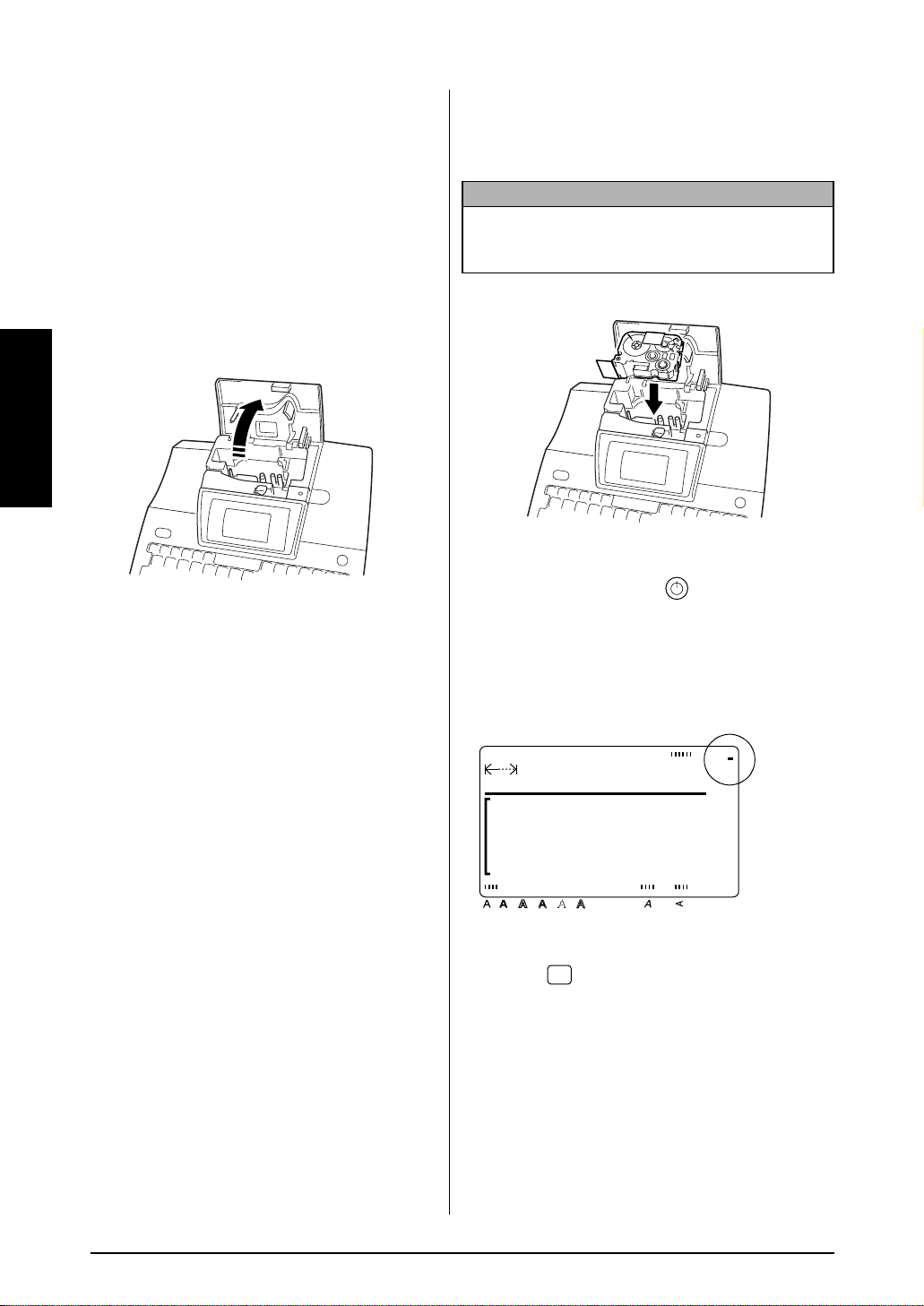
Ch. 2 G
Ch. 2 Getting
Ch. 2 GCh. 2 G
etting SSSStarted
etting etting
tarted
tartedtarted
Installing a TZ tape cassette
● ● ● ● ● ● ● ● ● ● ● ● ● ● ● ● ● ● ● ● ● ●
A TZ tape cassette i s sup plie d w ith this P -touc h.
TZ tape cassettes are available for th is machine
in a wide variety of colors and sizes, making it
possible to make distinctive color-coded and
stylized labels. In addition, this machine has
been designed to allow you to ch ange the tap e
cassettes quickly and easily.
Press the cove r release button , and then lift
1
open the tape compartment cover.
Getting Started
Insert the tape casse tte firmly in to the com-
4
partment, making sure tha t the entire back
of the cassette touches the bottom of the
compartment.
NOTE
When inserting the tape cassette, make sure tha t the
ink ribbon does not catch on the corner of the
metal guide.
.
Close the compartment cover and press the
5
If a tape cassette is already installed and
2
you wish to replace it, remove it by p ulling
it straight out.
If the ink ribbon is loose in the tape cassette
3
to be installed, use your finger to wind th e
toothed wheel in the direction of the arrow
on the cassette until there is n o slack in th e
ribbon. Also,
tape feeds under the tape guides
make sure that t he end of th e
.
power supply key ( ) to turn on the
machine if it is off. The width of the cur-
rently installed tape is shown by the tape
width indicator on the rig ht edge of the d isplay.
Back-
Half
Caps Alt Template Zoom
0.0" HELSI
MARGIN:WIDE AUTO
Style Italic Vertical
Feed
Press once to remove any sla ck in the
6
& Cut
ground
Cutter
36mm
24mm
18mm
12mm
9mm
A
6mm
tape and cut off the excess.
1
1/2"
1"
3/4"
1/2"
3/8"
1/4"
28
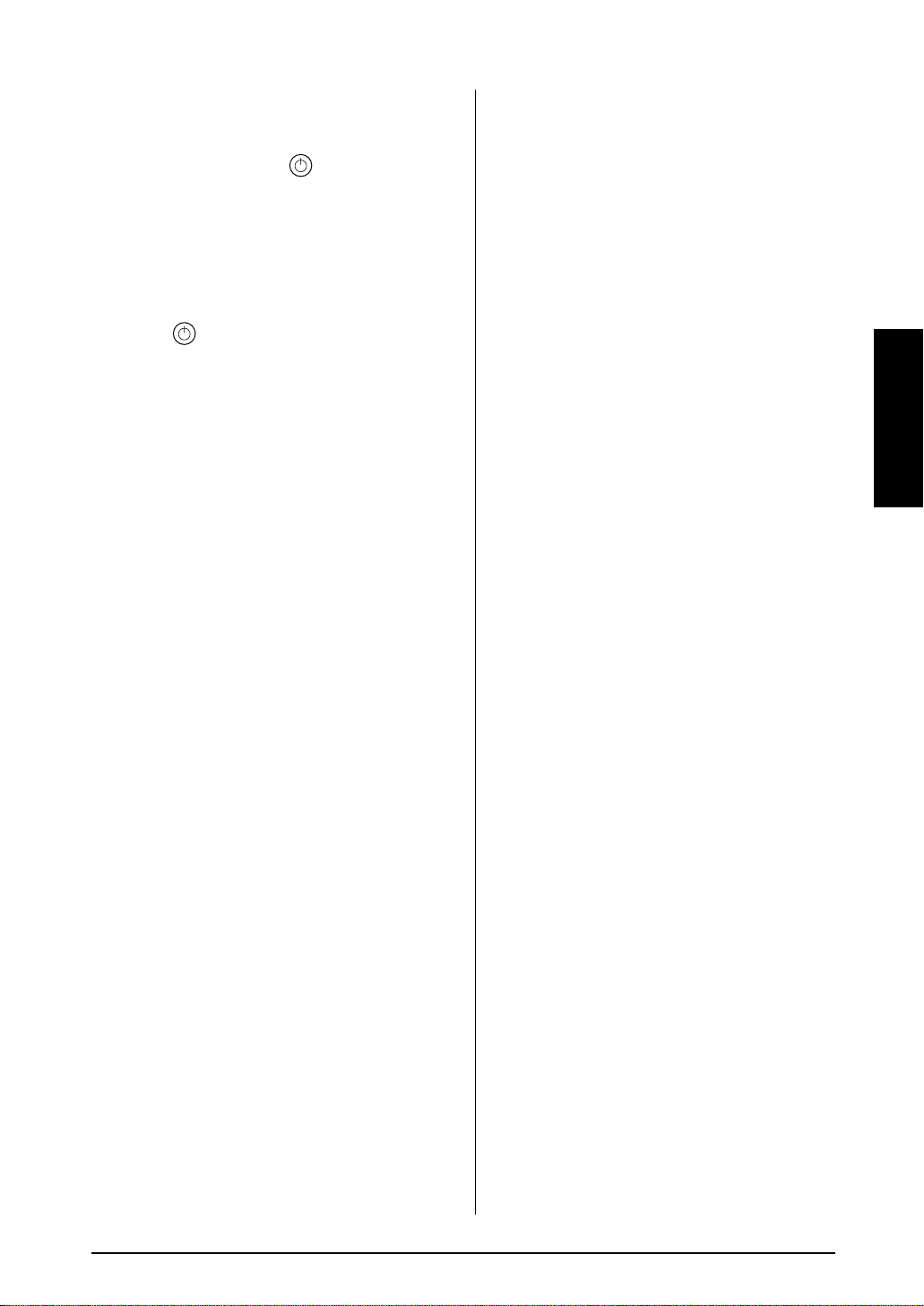
Turning on & off the P-touch
● ● ● ● ● ● ● ● ● ● ● ● ● ● ● ● ● ● ● ● ● ●
The power supply key ( ) is located in the
top right corner of the machine’s keyboard.
This P-touch will automatically turn off if no key
is pressed or no operation is performed for 30
minutes. In addition, if it has remained plug ged
in, the previous session’s tex t is d isplay ed whe n
you turn it on again.
Press to turn on or turn off the P-touch.
●
Ch. 2 G
Ch. 2 Getting
Ch. 2 GCh. 2 G
etting SSSStarted
etting etting
tarted
tartedtarted
Getting Started
29
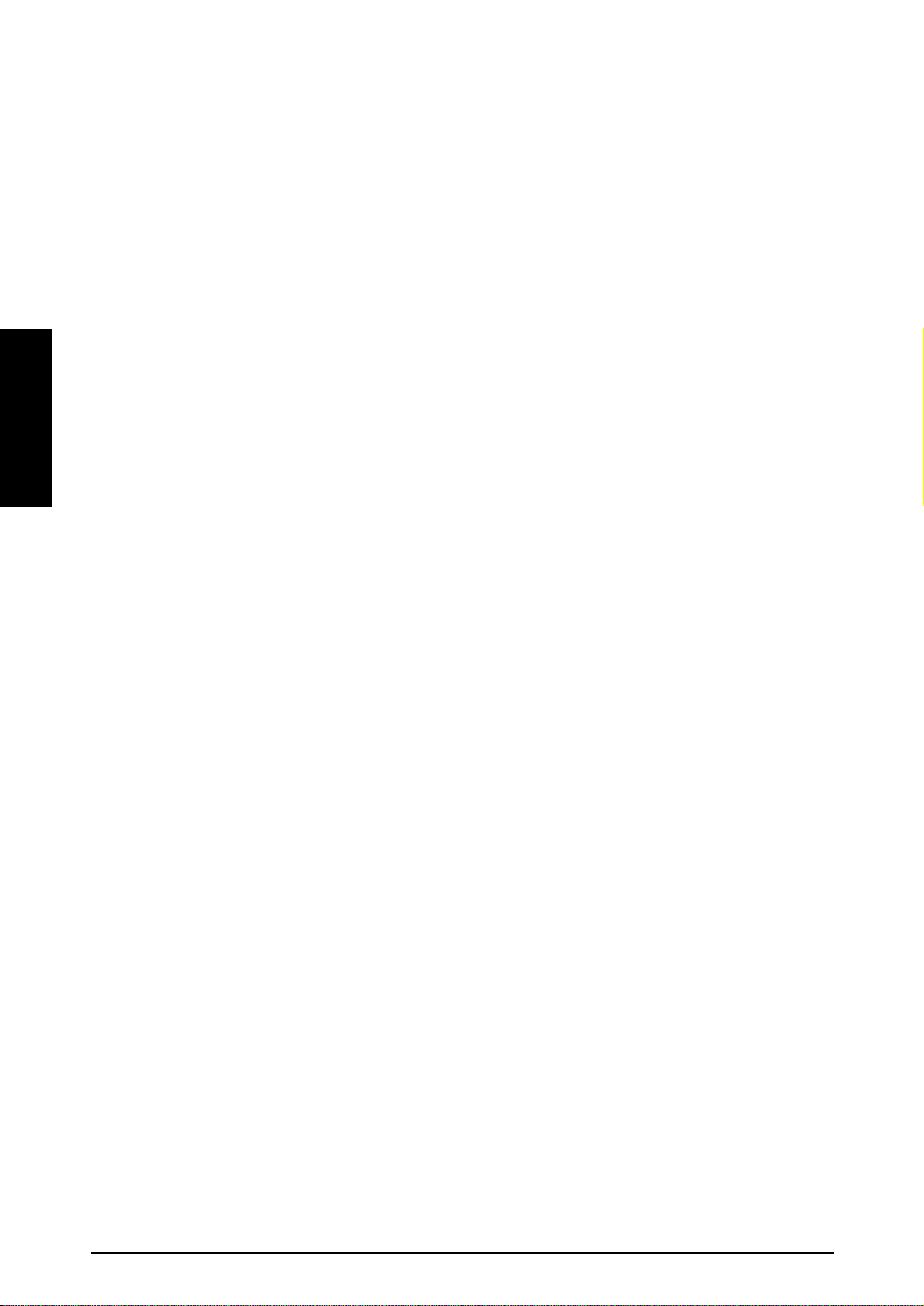
Ch. 2 G
Ch. 2 Getting
Ch. 2 GCh. 2 G
Getting Started
etting SSSStarted
etting etting
tarted
tartedtarted
30
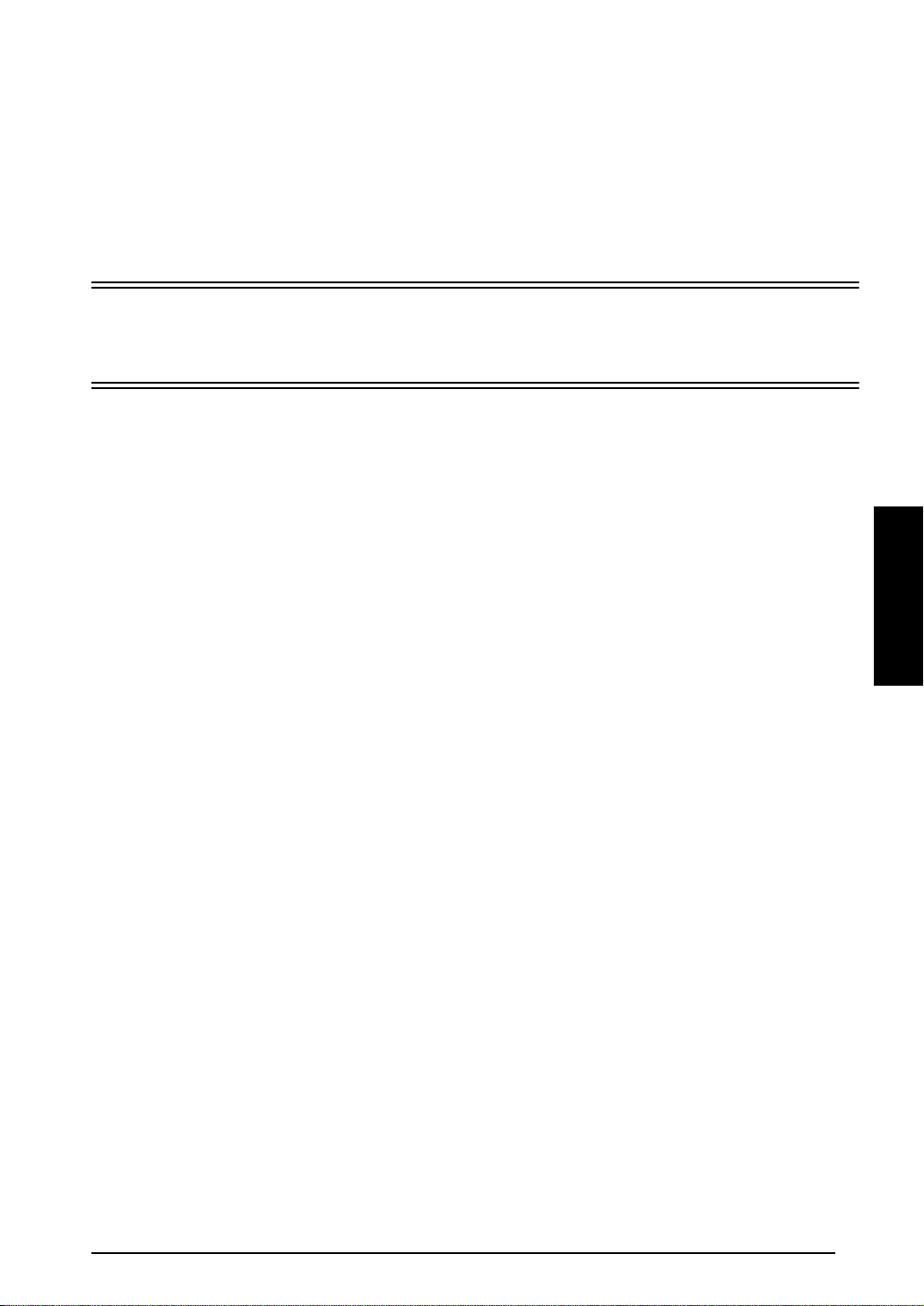
F
F
unctions
unctions
FF
unctionsunctions
Chapter
Chapter
Chapter Chapter
Ch. 3
Ch. 3
Ch. 3Ch. 3
3
3
33
Functions
31
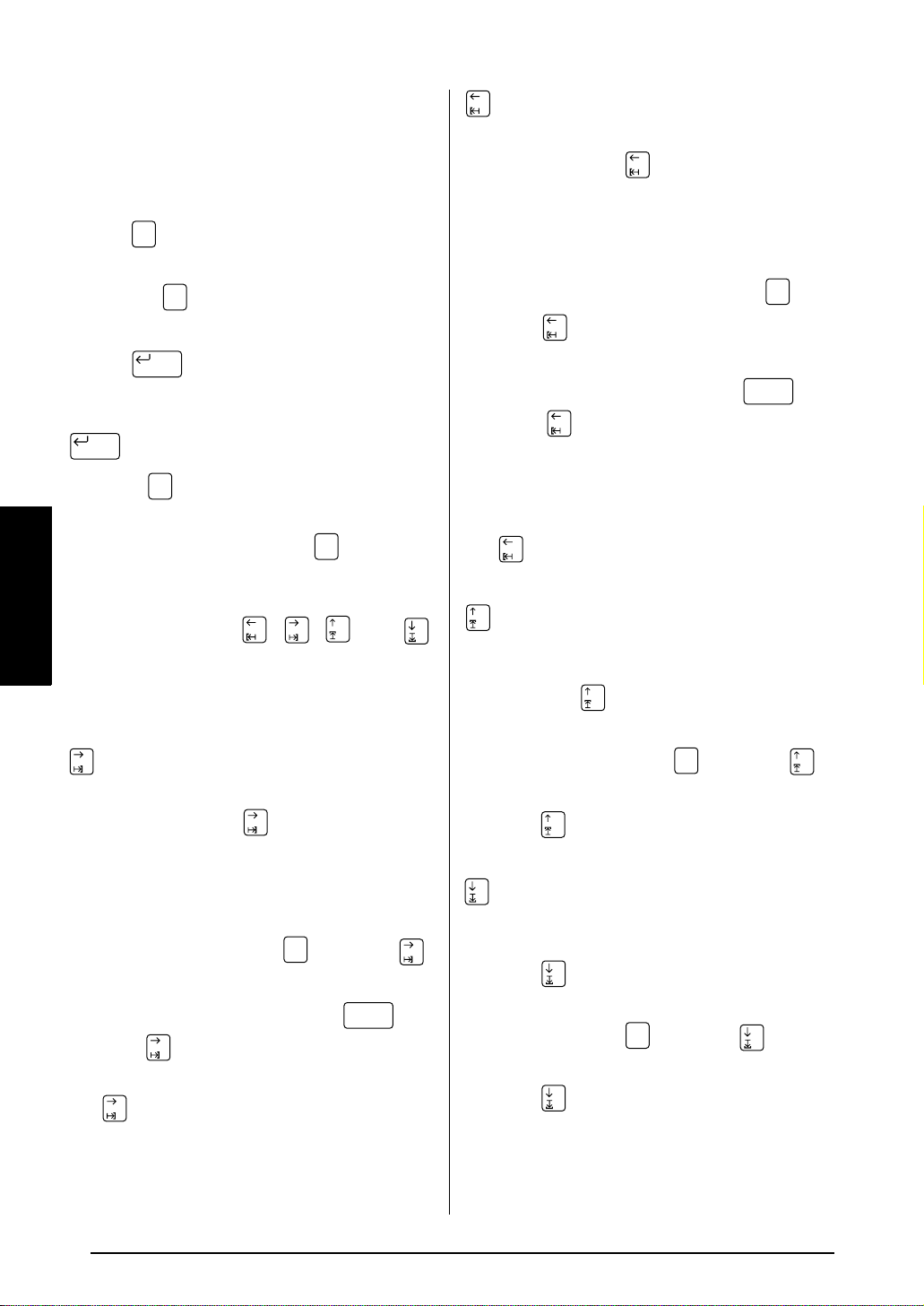
Ch. 3 F
Ch. 3 Functions
Ch. 3 FCh. 3 F
unctions
unctionsunctions
Performing basic operations
● ● ● ● ● ● ● ● ● ● ● ● ● ● ● ● ● ● ● ● ● ●
Although most functions can be used just by
pressing their keys, the following keys may be
needed with certain functions.
Code ( )
To use a function printed in yellow on a key,
hold down while pre ssing the key for the
function that you wish to use.
Enter ( )
To select a function from a menu or an item
from a list, or to apply the selected setting, pre ss
New Block
Cancel ( )
To quit a function without applying any changes
that you may ha ve made, press .
Functions
Cursor keys
The four cursor keys ( , , , and )
can be used to perform two operations: to move
the cursor, which appears as either a bracket ([)
or an underline (_), or to make a selection.
●
●
●
●
Code
Code
New Block
.
Cancel
Cancel
(right)
To move the cursor one space or character
to the right, p ress once. If the cursor is
at the end of a line when this key is pressed,
the cursor moves to the beginning of the
next line.
To move the cu rsor to t he e nd o f t he c ur r ent
Code
line of text, hold down and press .
To move the cursor to the beginning of the
next text block, hold down and
press .
To select the item on the right in a list, press
.
(left)
To move the cursor one spa ce or character
●
to the left, press once. If the cursor is at
the beginning of a line when this key is
pressed, the curs or moves to the end of the
previous line.
To move the curso r to the begin ning of the
●
Code
current line of text, hold down and
press .
To move the curso r to the begin ning of the
●
current text block, hold down and
Shift
press . If the cursor is already at the
beginning of a text bloc k when these keys
are pressed, the cursor moves to the beginning of the previous block.
To select the item on the left in a list, press
●
.
(up)
To move the cursor to the character in the
●
line directly above the cursor’s current position, press once.
To move the curso r to the begin ning of the
●
Code
entire text, hold down and press .
To select the ite m above in a menu or list,
●
press .
(down)
To move the cursor to the character in the
●
line directly below the cursor’s position,
press once.
Shift
To move the cursor to the end of the entire
●
Code
text, hold down and press .
To select the item below in a menu or list,
●
press .
32
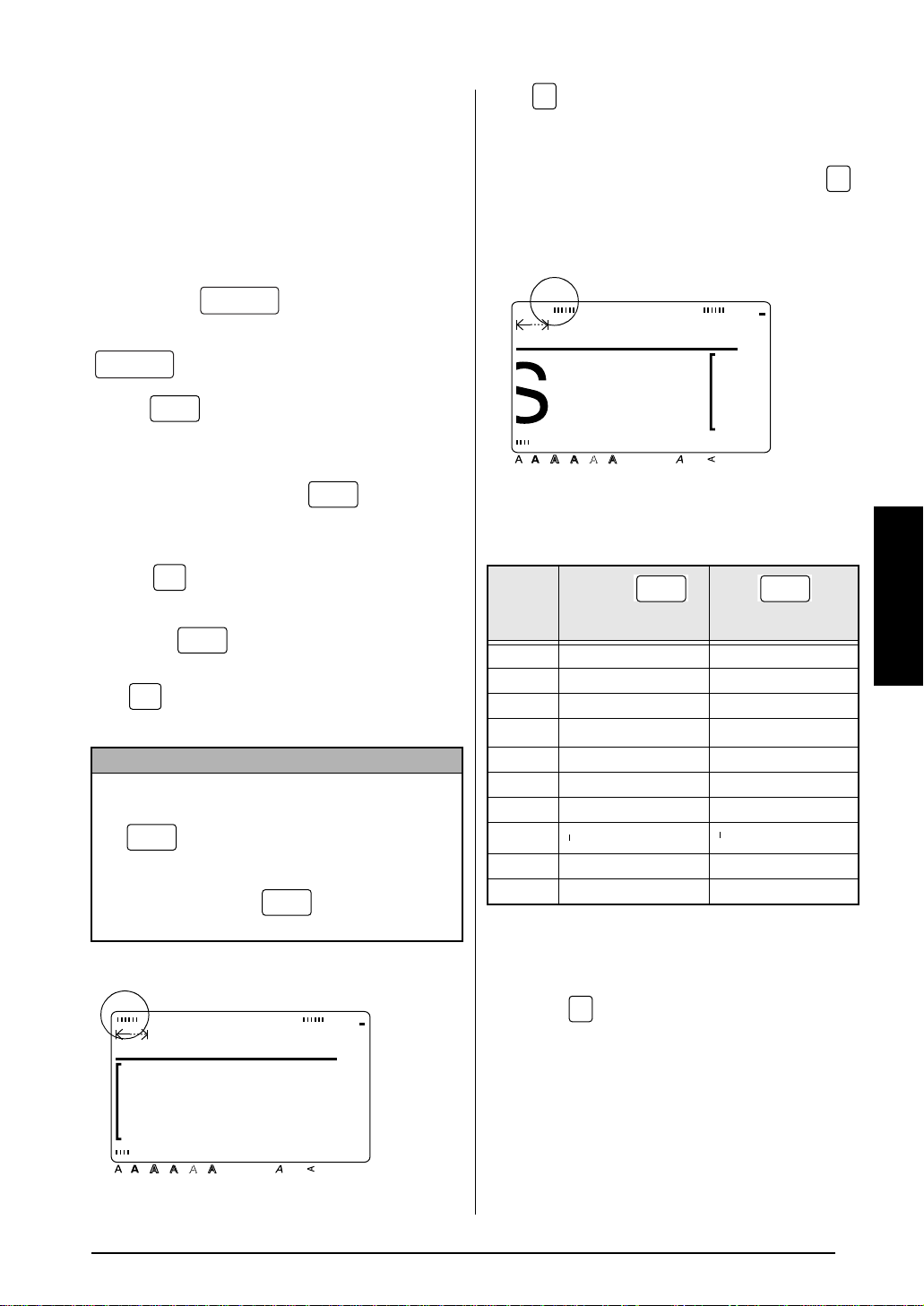
Entering text
● ● ● ● ● ● ● ● ● ● ● ● ● ● ● ● ● ● ● ● ● ●
Typing in the text for your labels is the same as
typing on a typewriter or a computer. In addition, the entered text is normally displayed in
WYSIWYG (what-you-see-is-what-you-get)
mode, which allows you to see exactly how the
label would appear if it were printed.
Space bar ( )
To add a blank space to the text, press
(space bar).
Shift ( )
To type a capital letter or the symbol p rinte d on
the top half of certain key s, like on a t ypewriter
or a computer, hold down while pressing the key for the character that you wish to
type.
Caps ( )
To type in series of capital letters with out holding down ,
on.
ing . When
indicator lights up.
NOTE
☞
☞ To type lowercase letters while the
Shift
Shift
Caps
Shift
Caps
mode can be turned on or off by press-
Caps
Caps
mode must be turned
Caps
mode is on, the
When a number key is pressed, the number—
not the symbol above it—is typed in, unless
Shift
is held down.
Caps
mode
, hold down while pressing the
is on
key of the desired character.
Caps Alt Template Zoom
0.0" HELSI
MARGIN:WIDE AUTO
Style Italic Vertical
Shift
Back-
Half
ground
Cutter
1
1/2"
36mm
24mm
3/4"
18mm
12mm
1/2"
3/8"
9mm
6mm
A
1/4"
Caps
1"
Ch. 3 F
Alt
Alt ( )
Ch. 3 Functions
Ch. 3 FCh. 3 F
unctions
unctionsunctions
Accented characters or special punctuation
marks can be ad ded to the tex t in
Alt
mode.
mode can be turned on or off by pressing .
When
Alt
mode is on, the
Alt
indicator lights
Alt
Alt
up.
Back-
Half
Caps Alt Template Zoom
4.6" HELSI
MARGIN:WIDE AUTO
ouffl
Style Italic Vertical
ground
Cutter
1
1/2"
36mm
1"
24mm
3/4"
18mm
12mm
1/2"
3/8"
9mm
6mm
A
1/4"
The following table sh ows t he av ailab le ch aracters.
Charac-
ter key
A ä á à â ã æ a Ä Á À Â Ã Æ A
Cç c Ç C
Dð d Ð D
E ë é è ê ˜e e Ë É È Ê E
I ï í ì î ij i Ï Í Ì Î I
Nñ n Ñ N
O ö ó ò ô õ ø œ o Ö Ó Ò Ô Õ Ø Œ O
P
U ü ú ù û u Ü Ú Ù Û U
! ! ¡ ? ¿ . , : ; ” – ! ¡ ? ¿ . , : ; ” –
Without
held down, or with
p
p P
Shift Shift
Caps mode off
With held
down, or Caps mode
P
on
˜
E
To add an accented character or a special
punctuation mark to the text:
Press . The
1
Alt
Alt
indicator lights up.
Functions
33
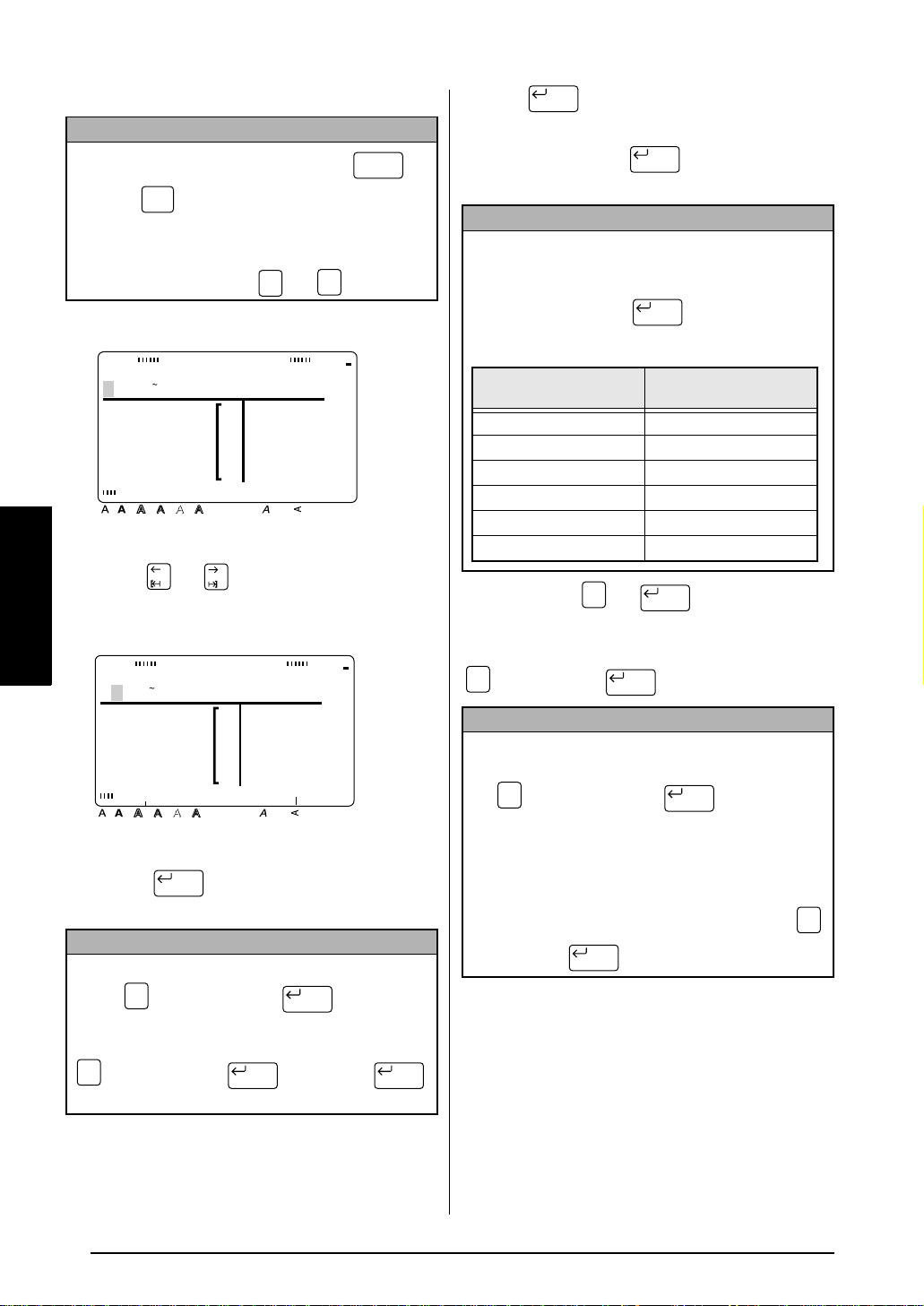
Ch. 3 F
Back
Half
New Block
Code
New Block
Ch. 3 Functions
Ch. 3 FCh. 3 F
2
unctions
unctionsunctions
Press the key for the desired character.
NOTE
☞ To display capital letters
Caps
press to turn on
, hold down (or
mode) before press-
Caps
ing a letter key.
☞ To turn off the
acter to the text
Caps Alt Template Zoom
Alt
mode without adding a char-
ground
Cancel
Cutter
, press (or ) at any time
ëéèêee
uffl ë
Style Italic Vertical
Functions
Press or until the desired accented
3
character or symbol is highlighted.
Caps Alt Template Zoom
ëéèêee
A
Back-
Half
ground
Cutter
uffl é
Style Italic Vertical
Press . The selected character is
4
New Block
added to the text and
NOTE
To enter a series of characters in
Code
down before pressing . Then, continue adding characters by selecting them as
explained in steps 2 and 3, and holding down
Code
while pressing . Press just
after selecting the last character in the series.
A
Alt
mode turns off.
New Block
New Block New Block
Alt
Alt
Shift
36mm
24mm
18mm
12mm
9mm
6mm
36mm
24mm
18mm
12mm
9mm
6mm
mode
1
1/2"
1"
3/4"
1/2"
3/8"
1/4"
1
1/2"
1"
3/4"
1/2"
3/8"
1/4"
, hold
Enter ( )
To create a new line and move the cursor to the
beginning of it, press once you have fin-
ished entering a line of text. .
NOTE
A single block of text can only contain the maximum number of lines shown in the table below. If
the block already cont ains the maxim um nu mber of
lines when you press , the error message
“LINE LIMIT” wil l appear.
Tape widths
1/4” (6 mm) 2
3/8” (9 mm) 3
1/2” (12 mm) 4
3/4” (18 mm) 6
1” (24 mm) 8
1 1/2” (36 mm) 10
New Block ( + )
To change the num ber of lines in a section of
the label, create a ne w block by holding down
Code
and pressing .
NOTE
A single label can only contain a maximum of
☞
five blocks. If five blocks already exist when
is held down and is pressed, the
error message “MAX 5 BLOCKS” will appear.
☞ To split a text block into two so that the charac-
ter on the right of the cursor is at the beginning
of the second block,
middle of the block, and then hold down
and press .
New Block
New Block
Maximum number of
lines that can be entered
Code
New Block
New Block
New Block
position the cursor in the
Code
34
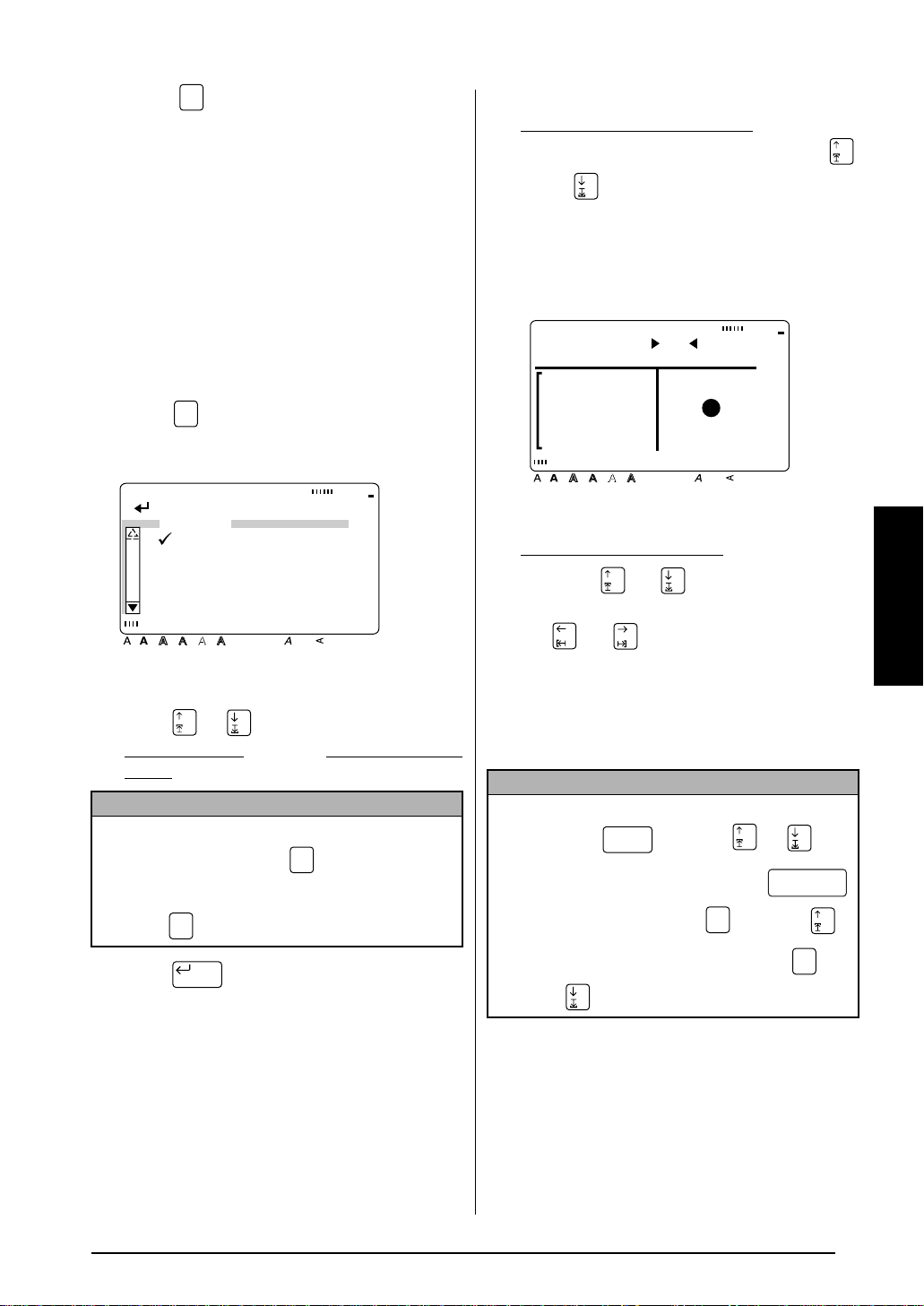
Symbol ( )
Symbol
In addition to the letter s, symbols an d numerals
on the key tops, there are 475 additional symbols and pictures available with the
Symbol
function. After these symbols or pictures are
added to the text, they can be delete d like any
other character and some can be formatted
using certain text format functions (see pages 42
through 49).
A table of the avai lable symbols can be found
on pages 4 through 7.
To add a symbol or picture to the text:
Symbol
Press .
1
Back-
Half
Caps Alt Template Zoom
[ ]:CONFIRM
SYMBOL
SYMBOL NO.
PUNCTUATION
BRACKETS
ARROWS
UNITS
Style Italic Vertical
Press or until ¸ moves beside either
2
SYMBOL NO.
ground
Cutter
1
1/2"
36mm
24mm
3/4"
18mm
12mm
1/2"
3/8"
9mm
6mm
A
1/4"
or the desired category
1"
name.
NOTE
☞ To return to the previous screen without keep-
ing any changes
, press .
Cancel
☞ To return to the text without adding a symbol
Symbol
press at any time.
Press .
3
New Block
Ch. 3 F
Ch. 3 Functions
Ch. 3 FCh. 3 F
Select the desired symbol.
4
SYMBOL NO.
If
was selected:
Type in a symbol number (o r press
or ) until t he desired symbol is dis-
played. The name of the categ ory containing the selected symbol is shown in
the second line at the top of the display.
Back-
Half
Caps Alt Template Zoom
ground
Cutter
SELECT NO. 1
PUNCTUATION
Style Italic Vertical
If a category was selected:
Press or until the desired row
of symbols is selected, and then press
or until the desired s ymbol is
highlighted. An enlargement of the
selected symbol is shown on the right
half of the display. For the numbers of
symbols, refer to the list of symbols in
the
Appendix
NOTE
☞ To select the first symbol in a different category
hold down and press or .
☞ To select the first symbol
,
(space bar) (or hold down and press ).
☞ To select the last symbol
press .
A
.
Shift
, press
Code
, hold down and
unctions
unctionsunctions
1
1/2"
36mm
24mm
3/4"
18mm
12mm
1/2"
3/8"
9mm
6mm
1/4"
Code
1"
Functions
,
35
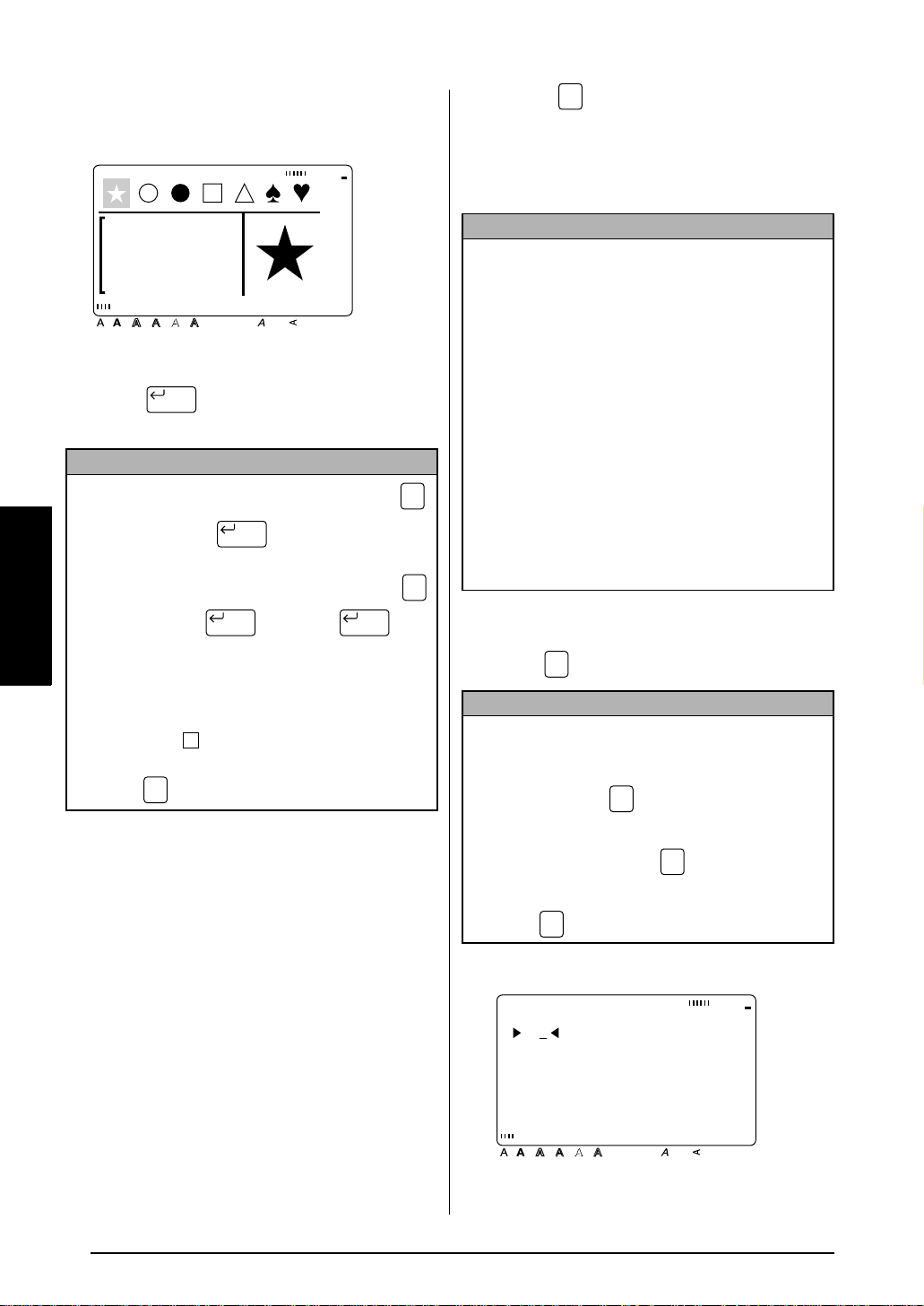
Ch. 3 F
Back
Half
Ch. 3 Functions
Ch. 3 FCh. 3 F
5
unctions
unctionsunctions
Caps Alt Template Zoom
Style Italic Vertical
Press . The selected symbol is added
New Block
to the text.
NOTE
☞ To enter a series of symbols
before pressing . Then, continue add-
Functions
ing characters by sele cting them as explain ed in
steps 2 through 4, and holding down
A
New Block
Back-
ground
Half
Cutter
, hold down
36mm
24mm
18mm
12mm
9mm
6mm
Barcode ( )
Barcode
The
Barcode
function allows you to add your
desired barcode to your label. In addition, the
1
1/2"
3/4"
1/2"
3/8"
1/4"
Code
Code
various barcode pa rameters enable you to create custom barcodes.
1"
NOTE
This section will expla in h ow to enter a barco de
☞
into your text. It is not intended as a comprehensive introduction to the concept of barcoding. For more detailed information, please
consult one of the many reference books available.
Since this machine is not specifically designed
☞
for special barcode label-making, some barcode readers may not be a ble to rea d t he lab els.
Barcodes should be printed on white labels
☞
with black ink.
It is recommended that barcodes be printed
☞
with the
set to
ter set to
MARGIN
WIDE
WIDE
difficult to read.
function (
and the barcode
FORMAT
WIDTH
; otherwise, barcodes may be
menu)
parame-
while pressing . Press just after
New Block New Block
selecting the last symbol in the series.
Some symbols typed into templates (
☞
function) and backgrounds (
function of the
display a s “ ”.
, move the cursor below it, and then
symbol
Zoom
press .
Image
FORMAT
×
To view an enl arg em en t of t he
menu) appear on the
Template
BACKGROUND
To create a barcode:
Barcode
Press .
1
NOTE
☞ To change th e data or para meters of a barc ode
that has already be en a dde d to the text
the cursor in the middle of the barcode mark
before pre ssing .
Barcode
, position
☞ To return to the previous screen without keep-
ing any changes
, press .
Cancel
☞ To return to the text without adding a barcode
Barcode
press at any time.
Cutter
1
36mm
24mm
18mm
12mm
9mm
6mm
Caps Alt Template Zoom
ground
PROTOCOL:CODE39
**
[FORMAT]:PARAMETER
[SYMBOL]:SPECIAL
CHARACTER
Style Italic Vertical
A
,
1/2"
1"
3/4"
1/2"
3/8"
1/4"
36
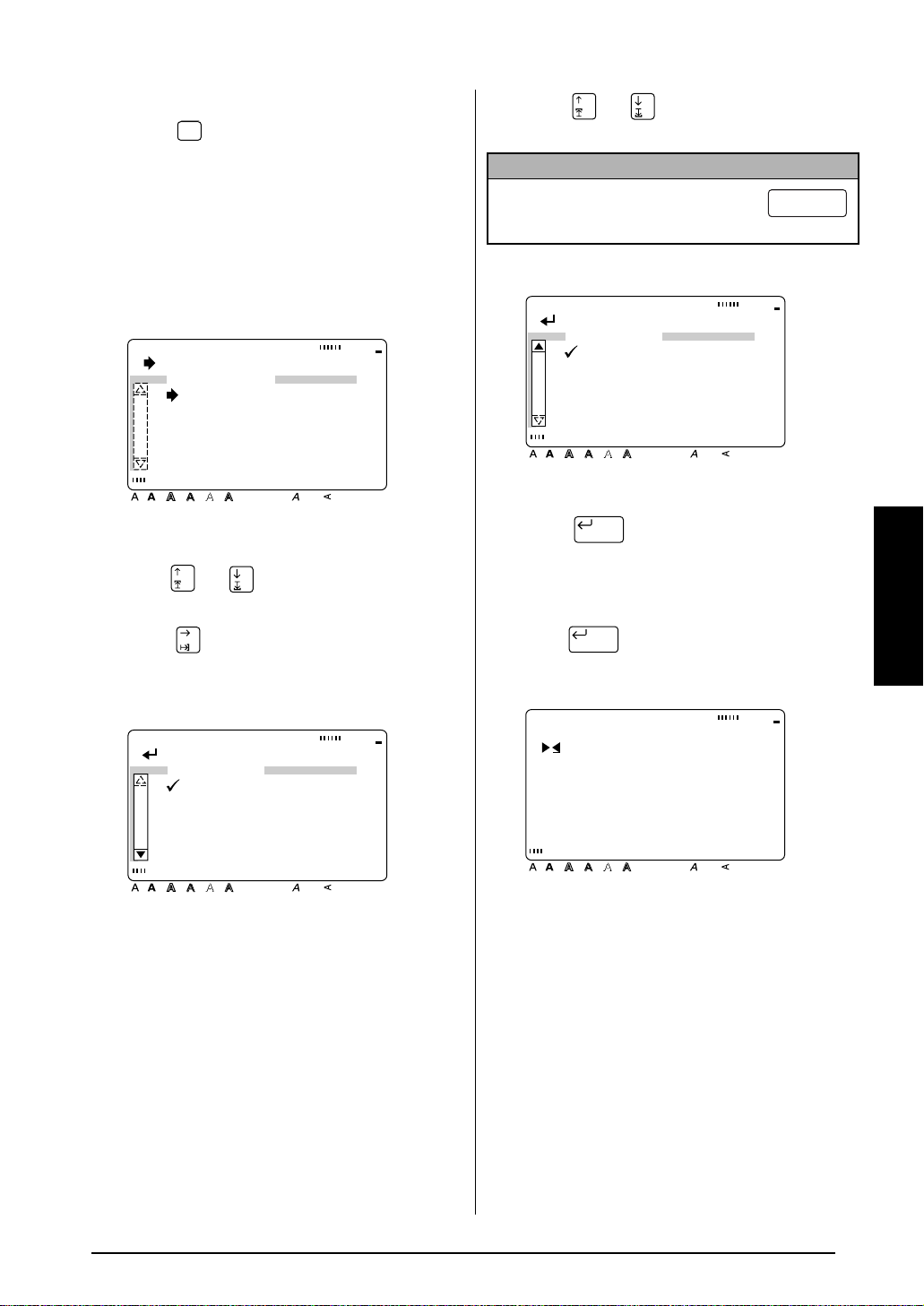
Ch. 3 F
New Block
New Block
Ch. 3 Functions
Ch. 3 FCh. 3 F
unctions
unctionsunctions
To change the barcode parameters:
Format
Press . All or some of the following
2
Format
parameters can be set.
PROTO
WIDTH
UNDER#S
CH.DIG.
(protocol)
(bar width)
(numbers printed below barcode)
(check digit)
Back-
Half
Caps Alt Template Zoom
ground
Cutter
[ ]:CHANGE SETTINGS
PARAMETER
PROTO :CODE39
WIDTH :WIDE
UNDER#S:ON
CH.DIG.:OFF
Style Italic Vertical
Press or until è moves beside the
3
parameter that you want to change.
Press . The available settings are dis-
4
played.
Caps Alt Template Zoom
A
Back-
Half
ground
Cutter
[ ]:CONFIRM
PROTOCOL
CODE39
I-2/5
EAN13
EAN8
UPC-A
UPC-E
Style Italic Vertical
A
36mm
24mm
18mm
12mm
9mm
6mm
36mm
24mm
18mm
12mm
9mm
6mm
Press or until ¸ moves beside the
5
desired setting.
NOTE
To select the default setting
, press
(space bar).
Back-
Half
Caps Alt Template Zoom
[ ]:CONFIRM
PROTOCOL
1
1/2"
1"
3/4"
1/2"
3/8"
1/4"
CODABAR
EAN128
CODE128
ISBN 5
ISBN 2
Style Italic Vertical
Press to confirm the setting and
6
return to the
Repeat steps 3 through 6 until all parame-
7
ground
A
PARAMETER
Cutter
menu.
36mm
24mm
18mm
12mm
9mm
6mm
1
1/2"
1"
3/4"
1/2"
3/8"
1/4"
ters are set as you wish.
Press to apply the settings.
8
Back-
Half
Caps Alt Template Zoom
1
1/2"
1"
3/4"
1/2"
3/8"
1/4"
PROTOCOL:CODABAR
[FORMAT]:PARAMETER
[SYMBOL]:SPECIAL
CHARACTER
Style Italic Vertical
ground
Cutter
1
1/2"
36mm
6mm
1"
3/4"
1/2"
3/8"
1/4"
24mm
18mm
12mm
9mm
A
Functions
37
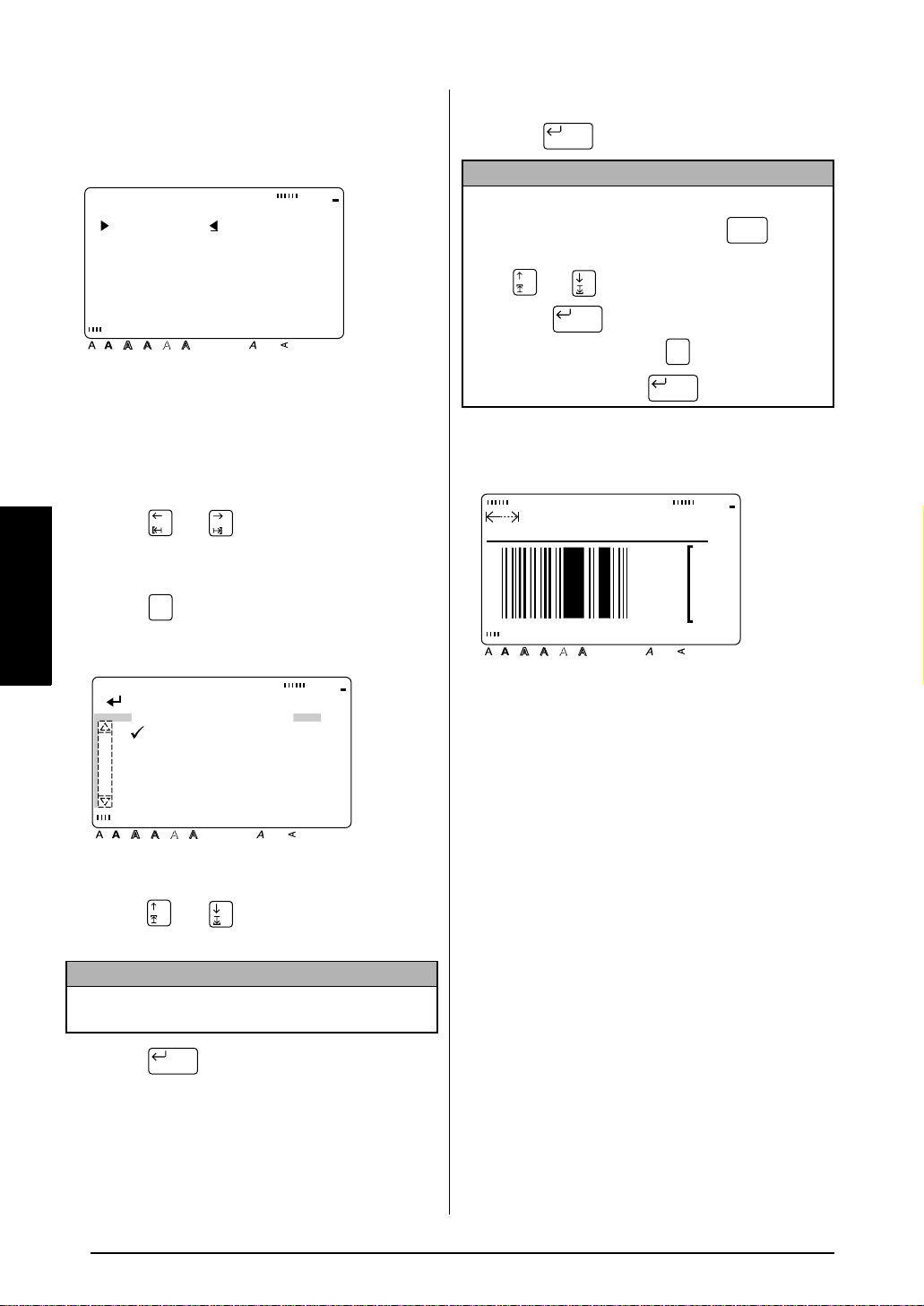
Ch. 3 F
New Block
New Block
Ch. 3 Functions
Ch. 3 FCh. 3 F
unctions
unctionsunctions
To enter the barcode data:
Type in the barcode data.
9
Back-
Half
Caps Alt Template Zoom
ground
Cutter
PROTOCOL:CODABAR
A123456D
[FORMAT]:PARAMETER
[SYMBOL]:SPECIAL
CHARACTER
Symbol
A
Back-
Half
ground
Cutter
Style Italic Vertical
To add special characters to barcodes (only
with protocols EAN128, CODE128, CODE39
or CODABAR):
Press or until the cursor is be low
0
Functions
the character on the right of where you
want to add the special character.
Press .
A
Caps Alt Template Zoom
[ ]:CONFIRM
SPECIAL CHARA.
SYMBOL 1 +
SYMBOL 2 $
Style Italic Vertical
A
36mm
24mm
18mm
12mm
9mm
6mm
36mm
24mm
18mm
12mm
9mm
6mm
To add the barcode to the text:
Press .
D
NOTE
1
1/2"
1"
3/4"
1/2"
3/8"
1/4"
To delete a bar code
or the right of the barc ode and press . When
the message “OK TO CLEAR BARCODE?” appears,
press or until
then press .
deleting the barcode
CANCEL
, and then press ).
, move the cursor to the center
Back Space
Clear
moves beside OK, and
ü
To return to the text without
, press (or move ü beside
Cancel
New Block
Back-
Half
Caps Alt Template Zoom
4.1" HELSI
MARGIN:WIDE AUTO
Style Italic Vertical
1
1/2"
1"
3/4"
1/2"
3/8"
1/4"
ground
Cutter
1
1/2"
36mm
1"
24mm
3/4"
18mm
12mm
1/2"
3/8"
9mm
6mm
A
1/4"
Press or un til ¸ moves beside the
B
special character that you want to add.
NOTE
Refer to page 8 for tables of the special characters
that are available.
Press . The selected special charac-
C
New Block
ter is added to the barcode data.
38
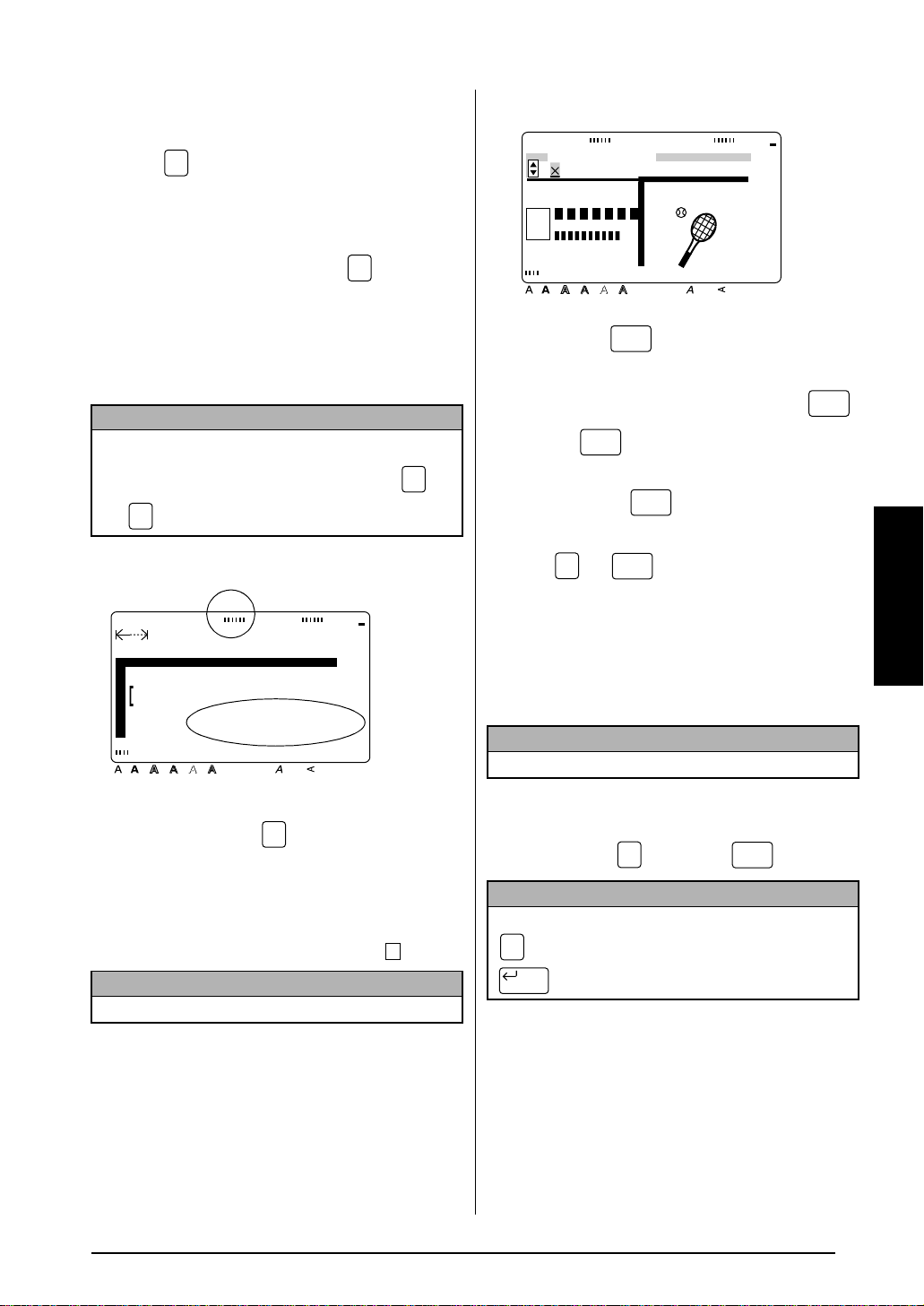
Ch. 3 F
Cancel
Ch. 3 Functions
Ch. 3 FCh. 3 F
unctions
unctionsunctions
Editing text
● ● ● ● ● ● ● ● ● ● ● ● ● ● ● ● ● ● ● ● ● ●
Zoom ( )
To view text that is too smal l to be read on the
display, the
making it easier to edit the text.
be turned on or off by p ressing . When the
Zoom
Zoom
In
the label are shown by dark lines and the current line number is sho wn at the bottom of the
display.
NOTE
☞
☞ To return to WYSIWYG mode
Zoom
Image
Zoom
mode must be turned on,
Zoom
mode can
Zoom
Image
mode is on, the
Zoom
indicator lights up.
mode, the top, bottom, and left edge of
Use the cursor keys to move aroun d the text.
, press (or
Zoom
).
Image
Back-
Half
Caps Alt Template Zoom
5.2" BRUSS
MARGIN:WIDE AUTO
Bill R
[LINE: 1/2]
Style Italic Vertical
ground
Cutter
36mm
24mm
18mm
12mm
9mm
A
6mm
Cancel
1
1/2"
1"
3/4"
1/2"
3/8"
1/4"
Back-
Half
Back Space
Clear
ground
Cutter
1
1/2"
36mm
1"
24mm
3/4"
18mm
12mm
1/2"
3/8"
9mm
6mm
A
1/4"
Caps Alt Template Zoom
EDIT TEXT
Style Italic Vertical
Back Space ( )
To remove the character in the text th at is to the
left of the cursor’s current position, press
Each time
Back Space
is pressed, one character is
Clear
Back Space
Clear
deleted. If the cursor is at the beginning of a line
or a block when
Back Space
is pressed, the c urrent
Clear
line or block is joined with the previous one.
Clear ( + )
Code
Back Space
Clear
Once you have printed your tex t, you will nee d
to erase the display so that you can design a
new one. With the
Clear
function, you can
select whether all of the text and all of the format settings, or just the text and its text format
settings will be erased.
NOTE
The cursor can be located anywhere in the text.
.
Functions
In addition, pressing while typing text into
templates (
BACKGROUND
(
Template
Zoom
Image
function) and backgr ounds
function of the
FORMAT
menu) displays an enlargement of the character
above the cursor. This allows you to view sym-
bols which appear on the display as “ ”.
NOTE
To return to editing the text
, press any key
×
To erase all of the text and formats:
Hold down and press
1
Code
NOTE
To return to the text without erasing anything
(or move
).
New Block
beside
ü
Back Space
.
Clear
CANCEL
and press
, press
39
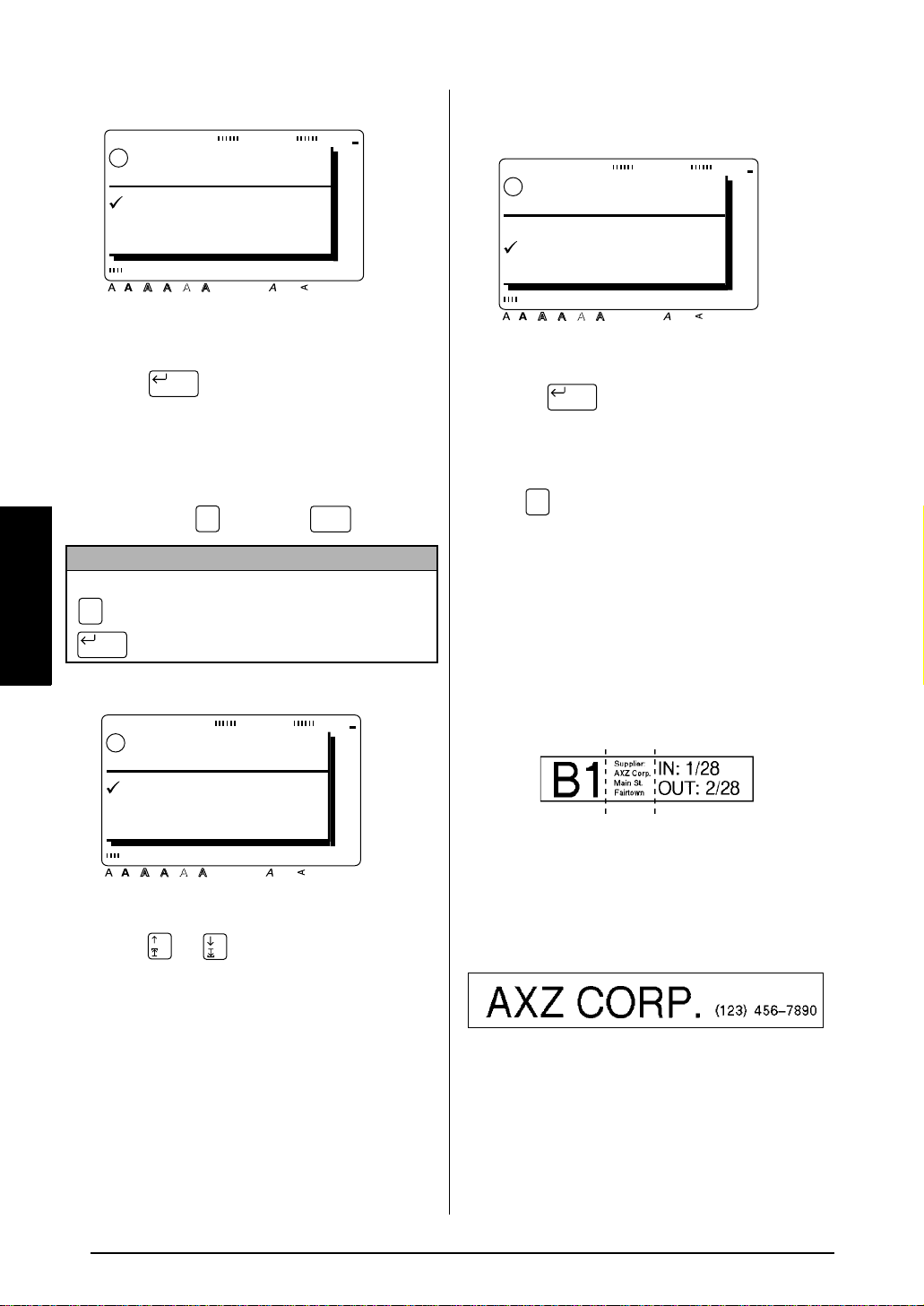
Ch. 3 F
Back
New Block
Ch. 3 Functions
Ch. 3 FCh. 3 F
unctions
unctionsunctions
Caps Alt Template Zoom
OK TO CLEAR
!
TEXT BUFFER?
ground
TEXT & FORMATS
TEXT ONLY
CANCEL
Style Italic Vertical
Since ¸ is already beside
2
press . All of the text is erased and
New Block
all of the format functi ons are reset to thei r
default settings.
To erase only the text:
Hold down and press
1
NOTE
Functions
To return to the text without erasing anything
Cancel
(or move
).
New Block
Caps Alt Template Zoom
OK TO CLEAR
!
TEXT BUFFER?
A
Code
beside
ü
Back-
ground
TEXT & FORMATS
TEXT ONLY
CANCEL
Style Italic Vertical
Press or until ¸ moves beside
1
ONLY
.
A
-
Half
Cutter
36mm
24mm
18mm
12mm
9mm
6mm
TEXT & FORMATS
Back Space
Clear
and press
.
, press
36mm
24mm
18mm
12mm
9mm
6mm
CANCEL
Half
Cutter
1
1/2"
3/4"
1/2"
3/8"
1/4"
1
1/2"
1"
3/4"
1/2"
3/8"
1/4"
TEXT
.
Back-
Half
1"
Caps Alt Template Zoom
OK TO CLEAR
!
TEXT BUFFER?
ground
Cutter
TEXT & FORMATS
TEXT ONLY
CANCEL
Style Italic Vertical
,
Press . The text is erased and the
2
text format functions are reset to their
default settings, but the label format func-
FORMAT
tions (
Area
Area ( )
All
Text formatting with the
ent from creating a new block using the
Block
function. With the
within a line or group of lines can be sel ecte d so
that its text formats can be changed. The
selected text ca n also be delete d or copied an d
pasted in a different place in the text.
The following tw o labels show how these functions can be used.
The multiple blocks in this label were created
using the
New Block
this text contains a single line, the second contains four lines, and the third, two lines.
A
menu) remain unchanged.
Area
function is differ-
Area
function, text
function. The first block of
36mm
24mm
18mm
12mm
9mm
6mm
1
1/2"
1"
3/4"
1/2"
3/8"
1/4"
New
40
This is a single-block, single-line label with different parts of th e text formatted using the
Area
function. After all of the text was typed in, se ction “(123) 456-7890” was selecte d and giv en a
smaller character size.
 Loading...
Loading...