Page 1
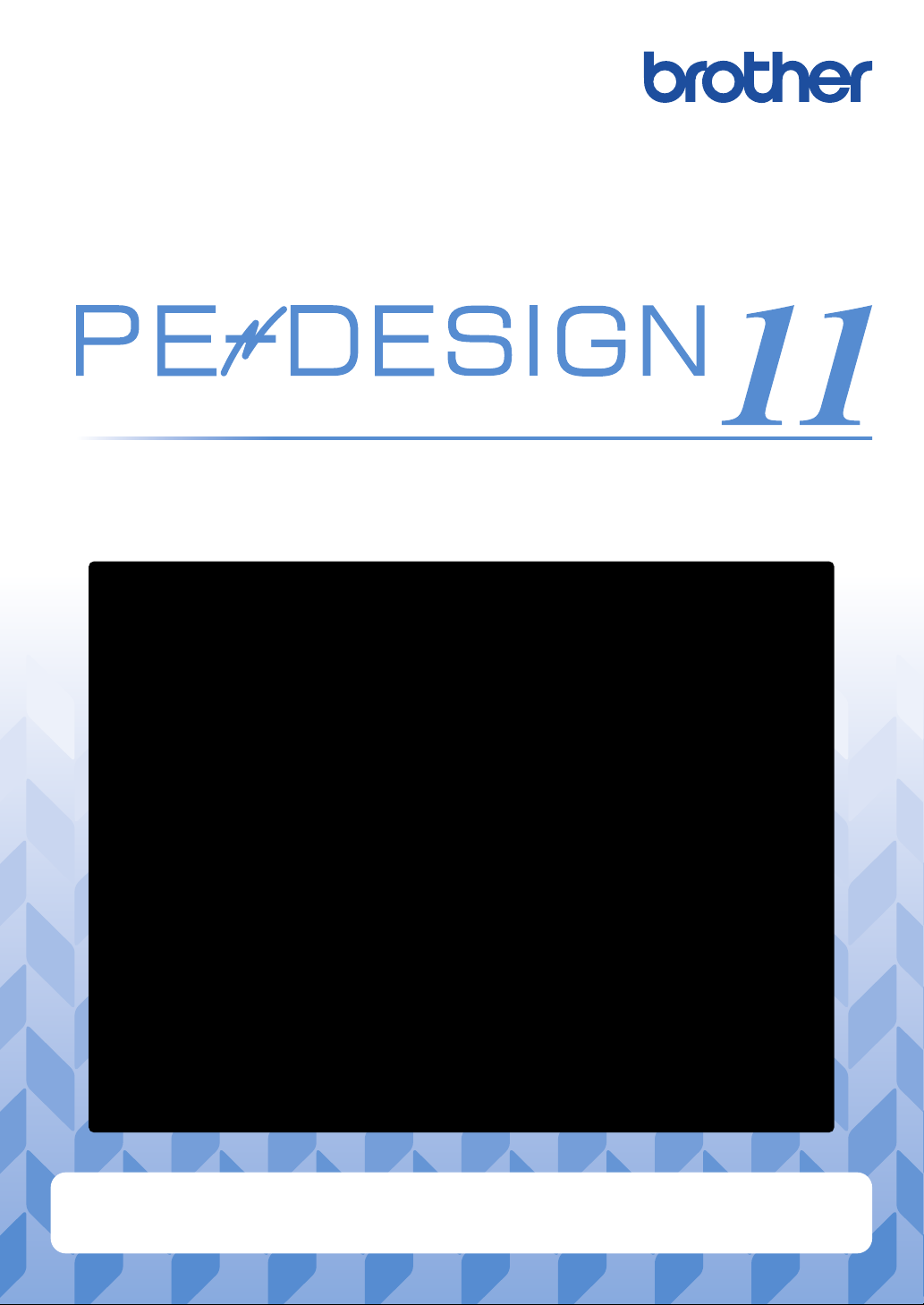
SOFTWARE DE DIGITALIZAÇÃO PESSOAL PARA BORDADO E COSTURA
Inicialização : Guia de Referência
Em primeiro lugar, leia a descrição sobre a instalação do software neste documento.
Certifique-se de ler este documento antes de utilizar o software.
Recomendamos guardar este documento em um lugar de fácil acesso para futuras referências.
Page 2
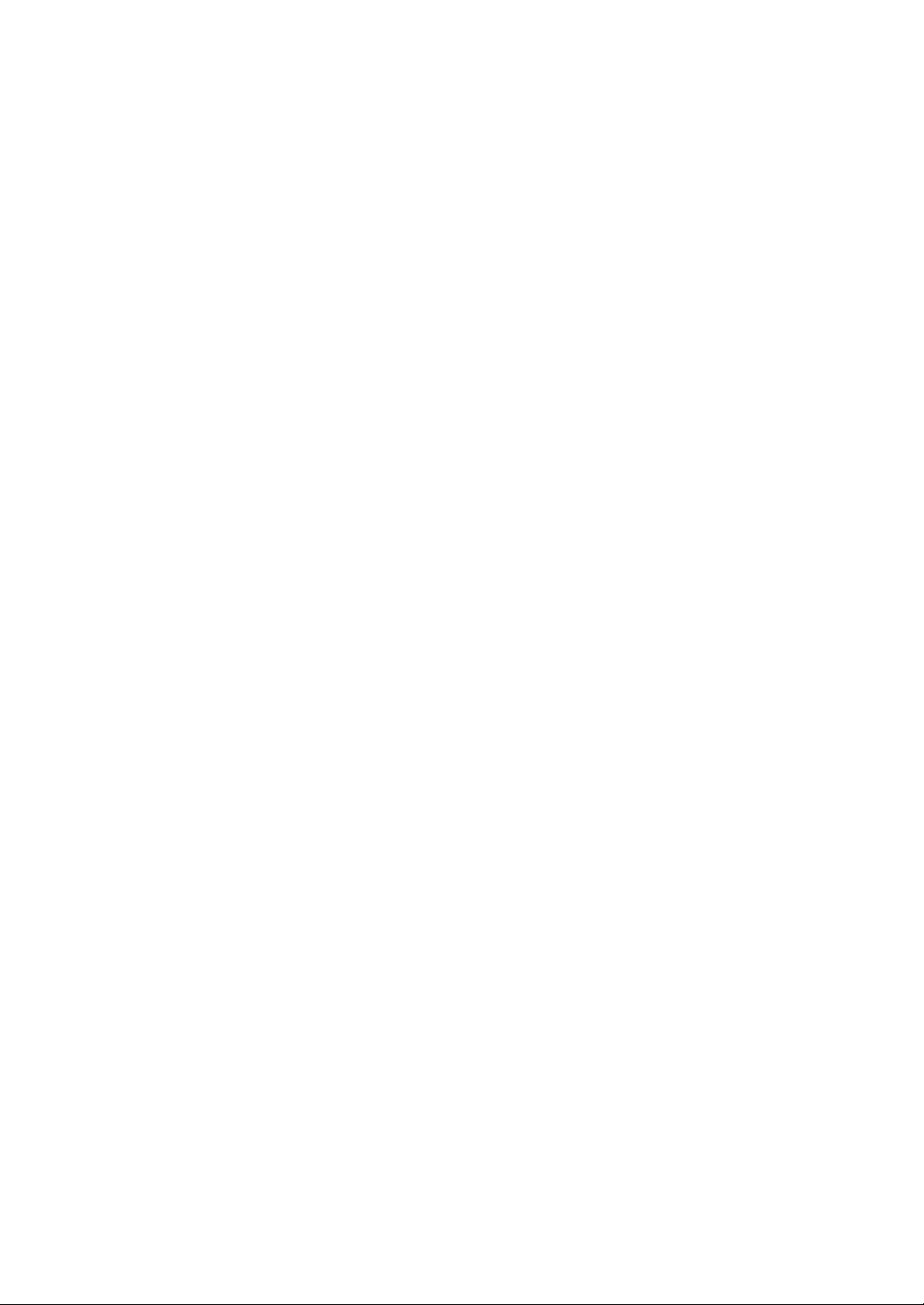
Page 3
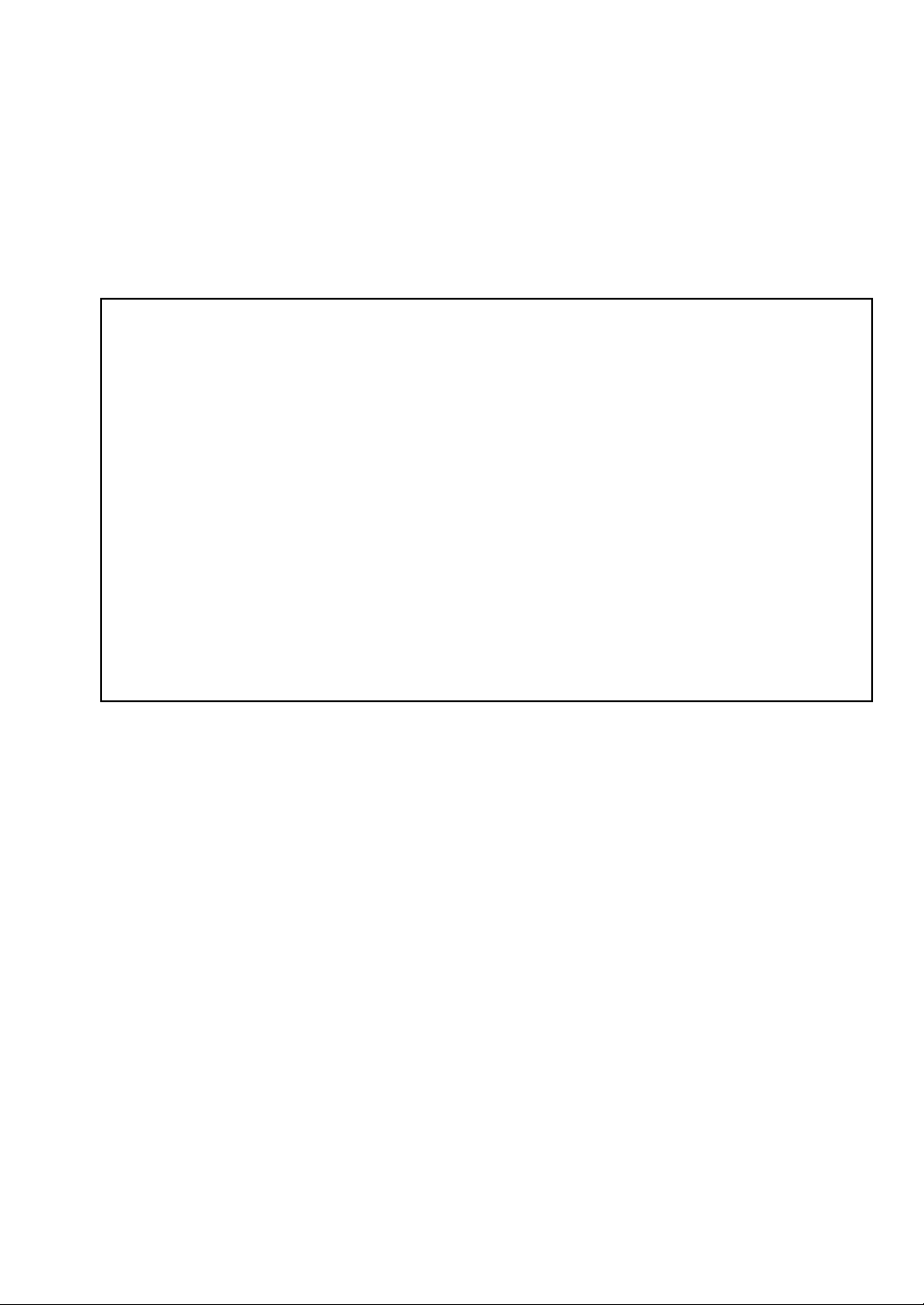
Leia as informações abaixo antes de
instalar este software
Obrigado por comprar este software. Antes de instalá-lo, leia com atenção o acordo de produto a seguir, que
foi fornecido com o produto. Somente use este software se você concordar com os termos deste acordo. Ao
instalá-lo, você concorda com as condições de uso.
Acordo de produto
1) Termos gerais
Este acordo é firmado entre você (o usuário final) e a nossa empresa para este produto.
2) Uso deste produto
Este produto pode ser instalado e usado somente em um computador.
3) Limitações nas cópias
Este produto não pode ser copiado, exceto para fins de backup.
4) Limitações nas modificações
Este produto não pode ser modificado ou desmontado, de modo nenhum.
5) Limitações na transferência
Este software não pode ser transferido nem utilizado de nenhuma maneira por um terceiro.
6) Garantia
Não aceitamos nenhuma responsabilidade pela sua escolha ou uso deste produto, nem quaisquer
danos que possam ser decorrentes deste uso.
7) Outros
Este produto é protegido pelas leis de direitos autorais.
Partes deste produto foram criadas usando a tecnologia da Softfoundry International Pte. Ltd.
Page 4
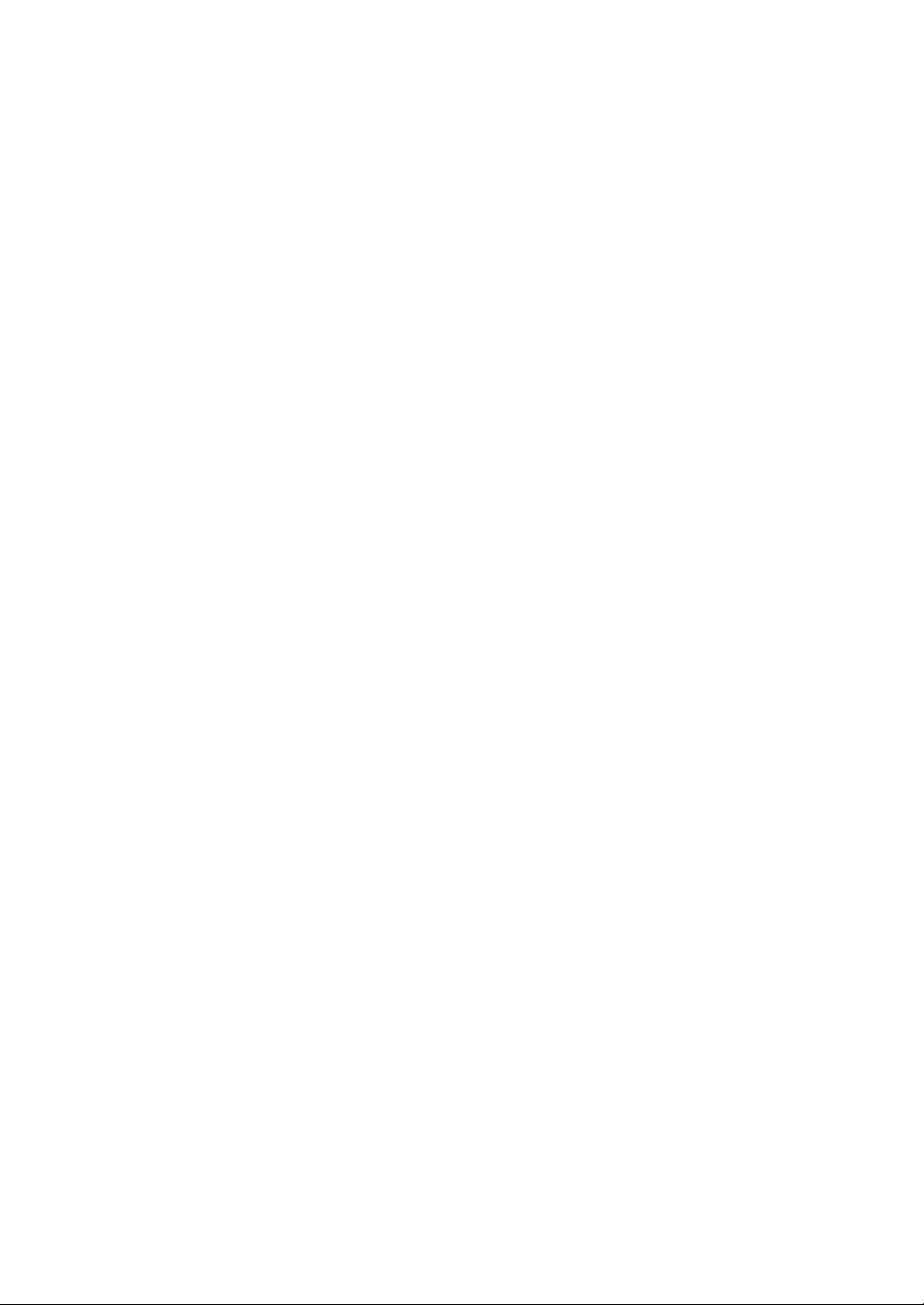
Page 5
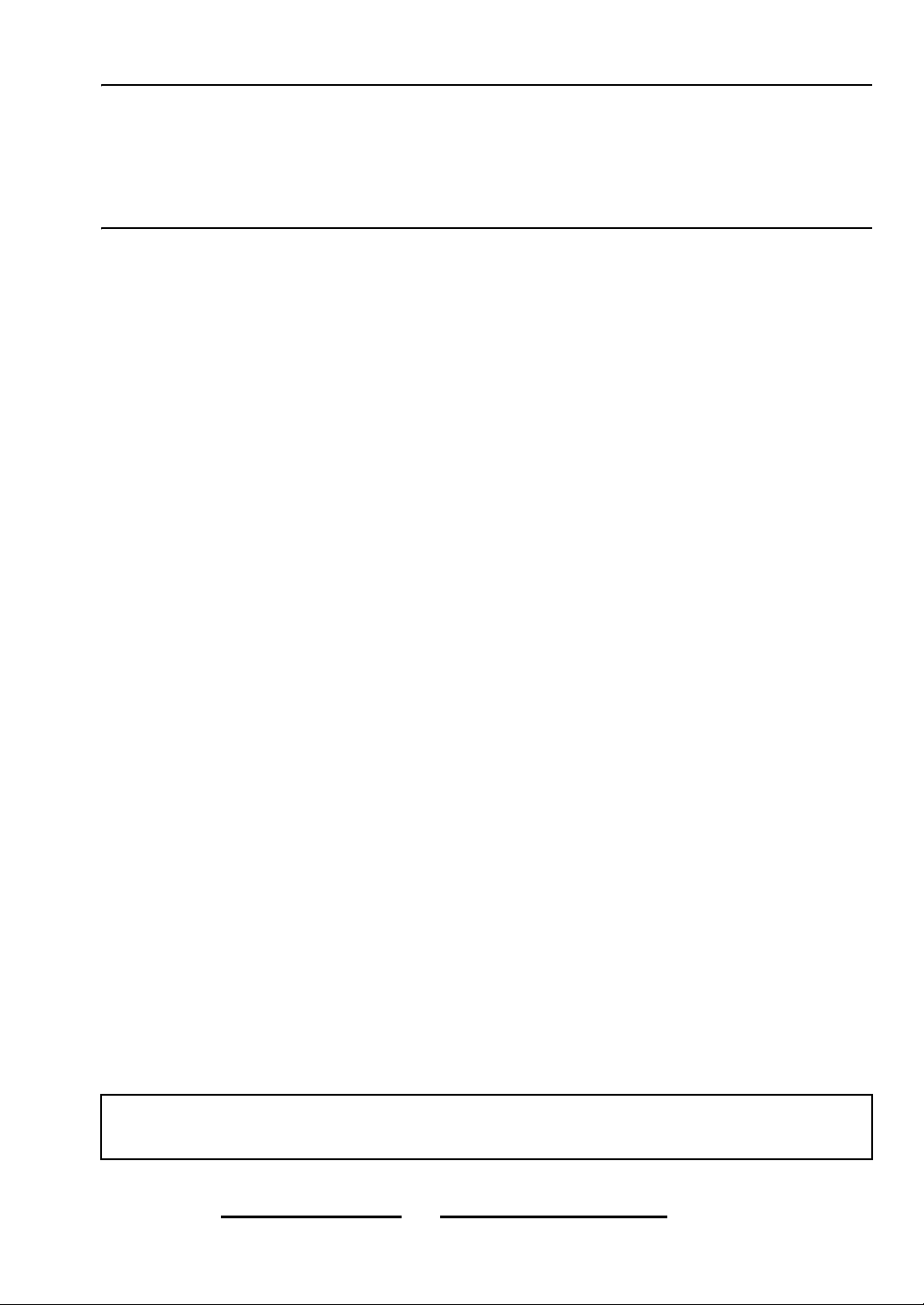
Parabéns pela escolha do nosso produto!
Muito obrigado por adquirir o nosso produto. Para obter o melhor desempenho desta unidade e assegurar
uma operação segura e correta, solicitamos que você leia cuidadosamente este documento, e depois o
guarde em um lugar seguro juntamente com a garantia.
Por favor, leia antes de usar este produto
Para desenhar bordados maravilhosos
Este sistema permite que você crie uma grande variedade de desenhos de bordado e suporta uma gama
maior de configuração de atributos de costura (densidade da linha, tamanho do ponto etc.). Mas, o resultado
final dependerá do modelo da sua máquina de costura. Recomendamos a execução de uma costura de
teste com os dados de costura antes de executar o bordado no tecido definitivo.
Para uma operação segura
• Não salve nenhum arquivo na “Chave de Software PE-DESIGN” para transferência ou armazenamento.
• Não insira a “Chave de software PE-DESIGN” em sua máquina de bordar.
Para utilizar por um longo tempo
• Quando for guardar a “Chave de Software PE-DESIGN”, evite locais com luz solar direta e elevada umidade. Não
guarde a “Chave de Software PE-DESIGN” próxima a um aquecedor, ferro elétrico ou outros objetos quentes.
• Não derrame água ou líquido na “Chave de Software PE-DESIGN”.
• Não deixe cair nem bata a “Chave de Software PE-DESIGN”.
Para consertos ou ajustes
Quando ocorrer um mau funcionamento ou quando for necessário algum ajuste, consulte o centro de
atendimento mais próximo.
Atenção
Nem este Guia de Referência nem o Manual de Instruções explicam como utilizar o seu computador com
Windows. Consulte os manuais do Windows.
Declarações de marcas registradas
Quaisquer marcas comerciais e nomes de produtos de empresas que apareçam nos produtos, documentos
relacionados e quaisquer outros materiais da Brother são todos marcas comerciais ou marcas comerciais
registradas de suas respectivas empresas.
Importante
A utilização desta unidade para cópias não autorizadas do material dos dados de bordado adquiridos, jornais
e revistas para propósitos comerciais é uma violação dos direitos autorais punível por lei.
Cuidado
O software fornecido com este produto está protegido pelas leis de direitos autorais. Este software pode ser
utilizado ou copiado somente de acordo com as leis de direitos autorais.
GUARDE ESTAS INSTRUÇÕES
Este produto foi projetado para a utilização doméstica.
Para obter informações adicionais e atualizações sobre o produto, acesse
nosso site: www.brother.com ou http://s.brother/cppab/
Page 6
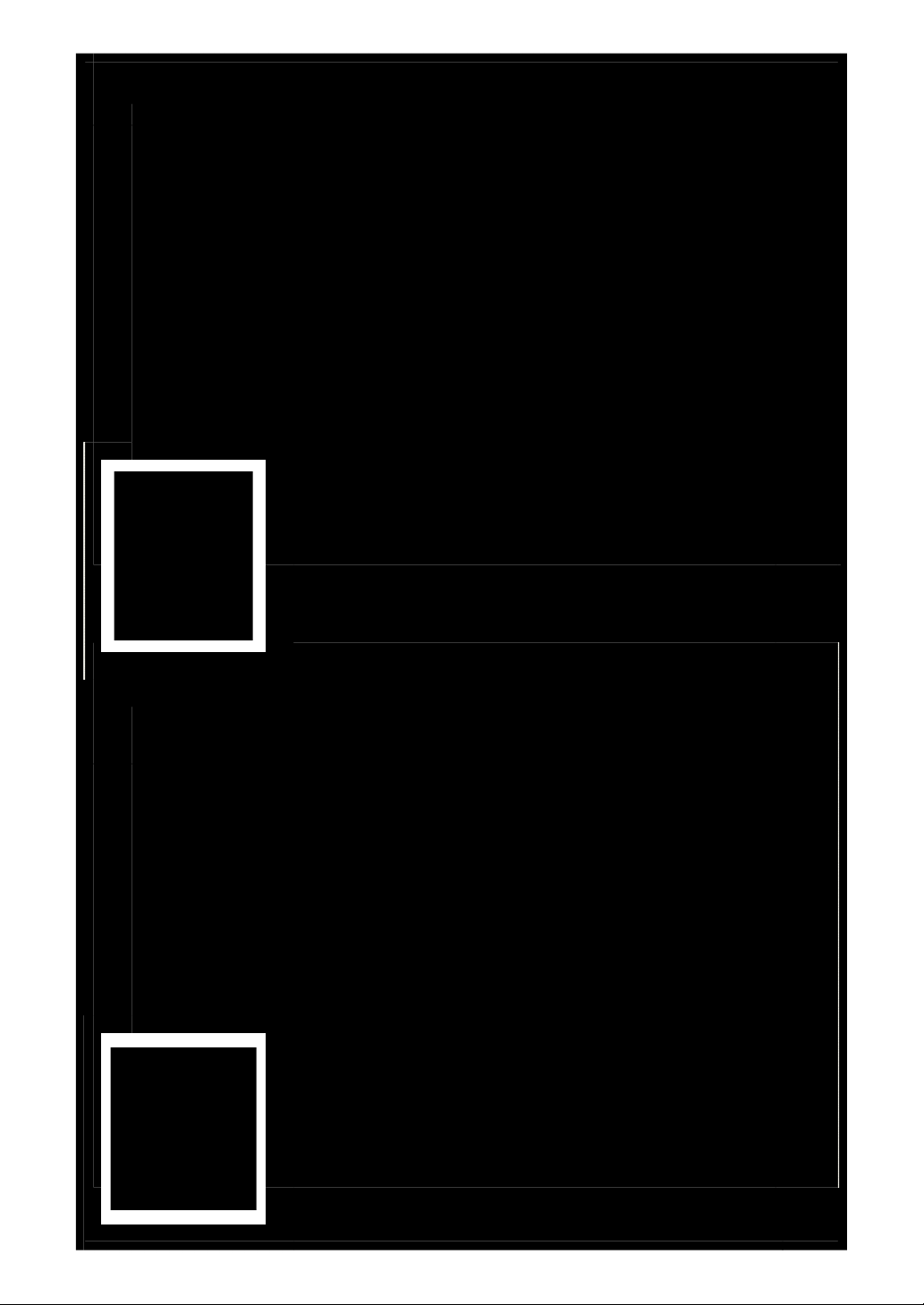
Page 7
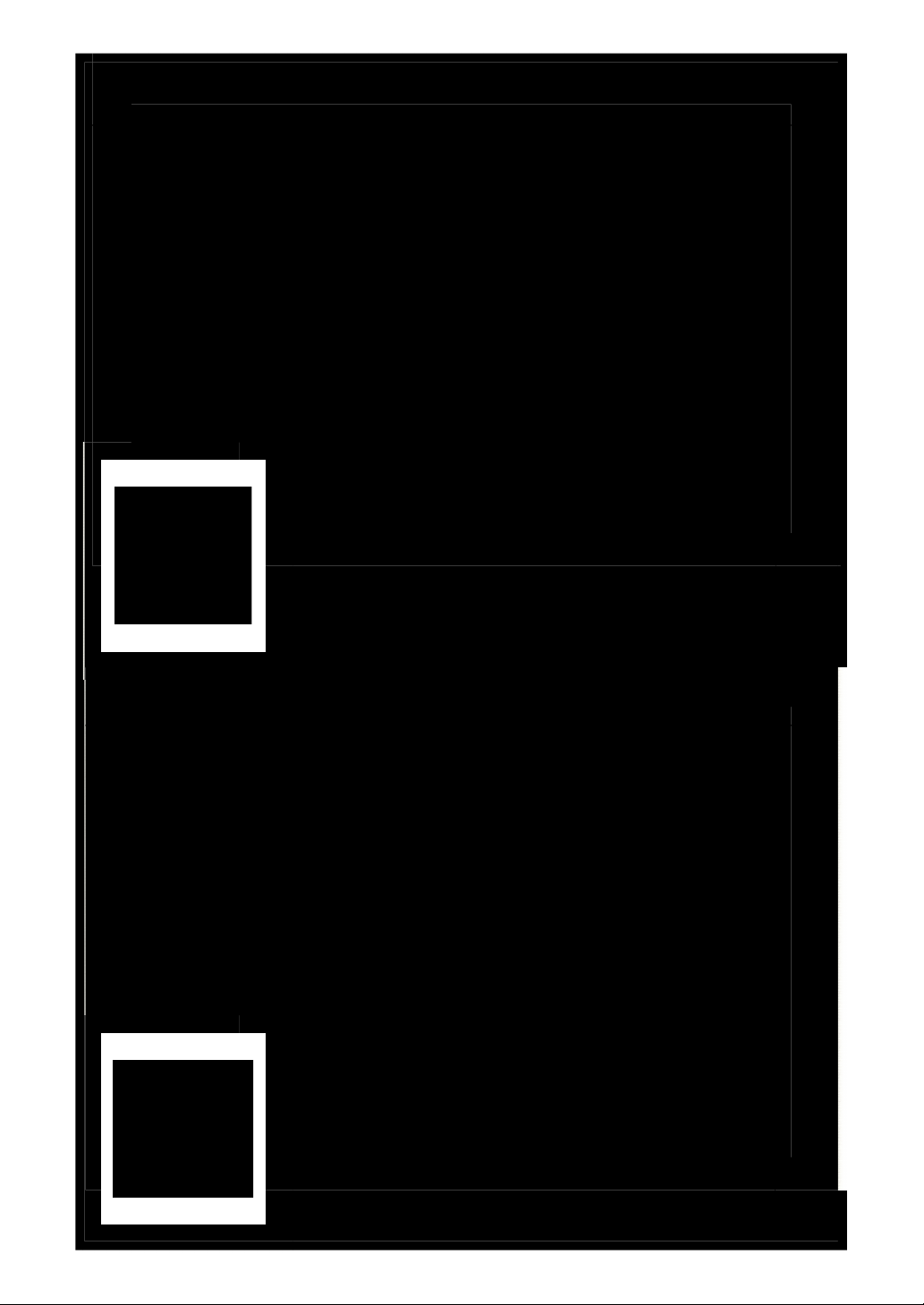
Page 8
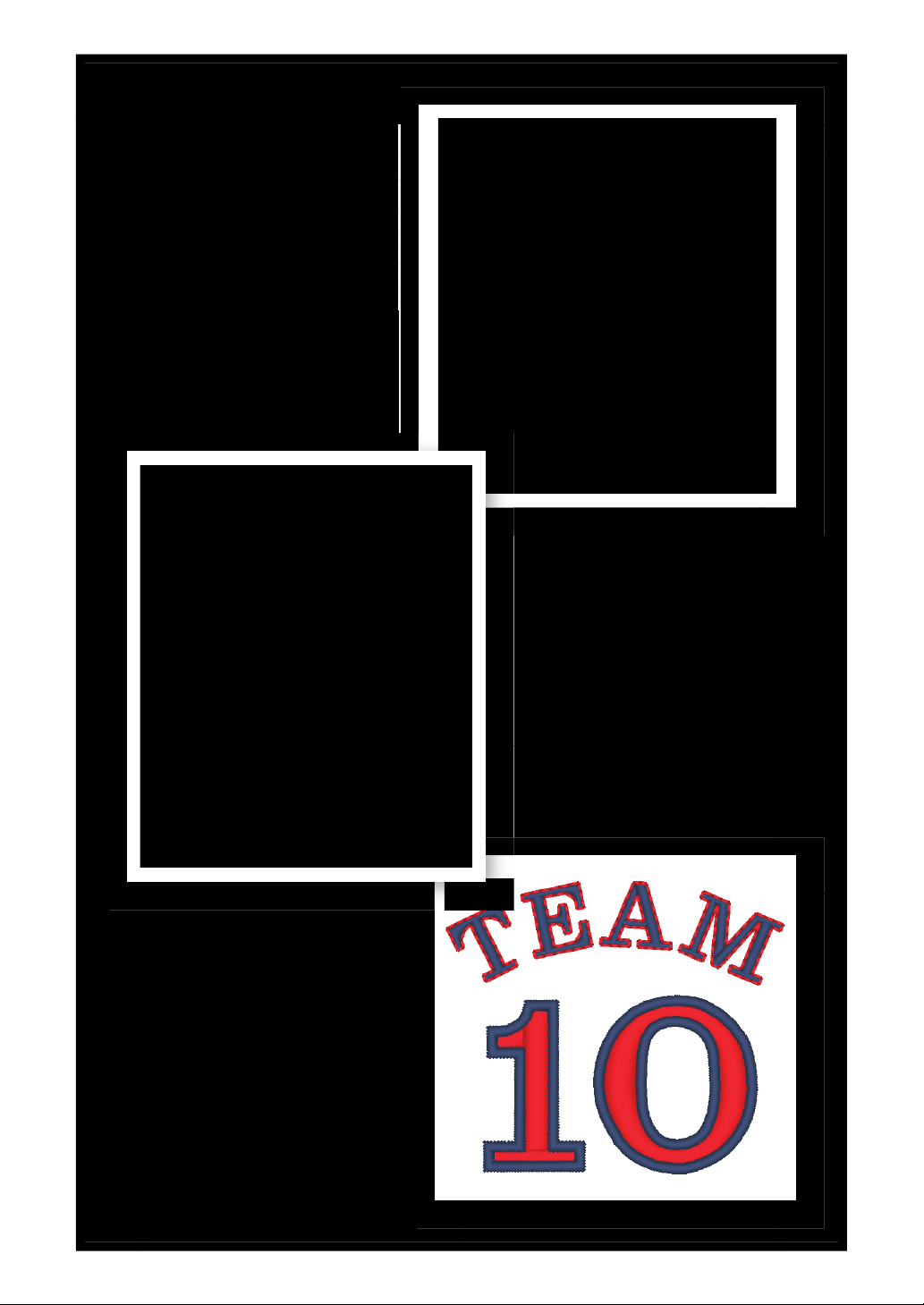
XX página 28
XX página 39
XX página 33
Page 9
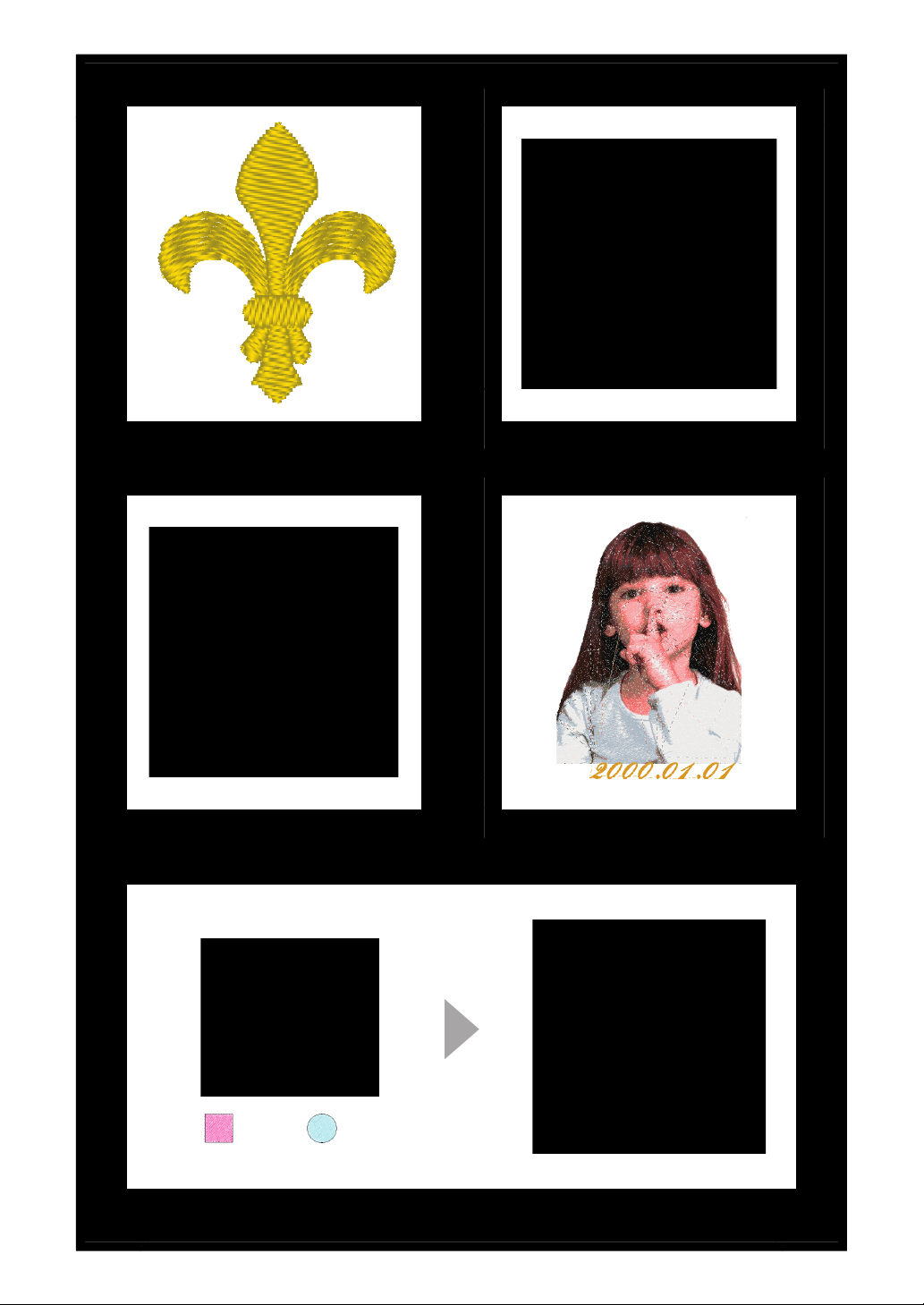
XX página 58
XX página 48 XX página 41
XX página 53
× 3 × 3
XX página 66
Page 10
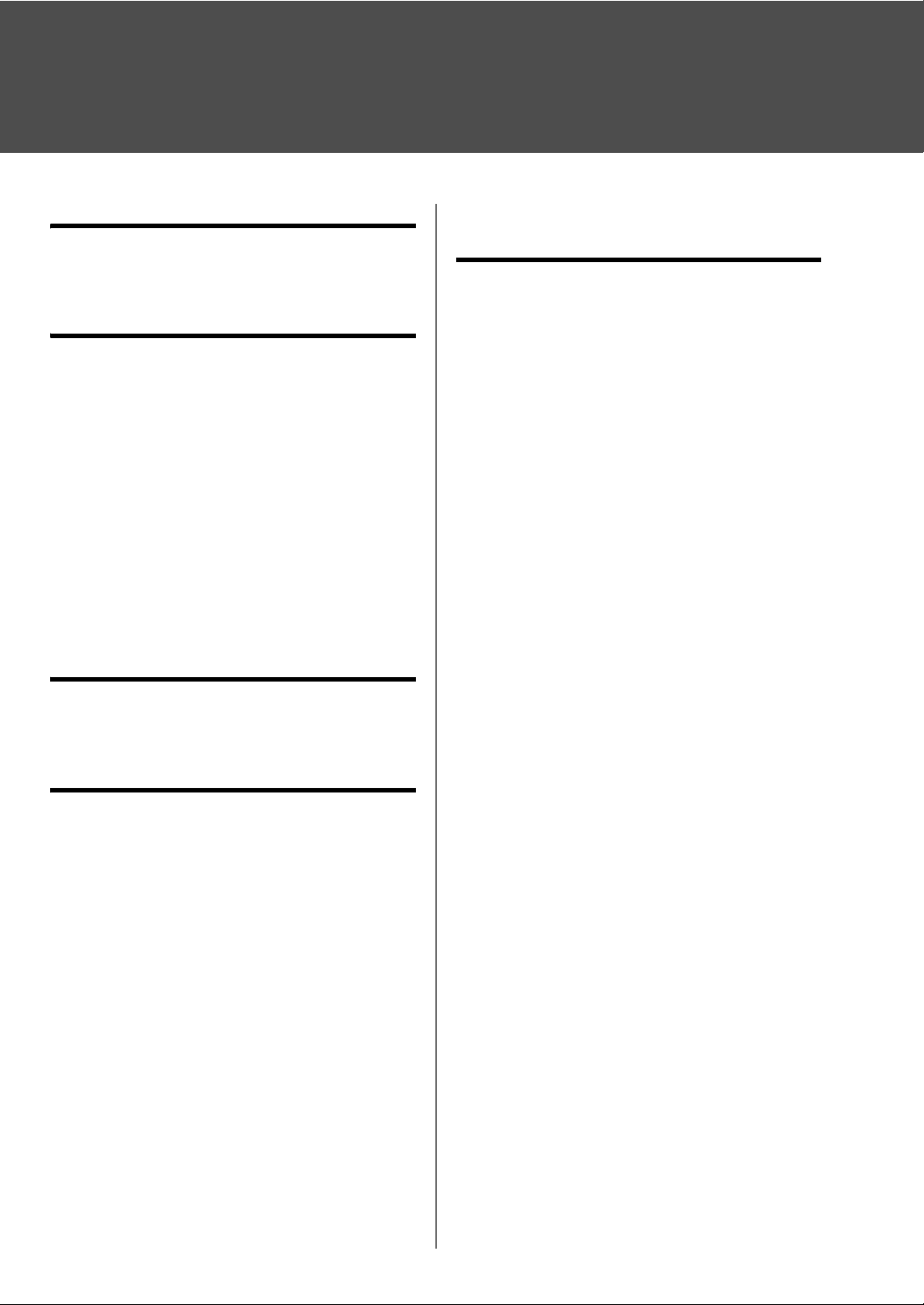
Índice
Como utilizar os manuais.................... 3
Guia de Referência (Livro impresso/em
formato PDF) ............................................... 3
Manual de instruções................................... 3
Iniciar..................................................... 5
Introdução......................................................... 5
Conteúdo da embalagem (Apenas para a
versão completa) ......................................... 5
Precauções ao usar a “Chave de Software
PE-DESIGN” ................................................ 5
Instalação ......................................................... 6
Leia antes da instalação .............................. 6
Requisitos do sistema.................................. 6
Procedimento de instalação......................... 7
Desinstalar o software ............................... 11
Suporte/Assistência técnica ........................... 13
Suporte técnico.......................................... 13
Registro online (Exceto para países europeus)
Verificar a versão mais recente do programa
Criar o padrão de bordado desejado
Recursos importantes para um desenho de
bordado .......................................................... 15
... 13
... 14
... 15
Transformar as suas ideias em
bordado ............................................... 17
Iniciar as aplicações....................................... 17
Iniciar o Layout & Editing ........................... 18
Utilizar o assistente de inicialização............... 19
Utilizar configurações predefinidas............ 19
Entender a janela Layout & Editing ................ 20
Exibir o painel [Importar] ............................ 20
Importar padrões ............................................ 21
Importar formas de contorno...................... 21
Criar layout dos padrões ................................ 22
Organizar formas de contorno ................... 22
Adicionar/Alterar as Cores do Padrão............ 23
Modificar cores........................................... 23
Especificar os tipos de costura do padrão...... 24
Modificar o tipo de costura......................... 24
Exibir um padrão como dados de bordado..... 25
Modificar a ordem de costura .................... 25
Costurar o padrão........................................... 26
Transferir para uma máquina de bordar
usando mídia USB ..................................... 26
Salvar/Abrir/Imprimir arquivo de dados de padrão
Sair da aplicação............................................ 27
1
... 27
Sair de Layout & Editing............................ 27
Criar vários desenhos de bordado... 28
Coroa de flores – Organizar os padrões de costura –
Importar e girar um padrão........................ 29
Duplicar um padrão................................... 30
Inverter um padrão.................................... 31
Organizar padrões..................................... 32
Números da camisa de um time – Combinar texto –
Digitando o texto ....................................... 34
Alterar a cor do texto e o tipo de costura
Importar texto transformado...................... 37
Alinhar padrões......................................... 38
Emblema – Usar o assistente de modelos –
Iniciar o assistente..................................... 39
Editando o texto ........................................ 40
Gerar os dados do desenho...................... 40
Bordado de foto - Criando um padrão do
bordado a partir de uma foto - ....................... 41
Selecionando uma área de foto e
ajustando a cor da foto.............................. 41
Ajustando o tamanho do bastidor de
bordado e o tamanho do padrão............... 43
Ajustando a cor e o brilho.......................... 45
Adicionando texto...................................... 47
Padrão de coração – Modificar a costura para
cada padrão de forma –................................. 48
Importar uma forma de contorno............... 48
Aplicar pontos padronizados a uma forma
Aplicar pontos programáveis a uma forma
Aplicar pontos motif a uma forma.............. 52
Pomba da paz – Aplicar degradê a uma
imagem vetorizada – ..................................... 53
Importar imagens vetorizadas (arquivos SVG)
Exibir objetos ocultos ................................ 54
Decorar a forma externa no coração......... 55
Aplicar degradê......................................... 56
Símbolo – Especificar a direção de costura
para cada forma separada –.......................... 58
Padrões de divisão.................................... 58
Definir uma direção de costura ................. 61
Otimizar a ordem de costura..................... 65
Agrupar partes do padrão ......................... 65
Desenho do ícone - Criando um desenho
original combinando formas - ........................ 66
Organizando formas para criar um contorno
Fundindo formas sobrepostas................... 69
Evitando a sobreposição de pontos de
formas sobrepostas................................... 70
... 28
... 33
... 35
... 39
... 49
... 50
... 53
... 66
Page 11
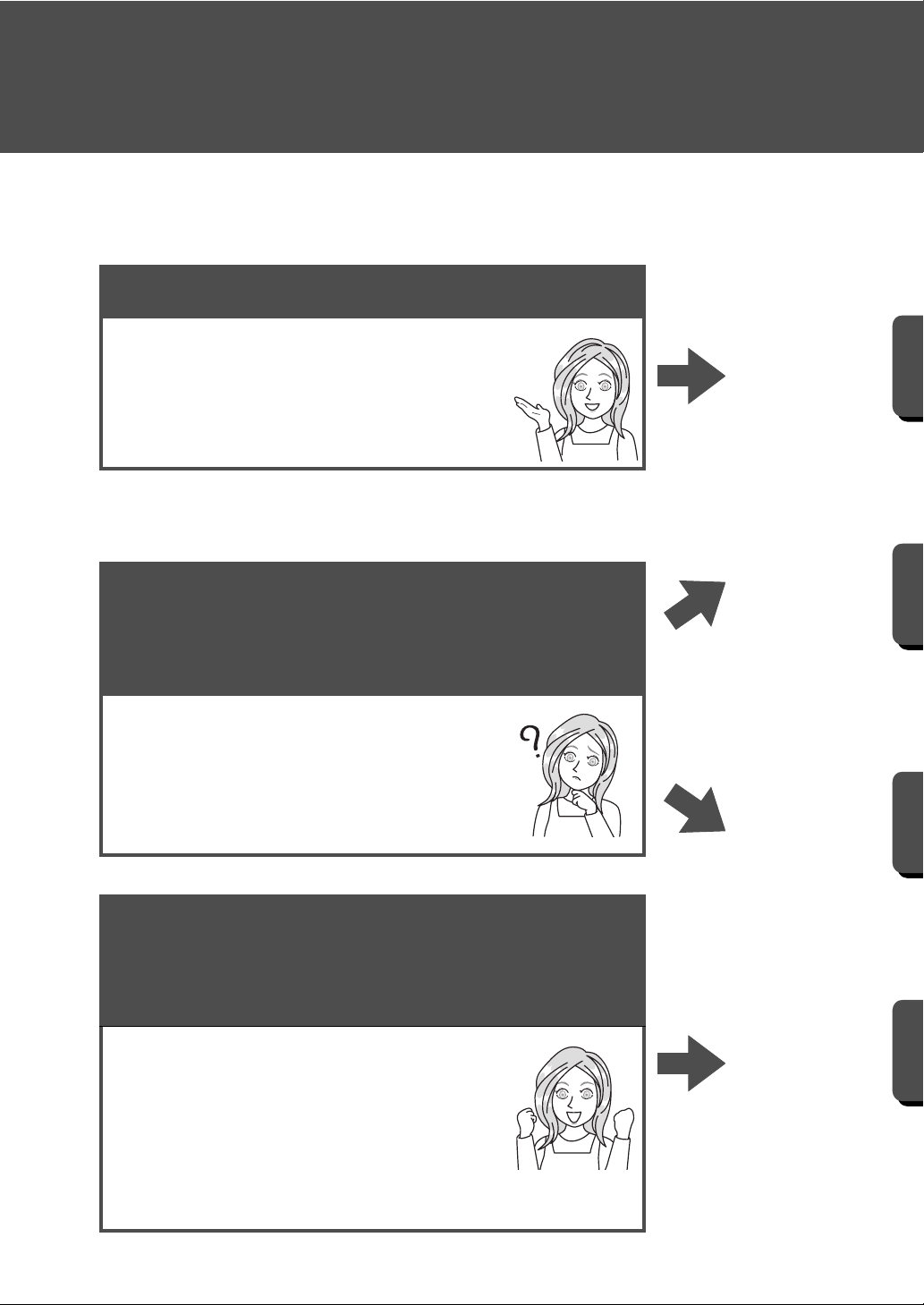
Navegar neste guia para obter
resultados melhores
Passos de instalação
Siga esses passos iniciais
para instalar o software.
Para as pessoas que querem
aprender as operações de
Iniciar
Criar o padrão de
bordado
desejado
aplicação básica
Eu...
.... sou um iniciante no
PE-DESIGN.
.... estou interessado em revisar
operações básicas.
Para pessoas que querem
imediatamente começar a
criar padrões
Eu...
.... sou usuário intermediário/
avançado do PE-DESIGN.
.... estou interessado em
aprender operações para
aplicações específicas e
detalhes de operação.
Transformar as
suas ideias em
bordado
Criar vários
desenhos de
bordado
2
Page 12
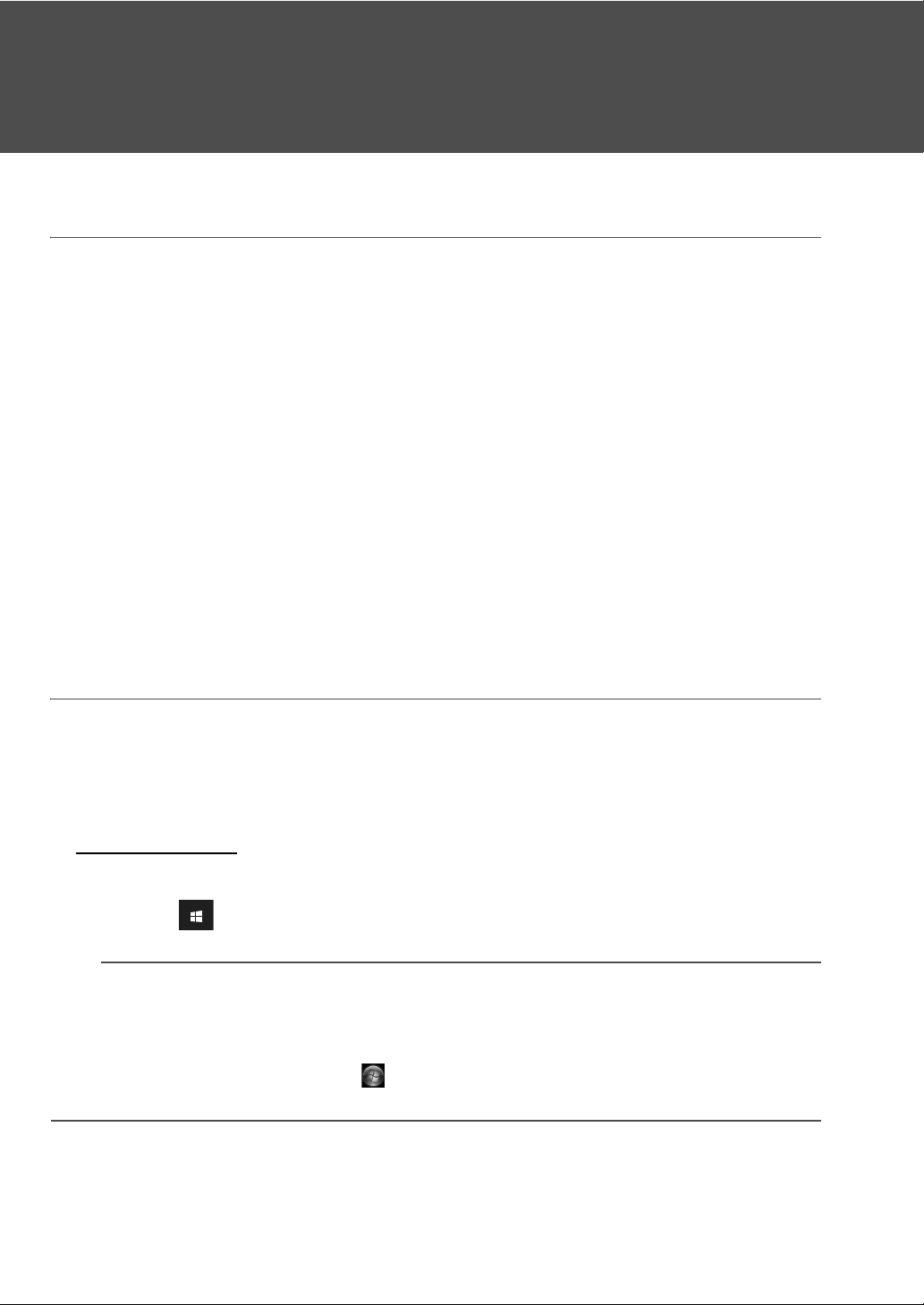
Como utilizar os manuais
Guia de Referência (Livro impresso/em formato PDF)
Leia este guia antes de utilizar o software. O guia começa com os procedimentos para instalação do
software e inclui precauções e dicas para usar o software. A segunda parte apresenta tutoriais que usam
recursos importantes para criar padrões de bordado, além de exemplos de projeto.
• Seção de instalação
1) Leia as informações sobre verificação do conteúdo do pacote e preparação da instalação.
(c página 5)
2) Instale o software de acordo com as instruções. (c página 6)
3) Saiba sobre as informações de suporte e registro online do software. (c página 13)
• Seção de operação básica
1) Conheça os recursos importantes para criar padrões de bordado. (c página 15)
2) Aprenda as operações e funções básicas da tela. (c página 17)
3) Tente criar projetos de exemplo. (c página 28)
• Símbolos usados neste guia
indica as precauções a observar durante as operações do software. Esta informação é necessária
a :
para a operação correta. Leia quando vir esta marca.
indica dicas úteis de operação. Compreender esta informação facilitará e deixará mais agradável
b :
a criação de padrões de bordado.
Manual de instruções
O manual aborda as funções e operações, além das várias configurações do PE-DESIGN, para todos os
níveis de aprendizagem dos usuários iniciantes aos avançados.
■ Manual de instruções online
Um Manual de instruções online é disponibilizado, que também pode ser acessado a partir de um
dispositivo móvel.
http://s.brother/cmpaa/
Exibir da tela [Iniciar] (para usuários do Windows 10)
Clique em . Clique em [PE-DESIGN 11] e depois selecione [Manual de instruções online].
b
• Para usuários do Windows 8.1: Posicione o ponteiro do mouse na tela [Iniciar] para mostrar a seta para
baixo no canto inferior esquerdo na tela (acima e à esquerda dos títulos) e clique.
A partir da lista de aplicações exibida na tela, clique em [Manual de instruções online] no título
[PE-DESIGN 11].
• Para usuários do Windows 7: Clique em e depois em [Todos os programas]. Clique em
[PE-DESIGN 11] e depois selecione [Manual de instruções online].
Exibir a partir da aplicação
Clique em [Ajuda] na janela de cada aplicação. Em [Design Database], [Ajuda] fica na barra de
menu na parte superior da janela.
Em outras aplicações, fica no canto superior direito da janela.
3
Page 13
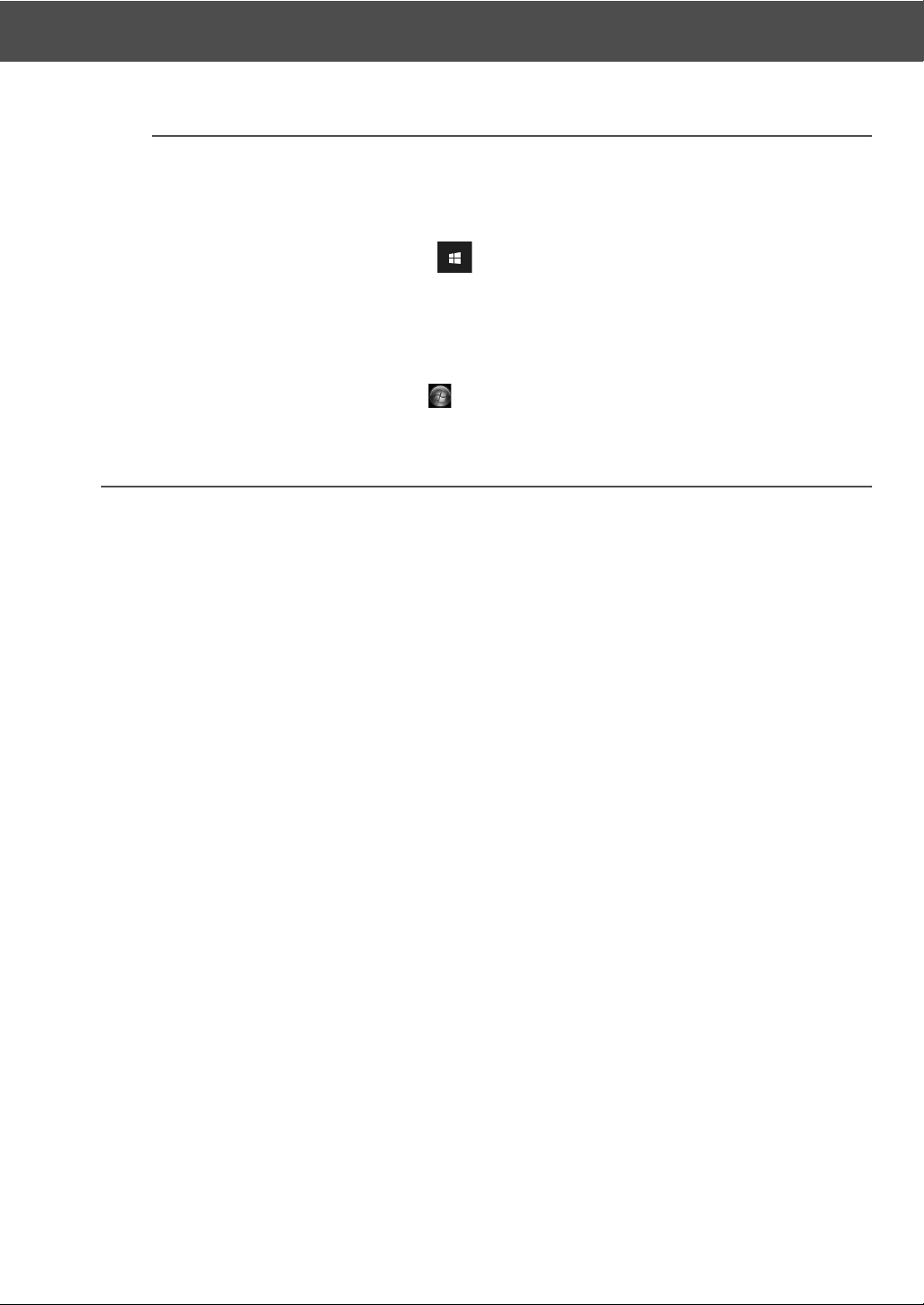
b
• O Manual de Instruções também é disponibilizado em formato PDF para usar quando o computador não
estiver conectado à internet.
• O Manual de Instruções e o Guia de referência em formato PDF também podem ser acessados
conforme a seguir:
- Para usuários do Windows 10: Clique em . Clique em [PE-DESIGN 11] e depois selecione
[Manual de Instruções] ou [Guia de Referência].
- Para usuários do Windows 8.1: Posicione o ponteiro do mouse na tela [Iniciar] para mostrar a seta
para baixo no canto inferior esquerdo na tela (acima e à esquerda dos títulos) e clique.
A partir da lista de aplicações exibida na tela, clique em [Manual de Instruções] ou [Guia de
Referência] no título [PE-DESIGN 11].
- Para usuários do Windows 7: Clique em e depois em [Todos os programas]. Clique em
[PE-DESIGN 11], clique em [PDF] e depois selecione [Manual de Instruções] ou [Guia de
Referência].
• É necessário o Adobe
®
Reader® para ver e imprimir a versão PDF dos manuais.
4
Page 14
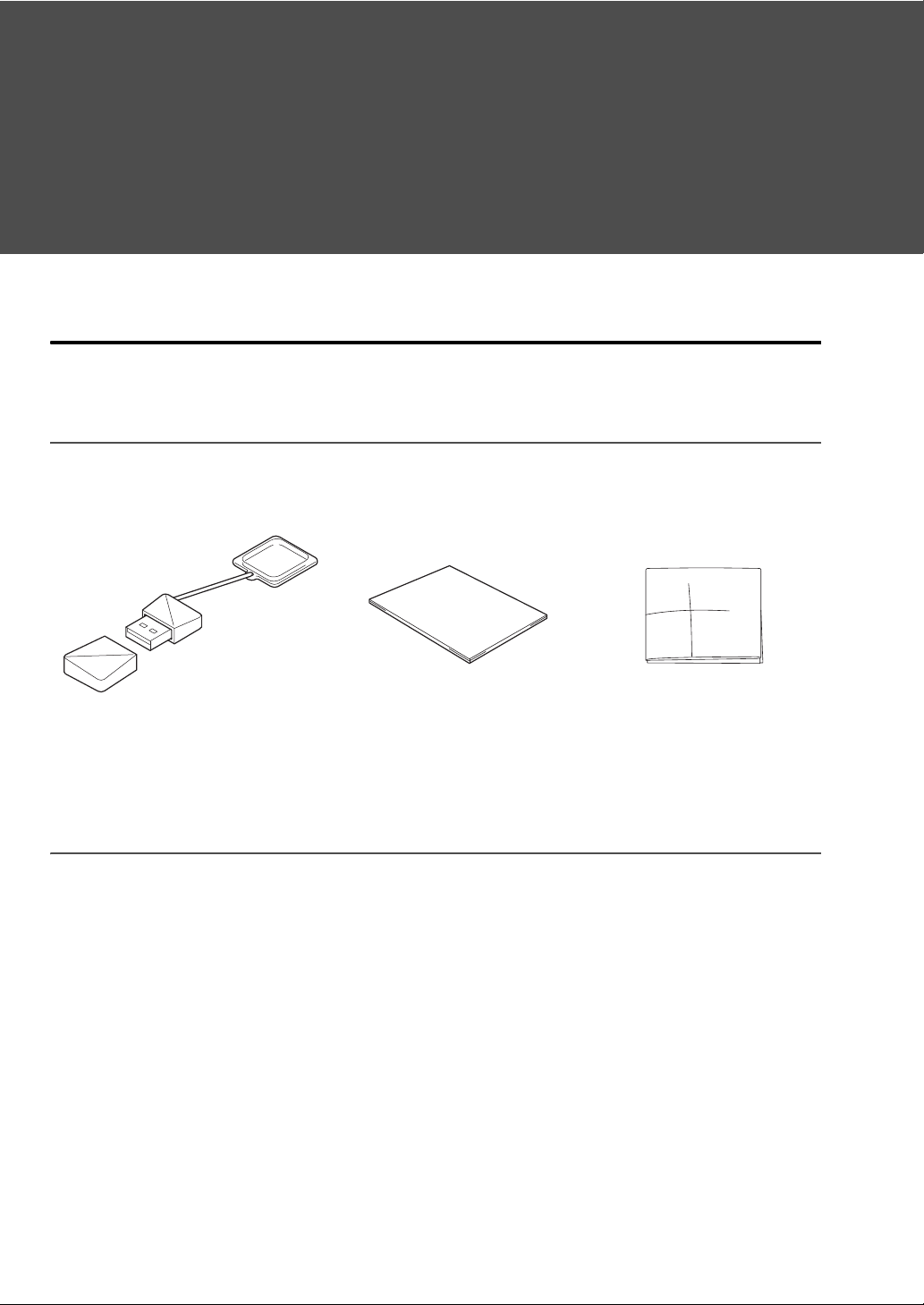
Iniciar
Introdução
Conteúdo da embalagem (Apenas para a versão
completa)
Verifique se os itens a seguir estão inclusos. Se algo estiver em falta ou danificado, entre em contato com o
revendedor autorizado ou com o atendimento ao cliente da Brother.
Chave de Software PE-DESIGN
Contendo o software
* O design está sujeito a mudanças.
Guia de referência
(este manual)
Folha de posicionamento
Precauções ao usar a “Chave de Software PE-DESIGN”
• Como este dispositivo de “Chave de Software PE-DESIGN” é necessário para execução do software, o
valor de substituição é o preço de venda do software. Mantenha-o em um lugar seguro quando não estiver
em uso.
• A “Chave de Software PE-DESIGN” evita o uso não autorizado deste software. O software não pode ser
iniciado se a “Chave de Software PE-DESIGN” não estiver conectada.
• A “Chave de Software PE-DESIGN” não pode ser usada como mídia USB. Não salve arquivos de bordado
na “Chave de Software PE-DESIGN” para transferência ou armazenamento.
• Não insira a “Chave de Software PE-DESIGN” na máquina de bordar.
• Não formate a “Chave de Software PE-DESIGN”.
• Mantenha a “Chave de Software PE-DESIGN” longe de alta umidade, luz solar direta, eletricidade estática
e choques fortes. Além disso, não dobre a “Chave de Software PE-DESIGN”.
• Antes da instalação, faça um backup do instalador armazenado na “Chave de Software PE-DESIGN”.
• Se a aplicação instalada não funcionar corretamente, instale novamente.
• Se o computador não iniciar com a “Chave de Software PE-DESIGN” conectada, desconecte a “Chave de
Software PE-DESIGN”, e depois ligue o computador. Conecte a “Chave de Software PE-DESIGN”
novamente para inicializar o programa.
5
Page 15
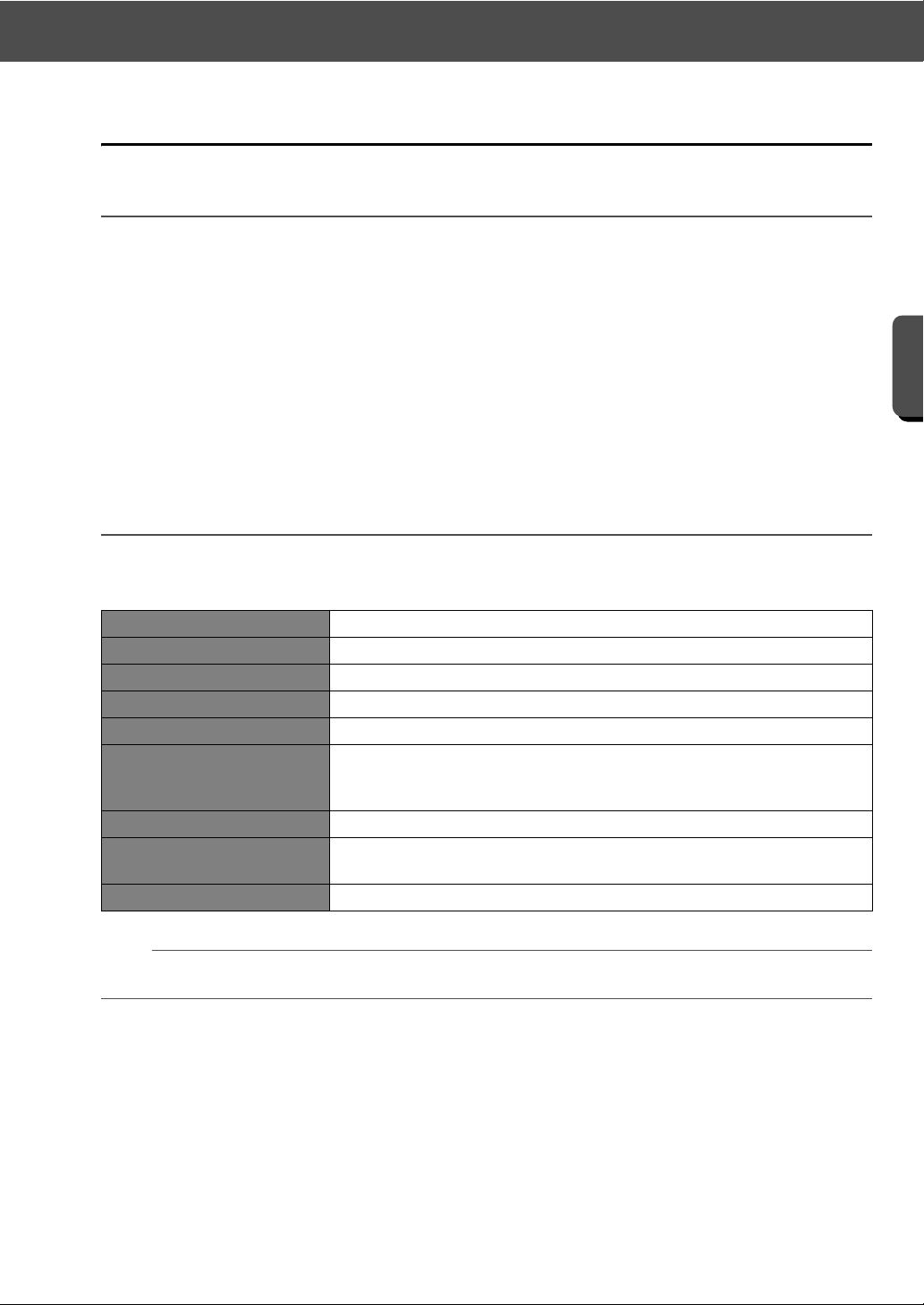
Iniciar
Instalação
Instalação
Leia antes da instalação
• Antes de começar a instalação, verifique se o computador cumpre os requisitos de sistema.
• Para instalar o software no sistema operacional Windows, conecte-se ao computador usando uma conta
com privilégios de administrador. Se você não estiver conectado com uma conta de administrador, a senha
para a conta de administrador pode ser solicitada com o Windows. Digite a senha para continuar com o
procedimento. Para obter detalhes sobre como se conectar usando uma conta com privilégios de
administrador, consulte o manual do Windows.
• O procedimento de instalação é descrito para o Windows 10. O procedimento e as caixas de diálogo para
outros sistemas operacionais podem ser um pouco diferentes.
• Se a instalação for cancelada antes da conclusão, ou se o procedimento não for executado conforme
descrito, o software não será instalado corretamente.
• Não remova a “Chave de Software PE-DESIGN” da porta USB do computador enquanto a atualização
estiver em execução. Remova a “Chave de Software PE-DESIGN” após a conclusão da instalação.
Requisitos do sistema
Antes de instalar o software em seu computador, verifique se o computador cumpre os requisitos mínimos de
PC descritos abaixo.
Sistema operacional Windows 7, 8.1, 10 (32 ou 64 bits)
Processador 1 GHz ou mais
Memória 1 GB ou mais
Espaço livre do disco rígido 600 MB
Monitor XGA (1024 × 768), colorido de 16 bits ou superior
Duas ou mais portas USB (usadas para conectar a “Chave de Software
Porta
Dispositivo Mouse
Impressora
Acesso à internet Necessário para atualizar o PE-DESIGN
PE-DESIGN” e para transferir os dados de bordado para uma máquina de
bordar)
Impressora gráfica compatível com o seu sistema (se você desejar imprimir
as suas imagens)
a
• Esse produto pode não funcionar corretamente em alguns computadores.
6
Page 16
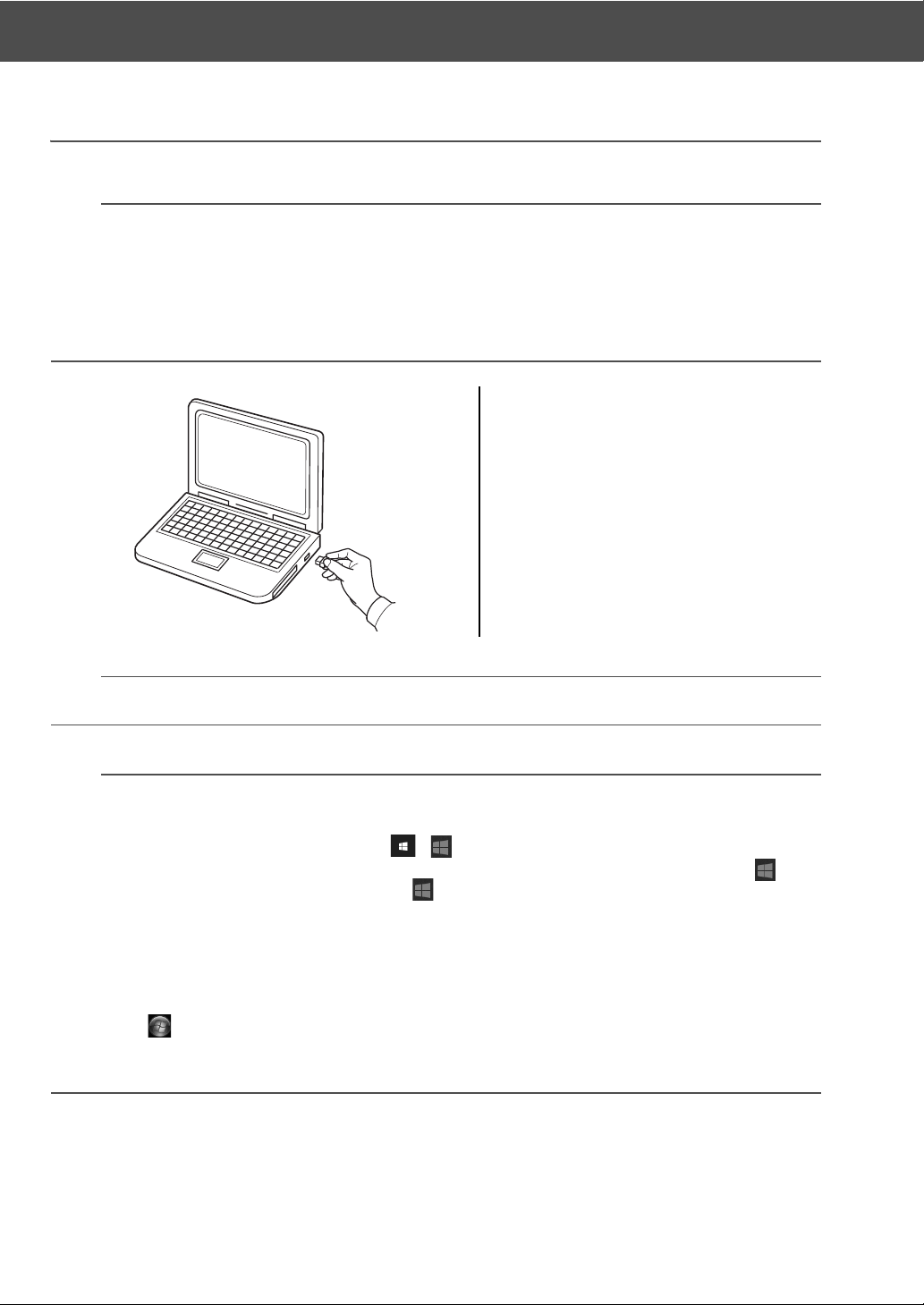
Instalação
Procedimento de instalação
Esta seção descreve como instalar o software.
a
• Antes de começar a instalação, siga o procedimento abaixo para fazer backup do instalador em seu
computador.
1) Crie uma pasta de backup no computador.
2) Copie toda a pasta [PE-DESIGN 11] da “Chave de Software PE-DESIGN” na pasta criada no
passo 1).
• Não apague os dados na pasta [PE-DESIGN 11] na “Chave de Software PE-DESIGN”.
1 Conecte a “Chave de Software
PE-DESIGN” à porta USB no
computador.
→ Após um curto período, a caixa de
diálogo [Reprodução Automática]
é exibida.
→ Para usuários do Windows 7, siga o
passo
3 após a exibição da caixa
de diálogo [Reprodução
Automática].
a
Não conecte nem desconecte da “Chave de Software PE-DESIGN” até a conclusão da instalação.
b
Se a caixa de diálogo [Reprodução Automática] não for exibida automaticamente:
• Para usuários do Windows 10/8.1:
1) Clique com o botão direito do mouse em / e selecione [Executar] na lista de comando.
* Para o Windows 8.1, mova o ponteiro sobre o canto esquerdo inferior da tela para exibir , e
clique com o botão direito do mouse em .
→ A caixa de diálogo [Executar] é exibida.
2) Digite o caminho completo para o instalador e clique em [OK] para iniciar o instalador.
Por exemplo: E:\PE-DESIGN 11\setup.exe (onde “E:” é o nome da unidade usada para a “Chave de
Software PE-DESIGN”)
• Para usuários do Windows 7:
Clique em e depois em [Todos os programas]. Selecione [Acessórios] e clique em [Executar]
para exibir a caixa de diálogo [Executar]. Digite o caminho completo para o instalador na janela de
entrada.
7
Page 17
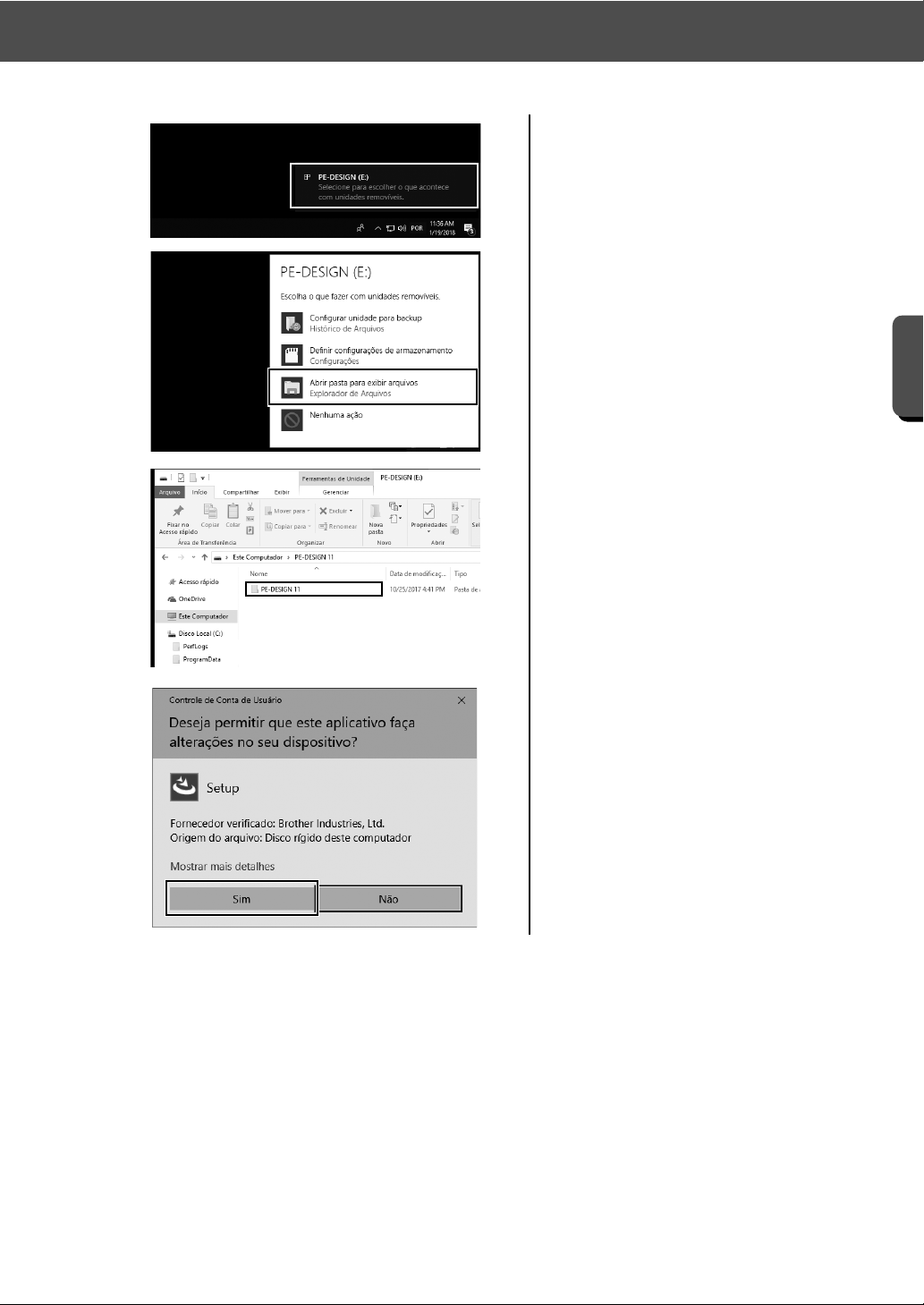
Instalação
Iniciar
2 Clique na mensagem exibida no
canto inferior direito da tela.
→ A caixa de diálogo [Reprodução
Automática] continua a ser
exibida.
3 Clique em [Abrir pasta para exibir
arquivos].
→ A janela [Explorador de Arquivos]
é exibida.
4 Abra a pasta [PE-DESIGN 11], e
depois clique duas vezes no arquivo
[setup.exe].
→ A caixa de diálogo [Controle de
Conta de Usuário] é exibida.
5 Clique em [Sim].
→ Após um curto período, a caixa de
diálogo é exibida automaticamente.
8
Page 18
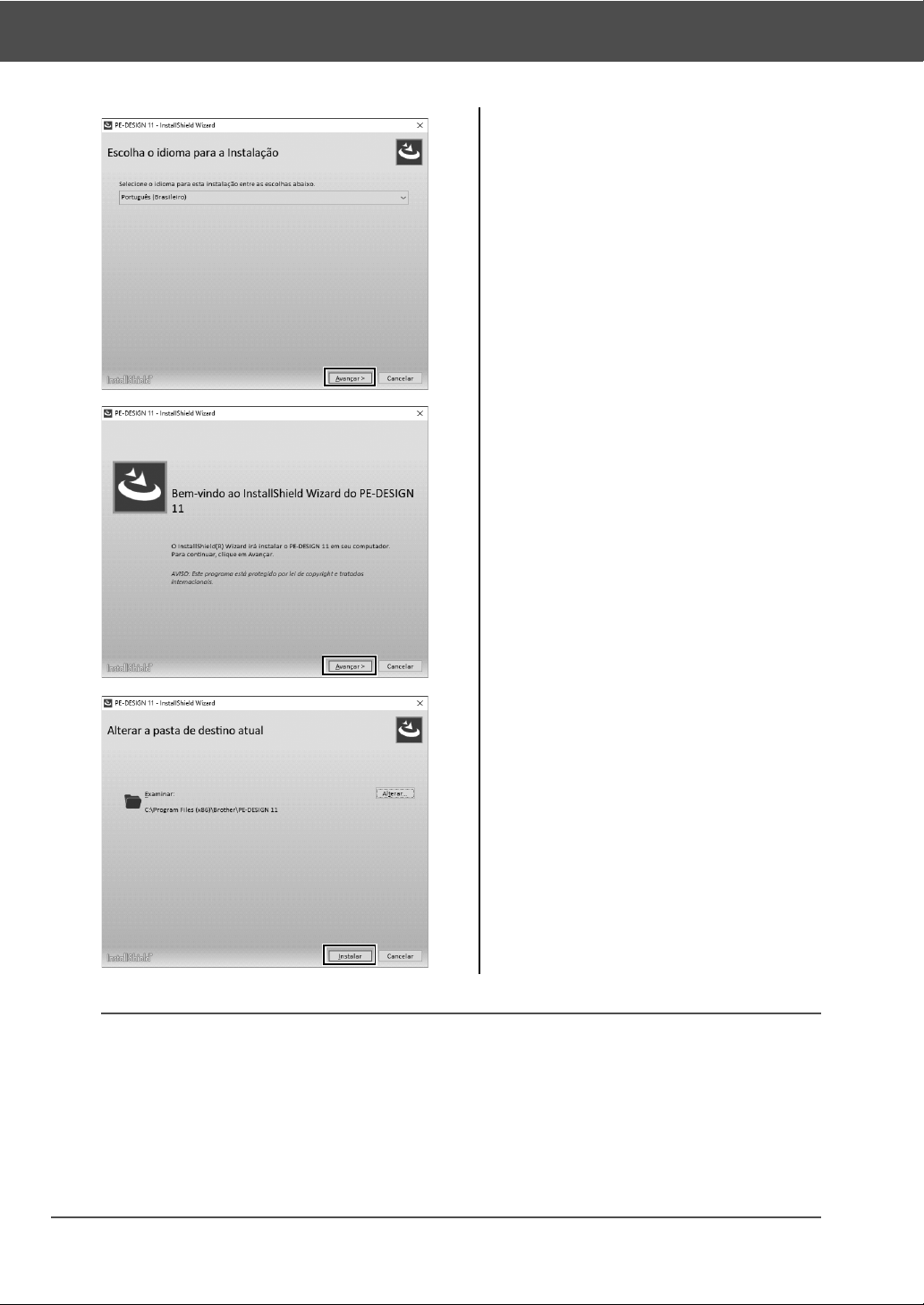
Instalação
6 Selecione o idioma desejado, e
clique em [Avançar].
7 Clique em [Avançar] para continuar
com a instalação.
→ A caixa de diálogo de contrato de
licença aparece.
8 Leia o contrato de licença. Selecione
a caixa [Aceito os termos do
contrato de licença] se você
concordar com os termos, e depois
clique em [Avançar].
→ A caixa de diálogo é exibida,
permitindo que você selecione a
pasta onde o software será
instalado.
9 Verifique o local de instalação e
clique em [Instalar] para instalar a
aplicação.
→ Quando a instalação estiver
completa, a caixa de diálogo a
seguir é exibida.
b
Para instalar a aplicação em uma pasta diferente:
1) Clique em [Alterar].
2) Na caixa de diálogo [Procurar Pasta] que é exibida, selecione a unidade e a pasta. (Se necessário,
digite o nome da nova pasta.)
3) Clique em [OK].
→ A caixa de diálogo [Pasta do Banco de Dados] do [InstallShield Wizard] mostra a pasta
selecionada.
4) Clique em [Instalar] para instalar a aplicação na pasta selecionada.
9
Page 19
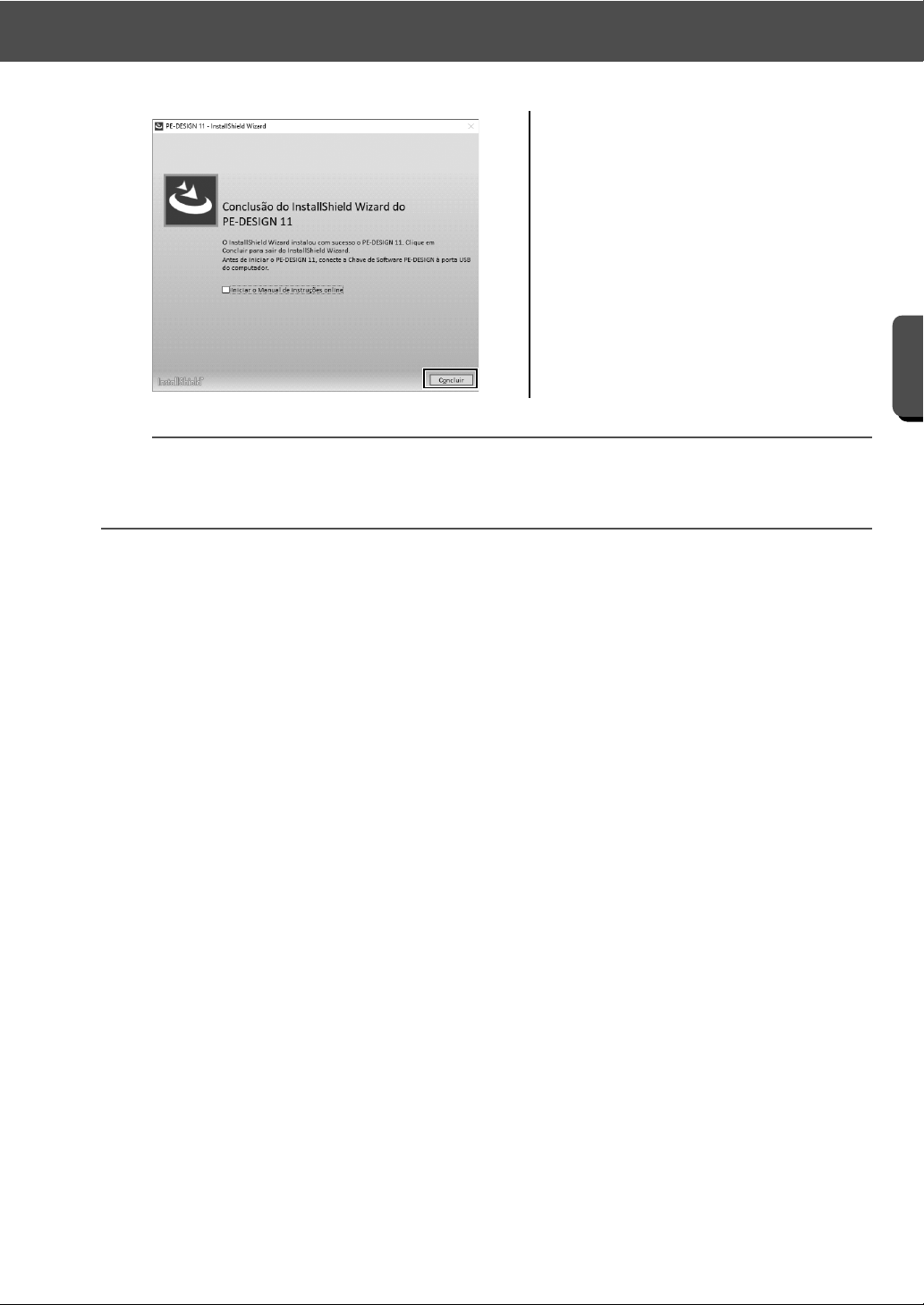
Iniciar
Instalação
10 Clique em [Concluir] para concluir a
instalação do software.
b
• Se uma mensagem indicando que é preciso reiniciar o computador for exibida, reinicie o computador.
• Se a caixa [Iniciar o Manual de instruções online] estiver marcada, o Manual de instruções online
abrirá após a conclusão da instalação.
10
Page 20
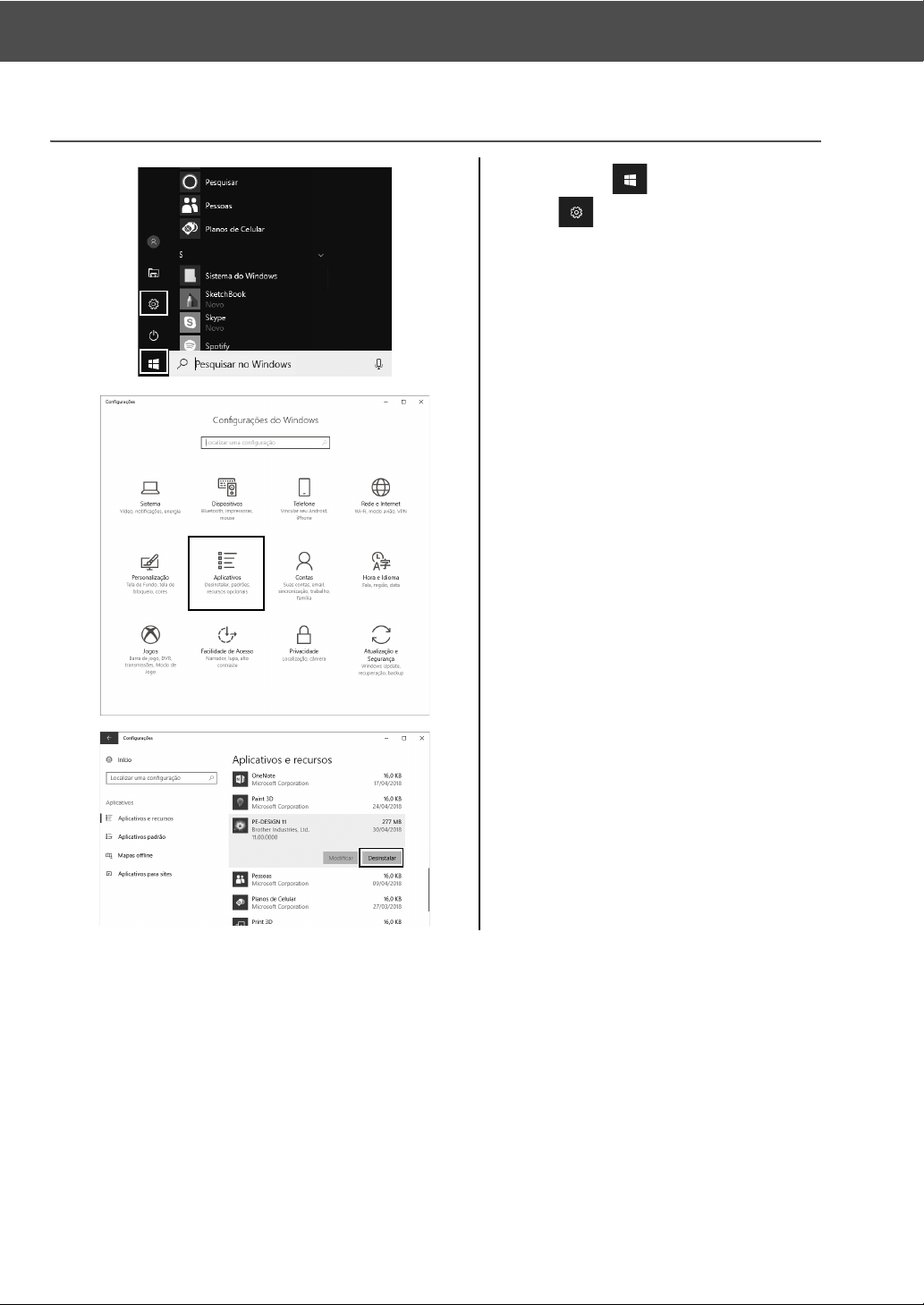
Instalação
Desinstalar o software
1 Clique em , e depois clique
em .
2 Clique em [Aplicativos].
3 Na janela [Aplicativos e recursos],
selecione [PE-DESIGN 11] e clique
em [Desinstalar].
→ A mensagem [Este aplicativo e
suas informações relacionadas
serão desinstalados.] será
exibida.
11
Page 21
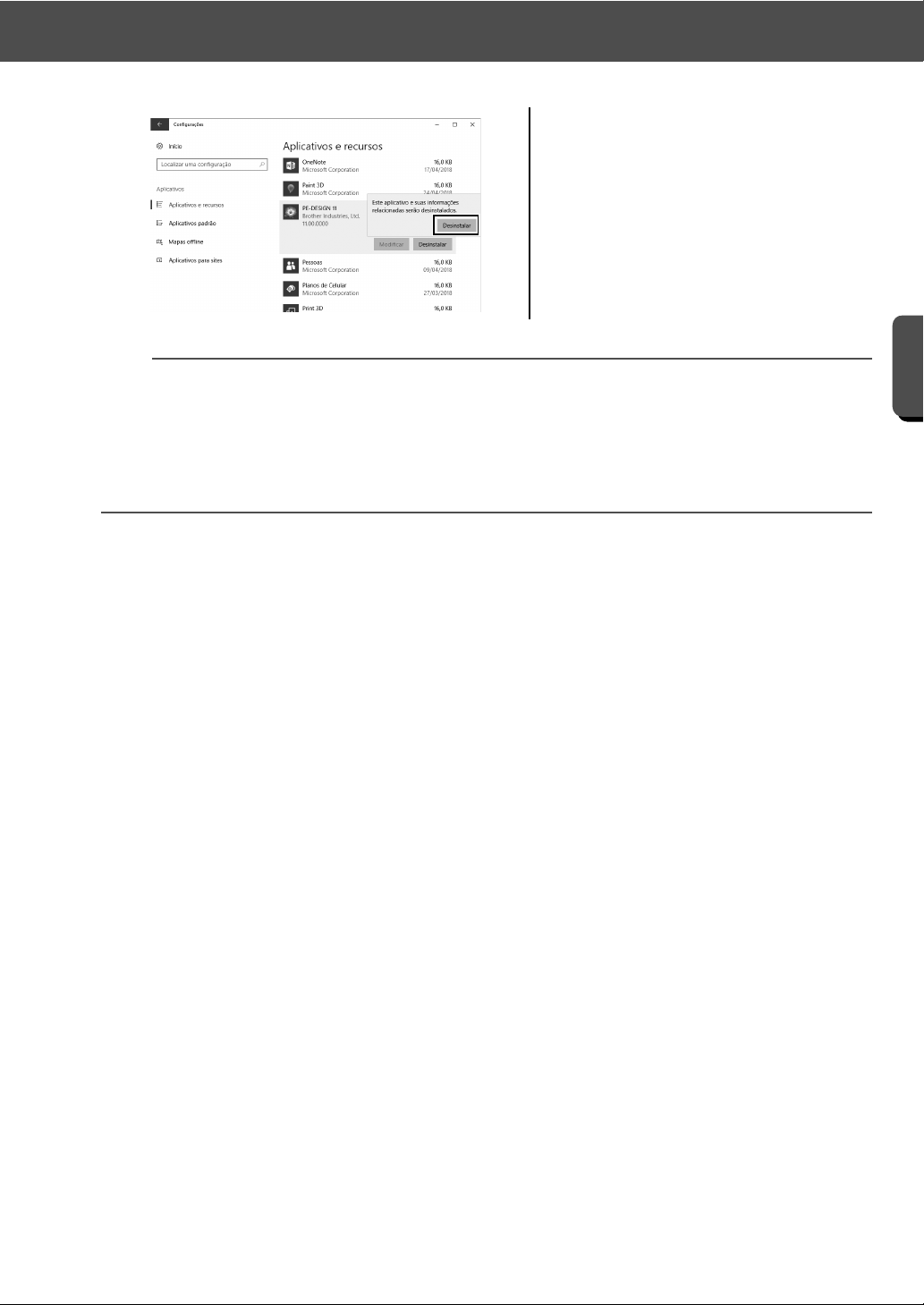
Iniciar
Instalação
4 Clique em [Desinstalar].
Se a mensagem [Controle de Conta
de Usuário] aparecer, clique em
[Sim].
b
• O procedimento de desinstalação é descrito para o Windows 10.
• Para o Windows 8.1, clique com o botão direito em [PE-DESIGN 11 (Layout & Editing)] na tela
[Aplicativos], e clique em [Desinstalar] na barra de tarefas na parte inferior da tela. Selecione este
software na janela [Programas e Recursos], e depois clique em [Desinstalar].
• Para o Windows 7, clique no botão [Iniciar] e depois em [Painel de Controle]. Selecione [Programas e
Recursos] na janela [Painel de Controle]. Selecione este software e clique em [Desinstalar].
12
Page 22
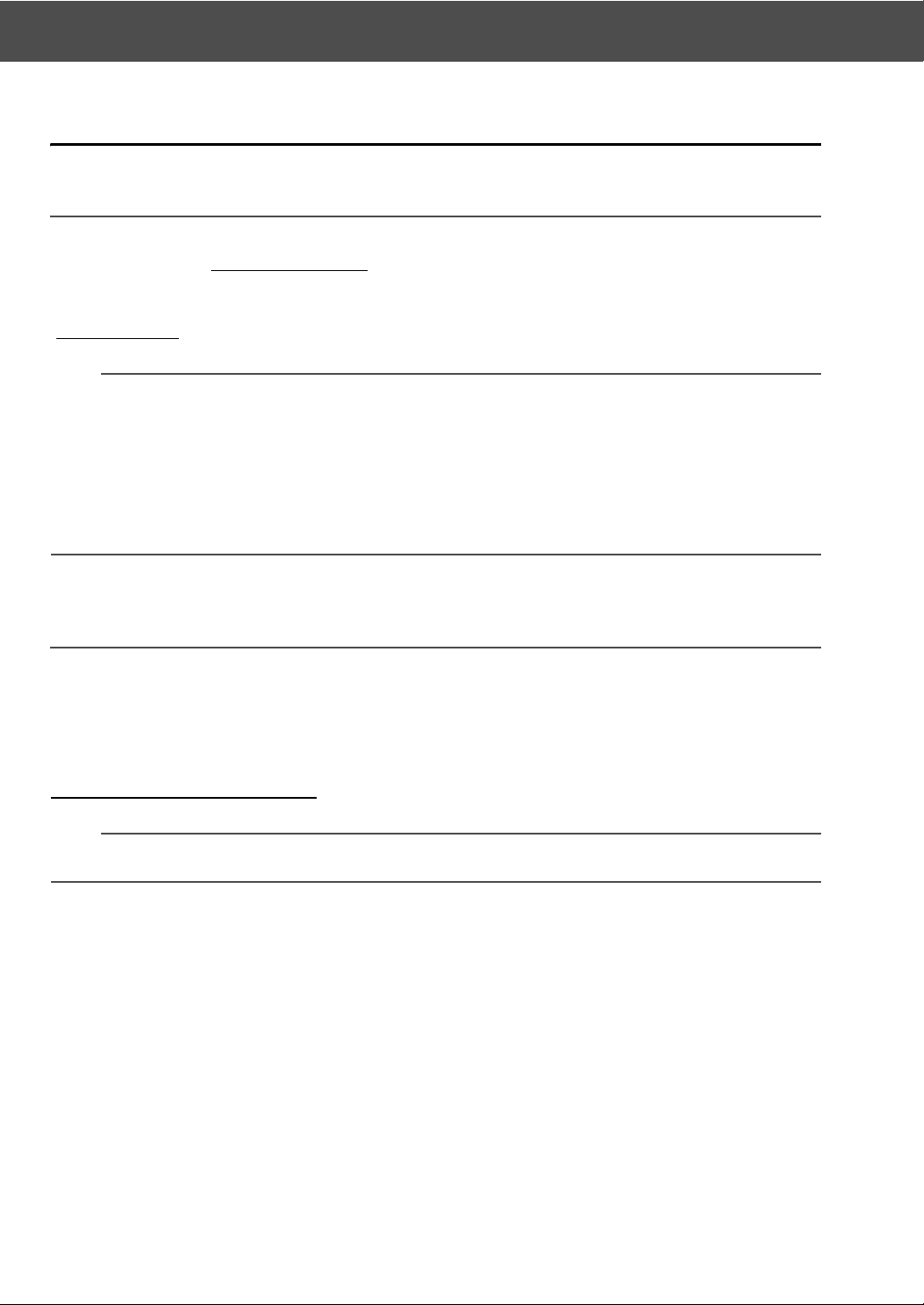
Suporte/Assistência técnica
Suporte/Assistência técnica
Suporte técnico
Se houver um problema, clique em [Ajuda] na tela e selecione [Suporte ao cliente] para acessar a “Brother
Solutions Center” em (http://s.brother/cppab/
problemas, respostas a perguntas frequentes e informações sobre atualizações de software.
Entre em contato com o suporte técnico se os problemas não forem resolvidos. Acesse o site da empresa
(www.brother.com
) para encontrar o suporte técnico em sua área.
a
Antes de entrar em contato com o site:
1) Esteja com o sistema operacional Windows atualizado com a versão mais recente.
2) Encontre a marca e número de modelo do computador que você está usando, além da versão do
sistema operacional Windows.
3) Obtenha as informações de quaisquer mensagens de erro exibidas. Estas informações ajudarão a
acelerar o processamento das suas dúvidas.
4) Verifique e atualize o software para a versão mais recente.
), onde é possível encontrar as causas e soluções para os
Registro online (Exceto para países europeus)
Se desejar receber contatos sobre atualizações e informações importantes, tais como futuros
desenvolvimentos e melhorias do produto, registre o seu produto online seguindo um procedimento simples
de registro.
Clique em [Registro online] no menu [Ajuda] de [Layout & Editing] para iniciar o navegador web instalado
e abrir a página de registro online em nosso site.
http://s.brother/pedesignonlinereg/
a
O registro on-line pode não estar disponível em algumas regiões.
13
Page 23
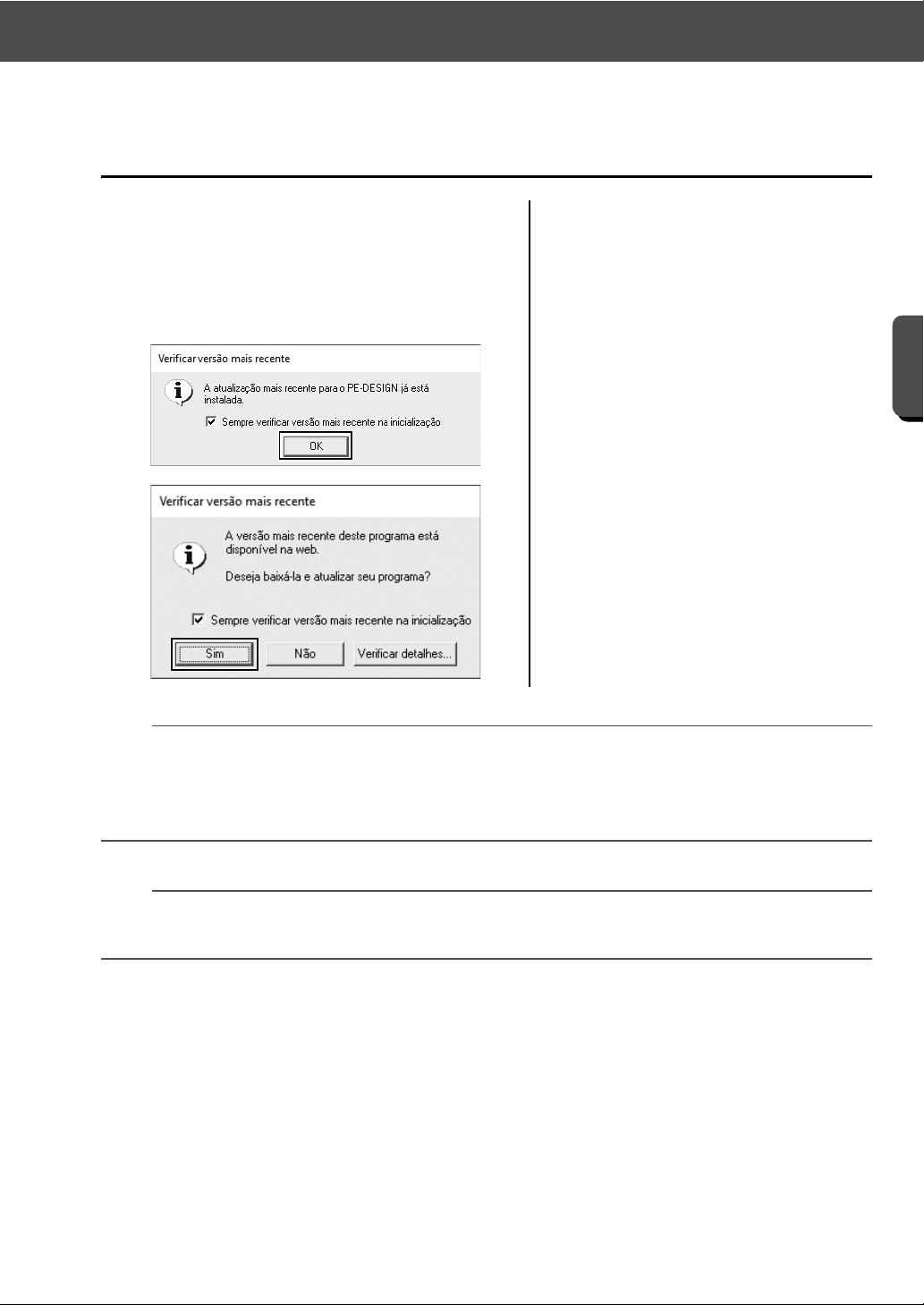
Verificar a versão mais recente do programa
Iniciar
Verificar a versão mais recente do
programa
1 Clique em [Ajuda] em [Layout &
Editing], e depois em [Verificar
atualizações].
→ O software é verificado para
determinar se a versão é ou não a
mais recente.
2 Se a mensagem mostrada à
esquerda for exibida, clique em
[OK].
A versão mais recente do software está
em utilização.
3 Se a mensagem mostrada à
esquerda for exibida, clique em
[Sim] para iniciar o download da
versão mais recente do software do
site.
a
• Esse recurso não pode ser utilizado se o computador não estiver conectado à internet.
• Pode não ser possível verificar a versão mais recente se houver um firewall ativo. Desative o firewall e
tente executar a operação novamente.
• Os privilégios de administrador são necessários.
b
Se a caixa de diálogo [Sempre verificar versão mais recente na inicialização] estiver selecionada, o
software será verificado na inicialização para determinar se esta é ou não a versão mais recente.
14
Page 24
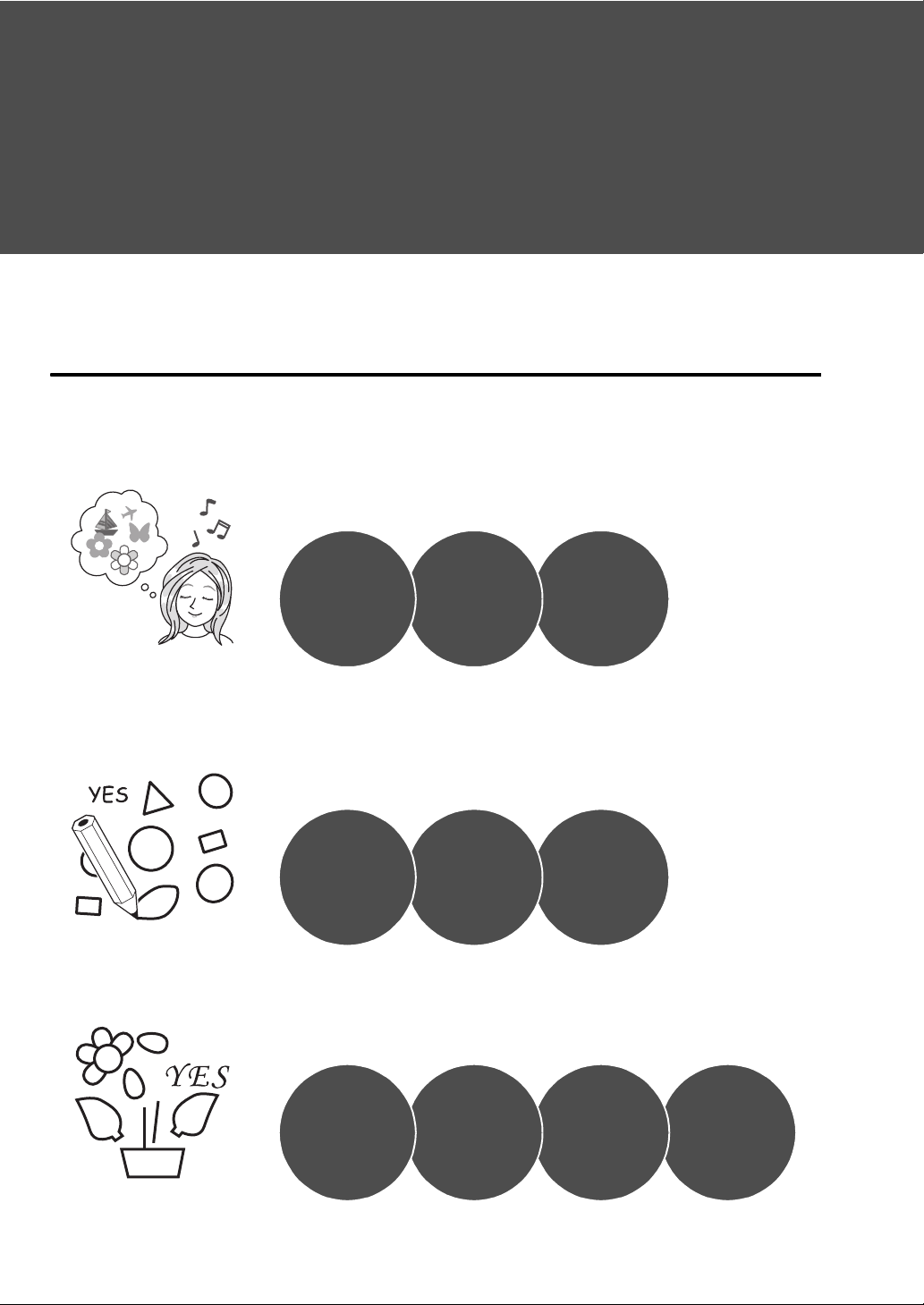
Criar o padrão de bordado desejado
fazer um bordado
de um arquivo de
imagem que tenho.
→ página 41
→ página 53
ver vários
padrões de
exemplo.
→ página 21
um projeto de
exemplo que eu
possa seguir.
→ página 28
usar uma foto
ou ilustração.
inserir um
texto.
→ página 33
um modelo de
desenho.
→ página 39
→ página 53
utilizar a
organização de
padrões.
→ página 28
→ página 66
girar padrões.
→ página 22
aumentar/reduzir
padrões.
→ página 22
mover padrões.
→ página 22
Recursos importantes para um desenho de
bordado
Para completar o seu projeto de bordado, é necessário se tornar proficiente na execução de operações
usando os recursos importantes a seguir. O PE-DESIGN é carregado com ferramentas e funções para
ajudá-lo com esses passos “importantes”. Isso o capacitará a atingir as metas do projeto.
Eu quero...
Exibir o projeto
finalizado
Criar padrões
Eu quero...
Eu quero...
Organizar padrões
15
Page 25
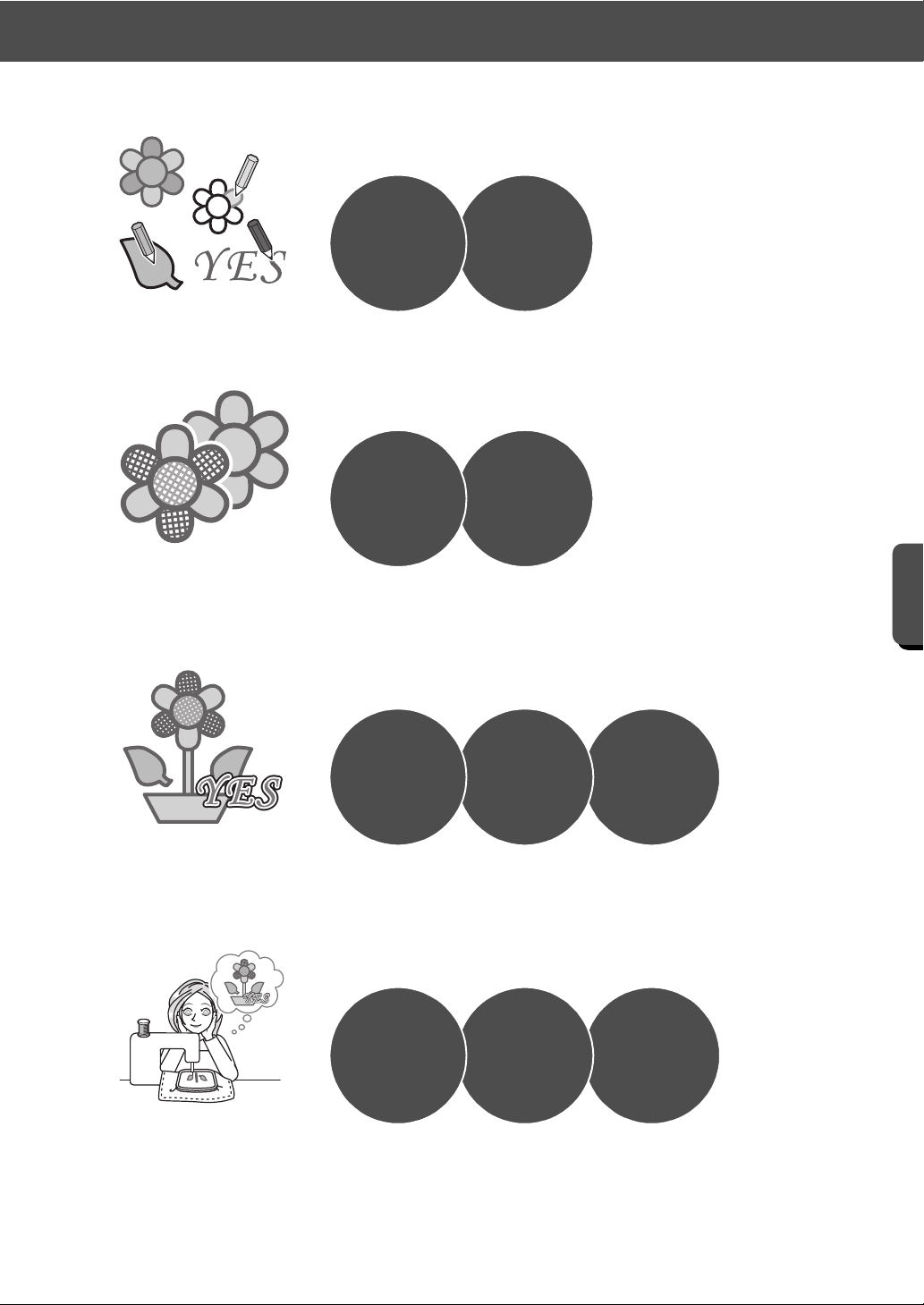
Criar o padrão de bordado desejado
Acrescentar cores
modificar a
combinação de
cor.
→ página 35
simular
esquemas de cor.
→ página 23
deixar um padrão
mais expressivo.
→ página 48
modificar os tipos
de costura dos
padrões.
→ página 24
escolher a ordem
de costura.
→ página 25
→ página 65
fazer uma exibição
prévia do bordado
finalizado.
→ página 25
saber o que posso
fazer com os
dados.
→ página 25
salvar meus
desenhos
preferidos.
→ página 27
gerenciar os
dados de
bordado que
criei.
→ página 26
bordar com a
minha máquina
de bordar.
→ página 26
Recursos importantes para um desenho de bordado
Eu quero...
Eu quero...
Aperfeiçoar com
atributos de costura
Eu quero...
Criar dados de
bordado
Eu quero...
Bordando
16
Page 26
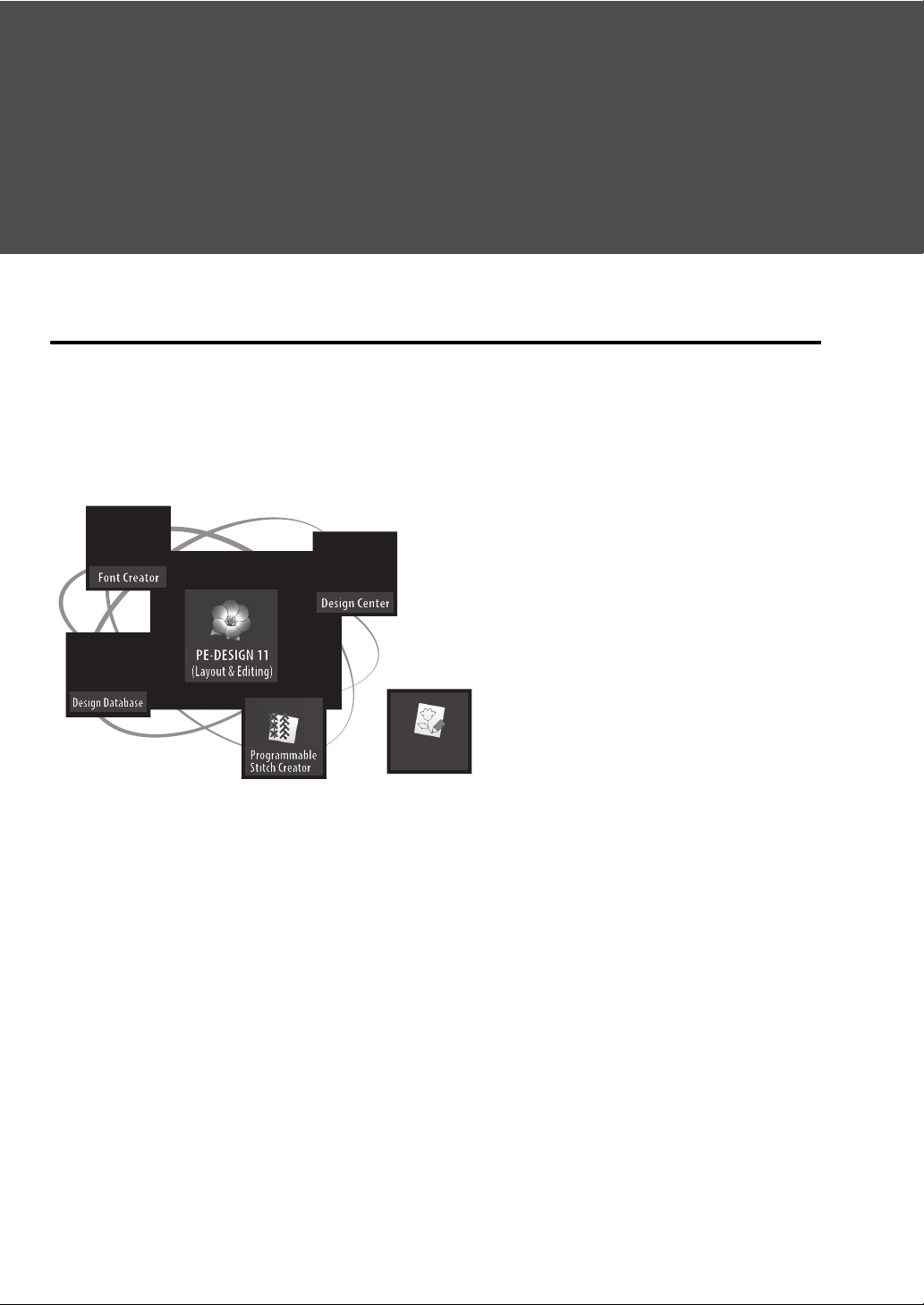
Transformar as suas ideias em
Stitch Design
Factory
bordado
Vamos analisar a sequência básica usando cada recurso importante do desenho de
bordado para criar um projeto de bordado.
Iniciar as aplicações
O PE-DESIGN fornece cinco aplicações úteis com desenho de bordado. Primeiro, iniciaremos o [Layout &
Editing], que o ajudará com todos os processos “importantes” para a criação de um projeto de bordado, da
importação de padrão, forma, imagem e elementos de texto até verificar a criação/edição de dados de
bordado.
Layout & Editing:
Fornece todas as funções necessárias para criar
um bordado
Design Center:
Cria dados de bordado de uma imagem
Design Database:
Gerencia dados de bordado criados/editados
Programmable Stitch Creator:
Permite diferentes padrões de ponto a criar
Font Creator:
Stitch Design
Fact ory
Cria fontes originais
Stitch Design Factory:
Cria pontos decorativos originais (Meu Ponto
Personalizado no computador)
17
Page 27

Iniciar as aplicações
Transformar as suas ideias em bordado
Exercício prático a
Iniciar o Layout & Editing
1 Conecte a “Chave de Software
PE-DESIGN” ao computador.
Feche a caixa de diálogo [Reprodução
Automática] que é exibida.
2 Clique em .
→ Uma lista de aplicações é exibida.
3 Clique em [PE-DESIGN 11 (Layout &
Editing)], que é exibido sob o título
[PE-DESIGN 11].
→ [Layout & Editing] é iniciado e o
b
• Para o Windows 8.1, mova o cursor sobre o canto esquerdo inferior da tela para exibir , e clique
em → [Todos os programas] → [PE-DESIGN 11] → [PE-DESIGN 11 (Layout & Editing)].
• Para usuários do Windows 7, clique em → [Todos os programas] → [PE-DESIGN 11] →
[PE-DESIGN 11 (Layout & Editing)].
assistente de inicialização é
exibido.
18
Page 28

Utilizar o assistente de inicialização
Cria facilmente padrões de
bordado utilizando
assistentes
Dá dicas para
configurações de
exibição, bastidor e
tecido
Permite a utilização de
texto e padrões internos
Mostra informações
detalhadas das operações
Recupera facilmente
padrões previamente usados
Gerencia dados de bordado
Utilizar o assistente de inicialização
O assistente de inicialização permite que você acesse as funções e os arquivos desejados com um único clique.
Exercício prático b
Utilizar configurações predefinidas
1 Clique em [Definir tamanho do
2 Clique na aba [Página de desenho] e
3 Clique em [OK].
bastidor e tecido] na janela do
assistente de inicialização.
→ A caixa de diálogo [Configurações
de desenho] é exibida.
especifique as configurações de
exibição.
Para este exemplo, defina o tamanho
da [Página de desenho] para um
[Tamanho do bastidor] de “130 ×
180 mm” e clique em [OK].
→ A caixa de diálogo [Seletor de
tecido] é exibida.
19
Page 29

Entender a janela Layout & Editing
Transformar as suas ideias em bordado
Menus e ferramentas
Exibir a ordem
de costura
Selecione os comandos ou ferramentas
desejados agrupados por funcionalidade
na faixa.
Verifique a ordem de costura atual de
cada parte bordada do padrão.
Importar configurações de
atributo e padrões
Verificar os
dados de
bordado
Veja padrões a importar, ou
configurações detalhadas por cores,
tipos de costura e texto.
Exiba uma simulação de bordado do
padrão criado/editado.
Entender a janela Layout & Editing
Ao fechar o assistente de inicialização, a principal janela (Layout & Editing) é exibida. Desta janela, todas as
funções e ferramentas necessárias para finalizar seu projeto de bordado estão disponíveis.
Exercício prático c
Exibir o painel [Importar]
1 Clique na aba [Importar] no lado
direito da janela.
→ Uma lista de miniaturas de padrões
que podem ser importados é
exibida.
2 Ou clique na aba [Início] no lado
superior esquerdo da janela. Clique
em [Importar padrões] no grupo
[Importar] e clique em [da biblioteca
de desenhos] no menu.
20
Page 30

Importar padrões
Seguir as instruções
Converta a imagem com o assistente de Pontos
Com a utilização dos assistentes de importação de imagens
disponíveis na aba [Imagem], suas fotos podem ser facilmente
convertidas em dados de bordado.
Arrastar
Do painel de
importação
É possível reutilizar modelos de
formas, texto, desenhos e mais
simplesmente arrastando-os do
painel.
Utilizar ferramentas
de caminho
Utilizar ferramentas
de formas e texto
Aperfeiçoe seus desenhos utilizando
ferramentas de entrada para, de modo
intuitivo, desenhar formas e linhas.
Importar padrões
Comece a criar padrões de bordado importando, primeiro, os vários elementos de desenho para a área de
edição. Padrões, formas e texto podem ser facilmente importados e é possível converter a sua foto preferida
em dados de bordado utilizando as funções e ferramentas “Imagem para Ponto” disponíveis na aba
[Imagem].
Exercício prático d
Importar formas de contorno
21
1 Selecione [Formatos de contorno]
do seletor [De] do painel [Importar].
2 Selecione [OL_leaf06.pes] da
categoria [Folhas] e arraste para a
[Página de desenho].
3 Selecione [OL_flower01.pes] da
categoria [Floral] e arraste-a para a
[Página de desenho] para que
sobreponha suavemente o primeiro
padrão.
Page 31

Criar layout dos padrões
Transformar as suas ideias em bordado
Redimensionar o padrão
Girar o padrão
Movimentar o padrão
Criar layout dos padrões
Após a importação de padrões, considere como você os moverá para personalizar o layout.
É possível reorganizar os padrões e, ainda, aumentá-los/reduzi-los ou girá-los simplesmente arrastando-os.
As funções mais avançadas para personalizar a organização também estão disponíveis na aplicação.
Exercício prático e
Organizar formas de contorno
1 Arraste o cursor para desenhar um
quadro de seleção ao redor dos dois
padrões a serem selecionados.
2 Clique em [Duplicar] no grupo [Área
de transferência].
→ A cópia é exibida, sobrepondo o
padrão original e se desloca para
baixo e para a direita.
3 Selecione o padrão da cópia e o
arraste para a posição desejada.
4 Arraste o ponto vermelho na parte
superior do padrão para a direita.
→ O padrão de cópia é girado no
sentido horário.
22
Page 32

Adicionar/Alterar as Cores do Padrão
Modificar cores
Utilizando o painel [Cor], é possível
simular e criar um esquema de cor
personalizado simplesmente
selecionando a cor desejada da paleta
de cores.
Adicionar/Alterar as Cores do Padrão
Modifique a cor de cada padrão conforme desejado. Para dar um acabamento bonito ao desenho de
bordado, considere o esquema de cor do bordado.
Exercício prático f
Modificar cores
1 Clique na aba [Início] e
selecione .
2 Mantenha pressionada a tecla <Ctrl>
e clique em cada um dos dois
padrões florais.
3 Clique na aba [Cor] e clique em
[Para o modo lista] na parte inferior
do painel.
→ O painel [Cor] no modo lista de
linhas é exibido.
4 Selecione [AMARELO] na lista como
a cor da região.
A cor e a região da linha para os
padrões de forma podem ser
especificadas.
→ A cor e as formas florais se
modificam para amarelo.
23
Page 33

Especificar os tipos de costura do padrão
Transformar as suas ideias em bordado
Selecionar vários tipos de costura
Os tipos de costura podem ser especificados
dependendo dos tipos de padrões. Aplique o tipo
desejado aos contornos e regiões para modificar a
aparência do padrão.
Especificar os tipos de costura do padrão
Mais de vinte tipos de costura podem ser aplicados às linhas e regiões de um padrão, melhorando a
aparência do projeto. Ao acrescentar configurações detalhadas aos vários padrões de costura, não há limite
para as ideias.
Exercício prático g
Modificar o tipo de costura
1 Mantenha pressionada a tecla <Ctrl>
e clique nos dois padrões florais.
2 Selecione a aba [Formas].
3 Selecione [Ponto em círculo
concêntrico] do seletor [Tipo de
costura da região] no grupo
[Costurar].
→ O padrão de costura para as
regiões internas das formas é
modificado.
24
Page 34

Exibir um padrão como dados de bordado
Exibição prévia do bordado finalizado
O padrão pode ser previamente exibido em três modos. Use [Visualizar
pontos] para verificar a costura ou [Visão realista] para ver como o
padrão costurado se parecerá.
Vista sólida
Otimizar a ordem de costura
Veja a ordem de costura no painel [Ordem de
costura] e ajuste a ordem para reduzir o
número de modificações de cor da linha e
descontinuações.
Exibir a costura no simulador
Como o padrão será costurado pela
máquina de bordar pode ser reproduzido.
Verifique o movimento da costura.
Visualizar pontos Visão realista
Exibir um padrão como dados de bordado
Exiba um padrão como dados de bordado quando estiver próximo à conclusão de um projeto que você
imaginou, por exemplo, para verificar como ele parecerá quando costurado pela máquina ou qual é a melhor
ordem de costura.
Exercício prático h
Modificar a ordem de costura
25
1 Mantenha pressionada a tecla <Ctrl>
e clique no padrão duplicado de
folha (quadro 5 e 6) no painel
[Ordem de costura].
2 Arraste os quadros selecionados
entre os quadros 2 e 3.
3 Clique em no canto inferior
direito da tela para iniciar a
simulação de costura.
Page 35

Costurar o padrão
Transformar as suas ideias em bordado
Transferir para a máquina
de bordar
O método de transferência de dados
pode ser selecionado de um menu
disponível na aba [Início]. Selecione
o método adequado ao seu ambiente
operacional.
Mídia USB
Cabo USB
Gerenciar dados
O padrão de bordado criado/editado
pode ser salvo como dados e
recuperado a qualquer momento. O
padrão também pode ser gerado em
uma variedade de formatos.
Salvar
Exportar
Imprimir
Costurar o padrão
Após verificar os dados de bordado que você desenhou, transfira-os para a máquina de bordar para
costurar. Selecione o método apropriado para o ambiente operacional da sua máquina de bordar.
Exercício prático i
Transferir para uma máquina de bordar usando mídia
USB
1 Conecte a mídia USB
comercialmente disponível ao
computador.
2 Clique em [Enviar] no grupo
[Costurar] da aba [Início], selecione
[Enviar para mídia USB] e clique na
unidade apropriada.
→ Quando os padrões forem copiados
para a mídia USB, a mensagem é
exibida.
3 Clique em [OK] e desconecte a mídia
USB.
4 Insira a mídia USB na porta USB na
máquina de bordar e importe os
dados.
Para obter detalhes sobre a importação
de dados para a máquina de bordar,
consulte os manuais fornecidos com a
máquina.
26
Page 36

Sair da aplicação
Salvar/Abrir/Imprimir arquivo de dados de padrão
1 Clique em no canto superior
esquerdo da janela.
→ O menu [Arquivo] é exibido.
2 Selecione o comando desejado do
menu.
Uma lista dos arquivos mais
recentemente usados, começando da
parte superior, é exibida em [Arquivos
recentemente usados].
Sair da aplicação
Exercício prático j
Sair de Layout & Editing
1 Clique em no canto superior
esquerdo da janela.
→ O menu [Arquivo] é exibido.
2 Clique em [Sair] no canto inferior
direito da janela de menu.
A aplicação também pode ser fechada
clicando em no canto superior
direito da janela [Layout & Editing].
27
Page 37

Criar vários desenhos de
Importar e girar um padrão
Passo 1
Duplicar um padrão
Passo 2
Inverter um padrão
Passo 3
Organizar padrões
Passo 4
bordado
Essa seção utilizará um projeto apresentado no começo deste guia como exemplo para descrever
as funções, ferramentas e operações para criar um padrão de bordado bem desenhado. Aprenda
habilidades práticas e amplie as suas ideias.
Aplicação prática a
Coroa de flores – Organizar os padrões de
costura –
Sobre os padrões de ponto
Recomendamos o uso do padrão de ponto interno no tamanho original, ou
somente com leve redimensionamento.
Os padrões de ponto contêm uma coleção de informações, incluindo
locais de caimento da agulha e ordem de cores da linha. Durante o
redimensionamento, a costura se torna mais densa ou leve enquanto
mantém inalterado o padrão de local de caimento da agulha. Essas
modificações podem influenciar a qualidade do seu projeto de bordado.
Definir o tamanho da Página de Desenho
Clique em e selecione [Configurações de desenho] na lista de comando. Na caixa de diálogo exibida,
modifique o tamanho da [Página de desenho] para “130 × 180” mm. (c página 19)
28
Page 38

Aplicação prática a
a
Coroa de flores – Organizar os padrões de costura –
Passo 1
Importar e girar um padrão
1 No painel [Importar], selecione
[Biblioteca de desenhos] do seletor
[De] e [Floral2] do seletor
[Categoria].
2 Selecione [33100110.pes] da lista de
padrões disponíveis no painel e
arraste-o para a [Página de
desenho].
29
3 Enquanto pressiona a tecla <Shift>,
arraste o ponto vermelho da parte
superior do padrão para a direita
para girar o padrão em 90° no
sentido horário (a).
Pressionar a tecla <Shift> enquanto
arrasta o ponto vermelho gira o padrão
em incrementos de 15°.
Page 39

Coroa de flores – Organizar os padrões de costura –
Criar vários desenhos de bordado
b
Passo 2
Duplicar um padrão
Aplicação prática a
1 Como no “Passo 1”, importe o
padrão [33103503a.pes] da categoria
[Floral2] no painel [Importar].
2 Após selecionar o padrão, clique em
[Duplicar] no grupo [Área de
transferência] para duplicar o
padrão.
O comando [Duplicar] também pode
ser selecionado do menu exibido após
clicar com o botão direito no padrão
selecionado.
→ A cópia é exibida, sobrepondo o
padrão original e se desloca para
baixo e para a direita.
\
3 Gire o padrão original em 60° no
sentido anti-horário (b).
30
Page 40

Aplicação prática a
c
Coroa de flores – Organizar os padrões de costura –
Passo 3
Inverter um padrão
1 Após selecionar o padrão duplicado,
clique em [Girar/Inverter] no grupo
[Editar], selecione [Inverter
horizontalmente] em [Inverter].
O comando [Inverter] também pode
ser selecionado do menu exibido após
clicar com o botão direito no padrão
selecionado.
→ O padrão selecionado é invertido
horizontalmente.
2 Gire o padrão invertido em 90° no
sentido horário (c).
31
Page 41

Coroa de flores – Organizar os padrões de costura –
Criar vários desenhos de bordado
a
b
c
a’
c’
b’
Passo 4
Organizar padrões
Aplicação prática a
1 Organize os padrões importados
para criar um círculo conforme
mostrado na figura (esquerda)
usando [Duplicar], [Girar]e outros
comandos [Organizar].
2 Selecione [no77_2.pes] na categoria
[Laço e fita] do painel [Importar] e o
arraste abaixo para os padrões
florais.
32
Page 42

Aplicação prática b
Digitando o texto
Passo 1
Alterar a cor do texto e o tipo de costura
Passo 2
Importar texto transformado
Passo 3
Alinhar padrões
Passo 4
Números da camisa de um time – Combinar texto –
Aplicação prática b
Números da camisa de um time – Combinar
texto –
Sobre os padrões de texto
130 fontes incorporadas estão disponíveis no padrão de texto. A maioria
delas pode ser dividida em blocos de acordo com a forma do caractere, e
a direção de costura é diferente para cada bloco. Isso permite que os
padrões pareçam mais com bordados tridimensionais e manuais. A forma
deles é composta de uma linha (contorno) e uma região (área interna), e
cada uma pode ser definida para um tipo de costura e cor diferentes.
33
Page 43

Criar vários desenhos de bordado
Passo 1
Digitando o texto
Aplicação prática b
Números da camisa de um time – Combinar texto –
1 No painel [Importar], selecione
[Texto] do seletor [De] e [Fontes
Serif] do seletor [Categoria].
2 Selecione [TN_001.pes] (Serif 01) e
arraste-a para a [Página de
desenho].
3 Clique na aba [Atributos de texto].
4 Após clicar no campo de texto para
inserir o modo de entrada, apague o
texto “TEXT”, digite “10” e
pressione a tecla <Enter>.
5 Após selecionar o texto “10”, clique
na aba da faixa [Texto].
6 Clique na seta para baixo para a
direita do seletor [Tamanho do
texto] no grupo [Fonte] e selecione
“30.0” da lista.
34
Page 44

Aplicação prática b
Números da camisa de um time – Combinar texto –
Passo 2
Alterar a cor do texto e o tipo de costura
1 Clique no seletor [Tipo de costura
do contorno do texto] no grupo
[Costurar] e clique em [Ponto
ziguezague] na lista.
2 Clique na aba [Cor], selecione o
círculo de seleção [Linha] e clique
em [Para o modo lista] na parte
inferior do painel.
→ O painel [Cor] no modo lista de
linhas é exibido.
35
Page 45

Aplicação prática b
Criar vários desenhos de bordado
Números da camisa de um time – Combinar texto –
3 Selecione [AZUL ULTRAMARINHO]
da lista.
4 Selecione o círculo de seleção
[Região] no painel [Cor] e selecione
[VERMELHO] na paleta de cores.
36
Page 46

Aplicação prática b
Números da camisa de um time – Combinar texto –
Passo 3
Importar texto transformado
1 No painel [Importar], selecione
[Transformado] do seletor
[Categoria].
2 Selecione [TT_001.pes] (texto
curvado) e arraste-o para a [Página
de desenho].
3 Clique na aba [Atributos de texto].
4 Após clicar no campo de texto para
inserir o modo de entrada, redigite
em “TEAM” (time) e pressione a
tecla <Enter>.
37
5 Após selecionar o texto “TEAM”,
clique na aba da faixa [Texto].
6 Como no “Passo 2”, selecione
[Ponto triplo] do seletor [Tipo de
costura do contorno do texto] no
grupo [Costurar] e [VERMELHO]
como a cor da linha.
7 Selecione [AZUL ULTRAMARINHO]
como a cor da região.
8 Após selecionar o texto “TEAM”
com a ferramenta [Selecionar],
mantenha pressionada a tecla
<Shift> e arraste um ponto preto em
um canto do padrão para aumentar
o padrão para o tamanho desejado.
Page 47

Criar vários desenhos de bordado
Passo 4
Alinhar padrões
Aplicação prática b
Números da camisa de um time – Combinar texto –
9 Arraste para ajustar o raio do
círculo no qual o texto é formado.
1 Arraste o cursor para desenhar um
quadro de seleção ao redor dos
padrões “TEAM” e “10” a serem
selecionados.
2 Clique na aba [Início].
3 Clique em [Organizar] no grupo
[Editar], e depois clique em [Centro]
em [Horizontal].
38
Page 48

Aplicação prática c
Iniciar o assistente
Passo 1
Editando o texto
Passo 2
Gerar os dados do desenho
Passo 3
Emblema – Usar o assistente de modelos –
Aplicação prática c
Emblema – Usar o assistente de modelos –
Utilizando o assistente
Passo 1
Iniciar o assistente
Assistentes para importar fotos e usar modelos de desenho podem ser
iniciados no assistente de inicialização que aparece após o início da
aplicação; e assistentes para criar apliques e patches podem ser iniciados
a partir da aba [Início] na janela principal de [Layout & Editing]. Ao
seguir as instruções da aplicação para inserir as informações necessárias,
até mesmo um iniciante pode criar um projeto finalizado de alta qualidade.
1 No painel [Importar], selecione
[Modelo] do seletor [De] e [Amostra]
do seletor [Categoria].
→ Miniaturas dos modelos na
categoria selecionada são exibidas.
2 Selecione a miniatura
[TP_emblem01.pes] e clique em
[Assistente de modelo].
→ O [Assistente de modelo] inicia.
39
Page 49

Criar vários desenhos de bordado
Passo 2
Editando o texto
Aplicação prática c
Emblema – Usar o assistente de modelos –
1 Clique em “SUMS” na caixa de
edição de texto e clique em [Editar
texto].
→ O texto “SUMS” é destacado e
pode ser editado.
2 Use o teclado para digitar “N.U.H.S”
e pressione a tecla <Enter>.
→ O texto “since 1831” (desde 1831)
na segunda linha é destacado e
pode ser editado.
3 Use o teclado para digitar “since
1914” e pressione a tecla <Enter>.
→ O novo texto é mostrado na
exibição prévia no lado esquerdo
da caixa de diálogo.
4 Clique em [Próximo].
→ A caixa de diálogo [Saída] é
exibida.
Passo 3
Gerar os dados do desenho
1 Clique no seletor [Enviar para] para
selecionar onde gerar os dados e
clique em [Mídia USB] na unidade
apropriada.
2 Clique em [Enviar].
→ Os dados para o desenho do
modelo são copiados para a mídia
USB e é exibida a mensagem
“Concluída a saída dos dados.”.
3 Clique em [OK].
Transfira os dados para uma máquina
de bordar para costurar seu projeto.
40
Page 50

Aplicação prática d
Selecionando uma área de foto e ajustando a
cor da foto
Passo 1
Ajustando o tamanho do bastidor de bordado e o
tamanho do padrão
Passo 2
Ajustando a cor e o brilho
Passo 3
Adicionando texto
Passo 4
Bordado de foto - Criando um padrão do bordado a partir de uma foto -
Aplicação prática d
Bordado de foto - Criando um padrão do
bordado a partir de uma foto -
Convertendo uma imagem para um padrão do bordado
Você pode criar padrões do bordado a partir de dados de imagem,
como fotos. Personalize ainda mais o padrão do bordado
selecionando a área da foto a ser bordada, ajustando a cor e o brilho,
alterando o tamanho do padrão de acordo com o bastidor do bordado
ou adicionando caracteres e outros padrões.
Neste exemplo, usaremos a sua foto favorita, etc., para criar um
padrão do bordado original, que pode ser usado diretamente com a
sua máquina de bordar.
Passo 1
Selecionando uma área de foto e ajustando a cor da foto
1 Na aba [Imagem], clique em [Abrir]
no grupo [Imagem], e depois
selecione [do arquivo] em [Abrir
imagem].
→ A caixa de diálogo [Abrir um
arquivo de imagem] é exibida.
41
Page 51

Aplicação prática d
Criar vários desenhos de bordado
Bordado de foto - Criando um padrão do bordado a partir de uma foto -
2 Selecione [shh_gesture.jpg], que
fica localizado em Documentos
(Meus documentos)\PE-DESIGN 11\
Sample\Layout & Editing\Photo
Stitch, e depois clique em [Abrir].
→ A foto selecionada é exibida em
[Página de desenho].
3 Clique em [Ponto de foto 1] no grupo
[Assistente de pontos] e depois
clique em [Cor].
→ A caixa de diálogo [Selecionar
máscara] é exibida.
4 Clique em [Ajustar imagem].
5 Ajuste a nitidez, o brilho, o contraste
e a saturação de cores.
Para este exemplo, aumente a
saturação arrastando o controle
deslizante de saturação para a terceira
configuração a partir da direita, e
depois clique em [OK].
42
Page 52

Aplicação prática d
Bordado de foto - Criando um padrão do bordado a partir de uma foto -
6 Clique em .
→ A caixa de diálogo [Máscara de
corte] é exibida, e uma máscara de
imagem é criada automaticamente.
A máscara aparece como a sombra
azul sobre a menina.
7 Para utilizar esta máscara de
imagem, clique em [OK].
Para ajustar a máscara de imagem,
utilize as ferramentas na parte superior
da caixa de diálogo e depois clique em
[OK].
Passo 2
Ajustando o tamanho do bastidor de bordado e o
tamanho do padrão
1 Clique em [Próximo].
→ A caixa de diálogo [Verificar
formato da máscara/Modificar
imagem] é exibida.
A área fora da máscara de imagem
é exibida como .
43
Page 53

Aplicação prática d
Criar vários desenhos de bordado
Bordado de foto - Criando um padrão do bordado a partir de uma foto -
2 Clique em [Configurações de
desenho].
→ A caixa de diálogo [Configurações
de desenho] é exibida.
3 Na aba [Página de desenho],
selecione [240 x 360 mm] em
[Tamanho da página], e depois
clique em [OK].
Selecione um tamanho de bastidor de
bordado que se adeque ao tamanho do
padrão criado.
→ A caixa de diálogo [Verificar
formato da máscara/Modificar
imagem] é exibida novamente, e
uma [Página de desenho] com o
novo tamanho de bastidor de
bordado é exibido.
4 Clique em [Ajustar à página].
→ O tamanho das imagens é ajustado
para preencher o bastidor de
bordado selecionado.
44
Page 54

Aplicação prática d
Bordado de foto - Criando um padrão do bordado a partir de uma foto -
Passo 3
Ajustando a cor e o brilho
1 Clique em [Próximo].
→ Uma pré-visualização da imagem
convertida para um padrão do
bordado é exibida.
2 Selecione a tabela de linhas a ser
usada a partir do seletor [Tabela de
linhas].
Ajuste os parâmetros nas janelas
conforme desejado.
Após ajustá-los, clique em [Atualizar
pré-visualização] para atualizar a prévisualização.
3 Clique em [Selecionar dos
candidatos].
45
Page 55

Aplicação prática d
Criar vários desenhos de bordado
a
b
Bordado de foto - Criando um padrão do bordado a partir de uma foto -
4 Selecione um dos padrões
ajustados automaticamente que
foram exibidos (
em [OK] (
1), e depois clique
2).
5 Verifique os tons de cores ajustados
e depois clique em [Concluir].
→ O padrão do bordado é criado.
46
Page 56

Aplicação prática d
Bordado de foto - Criando um padrão do bordado a partir de uma foto -
Passo 4
Adicionando texto
1 Na aba [Início], clique em [Texto] no
grupo [Ferramentas], e depois
selecione [Texto] em [Ferramentas
de texto].
2 Na aba [Texto], selecione [002 Script
01] a partir do seletor [Fonte], e
selecione [20,0] a partir do seletor
[Tamanho do texto].
3 Clique abaixo da imagem na [Página
de desenho], digite “2000.01.01”, e
depois pressione a tecla <Enter>.
4 Especifique as configurações a
seguir para o texto.
Tipo de costura da
região
Cor da região
Ponto de
preenchimento
OURO
VELHO
47
Page 57

Aplicação prática e
Criar vários desenhos de bordado
Importar uma forma de contorno
Passo 1
Aplicar pontos de preenchimento decorativo a
uma forma
Passo 2
Aplicar pontos programáveis a uma forma
Passo 3
Aplicar pontos motif a uma forma
Passo 4
Padrão de coração – Modificar a costura para cada padrão de forma –
Aplicação prática e
Padrão de coração – Modificar a costura
para cada padrão de forma –
Sobre os tipos de costura da região
O tipo de costura para áreas em contornos fechados de padrões de texto
ou forma pode ser especificado. É possível criar projetos lindos e simples
somente selecionando o tipo de costura desejado de uma lista. A
aplicação inclui pontos padronizados e motif que podem ser
personalizados usando o [Programmable Stitch Creator].
Passo 1
Importar uma forma de contorno
1 No painel [Importar], selecione
[Formatos de contorno] do seletor
[De] e [Eventos] do seletor
[Categoria].
2 Selecione o padrão
[OL_heart01.pes] e o arraste para a
[Página de desenho].
48
Page 58

Aplicação prática e
Padrão de coração – Modificar a costura para cada padrão de forma –
Passo 2
Aplicar pontos padronizados a uma forma
1 Clique em qualquer espaço aberto
na tela para desmarcar todos os
itens.
2 Enquanto pressiona a tecla <Ctrl>,
clique na linha (quadro 2) e região
(quadro 1) do maior padrão de
coração organizado no painel
[Ordem de costura].
3 Clique em na parte superior do
painel [Ordem de costura].
4 Clique na aba de faixa [Formas].
5 Clique no seletor [Tipo de costura
da região] no grupo [Costurar] e
selecione [Ponto de preenchimento
decorativo] na lista.
6 Clique no seletor [Tipo de costura
da linha] no grupo [Costurar] e
selecione [Overloque] na lista.
7 Clique na aba [Cor] e alterne o painel
para o modo lista de linhas.
8 Selecione [Linha], e depois clique
em [AZUL-CELESTE] na lista de
cores.
49
Page 59

Aplicação prática e
Criar vários desenhos de bordado
Padrão de coração – Modificar a costura para cada padrão de forma –
9
Clique na aba [Atributos de costura].
Alterne o painel para o modo expert e
especifique as configurações a seguir.
■ Costurar linha
Tipo de ponto
Tamanho 3,0 mm
Tempo 5 vezes
Organizar
Tipo início/fim Alimentar
■ Costurar região
Padrão de
preenchimento
decorativo
Altura do padrão 50,0 mm
Largura do padrão 50,0 mm
Minimizar alimentação
Direção 0 grau
Tamanho do ponto 2,0 mm
Mudança aleatória 0 %
df_pat002
(ATIVADO)
Passo 3
Aplicar pontos programáveis a uma forma
1 Selecione o segundo maior padrão
de coração (quadros 3 e 4) no painel
[Ordem de costura].
2 Defina uma cor e um tipo de costura
para cada forma conforme abaixo.
Tipo de costura da
linha
Cor da linha
Tipo de costura da
região
Ponto
candlewicking
AZUL FLOR DE
MILHO
Ponto de
preenchimento
prog.
50
Page 60

Aplicação prática e
Padrão de coração – Modificar a costura para cada padrão de forma –
3 Clique na aba [Atributos de costura]
e especifique as configurações a
seguir.
■ Costurar linha
Densidade Médio
Tamanho 3,0 mm
Espaçamento 1,0 mm
Tipo início/fim Alimentar
■ Costurar região
Sob a costura
Densidade 4,5 linha/mm
Direção
Trajeto do ponto
de costura
Compensação
encolhimento
, Médio
Linha reta
manual,
135 graus
0,0 mm
Preenchimento programável
Clique em , selecione o padrão
desejado na caixa de diálogo
[Localizar] e clique em [OK].
Neste exemplo, selecione
[stamp1].
Padrão de ponto
de enchimento
Altura do padrão 7,5 mm
Largura do padrão 7,5 mm
Direção 0 grau
Deslocamento linha, 0 %
stamp1
51
Page 61

Padrão de coração – Modificar a costura para cada padrão de forma –
Criar vários desenhos de bordado
Passo 4
Aplicar pontos motif a uma forma
1 Selecione o menor padrão de
2 Clique na aba [Formas].
Aplicação prática e
coração (quadros 5 e 6) no painel.
[Ordem de costura].
Tipo de costura da
linha
Cor da linha
Tipo de costura da
região
Ponto de
haste
PÚRPURA
Ponto
ornamental
3 Clique na aba [Atributos de costura]
e especifique as configurações a
seguir.
■ Costurar linha
Largura 2,0 mm
Espaçamento 1,5 mm
Ângulo 45 graus
Tipo de ponto
Tipo início/fim Alimentar
■ Costurar região
Padrão do motif
Motivo
Altura do motif 10,0 mm
Largura do motif 9,5 mm
Org. horiz.
Org. vert.
Des. H 0,0 mm
Des. V 1,0 mm
Espa. H 0,0 mm
Espa. V -6,0 mm
(Triplo)
motif074
Apenas
padrão1
52
Page 62

Aplicação prática f
Importar imagens vetorizadas (arquivos SVG)
Passo 1
Exibir objetos ocultos
Passo 2
Decorar a forma externa no coração
Passo 3
Aplicar degradê
Passo 4
Pomba da paz – Aplicar degradê a uma imagem vetorizada –
Aplicação prática f
Pomba da paz – Aplicar degradê a uma
imagem vetorizada –
Criar padrões de bordado usando imagens
É possível criar um padrão de bordado de uma imagem, tal como uma foto
ou ilustração. Use o comando [Importar de imagem vetorizada] para
converter os arquivos de imagem em WMF, EMF e SVG para padrões de
bordado. As várias funções [Assistente de pontos] também estão
disponíveis para criar padrões de bordado de arquivos de imagem em
BMP, JPG e PNG.
Passo 1
Importar imagens vetorizadas (arquivos SVG)
1 Clique na aba [Início].
2 Clique em [Importar padrões] no
grupo [Importar] e selecione [da
imagem vetorizada] no menu.
→ A caixa de diálogo [Abrir um
arquivo de vetor] é exibida.
53
Page 63

Aplicação prática f
Criar vários desenhos de bordado
Pomba da paz – Aplicar degradê a uma imagem vetorizada –
3 Selecione o arquivo a importar e
clique em [Abrir].
Neste exemplo, importaremos
[svg_heart.svg].
→ A imagem é exibida na [Página de
desenho] como um padrão de
forma.
Passo 2
Exibir objetos ocultos
1 Clique em na barra de
ferramentas na parte superior do
painel [Ordem de costura] e clique
em [Ocultar objetos não costurados]
no menu.
→ Objetos ocultos que não são
costurados são exibidos no mesmo
painel.
54
Page 64

Aplicação prática f
Pomba da paz – Aplicar degradê a uma imagem vetorizada –
Passo 3
Decorar a forma externa no coração
1 Selecione a área colorida na forma
de coração e clique na aba [Formas].
2
Especifique uma cor e um tipo de costura
para cada forma conforme abaixo.
Tipo de costura da linha
Cor da linha
Tipo de costura da
região
Cor da região
3
Clique na aba [Atributos de costura].
Alterne o painel para o modo expert e
especifique as configurações a seguir.
■ Costurar linha
Ponto
ornamental
ROSA-SALMÃO
Ponto de
preenchimento
prog.
ROSA INTENSO
Padrão do motif
Altura do motif 4,5 mm
Largura do motif 4,5 mm
Org. horiz.
Org. vert.
Deslocamento 0,0 mm
Espaçamento 0,0 mm
Tamanho do ponto 5,0 mm
Tipo início/fim Alimentar
■ Costurar região
Sob a costura
Densidade 4,8 linha/mm
Direção
Trajeto do ponto de
costura
Compensação
encolhimento
Preenchimento programável
motif063
, Médio
Linha reta
manual, 45
graus
0,0 mm
55
Padrão
Altura do padrão 6,0 mm
Largura do padrão 6,0 mm
Direção 0 grau
Deslocamento linha, 0 %
pat13
Page 65

Pomba da paz – Aplicar degradê a uma imagem vetorizada –
Criar vários desenhos de bordado
Passo 4
Aplicar degradê
Aplicação prática f
1 Mova o ponteiro para o painel
[Ordem de costura] e arraste-o para
desenhar um quadro de seleção ao
redor de todos os padrões internos
e clique em na parte superior do
painel.
2 Especifique uma cor e um tipo de
costura para cada forma conforme
abaixo.
Tipo de costura da
região
Cor da região AZUL-CLARO
Ponto de
preenchimento
3 Selecione a caixa de seleção
[Degradê] e clique em [Padrão].
→ A caixa de diálogo [Configuração
de padrão de degradê] é exibida.
4 Selecione a caixa de seleção
[Misturar] à direita da caixa de
diálogo e clique em (parte
superior).
→ A lista de cores de linha é exibida.
56
Page 66

Aplicação prática f
Pomba da paz – Aplicar degradê a uma imagem vetorizada –
5 Selecione a cor a usar no degradê
de duas cores e clique em [OK].
Neste exemplo, selecione [BRANCO].
6 Especifique as configurações
usando o lado direito da caixa de
diálogo [Configuração de padrão de
degradê].
Densidade 4,8 linha/mm
Direção 0 grau
7 Selecione para padrão de
degradê e clique em [OK].
8 No painel [Ordem de costura],
arraste o quadro 2 (contorno de
formato de coração) para a parte
superior (acima da forma externa do
coração).
57
Page 67

Aplicação prática g
Criar vários desenhos de bordado
Padrões de divisão
Passo 1
Definir uma direção de costura
Passo 2
Otimizar a ordem de costura
Passo 3
Agrupar partes do padrão
Passo 4
Símbolo – Especificar a direção de costura para cada forma separada –
Aplicação prática g
Símbolo – Especificar a direção de costura
para cada forma separada –
Modificar a direção de costura
Quando regiões fechadas são criadas usando as ferramentas [Formas],
uma direção de costura uniforme, indicada pela linha de direção de
costura (seta vermelha ou linha curva vermelha), é aplicada a toda a
região. A linha de direção pode ser editada movendo os pontos finais, ou
novas linhas de direção podem ser adicionadas.
A linha de direção também pode ser alterada para uma curva, cuja forma
pode ser elaborada arrastando as marcações nela.
Tente diversas formas de curvas e direções de costura para encontrar a
configuração ideal para a forma do padrão.
Passo 1
Padrões de divisão
1 Clique em no canto inferior
direito da tela para alternar para o
modo [Visualizar pontos].
58
Page 68

Aplicação prática g
a
b
Símbolo – Especificar a direção de costura para cada forma separada –
2 Clique na aba [Visualizar] e
selecione a caixa de seleção [Janela
de referência] no grupo [Mostrar/
ocultar].
→ A [Janela de referência] é exibida.
3 No painel [Importar], selecione
[Formatos de contorno] do seletor
[De] e [Emblemas] do seletor
[Categoria].
4 Selecione o padrão
[OL_fleur_de_lys01.pes] e o arraste
para a [Página de desenho].
→ Se necessário, aumente ou reduza
o padrão para obter um tamanho de
fácil edição.
5 Selecione o padrão usando a
ferramenta [Selecionar] e clique na
aba [Formas].
6
Clique no seletor [Tipo de costura da
linha] no grupo [Costurar] e clique
em [Não costurada (Linha)] na lista.
→ O contorno é removido.
7 Clique em na [Janela de
referência].
8 Arraste o ponteiro na janela para
desenhar um quadro na área de
exibição ao redor da parte desejada
do padrão para ampliá-lo.
→ A área de exibição selecionada é
aumentada na [Página de
desenho].
59
Page 69

Aplicação prática g
Criar vários desenhos de bordado
a
f
b
d
c
e
Símbolo – Especificar a direção de costura para cada forma separada –
9 Selecione o padrão e clique em
[Dividir contorno] no grupo
[Ferramentas] da aba [Formas].
→ O modo para especificar a divisão é
inserido. Neste modo, a seção do
padrão pode ser dividida ao
delimitá-la em um polígono.
10 Clique na [Página de desenho] para
criar um polígono que defina a área
do padrão a dividir.
O polígono será exibido com o primeiro
ponto clicado como o início do polígono
e os pontos clicados subsequentes
sendo os vértices. Neste exemplo,
delimitaremos a seção central do
padrão com um polígono para dividi-la.
b
• Uma seção de um padrão não pode ser dividida e uma mensagem de erro é exibida se um polígono tiver
linhas de interseção.
• Clique com o botão direito para cancelar o ponto anterior que foi clicado.
• Ao exibir o padrão ampliado, a área a dividir pode ser selecionada de modo mais preciso.
11 Clique duas vezes no vértice
final (f) de um polígono para
confirmar o polígono exibido como a
área a dividir.
→ A forma simples é dividida em três
partes, que são exibidas no painel
[Ordem de costura].
60
Page 70

Aplicação prática g
fg
he
di
cj
bk
a
a
gb
f
c
ed
Símbolo – Especificar a direção de costura para cada forma separada –
12 Após selecionar a seção superior
das três partes do padrão, repita os
passos
central.
8 a 11 para dividir a seção
13 Após selecionar a seção inferior das
cinco partes do padrão, repita os
passos
central.
8 a 11 para dividir a seção
Passo 2
Definir uma direção de costura
61
1 Clique em [Selecionar] no grupo
[Selecionar] e clique em
(Selecionar ponto).
Page 71

Aplicação prática g
Criar vários desenhos de bordado
Símbolo – Especificar a direção de costura para cada forma separada –
2 Selecione a seção central do padrão
que foi inicialmente dividido.
→ O padrão selecionado é exibido no
modo de edição de forma e são
exibidos os pontos formando a
forma assim como a linha de
direção de costura (seta).
3 Clique na aba [Atributos de costura].
Selecione [Linha reta manual] em
[Direção] e digite “90” na caixa de
entrada para definir o ângulo de
costura.
4 Usando , selecione a seção
superior direita do padrão.
5 Clique na aba [Atributos de costura].
Selecione [Curva manual] em
[Direção].
62
Page 72

Aplicação prática g
Símbolo – Especificar a direção de costura para cada forma separada –
6 Arraste cada marcação na linha de
direção (curva vermelha) para
especificar a sua curva desejada de
costura para o lado correto da parte
do padrão.
7 Repita os passos 4 a 6 para
especificar as direções de costura
para a seção superior esquerda do
padrão.
63
8 Usando , selecione a seção
inferior direita do padrão.
9 Arraste cada extremidade da linha
de direção (seta) para especificar a
direção da costura.
A direção de costura é especificada do
fim do ponto da linha de direção.
10 Clique na aba [Formas], e depois
clique em [Adicionar linha de
direção] no grupo [Linha de direção
de costura].
→ É possível adicionar uma linha de
direção (seta) para especificar a
direção de costura.
Page 73

Aplicação prática g
Criar vários desenhos de bordado
a
b
Símbolo – Especificar a direção de costura para cada forma separada –
11 Clique abaixo da extremidade
(quadrado vermelho) da primeira
seta (
1), e mova o cursor pela parte
do padrão. Em seguida, clique
novamente no lado correto da parte
do padrão (
→ A segunda linha de direção é
exibida entre os dois pontos
clicados.
2).
12 Repita os passos 8 a 11 para
especificar as direções de costura
para a seção inferior esquerda do
padrão.
64
Page 74

Aplicação prática g
a
g
b
f
c
e
d
Símbolo – Especificar a direção de costura para cada forma separada –
Passo 3
Otimizar a ordem de costura
1 No painel [Ordem de costura],
modifique a ordem de costura
arrastando os quadros para as
posições desejadas.
Neste exemplo, modifique a ordem
conforme mostrado na figura à
esquerda.
2 No painel [Ordem de costura],
arraste o ponteiro para desenhar um
quadro de seleção ao redor de todas
as partes do padrão.
3 Clique em na parte superior do
painel [Ordem de costura] para
otimizar automaticamente a ordem
de costura.
b
Encontre a ordem de costura mais eficiente exibindo o padrão na [Página de desenho] no modo
[Visualizar pontos] para verificar a costura ou exibir previamente a costura com o [Simulador de
pontos].
Passo 4
Agrupar partes do padrão
1 Selecione e arraste o ponteiro na
[Página de desenho] para desenhar
um quadro de seleção em volta de
todo o padrão.
2 Clique em [Agrupar] no grupo
[Editar] e clique em [Agrupar] no
menu.
Ao agrupar diversos padrões, eles
podem ser aumentados/reduzidos ou
girados juntos, em uma só operação.
65
Page 75

Aplicação Prática h
Criar vários desenhos de bordado
Organizando formas para criar um contorno
Passo 1
Fundindo formas sobrepostas
Passo 2
Evitando a sobreposição de pontos de formas
sobrepostas
Passo 3
Desenho do ícone - Criando um desenho original combinando formas -
Aplicação Prática h
Desenho do ícone - Criando um desenho
original combinando formas -
Organizando formas sobrepostas múltiplas
Utilize formas múltiplas para criar um desenho personalizado. Você
pode combinar duas ou mais formas sobrepostas em um único
desenho e evitar a sobreposição de pontos de regiões de
sobreposição dentro do desenho (em outras palavras, uma região
sobreposta é removida da outra).
Passo 1
Organizando formas para criar um contorno
1 No painel [Importar], selecione
[Formatos de contorno] do seletor
[De], e depois [Formatos básicos] do
seletor [Categoria].
66
Page 76

Aplicação Prática h
b
a
Desenho do ícone - Criando um desenho original combinando formas -
2 Selecione o padrão
[BS_shapes02.pes] e o arraste para
a [Página de desenho].
Você também pode selecionar formas
clicando em [Formas] no grupo
[Ferramentas] na aba [Início].
3 Ajuste as formas conforme
mostrado para desenhar o corpo da
câmera.
a Enquanto pressiona a tecla <Shift>,
arraste a alça no centro do lado direito
para a direita para aumentar a forma
equivalentemente para a direita e para
a esquerda.
b Arraste a alça no centro da
extremidade superior para aumentar a
altura.
4 Na aba [Início], clique em
[Selecionar] no grupo [Selecionar], e
depois clique em (Selecionar
Marcação).
67
5 Clique em três lugares na
extremidade superior do retângulo,
conforme exibido, para adicionar
marcações.
Page 77

Aplicação Prática h
Criar vários desenhos de bordado
Desenho do ícone - Criando um desenho original combinando formas -
6 Utilize para selecionar a
marcação no centro da extremidade
superior e, depois, enquanto
pressiona a tecla <Shift>, arraste a
marcação para cima.
7 Com a marcação deslocada
selecionada, clique em [Editar
ponto] no grupo [Editar ponto] na
aba da faixa [Formas], e depois
selecione [Para curva] em [Tipo de
linha].
→ As seções de contorno no lado
direito e no lado esquerdo da
marcação se tornam curvas.
8 Exiba o painel [Importar], e depois
arraste [BS_shapes02.pes] para a
[Página de desenho] duas vezes.
9 Ajuste o tamanho, a forma e a
organização do padrão.
68
Page 78

Aplicação Prática h
Desenho do ícone - Criando um desenho original combinando formas -
Passo 2
Fundindo formas sobrepostas
1 Arraste o cursor para desenhar um
quadro de seleção ao redor de todas
as formas para selecioná-las.
2 Especifique as configurações a
seguir para os tipos e cores de
costura do objeto.
Tipo de costura da
linha
Tipo de costura da
região
Cor da linha PRETO
Cor da região PRETO
Ponto
ziguezague
Ponto de
preenchimento
69
3 Na aba [Início], clique em [Modificar
sobreposição] no grupo [Editar], e
depois selecione [Mesclar] em
[Remover/Mesclar].
Page 79

Aplicação Prática h
Criar vários desenhos de bordado
Desenho do ícone - Criando um desenho original combinando formas -
→ Todas as formas são fundidas em
uma.
Passo 3
Evitando a sobreposição de pontos de formas
sobrepostas
1 Importe [BS_shapes01.pes] a partir
do painel [Importar], e depois ajuste
seu tamanho e posição, conforme
exibido.
2 Especifique as configurações a
seguir para os tipos e cores de
costura do círculo.
Tipo de costura da
linha
Tipo de costura da
região
Cor da linha PRETO
Cor da região BRANCO
Ponto
ziguezague
Ponto de
preenchimento
70
Page 80

Aplicação Prática h
Desenho do ícone - Criando um desenho original combinando formas -
3 No painel [Atributos de costura],
defina [Linha reta manual] em
[Direção] para “135” graus.
4 Selecione ambas as formas.
5 Na aba [Início], clique em [Modificar
sobreposição] no grupo [Editar], e
depois selecione [Definir costura
vazada] em [Costura vazada].
→ A área de sobreposição das duas
formas não serão costuradas duas
vezes (somente o círculo interno
será costurado). Isso se chama
costura de furos.
6 Adicione [BS_shapes01.pes] ao
centro do círculo branco, e depois
especifique as configurações a
seguir para os tipos, cores e
ângulos de costura.
Tipo de costura da
linha
Tipo de costura da
região
Cor da linha PRETO
Cor da região PRETO
Direção
Ponto
ziguezague
Ponto de
preenchimento
Linha reta
manual,
90 graus
71
Page 81

Aplicação Prática h
Criar vários desenhos de bordado
c
a
b
Desenho do ícone - Criando um desenho original combinando formas -
7 No painel [Ordem de costura],
pressione a tecla <Shift> e clique no
quadro 3 (a), depois no
quadro 6 (b).
→ Os quadros 3, 4, 5 e 6 são
selecionados.
8 Clique em (c).
→ Os dois círculos são selecionados.
9 Aplique a costura de furos aos dois
círculos selecionados, conforme
descrito no passo 5.
10 Coloque o círculo menor dentro do
círculo preto, e depois especifique
as configurações a seguir.
Tipo de costura da
linha
Tipo de costura da
região
Cor da linha PRETO
Cor da região BRANCO
Direção
11
Repita os passos 7 e 8 para
selecionar o círculo mais interno e o
círculo preto imediatamente fora dele.
Ponto
ziguezague
Ponto de
preenchimento
Linha reta
manual, 0 graus
12 Aplique a costura de furos aos dois
círculos selecionados, conforme
descrito no passo
5.
72
Page 82

Page 83

Page 84

Visite o nosso site da web http://s.brother/cppab/ para obter informações
sobre o suporte ao produto e respostas a perguntas mais frequentes (FAQs).
Portuguese-BR
XH2706-001
 Loading...
Loading...