Page 1
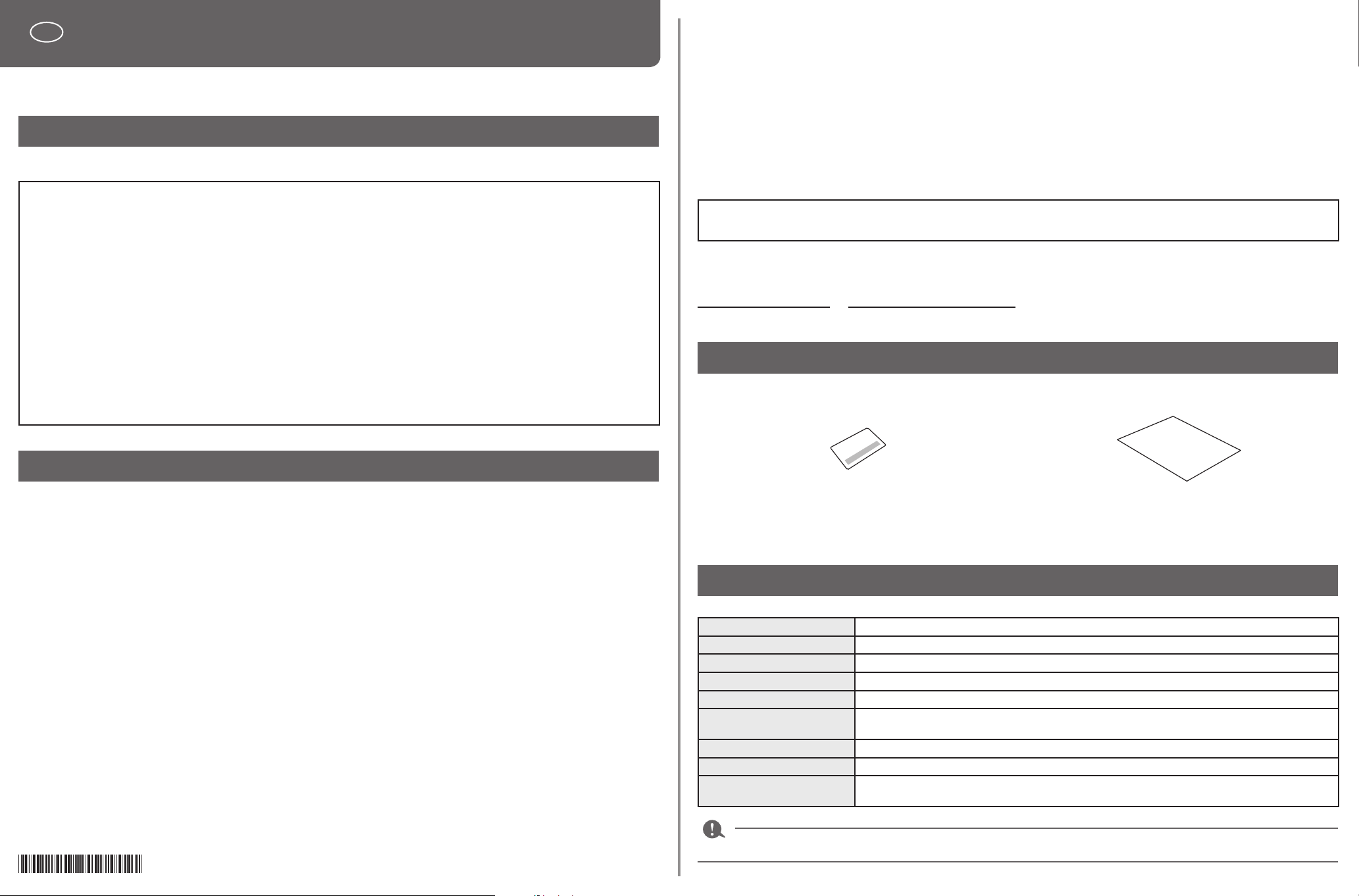
IT
XH2712-001
Guida all'installazione
Marchi di fabbrica
Tutti i nomi commerciali e dei prodotti delle società che compaiono sui prodotti Brother, sui relativi documenti e su tutti gli altri materiali
sono tutti marchi di fabbrica o marchi di fabbrica registrati di quelle rispettive società.
Grazie per aver acquistato il nostro prodotto. Per ottenere le migliori prestazioni da questa unità e per assicurare un funzionamento
corretto e sicuro, leggere con attenzione il presente documento e conservarlo in un luogo sicuro unitamente alla garanzia.
Contratto sul prodotto
Prima di installare questo software, leggere attentamente il seguente contratto sul prodotto, fornito per questo prodotto. Utilizzare questo
software solo se si accettano i termini di questo contratto. Installando questo software, si accettano le condizioni relative al suo utilizzo.
1) Condizioni generali
Il presente è un contratto fra l'utente nale e la nostra azienda produttrice di questo prodotto.
2) Uso di questo prodotto
È consentito installare e utilizzare questo prodotto su un solo computer.
3) Limitazioni alla duplicazione
Non è consentito duplicare questo prodotto, tranne che per effettuare una copia di backup.
4) Limitazioni alle modiche
Non è consentito modicare o disassemblare in alcun modo questo prodotto.
5) Limitazioni al trasferimento
Non è consentito il trasferimento a terzi o l'uso in alcun altro modo da parte di terzi.
6) Garanzia
Non accettiamo alcuna responsabilità derivante dalla scelta o dall'uso di questo prodotto né per alcun eventuale danno derivante dal
suo uso.
7) Altro
Questo prodotto è protetto dalle leggi sul copyright.
Importante
L'utilizzo dell'unità per la copia non autorizzata di materiale proveniente da dati di ricamo, quotidiani e riviste per scopi commerciali
rappresenta una violazione del copyright punibile per legge.
Attenzione
Il software incluso con il prodotto è protetto dalle leggi sul copyright. Questo software può essere utilizzato o copiato solo in conformità
alle leggi sul copyright.
CONSERVARE LE PRESENTI ISTRUZIONI
Questo prodotto è destinato esclusivamente all’uso domestico.
Per ulteriori informazioni sul prodotto e per gli aggiornamenti, visitare il nostro sito
Web all'indirizzo:
www.brother.com o http://s.brother/cppab/
Contenuto della confezione
Vericare che la confezione contenga i seguenti elementi. In caso di danni o parti mancanti, contattare il rivenditore o il Servizio di
assistenza clienti Brother autorizzato.
Leggere prima di utilizzare questo prodotto
Per creare bellissimi ricami
Questo sistema consente di creare un’ampia gamma di ricami e supporta un maggior numero di impostazioni degli attributi di cucitura
(densità del riempimento, lunghezza della cucitura, ecc.). Tuttavia, il risultato nale dipende dal modello specico della macchina per
ricamare.
Prima di ricamare il materiale nale si consiglia di eseguire un campione.
Per il funzionamento sicuro
• Non salvare alcun le sulla “Chiave di protezione software PE-DESIGN” per trasferirli o archiviarli.
• Non inserire la “Chiave di protezione software PE-DESIGN” alla macchina per ricamare.
Per una lunga durata di esercizio
• Quando si ripone la “Chiave di protezione software PE-DESIGN”, evitare luoghi ad alta umidità ed esposti alla luce diretta del sole.
Non riporre la “Chiave di protezione software PE-DESIGN” vicino a un termosifone, a un ferro da stiro o ad altri oggetti caldi.
• Non far cadere acqua o altri liquidi sulla “Chiave di protezione software PE-DESIGN”.
• Non far cadere o urtare la “Chiave di protezione software PE-DESIGN”.
Per riparazioni e regolazioni
Nel caso in cui si verichi un guasto o sia necessaria una regolazione, contattare il centro di assistenza più vicino.
Nota
Né la presente Guida all'installazione né il Manuale di istruzioni e la Guida di riferimento forniscono spiegazioni sull'utilizzo del computer
con Windows.
Fare riferimento ai manuali di Windows.
SCHEDA DI AGGIORNAMENTO (UPGRADE CARD) Guida all'installazione
Questa scheda riporta le seguenti informazioni.
• ID prodotto (PRODUCT ID)
• URL del sito di installazione
(il presente manuale)
Requisiti di sistema
Prima di installare il software sul computer, assicurarsi che il computer soddis i seguenti requisiti minimi.
Sistema operativo Windows 7, 8.1, 10 (32 o 64 bit)
Processore 1 GHz o superiore
Memoria 1 GB o superiore
Spazio libero sul disco rigido 600 MB
Monitor XGA (1024 × 768), colore a 16 bit o superiore
Porta Due o più porte USB (per collegare la “Chiave di protezione software PE-DESIGN” e trasferire i dati
Dispositivo Mouse
Stampante Stampante graca supportata dal sistema in uso (se si desidera stampare le immagini)
Accesso a Internet Necessario per scaricare il programma di installazione, aggiornare la “Chiave di protezione software
• Il prodotto potrebbe non funzionare correttamente con alcuni tipi di computer.
di ricamo in una macchina per ricamare)
PE-DESIGN” e aggiornare PE-DESIGN.
Page 2
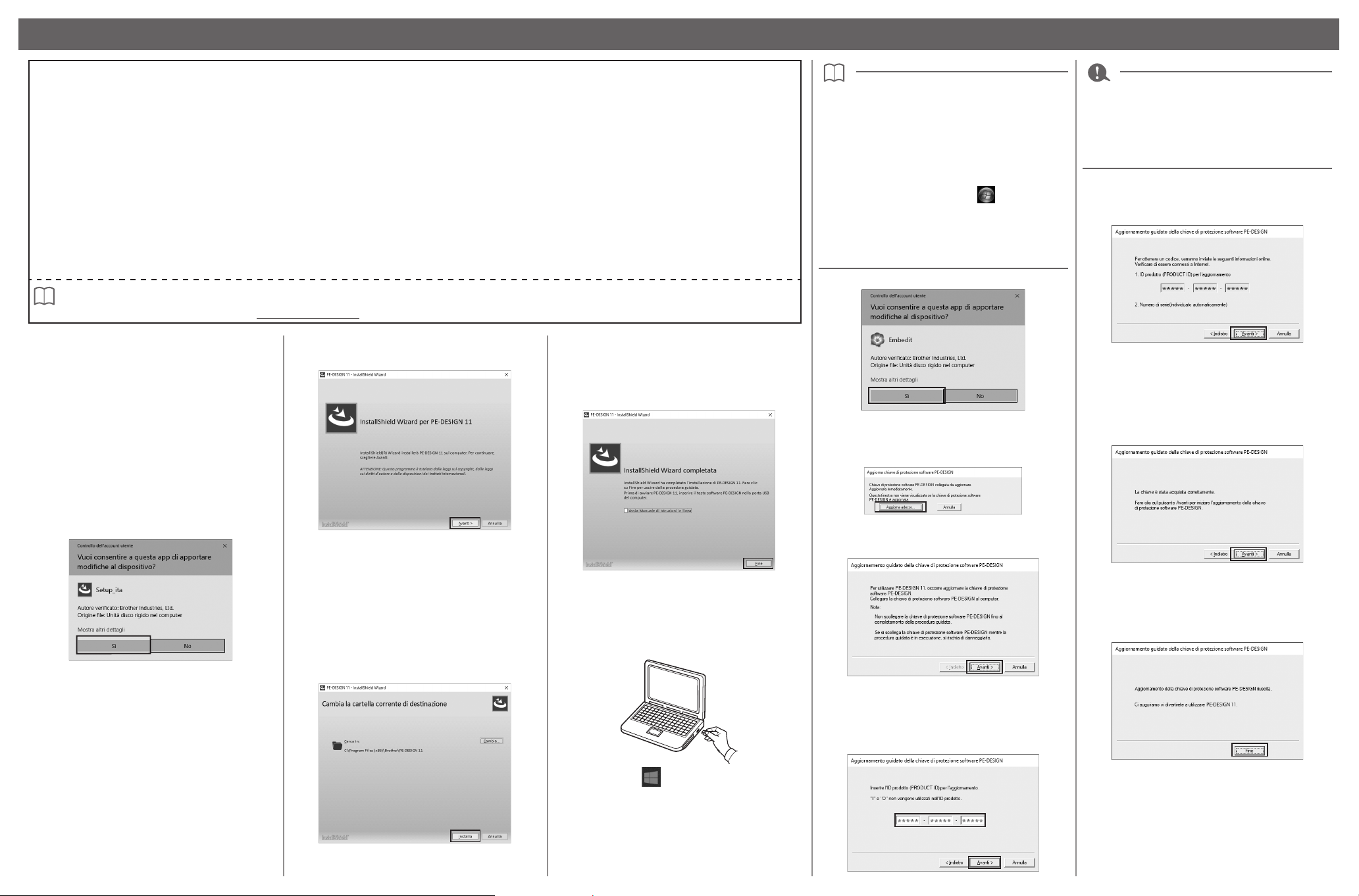
Installazione del software
Leggere prima dell'installazione
• Prima di iniziare l'installazione, controllare che il computer soddis i requisiti di sistema.
• Per installare il software sul sistema operativo Windows, occorre accedere al computer utilizzando un account con privilegi di amministratore. Se non è stato
effettuato l'accesso con l'account amministratore, è possibile richiedere la password per l’account amministratore con Windows. Digitare la password per
continuare la procedura. Per ulteriori dettagli sull'accesso al computer utilizzando un account con privilegi di amministratore, fare riferimento al manuale di
Windows.
• La procedura di installazione è descritta per Windows 10. La procedura e le nestre di dialogo di altri sistemi operativi potrebbero essere leggermente diverse.
• Se si annulla l'installazione prima del completamento o se non si esegue la procedura come descritto, il software potrebbe non essere installato correttamente.
• Non rimuovere la “Chiave di protezione software PE-DESIGN” dalla porta USB del computer durante l'aggiornamento. Rimuovere la “Chiave di protezione
software PE-DESIGN” al termine dell'aggiornamento.
• Per aggiornare la “Chiave di protezione software PE-DESIGN”, occorre disporre di un collegamento Internet. Se non è possibile collegarsi a Internet, contattare il
rivenditore o il Servizio di assistenza clienti Brother autorizzato.
• L'aggiornamento potrebbe non riuscire se è attivato un rewall. Disattivare il rewall e completare l'aggiornamento.
• È possibile utilizzare un solo ID prodotto (PRODUCT ID) per aggiornare una sola “Chiave di protezione software PE-DESIGN”. Un ID prodotto (PRODUCT ID)
che sia già stato utilizzato non sarà valido per un'altra una “Chiave di protezione software PE-DESIGN”.
• Se viene visualizzato un avviso, seguire le istruzioni visualizzate.
Se si prevede di continuare a utilizzare PE-DESIGN 10, vericare che sia aggiornata alla versione più recente prima di installare PE-DESIGN 11.
Se si prevede di continuare a utilizzare PE-DESIGN 10 e PE-DESIGN 11 è già stata installata, aggiornare PE-DESIGN 10 all'ultima versione utilizzando
l'aggiornamento disponibile sul sito Web: http://s.brother/capaa/
•
Per gli utenti di Windows 8.1, posizionare il
puntatore del mouse nella schermata [Start] per
visualizzare la freccia giù nell'angolo inferiore
sinistro della schermata e farvi click sopra. Fare
click con il pulsante destro del mouse su
[PE-DESIGN 11 (Layout & Editing)], visualizzato
sotto il titolo [PE-DESIGN 11]. Fare clic su [Esegui
come amministratore] nella barra attività.
•
Per gli utenti di Windows 7, fare clic su e
successivamente su [Tutti i programmi]. Fare click su
[PE-DESIGN 11] e successivamente con il pulsante destro del
mouse su [PE-DESIGN 11 (Layout & Editing)]. Selezionare
[Esegui come amministratore] nell'elenco dei comandi.
10 Fare clic su [Sì].
• Se l'ID prodotto (PRODUCT ID) non è digitato
correttamente, viene visualizzato il messaggio
“L'ID prodotto (PRODUCT ID) non è corretto.
Controllare eventuali errori di battitura.”.
• Le lettere maiuscole “I” e “O” non si utilizzano
nell'ID prodotto (PRODUCT ID).
14 Fare click su [Avanti] per accedere al server
tramite Internet e recuperare il codice di
aggiornamento.
■ Per installare PE-DESIGN 11, seguire
i passaggi da 1 a 7
1 Accedere all'URL indicato sulla SCHEDA DI
AGGIORNAMENTO. Dopo di che, scaricare il
programma di installazione.
2 Completato il download, aprire la cartella
scaricata e fare doppio click sul le
[Setup_ita.exe].
→ Viene visualizzata la nestra di dialogo
[Controllo dell'account utente].
3 Fare clic su [Sì].
→ Dopo qualche secondo, viene visualizzata
automaticamente la seguente nestra di
dialogo.
4 Fare click su [Avanti] per continuare
l'installazione.
→ Viene visualizzata la nestra di dialogo del
contratto di licenza.
5 Leggere il contratto di licenza. Selezionare la
casella [Accetto i termini del contratto di
licenza] se si accettano le condizioni e fare
click su [Avanti].
→ Viene visualizzata una nestra di dialogo
che consente di selezionare la cartella in cui
installare il software.
6 Controllare il percorso di installazione e fare
click su [Installa] per installare l'applicazione.
7 Fare click su [Fine] per completare
l'installazione del software.
* Se la casella [Avvia Manuale di istruzioni in
linea] è selezionata, completata l'installazione
verrà aperto il Manuale di istruzioni in linea.
■ Per eseguire l'aggiornamento da
PE-DESIGN 10 a PE-DESIGN 11,
seguire i passaggi da 8 a 16
8 Collegare la “Chiave di protezione software
PE-DESIGN” alla porta USB del computer.
→ Dopo qualche secondo, viene visualizzata
automaticamente la seguente nestra di dialogo.
11 Fare clic su [Aggiorna adesso] per iniziare
l'aggiornamento.
→ L'aggiornamento guidato si avvia e viene visualizzata
la prima nestra di dialogo, illustrata di seguito.
12 Fare click su [Avanti].
13 Preparare la SCHEDA DI AGGIORNAMENTO
e una moneta, quindi grattare via la pellicola
argentata dalla scheda.
Digitare l'ID prodotto (PRODUCT ID) di 15 cifre
indicato sulla SCHEDA DI AGGIORNAMENTO
e fare click su [Avanti].
→ Dopo che il codice di aggiornamento è stato
recuperato correttamente, viene visualizzata la
seguente nestra di dialogo.
15 Fare click su [Avanti] per iniziare
l'aggiornamento della “Chiave di protezione
software PE-DESIGN”.
→ Se l'aggiornamento è stato completato
correttamente, viene visualizzata la nestra di
dialogo illustrata di seguito.
16 Fare click su [Fine].
→ Al termine dell'installazione viene visualizzata
la seguente nestra di dialogo.
9 Fare click su , fare click con il pulsante
destro del mouse su [PE-DESIGN 11 (Layout &
Editing)] dall'elenco delle applicazioni, fare click
su [Altro] e successivamente su [Esegui come
amministratore] nell'elenco dei comandi.
→ Viene visualizzata la nestra di dialogo
[Controllo dell’account utente].
 Loading...
Loading...