Brother PE-DESIGN 10 User's Guide

Sistema de Software de Desenho de Bordados Personalizados
Inicialização : Guia de Referência
Certifique-se de ler este documento antes de utilizar o software.
Recomendamos guardar este documento em um lugar de fácil acesso para futuras referências.
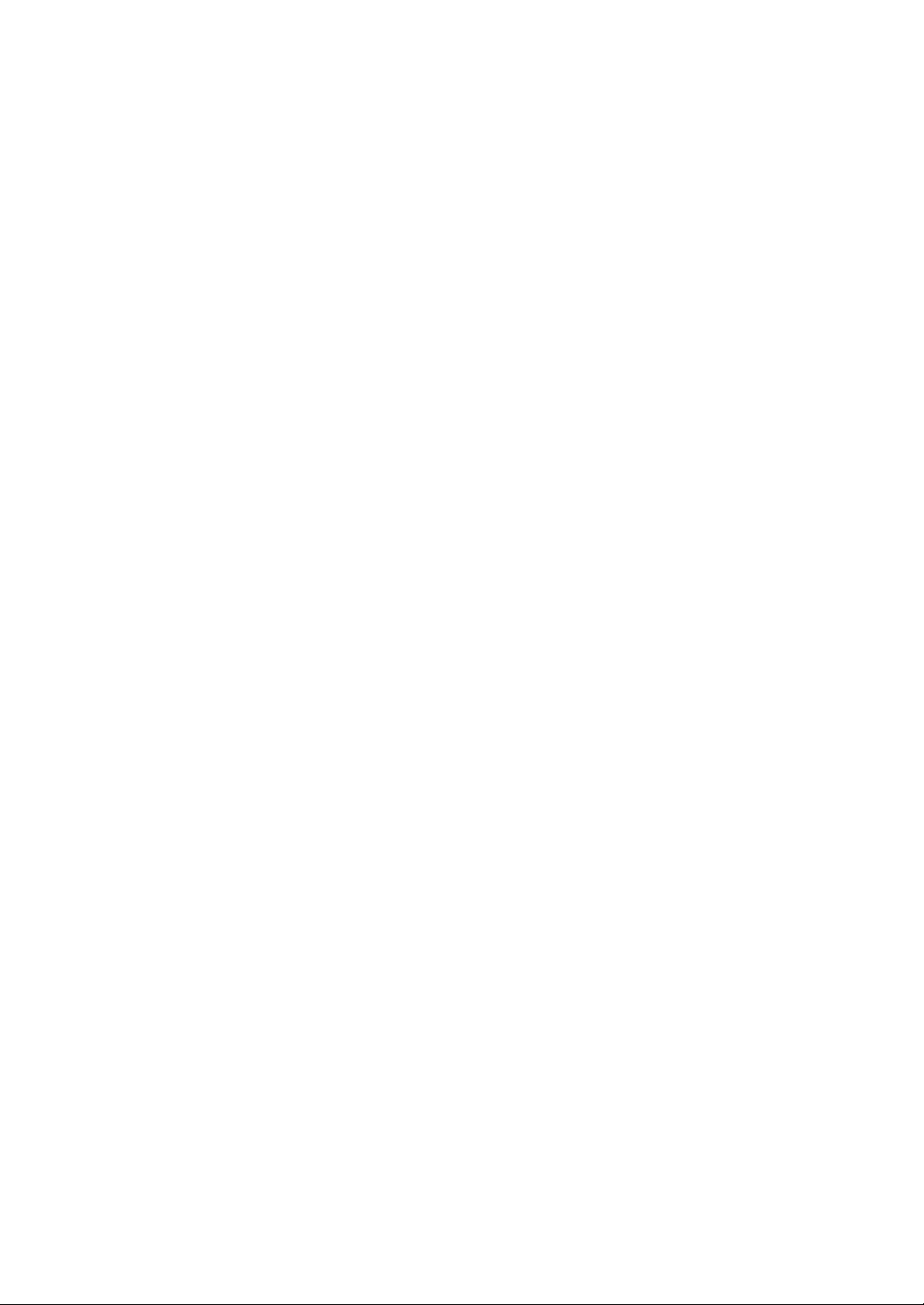
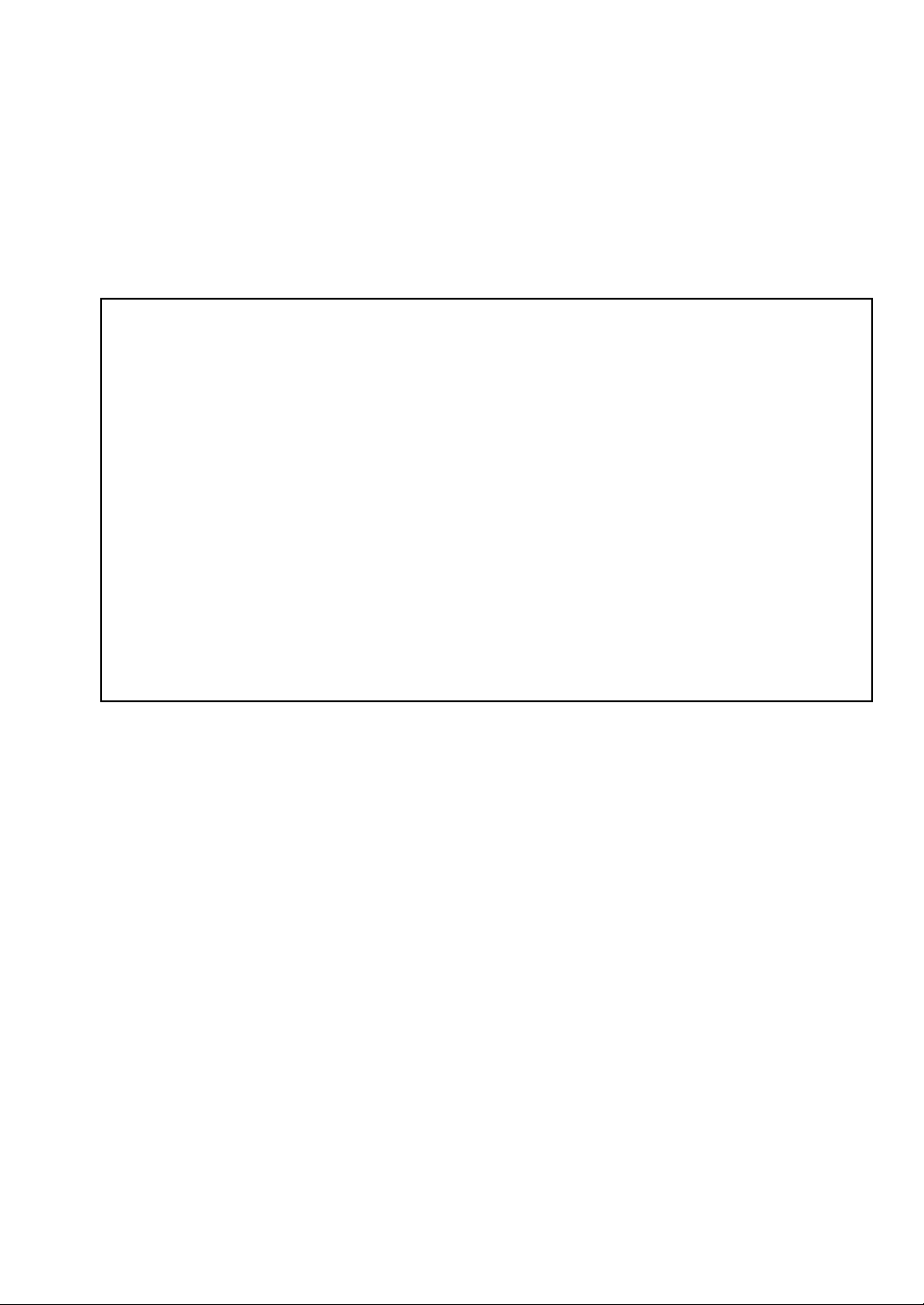
Leia as informações abaixo antes de
instalar este software
Obrigado por comprar este software. Antes de instalá-lo, leia com atenção o acordo de produto a seguir, que
foi fornecido com o produto. Somente use este software se você concordar com os termos deste acordo. Ao
instalá-lo, você concorda com as condições de uso.
Acordo de produto
1) Termos gerais
Este acordo é firmado entre você (o usuário final) e a nossa empresa para este produto.
2) Uso deste produto
Este produto pode ser instalado e usado somente em um computador.
3) Limitações nas cópias
Este produto não pode ser copiado, exceto para fins de backup.
4) Limitações nas modificações
Este produto não pode ser modificado ou desmontado, de modo nenhum.
5) Limitações na transferência
Este software não pode ser transferido nem utilizado de nenhuma maneira por um terceiro.
6) Garantia
Não aceitamos nenhuma responsabilidade pela sua escolha ou uso deste produto, nem quaisquer
danos que possam ser decorrentes deste uso.
7) Outros
Este produto é protegido pelas leis de direitos autorais.
Partes deste produto foram criadas usando a tecnologia da Softfoundry International Pte. Ltd.
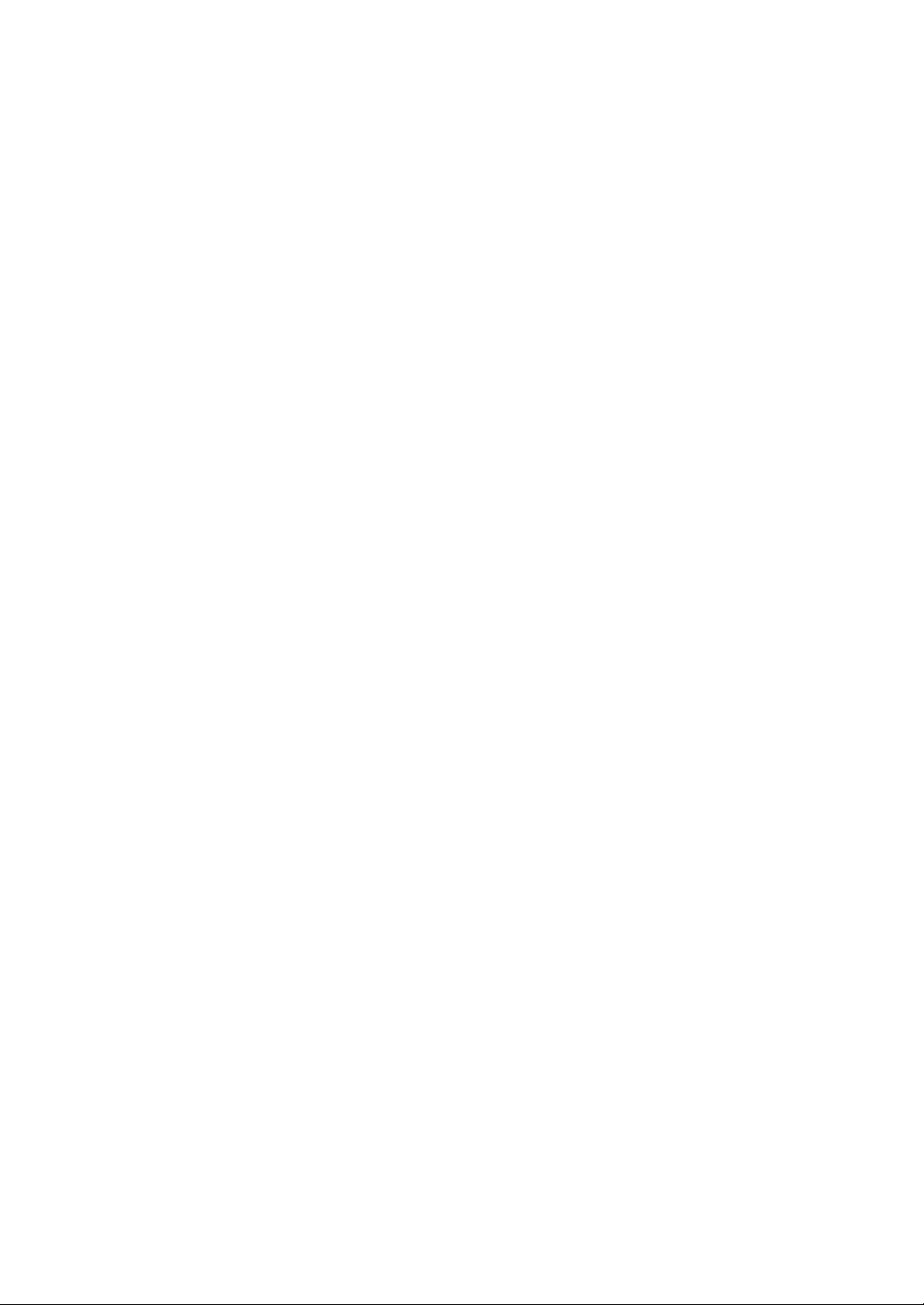
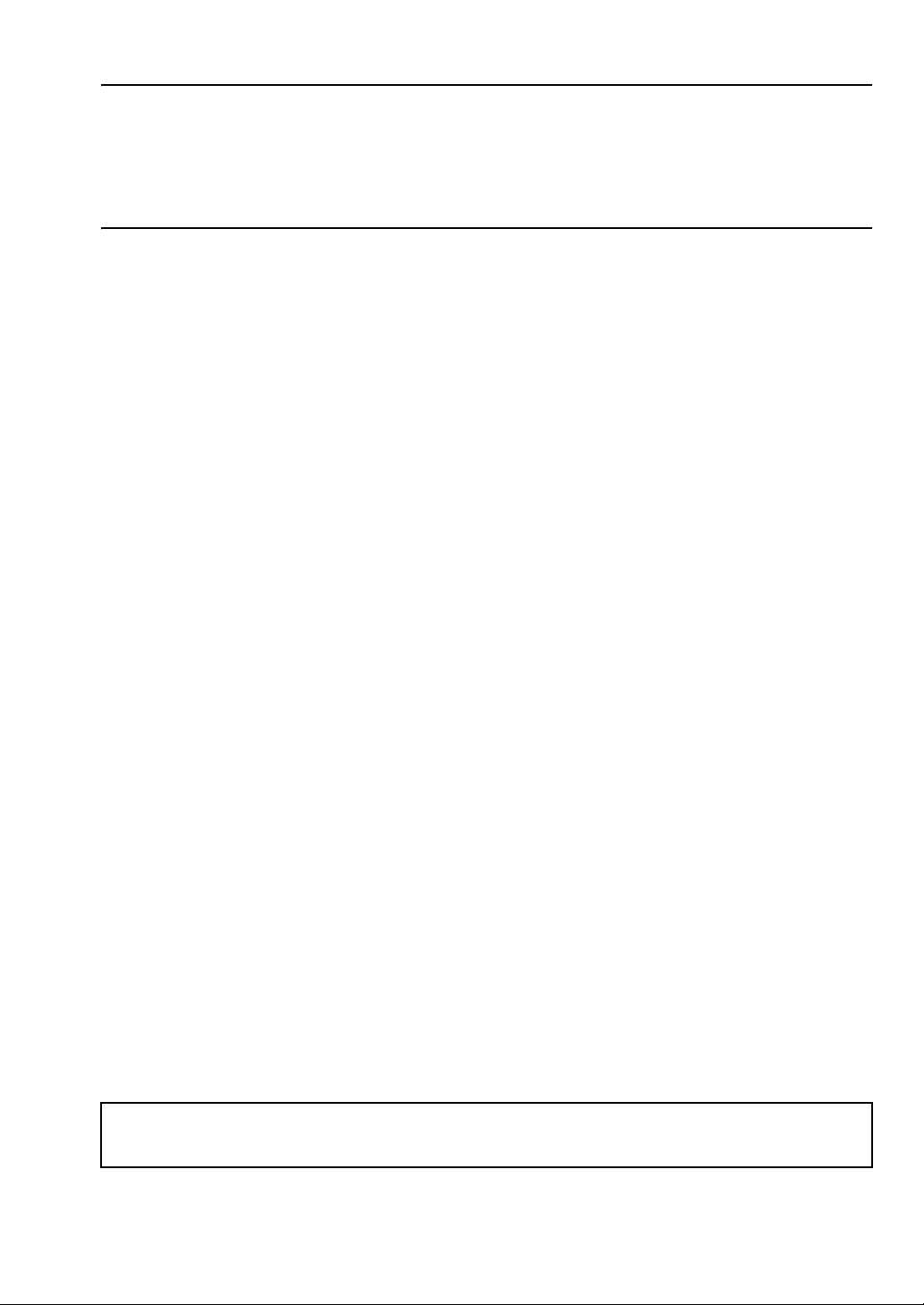
Parabéns pela escolha do nosso produto!
Muito obrigado por adquirir o nosso produto. Para obter o melhor desempenho desta unidade e assegurar
uma operação segura e correta, solicitamos que você leia cuidadosamente este documento, e depois o
guarde em um lugar seguro juntamente com a garantia.
Por favor, leia antes de usar este produto
Para desenhar bordados maravilhosos
Este sistema permite que você crie uma grande variedade de desenhos de bordado e suporta uma gama
maior de configuração de atributo de costura (densidade da linha, tamanho do ponto etc.). Mas, o resultado
final dependerá do modelo da sua máquina de costura. Recomendamos a execução de uma costura de
teste com os dados de costura antes de executar o bordado no tecido definitivo.
Para uma operação segura
• Não salve nenhum arquivo na "Chave de software PE-DESIGN" para transferência ou armazenamento.
• Não insira a "Chave de software PE-DESIGN" na máquina de bordar.
Para utilizar por um longo tempo
• Quando for guardar a "Chave de software PE-DESIGN", evite locais com luz solar direta e elevada umidade. Não
guarde a "Chave de software PE-DESIGN" próxima a um aquecedor, ferro elétrico ou outros objetos quentes.
• Não derrame água ou líquido na "Chave de software PE-DESIGN".
• Não deixe cair, nem bata com a "Chave de software PE-DESIGN".
Para consertos ou ajustes
Quando ocorrer um mau funcionamento ou quando for necessário algum ajuste, consulte o centro de
atendimento mais próximo.
Atenção
Nem este Guia de Referência, nem o Manual de Instruções explicam como utilizar o seu computador com
Windows
®
. Consulte os manuais do Windows®.
Declarações de marcas registradas/direitos autorais
Windows® e Windows Vista® são marcas registradas da Microsoft Corporation. Outros nomes de produtos
mencionados no Manual de Instruções e no Guia de Referência podem ser marcas comerciais ou marcas
registradas de suas respectivas empresas e são aqui reconhecidas.
Importante
A utilização desta unidade para cópias não autorizadas do material dos cartões de bordado, jornais e
revistas para propósitos comerciais é uma violação dos direitos autorais punível por lei.
Cuidado
O software fornecido com este produto está protegido pelas leis de direitos autorais. Este software pode ser
utilizado ou copiado somente de acordo com as leis de direitos autorais.
GUARDE ESTAS INSTRUÇÕES
Este produto foi projetado para a utilização doméstica.
Para obter informações adicionais e atualizações sobre o produto, acesse nosso site:
http://www.brother.com/ ou http://support.brother.com/


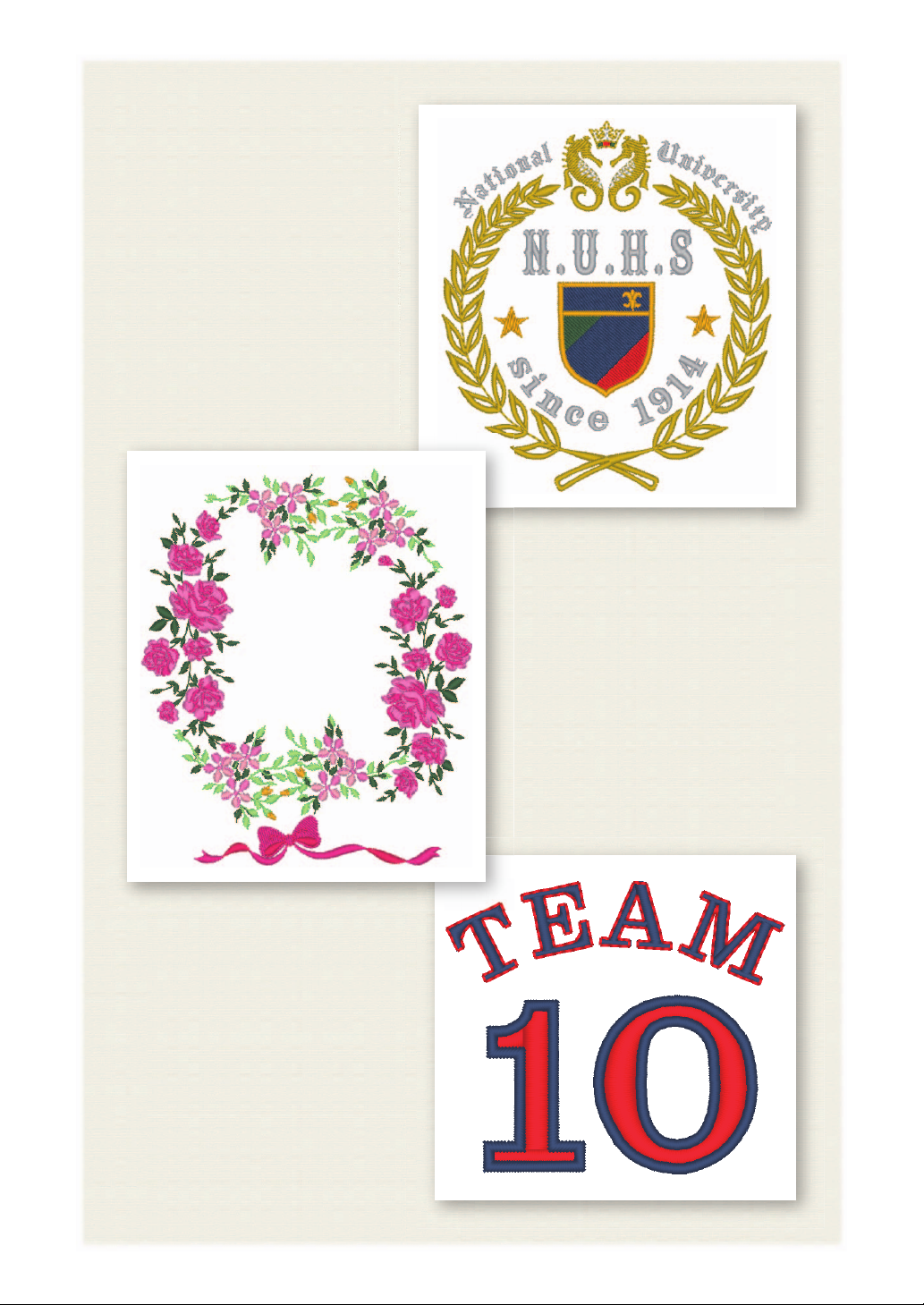
XX página 29
XX página 40
XX página 34
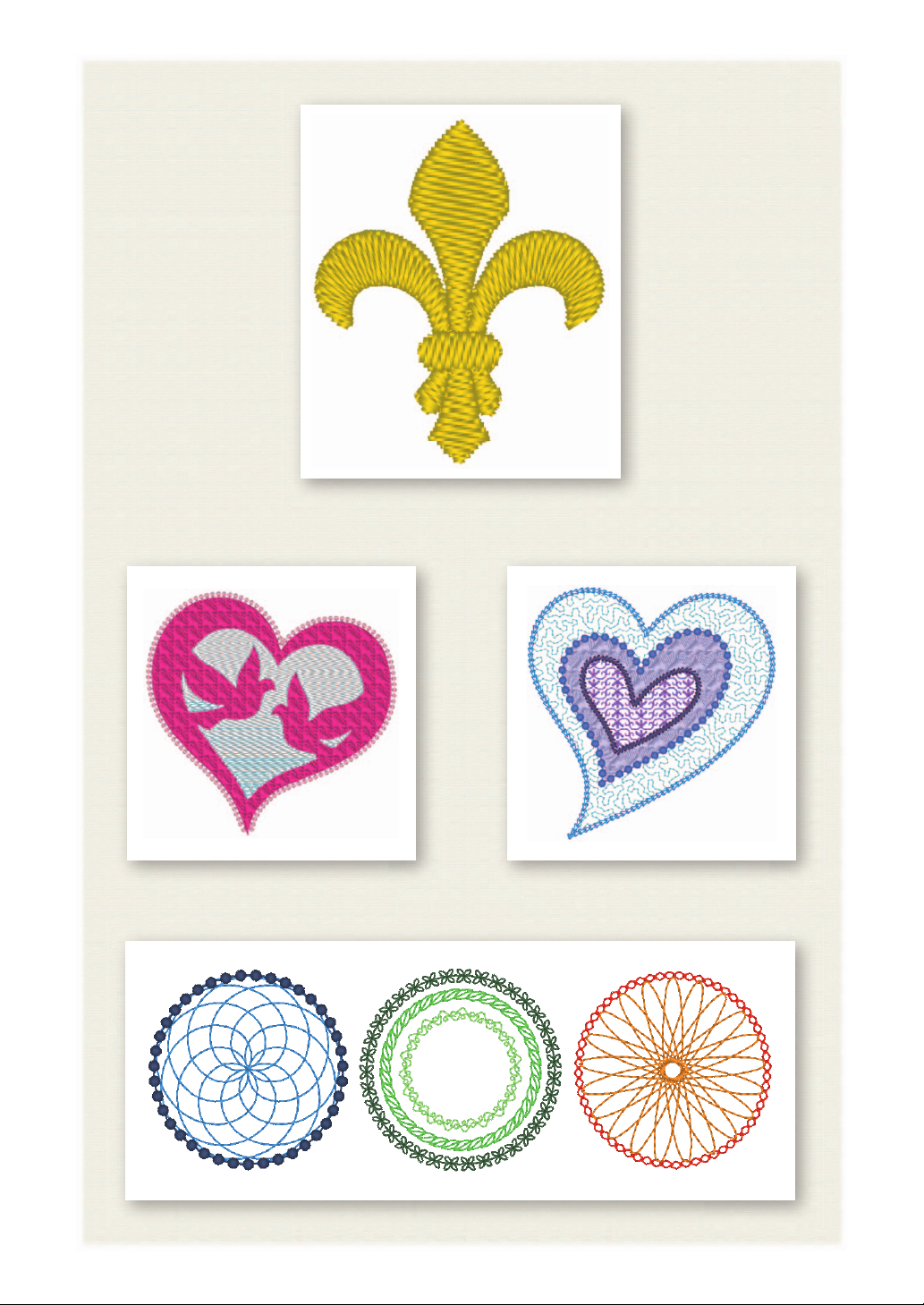
XX página 60
XX página 55 XX página 50
XX página 42
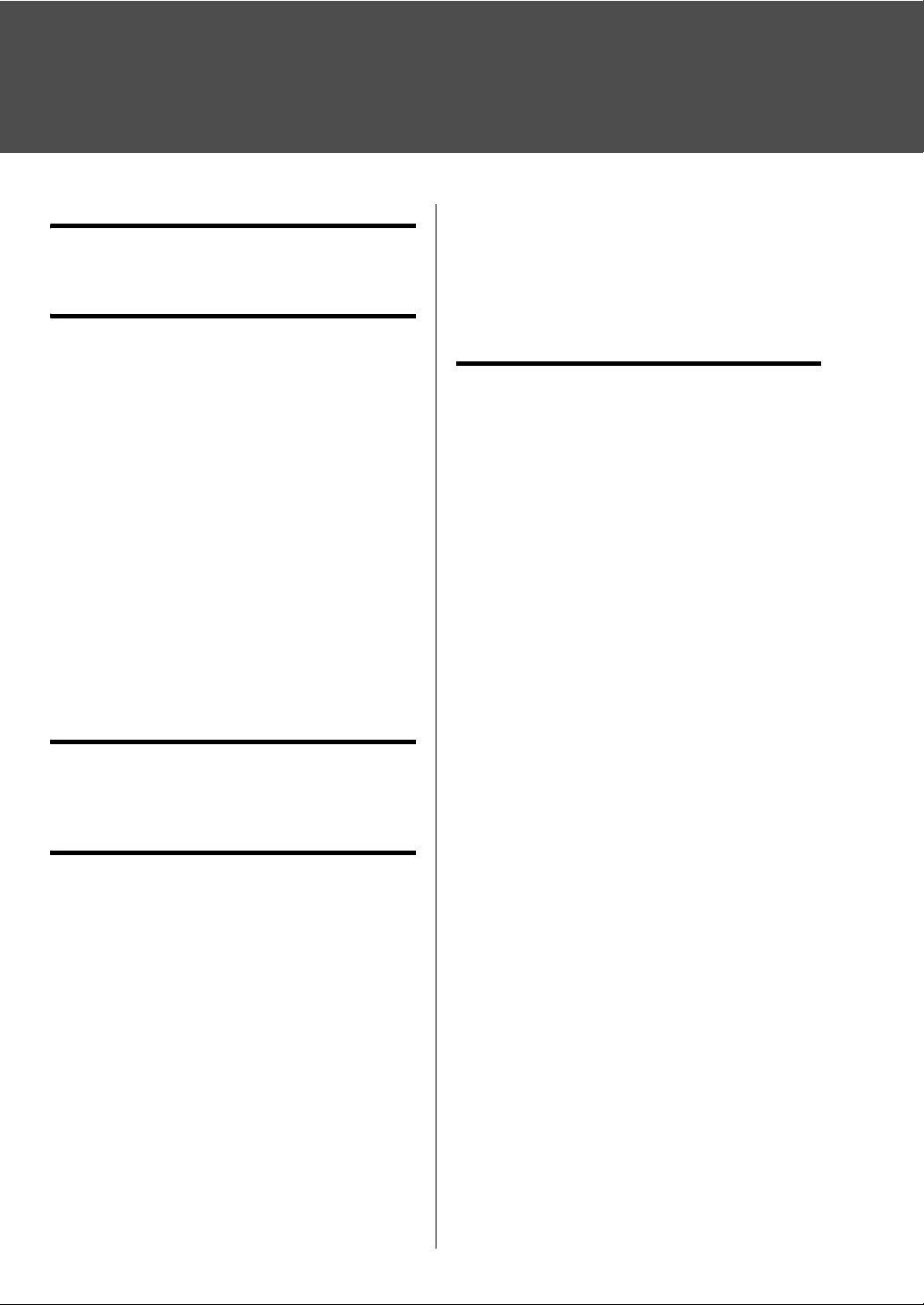
Índice
Como utilizar os manuais.................... 3
Guia de referência ....................................... 3
Manual de instruções (formato PDF) ........... 3
Iniciar..................................................... 4
Introdução......................................................... 4
Conteúdo da embalagem............................. 4
Precauções ao usar a "Chave de software
PE-DESIGN"................................................ 4
Instalação ......................................................... 5
Leia antes da instalação .............................. 5
Requisitos do sistema.................................. 5
Procedimento de instalação......................... 6
[PASSO 1] Instalar o software ..................... 6
[PASSO 2] Ativar a "Chave de software
PE-DESIGN" (somente para usuários
atualizando da versão 5, 6, 7, 8 ou
NEXT do PE-DESIGN) ................................ 9
Desinstalar o software ............................... 13
Suporte/Assistência técnica ........................... 15
Suporte técnico.......................................... 15
Online Registration .................................... 15
Verificar a versão mais recente do programa
Criar o padrão de bordado desejado
Recursos importantes para um desenho de
bordado .......................................................... 17
... 16
... 17
Transformar as suas ideias em
bordado ............................................... 19
Iniciar as aplicações....................................... 19
Iniciar o Layout & Editing ........................... 19
Utilizar o assistente de inicialização............... 20
Utilizar configurações predefinidas............ 20
Entender a janela Layout & Editing ................ 21
Exibir o painel [Importar] ............................ 21
Importar padrões ............................................ 22
Importar formas de contorno...................... 22
Criar layout dos padrões ................................ 23
Organizar formas de contorno ................... 23
Acrescentar cores a padrões.......................... 24
Modificar cores........................................... 24
Especificar os tipos de costura do padrão...... 25
Modificar o tipo de costura......................... 25
Exibir um padrão como dados de bordado..... 26
Modificar a ordem de costura .................... 26
Costurar o padrão........................................... 27
Transferir para uma máquina de bordar
usando mídia USB .................................... 27
Salvar/Abrir/Imprimir arquivo de dados de
padrão ....................................................... 28
Sair da aplicação ........................................... 28
Sair de Layout & Editing............................ 28
Criar vários desenhos de bordado... 29
Coroa de flores – Organizar os padrões de
costura –........................................................ 29
Importar e girar um padrão........................ 30
Duplicar um padrão................................... 31
Inverter um padrão.................................... 32
Organizar padrões..................................... 33
Números da camisa de um time – Combinar
texto – ............................................................ 34
Digitando o texto ....................................... 35
Alterar a cor do texto e o tipo de costura
Importar texto transformado...................... 38
Alinhar padrões......................................... 39
Emblema – Usar o assistente de modelos –
Iniciar o assistente..................................... 40
Editando o texto ........................................ 41
Gerar os dados do desenho...................... 41
Padrões florais – Criar um padrão floral
a partir de uma forma – ................................. 42
Desenhar círculos de base........................ 42
Desenhar um padrão floral (modo básico)
Desenhar um padrão floral (modo detalhado)
Desenhar usando linhas de deslocamento
Padrão de coração – Modificar a costura
para cada padrão de forma – ........................ 50
Importar uma forma de contorno............... 50
Aplicar pontos padronizados a uma forma
Aplicar pontos programáveis a uma forma
Aplicar pontos motif a uma forma.............. 54
Pomba da paz – Aplicar degradê a uma
imagem vetorizada – ..................................... 55
Importar imagens vetorizadas (arquivos SVG)
Exibir objetos ocultos ................................ 56
Decorar a forma externa no coração......... 57
Aplicar degradê......................................... 58
Símbolo – Especificar a direção de costura
para cada forma separada –.......................... 60
Padrões de divisão.................................... 60
Definir uma direção de costura ................. 63
Otimizar a ordem de costura..................... 67
Agrupar partes do padrão ......................... 67
... 36
... 40
... 44
... 46
... 47
... 51
... 52
... 55
1
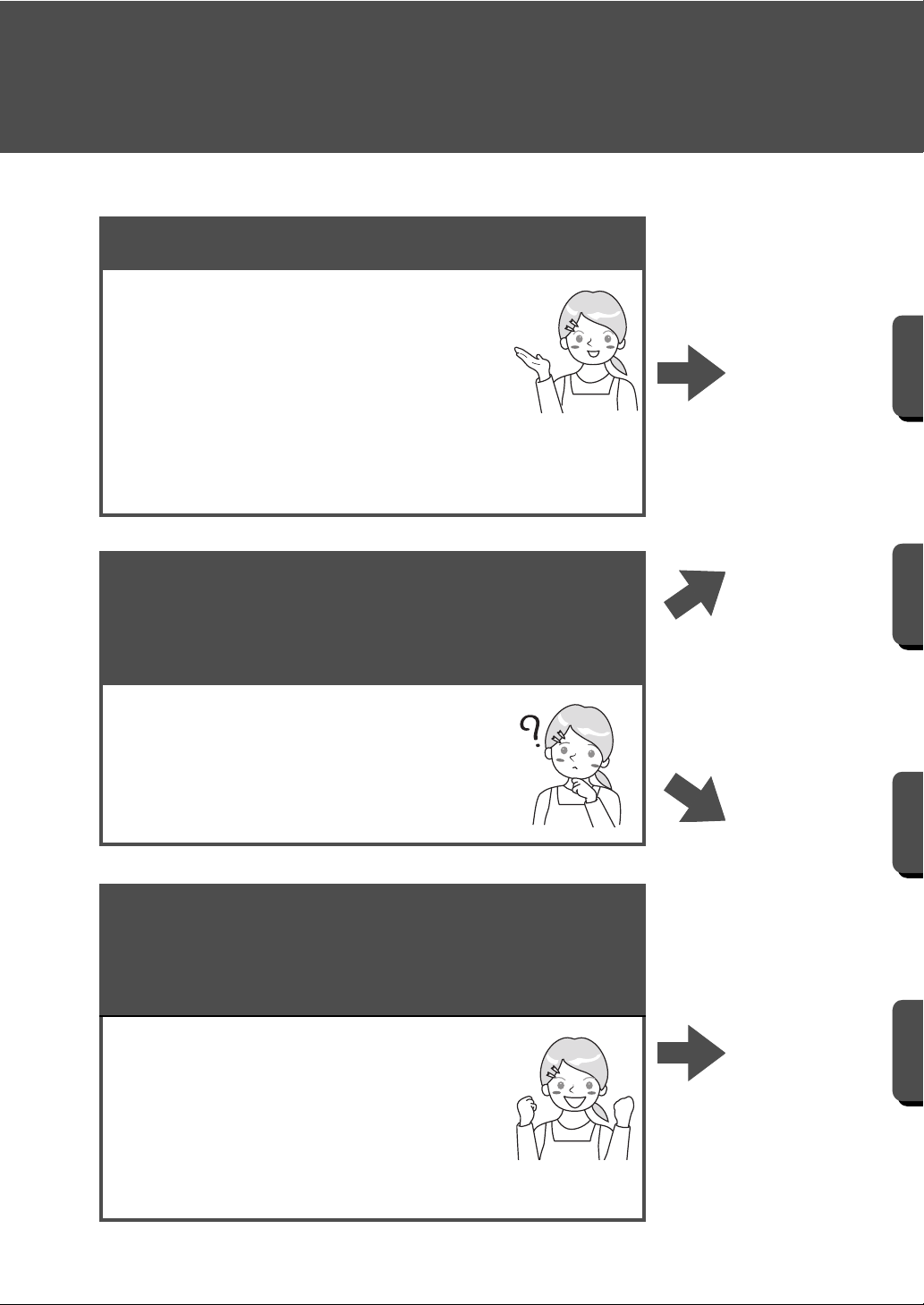
Navegar neste guia para obter
resultados melhores
Passos de instalação
Siga esses passos iniciais
para instalar o software.
.... Instalar o PE-DESIGN 10 (Para
todos os usuários)
.... Ativar a "Chave de software
PE-DESIGN" (Somente para
usuários de atualização)
Para as pessoas que querem
aprender as operações de
aplicação básica
Eu...
.... sou um iniciante no PE-
DESIGN.
.... estou interessado em revisar
operações básicas.
Iniciar
Criar o padrão
de bordado
desejado
Transformar as
suas ideias em
bordado
Para pessoas que querem
imediatamente começar a
criar padrões
Eu...
.... sou usuário intermediário/
avançado do PE-DESIGN.
.... estou interessado em
aprender operações para
aplicações específicas e
detalhes de operação.
Criar vários
desenhos de
bordado
2
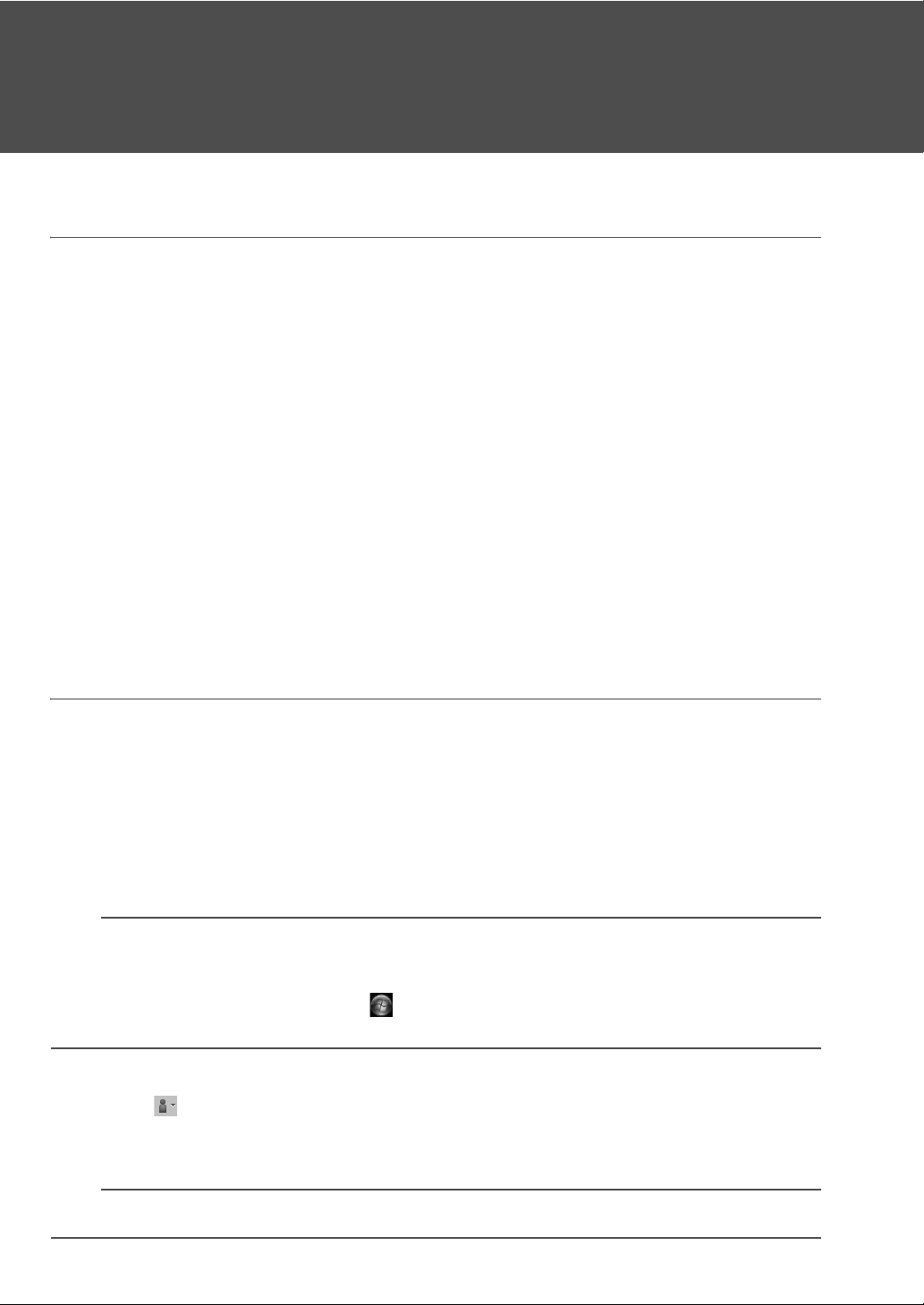
Como utilizar os manuais
Guia de referência
Leia este guia antes de utilizar o software. O guia começa com os procedimentos para instalação do
software ou atualização de versões anteriores e inclui precauções e dicas para usar o software. A segunda
parte apresenta tutoriais que usam recursos importantes para criar padrões de bordado, além de exemplos
de projeto.
• Seção de instalação
1) Leia as informações sobre verificação do conteúdo do pacote e preparação da instalação. (cpágina 4)
2) Instale o software de acordo com as instruções. (c página 5)
3) Saiba sobre as informações de suporte e registro online do software. (c página 15)
• Seção de operação básica
1) Conheça os recursos importantes para criar padrões de bordado. (c página 17)
2) Aprenda as operações e funções básicas da tela. (c página 19)
3) Tente criar projetos de exemplo. (c página 29)
• Símbolos usados neste guia
indica as precauções a observar durante as operações do software. Esta informação é necessária
a:
para a operação correta. Leia quando vir esta marca.
indica dicas úteis de operação. Compreender esta informação facilitará e deixará mais agradável
b:
a criação de padrões de bordado.
Manual de instruções (formato PDF)
O manual aborda as funções e operações, além das várias configurações do PE-DESIGN para todos os
níveis de aprendizagem, dos usuários iniciantes a avançados. Este manual esta disponível em um arquivo
PDF.
■ Exibir a tela [Iniciar] (para usuários do Windows® 8.1)
Posicione o ponteiro do mouse na tela [Iniciar] para mostrar a seta para baixo no canto inferior esquerdo
na tela (acima e à esquerda dos títulos) e clique.
Da lista de aplicações exibidas na tela, clique em [Manual de Instruções] no título [PE-DESIGN 10].
b
• Para os usuários do Windows® 8: clique com o botão direito na tela [Iniciar] em uma área na qual não
haja título e clique em [Todas as aplicações] no canto inferior direito na tela para exibir a lista de
aplicações.
• Para usuários do Windows ® 7: clique em e em [Todos os programas]. Clique em [PE-DESIGN 10]
e selecione [Manual de Instruções].
■ Exibir a partir da aplicação
Clique em no canto superior direito de qualquer janela da aplicação diferente de [Design Database]
e clique em [Manual de instruções] no menu. Em [Design Database], clique em [Ajuda] na parte
superior da janela e clique em [Manual de instruções] no menu.
b
É necessário o Adobe ® Reader® para ver e imprimir a versão PDF do Manual de Instruções.
3
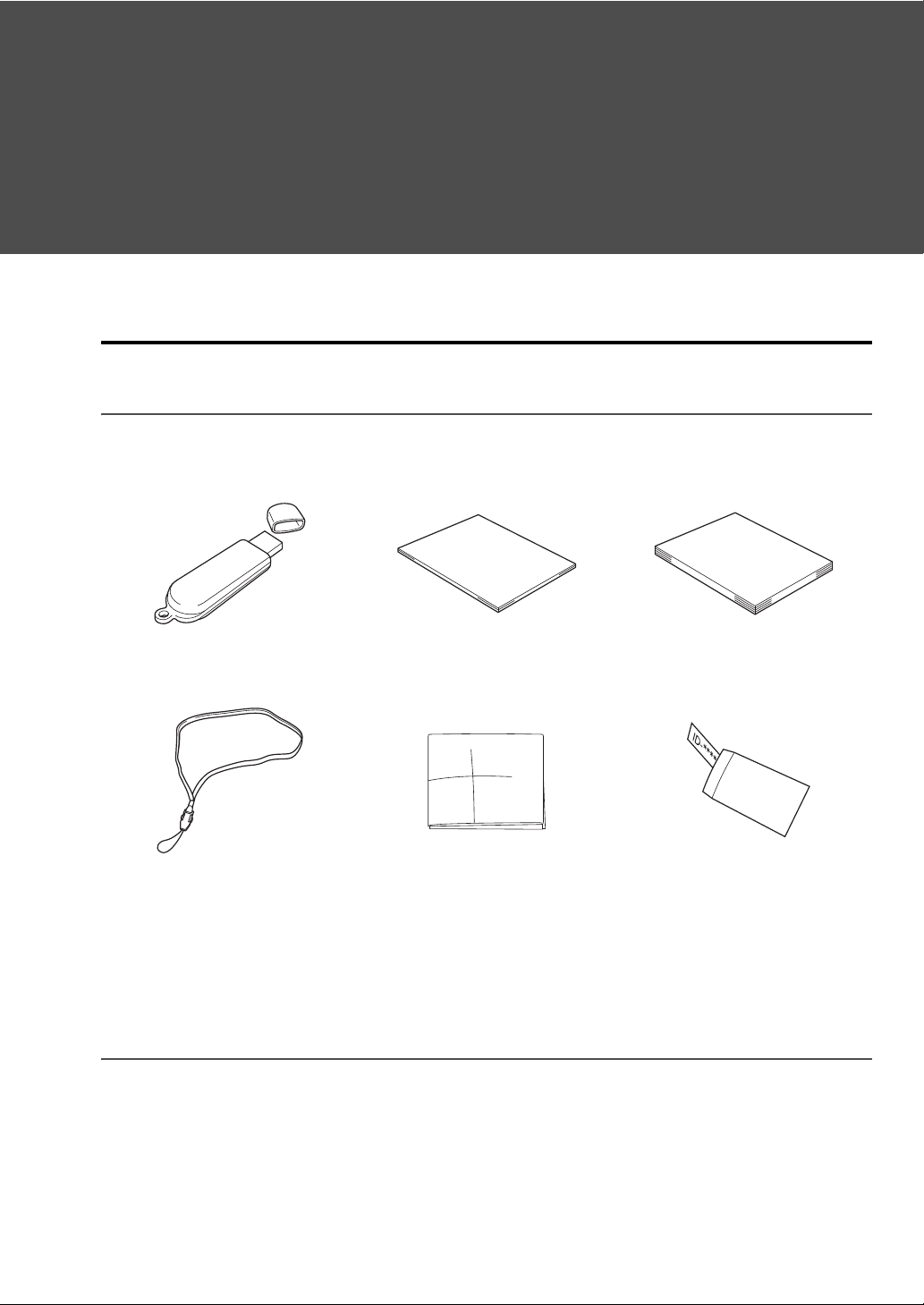
Iniciar
Introdução
Conteúdo da embalagem
Verifique se os itens a seguir estão incluídos. Se algo estiver em falta ou danificado, entre em contato com o
revendedor autorizado ou com o atendimento ao cliente da Brother.
Chave de software PE-DESIGN
Contém o software e o manual de instruções
(em formato PDF)
Alça Folha de posicionamento Envelope de chave de ID DE
Guia de referência
(este manual)
Manual de instruções
PRODUTO (PRODUCT ID)
(Somente para clientes de atualização de
versões anteriores do PE-DESIGN 10)
A ID DE PRODUTO (PRODUCT ID) está
impressa em uma tira de papel.
Precauções ao usar a "Chave de software PE-DESIGN"
• Como este dispositivo de "Chave de software PE-DESIGN" é necessário para execução do software, o valor
de substituição é o preço de venda do software. Mantenha-o em um lugar seguro quando não estiver em uso.
• A "Chave de software PE-DESIGN" evita o uso não autorizado deste software. O software não pode ser
iniciado se a "Chave de software PE-DESIGN" não estiver conectada.
• A "Chave de software PE-DESIGN" não pode ser usada como mídia USB. Não salve arquivos de bordado
na "Chave de software PE-DESIGN" para transferência ou armazenamento.
• Não insira a "Chave de software PE-DESIGN" na máquina de bordar.
• Não formate a "Chave de software PE-DESIGN".
4
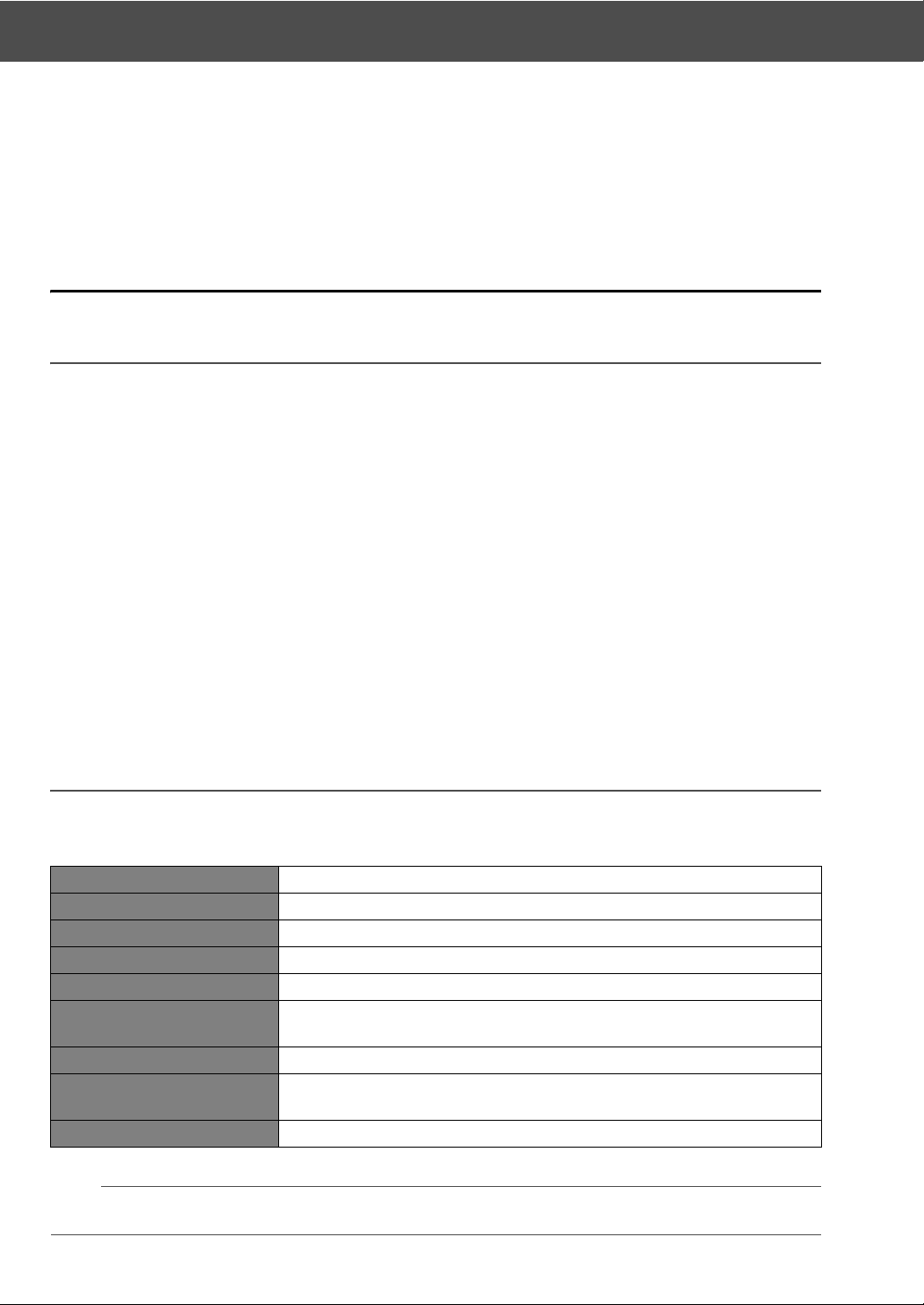
Instalação
• Mantenha a "Chave de software PE-DESIGN" longe de elevada umidade, luz solar direta, eletricidade
estática e choques fortes. Além disso, não dobre a "Chave de software PE-DESIGN".
• Antes da instalação, faça backup do instalador armazenado na "Chave de software PE-DESIGN".
• Se a aplicação instalada não funcionar corretamente, instale novamente.
• Antes de ativar a "Chave de software PE-DESIGN", execute [PE-DESIGN 10 (Layout & Editing)] como
administrador. (c página 10)
Instalação
Leia antes da instalação
• Antes de começar a instalação, verifique se o computador cumpre os requisitos de sistema.
• Para instalar o software no sistema operacional Windows
com privilégios de administrador. Para obter detalhes sobre como se conectar usando uma conta com
privilégios de administrador, consulte o manual do Windows.
• O procedimento de instalação é descrito para o Windows® 8.1. O procedimento e as caixas de diálogo
para outros sistemas operacionais podem ser um pouco diferentes.
• Se a instalação for cancelada antes da conclusão, ou se o procedimento não for executado conforme
descrito, o software não será instalado corretamente.
• Não desconecte a "Chave de software PE-DESIGN" do computador enquanto o indicador de LED estiver
piscando.
• Não remova a "Chave de software PE-DESIGN" da porta USB do computador enquanto a instalação
estiver em execução. Remova a "Chave de software PE-DESIGN" após a conclusão da instalação.
• Para ativar a "Chave de software PE-DESIGN", é necessário se conectar à internet. Se não for possível se
conectar à internet, entre em contato com o revendedor autorizado ou com o atendimento ao cliente da
Brother.
• Para ativar a "Chave de software PE-DESIGN", execute “[PASSO 2] Ativar a "Chave de software PEDESIGN" (somente para usuários atualizando da versão 5, 6, 7, 8 ou NEXT do PE-DESIGN)” na página 9.
®
, conecte-se ao computador usando uma conta
Requisitos do sistema
Antes de instalar o software em seu computador, verifique se o computador cumpre os requisitos mínimos de
PC descritos abaixo.
Sistema operacional Windows Vista®, Windows® 7, 8, 8.1 (32 ou 64 bits)
Processador 1 GHz ou mais
Memória 512 MB (1 GB ou mais é recomendado.)
Espaço livre do disco rígido 300 MB
Monitor XGA (1024 × 768), 16 bits de cor ou definição mais alta
Porta
Dispositivo Mouse
Impressora
Acesso à internet Necessário para ativar e atualizar o PE-DESIGN
Duas ou mais portas USB (usadas para conectar a "Chave de software PEDESIGN" e para transferir os dados de bordado para uma máquina de bordar)
Impressora gráfica compatível com o seu sistema (se você quiser imprimir
as suas imagens)
a
• Esse produto pode não funcionar corretamente em alguns computadores.
5
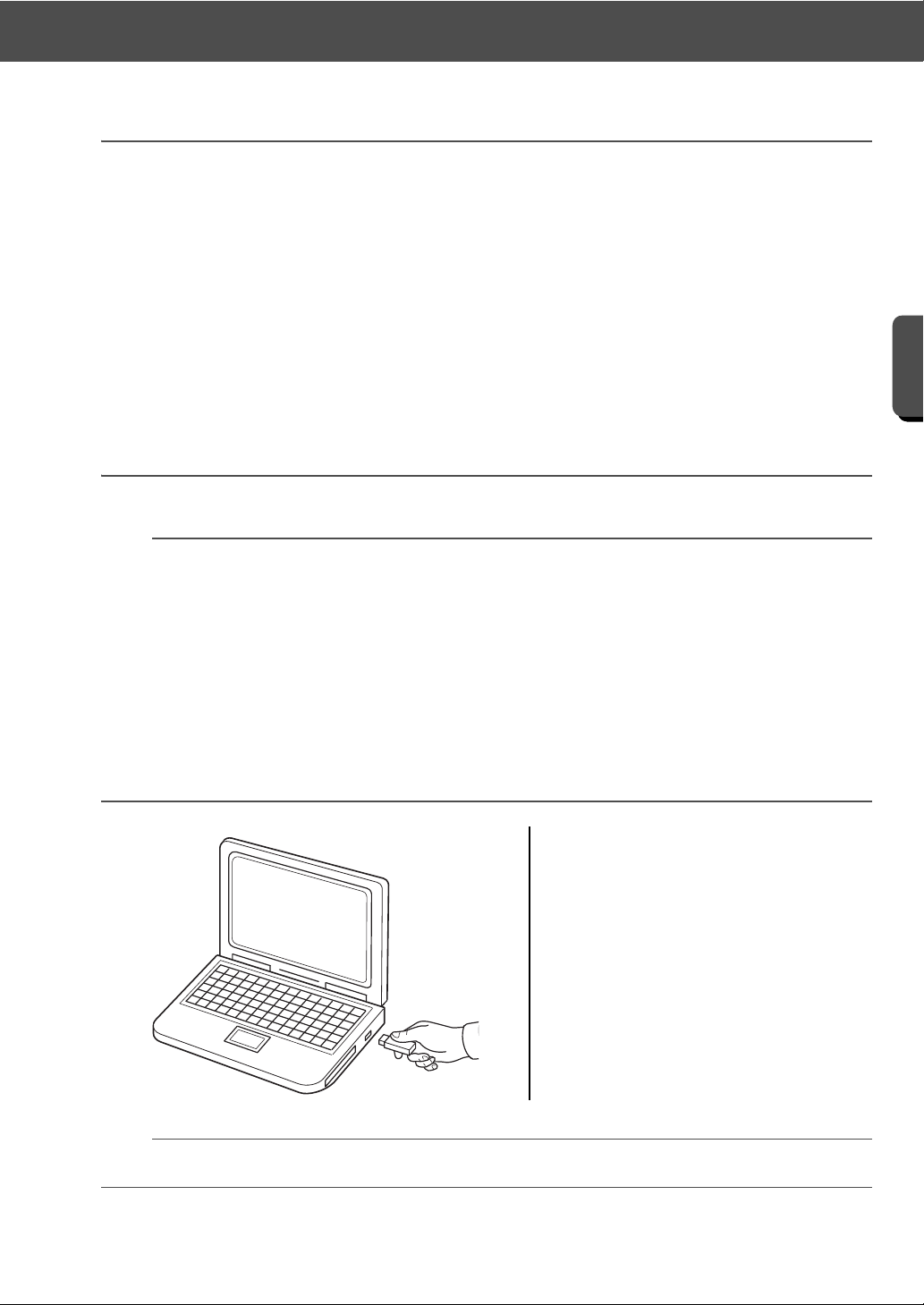
Instalação
Iniciar
Procedimento de instalação
O procedimento de instalação será diferente dependendo do software que você tiver. Para usuários que
usarão o PE-DESIGN 10 pela primeira vez, instale a versão completa do PE-DESIGN 10. Para usuários que
farão a atualização do PE-DESIGN versão 5, 6, 7, 8 ou NEXT, instale o software e ative a "Chave de
software PE-DESIGN". Faça a instalação de acordo com as instruções a seguir.
■ Instalar o PE-DESIGN 10 (versão completa)
cc “[PASSO 1] Instalar o software” na página 6
■ Atualizar a versão 5, 6, 7, 8 ou NEXT
cc “[PASSO 1] Instalar o software” na página 6
cc “[PASSO 2] Ativar a "Chave de software PE-DESIGN" (somente para usuários atualizando da
versão 5, 6, 7, 8 ou NEXT do PE-DESIGN)” na página 9
[PASSO 1] Instalar o software
Esta seção descreve como instalar o software.
a
• Se a instalação for interrompida ou se não for executada conforme descrito, o software não será
instalado corretamente.
• Para instalar o software, conecte-se ao computador usando uma conta com privilégios de administrador.
Se você não estiver conectado com uma conta de administrador, a senha para a conta de administrador
pode ser solicitada com o Windows
• Antes de começar a instalação, siga o procedimento abaixo para fazer backup do instalador em seu
computador.
1) Crie uma pasta de backup no computador.
2) Copie toda a pasta [PE-DESIGN 10] da "Chave de software PE-DESIGN" na pasta criada no
passo 1).
• Não apague os dados na pasta [PE-DESIGN 10] na "Chave de software PE-DESIGN".
®
8.1. Digite a senha para continuar com o procedimento.
1 Conecte a "Chave de software PE-
DESIGN" à porta USB no
computador.
→ Após um curto período, a caixa de
diálogo [Reprodução Automática]
é exibida.
→ Para usuários do Windows
o passo
de diálogo [Reprodução
Automática].
3 após a exibição da caixa
®
7, siga
a
Não conecte nem desconecte à "Chave de software PE-DESIGN" até a conclusão da instalação.
6
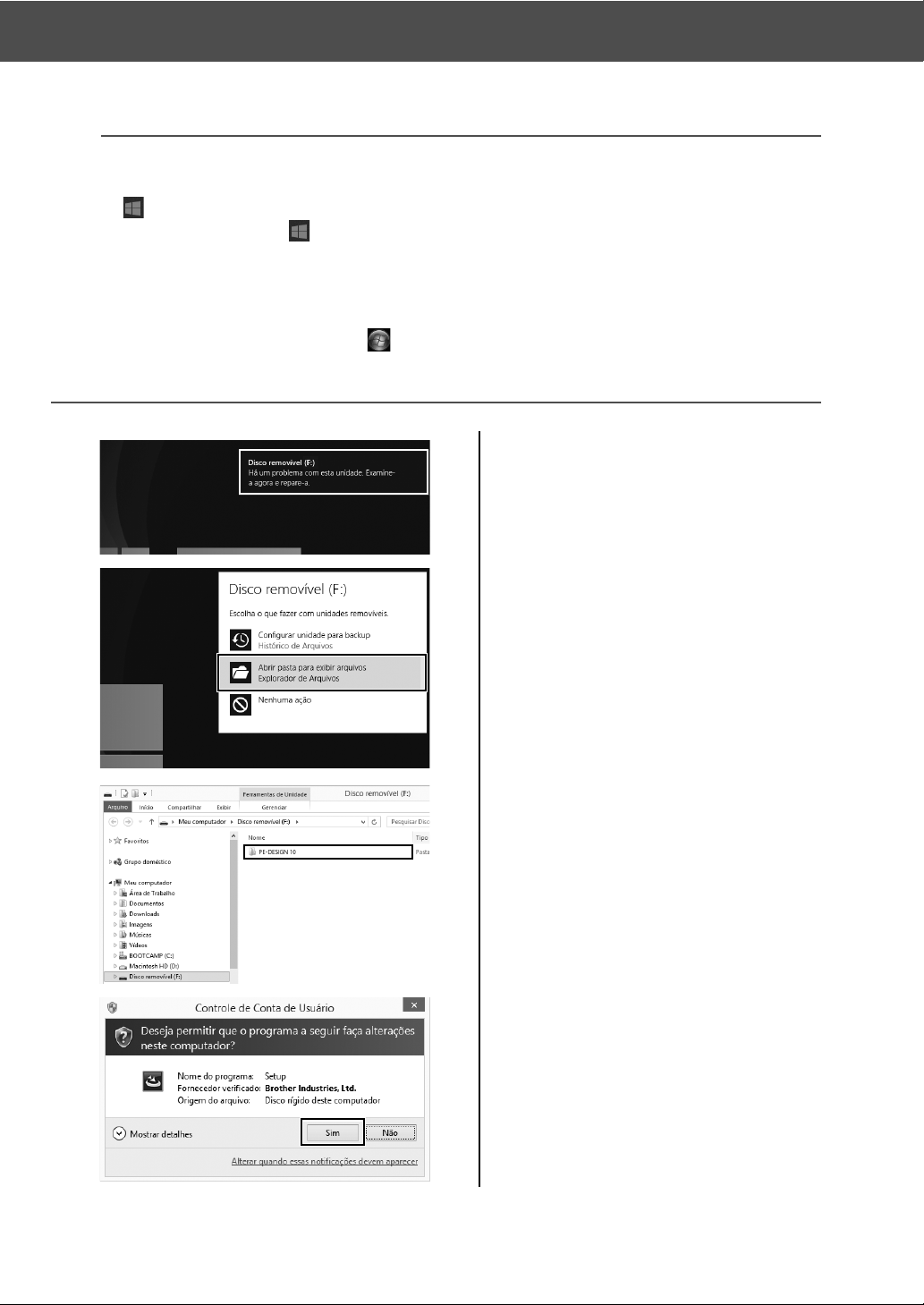
Instalação
b
• Se a caixa de diálogo [Reprodução Automática] não for exibida automaticamente:
1) Mova o ponteiro sobre o canto esquerdo inferior da tela.
→ é exibido.
2) Clique com o botão direito e selecione [Executar] na lista de comando.
→ A caixa de diálogo [Executar] é exibida.
3) Digite o caminho completo para o instalador e clique em [OK] para iniciar o instalador.
Por exemplo: F:\PE-DESIGN 10\setup.exe (onde "F:" é o nome da unidade usada para a "Chave de
software PE-DESIGN")
• Para usuários do Windows
clique em [Executar] para exibir a caixa de diálogo [Executar]. Digite o caminho completo para o
instalador na janela de entrada.
®
7, clique em e em [Todos os programas]. Selecione [Acessórios] e
2 Clique na mensagem exibida no
canto superior direito da tela.
→ A caixa de diálogo [Reprodução
Automática] continua a ser
exibida.
3 Clique em [Abrir pasta para exibir
arquivos].
→ A janela [Explorador de Arquivos]
é exibida.
4 Abra a pasta [PE-DESIGN 10] e
clique duas vezes no arquivo
setup.exe.
→ A caixa de diálogo [Controle de
Conta de Usuário] é exibida.
5 Clique em [Sim].
→ Após um curto período, a caixa de
diálogo é exibida automaticamente.
7
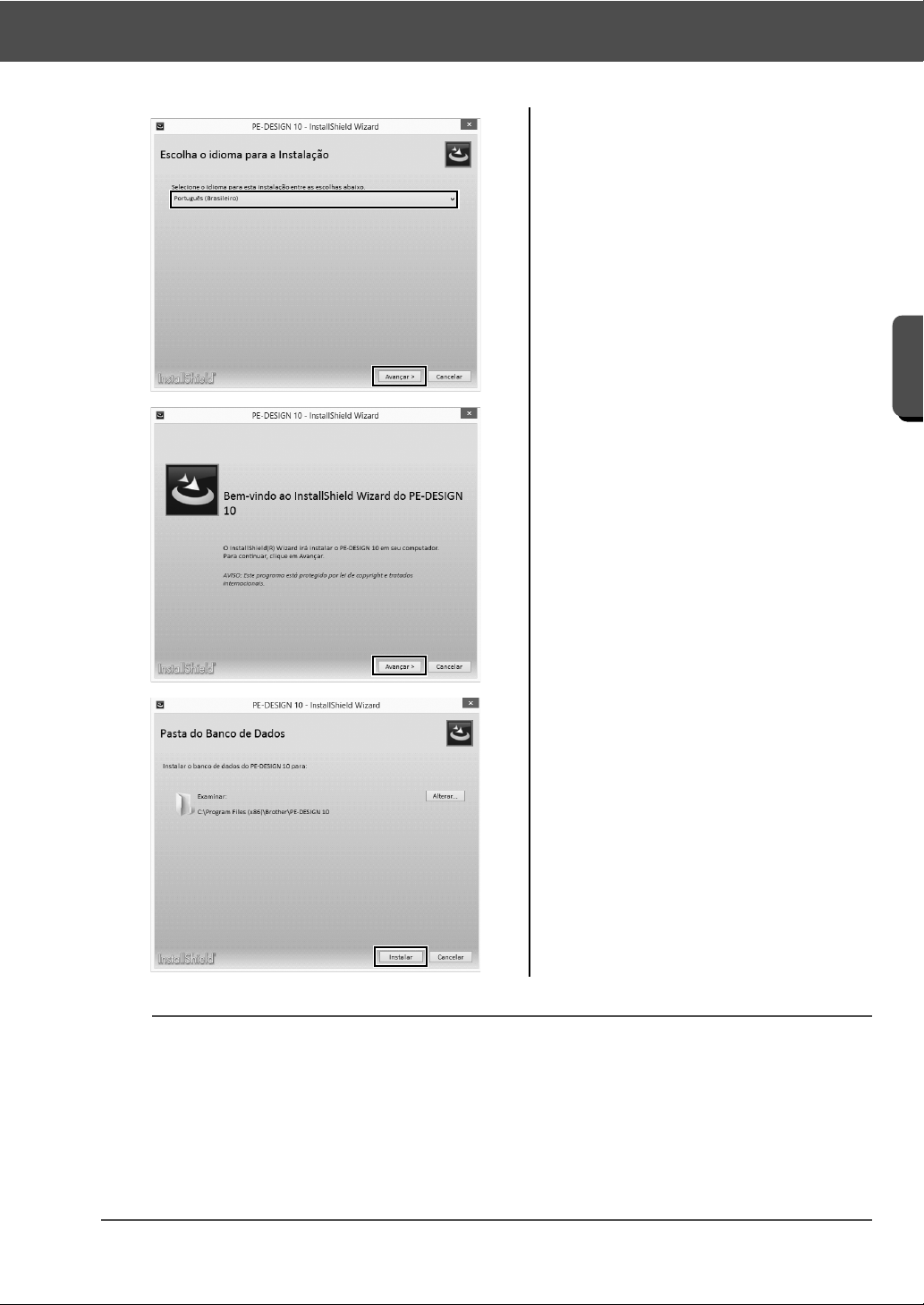
Iniciar
Instalação
6 Selecione o idioma desejado, e
clique em [Avançar].
→ O [InstallShield Wizard] é iniciado
e a caixa de diálogo, exibida.
7 Clique em [Avançar] para continuar
com a instalação.
→ A caixa de diálogo é exibida,
permitindo que você selecione a
pasta onde o software será
instalado.
8 Verifique o local de instalação e
clique em [Instalar] para instalar a
aplicação.
→ Quando a instalação estiver
completa, a caixa de diálogo a
seguir é exibida.
b
Para instalar a aplicação em uma pasta diferente:
1) Clique em [Alterar].
2) Na caixa de diálogo [Procurar Pasta] que é exibida, selecione a unidade e a pasta. (Se necessário,
digite o nome da nova pasta.)
3) Clique em [OK].
→ A caixa de diálogo [Pasta do Banco de Dados] do [InstallShield Wizard] mostra a pasta
selecionada.
4) Clique em [Instalar] para instalar a aplicação na pasta selecionada.
8
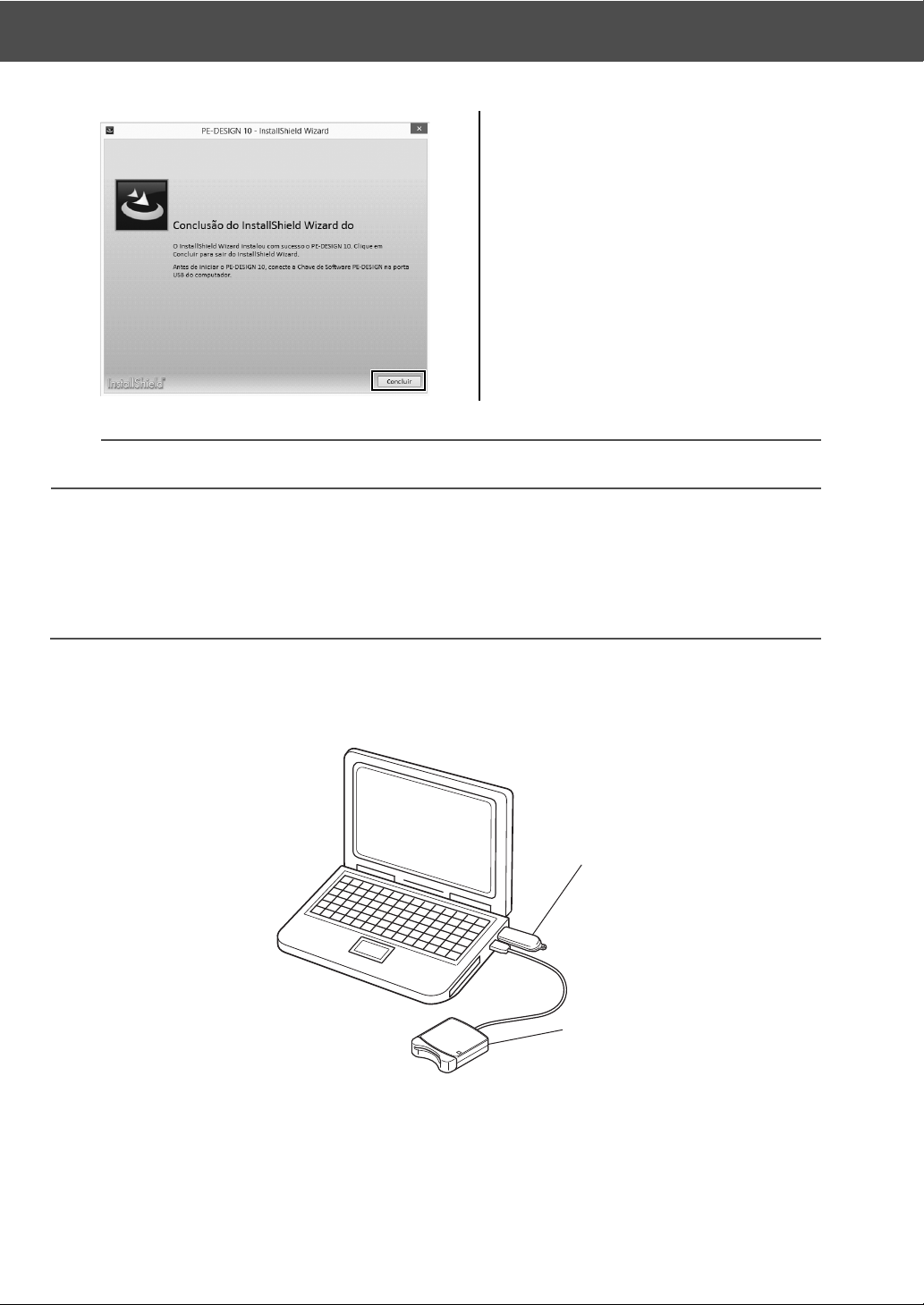
Instalação
b
a
9 Clique em [Concluir] para concluir a
instalação do software.
b
Se uma mensagem indicando que é preciso reiniciar o computador for exibida, reinicie o computador.
[PASSO 2] Ativar a "Chave de software PE-DESIGN"
(somente para usuários atualizando da versão 5, 6, 7, 8
ou NEXT do PE-DESIGN)
Esta seção descreve o procedimento para ativar a "Chave de software PE-DESIGN" ao atualizar
da versão 5, 6, 7, 8 ou NEXT do PE-DESIGN. Após a instalação do software, conecte a "Chave
de software PE-DESIGN" e o módulo gravador de cartões USB ao computador e imediatamente
ative a "Chave de software PE-DESIGN".
1 Chave de software PE-DESIGN
2 Módulo gravador de cartões USB
9
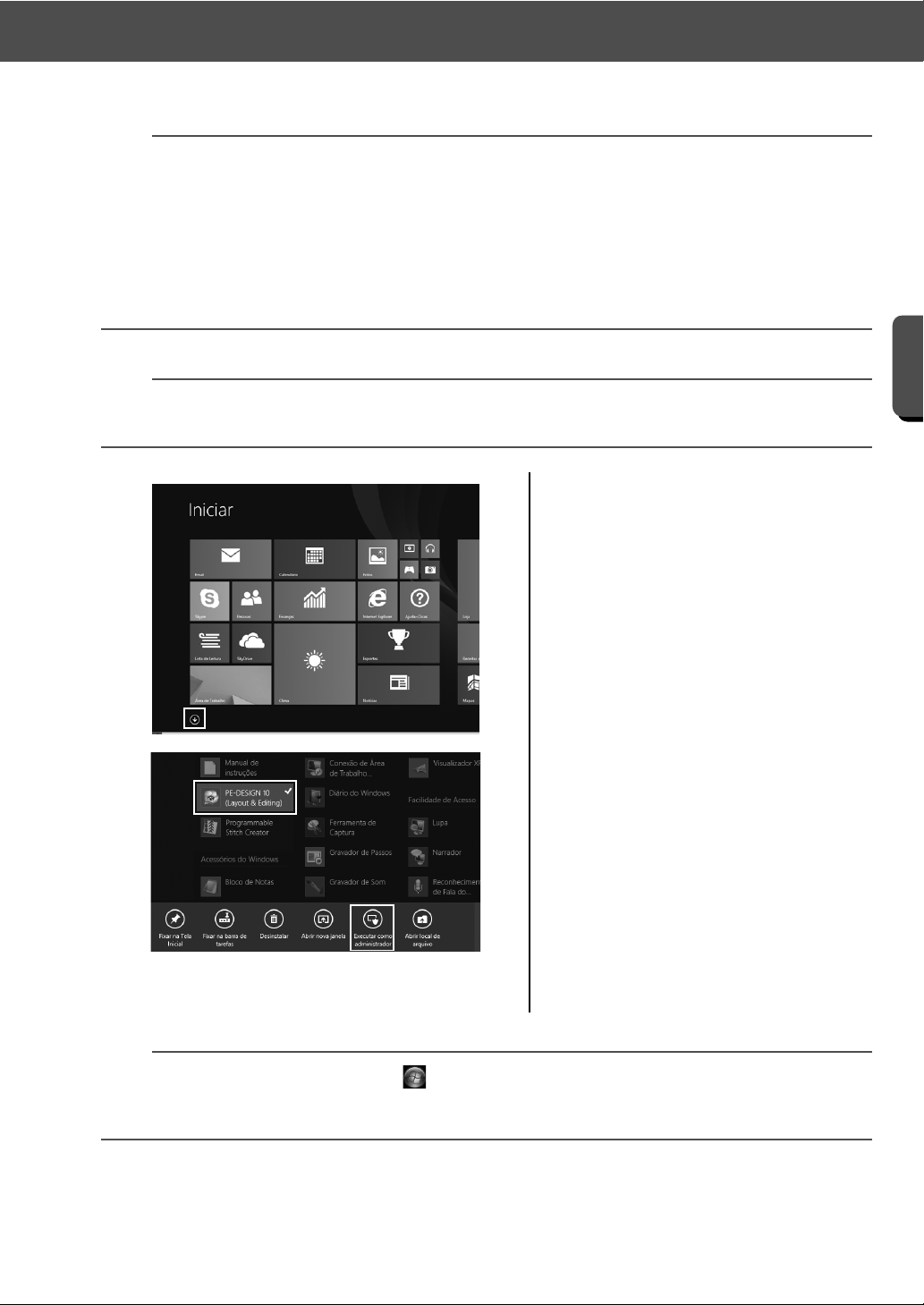
Instalação
Iniciar
a
• Para ativar a "Chave de software PE-DESIGN", é necessário se conectar à internet. Se não for possível
se conectar à internet, entre em contato com o revendedor autorizado ou com o atendimento ao cliente
da Brother.
• Se houver um firewall ativo, pode ocorrer um erro na ativação. Desative o firewall e complete a ativação.
• Somente uma ID DE PRODUTO (PRODUCT ID) e um módulo gravador de cartão podem ser usados
para ativar uma "Chave de software PE-DESIGN". Uma ID DE PRODUTO (PRODUCT ID) e um módulo
gravador de cartão que já foram usados não serão válidos para uma "Chave de software PE-DESIGN"
diferente.
b
Nenhum passo de ativação é necessário para usuários que utilizarão o PE-DESIGN pela primeira vez
(aqueles que tiverem instalado a versão completa do software).
1 Conecte a "Chave de software PE-
DESIGN" ao computador.
→ A caixa de diálogo [Reprodução
Automática] é exibida. Selecione
[Nenhuma ação] na caixa de
diálogo e use a caixa de diálogo
[Reprodução Automática].
2 Posicione o ponteiro do mouse na
tela [Iniciar] para mostrar a seta para
baixo no canto inferior esquerdo na
tela e clique.
→ A lista de aplicações é exibida.
3 Clique com o botão direito em
[PE-DESIGN 10 (Layout & Editing)],
que é exibido sob o título
[PE-DESIGN 10].
→ A barra de tarefas é exibida na
parte inferior da tela.
4 Clique em [Executar como
administrador] na barra de tarefas
para executar a aplicação como
administrador.
→ A caixa de diálogo [Controle de
Conta de Usuário] é exibida.
b
Para usuários do Windows® 7, clique em e em [Todos os programas]. Clique em [PE-DESIGN 10] e
clique com o botão direito do mouse em [PE-DESIGN 10 (Layout & Editing)]. Selecione [Executar como
administrador] na lista de comando.
10
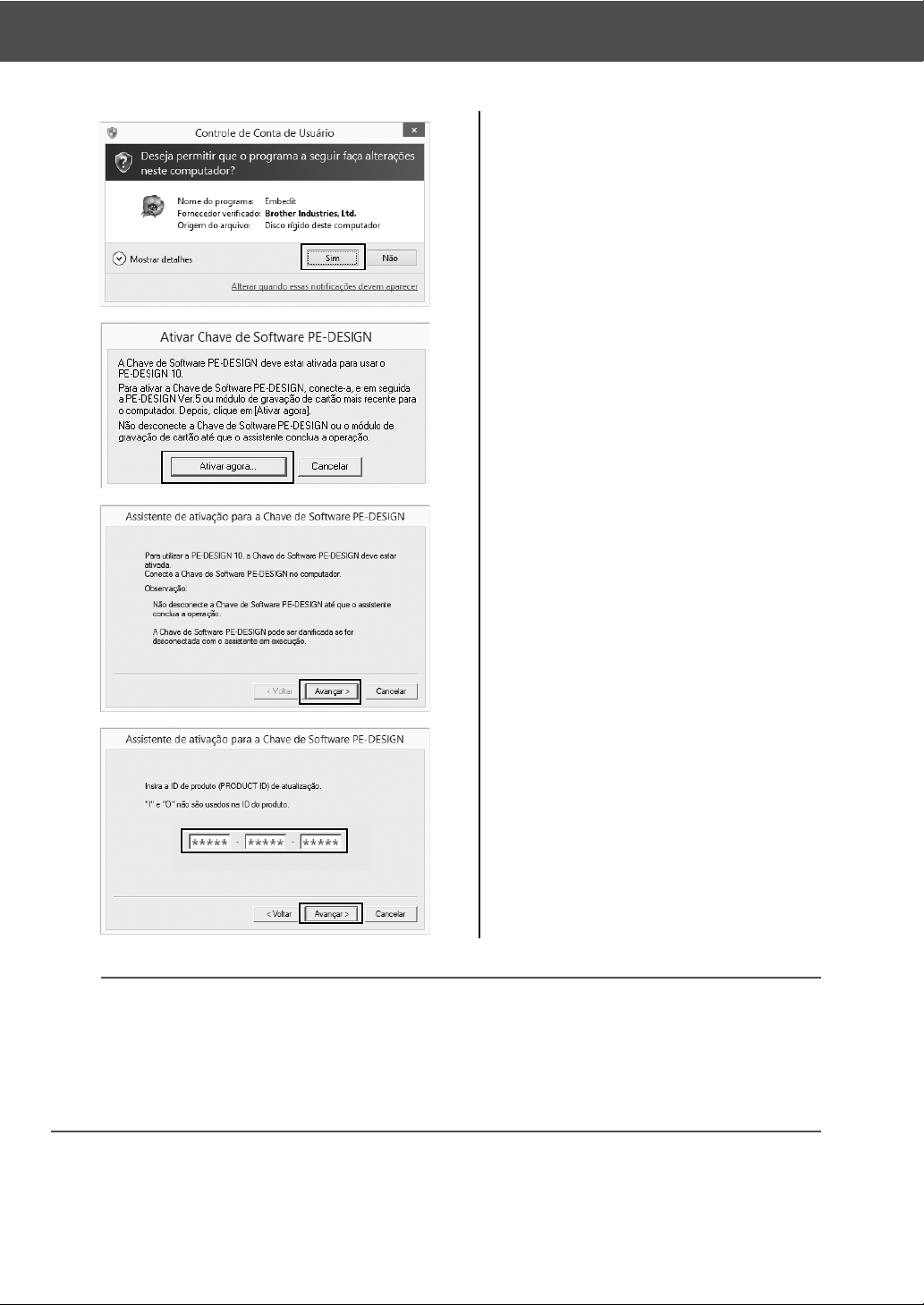
Instalação
5 Clique em [Sim].
→ Após um curto período, a caixa de
diálogo é exibida automaticamente.
6 Clique em [Ativar agora] para iniciar
a ativação.
→ O assistente de ativação é iniciado
e é exibida a primeira caixa de
diálogo, mostrada abaixo.
7 Clique em [Avançar].
8 Digite a ID DE PRODUTO (PRODUCT
ID) com 15 dígitos e clique em
[Avançar].
a
• Se a ID DE PRODUTO (PRODUCT ID) estiver incorreta, será exibida a mensagem "A ID de produto
(PRODUCT ID) está incorreta. Verifique se não houve um erro durante a digitação.".
• As letras maiúsculas "I" e "O" não são usadas na ID DE PRODUTO (PRODUCT ID).
• Cada ID DE PRODUTO (PRODUCT ID) somente pode ser utilizada com uma "Chave de software PEDESIGN". Uma ID DE PRODUTO (PRODUCT ID) já usada com uma "Chave de software PE-DESIGN"
não pode ser utilizada novamente.
11
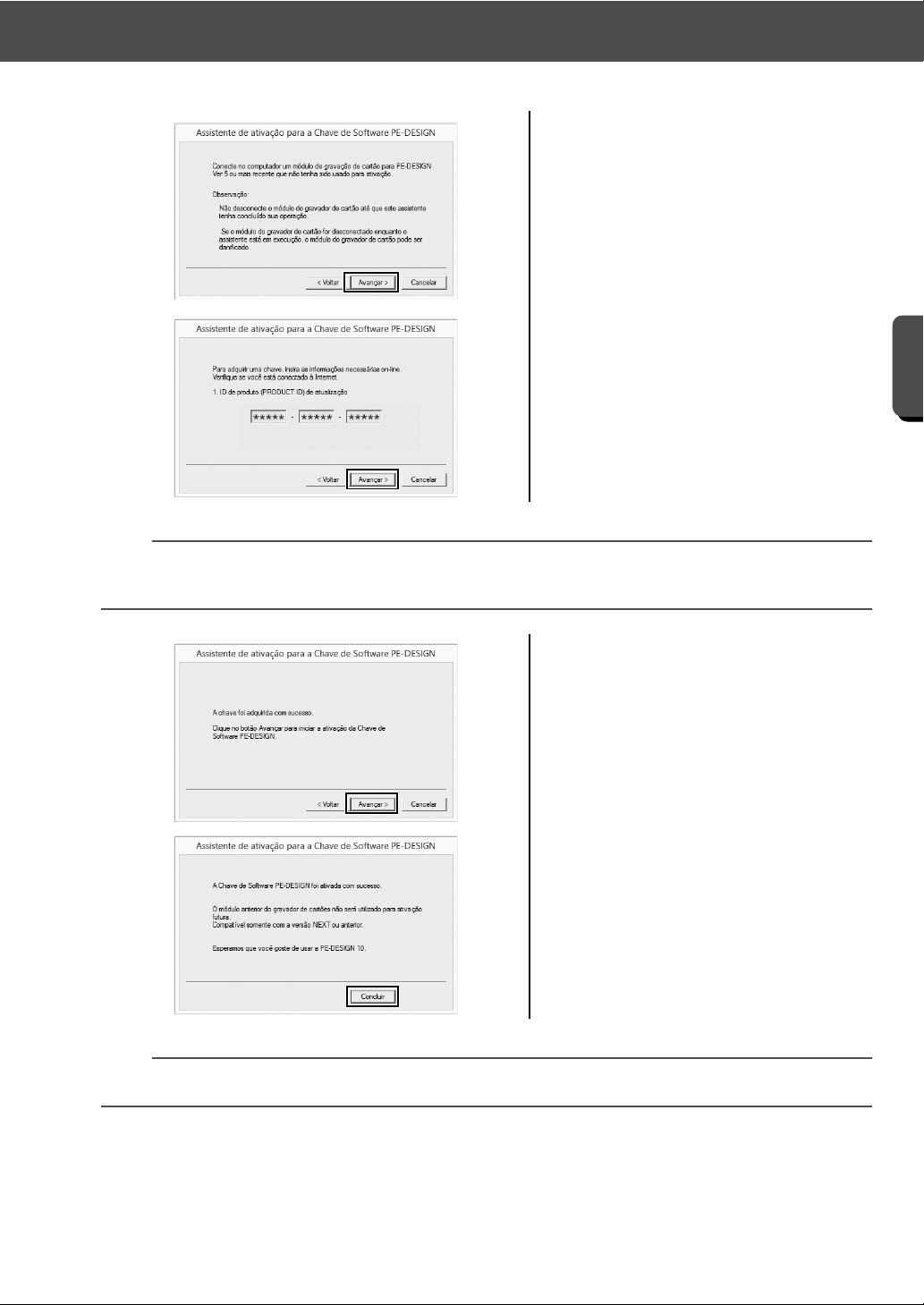
Iniciar
Instalação
9 Conecte o módulo gravador de
cartões USB com a versão 5, 6, 7, 8
ou NEXT do PE-DESIGN ao
computador e clique em [Avançar].
→ A ID DE PRODUTO (PRODUCT
ID) inserida é mostrada para
confirmação antes da aquisição da
chave de ativação.
10 Clique em [Avançar] para acessar
nosso servidor pela internet e
recuperar a chave de ativação.
→ Após a recuperação da chave de
ativação, é exibida a caixa de
diálogo a seguir.
a
Se estiver usando um firewall, configure-o para que a internet possa ser temporariamente acessada
durante a obtenção da chave de aquisição.
11 Clique em [Avançar] para iniciar a
ativação da "Chave de software PEDESIGN".
→ Se a ativação foi concluída, é
exibida a caixa de diálogo abaixo.
12 Clique em [Concluir].
a
Se, a qualquer momento, um aviso for exibido, siga as instruções mostradas.
12
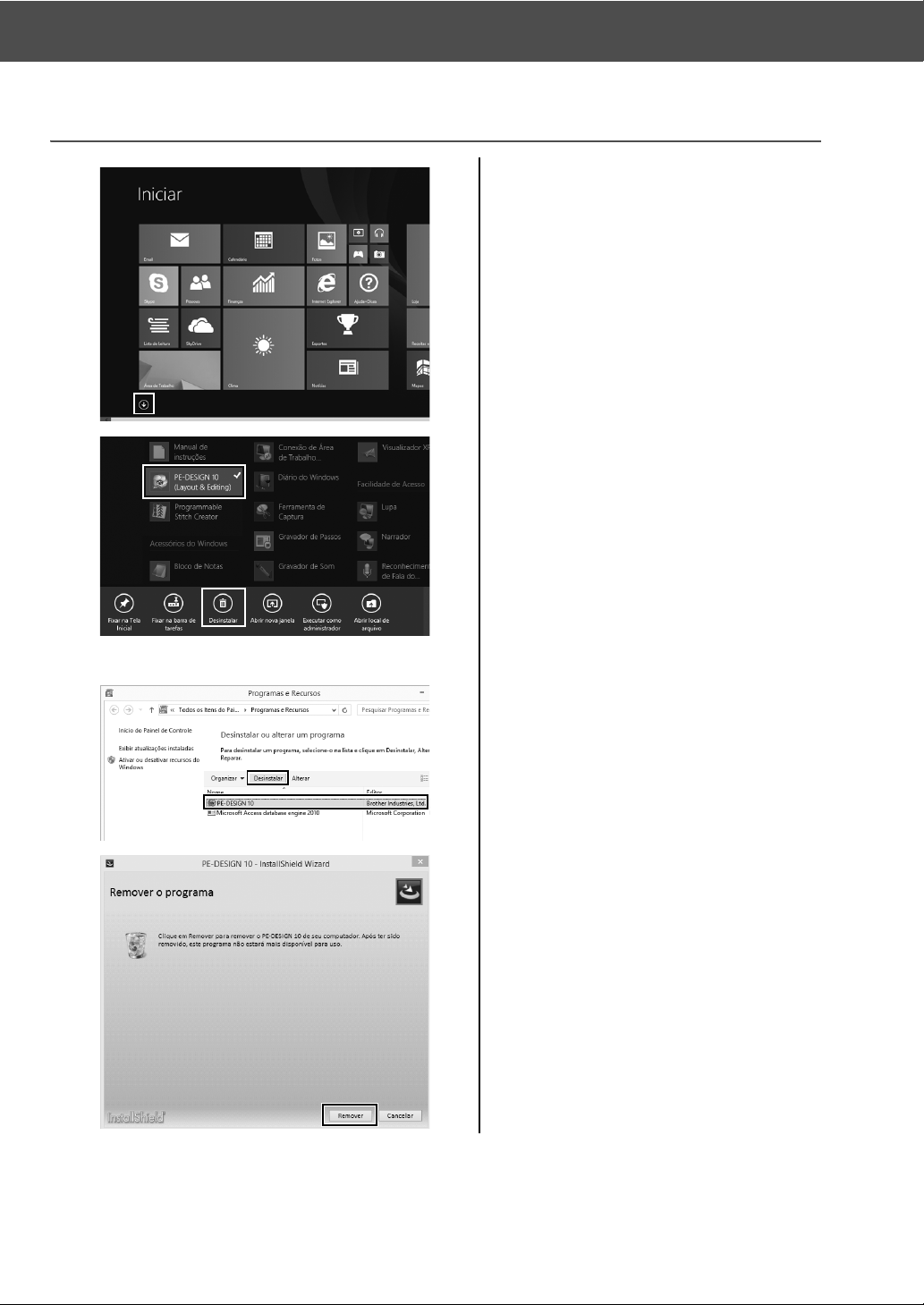
Instalação
Desinstalar o software
1 Posicione o ponteiro do mouse na
tela [Iniciar] para mostrar a seta para
baixo no canto inferior esquerdo na
tela e clique.
→ A lista de aplicações é exibida.
2 Clique com o botão direito em [PE-
DESIGN 10 (Layout & Editing)], que
é exibido sob o título [PE-DESIGN
10].
→ A barra de tarefas é exibida na
parte inferior da tela.
3 Clique em [Desinstalar] na barra de
tarefas para executar a aplicação
como administrador.
→ A janela [Programas e Recursos]
é exibida.
4 Na janela [Programas e Recursos],
selecione [PE-DESIGN 10] e clique
em [Desinstalar].
→ Uma caixa de diálogo é exibida.
5 Clique em [Remover] para
desinstalar a aplicação.
→ A mensagem a seguir é exibida
brevemente após o início da
desinstalação.
13
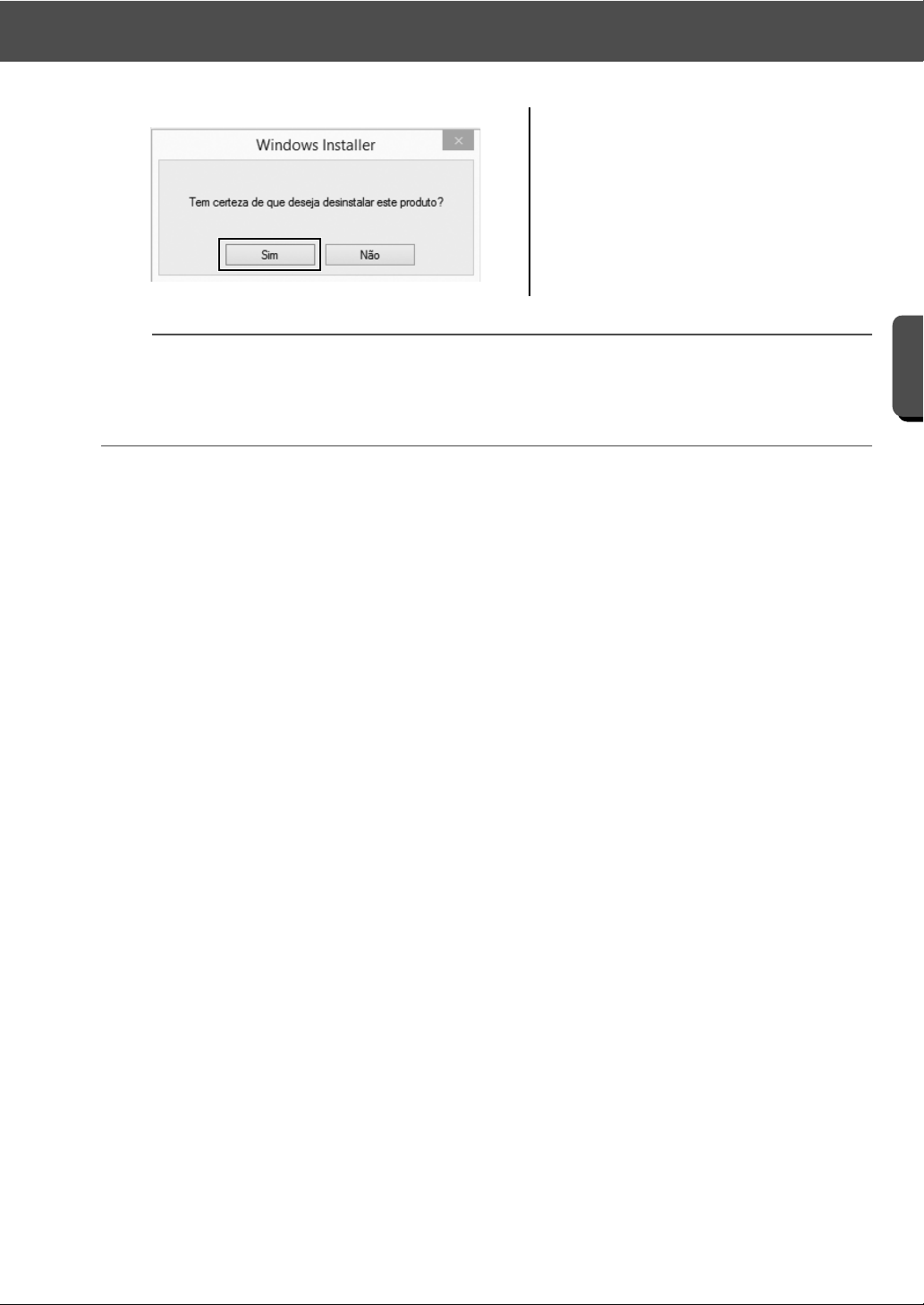
Iniciar
Instalação
6 Clique em [Sim].
→ Se o software for desinstalado, é
exibida a caixa de diálogo.
7 Clique em [Concluir].
b
• O procedimento de desinstalação é descrito para o Windows® 8.1.
• Para o Windows Vista® e Windows® 7, clique no botão [Iniciar] e em [Painel de Controle]. Selecione
[Programas e Recursos] na janela [Painel de Controle]. Selecione este software e clique em
[Desinstalar].
14
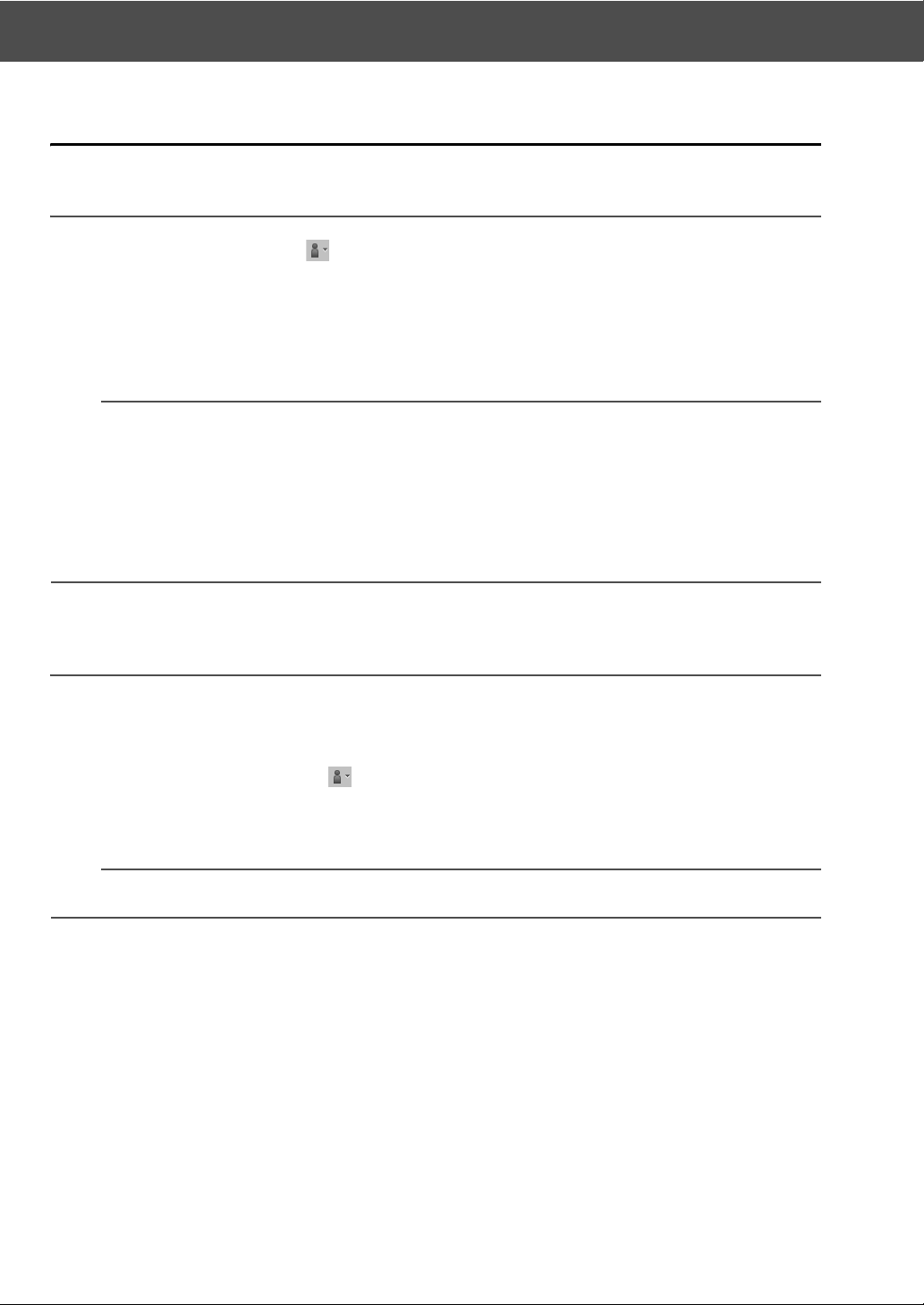
Suporte/Assistência técnica
Suporte/Assistência técnica
Suporte técnico
Se houver um problema, clique em ou em [Ajuda] na tela e selecione [Suporte ao cliente] para
acessar a "Central de Soluções da Brother" em (http://support.brother.com/), onde é possível encontrar as
causas e soluções para os problemas, respostas a perguntas frequentes e informações sobre atualizações
de software.
Entre em contato com o suporte técnico se os problemas não forem resolvidos. Acesse o site da empresa
(http://www.brother.com/) para encontrar o suporte técnico em sua área.
a
Antes de entrar em contato com o site:
1) Esteja com o sistema operacional Windows® atualizado com a versão mais recente.
2) Encontre a marca e número de modelo do computador que você está usando, além da versão do
sistema operacional Windows
3) Obtenha as informações de quaisquer mensagens de erro exibidas. Estas informações ajudarão a
acelerar o processamento das suas dúvidas.
4) Verifique e atualize o software para a versão mais recente.
®
.
Online Registration
Se desejar receber contatos sobre atualizações e informações importantes, tais como futuros
desenvolvimentos e melhorias do produto, registre o seu produto online seguindo um procedimento simples
de registro.
Clique em [Registro online] no menu de [Layout & Editing] para iniciar o navegador e abrir a página
de registro online em nosso site.
http://www.brother.com/registration/
a
O registro on-line pode não estar disponível em algumas regiões.
15
 Loading...
Loading...