Brother PE-DESIGN 10 Start guide

Программа создания рисунков вышивания
Начало работы : Краткий справочник
Обязательно прочитайте этот документ перед началом использования программы!
Храните этот документ в удобном месте, чтобы он был доступен для справок.
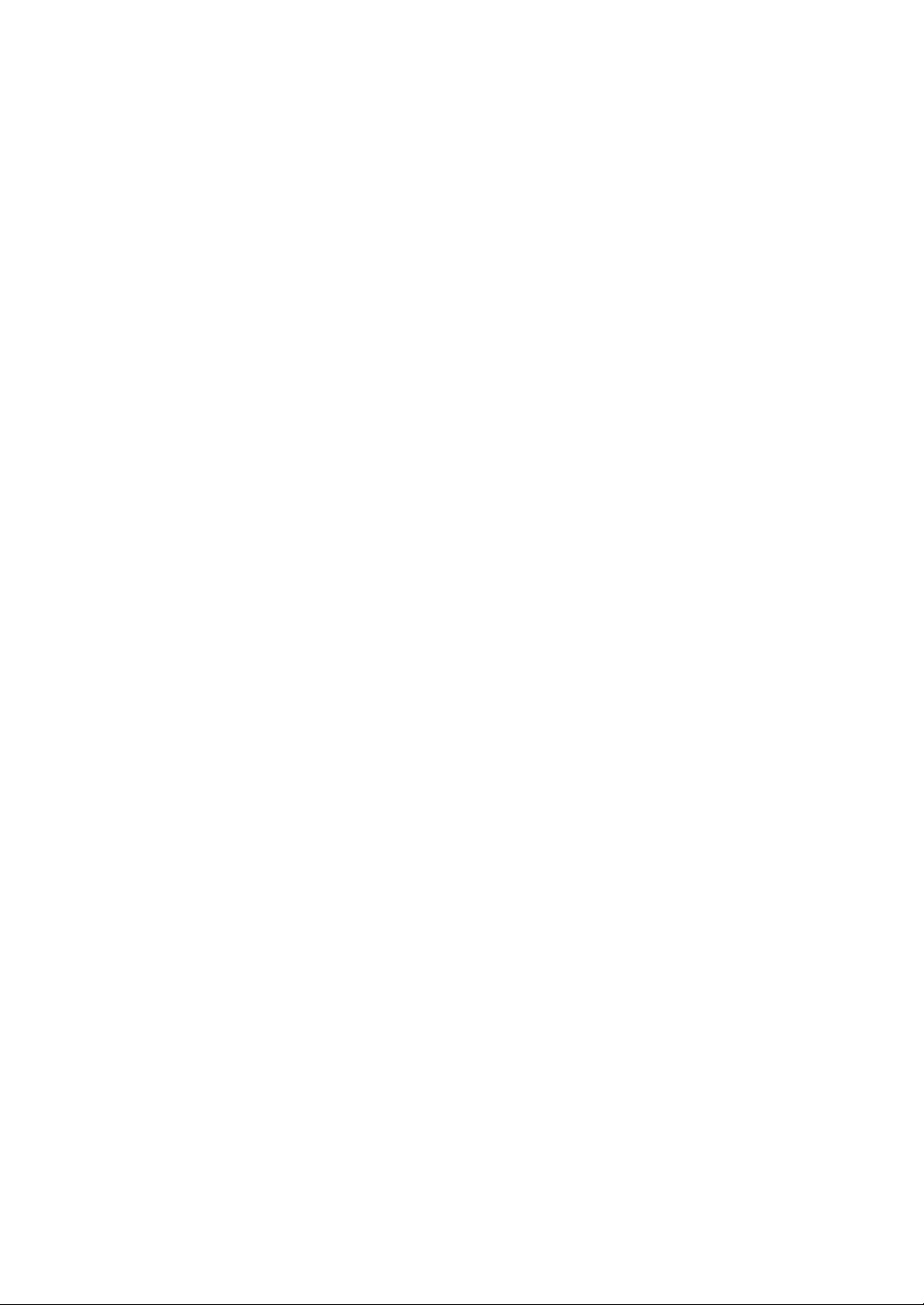
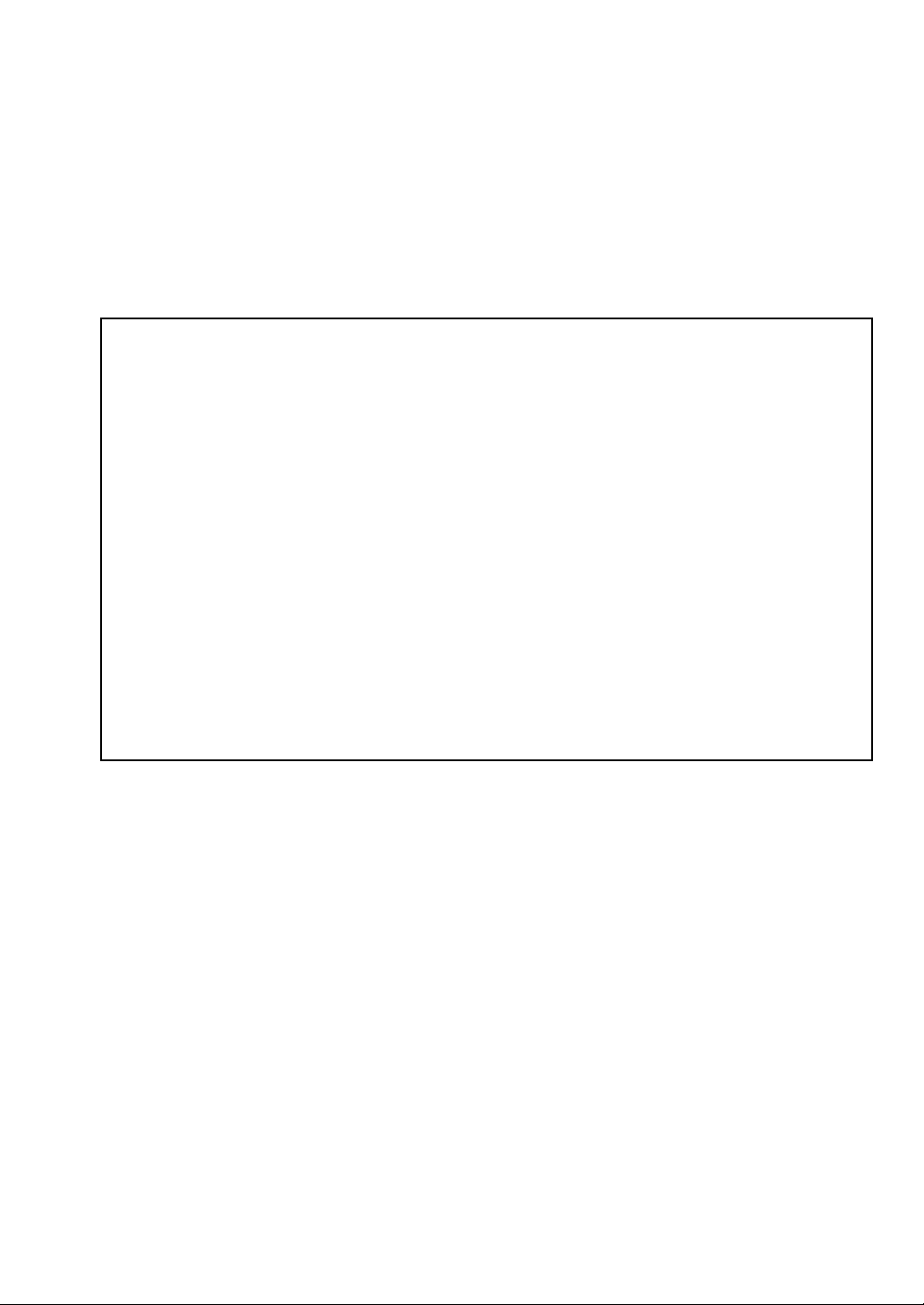
Прочитайте этот раздел перед
использованием данного продукта
Благодарим вас за приобретение нашей программы! Перед установкой данной программы
внимательно прочитайте следующее Соглашение об использовании данного продукта. Используйте
эту программу, только если вы принимаете условия этого соглашения. Устан авливая данную
программу, вы соглашаетесь с условиями ее использования.
Соглашение об использовании продукта
1) Общие условия
Настоящее соглашение об использовании данного продукта заключается между Вами
(конечным пользователем) и нашей компанией.
2) Использование данного продукта
Вы можете установить и использовать данный продукт только на одном компьютере.
3) Ограничение копирования
Запрещается любое копирование данного продукта, кроме создания резервной копии
4) Ограничение на изменение
Запрещается вносить какие-либо изменения в данный продукт и разбирать его.
5) Ограничение на передачу третьим лицам
Данное программное обеспечение не может быть передано третьей стороне или любым иным
образом использовано третьей стороной.
6) Гарантийные обязательства
Мы не несем ответственности за выбор данного продукта или его использование или за
возможный ущерб, понесенный вследствие его использования.
7) Другие
Данный продукт защищен законодательством об охране авторских прав.
.
любой
Отдельные части данного продукта созданы с использованием технологии компании Softfoundry
International Pte. Ltd.
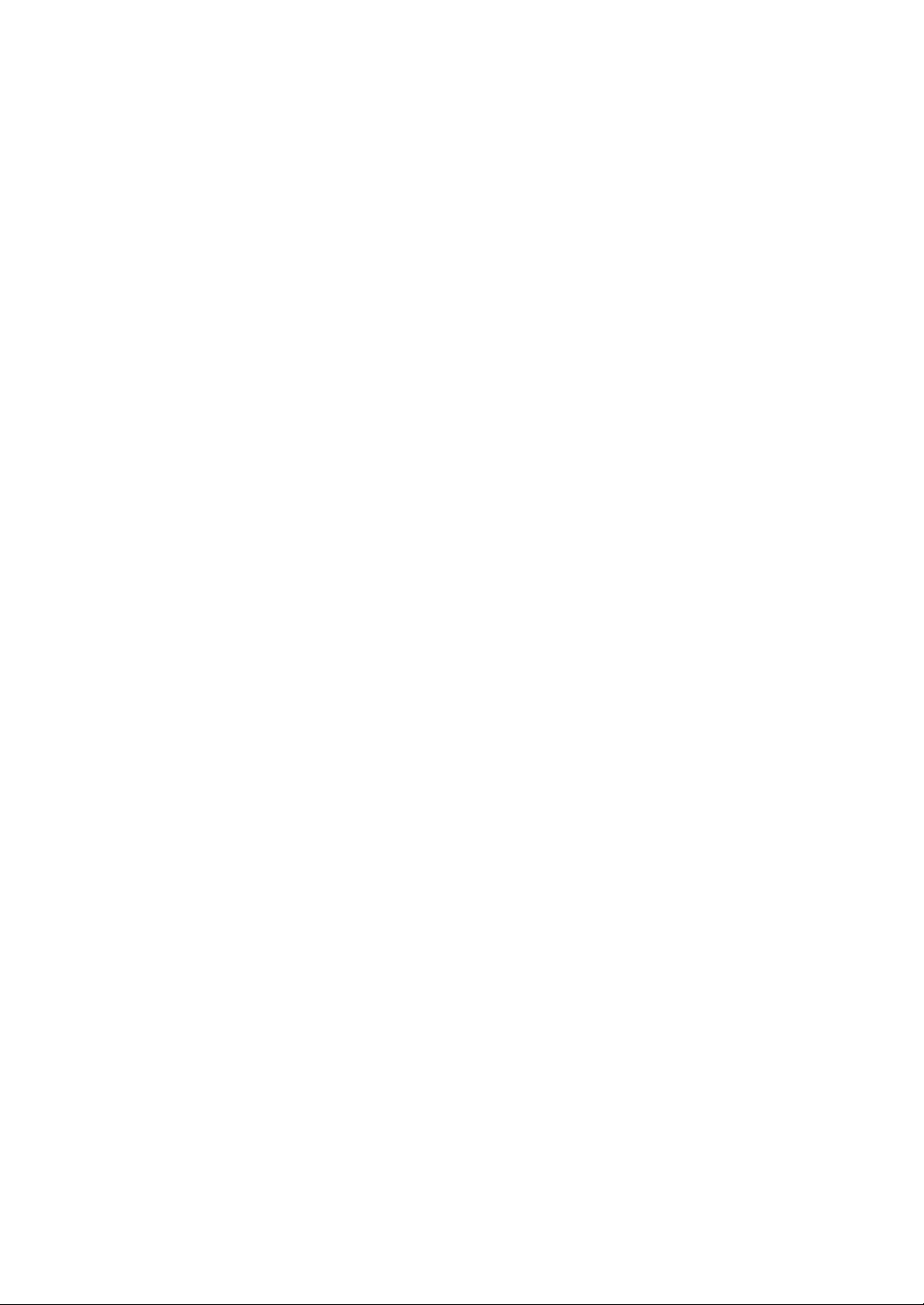
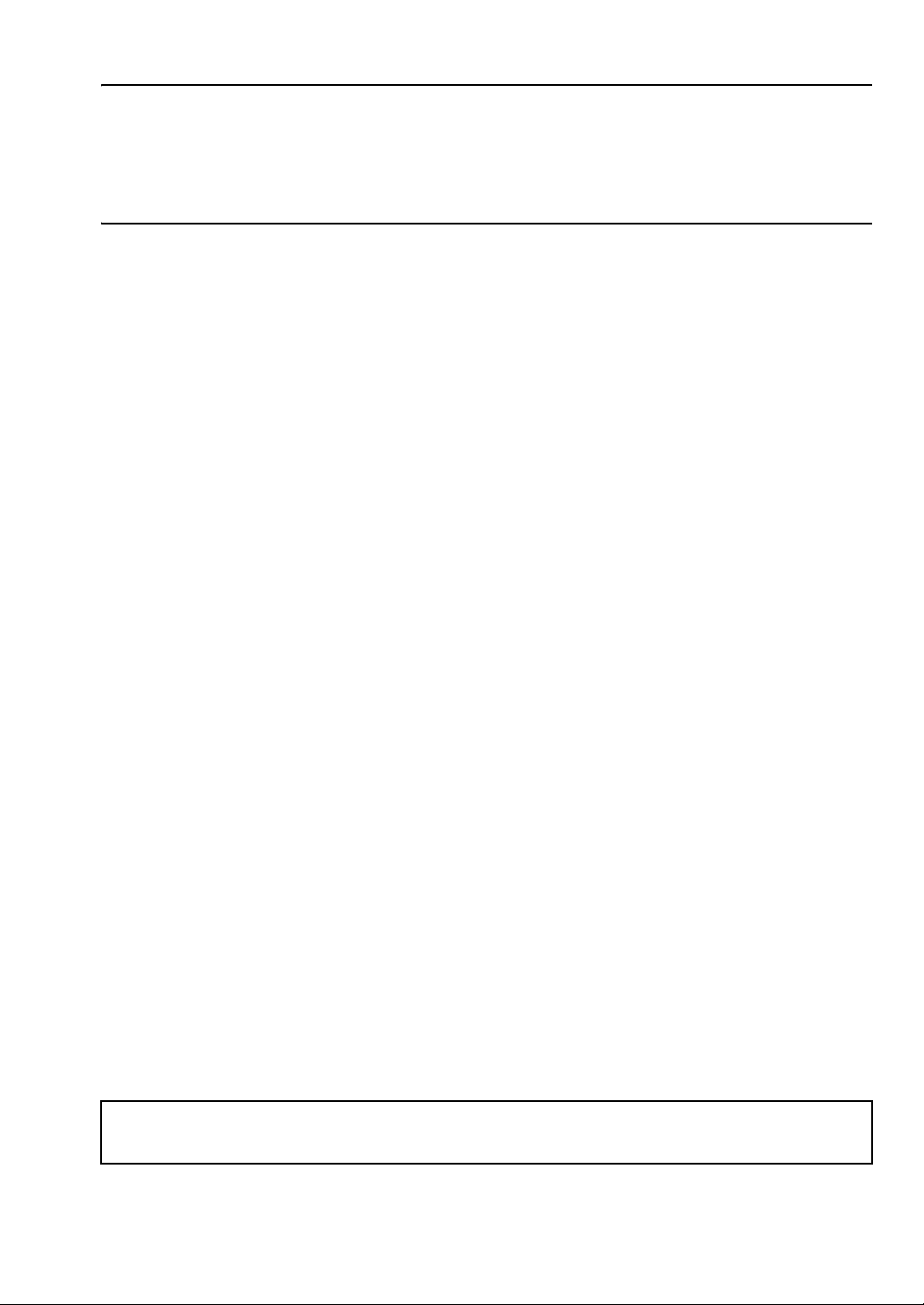
Поздравляем с приобретением устройства Brother!
Благодарим за выбор нашей продукции. Для оптимального использования возможностей данного
устройства и его безотказной и правильной работы внимательно изучите данное Руководство
пользователя и храните его вместе с гарантийным талоном в надежном месте.
Изучите перед использованием устройства
Создание красивых дизайнов для вышивания
Данная система позволяет создавать самые разнообразные дизайны для вышивания и предлагает
более широкий выбор параметров вышивания (толщина нити, шаг строчки и т.д.). Однако конечный
результат зависит от конкретной модели швейной машины. До начала вышивания на конечном
материале рекомендуется опробовать созданный рисунок на куске ткани.
Обеспечение безотказной работы
• Не записывайте на "Aппаратный ключ PE-DESIGN" файлы для хранения или переноса.
• Не подключайте "Aппаратный ключ PE-DESIGN" к вышивальной машине.
Обеспечение длительного срока службы
• При хранении "Aппаратный ключ PE-DESIGN" не должен подвергаться воздействию прямых
солнечных лучей и высокой влажности. Не храните "Aппаратный ключ PE-DESIGN" рядом с
нагревателем, горячим утюгом или иными источниками тепла.
• Не допускайте попадания воды или других жидкостей на "Aппаратный ключ PE-DESIGN".
• Не роняйте "Aппаратный ключ PE-DESIGN" и не допускайте ударов по нему.
Ремонт и настройка
В случае неисправности или необходимости настройки обращайтесь в ближайший сервисный центр.
Замечание
Данный Краткий справочник и Руководство пользователя не содержат инструкций по работе на
компьютере под управлением операционной системы Windows
соответствующих руководствах Windows
®
.
®
. Такие инструкции приведены в
Товарные знаки и авторское право
Windows® и Windows Vista® являются зарегистрированными товарными знаками корпорации Microsoft
Corporation. Прочие наименования продуктов, упомянутые в Руководстве пользователя и Кратком
справочнике, могут являться товарными знаками или зарегистрированными товарными знаками
соответствующих компаний и признаются как таковые в данной документации.
Важно!
Применение данного устройства для несанкционированного копирования материалов с вышивальных карт, газет
или журналов для коммерческого использования является нарушением авторских прав и преследуется по закону.
Осторожно!
Входящее в комплект поставки данного продукта программное обеспечение (ПО) защищено
законодательством об охране авторских прав. Использование или копирование этого ПО разрешается
только в соответствии с нормами этого законодательства.
СОХРАНИТЕ ЭТИ ИНСТРУКЦИИ
Данный продукт предназначен для бытового применения.
Дополнительные сведения о продукте и обновления можно получить
на нашем веб-сайте по адресу:
http://www.brother.com/ или http://support.brother.com/


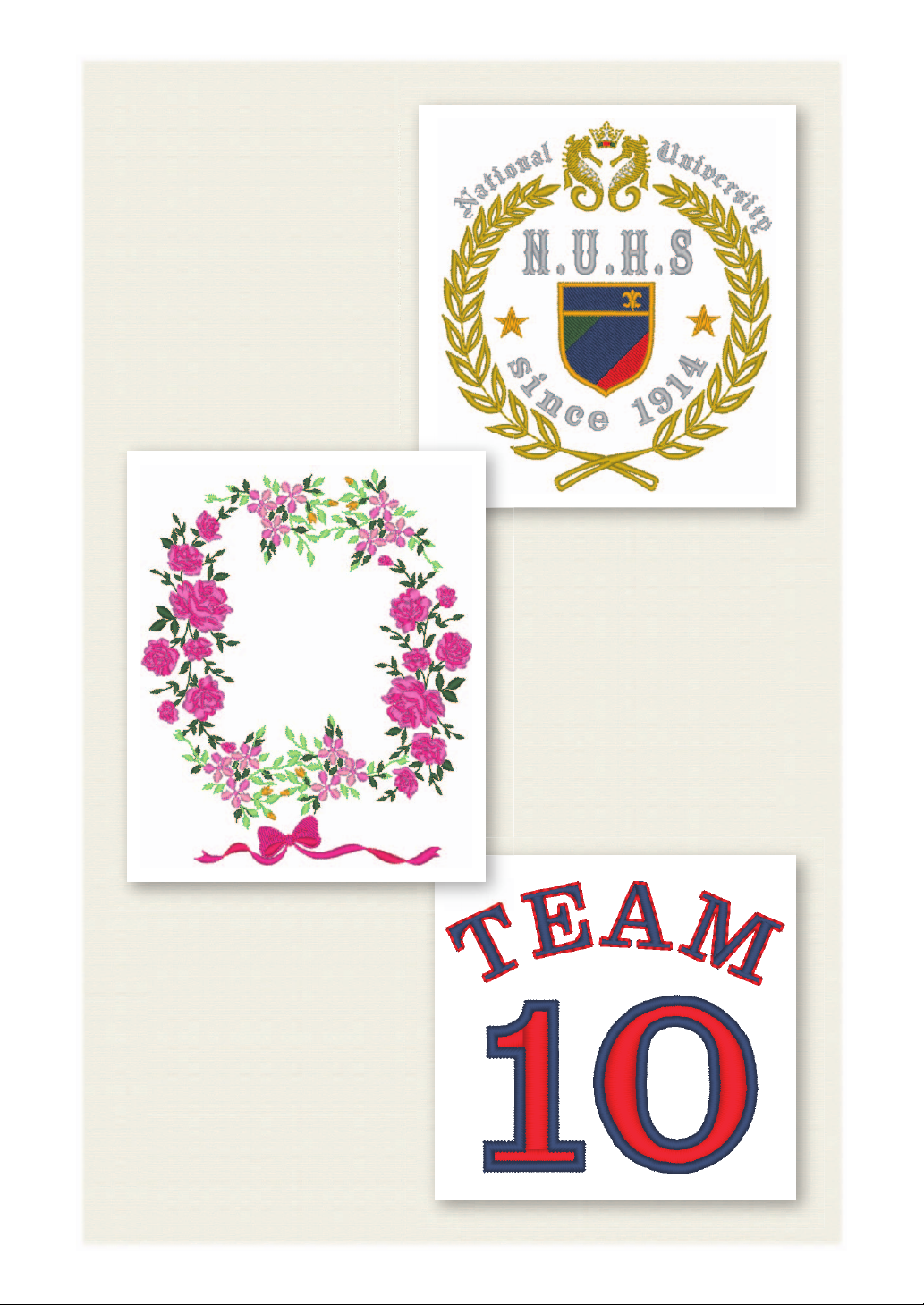
XX с.29
XX с.40
XX с.34
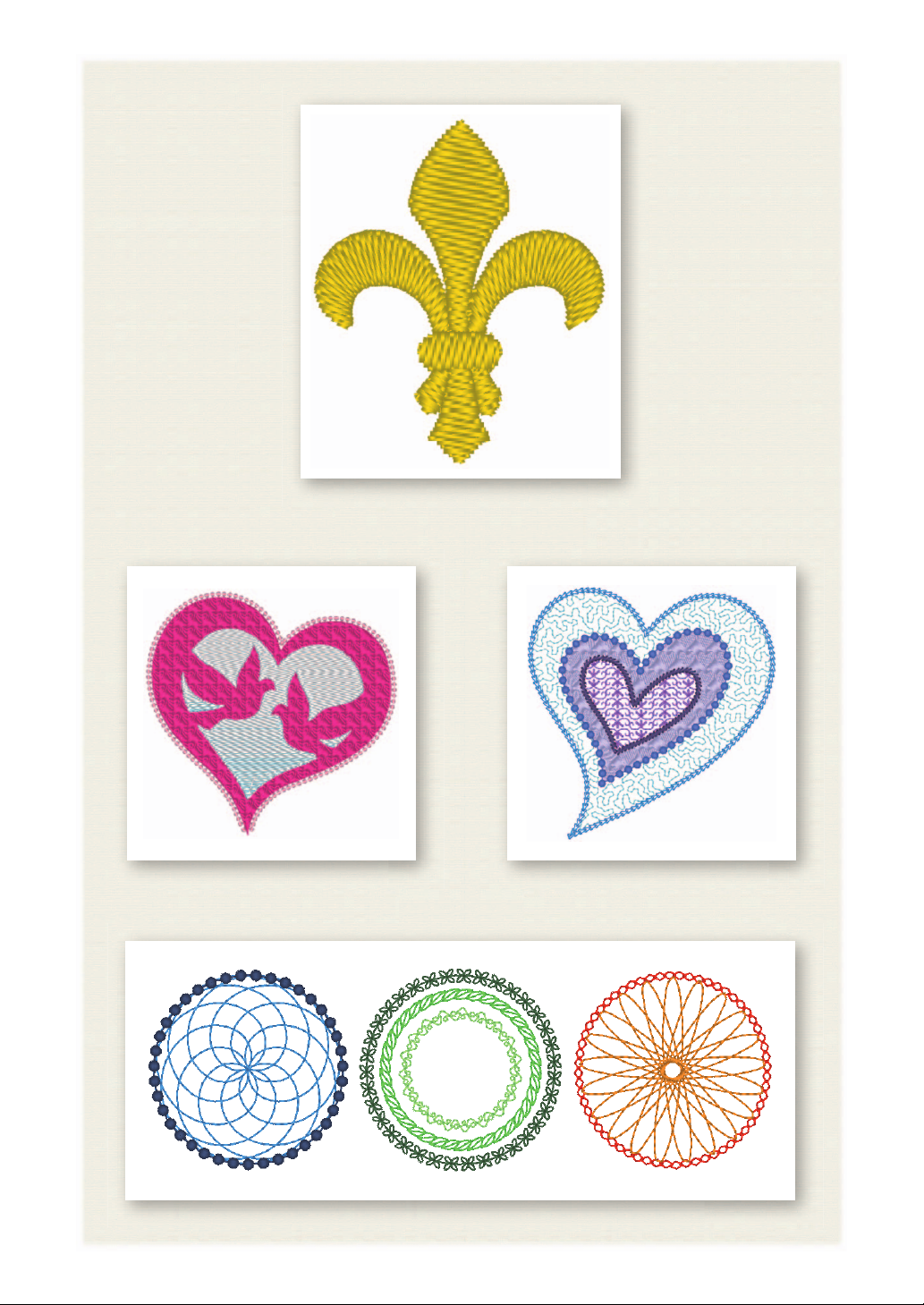
XX с.60
XX с.55 XX с.50
XX с.42
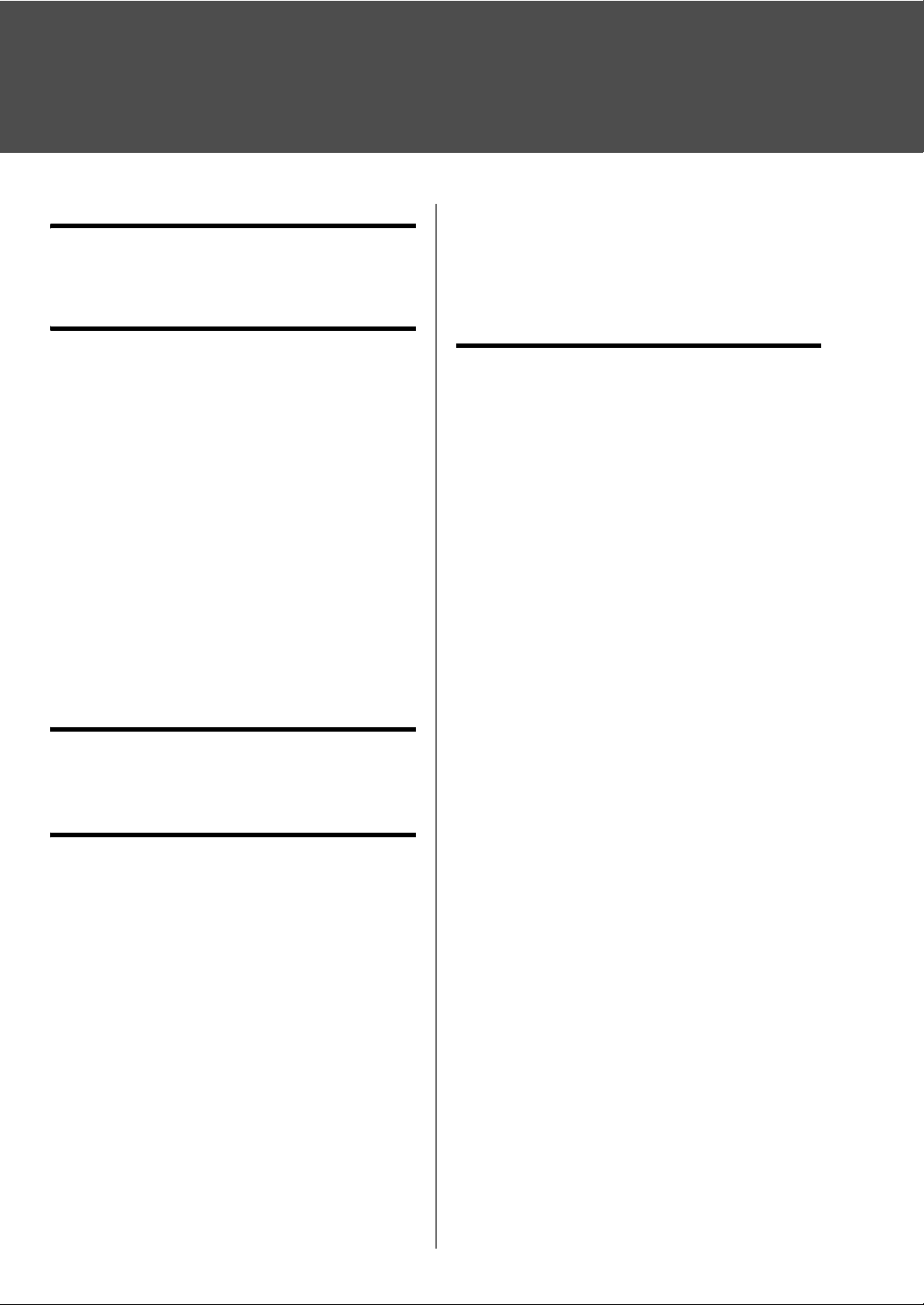
Содержание
Как пользоваться руководствами
Краткий справочник.................................... 3
Руководство пользователя программы
(в формате PDF) ........................................ 3
.... 3
Подготовка к работе .......................... 4
Введение ......................................................... 4
Комплект поставки ..................................... 4
Меры предосторожности при использовании
"Aппаратного ключа PE-DESIGN" ............. 4
Установка ........................................................ 5
Прочтите перед установкой....................... 5
Системные требования ............................. 5
Процедура установки................................. 6
[ШАГ 1] Установка программы .................. 6
[ШАГ 2] Активация "Aппаратного ключа
PE-DESIGN" (только для обновления с
PE-DESIGN версии 5, 6, 7, 8 или NEXT)
Удаление программы............................... 13
Техническая поддержка и обслуживание ... 15
Техническая поддержка........................... 15
Регистрация через Интернет................... 15
Проверка наличия последней версии программы
Создание красивого рисунка вышивания
Что нужно для создания красивого дизайна
для вышивания ............................................. 17
.... 9
... 16
... 17
Как превратить оригинальную идею
в вышивку.......................................... 19
Запуск приложений....................................... 19
Запуск приложения Layout & Editing ....... 19
Использование мастера запуска................. 20
Использование предустановленных настроек
Компоненты окна программы Layout & Editing
Отображение панели [Импорт] ............... 21
Импорт рисунков........................................... 22
Импорт контурных фигур......................... 22
Компоновка рисунков.................................... 23
Расположение контурных фигур............. 23
Добавление цветов в рисунки ..................... 24
Изменение цветов.................................... 24
Определение типов вышивания для рисунка
Изменение типа вышивания.................... 25
Просмотр рисунка в виде данных вышивания
Изменение порядка вышивания.............. 26
Вышивание рисунка...................................... 27
Перенос данных на вышивальную машину
при помощи USB-носителя...................... 27
1
... 20
... 21
.... 25
.... 26
Сохранение, открытие и печать файла
данных рисунка........................................ 28
Выход из приложения.................................. 28
Выход из приложения Layout & Editing
... 28
Создание различных дизайнов для
вышивания........................................ 29
Цветочный венок – Расположение рисунков
строчек –....................................................... 29
Импорт и поворот рисунка...................... 30
Дублирование рисунка............................ 31
Зеркальное отображение рисунка ......... 32
Расположение рисунков.......................... 33
Вышивание номеров на спортивных
футболках – комбинирование текста – ...... 34
Ввод текста .............................................. 35
Изменение цвета текста и типа вышивания
Импорт преобразованного текста.......... 38
Выравнивание рисунков ......................... 39
Вышивание эмблемы – использование
мастера создания шаблонов –.................... 40
Запуск мастера ........................................ 40
Редактирование текста........................... 41
Вывод данных дизайна ........................... 41
Цветочные рисунки – создание цветочного
рисунка на основе фигуры – ....................... 42
Рисование основных круговых рисунков
Рисование цветочного рисунка (основной режим)
Рисование цветочного рисунка (подробный режим)
Рисование с использованием смещенных линий
Рисунок сердечка – изменение строчки для
каждого рисунка фигуры –........................... 50
Импорт контурной фигуры...................... 50
Применение рисунков строчек к фигуре
Применение программируемых строчек к фигуре
Применение орнаментных строчек к фигуре
Рисунок голубей – применение градации к
векторному изображению –......................... 55
Импорт векторных изображений (файлы SVG)
Отображение скрытых объектов ............ 56
Украшение внешнего рисунка сердечка
Применение градации............................. 58
Рисунок символа – определение направления
вышивания отдельно для каждой фигуры –
Разделение рисунков .............................. 60
Задание направления вышивания......... 63
Оптимизация порядка вышивания......... 67
Группирование частей рисунка .............. 67
... 36
... 42
... 44
... 46
... 47
... 51
... 52
... 54
... 55
... 57
... 60

Как быстро найти нужный
материал в этом руководстве
Этапы установки
Выполните эти начальные
действия для установки
программы.
.... Установка программы PE-
DESIGN 10 (для всех
пользователей)
.... Активация "Aппаратного
ключа PE-DESIGN" (только
для обновления программы)
Если вы хотите освоить
основные операции
Я...
.... начинающий пользователь
программы PE-DESIGN.
.... хочу еще раз просмотреть
инструкции по выполнению
основных операций.
Подготовка к
работе
Создание
красивого
рисунка
вышивания
Как превратить
оригинальную
идею в вышивку
Если вы хотите сразу начать
создавать рисунки вышивания
Я...
.... продвинутый или опытный
пользователь программы
PE-DESIGN.
.... хочу освоить определенные
операции и подробно
изучить инструкции для них.
Создание
различных
дизайнов для
вышивания
2
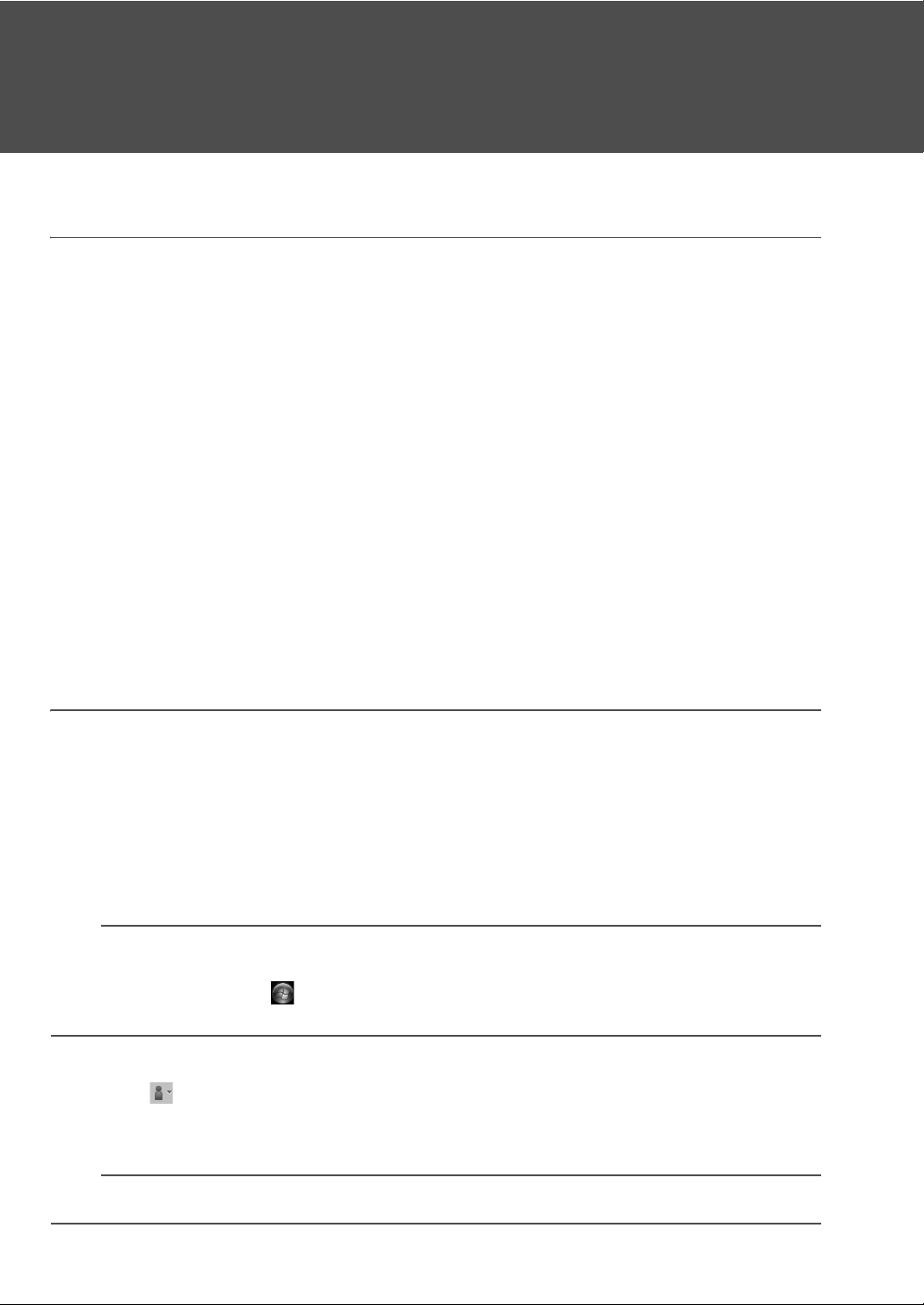
Как пользоваться руководствами
Краткий справочник
Изучите это руководство перед началом работы с программой. В этом руководстве сначала описываются процедуры
установки программы и ее обновления с более ранней версии, а также приводятся правила техники безопасности и
советы по использованию программы. Во второй части приведены обучающие уроки, которые позволят вам
научиться использовать основные функции для создания рисунков вышивания
• Раздел "Установка"
1) Прочитайте информацию о проверке комплектности поставки и подготовке к установке. (cс.4)
2) Установите программу в соответствии с инструкциями. (c с.5)
3) Прочитайте информацию о поддержке программы и ее регистрации через Интернет. (cс. 15)
• Раздел "Основные операции"
1) Прочитайте информацию об основных функциях для создания рисунков вышивания. (cс. 17)
2) Прочитайте описание основных операций и функций, выполняемых при помощи программы. (cс. 19)
3) Попробуйте создать описанные образцы вышивки. (c с. 29)
• Условны е обозначения, используемые в руководстве
Таким значком обозначаются меры предосторожности, которые необходимо соблюдать при
a :
работе с программой. Обязательно полностью читайте такую информацию, так как она
необходима для правильной работы.
Таким значком обозначаются полезные советы по работе с программой. Внимательно читайте
b :
эту информацию, которая поможет вам легче и эффективнее создавать красивые вышивки.
, а также примеры проектов.
Руководство пользователя программы (в формате PDF)
В этом руководстве описаны функции и операции, а также различные настройки программы PE-DESIGN для
пользователей всех уровней (от новичков до опытных пользователей). Это руководство доступно в виде файла PDF.
■ Просмотр с экрана [Пуск] (для Windows® 8.1)
Наведите курсор мыши на экран [Пуск], чтобы появилась стрелка вниз в левом нижнем углу
экрана (ниже и левее плитки), и нажмите на нее.
В списке приложений, который отобразится на экране, выберите пункт [Руководство
пользователя] в группе [PE-DESIGN 10].
b
• Для Windows® 8: правой кнопкой мыши нажмите на экране
пункт
[Все приложения]
• Для Windows® 7: нажмите и выберите пункт [Все программы]. Нажмите [PE-DESIGN 10] и
выберите пункт [Руководство пользователя].
в правом нижнем углу экрана, чтобы отобразить список приложений.
■ Просмотр из приложения
Нажмите в правом верхнем углу любого окна приложения (кроме приложения [Design
Database]) и выберите в меню пункт [Руководство пользователя]. В [Design Database] нажмите
[Справка] в верхней части окна и выберите в меню пункт [Руководство пользователя].
b
Для просмотра и печати Руководства пользователя в формате PDF требуется программа Adobe® Reader®.
[Пуск]
в области, где нет плитки, и выберите
3
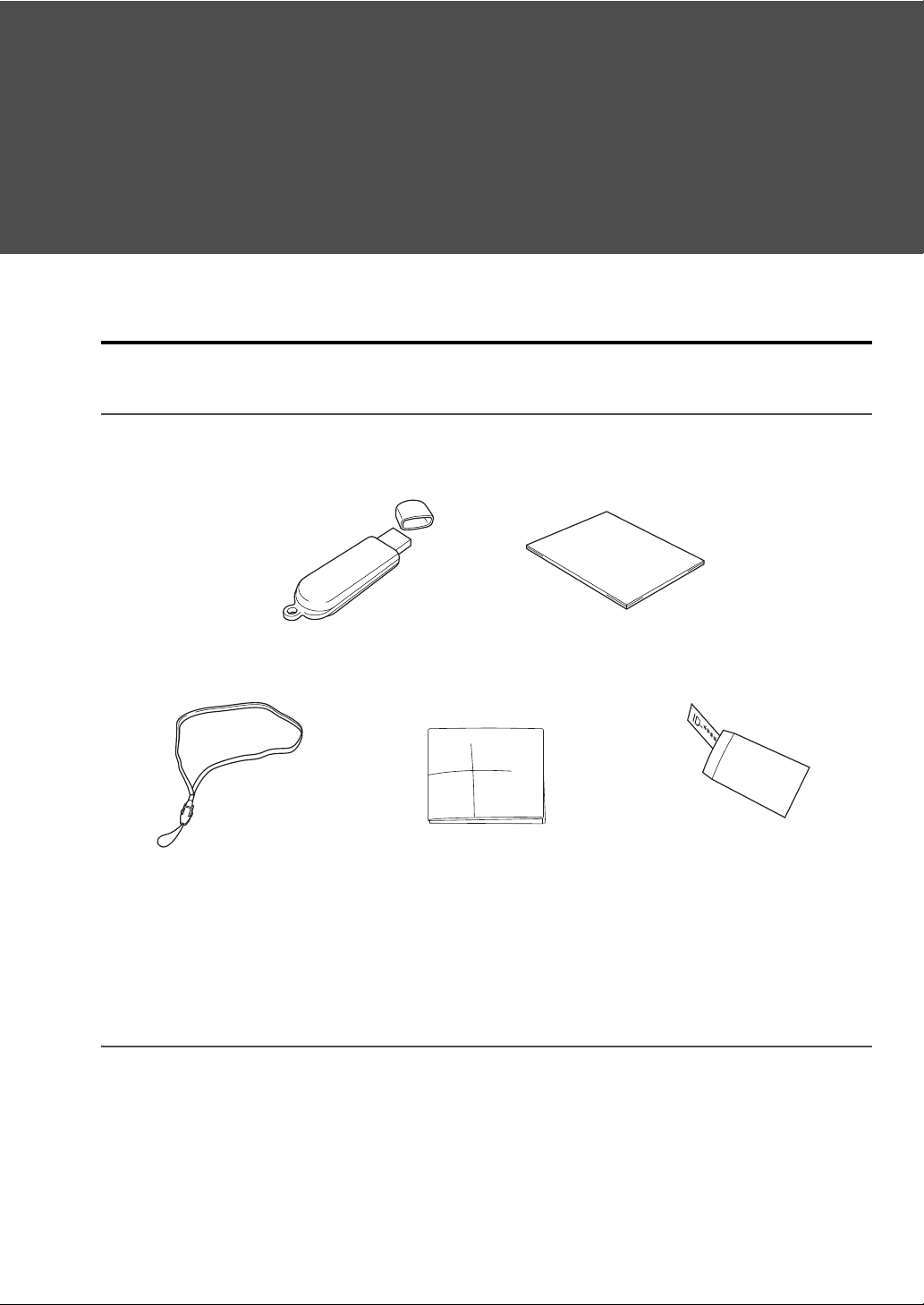
Подготовка к работе
Введение
Комплект поставки
Убедитесь в наличии в комплекте поставки следующих элементов. Если что-либо из перечисленного
отсутствует или повреждено, обратитесь к официальному дилеру или в сервисный центр Brother.
"Аппаратный ключ PE-DESIGN"
На нем записана сама программа и Руководство
пользователя программы (в формате PDF).
Ремешок Фиксирующий лист
Краткий справочник
(данное руководство)
Конверт с кодом продукта
(Тол ько для обновления программы с
предыдущей версии до PE-DESIGN 10)
Код продукта (PRODUCT ID) напечатан на
отдельной карточке.
(PRODUCT ID)
Меры предосторожности при использовании
"Aппаратного ключа PE-DESIGN"
• Поскольку подключение "Aппаратного ключа PE-DESIGN" необходимо для работы программы, в случае
его потери потребуется купить другой экземпляр программы. Храните его в надежном месте и не теряйте
его!
•"Аппаратный ключ PE-DESIGN" предотвращает несанкционированное использование данной
программы. Программу невозможно запустить, если "Aппаратный ключ PE-DESIGN" не подключен.
•"Аппаратный ключ PE-DESIGN" нельзя использовать как USB-носитель. Не используйте
"Aппаратный ключ PE-DESIGN" для хранения или переноса файлов вышивания.
• Не подключайте "Aппаратный ключ PE-DESIGN" к вышивальной машине.
• Не выполняйте форматирование "Aппаратного ключа PE-DESIGN".
4
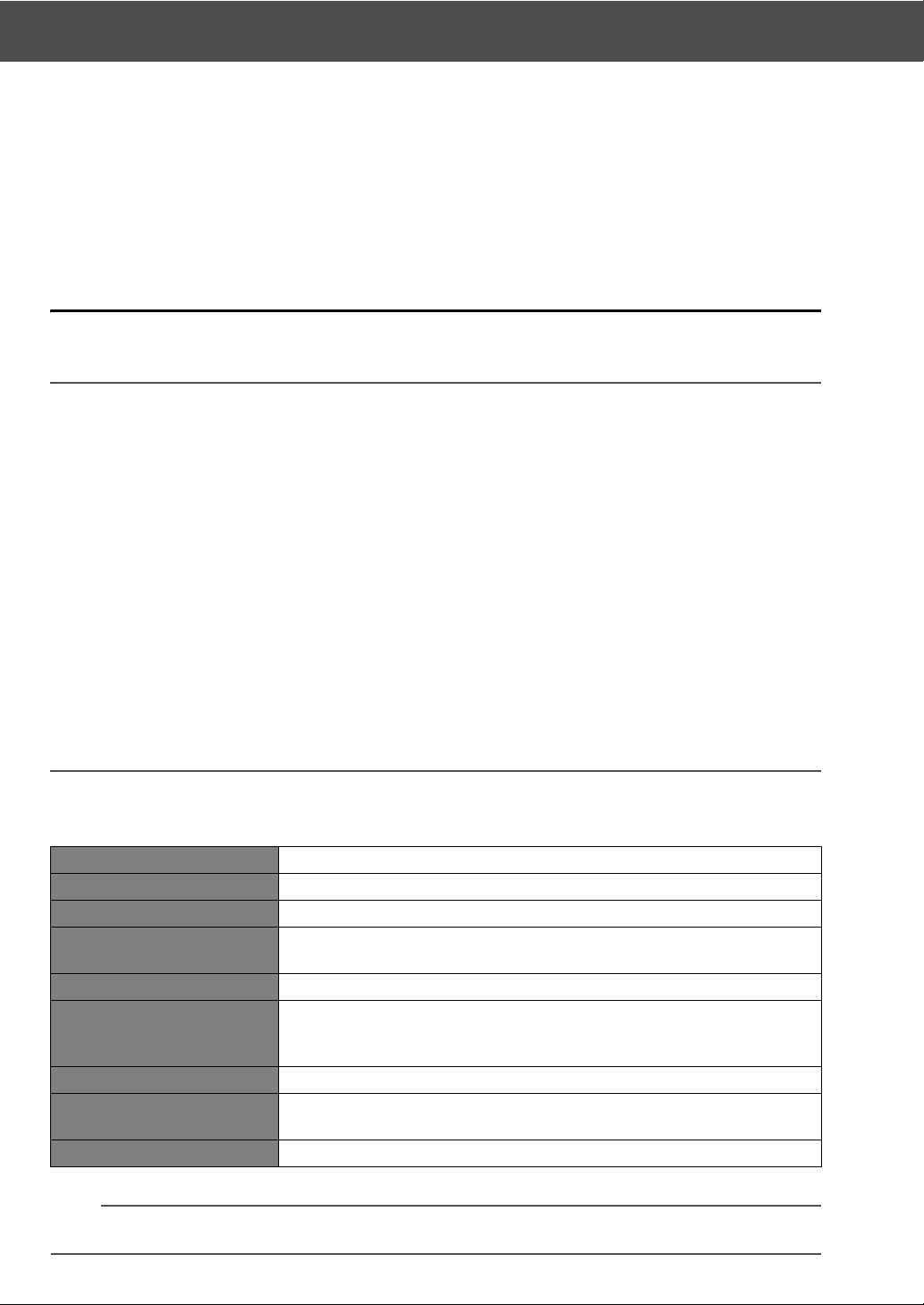
Установка
• Оберегайте "Aппаратный ключ PE-DESIGN" от высокой влажности, прямых солнечных лучей,
статического электричества и резких ударов. Не сгибайте "Aппаратный ключ PE-DESIGN".
• Перед началом установки сделайте резервную копию установщика, записанного на "Aппаратном
ключе PE-DESIGN".
• Если установленная программа не работает должным образом, выполните установку еще раз.
• Перед активацией "Aппаратного ключа PE-DESIGN" запустите [PE-DESIGN 10 (Layout & Editing)] с
учетной записью
администратора. (c с.10)
Установка
Прочтите перед установкой
• Перед началом установки убедитесь, что компьютер соответствует системным требованиям.
• Чтобы установить программу в операционной системе Windows®, необходимо войти в систему с
учетной записью администратора. Подробнее о входе в систему с учетной записью с правами
администратора см. в руководстве по Windows.
• Процедура установки описана для Windows
операционных систем могут несколько отличаться.
• Если установка отменена до ее завершения или выполняется не в соответствии с инструкциями,
программа не будет установлена правильно.
• Не извлекайте "Aппаратный ключ PE-DESIGN" из компьютера, пока мигает индикатор.
• Не извлекайте "Aппаратный ключ PE-DESIGN" из USB-порта компьютера, пока выполняется
установка. Извлеките
• Для активации "Aппаратного ключа PE-DESIGN" требуется подключение к Интернету. Если подключиться к
Интернету невозможно, обратитесь к официальному дилеру или в сервисный центр Brother.
• Чтобы активировать "Aппаратный ключ PE-DESIGN", необходимо выполнить “[ШАГ 2] Активация "Aппаратного
ключа PE-DESIGN" (только для обновления с PE-DESIGN версии 5, 6, 7, 8 или NEXT)” на с.9.
"Aппаратный ключ PE-DESIGN" после завершения установки
®
8.1. Процедура и диалоговые окна для других
Системные требования
Перед установкой программы на компьютер убедитесь, что он отвечает следующим минимальным
требованиям.
Операционная система
Процессор 1 ГГц или более
Память 512 МБ (рекомендуется 1 ГБ или более)
Свободное место на
жестком диске
Монитор XGA (1024 × 768), цвет 16 бит или выше
Порт
Устройство Мышь
Принтер
Доступ к Интернету Требуется для активации и обновления программы PE-DESIGN
a
• Данная программа может некорректно работать с некоторыми моделями компьютеров.
5
Windows Vista®, Windows® 7, 8, 8.1 (32-разрядная или 64-разрядная версия)
300 МБ
Два или более USB-порта (используются для подключения
"Aппаратного ключа PE-DESIGN" и для переноса данных на
вышивальную машину)
Графический принтер, поддерживаемый вашей системой (если
требуется печать изображений)
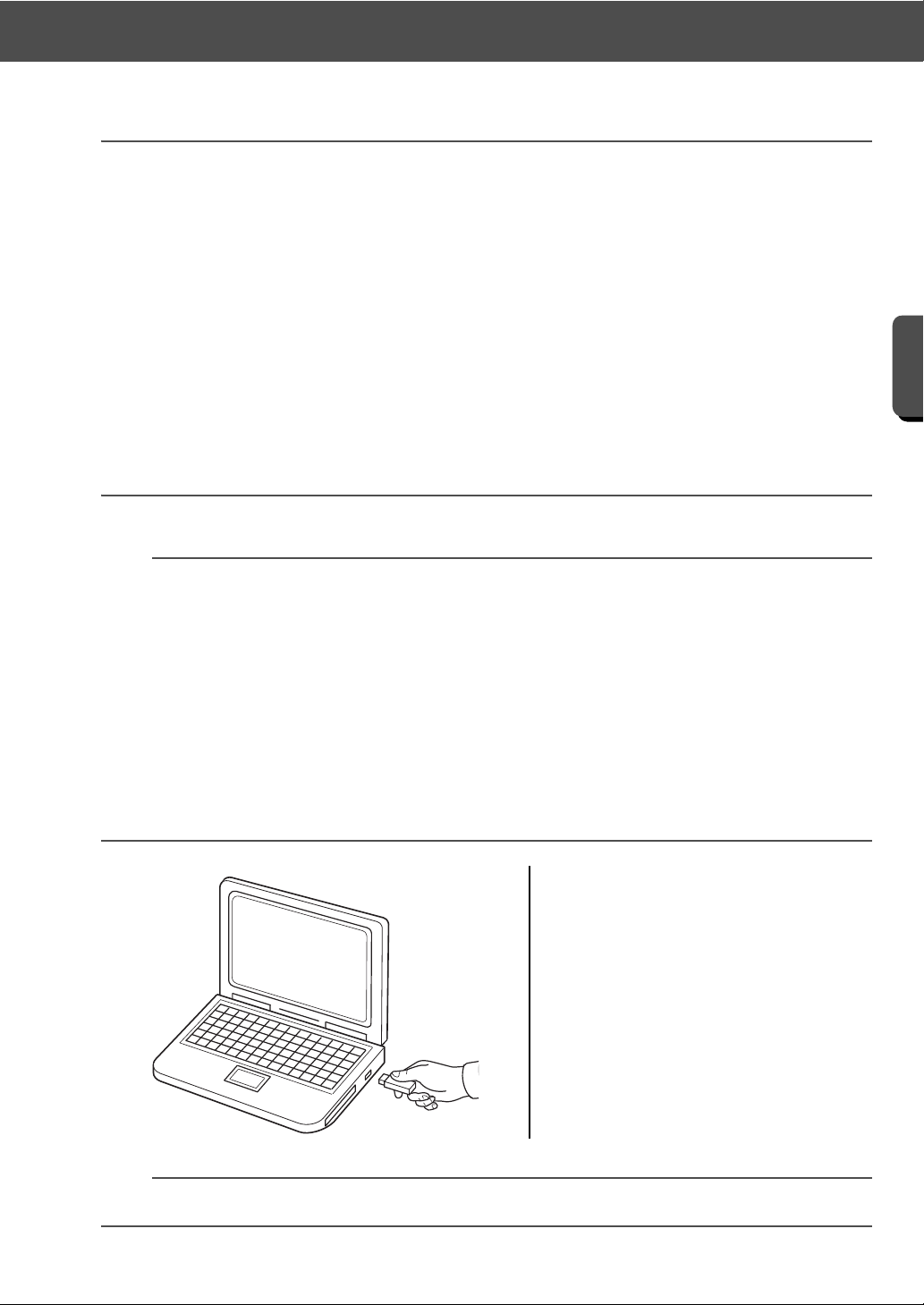
Установка
Подготовка к работе
Процедура установки
Процедура установки различается в зависимости от того, какая программа уже установлена. Если вы
в первый раз устанавливаете программу PE-DESIGN 10, установите полную версию PE-DESIGN 10.
Если вы выполняете обновление с версии PE-DESIGN 5, 6, 7, 8 или NEXT, установите программу и
активируйте "Aппаратный ключ PE-DESIGN". Выполните установку в соответствии со следующими
инструкциями.
■ Установка программы PE-DESIGN 10 (полной версии)
cc “[ШАГ 1] Установка программы” на с.6
■ Обновление программы с версии 5, 6, 7, 8 или NEXT
cc “[ШАГ 1] Установка программы” на с.6
cc “[ШАГ 2] Активация "Aппаратного ключа PE-DESIGN" (только для обновления с PE-DESIGN
версии 5, 6, 7, 8 или NEXT)” на с.9
[ШАГ 1] Установка программы
В этом разделе описан порядок установки пакета приложений.
a
• Если установка программы прервана или выполняется не в соответствии с приведенными
инструкциями, программа может быть установлена неправильно.
• Чтобы установить программу, необходимо войти в систему с учетной записью, имеющей права
администратора. Если вы вошли в систему с учетной записью, не имеющей прав администратора,
в Windows
случае для продолжения выполнения процедуры введите пароль.
• Перед началом установки сделайте на компьютере резервную копию установщика, выполнив
описанные ниже действия.
1) Создайте на компьютере папку для резервной копии.
2) Скопируйте всю папку [PE-DESIGN 10] из "Aппаратного ключа PE-DESIGN" в папку, созданную
• Не удаляйте данные в папке [PE-DESIGN 10] на "Aппаратном ключе PE-DESIGN".
®
в шаге 1.)
8.1 может потребоваться ввести пароль для учетной записи администратора. В этом
1 Подключите "Aппаратный ключ
PE-DESIGN" к USB-порту
компьютера.
→ Через некоторое время
автоматически откроется
диалоговое окно [Автозапуск].
→ Для Windows
®
7: выполните шаг
3 после появления диалогового
окна [Автозапуск].
a
Не отключайте и не подключайте "Aппаратный ключ PE-DESIGN" до завершения установки.
6
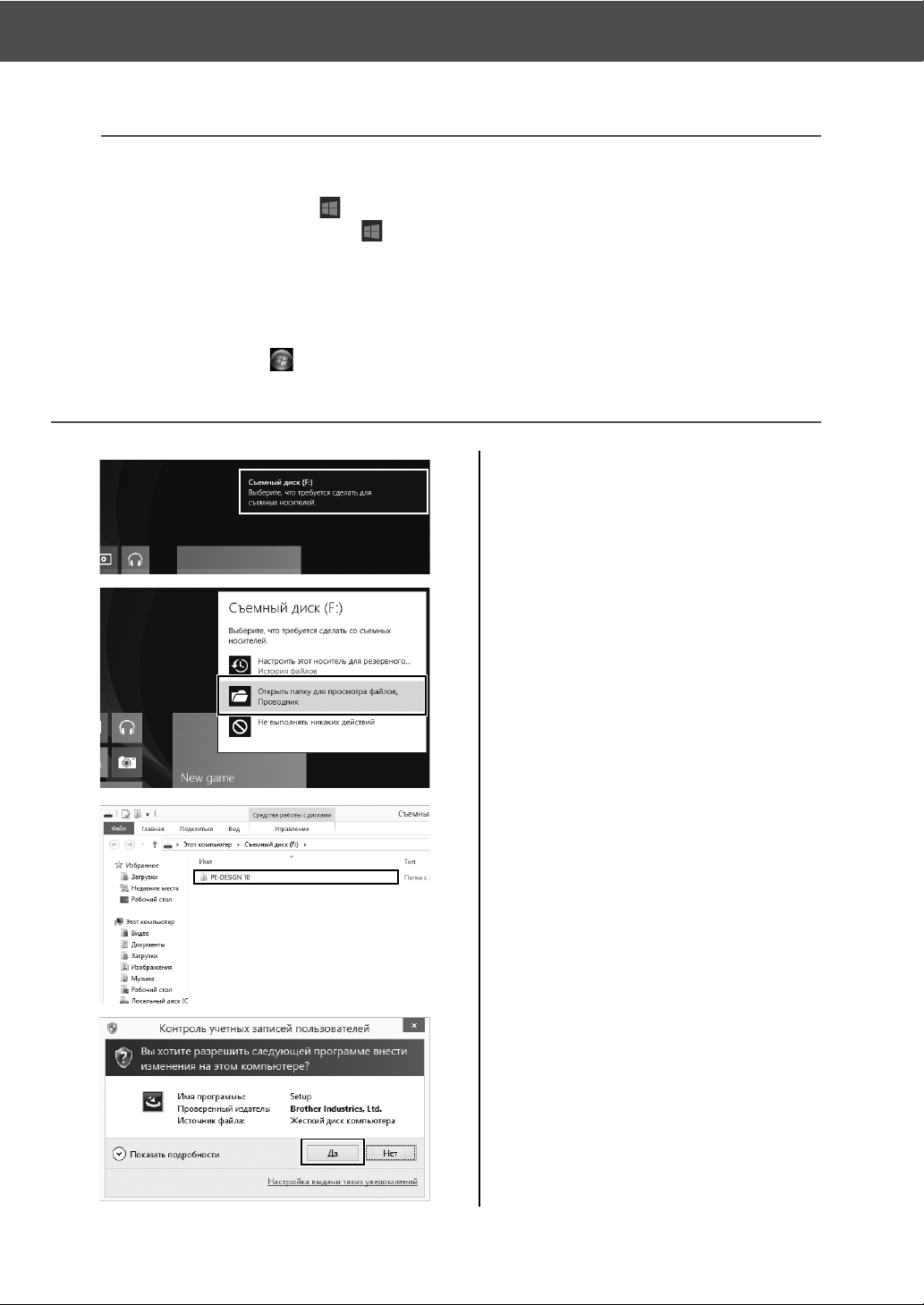
Установка
b
• Если диалоговое окно [Автозапуск] автоматически не открывается:
1) Наведите курсор на левый нижний угол экрана.
→ Появляется изображение .
2) Правой кнопкой мыши нажмите на и в открывшемся списке команд выберите пункт
[Выполнить].
→ Открывается диалоговое окно [Выполнить].
3) Введите полный путь к установщику и нажмите кнопку [ОК], чтобы запустить установщик.
Например: F:\PE-DESIGN 10\setup.exe (где "F:" — это имя диска, используемое для
"Aппаратного ключа PE-DESIGN").
• Для Windows
[Выполнить], чтобы открыть диалоговое окно [Выполнить]. Введите полный путь к установщику
в окне ввода данных.
®
7: нажмите и выберите [Все программы]. Выберите [Стандартные] и нажмите
2 Нажмите на сообщение,
появившееся в правом верхнем
углу экрана.
→ Диалоговое окно [Автозапуск]
по-прежнему отображается.
3 Нажмите [Открыть папку для
просмотра файлов,].
→ Открывается окно [Проводник].
4 Откройте папку [PE-DESIGN 10] и
дважды нажмите на файл
setup.exe.
→ Открывается диалоговое окно
[Контроль учетных записей
пользователей].
5 Нажмите [Да].
→ Через некоторое время
автоматически открывается
следующее диалоговое окно.
7
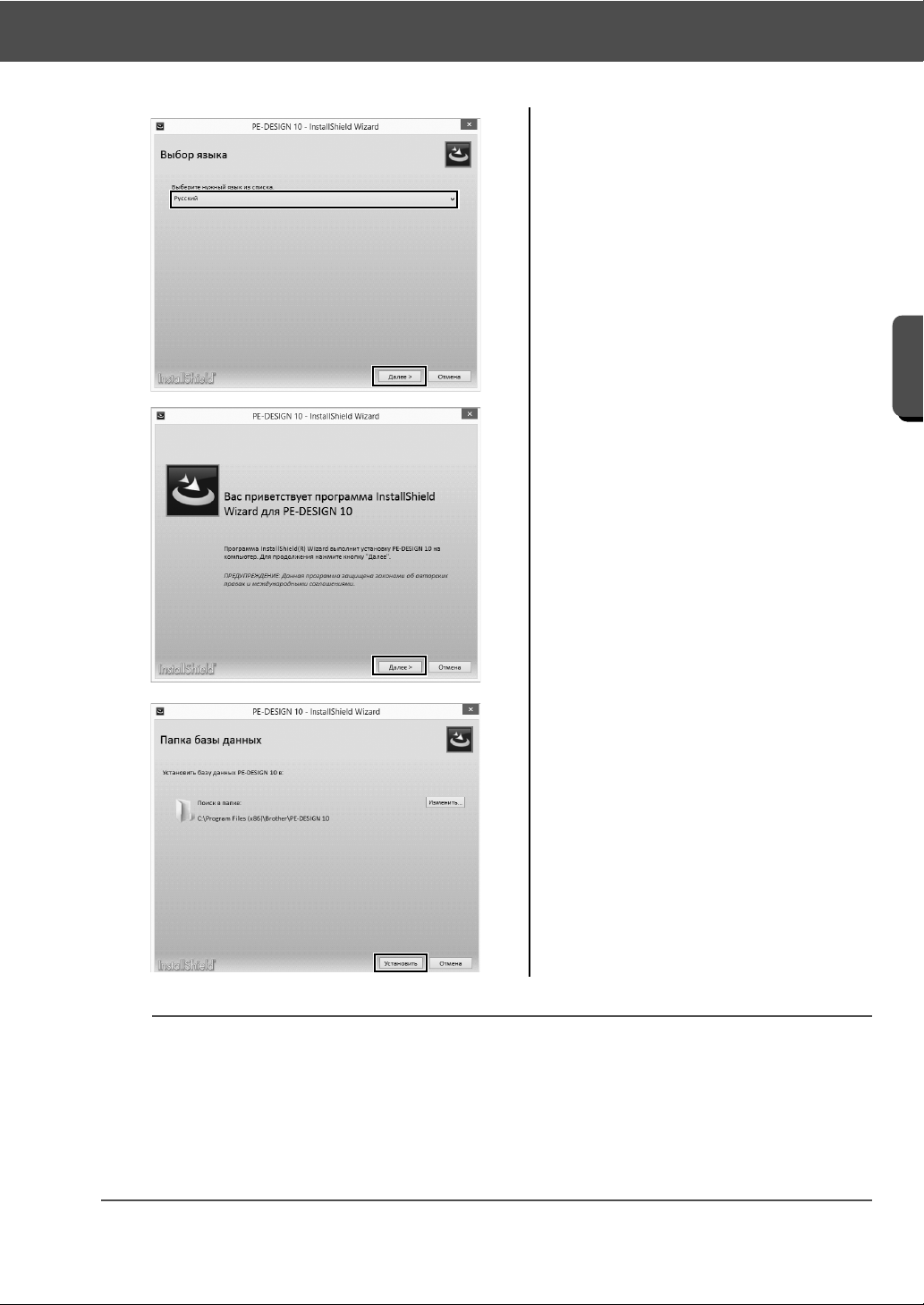
Подготовка к работе
Установка
6 Выберите нужный язык и нажмите
кнопку [Далее].
→ Запускается мастер [InstallShield
Wizard], и открывается первое
диалоговое окно.
7 Нажмите кнопку [Далее], чтобы
продолжить установку.
→ Открывается диалоговое окно
выбора папки для установки
программы.
8 Проверьте местоположение
установки и нажмите кнопку
[Установить], чтобы установить
программу.
→ После завершения установки
откроется следующее
диалоговое окно.
b
Установка программы в другую папку:
1) Нажмите [Изменить].
2) В открывшемся диалоговом окне [Обзор папок] выберите диск и папку. (При необходимости
введите имя новой папки.)
3) Нажмите [ОК].
→ Указанная папка отображается в окне [Папка базы данных] мастера [InstallShield Wizard].
4) Нажмите кнопку [Установить], чтобы установить программу в выбранную
папку.
8
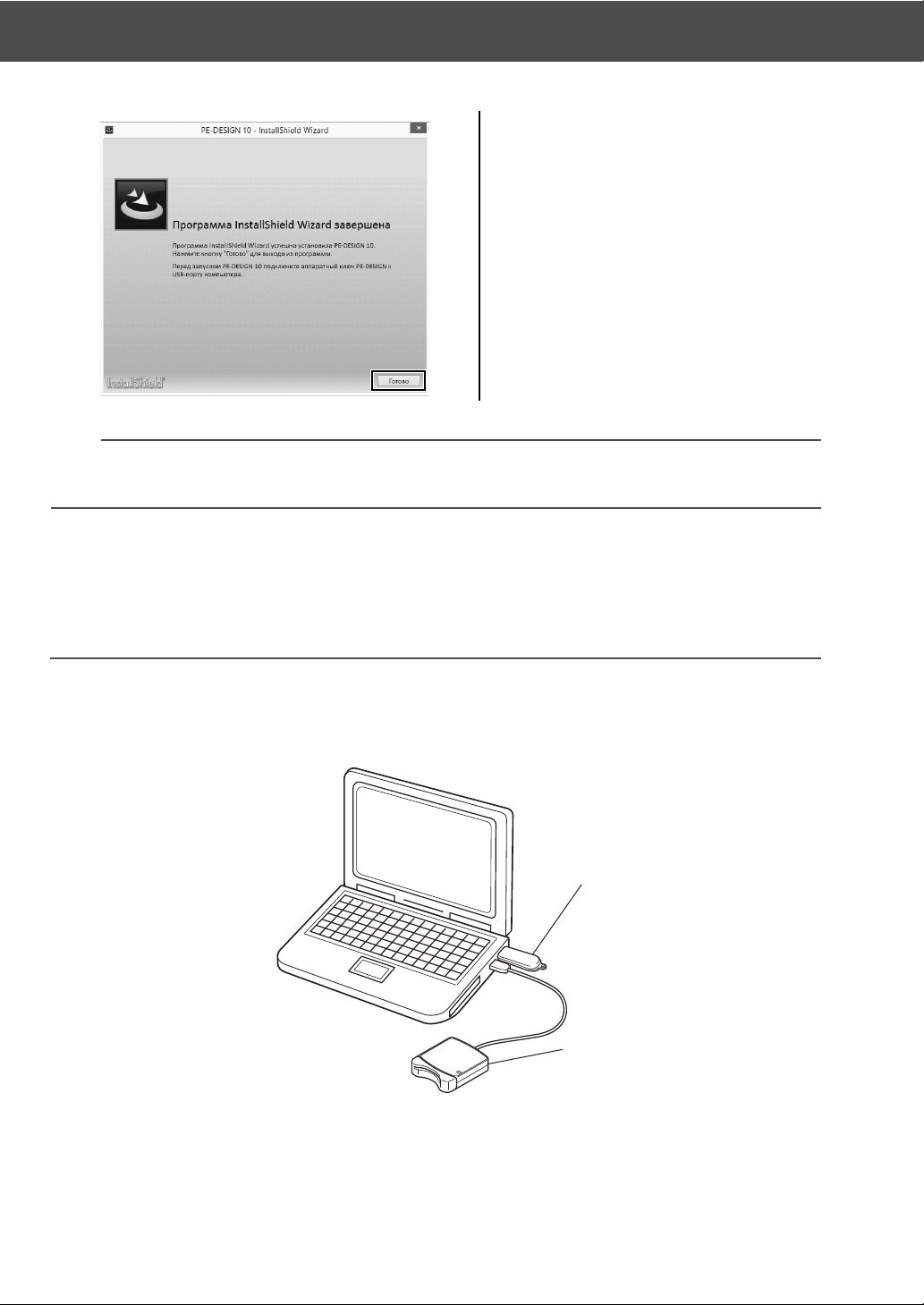
Установка
b
a
9 Нажмите кнопку [Готово], чтобы
завершить установку программы.
b
Если появится сообщение о необходимости перезапуска компьютера, необходимо перезапустить
компьютер.
[ШАГ 2] Активация "Aппаратного ключа PE-DESIGN"
(только для обновления с PE-DESIGN версии 5, 6, 7, 8
или NEXT)
В этом разделе описывается процедура активации "Aппаратного ключа PE-DESIGN" в
случае обновления программы с версии PE-DESIGN 5, 6, 7, 8 или NEXT. После завершения
установки подключите "Aппаратный ключ PE-DESIGN" и USB-модуль записи на карту к
компьютеру и затем сразу же активируйте "Aппаратный ключ PE-DESIGN".
1 Аппаратный ключ PE-DESIGN
2 USB-модуль записи на карту
9
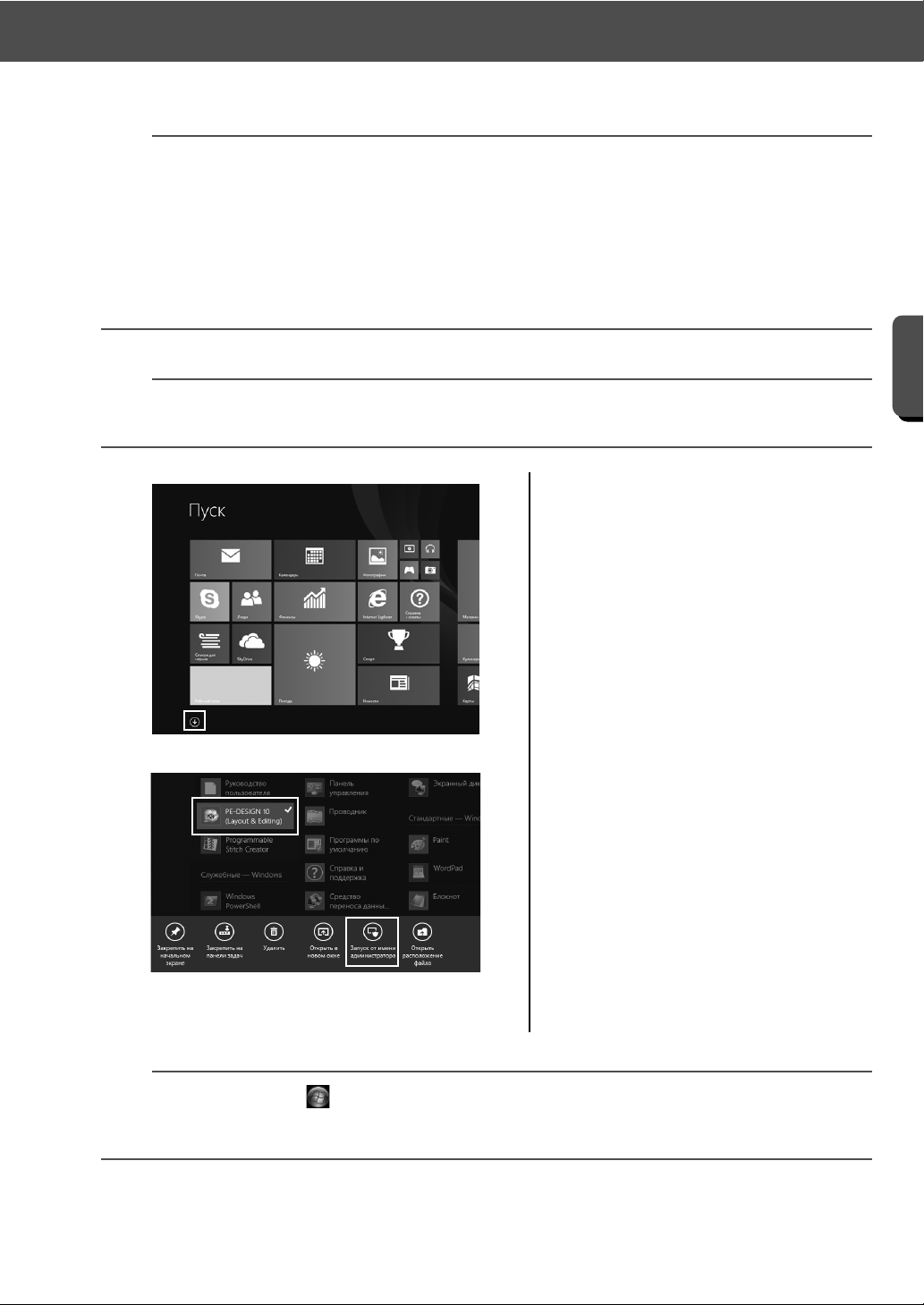
Установка
Подготовка к работе
a
• Для активации "Aппаратного ключа PE-DESIGN" требуется подключение к Интернету. Если
подключиться к Интернету невозможно, обратитесь к официальному дилеру или в сервисный
центр Brother.
• Если включен брандмауэр, активация может завершиться с ошибкой. Выключите брандмауэр и
выполните активацию.
• Для активации "Aппаратного ключа PE-DESIGN" можно использовать только один код продукта
(PRODUCT ID) и один модуль записи на
и модуль записи на карту будут недействительны для другого "Aппаратного ключа PE-DESIGN".
карту. Уже использовавшиеся код продукта (PRODUCT ID)
b
Для первой установки программы PE-DESIGN (если установлена полная версия программы) никаких
действий по активации не требуется.
1 Подключите к компьютеру
"Aппаратный ключ PE-DESIGN".
→ Открывается диалоговое окно
[Автозапуск]. В этом диалоговом
окне выберите [Не выполнять
никаких действий], если вы не
хотите использовать диалоговое
окно [Автозапуск].
2 Наведите курсор мыши на экран
[Пуск], чтобы появилась стрелка
вниз в левом нижнем углу экрана,
и нажмите на эту стрелку.
→ Появляется список приложений.
3 Правой кнопкой мыши нажмите на
пункт [PE-DESIGN 10 (Layout &
Editing)] в группе [PE-DESIGN 10].
→ В нижней части экрана
отображается панель задач.
4 Нажмите [Запуск от имени
администратора] на панели задач,
чтобы запустить программу с
правами администратора.
→ Открывается диалоговое окно
[Контроль учетных записей
пользователей].
b
Для Windows® 7: нажмите и выберите [Все программы]. Нажмите [PE-DESIGN 10] и правой
кнопкой мыши нажмите на пункт [PE-DESIGN 10 (Layout & Editing)]. Выберите в списке команд
пункт [Запуск от имени администратора].
10
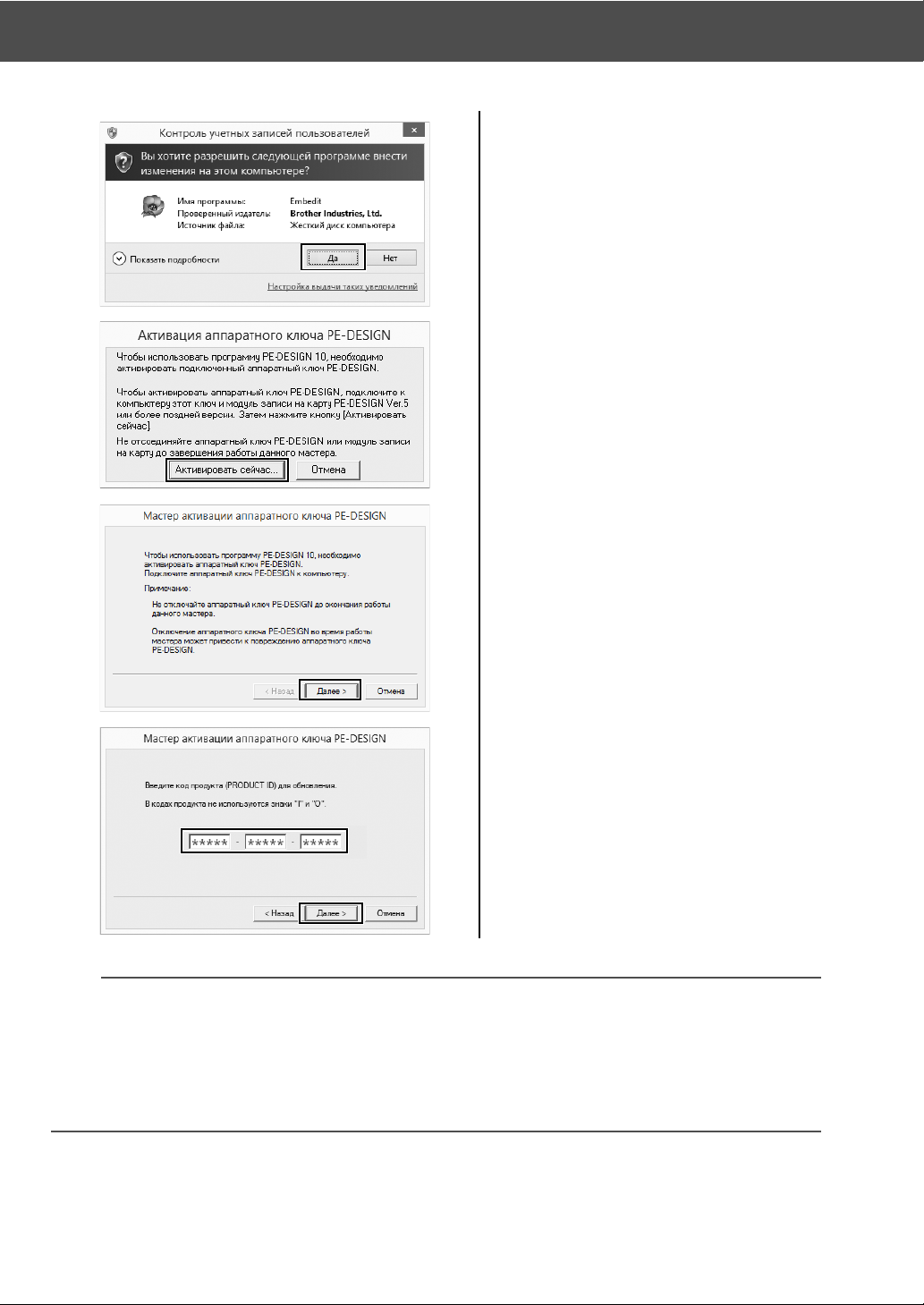
Установка
5 Нажмите [Да].
→ Через некоторое время
автоматически открывается
следующее диалоговое окно.
6 Нажмите [Активировать сейчас],
чтобы начать активацию.
→ Запускается мастер активации, и
открывается первое диалоговое
окно (показано ниже).
7 Нажмите [Далее].
8 Введите 15-значный код продукта
(PRODUCT ID) и нажмите кнопку
[Далее].
a
• Если код продукта (PRODUCT ID) введен неправильно, появится сообщение "Введен неверный
код продукта (PRODUCT ID). Убедитесь, что код набран правильно.".
• В коде продукта (PRODUCT ID) не используются заглавные буквы "I" и "O".
• Каждый код продукта (PRODUCT ID) можно использовать только с одним "Aппаратным ключом
PE-DESIGN". Код продукта (PRODUCT ID), уже использованный с "Aппаратным ключом
PE-DESIGN", нельзя использовать повторно.
11
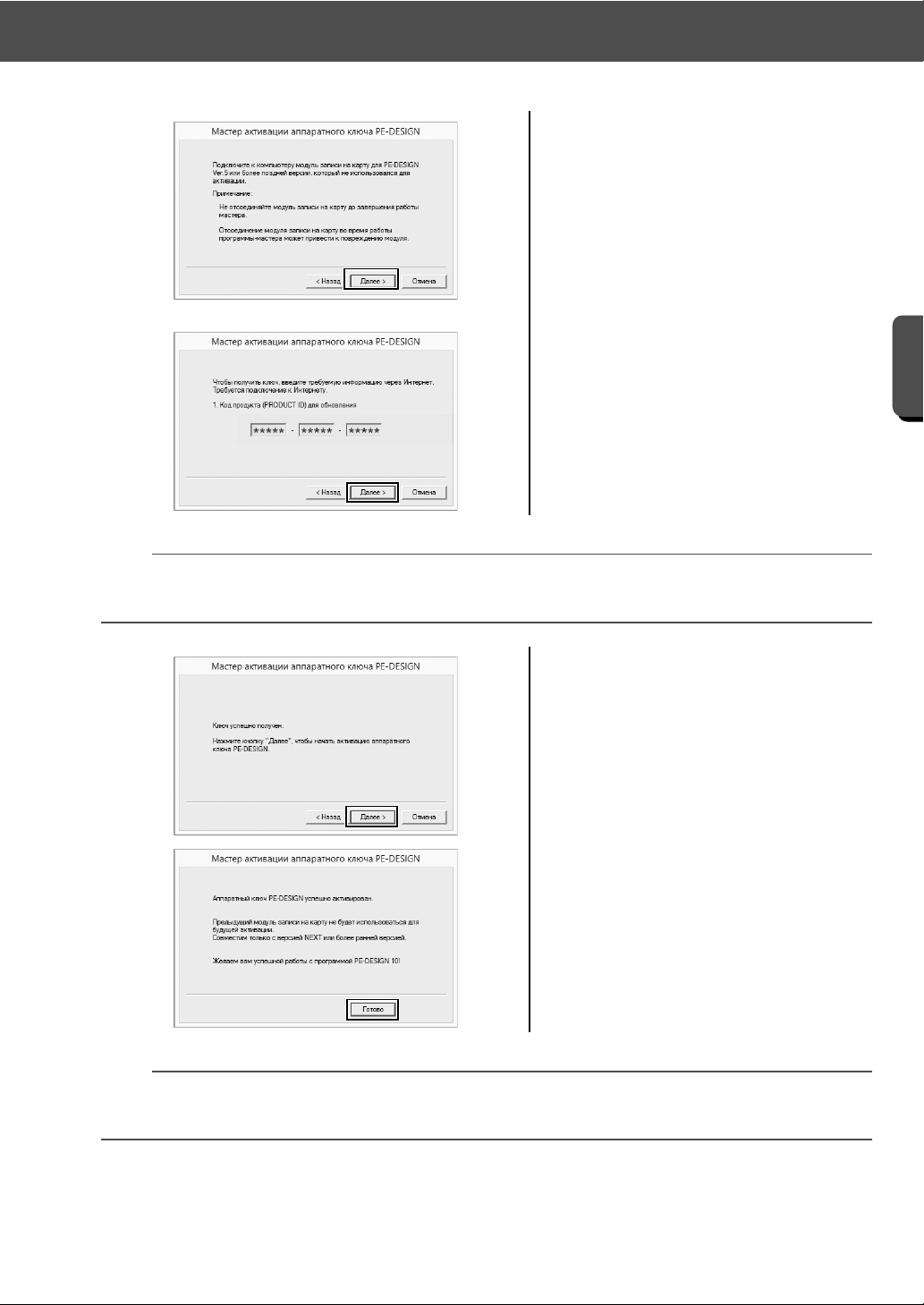
Подготовка к работе
Установка
9 Подключите к компьютеру USB-
модуль записи на карту,
совместимый с программой PEDESIGN версии 5, 6, 7, 8 или NEXT,
и нажмите кнопку [Далее].
→ Перед получением ключа
активации введенный код
продукта (PRODUCT ID)
отображается для
подтверждения.
10 Нажмите кнопку [Далее], чтобы
подключиться к нашему серверу
через Интернет и получить ключ
активации.
→ После того как ключ активации
будет успешно получен,
открывается следующее
диалоговое окно.
a
Если используется брандмауэр, настройте его для разрешения временного доступа к Интернету для
получения ключа активации.
11 Нажмите кнопку [Далее], чтобы
начать активацию "Aппаратного
ключа PE-DESIGN".
→ Если активация завершена
успешно, открывается
следующее диалоговое окно.
12 Нажмите [Готово].
a
При появлении любого предупреждения необходимо следовать инструкциям, отображаемым на
экране.
12
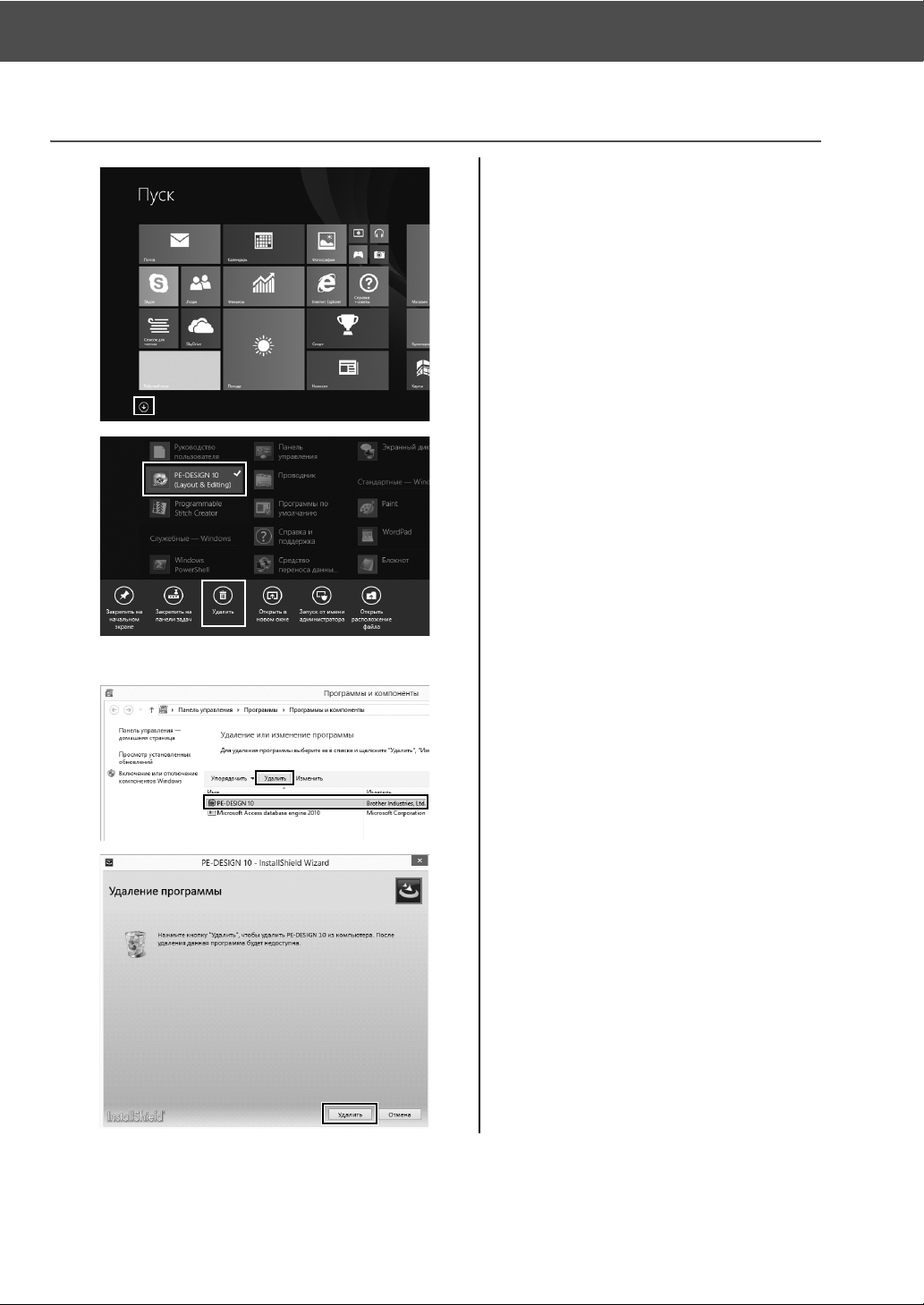
Установка
Удаление программы
1 Наведите курсор мыши на экран
[Пуск], чтобы появилась стрелка
вниз в левом нижнем углу экрана,
и нажмите на эту стрелку.
→ Появляется список приложений.
2 Правой кнопкой мыши нажмите на
пункт [PE-DESIGN 10 (Layout &
Editing)] в группе [PE-DESIGN 10].
→ В нижней части экрана
отображается панель задач.
3 Нажмите [Удалить] на панели
задач, чтобы запустить
программу с правами
администратора.
→ Открывается окно [Программы и
компоненты].
4 В окне [Программы и компоненты]
выберите [PE-DESIGN 10] и
нажмите кнопку [Удалить].
→ Открывается диалоговое окно.
13
5 Нажмите [Удалить], чтобы
удалить программу.
→ Вскоре после начала удаления
появляется следующее
сообщение.
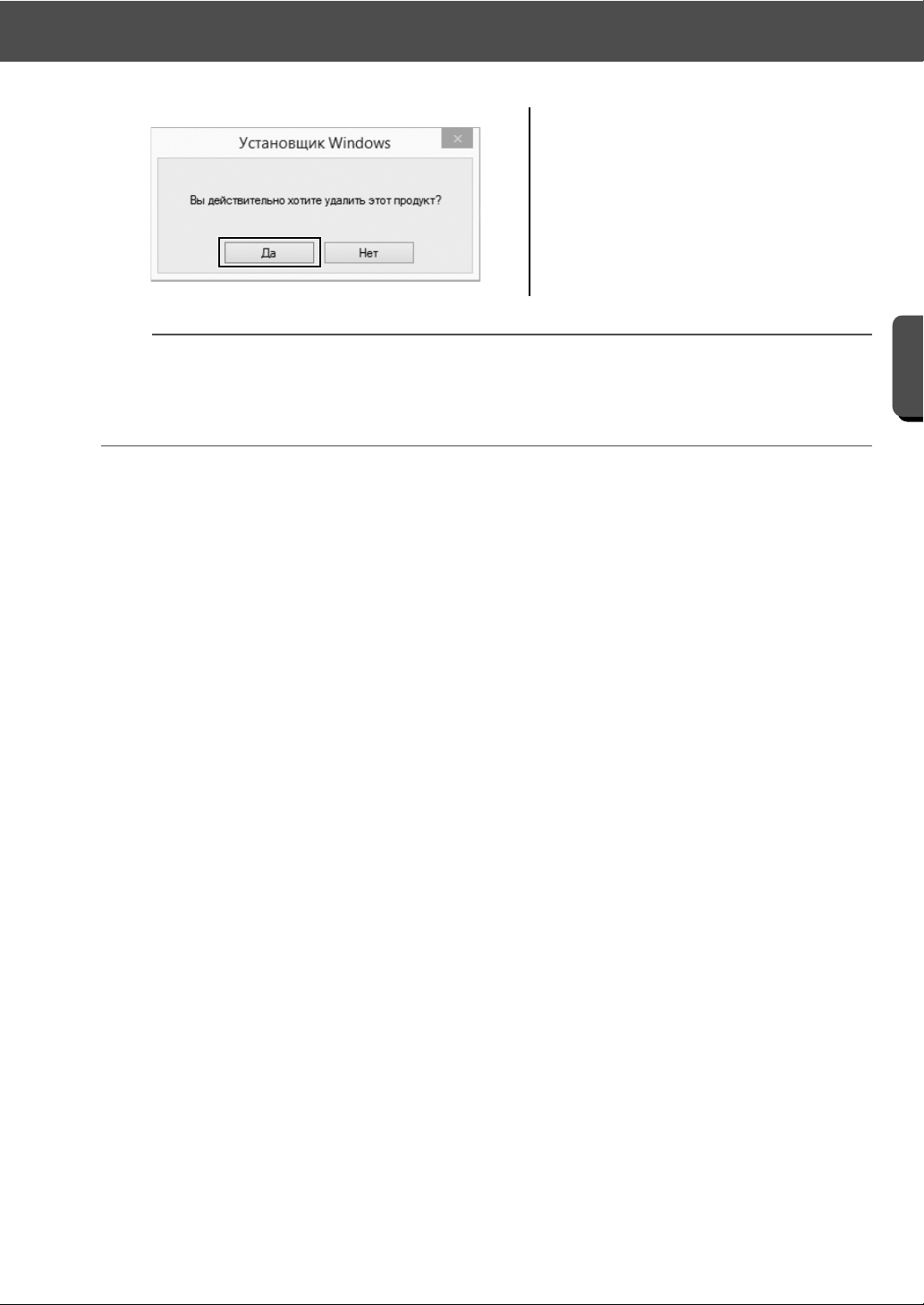
Подготовка к работе
Установка
6 Нажмите [Да].
→ Если программа была успешно
удалена, появляется диалоговое
окно.
7 Нажмите [Готово].
b
• Процедура удаления программы описана для Windows® 8.1.
• Для Windows Vista® и Windows® 7 нажмите кнопку [Пуск] и выберите [Панель управления].
Выберите [Программы и компоненты] в окне [Панель управления]. Выберите данную
программу и нажмите кнопку [Удалить].
14
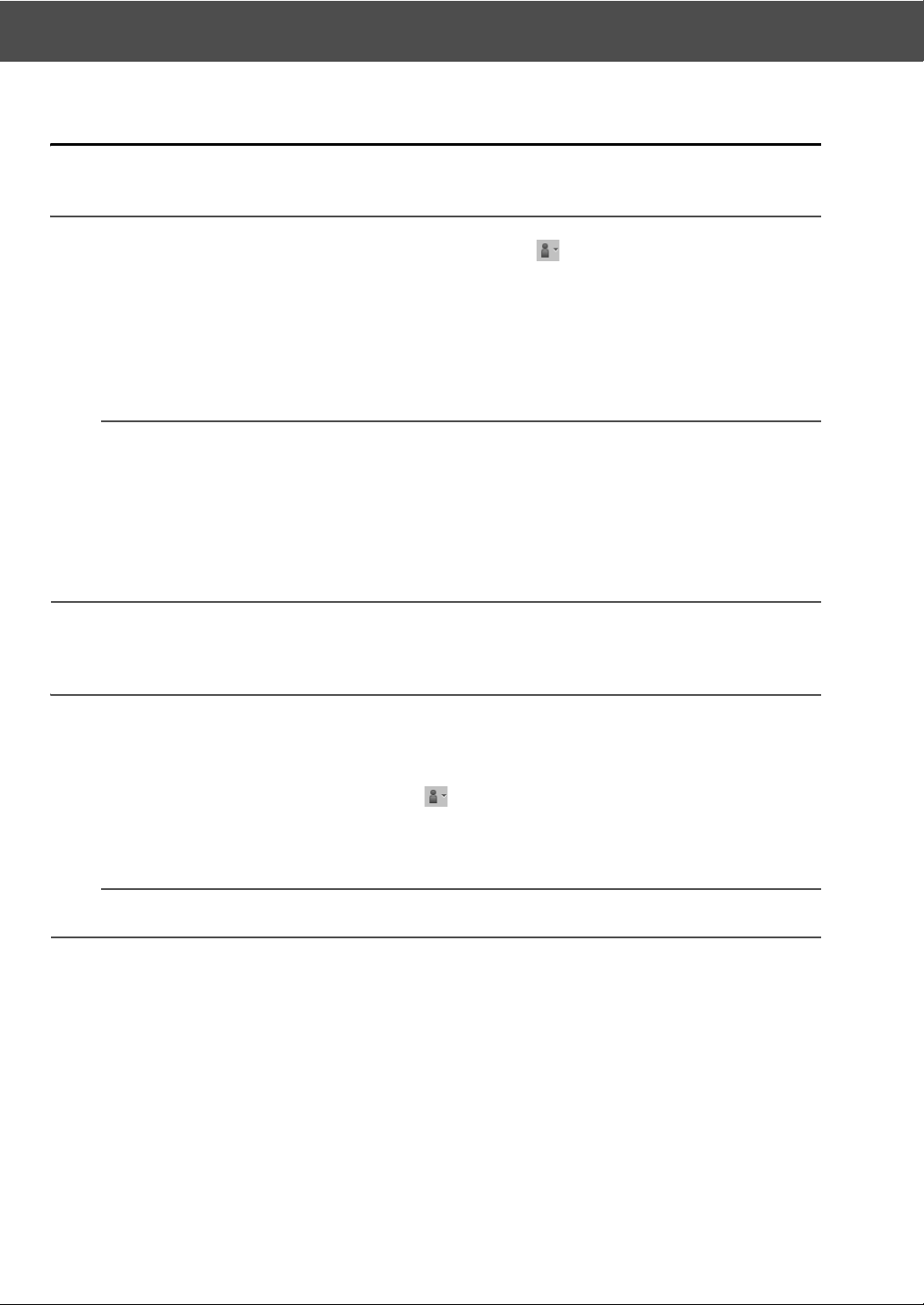
Техническая поддержка и обслуживание
Техническая поддержка и обслуживание
Техническая поддержка
Если возникла какая-либо проблема, на экране нажмите кнопку или [Справка] и выберите пункт
[Служба поддержки] для перехода на веб-сайт Brother Solutions Center (http://support.brother.com/), на
котором можно найти рекомендации относительно способов устранения различных проблем, ответы
на часто задаваемые вопросы и информацию об обновлениях программ.
Если проблемы не рассматриваются, обратитесь в службу технической
информацию службы технической поддержки для вашего региона можно найти на веб-сайте компании
(http://www.brother.com/).
a
Перед переходом на веб-сайт выполните следующее:
1) Обновите свою операционную систему Windows
2) Запишите марку и модель компьютера, а также версию операционной системы Windows®.
3) Запишите все появляющиеся сообщения об ошибках. Эта информация ускорит обработку
вашего запроса.
4) Проверьте наличие последней версии программы и при необходимости выполните обновление
до последней версии.
®
до последней версии.
поддержки. Контактную
Регистрация через Интернет
Если необходимо получать извещения об обновлениях и важную информацию (например, о
дальнейших разработках и усовершенствованиях продукта), можно зарегистрировать продукт через
Интернет, выполнив простую процедуру регистрации.
Нажмите [Регистрация через Интернет] в меню приложения [Layout & Editing], чтобы запустить
установленный веб-браузер и открыть страницу регистрации через Интернет на веб-сайте.
http://www.brother.com/registration/
a
В некоторых регионах регистрация через Интернет может быть недоступна.
15
 Loading...
Loading...