Page 1
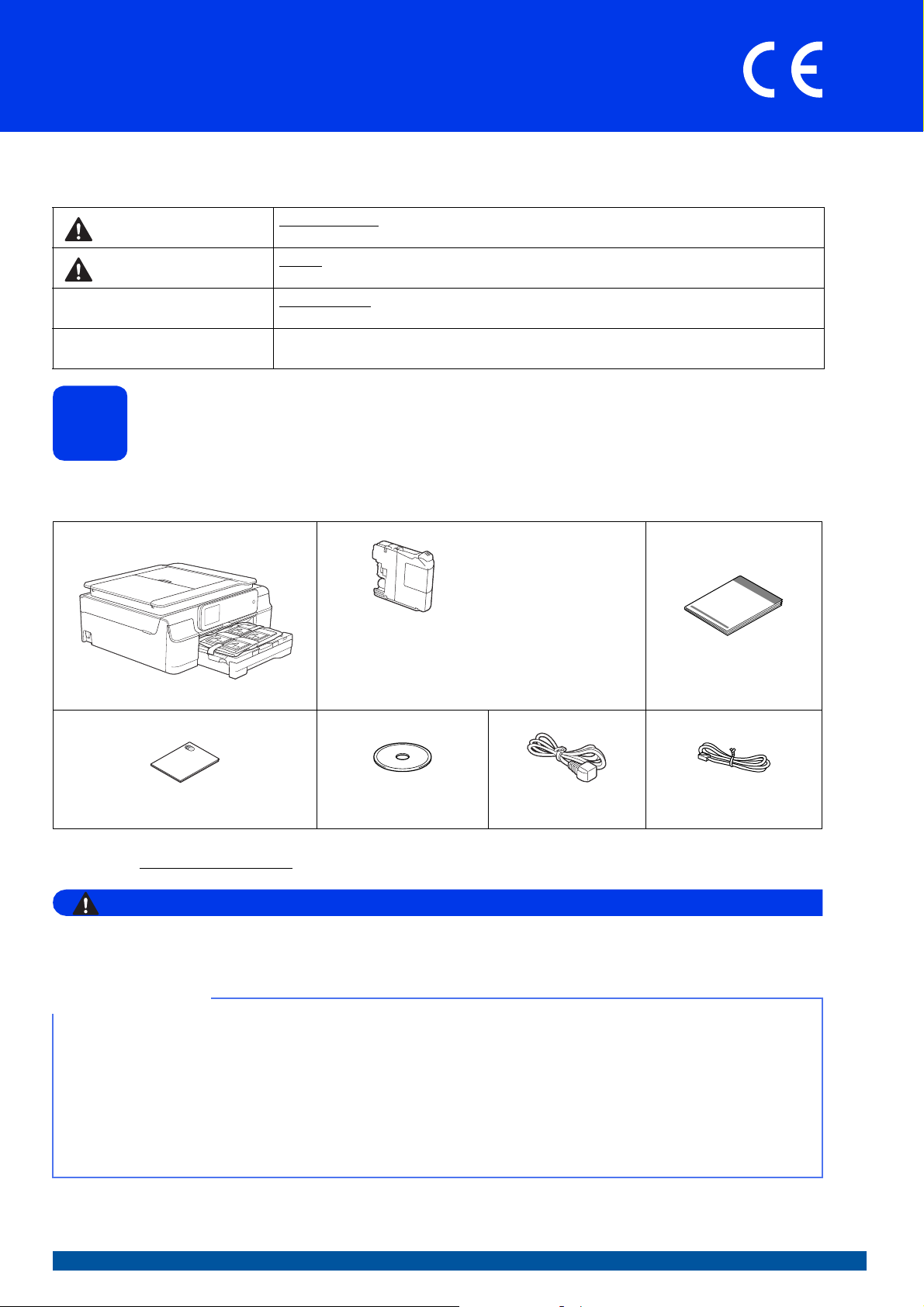
Guia de Instalação Rápida
ADVERTÊNCIA
NOTA
MFC-J650DW
Início
MFC-J870DW
Leia o Guia de Segurança de Produto antes de configurar o equipamento. Em seguida, leia este Guia de
Instalação Rápida para o instalar e configurar correctamente.
ADVERTÊNCIA
AVISO
IMPORTANTE
NOTA
Retirar o equipamento da embalagem e verificar os
1
Na maioria das ilustrações deste Guia de Instalação Rápida é mostrado o modelo MFC-J870DW.
Os componentes incluídos na caixa podem variar de acordo com o país.
componentes
ADVERTÊNCIA indica uma situação potencialmente perigosa que, se não for evitada,
pode resultar em morte ou ferimentos graves.
AVISO indica uma situação potencialmente perigosa que, se não for evitada, pode
resultar em ferimentos ligeiros ou moderados.
IMPORTANTE indica uma situação potencialmente perigosa que, se não for evitada,
pode resultar em danos materiais ou na perda da funcionalidade do produto.
As Notas indicam o que fazer se ocorrerem determinadas situações ou oferecem
sugestões sobre como a operação funciona em conjunto com outras funções.
Preto
Amarelo
Cião
Magenta
(Duração de cerca de
Cartuchos de Tinta
Iniciais
Guia de Segurança de Produto
1
Se o seu computador não tiver uma unidade de CD-ROM, pode transferir os controladores a partir da página de transferência do seu
modelo em http://solutions.brother.com/
Para o embalamento deste equipamento são utilizados sacos de plástico. Para evitar o perigo de asfixia,
mantenha estes sacos de plástico fora do alcance de bebés e crianças. Os sacos de plástico não são brinquedos.
. Para obter mais informações, consulte página 11.
CD-ROM
1
80% do cartucho de
substituição (normal))
uuManual Básico do
Utilizador:
Consumíveis
Cabo de alimentação Fio da linha telefónica
Guia de Instalação Rápida
• Guarde todos os materiais de embalagem e a caixa para a eventualidade de ter de transportar o
equipamento.
• Tem de adquirir um cabo de interface adequado à interface que pretende utilizar (para ligação USB ou em rede).
Cabo USB
Recomenda-se a utilização de um cabo USB 2.0 (Tipo A/B) que não exceda os dois metros de
comprimento.
Cabo de rede
Utilize um cabo de par entrelaçado de Categoria 5 (ou superior) directo para rede 10BASE-T ou
100BASE-TX Fast Ethernet.
POR Versão 0
1
Page 2
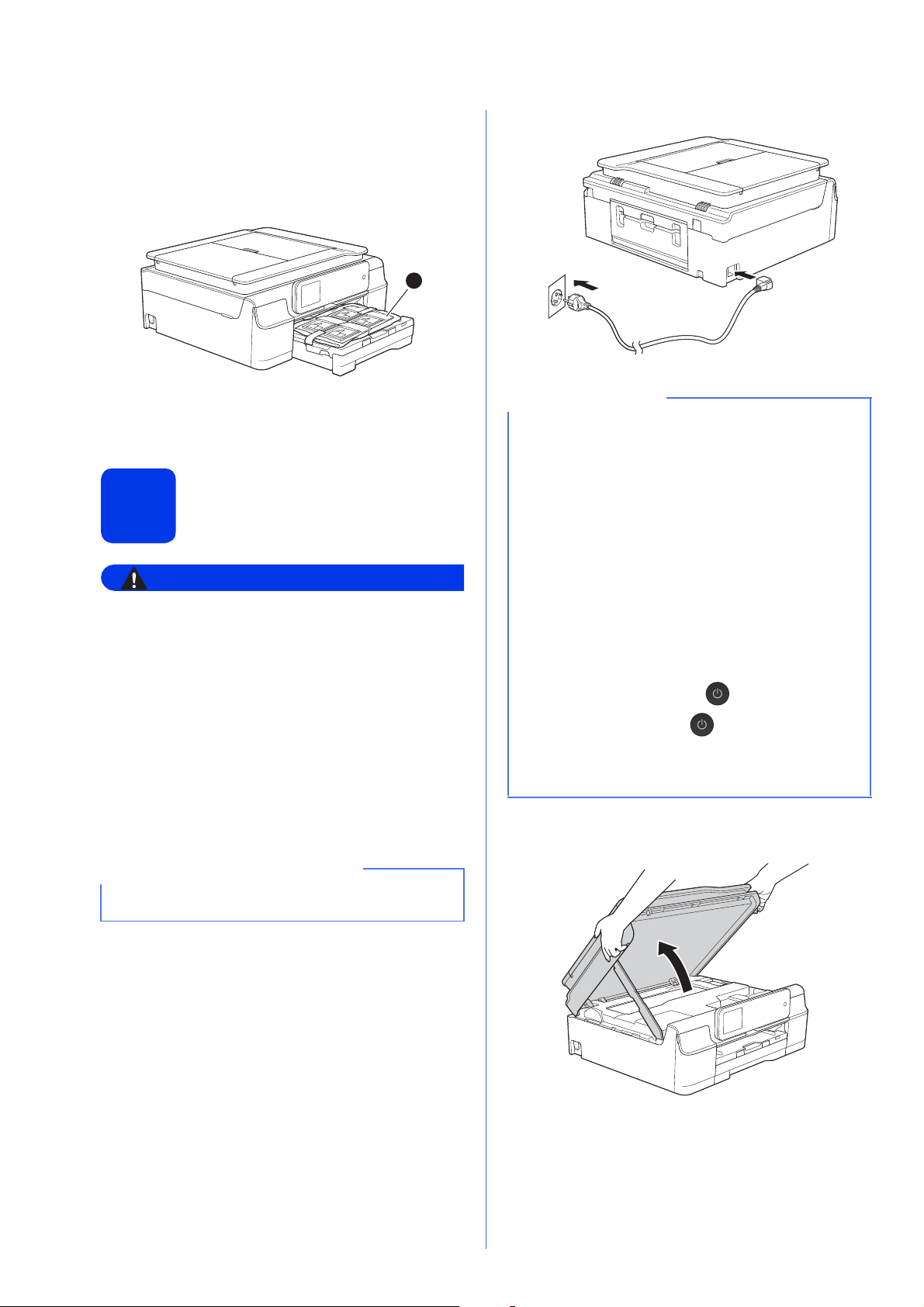
a Retire a fita e a película de protecção que
ADVERTÊNCIA
IMPORTANTE
1
NOTA
envolvem o equipamento e o ecrã táctil.
b
Retire
o saco de plástico a que contém os
cartuchos de tinta da parte superior da gaveta
do papel.
a Ligue o cabo de alimentação.
c Verifique se todos os componentes estão
presentes.
Ligar o cabo de
alimentação e a linha
2
• O equipamento deve possuir uma ficha com
ligação à terra.
• Como o equipamento está ligado à terra
através da tomada eléctrica, pode proteger-se
de possíveis situações de perigo eléctrico
derivadas da rede telefónica mantendo o cabo
de alimentação ligado ao equipamento quando
o ligar a uma linha telefónica. De igual modo,
pode proteger-se, quando pretender mudar o
equipamento de lugar, desligando primeiro a
linha telefónica e, em seguida, o cabo de
alimentação.
telefónica
• Se não pretender utilizar a função de fax deste
equipamento, avance para o passo 3 da
página 4.
• Para prolongar a vida útil da cabeça de
impressão, obter uma maior poupança dos
cartuchos de tinta e manter a qualidade de
impressão, não é recomendável desligar o
equipamento da tomada eléctrica com
frequência nem deixar o equipamento
desligado da tomada eléctrica durante longos
períodos de tempo. Sempre que o liga à
tomada eléctrica, o equipamento limpa
automaticamente as cabeças de impressão, o
que gasta alguma tinta.
É recomendável utilizar para desligar o
equipamento. Utilizar permite que o
equipamento receba o mínimo de energia, do
que resulta uma limpeza periódica, mas menos
frequente, das cabeças de impressão.
b Levante a tampa do digitalizador até ficar fixa
na posição aberta.
NÃO ligue o cabo USB nesta altura (caso utilize
um cabo USB).
2
Page 3
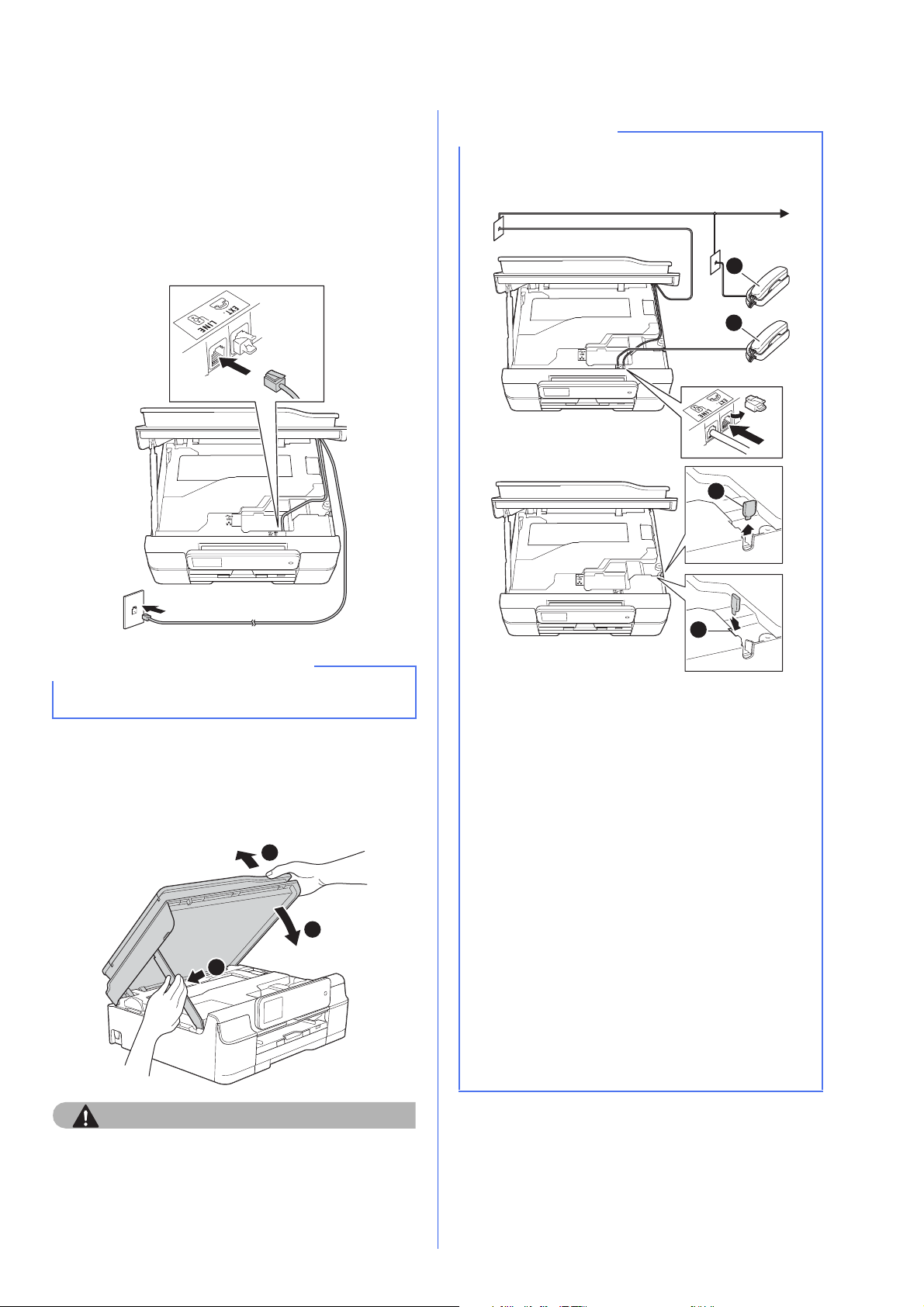
c Ligue o fio da linha telefónica.
AVISO
IMPORTANTE
3
1
3
2
NOTA
Ligue uma extremidade do fio da linha
telefónica à tomada com a indicação LINE do
equipamento.
Passe cuidadosamente o fio da linha telefónica
através da calha e para fora da parte de trás do
equipamento.
Ligue a outra extremidade a uma tomada de
parede modular.
Se partilhar uma linha telefónica com um telefone
externo, efectue as ligações da forma que se
segue.
1
2
3
O fio da linha telefónica TEM de ser ligado à
tomada com a indicação LINE do equipamento.
d Levante a tampa do digitalizador para soltar o
encaixe a.
Exerça uma ligeira pressão sobre o suporte da
tampa do digitalizador b e feche a tampa do
digitalizador c com ambas as mãos.
4
a Extensão
b Telefone externo
c Tampa de protecção
Certifique-se de que utiliza um telefone externo
com um cabo que não exceda os três metros de
comprimento.
(MFC-J650DW)
Passe cuidadosamente o fio da linha telefónica
para fora da parte de trás do equipamento.
(MFC-J870DW)
Recomendamos que coloque o fio da linha
telefónica para o encaminhar da tomada EXT.
para o lado direito do equipamento.
Retire a tampa de protecção c do lado direito do
equipamento e introduza-a na ranhura d para
não a perder.
Coloque cuidadosamente o fio da linha telefónica
para o encaminhar da tomada EXT. para a calha
destinada aos cabos e para o lado direito do
equipamento.
Tenha cuidado para não entalar os dedos quando
fechar a tampa do digitalizador.
3
Page 4
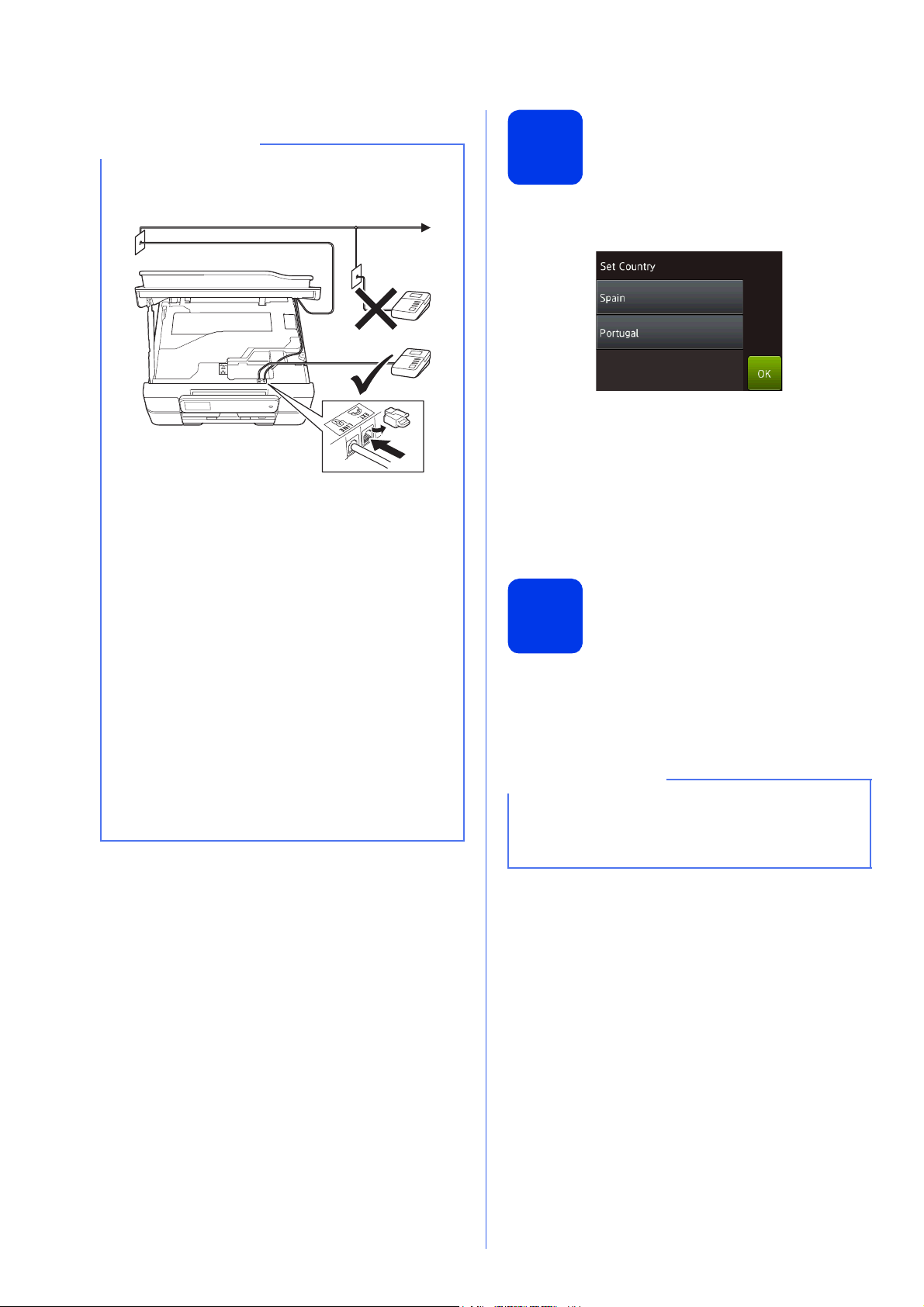
NOTA
Se partilhar uma linha telefónica com um
NOTA
atendedor de chamadas externo, efectue as
ligações da forma que se segue.
Seleccionar o país
3
a Depois de ligar o cabo de alimentação, o LCD
mostra:
Prima para seleccionar o seu país.
Prima OK.
b Prima Yes (Sim) ou No (Não).
(MFC-J650DW)
Passe cuidadosamente o fio da linha telefónica
para fora da parte de trás do equipamento.
(MFC-J870DW)
Coloque cuidadosamente o fio da linha telefónica
para o encaminhar da tomada LINE para a calha
destinada aos cabos e para a parte de trás do
equipamento.
Coloque cuidadosamente o fio da linha telefónica
para o encaminhar da tomada EXT. para a calha
destinada aos cabos e para o lado direito do
equipamento.
Configure o modo de recepção para TAD
externo se tiver um atendedor de chamadas
externo. Consulte Seleccionar um modo de
recepção na página 9. Informações detalhadas
uuManual Básico do Utilizador: Ligar um TAD
(dispositivo de atendimento telefónico) externo
c Depois de o LCD mostrar a indicação
Accepted (Aceite) durante alguns segundos,
o equipamento reinicia-se automaticamente.
Seleccionar o idioma
4
a Prima o seu idioma.
Prima OK.
b Prima Yes (Sim) ou No (Não).
Se tiver seleccionado o idioma incorrecto, pode
alterá-lo depois de configurar a data e a hora.
(uuManual Avançado do Utilizador: Alterar o
idioma do LCD)
4
Page 5
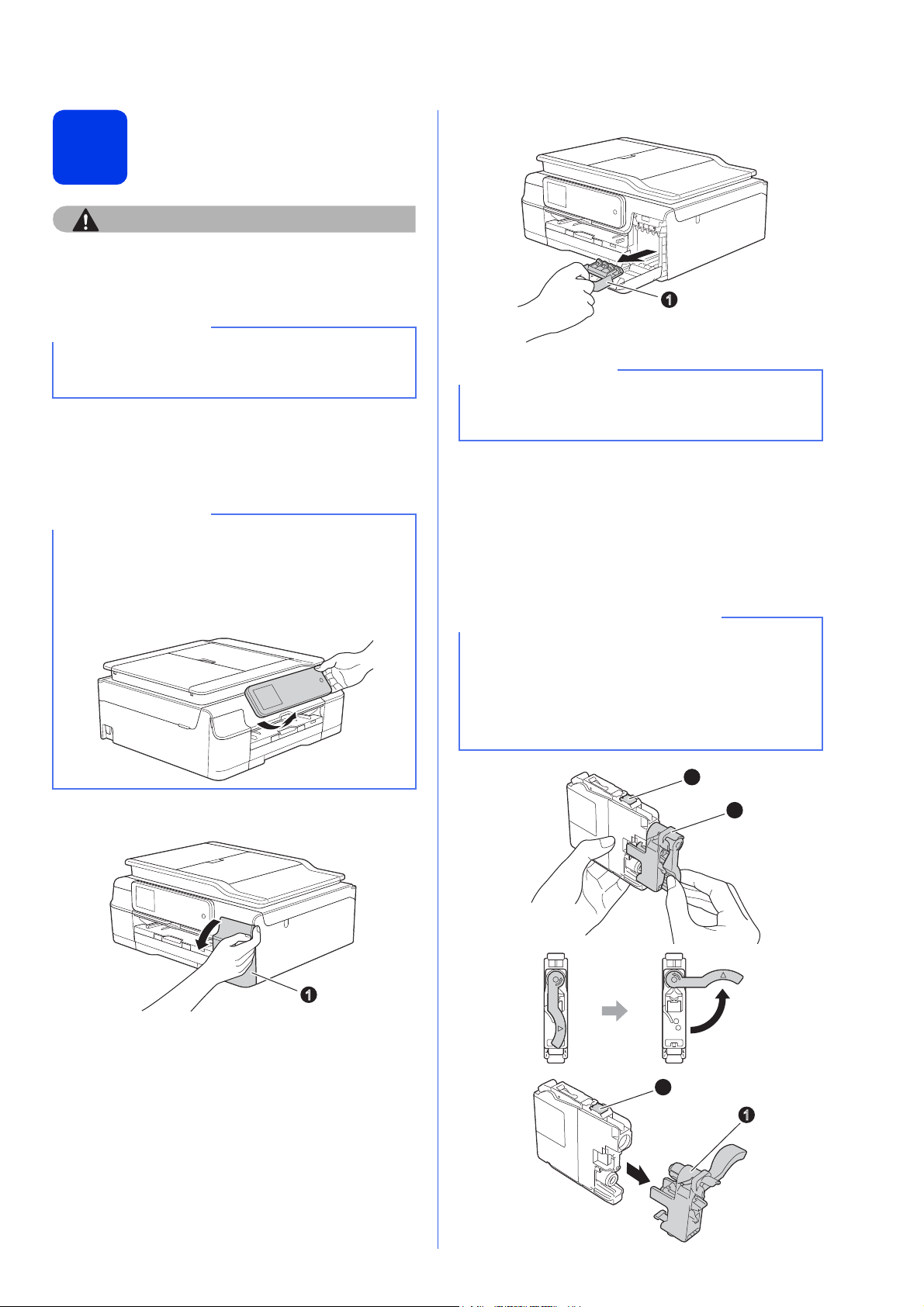
Instalar os cartuchos de
AVISO
NOTA
NOTA
1
NOTA
IMPORTANTE
1
5
Se a tinta entrar em contacto com os olhos, laveos imediatamente com água e consulte um
médico, se necessário.
Certifique-se de que instala primeiro os
Cartuchos de Tinta Iniciais fornecidos com o
equipamento.
tinta
a Certifique-se de que o equipamento está
ligado.
O ecrã táctil mostra Nenh Cart. Tinta.
Pode ajustar o ângulo do painel de controlo para
ler o ecrã táctil com mais facilidade. Segure na
extremidade do painel de controlo para evitar
premir acidentalmente alguma das opções do
ecrã táctil.
c Retire a peça de protecção cor-de-laranja a.
Não deite fora a peça de protecção cor-delaranja. Irá necessitar dela se transportar o
equipamento.
d Retire o cartucho de tinta da embalagem.
Rode o manípulo de desbloqueio verde da
embalagem de protecção cor-de-laranja a
para a esquerda até ouvir um estalido, para
libertar o vácuo. Em seguida, retire a
embalagem de protecção cor-de-laranja a,
como indica a figura.
b Abra a tampa dos cartuchos de tinta a.
• NÃO agite os cartuchos de tinta. Lave
imediatamente com sabão ou detergente caso
a tinta manche a pele ou o vestuário.
• NÃO toque na área indicada b do cartucho,
pois pode fazer com que o equipamento não
funcione com o cartucho.
2
1
2
1
5
Page 6
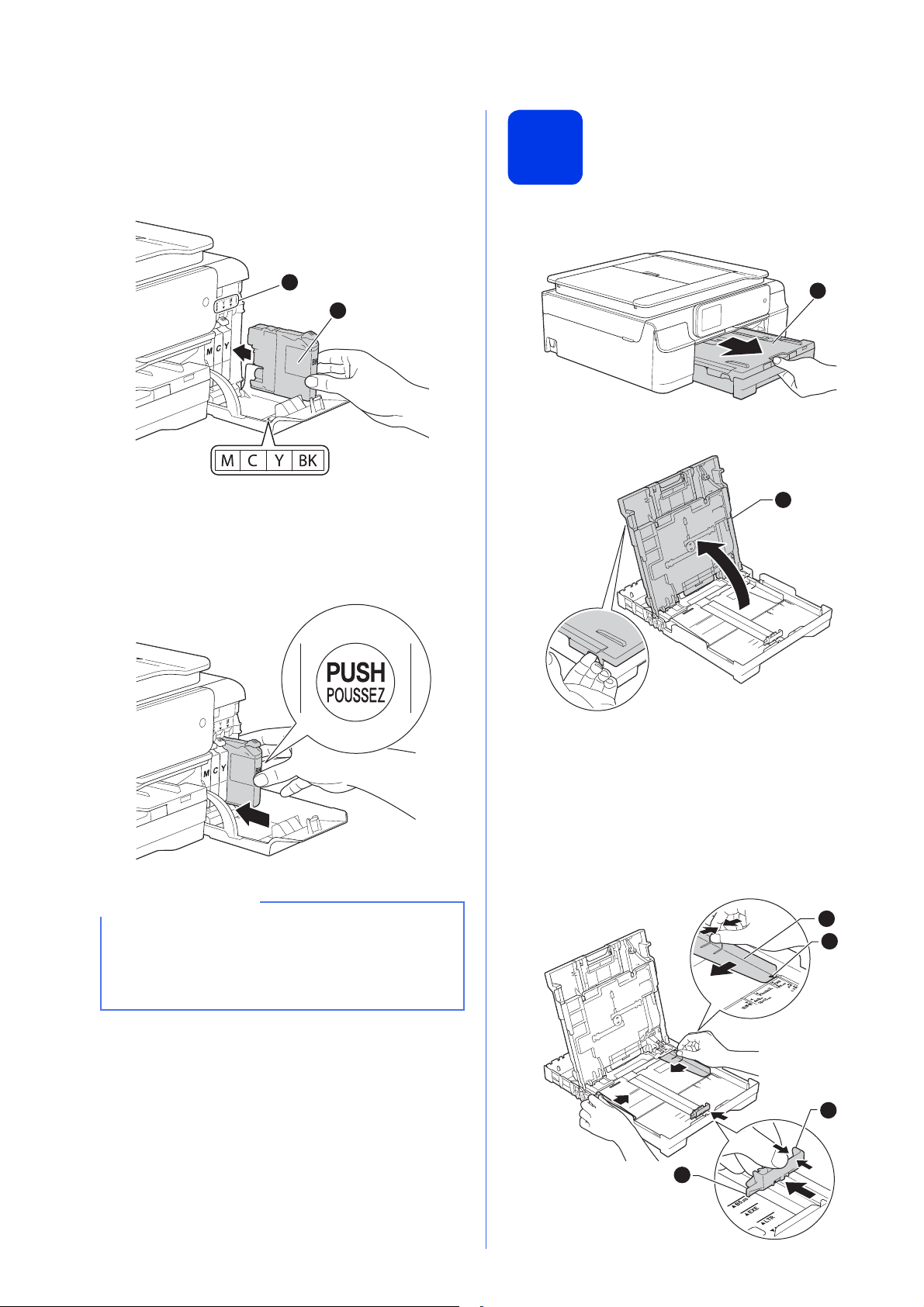
e Tenha o cuidado de fazer corresponder a cor
NOTA
1
2
1
1
2
3
3
do autocolante a com a cor do cartucho b,
conforme ilustrado na figura.
Instale cada cartucho de tinta no sentido da
seta existente na etiqueta.
Colocar papel A4 simples
6
a Puxe a gaveta do papel a completamente
para fora do equipamento.
b Abra a tampa da gaveta de saída do papel a.
f Com cuidado, empurre o cartucho de tinta
premindo onde diz "PUSH" até que a patilha do
cartucho levante. Depois de instalar todos os
cartuchos, feche a tampa dos cartuchos de
tinta.
O equipamento irá preparar o sistema de tinta
para a impressão. Este processo demora cerca
de quatro minutos. Não desligue o equipamento.
Recomenda-se que efectue a operação seguinte
enquanto aguarda.
1
c Pressione ligeiramente e faça deslizar as guias
da largura do papel a e, em seguida, a guia do
comprimento do papel b de forma a ajustá-las
ao tamanho do papel.
Verifique se os triângulos c das guias da
largura do papel a e da guia do comprimento
do papel b ficam alinhados com a marca do
tamanho do papel que está a utilizar.
6
Page 7
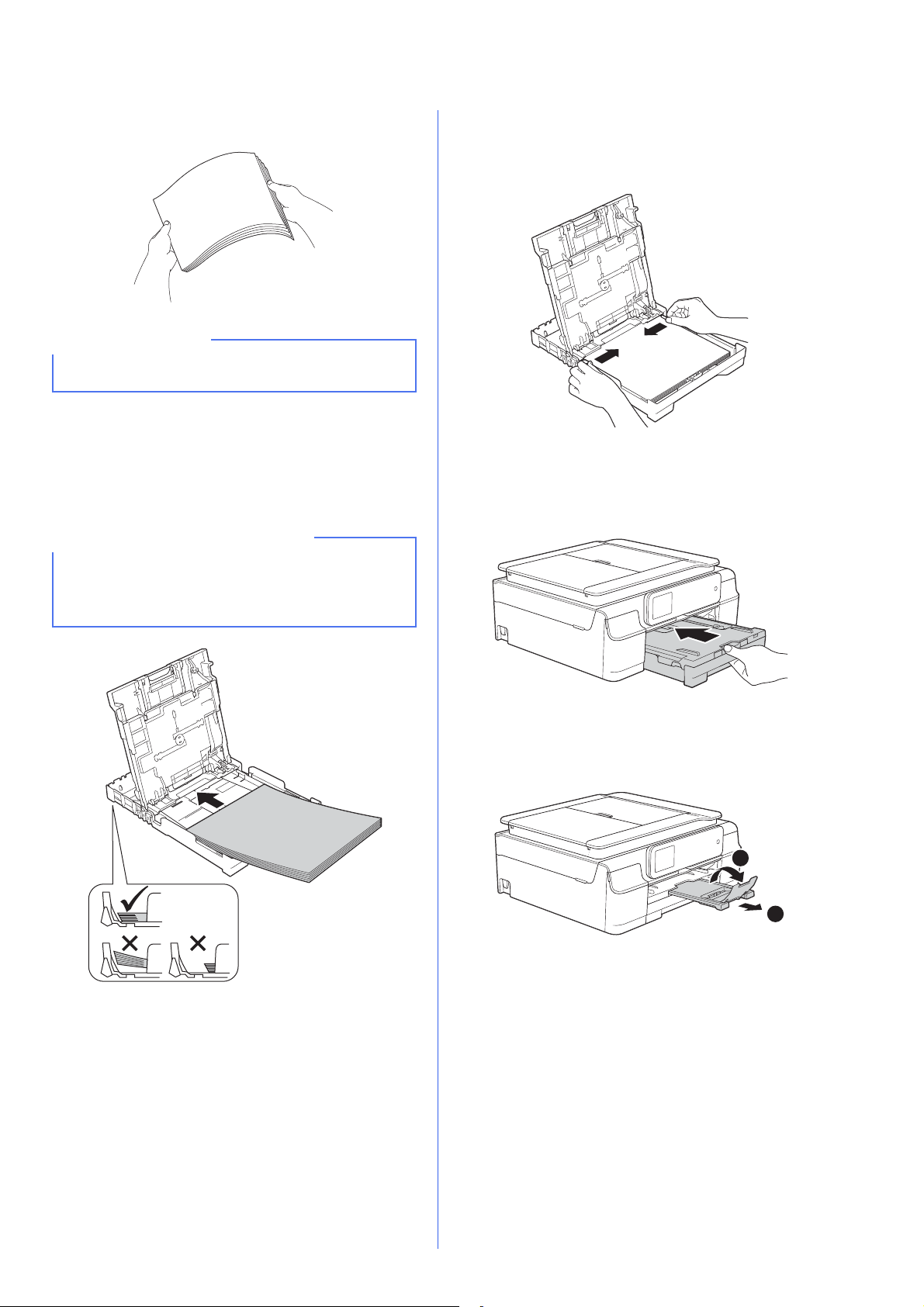
d Folheie a pilha de papel para evitar
NOTA
IMPORTANTE
1
2
encravamentos ou alimentação incorrecta.
Certifique-se sempre de que o papel não está
enrolado ou enrugado.
e Com cuidado, coloque o papel na gaveta do
papel com o lado a imprimir virado para baixo
e introduzindo primeiro a margem superior.
Certifique-se de que o papel está plano na
gaveta.
Tenha o cuidado de não empurrar o papel
demasiado para dentro, pois este pode levantar
na parte posterior da gaveta e causar problemas
na alimentação de papel.
f Com as duas mãos, ajuste com cuidado as
guias da largura do papel ao tamanho do
papel. Certifique-se de que as guias da largura
do papel tocam nas extremidades do papel.
g Feche a tampa da gaveta de saída do papel.
h Lentamente, introduza a gaveta do papel na
totalidade, no equipamento.
i Mantendo a gaveta do papel no lugar, puxe
para fora o suporte do papel a até ouvir um
estalido e, em seguida, abra a aba do suporte
do papel b.
7
Page 8
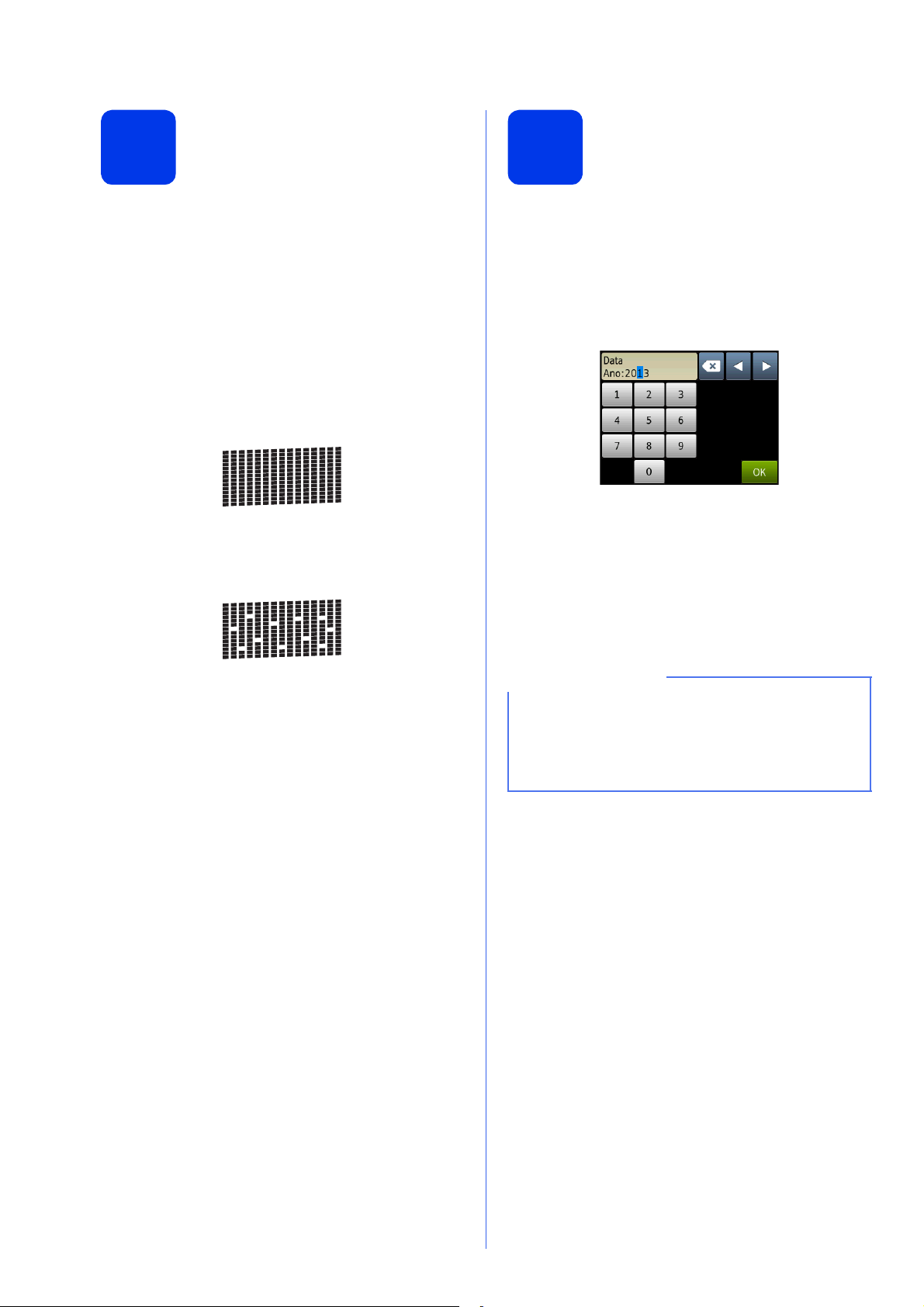
7
NOTA
Verificar a qualidade de impressão
8
Configurar a data e a hora
a Quando o processo de preparação termina, o
ecrã táctil mostra Coloque papel e prima
[OK].
Prima OK.
b Verifique a qualidade dos quatro blocos de cor
na folha. (preto/amarelo/cião/magenta)
c Se todas as linhas estiverem nítidas e visíveis,
prima Sim para concluir a verificação da
qualidade e avance para o passo seguinte.
OK
Se faltarem linhas, prima Não e siga os passos
do ecrã táctil.
Má
O ecrã táctil apresenta a data e a hora. Pode também
adicionar a data e a hora actuais a cada fax enviado,
configurando a ID do equipamento (consulte o
passo 10).
a Introduza os últimos dois dígitos do ano no
ecrã táctil e, em seguida, prima OK.
(Por exemplo, introduza 1 3 para 2013.)
b Repita o procedimento para o mês e para o dia.
c Introduza a hora no ecrã táctil utilizando o
formato de 24 horas.
d Prima OK.
• Pode alterar a data e a hora em qualquer
altura. Para obter mais informações uuManual
Básico do Utilizador: Configurar a data e a hora
• Se aparecer uma mensagem de solicitação no
ecrã táctil, leia-a e prima OK para continuar.
8
Page 9
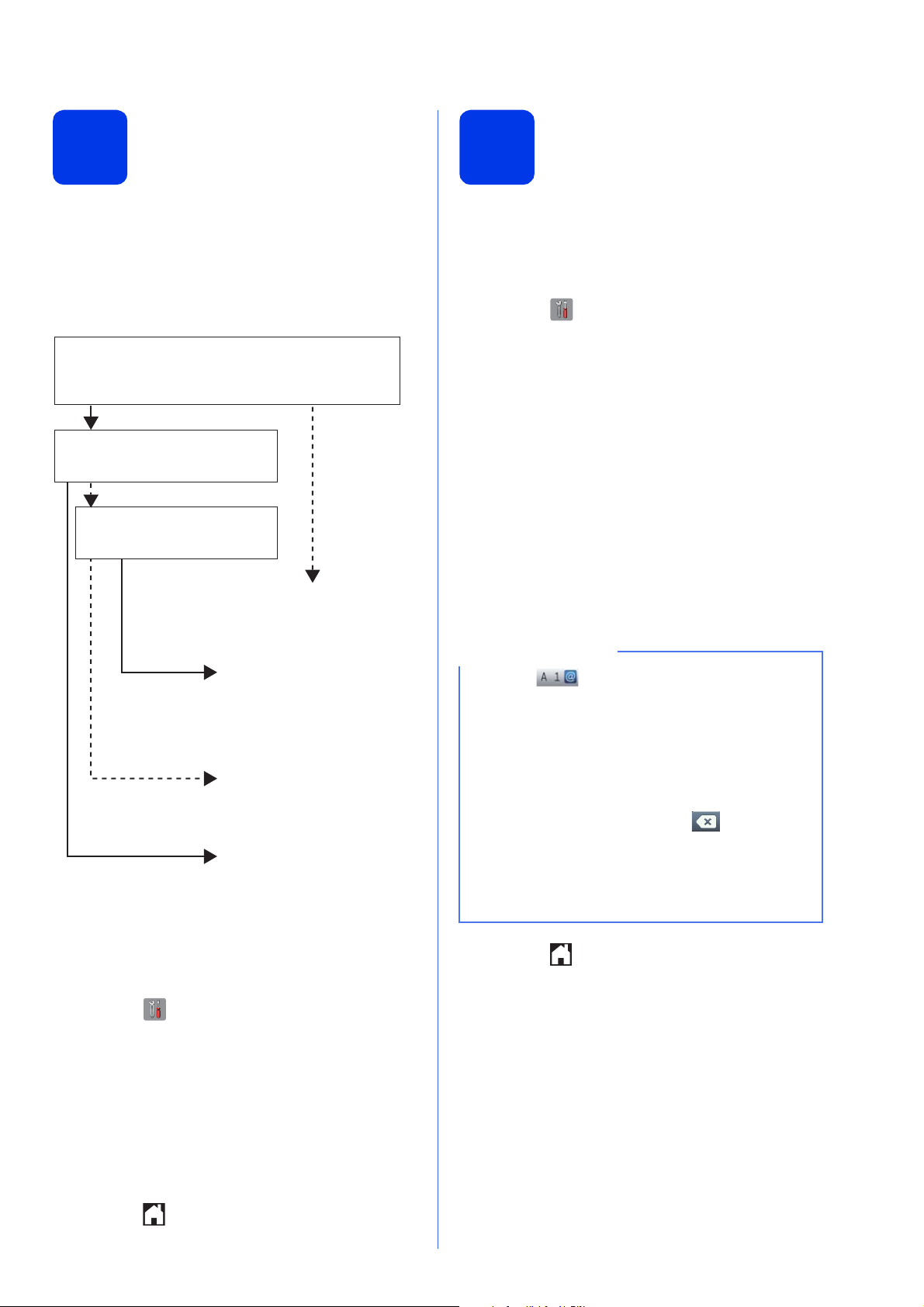
9
Somente Fax
Fax/Tel.
Manual
TAD externo
Quer utilizar as funções de telefone do seu aparelho (se
disponíveis) ou um telefone externo ou um dispositivo de
atendimento externo ligado na mesma linha que o
aparelho?
Está a utilizar a função de mensagem
de voz de um aparelho de atendimento
automático externo?
Quer que o aparelho atenda às
chamadas de fax e de telefone
automaticamente?
Não
Não
Sim
Não
Sim
Sim
O aparelho controla a linha e
atende automaticamente todas
as chamadas. Se a chamada
não for um fax, o telefone indica
que pode levantar o auscultador.
A linha telefónica é controlada
por si e tem de atender todas as
chamadas.
O aparelho de atendimento
automático do externo (TAD)
atende automaticamente todas
as chamadas. As mensagens de
voz são guardadas no TAD
externo. As mensagens de fax
são impressas.
O aparelho atende
automaticamente cada chamada
como uma chamada de fax.
NOTA
Seleccionar um modo de recepção
10
Introduzir informações pessoais (ID do equipamento)
Existem quatro modos de recepção possíveis:
Somente Fax, Fax/Tel., Manual e TAD
externo.
uuManual Básico do Utilizador: Utilizar os modos de
recepção
Se não utilizar este equipamento para enviar e
receber faxes, avance para o passo seguinte.
Configure a ID do seu equipamento de forma que a
data e a hora apareçam em cada fax que envia.
Se não utilizar este equipamento para enviar e
receber faxes, avance para o passo seguinte.
a Prima (Definiç.).
b Prima Defin. todas.
c Prima a ou b para visualizar Conf.inicial.
Prima Conf.inicial.
d Prima ID equipamento.
e Prima Fax.
f Introduza o número do seu fax (até 20 dígitos)
no ecrã táctil e, em seguida, prima OK.
g Prima Nome.
h Introduza o seu nome (até 20 caracteres)
utilizando o ecrã táctil e, em seguida, prima OK.
a Prima (Definiç.).
b Prima Defin. todas.
c Prima Fax.
d Prima Conf.recepção.
e Prima Modo recepção.
f Prima o modo de recepção que pretende.
g Prima .
• Prima para percorrer letras, números e
caracteres especiais. (Os caracteres
disponíveis podem variar de acordo com o
país.)
• Se tiver introduzido um número ou um carácter
incorrectamente e pretender alterá-lo, prima
d ou c para deslocar o cursor para o carácter
ou número incorrecto. Prima e introduza
o carácter correcto.
• Para introduzir um espaço, prima Espaço.
• Para obter mais informações uuManual
Básico do Utilizador: Introduzir texto
i Prima .
9
Page 10
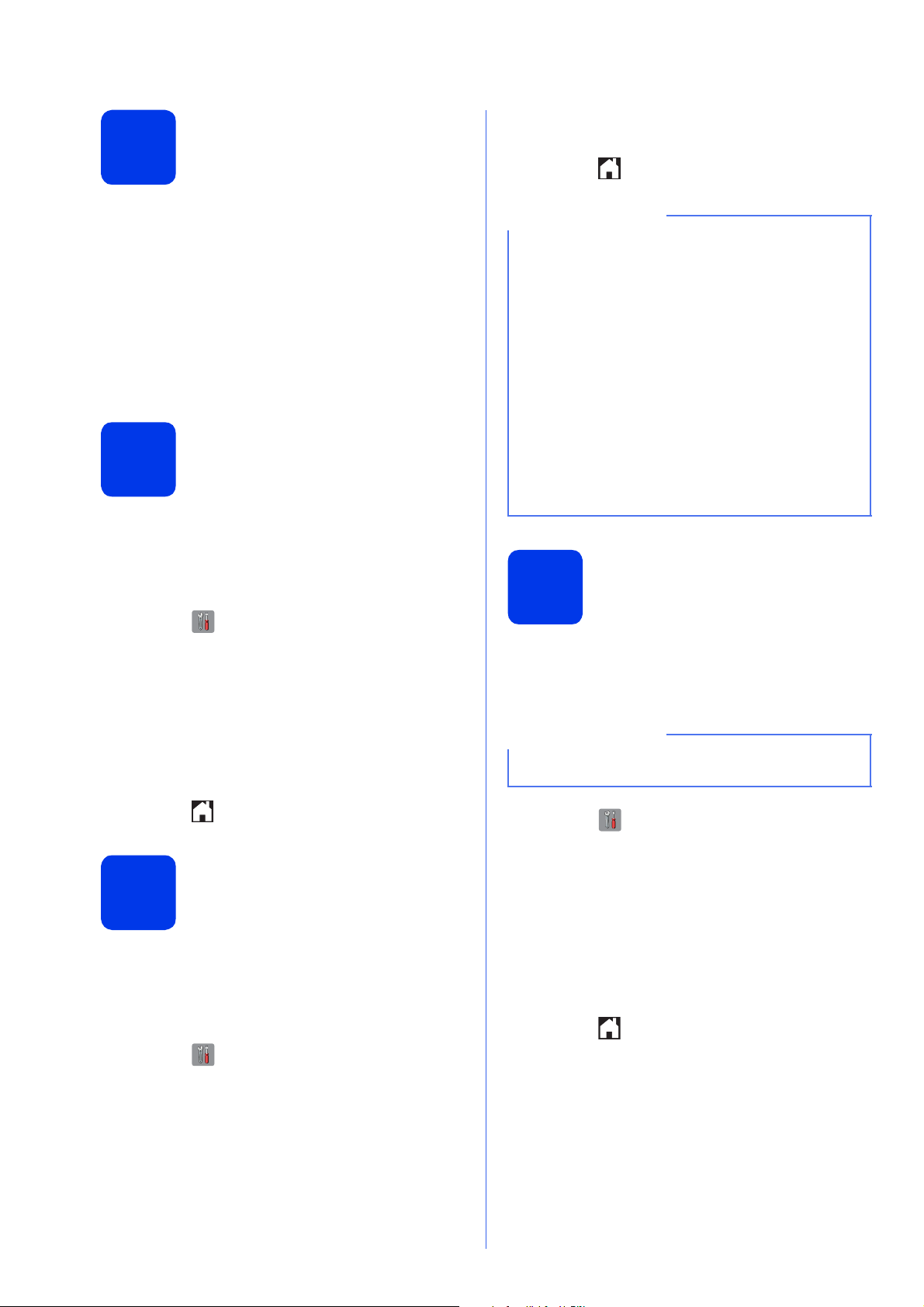
Relatório de verificação
NOTA
NOTA
11
O equipamento Brother inclui um relatório de
verificação da transmissão que pode ser utilizado
para confirmar se enviou um fax. Este relatório indica
o nome ou o número de fax do destinatário, a data, a
hora e a duração da transmissão, o número de
páginas transmitidas e se a transmissão foi ou não
bem sucedida.
Instruções sobre a utilização desta função uuManual
Básico do Utilizador: Relatório de verificação da
transmissão
da transmissão
Configurar o modo de
marcação por tons ou
12
O equipamento vem configurado para um serviço de
marcação por tons. Se tiver um serviço de marcação
por impulsos (rotativo), é necessário alterar o modo
de marcação.
impulsos
a Prima (Definiç.).
e Prima Normal, PBX ou RDIS.
Prima o tipo de linha telefónica pretendido.
f Prima .
PBX e TRANSFERIR
O equipamento está inicialmente configurado
para Normal, o que permite que seja ligado a
uma linha PSTN (Rede Telefónica Pública
Comutada) padrão. No entanto, muitos
escritórios utilizam um sistema telefónico central
ou Posto Privado de Comutação (PBX). O
equipamento pode ser ligado à maioria dos tipos
de PBX. A função de remarcação do
equipamento suporta apenas intervalos de
remarcação (TBR). O TBR funciona com a
maioria dos sistemas PBX, permitindo-lhe ter
acesso a uma linha exterior ou transferir
chamadas para outra extensão. Esta função é
activada quando premir R no ecrã táctil.
Configurar a
compatibilidade da linha
14
telefónica (VoIP)
b Prima Defin. todas.
c Prima a ou b para visualizar Conf.inicial.
Prima Conf.inicial.
d Prima Tom/pulso.
e Prima Pulso (ou Tom).
f Prima .
Configurar o tipo de linha
13
Se pretender ligar o equipamento a uma linha que
utilize PBX ou ISDN (RDIS) para enviar e receber
faxes, é necessário alterar o tipo de linha telefónica
em função disso.
telefónica
a Prima (Definiç.).
b Prima Defin. todas.
Se ligar o equipamento a um serviço de VoIP (através
da Internet), tem de alterar a configuração da
compatibilidade.
Se utilizar uma linha telefónica analógica, pode
ignorar este passo.
a Prima (Definiç.).
b Prima Defin. todas.
c Prima a ou b para visualizar Conf.inicial.
Prima Conf.inicial.
d Prima a ou b para visualizar Compatível.
Prima Compatível.
e Prima Básico (para VoIP).
f Prima .
c Prima a ou b para visualizar Conf.inicial.
Prima Conf.inicial.
d Prima a ou b para visualizar Conf.Linha
Tel.
Prima Conf.Linha Tel.
10
Page 11
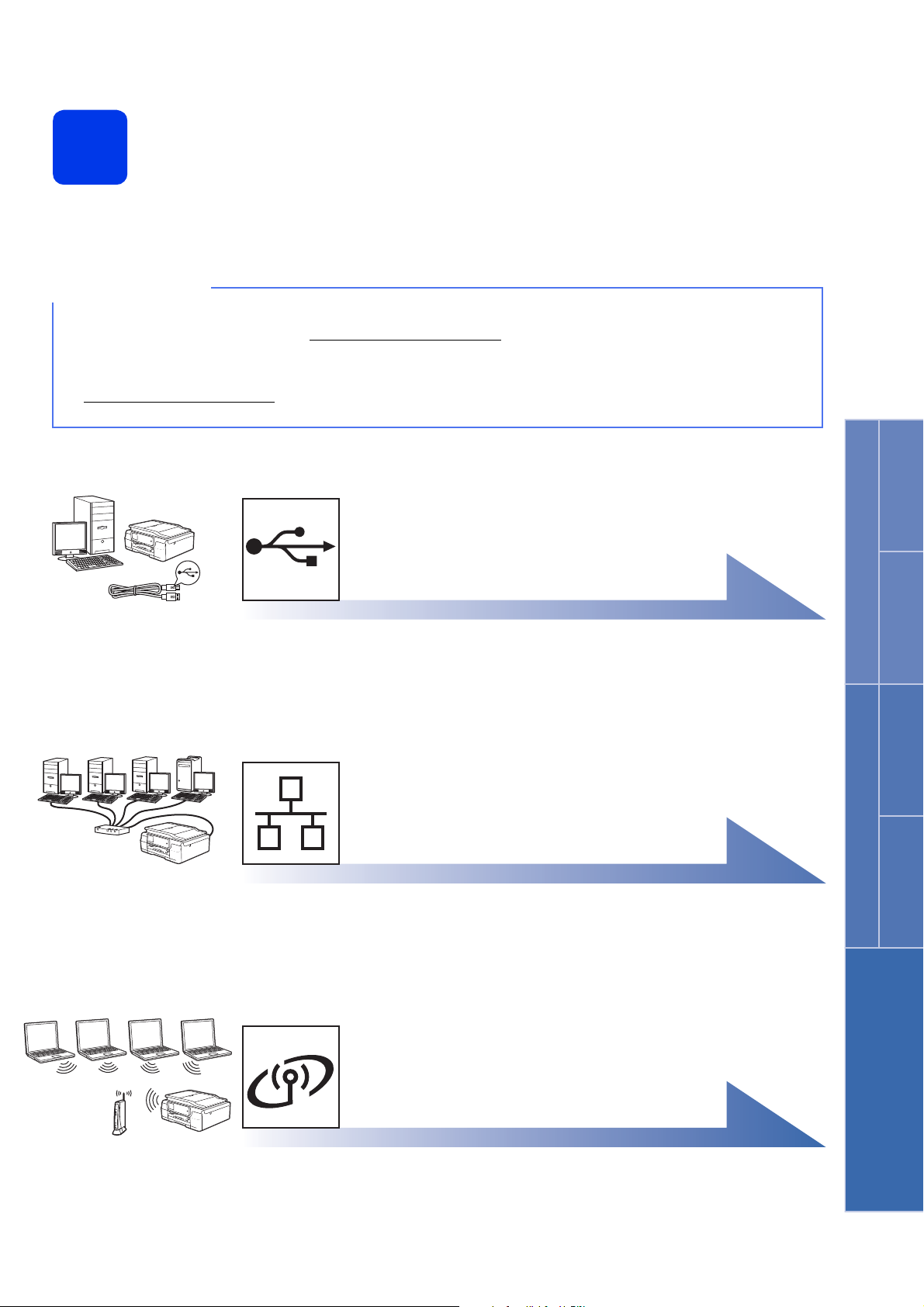
Seleccionar o tipo de ligação
NOTA
15
Estas instruções de instalação são para o Windows®XP Home, XP Professional, XP Professional x64 Edition,
Windows Vista
• Para o Windows Server® 2003/2008/2008 R2/2012, os controladores encontram-se na página de
transferência do seu modelo em http://solutions.brother.com/
• Se o seu computador não tiver uma unidade de CD-ROM, pode transferir os controladores, manuais e
utilitários mais recentes para o seu modelo a partir do Brother Solutions Center em
http://solutions.brother.com/
disponíveis para transferência.
®
, Windows®7, Windows®8 e Mac OS X v10.6.8, 10.7.x, 10.8.x.
.
. Algumas aplicações de software incluídas no CD-ROM podem não estar
Para cabo de interface USB
Windows
Windows®, avance para a página 12
Macintosh, avance para a página 15
Para rede com fios (apenas MFC-J870DW)
Windows®, avance para a página 18
Macintosh, avance para a página 23
®
USB Rede com fios
Macintosh
Windows
®
Macintosh
Para rede sem fios
Windows® e Macintosh,
avance para a página 26
Rede sem fios
11
Page 12
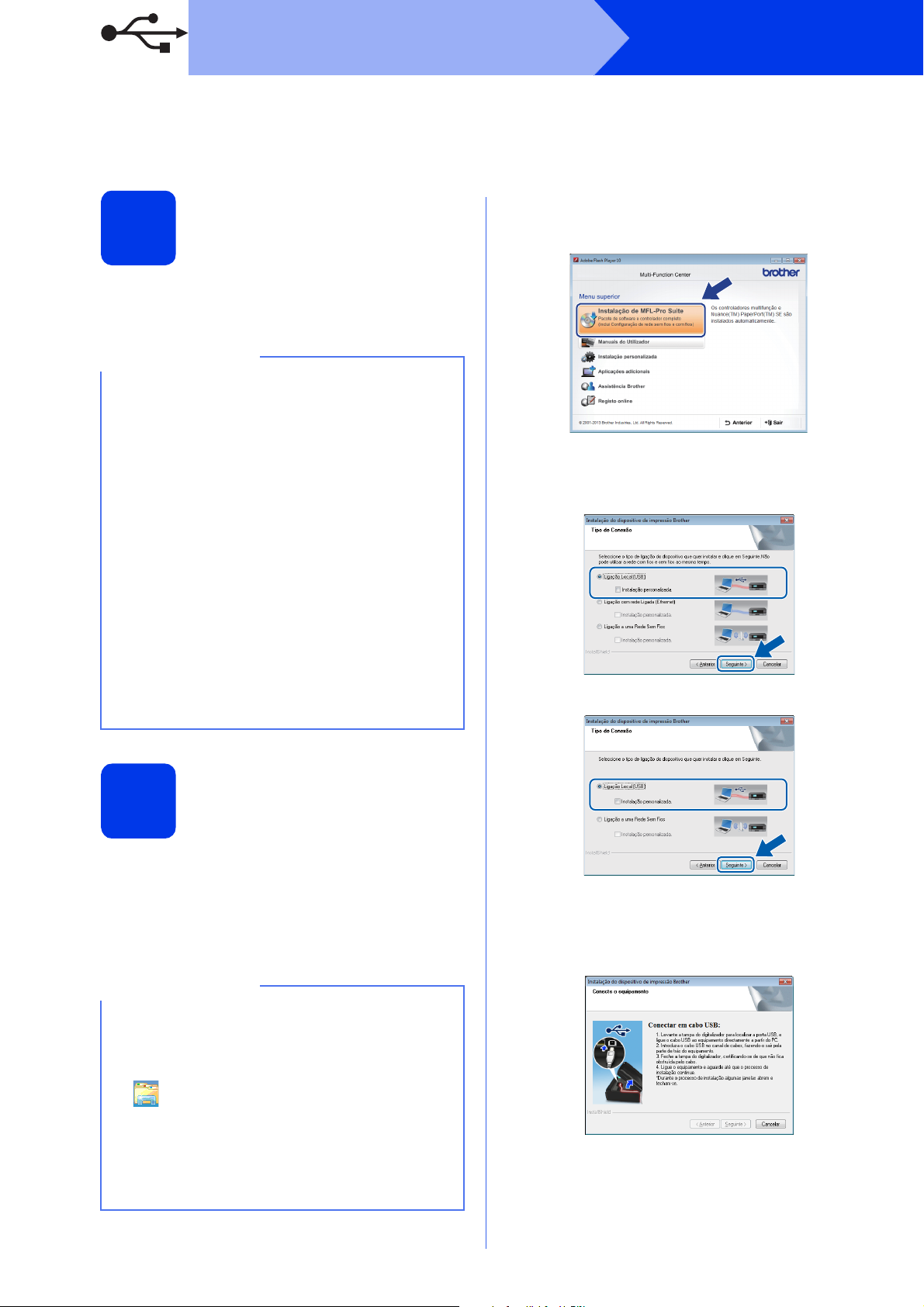
USB
NOTA
NOTA
Para utilizadores de interface USB
(Windows®XP Home/XP Professional/Windows Vista®/Windows®7/Windows®8)
b Clique em Instalação de MFL-Pro Suite e
Antes de instalar
clique em Sim se aceitar os termos do contrato
de licença.
16
Verifique se o computador está ligado e se iniciou a
sessão com direitos de administrador.
• NÃO ligue ainda o cabo USB.
• Se estiver algum programa em execução,
feche-o.
• Os ecrãs podem variar de acordo com o
sistema operativo utilizado.
• O CD-ROM inclui o Nuance™ PaperPort™
®
12SE. Este software suporta o Windows
Home (SP3 ou superior), XP Professional (SP3
ou superior), XP Professional x64 Edition (SP2
ou superior), Windows Vista
superior), Windows
Actualize para o Windows
recente antes de instalar o MFL-Pro Suite.
• Se aparecer o ecrã Segurança do Windows,
clique na caixa de verificação e clique em
Instalar para concluir a instalação
correctamente.
®
7 e Windows®8.
®
(SP2 ou
®
Service Pack mais
XP
c Seleccione Ligação Local (USB) e clique em
Seguinte.
(MFC-J870DW)
Windows
®
Instalar o MFL-Pro Suite
17
a Coloque o CD-ROM na unidade de CD-ROM.
Se surgir o ecrã de nome do modelo,
seleccione o equipamento em questão. Se
surgir o ecrã de idiomas, seleccione o idioma
pretendido.
• Se o ecrã Brother não aparecer
automaticamente, vá para Computador (O
meu computador).
(Para Windows
(Explorador de Ficheiros) da barra de
tarefas e vá para Computador.)
Clique duas vezes no ícone do CD-ROM e
clique duas vezes em start.exe.
• Se aparecer o ecrã de Controlo de Conta de
Utilizador, clique em Continuar ou Sim.
®
8: clique no ícone
(MFC-J650DW)
d Siga as instruções apresentadas no ecrã até
aparecer o ecrã Conectar em cabo USB.
12
Page 13
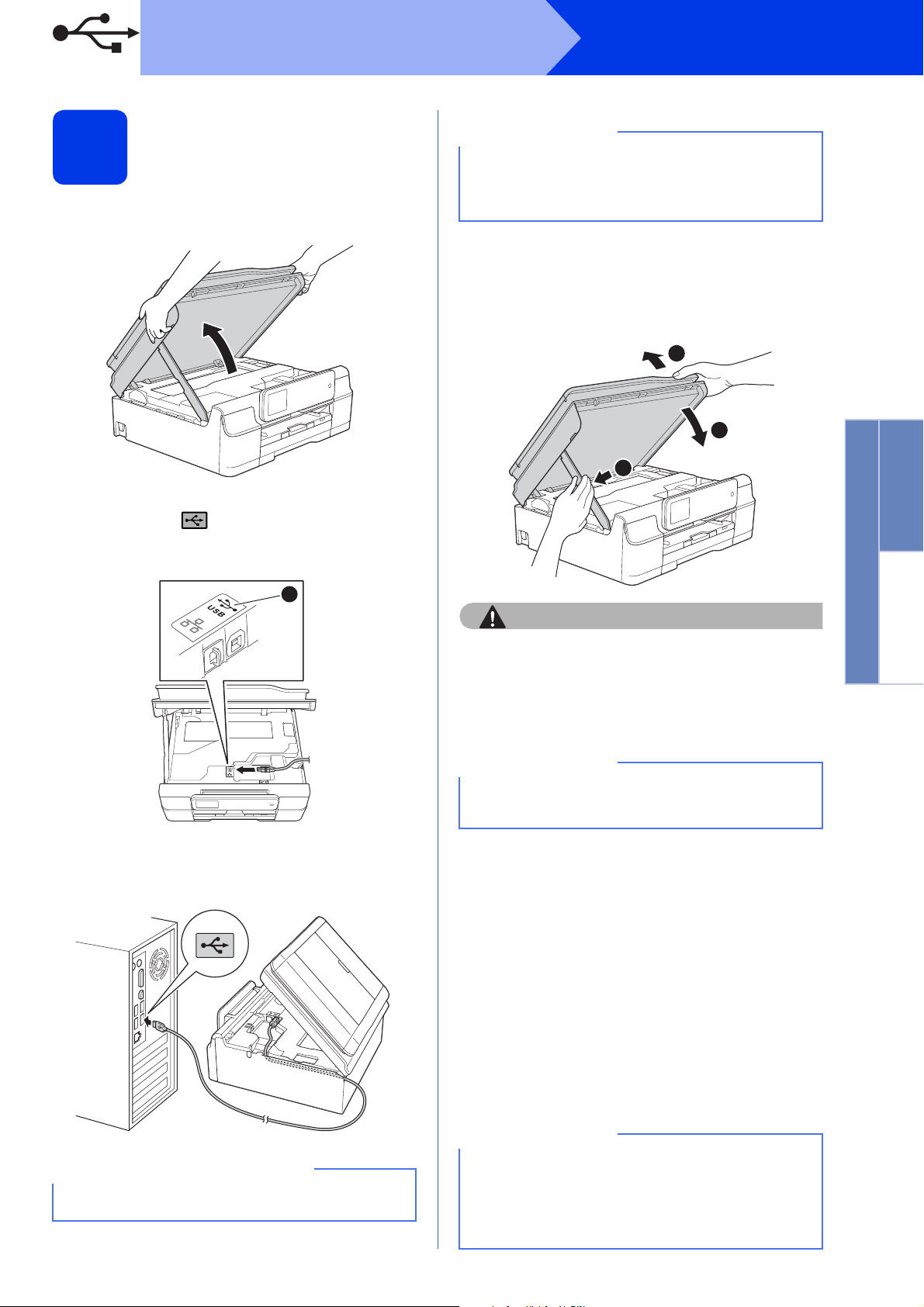
USB
AVISO
IMPORTANTE
1
NOTA
NOTA
NOTA
3
Windows
®
Ligar o cabo USB
18
a Levante a tampa do digitalizador até ficar fixa
na posição aberta.
b Ligue o cabo USB à porta USB assinalada com
um símbolo a. A porta USB encontra-se
no interior do equipamento, conforme indicado
na figura abaixo.
Se tiver ligado uma linha telefónica, certifique-se
de que a coloca primeiro na calha. Exerça uma
ligeira pressão sobre cada cabo adicional à
medida que o passa através da calha.
d Levante a tampa do digitalizador para soltar o
encaixe a.
Exerça uma ligeira pressão sobre o suporte da
tampa do digitalizador b e feche a tampa do
digitalizador c com ambas as mãos.
1
3
2
Windows
®
USB
Macintosh
c Passe cuidadosamente o cabo USB através da
calha e para fora da parte de trás do
equipamento. Ligue o cabo ao computador.
Tenha cuidado para não entalar os dedos quando
fechar a tampa do digitalizador.
e A instalação continua automaticamente.
Os ecrãs de instalação aparecem
sequencialmente.
NÃO cancele nenhum ecrã durante a instalação.
Pode demorar alguns segundos para visualizar
todos os ecrãs.
f Se aparecer o ecrã Conselho ambiental para
equipamento de imagem, clique em
Seguinte.
g Quando aparecer o ecrã Registo online, siga
as instruções apresentadas no ecrã. Clique em
Seguinte.
h
Se não pretender especificar o equipamento
como impressora predefinida, desactive a caixa
de verificação
predefinida
Estabelecer como impressora
e clique em
Seguinte
.
i Quando aparecer a janela Instalação
concluída, confirme as definições e clique em
Seguinte.
Certifique-se de que o cabo não impede a tampa
de fechar; caso contrário, pode ocorrer um erro.
O ecrã
fotografias
Recomenda-se que experimente seleccionar
Brother Teste de impressão de fotografias
para constatar a impressão de elevada qualidade do
seu equipamento Brother.
Brother Teste de impressão de
apenas aparece uma vez após reiniciar.
13
Page 14
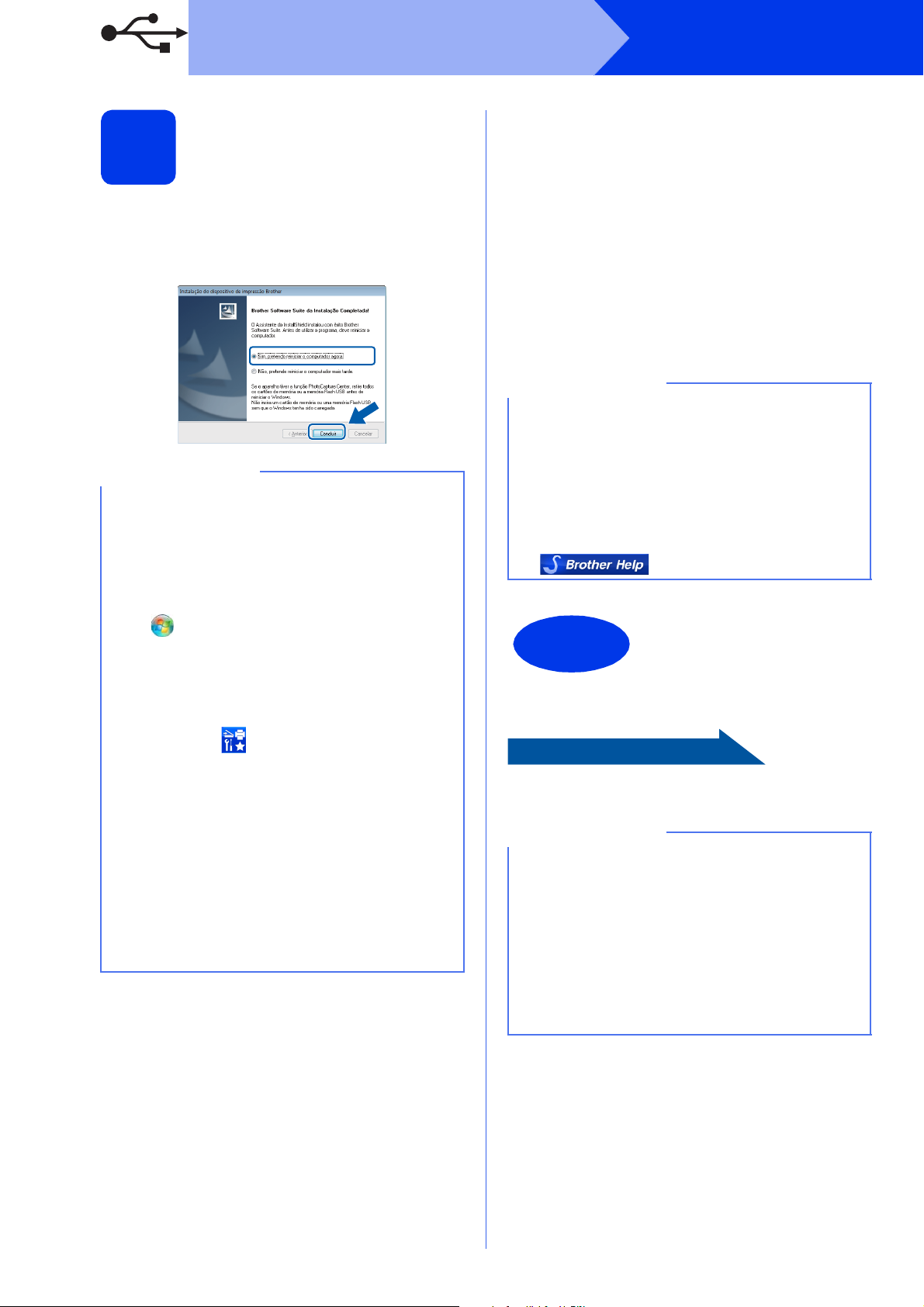
USB
Avance para
NOTA
NOTA
Concluir
NOTA
Concluir e reiniciar
19
a Clique em Concluir para reiniciar o
computador.
Depois de reiniciar o computador, terá de
iniciar a sessão com direitos de administrador.
• Se aparecer uma mensagem de erro durante a
instalação do software, efectue um dos
seguintes procedimentos:
- Utilizadores de Windows
®
Vista
e Windows®7: execute o
Diagnóstico da Instalação localizado em
(Iniciar) > Todos os Programas >
Brother > MFC-XXXX (em que XXXX é o
nome do modelo do equipamento).
- Utilizadores de Windows
o Diagnóstico da Instalação, clique duas
®
XP, Windows
®
8: para executar
Windows
®
b Aparecem os ecrãs seguintes.
• Quando aparecer o ecrã Definição de
actualização de software, seleccione a
definição de actualização de software
pretendida e clique em OK.
• Quando aparecer o ecrã do Programa de
Investigação e Assistência para Produtos
Brother, seleccione a sua preferência e siga
as instruções apresentadas no ecrã.
• Quando aparecer o ecrã Brother Teste de
impressão de fotografias, siga as
instruções apresentadas no ecrã para
imprimir uma fotografia de teste.
• É necessário ter acesso à Internet para a
actualização do software e para o Programa de
Investigação e Assistência para Produtos
Brother.
• Quando instala o MFL-Pro Suite, a Ajuda da
Brother é também instalada automaticamente.
A Ajuda da Brother dá-lhe acesso ao Brother
Solutions Center quando clica em
no tabuleiro de tarefas.
A instalação fica assim
concluída.
Para instalar aplicações opcionais:
vezes em (Brother Utilities) no
ambiente de trabalho, clique na lista
pendente e seleccione o nome do seu
modelo (se ainda não estiver seleccionado).
Clique em Ferramentas na barra de
navegação esquerda.
• Consoante as suas definições de segurança,
pode aparecer uma janela de Segurança do
Windows
utilizar o equipamento ou o respectivo
software. Dê autorização ou permissão à
janela para continuar.
®
ou de software antivírus quando
Página 41
Utilizadores de Windows®8: se os manuais da
Brother incluídos no CD-ROM estiverem em
formato PDF, utilize o Adobe
abrir. Se o Adobe
computador mas não conseguir abrir os ficheiros
com o Adobe
ficheiro para PDF (consulte Como abrir um
ficheiro PDF no Adobe
na página 43).
®
Reader® estiver instalado no
®
Reader®, altere a associação do
®
Reader® para os
®
Reader® (Windows® 8)
14
Page 15

USB
NOTA
NOTA
IMPORTANTE
NOTA
1
Macintosh
Para utilizadores de interface USB
Antes de instalar
16
Verifique se o equipamento e o Macintosh estão
ligados. Terá de iniciar a sessão com direitos de
administrador.
Os utilizadores de Mac OS X v10.6.0 a 10.6.7 têm
de efectuar a actualização para Mac OS X
v10.6.8 - 10.8.x.
Ligar o cabo USB
17
(Mac OS X v10.6.8, 10.7.x, 10.8.x)
b Ligue o cabo USB à porta USB assinalada com
um símbolo a. A porta USB encontra-se
no interior do equipamento, conforme indicado
na figura abaixo.
c Passe cuidadosamente o cabo USB através da
calha e para fora da parte de trás do
equipamento. Ligue o cabo ao Macintosh.
Windows
®
USB
Macintosh
• NÃO ligue o equipamento a uma porta USB de
um teclado ou a um hub USB desligado.
• Ligue o equipamento directamente ao
Macintosh.
a Levante a tampa do digitalizador até ficar fixa
na posição aberta.
Certifique-se de que o cabo não impede a tampa
de fechar; caso contrário, pode ocorrer um erro.
Se tiver ligado uma linha telefónica, certifique-se
de que a coloca primeiro na calha. Exerça uma
ligeira pressão sobre cada cabo adicional à
medida que o passa através da calha.
15
Page 16

USB
AVISO
3
1
3
2
Macintosh
d Levante a tampa do digitalizador para soltar o
encaixe a.
Exerça uma ligeira pressão sobre o suporte da
tampa do digitalizador b e feche a tampa do
digitalizador c com ambas as mãos.
Tenha cuidado para não entalar os dedos quando
fechar a tampa do digitalizador.
c Seleccione Ligação Local (USB) e clique em
Seguinte. Siga as instruções apresentadas no
ecrã.
(MFC-J870DW)
(MFC-J650DW)
Instalar o MFL-Pro Suite
18
a Coloque o CD-ROM na unidade de CD-ROM.
b Clique duas vezes no ícone Start Here OSX
para efectuar a instalação. Se surgir o ecrã de
nome do modelo, seleccione o equipamento
em questão.
d Após a instalação, o software da Brother
procura o equipamento Brother. Isto irá
demorar um pouco.
e Seleccione o seu equipamento na lista e clique
em Seguinte.
f Quando aparecer o ecrã Adicionar
impressora, clique em Adicionar
impressora.
16
Page 17

USB
NOTA
Concluir
Macintosh
g Seleccione o seu equipamento na lista. Clique
em Adicionar e Seguinte.
(OS X v10.8.x)
Seleccione o controlador Brother MFC-XXXX
CUPS (em que XXXX é o nome do modelo do
equipamento) no menu instantâneo Usar.
Quando aparecer o ecrã relativo à assistência,
siga as instruções do ecrã se pretender
transferir o Presto! PageManager e o
NewSoft CD Labeler*. Pode também
transferir o Presto! PageManager e o
NewSoft CD Labeler* posteriormente a partir
do ecrã Assistência Brother.
Clique em Seguinte.
* O NewSoft CD Labeler está apenas disponível para o
MFC-J870DW
Transfira e instale o
Presto! PageManager e o
19
* O NewSoft CD Labeler está apenas disponível para o
MFC-J870DW
Quando instala o Presto! PageManager, a
funcionalidade OCR é adicionada ao Brother
ControlCenter2. Com o Presto! PageManager, pode
facilmente digitalizar, partilhar e organizar fotografias
e documentos.
O NewSoft CD Labeler é uma aplicação para a
impressão directa em discos imprimíveis. Possui
modelos para criar etiquetas para discos com capas
a condizer e permite criar as suas próprias etiquetas
para discos personalizadas.
NewSoft CD Labeler*
a No ecrã Assistência Brother, clique no ícone
Presto! PageManager para aceder ao sítio de
transferência do Presto! PageManager e siga
as instruções apresentadas no ecrã.
No ecrã Assistência Brother, clique no ícone
NewSoft CD Labeler e siga as instruções
apresentadas no ecrã.
Windows
®
USB
Macintosh
h Quando aparecer este ecrã, clique em Fechar.
A instalação do MFL-Pro Suite está
concluída.
Avance para o passo 19.
A instalação fica assim
concluída.
17
Page 18

Rede com fios
NOTA
Windows
Para utilizadores de interface de rede com fios do Windows®
(apenas MFC-J870DW)
(Windows®XP Home/XP Professional/Windows Vista®/Windows®7/Windows®8)
®
Antes de instalar
16
Verifique se o computador está ligado e se iniciou a
sessão com direitos de administrador.
• Se estiver algum programa em execução,
feche-o.
• Os ecrãs podem variar de acordo com o
sistema operativo utilizado.
• O CD-ROM inclui o Nuance™ PaperPort™
12SE. Este software suporta o Windows
Home (SP3 ou superior), XP Professional (SP3
ou superior), XP Professional x64 Edition (SP2
ou superior), Windows Vista
superior), Windows
Actualize para o Windows
recente antes de instalar o MFL-Pro Suite.
• Se tiver configurado previamente o
equipamento para uma rede sem fios e
posteriormente quiser configurá-lo para uma
rede com fios, certifique-se de que a
Interface Rede do equipamento está
configurada para LAN cablada. A interface
de rede sem fios ficará inactiva com esta
configuração.
No equipamento, prima (Definiç.).
Prima Defin. todas.
Prima a ou b para visualizar Rede.
Prima Rede.
Prima a ou b para visualizar Interface
Rede.
Prima Interface Rede.
Prima LAN cablada.
®
7 e Windows®8.
®
(SP2 ou
®
Service Pack mais
®
XP
Ligar o cabo de rede
17
a Levante a tampa do digitalizador até ficar fixa
na posição aberta.
b Ligue o cabo de rede à porta Ethernet
assinalada com um símbolo a. A porta
Ethernet encontra-se no interior do
equipamento, conforme indicado na figura
abaixo. Retire a tampa de protecção b antes
de ligar o cabo.
1
2
Prima .
18
Page 19

Rede com fios
AVISO
IMPORTANTE
NOTA
3
1
3
2
NOTA
c Passe cuidadosamente o cabo de rede através
da calha e para fora da parte de trás do
equipamento. Ligue o cabo à rede.
Windows
®
Instalar o MFL-Pro Suite
18
a Coloque o CD-ROM na unidade de CD-ROM.
Se surgir o ecrã de nome do modelo,
seleccione o equipamento em questão. Se
surgir o ecrã de idiomas, seleccione o idioma
pretendido.
• Se o ecrã Brother não aparecer
automaticamente, vá para Computador (O
meu computador).
(Para Windows
®
8: clique no ícone
Certifique-se de que o cabo não impede a tampa
de fechar; caso contrário, pode ocorrer um erro.
• Se estiver a utilizar os cabos USB e de rede em
simultâneo, encaminhe os dois cabos através
da calha, colocando um por cima do outro.
• Se tiver ligado uma linha telefónica, certifiquese de que a coloca primeiro na calha. Exerça
uma ligeira pressão sobre cada cabo adicional
à medida que o passa através da calha.
d Levante a tampa do digitalizador para soltar o
encaixe a.
Exerça uma ligeira pressão sobre o suporte da
tampa do digitalizador b e feche a tampa do
digitalizador c com ambas as mãos.
(Explorador de Ficheiros) da barra de
tarefas e vá para Computador.)
Clique duas vezes no ícone do CD-ROM e
clique duas vezes em start.exe.
• Se aparecer o ecrã de Controlo de Conta de
Utilizador, clique em Continuar ou Sim.
b Clique em Instalação de MFL-Pro Suite e
clique em Sim se aceitar os termos do contrato
de licença.
Windows
Rede com fios
®
Macintosh
c Seleccione Ligação com rede Ligada
(Ethernet) e clique em Seguinte.
Tenha cuidado para não entalar os dedos quando
fechar a tampa do digitalizador.
19
Page 20

Rede com fios
NOTA
NOTA
NOTA
Windows
®
d Quando aparecer o ecrã Firewall/Antivírus
detectado(a), seleccione Altere as
definições da porta Firewall para consentir
a conexão de rede e continue com a
instalação. (Recomendado) e clique em
Seguinte.
Se não estiver a utilizar a Firewall do
Windows
com o software de firewall para obter
informações sobre como adicionar as portas
de rede que se seguem.
Para a digitalização em rede, adicione a
Para a recepção de PC-Fax em rede,
Se continuar a ter problemas com a ligação
• Se houver mais do que um equipamento ligado
à rede, escolha o seu equipamento na lista e
clique em Seguinte.
Esta janela não é apresentada se existir
apenas um equipamento ligado à rede, pois
esse equipamento será seleccionado
automaticamente.
®
, consulte as instruções fornecidas
porta UDP 54925.
adicione a porta UDP 54926.
de rede, adicione as portas UDP 137 e 161.
e A instalação dos controladores da Brother
começa automaticamente. Os ecrãs de
instalação aparecem sequencialmente.
• NÃO cancele nenhum ecrã durante a
instalação. Pode demorar alguns segundos
para visualizar todos os ecrãs.
• Se aparecer o ecrã Segurança do Windows,
clique na caixa de verificação e clique em
Instalar para concluir a instalação
correctamente.
f Se aparecer o ecrã Conselho ambiental para
equipamento de imagem, clique em
Seguinte.
g Quando aparecer o ecrã Registo online, siga
as instruções apresentadas no ecrã. Clique em
Seguinte.
h Se não pretender especificar o equipamento
como impressora predefinida, desactive a
caixa de verificação Estabelecer como
impressora predefinida e clique em
Seguinte.
i Quando aparecer a janela Instalação
concluída, confirme as definições e clique em
Seguinte.
O ecrã Brother Teste de impressão de
fotografias apenas aparece uma vez após
reiniciar.
Recomenda-se que experimente seleccionar
Brother Teste de impressão de fotografias
para constatar a impressão de elevada qualidade
do seu equipamento Brother.
• Se o seu equipamento não for detectado na
rede, confirme as suas definições seguindo as
instruções apresentadas no ecrã.
20
Page 21

Rede com fios
NOTA
NOTA
Concluir e reiniciar
19
a Clique em Concluir para reiniciar o
computador. Depois de reiniciar o computador,
terá de iniciar a sessão com direitos de
administrador.
• Se aparecer uma mensagem de erro durante a
instalação do software, efectue um dos
seguintes procedimentos:
- Utilizadores de Windows
®
e Windows®7: execute o
Vista
Diagnóstico da Instalação localizado em
(Iniciar) > Todos os Programas >
Brother > MFC-XXXX LAN (em que XXXX
é o nome do modelo do equipamento).
- Utilizadores de Windows
o Diagnóstico da Instalação, clique duas
vezes em (Brother Utilities) no
ambiente de trabalho, clique na lista
pendente e seleccione o nome do seu
modelo (se ainda não estiver seleccionado).
Clique em Ferramentas na barra de
navegação esquerda.
• Consoante as suas definições de segurança,
pode aparecer uma janela de Segurança do
Windows
utilizar o equipamento ou o respectivo
software. Dê autorização ou permissão à
janela para continuar.
®
ou de software antivírus quando
®
XP, Windows
®
8: para executar
Windows
®
b Aparecem os ecrãs seguintes.
• Quando aparecer o ecrã Definição de
actualização de software, seleccione a
definição de actualização de software
pretendida e clique em OK.
• Quando aparecer o ecrã do Programa de
Investigação e Assistência para Produtos
Brother, seleccione a sua preferência e siga
as instruções apresentadas no ecrã.
• Quando aparecer o ecrã Brother Teste de
impressão de fotografias, siga as
instruções apresentadas no ecrã para
imprimir uma fotografia de teste.
• É necessário ter acesso à Internet para a
actualização do software e para o Programa de
Investigação e Assistência para Produtos
Brother.
• Quando instala o MFL-Pro Suite, a Ajuda da
Brother é também instalada automaticamente.
A Ajuda da Brother dá-lhe acesso ao Brother
Solutions Center quando clica em
no tabuleiro de tarefas.
Windows
Rede com fios
®
Macintosh
21
Page 22

Rede com fios
Avance para
NOTA
Concluir
NOTA
Instalar o MFL-Pro Suite
em computadores
20
Se pretender utilizar o seu equipamento com vários
computadores da rede, instale o MFL-Pro Suite em
cada um dos computadores. Vá para o passo 18 na
página 19. Consulte também o passo 16 na
página 18 antes de efectuar a instalação.
Licença de rede (Windows®)
Este produto inclui uma licença de computador
para um máximo de dois utilizadores. Esta
licença suporta a instalação do MFL-Pro Suite,
incluindo o Nuance™ PaperPort™ 12SE, num
máximo de dois computadores na rede. Se
pretender utilizar mais do que dois computadores
com o Nuance™ PaperPort™ 12SE instalado,
adquira o pacote Brother NL-5, que é um pacote
de várias licenças de computador para um
máximo de cinco utilizadores adicionais. Para
adquirir o pacote NL-5, contacte a assistência
técnica ao cliente da Brother ou o revendedor
local da Brother.
adicionais
(se necessário)
Windows
®
A instalação fica assim
concluída.
Para instalar aplicações opcionais:
Página 41
Utilizadores de Windows®8: se os manuais da
Brother incluídos no CD-ROM estiverem em
formato PDF, utilize o Adobe
abrir. Se o Adobe
computador mas não conseguir abrir os ficheiros
com o Adobe
ficheiro para PDF (consulte Como abrir um
ficheiro PDF no Adobe
na página 43).
®
Reader® estiver instalado no
®
Reader®, altere a associação do
®
Reader® para os
®
Reader® (Windows® 8)
22
Page 23

Rede com fios
NOTA
IMPORTANTE
NOTA
Macintosh
Para utilizadores de interface de rede com fios Macintosh
(apenas MFC-J870DW)
(Mac OS X v10.6.8, 10.7.x, 10.8.x)
b Ligue o cabo de rede à porta Ethernet
Antes de instalar
16
Verifique se o equipamento e o Macintosh estão
ligados. Terá de iniciar a sessão com direitos de
administrador.
assinalada com um símbolo a. A porta
Ethernet encontra-se no interior do
equipamento, conforme indicado na figura
abaixo. Retire a tampa de protecção b antes
de ligar o cabo.
1
• Os utilizadores de Mac OS X v10.6.0 a 10.6.7
têm de efectuar a actualização para Mac OS X
v10.6.8 - 10.8.x.
• Se tiver configurado previamente o
equipamento para uma rede sem fios e
posteriormente quiser configurá-lo para uma
rede com fios, certifique-se de que a
Interface Rede do equipamento está
configurada para LAN cablada. A interface
de rede sem fios ficará inactiva com esta
configuração.
No equipamento, prima (Definiç.).
Prima Defin. todas.
Prima a ou b para visualizar Rede.
Prima Rede.
Prima a ou b para visualizar Interface
Rede.
Prima Interface Rede.
Prima LAN cablada.
Prima .
2
c Passe cuidadosamente o cabo de rede através
da calha e para fora da parte de trás do
equipamento. Ligue o cabo à rede.
Windows
Rede com fios
®
Macintosh
17
a Levante a tampa do digitalizador até ficar fixa
na posição aberta.
Ligar o cabo de rede
Certifique-se de que o cabo não impede a tampa
de fechar; caso contrário, pode ocorrer um erro.
• Se estiver a utilizar os cabos USB e de rede em
simultâneo, encaminhe os dois cabos através
da calha, colocando um por cima do outro.
• Se tiver ligado uma linha telefónica, certifiquese de que a coloca primeiro na calha. Exerça
uma ligeira pressão sobre cada cabo adicional
à medida que o passa através da calha.
23
Page 24

Rede com fios
AVISO
3
1
3
2
NOTA
Macintosh
d Levante a tampa do digitalizador para soltar o
encaixe a.
Exerça uma ligeira pressão sobre o suporte da
tampa do digitalizador b e feche a tampa do
digitalizador c com ambas as mãos.
Tenha cuidado para não entalar os dedos quando
fechar a tampa do digitalizador.
Instalar o MFL-Pro Suite
18
d Após a instalação, o software da Brother
procura o equipamento Brother. Isto irá
demorar um pouco.
e Seleccione o seu equipamento na lista e clique
em Seguinte.
• Se o seu equipamento não for detectado na
rede, confirme as definições de rede.
• Pode encontrar o endereço MAC (endereço
Ethernet) e o endereço IP do equipamento
imprimindo o relatório de configuração da rede.
uuManual do Utilizador da Rede e do
Software
• Se aparecer o ecrã Definição do botão
"Digitalize para ", siga estas instruções.
a Coloque o CD-ROM na unidade de CD-ROM.
b Clique duas vezes no ícone Start Here OSX
para efectuar a instalação. Se surgir o ecrã de
nome do modelo, seleccione o equipamento
em questão.
c Seleccione Ligação com rede Ligada
(Ethernet) e clique em Seguinte. Siga as
instruções apresentadas no ecrã.
1) Introduza um nome para o Macintosh (com um
máximo de 15 caracteres).
2) Clique em Seguinte. Avance para f.
O nome que introduzir aparecerá no ecrã táctil
do equipamento quando premir Digitalizar
e seleccionar uma opção de digitalização.
uuManual do Utilizador da Rede e do
Software
24
Page 25

Rede com fios
NOTA
Concluir
Macintosh
f Quando aparecer o ecrã Adicionar
impressora, clique em Adicionar
impressora.
g Seleccione o seu equipamento na lista. Clique
em Adicionar e Seguinte.
(OS X v10.8.x)
Seleccione o controlador Brother MFC-XXXX
CUPS (em que XXXX é o nome do modelo do
equipamento) no menu instantâneo Usar.
Quando aparecer o ecrã relativo à assistência,
siga as instruções do ecrã se pretender
transferir o Presto! PageManager e o
NewSoft CD Labeler. Pode também transferir
o Presto! PageManager e o NewSoft CD
Labeler posteriormente a partir do ecrã
Assistência Brother.
Clique em Seguinte.
Transferir e instalar o
Presto! PageManager e o
19
Quando instala o Presto! PageManager, a
funcionalidade OCR é adicionada ao Brother
ControlCenter2. Com o Presto! PageManager, pode
facilmente digitalizar, partilhar e organizar fotografias
e documentos.
O NewSoft CD Labeler é uma aplicação para a
impressão directa em discos imprimíveis. Possui
modelos para criar etiquetas para discos com capas
a condizer e permite criar as suas próprias etiquetas
para discos personalizadas.
NewSoft CD Labeler
a No ecrã Assistência Brother, clique no ícone
Presto! PageManager para aceder ao sítio de
transferência do Presto! PageManager e siga
as instruções apresentadas no ecrã.
No ecrã Assistência Brother, clique no ícone
NewSoft CD Labeler e siga as instruções
apresentadas no ecrã.
Windows
h Quando aparecer este ecrã, clique em Fechar.
A instalação do MFL-Pro Suite está
concluída.
Avance para o passo 19.
Instalar o MFL-Pro Suite
em computadores
20
adicionais
(se necessário)
Se pretender utilizar o seu equipamento com vários
computadores da rede, instale o MFL-Pro Suite em
cada um dos computadores. Vá para o passo 18 na
página 24. Consulte também o passo 16 na
página 23 antes de efectuar a instalação.
A instalação fica assim
concluída.
Rede com fios
®
Macintosh
25
Page 26

Utilizadores de Rede sem fios
NOTA
NOTA
Para utilizadores de interface de rede sem fios
Antes de começar
16
Em primeiro lugar, tem de configurar as definições de rede sem fios do equipamento para comunicar com o ponto
de acesso/router. Depois de o equipamento estar configurado para comunicar com o ponto de acesso/router, os
computadores da rede terão acesso ao equipamento. Para poder utilizar o equipamento a partir destes
computadores, tem de instalar os controladores e o software. As instruções que se seguem orientam-no ao longo
do processo de configuração e instalação.
Para obter os melhores resultados na impressão de documentos do dia-a-dia, coloque o equipamento Brother o
mais próximo possível do ponto de acesso/router de rede, com o menor número possível de obstáculos. Objectos
grandes e paredes entre os dois equipamentos, bem como interferências causadas por outros dispositivos
electrónicos, podem afectar a velocidade de transferência de dados dos documentos.
Devido a estes factores, o método de ligação sem fios pode não ser o melhor para todos os tipos de documentos
e aplicações. Se imprimir ficheiros grandes, como, por exemplo, documentos com várias páginas com um misto
de texto e gráficos pesados, poderá ponderar a opção de Ethernet com fios para uma transferência de dados mais
rápida ou a opção USB que possui a velocidade de transferência mais rápida.
Apesar de o Brother MFC-J870DW poder ser utilizado em redes com e sem fios, apenas pode utilizar um destes
métodos de ligação de cada vez.
Se tiver configurado previamente as definições de rede sem fios do equipamento, tem de reiniciar as
definições de rede antes de poder configurar novamente as definições da rede sem fios.
No equipamento, prima (Definiç.). Prima Defin. todas.
Prima a ou b para visualizar Rede. Prima Rede.
Prima a ou b para visualizar Reiniciar rede. Prima Reiniciar rede.
Prima Sim para aceitar. Prima sem soltar Sim durante dois segundos para confirmar.
As instruções que se seguem aplicam-se ao modo de infra-estrutura (ligação a um computador através de um
ponto de acesso/router).
Modo de infra-estrutura
1
4
2
3
a Ponto de acesso/router
b Equipamento de rede sem fios (o seu equipamento) ligado ao ponto de acesso/router
c Computador com capacidade para comunicações sem fios ligado ao ponto de acesso/router
d Computador ligado com fios ao ponto de acesso/router
e Equipamento móvel ligado ao ponto de acesso/router
Verifique se as definições de rede sem fios do equipamento correspondem ao ponto de acesso/router.
5
26
Para configurar o equipamento no modo Ad-hoc (ligado a um computador com capacidade para comunicações sem fios sem
um ponto de acesso/router), consulte as instruções do Manual do Utilizador da Rede e do Software incluído no CD-ROM.
Para visualizar o Manual do Utilizador da Rede e do Software:
1 Ligue o computador. Introduza o CD-ROM na unidade de CD-ROM.
Para Windows
2 Seleccione o modelo e o idioma. Aparece o menu superior do CD-ROM.
3 Clique em Manuais do Utilizador e, em seguida, clique em Documentos em PDF/HTML.
4 Clique em Manual do Utilizador da Rede e do Software.
Para Macintosh:
2 Clique duas vezes em Manuais do Utilizador. Seleccione o modelo e o idioma.
3 Clique em Manuais do Utilizador e Manual do Utilizador da Rede e do Software.
®
:
Page 27

Utilizadores de Rede sem fios
Avance para
Seleccionar o método de configuração sem fios
17
As instruções que se seguem proporcionam três métodos de configuração do equipamento Brother numa rede
sem fios. Seleccione o método que prefere para o seu ambiente.
O método a é a forma recomendada de efectuar a ligação (Windows
®
ou Macintosh).
a Configuração utilizando o CD-ROM (Windows
• Recomenda-se que utilize um computador ligado sem fios à rede para este método.
• Em alguns casos, poderá ser necessário um cabo USB.
®
e Macintosh)
página 29
Rede sem fios
27
Page 28

Utilizadores de Rede sem fios
NOTA
Avance para
Avance para
Para os métodos b e c, inicie a configuração sem fios premindo o botão Wi-Fi® do ecrã táctil.
b Configuração manual a partir do painel de controlo utilizando o Assistente de Configuração
(Windows
Se o ponto de acesso/router sem fios não for compatível com WPS (Wi-Fi Protected Setup™) ou
AOSS™, anote as definições da rede sem fios do ponto de acesso/router sem fios na área abaixo.
Se precisar de ajuda durante a configuração e pretender contactar o Serviço de Assistência
Técnica ao Cliente da Brother, certifique-se de que tem em seu poder o SSID (Nome da rede) e
a Chave de rede. Não nos é possível ajudá-lo a localizar estas informações.
Item Registar as definições de rede sem fios actuais
SSID (Nome da rede)
Chave de rede*
* A Chave de rede pode também ser designada por Palavra-passe, Chave de segurança ou Chave de
encriptação.
Se não souber estas informações (SSID e chave de rede), não pode prosseguir com a
configuração sem fios.
Como posso encontrar estas informações?
1) Consulte a documentação fornecida com o seu ponto de acesso/router sem fios.
2) O SSID inicial pode ser o nome do fabricante ou do modelo.
3) Se não souber as informações de segurança, consulte o fabricante do router, o administrador do
sistema ou o seu fornecedor de Internet.
®
, Macintosh e equipamentos móveis)
28
página 31
c
Configuração de um toque utilizando WPS ou AOSS™ (Windows®, Macintosh e
equipamentos móveis)
Utilize este método se o ponto de acesso/router sem fios for compatível com uma configuração
automática sem fios (um toque) (WPS ou AOSS™).
página 32
Page 29

Utilizadores de Rede sem fios
NOTA
Configuração utilizando
o CD-ROM
18
Para utilizadores de Macintosh:
Coloque o CD-ROM na unidade de CD-ROM e
clique duas vezes em Start Here OSX.
Seleccione a instalação sem fios e siga as
instruções da Configuração de Equipamentos
Sem Fios apresentadas no ecrã do
computador. Quando a configuração estiver
concluída, avance para o passo 20-e na
página 38.
Para utilizadores de Windows®:
Macintosh)
(Windows® e
a Coloque o CD-ROM de instalação fornecido na
unidade de CD-ROM. Se surgir o ecrã de
nome do modelo, seleccione o equipamento
em questão. Se surgir o ecrã de idiomas,
seleccione o idioma pretendido.
c Seleccione Ligação a uma Rede Sem Fios e
clique em Seguinte.
(MFC-J870DW)
(MFC-J650DW)
• Se o ecrã Brother não aparecer
automaticamente, vá para Computador (O
meu computador).
(Para Windows
(Explorador de Ficheiros) da barra de
tarefas e vá para Computador.)
Clique duas vezes no ícone do CD-ROM e
clique duas vezes em start.exe.
• Se aparecer o ecrã de Controlo de Conta de
Utilizador, clique em Continuar ou Sim.
®
8: clique no ícone
b Clique em Instalação de MFL-Pro Suite e
clique em Sim se aceitar os termos do contrato
de licença.
d Quando aparecer o ecrã Firewall/Antivírus
detectado(a), seleccione Altere as
definições da porta Firewall para consentir
a conexão de rede e continue com a
instalação. (Recomendado) e clique em
Seguinte.
Se não estiver a utilizar a Firewall do
Windows
com o software de firewall para obter
informações sobre como adicionar as portas
de rede que se seguem.
Para a digitalização em rede, adicione a
Para a recepção de PC-Fax em rede,
Se continuar a ter problemas com a ligação
®
, consulte as instruções fornecidas
porta UDP 54925.
adicione a porta UDP 54926.
de rede, adicione as portas UDP 137 e 161.
Rede sem fios
29
Page 30

Utilizadores de Rede sem fios
Avance para
e Siga as instruções apresentadas no ecrã para
configurar o equipamento Brother.
f O equipamento irá tentar estabelecer ligação
com a rede sem fios. Pode demorar alguns
minutos.
A configuração sem fios está agora
concluída.
O LED Wi-Fi do painel de controlo
acende-se, indicando que a interface de
rede do equipamento está configurada
para WLAN.
Para instalar o MFL-Pro Suite
Para utilizadores de Windows®:
Passo 20-e da página 36
30
Page 31

Utilizadores de Rede sem fios
Avance para
Avance para
NOTA
NOTA
NOTA
Configuração manual a
partir do painel de
18
controlo utilizando o
Assistente de
Configuração
Macintosh e equipamentos móveis)
(Windows®,
a Prima .
Prima Assis.Configur.
Quando aparecer Activar WLAN? ou Mudar
interface de rede para sem fios?,
prima Sim para aceitar.
O assistente de configuração sem fios será
iniciado.
Para cancelar, prima Não.
b O equipamento irá procurar SSIDs disponíveis.
A lista de SSIDs disponíveis irá demorar
alguns segundos a aparecer.
Se aparecer uma lista de SSIDs, prima a ou b
para seleccionar o SSID que anotou no
passo 17-b na página 28.
Prima OK.
Se o ponto de acesso/router sem fios do SSID
seleccionado for compatível com WPS e o
equipamento pedir para utilizar WPS,
avance para c.
Se o equipamento pedir que introduza uma
chave de rede, avance para d.
Caso contrário, avance para e.
• Se a lista estiver vazia, verifique se o ponto de
acesso/router sem fios está ligado e a difundir
o SSID. Coloque o equipamento mais perto do
ponto de acesso/router sem fios e experimente
recomeçar a partir de a.
• Se o ponto de acesso estiver configurado para
não difundir o SSID, terá de adicionar
manualmente o nome SSID. Para obter mais
informações, consulte o Manual do Utilizador
da Rede e do Software.
d Introduza a chave de rede que anotou no
passo 17-b na página 28 utilizando o ecrã
táctil.
Prima para alternar entre minúsculas e
maiúsculas. Prima para percorrer letras,
números e caracteres especiais. (Os caracteres
disponíveis podem variar de acordo com o país.)
Para deslocar o cursor para a esquerda ou para
a direita, prima d ou c.
(Para obter mais informações, consulte Introduzir
texto para definições sem fios na página 42.)
Prima OK depois de introduzir todos os
caracteres e, em seguida, prima Sim para
aplicar as definições.
e O equipamento irá tentar estabelecer ligação
com a rede sem fios. Pode demorar alguns
minutos.
A configuração sem fios está agora
concluída.
O LED Wi-Fi do painel de controlo
acende-se, indicando que a interface de
rede do equipamento está configurada
para WLAN.
Para utilizadores de equipamento móvei:
• Ligue o seu equipamento móvel a um ponto de
acesso/router sem fios utilizando uma ligação
Wi-Fi.
• Transfira e instale o Brother iPrint&Scan
(Android™/iOS/Windows
sítio de transferência de aplicações do seu
equipamento móvel. Pode também utilizar o
AirPrint (iOS) com este equipamento.
• Para transferir o Manual do Utilizador da
aplicação que está a utilizar (Brother
iPrint&Scan/AirPrint), visite o Brother Solutions
Center em http://solutions.brother.com/
clique em Manuais na página do seu modelo.
®
Phone) a partir do
e
c Prima Sim para ligar o equipamento utilizando
WPS. (Se seleccionar Não (Manual) para
continuar com a configuração manual,
avance para d para introduzir uma Chave de
rede.)
Quando o ecrã táctil o instruir a iniciar o WPS,
prima o botão WPS no ponto de acesso/router
sem fios e prima Seguinte para continuar.
Avance para e.
Para instalar o MFL-Pro Suite, continue
para o passo 19.
Para utilizadores de Windows®:
Página 35
Para utilizadores de Macintosh:
Página 38
Rede sem fios
31
Page 32

Utilizadores de Rede sem fios
Avance para
Avance para
NOTA
NOTA
Configuração de um
toque utilizando WPS ou
18
AOSS™
equipamentos móveis)
(Windows®, Macintosh e
a Confirme se o ponto de acesso/router sem fios
apresenta o símbolo WPS ou AOSS™ abaixo
ilustrado.
b Coloque o equipamento Brother dentro do
alcance do ponto de acesso/router WPS ou
AOSS™. O alcance pode variar de acordo com
o ambiente de utilização. Consulte as
instruções fornecidas com o ponto de
acesso/router.
c Prima .
Prima WPS/AOSS.
d Quando o ecrã táctil o instruir a iniciar o WPS
ou AOSS™, prima o botão WPS ou AOSS™
no ponto de acesso/router sem fios (para mais
informações, consulte as instruções fornecidas
com o ponto de acesso/router sem fios) e, em
seguida, prima OK no equipamento.
Esta função detecta automaticamente o modo
(WPS ou AOSS™) que o ponto de
acesso/router sem fios utiliza para configurar o
equipamento.
A configuração sem fios está agora
concluída.
O LED Wi-Fi do painel de controlo
acende-se, indicando que a interface de
rede do equipamento está configurada
para WLAN.
Quando aparecer Activar WLAN? ou Mudar
interface de rede para sem fios?,
prima Sim para aceitar.
O assistente de configuração sem fios será
iniciado.
Para cancelar, prima Não.
Se o ponto de acesso/router sem fios for
compatível com WPS, pode também configurar o
equipamento através do método PIN (Personal
Identification Number - Número de Identificação
Pessoal). uuManual do Utilizador da Rede e do
Software
Para utilizadores de equipamento móvei:
• Ligue o seu equipamento móvel a um ponto de
acesso/router sem fios utilizando uma ligação
Wi-Fi.
• Transfira e instale o Brother iPrint&Scan
(Android™/iOS/Windows
sítio de transferência de aplicações do seu
equipamento móvel. Pode também utilizar o
AirPrint (iOS) com este equipamento.
• Para transferir o Manual do Utilizador da
aplicação que está a utilizar (Brother
iPrint&Scan/AirPrint), visite o Brother Solutions
Center em http://solutions.brother.com/
clique em Manuais na página do seu modelo.
®
Phone) a partir do
e
Para instalar o MFL-Pro Suite, avance
para o passo 19.
Para utilizadores de Windows®:
32
Página 35
Para utilizadores de Macintosh:
Página 38
Page 33

Utilizadores de Rede sem fios
Solução de problemas
Se precisar de ajuda durante a configuração e pretender contactar o Serviço de Assistência Técnica
ao Cliente da Brother, certifique-se de que tem em seu poder o SSID (Nome da rede) e a Chave de rede.
Não nos é possível ajudá-lo a localizar estas informações.
Como encontrar as informações de segurança sem fios (SSID e chave de rede*)
1) Consulte a documentação fornecida com o seu ponto de acesso/router sem fios.
2) O SSID inicial pode ser o nome do fabricante ou do modelo.
3) Se não souber as informações de segurança, consulte o fabricante do router, o administrador do sistema ou
o seu fornecedor de Internet.
* A Chave de rede pode também ser designada por Palavra-passe, Chave de segurança ou Chave de
encriptação.
Relatório de LAN sem fios
Se o relatório de LAN sem fios impresso indicar que a ligação falhou, verifique o código de erro no relatório
impresso e consulte as instruções que se seguem.
Código de erro Soluções recomendadas
A definição sem fios não está activada; active a definição sem fios.
- Se tiver um cabo de rede ligado ao equipamento, retire-o e active a definição sem fios do
equipamento.
No equipamento, prima (Definiç.).
TS-01
TS-02
Prima Defin. todas.
Prima a ou b para visualizar Rede.
Prima Rede.
Prima a ou b para visualizar Interface Rede. (MFC-J650DW : WLAN Activa)
Prima Interface Rede. (MFC-J650DW : WLAN Activa)
Prima WLAN. (MFC-J650DW : Lig)
Prima .
O ponto de acesso/router sem fios não é detectado.
1. Verifique os 4 pontos que se seguem.
- Certifique-se de que o ponto de acesso/router sem fios está ligado.
- Coloque o equipamento num local sem obstáculos ou mais perto do ponto de
acesso/router sem fios.
- Coloque temporariamente o equipamento a cerca de um metro de distância do ponto de
acesso sem fios, enquanto configura as definições sem fios.
- Se o ponto de acesso/router sem fios utilizar a filtragem de endereços MAC, confirme se
o filtro permite o endereço MAC do equipamento Brother.
Rede sem fios
2. Se tiver introduzido manualmente o SSID e as informações de segurança (SSID/método
de autenticação/método de encriptação/chave de rede), estes dados podem estar
incorrectos.
Volte a confirmar o SSID e as informações de segurança e reintroduza as informações
correctas, se necessário.
Consulte Como encontrar as informações de segurança sem fios (SSID e chave de rede*)
na página 33 para confirmar.
33
Page 34

TS-04
Utilizadores de Rede sem fios
Os métodos de autenticação/encriptação utilizados pelo ponto de acesso/router sem fios
seleccionado não são compatíveis com o equipamento.
Para o modo de infra-estrutura, altere os métodos de autenticação e encriptação do ponto
de acesso/router sem fios.
O equipamento suporta os métodos de autenticação seguintes:
Método de autenticação Método de encriptação
WPA-Personal
WPA2-Personal AES
Aberto
Chave partilhada WEP
Se o problema não ficar resolvido, o SSID ou as definições de rede introduzidas podem estar
incorrectos.
Volte a confirmar as definições de rede sem fios.
Consulte Como encontrar as informações de segurança sem fios (SSID e chave de rede*)
na página 33 para confirmar.
Nenhum (sem encriptação)
TKIP
AES
WEP
TS-05
TS-06
Para o modo ad-hoc, altere os métodos de autenticação e encriptação do seu computador
para a definição sem fios.
O seu equipamento só suporta o método de autenticação Aberto com encriptação WEP
opcional.
As informações de segurança (SSID/chave de rede) estão incorrectas.
Volte a confirmar o SSID e as informações de segurança (chave de rede).
Se o router utilizar encriptação WEP, introduza a chave utilizada como primeira chave WEP.
O seu equipamento Brother só suporta a utilização da primeira chave WEP.
Consulte Como encontrar as informações de segurança sem fios (SSID e chave de rede*)
na página 33 para confirmar.
As informações de segurança sem fios (método de autenticação/método de encriptação/
chave de rede) estão incorrectas.
Volte a confirmar as informações de segurança sem fios (método de autenticação/método de
encriptação/chave de rede) na tabela, no campo relativo ao código TS-04.
Se o router utilizar encriptação WEP, introduza a chave utilizada como primeira chave WEP.
O seu equipamento Brother só suporta a utilização da primeira chave WEP.
Consulte Como encontrar as informações de segurança sem fios (SSID e chave de rede*)
na página 33 para confirmar.
O equipamento não consegue detectar um ponto de acesso/router sem fios com WPS ou
AOSS™ activado.
34
TS-07
TS-08
Se pretender configurar as definições sem fios utilizando WPS ou AOSS™, tem de utilizar
tanto o equipamento como o ponto de acesso/router sem fios.
Confirme se o ponto de acesso/router sem fios é compatível com WPS ou AOSS™ e
experimente recomeçar.
Se não souber operar o ponto de acesso/router sem fios utilizando
WPS ou AOSS™, consulte a documentação fornecida com o ponto de
acesso/router sem fios, consulte o fabricante do ponto de
acesso/router sem fios ou consulte o administrador de rede.
São detectados dois ou mais pontos de acesso sem fios com WPS ou AOSS™ activado.
- Certifique-se de que apenas um ponto de acesso/router sem fios dentro do alcance tem
o método WPS ou AOSS™ activo e tente novamente.
- Experimente recomeçar após alguns minutos de forma a evitar interferência de outros
pontos de acesso.
Page 35

Rede sem fios
NOTA
NOTA
Instalar os controladores e o software
(Windows®XP Home/XP Professional/Windows Vista®/Windows®7/Windows®8)
b Clique em Instalação de MFL-Pro Suite e
Antes de instalar
clique em Sim se aceitar os termos do contrato
de licença.
19
Verifique se o computador está ligado e se iniciou a
sessão com direitos de administrador.
• Se estiver algum programa em execução,
feche-o.
• Os ecrãs podem variar de acordo com o
sistema operativo utilizado.
• O CD-ROM inclui o Nuance™ PaperPort™
®
12SE. Este software suporta o Windows
Home (SP3 ou superior), XP Professional (SP3
ou superior), XP Professional x64 Edition (SP2
ou superior), Windows Vista
superior), Windows
Actualize para o Windows
recente antes de instalar o MFL-Pro Suite.
®
7 e Windows®8.
®
(SP2 ou
®
Service Pack mais
XP
c Seleccione Ligação a uma Rede Sem Fios e
clique em Seguinte.
Windows
®
Instalar o MFL-Pro Suite
20
a Coloque o CD-ROM na unidade de CD-ROM.
Se surgir o ecrã de nome do modelo,
seleccione o equipamento em questão. Se
surgir o ecrã de idiomas, seleccione o idioma
pretendido.
• Se o ecrã Brother não aparecer
automaticamente, vá para Computador (O
meu computador).
(Para Windows
(Explorador de Ficheiros) da barra de
tarefas e vá para Computador.)
Clique duas vezes no ícone do CD-ROM e
clique duas vezes em start.exe.
• Se aparecer o ecrã de Controlo de Conta de
Utilizador, clique em Continuar ou Sim.
®
8: clique no ícone
(MFC-J870DW)
(MFC-J650DW)
Windows
Rede sem fios
®
Macintosh
35
Page 36

Rede sem fios
NOTA
NOTA
NOTA
Windows
®
d Quando aparecer o ecrã Firewall/Antivírus
detectado(a), seleccione Altere as
definições da porta Firewall para consentir
a conexão de rede e continue com a
instalação. (Recomendado) e clique em
Seguinte.
Se não estiver a utilizar a Firewall do
Windows
com o software de firewall para obter
informações sobre como adicionar as portas
de rede que se seguem.
Para a digitalização em rede, adicione a
Para a recepção de PC-Fax em rede,
Se continuar a ter problemas com a ligação
®
, consulte as instruções fornecidas
porta UDP 54925.
adicione a porta UDP 54926.
de rede, adicione as portas UDP 137 e 161.
e Seleccione o seu equipamento na lista e clique
em Seguinte.
f A instalação dos controladores da Brother
começa automaticamente. Os ecrãs de
instalação aparecem sequencialmente.
• NÃO cancele nenhum ecrã durante a
instalação. Pode demorar alguns segundos
para visualizar todos os ecrãs.
• Se aparecer o ecrã Segurança do Windows,
clique na caixa de verificação e clique em
Instalar para concluir a instalação
correctamente.
g Se aparecer o ecrã Conselho ambiental para
equipamento de imagem, clique em
Seguinte.
h Quando aparecer o ecrã Registo online, siga
as instruções apresentadas no ecrã. Clique em
Seguinte.
i Se não pretender especificar o equipamento
como impressora predefinida, desactive a
caixa de verificação Estabelecer como
impressora predefinida e clique em
Seguinte.
j Quando aparecer a janela Instalação
concluída, confirme as definições e clique em
Seguinte.
• Se o seu equipamento não for detectado na
rede, confirme as suas definições seguindo as
instruções apresentadas no ecrã. Caso se
depare com este erro, avance para o
passo 17-b na página 28 e configure
novamente a ligação sem fios.
• Se estiver a utilizar WEP e o ecrã táctil mostrar
Ligada sem que o equipamento tenha sido
detectado na rede, verifique se introduziu a
chave WEP correctamente. A chave WEP é
sensível a maiúsculas e minúsculas.
O ecrã Brother Teste de impressão de
fotografias apenas aparece uma vez após
reiniciar.
Recomenda-se que experimente seleccionar
Brother Teste de impressão de fotografias
para constatar a impressão de elevada qualidade
do seu equipamento Brother.
Concluir e reiniciar
21
a Clique em Concluir para reiniciar o
computador. Depois de reiniciar o computador,
terá de iniciar a sessão com direitos de
administrador.
36
Page 37

Rede sem fios
Avance para
NOTA
NOTA
NOTA
Concluir
NOTA
• Se aparecer uma mensagem de erro durante a
instalação do software, efectue um dos
seguintes procedimentos:
- Utilizadores de Windows
®
Vista
e Windows®7: execute o
Diagnóstico da Instalação localizado em
(Iniciar) > Todos os Programas >
Brother > MFC-XXXX LAN (em que XXXX
é o nome do modelo do equipamento).
- Utilizadores de Windows
o Diagnóstico da Instalação, clique duas
vezes em (Brother Utilities) no
ambiente de trabalho, clique na lista
pendente e seleccione o nome do seu
modelo (se ainda não estiver seleccionado).
Clique em Ferramentas na barra de
navegação esquerda.
• Consoante as suas definições de segurança,
pode aparecer uma janela de Segurança do
Windows
utilizar o equipamento ou o respectivo
software. Dê autorização ou permissão à
janela para continuar.
®
ou de software antivírus quando
®
XP, Windows
®
8: para executar
Windows
®
Instalar o MFL-Pro Suite
em computadores
22
Se pretender utilizar o seu equipamento com vários
computadores da rede, instale o MFL-Pro Suite em
cada um dos computadores. Vá para o passo 19 na
página 35.
Licença de rede (Windows®)
Este produto inclui uma licença de computador
para um máximo de dois utilizadores. Esta
licença suporta a instalação do MFL-Pro Suite,
incluindo o Nuance™ PaperPort™ 12SE, num
máximo de dois computadores na rede. Se
pretender utilizar mais do que dois computadores
com o Nuance™ PaperPort™ 12SE instalado,
adquira o pacote Brother NL-5, que é um pacote
de várias licenças de computador para um
máximo de cinco utilizadores adicionais. Para
adquirir o pacote NL-5, contacte a assistência
técnica ao cliente da Brother ou o revendedor
local da Brother.
adicionais
(se necessário)
b Aparecem os ecrãs seguintes.
• Quando aparecer o ecrã Definição de
actualização de software, seleccione a
definição de actualização de software
pretendida e clique em OK.
• Quando aparecer o ecrã do Programa de
Investigação e Assistência para Produtos
Brother, seleccione a sua preferência e siga
as instruções apresentadas no ecrã.
• Quando aparecer o ecrã Brother Teste de
impressão de fotografias, siga as
instruções apresentadas no ecrã para
imprimir uma fotografia de teste.
• É necessário ter acesso à Internet para a
actualização do software e para o Programa de
Investigação e Assistência para Produtos
Brother.
• Quando instala o MFL-Pro Suite, a Ajuda da
Brother é também instalada automaticamente.
A Ajuda da Brother dá-lhe acesso ao Brother
Solutions Center quando clica em
no tabuleiro de tarefas.
A instalação fica assim
concluída.
Para instalar aplicações opcionais:
Página 41
Utilizadores de Windows®8: se os manuais da
Brother incluídos no CD-ROM estiverem em
formato PDF, utilize o Adobe
abrir. Se o Adobe
computador mas não conseguir abrir os ficheiros
com o Adobe
ficheiro para PDF (consulte Como abrir um
ficheiro PDF no Adobe
na página 43).
®
Reader® estiver instalado no
®
Reader®, altere a associação do
®
Reader® para os
®
Reader® (Windows® 8)
Windows
Rede sem fios
®
Macintosh
37
Page 38

Rede sem fios
NOTA
NOTA
Macintosh
Instalar os controladores e o software
Antes de instalar
19
Verifique se o equipamento e o Macintosh estão
ligados. Terá de iniciar a sessão com direitos de
administrador.
Os utilizadores de Mac OS X v10.6.0 a 10.6.7 têm
de efectuar a actualização para Mac OS X
v10.6.8 - 10.8.x.
Instalar o MFL-Pro Suite
20
a Coloque o CD-ROM na unidade de CD-ROM.
(Mac OS X v10.6.8, 10.7.x, 10.8.x)
c Seleccione Ligação a uma Rede Sem Fios e
clique em Seguinte.
(MFC-J870DW)
b Clique duas vezes no ícone Start Here OSX
para efectuar a instalação. Se surgir o ecrã de
nome do modelo, seleccione o equipamento
em questão.
(MFC-J650DW)
d Após a instalação, o software da Brother
procura o equipamento Brother. Isto irá
demorar um pouco.
e Seleccione o seu equipamento na lista e clique
em Seguinte.
Se as definições sem fios falharem, aparece o
ecrã Assistente de configuração de
dispositivos de rede sem fios. Siga as
instruções apresentadas no ecrã para concluir a
configuração sem fios.
38
Page 39

Rede sem fios
NOTA
NOTA
Macintosh
f A instalação dos controladores da Brother
começa automaticamente. Aguarde enquanto
o software é instalado.
• Pode encontrar o endereço MAC (endereço
Ethernet) e o endereço IP do equipamento
imprimindo o relatório de configuração da rede.
uuManual do Utilizador da Rede e do
Software
• Se aparecer o ecrã Definição do botão
"Digitalize para ", siga estas instruções.
1) Introduza um nome para o Macintosh (com um
máximo de 15 caracteres).
2) Clique em Seguinte. Avance para g.
O nome que introduzir aparecerá no ecrã táctil
do equipamento quando premir Digitalizar
e seleccionar uma opção de digitalização.
uuManual do Utilizador da Rede e do
Software
g Quando aparecer o ecrã Adicionar
impressora, clique em Adicionar
impressora.
h Seleccione o seu equipamento na lista. Clique
em Adicionar e Seguinte.
(OS X v10.8.x)
Seleccione o controlador Brother MFC-XXXX
CUPS (em que XXXX é o nome do modelo do
equipamento) no menu instantâneo Usar.
Quando aparecer o ecrã relativo à assistência,
siga as instruções do ecrã se pretender
transferir o Presto! PageManager e o
NewSoft CD Labeler*. Pode também
transferir o Presto! PageManager e o
NewSoft CD Labeler* posteriormente a partir
do ecrã Assistência Brother.
Clique em Seguinte.
* O NewSoft CD Labeler está apenas disponível para o
MFC-J870DW
i Quando aparecer este ecrã, clique em Fechar.
A instalação do MFL-Pro Suite está
concluída.
Avance para o passo 21.
Windows
Rede sem fios
®
Macintosh
39
Page 40

Rede sem fios
Concluir
Transfira e instale o
Presto! PageManager e o
21
* O NewSoft CD Labeler está apenas disponível para o
MFC-J870DW
Quando instala o Presto! PageManager, a
funcionalidade OCR é adicionada ao Brother
ControlCenter2. Com o Presto! PageManager, pode
facilmente digitalizar, partilhar e organizar fotografias
e documentos.
O NewSoft CD Labeler é uma aplicação para a
impressão directa em discos imprimíveis. Possui
modelos para criar etiquetas para discos com capas
a condizer e permite criar as suas próprias etiquetas
para discos personalizadas.
a No ecrã Assistência Brother, clique no ícone
NewSoft CD Labeler*
Presto! PageManager para aceder ao sítio de
transferência do Presto! PageManager e siga
as instruções apresentadas no ecrã.
No ecrã Assistência Brother, clique no ícone
NewSoft CD Labeler e siga as instruções
apresentadas no ecrã.
Macintosh
Instalar o MFL-Pro Suite
em computadores
22
adicionais
(se necessário)
Se pretender utilizar o seu equipamento com vários
computadores da rede, instale o MFL-Pro Suite em
cada um dos computadores. Vá para o passo 19 na
página 38.
A instalação fica assim
concluída.
40
Page 41

Instala Aplicativos Opcionais
NOTA
NOTA
c Clique no botão da aplicação que pretende
Instalar aplicações
1
BookScan&Whiteboard Suite suportados
pela Reallusion, Inc
O software BookScan Enhancer consegue corrigir
automaticamente as imagens de livros digitalizadas.
O software Whiteboard Enhancer limpa e melhora o
texto e as imagens de fotografias tiradas a partir de
um quadro branco.
NewSoft CD Labeler suportado pela
NewSoft (apenas MFC-J870DW)
A aplicação NewSoft CD Labeler permite imprimir
directamente em discos imprimíveis. Para mais
informações, consulte o Manual do Utilizador da
Rede e do Software.
Homepage Print 2* suportado pela
CORPUS
Homepage Print 2 é uma aplicação que o ajuda a
captar e editar páginas web para que possa imprimir
apenas as informações de que necessita.
* Esta aplicação suporta Microsoft® Internet Explorer® 7.0/8.0 e
Firefox
opcionais
®
3.
instalar.
d Quando a instalação estiver concluída, clique
no botão da aplicação que pretende instalar
em seguida.
Para sair, clique em Sair.
Para iniciar o BookScan&Whiteboard Suite ou
o NewSoft CD Labeler, clique duas vezes no
ícone de atalho situado no ambiente de trabalho.
Para iniciar o Homepage Print 2, clique em
(Iniciar) > Todos os Programas >
Homepage Print 2 > Homepage Print 2.
Windows
®
• O equipamento tem de estar activado e ligado
ao computador.
• Algumas aplicações precisam de acesso à
Internet.
• Certifique-se de que iniciou a sessão com
direitos de administrador.
• Esta aplicação não está disponível para o
Windows Server
®
da série 2003/2008/2012.
a Abra novamente o menu superior, ejectando e
voltando a inserir o CD-ROM ou clicando duas
vezes no programa start.exe a partir da pasta
de raiz. Se surgir o ecrã de idiomas, seleccione
o idioma pretendido.
b Aparece o Menu superior do CD-ROM. Clique
em Aplicações adicionais.
41
Page 42

Para Utilizadores de Rede
Repor as predefinições de fábrica para as definições de rede
Para repor as predefinições de fábrica de todas as definições de rede do servidor interno de
Impressão/Digitalização, efectue o procedimento que se segue.
a Certifique-se de que o equipamento está inactivo e, em seguida, desligue todos os cabos do equipamento
(excepto o cabo de alimentação).
b Prima (Definiç.).
c Prima Defin. todas.
d Prima a ou b para visualizar Rede.
Prima Rede.
e Prima a ou b para visualizar Reiniciar rede.
Prima Reiniciar rede.
f Prima Sim.
g Prima sem soltar Sim durante 2 segundos para confirmar.
h O equipamento reinicia-se. Volte a ligar os cabos quando esta operação terminar.
Introduzir texto para definições sem fios
Prima para alternar entre minúsculas e maiúsculas.
Prima para percorrer letras, números e caracteres especiais. (Os caracteres disponíveis podem variar de
acordo com o país.)
Para deslocar o cursor para a esquerda ou para a direita, prima d ou c.
Inserir espaços
Para introduzir um espaço, prima Espaço.
Efectuar correcções
Se introduziu um número ou um carácter incorrectamente e pretender alterá-lo, prima d ou c para colocar o cursor
por baixo do carácter incorrecto e, em seguida, prima . Introduza o carácter correcto. Utilize d ou c para
recuar ou avançar e inserir um carácter.
42
Page 43

Outras informações
Como abrir um ficheiro PDF no
Adobe
®
Reader® (Windows® 8)
a Desloque o rato para o canto inferior direito do
ambiente de trabalho. Quando aparecer a
barra de menus, clique em Definições e
Painel de Controlo.
b Clique em Programas, Programas
Predefinidos e, por último, em Associar um
tipo de ficheiro ou protocolo a um
programa.
c Seleccione .pdf e clique no botão Alterar
programa...
d Clique em Adobe Reader. O ícone junto de
.pdf muda para o ícone Adobe Reader.
O Adobe
predefinida para ler ficheiros .pdf até que altere
esta associação de ficheiros.
®
Reader® passa a ser a aplicação
Brother CreativeCenter
Inspire-se. Se utilizar o Windows®, clique duas vezes
no ícone do Brother CreativeCenter no
ambiente de trabalho para aceder ao nosso sítio web
GRATUITO com muitas ideias e recursos para uso
pessoal e profissional.
Os utilizadores de Mac podem aceder ao Brother
CreativeCenter em
http://www.brother.com/creativecenter/
43
Page 44

Consumíveis
Consumíveis de substituição
Quando for necessário substituir os cartuchos de tinta, surgirá uma mensagem de erro no ecrã táctil. Para obter
mais informações sobre os cartuchos de tinta indicados para o seu equipamento, visite
http://www.brother.com/original/
Cartucho de tinta
Magenta Cião Amarelo Preto
LC121M (Normal)
LC123M (Alta capacidade)
O que é a Innobella™?
Innobella™ é uma gama de consumíveis originais disponibilizada pela Brother.
O nome "Innobella™" deriva das palavras "Inovação" e "Bela" e simboliza uma
tecnologia "inovadora" que proporciona resultados de impressão "belos" e
"duradouros".
ou contacte o seu revendedor local da Brother.
LC121C (Normal)
LC123C (Alta capacidade)
LC121Y (Normal)
LC123Y (Alta capacidade)
LC121BK (Normal)
LC123BK (Alta capacidade)
Marcas comerciais
O logótipo da Brother é uma marca comercial registada da Brother Industries, Ltd.
Brother é uma marca comercial da Brother Industries, Ltd.
Microsoft, Windows, Windows Vista, Windows Server e Internet Explorer são marcas comerciais registadas ou marcas comerciais da
Microsoft Corporation nos Estados Unidos e/ou noutros países.
Apple, Macintosh, Mac OS e OS X são marcas comerciais da Apple Inc., registadas nos Estados Unidos e noutros países.
AirPrint é uma marca comercial da Apple Inc.
Adobe e Reader são marcas comerciais registadas ou marcas comerciais da Adobe Systems Incorporated nos Estados Unidos e/ou noutros
países.
Nuance, o logótipo Nuance, PaperPort e ScanSoft são marcas comerciais ou marcas comerciais registadas da Nuance Communications, Inc.
ou das suas filiais nos Estados Unidos e/ou noutros países.
AOSS é uma marca comercial da Buffalo Inc.
Wi-Fi e Wi-Fi Protected Access são marcas comerciais registadas da Wi-Fi Alliance.
WPA, WPA2, Wi-Fi Protected Setup e o logótipo Wi-Fi Protected Setup são marcas comerciais da Wi-Fi Alliance.
Android é uma marca comercial da Google Inc. A utilização desta marca comercial está sujeita às Permissões do Google.
Firefox é uma marca comercial registada da Mozilla Foundation.
Cada empresa cujo software é mencionado neste manual possui um Contrato de Licença de Software específico que abrange os programas
de que é proprietária.
Quaisquer denominações comerciais e nomes de produtos que apareçam em produtos da Brother, documentos afins
e quaisquer outros materiais são marcas comerciais ou marcas registadas das respectivas empresas.
Compilação e publicação
Sob a supervisão da Brother Industries, Ltd., este manual foi compilado e publicado com as informações mais recentes sobre descrições e
especificações do produto.
O conteúdo deste manual e as especificações deste produto estão sujeitos a alteração sem aviso prévio.
A Brother reserva-se o direito de, sem aviso prévio, efectuar alterações nas especificações e nos materiais aqui contidos, não sendo
responsável por quaisquer danos (incluindo danos indirectos) causados pela utilização dos materiais apresentados, incluindo, mas não se
limitando a, erros tipográficos e outros relacionados com esta publicação.
Direitos de autor e licença
©2013 Brother Industries, Ltd. Todos os direitos reservados.
Este produto inclui software desenvolvido pelos seguintes fornecedores:
©1983-1998 PACIFIC SOFTWORKS, INC. TODOS OS DIREITOS RESERVADOS.
©2008 Devicescape Software, Inc. Todos os direitos reservados.
Este produto inclui o software "KASAGO TCP/IP" desenvolvido pela ZUKEN ELMIC,Inc.
www.brotherearth.com
 Loading...
Loading...