Page 1

Benutzerhandbuch Erweiterte Funktionen
MFC-J650DW
MFC-J870DW
DCP-J552DW
DCP-J752DW
Version A
GER/AUS/SWI-GER
Page 2
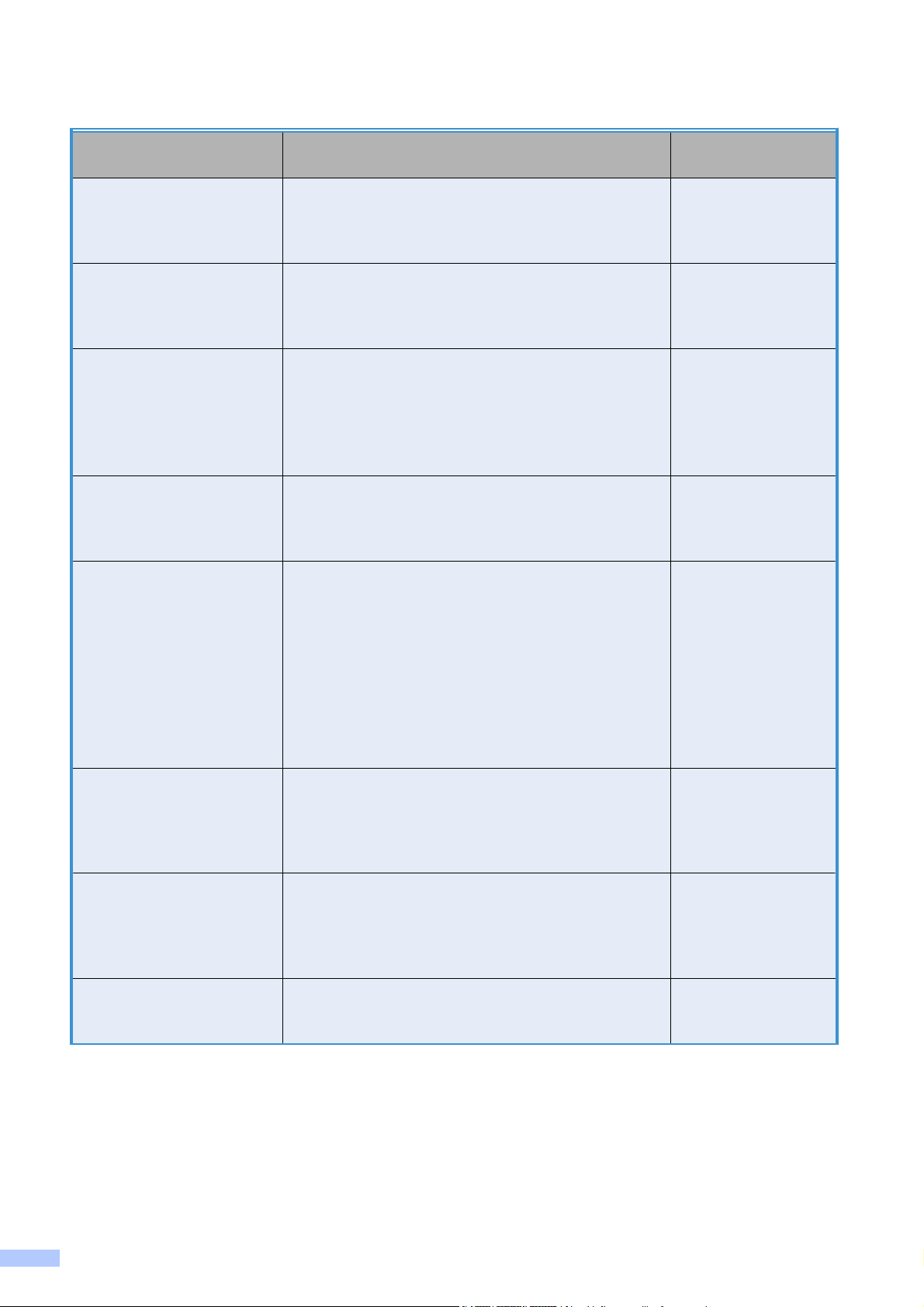
Benutzerhandbücher und wo sie zu finden sind
Welches Handbuch? Was beinhaltet es? Wo ist es zu
finden?
Produkt-Sicherheitshinweise
Installationsanleitung Folgen Sie den Anweisungen zur Inbetriebnahme
Benutzerhandbuch Grundfunktionen
Benutzerhandbuch Erweiterte Funktionen
Software- und
Netzwerk-Benutzerhandbuch
Web Connect Anleitung Diese Anleitung enthält hilfreiche Informationen für
AirPrint Anleitung Diese Anleitung enthält Informationen zur
Google Cloud Print
Anleitung
Lesen Sie zuerst diese Anleitung. Lesen Sie bitte
die Sicherheitshinweise, bevor Sie das Gerät in
Betrieb nehmen. Hier finden Sie Hinweise zu
Warenzeichen und gesetzlichen Vorschriften.
des Gerätes und zur Installation der Treiber und
Software entsprechend dem Betriebssystem und
der Verbindungsart, die Sie verwenden.
Lernen Sie die Grundfunktionen zum Faxen,
Kopieren, Scannen, zur Verwendung der
1
Speichermedium-Funktionen und
Disk-Druck
kennen und erfahren Sie, wie die
Verbrauchsmaterialien ersetzt werden. Beachten
Sie die Hinweise zur Problemlösung.
Lernen Sie die erweiterten Funktionen kennen:
Faxen, Kopieren, Sicherheitsfunktionen, das
Ausdrucken von Berichten und die Durchführung
von regelmäßigen Wartungsarbeiten.
Diese Anleitung enthält Anweisungen zum
1
Scannen, Drucken, PC-Fax,
Disk-Druck
und
anderen Funktionen, die ausgeführt werden
können, wenn Sie Ihr Brother-Gerät an einen
Computer anschließen. Darüber hinaus finden Sie
nützliche Informationen zur Verwendung des
Dienstprogramms Brother ControlCenter, zur
Verwendung des Gerätes in einer
Netzwerkumgebung und zu häufig verwendeten
Begriffen.
den Zugriff auf Internet-Dienste vom Brother-Gerät
aus sowie zum Herunterladen von Bildern, Drucken
von Daten und Hochladen von Dateien direkt zu
Internet-Diensten.
Verwendung von AirPrint, um von OS X v10.7.x,
10.8.x und Ihrem iPhone, iPod touch, iPad oder
anderem iOS-Gerät an Ihr Brother-Gerät zu
drucken, ohne Installation eines Druckertreibers.
Diese Anleitung enthält Informationen zur
Verwendung von Google Cloud Print™ Diensten
zum Drucken über das Internet.
Gedruckt / Im Karton
Gedruckt / Im Karton
Gedruckt /
Im Karton
2
PDF-Datei /
CD-ROM
HTML-Datei /
CD-ROM
PDF-Datei / Brother
Solutions Center
PDF-Datei / Brother
Solutions Center
PDF-Datei / Brother
Solutions Center
3
3
3
i
Page 3
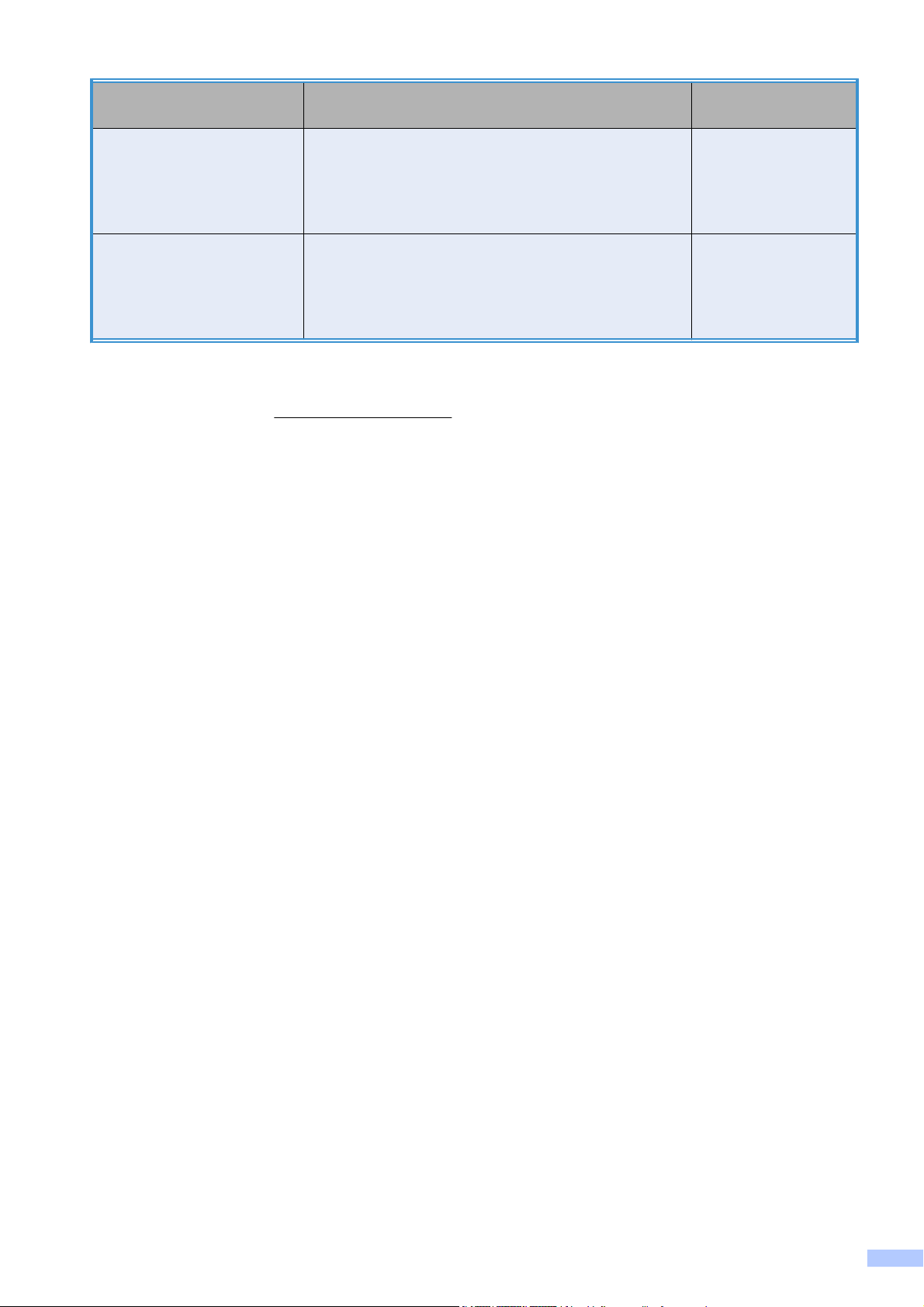
Welches Handbuch? Was beinhaltet es? Wo ist es zu
finden?
Wi-Fi Direct™ Anleitung
Diese Anleitung enthält Informationen zur
Konfiguration und Verwendung Ihres
PDF-Datei / Brother
Solutions Center
1
Brother-Gerätes zum drahtlosen Drucken direkt von
einem mobilen Gerät aus, das Wi-Fi Direct™
unterstützt.
Anleitung für Mobildruck
und -scan aus Brother
iPrint&Scan
Diese Anleitung enthält hilfreiche Informationen für
das Drucken von Ihrem mobilen Gerät sowie zum
Scannen von Ihrem Brother-Gerät auf Ihr mobiles
PDF-Datei / Brother
Solutions Center
Gerät bei bestehender Verbindung mit einem
Wi-Fi-Netzwerk.
1
Nur MFC-J870DW
2
Kann je nach Land unterschiedlich sein.
3
Besuchen Sie uns unter http://solutions.brother.com/.
3
3
ii
Page 4
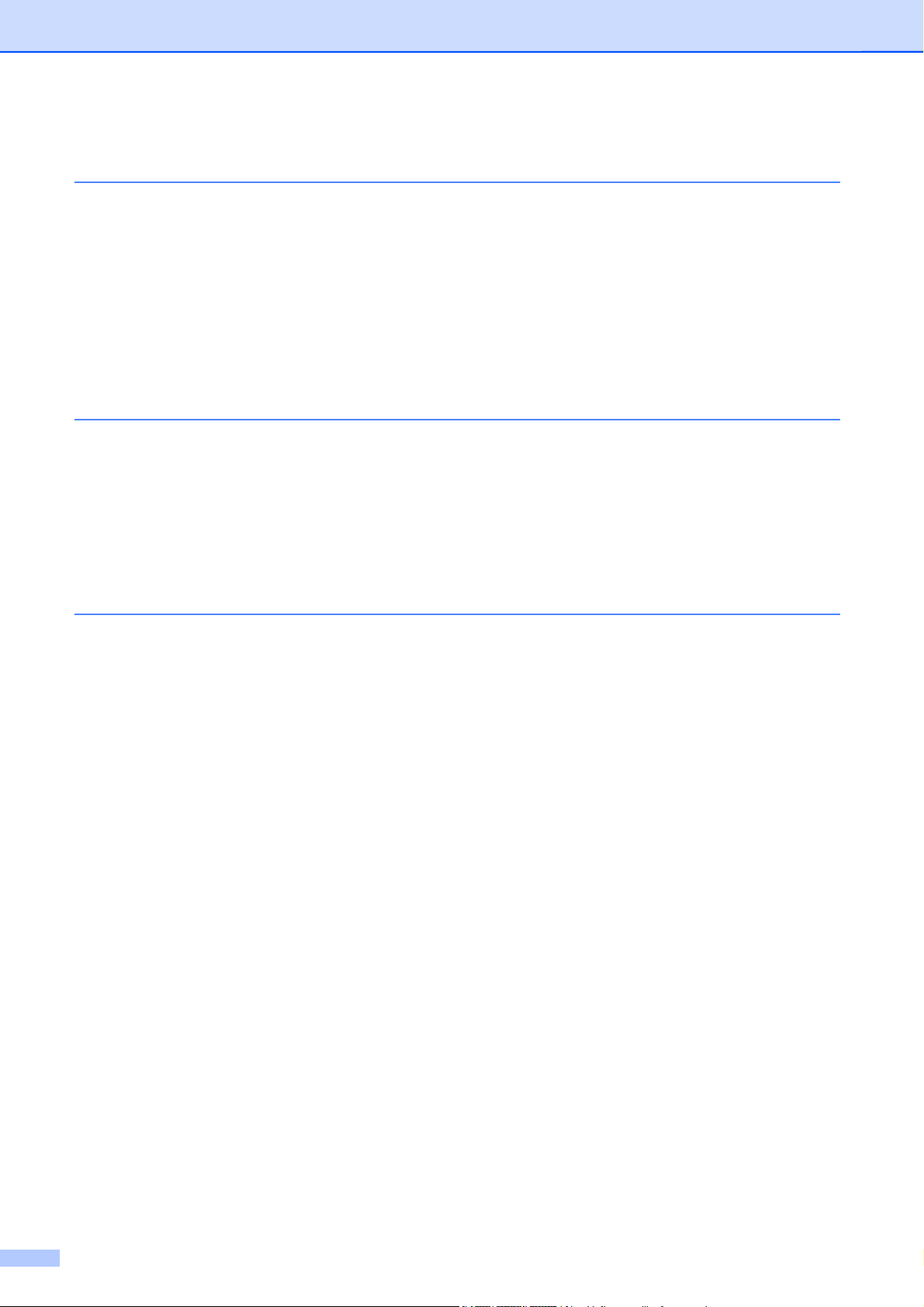
Inhaltsverzeichnis
1 Geräteeinstellungen 1
WICHTIGER HINWEIS ........................................................................................ 1
Datenerhalt ........................................................................................................... 1
Automatische Zeitumstellung (MFC-Modelle) ...................................................... 1
Energiesparmodus ............................................................................................... 2
Automatische Abschaltung (DCP-Modelle) .......................................................... 2
Touchscreen-Display ........................................................................................... 3
Touchscreen-Sprache ändern (modellabhängig) ........................................... 3
Dimmer für Hintergrundbeleuchtung einstellen .............................................. 3
2 Sicherheitsfunktionen (MFC-Modelle) 4
Tastensperre (MFC-J650DW) .............................................................................. 4
Kennwort für die Tastensperre einrichten und ändern ................................... 4
Tastensperre ein-/ausschalten ....................................................................... 5
Zugangssperre (MFC-J870DW) ........................................................................... 6
Kennwort für die Zugangssperre einrichten und ändern ................................ 6
Zugangssperre ein-/ausschalten .................................................................... 7
3 Versenden eines Faxes (MFC-Modelle) 8
Zusätzliche Sendeeinstellungen .......................................................................... 8
Mehrere Einstellungen zum Senden ändern .................................................. 8
Faxversand abbrechen .................................................................................. 9
Kontrast .......................................................................................................... 9
Faxauflösung ändern ..................................................................................... 9
Änderungen als neue Standardeinstellungen speichern ............................. 11
Werkseitige Faxoptionen wiederherstellen .................................................. 11
Faxoptionen als Favorit speichern ............................................................... 12
Zusätzliche Sendefunktionen ............................................................................. 13
Fax manuell senden ..................................................................................... 13
Fax am Ende eines Gesprächs senden ....................................................... 13
Sendevorbereitung (Dual Access) (nur Schwarzweiß) ................................ 13
Rundsenden (nur Schwarzweiß) .................................................................. 14
Direktversand ............................................................................................... 15
Übersee-Modus ........................................................................................... 16
Zeitversetztes Senden (nur Schwarzweiß) .................................................. 16
Zeitversetzte Stapelübertragung (nur Schwarzweiß) ................................... 17
Anzeigen/Abbrechen anstehender Aufträge ................................................ 18
Faxabruf (Übersicht) .......................................................................................... 18
Passiver Faxabruf (nur Schwarzweiß) ......................................................... 18
iii
Page 5
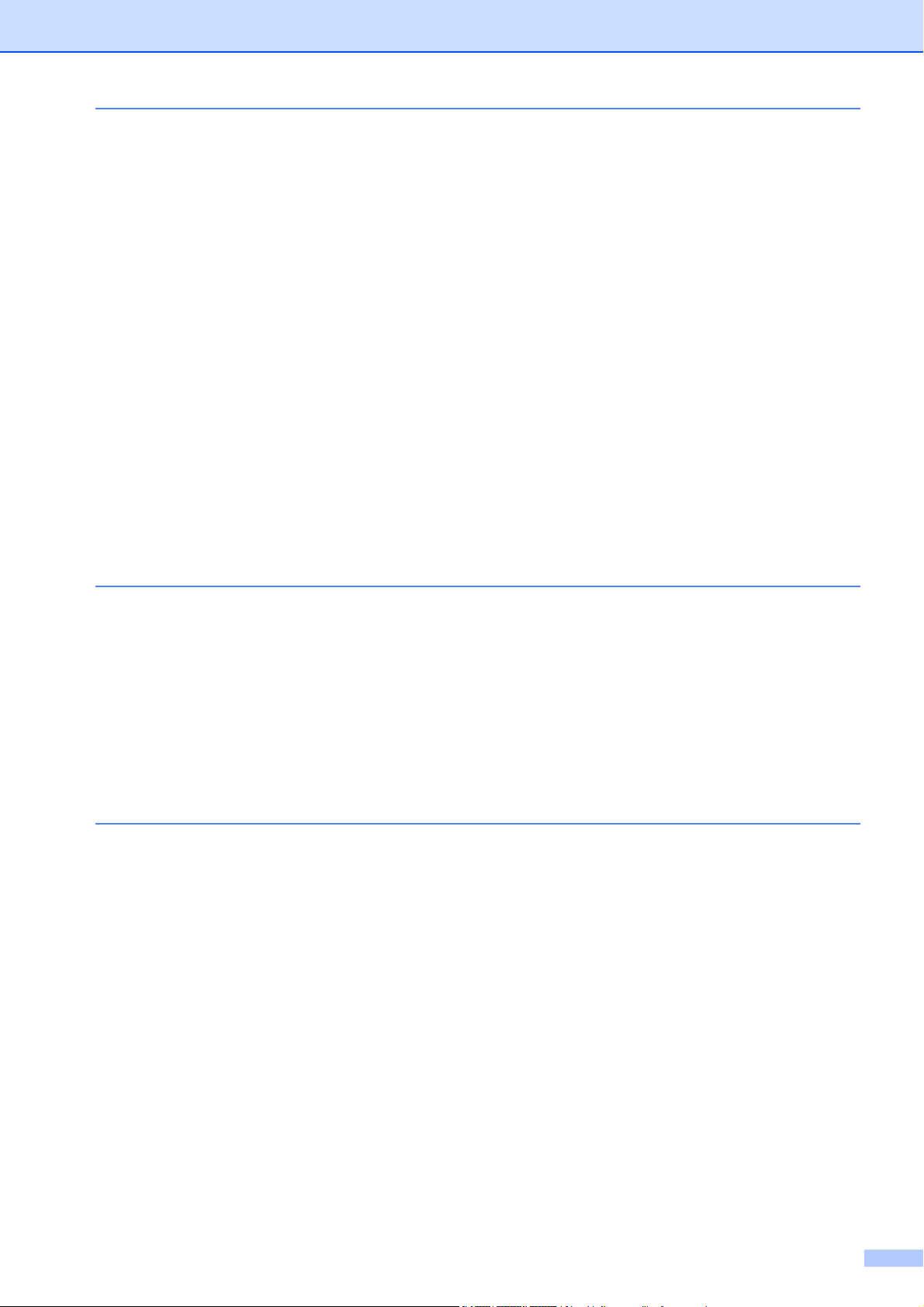
4 Fax empfangen (MFC-Modelle) 21
Speicherempfang (nur Schwarzweiß) ................................................................ 21
Fax-Weiterleitung ......................................................................................... 21
Faxspeicherung ........................................................................................... 22
Gespeichertes Fax drucken ......................................................................... 22
®
PC-Faxempfang (Windows
Speicherempfang-Funktionen ausschalten .................................................. 23
Speicherempfang-Funktion wechseln .......................................................... 24
Fernabfrage ....................................................................................................... 25
Zugangscode einstellen ............................................................................... 25
Zugangscode verwenden ............................................................................. 25
Fernabfrage-Befehle .................................................................................... 27
Fax-Fernweitergabe ..................................................................................... 28
Nummer für die Fax-Weiterleitung ändern ................................................... 28
Zusätzliche Empfangseinstellungen .................................................................. 29
Speicherempfang bei Papiermangel ............................................................ 29
Automatische Verkleinerung beim Empfang ................................................ 29
Fax am Ende eines Gesprächs empfangen ................................................. 29
Faxabruf (Übersicht) .......................................................................................... 30
Aktiver Faxabruf ........................................................................................... 30
) ....................................................................... 22
5 Rufnummern wählen und speichern (MFC-Modelle) 34
Telefonieren ....................................................................................................... 34
Weitere Wählfunktionen ..................................................................................... 34
Adressbuchnummern kombinieren .............................................................. 34
Weitere Möglichkeiten, Rufnummern zu speichern ........................................... 35
Adressbuchnummern aus der Liste der gewählten Nummern
speichern ................................................................................................. 35
Adressbuchnummern aus der Anruferliste speichern .................................. 36
Rundsende-Gruppen speichern ................................................................... 36
6 Berichte und Listen ausdrucken 39
Faxberichte (MFC-Modelle) ............................................................................... 39
Sendebericht ................................................................................................ 39
Journalausdruck ........................................................................................... 39
Berichte und Listen ............................................................................................ 40
Bericht oder Liste ausdrucken ..................................................................... 41
iv
Page 6
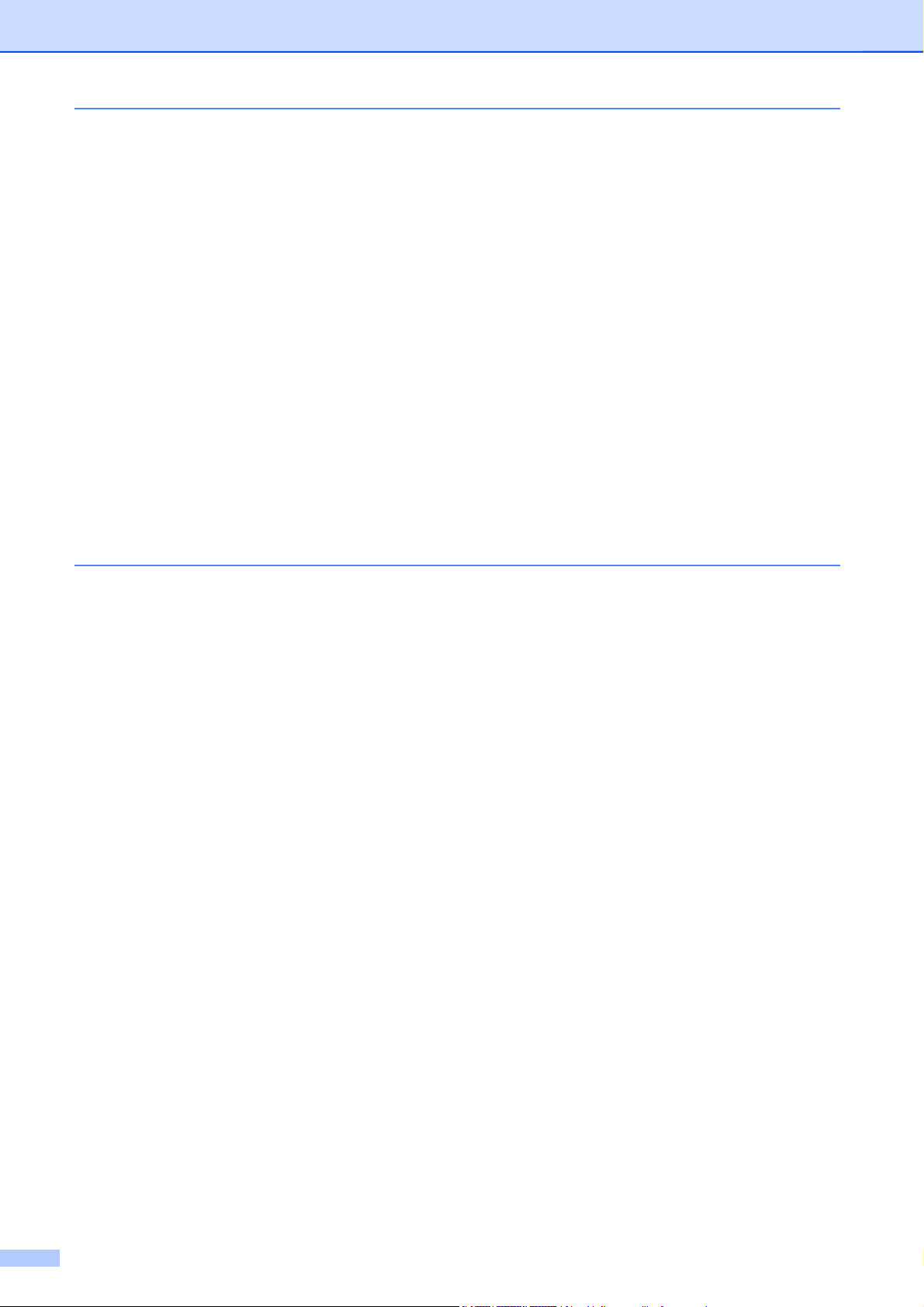
7 Kopieren 42
Kopieroptionen ................................................................................................... 42
Kopieren abbrechen ..................................................................................... 42
Kopiergeschwindigkeit und -qualität verbessern .......................................... 43
Kopien vergrößern oder verkleinern ............................................................ 43
N auf 1 oder Poster (Seitenlayout) ............................................................... 45
2-auf-1-Ausweiskopie (Seitenlayout) ........................................................... 47
Kopien sortieren ........................................................................................... 47
Druckdichte einstellen .................................................................................. 49
Tintensparmodus (MFC-J870DW) ............................................................... 49
Kopieren von dünnem Papier (MFC-J870DW) ............................................ 50
Buchkopie (MFC-J870DW) .......................................................................... 51
Wasserzeichen-Kopie (MFC-J870DW) ........................................................ 51
Hintergrundfarbe entfernen .......................................................................... 53
Beidseitiges Kopieren .................................................................................. 53
Änderungen als neue Standardeinstellungen speichern ............................. 55
Alle werkseitigen Einstellungen wiederherstellen ........................................ 56
Kopieroptionen als Favorit speichern ........................................................... 56
8 Bilder von einer Speicherkarte oder einem USB-Stick
drucken 57
Speichermedium-Funktionen ............................................................................. 57
Speicherkarten, USB-Sticks und Ordnerstrukturen ..................................... 57
Video drucken .............................................................................................. 58
Bilder drucken .................................................................................................... 58
Index (Miniaturansichten) drucken ............................................................... 58
Fotos drucken .............................................................................................. 59
Fotoeffekte (MFC-J870DW) ......................................................................... 59
ID Fotodruck ................................................................................................ 61
Diashow ....................................................................................................... 63
DPOF-Druck ................................................................................................ 63
Speichermedium-Funktionen: Druckeinstellungen ............................................ 64
Druckqualität ................................................................................................ 64
Papiereinstellungen ..................................................................................... 65
Autokorrektur (MFC-J870DW) ..................................................................... 66
Helligkeit, Kontrast und Farbeinstellungen .................................................. 67
Anpassen ..................................................................................................... 69
Randlos drucken .......................................................................................... 69
Datum drucken ............................................................................................. 70
Änderungen als neue Standardeinstellungen speichern ............................. 70
Alle werkseitigen Einstellungen wiederherstellen ........................................ 71
Scannen auf eine Speicherkarte oder einen USB-Stick .................................... 72
Größe automatisch anpassen (MFC-J870DW) ............................................ 72
Neue Standardeinstellungen speichern ....................................................... 74
Werkseitige Einstellungen wiederherstellen ................................................ 75
Scanoptionen als Favorit speichern ............................................................. 75
v
Page 7
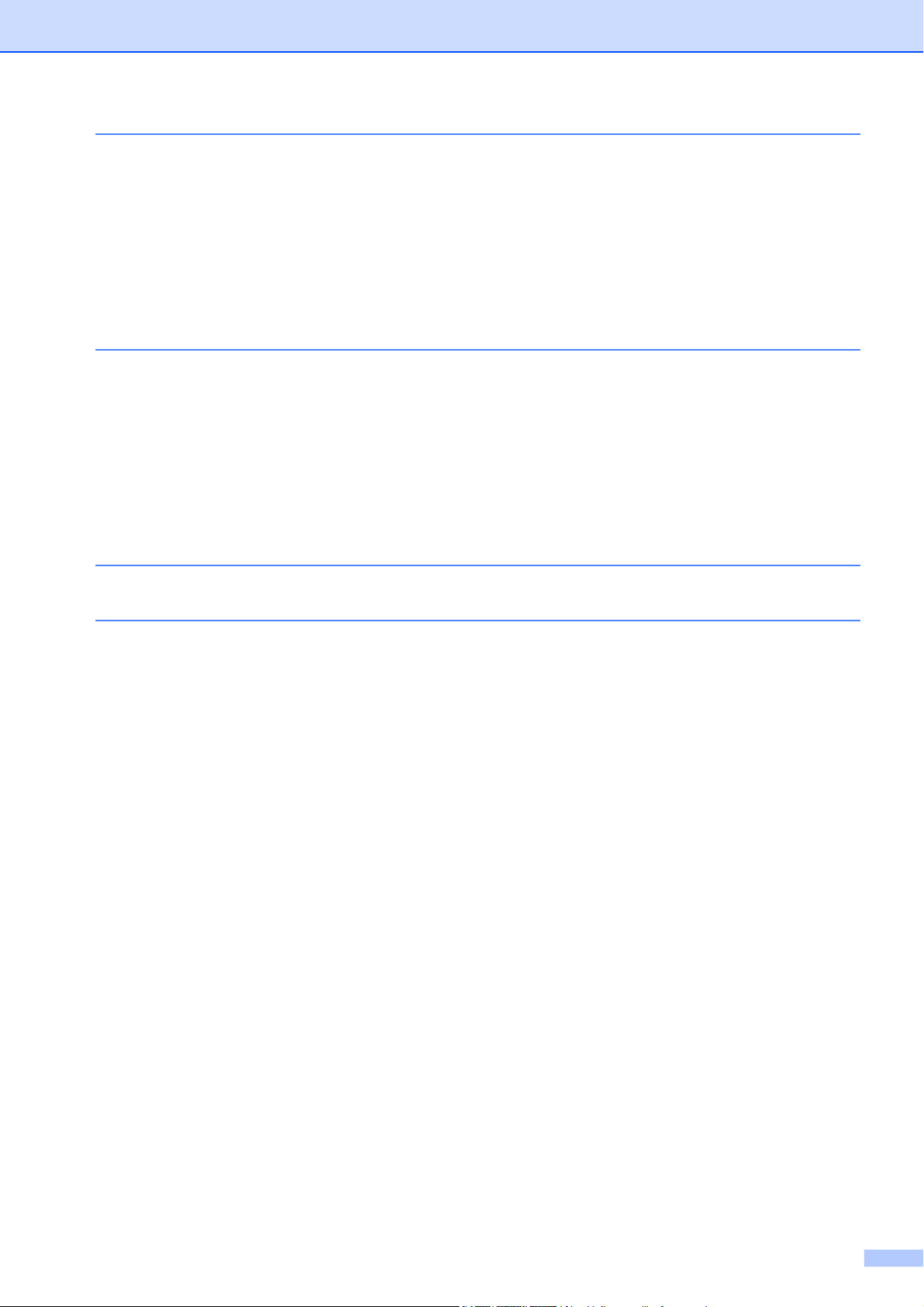
9 Fotos von einer Kamera drucken (DCP-J752DW, MFC-J650DW
und MFC-J870DW) 76
Fotodirektdruck von einer PictBridge-Kamera ................................................... 76
PictBridge-Voraussetzungen ....................................................................... 76
Digitale Kamera einstellen ........................................................................... 76
Bilder drucken .............................................................................................. 77
DPOF-Druck ................................................................................................ 78
Fotodirektdruck von einer Digitalkamera (ohne PictBridge) ............................... 78
Bilder drucken .............................................................................................. 79
A Regelmäßige Wartung 80
Gerät reinigen und überprüfen ........................................................................... 80
Gehäuse des Gerätes reinigen .................................................................... 80
Druckwalze des Gerätes reinigen ................................................................ 81
Papierzufuhrrollen reinigen .......................................................................... 81
Papiereinzugsrollen reinigen ........................................................................ 82
Tintenvorrat überprüfen ............................................................................... 83
Verpacken des Gerätes für einen Transport ...................................................... 84
B Fachbegriffe 87
C Stichwortverzeichnis 92
vi
Page 8
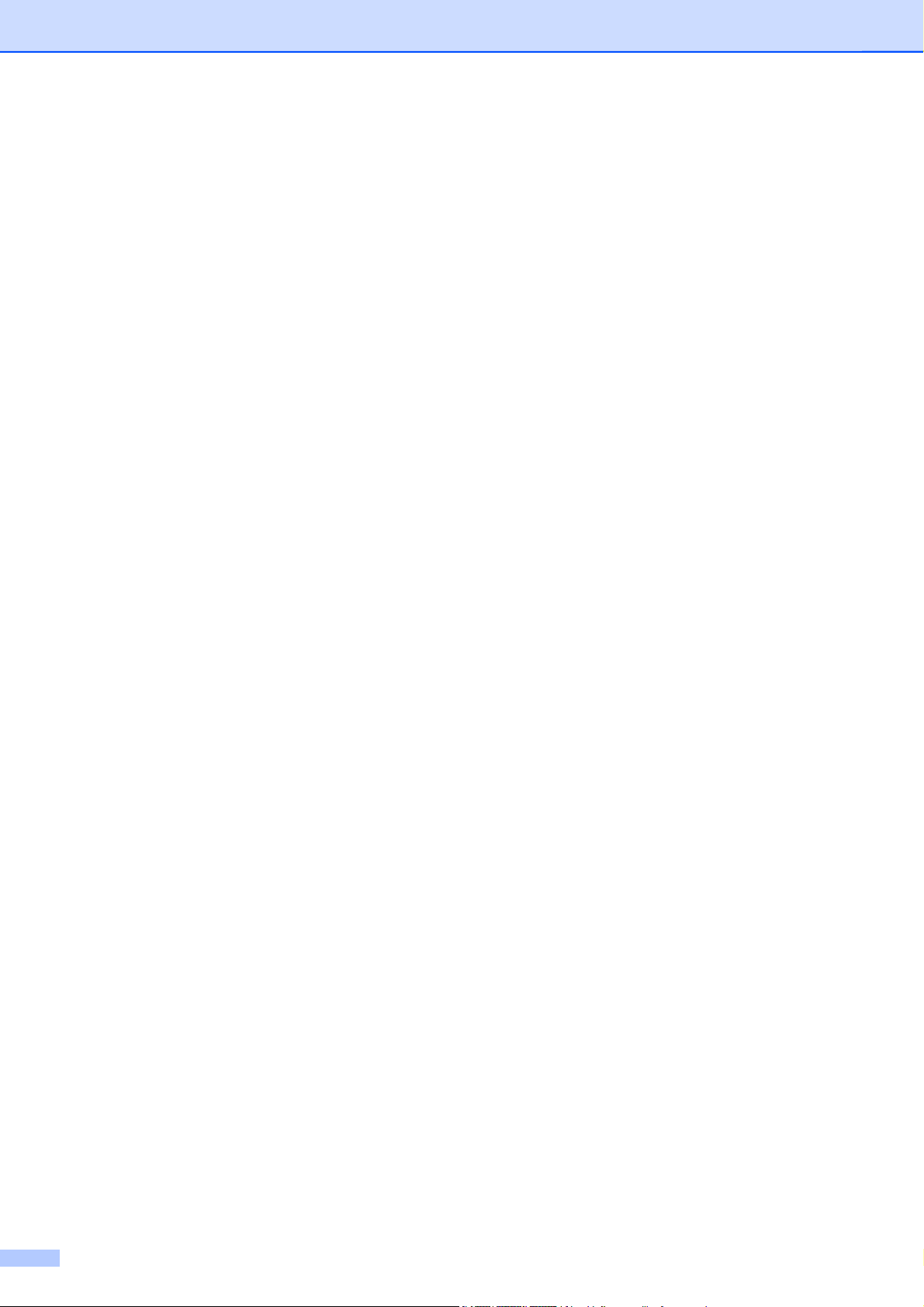
vii
Page 9
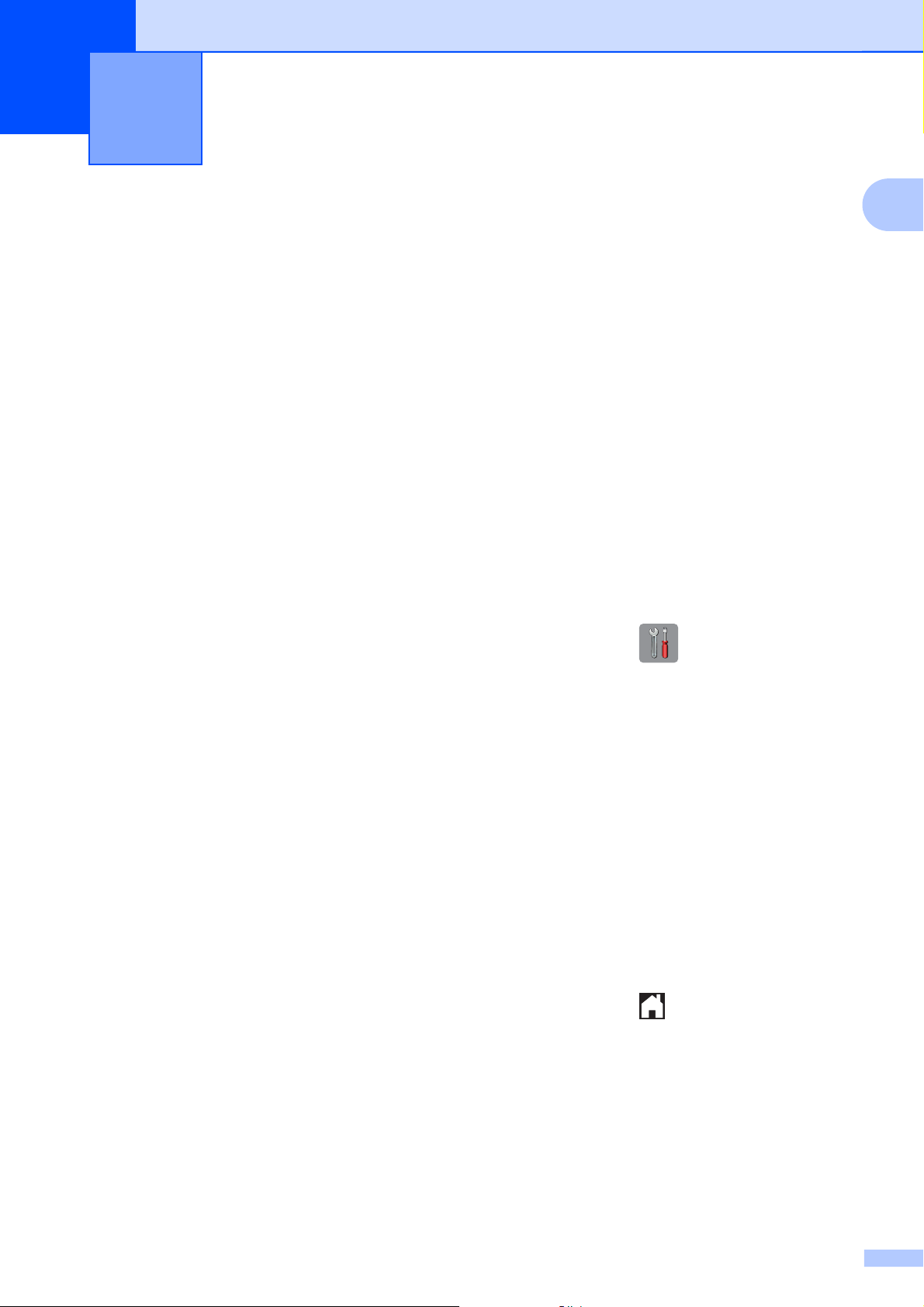
1
Geräteeinstellungen
WICHTIGER HINWEIS
Die meisten Abbildungen in diesem Benutzerhandbuch zeigen das MFC-J870DW.
1
Datenerhalt
(MFC-J870DW)
Die Menüeinstellungen werden dauerhaft
gespeichert und bleiben auch bei einer
Stromunterbrechung erhalten. Temporäre
Einstellungen (zum Beispiel
Übersee-Modus) gehen verloren. Wenn Sie
Als Standard für die bevorzugten
Einstellungen von Fax, Scannen,
Kopieren und Foto gewählt haben, gehen
diese Einstellungen nicht verloren. Während
einer Stromunterbrechung bleiben außerdem
die im Gerät gespeicherten Einstellungen für
Datum, Uhrzeit und Faxtimer (z. B.
Zeitwahl) bis zu 24 Stunden erhalten.
(DCP-J552DW, 752DW und MFC-J650DW)
Die Menüeinstellungen werden dauerhaft
gespeichert und bleiben auch bei einer
Stromunterbrechung erhalten. Temporäre
Einstellungen (zum Beispiel
1
Übersee-Modus
Sie Als Standard für die bevorzugten
Einstellungen von Fax
Kopieren und Foto gewählt haben, gehen
diese Einstellungen nicht verloren. Jedoch
müssen Sie möglicherweise Datum und
Uhrzeit neu einstellen.
1
Nur MFC-J650DW
) gehen verloren. Wenn
1
, Scannen,
Automatische Zeitumstellung (MFC-Modelle)
Mit dieser Funktion können Sie die
automatische Zeitumstellung zwischen
Winter- und Sommerzeit ein- oder
ausschalten. Wenn sie eingeschaltet ist, wird
die Uhr des Gerätes automatisch im Frühjahr
eine Stunde vor- und im Herbst eine Stunde
zurückgestellt. Vergewissern Sie sich, dass
Datum/Uhrzeit richtig eingestellt sind.
a
Drücken Sie (Einstell.).
b
Drücken Sie Alle Einstell.
c
Drücken Sie a oder b, um
Inbetriebnahme anzuzeigen.
d
Drücken Sie Inbetriebnahme.
e
Drücken Sie a oder b, um
Datum/Uhrzeit anzuzeigen.
f
Drücken Sie Datum/Uhrzeit.
g
Drücken Sie Zeitumstellung.
h
Drücken Sie Aus (oder Ein).
i
Drücken Sie .
1
Page 10
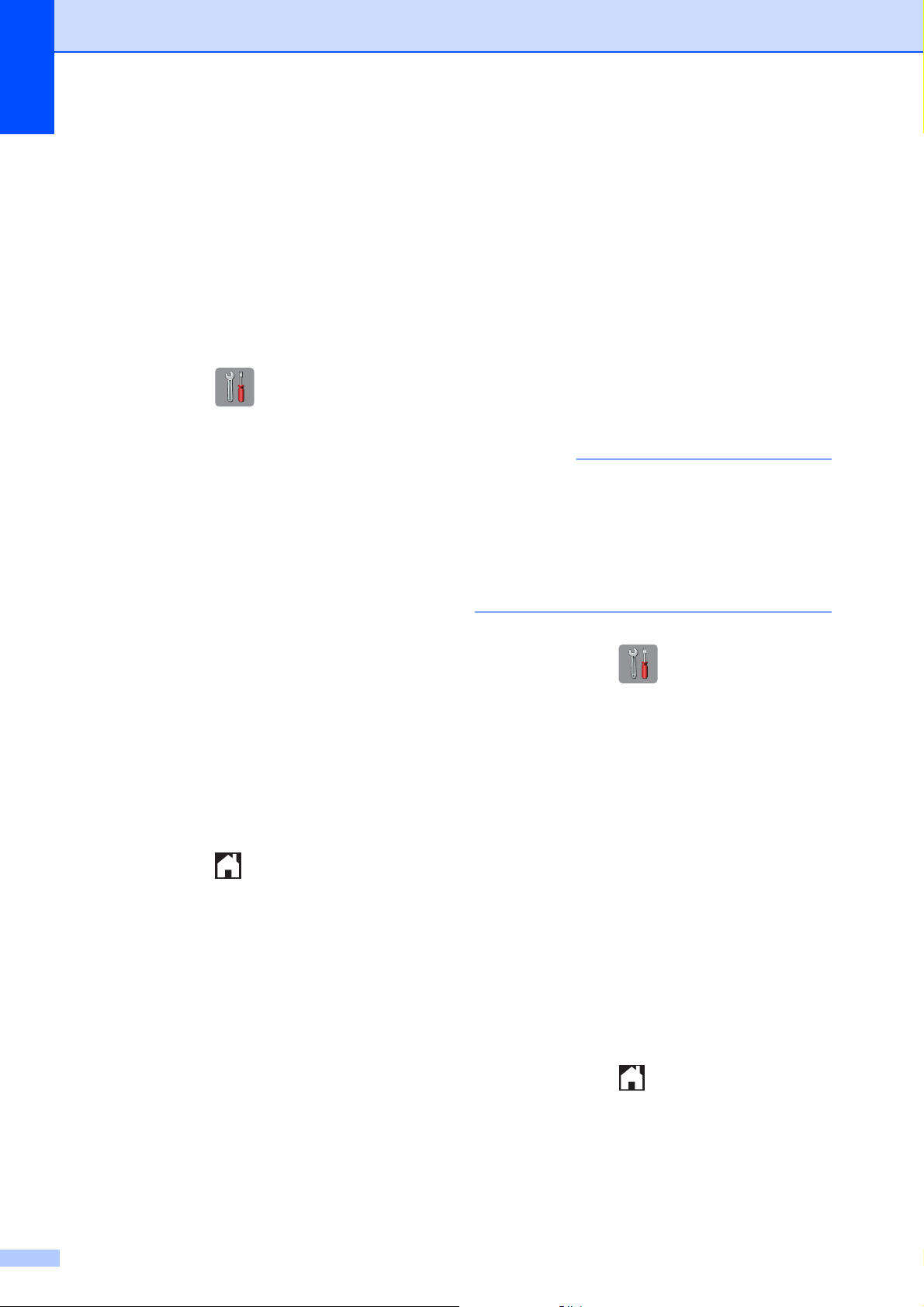
Kapitel 1
Energiesparmodus
Sie können wählen, wie lange nach der
letzten Verwendung des Gerätes
automatisch zum Energiesparmodus
umgeschaltet werden soll (bis zu 60 Minuten).
Der Zähler für die Abschaltzeit wird
automatisch wieder zurückgesetzt, wenn am
Gerät eine Funktion ausgeführt wird.
a
Drücken Sie (Einstell.).
b
Drücken Sie Alle Einstell.
c
Drücken Sie a oder b, um
Geräteeinstell anzuzeigen.
d
Drücken Sie Geräteeinstell.
e
Drücken Sie a oder b, um
Energiesparen anzuzeigen.
f
Drücken Sie Energiesparen.
Automatische Abschaltung (DCP-Modelle)
Nach dem Wechsel in den
Energiesparmodus wird das Gerät mit der
Funktion für automatische Abschaltung nach
der eingestellten Zeitspanne ausgeschaltet.
Bei Einstellung dieser Funktion auf Aus wird
das Gerät nicht automatisch ausgeschaltet.
Die Standardeinstellung ist 1Stunde.
HINWEIS
Das Gerät wird nicht automatisch
ausgeschaltet, wenn:
• Das Gerät mit einem Wireless-
Netzwerk verbunden ist.
• WLAN aktiv auf Ein eingestellt ist.
g
Drücken Sie a oder b, um 1Min.,
2Min., 3Min., 5Min., 10Min.,
30Min. oder 60Min. anzuzeigen, und
wählen Sie, wie lange das Gerät inaktiv
sein muss, bevor es zum
Energiesparmodus umschaltet.
Drücken Sie auf die Option, die Sie
einstellen möchten.
h
Drücken Sie .
a
Drücken Sie (Einstell.).
b
Drücken Sie Alle Einstell.
c
Drücken Sie a oder b, um
Geräteeinstell anzuzeigen.
d
Drücken Sie Geräteeinstell.
e
Drücken Sie a oder b, um
Aut. aussch. anzuzeigen.
f
Drücken Sie Aut. aussch.
g
Drücken Sie a oder b, um 1Stunde,
2Stunden, 4Stunden, 8Stunden oder
Aus anzuzeigen, und drücken Sie dann
auf die Option, die Sie einstellen
möchten.
h
Drücken Sie .
2
Page 11
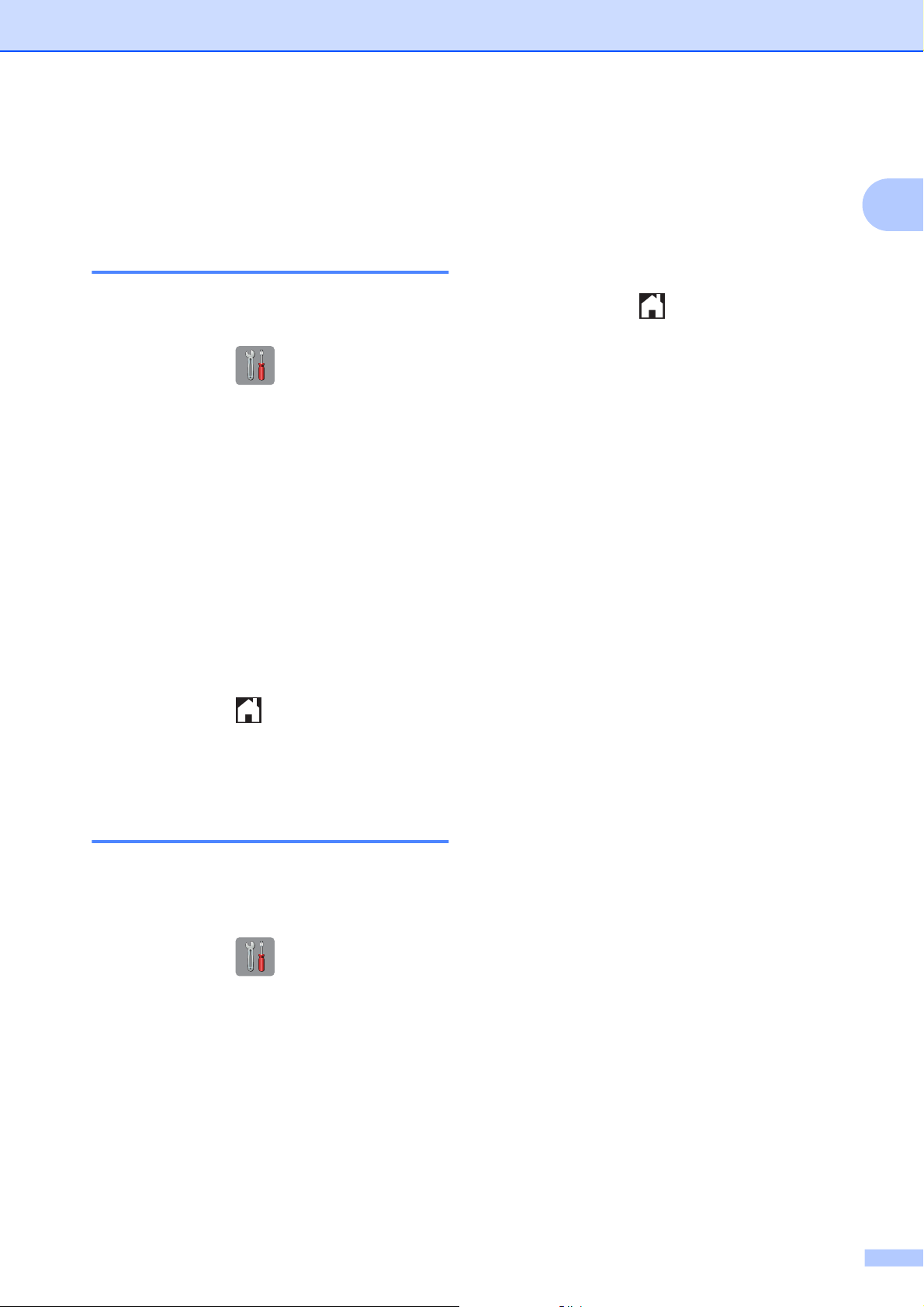
Touchscreen-Display
Touchscreen-Sprache ändern (modellabhängig)
Geräteeinstellungen
g
Drücken Sie Dimmer.
h
Drücken Sie a oder b, um 10Sek.,
20Sek., 30Sek. oder Aus anzuzeigen,
und drücken Sie dann auf die Option, die
Sie einstellen möchten.
1
Sie können die Touchscreen-Sprache
ändern.
a
Drücken Sie (Einstell.).
b
Drücken Sie Alle Einstell.
c
Drücken Sie a oder b, um
Inbetriebnahme anzuzeigen.
d
Drücken Sie Inbetriebnahme.
e
(nur MFC-Modelle)
Drücken Sie a oder b, um
Displaysprache anzuzeigen.
f
Drücken Sie Displaysprache.
g
Drücken Sie auf Ihre Sprache.
h
Drücken Sie .
i
Drücken Sie .
Dimmer für Hintergrundbeleuchtung einstellen
Sie können einstellen, wie lange der
Hintergrund des Touchscreen-Displays nach
der letzten Berührung noch leuchten soll.
a
Drücken Sie (Einstell.).
b
Drücken Sie Alle Einstell.
c
Drücken Sie a oder b, um
Geräteeinstell anzuzeigen.
d
Drücken Sie Geräteeinstell.
e
Drücken Sie a oder b, um
LCD-Einstell. anzuzeigen.
f
Drücken Sie LCD-Einstell.
3
Page 12
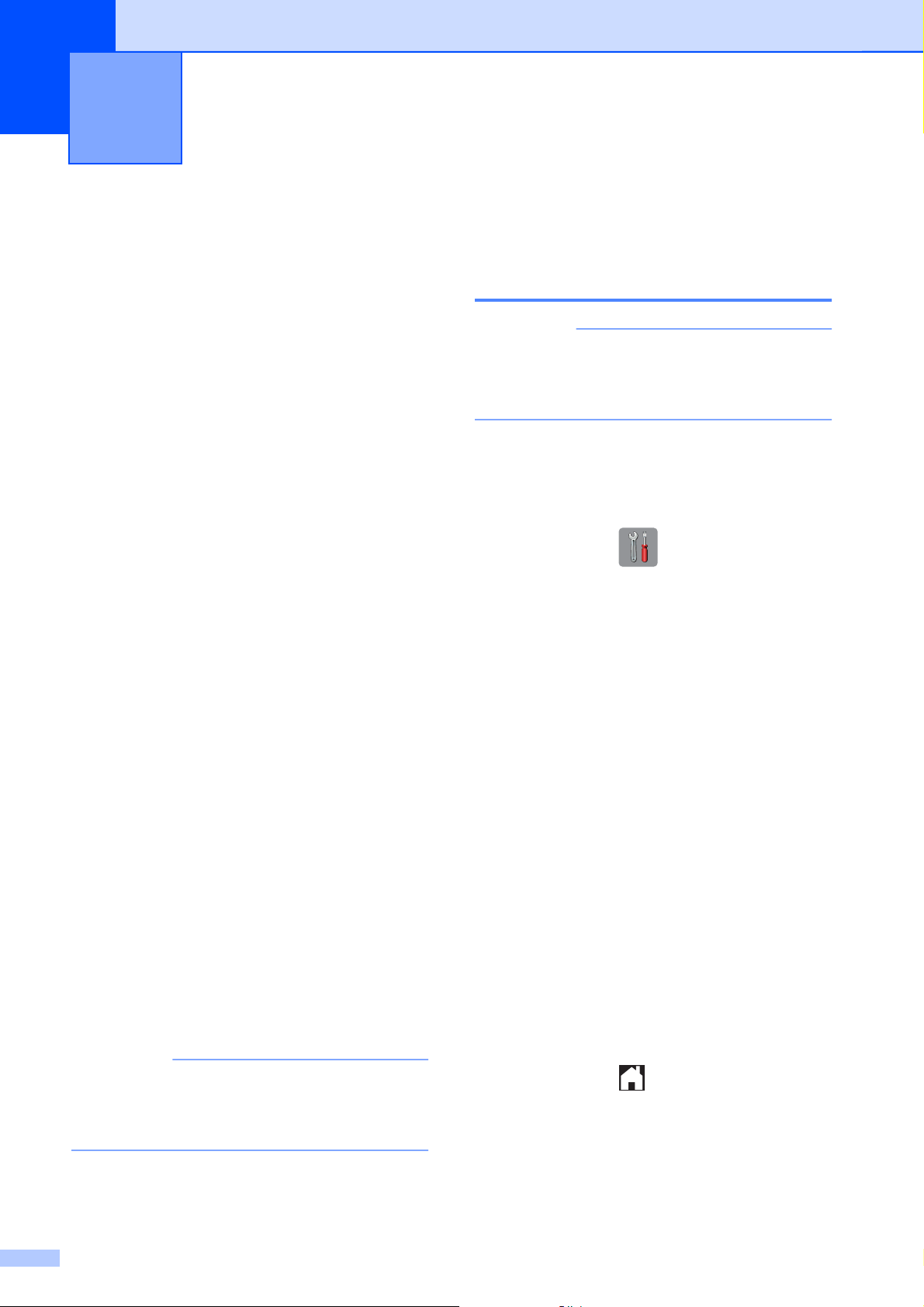
Sicherheitsfunktionen
2
(MFC-Modelle)
Tastensperre
(MFC-J650DW)
Mit der Tastensperre können Sie den Zugang
zu den Funktionen des Gerätes sperren.
Zeitversetzte Sendevorgänge oder Faxabrufe
können nicht mehr programmiert werden.
Zuvor programmierte zeitversetzte
Sendevorgänge werden jedoch auch nach
Einschalten der Tastensperre noch
ausgeführt und gehen somit nicht verloren.
Während die Tastensperre eingeschaltet ist,
können die folgenden Funktionen ausgeführt
werden:
Faxempfang
Kennwort für die Tastensperre einrichten und ändern
HINWEIS
Wenn Sie das Kennwort bereits
eingerichtet haben, müssen Sie es nicht
erneut einrichten.
Kennwort einrichten
Notieren Sie sich das Kennwort.
a
Drücken Sie (Einstell.).
Fax-Weiterleitung
(nur wenn die Fax-Weiterleitung bereits
eingeschaltet war)
Fernabfrage
(nur wenn die Faxspeicherung bereits
eingeschaltet war)
1
PC-Faxempfang
(nur wenn der PC-Faxempfang bereits
eingeschaltet war)
1
Während die Tastensperre eingeschaltet ist,
empfängt das Gerät Faxe und speichert sie im
internen Speicher. Nach dem Ausschalten der
Tastensperre werden die Faxe an den gewählten PC
gesendet.
Während die Tastensperre eingeschaltet ist,
können die folgenden Funktionen NICHT
ausgeführt werden:
Bedienung über das Funktionstastenfeld
PC-Druck
HINWEIS
Sollten Sie das Kennwort für die
Tastensperre einmal vergessen, wenden
Sie sich an Ihren Brother-Kundendienst.
b
Drücken Sie Alle Einstell.
c
Drücken Sie a oder b, um Fax
anzuzeigen.
d
Drücken Sie Fax.
e
Drücken Sie a oder b, um Extras
anzuzeigen.
f
Drücken Sie Extras.
g
Drücken Sie Tastensperre.
h
Geben Sie Ihr 4-stelliges Kennwort über
die Tastatur auf dem Touchscreen ein.
Drücken Sie OK.
i
Wenn auf dem Touchscreen
Bestätigen angezeigt wird, geben Sie
das Kennwort über die Tastatur auf dem
Touchscreen erneut ein.
Drücken Sie OK.
j
Drücken Sie .
4
Page 13
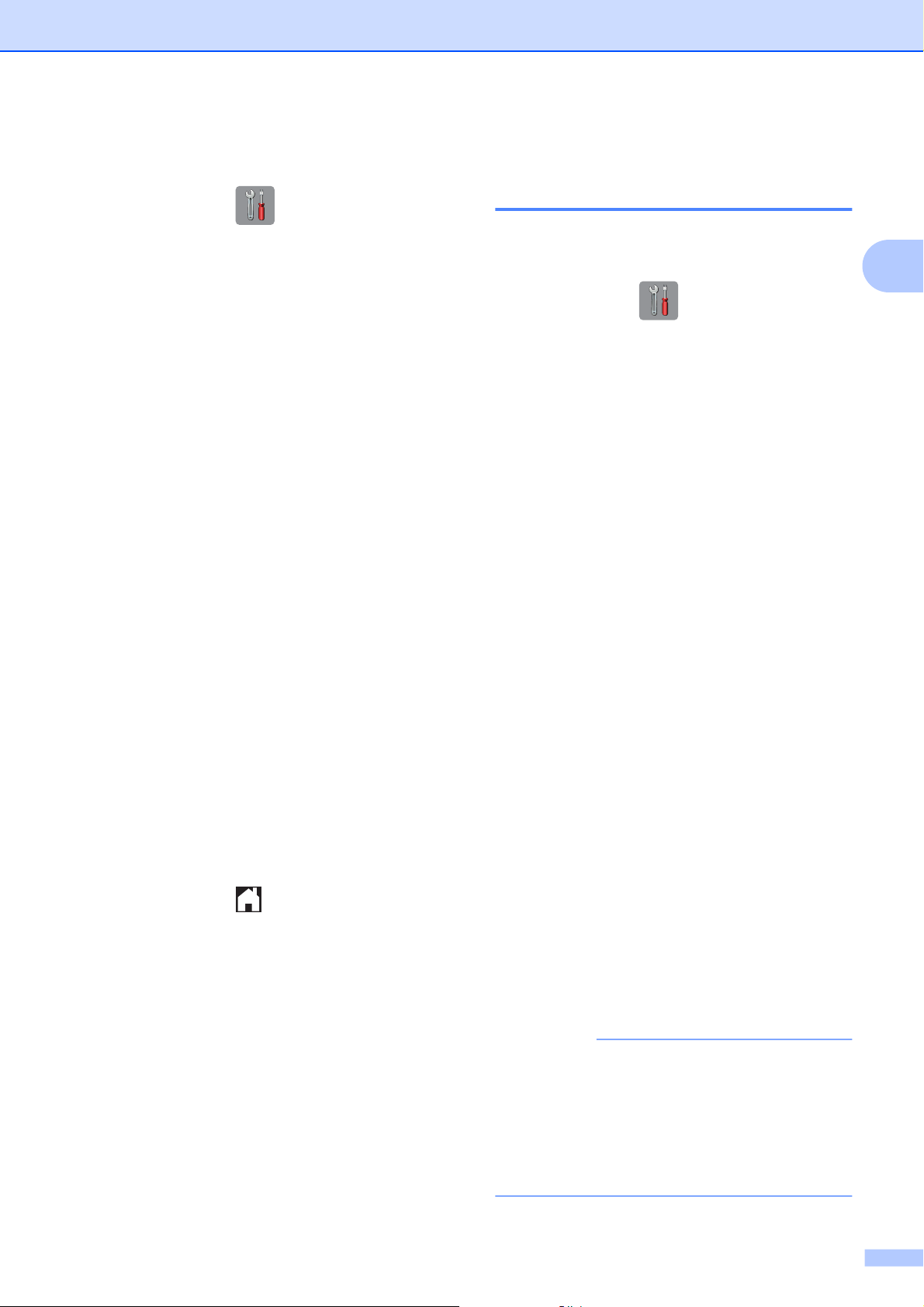
Sicherheitsfunktionen (MFC-Modelle)
Kennwort ändern
a
Drücken Sie (Einstell.).
b
Drücken Sie Alle Einstell.
c
Drücken Sie a oder b, um Fax
anzuzeigen.
d
Drücken Sie Fax.
e
Drücken Sie a oder b, um Extras
anzuzeigen.
f
Drücken Sie Extras.
g
Drücken Sie Tastensperre.
h
Drücken Sie Kennwort einst.
i
Geben Sie das aktuelle 4-stellige
Kennwort über die Tastatur auf dem
Touchscreen ein.
Drücken Sie OK.
Tastensperre ein-/ ausschalten
Tastensperre einschalten
a
Drücken Sie (Einstell.).
b
Drücken Sie Alle Einstell.
c
Drücken Sie a oder b, um Fax
anzuzeigen.
d
Drücken Sie Fax.
e
Drücken Sie a oder b, um Extras
anzuzeigen.
f
Drücken Sie Extras.
g
Drücken Sie Tastensperre.
h
Drücken Sie Sperre einstell.
2
j
Geben Sie ein neues 4-stelliges
Kennwort über die Tastatur auf dem
Touchscreen ein.
Drücken Sie OK.
k
Wenn auf dem Touchscreen
Bestätigen angezeigt wird, geben Sie
das neue Kennwort über die Tastatur auf
dem Touchscreen erneut ein.
Drücken Sie OK.
l
Drücken Sie .
i
Geben Sie das gespeicherte 4-stellige
Kennwort über die Tastatur auf dem
Touchscreen ein.
Drücken Sie OK.
Das Gerät ist nun offline und auf dem
Touchscreen wird Tastensperre
angezeigt.
Tastensperre ausschalten
a
Drücken Sie Sp. aus.
b
Geben Sie das gespeicherte 4-stellige
Kennwort über die Tastatur auf dem
Touchscreen ein.
Drücken Sie OK.
Die Tastensperre wird ausgeschaltet.
HINWEIS
Wenn Sie das falsche Kennwort eingeben,
wird auf dem Touchscreen
Kennwort falsch angezeigt und das
Gerät bleibt offline. Die Tastensperre
bleibt eingeschaltet, bis Sie das richtige
Kennwort eingeben.
5
Page 14
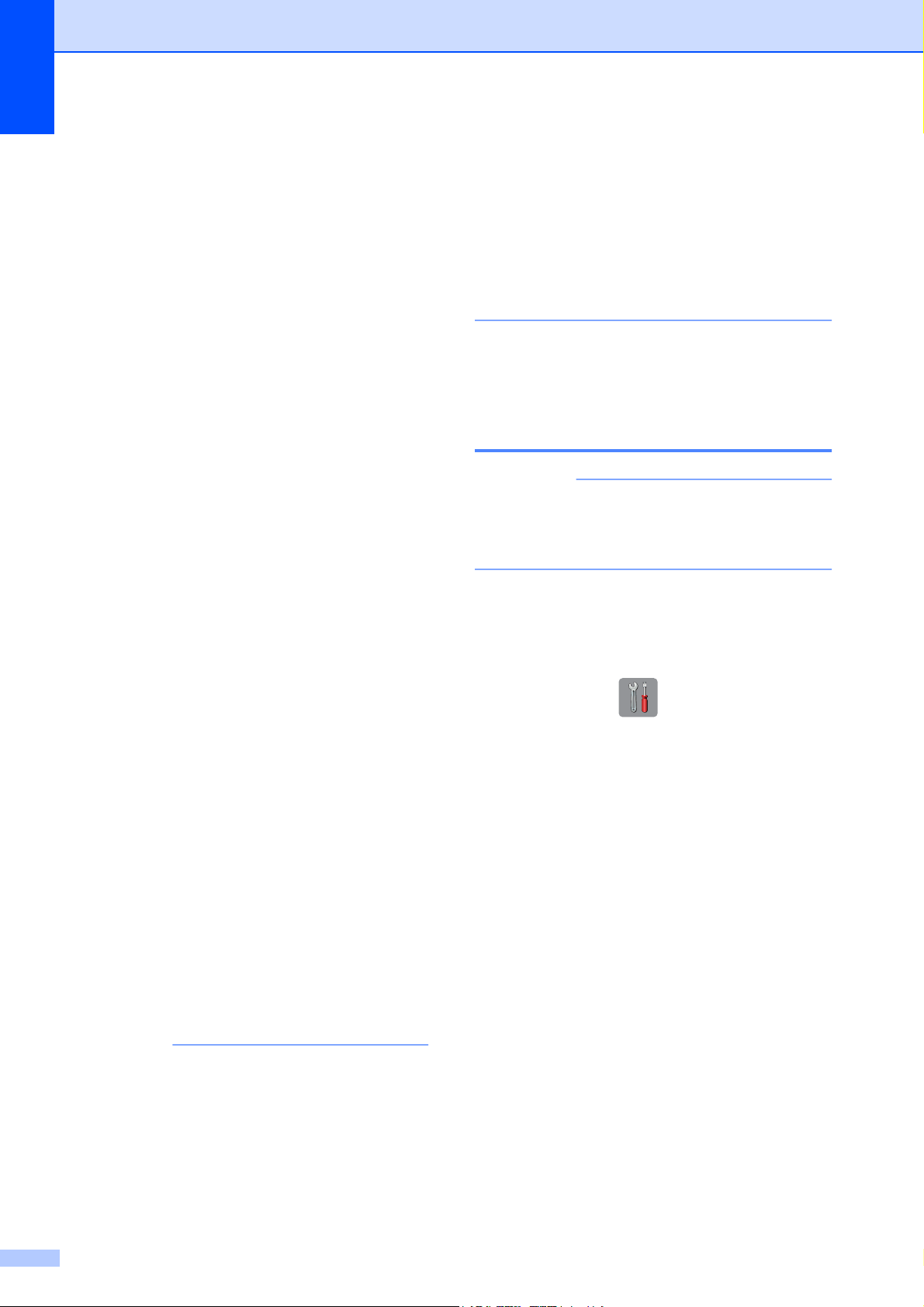
Kapitel 2
Zugangssperre
(MFC-J870DW)
Mit der Zugangssperre können Sie den
Zugang zu den Funktionen des Gerätes
sperren. Zeitversetzte Sendevorgänge oder
Faxabrufe können nicht programmiert
werden. Zuvor programmierte zeitversetzte
Sendevorgänge werden jedoch auch nach
Einschalten der Zugangssperre ausgeführt
und gehen somit nicht verloren.
Während die Zugangssperre eingeschaltet
ist, können die folgenden Funktionen
ausgeführt werden:
Empfang von Faxen im Speicher
(begrenzt durch Speicherkapazität)
Fax-Weiterleitung (nur wenn die Fax-
Weiterleitung bereits eingeschaltet war)
Fernabfrage (nur wenn die
Faxspeicherung bereits eingeschaltet
war)
• Die Zugangssperre kann nur
eingeschaltet werden, wenn der PCFaxempfang ausgeschaltet ist.
• Sollten Sie das Kennwort für die
Zugangssperre einmal vergessen,
wenden Sie sich an Ihren BrotherKundendienst.
Kennwort für die Zugangssperre einrichten und ändern
HINWEIS
Wenn Sie das Kennwort bereits
eingerichtet haben, müssen Sie es nicht
erneut einrichten.
Kennwort zum ersten Mal einrichten
Notieren Sie sich das Kennwort.
Während die Zugangssperre eingeschaltet
ist, können die folgenden Funktionen NICHT
ausgeführt werden:
Bedienung über das Funktionstastenfeld
Ausdruck empfangener Faxe
PC-Druck
PC-Faxempfang
Disk-Druck
Drucken mit NFC
Scannen mit NFC
1
uu Benutzerhandbuch - Grundfunktionen: So
drucken und scannen Sie mit NFC (Near Field
Communication) (MFC-J870DW).
1
1
HINWEIS
• Um die gespeicherten Faxe
auszudrucken, schalten Sie die
Zugangssperre aus.
a
Drücken Sie (Einstell.).
b
Drücken Sie Alle Einstell.
c
Drücken Sie a oder b, um Fax
anzuzeigen.
d
Drücken Sie Fax.
e
Drücken Sie a oder b, um Extras
anzuzeigen.
f
Drücken Sie Extras.
g
Drücken Sie Zugangssperre.
h
Geben Sie Ihr 4-stelliges Kennwort über
die Tastatur auf dem Touchscreen ein.
Drücken Sie OK.
i
Wenn auf dem Touchscreen
Bestätigen angezeigt wird, geben Sie
das Kennwort über die Tastatur auf dem
Touchscreen erneut ein.
Drücken Sie OK.
6
Page 15
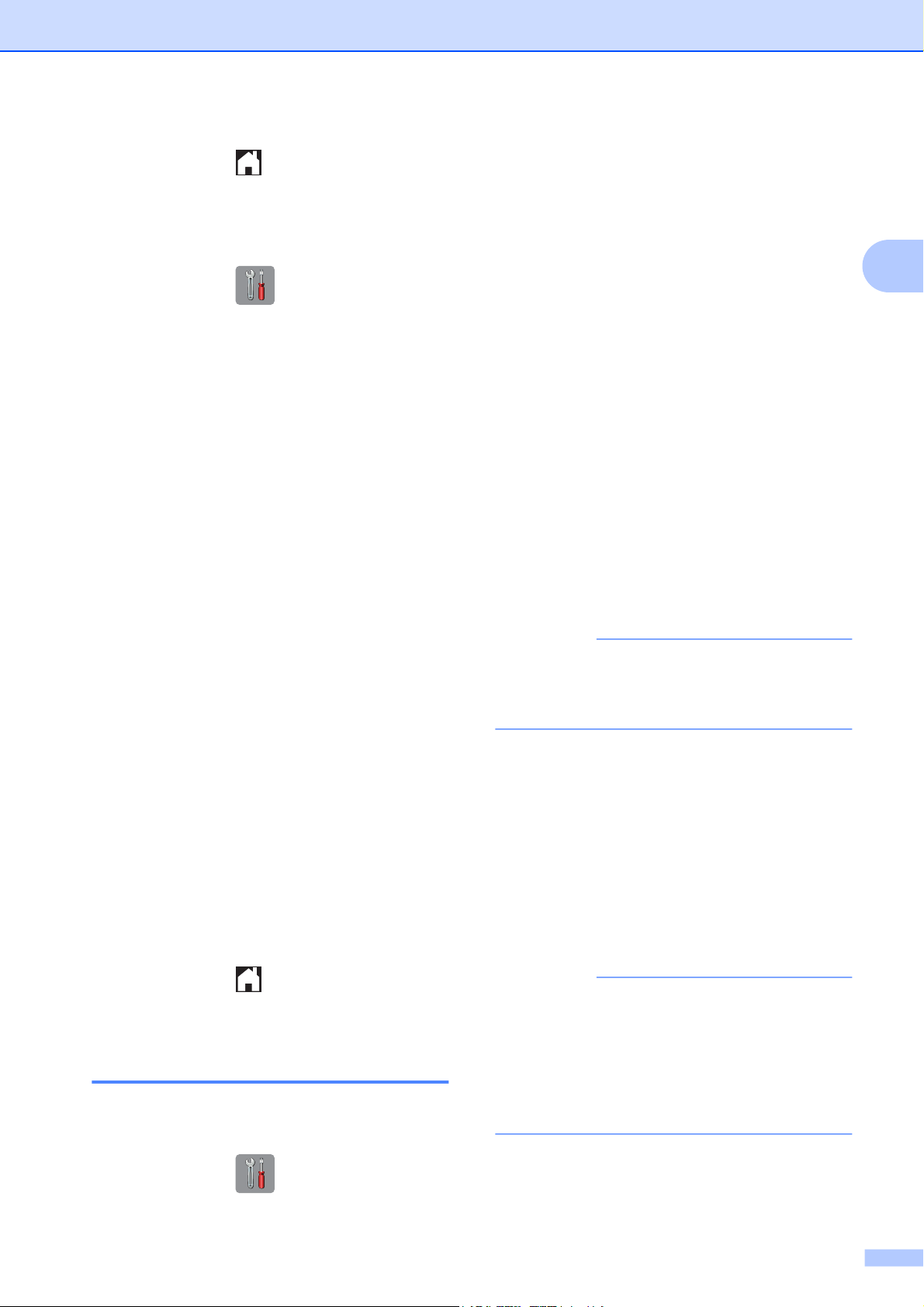
j
Drücken Sie .
Kennwort für die Zugangssperre ändern
a
Drücken Sie (Einstell.).
b
Drücken Sie Alle Einstell.
c
Drücken Sie a oder b, um Fax
anzuzeigen.
d
Drücken Sie Fax.
e
Drücken Sie a oder b, um Extras
anzuzeigen.
f
Drücken Sie Extras.
g
Drücken Sie Zugangssperre.
h
Drücken Sie Kennwort einst.
Sicherheitsfunktionen (MFC-Modelle)
b
Drücken Sie Alle Einstell.
c
Drücken Sie a oder b, um Fax
anzuzeigen.
d
Drücken Sie Fax.
e
Drücken Sie a oder b, um Extras
anzuzeigen.
f
Drücken Sie Extras.
g
Drücken Sie Zugangssperre.
h
Drücken Sie Sperre einstell.
i
Geben Sie das gespeicherte 4-stellige
Kennwort über die Tastatur auf dem
Touchscreen ein.
Drücken Sie OK.
Das Gerät ist nun offline und auf dem
Touchscreen wird Zugangssperre
angezeigt.
2
i
Geben Sie das aktuelle 4-stellige
Kennwort, das gespeichert ist, über die
Tastatur auf dem Touchscreen ein.
Drücken Sie OK.
j
Geben Sie ein neues 4-stelliges
Kennwort über die Tastatur auf dem
Touchscreen ein.
Drücken Sie OK.
k
Wenn auf dem Touchscreen
Bestätigen angezeigt wird, geben Sie
das neue Kennwort über die Tastatur auf
dem Touchscreen erneut ein.
Drücken Sie OK.
l
Drücken Sie .
Zugangssperre ein-/ ausschalten
Zugangssperre einschalten
HINWEIS
Bei einer Stromunterbrechung bleiben die
gespeicherten Daten ca. 24 Stunden im
Gerät erhalten.
Zugangssperre ausschalten
a
Drücken Sie Sp. aus.
b
Geben Sie das gespeicherte 4-stellige
Kennwort über die Tastatur auf dem
Touchscreen ein.
Drücken Sie OK.
Die Zugangssperre wird ausgeschaltet.
HINWEIS
Wenn Sie das falsche Kennwort eingeben,
wird auf dem Touchscreen
Kennwort falsch angezeigt und das
Gerät bleibt offline. Die Zugangssperre
bleibt eingeschaltet, bis Sie das richtige
Kennwort eingeben.
a
Drücken Sie (Einstell.).
7
Page 16
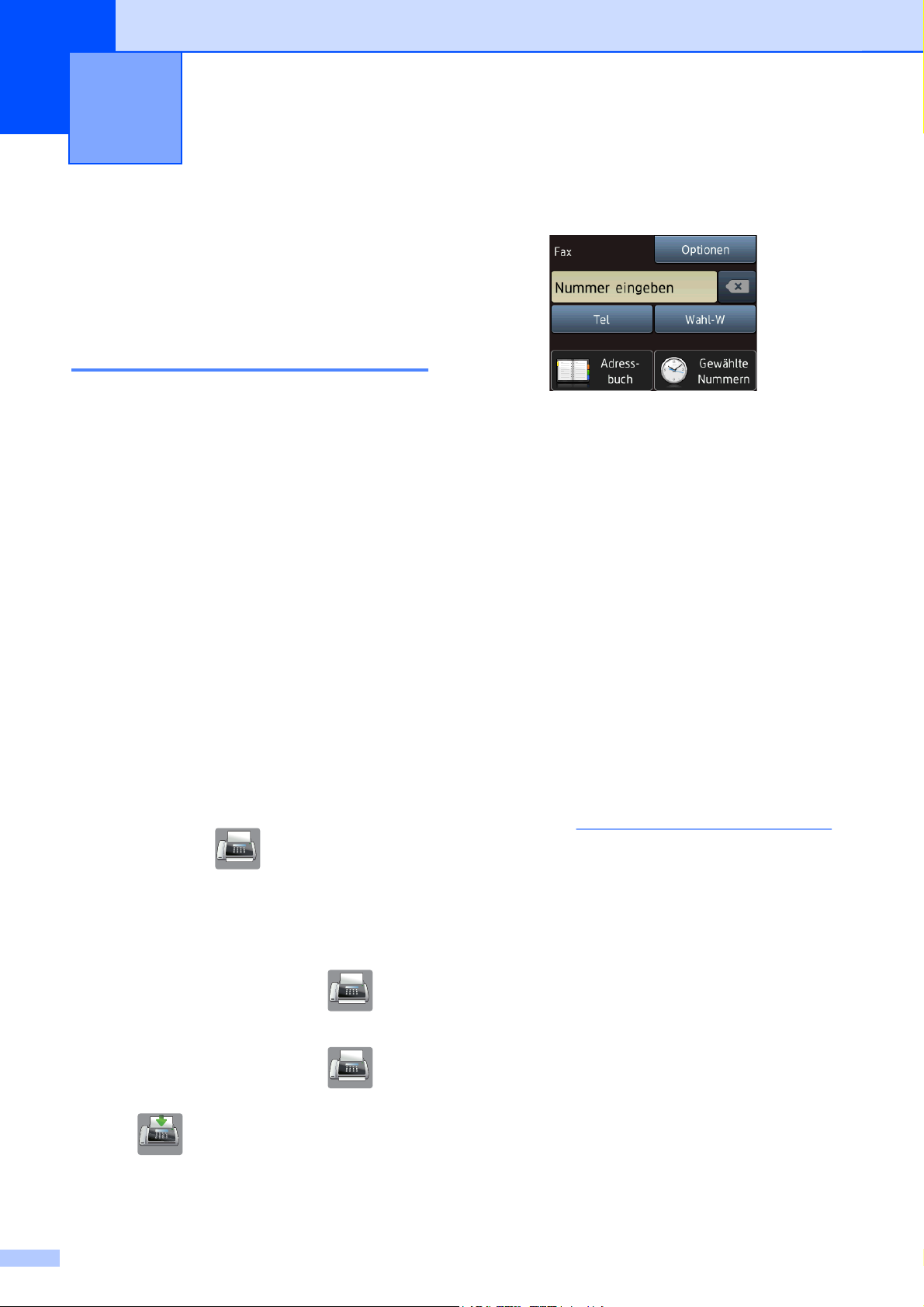
Versenden eines Faxes
3
(MFC-Modelle)
Zusätzliche Sendeeinstellungen
Mehrere Einstellungen zum Senden ändern
Zum Senden eines Faxes können Sie eine
Kombination von Funktionen einstellen, z. B.
Faxauflösung, Kontrast,
Vorl.glas Scanform. und
Direktversand.
Sie können auch folgende Funktionen
wählen: Gewählte Nummern,
1
Adressbuch, Rundsenden, Vorschau
Farbeinstellung, Zeitwahl,
Stapelübertrag, Passiver Abruf,
Aktiver Abruf, Übersee-Modus,
Als Standard und Werkseinstell.
1
Nur MFC-J870DW
Einige Einstellungen stehen nur beim Senden
von Schwarzweiß-Faxen zur Verfügung.
a
Legen Sie das Dokument ein.
b
(MFC-J650DW)
Drücken Sie
(MFC-J870DW)
Sie haben die folgenden Möglichkeiten:
(Fax).
,
Der Touchscreen zeigt:
c
Drücken Sie Optionen.
d
Drücken Sie a oder b, bis die
Einstellung, die geändert werden soll,
angezeigt wird. Drücken Sie auf die
Einstellung, wenn diese angezeigt wird.
e
Drücken Sie auf die Option, die Sie
einstellen möchten.
f
Gehen Sie zurück zu Schritt d, um
weitere Einstellungen zu ändern.
g
Drücken Sie OK, wenn Sie alle
gewünschten Einstellungen geändert
haben.
h
Geben Sie die Faxnummer ein.
i
Drücken Sie Fax Start.
HINWEIS
• Die meisten Einstellungen sind temporär.
Das heißt, nach dem Senden des Faxes
sind automatisch wieder die
Standardeinstellungen gültig.
Wenn die Faxvorschau auf Aus
gestellt ist, drücken Sie
Wenn die Faxvorschau auf Ein
gestellt ist, drücken Sie
und anschließend
(Faxe senden).
8
(Fax).
(Fax)
Page 17
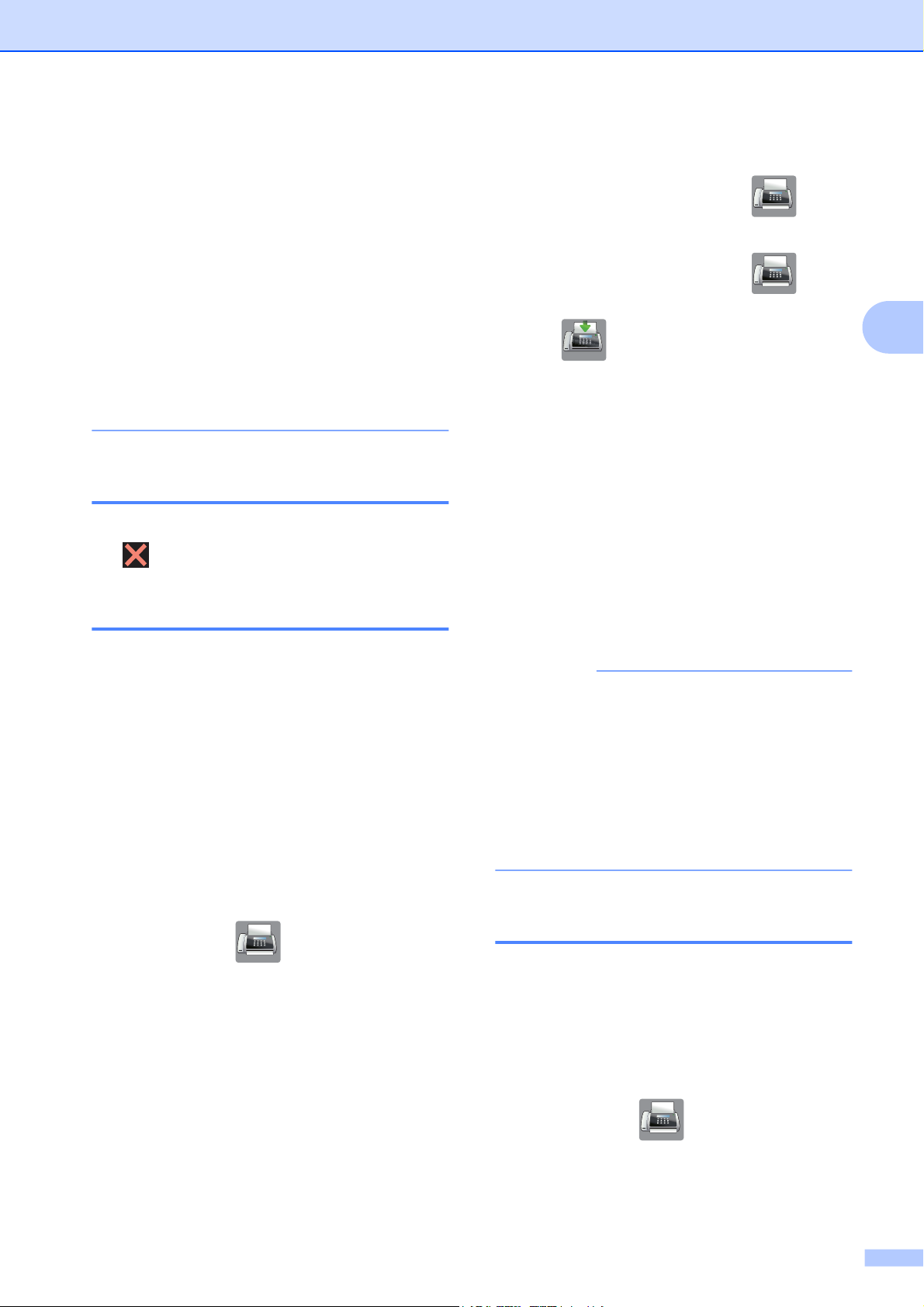
Versenden eines Faxes (MFC-Modelle)
• Sie können die Einstellungen, die Sie
meistens verwenden, als
Standardeinstellungen speichern. Diese
Einstellungen bleiben wirksam, bis sie
wieder geändert werden. (Siehe
Änderungen als neue
Standardeinstellungen speichern
uu Seite 11.)
• Sie können die Einstellungen, die Sie
meistens verwenden, als Favorit
speichern. (Siehe Faxoptionen als Favorit
speichern uu Seite 12.)
Faxversand abbrechen
Um den Faxversand abzubrechen, drücken
Sie
.
Kontrast
Für extrem helle oder dunkle Dokumente
kann der entsprechende Kontrast gewählt
werden. Für die meisten Dokumente kann die
werkseitige Einstellung Auto verwendet
werden. Auto wählt die passende
Kontrasteinstellung für Ihr Dokument.
Wählen Sie Hell zum Senden eines hellen
Dokumentes. Verwenden Sie Dunkel, um
ein dunkles Dokument zu senden.
a
Legen Sie das Dokument ein.
Wenn die Faxvorschau auf Aus
gestellt ist, drücken Sie
Wenn die Faxvorschau auf Ein
gestellt ist, drücken Sie
und anschließend
(Faxe senden).
c
Drücken Sie Optionen.
d
Drücken Sie a oder b, um Kontrast
anzuzeigen.
e
Drücken Sie Kontrast.
f
Drücken Sie Auto, Hell oder Dunkel.
g
Drücken Sie OK.
h
Geben Sie die Faxnummer ein.
i
Drücken Sie Fax Start.
HINWEIS
Auch wenn Sie Hell oder Dunkel
gewählt haben, wird das Fax mit der
Einstellung Auto gesendet, falls eine der
folgenden Bedingungen zutrifft:
• Wenn ein Farbfax gesendet wird.
• Wenn als Faxauflösung Foto
ausgewählt wurde.
(Fax).
(Fax)
3
b
(MFC-J650DW)
Drücken Sie
(MFC-J870DW)
Sie haben die folgenden Möglichkeiten:
(Fax).
Faxauflösung ändern
Durch Ändern der Faxauflösung kann die
Übertragungsqualität eines Faxes verbessert
werden.
a
Legen Sie das Dokument ein.
b
(MFC-J650DW)
Drücken Sie
(MFC-J870DW)
Sie haben die folgenden Möglichkeiten:
(Fax).
9
Page 18
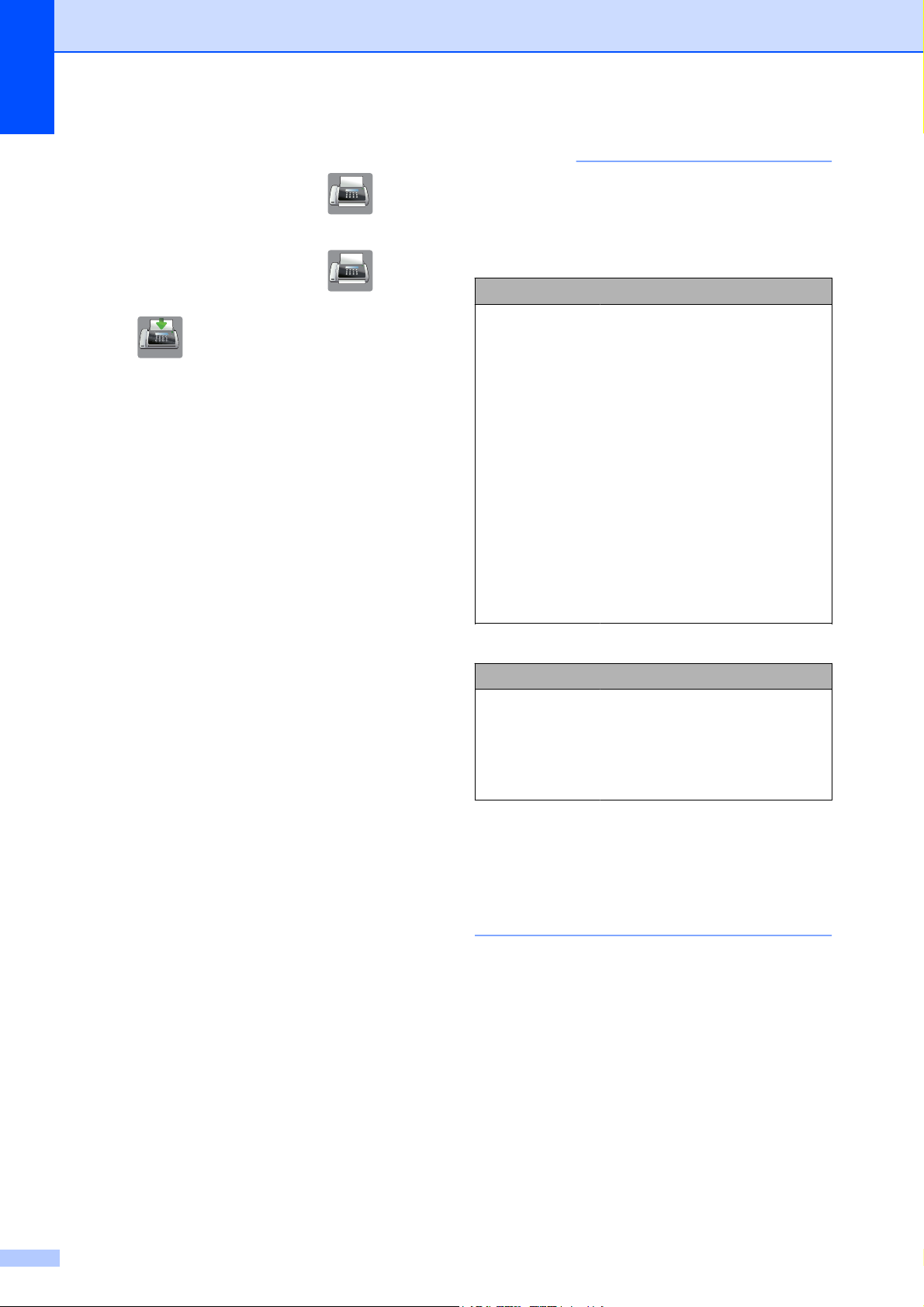
Kapitel 3
Wenn die Faxvorschau auf Aus
gestellt ist, drücken Sie
Wenn die Faxvorschau auf Ein
gestellt ist, drücken Sie
und anschließend
(Faxe senden).
c
Drücken Sie Optionen.
d
Drücken Sie a oder b, um
Faxauflösung anzuzeigen.
e
Drücken Sie Faxauflösung.
f
Drücken Sie a oder b, um Standard,
Fein, S-Fein oder Foto anzuzeigen,
und drücken Sie dann auf die Option, die
Sie einstellen möchten.
g
Drücken Sie OK.
h
Geben Sie die Faxnummer ein.
i
Drücken Sie Fax Start.
(Fax).
(Fax)
HINWEIS
Für Schwarzweiß-Faxe können Sie
zwischen vier Auflösungsstufen, für
Farbfaxe zwischen zwei Stufen wählen.
Schwarzweiß
Standard
Fein
S-Fein
Foto
Farbe
Standard
Fein
Geeignet für die meisten
gedruckten Vorlagen.
Für kleine Schrift. Die
Übertragung dauert etwas
länger als mit der
Standard-Auflösung.
Für kleine Schrift und feine
Zeichnungen. Die
Übertragung dauert länger als
mit der Fein-Auflösung.
Für Fotos und Vorlagen mit
verschiedenen Graustufen.
Die Foto-Einstellung überträgt
mit der geringsten
Geschwindigkeit.
Geeignet für die meisten
gedruckten Vorlagen.
Für Fotos. Die Übertragung
dauert länger als mit der
Standard-Auflösung.
10
Wenn Sie S-Fein oder Foto gewählt
haben und dann ein Farbfax senden
(Auswahl von Farbe in
Farbeinstellung), wird das Fax mit der
Einstellung Fein gesendet.
Page 19
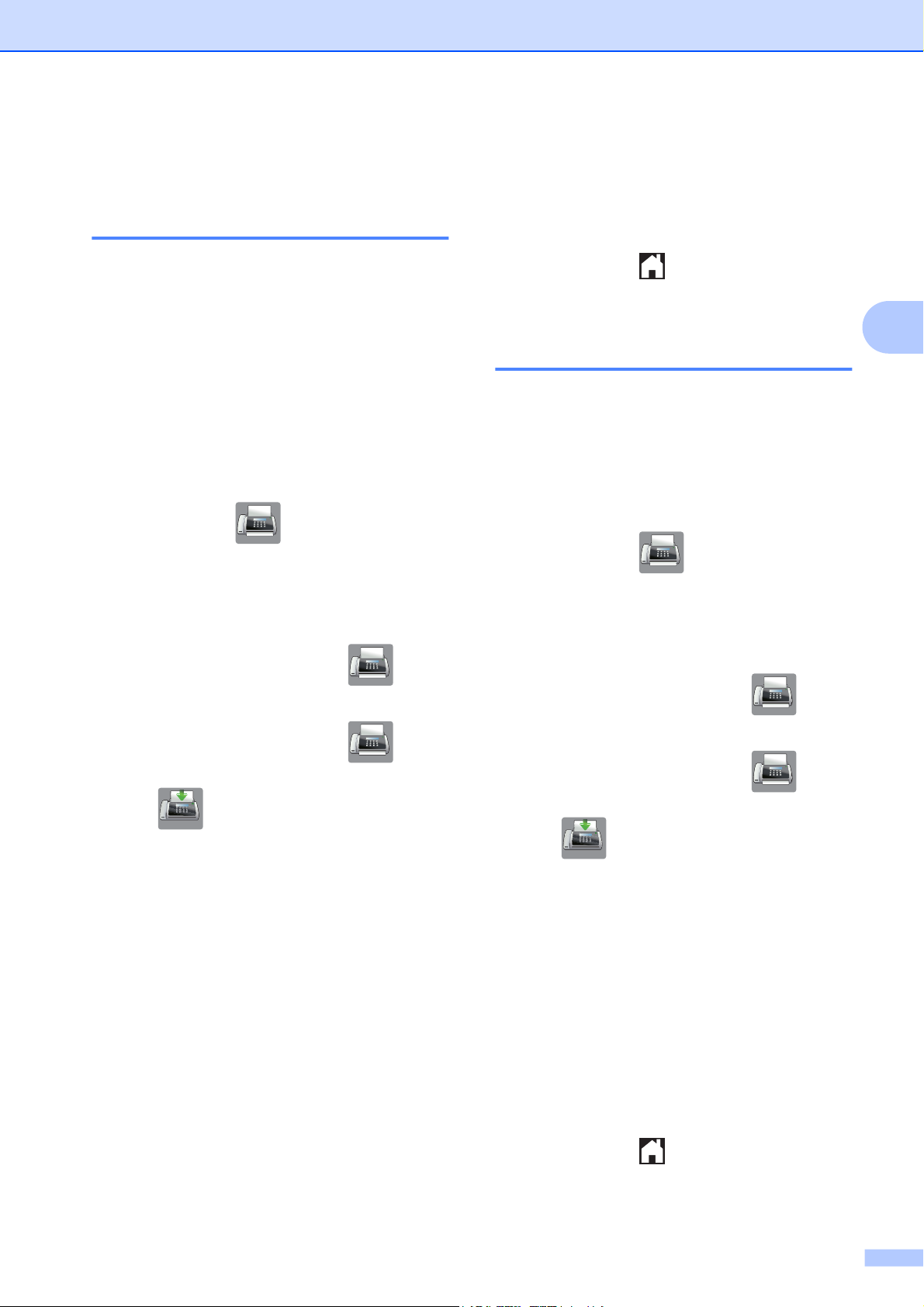
Änderungen als neue Standardeinstellungen speichern
Versenden eines Faxes (MFC-Modelle)
f
Im Touchscreen erscheint die
Aufforderung zur Bestätigung der neuen
Standardeinstellungen.
Drücken Sie zur Bestätigung Ja.
Sie können die Einstellungen für die
Faxoptionen, die Sie meistens verwenden,
als Standardeinstellungen speichern. Dazu
gehören z. B. Faxauflösung, Kontrast,
1
Vorl.glas Scanform., Vorschau
Direktversand und Farbeinstellung.
Diese Einstellungen bleiben wirksam, bis sie
wieder geändert werden.
1
Nur MFC-J870DW
a
(MFC-J650DW)
Drücken Sie
(MFC-J870DW)
Sie haben die folgenden Möglichkeiten:
Wenn die Faxvorschau auf Aus
gestellt ist, drücken Sie
Wenn die Faxvorschau auf Ein
(Fax).
,
(Fax).
g
Drücken Sie .
Werkseitige Faxoptionen wiederherstellen
Sie können alle Faxoptionen, die Sie
geändert haben, auf die werkseitigen
Einstellungen zurücksetzen. Diese
Einstellungen bleiben wirksam, bis sie wieder
geändert werden.
a
(MFC-J650DW)
Drücken Sie
(MFC-J870DW)
Sie haben die folgenden Möglichkeiten:
Wenn die Faxvorschau auf Aus
gestellt ist, drücken Sie
(Fax).
(Fax).
3
gestellt ist, drücken Sie
und anschließend
(Faxe senden).
b
Drücken Sie Optionen.
c
Drücken Sie a oder b, um die
Menüoption zu wählen, die geändert
werden soll. Drücken Sie auf die
gewünschte Option.
Wiederholen Sie diesen Schritt für jede
Einstellung, die Sie ändern möchten.
d
Nachdem Sie die letzte Einstellung auf
Ihre gewünschte Option geändert
haben, drücken Sie a oder b, um
Als Standard anzuzeigen.
e
Drücken Sie Als Standard.
(Fax)
Wenn die Faxvorschau auf Ein
gestellt ist, drücken Sie
und anschließend
(Faxe senden).
b
Drücken Sie Optionen.
c
Drücken Sie a oder b, um
Werkseinstell. anzuzeigen.
d
Drücken Sie Werkseinstell.
e
Im Touchscreen erscheint die
Aufforderung, die Wiederherstellung der
werkseitigen Standardeinstellungen zu
bestätigen.
Drücken Sie zur Bestätigung Ja.
f
Drücken Sie .
(Fax)
11
Page 20
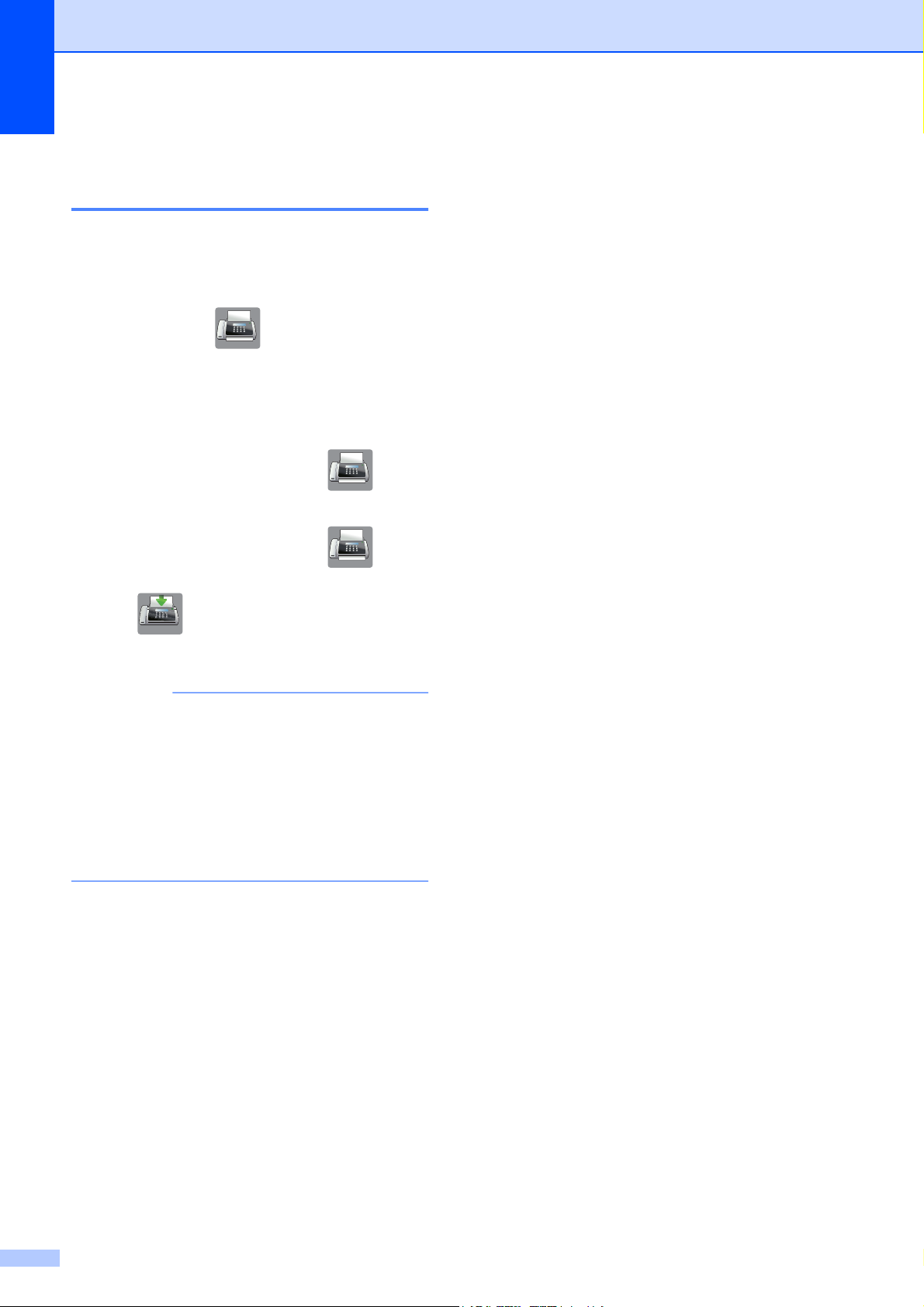
Kapitel 3
Faxoptionen als Favorit speichern
Sie können alle neuen Faxoptionen, die Sie
häufig verwenden, als Favorit speichern.
a
(MFC-J650DW)
Drücken Sie
(MFC-J870DW)
Sie haben die folgenden Möglichkeiten:
Wenn die Faxvorschau auf Aus
gestellt ist, drücken Sie
Wenn die Faxvorschau auf Ein
gestellt ist, drücken Sie
und anschließend
(Faxe senden).
(Fax).
(Fax).
(Fax)
Wiederholen Sie diesen Schritt für jede
Einstellung, die Sie ändern möchten.
e
Wenn Sie alle gewünschten Optionen
gewählt haben, drücken Sie OK.
f
Drücken Sie
Als Favorit speichern.
g
Überprüfen Sie die Liste angezeigter
Optionen, die Sie als Favorit ausgewählt
haben, und drücken Sie dann OK.
h
Geben Sie über die Tastatur auf dem
Touchscreen einen Namen für den
Favoriten ein. (Zur Eingabe von
Buchstaben, uu Benutzerhandbuch Grundfunktionen: Texteingabe.)
Drücken Sie OK.
i
Drücken Sie OK, um den Favoriten zu
speichern.
b
Geben Sie die Faxnummer ein.
HINWEIS
Wenn der Favorit zum Rundsenden
verwendet werden soll, drücken Sie
Optionen und wählen Sie Rundsenden
in Schritt d, bevor Sie in Schritt b die
Faxnummer eingeben.
(Siehe Rundsenden (nur Schwarzweiß)
uu Seite 14.)
c
Drücken Sie Optionen.
d
Drücken Sie a oder b, um
Faxauflösung, Kontrast,
Vorschau
Direktversand, Übersee-Modus
oder Vorl.glas Scanform.
anzuzeigen, und drücken Sie dann auf
die Einstellung, die Sie ändern möchten.
Drücken Sie dann auf die neue Option,
die eingestellt werden soll.
1
Nur MFC-J870DW
1
, Farbeinstellung,
12
Page 21
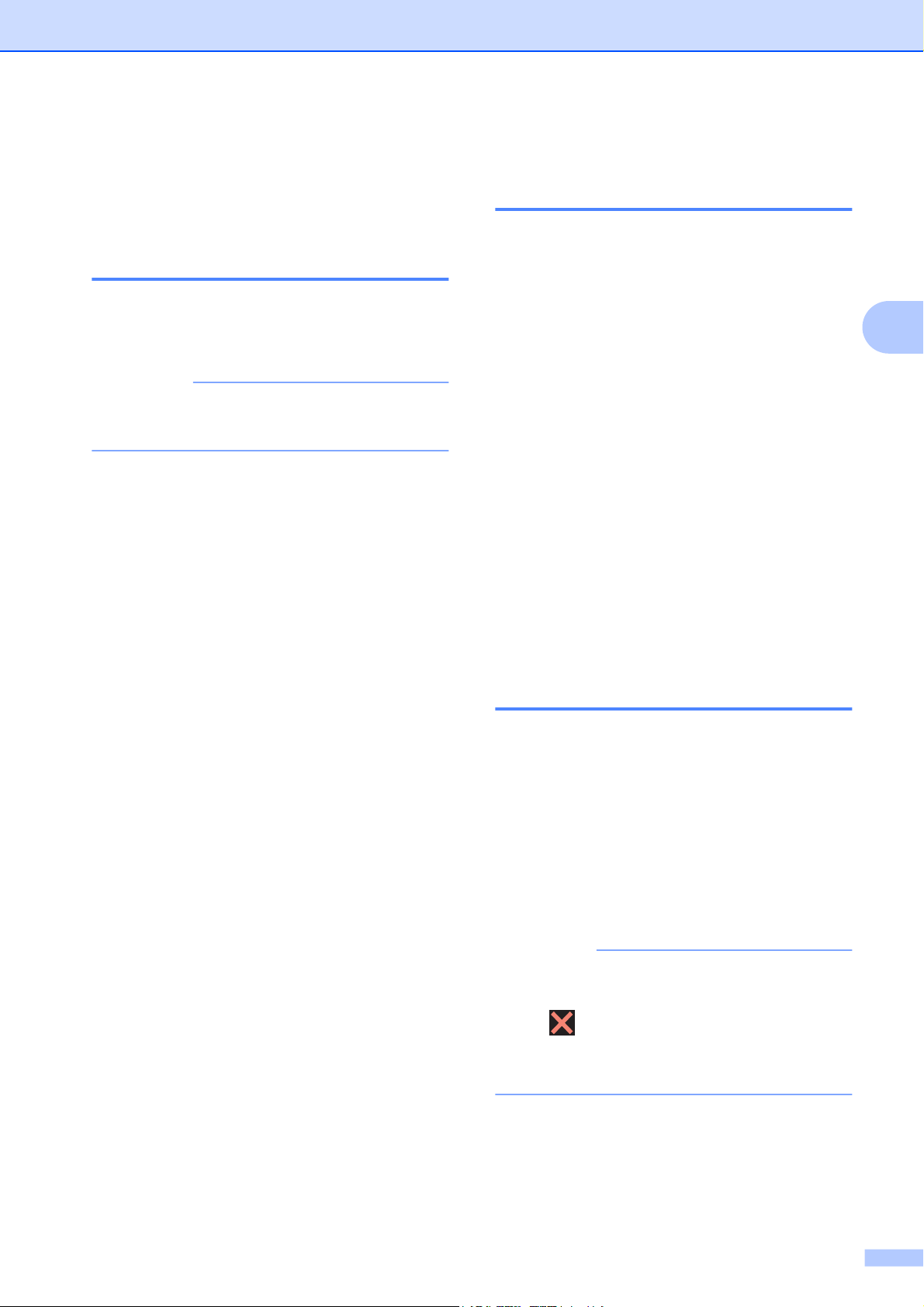
Versenden eines Faxes (MFC-Modelle)
Zusätzliche Sendefunktionen
Fax manuell senden
Beim manuellen Senden können Sie das
Wählen, Klingeln und den Faxempfangston
beim Senden eines Faxes hören.
HINWEIS
Um ein mehrseitiges Fax zu versenden,
benutzen Sie den Vorlageneinzug.
a
Legen Sie das Dokument ein.
b
Nehmen Sie den Hörer des externen
Telefons ab und warten Sie auf den
Wählton.
c
Wählen Sie die Faxnummer mit dem
externen Telefon.
Fax am Ende eines Gesprächs senden
Sie haben die Möglichkeit, Ihrem
Gesprächspartner am Ende eines Gesprächs
ein Fax zu senden, bevor beide auflegen.
a
Bitten Sie Ihren Gesprächspartner,
sobald er Faxtöne hört, die Start- bzw.
Senden-Taste zu drücken und dann
aufzulegen.
b
Legen Sie das Dokument ein.
c
Drücken Sie Fax Start.
Wenn Sie das Vorlagenglas verwenden,
drücken Sie Senden, um das Fax zu
senden.
d
Legen Sie den Hörer des externen
Telefons auf.
Sendevorbereitung (Dual
3
d
Wenn Sie die Faxtöne hören, drücken
Sie Fax Start.
Wenn Sie das Vorlagenglas verwenden,
drücken Sie im Touchscreen auf
Senden, um das Fax zu senden.
e
Legen Sie den Hörer des externen
Telefons auf.
Access)
(nur Schwarzweiß)
Sie können auch eine Faxnummer wählen
und ein Dokument in den Speicher einlesen,
während das Gerät aus dem Speicher sendet,
ein Fax empfängt oder PC-Daten druckt. Auf
dem Touchscreen wird die Nummer des
neuen Sendeauftrages angezeigt.
Wie viele Seiten gespeichert werden können,
variiert entsprechend der Art und Menge der
auf die Seiten gedruckten Daten.
HINWEIS
Wenn die Meldung Speicher voll
angezeigt wird, können Sie die Funktion
mit
Jetzt senden die bereits eingelesenen
Seiten senden.
oder Beenden abbrechen oder mit
13
Page 22
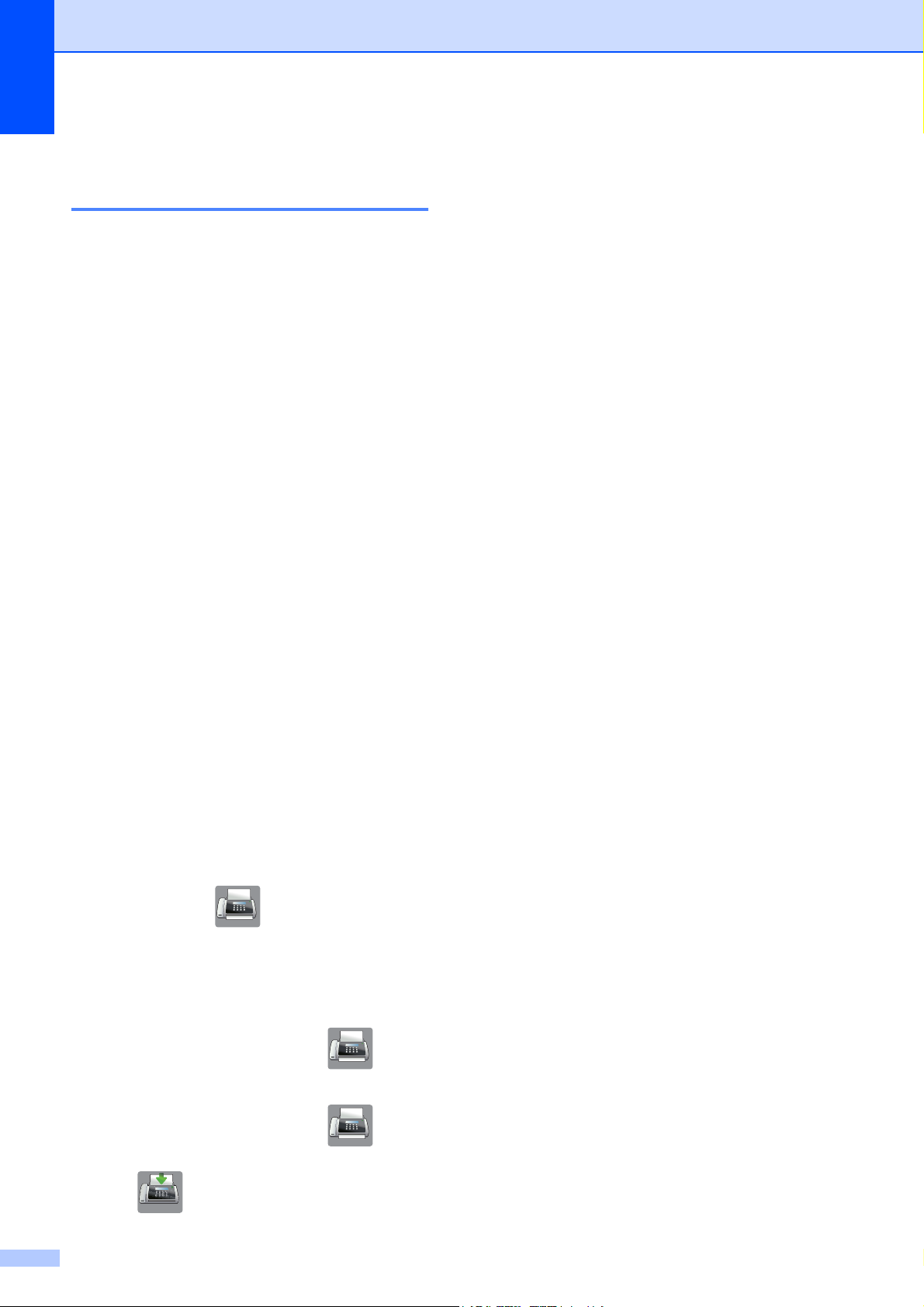
Kapitel 3
Rundsenden
c
Drücken Sie Optionen.
(nur Schwarzweiß)
Beim Rundsenden wird ein Dokument in
einem Arbeitsgang an mehrere Empfänger
gesendet. Dazu können Gruppen,
Adressbuchnummern sowie bis zu 50
manuell eingegebene Rufnummern
gleichzeitig verwendet werden.
Nach dem Rundsendevorgang wird ein
Rundsendebericht ausgedruckt.
Bevor Sie mit dem Rundsenden beginnen
Adressbuchnummern müssen im Gerät
gespeichert werden, bevor sie für das
Rundsenden genutzt werden können.
(uu Benutzerhandbuch - Grundfunktionen:
Adressbuchnummern speichern.)
Nummern von Rundsende-Gruppen müssen
ebenfalls im Gerät gespeichert werden, bevor
sie für das Rundsenden genutzt werden
können. Rundsende-Gruppen umfassen viele
Adressbuchnummern und vereinfachen so
den Anwählvorgang. (Siehe Rundsende-
Gruppen speichern uu Seite 36.)
Der Rundsendevorgang
a
Legen Sie das Dokument ein.
b
(MFC-J650DW)
Drücken Sie
(MFC-J870DW)
Sie haben die folgenden Möglichkeiten:
Wenn die Faxvorschau auf Aus
gestellt ist, drücken Sie
Wenn die Faxvorschau auf Ein
gestellt ist, drücken Sie
(Fax).
(Fax).
(Fax)
d
Drücken Sie a oder b, um
Rundsenden anzuzeigen.
e
Drücken Sie Rundsenden.
f
Drücken Sie Nummer hinzuf.
g
Sie können die Rufnummern für den
Rundsendevorgang wie folgt
hinzufügen:
Drücken Sie Nummer hinzuf. und
geben Sie über die Tastatur auf dem
Touchscreen eine Nummer ein.
Drücken Sie OK.
Drücken Sie Aus Adressbuch
hinzufügen.
Drücken Sie a oder b, um die
Nummer anzuzeigen, die Sie zum
Rundsendevorgang hinzufügen
möchten.
Drücken Sie auf die Kontrollkästchen
der Nummern, die Sie zum
Rundsendevorgang hinzufügen
möchten.
Wenn Sie alle gewünschten
Nummern ausgewählt haben,
drücken Sie OK.
Drücken Sie
Suche in Adressbuch.
Geben Sie den ersten Buchstaben
des Namens ein und drücken Sie
dann OK.
Drücken Sie auf den Namen und
dann auf die Nummer, die zur
Rundsendung hinzugefügt werden
soll.
h
Wiederholen Sie Schritte f und g, bis
Sie alle Faxnummern eingegeben
haben, und drücken Sie dann OK.
i
Drücken Sie Fax Start.
14
und anschließend
(Faxe senden).
Page 23
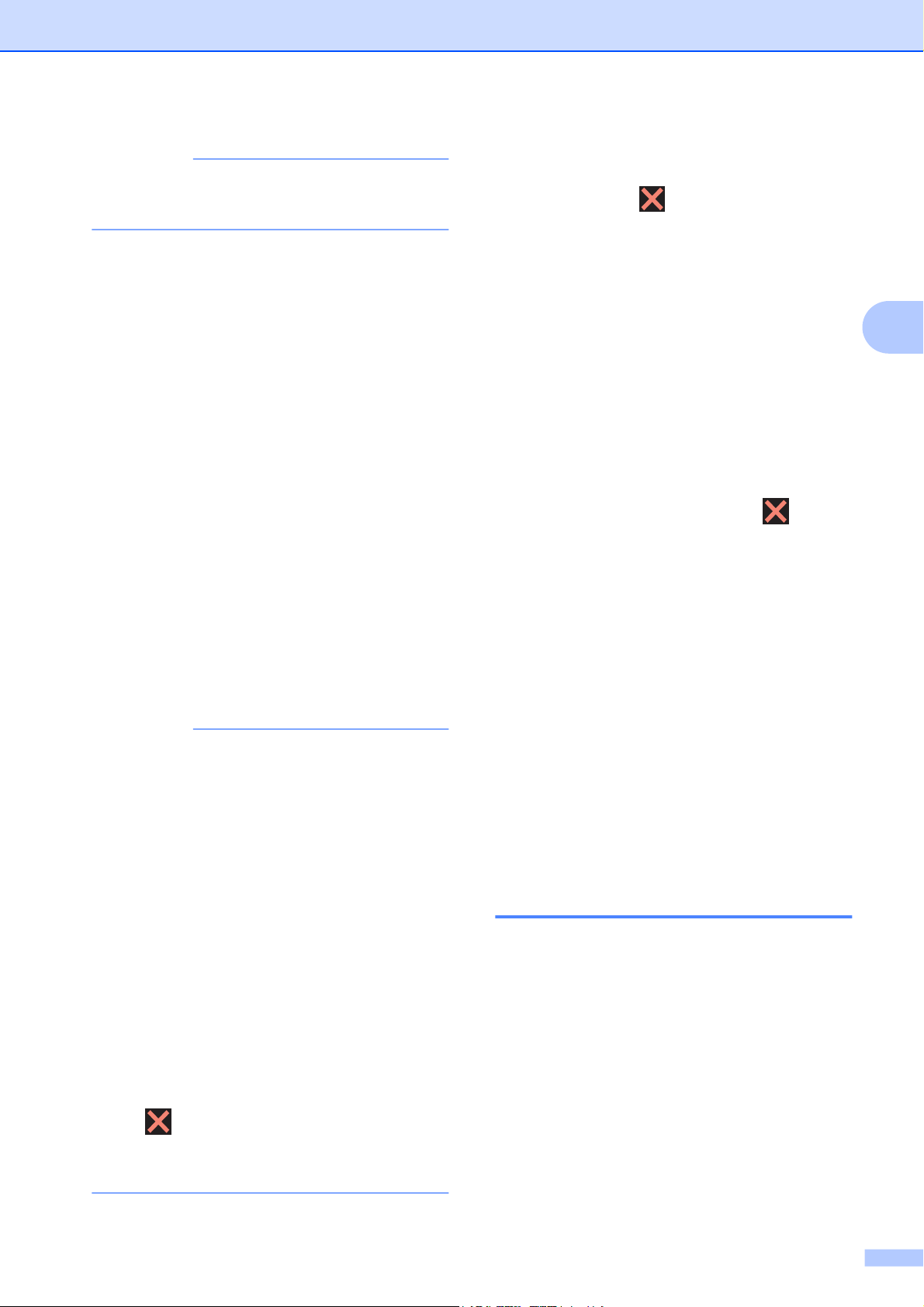
Versenden eines Faxes (MFC-Modelle)
HINWEIS
Rundsenden ist nicht verfügbar, wenn Sie
Farbe in Farbeinstellung wählen.
Faxen vom Vorlageneinzug
Das Gerät liest das Dokument ein.
Faxen vom Vorlagenglas
Wenn im Touchscreen die Frage
Nächste Seite? erscheint, haben Sie
die folgenden Möglichkeiten:
Wenn nur eine Seite gesendet
werden soll, drücken Sie Nein.
Das Gerät beginnt, das Dokument zu
senden.
Um mehr als eine Seite zu senden,
drücken Sie Ja und legen Sie die
nächste Seite auf das Vorlagenglas.
Drücken Sie OK.
Rundsendevorgang abbrechen
a
Drücken Sie .
b
Sie haben die folgenden Möglichkeiten:
Zum Abbrechen des gesamten
Rundsendevorgangs drücken Sie
Ges. Rund- sendeauftr. Weiter
mit Schritt c.
Um den aktuellen Auftrag
abzubrechen, drücken Sie die
Nummer, die angewählt wird, auf
dem Touchscreen. Weiter mit
Schritt d.
Wenn der Auftrag nicht abgebrochen
werden soll, drücken Sie
c
Wenn auf dem Touchscreen die Frage
erscheint, ob Sie den gesamten
Rundsendeauftrag abbrechen möchten,
haben Sie die folgenden Möglichkeiten:
3
.
Das Gerät liest die Seite ein.
(Wiederholen Sie diesen Schritt für
jede Seite.)
HINWEIS
• Wenn Sie keine Plätze des
Rufnummernspeichers mit Gruppen
belegt haben, können Sie an bis zu
250 Empfänger rundsenden.
• Der verfügbare Speicher des Gerätes ist
vom Umfang der bereits gespeicherten
Aufträge und der Anzahl der für das
Rundsenden eingegebenen Rufnummern
abhängig. Wenn Sie an die maximal
mögliche Anzahl von Rufnummern
rundsenden, können die
Sendevorbereitung (Dual Access) und das
zeitversetzte Senden nicht verwendet
werden.
• Wenn die Meldung Speicher voll
angezeigt wird, können Sie die Funktion
mit
Jetzt senden die bereits eingelesenen
Seiten senden.
oder Beenden abbrechen oder mit
Drücken Sie zur Bestätigung Ja.
Wenn der Auftrag nicht abgebrochen
werden soll, drücken Sie Nein.
d
Sie haben die folgenden Möglichkeiten:
Um den aktuellen Auftrag
abzubrechen, drücken Sie Ja.
Wenn der Auftrag nicht abgebrochen
werden soll, drücken Sie Nein.
Direktversand
Vor dem Senden eines Faxes liest das Gerät
normalerweise das Dokument zuerst in
seinen Speicher ein. Sobald die
Telefonleitung frei ist, beginnt das Gerät zu
wählen, um das Dokument zu senden.
Manchmal möchten Sie vielleicht ein
wichtiges Dokument sofort versenden, ohne
auf das Scannen in den Speicher zu warten.
Sie können dazu den Direktversand
einschalten.
a
Legen Sie das Dokument ein.
15
Page 24
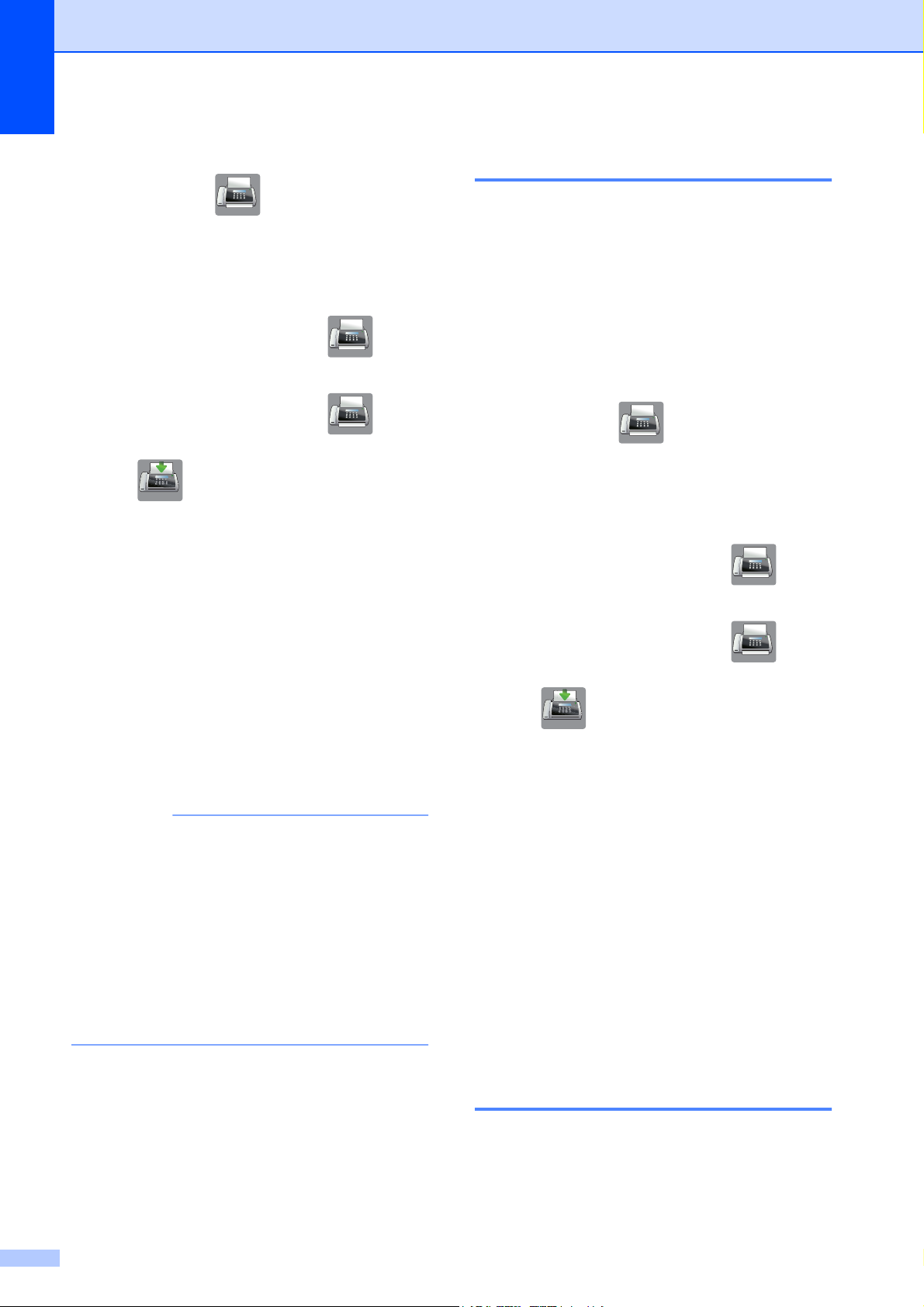
Kapitel 3
b
(MFC-J650DW)
Übersee-Modus
Drücken Sie
(MFC-J870DW)
Sie haben die folgenden Möglichkeiten:
Wenn die Faxvorschau auf Aus
gestellt ist, drücken Sie
Wenn die Faxvorschau auf Ein
gestellt ist, drücken Sie
und anschließend
(Faxe senden).
c
Drücken Sie Optionen.
d
Drücken Sie a oder b, um
Direktversand anzuzeigen.
e
Drücken Sie Direktversand.
f
Drücken Sie Ein (oder Aus).
(Fax).
(Fax).
(Fax)
Wenn bei Übersee-Übertragungen Fehler
durch Störungen in der Telefonleitung
auftreten, sollten Sie den Übersee-Modus
einschalten. Er wird nach der Übertragung
des Faxes automatisch wieder
ausgeschaltet.
a
Legen Sie das Dokument ein.
b
(MFC-J650DW)
Drücken Sie
(MFC-J870DW)
Sie haben die folgenden Möglichkeiten:
Wenn die Faxvorschau auf Aus
gestellt ist, drücken Sie
Wenn die Faxvorschau auf Ein
gestellt ist, drücken Sie
und anschließend
(Fax).
(Fax).
(Fax)
g
Drücken Sie OK.
h
Geben Sie die Faxnummer ein.
i
Drücken Sie Fax Start.
HINWEIS
• Wenn Sie ein Farbfax senden oder der
Speicher voll ist und ein Schwarzweiß-Fax
aus dem Vorlageneinzug gesendet wird,
sendet das Gerät automatisch mit
Direktversand (auch wenn der
Direktversand auf Aus eingestellt ist).
• Beim Direktversand ist die automatische
Wahlwiederholung nicht möglich, wenn
Sie das Vorlagenglas verwenden.
(Faxe senden).
c
Drücken Sie Optionen.
d
Drücken Sie a oder b, um
Übersee-Modus anzuzeigen.
e
Drücken Sie Übersee-Modus.
f
Drücken Sie Ein (oder Aus).
g
Drücken Sie OK.
h
Geben Sie die Faxnummer ein.
i
Drücken Sie Fax Start.
Zeitversetztes Senden (nur Schwarzweiß)
Sie können bis zu 50 Faxe speichern, die
innerhalb von 24 Stunden gesendet werden
können. Die Faxe werden zu der in
Schritt i eingegebenen Zeit versendet.
16
Page 25
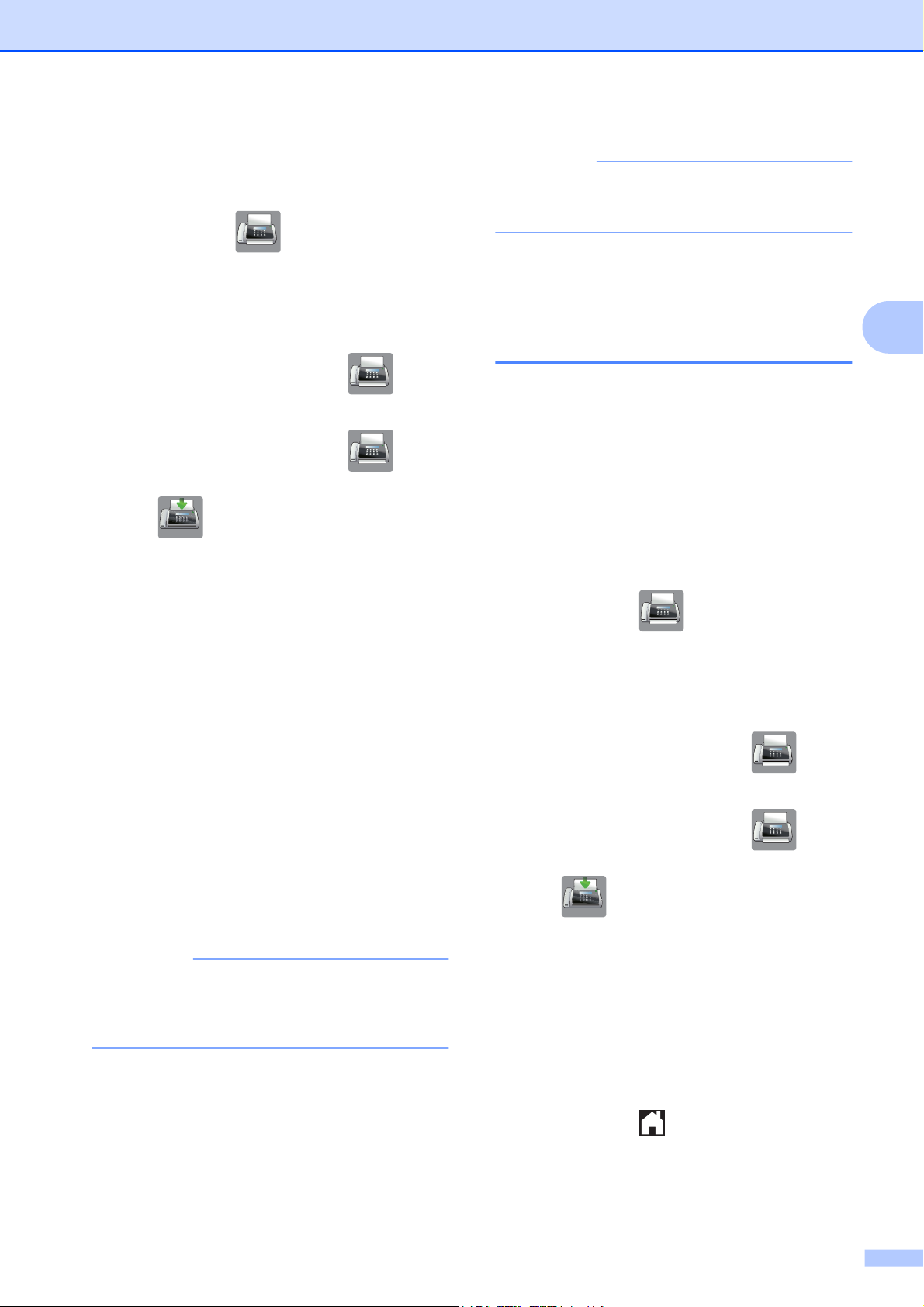
a
Legen Sie das Dokument ein.
b
(MFC-J650DW)
Drücken Sie
(MFC-J870DW)
Sie haben die folgenden Möglichkeiten:
Wenn die Faxvorschau auf Aus
(Fax).
Versenden eines Faxes (MFC-Modelle)
HINWEIS
Zeitwahl ist nicht verfügbar, wenn Sie
Farbe in Farbeinstellung wählen.
Zeitversetzte
Stapelübertragung (nur
3
Schwarzweiß)
gestellt ist, drücken Sie
Wenn die Faxvorschau auf Ein
gestellt ist, drücken Sie
und anschließend
(Faxe senden).
c
Drücken Sie Optionen.
d
Drücken Sie a oder b, um Zeitwahl
anzuzeigen.
e
Drücken Sie Zeitwahl.
f
Drücken Sie Zeitwahl.
g
Drücken Sie Ein (oder Aus).
h
Drücken Sie Uhrzeit.
i
Geben Sie die Uhrzeit, zu der das Fax
gesendet werden soll, im 24-StundenFormat über die Tastatur des
Touchscreens ein.
(Zum Beispiel: 19:45)
Drücken Sie OK.
HINWEIS
Wie viele Seiten gespeichert werden
können, ist von der Menge der Daten auf
den einzelnen Seiten abhängig.
(Fax).
(Fax)
Wenn diese Funktion eingeschaltet ist, ordnet
das Gerät vor dem Senden alle gespeicherten
zeitversetzten Faxe nach Sendezeit und
Empfänger. Es werden dann alle Dokumente,
für die dieselbe Sendezeit und derselbe
Empfänger programmiert wurden, zusammen
als ein Fax gesendet, um die
Übertragungszeit zu verringern.
a
(MFC-J650DW)
Drücken Sie
(MFC-J870DW)
Sie haben die folgenden Möglichkeiten:
Wenn die Faxvorschau auf Aus
gestellt ist, drücken Sie
Wenn die Faxvorschau auf Ein
gestellt ist, drücken Sie
und anschließend
(Faxe senden).
b
Drücken Sie Optionen.
c
Drücken Sie a oder b, um
Stapelübertrag anzuzeigen.
d
Drücken Sie Stapelübertrag.
(Fax).
(Fax).
(Fax)
j
Drücken Sie OK.
k
Geben Sie die Faxnummer ein.
l
Drücken Sie Fax Start.
e
Drücken Sie Ein (oder Aus).
f
Drücken Sie .
17
Page 26
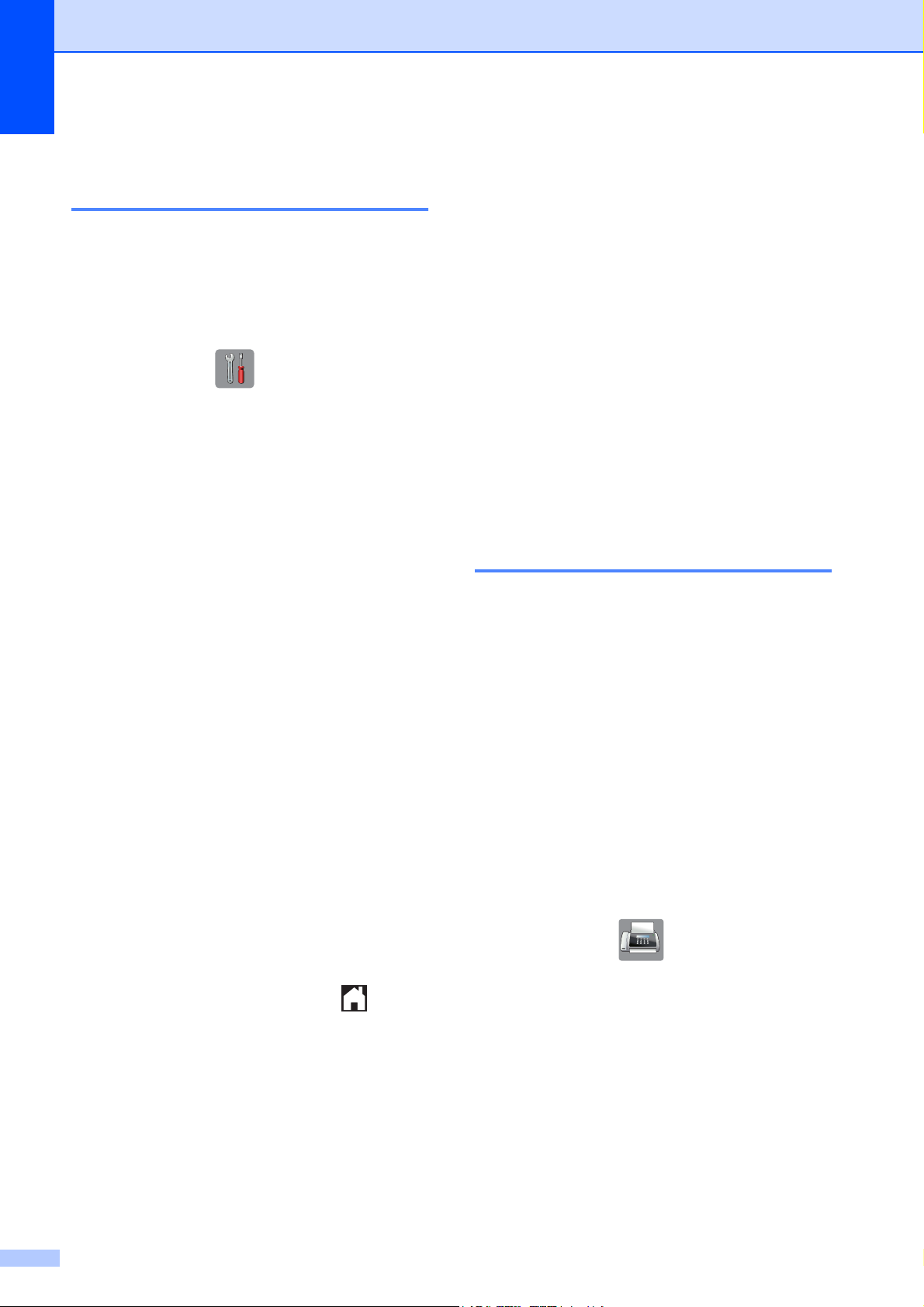
Kapitel 3
Anzeigen/Abbrechen anstehender Aufträge
Mit dieser Funktion können Sie überprüfen,
welche Faxaufträge sich noch im Speicher
befinden, oder einzelne Aufträge abbrechen.
(Wenn keine Aufträge programmiert sind,
zeigt der Touchscreen Kein Vorgang.)
a
Drücken Sie (Einstell.).
b
Drücken Sie Alle Einstell.
c
Drücken Sie a oder b, um Fax
anzuzeigen.
d
Drücken Sie Fax.
e
Drücken Sie a oder b, um
Anst. Aufträge anzuzeigen.
f
Drücken Sie Anst. Aufträge.
Es werden nun die anstehenden
Aufträge angezeigt.
g
Drücken Sie a oder b, um den Auftrag,
der abgebrochen werden soll, zu
wählen. Drücken Sie auf den jeweiligen
Auftrag.
Drücken Sie OK.
h
Sie haben die folgenden Möglichkeiten:
Zum Abbrechen drücken Sie Ja.
Zum Löschen weiterer Aufträge
gehen Sie wieder zu Schritt g.
Faxabruf (Übersicht)
Mit den Faxabruffunktionen können Sie Ihr
Gerät so vorbereiten, dass ein anderes
Faxgerät ein Dokument von Ihrem Gerät
abrufen kann (passiver Faxabruf). Die Kosten
übernimmt dabei der Empfänger. Sie können
jedoch auch ein anderes Faxgerät anrufen,
um von diesem ein vorbereitetes Dokument
abzurufen (aktiver Faxabruf). Dabei
übernehmen Sie die Kosten für den Anruf.
Sowohl das sendende als auch das
empfangende Gerät müssen entsprechend
vorbereitet sein. Beachten Sie, dass nicht alle
Faxgeräte den Faxabruf unterstützen.
Passiver Faxabruf (nur Schwarzweiß)
Mit dieser Funktion können Sie ein Dokument
so vorbereiten, dass es von einem anderen
Faxgerät abgerufen werden kann.
Das Dokument wird gespeichert und kann
von verschiedenen Faxgeräten abgerufen
werden, bis Sie es wieder aus dem Speicher
löschen. (Siehe Anzeigen/Abbrechen
anstehender Aufträge uu Seite 18.)
Einstellungen für den passiven Faxabruf
a
Legen Sie das Dokument ein.
b
(MFC-J650DW)
Wenn der Auftrag nicht abgebrochen
werden soll, drücken Sie Nein.
i
Drücken Sie zum Abschluss .
18
Drücken Sie
(MFC-J870DW)
Sie haben die folgenden Möglichkeiten:
(Fax).
Page 27
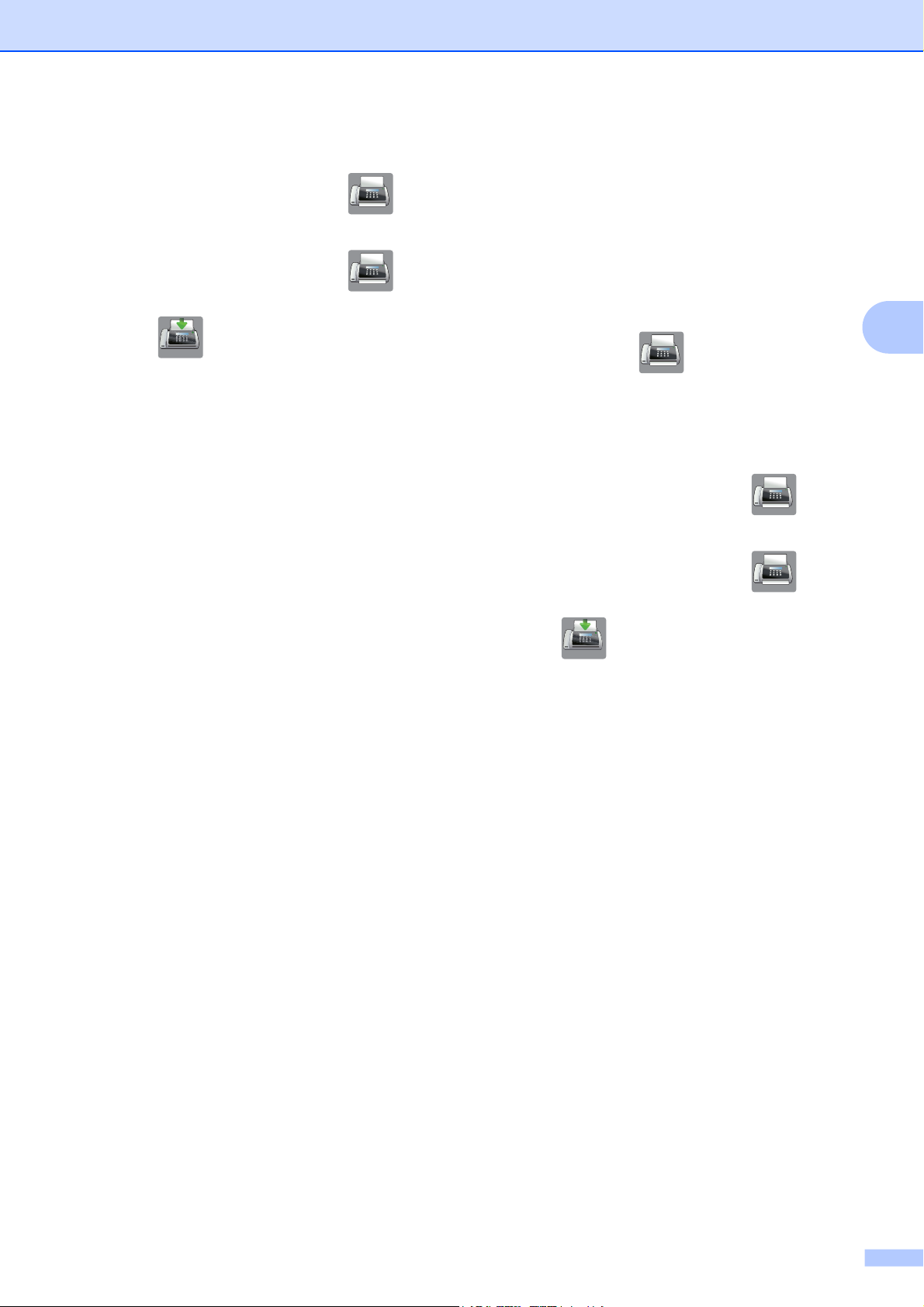
Versenden eines Faxes (MFC-Modelle)
Wenn die Faxvorschau auf Aus
gestellt ist, drücken Sie
Wenn die Faxvorschau auf Ein
gestellt ist, drücken Sie
und anschließend
(Faxe senden).
c
Drücken Sie Optionen.
d
Drücken Sie a oder b, um
Passiver Abruf anzuzeigen.
e
Drücken Sie Passiver Abruf.
f
Drücken Sie Standard.
g
Drücken Sie Fax Start.
h
Wenn Sie das Vorlagenglas verwenden,
werden Sie auf dem Touchscreen
aufgefordert, eine der folgenden
Optionen zu wählen:
Drücken Sie Ja, um eine weitere
Seite einzulesen.
Weiter mit Schritt i.
Drücken Sie Nein, um das
Dokument zu speichern. Andere
Faxgeräte können nun Ihr Gerät
anrufen und das Dokument abrufen.
i
Legen Sie die nächste Seite auf das
Vorlagenglas und drücken Sie OK.
Wiederholen Sie die Schritte h und i
für jede weitere Seite.
Das Dokument wird im Speicher
abgelegt und bei Abruf gesendet.
Geschützter passiver Faxabruf
Durch den geschützten Faxabruf können Sie
verhindern, dass unbefugte Personen das
Dokument abrufen.
(Fax).
(Fax)
Der geschützte Faxabruf ist nur zwischen
Brother-Faxgeräten möglich. Wenn eine
andere Person ein Fax von Ihrem Gerät
abrufen möchte, muss sie das Kennwort
eingeben.
a
Legen Sie das Dokument ein.
b
(MFC-J650DW)
Drücken Sie
(MFC-J870DW)
Sie haben die folgenden Möglichkeiten:
Wenn die Faxvorschau auf Aus
gestellt ist, drücken Sie
Wenn die Faxvorschau auf Ein
gestellt ist, drücken Sie
und anschließend
(Faxe senden).
c
Drücken Sie Optionen.
d
Drücken Sie a oder b, um
Passiver Abruf anzuzeigen.
e
Drücken Sie Passiver Abruf.
f
Drücken Sie Geschützt.
g
Geben Sie eine vierstellige Nummer ein.
Drücken Sie OK.
h
Drücken Sie Fax Start.
i
Wenn Sie das Vorlagenglas verwenden,
werden Sie auf dem Touchscreen
aufgefordert, eine der folgenden
Optionen zu wählen:
Drücken Sie Ja, um eine weitere
Seite einzulesen.
Weiter mit Schritt j.
Drücken Sie Nein, um das
Dokument zu senden.
(Fax).
(Fax).
(Fax)
3
19
Page 28
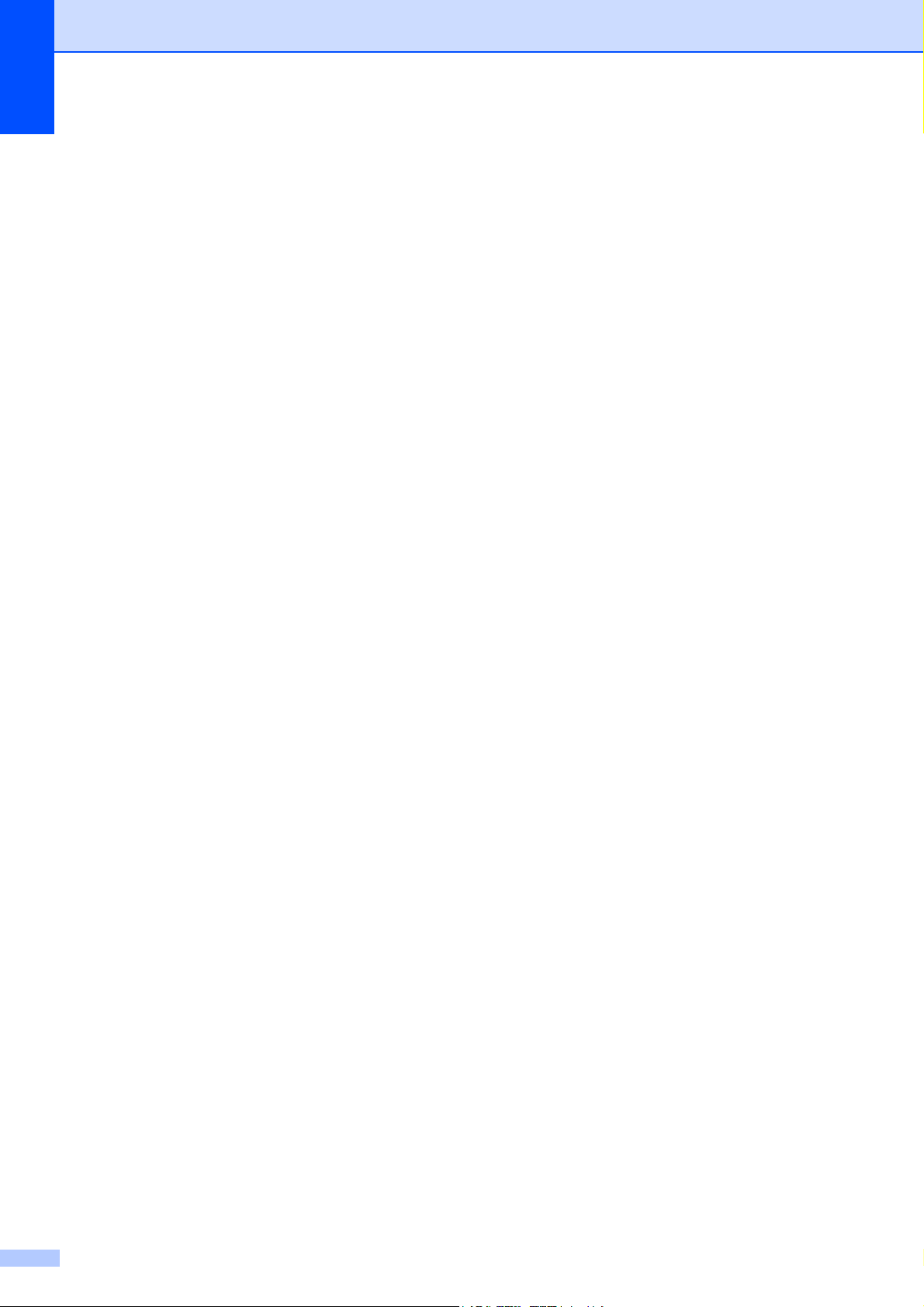
Kapitel 3
j
Legen Sie die nächste Seite auf das
Vorlagenglas und drücken Sie OK.
k
Wiederholen Sie die Schritte i und j
für jede weitere Seite. Das Gerät sendet
das Fax automatisch.
20
Page 29
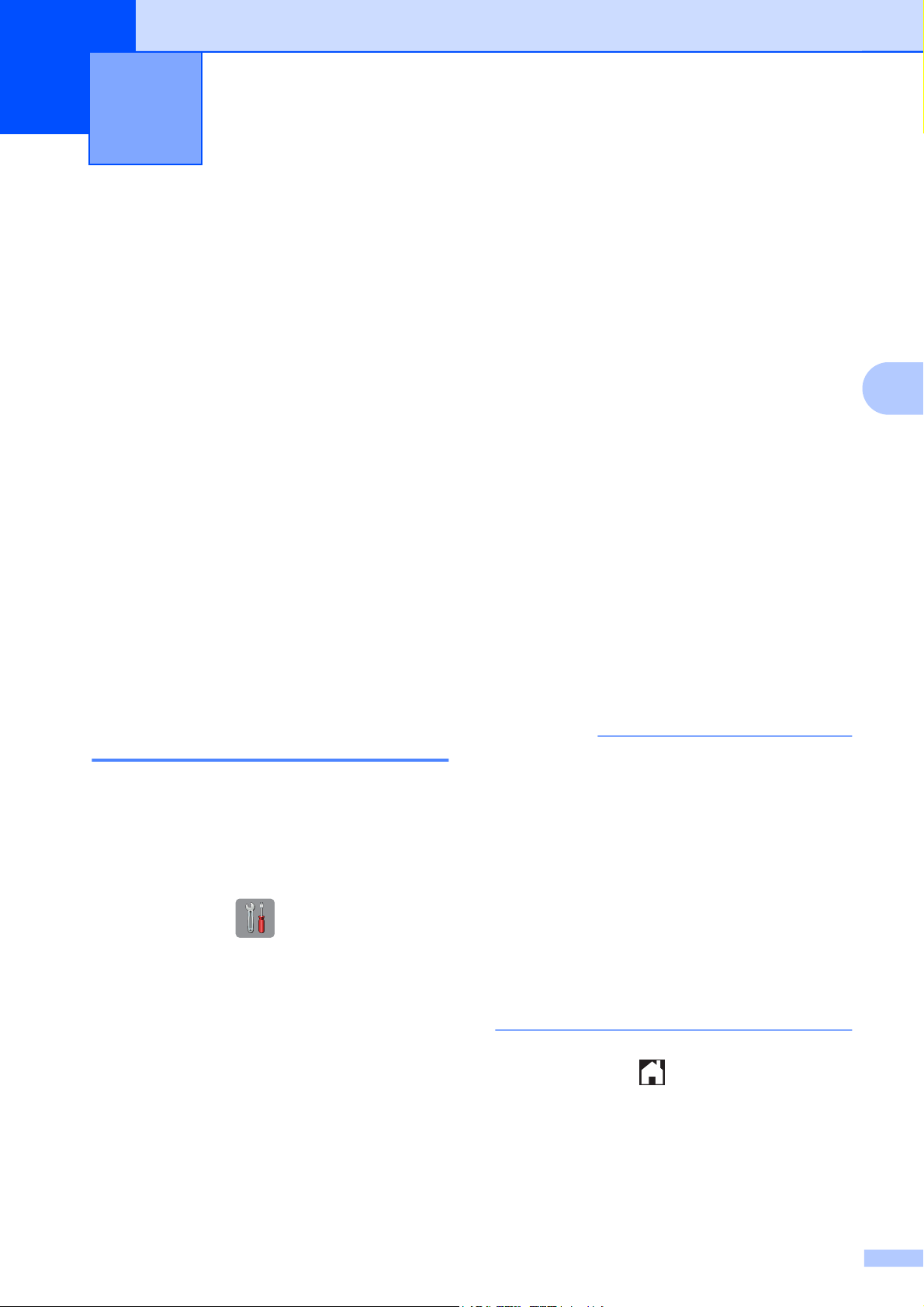
Fax empfangen
4
(MFC-Modelle)
Speicherempfang (nur Schwarzweiß)
Mit dem Speicherempfang können Faxe von
unterwegs abgerufen werden.
Es kann jeweils nur eine der
Speicherempfang-Funktionen verwendet
werden:
Fax-Weiterleitung
Faxspeicherung
PC-Faxempfang
Aus
Sie können die gewählte Funktion jederzeit
ändern. Wenn Sie eine andere
Speicherempfang-Funktion einstellen und
noch empfangene Faxe im Gerät gespeichert
sind, erscheint auf dem Touchscreen eine
Meldung. (Siehe Speicherempfang-Funktion
wechseln uu Seite 24.)
g
Drücken Sie a oder b, um
Speicherempf. anzuzeigen.
h
Drücken Sie Speicherempf.
i
Drücken Sie a oder b, um
Fax weiterleiten anzuzeigen.
j
Drücken Sie Fax weiterleiten.
k
Geben Sie über die Tastatur des
Touchscreens die Rufnummer des
Faxgerätes ein, zu dem die Faxe
weitergeleitet werden sollen (bis zu
20 Stellen).
Drücken Sie OK.
l
(MFC-J650DW)
Drücken Sie Kontrolldr.: Ein oder
Kontrolldr.: Aus.
(MFC-J870DW)
Wenn die Faxvorschau auf Aus gestellt
ist, drücken Sie Kontrolldr.: Ein
oder Kontrolldr.: Aus.
4
Fax-Weiterleitung
Wenn Sie die Fax-Weiterleitung wählen,
speichert das Gerät jedes empfangene Fax.
Es ruft dann die von Ihnen programmierte
Faxnummer an und leitet das Fax an diese
Nummer weiter.
a
Drücken Sie (Einstell.).
b
Drücken Sie Alle Einstell.
c
Drücken Sie a oder b, um Fax
anzuzeigen.
d
Drücken Sie Fax.
e
Drücken Sie a oder b, um
Empfangseinst. anzuzeigen.
f
Drücken Sie Empfangseinst.
WICHTIG
• Wenn Sie Kontrolldr.: Ein wählen,
druckt das Gerät das Fax auch aus, so
dass Sie eine Kopie haben. Dies ist eine
Sicherheitsfunktion, damit keine Daten
verloren gehen, falls der Strom ausfällt,
bevor das Fax weitergeleitet wurde, oder
falls Probleme am Empfängergerät
auftreten.
• Wenn ein Farbfax empfangen wird, druckt
Ihr Gerät das Farbfax aus, leitet es jedoch
nicht an die programmierte Rufnummer
weiter.
m
Drücken Sie .
21
Page 30
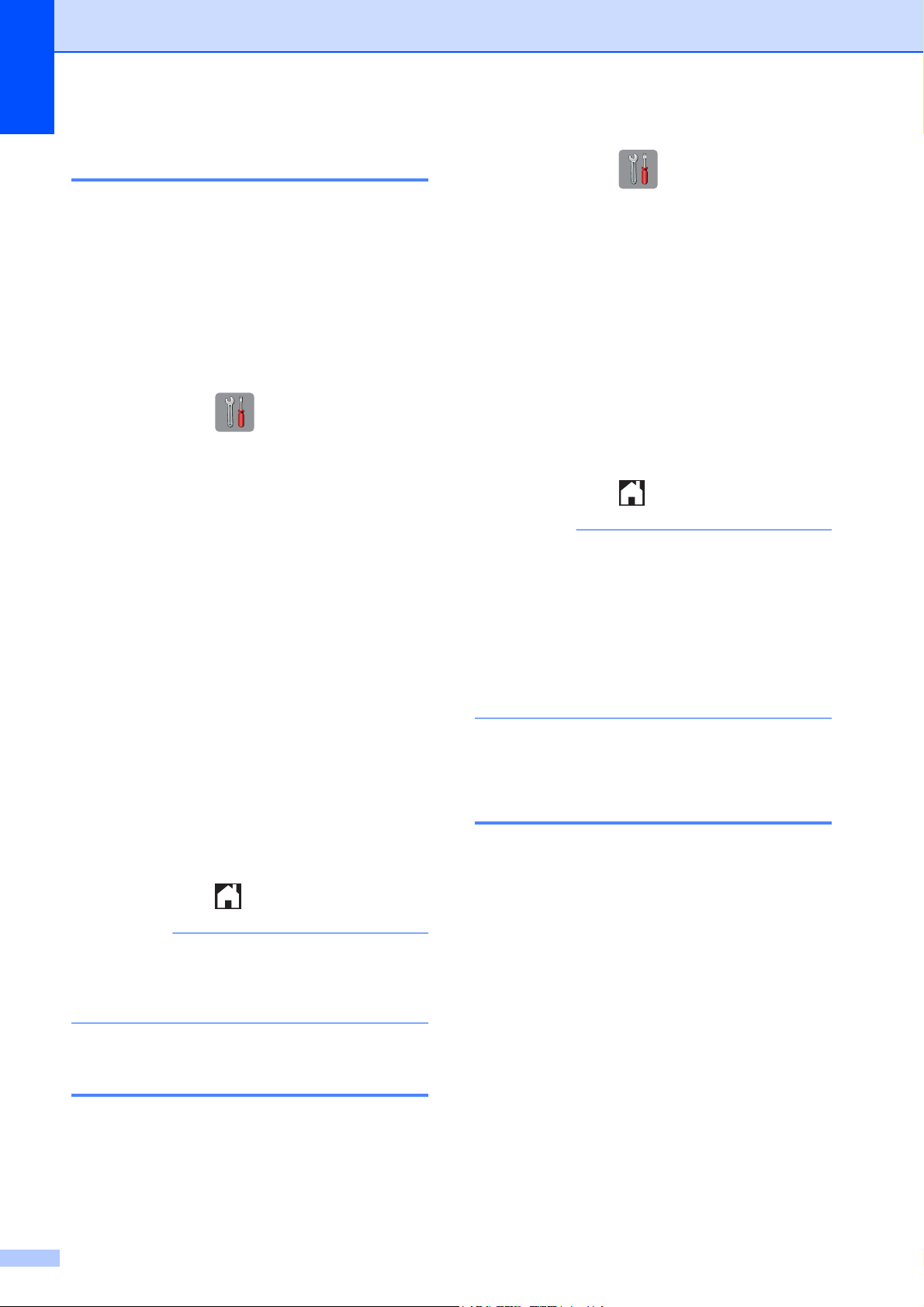
Kapitel 4
Faxspeicherung
Wenn Sie die Faxspeicherung wählen,
speichert Ihr Gerät empfangene Faxe. Sie
können dann die empfangenen Faxe von
unterwegs mit den Fernabfrage-Befehlen
abrufen.
Wenn die Faxspeicherung eingeschaltet ist,
wird eine Kopie der empfangenen Faxe vom
Gerät ausgedruckt.
a
Drücken Sie (Einstell.).
b
Drücken Sie Alle Einstell.
c
Drücken Sie a oder b, um Fax
anzuzeigen.
d
Drücken Sie Fax.
e
Drücken Sie a oder b, um
Empfangseinst. anzuzeigen.
f
Drücken Sie Empfangseinst.
g
Drücken Sie a oder b, um
Speicherempf. anzuzeigen.
a
Drücken Sie (Einstell.).
b
Drücken Sie Alle Einstell.
c
Drücken Sie a oder b, um Fax
anzuzeigen.
d
Drücken Sie Fax.
e
Drücken Sie a oder b, um
Fax drucken anzuzeigen.
f
Drücken Sie Fax drucken.
g
Drücken Sie OK.
h
Drücken Sie .
HINWEIS
• Sie können ein Fax auch aus dem
Speicher drucken, indem Sie Druck auf
dem Touchscreen drücken.
(MFC-J870DW: Wenn die Faxvorschau
auf Aus gestellt ist.)
• Nach dem Ausdruck werden die Faxe im
Speicher gelöscht.
h
Drücken Sie Speicherempf.
i
Drücken Sie a oder b, um
Fax speichern anzuzeigen.
j
Drücken Sie Fax speichern.
k
Drücken Sie .
HINWEIS
Farbfaxe können nicht gespeichert
werden. Bei Empfang eines Farbfaxes
druckt das Gerät dieses aus.
Gespeichertes Fax drucken
Falls Sie die Faxspeicherung gewählt haben,
können Sie ein gespeichertes Fax auch
ausdrucken, wenn Sie sich in der Nähe des
Gerätes befinden.
PC-Faxempfang
®
(Windows
Wenn Sie den PC-Faxempfang einschalten,
speichert das Gerät alle empfangenen Faxe
und sendet sie zum angeschlossenen PC. So
können über das Gerät empfangene Faxe am
PC angesehen und verwaltet werden.
Auch wenn der PC z. B. über Nacht oder am
Wochenende ausgeschaltet ist, werden
ankommende Faxe vom Gerät weiter
empfangen und gespeichert.
Sobald der PC und die Software für den PCFaxempfang wieder gestartet wurden,
überträgt das Gerät die Faxe zum PC.
)
22
Page 31

Fax empfangen (MFC-Modelle)
Um empfangene Faxe zum PC zu
übertragen, muss die Software für den PCFaxempfang auf dem PC gestartet sein.
(uu Software- und NetzwerkBenutzerhandbuch.)
Wenn Sie Kontrolldr.: Ein wählen,
druckt das Gerät das Fax auch aus.
a
Drücken Sie (Einstell.).
b
Drücken Sie Alle Einstell.
c
Drücken Sie a oder b, um Fax
anzuzeigen.
d
Drücken Sie Fax.
e
Drücken Sie a oder b, um
Empfangseinst. anzuzeigen.
f
Drücken Sie Empfangseinst.
g
Drücken Sie a oder b, um
Speicherempf. anzuzeigen.
h
Drücken Sie Speicherempf.
i
Drücken Sie a oder b, um
PC Faxempfang anzuzeigen.
j
Drücken Sie PC Faxempfang.
Wenn die Faxvorschau auf Aus gestellt
ist, drücken Sie Kontrolldr.: Ein
oder Kontrolldr.: Aus.
n
Drücken Sie .
HINWEIS
• Der PC-Faxempfang wird von Mac OS
nicht unterstützt.
• Damit Sie den PC-Faxempfang
einschalten können, muss am PC die
MFL-Pro Suite installiert sein.
Vergewissern Sie sich, dass Ihr Gerät mit
dem PC verbunden und der PC
eingeschaltet ist. (uu Software- und
Netzwerk-Benutzerhandbuch.)
• Falls eine Fehlermeldung erscheint und
das Gerät gespeicherte Faxe nicht
ausdrucken kann, können Sie den PCFaxempfang verwenden, um die Faxe
zum PC zu übertragen.
(uu Benutzerhandbuch Grundfunktionen: Gespeicherte Faxe oder
Journal sichern.)
• Wenn ein Farbfax empfangen wird, druckt
das Gerät das Farbfax aus, sendet es
jedoch nicht an Ihren PC weiter.
• Wiederholen Sie Schritte a bis n, um
einen anderen Ziel-PC zu wählen.
4
k
Auf dem Touchscreen wird die Meldung
PC-Fax am Computer starten.
angezeigt.
Drücken Sie OK.
l
Drücken Sie a oder b, um <USB>
anzuzeigen, oder in einem Netzwerk
den Namen des PCs, der
Faxdokumente empfangen soll.
Drücken Sie <USB> oder den Namen
des PCs.
Drücken Sie OK.
m
(MFC-J650DW)
Drücken Sie Kontrolldr.: Ein oder
Kontrolldr.: Aus.
(MFC-J870DW)
Speicherempfang-Funktionen ausschalten
a
Drücken Sie (Einstell.).
b
Drücken Sie Alle Einstell.
c
Drücken Sie a oder b, um Fax
anzuzeigen.
d
Drücken Sie Fax.
e
Drücken Sie a oder b, um
Empfangseinst. anzuzeigen.
23
Page 32

Kapitel 4
f
Drücken Sie Empfangseinst.
g
Drücken Sie a oder b, um
Speicherempf. anzuzeigen.
h
Drücken Sie Speicherempf.
i
Drücken Sie Aus.
j
Drücken Sie .
HINWEIS
Falls sich noch empfangene Faxe im
Speicher des Gerätes befinden, werden
auf dem Touchscreen weitere Optionen
angezeigt. (Siehe Speicherempfang-
Funktion wechseln uu Seite 24.)
Speicherempfang-Funktion wechseln
• Wenn Sie Ja drücken, werden die
Faxe im Speicher gedruckt, bevor die
Einstellung geändert wird. Wenn
bereits ein Kontrolldruck angefertigt
wurde, wird das Fax nicht noch einmal
ausgedruckt.
• Wenn Sie Nein drücken, werden die
Faxe im Speicher nicht gedruckt und
die Einstellung wird nicht geändert.
Wenn Sie von einer anderen Funktion
[Fax weiterleiten oder
Fax speichern] zum PC Faxempfang
wechseln und sich noch empfangene Faxe im
Speicher befinden, drücken Sie <USB> oder
in einem Netzwerk den Namen des PCs.
Drücken Sie OK.
Auf dem Touchscreen erscheint die folgende
Frage:
Fax an PC senden?
Wenn sich beim Ändern der
Speicherempfang-Einstellung noch
empfangene Faxe im Speicher befinden,
erscheint eine der folgenden Meldungen auf
dem Touchscreen:
Wenn alle empfangenen Faxe bereits gedruckt sind
Alle Dokumente löschen?
• Wenn Sie Ja drücken, werden die
Faxe im Speicher gelöscht, bevor die
Einstellung geändert wird.
• Wenn Sie Nein drücken, werden die
Faxe im Speicher nicht gelöscht und
die Einstellung wird nicht geändert.
Wenn noch ungedruckte Faxe im Speicher sind
• Wenn Sie Ja drücken, werden die
gespeicherten Faxe auf den PC
übertragen, bevor die Einstellung
geändert wird. Es erscheint die Frage,
ob Sie den Kontrolldruck einschalten
möchten. (Für weitere Informationen
®
siehe PC-Faxempfang (Windows
uu Seite 22.)
• Wenn Sie Nein drücken, werden die
gespeicherten Faxe weder zum PC
übertragen noch gelöscht und die
Einstellung wird nicht geändert.
)
Alle Faxe drucken?
24
Page 33

Fernabfrage
h
Drücken Sie .
Fax empfangen (MFC-Modelle)
Sie können das Gerät mit jedem Telefon mit
Tonwahl oder von einem anderen Faxgerät
aus anrufen und dann den Zugangscode und
die Fernabfrage-Befehle verwenden, um die
Faxe an ein anderes Faxgerät zu übergeben.
Zugangscode einstellen
Der Zugangscode erlaubt Ihnen den Zugriff
auf die Fernabfrage-Funktionen des Gerätes
von unterwegs aus. Bevor Sie die
Fernabfrage-Funktionen verwenden können,
muss ein Zugangscode programmiert
werden. Mit dem werkseitig eingestellten
inaktiven Code (--möglich.
a
Drücken Sie (Einstell.).
b
Drücken Sie Alle Einstell.
c
Drücken Sie a oder b, um Fax
anzuzeigen.
) ist keine Fernabfrage
HINWEIS
Sie können den Code jederzeit ändern.
Wenn Sie Ihren Code wieder deaktivieren
möchten, halten Sie
gedrückt, um den inaktiven Code (---l)
wiederherzustellen, und drücken Sie dann
OK.
in Schritt g
Zugangscode verwenden
a
Wählen Sie Ihr Gerät mit einem Telefon
mit Tonwahl oder einem anderen
Faxgerät an.
b
Wenn Ihr Gerät antwortet, geben Sie
den Zugangscode ein (3 Ziffern, dann
).
c
Anschließend zeigt Ihr Gerät durch ein
akustisches Signal an, ob Nachrichten
empfangen wurden:
1 langer Ton — Faxe
4
d
Drücken Sie Fax.
e
Drücken Sie a oder b, um
Zugangscode anzuzeigen.
f
Drücken Sie Zugangscode.
g
Geben Sie über die Tastatur auf dem
Touchscreen einen dreistelligen Code
ein. Sie können die Ziffern 0 bis 9, l oder
# verwenden.
Drücken Sie OK.
(„l“ des vorprogrammierten Codes kann
nicht verändert werden.)
HINWEIS
Verwenden Sie einen anderen Code als
für die Fernaktivierung (l 5 1) bzw.
Ferndeaktivierung (# 5 1) (nur Schweiz).
(uu Benutzerhandbuch Grundfunktionen: Externes Telefon
verwenden.)
Kein Ton — Keine Nachrichten
d
Ihr Gerät fordert Sie dann durch zwei
kurze Töne auf, einen Befehlscode
einzugeben.
Wird innerhalb von 30 Sekunden kein
Befehl eingegeben, unterbricht das
Gerät die Verbindung.
Falls Sie einen ungültigen Befehl
eingeben, hören Sie drei Töne.
e
Drücken Sie 9 0, um die Fernabfrage zu
beenden.
f
Legen Sie auf.
25
Page 34

Kapitel 4
HINWEIS
• Falls am Gerät der manuelle Empfang
(Manuell) eingestellt ist, warten Sie nach
dem ersten Klingeln ca. 100 Sekunden
und geben Sie dann den Zugangscode
innerhalb von 30 Sekunden ein.
• Diese Funktion steht eventuell nicht in
allen Ländern zur Verfügung oder wird
durch Ihre Telefongesellschaft nicht
unterstützt.
26
Page 35

Fax empfangen (MFC-Modelle)
Fernabfrage-Befehle
In der Tabelle sind die verwendbaren Fernabfrage-Befehle aufgelistet. Wenn Sie das Gerät
angerufen und den Zugangscode (3 Ziffern, dann
kurze Töne aufgefordert, einen Fernabfrage-Befehl einzugeben.
Fernabfrage-Befehle Verwendung
95 Fax-Weiterleitung und
Faxspeicherung
1 Ausschalten Sie können Aus wählen, nachdem Sie alle gespeicherten
Nachrichten abgerufen bzw. gelöscht haben.
2 Fax-Weiterleitung einschalten Wenn ein langer Ton zu hören ist, wurde die Änderung
4 Nr. für Fax-Weiterleitung
6 Faxspeicherung einschalten
96 Fax-Fernweitergabe
2 Alle Faxe weitergeben Geben Sie die Nummer des Faxgerätes ein, das die
durchgeführt. Falls Sie drei kurze Töne hören, wurde die
Änderung nicht angenommen (z. B. weil die Rufnummer
für die Weiterleitung nicht programmiert ist). Nach
Eingabe von 4 können Sie die Rufnummer
programmieren. (Siehe
ändern uu Seite 28.) Dadurch wird die Fax-Weiterleitung
automatisch eingeschaltet.
gespeicherten Faxe empfangen soll. (Siehe Fax-
Fernweitergabe uu Seite 28.)
) eingegeben haben, werden Sie durch zwei
Nummer für die Fax-Weiterleitung
4
3 Alle gespeicherten Faxe löschen Wenn Sie einen langen Ton hören, wurden die
gespeicherten Faxe gelöscht.
97 Empfangsstatus prüfen
1 Fax Sie können überprüfen, ob Ihr Gerät Faxe empfangen hat.
Wenn ja, hören Sie einen langen Ton. Andernfalls sind
drei kurze Töne zu hören.
98 Empfangsmodus ändern
1 Externer Anrufbeantworter Wenn Sie einen langen Ton hören, konnte der
2 Fax/Tel
3 Nur Fax
90 Beenden Drücken Sie 9 0, um die Fernabfrage zu beenden. Warten
Empfangsmodus geändert werden.
Sie auf den langen Ton und legen Sie dann den Hörer auf.
27
Page 36

Kapitel 4
Fax-Fernweitergabe
Nummer für die Fax-
Sie können Ihr Gerät von jedem Telefon mit
Tonwahl aus anrufen und die dort
empfangenen und gespeicherten Faxe an ein
anderes Gerät weitergeben. Zur Verwendung
dieser Funktion muss die Faxspeicherung
1
oder Faxvorschau
(Siehe Faxspeicherung uu Seite 22 oder
uu Benutzerhandbuch - Grundfunktionen:
Faxvorschau (nur schwarzweiß)
(MFC-J870DW).)
1
Nur MFC-J870DW
a
Wählen Sie Ihre Faxnummer.
b
Wenn Ihr Gerät antwortet, geben Sie
den Zugangscode ein (3 Ziffern, dann
). Wenn Sie einen langen Ton hören,
hat das Gerät Dokumente empfangen
und gespeichert.
c
Wenn Sie zwei kurze Töne hören,
drücken Sie 9 6 2.
d
Warten Sie auf den langen Ton. Geben
Sie dann die Nummer des Faxgerätes
(bis zu 20 Stellen), an das die Faxe
gesendet werden sollen, und
abschließend # # ein.
eingeschaltet sein.
HINWEIS
Die Tasten l und # können zur Eingabe
von Nummern nicht verwendet werden.
Sie können jedoch durch Drücken der
Taste # eine Wählpause eingeben.
Weiterleitung ändern
Sie können das Gerät mit einem Telefon mit
Tonwahl oder von einem anderen Faxgerät
aus anrufen und die Rufnummer ändern, an
die Faxe standardmäßig weitergeleitet
werden sollen.
a
Wählen Sie Ihre Faxnummer.
b
Wenn Ihr Gerät antwortet, geben Sie
den Zugangscode ein (3 Ziffern, dann
). Wenn Sie einen langen Ton hören,
hat das Gerät Dokumente empfangen
und gespeichert.
c
Wenn Sie zwei kurze Töne hören,
drücken Sie 9 5 4.
d
Warten Sie auf den langen Ton. Geben
Sie dann über die Zifferntasten die
Nummer des Faxgerätes (bis zu
20 Stellen), an das die Faxe
weitergeleitet werden sollen, und
abschließend # # ein.
HINWEIS
Die Tasten l und # können zur Eingabe
von Nummern nicht verwendet werden.
Sie können jedoch durch Drücken der
Taste # eine Wählpause eingeben.
e
Drücken Sie 9 0, um die Fernabfrage zu
beenden.
e
Wenn Sie den Signalton des Gerätes
hören, legen Sie auf. Das Gerät ruft nun
die angegebene Faxnummer an und
sendet die empfangenen Faxe.
28
f
Wenn Sie den Signalton des Gerätes
hören, legen Sie auf.
Page 37

Zusätzliche Empfangseinstellungen
Speicherempfang bei
Fax empfangen (MFC-Modelle)
d
Drücken Sie Fax.
e
Drücken Sie a oder b, um
Empfangseinst. anzuzeigen.
f
Drücken Sie Empfangseinst.
Papiermangel
Falls die Papierkassette während des
Empfangs leer wird, erscheint auf dem
Touchscreen Papier prüfen. Legen Sie
Papier in die Papierkassette ein.
(uu Benutzerhandbuch - Grundfunktionen:
Papier und andere Druckmedien einlegen.)
Wenn Sie kein Papier einlegen, empfängt das
Gerät das Fax weiter. Die restlichen Seiten
werden gespeichert, sofern genügend
Speicherkapazität zur Verfügung steht.
Es werden auch alle anschließend
empfangenen Faxe gespeichert, bis die
Speicherkapazität erschöpft ist. Um die im
Speicher empfangenen Faxe auszudrucken,
legen Sie Papier in die Papierkassette ein.
Wenn der Speicher voll ist, beantwortet das
Gerät keine weiteren Anrufe.
Automatische Verkleinerung
g
Drücken Sie a oder b, um
Auto Verkl. anzuzeigen.
h
Drücken Sie Auto Verkl.
i
Drücken Sie Ein (oder Aus).
j
Drücken Sie .
Fax am Ende eines Gesprächs empfangen
Sie haben die Möglichkeit, von Ihrem
Gesprächspartner am Ende eines Gesprächs
ein Fax zu empfangen, bevor beide auflegen.
Vergewissern Sie sich, dass der
automatische Vorlageneinzug leer ist.
a
Bitten Sie Ihren Gesprächspartner, das
Dokument in sein Gerät einzulegen und
die Start- bzw. Senden-Taste zu
drücken.
4
beim Empfang
Wenn Sie Ein wählen, werden die Seiten
eines empfangenen Faxes so verkleinert,
dass sie auf das Papierformat A4 oder Letter
passen. Das Gerät berechnet die passende
Verkleinerungsstufe automatisch
entsprechend der Seitengröße des
empfangenen Faxes und dem eingestellten
Papierformat.
(uu Benutzerhandbuch - Grundfunktionen:
Papierformat.)
a
Drücken Sie (Einstell.).
b
Drücken Sie Alle Einstell.
c
Drücken Sie a oder b, um Fax
anzuzeigen.
b
Wenn Sie die CNG-Töne des anderen
Geräts (sich langsam wiederholende
Töne) hören, drücken Sie Fax Start.
HINWEIS
Wenn der Touchscreen im
Energiesparmodus abgedunkelt wurde,
berühren Sie ihn, um Fax Start
anzuzeigen.
c
Drücken Sie Empfangen, um das Fax
zu empfangen.
d
Legen Sie den Hörer des externen
Telefons auf.
29
Page 38

Kapitel 4
Faxabruf (Übersicht)
Mit den Faxabruffunktionen können Sie Ihr
Gerät so vorbereiten, dass ein anderes
Faxgerät ein Dokument von Ihrem Gerät
abrufen kann (passiver Faxabruf). Die Kosten
übernimmt dabei der Empfänger. Sie können
jedoch auch ein anderes Faxgerät anrufen,
um von diesem ein vorbereitetes Dokument
abzurufen (aktiver Faxabruf). Dabei
übernehmen Sie die Kosten für den Anruf.
Sowohl das sendende als auch das
empfangende Gerät müssen entsprechend
vorbereitet sein. Beachten Sie, dass nicht alle
Faxgeräte den Faxabruf unterstützen.
Aktiver Faxabruf
Mit dieser Funktion können Sie ein anderes
Faxgerät anrufen, um von diesem ein Fax zu
empfangen.
Aktiver Faxabruf (Standard)
a
(MFC-J650DW)
Drücken Sie
(Fax).
f
Geben Sie die Faxnummer des Gerätes,
von dem Sie das Dokument abrufen
möchten, über das Adressbuch oder die
Touchpanel-Zifferntasten ein.
g
Drücken Sie Fax Start.
Geschützter aktiver Faxabruf
Durch den geschützten Faxabruf können Sie
verhindern, dass unbefugte Personen das
Dokument abrufen.
Der geschützte Faxabruf ist nur zwischen
Brother-Faxgeräten möglich. Wenn Sie ein
Fax von einem geschützten Brother-Gerät
abrufen möchten, müssen Sie das Kennwort
eingeben.
a
(MFC-J650DW)
Drücken Sie
(MFC-J870DW)
Sie haben die folgenden Möglichkeiten:
Wenn die Faxvorschau auf Aus
gestellt ist, drücken Sie
(Fax).
(Fax).
(MFC-J870DW)
Sie haben die folgenden Möglichkeiten:
Wenn die Faxvorschau auf Aus
gestellt ist, drücken Sie
Wenn die Faxvorschau auf Ein
gestellt ist, drücken Sie
und anschließend
(Faxe senden).
b
Drücken Sie Optionen.
c
Drücken Sie a oder b, um
Aktiver Abruf anzuzeigen.
d
Drücken Sie Aktiver Abruf.
e
Drücken Sie Standard.
(Fax).
(Fax)
Wenn die Faxvorschau auf Ein
gestellt ist, drücken Sie
und anschließend
(Faxe senden).
b
Drücken Sie Optionen.
c
Drücken Sie a oder b, um
Aktiver Abruf anzuzeigen.
d
Drücken Sie Aktiver Abruf.
e
Drücken Sie Geschützt.
f
Geben Sie über die Tastatur auf dem
Touchscreen ein vierstelliges Kennwort
ein.
Es muss dasselbe Kennwort sein, das
am Gerät, von dem Sie abrufen
möchten, programmiert ist.
(Fax)
30
Page 39

Fax empfangen (MFC-Modelle)
Drücken Sie OK.
g
Geben Sie die Faxnummer des Gerätes,
von dem Sie das Dokument abrufen
möchten, entweder über das
Adressbuch oder die TouchpanelZifferntasten ein.
h
Drücken Sie Fax Start.
Zeitversetzter aktiver Faxabruf
Sie können auch eine Zeit programmieren, zu
der Ihr Gerät ein Dokument von einem
anderen Gerät abrufen soll. Es kann jeweils
nur ein zeitversetzter Faxabruf programmiert
werden.
a
(MFC-J650DW)
Drücken Sie
(MFC-J870DW)
Sie haben die folgenden Möglichkeiten:
(Fax).
g
Geben Sie die Faxnummer des Gerätes,
von dem Sie das Dokument abrufen
möchten, entweder über das
Adressbuch oder die TouchpanelZifferntasten ein.
h
Drücken Sie Fax Start.
Ihr Gerät wählt zum angegebenen
Zeitpunkt die eingegebene Nummer an
und ruft das dort bereitgelegte
Dokument ab.
4
Wenn die Faxvorschau auf Aus
gestellt ist, drücken Sie
Wenn die Faxvorschau auf Ein
gestellt ist, drücken Sie
und anschließend
(Faxe senden).
b
Drücken Sie Optionen.
c
Drücken Sie a oder b, um
Aktiver Abruf anzuzeigen.
d
Drücken Sie Aktiver Abruf.
e
Drücken Sie Zeitwahl.
f
Geben Sie die Uhrzeit, zu der das
Dokument abgerufen werden soll, im 24Stunden-Format ein.
(Zum Beispiel: 21:45)
Drücken Sie OK.
(Fax).
(Fax)
31
Page 40

Kapitel 4
Gruppenfaxabruf (nur Schwarzweiß)
Mit dieser Funktion können Sie in einem
Arbeitsgang Dokumente von verschiedenen
Faxgeräten abrufen lassen.
a
(MFC-J650DW)
Drücken Sie
(MFC-J870DW)
Sie haben die folgenden Möglichkeiten:
Wenn die Faxvorschau auf Aus
gestellt ist, drücken Sie
Wenn die Faxvorschau auf Ein
gestellt ist, drücken Sie
und anschließend
(Faxe senden).
b
Drücken Sie Optionen.
c
Drücken Sie a oder b, um
Aktiver Abruf anzuzeigen.
(Fax).
(Fax).
(Fax)
h
Drücken Sie a oder b, um
Rundsenden anzuzeigen.
i
Drücken Sie Rundsenden.
j
Drücken Sie Nummer hinzuf.
k
Sie können die Rufnummern für den
Rundsendevorgang wie folgt
hinzufügen:
Drücken Sie Nummer hinzuf. und
geben Sie über die Tastatur auf dem
Touchscreen eine Nummer ein.
Drücken Sie OK.
Drücken Sie Aus Adressbuch
hinzufügen.
Drücken Sie a oder b, um die
Nummer anzuzeigen, die Sie zum
Rundsendevorgang hinzufügen
möchten.
Drücken Sie auf die Kontrollkästchen
der Nummern, die Sie zum
Rundsendevorgang hinzufügen
möchten.
Wenn Sie alle gewünschten
Nummern ausgewählt haben,
drücken Sie OK.
d
Drücken Sie Aktiver Abruf.
e
Drücken Sie Standard, Geschützt
oder Zeitwahl.
f
Sie haben die folgenden Möglichkeiten:
Wenn Sie Standard gewählt haben,
gehen Sie zu Schritt g.
Wenn Sie Geschützt gewählt
haben, geben Sie eine vierstellige
Zahl ein, drücken Sie OK und gehen
Sie zu Schritt g.
Wenn Sie Zeitwahl gewählt haben,
geben Sie die gewünschte Abrufzeit
im 24-Stunden-Format ein, drücken
Sie OK und gehen Sie zu Schritt g.
g
Drücken Sie Optionen.
Drücken Sie
Suche in Adressbuch.
Geben Sie den ersten Buchstaben
des Namens ein und drücken Sie
dann OK.
Drücken Sie auf den Namen und
dann auf die Nummer, die zur
Rundsendung hinzugefügt werden
soll.
l
Wiederholen Sie Schritte j und k, bis
Sie alle Faxnummern eingegeben
haben, und drücken Sie dann OK.
m
Drücken Sie Fax Start.
Das Gerät wählt die Nummern bzw.
Gruppen nacheinander an und ruft die
Dokumente ab.
Während das Gerät wählt, kann der Faxabruf
mit
abgebrochen werden.
32
Page 41

Um alle Aufträge für den Gruppenfaxabruf
abzubrechen, siehe Gruppenfaxabruf
abbrechen uu Seite 33.
Gruppenfaxabruf abbrechen
a
Drücken Sie .
b
Sie haben die folgenden Möglichkeiten:
Um den gesamten Gruppenfaxabruf
abzubrechen, drücken Sie
Gesamter Gr.-Faxabr. Weiter
mit Schritt c.
Um den aktuellen Auftrag
abzubrechen, drücken Sie die
Nummer, die angewählt wird, auf
dem Touchscreen. Weiter mit
Schritt d.
Fax empfangen (MFC-Modelle)
4
Wenn der Auftrag nicht abgebrochen
werden soll, drücken Sie
c
Wenn auf dem Touchscreen die Frage
erscheint, ob Sie den gesamten
Gruppenfaxabruf abbrechen möchten,
haben Sie die folgenden Möglichkeiten:
Drücken Sie zur Bestätigung Ja.
Wenn der Auftrag nicht abgebrochen
werden soll, drücken Sie Nein.
d
Sie haben die folgenden Möglichkeiten:
Um den aktuellen Auftrag
abzubrechen, drücken Sie Ja.
Wenn der Auftrag nicht abgebrochen
werden soll, drücken Sie Nein.
.
33
Page 42

Rufnummern wählen und
5
speichern
(MFC-Modelle)
Telefonieren
Sie können ein externes Telefon zur Anwahl
von Telefonanrufen verwenden.
Weitere Wählfunktionen
Adressbuchnummern kombinieren
Manchmal möchten Sie vielleicht zum
Senden eines Faxes günstigere Tarife
anderer Anbieter nutzen. Tarife können je
nach Uhrzeit und Zielgebiet des Anrufes
unterschiedlich sein. Zur Verwendung
günstigerer Tarife können Sie die
Zugriffsnummern für die Vermittlungsdienste
(Call-by-Call) und Kreditkartennummern als
Adressbuchnummern speichern.
(uu Benutzerhandbuch - Grundfunktionen:
Adressbuchnummern speichern.)
Sie können diese Fernwahlsequenzen
beliebig aufteilen und unter verschiedenen
Adressbuchnummern speichern.
Beim Anwählen können Sie diese
kombinieren oder durch eine manuelle
Eingabe mit den Zifferntasten ergänzen.
Wenn Sie zum Beispiel ‚01632‘ unter
Adressbuch: Brother 1 und ‚960555‘ unter
Adressbuch: Brother 2 gespeichert haben,
können Sie die Nummer ‚01632-960555‘ wie
in folgendem Beispiel gezeigt wählen:
a
Drücken Sie (Fax).
b
Drücken Sie (Adressbuch).
c
Drücken Sie a oder b, um die Nummer
von Brother 1 anzuzeigen.
d
Drücken Sie auf die Nummer.
34
e
Drücken Sie Übernehmen.
f
Drücken Sie Optionen.
Page 43

g
Drücken Sie a oder b, um
Adressbuch anzuzeigen.
h
Drücken Sie Adressbuch.
i
Drücken Sie a oder b, um die Nummer
von Brother 2 anzuzeigen.
j
Drücken Sie auf die Nummer.
k
Drücken Sie Übernehmen.
l
Drücken Sie Fax Start.
Es wird nun die Rufnummer
‚01632-960555‘ angewählt.
Sie können auch Teile der gespeicherten
Nummer über die Zifferntasten manuell
ersetzen. Wenn Sie zum Beispiel die
Rufnummer in 01632-960556 ändern
möchten, können Sie die Rufnummer
(Brother 1: 01632) mit
(Adressbuch)
Rufnummern wählen und speichern (MFC-Modelle)
Weitere Möglichkeiten, Rufnummern zu speichern
Adressbuchnummern aus der Liste der gewählten Nummern speichern
Sie können auch Rufnummern aus der Liste
der gewählten Nummern als
Adressbuchnummer speichern.
a
Drücken Sie (Fax).
b
Drücken Sie
(Gewählte Nummern).
5
eingeben, dann Übernehmen und
anschließend 960556 auf den Zifferntasten
drücken.
HINWEIS
Sie können beim Speichern der
Rufnummer eine Wählpause einfügen,
wenn zum Beispiel auf den Wählton oder
ein anderes Signal gewartet werden muss.
Drücken Sie dazu PAUSE. Durch jeden
Druck auf diese Taste wird eine Pause von
3,5 Sekunden eingefügt. Um die Pause zu
verlängern, können Sie PAUSE so oft wie
erforderlich drücken.
c
Drücken Sie Gewählte Nrn.
d
Drücken Sie a oder b, um die Nummer
anzuzeigen, die Sie speichern möchten.
e
Drücken Sie auf die Nummer, die Sie
speichern möchten.
f
Drücken Sie Bearbeiten.
g
Drücken Sie Zu Adressbuch
hinzufügen.
h
Drücken Sie Name.
i
Geben Sie über die Tastatur auf dem
Touchscreen den Namen ein (bis zu 16
Zeichen).
Drücken Sie OK.
(Zur Eingabe von Buchstaben,
uu Benutzerhandbuch Grundfunktionen: Texteingabe.)
j
Wenn Sie die zweite Fax- oder
Rufnummer speichern möchten,
drücken Sie Adresse 2.
Geben Sie über die Tastatur auf dem
Touchscreen die zweite Fax- oder
Rufnummer ein (bis zu 20 Stellen).
35
Page 44

Kapitel 5
Drücken Sie OK.
k
Drücken Sie OK, um die Fax- bzw.
Rufnummer, die Sie speichern möchten,
zu bestätigen.
l
Drücken Sie .
Adressbuchnummern aus der Anruferliste speichern
Wenn Sie einen entsprechenden Dienst bei
Ihrer Telefongesellschaft gebucht haben,
können Sie mit dieser Funktion die
Rufnummern aus der Anruferliste als
Adressbuchnummer speichern.
(uu Benutzerhandbuch - Grundfunktionen:
Anrufer-Kennung.)
a
Drücken Sie (Fax).
j
Wenn Sie die zweite Fax- oder
Rufnummer speichern möchten,
drücken Sie Adresse 2.
Geben Sie über die Tastatur auf dem
Touchscreen die zweite Fax- oder
Rufnummer ein (bis zu 20 Stellen).
Drücken Sie OK.
k
Drücken Sie OK, um die Fax- bzw.
Rufnummer, die Sie speichern möchten,
zu bestätigen.
l
Drücken Sie .
Rundsende-Gruppen speichern
Durch das Zusammenfassen gespeicherter
Rufnummern unter einer Rundsende-Gruppe
im Adressbuch können Sie ein Fax an viele
verschiedene Faxnummern senden, indem
b
Drücken Sie
(Gewählte Nummern).
c
Drücken Sie Anruferliste.
d
Drücken Sie a oder b, um den Namen
bzw. die Nummer, die Sie speichern
möchten, anzuzeigen.
e
Drücken Sie auf den Namen bzw. die
Nummer, die Sie speichern möchten.
f
Drücken Sie Bearbeiten.
g
Drücken Sie Zu Adressbuch
hinzufügen.
h
Drücken Sie Name.
i
Geben Sie über die Tastatur auf dem
Touchscreen den Namen ein (bis zu 16
Zeichen).
Drücken Sie OK.
(Zur Eingabe von Buchstaben,
uu Benutzerhandbuch Grundfunktionen: Texteingabe.)
Sie
Übernehmen und Fax Start drücken.
(Siehe Rundsenden (nur Schwarzweiß)
uu Seite 14.)
Zuerst müssen die einzelnen Nummern im
Adressbuch gespeichert werden.
(uu Benutzerhandbuch - Grundfunktionen:
Adressbuchnummern speichern.) Danach
können Sie sie zu einer Gruppe hinzufügen.
Jede Gruppe belegt eine
Adressbuchnummer. Sie können bis zu sechs
Gruppen speichern oder bis zu
198 Rufnummern in einer großen Gruppe
zusammenfassen.
a
b
c
d
(Fax), (Adressbuch),
Drücken Sie (Fax).
Drücken Sie (Adressbuch).
Drücken Sie Bearbeiten.
Drücken Sie a oder b, um
Rundsende-Gr speichern
anzuzeigen.
36
Page 45

e
Drücken Sie Rundsende-Gr
speichern.
f
Drücken Sie Name.
g
Geben Sie über die Tastatur auf dem
Touchscreen den Gruppennamen ein
(bis zu 16 Zeichen).
Drücken Sie OK.
h
Drücken Sie Hinzufügen/Entf.
i
Fügen Sie Adressbuchnummern zu der
Rundsende-Gruppe hinzu, indem Sie
auf die jeweilige Nummer drücken, so
dass ein rotes Häkchen erscheint.
Drücken Sie OK.
j
Prüfen Sie die angezeigte Liste der
ausgewählten Namen und Nummern
und drücken Sie dann OK, um die
Gruppe zu speichern.
k
Sie haben die folgenden Möglichkeiten:
Rufnummern wählen und speichern (MFC-Modelle)
e
Drücken Sie Ändern.
f
Drücken Sie a oder b, bis die
Rundsende-Gruppe, die geändert
werden soll, angezeigt wird.
g
Drücken Sie auf die RundsendeGruppe.
h
Drücken Sie Name.
i
Geben Sie über die Tastatur auf dem
Touchscreen den neuen Namen ein (bis
zu 16 Zeichen).
Drücken Sie OK.
(Zum Beispiel: NEUE KUNDEN.)
HINWEIS
So können Sie den gespeicherten Namen
ändern:
Um ein Zeichen zu ändern, bewegen Sie
den Cursor mit d oder c zur Markierung auf
das Zeichen und drücken Sie dann
Geben Sie das neue Zeichen ein.
5
.
Um eine weitere Rundsende-Gruppe
zu speichern, wiederholen Sie die
Schritte c bis j.
Um das Speichern von Rundsende-
Gruppen abzuschließen, drücken
Sie
.
HINWEIS
Sie können eine Liste aller
Adressbuchnummern ausdrucken. (Siehe
Berichte und Listen uu Seite 40.)
Gruppennamen ändern
a
Drücken Sie (Fax).
b
Drücken Sie (Adressbuch).
(Zur Eingabe von Buchstaben,
uu Benutzerhandbuch - Grundfunktionen:
Texteingabe.)
j
Drücken Sie OK.
k
Drücken Sie .
Gruppe löschen
a
Drücken Sie (Fax).
b
Drücken Sie (Adressbuch).
c
Drücken Sie Bearbeiten.
d
Drücken Sie a oder b, um Löschen
anzuzeigen.
c
Drücken Sie Bearbeiten.
d
Drücken Sie a oder b, um Ändern
anzuzeigen.
e
Drücken Sie Löschen.
f
Drücken Sie a oder b, bis die
Rundsende-Gruppe, die gelöscht
werden soll, angezeigt wird.
37
Page 46

Kapitel 5
g
Drücken Sie auf den Namen der
Rundsende-Gruppe.
h
Drücken Sie OK.
Drücken Sie zur Bestätigung Ja.
i
Drücken Sie .
Hinzufügen oder Löschen einer Gruppennummer
a
Drücken Sie (Fax).
b
Drücken Sie (Adressbuch).
c
Drücken Sie Bearbeiten.
Drücken Sie OK zur Bestätigung aller
Änderungen.
l
Drücken Sie OK.
m
Drücken Sie .
d
Drücken Sie a oder b, um Ändern
anzuzeigen.
e
Drücken Sie Ändern.
f
Drücken Sie a oder b, bis die
Rundsende-Gruppe, die geändert
werden soll, angezeigt wird.
g
Drücken Sie auf die RundsendeGruppe.
h
Drücken Sie a oder b, um
Hinzufügen/Entf. anzuzeigen.
i
Drücken Sie Hinzufügen/Entf.
j
Drücken Sie a oder b, um die Nummer
anzuzeigen, die Sie hinzufügen oder
löschen möchten.
k
Führen Sie für jede Nummer, die
geändert werden soll, Folgendes aus:
Um eine Nummer zur Gruppe
hinzuzufügen, drücken Sie auf das
Kontrollkästchen der Nummer, um
ein Häkchen hinzuzufügen.
Um eine Nummer aus einer Gruppe
zu löschen, drücken Sie das
Kontrollkästchen der Nummer, um
das Häkchen zu entfernen.
38
Page 47

6
Berichte und Listen ausdrucken
Faxberichte (MFC-Modelle)
i
Drücken Sie a oder b, um ein Intervall zu
wählen.
Wenn Sie Nach 50 Faxen wählen,
gehen Sie zu Schritt m.
Drücken Sie (Einstell.) auf dem
Touchscreen, um den Sendebericht und das
Journal-Intervall einzustellen.
Sendebericht
Der Sendebericht kann als Beleg, dass ein
Fax gesendet wurde, verwendet werden.
(uu Benutzerhandbuch - Grundfunktionen:
Sendebericht.)
Journalausdruck
Sie können das Gerät so einstellen, dass es
in bestimmten Abständen (nach 50 Faxen, 6,
12 oder 24 Stunden, 2 oder 7 Tagen) ein
Journal ausdruckt. Wenn Sie die Einstellung
Aus wählen, können Sie den Journalbericht
immer noch manuell ausdrucken wie unter
Bericht oder Liste ausdrucken uu Seite 41
beschrieben. Die Werkseinstellung ist
Nach 50 Faxen.
a
Drücken Sie (Einstell.).
b
Drücken Sie Alle Einstell.
6, 12 oder 24 Stunden, 2 oder 7 Tage
Das Journal wird nach der gewählten
Zeit gedruckt und anschließend
gelöscht. Wenn der Journalspeicher
vor dem eingestellten Intervall voll ist
(nach maximal 200 Sende- und
Empfangsvorgängen), druckt das
Gerät den Journalbericht vorzeitig
aus und löscht anschließend alle
Einträge. Wenn Sie vor Ablauf des
eingestellten Intervalls einen
Journalbericht benötigen, können
Sie diesen manuell ausdrucken
lassen, ohne dass die Daten gelöscht
werden.
Nach 50 Faxen
Das Gerät druckt nach insgesamt
50 gesendeten und empfangenen
Faxen einen Journalbericht aus.
j
Drücken Sie Zeit und geben Sie dann
über die Tastatur auf dem Touchscreen
die Uhrzeit, zu der das Journal das erste
Mal gedruckt werden soll, im 24-
Stunden-Format ein.
Drücken Sie OK.
(Zum Beispiel: 19:45)
6
c
Drücken Sie a oder b, um Fax
anzuzeigen.
d
Drücken Sie Fax.
e
Drücken Sie a oder b, um Berichte
anzuzeigen.
f
Drücken Sie Berichte.
g
Drücken Sie Journal.
h
Drücken Sie Journal.
k
Wenn Sie Intervall:7 Tage wählen,
drücken Sie Tag.
l
Drücken Sie a oder b, um
Jeden Montag, Jeden Dienstag,
Jeden Mittwoch,
Jeden Donnerstag,
Jeden Freitag, Jeden Samstag
oder Jeden Sonntag anzuzeigen, und
wählen Sie dann den ersten Wochentag,
an dem das Journal ausgedruckt
werden soll.
39
Page 48

Kapitel 6
m
Drücken Sie .
Berichte und Listen
Die folgenden Berichte und Listen können
ausgedruckt werden:
Sendebericht
(nur MFC-Modelle)
Druckt einen Sendebericht über das
zuletzt gesendete Fax.
Adressbuch
(nur MFC-Modelle)
Druckt eine Liste der im Adressbuch
gespeicherten Namen und Rufnummern,
alphabetisch sortiert.
Journal
(nur MFC-Modelle)
Druckt eine Liste mit Informationen über
die letzten gesendeten und empfangenen
Faxe.
(SE: Senden.) (EM: Empfang.)
Geräteeinstell
Druckt eine Liste Ihrer Einstellungen aus.
Netzwerk-Konfiguration
Druckt eine Liste Ihrer
Netzwerkeinstellungen aus.
WLAN-Bericht
Druckt einen Bericht zur WLANVerbindung.
Anruferliste
(nur MFC-Modelle)
Druckt eine Liste der verfügbaren Anrufer-
Kennungen der letzten 30 empfangenen
Faxe und Anrufe.
40
Page 49

Bericht oder Liste ausdrucken
a
Drücken Sie (Einstell.).
b
Drücken Sie Alle Einstell.
c
Drücken Sie a oder b, um Ausdrucke
anzuzeigen.
d
Drücken Sie Ausdrucke.
e
Sie haben die folgenden Möglichkeiten:
(MFC-Modelle)
Drücken Sie a oder b, um den
Bericht, den Sie drucken möchten,
anzuzeigen, und drücken Sie dann
auf den Bericht.
Berichte und Listen ausdrucken
6
(DCP-Modelle)
Drücken Sie auf den Bericht, den Sie
drucken möchten.
f
Drücken Sie OK.
g
Drücken Sie .
41
Page 50

7
Kopieren
Kopieroptionen
Sie können die Einstellungen temporär, das
heißt für die nächste Kopie, ändern.
Die Einstellungen werden 1 Minute nach der
letzten Verwendung des Gerätes wieder auf
die Standardeinstellungen zurückgesetzt.
Drücken Sie Kopieren und dann
Optionen. Drücken Sie a oder b, um durch
die Kopiereinstellungen zu blättern. Drücken
Sie auf die gewünschte Einstellung, wenn
diese angezeigt wird, und wählen Sie Ihre
gewünschte Option.
Wenn Sie alle gewünschten Optionen
geändert haben, drücken Sie OK und dann
S/W Start oder Farbe Start.
HINWEIS
• Sie können die Einstellungen, die Sie
meistens verwenden, als
Standardeinstellungen speichern. Diese
Einstellungen bleiben wirksam, bis sie
wieder geändert werden. (Siehe
Änderungen als neue
Standardeinstellungen speichern
uu Seite 55.)
Kopieren abbrechen
Um den Kopiervorgang abzubrechen,
drücken Sie
.
• Sie können die Optionen, die Sie häufig
verwenden, als Favorit speichern. (Siehe
Kopieroptionen als Favorit speichern
uu Seite 56.)
• Die Funktionen Tintensparmodus
1
Kopie:Papier dünn
und Wasserz.-Kopie 1 werden durch
Technologie von Reallusion, Inc.
unterstützt.
1
Nur MFC-J870DW
42
, Buchkopie
1
,
1
Page 51

Kopiergeschwindigkeit und -
h
Drücken Sie OK.
Kopieren
qualität verbessern
Sie können die gewünschte Qualität und
Geschwindigkeit wählen. Die
Werkseinstellung ist Normal.
HINWEIS
Wenn Sie Entwurf oder Normal wählen,
können Sie nur Normal in
Druckmedium wählen.
Entwurf
Hohe Kopiergeschwindigkeit und
geringster Tintenverbrauch. Verwenden
Sie diese Einstellung, wenn Sie Zeit
sparen möchten (für Entwurfskopien,
umfangreiche Dokumente oder viele
Kopien).
Normal
Für normale Kopien empfohlen. Ergibt
gute Kopierqualität in guter
Kopiergeschwindigkeit.
Hoch
i
Wenn Sie keine weiteren Einstellungen
ändern möchten, drücken Sie
S/W Start oder Farbe Start.
Kopien vergrößern oder verkleinern
Sie können eine Vergrößerungs- oder
Verkleinerungsstufe wählen. Wenn Sie
Auf Seitengröße
(Auf Seitengrösse) wählen, passt das
Gerät die Größe der Kopie an das eingestellte
Papierformat an.
a
Legen Sie das Dokument ein.
b
Drücken Sie (Kopieren).
c
Geben Sie die gewünschte
Kopienanzahl ein.
d
Drücken Sie Optionen.
e
Drücken Sie a oder b, um
Vergr./Verkl. anzuzeigen.
7
Verwenden Sie diese Einstellung zum
Kopieren von detailreichen Bildern, wie
z. B. Fotos. Es wird mit der höchsten
Auflösung und der geringsten
Geschwindigkeit gedruckt.
a
Legen Sie das Dokument ein.
b
Drücken Sie (Kopieren).
c
Geben Sie die gewünschte
Kopienanzahl ein.
d
Drücken Sie Optionen.
e
Drücken Sie a oder b, um Qualität
anzuzeigen.
f
Drücken Sie Qualität.
g
Drücken Sie Entwurf, Normal oder
Hoch.
f
Drücken Sie Vergr./Verkl.
g
Drücken Sie a oder b, um die
verfügbaren Optionen anzuzeigen, und
drücken Sie dann auf die Option, die Sie
ändern möchten.
h
Sie haben die folgenden Möglichkeiten:
Wenn Sie
Vergrößern (Vergrössern)
oder Verkleinern gewählt haben,
drücken Sie auf die gewünschte
Vergrößerungs-/
Verkleinerungsstufe.
43
Page 52

Kapitel 7
Wenn Sie Benutzerdefiniert
(25-400%) gewählt haben, löschen
Sie mit
den angezeigten
Prozentwert oder bewegen Sie mit d
den Cursor und geben Sie einen
Vergrößerungs-/
Verkleinerungsfaktor zwischen 25%
und 400% ein.
Drücken Sie OK.
Wenn Sie 100% oder
Auf Seitengröße
(Auf Seitengrösse) gewählt
haben, gehen Sie zu Schritt i.
198% 10x15cm i A4
186% 10x15cm i Letter
141% A5 i A4
100%
97% Letter i A4
93% A4 i Letter
83% (DCP-J552DW)
83% Legal i A4
(DCP-J752DW, MFC-J650DW und
MFC-J870DW)
69% A4 i A5
47% A4 i 10x15cm
Auf Seitengröße (Auf Seitengrösse)
Benutzerdefiniert (25-400%)
i
Lesen und überprüfen Sie die
angezeigte Liste der Optionen, die Sie
ausgewählt haben, und drücken Sie
dann OK.
HINWEIS
• Seitenlayout kann nicht zusammen
mit Vergr./Verkl. verwendet werden.
• Seitenlayout, 2-seitige Kopie,
1
Buchkopie
Kopie:Papier dünn
Wasserz.-Kopie
Hintergrundfarbe entfernen
können nicht zusammen mit
Auf Seitengröße
(Auf Seitengrösse) verwendet
werden.
• Auf Seitengröße
(Auf Seitengrösse) funktioniert nicht
richtig, wenn das Dokument schief auf
dem Vorlagenglas liegt (um mehr als 3
Grad gedreht). Legen Sie die Vorlage mit
Hilfe der Markierungen links und oben mit
der bedruckten Seite nach unten in die
obere linke Ecke des Vorlagenglases.
• Auf Seitengröße
(Auf Seitengrösse) steht bei
Verwendung des automatischen
Vorlageneinzugs (ADF)
Verfügung.
• Auf Seitengröße
(Auf Seitengrösse) kann für
Vorlagen im Format Legal nicht verwendet
werden.
1
Nur MFC-J870DW
2
Nur DCP-J752DW, MFC-J650DW und
MFC-J870DW
, Sortiert,
1
,
1
und
2
nicht zur
j
Wenn Sie keine weiteren Einstellungen
ändern möchten, drücken Sie
S/W Start oder Farbe Start.
44
Page 53

N auf 1 oder Poster (Seitenlayout)
Mit der N-auf-1-Funktion können Sie Papier
sparen. Sie ermöglicht es, zwei oder vier
Seiten auf ein Blatt zu kopieren.
Sie können auch ein Poster anfertigen. Dazu
druckt das Gerät die Vorlage entsprechend
vergrößert auf mehreren Seiten aus, die dann
zu einem Poster zusammengeklebt werden
können. Verwenden Sie das Vorlagenglas,
wenn Sie ein Poster erstellen möchten.
HINWEIS
• Buchkopie 1, Sortiert,
Kopie:Papier dünn
Tintensparmodus
Wasserz.-Kopie
Hintergrundfarbe entfernen
können nicht zusammen mit
Seitenlayout verwendet werden.
• 2-seitige Kopie kann nicht verwendet
werden, wenn ein Poster erstellt wird.
1
Nur MFC-J870DW
a
Legen Sie das Dokument ein.
b
Drücken Sie (Kopieren).
c
Geben Sie die gewünschte
Kopienanzahl ein.
1
Sie können immer nur eine Kopie anfertigen,
wenn Sie Poster-Layout verwenden.
d
Drücken Sie Optionen.
e
Drücken Sie a oder b, um
Seitenlayout anzuzeigen.
1
,
1
, Vergr./Verkl.,
1
und
1
g
Drücken Sie a oder b, um
Aus (1 auf 1), 2 auf 1 (Hoch),
2 auf 1 (Quer), 2auf1(ID)
4 auf 1 (Hoch), 4 auf 1 (Quer),
Poster(2x1), Poster(2x2) oder
Poster(3x3) anzuzeigen.
Drücken Sie auf die Option, die Sie
einstellen möchten.
1
Informationen zur 2-auf-1-Funktion
(Ausweiskopie) finden Sie unter 2-auf-1-
Ausweiskopie (Seitenlayout) uu Seite 47.
h
Lesen und überprüfen Sie die
angezeigte Liste der Einstellungen, die
Sie ausgewählt haben, und drücken Sie
dann OK.
i
Wenn Sie keine weiteren Einstellungen
ändern möchten, drücken Sie
S/W Start oder Farbe Start, um die
Seite einzulesen.
Wenn Sie den automatischen
1
Vorlageneinzug (ADF)
ein Poster erstellen, liest das Gerät nun
die Vorlage ein und beginnt zu drucken.
1
Nur DCP-J752DW, MFC-J650DW und
MFC-J870DW
Wenn Sie das Vorlagenglas
verwenden, gehen Sie zu Schritt j.
j
Nachdem das Gerät die Seite
eingelesen hat, drücken Sie Ja, um die
nächste Seite einzulesen.
k
Legen Sie die nächste Seite auf das
Vorlagenglas. Drücken Sie OK, um die
Seite einzulesen.
Wiederholen Sie die Schritte j und k
für die restlichen Seiten.
benutzen oder
Kopieren
1
,
7
f
Drücken Sie Seitenlayout.
45
Page 54

Kapitel 7
l
Nachdem alle Seiten eingelesen
wurden, drücken Sie Nein, um die
Funktion abzuschließen.
HINWEIS
• Vergewissern Sie sich, dass als
Papierformat A4 oder Letter gewählt ist.
• Sie können immer nur eine Farbkopie
anfertigen.
• Sie können immer nur ein Poster
anfertigen.
• Beim Erstellen eines Posters können
keine Folien verwendet werden.
Legen Sie die Vorlage mit der
einzulesenden Seite nach unten in der
gezeigten Richtung ein:
2 auf 1 (Hoch)
2 auf 1 (Quer)
Poster(2x2)
Poster(3x3)
HINWEIS
Die Poster haben überlappende Bereiche,
damit Sie sie einfach zusammenfügen
können.
4 auf 1 (Hoch)
4 auf 1 (Quer)
Poster(2x1)
46
Page 55

2-auf-1-Ausweiskopie (Seitenlayout)
Sie haben die Möglichkeit, beide Seiten Ihres
Ausweises im Originalformat auf eine Seite zu
kopieren. Vergewissern Sie sich, dass als
Papierformat A4 oder Letter gewählt ist.
HINWEIS
Sie dürfen Ausweise unter den in den
einschlägigen Gesetzen festgelegten
Bedingungen kopieren. (uu ProduktSicherheitshinweise: Widerrechtlicher
Gebrauch von Kopiergeräten.)
a
Legen Sie Ihren Ausweis mit der
Vorderseite nach unten in die Nähe der
linken Ecke des Vorlagenglases wie in
der Abbildung gezeigt.
1
e
Drücken Sie a oder b, um
Seitenlayout anzuzeigen.
f
Drücken Sie Seitenlayout.
g
Drücken Sie a oder b, um 2auf1(ID)
anzuzeigen.
h
Drücken Sie 2auf1(ID).
i
Lesen und überprüfen Sie die
angezeigte Liste der Einstellungen, die
Sie ausgewählt haben, und drücken Sie
dann OK.
j
Drücken Sie S/W Start oder
Farbe Start.
Das Gerät beginnt nun mit dem Einlesen
der ersten Seite des Ausweises.
k
Nach dem Einlesen der ersten Seite
drücken Sie Ja. Drehen Sie den
Ausweis um und drücken Sie OK, um die
Rückseite einzulesen.
Kopieren
7
1
4
1
2
1 mindestens 3 mm (oben, links)
2 210 mm
3 148 mm
4 Scanbereich
b
Drücken Sie (Kopieren).
c
Geben Sie die gewünschte
Kopienanzahl ein.
HINWEIS
• Buchkopie 1, Sortiert,
3
1
2-seitige Kopie, Kopie:Papier
1
dünn
Vergr./Verkl., Wasserz.-Kopie
und Hintergrundfarbe entfernen
können nicht zusammen mit 2auf1(ID)
verwendet werden.
• Sie können immer nur eine Farbkopie
anfertigen.
1
Nur MFC-J870DW
, Tintensparmodus 1,
1
Kopien sortieren
Sie können Mehrfachkopien auch sortiert
ausgeben lassen. Die Seiten werden dann in
der Reihenfolge 123, 123, 123 usw. sortiert.
d
Drücken Sie Optionen.
47
Page 56

Kapitel 7
Für das Sortieren der Kopien von einseitigen
Dokumenten sollten Sie den automatischen
1
Vorlageneinzug (ADF)
beidseitig bedruckte Dokumente und Bücher
verwenden Sie das Vorlagenglas.
1
Nur DCP-J752DW, MFC-J650DW und
MFC-J870DW
a
Legen Sie das Dokument ein.
b
Drücken Sie (Kopieren).
c
Geben Sie die gewünschte
Kopienanzahl ein.
d
Drücken Sie Optionen.
e
Drücken Sie a oder b, um
Normal/Sortiert anzuzeigen.
f
Drücken Sie Normal/Sortiert.
verwenden. Für
k
Legen Sie die nächste Seite auf das
Vorlagenglas. Drücken Sie OK, um die
Seite einzulesen.
Wiederholen Sie die Schritte j und k,
bis alle Seiten eingelesen wurden.
l
Drücken Sie Nein, um das Einlesen
abzuschließen.
Das Gerät beginnt nun mit dem
Drucken.
HINWEIS
Auf Seitengröße
(Auf Seitengrösse),
Seitenlayout und Buchkopie
können nicht zusammen mit Sortiert
verwendet werden.
1
Nur MFC-J870DW
1
g
Drücken Sie Sortiert.
h
Lesen und überprüfen Sie die
angezeigte Liste der Einstellungen, die
Sie ausgewählt haben, und drücken Sie
dann OK.
i
Wenn Sie keine weiteren Einstellungen
ändern möchten, drücken Sie
S/W Start oder Farbe Start.
Wenn Sie ein Dokument in den
automatischen Vorlageneinzug (ADF)
eingelegt haben, liest das Gerät die
Vorlage ein und beginnt zu drucken.
1
Nur DCP-J752DW, MFC-J650DW und
MFC-J870DW
Wenn Sie das Vorlagenglas
verwenden, gehen Sie zu Schritt j.
j
Nachdem die Seite eingelesen wurde,
drücken Sie Ja, um die nächste Seite
einzulesen.
1
48
Page 57

Kopieren
Druckdichte einstellen
Sie können die Druckdichte einstellen, um
eine hellere oder dunklere Kopie zu erhalten.
a
Legen Sie das Dokument ein.
b
Drücken Sie (Kopieren).
c
Geben Sie die gewünschte
Kopienanzahl ein.
d
Drücken Sie Optionen.
e
Drücken Sie a oder b, um Dichte
anzuzeigen.
f
Drücken Sie Dichte.
g
Wählen Sie die gewünschte Dichte von
Hell bis Dunkel.
Tintensparmodus
(MFC-J870DW)
Der Tintensparmodus hilft Ihnen, Tinte zu
sparen. Das Gerät druckt die Farben heller
und betont die Umrisse der Bilder wie unten
gezeigt.
Die Menge der gesparten Tinte ist von der Art
der gedruckten Dokumente abhängig.
Tintensparmodus: Aus
7
h
Lesen und überprüfen Sie die
angezeigte Liste der Einstellungen, die
Sie ausgewählt haben, und drücken Sie
dann OK.
i
Wenn Sie keine weiteren Einstellungen
ändern möchten, drücken Sie
S/W Start oder Farbe Start.
Tintensparmodus: Ein
(Die Bilder oben werden in ISO/IEC 24712
verwendet.)
a
Legen Sie das Dokument ein.
b
Drücken Sie (Kopieren).
c
Geben Sie die gewünschte
Kopienanzahl ein.
d
Drücken Sie Optionen.
e
Drücken Sie a oder b, um
Erweiterte Einst. anzuzeigen.
49
Page 58

Kapitel 7
f
Drücken Sie Erweiterte Einst.
Kopieren von dünnem Papier
g
Drücken Sie a oder b, um
Tintensparmodus anzuzeigen.
h
Drücken Sie Tintensparmodus.
i
Lesen und überprüfen Sie die
angezeigte Liste der Einstellungen, die
Sie ausgewählt haben, und drücken Sie
dann OK.
j
Wenn Sie keine weiteren Einstellungen
ändern möchten, drücken Sie
S/W Start oder Farbe Start.
HINWEIS
• Buchkopie, Kopie:Papier dünn,
Seitenlayout, Wasserz.-Kopie und
Hintergrundfarbe entfernen
können nicht zusammen mit
Tintensparmodus verwendet werden.
• Durch die Verwendung von
Tintensparmodus sehen Ihre
Ausdrucke eventuell anders aus als das
Original-Dokument.
(MFC-J870DW)
Wenn es sich bei Ihrer Vorlage um eine
beidseitige Kopie auf dünnem Papier handelt,
wählen Sie Kopie:Papier dünn, damit die
bedruckte Rückseite nicht durchscheint.
a
Legen Sie das Dokument ein.
b
Drücken Sie (Kopieren).
c
Geben Sie die gewünschte
Kopienanzahl ein.
d
Drücken Sie Optionen.
e
Drücken Sie a oder b, um
Erweiterte Einst. anzuzeigen.
f
Drücken Sie Erweiterte Einst.
g
Drücken Sie a oder b, um
Kopie:Papier dünn anzuzeigen.
h
Drücken Sie Kopie:Papier dünn.
i
Lesen und überprüfen Sie die
angezeigte Liste der Einstellungen, die
Sie ausgewählt haben, und drücken Sie
dann OK.
j
Drücken Sie S/W Start oder
Farbe Start.
HINWEIS
Auf Seitengröße
(Auf Seitengrösse),
Seitenlayout, Tintensparmodus,
Buchkopie, Wasserz.-Kopie und
Hintergrundfarbe entfernen
können nicht zusammen mit
Kopie:Papier dünn verwendet
werden.
50
Page 59

Kopieren
Buchkopie (MFC-J870DW)
Die Buchkopie-Funktion korrigiert dunkle
Ränder und schief eingelesene Daten, wenn
vom Vorlagenglas kopiert wird. Das Gerät
kann Korrekturen automatisch durchführen.
a
Legen Sie das Dokument ein.
b
Drücken Sie (Kopieren).
c
Geben Sie die gewünschte
Kopienanzahl ein.
d
Drücken Sie Optionen.
e
Drücken Sie a oder b, um
Erweiterte Einst. anzuzeigen.
f
Drücken Sie Erweiterte Einst.
g
Drücken Sie a oder b, um Buchkopie
anzuzeigen.
Wasserzeichen-Kopie
(MFC-J870DW)
Sie können das Dokument mit
Wasserzeichen kopieren. Wählen Sie dazu
ein Wasserzeichen aus der Liste der
Wasserzeichen-Vorlagen.
HINWEIS
Auf Seitengröße
(Auf Seitengrösse),
Seitenlayout, Kopie:Papier dünn,
Tintensparmodus, Buchkopie und
Hintergrundfarbe entfernen
können nicht zusammen mit
Wasserz.-Kopie verwendet werden.
Vorlage verwenden
a
Legen Sie das Dokument ein.
7
h
Drücken Sie Buchkopie.
i
Lesen und überprüfen Sie die
angezeigte Liste der Einstellungen, die
Sie ausgewählt haben, und drücken Sie
dann OK.
j
Wenn Sie keine weiteren Einstellungen
ändern möchten, drücken Sie
S/W Start oder Farbe Start.
HINWEIS
Seitenlayout, Sortiert,
2-seitige Kopie,
Tintensparmodus, Auf Seitengröße
(Auf Seitengrösse), Kopie:Papier
dünn, Wasserz.-Kopie und
Hintergrundfarbe entfernen
können nicht zusammen mit Buchkopie
verwendet werden.
b
Drücken Sie (Kopieren).
c
Geben Sie die gewünschte
Kopienanzahl ein.
d
Drücken Sie Optionen.
e
Drücken Sie a oder b, um
Erweiterte Einst. anzuzeigen.
f
Drücken Sie Erweiterte Einst.
g
Drücken Sie a oder b, um
Wasserz.-Kopie anzuzeigen.
h
Drücken Sie Wasserz.-Kopie.
i
Ändern Sie nach Bedarf die
Wasserzeicheneinstellungen durch
Drücken der im Touchscreen
angezeigten Optionen. (Für weitere
Informationen siehe Einstellungen für
Wasserzeichen-Kopien uu Seite 52.)
Drücken Sie OK.
j
Drücken Sie OK, um die Verwendung
des Wasserzeichens zu bestätigen.
51
Page 60

Kapitel 7
k
Drücken Sie S/W Start oder
Farbe Start.
Einstellungen für WasserzeichenKopien
Option 1 Option 2 Option 3
Wasserz.-Kopie
Text
Ausrichtung A
VERTRAULICH*
ENTWURF
KOPIE
WICHTIG
DRINGEND
B
C
D
E*
F
G
H
I
Muster
Format Klein
Mittel*
Groß (Gross)
Winkel -90°
-45°*
0°
45°
90°
Transparenz -2
-1
0*
+1
+2
Farbe
Schwarz*
Grün
Blau
52
Lila
Rot
Orange
Gelb
Die Standardeinstellungen sind fettgedruckt und mit
einem Sternchen markiert.
Page 61

Kopieren
1
1
1
Hintergrundfarbe entfernen
Mit Hintergrundfarbe entfernen kann die
Hintergrundfarbe des Dokumentes beim
Kopieren entfernt werden. Dadurch kann
Tinte gespart und die Leserlichkeit des
Dokumentes erhöht werden.
HINWEIS
Diese Funktion ist nur beim Anfertigen von
Farbkopien verfügbar. Bei SchwarzweißKopien wird die Hintergrundfarbe
automatisch entfernt.
a
Legen Sie das Dokument ein.
b
Drücken Sie (Kopieren).
c
Geben Sie die gewünschte
Kopienanzahl ein.
d
Drücken Sie Optionen.
e
Drücken Sie a oder b, um
Erweiterte Einst. anzuzeigen.
HINWEIS
Auf Seitengröße
(Auf Seitengrösse),
1
Seitenlayout, Tintensparmodus
Kopie:Papier dünn
und Wasserz.-Kopie 1 können nicht
zusammen mit Hintergrundfarbe
entfernen verwendet werden.
1
Nur MFC-J870DW
1
, Buchkopie
,
1
Beidseitiges Kopieren
Sie können Papier sparen, indem Sie
beidseitig kopieren.
Für das beidseitige Kopieren von einseitigen
Dokumenten sollten Sie den automatischen
1
Vorlageneinzug (ADF)
beidseitig bedruckte Dokumente und Bücher
verwenden Sie das Vorlagenglas.
1
Nur DCP-J752DW, MFC-J650DW und
MFC-J870DW
(Lange Seite)
verwenden. Für
7
f
Drücken Sie Erweiterte Einst.
g
(MFC-J870DW)
Drücken Sie a oder b, um
Hintergrundfarbe entfernen
anzuzeigen.
h
Drücken Sie Hintergrundfarbe
entfernen.
i
Drücken Sie Wenig, Mittel oder
Hoch.
j
Drücken Sie OK.
k
Drücken Sie Farbe Start.
Hochformat
Querformat
(Kurze Seite)
Hochformat
1
1
2
1
2
1
2
2
1
1
2
2
53
Page 62

Kapitel 7
1
Querformat
1
1
2
2
HINWEIS
• 2auf1(ID), Poster, Buchkopie 1 und
Auf Seitengröße
(Auf Seitengrösse) können nicht
zusammen mit 2-seitige Kopie
verwendet werden.
• Sie können nur die Normalpapierformate
A4, A5 oder Letter verwenden.
1
Nur MFC-J870DW
a
Legen Sie das Dokument ein.
b
Drücken Sie (Kopieren).
c
Geben Sie die gewünschte
Kopienanzahl ein.
d
Drücken Sie Optionen.
e
Wenn Sie mehrere Kopien sortiert
ausgeben möchten, drücken Sie a oder
b, um Normal/Sortiert anzuzeigen.
f
Drücken Sie Normal/Sortiert.
g
Drücken Sie Sortiert.
h
Drücken Sie a oder b, um
2-seitige Kopie anzuzeigen.
i
Drücken Sie 2-seitige Kopie.
j
Drücken Sie a oder b, um die
gewünschte Art der beidseitigen Kopie
anzuzeigen, und drücken Sie auf
Hochformat an langer Kante,
Querformat an langer Kante,
Hochformat an kurzer Kante oder
Querformat an kurzer Kante.
k
(DCP-J752DW, MFC-J650DW und
MFC-J870DW)
Prüfen Sie die Meldung im Touchscreen
und drücken Sie dann OK.
l
Überprüfen Sie die Einstellungen auf
dem Touchscreen und drücken Sie dann
OK.
m
Drücken Sie S/W Start oder
Farbe Start.
Wenn Sie ein Dokument in den
automatischen Vorlageneinzug (ADF)
eingelegt haben, liest das Gerät die
Vorlage ein und beginnt zu drucken.
1
Nur DCP-J752DW, MFC-J650DW und
MFC-J870DW
Wenn Sie das Vorlagenglas
verwenden, gehen Sie zu Schritt n.
n
Der Touchscreen zeigt:
Dokument umdrehen
(oder umblättern),
[Scannen] drücken.
Zum Abschluss
[Fertig] drücken.
Legen Sie die nächste Seite auf das
Vorlagenglas und drücken Sie
Scannen.
Drücken Sie OK.
Das Gerät beginnt nun mit dem
Drucken.
o
Wenn Sie bei mehreren Kopien
Sortiert gedrückt haben,
wiederholen Sie Schritt n für jede Seite.
Nachdem alle Seiten eingelesen
wurden, drücken Sie Fertig.
Das Gerät beginnt nun mit dem
Drucken.
Berühren Sie gedruckte Seiten NICHT, bevor
sie zum zweiten Mal ausgegeben werden.
Das Gerät druckt die erste Seite, gibt sie aus,
und zieht dann das Papier für den Druck der
zweiten Seite wieder ein.
1
54
Page 63

Kopieren
HINWEIS
Wenn ein Papierstau entsteht, probieren
Sie eine der speziellen Funktionen für
beidseitiges Kopieren. Drücken Sie
Erweitert nach Schritt i und wählen
Sie dann 2-seitig 1 oder
2-seitig 2.
2-seitig 1 hilft, einen Papierstau beim
Kopiervorgang zu vermeiden, da die Tinte
mehr Zeit hat zu trocknen. Mit der
Einstellung 2-seitig 2 hat die Tinte
mehr Zeit zu trocknen und es wird
außerdem weniger Tinte verwendet.
Änderungen als neue Standardeinstellungen speichern
Sie können die Einstellungen der
Kopieroptionen, die Sie meistens verwenden
– zum Beispiel Qualität, Vergr./Verkl.,
Dichte, Seitenlayout,
2-seitige Kopie und
Erweiterte Einst. – als
Standardeinstellungen speichern.
Diese Einstellungen bleiben wirksam, bis sie
wieder geändert werden.
a
Drücken Sie (Kopieren).
b
Drücken Sie Optionen.
c
Drücken Sie a oder b, um die
Einstellungen anzuzeigen. Drücken Sie
auf die Einstellung, die Sie ändern
möchten. Drücken Sie dann auf die
gewünschte Option.
Wiederholen Sie diesen Schritt für jede
Einstellung, die Sie ändern möchten.
7
d
Nachdem Sie die letzte Einstellung
geändert haben, drücken Sie a oder b,
um Als Standard anzuzeigen.
e
Drücken Sie Als Standard.
f
Auf dem Touchscreen werden Sie
erneut dazu aufgefordert zu bestätigen,
dass die Änderungen als
Standardeinstellungen gespeichert
werden sollen.
Drücken Sie Ja.
g
Drücken Sie .
55
Page 64

Kapitel 7
Alle werkseitigen Einstellungen wiederherstellen
Sie können die geänderten
Kopiereinstellungen – z. B. Qualität,
Vergr./Verkl., Dichte, Seitenlayout,
2-seitige Kopie und
Erweiterte Einst. – auf die
Werkseinstellung zurücksetzen.
a
Drücken Sie (Kopieren).
b
Drücken Sie Optionen.
c
Drücken Sie a oder b, um
Werkseinstell. anzuzeigen.
d
Drücken Sie Werkseinstell.
e
Drücken Sie Ja.
Kopieroptionen als Favorit speichern
Sie können die Kopieroptionen, die Sie häufig
verwenden, als Favorit speichern.
a
Drücken Sie (Kopieren).
b
Drücken Sie Optionen.
c
Drücken Sie a oder b, um Qualität,
Druckmedium, Papierformat,
Vergr./Verkl., Dichte,
Normal/Sortiert, Seitenlayout,
2-seitige Kopie oder
Erweiterte Einst. anzuzeigen, und
drücken Sie dann auf die Einstellung, die
Sie ändern möchten. Drücken Sie dann
auf die gewünschte neue Option.
Wiederholen Sie diesen Schritt für jede
Einstellung, die Sie ändern möchten.
f
Drücken Sie .
d
Wenn Sie alle gewünschten Optionen
gewählt haben, drücken Sie
Als Favorit speich.
e
Prüfen Sie die Liste angezeigter
Optionen, die Sie als Favorit ausgewählt
haben, und drücken Sie dann OK.
f
Geben Sie über die Tastatur auf dem
Touchscreen einen Namen für den
Favoriten ein. (Zur Eingabe von
Buchstaben, uu Benutzerhandbuch Grundfunktionen: Texteingabe.)
Drücken Sie OK.
g
Drücken Sie OK, um den Favoriten zu
speichern.
56
Page 65

Bilder von einer Speicherkarte
8
oder einem USB-Stick drucken
SpeichermediumFunktionen
HINWEIS
USB-Sticks werden von DCP-J552DW
nicht unterstützt.
Speicherkarten, USB-Sticks und Ordnerstrukturen
Ihr Gerät ist mit Bilddateien von modernen
Digitalkameras, Speicherkarten und USBSticks kompatibel. Beachten Sie jedoch die
folgenden Hinweise, um Fehler zu
vermeiden:
Die Dateinamenerweiterung der
Bilddateien muss .JPG sein. (Andere
Dateinamenerweiterungen
wie .JPEG, .TIF, .GIF werden nicht
erkannt.)
Direktdruck mit Speichermedium-
Funktionen ist nur separat, entweder über
das Funktionstastenfeld von
Speichermedium-Funktionen oder per
Computer möglich. (Gleichzeitige
Verwendung ist nicht möglich.)
1
Das Gerät kann bis zu 999 Dateien
Speicherkarte oder eines USB-Sticks
lesen.
1
Die Ordner der Speicherkarten oder der USBSticks werden mitgezählt.
einer
Beachten Sie Folgendes:
Beim Drucken eines
Stichwortverzeichnisses oder von Bildern
drucken die Speichermedium-Funktionen
stets alle gültigen Bilddateien aus, auch
wenn eines oder mehrere Bilder auf dem
Speichermedium beschädigt sind.
Defekte Bilder werden nicht gedruckt.
(Speicherkarten-Benutzer)
Das Gerät kann Daten von Speicherkarten
lesen, die von einer Digitalkamera
formatiert wurden.
Digitalkameras erstellen beim
Formatieren der Speicherkarte einen
Ordner, in dem die Bilddateien
gespeichert werden. Wenn Sie auf der
Speicherkarte gespeicherte Dateien am
PC bearbeiten, sollten Sie die von der
Kamera erstellte Ordnerstruktur auf der
Karte nicht verändern. Neue oder
geänderte Dateien sollten stets in dem
auch von der Kamera verwendeten
Ordner gespeichert werden. Das Gerät
kann die Dateien sonst eventuell nicht
lesen oder drucken.
(USB-Stick-Benutzer)
Das Gerät unterstützt USB-Sticks, die
®
unter Windows
formatiert wurden.
8
Die DPOF-Datei auf der Speicherkarte
muss in einem gültigen DPOF-Format
gespeichert sein. (Siehe DPOF-Druck
uu Seite 63.)
57
Page 66

Kapitel 8
Video drucken
Mit dieser Funktion können Sie Bilder aus
Videos, die auf einer Speicherkarte oder
einem USB-Stick gespeichert sind, drucken.
Videodateien werden automatisch
entsprechend der Länge in 9 Teile aufgeteilt
und in 3 Zeilen angeordnet, so dass Sie diese
Teile ansehen und drucken können.
HINWEIS
• Sie können keine bestimmte Videoszene
auswählen.
• Es können Videodateien im AVI- oder
MOV-Format verwendet werden (nur
Motion JPEG). AVI-Dateien mit einer
Größe von 1 GB oder mehr (eine
Aufnahmezeit von ungefähr 30 Minuten)
bzw. MOV-Dateien mit einer Größe von
2 GB oder mehr (eine Aufnahmezeit von
ungefähr 60 Minuten) können nicht
gedruckt werden.
• Wenn die Daten eines Teils beschädigt
sind, bleibt dieser Teil leer.
Bilder drucken
Index (Miniaturansichten) drucken
Von den Speichermedium-Funktionen wird
jedem Bild automatisch eine eigene Nummer
zugeordnet (z. B. Nr.1, Nr.2, Nr.3 usw.).
Die einzelnen Bilder werden von den
Speichermedium-Funktionen anhand dieser
Nummern erkannt. Im Index
(Miniaturansichten) werden alle Bilder der
Speicherkarte bzw. des USB-Sticks
ausgedruckt.
HINWEIS
Nur Dateinamen, die nicht länger als 20
Zeichen sind, werden korrekt im Index
ausgedruckt.
a
Öffnen Sie die Abdeckung der
Speichermedien-Steckplätze.
b
Setzen Sie die Speicherkarte oder den
USB-Stick in den richtigen Einschub ein.
c
Drücken Sie Foto.
d
Drücken Sie d oder c, um
Indexdruck anzuzeigen.
e
Drücken Sie Indexdruck.
f
Drücken Sie Indexausdr.
erstellen.
g
Sie haben die folgenden Möglichkeiten:
58
Page 67

Bilder von einer Speicherkarte oder einem USB-Stick drucken
Drücken Sie Druckeinstell., um
das Druckmedium oder das
Papierformat entsprechend dem
Papier, das Sie verwenden, zu
ändern.
Weiter mit Schritt h.
Wenn Sie die Papiereinstellungen
nicht ändern möchten, drücken Sie
Start.
h
Drücken Sie Druckmedium.
i
Drücken Sie a oder b, um Normal,
Inkjet, Brother BP71 oder
And. Glanz anzuzeigen, und drücken
Sie dann auf die Option, die Sie
einstellen möchten.
j
Drücken Sie Papierformat.
k
Drücken Sie A4 oder Letter.
h
Geben Sie die Bildnummer des Bildes,
das Sie ausdrucken möchten, aus dem
Index (Miniaturansichten) ein.
Nachdem Sie die gewünschten
Bildnummern ausgewählt haben,
drücken Sie OK.
HINWEIS
• Sie können auch nacheinander mehrere
Bildnummern eingeben, indem Sie ein
Komma oder einen Bindestrich eingeben.
Um zum Beispiel die Bilder Nr.1, Nr.3 und
Nr.6 zu drucken, geben Sie 1,3,6 ein.
Geben Sie 1-5 ein, um die Bilder Nr.1 bis
Nr.5 zu drucken.
• Sie können bis zu 12 Zeichen
(einschließlich Kommas und Bindestriche)
zur Auswahl der zu druckenden Bilder
eingeben.
l
Drücken Sie OK.
m
Drücken Sie Start, um zu drucken.
Fotos drucken
Bevor Sie ein einzelnes Bild ausdrucken
können, müssen Sie die im Index
ausgedruckte Bildnummer kennen.
a
Öffnen Sie die Abdeckung der
Speichermedien-Steckplätze.
b
Setzen Sie die Speicherkarte oder den
USB-Stick in den richtigen Einschub ein.
c
Drücken Sie Foto.
d
Drucken Sie den Index aus. (Siehe
Index (Miniaturansichten) drucken
uu Seite 58.)
e
Drücken Sie d oder c, um
Indexdruck anzuzeigen.
f
Drücken Sie Indexdruck.
g
Drücken Sie Fotos drucken.
i
Sie können die Kopienanzahl wie folgt
eingeben:
(nur MFC-Modelle)
Verwenden Sie die Zifferntasten auf
dem Touchpanel.
Drücken Sie die Kopienanzahl auf
dem Touchscreen.
Geben Sie die Kopienanzahl über die
Tastatur auf dem Touchscreen ein.
Drücken Sie OK.
j
Sie haben die folgenden Möglichkeiten:
Drücken Sie Druckeinstell., um
die Druckeinstellungen zu ändern.
(Siehe Speichermedium-Funktionen:
Druckeinstellungen uu Seite 64.)
Wenn Sie keine Einstellungen
ändern möchten, drücken Sie
Start, um zu drucken.
Fotoeffekte (MFC-J870DW)
Sie können Fotos bearbeiten, besondere
Effekte hinzufügen und diese vor dem
Ausdrucken auf dem Touchscreen ansehen.
8
59
Page 68

Kapitel 8
HINWEIS
Die Funktion Fotoeffekte wird durch
Technologie von Reallusion, Inc.
unterstützt.
a
Öffnen Sie die Abdeckung der
Speichermedien-Steckplätze.
b
Setzen Sie die Speicherkarte oder den
USB-Stick in den richtigen Einschub ein.
c
Drücken Sie Foto.
d
Drücken Sie d oder c, um
Fotoeffekte anzuzeigen.
e
Drücken Sie Fotoeffekte.
HINWEIS
• Es werden je vier Miniaturansichten in
einem Index und darunter die aktuelle
Seitennummer und die Gesamtanzahl der
Seiten angezeigt.
(Autokorrektur)
Das Gerät wählt den geeigneten
Effekt für Ihr Foto aus.
(Hauttonkorrekt.)
Besonders geeignet zum Verbessern
von Porträtfotos. Passt Hauttöne von
Personen an. Drücken Sie d oder c,
um den Kontrast einzustellen.
(Landsch.korrig.)
Besonders geeignet für Fotos mit
Landschaftsaufnahmen. Grüne und
blaue Bereiche im Foto werden
hervorgehoben. Drücken Sie d oder c,
um den Kontrast einzustellen.
(Rote Augen entf)
Das Gerät versucht, rote Augen in
den Fotos zu entfernen. Wenn die
Rote-Augen-Erkennung nicht
funktioniert, kann sie durch Drücken
von Noch einmal wiederholt
werden.
(Nachtmotiv)
• Drücken Sie wiederholt d oder c, um auf
die einzelnen Seiten mit Fotos zu
gelangen. Wenn Sie die Tasten gedrückt
halten, blättern Sie durch alle Seiten.
f
Drücken Sie auf ein Foto im Index.
g
Wählen Sie Fotoeffekte oder
Anpassen durch Drücken auf die
Option, damit ein rotes Häkchen
erscheint, und drücken Sie dann OK.
h
Wenn Sie Fotoeffekte in Schritt g
gewählt haben, drücken Sie auf den
Effekt, den Sie hinzufügen möchten.
Drücken Sie OK.
HINWEIS
• Es stehen 10 verschiedene Effekte zur
Verfügung.
Verwenden Sie Nachtmotiv für Fotos
mit Nachtaufnahmen, um diese
lebendiger zu gestalten. Drücken Sie
d oder c, um den Kontrast
einzustellen.
(Sonnenlicht)
Verwenden Sie diese Funktion für
Fotos, die gegen das Licht
aufgenommen wurden. Drücken Sie d
oder c, um den Kontrast einzustellen.
(Whiteboard)
Verwenden Sie Whiteboard, um
bestimmte Korrekturen an Fotos
vorzunehmen. Mit dieser Funktion
können Buchstaben auf einem
Whiteboard, das im Foto erscheint,
erkannt und leserlicher gemacht
werden.
(Schwarzweiß (Schwarzweiss))
Sie können Fotos in Schwarzweiß
konvertieren.
60
Page 69

Bilder von einer Speicherkarte oder einem USB-Stick drucken
(Sepia)
Sie können die Farben eines Fotos in
Sepiafarben konvertieren.
(
Autokorr. & Rote Augen entfernen
Das Gerät wählt die geeigneten
Effekte für Ihr Foto aus. Außerdem
wird versucht, rote Augen in den
Fotos zu entfernen.
• In einigen Fällen werden rote Augen
eventuell nicht entfernt:
• Wenn das Gesicht auf dem Bild zu klein
ist.
• Wenn das Gesicht zu weit nach oben,
unten, links oder rechts geneigt ist.
• Drücken Sie Abbrechen, um zur Liste mit
den Effekten zurückzukehren.
• Wenn das Foto sehr klein ist oder
unregelmäßige Proportionen hat, kann es
ggf. nicht angepasst und Effekte können
nicht hinzugefügt werden. Der
Touchscreen zeigt dann
Bild zu klein oder Bild zu lang
an.
HINWEIS
Wenn das Foto sehr klein ist oder
unregelmäßige Proportionen hat, kann es
)
ggf. nicht angepasst und Effekte können
nicht hinzugefügt werden. Der
Touchscreen zeigt dann
Bild zu klein oder Bild zu lang
an.
j
Geben Sie entweder mit + oder - oder
mit den Zifferntasten auf dem
Touchpanel die gewünschte
Kopienanzahl ein.
Drücken Sie OK.
k
Sie haben die folgenden Möglichkeiten:
Drücken Sie Druckeinstell., um
die Druckeinstellungen zu ändern.
(Siehe Speichermedium-Funktionen:
Druckeinstellungen uu Seite 64.)
Wenn Sie keine Einstellungen
ändern möchten, drücken Sie
Start, um zu drucken.
8
i
Wenn Sie Anpassen in Schritt g
gewählt haben, stellen Sie den roten
Rahmen auf Ihrem Foto ein.
Der Bereich innerhalb des roten
Rahmens wird gedruckt.
Drücken Sie
oder , um
den Rahmen zu vergrößern oder zu
verkleinern.
Drücken Sie a, b, d oder c, um den
Rahmen zu verschieben.
Drücken Sie
, um den Rahmen
zu drehen.
Drücken Sie OK, wenn die Ausrichtung
des Rahmens abgeschlossen ist.
Drücken Sie zur Bestätigung OK.
ID Fotodruck
Sie können ein Foto, das auf einer
Speicherkarte oder einem USB-Stick
gespeichert ist, auswählen und ID Fotos
(Passbilder) für Ihren Lebenslauf, Ausweis
usw. drucken. Sie können vier Passbilder auf
ein Blatt Papier drucken.
61
Page 70

Kapitel 8
HINWEIS
Es wird nur ein Foto gedruckt, wenn Sie
2x2 Zoll oder
50 x 70 mm (2 x 2,75 Zoll) als
Format der Passbilder und 10x15cm unter
Papierformat wählen.
a
Öffnen Sie die Abdeckung der
Speichermedien-Steckplätze.
b
Setzen Sie die Speicherkarte oder den
USB-Stick in den richtigen Einschub ein.
c
Drücken Sie Foto.
d
Drücken Sie d oder c, um
ID Fotodruck anzuzeigen.
e
Drücken Sie ID Fotodruck.
f
Drücken Sie d oder c, um die einzelnen
Fotos anzuzeigen.
Wenn das gewünschte Foto angezeigt
wird, drücken Sie auf das Foto.
g
Drücken Sie a oder b, um
25 x 36mm (25x36mm),
35 x 45 mm (35x45mm),
36 x 51 mm (36x51mm),
45 x 45 mm,
45 x 55 mm (45x55mm),
35 x 48 mm, 50 x 70 mm (2 x 2,75
Zoll) oder 2x2 Zoll anzuzeigen, und
drücken Sie dann auf die Option, die Sie
als Fotoformat einstellen möchten.
h
Überprüfen Sie das Bild, das auf dem
Touchscreen angezeigt wird.
Drehen Sie das Bild bei Bedarf, indem
Sie
drücken.
HINWEIS
Die Funktion zum Beschneiden ist nicht
verfügbar.
Drücken Sie Druckeinstell., um
die Druckeinstellungen zu ändern.
Weiter mit Schritt k.
Wenn Sie keine Einstellungen
ändern möchten, drücken Sie
Start, um zu drucken.
k
Sie haben die folgenden Möglichkeiten:
Um die Druckqualität zu ändern,
drücken Sie Druckqualität.
Drücken Sie Normal oder Foto.
Um das Druckmedium zu ändern,
drücken Sie Druckmedium.
Drücken Sie a oder b, um Normal,
Inkjet, Brother BP71 oder
And. Glanz anzuzeigen, und
drücken Sie dann auf die Option, die
Sie einstellen möchten.
Um das Papierformat zu ändern,
drücken Sie Papierformat.
Drücken Sie a oder b, um 10x15cm,
13x18cm, A4 oder Letter
anzuzeigen, und drücken Sie dann
auf die Option, die Sie einstellen
möchten.
(MFC-J870DW)
Um Optimierungseffekte
hinzuzufügen, drücken Sie a oder b,
um Foto verbessern anzuzeigen.
Drücken Sie Foto verbessern.
Drücken Sie a oder b, um
Autokorrektur,
Rote Augen entf,
Autokorrektur & Rote Augen
entf. oder Aus anzuzeigen, und
drücken Sie dann auf die Option, die
Sie einstellen möchten.
l
Wenn Sie alle gewünschten
Einstellungen geändert haben, drücken
Sie OK.
i
Drücken Sie OK.
j
Sie haben die folgenden Möglichkeiten:
62
m
Drücken Sie Start.
Page 71

Bilder von einer Speicherkarte oder einem USB-Stick drucken
Diashow
Sie können Ihre Fotos auf dem Touchscreen
als Diashow ansehen. Währenddessen kann
auch ein Foto ausgewählt werden.
a
Öffnen Sie die Abdeckung der
Speichermedien-Steckplätze.
b
Setzen Sie die Speicherkarte oder den
USB-Stick in den richtigen Einschub ein.
c
Drücken Sie Foto.
d
Drücken Sie d oder c, um Diashow
anzuzeigen.
e
Drücken Sie Diashow.
f
Sie haben die folgenden Möglichkeiten:
Wenn Sie die Zeitdauer ändern
möchten, die jedes Foto angezeigt
wird, drücken Sie
Jedes Foto zeigen für.
Drücken Sie a oder b, um 3Sek.,
10Sek., 30Sek., 1Min. oder
5Min. anzuzeigen, und drücken Sie
dann auf die Option, die Sie
einstellen möchten.
Wenn Sie die Einstellungen nicht
ändern möchten, drücken Sie
Start.
g
Drücken Sie , um die Diashow
abzuschließen.
Foto aus der Diashow drucken
a
Um ein Bild während einer Diashow zu
drucken, drücken Sie auf das Bild, wenn
es im Touchscreen erscheint.
(nur MFC-Modelle)
Verwenden Sie die Zifferntasten auf
dem Touchpanel.
Drücken Sie die Kopienanzahl auf
dem Touchscreen.
Geben Sie die Kopienanzahl über die
Tastatur auf dem Touchscreen ein.
Drücken Sie OK.
c
Sie haben die folgenden Möglichkeiten:
Drücken Sie Druckeinstell., um
die Druckeinstellungen zu ändern.
(Siehe Speichermedium-Funktionen:
Druckeinstellungen uu Seite 64.)
Wenn Sie keine Einstellungen
ändern möchten, drücken Sie
Start, um zu drucken.
DPOF-Druck
DPOF bedeutet Digital Print Order Format.
Dies ist ein von großen Digitalkamera-
Herstellern (Canon Inc., Eastman Kodak
Company, FUJIFILM Corporation, Panasonic
Corporation und Sony Corporation)
entwickelter Standard, der es erleichtert, mit
digitalen Kameras fotografierte Bilder zu
drucken.
Wenn Ihre digitale Kamera den DPOF-Druck
unterstützt, können Sie im Display der
digitalen Kamera die Bilder und die
gewünschte Anzahl von gedruckten Kopien
wählen.
Wenn eine Speicherkarte mit DPOFInformationen in das Gerät eingesetzt wird,
können die ausgewählten Bilder einfach
ausgedruckt werden.
8
b
Sie können die Kopienanzahl wie folgt
eingeben:
a
Öffnen Sie die Abdeckung der
Speichermedien-Steckplätze.
b
Setzen Sie die Speicherkarte oder den
USB-Stick in den richtigen Einschub ein.
c
Drücken Sie a oder b, um DPOF
anzuzeigen.
63
Page 72

Kapitel 8
d
Drücken Sie DPOF.
e
Sie haben die folgenden Möglichkeiten:
Drücken Sie Druckeinstell., um
die Druckeinstellungen zu ändern.
(Siehe Speichermedium-Funktionen:
Druckeinstellungen uu Seite 64.)
Wenn Sie keine Einstellungen
ändern möchten, drücken Sie
Start, um zu drucken.
HINWEIS
Wenn der mit der Kamera erstellte
Druckauftrag einen Fehler aufweist, wird
eventuell angezeigt, dass eine ungültige
DPOF-Datei vorliegt. Löschen und
erstellen Sie den Druckauftrag mit der
Kamera erneut, um das Problem zu
beheben. Informationen, wie Sie den
Druckauftrag löschen und neu erstellen
können, entnehmen Sie der SupportWebsite des Kameraherstellers oder dem
Handbuch der Kamera.
SpeichermediumFunktionen:
Druckeinstellungen
Sie können die Druckeinstellungen für den
nächsten Druckauftrag vorübergehend
ändern.
Die Einstellungen werden 1 Minute nach der
letzten Verwendung des Gerätes wieder auf
die Standardeinstellungen zurückgesetzt.
HINWEIS
Sie können die Druckeinstellungen, die
Sie meistens verwenden, als
Standardeinstellungen speichern. (Siehe
Änderungen als neue
Standardeinstellungen speichern
uu Seite 70.)
Druckqualität
a
Öffnen Sie die Abdeckung der
Speichermedien-Steckplätze.
b
Setzen Sie die Speicherkarte oder den
USB-Stick in den richtigen Einschub ein.
c
Drücken Sie Foto.
d
Drücken Sie d oder c, um
Fotos ansehen anzuzeigen.
e
Drücken Sie Fotos ansehen.
64
Page 73

f
Drücken Sie d oder c, um die einzelnen
Fotos anzuzeigen. Wenn das
gewünschte Foto angezeigt wird,
drücken Sie auf das Foto und drücken
Sie dann OK.
g
Drücken Sie OK.
h
Drücken Sie Druckeinstell.
i
Drücken Sie a oder b, um
Druckqualität anzuzeigen.
j
Drücken Sie Druckqualität.
k
Drücken Sie Normal oder Foto.
l
Wenn Sie keine weiteren Einstellungen
ändern möchten, drücken Sie oder
OK.
Drücken Sie Start, um zu drucken.
HINWEIS
Wenn Sie Inkjet in Druckmedium
wählen, können Sie nur Foto wählen.
Bilder von einer Speicherkarte oder einem USB-Stick drucken
g
Drücken Sie OK.
h
Drücken Sie Druckeinstell.
i
Drücken Sie a oder b, um
Druckmedium anzuzeigen.
j
Drücken Sie Druckmedium.
k
Drücken Sie a oder b, um Normal,
Inkjet, Brother BP71 oder
And. Glanz anzuzeigen, und drücken
Sie dann auf die Option, die Sie
einstellen möchten.
l
Wenn Sie keine weiteren Einstellungen
ändern möchten, drücken Sie oder
OK.
Drücken Sie Start, um zu drucken.
Papierformat und Druckformat
a
Öffnen Sie die Abdeckung der
Speichermedien-Steckplätze.
8
Papiereinstellungen
Druckmedium
a
Öffnen Sie die Abdeckung der
Speichermedien-Steckplätze.
b
Setzen Sie die Speicherkarte oder den
USB-Stick in den richtigen Einschub ein.
c
Drücken Sie Foto.
d
Drücken Sie d oder c, um
Fotos ansehen anzuzeigen.
e
Drücken Sie Fotos ansehen.
f
Drücken Sie d oder c, um die einzelnen
Fotos anzuzeigen. Wenn das
gewünschte Foto angezeigt wird,
drücken Sie auf das Foto und drücken
Sie dann OK.
b
Setzen Sie die Speicherkarte oder den
USB-Stick in den richtigen Einschub ein.
c
Drücken Sie Foto.
d
Drücken Sie d oder c, um
Fotos ansehen anzuzeigen.
e
Drücken Sie Fotos ansehen.
f
Drücken Sie d oder c, um die einzelnen
Fotos anzuzeigen. Wenn das
gewünschte Foto angezeigt wird,
drücken Sie auf das Foto und drücken
Sie dann OK.
g
Drücken Sie OK.
h
Drücken Sie Druckeinstell.
i
Drücken Sie a oder b, um
Papierformat anzuzeigen.
j
Drücken Sie Papierformat.
65
Page 74

Kapitel 8
k
Drücken Sie a oder b, um 10x15cm,
13x18cm, A4 oder Letter anzuzeigen.
Drücken Sie auf die Option, die Sie
einstellen möchten.
Sie haben die folgenden Möglichkeiten:
Autokorrektur (MFC-J870DW)
Autokorrektur ist für die meisten Fotos
verfügbar. Das Gerät wählt den geeigneten
Effekt für Ihr Foto aus.
Wenn Sie A4 oder Letter gewählt
haben, gehen Sie zu Schritt l.
Wenn Sie 10x15cm oder 13x18cm
gewählt haben, gehen Sie zu
Schritt m.
l
Drücken Sie a oder b, um
Druckformat anzuzeigen.
Drücken Sie Druckformat.
Drücken Sie a oder b, um die Optionen
in der folgenden Tabelle anzuzeigen,
und drücken Sie dann auf die Option, die
Sie einstellen möchten.
Beispiel: Druckposition auf A4-Papier
1
8x10cm
2
9x13cm
3
10x15cm
a
Öffnen Sie die Abdeckung der
Speichermedien-Steckplätze.
b
Setzen Sie die Speicherkarte oder den
USB-Stick in den richtigen Einschub ein.
c
Drücken Sie Foto.
d
Drücken Sie d oder c, um
Fotos ansehen anzuzeigen.
e
Drücken Sie Fotos ansehen.
f
Drücken Sie d oder c, um die einzelnen
Fotos anzuzeigen. Wenn das
gewünschte Foto angezeigt wird,
drücken Sie auf das Foto und drücken
Sie dann OK.
g
Drücken Sie OK.
h
Drücken Sie Druckeinstell.
4
13x18cm
m
Wenn Sie keine weiteren Einstellungen
ändern möchten, drücken Sie oder
OK.
Drücken Sie Start, um zu drucken.
5
15x20cm
6
Max. Größe
i
Drücken Sie a oder b, um
Autokorrektur anzuzeigen.
j
Drücken Sie Autokorrektur.
k
Drücken Sie Ein (oder Aus).
l
Wenn Sie keine weiteren Einstellungen
ändern möchten, drücken Sie oder
OK.
Drücken Sie Start, um zu drucken.
66
Page 75

Bilder von einer Speicherkarte oder einem USB-Stick drucken
Helligkeit, Kontrast und Farbeinstellungen
Helligkeit
a
Öffnen Sie die Abdeckung der
Speichermedien-Steckplätze.
b
Setzen Sie die Speicherkarte oder den
USB-Stick in den richtigen Einschub ein.
c
Drücken Sie Foto.
d
Drücken Sie d oder c, um
Fotos ansehen anzuzeigen.
e
Drücken Sie Fotos ansehen.
f
Drücken Sie d oder c, um die einzelnen
Fotos anzuzeigen. Wenn das
gewünschte Foto angezeigt wird,
drücken Sie auf das Foto und drücken
Sie dann OK.
Kontrast
Sie können die Kontrasteinstellung wählen.
Durch eine höhere Kontrasteinstellung
werden die Konturen schärfer und die
Ausdrucke sehen insgesamt lebendiger aus.
a
Öffnen Sie die Abdeckung der
Speichermedien-Steckplätze.
b
Setzen Sie die Speicherkarte oder den
USB-Stick in den richtigen Einschub ein.
c
Drücken Sie Foto.
d
Drücken Sie d oder c, um
Fotos ansehen anzuzeigen.
e
Drücken Sie Fotos ansehen.
f
Drücken Sie d oder c, um die einzelnen
Fotos anzuzeigen. Wenn das
gewünschte Foto angezeigt wird,
drücken Sie auf das Foto und drücken
Sie dann OK.
8
g
Drücken Sie OK.
h
Drücken Sie Druckeinstell.
i
Drücken Sie a oder b, um
Helligkeit anzuzeigen.
j
Drücken Sie Helligkeit.
k
Stellen Sie die Helligkeitsstufe durch
Drücken auf dem Touchscreen ein.
l
Wenn Sie keine weiteren Einstellungen
ändern möchten, drücken Sie
OK.
Drücken Sie Start, um zu drucken.
oder
g
Drücken Sie OK.
h
Drücken Sie Druckeinstell.
i
Drücken Sie a oder b, um Kontrast
anzuzeigen.
j
Drücken Sie Kontrast.
k
Stellen Sie den Kontrast durch Drücken
auf dem Touchscreen ein.
l
Wenn Sie keine weiteren Einstellungen
ändern möchten, drücken Sie
OK.
Drücken Sie Start, um zu drucken.
oder
67
Page 76

Kapitel 8
Farboptimierung
Wenn die Farboptimierung eingeschaltet ist,
werden die Bilder in lebhafteren Farben
gedruckt. Die Druckgeschwindigkeit
verringert sich bei Verwendung dieser
Funktion, und je nach gedrucktem Bild erhöht
sich der Tintenverbrauch.
a
Öffnen Sie die Abdeckung der
Speichermedien-Steckplätze.
b
Setzen Sie die Speicherkarte oder den
USB-Stick in den richtigen Einschub ein.
c
Drücken Sie Foto.
d
Drücken Sie d oder c, um
Fotos ansehen anzuzeigen.
e
Drücken Sie Fotos ansehen.
f
Drücken Sie d oder c, um die einzelnen
Fotos anzuzeigen. Wenn das
gewünschte Foto angezeigt wird,
drücken Sie auf das Foto und drücken
Sie dann OK.
l
Drücken Sie a oder b, um
Weißabgleich (Weissabgleich),
Schärfe oder Farbintensität
anzuzeigen, und drücken Sie dann auf
die Option, die Sie einstellen möchten.
m
Drücken Sie d oder c, um die
gewünschte Einstellung vorzunehmen.
Drücken Sie OK.
n
Sie haben die folgenden Möglichkeiten:
Wenn Sie weitere
Farboptimierungseinstellungen
vornehmen möchten, wiederholen
Sie die Schritte l und m.
Drücken Sie
Wenn Sie andere Einstellungen
ändern möchten, drücken Sie
um das Menü der
Druckeinstellungen aufzurufen, und
wählen Sie die Einstellung, die Sie
ändern möchten. (Siehe
Speichermedium-Funktionen:
Druckeinstellungen uu Seite 64.)
.
,
g
Drücken Sie OK.
h
Drücken Sie Druckeinstell.
i
Drücken Sie a oder b, um
Farboptimierung anzuzeigen.
j
Drücken Sie Farboptimierung.
k
Sie haben die folgenden Möglichkeiten:
Wenn Sie die Einstellungen für
Weißabgleich
(Weissabgleich), Schärfe oder
Farbintensität ändern möchten,
drücken Sie Farboptimierung
und drücken Sie dann Ein.
Weiter mit Schritt l.
Wenn Sie die Einstellungen nicht
ändern möchten, drücken Sie
Farboptimierung und dann Aus.
Drücken Sie
Weiter mit Schritt o.
.
o
Wenn Sie keine weiteren Einstellungen
ändern möchten, drücken Sie oder
OK.
Drücken Sie Start, um zu drucken.
HINWEIS
• Weißabgleich
Diese Einstellung korrigiert die Verfärbung
von weißen Bereichen innerhalb eines
Bildes. Beleuchtung,
Kameraeinstellungen und andere
Bedingungen können eine Färbung der
weißen Bereiche hervorrufen. Dadurch
können die weißen Bereiche leicht
gelblich, rosa oder in einer anderen Farbe
getönt erscheinen. Mit dem Weißabgleich
können Sie diese Verfärbung korrigieren,
um vollkommen weiße Bereiche zu
erhalten.
68
Page 77

Bilder von einer Speicherkarte oder einem USB-Stick drucken
• Schärfe
Diese Einstellung hebt die Details eines
Bildes hervor. Sie entspricht der
Feinfokussierung mit einer Kamera. Wenn
ein Bild nicht scharfgestellt ist, können Sie
feine Details des Bildes nicht sehen.
Ändern Sie in diesem Fall die Einstellung
der Schärfe.
• Farbintensität
Zum Einstellen der Farbintensität im Bild.
Sie können die Farbintensität erhöhen
oder vermindern, um die Qualität eines zu
blassen oder zu bunten Bildes zu
verbessern.
Anpassen
Wenn das Foto zu hoch oder zu breit ist, um
auf das gewählte Format zu passen, werden
Teile des Bildes abgeschnitten.
Die Standardeinstellung ist Ein. Wenn Sie
möchten, dass das Bild vollständig
ausgedruckt wird, ändern Sie die Einstellung
zu Aus. Wenn Sie Anpassen auf Aus gestellt
haben, wählen Sie auch für Randlos die
Einstellung Aus. (Siehe Randlos drucken
uu Seite 69.)
a
Öffnen Sie die Abdeckung der
Speichermedien-Steckplätze.
b
Setzen Sie die Speicherkarte oder den
USB-Stick in den richtigen Einschub ein.
c
Drücken Sie Foto.
g
Drücken Sie OK.
h
Drücken Sie Druckeinstell.
i
Drücken Sie a oder b, um Anpassen
anzuzeigen.
j
Drücken Sie Anpassen.
k
Drücken Sie Aus (oder Ein).
l
Wenn Sie keine weiteren Einstellungen
ändern möchten, drücken Sie
OK.
Drücken Sie Start, um zu drucken.
Anpassen: Ein
Anpassen: Aus
oder
Randlos drucken
Diese Funktion erweitert den bedruckbaren
Bereich, sodass bis an die Kanten des
Papiers herangedruckt werden kann. Die
Druckgeschwindigkeit verringert sich ein
wenig.
8
d
Drücken Sie d oder c, um
Fotos ansehen anzuzeigen.
e
Drücken Sie Fotos ansehen.
f
Drücken Sie d oder c, um die einzelnen
Fotos anzuzeigen. Wenn das
gewünschte Foto angezeigt wird,
drücken Sie auf das Foto und drücken
Sie dann OK.
a
Öffnen Sie die Abdeckung der
Speichermedien-Steckplätze.
b
Setzen Sie die Speicherkarte oder den
USB-Stick in den richtigen Einschub ein.
c
Drücken Sie Foto.
d
Drücken Sie d oder c, um
Fotos ansehen anzuzeigen.
e
Drücken Sie Fotos ansehen.
69
Page 78

Kapitel 8
f
Drücken Sie d oder c, um die einzelnen
Fotos anzuzeigen. Wenn das
gewünschte Foto angezeigt wird,
drücken Sie auf das Foto und drücken
Sie dann OK.
g
Drücken Sie OK.
h
Drücken Sie Druckeinstell.
i
Drücken Sie a oder b, um Randlos
anzuzeigen.
j
Drücken Sie Randlos.
k
Drücken Sie Aus (oder Ein).
l
Wenn Sie keine weiteren Einstellungen
ändern möchten, drücken Sie oder
OK.
Drücken Sie Start, um zu drucken.
h
Drücken Sie Druckeinstell.
i
Drücken Sie a oder b, um
Datum drucken anzuzeigen.
j
Drücken Sie Datum drucken.
k
Drücken Sie Ein (oder Aus).
l
Wenn Sie keine weiteren Einstellungen
ändern möchten, drücken Sie oder
OK.
Drücken Sie Start, um zu drucken.
HINWEIS
Um die Funktion Datum drucken
verwenden zu können, muss die DPOFEinstellung Ihrer Kamera ausgeschaltet
sein.
Datum drucken
Sie können das Datum der Aufnahme (falls
aufgezeichnet) mit auf das Bild drucken
lassen. Das Datum wird in die untere rechte
Ecke gedruckt. Wenn mit den Bilddaten kein
Datum gespeichert wurde, kann diese
Funktion nicht verwendet werden.
a
Öffnen Sie die Abdeckung der
Speichermedien-Steckplätze.
b
Setzen Sie die Speicherkarte oder den
USB-Stick in den richtigen Einschub ein.
c
Drücken Sie Foto.
d
Drücken Sie d oder c, um
Fotos ansehen anzuzeigen.
e
Drücken Sie Fotos ansehen.
f
Drücken Sie d oder c, um die einzelnen
Fotos anzuzeigen. Wenn das
gewünschte Foto angezeigt wird,
drücken Sie auf das Foto und drücken
Sie dann OK.
Änderungen als neue Standardeinstellungen speichern
Sie können die Druckeinstellungen, die Sie
meistens verwenden - wie zum Beispiel
Druckqualität, Druckmedium,
Papierformat, Druckformat,
1
Autokorrektur
Kontrast, Farboptimierung, Anpassen,
Randlos und Datum drucken - als
Standardeinstellungen speichern. Diese
Einstellungen bleiben wirksam, bis sie wieder
geändert werden.
1
Nur MFC-J870DW
a
Öffnen Sie die Abdeckung der
Speichermedien-Steckplätze.
b
Setzen Sie die Speicherkarte oder den
USB-Stick in den richtigen Einschub ein.
c
Drücken Sie Foto.
d
Drücken Sie d oder c, um
Fotos ansehen anzuzeigen.
, Helligkeit,
g
Drücken Sie OK.
70
e
Drücken Sie Fotos ansehen.
Page 79

f
Drücken Sie d oder c, um die einzelnen
Fotos anzuzeigen. Wenn das
gewünschte Foto angezeigt wird,
drücken Sie auf das Foto und drücken
Sie dann OK.
g
Drücken Sie OK.
h
Drücken Sie Druckeinstell.
i
Wählen Sie die neue Einstellung.
Wiederholen Sie diesen Schritt für jede
Einstellung, die Sie ändern möchten.
j
Nachdem Sie die letzte Einstellung
geändert haben, drücken Sie a oder b,
um Als Standard anzuzeigen.
k
Drücken Sie Als Standard.
Bilder von einer Speicherkarte oder einem USB-Stick drucken
d
Drücken Sie d oder c, um
Fotos ansehen anzuzeigen.
e
Drücken Sie Fotos ansehen.
f
Drücken Sie d oder c, um die einzelnen
Fotos anzuzeigen. Wenn das
gewünschte Foto angezeigt wird,
drücken Sie auf das Foto und drücken
Sie dann OK.
g
Drücken Sie OK.
h
Drücken Sie Druckeinstell.
i
Drücken Sie a oder b, um
Werkseinstell. anzuzeigen.
j
Drücken Sie Werkseinstell.
l
Im Touchscreen erscheint die
Aufforderung zur Bestätigung der neuen
Standardeinstellungen.
Drücken Sie zur Bestätigung Ja.
m
Drücken Sie .
Alle werkseitigen Einstellungen wiederherstellen
Sie können die Einstellungen für die
Speichermedium-Funktionen, die Sie
geändert haben, - wie zum Beispiel
Druckqualität, Druckmedium,
Papierformat, Druckformat,
1
Autokorrektur
Kontrast, Farboptimierung, Anpassen,
Randlos und Datum drucken - auf die
werkseitigen Einstellungen zurücksetzen.
1
Nur MFC-J870DW
, Helligkeit,
k
Im Touchscreen erscheint die
Aufforderung, die Wiederherstellung der
werkseitigen Standardeinstellungen zu
bestätigen.
Drücken Sie zur Bestätigung Ja.
l
Drücken Sie .
8
a
Öffnen Sie die Abdeckung der
Speichermedien-Steckplätze.
b
Setzen Sie die Speicherkarte oder den
USB-Stick in den richtigen Einschub ein.
c
Drücken Sie Foto.
71
Page 80

Kapitel 8
A4
Scannen auf eine Speicherkarte oder einen USB-Stick
Größe automatisch anpassen
(MFC-J870DW)
Sie können mehrere Dokumente auf das
Vorlagenglas legen und einscannen. Ein
einzelnes Dokument kann auf dem
Touchscreen angesehen werden, bevor es
gespeichert wird. Wenn Sie
Größe automatisch
anpassen (Grösse automatisch
anpassen) wählen, scannt das Gerät die
einzelnen Dokumente ein und erstellt daraus
separate Dateien. Wenn Sie zum Beispiel vier
Dokumente auf das Vorlagenglas legen,
scannt das Gerät diese und erstellt vier
separate Dateien. Falls Sie eine Datei mit vier
Seiten erstellen möchten, wählen Sie PDF
oder TIFF als Dateityp.
(Wenn Sie JPEG wählen, werden die vier
Dokumente als vier separate Dateien erstellt.)
1
HINWEIS
Größe automatisch
anpassen (Grösse automatisch
anpassen) wird durch Technologie von
Reallusion, Inc. unterstützt.
a
Öffnen Sie die Abdeckung der
Speichermedien-Steckplätze.
b
Setzen Sie die Speicherkarte oder den
USB-Stick in den richtigen Einschub ein.
c
Drücken Sie Scannen: Medium.
d
Legen Sie das Dokument ein.
e
Drücken Sie Optionen.
f
Drücken Sie a oder b, um
Größe automatisch
anpassen (Grösse automatisch
anpassen) anzuzeigen.
g
Drücken Sie Größe automatisch
anpassen (Grösse automatisch
anpassen).
h
Drücken Sie Ein.
i
Drücken Sie OK.
A4
1
3
4
2
21
1 10 mm oder mehr (oben, links, rechts)
2 20 mm oder mehr (unten)
72
1
24 3
j
Wenn Sie keine weiteren Einstellungen
ändern möchten, drücken Sie Start,
um den Scanvorgang zu starten.
k
Die Anzahl der gescannten Dokumente
wird auf dem Touchscreen angezeigt.
Drücken Sie zur Bestätigung OK.
l
Drücken Sie d oder c, um eine Vorschau
der einzelnen Dokumente anzusehen.
m
Drücken Sie Alle sich., um die
Daten zu speichern.
Page 81

Bilder von einer Speicherkarte oder einem USB-Stick drucken
HINWEIS
• Größe automatisch
anpassen (Grösse automatisch
anpassen) steht für rechteckiges Papier
zur Verfügung, bei dem alle vier Ecken
einen Winkel von 90 Grad aufweisen.
Wenn eine der vier Ecken nicht
rechtwinklig ist, kann
Größe automatisch
anpassen (Grösse automatisch
anpassen) das Dokument nicht
erkennen.
• Wenn das Dokument zu lang oder zu breit
ist, funktioniert diese Einstellung nicht
richtig. Das Dokument muss die folgende
Anforderung erfüllen: bis zu
195 × 270 mm.
Wenn das Verhältnis von Höhe und Breite
des Dokumentes mehr als 1 zu 8 beträgt,
funktioniert diese Einstellung nicht richtig.
WICHTIG
Entfernen Sie NICHT die Speicherkarte
oder den USB-Stick, während das Gerät
von der Speicherkarte oder dem USBStick liest oder darauf schreibt, um
Schäden an der Speicherkarte, dem USBStick oder den darauf gespeicherten
Daten zu vermeiden.
• Legen Sie die Dokumente wie in der
Abbildung gezeigt nicht direkt an die
Kanten des Vorlagenglases.
• Legen Sie die Dokumente mit einem
Abstand von mindestens 10 mm
voneinander auf das Vorlagenglas.
• Größe automatisch
anpassen (Grösse automatisch
anpassen) korrigiert die Ausrichtung von
schief auf das Vorlagenglas gelegten
Dokumenten. Falls jedoch das Dokument
um mehr als 10 Grad gedreht ist, arbeitet
die Funktion nicht richtig.
• Zur Verwendung der Funktion
Größe automatisch
anpassen (Grösse automatisch
anpassen) muss der Vorlageneinzug
leer sein.
• Die Funktion Größe automatisch
anpassen (Grösse automatisch
anpassen) kann je nach Größe der
Dokumente für bis zu 16 Vorlagen
verwendet werden.
8
73
Page 82

Kapitel 8
Neue Standardeinstellungen speichern
Sie können die am häufigsten verwendeten
Einstellungen von Scannen: Medium für
Scantyp, Auflösung, Dateityp,
Scangröße, Größe automatisch
anpassen (Grösse automatisch
1
anpassen)
entfernen als Standardeinstellungen
speichern. Diese Einstellungen bleiben
wirksam, bis sie wieder geändert werden.
1
Nur MFC-J870DW
a
Öffnen Sie die Abdeckung der
Speichermedien-Steckplätze.
und Hintergrundfarbe
i
Drücken Sie .
b
Setzen Sie die Speicherkarte oder den
USB-Stick in den richtigen Einschub ein.
c
Drücken Sie Scannen: Medium.
d
Drücken Sie Optionen.
e
Drücken Sie a oder b, um Scantyp,
Auflösung, Dateityp, Scangröße,
Größe automatisch
anpassen (Grösse automatisch
1
anpassen)
Hintergrundfarbe entfernen
anzuzeigen, und drücken Sie dann auf
die Einstellung, die Sie ändern möchten.
Drücken Sie dann auf die Option, die Sie
einstellen möchten.
1
Nur MFC-J870DW
Wiederholen Sie diesen Schritt für jede
Einstellung, die Sie ändern möchten.
f
Wenn Sie Ihre bevorzugten
Einstellungen gewählt haben, drücken
Sie a oder b, um Als Standard
anzuzeigen.
oder
g
Drücken Sie Als Standard.
h
Im Touchscreen erscheint die
Aufforderung zur Bestätigung der neuen
Standardeinstellungen.
Drücken Sie zur Bestätigung Ja.
74
Page 83

Bilder von einer Speicherkarte oder einem USB-Stick drucken
Werkseitige Einstellungen wiederherstellen
Sie können die Einstellungen von Scannen:
Medium für Scantyp, Auflösung,
Dateityp, Scangröße,
Größe automatisch
anpassen (Grösse automatisch
1
anpassen)
entfernen, die Sie geändert haben, auf die
werkseitigen Einstellungen zurücksetzen.
1
Nur MFC-J870DW
a
Öffnen Sie die Abdeckung der
Speichermedien-Steckplätze.
b
Setzen Sie die Speicherkarte oder den
USB-Stick in den richtigen Einschub ein.
c
Drücken Sie Scannen: Medium.
d
Drücken Sie Optionen.
e
Drücken Sie a oder b, um
Werkseinstell. anzuzeigen.
f
Drücken Sie Werkseinstell.
und Hintergrundfarbe
b
Setzen Sie die Speicherkarte oder den
USB-Stick in den richtigen Einschub ein.
c
Drücken Sie Scannen: Medium.
d
Drücken Sie Optionen.
e
Drücken Sie a oder b, um Scantyp,
Auflösung, Dateityp, Scangröße,
Langes Pap. scannen, Dateiname,
Größe automatisch
anpassen (Grösse automatisch
1
anpassen)
Hintergrundfarbe entfernen
anzuzeigen, und drücken Sie dann auf
die Einstellung, die Sie ändern möchten.
Drücken Sie dann auf die Option, die Sie
einstellen möchten.
1
Nur MFC-J870DW
Wiederholen Sie diesen Schritt für jede
Einstellung, die Sie ändern möchten.
f
Wenn Sie alle gewünschten Optionen
gewählt haben, drücken Sie OK.
g
Drücken Sie
Als Favorit speichern.
oder
8
g
Im Touchscreen erscheint die
Aufforderung, die Wiederherstellung der
werkseitigen Standardeinstellungen zu
bestätigen.
Drücken Sie zur Bestätigung Ja.
h
Drücken Sie .
Scanoptionen als Favorit speichern
Sie können die Scanoptionen, die Sie häufig
verwenden, als Favorit speichern. In diesem
Abschnitt wird beschrieben, wie ein Favorit für
Scannen: Medium hinzugefügt werden
kann.
a
Öffnen Sie die Abdeckung der
Speichermedien-Steckplätze.
h
Überprüfen Sie die Liste angezeigter
Einstellungen, die Sie als Favorit
ausgewählt haben, und drücken Sie
dann OK.
i
Geben Sie über die Tastatur auf dem
Touchscreen einen Namen für den
Favoriten ein. (Zur Eingabe von
Buchstaben, uu Benutzerhandbuch Grundfunktionen: Texteingabe.)
Drücken Sie OK.
j
Drücken Sie OK, um den Favoriten zu
speichern.
75
Page 84

Fotos von einer Kamera drucken
9
(DCP-J752DW, MFC-J650DW
und MFC-J870DW)
Fotodirektdruck von
einer PictBridgeKamera
Ihr Brother-Gerät unterstützt den PictBridgeStandard, wodurch Sie eine PictBridgekompatible Kamera direkt an Ihr Gerät
anschließen und die Fotos ohne Umweg über
den Computer ausdrucken können.
Wenn Ihre Digitalkamera den Standard für
USB-Massenspeicher unterstützt, können
Sie die Fotos der Kamera auch ohne
PictBridge drucken. (Siehe Fotodirektdruck
von einer Digitalkamera (ohne PictBridge)
uu Seite 78.)
PictBridge-Voraussetzungen
Um Fehler zu vermeiden, beachten Sie die
folgenden Punkte:
Gerät und Kamera müssen mit einem
geeigneten USB-Kabel verbunden
werden.
Die Dateinamenerweiterung der
Bilddateien muss .JPG sein. (Andere
Dateinamenerweiterungen
wie .JPEG, .TIF, .GIF werden nicht
erkannt.)
Speichermedium-Funktionen stehen bei
Verwendung der PictBridge-Funktion
nicht zur Verfügung.
Digitale Kamera einstellen
Vergewissern Sie sich, dass sich die Kamera
im PictBridge-Modus befindet. Die folgenden
PictBridge-Einstellungen können im Display
Ihrer PictBridge-kompatiblen Kamera
angezeigt werden.
Je nach Kamera stehen eventuell nicht alle
Einstellungen zur Verfügung.
Menüauswahl
der Kamera
Papierformat A4, Letter, 10 × 15 cm,
Druckmedium Normalpapier, Glanzpapier,
Layout Randlos: Ein,
DPOF-Einstellung
Druckqualität Normal, Fein,
Farboptimierung
Datum drucken Ein, Aus,
1
Genaueres finden Sie unter DPOF-Druck
uu Seite 78.
2
Wenn Ihre Kamera so eingestellt ist, dass sie die
Druckereinstellungen verwendet
(Standardeinstellung), druckt Ihr Gerät die Fotos mit
den folgenden Einstellungen:
Optionen
Druckereinstellungen
(Standardeinstellung)
Inkjet-Papier,
Druckereinstellungen
(Standardeinstellung)
Randlos: Aus,
Druckereinstellungen
(Standardeinstellung)
1
-
Druckereinstellungen
(Standardeinstellung)
Ein, Aus,
Druckereinstellungen
(Standardeinstellung)
Druckereinstellungen
(Standardeinstellung)
2
2
2
2
2
2
76
Page 85

Fotos von einer Kamera drucken (DCP-J752DW, MFC-J650DW und MFC-J870DW)
Einstellungen Optionen
Papierformat 10 × 15 cm
Druckmedium Glanzpapier
Layout Randlos: Ein
Druckqualität Fein
Farboptimierung Aus
Datum drucken Aus
Wenn Ihre Kamera über keine
Menüauswahl verfügt, werden ebenfalls
diese Einstellungen verwendet.
Name und Verfügbarkeit jeder Einstellung
sind von der Spezifikation der Kamera
abhängig.
Lesen Sie die Dokumentation Ihrer Kamera,
um detaillierte Informationen zum Ändern der
PictBridge-Einstellungen zu erhalten.
Bilder drucken
HINWEIS
Entfernen Sie die Speicherkarte oder den
USB-Stick aus dem Gerät, bevor Sie eine
digitale Kamera anschließen.
a
Öffnen Sie die Abdeckung der
Speichermedien-Steckplätze.
b
Vergewissern Sie sich, dass die Kamera
ausgeschaltet ist. Schließen Sie die
Kamera mit dem USB-Kabel an den
USB-Direktanschluss (1) Ihres Gerätes
an.
1
1 USB-Direktanschluss
c
Schalten Sie die Kamera ein.
Wenn das Gerät die Kamera erkennt,
wird auf dem Touchscreen
Kamera verbunden. angezeigt.
d
Folgen Sie den Anweisungen der
Kamera, um das Foto, das Sie drucken
wollen, auszuwählen.
Wenn das Gerät mit dem Ausdruck
beginnt, zeigt der Touchscreen
Ausdruck.
WICHTIG
Um Schäden am Gerät zu vermeiden,
schließen Sie nur eine digitale Kamera
oder einen USB-Stick am USBDirektanschluss an.
9
77
Page 86

Kapitel 9
DPOF-Druck
DPOF bedeutet Digital Print Order Format.
Dies ist ein von großen Digitalkamera-
Herstellern (Canon Inc., Eastman Kodak
Company, FUJIFILM Corporation, Panasonic
Corporation und Sony Corporation)
entwickelter Standard, der es erleichtert, mit
digitalen Kameras fotografierte Bilder zu
drucken.
Wenn Ihre digitale Kamera den DPOF-Druck
unterstützt, können Sie im Display der
Kamera die Bilder und die gewünschte
Anzahl von gedruckten Kopien wählen.
HINWEIS
Wenn der mit der Kamera erstellte
Druckauftrag einen Fehler aufweist, wird
eventuell angezeigt, dass eine ungültige
DPOF-Datei vorliegt. Löschen und
erstellen Sie den Druckauftrag mit der
Kamera erneut, um das Problem zu
beheben. Informationen, wie Sie den
Druckauftrag löschen und neu erstellen
können, entnehmen Sie der SupportWebsite des Kameraherstellers oder dem
Handbuch der Kamera.
Fotodirektdruck von einer Digitalkamera (ohne PictBridge)
Wenn Ihre Kamera den Standard für USBMassenspeicher unterstützt, können Sie sie
im Speichermodus anschließen. Dadurch
können Bilder direkt von der Kamera gedruckt
werden.
(Wenn Sie Fotos im PictBridge-Modus
drucken möchten, lesen Sie Fotodirektdruck
von einer PictBridge-Kamera uu Seite 76.)
HINWEIS
Name, Verfügbarkeit und die
Bedienungsschritte sind je nach Kamera
verschieden. Lesen Sie die
Dokumentation Ihrer Kamera, um
detaillierte Informationen, z. B. zum
Wechsel vom PictBridge-Modus zum
USB-Massenspeichermodus, zu erhalten.
78
Page 87

Fotos von einer Kamera drucken (DCP-J752DW, MFC-J650DW und MFC-J870DW)
Bilder drucken
HINWEIS
Entfernen Sie die Speicherkarte oder den
USB-Stick aus dem Gerät, bevor Sie eine
digitale Kamera anschließen.
a
Öffnen Sie die Abdeckung der
Speichermedien-Steckplätze.
b
Vergewissern Sie sich, dass die Kamera
ausgeschaltet ist. Schließen Sie die
Kamera mit dem USB-Kabel an den
USB-Direktanschluss (1) Ihres Gerätes
an.
1
1 USB-Direktanschluss
c
Schalten Sie die Kamera ein.
d
Folgen Sie den Anweisungen in Bilder
drucken uu Seite 58.
WICHTIG
Um Schäden am Gerät zu vermeiden,
schließen Sie nur eine digitale Kamera
oder einen USB-Stick am USBDirektanschluss an.
9
79
Page 88

A
Regelmäßige Wartung
Gerät reinigen und überprüfen
Gehäuse des Gerätes reinigen
Reinigen Sie den Touchscreen wie folgt:
WICHTIG
• Halten Sie gedrückt, um das Gerät
auszuschalten. Vor dem Ausschalten
erscheint im Touchscreen ein paar
Sekunden lang Beenden.
• Verwenden Sie KEINE flüssigen Reiniger
(einschließlich Ethanol).
a
Reinigen Sie den Touchscreen mit
einem trockenen, weichen, fusselfreien
Tuch.
Reinigen Sie das Gehäuse des Gerätes wie
folgt:
WICHTIG
• Verwenden Sie neutrale Reinigungsmittel.
Durch Reinigen des Gerätes mit flüchtigen
Reinigungsmitteln wie Verdünner oder
Benzin wird das Gehäuse beschädigt.
• Verwenden Sie KEINE Reinigungsmittel,
die Ammoniak enthalten.
• Verwenden Sie KEINEN Isopropylalkohol
zum Reinigen des Funktionstastenfeldes.
Es könnte dadurch reißen.
a
Ziehen Sie die Papierkassette (1) ganz
aus dem Gerät heraus.
1
80
b
Wischen Sie das Gehäuse des Gerätes
mit einem trockenen, weichen,
fusselfreien Tuch ab, um Staub zu
entfernen.
Page 89

c
Klappen Sie die Abdeckung der
Papierablage auf und entfernen Sie
alles, was sich darin befindet.
d
Wischen Sie die Papierablage innen und
außen mit einem trockenen, weichen,
fusselfreien Tuch ab, um Staub zu
entfernen.
Regelmäßige Wartung
b
Reinigen Sie die Druckwalze (1) des
Gerätes und den umliegenden Bereich,
indem Sie Tintenflecken mit einem
weichen, trockenen, fusselfreien Tuch
entfernen.
e
Schließen Sie die Abdeckung und
schieben Sie die Ablage wieder
vollständig in das Gerät ein.
Druckwalze des Gerätes reinigen
WARNUNG
Ziehen Sie den Netzstecker des Gerätes,
bevor Sie die Druckwalze reinigen, um
einen Stromschlag zu vermeiden.
WICHTIG
Berühren Sie NICHT den
Encoderstreifen (2). Dies kann zu
Schäden am Gerät führen.
c
Heben Sie den Gehäusedeckel an, um
die Verriegelung zu lösen. Drücken Sie
dann die Stütze vorsichtig nach unten
und schließen Sie den Gehäusedeckel
mit beiden Händen.
d
Schließen Sie den Netzstecker wieder
an.
1
2
A
a
Greifen Sie mit beiden Händen in die
Griffmulden auf beiden Seiten des
Gerätes und öffnen Sie den
Gehäusedeckel.
Papierzufuhrrollen reinigen
Wenn sich auf den Papierzufuhrrollen Tinte
befindet, kann dies Probleme beim Einzug
verursachen.
81
Page 90

a
Ziehen Sie den Netzstecker des
Gerätes. Ziehen Sie die
Papierkassette (1) ganz aus dem Gerät
heraus.
HINWEIS
Wenn die Papierstütze ausgeklappt ist,
klappen Sie die Stütze ein und schließen
Sie dann die Papierablage.
b
Reinigen Sie die Vorderseite der
Papierzufuhrrollen (1) mit einem
weichen, fusselfreien, leicht mit Wasser
angefeuchteten Tuch und mit seitlichen
Bewegungen.
Wischen Sie die Rollen nach der
Reinigung mit einem trockenen,
weichen, fusselfreien Tuch ab, um die
Flüssigkeit restlos zu entfernen.
c
Heben Sie die Papierstau-Klappe (2) an
und reinigen Sie die Rückseite der
Papierzufuhrrollen (1) mit einem
weichen, fusselfreien, leicht mit Wasser
angefeuchteten Tuch.
Wischen Sie die Rollen nach der
1
Reinigung mit einem trockenen,
weichen, fusselfreien Tuch ab, um die
Flüssigkeit restlos zu entfernen.
1
d
Schieben Sie die Papierkassette wieder
vollständig in das Gerät.
e
Schließen Sie den Netzstecker wieder
an.
2
82
HINWEIS
Warten Sie vor der Verwendung des
Gerätes, bis die Rollen vollständig
getrocknet sind. Wenn Sie das Gerät
verwenden, bevor die Rollen getrocknet
1
sind, kann dies Probleme beim Einzug
verursachen.
Papiereinzugsrollen reinigen
a
Ziehen Sie den Netzstecker des
Gerätes.
b
Ziehen Sie die Papierkassette ganz aus
dem Gerät heraus.
Page 91

Regelmäßige Wartung
HINWEIS
Wenn die letzten Blätter in der
Papierkassette zusammen eingezogen
wurden, reinigen Sie das
Bodenkissen (1) mit einem weichen,
fusselfreien und mit Wasser
angefeuchteten Tuch.
Wischen Sie das Kissen nach der
Reinigung mit einem trockenen, weichen,
fusselfreien Tuch ab, um die Flüssigkeit
restlos zu entfernen.
1
Wischen Sie die Rollen nach der
Reinigung mit einem trockenen,
weichen, fusselfreien Tuch ab, um die
Flüssigkeit restlos zu entfernen.
1
e
Schließen Sie die PapierstauAbdeckung.
Vergewissern Sie sich, dass die
Abdeckung vollständig geschlossen ist.
c
Öffnen Sie die PapierstauAbdeckung (1) an der Rückseite des
Gerätes.
1
d
Reinigen Sie die
Papiereinzugsrollen (1) mit einem
weichen, fusselfreien, leicht mit Wasser
angefeuchteten Tuch.
Drehen Sie die Rollen langsam, damit
die ganze Oberfläche gereinigt wird.
f
Schieben Sie die Papierkassette wieder
vollständig in das Gerät.
g
Schließen Sie den Netzstecker wieder
an.
Tintenvorrat überprüfen
Zusätzlich zur Tinten-Anzeige auf dem
Touchscreen können Sie über das Menü
„Tinte“ vergrößert anzeigen lassen, wie viel
Tinte sich noch in den einzelnen Patronen
befindet.
a
Drücken Sie .
HINWEIS
Sie können auch (Einstell.) und
Tinte drücken.
A
83
Page 92

b
Drücken Sie Tintenvorrat.
Auf dem Touchscreen wird der
Tintenvorrat angezeigt.
Verpacken des Gerätes für einen Transport
Zum Transport des Gerätes sollten Sie es
wieder mit dem Originalmaterial, in dem es
geliefert wurde, verpacken. Gehen Sie wie
folgt vor, um das Gerät richtig zu verpacken.
Schäden, die während des Versands
entstehen, sind nicht von der Garantie
gedeckt.
HINWEIS
Wenn eine Tintenpatrone fast leer ist oder
ein Fehler aufgetreten ist, wird eines der
folgenden Symbole angezeigt.
Der Tintenvorrat ist niedrig.
Die Tintenpatrone ist leer.
Es ist ein Problem mit der
Tintenpatrone aufgetreten.
c
Drücken Sie .
HINWEIS
Sie können den Tintenvorrat auch von
Ihrem Computer aus überprüfen.
(uu Software- und NetzwerkBenutzerhandbuch.)
Das Gerät sollte durch den Spediteur
ausreichend versichert sein.
WICHTIG
Es ist wichtig, dass das Gerät den
Druckkopf nach dem Drucken wieder in
die richtige Position bringen kann. Warten
Sie daher stets, bis alle Druckaufträge
abgeschlossen und keine mechanischen
Geräusche mehr zu hören sind, bevor Sie
den Netzstecker ziehen. Wenn der
Netzstecker zu früh gezogen wird, können
Probleme beim Drucken und Schäden am
Druckkopf entstehen.
a
Ziehen Sie den Netzstecker des
Gerätes.
b
Greifen Sie mit beiden Händen in die
Griffmulden auf beiden Seiten des
Gerätes und öffnen Sie den
Gehäusedeckel. Ziehen Sie dann das
Faxanschlusskabel von der
Telefonsteckdose und vom Gerät ab.
84
c
Ziehen Sie das Datenkabel ab, sofern es
angeschlossen ist.
Page 93

d
3
Heben Sie den Gehäusedeckel (1) an,
um die Verriegelung zu lösen. Drücken
Sie dann die Stütze vorsichtig nach
unten (2) und schließen Sie den
Gehäusedeckel (3) mit beiden Händen.
1
2
Regelmäßige Wartung
g
Setzen Sie den orangefarbenen
Transportschutz ein und schließen Sie
dann die Tintenpatronen-Abdeckung.
3
VORSICHT
Klemmen Sie sich beim Schließen des
Gehäusedeckels nicht die Finger ein.
e
Öffnen Sie die TintenpatronenAbdeckung.
f
Entfernen Sie alle vier Tintenpatronen.
Drücken Sie die Befestigungshebel über
den einzelnen Tintenpatronen, um sie
zu lösen. (uu Benutzerhandbuch Grundfunktionen: Tintenpatronen
wechseln.)
WICHTIG
• Achten Sie darauf, dass der Plastikzapfen
an der linken Seite des orangefarbenen
Transportschutzes (1) in die
Aussparung (2) einrastet.
1
2
• Wenn Sie den orangefarbenen
Transportschutz nicht mehr finden,
transportieren Sie das Gerät ohne diesen.
Setzen Sie vor dem Transport NICHT
ersatzweise die Tintenpatronen ein.
A
h
(MFC-J870DW)
Öffnen Sie die Vorlagenglas-Abdeckung
und stellen Sie sicher, dass sich das
Disk-Fach in seiner
Aufbewahrungsposition befindet, und
schließen Sie dann die VorlagenglasAbdeckung.
85
Page 94

i
Packen Sie das Gerät in den Beutel.
j
Packen Sie das Gerät und die
gedruckten Materialien wie in der
Abbildung gezeigt mit den
Originalverpackungsmaterialien in den
Originalkarton.
Packen Sie keine gebrauchten
Tintenpatronen in den Karton.
k
Schließen Sie den Karton und kleben
Sie ihn zu.
86
Page 95

B
Hier finden Sie eine Beschreibung von Funktionen und Fachbegriffen, die in Brother-Handbüchern
vorkommen. Welche Funktionen zur Verfügung stehen, ist je nach Modell verschieden.
Fachbegriffe
6,8 cm (67,5 mm) Touchscreen-Display
und Touchpanel
Das Touchscreen-Display
(Flüssigkristallanzeige) am Gerät zeigt
interaktive Meldungen und
Aufforderungen zum Gebrauch des
Gerätes an. Sie können den Touchscreen
bedienen, indem Sie auf den Bildschirm
drücken oder über ihn streichen.
Auf dem Touchpanel, rechts vom
Touchscreen-Display, leuchten die LEDs,
die für den aktuellen Vorgang verfügbar
sind.
Absenderkennung
Eine Zeile mit gespeicherten
Absenderinformationen, die automatisch
am Anfang jeder gesendeten Seite
ausgedruckt wird. Sie enthält den Namen
und die Faxnummer des Absenders.
Adressbuch
Namen und Nummern, die Sie für
einfaches und schnelles Anwählen
gespeichert haben.
Adressbuchliste
Eine Liste der im Adressbuch
gespeicherten Namen und Rufnummern,
alphabetisch sortiert.
Anrufbeantworter (TAD)
Sie können einen externen
Anrufbeantworter an Ihr Gerät
anschließen.
Anrufer-Kennung
Ein bei der Telefongesellschaft gemieteter
Dienst, mit dem Sie die Nummer (bzw. den
Namen) des Anrufers sehen können.
Anstehende Aufträge
Zum Anzeigen und selektiven Abbrechen
der aktuell programmierten Aufträge.
Auflösung
Anzahl der Druckpunkte pro Zoll (dpi).
(Siehe: Standard-Auflösung, FeinAuflösung, Superfein-Auflösung und FotoAuflösung.)
Automatische Verkleinerung
Verkleinert die empfangenen Faxe.
Automatische Wahlwiederholung
Wählt einen besetzten Anschluss nach
fünf Minuten automatisch erneut an.
Automatischer Vorlageneinzug (ADF)
In den automatischen Vorlageneinzug
können mehrere Seiten auf einmal
eingelegt werden, die dann vom Gerät
automatisch nacheinander eingezogen
werden.
Automatisches Senden
Versenden eines Faxes, ohne den Hörer
eines externen Telefons abzuheben.
CNG-Rufton
Rufton (CalliNG) eines Faxgerätes, an
dem das empfangende Gerät erkennt,
dass ein Fax gesendet wird.
Codierung
Ein Verfahren zur Codierung der in einem
Dokument enthaltenen Informationen. Alle
Faxgeräte müssen den Mindeststandard
(MH = Modified Huffman) erfüllen. Das
Gerät kann jedoch mit den
leistungsfähigeren Kompressionsmodi
MR (Modified Read) und MMR (Modified
Modified Read) sowie im JPEG-Modus
arbeiten, sofern das empfangende Gerät
ebenfalls über diese Modi verfügt.
Dichte
Durch Ändern der Dichte wird das
gesamte Bild heller oder dunkler.
B
87
Page 96

Direktversand
Wenn der Speicher voll ist, können Sie
den Direktversand verwenden.
ECM-Fehlerkorrektur (Error Correction
Mode)
Erkennt Übertragungsfehler (z. B. durch
Leitungsstörungen) während der
Faxübertragung und sendet fehlerhafte
Seiten erneut.
Einstellungstabellen
Übersicht aller verfügbaren Einstellungen
und Optionen zur Einrichtung des
Gerätes.
Externes Telefon (für Deutschland)
Ein Anrufbeantworter oder Telefon, das an
das Gerät angeschlossen ist.
Faxabruf (Polling)
Die Möglichkeit, ein Dokument von einem
anderen Faxgerät abzurufen (aktiv) oder
ein Dokument vorzubereiten, das von
anderen Faxgeräten abgerufen werden
kann (passiv).
Fax-Erkennung
Faxe werden auch automatisch
empfangen, wenn der Faxanruf manuell
mit einem Telefon angenommen wurde.
Faxspeicherung
Sie können empfangene Faxe speichern.
Faxton
Signale, die das sendende und
empfangende Gerät zum Austausch von
Informationen senden.
Externes Telefon (für die Schweiz)
Ein Anrufbeantworter oder ein Telefon,
das an der gleichen Telefonleitung wie das
Gerät bzw. direkt an das Gerät
angeschlossen ist.
Als externes paralleles Telefon wird ein
Telefon bezeichnet, das an derselben
Leitung wie Ihr Gerät, aber an einer
anderen Telefondose angeschlossen ist.
F/T-Rufzeit
Mit dieser Funktion kann eingestellt
werden, wie lange das Brother-Gerät beim
Empfang eines Telefonanrufes im Fax/
Tel-Modus klingelt, um Sie ans Telefon zu
rufen.
Farboptimierung
Optimiert die Farbeinstellungen des Bildes
(Schärfe, Weißpegel und Farbintensität)
zur Verbesserung der Druckqualität.
Fax/Tel
Sie können Faxe und Telefonanrufe
empfangen. Verwenden Sie diesen
Modus nicht, wenn ein Anrufbeantworter
angeschlossen ist.
Fax-Weiterleitung
Speichert das empfangene Fax und leitet
es automatisch an eine zuvor
programmierte Faxnummer weiter.
Fein-Auflösung
Auflösungseinstellung mit 203 × 196 dpi.
Diese Auflösung wird für kleingedruckten
Text und Diagramme verwendet.
Fernabfrage
Ermöglicht es, von unterwegs über ein
Telefon mit Tonwahl auf Ihr Gerät
zuzugreifen.
Fernaktivierungs-Code
Wenn ein Faxanruf mit einem externen
Telefon angenommen wurde, kann das
Fax durch die Eingabe dieses Codes
(werkseitig l 5 1) zum Gerät weitergeleitet
werden.
Ferndeaktivierungs-Code (nur Schweiz)
(Nur für Fax/Tel-Modus)
Wenn das Gerät einen Telefonanruf
annimmt, ertönt ein Doppelklingeln. Sie
können den Anruf übernehmen, indem Sie
den Hörer eines externen parallelen
Telefons abheben und diesen Code
(werkseitig # 5 1) eingeben.
88
Page 97

Fachbegriffe
Foto-Auflösung (nur Schwarzweiß)
Eine Auflösungseinstellung, die sich
besonders für Fotos eignet, da sie auch
Graustufen überträgt.
Geräteeinstellungen
Ein Ausdruck der über die aktuellen
Funktionseinstellungen informiert.
Graustufen
Grautöne, die zum Kopieren, Faxen und
Scannen von Fotos zur Verfügung stehen.
Gruppennummer
Mehrere Adressbuchnummern, die zum
Rundsenden eines Faxes im Adressbuch
gespeichert werden.
Helligkeit
Durch Ändern der Helligkeit wird das
gesamte Bild heller oder dunkler.
Innobella™
Innobella™ ist eine neue Reihe von
Original-Brother-Verbrauchsmaterialien.
Um beste Druckergebisse zu erzielen,
empfiehlt Brother Innobella™ Tinte und
Papier.
Kompatibilität
Die Fähigkeit von Faxgeräten, mit anderen
Faxgeräten zu kommunizieren. Die
Kompatibilität ist zwischen ITU-TGruppen gewährleistet.
Kontrast
Einstellung zum Verbessern der Qualität
beim Senden und Kopieren von
besonders hellen oder besonders dunklen
Vorlagen.
Kontrolldruck
Alle empfangenen und gespeicherten
Faxe werden auch von Ihrem Gerät
ausgedruckt. Dies ist eine
Sicherheitsfunktion, damit bei
Stromunterbrechungen keine Daten
verloren gehen.
Manuelles Senden
Beim manuellen Senden können Sie über
den Hörer des externen Telefons den
Antwortton des empfangenden
Faxgerätes hören, bevor Sie den
Sendevorgang durch Drücken der Taste
Fax Start starten.
Journal
Journalausdruck mit Informationen über
die letzten 200 gesendeten und
empfangenen Faxe. (SE = Senden.)
(EM = Empfang.)
Journal-Intervall
Der Journalausdruck kann automatisch
nach bestimmten Zeitintervallen gedruckt
werden. Der automatische Ausdruck
erfolgt auch dann zum eingestellten
Zeitpunkt, wenn Sie bei Bedarf ein Journal
manuell ausdrucken.
Klingelanzahl
Die Anzahl der Klingelzeichen, nach der
das Gerät einen Anruf im Empfangsmodus
Nur Fax oder Fax/Tel annimmt.
Klingellautstärke
Zum Ändern der Klingellautstärke des
Gerätes.
Pause
Ermöglicht die Eingabe einer 3,5
Sekunden langen Wählpause beim
Wählen über die Zifferntasten oder beim
Speichern einer Adressbuchnummer.
Drücken Sie PAUSE auf dem Touchscreen
so oft wie erforderlich, um die Pause zu
verlängern.
PictBridge
Ermöglicht den Ausdruck von Fotos direkt
von einer Digitalkamera in hoher
Auflösung mit Fotoqualität.
Pulswahl
In älteren Telefonnetzen verwendetes
Wahlverfahren (Wählscheibe).
Rundsenden
Mit dieser Funktion kann ein Fax
automatisch an mehrere Empfänger
gesendet werden.
B
89
Page 98

Scannen
Einlesen eines Dokumentes zur
Weiterverarbeitung am Computer.
Scannen: Medium
Sie können Schwarzweiß- oder
Farbdokumente einscannen und direkt auf
einer Speicherkarte oder einem USB-Stick
speichern. Schwarzweiße Dokumente
können als TIFF- oder PDF-Datei
gespeichert werden, farbige Dokumente
als PDF- oder JPEG-Datei.
Sendebericht (Sendebestätigung)
Ein Bericht über jedes gesendete Fax, mit
Sendedatum, Sendezeit und Faxnummer.
Sendevorbereitung (Dual Access)
Während das Gerät ein Fax aus dem
Speicher sendet oder ein Fax empfängt
oder ausdruckt, kann es Sendevorgänge
vorbereiten.
Suchen
Eine alphabetisch sortierte elektronische
Liste der gespeicherten
Adressbuchnummern und RundsendeGruppen.
Superfein-Auflösung (nur Schwarzweiß)
203 × 392 dpi. Ideal für extrem kleine
Schriften oder detaillierte Zeichnungen.
Temporäre Einstellungen
Einstellungen die nur zum Senden bzw.
Kopieren der nächsten Vorlage gültig sind.
Texterkennung (OCR - Optical Character
Recognition)
Die Software Nuance™ PaperPort™
12SE bzw. Presto! PageManager
konvertiert einen eingescannten Text so,
dass er mit einem
Textverarbeitungsprogramm geöffnet und
bearbeitet werden kann.
Signalton-Lautstärke
Lautstärken-Einstellung für den Signalton,
der zu hören ist, wenn eine Taste gedrückt
wird oder ein Fehler auftritt.
Speicherempfang
Empfangene Faxe werden automatisch
gespeichert, wenn sich kein Papier in der
Papierkassette befindet.
Speichermedium-Funktionen
Ermöglicht den Ausdruck digitaler Fotos
einer Digitalkamera in hoher Auflösung mit
Fotoqualität.
Standard-Auflösung
203 × 98 dpi (Schwarzweiß). 203 × 196 dpi
(Farbe). Sie wird für normale
Schriftgrößen verwendet und überträgt am
schnellsten.
Stapelübertragung
Nur für Schwarzweiß-Faxe: Sendet alle
zeitversetzten Sendeaufträge, für die der
gleiche Empfänger programmiert wurde,
in einem Übertragungsvorgang, um
Kosten zu verringern.
Tonwahl
Ein in modernen Telefonnetzen
verwendetes Wahlverfahren, bei dem Sie
für jede gewählte Ziffer einen bestimmten
Ton hören.
Übersee-Modus
Mit dieser Funktion können
Übertragungsfehler durch
Leitungsrauschen, wie sie bei ÜberseeÜbertragungen auftreten können,
reduziert werden.
Übertragung
Senden eines Dokumentes über die
Telefonleitung eines Faxgerätes an ein
anderes Faxgerät.
Übertragungsfehler (Übertr.-Fehler)
Ein Fehler beim Senden oder Empfangen
eines Faxes, meistens aufgrund einer
schlechten Verbindung oder von
Leitungsstörungen.
WLAN-Bericht
Ein Ausdruck der über den Status der
WLAN-Verbindung informiert.
90
Page 99

Zeitversetztes Senden
Sendet Ihr Fax zu einem späteren, von
Ihnen festgelegten Zeitpunkt.
Zugangscode
Programmierbarer vierstelliger Code
), der zur Fernabfrage und
(--Fernschaltung des Gerätes eingegeben
werden muss.
Fachbegriffe
91
B
Page 100

C
Stichwortverzeichnis
Ziffern
2-auf-1-Ausweiskopie .............................. 47
A
Abbrechen
Faxspeicherung .................................... 23
Fax-Weiterleitung ............................ 23, 27
Wahlwiederholauftrag ........................... 18
Adressbuch
Rundsende-Gruppen
ändern ................................................ 37
Rundsende-Gruppen speichern ......... 36
Rundsenden ......................................... 14
Rundsende-Gruppen löschen ............ 37
Rundsende-Gruppen verwenden ....... 14
speichern aus Anruferliste .................... 36
speichern von gewählten Nummern ..... 35
Anrufer-Kennung
Anruferliste ............................................ 40
Apple Macintosh
Siehe Software- und NetzwerkBenutzerhandbuch.
Auflösung
Einstellung für nächstes Fax ................... 9
Ausweiskopie ........................................... 47
B
Beidseitig
kopieren ................................................ 53
Berichte und Listen .................................. 39
Adressbuch ........................................... 40
Anruferliste ............................................ 40
ausdrucken ........................................... 41
Geräteeinstellungen .............................. 40
Journal .................................................. 40
Journal-Intervall ................................. 39
Netzwerkkonfiguration .......................... 40
Sendebericht ................................... 39, 40
WLAN-Bericht ....................................... 40
C
ControlCenter
Siehe Software- und NetzwerkBenutzerhandbuch.
D
Datenerhalt ................................................ 1
Display (Flüssigkristallanzeige)
Dimmer für Hintergrundbeleuchtung ....... 3
Sprache .................................................. 3
Drucken
Bericht ................................................... 40
gespeichertes Fax ................................ 22
Siehe Software- und NetzwerkBenutzerhandbuch.
E
Energiesparmodus ..................................... 2
F
Fax
empfangen
am Ende eines Gesprächs ................ 29
auf dem PC ........................................ 22
automatische Verkleinerung .............. 29
Fax-Fernweitergabe ..................... 27, 28
Fax-Weiterleitung ............................... 27
gespeicherte Faxe drucken ............... 22
im Speicher ........................................ 29
Speicherempfang bei
Papiermangel ..................................... 29
92
 Loading...
Loading...