Page 1
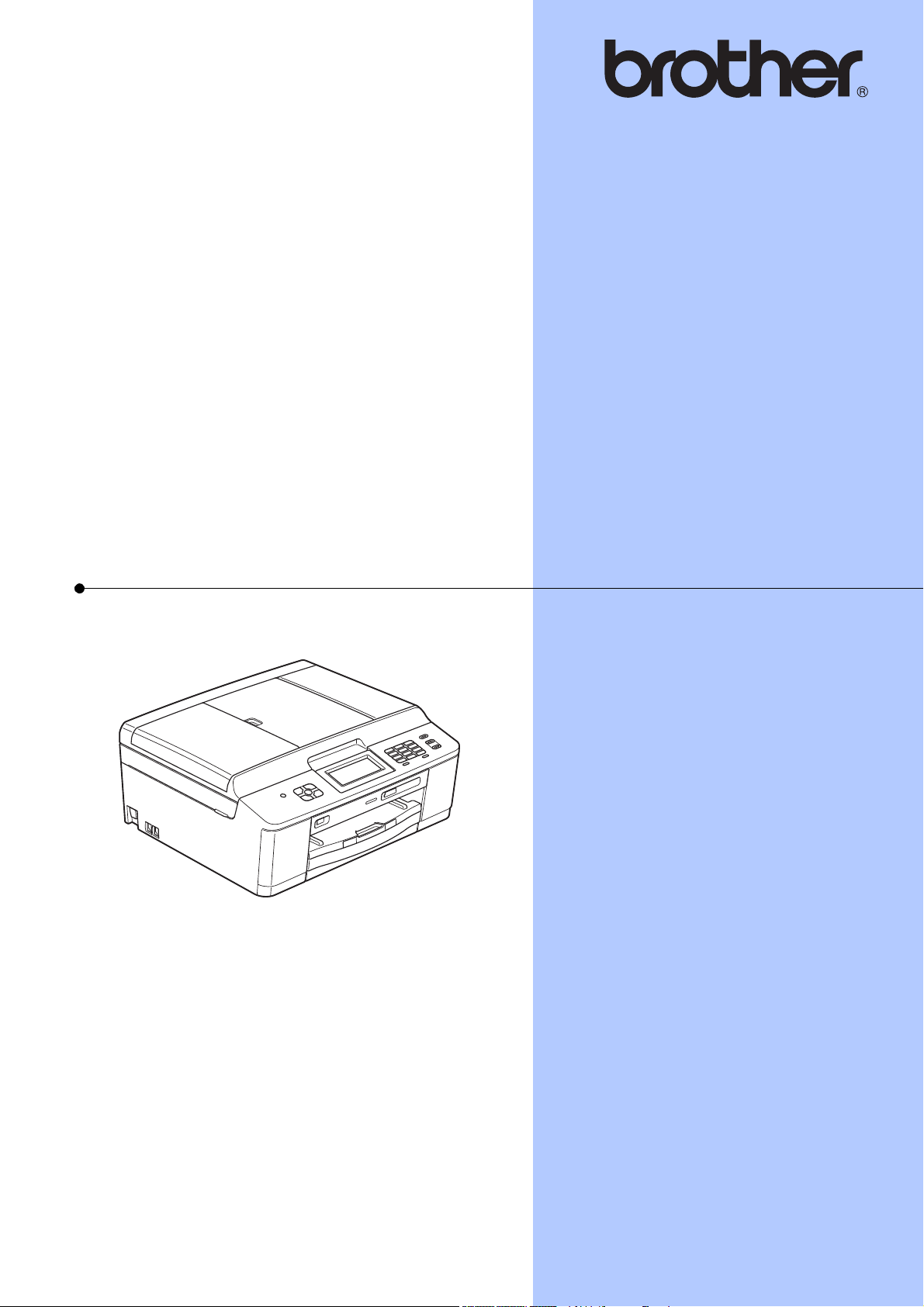
GUIDA PER
UTENTI BASE
MFC-J625DW
Versione 0
ITA
Page 2
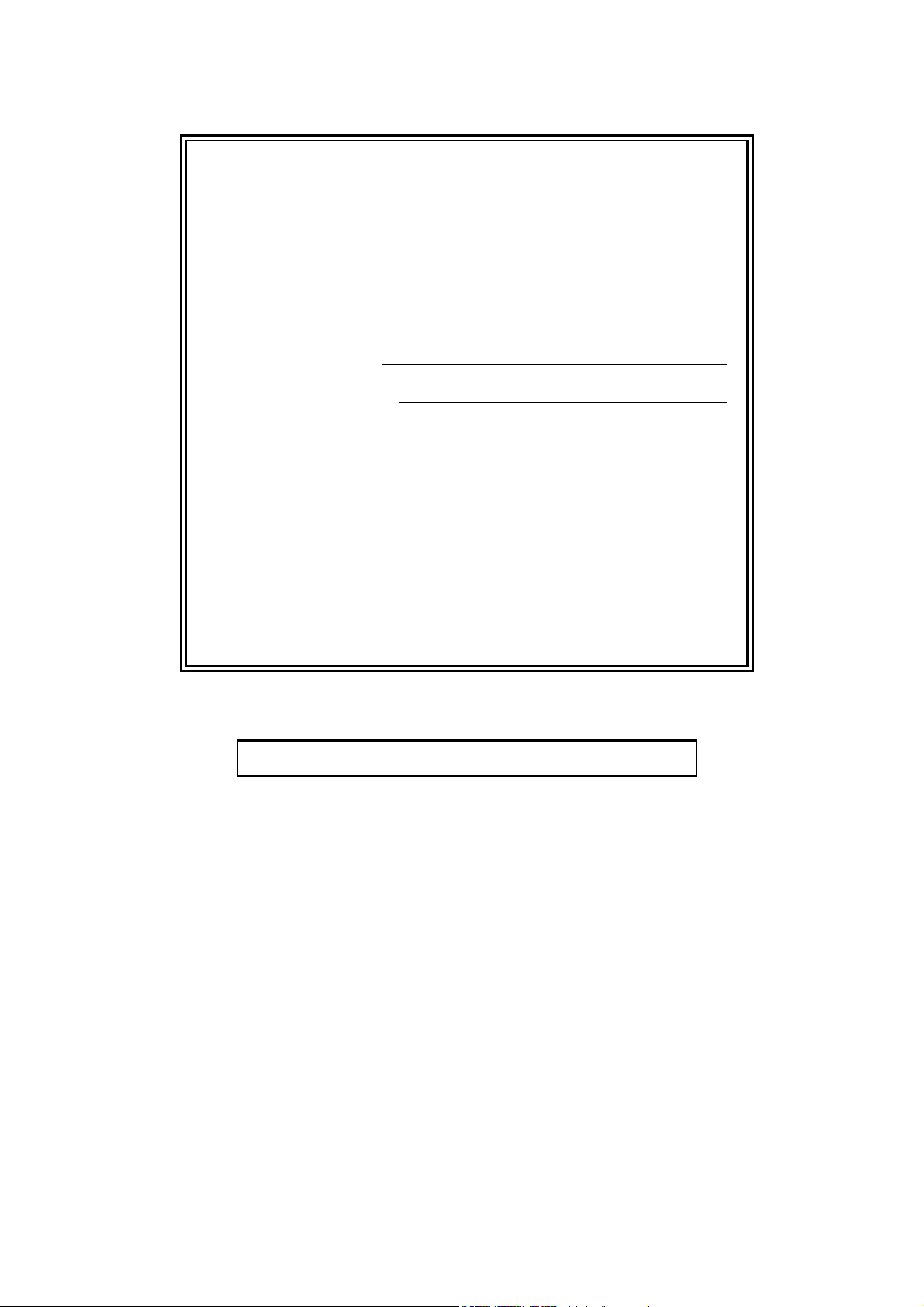
Per chiamare il Servizio assistenza clienti
Completare le seguenti informazioni a titolo di
riferimento futuro:
Numero modello: MFC-J625DW
1
Numero seriale:
Data dell'acquisto:
Luogo dell'acquisto:
1
Il numero seriale è situato sul retro dell'unità.
Conservare la Guida dell'utente con la ricevuta della
vendita quale documentazione permanente
dell'acquisto, in caso di furti, incendi o servizi
inerenti la garanzia.
Registrare il prodotto online all'indirizzo
http://www.brother.com/registration/
© 2011 Brother Industries, Ltd.
Page 3
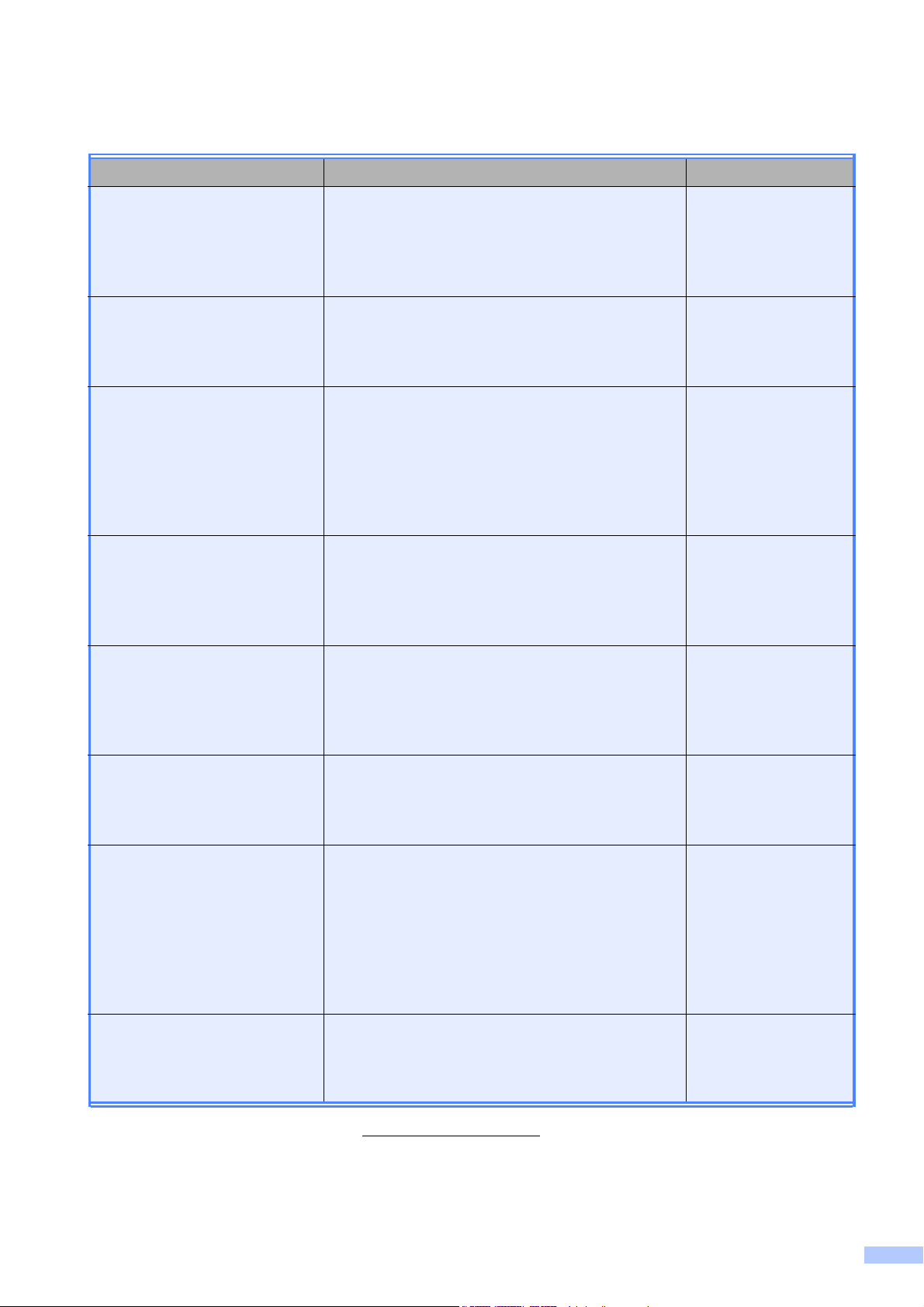
Guide dell'utente, dove trovarle?
Quale manuale? Cosa contiene? Dove si trova?
Guida di sicurezza prodotto Leggere per prima questa Guida. Leggere le
Istruzioni per la sicurezza prima di configurare
l'apparecchio. Consultare questa Guida per le
limitazioni di carattere legale e relative ai marchi
commerciali.
Guida di installazione rapida Attenersi alle istruzioni per configurare
l'apparecchio e installare i driver e il software per
il sistema operativo e il tipo di connessione
utilizzati.
Guida per utenti base Leggere questa guida per ottenere informazioni
sulle operazioni di base per l'invio di fax,
l'esecuzione di copie e scansioni e l'utilizzo di
PhotoCapture Center™, nonché le modalità di
sostituzione dei materiali di consumo.
Consultare i suggerimenti per la risoluzione dei
problemi.
Guida per utenti avanzati Leggere questa guida per ottenere informazioni
sulle funzioni avanzate relative a trasmissione
fax, copia, sicurezza, stampa rapporti ed
esecuzione delle attività di manutenzione
ordinaria.
Stampato / Nella
confezione
Stampato / Nella
confezione
Stampato / Nella
confezione
File PDF / CD-ROM
Guida software dell’utente Attenersi a queste istruzioni per stampa,
scansione, scansione in rete, PhotoCapture
Center™, installazione remota, PC-Fax, Servizi
Web (Scansione) e per usare l'utilità
ControlCenter di Brother.
Glossario di rete Questa Guida fornisce informazioni di base sulle
funzionalità di rete avanzate degli apparecchi
Brother, nonché spiegazioni di carattere
generale sulle reti e i termini più comuni.
Guida dell’utente in rete Questa Guida fornisce informazioni utili sulle
impostazioni di rete senza fili, nonché sulle
impostazioni di sicurezza da adottare per
l'utilizzo dell'apparecchio Brother. È inoltre
possibile reperire informazioni sui protocolli
supportati dall'apparecchio in uso e
suggerimenti dettagliati per la risoluzione dei
problemi.
Guida alla stampa e alla
scansione per dispositivi
mobili
Questa Guida fornisce informazioni utili sulla
stampa di dati da telefono cellulare e sulla
trasmissione dei dati digitalizzati
dall'apparecchio Brother a un telefono cellulare.
File PDF / CD-ROM
File PDF / CD-ROM
File PDF / CD-ROM
File PDF / Brother
Solutions Center
1
1
Visitare il sito Web Brother all'indirizzo http://solutions.brother.com/.
i
Page 4
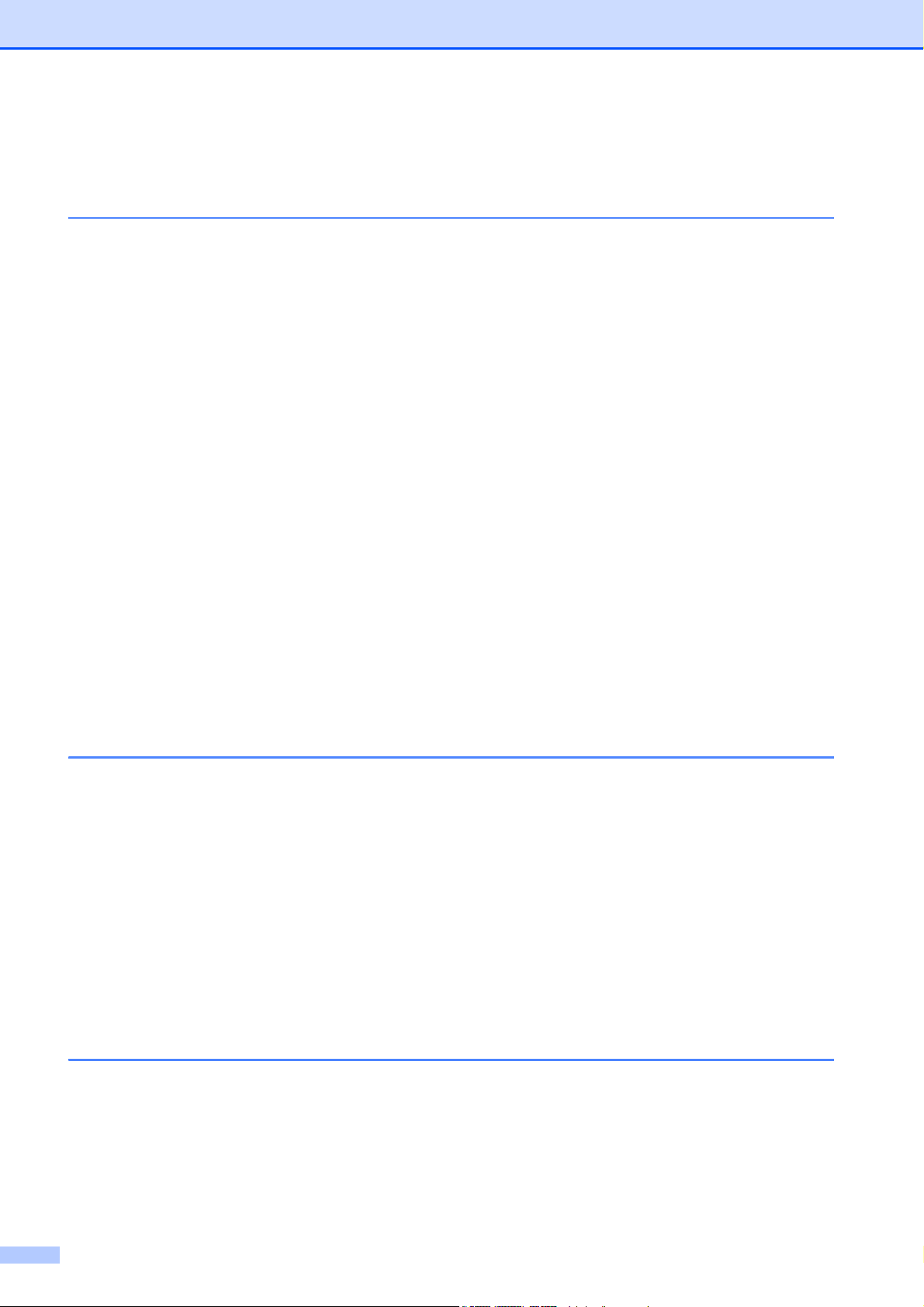
Sommario
(GUIDA PER UTENTI BASE)
1 Informazioni generali 1
Utilizzo della documentazione ...............................................................................1
Simboli e convenzioni utilizzati nella documentazione ....................................1
Accesso alla Guida per utenti avanzati, alla Guida software dell'utente,
alla Guida dell'utente in rete e al Glossario di rete .............................................2
Visualizzazione della documentazione............................................................2
Accesso al servizio assistenza Brother (Windows
Accesso al servizio assistenza Brother (Macintosh)..............................................5
Descrizione pannello dei comandi.........................................................................6
Indicazioni sul display......................................................................................8
LED di stato .....................................................................................................8
Operazioni di base...........................................................................................9
Impostazioni preferite ..........................................................................................10
Registrazione delle impostazioni preferite.....................................................10
Modifica delle impostazioni preferite .............................................................11
Eliminazione delle impostazioni preferite ......................................................11
Richiamo delle impostazioni preferite............................................................ 11
Impostazioni relative al volume............................................................................12
Volume degli squilli........................................................................................12
Volume del segnale acustico.........................................................................12
Volume del diffusore ......................................................................................12
Display LCD.........................................................................................................13
Impostazione dell'intensità della retroilluminazione.......................................13
®
) ............................................. 4
2 Caricamento carta 14
Caricamento carta e altri supporti di stampa ....................................................... 14
Caricamento di buste e cartoline ...................................................................16
Caricamento carta fotografica ....................................................................... 18
Area stampabile.............................................................................................21
Impostazioni relative alla carta ............................................................................22
Tipo carta.......................................................................................................22
Formato carta ................................................................................................22
Carta e altri supporti di stampa utilizzabili ...........................................................23
Supporti di stampa consigliati........................................................................23
Manipolazione e utilizzo dei supporti di stampa ............................................24
Scelta del supporto di stampa corretto ..........................................................25
3 Caricamento di documenti 27
Come caricare i documenti ..................................................................................27
Utilizzo dell'ADF.............................................................................................27
Utilizzo del piano dello scanner .....................................................................28
Area non acquisibile ......................................................................................29
ii
Page 5
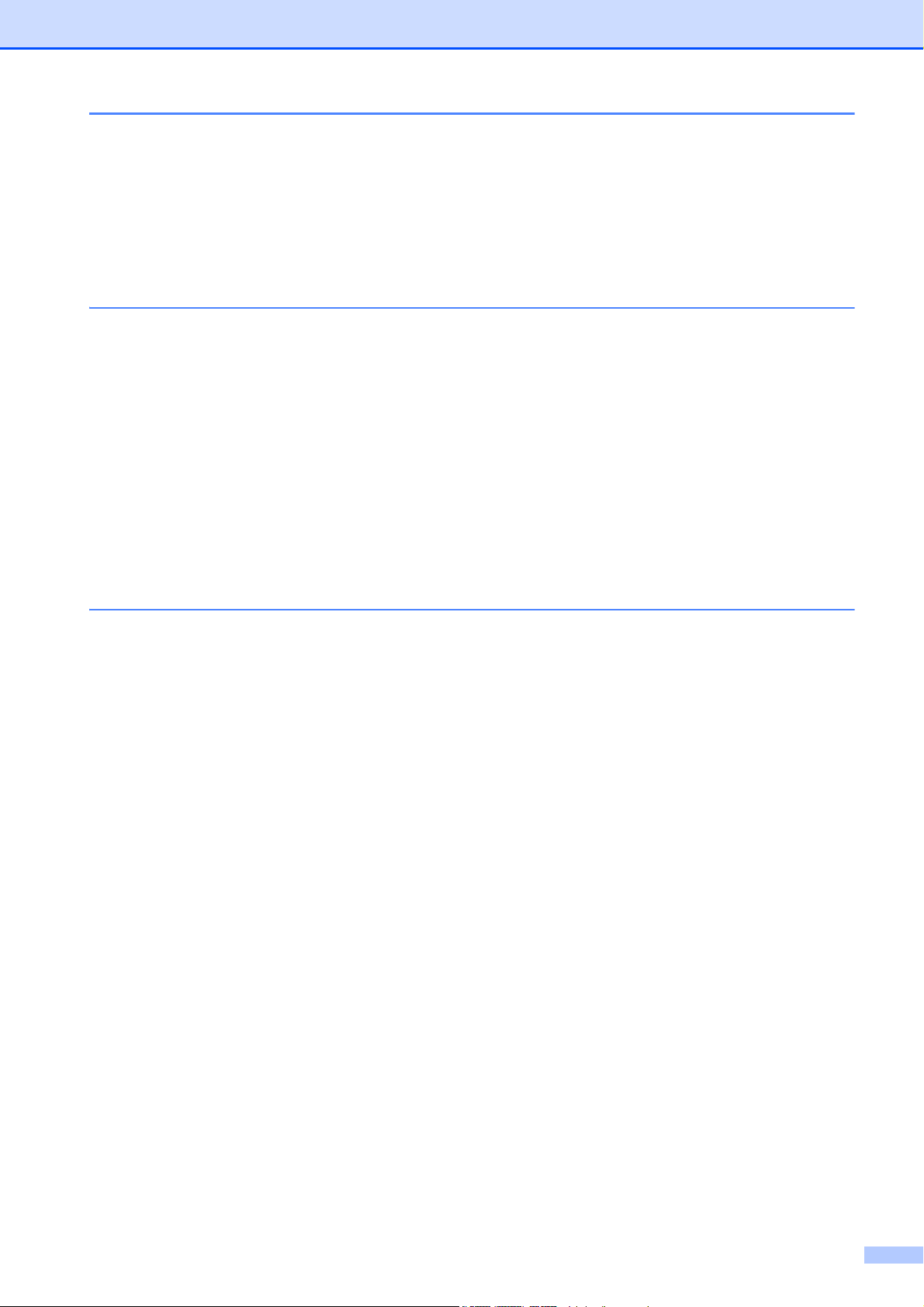
4 Invio di un fax 30
Come inviare un fax.............................................................................................30
Interruzione della trasmissione fax ................................................................ 32
Impostazione del formato del piano dello scanner per l'invio di fax...............32
Trasmissione di fax a colori ........................................................................... 32
Annullamento del fax in corso .......................................................................32
Rapporto di verifica della trasmissione..........................................................32
5 Ricezione di un fax 34
Modalità di ricezione............................................................................................34
Selezione della modalità di ricezione...................................................................34
Utilizzo delle modalità di ricezione....................................................................... 35
Solo fax.......................................................................................................... 35
Fax/Tel...........................................................................................................35
Manuale.........................................................................................................35
Segreteria telefonica esterna......................................................................... 35
Impostazioni delle modalità di ricezione ..............................................................36
Numero squilli ................................................................................................36
Durata squilli F/T (solo modalità Fax/Tel)......................................................36
Riconoscimento fax ....................................................................................... 37
6 Telefono e dispositivi esterni 38
Operazioni vocali ................................................................................................. 38
Modalità Fax/Tel............................................................................................38
ID chiamante .................................................................................................38
Servizi telefonici................................................................................................... 39
Impostazione del tipo di linea telefonica........................................................39
Collegamento di una segreteria telefonica esterna (TAD)...................................40
Impostazioni di collegamento ........................................................................40
Registrazione di un messaggio in uscita su una segreteria
telefonica esterna ...................................................................................... 40
Collegamenti multilinea (PBX).......................................................................41
Telefoni esterni e interni ...................................................................................... 41
Collegamento di un telefono esterno o interno..............................................41
Operazioni da telefoni esterni e interni .......................................................... 42
Utilizzo di un telefono cordless esterno .........................................................42
Utilizzo dei codici remoti ................................................................................42
iii
Page 6
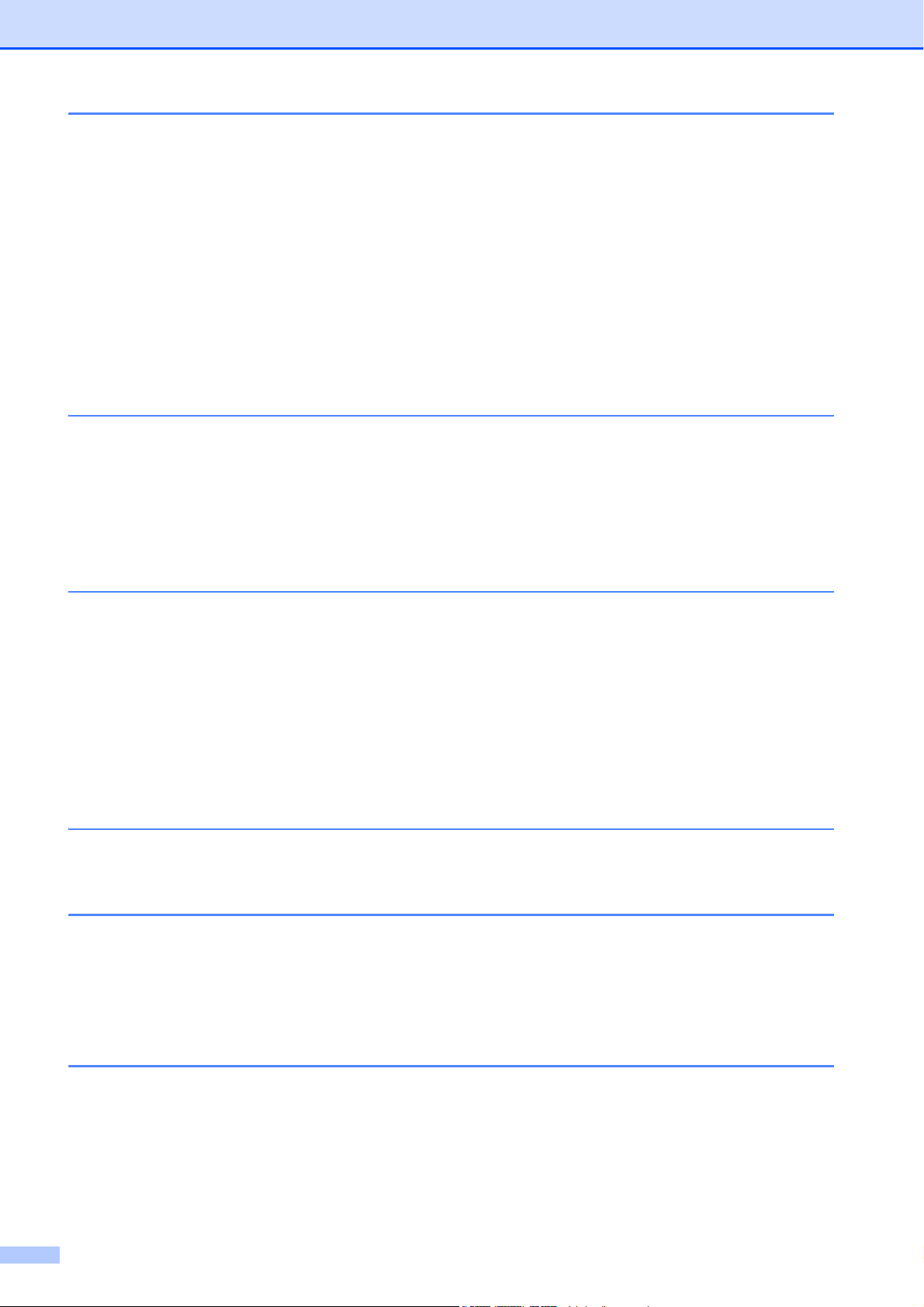
7 Composizione e memorizzazione dei numeri 44
Come effettuare la composizione ........................................................................44
Composizione manuale.................................................................................44
Composizione veloce ....................................................................................44
Ricomposizione fax ....................................................................................... 44
Operazioni di composizione aggiuntive ...............................................................45
Cronologia delle chiamate in uscita...............................................................45
Cronologia dell'ID chiamante.........................................................................45
Memorizzazione dei numeri.................................................................................46
Memorizzazione di una pausa.......................................................................46
Memorizzazione dei numeri di chiamata veloce............................................46
Modifica dei nomi o numeri di chiamata veloce.............................................47
8 Esecuzione di copie 48
Come effettuare le copie......................................................................................48
Interruzione copia ..........................................................................................48
Impostazioni copia.........................................................................................48
Opzioni carta ................................................................................................. 49
9 Stampa di fotografie da una scheda di memoria o da un'unità
di memoria flash USB 50
Operazioni con PhotoCapture Center™ (modalità FOTO) .................................. 50
Utilizzo di una scheda di memoria o di un'unità di memoria flash USB.........50
Preparazione dell'apparecchio.............................................................................51
Stampa di immagini .............................................................................................53
Visualizzazione fotografie..............................................................................53
Impostazioni di stampa in PhotoCapture Center™..............................................53
Come eseguire una scansione su una scheda di memoria o un'unità
di memoria flash USB ....................................................................................... 54
10 Come stampare da un computer 55
Stampa di un documento..................................................................................... 55
11 Come eseguire la scansione su un computer 56
Scansione di un documento ................................................................................56
Scansione mediante il tasto Scan........................................................................56
Scansione mediante il driver di scansione...........................................................57
Scansione mediante ControlCenter.....................................................................57
A Manutenzione ordinaria 58
Sostituzione delle cartucce d'inchiostro ...............................................................58
Pulizia e controllo dell'apparecchio......................................................................61
Pulizia del piano dello scanner......................................................................61
Pulizia delle testine di stampa ....................................................................... 62
Verifica della qualità di stampa......................................................................62
Verifica dell'allineamento di stampa ..............................................................63
iv
Page 7
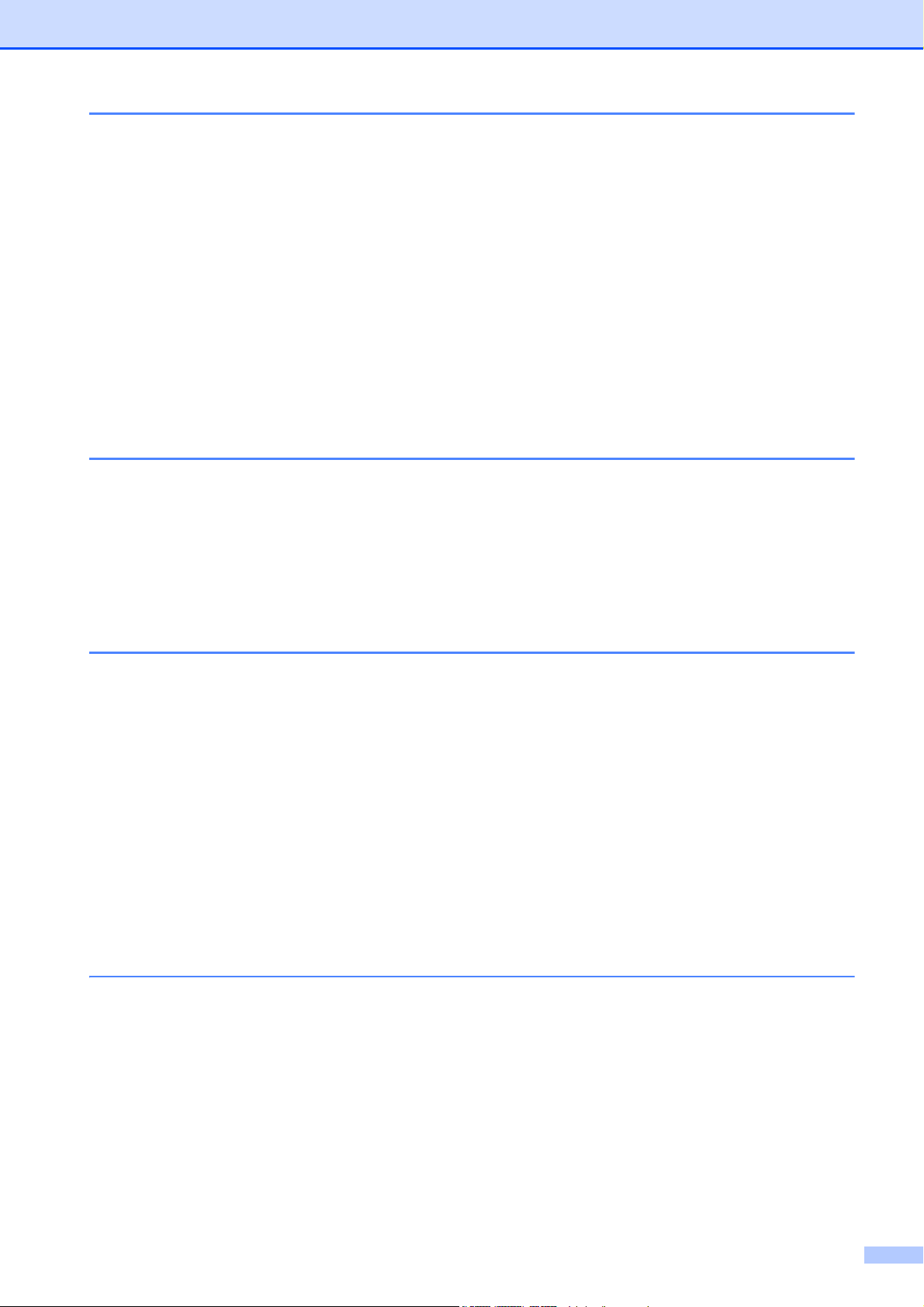
B Risoluzione dei problemi 64
Messaggi di errore e di manutenzione.................................................................64
Visualizzazione animazioni degli errori..........................................................71
Trasferimento dei fax o del rapporto giornale fax..........................................71
Inceppamento documenti ..............................................................................72
Inceppamento stampante o inceppamento carta ..........................................73
Risoluzione dei problemi .....................................................................................79
In caso di problemi con l'apparecchio............................................................79
Rilevamento del segnale di composizione ....................................................86
Interferenze sulla linea telefonica / VoIP .......................................................86
Informazioni sull'apparecchio ..............................................................................87
Controllo del numero seriale.......................................................................... 87
Funzioni di ripristino.......................................................................................87
Come reimpostare l'apparecchio...................................................................87
C Menu e funzioni 88
Programmazione a schermo................................................................................88
Tabella Menu.......................................................................................................89
Immissione di testo ............................................................................................ 111
Inserimento degli spazi ............................................................................... 111
Correzioni ....................................................................................................111
Ripetizione delle lettere ...............................................................................111
D Specifiche tecniche 112
Generale............................................................................................................112
Supporti di stampa.............................................................................................114
Fax..................................................................................................................... 115
Copia .................................................................................................................116
PhotoCapture Center™ .....................................................................................117
PictBridge ..........................................................................................................118
Scanner .............................................................................................................119
Stampante .........................................................................................................120
Interfacce ...........................................................................................................121
Requisiti del computer .......................................................................................122
Materiali di consumo..........................................................................................123
Rete (LAN)......................................................................................................... 124
EIndice 125
v
Page 8
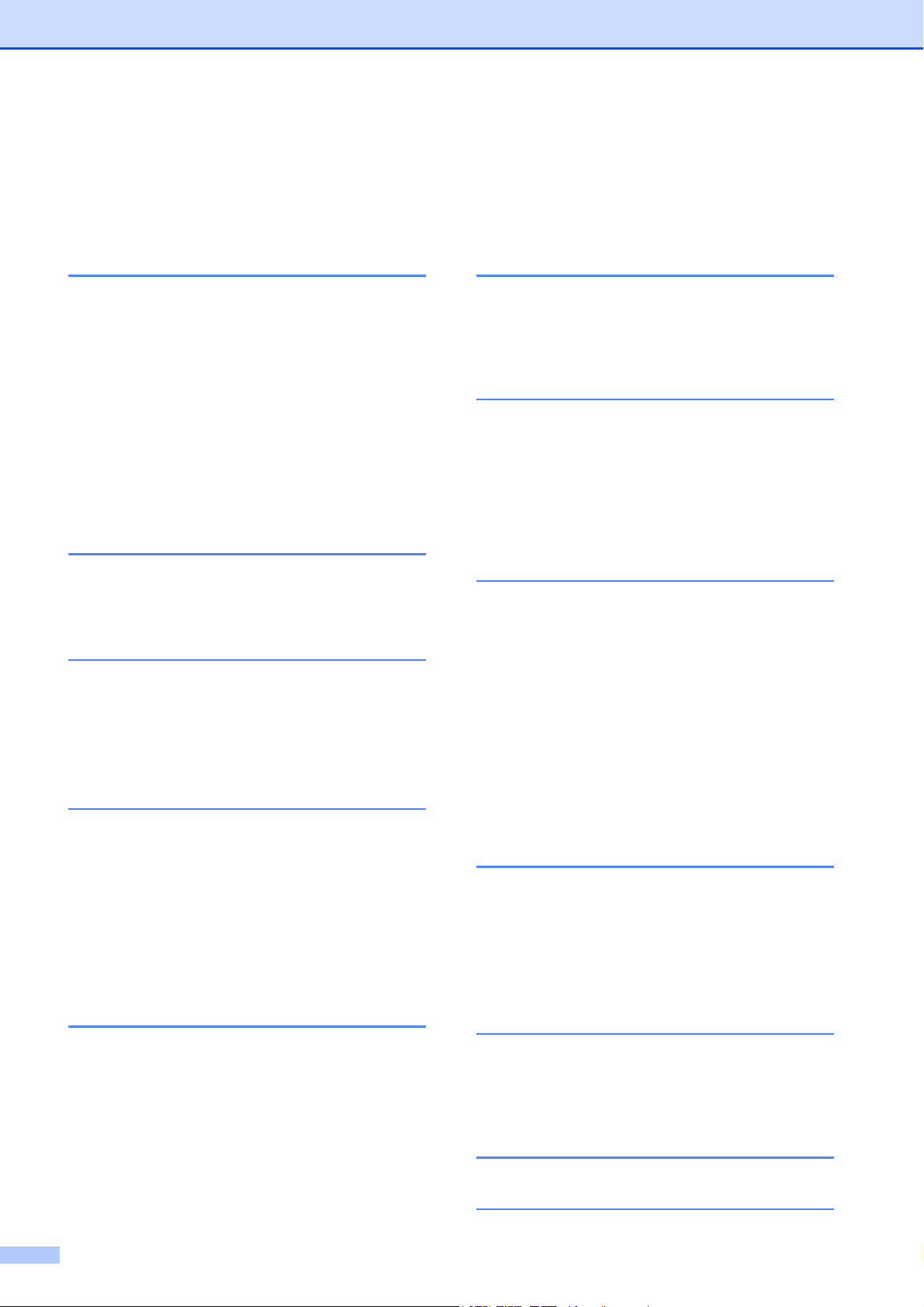
Sommario
(GUIDA PER UTENTI AVANZATI)
La Guida per utenti avanzati descrive le seguenti funzionalità e operazioni.
È possibile visualizzare la Guida per utenti avanzati sul CD-ROM.
1 Setup generale
NOTA IMPORTANTE
Memorizzazione
Ora legale automatica
(solo modelli MFC)
Modalità riposo
Spegnimento automatico
(solo modelli DCP)
Display LCD
Modalità Timer (solo modelli MFC)
2 Funzioni di sicurezza
(solo modelli MFC)
Blocco TX
3 Invio di un fax
(solo modelli MFC)
Opzioni di invio aggiuntive
Operazioni di invio aggiuntive
Panoramica della funzione polling
6Stampa rapporti
Rapporti fax
(solo modelli MFC)
Rapporti
7 Esecuzione di copie
Impostazioni copia
8 Stampa di fotografie da una
scheda di memoria o da
un'unità di memoria flash
USB (solo MFC-J625DW e
DCP-J725DW)
Operazioni con PhotoCapture
Center™
Stampa di immagini
Impostazioni di stampa in
PhotoCapture Center™
Scansione su una scheda di memoria
o su un’unità di memoria flash USB
4 Ricezione di un fax
(solo modelli MFC)
Ricezione in memoria
(solo bianco e nero)
Recupero remoto
Operazioni di ricezione aggiuntive
Panoramica della funzione polling
5 Composizione e
memorizzazione dei numeri
(solo modelli MFC)
Operazioni vocali
Operazioni di composizione
aggiuntive
Metodi di memorizzazione dei numeri
aggiuntivi
9 Stampa di fotografie da una
fotocamera
(solo MFC-J625DW e
DCP-J725DW)
Stampa diretta di fotografie da una
fotocamera PictBridge
Stampa diretta di fotografie da una
fotocamera digitale
(senza PictBridge)
A Manutenzione ordinaria
Pulizia e controllo dell’apparecchio
Imballaggio e spedizione
dell’apparecchio
B Glossario
CIndice
vi
Page 9
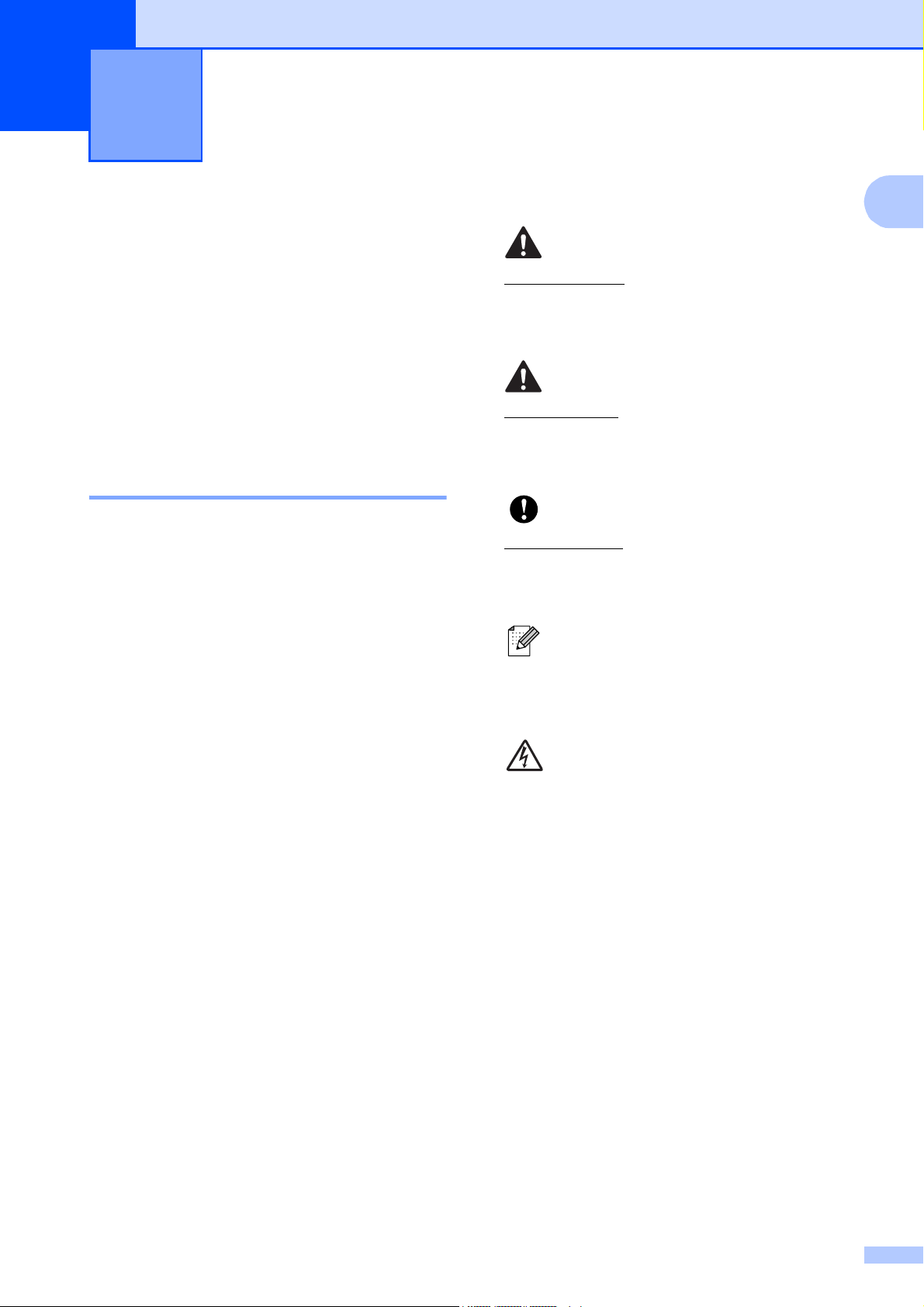
Informazioni generali 1
1
Utilizzo della documentazione
Grazie per avere acquistato un apparecchio
Brother. Consultando la documentazione è
possibile trarre il massimo dal proprio
apparecchio.
1
AVVERTENZA
1
AVVERTENZA indica una situazione
potenzialmente pericolosa che, se non
evitata, può causare la morte o lesioni
gravi.
ATTENZIONE
Simboli e convenzioni utilizzati nella documentazione 1
Nella documentazione sono utilizzati i
seguenti simboli e convenzioni.
Grassetto Il grassetto identifica un
pulsante specifico sul pannello
dei comandi dell'apparecchio o
sulla schermata del computer.
Corsivo Il corsivo evidenzia un punto
importante o rimanda a un
argomento correlato.
Courier
New
Il testo in font di tipo Courier
New identifica i messaggi che
compaiono sul display
dell'apparecchio.
ATTENZIONE indica una situazione
potenzialmente pericolosa che, se non
evitata, può causare lesioni di entità lieve o
moderata.
IMPORTANTE
IMPORTANTE indica una situazione
potenzialmente pericolosa che, se non
evitata, può causare danni alle cose o la
perdita di funzionalità del prodotto.
Le note forniscono istruzioni da
seguire in determinate situazioni o
suggerimenti sull'interazione tra le
operazioni ed altre funzionalità
dell'apparecchio.
Le icone di Pericolo elettrico mettono
in guardia dal rischio di scosse
elettriche.
1
Page 10
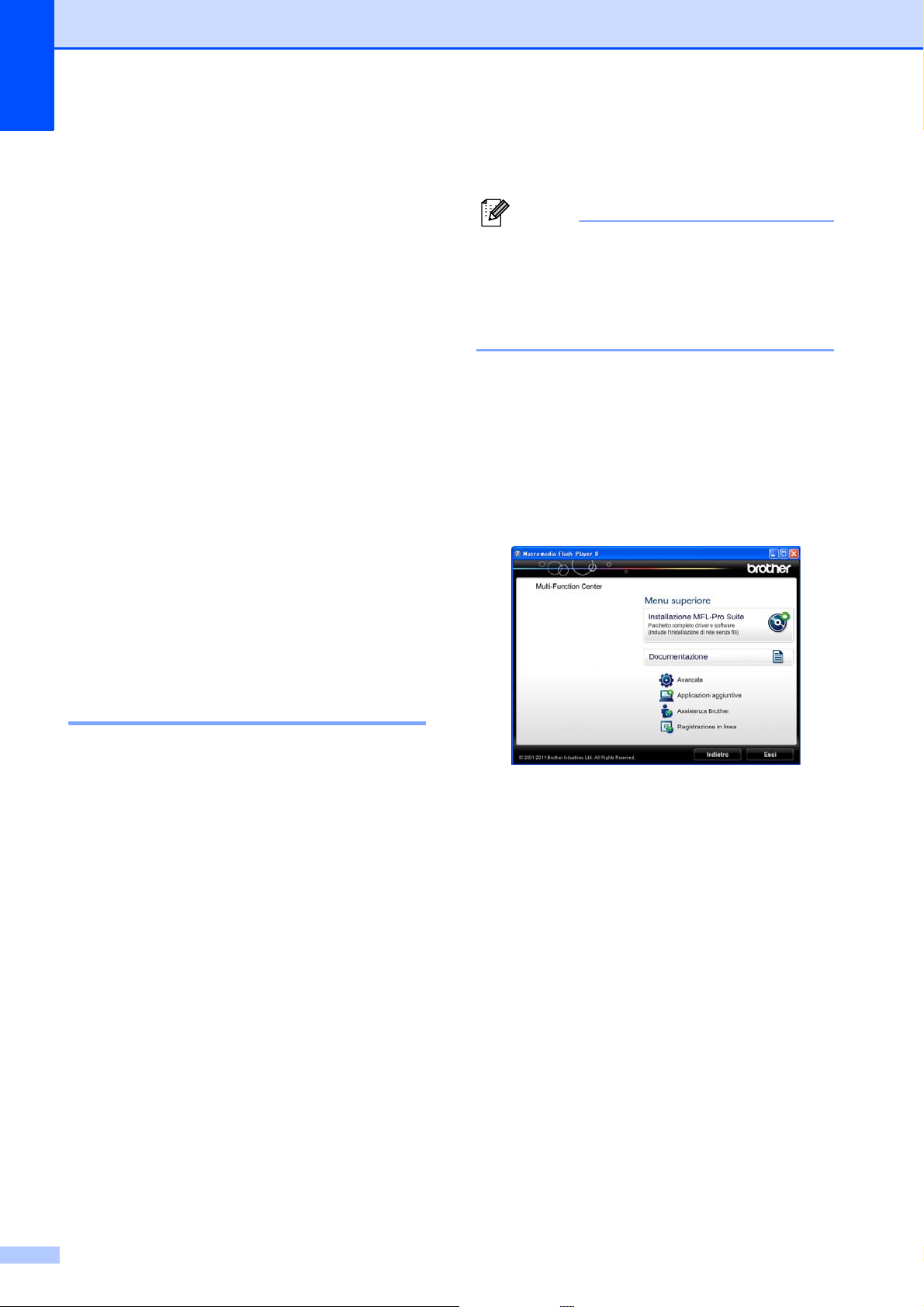
Capitolo 1
Nota
Accesso alla Guida per utenti avanzati, alla Guida software dell'utente, alla Guida dell'utente in rete e al Glossario di rete
Questa Guida di base dell'utente non
contiene la totalità delle informazioni
sull'apparecchio, come ad esempio le
istruzioni relative all'uso delle funzioni
avanzate di Fax, Copia, PhotoCapture
Center™, Stampante, Scanner, PC-Fax e
Rete. Quando si è pronti per ottenere
informazioni dettagliate su queste operazioni,
è possibile consultare la Guida per utenti
avanzati, la Guida software dell'utente, la
Guida dell'utente in rete e il
Glossario di rete, disponibili sul CD-ROM.
a Accendere il PC. Inserire nell'apposita
unità il CD-ROM Brother.
Se la schermata non viene visualizzata
automaticamente, accedere a
Risorse del computer (Computer), fare
doppio clic sull'icona del CD-ROM, quindi
1
fare doppio clic su start.exe.
b Se viene visualizzata la schermata con il
nome del modello, fare clic sul nome del
modello in uso.
c Se viene visualizzata la schermata della
lingua, fare clic sulla lingua desiderata.
Viene visualizzato il menu superiore del
CD-ROM.
Visualizzazione della
documentazione 1
Visualizzazione della documentazione
®
(Windows
Per visualizzare la documentazione, dal
menu start, selezionare Brother,
MFC-XXXX (dove XXXX rappresenta il nome
del modello in uso) nell'elenco dei
programmi, quindi selezionare Guide
dell'utente.
Se il software non è stato installato, è
possibile reperire la documentazione sul
CD-ROM attenendosi alle istruzioni riportate
di seguito:
) 1
d Fare clic su Documentazione.
e Fare clic su Documenti PDF. Se viene
visualizzata la schermata del Paese,
selezionare il proprio Paese. Quando
viene visualizzato l'elenco delle Guide
dell'utente, selezionare la guida che si
desidera consultare.
2
Page 11
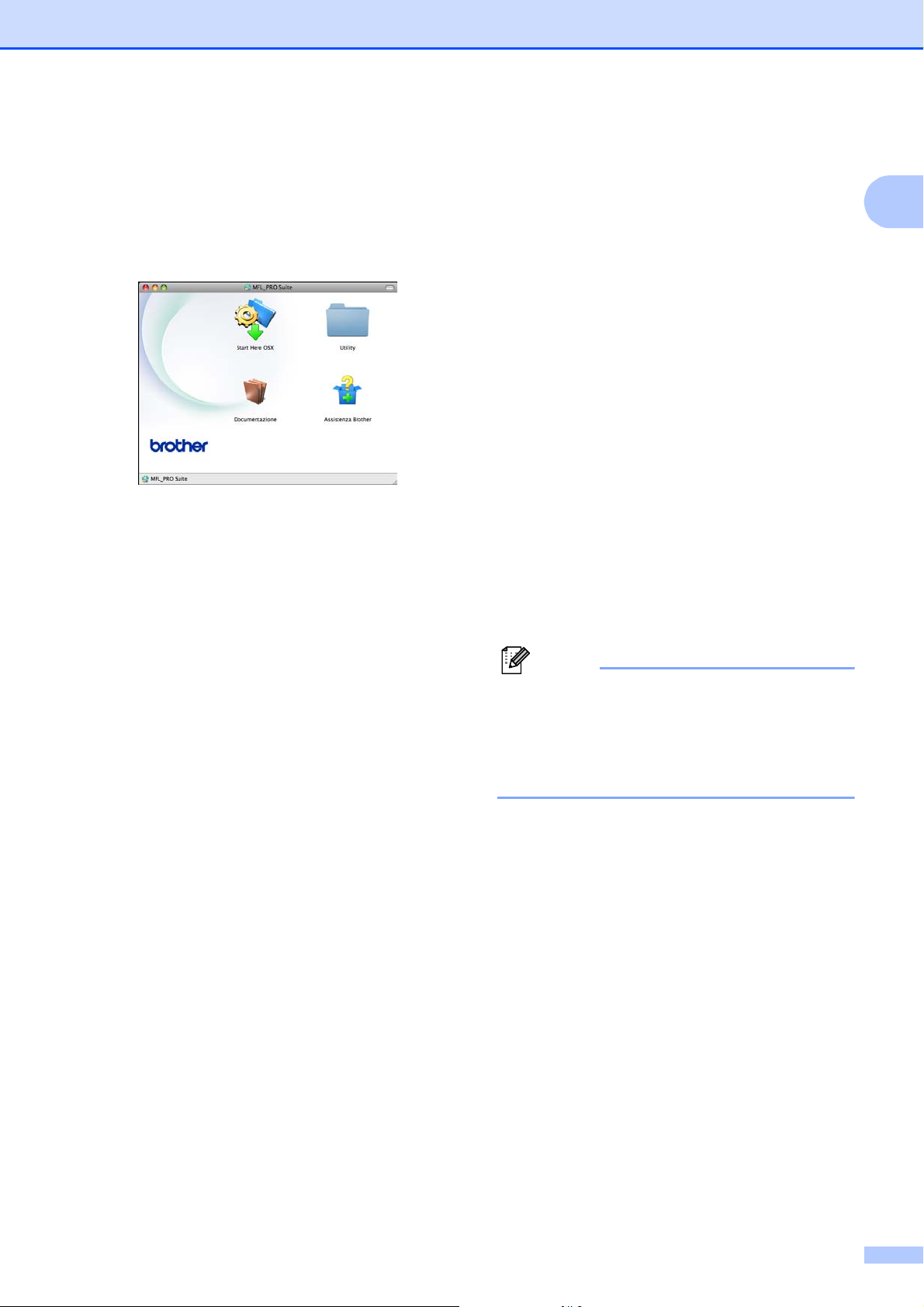
Informazioni generali
Nota
Visualizzazione della documentazione (Macintosh)
a Accendere il Macintosh. Inserire
nell'apposita unità il CD-ROM Brother.
Viene visualizzata la seguente finestra.
b Fare doppio clic sull'icona
Documentazione.
c Fare doppio clic sulla cartella della
lingua desiderata.
d Fare doppio clic su top.pdf. Se viene
visualizzata la schermata del Paese,
selezionare il proprio Paese.
e Quando viene visualizzato l'elenco delle
Guide dell'utente, selezionare la guida
che si desidera consultare.
Come trovare le istruzioni di
1
scansione
Sono disponibili diversi metodi per eseguire
la scansione dei documenti. È possibile
trovare le istruzioni nel modo seguente:
Guida software dell’utente
Scansione
ControlCenter
Scansione in rete
Guide operative di ScanSoft™
PaperPort™12SE con OCR
(utenti Windows
È possibile visualizzare le Guide operative
complete di ScanSoft™
PaperPort™12SE con OCR dalla Guida
dell'applicazione ScanSoft™
PaperPort™12SE.
Guida dell'utente di Presto! PageManager
(utenti Macintosh)
Presto! PageManager deve essere
scaricato e installato prima dell'uso. Per
ulteriori istruzioni, vedere Accesso al
servizio assistenza Brother (Macintosh)
uu pagina 5.
®
)
1
1
È possibile visualizzare la Guida
dell'utente completa di Presto!
PageManager dalla sezione Guida
dell'applicazione Presto! PageManager.
3
Page 12
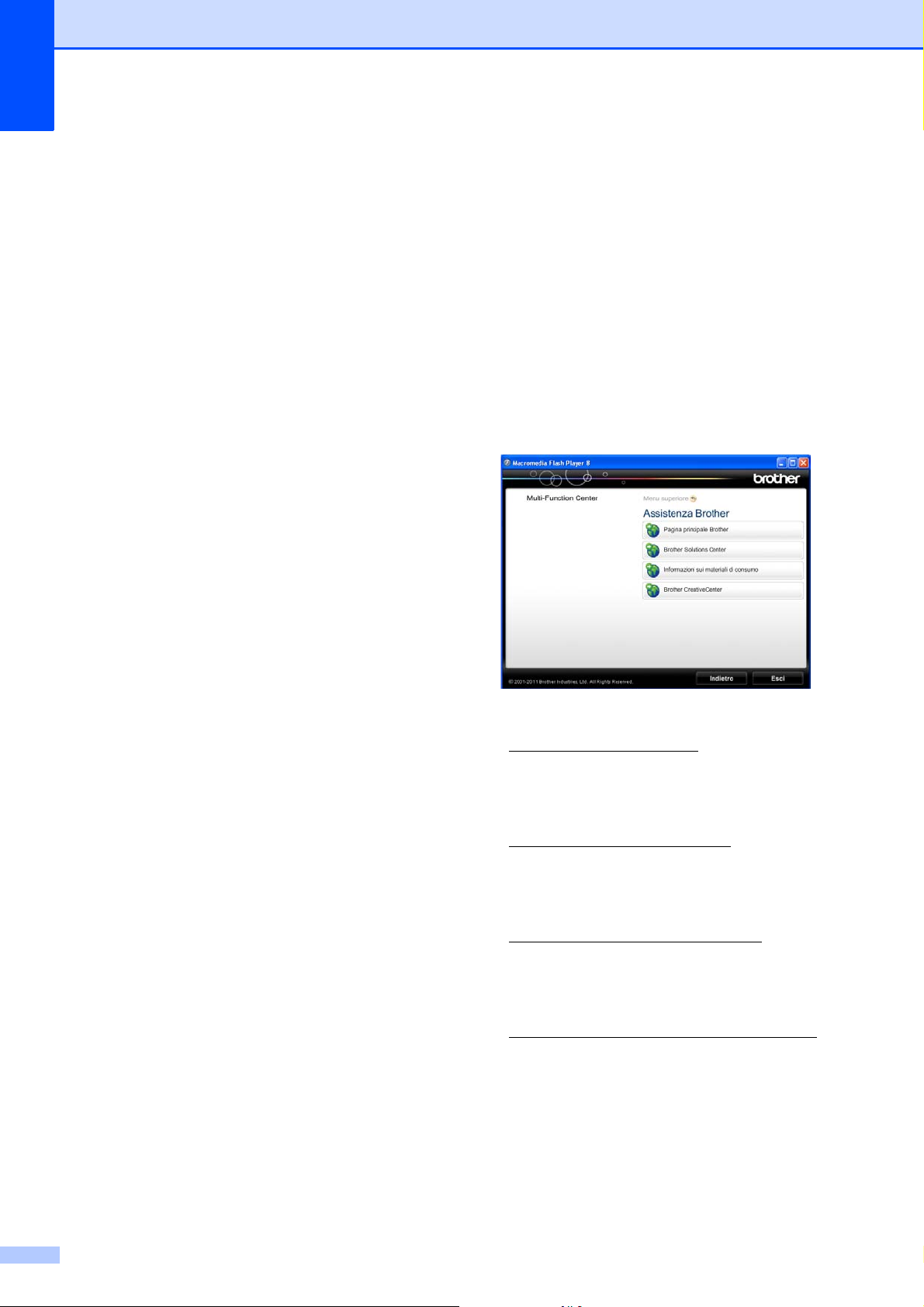
Capitolo 1
Come trovare le istruzioni di impostazione della rete
L'apparecchio può essere collegato a una
rete senza fili.
Istruzioni di base per l'impostazione
uuGuida di installazione rapida
Se il punto di accesso o il router senza fili
supporta Wi-Fi Protected Setup o AOSS™
uuGuida di installazione rapida
Impostazione di rete
uuGuida dell’utente in rete
1
assistenza Brother
Accesso al servizio
(Windows
È possibile trovare tutte le informazioni
necessarie sui contatti, ad esempio
l'assistenza Web (Brother Solutions Center),
sul CD-ROM.
Fare clic su Assistenza Brother nel
Menu superiore. Viene visualizzata la
seguente schermata:
®
) 1
Per accedere al sito Web Brother
(http://www.brother.com/
Pagina principale Brother.
Per le notizie e le informazioni più recenti
sull'assistenza dei prodotti
(http://solutions.brother.com/
Brother Solutions Center.
Per visitare il sito Web dedicato ai
materiali di consumo originali Brother
(http://www.brother.com/original/
clic su Informazioni sui materiali
di consumo.
Per accedere al Brother CreativeCenter
(http://www.brother.com/creativecenter/
per scaricare GRATUITAMENTE album di
fotografie e materiali stampabili, fare clic
su Brother CreativeCenter.
Per tornare al menu superiore, fare clic su
Indietro oppure, una volta terminata la
sessione, su Esci.
), fare clic su
), fare clic su
), fare
)
4
Page 13
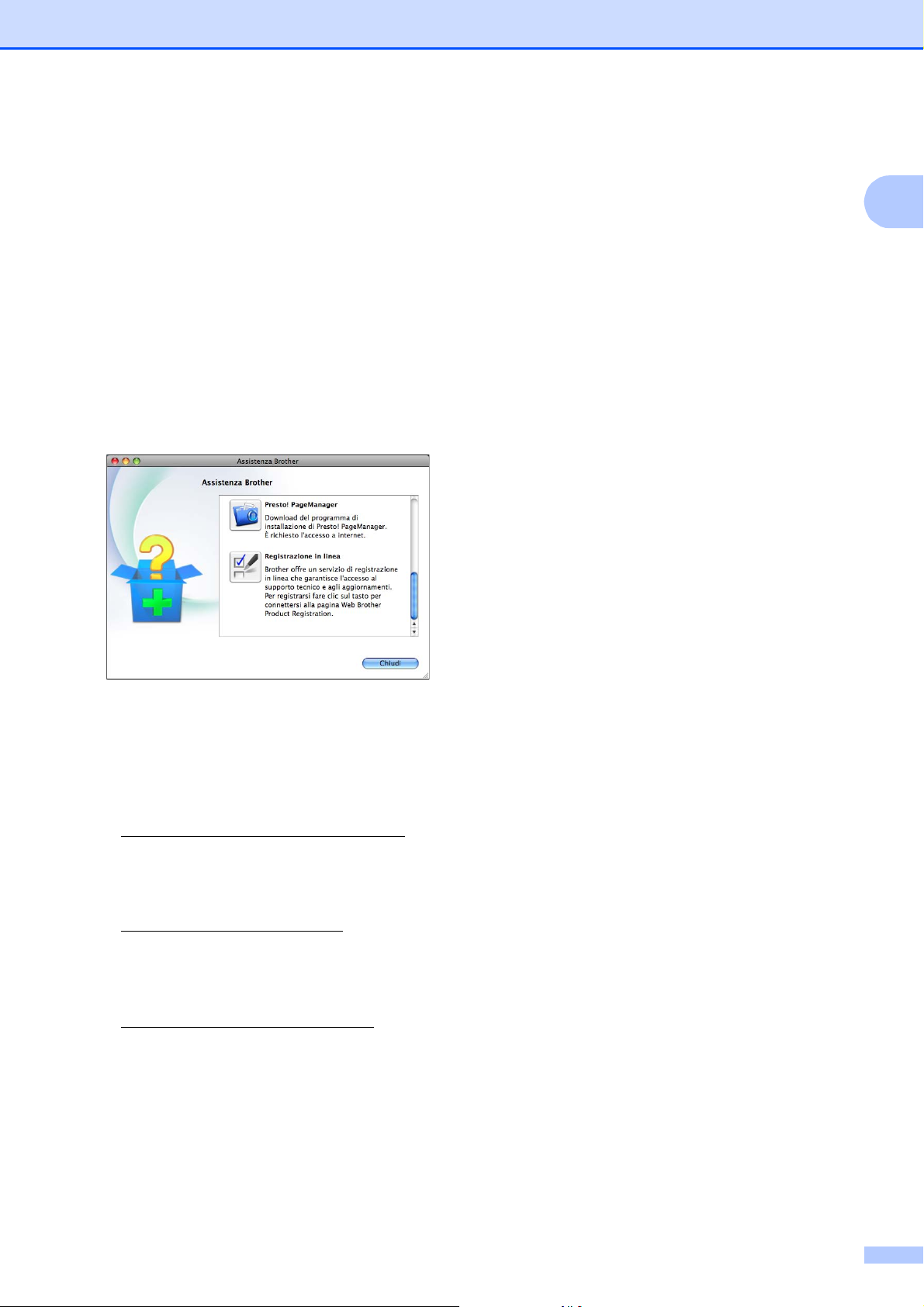
Accesso al servizio
Informazioni generali
assistenza Brother
(Macintosh)
È possibile trovare tutte le informazioni
necessarie sui contatti, ad esempio
l'assistenza Web (Brother Solutions Center),
sul CD-ROM.
Fare doppio clic sull'icona
Assistenza Brother. Viene visualizzata
la seguente schermata:
1
1
Per scaricare e installare Presto!
PageManager, fare clic su
Presto! PageManager.
Per registrare l'apparecchio dalla pagina
di registrazione prodotti Brother
(http://www.brother.com/registration/
fare clic su Registrazione in linea.
Per le notizie e le informazioni più recenti
sull'assistenza dei prodotti
(http://solutions.brother.com/
Brother Solutions Center.
Per visitare il sito Web dedicato ai
materiali di consumo originali Brother
(http://www.brother.com/original/
clic su Informazioni sui materiali
di consumo.
), fare clic su
),
), fare
5
Page 14

Capitolo 1
76
1
Descrizione pannello dei comandi 1
1 Tasti modalità:
FAX
Consente di accedere alla modalità Fax.
SCAN
2 Tasti del telefono:
Consente di accedere alla modalità
Scansione.
COPIA
Consente di accedere alla modalità Copia.
FOTO
Consente di accedere alla modalità Foto.
Consente di tornare alla modalità Ready.
Rich/Pausa
Consente di ricomporre gli ultimi 30 numeri
chiamati. Inoltre, inserisce una pausa
durante la composizione.
Tel/R
Questo tasto consente di effettuare una
conversazione telefonica dopo aver
sollevato il ricevitore esterno durante lo
squillo F/T (doppio squillo veloce).
Inoltre, se l'apparecchio è collegato a un
PBX, è possibile utilizzare questo tasto per
accedere a una linea esterna o per
trasferire una chiamata a un altro numero di
interno.
3 Tasti Inizio:
Inizio Mono
Consente di avviare l'invio di fax o di
eseguire copie in bianco e nero. Inoltre,
permette di avviare un'operazione di
scansione (a colori o in bianco e nero, a
seconda dell'impostazione di scansione del
software ControlCenter).
Inizio Colore
Consente di avviare l'invio di fax o di
eseguire copie a colori. Inoltre, permette di
avviare un'operazione di scansione (a
colori o in bianco e nero, a seconda
dell'impostazione di scansione del software
ControlCenter).
6
Page 15
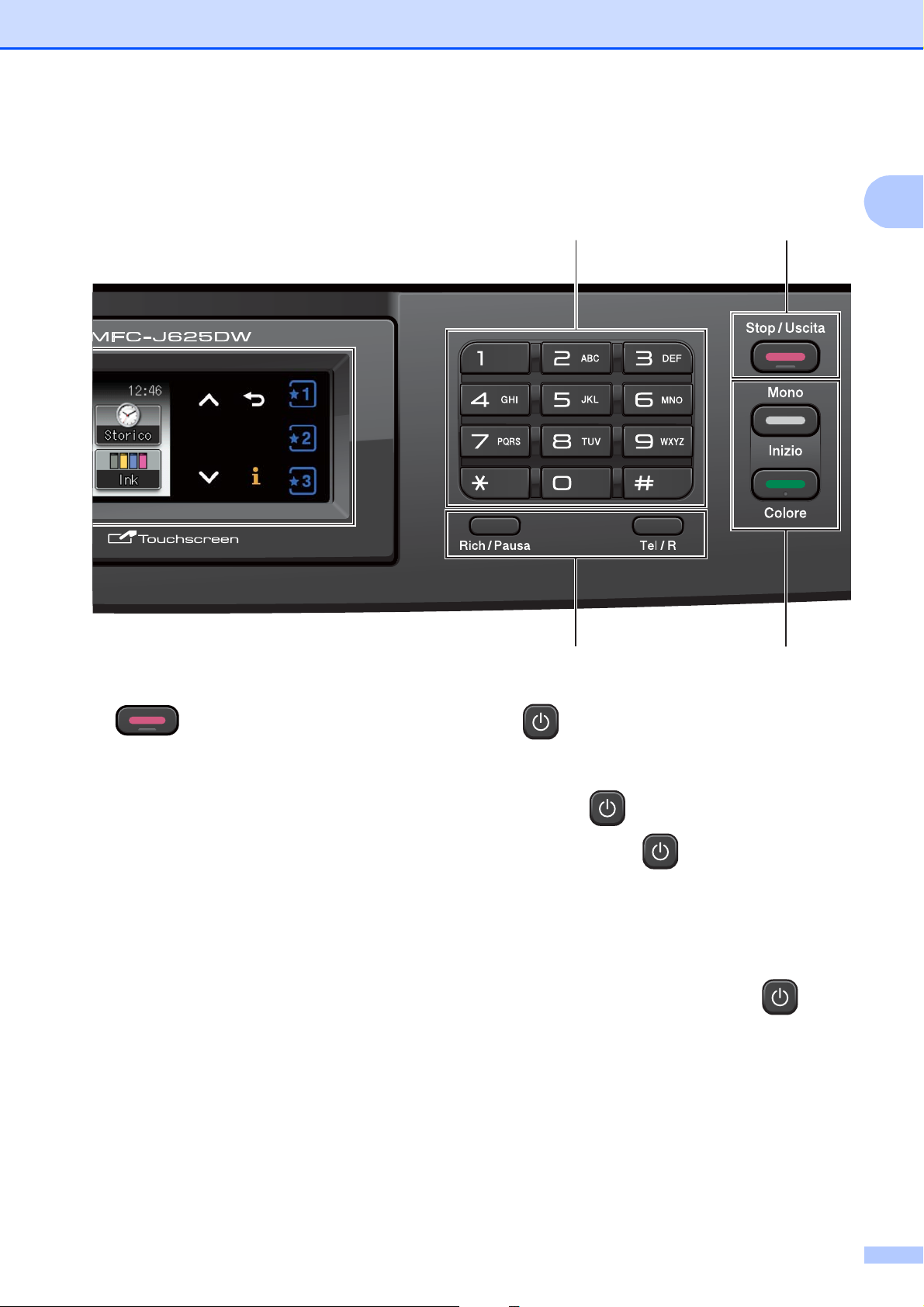
Informazioni generali
54
23
1
4 Stop/Uscita
Consente di interrompere un'operazione o di
uscire dal menu.
5 Tastierino di composizione
Utilizzare questi tasti per comporre numeri
telefonici e numeri di fax e come tastiera per
l'immissione di informazioni nell'apparecchio.
6 LCD (display a cristalli liquidi)
Si tratta di un display con touchscreen. È
possibile accedere ai menu e alle opzioni
premendo i pulsanti visualizzati sullo schermo.
Inoltre è possibile regolare l'angolazione del
display sollevandolo.
7
Consente di accendere e spegnere
l'apparecchio.
Premere per accendere l'apparecchio.
Tenere premuto per spegnere
l'apparecchio. Il display visualizzerà
Spegnimento e rimarrà acceso per alcuni
secondi prima di spegnersi.
Se collegati, il telefono esterno o la segreteria
telefonica saranno sempre disponibili.
Anche se viene spento mediante ,
l'apparecchio effettua comunque una pulizia
periodica delle testine di stampa per
mantenere la qualità della stampa. Al fine di
prolungare la durata delle testine, consentire
un consumo ottimale della cartuccia
d'inchiostro e mantenere una buona qualità di
stampa, l'apparecchio deve sempre rimanere
collegato all'alimentazione.
7
Page 16

Capitolo 1
Indicazioni sul display 1
Il display visualizza lo stato corrente
dell'apparecchio quando questo non è in uso.
7
810
123 4
1 Menu
Consente di accedere al menu principale.
2 Ink
Consente di visualizzare la quantità
d'inchiostro disponibile.
Consente inoltre di accedere al menu Ink.
3 s o t
Premere questi pulsanti per visualizzare la
pagina precedente o la pagina successiva. I
pulsanti freccia Su e Giù non si illuminano
quando è presente una sola pagina.
4
69
5
8 N.ch.vel
Consente di impostare i numeri di chiamata
veloce e di gruppo.
È inoltre possibile eseguire una ricerca per
individuare il numero da comporre.
9 Modalità di ricezione corrente
Consente di visualizzare la modalità di
ricezione corrente.
Fax (Solo Fax)
F/T (Fax/Tel)
TAD (Tel./Segr. Est.)
Man (Manuale)
10 Stato senza fili
Un indicatore a quattro livelli mostra la potenza
corrente del segnale quando si utilizza una
connessione senza fili.
0Max
L'icona di avvertenza compare in
presenza di un messaggio di errore o di
manutenzione. Per maggiori informazioni,
consultare Messaggi di errore e di
manutenzione uu pagina 64.
LED di stato 1
Se il pulsante Informazioni è illuminato, è
possibile premerlo per visualizzare
informazioni sulle funzioni e sui messaggi di
errore dell'apparecchio.
5
Premere questi pulsanti per richiamare le
impostazioni preferite. Questi pulsanti sono
sempre illuminati, anche quando le
impostazioni preferite non sono state
registrate. Premere un pulsante per
visualizzare le istruzioni sulla selezione delle
impostazioni preferite.
6
Premere questo pulsante per tornare al livello
di menu precedente.
7 Storico
Consente di visualizzare un elenco di chiamate
in uscita e la cronologia dell'ID chiamante.
Consente inoltre di inviare un fax al numero
selezionato dagli elenchi.
Quando si accende l'apparecchio, il LED di
stato si illumina.
Quando è in corso un'operazione di lettura o
scrittura su scheda di memoria o sull'unità di
memoria flash USB, il LED di stato
lampeggia.
Quando l'apparecchio è in modalità Riposo, il
LED di stato è spento.
8
Page 17
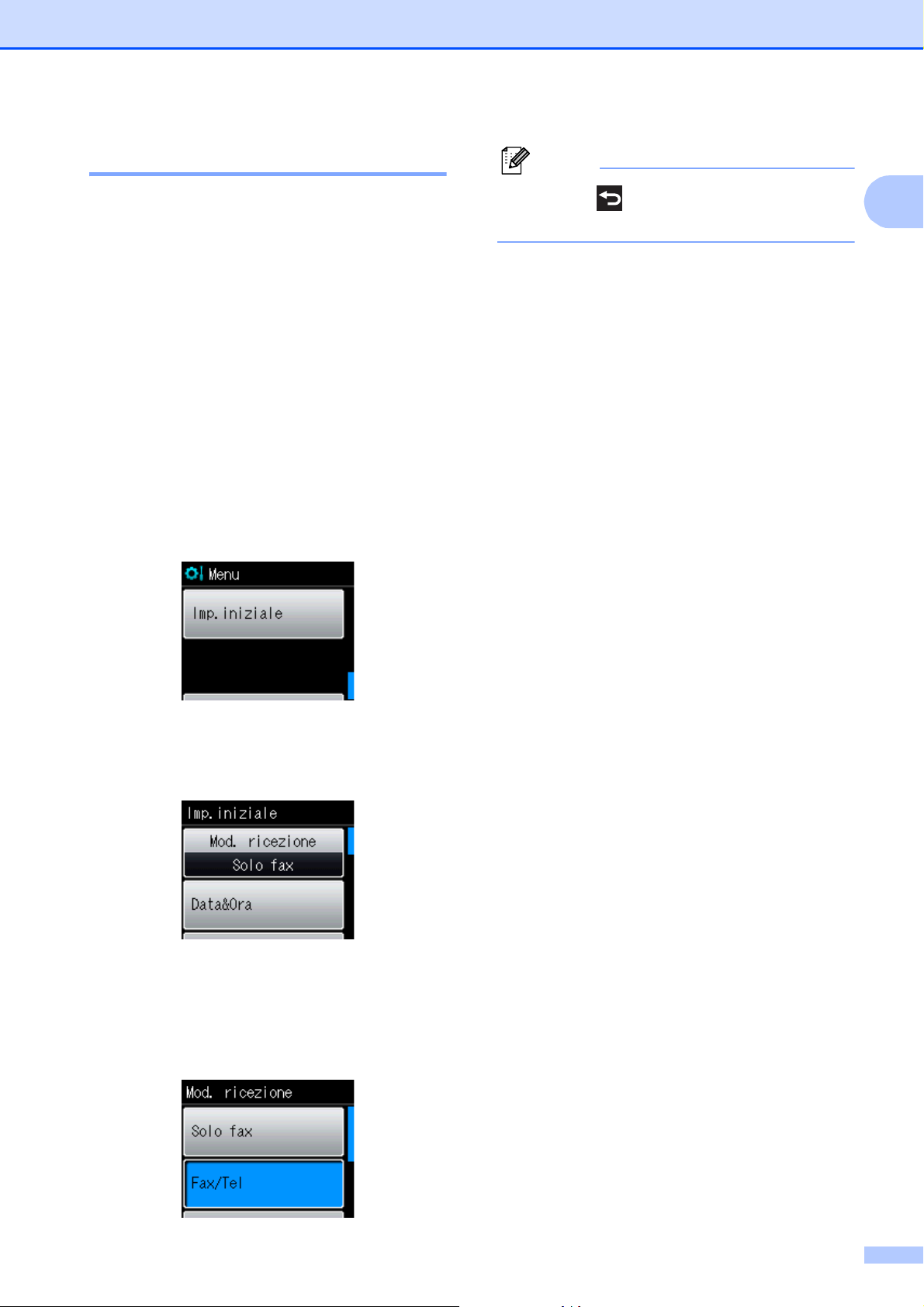
Operazioni di base 1
Nota
Informazioni generali
Per eseguire operazioni dal touchscreen,
utilizzare le dita per premere il pulsante Menu
o il pulsante dell'opzione desiderata
direttamente sul touchscreen. Per
visualizzare e accedere a tutti i menu del
display o alle opzioni di un'impostazione
specifica, premere s o t per scorrere le
diverse voci.
La procedura riportata di seguito mostra
come cambiare un'impostazione
dell'apparecchio. In questo esempio,
l'impostazione della modalità di ricezione
viene modificata da Solo fax a Fax/Tel.
a Premere Menu.
b Premere s o t per visualizzare
Imp.iniziale.
Premere per tornare al livello
precedente.
h Premere Stop/Uscita.
1
c Premere Imp.iniziale.
d Premere s o t per visualizzare
Mod. ricezione.
e Premere Mod. ricezione.
f Premere s o t per visualizzare
Fax/Tel.
g Premere Fax/Tel.
9
Page 18
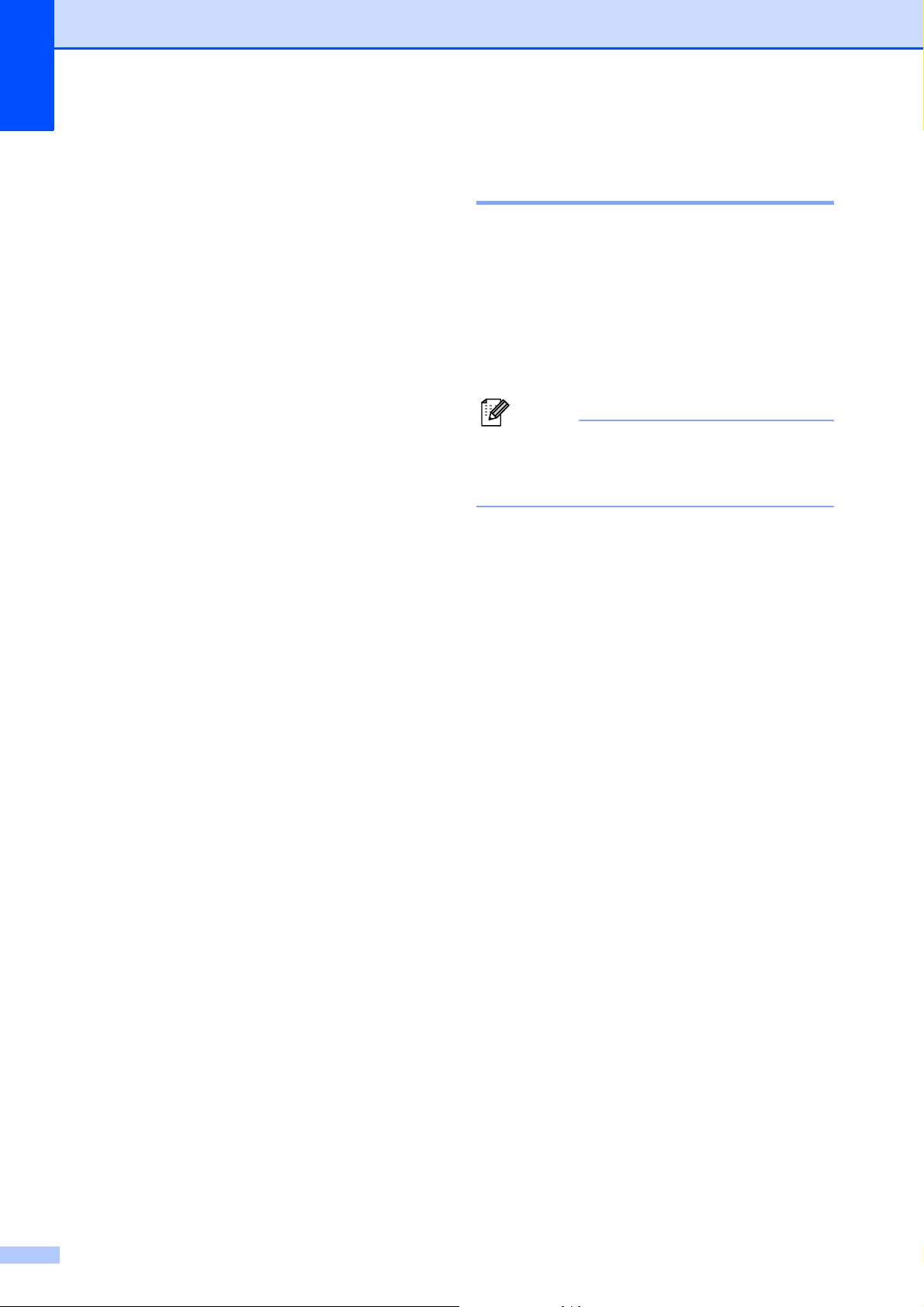
Capitolo 1
Nota
Impostazioni preferite 1
È possibile definire le impostazioni di fax,
copia e scansione utilizzate più
frequentemente registrandole come
impostazioni preferite. Successivamente è
possibile richiamare e utilizzare tali
impostazioni in modo facile e veloce. È
possibile registrare tre impostazioni preferite.
Le impostazioni seguenti possono essere
selezionate come impostazioni preferite di
fax, copia o scansione:
Copia
Qualità
Tipo carta
Formato carta
Ingran./Riduz.
Densità
Impila/Ordina
Registrazione delle impostazioni preferite 1
a Premere Menu.
b Premere s o t per visualizzare
Impostaz. preferite.
Premere Impostaz. preferite.
c Selezionare un pulsante
contrassegnato da "-Vuoto-".
Prima della registrazione, accanto a ogni
pulsante di impostazione preferita viene
visualizzata la parola "-Vuoto-".
d Premere Avanti per visualizzare le
modalità Copia, Fax e Scan.
e Premere Copia, Fax o Scan in base
alla modalità da registrare.
Layout pagina
Copia Duplex
Fax
Indirizzo
Risoluz.Fax
Contrasto
Unione TX
TX tempo reale
Modo overseas
Dim.area scansione
Scan (Scan to card)
Qualità
Tipo file
Nome file
f Premere s o t per visualizzare le
impostazioni disponibili per la modalità
scelta al passaggio e, quindi
selezionare l'impostazione da
memorizzare.
g Premere s o t per visualizzare le
opzioni disponibili per l'impostazione,
quindi selezionare l'opzione desiderata.
Ripetere i passaggi f e g finché non
sono state scelte tutte le impostazioni
per questo pulsante.
h Al termine, premere OK.
i Premere i pulsanti sul touchscreen per
immettere un nome per l'impostazione
preferita. (Per l'immissione delle lettere,
vedere Immissione di testo
uu pagina 111.)
Premere OK.
j Per terminare l'operazione e registrare
le impostazioni preferite, premere Sì.
k Premere OK per confermare la
selezione.
l Premere Stop/Uscita.
10
Page 19
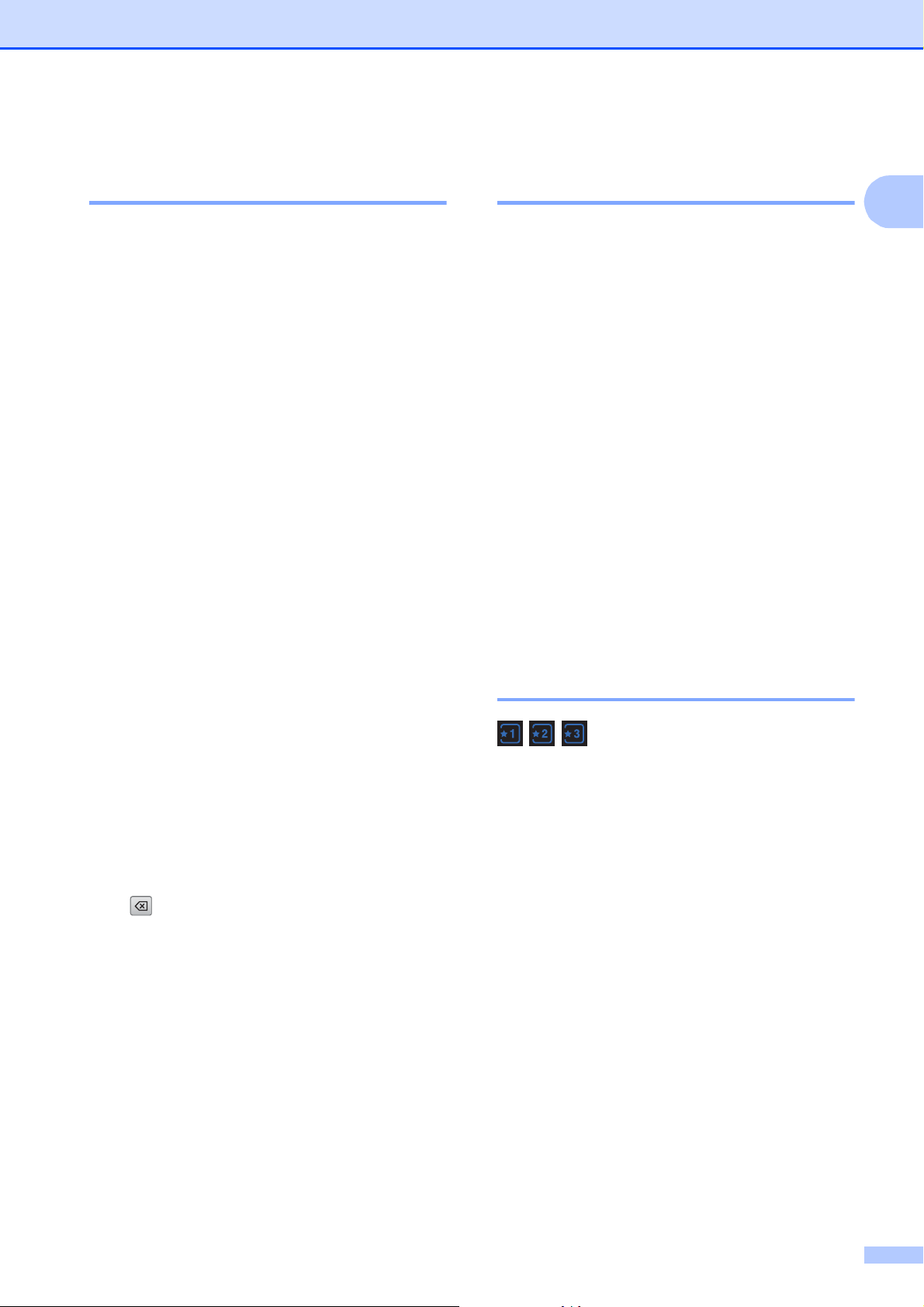
Informazioni generali
Modifica delle impostazioni preferite 1
È possibile modificare le impostazioni
registrate come impostazioni preferite.
a Premere Menu.
b Premere s o t per visualizzare
Impostaz. preferite.
Premere Impostaz. preferite.
c Premere il pulsante dell'impostazione
preferita (1, 2 o 3) da modificare.
d Premere Modifica, quindi premere Sì
per confermare.
e Premere s o t per visualizzare le
impostazioni disponibili, quindi
selezionare l'impostazione da
modificare.
Eliminazione delle impostazioni preferite 1
1
È possibile eliminare le impostazioni
preferite.
a Premere Menu.
b Premere s o t per visualizzare
Impostaz. preferite.
Premere Impostaz. preferite.
c Premere il pulsante dell'impostazione
preferita (1, 2 o 3) da eliminare.
d Premere Cancellare per eliminare
l'impostazione preferita selezionata al
passaggio c.
Premere Sì per confermare la
selezione.
e Premere Stop/Uscita.
f Premere s o t per visualizzare le
opzioni disponibili, quindi selezionare la
nuova opzione.
Ripetere i passaggi e e f per
modificare le altre impostazioni in base
alle necessità.
g Dopo avere completato la modifica delle
impostazioni, premere OK.
h Per modificare il nome, tenere premuto
per eliminare il nome corrente,
quindi immettere un nuovo nome
premendo i pulsanti sul touchscreen.
(Per l'immissione delle lettere, vedere
Immissione di testo uu pagina 111.)
Premere OK.
i Per terminare l'operazione e registrare
le impostazioni preferite, premere Sì.
Richiamo delle impostazioni preferite 1
I pulsanti di ogni impostazione preferita sono
sempre visualizzati sul display. Per
richiamare un'impostazione preferita, è
sufficiente premere il pulsante
corrispondente.
j Premere OK per confermare la
selezione.
k Premere Stop/Uscita.
11
Page 20
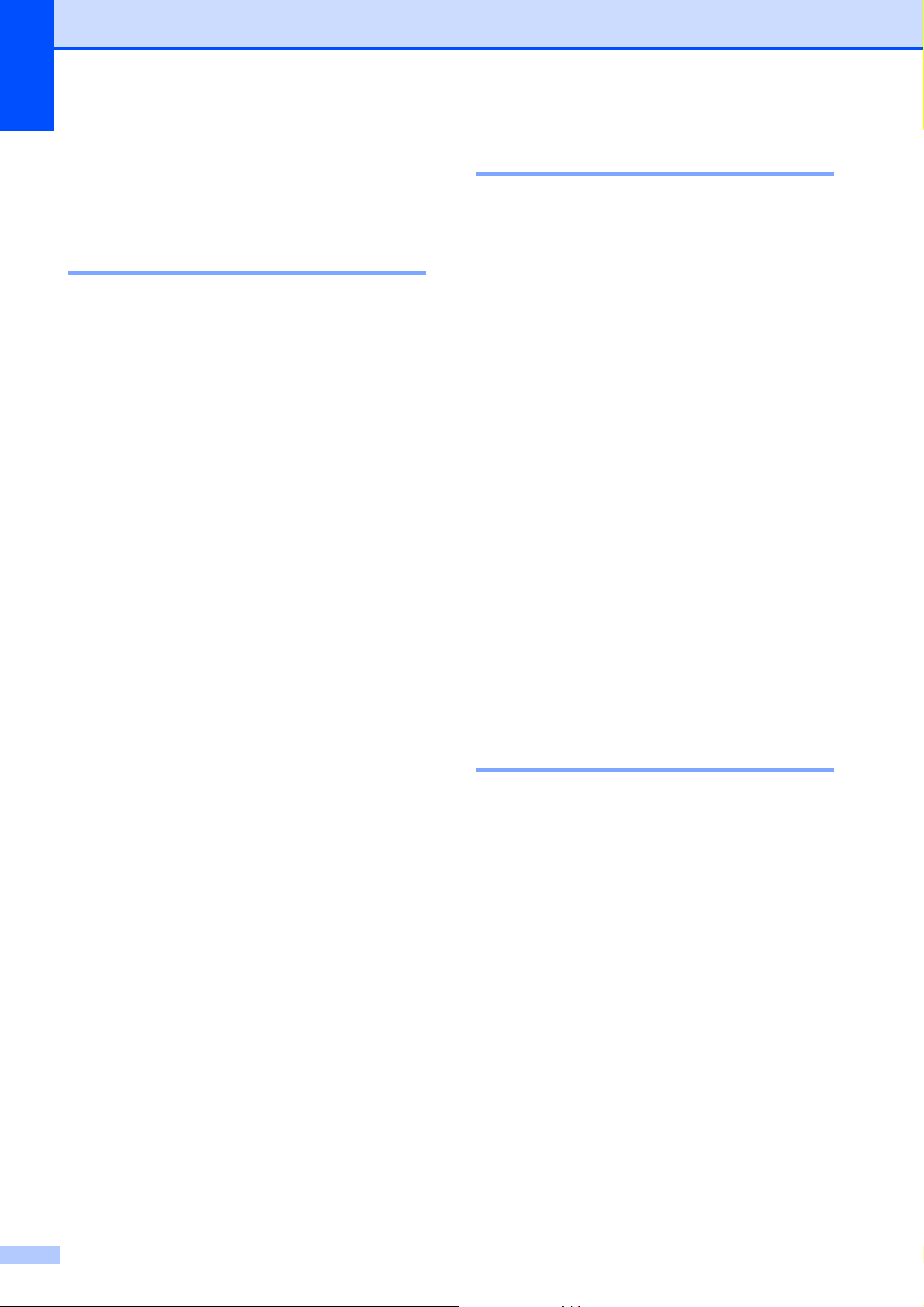
Capitolo 1
Impostazioni relative al volume
Volume degli squilli 1
È possibile selezionare una gamma di livelli
per il volume degli squilli, da Alto a No. La
nuova impostazione predefinita rimarrà attiva
finché non verrà modificata.
Impostazione del volume degli squilli dal menu
a Premere Menu.
b Premere s o t per visualizzare
Setup generale.
c Premere Setup generale.
d Premere s o t per visualizzare
Volume.
e Premere Volume.
f Premere s o t per visualizzare
Squillo.
Volume del segnale acustico 1
1
Quando il segnale acustico è attivato,
l'apparecchio emetterà un suono quando si
preme un tasto, si verifica un errore o dopo
l'invio o la ricezione di un fax.
È possibile selezionare una gamma di livelli
per il volume del segnale acustico, da Alto a
No.
a Premere Menu.
b Premere s o t per visualizzare
1
Setup generale.
c Premere Setup generale.
d Premere s o t per visualizzare
Volume.
e Premere Volume.
f Premere s o t per visualizzare
Segn.acustico.
g Premere Segn.acustico.
h Premere Basso, Medio, Alto o No.
i Premere Stop/Uscita.
Volume del diffusore
1
g Premere Squillo.
h Premere Basso, Medio, Alto o No.
i Premere Stop/Uscita.
È possibile selezionare una gamma di livelli
per il volume del diffusore, da Alto a No.
a Premere Menu.
b Premere s o t per visualizzare
Setup generale.
c Premere Setup generale.
d Premere s o t per visualizzare
Volume.
e Premere Volume.
f Premere s o t per visualizzare
Diffusore.
g Premere Diffusore.
h Premere Basso, Medio, Alto o No.
i Premere Stop/Uscita.
12
Page 21
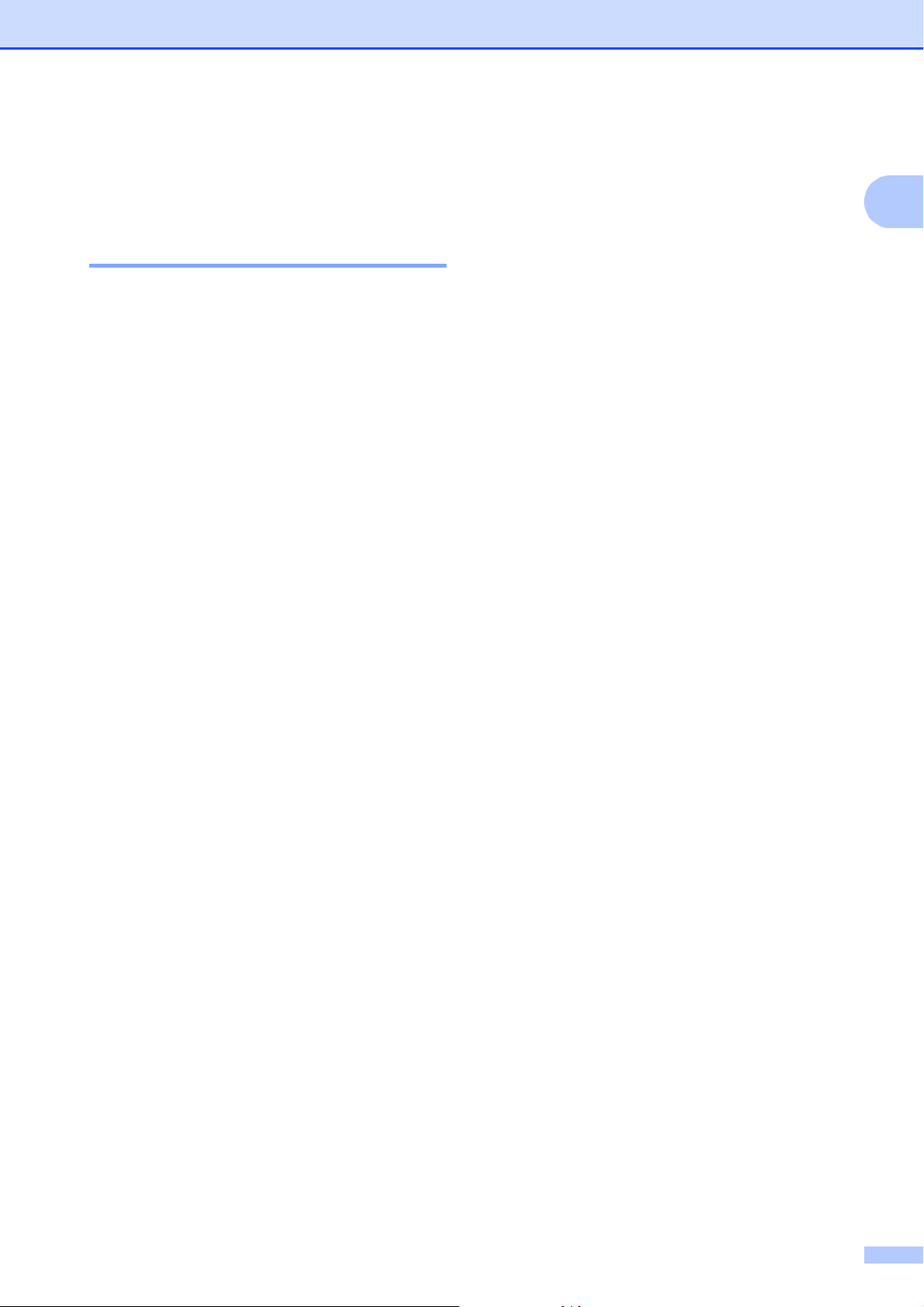
Display LCD 1
Impostazione dell'intensità della retroilluminazione 1
Se si hanno difficoltà a leggere il display,
modificare le impostazioni relative alla
luminosità.
a Premere Menu.
b Premere s o t per visualizzare
Setup generale.
c Premere Setup generale.
d Premere s o t per visualizzare
Imp. Display.
Informazioni generali
1
e Premere Imp. Display.
f Premere s o t per visualizzare
Sfondo.
g Premere Sfondo.
h Premere Chiaro, Medio o Scuro.
i Premere Stop/Uscita.
13
Page 22
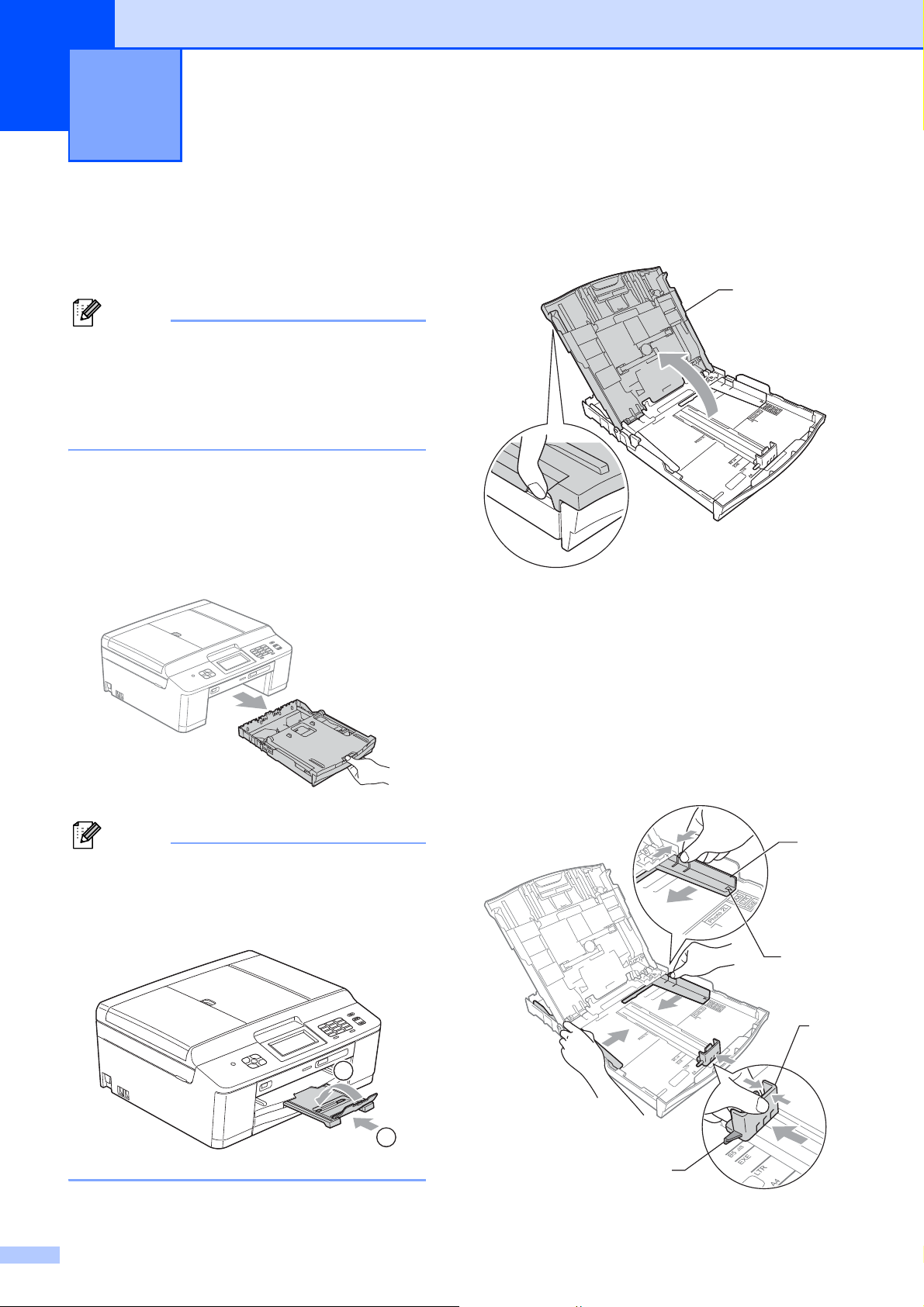
2
Nota
Nota
Caricamento carta 2
Caricamento carta e altri supporti di stampa
Per stampare su carta Foto (10 15 cm) o
Foto L (89 127 mm) è necessario
utilizzare il vassoio carta fotografica.
(Vedere Caricamento carta fotografica
uu pagina 18.)
Caricare solo un formato e un tipo di carta alla
volta nel vassoio carta.
a Estrarre completamente il vassoio carta
dall'apparecchio.
b Aprire il coperchio del vassoio uscita
carta (1).
2
1
c Con entrambe le mani, premere
delicatamente e fare scorrere le guide
laterali (1) e la guida lunghezza carta (2)
per adattarle al formato carta.
Assicurarsi che i simboli dei triangoli (3)
sulle guide laterali (1) e sulla guida
lunghezza carta (2) siano allineati con i
simboli del formato carta utilizzato.
Se il supporto ribaltabile carta (1) è aperto,
chiuderlo e quindi chiudere il supporto
carta (2).
1
14
1
3
2
2
3
Page 23
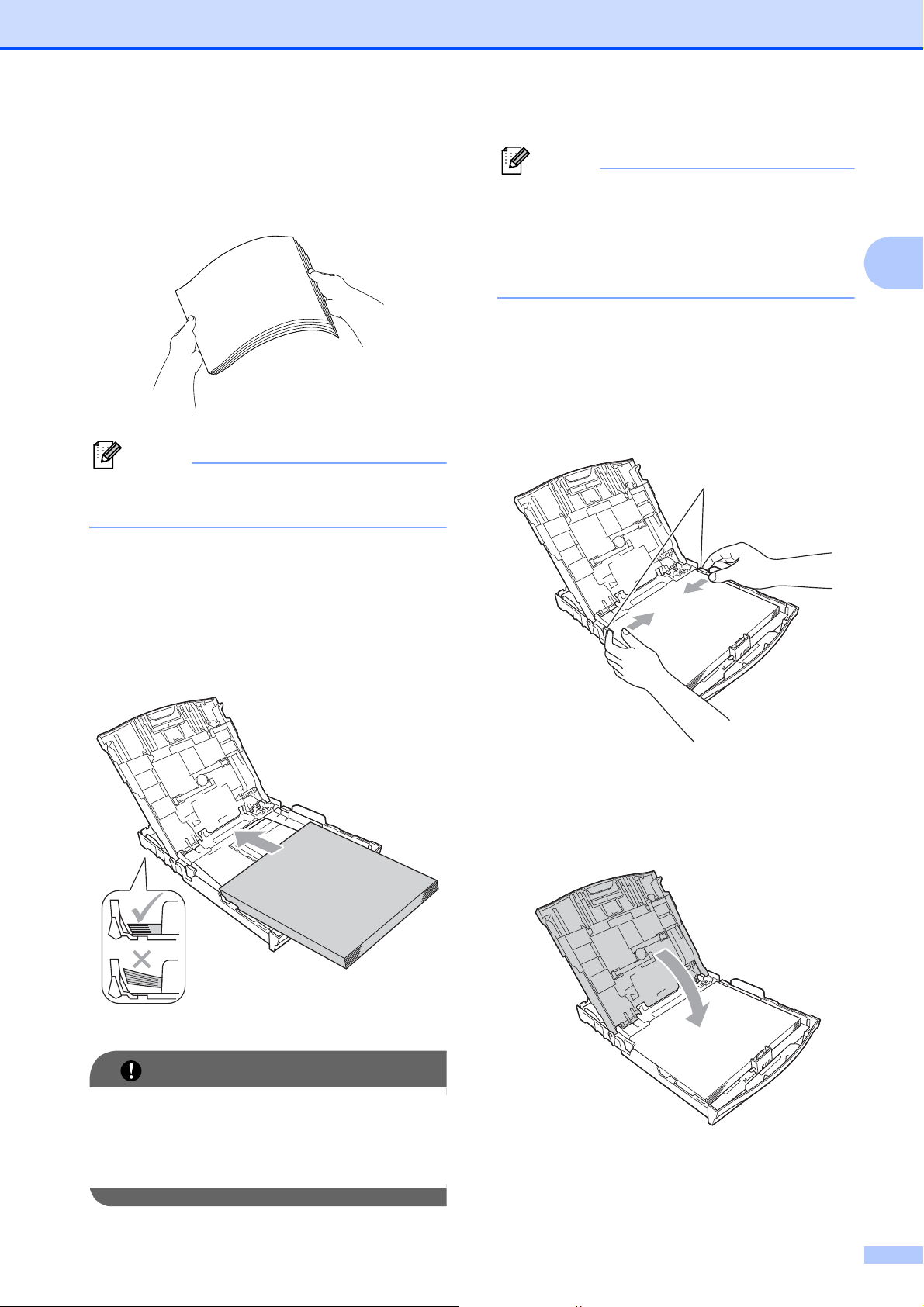
d Smazzare la risma di carta per evitare
Nota
IMPORTANTE
Nota
inceppamenti e problemi di
alimentazione della carta.
Caricamento carta
Se nel vassoio carta sono rimasti pochi
fogli, l'apparecchio potrebbe iniziare ad
alimentare la carta in modo errato.
Caricare almeno 10 fogli nel vassoio
carta.
f Adattare delicatamente le guide
laterali (1) alla carta utilizzando
entrambe le mani.
Accertarsi che le guide laterali tocchino
i lati della carta.
2
Verificare sempre che la carta non sia
arricciata o spiegazzata.
e Posizionare delicatamente la carta
nell'apposito vassoio, con il lato da
stampare rivolto verso il basso e
inserendo prima il bordo superiore.
Verificare che la carta sia piana nel
vassoio.
1
g Chiudere il coperchio del vassoio uscita
carta.
Fare attenzione a non spingere troppo
oltre la carta; potrebbe sollevarsi sul retro
del vassoio e causare problemi di
alimentazione.
15
Page 24
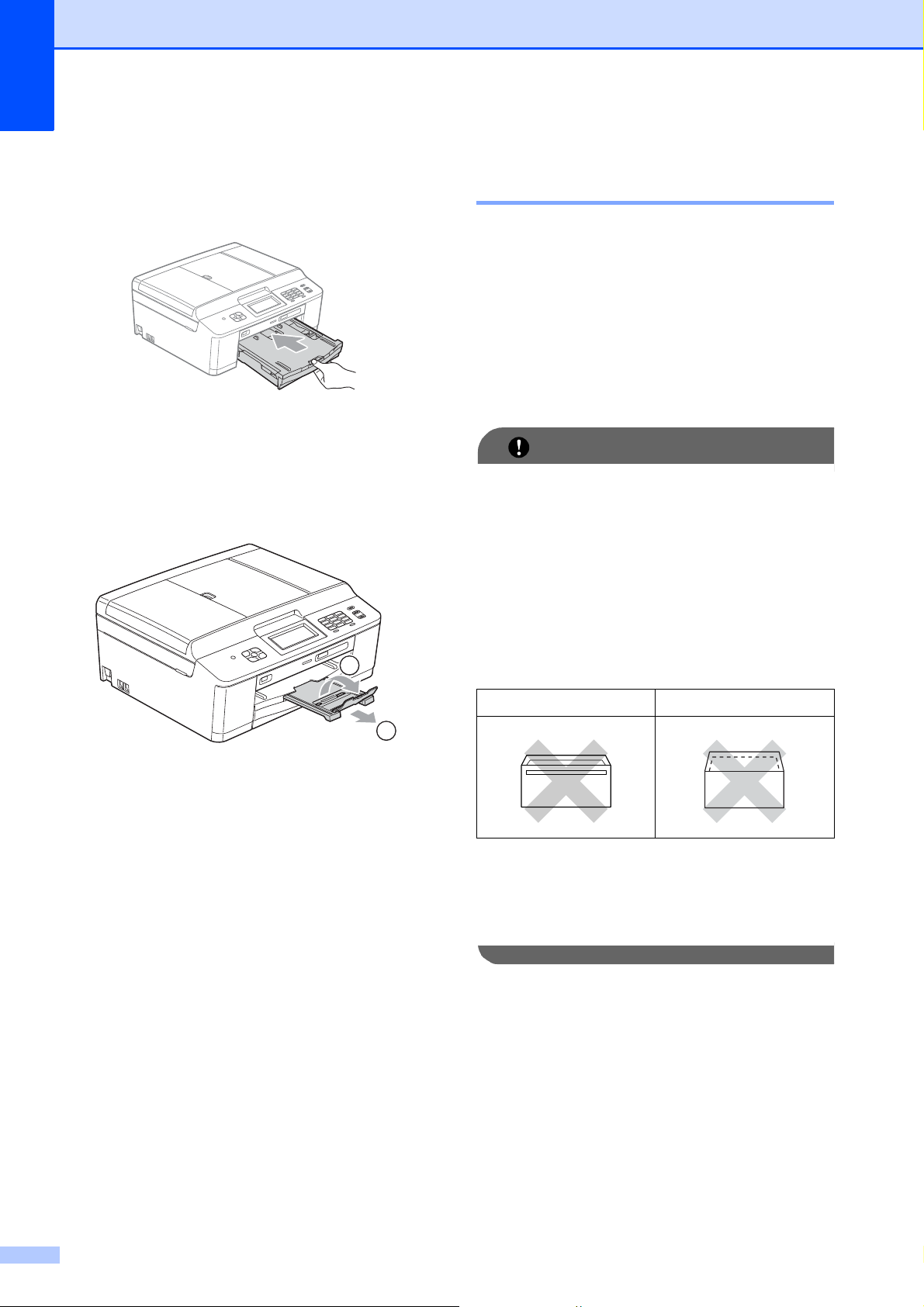
Capitolo 2
IMPORTANTE
h Con delicatezza, inserire
completamente il vassoio carta
nell'apparecchio.
i Tenendo in posizione il vassoio carta,
estrarre il supporto carta (1) fino ad
avvertire uno scatto, quindi aprire il
supporto ribaltabile carta (2).
Caricamento di buste e cartoline 2
Informazioni sulle buste 2
Utilizzare buste con grammatura
compresa tra 80 e 95 g/m
Alcune buste richiedono l'impostazione
dei margini nell'applicazione. Eseguire
una stampa di prova prima di stampare
numerose buste.
NON utilizzare i seguenti tipi di buste per
evitare problemi di alimentazione:
• Buste dalla forma voluminosa.
• Buste con finestre.
• Buste recanti caratteri in rilievo.
2
.
• Buste con fermagli o punti di cucitrice.
• Buste prestampate all'interno.
2
Colla Doppi lembi
1
È possibile che si verifichino problemi di
alimentazione dovuti allo spessore, al
formato e alla forma del lembo delle buste
utilizzate.
16
Page 25
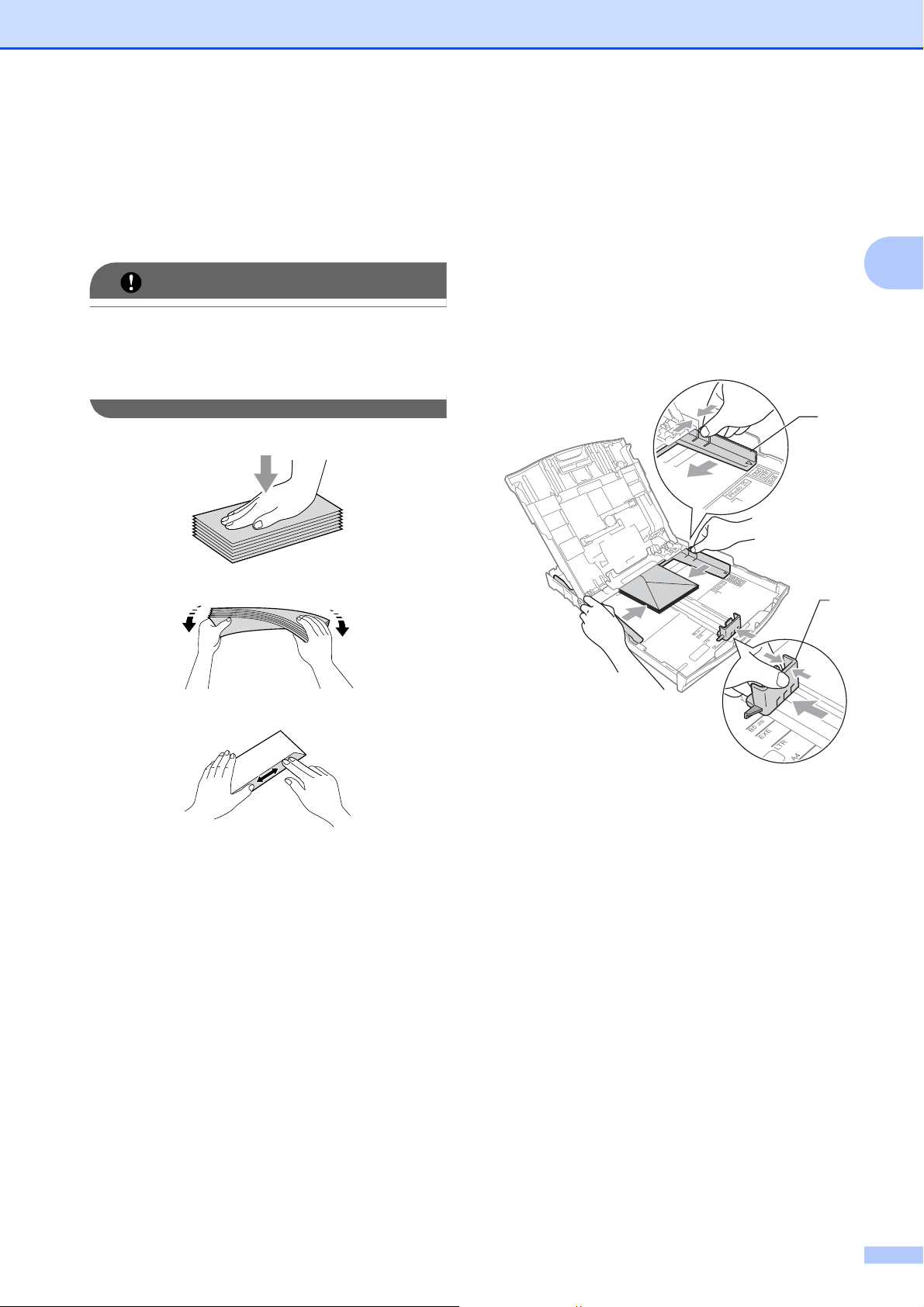
Caricamento carta
IMPORTANTE
Caricamento di buste e cartoline 2
a Prima di caricare, premere gli angoli e i
lati delle buste o delle cartoline per
appiattirli il più possibile.
Inserire una cartolina o una busta alla
volta nel vassoio carta se durante
l'operazione ne vengono alimentate due
contemporaneamente.
b Inserire le buste o le cartoline nel
vassoio carta con il lato sul quale verrà
stampato l'indirizzo rivolto verso il
basso, inserendo prima il bordo
superiore (parte superiore delle buste),
come mostrato in figura. Con entrambe
le mani, premere delicatamente e fare
scorrere le guide laterali (1) e la guida
lunghezza carta (2) per adattarle al
formato delle buste o delle cartoline.
2
1
2
17
Page 26
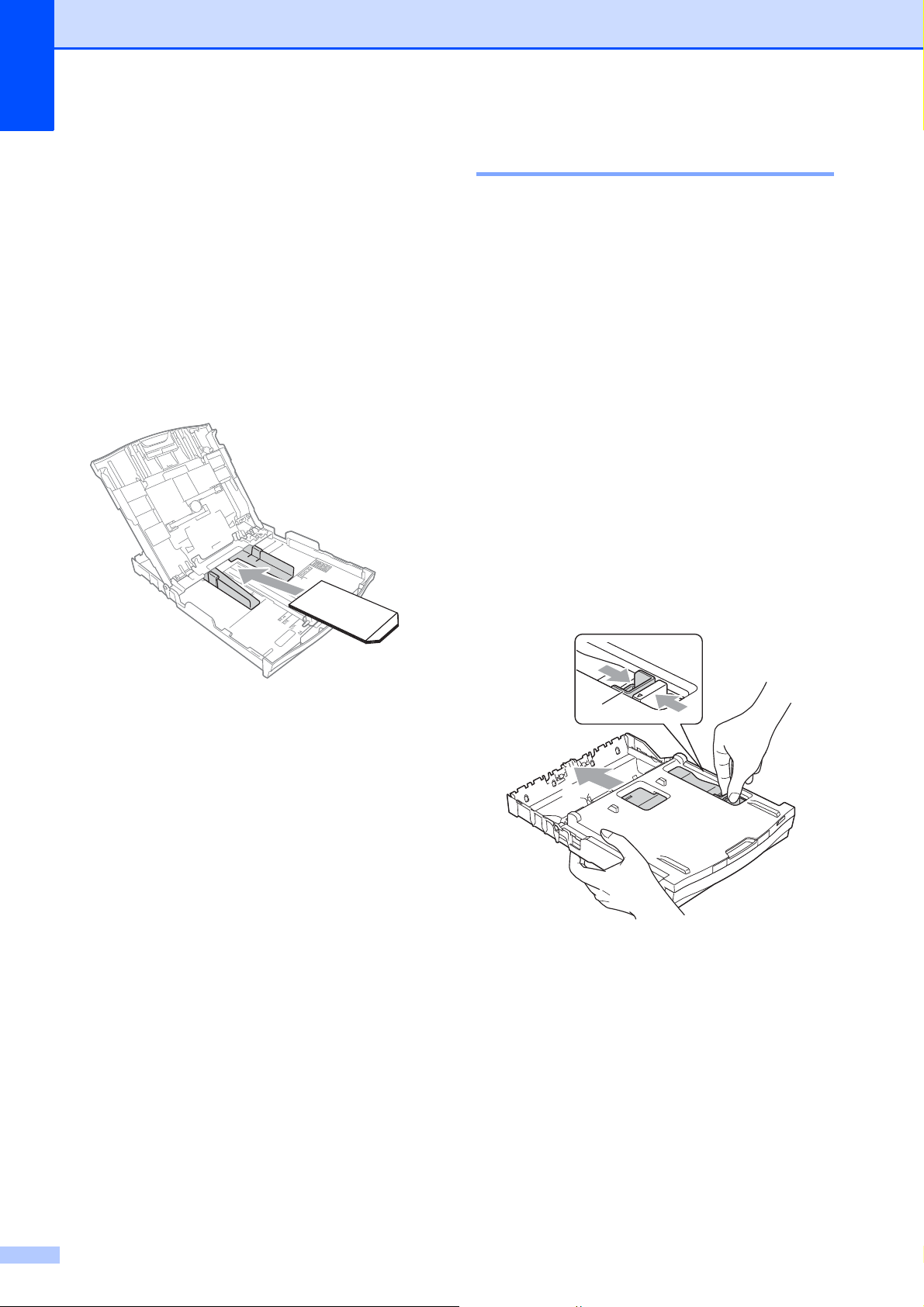
Capitolo 2
Se si riscontrano problemi durante la
stampa su buste con il lembo sul lato
corto, provare a eseguire le seguenti
operazioni:
a Aprire il lembo della busta.
b Inserire la busta nel vassoio carta con il
lato dell'indirizzo rivolto verso il basso e
il lembo posizionato come indicato in
figura.
Caricamento carta fotografica2
Per stampare su carta in formato Foto
2
(10 15 cm) e Foto L (89 127 mm),
utilizzare il vassoio carta fotografica montato
sul lato superiore del coperchio del vassoio
uscita carta. Quando si utilizza il vassoio
carta fotografica, non è necessario estrarre la
carta dal vassoio situato al di sotto dello
stesso. (Per il numero massimo di fogli di
carta fotografica che è possibile caricare,
vedere Grammatura carta, spessore e
capacità uu pagina 26.)
a Con l'indice e il pollice della mano
destra, premere il pulsante blu (1) che
consente di sganciare il vassoio carta
fotografica, quindi spingerlo in avanti
fino a farlo scattare nella posizione di
stampa foto (2).
c Selezionare Stampa lato opposto
nella finestra di dialogo del driver
stampante, quindi regolare formato e
margini nell'applicazione in uso.
uuGuida software dell’utente: Stampa
(Windows
uuGuida software dell’utente: Stampa
e invio di fax (Macintosh)
®
)
1
2
18
Page 27
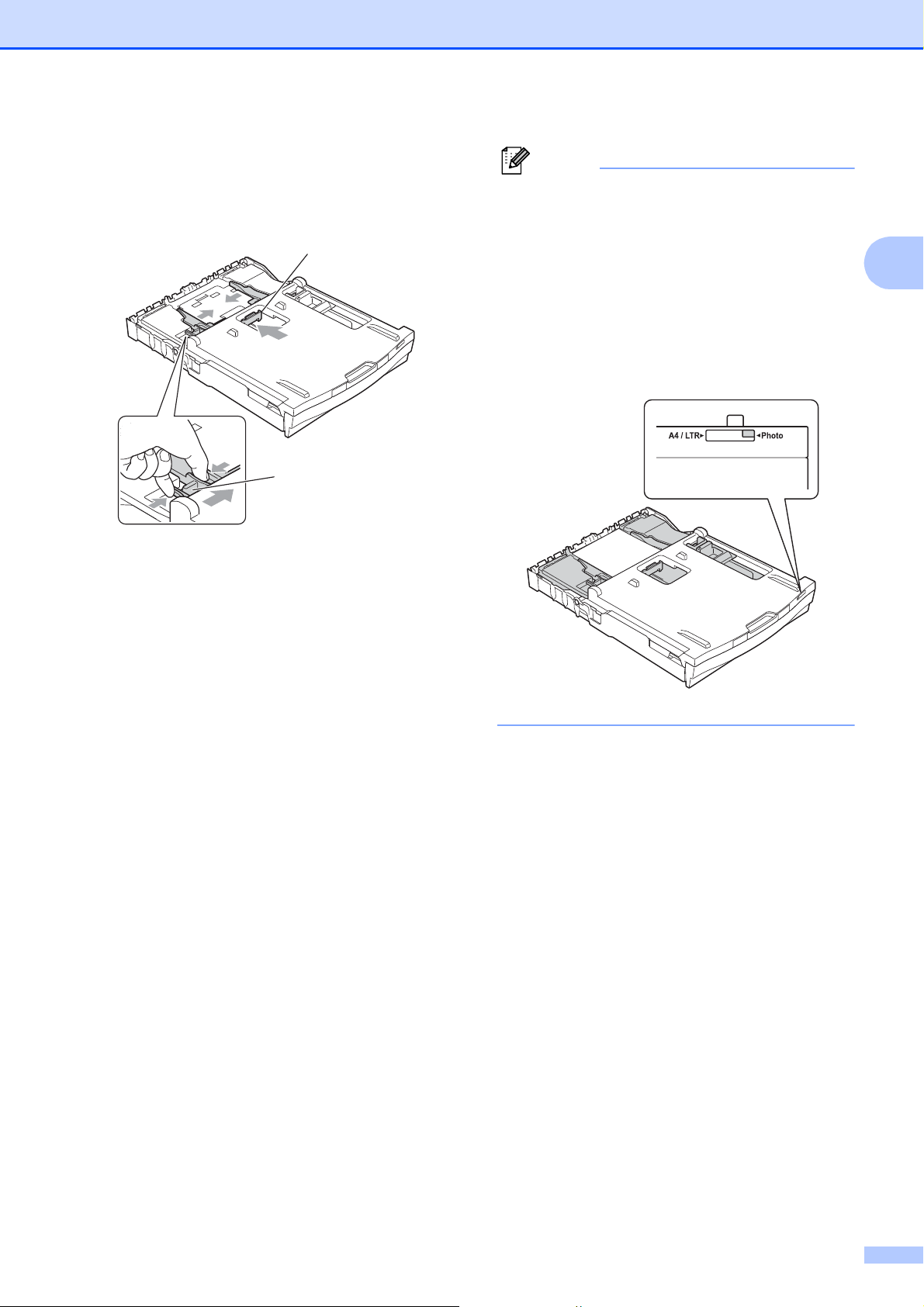
b Premere e fare scorrere le guide
Nota
laterali (1) e la guida lunghezza carta (2)
per adattarle al formato carta.
Caricamento carta
• Verificare sempre che la carta non sia
arricciata o spiegazzata.
2
1
c Inserire la carta fotografica nell'apposito
vassoio e adattare delicatamente le
guide laterali alla carta.
Accertarsi che le guide laterali tocchino
i lati della carta.
Verificare che la carta sia piana nel
vassoio.
• L'indicatore Photo (Foto) conferma che il
vassoio carta fotografica si trova nella
posizione di stampa Foto. L'indicatore
A4/LTR conferma che il vassoio carta
fotografica si trova nella posizione di
stampa Normale.
2
19
Page 28
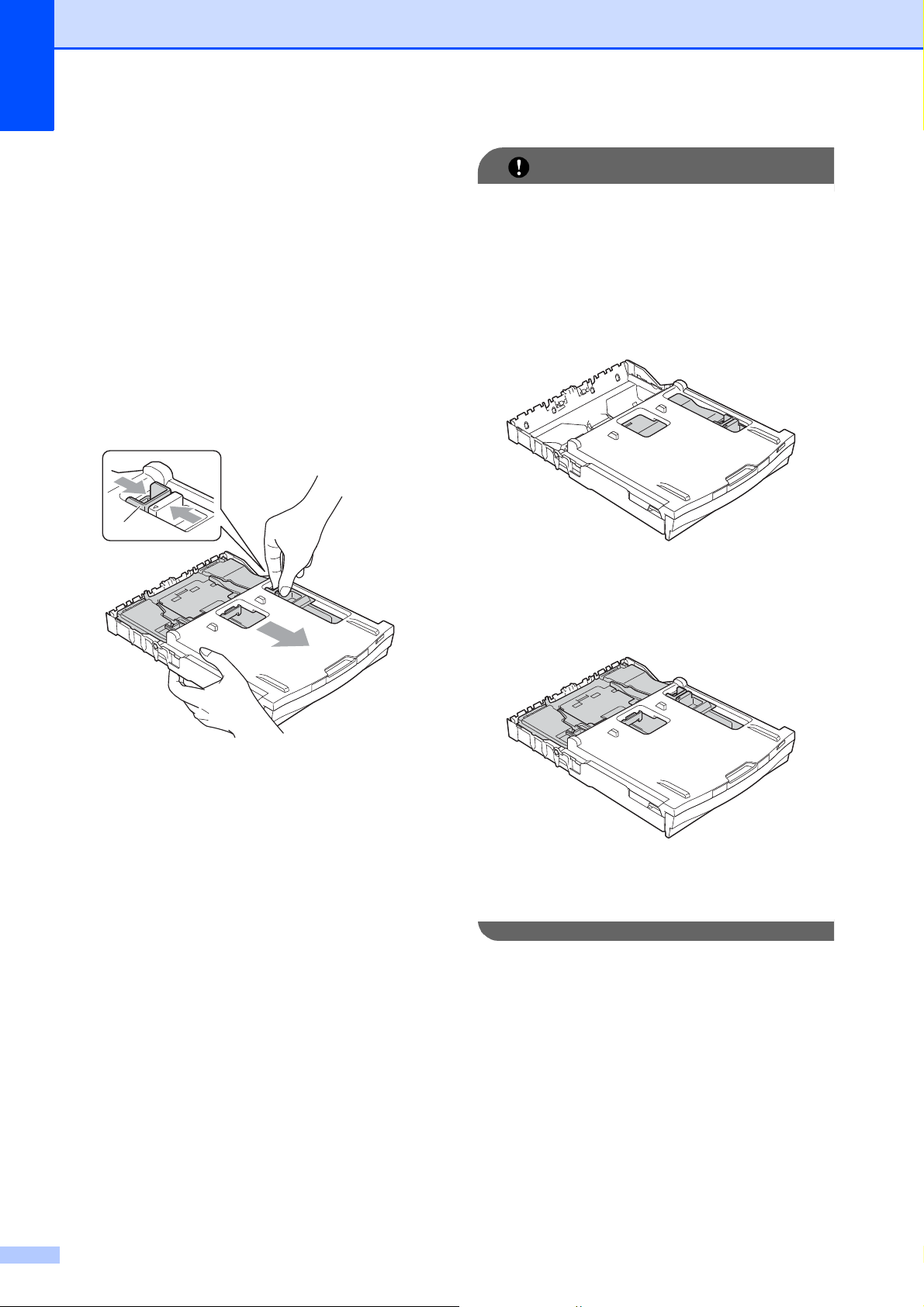
Capitolo 2
IMPORTANTE
d Una volta terminata la stampa delle foto,
riportare il vassoio carta fotografica in
posizione di stampa Normale. Se
questa operazione non viene eseguita,
quando si utilizza carta di formato A4
viene visualizzato l'errore
Controlla carta.
Con l'indice e il pollice della mano
destra, premere il pulsante blu (1) che
consente di sganciare il vassoio carta
fotografica, quindi tirarlo indietro fino a
farlo scattare (2).
1
Se dopo avere stampato le foto non si
riporta il vassoio carta fotografica in
posizione di stampa Normale, nel
momento in cui si utilizzeranno fogli di
carta pretagliati verrà visualizzato l'errore
Controlla carta.
Vassoio carta fotografica in posizione
di stampa normale
2
Vassoio carta fotografica in posizione
di stampa foto
20
Page 29
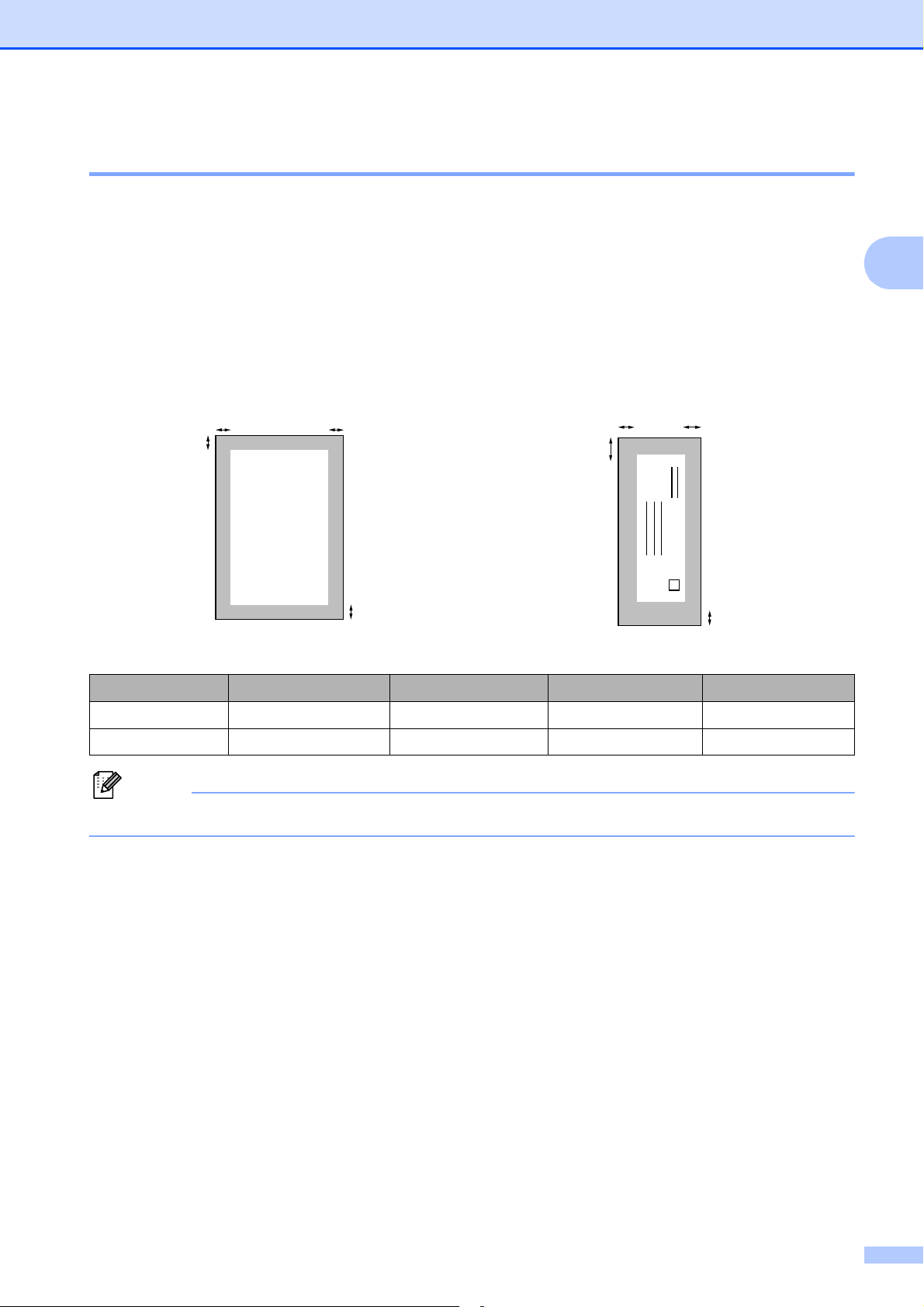
Caricamento carta
Nota
3
4
1
2
3
4
1
2
Area stampabile 2
L'area di stampa dipende dalle impostazioni definite nell'applicazione utilizzata. I valori riportati
sotto indicano le aree non stampabili su fogli pretagliati e buste. L'apparecchio è in grado di
stampare nelle aree ombreggiate dei fogli pretagliati solo se la funzione di stampa Senza bordi è
disponibile e attiva.
uuGuida software dell’utente: Stampa (Windows
uuGuida software dell’utente: Stampa e invio di fax (Macintosh)
Foglio pretagliato Buste
®
)
2
Margine superiore (1) Margine inferiore (2) Margine sinistro (3)
Foglio pretagliato 3 mm 3 mm 3 mm 3 mm
Buste 22 mm 22 mm 3 mm 3 mm
La funzione Senza bordi non è disponibile per le buste e la stampa duplex.
Margine destro (4)
21
Page 30
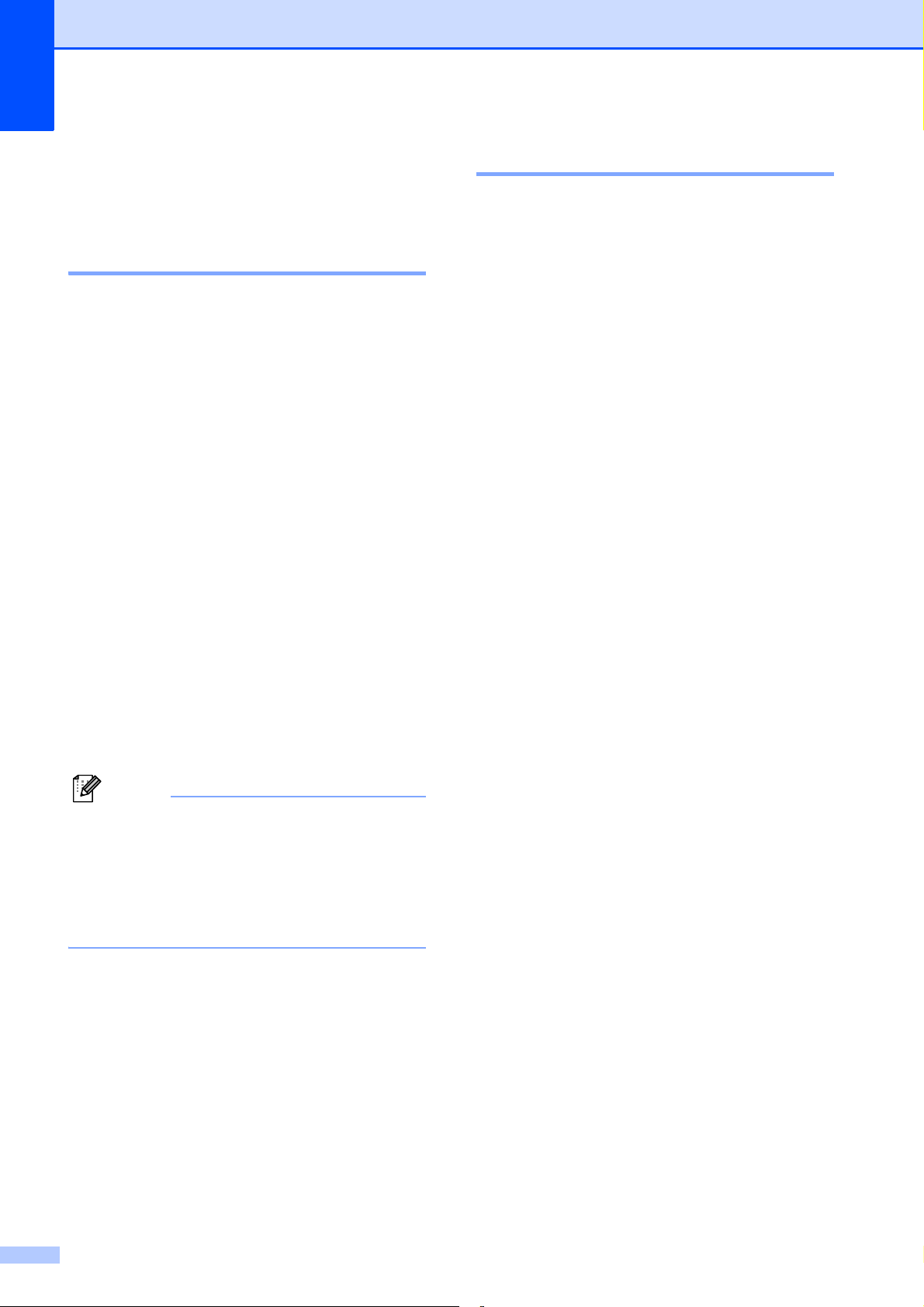
Capitolo 2
Nota
Impostazioni relative alla carta
Tipo carta 2
Per ottenere la migliore qualità di stampa,
impostare l'apparecchio in base al tipo di
carta utilizzato.
a Premere Menu.
b Premere s o t per visualizzare
Setup generale.
c Premere Setup generale.
d Premere s o t per visualizzare
Tipo carta.
e Premere Tipo carta.
Formato carta 2
2
È possibile utilizzare quattro formati di carta
per la stampa delle copie: A4, A5, Letter e
10 15 cm e due formati di carta per la
stampa dei fax: A4 e Letter. Quando si
modificano le dimensioni della carta da
caricare nell'apparecchio, occorre modificare
anche l'impostazione del formato carta in
modo che l'apparecchio possa adattare alla
pagina il fax in arrivo.
a Premere Menu.
b Premere s o t per visualizzare
Setup generale.
c Premere Setup generale.
d Premere s o t per visualizzare
Formato carta.
f Premere s o t per visualizzare
Carta normale, Carta inkjet,
Brother BP71, Brother BP61,
Altro lucido o Acetato, quindi
selezionare l'opzione da impostare.
g Premere Stop/Uscita.
L'apparecchio espelle i fogli di carta nel
relativo vassoio con la superficie
stampata rivolta verso l'alto. Quando si
utilizzano lucidi o carta lucida, rimuovere
subito ogni foglio per evitare sbavature
d'inchiostro o inceppamenti.
e Premere Formato carta.
f Premere s o t per visualizzare A4, A5,
10x15cm o Letter, quindi selezionare
l'opzione da impostare.
g Premere Stop/Uscita.
22
Page 31

Caricamento carta
Carta e altri supporti di stampa utilizzabili
La qualità di stampa può essere condizionata
dal tipo di carta utilizzato nell'apparecchio.
Per ottenere la qualità di stampa migliore per
le impostazioni selezionate, impostare
sempre l'opzione Tipo carta in base al tipo di
carta caricato nel vassoio.
È possibile usare carta normale, carta per
getto d'inchiostro, carta lucida, lucidi e buste.
Si consiglia di provare vari tipi di carta prima
di acquistarne in grandi quantità.
Per ottenere i migliori risultati, utilizzare carta
Brother.
Quando si stampa su carta per getto
d'inchiostro, lucidi e carta lucida,
accertarsi di avere selezionato il supporto
di stampa corretto nella scheda “Di base”
del driver stampante o nell'impostazione
Tipo carta del menu. (Vedere Tipo carta
uu pagina 22.)
Supporti di stampa consigliati2
2
Per ottenere la migliore qualità di stampa, è
consigliabile utilizzare carta Brother. (Vedere
la tabella seguente.)
Se la carta Brother non è disponibile nel
proprio Paese, è consigliabile provare diversi
tipi di carta prima di acquistarne in grandi
quantità.
Si consiglia di utilizzare “Pellicola lucidi 3M”
per la stampa su lucidi.
Carta Brother
Tipo carta Elemento
A4 normale BP60PA
A4 carta fotografica lucida BP71GA4
A4 getto d'inchiostro (Matte) BP60MA
10 15 cm carta fotografica
lucida
BP71GP
2
Quando si stampa su carta fotografica
Brother, caricare un foglio aggiuntivo della
stessa carta fotografica nel vassoio carta.
Un foglio aggiuntivo è incluso nella
confezione della carta per questo scopo.
Quando si stampa su lucidi, caricare un
foglio aggiuntivo nel vassoio carta.
Quando si utilizzano lucidi o carta
fotografica, rimuovere subito ogni foglio
per evitare sbavature d'inchiostro o
inceppamenti.
Evitare di toccare la superficie stampata
della carta subito dopo la stampa per non
macchiarsi nel caso in cui il foglio non sia
completamente asciutto.
23
Page 32

Capitolo 2
IMPORTANTE
1
1
Manipolazione e utilizzo dei supporti di stampa 2
Conservare la carta nell'imballo originale
tenendolo chiuso. Conservare la carta in
orizzontale e lontano da umidità, luce
solare diretta e calore.
Evitare di toccare il lato lucido (patinato)
della carta fotografica. Caricare la carta
fotografica con il lato lucido rivolto verso il
basso.
Evitare di toccare entrambi i lati dei lucidi
perché questo supporto tende ad
assorbire facilmente acqua e
traspirazione, con conseguente riduzione
della qualità della stampa. I lucidi per
stampanti e fotocopiatrici laser possono
macchiare il documento successivo.
Utilizzare solo lucidi consigliati per la
stampa a getto d'inchiostro.
Capacità del coperchio del vassoio uscita carta
Fino a 50 fogli di carta da 80 g/m2 in formato
A4.
Per evitare sbavature d'inchiostro, si
consiglia di rimuovere i fogli di carta
fotografica e i lucidi dal coperchio del
vassoio uscita carta uno per volta.
2
NON utilizzare i seguenti tipi di carta:
• Carta danneggiata, arricciata,
sgualcita o di forma irregolare
1 Un'arricciatura di 2 mm o superiore
potrebbe causare inceppamenti.
• Carta estremamente lucida o
particolarmente lavorata
• Carta non impilabile in modo uniforme
• Carta a grana corta
24
Page 33

Caricamento carta
Scelta del supporto di stampa corretto 2
Tipo e formato carta per ciascuna funzione 2
Tipo carta Formato carta Uso
Fax Copia Photo
Capture
Foglio
pretagliato
Schede 10 15 cm (4 6 pollici) – Sì Sì Sì
A4 210 297 mm (8,3 11,7 pollici) Sì Sì Sì Sì
Letter 215,9 279,4 mm (8 1/2 11 pollici) Sì Sì Sì Sì
Executive 184 267 mm (7 1/4 10 1/2 pollici) – – – Sì
JIS B5 182 257 mm (7,2 10,1 pollici) – – –
A5 148 210 mm (5,8 8,3 pollici) – Sì – Sì
A6 105 148 mm (4,1 5,8 pollici) – – – Sì
89 127 mm (3 1/2 5 pollici) – – – Sì
13 18 cm (5 7 pollici) – – Sì Sì
127 203 mm (5 8 pollici) – – – Sì
Cartolina 1 100 148 mm (3,9 5,8 pollici) – – –
Cartolina 2
(Doppia)
148 200 mm (5,8 7,9 pollici) – – –
Stampante
Definito
dall'utente
Definito
dall'utente
Definito
dall'utente
2
Buste Busta C5 162 229 mm (6,4 9pollici)––– Sì
Busta DL 110 220 mm (4,3 8,7 pollici) – – – Sì
COM-10 105 241 mm (4 1/8 9 1/2 pollici) – – – Sì
Monarch 98 191 mm (3 7/8 7 1/2 pollici) – – – Sì
Busta Y4 105 235 mm (4,1 9,3 pollici) – – –
Lucidi A4 210 297 mm (8,3 11,7 pollici) – Sì – Sì
Letter 215,9 279,4 mm (8 1/2 11 pollici) – Sì – Sì
A5 148 210 mm (5,8 8,3 pollici) – Sì – Sì
Definito
dall'utente
25
Page 34

Capitolo 2
Grammatura carta, spessore e capacità 2
Tipo carta Grammatura Spessore N. di
fogli
Foglio
pretagliato
Carta
normale
Carta per
getto
d'inchiostro
Carta lucida
Schede Carta
fotografica
Foto 2
Cartolina
Buste
Da 64 a 120 g/m
Da 64 a 200 g/m
Fino a 220 g/m
Fino a 220 g/m
Fino a 120 g/m
Fino a 200 g/m
Da 75 a 95 g/m
2
2
2
2
2
2
2
Da 0,08 a 0,15 mm
Da 0,08 a 0,25 mm 20
Fino a 0,25 mm
Fino a 0,25 mm
Fino a 0,15 mm 30
Fino a 0,25 mm 30
Fino a 0,52 mm 10
100
20
20
1
23
23
Lucidi – – 10
1
Fino a 100 fogli di carta da 80 g/m2.
2
Per la carta in formato Foto 10 15 cm e Foto L 89 127 mm, utilizzare il vassoio carta fotografica. (Vedere
Caricamento carta fotografica uu pagina 18.)
3
La carta BP71 (260 g/m2) è stata sviluppata appositamente per le stampanti a getto d'inchiostro Brother.
26
Page 35

3
IMPORTANTE
Caricamento di documenti 3
Come caricare i documenti
È possibile inviare fax, effettuare copie ed
eseguire scansioni dall'ADF (alimentatore
automatico documenti) e dal piano dello
scanner.
Utilizzo dell'ADF 3
L'ADF può contenere fino a 15 pagine1 ed è
in grado di alimentare ogni foglio
separatamente. Utilizzare carta da 90 g/m
smazzare sempre i bordi delle pagine prima
di inserirle nell'ADF.
1
L'ADF può contenere fino a 20 pagine, se
posizionate in modo sfalsato e in presenza delle
seguenti condizioni:
Temperatura: 20 - 26C
Umidità: 40 - 50% senza condensa
Carta: XEROX4200 da 75 g/m
2
Formato e grammatura documenti 3
Lunghezza: Da 148 a 355,6 mm
Larghezza: Da 148 a 215,9 mm
Peso:
Da 64 a 90 g/m
2
2
e
a Aprire il supporto documenti dell'ADF
(1) e il supporto ribaltabile documenti
3
dell'ADF (2).
2
3
1
b Smazzare le pagine con cura.
c Regolare le guide laterali (1) per
adattarle alla larghezza dei documenti.
Sfalsare le pagine dei documenti e
inserirle nell'ADF al di sotto delle guide
con la facciata stampata rivolta verso
il basso, inserendo prima il bordo
superiore finché non toccano i rulli di
alimentazione.
Sul display viene visualizzato il
messaggio ADF pronto.
Come caricare i documenti 3
• NON tentare di estrarre il documento
quando viene alimentato.
• NON utilizzare carta arricciata,
spiegazzata, piegata, strappata, su cui
siano presenti graffette, clip, tracce di
colla o di nastro adesivo.
• NON utilizzare cartoncino, carta di
giornale o tessuto.
Assicurarsi che i documenti scritti con
inchiostro o modificati con liquido correttore
siano completamente asciutti.
1
27
Page 36

Capitolo 3
IMPORTANTE
Nota
NON lasciare documenti spessi sul piano
dello scanner. In caso contrario, l'ADF
potrebbe incepparsi.
d Dopo avere utilizzato l'ADF, abbassare
il supporto ribaltabile documenti
dell'ADF, quindi chiudere il supporto
documenti dell'ADF. Spingere verso il
basso la parte superiore sinistra del
supporto documenti dell'ADF per
chiuderlo completamente.
Come caricare i documenti 3
Per poter utilizzare il piano dello scanner,
l'ADF deve essere vuoto.
a Sollevare il coperchio documenti.
b Usare le linee di riferimento a sinistra e
in alto per posizionare il documento con
la facciata stampata rivolta verso il
basso nell'angolo superiore sinistro del
piano dello scanner.
Utilizzo del piano dello scanner 3
È possibile usare il piano dello scanner per
inviare via fax, copiare o eseguire la
scansione di pagine di un libro o singole
pagine.
Dimensioni del documento supportate3
Lunghezza: Fino a 297 mm
Larghezza: Fino a 215,9 mm
Peso: Fino a 2 kg
c Chiudere il coperchio documenti.
28
Page 37

IMPORTANTE
Se si esegue la scansione di un libro o di
3
4
1
2
un documento voluminoso, NON chiudere
o tenere premuto con forza il coperchio.
Caricamento di documenti
Area non acquisibile 3
L'area di scansione dipende dalle
impostazioni definite nell'applicazione
utilizzata. I valori riportati sotto indicano le
aree in cui non è possibile eseguire la
scansione.
Uso Dimensioni
documento
Margine
superiore (1)
Margine
sinistro (3)
3
Margine
inferiore (2)
Fax A4 3 mm
Letter 4 mm
Legal
Copia Tutti i
Scansione
1
L'area in cui non è possibile eseguire la scansione è
pari a 1 mm quando si utilizza l'ADF.
formati carta
Margine
destro (4)
1
3 mm
3 mm
29
Page 38

4
Nota
Invio di un fax 4
Come inviare un fax 4
La procedura riportata di seguito mostra
come inviare un fax.
a Quando si desidera inviare un fax o
modificare le impostazioni di invio o
ricezione fax, premere il tasto
(FAX).
Sul display viene visualizzato quanto
segue:
b Effettuare una delle seguenti operazioni
per caricare il documento:
Posizionare il documento nell'ADF
con la facciata stampata rivolta verso
il basso. (Vedere Utilizzo dell'ADF
uu pagina 27.)
Caricare il documento sul piano dello
scanner con la facciata stampata
rivolta verso il basso. (Vedere
Utilizzo del piano dello scanner
uu pagina 28.)
• Per inviare fax a colori composti da più
pagine, utilizzare l'ADF.
• Se si invia un fax in bianco e nero dall'ADF
quando la memoria è piena, l'invio viene
eseguito in tempo reale.
• È possibile utilizzare il piano dello scanner
per inviare via fax le pagine di un libro una
alla volta. La dimensione massima dei
documenti può corrispondere al formato
A4 o Letter.
• Dato che è possibile eseguire la
scansione di una sola pagina alla volta, si
consiglia di utilizzare l'ADF per inviare
documenti composti da più pagine.
30
Page 39

Invio di un fax
c È possibile modificare le seguenti
impostazioni di invio fax. Premere FAX,
quindi premere Opzioni. Premere
s o t per scorrere le impostazioni fax.
Quando viene visualizzata l’opzione
desiderata, premerla e selezionare
l’opzione.
(Guida per utenti base)
Per dettagli sulla modifica delle seguenti
impostazioni di invio fax, vedere le
pagine 32 - 33.
Dimensioni del piano scanner
Trasmissione di fax a colori
Rapporto di verifica della
trasmissione (Impostazione)
(Guida per utenti avanzati)
Per le operazioni e le impostazioni di
invio fax avanzate
uuGuida per utenti avanzati: Invio di un
fax (solo modelli MFC)
Contrasto
Risoluzione fax
Nuove impostazioni predefinite
Ripristino delle impostazioni di
fabbrica
Invio fax al termine di una chiamata
Trasmissione circolare
Trasmissione in tempo reale
e Premere Mono Inizio o
Colore Inizio.
Invio di fax dall'ADF 4
L'apparecchio avvia la scansione del
documento da inviare.
Invio di fax dal piano dello
scanner
Se si preme Mono Inizio,
l'apparecchio avvia la scansione
della prima pagina. Passare al
punto f.
Se è stato premuto
Colore Inizio, sul display LCD
viene richiesto se si intende inviare
un fax a colori. Premere
Sì (ColorFax) per confermare la
selezione. L'apparecchio avvia la
scansione e l'invio del documento.
f Quando sul display viene richiesto
Pag.Successiva?, effettuare una
delle seguenti operazioni:
Per inviare una pagina singola,
premere No (Invio) (o premere di
nuovo Inizio Mono).
L'apparecchio avvia l'invio del
documento.
4
4
Modo overseas
Trasmissione fax differita
Trasmissione cumulativa
Annullamento lavori in sospeso
Trasmissione polling
d Immettere il numero di fax.
Utilizzando il tastierino di
composizione
Utilizzando la chiamata veloce
N.ch.vel
Utilizzando la cronologia delle
chiamate
In uscita
In arrivo
Per inviare più di una pagina,
premere Sì e passare al punto g.
g Posizionare la pagina successiva sul
piano dello scanner.
Premere OK.
L'apparecchio avvia la scansione della
pagina. (Ripetere i punti f e g per ogni
pagina aggiuntiva.)
31
Page 40

Capitolo 4
Nota
Interruzione della trasmissione fax 4
Per interrompere una trasmissione fax,
premere Stop/Uscita.
Impostazione del formato del piano dello scanner per l'invio di fax 4
Se i documenti sono in formato Letter,
occorre impostare il Formato di scansione su
Letter. In caso contrario, la parte laterale dei
fax verrà tagliata.
a Premere (FAX).
b Premere Opzioni.
c Premere s o t per visualizzare
Dim.area scansione.
d Premere Dim.area scansione.
e Premere A4 o Letter.
Annullamento del fax in corso4
Per annullare la scansione, la composizione
o l'invio di un fax, premere Stop/Uscita.
Rapporto di verifica della trasmissione 4
È possibile utilizzare il Rapporto di verifica
della trasmissione come conferma di invio del
fax. Questo rapporto fornisce informazioni sul
nome o sul numero di fax del mittente, sull'ora
e sulla data di trasmissione, sulla durata della
trasmissione, sul numero di pagine inviate e
sul completamento della trasmissione.
È possibile utilizzare diverse impostazioni per
il Rapporto di verifica della trasmissione:
Sì: Stampa un rapporto dopo l'invio di
ogni fax.
Sì+Immagine: Stampa un rapporto dopo
l'invio di ogni fax. Sul rapporto viene
stampata una parte della prima pagina del
fax.
No: Stampa un rapporto se non è stato
possibile inviare il fax a causa di un errore
di trasmissione. L'impostazione
predefinita è No.
• È possibile salvare come predefinite le
impostazioni che si utilizzano più
frequentemente.
(uuGuida per utenti avanzati:
Impostazione delle modifiche come una
nuova impostazione predefinita)
• Questa impostazione è disponibile solo
per l'invio di documenti dal piano dello
scanner.
Trasmissione di fax a colori 4
L'apparecchio è in grado di inviare fax a colori
ad altre macchine che supportano questa
funzione.
Non è possibile salvare i fax a colori nella
memoria. Quando si invia un fax a colori,
l'invio avverrà in tempo reale (anche se
TX tempo reale è impostato su No).
No+Immagine: Stampa un rapporto se
non è stato possibile inviare il fax a causa
di un errore di trasmissione. Sul rapporto
viene stampata una parte della prima
pagina del fax.
a Premere Menu.
b Premere s o t per visualizzare Fax.
c Premere Fax.
d Premere s o t per visualizzare
Imp. Rapporto.
e Premere Imp. Rapporto.
f Premere Rapporto trasm.
g Premere s o t per visualizzare Sì,
Sì+Immagine, No o No+Immagine,
quindi selezionare l'opzione da
impostare.
32
Page 41

h Premere Stop/Uscita.
Nota
• Se si seleziona Sì+Immagine o
No+Immagine, l'immagine viene
stampata sul Rapporto di verifica della
trasmissione solo se è stata disattivata la
funzione Trasmissione in tempo reale.
(uuGuida per utenti avanzati:
Trasmissione in tempo reale)
Invio di un fax
• Se la trasmissione è stata completata
correttamente, nel Rapporto di verifica
della trasmissione verrà visualizzato "OK"
accanto a "RISULT". Se la trasmissione
non è avvenuta correttamente, accanto a
"RISULT" verrà visualizzato "ERRORE".
4
33
Page 42

Ricezione di un fax 5
Si vogliono utilizzare le funzioni telefoniche dell'apparecchio (se disponibili), un telefono
esterno o un dispositivo di segreteria telefonica esterno connessi alla stessa linea
dell'apparecchio?
Si
Solo fax
N
o
No
N
o
Manuale
Si
Tel./Segr. Est.
Fax/Tel
Si sta utilizzando la funzione di ricezione
messaggi della segreteria telefonica esterna?
Si desidera che l'apparecchio risponda automaticamente
alle chiamate telefoniche e a quelle fax?
Si
5
Modalità di ricezione 5
È necessario scegliere una modalità di ricezione in base ai dispositivi esterni e ai servizi telefonici
presenti sulla propria linea.
Selezione della modalità di ricezione 5
Per impostazione predefinita, l'apparecchio è predisposto per la ricezione automatica dei fax
inviati. Il diagramma seguente fornisce indicazioni per la selezione della modalità più adatta.
Per maggiori informazioni sulle modalità di ricezione, vedere Utilizzo delle modalità di ricezione
uu pagina 35.
Per impostare una modalità di ricezione, attenersi alle istruzioni riportate di seguito:
a Premere Menu.
b Premere s o t per visualizzare Imp.iniziale.
c Premere Imp.iniziale.
d Premere s o t per visualizzare Mod. ricezione .
e Premere Mod. ricezione.
f Premere s o t per visualizzare Solo fax, Fax/Tel, Tel./Segr. Est. o Manuale,
quindi selezionare l'opzione da impostare.
g Premere Stop/Uscita.
Sul display LCD viene visualizzata la modalità di ricezione corrente.
34
Page 43

Ricezione di un fax
Utilizzo delle modalità di ricezione
Alcune modalità di ricezione sono
predisposte per la risposta automatica
(Solo fax e Fax/Tel). Potrebbe essere
necessario modificare il numero di squilli
prima di utilizzare le modalità di ricezione.
(Vedere Numero squilli uu pagina 36.)
Solo fax 5
La modalità Solo fax risponde
automaticamente a ogni chiamata come se
fosse una chiamata fax.
Fax/Tel 5
La modalità Fax/Tel consente di gestire in
modo automatico le chiamate in arrivo
rilevando se si tratta di chiamate fax o vocali
e gestendole in uno dei modi seguenti:
Segreteria telefonica esterna 5
5
La modalità Tel./Segr. Est. consente di
gestire le chiamate in arrivo utilizzando un
dispositivo di segreteria telefonica. Le
chiamate in arrivo verranno gestite in uno dei
modi seguenti:
La ricezione dei fax viene eseguita
automaticamente.
Il chiamante potrà registrare un
messaggio vocale sulla segreteria
telefonica esterna.
(Per maggiori informazioni, vedere
Collegamento di una segreteria telefonica
esterna (TAD) uu pagina 40.)
5
La ricezione dei fax viene eseguita
automaticamente.
Le chiamate vocali attivano lo squillo F/T
per segnalare che occorre rispondere.
L'apparecchio emette uno squillo F/T,
ossia un doppio squillo veloce.
(Vedere anche Durata squilli F/T (solo
modalità Fax/Tel) uu pagina 36 e Numero
squilli uu pagina 36.)
Manuale 5
La modalità Manuale disattiva tutte le funzioni
di risposta automatica.
Per ricevere un fax in modalità Manuale,
sollevare il ricevitore di un telefono esterno.
Quando si ricevono i segnali fax (brevi
segnali acustici ripetuti), premere
Inizio Mono o Inizio Colore, quindi
selezionare Ricezione. È inoltre possibile
utilizzare la funzione Riconoscimento fax per
ricevere i fax sollevando il ricevitore sulla
stessa linea usata per l'apparecchio.
(Vedere anche Riconoscimento fax
uu pagina 37.)
35
Page 44

Capitolo 5
Nota
Impostazioni delle modalità di ricezione
Numero squilli 5
Numero squilli consente di impostare il
numero di squilli emessi dall'apparecchio
prima della risposta automatica in modalità
Solo fax o Fax/Tel. Se telefoni esterni o
interni condividono la stessa linea utilizzata
per l'apparecchio, selezionare il numero
massimo di squilli.
(Vedere Operazioni da telefoni esterni e
interni uu pagina 42 e Riconoscimento fax
uu pagina 37.)
a Premere Menu.
b Premere s o t per visualizzare Fax.
c Premere Fax.
d Premere s o t per visualizzare
Imp.ricezione.
Durata squilli F/T
5
(solo modalità Fax/Tel) 5
Quando viene effettuata una chiamata verso
l'apparecchio, il destinatario e il chiamante
avvertiranno un normale squillo telefonico. Il
numero di squilli viene regolato
dall'impostazione Numero squilli.
Se si tratta di una chiamata fax la ricezione
sarà automatica, mentre se si tratta di una
chiamata vocale l'apparecchio emetterà degli
squilli F/T (un doppio squillo veloce) per la
durata impostata in N. squilli F/T. Lo squillo
F/T segnala che si tratta di una chiamata
vocale.
Lo squillo F/T viene emesso dall'apparecchio,
quindi il telefono interno e il telefono esterno
non squilleranno; tuttavia, sarà sempre
possibile rispondere alla chiamata da
qualsiasi telefono utilizzando un codice
remoto. (Per maggiori informazioni, vedere
Utilizzo dei codici remoti uu pagina 42.)
a Premere Menu.
b Premere s o t per visualizzare Fax.
e Premere Imp.ricezione.
f Premere s o t per visualizzare
Numero squilli.
g Premere Numero squilli.
h Premere s o t per visualizzare le
opzioni, quindi selezionare il numero di
squilli che si desidera vengano emessi
dalla macchina prima della risposta.
Se si seleziona 0, l'apparecchio
risponde immediatamente senza che la
linea emetta alcuno squillo.
i Premere Stop/Uscita.
c Premere Fax.
d Premere s o t per visualizzare
Imp.ricezione.
e Premere Imp.ricezione.
f Premere s o t per visualizzare
N. squilli F/T.
g Premere N. squilli F/T.
h Premere s o t per visualizzare le
opzioni, quindi selezionare la durata
degli squilli che segnalano l'arrivo di una
chiamata vocale (20, 30, 40 o 70
secondi).
i Premere Stop/Uscita.
Anche se la chiamata viene interrotta
durante il doppio squillo veloce,
l'apparecchio continuerà a squillare per
tutta la durata impostata.
36
Page 45

Ricezione di un fax
Nota
Riconoscimento fax 5
Se Riconoscimento fax è impostato su Sì:
L'apparecchio riceverà la chiamata fax
automaticamente, anche se si risponde alla
chiamata. Quando sul display LCD viene
visualizzato il messaggio Ricezione o si
avverte il rumore del segnale del fax, riporre
il ricevitore. L'apparecchio eseguirà
automaticamente le operazioni necessarie.
Se Riconoscimento fax è impostato su No:
Se si risponde a una chiamata fax
dall'apparecchio sollevando il ricevitore,
premere Inizio Mono o Inizio Colore, quindi
premere Ricezione per ricevere il fax.
g Premere Riconos.fax.
h Premere Sì (o No).
5
5
i Premere Stop/Uscita.
5
Se si risponde da un telefono interno o
esterno, premere l 51. (Vedere Operazioni
da telefoni esterni e interni uu pagina 42.)
• Se questa funzione è impostata su Sì ma
l'apparecchio non si collega alla chiamata
fax quando si solleva il ricevitore di un
telefono interno o esterno, premere il
codice di attivazione remota l 51.
• Se si inviano fax da un computer sulla
stessa linea telefonica e l'apparecchio li
intercetta, impostare Riconoscimento fax
su No.
a Premere Menu.
b Premere s o t per visualizzare Fax.
c Premere Fax.
d Premere s o t per visualizzare
Imp.ricezione.
e Premere Imp.ricezione.
f Premere s o t per visualizzare
Riconos.fax.
37
Page 46

6
Nota
Telefono e dispositivi esterni 6
Operazioni vocali 6
Modalità Fax/Tel 6
Quando l'apparecchio si trova in modalità
Fax/Tel, viene utilizzato lo squillo F/T (doppio
squillo veloce) per segnalare l'arrivo di una
chiamata vocale.
Se si utilizza un telefono esterno, sollevare il
ricevitore, quindi premere Tel/R per
rispondere.
Se si utilizza un telefono interno, sollevare il
ricevitore durante lo squillo F/T, quindi
premere #51 tra i doppi squilli veloci. Se non
si sente la voce dell'interlocutore o se è in
corso l'invio di un fax, rinviare la chiamata
all'apparecchio premendo l 51.
ID chiamante 6
Se viene visualizzato il messaggio
ID sconosciu. significa che la
chiamata proviene da una zona non
coperta dal servizio ID chiamante.
Il messaggio Chiam.privata indica che
il chiamante ha bloccato intenzionalmente
la trasmissione delle informazioni.
È possibile stampare un elenco delle
informazioni sull'ID chiamante salvate
nell'apparecchio.
(uuGuida per utenti avanzati: Come
stampare un rapporto)
Il servizio ID chiamante varia a seconda
dell'operatore utilizzato. Contattare la
compagnia telefonica locale per maggiori
informazioni sul tipo di servizio disponibile
nella propria area.
La funzione ID chiamante consente di
utilizzare il servizio di sottoscrizione ID
chiamante offerto da diverse compagnie
telefoniche locali. Contattare la propria
compagnia telefonica per maggiori dettagli.
Questo servizio visualizza il numero di
telefono o il nome, se disponibile, del
chiamante quando l'apparecchio squilla.
Dopo alcuni squilli, sul display LCD viene
visualizzato il numero di telefono del
chiamante (e il nome, se disponibile).
Quando si risponde a una chiamata, le
informazioni sull'ID chiamante scompaiono
dal display, tuttavia le informazioni sulla
chiamata vengono salvate nella memoria
dell'ID chiamante.
È possibile visualizzare l'elenco o scegliere
uno di questi numeri per eseguire le seguenti
operazioni: inviare fax, aggiungere ai numeri
di chiamata veloce o eliminare dalla
cronologia. (Vedere Cronologia dell'ID
chiamante uu pagina 45.)
Attivazione della funzione ID chiamante
Se sulla linea in uso è installato il servizio ID
chiamante, la funzione deve essere
impostata su Sì per visualizzare il numero di
telefono del chiamante sul display quando il
telefono squilla.
a Premere Menu.
b Premere s o t per visualizzare Fax.
c Premere Fax.
d Premere s o t per visualizzare Varie.
e Premere Varie.
f Premere s o t per visualizzare
ID chiamante.
g Premere ID chiamante.
h Premere Sì (o No).
i Premere Stop/Uscita.
6
38
Page 47

Telefono e dispositivi esterni
Nota
Servizi telefonici 6
L'apparecchio supporta il servizio in
abbonamento ID chiamante offerto da alcune
compagnie telefoniche.
Funzioni come Cassetta vocale, Avviso di
chiamata, Avviso di chiamata/Identificativo,
servizi di segreteria, sistemi di allarme o altre
funzioni personalizzate su una linea
telefonica possono interferire con il
funzionamento dell'apparecchio.
Impostazione del tipo di linea telefonica 6
Se si collega l'apparecchio a una linea dotata
di PBX o ISDN per l'invio e la ricezione di fax,
occorre modificare anche il tipo di linea
telefonica di conseguenza, attenendosi alla
procedura riportata di seguito.
PBX e TRASFERIMENTO 6
L'impostazione iniziale dell'apparecchio è
Normale, che consente il collegamento a
una linea PSTN (rete linee telefoniche
pubbliche) standard. Tuttavia, molte aziende
utilizzano un sistema telefonico centralizzato
o PBX (Private Branch Exchange, centralino
privato per telefoni in derivazione). È
possibile collegare l'apparecchio alla maggior
parte dei tipi di PBX. La funzione di
richiamata dell'apparecchio supporta solo il
servizio di ricomposizione del numero dopo
un intervallo predefinito (TBR). Il servizio
TBR funziona con la maggior parte dei
sistemi PBX consentendo l'accesso a una
linea esterna o il trasferimento delle chiamate
a un altro numero interno. La funzione viene
attivata quando si preme il pulsante R sul
display o il tasto Tel/R sul pannello dei
comandi.
6
a Premere Menu.
b Premere s o t per visualizzare
Imp.iniziale.
c Premere Imp.iniziale.
d Premere s o t per visualizzare
Imp.linea tel.
e Premere Imp.linea tel.
f Premere Normale, PBX o ISDN.
g Premere Stop/Uscita.
È possibile programmare la pressione del
pulsante R come parte di un numero
memorizzato in una posizione di chiamata
veloce. Per la programmazione di un
numero di chiamata veloce, premere
innanzitutto R (sul display viene
visualizzato ‘!’), quindi immettere il
numero di telefono. Se si esegue questa
operazione, non sarà necessario premere
Tel/R ogni volta prima di utilizzare una
posizione di chiamata veloce. (Vedere
Memorizzazione dei numeri
uu pagina 46.) Tuttavia, se il tipo di linea
telefonica non è impostato su PBX
sull'apparecchio, non è possibile utilizzare
la posizione di chiamata veloce
programmata per il tasto R.
39
Page 48

Capitolo 6
Nota
IMPORTANTE
Nota
Collegamento di una segreteria telefonica esterna (TAD)
È possibile collegare una segreteria
telefonica esterna. Tuttavia, quando una
segreteria telefonica esterna viene collegata
alla stessa linea telefonica utilizzata
dall'apparecchio, la segreteria risponderà a
tutte le chiamate e l'apparecchio rileverà i
segnali tonali di chiamata fax (CNG). Quando
rileva questi segnali, l'apparecchio si
occuperà della chiamata e procederà alla
ricezione del fax. Se l'apparecchio non rileva
i segnali di chiamata CNG, la segreteria
telefonica continuerà a riprodurre il
messaggio in uscita in modo che il chiamante
possa lasciare un messaggio vocale.
La segreteria telefonica deve attivarsi prima
del quarto squillo (l'impostazione consigliata
è due squilli). L'apparecchio non è in grado di
rilevare i segnali di chiamata CNG finché la
segreteria telefonica non avrà risposto alla
chiamata. Impostando quattro squilli,
rimarranno solo 8-10 secondi di segnali CNG
per l'handshake del fax. Accertarsi di seguire
attentamente le istruzioni illustrate in questa
guida per la registrazione del messaggio in
uscita. Si sconsiglia di utilizzare la funzione di
tariffa ridotta per la segreteria telefonica
esterna se si superano i cinque squilli.
NON collegare la segreteria telefonica in
un altro punto della stessa linea
6
telefonica.
Impostazioni di collegamento6
La segreteria telefonica esterna deve essere
collegata come mostrato nell'illustrazione
precedente.
a Impostare la segreteria telefonica
esterna su uno o due squilli. (Non è
possibile utilizzare l'impostazione
Numero squilli dell'apparecchio.)
b Registrare il messaggio in uscita sulla
segreteria telefonica esterna.
c Impostare la segreteria telefonica per la
risposta alle chiamate.
d Impostare la modalità di ricezione su
Tel./Segr. Est. (Vedere Selezione
della modalità di ricezione
uu pagina 34.)
Registrazione di un messaggio in uscita su una segreteria telefonica esterna 6
Prestare attenzione ai tempi di registrazione
del messaggio.
Se non si ricevono tutti i fax inviati, ridurre
l'impostazione del Numero squilli sulla
segreteria telefonica esterna.
1 Segreteria telefonica
Quando la segreteria telefonica risponde a
una chiamata, sul display viene visualizzato
Telefono.
40
a Lasciare 5 secondi di silenzio all'inizio
del messaggio. (Ciò fornisce
all'apparecchio il tempo necessario per
rilevare i segnali fax CNG di
trasmissione automatica prima che si
interrompano.)
b Il messaggio non deve durare più di
20 secondi.
Si consiglia di registrare il messaggio in
uscita lasciando 5 secondi di silenzio
iniziali, poiché l'apparecchio non è in
grado di rilevare i toni fax quando viene
riprodotta una voce squillante o alta. È
possibile registrare il messaggio senza
inserire questa pausa, tuttavia se si
riscontrano problemi di ricezione, occorre
registrare di nuovo il messaggio in uscita
inserendo la pausa.
Page 49

Telefono e dispositivi esterni
Nota
Nota
Collegamenti multilinea (PBX)6
Si consiglia di richiedere l'installazione
dell'apparecchio alla compagnia che si è
occupata del collegamento del PBX. Se si
utilizza un sistema a più linee, si consiglia di
richiedere all'installatore di collegare l'unità
all'ultima linea sul sistema. In questo modo, si
evita che l'apparecchio venga attivato ogni
volta che il sistema riceve una chiamata
telefonica. Se tutte le chiamate in arrivo
vengono gestite da un centralinista, si
consiglia di impostare la modalità di ricezione
su Manuale.
Non si garantisce il funzionamento corretto
dell'apparecchio in tutte le situazioni se è
presente un collegamento a un PBX. Gli
eventuali problemi di invio o ricezione dei fax
devono essere comunicati innanzitutto alla
compagnia che gestisce il PBX.
Telefoni esterni e interni
Collegamento di un telefono esterno o interno 6
È possibile collegare all'apparecchio un
telefono separato, come mostrato nel
diagramma seguente.
6
6
Accertarsi che il tipo di linea telefonica sia
impostato su PBX. (Vedere Impostazione
del tipo di linea telefonica uu pagina 39.)
1 Telefono interno
2 Telefono esterno
Quando si utilizza un telefono che si trova
sulla stessa linea telefonica, sul display viene
visualizzato Telefono.
Accertarsi di utilizzare un telefono esterno
dotato di un cavo non più lungo di 3 metri.
41
Page 50

Capitolo 6
Nota
Operazioni da telefoni esterni e interni 6
Se si risponde a una chiamata fax da un
telefono interno o esterno, è possibile
passare la chiamata all'apparecchio
mediante il codice di attivazione remota.
Premendo il codice di attivazione remota
l 51, l'apparecchio avvia la ricezione del fax.
Se l'apparecchio risponde a una chiamata
vocale e vengono emessi doppi squilli veloci
per il rilevamento, utilizzare il codice di
disattivazione remota #51 per rispondere
alla chiamata da un telefono interno. (Vedere
Durata squilli F/T (solo modalità Fax/Tel)
uu pagina 36.)
Se si risponde alla chiamata ma non c'è nessuno in linea:
È probabile che si stia ricevendo un fax
manuale.
Premere l 51, attendere il segnale del fax o
che sul display venga visualizzato
Ricezione, quindi riagganciare.
Utilizzo di un telefono cordless esterno 6
Una volta collegata l'unità base del telefono
cordless alla linea telefonica dell'apparecchio
(consultare Telefoni esterni e interni
uu pagina 41), sarà possibile rispondere
facilmente alle chiamate durante il numero di
squilli impostato direttamente dal cordless,
ovunque si trovi.
Se sarà l'apparecchio a rispondere alla
chiamata, sarà necessario premere Tel/R
direttamente sull'apparecchio per inviare la
chiamata al cordless.
Utilizzo dei codici remoti 6
6
Codice di attivazione remota 6
Se si risponde a una chiamata fax da un
telefono interno o esterno, è possibile
impostare l'apparecchio per la ricezione
componendo il codice di attivazione remota
l 51. Attendere il rumore del segnale del fax,
quindi riporre il ricevitore. (Vedere
Riconoscimento fax uu pagina 37.)
È inoltre possibile utilizzare la funzione
Riconos.fax per attivare la risposta
automatica della chiamata. (Vedere
Riconoscimento fax uu pagina 37.)
Se si risponde a una chiamata fax da un
telefono esterno, è possibile impostare
l'apparecchio per la ricezione del fax
premendo Inizio Mono e selezionando
Ricezione.
Codice di disattivazione remota 6
Se si riceve una chiamata vocale e
l'apparecchio si trova in modalità Fax/Tel,
verrà emesso lo squillo F/T (doppio squillo
veloce) in seguito al numero di squilli iniziale.
Se si risponde alla chiamata da un telefono
interno, è possibile disattivare lo squillo F/T
premendo #51 (accertarsi di premere
questo codice tra gli squilli).
Se l'apparecchio risponde a una chiamata
vocale e vengono emessi doppi squilli veloci
per il rilevamento, è possibile rispondere alla
chiamata dal telefono esterno premendo
Tel/R.
42
Page 51

Telefono e dispositivi esterni
Nota
Modifica dei codici remoti 6
Per utilizzare l'attivazione remota, occorre
attivare i codici remoti. Il codice di attivazione
remota predefinito è l 51. Il codice di
disattivazione remota predefinito è #51. Se
lo si desidera, è possibile sostituire questi
codici con codici personalizzati.
a Premere Menu.
b Premere s o t per visualizzare Fax.
c Premere Fax.
d Premere s o t per visualizzare
Imp.ricezione.
e Premere Imp.ricezione.
f Premere s o t per visualizzare
Codici remoti.
k Premere Stop/Uscita.
• Se si viene di volta in volta scollegati
quando si accede alla segreteria
telefonica esterna in modo remoto,
provare a modificare il codice di
attivazione remota e il codice di
disattivazione remota scegliendo un altro
codice a tre cifre utilizzando i numeri 0-9,
l, #.
• È possibile che i codici remoti non
funzionino su alcuni sistemi telefonici.
6
g Premere Codici remoti.
h Premere Sì.
i Effettuare una delle seguenti
operazioni:
Per modificare il codice di attivazione
remota, inserire il nuovo codice.
Premere OK, quindi passare al
punto j.
Se non si desidera modificare il
codice di attivazione remota,
premere OK, quindi passare al
punto j.
j Effettuare una delle seguenti
operazioni:
Per modificare il codice di
disattivazione remota, inserire il
nuovo codice.
Premere OK, quindi passare al
punto k.
Se non si desidera modificare il
codice di disattivazione remota,
premere OK, quindi passare al
punto k.
43
Page 52

Nota
Nota
Composizione e memorizzazione
7
dei numeri
Come effettuare la composizione
Composizione manuale 7
Premere tutte le cifre del numero di fax o del
numero di telefono.
7
Ricomposizione fax 7
7
Rich/Pausa funziona solo se la
composizione è stata eseguita dal pannello
dei comandi. Se si invia un fax
automaticamente ma la linea è occupata,
l'apparecchio eseguirà automaticamente la
ricomposizione fino a un massimo di tre volte
a intervalli di cinque minuti.
a Premere Rich/Pausa.
b Premere il numero da ricomporre.
c Premere Invio fax.
d Premere Mono Inizio o
Colore Inizio.
Composizione veloce 7
a Premere N.ch.vel.
È anche possibile scegliere N.ch.vel
premendo (FAX).
b Effettuare una delle seguenti
operazioni:
Premere Alfabetico o Numerico,
quindi premere il numero da
comporre.
Premere il numero di chiamata
veloce a 2 cifre utilizzando il
tastierino di composizione.
Se sul display viene visualizzato
Non utilizzato quando si immette o si
ricerca un numero di chiamata veloce,
significa che in questa posizione non è
stato memorizzato alcun numero.
Durante la trasmissione in tempo reale, la
funzione di ricomposizione automatica
non è disponibile quando si utilizza il piano
dello scanner.
c Per inviare un fax, premere Invio fax
e passare al punto d.
d Premere Mono Inizio o
Colore Inizio.
L'apparecchio esegue la scansione e
l'invio del fax.
44
Page 53

Operazioni di
Nota
Nota
Composizione e memorizzazione dei numeri
composizione aggiuntive
Cronologia delle chiamate in uscita 7
Gli ultimi 30 numeri ai quali è stato inviato un
fax vengono memorizzati nella cronologia
delle chiamate in uscita. È possibile scegliere
uno di questi numeri per inviare fax,
aggiungerlo ai numeri di chiamata veloce o
eliminarlo dalla cronologia.
a Premere Rich/Pausa.
È inoltre possibile premere Storico.
b Premere il numero desiderato.
c
Effettuare una delle seguenti operazioni
Per inviare un fax, premere
Invio fax.
Premere Mono Inizio o
Colore Inizio.
Se si desidera memorizzare il
numero, premere Non util, quindi
premere Agg. num.vel.
(
uuGuida per utenti avanzati
Memorizzazione di numeri di chiamata
veloce da chiamate in uscita)
Per eliminare il numero dalla
cronologia delle chiamate in uscita,
premere Non util, quindi premere
Cancellare.
Premere Sì per confermare la
selezione.
Premere Stop/Uscita.
Cronologia dell'ID chiamante 7
Questa funzione richiede il servizio di
sottoscrizione ID chiamante offerto da
diverse compagnie telefoniche locali.
(Vedere ID chiamante uu pagina 38.)
I numeri o, se disponibili, i nomi delle ultime
30 chiamate ricevute da numeri di fax e di
telefono, verranno memorizzati nella
cronologia dell'ID chiamante. È possibile
visualizzare l'elenco o scegliere uno di questi
numeri per eseguire le seguenti operazioni:
inviare fax, aggiungere ai numeri di chiamata
veloce o eliminare dalla cronologia. La
trentunesima chiamata in arrivo sostituirà le
informazioni relative alla prima chiamata
presente nell'elenco.
:
7
Se non si dispone del servizio in
abbonamento ID chiamante, è comunque
possibile visualizzare le date delle
chiamate nella cronologia dell'ID
chiamante ed eliminare le voci dall'elenco.
a Premere Rich/Pausa.
È inoltre possibile premere Storico.
b Premere .
c Selezionare il numero o il nome
desiderato.
:
d Effettuare una delle seguenti
operazioni:
Per inviare un fax, premere
Invio fax.
Premere Mono Inizio o
Colore Inizio.
Se si desidera memorizzare il
numero, premere Non util, quindi
premere Agg. num.vel.
(uuGuida per utenti avanzati:
Memorizzazione di numeri di
chiamata veloce dalla cronologia
dell'ID chiamante)
Per eliminare il numero dalla
cronologia dell'ID chiamante,
premere Non util, quindi premere
Cancellare.
Premere Sì per confermare la
selezione.
Premere Stop/Uscita.
È possibile stampare l'elenco degli ID
chiamante.
(uuGuida per utenti avanzati: Come
stampare un rapporto)
7
45
Page 54

Capitolo 7
Nota
Nota
Memorizzazione dei numeri
È possibile impostare l'apparecchio per
l'esecuzione dei seguenti tipi di composizione
semplice: chiamata veloce e gruppi per la
trasmissione circolare dei fax. Quando si
esegue un numero a composizione veloce, il
numero viene visualizzato sul display.
In caso di interruzione di corrente, i numeri
a composizione veloce salvati nella
memoria non andranno persi.
Memorizzazione di una pausa7
Quando si memorizzano i numeri di chiamata
veloce, è possibile inserire una o più pause di
3,5 secondi premendo il pulsante PAUSA sul
touchscreen.
Memorizzazione dei numeri di chiamata veloce 7
e Immettere il primo numero di fax o di
7
telefono ( ) premendo i pulsanti sul
touchscreen (fino a 20 cifre).
Premere OK.
f Effettuare una delle seguenti
operazioni:
Immettere il secondo numero di fax o
di telefono ( ) premendo i
pulsanti sul touchscreen (fino a 20
cifre).
Premere OK.
Se non si desidera memorizzare un
secondo numero, premere OK.
g Per selezionare la posizione di
memorizzazione del numero, effettuare
una delle seguenti operazioni:
Per accettare la posizione
visualizzata immediatamente
disponibile per la chiamata veloce,
premere OK.
È possibile memorizzare fino a 100 nomi e
numeri nelle posizioni di chiamata veloce da
due cifre. È possibile memorizzare due
numeri in ciascun nome. Per la
composizione, sarà necessario premere solo
alcuni pulsanti sul display (ad esempio:
premere N.ch.vel, il numero da chiamare e
Invio fax).
a Premere N.ch.vel.
b Se i numeri di chiamata veloce sono già
memorizzati, premere Alfabetico o
Numerico.
Premere Non util.
c Premere Imp. chiam. veloce.
d
Effettuare una delle seguenti operazioni
Immettere il nome (fino a 16
caratteri) premendo i pulsanti sul
display.
Premere OK.
(Per l'immissione delle lettere,
vedere Immissione di testo
uu pagina 111.)
Per memorizzare il numero senza
inserire il nome, premere OK.
:
Per immettere una posizione di
chiamata veloce diversa, premere
e il numero a 2 cifre utilizzando i
pulsanti sul touchscreen.
Premere OK.
Se la posizione di chiamata veloce a 2
cifre selezionata non è disponibile, il
pulsante OK sul display non sarà attivo.
Selezionare una posizione diversa.
h Quando sul display vengono
visualizzate le impostazioni, premere OK
per confermare la selezione.
i Effettuare una delle seguenti
operazioni:
Per memorizzare un altro numero di
composizione veloce, ripetere i punti
da b a h.
Per terminare la memorizzazione dei
numeri, premere Stop/Uscita.
46
Page 55

Modifica dei nomi o numeri di
Nota
Composizione e memorizzazione dei numeri
chiamata veloce 7
È possibile modificare un nome o un numero
di chiamata veloce già memorizzato.
a Premere N.ch.vel.
b Premere Alfabetico o Numerico.
c Premere Non util.
d Effettuare una delle seguenti
operazioni:
Premere Modifica per modificare i
nomi o i numeri.
Premere Cancellare per eliminare
tutte le informazioni in una posizione
di chiamata veloce.
Premere il numero da eliminare.
Premere OK.
Premere Sì per confermare la
selezione.
Passare al punto i.
e Premere s o t per visualizzare il
numero da modificare.
f Premere il numero da modificare.
g Effettuare una delle seguenti
operazioni:
Per modificare il nome, premere
Nome.
Immettere il nuovo nome (fino a 16
caratteri) premendo i pulsanti sul
touchscreen. (Vedere Immissione di
testo uu pagina 111.)
Premere OK.
Se si desidera modificare il primo
numero di fax o di telefono, premere
.
Immettere il nuovo numero di fax o di
telefono (fino a 20 cifre) premendo i
pulsanti sul touchscreen.
Premere OK.
Se si desidera modificare il secondo
nome o numero di telefono, premere
.
Immettere il nuovo numero di fax o di
telefono (fino a 20 cifre) premendo i
pulsanti sul touchscreen.
Premere OK.
Come modificare il nome o il numero
memorizzato:
Se si desidera cambiare un carattere,
premere d o c per posizionare il cursore
sotto il carattere da modificare, quindi
premere . Inserire di nuovo il carattere.
Se si desidera modificare un numero
memorizzato, premere ripetutamente
per eliminare il numero. Immettere il
nuovo numero.
h Le impostazioni verranno visualizzate
sul display.
Effettuare una delle seguenti
operazioni:
Premere OK per terminare
l'operazione.
Per modificare un'altra posizione di
chiamata veloce, ripetere i punti
da c a g.
Per modificare ulteriori dettagli,
passare al punto g.
i Premere Stop/Uscita.
7
47
Page 56

8
Nota
Nota
Esecuzione di copie 8
Come effettuare le copie
La procedura riportata di seguito mostra le
operazioni di base per la copia.
a Accertarsi che sia attivata la modalità
Copia, quindi premere (COPIA).
Sul display viene visualizzato quanto
segue:
1
8
c Per eseguire più copie, immettere il
numero corrispondente (fino a 99).
d Premere Mono Inizio o
Colore Inizio.
Interruzione copia 8
Per interrompere l'operazione di copia,
premere Stop/Uscita.
Impostazioni copia 8
È possibile modificare le seguenti
impostazioni di copia. Premere COPIA,
quindi premere Opzioni. Premere s o t
per scorrere le impostazioni di copia. Quando
viene visualizzata l'opzione desiderata,
premerla e selezionare l'opzione.
(Guida per utenti base)
Per maggiori dettagli sulla modifica delle
seguenti impostazioni di copia uu pagina 49.
1 Numero di copie
È possibile immettere il numero di copie
premendo - o + sul display (come
illustrato sopra).
L'impostazione predefinita è la modalità
Fax. È possibile modificare la quantità di
tempo in cui l'apparecchio rimarrà in
modalità Copia dopo l'ultima operazione
di copia.
(uuGuida per utenti avanzati: Modalità
Timer (solo modelli MFC))
b Effettuare una delle seguenti operazioni
per caricare il documento:
Posizionare il documento nell'ADF
con la facciata stampata rivolta verso
il basso.
(Vedere Utilizzo dell'ADF
uu pagina 27.)
Posizionare il documento con la
faccia stampata rivolta verso il basso
sul piano dello scanner.
(Vedere Utilizzo del piano dello
scanner uu pagina 28.)
Tipo carta
Formato carta
(Guida per utenti avanzati)
Per maggiori dettagli sulla modifica delle
seguenti impostazioni di copia
uuGuida per utenti avanzati: Impostazioni
copia
Qualità
Ingran./Riduz.
Layout pagina
2in1(ID)
Impila/Ordina
Densità
Copia Duplex
Imp. nuovo pred.
Ripristina pred.
Se si desidera ordinare le copie, utilizzare
l'ADF.
48
Page 57

Esecuzione di copie
Opzioni carta 8
Tipo carta 8
Se si esegue la copia su un tipo di carta
speciale, impostare l'apparecchio per il tipo di
carta utilizzato in modo da ottenere la
migliore qualità di stampa.
a Premere (COPIA).
b Caricare il documento.
c Inserire il numero di copie da effettuare.
d Premere Opzioni.
e Premere s o t per visualizzare
Tipo carta.
f Premere Tipo carta.
f Premere Formato carta.
g Premere s o t per visualizzare A4, A5,
10x15cm o Letter, quindi selezionare
l'opzione da impostare.
h Se non si desidera modificare ulteriori
impostazioni, premere Inizio Mono o
Inizio Colore.
g Premere s o t per visualizzare
Carta normale, Carta inkjet,
Brother BP71, Brother BP61,
Altro lucido o Acetato, quindi
selezionare l'opzione da impostare.
h Se non si desidera modificare ulteriori
impostazioni, premere Inizio Mono o
Inizio Colore.
Formato carta 8
Se si esegue la copia su carta con formato
diverso dal formato A4, sarà necessario
modificare l'impostazione del formato carta. È
possibile effettuare copie solo su carta di
formato A4, A5, Foto 10 15 cm o Letter.
a Premere (COPIA).
b Caricare il documento.
8
c Inserire il numero di copie da effettuare.
d Premere Opzioni.
e Premere s o t per visualizzare
Formato carta.
49
Page 58

Stampa di fotografie da una
9
scheda di memoria o da un'unità
di memoria flash USB
Operazioni con PhotoCapture Center™ (modalità FOTO)
Anche se l'apparecchio non è collegato al
computer, è possibile stampare fotografie
direttamente dal supporto della fotocamera
digitale o da un'unità di memoria flash USB.
(Vedere Stampa di immagini uu pagina 53.)
È possibile eseguire la scansione di
documenti e salvarli direttamente su una
scheda di memoria o su un'unità di memoria
flash USB. (Vedere Come eseguire una
scansione su una scheda di memoria o
un'unità di memoria flash USB
uu pagina 54.)
9
Utilizzo di una scheda di memoria o di un'unità di memoria flash USB 9
9
Questo apparecchio Brother dispone di unità
per supporti (slot) da utilizzare con i più diffusi
supporti per fotocamere digitali, elencati di
seguito: Memory Stick™, Memory Stick
PRO™, Memory Stick Duo™, Memory Stick
PRO Duo™, scheda di memoria SD, scheda
di memoria SDHC, scheda di memoria
SDXC, MultiMedia Card, MultiMedia Card
plus e unità di memoria flash USB.
La funzione PhotoCapture Center™
consente di stampare fotografie scattate con
la fotocamera digitale ad alta risoluzione per
ottenere stampe di qualità.
Se l'apparecchio è collegato a un computer, è
possibile accedere dal computer a una
scheda di memoria o a un'unità di memoria
flash USB inserita nel lato anteriore
dell'apparecchio.
uuGuida software dell’utente: PhotoCapture
Center™ (Windows
uuGuida software dell’utente: Impostazione
remota e PhotoCapture Center™
(Macintosh)
®
)
50
Page 59

Stampa di fotografie da una scheda di memoria o da un'unità di memoria flash USB
IMPORTANTE
Preparazione dell'apparecchio 9
Inserire saldamente la scheda di memoria o l'unità di memoria flash USB nello slot corretto.
2
1
1 Unità di memoria flash USB
L'interfaccia diretta USB supporta esclusivamente l'unità
di memoria flash USB, una fotocamera compatibile con
PictBridge o una fotocamera digitale che supporta lo
standard Memorizzazione di massa USB. Non vengono
supportati altri dispositivi USB.
2 Slot per schede di memoria
Slot Schede di memoria compatibili
Slot superiore
Slot inferiore
9
Memory Stick™
Memory Stick PRO™
Memory Stick Duo™
Memory Stick PRO Duo™
Memory Stick Micro™
(necessario adattatore)
Scheda di memoria SD
Scheda di memoria SDHC
Scheda di memoria SDXC
MultiMedia Card
MultiMedia Card plus
mini SD (necessario adattatore)
mini SDHC (necessario adattatore)
micro SD (necessario adattatore)
micro SDHC
(necessario adattatore)
MultiMedia Card mobile
(necessario adattatore)
51
Page 60

Capitolo 9
IMPORTANTE
IMPORTANTE
NON inserire schede Memory Stick Duo™ nello slot inferiore per schede SD, in quanto si
rischia di danneggiare l'apparecchio.
LED di stato
Quando è in corso un'operazione di lettura o scrittura su scheda di memoria o sull'unità di
memoria flash USB, il LED di stato lampeggia.
NON scollegare il cavo di alimentazione e NON rimuovere la scheda di memoria o l'unità di
memoria flash USB dall'unità del supporto (slot) o dall'interfaccia diretta USB durante la lettura
o la scrittura della scheda di memoria o dell'unità di memoria flash USB (il LED di stato
lampeggia). Questa operazione può causare la perdita di dati o danneggiare la scheda.
L'apparecchio può leggere solo un dispositivo alla volta.
52
Page 61

Stampa di fotografie da una scheda di memoria o da un'unità di memoria flash USB
Nota
Stampa di immagini 9
Visualizzazione fotografie 9
È possibile visualizzare in anteprima le
proprie fotografie sul display prima di
stamparle. Se le fotografie sono file di grandi
dimensioni, la visualizzazione può richiedere
un certo tempo.
a Accertarsi che la scheda di memoria o
l'unità di memoria flash USB sia inserita
nello slot corretto.
Premere (FOTO).
b Premere Mostra foto.
c Premere s o t per visualizzare la foto
da stampare.
d Premere + o - per selezionare il numero
di copie da stampare.
e Ripetere i punti c e d finché non sono
state selezionate tutte le foto da
stampare.
Premere OK.
Impostazioni di stampa in PhotoCapture Center™
È possibile modificare temporaneamente le
impostazioni di stampa per la stampa
successiva.
L'apparecchio ripristina le impostazioni
predefinite dopo 3 minuti oppure se la
modalità timer riporta l'apparecchio alla
modalità Fax. (uuGuida per utenti avanzati:
Modalità Timer (solo modelli MFC))
È possibile salvare come predefinite le
impostazioni di stampa che si utilizzano
più frequentemente.
(uuGuida per utenti avanzati:
Impostazione delle modifiche come una
nuova impostazione predefinita)
9
9
f Sono disponibili le opzioni seguenti.
Per modificare le impostazioni di
stampa, premere Opzioni.
(uuGuida per utenti avanzati:
Impostazioni di stampa in
PhotoCapture Center™)
Se non si desidera modificare alcuna
impostazione, passare al punto g.
g Premere Inizio Colore per stampare.
53
Page 62

Capitolo 9
IMPORTANTE
Nota
Come eseguire una scansione su una scheda di memoria o un'unità di memoria flash USB 9
È possibile eseguire la scansione di
documenti in bianco e nero e a colori su una
scheda di memoria o un'unità di memoria
flash USB. I documenti in bianco e nero
verranno memorizzati in formato PDF
(*.PDF) o TIFF (*.TIF). I documenti a colori
possono essere memorizzati in formato
PDF (*.PDF) o JPEG (*.JPG). L'impostazione
di fabbrica è Colore 200 dpi e il formato
di file predefinito è PDF. L'apparecchio crea
automaticamente i nomi di file in base alla
data corrente.
(uuGuida di installazione rapida) Ad
esempio, la quinta immagine acquisita il 1
luglio 2011 verrebbe salvata con il nome
01071105.PDF. È possibile modificare il
colore e la qualità.
Qualità Formato file
selezionabile
Colore 100 dpi JPEG / PDF
Colore 200 dpi JPEG / PDF
Colore 300 dpi JPEG / PDF
b Caricare il documento.
c Premere (SCAN).
d Premere Scan to card.
e Premere Opzioni.
Effettuare una delle seguenti
operazioni:
Per modificare la qualità, premere
s o t per visualizzare Qualità.
Premere Qualità, quindi
selezionare Colore 100 dpi,
Colore 200 dpi,
Colore 300 dpi,
Colore 600 dpi, B/N 100 dpi,
B/N 200 dpi o B/N 300 dpi.
Per modificare il tipo di file, premere
s o t per visualizzare Tipo file.
Premere Tipo file, quindi
selezionare PDF, JPEG o TIFF.
Per modificare il nome del file,
premere s o t per visualizzare
Nome file. Premere Nome file
e immettere il nome del file.
È possibile modificare solo i primi 6
caratteri.
Premere OK.
Colore 600 dpi JPEG / PDF
B/N 100 dpi TIFF / PDF
B/N 200 dpi TIFF / PDF
B/N 300 dpi TIFF / PDF
a Accertarsi che la scheda di memoria o
l'unità di memoria flash USB sia inserita
nello slot corretto.
NON estrarre la scheda di memoria o
l'unità di memoria flash USB se il LED di
stato lampeggia, per evitare di
danneggiare la scheda, l'unità di memoria
flash USB o i dati contenuti al loro interno.
54
Per avviare la scansione senza
modificare ulteriori impostazioni,
passare al punto f.
• Se per l'impostazione di risoluzione viene
selezionato il colore, non è possibile
selezionare il tipo di file TIFF.
• Se per l'impostazione di risoluzione viene
selezionato il bianco e nero, non è
possibile selezionare il tipo di file JPEG.
f Premere Inizio Mono o Inizio Colore.
Page 63

Come stampare da un computer 10
10
Stampa di un documento
L'apparecchio è in grado di ricevere dati dal
computer e stamparli. Per stampare da un
computer, è necessario installare il driver
stampante.
uuGuida software dell’utente: Stampa
(Windows
uuGuida software dell’utente: Stampa e
invio di fax (Macintosh)
a Installare il driver stampante Brother
b Dall'applicazione in uso, selezionare il
c Selezionare il nome dell'apparecchio
®
)
disponibile sul CD-ROM.
(uuGuida di installazione rapida)
comando Stampa.
nella finestra di dialogo Stampa, quindi
fare clic su Preferenze.
10
d Selezionare le impostazioni da
modificare nella finestra di dialogo
Proprietà.
Tipo Carta
Qualità di stampa
Formato carta
Orientamento
Colore/Scaladigrigi
Modalità Risparmio inchiostro
Scala
e Fare clic su OK.
f Fare clic su Stampa per avviare la
stampa.
10
55
Page 64

Come eseguire la scansione su
11
un computer
Scansione di un documento
Sono disponibili diversi metodi per eseguire
la scansione di documenti. È possibile
utilizzare il tasto SCAN dell'apparecchio
oppure i driver scanner presenti sul
computer.
a Per utilizzare l'apparecchio come
scanner, è necessario installare un
driver di scansione. Se l'apparecchio è
collegato in rete, configurarlo con un
indirizzo TCP/IP.
Installare i driver di scansione
disponibili sul CD-ROM.
(uuGuida di installazione rapida)
Se la scansione in rete non funziona,
configurare l'apparecchio con un
indirizzo TCP/IP.
uuGuida software dell’utente:
Configurazione della scansione in
rete per Windows
uuGuida software dell’utente:
Configurazione della scansione in
rete per Macintosh
Caricare il documento. (Vedere Come
b
caricare i documenti uu pagina 27.)
Utilizzare l'ADF per eseguire la
scansione di documenti composti da
più pagine. In questo modo, i fogli
vengono alimentati
automaticamente uno per volta.
Utilizzare il piano dello scanner per
eseguire la scansione di una pagina
da un libro o di fogli singoli.
c Effettuare una delle seguenti
operazioni:
Per eseguire la scansione mediante
il tasto SCAN, passare a Scansione
mediante il tasto Scan.
®
11
Scansione mediante il
11
tasto Scan
Per maggiori informazioni
uuGuida software dell’utente: Utilizzo del
tasto Scan
a Premere (SCAN).
b Premere s o t per visualizzare le
modalità di scansione disponibili, quindi
selezionare la modalità di scansione
desiderata.
Scan to file
Scan to card
Scan to email
Scan to OCR
Scan to immag
Servizio Web
(Scansione tramite servizi Web)
1
(Utenti Macintosh)
Presto! PageManager deve essere scaricato
e installato prima dell'uso. Per ulteriori
istruzioni, vedere Accesso al servizio
assistenza Brother (Macintosh) uu pagina 5.
2
(Solo utenti di Windows®)
(uuGuida software dell’utente: Utilizzo dei
Servizi Web per la scansione in rete (Windows
®
SP2 o versioni successive o
Vista
®
Windows
7))
c (Per utenti in rete)
Selezionare il computer al quale si
desidera inviare i dati.
d Premere Inizio per avviare la
scansione.
1
2
11
56
Per eseguire la scansione
utilizzando il driver di scansione del
computer, passare a Scansione
mediante il driver di scansione.
Page 65

Come eseguire la scansione su un computer
Scansione mediante il driver di scansione
uuGuida software dell’utente: Scansione di
documenti tramite driver TWAIN (Windows
uuGuida software dell’utente: Scansione di
documenti tramite driver WIA (Windows
uuGuida software dell’utente: Scansione di
documenti tramite driver TWAIN (Macintosh)
uuGuida software dell’utente: Scansione di
un documento tramite il driver ICA
(Mac OS X 10.6.x)
a Avviare un'applicazione per la
scansione, quindi fare clic sul pulsante
Digitalizza.
b Regolare le impostazioni quali
Risoluzione, Luminosità e
Tipo di scansione nella finestra di
dialogo Scanner Setup.
®
®
)
Scansione mediante
11
)
ControlCenter
uuGuidasoftwaredell’utente:
ControlCenter4 (Windows
uuGuidasoftwaredell’utente:
ControlCenter2 (Macintosh)
®
)
11
c Fare clic su Avvia o su Digitalizza per
avviare la scansione.
11
57
Page 66

ATTENZIONE
IMPORTANTE
Manutenzione ordinaria A
A
Sostituzione delle cartucce d'inchiostro
L'apparecchio è dotato di un sensore ottico. Il
sensore ottico verifica automaticamente il
livello d'inchiostro di ciascuna delle
quattro cartucce. Quando l'apparecchio
rileva che una cartuccia sta per esaurirsi, sul
display LCD dell'apparecchio viene
visualizzato un messaggio di avviso.
Il display LCD indica quale cartuccia
inchiostro sta per esaurirsi o deve essere
sostituita. Seguire le istruzioni sul display per
sostituire le cartucce d'inchiostro nell'ordine
corretto.
Sebbene l'apparecchio richieda all'utente di
sostituire la cartuccia d'inchiostro, all'interno
della cartuccia rimane sempre una piccola
quantità d'inchiostro. È necessario che vi sia
dell'inchiostro nella cartuccia per evitare che
l'aria secchi il gruppo delle testine di stampa,
danneggiandolo.
Se l'inchiostro dovesse venire a contatto
con gli occhi, lavare immediatamente con
acqua e, se necessario, chiamare un
medico.
A
Gli apparecchi multifunzione Brother sono
studiati per funzionare con inchiostri di
una particolare specifica e per fornire
prestazioni e affidabilità ottimali quando
vengono utilizzati con cartucce
d'inchiostro originali Brother. Brother non
può garantire prestazioni e affidabilità
ottimali se vengono utilizzati inchiostri o
cartucce d'inchiostro di diversa specifica.
Pertanto Brother consiglia di non utilizzare
per questo apparecchio cartucce diverse
dalle originali di marca Brother e di non
rigenerare le cartucce usate con
inchiostro proveniente da altre fonti. Nel
caso in cui le testine di stampa o altre parti
dell'apparecchio risultassero danneggiate
dall'uso di prodotti non compatibili con lo
stesso, eventuali riparazioni necessarie
non saranno coperte dalla garanzia.
a Aprire il coperchio cartuccia.
Se una o più cartucce d'inchiostro sono
esaurite, sul display viene visualizzato
Stampa solo Nero oppure
Impos. stampare.
58
Page 67

Manutenzione ordinaria
b Spingere la leva di sblocco come
mostrato in figura per rilasciare la
cartuccia indicata sul display LCD.
Estrarre la cartuccia dall'apparecchio.
d Ruotare in senso orario la leva verde di
sblocco sul coperchio di protezione
arancione (1) finché non scatta per
liberare la chiusura sottovuoto.
Rimuovere il coperchio di protezione
arancione come illustrato.
1
c Aprire la busta contenente la nuova
cartuccia inchiostro del colore indicato
sul display ed estrarre la cartuccia.
e A ogni colore è assegnata una
posizione ben precisa. Inserire la
cartuccia d'inchiostro nella direzione
indicata dalla freccia posta sull'etichetta.
1
A
59
Page 68

f Spingere delicatamente il retro della
Nota
IMPORTANTE
cartuccia d'inchiostro contrassegnato
dall'indicazione “PUSH” (PREMI) fino ad
avvertire uno scatto, quindi chiudere il
coperchio della cartuccia d'inchiostro.
g L'apparecchio reimposta
automaticamente il sensore ottico.
• NON estrarre le cartucce d'inchiostro se
non si devono sostituire. Tale operazione
potrebbe ridurre la quantità d'inchiostro e
l'apparecchio non sarà più in grado di
calcolare la quantità d'inchiostro rimasta
nella cartuccia.
• NON toccare gli alloggiamenti per
l'inserimento delle cartucce. In caso
contrario, è possibile macchiarsi
d'inchiostro.
• Se l'inchiostro entra in contatto con la
pelle o gli indumenti, lavare
immediatamente con sapone o altro
detergente.
• Se si mischiano i colori installando una
cartuccia d'inchiostro nella posizione
errata, pulire la testina di stampa varie
volte dopo avere installato la cartuccia
nella posizione corretta.
• Se è stata sostituita una cartuccia
d'inchiostro, ad esempio quella del nero, il
display potrebbe richiedere di verificare
che la cartuccia sia completamente nuova
(ad esempio, Sostituito Nero).
Per ogni nuova cartuccia installata,
premere Sì per reimpostare
automaticamente il sensore ottico per
quel colore. Se la cartuccia d'inchiostro
installata non è nuova, accertarsi di
premere No.
• Se, ad installazione ultimata, sul display
LCD viene visualizzato Ness.cart.ink
o Impos. rilevare, controllare che le
cartucce inchiostro siano cartucce nuove
originali Brother e che l'installazione sia
stata effettuata correttamente.
• Una volta aperta la cartuccia, installarla
nell'apparecchio e usarla entro sei mesi
dall'installazione. Usare le cartucce non
ancora aperte entro la data di scadenza
indicata sull'involucro.
• NON smontare o manomettere la
cartuccia d'inchiostro per evitare
fuoriuscite d'inchiostro.
60
Page 69

Pulizia e controllo
Nota
Manutenzione ordinaria
dell'apparecchio
Pulizia del piano dello scanner A
a Scollegare l'apparecchio dalla presa
elettrica.
b Sollevare il coperchio documenti (1).
Pulire il piano dello scanner (2) e la
plastica bianca (3) con un panno
morbido, privo di sfilacciature e
inumidito con un detergente non
infiammabile per vetro.
1
3
A
Oltre a pulire la striscia di vetro con un
detergente non infiammabile per vetro,
fare scorrere un dito sulla striscia di vetro
per controllare che sia completamente
pulita. Se si avvertono tracce di sporco o
polvere, pulire di nuovo la striscia di vetro
concentrandosi sull'area in questione.
Potrebbe essere necessario ripetere
l'operazione di pulizia tre o quattro volte.
Per verificare che l'operazione sia stata
eseguita correttamente, eseguire una
copia dopo ogni intervento di pulizia.
i
2
c Nell'alimentatore automatico, pulire la
pellicola bianca (1) e la striscia di
vetro (2) con un panno morbido, privo di
sfilacciature e inumidito con un
detergente non infiammabile per vetro.
1
Se sulla striscia
di vetro è
presente dello
sporco o del
liquido correttivo,
sulla prova di
stampa
comparirà una
linea verticale.
Una volta pulita
la striscia di
vetro, la linea
verticale
scomparirà.
A
2
61
Page 70

Pulizia delle testine di stampaA
IMPORTANTE
Nota
Verifica della qualità di
Al fine di mantenere una buona qualità di
stampa, l'apparecchio pulisce
automaticamente le testine di stampa quando
necessario. Se si verifica un problema di
qualità di stampa, è possibile avviare il
processo di pulizia manualmente.
Pulire le testine di stampa se appare una riga
orizzontale nel testo o sulle immagini o se
compaiono aree bianche sulle pagine
stampate. È possibile effettuare la pulizia
solo del Nero, di tre colori per volta
(Giallo/Ciano/Magenta) o di tutti e quattro i
colori contemporaneamente.
La pulizia delle testine di stampa consuma
inchiostro. La pulizia troppo frequente
costituisce uno spreco d'inchiostro.
NON toccare le testine di stampa.
Toccando le testine di stampa si rischia di
danneggiarle in modo permanente e
invalidarne la garanzia.
a Premere (Ink).
b Premere Pulizia.
stampa A
Se i colori e il testo della stampa appaiono
sbiaditi o presentano strisce, è possibile che
alcuni ugelli delle testine di stampa siano
ostruiti. È possibile controllare lo schema di
verifica ugelli stampando il foglio di verifica
della qualità di stampa.
a Premere (Ink).
b Premere Test di stampa.
c Premere Qual.di stampa.
d Premere Inizio.
L'apparecchio inizia a stampare il foglio
di verifica della qualità di stampa.
e Controllare la qualità dei quattro blocchi
di colore stampati sul foglio.
f Sul display LCD viene chiesto se la
qualità di stampa è corretta.
Effettuare una delle seguenti
operazioni:
Se tutte le linee sono chiare e visibili,
premere Sì per terminare la verifica
della qualità di stampa e passare al
punto j.
c Premere s o t per visualizzare Nero,
Colore o Tutti, quindi selezionare
l'opzione appropriata per eseguire la
pulizia.
L'apparecchio esegue la pulizia delle
testine di stampa.
Al termine della pulizia, l'apparecchio
torna automaticamente alla modalità
Ready.
Se la qualità di stampa non migliora dopo
avere effettuato almeno cinque cicli di
pulizia delle testine di stampa, provare a
installare una nuova cartuccia d'inchiostro
originale Brother Innobella™ per ogni
colore che presenta problemi. Pulire
nuovamente le testine di stampa, fino a
cinque volte. Se la stampa non migliora,
rivolgersi al proprio rivenditore Brother.
Se si nota l'assenza di alcuni tratti,
come illustrato di seguito, premere
No.
OK Scadente
g Per il nero e per i tre colori, il messaggio
sul display LCD chiede di confermare se
la qualità di stampa è soddisfacente.
Premere Sì o No.
h Il messaggio sul display chiede se si
desidera eseguire la pulizia.
Premere Sì.
L'apparecchio esegue la pulizia delle
testine di stampa.
62
Page 71

Manutenzione ordinaria
IMPORTANTE
Nota
i Una volta terminata la procedura di
pulizia, premere Inizio.
L'apparecchio stampa di nuovo il foglio
di verifica della qualità di stampa.
Ripetere la procedura dal punto e.
j Premere Stop/Uscita.
Se si ripete questa procedura almeno
cinque volte e la qualità di stampa
continua a essere scadente, sostituire la
cartuccia d'inchiostro del colore che
presenta problemi.
Una volta sostituita la cartuccia
d'inchiostro, controllare la qualità di
stampa. Se il problema persiste,
ripetere per almeno cinque volte le
procedure di pulizia e di controllo
stampa per la nuova cartuccia. Se
continua a mancare inchiostro,
contattare il proprio rivenditore Brother.
Verifica dell'allineamento di stampa A
Potrebbe essere necessario regolare
l'allineamento di stampa dopo avere
trasportato l'apparecchio se il testo stampato
appare sfocato o le immagini appaiono
sbiadite.
a Premere (Ink).
b Premere Test di stampa.
c Premere Allineamento.
d Premere Inizio.
L'apparecchio inizia a stampare la
pagina di verifica dell'allineamento.
NON toccare le testine di stampa.
Toccando le testine di stampa si rischia di
danneggiarle in modo permanente e
invalidarne la garanzia.
In caso di
ostruzione di un
ugello delle
testine di stampa,
la prova di stampa
avrà l'aspetto
seguente.
i
Una volta
effettuata la
pulizia dell'ugello
delle testine di
stampa, la stampa
non presenterà
più righe
orizzontali.
e Per lo schema “A”, premere il numero
della prova di stampa con le linee
verticali meno visibili (1-9).
f Per lo schema “B”, premere il numero
della prova di stampa con le linee
verticali meno visibili (1-9).
g Per lo schema “C”, premere il numero
della prova di stampa con le linee
verticali meno visibili (1-9).
h Per lo schema “D”, premere il numero
della prova di stampa con le linee
verticali meno visibili (1-9).
i Premere Stop/Uscita.
A
63
Page 72

Nota
Risoluzione dei problemi B
B
Messaggi di errore e di manutenzione B
Come con qualsiasi altro prodotto da ufficio sofisticato, è possibile che si verifichino errori e che
sia necessario sostituire i materiali di consumo. In tal caso, l'apparecchio individua l'errore e
visualizza un messaggio di errore sul display. Di seguito sono riportati i messaggi di errore e
manutenzione più comuni.
È possibile risolvere la maggior parte dei problemi ed eseguire la manutenzione ordinaria
autonomamente. Se si rende necessario un ulteriore aiuto, il Brother Solutions Center fornisce le
FAQ (domande più frequenti) e i consigli per la risoluzione dei problemi.
Visitare il sito Web Brother all'indirizzo http://solutions.brother.com/
Il pulsante Informazioni ( ) si illumina quando sul display viene visualizzato un messaggio di
errore. Premere il pulsante per visualizzare la schermata del messaggio di errore.
Messaggio di errore Causa Azione correttiva
Carta inc.Ant,Post. La carta è inceppata nell'apparecchio. Rimuovere la carta inceppata
seguendo i passaggi riportati in Carta
inceppata sul lato anteriore e posteriore
dell'apparecchio uu pagina 75.
Assicurarsi che la guida lunghezza
carta sia regolata in base al formato
carta corretto.
Carta incep.[Post] La carta è inceppata nell'apparecchio. Rimuovere la carta inceppata
seguendo i passaggi riportati in Carta
inceppata sul lato posteriore
dell'apparecchio uu pagina 74.
Assicurarsi che la guida lunghezza
carta sia regolata in base al formato
carta corretto.
La polvere di carta si è accumulata
sulla superficie dei rulli di scorrimento
carta.
Carta incepp.[Ant] La carta è inceppata nell'apparecchio. Rimuovere la carta inceppata
Pulire i rulli di scorrimento carta.
(uuGuida per utenti avanzati: Pulizia
dei rulli di scorrimento carta)
seguendo i passaggi riportati in Carta
inceppata sul lato anteriore
dell'apparecchio uu pagina 73.
.
Colore ink errato È stata installata una cartuccia
d'inchiostro a colori nella posizione
della cartuccia d'inchiostro nero.
64
Assicurarsi che la guida lunghezza
carta sia regolata in base al formato
carta corretto.
Verificare le cartucce d'inchiostro
inserite in posizione errata e spostarle
nella posizione corretta.
Page 73

Risoluzione dei problemi
Messaggio di errore Causa Azione correttiva
Contr.form.carta L'impostazione di Formato carta non
corrisponde al formato carta presente
nel vassoio. Oppure, le guide carta nel
vassoio non sono state impostate sugli
indicatori per il formato carta utilizzato.
Controlla carta Il vassoio carta fotografica è nella
posizione di stampa Foto.
La carta all'interno dell'apparecchio è
esaurita o la carta non è stata caricata
correttamente nel vassoio carta.
La carta è inceppata nell'apparecchio. Rimuovere la carta inceppata
La polvere di carta si è accumulata
sulla superficie dei rulli di scorrimento
carta.
Il coperchio carta inceppata non è stato
chiuso correttamente.
Controlla doc Il documento non è stato inserito o
alimentato correttamente o il
documento acquisito dall'ADF era
troppo lungo.
1 Verificare che il formato carta
selezionato corrisponda al formato
carta nel vassoio.
2 Verificare che la carta sia stata
caricata in posizione verticale
impostando le guide carta sugli
indicatori relativi al formato carta
utilizzato.
3 Dopo avere verificato il formato e la
posizione della carta, premere
Inizio Mono o Inizio Colore.
Verificare che il vassoio carta
fotografica sia nella posizione di
stampa Normale.
(Vedere il punto d e la Nota importante
in Caricamento carta fotografica
uu pagina 18.)
Effettuare una delle seguenti
operazioni:
Aggiungere la carta nel vassoio,
quindi premere Inizio Mono o
Inizio Colore.
Rimuovere la carta e caricarla
nuovamente, quindi premere
Inizio Mono o Inizio Colore.
(Vedere Caricamento carta e altri
supporti di stampa uu pagina 14.)
seguendo i passaggi riportati in
Inceppamento stampante o
inceppamento carta uu pagina 73.
Se questo errore si verifica spesso
quando si eseguono copie o stampe
duplex, è possibile che i rulli di
alimentazione siano sporchi
d'inchiostro. Pulire i rulli di
alimentazione.
(uuGuida per utenti avanzati: Pulizia
dei rulli di alimentazione)
Pulire i rulli di scorrimento carta.
(uuGuida per utenti avanzati: Pulizia
dei rulli di scorrimento carta)
Verificare che il coperchio carta
inceppata sia chiuso correttamente su
entrambe le estremità. (Vedere
Inceppamento stampante o
inceppamento carta uu pagina 73.)
(Vedere Utilizzo dell'ADF
uu pagi
(
Vedere Inceppamento documenti
uu pagina 72.)
na 27.)
B
65
Page 74

Messaggio di errore Causa Azione correttiva
Coperchio aperto Il coperchio dello scanner non è chiuso
correttamente.
Il coperchio della cartuccia d'inchiostro
non è chiuso correttamente.
Dati rimasti I dati di stampa rimangono nella
memoria dell'apparecchio.
Disp. inutilizz.
Disconnettere disp.
da connettere anter.
e spegnere e
riaccend.apparecchio
Disp. inutilizz.
Scollegare
periferica USB.
Err collegamento Si è tentato di eseguire il polling con un
Errore comunic La qualità scadente della linea
Errore media La scheda di memoria è danneggiata o
Hub inutilizzabile. All'interfaccia diretta USB è stato
Impos. rilevare È stata installata una nuova cartuccia
È stato collegato un dispositivo
difettoso all'interfaccia diretta USB.
All'interfaccia diretta USB sono stati
collegati un dispositivo USB o un'unità
di memoria flash USB non supportati.
Per maggiori informazioni, visitare il
sito http://solutions.brother.com/
apparecchio fax su cui non è impostata
la modalità di attesa polling.
telefonica ha causato un errore di
comunicazione.
formattata in modo non corretto oppure
presenta un problema.
collegato un hub o un'unità di memoria
flash USB dotata di hub.
d'inchiostro troppo velocemente e
l'apparecchio non l'ha rilevata.
Se si utilizza inchiostro non originale
Brother, l'apparecchio potrebbe non
rilevare la cartuccia d'inchiostro.
Una cartuccia d'inchiostro non è
installata correttamente.
.
Sollevare il coperchio dello scanner,
quindi richiuderlo.
Chiudere completamente il coperchio
della cartuccia d'inchiostro fino allo
scatto.
Premere Stop/Uscita. L'apparecchio
annulla l'operazione e cancella i dati
dalla memoria. Provare a eseguire una
nuova stampa.
Scollegare il dispositivo dall'interfaccia
diretta USB. Premere Stop/Uscita per
tornare alla modalità Ready. Premere
per spegnere e riaccendere
l'apparecchio.
Scollegare il dispositivo dall'interfaccia
diretta USB. Spegnere e riaccendere
l'apparecchio.
Controllare l'impostazione di polling
dell'altro apparecchio fax.
Se il problema persiste, chiamare la
compagnia telefonica e chiedere di
verificare la linea.
Inserire nuovamente la scheda di
memoria nello slot per assicurarsi che
sia nella posizione corretta. Se l'errore
persiste, controllare l'unità per supporti
(slot) dell'apparecchio inserendo
un'altra scheda di memoria
sicuramente funzionante.
Gli hub, incluse le unità di memoria
Flash USB con hub integrato, non sono
supportati. Scollegare il dispositivo
dall'interfaccia diretta USB.
Estrarre la cartuccia d'inchiostro nuova
e reinstallarla lentamente fino a farla
scattare in posizione.
Sostituire la cartuccia con una
cartuccia d'inchiostro originale Brother.
Se il messaggio di errore persiste,
rivolgersi al proprio rivenditore Brother.
Estrarre la cartuccia d'inchiostro nuova
e reinstallarla lentamente fino a farla
scattare in posizione. (Vedere
Sostituzione delle cartucce d'inchiostro
uu pagina 58.)
66
Page 75

Risoluzione dei problemi
Messaggio di errore Causa Azione correttiva
Impos. stampare
Sostituire ink
Iniz.scherm.fallita Il touchscreen è stato premuto prima
Ink Insuff. Una o più cartucce d'inchiostro sono
Memoria esaurita La memoria dell'apparecchio è piena. Se è in corso un'operazione di copia
Una o più cartucce d'inchiostro sono
esaurite. L'apparecchio interrompe
tutte le operazioni di stampa. Se vi è
ancora memoria disponibile, i fax in
bianco e nero verranno salvati nella
memoria. Se l'apparecchio per l'invio
dispone di un fax a colori, la funzione
“handshake” dell'apparecchio
richiederà l'invio del fax in bianco e
nero.
del completamento dell'inizializzazione
dell'accensione.
Tra la parte inferiore del touchscreen e
la relativa struttura potrebbero
accumularsi tracce di sporco.
quasi esaurite. Se l'apparecchio per
l'invio dispone di un fax a colori, la
funzione “handshake” dell'apparecchio
in uso richiederà l'invio del fax in bianco
e nero. Se l'apparecchio per l'invio è in
grado di convertirlo, il fax a colori verrà
stampato come fax in bianco e nero.
Sostituire le cartucce d'inchiostro.
(Vedere Sostituzione delle cartucce
d'inchiostro uu pagina 58.)
Verificare che non vi siano elementi a
contatto con il touchscreen o
appoggiati su di esso.
Inserire un pezzo di carta rigido tra la
parte inferiore del touchscreen e la
relativa struttura e spostarlo avanti e
indietro per espellere lo sporco.
Ordinare una nuova cartuccia
d'inchiostro. È possibile continuare a
stampare finché sul display non viene
visualizzato Impos. stampare.
(Vedere Sostituzione delle cartucce
d'inchiostro uu pagina 58.)
Premere Stop/Uscita e attendere il
termine delle altre operazioni in corso,
quindi riprovare.
La scheda di memoria o l'unità di
memoria flash USB in uso non dispone
di spazio sufficiente per la scansione
dei documenti.
Memoria esterna fax La memoria del fax è piena. Effettuare una delle seguenti
Premere Stop/Uscita.
Eliminare i file non utilizzati dalla
scheda di memoria o dall'unità di
memoria flash USB per liberare spazio,
quindi riprovare.
operazioni:
Cancellare i dati in memoria. Per
recuperare memoria extra, è
possibile disattivare la funzione di
ricezione in memoria.
(uuGuida per utenti avanzati:
Disattivazione delle operazioni di
ricezione in memoria)
Stampare i fax presenti in memoria.
(uuGuida per utenti avanzati:
Stampa di un fax dalla memoria)
B
67
Page 76

Messaggio di errore Causa Azione correttiva
Memoria piena La scheda di memoria o l'unità di
memoria flash USB in uso non ha
spazio disponibile o contiene già 999
file.
N. ID chiamante Non è presente la cronologia delle
chiamate in entrata. Non si sono
ricevute chiamate o non si è sottoscritto
il servizio ID chiamante presso la
propria compagnia telefonica.
Ness.cart.ink Una cartuccia d'inchiostro non è
installata correttamente.
No File La scheda di memoria o l'unità di
memoria flash USB all'interno dell'unità
per supporti non contiene alcun file
.JPG.
No risposta/occ Il numero composto non risponde o è
occupato.
Non utilizzato È stato tentato l'accesso a un numero
di chiamata veloce non programmato.
Pulizia imposs.XX
Imposs.iniziareXX
Imposs.stampareXX
Scan. imposs.XX
Scollegamento Il mittente/destinatario o il relativo
L'apparecchio presenta un problema
meccanico.
—OPPURE—
Nell'apparecchio è entrato un corpo
estraneo, ad esempio un fermaglio o
della carta strappata.
apparecchio fax ha interrotto la
chiamata.
È possibile eseguire il salvataggio nella
scheda di memoria o nell'unità di
memoria flash USB solo se questa
contiene meno di 999 file. Eliminare i
file non necessari per liberare spazio,
quindi riprovare.
Se si desidera utilizzare la funzione ID
chiamante, contattare la compagnia
telefonica. (Vedere ID chiamante
uu pagina 38.)
Estrarre la cartuccia inchiostro nuova e
reinstallarla lentamente fino a farla
scattare in posizione. (Vedere
Sostituzione delle cartucce d'inchiostro
uu pagina 58.)
Reinserire la scheda di memoria o
l'unità di memoria flash USB corretta
nello slot.
Verificare il numero e riprovare.
Impostare il numero di chiamata
veloce. (Vedere Memorizzazione dei
numeri di chiamata veloce
uu pagina 46.)
Aprire il coperchio dello scanner e
rimuovere eventuali oggetti estranei o
tracce di carta dall'interno
dell'apparecchio. Se il messaggio di
errore rimane visualizzato, vedere
Trasferimento dei fax o del rapporto
giornale fax uu pagina 71 prima di
scollegare l'apparecchio in modo da
non perdere eventuali messaggi
importanti. Scollegare l'apparecchio
dall'alimentazione per alcuni minuti,
quindi ricollegarlo.
Provare a eseguire nuovamente l'invio
o la ricezione.
Se le chiamate vengono interrotte
ripetutamente e si sta usando un
sistema VoIP (Voice over IP), provare a
scegliere una impostazione di base per
la compatibilità (per VoIP). (Vedere
Interferenze sulla linea
telefonica / VoIP uu pagina 86.)
68
Page 77

Risoluzione dei problemi
Messaggio di errore Causa Azione correttiva
Stampa solo Nero
Sostituire ink
Una o più cartucce d'inchiostro colorato
sono esaurite.
È possibile utilizzare l'apparecchio in
modalità bianco e nero per circa quattro
settimane a seconda del numero di
pagine da stampare.
Quando questo messaggio è
visualizzato sul display, le varie
operazioni funzionano nel modo
seguente:
Stampa
Se si seleziona Scala di grigi nella
scheda Avanzate del driver
stampante, è possibile utilizzare
l'apparecchio come stampante in
bianco e nero.
Sostituire le cartucce d'inchiostro.
(Vedere Sostituzione delle cartucce
d'inchiostro uu pagina 58.)
Se si scollega l'apparecchio o si
rimuove la cartuccia d'inchiostro, non è
possibile utilizzare l'apparecchio finché
non si inserisce una cartuccia
d'inchiostro nuova.
Quando viene visualizzato questo
messaggio la stampa duplex non è
disponibile.
Copia
Se il tipo carta è impostato su
Carta normale, è possibile
eseguire copie in bianco e nero.
Quando viene visualizzato questo
messaggio la copia duplex non è
disponibile.
Invio di fax
Se il tipo di carta è impostato su
Carta normale o
Carta inkjet, l'apparecchio
riceverà e stamperà i fax in bianco
e nero.
Se l'apparecchio per l'invio dispone
di un fax a colori, la funzione
“handshake” dell'apparecchio
richiederà l'invio del fax in bianco e
nero.
B
Se il tipo di carta è impostato su
Altro lucido, Brother BP71 o
Brother BP61, l'apparecchio
interrompe tutte le operazioni di
stampa.
Tamp.ink quasi pien La scatola di assorbimento o la scatola
di scarico dell'inchiostro è quasi piena.
Rivolgersi al servizio assistenza clienti
Brother o al proprio rivenditore Brother.
69
Page 78

Nota
Messaggio di errore Causa Azione correttiva
Tampone ink pieno La scatola di assorbimento o la scatola
di scarico dell'inchiostro è piena. Questi
componenti sono soggetti a
manutenzione periodica e possono
richiedere la sostituzione dopo un certo
periodo di tempo, al fine di garantire un
livello di prestazioni ottimale
dell'apparecchio Brother. Poiché tali
componenti sono soggetti a
manutenzione periodica, la loro
sostituzione non è coperta dalla
garanzia. La necessità di ricambio e
l'intervallo di tempo per la sostituzione
variano in funzione del numero di
spurghi e scarichi necessari per la
pulizia del sistema di inchiostri. In
queste scatole si accumula una certa
quantità d'inchiostro nel corso delle
varie operazioni di spurgo e scarico. Il
La scatola di assorbimento o la scatola
di scarico dell'inchiostro devono essere
sostituite. Contattare il servizio
assistenza clienti Brother oppure un
centro assistenza locale autorizzato da
Brother per la riparazione
dell'apparecchio.
Altri fattori per i quali viene attivata la
pulizia sono:
1 Dopo l'eliminazione di un
inceppamento della carta,
l'apparecchio esegue
automaticamente la pulizia prima di
stampare il successivo fax ricevuto.
2 L'apparecchio esegue
automaticamente la pulizia dopo un
periodo di inattività superiore a 30
giorni (utilizzo infrequente).
numero di operazioni di spurgo e
scarico eseguite da un apparecchio per
la pulizia varia in funzione delle
circostanze. Ad esempio, accendendo
e spegnendo frequentemente
3 L'apparecchio esegue
automaticamente l'autopulizia dopo
che le cartucce inchiostro sono
state sostituite 12 volte.
l'apparecchio si producono numerosi
cicli di pulizia, in quanto l'apparecchio
esegue automaticamente la pulizia
all'accensione. L'utilizzo d'inchiostro
non originale Brother può causare
frequenti operazioni di pulizia, in
quanto l'inchiostro non originale può
determinare una qualità di stampa
scadente che viene risolta mediante la
pulizia. A un maggior numero di cicli di
pulizia effettuati dall'apparecchio
corrisponde una maggiore velocità di
riempimento delle suddette scatole.
Le riparazioni causate dall'utilizzo di
materiali di consumo non originali
Brother possono essere escluse
dalla garanzia associata al
prodotto.
Temp. bassa Le testine di stampa sono troppo
fredde.
Temperatura alta Le testine di stampa si sono
surriscaldate.
70
Attendere che l'apparecchio si riscaldi.
Attendere che l'apparecchio si
raffreddi.
Page 79

Risoluzione dei problemi
Visualizzazione animazioni degli errori B
Le animazioni degli errori mostrano le
istruzioni dettagliate da seguire in caso di
inceppamento della carta. È possibile
premere t per visualizzare il passaggio
successivo e s per tornare al passaggio
precedente, in modo da visualizzare la
procedura alla velocità desiderata.
Trasferimento dei fax o del rapporto giornale fax B
Se sul display LCD vengono visualizzati i
seguenti messaggi:
Pulizia imposs.XX
Imposs.iniziareXX
Imposs.stampareXX
Scan. imposs.XX
f Premere Trasf.dati fax.
g Effettuare una delle seguenti
operazioni:
Se sul display viene visualizzato
Non ci sono dati, significa che
la memoria dell'apparecchio non
contiene più fax.
Premere Stop/Uscita.
Immettere il numero di fax a cui
inoltrare i fax.
h Premere Mono Inizio.
Trasferimento di fax al PC B
È possibile trasferire i fax dalla memoria
dell'apparecchio al proprio PC.
a Premere Stop/Uscita per risolvere
temporaneamente l'errore.
È consigliabile trasferire i propri fax in un altro
apparecchio fax o sul PC. (Vedere
Trasferimento dei fax su un'altro apparecchio
fax uu pagina 71 o Trasferimento di fax al
PC uu pagina 71.)
È inoltre possibile trasferire il rapporto del
giornale fax per vedere se vi sono altri fax da
trasferire. (Vedere Trasferimento del rapporto
giornale fax su un'altro apparecchio fax
uu pagina 72.)
Trasferimento dei fax su un'altro apparecchio fax
Se non è stato impostato un Identificativo,
non è possibile accedere alla modalità di
trasferimento fax.
(uuGuida di installazione rapida: Immettere
le informazioni personali (identificativo))
a Premere Stop/Uscita per risolvere
temporaneamente l'errore.
b Premere Menu.
c Premere s o t per visualizzare
Assistenza.
d Premere Assistenza.
b Assicurarsi di avere installato MFL-Pro
Suite nel PC, quindi attivare l'opzione
Ricezione PC-Fax sul PC.
(uuGuida software dell’utente:
Ricezione PC-FAX)
c Assicurarsi di avere impostato la
funzione Ricezione PC-Fax
sull'apparecchio.
(uuGuida per utenti avanzati:
Ricezione PC-Fax (solo Windows
Se sono presenti fax nella memoria
B
dell'apparecchio quando si imposta
Ricezione PC-Fax, sul display viene
richiesto se si desidera trasferire i fax al
PC.
®
))
B
d Effettuare una delle seguenti
operazioni:
Per trasferire tutti i fax al PC,
premere Sì. All'utente viene chiesto
se desidera attivare anche l'opzione
di stampa backup.
Per uscire e lasciare i fax in
memoria, premere No.
e Premere Trasferim.dati.
e Premere Stop/Uscita.
71
Page 80

Trasferimento del rapporto giornale
IMPORTANTE
fax su un'altro apparecchio fax
Se non è stato impostato un Identificativo,
non è possibile accedere alla modalità di
trasferimento fax.
(uuGuida di installazione rapida: Immettere
le informazioni personali (identificativo))
Inceppamento documenti B
B
I documenti possono incepparsi nell'unità
ADF se non vengono inseriti o alimentati
correttamente o se sono troppo lunghi.
Seguire i passaggi riportati di seguito per
rimuovere un documento inceppato.
a Premere Stop/Uscita per risolvere
temporaneamente l'errore.
b Premere Menu.
c Premere s o t per visualizzare
Assistenza.
d Premere Assistenza.
e Premere Trasferim.dati.
f Premere Trasf.rapporto.
g Immettere il numero di fax a cui inoltrare
il rapporto del giornale fax.
Premere Mono Inizio.
h
Documento inceppato nella parte superiore dell'unità ADF
a Rimuovere la carta non inceppata
dall'ADF.
b Aprire il coperchio dell'ADF.
c Rimuovere il documento inceppato
tirandolo verso l'alto.
B
72
d Chiudere il coperchio dell'ADF.
e Premere Stop/Uscita.
Per evitare l'inceppamento dei documenti,
chiudere correttamente il coperchio
dell'ADF premendolo con delicatezza
nella parte centrale.
Page 81

Risoluzione dei problemi
IMPORTANTE
Documento inceppato all'interno dell'unità ADF
a Rimuovere la carta non inceppata
dall'ADF.
b Sollevare il coperchio documenti.
c Estrarre il documento inceppato
tirandolo verso sinistra.
Inceppamento stampante o
B
inceppamento carta B
Rimuovere la carta inceppata come indicato
in base al punto di inceppamento
nell'apparecchio.
Carta inceppata sul lato anteriore dell'apparecchio
Se il display mostra Carta incepp.[Ant],
attenersi a questa procedura:
B
a Scollegare l'apparecchio dalla presa
elettrica.
Prima di scollegare l'apparecchio
dall'alimentazione è possibile trasferire al
PC o a un'altro apparecchio fax i fax
archiviati in memoria, in modo da non
perdere eventuali messaggi importanti.
(Vedere Trasferimento dei fax o del
rapporto giornale fax uu pagina 71.)
d Chiudere il coperchio documenti.
e Premere Stop/Uscita.
b Se il supporto ribaltabile carta è aperto,
richiuderlo e quindi chiudere il supporto
carta. Estrarre completamente il vassoio
carta dall'apparecchio.
B
73
Page 82

c Tirare le due levette verdi situate
IMPORTANTE
1
all'interno dell'apparecchio per liberare
la carta inceppata.
d Rimuovere la carta inceppata (1).
f Ricollocare le due levette verdi nella
posizione originale.
g Reinserire saldamente il vassoio carta
all'interno dell'apparecchio.
e Sollevare il supporto ribaltabile carta
inceppata e rimuovere la carta
inceppata.
h Tenendo in posizione il vassoio carta,
estrarre il supporto carta fino ad
avvertire uno scatto, quindi aprire il
supporto ribaltabile carta.
Estrarre il supporto carta finché non
scatta in posizione.
i Collegare nuovamente il cavo di
alimentazione.
Carta inceppata sul lato posteriore dell'apparecchio
Se il display mostra Carta incep.[Post],
attenersi a questa procedura:
a Scollegare l'apparecchio dalla presa
elettrica.
Prima di scollegare l'apparecchio
dall'alimentazione è possibile trasferire al
PC o a un'altro apparecchio fax i fax
archiviati in memoria, in modo da non
perdere eventuali messaggi importanti.
(Vedere Trasferimento dei fax o del
rapporto giornale fax uu pagina 71.)
B
74
Page 83

Risoluzione dei problemi
IMPORTANTE
1
b Aprire il coperchio carta inceppata (1)
sul retro dell'apparecchio.
c Estrarre la carta inceppata
dall'apparecchio.
Carta inceppata sul lato anteriore e posteriore dell'apparecchio
Se il display mostra
Carta inc.Ant,Post., attenersi a questa
procedura:
a Scollegare l'apparecchio dalla presa
elettrica.
Prima di scollegare l'apparecchio
dall'alimentazione è possibile trasferire al
PC o a un'altro apparecchio fax i fax
archiviati in memoria, in modo da non
perdere eventuali messaggi importanti.
(Vedere Trasferimento dei fax o del
rapporto giornale fax uu pagina 71.)
b Se il supporto ribaltabile carta è aperto,
richiuderlo e quindi chiudere il supporto
carta. Estrarre completamente il vassoio
carta dall'apparecchio.
B
d Chiudere il coperchio carta inceppata.
Accertarsi che il coperchio sia chiuso
correttamente.
e Collegare nuovamente il cavo di
alimentazione.
B
75
Page 84

c Tirare le due levette verdi situate
1
all'interno dell'apparecchio per liberare
la carta inceppata.
d Rimuovere la carta inceppata (1).
f Aprire il coperchio carta inceppata (1)
sul retro dell'apparecchio.
1
g Estrarre la carta inceppata
dall'apparecchio.
e Sollevare il supporto ribaltabile carta
inceppata e rimuovere la carta
inceppata.
76
h Chiudere il coperchio carta inceppata.
Accertarsi che il coperchio sia chiuso
correttamente.
Page 85

i Con entrambe le mani, utilizzare le
IMPORTANTE
linguette di plastica ai lati
dell'apparecchio per sollevare il
coperchio dello scanner (1) in posizione
di apertura.
1
2
Risoluzione dei problemi
• Se la carta è rimasta inceppata sotto le
testine di stampa, scollegare
l'apparecchio dall'alimentazione, quindi
spostare le testine di stampa per estrarre
la carta.
• Se la testina di stampa si trova nell'angolo
3
destro come mostrato in figura, non è
possibile spostarla. Collegare
nuovamente il cavo di alimentazione.
Tenere premuto Stop/Uscita finché la
testina di stampa non si sposta al centro.
Scollegare quindi l'apparecchio
dall'alimentazione ed estrarre la carta.
Spostare la testina di stampa (se
necessario) per espellere l'eventuale
carta rimasta nell'area. Verificare che
negli angoli dell'apparecchio non sia
presente carta inceppata (2) e (3).
• Se la pelle si sporca d'inchiostro,
risciacquare immediatamente con sapone
e acqua abbondante.
j Con entrambe le mani, afferrare le
linguette di plastica ai lati
dell'apparecchio e chiudere
delicatamente il coperchio dello
scanner.
B
77
Page 86

k Ricollocare le due levette verdi nella
posizione originale.
l Reinserire saldamente il vassoio carta
all'interno dell'apparecchio.
m Tenendo in posizione il vassoio carta,
estrarre il supporto carta fino ad
avvertire uno scatto, quindi aprire il
supporto ribaltabile carta.
Estrarre il supporto carta finché non
scatta in posizione.
n Collegare nuovamente il cavo di
alimentazione.
78
Page 87

Risoluzione dei problemi
Risoluzione dei problemi B
In caso di difficoltà di funzionamento, fare riferimento alla tabella riportata di seguito per i consigli
relativi alla risoluzione dei problemi.
È possibile eliminare la maggior parte degli inconvenienti autonomamente. Se si rende
necessario un ulteriore aiuto, il Brother Solutions Center fornisce le FAQ (domande più frequenti)
e i consigli per la risoluzione dei problemi.
Visitare il sito Web Brother all'indirizzo http://solutions.brother.com/
In caso di problemi con l'apparecchio B
Stampa
Problema Suggerimenti
Non viene eseguita la stampa. Controllare il cavo di interfaccia o la connessione senza fili, sia sull'apparecchio sia
sul computer. (uuGuida di installazione rapida)
Verificare che l'apparecchio sia collegato all'alimentazione e che il tasto sia
acceso.
Una o più cartucce d'inchiostro sono esaurite.
(Vedere Sostituzione delle cartucce d'inchiostro uu pagina 58.)
Controllare se sul display sono visualizzati messaggi di errore.
(Vedere Messaggi di errore e di manutenzione uu pagina 64.)
Se sul display viene visualizzato Impos. stampare e Sostituire ink, vedere
Sostituzione delle cartucce d'inchiostro uu pagina 58.
Controllare che sia installato e selezionato il driver stampante corretto.
®
(Solo per utenti Windows
Accertarsi che l'apparecchio sia in linea. Fare clic su start, quindi su
Stampanti e fax. Fare clic con il pulsante destro del mouse e selezionare
Brother MFC-XXXXX (dove XXXXX rappresenta il nome del modello in uso) e
accertarsi che l'opzione Usa stampante non in linea sia deselezionata.
La stampa è di qualità scadente. Verificare la qualità di stampa. (Vedere Verifica della qualità di stampa
uu pagina 62.)
Accertarsi che l'impostazione Tipo Carta nel driver stampante o l'impostazione
Tipo carta nel menu dell'apparecchio corrisponda al tipo di carta in uso.
Vedere Tipo carta uu pagina 22.
uuGuida software dell’utente: Stampa (Windows
uuGuida software dell’utente: Stampa e invio di fax (Macintosh)
Controllare che le cartucce d'inchiostro non siano scadute. I seguenti fattori
potrebbero causare l'ostruzione dell'inchiostro:
La data di scadenza riportata sulla confezione della cartuccia è trascorsa. (Il
periodo di conservazione delle cartucce originali Brother è di due anni se
conservate nella confezione originale.)
La cartuccia d'inchiostro è rimasta nell'apparecchio per più di sei mesi.
È possibile che la cartuccia d'inchiostro non sia stata conservata correttamente
prima dell'uso.
Accertarsi di utilizzare inchiostro originale Brother Innobella™. Brother consiglia di
non utilizzare per questo apparecchio cartucce diverse dalle originali di marca
Brother e di non rigenerare le cartucce usate con inchiostro proveniente da altre fonti
Provare a usare i tipi di carta consigliati.
(Vedere Carta e altri supporti di stampa utilizzabili uu pagina 23.)
L'ambiente consigliato per l'apparecchio deve presentare una temperatura
compresa tra 20C e 33C.
)
.
®
)
B
.
79
Page 88

Stampa (Continua)
Problema Suggerimenti
Sul testo o sulle immagini
compaiono righe bianche
orizzontali.
L'apparecchio stampa pagine
bianche.
I caratteri e le righe sono sfocati. Verificare l'allineamento di stampa. (Vedere Verifica dell'allineamento di stampa
Il testo o le immagini sono inclinati. Accertarsi che la carta sia caricata in modo corretto nel vassoio e che le guide
La pagina stampata presenta
chiazze e sbavature nella parte
centrale superiore.
La stampa appare sporca o
l'inchiostro sembra colare.
A tergo o a piè di pagina compaiono
alcune macchie.
L'apparecchio stampa linee spesse
sulla pagina.
Le stampe sono spiegazzate.
Impossibile eseguire la stampa del
“layout di pagina”.
La velocità di stampa è troppo
bassa.
Eseguire la pulizia delle testine di stampa. (Vedere Pulizia delle testine di stampa
uu pagina 62.)
Accertarsi di utilizzare inchiostro originale Brother Innobella™.
Provare a usare i tipi di carta consigliati.
(Vedere Carta e altri supporti di stampa utilizzabili uu pagina 23.)
Eseguire la pulizia delle testine di stampa. (Vedere Pulizia delle testine di stampa
uu pagina 62.)
Accertarsi di utilizzare inchiostro originale Brother Innobella™.
uu pagina 63.)
laterali siano regolate correttamente. (Vedere Caricamento carta e altri supporti di
stampa uu pagina 14.)
Accertarsi che il coperchio carta inceppata sia chiuso correttamente.
Accertarsi che la carta non sia troppo spessa o arricciata.
(Vedere Carta e altri supporti di stampa utilizzabili uu pagina 23.)
Verificare che la carta usata sia di un tipo consigliato. (Vedere Carta e altri supporti
di stampa utilizzabili uu pagina 23.) Attendere che l'inchiostro si asciughi prima di
toccare i fogli.
Accertarsi di utilizzare inchiostro originale Brother Innobella™.
In caso di utilizzo di carta fotografica, accertarsi di aver impostato il tipo di carta
corretto. Se si stampa una foto dal PC, impostare lo stesso Tipo Carta del driver
stampante.
Verificare che la piastra della stampante non sia macchiata d'inchiostro.
(uuGuida per utenti avanzati: Pulizia della piastra della stampante)
Accertarsi di utilizzare inchiostro originale Brother Innobella™.
Accertarsi di utilizzare il supporto ribaltabile carta.
(Vedere Caricamento carta e altri supporti di stampa uu pagina 14.)
Verificare che i rulli di alimentazione non siano macchiati d'inchiostro.
(uuGuida per utenti avanzati: Pulizia dei rulli di alimentazione)
Selezionare Ordine inverso nella scheda Di base del driver stampante.
®
(Utenti Windows
)
Nella scheda Avanzate del driver stampante, fare clic su Impostazioni colore,
quindi deselezionare Stampa bidirezionale.
(Utenti Macintosh)
Nel driver stampante, selezionare Impostazioni stampa, fare clic su Avanzate,
selezionare Altre opzioni di stampa, quindi deselezionare
Stampa bidirezionale.
Accertarsi di utilizzare inchiostro originale Brother Innobella™.
Verificare che le impostazioni del formato carta nell'applicazione corrispondano a
quelle del driver stampante.
Provare a modificare le impostazioni del driver stampante. La risoluzione massima
richiede tempi più lunghi per l'elaborazione, l'invio e la stampa dei dati. Provare le
®
altre impostazioni relative alla qualità nella scheda Avanzate (Windows
) o nella
sezione Impostazioni stampa (Macintosh) del driver stampante. Inoltre, fare clic
su Impostazioni colore e verificare che l'opzione Migliora Colore sia
deselezionata.
Disattivare la funzione Senza bordi. La stampa senza bordi è più lenta della stampa
®
normale. uuGuida software dell’utente: Stampa (Windows
)
uuGuida software dell’utente: Stampa e invio di fax (Macintosh)
80
Page 89

Risoluzione dei problemi
Stampa (Continua)
Problema Suggerimenti
L'opzione Miglioramento colore non
funziona correttamente.
La carta fotografica non viene
alimentata correttamente.
L'apparecchio preleva più pagine. Verificare che la carta sia caricata correttamente nel vassoio. (Vedere Caricamento
È presente della carta inceppata. Assicurarsi che la guida lunghezza carta sia regolata in base al formato carta
La carta si inceppa quando si
esegue una copia o una stampa
duplex.
Se i dati dell'immagine non dispongono dell'opzione di colori completi (ad esempio
256 colori) nell'applicazione, l'opzione Miglioramento colore non funziona. Occorre
usare l'impostazione del colore almeno a 24 bit per poter utilizzare la funzione
Miglioramento colore.
Quando si stampa su carta fotografica Brother, caricare un foglio aggiuntivo della
stessa carta fotografica nel vassoio carta. Un foglio aggiuntivo è incluso nella
confezione della carta per questo scopo.
Pulire i rulli di scorrimento carta. (uuGuida per utenti avanzati: Pulizia dei rulli di
scorrimento carta)
carta e altri supporti di stampa uu pagina 14.)
corretto. (Vedere Inceppamento stampante o inceppamento carta uu pagina 73.)
Utilizzare le impostazioni anti-inceppamento, DX1 o DX2.
Per la copia
uuGuida per utenti avanzati: Copia duplex (fronte-retro) (solo MFC-J625DW e
DCP-J725DW)
Per la stampa
uuGuida software dell’utente: Duplex / Opuscolo (Windows
uuGuida software dell’utente: Stampa fronte-retro (Macintosh)
Se la carta si inceppa spesso quando si eseguono copie o stampe duplex, è
possibile che i rulli di alimentazione siano sporchi d'inchiostro. Pulire i rulli di
alimentazione. (uuGuida per utenti avanzati: Pulizia dei rulli di alimentazione)
Le pagine stampate non sono
sovrapposte in modo preciso.
Impossibile eseguire la stampa da
®
Adobe
Quando si utilizza carta fotografica
lucida, l'inchiostro è sbavato o
sembra colare.
Illustrator®.
Accertarsi di utilizzare il supporto ribaltabile carta.
(Vedere Caricamento carta e altri supporti di stampa uu pagina 14.)
Provare a ridurre la risoluzione di stampa.
uuGuida software dell’utente: Stampa (Windows®)
uuGuida software dell’utente: Stampa e invio di fax (Macintosh)
Assicurarsi di controllare la carta sul fronte e sul retro. Posizionare la superficie
lucida (superficie di stampa) rivolta verso il basso. (Vedere Tipo carta
uu pagina 22.)
Se si utilizza carta fotografica lucida, assicurarsi che l'impostazione relativa al tipo
di carta sia corretta.
Stampa dei fax ricevuti
Problema Suggerimenti
Stampa condensata e righe
bianche nella pagina o frasi tagliate
nella parte superiore e inferiore.
Linee nere verticali durante la
ricezione.
I fax a colori ricevuti vengono
stampati solo in bianco e nero.
Il margine sinistro e il margine
destro vengono tagliati o una
pagina singola viene stampata su
due pagine.
Ciò è probabilmente dovuto a un errore di connessione, a causa di disturbi o
interferenze sulla linea telefonica. Chiedere al mittente di rinviare il fax.
Lo scanner del mittente potrebbe essere sporco. Chiedere al mittente di effettuare
una copia del documento per verificare se il problema è dovuto all'apparecchio di
invio. Provare a usare un apparecchio fax differente per la ricezione.
Sostituire le cartucce d'inchiostro a colori esaurite, quindi richiedere al mittente di
rinviare il fax a colori.
(Vedere Sostituzione delle cartucce d'inchiostro uu pagina 58.)
Attivare l'Auto riduzione. (uuGuida per utenti avanzati: Stampa di un fax in arrivo
in formato ridotto)
®
)
B
81
Page 90

Linea o collegamenti telefonici
Problema Suggerimenti
La composizione non funziona.
(Nessun segnale di composizione)
L'apparecchio non risponde alle
chiamate.
Accertarsi che l'apparecchio sia collegato e acceso.
Verificare i collegamenti del cavo della linea.
Modificare l'impostazione Toni/Impulsi. (uuGuida di installazione rapida)
Sollevare il ricevitore del telefono esterno e attendere il segnale di composizione.
In mancanza di segnale, chiedere alla compagnia telefonica di verificare la linea
e/o la presa.
Assicurarsi che l'apparecchio sia nella modalità di ricezione corretta per
l'impostazione utilizzata.
(Vedere Selezione della modalità di ricezione uu pagina 34.) Verificare la
presenza del segnale di composizione. Se possibile, chiamare l'apparecchio per
verificare la presenza di segnali di risposta. In mancanza di risposta, verificare il
collegamento del cavo della linea telefonica. Se l'apparecchio non squilla durante
una chiamata, chiedere alla compagnia telefonica di verificare la linea.
Ricezione dei fax
Problema Suggerimenti
Non è possibile ricevere un fax. Se si collega l'apparecchio a un PBX o una linea ISDN, l'impostazione di menu per
il tipo di linea telefonica deve essere regolata in base al tipo di telefono utilizzato.
(Vedere Impostazione del tipo di linea telefonica uu pagina 39.)
Invio di fax
Problema Suggerimenti
Non è possibile inviare un fax. Verificare tutti i collegamenti del cavo della linea. Verificare che il cavo della linea
telefonica sia inserito nella presa telefonica a muro e nel connettore LINE
dell'apparecchio.
Chiedere al destinatario di verificare che l'apparecchio ricevente disponga di carta.
Stampare il Rapporto di verifica della trasmissione per verificare la presenza di un
errore. (uuGuida per utenti avanzati: Rapporti)
Il Rapporto di verifica della
trasmissione riporta il messaggio
"RISULT:ERRORE".
La qualità di invio dei fax è
scadente.
Linee nere verticali durante l'invio. Le linee nere verticali sui fax inviati sono generalmente dovute allo sporco o al
Si tratta probabilmente di un disturbo temporaneo o di interferenze sulla linea.
Provare a inviare nuovamente il fax. Se viene inviato un messaggio PC FAX e il
Rapporto di verifica della trasmissione riporta il messaggio "RISULT:ERRORE", la
memoria dell'apparecchio potrebbe essere piena. Per recuperare memoria extra,
è possibile disattivare la funzione di ricezione in memoria
(uuGuida per utenti avanzati: Disattivazione delle operazioni di ricezione in
memoria), stampare i messaggi fax presenti nella memoria dell'apparecchio
(uuGuida per utenti avanzati: Stampa di un fax dalla memoria) oppure annullare
un'operazione di invio fax differito o di polling. (Vedere Annullamento del fax in
corso uu pagina 32.) (uuGuida per utenti avanzati: Verifica e annullamento dei
lavori in sospeso). Se il problema persiste, chiedere alla compagnia telefonica di
verificare la linea.
Se si verificano spesso errori di trasmissione dovuti a possibili interferenze sulla
linea telefonica, provare a modificare l'impostazione di menu per la compatibilità su
Base(per VoIP).
(Vedere Interferenze sulla linea telefonica / VoIP uu pagina 86.)
Se si collega l'apparecchio a un PBX o una linea ISDN, l'impostazione di menu per
il tipo di linea telefonica deve essere regolata in base al tipo di telefono utilizzato.
(Vedere Impostazione del tipo di linea telefonica uu pagina 39.)
Provare a impostare la risoluzione su Fine o S.Fine. Eseguire una copia del
documento per verificare il funzionamento dello scanner dell'apparecchio. Pulire lo
scanner se la qualità della copia non è soddisfacente. (Vedere Pulizia del piano
dello scanner uu pagina 61.)
liquido correttivo presente sulla striscia di vetro. Pulire la striscia di vetro. (Vedere
Pulizia del piano dello scanner uu pagina 61.)
82
Page 91

Gestione delle chiamate in arrivo
Problema Suggerimenti
L'apparecchio rileva un segnale
vocale come segnale tonale CNG.
Invio di una chiamata fax
all'apparecchio.
Funzioni personalizzate su un'unica
linea.
Se viene attivata l'opzione Riconos.fax, l'apparecchio è più ricettivo nei confronti
dei rumori. Potrebbe interpretare erroneamente alcune voci o la musica sulla linea
come una chiamata fax e rispondere con segnali di ricezione fax. Disattivare
l'apparecchio premendo Stop/Uscita. Cercare di evitare il problema impostando
l'opzione Riconos.fax su No.
(Vedere Riconoscimento fax uu pagina 37.)
Se si risponde da un telefono interno o esterno, premere il Codice di attivazione
remota (l'impostazione predefinita è l 51). Se si risponde da un telefono esterno,
premere Inizio per ricevere il fax. Riagganciare non appena l'apparecchio
risponde.
Se Avviso di chiamata, Avviso di chiamata/Identificativo, un sistema di allarme o
qualsiasi altra funzione personalizzata è attivata su una singola linea telefonica insieme
all'apparecchio, possono verificarsi problemi durante l'invio o la ricezione dei fax
Ad esempio: se è stata attivata la sottoscrizione ad un servizio di Avviso di
chiamata o a un altro servizio personalizzato, quando il relativo segnale arriva alla
linea durante l'invio o la ricezione di un fax, è possibile che il segnale interrompa o
disturbi temporaneamente queste operazioni. La funzione ECM (Modalità
correzione errore) di Brother può essere utilizzata per risolvere questo problema.
Si tratta di un problema comune nel settore dei sistemi telefonici e riguarda tutti i
dispositivi che inviano e ricevono informazioni su una singola linea condivisa
dotata di funzioni personalizzate. Si consiglia di installare una linea telefonica
separata senza funzioni personalizzate se una breve interruzione può influenzare
lo svolgersi dell'attività commerciale.
Risoluzione dei problemi
.
Problemi di copia
Problema Suggerimenti
I risultati della copia sono scadenti
quando si usa l'ADF.
Sulle copie appaiono linee o righe
nere verticali.
La funzione di adattamento alla
pagina non funziona correttamente.
Provare a utilizzare il piano dello scanner. (Vedere Utilizzo del piano dello scanner
uu pagina 28.)
Le linee o le righe nere verticali sulle copie sono generalmente dovute allo sporco
o al liquido correttivo presente sulla striscia di vetro. Pulire la striscia di vetro.
(Vedere Pulizia del piano dello scanner uu pagina 61.)
Verificare che il documento originale non sia inclinato.
Riposizionare il documento, quindi riprovare.
Problemi di scansione
Problema Suggerimenti
Quando si avvia la scansione, viene
visualizzato un errore TWAIN o
WIA. (Windows
Quando si avvia la scansione, viene
visualizzato un errore TWAIN o ICA.
(Macintosh)
I risultati della scansione sono
scadenti quando si usa l'ADF.
L'OCR non funziona. Provare ad aumentare la risoluzione dello scanner.
®
)
Assicurarsi che il driver TWAIN o WIA Brother sia stato selezionato come sorgente
primaria nell'applicazione di scansione. Ad esempio, in PaperPort™12SE con
OCR, fare clic su Impostazioni digitalizzazione, Seleziona per selezionare il
driver TWAIN/WIA Brother.
Controllare che il driver TWAIN Brother sia selezionato come sorgente primaria.
In PageManager, fare clic su File, Seleziona origine, quindi scegliere il driver
TWAIN Brother.
Gli utenti Mac OS X 10.6.x possono eseguire la scansione dei documenti anche
utilizzando il driver di scansione ICA. uuGuida software dell’utente: Scansione di
un documento tramite il driver ICA (Mac OS X 10.6.x)
Provare a utilizzare il piano dello scanner. (Vedere Utilizzo del piano dello scanner
uu pagina 28.)
(Utenti Macintosh)
Presto! PageManager deve essere scaricato e installato prima dell’uso.
Per ulteriori istruzioni, vedere Accesso al servizio assistenza Brother (Macintosh)
uu pagina 5.
B
83
Page 92

Problemi di software
Problema Suggerimenti
Non è possibile installare il
software o eseguire la stampa.
“Dispositivo occupato” Verificare che sul display dell'apparecchio non siano visualizzati messaggi di
Non è possibile stampare le
immagini da FaceFilter Studio.
(Solo utenti Windows
Eseguire il programma Ripristina MFL-Pro Suite disponibile sul CD-ROM.
Questo programma ripara e reinstalla il software.
errore.
Per utilizzare FaceFilter Studio è necessario installare l'applicazione FaceFilter
Studio dal CD-ROM fornito con l'apparecchio. (uuGuida di installazione rapida)
Inoltre, prima di avviare FaceFilter Studio per la prima volta, accertarsi che
l'apparecchio Brother sia acceso e collegato al computer. In tal modo sarà
possibile accedere a tutte le funzioni di FaceFilter Studio.
®
)
Problemi con PhotoCapture Center™
Problema Suggerimenti
Il disco rimovibile non funziona
correttamente.
1 Estrarre la scheda di memoria o l'unità di memoria flash USB, quindi
reinserirla.
®
2 Se è stato selezionato “Espelli” da Windows
o l'unità di memoria flash USB prima di proseguire.
, estrarre la scheda di memoria
3 Se viene visualizzato un messaggio di errore quando si cerca di estrarre la
scheda di memoria o l'unità di memoria flash USB, significa che l'apparecchio
sta utilizzando la scheda. Attendere alcuni istanti, quindi riprovare.
4 Se nessuna di queste soluzioni funziona, spegnere il PC e l'apparecchio,
quindi riaccenderli.
Non è possibile accedere al disco
rimovibile dall'icona sul desktop.
Quando si stampa una foto, parte di
essa risulta mancante.
Accertarsi che la scheda di memoria o l'unità di memoria flash USB sia inserita
correttamente.
Accertarsi che le funzioni Senza bordo e Proporzionare siano disattivate.
(uuGuida per utenti avanzati: Stampa senza bordi e Proporzionare)
Problemi di rete
Problema Suggerimenti
Non è possibile stampare in rete. Accertarsi che l'apparecchio sia acceso, in linea e in modalità Ready. Stampare il
rapporto della configurazione di rete (uuGuida per utenti avanzati: Rapporti) e
verificare le impostazioni di rete correnti stampate nell'elenco.
Se si utilizza una connessione senza fili o si riscontrano problemi di rete
uuGuida dell’utente in rete: Risoluzione dei problemi
84
Page 93

Problemi di rete (Continua)
Problema Suggerimenti
La funzionalità di scansione in rete
non funziona.
La Funzione Ricezione PC-FAX di
rete non funziona.
(Utenti Windows
È necessario configurare il software di protezione/firewall fornito da terzi in modo
da consentire la scansione in rete. Per aggiungere la porta 54925 per la scansione
in rete, immettere i dati riportati di seguito:
In Nome: immettere una qualsiasi descrizione, ad esempio Brother NetScan.
In Numero porta: immettere 54925.
In Protocollo: è selezionata l'opzione UDP.
Fare riferimento al manuale di istruzioni fornito con il software di
protezione/firewall prodotto da terzi, oppure rivolgersi al produttore del software.
(Utenti Macintosh)
Selezionare nuovamente l'apparecchio in uso nell'applicazione Device Selector,
situata in Macintosh HD/Libreria/Printers/Brother/Utilities/DeviceSelector
oppure nell'elenco dei modelli in ControlCenter2.
(Solo utenti Windows
È necessario configurare il software di protezione/firewall fornito da terzi in modo
da consentire l'uso della funzione Ricezione PC-FAX. Per aggiungere la porta
54926 per la funzione Ricezione PC-FAX in rete, immettere i dati riportati di
seguito:
Risoluzione dei problemi
®
)
®
)
In Nome: immettere una qualsiasi descrizione, ad esempio Brother PC-FAX Rx.
In Numero porta: immettere 54926.
In Protocollo: è selezionata l'opzione UDP.
Fare riferimento al manuale di istruzioni fornito con il software di
protezione/firewall prodotto da terzi, oppure rivolgersi al produttore del software.
Non è possibile installare il
software Brother.
Non è possibile effettuare il
collegamento alla rete senza fili.
Ripristino delle impostazioni di rete. Premere Menu, quindi premere s o t per visualizzare Rete. Premere Rete.
(Utenti Windows
Consentire l'accesso di rete ai seguenti programmi nel caso in cui il software di
protezione visualizzi un messaggio di avviso durante l'installazione di MFL-Pro
Suite.
(Utenti Macintosh)
Se si utilizza la funzione firewall di un software di protezione antispyware o
antivirus, disattivarlo temporaneamente e quindi installare il software Brother.
Individuare la causa del problema utilizzando Rapporto WLAN.
Premere Menu, quindi premere s o t per visualizzare Stamp.rapporto.
Premere Stamp.rapporto. Premere s o t per visualizzare Rapporto WLAN,
quindi premere Rapporto WLAN.
(uuGuida dell’utente in rete)
Premere s o t per visualizzare Resett. rete, quindi premere
Resett. rete.
(uuGuida dell’utente in rete)
®
)
B
Problemi durante l'immissione di dati
Problema Suggerimenti
Il tastierino di composizione non
consente di immettere numeri o
caratteri.
Per immettere le informazioni, utilizzare i pulsanti del touchscreen.
85
Page 94

Rilevamento del segnale di
Nota
Interferenze sulla linea
composizione B
Per impostazione predefinita, quando si invia
un fax automaticamente l'apparecchio
attende un determinato periodo di tempo
prima di avviare la composizione del numero.
Modificando l'impostazione Linea libera su
Rilevazione, l'apparecchio avvia la
composizione non appena rileva il segnale.
Questa impostazione consente di risparmiare
del tempo quando si invia un fax a più numeri.
Se, dopo avere modificato l'impostazione, si
rilevano problemi durante la composizione,
ripristinare l'impostazione predefinita
No rilevazione.
a Premere Menu.
b Premere s o t per visualizzare
Imp.iniziale.
c Premere Imp.iniziale.
telefonica / VoIP B
Se si verificano problemi durante l'invio o la
ricezione di un fax a causa di possibili
interferenze sulla linea telefonica, è possibile
modificare l'impostazione relativa alla
compatibilità, in modo da rallentare la velocità
del modem e ridurre gli errori.
a Premere Menu.
b Premere s o t per visualizzare
Imp.iniziale.
c Premere Imp.iniziale.
d Premere s o t per visualizzare
Compatibilità.
e Premere Compatibilità.
f Premere Normale o
Base(per VoIP).
d Premere s o t per visualizzare
Linea libera.
e Premere Linea libera.
f Premere Rilevazione o
No rilevazione.
g Premere Stop/Uscita.
Base(per VoIP) riduce la velocità
del modem a 9.600 bps e disattiva la
ricezione dei fax a colori e la
funzione ECM, ad eccezione
dell'invio dei fax a colori. A meno che
la linea telefonica non sia spesso
interessata da interferenze, si
consiglia di utilizzare questa
funzione solo in caso di necessità.
Per migliorare la compatibilità con la
maggior parte dei servizi VoIP,
Brother consiglia di modificare le
impostazioni di compatibilità su
Base(per VoIP).
Normale imposta la velocità del
modem a 14.400 bps.
g Premere Stop/Uscita.
VoIP (Voice over IP) è un tipo di sistema
telefonico che utilizza una connessione
Internet invece della linea telefonica
standard.
86
Page 95

Risoluzione dei problemi
Informazioni sull'apparecchio
Controllo del numero seriale B
È possibile visualizzare sul display il numero
seriale dell'apparecchio.
a Premere Menu.
b Premere s o t per visualizzare
Info. macchina.
c Premere Info. macchina.
d Premere N. di Serie.
e Premere Stop/Uscita.
Funzioni di ripristino B
Impostazioni del rapporto
B
3 Tutte le imp.
(Rapporto di verifica della
trasmissione, lista di composizione
rapida e giornale fax)
Cronologia
(Cronologia ID chiamante e chiamate
in uscita)
Fax in memoria
È possibile ripristinare tutte le
impostazioni predefinite.
Brother consiglia vivamente di eseguire
questa procedura prima di cedere o
smaltire l'apparecchio.
Come reimpostare l'apparecchio B
Sono disponibili le seguenti funzioni di
ripristino:
1 Rete
È possibile ripristinare le impostazioni di
fabbrica, quali la password e i dati relativi
all'indirizzo IP, del server di stampa.
2 Chiam.Vel.&Fax
La funzione Chiam.Vel.&Fax ripristina le
impostazioni seguenti:
Chiamata veloce
(Chiam.Veloce e Imp.gruppi)
Operazioni fax programmate in
memoria
(Trasmissione polling, invio fax differito
e trasmissione cumulativa differita)
Identificativo
(Nome e numero)
a Premere Menu.
b Premere s o t per visualizzare
Imp.iniziale.
c Premere Imp.iniziale.
d Premere s o t per visualizzare
Resettare.
e Premere Resettare.
f Premere s o t per visualizzare le
opzioni di ripristino Rete,
Chiam.Vel.&Fax o Tutte le imp.
B
g Selezionare l'opzione da ripristinare.
h Premere Sì per confermare la
selezione.
i Premere Sì per 2 secondi per riavviare
l'apparecchio.
Opzioni di fax remoto
(Inoltro fax)
87
Page 96

Menu e funzioni C
C
Programmazione a schermo
Questo apparecchio è stato progettato per
garantire un funzionamento intuitivo grazie
alla programmazione a schermo mediante i
pulsanti del menu sul touchscreen. Questo
tipo di programmazione risulta facile e
intuitiva e consente all'utente di sfruttare al
massimo tutte le selezioni di menu
dell'apparecchio.
Poiché la programmazione avviene tramite il
display, sono state create istruzioni a
schermo per guidare l'utente passo-passo
nella programmazione dell'apparecchio.
Basta seguire le istruzioni per la selezione dei
menu e le opzioni di programmazione.
C
88
Page 97

Menu e funzioni
Tabella Menu C
Queste pagine aiutano a comprendere le selezioni dei menu e le opzioni disponibili nei programmi
dell'apparecchio. Le impostazioni di fabbrica sono riportate in grassetto con un asterisco.
Menu C
Livello1 Livello2 Livello3 Opzioni Descrizioni Pagina
Impostaz.
preferite
1/2/3 Copia Qualità
Tipo carta
Formato carta
Ingran./Riduz.
Densità
Impila/Ordina
Layout pagina
Consente di richiamare e
utilizzare in modo facile e
veloce le impostazioni
preferite precedentemente
registrate.
10
Copia Duplex
Fax Indirizzo
Risoluz.Fax
Contrasto
Unione TX
TX tempo reale
Modo overseas
Dim.area
scansione
Scan (Scan to card)
Qualità
Tipo file
Nome file
Guida per utenti avanzati
Le impostazioni di fabbrica sono riportate in grassetto con un asterisco.
89
C
Page 98

Livello1 Livello2 Livello3 Opzioni Descrizioni Pagina
Setup generale
Ink
Modalità timer
Tipo carta — Carta normale*
Formato carta — A4*
Volume Squillo No
Autom. giorno — Sì*
Guida per utenti avanzati
Le impostazioni di fabbrica sono riportate in grassetto con un asterisco.
Test di stampa Qual.di stampa
Allineamento
Pulizia Nero
Colore
Tutti
Quantità ink — Consente di controllare la
— No
0Sec
30Sec.
1Min
2Min.*
5Min.
Carta inkjet
Brother BP71
Brother BP61
Altro lucido
Acetato
A5
10x15cm
Letter
Basso
Medio*
Alto
Segn.acustico No
Basso*
Medio
Alto
Diffusore No
Basso
Medio*
Alto
No
Consente di controllare la
qualità o l'allineamento di
stampa.
Consente di pulire le
testine di stampa.
quantità d'inchiostro
disponibile.
Imposta l'intervallo di
tempo dopo il quale
l'apparecchio torna alla
modalità FAX.
Imposta il tipo di carta per il
vassoio.
Imposta il formato carta per
il vassoio.
Regola il volume degli
squilli.
Regola il volume del
segnale acustico.
Regola il volume del
diffusore.
Modifica automaticamente
l'impostazione per l'ora
legale.
62
62
Vedere .
22
22
12
12
12
Vedere .
90
Page 99

Menu e funzioni
Livello1 Livello2 Livello3 Opzioni Descrizioni Pagina
Setup generale
(Segue)
Imp. Display Contrasto LCD
Consente di regolare il
contrasto del display LCD.
Vedere .
Modalità risp.
Fax Imp.ricezione
Sfondo Chiaro*
Medio
Scuro
Attesa No
10Sec.
20Sec.
30Sec.*
— 1Min
2Min.
3Min.
5Min.*
10Min.
30Min.
60Min.
Numero squilli
0
1
2*
È possibile regolare la
luminosità della
retroilluminazione del
display.
È possibile impostare per
quanto tempo la
retroilluminazione del
display deve rimanere
accesa dopo l'ultima
pressione di un tasto.
È possibile selezionare
l'intervallo di tempo per cui
l'apparecchio dovrà
rimanere inattivo prima di
passare alla Modalità
riposo.
Imposta il numero di squilli
prima che l'apparecchio
risponda in modalità Solo
fax o Fax/Tel.
13
Vedere .
36
3
4
5
N. squilli F/T
Guida per utenti avanzati
Le impostazioni di fabbrica sono riportate in grassetto con un asterisco.
20Sec.
30Sec.*
40Sec.
70Sec.
Imposta la durata del
doppio squillo veloce in
modalità Fax/Tel.
36
C
91
Page 100

Livello1 Livello2 Livello3 Opzioni Descrizioni Pagina
Fax
(Segue)
Imp.ricezione
(Segue)
Imp. chiam.
veloce
Guida per utenti avanzati
Le impostazioni di fabbrica sono riportate in grassetto con un asterisco.
Riconos.fax Sì*
No
Codici remoti Sì*
(l51, #51)
No
Auto riduzione
Mem ricezione No*
Imp. chiam.
veloce
Impos.gruppi — È possibile impostare la
Modifica — È possibile modificare i
Cancellare — È possibile eliminare i
Sì*
No
Inoltro fax
Memoriz.fax
Ricez. PC Fax
Aggiungi numero
Aggiungi numero
da storico
Riceve automaticamente i
messaggi fax quando si
risponde a una chiamata e
si riceve il segnale del fax.
Consente di rispondere a
tutte le chiamate da un
telefono interno o esterno e
di utilizzare i codici per
accendere o spegnere
l'apparecchio. È possibile
personalizzare questi
codici.
Riduce le dimensioni dei
fax in arrivo per adattarli al
formato carta.
È possibile impostare
l'apparecchio per inoltrare i
messaggi fax, archiviare in
memoria i fax in arrivo (per
recuperarli quando si è
lontani dall'apparecchio) o
inviare i fax al proprio PC.
Se si seleziona Inoltro fax o
Ricezione PC-Fax, è
possibile attivare la
funzione di sicurezza
Stampa backup.
Consente di memorizzare i
numeri di chiamata veloce,
in modo da poter effettuare
la composizione premendo
solo alcuni pulsanti sul
display (e Inizio).
trasmissione circolare
mediante numeri di
gruppo.
numeri di chiamata veloce.
numeri di chiamata veloce.
37
42
Vedere .
46
Vedere .
47
92
 Loading...
Loading...