Page 1
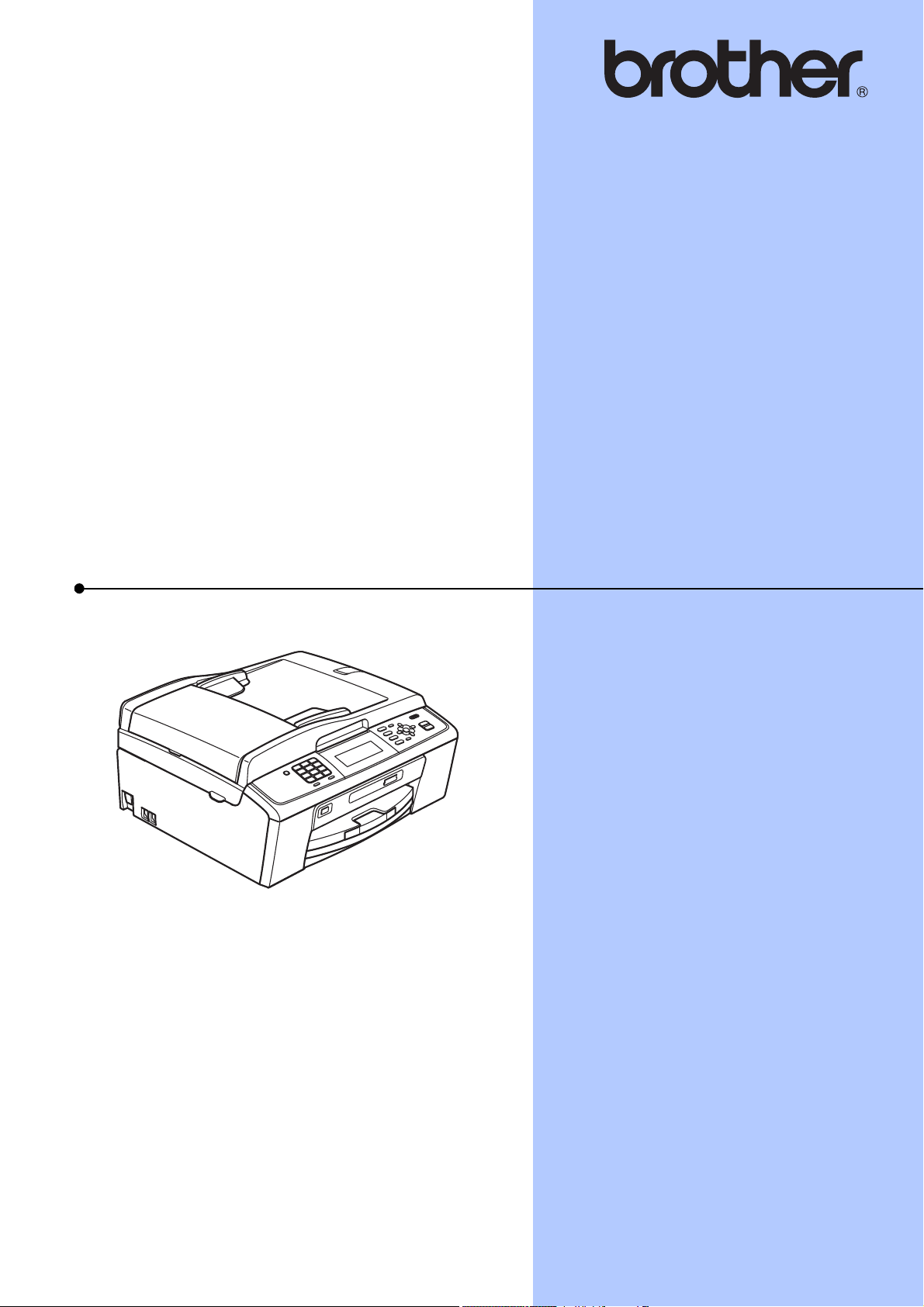
BEKNOPTE
GEBRUIKERSHANDLEIDING
MFC-J615W
Versie 0
DUT
Page 2
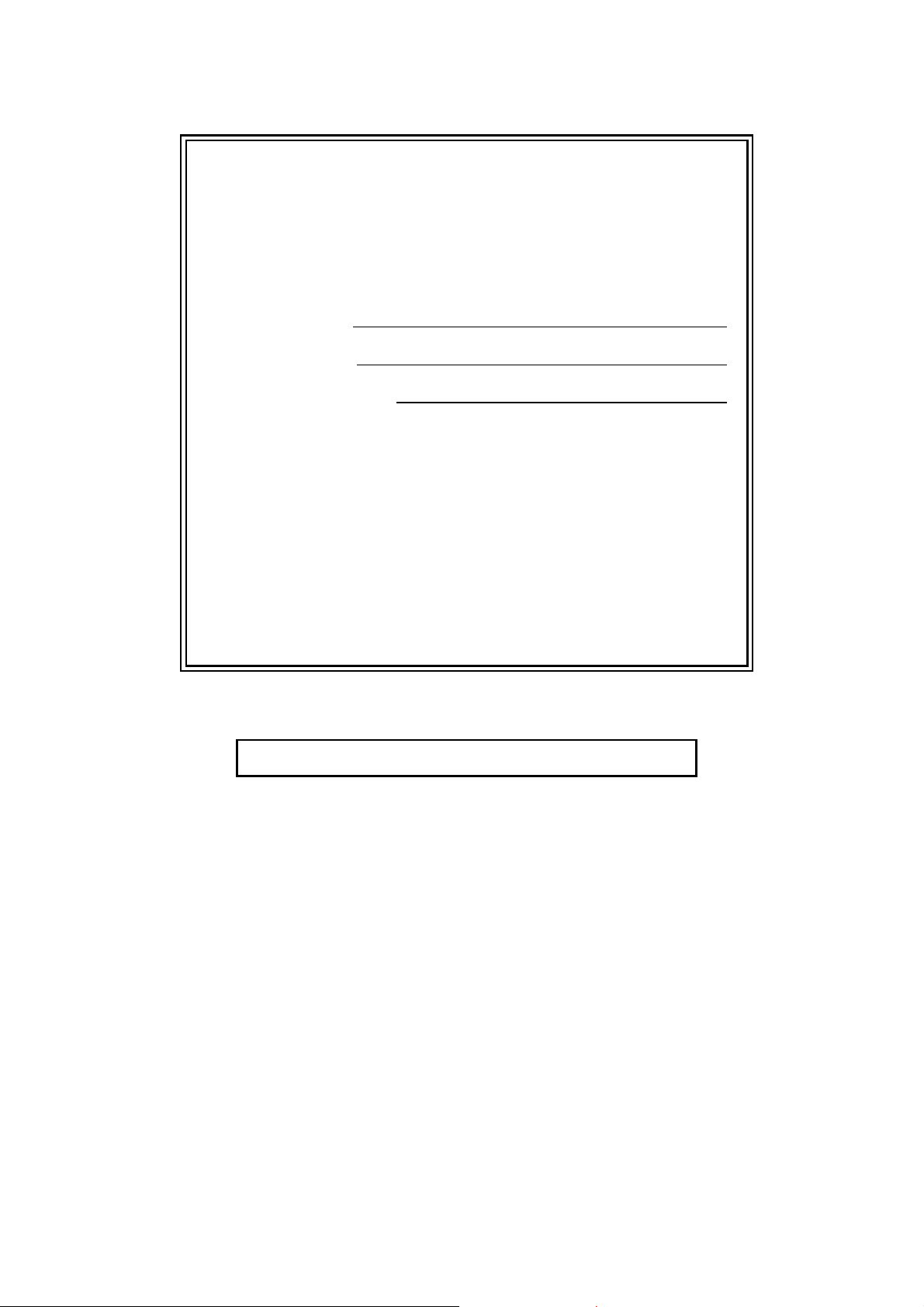
Als u de klantenservice moet bellen
Vul de volgende gegevens in voor toekomstige
referentie:
Modelnummer: MFC-J615W
Serienummer:
1
Aankoopdatum:
Plaats van aankoop:
1
Het serienummer staat op de achterkant van het
apparaat. Bewaar deze gebruikershandleiding samen
met uw kassabon als aankoopbewijs in geval van
diefstal of brand of voor service die onder de garantie
valt.
Registreer uw product online op
http://www.brother.com/registration/
Door uw product bij Brother te registreren, wordt u geregistreerd als de
originele eigenaar van het product. Uw registratie bij Brother:
kan eventueel als bevestiging van de aankoopdatum van uw product
dienen, mocht u uw kassabon verliezen; en
kan eventueel een verzekeringsclaim van u ondersteunen, in geval
het product verloren gaat en dit gedekt is door de verzekering.
© 2010 Brother Industries, Ltd.
Page 3
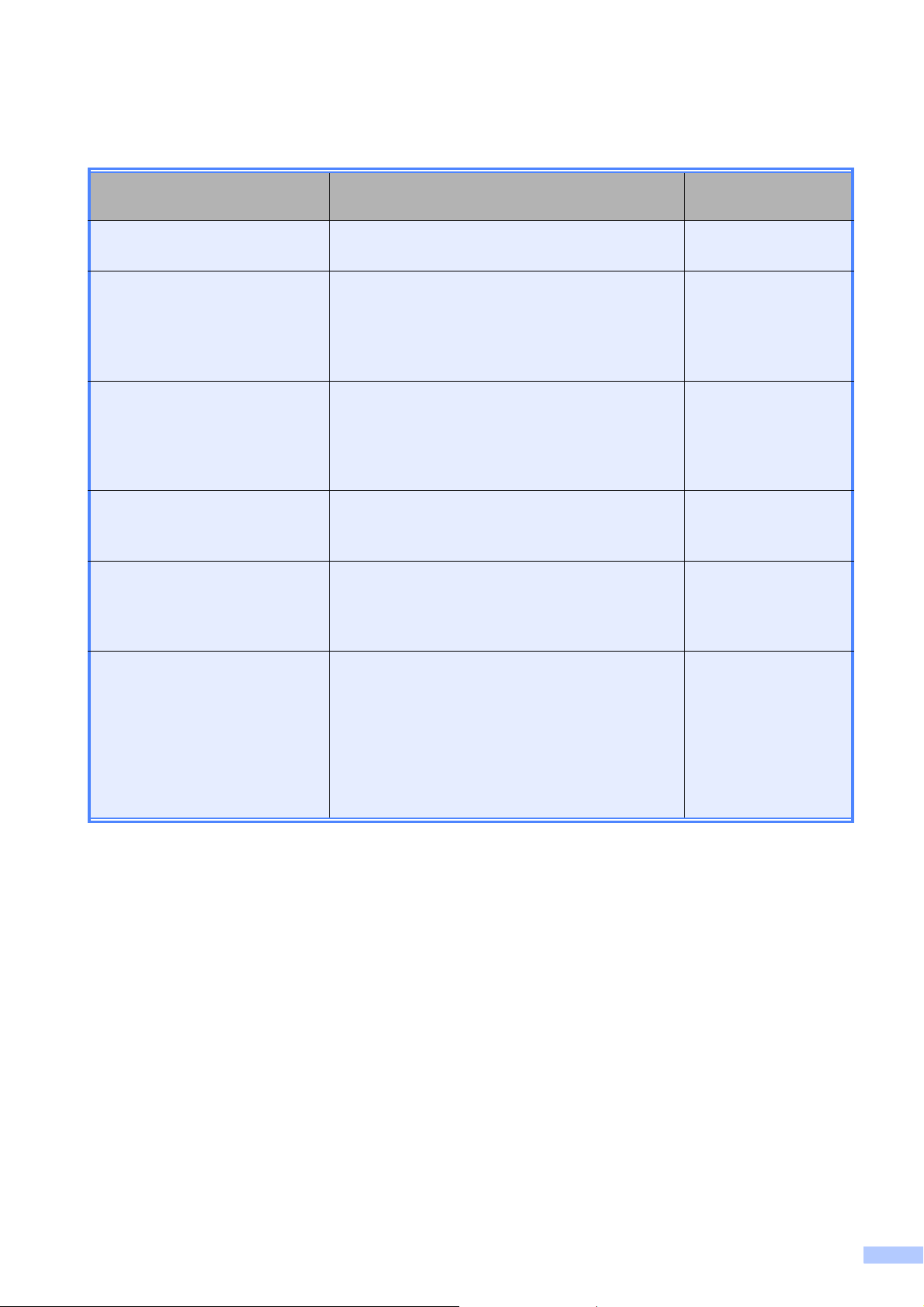
Gebruikershandleiding en waar kan ik die vinden?
Welke handleiding? Wat staat erin? Waar is de
handleiding?
Veiligheid en wetgeving Lees de veiligheidsinstructies voordat u de
machine instelt.
Installatiehandleiding Lees deze handleiding eerst. Volg de instructies
voor het instellen van uw machine en het
installeren van de drivers en de software voor
het besturingssysteem en het type verbinding
dat u gebruikt.
Beknopte
gebruikershandleiding
Uitgebreide
gebruikershandleiding
Softwarehandleiding Volg deze instructies voor afdrukken, scannen,
Netwerkhandleiding Deze handleiding biedt uitgebreidere informatie
Maak kennis met de standaardhandelingen
voor faxen, kopiëren, scannen en voor het
PhotoCapture Center™ en hoe u
verbruiksartikelen vervangt. Raadpleeg de tips
voor het oplossen van problemen.
Maak kennis met geavanceerde handelingen:
faxen, kopiëren, beveiliging, rapporten
afdrukken en routineonderhoud uitvoeren.
netwerkscannen, PhotoCapture Center™,
Remote Setup, PC-Fax en om het Brother
ControlCenter te gebruiken.
over het configureren van ethernet en
draadloze netwerkverbindingen. Hier kunt u
bovendien informatie vinden over
hulpprogramma's voor het netwerk, afdrukken
via het netwerk, tips voor het oplossen van
problemen en specificaties van ondersteunde
netwerken.
Afgedrukt /
In de verpakking
Afgedrukt /
In de verpakking
Afgedrukt /
In de verpakking
PDF-bestand /
documentatie op de
cd-rom
PDF-bestand /
documentatie op de
cd-rom
PDF-bestand /
documentatie op de
cd-rom
i
Page 4
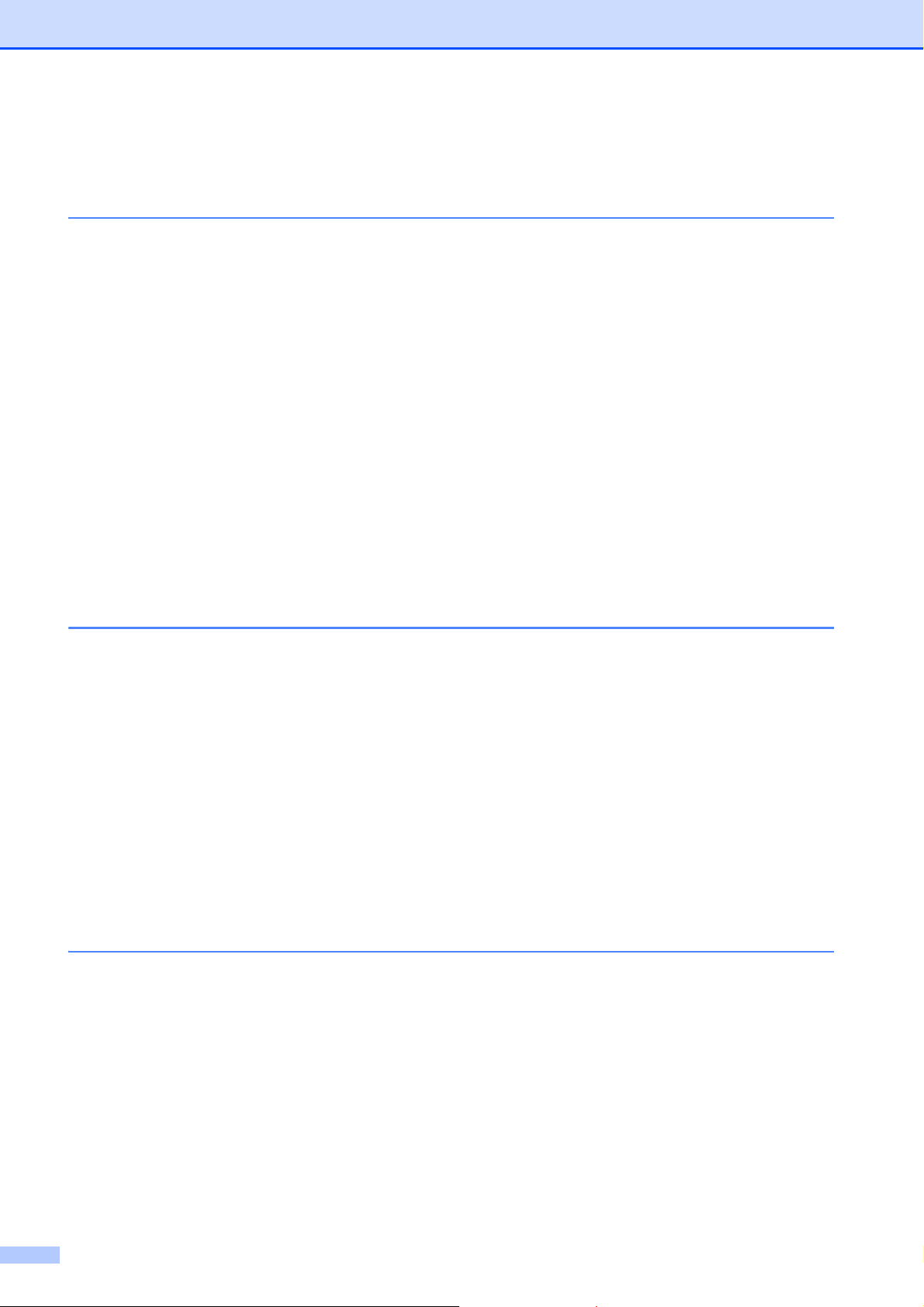
Inhoudsopgave
(BEKNOPTE GEBRUIKERSHANDLEIDING)
1 Algemene informatie 1
Gebruik van de documentatie................................................................................1
Symbolen en conventies die in de documentatie gebruikt worden..................1
Toegang krijgen tot de Uitgebreide gebruikershandleiding,
de Softwarehandleiding en de Netwerkhandleiding............................................1
Documentatie bekijken ....................................................................................1
Brother-support openen (Windows
Brother-support openen (Macintosh).....................................................................3
Overzicht van het bedieningspaneel......................................................................4
Aanwijzingen op het LCD-scherm ...................................................................6
Standaardhandelingen ....................................................................................6
Volume-instellingen ...............................................................................................7
Belvolume........................................................................................................7
Volume van de waarschuwingstoon................................................................7
Luidsprekervolume ..........................................................................................8
LCD-scherm...........................................................................................................8
De helderheid van de achtergrondverlichting instellen....................................8
®
).....................................................................3
2 Papier laden 9
Papier en andere afdrukmedia laden.....................................................................9
Enveloppen en briefkaarten laden.................................................................11
Fotopapier laden............................................................................................13
Kleine afdrukken uit de machine verwijderen ................................................15
Afdrukgebied .................................................................................................16
Papierinstellingen ................................................................................................17
Papiersoort ....................................................................................................17
Papierformaat ................................................................................................17
Acceptabel papier en andere afdrukmedia ..........................................................18
Aanbevolen afdrukmedia...............................................................................18
Omgaan met en gebruik van afdrukmedia ....................................................18
De juiste afdrukmedia selecteren ..................................................................20
3 Documenten laden 22
Documenten laden...............................................................................................22
De ADF gebruiken .........................................................................................22
De glasplaat gebruiken..................................................................................22
Scangebied....................................................................................................23
ii
Page 5
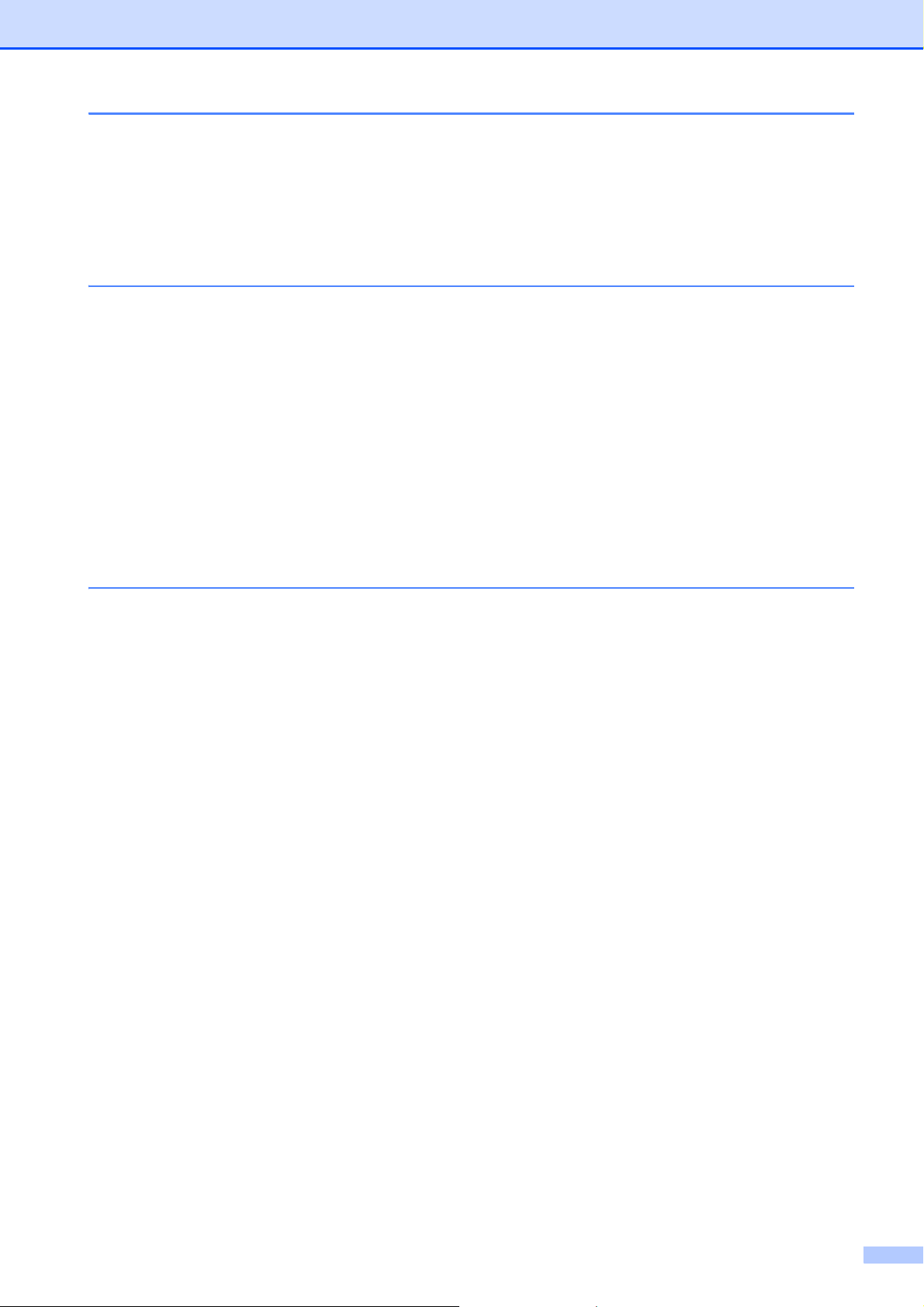
4 Een fax verzenden 24
Faxen verzenden.................................................................................................24
Het formaat van de glasplaat instellen om te faxen.......................................25
Een fax in kleur verzenden............................................................................25
Een actieve fax annuleren.............................................................................25
Verzendrapport..............................................................................................26
5 Een fax ontvangen 27
Ontvangstmodi.....................................................................................................27
De ontvangstmodus kiezen .................................................................................27
Ontvangstmodi gebruiken....................................................................................28
Alleen fax.......................................................................................................28
Fax/telefoon...................................................................................................28
Handmatig .....................................................................................................28
Extern antwoordapparaat ..............................................................................28
Instellingen ontvangstmodus ...............................................................................29
Belvertraging .................................................................................................29
F/T-beltijd (alleen in de Fax/Tel-modus)........................................................29
Fax waarnemen.............................................................................................30
6 Telefoontoestel en externe apparaten 31
Telefoongesprekken ............................................................................................31
Toon of puls...................................................................................................31
Fax/telefoonmodus........................................................................................31
Nummerweergave .........................................................................................31
Telefoondiensten .................................................................................................32
Het type telefoonlijn instellen.........................................................................32
Extern antwoordapparaat aansluiten...................................................................33
Instellingen ....................................................................................................34
Een uitgaand bericht opnemen op een extern antwoordapparaat.................34
Aansluiting op meerdere lijnen (PBX)............................................................34
Externe en tweede toestellen ..............................................................................35
Een extern of tweede toestel aansluiten........................................................35
Werken met externe of tweede toestellen .....................................................35
Een draadloze externe telefoon gebruiken....................................................36
Codes voor afstandsbediening gebruiken.....................................................36
iii
Page 6
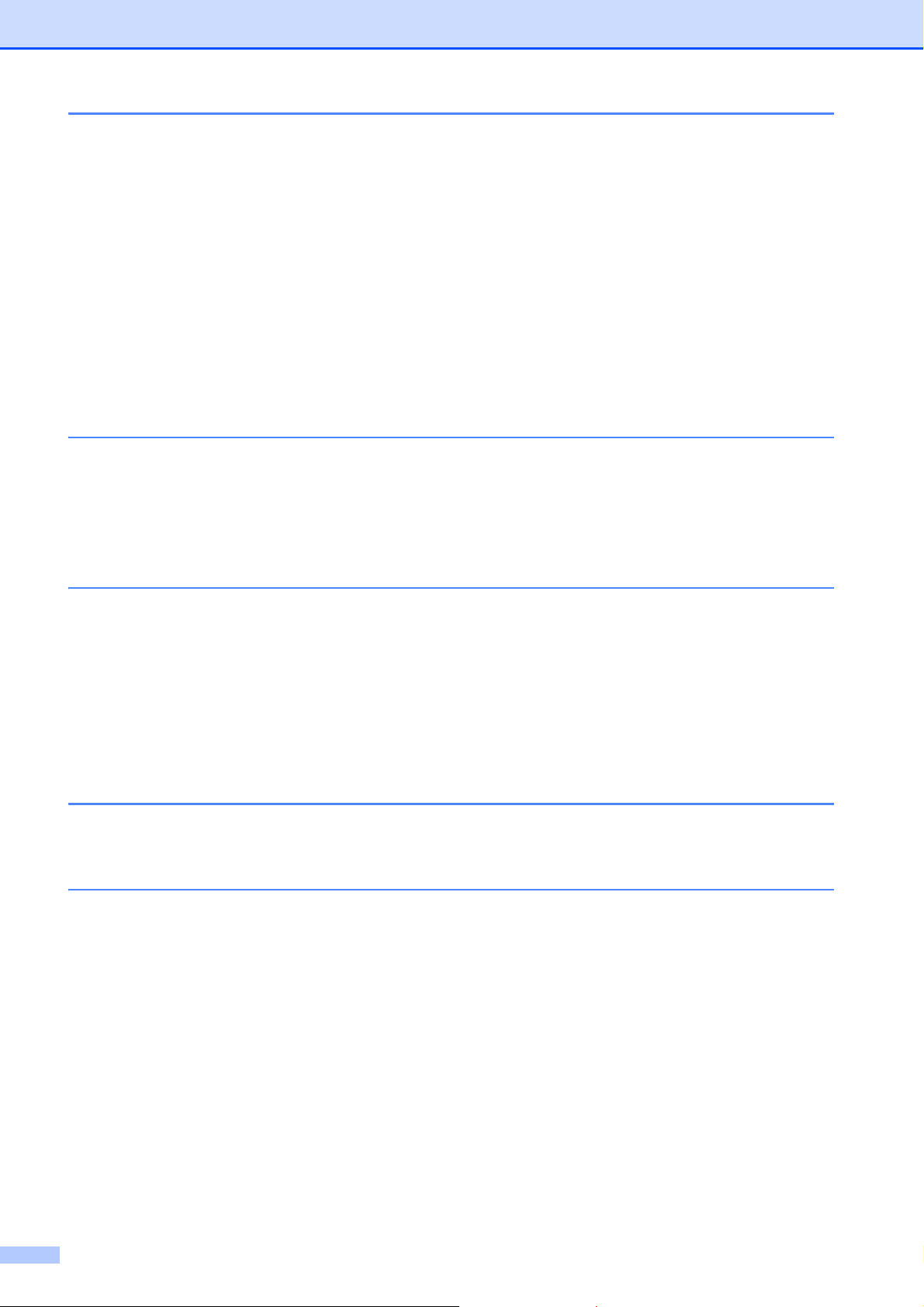
7 Nummers kiezen en opslaan 37
Nummers kiezen..................................................................................................37
Handmatig kiezen..........................................................................................37
Snelkiezen .....................................................................................................37
Zoeken...........................................................................................................37
Faxnummer opnieuw kiezen..........................................................................38
Meer manieren om nummers te kiezen ...............................................................38
Overzicht van uitgaande gesprekken ............................................................38
Overzicht nummerweergave..........................................................................39
Nummers opslaan................................................................................................40
Een pauze opslaan........................................................................................40
Snelkiesnummers opslaan ............................................................................40
De namen of nummers van snelkiesnummers wijzigen ................................41
8Kopiëren 42
Kopiëren ..............................................................................................................42
Kopiëren stoppen ..........................................................................................42
Kopieerinstellingen ........................................................................................43
Papieropties...................................................................................................43
9 Foto's afdrukken vanaf een geheugenkaart of USB-flashstation 44
PhotoCapture Center™-functies..........................................................................44
Een geheugenkaart of een USB-flashstation gebruiken................................44
Aan de slag..........................................................................................................45
Foto's afdrukken ..................................................................................................47
Foto's weergeven ..........................................................................................47
PhotoCapture Center™-afdrukinstellingen..........................................................47
Naar een geheugenkaart of een USB-flashstation scannen................................48
10 Afdrukken vanaf een computer 50
Een document afdrukken.....................................................................................50
11 Scannen vanaf een computer 51
Een document scannen.......................................................................................51
Scannen met de scantoets ..................................................................................51
Scannen met een scannerdriver..........................................................................51
iv
Page 7
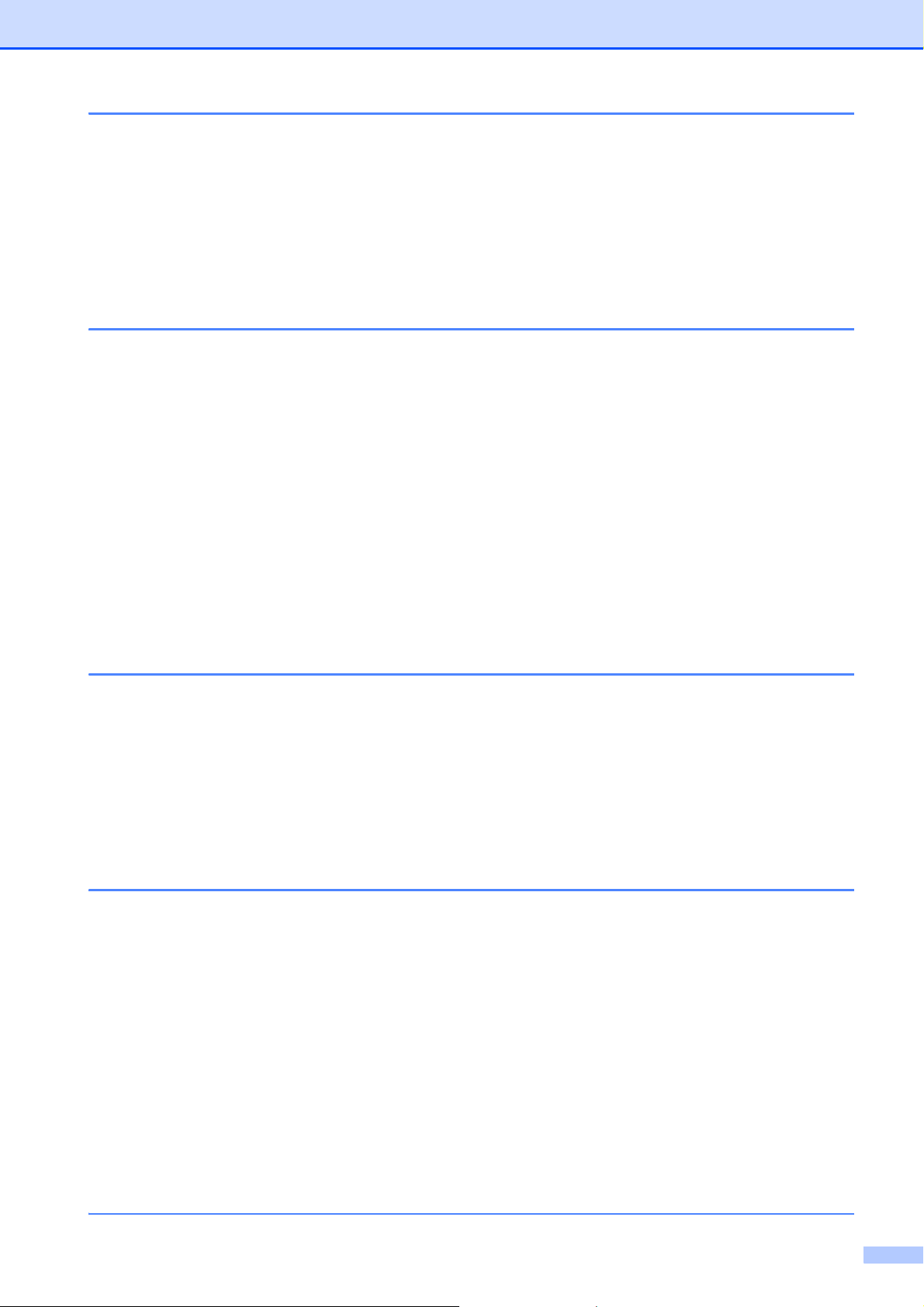
A Routineonderhoud 52
De inktcartridges vervangen................................................................................52
De machine reinigen en controleren....................................................................54
De glasplaat reinigen.....................................................................................54
De invoerrollen voor papier reinigen..............................................................55
De printkop reinigen ......................................................................................55
De afdrukkwaliteit controleren .......................................................................56
De uitlijning controleren.................................................................................57
B Problemen oplossen 58
Foutmeldingen.....................................................................................................58
Foutanimatie..................................................................................................64
Faxen of het faxjournaal overbrengen...........................................................64
Document vastgelopen .................................................................................66
Printer of papier vastgelopen.........................................................................67
Problemen oplossen ...........................................................................................69
Als u problemen met uw machine heeft ........................................................69
Kiestoon waarnemen.....................................................................................77
Storing op de telefoonlijn / Bellen via internet (VoIP) ....................................77
Informatie over de machine .................................................................................78
Het serienummer controleren........................................................................78
Resetfuncties.................................................................................................78
De machine resetten .....................................................................................78
C Menu en functies 79
Programmeren op het scherm.............................................................................79
Menutabel............................................................................................................80
Tekst invoeren ...................................................................................................100
Spaties invoegen.........................................................................................100
Correcties aanbrengen................................................................................100
Letters herhalen...........................................................................................100
Speciale tekens en symbolen......................................................................100
D Specificaties 101
Algemeen ..........................................................................................................101
Afdrukmedia.......................................................................................................103
Faxen.................................................................................................................104
Kopiëren ............................................................................................................105
PhotoCapture Center™ .....................................................................................106
PictBridge ..........................................................................................................107
Scanner .............................................................................................................108
Printer ................................................................................................................109
Interfaces...........................................................................................................110
Vereisten voor de computer...............................................................................111
Verbruiksartikelen..............................................................................................112
Netwerk (LAN) ...................................................................................................113
EIndex 114
v
Page 8
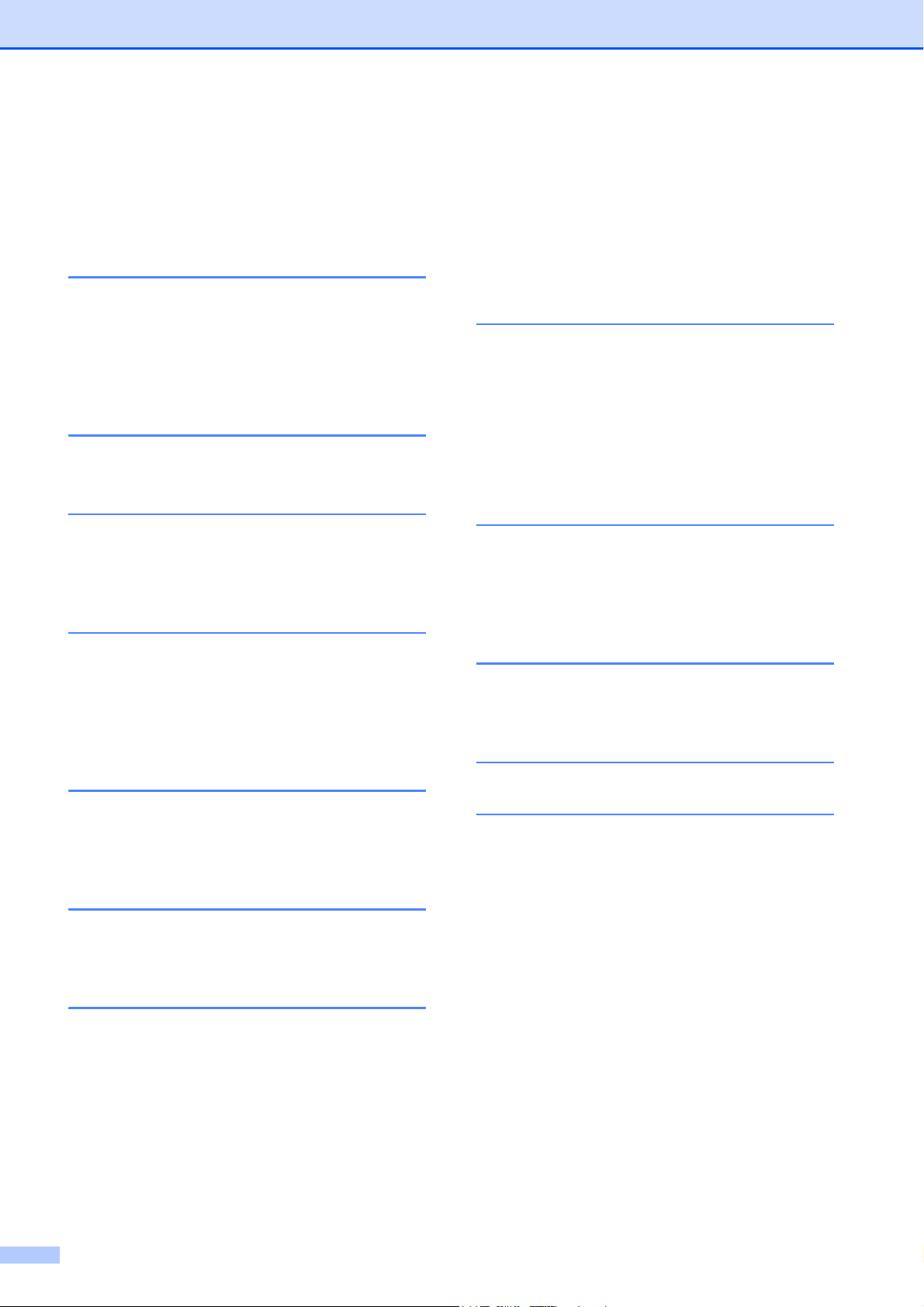
Inhoudsopgave
(UITGEBREIDE GEBRUIKERSHANDLEIDING)
In de Uitgebreide gebruikershandleiding worden de volgende functies en handelingen uitgelegd.
U kunt de Uitgebreide gebruikershandleiding bekijken op de documentatiecd-rom.
1 Algemene instellingen
Opslag in geheugen
Automatische zomertijd instellen
Slaapstand
LCD-scherm
Tijdklokstand
2 Veiligheidsfuncties
Verzendslot
3 Een fax verzenden
Extra opties bij het verzenden
Extra handelingen bij het verzenden
Pollen
4 Faxberichten ontvangen
Faxberichten in het geheugen ontvangen
(alleen monochroom)
Afstandsbediening
Extra handelingen bij het ontvangen
Pollen
8 Foto's afdrukken vanaf een
geheugenkaart of USBflashstation
PhotoCapture Center™-functies
Foto's afdrukken
PhotoCapture Center™afdrukinstellingen
Naar een geheugenkaart of een USBflashstation scannen
9 Foto´s vanaf een camera
afdrukken
Foto's direct afdrukken vanaf een
PictBridge-camera
Foto's direct afdrukken vanaf een digitale
camera (zonder PictBridge)
A Routineonderhoud
De machine reinigen en controleren
De machine inpakken en vervoeren
B Verklarende woordenlijst
5 Nummers kiezen en opslaan
Opties voor normale telefoongesprekken
Extra opties bij het nummers kiezen
Extra manieren om nummers op te slaan
6 Rapporten afdrukken
Faxrapporten
Rapporten
7 Kopiëren
Kopieerinstellingen
C Index
vi
Page 9
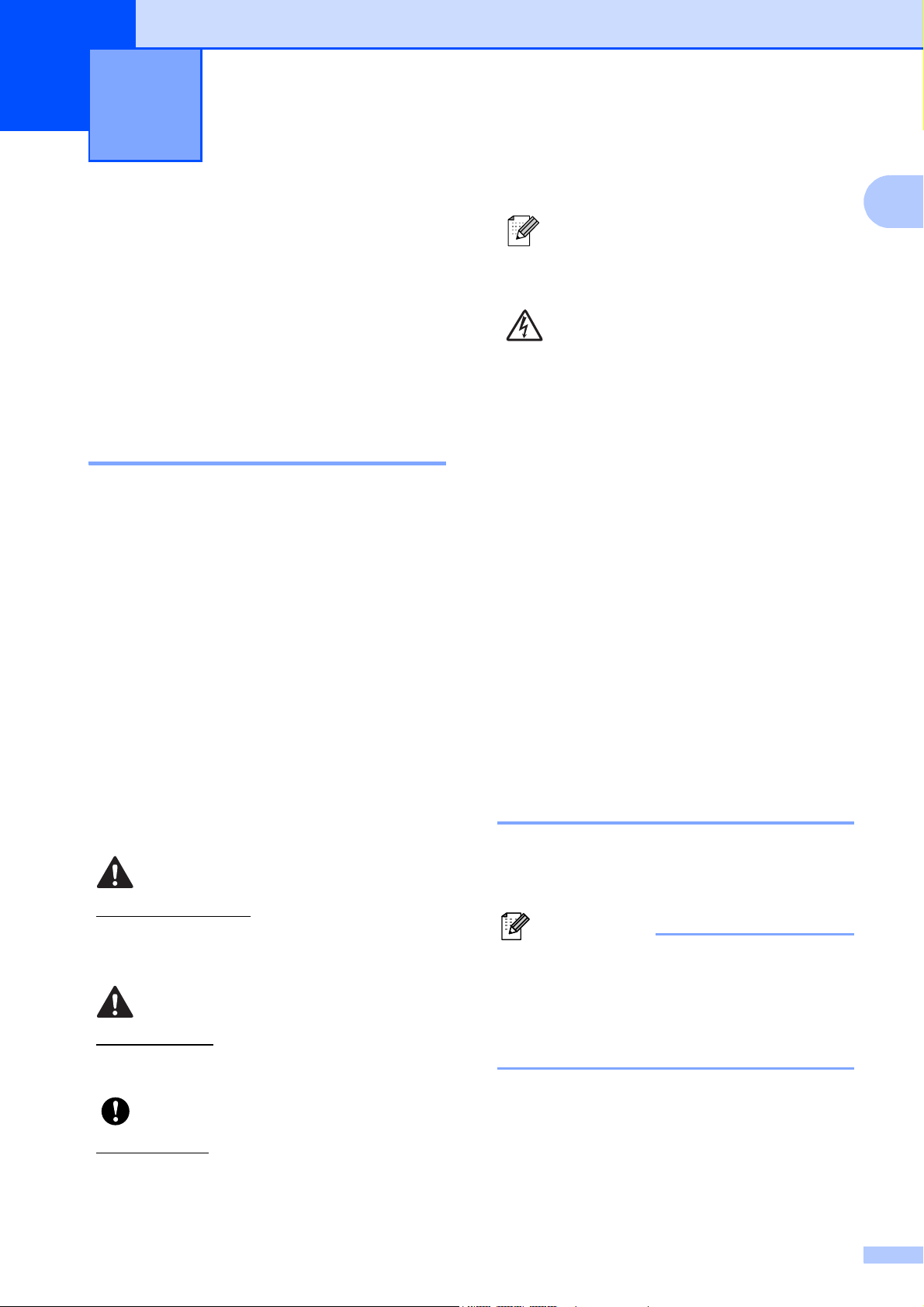
Opmerking
Algemene informatie 1
1
Gebruik van de documentatie
Dank u voor de aanschaf van een Brothermachine! Het lezen van de documentatie
helpt u bij het optimaal benutten van uw
machine.
1
Opmerkingen leggen uit wat u in een
bepaalde situatie moet doen of hoe
1
de bewerking met andere functies
werkt.
Het pictogram Elektrisch gevaar
attendeert u op het risico van
elektrische schokken.
Symbolen en conventies die in de documentatie gebruikt worden 1
De volgende symbolen en conventies worden
in de documentatie gebruikt.
Vetgedrukt Vetgedrukte tekst verwijst
naar specifieke knoppen op
het bedieningspaneel van de
machine of op het
computerscherm.
Cursief Cursief gedrukte tekst
benadrukt een belangrijk punt
of verwijst u naar een verwant
onderwerp.
Courier
New
Het lettertype Courier New
verwijst naar meldingen die
worden weergegeven op het
LCD-scherm van de machine.
Toegang krijgen tot de Uitgebreide gebruikershandleiding, de Softwarehandleiding en de Netwerkhandleiding
Deze standaardgebruikershandleiding bevat
niet alle informatie over de machine, zoals
het gebruik van geavanceerde functies voor
faxen, kopiëren, PhotoCapture Center™,
afdrukken, scannen, PC-Fax en het netwerk.
Wanneer u gedetailleerde informatie wenst
over deze bewerking, kunt u de
Uitgebreide gebruikershandleiding,
Softwarehandleiding en de
Netwerkhandleiding op de
documentatiecd-rom raadplegen.
Documentatie bekijken 1
1
WAARSCHUWING geeft een mogelijk
gevaarlijke situatie aan die, als deze niet
wordt voorkomen, kan resulteren in ernstig
of fataal letsel.
VOORZICHTIG geeft een mogelijk gevaarlijke
situatie aan die, als deze niet wordt
voorkomen, kan resulteren in enig letsel.
BELANGRIJK Geeft een mogelijk
gevaarlijke situatie aan die kan resulteren in
schade aan eigendommen, storingen of
een niet-werkend product.
WAARSCHUWING
VOORZICHTIG
BELANGRIJK
a Zet de computer aan. Plaats de
documentatiecd-rom in uw
cd-romstation.
(Windows®-gebruikers)
Als het scherm niet automatisch
verschijnt, gaat u naar
Deze computer (Computer), dubbelklikt
u op het pictogram van de cd-rom en
vervolgens op index.html.
b (Macintosh-gebruikers)
Dubbelklik op het pictogram van de
cd-rom en vervolgens op index.html.
1
Page 10
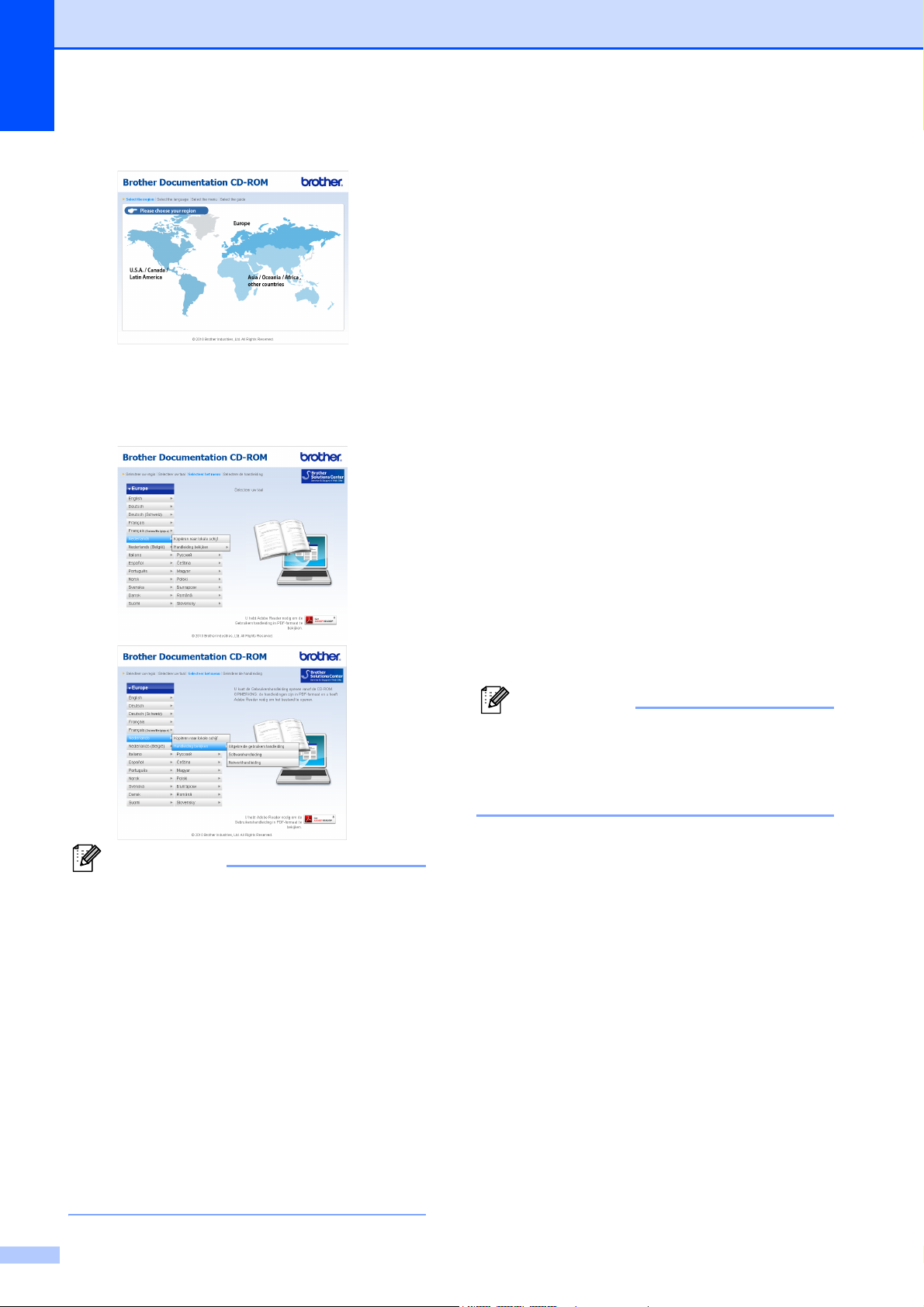
Hoofdstuk 1
Opmerking
Opmerking
c Klik op uw land.
d Ga met de muisaanwijzer
achtereenvolgens naar uw taal en
Handleiding bekijken en klik
vervolgens op de gewenste handleiding.
Instructies voor het scannen opzoeken
Er zijn verscheidene manieren waarop u
documenten kunt scannen. U kunt de
instructies als volgt vinden:
Softwarehandleiding
Scannen
ControlCenter
Netwerkscannen
(Windows
ScanSoft™ PaperPort™11SE met OCRprocedurehandleidingen
U kunt de volledige
procedurehandleidingen voor ScanSoft™
PaperPort™11SE met OCR weergeven
via het menu Help in de toepassing
ScanSoft™ PaperPort™11SE.
®
)
1
•
(Alleen Windows®-gebruikers)
In uw webbrowser wordt bovenaan de pagina
mogelijk een gele balk weergegeven met een
beveiligingswaarschuwing over Active X controls.
Om de pagina correct weer te geven, klikt u op de
balk,
Geblokkeerde inhoud toestaan
vervolgens op
Ja
in het dialoogvenster van de
en
beveiligingswaarschuwing.
• (Allleen Windows®-gebruikers)1
Voor snellere toegang kunt u alle
gebruikersdocumentatie in PDF-structuur
naar een lokale map op uw computer
kopiëren. Ga met de muisaanwijzer naar
uw taal en klik op
Kopiëren naar lokale schijf.
1
Microsoft® Internet Explorer® 6.0 of recenter.
(Macintosh)
Presto! PageManager
Gebruikershandleiding
U dient Presto! PageManager eerst te
downloaden en installeren. Zie Brother-
support openen (Macintosh) op pagina 3
voor verdere instructies.
U kunt de volledige gebruikershandleiding
voor Presto! PageManager weergeven via
het menu Help in de toepassing Presto!
PageManager.
Instructies voor netwerkinstellingen opzoeken
Uw machine kan worden aangesloten op een
draadloos of bekabeld netwerk. U kunt de
standaardinstallatie-instructies vinden in de
Installatiehandleiding. Als uw draadloze
toegangspunt of router Wi-Fi Protected Setup
of AOSS™ ondersteunt, kunt u ook de
stappen volgen in de Installatiehandleiding.
Raadpleeg de Netwerkhandleiding op de
documentatiecd-rom voor meer informatie
over het configureren van het netwerk.
1
2
Page 11
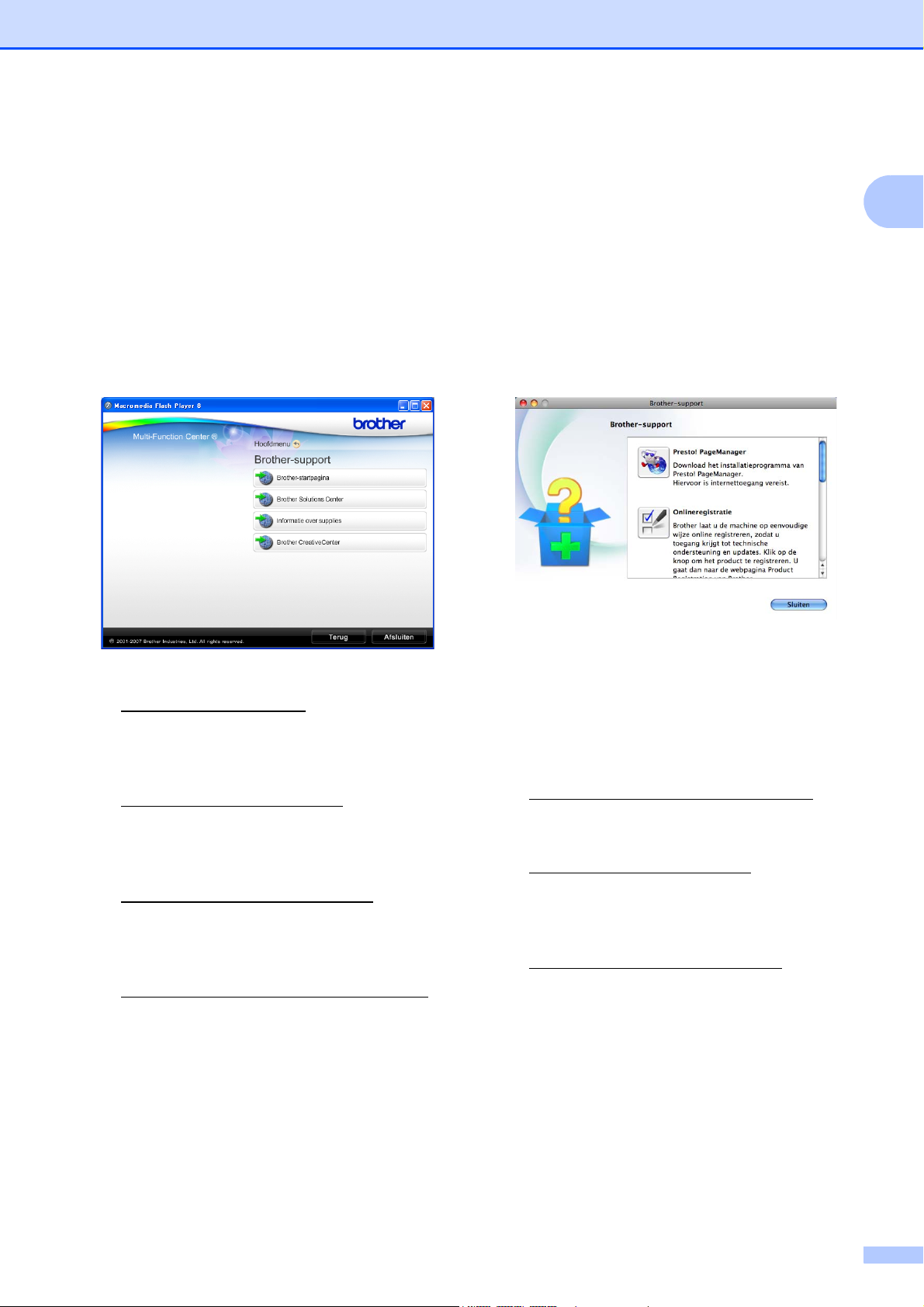
Algemene informatie
Brother-support
openen (Windows
Alle benodigde hulpbronnen, zoals
websupport (Brother Solutions Center), zijn
beschikbaar op de installatiecd-rom.
Klik op Brother-support in het
Hoofdmenu. Het volgende scherm wordt
weergegeven:
®
) 1
Brother-support openen (Macintosh)
Alle benodigde hulpbronnen, zoals
websupport (Brother Solutions Center), zijn
beschikbaar op de installatiecd-rom.
Dubbelklik op het pictogram van
Brother-support. Het volgende scherm
wordt weergegeven:
1
1
Om onze website
(http://www.brother.com
u op Brother-startpagina.
Voor het laatste nieuws en informatie over
productondersteuning
(http://solutions.brother.com/
Brother Solutions Center.
Als u onze website voor originele Brother-
verbruiksartikelen
(http://www.brother.com/original/
bezoeken,
klikt u op Informatie over supplies.
Als u het Brother CreativeCenter
(http://www.brother.com/creativecenter/
voor GRATIS fotoprojecten en afdrukbare
downloads wilt openen,
klikt u op Brother CreativeCenter.
Om terug te gaan naar het Hoofdmenu
klikt u op Terug of op Afsluiten wanneer
u klaar bent.
) te openen, klikt
) klikt u op
) wilt
)
Klik op Presto! PageManager om Presto!
PageManager te downloaden en
installeren.
Klik op Onlineregistratie om uw machine
te registreren via de pagina voor Brotherproductregistratie
(http://www.brother.com/registration/
Voor het laatste nieuws en informatie over
productondersteuning
(http://solutions.brother.com/
Brother Solutions Center.
Als u onze website voor originele Brother-
verbruiksartikelen
(http://www.brother.com/original/
bezoeken, klikt u op
Informatie over verbruiksartikelen.
) klikt u op
).
) wilt
3
Page 12
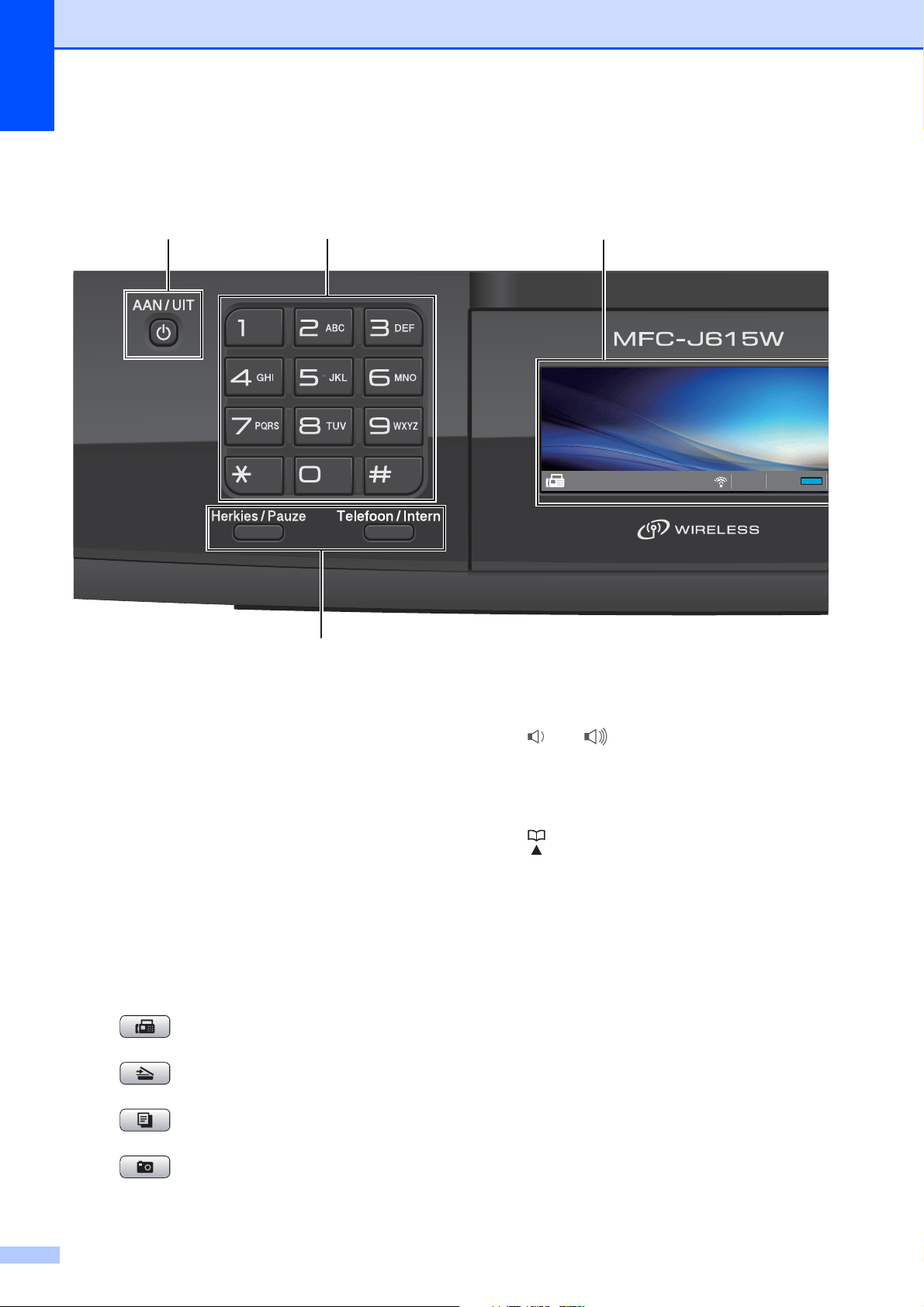
Hoofdstuk 1
10:20:29
0
21.01.2010
2
2
10:20:29
0
21.01.2010
2
2
Overzicht van het bedieningspaneel 1
8
7
6
10:
10:
1.01.
01.01.
1.01.
01.01.
Fax Geh.00
Fax Geh.00
1
1 Fax- en telefoontoetsen:
Herkies/Pauze
Met deze toets kunt u de laatste 30
gekozen nummers herhalen. U kunt deze
toets ook gebruiken om een pauze in te
voegen wanneer u snelkiesnummers
programmeert.
Telefoon/Intern
Deze toets wordt gebruikt voor een
telefoongesprek nadat de hoorn van het
externe telefoontoestel tijdens het dubbele
belsignaal is opgepakt.
Bij aansluiting op een PBX kunt u met deze
toets ook toegang krijgen tot een buitenlijn
of een gesprek overzetten naar een ander
toestel
2 Modustoetsen:
FAX
Hiermee opent u de faxmodus.
SCAN
Geeft toegang tot scanmodus.
KOPIE
Hiermee opent u de kopieermodus.
PHOTO CAPTURE
Geeft toegang tot de modus PhotoCapture
Center™.
.
3 Menutoetsen:
Volumetoetsen
d c
Als de machine inactief is, kunt u het
belvolume instellen door op deze toetsen te
drukken.
Snelkiezen -toets
Met deze toets kunt u nummers in het
geheugen opslaan, zoeken en kiezen.
d of c
Druk hierop om naar een vorige of
volgende menuoptie te gaan.
U kunt deze toets ook gebruiken om opties
te kiezen.
a of b
Met deze toetsen bladert u door menu's en
opties.
Menu
Hiermee opent u het hoofdmenu.
Wis
Druk op deze toets om tekens te wissen of
om terug te gaan naar het vorige
menuniveau.
OK
Hiermee bevestigt u een selectie.
4
Page 13
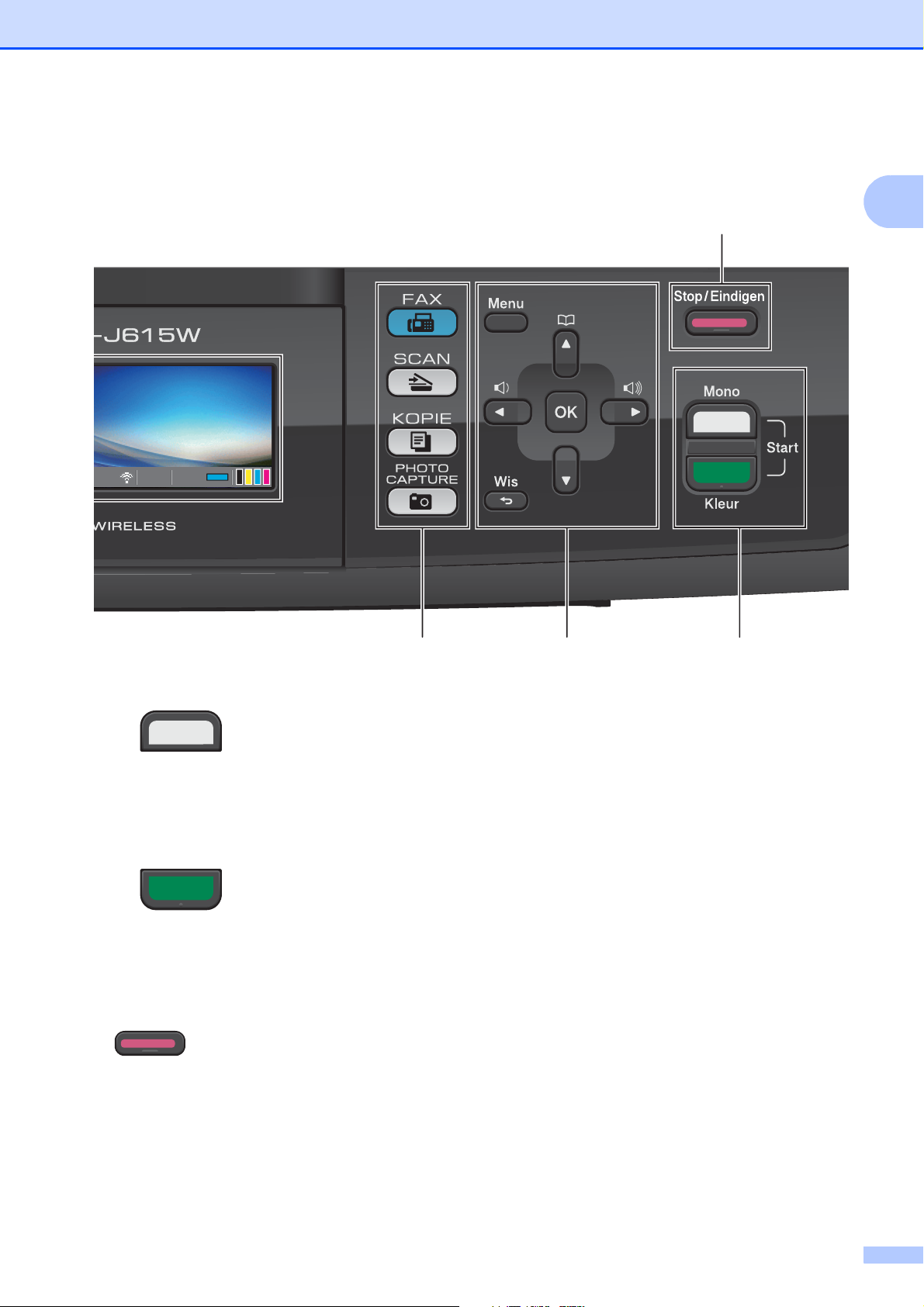
Algemene informatie
110:20:29
01.01.2011.01.201001.01.2010
10:29
Fax Geh.
10:20:29
01.01.2011.01.201001.01.2010
10:29
Fax Geh.
2 34
5
1
4 Starttoetsen:
Mono Start
Hiermee start u het verzenden van faxen of
maakt u kopieën in zwart-wit. Hiermee kunt
u ook een scanbewerking uitvoeren (in
kleur of zwart-wit, afhankelijk van de
scaninstelling in de ControlCentersoftware).
Kleur Start
Met deze toets start u het verzenden van
faxen of maakt u kopieën in kleur. Hiermee
kunt u ook een scanbewerking uitvoeren (in
kleur of zwart-wit, afhankelijk van de
scaninstelling in de ControlCentersoftware).
5 Stop/Eindigen
Met een druk op deze toets wordt een
bewerking gestopt of het menu gesloten.
6 LCD (Liquid Crystal Display)
Op het scherm verschijnen prompts die u
helpen bij het instellen en gebruiken van uw
machine.
U kunt ook de hoek van het LCD-scherm
aanpassen door het omhoog te kantelen.
7Kiestoetsen
Deze toetsen gebruikt u om telefoon- en
faxnummers te kiezen, maar deze toetsen
dienen ook om informatie in de machine in te
voeren.
Met de toets # kunt u tijdens een oproep de
kiesmodus tijdelijk wijzigen van puls in toon.
8 AAN/UIT
Druk op AAN/UIT om de machine uit te
schakelen.
Houd AAN/UIT ingedrukt om de machine uit te
schakelen. Op het LCD-scherm wordt
weergegeven dat de machine wordt afgesloten
en het blijft enkele seconden verlicht voordat
de machine wordt uitgeschakeld.
Als u een extern telefoontoestel of
antwoordapparaat op de machine hebt
aangesloten, blijft dit te allen tijde beschikbaar.
Wanneer u de machine uitgeschakeld hebt,
wordt de printkop toch periodiek gereinigd om
de afdrukkwaliteit te behouden. Om een lange
levensduur van de printkop te garanderen, zo
zuinig mogelijk met de inkt om te gaan en een
goede afdrukkwaliteit te behouden, dient u de
machine te allen tijde aangesloten te laten op
een stroombron.
5
Page 14
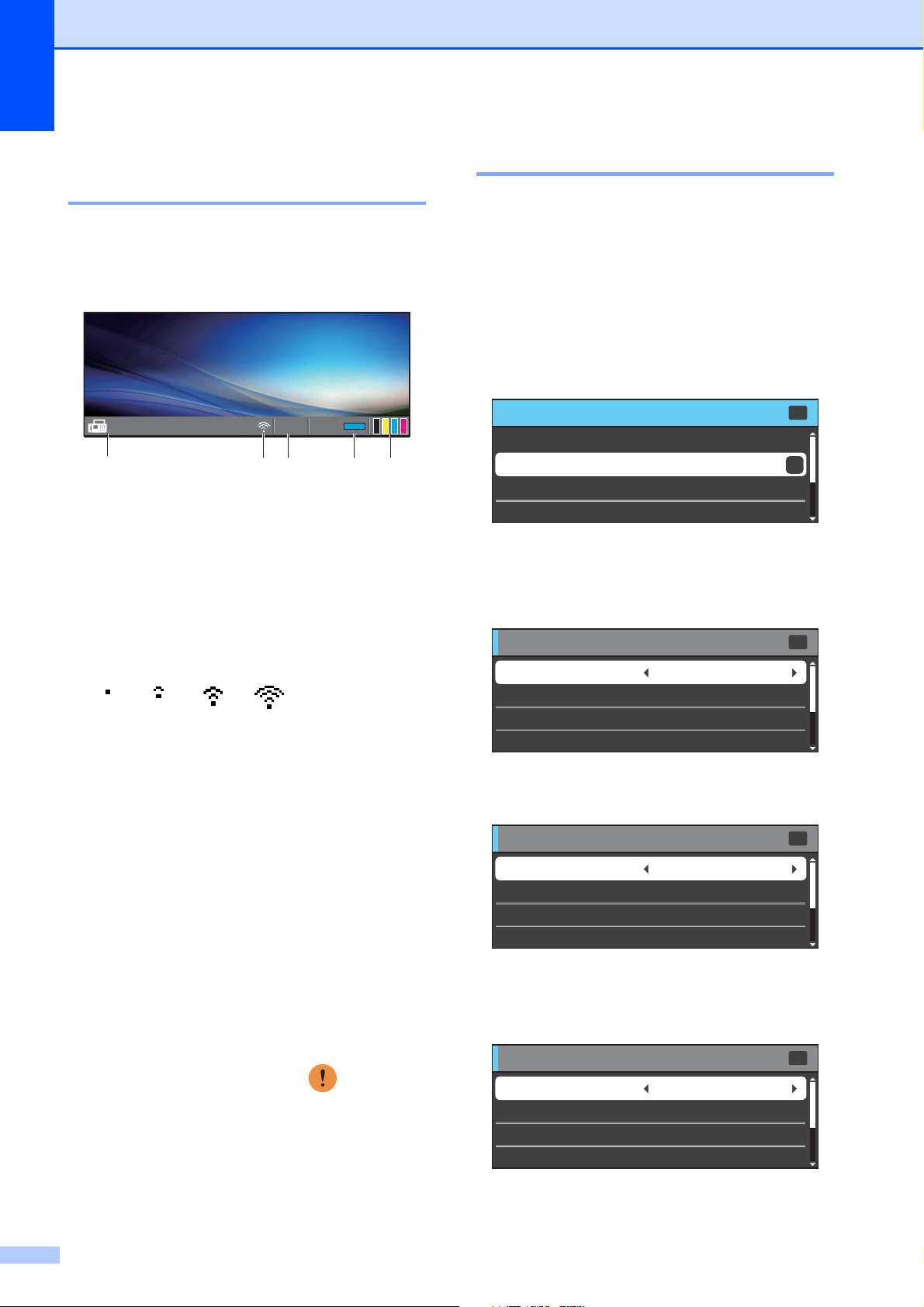
Hoofdstuk 1
110:20:29
01.01.2011.01.201001.01.2010
10:29
Fax Geh.
123 4 5
00
Aanwijzingen op het LCDscherm 1
Op het LCD-scherm wordt de huidige status
van de machine weergegeven wanneer deze
niet wordt gebruikt.
1 Faxen in het geheugen
Hier wordt aangegeven hoeveel ontvangen
faxen zich in het geheugen bevinden.
2 Status draadloze verbinding
Een indicator met vier niveaus geeft de huidige
signaalsterkte van het draadloze netwerk aan
indien u die gebruikt.
0Max
3 Huidige ontvangstmodus
Hiermee geeft u de huidige ontvangstmodus
weer.
Fax (alleen Fax)
F/T (Fax/Tel)
Ant (Extern ANTW.APP)
Hnd (Handmatig)
4 Geheugenstatus
Hier kunt u zien hoeveel geheugen in de
machine beschikbaar is.
5 Inktindicator
Hiermee kunt u zien hoeveel inkt beschikbaar
is.
Het waarschuwingspictogram wordt
weergegeven als er een fout- of
onderhoudsmelding is. Zie Foutmeldingen
op pagina 58 voor meer informatie.
Standaardhandelingen 1
In de volgende stappen wordt beschreven
hoe u een instelling in de machine wijzigt. In
dit voorbeeld wordt de instelling van de Mode
Timer gewijzigd van 2 minuten tot
30 seconden.
a Druk op Menu.
b Druk op a of b om Standaardinst. te
selecteren.
MENU
MENU
Inktbeheer
Standaardinst.
Fax
Netwerk
Selecteer&druk
OK
OK
Druk op OK.
c Druk op a of b om Tijdklokstand te
selecteren.
Standaardinst.
Standaardinst.
Tijdklokstand 2Min.
Papiersoort Normaal Papier
Papierformaat A4
Volume
d Druk op d of c om 30Sec. te selecteren.
Standaardinst.
Standaardinst.
Tijdklokstand 30Sec.
Papiersoort Normaal Papier
Papierformaat A4
Volume
Selecteer&druk
Selecteer&druk
Druk op OK.
De huidige instelling wordt op het LCDscherm weergegeven:
Standaardinst.
Standaardinst.
Tijdklokstand 30Sec.
Papiersoort Normaal Papier
Papierformaat A4
Volume
Selecteer&druk
OK
OK
OK
6
e Druk op Stop/Eindigen.
Page 15
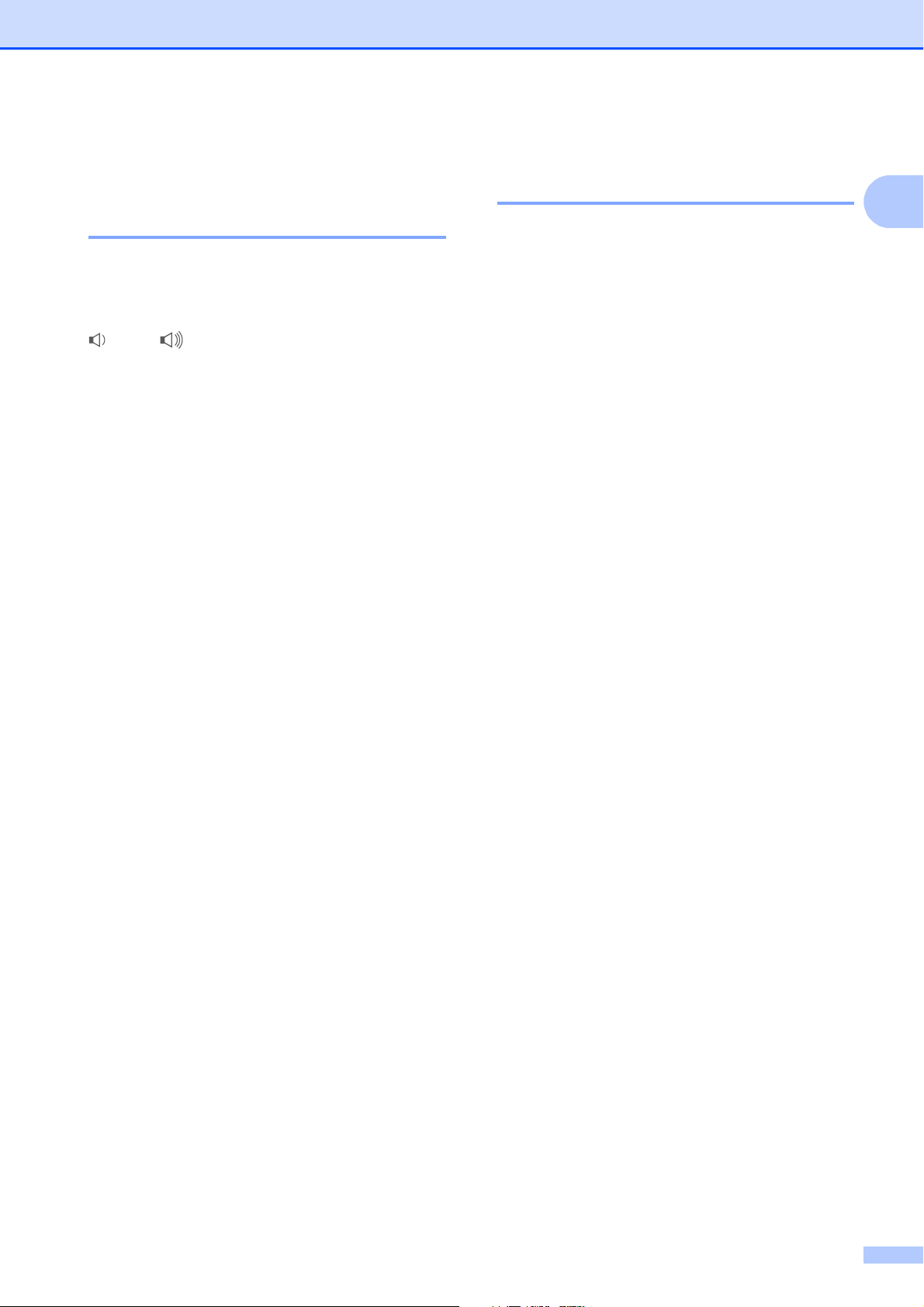
Algemene informatie
Volume-instellingen 1
Belvolume 1
U kunt uit een aantal belvolume-niveaus
kiezen, van Hoog tot Uit.
Als de machine niet actief is, drukt u op
d of c om het volume aan te passen.
Op het LCD-scherm wordt de huidige
instelling weergegeven, en elke keer dat u op
deze toets drukt, wordt het volume aan het
volgende niveau aangepast. De machine
behoudt de nieuwe instelling totdat u deze
wijzigt.
U kunt het volume ook via het menu
aanpassen door de onderstaande instructies
te volgen:
Het belvolume instellen via het menu 1
a Druk op Menu.
Volume van de waarschuwingstoon 1
1
Wanneer de waarschuwingstoon is
ingeschakeld, geeft de machine een
geluidssignaal als u een toets indrukt, een
vergissing maakt of als u een fax hebt
verzonden of ontvangen.
U kunt uit een aantal volume-niveaus voor de
waarschuwingstoon kiezen, van Hoog tot
Uit.
a Druk op Menu.
b Druk op a of b om Standaardinst. te
selecteren.
Druk op OK.
c Druk op a of b om Volume te selecteren.
Druk op OK.
d Druk op a of b om Waarsch.toon te
selecteren.
b Druk op a of b om Standaardinst. te
selecteren.
Druk op OK.
c Druk op a of b om Volume te selecteren.
Druk op OK.
d Druk op a of b om Belvolume te
selecteren.
e Druk op d of c om Laag, Half, Hoog of
Uit te selecteren.
Druk op OK.
f Druk op Stop/Eindigen.
e Druk op d of c om Laag, Half, Hoog of
Uit te selecteren.
Druk op OK.
f Druk op Stop/Eindigen.
7
Page 16
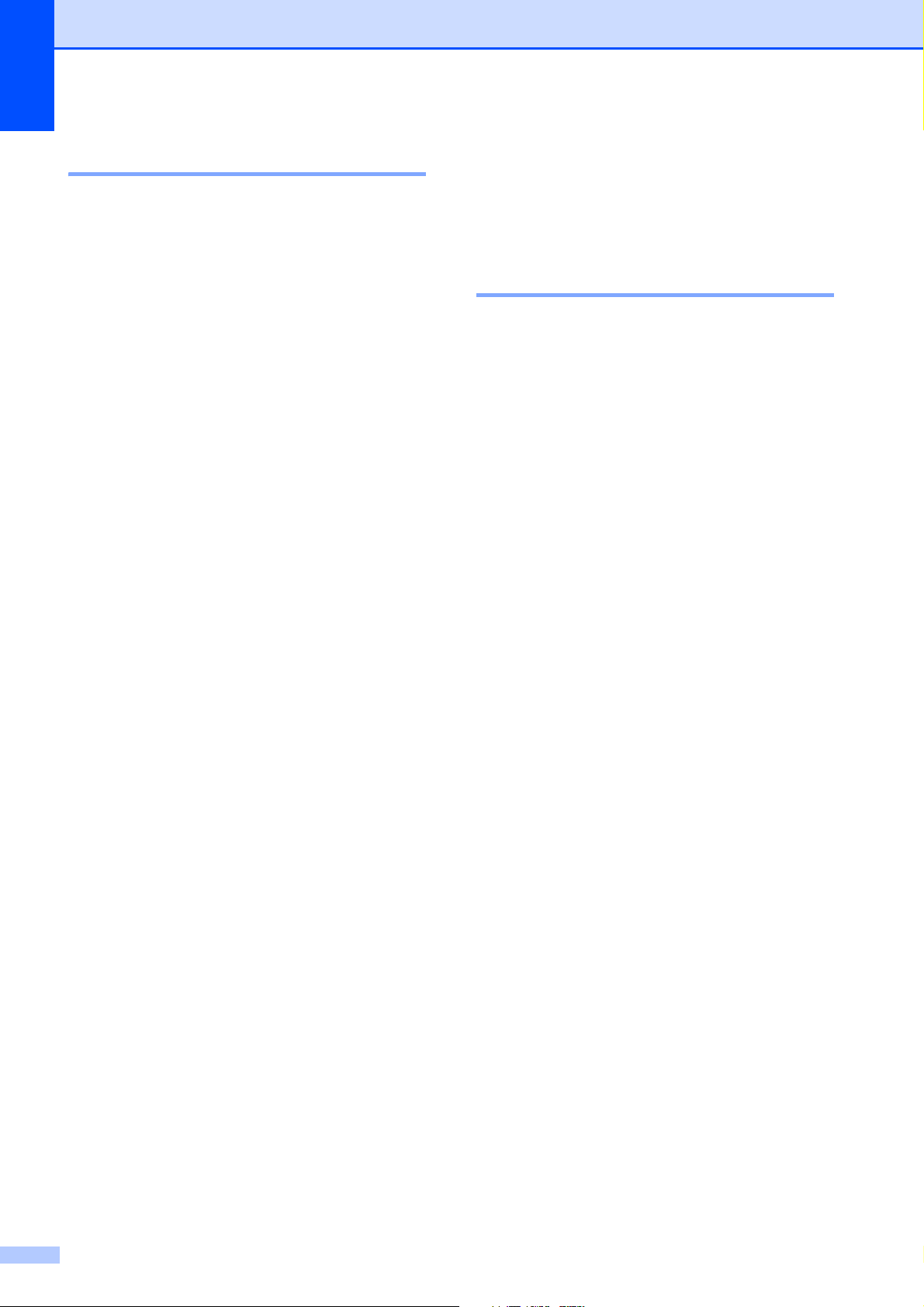
Hoofdstuk 1
Luidsprekervolume 1
U kunt uit een aantal luidsprekervolumeniveaus kiezen, van Hoog tot Uit.
a Druk op Menu.
b Druk op a of b om Standaardinst. te
selecteren.
Druk op OK.
c Druk op a of b om Volume te selecteren.
Druk op OK.
d Druk op a of b om Luidspreker te
selecteren.
e Druk op d of c om Laag, Half, Hoog of
Uit te selecteren.
Druk op OK.
f Druk op Stop/Eindigen.
LCD-scherm 1
De helderheid van de achtergrondverlichting instellen 1
Als u het LCD-scherm niet goed kunt lezen,
kunt u de helderheidsinstelling wijzigen.
a Druk op Menu.
b Druk op a of b om Standaardinst. te
selecteren.
Druk op OK.
c Druk op a of b om LCD instell. te
selecteren.
Druk op OK.
d Druk op a of b om Schermverlicht te
selecteren.
e Druk op d of c om Licht, Half of
Donker te selecteren.
Druk op OK.
f Druk op Stop/Eindigen.
8
Page 17
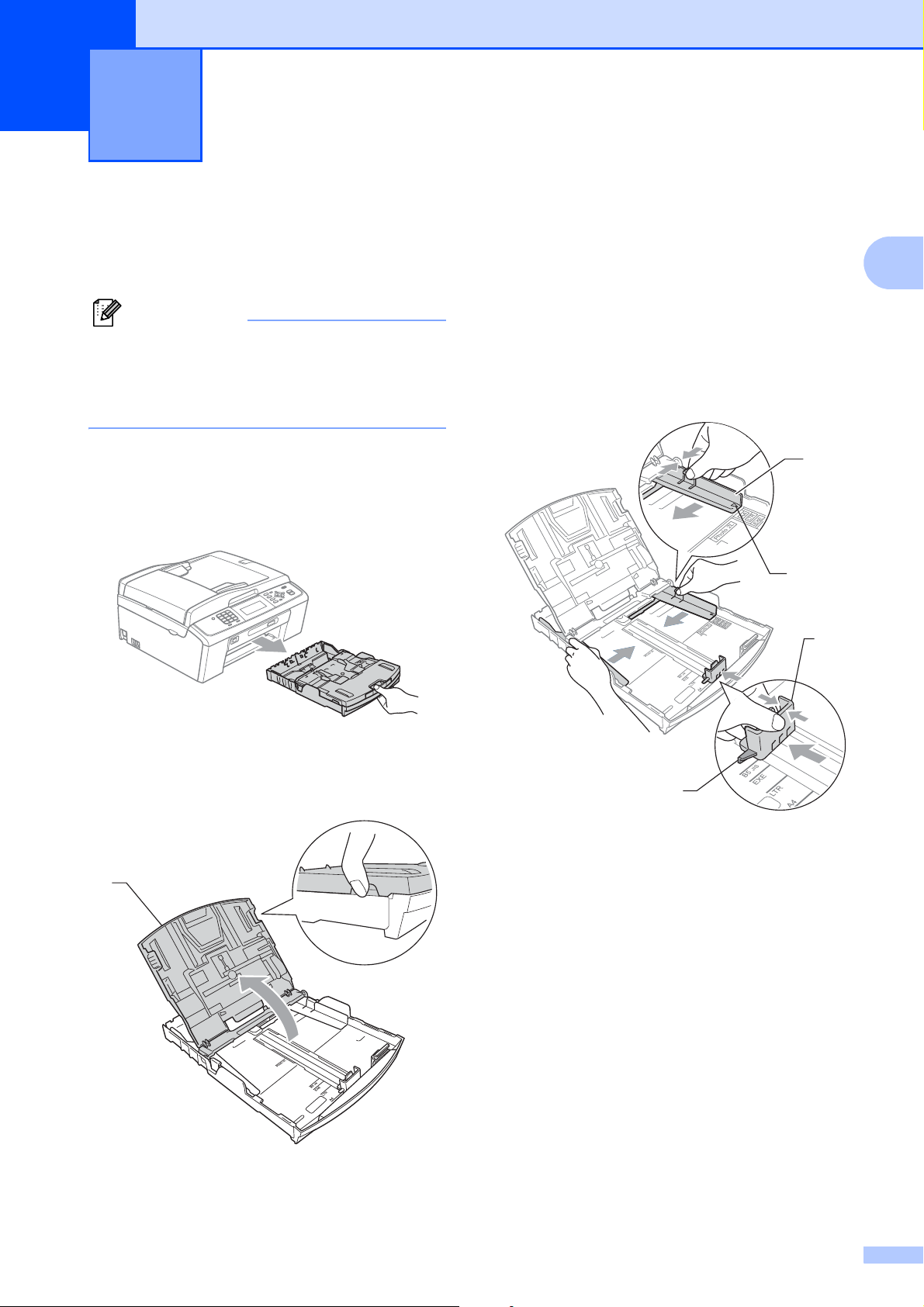
2
Opmerking
Papier laden 2
Papier en andere afdrukmedia laden
Wanneer u op Foto (10 15 cm) of Foto L
(89 127 mm) wilt afdrukken, moet u de
fotopapierlade gebruiken. (Zie Fotopapier
laden op pagina 13.)
a Als de papiersteunklep open is, klapt u
deze in en schuift u vervolgens de
papiersteun naar binnen. Trek de
papierlade volledig uit de machine.
c Druk de papiergeleiders voor de
breedte (1) en de papiergeleider voor de
2
lengte (2) met beide handen voorzichtig
in en stel ze af op het papierformaat.
Zorg dat de driehoekjes (3) op de
papiergeleiders voor de breedte (1) en
op de papiergeleider voor de lengte (2)
naar de markeringen voor het gebruikte
papierformaat wijzen.
1
3
2
2
b Breng het deksel van de uitvoerlade
omhoog (1).
1
3
9
Page 18
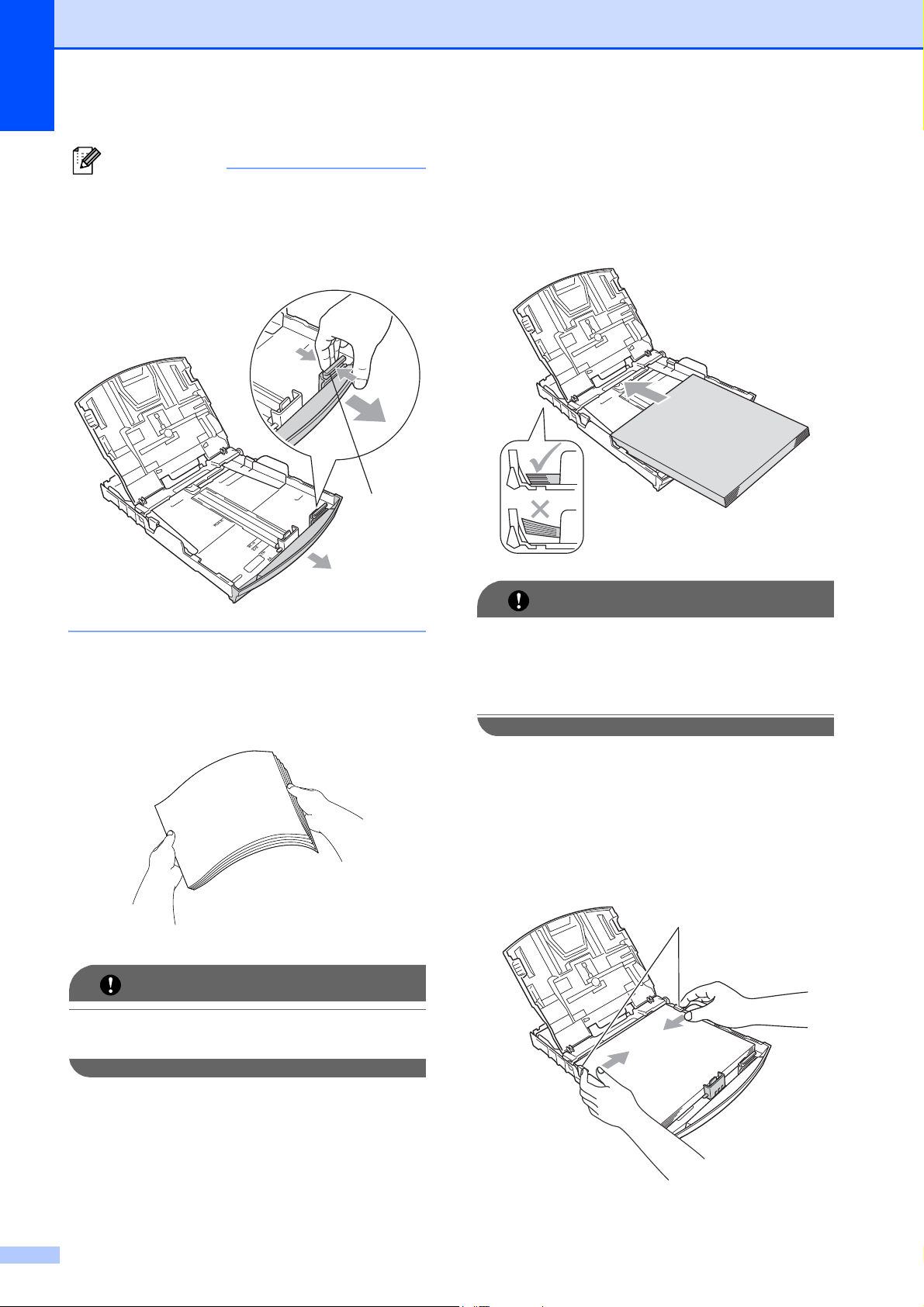
Hoofdstuk 2
Opmerking
BELANGRIJK
BELANGRIJK
1
Wanneer u papier van Legal-formaat
gebruikt, drukt u op de universele
ontgrendeling (1) en schuift u de voorzijde
van de papierlade naar buiten.
e Plaats het papier voorzichtig in de
papierlade met de afdrukzijde omlaag
en de bovenste rand eerst.
Controleer of het papier vlak in de lade
ligt.
d Blader de stapel papier goed door om te
voorkomen dat papier vastloopt of
scheef wordt ingevoerd.
Controleer altijd of het papier niet is
omgekruld of gevouwen.
Zorg ervoor dat u het papier er niet te ver
in duwt; het kan aan de achterkant van de
lade omhoog gaan staan en problemen
veroorzaken bij de invoer.
f Pas de papiergeleiders voor de
breedte (1) voorzichtig met beide
handen aan het papier aan.
Zorg dat de papiergeleiders aan de
zijkant de randen van het papier
aanraken.
1
10
Page 19
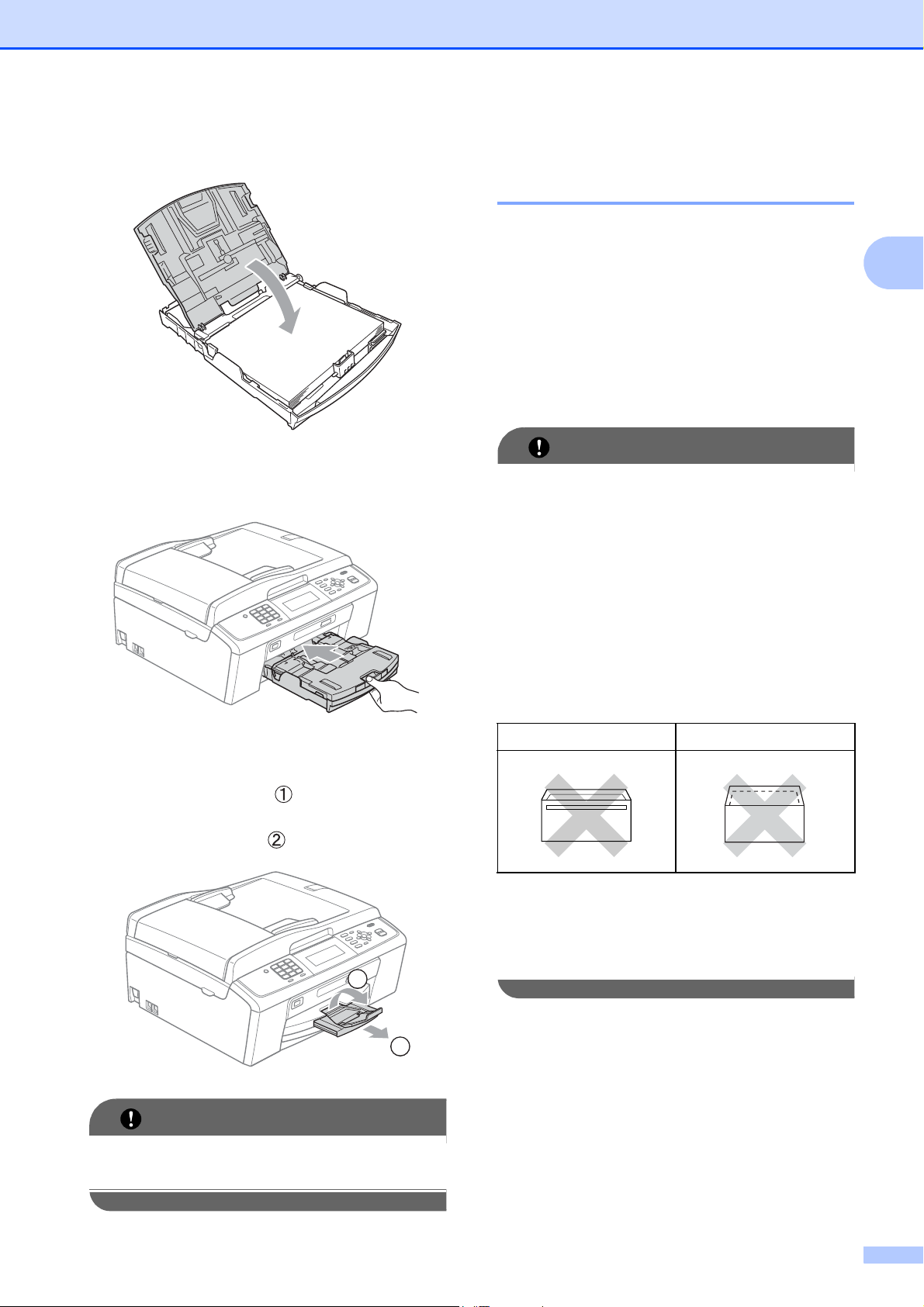
Papier laden
BELANGRIJK
BELANGRIJK
g Sluit het deksel van de uitvoerlade.
h Duw de papierlade langzaam volledig in
de machine.
Enveloppen en briefkaarten laden 2
Informatie over enveloppen 2
Gebruik enveloppen met een gewicht
tussen 80 en 95 g/m
Voor sommige enveloppen moet u de
marge in de toepassing instellen. Maak
altijd eerst een proefafdruk voordat u een
groot aantal enveloppen afdrukt.
Gebruik NOOIT de volgende soorten
enveloppen, aangezien deze problemen
veroorzaken bij de papierinvoer:
• Zakachtige enveloppen.
• Enveloppen met reliëf (met verhoogd
opschrift).
2
.
2
i Terwijl u de papierlade vasthoudt, trekt
u de papiersteun ( ) naar buiten tot u
een klik hoort en vouwt u vervolgens de
papiersteunklep ( ) uit.
2
1
• Enveloppen met sluithaken of nietjes.
• Enveloppen die aan de binnenkant zijn
voorbedrukt.
Lijm Dubbele omslag
Het kan zijn dat u af en toe problemen
ondervindt bij de papierinvoer vanwege
de dikte, het formaat en de vorm van de
omslag van de enveloppen die u gebruikt.
Gebruik de papiersteunklep NIET voor
papier van Legal-formaat.
11
Page 20
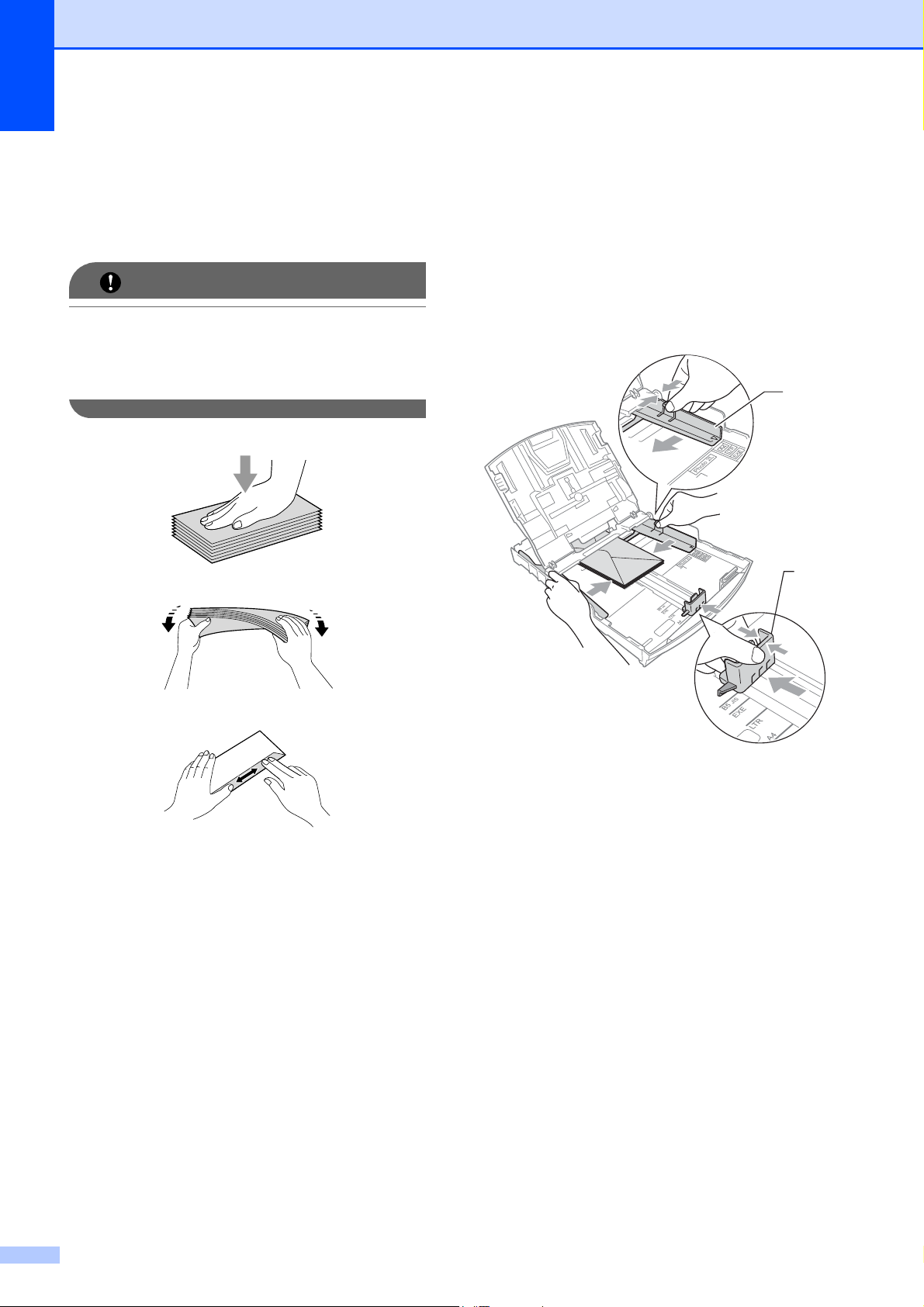
Hoofdstuk 2
BELANGRIJK
Enveloppen en briefkaarten laden 2
a Druk de hoeken en zijkanten van de
enveloppen of briefkaarten zo plat
mogelijk voordat u deze plaatst.
Plaats de enveloppen of briefkaarten een
voor een in de papierlade als er meerdere
enveloppen of briefkaarten tegelijk naar
binnen worden getrokken.
b Plaats enveloppen of briefkaarten in de
papierlade met de te bedrukken zijde
omlaag en de korte kant eerst, zoals in
de illustratie wordt aangegeven. Druk
met beide handen de papiergeleiders
voor de breedte (1) en de papiergeleider
voor de lengte (2) in en stel ze af op het
formaat van de enveloppen of
briefkaarten.
1
2
12
Page 21
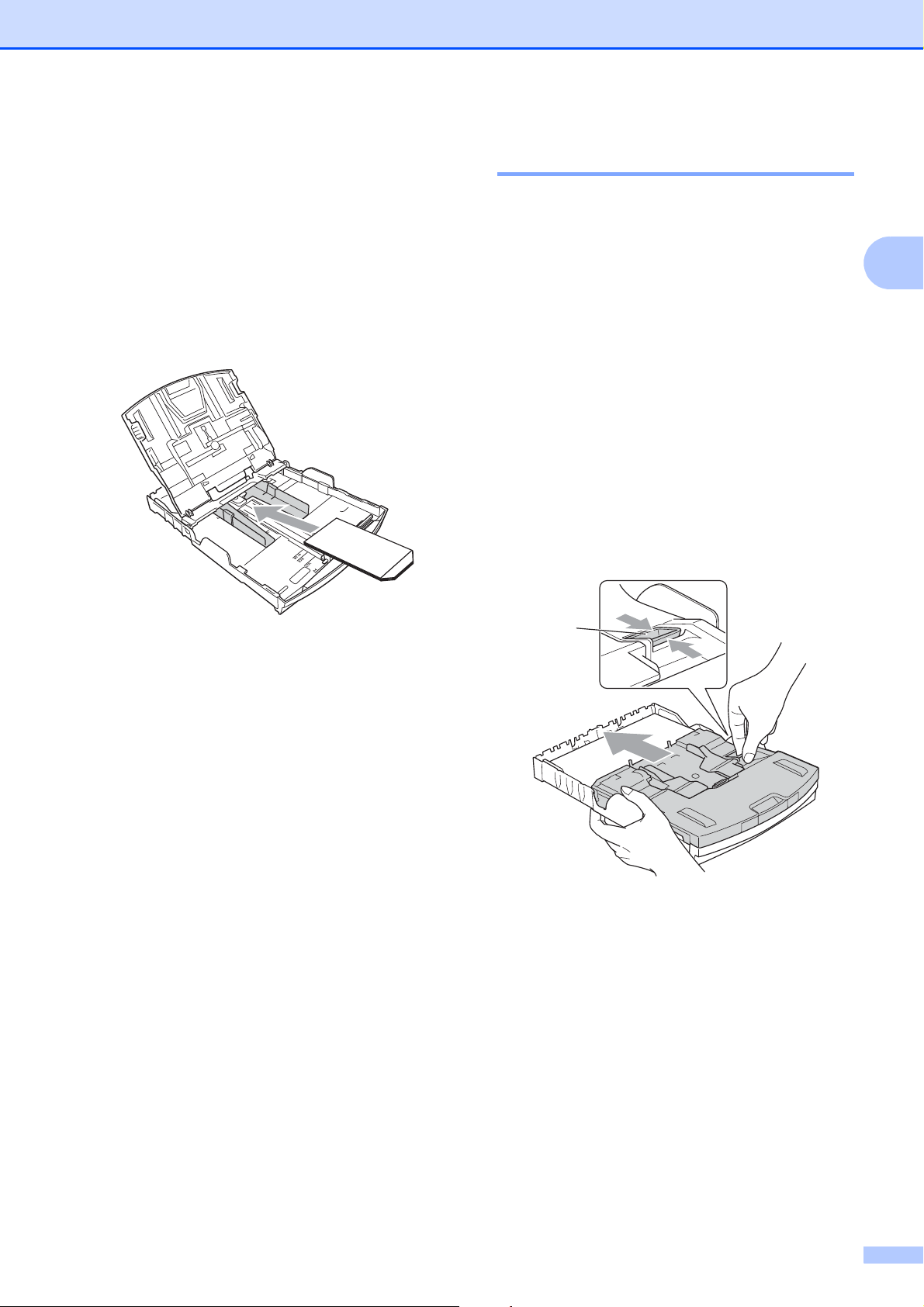
Papier laden
Als u bij het afdrukken op enveloppen
problemen hebt met de omslag aan de
korte kant, kunt u het volgende proberen:
a Open de omslag van de envelop.
b Leg de envelop in de papierlade met de
adreszijde naar beneden en de omslag
in de positie zoals aangegeven in de
illustratie.
Fotopapier laden 2
2
Gebruik de fotopapierlade die boven op de
papieruitvoerlade is geplaatst om op Foto
(10 15 cm) en Foto L (89 127 mm) af te
drukken. Als u de fotopapierlade gebruikt,
hoeft u het papier dat zich in de lade eronder
bevindt niet te verwijderen. (Zie Gewicht,
dikte en capaciteit van papier op pagina 21
voor het maximumaantal fotokaarten dat u
kunt plaatsen.)
2
a Knijp de blauwe ontgrendelingsknop
van de fotopapierlade (1) met uw
rechterwijsvinger en -duim samen en
duw de fotopapierlade naar voren tot
deze in de stand voor het afdrukken van
foto's (2) klikt.
c Wijzig het formaat en de marge in de
toepassing.
1
2
Fotopapierlade
13
Page 22
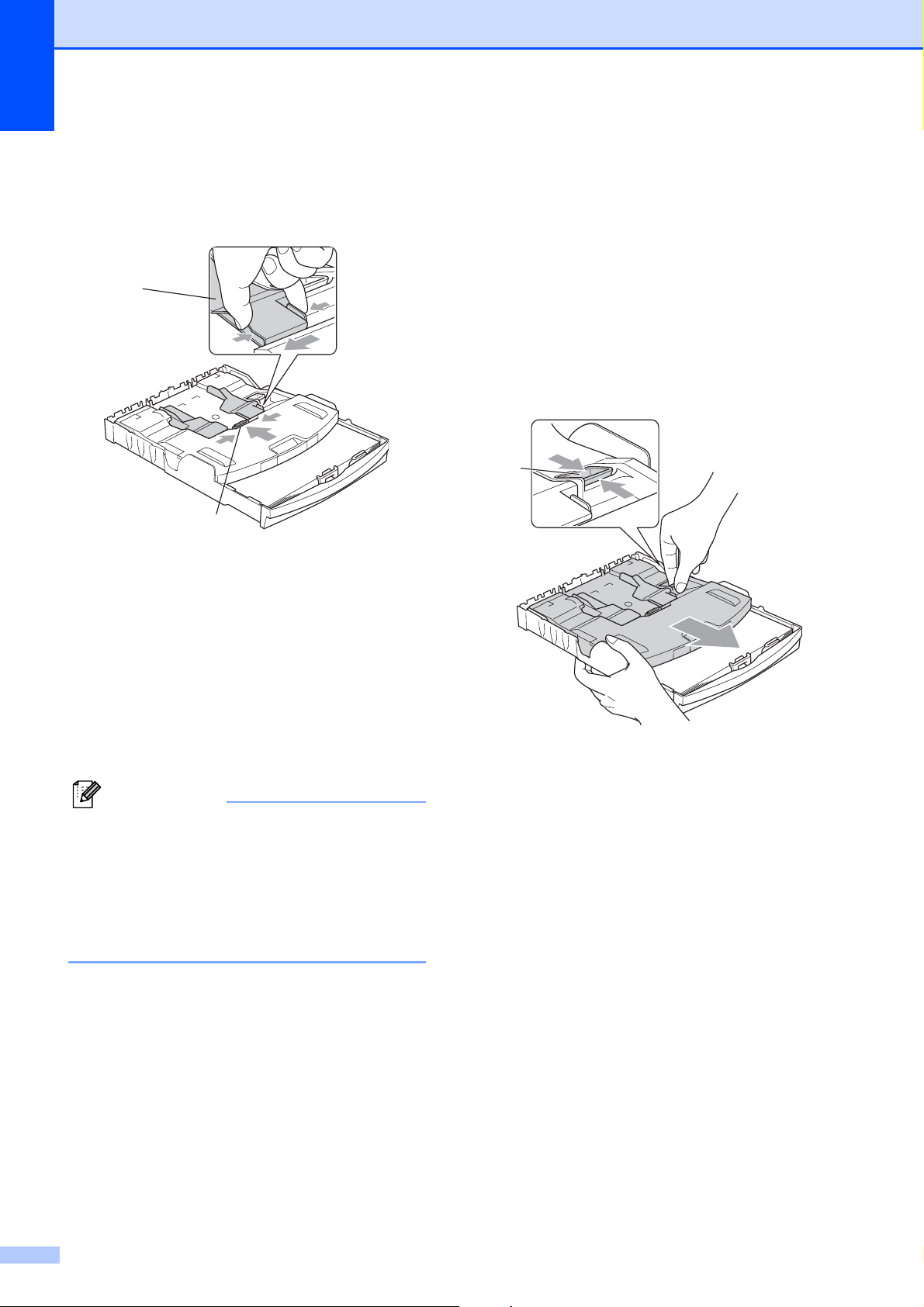
Hoofdstuk 2
Opmerking
2
1
b Druk de papiergeleiders voor de
breedte (1) en de papiergeleider voor
lengte (2) in en stel ze af op het formaat
papier.
c Plaats het fotopapier in de
fotopapierlade en duw de
papiergeleiders voor de breedte
voorzichtig tegen het papier aan.
Zorg dat de papiergeleiders aan de
zijkant de randen van het papier
aanraken.
Controleer of het papier vlak in de lade
ligt.
d Zet de fotopapierlade weer in de
Normale afdrukstand als u klaar bent
met het afdrukken van foto's. Als u dit
niet doet, verschijnt de foutmelding
Papier nazien als u papier van A4formaat gebruikt.
Knijp de blauwe ontgrendelingsknop
van de fotopapierlade (1) met uw
rechterwijsvinger en -duim samen en
duw de fotopapierlade naar achteren tot
deze vastklikt (2).
1
2
• Zorg ervoor dat u het papier er niet te ver
in duwt; het kan aan de achterkant van de
lade omhoog gaan staan en problemen
veroorzaken bij de invoer.
• Controleer altijd of het papier niet is
omgekruld of gevouwen.
14
Page 23
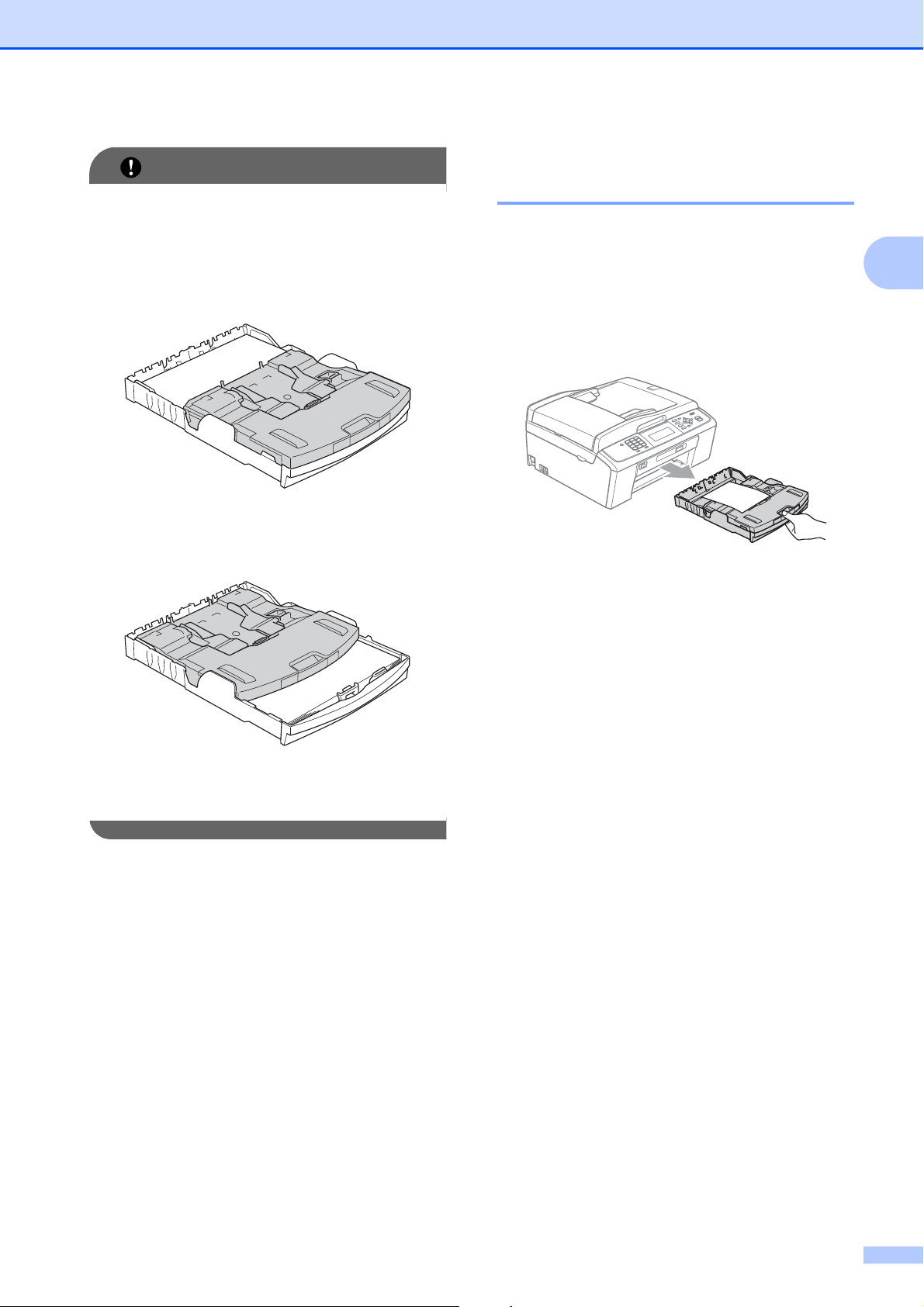
Papier laden
BELANGRIJK
Kleine afdrukken uit de
Als u de fotopapierlade na het afdrukken
van foto's niet in de Normale afdrukstand
zet, wordt de foutmelding
Papier nazien gegeven als u
standaardpapier gebruikt.
Fotopapierlade in de normale
afdrukstand
machine verwijderen 2
Wanneer papier van klein formaat op het
deksel van de uitvoerpapierlade wordt
uitgeworpen, kunt u er misschien niet bij.
Controleer of het afdrukken is voltooid, en
trek vervolgens de lade volledig uit de
machine.
2
Fotopapierlade in de stand voor het
afdrukken van foto's
15
Page 24
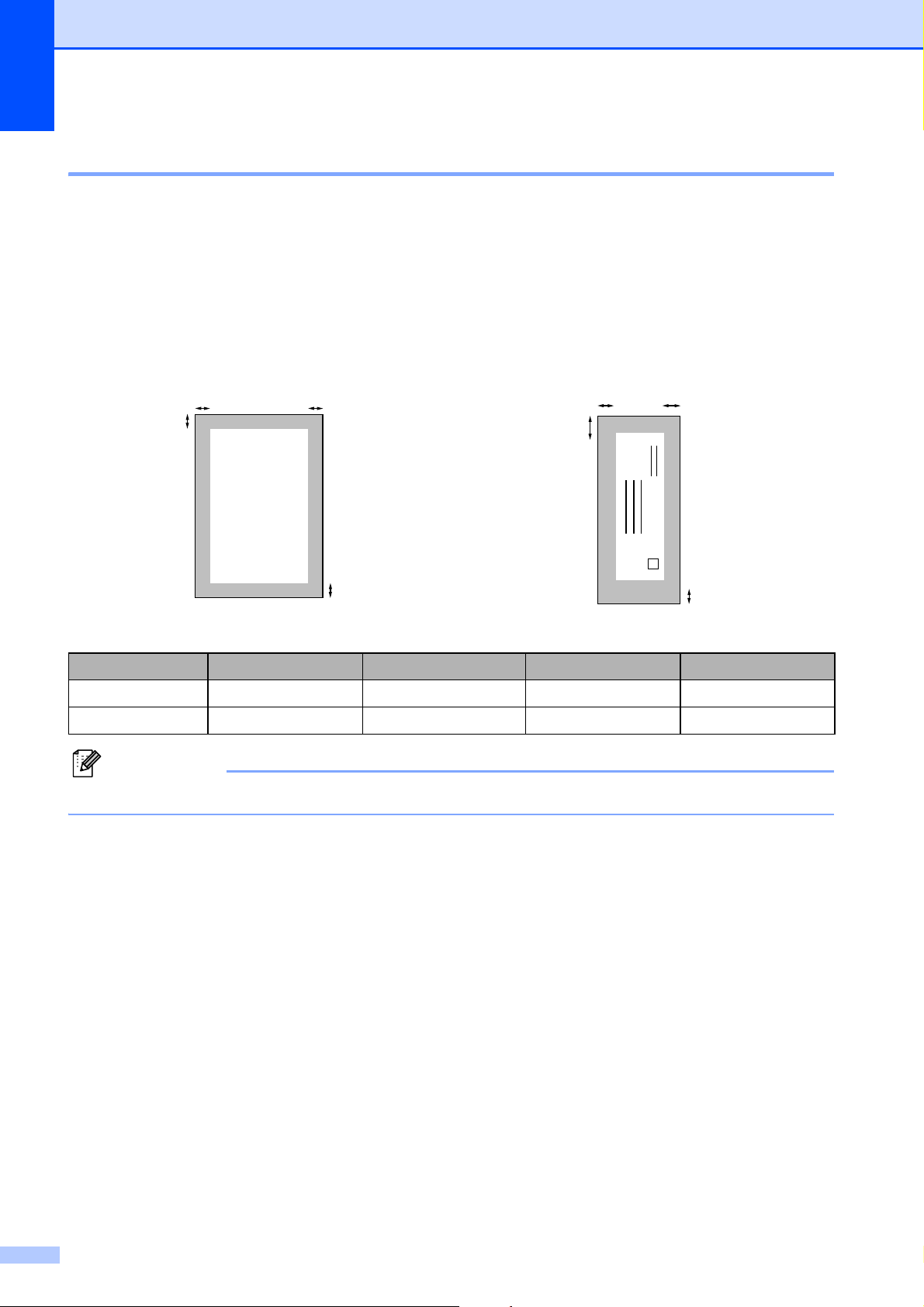
Hoofdstuk 2
Opmerking
3
4
1
2
3
4
1
2
Afdrukgebied 2
Hoe groot het afdrukgebied is, is afhankelijk van de instellingen binnen de door u gebruikte
toepassing. De onderstaande afbeeldingen tonen de onbedrukbare gedeelten op losse vellen
papier en enveloppen. De machine kan afdrukken in de grijze gedeelten van losse vellen papier
wanneer de afdrukfunctie Zonder Marges beschikbaar en ingeschakeld is. (Zie Afdrukken voor
Windows
Losse vellen Enveloppen
®
of Afdrukken en faxen voor Macintosh in de Softwarehandleiding.)
Bovenkant (1) Onderkant (2) Links (3) Rechts (4)
Losse vellen 3 mm 3 mm 3 mm 3 mm
Enveloppen 12 mm 24 mm 3 mm 3 mm
De functie Zonder rand is niet beschikbaar voor enveloppen.
16
Page 25
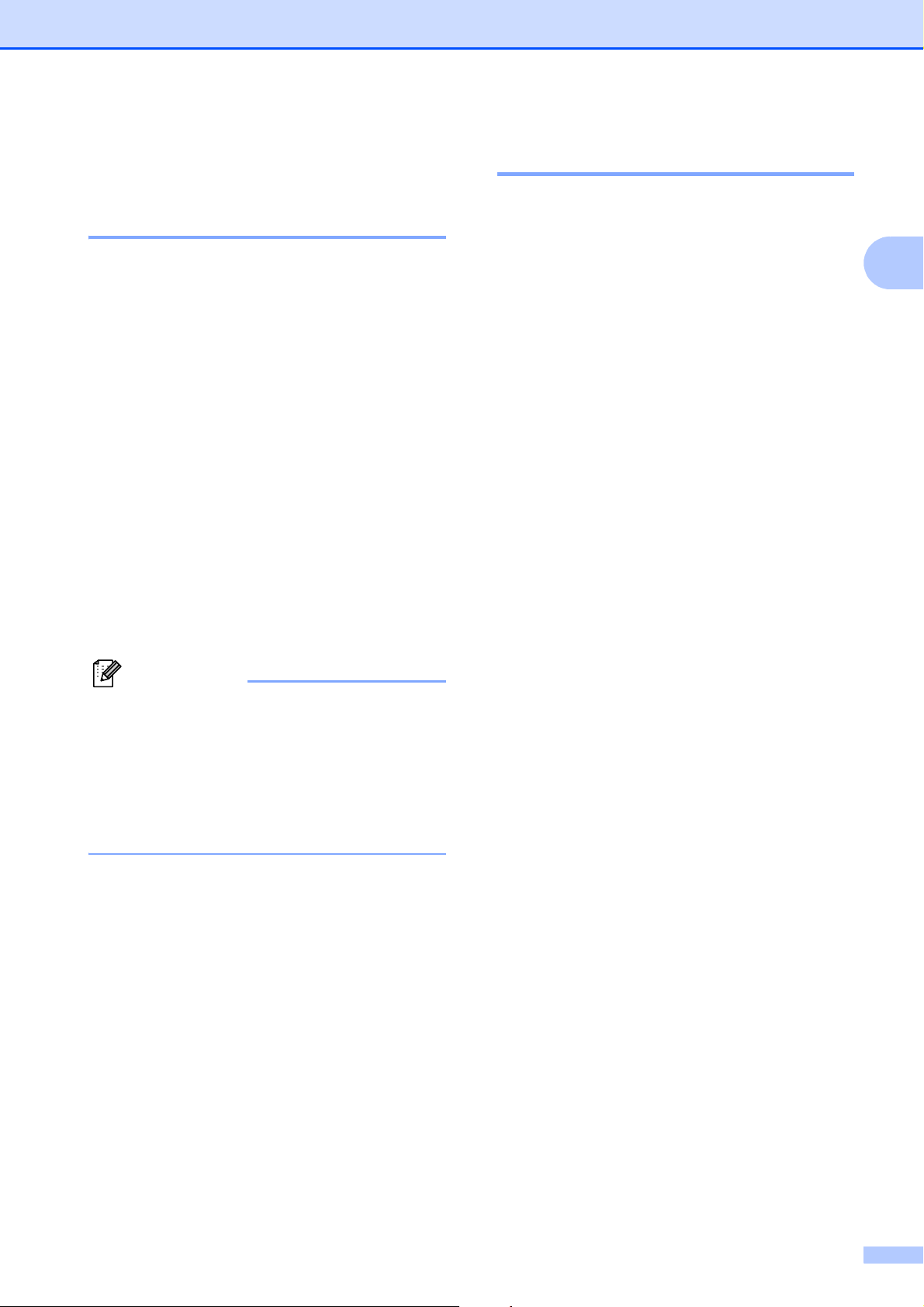
Papier laden
Opmerking
Papierinstellingen 2
Papiersoort 2
Voor de beste afdrukkwaliteit, stelt u de
machine in op het type papier dat u gebruikt.
a Druk op Menu.
b Druk op a of b om Standaardinst. te
selecteren.
Druk op OK.
c Druk op a of b om Papiersoort te
selecteren.
d Druk op d of c om Normaal Papier,
Inkjet papier, Brother BP71,
Brother BP61, Glossy anders of
Transparanten te selecteren.
Druk op OK.
e Druk op Stop/Eindigen.
Papierformaat 2
U kunt vijf papierformaten voor het afdrukken
van uw kopieën gebruiken: A4, A5, Letter,
Legal en 10 15 cm en drie formaten voor
het afdrukken van faxen: A4, Legal en Letter.
Wanneer u papier van een ander formaat in
de machine plaatst, moet u ook de instelling
voor het papierformaat wijzigen zodat uw
machine een binnenkomende fax passend op
het vel papier kan afdrukken.
a Druk op Menu.
b Druk op a of b om Standaardinst. te
selecteren.
Druk op OK.
c Druk op a of b om Papierformaat te
selecteren.
d Druk op d of c om A4, A5, 10x15cm,
Letter of Legal te selecteren.
Druk op OK.
2
Het papier wordt met de bedrukte zijde
omhoog op de uitvoerlade aan de
voorkant van de machine uitgeworpen.
Als u transparanten of glanzend papier
gebruikt, dient u elk vel onmiddellijk te
verwijderen om te voorkomen dat de
vellen aan elkaar plakken of vastlopen.
e Druk op Stop/Eindigen.
17
Page 26
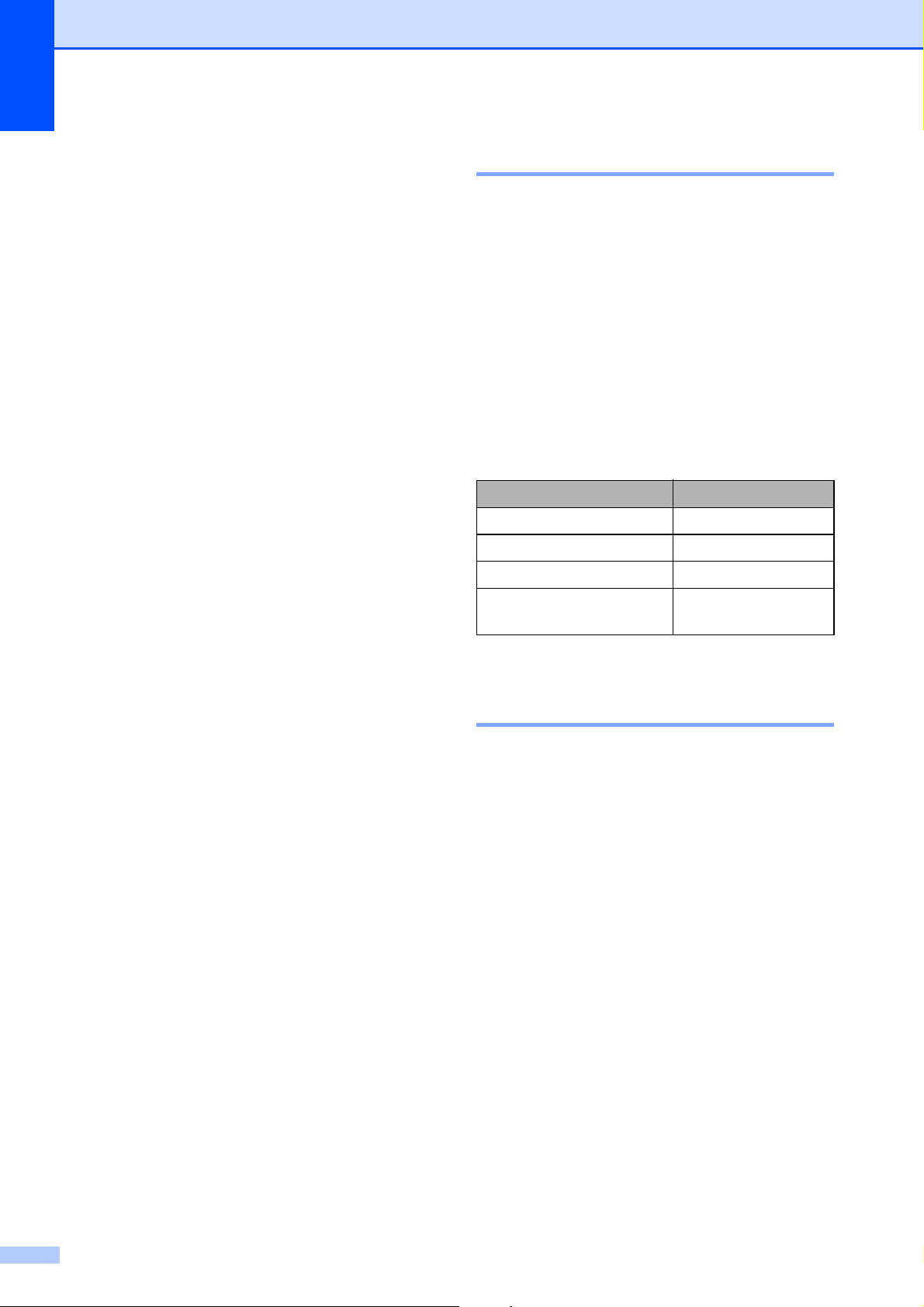
Hoofdstuk 2
Acceptabel papier en andere afdrukmedia
De afdrukkwaliteit kan worden beïnvloed
door het soort papier dat u in de machine
gebruikt.
Om de beste afdrukkwaliteit te krijgen voor de
instellingen die u heeft gekozen, moet u de
papiersoort altijd instellen op het type papier
dat u plaatst.
U kunt normaal papier, inkjetpapier (gecoat
papier), glanzend papier, transparanten en
enveloppen gebruiken.
Wij raden u aan om verschillende soorten
papier te testen alvorens een grote
hoeveelheid aan te schaffen.
Gebruik Brother-papier voor de beste
resultaten.
Wanneer u afdrukt op inkjetpapier (gecoat
papier), transparanten en glanzend
papier, moeten op het tabblad Normaal
van de printerdriver of voor de instelling
Papiersoort in het menu altijd de juiste
afdrukmedia zijn geselecteerd. (Zie
Papiersoort op pagina 17.)
Wanneer u afdrukt op fotopapier van
Brother, plaatst u een extra vel van
hetzelfde fotopapier in de papierlade. U
vindt dit extra vel in de verpakking van het
papier.
Als u transparanten of fotopapier gebruikt,
dient u elk vel onmiddellijk te verwijderen;
dit om te voorkomen dat de vellen aan
elkaar plakken of vastlopen.
Raak het afgedrukte oppervlak van het
papier vlak na het afdrukken niet aan; de
inkt kan nog nat zijn en op uw vingers
vlekken.
Aanbevolen afdrukmedia 2
2
Om de beste afdrukkwaliteit te verkrijgen
raden wij u aan Brother-papier te gebruiken.
(Zie de onderstaande tabel.)
Als er in uw land geen Brother-papier
beschikbaar is, raden wij u aan verschillende
soorten papier te testen voor u grote
hoeveelheden papier koopt.
Wij adviseren ‘3M Transparency Film’ te
gebruiken wanneer u op transparanten
afdrukt.
Brother-papier
Papiersoort Item
A4 Normaal BP60PA
A4 Glanzend Foto BP71GA4
A4 Inkjet (Mat) BP60MA
10 15 cm Glanzend
Foto
BP71GP
Omgaan met en gebruik van afdrukmedia 2
Bewaar papier in de originele verpakking
en zorg dat deze gesloten blijft. Bewaar
het papier plat en verwijderd van vocht,
direct zonlicht en warmte.
Zorg dat u de glimmende (gecoate) zijde
van het fotopapier niet aanraakt. Plaats
fotopapier met de glimmende zijde naar
beneden.
Raak de voor- of achterkant van
transparanten niet aan; deze absorberen
snel water en transpiratie, wat afbreuk
doet aan de afdrukkwaliteit.
Transparanten die voor laserprinters en kopieerapparaten ontworpen zijn, kunnen
vlekken op het volgende document
veroorzaken. Gebruik alleen
transparanten die worden aanbevolen
voor inkjetprinters.
18
Page 27
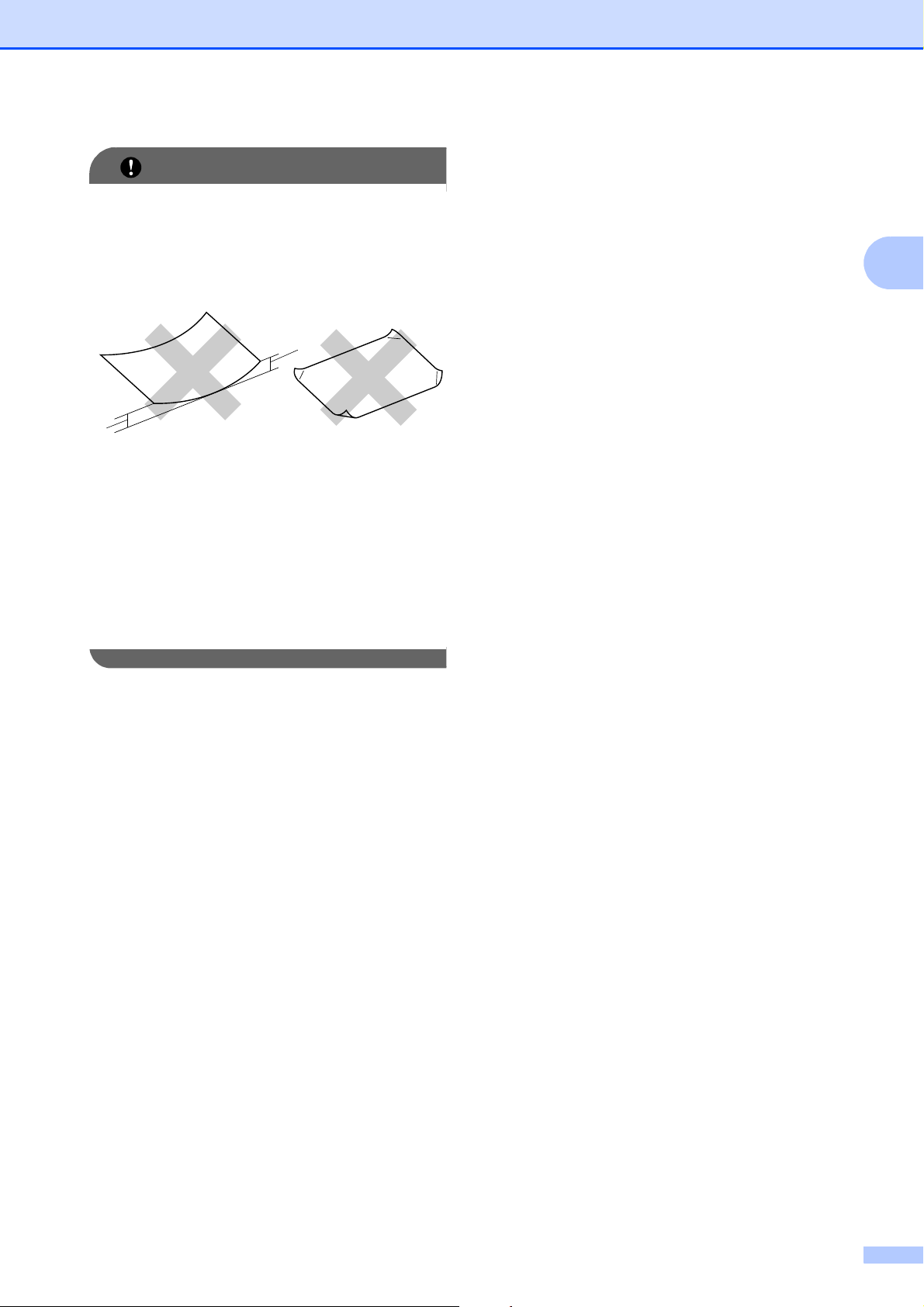
BELANGRIJK
Gebruik de volgende soorten papier NIET:
1
1
• papier dat beschadigd, gekruld of
gekreukt is of een onregelmatige vorm
heeft
1 papier dat 2 mm of meer is
omgekruld; dit kan vastlopen
• hoogglanzend of erg gestructureerd
papier
Papier laden
2
• papier dat niet netjes kan worden
gestapeld
• Papier met een breedlopende vezel
Papiercapaciteit van het deksel van de uitvoerpapierlade
Maximaal 50 vellen A4-papier van 80 g/m2.
Om vlekken te voorkomen moeten
transparanten en fotopapier vel voor vel
van het deksel van de uitvoerlade worden
verwijderd.
2
19
Page 28
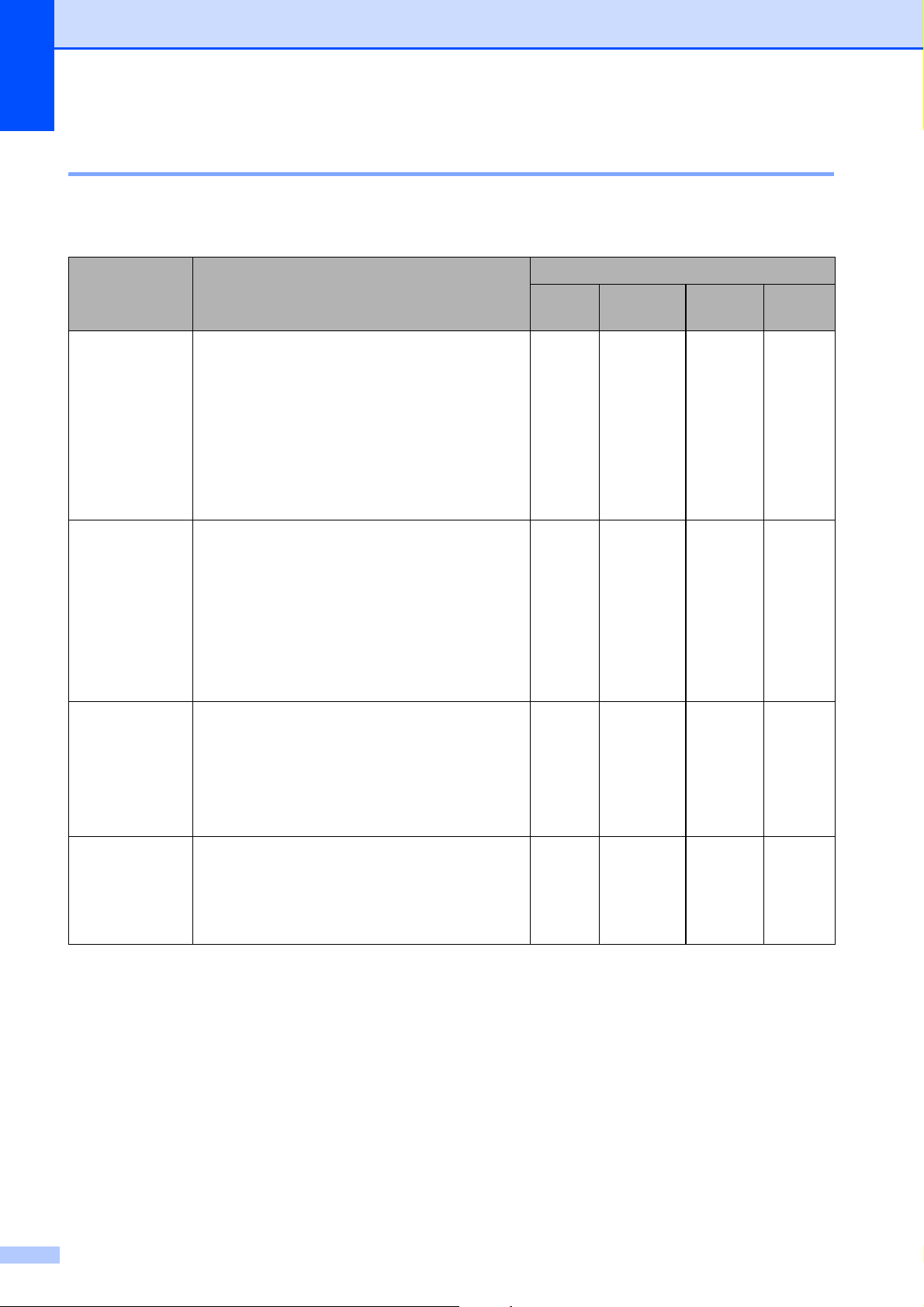
Hoofdstuk 2
De juiste afdrukmedia selecteren 2
Type en formaat papier voor elke functie 2
Papiersoort Papierformaat Gebruik
Faxen Kopiëren Photo
Capture
Losse vellen A4 210 297 mm Ja Ja Ja Ja
Letter 215,9 279,4 mm Ja Ja Ja Ja
Legal 215,9 355,6 mm Ja Ja – Ja
Executive 184 267 mm – – – Ja
JIS B5 182 257 mm – – – Ja
A5 148 210 mm – Ja – Ja
A6 105 148 mm – – – Ja
Kaarten Foto 10 15 cm – Ja Ja Ja
Foto L 89 127 mm – – – Ja
Foto 2L 13 18 cm – – Ja Ja
Indexkaart 127 203 mm – – – Ja
Briefkaart 1 100 148 mm – – – Ja
Briefkaart 2
(Dubbel)
Enveloppen C5-Envelop 162 229 mm – – – Ja
DL-Envelop 110 220 mm – – – Ja
148 200 mm – – – Ja
Printer
COM-10 105 241 mm – – – Ja
Monarch 98 191 mm – – – Ja
JE4-Envelop 105 235 mm – – – Ja
Transparanten A4 210 297 mm – Ja – Ja
Letter 215,9 279,4 mm – Ja – Ja
Legal 215,9 355,6 mm – Ja – Ja
A5 148 210 mm – Ja – Ja
20
Page 29
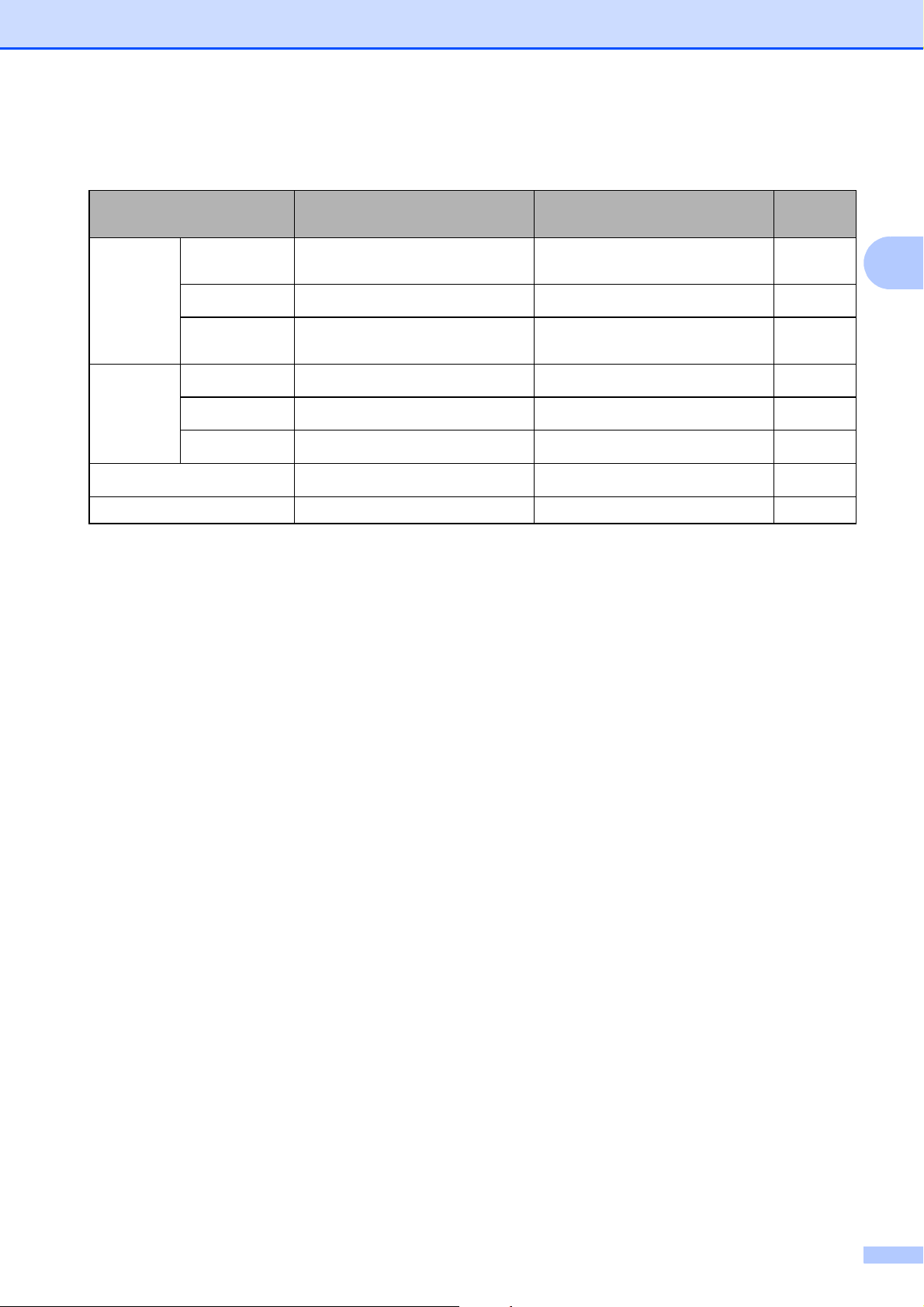
Papier laden
Gewicht, dikte en capaciteit van papier 2
Papiersoort Gewicht Dikte Aantal
vellen
Losse
vellen
Normaal
papier
Inkjetpapier
64 tot 120 g/m
64 tot 200 g/m
2
2
0,08 tot 0,15 mm
0,08 tot 0,25 mm 20
100
1
2
Glanzend
Max. 220 g/m
2
Max. 0,25 mm
papier
Kaarten Fotokaart
Indexkaart
Briefkaart
Enveloppen
Max. 220 g/m
Max. 120 g/m
Max. 200 g/m
75 tot 95 g/m
2
2
2
2
Max. 0,25 mm
Max. 0,15 mm 30
Max. 0,25 mm 30
Max. 0,52 mm 10
Transparanten – – 10
1
Maximaal 100 vellen papier van 80 g/m2.
2
Gebruik de fotopapierlade voor Fotopapier van het formaat 10 15 cm en voor Foto L-papier van het formaat
89 127 mm. (Zie Fotopapier laden op pagina 13.)
3
BP71-papier van 260 g/m2 is speciaal bedoeld voor inkjetmachines van Brother.
20
20
23
23
21
Page 30
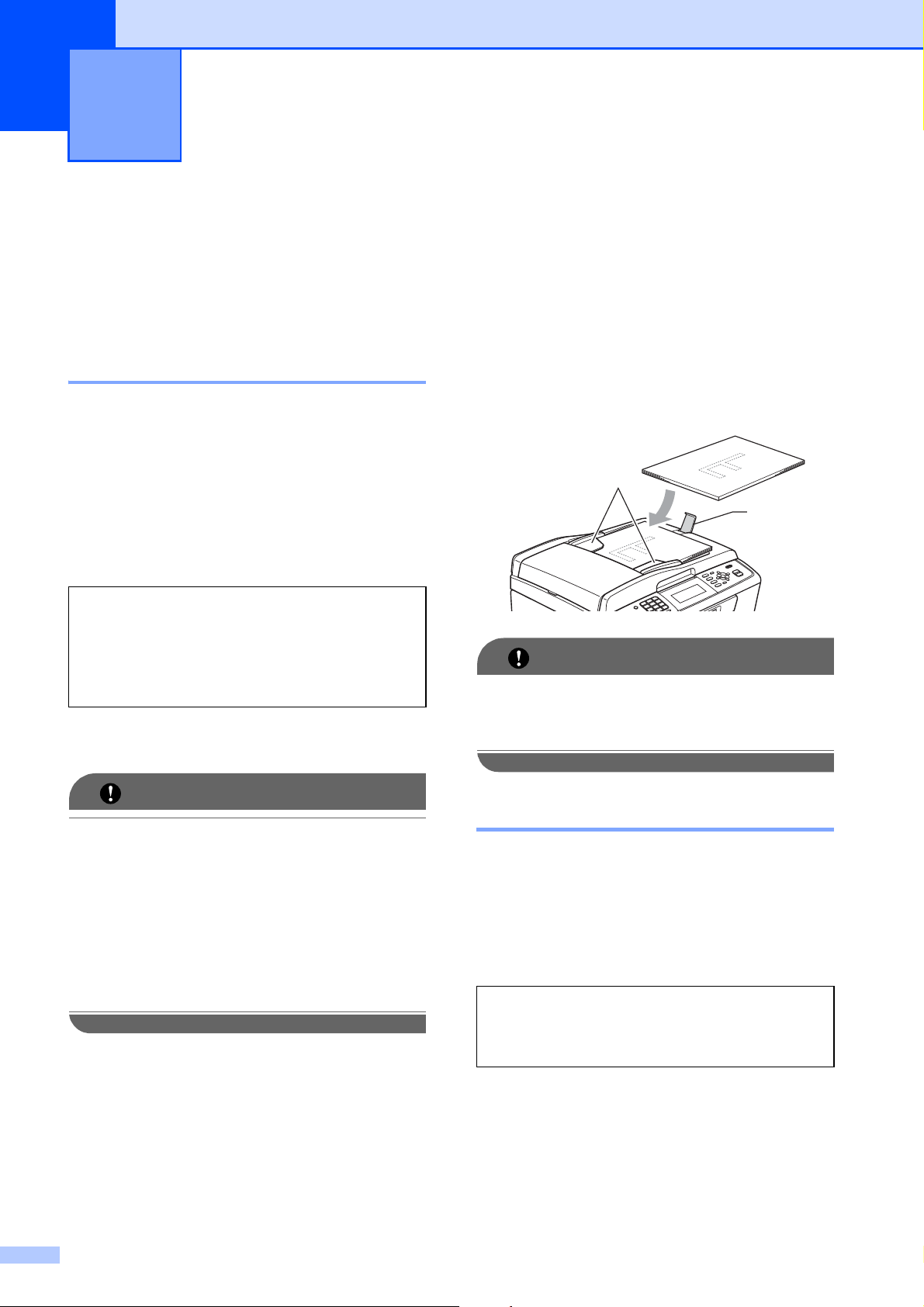
3
BELANGRIJK
BELANGRIJK
Documenten laden 3
Documenten laden 3
U kunt via de ADF (automatische
documentinvoer) en via de glasplaat een fax
versturen, kopieën maken en scannen.
De ADF gebruiken 3
De ADF heeft een capaciteit van maximaal
15 vellen en voert het papier vel voor vel in.
Gebruik standaardpapier met een gewicht
van 80 g/m
voordat u het papier in de ADF plaatst.
Ondersteunde documentformaten 3
Papier:
Lengte: 148 tot 355,6 mm
Breedte: 148 tot 215,9 mm
Gewicht:
Documenten laden 3
2
en waaier de stapel altijd los
80 g/m
64 tot 90 g/m
2
A4
2
c Stel de papiergeleiders (2) in op de
breedte van uw document.
d Plaats uw documenten met de
bedrukte zijde omlaag en de
bovenrand eerst in de ADF tot u voelt
dat deze de papierrol raken en op het
LCD-scherm ADF gereed wordt
weergegeven.
2
1
Laat GEEN dikke documenten achter op
de glasplaat. Als u dat doet, kan de ADF
vastlopen.
• Trek NIET aan het document als het wordt
ingevoerd.
• Gebruik GEEN papier dat is omgekruld,
gekreukeld, gevouwen, gescheurd, geniet
of dat is vastgemaakt met nietjes, lijm of
plakband.
• Gebruik GEEN karton, krantenpapier of
stof.
Laat documenten met inkt eerst volledig
drogen.
a Vouw de ADF-documentsteunklep (1)
uit.
b Blader de stapel papier goed door.
22
De glasplaat gebruiken 3
U kunt de glasplaat gebruiken om pagina
voor pagina of pagina’s uit een boek te faxen,
te kopiëren of te scannen.
Ondersteunde documentformaten 3
Lengte: Max. 297 mm
Breedte: Max. 215,9 mm
Gewicht: Max. 2 kg
Page 31

Documenten laden
Opmerking
BELANGRIJK
3
4
1
2
Documenten laden 3
Als u de glasplaat wilt gebruiken, moet de
ADF leeg zijn.
a Til het documentdeksel op.
b Gebruik de documentgeleiders aan de
linker- en bovenkant om het document
in de linkerbovenhoek van de glasplaat
te leggen, met de bedrukte zijde naar
beneden.
Scangebied 3
De grootte van het scangebied is afhankelijk
van de instellingen in de door u gebruikte
toepassing. Hieronder wordt aangegeven
welke gebieden niet kunnen worden
gescand.
Gebruik
Documentgrootte
Bovenkant (1)
Links (3)
3
c Sluit het documentdeksel.
Onderkant (2)
Faxen A4 3 mm
Letter 3 mm 4 mm
Legal 3 mm 4 mm
Kopiëren
Scannen
1
Bij gebruik van de ADF bedraagt het niet-scanbare
gebied 1 mm.
A4 3 mm 3 mm
Letter 3 mm 3 mm
A4 3 mm 3 mm
Letter 3 mm 3 mm
Rechts (4)
3 mm
1
Als u bezig bent een boek of een lijvig
document te scannen, laat het deksel dan
NIET dichtvallen en druk er niet op.
23
Page 32
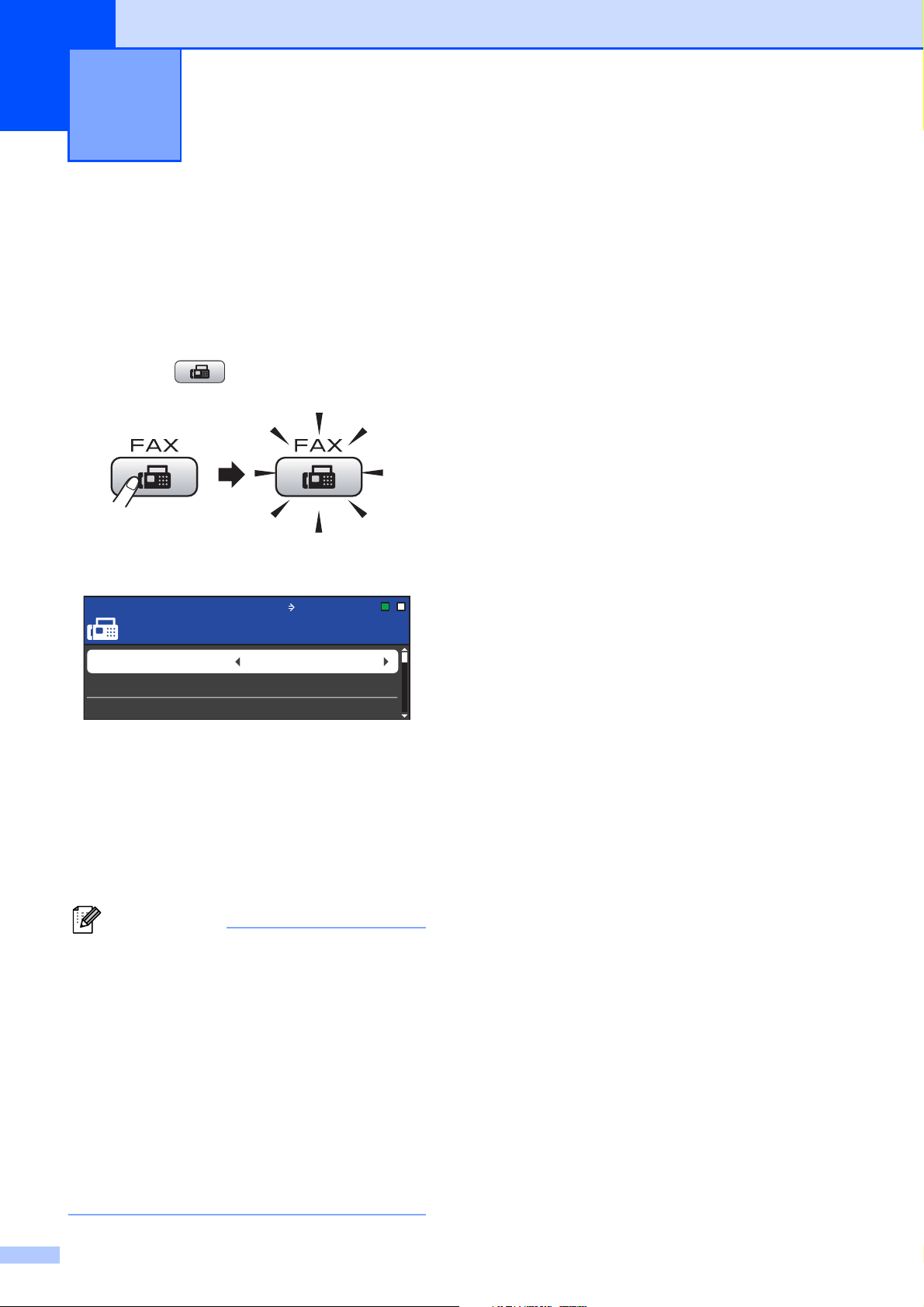
4
Opmerking
FAX
FAX
Fax Druk op Start
Voer nummer in
Faxresolutie Standaard
Contrast Automatisch
Snelkiezen
Een fax verzenden 4
Faxen verzenden 4
In de volgende stappen wordt beschreven
hoe u een fax verzendt.
a Wanneer u een fax wilt verzenden of de
instellingen voor het verzenden of
ontvangen van faxen wilt wijzigen, drukt
u op de (FAX)-toets zodat deze
blauw verlicht wordt.
Op het LCD-scherm wordt het
volgende weergegeven:
c Wijzig desgewenst het formaat van de
glasplaat, de resolutie of het contrast.
Zie Faxen verzenden in hoofdstuk 3 van
de Uitgebreide gebruikershandleiding:
Rondsturen
Tijdklok
Verzamelen
Direct Verzend
Verzend Pollen
Ontvang Pollen
Internationaal
Faxresolutie
Contrast
Scanformaat glas
d Toets het faxnummer in.
b Plaats op een van de volgende
manieren uw document:
Plaats het document met de bedrukte
zijde omlaag in de ADF. (Zie
gebruiken op pagina 22
Leg uw document met de bedrukte
zijde omlaag op de glasplaat. (Zie De
glasplaat gebruiken op pagina 22.)
• Als u een fax in zwart-wit vanuit de ADF
verzendt als het geheugen vol is, wordt
deze direct verzonden.
• U kunt de glasplaat gebruiken om
pagina's van een boek één voor één te
faxen. Het formaat van de documenten
kan maximaal A4 of Letter zijn.
• Gebruik de ADF als u kleurfaxen van
meerdere pagina's wilt verzenden.
• Aangezien u slechts één pagina tegelijk
kunt scannen, is het eenvoudiger om de
ADF te gebruiken als u een document van
meerdere pagina’s verzendt.
De ADF
.)
De kiestoetsen gebruiken
Het telefoonboek gebruiken
Snelkiezen
Het overzicht van oproepen
gebruiken
Uitgaand gesprek
Overz. beller-ID
24
Page 33
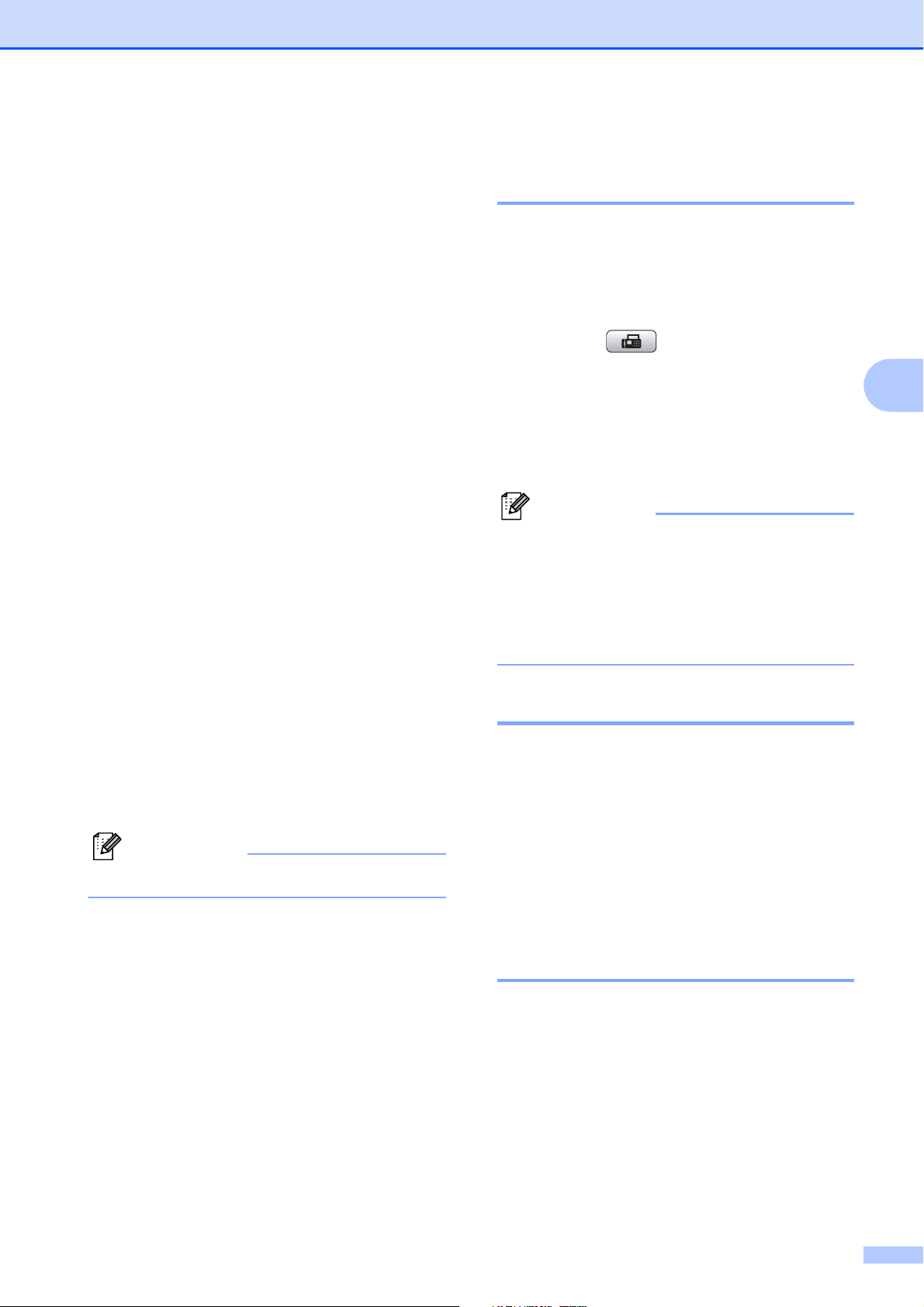
Een fax verzenden
Opmerking
Opmerking
e Druk op Mono Start of Kleur Start.
Faxen verzenden vanaf de ADF
De machine begint het document te
scannen.
Faxen verzenden via de glasplaat
Als u op Mono Start drukt, begint de
machine met het scannen van de
eerste pagina.
Ga op een van de volgende
manieren te werk:
• Om een enkele pagina te
verzenden, drukt u op 2 om
Nee(znd) te kiezen (of druk
opnieuw op Mono Start).
De machine begint met het
verzenden van het document.
• Om meerdere pagina's te
verzenden, drukt u op 1 om Ja te
selecteren en plaatst u de
volgende pagina op de glasplaat.
Druk op OK. De machine begint
met het scannen van de pagina.
(Herhaal deze stap voor elke
volgende pagina.)
Als u op Kleur Start drukt, begint de
machine met het verzenden van het
document.
Druk op Stop/Eindigen om te annuleren.
Het formaat van de glasplaat instellen om te faxen 4
Wanneer documenten van het formaat Letter
zijn, moet u het scanformaat op Letter
instellen. Als u dit niet doet, ontbreken de
zijkanten van de fax.
a Druk op (FAX).
b Druk op a of b om Scanformaat glas
te selecteren.
c Druk op d of c om Letter te selecteren.
Druk op OK.
U kunt de instellingen die u het vaakst
gebruikt opslaan door ze als de standaard
in te stellen. (Zie Uw wijzigingen als
nieuwe standaardinstellingen opgeven in
hoofdstuk 3 in de Uitgebreide
gebruikershandleiding.)
Een fax in kleur verzenden 4
Uw machine kan een fax in kleur verzenden
naar machines die deze functie
ondersteunen.
Kleurenfaxen kunnen niet in het geheugen
worden opgeslagen. Als u een kleurenfax
verzendt, verzendt de machine deze direct
(zelfs als Direct Verzend is ingesteld op
Uit).
4
Een actieve fax annuleren 4
Als u een fax wilt annuleren terwijl de
machine bezig is met scannen, kiezen of
verzenden, drukt u op Stop/Eindigen.
25
Page 34
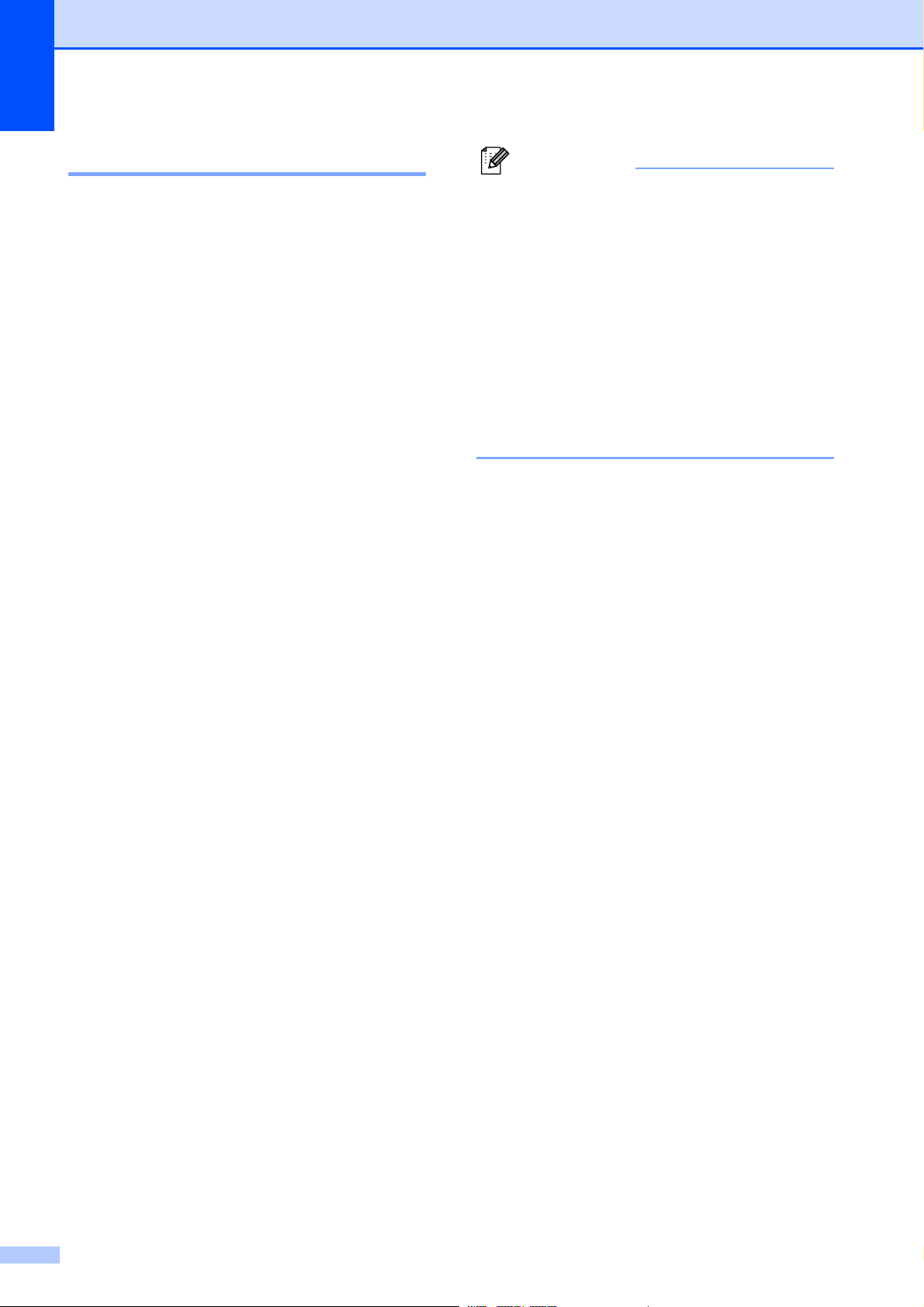
Hoofdstuk 4
Opmerking
Verzendrapport 4
U kunt het verzendrapport als bewijs
gebruiken dat u een fax hebt verzonden. In dit
rapport worden de naam of het faxnummer
van de afzender, de tijd en de datum waarop
het bericht werd verzonden, de duur van de
transmissie, het aantal verzonden pagina's
en of de fax al dan niet goed is verzonden,
vermeld.
Voor het verzendrapport zijn een aantal
instellingen mogelijk:
Aan: Drukt een rapport af na elke
verzonden fax.
Aan+Beeld: Drukt een rapport af na elke
verzonden fax. Een gedeelte van de
eerste pagina van de fax wordt op het
rapport weergegeven.
Uit: Drukt een rapport af als uw fax niet
is verzonden door een transmissiefout.
Uit is de standaardinstelling.
Uit+Beeld: Drukt een rapport af als uw
fax niet is verzonden door een
transmissiefout. Een gedeelte van de
eerste pagina van de fax wordt op het
rapport weergegeven.
•Als u Aan+Beeld of Uit+Beeld kiest,
wordt de afbeelding alleen op het
verzendrapport weergegeven als de
instelling voor direct verzenden
uitgeschakeld is. (Zie Direct verzenden in
hoofdstuk 3 van de Uitgebreide
gebruikershandleiding.)
• Als de transmissie goed is verlopen, wordt
"OK" naast "RESULT" op het
verzendrapport weergegeven. Als de
transmissie niet goed is verlopen, wordt
"FOUT" naast "RESULT" weergegeven.
a Druk op Menu.
b Druk op a of b om Fax te selecteren.
Druk op OK.
c Druk op a of b om Kies rapport te
selecteren.
Druk op OK.
d Druk op a of b om Verzendrapp. te
selecteren.
e Druk op d of c om Aan, Aan+Beeld,
Uit of Uit+Beeld te selecteren.
Druk op OK.
f Druk op Stop/Eindigen.
26
Page 35
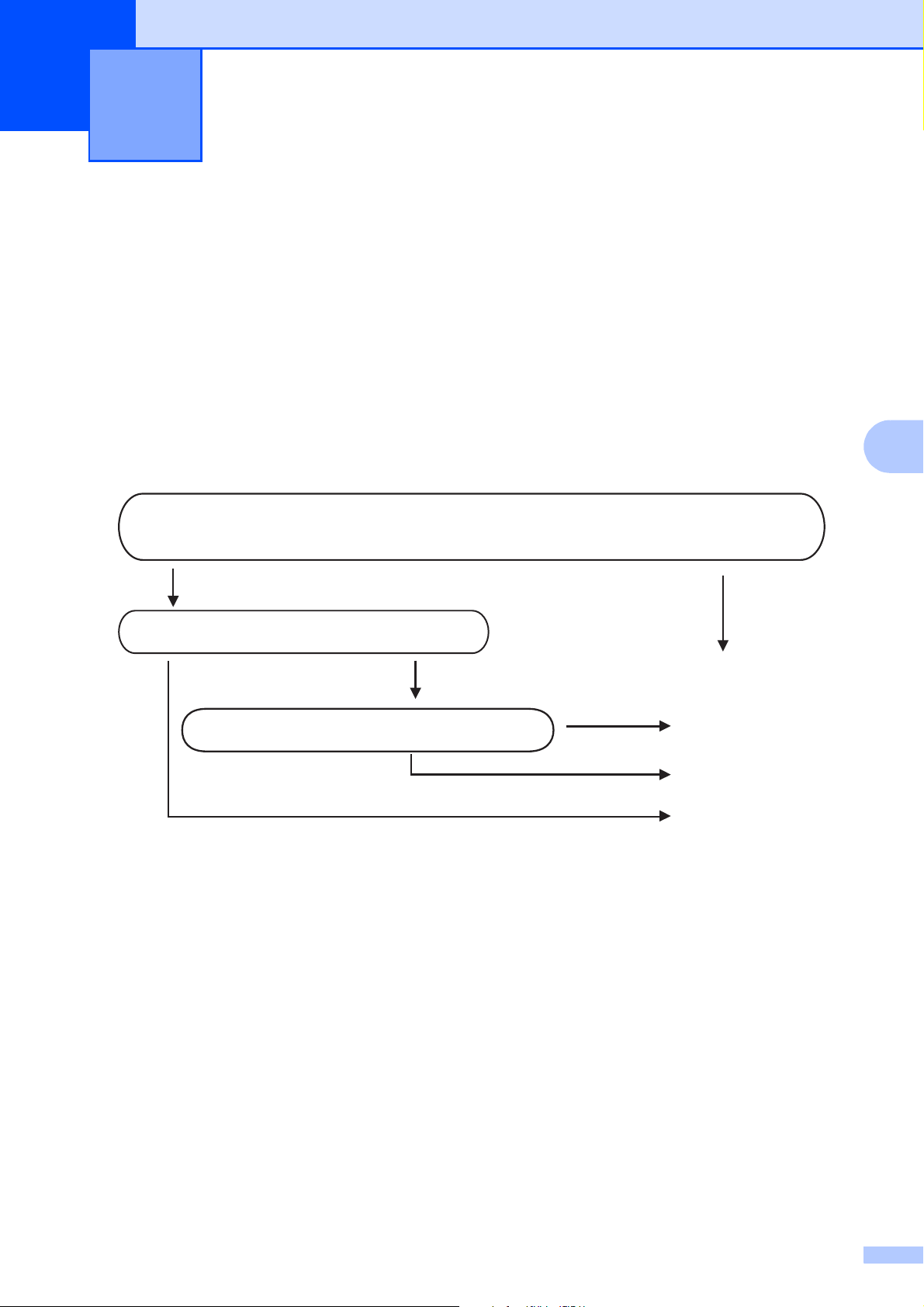
Een fax ontvangen 5
Wilt u de telefoonfuncties van uw machine gebruiken (indien beschikbaar) of een
extern telefoontoestel of antwoordapparaat aangesloten op dezelfde lijn als de
machine?
Ja
Alleen Fax
Nee
Nee
Nee
Handmatig
Ja
Ext. TEL/ANT
Fax/Telefoon
Gebruikt u de functie voor voicemail van een
extern antwoordapparaat?
Wilt u dat de machine faxoproepen en
telefoongesprekken automatisch opneemt?
Ja
5
Ontvangstmodi 5
U moet een ontvangstmodus kiezen die past bij de externe apparaten en telefoondiensten die op
de lijn zijn aangesloten.
De ontvangstmodus kiezen 5
Standaard ontvangt uw machine automatisch alle faxen die ernaartoe worden verzonden. Met
behulp van het onderstaande schema kunt u de juiste modus kiezen.
Raadpleeg Ontvangstmodi gebruiken op pagina 28 voor meer informatie over ontvangststanden.
5
Volg de onderstaande instructies om een ontvangstmodus in te stellen:
a Druk op Menu.
b Druk op a of b om Stand.instel. te selecteren.
Druk op OK.
c Druk op a of b om Ontvangstmodus te selecteren.
d Druk op d of c om Alleen Fax, Fax/Telefoon, Ext. TEL/ANT of Handmatig te
selecteren.
Druk op OK.
e Druk op Stop/Eindigen.
Op het LCD-scherm wordt de huidige ontvangstmodus weergegeven.
27
Page 36
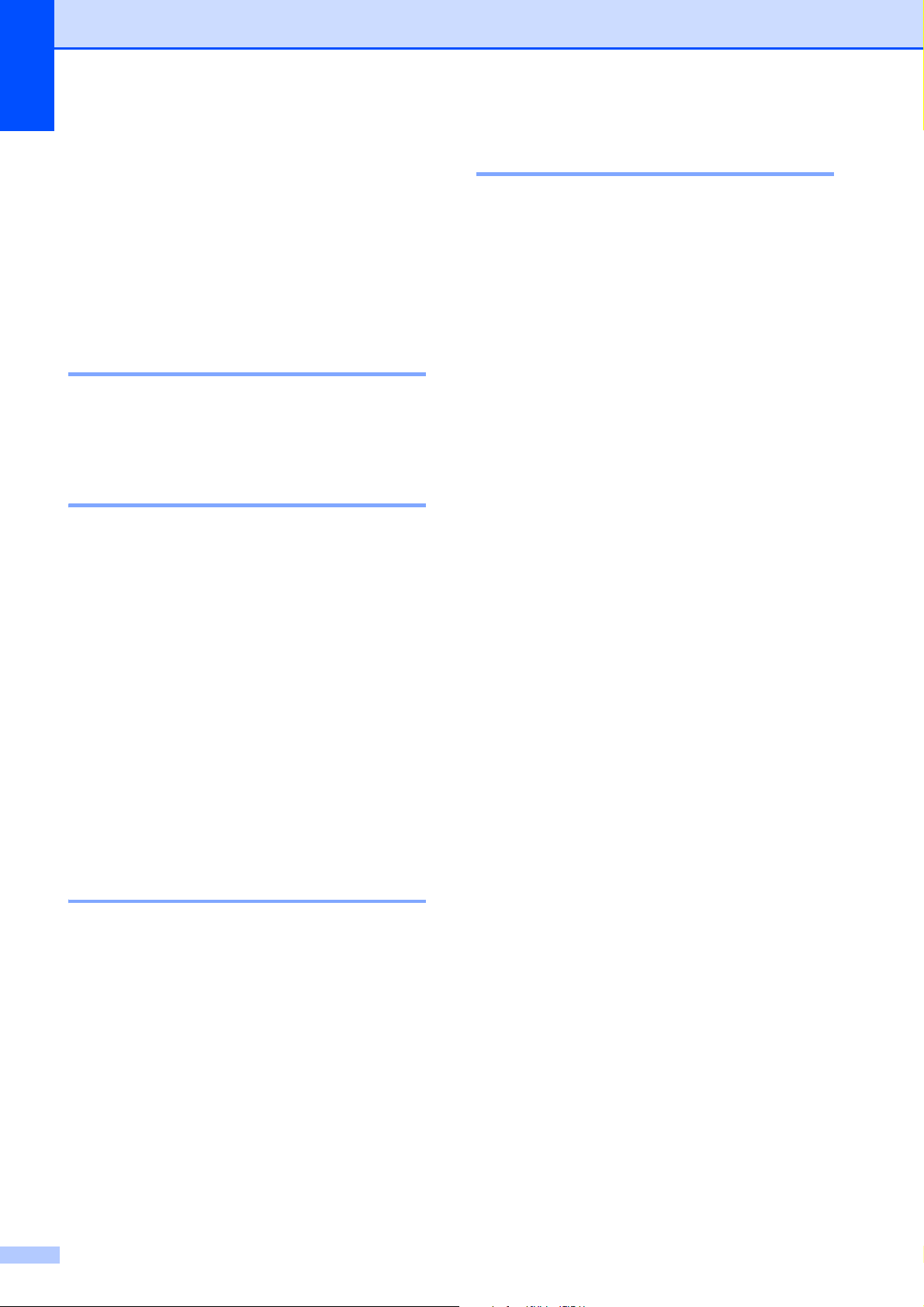
Hoofdstuk 5
Ontvangstmodi gebruiken 5
Sommige ontvangststanden beantwoorden
oproepen automatisch (Alleen Fax en
Fax/Telefoon). U kunt de belvertraging
wijzigen voordat u deze standen gebruikt.
(Zie Belvertraging op pagina 29.)
Alleen fax 5
Als de modus Alleen fax is ingeschakeld,
wordt elk telefoontje automatisch als
faxoproep beantwoord.
Fax/telefoon 5
De modus Fax/telefoon helpt u om
inkomende oproepen automatisch af te
handelen, doordat wordt herkend of het een
fax of een telefoongesprek betreft. De
oproepen worden als volgt verwerkt:
Extern antwoordapparaat 5
In de modus Extern antwoordapparaat
beheert een extern antwoordapparaat uw
inkomende oproepen. Inkomende oproepen
worden als volgt afgehandeld:
Faxen worden automatisch ontvangen.
Bellers kunnen een bericht op het externe
antwoordapparaat achterlaten.
(Zie Extern antwoordapparaat aansluiten
op pagina 33 voor meer informatie.)
Faxen worden automatisch ontvangen.
Een telefoongesprek activeert het
dubbele belsignaal om aan te geven dat u
de oproep moet aannemen. Het dubbele
belsignaal is een snel belsignaal
afkomstig van uw machine.
(Zie ook F/T-beltijd (alleen in de Fax/Tel-
modus) op pagina 29 en Belvertraging
op pagina 29.)
Handmatig 5
De modus Handmatig schakelt alle
automatische antwoordfuncties uit.
Als u in de handmatige modus een fax wilt
ontvangen, neemt u de hoorn van een extern
toestel op.Wanneer u faxtonen (korte
herhaalde tonen) hoort, drukt u op
Mono Start of Kleur Start en kiest u
Ontvangen. U kunt ook de functie Fax
waarnemen gebruiken om faxen te
ontvangen door de hoorn op te nemen van
een toestel op dezelfde lijn als die van de
machine.
(Zie ook Fax waarnemen op pagina 30.)
28
Page 37
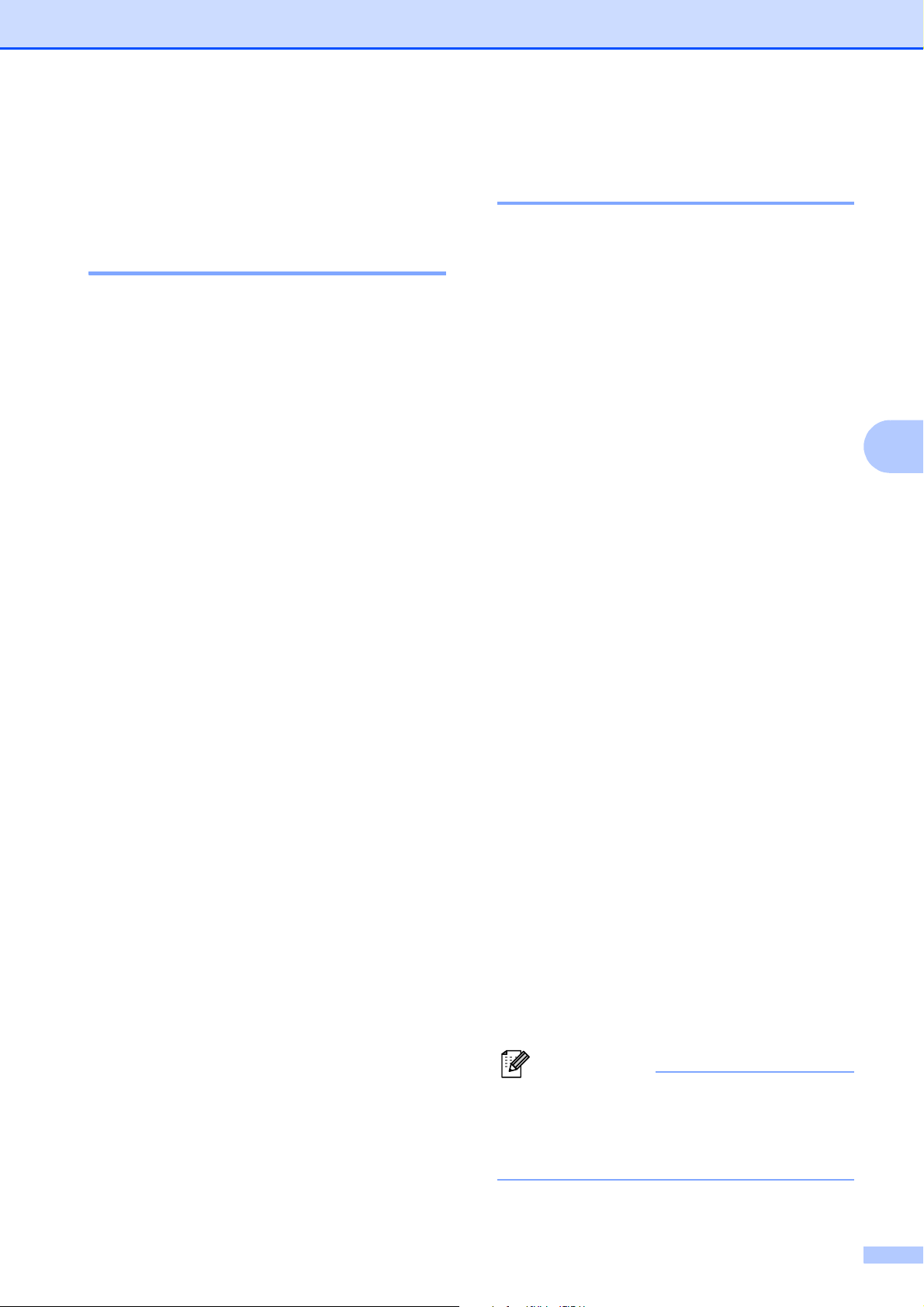
Een fax ontvangen
Opmerking
Instellingen ontvangstmodus
Belvertraging 5
De instelling Belvertraging bepaalt hoe vaak
de machine in de stand Alleen Fax of
Fax/Telefoon overgaat voordat de oproep
wordt beantwoord. Als u een extern of
tweede toestel op dezelfde lijn als de
machine gebruikt, kiest u het maximum
aantal belsignalen.
(Zie Werken met externe of tweede toestellen
op pagina 35 en Fax waarnemen
op pagina 30.)
a Druk op Menu.
b Druk op a of b om Fax te selecteren.
Druk op OK.
F/T-beltijd
5
(alleen in de Fax/Tel-modus) 5
Wanneer iemand uw machine belt, horen u
en de beller het geluid van een telefoon die
overgaat. Het aantal belsignalen wordt
bepaald door de instelling van Belvertraging.
Als de oproep een fax is, ontvangt de
machine deze. Is het echter een
telefoonoproep, dan hoort u een dubbel
belsignaal voor de tijdsduur ingesteld bij de
instelling van F/T-beltijd. Als u het dubbele
belsignaal hoort, betekent dit dat het een
telefoonoproep betreft.
Omdat het dubbele belsignaal door de
machine wordt geproduceerd, gaan externe
en tweede toestellen niet over, maar u kunt
het gesprek wel op elk toestel aannemen.
(Zie Codes voor afstandsbediening
gebruiken op pagina 36 voor meer
informatie.)
5
c Druk op a of b om Ontvangstmenu te
selecteren.
Druk op OK.
d Druk op a of b om Bel Vertraging te
selecteren.
e Druk op d of c om te kiezen hoe vaak de
machine moet overgaan voordat wordt
opgenomen.
Druk op OK.
Als u 0 kiest, wordt er helemaal geen
belsignaal gegeven.
f Druk op Stop/Eindigen.
a Druk op Menu.
b Druk op a of b om Fax te selecteren.
Druk op OK.
c Druk op a of b om Ontvangstmenu te
selecteren.
Druk op OK.
d Druk op a of b om F/T Beltijd te
selecteren.
e Druk op d of c om te kiezen hoe lang de
machine een belsignaal moet geven om
u op een gewoon telefoongesprek te
attenderen (20, 30, 40 of 70 seconden).
Druk op OK.
f Druk op Stop/Eindigen.
Zelfs als de beller tijdens het dubbele
belsignaal ophangt, zal de machine dit
signaal het aantal seconden dat u hebt
geselecteerd aanhouden.
29
Page 38
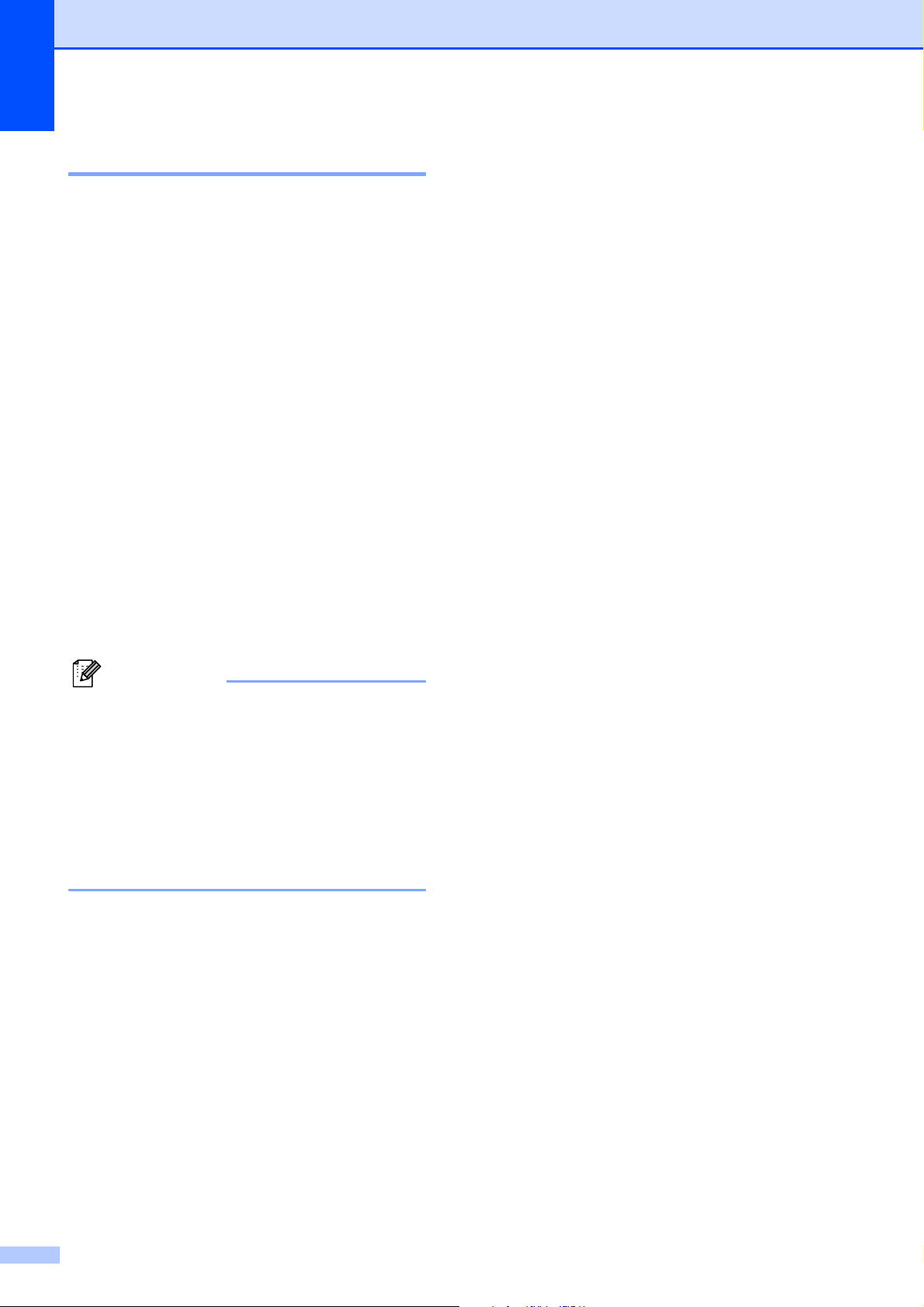
Hoofdstuk 5
Opmerking
Fax waarnemen 5
Als Fax waarnemen is ingesteld op Aan:
De machine ontvangt een faxoproep
automatisch, zelfs als u de oproep
beantwoordt. Als op het LCD-scherm
Ontvangst wordt weergegeven, of wanneer
u tjirpende geluiden via de hoorn hoort, legt u
gewoon de hoorn op de haak. Uw machine
doet de rest.
Als Fax waarnemen is ingesteld op Uit:
Wanneer u bij de machine in de buurt bent en
een faxoproep beantwoordt door de hoorn op
de pakken, drukt u op Mono Start of
Kleur Start en dan op 2 om de fax te
ontvangen.
Als u de oproep hebt beantwoord via een
tweede toestel, drukt u op l 51. (Zie Werken
met externe of tweede toestellen
op pagina 35.)
5
5
• Als deze functie is ingesteld op Aan, maar
uw machine de faxoproep niet overneemt
wanneer u de hoorn van een tweede of
extern toestel opneemt, moet u de code
voor activeren op afstand intoetsen: l 5 1.
• Als u faxen verzendt vanaf een computer
op dezelfde telefoonlijn en de machine
onderschept de faxen, stelt u Fax
waarnemen in op Uit.
a Druk op Menu.
b Druk op a of b om Fax te selecteren.
Druk op OK.
c Druk op a of b om Ontvangstmenu te
selecteren.
Druk op OK.
d Druk op a of b om Fax Waarnemen te
selecteren.
e Druk op d of c om Aan (of Uit) te
selecteren.
Druk op OK.
f Druk op Stop/Eindigen.
30
Page 39

Opmerking
Telefoontoestel en externe
6
apparaten
Telefoongesprekken 6
Toon of puls 6
Wanneer u een pulsservice hebt, maar
toonsignalen moet verzenden (bijvoorbeeld
voor telefonisch bankieren), dient u de
onderstaande instructies te volgen:
a Neem de hoorn van het externe toestel.
b Druk op # op het bedieningspaneel van
de machine. Alle cijfers die hierna
worden gekozen worden als
toonsignalen verzonden.
Wanneer u de hoorn op de haak legt, keert de
machine terug naar de pulsservice.
Fax/telefoonmodus 6
Als de machine in de Fax/Tel-modus staat,
wordt het dubbele belsignaal (een snel
dubbel belsignaal) gebruikt om aan te geven
dat het een normaal telefoontje betreft.
Als u bij een externe telefoon bent, neemt u
de hoorn van de externe telefoon op en drukt
u op Telefoon/Intern om de oproep te
beantwoorden.
Als u zich bij een tweede toestel bevindt,
moet u de hoorn tijdens het overgaan van de
dubbele bel opnemen en tussen twee snelle
dubbele belsignalen op #51 drukken. Als er
niemand aan de andere kant van de lijn is, of
als iemand u een fax wil zenden, stuurt u de
oproep terug naar de machine door op l 51.
Nummerweergave 6
Met de functie nummerweergave kunt u
gebruikmaken van de dienst
nummerweergave die door veel lokale
telefoonbedrijven wordt aangeboden. Neem
contact op met uw telefoonbedrijf voor
informatie. Als u deze dienst gebruikt, ziet u
het telefoonnummer of indien beschikbaar de
naam van de beller als de telefoon overgaat.
Na enkele belsignalen wordt op het LCDscherm het telefoonnummer (en eventueel de
naam) van de beller weergegeven. Zodra u
een telefoontje aanneemt, verdwijnt de
informatie over de beller van het LCDscherm, maar de oproepinformatie blijft
opgeslagen in het geheugen.
U kunt het overzicht bekijken of een van deze
nummers selecteren om naar te faxen, toe te
voegen als snelkiesnummer of te
verwijderen. (Zie Overzicht
nummerweergave op pagina 39.)
De eerste 18 tekens van het nummer (en
de naam) worden weergegeven.
De melding ID onbekend geeft aan dat
de oproep afkomstig is van buiten het
gebied dat uw nummerweergavedienst
beslaat.
De melding Privénummer betekent dat
de beller ervoor heeft gekozen om
zijn/haar informatie niet te laten
weergeven.
U kunt een lijst met informatie over de
oproepen die uw machine heeft ontvangen,
afdrukken. (Zie Rapporten afdrukken in
hoofdstuk 6 van de Uitgebreide
gebruikershandleiding.)
6
6
De dienst nummerweergave is afhankelijk
van de dienstverlener. Neem contact op
met uw lokale telefoonbedrijf voor meer
informatie over welke diensten er in uw
gebied beschikbaar zijn.
31
Page 40
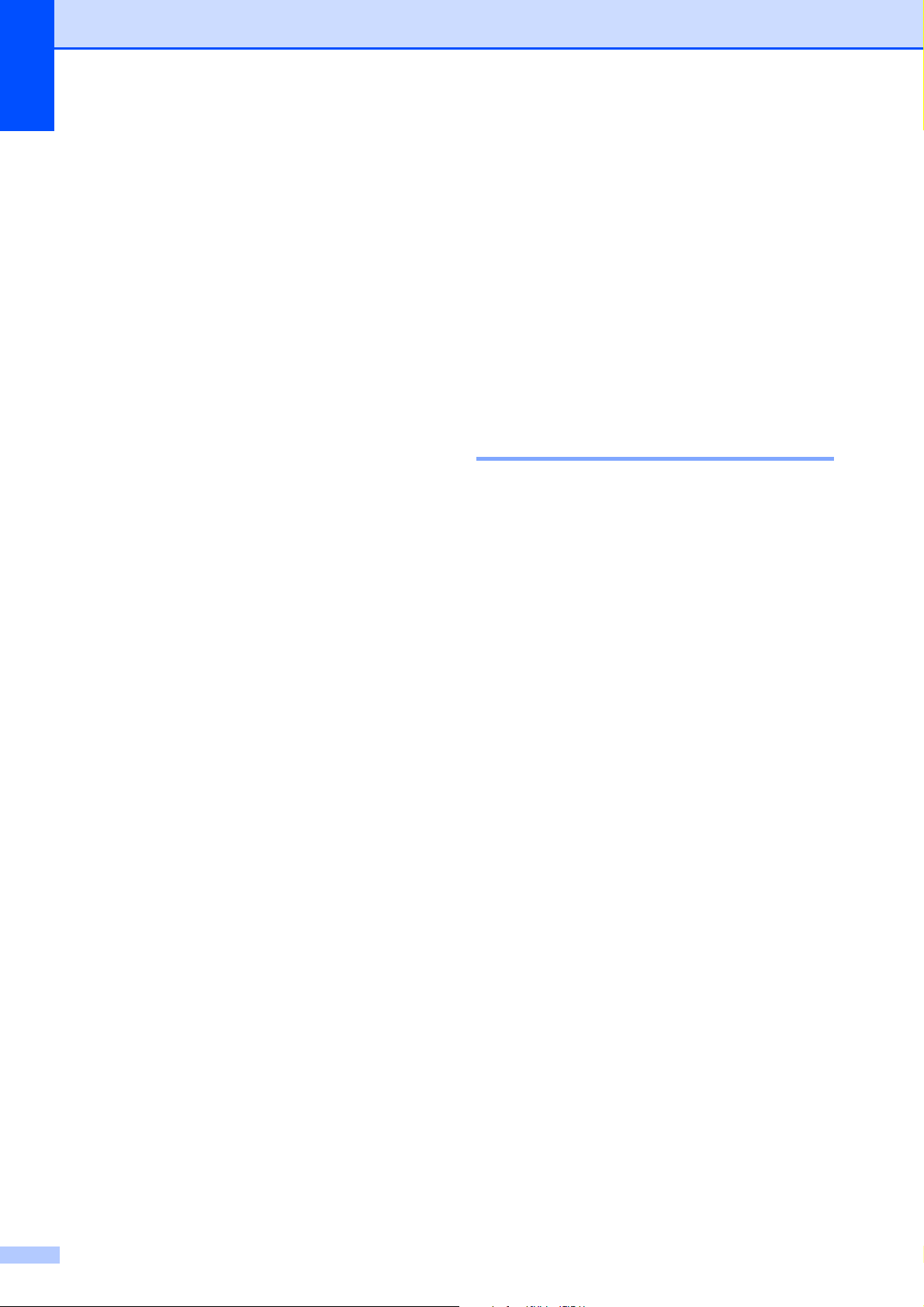
Hoofdstuk 6
Nummerweergave inschakelen 6
Als u beschikt over nummerweergave op uw
lijn, dient u deze functie in te stellen op Aan
zodat het telefoonnummer van de beller op
het LCD-scherm wordt weergegeven als de
telefoon overgaat.
a Druk op Menu.
b Druk op a of b om Fax te selecteren.
Druk op OK.
c Druk op a of b om Diversen te
selecteren.
Druk op OK.
d Druk op a of b om Beller ID te
selecteren.
e Druk op d of c om Aan (of Uit) te
selecteren.
Druk op OK.
Telefoondiensten 6
De machine ondersteunt de
nummerweergaveservice die door sommige
telefoonbedrijven wordt aangeboden.
Functies als Voicemail, Wisselgesprek
Wisselgesprek/Nummerweergave, een
antwoordapparaat, alarmsysteem of een
andere speciale functie op dezelfde lijn
kunnen problemen veroorzaken bij de
werking van de machine.
Het type telefoonlijn instellen 6
Als u de machine aansluit op een lijn met PBX
of ISDN voor het verzenden en ontvangen
van faxen, moet u ook het type telefoonlijn
ook wijzigen aan de hand van de volgende
stappen.
a Druk op Menu.
f Druk op Stop/Eindigen.
b Druk op a of b om Stand.instel. te
selecteren.
Druk op OK.
c Druk op a of b om Tel lijn inst te
selecteren.
d Druk op d of c om PBX, ISDN (of
Normaal) te selecteren.
Druk op OK.
e Druk op Stop/Eindigen.
32
Page 41

Telefoontoestel en externe apparaten
Opmerking
Opmerking
PBX en doorverbinden 6
De machine is in eerste instantie ingesteld op
Normaal om te worden aangesloten op een
standaard openbaar telefoonnetwerk
(PSTN). In veel kantoren wordt echter een
centraal telefoonsysteem, Private Branch
Exchange (PBX), gebruikt. Uw machine kan
op de meeste PBX-telefoonsystemen worden
aangesloten. De oproepfunctie van de
machine ondersteunt alleen TBR (Timed
Break Recall). TBR werkt met de meeste
PBX-systemen, zodat u toegang krijgt tot een
buitenlijn, of gesprekken naar een andere lijn
kunt doorverbinden. De functie wordt
ingeschakeld wanneer u op Telefoon/Intern
drukt.
U kunt een druk op de toets
Telefoon/Intern programmeren als
onderdeel van een nummer dat in een
snelkieslocatie is opgeslagen. Hiervoor
drukt u tijdens het programmeren van het
snelkiesnummer eerst op
Telefoon/Intern (op het LCD-scherm
verschijnt “!”), en vervolgens voert u het
telefoonnummer in. Als u dit doet, hoeft u
niet meer eerst op Telefoon/Intern te
drukken wanneer u een snelkieslocatie
gebruikt. (Zie Nummers opslaan
op pagina 40.) Als PBX echter niet is
geselecteerd in de instelling van het type
telefoonlijn, kunt u geen gebruikmaken
van het snelkiesnummer waarin het
indrukken van Telefoon/Intern is
geprogrammeerd.
Extern antwoordapparaat aansluiten
U kunt een extern antwoordapparaat
aansluiten. Als u echter een extern
ANTW.APP. aansluit op dezelfde telefoonlijn
als de machine, worden alle gesprekken
beantwoord door het ANTW.APP., en
"luistert" de machine naar faxtonen. Als de
machine faxtonen waarneemt, neemt de
machine de oproep over en wordt de fax
ontvangen. Als de machine geen faxtonen
waarneemt, laat de machine het
antwoordapparaat het uitgaande bericht
afspelen zodat de beller een bericht kan
inspreken.
Het antwoordapparaat moet binnen vier
belsignalen antwoorden (de aanbevolen
instelling is twee belsignalen). De machine
kan de faxtonen pas waarnemen als het
antwoordapparaat de oproep heeft
beantwoord, en bij vier belsignalen blijven er
slechts 8 tot 10 seconden van faxtonen over
voor de aansluitbevestiging. Volg de
instructies in deze handleiding zorgvuldig op
wanneer u uw uitgaande bericht opneemt.
Wij raden af om op uw extern
antwoordapparaat de functie bespaarstand te
gebruiken als het meer dan vijf keer overgaat.
Als u niet al uw faxen ontvangt, dient u de
instelling voor belvertraging op uw externe
antwoordapparaat te verkorten.
6
1
6
1
1 Antwoordapparaat
Als het antwoordapparaat een oproep
beantwoordt, wordt op het LCD-scherm
Telefoon weergegeven.
33
Page 42

Hoofdstuk 6
BELANGRIJK
Opmerking
Opmerking
Aansluiting op meerdere
Sluit een antwoordapparaat NIET op een
andere plaats op dezelfde telefoonlijn aan.
Instellingen 6
Het externe antwoordapparaat moet zijn
aangesloten zoals in de vorige afbeelding is
aangegeven.
a Stel uw externe antwoordapparaat in op
één of twee belsignalen. (De instelling
voor belvertraging van de machine is
niet van toepassing.)
b Neem het uitgaande bericht op uw
externe antwoordapparaat op.
c Stel het antwoordapparaat in om
oproepen aan te nemen.
d Stel de ontvangstmodus in op
Ext. TEL/ANT. (Zie De
ontvangstmodus kiezen op pagina 27.)
lijnen (PBX) 6
Wij raden u aan om contact op te nemen met
het bedrijf dat uw PBX heeft geïnstalleerd om
uw machine aan te sluiten. Als u beschikt
over een systeem met meerdere lijnen, raden
wij u aan om de installateur te vragen om de
machine op de laatste lijn van het systeem
aan te sluiten. Zo wordt voorkomen dat de
machine wordt geactiveerd als het systeem
telefoonoproepen ontvangt. Als alle
inkomende telefoontjes door een telefonist(e)
worden beantwoord, adviseren wij u om de
ontvangstmodus in te stellen op Handmatig.
Wij kunnen niet garanderen dat uw machine
onder alle omstandigheden naar behoren
werkt als deze is aangesloten op een PBX.
Neem bij problemen met het verzenden of
ontvangen van faxen eerst contact op met het
bedrijf dat uw centrale verzorgt.
Een uitgaand bericht opnemen op een extern antwoordapparaat 6
Bij het opnemen van dit bericht is een goede
timing van belang.
a
Neem vijf seconden stilte op aan het begin
van uw bericht. (Dit geeft de machine de
gelegenheid om bij automatische
faxtransmissies de faxtonen te horen
voordat deze stoppen.)
b Neem een bericht van maximaal
20 seconden op.
Wij raden u aan om aan het begin van uw
uitgaand bericht eerst een stilte van
5 seconden op te nemen, omdat de
machine geen faxtonen kan horen over een
resonerende of luide stem. U kunt proberen
om deze pauze weg te laten, maar als uw
machine problemen heeft met de
ontvangst, moet u het uitgaande bericht
opnieuw opnemen en deze stilte inlassen.
Controleer of het type telefoonlijn is
ingesteld op PBX. (Zie Het type
telefoonlijn instellen op pagina 32.)
34
Page 43

Telefoontoestel en externe apparaten
Opmerking
Opmerking
Externe en tweede toestellen
Een extern of tweede toestel aansluiten 6
U kunt een apart toestel op uw machine
aansluiten, zoals in onderstaande afbeelding.
1
2
1 Tweede toestel
2 Extern toestel
Als u een toestel op dezelfde telefoonlijn
gebruikt, wordt op het LCD-scherm
Telefoon weergegeven.
Werken met externe of tweede
6
toestellen 6
Als u een faxoproep aanneemt van een
tweede toestel of een extern toestel, kunt u
de oproep doorverbinden naar de machine
door de faxontvangstcode in te toetsen. Als u
de code voor activeren op afstand, l 51,
intoetst, begint de machine met het
ontvangen van de fax.
Als de machine een normaal telefoontje
aanneemt en het snelle dubbele belsignaal
geeft, toetst u de code voor deactiveren op
afstand, #51, in om het telefoontje op een
tweede toestel aan te nemen. (Zie F/T-beltijd
(alleen in de Fax/Tel-modus) op pagina 29.)
Als u een telefoontje aanneemt en er is niemand aan de lijn:
Waarschijnlijk gaat het om het ontvangen van
een handmatige fax.
Toets l 51 in en wacht tot u het tjirpende
geluid hoort of tot op het LCD-scherm
Ontvangst wordt weergegeven en hang
dan op.
6
6
Sluit het externe toestel aan met een
kabel van maximaal drie meter.
U kunt ook de functie Fax waarnemen
gebruiken om uw machine het telefoontje
automatisch te laten aannemen. (Zie Fax
waarnemen op pagina 30.)
35
Page 44

Hoofdstuk 6
Opmerking
Een draadloze externe telefoon gebruiken 6
Als de basiseenheid van de draadloze
telefoon op dezelfde telefoonlijn als de
machine is aangesloten (zie Externe en
tweede toestellen op pagina 35), is het
handiger om oproepen tijdens de
belvertraging op te nemen als u de draadloze
telefoon bij u hebt.
Als u de machine de oproep eerst laat
aannemen, moet u naar de machine gaan en
op Telefoon/Intern drukken om het
telefoontje op de draadloze telefoon aan te
nemen.
Codes voor afstandsbediening gebruiken 6
Code voor activeren op afstand 6
Als u een faxoproep aanneemt op een
tweede of extern toestel, kunt u de oproep
doorverbinden naar de machine door het
intoetsen van de code voor activeren op
afstand l 51. Wacht tot u de tjirpende
geluiden hoort en leg vervolgens de hoorn op
de haak. (Zie Fax waarnemen op pagina 30.)
Als u een faxoproep aanneemt via de externe
telefoon, kunt u de machine de fax laten
ontvangen door op Mono Start te drukken en
Ontvangen te kiezen.
De codes voor afstandsbediening wijzigen
Voor activeren op afstand, moeten de codes
hiervoor geactiveerd worden. De vooraf
ingestelde code voor activering op afstand is
l 51. De voorgeprogrammeerde code voor
deactiveren op afstand is #51. U kunt deze
desgewenst vervangen met uw eigen codes.
a Druk op Menu.
b Druk op a of b om Fax te selecteren.
Druk op OK.
c Druk op a of b om Ontvangstmenu te
selecteren.
Druk op OK.
d Druk op a of b om Afstandscode te
selecteren.
e Druk op d of c om Aan (of Uit) te
selecteren.
Druk op OK.
f Voer de nieuwe code voor activeren op
afstand in.
Druk op OK.
g Druk op a of b om Deactiveren: te
selecteren en voer de nieuwe code voor
activering op afstand in.
Druk op OK.
6
Code voor deactiveren op afstand 6
Als u een normaal telefoontje ontvangt en de
machine staat in de modus F/T, wordt het
snelle dubbele belsignaal gebruikt na de
aanvankelijke belvertraging. Als u de oproep
aanneemt op een tweede toestel, kunt u het
dubbele belsignaal uitschakelen door op
#51 te drukken (druk tussen de belsignalen
door).
Als de machine een normaal telefoontje
aanneemt en het snelle dubbele belsignaal
geeft, kunt u de oproep aannemen op de
externe telefoon door op Telefoon/Intern te
drukken.
36
h Druk op Stop/Eindigen.
• Als de verbinding iedere keer wordt
verbroken wanneer u probeert om vanaf
een ander toestel toegang te krijgen tot uw
externe antwoordapparaat, is het
raadzaam om de code voor activeren op
afstand en de code voor deactiveren op
afstand te wijzigen in een andere code
van drie cijfers met de cijfers 0-9, l, #.
• Het is mogelijk dat de codes voor
afstandsbediening met bepaalde
telefoonsystemen niet werken.
Page 45

7
Opmerking
Opmerking
Nummers kiezen en opslaan 7
Nummers kiezen 7
Handmatig kiezen 7
Toets alle cijfers van het fax- of
telefoonnummer in.
Snelkiezen 7
a Druk op (Snelkiezen).
d Als een locatie twee nummers bevat,
drukt u op a of b om het nummer te
selecteren dat u wilt bellen.
Druk op OK.
e Druk op Fax versturen om te
bevestigen.
Als op het LCD-scherm
Niet toegewezen wordt weergegeven
als u een snelkiesnummer invoert of
zoekt, is dit nummer niet op deze locatie
opgeslagen.
Zoeken 7
7
U kunt namen opzoeken die u in het
snelkiesgeheugen hebt opgeslagen.
a Druk op (Snelkiezen).
U kunt Snelkiezen ook kiezen door op
(FAX) te drukken.
U kunt Snelkiezen ook kiezen door op
(FAX) te drukken.
b Druk op a of b om Zoeken te selecteren.
Druk op OK.
c Toets het snelkiesnummer van twee
cijfers in. (Zie Snelkiesnummers
opslaan op pagina 40.)
b Druk op a of b om Zoeken te selecteren.
Druk op OK.
c Druk op a of b om
Alfabet. volgorde of
Nummervolgorde te selecteren.
Druk op OK.
• Druk op l om het lettertype van het LCDscherm te vergroten.
• Druk op # om het lettertype van het LCDscherm kleiner te maken.
d Als u Alfabet. volgorde hebt
gekozen in stap c, voert u met de
kiestoetsen de eerste letter in van de
naam die u zoekt en drukt u vervolgens
op a of b om de naam en het nummer te
selecteren die u wilt bellen.
Druk op OK.
37
Page 46

Hoofdstuk 7
Opmerking
Faxnummer opnieuw kiezen 7
Als u handmatig een fax verzendt en de lijn
bezet is, drukt u op Herkies/Pauze en dan op
Mono Start of Kleur Start om het opnieuw te
proberen. Als u nogmaals een nummer wilt
bellen dat u recentelijk hebt gekozen, kunt u
op Herkies/Pauze drukken en een van de
laatste 30 nummers kiezen uit de lijst met
uitgaande gesprekken.
Herkies/Pauze werkt alleen als u het
nummer via het bedieningspaneel hebt
gekozen. Als u een fax automatisch wilt
verzenden en de lijn bezet is, wordt het
nummer automatisch maximaal drie keer met
tussenpozen van vijf minuten opnieuw
gekozen.
a Druk op Herkies/Pauze.
b Druk op a of b om het nummer te
selecteren die u opnieuw wilt kiezen.
Druk op OK.
c Druk op a of b om Fax versturen te
selecteren.
Druk op OK.
d Druk op Mono Start of Kleur Start.
Meer manieren om nummers te kiezen
Overzicht van uitgaande gesprekken 7
De laatste 30 nummers waarnaar u een fax
verstuurt, worden opgeslagen in het overzicht
van uitgaande gesprekken. U kunt een van
deze nummers selecteren om er een fax naar
te sturen, toe te voegen als snelkiesnummer
of te verwijderen.
a Druk op Herkies/Pauze.
U kunt Uitgaand gesprek ook kiezen
door op (FAX) te drukken.
b Druk op a of b om het gewenste nummer
te kiezen.
Druk op OK.
c Ga op een van de volgende manieren te
werk:
Als u een fax wilt verzenden, drukt u
op a of b om Fax versturen te
selecteren.
Druk op OK.
7
Bij direct verzenden werkt de functie
automatisch opnieuw kiezen niet wanneer
u de glasplaat gebruikt.
38
Druk op Mono Start of Kleur Start.
Als u het nummer wilt opslaan, drukt
u op a of b om Nw snelkiesnr te
selecteren.
Druk op OK.
(Zie Snelkiesnummers opslaan via
het overzicht van uitgaande
gesprekken in chapter 5 van de
Uitgebreide gebruikershandleiding.)
Druk op a of b om Verwijder te
selecteren.
Druk op OK.
Druk op 1 om te bevestigen.
d Druk op Stop/Eindigen.
Page 47

Overzicht nummerweergave 7
Opmerking
Opmerking
Nummers kiezen en opslaan
Voor deze functie is de
nummerweergaveservice vereist die door
vele telefoonbedrijven wordt aangeboden.
(Zie Nummerweergave op pagina 31.)
De nummers, of eventuele namen, van de
laatste 30 fax- en telefoonoproepen die u
hebt ontvangen, worden opgeslagen in het
nummerweergaveoverzicht. U kunt het
overzicht bekijken of een van deze nummers
selecteren om naar te faxen, toe te voegen
als snelkiesnummer of te verwijderen.
Wanneer de machine de eenendertigste
oproep ontvangt, wordt de eerste oproep
door dit nummer vervangen.
Als u op nummerweergave geabonneerd
bent, kunt u de datums van oproepen nog
steeds in het overzicht bekijken en items
van de lijst verwijderen.
a Druk op Herkies/Pauze en op l.
U kunt Overz. beller-ID ook kiezen
door op (FAX) te drukken.
U kunt de nummerweergavelijst
afdrukken.
(Zie Rapporten afdrukken in hoofdstuk 6
van de Uitgebreide gebruikershandleiding.)
7
b Druk op a of b om het gewenste
nummer te selecteren.
Druk op OK.
c Ga op een van de volgende manieren te
werk:
Als u een fax wilt verzenden, drukt u
op a of b om Fax versturen te
selecteren.
Druk op OK.
Druk op Mono Start of Kleur Start.
Als u het nummer wilt opslaan, drukt
u op a of b om Nw snelkiesnr te
selecteren.
Druk op OK.
(Zie Snelkiesnummers opslaan via
het overzicht van uitgaande
gesprekken in hoofdstuk 5 van de
Uitgebreide gebruikershandleiding.)
Als u het nummer wilt verwijderen,
drukt u op a of b om Verwijder te
selecteren.
Druk op OK.
Druk op 1 om te bevestigen.
d Druk op Stop/Eindigen.
39
Page 48

Hoofdstuk 7
Opmerking
Nummers opslaan 7
U kunt uw machine instellen om op de
volgende manieren snel te kiezen: met
snelkiesnummers en groepen voor het
groepsverzenden van faxberichten. Als u een
snelkiesnummer kiest, wordt het nummer op
het LCD-scherm weergegeven.
Snelkiesnummers die in het geheugen
zijn opgeslagen, gaan niet verloren als de
stroom uitvalt.
Een pauze opslaan 7
Druk op Herkies/Pauze om een pauze van
3,5 seconden in te lassen tussen de cijfers
van een nummer. Als u internationaal belt
kunt u zo vaak als nodig is op Herkies/Pauze
drukken om de pauze langer te maken.
d Ga op een van de volgende manieren te
werk:
Voer via de kiestoetsen de naam in
(maximaal 16 tekens).
Druk op OK.
(Zie Tekst invoeren op pagina 100
voor informatie over het invoeren van
letters.)
Als u het nummer zonder een naam
wilt opslaan, drukt u op OK.
e Voer het fax- of telefoonnummer in
(maximaal 20 cijfers).
Druk op OK.
f Ga op een van de volgende manieren te
werk:
Voer het tweede fax- of
telefoonnummer in (maximaal
20 cijfers).
Druk op OK.
Snelkiesnummers opslaan 7
U kunt namen en nummers opslaan als
snelkieslocaties van twee cijfers. U kunt
maximaal 100 snelkieslocaties opslaan. Om
een nummer te kiezen, hoeft u dan slechts
een paar toetsen in te drukken (bijvoorbeeld:
(Snelkiezen), Zoeken, OK, het nummer
van twee cijfers en Mono Start of
Kleur Start).
a Druk op (Snelkiezen).
b Druk op a of b om Snelkies inst. te
selecteren.
Druk op OK.
c Druk op a of b om de snelkieslocatie te
selecteren waaronder u het nummer wilt
opslaan.
Druk op OK.
Druk op OK als u niet een tweede
nummer wilt opslaan.
g Druk op a of b om Compleet te
selecteren.
Druk op OK.
h Ga op een van de volgende manieren te
werk:
Ga naar stap c om nog een
snelkiesnummer op te slaan.
Als u klaar bent met het opslaan van
nummers, drukt u op
Stop/Eindigen.
40
Page 49
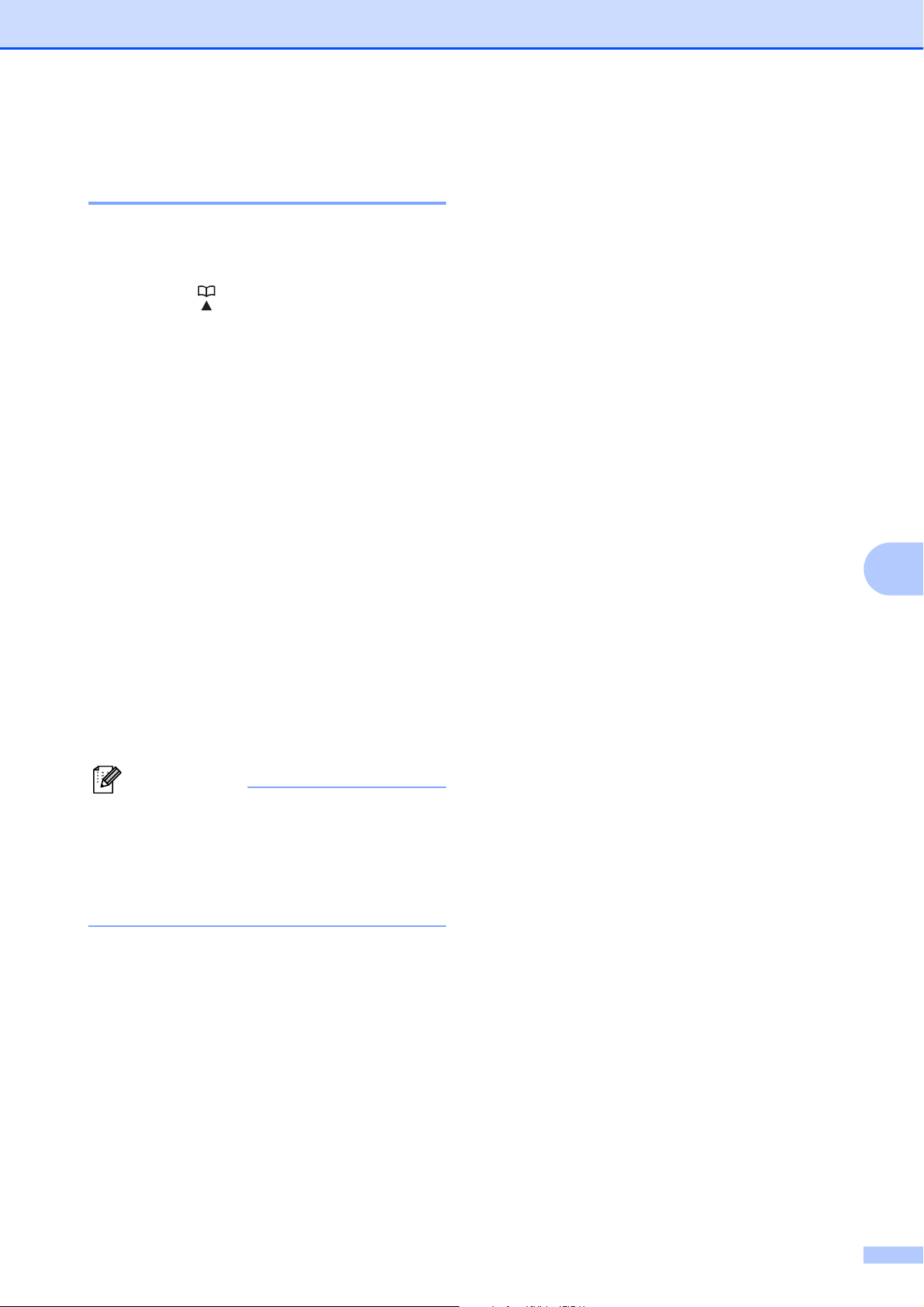
Nummers kiezen en opslaan
Opmerking
De namen of nummers van snelkiesnummers wijzigen 7
U kunt de naam of het nummer wijzigen van
een snelkiesnummer dat al is opgeslagen.
a Druk op (Snelkiezen).
b Druk op a of b om Snelkies inst. te
selecteren.
Druk op OK.
c Druk op a of b om het 2-cijferige
snelkiesnummer te selecteren dat u wilt
wijzigen.
Druk op OK.
d Ga op een van de volgende manieren te
werk:
Druk op a of b om
Wijzig instell te selecteren.
Druk op OK.
Druk op a of b om Verwijder te
selecteren.
Druk op OK.
Druk op 1 om te bevestigen.
Ga naar stap h.
f Als u een fax- of telefoonnummer wilt
wijzigen, voert u een van de volgende
handelingen uit:
Als u het eerste fax- of
telefoonnummer wilt wijzigen, drukt u
op a of b om Fax/Tel1: te
selecteren. Vervolgens drukt u op c
en voert u het nieuwe fax- of
telefoonnummer in via de
kiestoetsen (maximaal 20 cijfers).
Druk op OK.
Als u het tweede fax- of
telefoonnummer wilt wijzigen, drukt u
op a of b om Fax/Tel2: te
selecteren. Vervolgens drukt u op c
en voert u het nieuwe fax- of
telefoonnummer in via de
kiestoetsen (maximaal 20 cijfers).
Druk op OK.
Als u beide nummers wilt wijzigen in
deze snelkieslocatie, herhaalt u deze
stap en kiest u het andere nummer.
g Druk op a of b om Compleet te
selecteren.
Druk op OK.
h Druk op Stop/Eindigen.
7
Opgeslagen naam of nummer wijzigen:
Als u een teken wilt wijzigen, drukt u op
d of c om de cursor onder het betreffende
teken te plaatsen en drukt u vervolgens op
Wis. Voer het teken opnieuw in.
e Als u de naam wilt wijzigen, drukt u op
a of b om Naam te selecteren.
Vervolgens drukt u op c en voert u de
nieuwe naam in via de kiestoetsen
(maximaal 16 tekens).
Druk op OK.
(Zie Tekst invoeren op pagina 100.)
41
Page 50
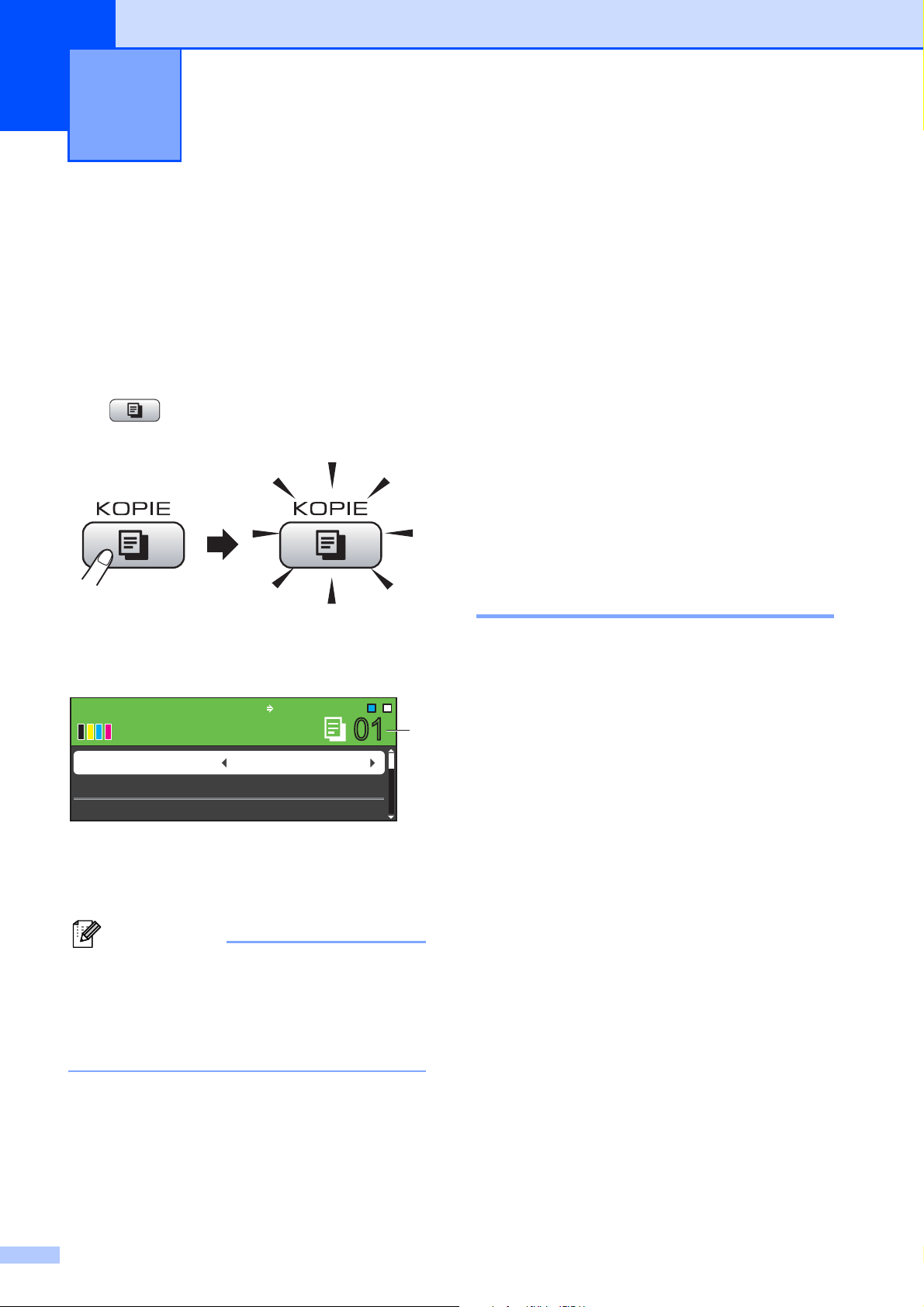
8
Opmerking
1
0101
KOPIE
KOPIE
Kwaliteit Normaal
Verhouding:
Kopie Druk op Start
Vergr./Verklein 100%
Kopiëren 8
Kopiëren 8
In de volgende stappen worden de
standaardkopieerhandelingen beschreven.
Zie de Uitgebreide gebruikershandleiding
voor meer informatie over elke handeling.
a Schakel de kopieermodus in door op
(KOPIE) te drukken zodat deze
toets blauw oplicht.
Op het LCD-scherm wordt het
volgende weergegeven:
b Plaats op een van de volgende
manieren uw document:
Plaats het document met de
bedrukte zijde omlaag in de ADF.
(Zie De ADF gebruiken
op pagina 22.)
Leg uw document met de bedrukte
zijde omlaag op de glasplaat.
(Zie De glasplaat gebruiken
op pagina 22.)
c Als u meerdere kopieën wilt maken,
toetst u het aantal in (maximaal 99).
d Druk op Mono Start of Kleur Start.
Kopiëren stoppen 8
Druk op Stop/Eindigen om het kopiëren te
stoppen.
1 Aantal kopieën
U kunt het aantal gewenste kopieën via
de kiestoetsen invoeren.
De standaardinstelling is faxmodus. U kunt
de tijd dat de kopieermodus actief blijft na
de laatste kopieerhandeling wijzigen. (Zie
Tijdklokstand in hoofdstuk 1 van de
Uitgebreide gebruikershandleiding.)
42
Page 51
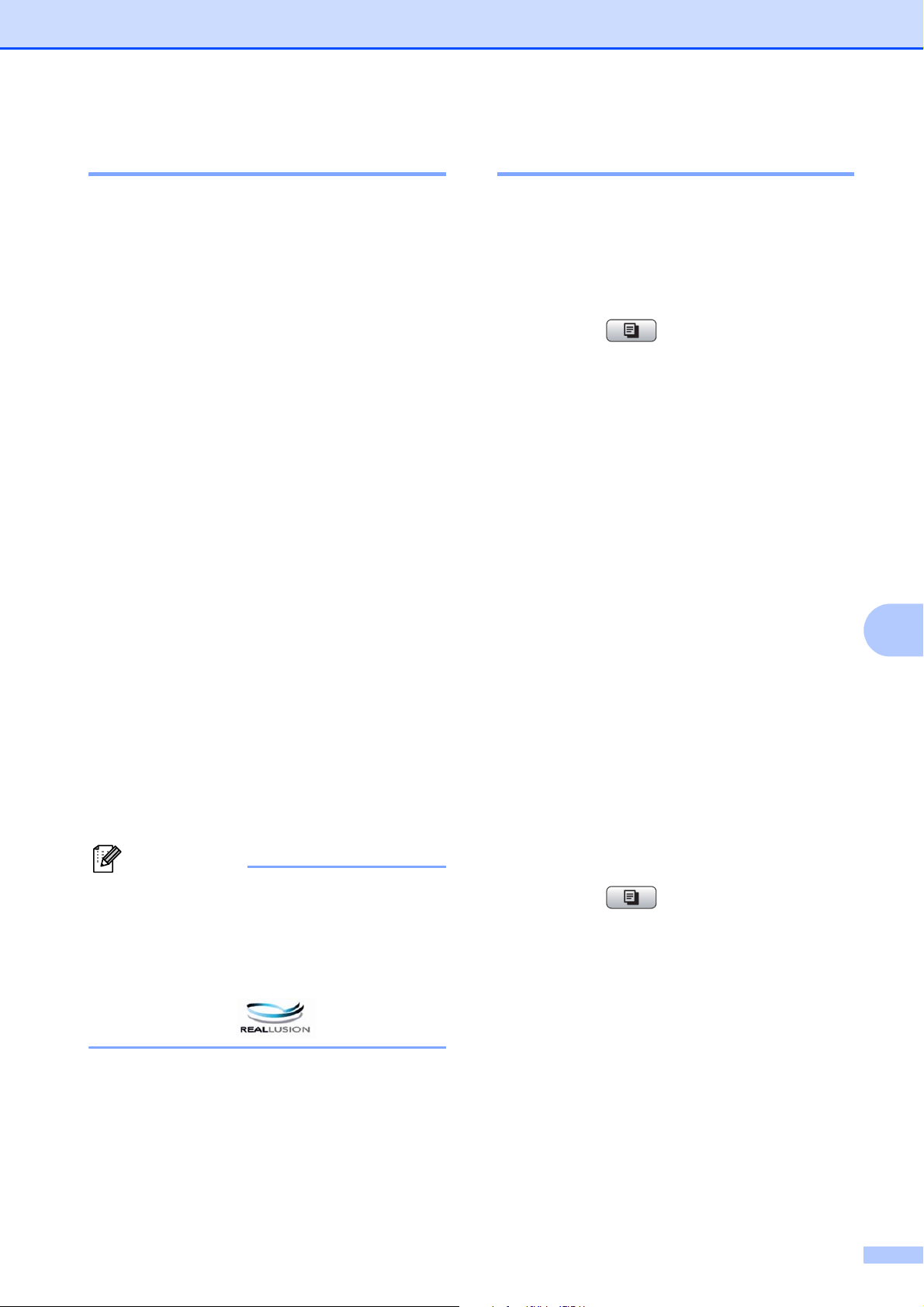
Kopiëren
Opmerking
Kopieerinstellingen 8
U kunt de volgende kopieerinstellingen
wijzigen. Druk op KOPIE en vervolgens op
a of b om door de kopieerinstellingen te
bladeren. Druk op OK als de gewenste
instelling is gemarkeerd.
(Beknopte gebruikershandleiding)
Zie pagina 43 voor meer informatie over het
wijzigen van de volgende kopieerinstellingen.
Papiersoort
Papierformaat
(Uitgebreide gebruikershandleiding)
Zie hoofdstuk 7 voor meer informatie over het
wijzigen van de volgende kopieerinstellingen:
Kwaliteit
Vergr./Verklein
Dichtheid
Inktspaarmodus
Stapel/Sorteer
Pagina layout
Papieropties 8
Papiersoort 8
Als u op speciaal papier kopieert, stelt u de
machine in op de papiersoort die u gebruikt
om de beste afdrukkwaliteit te verkrijgen.
a Druk op (KOPIE).
b Laad uw document.
c Toets in hoeveel kopieën u wilt maken.
d Druk op a of b om Papiersoort te
selecteren.
e Druk op d of c om Normaal Papier,
Inkjet papier, Brother BP71,
Brother BP61, Glossy anders of
Transparanten te selecteren.
Druk op OK.
f Als u geen instellingen meer wilt
wijzigen, drukt u op Mono Start of
Kleur Start.
8
Boek kop.
Watermerk kop.
Nieuwe standaard
Fabrieksinstell.
• Gebruik de ADF als u kopieën wilt
sorteren.
• De functies Boek kop.,
Watermerk kop. en Inktspaarmodus
worden ondersteund door technologie van
Reallusion, Inc.
Papierformaat 8
Als u op een ander formaat dan A4 kopieert,
moet u de instelling voor het papierformaat
wijzigen. U kunt alleen kopiëren op A4-,
Legal-, Letter-, A5- of Foto 10 15 cm-
papier.
a Druk op (KOPIE).
b Laad uw document.
c Toets in hoeveel kopieën u wilt maken.
d Druk op a of b om Papierformaat te
selecteren.
e Druk op d of c om A4, A5, 10x15cm,
Letter of Legal te selecteren.
Druk op OK.
f Als u geen instellingen meer wilt
wijzigen, drukt u op Mono Start of
Kleur Start.
43
Page 52
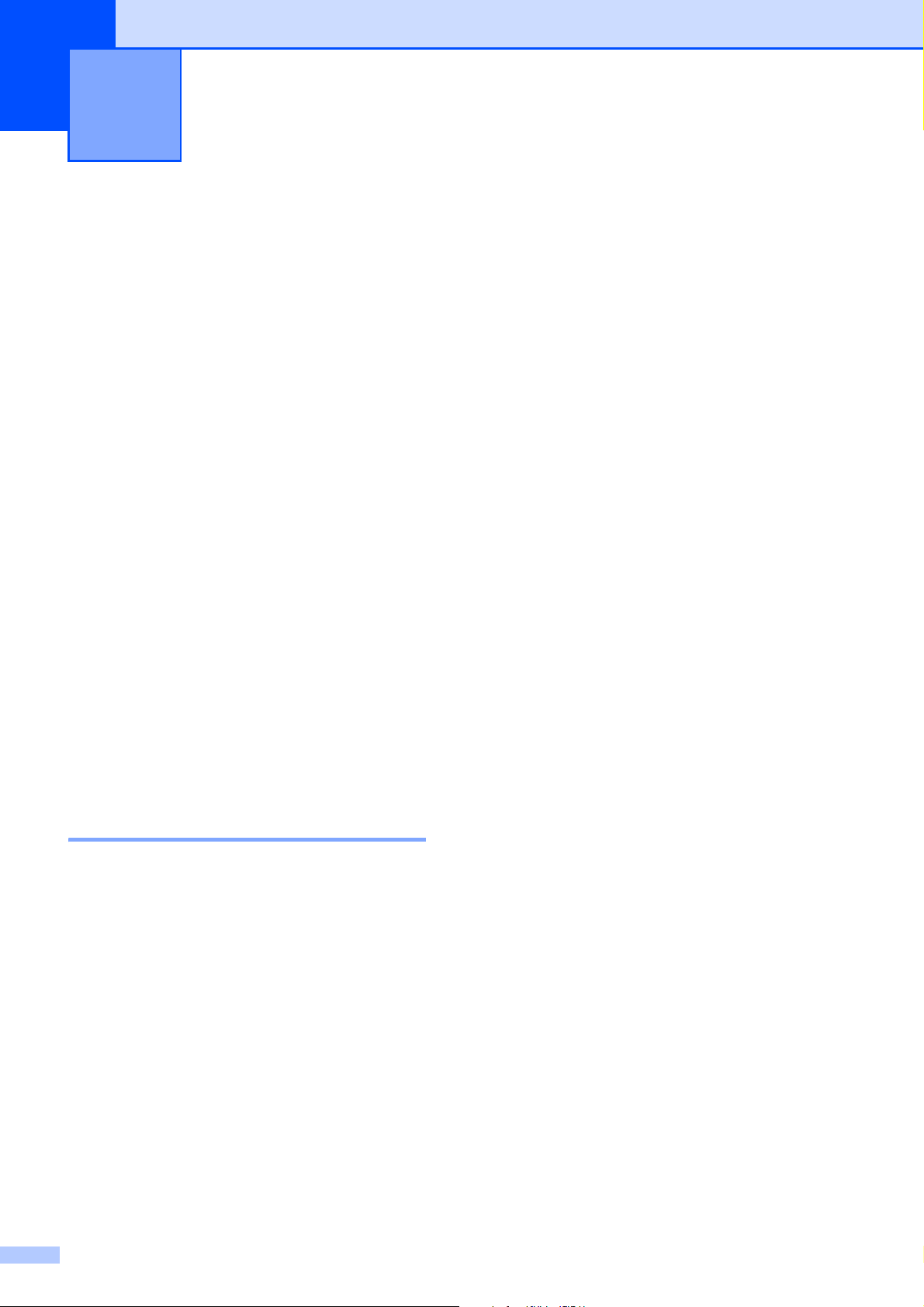
Foto's afdrukken vanaf een
9
geheugenkaart of USBflashstation
PhotoCapture Center™-functies
Ook wanneer uw machine niet is aangesloten
op uw computer, kunt u foto's direct vanaf
digitale cameramedia of een USBflashstation afdrukken. (Zie Foto's afdrukken
op pagina 47.)
U kunt documenten scannen en deze
rechtstreeks op een geheugenkaart of USBflashstation opslaan. (Zie Naar een
geheugenkaart of een USB-flashstation
scannen op pagina 48.)
9
9
Als uw machine is aangesloten op een
computer, hebt u via uw computer toegang
tot een geheugenkaart of USB-flashstation
dat in de voorzijde van de machine is
gestoken.
(Zie PhotoCapture Center™ voor Windows
of Remote Setup & PhotoCapture Center™
voor Macintosh in de Softwarehandleiding.)
®
Een geheugenkaart of een USB-flashstation gebruiken 9
Uw Brother-machine heeft mediastations
(sleuven) voor de volgende populaire digitale
cameramedia: Memory Stick™, Memory
Stick PRO™, Memory Stick Duo™, Memory
Stick PRO Duo™, SD, SDHC en USBflashstations.
De functie PhotoCapture Center™ stelt u in
staat om digitale foto's van uw digitale
camera met een hoge resolutie af te drukken,
met een afdrukkwaliteit gelijkwaardig aan de
kwaliteit van foto's.
44
Page 53
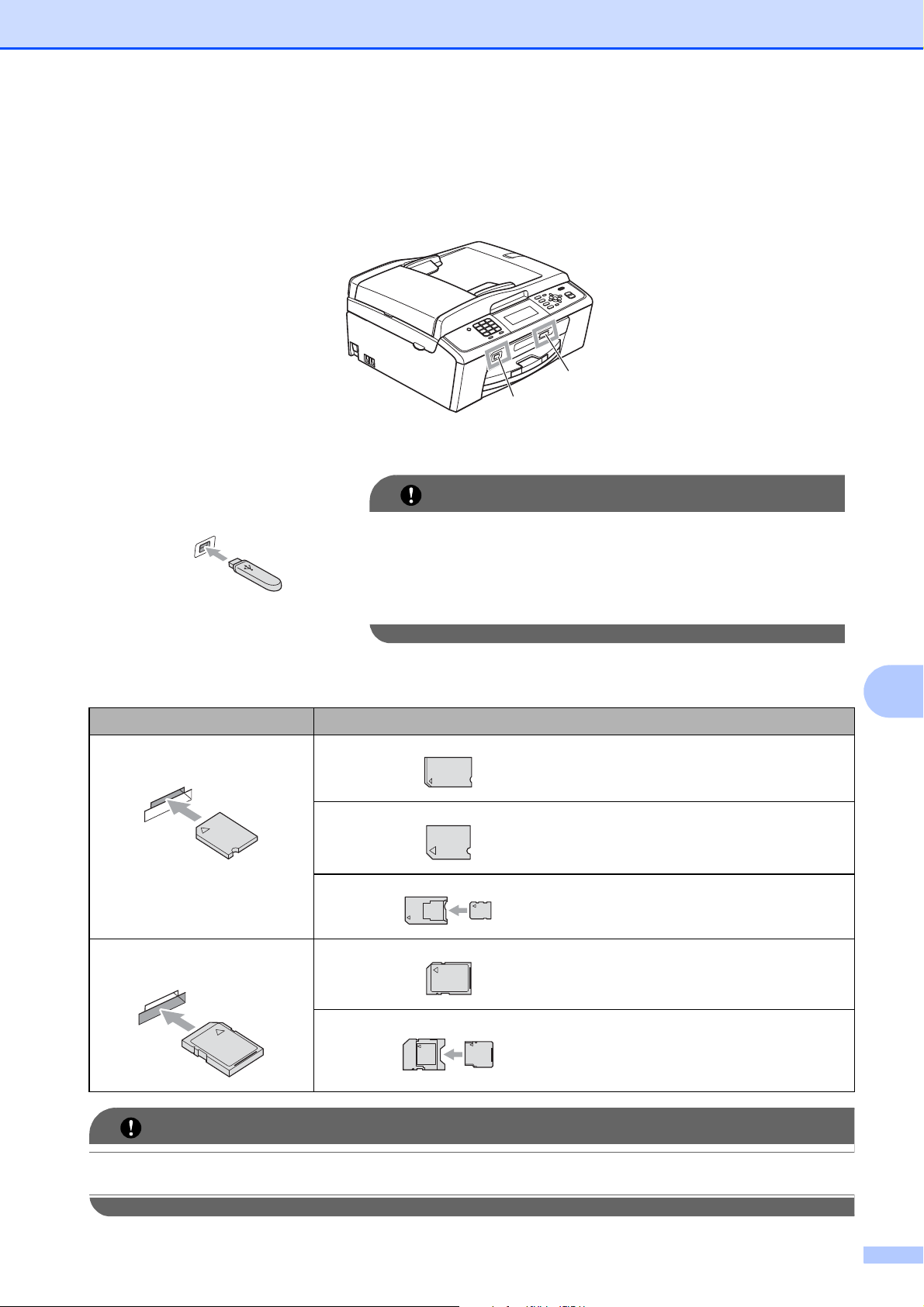
Foto's afdrukken vanaf een geheugenkaart of USB-flashstation
BELANGRIJK
BELANGRIJK
Aan de slag 9
Steek de geheugenkaart of het USB-flashstation stevig in de juiste sleuf.
2
1
1 USB-flashstation
De USB Direct-interface biedt alleen ondersteuning voor
een USB-flashstation, een camera die compatibel is met
PictBridge of een digitale camera die gebruikmaakt van
de standaard voor USB-massaopslag. Andere USBapparaten worden niet ondersteund.
2 Sleuf geheugenkaart
Sleuf Compatibele geheugenkaarten
Bovenste sleuf
Onderste sleuf
9
Memory Stick™
Memory Stick PRO™
Memory Stick Duo™
Memory Stick PRO Duo™
Memory Stick Micro™
(Adapter vereist)
SD
SDHC
mini SD (Adapter vereist)
micro SD (Adapter vereist)
Steek een Memory Stick Duo™ NIET in de onderste sleuf, hierdoor kan de machine worden
beschadigd.
45
Page 54
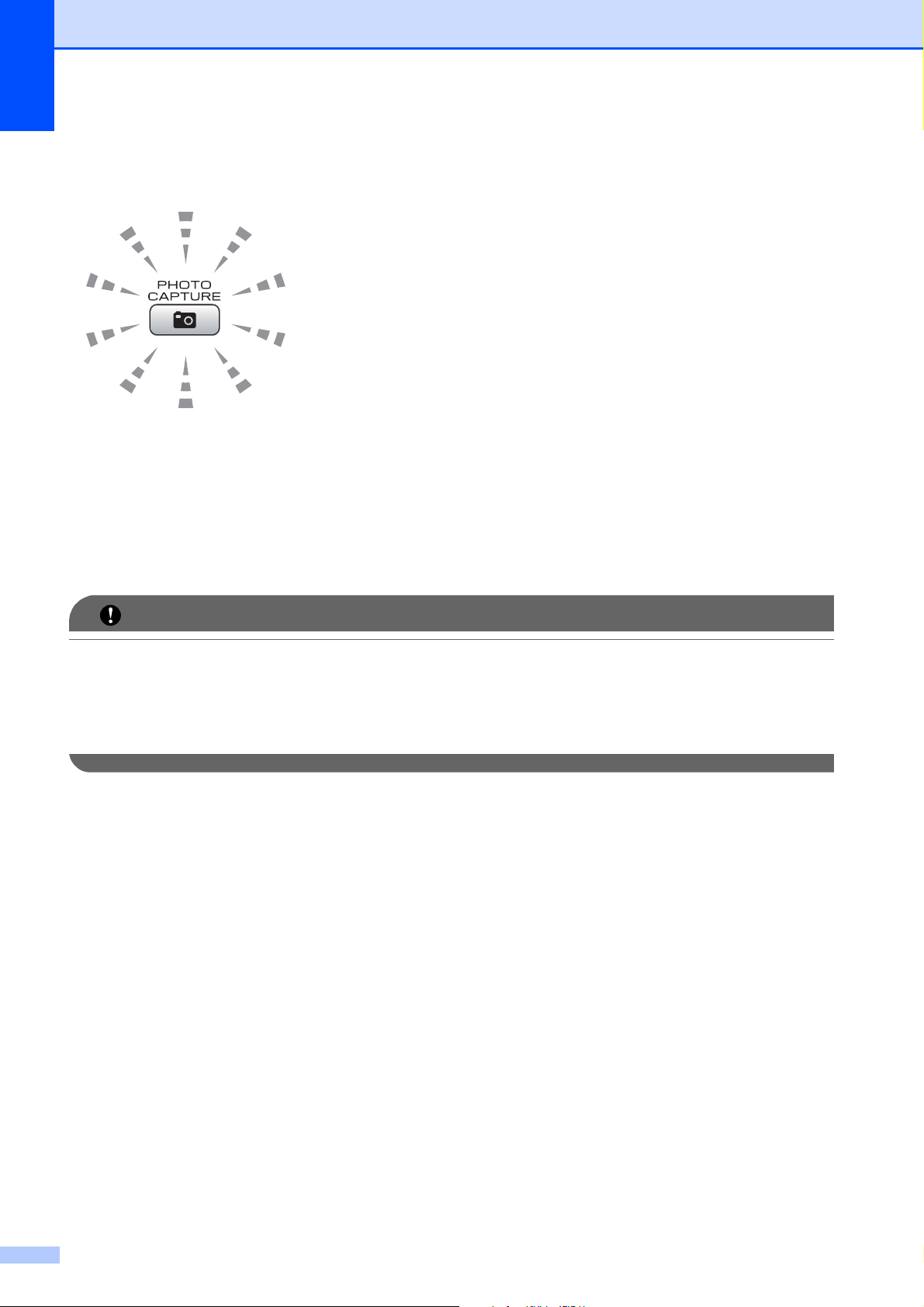
Hoofdstuk 9
BELANGRIJK
Indicaties van de PHOTO CAPTURE-toets:
PHOTO CAPTURE-lampje brandt, de geheugenkaart of het USB-flashstation is correct
geplaatst.
PHOTO CAPTURE-lampje brandt niet, de geheugenkaart of het USB-flashstation is niet
correct geplaatst.
PHOTO CAPTURE-lampje knippert, de geheugenkaart of het USB-flashstation wordt gelezen
of beschreven.
Verwijder de stekker NIET uit het stopcontact en verwijder de geheugenkaart of het USBflashstation niet uit het mediastation (sleuf) of uit de USB Direct-interface terwijl de machine
de geheugenkaart of het USB-flashstation leest of beschrijft (de toets PHOTO CAPTURE
knippert). Als u dit wel doet, gaan de gegevens op de kaart verloren of wordt de kaart
beschadigd.
De machine kan slechts één apparaat tegelijk lezen.
46
Page 55

Foto's afdrukken vanaf een geheugenkaart of USB-flashstation
Opmerking
Opmerking
Foto's afdrukken 9
Foto's weergeven 9
U kunt foto's op het LCD-scherm bekijken
voordat u deze afdrukt. Als uw foto's grote
bestanden zijn, kan het langer duren voordat
elke foto op het LCD-scherm wordt
weergegeven.
a Controleer of u de geheugenkaart of het
USB-flashstation in de juiste sleuf hebt
geplaatst.
Druk op (PHOTO CAPTURE).
b Druk op a of b om Foto’s kijken te
selecteren.
Druk op OK.
c Druk op d of c om uw foto of film te
selecteren.
PhotoCapture
Center™afdrukinstellingen
U kunt de afdrukinstellingen tijdelijk wijzigen.
De machine keert terug naar de
standaardinstellingen na 3 minuten, of
wanneer de Tijdklokstand weer overgaat op
faxmodus. (Zie Tijdklokstand in hoofdstuk 1
van de Uitgebreide gebruikershandleiding.)
U kunt de afdrukinstellingen die u vaak
gebruikt, opslaan door deze als standaard
te definiëren. (ZieUw wijzigingen als
nieuwe standaardinstellingen opgeven in
hoofdstuk 8 van de Uitgebreide
gebruikershandleiding.)
9
d Voer het aantal gewenste kopieën in via
de kiestoetsen.
e Herhaal stap c en d tot u alle foto's
hebt gekozen.
Druk op Wis om naar het vorige niveau
terug te keren.
f Als u alle foto's hebt gekozen, voert u
een van de volgende stappen uit:
Druk op OK en wijzig de
afdrukinstellingen. (Zie
PhotoCapture Center™afdrukinstellingen op pagina 47.)
Als u geen instellingen wilt wijzigen,
drukt u op Kleur Start om af te
drukken.
Printinstelling
Printinstelling
1
1 Aantal afdrukken
0001
Printkwaliteit Foto
Papiersoort Glossy anders
(Voor Foto(s) bekijken, Zoek op datum,
Slideshow)
Hier ziet u het aantal foto's dat wordt afgedrukt.
(Voor Alle foto's afdrukken, Foto's afdrukken,
Foto's verbeteren, Trimming)
Hier ziet u het aantal kopieën dat van elke foto
wordt afgedrukt.
(Voor DPOF-afdrukken) Wordt niet
weergegeven.
Print Druk op Start
10x15cmPapierformaat
9
47
Page 56
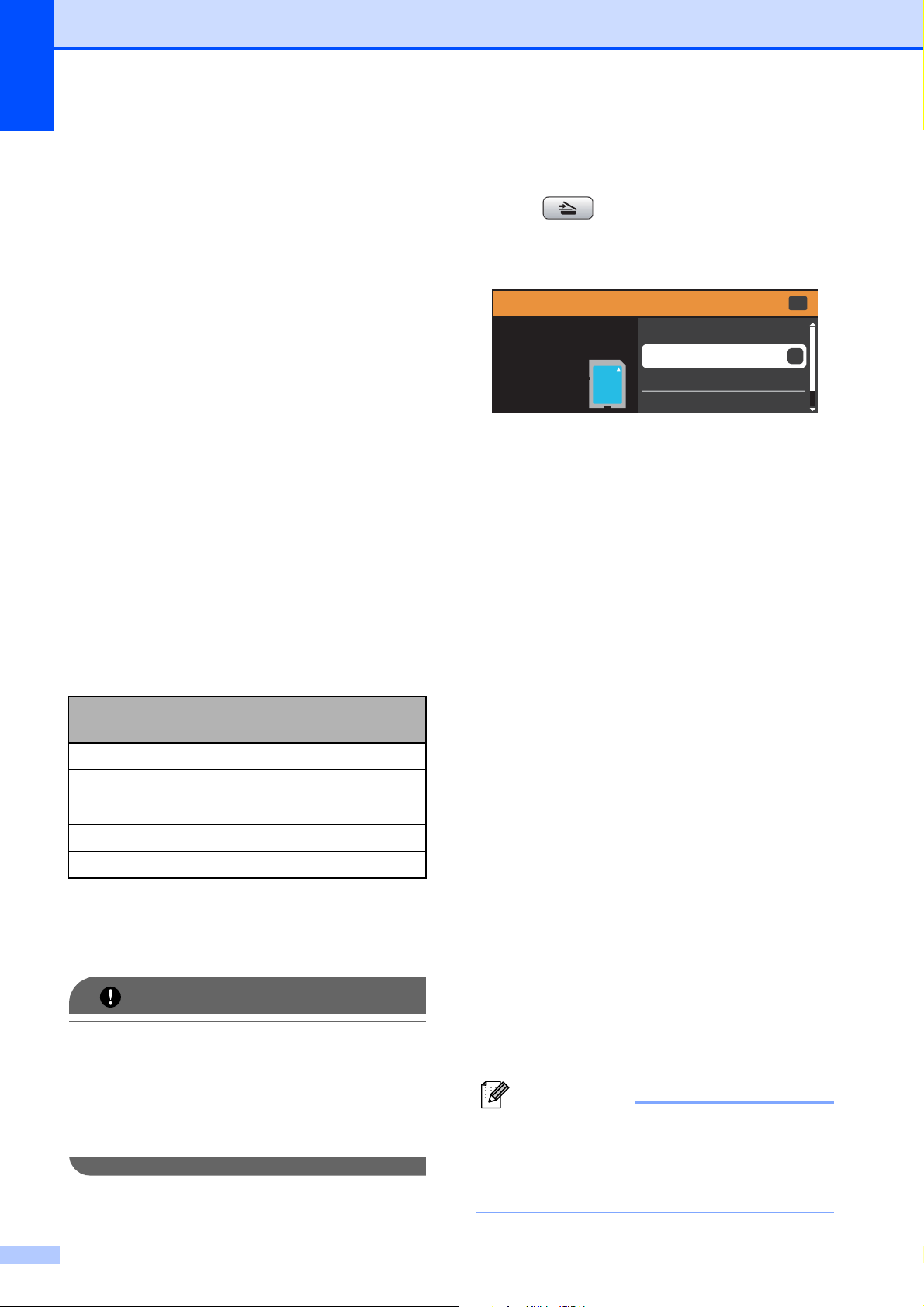
Hoofdstuk 9
BELANGRIJK
Opmerking
Naar een geheugenkaart of een USB-flashstation scannen
U kunt documenten in zwart-wit en in kleur
naar een geheugenkaart of een USBflashstation scannen. Monochrome
documenten worden opgeslagen in het
bestandsformaat PDF (*.PDF) of TIFF
(*.TIF). Documenten in kleur kunnen in het
bestandsformaat PDF (*.PDF) of JPEG
(*.JPG) worden opgeslagen. De
fabrieksinstelling is 150 16kl en het
standaardbestandsformaat is PDF.
Bestandsnamen worden automatisch door de
machine gemaakt op basis van de huidige
datum. (Raadpleeg de Installatiehandleiding
voor meer informatie.) Zo krijgt bijvoorbeeld
het vijfde beeld dat u op 1 juli 2010 scant, de
naam 01071005.PDF. U kunt de kleur en de
kwaliteit wijzigen.
c Als u naar een geheugenkaart of een
USB-flashstation wilt scannen, drukt u
op (SCAN).
d Druk op a of b om naar media te
9
selecteren.
SCANNEN
SCANNEN
Een document rechtstreeks naar mediakaart of
USB-geh.
scannen.
Druk op OK.
Selecteer&druk
naar file
naar media
naar e-mail
naar OCR
OK
OK
e Ga op een van de volgende manieren te
werk:
Om de kwaliteit aan te passen, drukt
u op a of b om Kwaliteit te
selecteren.
Ga naar stap f.
Druk op Mono Start of Kleur Start
om het scannen te starten zonder
andere instellingen te wijzigen.
Kwaliteit Bestandsformaat dat
u kunt selecteren
150 16kl JPEG / PDF
300 16kl JPEG / PDF
600 16kl JPEG / PDF
200x100 Z&W TIFF / PDF
200 Z&W TIFF / PDF
a Controleer of u de geheugenkaart of het
USB-flashstation in de juiste sleuf hebt
geplaatst.
Verwijder de geheugenkaart of het USBflashstation NIET als de toets
PHOTO CAPTURE knippert, om te
voorkomen dat de kaart, het USBflashstation of de daarop opgeslagen
gegevens worden beschadigd.
f Druk op d of c om 150 16kl,
300 16kl, 600 16kl, 200x100 Z&W
of 200 Z&W te selecteren.
Druk op OK.
g Ga op een van de volgende manieren te
werk:
Om het bestandstype te wijzigen,
gaat u naar stap h.
Druk op Mono Start of Kleur Start
om het scannen te starten zonder
andere instellingen te wijzigen.
h Druk op a of b om Bestandstype te
selecteren.
Druk op d of c om JPEG, PDF of TIFF te
selecteren.
Druk op OK.
• Als u een 16kl-resolutie in stap f hebt
gekozen, kunt u TIFF niet kiezen.
b Laad uw document.
48
• Als u een Z&W-resolutie in stap f hebt
gekozen, kunt u JPEG niet kiezen.
Page 57
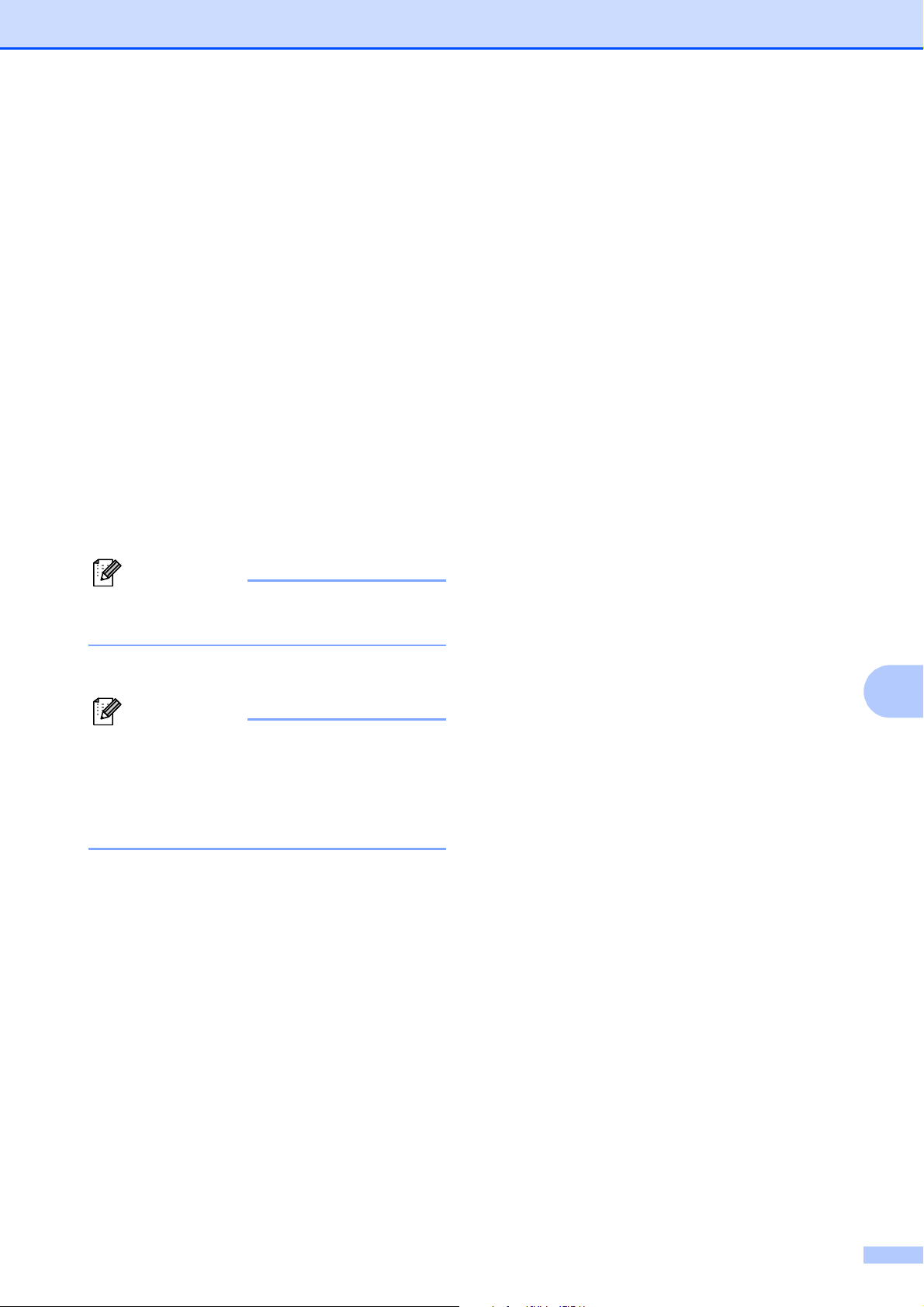
Foto's afdrukken vanaf een geheugenkaart of USB-flashstation
Opmerking
Opmerking
i Ga op een van de volgende manieren te
werk:
Om de bestandsnaam te wijzigen,
gaat u naar stap j.
Druk op Mono Start of Kleur Start
om het scannen te starten zonder
andere instellingen te wijzigen.
j De bestandsnaam wordt automatisch
ingesteld, maar u kunt een andere naam
invoeren met de kiestoetsen.
Druk op a of b om Bestandsnaam te
selecteren.
Voer de nieuwe naam in. (Zie Tekst
invoeren op pagina 100.)
U kunt alleen de eerste 6 tekens
wijzigen.
Druk op OK.
Druk op Wis om de huidige naam te
verwijderen.
k Druk op Mono Start of Kleur Start.
U kunt meerdere documenten op de
glasplaat plaatsen en als afzonderlijke
bestanden scannen. (ZieAutomatisch
bijsnijden in hoofdstuk 8 van de
Uitgebreide gebruikershandleiding.)
9
49
Page 58

Afdrukken vanaf een computer 10
10
Een document afdrukken
De machine kan data ontvangen van uw
computer en deze afdrukken. Om af te
kunnen drukken vanaf een computer, moet
de printerdriver worden geïnstalleerd.
(Zie Afdrukken voor Windows
en faxen voor Macintosh in de
Softwarehandleiding voor meer informatie
over de afdrukinstellingen.)
a Installeer de Brother-printerdriver vanaf
de installatie cd-rom. (Zie de
Installatiehandleiding.)
b In uw toepassing kiest u de opdracht
Afdrukken.
c Kies de naam van uw machine in het
dialoogvenster Afdrukken en klik op
Eigenschappen.
®
of Afdrukken
10
d Kies de gewenste instellingen in het
dialoogvenster Eigenschappen.
Mediatype/Kwaliteit
Papierformaat
Pagina Layout
Kleurinstellingen
Scaling
Watermerk gebruiken
Datum & tijd afdrukken
e Klik op OK.
f Klik op OK om het afdrukken te starten.
50
Page 59

11
Scannen vanaf een computer 11
Een document scannen
Er zijn verscheidene manieren waarop u
documenten kunt scannen. U kunt de toets
SCAN op de machine of de scannerdrivers
op uw computer gebruiken.
a Om de machine als een scanner te
kunnen gebruiken, moet de
scannerdriver worden geïnstalleerd. Als
de machine is aangesloten op een
netwerk, configureert u deze met een
TCP-/IP-adres.
Installeer de scannerdrivers vanaf de
installatie cd-rom. (Zie
Installatiehandleiding en Scannen in
de Softwarehandleiding.)
Configureer de machine met een
TCP-/IP-adres als netwerkscanner
niet werkt. (Zie Netwerkscannen
configureren in de
Softwarehandleiding.)
b Laad uw document. (Zie Documenten
laden op pagina 22.)
Gebruik de ADF om documenten
met meerdere pagina's te scannen.
Elk vel wordt automatisch ingevoerd.
Scannen met de
11
scantoets
Zie de De scantoets gebruiken in de
Softwarehandleiding voor meer informatie.
a Druk op de toets SCAN.
b Kies de gewenste scanmodus.
naar file
naar media
naar e-mail
naar OCR
naar beeld
1
(Macintosh-gebruikers)
U dient Presto! PageManager eerst te
downloaden en installeren. Zie Brother-
support openen (Macintosh) op pagina 3 voor
verdere instructies.
c (Voor netwerkgebruikers)
Kies de computer waarnaar u de data
wilt verzenden.
d Druk op Start om het scannen te
starten.
1
11
11
Scannen met een
Gebruik de glasplaat om een pagina
van een boek of één vel per keer te
scannen.
c Ga op een van de volgende manieren te
werk:
Om te scannen met de toets SCAN,
gaat u naar Scannen met de
scantoets.
Om te scannen met een
scannerdriver op uw computer, gaat
u naar Scannen met een
scannerdriver.
scannerdriver
Zie Een document scannen met de TWAINdriver of Een document scannen met de WIAdriver in de Softwarehandleiding voor meer
informatie.
a Start een scantoepassing en klik op de
toets Scannen.
b U kunt de instellingen voor Resolutie,
Helderheid en Type scan wijzigen in
het dialoogvenster Kleur instellen.
c Klik op Starten of Scannen om het
scannen te starten.
51
11
Page 60

A
BELANGRIJK
Routineonderhoud A
De inktcartridges vervangen
Uw machine is voorzien van een
inktstippenteller. De inktstippenteller
controleert automatisch het inktniveau in elk
van de 4 cartridges. Als de machine ontdekt
dat een inktcartridge bijna leeg is, zal de
machine u waarschuwen door middel van
een melding op het LCD-scherm.
Het LCD-scherm informeert u welke
inktcartridge bijna leeg is of vervangen moet
worden. Volg de aanwijzingen op het LCDscherm om de inktcartridges in de juiste
volgorde te vervangen.
Zelfs als u door de machine wordt
geïnstrueerd een inktcartridge te vervangen,
bevat de inktcartridge nog een kleine
hoeveelheid inkt. Het is noodzakelijk dat er
inkt in de inktcartridge aanwezig blijft om te
voorkomen dat de lucht de printkopset
uitdroogt en beschadigt.
a Open het deksel van de inktcartridge.
A
Als een of meer inktcartridges aan
vervanging toe zijn, wordt op het LCDscherm Alleen BK afdr. of
Kan niet afdr. weergegeven.
b Druk op de ontgrendelingshendel (zie
illustratie) om de op het LCD-scherm
aangegeven cartridge te ontgrendelen.
Verwijder de cartridge uit de machine.
De multifunctionele machines van Brother
zijn ontworpen om te werken met inkt van
een bepaalde specificatie, en bij gebruik
van originele inktcartridges van Brother
zijn optimale prestaties en
betrouwbaarheid gewaarborgd. Brother
kan deze optimale prestaties en
betrouwbaarheid niet garanderen indien
inkt of inktcartridges van andere
specificaties gebruikt worden. Het gebruik
van andere dan originele cartridges van
Brother of van oude cartridges die gevuld
zijn met inkt van een ander merk wordt
door Brother afgeraden. Indien de
printkop of andere delen van deze
machine worden beschadigd als gevolg
van het gebruik van producten die niet
compatibel zijn met deze machine,
worden hieruit voortvloeiende reparaties
mogelijk niet gedekt door de garantie.
c Open de verpakking met de nieuwe
inktcartridge voor de kleur die op het
LCD-scherm wordt getoond, en haal
vervolgens de inktcartridge eruit.
52
Page 61

Routineonderhoud
Opmerking
VOORZICHTIG
d Draai de groene knop op het gele
beschermkapje rechtsom tot deze klikt
om de vacuümverpakking te openen en
verwijder vervolgens het kapje (1).
1
f Duw de inktcartridge voorzichtig in de
machine tot deze vastklikt en sluit het
kapje van de inktcartridge.
g Er wordt automatisch een reset
uitgevoerd voor de inktstippenteller.
e Elke kleur heeft zijn eigen juiste positie.
Plaats de inktcartridge in de richting van
de pijl op het etiket.
• Als u een inktcartridge hebt vervangen,
bijvoorbeeld Zwart, wordt u via het LCDscherm wellicht gevraagd om te
bevestigen dat dit een nieuwe cartridge is
(bijvoorbeeld
Veranderde u Zwarte inkt).
Druk voor elke nieuwe cartridge die u hebt
geïnstalleerd op 1 (Ja) om de
inktstippenteller voor die kleur
automatisch te resetten. Als de
inktcartridge die u hebt geïnstalleerd niet
nieuw is, moet u op 2 (Nee) drukken.
• Als op het LCD-scherm
Geen inktcartridge of
Kan niet detect. wordt
weergegeven nadat u de inktcartridges
hebt geïnstalleerd, dient u te controleren
of deze correct geïnstalleerd zijn.
A
Mocht u inkt in uw ogen krijgen, spoelt u
deze onmiddellijk met water en raadpleegt
u een arts als u zich zorgen maakt.
53
Page 62

BELANGRIJK
De machine reinigen en
Opmerking
• Verwijder inktcartridges ALLEEN als deze
aan vervanging toe zijn. Als u zich niet aan
dit voorschrift houdt, kan de hoeveelheid
inkt achteruitgaan en weet de machine
niet hoeveel inkt er nog in de cartridge zit.
• Raak de houders voor de cartridges NIET
aan. Als u dat doet, kan de inkt vlekken op
uw huid achterlaten.
• Als u inkt op uw huid of kleding krijgt, wast
u deze meteen af met zeep of een
schoonmaakmiddel.
• Als de kleuren gemengd zijn omdat u een
inktcartridge in de verkeerde positie
geïnstalleerd heeft, moet u nadat de
cartridge op de juiste plaats geïnstalleerd
is, de printkop diverse keren reinigen.
• Installeer een inktcartridge onmiddellijk na
het openen in de machine en verbruik
deze binnen zes maanden na de
installatie. Gebruik ongeopende
inktcartridges vóór de uiterste
verbruiksdatum die op de
cartridgeverpakking vermeld staat.
• De inktcartridge NIET openmaken of
ermee knoeien, want daardoor kan de
cartridge inkt verliezen.
controleren
De glasplaat reinigen A
a Til het documentdeksel (1) op. Reinig de
glasplaat (2) en het witte plastic (3) met
een zachte, pluisvrije doek die is
bevochtigd met een niet-brandbare
glasreiniger.
1
3
2
b Reinig in de ADF de witte balk (1) en de
glazen strook (2) met een zachte,
pluisvrije doek die is bevochtigd met een
niet-brandbare glasreiniger.
A
54
1
2
Behalve het reinigen van de glazen strook
met een niet-brandbare glasreiniger, gaat
u met uw vingertoppen over de glazen
strook om te voelen of er nog vuil op zit.
Als u vuil voelt, reinigt u de glazen strook
en met name het vuile gedeelte opnieuw.
Het kan zijn dat u het schoonmaken drie of
vier keer moet herhalen. Maak een kopie
naar elke schoonmaakbeurt.
Page 63

Routineonderhoud
BELANGRIJK
Opmerking
1
De invoerrollen voor papier reinigen A
a Trek de papierlade volledig uit de
machine.
b Haal de stekker van de machine uit het
stopcontact en open de klep ter
verwijdering van vastgelopen papier (1).
De printkop reinigen A
De printkop wordt indien nodig automatisch
gereinigd, zodat de afdrukkwaliteit optimaal
blijft. Als de afdrukkwaliteit te wensen
overlaat, kunt u het reinigingsproces
handmatig starten.
Als er op de afgedrukte pagina's een
horizontale streep of een leeg gedeelte door
tekst of grafisch werk loopt, dient u de
printkop en de inktcartridges te reinigen. U
kunt alleen Zwart, drie kleuren tegelijk
(Cyaan/Geel/Magenta) of alle vier kleuren
tegelijk reinigen.
Bij het reinigen van de printkop wordt inkt
verbruikt. Wanneer de kop te vaak wordt
gereinigd, wordt er onnodig inkt verbruikt.
Raak de printkop NIET aan. Als u de
printkop aanraakt, kan deze blijvend
worden beschadigd en kan de garantie
erop vervallen.
c Reinig de invoerrollen voor papier (1)
met schoonmaakalcohol op een
wattenstaafje.
1
d Sluit de klep ter verwijdering van
vastgelopen papier.
Controleer of de klep goed gesloten is.
e Druk de papierlade stevig terug in de
machine.
f Sluit het stroomsnoer weer aan.
a Druk op Menu.
b Druk op a of b om Inktbeheer te
selecteren.
Druk op OK.
c Druk op a of b om Reinigen te
selecteren.
Druk op OK.
d Druk op a of b om Zwarte inkt,
Kleur of Alle inkt te selecteren.
Druk op OK.
De machine reinigt de printkop.
Nadat het reinigen is voltooid, keert de
machine automatisch terug in de modus
Stand-by.
Wanneer u de printkop minimaal vijf keer
hebt gereinigd en de afdruk niet is
verbeterd, probeer dan om het probleem
te verhelpen door voor elke kleur
waarmee u problemen ondervindt, een
nieuwe originele Innobella™-inktcartridge
van Brother te installeren. Reinig de
printkop vervolgens opnieuw maximaal
vijf keer. Als de kwaliteit dan nog niet
verbeterd is, neemt u contact op met uw
Brother-dealer.
A
55
Page 64

De afdrukkwaliteit
BELANGRIJK
Opmerking
controleren A
Als er fletse of gestreepte kleuren en tekst
verschijnen op uw uitvoer, kunnen enkele
spuitmondjes verstopt zijn. U kunt dit
controleren door de Testpagina
afdrukkwaliteit te printen en naar het patroon
van de spuitmondjes te kijken.
i U wordt gevraagd of u wilt beginnen met
reinigen.
Druk op 1 (Ja).
De machine begint de printkop te
reinigen.
j Druk na het reinigen op Kleur Start.
De machine drukt de Testpagina
afdrukkwaliteit opnieuw af. Keer terug
naar stap f.
a Druk op Menu.
b Druk op a of b om Inktbeheer te
selecteren.
Druk op OK.
c Druk op a of b om Testafdruk te
selecteren.
Druk op OK.
d Druk op a of b om Printkwaliteit te
selecteren.
Druk op OK.
e Druk op Kleur Start.
De machine begint de Testpagina
afdrukkwaliteit af te drukken.
f Controleer de kwaliteit van de vier
kleurenblokken op het vel.
g U wordt gevraagd of de afdrukkwaliteit
oké is.
Ga op een van de volgende manieren te
werk:
Wanneer alle lijnen duidelijk en
zichtbaar zijn, drukt u op 1 (Ja) om
de controle van de afdrukkwaliteit te
beëindigen en gaat u naar stap k.
k Druk op Stop/Eindigen.
Als u deze procedure minimaal vijf keer
herhaalt, en de afdrukkwaliteit nog
steeds slecht is, vervangt u de
inktcartridge voor de kleur die niet goed
wordt afgedrukt.
Controleer de afdrukkwaliteit als u de
inktcartridge hebt vervangen. Als het
probleem niet is verholpen, moet u het
reinigen van de printkop en de
afdrukprocedures minimaal vijf keer
herhalen voor de nieuwe inktcartridge.
Als er dan nog inkt ontbreekt, neemt u
contact op met uw Brother-dealer.
Raak de printkop NIET aan. Als u de
printkop aanraakt, kan deze blijvend
worden beschadigd en kan de garantie
erop vervallen.
Als er zoals hieronder afgebeeld
korte stukken lijn ontbreken, drukt u
op 2 om Nee te selecteren.
OK Niet OK
h U wordt gevraagd of de afdrukkwaliteit
voor zwart en de drie kleuren in orde is.
Druk op 1 (Ja) of 2 (Nee).
56
Als een
spuitmondje van
een printkop
verstopt is, ziet
het geprinte
voorbeeld er zo
uit.
i
Nadat het
spuitmondje van
de printkop
gereinigd is, zijn
de horizontale
strepen
verdwenen.
Page 65
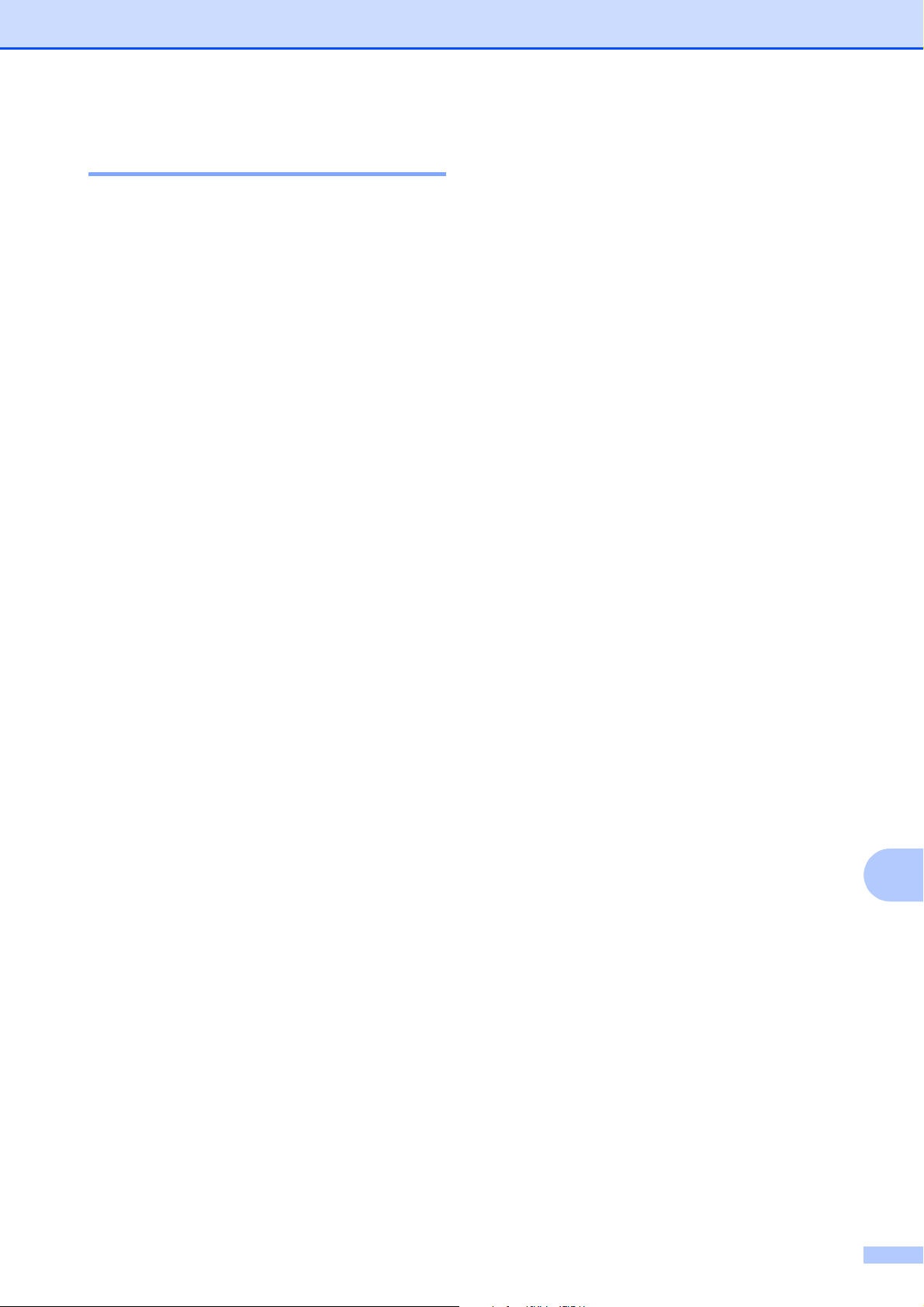
De uitlijning controleren A
Het kan zijn dat u de uitlijning moet afstellen
als na het transport van de machine de
afgedrukte tekst vlekkerig is of de
afbeeldingen flets zijn.
a Druk op Menu.
b Druk op a of b om Inktbeheer te
selecteren.
Druk op OK.
c Druk op a of b om Testafdruk te
selecteren.
Druk op OK.
d Druk op a of b om Instel kantlijn
te selecteren.
Druk op OK.
Routineonderhoud
e Druk op Mono Start of Kleur Start.
De machine begint de
Uitlijningscontrolepagina af te drukken.
f Controleer de testafdrukken voor
600 dpi en 1.200 dpi om te zien of
nummer 5 het beste overeenkomt met
nummer 0.
g Ga op een van de volgende manieren te
werk:
Als nummer 5 van beide
testafdrukken 600 dpi en 1.200 dpi
het meest overeenkomt met
nummer 0, drukt u op 1 (Ja) om de
uitlijningscontrole te voltooien en
gaat u naar stap j.
Als een andere testafdruk beter
overeenkomt voor 600 dpi of
1.200 dpi, drukt u op 2 (Nee) om het
nummer van de betreffende
testafdruk te selecteren.
A
h Druk voor 600 dpi op het nummer (1-8)
van de testafdruk die het meest
overeenkomt met nummer 0.
i Druk voor 1.200 dpi op het nummer
(1-8) van de testafdruk die het meest
overeenkomt met nummer 0.
j Druk op Stop/Eindigen.
57
Page 66

Problemen oplossen B
B
Foutmeldingen B
Zoals bij alle geavanceerde kantoorproducten kunnen er fouten optreden en dienen
verbruiksartikelen te worden vervangen. In dergelijke gevallen kan de machine de fout zelf
identificeren en wordt een foutmelding weergegeven. De onderstaande lijst geeft een overzicht
van de meest voorkomende onderhouds- en foutmeldingen.
De meeste meldingen over fouten en algemene onderhoudswerkzaamheden kunt u zelf
afhandelen. Indien u extra hulp nodig hebt, biedt het Brother Solutions Center de meest recente
veelgestelde vragen en tips voor het oplossen van problemen.
Ga naar http://solutions.brother.com/
Foutmelding Oorzaak Wat te doen
Afgebroken Een ander persoon of de
faxmachine van de andere partij
heeft de oproep afgebroken.
Probeer de fax opnieuw te
verzenden of te ontvangen.
58
Page 67
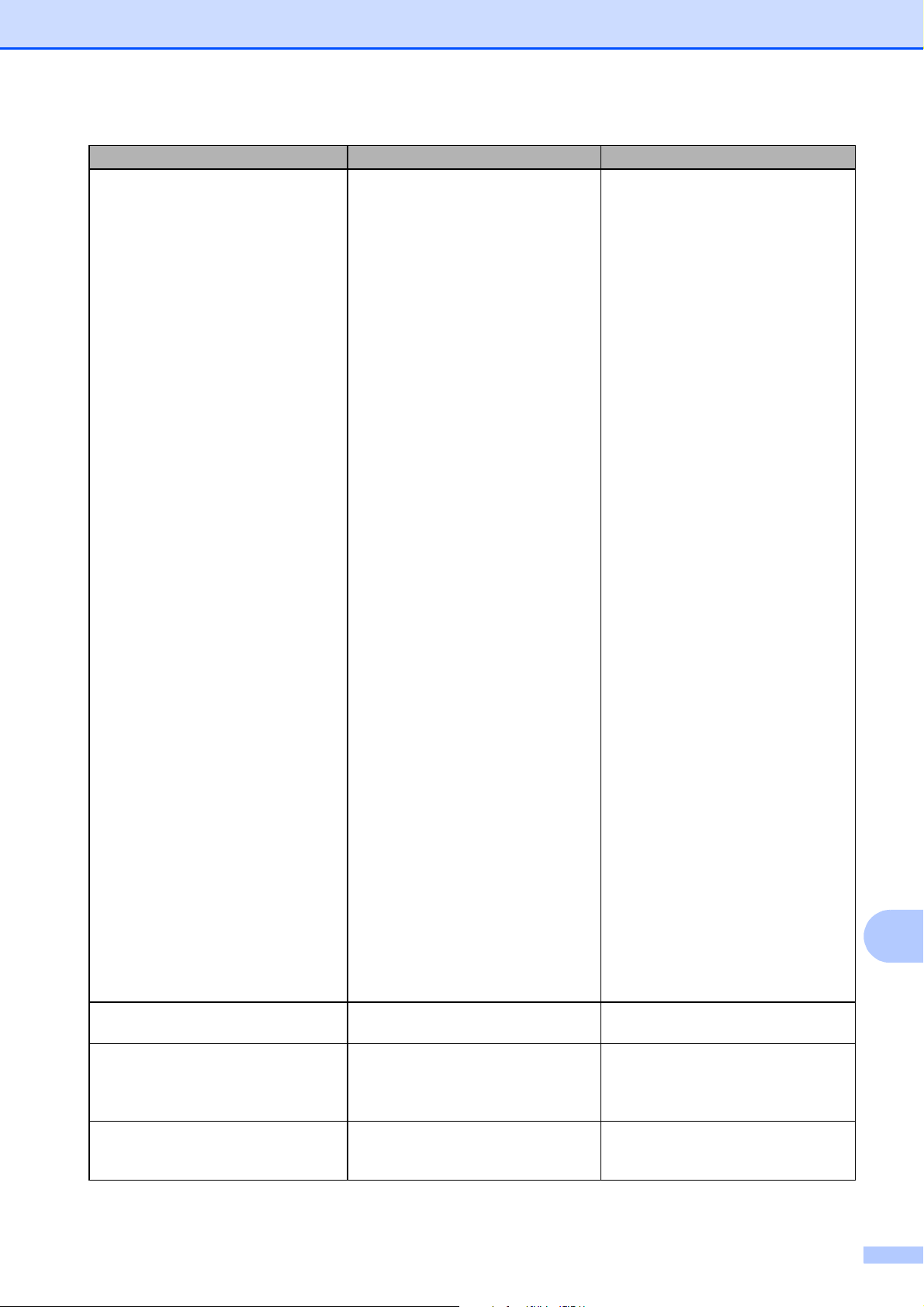
Problemen oplossen
Foutmelding Oorzaak Wat te doen
Alleen BK afdr.
Inkt vervangen
Beeld te klein. Het formaat van uw foto is te klein
Beeld te lang. Omdat de verhoudingen van uw
Communicatiefout Een slechte telefoonverbinding
Een of meer kleureninktcartridges
zijn aan vervanging toe.
U kunt nog ongeveer vier weken
in monochroom afdrukken,
afhankelijk van het aantal
pagina's dat u afdrukt.
Wanneer dit bericht op het LCDscherm wordt weergegeven,
werken de volgende functies als
volgt:
Afdrukken
Als u op Grijstinten op het
tabblad Geavanceerd van de
printerdriver klikt, kunt u de
machine als monochrome
printer gebruiken.
Kopiëren
Als de papiersoort is ingesteld
op Normaal Papier of
Inkjet papier, kunt u
kopieën in zwart-wit maken.
Faxen
Als de papiersoort is ingesteld
op Normaal Papier of
Inkjet papier, ontvangt
de machine de faxen in zwartwit en worden deze
monochroom afgedrukt.
Als de verzendende machine
een kleurenfax wil verzenden,
vraagt de machine tijdens het
contact maken om de fax in
zwart-wit te verzenden.
Als de papiersoort is ingesteld op
Glossy anders,
Brother BP71 of
Brother BP61 worden alle
printbewerkingen gestopt. Als u
de machine van het lichtnet
loskoppelt of de inktcartridge
verwijdert, kunt u de machine pas
weer gebruiken wanneer u een
nieuwe inktcartridge plaatst.
om bij te snijden.
foto onregelmatig zijn, kunnen er
geen effecten worden
toegevoegd.
heeft een communicatiefout
veroorzaakt.
Vervang de inktcartridges. (Zie
De inktcartridges vervangen
op pagina 52.)
Kies een grotere foto.
Kies een foto met regelmatige
proporties.
Vraag het telefoonbedrijf om uw
telefoonlijn te controleren als het
probleem niet is verholpen.
B
59
Page 68
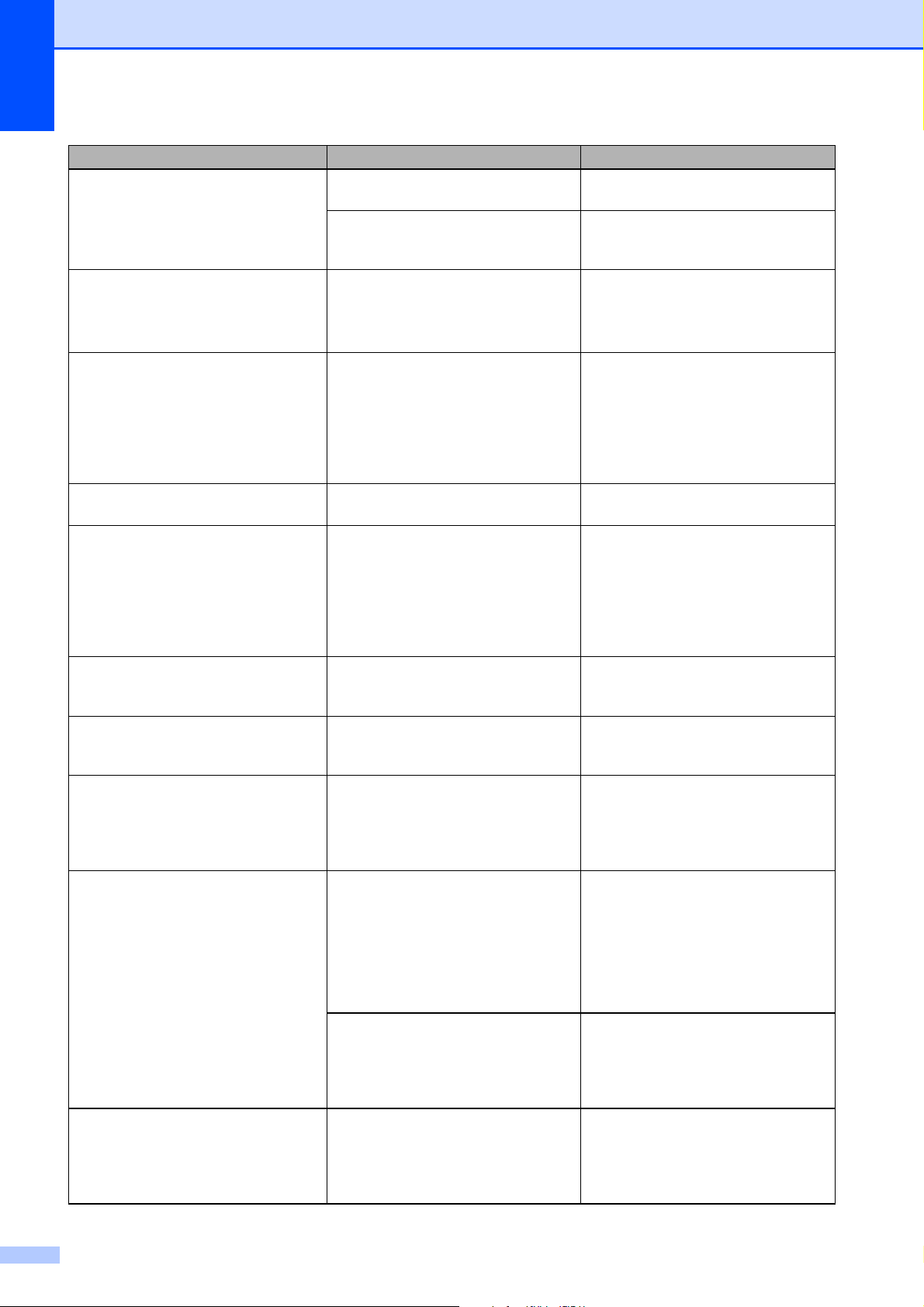
Foutmelding Oorzaak Wat te doen
Deksel is open. Het scannerdeksel is niet goed
gesloten.
Het deksel van de inktcartridge is
niet volledig gesloten.
Document nazien Het document is niet goed
geplaatst of ingevoerd, of het
document dat via de ADF is
gescand, is te lang.
Formaat nazien U gebruikt een verkeerd
papierformaat.
Geen antw/Bezet Het door u gekozen nummer
neemt niet op of is in gesprek.
Geen Beller ID Er is geen overzicht van
inkomende oproepen
beschikbaar. Er zijn geen
oproepen binnengekomen of u
bent niet geabonneerd op de
nummerweergaveservice van uw
telefoonbedrijf.
Geen bestand De geheugenkaart of het USB-
flashstation in het mediastation
bevat geen .JPG-bestand.
Geen contact U hebt geprobeerd te pollen naar
een faxmachine die niet in de
wachtstand voor pollen staat.
Geen inktcartridge Een van de inktcartridges is niet
correct geïnstalleerd.
Geheugen vol Het geheugen van de machine is
vol.
Op de geheugenkaart of het
USB-flashstation dat u gebruikt,
is onvoldoende vrije ruimte
beschikbaar om de documenten
te scannen.
Hub is Onbruikbaar. Een hub of een USB-flashstation
met een hub is aangesloten op de
USB Direct-interface.
Til het scannerdeksel op en sluit
dit weer.
Sluit het deksel van de
inktcartridge goed, totdat u een
klik hoort.
(Zie De ADF gebruiken
op pagina 22.)
(Zie Document vastgelopen
op pagina 66.)
Controleer of de instelling van het
papierformaat overeenkomt met
het papierformaat in de lade.
Plaats het juiste formaat papier in
de lade en druk op Mono Start of
Kleur Start. (Zie Papierformaat
op pagina 17.)
Controleer het nummer en
probeer het opnieuw.
Neem contact op met uw
telefoonbedrijf als u
nummerweergave wilt gebruiken.
(Zie Nummerweergave
op pagina 31.)
Plaats de juiste geheugenkaart of
USB-flashstation in de sleuf.
Controleer de instellingen voor
pollen van het andere faxtoestel.
Verwijder de nieuwe inktcartridge
en installeer deze langzaam
opnieuw tot u een klik hoort. (Zie
De inktcartridges vervangen
op pagina 52.)
Bezig met kopiëren
Ga op een van de volgende
manieren te werk:
Druk op Stop/Eindigen en
wacht tot de andere
bewerkingen zijn voltooid en
probeer het dan opnieuw.
Verwijder bestanden die u niet
gebruikt van de geheugenkaart of
het USB-flashstation om ruimte
vrij te maken en probeer het
vervolgens opnieuw.
Een hub of een USB-flashstation
met een hub wordt niet
ondersteund. Ontkoppel het
apparaat van de USB Directinterface.
60
Page 69
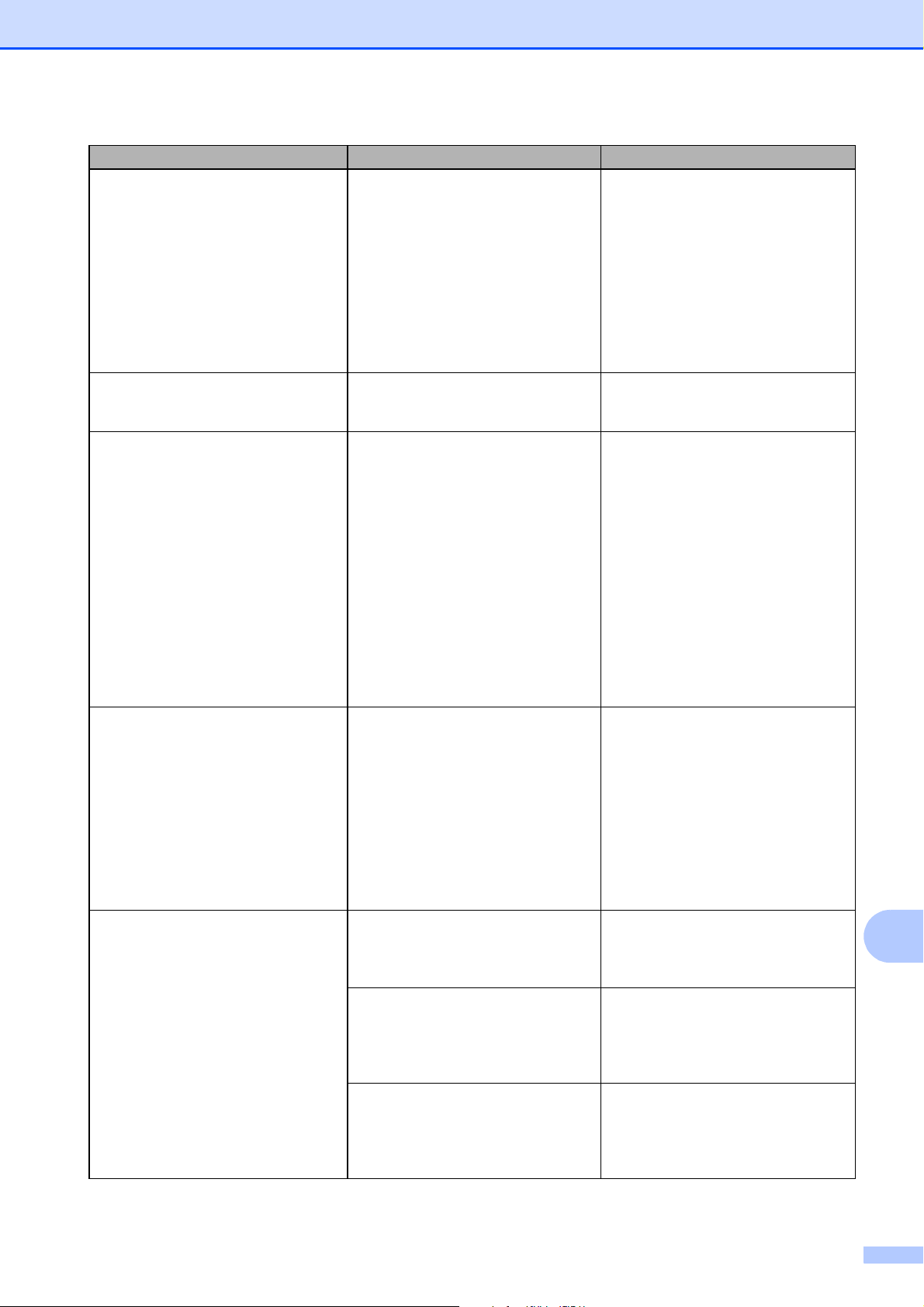
Problemen oplossen
Foutmelding Oorzaak Wat te doen
Inkt bijna op Een of meer inktcartridges zijn
bijna aan vervanging toe. Als de
verzendende machine een
kleurenfax wil verzenden, vraagt
uw machine tijdens het contact
maken om de fax in zwart-wit te
verzenden. Als de verzendende
machine de fax kan omzetten,
wordt de kleurenfax door uw
machine afgedrukt als een
monochrome fax.
Inktabsorb. bijna vol Het inktopvangbakje is bijna vol. Neem contact op met de
Inktabsorbeerder vol Interne servicebeurt vereist.
Dit probleem wordt mogelijk
veroorzaakt door het gebruik van
andere cartridges dan de
originele van Brother, of door het
bijvullen van lege cartridges met
inkt van een ander merk. Indien
de printkop of andere delen van
deze machine worden
beschadigd als gevolg van het
gebruik van inkt of inktcartridges
van andere merken, worden de
hieruit voortvloeiende reparaties
mogelijk niet gedekt door de
garantie.
Kan niet afdr.
Inkt vervangen
Kan niet detect. U hebt een nieuwe inktcartridge
Een of meer inktcartridges is aan
vervanging toe. De machine stopt
alle printbewerkingen. Als er
geheugenruimte is, worden
monochrome faxen in het
geheugen opgeslagen. Als de
verzendende machine een
kleurenfax wil verzenden, vraagt
de machine tijdens het contact
maken om de fax in zwart-wit te
verzenden.
te snel geïnstalleerd en de
machine heeft de cartridge niet
gedetecteerd.
Als u geen originele Brother-inkt
gebruikt, wordt de inktcartridge
mogelijk niet door de machine
gedetecteerd.
Een van de inktcartridges is niet
correct geïnstalleerd.
Bestel een nieuwe inktcartridge.
U kunt doorgaan met afdrukken
totdat Kan niet afdr. wordt
weergegeven op het LCDscherm. (Zie De inktcartridges
vervangen op pagina 52.)
klantenservice van Brother of uw
Brother-dealer.
Neem contact op met de
klantenservice van Brother of uw
Brother-dealer.
Vervang de inktcartridges. (Zie
De inktcartridges vervangen
op pagina 52.)
Verwijder de nieuwe inktcartridge
en installeer deze langzaam
opnieuw tot u een klik hoort.
Vervang de cartridge door een
originele Brother-inktcartridge.
Als het probleem hiermee niet is
verholpen, neemt u contact op
met uw Brother-dealer.
Verwijder de nieuwe inktcartridge
en installeer deze langzaam
opnieuw tot u een klik hoort. (Zie
De inktcartridges vervangen
op pagina 52.)
B
61
Page 70
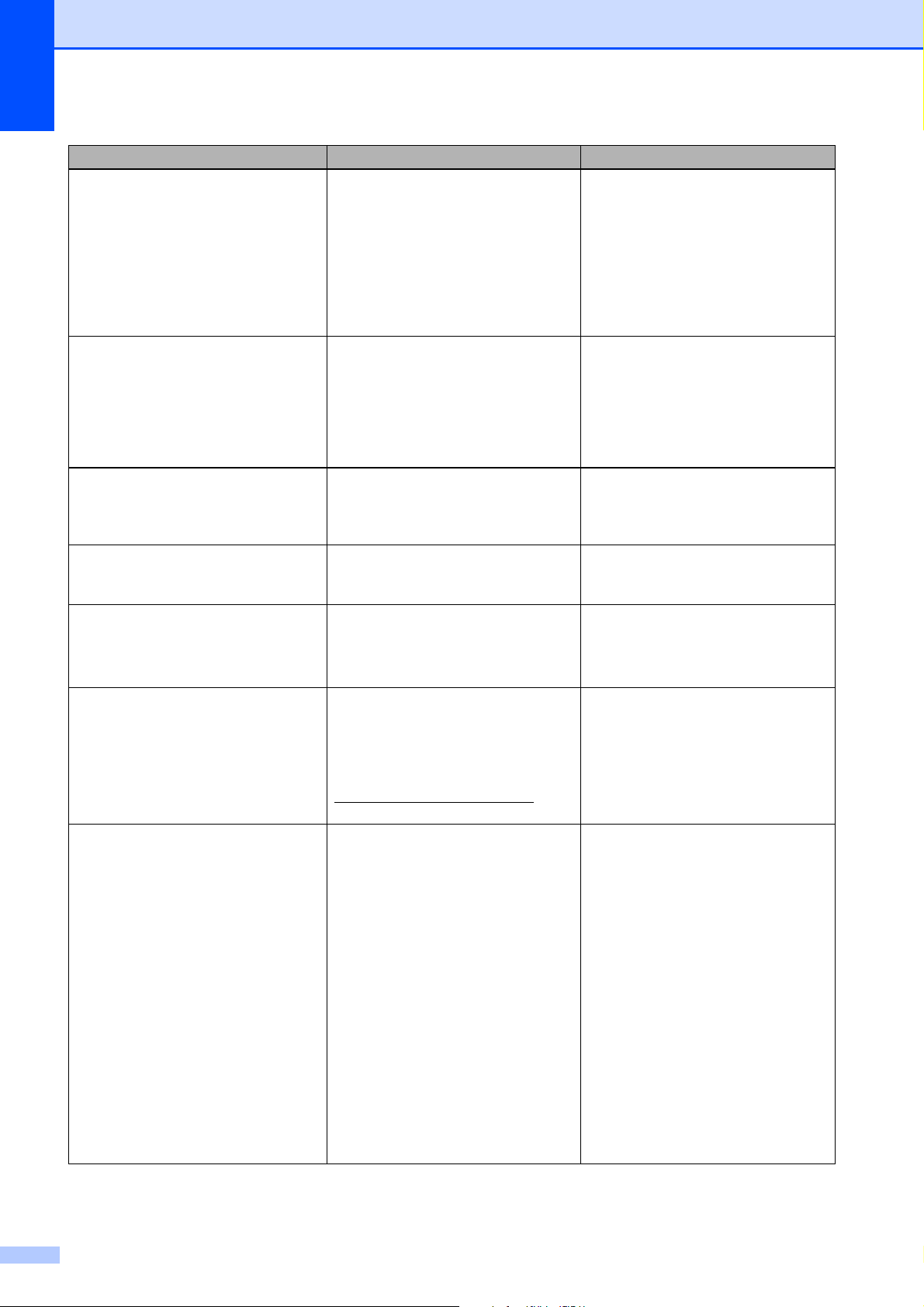
Foutmelding Oorzaak Wat te doen
Media fout De geheugenkaart is beschadigd,
onjuist geformatteerd of er is een
probleem met de geheugenkaart.
Media is vol. De geheugenkaart of het USB-
flashstation dat u gebruikt, bevat
al 999 bestanden.
Meer gegevens Er zitten nog afdrukgegevens in
het geheugen van de machine.
Niet toegewezen U probeerde een
snelkiesnummer te openen dat
niet is geprogrammeerd.
Onbruikb. app.
Apparaat loskoppelen van
frontconnector en zet machine
uit en aan
Onbruikb. app.
USB-apparaat loskoppelen.
Onvoldoende faxgeh. Het faxgeheugen is vol. Ga op een van de volgende
Op de USB Direct-interface is een
defect apparaat aangesloten.
Een USB-apparaat of een USBflashstation dat niet wordt
ondersteund, is aangesloten op
de USB Direct-interface.
Ga naar
http://solutions.brother.com/
meer informatie
voor
Steek de kaart weer goed in de
sleuf terug om er zeker van te zijn
dat de kaart zich in de juiste
positie bevindt. Indien de fout niet
is verholpen, controleert u het
mediastation (de sleuf) van de
machine door een andere
geheugenkaart te plaatsen
waarvan u weet dat deze werkt.
Uw machine kan alleen op uw
geheugenkaart of USBflashstation opslaan als zich
hierop minder dan 999 bestanden
bevinden. Verwijder bestanden
die u niet gebruikt om ruimte vrij te
maken en probeer het opnieuw.
Druk op Stop/Eindigen. De
machine annuleert de taak en
verwijdert deze uit het geheugen.
Probeer opnieuw te printen.
Stel het snelkiesnummer in. (Zie
Snelkiesnummers opslaan
op pagina 40.)
Ontkoppel het apparaat van de
USB Direct-interface en druk dan
op AAN/UIT om de machine uit
en dan weer in te schakelen.
Ontkoppel het apparaat van de
USB Direct-interface.
manieren te werk:
Wis de gegevens in het
geheugen. Om extra
geheugen vrij te maken, kunt
u de functie voor ontvangen in
het geheugen uitschakelen.
(Zie Ontvangen in het
geheugen uitschakelen in
hoofdstuk 4 van de
Uitgebreide
gebruikershandleiding.)
Druk de faxen in het
geheugen af. (Zie Faxen
afdrukken vanuit het
geheugen in hoofdstuk 4 van
de Uitgebreide
gebruikershandleiding.)
62
Page 71
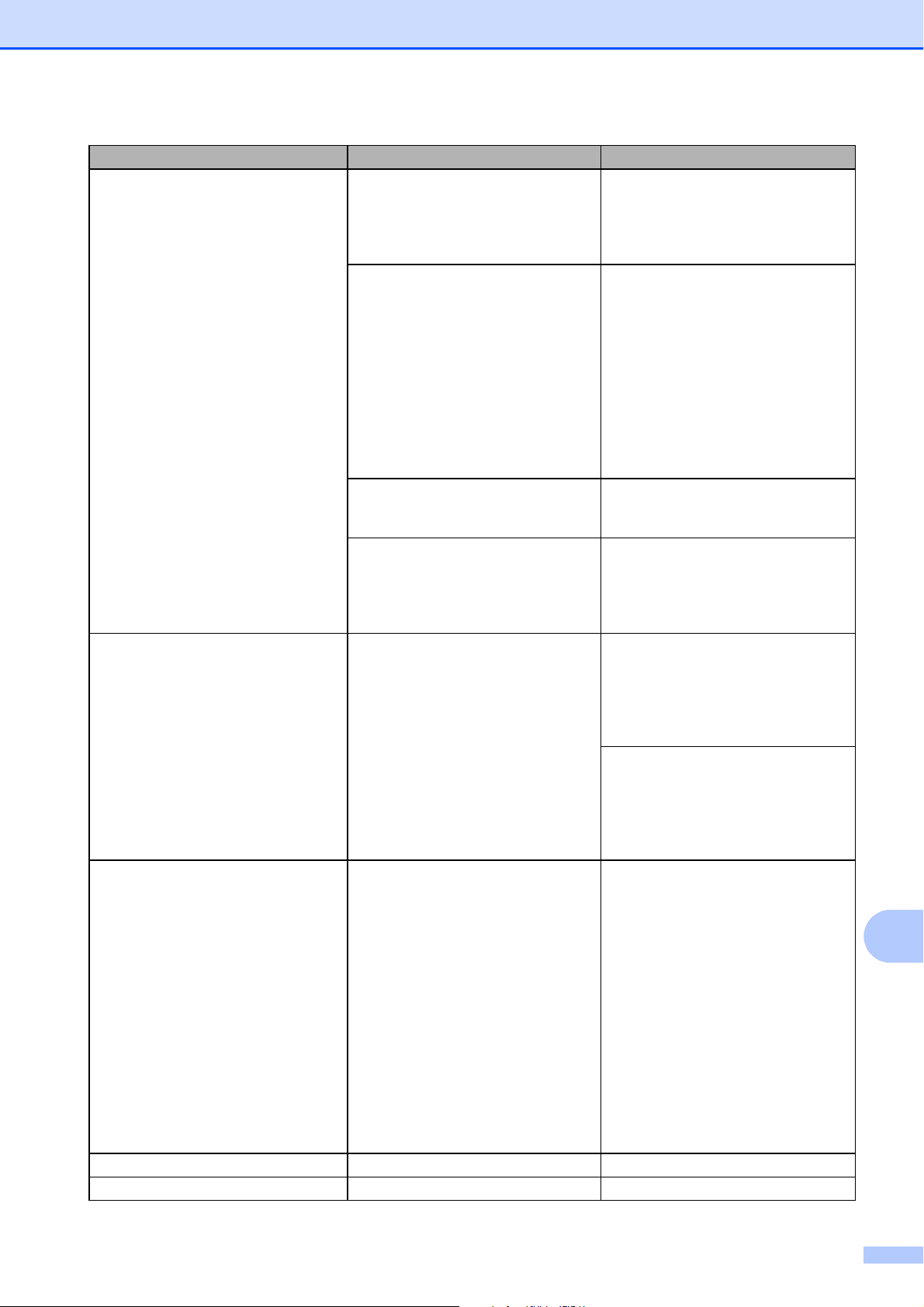
Problemen oplossen
Foutmelding Oorzaak Wat te doen
Papier nazien De fotopapierlade staat in de
afdrukstand foto.
Het papier in de machine is op of
het papier is niet juist in de
papierlade geplaatst.
Het papier is vastgelopen in de
machine.
De klep ter verwijdering van
vastgelopen papier is niet goed
gesloten.
Papierstoring Het papier is vastgelopen in de
machine.
Reinigen onmog. XX
Opstartprobleem XX
Print onmogelijk XX
Scan onmogelijk XX
Temperatuur hoog De printkop is te warm. Laat de machine afkoelen.
Temperatuur laag De printkop is te koud. Laat de machine opwarmen.
De machine heeft een
mechanisch probleem.
—OF—
Er bevindt zich in de machine een
voorwerp dat er niet hoort, zoals
een paperclip of afgescheurd
papier.
Zorg ervoor dat de fotopapierlade
in de afdrukstand Normaal staat.
(Zie stap d en de opmerking bij
Belangrijk in Fotopapier laden
op pagina 13.)
Ga op een van de volgende
manieren te werk:
Plaats papier in de papierlade
en druk vervolgens op
Mono Start of Kleur Start.
Verwijder het papier, plaats
het terug in de papierlade en
druk op Mono Start of
Kleur Start. (Zie Papier en
andere afdrukmedia laden
op pagina 9.)
Verwijder het vastgelopen papier
volgens de stappen in Printer of
papier vastgelopen op pagina 67.
Controleer of de klep ter
verwijdering van vastgelopen
papier aan beide zijden goed is
gesloten. (Zie Printer of papier
vastgelopen op pagina 67.)
Open de klep ter verwijdering van
vastgelopen papier (aan de
achterkant van de machine) en
verwijder het vastgelopen papier.
(Zie Printer of papier vastgelopen
op pagina 67.)
Controleer of de papiergeleider
voor de lengte is afgesteld op het
juiste papierformaat. Trek de
papierlade niet uit wanneer u A5
of een kleiner papierformaat
gebruikt.
Open het scannerdeksel en
verwijder eventuele vreemde
voorwerpen en papiersnippers uit
het binnenste van de machine.
Als de foutmelding niet is
verdwenen, raadpleegt u Faxen
of het faxjournaal overbrengen
op pagina 64 voordat u de stekker
van de machine uit het
stopcontact trekt, zodat u geen
belangrijke berichten verliest.
Trek vervolgens de stekker van
de machine uit het stopcontact,
wacht een paar minuten en steek
de stekker dan weer in het
stopcontact.
B
63
Page 72
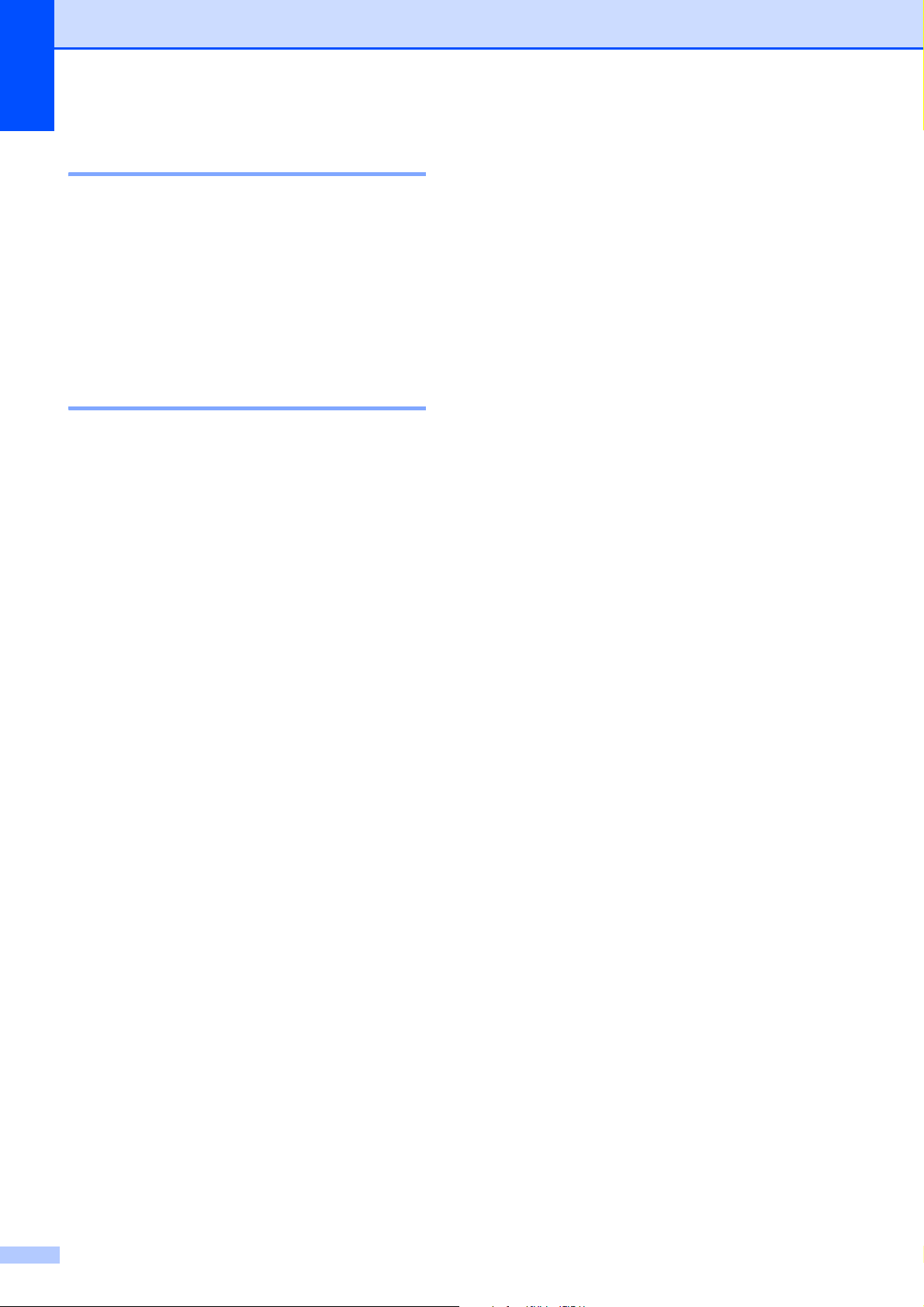
Foutanimatie B
Met foutanimatie worden stapsgewijs
instructies weergegeven wanneer het papier
is vastgelopen. U kunt de stappen in uw eigen
tempo lezen door op c te drukken om de
volgende stap weer te geven en op d om
terug te gaan.
Faxen naar een andere faxmachine overbrengen
Als u uw stations-ID nog niet hebt ingesteld,
kunt u de overdrachtsmodus niet openen.
(Zie Persoonlijke gegevens invoeren
(stations-ID) in de Installatiehandleiding.)
a Druk op Stop/Eindigen om de fout
tijdelijk te onderbreken.
B
Faxen of het faxjournaal overbrengen B
Op het LCD-scherm wordt het volgende
weergegeven:
Reinigen onmog. XX
Opstartprobleem XX
Print onmogelijk XX
Scan onmogelijk XX
We raden u aan de faxen naar een andere
faxmachine of uw pc over te brengen. (Zie
Faxen naar een andere faxmachine
overbrengen op pagina 64 of Faxen naar uw
pc overbrengen op pagina 65.)
U kunt ook het faxjournaal overbrengen om te
controleren of er faxen zijn die u moet
overbrengen. (Zie Het faxjournaal naar een
andere machine overbrengen op pagina 65.)
b Druk op Menu.
c Druk op a of b om Service te
selecteren.
Druk op OK.
d Druk op a of b om Dataoverdracht te
selecteren.
Druk op OK.
e Druk op a of b om Fax overdracht te
selecteren.
Druk op OK.
f Ga op een van de volgende manieren te
werk:
Als op het LCD-scherm Geen data
wordt weergegeven, zijn er geen
faxen meer in het geheugen van de
machine opgeslagen.
Druk op Stop/Eindigen.
64
Voer het faxnummer in waarnaar de
faxen moeten worden doorgestuurd.
g Druk op Mono Start.
Page 73
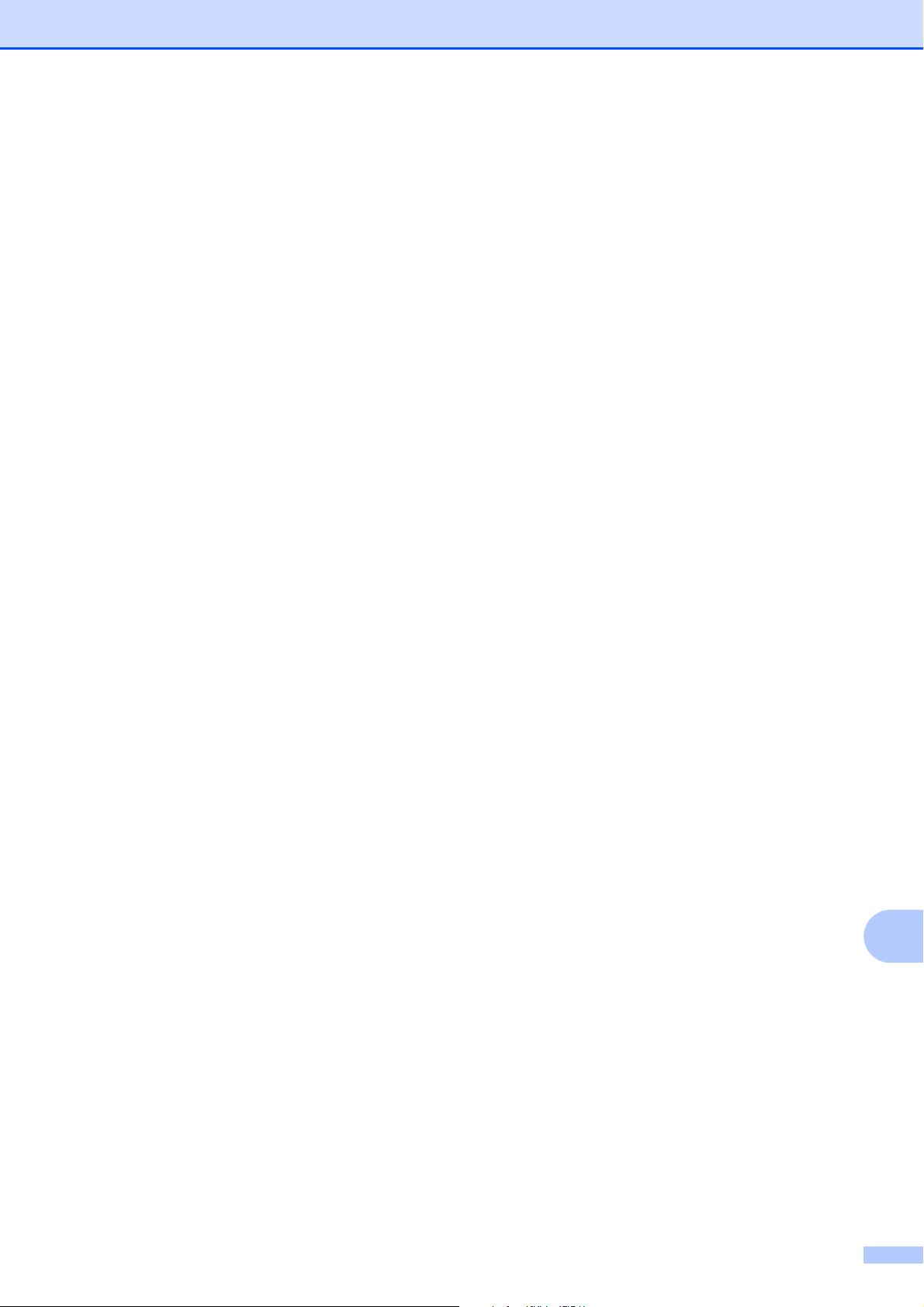
Problemen oplossen
Faxen naar uw pc overbrengen B
U kunt de faxen in het geheugen van de
machine naar uw pc overbrengen.
a Druk op Stop/Eindigen om de fout
tijdelijk te onderbreken.
b Zorg ervoor dat u MFL-Pro Suite op uw
PC hebt geïnstalleerd en schakel
vervolgens PC-FAX Ontvangst op de
pc in. (Zie voor meer informatie PC-FAX
ontvangen in de Softwarehandleiding.)
c Zorg ervoor dat u PC-Fax ontvangen
hebt ingeschakeld op de machine. (Zie
PC-Fax ontvangen (alleen Windows
in hoofdstuk 4 van de Uitgebreide
gebruikershandleiding.)
Als zich faxen in het geheugen van de
machine bevinden wanneer u PC-Fax
ontvangen instelt, wordt u gevraagd of u
de faxen wilt overbrengen naar uw pc.
®
)
d Ga op een van de volgende manieren te
werk:
Druk op 1 om alle faxen over te
brengen naar uw pc. U wordt
gevraagd of u een reserveafdruk wilt.
Het faxjournaal naar een andere machine overbrengen
Als u uw stations-ID nog niet hebt ingesteld,
kunt u de overdrachtsmodus niet openen.
(Zie Persoonlijke gegevens invoeren
(stations-ID) in de Installatiehandleiding.)
a Druk op Stop/Eindigen om de fout
tijdelijk te onderbreken.
b Druk op Menu.
c Druk op a of b om Service te
selecteren.
Druk op OK.
d Druk op a of b om Dataoverdracht te
selecteren.
Druk op OK.
e Druk op a of b om Report overdr. te
selecteren.
Druk op OK.
f Voer het faxnummer in waarnaar het
faxjournaal moet worden doorgestuurd.
g Druk op Mono Start.
B
Druk op 2 om het menu te verlaten
en de faxen in het geheugen te laten.
e Druk op Stop/Eindigen.
B
65
Page 74

Document vastgelopen B
BELANGRIJK
Documenten kunnen in de ADF vastlopen als
ze niet goed worden geplaatst of
doorgevoerd, of als de documenten te lang
zijn. Volg de onderstaande stappen om een
vastgelopen document te verwijderen.
Een document is aan de bovenzijde van de ADF vastgelopen
a Verwijder al het papier uit de ADF dat
niet is vastgelopen.
b Open het ADF-deksel.
c Trek het vastgelopen document naar
links eruit.
Het document is in de ADF vastgelopen
B
a Verwijder al het papier uit de ADF dat
niet is vastgelopen.
b Til het documentdeksel op.
c Trek het vastgelopen document naar
links eruit.
B
d Sluit het ADF-deksel.
e Druk op Stop/Eindigen.
Om het vastlopen van documenten in de
toekomst te voorkomen, sluit u het ADFdeksel op de juiste manier door er
voorzichtig in het midden op te drukken.
d Sluit het documentdeksel.
e Druk op Stop/Eindigen.
66
Page 75

Problemen oplossen
BELANGRIJK
1
Printer of papier vastgelopen B
Verwijder het vastgelopen papier uit de plaats
waar het in de machine is vastgelopen.
a Haal de stekker van de machine uit het
stopcontact.
U kunt faxen die in het geheugen zijn
opgeslagen overbrengen naar uw pc of
een andere faxmachine voordat u de
stekker van de machine uit het
stopcontact haalt, zodat u geen
belangrijke berichten verliest. (Zie Faxen
of het faxjournaal overbrengen
op pagina 64.)
b Open de klep ter verwijdering van het
vastgelopen papier (1) aan de
achterzijde van de machine. Trek het
vastgelopen papier uit de machine.
c Sluit de klep ter verwijdering van
vastgelopen papier.
Controleer of de klep goed gesloten is.
d Als de papiersteunklep open is, klapt u
deze in en schuift u vervolgens de
papiersteun naar binnen. Trek de
papierlade volledig uit de machine.
e Trek het vastgelopen papier (1) eruit.
1
B
67
Page 76

f Gebruik beide handen en de plastic
Opmerking
BELANGRIJK
BELANGRIJK
lipjes aan beide zijden van de machine
om het scannerdeksel (1) op te tillen
totdat het in de open stand vergrendeld
is.
1
g Breng het scannerdeksel omhoog ( )
om de vergrendeling op te heffen. Druk
de steun van het scannerdeksel
voorzichtig omlaag ( ) en sluit het
scannerdeksel ( ) met beide handen.
1
Verplaats (indien nodig) de printkop om
eventuele papierresten uit dit gedeelte
te verwijderen. Zorg ervoor dat er geen
papier in de hoeken van de machine
achterblijft. Controleer beide uiteinden
van de printcartridge.
Als de printkop zich in de
rechterbovenhoek bevindt, zoals in de
illustratie, kunt u deze niet verplaatsen.
Sluit het stroomsnoer weer aan en houd
Stop/Eindigen ingedrukt tot de printkop
naar het midden beweegt. Haal
vervolgens de stekker van de machine uit
het stopcontact en verwijder het papier.
2
2
3
h Druk de papierlade stevig terug in de
machine.
i Terwijl u de papierlade vasthoudt, trekt
u de papiersteun ( ) naar buiten tot u
een klik hoort en vouwt u de
papiersteunklep ( ) uit.
Als u inkt op uw huid of kleding krijgt, wast
u deze meteen af met zeep of een
schoonmaakmiddel.
68
2
1
Let erop dat u de papiersteun naar
buiten trekt tot u een klik hoort.
Gebruik de papiersteunklep NIET voor
papier van Legal-formaat.
j Sluit het stroomsnoer weer aan.
Page 77

Problemen oplossen
Problemen oplossen B
Als u denkt dat er een probleem is met uw machine, kunt u de onderstaande tabel bekijken en de
tips voor het oplossen van problemen volgen.
De meeste problemen kunt u zelf eenvoudig oplossen. Indien u extra hulp nodig hebt, biedt het
Brother Solutions Center u de meest recente veelgestelde vragen en tips voor het oplossen van
problemen.
Ga naar http://solutions.brother.com/
Als u problemen met uw machine heeft B
Afdrukken
Probleem Suggesties
Geen print. Controleer de interfacekabel of de draadloze verbinding tussen de machine en uw
computer. (Zie de Installatiehandleiding.)
Controleer of de stekker van de machine in het stopcontact zit en of de toets
AAN/UIT brandt.
Een of meer inktcartridges zijn aan vervanging toe.
(Zie De inktcartridges vervangen op pagina 52.)
Controleer of het LCD-scherm een foutmelding weergeeft.
(Zie Foutmeldingen op pagina 58.)
Zie De inktcartridges vervangen op pagina 52 als op het LCD-scherm
Kan niet afdr. en Inkt vervangen wordt weergegeven.
Controleer of de correcte printerdriver is geïnstalleerd en geselecteerd.
Controleer of het apparaat online is. Klik op Start en dan op
Printers en faxapparaten. Selecteer Brother MFC-XXXXX (waarbij XXXXX uw
modelnaam is) en zorg dat Printer off line gebruiken uitgeschakeld is.
Als u de instellingen Oneven pagina's afdrukken en Even pagina's afdrukken
selecteert, kan op uw computer een foutmelding voor afdrukken worden
weergegeven omdat de machine tijdens het afdrukken pauzeert. De foutmelding
verdwijnt zodra het afdrukken wordt hervat.
Slechte afdrukkwaliteit. Controleer de afdrukkwaliteit. (Zie De afdrukkwaliteit controleren op pagina 56.)
Controleer of de instelling Mediatype in de printerdriver of de instelling
Papiersoort in het menu van de machine overeenkomt met het soort papier dat
u gebruikt. (Zie Afdrukken voor Windows
in de Softwarehandleiding en Papiersoort op pagina 17.)
Controleer de verloopdatum van uw inktcartridges. De inkt zou kunnen klonteren
als:
®
of Afdrukken en faxen voor Macintosh
B
De uiterste gebruiksdatum die op de cartridge staat, is verstreken. (Originele
cartridges van Brother blijven max. twee jaar bruikbaar, mits zij in hun
originele verpakking worden bewaard.)
De inktcartridge is al langer dan zes maanden in uw machine geïnstalleerd.
De inktcartridge vóór gebruik niet goed opgeslagen was.
Gebruik originele Innobella™-inkt van Brother.
Gebruik het aanbevolen type papier.
(Zie Acceptabel papier en andere afdrukmedia op pagina 18.)
De aanbevolen omgevingstemperatuur voor uw machine ligt tussen 20 C en
33 C.
69
Page 78

Afdrukken (Vervolg)
Probleem Suggesties
Witte horizontale lijnen in tekst of
grafische afbeeldingen.
De machine print blanco pagina's. Reinig de printkop. (Zie De printkop reinigen op pagina 55.)
Tekens en regels overlappen
elkaar.
Afgedrukte tekst of afbeeldingen
staan scheef.
Er zit een vlek middenboven op de
afgedrukte pagina.
Er bevindt zich een vlek in de
rechter- of linkerhoek van de
afgedrukte pagina.
Op de afdruk staan vlekken of het
lijkt of de inkt vlekt.
Er staan vlekken aan de achterkant
of onder aan de pagina.
De machine drukt dichte lijnen af op
de pagina.
De afdrukken zijn gekreukeld. Klik op het tabblad Geavanceerd van de printerdriver op Kleurinstellingen en
Kan niet afdrukken met ‘Pagina
lay-out’.
Afdruksnelheid is te laag. Wijzig de instelling van de printerdriver. In de hoogste resolutie is meer tijd nodig
Kleurverbetering werkt niet correct. Als de beeldgegevens in uw toepassing niet in kleurendruk zijn (zoals
Fotopapier wordt niet goed
ingevoerd.
Reinig de printkop. (Zie De printkop reinigen op pagina 55.)
Gebruik originele Innobella™-inkt van Brother.
Gebruik het aanbevolen type papier.
(Zie Acceptabel papier en andere afdrukmedia op pagina 18.)
Gebruik originele Innobella™-inkt van Brother.
Controleer de uitlijning. (Zie De uitlijning controleren op pagina 57.)
Zorg ervoor dat het papier correct in de papierlade is geplaatst en dat de
papiergeleiders aan de zijkant goed zijn afgesteld. (Zie Papier en andere
afdrukmedia laden op pagina 9.)
Controleer of de klep ter verwijdering van vastgelopen papier goed gesloten is.
Controleer of het papier niet te dik is en niet krult.
(Zie Acceptabel papier en andere afdrukmedia op pagina 18.)
Zorg ervoor dat het papier niet gekruld is wanneer u op de achterzijde van het
papier afdrukt met de instellingen Oneven pagina's afdrukken en Even pagina's
afdrukken.
Zorg dat u het aanbevolen type papier gebruikt. (Zie Acceptabel papier en andere
afdrukmedia op pagina 18.) Raak het papier pas aan als de inkt droog is.
Gebruik originele Innobella™-inkt van Brother.
Stel het juiste papiersoort in als u fotopapier gebruikt. Als u een foto afdrukt vanaf
de pc, stelt u Mediatype in op het tabblad Normaal van de printerdriver.
Controleer of er inkt op de geleiderol zit. (Zie De geleiderol van de machine
reinigen in appendix A van de Uitgebreide gebruikershandleiding.)
Gebruik originele Innobella™-inkt van Brother.
Zorg dat de papiersteunklep wordt gebruikt.
(Zie Papier en andere afdrukmedia laden op pagina 9.)
Schakel Omgekeerde volgorde in op het tabblad Normaal van de printerdriver.
schakel de optie Printkop heen en weer voor Windows
Printkop heen en weer voor Macintosh uit.
Gebruik originele Innobella™-inkt van Brother.
Controleer of de instellingen voor het papierformaat in de toepassing en in de
printerdriver hetzelfde zijn.
om de gegevens te verwerken, te verzenden en te printen. Probeer de andere
kwaliteitsinstellingen op het tabblad Geavanceerd van de printerdriver. Klik ook
op Kleurinstellingen en schakel Kleur verbetering uit.
Schakel de optie Zonder rand uit. Afdrukken zonder rand duurt langer dan
normaal afdrukken. (Zie Afdrukken voor Windows
Macintosh in de Softwarehandleiding.)
256 kleuren), werkt Kleurverbetering niet. Gebruik voor de functie
Kleurverbetering minstens 24-bits kleurgegevens.
Wanneer u afdrukt op fotopapier van Brother, plaatst u een extra vel van hetzelfde
fotopapier in de papierlade. U vindt dit extra vel in de verpakking van het papier.
Maak de invoerrollen voor het papier schoon. (Zie De invoerrollen voor papier
reinigen op pagina 55.)
®
of
®
of Afdrukken en faxen voor
70
Page 79

Problemen oplossen
Afdrukken (Vervolg)
Probleem Suggesties
De machine voert meerdere
pagina’s in.
Het papier is vastgelopen. Controleer of de papiergeleider voor de lengte is afgesteld op het juiste
Afgedrukte pagina’s worden niet
goed gestapeld.
De machine print niet vanuit
®
Adobe
Illustrator®.
Zorg dat het papier op de juiste wijze in de papierlade is geplaatst. (Zie Papier en
andere afdrukmedia laden op pagina 9.)
Controleer of er meer dan twee papiersoorten tegelijk in de papierlade zijn
geplaatst.
papierformaat. Trek de papierlade niet uit wanneer u A5 of een kleiner
papierformaat gebruikt. (Zie Printer of papier vastgelopen op pagina 67.)
Zorg dat de papiersteunklep wordt gebruikt.
(Zie Papier en andere afdrukmedia laden op pagina 9.)
Verlaag de printresolutie. (Zie Afdrukken voor Windows
voor Macintosh in de Softwarehandleiding.)
®
of Afdrukken en faxen
Ontvangen faxen afdrukken
Probleem Suggesties
Gecomprimeerde afdruk en witte
strepen over de pagina of de
boven- of onderkant van zinnen
worden niet afgedrukt.
Ontvangen faxen hebben zwarte
verticale lijnen.
Ontvangen kleurenfaxen worden
alleen in zwart-wit afgedrukt.
De linker- en rechtermarges
ontbreken of een enkele pagina
wordt op twee pagina's afgedrukt.
Er is waarschijnlijk sprake van een slechte verbinding met atmosferische storing
of een andere storing op de telefoonlijn. Vraag aan de verzendende partij om de
fax opnieuw te verzenden.
De scanner van de afzender kan vuil zijn. Vraag de afzender om een kopie te
maken om te controleren of het probleem wordt veroorzaakt door de machine van
de verzender. Probeer om de faxen via een andere faxmachine te ontvangen.
Vervang de kleureninktcartridges die aan het einde van de gebruiksduur zijn en
vraag dan de andere partij om de kleurenfax opnieuw te verzenden.
(Zie De inktcartridges vervangen op pagina 52.)
Schakel Auto reductie in. (Zie Een verkleinde afdruk van een inkomende fax
maken in hoofdstuk 4 van de Uitgebreide gebruikershandleiding.)
Telefoonlijn of verbindingen
Probleem Suggesties
Kiezen werkt niet.
(Geen kiestoon)
De machine neemt niet op als er
wordt gebeld.
Controleer of de stekker in het stopcontact zit en de machine ingeschakeld is.
Controleer of de telefoonlijn goed is aangesloten.
Wijzig de instelling Toon/Puls. (Zie Toon of puls op pagina 31.)
Haal de hoorn van de externe telefoon van de haak en luister of u een kiestoon
hoort. Vraag uw telefoonbedrijf om de lijn en/of de wandcontactdoos te
controleren als u geen kiestoon hoort.
Controleer of de machine in de juiste ontvangstmodus voor uw instellingen staat.
(Zie De ontvangstmodus kiezen op pagina 27.) Luister of u een kiestoon hoort. Bel
indien mogelijk uw machine om te controleren of deze de oproep aanneemt. Als
de machine de oproep nog steeds niet aanneemt, controleert u de aansluiting van
het telefoonsnoer. Vraag aan uw telefoonbedrijf om de lijn te controleren als de
machine niet overgaat als u deze belt.
B
71
Page 80
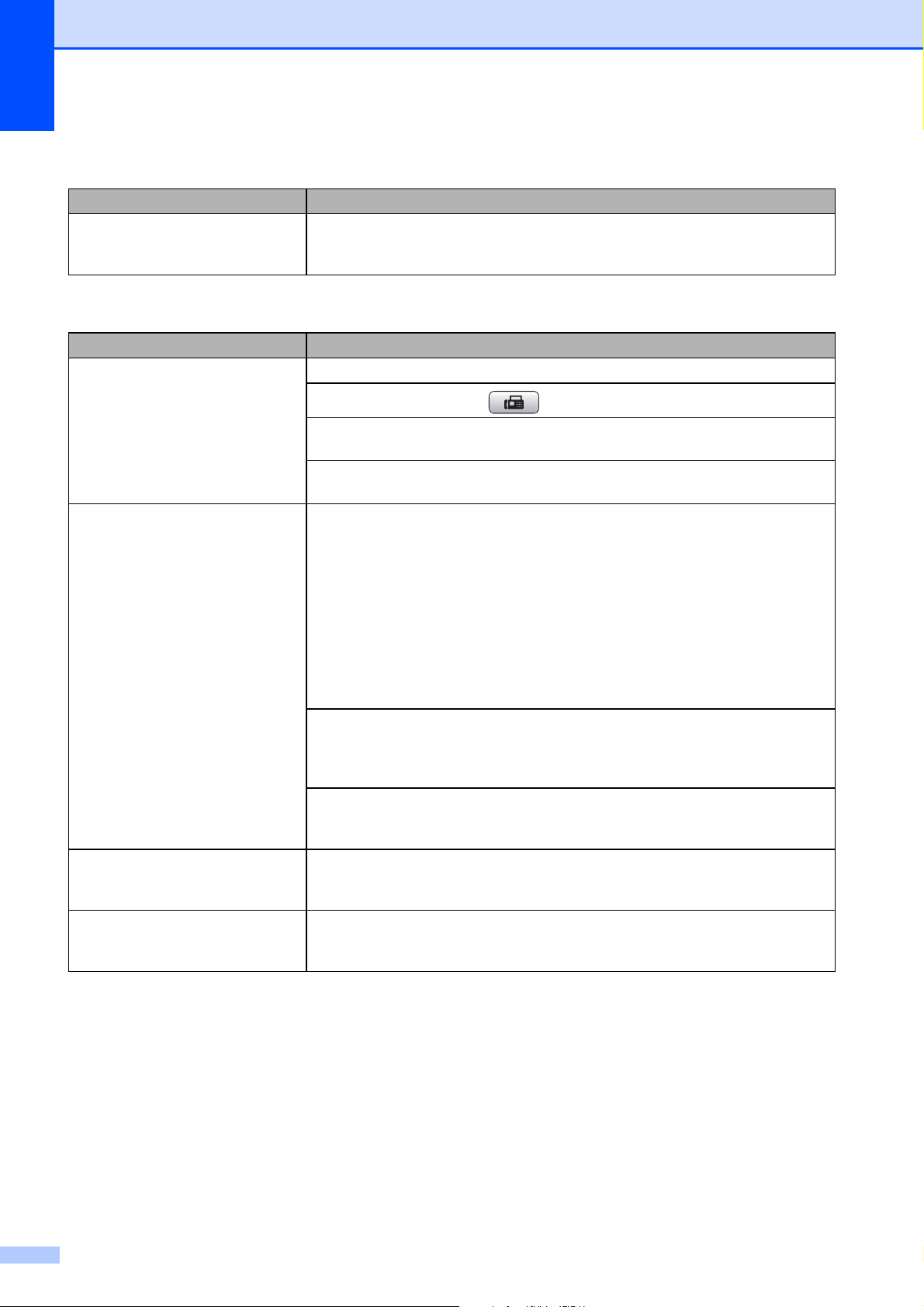
Faxen ontvangen
Probleem Suggesties
Geen fax kunnen ontvangen. Als u uw machine aansluit op PBX of ISDN, stelt u de menu-instelling voor de
telefoonlijn in op uw type telefoon. (Zie Het type telefoonlijn instellen
op pagina 32.)
Faxen verzenden
Probleem Suggesties
Geen fax kunnen verzenden. Controleer alle aansluitingen.
Controleer of de toets FAX brandt.
Vraag de andere partij om te controleren of de ontvangende machine papier
bevat.
Druk het verzendrapport af en controleer op foutmeldingen. (Zie Rapporten in
hoofdstuk 6 van de Uitgebreide gebruikershandleiding.)
In het verzendrapport wordt
“RESULT:FOUT” weergegeven.
Slechte kwaliteit bij het verzenden
van faxen.
Verzonden faxen hebben zwarte
verticale lijnen.
Er is waarschijnlijk even ruis of statische elektriciteit op de lijn geweest. Verzend
de fax opnieuw. Als u een PC-FAX-bericht verzendt en in het verzendrapport
“RESULT:FOUT” staat, heeft uw machine wellicht onvoldoende vrij geheugen. Om
extra geheugen vrij te maken, kunt u de functie voor ontvangen in het geheugen
uitschakelen (zie Ontvangen in het geheugen uitschakelen in hoofdstuk 4 van de
Uitgebreide gebruikershandleiding), faxberichten in het geheugen afdrukken (zie
Faxen in het geheugen afdrukken in hoofdstuk 4 van de Uitgebreide
gebruikershandleiding) of een uitgestelde fax of polling-taak annuleren (zie Een
actieve fax annuleren op pagina 25 en Wachtende taken controleren en
annuleren in hoofdstuk 3 van de Uitgebreide gebruikershandleiding). Vraag het
telefoonbedrijf om uw telefoonlijn te controleren als het probleem niet is verholpen.
Als u vaak problemen hebt met het verzenden van faxen, mogelijk door storingen
op de telefoonlijn, kunt u de instelling in het menu Compatibel wijzigen in
Basic(voorVoIP).
(Zie Storing op de telefoonlijn / Bellen via internet (VoIP) op pagina 77.)
Als u uw machine aansluit op PBX of ISDN, stelt u de menu-instelling voor de
telefoonlijn in op uw type telefoon. (Zie Het type telefoonlijn instellen
op pagina 32.)
Stel de resolutie in op Fijn of Superfijn. Maak een kopie om de scanfunctie
van de machine te controleren. Als de kopieerkwaliteit niet goed is, reinigt u de
scanner. (Zie De glasplaat reinigen op pagina 54.)
Zwarte verticale lijnen op faxen die u verzendt, worden doorgaans veroorzaakt
door vuil of correctievloeistof op de glazen strook. Reinig de glazen strook. (Zie
De glasplaat reinigen op pagina 54.)
72
Page 81

Inkomende oproepen beantwoorden
Probleem Suggesties
De machine ‘hoort’ een stem als
een faxtoon.
Een faxoproep naar de machine
sturen.
Aangepaste functies op een enkele
lijn.
Als Fax waarnemen is ingeschakeld, is uw machine gevoeliger voor geluiden. De
machine neemt dan bepaalde stemmen of muziek op de lijn waar als een
faxmachine die belt en reageert met faxontvangsttonen. Deactiveer de machine
door op Stop/Eindigen te drukken. U kunt dit probleem wellicht voorkomen door
Fax waarnemen uit te schakelen.
(Zie Fax waarnemen op pagina 30.)
Als u de oproep hebt beantwoord via een tweede toestel, toetst u de code voor
activeren op afstand in (de fabrieksinstelling is l 51). Als u de oproep hebt
beantwoord op een extern telefoontoestel, drukt u op Start om de fax te
ontvangen. Als uw machine de oproep beantwoordt, hangt u op.
Als u Wisselgesprekken, Wisselgesprekken/nummerweergave, een
alarmsysteem of een andere aangepaste functie op een enkele telefoonlijn deelt
met uw machine, kan dit een probleem zijn voor het verzenden of ontvangen van
faxen.
Bijvoorbeeld: Als u een abonnement hebt op Wisselgesprekken of een andere
afzonderlijke dienst en het signaal daarvan wordt via de telefoonlijn doorgegeven
terwijl uw machine een fax verzendt of ontvangt, kan dit signaal tijdelijk het
verzenden of ontvangen van faxen verstoren. Met de ECM-modus
(foutencorrectie) van Brother kunt u dit probleem verhelpen. Het probleem heeft
betrekking op telefoonsystemen en komt algemeen voor bij apparaten die
informatie verzenden en ontvangen op een enkele lijn die gedeeld wordt met
andere, afzonderlijke functies. Als het van belang is dat er zich geen storingen
kunnen voordoen, raden wij u aan om een aparte telefoonlijn zonder aangepaste
functies te gebruiken.
Problemen oplossen
Problemen met kopiëren
Probleem Suggesties
Kan geen kopie maken.
Slechte kopieerresultaten bij het
gebruik van de ADF.
Op kopieën worden verticale
zwarte lijnen of strepen afgedrukt.
Paginavulling werkt niet goed. Zorg ervoor dat het origineel niet scheef ligt.
Controleer of de toets KOPIE brandt.
Gebruik de glasplaat. (Zie De glasplaat gebruiken op pagina 22.)
Verticale zwarte lijnen of strepen op kopieën worden voornamelijk veroorzaakt
door vuil of correctievloeistof op de glazen strook. Reinig de glazen strook. (Zie
De glasplaat reinigen op pagina 54.)
Verschuif het document en probeer het opnieuw.
Problemen met scannen
Probleem Suggesties
Tijdens het scannen verschijnen
TWAIN- of WIA-fouten.
(Windows
Tijdens het scannen verschijnen
TWAIN- of ICA-fouten. (Macintosh)
Slechte scanresultaten bij het
gebruik van de ADF.
®
)
Zorg ervoor dat de TWAIN- of WIA-driver van Brother als primaire bron in uw
scantoepassing is geselecteerd . Klik bijvoorbeeld in PaperPort™11SE met OCR
op Bestand, Scannen of foto ophalen en klik op Selecteren om de TWAIN- of
WIA-driver van Brother te kiezen.
Zorg dat de Brother TWAIN-driver als primaire bron is geselecteerd.
Klik in PageManager op Bestand, Bron selecteren, TWAIN en selecteer
vervolgens de Brother TWAIN-driver.
Bij gebruik van Mac OS X 10.6.x kunt u ook documenten via de ICAscannerdrivers scannen. Zie Documenten scannen met de ICA-driver (Mac OS X
10.6.x) in de Softwarehandleiding.
Gebruik de glasplaat. (Zie De glasplaat gebruiken op pagina 22.)
B
73
Page 82
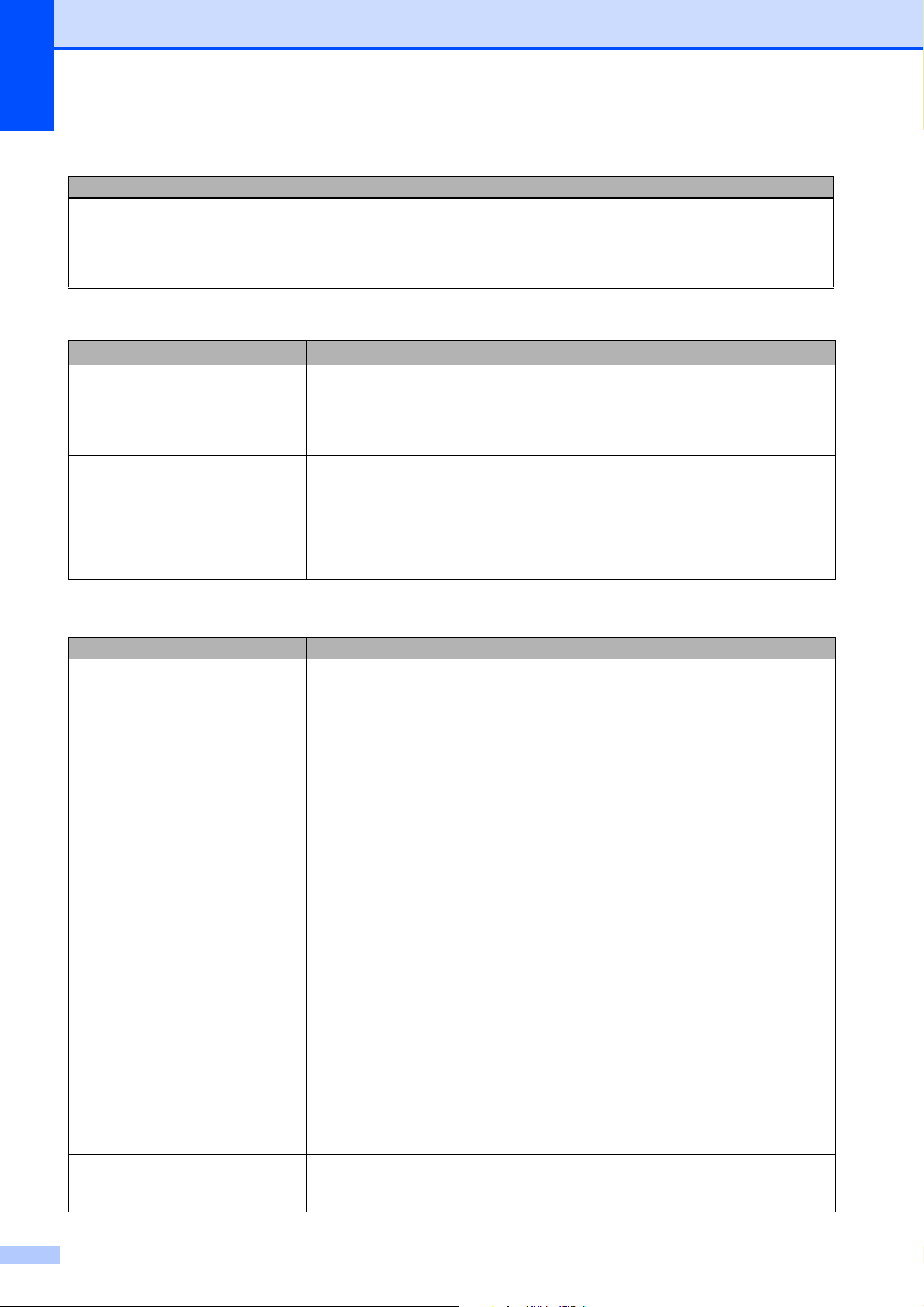
Problemen met scannen (Vervolg)
Probleem Suggesties
OCR werkt niet. Verhoog de scannerresolutie.
(Macintosh-gebruikers)
U dient Presto! PageManager eerst te downloaden en installeren.
Zie Brother-support openen (Macintosh) op pagina 3 voor verdere instructies.
Problemen met software
Probleem Suggesties
Software kan niet worden
geïnstalleerd of er kan niet worden
afgedrukt.
‘Apparaat bezet’ Controleer of er op het LCD-scherm van de machine geen foutmelding staat.
Afdrukken van afbeeldingen vanuit
FaceFilter Studio onmogelijk.
(Alleen gebruikers van Windows
Voer het programma Repair MFL-Pro Suite op de installatie cd-rom uit. Dit
programma repareert en herinstalleert de software.
Als u FaceFilter Studio wilt gebruiken, moet u de toepassing FaceFilter Studio
installeren vanaf de installatie cd-rom die bij uw machine is geleverd. Zie de
Installatiehandleiding als u FaceFilter Studio wilt installeren.
Controleer voordat u FaceFilter Studio de eerste keer start of uw Brother-machine
is ingeschakeld en is aangesloten op uw computer. U heeft dan toegang tot alle
functies van FaceFilter Studio.
®
)
Problemen met PhotoCapture Center™
Probleem Suggesties
Verwisselbare schijf werkt niet
correct.
1 Heeft u de update voor Windows
als dat niet zo is:
1) Koppel de USB-kabel los.
2) Installeer de update voor Windows
manieren.
Installeer MFL-Pro Suite vanaf de installatie cd-rom. (Zie de
Installatiehandleiding.)
Download het meest recente Service Pack van de Microsoft-website.
3) Wacht ongeveer 1 minuut nadat de pc opnieuw is gestart en sluit daarna
de USB-kabel aan.
2 Verwijder de geheugenkaart of het USB-flashstation en plaats deze weer
terug.
3 Als u ‘Uitwerpen’ hebt geprobeerd vanuit Windows
geheugenkaart of het USB-flashstation verwijderen voordat u doorgaat.
4 Als er een foutmelding wordt weergegeven wanneer u de geheugenkaart of
het USB-flashstation probeert te verwijderen, betekent dit dat de kaart in
gebruik is. Wacht even en probeer het opnieuw.
®
2000 geïnstalleerd? Ga als volgt te werk
®
2000 op een van de volgende
®
, moet u de
Geen toegang tot Verwisselbare
schijf via bureaubladpictogram.
Een gedeelte van de foto ontbreekt
op de afdruk.
74
5 Als niets van het bovenstaande werkt, zet u uw pc en machine uit en
vervolgens weer aan. (U moet de stekker van de machine uit het stopcontact
halen om de machine uit te zetten.)
Controleer of u de geheugenkaart of het USB-flashstation goed hebt geplaatst.
Zorg ervoor dat Afdrukken zonder rand en Bijsnijden (crop) zijn uitgeschakeld.
(Zie Afdrukken zonder rand en Bijsnijden in hoofdstuk 8 van de Uitgebreide
gebruikershandleiding.)
Page 83
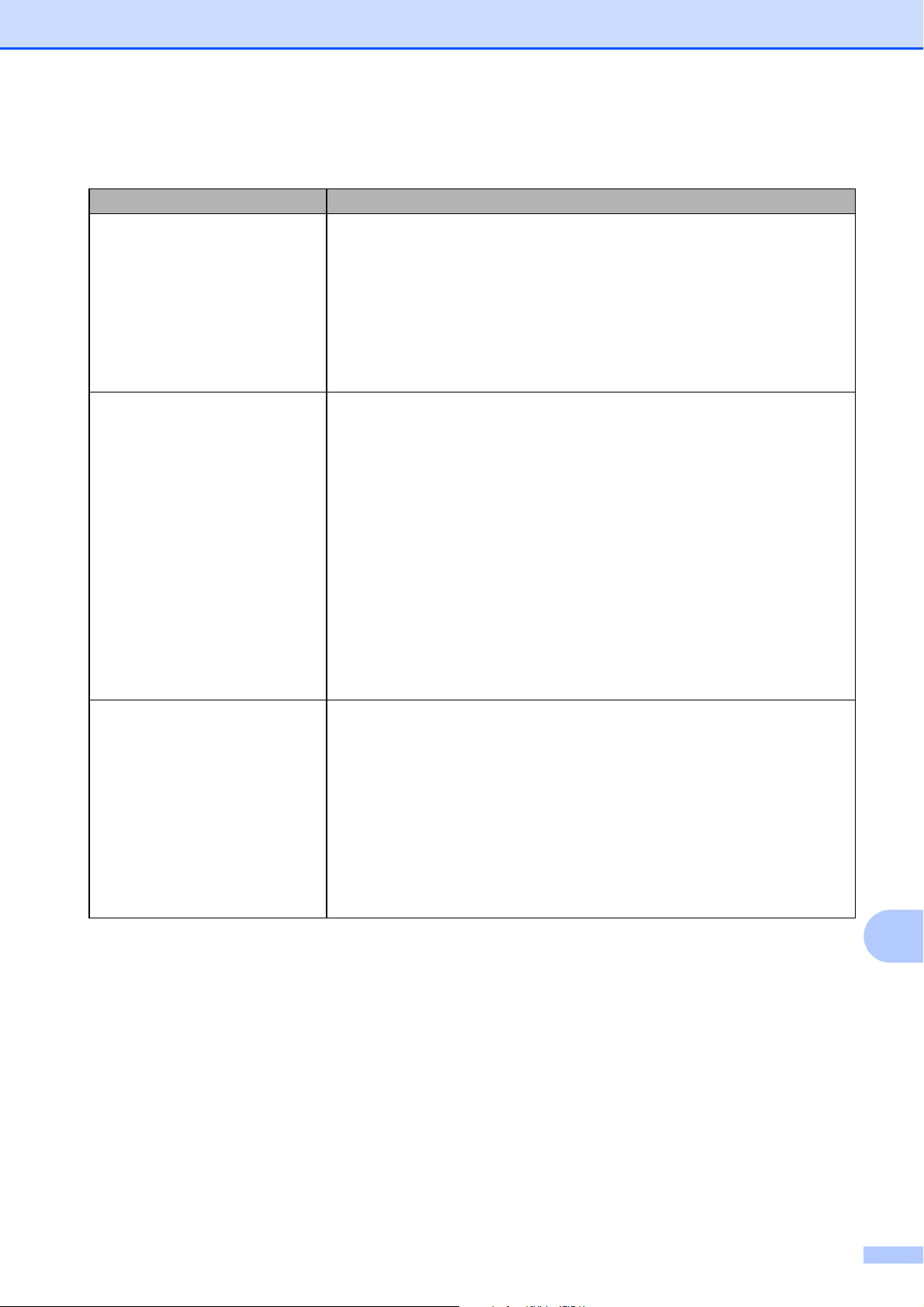
Netwerkproblemen
Probleem Suggesties
Afdrukken via het netwerk is
onmogelijk.
De functie netwerkscannen werkt
niet.
Controleer of uw machine aanstaat en online en gebruiksklaar is. Druk een
netwerkconfiguratielijst af (zie Rapporten in hoofdstuk 6 van de Uitgebreide
gebruikershandleiding) en controleer de huidige netwerkinstellingen in deze lijst.
Sluit de LAN-kabel weer aan op de hub om te controleren of de kabels en de
netwerkaansluitingen in orde zijn. Probeer, indien mogelijk, de machine aan te
sluiten op een andere poort van uw hub en gebruik een andere kabel. Als de
aansluitingen goed zijn, wordt op de machine twee seconden lang LAN Actief
weergegeven.
(Zie de Netwerkhandleiding voor meer informatie over netwerkproblemen.)
(Windows
Om netwerkscannen te kunnen gebruiken, moet de beveiliging/firewall van de
derde partij dit toestaan. Voer de onderstaande informatie in om poort 54925 voor
netwerkscannen toe te voegen:
Bij naam: Voer een willekeurige beschrijving in, bijvoorbeeld Brother NetScan.
Bij Poortnummer: voer 54925 in.
®
-gebruikers)
Problemen oplossen
De functie PC-Fax ontvangen via
het netwerk werkt niet.
Bij protocol: UDP is geselecteerd.
Raadpleeg de instructiehandleiding die geleverd is bij de beveiliging/firewall van
de derde partij of neem contact op met de softwarefabrikant.
(Macintosh-gebruikers)
Selecteer uw machine opnieuw in de toepassing Device Selector in
Macintosh HD/Bibliotheek/Printers/Brother/Utilities/DeviceSelector of in de
modellijst in ControlCenter2.
®
(Alleen Windows
Om PC-FAX ontvangen te kunnen gebruiken, moet de beveiliging/software van de
derde partij dit toestaan. Om poort 54926 toe te voegen voor PC-FAX ontvangen
via het netwerk, voert u de onderstaande gegevens in:
Bij Naam: voer een omschrijving in, zoals Brother PC-FAX ontvangen.
Bij Poortnummer: voer 54926 in.
Bij protocol: UDP is geselecteerd.
Raadpleeg de instructiehandleiding die geleverd is bij de beveiliging/firewall van
de derde partij of neem contact op met de softwarefabrikant.
-gebruikers)
B
75
Page 84
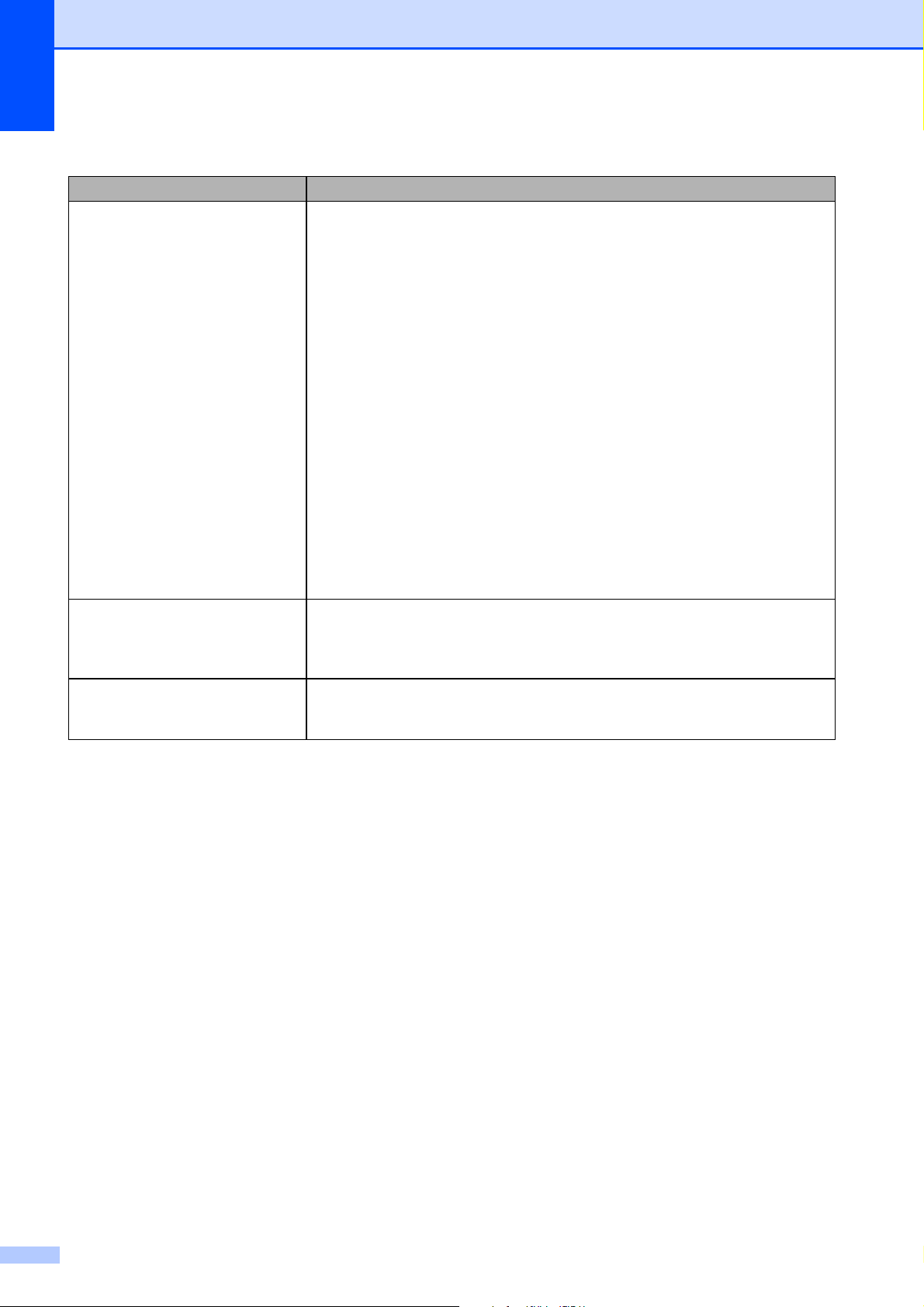
Netwerkproblemen (Vervolg)
Probleem Suggesties
De software van Brother kan niet
worden geïnstalleerd.
Kan geen verbinding maken met
het draadloze netwerk.
De netwerkinstellingen resetten. Druk op de toets Menu, kies Netwerk en druk dan op OK. Kies
(Windows
Sta netwerktoegang toe voor de volgende programma's als uw
beveiligingssoftware een waarschuwing geeft tijdens de installatie van MFL-Pro
Suite.
BrC3Rgin.exe
BrnIPMon
Brother Status Monitor (Network)
ControlCenter Program
Generic Host Process f...
Setup.exe
Spooler SubSystem App
wdsw MFC Application
(Macintosh-gebruikers)
Selecteer uw machine opnieuw in de toepassing Device Selector in
Macintosh HD/Bibliotheek/Printers/Brother/Utilities/DeviceSelector of in de
modellijst in ControlCenter2.
Onderzoek het probleem met WLAN-rapport.
Druk op de toets Menu, kies Print lijsten en druk dan op OK. Kies
WLAN-rapport.
Zie de Netwerkhandleiding voor meer informatie.
Netw. resetten.
Zie de Netwerkhandleiding voor meer informatie.
®
-gebruikers)
76
Page 85
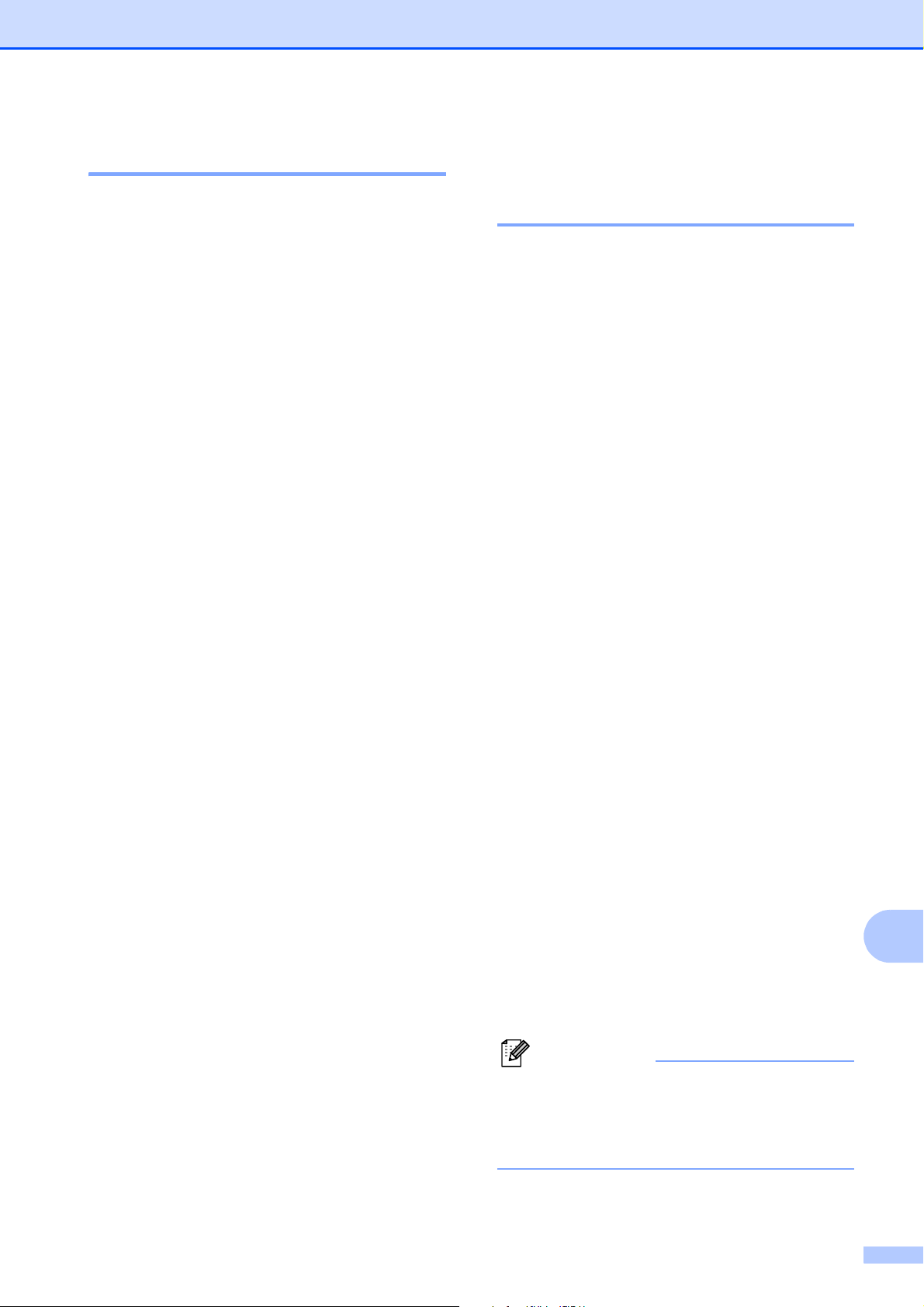
Problemen oplossen
Opmerking
Kiestoon waarnemen B
Als u automatisch een fax verzendt, wacht uw
machine standaard een bepaalde tijd voordat
deze het nummer kiest. Door de
kiestooninstelling op Waarneming te zetten,
kiest uw machine het nummer zodra deze
een kiestoon waarneemt. Door deze
instelling te gebruiken, kunt u een beetje tijd
besparen als u een fax naar veel
verschillende nummers verzendt. Als u de
instelling hebt gewijzigd en er zijn problemen
met het kiezen van nummers, zet u deze
instelling weer terug op de fabrieksinstelling
Geen detectie.
a Druk op Menu.
b Druk op a of b om Stand.instel. te
selecteren.
Druk op OK.
c Druk op a of b om Kiestoon te
selecteren.
d Druk op d of c om Waarneming of
Geen detectie te selecteren.
Druk op OK.
e Druk op Stop/Eindigen.
Storing op de telefoonlijn / Bellen via internet (VoIP) B
Als u problemen hebt met het verzenden of
ontvangen van faxen door mogelijke storing
op de telefoonlijn, kunt u de instelling in het
menu Compatibel wijzigen, zodat de kans op
fouten door de modemsnelheid wordt
verkleind.
a Druk op Menu.
b Druk op a of b om Stand.instel. te
selecteren.
Druk op OK.
c Druk op a of b om Compatibel te
selecteren.
d Druk op d of c om Hoog, Normaal of
Basic(voorVoIP) te selecteren.
Basic(voorVoIP) Hiermee wordt
de modemsnelheid tot 9.600 bps
verlaagd en wordt ECM
uitgeschakeld, behalve voor het
verzenden van kleurenfaxen.
Gebruik deze instelling alleen indien
nodig, behalve als u vaak storing op
de telefoonlijn hebt.
Om de compatibiliteit met de meeste
VoIP-voorzieningen te verbeteren,
raadt Brother aan de instelling bij
Compatibel te wijzigen in
Basic(voorVoIP).
Normaal stelt de modemsnelheid in
op 14.400 bps.
Hoog verhoogt de modemsnelheid
tot 33.600 bps. (fabrieksinstelling)
Druk op OK.
e Druk op Stop/Eindigen.
VoIP (Voice over IP) is een
telefoonsysteem dat gebruikmaakt van
een internetverbinding in plaats van een
traditionele telefoonlijn.
B
77
Page 86
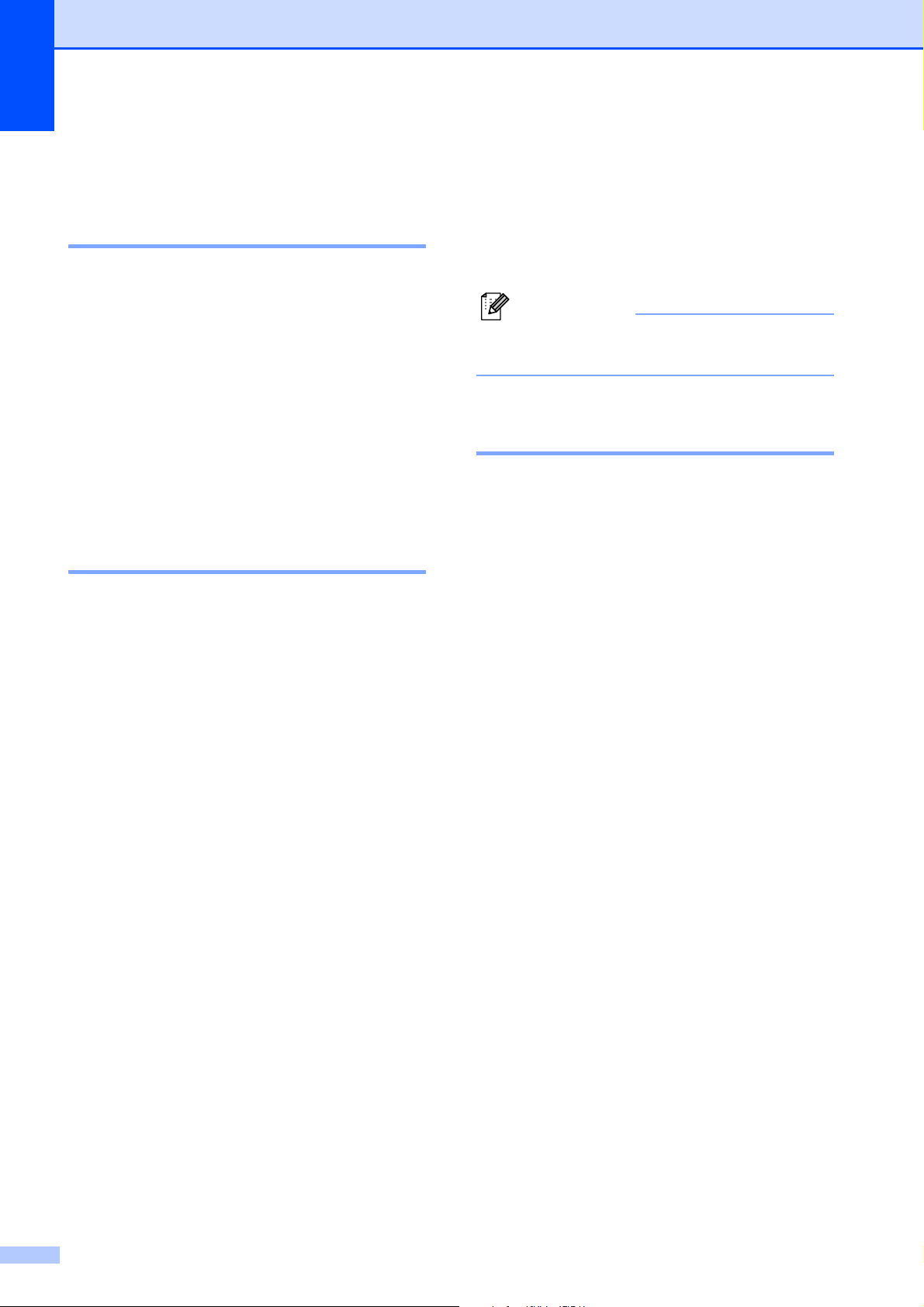
Informatie over de
Opmerking
machine
3 Alle instell.
B
Hiermee kunt u alle fabrieksinstellingen
van de machine herstellen.
Het serienummer controleren B
U kunt het serienummer van de machine
nakijken op het scherm.
a Druk op Menu.
b Druk op a of b om Machine-info te
selecteren.
Druk op OK.
c Druk op a of b om Serienummer te
selecteren.
Druk op OK.
d Druk op Stop/Eindigen.
Resetfuncties B
De volgende resetfuncties zijn beschikbaar:
1 Netwerk
Hiermee kunt u de fabrieksinstellingen
van de printserver, zoals het wachtwoord
en de IP-adresgegevens, herstellen.
2 Snelkiez.&fax
Met snelkiez.&fax reset u de volgende
instellingen:
Snelkiezen
Brother raadt u dringend aan deze
bewerking uit te voeren wanneer u de
machine van de hand doet.
Ontkoppel de interfacekabel voordat u
Netwerk of Alle instell. selecteert.
De machine resetten B
a Druk op Menu.
b Druk op a of b om Stand.instel. te
selecteren.
Druk op OK.
c Druk op a of b om Reset te selecteren.
Druk op OK.
d Druk op a of b om de gewenste wijze
van resetten te selecteren.
Druk op OK.
Druk op 1 om te bevestigen.
e Druk op 1 om de machine opnieuw op te
starten.
(Snelkiezen en groepen instellen)
Geprogrammeerde faxtaken in het
geheugen
(Verzend pollen, Uitgestelde fax en
Uitgestelde groepsverzending)
Stations-ID
(Naam en nummer)
Opties voor faxen op afstand
(Fax Doorzenden)
Rapportinstellingen
(Verzendrapport, snelkieslijst en
faxjournaal)
Overzicht
(Overzicht beller-ID en Uitgaande
gesprekken)
Faxen in het geheugen
78
Page 87
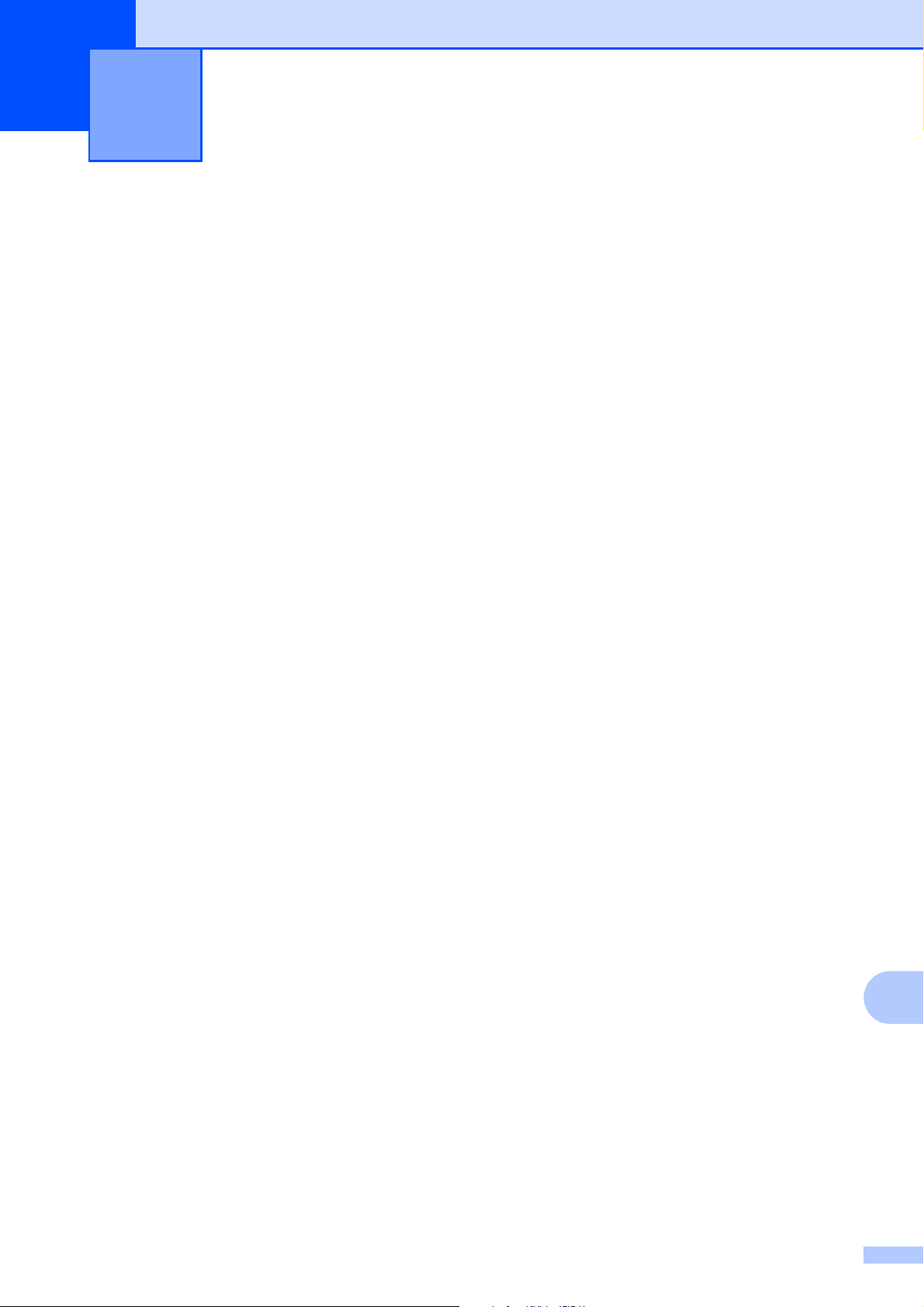
Menu en functies C
C
Programmeren op het scherm
Uw machine is zodanig ontworpen dat deze
eenvoudig via het LCD-scherm kan worden
geprogrammeerd met behulp van de
menutoetsen. Programmeren via het scherm
is uiterst eenvoudig en helpt u alle functies
van uw machine optimaal te benutten.
Op het scherm worden stapsgewijze
aanwijzingen weergegeven om u te helpen
uw machine te programmeren. U hoeft alleen
de aanwijzingen op te volgen die u door de
menuselecties en de programmeeropties
leiden.
C
79
C
Page 88
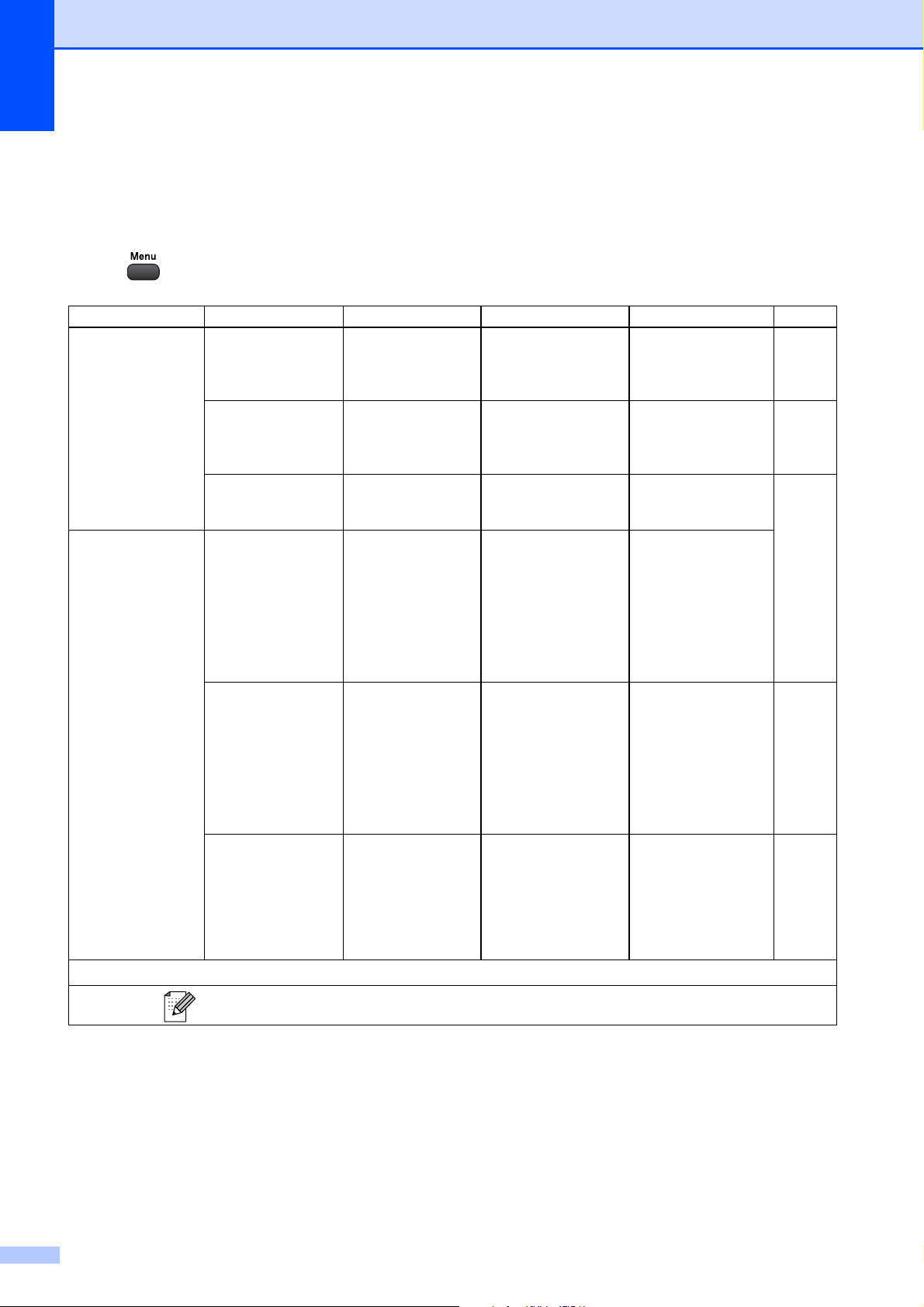
Menutabel C
De menutabel helpt u de menuselecties en -opties te begrijpen die u in de programma's van de
machine tegenkomt. De fabrieksinstellingen zijn vetgedrukt en met een sterretje weergegeven.
Menu ( )
Niveau1 Niveau2 Niveau3 Opties Omschrijvingen Pagina
Inktbeheer Testafdruk — Printkwaliteit
Instel kantlijn
Reinigen — Zwarte inkt
Kleur
Alle inkt
Inktvolume — — Hiermee kunt u
Standaardinst. Tijdklokstand — Uit
0Sec.
30Sec.
1Min
2Min.*
5Min.
Papiersoort — Normaal Papier*
Inkjet papier
Brother BP71
Brother BP61
Glossy anders
Transparanten
Papierformaat — A4*
A5
10x15cm
Letter
Legal
1
Zie de Uitgebreide gebruikershandleiding.
De fabrieksinstellingen zijn vetgedrukt en met een sterretje weergegeven.
Hiermee kunt u de
afdrukkwaliteit of
uitlijning
controleren.
Hiermee kunt u de
printkop reinigen.
controleren hoeveel
inkt beschikbaar is.
Hiermee kunt u de
tijd instellen om
terug te keren naar
de faxmodus.
Hiermee kunt u de
papiersoort in de
papierlade instellen.
Hiermee kunt u het
papierformaat in de
papierlade instellen.
56
55
Zie
17
17
1
.
80
Page 89
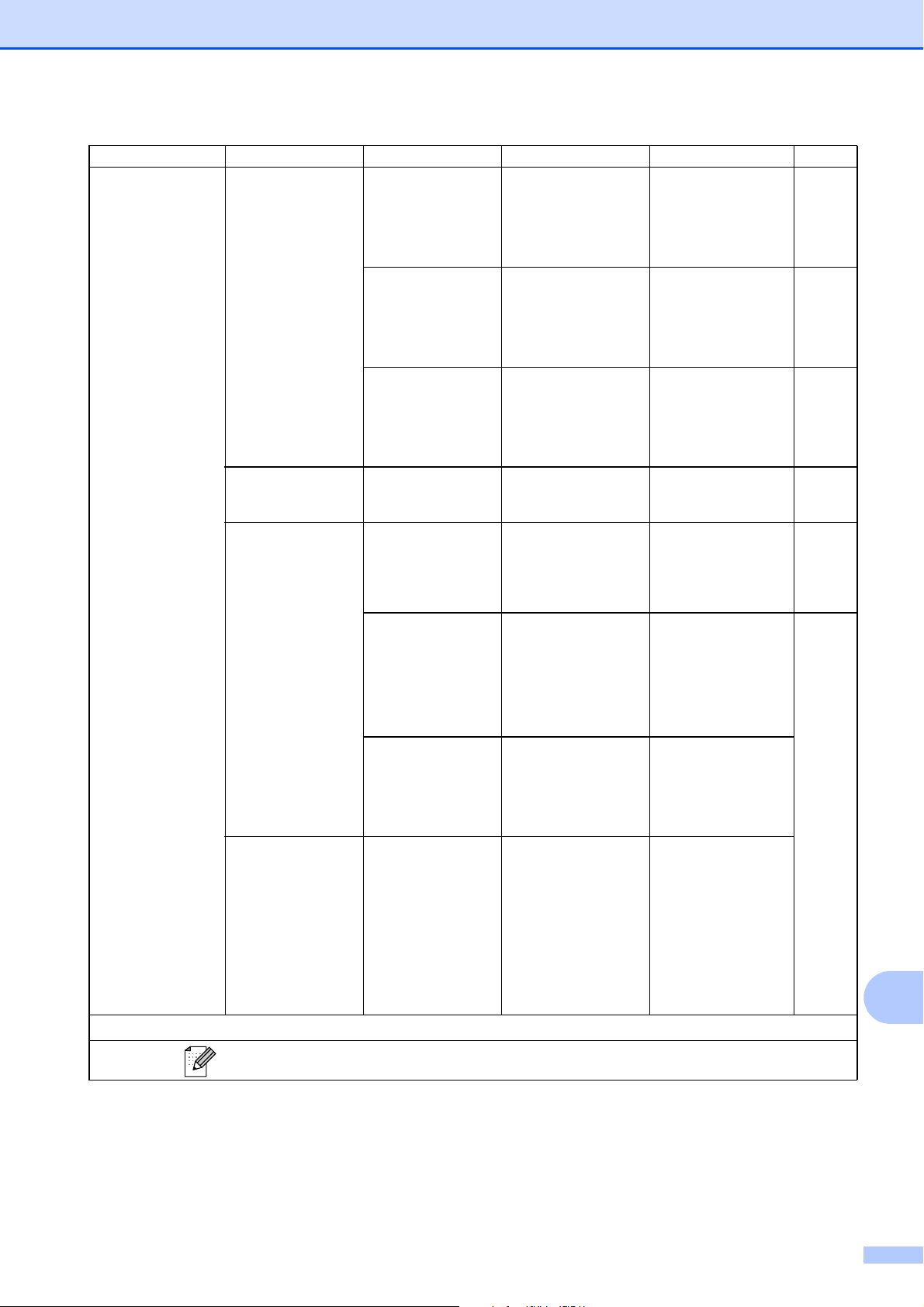
Menu en functies
Niveau1 Niveau2 Niveau3 Opties Omschrijvingen Pagina
Standaardinst.
(Vervolg)
Volume Belvolume Uit
Laag
Half*
Hoog
Waarsch.toon Uit
Laag*
Half
Hoog
Luidspreker Uit
Laag
Half*
Hoog
Aut. zomertijd — Aan*
Uit
LCD instell. Schermverlicht Licht*
Half
Donker
Lichtdim-timer Uit
10Sec.
20Sec.
30Sec.*
Wallpaper 1*
2
3
4
Slaapstand — 1Min
2Min.
3Min.
5Min.*
10Min.
30Min.
60Min.
1
Zie de Uitgebreide gebruikershandleiding.
De fabrieksinstellingen zijn vetgedrukt en met een sterretje weergegeven.
Hiermee kunt u het
belvolume
aanpassen.
Hiermee kunt u het
volume van de
waarschuwingstoon
aanpassen.
Hiermee kunt u het
volume van de
luidspreker
aanpassen.
De zomertijd wordt
automatisch
ingesteld.
Hiermee kunt u de
helderheid van de
achtergrondverlichting
van het LCD-scherm
aanpassen.
Hiermee kunt u
instellen hoe lang de
achtergrondverlichting
van het LCD-scherm
blijft branden nadat u
op een toets hebt
gedrukt.
Hiermee kunt de
achtergrond van het
LCD-scherm kiezen.
Hiermee kunt u
selecteren na
hoeveel tijd de
machine bij
inactiviteit in de
slaapstand wordt
gezet.
7
7
8
Zie
8
Zie 1.
1
.
C
81
Page 90

Niveau1 Niveau2 Niveau3 Opties Omschrijvingen Pagina
Fax Ontvangstmenu Bel Vertraging 0
1
2*
3
4
De belvertraging
bepaalt hoe vaak de
telefoon overgaat
voordat de machine
opneemt in de
modus Alleen fax of
Fax/telefoon.
29
5
6
F/T Beltijd 20Sec.
30Sec.*
40Sec.
70Sec.
Fax Waarnemen Aan*
Uit
Hiermee stelt u de
duur van het
dubbele belsignaal
in de Fax/Tel-modus
in.
Hiermee worden
faxen automatisch
ontvangen wanneer
29
30
u een oproep
beantwoordt en de
faxtoon hoort.
Afstandscode Aan*
(l51, #51)
Uit
U kunt alle oproepen
op een tweede of
extern toestel
aannemen en deze
36
codes gebruiken om
de machine in- of uit
te schakelen. U kunt
deze codes
wijzigen.
Auto reductie Aan*
Uit
Hiermee worden
binnenkomende
faxen verkleind tot
Zie
1
.
het beschikbare
papierformaat.
Geheugenontv. Uit*
Fax Doorzenden
Fax Opslaan
PC-Fax ontv.
U kunt de machine
instellen om faxen
door te zenden,
inkomende faxen in
het geheugen op te
slaan (zodat u ze op
kunt halen als u op
afstand van uw
machine bent), of
faxen naar uw pc
over te brengen.
Als u Fax
Doorzenden of
PC-Fax ontv. kiest,
kunt u de
beveiligingsfunctie
Reserveafdruk
inschakelen.
1
Zie de Uitgebreide gebruikershandleiding.
De fabrieksinstellingen zijn vetgedrukt en met een sterretje weergegeven.
82
Page 91

Menu en functies
Niveau1 Niveau2 Niveau3 Opties Omschrijvingen Pagina
Fax
(Vervolg)
Kies rapport Verzendrapp. Aan
Aan+Beeld
Uit*
Uit+Beeld
Journaal tijd Uit
Na 50 faxen*
Elke6uur
Elke 12 uur
Elke 24 uur
Elke 2 dagen
Elke 7 dagen
Print document — — Hiermee drukt u
Afst.bediening — --- Hiermee stelt u uw
Rest. jobs — — Hiermee kunt u
Diversen Verzendslot — Hiermee schakelt u
Beller ID Aan*
Uit
1
Zie de Uitgebreide gebruikershandleiding.
De fabrieksinstellingen zijn vetgedrukt en met een sterretje weergegeven.
Hiermee stelt u het
Verzendrapport en
de Journaal tijd in.
binnengekomen
faxen af die in het
geheugen zijn
opgeslagen.
eigen code voor
afstandsbediening
in.
controleren welke
taken in het
geheugen zijn
opgeslagen en kunt
u geselecteerde
taken annuleren.
de meeste functies
behalve het
ontvangen van
faxen uit.
Hiermee kunt u de
opgeslagen
gegevens van de
laatste 30 bellers
bekijken of
afdrukken.
26
Zie
31
1
.
83
C
Page 92

Menu Netwerk
Niveau1 Niveau2 Niveau3 Niveau4 Opties
Netwerk LAN met kabel TCP/IP
BOOT Method
IP Address
Subnet Mask
Gateway
Automatisch*
Statisch
RARP
BOOTP
DHCP
[000-255].
[000-255].
[000-255].
[000-255]
[000-255].
[000-255].
[000-255].
[000-255]
[000-255].
[000-255].
[000-255].
Omschrijvingen
Selecteert de
opstartmethode
die het beste
aan uw eisen
voldoet.
Voer het IPadres in.
Voer het
subnetmasker
in.
Voer het adres
van de
gateway in.
[000-255]
Knooppuntnaam
WINS Config
WINS Server
DNS Server
APIPA
Zie de Netwerkhandleiding.
De fabrieksinstellingen zijn vetgedrukt en met een sterretje weergegeven.
BRNXXXXXXXXXXXX
Automatisch*
Statisch
(Primary)
000.000.000.000
(Secondary)
000.000.000.000
(Primary)
000.000.000.000
(Secondary)
000.000.000.000
Aan*
Uit
Voer de
knooppuntnaam
in.
Selecteert de
WINSconfiguratiemodus.
Specificeert het
IP-adres van de
primaire of
secundaire
server.
Specificeert het
IP-adres van de
primaire of
secundaire
server.
Wijst automatisch
het IP-adres toe
van het link-local
adresbereik.
84
Page 93

Menu en functies
Niveau1 Niveau2 Niveau3 Niveau4 Opties
Netwerk
(Vervolg)
LAN met kabel
(Vervolg)
WLAN TCP/IP
Ethernet
MAC-adres
—
—
BOOT Method
IP Address
Automatisch*
100B-FD
100B-HD
10B-FD
10B-HD
—
Automatisch*
Statisch
RARP
BOOTP
DHCP
[000-255].
[000-255].
[000-255].
Omschrijvingen
Selecteert de
Ethernetlinkmodus.
U kunt het
MAC-adres van
uw machine
vinden op het
bedieningspaneel.
Selecteert de
opstartmethode
die het beste
aan uw eisen
voldoet.
Voer het IPadres in.
[000-255]
Subnet Mask
Gateway
Knooppuntnaam
WINS Config
WINS Server
DNS Server
Zie de Netwerkhandleiding.
De fabrieksinstellingen zijn vetgedrukt en met een sterretje weergegeven.
[000-255].
[000-255].
[000-255].
[000-255]
[000-255].
[000-255].
[000-255].
[000-255]
BRWXXXXXXXXXXXX
Automatisch*
Statisch
(Primary)
000.000.000.000
(Secondary)
000.000.000.000
(Primary)
000.000.000.000
(Secondary)
000.000.000.000
Voer het
subnetmasker in.
Voer het adres
van de
gateway in.
Voer de
knooppuntnaam in.
Selecteert de WINSconfiguratiemodus.
Specificeert het
IP-adres van de
primaire of
secundaire
server.
Specificeert het
IP-adres van de
primaire of
secundaire
server.
C
85
Page 94

Niveau1 Niveau2 Niveau3 Niveau4 Opties
Netwerk
(Vervolg)
WLAN
(Vervolg)
Netwerk I/F —
Netw. resetten ——— —
Zie de Netwerkhandleiding.
De fabrieksinstellingen zijn vetgedrukt en met een sterretje weergegeven.
TCP/IP
(Vervolg)
Inst. Wizard
WPS/AOSS
WPS m/pincode
Status WLAN Status —
MAC-adres ——
APIPA
—
—
—
Signaal —
SSID —
Comm. Modus —
LAN met kabel
WLAN
Aan*
Uit
—
—
—
*
—
Omschrijvingen
Wijst automatisch
het IP-adres toe
van het link-local
adresbereik.
U kunt de
afdrukserver voor
een draadloos
netwerk
handmatig
instellen.
U kunt uw
draadloze
netwerkinstellingen
gemakkelijk
configureren met
één druk op de
knop.
U kunt uw
draadloze
netwerkinstellingen
gemakkelijk
configureren met
WPS en een
pincode.
U kunt de huidige
status van het
draadloze
netwerk
raadplegen.
U kunt de huidige
signaalst erkte van
het draadloze
netwerk
raadplegen.
U kunt de huidige
SSID raadplegen.
U kunt de huidige
communicatiemodus
raadplegen.
U kunt het
MAC-adres van
uw machine
vinden op het
bedieningspaneel.
U kunt het type
netwerkverbinding
kiezen.
86
Page 95

Menu en functies
Menu ( ) (vervolg)
Niveau1 Niveau2 Niveau3 Opties Omschrijvingen Pagina
Print lijsten Verzendrapport — — Hiermee drukt u
Help ——
Kieslijst — Alfabet. volgorde
Nummervolgorde
Fax Journaal ——
Gebruikersinst ——
Netwerk Conf. ——
WLAN-rapport ——
Overz. beller-ID ——
Machine-info Serienummer — — Hiermee kunt u
Stand.instel. Ontvangstmodus — Alleen Fax*
Fax/Telefoon
Ext. TEL/ANT
Handmatig
Datum&Tijd — — De datum en de
Stations-ID — Fax:
Naam:
Toon/Puls — Toon*
Puls
Kiestoon — Waarneming
Geen detectie*
Tel lijn inst — Normaal*
PBX
ISDN
1
Zie de Uitgebreide gebruikershandleiding.
2
Zie de Installatiehandleiding.
De fabrieksinstellingen zijn vetgedrukt en met een sterretje weergegeven.
deze lijsten en
rapporten af.
het serienummer
van uw machine
bekijken.
Hiermee kiest u
de
ontvangstmodus
die het beste aan
uw behoeften
voldoet.
tijd worden op het
LCD-scherm en
op de kopteksten
van verzonden
faxen
weergegeven.
Hiermee stelt u de
naam en het
faxnummer in die
op elke pagina
van uw fax
moeten worden
afgedrukt.
Kies de
kiesmodus.
Hiermee schakelt u
kiestoonherkenning in
of uit.
Hiermee kiest u
het type
telefoonlijn.
26
Zie
78
27
Zie
31
77
32
1
.
2
.
C
87
Page 96
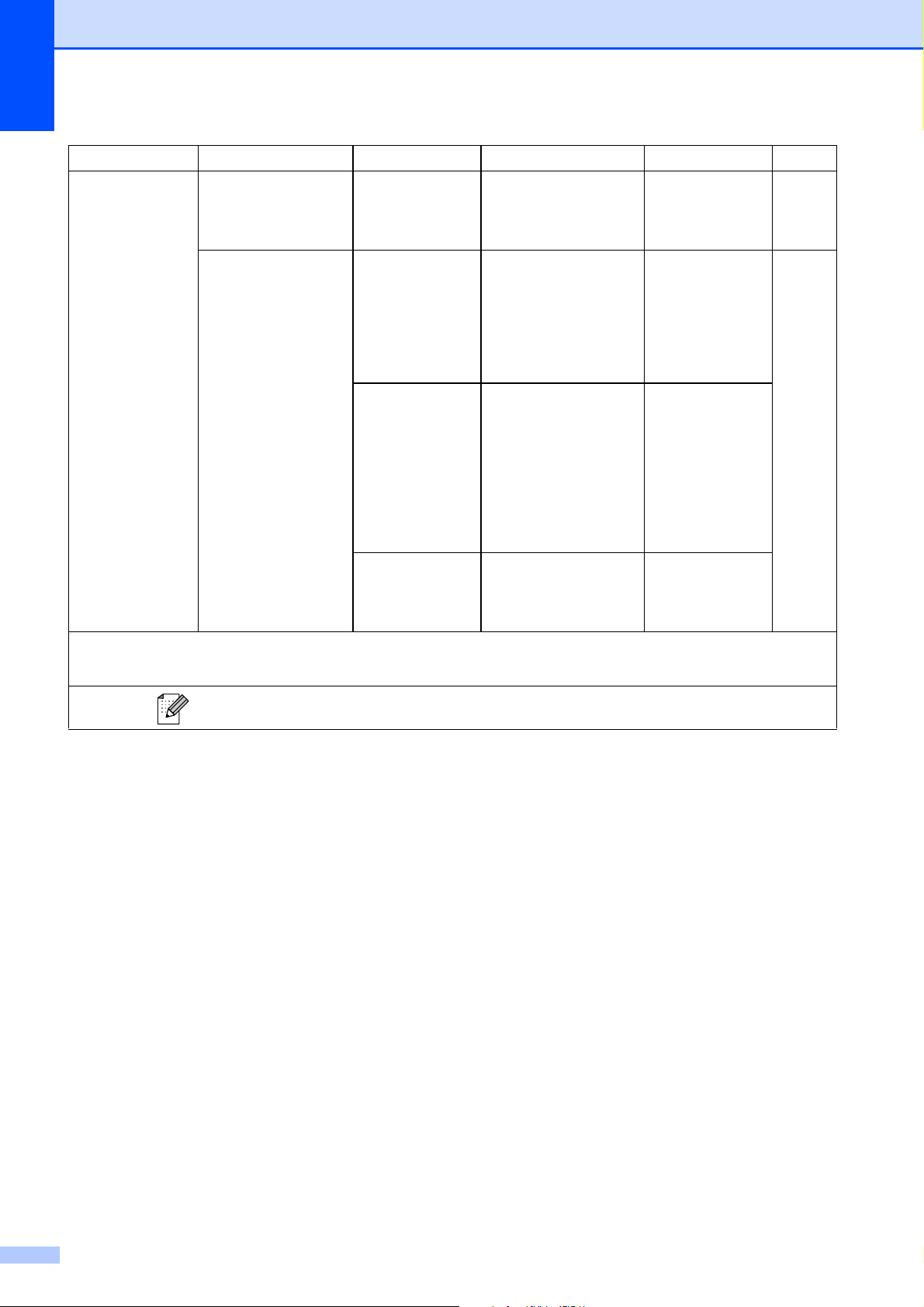
Niveau1 Niveau2 Niveau3 Opties Omschrijvingen Pagina
Stand.instel.
(Vervolg)
Compatibel — Hoog*
Normaal
Basic(voorVoIP)
Reset Netwerk —
Hiermee past u de
modemsnelheid aan
om verzendpr oblemen
te verhelpen.
Hiermee worden de
77
78
fabrieksinstellingen
van de afdrukserver,
zoals het wachtwoord
en de IPadresgegevens,
hersteld.
Snelkiez.&fax —
Hiermee verwijdert u
alle opgeslagen
snelkiesnummers en
faxen, en herstelt u de
fabriekins tellingen van
de stations-ID, de
snelkieslijst, het
verzendrapport en het
faxjournaal.
Alle instell. —
Hiermee worden alle
fabrieksinstellingen
van de machine
hersteld.
1
Zie de Uitgebreide gebruikershandleiding.
2
Zie de Installatiehandleiding.
De fabrieksinstellingen zijn vetgedrukt en met een sterretje weergegeven.
88
Page 97
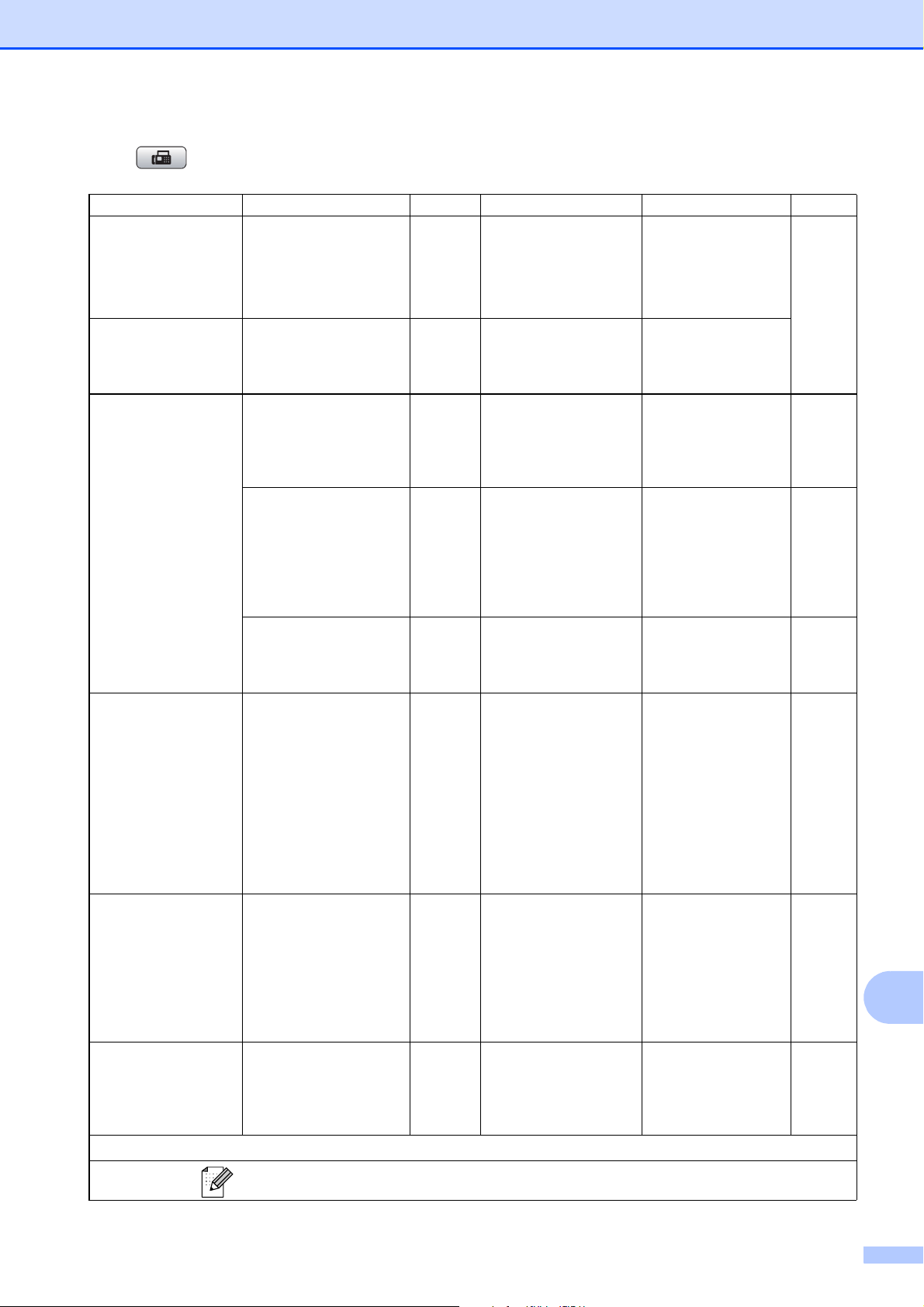
Menu en functies
FAX ( )
Niveau1 Niveau2 Niveau3 Opties Omschrijvingen Pagina
Faxresolutie ——Standaard*
Fijn
Superfijn
Foto
Contrast ——Automatisch*
Licht
Donker
Snelkiezen Zoeken — Alfabet. volgorde
Nummervolgorde
Snelkies inst. — — Hiermee slaat u
Groepen instellen —— U kunt
Uitgaand gesprek Fax versturen
Nw snelkiesnr
Verwijder
Overz. beller-ID Fax versturen
Nw snelkiesnr
Verwijder
Rondsturen Nummer toevoegen
Snelkiezen
Compleet
1
Zie de Uitgebreide gebruikershandleiding.
De fabrieksinstellingen zijn vetgedrukt en met een sterretje weergegeven.
— — U kunt een nummer
——
— — U kunt eenzelfde
Hiermee stelt u de
resolutie voor
uitgaande faxen in.
Hiermee kunt u de
faxen die u verzendt
lichter of donkerder
maken.
U kunt een nummer
kiezen door slechts
op een paar toetsen
(en Start) te
drukken.
snelkiesnummers op
zodat u een nummer
kunt kiezen door op
slechts een paar
toetsen (en Start) te
drukken.
groepsnummers
instellen voor
groepsverzenden.
kiezen uit het
overzicht van
uitgaande
gesprekken en dit
nummer bellen, er
een fax naar
verzenden, het
toevoegen als
snelkiesnummer of
het verwijderen.
U kunt een nummer kiezen
uit het
nummerweergaveoverzicht
en er vervolgens een fax
naar verzenden, het
nummer toevoegen als
snelkiesnummer of het
verwijderen.
faxbericht naar
meerdere
faxnummers tegelijk
verzenden.
Zie
37
40
Zie
38
39
Zie
1
.
1
.
C
1
.
89
Page 98
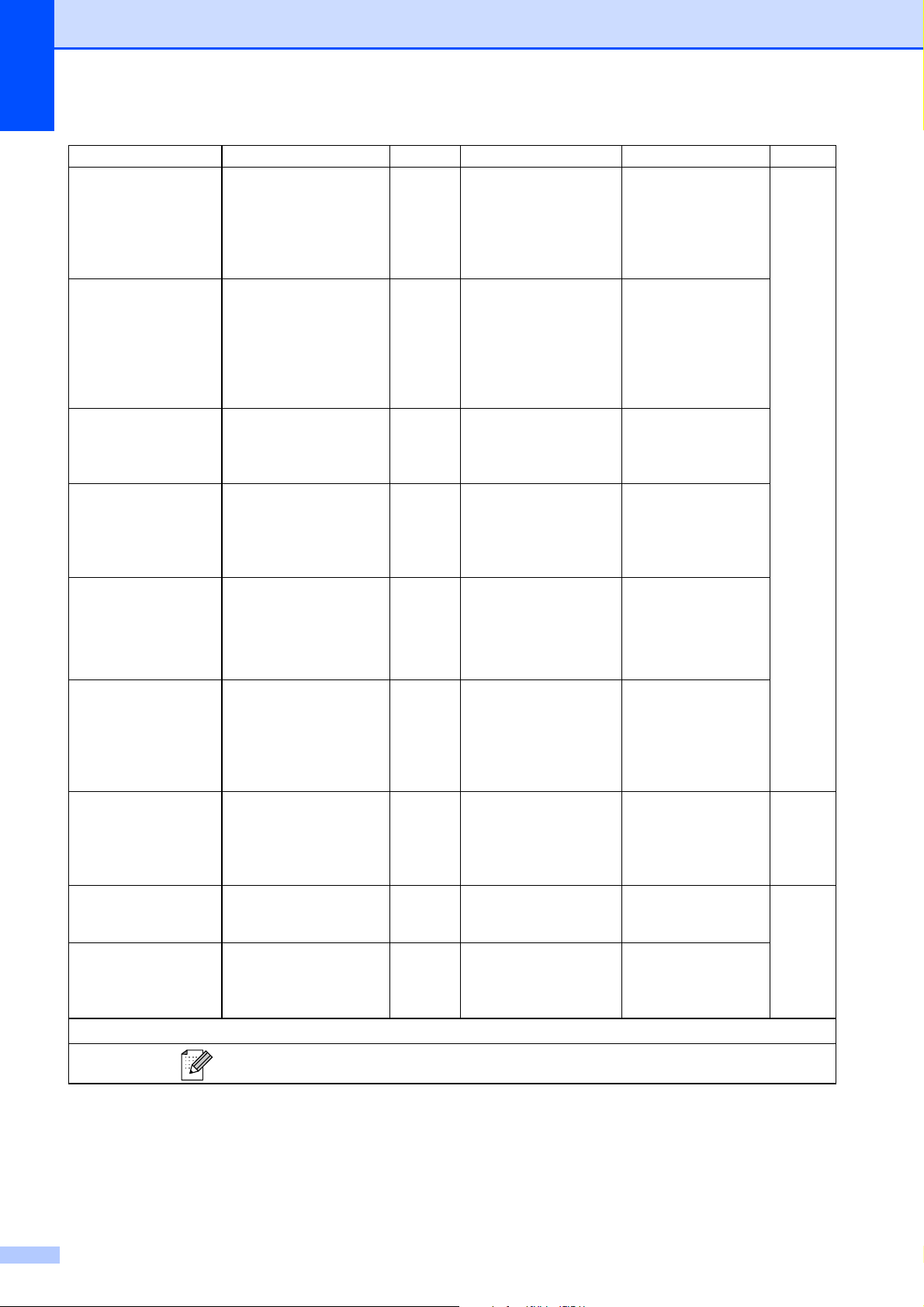
Niveau1 Niveau2 Niveau3 Opties Omschrijvingen Pagina
Tijdklok ——Aan
Uit*
Hiermee stelt u het
tijdstip waarop de
uitgestelde faxen
Zie
1
.
moeten worden
verzonden in
24-uursformaat in.
Verzamelen ——Aan
Uit*
Hiermee verzamelt u
op een bepaald
tijdstip de uitgestelde
faxen naar eenzelfde
faxnummer om deze
in één keer te
verzenden.
Direct Verzend ——Aan
Uit*
U kunt faxen
verzenden zonder
gebruik te maken
van het geheugen.
Verzend Pollen ——Stand.
Beveilig
Uit*
Hiermee kan het
document op uw
machine door een
andere faxmachine
worden opgehaald.
Ontvang Pollen ——Stand.
Beveilig
Tijdklok
Uit*
Internationaal ——Aan
Uit*
Hiermee stelt u uw
machine in om
faxberichten van een
andere faxmachine
op te vragen (pollen).
Als u problemen hebt
met het
internationaal
verzenden van
faxen, zet u deze
optie op Aan.
Scanformaat glas ——A4*
Letter
Hiermee past u het
scangebied van de
glasplaat aan het
25
documentformaat
aan.
Nieuwe standaard — — — U kunt uw
Zie
1
.
faxinstellingen
opslaan.
Fabrieksinstell. — — — U kunt alle
instellingen
terugzetten naar de
fabrieksinstellingen.
1
Zie de Uitgebreide gebruikershandleiding.
De fabrieksinstellingen zijn vetgedrukt en met een sterretje weergegeven.
90
Page 99
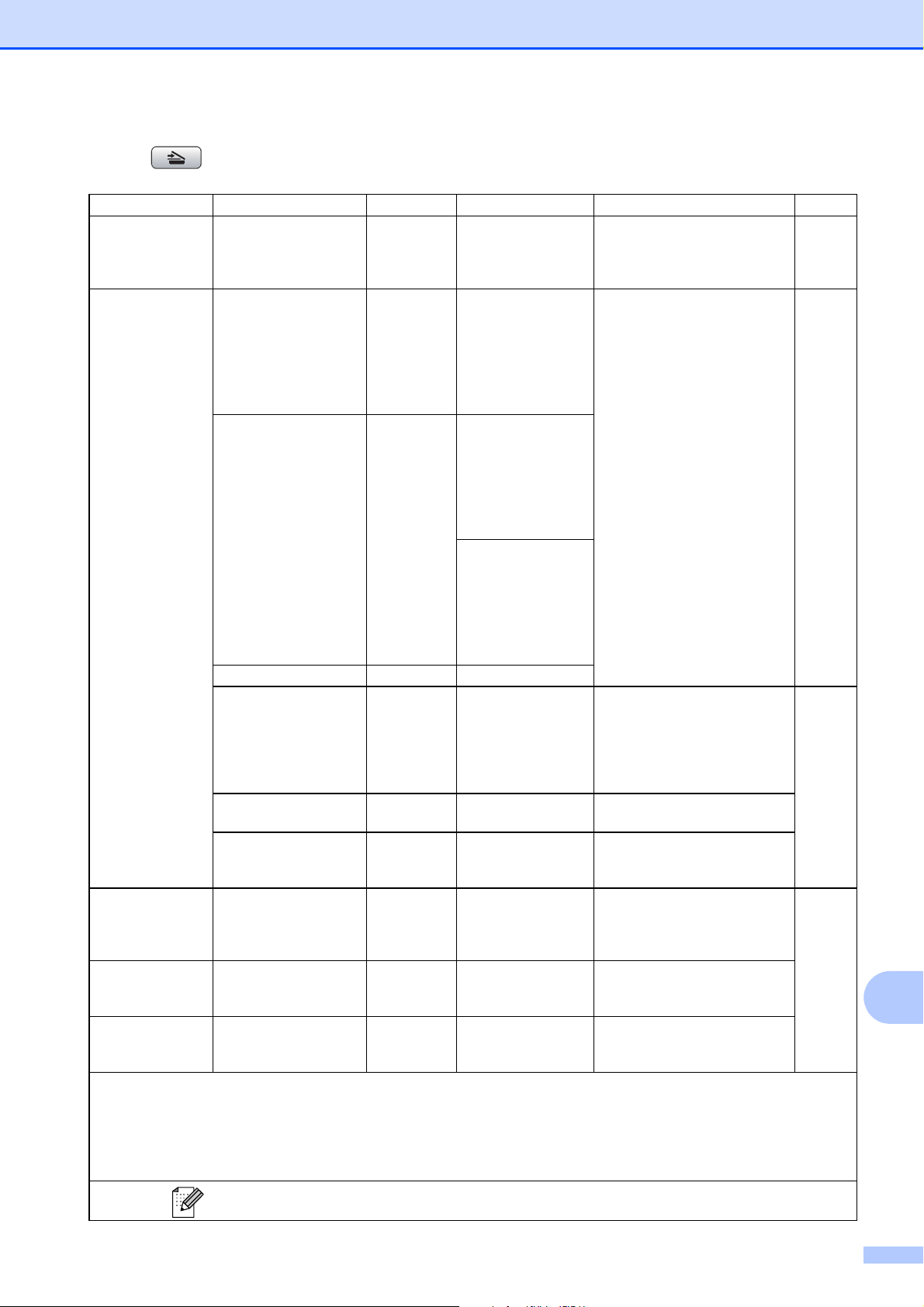
Menu en functies
SCAN ( )
Niveau1 Optie1 Optie2 Optie3 Omschrijvingen Pagina
naar file — — — U kunt een monochroom
document of een document in
kleur naar uw computer
scannen.
naar media
(Wanneer een
geheugenkaart
of USBflashstation is
geplaatst.)
Kwaliteit — 150 16kl*
300 16kl
600 16kl
200x100 Z&W
U kunt de scanresolutie en
het bestandsformaat voor uw
document kiezen en een
bestandsnaam voor uw
document opgeven.
200 Z&W
Bestandstype — (Als u Kleur hebt
gekozen als
instelling voor
Kwaliteit)
PDF*
JPEG
(Als u Mono hebt
gekozen als
instelling voor
Kwaliteit)
PDF*
TIFF
Bestandsnaam ——
Aut.bijsnijden — Aan
Uit*
U kunt meerdere
documenten via de glasplaat
scannen en deze
rechtstreeks op een
geheugenkaart of USBflashstation opslaan.
Nieuwe standaard — — U kunt uw scaninstellingen
opslaan.
Fabrieksinstell. — — U kunt alle instellingen
terugzetten naar de
fabrieksinstellingen.
naar e-mail — — — U kunt een monochroom
document of een
document in kleur naar uw
e-mailtoepassing scannen.
naar OCR
3
— — — U kunt een tekstdocument
converteren naar een
bewerkbaar tekstbestand.
naar beeld — — — U kunt een afbeelding in kleur
naar uw grafische toepassing
scannen.
1
Zie de Softwarehandleiding.
2
Zie de Uitgebreide gebruikershandleiding.
3
(Macintosh-gebruikers)
U dient Presto! PageManager eerst te downloaden en installeren. Zie Brother-support openen
(Macintosh) op pagina 3 voor verdere instructies.
De fabrieksinstellingen zijn vetgedrukt en met een sterretje weergegeven.
Zie
48
Zie
Zie
1
.
2
.
1
.
C
91
Page 100

KOPIE ( )
Niveau1 Niveau2 Niveau3 Opties
Kwaliteit
—
— Snel
Normaal*
Best
Vergr./Verklein 100%
*
—— —
Vergroten — 142% A5iA4
186% 10x15cmiLTR
198% 10x15cmiA4
Verkleinen — 47% A4i10x15cm
69% A4iA5
83% LGLiA4
93% A4iLTR
97% LTRiA4
Paginavullend ——
Custom(25-400%) ——
Papiersoort
—
— Normaal Papier*
Inkjet papier
Brother BP71
Brother BP61
Glossy anders
Transparanten
Papierformaat
—
— A4*
A5
10x15cm
Letter
Legal
Dichtheid
—
—
Omschrijvingen
Hiermee kiest u de
Pagina
Zie 1.
kopieerresolutie voor
de volgende kopie.
Hiermee kunt u het
vergrotingspercentage
voor de volgende kopie
kiezen.
Hiermee kunt u het
verkleiningspercentage
voor de volgende kopie
kiezen.
De machine past het
formaat automatisch
aan op het door u
ingestelde
papierformaat.
Hiermee kunt u het
vergrotings- of
verkleiningspercentage
voor uw type document
kiezen.
Selecteer de
43
papiersoort die
overeenkomt met
het papier in de
lade.
Selecteer het
43
papierformaat dat
overeenkomt met
het papier in de
lade.
Hiermee kunt de
dichtheid voor
Zie
kopieën
aanpassen.
1
.
Inktspaarmodus
92
—
1
Zie de Uitgebreide gebruikershandleiding.
— Aan
Uit*
Hiermee kunt u
inkt besparen.
De fabrieksinstellingen zijn vetgedrukt en met een sterretje weergegeven.
 Loading...
Loading...