Page 1
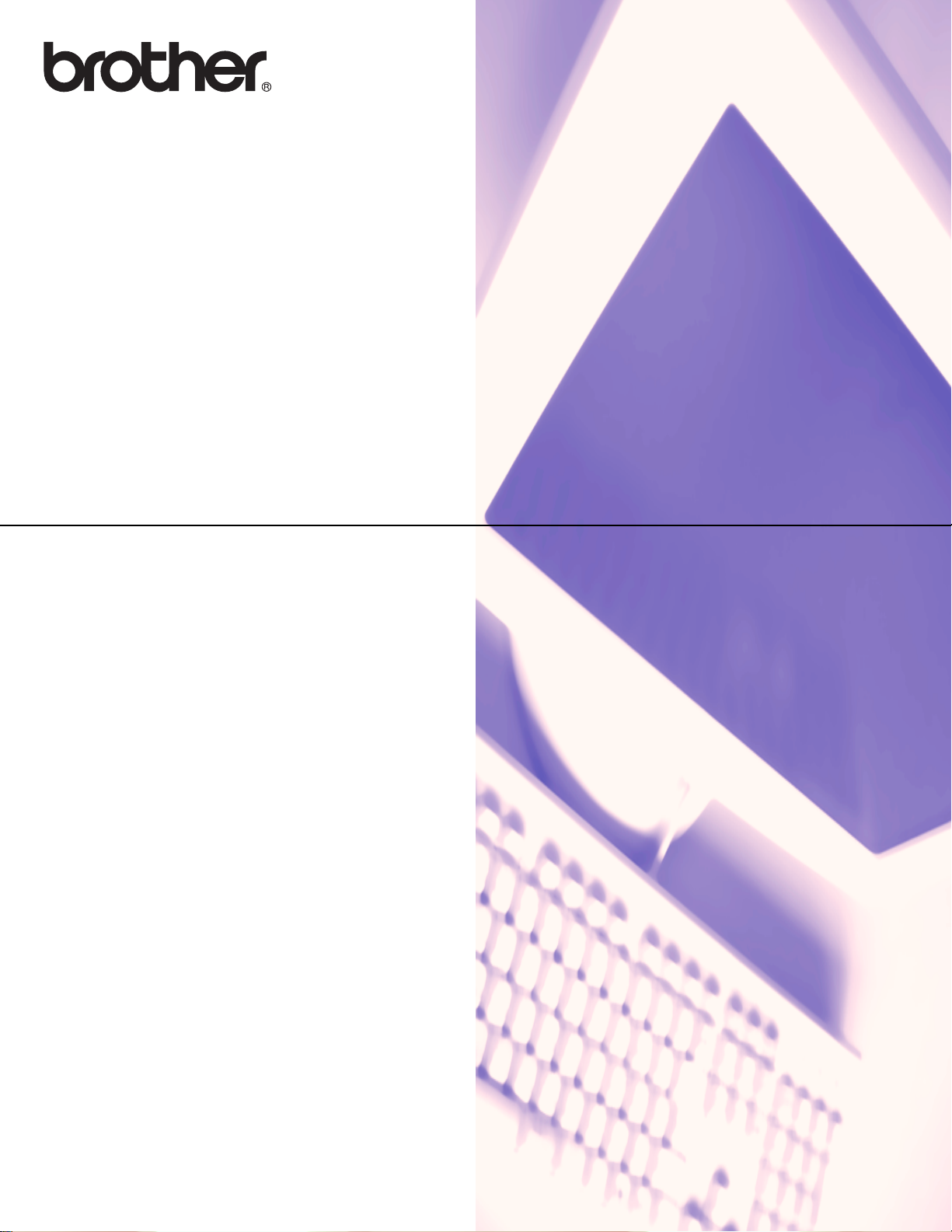
소프트웨어
사용자 설명서
일부 국가에서 사용할 수 없는 모델
도 있습니다 .
DCP
MFC
용자
'MFC'
사용자의 경우; 본 설명서는
및
DCP
가이드에
를
모델용입니다. 본 사
'MFC'로
'DCP'로
간주하십시오
표시된 경우
.
버전 0
KOR
Page 2
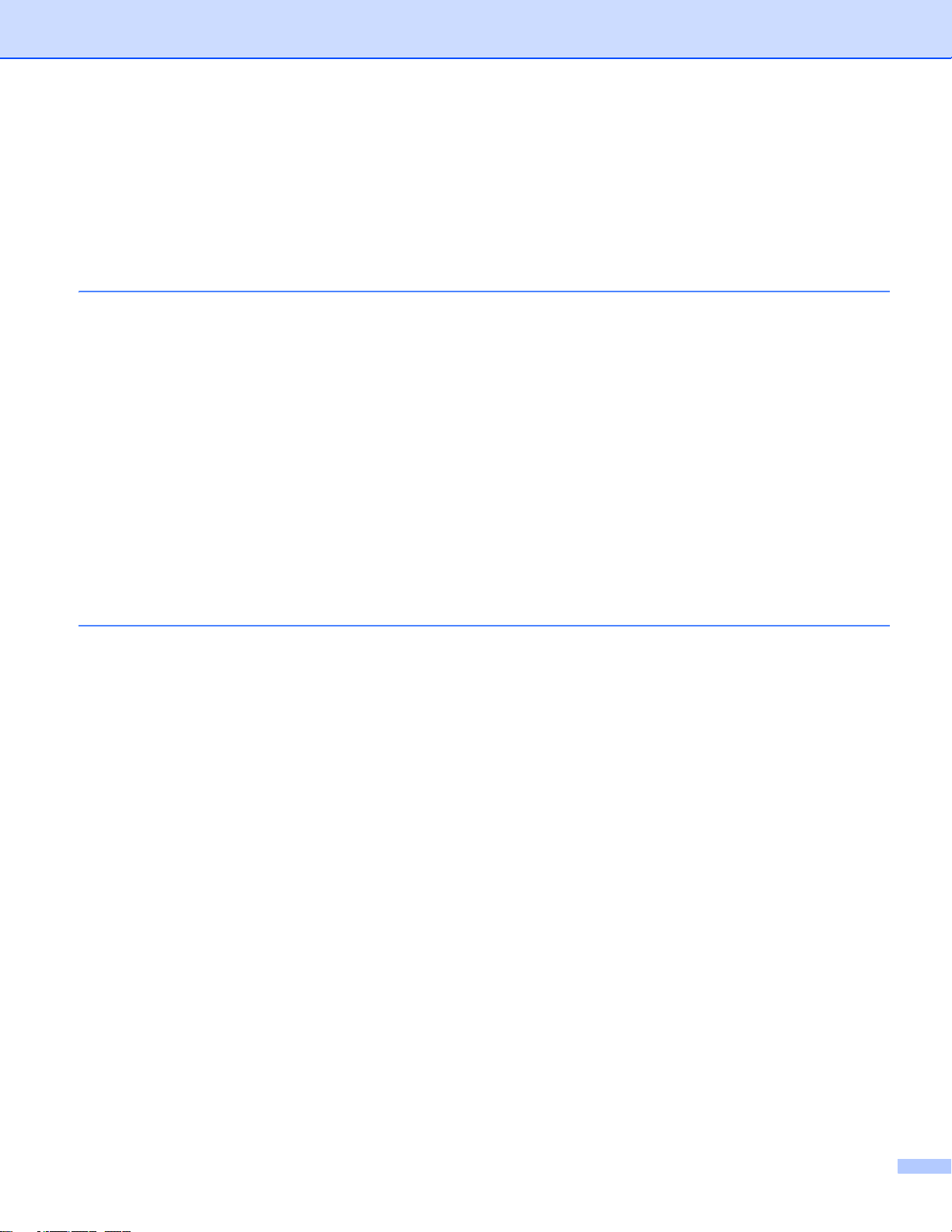
목차
I 부기기 조작 키
1 제어판 사용 2
프린터 키 사용............................................................................................................................ 2
작업 취소 .............................................................................................................................. 2
보안 키 .................................................................................................................................. 2
프린터 에뮬레이션 지원........................................................................................................ 3
내부 글꼴 목록 인쇄 ..............................................................................................................4
인쇄 구성 목록 인쇄 ..............................................................................................................4
테스트 인쇄........................................................................................................................... 5
양면.......................................................................................................................................5
출력 컬러 .............................................................................................................................. 6
기본 프린터 설정 복원 ..........................................................................................................6
II 부 Windows
®
2 인쇄 8
Brother 프린터 드라이버 사용 ....................................................................................................8
문서 인쇄 .................................................................................................................................... 9
양면 인쇄 ..................................................................................................................................10
용지 양면 인쇄를 위한 지침 ................................................................................................10
자동 양면 인쇄 ....................................................................................................................10
수동 양면 인쇄 ....................................................................................................................10
동시 스캐닝 , 인쇄 및 팩스 .......................................................................................................10
프린터 드라이버 설정 ...............................................................................................................11
프린터 드라이버 설정 액세스 ...................................................................................................12
Windows
기본 탭......................................................................................................................................13
고급 탭......................................................................................................................................22
®
프린터 드라이버의 기능..........................................................................................12
용지 크기 ............................................................................................................................ 13
방향.....................................................................................................................................14
매수.....................................................................................................................................14
용지 종류 ............................................................................................................................ 15
인쇄 품질 ............................................................................................................................ 16
컬러 / 흑백...........................................................................................................................16
설정 대화 상자 ....................................................................................................................17
여러 페이지......................................................................................................................... 19
양면 / 소책자.......................................................................................................................20
용지 공급원 ........................................................................................................................ 21
비율.....................................................................................................................................23
i
Page 3
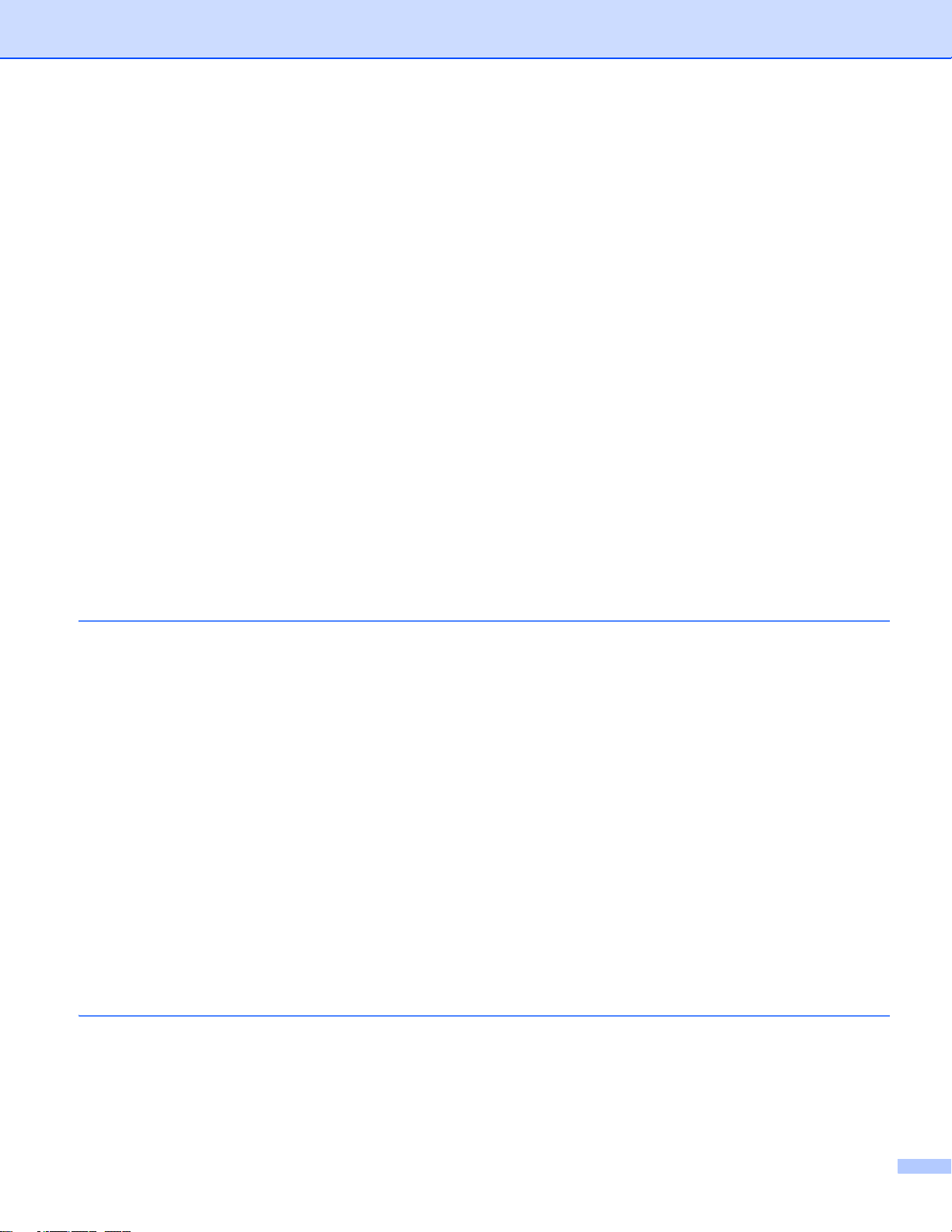
역전 인쇄 ............................................................................................................................ 23
워터마크 사용 .....................................................................................................................23
워터마크 설정 .....................................................................................................................24
머리글 - 꼬리글 인쇄 ...........................................................................................................26
토너 절약 모드 ....................................................................................................................26
보안 인쇄 ............................................................................................................................ 26
관리자 .................................................................................................................................27
사용자 인증......................................................................................................................... 28
기타 인쇄 옵션 ....................................................................................................................29
색상 교정 ............................................................................................................................ 29
인쇄 출력 향상 ....................................................................................................................30
빈 페이지 건너뛰기.............................................................................................................30
부속품 탭 ..................................................................................................................................31
지원 ..........................................................................................................................................33
BR-Script 3 프린터 드라이버
(PostScript
®
3™ 언어 에뮬레이션 ) .......................................................................................35
인쇄 기본 설정 ....................................................................................................................35
고급 옵션 ............................................................................................................................ 38
포트 탭 ...............................................................................................................................43
Status Monitor ( 상태 모니터 ) ..................................................................................................44
기기 상태 모니터링.............................................................................................................45
3 스캐닝 46
TWAIN 드라이버를 사용하여 문서 스캐닝 ...............................................................................46
PC 로 문서 스캐닝 .............................................................................................................. 47
스캔하려는 부분을 잘라내기 위해 사전 스캐닝 ..................................................................49
스캐너 설정 대화 상자에서 설정.........................................................................................51
WIA 드라이버를 사용하여 문서 스캐닝
®
(Windows
XP/Windows Vista®/Windows®7).......................................................................56
WIA 호환.............................................................................................................................56
PC 로 문서 스캐닝 .............................................................................................................. 56
스캐너 유리를 사용하여 스캔하려는 부분을 잘라내기 위해 사전 스캐닝 ...........................58
WIA 드라이버를 사용하여 문서 스캐닝
(Windows 사진 갤러리 및 Windows 팩스 및 스캔 ) ...............................................................62
PC 로 문서 스캐닝 .............................................................................................................. 62
스캐너 유리를 사용하여 스캔하려는 부분을 잘라내기 위해 사전 스캐닝 ...........................64
Presto! PageManager 사용 ......................................................................................................66
기능..................................................................................................................................... 66
Presto! PageManager 의 시스템 요구 사항 ........................................................................67
4 ControlCenter4 68
개요 ..........................................................................................................................................68
사용자 인터페이스 변경......................................................................................................68
홈 모드에서 ControlCenter4 사용.............................................................................................69
홈 모드 사용자용 ControlCenter4 기능...............................................................................70
스캔 탭......................................................................................................................................71
ii
Page 4
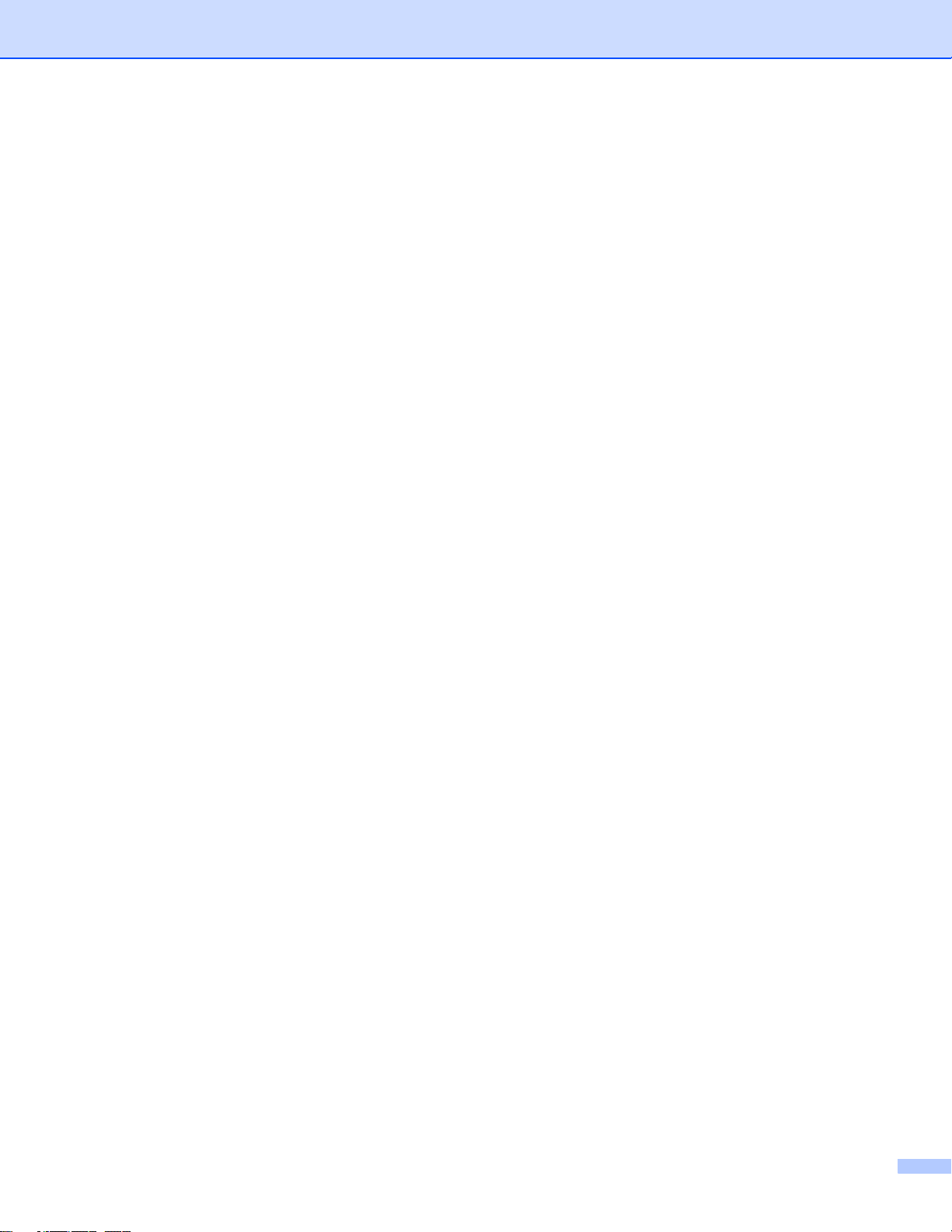
파일 종류 ............................................................................................................................ 72
문서 크기 ............................................................................................................................ 72
스캔한 이미지 저장 .............................................................................................................73
스캔한 이미지 인쇄 .............................................................................................................73
응용 프로그램에서 스캔한 이미지 열기 ..............................................................................74
스캔한 데이터를 이메일에 첨부..........................................................................................74
OCR 기능 사용 ...................................................................................................................75
PC-FAX 탭 (MFC-9460CDN 및 MFC-9465CDN 의 경우 )........................................................76
컴퓨터에서 이미지 파일 송신..............................................................................................77
스캔한 이미지 송신 .............................................................................................................77
수신한 PC-FAX 데이터 보기 및 인쇄 ..................................................................................78
장치 설정 탭 .............................................................................................................................79
원격 설정 구성 (MFC-9460CDN 및 MFC-9465CDN 의 경우 ) ............................................ 80
퀵 다이얼 액세스 (MFC-9460CDN 및
MFC-9465CDN 의 경우 ).........................................80
스캔 버튼 설정 구성 ............................................................................................................81
BRAdmin 유틸리티 시작.....................................................................................................82
지원 탭......................................................................................................................................83
ControlCenter 도움말 열기 .................................................................................................83
Brother 솔루션 센터 사용....................................................................................................83
Brother CreativeCenter 액세스...........................................................................................83
고급 모드에서 ControlCenter4 사용 .........................................................................................84
고급 모드 사용자용 ControlCenter4 기능 ...........................................................................85
스캔 탭......................................................................................................................................86
파일 종류 ............................................................................................................................ 87
문서 크기 ............................................................................................................................ 87
응용 프로그램에서 스캔한 이미지 열기 ..............................................................................88
OCR 기능 사용 ...................................................................................................................88
스캔한 데이터를 이메일에 첨부..........................................................................................88
스캔한 이미지 저장 .............................................................................................................89
PC- 복사 탭 ..............................................................................................................................90
스캔한
이미지 인쇄 .............................................................................................................90
PC-FAX 탭 (MFC-9460CDN 및 MFC-9465CDN 의 경우 )........................................................90
컴퓨터에서 이미지 파일 송신..............................................................................................91
스캔한 이미지 송신 .............................................................................................................91
수신한 PC-FAX 데이터 보기 및 인쇄 ..................................................................................92
장치 설정 탭 .............................................................................................................................93
원격 설정 구성 (MFC-9460CDN 및 MFC-9465CDN 의 경우 ) ............................................ 93
퀵 다이얼 액세스 (MFC-9460CDN 및 MFC-9465CDN 의 경우 ).........................................93
스캔 버튼 설정 구성 ............................................................................................................94
BRAdmin 유틸리티 시작.....................................................................................................95
지원 탭......................................................................................................................................96
ControlCenter 도움말 열기 .................................................................................................96
Brother 솔루션 센터 사용....................................................................................................96
Brother CreativeCenter 액세스...........................................................................................96
사용자 지정 탭..........................................................................................................................97
사용자 지정 탭 만들기 ........................................................................................................97
사용자 지정 버튼 만들기.....................................................................................................98
iii
Page 5
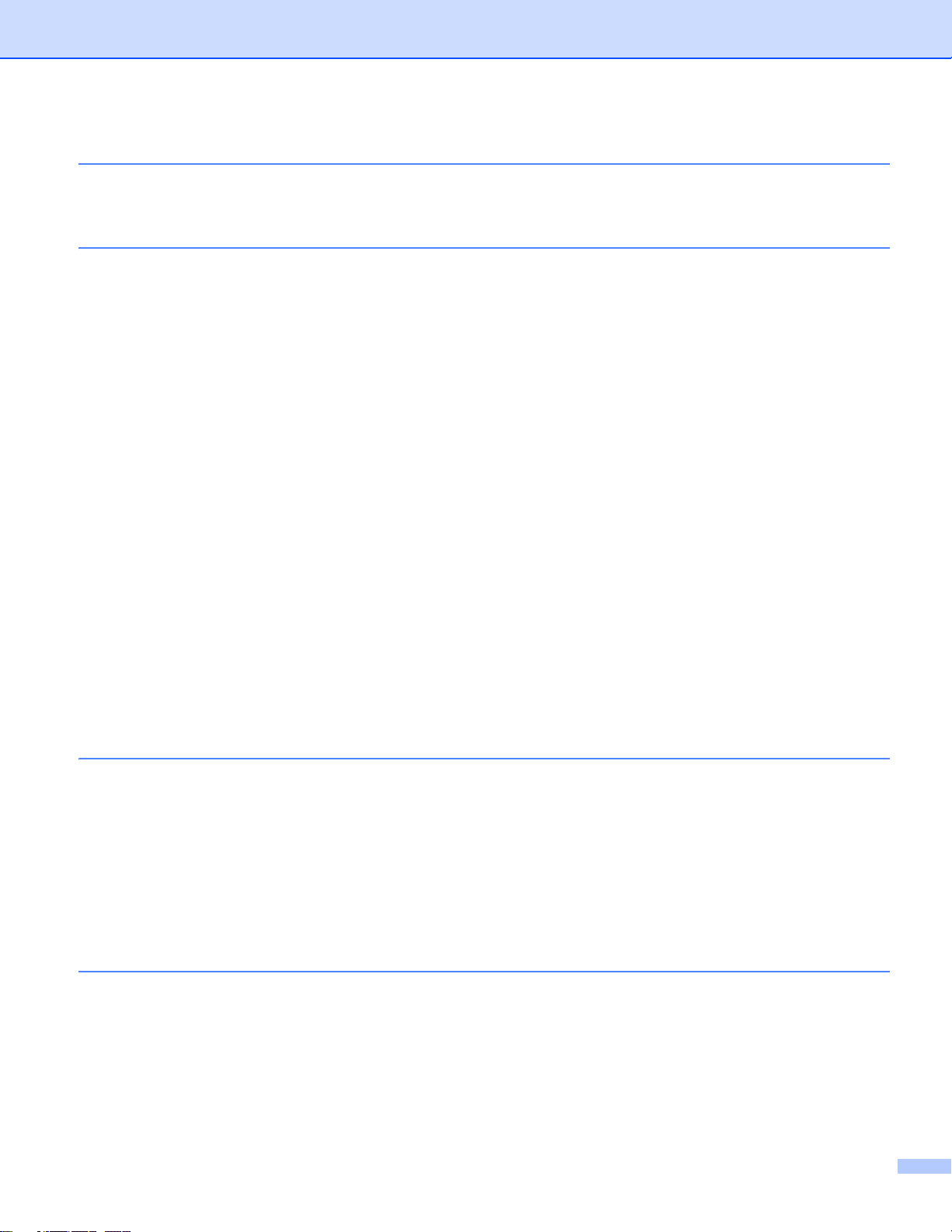
5 원격 설정 (MFC-9460CDN 및 MFC-9465CDN 의 경우 )99
원격 설정 ..................................................................................................................................99
6 Brother PC-FAX 소프트웨어 (MFC-9460CDN 및 MFC-9465CDN 의 경우 )101
PC-FAX 송신.......................................................................................................................... 101
사용자 정보 설정............................................................................................................... 101
송신 설정 .......................................................................................................................... 102
표지 설정 .......................................................................................................................... 103
표지 정보 입력 .................................................................................................................. 104
팩스기 스타일 사용자 인터페이스를 사용하여 PC-FAX 로 파일 송신 .............................. 105
기본 스타일 사용자 인터페이스를 사용하여 PC-FAX 로 파일 송신.................................. 107
주소록.....................................................................................................................................109
Brother 주소록 ..................................................................................................................110
주소록에 구성원 설정 .......................................................................................................110
스피드 다이얼 설정 ...........................................................................................................111
브로드캐스트 그룹 설정....................................................................................................112
구성원 정보 편집............................................................................................................... 112
구성원 또는 그룹 삭제 ......................................................................................................113
주소록 내보내기................................................................................................................ 113
주소록으로 가져오기 ........................................................................................................114
PC-FAX 수신.......................................................................................................................... 116
기기에 PC-FAX Receive Software 설정 ........................................................................... 118
PC 에서 PC-FAX Receive Software 실행 .........................................................................119
PC 설정.............................................................................................................................119
네트워크 PC-FAX 수신 설정 구성.....................................................................................120
새 PC-FAX 메시지 보기 ....................................................................................................121
7 방화벽 설정 ( 네트워크 사용자의 경우 )122
Brother 소프트웨어를 사용하기 전에 .....................................................................................122
Windows
Windows Vista
Windows
®
XP SP2 이상 ...................................................................................................122
®
®
사용자 .................................................................................................... 124
7 사용자 ..........................................................................................................128
III 부 Apple Macintosh
8 인쇄 및 팩스 135
프린터 드라이버의 기능 (Macintosh)...................................................................................... 135
양면 인쇄 ................................................................................................................................135
용지 양면 인쇄를 위한 지침 ..............................................................................................135
자동 양면 인쇄 .................................................................................................................. 135
수동 양면 인쇄 .................................................................................................................. 135
동시 스캐닝 , 인쇄 및 팩스 .....................................................................................................136
페이지 설정 옵션 선택 ......................................................................................................136
iv
Page 6
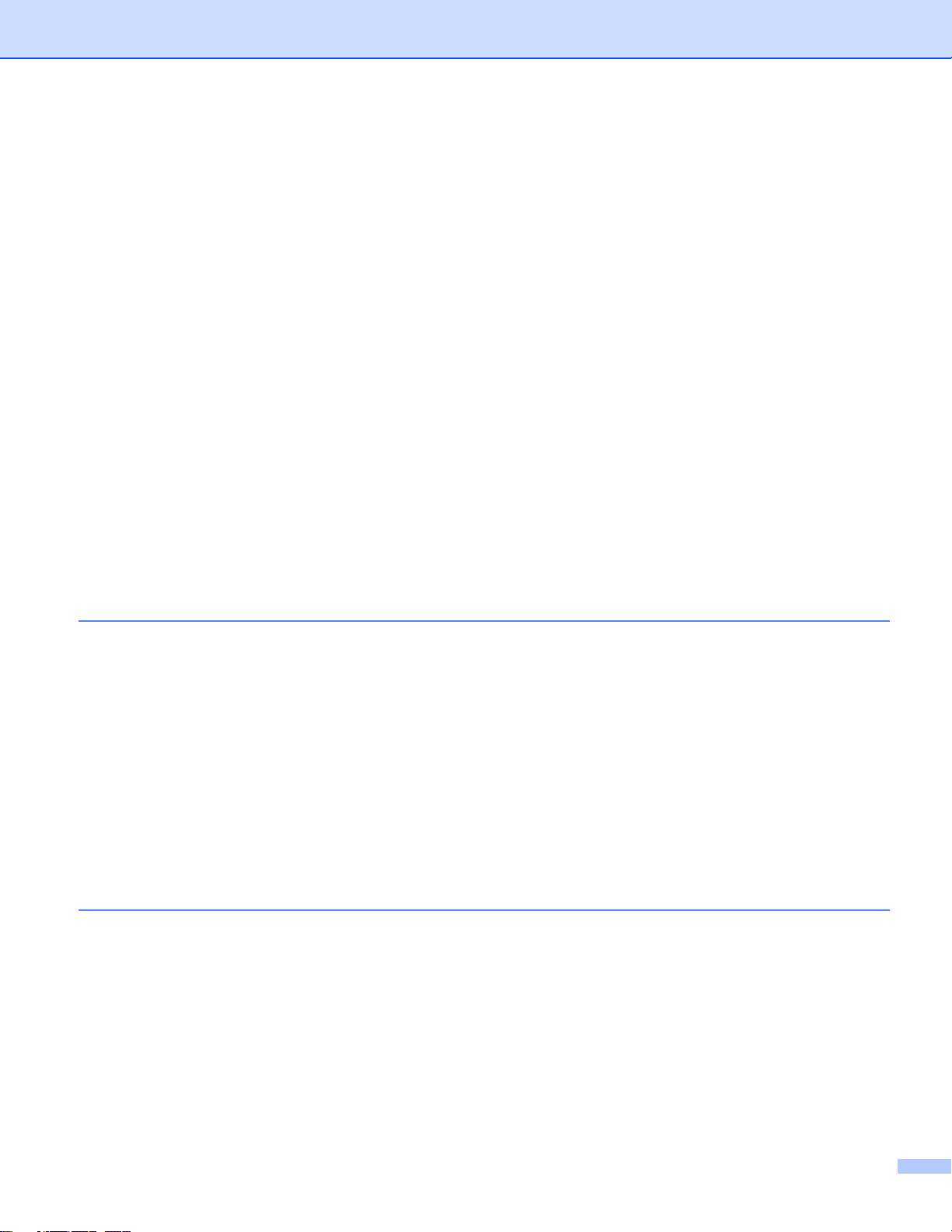
인쇄 옵션 선택 .................................................................................................................. 137
표지................................................................................................................................... 138
레이아웃 ........................................................................................................................... 139
보안 인쇄 .......................................................................................................................... 140
인쇄 설정 .......................................................................................................................... 141
Macintosh 의 프린터 드라이버 삭제 ....................................................................................... 147
BR-Script 3 프린터 드라이버
(PostScript® 3™ 언어 에뮬레이션 ) .....................................................................................148
인쇄 옵션 선택 .................................................................................................................. 149
프린터 기능....................................................................................................................... 150
보안 인쇄 (Mac OS X 10.5.x 에서 10.6.x) .........................................................................159
Status Monitor ( 상태 모니터 ) ................................................................................................160
기기 상태 업데이트...........................................................................................................161
창 숨기기 또는 표시 .......................................................................................................... 161
창 종료 .............................................................................................................................. 161
웹 기반 관리 ( 네트워크 연결에만 해당 )........................................................................... 162
색상 보정 .......................................................................................................................... 162
팩스 송신 (MFC-9460CDN 및 MFC-9465CDN 의 경우 ) ........................................................163
Mac OS X Address Book 응용 프로그램에서 vCard 를 드래그합니다
(Mac OS X 10.4.11) ......................................................................................................166
Mac OS X 10.5.x 에서 10.6.x 주소 패널 사용 ................................................................... 167
9 스캐닝 169
TWAIN 드라이버를 사용하여 문서 스캐닝 .............................................................................169
Macintosh 로 이미지 스캐닝 ............................................................................................. 169
양면 문서 스캐닝 (MFC-9465CDN 의 경우 ) ..................................................................... 170
이미지 사전 스캐닝...........................................................................................................171
스캐너 창에서 설정 ...........................................................................................................172
ICA 드라이버를 사용하여 문서 스캐닝 (Mac OS X 10.6.x) .................................................... 176
이미지 캡처 사용............................................................................................................... 176
" 프린트 & 팩스 " 섹션에서 직접 스캐닝............................................................................180
Presto! PageManager 사용 .................................................................................................... 183
기능................................................................................................................................... 183
Presto! PageManager 의 시스템 요구 사항 ...................................................................... 183
10 ControlCenter2 184
ControlCenter2 사용............................................................................................................... 184
자동 급지 기능 해제 .......................................................................................................... 185
스캔 ........................................................................................................................................186
파일 종류 .......................................................................................................................... 187
문서 크기 .......................................................................................................................... 188
이미지 ( 예 : Apple Preview) ............................................................................................. 188
OCR( 워드 프로세싱 응용 프로그램 ) ............................................................................... 190
이메일 ...............................................................................................................................191
파일................................................................................................................................... 192
사용자 지정 스캔 ....................................................................................................................193
v
Page 7
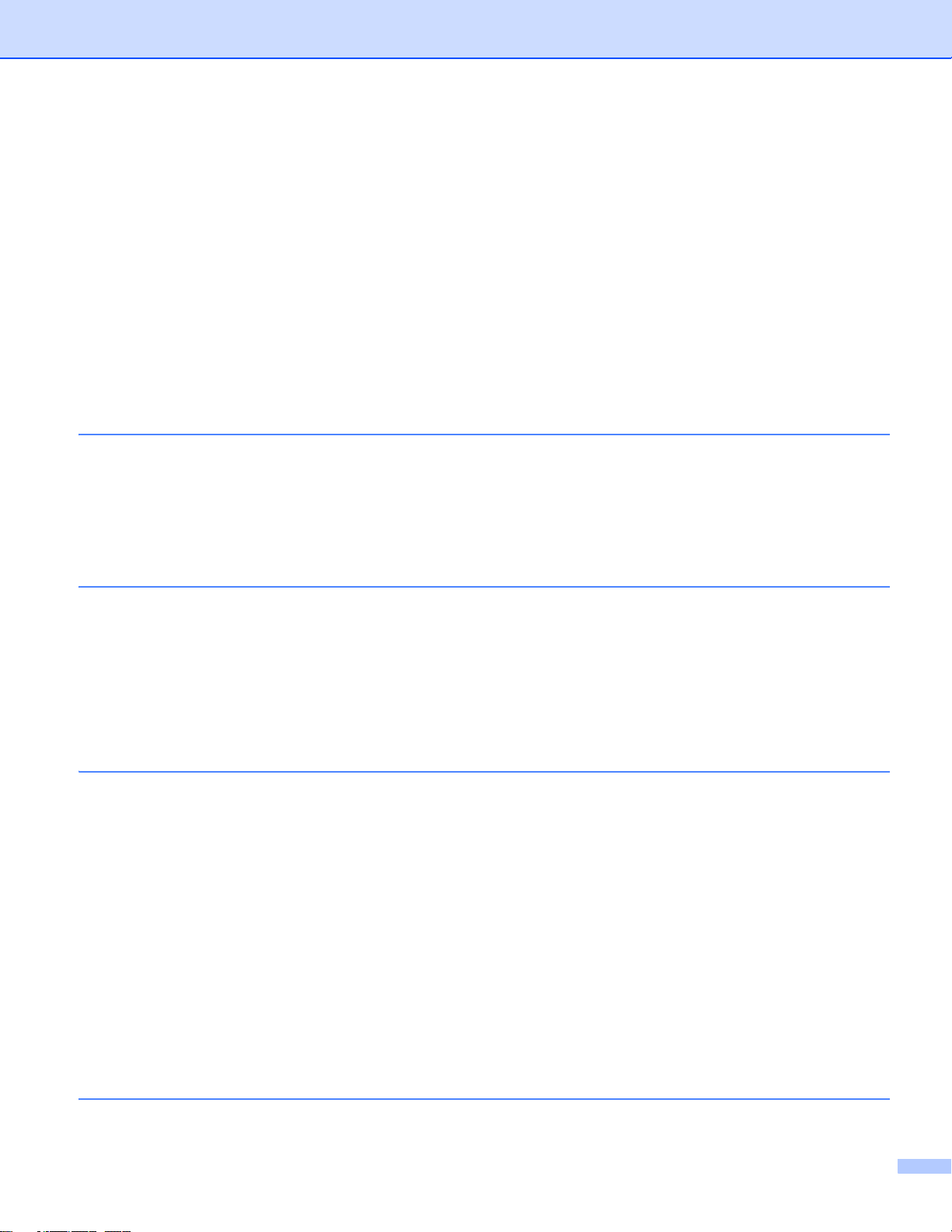
파일 종류 .......................................................................................................................... 194
문서 크기 .......................................................................................................................... 194
사용자 지정 버튼............................................................................................................... 194
이미지로 스캔 ................................................................................................................... 195
OCR 로 스캔 .....................................................................................................................196
이메일로 스캔 ................................................................................................................... 197
파일로 스캔....................................................................................................................... 198
복사 /PC-FAX(MFC-9460CDN 및 MFC-9465CDN 의 경우 ).................................................. 200
장치 설정 ................................................................................................................................203
원격 설정 (MFC-9460CDN 및 MFC-9465CDN 의 경우 ) ..................................................204
퀵 다이얼 (MFC-9460CDN 및 MFC-9465CDN 의 경우 ) ..................................................205
Status Monitor ( 상태 모니터 ) .......................................................................................... 205
11 원격 설정 206
원격 설정 (MFC-9460CDN 및 MFC-9465CDN 의 경우 ) ........................................................206
IV 부스캔 키 사용
12 스캐닝 (USB 케이블 사용자의 경우 )209
스캔 키 사용 ........................................................................................................................... 209
USB 로 스캔 (MFC-9460CDN 및 MFC-9465CDN 의 경우 ).............................................. 211
이메일로 스캔 ................................................................................................................... 215
이미지로 스캔 ................................................................................................................... 217
OCR 로 스캔 .....................................................................................................................218
파일로 스캔....................................................................................................................... 219
13 네트워크 스캐닝 221
네트워크 스캐닝을 사용하기 전에.......................................................................................... 222
네트워크 스캐닝 구성 (Windows
네트워크 스캐닝 구성 (Macintosh)....................................................................................225
네트워크에서 스캔 키 사용..................................................................................................... 227
이메일로 스캔 ................................................................................................................... 229
이메일로 스캔 ( 이메일 서버 , MFC-9460CDN 및 MFC-9465CDN 의 경우 ) .................... 230
이미지로 스캔 ................................................................................................................... 231
OCR 로 스캔 .....................................................................................................................232
파일로 스캔....................................................................................................................... 233
FTP 로 스캔 ......................................................................................................................235
네트워크로 스캔................................................................................................................ 241
파일 크기에 새 기본 설정을 하는 방법
(FTP 및 네트워크로 스캔의 경우 ) ................................................................................247
®
) ................................................................................... 222
A 색인 248
vi
Page 8
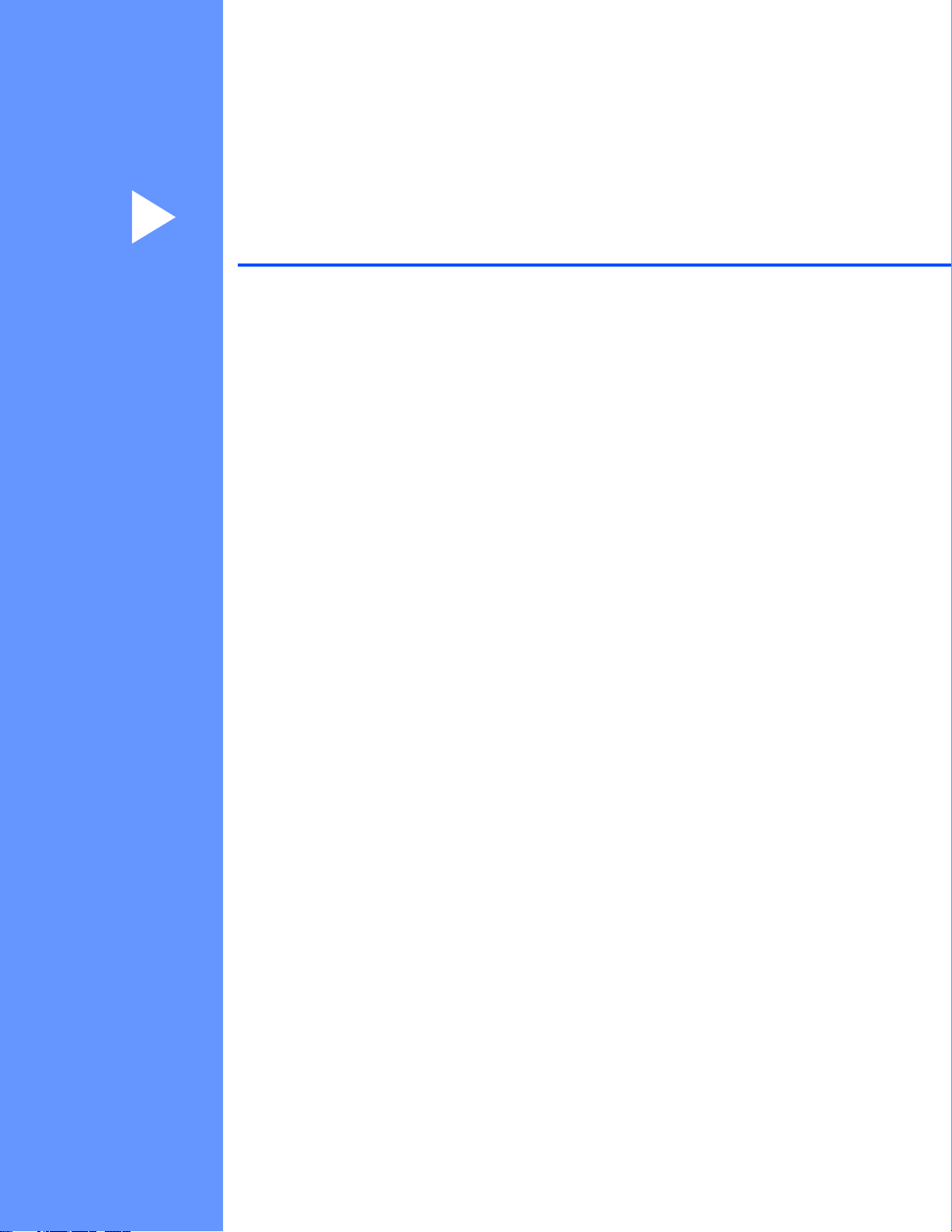
I 부
기기 조작 키 I
제어판 사용 2
Page 9
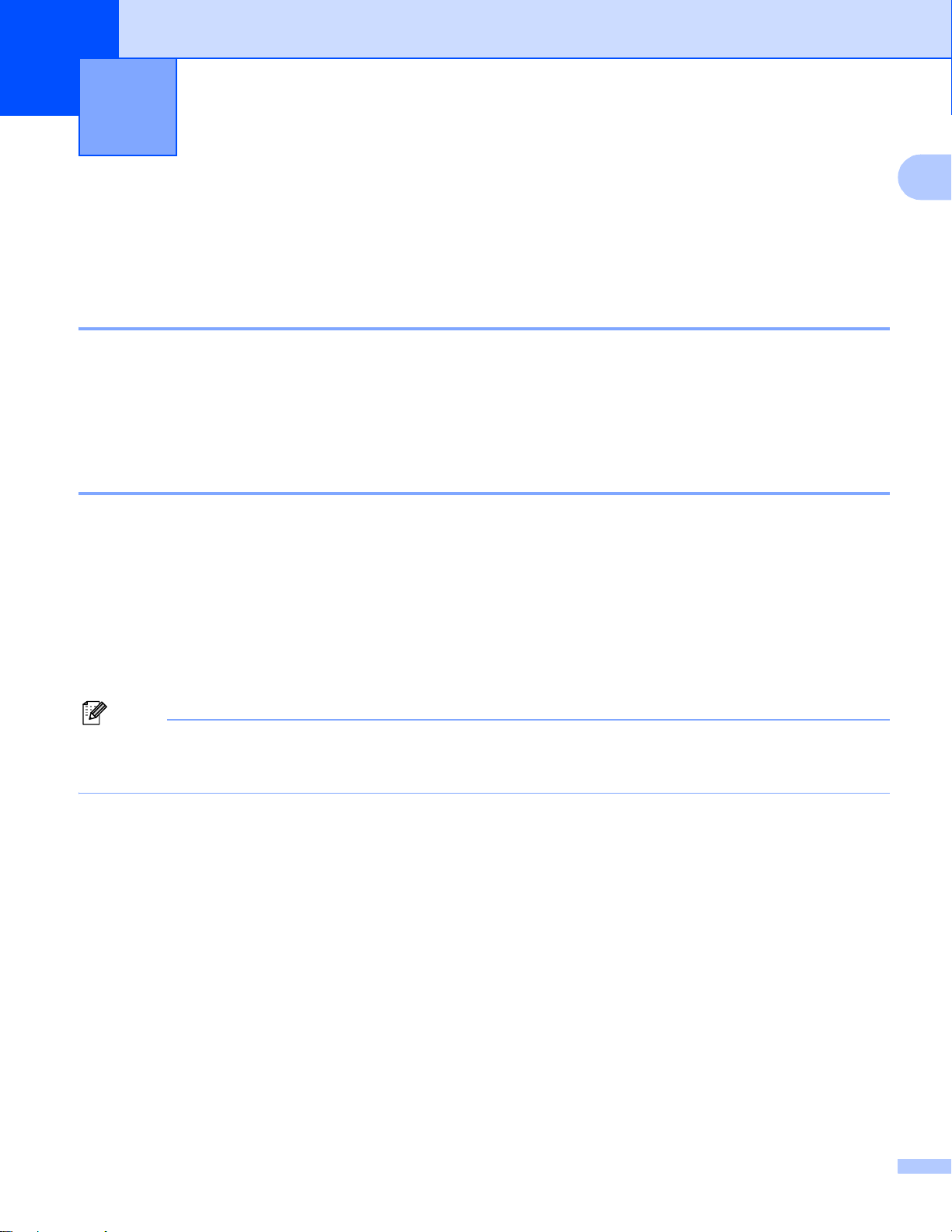
1
참고
제어판 사용 1
프린터 키 사용 1
기기 제어판에서 다음과 같은 기능에 액세스할 수 있습니다 .
작업 취소 1
현재 인쇄 작업을 취소하려면 작업 취소를 누릅니다 . 작업 취소를 눌러 프린터 메모리에 남
아있는 데이터를 지울 수 있습니다 . 여러 인쇄 작업을 취소하려면 LCD 에
Job Cancel (All) ( 작업 취소 ( 전부 )) 가 표시될 때까지 이 키를 누르고 있습니다 .
보안 키 1
보호된 데이터는 암호로 보호됩니다 . 암호를 알고 있는 사용자만 보호된 데이터를 인쇄할 수
있습니다 . 기기는 암호를 입력해야만 보호된 데이터를 인쇄합니다 . 문서가 인쇄되면 메모리
1
에서 해당 데이터가 지워집니다 . 이 기능을 사용하려면 프린터 드라이버 다이얼로그 상자에
서 암호를 설정해야 합니다 . 전원 스위치를 끄면 메모리에 저장된 보호된 데이터가 지워집니
다 .
a 보안을 누릅니다 .
LCD 에 No Data Stored ( 저장된 데이터 없음 ) 이 표시되면 메모리에 보호된 데이터
가 없는 것입니다 .
b a 또는 b 를 눌러 사용자 이름을 선택합니다 . OK를 누릅니다. LCD 에 해당 이름에 대해 보
호된 작업 목록이 표시됩니다 .
c a 또는 b 를 눌러 작업을 선택합니다. OK를 누릅니다. 4 자리 암호를 입력하고 OK 를 누릅
니다 .
d 데이터를 인쇄하려면 a 또는 b 를 눌러 Print (인쇄)를 선택하고 OK 를 누른 다음 인쇄
매수를 입력합니다 . OK 를 누릅니다 .
기기가 데이터를 인쇄합니다 .
보호된 데이터를 삭제하려면 a 또는 b 를 눌러 Delete (삭제)를 선택합니다 . OK 를
누릅니다 .
2
Page 10
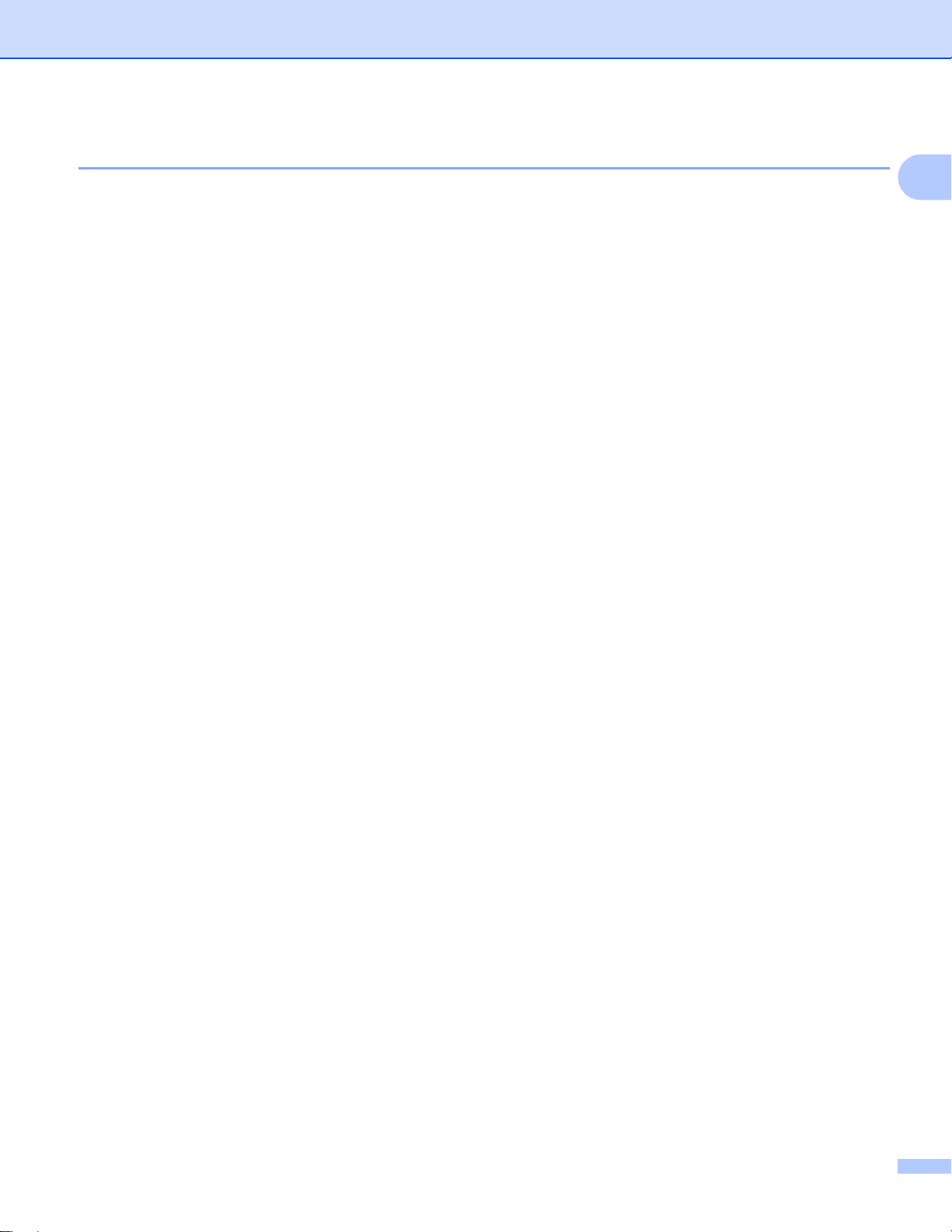
제어판 사용
프린터 에뮬레이션 지원 1
본 기기는 프린터 작업 언어 또는 에뮬레이션으로 인쇄 명령을 수신합니다 . 서로 다른 운영
체제 및 응용 프로그램은 각기 다른 언어로 인쇄 명령을 송신합니다 . 본 기기는 다양한 에뮬
레이션으로 인쇄 명령을 수신할 수 있으며 자동 에뮬레이션 선택 기능이 있습니다 . 컴퓨터에
서 데이터를 수신할 때 기기는 에뮬레이션 모드를 자동으로 선택합니다 . 기본 설정은 자동입
니다 .
본 기기에는 다음과 같은 에뮬레이션 모드가 있습니다 . 제어판 또는 웹 브라우저를 사용하여
이 설정을 변경할 수 있습니다 .
HP LaserJet 모드
HP LaserJet 모드 ( 또는 HP 모드 ) 는 프린터가 Hewlett-Packard 레이저젯 프린터의 PCL6
언어를 지원하는 에뮬레이션 모드입니다 . 여러 응용 프로그램에서 이런 유형의 레이저 프
린터를 지원합니다 . 이 모드를 사용하면 기기에서 이러한 응용 프로그램을 최상으로 실행
할 수 있습니다 .
1
BR-Script 3 모드
®
BR-Script 는 원래 Brother 페이지 설명 언어이며 PostScript
언어 에뮬레이션 인터프리터
입니다 . 본 기기는 PostScript®3™ 를 지원합니다 . 본 기기의 BR-Script 인터프리터를 사
용하면 페이지의 텍스트 및 그래픽을 제어할 수 있습니다 .
®
PostScript
• Adobe Systems Incorporated. PostScript
명령에 관한 기술적 정보는 다음 설명서를 참조하십시오 .
®
Language Reference, 3rd edition. Addison-
Wesley Professional, 1999. ISBN: 0-201-37922-8
®
• Adobe Systems Incorporated. PostScript
Language Program Design. Addison-
Wesley Professional, 1988. ISBN: 0-201-14396-8
• Adobe Systems Incorporated. PostScript
®
Language Tutorial and Cookbook. Addison-
Wesley Professional, 1985. ISBN: 0-201-10179-3
3
Page 11
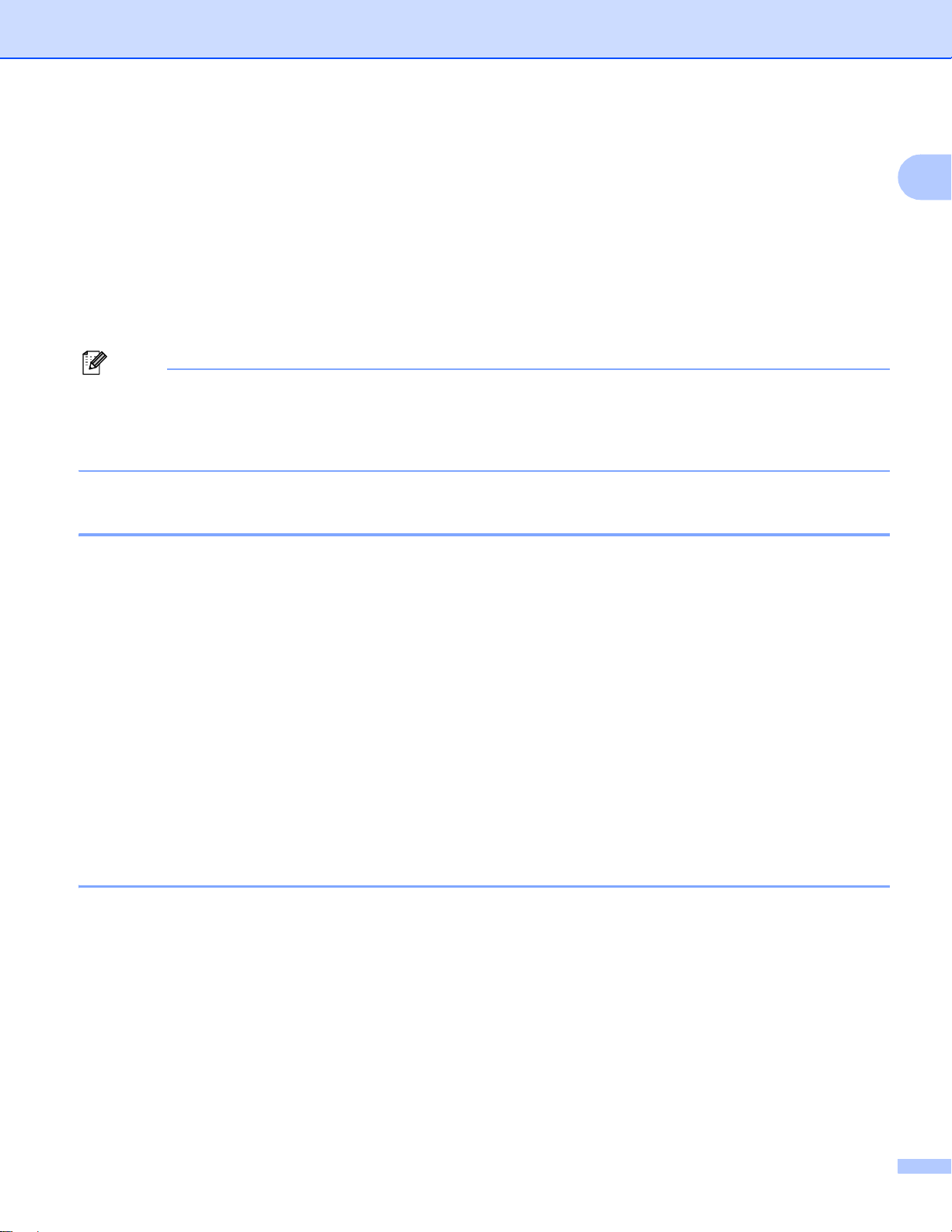
제어판 사용
참고
에뮬레이션 모드 설정
a (MFC-9460CDN 및 MFC-9465CDN 의 경우 ) 메뉴 , 4, 1 을 누릅니다 .
(DCP-9055CDN 의 경우 ) 메뉴 , 3, 1 을 누릅니다 .
b a 또는 b를 눌러 Auto (자동), HP LaserJet 또는 BR-Script 3 를 선택합니다. OK를
누릅니다 .
c 중지 / 나가기를 누릅니다 .
응용 프로그램 소프트웨어 또는 네트워크 서버에서 에뮬레이션 설정을 하는 것이 좋습니
다 . 설정이 올바로 작동하지 않을 경우 기기 제어판 버튼을 사용하여 필요한 에뮬레이션
모드를 수동으로 선택합니다 .
내부 글꼴 목록 인쇄 1
기기의 내부 ( 또는 상주 ) 글꼴 목록을 인쇄하여 글꼴을 사용하기 전에 각 글꼴 모양을 확인
할 수 있습니다 .
1
1
a (MFC-9460CDN 및 MFC-9465CDN 의 경우 ) 메뉴 , 4, 2, 1 을 누릅니다 .
(DCP-9055CDN 의 경우 ) 메뉴 , 3, 2, 1 을 누릅니다 .
b a 또는 b 를 눌러 1.HP LaserJet 또는 2.BR-Script 3 를 선택합니다 . OK 를 누릅니
다 .
c 흑백시작 또는 컬러시작을 누릅니다 . 기기가 목록을 인쇄합니다 .
d 중지 / 나가기를 누릅니다 .
인쇄 구성 목록 인쇄 1
현재 프린터 설정 목록을 인쇄할 수 있습니다 .
a (MFC-9460CDN 및 MFC-9465CDN 의 경우 ) 메뉴 , 4, 2, 2 를 누릅니다 .
(DCP-9055CDN 의 경우 ) 메뉴 , 3, 2, 2 을 누릅니다 .
b 흑백시작 또는 컬러시작을 누릅니다 . 기기가 설정을 인쇄합니다 .
c 중지 / 나가기를 누릅니다 .
4
Page 12
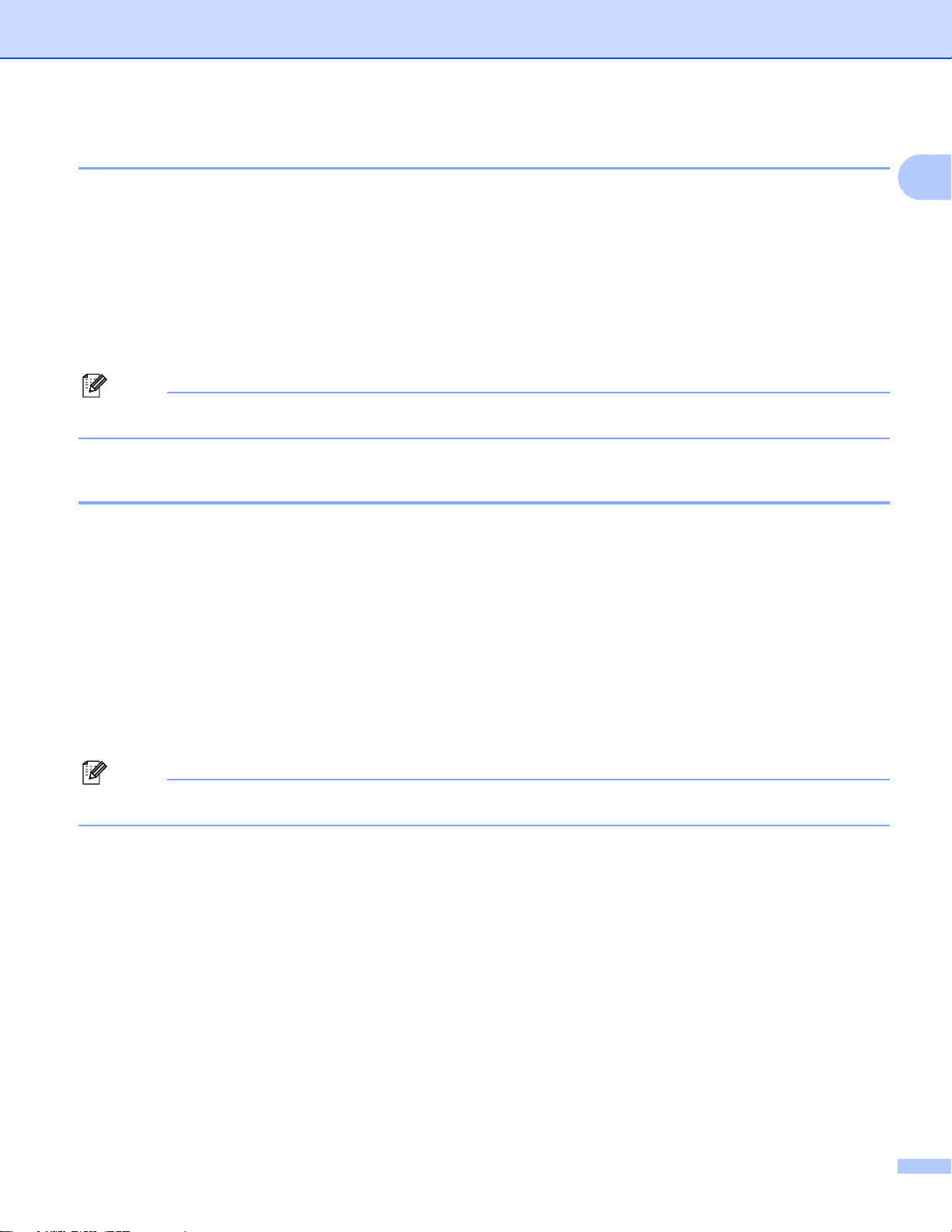
제어판 사용
참고
참고
테스트 인쇄 1
인쇄 품질에 문제가 있을 경우 테스트 인쇄를 할 수 있습니다 .
a (MFC-9460CDN 및 MFC-9465CDN 의 경우 ) 메뉴 , 4, 2, 3 을 누릅니다 .
(DCP-9055CDN 의 경우 ) 메뉴 , 3, 2, 3 을 누릅니다 .
b 흑백시작 또는 컬러시작를 누릅니다 .
c 중지 / 나가기를 누릅니다 .
1
출력물에 문제가 있을 경우
베이직 사용자 설명서
에서
인쇄 품질 향상
을 참조하십시오 .
양면 1
자동으로 용지의 양면에 인쇄할지 여부를 선택합니다 . 프린터 드라이버의 설정이 제어판에
서 설정한 설정보다 우선합니다 .
a (MFC-9460CDN 및 MFC-9465CDN 의 경우 ) 메뉴 , 4, 3 을 누릅니다 .
(DCP-9055CDN 의 경우 ) 메뉴 , 3, 3 을 누릅니다 .
b a 또는 b 를 눌러 Off (끔), On(Long Edge) ( 켬 ( 긴 쪽 )) 또는 On(Short Edge)
(켬(짧은 쪽))를 선택합니다 . OK 를 누릅니다 .
c 중지 / 나가기를 누릅니다 .
출력물에 문제가 있을 경우
베이직 사용자 설명서
에서
인쇄 품질 향상
을 참조하십시오 .
5
Page 13
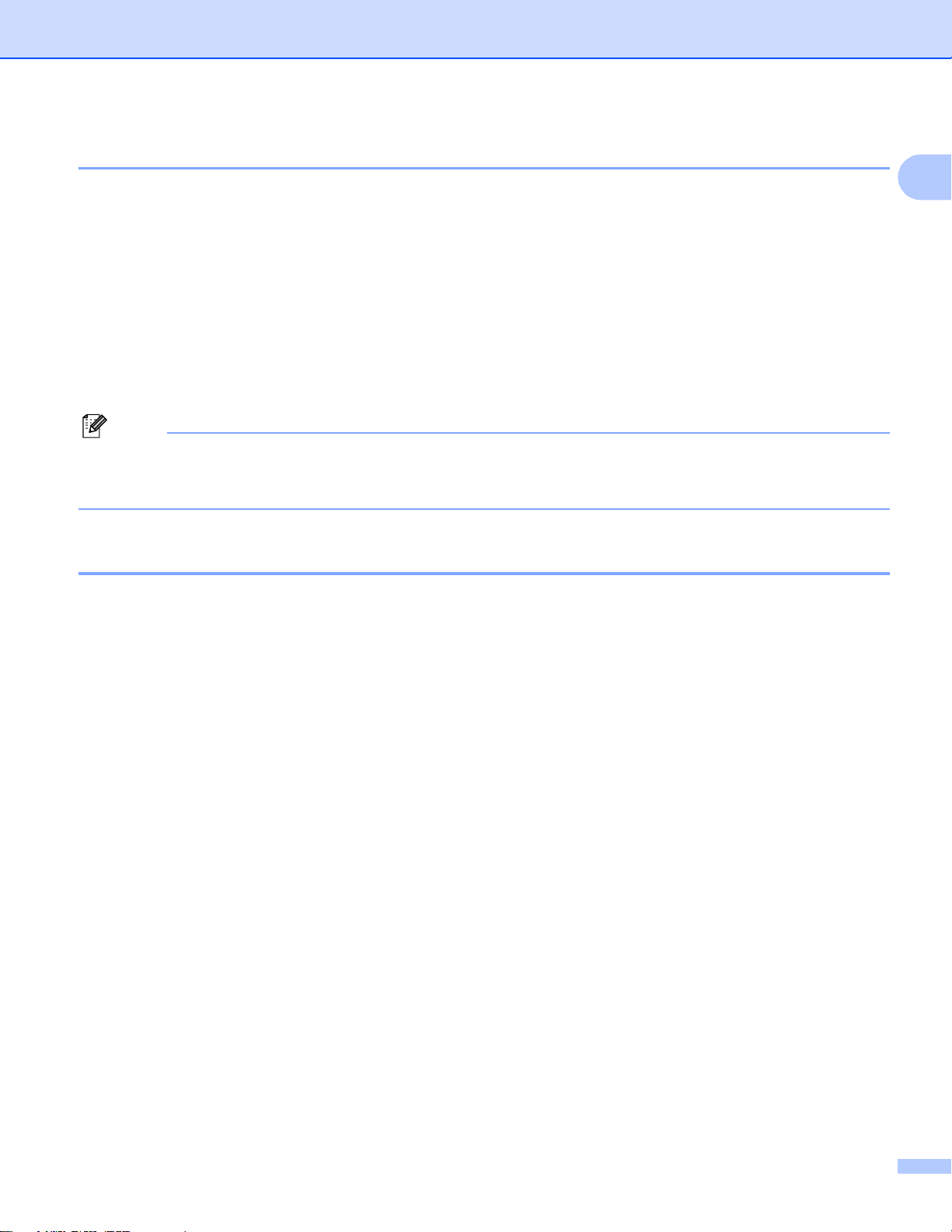
제어판 사용
참고
출력 컬러 1
드라이버에 컬러 설정이 없을 경우 컬러 설정을 선택할 수 있습니다 .
a (MFC-9460CDN 및 MFC-9465CDN 의 경우 ) 메뉴 , 4, 4 를 누릅니다 .
(DCP-9055CDN 의 경우 ) 메뉴 , 3, 4 를 누릅니다 .
b a 또는 b 를 눌러 Auto (자동), Color (컬러) 또는 B&W (흑백)을 선택합니다 .
c OK 를 누릅니다 .
d 중지 / 나가기를 누릅니다 .
1
컬러 설정에 관한 자세한 내용은 Windows®의 경우 16 페이지의
경우 152 페이지의
컬러/흑백
을 참조하십시오 .
컬러/흑백
, Macintosh 의
기본 프린터 설정 복원 1
기기의 프린터 설정을 출고 시 초기 설정으로 되돌릴 수 있습니다 .
네트워크 설정은 재설정되지 않습니다 . 기기의 네트워크 설정을 출고 시 초기 설정으로 재설
정하려면
네트워크 사용자 설명서
를 참조하십시오 .
a (MFC-9460CDN 및 MFC-9465CDN 의 경우 ) 메뉴 , 4, 5 를 누릅니다 .
(DCP-9055CDN 의 경우 ) 메뉴 , 3, 5 를 누릅니다 .
b 기본 설정으로 복원하려면 1 을 눌러 1.Reset (1. 재설정 ) 을 선택합니다 .
변경하지 않고 종료하려면 2 를 눌러 2.Exit (2. 종료 ) 를 선택합니다 .
c 중지 / 나가기를 누릅니다 .
6
Page 14
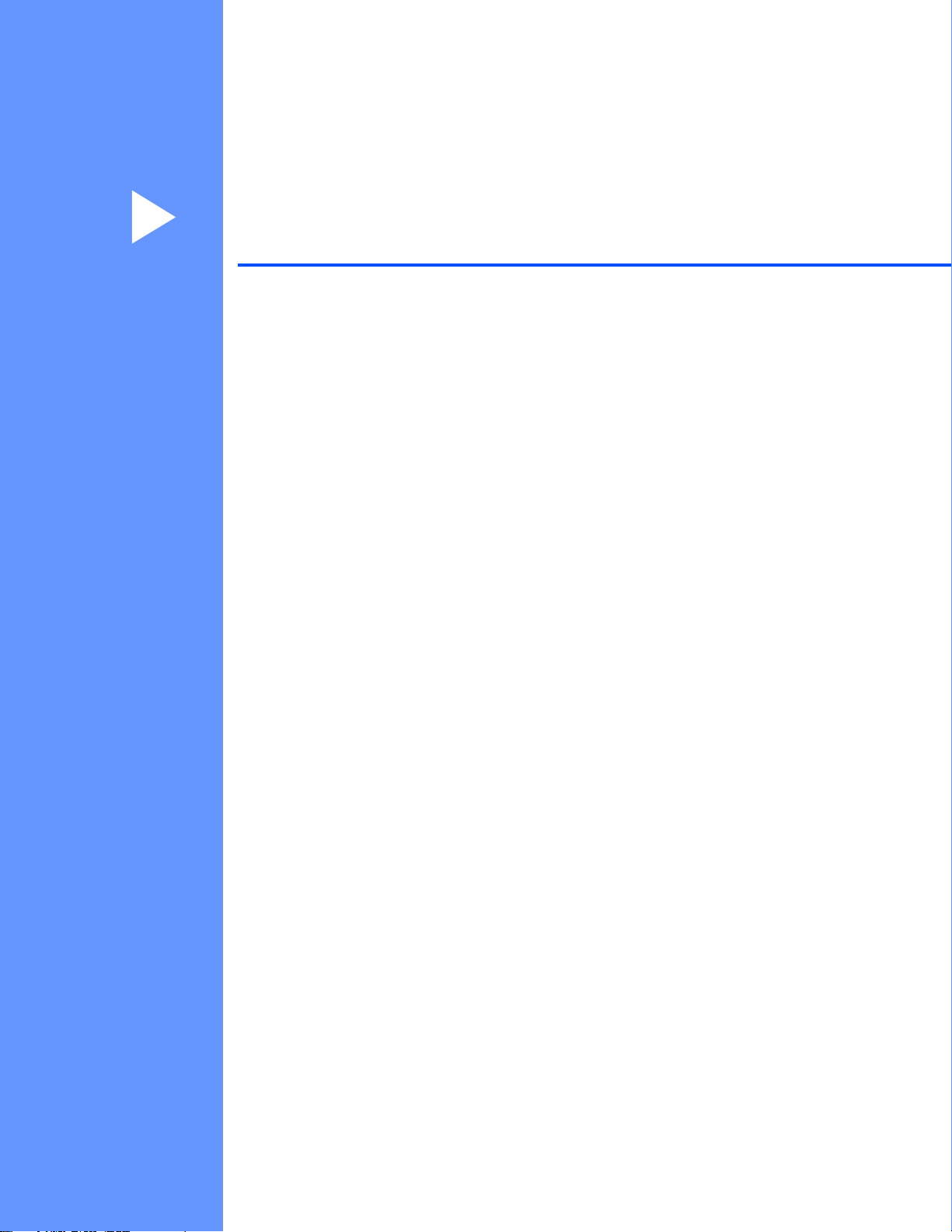
II 부
Windows
인쇄 8
스캐닝 46
ControlCenter4 68
원격 설정 (MFC-9460CDN 및 MFC-9465CDN 의 경우 ) 99
Brother PC-FAX 소프트웨어
®
II
(MFC-9460CDN 및 MFC-9465CDN 의 경우 )
방화벽 설정 ( 네트워크 사용자의 경우 ) 122
101
Page 15
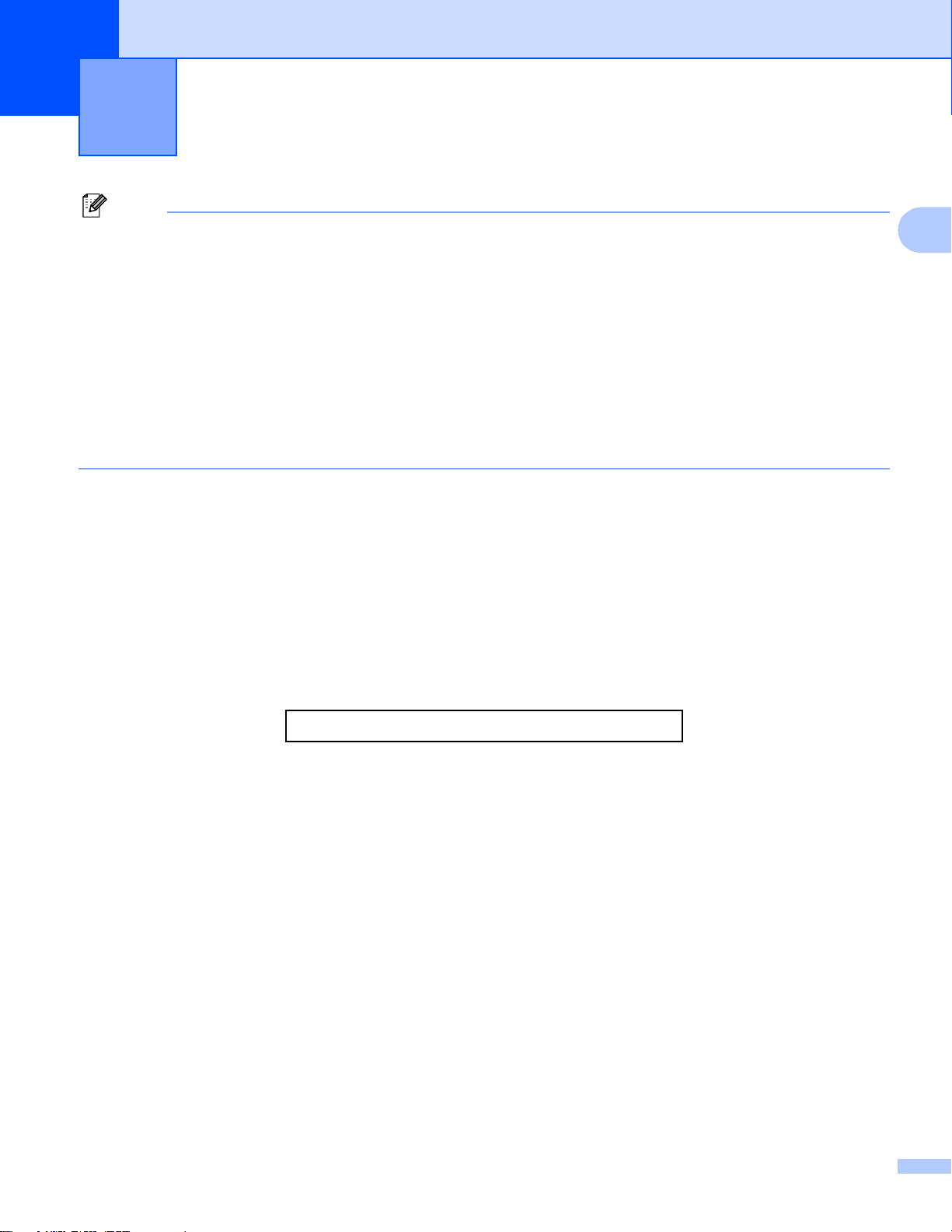
2
참고
인쇄 2
• 이 섹션의 화면은 Windows® XP 의 화면입니다 . PC 에 표시되는 화면은 운영 체제에 따라
다릅니다 .
•PC가 방화벽으로 보호되어 네트워크 인쇄 , 네트워크 스캔 또는 PC Fax 를 사용할 수 없는
경우 방화벽 설정을 구성해야 할 수 있습니다 . Windows
®
Firewall 을 사용하고 CD-ROM
에서 MFL-Pro Suite 를 설치했으면 필요한 방화벽 설정이 이미 설정되었습니다 . CD-ROM
에서 설치하지 않았다면 122 페이지의
여 Windows
®
Firewall 을 구성합니다 . 다른 개인용 방화벽 소프트웨어를 사용하는 경우 해
방화벽 설정(네트워크 사용자의 경우
) 을 참조하
당 소프트웨어의 사용자 가이드를 참조하거나 소프트웨어 제조업체에 문의하십시오 .
Brother 프린터 드라이버 사용 2
프린터 드라이버는 프린터 명령 언어 또는 페이지 설명 언어를 사용하여 데이터를 PC 에서
사용하는 형식에서 특정 프린터에 요구되는 형식으로 번역하는 소프트웨어입니다 .
프린터 드라이버는 제공된 CD-ROM 에 있습니다 .
빠른 설정 가이드
버를 설치합니다 . 최신 프린터 드라이버는 Brother 솔루션 센터에서 다운로드할 수도 있습니
다 .
http://solutions.brother.com/
Windows® 인쇄
의 단계에 따라 드라이
2
®
Microsoft
®
Vista
Windows®2000 Professional/XP/XP Professional x64 Edition/Windows
/Windows® 7/Windows Server®20031/Windows Server®20081/Windows Server®
2008 R21의 전용 프린터 드라이버는 Brother 기기와 함께 제공된 CD-ROM 에서 사용할 수
있습니다 . 설치 프로그램을 사용하여 Windows
®
시스템에 간편하게 설치할 수 있습니다 . 프
린터 드라이버는 고유한 압축 모드를 지원하여 Windows® 응용 프로그램에서 인쇄 속도를 향
상시키고 , 토너 절약 모드 및 사용자 지정 용지 크기를 포함한 다양한 프린터 설정을 설정할
수 있습니다 .
1
Windows Server®2003, Windows Server®2008 및 Windows Server® 2008 R2 는 네트워크 인쇄에서만 사용할 수 있
습니다 .
8
Page 16
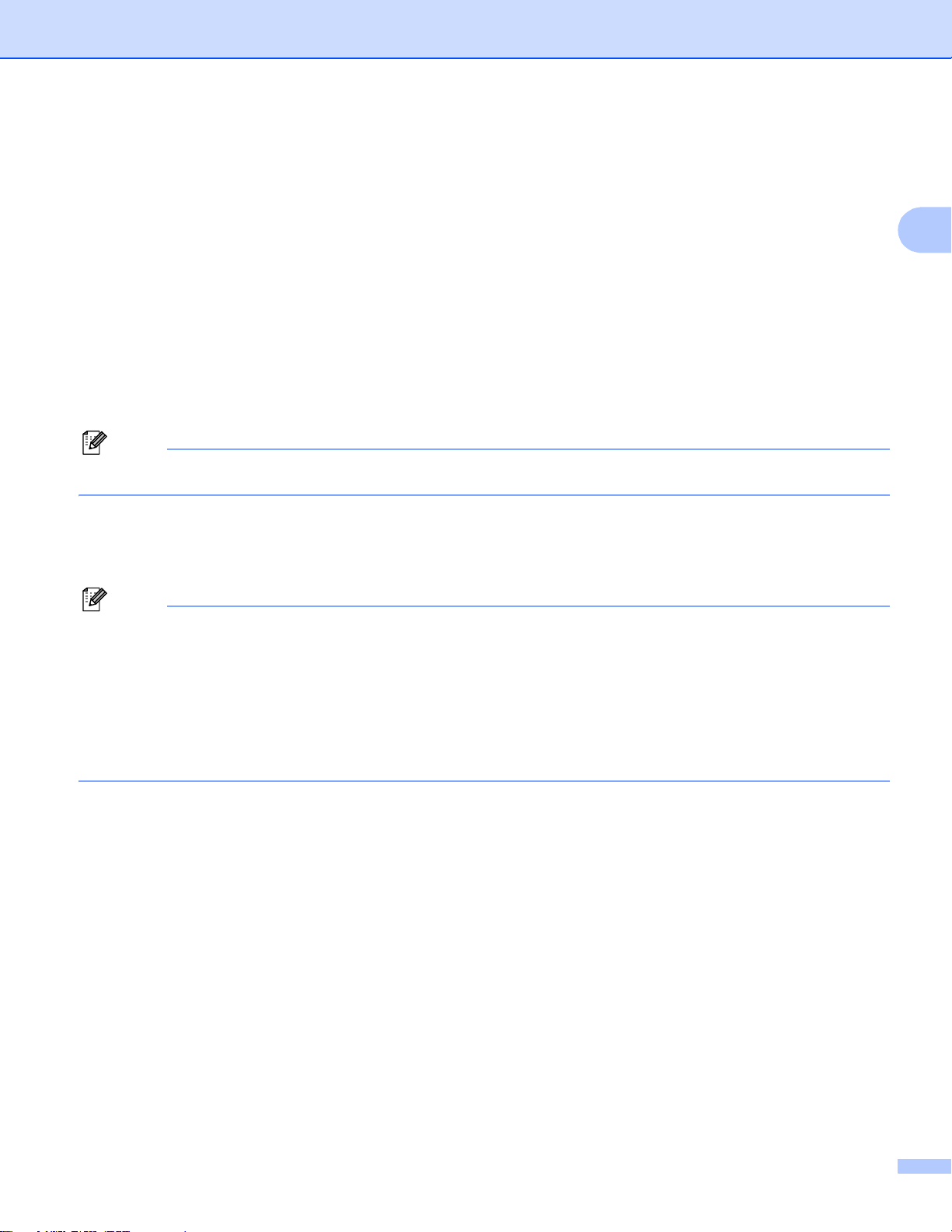
인쇄
참고
참고
문서 인쇄 2
기기가 컴퓨터에서 데이터를 수신하면 기기는 용지함에서 용지를 가져와 인쇄를 시작합니다
용지함에서는 여러 유형의 용지 및 봉투용지를 공급할 수 있습니다
관한 자세한 내용은
베이직 사용자 설명서
를 참조하십시오
.)
. (
용지함 및 권장 용지에
a 응용 프로그램에서 인쇄 명령을 선택합니다 .
컴퓨터에 다른 프린터 드라이버가 설치되어 있을 경우 소프트웨어 응용 프로그램의 인쇄
또는 인쇄 설정 메뉴에서 Brother MFC-XXXX* 를 프린터 드라이버로 선택하고 확인을
클릭하면 인쇄가 시작됩니다 .
*( 여기서 XXXX 는 모델 이름입니다 .)
(Macintosh) 135 페이지의
프린터 드라이버의 기능
(Macintosh) 을 참조하십시오 .
b 컴퓨터가 기기로 데이터를 송신하고 데이터 LED 가 깜박입니다 .
c 기기가 모든 데이터의 인쇄를 완료하면 데이터 LED 가 깜박임을 멈춥니다 .
응용 프로그램 소프트웨어에서 용지 크기 및 방향을 선택할 수 있습니다 .
.
2
응용 프로그램 소프트웨어가 사용자 지정 용지 크기를 지원하지 않을 경우 다음으로 큰 용
지 크기를 선택합니다 .
그런 다음 응용 프로그램 소프트웨어에서 왼쪽 및 오른쪽 여백을 변경하여 인쇄 영역을 조
절합니다 .
9
Page 17
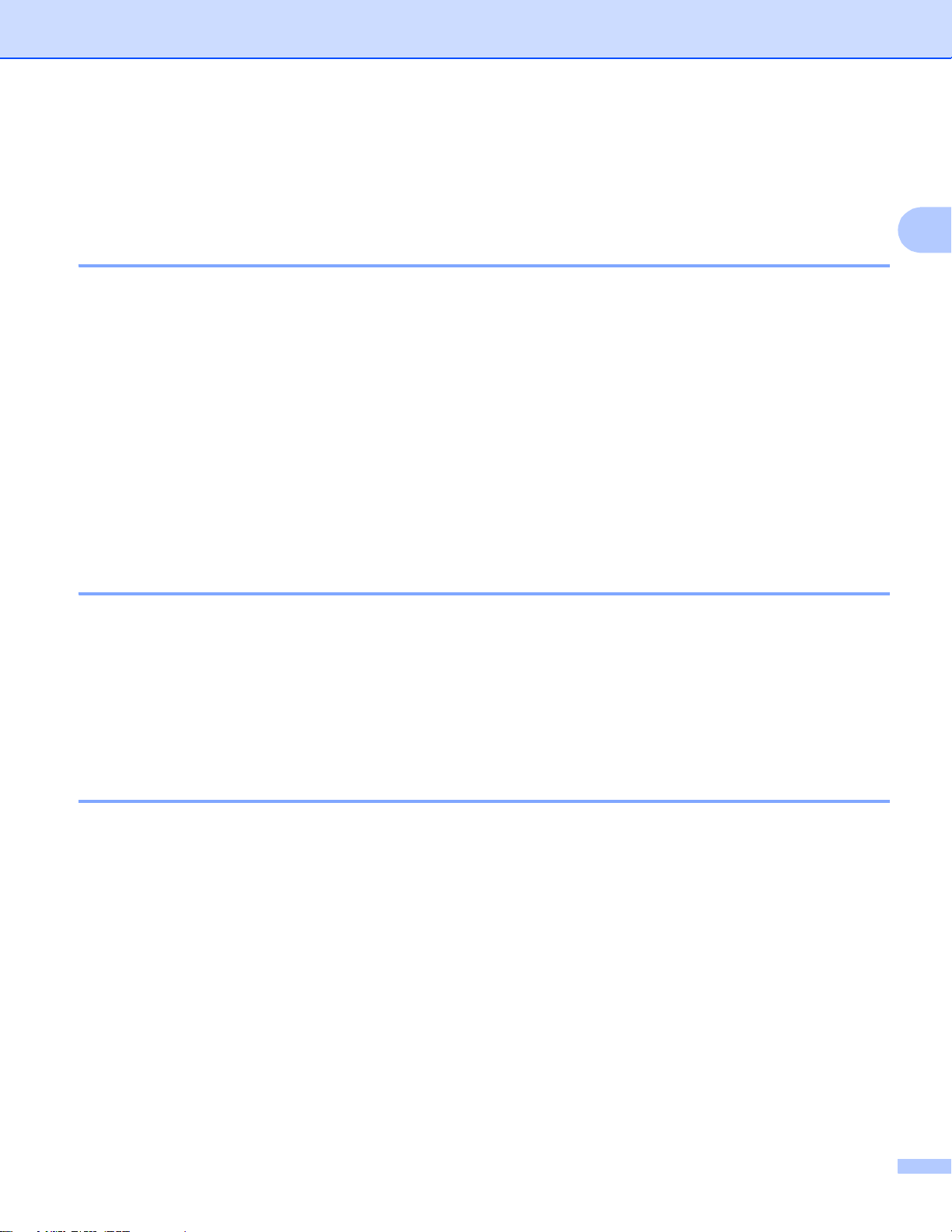
인쇄
양면 인쇄 2
부속된 프린터 드라이버는 양면 인쇄를 지원합니다 .
용지 양면 인쇄를 위한 지침 2
용지가 얇으면 용지에 주름이 갈 수 있습니다 .
용지가 말리면 용지 스택을 뒤집어서 똑바로 편 다음 용지함 또는 MP 용지함에 다시 넣으
십시오 .
용지가 올바르게 급지되지 않으면 용지가 말릴 수 있습니다 . 용지를 꺼내 똑바로 편 다음
용지 스택을 뒤집으십시오 .
2
수동 양면 기능을 사용하는 경우 용지 걸림이 발생하거나 인쇄 품질이 나빠질 수
용지
걸림이 있으면
인쇄 품질 문제가 있으면
베이직 사용자 설명서
베이직 사용자 설명서
에서
오류 및 유지보수 메시지
에서
인쇄 품질 향상
를 참조하십시오
을 참조하십시오
있습니다 .
.
.
자동 양면 인쇄 2
자동 양면 인쇄 기능을 사용할 때는 A4 크기 용지를 사용합니다 .
후면 커버가 닫혔는지 확인합니다 .
용지가 말리면 똑바로 펴서 용지함에 다시 넣습니다 .
일반 용지 또는 얇은 용지를 사용합니다 . 본드지는 사용하지 마십시오 .
수동 양면 인쇄 2
기기가 모든 짝수 번호 페이지를 용지의 한쪽 면에 먼저 인쇄합니다 . 그런 다음 프린터 드라
이버는 용지를 다시 넣으라고 지시 ( 팝업 메시지 표시 ) 합니다 . 용지를 다시 넣기 전에 용지
를 다시 잘 펴십시오 . 잘못하면 용지 걸림이 발생할 수 있습니다 . 매우 얇거나 두꺼운 용지
는 권장되지 않습니다 .
동시 스캐닝 , 인쇄 및 팩스 2
본 기기는 메모리에서 팩스를 송신 또는 수신 중이거나 문서를 컴퓨터로 스캐닝하는 도중에
컴퓨터에서 인쇄할 수 있습니다 . 컴퓨터 인쇄 중에 팩스 송신이 중지되지 않습니다 . 하지만
기기가 복사 중이거나 용지에 팩스를 수신 중일 경우 컴퓨터 인쇄 작업이 일시 중지되고 , 복
사 또는 팩스 수신이 완료되면 인쇄가 다시 계속됩니다 .
10
Page 18
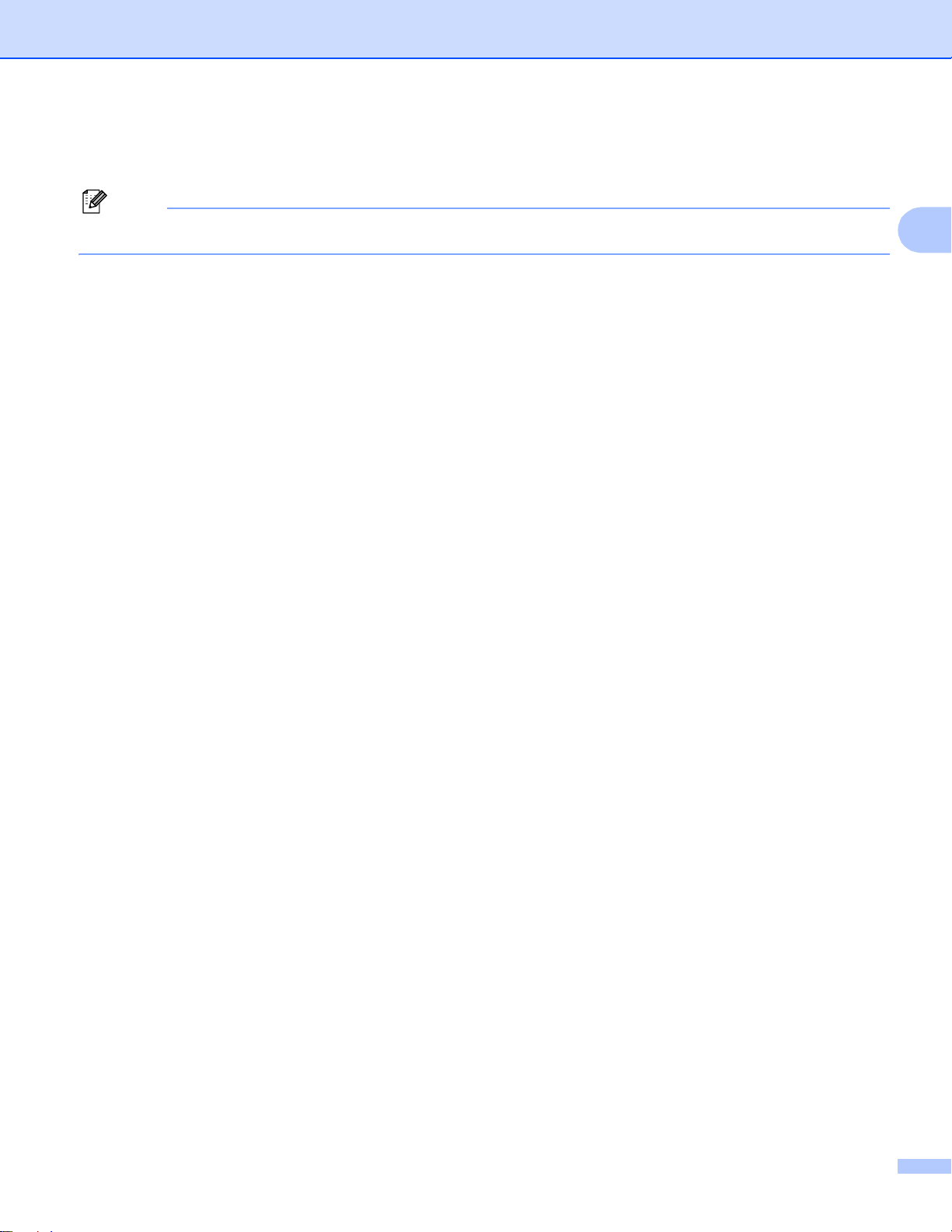
인쇄
참고
프린터 드라이버 설정 2
(Macintosh) 135 페이지의
인쇄 및 팩스
를 참조하십시오 .
컴퓨터에서 인쇄할 때 다음 프린터 설정을 변경할 수 있습니다 .
용지 크기
인쇄방향
복사
용지형태
인쇄 품질
컬러 / 흑백
다중페이지
양면인쇄 / 팜플렛
용지공급
비례축소
1
2
역순 인쇄
워터마크 사용
머리말-꼬리말 인쇄
1
1
토너 절약 모드
보안 인쇄
관리자
사용자 인증
색상 교정
1
1
1
출력물의 품질향상
빈 페이지 건너뛰기
1
이러한 설정은 Windows®용 BR-Script 3 프린터 드라이버에서 사용할 수 없습니다 .
1
11
Page 19
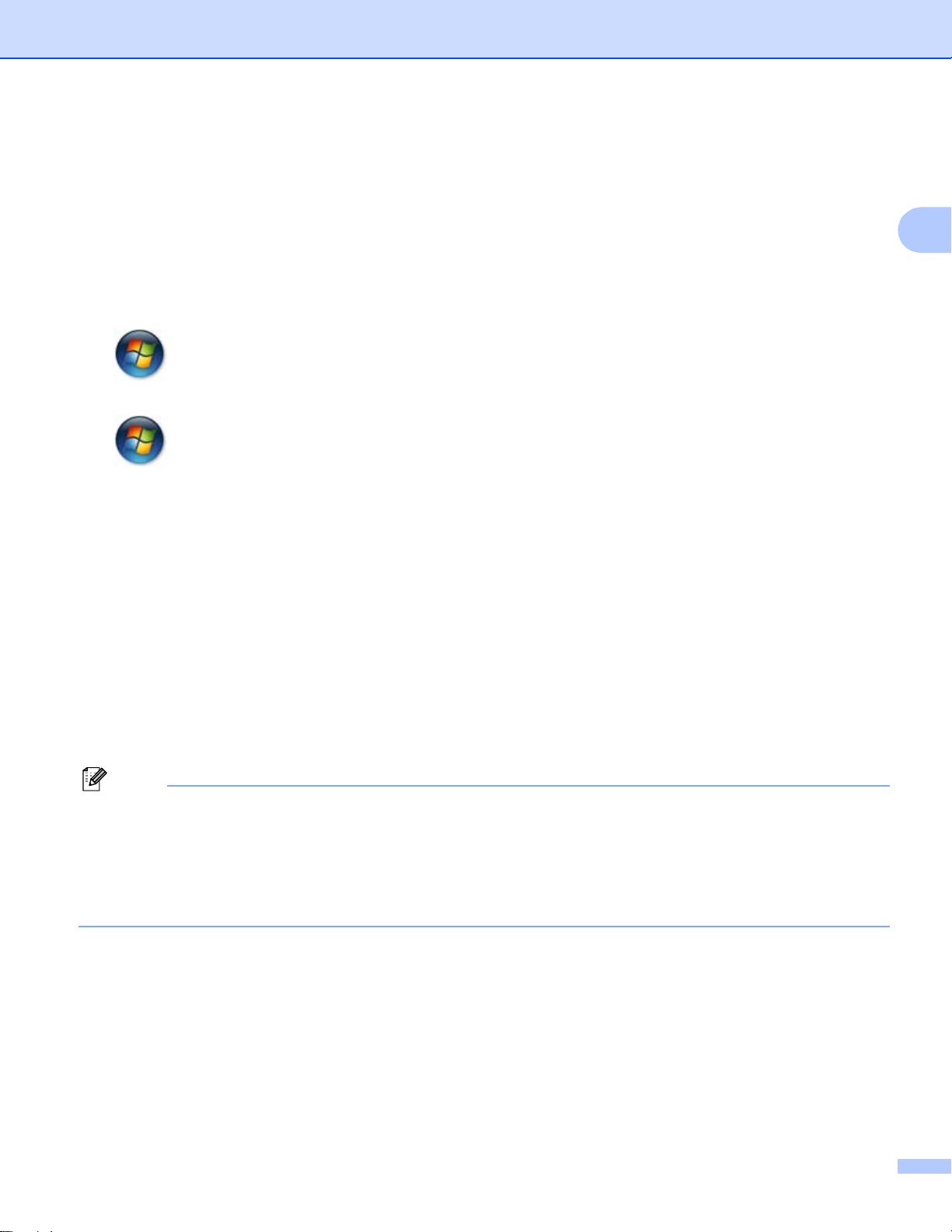
인쇄
참고
프린터 드라이버 설정 액세스 2
a (Windows
®
2000 의 경우 )
시작 , 설정을 클릭한 다음 프린터를 클릭합니다 .
(Windows
®
XP 및 Windows Server®의 경우 )
시작을 클릭한 다음 프린터 및 팩스를 클릭합니다 .
®
(Windows Vista
의 경우 )
버튼 , 제어판 , 하드웨어 및 소리를 클릭한 다음 프린터를 클릭합니다 .
®
(Windows
7 의 경우 )
버튼을 클릭한 다음 장치 및 프린터를 클릭합니다 .
b
Brother MFC-XXXX Printer 아이콘을 마우스 오른쪽 버튼으로 클릭하고(여기서
모델 이름) 속성(프린터 속성)을 선택합니다. 프린터 속성 대화 상자가 나타납니다
XXXX는
.
c 일반 탭을 선택한 다음 인쇄 기본 설정 (기본설정…) 을 클릭합니다. 용지함 설정을 구성하
려면 액세서리 탭을 선택합니다 .
2
Windows® 프린터 드라이버의 기능 2
자세한 내용은 프린터 드라이버에서 도움말 텍스트를 참조하십시오 .
• 이 섹션의 화면은 Windows® XP 의 화면입니다 . PC 에 표시되는 화면은 운영 체제에 따라
다릅니다 .
• 프린터 드라이버 설정에 액세스하려면 12 페이지의
십시오 .
프린터 드라이버 설정 액세스
를 참조하
12
Page 20
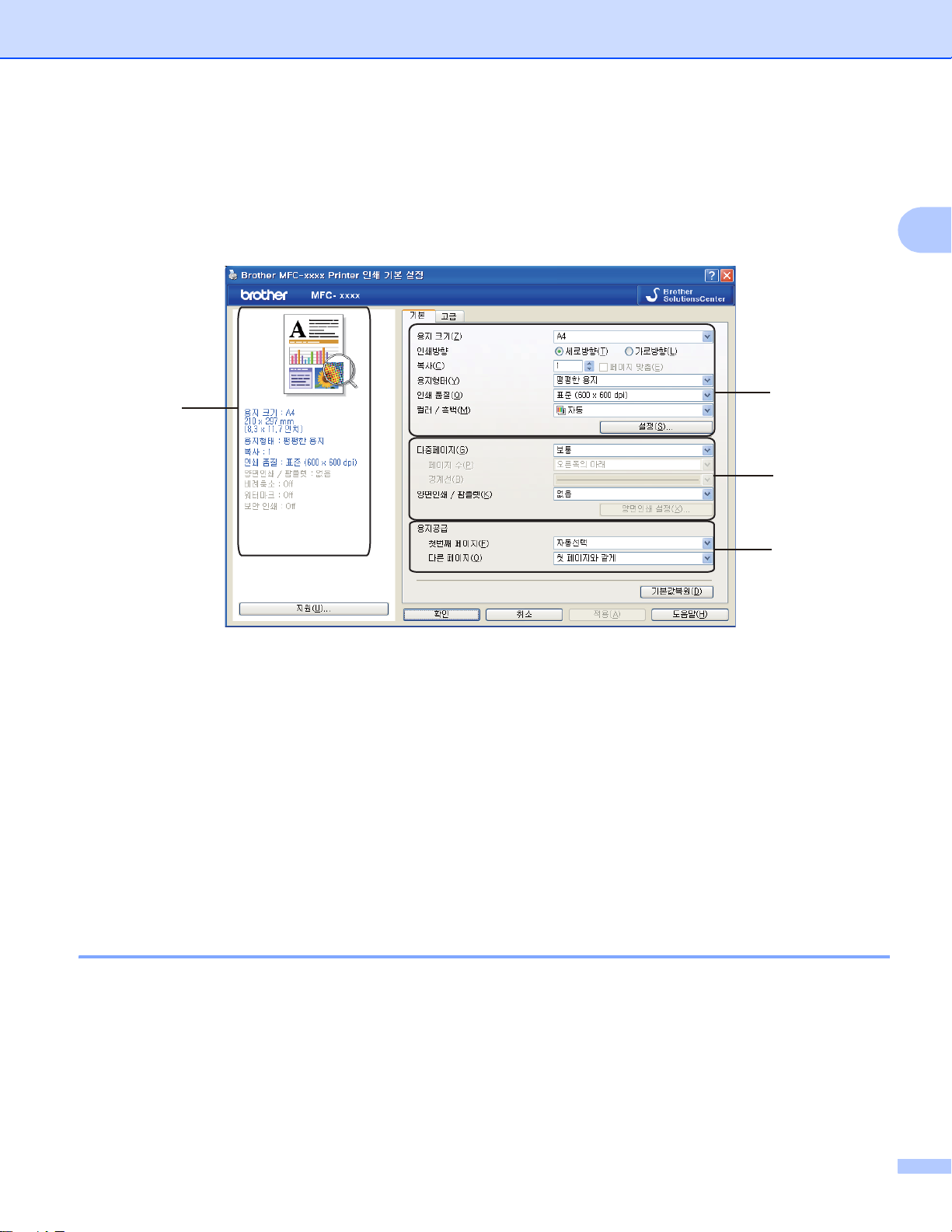
인쇄
(1)
(2)
(3)
(4)
기본 탭 2
기본 탭 왼쪽의 그림을 클릭하여 페이지 레이아웃 설정을 변경할 수도 있습니다 .
2
a 용지 크기 , 인쇄방향 , 복사 , 용지형태 , 인쇄 품질 및 컬러 / 흑백 (1) 을 선택합니다 .
b 다중페이지 및 양면인쇄 / 팜플렛 (2) 를 선택합니다 .
c 용지공급 (3) 을 선택합니다 .
d 창 (4) 에서 현재 설정을 확인합니다 .
e 확인을 클릭하여 선택한 설정을 적용합니다 .
기본 설정으로 돌아가려면 기본값복원을 클릭하고 확인을 클릭합니다 .
용지 크기 2
사용 중인 용지 크기를 드롭다운 상자에서 선택합니다 .
13
Page 21
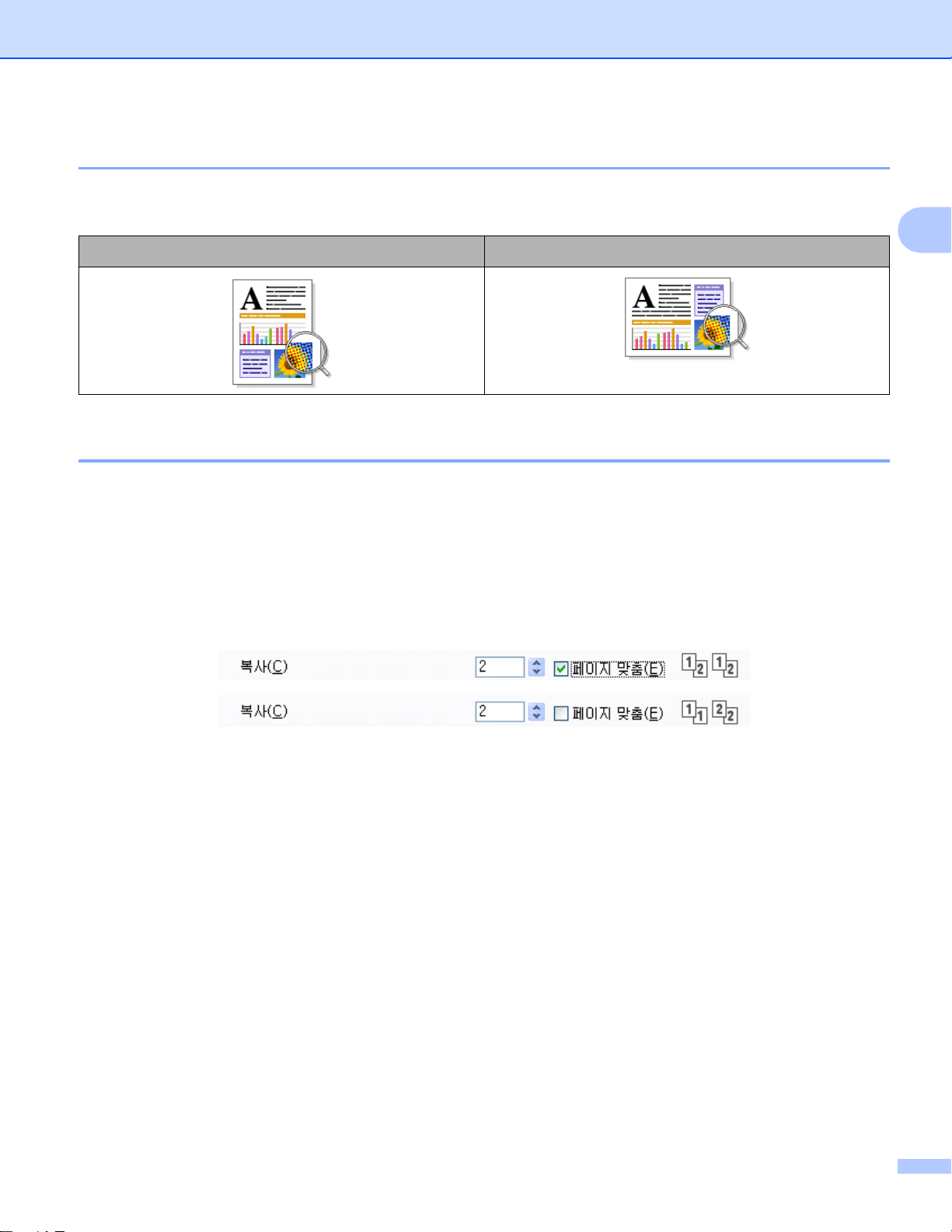
인쇄
방향 2
방향에서 문서가 인쇄되는 위치를 선택합니다 ( 세로방향 또는 가로방향 ).
세로방향 ( 세로 ) 가로방향 ( 가로 )
매수 2
매수 선택에서 인쇄 매수를 설정합니다 .
페이지 맞춤
2
한 부씩 인쇄 확인란을 선택하면 문서의 전체 사본이 인쇄된 후 선택한 매수만큼 인쇄가 반
복됩니다 . 한 부씩 인쇄 확인란을 선택하지 않으면 선택한 매수만큼 한 페이지가 인쇄된
후 , 이어서 다음 페이지가 인쇄됩니다 .
14
Page 22
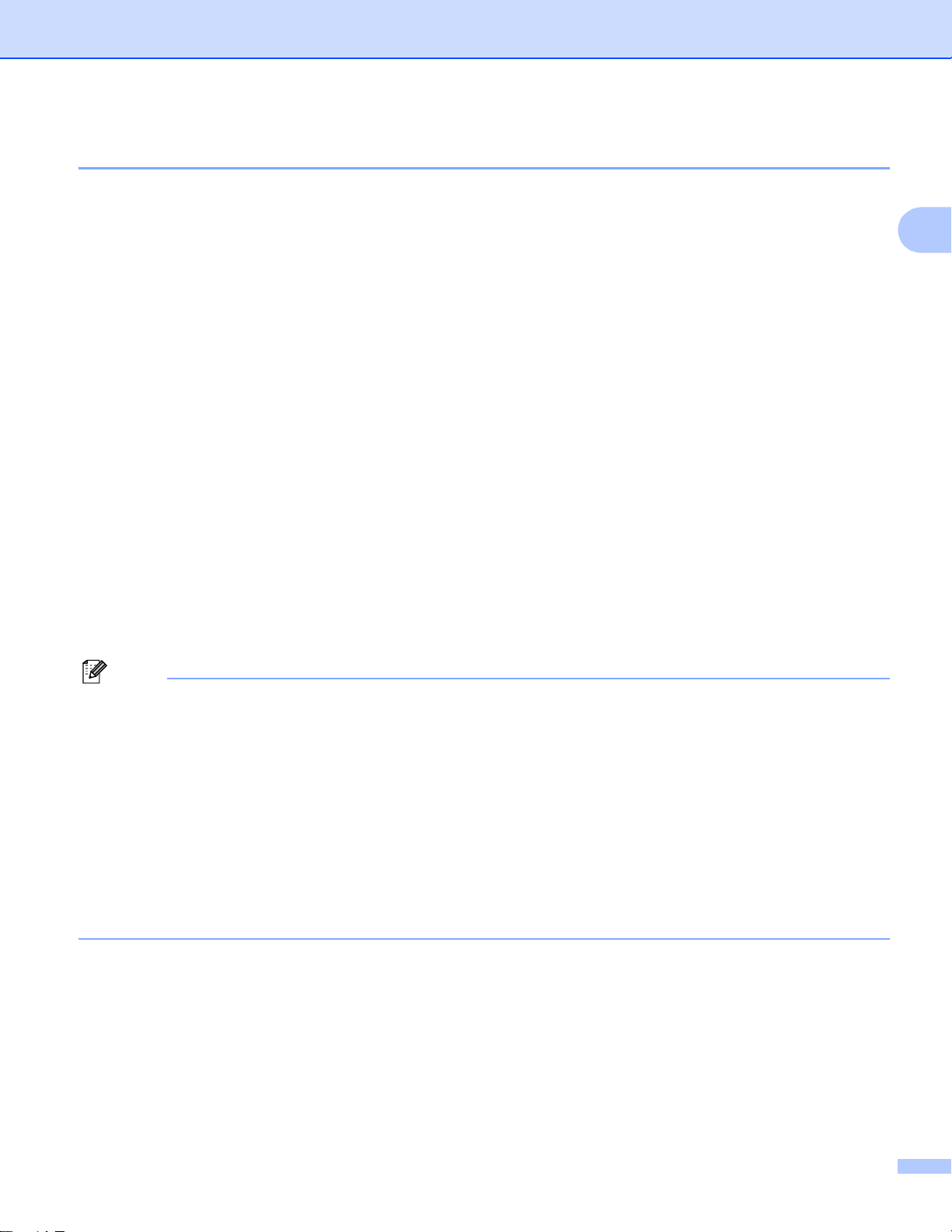
인쇄
참고
용지 종류 2
본 기기에서는 다음과 같은 종류의 용지를 사용할 수 있습니다 . 최상의 인쇄 품질을 내려면
사용하려는 용지 종류를 선택하십시오 .
평평한 용지
얇은 용지
두꺼운 용지
굵은 용지
고급 백상지
봉투
두꺼운 봉투
얇은 봉투
재생용지
라벨
광택 용지
2
• 일반 용지 (60 ˜ 105 g/m2, 16 ˜ 28 lb) 를 사용할 때는 평평한 용지를 선택합니다 . 더 무거운
용지 또는 거친 용지를 사용할 때는 두꺼운 용지 또는 굵은 용지를 선택합니다 . 본드지의
경우 고급 백상지를 선택합니다 .
• 봉투를 사용할 때는 봉투를 선택합니다 . 토너가 봉투에 제대로 정착되지 않으면 봉투가 선
택된 경우 두꺼운 봉투를 선택합니다 . 봉투에 구김이 있으면 봉투가 선택된 경우 얇은 봉
투를 선택합니다 . 자세한
내용은
베이직 사용자 설명서
를 참조하십시오 .
• 광택지를 사용할 때는 용지 걸림을 방지하기 위해 MP 용지함에 한 번에 한 장씩만 넣으십
시오 .
15
Page 23
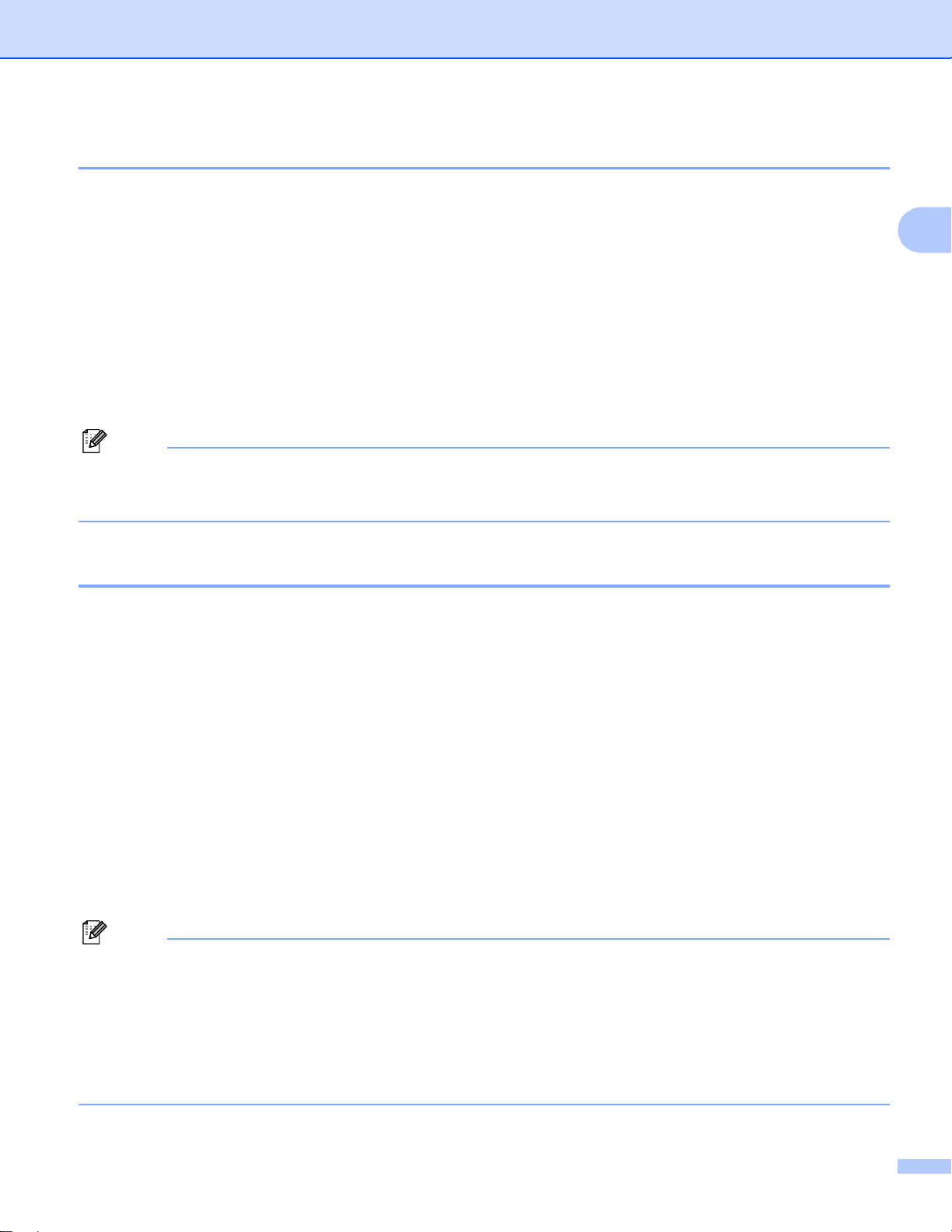
인쇄
참고
참고
인쇄 품질 2
다음 인쇄 품질 설정을 선택할 수 있습니다 .
표준 (600 x 600 dpi)
600 600 dpi 일반적인 인쇄 시 권장됩니다 . 인쇄 속도 및 인쇄 품질이 모두 양호합니다 .
고품질 (2400 dpi 급 )
2400dpi 급 . 가장 정밀한 인쇄 모드입니다 . 사진과 같은 정밀한 이미지를 인쇄할 때는 이
모드를 사용하십시오 . 인쇄 데이터가 일반 모드일 때보다 크기 때문에 처리 시간 / 데이터
전송 시간 및
인쇄 시간이 오래 걸립니다 .
인쇄 속도는 선택한 인쇄 품질 설정에 따라 달라집니다 . 인쇄 품질이 높을수록 인쇄하는
데 시간이 오래 걸리고 , 인쇄 품질이 낮으면 인쇄 시간이 빨라집니다 .
컬러 / 흑백 2
컬러 / 흑백 설정은 다음과 같이 변경할 수 있습니다 .
자동
2
본 기기는 컬러 사용을 위한 문서의 구성을 확인합니다 . 컬러가 감지되면 컬러로 인쇄됩
니다 . 컬러가 감지되지 않으면 흑백으로 인쇄됩니다 .
컬러
문서에 컬러가 들어가 있고 이를 컬러로 인쇄하려는 경우 이 모드를 선택합니다 .
흑백
문서에 검은색 및 회색조 텍스트 및 / 또는 개체만 포함된 경우 이
모드를 선택합니다 . 문
서에 컬러가 들어간 경우 흑백 모드를 선택하면 문서가 256 단계의 회색으로 인쇄됩니다 .
• 경우에 따라 흑백으로 보이더라도 문서에 컬러 정보가 들어갈 수 있습니다(예: 회색으로 보
이는 부분이 실제로는 여러 컬러의 조합일 수 있음 ).
• 컬러 문서를 인쇄하는 도중 파랑 , 빨강 또는 노랑 토너 중 하나가 닳으면 인쇄 작업을 완료
할 수 없습니다 . 검정 토너가 닳지 않은 경우에 한하여 흑백 모드로 인쇄 작업을 다시 시작
하도록 선택할 수 있습니다 .
16
Page 24
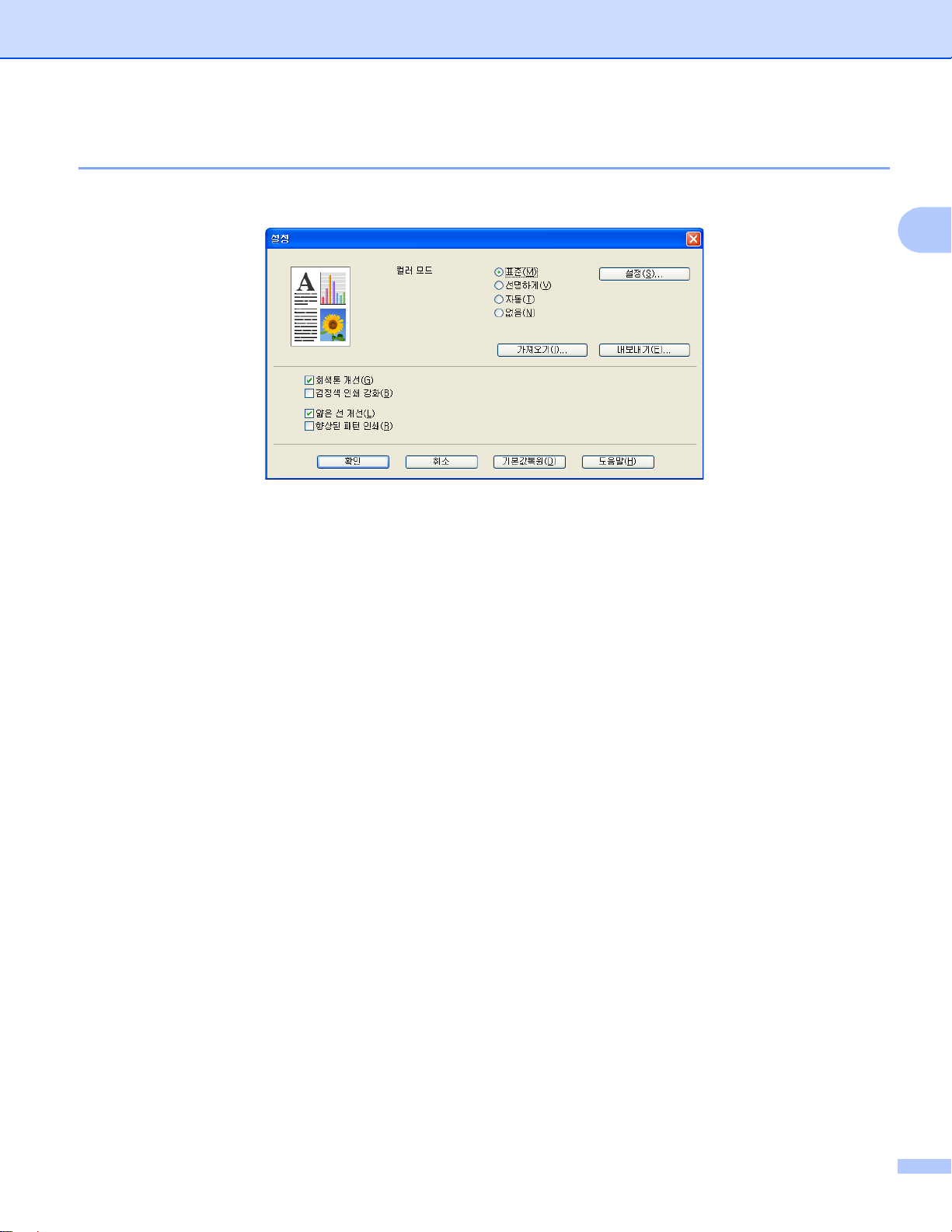
인쇄
설정 대화 상자 2
기본 탭에서 설정을 클릭하여 다음 설정을 변경할 수 있습니다 .
컬러 모드
2
다음 옵션은 컬러 일치 모드에서 사용할 수 있습니다 .
• 표준
이 모드는 기본 컬러 모드입니다 .
• 선명하게
모든 컬러 요소는 보다 생생한 컬러를 표현할 수 있도록 조정됩니다 .
• 자동
프린터 드라이버는 자동으로 컬러 모드 종류를 선택합니다 .
• 없음
응용 프로그램의 컬러 관리 설정을 적용하려면 이 설정을 선택합니다 . 프린터 드라이버
는 컬러를 조절하지 않습니다 .
가져오기
설정을
클릭하여 특정 이미지의 인쇄 구성을 조정할 수 있습니다 . 밝기 및 대비와 같은 이
미지 파라미터 조정을 마쳤으면 이러한 설정을 인쇄 구성 파일로 가져올 수 있습니다 . 내
보내기 기능을 사용하여 현재 설정에서 인쇄 구성 파일을 만듭니다 .
내보내기
설정을 클릭하여 특정 이미지의 인쇄 구성을 조정할 수 있습니다 . 밝기 및 대비와 같은 이
파라미터 조정을 마쳤으면 이러한 설정을 인쇄 구성 파일로 내보낼 수 있습니다 . 가
미지
져오기 기능을 사용하여 이전에 내보낸 구성 파일을 로드합니다 .
17
Page 25
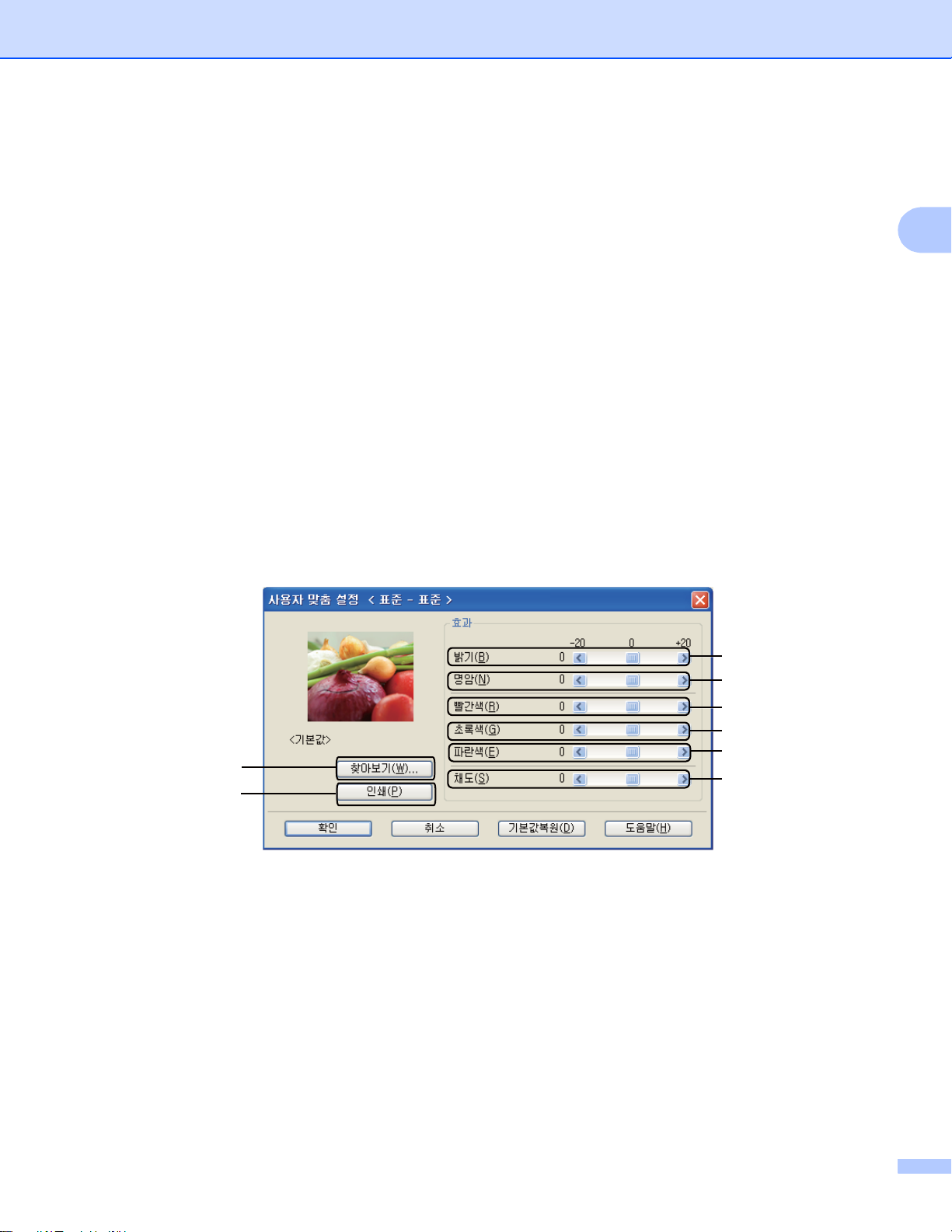
인쇄
회색톤 개선
음영 영역의 이미지 품질을 향상시킬 수 있습니다 .
검정색 인쇄 강화
검정 그래픽을 올바르게 인쇄할 수 없으면 이 설정을 선택합니다 .
얇은 선 개선
얇은 선의 이미지 품질을 향상시킬 수 있습니다 .
향상된 패턴 인쇄
인쇄된 채우기 및 패턴이 컴퓨터에 표시된 패턴 및 채우기와 다른 경우 이 옵션을 선택합
니다 .
설정
밝기 ,
명암 , 강도 또는 채도 같은 컬러 설정을 변경하려면 설정 버튼을 클릭하여 고급 설
정에 액세스합니다 .
(1)
(2)
(3)
(4)
(7)
(8)
(5)
(6)
2
• 밝기 (1)
스크롤 막대를 오른쪽으로 움직이면 이미지가 밝아지고 스크롤 막대를 왼쪽으로 움직
이면 이미지가 어두워집니다 .
• 명암 (2)
대비를 증가시키면 어두운 부분은 더 어두워지고 , 밝은 부분은 더 밝아집니다 .
• 빨간색 (3)
이미지에서 빨간색 강도를 높입니다 .
18
Page 26
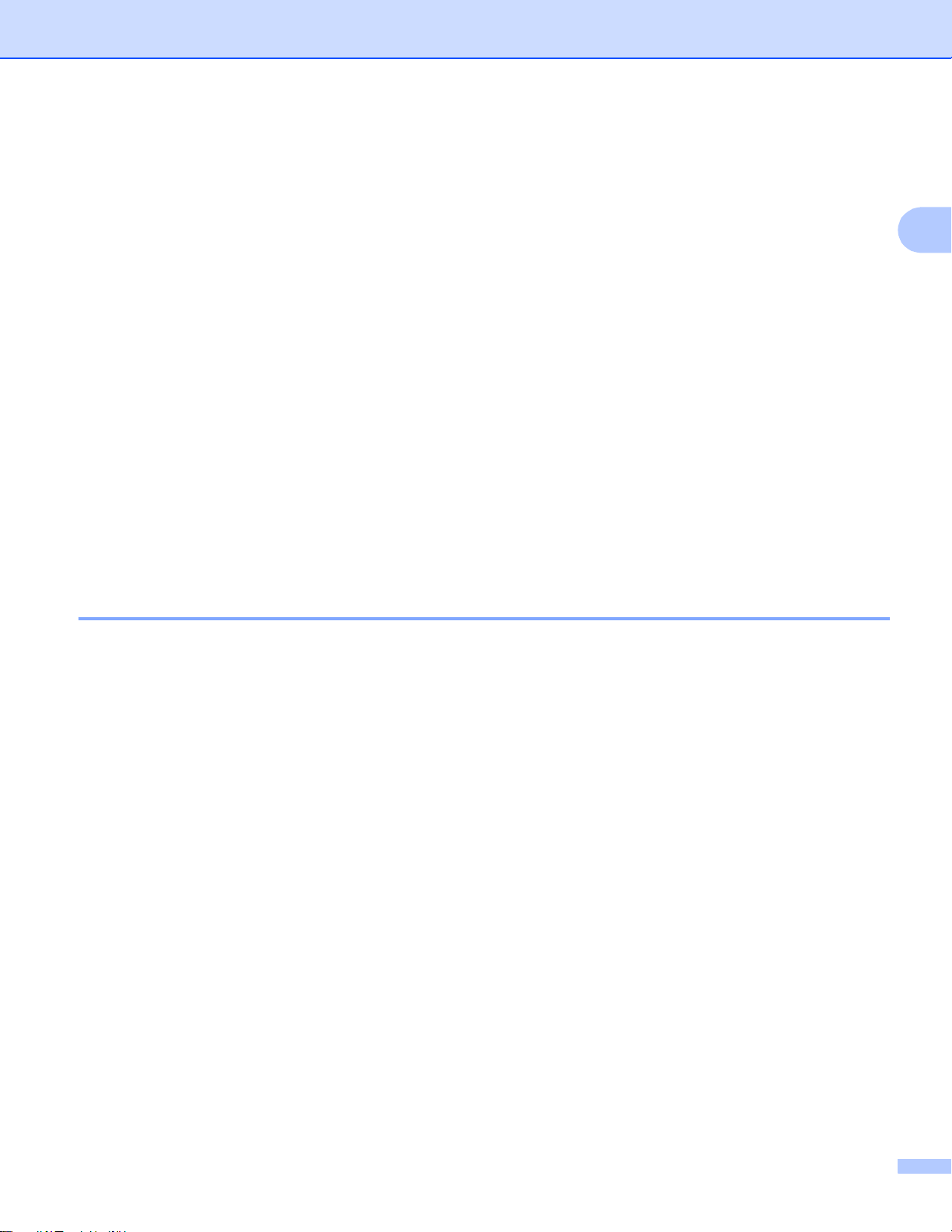
인쇄
• 초록색 (4)
이미지에서 초록색 강도를 높입니다 .
• 파란색 (5)
이미지에서 파란색 강도를 높입니다 .
• 채도 (6)
선명도가 높은 이미지를 인쇄하려면 채도를 높이고 , 선명도가 낮은 이미지를 인쇄하려
면 채도를 낮춥니다 .
• 찾아보기 (7)
찾아보기 버튼을 클릭하면 미리 보기 창에서 표시된 이미지를 변경할 수 있습니다 . 파
일이 비트맵 파일이어야 합니다 .
• 인쇄 (8)
인쇄 버튼을 클릭하면 미리 보기에 표시된 이미지를
인쇄할 수 있습니다 .
여러 페이지 2
여러 페이지를 선택하면 여러 페이지를 용지의 한 장에 인쇄할 수 있도록 페이지의 이미지 크
기를 줄이거나 한 페이지를 여러 장에 인쇄할 수 있도록 이미지 크기를 확대할 수 있습니다 .
2
페이지 수
N in 1 옵션을 선택하면 드롭다운 목록에서 페이지 순서를 선택할 수 있습니다 .
경계선
여러 페이지를 용지 한 장에 인쇄할 때는 여러 페이지 기능을 사용하여 한
장의 각 페이지
에 표시할 경계선을 실선 , 파선 또는 경계선 없음 중에서 선택할 수 있습니다 .
인쇄 오려내기 선
1 in NxN 페이지 옵션을 선택하면 인쇄 오려내기 선 옵션을 선택할 수 있습니다 . 이 옵션
을 사용하면 인쇄 가능 영역 주위에 희미한 절취선을 인쇄할 수 있습니다 .
19
Page 27
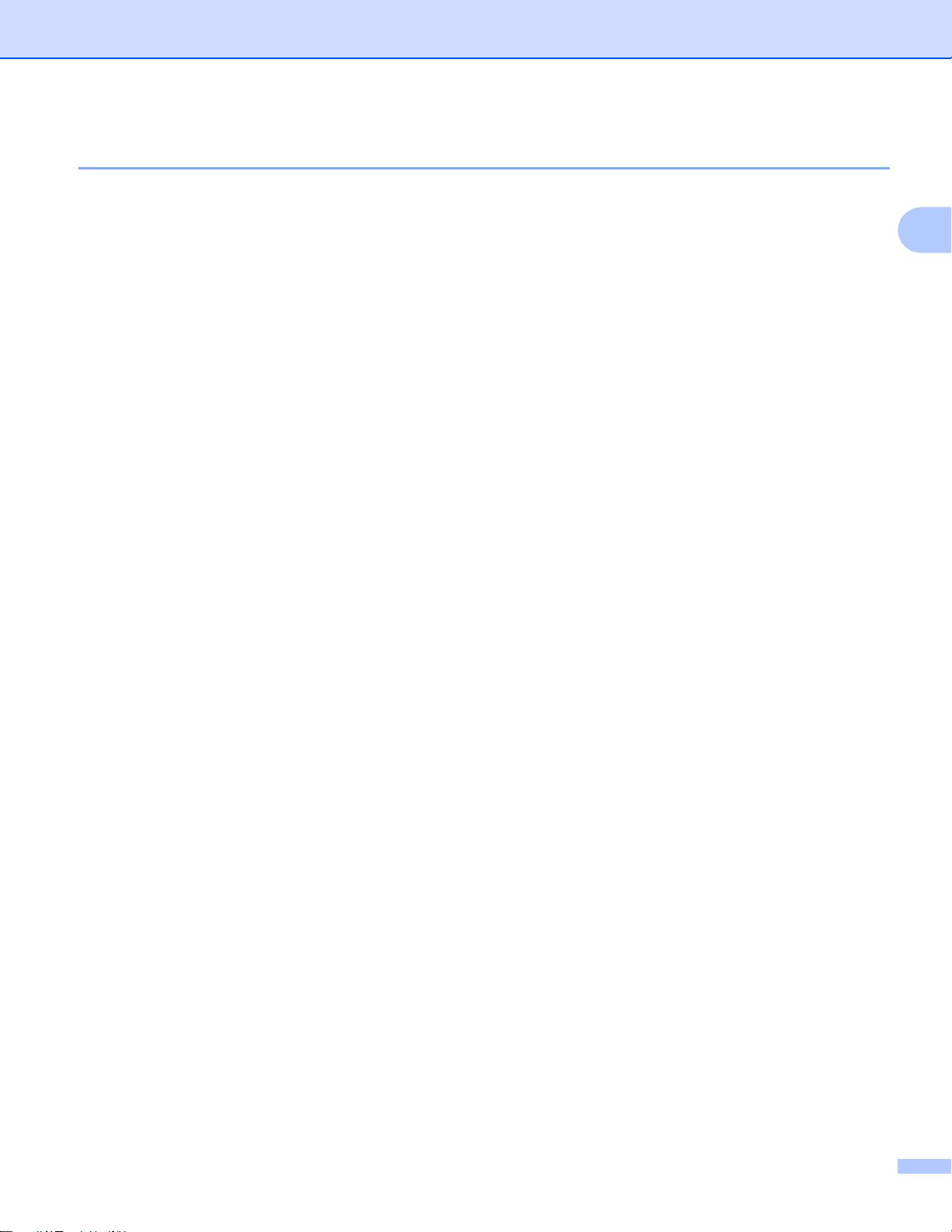
인쇄
양면 / 소책자 2
소책자 또는 양면 인쇄를 하려는 경우 이 기능을 사용합니다 .
없음
양면 인쇄를 해제합니다 .
양면인쇄 / 양면인쇄 ( 수동 )
양면 인쇄를 하려면 이 옵션을 사용합니다 .
• 양면인쇄
기기에서는 자동으로 용지 양면에 인쇄됩니다 .
• 양면인쇄 ( 수동 )
기기가 모든 짝수 번호 페이지를 먼저 인쇄합니다 . 그런 다음 프린터 드라이버가 중지
되고 용지를 다시 넣으라는 지침이 표시됩니다 . 확인을 클릭하면
홀수 번호로 된 페이
지가 인쇄됩니다 .
양면인쇄 또는 양면인쇄(수동)를 선택하면 양면인쇄 설정
양면인쇄 설정 대화 상자에서 다음과 같은 설정을 할 수 있습니다
... 버튼을 선택할 수 있습니다
.
• 양면인쇄형태
2
.
다음은 각 방향에 대해 사용할 수 있는 4 가지 양면 바인딩 방향입니다 .
• 제본
제본을 선택하면 바인딩 오프셋을 인치 또는 밀리미터 단위로 지정할 수 있습니다 .
팜플렛 / 팜플렛 ( 수동 )
양면 인쇄를 사용하여 소책자 형식으로 문서를 인쇄하려면 이 옵션을 사용합니다 . 올바른
페이지 번호에 따라 문서가 배열되고 페이지 번호 순서를 바꿀 필요 없이 인쇄
출력물의 가
운데를 접을 수 있습니다 .
• 팜플렛
기기에서는 자동으로 용지 양면에 인쇄됩니다 .
• 팜플렛 ( 수동 )
기기가 모든 짝수 번호 면을 먼저 인쇄합니다 . 그런 다음 작업을 중지하고 용지를 다시
넣으라는 지침이 프린터 드라이버에서 표시됩니다 . 확인을 클릭하면 홀수 번호 면이 인
쇄됩니다 .
20
Page 28
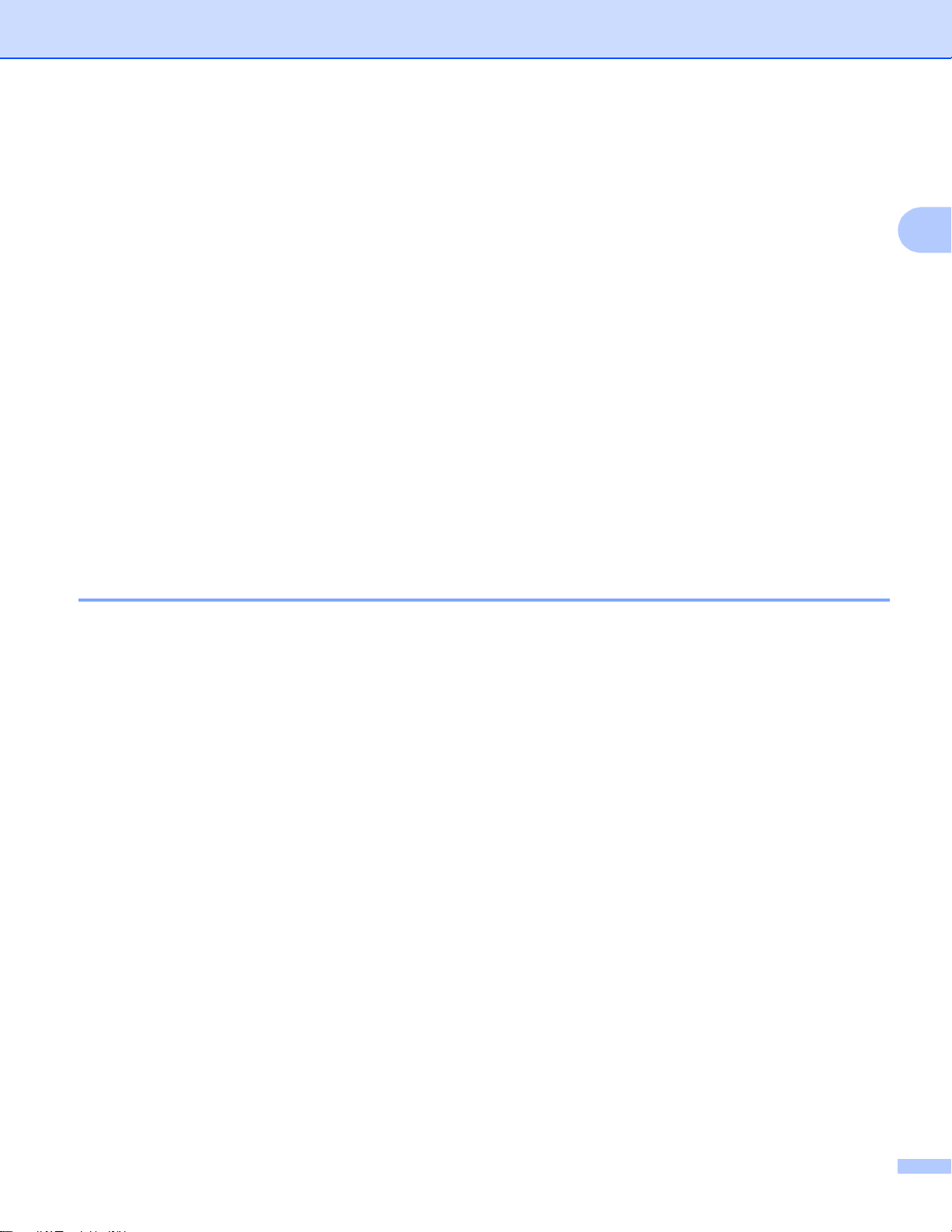
인쇄
팜플렛 또는 팜플렛 ( 수동 ) 를 선택하면 양면인쇄 설정 ... 버튼을 선택할 수 있습니다 . 양
면인쇄 설정 대화 상자에서 다음과 같은 설정을 할 수 있습니다 .
• 양면인쇄형태
다음은 각 방향에 대해 사용할 수 있는 2 가지 양면 바인딩 방향입니다 .
• 팜플렛 인쇄 방식
세트로 나누기이 선택된 경우 :
이 옵션을 사용하여 전체 소책자를 더 작은 개별 소책자 세트로
인쇄할 수 있습니다 . 또
한 페이지 번호의 순서를 바꾸지 않고도 더 작은 개별 소책자 세트의 가운데를 접을 수
있습니다 . 더 작은 각 소책자 세트의 용지 수를 1 에서 15 로 지정할 수 있습니다 . 이 옵
션은 페이지 수가 많은 인쇄된 소책자를 접을 때 도움이 됩니다 .
• 제본
제본을 선택하면 바인딩 오프셋을 인치 또는 밀리미터
단위로 지정할 수 있습니다 .
용지 공급원 2
자동선택 , 트레이 1, 트레이 21, MP 트레이 또는 수동을 선택하고 첫 번째 페이지 인쇄를 위
한 트레이와 이후 이어서 두 번째 페이지 인쇄를 위한 트레이를 별개로 지정할 수 있습니다 .
2
1
옵션 트레이가 설치된 경우 사용할 수 있습니다 .
21
Page 29
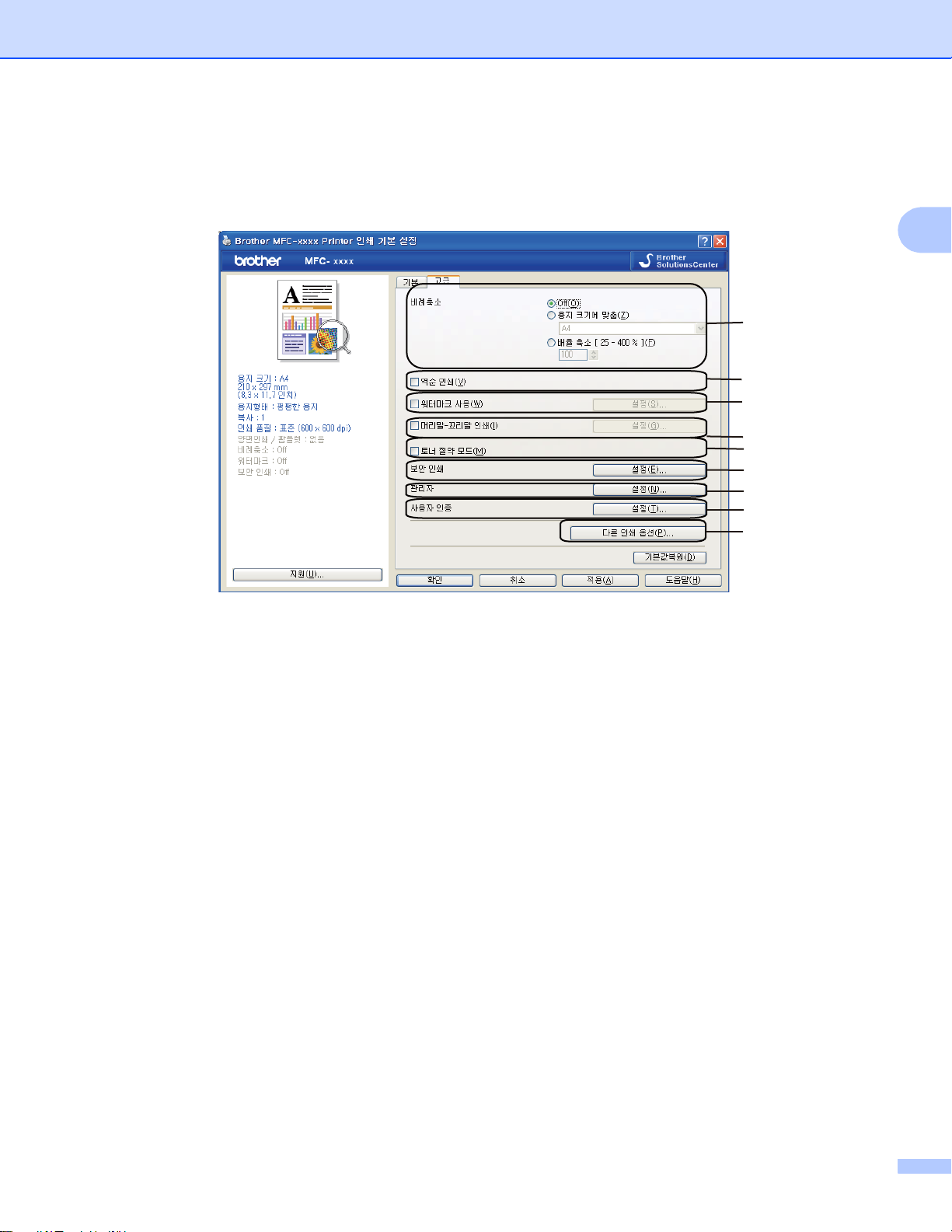
인쇄
고급 탭 2
(1)
(2)
(3)
(4)
(5)
(6)
(7)
(8)
(9)
2
다음 선택 항목 중 하나를 클릭하여 탭 설정을 변경합니다 .
비례축소 (1)
역순 인쇄 (2)
워터마크 사용 (3)
머리말-꼬리말 인쇄 (4)
토너 절약 모드 (5)
보안 인쇄 (6)
관리자 (7)
사용자 인증 (8)
다른 인쇄 옵션 (9)
22
Page 30
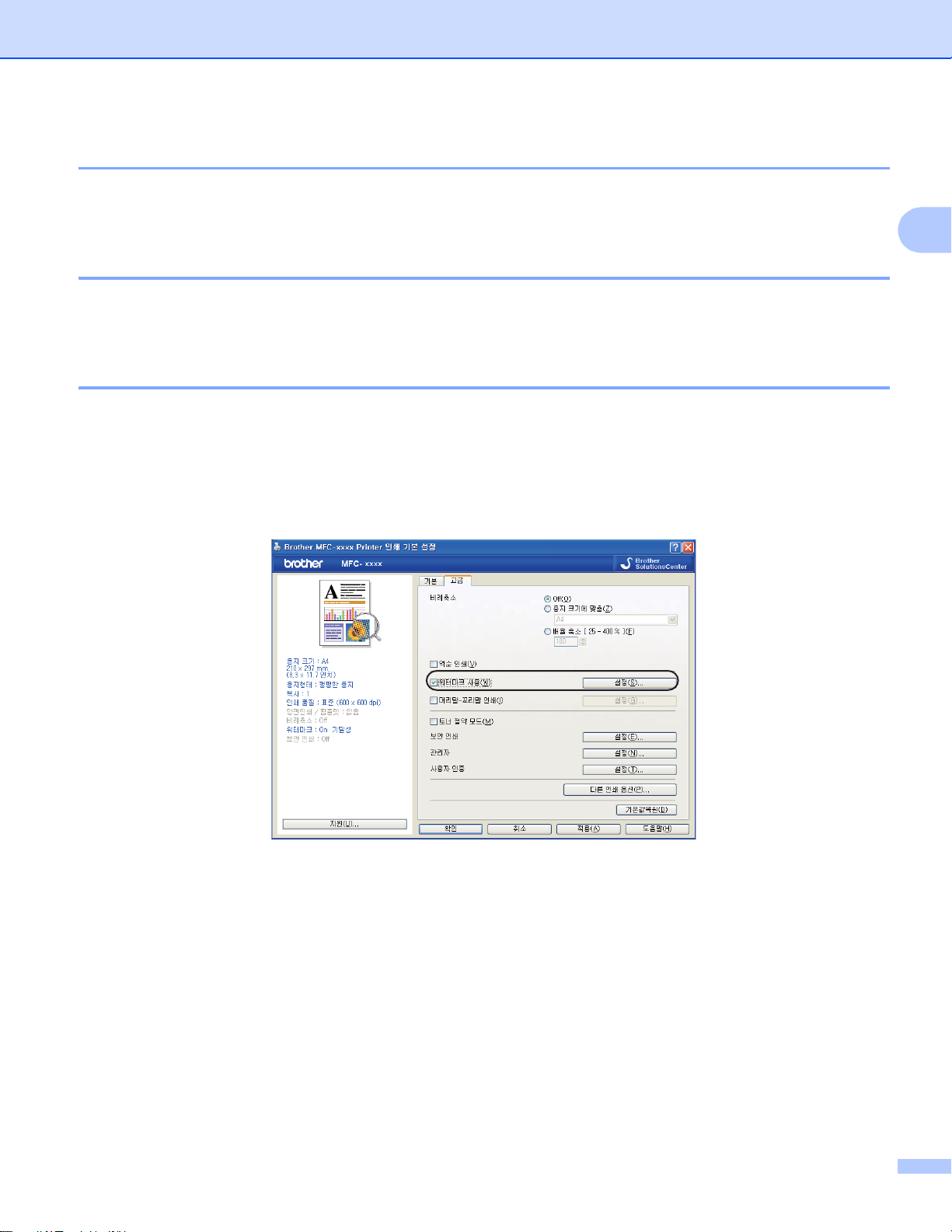
인쇄
비율 2
인쇄 이미지 배율을 변경할 수 있습니다 .
역전 인쇄 2
데이터 방향을 위 아래로 바꾸려면 역순 인쇄를 선택합니다 .
워터마크 사용 2
문서에 로고 또는 텍스트를 워터마크로 넣을 수 있습니다 . 사전 설정된 워터마크 중 하나를
선택하거나 직접 만든 비트맵 파일을 사용할 수 있습니다 . 워터마크 사용을 선택한 다음 설
정 ... 버튼을 클릭합니다 .
2
23
Page 31

인쇄
워터마크 설정 2
2
투명 2
투명을 선택하면 문서 배경에 워터마크 이미지를 인쇄합니다 . 이 기능을 선택하지 않으면 문
서 위쪽에 워터마크가 인쇄됩니다 .
윤곽선 텍스트 2
워터마크의 윤곽선만 인쇄하려면 외곽선 문자를 선택합니다 . 텍스트 워터마크를 선택한 경
우 사용할 수 있습니다 .
24
Page 32

인쇄
사용자 지정 설정
워터마크를 첫 페이지 또는 다른 페이지에 인쇄할 것인지 선택할 수 있습니다 .
추가 버튼을 클릭하여 워터마크 설정을 추가한 다음 워터마크 형태에서 문자 사용 또는 비트
맵 이미지 파일 사용을 선택합니다 .
워터마크를 선택하고 설정 ... 버튼을 클릭하면 페이지에서 추가된 워터마크의 크기 및 위치
를 변경할 수 있습니다 .
2
2
제목
필드에 적합한 제목을 입력합니다 .
문자
문자 상자에 워터마크 텍스트를 입력한 다음 글꼴 , 형태 , 크기 및 컬러 선택 ... 을 선택합
니다 .
비트맵
파일 상자에 비트맵 이미지의 파일 이름 및 위치를 입력하거나 찾아보기를 클릭하고 파일
을 검색합니다 . 이미지의
배율 크기도 설정할 수 있습니다 .
위치
페이지에서 워터마크의 위치를 제어하려면 이 설정을 사용합니다 .
25
Page 33

인쇄
참고
참고
머리글 - 꼬리글 인쇄 2
이 기능을 설정하면 컴퓨터 시스템 시계의 날짜 및 시간과 PC 로그인 사용자 이름 또는 입력
한 텍스트가 문서에 인쇄됩니다 . 설정을 클릭하여 정보를 사용자 지정할 수 있습니다 .
ID 인쇄
로그인 사용자 이름을 선택하면 PC 로그인 사용자 이름이 인쇄됩니다 . 사용자 맞춤을 선
택하고 사용자 맞춤 편집 상자에 텍스트를 입력하면 입력한 텍스트가 인쇄됩니다 .
토너 절약 모드 2
이 기능을 사용하여 토너 사용을 줄일 수 있습니다 . 토너 절약 모드를 켬으로 설정하면 연하
게 인쇄됩니다 . 기본 설정은 Off 입니다 .
사진 또는 회색조 이미지를 인쇄할 때는 토너 절약 모드가 권장되지 않습니다 .
보안 인쇄 2
보안 문서는 기기로 전송할 때 암호로 보호되는 문서입니다 . 암호를 알고 있는 사용자만 인
2
쇄할 수 있습니다 . 문서가 기기에서 보호되기 때문에 문서를 인쇄하려면 기기의 제어판에서
암호를 입력해야 합니다 .
보호된 문서를 송신하려면 :
a 보안 인쇄에서 설정 ... 을 클릭한 다음 보안 인쇄를 선택합니다 .
b 암호를 입력하고 확인을 클릭합니다 .
c 기기 제어판에서 보호된 문서를 인쇄해야 합니다 . (2 페이지의
보안 인쇄를 켬으로 설정하면 다중 복사 인쇄는 사용할 수 없습니다 .
보호된 문서를 삭제하려면 :
보호된 문서를 삭제하려면 기기 제어판을 사용해야 합니다 . (2 페이지의
보안 키
보안 키
참조 )
참조 )
26
Page 34

인쇄
참고
관리자 2
관리자는 배율 및 워터마크와 같은 기능에 대한 액세스를 제한할 수 있습니다 .
암호
이 상자에 암호를 입력합니다 .
2
암호를 변경하려면 암호 설정 ... 을 클릭합니다 .
복사 잠금
다중 복사 인쇄를 방지하려면 복사 페이지 선택을 잠급니다 .
다중 페이지 & 비례축소 잠금
배율 설정 및 여러 페이지 설정을 잠급니다 .
컬러 / 흑백 잠금
컬러 인쇄를 방지하려면 컬러 / 흑백 설정을 흑백으로 잠급니다 .
워터마크 잠금
워터마크가 변경되지 않도록 방지하려면 워터마크 옵션의 현재 설정을 잠급니다 .
머리말-꼬리말 인쇄 잠금
머리글 - 꼬리글 인쇄 설정이 변경되지 않도록
하려면 머리글 - 꼬리글 인쇄 옵션의 현재 설
정을 잠급니다 .
27
Page 35

인쇄
참고
사용자 인증 2
Secure Function Lock 2.0 기능으로 PC 인쇄가 제한된 경우 사용자 인증 설정 대화 상자에서
ID 및 PIN 을 설정해야 합니다 . 사용자 인증의 설정을 클릭하고 ID 와 PIN 을 입력합니다 . PC
로그인 이름이 Secure Function Lock 2.0 에 등록된 경우 ID 와 PIN 을 입력하는 대신 PC 로
그인 이름 사용 상자를 선택할 수 있습니다 .
Secure Function Lock 2.0 에 대한 자세한 내용은
네트워크 사용자 설명서
를 참조하십시오 .
• 네트워크에서 기기를 사용할 경우 프린터 상태 확인을 클릭하면 제한된 기능의 상태 및 인
쇄할 수 있는 남은 페이지 수 같은 ID 와 관련된 정보를 볼 수 있습니다 . 인증 결과 대화 상
자가 나타납니다 .
• 네트워크에서 기기를 사용할 경우 인쇄 전 프린터 상태 보기을 선택하여 인쇄할 때마다 인
증결과 대화 상자가 나타나도록 만들 수
있습니다 .
• 인쇄할 때마다 ID 및 PIN 을 입력하려면 각 인쇄 작업을 위한 ID 이름 /PIN 입력을 선택합니
다 .
2
28
Page 36

인쇄
참고
기타 인쇄 옵션 2
프린터 기능에서 다음을 설정할 수 있습니다 .
색상 교정
출력물의 품질향상
빈 페이지 건너뛰기
색상 교정 2
각 컬러의 출력 농도는 기기가 있는 환경의 온도 및 습도에 따라 달라질 수 있습니다 . 이 설
정으로 프린터 드라이버가 기기에 저장된 색상 교정 데이터를 사용하여 컬러 농도를 향상시
킬 수 있습니다 .
2
교정 데이터 사용
이 상자를 선택하면 프린터 드라이버가 기기에서 검색된 보정 데이터를 사용하여 프린터
드라이버와 일치하는 컬러를 설정하여 일관적인 인쇄 품질을 보장합니다 .
자동으로 장치 데이터 가져오기
이 상자를 선택하면 프린터 드라이버가 기기에서 색상 교정 데이터를 자동으로 가져옵니
다 .
색상 교정 시작
이 버튼을 클릭하면 기기가 색상 교정을 시작하고 프린터 드라이버가 기기에서
보정 데이
터를 가져오려고 시도합니다 .
다이렉트 인쇄 기능 또는 BR-Script 프린터 드라이버를 사용하여 인쇄하는 경우 제어판에
서 보정을 수행해야 합니다 . 자세한 내용은
베이직 사용자 설명서
를 참조하십시오 .
29
Page 37

인쇄
참고
참고
참고
인쇄 출력 향상 2
이 기능을 사용하면 인쇄 품질 문제를 개선할 수 있습니다 .
용지 말림 축소
이 설정을 선택하면 용지 말림이 줄어들 수 있습니다 .
소량의 페이지만 인쇄할 경우 이 설정을 선택할 필요가 없습니다 . 용지형태에서 프린터 드
라이버 설정을 얇은 설정으로 변경하는 것이 좋습니다 .
이 작업은 기기의 퓨저 처리 온도를 낮게 만듭니다 .
토너 정착 향상
이 설정을 선택하면 용지의 토너 정착이 향상될 수 있습니다 . 이 항목을 선택해도 충분한
개선이 이뤄지지 않을 경우 용지형태에서 프린터 드라이버 설정을 두꺼운 설정으로 변경
하십시오 .
이 작업은 기기의 퓨저 처리 온도를 높게 만듭니다 .
2
빈 페이지 건너뛰기 2
빈 페이지 건너뛰기를 선택하면 프린터 드라이버가 빈 페이지를 자동으로 감지하여 인쇄에
서 제외시킵니다 .
이 옵션은 다음 옵션을 선택할 경우 작동하지 않습니다 .
• 워터마크 사용
• 머리말-꼬리말 인쇄
• 다중페이지의 Nin1 및 1 장의 문서를 NxN 장으로
• 양면인쇄 / 팜플렛의 제본을 사용한 양면인쇄(수동 ), 팜플렛, 팜플렛( 수동) 및 양면인쇄
30
Page 38

인쇄
참고
부속품 탭 2
액세서리 탭에 액세스하려면 12 페이지의
프린터 드라이버 설정 액세스
를 참조하십시오 .
다음과 같이 각 용지함에 대해 용지 크기를 정의하고 액세서리 탭에서 일련 번호를 자동 감지
할 수 있습니다 .
1
2
3
4
사용가능한 옵션 / 장착된옵션장치 (1)
2
기기에 설치된 옵션을 수동으로 추가 및 제거할 수 있습니다 . 트레이 설정은 설치된 옵션
과 일치합니다 .
용지 공급 설정 (2)
이 기능은 자동 검색 (4) 를 클릭하면 제어판 메뉴에서 각 용지함에 설정한 용지 크기를 인
식합니다 .
씨리얼 번호 (3)
자동 검색 (4) 를 클릭하면 프린터 드라이버가 기기를 조사하여 일련 번호를 표시합니다 .
정보를 검색하지 못하면 화면에 "---------------" 가
표시됩니다 .
31
Page 39

인쇄
참고
자동 검색 (4)
자동 검색 기능은 현재 설치된 옵션 장치를 찾고 프린터 드라이버에서 사용 가능한 설정을
표시합니다 . 자동 검색를 클릭하면 기기에 설치된 옵션이 사용가능한 옵션 (1) 에 나열됩
니다 . 추가 또는 제거하려는 옵션 장치를 선택하고 추가 또는 삭제를 클릭하여 옵션을 수
동으로 추가하거나 제거할 수 있습니다 .
자동 검색 (4) 기능은 다음 기기 조건에서는 사용할 수 없습니다 .
• 기기 전원 스위치가 꺼져 있는 경우 .
• 기기가 오류 상태인 경우 .
• 기기가 네트워크 공유 환경에 있는 경우 .
• 케이블이 기기에 올바르게 연결되어 있지 않은 경우 .
2
32
Page 40
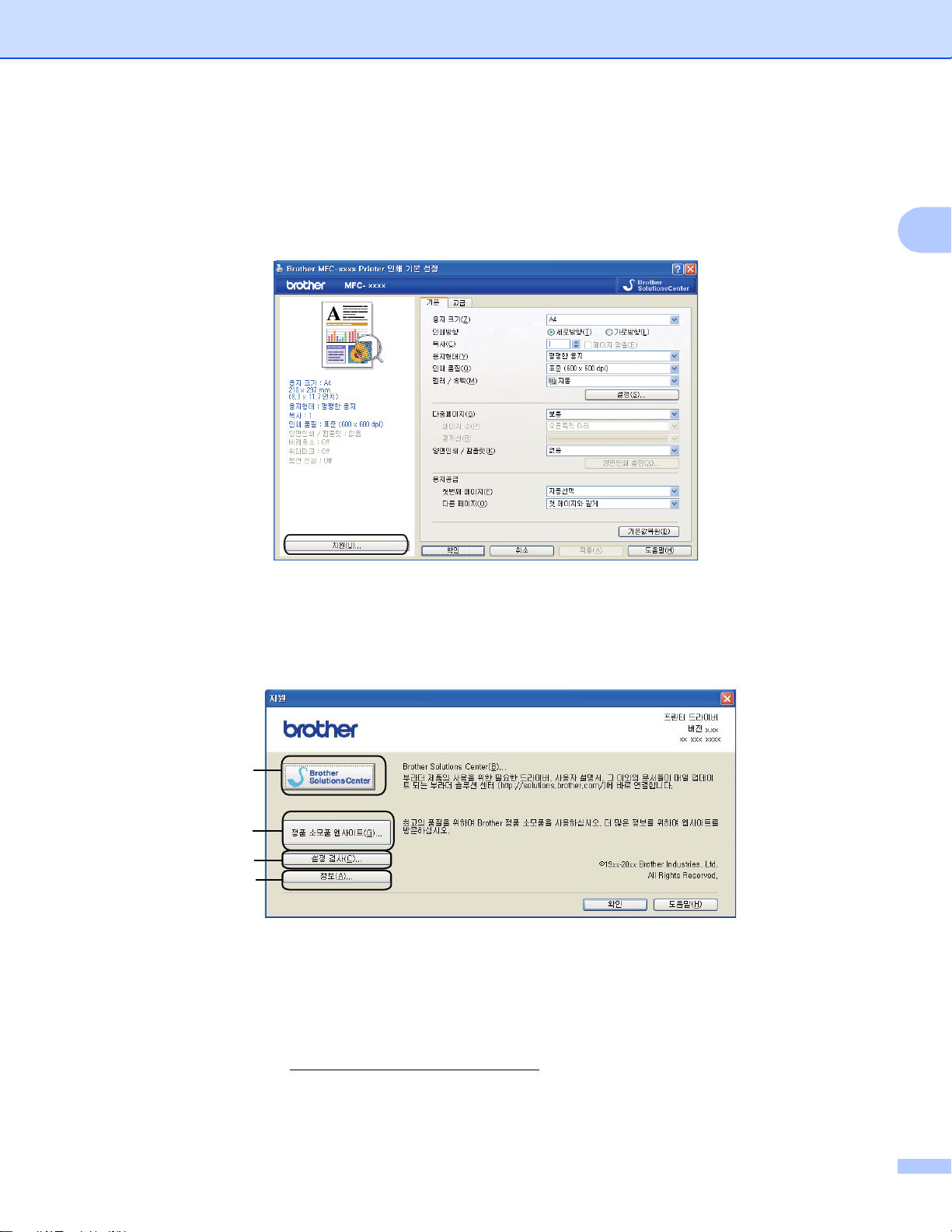
인쇄
지원 2
인쇄 기본 설정 대화 상자에서 지원 ... 을 클릭합니다 .
2
(1)
(2)
(3)
(4)
Brother Solutions Center (1)
Brother 솔루션 센터 (http://solutions.brother.com/
) 는 FAQ( 자주 묻는 질문 ), 사용자 가이
드 , 드라이버 업데이트 및 기기 사용 요령을 포함하여 Brother 제품에 대한 정보를 제공하
는 웹 사이트입니다 .
33
Page 41

인쇄
정품 소모품 웹사이트 (2)
이 버튼을 클릭하여 Brother 정품 소모품에 대한 웹 사이트를 방문할 수 있습니다 .
설정 검사 (3)
현재 드라이버 설정을 확인할 수 있습니다 .
정보 (4)
프린터 드라이버 파일 목록 및 버전 정보를 표시합니다 .
2
34
Page 42

인쇄
참고
참고
BR-Script 3 프린터 드라이버
(PostScript
이 섹션의 화면은 Windows® XP 의 화면입니다 . PC 에 표시되는 화면은 운영 체제에 따라
다릅니다 .
인쇄 기본 설정 2
Brother MFC-XXXX BR-Script3 인쇄 기본 설정 대화 상자의 일반 탭에서 인쇄 기본 설정
을 클릭하여 인쇄 기본 설정 대화 상자에 액세스할 수 있습니다 .
레이아웃 탭
®
3™ 언어 에뮬레이션 ) 2
2
방향 , 양면 인쇄 ( 양면 ), 페이지 순서 및 한 면에 인쇄할 페이지 수에 대한 설정을 선택하
여 레이아웃 설정을 변경할 수 있습니다 .
• 방향
방향은 문서가 인쇄되는 위치를 선택합니다 .
( 세로 , 가로 또는 가로 방향 회전 )
• 양면 인쇄
양면 인쇄를 하려면 짧은 쪽으로 넘김 또는 긴 쪽으로 넘김를 선택합니다 .
35
Page 43

인쇄
• 페이지 순서
문서의 페이지가 인쇄되는 순서를 지정합니다 . 앞에서 뒤로은 1 페이지가 맨 위에 쌓이
도록 문서를 인쇄합니다 . 뒤에서 앞으로는 1 페이자가 맨 아래에 쌓이도록 문서를 인쇄
합니다 .
• 한 면에 인쇄할 페이지 수
한 면에 인쇄할 페이지 수 선택 항목에서는 용지 한 장에 여러 페이지를 인쇄할 수 있으
며 페이지의 이미지 크기를 줄일 수 있습니다 .
또한 소책자을 선택하면 자동으로 문서
를 소책자 스타일로 인쇄할 수 있습니다 .
용지 / 품질 탭
용지 공급 및 컬러를 선택합니다 .
2
36
Page 44

인쇄
• 용지 공급
자동 선택 , 자동선택 , 트레이 1, 트레이 2
1
, MP 트레이 또는 용지 수동 공급를 선택할
수 있습니다 .
1
옵션 트레이가 설치된 경우 사용할 수 있습니다 .
자동 선택
이 설정은 프린터 드라이버에서 정의된 용지 크기가 있는 용지 공급 장치에서 문서와 일
치하는 용지를 자동으로 가져옵니다 .
자동선택
이 설정은 기기에서 정의된 용지 크기가 있는 용지 공급 장치에서 문서와 일치하는 용지
를 자동으로 가져옵니다 .
트레이 1
이 설정은 트레이 1 에서 용지를 가져옵니다 .
트레이 2
이 설정은 트레이 2 에서 용지를 가져옵니다 . ( 옵션 트레이가 설치된 경우
사용할 수 있
습니다 .)
MP 트레이
2
이 설정은 MP 용지함에서 용지를 가져옵니다 . 용지 크기가 정의된 용지 크기와 일치해
야 합니다 .
• 컬러
컬러 그래픽을 흑백 또는 컬러로 어떻게 인쇄할지를 선택합니다 .
37
Page 45

인쇄
고급 옵션 2
레이아웃 탭 또는 용지 / 품질 탭에서 고급 ... 버튼을 클릭하여 고급 옵션에 액세스할 수 있습
니다 .
a 용지 크기 및 인쇄 매수 (1) 를 선택합니다 .
용지 크기
사용 중인 용지 크기를 드롭다운 상자에서 선택합니다 .
2
(1)
(2)
인쇄 매수
매수 선택은 인쇄 매수를 설정합니다 .
b 이미지 색 관리 , 배율 및 트루타입 글꼴 설정 (2) 을 설정합니다 .
이미지 색 관리
컬러 그래픽을 어떻게 인쇄할지를 지정합니다 .
• 이미지 색 관리를 설정하지 않으려면 ICM 사용안함를 클릭합니다 .
• 문서를 기기로 전송하기 전에 호스트 컴퓨터에서 수행할 컬러 일치를 계산하려면 호
스트 시스템이 ICM 처리을 클릭합니다 .
• 기기에서 수행할 컬러 일치를 계산하려면 프린터 보정을 사용하여 프린터가
리을 클릭합니다 .
ICM 처
38
Page 46

인쇄
배율
문서를 축소 또는 확대할지 여부 및 해당 비율을 지정합니다 .
트루타입 글꼴
트루타입 글꼴 옵션을 지정합니다 . 트루타입 글꼴이 포함된 문서를 인쇄할 때 상응하
는 프린터 글꼴을 사용하려면 장치 글꼴로 대체 ( 기본값 ) 를 클릭합니다 . 그러면 인쇄
속도가 빨라지지만 프린터 글꼴에서 지원하지 않는 특수 문자가 누락될 수 있습니다 .
프린터 글꼴을 사용하는 대신 인쇄에
사용할 트루타입 글꼴을 다운로드하려면 소프트
글꼴로 다운로드를 클릭합니다 .
c 프린터 기능 목록 (3) 에서 설정을 선택하여 설정을 변경할 수 있습니다 .
2
인쇄 품질
다음 인쇄 품질 설정을 선택할 수 있습니다 .
• 표준 (600 x 600 dpi)
600 600 dpi 일반적인 인쇄 시 권장됩니다 . 인쇄 속도 및 인쇄 품질이 모두 양호합
니다 .
• 고품질 (2400 dpi 급 )
2400dpi 급 . 가장 정밀한 인쇄 모드입니다 . 사진과 같은 정밀한 이미지를 인쇄할 때
는 이 모드를 사용하십시오 . 인쇄 데이터가 일반 모드에서보다 크기 때문에 처리 시
간 / 데이터 전송
시간 및 인쇄 시간이 오래 걸립니다 .
39
Page 47

인쇄
참고
용지형태
본 기기에서는 다음과 같은 종류의 용지를 사용할 수 있습니다 . 최상의 인쇄 품질을 내
려면 사용하려는 용지 종류를 선택하십시오 .
• 평평한 용지
• 얇은 용지
• 두꺼운 용지
• 굵은 용지
• 고급 백상지
• 봉투
• 두꺼운 봉투
• 얇은 봉투
• 재생용지
• 라벨
• 광택 용지
2
광택지를 사용할 때는 용지 걸림을 방지하기 위해 MP 용지함에 한 번에 한 장씩만 넣으십
시오 .
보안 인쇄
보안 인쇄를 사용하면 문서를 암호로 보호하여 기기로 전송될 때 문서를 보호할 수 있
습니다 . 암호를 알고 있는 사용자만 인쇄할 수 있습니다 . 문서가 기기에서 보호되기
때문에 문서를 인쇄하려면 기기의 제어판을 사용하여 암호를 입력해야 합니다 . 보호
되는 문서는 암호 및 작업 이름을 포함해야 합니다 .
암호
드롭다운 상자에서 기기로 전송할 보안 문서에 대해 암호를 선택합니다
.
작업 이름
드롭다운 목록에서 보안 문서에 대한 작업 이름을 선택합니다 .
40
Page 48

인쇄
참고
참고
토너 절약 모드
이 기능을 사용하여 토너 사용을 줄일 수 있습니다 . 토너 절약 모드를 On 으로 설정하
면 연하게 인쇄됩니다 . 기본 설정은 Off 입니다 .
사진 또는 회색조 이미지를 인쇄할 때는 토너 절약 모드가 권장되지 않습니다 .
컬러 / 흑백
다음과 같은 컬러 모드를 선택할 수 있습니다 .
• 자동
본 기기는 컬러 사용을 위한 문서의 구성을 확인합니다 . 컬러가 감지되면 컬러로 인
쇄됩니다 . 컬러가 감지되지 않으면 흑백으로 인쇄됩니다 .
• 컬러
장치가 모든 페이지를 전체 컬러 모드로 인쇄합니다 .
• 흑백
흑백 모드를 선택하면 문서가 회색조로 인쇄됩니다 .
2
• 경우에 따라 흑백으로 보이더라도 문서에 컬러 정보가 들어갈 수 있습니다(예: 회색으로 보
이는 부분이 실제로는 여러 컬러의 조합일 수 있음 ).
• 컬러 문서를 인쇄하는 도중 파랑 , 빨강 또는 노랑 토너 중 하나가 닳으면 인쇄 작업을 완료
할 수 없습니다 . 검정 토너가 닳지 않은 경우에 한하여 흑백 모드로 인쇄 작업을 다시 시작
하도록 선택할 수 있습니다 .
컬러 모드
다음 옵션은 컬러 일치 모드에서 사용할 수 있습니다 .
• 표준
이 모드는 기본적으로 컬러 모드입니다 .
• 선명하게
모든 컬러 요소는 보다 생생한 컬러를 표현할 수 있도록 조정됩니다 .
• 없음
응용 프로그램의 컬러 관리 설정을 적용하려면 이 설정을 선택합니다 . 프린터 드라
이버는 컬러를 조절하지 않습니다 .
41
Page 49

인쇄
참고
참고
회색톤 개선
음영 영역의 이미지를 향상시킬 수 있습니다 .
검정색 인쇄 강화
검정 그래픽을 올바르게 인쇄할 수 없으면 이 설정을 선택합니다 .
하프톤 스크린 잠금
다른 응용프로그램이 하프톤 설정을 수정하지 못하도록 차단합니다 . 기본 설정은 On
입니다 .
고품질 이미지 인쇄
고품질 이미지 인쇄를 얻을 수 있습니다 . 고품질 이미지 인쇄을 On 으로 설정하면 인
쇄 속도가
느려집니다 .
출력물의 품질향상
이 기능을 사용하면 인쇄 품질 문제를 개선할 수 있습니다 .
• 용지 말림 축소
이 설정을 선택하면 용지 말림이 줄어들 수 있습니다 . 소량의 페이지만 인쇄할 경우
이 설정을 선택할 필요가 없습니다 . 용지형태에서 프린터 드라이버 설정을 얇은 설
정으로 변경하는 것이 좋습니다 .
2
이 작업은 기기의 퓨저 처리 온도를 낮게 만듭니다 .
• 토너 정착 향상
이 설정을 선택하면 용지의 토너 정착이 향상될 수 있습니다 . 이 항목을 선택해도
충분한 개선이 이뤄지지 않을 경우 용지형태에서 프린터 드라이버 설정을 두꺼운 설
정으로 변경하십시오 .
이 작업은 기기의 퓨저 처리 온도를 높게 만듭니다 .
42
Page 50

인쇄
포트 탭 2
기기가 연결되어 있는 포트 또는 사용 중인 네트워크 기기의 경로를 변경하려면 사용하려는
포트를 선택 또는 추가합니다 .
2
43
Page 51

인쇄
참고
Status Monitor ( 상태 모니터 ) 2
Status Monitor 유틸리티는 하나 또는 여러 장치의 상태를 모니터링하여 용지 없음 또는 용지
걸림과 같은 오류 메시지를 즉시 알려줄 수 있도록 구성 가능한 소프트웨어 툴입니다 .
작업 트레이에서 아이콘을 두 번 클릭하거나 PC 의 시작 / 모든 프로그램
/Brother/MFC-XXXX 에 있는 Status Monitor 를 선택하여 언제든지 장치 상태를 확인할 수
있습니다 .
®
(Windows
7)
설치 도중 시작할 때 Status Monitor 사용을 설정하면 작업 표시줄에 버튼 또는
Status Monitor 아이콘이 표시됩니다 .
표시줄에 Status Monitor 아이콘을 표시하려면
작업
버튼을 클릭합니다
.
2
Status Monitor 아이콘이 작은 창에 나타납니다. 그러면
아이콘을 작업 표시줄로 끕니다
문제 해결 및 Brother 정품 소모품 웹 사이트로 연결되는 링크도 있습니다 . Brother 정품 소
모품에 대한 자세한 내용은 정품 공급품 웹 사이트 방문 버튼을 클릭하십시오 .
• Status Monitor 소프트웨어의 사용에 대한 자세한 내용을 보려면 Status Monitor 아이콘
을 마우스 오른쪽 버튼으로 클릭하고 도움말을 선택합니다 .
• 상태 모니터 기능이 활성화되어 있으면 자동 펌웨어 업데이트 기능이 활성화됩니다 .
.
44
Page 52

인쇄
기기 상태 모니터링 2
Status Monitor 아이콘은 기기 상태에 따라 컬러가 변경됩니다 .
녹색 아이콘은 정상 대기 상태를 나타냅니다 .
노란색 아이콘은 경고를 나타냅니다 .
빨간색 아이콘은 인쇄 오류가 발생했음을 나타냅니다 .
PC 에서 작업 트레이 또는 바탕 화면 두 곳에 Status Monitor 를 표시할 수 있습니다 .
2
45
Page 53

3
참고
스캐닝 조작 및 드라이버는 운영 체제에 따라 다릅니다 . 본 기기는 응용 프로그램에서 문서
를 스캐닝할 때 TWAIN 호환 드라이버를 사용합니다 .
(Windows
두 개의 스캐너 드라이버가 설치되어 있습니다 . TWAIN 호환 스캐너 드라이버 (46 페이지
스캐닝 3
®
XP/Windows Vista®/Windows®7)
3
의 TWAIN
Acquisition) 드라이버 (56 페이지의 WIA
(Windows®XP/Windows Vista®/Windows®7) 참조 ).
• Presto! PageManager 는 66 페이지의 Presto! PageManager
•PC가 방화벽으로 보호되고 네트워크 스캔을 사용할 수 없는 경우 포트 번호 54925 및 137
을 통해 통신할 수 있도록 방화벽 설정을 구성해야 할 수 있습니다 . Windows
사용하고 CD-ROM 에서 MFL-Pro Suite 를 설치했으면 필요한 방화벽 설정이 이미 설정되
었습니다 . 자세한 내용은 122 페이지의
십시오 .
드라이버를 사용하여 문서 스캐닝
드라이버를 사용하여 문서 스캐닝
방화벽 설정(네트워크 사용자의 경우
참조 ) 및 WIA(Windows® Imaging
사용
을 참조하십시오 .
®
Firewall 을
) 를 참조하
TWAIN 드라이버를 사용하여 문서 스캐닝 3
Brother MFL-Pro Suite
TWAIN 드라이버는 스캐너와 응용 프로그램 간 통신할 수 있는 표준 유니버설 프로토콜을 준
수합니다 . 따라서 Brother 가 본 기기에 포함시킨 Presto! PageManager 뷰어로 이미지를 직
소프트웨어에는
TWAIN
호환 스캐너 드라이버가 포함되어 있습니다.
접 스캔할 수 있을 뿐만 아니라 TWAIN 스캐닝을 지원하는 수많은 다른 소프트웨어 응용 프
®
로그램으로 이미지를 직접 스캔할 수 있습니다 . 이러한 응용 프로그램으로는 Adobe
Photoshop®, CorelDRAW® 등 널리 사용되는 프로그램이 포함됩니다 .
46
Page 54

스캐닝
참고
참고
PC 로 문서 스캐닝 3
두 가지 방법으로 전체 페이지를 스캔할 수 있습니다 . ADF( 자동 문서 공급 장치 ) 또는 스캐
너 유리를 사용할 수 있습니다 .
a 문서를 넣습니다 .
b MFL-Pro Suite 설치 도중 설치된 Presto! PageManager 소프트웨어를 시작하여 문서를
스캔합니다 .
본 가이드의 스캐닝 방법은 Presto! PageManager 를 사용하는 경우에 대한 것입니다 . 다
른 소프트웨어 응용 프로그램을 사용하는 경우 스캐닝 단계가 다를 수 있습니다 .
c 파일을 클릭하고 소스 선택하기을 클릭합니다 .
d 소스를 선택하십시오 목록에서 사용하는 스캐너를 선택하고 확인을 클릭합니다 .
TW-Brother MFC-XXXX 또는 TW-Brother MFC-XXXX LAN 을 선택합니다 .
e 파일을 클릭하고 이미지 데이터 인식하기을 클릭합니다 .
스캐너 설정 대화 상자가 나타납니다 .
3
47
Page 55

스캐닝
참고
f 필요할 경우 스캐너 설정 대화 상자에서 다음과 같은 설정을 조절합니다 .
스캔 ( 이미지 유형 ) (1)
해상도 (2)
스캔 유형 (3)
노이즈 줄이기 (4)
밝기 (5)
대비 (6)
문서 크기 (7)
이중 ( 양면 ) 스캔 (8)
(MFC-9465CDN 의 경우 )
3
g 시작을 클릭합니다 .
• 문서 크기를 선택한 다음 왼쪽 마우스 버튼을 클릭한 상태에서 마우스를 끌어 스캐닝 영역
을 조절할 수 있습니다 . 이 기능은 스캐닝할 때 이미지를 잘라내려는 경우 필요합니다 . (49
페이지의
스캔하려는 부분을 잘라내기 위해 사전 스캐닝
• 양면 스캐닝을 지원하는 모델의 경우 :
• 스캐닝 영역을 조절할 수 없습니다 .
• 양면 스캔은 ADF 에서만 사용할 수 있습니다 .
• 미리 스캔 버튼을 사용하여 이미지를 미리 볼 수 없습니다 .
참조 )
48
Page 56

스캐닝
참고
스캔하려는 부분을 잘라내기 위해 사전 스캐닝 3
미리 스캔 버튼을 사용하면 스캐닝하기 전에 이미지를 미리 보고 불필요한 부분을 잘라낼 수
있습니다 .
미리 보기에서 마음에 들면 스캐너 설정 대화 상자에서 시작 버튼을 클릭하여 이미지를 스캔
합니다 .
3
a 47 페이지의 PC
로 문서 스캐닝
의 a 에서 e 의 단계를 따릅니다 .
b 스캔 ( 이미지 유형 ), 해상도 , 스캔 유형 , 밝기 , 대비 및 문서 크기에서 필요한 설정을 선택
합니다 .
이중 ( 양면 ) 스캔을 선택하면 사전 스캐닝을 사용할 수 없습니다 .
c 미리 스캔을 클릭합니다 .
전체 이미지가 PC 로 스캔되고 스캐너 설정 대화 상자의 스캐닝 영역 (1) 에 표시됩니다 .
1
49
Page 57

스캐닝
참고
참고
d 왼쪽 마우스 버튼을 누른 상태에서 스캔하려는 위치로 마우스를 끕니다 .
1
1 스캐닝 영역
아이콘을 사용하여 이미지를 확대하고 아이콘을 사용하여 이미지를 원래 크기
3
로 복원할 수 있습니다 .
e 문서를 다시 넣습니다 .
단계 a 에서 문서를 스캐너 유리에 올려놓은 경우 이 단계를 건너뜁니다 .
f 시작을 클릭합니다 .
이번에는 문서에서 선택한 영역만 Presto! PageManager 창 ( 또는 응용 프로그램 창 ) 에
나타납니다 .
g Presto! PageManager 창에서 사용 가능한 옵션을 사용하여 이미지를 다듬습니다 .
50
Page 58

스캐닝
스캐너 설정 대화 상자에서 설정 3
스캔 ( 이미지 유형 ) 3
사진 , 웹 또는 텍스트 중에서 출력 이미지 유형을 선택합니다 . 각각의 기본 설정에 대해 해
상도 및 스캔 유형이 변경됩니다 .
기본 설정은 아래 표와 같습니다 .
스캔 ( 이미지 유형 ) 해상도 스캔 유형
사진 사진 이미지를 스캐닝하는 경우 사용합니
다 .
웹 스캔한 이미지를 웹 페이지에 첨부하는 경
우 사용합니다 .
텍스트 텍스트 문서를 스캐닝하는 경우 사용합니
다 .
300 x 300dpi
100 x 100dpi
200 x 200dpi
24 비트 색
24 비트 색
흑백
해상도 3
해상도 드롭다운 목록에서 스캐닝 해상도를 선택할 수 있습니다 . 해상도가 높으면 메모리를
많이 사용하고 전송 시간도 긴 대신 스캔한 이미지가 섬세합니다 . 아래 표는 선택할 수 있는
해상도 및 사용 가능한 컬러를 나타냅니다 .
3
해상도 흑백 /
회색 ( 오차 흩뿌림 )
100 x 100dpi
150 x 150dpi
200 x 200dpi
300 x 300dpi
400 x 400dpi
600 x 600dpi
1200 x 1200dpi
2400 x 2400dpi
4800 x 4800dpi
9600 x 9600dpi
19200 x 19200dpi
예예예
예예예
예예예
예예예
예예예
예예예
예 아니오 예
예 아니오 예
예 아니오 예
예 아니오 예
예 아니오 예
256 색 순회색 /24 비트 색
51
Page 59

스캐닝
스캔 유형
흑백
텍스트 또는 라인 아트에 사용합니다 .
회색 ( 오차 흩뿌림 )
사진 이미지 또는 그래픽에 사용합니다 . ( 오차 흩뿌림은 실제 회색 도트를 사용하지 않고
회색을 모방한 이미지를 만드는 방법입니다 . 검정 도트를 특정한 패턴으로 넣어 회색 느
낌을 표현합니다 .)
순회색
사진 이미지 또는 그래픽에 사용합니다 . 이 모드에서는 최대 256 가지 회색 음영을 사용하
기 때문에 훨씬
256 색
최대 256 컬러를 사용하여 이미지를 스캔합니다 .
24 비트 색
최대 16,800,000 컬러를 사용하여 이미지를 스캔합니다 .
정확합니다 .
3
3
24 비트 색를 사용하면 가장 정확한 컬러로 이미지가 만들어지지만 이미지 파일이 256 색
로 만든 파일보다 3 배 더 커집니다 . 메모리가 가장 많이 필요하고 전송 시간도 가장 깁니
다 .
52
Page 60

스캐닝
참고
참고
노이즈 감소
이것을 선택하면 스캔한 이미지의 품질을 향상시킬 수 있습니다 . 24 비트 색를 사용하고 스
캔 해상도가 300 300 dpi, 400 400 dpi 또는 600 600 dpi 인 경우 노이즈 줄이기 설정을
사용할 수 있습니다 .
밝기 3
최상의 이미지를 얻기 위해 설정 (-50 에서 50) 을 조절합니다 . 기본값은 평균을 나타내는 0
입니다 .
슬라이더를 좌우로 끌어 이미지를 밝게 또는 어둡게 하여 밝기 레벨을 설정할 수 있습니다 .
상자에 값을 입력하여 레벨을 설정할 수도 있습니다 .
스캔한 이미지가 너무 밝을 경우 밝기 레벨을 낮게 설정하고 문서를 다시 스캔합니다 . 화상
이 너무 어두울 경우 밝기 레벨을
256 색를 선택하면 밝기 설정을 사용할 수 없습니다 .
높게 설정하고 문서를 다시 스캔합니다 .
3
3
명암 3
슬라이더를 좌우로 움직여 대비 레벨을 높이거나 낮출 수 있습니다 . 높이면 이미지의 어두운
영역과 밝은 영역이 강조되고 , 낮추면 회색 영역의 디테일이 살아납니다 . 상자에 값을 입력
하여 대비를 설정할 수도 있습니다 .
명암 설정은 회색 ( 오차 흩뿌림 ), 순회색 또는 24 비트 색를 선택한 경우에만 사용할 수 있
습니다 .
워드 프로세서 또는 다른 그래픽 응용 프로그램에서 사용하기 위해 사진 또는 다른 이미지를
스캐닝할 때 명암 및 해상도 설정을 다르게 하여 최상의 설정을 알아 내십시오 .
53
Page 61

스캐닝
문서 크기
다음 크기 중 하나를 선택합니다 .
A4 210 x 297mm (8.3 x 11.7 인치 )
JIS B5 182 x 257mm (7.2 x 10.1 인치 )
Letter 215.9 x 279.4mm (8 1/2 x 11 인치 )
Legal 215.9 x 355.6mm (8 1/2 x 14 인치 )
A5 148 x 210mm (5.8 x 8.3 인치 )
Executive 184.1 x 266.7mm (7 1/4 x 10 1/2 인치 )
Business Card 90 x 60mm (3.5 x 2.4 인치 )
명함을 스캔하려면 Business Card 크기를 선택한 다음 스캐너 유리의 왼쪽 상단에 표시
된 문서 안내선에 명함 앞면이 아래로 가도록 올려 놓습니다 .
Photo 10 x 15cm (4 x 6 인치 )
Index Card 127 x 203.2mm (5 x 8 인치 )
3
3
Photo L 89 x 127mm (3.5 x 5 인치 )
Photo2L13x18cm(5x7인치 )
Postcard 1 100 x 148mm (3.9 x 5.8 인치 )
Postcard 2( 양면 ) 148 x 200mm (5.8 x 7.9
인치 )
사용자 지정 ...
크기로 사용자 지정 ... 를 선택하면 사용자 지정 문서 크기 대화 상자가 나타납니다 .
문서의 사용자 지정 문서 크기 이름 , 너비 및 높이를 입력합니다 .
너비 및 길이 단위로 'mm' 또는 ' 인치 ' 를 선택할 수 있습니다 .
54
Page 62

스캐닝
참고
• 화면에서 선택한 실제 용지 크기를 볼 수 있습니다 .
• 너비 : 스캐닝 영역의 너비를 나타냅니다 .
• 높이 : 스캐닝 영역의 높이를 나타냅니다 .
• 데이터 크기: 비트맵 형식의 대략적인 데이터 크기를 나타납니다. 이 크기는 JPEG 와 같
이 파일 형식이 다를 경우 달라집니다 .
• 8.9 x 8.9 mm 에서 215.9 x 355.6 mm 까지 사용자가 조절할 수 있습니다 .
3
55
Page 63

스캐닝
참고
참고
참고
WIA 드라이버를 사용하여 문서 스캐닝
(Windows
WIA 호환 3
Windows®XP/Windows Vista®/Windows®7 에서는 기기에서 이미지를 스캐닝할 때
WIA(Windows
Presto! PageManager 뷰어로 이미지를 직접 스캔하거나 WIA 또는 TWAIN 스캐닝을 지원하
는 다른 소프트웨어 응용 프로그램으로 이미지를 직접 스캔할 수 있습니다 .
• Windows® XP 는 WIA 드라이버에서 양면 스캔을 지원하지 않습니다 .
• DCP-9055CDN 및 MFC-9460CDN 에서는 양면 스캔이 지원되지 않습니다 .
®
XP/Windows Vista®/Windows®7) 3
®
Image Acquisition) 를 선택할 수 있습니다 . Brother 가 본 기기에 포함시킨
3
PC 로 문서 스캐닝 3
두 가지 방법으로 전체 페이지를 스캔할 수 있습니다 . ADF( 자동 문서 공급 장치 ) 또는 스캐
너 유리를 사용할 수 있습니다 .
문서를 사전 스캔한 다음 페이지 일부를 잘라내려면 스캐너 유리를 사용해야 합니다 . (58 페
이지의
스캐너 유리를 사용하여 스캔하려는 부분을 잘라내기 위해 사전 스캐닝
참조 )
a 문서를 넣습니다 .
b MFL-Pro Suite 설치 도중 설치된 Presto! PageManager 소프트웨어를 시작하여 문서를
스캔합니다 .
본 가이드의 스캐닝 방법은 Presto! PageManager 를 사용하는 경우에 대한 것입니다 . 다
른 소프트웨어 응용 프로그램을 사용하는 경우 스캐닝 단계가 다를 수 있습니다 .
c 파일을 클릭하고 소스 선택하기을 클릭합니다 .
d 소스를 선택하십시오 목록에서 사용하는 스캐너를 선택하고 확인을 클릭합니다 .
WIA-Brother MFC-XXXX 또는 WIA-Brother MFC-XXXX LAN 을 선택합니다 .
56
Page 64

스캐닝
e 파일을 클릭하고 이미지 데이터 인식하기을 클릭합니다 .
스캐너 설정 대화 상자가 나타납니다 .
f 필요할 경우 스캐너 설정 대화 상자에서 다음과 같은 설정을 조절합니다 .
용지 공급 (1)
사진 형식 (2)
스캔한 사진의 품질 조정 (3)
페이지 크기 (4)
1
2
3
4
3
g 용지 공급 드롭다운 목록 (1) 에서 문서 공급 장치를 선택합니다 .
h 사진 유형 (2) 을 선택합니다 .
i 드롭다운 목록 (4) 에서 페이지 크기를 선택합니다 .
57
Page 65

스캐닝
참고
j 고급 설정이 필요한 경우 스캔한 사진의 품질 조정(3) 을 클릭합니다 . 고급 속성에서 밝기
, 대비 , 해상도 (DPI) 및 사진 형식을 선택할 수 있습니다 . 설정을 선택한 다음 확인을 클
릭합니다 .
• 스캐너 해상도를 1200 dpi 로 높게 설정할 수 있습니다 .
3
• 해상도가 1200 dpi 이상일 경우 스캐너 유틸리티를 사용하십시오 . (60 페이지의
유틸리티
참조 )
스캐너
k 스캔 대화 상자에서 스캔 버튼을 클릭합니다 .
기기가 문서를 스캐닝하기 시작합니다 .
스캐너 유리를 사용하여 스캔하려는 부분을 잘라내기 위해 사전 스캐닝 3
미리 보기 버튼을 사용하면 이미지를 미리 보고 이미지에서 불필요한 부분을 잘라낼 수 있습
니다 . 미리 보기에서 마음에 들면 스캔 대화 상자에서 스캔 버튼을 클릭하여 이미지를 스캔
합니다 .
a 56 페이지의 PC
로 문서 스캐닝
의 a 에서 e 의 단계를 따릅니다 .
58
Page 66

스캐닝
b 용지 공급 드롭다운 목록 (1) 에서 평판을 선택합니다 .
용지 공급 (1)
사진 형식 (2)
스캔한 사진의 품질 조정 (3)
스캐닝 영역 (4)
1
2
3
4
3
c 사진 유형 (2) 을 선택합니다 .
d 미리 보기을 클릭합니다 .
전체 이미지가 PC 로 스캔되고 스캐닝 영역 (4) 에 표시됩니다 .
e 왼쪽 마우스 버튼을 누른 상태에서 스캔하려는 위치로 마우스를 끕니다 .
59
Page 67

스캐닝
참고
f 고급 설정이 필요한 경우 스캔한 사진의 품질 조정(3) 을 클릭합니다 . 고급 속성에서 밝기
, 대비 , 해상도 (DPI) 및 사진 형식을 선택할 수 있습니다 . 설정을 선택한 다음 확인을 클
릭합니다 .
g 스캔 대화 상자에서 스캔 버튼을 클릭합니다 .
기기가 문서를 스캐닝하기 시작합니다 .
3
이번에는 문서에서 선택한 영역만 Presto! PageManager 창 ( 또는 응용 프로그램 창 ) 에
나타납니다 .
스캐너 유틸리티 3
스캐너 유틸리티는 해상도가 1200 dpi 이상일 경우 WIA 스캐너 드라이버를 구성하거나 용지
크기를 변경하는 경우 (Windows® XP 에만 해당 ) 사용됩니다 . Legal 크기를 기본 크기로 설
정하려면 이 유틸리티를 사용하여 설정을 변경합니다 . 새 설정을 적용하려면 PC 를 다시 시
작해야 합니다 .
1200 dpi 이상의 해상도로 문서를 스캔하면 파일 크기가 너무 커질 수 있습니다 . 스캔하려
는 파일 크기에 맞게 메모리 및 하드 디스크 공간이 충분한지 확인하십시오 . 메모리 또는
하드 디스크 공간이 충분하지 않을 경우 PC 가 멈춰 파일이 소실될 수 있습니다 .
60
Page 68

스캐닝
참고
유틸리티 실행
시작 / 모든 프로그램 /Brother/MFC-XXXX( 여기서 XXXX 는 모델 이름 )/
스캐너 설정 / 스캐너 유틸리티에 있는 스캐너 유틸리티를 선택하여 유틸리티를 실행할 수
있습니다 .
(Windows Vista® 및 Windows®7) 사용자 계정 컨트롤 화면이 나타나면 다음을 수행합니
3
다 .
• 관리자 권한이 있는 사용자의 경우 : 허용을 클릭합니다 .
• 관리자 권한이 없는 사용자의 경우 : 관리자 암호를 입력하고 확인을 클릭합니다 .
61
Page 69

스캐닝
참고
참고
WIA 드라이버를 사용하여 문서 스캐닝 (Windows 사진 갤러리 및 Windows 팩스 및 스캔 )
PC 로 문서 스캐닝 3
두 가지 방법으로 전체 페이지를 스캔할 수 있습니다 . ADF( 자동 문서 공급 장치 ) 또는 스캐
너 유리를 사용할 수 있습니다 .
문서를 사전 스캔한 다음 페이지 일부를 잘라내려면 스캐너 유리를 사용해야 합니다 . (64 페
이지의
a 문서를 넣습니다 .
b 문서를 스캔할 소프트웨어 응용 프로그램을 엽니다 .
c 다음 중 하나를 수행합니다 .
스캐너 유리를 사용하여 스캔하려는 부분을 잘라내기 위해 사전 스캐닝
DCP-9055CDN 및 MFC-9460CDN 에서는 양면 스캔이 지원되지 않습니다 .
(Windows 사진 갤러리 )
참조 )
3
3
파일을 클릭한 다음 카메라 또는 스캐너에서 가져오기을 클릭합니다 .
(Windows 팩스 및 스캔 )
파일 , 새로 만들기를 클릭한 다음 스캔을 클릭합니다 .
d 사용하려는 스캐너를 선택합니다 .
e 가져오기을 클릭합니다 .
스캔 대화 상자가 나타납니다 .
f 필요할 경우 스캐너 대화 상자에서 다음과 같은 설정을 조절합니다 .
원본 드롭다운 목록에서 양면 스캔을 선택할 수 있습니다 .
62
Page 70

스캐닝
프로필 (1)
원본 (2)
용지 크기 (3)
색형식 (4)
파일 형식 (5)
해상도 (DPI) (6)
밝기 (7)
대비 (8)
3
1
2
3
4
5
6
7
8
g 스캔 대화 상자에서 스캔 버튼을 클릭합니다 .
기기가 문서를 스캐닝하기 시작합니다 .
63
Page 71

스캐닝
스캐너 유리를 사용하여 스캔하려는 부분을 잘라내기 위해 사전 스캐닝 3
미리 보기 버튼을 사용하면 이미지를 미리 보고 이미지에서 불필요한 부분을 잘라낼 수 있습
니다 . 미리 보기에서 마음에 들면 스캔 대화 상자에서 스캔 버튼을 클릭하여 이미지를 스캔
합니다 .
a 62 페이지의 PC
로 문서 스캐닝
의 a 에서 e 의 단계를 따릅니다 .
b 스캐너 유리에 문서가 아래로 가도록 올려 놓습니다 .
c 원본 드롭다운 목록에서 평판을 선택합니다 . 필요할 경우 스캐너 대화 상자에서 다음과
같은 설정을 조절합니다 .
프로필 (1)
원본 (2)
색형식 (3)
파일 형식 (4)
해상도 (DPI) (5)
밝기 (6)
대비 (7)
스캐닝 영역 (8)
3
(1)
(2)
(3)
(4)
(5)
(6)
(7)
d 미리 보기을 클릭합니다 .
전체 이미지가 PC 로 스캔되고 스캐닝 영역 (8) 에 표시됩니다 .
(8)
64
Page 72

스캐닝
e 왼쪽 마우스 버튼을 누른 상태에서 스캔하려는 위치로 마우스를 끕니다 .
f 스캔 대화 상자에서 스캔 버튼을 클릭합니다 .
기기가 문서를 스캐닝하기 시작합니다 .
이번에는 문서에서 선택한 영역만 응용 프로그램 창에 표시됩니다 .
3
65
Page 73

스캐닝
참고
Presto! PageManager 사용 3
Presto! PageManager 는 문서 관리용 응용 프로그램입니다 . Presto! PageManager 는 대부
분의 이미지 편집기 및 워드 프로세서 프로그램과 호환되기 때문에 파일을 완벽하게 제어할
수 있습니다 . Presto! PageManager 에 내장된 OCR 소프트웨어를 사용하여 간편하게 문서
를 관리하고 , 이메일 및 파일을 편집하고 문서를 읽을 수 있습니다 .
본 기기를 스캐너로 사용하는 경우 Presto! PageManager 를 설치하는 것이 좋습니다 .
Presto! PageManager 를 설치하려면
빠른 설정 가이드
를 참조하십시오 .
NewSoft Presto! PageManager 사용자 가이드 전체 내용은 NewSoft Presto!
PageManager 의 도움말 메뉴에서 볼 수 있습니다 .
기능 3
파일을 PDF 및 Presto! Wrapper 같이 이동성이 좋은 파일 형식으로 변환하여 파일을 공유
할 수 있습니다 .
®
Windows
관련된 이미지와 문서 파일을 간편하게 목록화할 수 있습니다 .
정확하고 신뢰할만한 OCR(광학 문자 인식)을 사용하여 이미지에서 텍스트를 읽어낼 수 있
습니다 .
탐색기와 같이 파일을 간편하게 구성할 수 있습니다 .
3
텍스트 , 스탬프 , 형광펜 , 직선 , 자유 곡선 , 스티커 메모 및 북마크 같이 간편한 주석 툴을 사
용하여 원본 파일에 영향을 주지 않고 메모를
추가할 수 있습니다 .
자르기 , 회전 , 뒤집기 , 컬러 전환 , 자동 보정 , 밝기 및 명암 , 노이즈 제거 같은 이미지 툴 세
트를 사용하여 이미지를 보강할 수 있습니다 .
66
Page 74

스캐닝
Presto! PageManager 의 시스템 요구 사항 3
Microsoft® Windows® 2000 SP4, Windows® XP SP2 이상 , Windows Vista® 및 Windows®
7.
®
Windows
Windows Vista
설치 시 하드 디스크 여유 공간 350 MB
512 MB RAM
CD-ROM 드라이브
SVGA(1024 x 768) 이상의 디스플레이 카드
2000/XP 의 경우 Pentium® III, 800 MHz 이상 PC
®
및 Windows® 7 의 경우 Pentium® 4, 1.0 GHz 이상 PC
3
Microsoft
®
Internet Explorer 5.0 이상
권장 : 3
1GB RAM
Outlook, Outlook Express, Netscape Mail, cc:Mail 또는 다른 전자 메일 소프트웨어
67
Page 75

4
ControlCenter4 4
개요 4
ControlCenter4 는 자주 사용하는 응용 프로그램에 신속하고 간편하게 액세스할 수 있는 소
프트웨어 유틸리티입니다 . ControlCenter4 를 사용하면 특정 응용 프로그램을 수동으로 시
작할 필요가 없습니다 .
ControlCenter4 에는 사용자 인터페이스가 홈모드 및 고급 모드 두 가지가 있습니다 .
홈모드
홈모드에서는 기기의 주요 기능에 간편하게 액세스할 수 있습니다 . 69 페이지의
ControlCenter4
에서
고급 모드
고급 모드에서는 기기의 기능을 상세하게 제어할 수 있습니다 . 원래 설정에 최대 3 개의 사
용자 지정 탭을 추가할 수 있습니다 . 84 페이지의
조하십시오 .
사용
를 참조하십시오 .
고급 모드에서
ControlCenter4
홈 모드
사용
를 참
사용자 인터페이스 변경 4
a 구성을 클릭한 다음 모든 선택을 선택합니다 .
b 모드 대화 상자에서 홈모드 또는 고급 모드를 선택합니다 .
4
68
Page 76

ControlCenter4
홈 모드에서 ControlCenter4 사용 4
이 단원에서는 홈모드에서의 ControlCenter4 기능에 대해 간략하게 소개합니다 . 각 기능에
대한 자세한 내용은 도움말을 클릭하십시오 .
4
1 사용자가 선택한 파일 , 이메일 , 워드 프로세서 또는 그래픽 응용 프로그램으로 직접 스캔
합니다 .
2 장치에서 사용 가능한 PC-FAX 응용 프로그램에 액세스합니다 .
3 사용 가능한 설정에 액세스하여 장치를 구성합니다 .
4 Brother 솔루션 센터 , Brother CreativeCenter 및 도움말 파일에 연결합니다 .
5 모델 드롭다운 목록에서 ControlCenter4 를 연결할 기기를 선택합니다 .
6 사용자 인터페이스 및 ControlCenter4 기본 설정을 변경할 수 있습니다 .
7 도움말
파일에 액세스합니다 .
8 장치 상태 버튼을 클릭하여 Status Monitor 에 액세스합니다 .
69
Page 77

ControlCenter4
홈 모드 사용자용 ControlCenter4 기능 4
스캔 (71 페이지의
73 페이지의
73 페이지의
74 페이지의
74 페이지의
75 페이지의 OCR
PC-FAX(76 페이지의 PC-FAX
시오 .)
77 페이지의
77 페이지의
78 페이지의
장치 설정 (79 페이지의
80 페이지의
스캔 탭
을 참조하십시오 .)
스캔한 이미지 저장
스캔한 이미지 인쇄
응용 프로그램에서 스캔한 이미지 열기
스캔한 데이터를 이메일에 첨부
기능 사용
스캔한 이미지 송신
컴퓨터에서 이미지 파일 송신
수신한
PC-FAX
장치 설정 탭
원격 설정 구성
(MFC-9460CDN 및 MFC-9465CDN의
를 참조하십시오 .
를 참조하십시오 .
를 참조하십시오 .
를 참조하십시오 .
를 참조하십시오 .
탭
(MFC-9460CDN 및 MFC-9465CDN의
를 참조하십시오 .
를 참조하십시오 .
데이터 보기 및 인쇄
을 참조하십시오 .)
를 참조하십시오 .
경우
) 을 참조하십
경우
) 를 참조하십시오 .
4
80페이지의
81 페이지의
82 페이지의 BRAdmin
지원 (83 페이지의
83 페이지의 ControlCenter
83 페이지의 Brother
83 페이지의 Brother CreativeCenter
퀵 다이얼 액세스
(MFC-9460CDN 및 MFC-9465CDN의
스캔 버튼 설정 구성
유틸리티 시작
지원 탭
을 참조하십시오 .)
도움말 열기
솔루션 센터 사용
를 참조하십시오 .
를 참조하십시오 .
를 참조하십시오 .
를 참조하십시오 .
액세스
를 참조하십시오 .
경우
)를
참조하십시오
.
70
Page 78

ControlCenter4
스캔 탭 4
스캔 옵션은 저장 , 인쇄 , 응용 프로그램으로 열기 , 전자 메일 보내기 및 OCR 의 5 가지가 있
습니다 .
이 단원에서는 스캔 탭 기능에 대해 간략하게 소개합니다 . 각 기능에 대한 자세한 내용은 도
움말을 클릭하십시오 .
4
1PC 스캔 설정 영역
2 이미지 뷰어
3 저장 버튼
4 인쇄 버튼
5 응용 프로그램으로 열기 버튼
6 전자 메일 보내기 버튼
7 OCR 버튼
71
Page 79

ControlCenter4
참고
파일 종류 4
폴더에 저장할 때 다음과 같은 파일 유형 목록에서 선택할 수 있습니다 .
Windows 비트맵 (*.bmp)
JPEG(*.jpg)
TIFF (*.tif)
TIFF 다중 페이지 (*.tif)
이동 네트워크 그래픽 (*.png)
PDF(*.pdf)
Secure PDF(*.pdf)
XML Paper Specification (*.xps)
4
• XML Paper Specification 은 Windows Vista® 및 Windows® 7 또는 XML Paper
Specification 파일을 지원하는 응용 프로그램을 사용하는 경우 사용할 수 있습니다 .
• 파일 유형을 TIFF 또는 TIFF Multi-Page 로 설정한 경우 " 비압축 " 또는 " 압축 " 을 선택할 수
있습니다 .
• 보안 PDF 는 저장 및 전자 메일 보내기 선택에서 사용할 수 있습니다 .
문서 크기 4
풀다운 목록에서 문서 크기를 선택할 수 있습니다 . 1-2(A4) 같이 "1 에서 2" 문서 크기를 선
택하면 스캔한 이미지가 두 장의 A5 크기 문서로 나뉩니다 .
72
Page 80
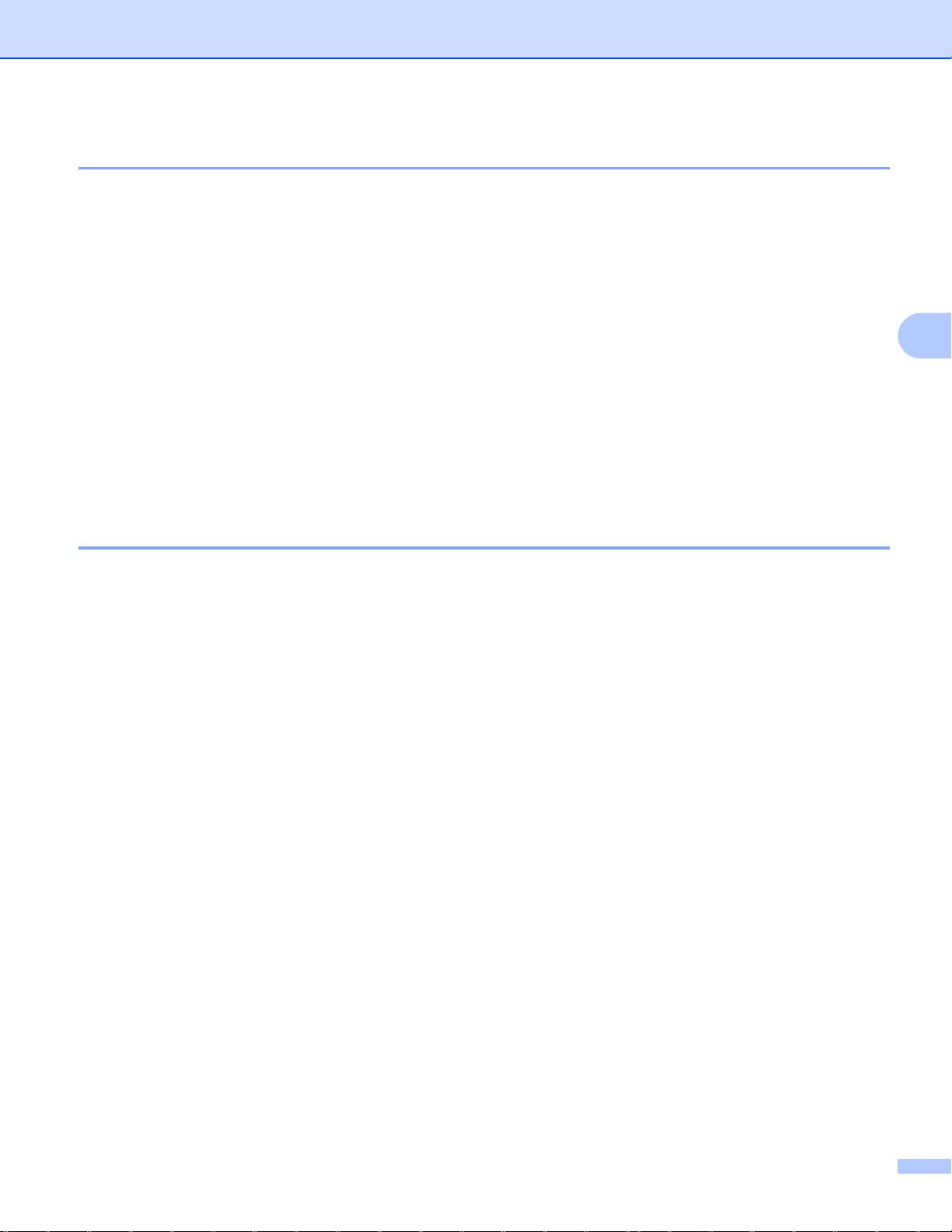
ControlCenter4
스캔한 이미지 저장 4
저장 버튼을 사용하면 파일 첨부 목록에 표시된 파일 유형 중 한가지 유형으로 하드 디스크의
폴더로 이미지를 스캔할 수 있습니다 .
a PC 스캔 설정 영역에서 설정을 구성합니다 .
b 스캔 버튼을 클릭합니다 .
c 이미지 뷰어에서 스캔한 이미지를 확인 및 편집 ( 필요할 경우 ) 합니다 .
d 저장을 클릭합니다 .
e 저장 대화 상자가 나타납니다. 대상 폴더 및 다른 설정을 선택합니다. 확인을 클릭합니다.
f 이미지가 선택한 폴더에 저장됩니다 .
스캔한 이미지 인쇄 4
4
Brother 기기의 프린터 드라이버에서 지원되는 ControlCenter4 의 기능을 사용하여 기기에서
페이지를 스캔하고 복사본을 인쇄할 수 있습니다 .
a 스캔 탭을 선택합니다 .
b PC 스캔 설정 영역에서 설정을 구성합니다 .
c 스캔 버튼을 클릭합니다 .
d 이미지 뷰어에서 스캔한 이미지를 확인 및 편집 ( 필요할 경우 ) 합니다 .
e 인쇄을 클릭합니다 .
f 인쇄 설정을 구성한 다음 인쇄 시작을 클릭합니다 .
73
Page 81
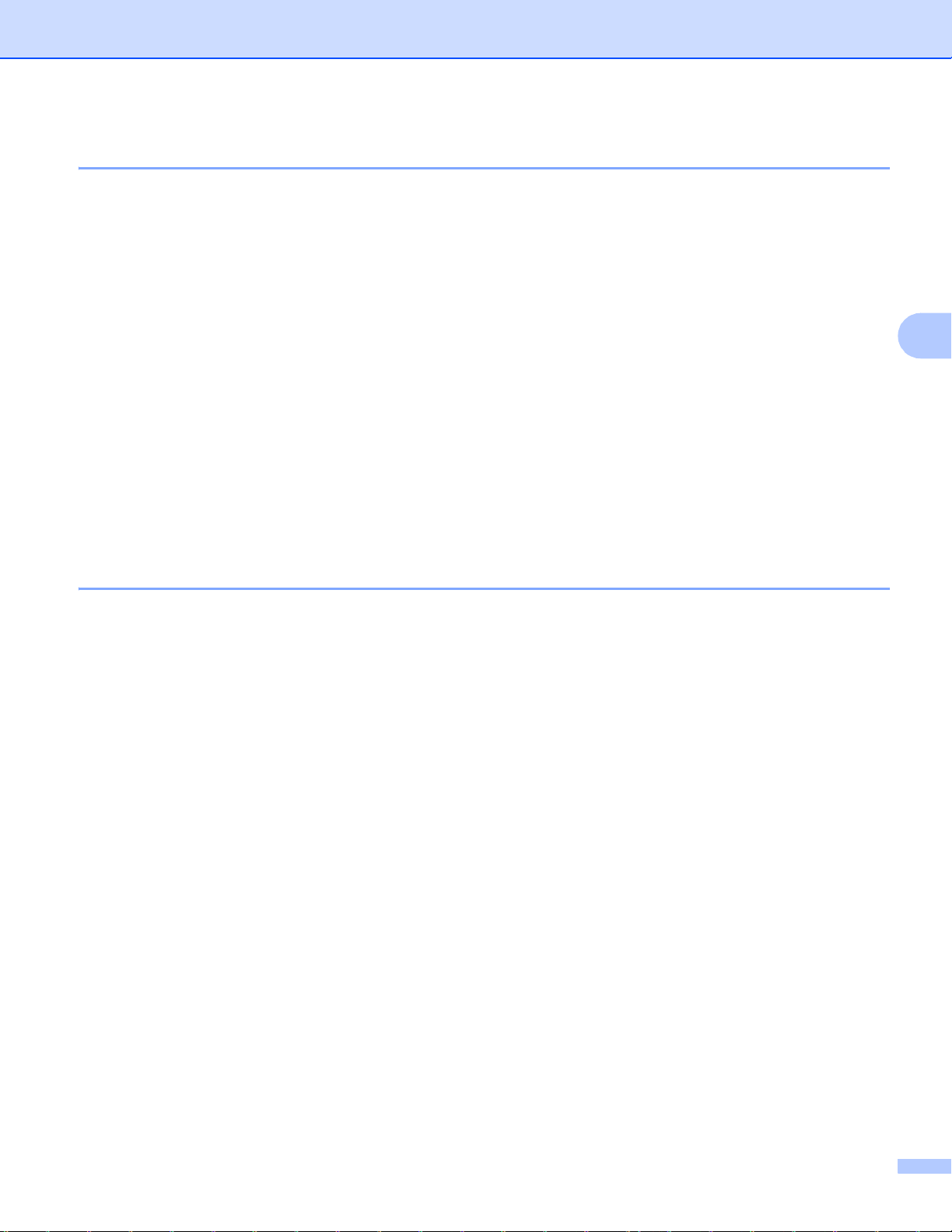
ControlCenter4
응용 프로그램에서 스캔한 이미지 열기 4
응용 프로그램으로 열기 버튼을 사용하면 이미지를 그래픽 응용 프로그램으로 직접 스캔하
여 이미지를 편집할 수 있습니다 .
a 스캔 탭을 선택합니다 .
b PC 스캔 설정 영역에서 설정을 구성합니다 .
c 스캔 버튼을 클릭합니다 .
d 이미지 뷰어에서 스캔한 이미지를 확인 및 편집 ( 필요할 경우 ) 합니다 .
e 응용 프로그램으로 열기을 클릭합니다 .
f 드롭다운 목록에서 응용 프로그램을 선택하고 확인을 클릭합니다 .
g 선택한 응용 프로그램에 이미지가 나타납니다 .
4
스캔한 데이터를 이메일에 첨부 4
전자 메일 보내기 버튼을 사용하면 사용자의 기본 이메일 응용 프로그램으로 문서를 스캔할
수 있어서 스캔한 작업을 첨부 파일로 전송할 수 있습니다 .
a 스캔 탭을 선택합니다 .
b PC 스캔 설정 영역에서 설정을 구성합니다 .
c 스캔 버튼을 클릭합니다 .
d 이미지 뷰어에서 스캔한 이미지를 확인 및 편집 ( 필요할 경우 ) 합니다 .
e 전자 메일 보내기을 클릭합니다 .
f 첨부 파일 설정을 구성하고 확인을 클릭합니다 .
g 기본 이메일 응용 프로그램이 열리고 화상이 빈 새 이메일에 첨부됩니다 .
74
Page 82

ControlCenter4
OCR 기능 사용 4
OCR 버튼을 사용하면 문서를 스캔하고 텍스트로 변환할 수 있습니다 . 이 텍스트는 선호하
는 워드 프로세서 소프트웨어를 사용하여 편집할 수 있습니다 .
a 스캔 탭을 선택합니다 .
b PC 스캔 설정 영역에서 설정을 구성합니다 .
c 스캔 버튼을 클릭합니다 .
d 이미지 뷰어에서 스캔한 이미지를 확인 및 편집 ( 필요할 경우 ) 합니다 .
e OCR 을 클릭합니다 .
f OCR 설정을 구성한 다음 확인을 클릭합니다 .
g 기본 워드 프로세싱 응용 프로그램이 열리고 변환된 텍스트 데이터가 표시됩니다 .
4
75
Page 83

ControlCenter4
참고
PC-FAX 탭 (MFC-9460CDN 및 MFC-9465CDN 의 경우 ) 4
이 단원에서는 PC-FAX 탭 기능에 대해 간략하게 소개합니다 . 각 기능에 대한 자세한 내용은
도움말을 클릭하십시오 .
PC-FAX 소프트웨어는 A4 크기의 흑백 팩스 문서만 송신할 수 있습니다 .
4
1 이미지 파일 보내기 버튼
2 스캔한 이미지 보내기 버튼
3 수신된 PC-FAX 버튼
4PC 스캔 설정 영역
5 이미지 스캔 영역
6 보내기 버튼
76
Page 84

ControlCenter4
컴퓨터에서 이미지 파일 송신 4
이미지 파일 보내기 버튼을 사용하면 Brother PC-FAX 소프트웨어를 사용하여 컴퓨터에서 이
미지 파일을 팩스로 송신할 수 있습니다 .
a PC-FAX 탭을 선택합니다 .
b 이미지 파일 보내기을 클릭합니다 .
c 폴더 구조를 클릭하고 송신할 이미지가 있는 폴더를 찾아봅니다 . 그런 다음 송신할 파일
을 선택합니다 .
d 보내기 버튼을 클릭합니다 .
e PC-FAX 송신 대화 상자가 나타납니다 . 팩스 번호를 입력한 다음 시작을 클릭합니다 .
스캔한 이미지 송신 4
4
스캔한 이미지 보내기 버튼을 사용하면 페이지 또는 문서를 스캔하고 Brother PC-FAX 소프
트웨어를 사용하여 이미지를 컴퓨터에서 팩스로 자동으로 송신할 수 있습니다 .
a PC-FAX 탭을 선택합니다 .
b 스캔한 이미지 보내기을 클릭합니다 .
c PC 스캔 설정 영역에서 설정을 구성합니다 .
d 스캔 버튼을 클릭합니다 .
e 이미지 뷰어에서 스캔한 이미지를 확인 및 편집 ( 필요할 경우 ) 합니다 .
f 보내기을 클릭합니다 .
g PC-FAX 송신 대화 상자가 나타납니다 . 팩스 번호를 입력한 다음 시작을 클릭합니다 .
77
Page 85

ControlCenter4
수신한 PC-FAX 데이터 보기 및 인쇄 4
수신된 PC-FAX 버튼을 사용하면 Brother PC-FAX 소프트웨어를 사용하여 수신한 팩스 데이
터를 보고 인쇄할 수 있습니다 . PC-FAX 수신 기능을 사용하려면 먼저 Brother 기기의 제어
판 메뉴에서 PC-FAX 수신 옵션을 선택해야 합니다 . (118 페이지의
설정
Software
참조 )
기기에
PC-FAX Receive
a PC-FAX 탭을 선택합니다 .
b 수신된 PC-FAX 을 클릭합니다 .
c PC-FAX 수신 기능이 활성화되고 기기에서 팩스 데이터를 수신하기 시작합니다 . 수신한
데이터가 나타납니다 . 데이터를 보려면 보기를 클릭합니다 .
d 수신한 데이터를 인쇄하려면 데이터를 선택한 다음 인쇄를 클릭합니다 .
e 인쇄 설정을 구성한 다음 인쇄 시작을 클릭합니다 .
4
78
Page 86

ControlCenter4
장치 설정 탭 4
이 단원에서는 장치 설정 탭 기능에 대해 간략하게 소개합니다 . 각 기능에 대한 자세한 내용
은 도움말을 클릭하십시오 .
4
1 원격 설정 버튼
2 퀵다이얼 버튼
3 스캔 장치 설정 버튼
4 BRAdmin 버튼
79
Page 87

ControlCenter4
원격 설정 구성 (MFC-9460CDN 및 MFC-9465CDN 의 경우 ) 4
원격 설정 버튼을 사용하면 원격 설정 프로그램 창을 열고 기기 및 네트워크 설정 메뉴를 대
부분 구성할 수 있습니다 .
a 장치 설정 탭을 선택합니다 .
b 원격 설정을 클릭합니다 .
c 원격 설정 프로그램 창이 나타납니다 . 원격 설정 구성에 대해서는 99 페이지의
(MFC-9460CDN
퀵 다이얼 액세스 (MFC-9460CDN 및 MFC-9465CDN 의 경우 ) 4
퀵다이얼 버튼을 사용하면 원격 설정 프로그램에서 주소록 창을 열 수 있습니다 . PC 에서
퀵 다이얼 번호를 간편하게 등록 또는 변경할 수 있습니다 .
및
MFC-9465CDN의
경우
) 을 참조하십시오 .
원격 설정
4
a 장치 설정 탭을 선택합니다 .
b 퀵 다이얼을 클릭합니다 .
c 주소록 창이 나타납니다. 주소록 구성에 대해서는 99페이지의
및
MFC-9465CDN의
경우
) 을 참조하십시오 .
원격 설정
(MFC-9460CDN
80
Page 88

ControlCenter4
스캔 버튼 설정 구성 4
스캔 장치 설정 버튼을 사용하여 기기의 스캔 키 설정을 구성할 수 있습니다 .
4
a 장치 설정 탭을 선택합니다 .
b 스캔 장치 설정을 클릭합니다 .
c 스캔 장치 설정 대화 상자가 나타납니다. 각 스캔 버튼의 기능 설정을 변경할 수 있습니다.
d 확인을 클릭합니다 .
81
Page 89

ControlCenter4
참고
BRAdmin 유틸리티 시작 4
BRAdmin Light 또는 BRAdmin Professional 3 를 설치한 경우 BRAdmin 버튼을 사용하여
BRAdmin Light 또는 BRAdmin Professional 3 유틸리티를 열 수 있습니다 .
BRAdmin Light 유틸리티는 Brother 네트워크에 연결된 장치의 초기 설정을 위한 유틸리티입
니다 . 또한 TCP/IP 환경에서 Brother 제품을 검색하고 , 상태를 확인하고 , IP 주소 같은 기본
적인 네트워크 설정을 구성할 수 있습니다 . 설치 CD-ROM 에서 BRAdmin Light 를 설치하려
네트워크 사용자 설명서
면
를 참조하십시오 . 고급의 기기 관리가 필요한 경우
4
http://solutions.brother.com/
에서 다운로드로 사용할 수 있는 BRAdmin Professional 3 유틸
리티의 최신 버전을 사용하십시오 .
a 장치 설정 탭을 선택합니다 .
b BRAdmin 을 클릭합니다 . BRAdmin Light 또는 BRAdmin Professional 3 유틸리티 대화
상자가 나타납니다 .
BRAdmin Light 와 BRAdmin Professional 을 모두 설치한 경우 ControlCenter 4 는
BRAdmin Professional 3 를 시작합니다 .
82
Page 90

ControlCenter4
지원 탭 4
이 단원에서는 지원 탭 기능에 대해 간략하게 소개합니다 . 각 기능의 자세한 내용을 보려면
ControlCenter4 에서 도움말 버튼을 클릭하십시오 .
ControlCenter 도움말 열기 4
ControlCenter 도움말을 사용하면 도움말 파일을 열고 ControlCenter 에 관한 자세한 정보
를 볼 수 있습니다 .
a 지원 탭을 선택합니다 .
b ControlCenter 도움말을 클릭합니다 .
c ControlCenter 도움말 맨 처음 페이지가 나타납니다 .
Brother 솔루션 센터 사용 4
Brother Solutions Center 버튼을 사용하면 FAQ( 자주 묻는 질문 ), 사용자 가이드 , 드라이
버 업데이트 및 기기 사용 요령을 포함하여 Brother 제품에 대한 정보를 제공하는 Brother 솔
루션 센터 웹 사이트를 열 수 있습니다 .
a 지원 탭을 선택합니다 .
b Brother Solutions Center 을 클릭합니다 .
c Brother 솔루션 센터 웹 사이트가 웹 브라우저에 표시됩니다 .
4
Brother CreativeCenter 액세스 4
Brother CreativeCenter 버튼을 사용하면 기업 및 가정에서 무료로 간편한 온라인 솔루션을
사용할 수 있는 당사 웹 사이트에 액세스할 수 있습니다 .
a 지원 탭을 선택합니다 .
b Brother CreativeCenter 을 클릭합니다 . ControlCenter 4 는 웹 브라우저를 시작한 다음
Brother CreativeCenter 웹 사이트를 엽니다 .
83
Page 91

ControlCenter4
고급 모드에서 ControlCenter4 사용 4
이 단원에서는 고급 모드에서의 ControlCenter4 기능에 대해 간략하게 소개합니다 . 각 기능
에 대한 자세한 내용은 도움말을 클릭하십시오 .
4
1 사용자가 선택한 파일 , 이메일 , 워드 프로세서 또는 그래픽 응용 프로그램으로 직접 스캔
합니다 .
2PC를 통해 사용 가능한 PC-Copy 기능에 액세스합니다 .
3 장치에서 사용 가능한 PC-FAX 응용 프로그램에 액세스합니다 .
4 사용 가능한 설정에 액세스하여 장치를 구성합니다 .
5 Brother 솔루션 센터 , Brother CreativeCenter 및 도움말 파일에 연결합니다 .
6 탭 영역을 마우스 오른쪽 버튼으로 클릭하면 원래 설정 탭을
구성할 수 있습니다 .
7 모델 드롭다운 목록에서 ControlCenter4 를 연결할 기기를 선택합니다 .
8 각 스캔 기능의 구성 창을 열고 사용자 인터페이스 모드를 변경할 수 있습니다 .
9 도움말 파일에 액세스합니다 .
10장치 상태 버튼을 클릭하여 Status Monitor 에 액세스합니다 .
84
Page 92

ControlCenter4
고급 모드 사용자용 ControlCenter4 기능 4
스캔 (86 페이지의
88 페이지의
88 페이지의 OCR
88 페이지의
89 페이지의
PC-Copy(90 페이지의 PC-
90 페이지의
PC-FAX(90 페이지의 PC-FAX
시오 .)
91 페이지의
91 페이지의
92 페이지의
장치 설정 (93 페이지의
스캔 탭
을 참조하십시오 .)
응용 프로그램에서 스캔한 이미지 열기
기능 사용
스캔한 데이터를 이메일에 첨부
스캔한 이미지 저장
복사 탭
스캔한 이미지 인쇄
컴퓨터에서 이미지 파일 송신
스캔한 이미지 송신
수신한
PC-FAX
장치 설정 탭
를 참조하십시오 .
를 참조하십시오 .
를 참조하십시오 .
를 참조하십시오 .
을 참조하십시오 .)
를 참조하십시오 .
탭
(MFC-9460CDN 및 MFC-9465CDN의
를 참조하십시오 .
를 참조하십시오 .
데이터 보기 및 인쇄
을 참조하십시오 .)
를 참조하십시오 .
경우
) 을 참조하십
4
93 페이지의
93페이지의
94 페이지의
95 페이지의 BRAdmin
지원 (96 페이지의
96 페이지의 Brother
96 페이지의 ControlCenter
96 페이지의 Brother CreativeCenter
사용자 지정 (97 페이지의
97 페이지의
원격 설정 구성
퀵 다이얼 액세스
스캔 버튼 설정 구성
(MFC-9460CDN 및 MFC-9465CDN의
(MFC-9460CDN 및 MFC-9465CDN의
를 참조하십시오 .
유틸리티 시작
지원 탭
을 참조하십시오 .)
솔루션 센터 사용
도움말 열기
사용자 지정 탭
사용자 지정 탭 만들기
를 참조하십시오 .
를 참조하십시오 .
를 참조하십시오 .
를 참조하십시오 .
액세스
을 참조하십시오 .)
를 참조하십시오 .
경우
) 를 참조하십시오 .
경우
)를 참조하십시오
.
85
Page 93

ControlCenter4
참고
스캔 탭 4
스캔 옵션은 이미지 , OCR, 전자 메일 및 파일의 4 가지가 있습니다 .
이 단원에서는 스캔 탭 기능에 대해 간략하게 소개합니다 . 각 기능에 대한 자세한 내용은 도
움말을 클릭하십시오 .
4
1PC 스캔 설정 영역
2 이미지 버튼
3 OCR 버튼
4 전자 메일 버튼
5 파일 버튼
• 적절한 버튼을 마우스 오른쪽 버튼으로 클릭하거나 구성을 클릭하여 각 버튼의 기본 설정
을 변경할 수 있습니다 . 구성 대화 상자가 나타나면 설정을 변경한 다음 확인을 클릭합니
다 .
• 스캔한 이미지를 미리 보고 구성하려면 구성 대화 상자에서 사전 스캔을 선택합니다 .
86
Page 94

ControlCenter4
참고
파일 종류 4
폴더에 저장할 때 다음과 같은 파일 유형 목록에서 선택할 수 있습니다 .
Windows 비트맵 (*.bmp)
JPEG(*.jpg)
TIFF (*.tif)
TIFF 다중 페이지 (*.tif)
이동 네트워크 그래픽 (*.png)
PDF(*.pdf)
Secure PDF(*.pdf)
XML Paper Specification (*.xps)
4
• XML Paper Specification 은 Windows Vista® 및 Windows® 7 또는 XML Paper
Specification 파일을 지원하는 응용 프로그램을 사용하는 경우 사용할 수 있습니다 .
• 파일 유형을 TIFF 또는 TIFF Multi-Page 로 설정한 경우 " 비압축 " 또는 " 압축 " 을 선택할 수
있습니다 .
• 보안 PDF 는 이미지로 스캔 , 이메일로 스캔 및 파일로 스캔에서 사용할 수 있습니다 .
문서 크기 4
풀다운 목록에서 문서 크기를 선택할 수 있습니다 . 1-2(A4) 같이 "1 에서 2" 문서 크기를 선
택하면 스캔한 이미지가 두 장의 A5 크기 문서로 나뉩니다 .
87
Page 95

ControlCenter4
응용 프로그램에서 스캔한 이미지 열기 4
이미지 버튼을 사용하면 이미지를 그래픽 응용 프로그램으로 직접 스캔하여 이미지를 편집
할 수 있습니다 .
a 스캔 탭을 선택합니다 .
b 스캔 설정을 변경하려면 이미지 버튼을 마우스 오른쪽 버튼으로 클릭한 다음 설정을 변
경합니다 . 스캔한 이미지를 미리 보고 구성하려면 사전 스캔을 선택합니다 . 확인을 클릭
합니다 .
c 이미지을 클릭합니다 .
d 선택한 응용 프로그램에 이미지가 나타납니다 .
OCR 기능 사용 4
OCR 버튼을 사용하면 문서를 스캔하고 텍스트로 변환할 수 있습니다 . 이 텍스트는 선호하
4
는 워드 프로세서 소프트웨어를 사용하여 편집할 수 있습니다 .
a 스캔 탭을 선택합니다 .
b 스캔 설정을 변경하려면 OCR 버튼을 마우스 오른쪽 버튼으로 클릭한 다음 설정을 변경
합니다 . 스캔한 이미지를 미리 보고 구성하려면 사전 스캔을 선택합니다 . 확인을 클릭합
니다 .
c OCR 을 클릭합니다 .
d 기본 워드 프로세싱 응용 프로그램이 열리고 변환된 텍스트 데이터가 표시됩니다 .
스캔한 데이터를 이메일에 첨부 4
전자 메일 버튼을 사용하면 사용자의 기본 이메일 응용 프로그램으로 문서를 스캔할 수 있어
서 스캔한 작업을 첨부 파일로 전송할 수 있습니다 .
a 스캔 탭을 선택합니다 .
b 스캔 설정을 변경하려면 전자 메일 버튼을 마우스 오른쪽 버튼으로 클릭한 다음 설정을
변경합니다 . 스캔한 이미지를 미리 보고 구성하려면 사전 스캔을 선택합니다 . 확인을 클
릭합니다 .
c 전자 메일을 클릭합니다 .
d 기본 이메일 응용 프로그램이 열리고 화상이 빈 새 이메일에 첨부됩니다 .
88
Page 96

ControlCenter4
스캔한 이미지 저장 4
파일 버튼을 사용하면 파일 첨부 목록에 표시된 파일 유형 중 한가지 유형으로 하드 디스크의
폴더로 이미지를 스캔할 수 있습니다 .
a 스캔 탭을 선택합니다 .
b 스캔 설정을 변경하려면 파일 버튼을 마우스 오른쪽 버튼으로 클릭한 다음 설정을 변경
합니다 . 스캔한 이미지를 미리 보고 구성하려면 사전 스캔을 선택합니다 . 확인을 클릭합
니다 .
c 파일을 클릭합니다 .
d 이미지가 선택한 폴더에 저장됩니다 .
4
89
Page 97

ControlCenter4
참고
PC- 복사 탭 4
스캔한 이미지 인쇄 4
Brother 기기의 프린터 드라이버에서 지원되는 ControlCenter4 의 기능을 사용하여 기기에서
페이지를 스캔하고 복사본을 인쇄할 수 있습니다 .
a PC-Copy 탭을 선택합니다 .
b 스캔 설정을 변경하려면 변경하려는 이 버튼을 마우스 오른쪽 버튼으로 클릭한 다음 설
정을 변경합니다 . 스캔한 이미지를 미리 보고 구성하려면 사전 스캔을 선택합니다 . 확인
을 클릭합니다 .
c 컬러 복사 , 흑백 복사 , 1 페이지에 2 장복사 또는 1 페이지에 4 장복사를 클릭합니다 .
원래 설정을 사용하여 각 버튼을 사용자 지정할 수 있습니다 .
d 스캔한 이미지가 인쇄됩니다 .
PC-FAX 탭 (MFC-9460CDN 및 MFC-9465CDN 의 경우 ) 4
이 단원에서는 PC-FAX 탭 기능에 대해 간략하게 소개합니다 . 각 기능에 대한 자세한 내용은
도움말을 클릭하십시오 .
PC-FAX 소프트웨어는 A4 크기의 흑백 팩스 문서만 송신할 수 있습니다 .
4
90
Page 98

ControlCenter4
컴퓨터에서 이미지 파일 송신 4
이미지파일보내기 버튼을 사용하면 Brother PC-FAX 소프트웨어를 사용하여 컴퓨터에서
이미지 파일을 팩스로 송신할 수 있습니다 .
a PC-FAX 탭을 선택합니다 .
b 이미지 파일 보내기을 클릭합니다 .
c 폴더 구조를 클릭하고 송신할 이미지가 있는 폴더를 찾아봅니다 . 그런 다음 송신할 파일
을 선택합니다 .
d 보내기 버튼을 클릭합니다 .
e PC-FAX 송신 대화 상자가 나타납니다 . 팩스 번호를 입력한 다음 시작을 클릭합니다 .
스캔한 이미지 송신 4
4
이미지 파일 보내기 버튼을 사용하면 페이지 또는 문서를 스캔하고 Brother PC-FAX 소프트
웨어를 사용하여 이미지를 컴퓨터에서 팩스로 자동으로 송신할 수 있습니다 .
a PC-FAX 탭을 선택합니다 .
b 스캔 설정을 변경하려면 이미지 파일 보내기을 마우스 오른쪽 버튼으로 클릭한 다음 설
정을 변경합니다 . 스캔한 이미지를 미리 보고 구성하려면 사전 스캔을 선택합니다 . 확인
을 클릭합니다 .
c 이미지 파일 보내기을 클릭합니다 .
d PC-FAX 송신 대화 상자가 나타납니다 . 팩스 번호를 입력한 다음 시작을 클릭합니다 .
91
Page 99

ControlCenter4
수신한 PC-FAX 데이터 보기 및 인쇄 4
수신된 PC-FAX 버튼을 사용하면 Brother PC-FAX 소프트웨어를 사용하여 수신한 팩스 데이
터를 보고 인쇄할 수 있습니다 . PC-FAX 수신 기능을 사용하려면 먼저 Brother 기기의 제어
판 메뉴에서 PC-FAX 수신 옵션을 선택해야 합니다 . (118 페이지의
설정
Software
참조 )
기기에
PC-FAX Receive
a PC-FAX 탭을 선택합니다 .
b 수신된 PC-FAX 을 클릭합니다 .
c PC-FAX 수신 기능이 활성화되고 기기에서 팩스 데이터를 수신하기 시작합니다 . 수신한
데이터가 나타납니다 . 데이터를 보려면 보기를 클릭합니다 .
d 수신한 데이터를 인쇄하려면 데이터를 선택한 다음 인쇄를 클릭합니다 .
e 인쇄 설정을 구성한 다음 인쇄 시작을 클릭합니다 .
4
92
Page 100

ControlCenter4
장치 설정 탭 4
이 단원에서는 장치 설정 탭 기능에 대해 간략하게 소개합니다 . 각 기능에 대한 자세한 내용
은 도움말을 클릭하십시오 .
원격 설정 구성 (MFC-9460CDN 및 MFC-9465CDN 의 경우 ) 4
원격 설정 버튼을 사용하면 원격 설정 프로그램 창을 열고 기기 및 네트워크 설정 메뉴를 대
부분 구성할 수 있습니다 .
a 장치 설정 탭을 선택합니다 .
b 원격 설정을 클릭합니다 .
c 원격 설정 프로그램 창이 나타납니다 . 원격 설정 구성에 대해서는 99 페이지의
(MFC-9460CDN
퀵 다이얼 액세스 (MFC-9460CDN 및 MFC-9465CDN 의 경우 ) 4
퀵다이얼 버튼을 사용하면 원격 설정 프로그램에서 주소록 창을 열 수 있습니다 . PC 에서
퀵 다이얼 번호를 간편하게 등록 또는 변경할 수 있습니다 .
및
MFC-9465CDN의
경우
) 을 참조하십시오 .
원격 설정
a 장치 설정 탭을 선택합니다 .
b 퀵 다이얼을 클릭합니다 .
c 주소록 창이 나타납니다 . 주소록 구성에 대해서는 99 페이지의
(MFC-9460CDN
및
MFC-9465CDN의
경우
) 을 참조하십시오 .
원격 설정
4
93
 Loading...
Loading...