Brother MFC-9440CN, MFC-9450CDN, MFC-9840CDW, DCP-9040CN, DCP-9042CDN Software User Guide
...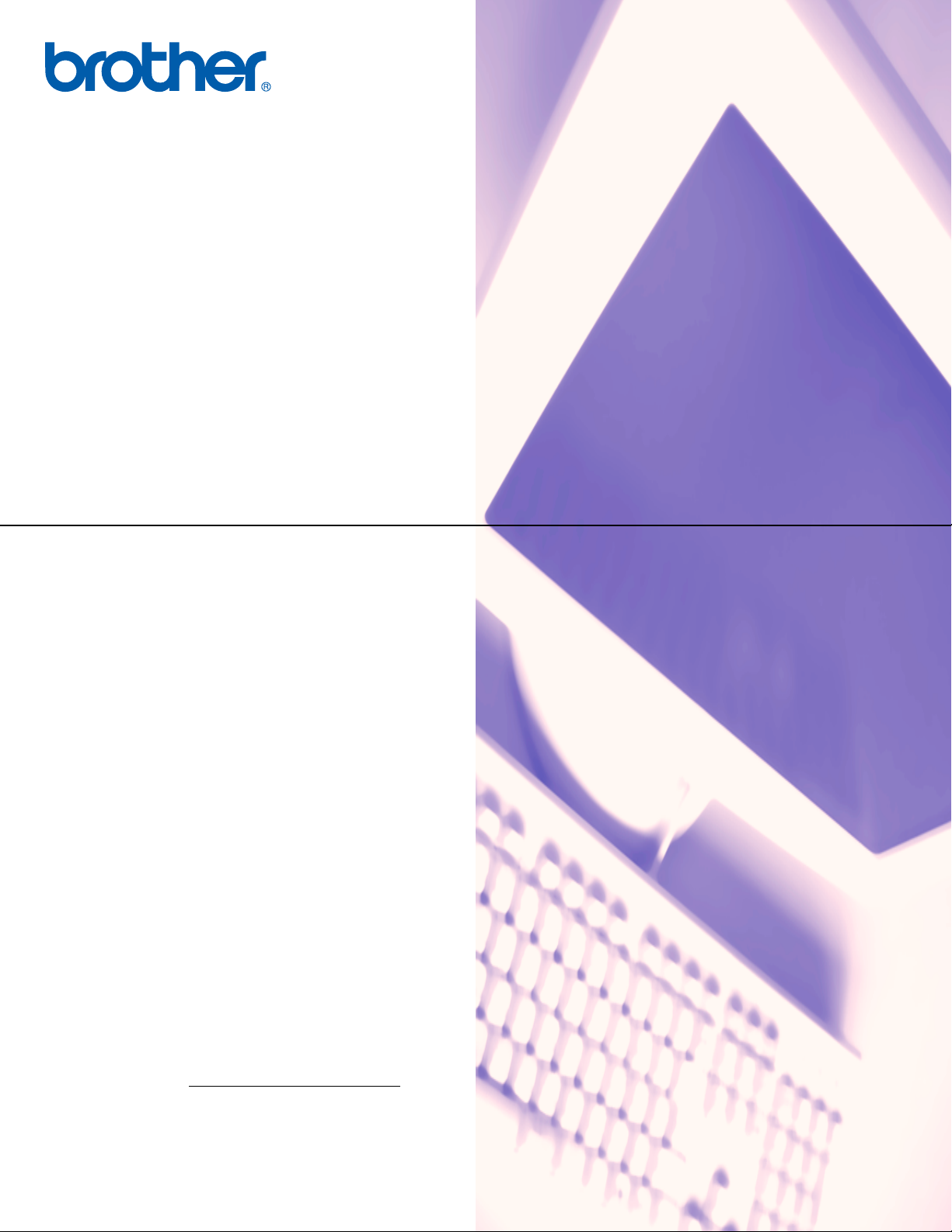
INSTRUKCJA
OPROGRAMOWANIA
MFC-9440CN
MFC-9450CDN
MFC-9840CDW
DCP-9040CN
DCP-9042CDN
DCP-9045CDN
Nie wszystkie modele są dostępne we wszystkich
krajach.
Przed rozpoczęciem używania urządzenia w sieci
należy dokładnie przeczytać niniejszy podręcznik.
Podręcznik jest dostępny na dysku CD-ROM w
postaci pliku HTML. Dysk CD-ROM należy
przechowywać w dostępnym miejscu zapewniającym
łatwy dostęp do podręcznika. Ten podręcznik można
również pobrać w formacie PDF ze strony Brother
Solutions Center (http://solutions.brother.com/
).
Wersja A
POL
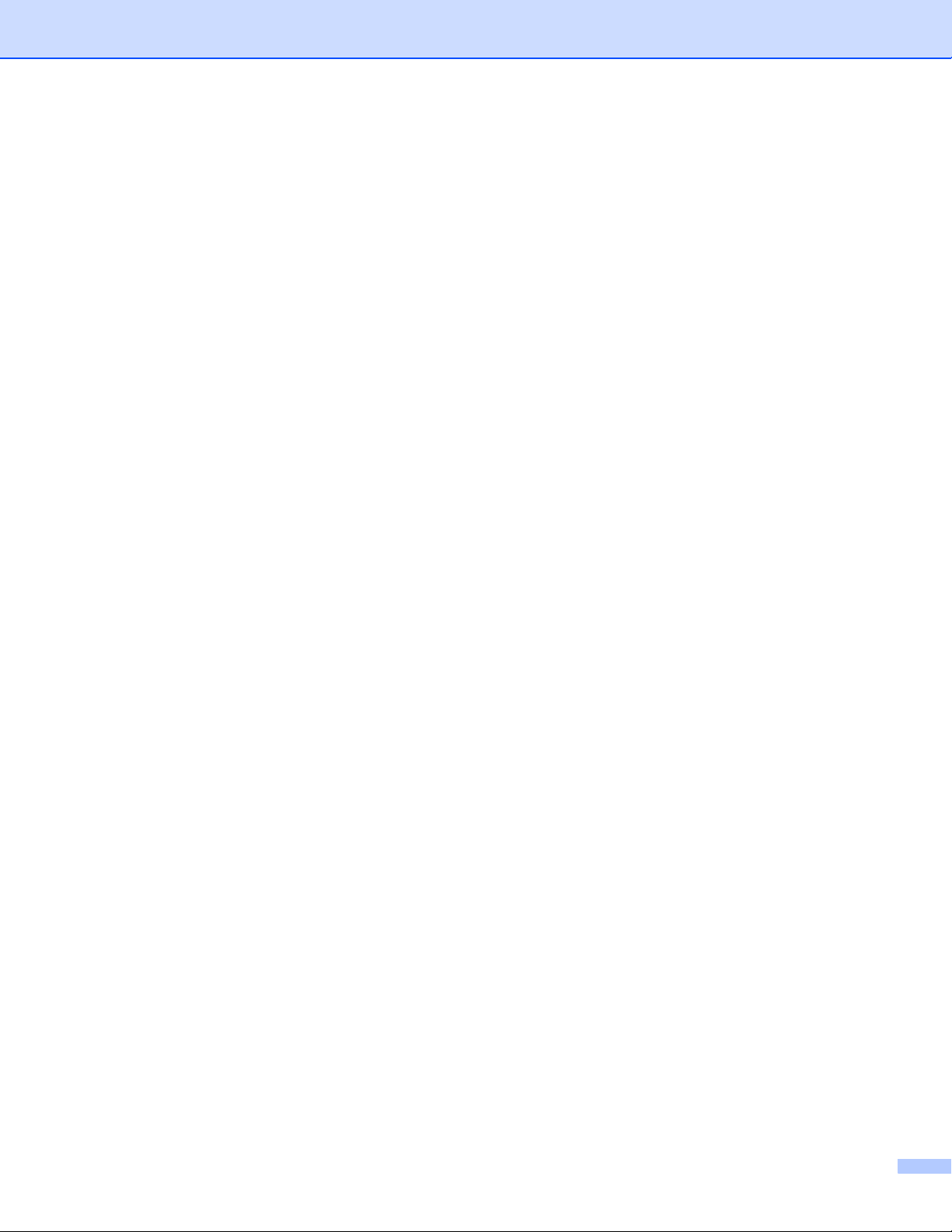
Znaki handlowe
Logo Brother jest zarejestrowanym znakiem handlowym firmy Brother Industries, Ltd.
Brother jest zarejestrowanym znakiem handlowym i BRAdmin Light oraz BRAdmin Professional są znakami
handlowymi firmy Brother Industries, Ltd.
Multi-Function Link jest zarejestrowanym znakiem handlowym firmy Brother International Corporation.
Microsoft, Windows i Windows Server są zarejestrowanymi znakami handlowymi firmy Microsoft Corporation
w Stanach Zjednoczonych i/lub innych krajach.
Windows Vista jest zarejestrowanym znakiem handlowym lub znakiem handlowym firmy Microsoft
Corporation w Stanach Zjednoczonych i innych krajach.
Apple i Macintosh są zarejestrowanymi znakami handlowymi firmy Apple Inc.
PostScript jest zarejestrowanym znakiem handlowym, PostScript 3 jest znakiem handlowym firmy Adobe
Systems Incorporated.
Nuance, logo Nuance, PaperPort i ScanSoft są zarejestrowanymi znakami handlowymi lub znakami
handlowymi firmy Nuance Communications, Inc. lub jej spółek w Stanach Zjednoczonych i/lub innych
krajach.
Presto! PageManager jest zarejestrowanym znakiem handlowym firmy NewSoft Technology Corporation.
Każda firma, której prawa do oprogramowania są wymienione w niniejszym podręczniku, podpisała umowę
licencji na oprogramowanie związaną z zastrzeżonymi programami.
Wszystkie pozostałe nazwy marek i produktów wymienione w Podręczniku użytkownika
oprogramowania, Podręczniku użytkownika i Instrukcji obsługi sieci są zarejestrowanymi znakami
handlowymi ich właścicieli.
© 2007 Brother Industries, Ltd. Wszelkie prawa zastrzeżone.
i
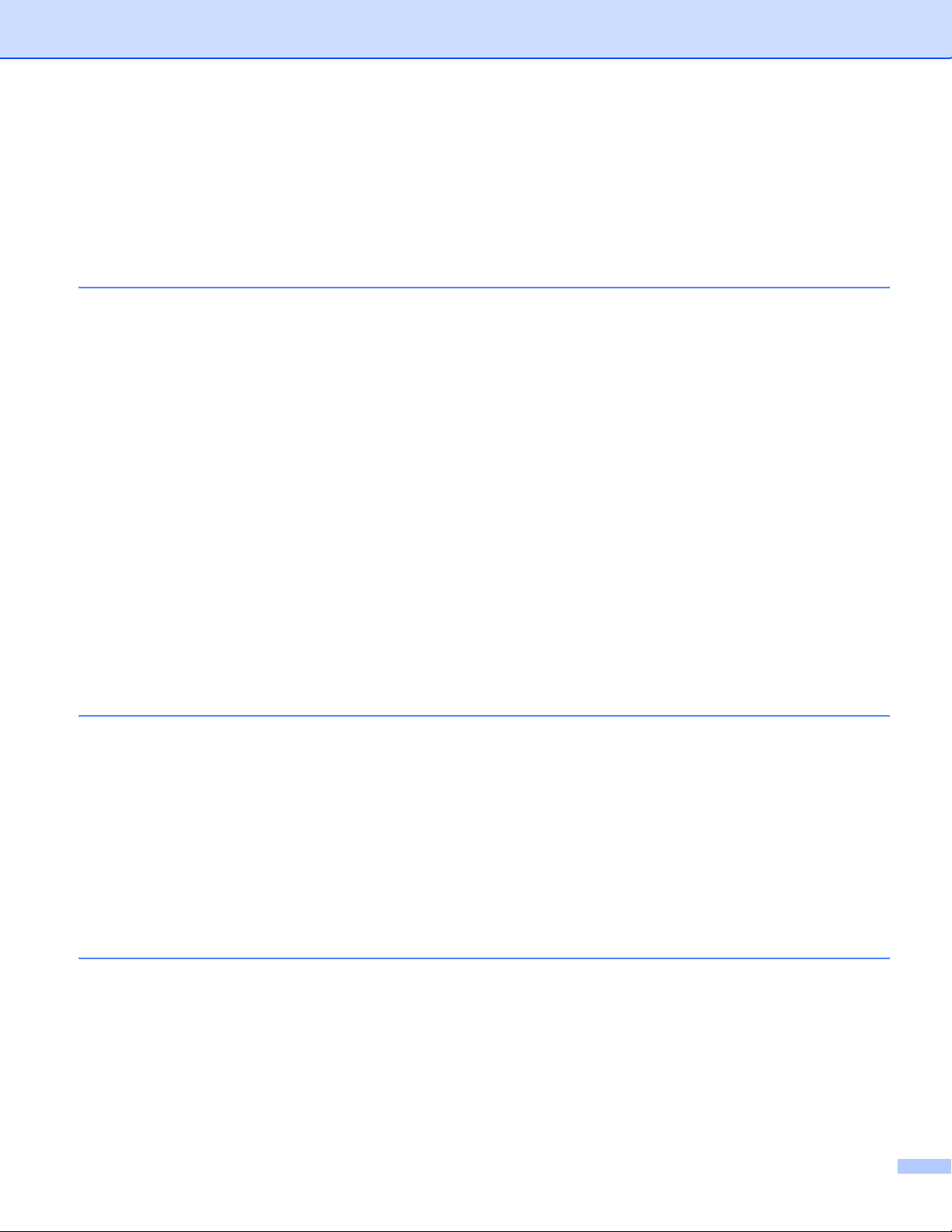
Spis Treści
Sekcja I Windows
®
1Drukowanie 2
Klawisze operacyjne drukarki ....................................................................................................................2
Anulowanie Pracy................................................................................................................................2
Klawisz Bezpieczeństwa .....................................................................................................................2
Drukowanie Listy Konfiguracji Druku...................................................................................................3
Druk Testowy.......................................................................................................................................3
Tryb dwustronny (tylko modele MFC-9840CDW i DCP-9045CDN) ....................................................4
Kolor Wyjścia.......................................................................................................................................4
Odzyskiwanie standardowych ustawień drukarki ................................................................................4
Kalibracja.............................................................................................................................................5
Rejestracja Automatyczna...................................................................................................................6
Rejestracja Ręczna .............................................................................................................................7
Elementy w sterowniku drukarki Windows
Zakładka podstawowa.........................................................................................................................8
Zakładka Ustawienia Zaawansowane .................................................................................................9
Jakość Druku ....................................................................................................................................10
Druk dwustronny................................................................................................................................11
Znak wodny .......................................................................................................................................12
Ustawienia strony ..............................................................................................................................13
Opcje urządzenia...............................................................................................................................14
Zakładka Akcesoria ..........................................................................................................................17
®
..............................................................................................8
2 Skanowanie 18
Skanowanie dokumentu za pomocą sterownika TWAIN.........................................................................18
Zgodny z TWAIN ...............................................................................................................................18
Uzyskiwanie dostępu do skanera......................................................................................................18
Skanowanie dokumentu do komputera .............................................................................................20
Korzystanie z Przycisku Skanowania (Dla użytkowników USB)..............................................................24
Przeskanuj do USB (Niedostępne w modelach DCP-9040CN i DCP-9042CDN) .............................26
Skanowanie do E-mail.......................................................................................................................30
Skanowanie do obrazu ......................................................................................................................31
Skanowanie do OCR .........................................................................................................................32
Skanowanie do pliku..........................................................................................................................33
3 ControlCenter3 34
Korzystanie z ControlCenter3..................................................................................................................34
SKANOWANIE ..................................................................................................................................36
SKANOWANIE NA ŻYCZENIE UŻYTKOWNIKA..............................................................................36
KOPIOWANIE ...................................................................................................................................36
PC-FAX (tylko modele MFC).............................................................................................................37
USTAWIENIA URZĄDZENIA ............................................................................................................37
ii
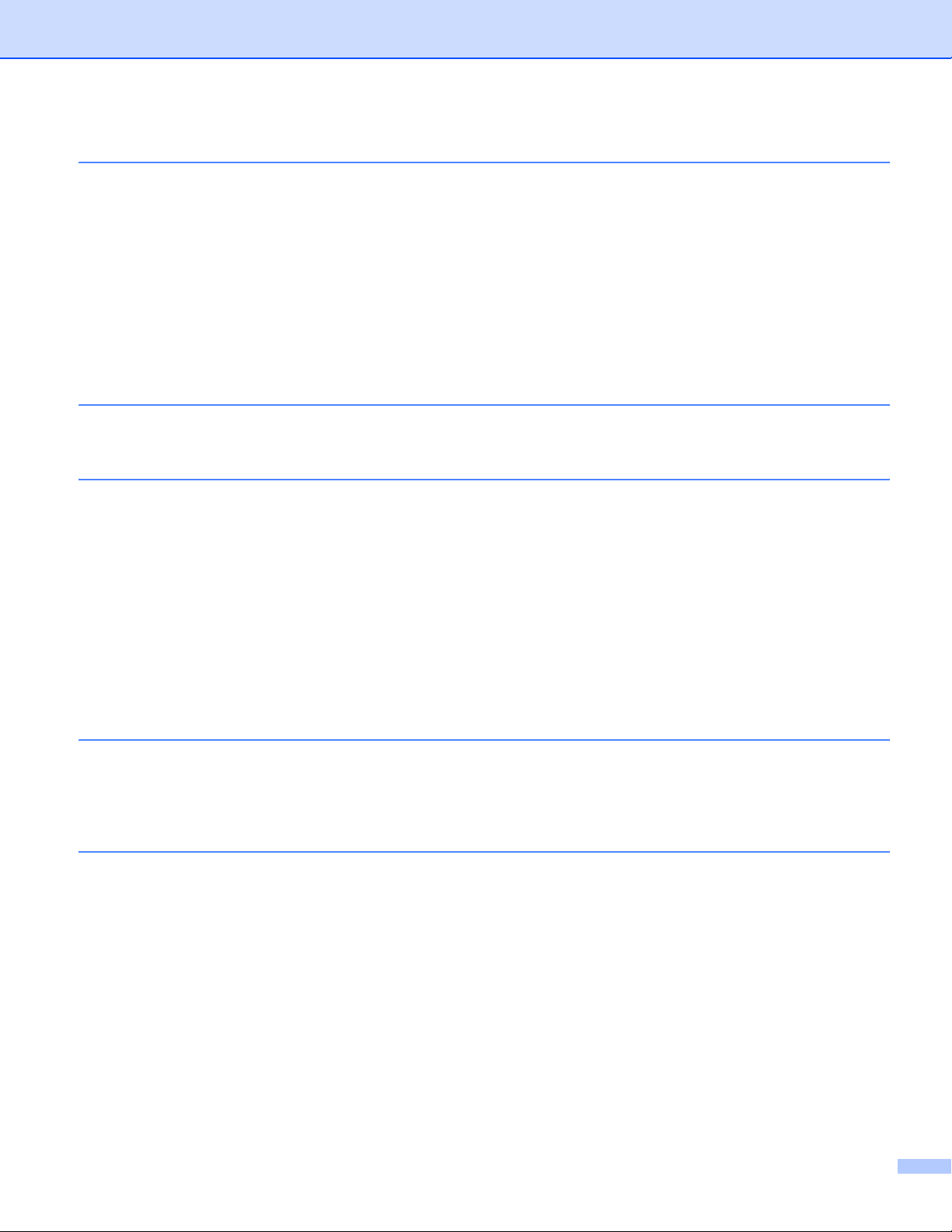
4 Skanowanie sieciowe 38
Przed rozpoczęciem skanowania sieciowego .........................................................................................38
Konfigurowanie skanowania sieciowego...........................................................................................38
Używanie klawisza skanowania...............................................................................................................41
Skanowanie do e-mail (PC)...............................................................................................................42
Skanowanie do e-mail (serwer e-mail, tylko model MFC-9840CDW) ...............................................43
Skanowanie do obrazu ......................................................................................................................45
Skanowanie do OCR .........................................................................................................................46
Skanowanie do pliku..........................................................................................................................47
Skanowanie do FTP ..........................................................................................................................48
Ręczna metoda skanowania do FTP.................................................................................................52
5 Zdalna konfiguracja (tylko modele MFC) 54
Zdalna konfiguracja ................................................................................................................................54
6 Oprogramowanie Brother PC-FAX (tylko modele MFC) 56
Wysyłanie PC-FAX .................................................................................................................................56
Konfiguracja informacji użytkownika..................................................................................................56
Konfiguracja wysyłania ......................................................................................................................57
Wysyłanie pliku za pomocą PC-FAX przy użyciu interfejsu stylu faksu ...........................................58
Książka adresowa....................................................................................................................................59
Odbieranie PC-FAX.................................................................................................................................60
Włączanie PC-FAX w urządzeniu......................................................................................................60
Uruchamianie oprogramowania odbioru faksów PC-FAX na twoim komputerze ..............................61
Konfigurowanie komputera................................................................................................................61
Konfigurowanie ustawień sieciowych odbierania faksów PC-FAX....................................................62
Oglądanie nowych wiadomości PC-FAX ...........................................................................................63
7 Ustawienia zapory (dla użytkowników Sieci) 64
Przed rozpoczęciem użytkowania oprogramowania Brother...................................................................64
Użytkownicy Windows
Dla użytkowników Windows Vista
®
XP SP2 .......................................................................................................64
®
...................................................................................................66
A Indeks 68
iii
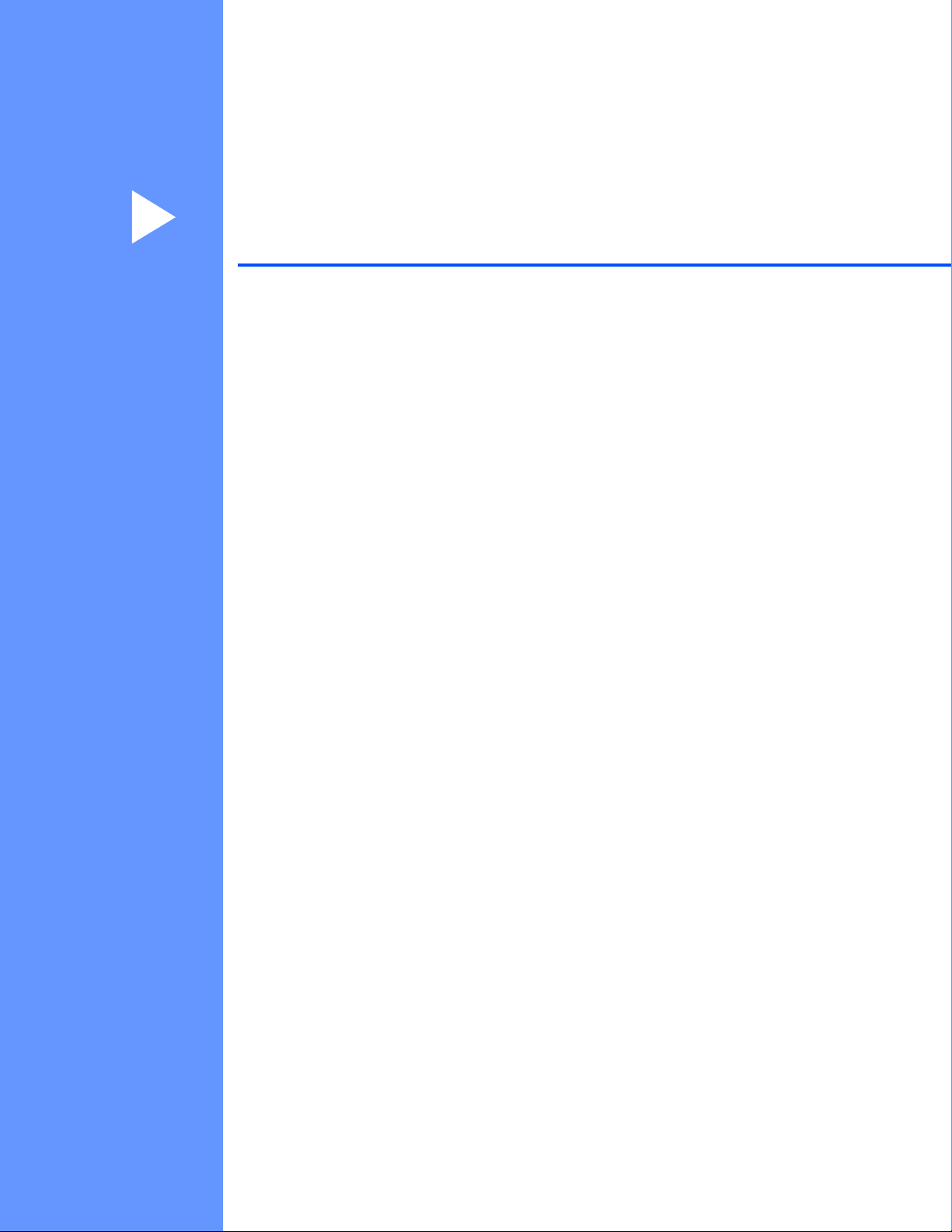
Sekcja I
Windows
Drukowanie 2
Skanowanie 18
ControlCenter3 34
Skanowanie sieciowe 38
Zdalna konfiguracja (tylko modele MFC) 54
Oprogramowanie Brother PC-FAX (tylko modele MFC) 56
Ustawienia zapory (dla użytkowników Sieci) 64
®
I
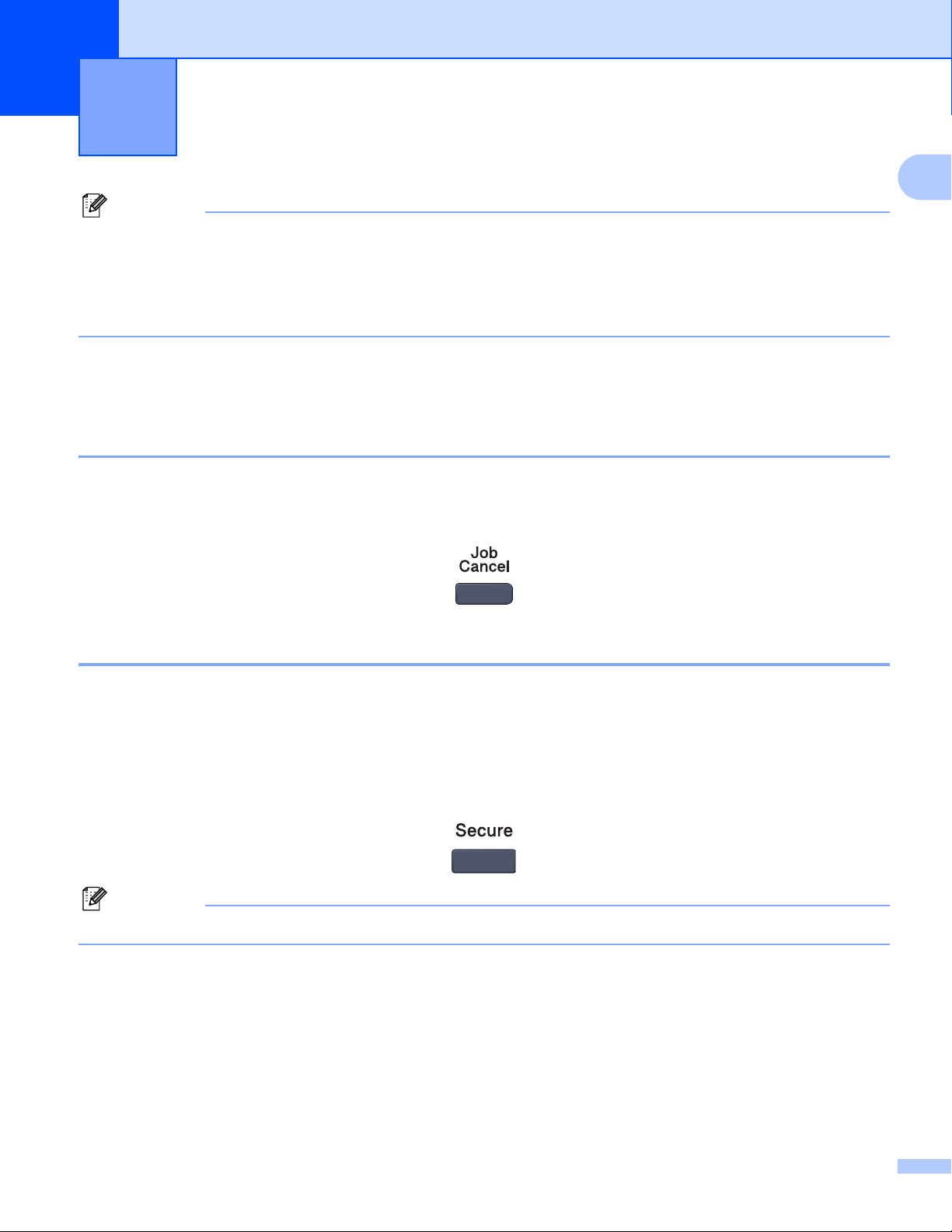
1
Informacja
• Ekrany w tym dziale pochodzą z systemu Windows
w zależności od Twojego systemu operacyjnego.
•Jeśli Twój komputer jest chroniony zaporą i nie może drukować, możliwe, że będziesz musiał
skonfigurować ustawienia zapory, aby umożliwić komunikację przez porty numer 137. Zobacz Ustawienia
zapory (dla użytkowników Sieci) na stronie 64.
Drukowanie 1
®
XP. Ekrany w Twoim komputerze mogą się różnić,
Klawisze operacyjne drukarki 1
Anulowanie Pracy 1
Aby anulować obecny wydruk, naciśnij Job Cancel(Anuluj zadanie). Jeśli Dane LED zaświecą się na żółto,
w pamięci drukarki istnieją dane. Możesz oczyścić dane, które pozostały w pamięci drukarki, wciskając
Job Cancel(Anuluj zadanie).
1
Klawisz Bezpieczeństwa 1
Dane zabezpieczone są chronione hasłem. Jedynie te osoby, które znają hasło, będą w stanie drukować
zabezpieczone dane. Maszyna nie wydrukuje zabezpieczonych danych, dopóki nie zostanie podane hasło.
Po wydrukowaniu dokumentu, dane zostaną wyczyszczone z pamięci. Aby skorzystać z tej funkcji, musisz
ustawić hasło w oknie dialogowym sterownika drukarki. Jeśli wyłączysz przycisk włączający, zabezpieczone
dane w pamięci zostaną wyczyszczone.
a Naciśnij Secure(Zabezpieczenie).
Informacja
Jeśli LCD pokazuje BRAK DANYCH !, nie ma zabezpieczonych danych w pamięci.
b Naciśnij a lub b, aby wybrać nazwę użytkownika. Naciśnij OK. LCD pokazuje zabezpieczoną listę zadań
dla tej nazwy.
c Naciśnij a lub b, aby wybrać pracę. Naciśnij OK. Podaj swoje czterocyfrowe hasło i naciśnij OK.
d Aby wydrukować dane, naciśnij a lub b, aby wybrać WYDRUKI. Naciśnij OK.
Maszyna drukuje dane.
Aby wykasować zabezpieczone dane, naciśnij a lub b, aby wybrać KASUJ.
Naciśnij OK.
2
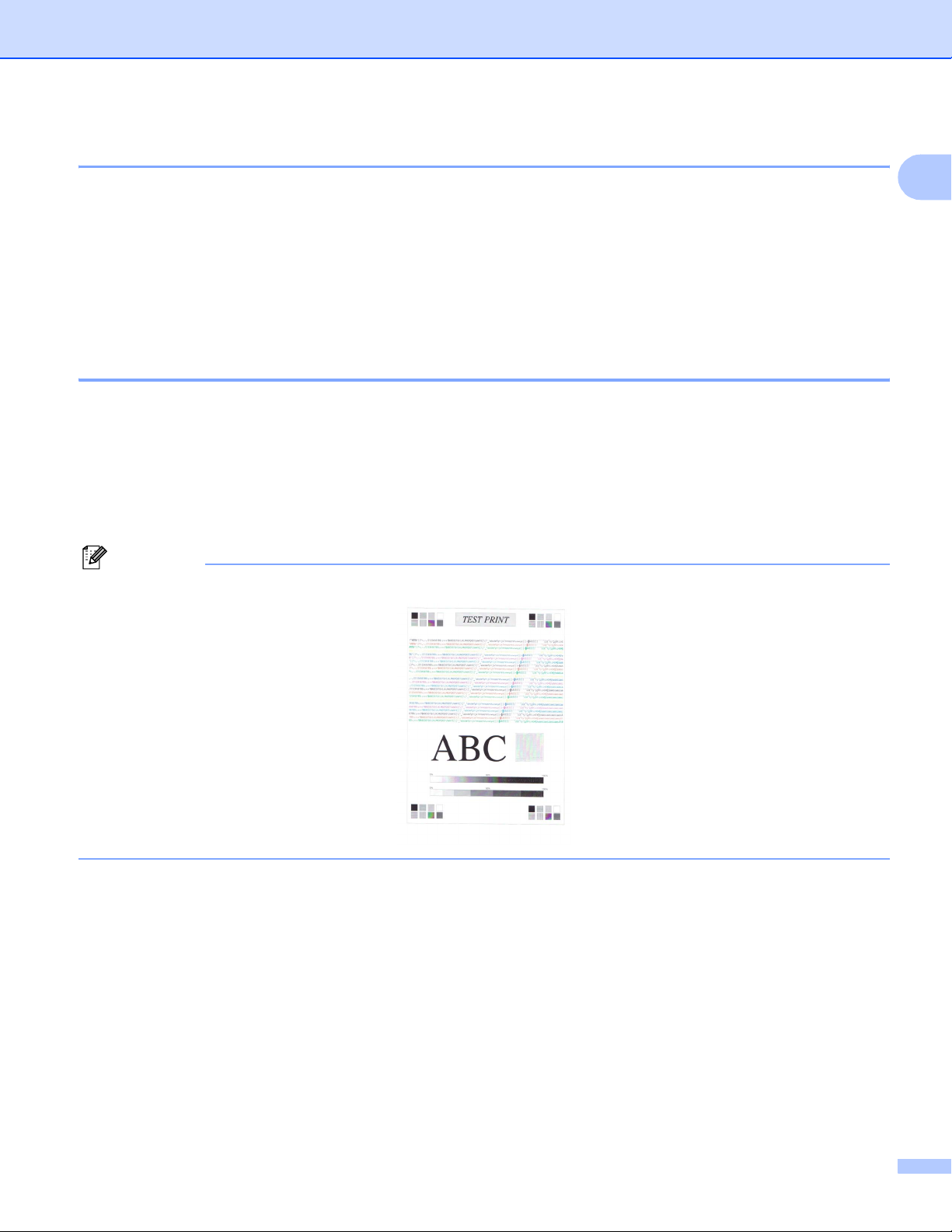
Drukowanie
Drukowanie Listy Konfiguracji Druku 1
Możesz wydrukować listę obecnych ustawień drukarki.
a Dla modeli MFC, naciśnij Menu, 4, 2, 2.
Dla modeli DCP, naciśnij Menu, 3, 2, 2.
b Naciśnij Mono Start (Start Mono) lub Colour Start (Start Kolor). Maszyna drukuje ustawienia.
c Naciśnij Stop/Exit(Stop/Zakończ).
Druk Testowy 1
Jeśli masz problemy z jakością wydruku, możesz wykonać wydruk testowy.
a Dla modeli MFC, naciśnij Menu, 4, 2, 3.
Dla modeli DCP, naciśnij Menu, 3, 2, 3.
b Naciśnij Mono Start (Start Mono) lub Colour Start (Start Kolor).
c Naciśnij Stop/Exit(Stop/Zakończ).
Informacja
Jeśli zaistnieje problem z wydrukiem, zobacz Podręcznik użytkownika co do ulepszenia jakości druku.
1
3
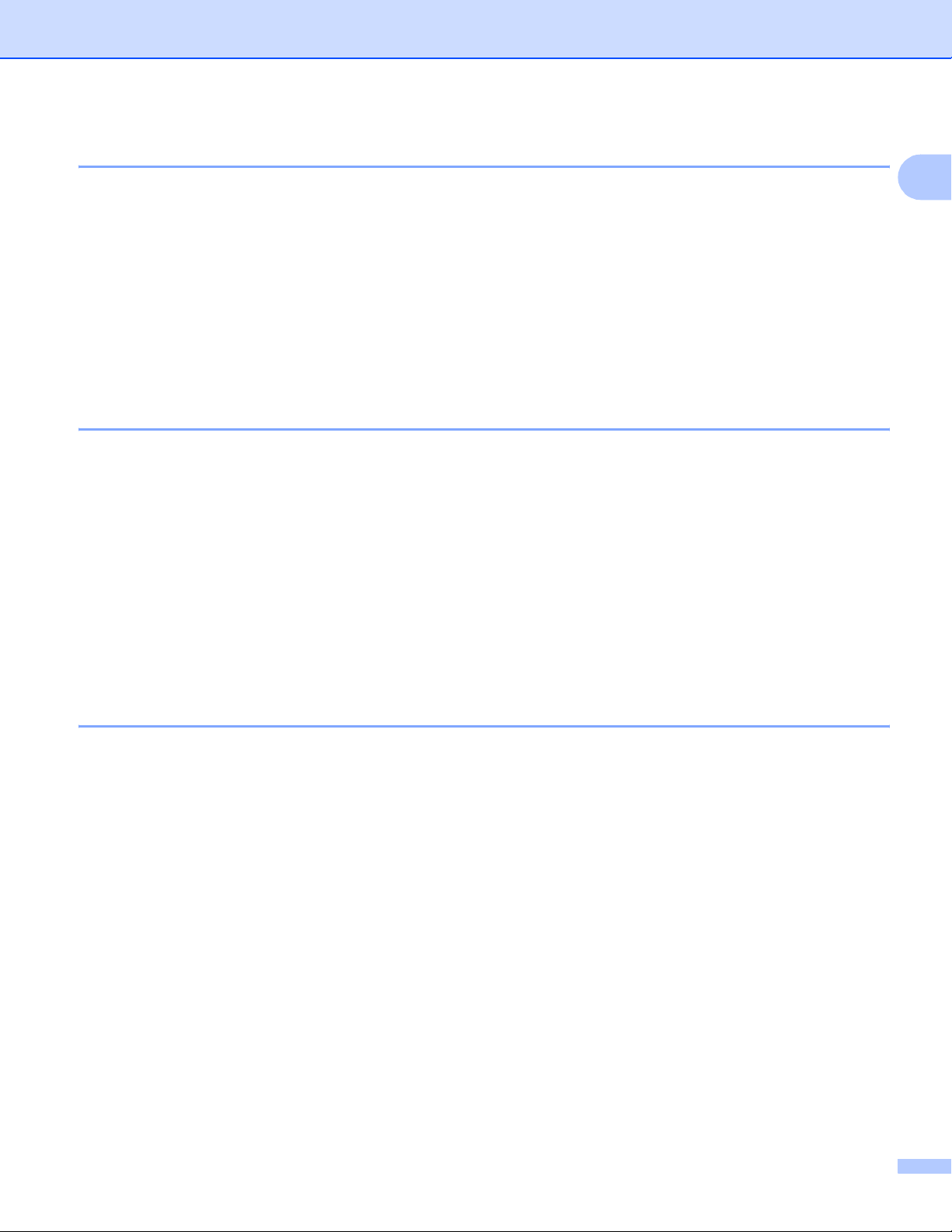
Drukowanie
Tryb dwustronny (tylko modele MFC-9840CDW i DCP-9045CDN) 1
Można wybrać automatyczny tryb wydruku dwustronnego. Ustawienie w sterowniku drukarki ma wyższy
priorytet niż ustawienie wprowadzone na panelu sterowania.
a Dla modelu MFC-9840CDW naciśnij klawisze Menu, 4, 3.
Dla modelu DCP-9045CDN naciśnij klawisze Menu, 3, 3.
b Naciśnij klawisz a lub b, aby wybrać opcję Off, On (Long Edge) lub On (Short edge).
c Naciśnij klawisz OK.
d Naciśnij klawisz Stop/Exit(Stop/Zakończ).
Kolor Wyjścia 1
Jeśli sterownik nie posiada ustawień kolorów, możesz wybrać ustawienia kolorów.
a Dla modeli MFC-9440CN lub MFC-9450CDN naciśnij klawisze Menu, 4, 3.
Dla modelu MFC-9840CDW naciśnij klawisze Menu, 4, 4.
Dla modeli DCP-9040CN lub DCP-9042CDN naciśnij klawisze Menu, 3, 3.
Dla modelu DCP-9045CDN naciśnij klawisze Menu, 3, 4.
b Naciśnij a lub b aby wybrać AUTO, KOLOR lub CZERŃ IBIEL.
c Naciśnij OK.
1
d Naciśnij Stop/Exit(Stop/Zakończ).
Odzyskiwanie standardowych ustawień drukarki 1
Możesz powrócić do standardowych ustawień drukarki maszyny. Czcionki i makra załadowane do pamięci
maszyny będą wyczyszczane.
a Dla modeli MFC-9440CN lub MFC-9450CDN naciśnij klawisze Menu, 4, 4.
Dla modelu MFC-9840CDW naciśnij klawisze Menu, 4, 5.
Dla modeli DCP-9040CN lub DCP-9042CDN naciśnij klawisze Menu, 3, 4.
Dla modelu DCP-9045CDN naciśnij klawisze Menu, 3, 5.
b Aby odzyskać standardowe ustawienia, naciśnij 1.
Aby wyjść bez dokonywania zmiany, naciśnij 2.
c Naciśnij Stop/Exit(Stop/Zakończ).
4
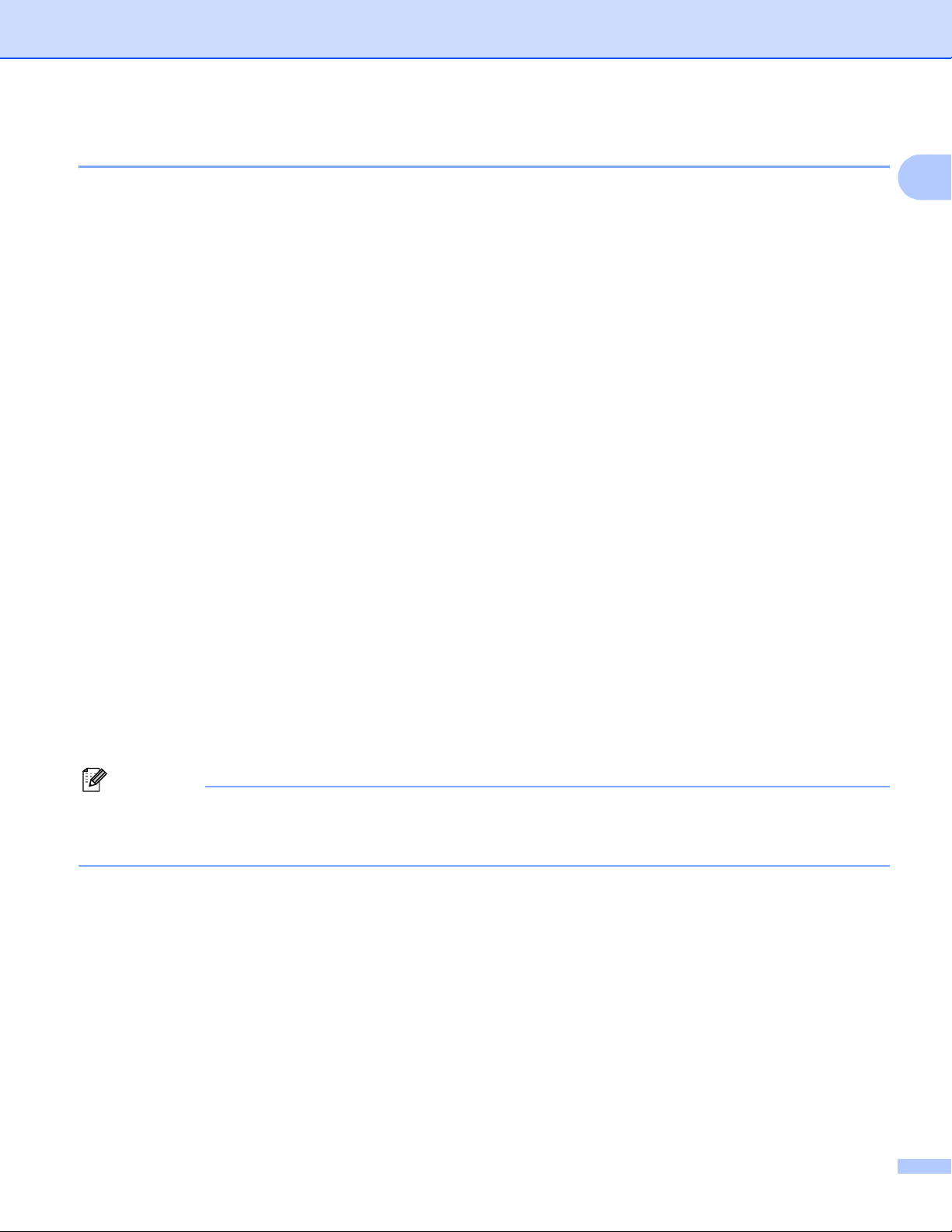
Drukowanie
Kalibracja 1
Gęstość wyjścia dla każdego koloru może się różnić w zależności od środowiska maszyny, tj. temperatury i
wilgoci. Kalibracja pomaga Ci ulepszyć gęstość koloru.
a Dla modeli MFC-9440CN lub MFC-9450CDN naciśnij klawisze Menu, 4, 5.
Dla modelu MFC-9840CDW naciśnij klawisze Menu, 4, 6.
Dla modeli DCP-9040CN lub DCP-9042CDN naciśnij klawisze Menu, 3, 5.
Dla modelu DCP-9045CDN naciśnij klawisze Menu, 3, 6.
b Naciśnij a lub b aby wybrać KALIBRACJA.
c Naciśnij OK.
d Naciśnij 1 aby wybrać TAK.
e Naciśnij Stop/Exit(Stop/Zakończ).
Możesz resetować parametry kalibracji z powrotem do ustawień fabrycznych.
a Dla modeli MFC-9440CN lub MFC-9450CDN naciśnij klawisze Menu, 4, 5.
Dla modelu MFC-9840CDW naciśnij klawisze Menu, 4, 6.
Dla modeli DCP-9040CN lub DCP-9042CDN naciśnij klawisze Menu, 3, 5.
Dla modelu DCP-9045CDN naciśnij klawisze Menu, 3, 6.
1
b Naciśnij a lub b aby RESET.
c Naciśnij OK.
d Naciśnij 1 aby wybrać TAK.
e Naciśnij Stop/Exit(Stop/Zakończ).
Informacja
Jeśli pokaże się błąd wiadomości, naciśnij Stop/Exit(Stop/Zakończ) i spróbuj ponownie. W celu
uzyskania więcej informacji, zobacz Podręcznik użytkownika co do wykrywania i usuwania usterek oraz
rutynowej konserwacji.
5
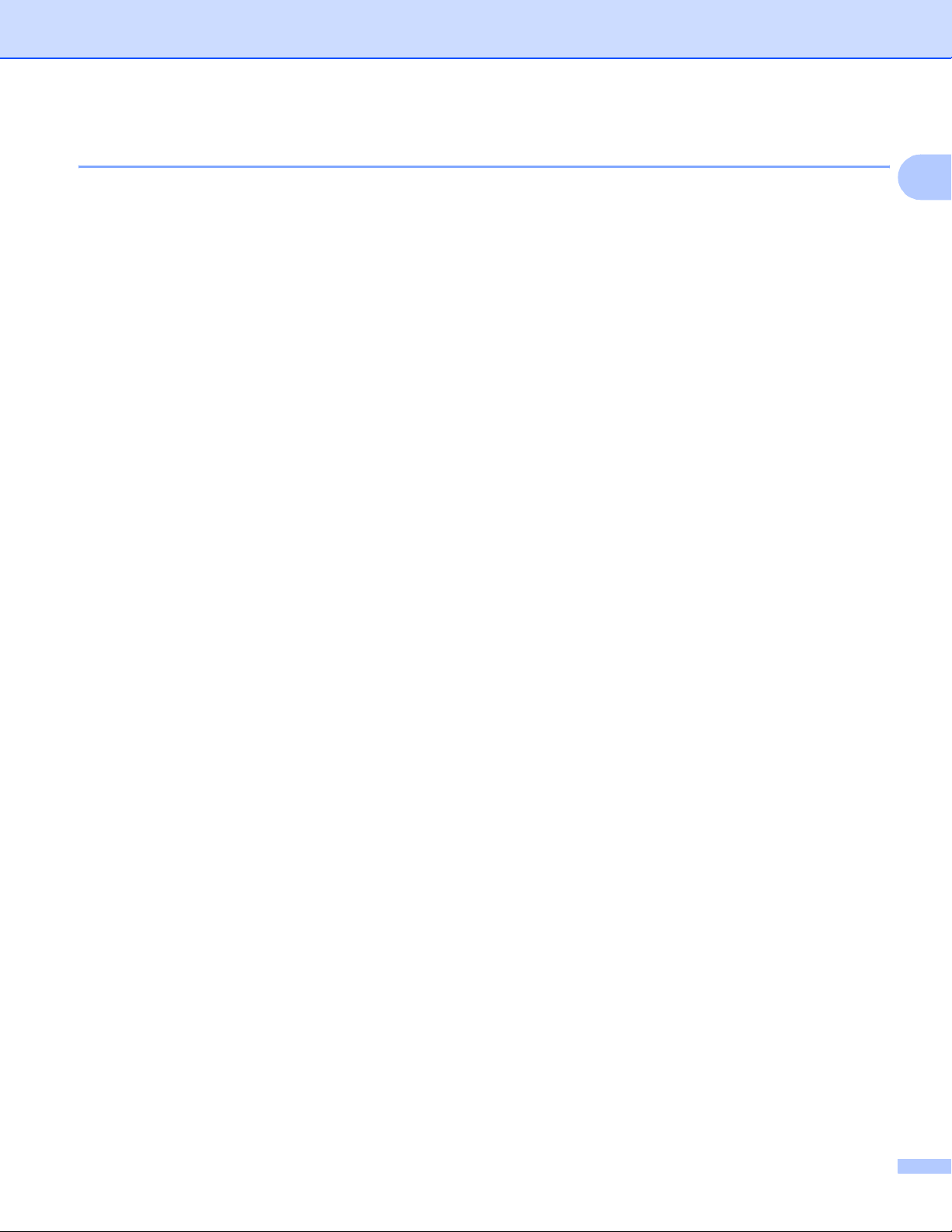
Drukowanie
Rejestracja Automatyczna 1
Rejestracja 1
Jeśli stałe obszary koloru lub obrazów mają obwódki w kolorze niebiesko-zielonym, fuksji lub zielonym,
możesz skorzystać z elementu automatycznej rejestracji, aby naprawić problem.
a Dla modeli MFC-9440CN lub MFC-9450CDN naciśnij klawisze Menu, 4, 6, 1.
Dla modelu MFC-9840CDW naciśnij klawisze Menu, 4, 7, 1.
Dla modeli DCP-9040CN lub DCP-9042CDN naciśnij klawisze Menu, 3, 6, 1.
Dla modelu DCP-9045CDN naciśnij klawisze Menu, 3, 7, 1.
b Aby zacząć, naciśnij 1.
Aby wyjść, naciśnij 2.
c Naciśnij Stop/Exit(Stop/Zakończ).
Częstotliwość 1
Możesz ustawić maszynę, aby przeprowadzać regularnie automatyczną rejestrację oraz tak często, jak się
to pojawi.
1
a Dla modeli MFC-9440CN lub MFC-9450CDN naciśnij klawisze Menu, 4, 6, 2.
Dla modelu MFC-9840CDW naciśnij klawisze Menu, 4, 7, 2.
Dla modeli DCP-9040CN lub DCP-9042CDN naciśnij klawisze Menu, 3, 6, 2.
Dla modelu DCP-9045CDN naciśnij klawisze Menu, 3, 7, 2.
b Naciśnij a lub b aby wybrać NISKA, ŚREDNIA, WYSOKA lub WYŁĄCZONE.
Naciśnij OK.
c Naciśnij Stop/Exit(Stop/Zakończ).
6
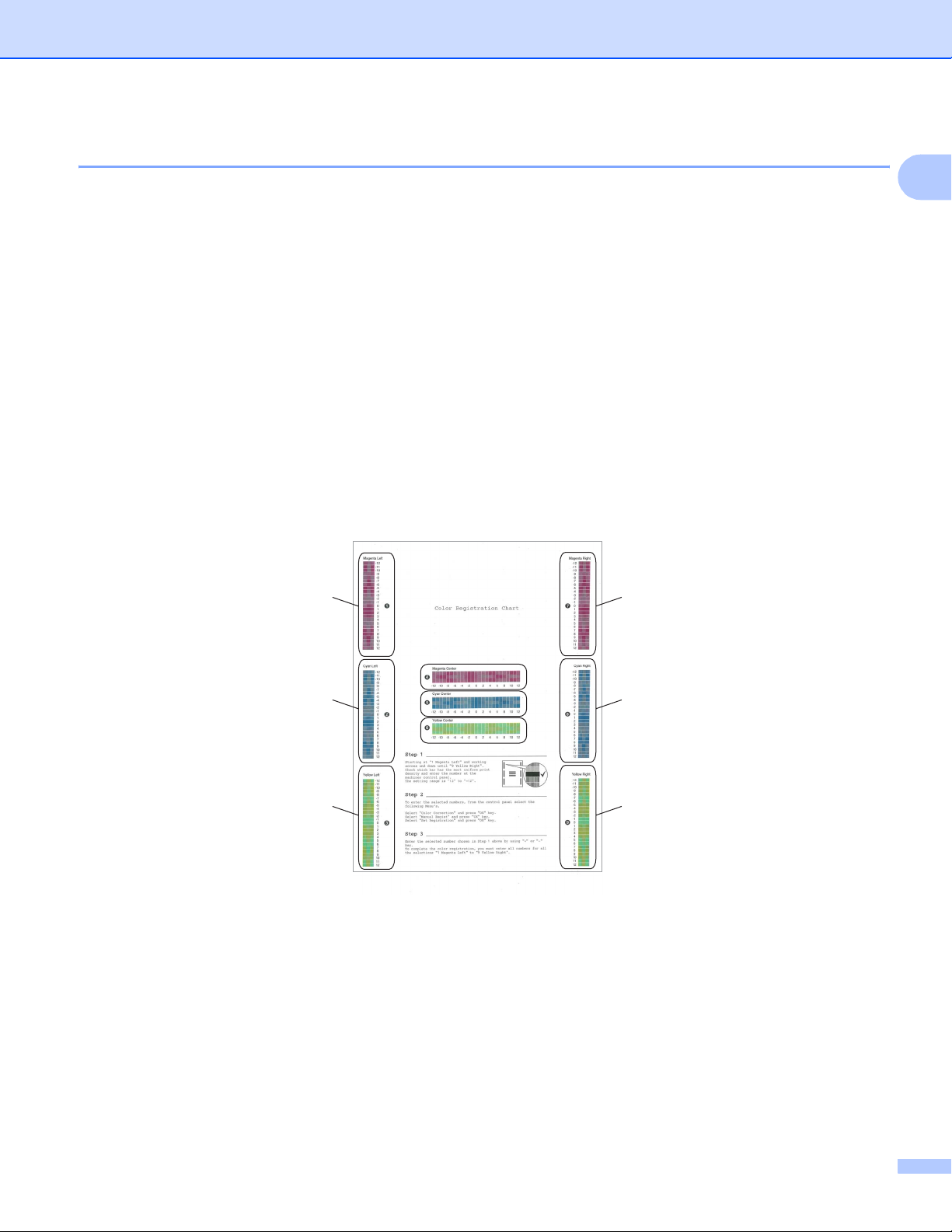
Drukowanie
Rejestracja Ręczna 1
Jeśli kolor wciąż niewłaściwie pojawia się po automatycznej rejestracji, będziesz musiał przeprowadzić
rejestrację ręczną.
a Dla modeli MFC-9440CN lub MFC-9450CDN naciśnij klawisze Menu, 4, 7, 1.
Dla modelu MFC-9840CDW naciśnij klawisze Menu, 4, 8, 1.
Dla modeli DCP-9040CN lub DCP-9042CDN naciśnij klawisze Menu, 3, 7, 1.
Dla modelu DCP-9045CDN naciśnij klawisze Menu, 3, 8, 1.
b Naciśnij Mono Start (Start Mono) lub Colour Start (Start Kolor) aby rozpocząć druk kolorowej tabeli
rejestracji.
c Kiedy maszyna zakończy drukowanie arkuszu rejestracyjnego, naciśnij 2 (USTAW REJESTR) aby
ręcznie poprawić kolor.
d Rozpoczynając od 1 (Magenta Left (Fuksja na lewo)) w tabeli, sprawdź który kolorowy pasek ma
najbardziej jednolitą gęstość druku oraz podaj jego numer maszynie, korzystając z klawiszy a i b.
Naciśnij OK.
Powtórz 2 (Cyan Left (Kolor niebiesko-zielony na lewo)), 3 (Yellow Left (Żółty na lewo)), 4, 5, 6 to 9.
1
7
1
2
3
e Naciśnij Stop/Exit(Stop/Zakończ).
4
5
6
8
9
7
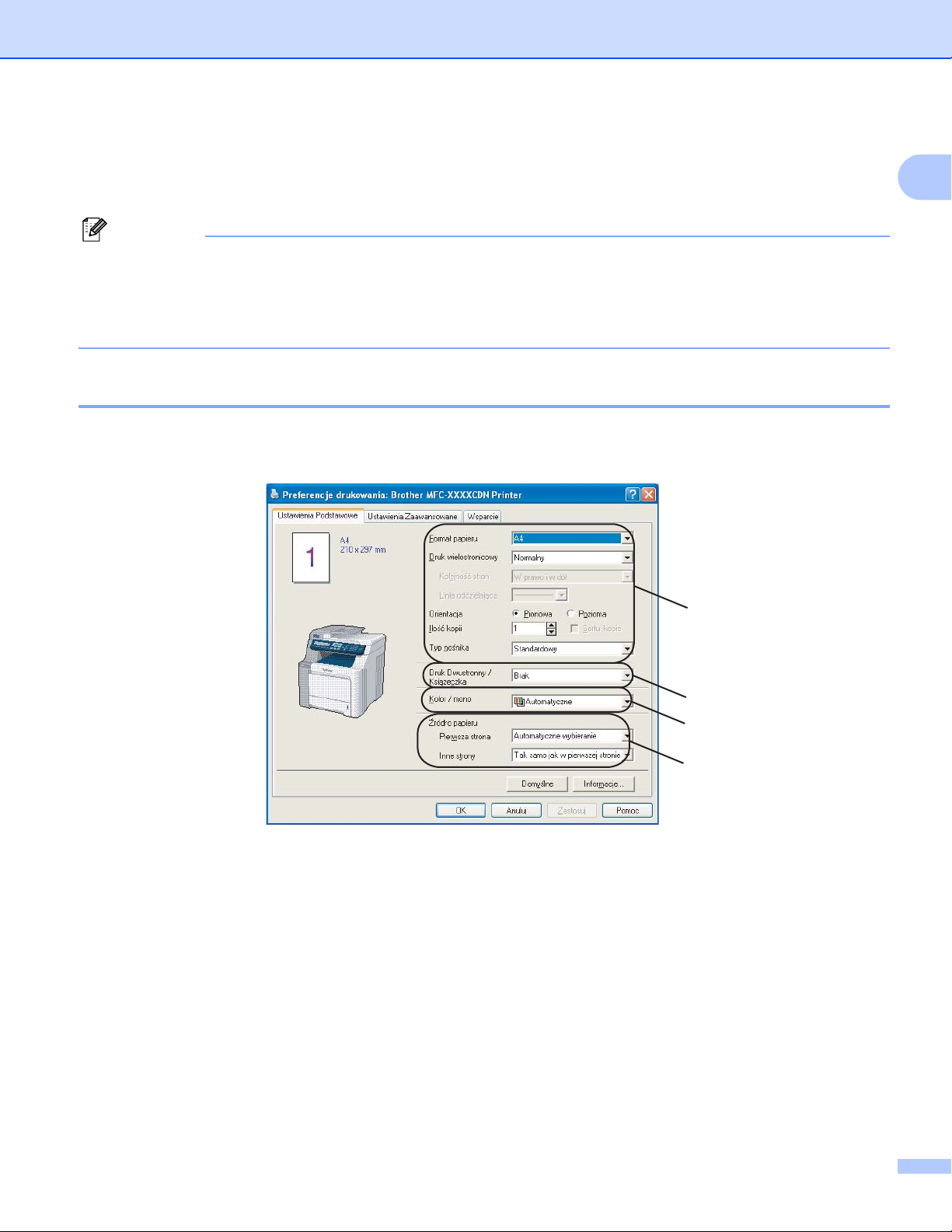
Drukowanie
Elementy w sterowniku drukarki Windows
W celu uzyskania więcej informacji, proszę zobaczyć tekst Pomoc w sterowniku drukarki.
Informacja
®
• Ekrany w tym dziale pochodzą z systemu Windows
zależności od Twojego systemu operacyjnego.
•Możesz również dostać się do okna dialogowego Preferencje drukowania klikając na Preferencje
drukowania... w zakładce Ogólne w oknie dialogowym Właściwości.
XP. Ekrany w Twoim komputerze będą się różnić, w
®
Zakładka podstawowa 1
Możesz również zmienić ustawienia, klikając na ilustrację po lewej stronie zakładki Ustawienia
Podstawowe.
1
1
1
2
3
4
a Wybierz Format papieru, Druk wielostronicowy, Orientacja, Ilość kopii i Typ nośnika (1).
b Wybierz ustawienie Druk Dwustronny/Książeczka (2)(Niedostępne w modelach MFC-9440CN ani
DCP-9040CN).
c Wybierz ustawienia Kolor/mono (3).
d Wybierz èródło Papieru (4).
e Kliknij na OK aby zastosować wybrane przez Ciebie ustawienia.
Aby powrócić do ustawień domyślnych, kliknij na Domyślne, a następnie OK.
8
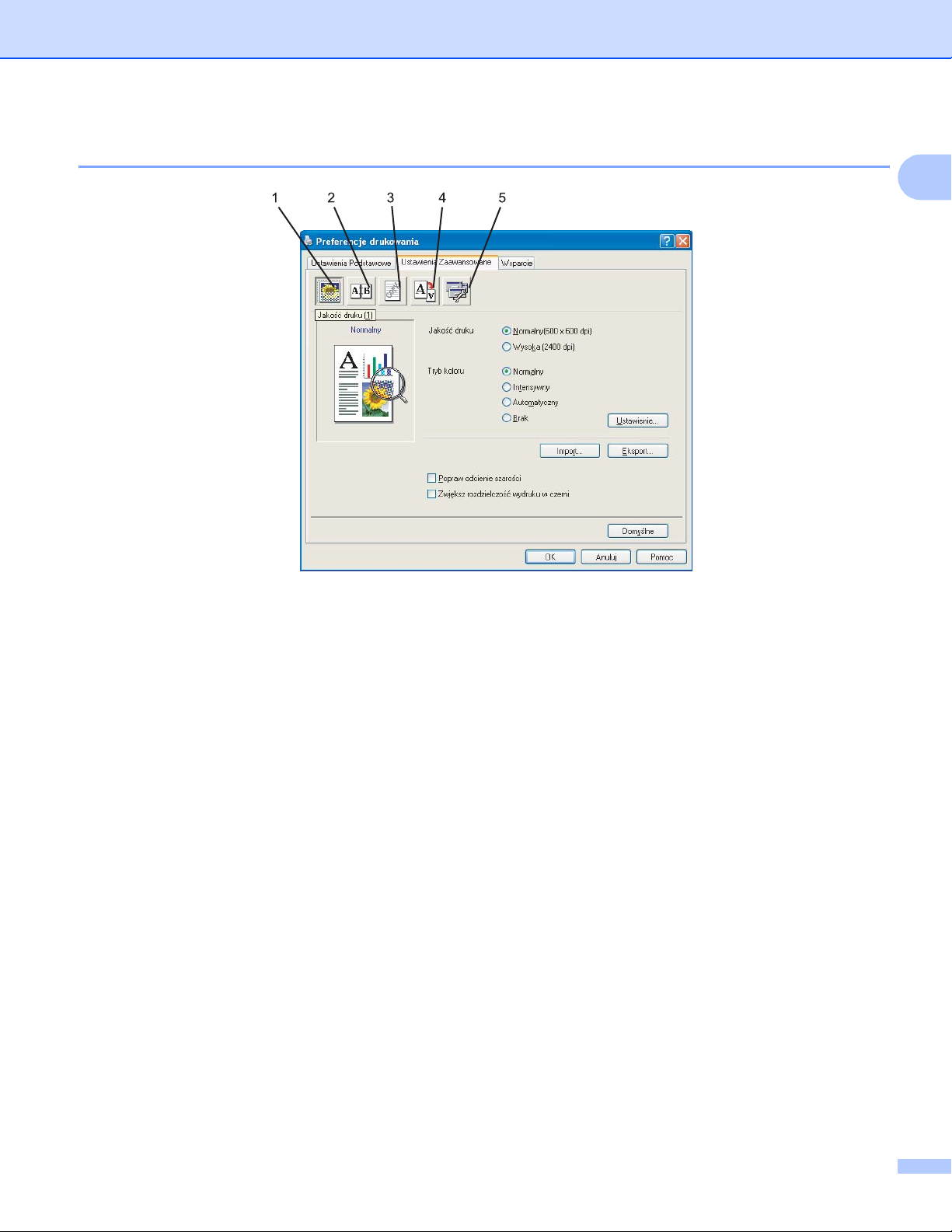
Drukowanie
Zakładka Ustawienia Zaawansowane 1
Zmień ustawienia zakładki, klikając na jedną z odpowiednich ikon:
Jakość druku (1)
1
Druk Dwustronny (2)
Znak Wodny (3)
Ustawienia strony (4)
Opcje Urządzenia (5)
9
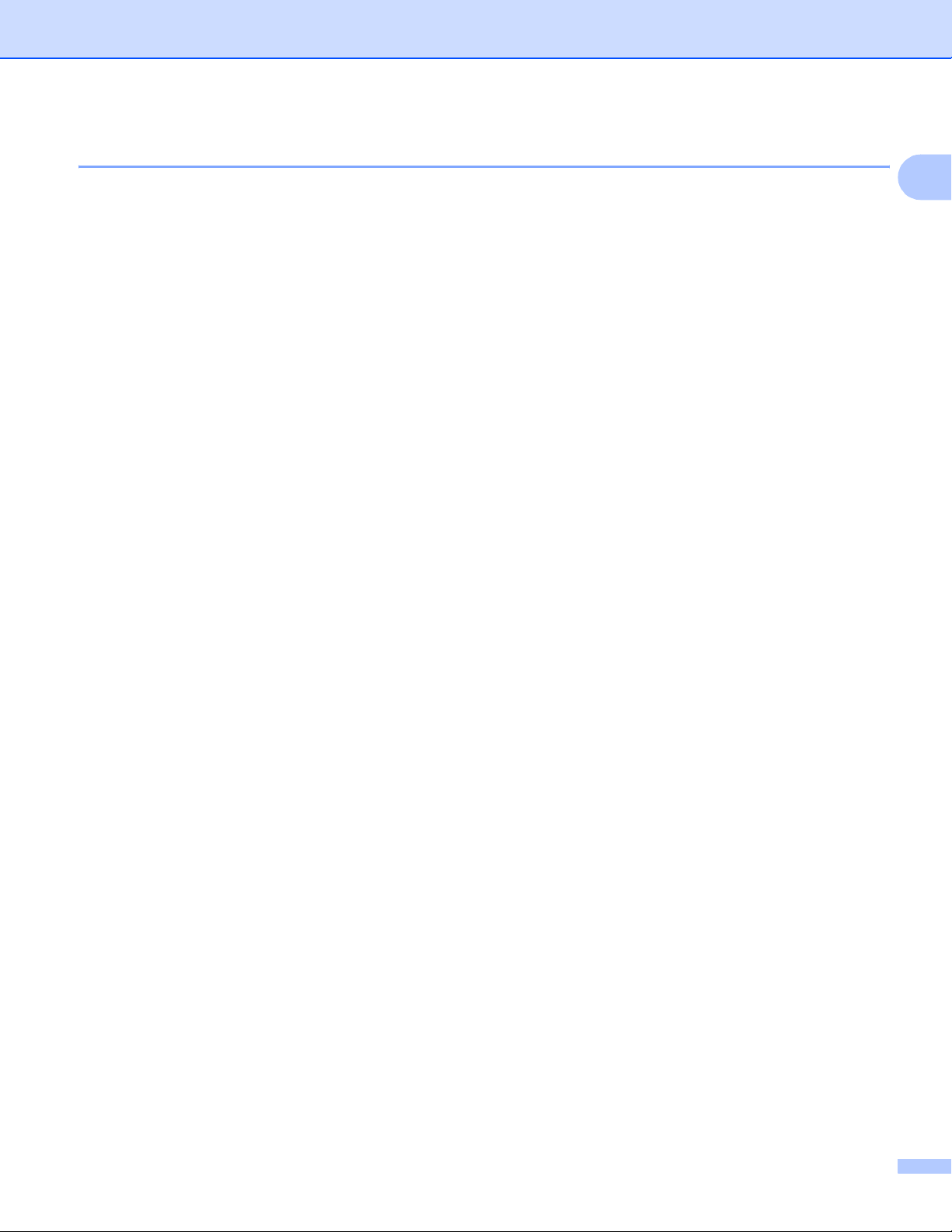
Drukowanie
Jakość Druku 1
Jakość druku
Możesz wybrać następujące ustawienia jakości druku.
• Normalny
600 dpi Zalecane dla zwykłego druku. Dobra jakość druku z dobrą prędkością druku.
• Wysoka
2400 dpi Tryb najlepszego druku. Użyj tego trybu, aby drukować obrazy wymagające dużej
dokładności, takie jak zdjęcia. Ponieważ dane potrzebne do drukowania są dużo większe niż w
przypadku trybu normalnego, czas przetwarzania danych, ich przesyłania oraz druku jest dłuższy.
Tryb koloru
Następujące opcje są dostępne w Trybie koloru:
• Normalny
To jest domyślny tryb koloru.
• Intensywny
Kolor wszystkich elementów jest dostosowany, aby uzyskać żywsze kolory.
• Automatyczny
Sterownik drukarki automatycznie wybierze rodzaj Tryb koloru.
• Brak
1
Wyłączyć dopasowanie kolorów.
Popraw odcienie szarości
Możesz ulepszyć jakość obrazu obszarów zacienionych.
Zwiększ rozdzielczość wydruku w czerni
Jeśli czarna grafika nie może być poprawnie wydrukowana, wybierz te ustawienie.
Import
Możesz dostosować konfigurację druku konkretnego obrazu, klikając na Ustawienie. Po wyborze i
eksporcie konfiguracji druku dla konkretnego obrazu, możesz importować te ustawienie dla innych
obrazów. Użyj funkcji Eksport, aby stworzyć plik konfiguracji druku z obecnych ustawień.
Eksport
Możesz dostosować konfigurację druku konkretnego obrazu, klikając na Ustawienie. Kiedy skończysz
dostosowywanie parametrów obrazu, takich jak jasność i kontrast, możesz eksportować te ustawienia w
pliku konfiguracji druku. Użyj funkcji Import aby załadować poprzednio eksportowany plik konfiguracyjny.
Ustawienie
Jeśli chcesz zmienić ustawienia koloru, takie jak jasność, kontrast, etc, naciśnij przycisk Ustawienie, aby
dostać się do bardziej zaawansowanych ustawień.
10
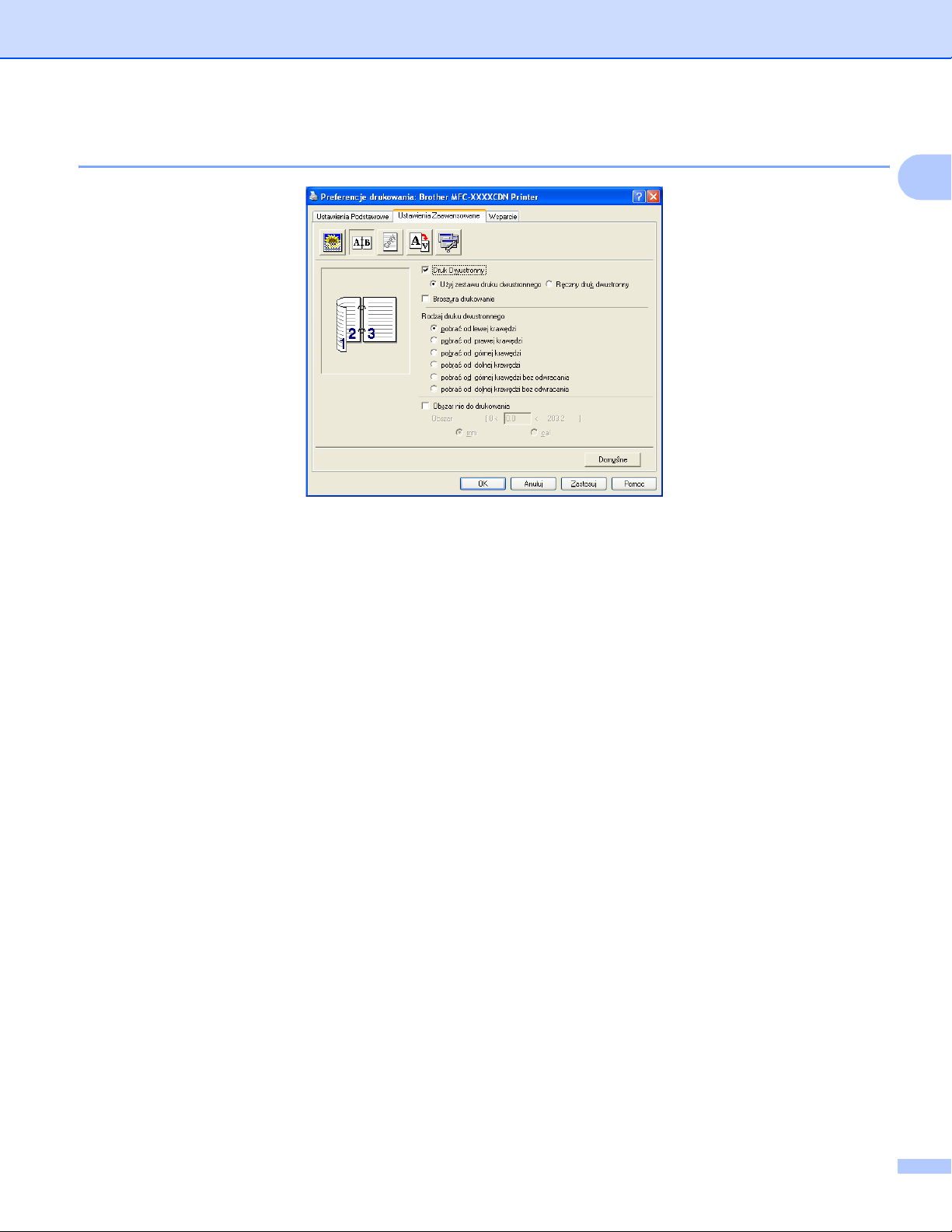
Drukowanie
Druk dwustronny 1
Zaznacz pole wyboru Druk Dwustronny, aby używać funkcji drukowania dwustronnego.
Użyj zastawu druku dwustronnego (Niedostępne w modelach MFC-9440CN ani DCP-9040CN)
Zaznacz pole wyboru Druk Dwustronny, a następnie wybierz opcję Użyj zestawu druku
dwustronnego.
W tym trybie drukowanie odbywa się automatycznie po obu stronach arkusza. Dostępnych jest sześć
rodzajów kierunku automatycznego zszywania dwustronnego dla każdej orientacji.
1
Ręczny druk dwustronny
Sprawdź Ręczny druk dwustronny. W tym trybie, maszyna drukuje wpierw wszystkie równo
ponumerowane strony. Następnie sterownik drukarki zatrzymuje się i pokazuje instrukcje wymagane do
ponownej instalacji papieru. Kiedy klikniesz na OK pozostałe ponumerowane strony są drukowane.
Istnieje sześć rodzajów kierunków oprawy ręcznego druku dwustronnego, dostępnego dla każdej
orientacji.
Broszura drukowanie
Kiedy chcesz wydrukować broszurę, użyj tej funkcji. Aby stworzyć broszurę, złóż wydrukowane strony po
środku.
Obszar nie do drukowania
Jeśli sprawdzisz opcję Obszar nie do drukowania, możesz również określić
przesunięcie dla oprawy w
calach lub milimetrach.
11
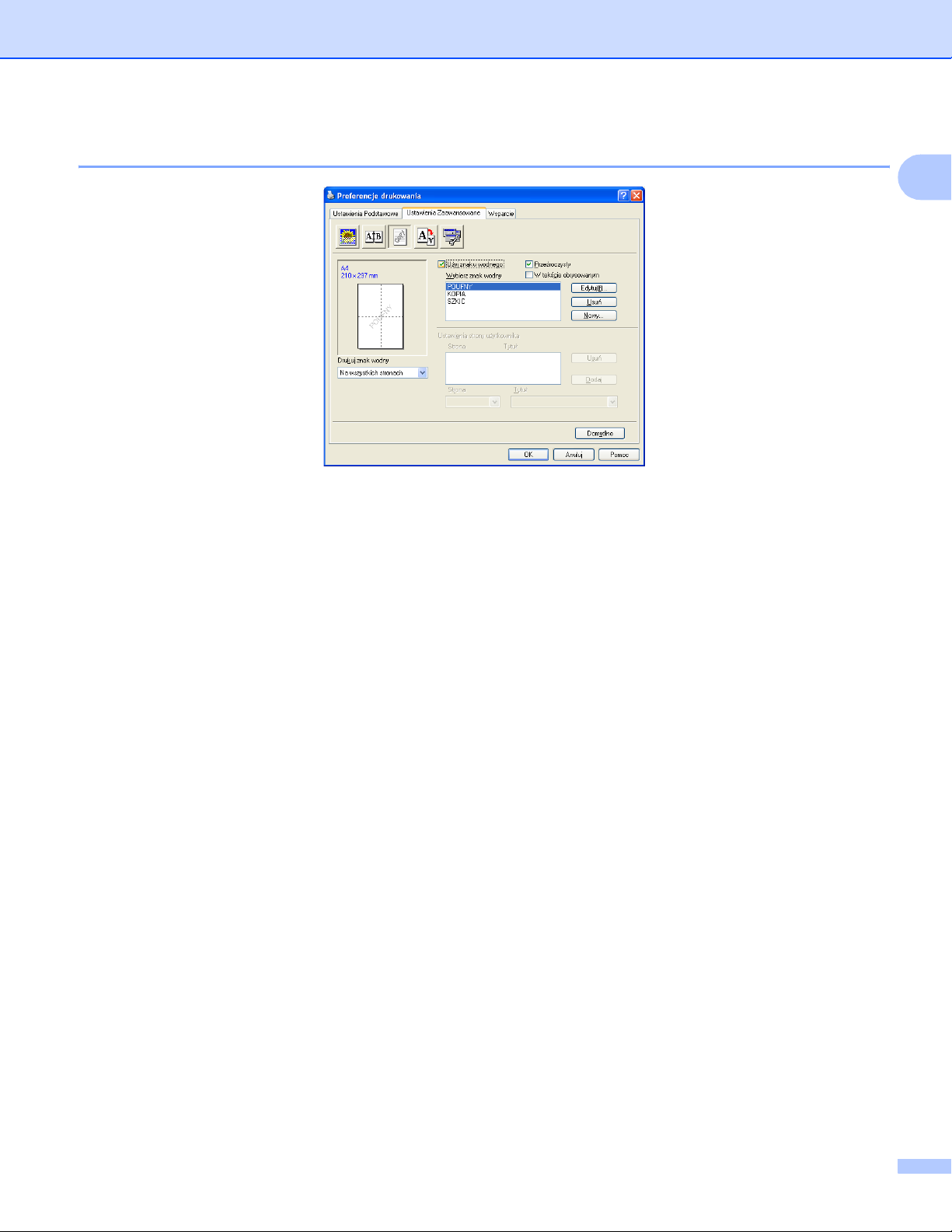
Drukowanie
Znak wodny 1
Możesz umieścić logo lub tekst w Twoim dokumencie jako znak wodny. Możesz wybrać jeden z wstępnie
ustalonych Znaków wodnych lub możesz skorzystać z pliku bitmap, który stworzyłeś. Sprawdź Użyj znaku
wodnego, a następnie wybierz znak wodny, którego chcesz użyć.
Przeźroczysty 1
Sprawdź Przeźroczysty aby wydrukować obraz ze znakiem wodnym w tle Twojego dokumentu. Jeśli ten
element jest sprawdzony, wówczas znak wodny zostanie wydrukowany na górze Twojego dokumentu.
1
W tekście obrysowanym 1
Sprawdź W tekście obrysowanym jeśli tylko chcesz wydrukować zarys znaku wodnego.
Drukuj znak wodny 1
Możesz drukować znak wodny w dowolny z następujących sposobów.
Na wszystkich stronach
Tylko na pierwszej stronie
Tod drugiej strony
Użytkownika
12
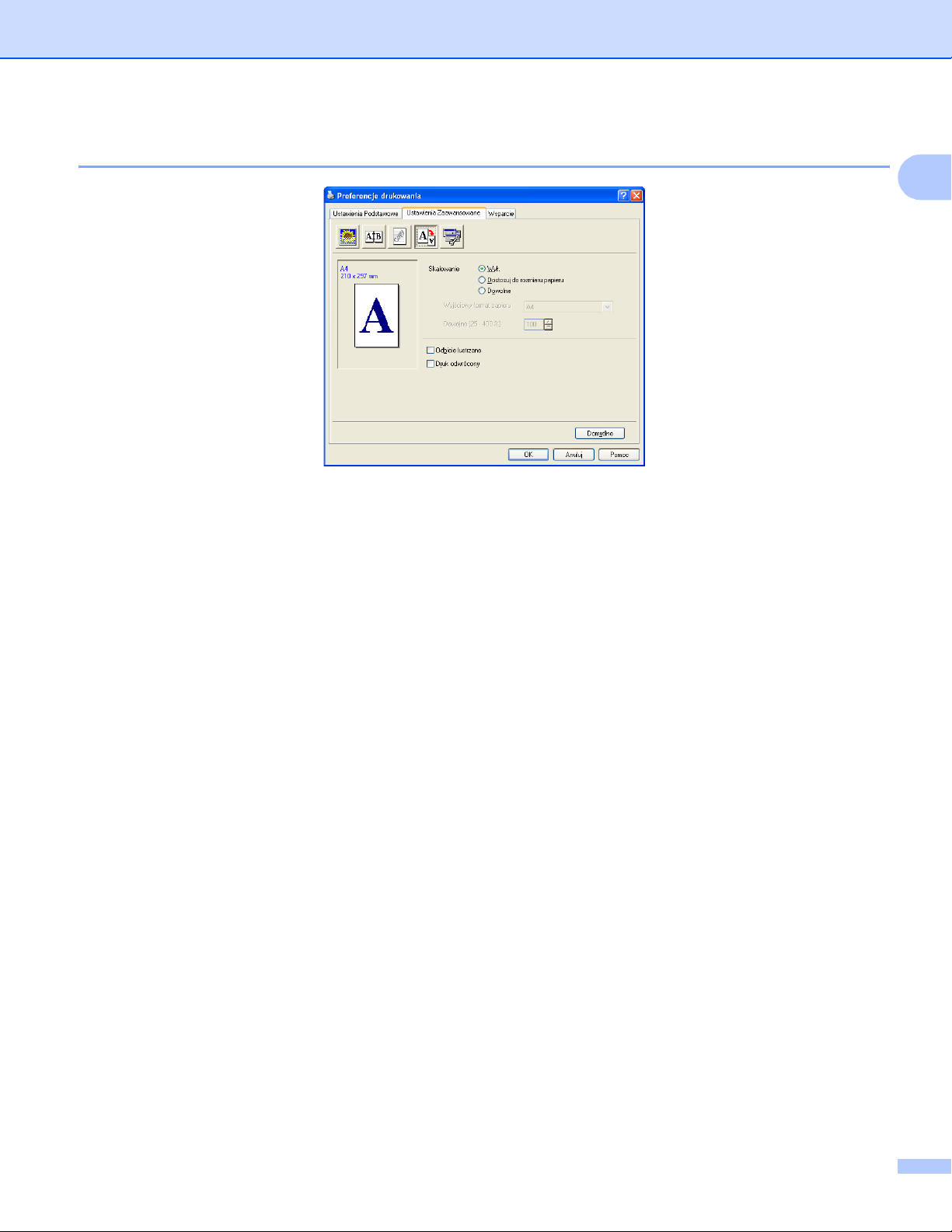
Drukowanie
Ustawienia strony 1
Skalowanie 1
Możesz zmienić rozmiar druku swojego dokumentu z elementem Skalowanie.
Sprawdź Wył. jeśli chcesz wydrukować dokument, tak jak pokazuje się na Twoim ekranie.
Sprawdź Dostosuj do rozmiaru papieru jeśli Twój dokument ma rozmiar niestandardowy lub jeśli masz
jedynie standardowy rozmiar papieru.
1
Sprawdź Dowolne jeśli chcesz zmienić rozmiar.
Możesz również użyć elementu Odbicie lustrzane lub Druk odwrócony dla ustalenia strony.
13
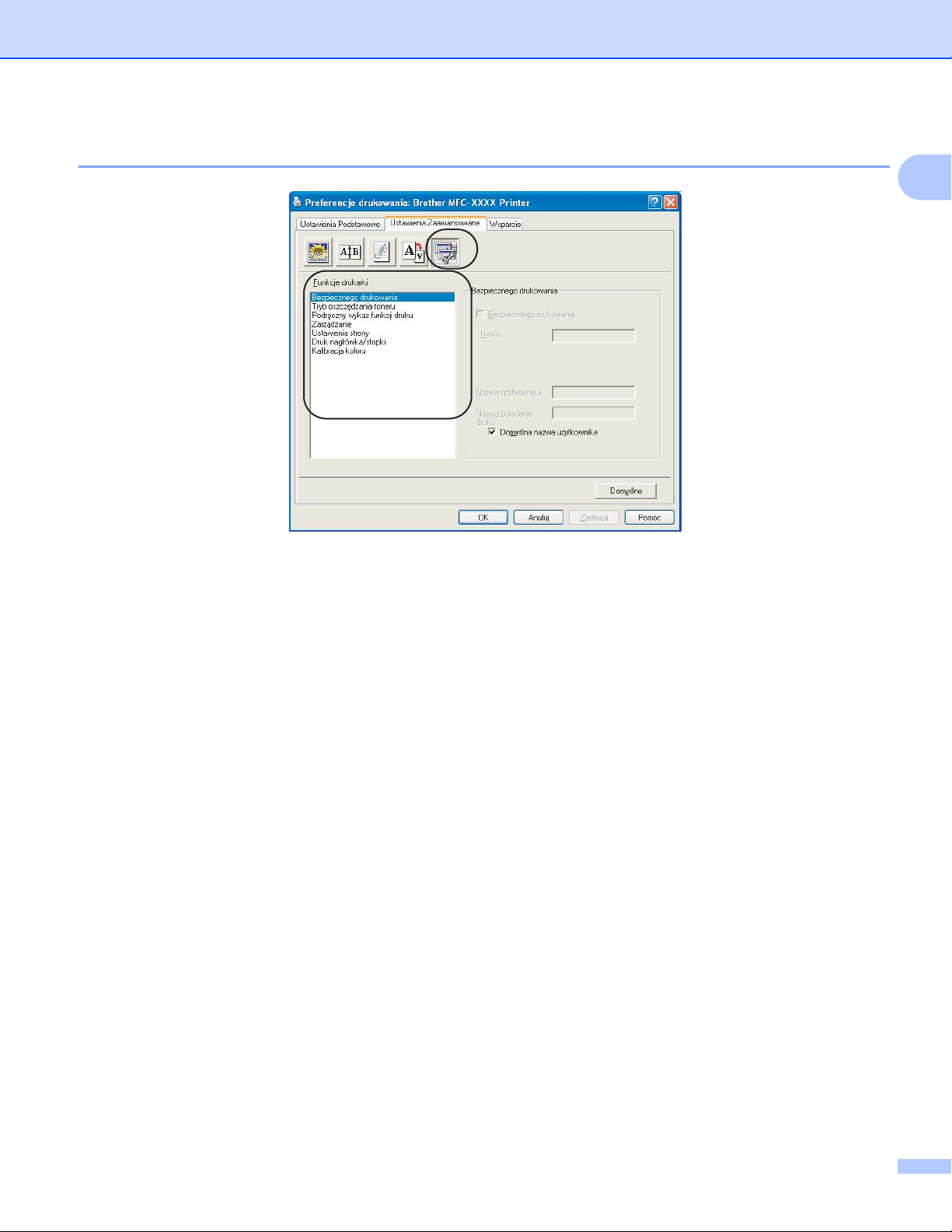
Drukowanie
Opcje urządzenia 1
Możesz zmienić następujące funkcje drukarki:
Bezpiecznego drukowania
Tryb oszczędzania toneru
Podręczny wykaz funkcji druku
Zarządzenie
Ustawienia strony
Druk nagłówka/stopki
Kalibracja koloru
1
Bezpiecznego drukowania
• Bezpiecznego drukowania:
Dokumenty zabezpieczone to te, które są chronione, kiedy przesyłane są do maszyny. Jedynie osoby,
które znają hasło, mogą je wydrukować. Kiedy w maszynie dokumenty są zabezpieczone, musisz
podać hasło, korzystając z panelu kontrolnego maszyny, aby je wydrukować.
Aby wysłać zabezpieczony dokument:
a Wybierz Bezpiecznego drukowania z Funkcji drukarki oraz sprawdź Bezpiecznego
drukowania.
b Podaj swoje hasło, nazwę użytkownika oraz nazwę pracy, a następnie kliknij na OK.
c Musisz wydrukować dokumenty zabezpieczone z panelu kontrolnego maszyny.
(Zobacz Klawisz Bezpieczeństwa na stronie 2.)
Aby usunąć dokument zabezpieczony:
musisz użyć panelu kontrolnego maszyny, aby usunąć dokument zabezpieczony. (Zobacz Klawisz
Bezpieczeństwa na stronie 2.)
14
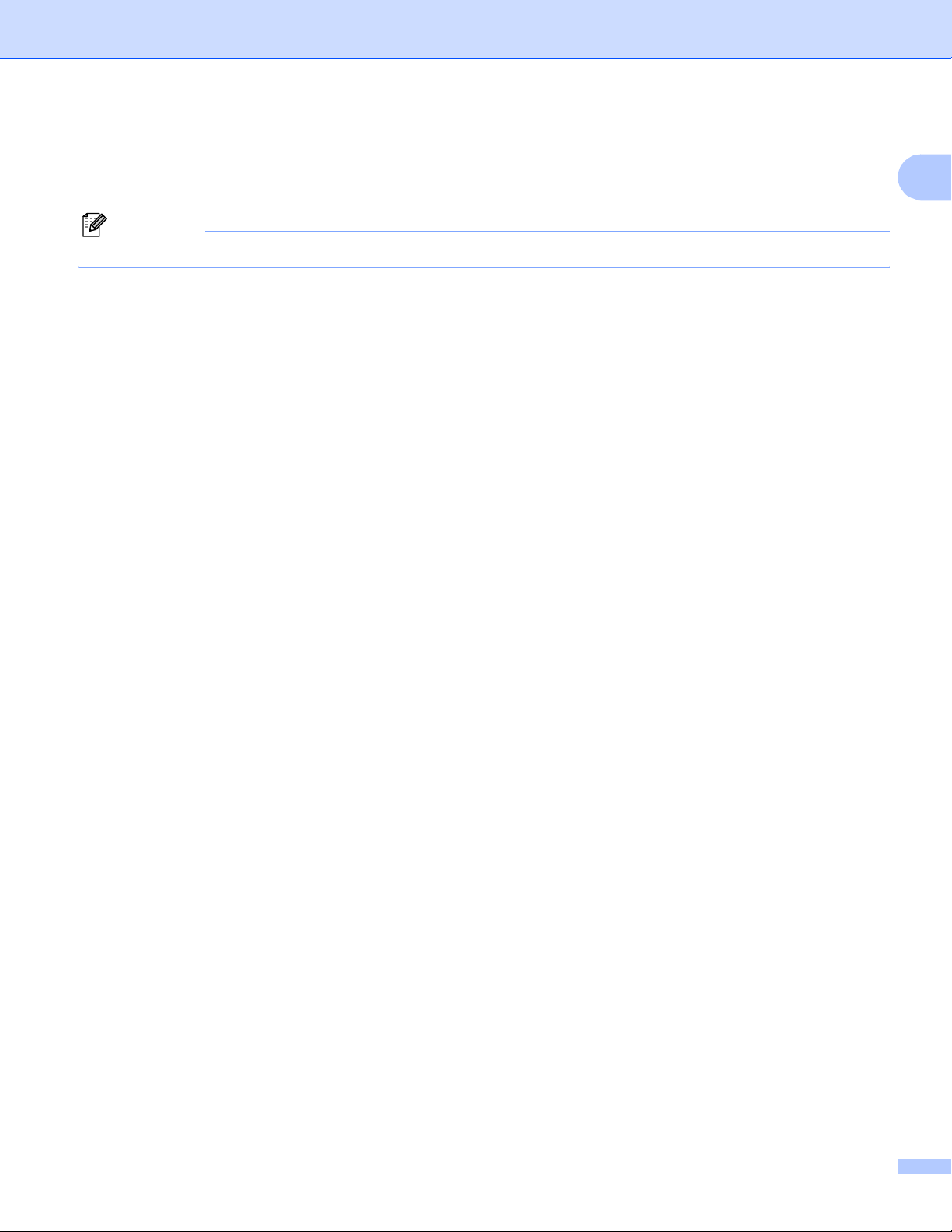
Tryb oszczędzania toneru
Drukowanie
Możesz zakonserwować toner, korzystając z tego elementu. Kiedy ustawisz Włączony Tryb oszczędzania
toneru, drukarka będzie jaśniejsza. Ustawienia domyślne są wyłączone.
Informacja
Nie zalecamy Tryb oszczędzania toneru przy drukowaniu zdjęć lub obrazów ze skalą szarości.
Podręczny wykaz funkcji druku
Ten element pozwala Tobie na szybki wybór ustawień sterownika, klikając na ikonę zadania podajnika
(tasktray).
Możesz włączyć lub wyłączyć ustawienia szybkiego druku. Zaznaczając wybrane pola dla
poszczególnych funkcji, możesz wybrać, które będą dostępne w ustawieniach szybkiego druku.
• Druk wielostronicowy
•Ręczny druk dwustronny (tylko modele MFC-9440CN i DCP-9040CN)
• Duplex (Dwustronny) (niedostępny w modelach MFC-9440CN i DCP-9040CN)
• Tryb oszczędzania toneru
• èródło papieru
•Typnośnika
• Kolor/mono
Ustawienia strony
• Korekta wydruku wzorów
Wybierz opcję Korekta wydruku wzorów, jeśli wydrukowane wypełnienia i wzory wydają się
odmienne od tego, jak wyglądają na ekranie komputera.
• Popraw krawędzie
Ulepsz wygląd cienkich linii w dokumentach graficznych.
1
Druk nagłówka/stopki
Kiedy te funkcja jest włączona, w Twoim dokumencie zostanie wydrukowana data i czas pochodząca z
systemu zegarowego Twojego komputera, nazwa użytkownika komputera oraz tekst, który podałeś.
Klikając na Ustawienia, mo
żesz dostosować informacje.
• Drukowanie z identyfikacją
Jeśli wybierzesz Login Nazwy Użytkownika, zostanie wydrukowany Twój login nazwy użytkownika
komputera. Jeśli wybierzesz opcję Użytkownika i wpiszesz tekst do pola edycji użytkownika, zostanie
wydrukowany tekst, który podasz.
Kalibracja koloru
Gęstość wyjścia każdego koloru może różnić się w zależności od temperatury i wilgoci środowiska, w
jakim maszyna się znajduje. Te ustawienia pomogą Ci ulepszyć gęstość koloru poprzez umożliwienie
sterownikom drukarki korzystania z informacji o kalibracji kolorów, zebranych w Twojej maszynie.
• Zobacz dane urządzenia
Jeśli klikniesz na ten przycisk, sterowniki drukarki będą próbowały uzyskać dane o kalibracji kolorów z
Twojej maszyny.
•Użyj danych kalibracji
Jeśli sterownik pomyślnie uzyska dane o kalibracji, sterownik automatycznie sprawdzi te pole. Usuń te
zaznaczenie, jeśli nie chcesz korzystać z danych.
15
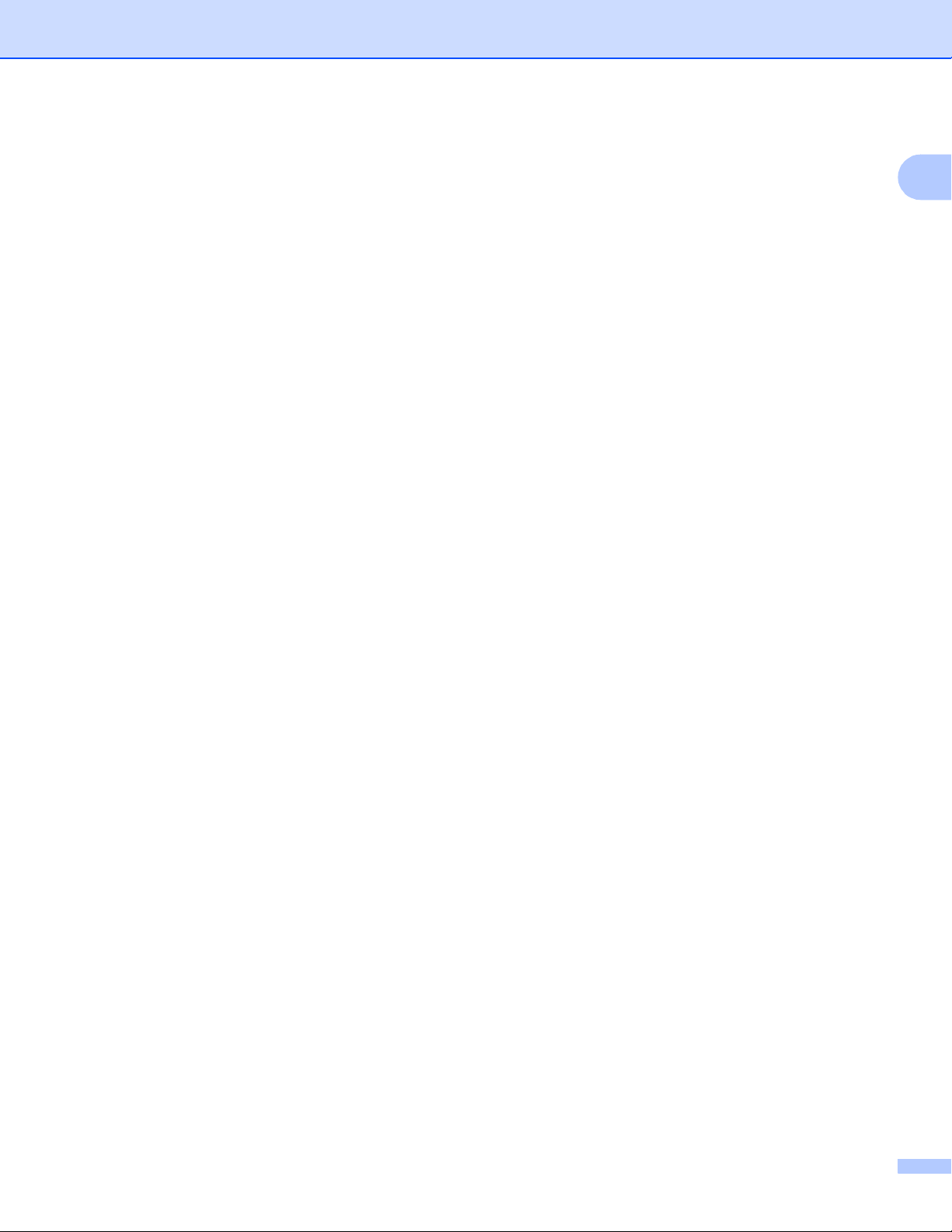
Zarządzenie
Drukowanie
Zarządzenia mają możliwość ograniczenia dostępu do takich funkcji jak skalowanie i znaki wodne.
•Hasło
Podaj hasło do tego pola.
• Ustaw hasło
Kliknij tutaj, aby zmienić hasło.
•Ilość kopii Zablowkowana
Zablokuj wybór stron do kopiowania, aby zapobiec wielokrotnemu drukowaniu kopii.
• Druk wielostronicowy & Skalowanie Zablokowane
Zablokuj ustawienia skalowania i ustawienia druku wielostronicowego.
• Blokada koloru/mono
Zablokuj ustawienia Koloru/mono jako Mono, aby zapobiec drukowaniu w kolorze.
• Blokada Znaku Wodnego
Zablokuj obecne ustawienia opcji Znaku wodnego, aby zapobiec dokonaniu zmian.
1
16
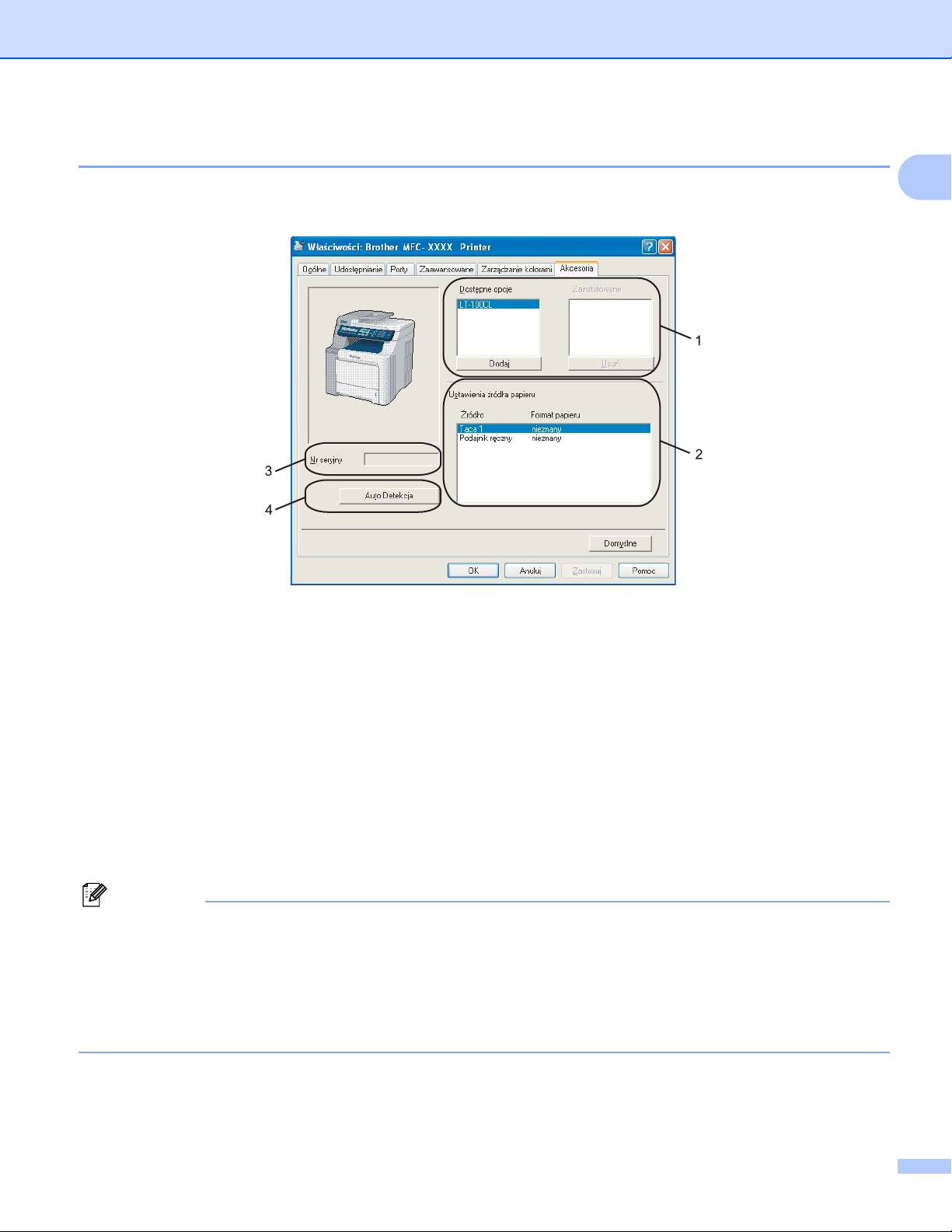
Drukowanie
Zakładka Akcesoria 1
Aby wejśc do zakładki Akcesoria kliknij na przycisk Start oraz Drukarki i faksy. Kliknij prawym przyciskiem
myszy ikonę drukarki, wybierz polecenie Właściwości, a następnie kliknij opcję Akcesoria.
Dostępne opcje (1) (Niedostępne w modelach DCP-9040CN i DCP-9042CDN)
1
Możesz dodać i usunąć ręcznie opcje, które są zainstalowane na Twojej drukarce. Ustawienia podajnika
będą pasowały do zainstalowanych opcji.
Ustawienia źródła papieru (2)
Ten element rozpoznaje ustawiony rozmiar papieru z panelu kontrolnego dla każdego podajnika papieru.
Nr seryjny (3)
Klikając na Auto Detekcja, sterownik drukarki wykryje oraz pokaże numer seryjny drukarki. Jeśli nie
otrzyma informacji, ekran pokaże "---------".
Auto Detekcja (4)
Funkcja Auto Detekcja odnajduje obecnie zainstalowane urządzenia dodatkowe oraz numer seryjny, a
następnie pokazuje dostępne ustawienia w sterowniku drukarki. Możesz dodać lub usunąć opcje ręcznie.
Informacja
Funkcja Auto Detekcja nie jest dostępna w następujących warunkach.
• Przycisk włączający drukarkę jest wyłączony.
• Drukarka jest w stanie błędu.
• Drukarka jest w otoczeniu sieciowym.
• Kabel nie jest poprawnie podłączony do drukarki.
17
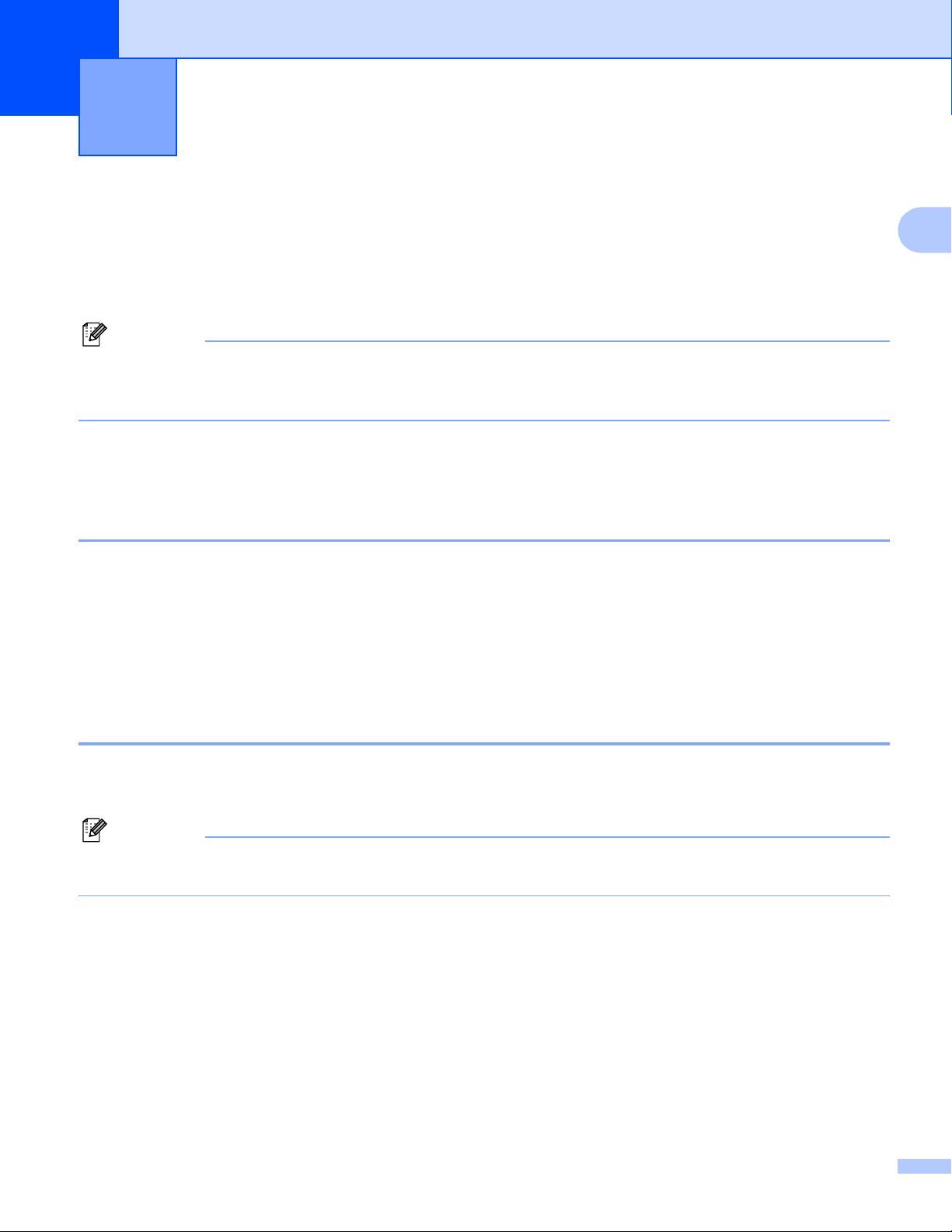
2
Operacje skanowania oraz wykorzystane sterowniki będą różnić się w zależności od systemu operacyjnego.
Urządzenie wykorzystuje sterownik zgodny z TWAIN do skanowania dokumentów z Twoich aplikacji.
Dla Windows
Zainstalowane są dwa sterowniki skanera. Sterownik skanera, zgodny z TWAIN (zobacz Skanowanie
dokumentu za pomocą sterownika TWAIN na stronie 18).
Informacja
Jeśli komputer jest chroniony zaporą i nie może wykonać skanowania poprzez sieć, możliwe, że musisz
skonfigurować ustawienia zapory, by umożliwić komunikację przez porty numer 54925 i 137. Zobacz
Ustawienia zapory (dla użytkowników Sieci) na stronie 64.
Skanowanie 2
®
XP/ Windows Vista
®
Skanowanie dokumentu za pomocą sterownika TWAIN 2
Zgodny z TWAIN 2
2
Oprogramowanie Brother MFL-Pro Suite zawiera sterownik skanera, zgodnego z TWAIN. Sterowniki TWAIN
odpowiadają standardowego uniwersalnemu protokołowi, do komunikacji pomiędzy skanerami i aplikacjami.
Oznacza to, że nie tylko możesz skanować obrazy bezpośrednio z przeglądarki PaperPort™ 11SE, którą
firma Brother umieściła w swoim urządzeniu, ale możesz również skanować obrazy bezpośrednio z setek
innych aplikacji, które obsługują skanowanie TWAIN. Te aplikacje obejmują popularne programy jak Adobe
®
Photoshop
, Adobe® PageMaker®, CorelDraw® i wiele więcej.
®
Uzyskiwanie dostępu do skanera 2
a Uruchom oprogramowanie ScanSoft
MFL ProSuite do skanowania dokumentów.
Informacja
Instrukcje skanowania w tym Przewodniku służą przy korzystaniu z ScanSoft™ PaperPort™ 11SE. Kroki
skanowania mogą różnić się w czasie korzystania z innych aplikacji.
®
PaperPort® 11SE, które zostało zainstalowane podczas instalacji
b Kliknij File (Plik), a następnie Scan or Get Photo (Skanuj lub Pobierz zdjęcie). Możesz także kliknąć
przycisk Scan or Get Photo (Skanuj lub Pobierz zdjęcie).
W lewej części ekranu pojawi się panel Scan or Get Photo (Skanuj lub Pobierz zdjęcie).
c Kliknij przycisk Select (Wybierz).
18

Skanowanie
d Wybierz skaner, którego używasz, z listy Available Scanners (Dostępne Skanery).
Informacja
®
• Dla Windows
XP/ Windows Vista®:
Wybierz TW-Brother MFC-XXXX (TW-Brother DCP-XXXX) lub TW-Brother MFC-XXXX LAN
(TW-Brother DCP-XXXX LAN).
• Dla innych systemów operacyjnych:
Wybierz Brother MFC-XXXX (Brother DCP-XXXX) lub Brother MFC-XXXX LAN (Brother DCP-XXXX
LAN). (Gdzie XXXX jest Twoją nazwą modelu.)
e Sprawdź Display scanner dialog box (Wyświetlanie okna dialogowego skanera) na panelu Scan or
Get Photo (Skanuj lub Pobierz zdjęcie).
f Kliknij Scan (Skanuj).
Pojawi się okno dialogowe Ustawienia skanera:
2
Przejdź do Skanowanie dokumentu do komputera na stronie 20.
19

Skanowanie
Skanowanie dokumentu do komputera 2
Możesz skanować całą stronę lub skanować część strony po wstępnym skanowaniu dokumentu.
Skanowanie całej strony 2
a Włóż dokument do ADF stroną do skanowania skierowaną do góry lub połóż na szybkę skaner drukiem
do dołu.
b W razie potrzeby dostosuj następujące ustawienia w oknie dialogowym Instalacji Skanera:
Skanuj (Rodzaj Zdjęcia) (1)
Rozdzielczość (2)
Typ skanowania (3)
Jasność (4)
Kontrast (5)
Rozmiar dokumentu (6)
2
c Kliknij na Start.
Kiedy skanowanie zostanie ukończone, kliknij na Anuluj, aby powrócić do okna PaperPort™ 11SE.
Informacja
Po wybraniu rozmiaru dokumenty, możesz dalej dostosować obszar skanowania, klikając lewym
przyciskiem i przeciągając go. Jest to wymagane, gdy chcesz przyciąć obraz podczas skanowania.
(Zobacz Wstępne skanowania, aby obciąć część, którą chcesz zeskanować na stronie 22.)
20

Skanowanie
Skanowanie dokumentu dwustronnego (tylko modele MFC-9840CDW i DCP-9045CDN) 2
a Umieść dokument zadrukowaną stroną skierowaną ku górze w automatycznym podajniku dokumentów
b Zaznacz pole wyboru Duplex (Two-sided) Scanning (Skanowanie dwustronne) i wybierz opcję
Long-edge binding (Zszywanie wg długiej krawędzi) lub Short-edge binding (Zszywanie wg
krótkiej krawędzi) (1).
1
c W razie potrzeby w oknie dialogowym Scanner Setup (Ustawienia skanera) można wybrać następujące
ustawienia:
Scan (Skanuj) (Image Type)
2
Resolution (Rozdzielczość)
Scan Type (Typ skanowania)
Brightness (Jasność)
Contrast (Kontrast)
Document Size (Rozmiar dokumentu)
d Kliknij przycisk Start.
Informacja
• Nie ma możliwości dostosowania obszaru skanowania.
• Podczas skanowania dwustronnego nie można używać papieru w formacie legal.
• W celu wyświetlenia podglądu obrazu nie można używać przycisku PreScan (Skanowanie wstępne).
21

Skanowanie
Wstępne skanowania, aby obciąć część, którą chcesz zeskanować 2
Możesz zrobić podgląd obrazu oraz obciąć niechciane części, przed skanowaniem, korzystając z przycisku
Skanowanie wstępne. Kiedy będziesz zadowolony z podglądu, kliknij na przycisk Start w oknie dialogowym
Instalacji Skanera, aby zeskanować obraz.
a Włóż dokument do ADF stroną do skanowania skierowaną do góry lub połóż na szybkę skaner drukiem
do dołu.
1
2
1 Obszar skanowania
b Wybierz ustawienia dla Skanuj (Rodzaj Zdjęcia),Rozdzielczość, Typ skanowania, Jasność, Kontrast
i Rozmiar dokumentu, w razie potrzeby.
c Kliknij na Skanowanie wstępne.
Cały obraz jest skanowany do komputera i pojawia się w Obszarze Skanowania okna dialogowego
Instalacji Skanera.
d Naciśnij i przytrzymaj lewy przycisk myszki oraz przeciągnij go do miejsca, które chcesz zeskanować.
1
1 Obszar skanowania
Informacja
Możesz powiększyć obraz, korzystając z ikony , a następnie skorzystać z ikony aby odzyskać
obraz do jego oryginalnego rozmiaru.
22

e Załaduj ponownie swój dokument.
Informacja
Pomiń ten krok, jeśli załadowałeś dokument na płycie skanera w a.
f Kliknij na Start.
Tym razem pojawia się jedynie wybrany obszar dokumentu w oknie PaperPort™ 11SE (lub Twoim oknie
aplikacji).
g W oknie PaperPort™ 11SE, użyj dostępnych opcji, aby oczyścić obraz.
Skanowanie
2
23

Skanowanie
Korzystanie z Przycisku Skanowania
(Dla użytkowników USB) 2
Informacja
Jeśli korzystasz klawisza skanowania, w czasie połączenia z siecią, zobacz Skanowanie sieciowe
na stronie 38.
Możesz korzystać z (Scan(Skanuj)) w panelu kontrolnym, aby zeskanować dokumenty do Twojego
edytora tekstu, grafiki lub jako wiadomość E-mail albo folder w Twoim komputerze.
Przed rozpoczęciem używania (Scan(Skanuj)) na panelu sterowania, musisz zainstalować
oprogramowanie Brother MFL-Pro i podłączyć urządzenie do swojego komputera. Jeśli zainstalowałeś MFLPro Suite z załączonego CD-ROM, zostaną zainstalowane prawidłowe sterowniki oraz oprogramowanie
ControlCenter3. Po skanowaniu przez (Scan(Skanuj)) następuje konfiguracja na zakładce Przycisku
urządzenia ControlCenter3. (Zobacz SKANOWANIE na stronie 36.) W celu uzyskania szczegółów o tym, jak
skonfigurować szczegóły skanowania przycisków ControlCenter3 oraz rozpocząć aplikację Twojego wyboru,
korzystając z (Scan(Skanuj)), zobacz Korzystanie z ControlCenter3 na stronie 34.
2
24

Skanowanie
Informacja
• Aby zeskanować dokument za pomocą funkcji skanowania dwustronnego, należy umieścić dokument w
automatycznym podajniku dokumentów i wybrać opcję 2sided (L)edge (Dwustronny, krawędź
długa) lub 2sided (S)edge (Dwustronny, krawędź krótka), w zależności od układu
dokumentu.
• Z tabeli wybierz jeden z następujących układów dokumentów:
Pionowy Poziomy Komunikat na
ekranie LCD
Przód Tył Przód Tył
Przód Tył Przód Tył
(L)edge
(Long edge)
(Krawędź długa)
(S)edge
(Short edge)
(Krawędź krótka)
2
Tabela układu dokumentu
• Skanowanie dokumentu dwustronnego jest obsługiwane tylko w modelach MFC-9840CDW i
DCP-9045CDN.
• Skanowanie dwustronne jest możliwe tylko za pomocą automatycznego podajnika dokumentów.
• Skanowanie dwustronne nie jest dostępne w przypadku papieru w formacie legal.
25

Skanowanie
Przeskanuj do USB (Niedostępne w modelach DCP-9040CN i DCP-9042CDN) 2
Możesz zeskanować czarno-białe i kolorowe dokumenty bezpośrednio do Napędu Pamięci Fleszowej USB.
Dokumenty czarno-białe zostaną zapisane jako PDF (*.PDF) lub pliki formatu TIFF (*.TIF). Dokumenty
kolorowe mogą być zapisywane w formacie PDF (*.PDF) lub JPEG (*.JPG). Nazwy domyślnych plików
opierają się na obecnej dacie. Możesz zmienić jakość, kolor i nazwę pliku.
Rozdzielczość Opcje formatu pliku
KOLOR 150DPI JPEG / PDF
KOLOR 300DPI JPEG / PDF
KOLOR 600DPI JPEG / PDF
B&W 200DPI TIFF / PDF
B&W 200X100DPI TIFF / PDF
Dla modeli MFC-9440CN i MFC-9450CDN 2
a Włóż napęd pamięci fleszowej USB do swojego urządzenia.
2
b Załaduj swój dokument w ADF lub na płycie skanera.
c Naciśnij przycisk (Scan(Skanuj)).
d Naciśnij a lub b aby wybrać SKAN DO USB.
Naciśnij OK.
e Wybierz jedną z poniższych opcji:
Aby zmienić ustawienia, wybierz ZMIANA USTAWIEŃ. Naciśnij OK i przejdź do f.
Aby rozpocząć skanowanie z ustawieniami, ustawiasz to w Menu Funkcyjnym (Menu, 5, 2),
wybierz ROZPOCZNIJ SKAN. Naciśnij OK i przejdź do i.
f Naciśnij a lub b, aby wybrać żądaną jakość.
Naciśnij OK.
g Naciśnij a lub b, aby wybrać żądany typ pliku.
Naciśnij OK.
Informacja
•Jeśli wybrałeś opcję kolor w ustawieniach rozdzielczości, nie możesz wybrać TIFF.
•Jeśli wybrałeś opcję monochromatyczną w ustawieniach rozdzielczości, nie możesz wybrać JPEG.
26

Skanowanie
h Nazwa pliku jest ustawiana automatycznie. Możesz utworzyć własną nazwę pliku za pomocą klawiatury.
Możesz zmienić tylko pierwsze 6 cyfr nazwy pliku.
Naciśnij OK.
Informacja
Naciśnij Clear/Back(Wyczyść/Cofnij) by usunąć wprowadzone litery.
i Naciśnij Mono Start (Start Mono) lub Colour Start (Start Kolor) by rozpocząć skanowanie.
Informacja
Typ skanowania zależy od ustawień w Menu Funkcyjnym lub ustawień wprowadzonych w panelu,
Mono Start (Start Mono) i Colour Start (Start Kolor) nie zmieniają tych ustawień.
Podczas odczytywania danych na wyświetlaczu LCD będzie komunikat SKANOWANIE. NIE WOLNO
odłączać kabla zasilania ani wyjmować pamięci Flash z portu USB maszyny podczas odczytywania
danych. Mogłoby to doprowadzić do utraty danych lub uszkodzenia pamięci Flash USB.
UWAGA
2
27

Skanowanie
Dla modeli MFC-9840CDW i DCP-9045CDN 2
a Podłącz pamięć flash USB do urządzenia.
b Umieść dokumenty w automatycznym podajniku dokumentów lub na szybie skanera.
c Naciśnij klawisz (Scan(Skanuj)).
d Naciśnij klawisz klawisze a lub b, aby wybrać opcję Scan to USB (Skanuj do USB). Naciśnij
klawisz OK.
e Naciśnij klawisz a lub b, aby wybrać opcję 2sided (L)edge (Dwustronny, krawędź długa),
2sided (S)edge (Dwustronny, krawędź krótka) lub 1sided (Jednostronny). Naciśnij
klawisz OK.
f Wybierz jedną z następujących opcji:
Aby zmienić ustawienia, wybierz opcję Change Setting (Zmień ustawienia). Naciśnij klawisz
OK i przejdź do kroku g.
Aby rozpocząć skanowanie z opcjami wybranymi w menu funkcji (dla modelu MFC-9840CDW
klawisze Menu, 5, 2, a dla modelu DCP-9045CDN klawisze Menu, 4, 2), wybierz opcję Start Scan
(Rozpocznij skanowanie). Naciśnij klawisz OK i przejdź do kroku j.
g Naciśnij klawisz a lub b, aby wybrać żądaną jakość.
Naciśnij klawisz OK.
2
h Naciśnij klawisz a lub b, aby wybrać żądany typ pliku.
Naciśnij klawisz OK.
Informacja
•Jeśli wybrana została opcja koloru w ustawieniach rozdzielczości, nie można wybrać opcji TIFF.
•Jeśli wybrana została opcja monochromatyczna w ustawieniach rozdzielczości, nie można wybrać opcji
JPEG.
i Nazwa pliku jest określana automatycznie. Można utworzyć własną nazwę pliku za pomocą klawiatury.
Można zmienić tylko pierwsze 6 cyfr nazwy pliku
Naciśnij klawisz OK.
Informacja
Naciśnij klawisz Clear/Back(Wyczyść/Cofnij), aby usunąć wprowadzone litery.
j Naciśnij klawisz Mono Start (Start Mono) lub Colour Start (Start Kolor), aby rozpocząć skanowanie.
Informacja
Typ skanowania zależy od opcji wybranych w menu funkcji lub określonych ręcznie na panelu, opcje
Mono Start (Start Mono) lub Colour Start (Start Kolor) nie powodują zmiany ustawień.
Podczas odczytywania danych na wyświetlaczu LCD będzie widoczny komunikat Scanning
(Skanowanie). NIE odłączaj kabla zasilającego ani nie wyciągaj pamięci flash USB z urządzenia podczas
odczytywania danych. Może to spowodować utratę danych lub uszkodzenie pamięci flash USB.
UWAGA
28

Skanowanie
Zmiana ustawień domyślnych 2
a Dla modeli MFC, naciśnij Menu, 5, 2, 1.
Dla modelu DCP-9045CDN naciśnij klawisze Menu, 4, 2, 1.
b Naciśnij a lub b, by wybrać KOLOR 150DPI, KOLOR 300DPI lub KOLOR 600DPI, B&W 200DPI lub
B&W 200X100DPI.
Naciśnij OK.
c Wykonaj jedną z następujących czynności:
W przypadku plików czarno-białych:
Naciśnij a lub b, by wybrać TIFF lub PDF.
Naciśnij OK.
W przypadku plików kolorowych:
Naciśnij a lub b, by wybrać PDF lub JPEG.
Naciśnij OK.
d Naciśnij Stop/Exit(Stop/Zakończ).
Zmiana domyślnej nazwy pliku 2
a Dla modeli MFC, naciśnij Menu, 5, 2, 2.
Dla modelu DCP-9045CDN naciśnij klawisze Menu, 4, 2, 2.
b Wprowadź nazwę pliku (do 6 znaków).
Naciśnij OK.
2
Informacja
Nie można używać spacji jako pierwszego znaku.
c Naciśnij Stop/Exit(Stop/Zakończ).
Znaczenie komunikatów o błędach 2
Po zapoznaniu się z typami błędów, jakie mogą się pojawić podczas wykorzystywania opcji Skanowanie do
USB, można łatwo zdiagnozować i rozwiązać napotkane problemy.
URZĄD. CHRONIONE
Ten komunikat będzie się pojawiał, jeżeli na pamięci Flash USB jest włączone zabezpieczenie przed
zapisem.
ZMIEŃ NAZWĘ
Ten komunikat będzie wyświetlany, gdy w pamięci Flash USB jest już zapisany plik pod taką nazwą.
ZA DUŻO PLIKÓW
Ten komunikat będzie się pojawiał, gdy w pamięci Flash USB jest zapisane zbyt wiele plików.
NIEOBSŁ.URZĄDZ.
Ten komunikat pojawi się, jeżeli dany typ pamięci Flash USB nie jest obsługiwany przez urządzenie
Brother.
29

Skanowanie
Skanowanie do E-mail 2
Możliwe jest skanowanie biało-czarnych lub kolorowych dokumentów jako załączników do wiadomości
e-maili. Konfigurację skanowania można zmieniać.
a Włóż dokument do ADF stroną do skanowania skierowaną do góry lub połóż na szybkę skaner drukiem
do dołu.
b Naciśnij (Scan(Skanuj)).
c Naciśnij a lub b aby wybrać SKAN DO E-MAIL.
Naciśnij OK.
W przypadku urządzenia MFC-9440CN, MFC-9450CDN, DCP-9040CN lub DCP-9042CDN przejdź do
kroku e.
W przypadku urządzenia MFC-9840CDW lub DCP-9045CDN przejdź do kroku d.
d Naciśnij klawisz a lub b, aby wybrać opcje 1sided (Jednostronny), 2sided (L)edge
(Dwustronny, krawędź długa) lub 2sided (S)edge (Dwustronny, krawędź krótka).
Naciśnij klawisz OK.
Informacja
Aby zeskanować dokument za pomocą funkcji skanowania dwustronnego, należy umieścić dokument w
automatycznym podajniku dokumentów i wybrać opcję 2sided (L)edge (Dwustronny, krawędź
długa) lub 2sided (S)edge (Dwustronny, krawędź krótka), w zależności od układu
dokumentu.
e Naciśnij Mono Start (Start Mono) lub Colour Start (Start Kolor).
Urządzenie rozpocznie skanowanie dokument, utworzy plik załącznika i uruchomi program pocztowy,
wyświetlając nową wiadomość oczekującą na zaadresowanie.
2
Informacja
• Typ skanowania zależy od ustawień w zakładce Przycisk urzadzenia, Mono Start (Start Mono) i
Colour Start (Start Kolor) nie zmieniają tych ustawień.
•Jeżeli chcesz, by dokument był skanowany w kolorze, to wybierz kolor jako typ skanowania w zakładce
Przycisk urzadzenia w oprogramowaniu ControlCenter3. Jeżeli natomiast skanowanie ma się odbywać
w czerni i bieli, to wybierz czarno-białe jako typ skanowania w zakładce Przycisk urzadzenia
oprogramowania ControlCenter3. (Zobacz SKANOWANIE na stronie 36.)
30

Skanowanie
Skanowanie do obrazu 2
Możliwe jest skanowanie obrazów kolorowych do programów graficznych do przeglądania i edycji.
Konfigurację skanowania można zmieniać.
a Włóż dokument do ADF stroną do skanowania skierowaną do góry lub połóż na szybkę skaner drukiem
do dołu.
b Naciśnij (Scan(Skanuj)).
c Naciśnij a lub b aby wybrać SKAN DO OBRAZU.
Naciśnij OK.
W przypadku urządzenia MFC-9440CN, MFC-9450CDN, DCP-9040CN lub DCP-9042CDN przejdź do
kroku e.
W przypadku urządzenia MFC-9840CDW lub DCP-9045CDN przejdź do kroku d.
d Naciśnij klawisz a lub b, aby wybrać opcje 1sided (Jednostronny), 2sided (L)edge
(Dwustronny, krawędź długa) lub 2sided (S)edge (Dwustronny, krawędź krótka).
Naciśnij klawisz OK.
Informacja
Aby zeskanować dokument za pomocą funkcji skanowania dwustronnego, należy umieścić dokument w
automatycznym podajniku dokumentów i wybrać opcję 2sided (L)edge (Dwustronny, krawędź
długa) lub 2sided (S)edge (Dwustronny, krawędź krótka), w zależności od układu
dokumentu.
e Naciśnij Mono Start (Start Mono) lub Colour Start (Start Kolor).
Urządzenie rozpoczyna skanowanie dokumentu.
2
Informacja
• Typ skanowania zależy od ustawień w zakładce Przycisk urzadzenia, Mono Start (Start Mono) i
Colour Start (Start Kolor) nie zmieniają tych ustawień.
•Jeżeli chcesz, by dokument był skanowany w kolorze, to wybierz kolor jako typ skanowania w zakładce
Przycisk urzadzenia w oprogramowaniu ControlCenter3. Jeżeli natomiast skanowanie ma się odbywać
w czerni i bieli, to wybierz czarno-białe jako typ skanowania w zakładce Przycisk urzadzenia
oprogramowania ControlCenter3. (Zobacz SKANOWANIE na stronie 36.)
31

Skanowanie
Skanowanie do OCR 2
Jeżeli skanowany dokument jest dokumentem tekstowym, to można go skonwertować przy użyciu programu
ScanSoft™ PaperPort™ 11SE do formatu edytowalnego, a wyniki wyświetlać i edytować w edytorze tekstu.
Konfigurację skanowania można zmieniać.
a Włóż dokument do ADF stroną do skanowania skierowaną do góry lub połóż na szybkę skaner drukiem
do dołu.
b Naciśnij (Scan(Skanuj)).
c Naciśnij a lub b aby wybrać SKAN DO OCR.
Naciśnij OK.
W przypadku urządzenia MFC-9440CN, MFC-9450CDN, DCP-9040CN lub DCP-9042CDN przejdź do
kroku e.
W przypadku urządzenia MFC-9840CDW lub DCP-9045CDN przejdź do kroku d.
d Naciśnij klawisz a lub b, aby wybrać opcje 1sided (Jednostronny), 2sided (L)edge
(Dwustronny, krawędź długa) lub 2sided (S)edge (Dwustronny, krawędź krótka).
Naciśnij klawisz OK.
2
Informacja
Aby zeskanować dokument za pomocą funkcji skanowania dwustronnego, należy umieścić dokument w
automatycznym podajniku dokumentów i wybrać opcję 2sided (L)edge (Dwustronny, krawędź
długa) lub 2sided (S)edge (Dwustronny, krawędź krótka), w zależności od układu
dokumentu.
e Naciśnij Mono Start (Start Mono) lub Colour Start (Start Kolor).
Urządzenie rozpoczyna skanowanie dokumentu.
Informacja
• Typ skanowania zależy od ustawień w zakładce Przycisk urzadzenia, Mono Start (Start Mono) i
Colour Start (Start Kolor) nie zmieniają tych ustawień.
•Jeżeli chcesz, by dokument był skanowany w kolorze, to wybierz kolor jako typ skanowania w zakładce
Przycisk urzadzenia w oprogramowaniu ControlCenter3. Jeżeli natomiast skanowanie ma się odbywać
w czerni i bieli, to wybierz czarno-białe jako typ skanowania w zakładce Przycisk urzadzenia
oprogramowania ControlCenter3. (Zobacz SKANOWANIE na stronie 36.)
32

Skanowanie
Skanowanie do pliku 2
Możesz wybrać skanowanie dokumentu czarno-białego lub kolorowego do komputera i zapisać go jako plik
w wybranym folderze. Rodzaj pliku i dany folder są oparte na ustawieniach, które wybrałeś na ekranie Skanuj
do pliku w ControlCenter3.
a Włóż dokument do ADF stroną do skanowania skierowaną do góry lub połóż na szybkę skaner drukiem
do dołu.
b Naciśnij (Scan(Skanuj)).
c Naciśnij a lub b aby wybrać SKAN DO PLIKU.
Naciśnij OK.
W przypadku urządzenia MFC-9440CN, MFC-9450CDN, DCP-9040CN lub DCP-9042CDN przejdź do
kroku e.
W przypadku urządzenia MFC-9840CDW lub DCP-9045CDN przejdź do kroku d.
d Naciśnij klawisz a lub b, aby wybrać opcje 1sided (Jednostronny), 2sided (L)edge
(Dwustronny, krawędź długa) lub 2sided (S)edge (Dwustronny, krawędź krótka).
Naciśnij klawisz OK.
2
Informacja
Aby zeskanować dokument za pomocą funkcji skanowania dwustronnego, należy umieścić dokument w
automatycznym podajniku dokumentów i wybrać opcję 2sided (L)edge (Dwustronny, krawędź
długa) lub 2sided (S)edge (Dwustronny, krawędź krótka), w zależności od układu
dokumentu.
e Naciśnij Mono Start (Start Mono) lub Colour Start (Start Kolor).
Urządzenie rozpoczyna skanowanie dokumentu.
Informacja
• Typ skanowania zależy od ustawień w zakładce Przycisk urzadzenia, Mono Start (Start Mono) i
Colour Start (Start Kolor) nie zmieniają tych ustawień.
•Jeżeli chcesz, by dokument był skanowany w kolorze, to wybierz kolor jako typ skanowania w zakładce
Przycisk urzadzenia w oprogramowaniu ControlCenter3. Jeżeli natomiast skanowanie ma się odbywać
w czerni i bieli, to wybierz czarno-białe jako typ skanowania w zakładce Przycisk urzadzenia
oprogramowania ControlCenter3. (Zobacz SKANOWANIE na stronie 36.)
•Jeżeli chcesz, by po zeskanowaniu dokumentu było wyświetlane okienko katalogu z wynikami
skanowania, to wybierz Pokaż Folder w zakładce Przycisk urzadzenia w konfiguracji programu
ControlCenter3. (Zobacz SKANOWANIE na stronie 36.)
•Jeżeli chcesz zmienić nazwę pliku, do którego został zeskanowany dokument, to wpisz tę nazwę w polu
Nazwa pliku w zakładce Przycisk urzadzenia w konfiguracji programu ControlCenter3. By zmienić
ustawienia przycisków Scan(Skanuj) urządzenia, kliknij prawym przyciskiem myszy na poszczególne
przyciski Control Center, a następnie kliknij Konfiguracja ControlCenter i zakładkę Przycisk
urzadzenia.
33

3
Informacja
Elementy dostępne dla Ciebie w ControlCenter3 mogą różnić się w zależności od numeru modelu
Twojego urządzenia.
ControlCenter3 3
Korzystanie z ControlCenter3 3
ControlCenter3 jest programem narzędziowym, który pozwala Ci szybko i łatwo dostać się do aplikacji,
których często używasz. Korzystanie z ControlCenter3 eliminuje potrzebę ręczne włączania określonych
aplikacji. ControlCenter3 ma następujące operacje:
a Skanuj bezpośrednio do pliku, E-maila, edytora tekstu lub aplikacji graficznej Twojego wyboru. (1)
b Dostęp do ustawień niestandardowych skanowania. Przyciski niestandardowego skanowania pozwalają
Ci na konfigurację przycisku, aby spełnić potrzeby Twoich własnych aplikacji. (2)
c Dostęp do elementów kopii jest dostępny przez Twój komputer. (3)
3
d Dostęp do aplikacji ‘PC-FAX’ jest dostępny przez Twoje urządzenie. (4)
e Dostęp do dostępnych ustawień, aby skonfigurować Twoje urządzenie. (5)
f Możesz wybrać, które urządzenie ControlCenter3 połączy się z rozwijanej listy Model. (6)
g Możesz również otworzyć okno konfiguracji dla każdej funkcji oraz link do Brother Solutions Center
klikając na przycisk Konfiguracja. (7)
34

ControlCenter3
Nowoczesny 3
Klasyczny 3
3
Informacja
•Aby móc wybrać inny połączony z model z rozwijanej listy Model musisz mieć oprogramowanie MFL-Pro
Suite, zainstalowane na Twoim komputerze dla tego modelu.
• Aby uzyskać nowoczesny interfejs użytkownika, musisz zainstalować Adobe
®
Flash® player 8 lub wersję
nowszą. Jeśli nie masz Flash Player 8 lub wersji nowszej, sugerowane będzie Tobie pobranie najnowszej
wersji Flash Player'a.
35

ControlCenter3
SKANOWANIE 3
Są cztery opcje skanowania: Skanowanie do obrazu, Skanowanie do OCR, Skanowanie do E-mail i
Skanowanie do pliku.
®
Obraz (Domyślnie: Microsoft
Paint)
Umożliwia skanowanie strony bezpośrednio do dowolnego programu graficznego. Możesz wybrać
®
aplikację docelową, np. Microsoft
Paint, Corel® Paint Shop Pro®, Adobe® PhotoShop® lub jakikolwiek
program do edycji grafiki.
OCR (Domyślnie: Microsoft
®
NotePad)
Umożliwia skanowanie strony lub dokumentu, automatycznie uruchamia program OCR oraz wstawia tekst
(nie obraz graficzny) do edytora tekstu. Możesz wybrać docelowy program do edycji tekstu, np. Microsoft
®
NotePad, Microsoft
Word, Corel® WordPerfect® lub jakikolwiek inny edytor tekstu.
®
E-mail (Domyślnie: domyślny program pocztowy)
Umożliwia skanowanie strony lub dokumentu bezpośrednio do programu pocztowego jako standardowy
załącznik. Możesz wybrać rodzaj pliku oraz rozdzielczość załącznika.
Plik
Umożliwia skanowanie bezpośrednio do pliku dyskowego. Możesz zmienić rodzaj pliku i folder docelowy.
ControlCenter3 umożliwia konfigurację klawisza sprzętowego Scan(Skanuj) na urządzeniu oraz przycisku
oprogramowania ControlCenter3 dla każdej możliwości skanowania. Aby skonfigurować klawisz
sprzętowyScan (Skanuj) na urządzeniu, wybierz zakładkę Przycisk urzadzenia (kliknij prawym przyciskiem
myszki na przycisk Control Center oraz kliknij na Konfiguracja ControlCenter ) w menu konfiguracji dla
każdego z przycisków SCAN (SKANUJ). Aby skonfigurować Przycisk oprogramowania w ControlCenter3,
wybierz zakładkę Przycisk oprogramowania (kliknij prawym przyciskiem myszki na przycisk Control Center
oraz kliknij na Konfiguracja ControlCenter) w menu konfiguracji dla każdego z przycisków SCAN
(SKANUJ).
3
SKANOWANIE NA ŻYCZENIE UŻYTKOWNIKA 3
Możesz skonfigurować nazwę i ustawienia dla każdego z tych przycisków, aby spełniały określone przez
użytkownika wymagania, klikając prawym klawiszem myszy na przycisku i postępując zgodnie z menu
konfiguracji.
KOPIOWANIE 3
Umożliwia używanie PC oraz dowolnego sterownika drukarki do operacji ulepszonego kopiowania. Możesz
zeskanować stronę w urządzeniu i drukować kopie przy użyciu funkcji sterowników drukarki, lub możesz
przekierować kopiowanie do jakiegokolwiek standardowego sterownika drukarki zainstalowanego na
komputerze, w tym również sterowników drukarek sieciowych.
Można skonfigurować żądane ustawienia za pomocą maksymalnie czterech przycisków.
36

ControlCenter3
PC-FAX (tylko modele MFC) 3
Przyciski te służą do wysyłania i otrzymywania faksów przy użyciu aplikacji urządzenia Brother PC-FAX.
Wyślij
Umożliwia skanowanie strony lub dokumentu oraz automatycznie wysyła obraz jako faks z Twojego
komputera za pomocą oprogramowania PC-FAX. (Zobacz Wysyłanie PC-FAX na stronie 56.)
Otrzymaj
Aktywuje Program Odbierający PC-FAX. Przed skorzystaniem z Programu Odbierającego PC-FAX
Receive Software, musisz również aktywować Odbieranie PC-FAX Receive w menu panelu kontrolnego
Twojego urządzenia Brother. Po aktywacji, nazwa ikony zmienia się na Przeglądaj otrzymane. Kliknij na
ikonę, aby pokazać Twoje otrzymane faksy. (Zobacz Odbieranie PC-FAX na stronie 60.)
Książka adresowa
Umożliwia otwarcie książki adresowej urządzenia Brother PC-FAX.
Ustawienia
Umożliwia konfigurację ustawień wysyłania za pomocą PC-FAX. (Zobacz Konfiguracja wysyłania
na stronie 57.)
3
Informacja
PC-FAX obsługuje wyłącznie czarno-białe faksy.
USTAWIENIA URZĄDZENIA 3
Możesz skonfigurować lub sprawdzić ustawienia urządzeń.
Zdalny rozruch (tylko modele MFC)
Umożliwia otwarcie programu Zdalna konfiguracja. (Zobacz Zdalna konfiguracja na stronie 54.)
Szybkie wybieranie (tylko modele MFC)
Umożliwia otwarcie okna ustawień Szybkie-Wybieranie w menu Zdalna konfiguracja. (Zobacz Zdalna
konfiguracja na stronie 54.)
Okno kontrolne
Pozwala Ci na otwarcie Urządzenia Okno kontrolne.
Podręcznik użytkownika
Pozwala Ci na obejrzenia Podręcznika użytkownika, Instrukcji oprogramowania oraz Instrukcji obsługi dla
sieci.
37

4
Skanowanie sieciowe 4
Przed rozpoczęciem skanowania sieciowego 4
Konfigurowanie skanowania sieciowego 4
Jeśli używasz innego urządzenia niż to, które zostało oryginalnie zarejestrowane na Twoim komputerze
podczas instalacji oprogramowania MFL-Pro Suite (zobacz Podręcznik szybkiej obsługi), wykonaj poniższe
czynności.
4
a Dla Windows
fotograficzne.
Dla Windows
Skanery i aparaty fotograficzne (lub Panel sterowania, Skanery i aparaty fotograficzne).
Dla Windows Vista
aparaty fotograficzne.
®
2000, kliknij przycisk Start, Panel sterowania, a następnie Skanery i aparaty
®
XP, kliknij przycisk Start, Panel sterowania, Drukarki i inny sprzęt, a następnie
®
, kliknij przycisk , Panel sterowania, Sprzęt i dźwięk, a następnie Skanery i
b Wykonaj jedną z następujących czynności:
Dla Windows 2000 i Windows Vista
®
wybierz urządzenie Brother z listy i kliknij przycisk Właściwości.
Dla Windows XP, kliknij prawym klawiszem myszy ikonę Urządzenia skanującego i wybierz
Właściwości.
Pojawi się okno dialogowe Właściwości skanera sieciowego.
®
Dla systemu Windows Vista
, kliknij przycisk Właściwości.
38

Skanowanie sieciowe
Informacja
®
Dla Windows Vista
, kiedy pojawi się ekran Kontrola konta użytkownika, wykonaj następujące
czynności.
• W przypadku użytkowników posiadających uprawnienia administratora: kliknij Kontynuuj.
• W przypadku użytkowników nie posiadających uprawnień administratora: Wprowadź hasło
administratora i kliknij OK.
4
c Kliknij zakładkę Ustawienie sieci i wybierz odpowiednią metodę połączenia.
Określ urządzenie przy użyciu adresu
Wprowadź IP urządzenia w polu Adres IP, a następnie kliknij Zastosuj.
39

Skanowanie sieciowe
Określ urządzenie przy użyciu nazwy 4
1 Wprowadź nazwę węzła urządzenia w Nazwa węzła, lub kliknij Przeglądaj i wybierz urządzenie,
którego chcesz używać.
2 Kliknij Zastosuj.
d Kliknij zakładkę Przycisk Skanuj do i wprowadź nazwę swojego komputera w polu
Wyświetlana nazwa. Wyświetlacz LCD urządzenia wyświetla wprowadzoną nazwę. Ustawieniem
domyślnym jest nazwa twojego komputera. Możesz wpisać dowolną nazwę. (Maks. 15 znaków).
4
e Jeśli chcesz uniknąć odbierania niechcianych dokumentów, wprowadź 4 cyfrowy numer PIN w polu
Numer PIN i Wprowadź ponownie numer PIN. W celu przesłania danych do komputera chronionego
numerem PIN, wyświetlacz LCD poprosi o wpisanie numeru PIN, zanim dokument będzie mógł być
zeskanowany i wysłany do komputera. (Zobacz Używanie klawisza skanowania na stronie 41.)
40

Skanowanie sieciowe
Używanie klawisza skanowania 4
Informacja
• Aby zeskanować dokument za pomocą funkcji skanowania dwustronnego, należy umieścić dokument w
automatycznym podajniku dokumentów i wybrać opcję 2sided (L)edge (Dwustronny, krawędź
długa) lub 2sided (S)edge (Dwustronny, krawędź krótka), w zależności od układu
dokumentu.
• Z tabeli wybierz jeden z następujących układów dokumentów:
Pionowy Poziomy Komunikat na
ekranie LCD
Przód Tył Przód Tył
(L)edge
(Long edge)
(Krawędź długa)
4
Przód Tył Przód Tył
(S)edge
(Short edge)
(Krawędź krótka)
Tabela układu dokumentu
• Skanowanie dokumentu dwustronnego jest obsługiwane tylko w modelach MFC-9840CDW i
DCP-9045CDN.
• Skanowanie dwustronne jest możliwe tylko za pomocą automatycznego podajnika dokumentów.
• Skanowanie dwustronne nie jest dostępne w przypadku papieru w formacie legal.
41

Skanowanie sieciowe
Skanowanie do e-mail (PC) 4
W przypadku wybrania opcji Scan to E-mail (PC) (Skanowanie do e-mail (PC)) dokument zostanie
zeskanowany i wysłany bezpośrednio do komputera wskazanego w sieci. Narzędzie ControlCenter3
uruchomi domyślną aplikację E-mail na określonym komputerze. Można skanować i wysyłać czarno-białe lub
kolorowe dokumenty z komputera jako załączniki.
Można zmienić konfigurację skanowania.
a Umieść dokument w automatycznym podajniku dokumentów lub na szybie skanera zadrukowaną stroną
skierowaną do dołu.
b Naciśnij klawisz (Scan(Skanuj)).
c Naciśnij klawisz a lub b, aby wybrać opcję SKAN DO E-MAIL.
Naciśnij klawisz OK.
W przypadku urządzenia MFC-9440CN, MFC-9450CDN, DCP-9040CN lub DCP-9042CDN przejdź do
kroku f.
W przypadku urządzenia MFC-9840CDW lub DCP-9045CDN przejdź do kroku d.
d Naciśnij klawisz a lub b, aby wybrać opcje 1sided (Jednostronny), 2sided (L)edge
(Dwustronny, krawędź długa) lub 2sided (S)edge (Dwustronny, krawędź krótka).
Naciśnij klawisz OK.
W przypadku urządzenia DCP-9045CDN przejdź do kroku f.
4
Informacja
Aby zeskanować dokument za pomocą funkcji skanowania dwustronnego, należy umieścić dokument w
automatycznym podajniku dokumentów i wybrać opcję 2sided (L)edge (Dwustronny, krawędź
długa) lub 2sided (S)edge (Dwustronny, krawędź krótka), w zależności od układu
dokumentu.
e Naciśnij klawisz a lub b, aby wybrać opcję PC.
Naciśnij klawisz OK.
f Naciśnij klawisz a lub b w celu wybrania docelowego komputera, za pomocą którego zostanie wysłana
wiadomość e-mail zawierająca dokument.
Naciśnij klawisz OK.
Jeżeli na wyświetlaczu LCD widoczny jest monit o numer PIN, na panelu sterowania wpisz 4-cyfrowy
numer PIN docelowego komputera.
Naciśnij klawisz OK.
g Naciśnij klawisz Mono Start (Start Mono) lub Colour Start (Start Kolor).
Urządzenie rozpoczyna skanowanie dokumentu.
Informacja
• Typ skanowania zależy od ustawień wprowadzonych na karcie Przycisk urządzenia,
Mono Start (Start Mono) lub Colour Start (Start Kolor) nie zmieniaj wybranych ustawień.
• Aby skanować dane w kolorze, w konfiguracji programu ControlCenter3 na karcie Przycisk urządzenia,
należy wybrać kolorowy typ skanowania. Aby skanować dane w czerni i bieli, w konfiguracji programu
ControlCenter3 na karcie Przycisk urządzenia, należy wybrać czarno-biały typ skanowania. (Zobacz
SKANOWANIE na stronie 36.)
42

Skanowanie sieciowe
Skanowanie do e-mail (serwer e-mail, tylko model MFC-9840CDW) 4
Po wybraniu opcji Scan to E-mail (E-mail Server) (Skanowanie do e-mail (serwer e-mail)) można skanować
czarno-białe lub kolorowe dokumenty i przesyłać je bezpośrednio z komputera na określony adres e-mail.
Dla dokumentów skanowanych w czerni i bieli można wybrać format plików PDF lub TIFF, a dla skanowanych
w kolorze PDF lub JPEG.
Informacja
Opcja Scan to E-mail (E-mail Server) (Skanowanie do e-mail (serwer e-mail)) wymaga obsługi serwera
poczty SMTP/POP3. (Patrz Instrukcja obsługi dla sieci na płycie CD-ROM).
a Umieść dokument w automatycznym podajniku dokumentów lub na szybie skanera zadrukowaną stroną
skierowaną do dołu.
b Naciśnij klawisz (Scan(Skanuj)).
c Naciśnij klawisz a lub b, aby wybrać opcję Scan to E-mail (Skanowanie do e-mail). Naciśnij
klawisz OK.
d Naciśnij klawisz a lub b, aby wybrać opcje 1sided (Jednostronny), 2sided (L)edge
(Dwustronny, krawędź długa) lub 2sided (S)edge (Dwustronny, krawędź krótka).
Naciśnij klawisz OK.
4
Informacja
Aby zeskanować dokument za pomocą funkcji skanowania dwustronnego, należy umieścić dokument w
automatycznym podajniku dokumentów i wybrać opcję 2sided (L)edge (Dwustronny, krawędź
długa) lub 2sided (S)edge (Dwustronny, krawędź krótka), w zależności od układu
dokumentu.
e Naciśnij klawisz a lub b, aby wybrać opcję E-mail Server (Serwer e-mail).
Naciśnij klawisz OK.
Jeśli został ustawiony tylko jeden serwer e-mail, przejdź do kroku f.
f Naciśnij klawisz a lub b, aby wybrać opcję Change Setting (Zmień ustawienia). Naciśnij klawisz
OK. Jeśli nie ma potrzeby zmiany jakości, naciśnij klawisz a lub b , aby wybrać opcję Enter Address
(Wpisz adres). Naciśnij OK i przejdź do kroku j.
g Naciśnij klawisz a lub b, aby wybrać opcję Color 150 dpi (Kolor, 150 dpi), Color 300 dpi
(Kolor, 300 dpi), Color 600 dpi (Kolor, 600 dpi), B&W 200 dpi (Czarno-biały,
200 dpi) lub B&W 200x100 dpi (Czarno-biały, 200 x 100 dpi). Naciśnij klawisz OK.
W przypadku wybrania opcji Color 150 dpi (Kolor, 150 dpi), Color 300 dpi (Kolor, 300
dpi), Color 600 dpi (Kolor, 600 dpi) przejdź do kroku h.
W przypadku wybrania opcji B&W 200 dpi (Czarno-biały, 200 dpi) lub B&W 200x100 dpi
(Czarno-biały, 200 x 100 dpi) przejdź do kroku i.
43

Skanowanie sieciowe
h Naciśnij klawisz a lub b, aby wybrać opcje PDF lub JPEG. Naciśnij klawisz OK i przejdź do kroku j.
i Naciśnij klawisz a lub b, aby wybrać opcje PDF lub TIFF. Naciśnij klawisz OK i przejdź do kroku j.
j Na wyświetlaczu LCD zostanie wyświetlony monit o wpisanie adresu. Wprowadź docelowy adres e-mail
za pomocą klawiatury lub za pomocą klawiszy wybierania jednym przyciskiem, bądź szybkiego
wybierania. Naciśnij klawisz Mono Start (Start Mono) lub Colour Start (Start Kolor). Zostanie
rozpoczęte skanowanie dokumentu.
Używanie funkcji wybierania jednym przyciskiem lub szybkiego wybierania 4
Dokument można wysłać bezpośrednio na adres zapisany w funkcji szybkiego wybierania lub wybierania
jednym przyciskiem. Podczas skanowania dokumentu ustawiania zapisane w funkcji szybkiego wybierania
lub wybierania jednym przyciskiem zostaną użyte w celu określenia jakości i typu pliku. Podczas skanowania
za pomocą funkcji szybkiego skanowania lub wybierania jednym przyciskiem można korzystać tylko z
adresów e-mail zapisanych w funkcji szybkiego wybierania lub wybierania jednym przyciskiem. (Adresy I-fax
są niedostępne).
a Umieść dokument w automatycznym podajniku dokumentów lub na szybie skanera zadrukowaną stroną
skierowaną do dołu.
b Naciśnij klawisz (Scan(Skanuj)).
c Wybierz funkcję wybierania jednym rpzyciskiem lub szybkiego wybierania.
d Naciśnij klawisz Mono Start (Start Mono) lub Colour Start (Start Kolor).
Zostanie rozpoczęte skanowanie dokumentu.
Informacja
• Typ skanowania zależy od ustawień wprowadzonych na karcie Przycisk urządzenia,
Mono Start (Start Mono) lub Colour Start (Start Kolor) nie zmieniaj wybranych ustawień.
• Dla każdego adresu e-mail wprowadzonego w funkcji szybkiego wybierania lub wybierania jednym
przyciskiem można przechowywać rozdzielczość skanowania (Scan Profile (Profil skanowania)). (Zobacz
Wybieranie i przechowywanie numerów w Podręczniku użytkownika).
4
44

Skanowanie sieciowe
Skanowanie do obrazu 4
Jeśli wybierzesz opcję Skanowanie do obrazu, dokument zostanie zeskanowany i wysłany bezpośrednio do
komputera, który wskazałeś w swojej sieci. ControlCenter3 uruchomi domyślny program graficzny na
wskazanym komputerze. Konfigurację skanowania można zmieniać.
a Włóż dokument do ADF stroną do skanowania skierowaną do góry lub połóż na szybkę skaner drukiem
do dołu.
b Naciśnij (Scan(Skanuj)).
c Naciśnij a lub b aby wybrać SKAN DO OBRAZU.
Naciśnij OK.
W przypadku urządzenia MFC-9440CN, MFC-9450CDN, DCP-9040CN lub DCP-9042CDN przejdź do
kroku e.
W przypadku urządzenia MFC-9840CDW lub DCP-9045CDN przejdź do kroku d.
d Naciśnij klawisz a lub b, aby wybrać opcje 1sided (Jednostronny), 2sided (L)edge
(Dwustronny, krawędź długa) lub 2sided (S)edge (Dwustronny, krawędź krótka).
Naciśnij klawisz OK.
Informacja
Aby zeskanować dokument za pomocą funkcji skanowania dwustronnego, należy umieścić dokument w
automatycznym podajniku dokumentów i wybrać opcję 2sided (L)edge (Dwustronny, krawędź
długa) lub 2sided (S)edge (Dwustronny, krawędź krótka), w zależności od układu
dokumentu.
e Naciśnij a lub b, w celu wybrania docelowego komputera, do którego chcesz wysłać dokument.
Naciśnij OK.
Jeżeli wyświetlacz LCD pokazuje prośbę o wpisanie numeru PIN, wpisz 4-cyfrowy numer PIN dla
docelowego komputera na panelu sterowania.
Naciśnij OK.
4
f Naciśnij Mono Start (Start Mono) lub Colour Start (Start Kolor).
Urządzenie rozpoczyna skanowanie dokumentu.
Informacja
• Typ skanowania zależy od ustawień w zakładce Przycisk urzadzenia, Mono Start (Start Mono) i
Colour Start (Start Kolor) nie zmieniają tych ustawień.
•Jeżeli chcesz, by dokument był skanowany w kolorze, to wybierz kolor jako typ skanowania w zakładce
Przycisk urzadzenia w oprogramowaniu ControlCenter3. Jeżeli natomiast skanowanie ma się odbywać
w czerni i bieli, to wybierz czarno-białe jako typ skanowania w zakładce Przycisk urzadzenia
oprogramowania ControlCenter3. (Zobacz SKANOWANIE na stronie 36.)
45

Skanowanie sieciowe
Skanowanie do OCR 4
Jeśli wybierzesz opcję Skanowanie do OCR, dokument zostanie zeskanowany i wysłany bezpośrednio do
komputera, który wskazałeś w swojej sieci. ControlCenter3 uruchomi program ScanSoft™ PaperPort™ 11SE
i przekonwertuje dokument na tekst umożliwiając jego wyświetlanie i edytowanie w edytorze tekstu na
wskazanym komputerze. Konfigurację skanowania można zmieniać.
a Włóż dokument do ADF stroną do skanowania skierowaną do góry lub połóż na szybkę skaner drukiem
do dołu.
b Naciśnij (Scan(Skanuj)).
c Naciśnij a lub b aby wybrać SKAN DO OCR.
Naciśnij OK.
W przypadku urządzenia MFC-9440CN, MFC-9450CDN, DCP-9040CN lub DCP-9042CDN przejdź do
kroku e.
W przypadku urządzenia MFC-9840CDW lub DCP-9045CDN przejdź do kroku d.
d Naciśnij klawisz a lub b, aby wybrać opcje 1sided (Jednostronny), 2sided (L)edge
(Dwustronny, krawędź długa) lub 2sided (S)edge (Dwustronny, krawędź krótka).
Naciśnij klawisz OK.
Informacja
Aby zeskanować dokument za pomocą funkcji skanowania dwustronnego, należy umieścić dokument w
automatycznym podajniku dokumentów i wybrać opcję 2sided (L)edge (Dwustronny, krawędź
długa) lub 2sided (S)edge (Dwustronny, krawędź krótka), w zależności od układu
dokumentu.
e Naciśnij a lub b, w celu wybrania docelowego komputera, do którego chcesz wysłać dokument.
Naciśnij OK.
Jeżeli wyświetlacz LCD pokazuje prośbę o wpisanie numeru PIN, wpisz 4-cyfrowy numer PIN dla
docelowego komputera na panelu sterowania.
Naciśnij OK.
4
f Naciśnij Mono Start (Start Mono) lub Colour Start (Start Kolor).
Urządzenie rozpoczyna skanowanie dokumentu.
Informacja
• Typ skanowania zależy od ustawień w zakładce Przycisk urzadzenia, Mono Start (Start Mono) i
Colour Start (Start Kolor) nie zmieniają tych ustawień.
•Jeżeli chcesz, by dokument był skanowany w kolorze, to wybierz kolor jako typ skanowania w zakładce
Przycisk urzadzenia w oprogramowaniu ControlCenter3. Jeżeli natomiast skanowanie ma się odbywać
w czerni i bieli, to wybierz czarno-białe jako typ skanowania w zakładce Przycisk urzadzenia
oprogramowania ControlCenter3. (Zobacz SKANOWANIE na stronie 36.)
46

Skanowanie sieciowe
Skanowanie do pliku 4
Jeśli wybierzesz funkcję Skanowanie do pliku, możesz skanować dokumenty czarno-białe i kolorowe i
wysyłać je bezpośrednio do komputera, który wskazałeś w swojej sieci. Plik zostanie zapisany w folderze w
formacie pliku , jaki został skonfigurowany w ControlCenter3. Konfigurację skanowania można zmieniać.
a Włóż dokument do ADF stroną do skanowania skierowaną do góry lub połóż na szybkę skaner drukiem
do dołu.
b Naciśnij (Scan(Skanuj)).
c Naciśnij a lub b aby wybrać SKAN DO PLIKU.
Naciśnij OK.
W przypadku urządzenia MFC-9440CN, MFC-9450CDN, DCP-9040CN lub DCP-9042CDN przejdź do
kroku e.
W przypadku urządzenia MFC-9840CDW lub DCP-9045CDN przejdź do kroku d.
d Naciśnij klawisz a lub b, aby wybrać opcje 1sided (Jednostronny), 2sided (L)edge
(Dwustronny, krawędź długa) lub 2sided (S)edge (Dwustronny, krawędź krótka).
Naciśnij klawisz OK.
4
Informacja
Aby zeskanować dokument za pomocą funkcji skanowania dwustronnego, należy umieścić dokument w
automatycznym podajniku dokumentów i wybrać opcję 2sided (L)edge (Dwustronny, krawędź
długa) lub 2sided (S)edge (Dwustronny, krawędź krótka), w zależności od układu
dokumentu.
e Naciśnij a lub b, w celu wybrania docelowego komputera, do którego chcesz wysłać dokument.
Naciśnij OK.
Jeżeli wyświetlacz LCD pokazuje prośbę o wpisanie numeru PIN, wpisz 4-cyfrowy numer PIN dla
docelowego komputera na panelu sterowania.
Naciśnij OK.
f Naciśnij Mono Start (Start Mono) lub Colour Start (Start Kolor).
Urządzenie rozpoczyna skanowanie dokumentu.
Informacja
• Typ skanowania zależy od ustawień w zakładce Przycisk urzadzenia, Mono Start (Start Mono) i
Colour Start (Start Kolor) nie zmieniają tych ustawień.
•Jeżeli chcesz, by dokument był skanowany w kolorze, to wybierz kolor jako typ skanowania w zakładce
Przycisk urzadzenia w oprogramowaniu ControlCenter3. Jeżeli natomiast skanowanie ma się odbywać
w czerni i bieli, to wybierz czarno-białe jako typ skanowania w zakładce Przycisk urzadzenia
oprogramowania ControlCenter3. (Zobacz SKANOWANIE na stronie 36.)
•Jeżeli chcesz zmienić nazwę pliku, do którego został zeskanowany dokument, to wpisz tę nazwę w polu
Nazwa pliku w zakładce Przycisk urzadzenia w konfiguracji programu ControlCenter3. By zmienić
ustawienia przycisku Scan(Skanuj) urządzenia, kliknij prawym przyciskiem myszy na poszczególne
przyciski Control Center, a następnie kliknij Konfiguracja ControlCenter i zakładkę Przycisk
urzadzenia.
47

Skanowanie sieciowe
Skanowanie do FTP 4
Wybranie Scan to FTP (Skanowanie do FTP) umożliwia skanowanie biało-czarnych lub kolorowych
dokumentów bezpośrednio na serwer FTP w sieci lokalnej lub w Internecie.
Szczegółowe ustawienia opcji Scan to FTP (Skanowanie do FTP) mogą zostać wprowadzone ręcznie na
panelu sterowania, albo zostać wcześniej wprowadzone i zapisane przy użyciu narzędzia Web Based
Management do specjalnego pliku, przechowywany w FTP Profile (Profilu FTP).
Instrukcje ręcznego wprowadzania ustawień szczegółowych Scan to FTP (Skanowanie do FT) są podane w
Ręczna metoda skanowania do FTP na stronie 52. Aby wykorzystać Web Based Management, wpisz do
wyszukiwarki http://xxx.xxx.xxx.xxx (gdzie xxx.xxx.xxx.xxx jest adresem IP Twojego urządzenia) i
skonfiguruj lub zmień ustawienia w Administrator Settings (Ustawienia Administratora). Można
skonfigurować do dziesięciu profili serwerów FTP.
4
48

Skanowanie sieciowe
a Wpisz nazwę profilu, pod którą chcesz wyświetlać dany serwer FTP. Nazwa ta będzie widoczna na
wyświetlaczu urządzenia i może składać się z maksymalnie 15 znaków.
b Adres Hosta to nazwa domeny serwera FTP. Wpisz adres hosta (na przykład ftp.przykład.com) (do 60
znaków) lub adres IP (na przykład 192.23.56.189).
c Wpisz nazwę użytkownika zarejestrowaną na serwerze FTP dla danego urządzani (do 32 znaków).
d Wpisz hasło dostępu do serwera FTP (do 32 znaków+).
e Podaj katalog docelowy, w którym ma zostać zapisany dokument na serwerze FTP (na przykład
/brother/abc/) (do 60 znaków).
f Wybierz nazwę dla pliku z zeskanowanym dokumentem. Możesz wybierać z siedmiu istniejących nazw
plików i dwóch nazw użytkownika. Nazwą pliku zastosowaną do danego dokumentu będzie
wprowadzona przez Ciebie nazwa plus 6 ostatnich cyfr skanera / ADF plus przedłużenie pliku (na
przykład, Estimate098765.pdf). Można też ręcznie wpisywać nazwę pliku składającą się maksymalnie z
15 znaków.
g Wybierz jakość skanowania z rozwijanej listy. Dostępne opcje to Color 150 (Kolor 150), Color 300
(Kolor 300), Color 600 (Kolor 600), B&W 200 (Czarno-białe 200) i B&W 200x100 (Czarno-białe
200x100).
h Wybierz typ pliku dla dokumentu z rozwijanej listy. Możliwe typy to PDF lub JPEG dla dokumentów
kolorowych i PDF lub TIFF dla dokumentów czarno-białych.
i W zależności od konfiguracji zapory sieciowej i serwera FTP można WŁĄCZAĆ lub WYŁĄCZAĆ Tryb
Pasywny. Domyślnie jest on WŁĄCZONY. Możesz też zmieniać numer portu używanego do łączenia się
z serwerem FTP. Wartością domyślną dla tego parametru jest port 21. W większości przypadków te dwa
parametry mogą pozostać domyślne.
4
49

Skanowanie sieciowe
Tworzenie własnych nazw plików 4
Oprócz nazw plików zdefiniowanych na serwerze można utworzyć dwie własne nazwy, których można będzie
używać do tworzenia profili serwera FTP.
a Na ekranie skanowania do FTP w zarządzaniu Web Based Management wybierz Create a User
Defined File Name (Utwórz własną nazwę pliku).
4
b Wprowadź nazwę w jedno z dwóch pól nazw własnych użytkownika i kliknij Submit (Wyślij). Dla każdej
z nazw własnych użytkownika można wpisać do 15 znaków.
50

Skanowanie sieciowe
Skanowanie do FTP przy użyciu profili serwera FTP 4
a Włóż dokument do ADF stroną do skanowania skierowaną do góry lub połóż na szybkę skaner drukiem
do dołu.
b Naciśnij (Scan(Skanuj)).
c Naciśnij a lub b aby wybrać SKAN NA FTP. Naciśnij OK.
W przypadku urządzenia MFC-9440CN, MFC-9450CDN, DCP-9040CN lub DCP-9042CDN przejdź do
kroku e.
W przypadku urządzenia MFC-9840CDW lub DCP-9045CDN przejdź do kroku d.
d Naciśnij klawisz a lub b, aby wybrać opcje 1sided (Jednostronny), 2sided (L)edge
(Dwustronny, krawędź długa) lub 2sided (S)edge (Dwustronny, krawędź krótka).
Naciśnij klawisz OK.
Informacja
Aby zeskanować dokument za pomocą funkcji skanowania dwustronnego, należy umieścić dokument w
automatycznym podajniku dokumentów i wybrać opcję 2sided (L)edge (Dwustronny, krawędź
długa) lub 2sided (S)edge (Dwustronny, krawędź krótka), w zależności od układu
dokumentu.
e Naciśnij a lub b, by wybrać jeden z podanych profili serwera FTP. Naciśnij OK.
4
Jeżeli profil skanowania do FTP jest kompletny, to zostaniesz automatycznie przeniesiony do kroku
Jeżeli profil skanowania do FTP nie jest kompletny - na przykład brakuje nazwy użytkownika i hasła
lub jakość lub typ pliku nie został określony, to w następnych krokach zostaniesz poproszony o
wprowadzenie brakujących informacji.
f Wybierz jedną z poniższych opcji:
Naciśnij a lub b, by wybrać KOLOR 150DPI, KOLOR 300DPI lub KOLOR 600DPI.
NaciśnijOK i przejdź do kroku g.
Naciśnij a lub b, by wybrać B&W 200DPI lub B&W 200X100DPI.
Naciśnij OK i przejdź do kroku h.
g Naciśnij a lub b, by wybrać PDF lub JPEG.
Naciśnij OK i przejdź do kroku i.
h Naciśnij a lub b, by wybrać PDF lub TIFF. Naciśnij OK.
i Za pomocą klawiatury wpisz nazwę użytkownika. Naciśnij OK.
j Za pomocą klawiatury wpisz hasło. Naciśnij OK.
k Wykonaj jedną z następujących czynności:
Jeżeli chcesz rozpocząć skanowanie, to naciśnij Mono Start (Start Mono) lub
Colour Start (Start Kolor) i przejdź do kroku n.
Jeżeli chcesz zmienić nazwę pliku, to przejdź do kroku l.
k.
51

Skanowanie sieciowe
l Naciśnij a lub b, by wybrać pożądaną nazwę pliku i naciśnij OK. Naciśnij Mono Start (Start Mono) lub
Colour Start (Start Kolor) i przejdź do kroku n.
Informacja
Jeżeli chcesz ręcznie zmienić nazwę pliku, to przejdź do kroku m.
m Naciśnij a lub b aby wybrać <RĘCZNE>. Naciśnij OK.
Wpisz pożądaną nazwę pliku (do 15 znaków) i naciśnij OK.
Naciśnij Mono Start (Start Mono) lub Colour Start (Start Kolor).
n Na wyświetlaczu LCD pojawi się ŁĄCZENIE. Po połączeniu się z serwerem FTP urządzenie rozpocznie
proces skanowania.
Informacja
Typ skanowania zależy od ustawień, Mono Start (Start Mono) lub Colour Start (Start Kolor) nie
zmieniają tych ustawień.
Ręczna metoda skanowania do FTP 4
4
a Włóż dokument do ADF stroną do skanowania skierowaną do góry lub połóż na szybkę skaner drukiem
do dołu.
b Naciśnij (Scan(Skanuj)).
c Naciśnij a lub b aby wybrać SKAN NA FTP. Naciśnij OK.
W przypadku urządzenia MFC-9440CN, MFC-9450CDN, DCP-9040CN lub DCP-9042CDN przejdź do
kroku e.
W przypadku urządzenia MFC-9840CDW lub DCP-9045CDN przejdź do kroku d.
d Naciśnij klawisz a lub b, aby wybrać opcje 1sided (Jednostronny), 2sided (L)edge
(Dwustronny, krawędź długa) lub 2sided (S)edge (Dwustronny, krawędź krótka).
Naciśnij klawisz OK.
Informacja
Aby zeskanować dokument za pomocą funkcji skanowania dwustronnego, należy umieścić dokument w
automatycznym podajniku dokumentów i wybrać opcję 2sided (L)edge (Dwustronny, krawędź
długa) lub 2sided (S)edge (Dwustronny, krawędź krótka), w zależności od układu
dokumentu.
e Naciśnij a lub b aby wybrać <RĘCZNE>. Naciśnij OK.
Informacja
Jeżeli nie skonfigurowano żadnego profilu FTP, to przejdź do kroku e, a następnie do kroku f.
f Z klawiatury numerycznej wpisz adres hosta FTP (na przykład ftp.przykład.com - do 60 znaków) lub
adres IP (na przykład 192.23.56.189).
Naciśnij OK.
52

Skanowanie sieciowe
g Wpisz na klawiaturze katalog docelowy (na przykład /brother/abc/ - do 60 znaków).
Naciśnij OK.
h Naciśnij a lub b, by wybrać WPISZ UŻYT. lub ZMIANA USTAWIEŃ. Naciśnij OK.
Jeżeli wybrałeś WPISZ UŻYT., to przejdź do kroku l.
Jeżeli wybrałeś ZMIANA USTAWIEŃ, to przejdź do kroku i.
i Wybierz jedną z poniższych opcji.
Naciśnij a lub b aby wybrać KOLOR 150DPI, KOLOR 300DPI lub KOLOR 600DPI.
Naciśnij OK i przejdź do kroku j.
Naciśnij a lub b, by wybrać B&W 200DPI lub B&W 200X100DPI. Naciśnij OK i przejdź do kroku k.
j Naciśnij a lub b, by wybrać PDF lub JPEG. Naciśnij OK i przejdź do kroku l.
k Naciśnij a lub b, by wybrać PDF lub TIFF. Naciśnij OK.
l Za pomocą klawiatury wpisz nazwę użytkownika. Naciśnij OK.
m Za pomocą klawiatury wpisz hasło. Naciśnij OK.
n Wykonaj jedną z następujących czynności:
4
Jeżeli chcesz rozpocząć skanowanie, to naciśnij Mono Start (Start Mono) lub
Colour Start (Start Kolor) i przejdź do kroku q.
Jeżeli chcesz zmienić nazwę pliku, to przejdź do kroku o.
o Naciśnij a lub b, by wybrać pożądaną nazwę pliku i naciśnij OK. Naciśnij Mono Start (Start Mono) lub
Colour Start (Start Kolor) i przejdź do kroku q.
Informacja
Jeżeli chcesz ręcznie zmienić nazwę pliku, to przejdź do kroku p.
p Naciśnij a lub b aby wybrać <RĘCZNE>. Naciśnij OK.
Wpisz pożądaną nazwę pliku (do 15 znaków) i naciśnij OK.
Naciśnij Mono Start (Start Mono) lub Colour Start (Start Kolor).
q Na wyświetlaczu LCD pojawi się ŁĄCZENIE. Po połączeniu się z serwerem FTP urządzenie rozpocznie
proces skanowania.
Informacja
•Jeżeli upłynie limit czasu lub wystąpi jakiś inny błąd, to musisz rozpocząć proces skanowania do FTP od
początku a. Jeżeli nazwa użytkownika zostanie wprowadzona nieprawidłowo, to na wyświetlaczu LCD
pojawi się BŁ. POTWIE. - wtedy należy rozpocząć proces od początku a.
• Typ skanowania zależy od ustawień, Mono Start (Start Mono) lub Colour Start (Start Kolor) nie
zmieniają tych ustawień.
53

5
Zdalna konfiguracja (tylko modele MFC) 5
Zdalna konfiguracja 5
Program do zdalnej konfiguracji umożliwia wprowadzenie wielu ustawień z programu Windows®. Po
uruchomieniu tego programu ustawienia z Twojego urządzenia zostaną automatycznie pobrane przez
komputer i wyświetlone na jego ekranie. W przypadku zmiany ustawień zostaną one bezpośrednio przesłane
do urządzenia.
Kliknij przycisk Start, Wszystkie programy, Brother, MFC-XXXX ( lub MFC-XXXX LAN) i Zdalny rozruch.
Informacja
•Jeżeli urządzenie jest w sieci, to konieczne jest wpisanie swego hasła.
•Domyślnym hasłem jest "access". Do zmiany hasła można użyć BRAdmin Light lub Web Based
Management (Szczegóły są podane w Instrukcji obsługi dla sieci).
5
OK
Umożliwia załadowanie danych do urządzenia bez wychodzenia z programu Zdalnej konfiguracji. Jeśli
wyświetla się komunikat błędu, wprowadź ponownie poprawne dane, a następnie kliknij OK.
Kasuj
Umożliwia wyjście z programu Zdalna konfiguracja bez ładowania danych do urządzenia.
Stosuj
Umożliwia załadowanie danych do urządzenia bez wychodzenia z aplikacji Zdalnej konfiguracji.
54

Zdalna konfiguracja (tylko modele MFC)
Druk
Umożliwia drukowanie wybranych danych przez urządzenie. Nie możesz drukować danych, dopóki nie
zostaną one załadowane do urządzenia. Kliknij Stosuj, aby załadować nowe dane do urządzenia, a
następnie kliknij Druk.
Eksport
Umożliwia zachowanie bieżących ustawień konfiguracji w pliku.
Import
Umożliwia odczytanie ustawień z pliku.
Informacja
• Do zapisywania kilku kompletnych ustawień swego urządzania można używać przycisków Eksport i
Import.
• By zapisać wszystkie swoje ustawienia, podświetl MFC-XXXX na górze listy ustawień i kliknij Eksport.
• W celu zapisania pojedynczych ustawień lub grupy ustawień podświetl pojedynczą wartość lub nagłówek
funkcji (na przykład, by wybrać wszystkie ustawienia faksu podświetl Fax) z listy ustawień i kliknij Eksport.
•Jeśli używasz innego urządzenia niż to, które zostało oryginalnie zarejestrowane na Twoim komputerze
podczas instalacji MFL-Pro Suite (zobacz Podręcznik szybkiej obsługi), to musisz zdefiniować nowe
urządzenie. Otwórz właściwości programu zdalnej konfiguracji i wybierz nowe urządzenie. W celu
otwarcia Właściwości lub programu zdalnej konfiguracji kliknij przycisk Start, Wszystkie programy,
Brother, MFC-XXXX i
Zdalny rozruch.
5
•Jeśli komputer jest chroniony zaporą i nie można używać Zdalny rozruch, to może być konieczne
przekonfigurowanie zapory, by umożliwiała komunikację przez port numer 137. Zobacz Ustawienia zapory
(dla użytkowników Sieci) na stronie 64.
55

Oprogramowanie Brother PC-FAX
6
(tylko modele MFC)
Wysyłanie PC-FAX 6
Konfiguracja informacji użytkownika 6
a Kliknij przycisk Start, Wszystkie programy, Brother, MFC-XXXX (gdzie XXXX jest nazwą Twojego
modelu), Wysyłanie faksów z PC, następnie Konfiguracja programu PC-FAX.
Pojawi się okno dialogowe Konfiguracja programu Brother PC-FAX:
6
6
b Wprowadź tą informację, aby utworzyć nagłówek faksu i stronę tytułową.
c Kliknij OK, aby zapisać Informacje o użytkowniku.
56

Oprogramowanie Brother PC-FAX (tylko modele MFC)
Konfiguracja wysyłania 6
W okienku dialogowym Konfiguracja programu Brother PC-FAX kliknij zakładkę Wysyłanie, by wyświetlić
ekran pokazany poniżej.
Dostępdoliniizewnętrznej
6
Tutaj wprowadź numer wyjścia na linię zewnętrzną. Jest to czasem wymagane przez miejscową centralę
telefoniczną PABX (PBX) (na przykład, jeżeli w swoim biurze musisz wykręcać 9, aby wyjść na linię
zewnętrzną). Przy wysyłaniu program PC-Fax wybierze ten numer, a zignoruje prefiks wprowadzony w
menu funkcyjnym.
Dołącz nagłówek
Aby umieścić informacje o nagłówku wprowadzone na karcie User Information (Informacje o użytkowniku)
w górnej części przesyłanych faksów, zaznacz pole wyboru Dołącz nagłówek. Zobacz Konfiguracja
informacji użytkownika na stronie 56.
Interfejs użytkownika
Można wybrać rodzaj interfejsu użytkownika z dwóch opcji: Styl prosty lub Styl faksu.
57
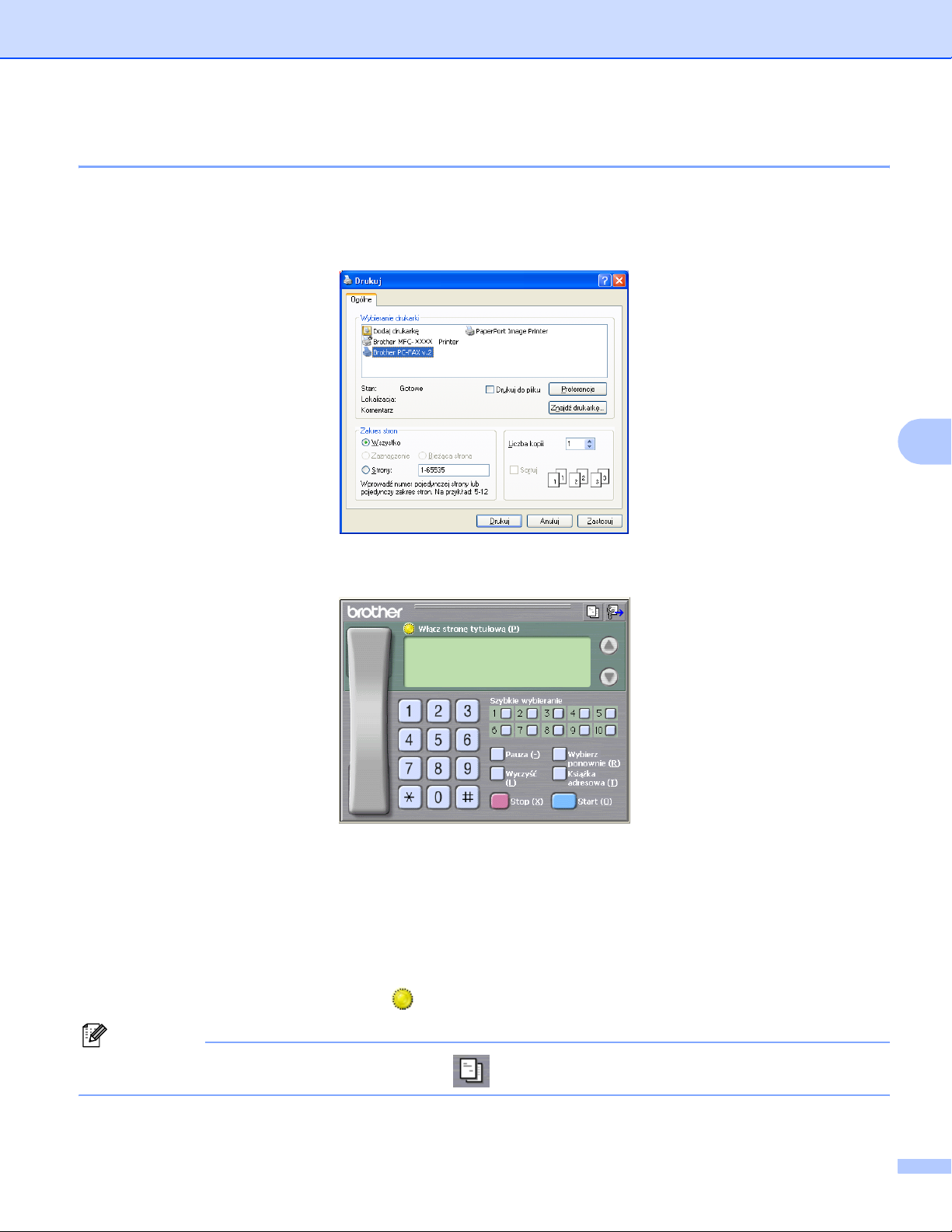
Oprogramowanie Brother PC-FAX (tylko modele MFC)
Wysyłanie pliku za pomocą PC-FAX przy użyciu interfejsu stylu faksu 6
a Utwórz plik w którejkolwiek aplikacji na swoim komputerze.
b Kliknij Plik, następnie Drukuj.
Pojawi się okno dialogowe Drukuj:
6
c Wybierz Brother PC-FAX jako drukarkę, a następnie kliknij Drukuj.
Pojawia się interfejs użytkownika stylu faksowego:
d Wpisz numer faksu korzystając z jednej z następujących metod:
Za pomocą klawiatury wpisz numer.
Kliknij jeden z 10 przycisków Szybkie wybieranie.
Kliknij przycisk Książka adresowa, a następnie wybierz Osobę lub Grupę z Książki adresowej.
Jeśli pomylisz się, kliknij Wyczyść, aby usunąć wszystkie wpisy.
e Aby załączyć stronę tytułową, kliknij Włącz stronę tytułową.
Informacja
Możesz również kliknąć ikonę strony tytułowej , aby utworzyć lub edytować stronę tytułową.
f Kliknij Start, aby wysłać faks.
58

Oprogramowanie Brother PC-FAX (tylko modele MFC)
Książka adresowa 6
Kliknij przycisk Przeglądaj, aby wybrać plik bazy danych.
Jeśli wybierzesz Outlook lub Outlook Express, możesz używać książki adresowej programu Outlook lub
®
Outlook Express (dla Windows
Książka adresowa w oknie dialogowym Wysyłanie Faksu.
2000/XP) lub Windows Mail Address (dla Windows Vista®) klikając przycisk
6
Książka adresowa Outlook Express
6
59

Oprogramowanie Brother PC-FAX (tylko modele MFC)
Odbieranie PC-FAX 6
Oprogramowanie odbierania PC-FAX Brother umożliwia podgląd i przechowywanie faksów na Twoim
komputerze. Jest ono automatycznie instalowane podczas instalacji MFL-Pro Suite i pracuje z urządzeniami
lokalnymi lub sieciowymi.
Jeśli jest włączone, urządzenie odbierze faksy zachowując je w pamięci. Po odebraniu faksu zostanie on
automatycznie wysłany na Twojego komputera.
Jeśli wyłączysz komputer, urządzenie będzie kontynuowało odbieranie faksów i zachowa je w pamięci.
Wyświetlacz LCD wyświetli liczbę otrzymanych i przechowywanych faksów, na przykład:
WIAD. PC FAX:001
Gdy włączysz swój komputer, oprogramowanie odbioru PC-FAX automatycznie prześle do niego faksy.
Aby uruchomić oprogramowanie odbioru faksów PC-FAX, wykonaj następujące czynności:
Przed rozpoczęciem użytkowania funkcji odbioru PC-FAX, musisz wybrać odbiór faksów PC-FAX z menu
urządzenia.
6
Uruchom oprogramowanie odbioru faksów PC-FAX Brother na swoim komputerze. (zalecamy
zaznaczenie opcji Dodaj do folderu Startup, tak aby oprogramowanie uruchamiało się automatycznie i
mogło przesłać faksy po uruchomieniu komputera.)
Włączanie PC-FAX w urządzeniu 6
Oprócz PC-FAX możesz też dodatkowo włączyć opcję drukowania kopii zapasowej. Jeśli ta funkcja jest
uruchomiona, urządzenie wydrukuje kopię zapasową przed przesłaniem faksu do komputera, lub jeśli
komputer jest wyłączony.
a Naciśnij Menu, 2, 5, 1.
b Naciśnij a lub b aby wybrać ODBIÓR PC FAX.
Naciśnij OK.
c Naciśnij a lub b, aby wybrać <USB> lub nazwę swojego komputera, jeśli jest on podłączony do sieci.
Naciśnij OK.
d Naciśnij a lub b, by wybrać DRUK ZAPASOWY:WŁ. lub DRUK ZAPASOWY:WYŁ.
Naciśnij OK.
e Naciśnij Stop/Exit(Stop/Zakończ).
60

Oprogramowanie Brother PC-FAX (tylko modele MFC)
Uruchamianie oprogramowania odbioru faksów PC-FAX na twoim komputerze6
Kliknij przycisk Start, Wszystkie programy, Brother, MFC-XXXX lub MFC-XXXX LAN, Odbieranie
PC-FAX i Odbiór.
Ikona PC-FAX pojawi się na pasku zadań.
Konfigurowanie komputera 6
a Prawym klawiszem myszy kliknij ikonę PC-FAX na pasku zadań, a następnie kliknij
Konfiguracja odbierania programu PC-Fax.
Pojawi się okno dialogowe Konfiguracja odbierania programu PC-Fax:
6
b W polu Zapisz plik w, kliknij przycisk Przeglądaj, jeśli chcesz zmienić ścieżkę zapisywania programu
PC-FAX.
c W polu Format pliku, wybierz .tif lub .max jako format odebranych dokumentów. Formatem domyślnym
jest .tif.
d Aby odtwarzać pliki wave (pliki dźwiękowe .wav) podczas odbierania faksu, zaznacz
Odtwórz plik dźwiękowy .WAV podczas odbierania faksu, i wprowadź ścieżkę pliku wave.
e Aby automatycznie uruchomić oprogramowanie odbierania PC-FAX podczas uruchamia systemu
®
Windows
, zaznacz Dodaj do folderu Autostart.
f Jeśli chcesz używać oprogramowania odbierania faksów PC-FAX, zobacz Konfigurowanie ustawień
sieciowych odbierania faksów PC-FAX na stronie 62.
61
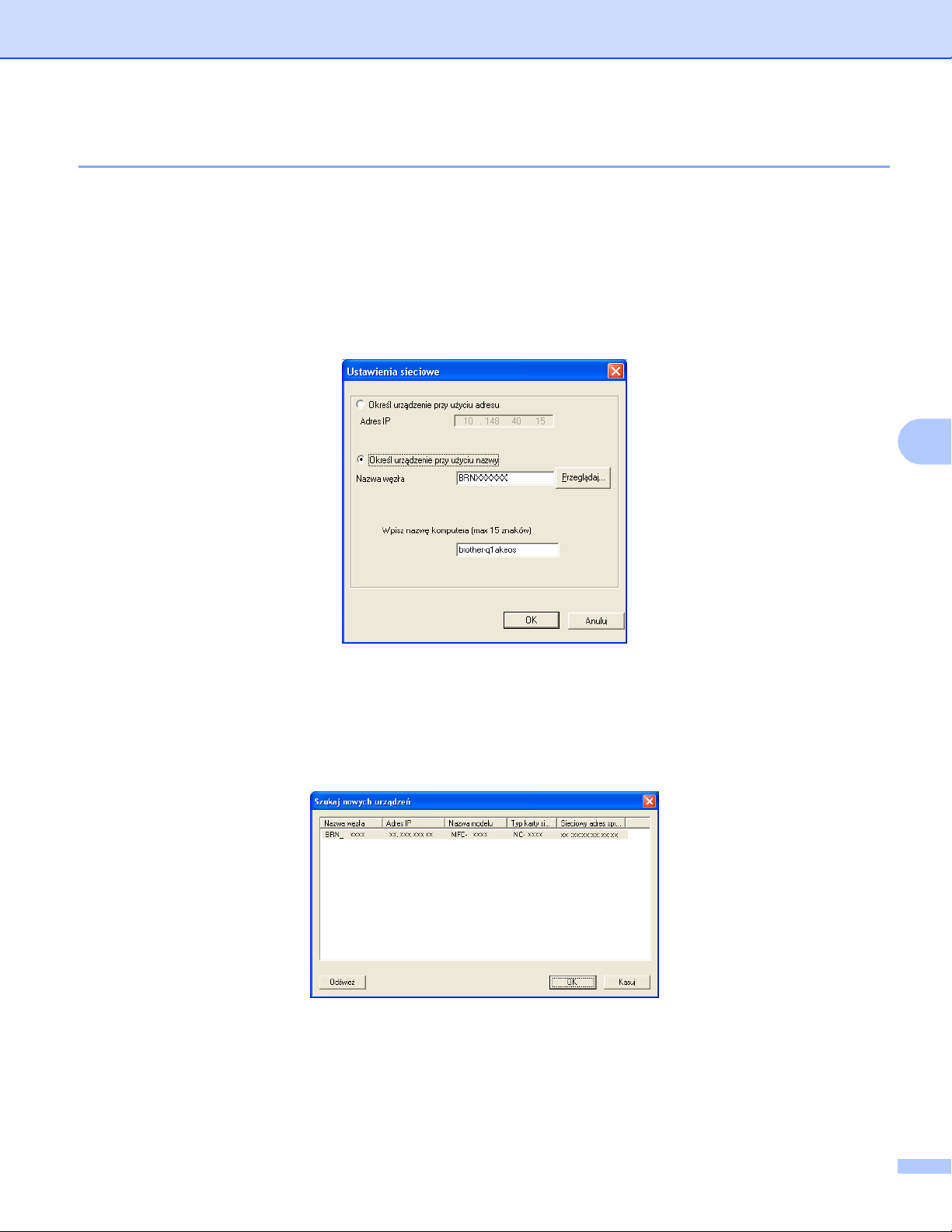
Oprogramowanie Brother PC-FAX (tylko modele MFC)
Konfigurowanie ustawień sieciowych odbierania faksów PC-FAX 6
Ustawienia wysyłania odebranych faksów zostały automatycznie skonfigurowanie podczas instalacji
MFL-Pro Suite (zobacz Podręcznik szybkiej obsługi).
Jeśli używasz innego urządzenia niż to, które zostało oryginalnie zarejestrowane na Twoim komputerze
podczas instalacji oprogramowania MFL-Pro Suite, wykonaj następujące czynności.
a W oknie dialogowym Konfiguracja odbierania programu PC-Fax, kliknij przycisk
Ustawienia sieciowe. Pojawi się okno dialogowe Ustawienia sieciowe.
b Musisz określić adres IP lub nazwę węzła swojego urządzenia.
6
Określ urządzenie przy użyciu adresu
Wprowadź adres IP urządzenia w polu Adres IP.
Określ urządzenie przy użyciu nazwy
Wprowadź nazwę węzła urządzenia w polu Nazwa węzła, lub naciśnij przycisk Przeglądaj i wybierz z
listy odpowiednie urządzenie Brother.
Określ nazwę komputera
Możesz określić nazwę komputera, która będzie się pojawiać na wyświetlaczu urządzenia. Aby zmienić
nazwę, wprowadź nową nazwę w polu Wpisz nazwę komputera.
62

Oprogramowanie Brother PC-FAX (tylko modele MFC)
Oglądanie nowych wiadomości PC-FAX 6
Za każdym razem, gdy komputer odbiera faks, ikona zmienia się z na . Po odebraniu faksu, ikona
zmieni się na . Ikona zmieni się na , gdy odebrany faks zostanie odczytany.
a Uruchom PaperPort™.
b Otwórz folder odebranych faksów.
c Kliknij dwukrotnie na dowolny z nowych faksów w celu jego otwarcia i oglądania.
Informacja
Tytuł nieprzeczytanej wiadomości będzie pojawiał się wraz z datą i godziną odebrania wiadomości, do
momentu odznaczenia nazwy pliku. Na przykład ‘Fax 2-20-2006 16;40;21.tif’.
6
63

Ustawienia zapory
7
(dla użytkowników Sieci)
Przed rozpoczęciem użytkowania oprogramowania Brother 7
Ustawienia zapory Windows® na Twoim komputerze mogą powodować odrzucanie połączeń sieciowych
koniecznych do drukowania sieciowego, skanowania sieciowego oraz wysyłania faksu przez PC Fax. Jeśli
używasz innej zapory, sprawdź odpowiednie informacje w Podręczniku użytkownika lub skontaktuj się z
producentem oprogramowania.
Informacje dotyczące numeru portu UDP konieczne dla konfiguracji zapory
Port UDP Skanowanie
sieciowe
Zewnętrzny numer portu 54925 54926 137
Wewnętrzny numer portu 54925 54926 137
1
Dodaj port numer 137, jeśli po dodaniu portów 54925 i 54926 ciągle masz problemy z połączeniem sieciowym. Port numer 137 obsługuje także
drukowanie oraz zdalną konfigurację przez sieć.
Użytkownicy Windows® XP SP2 7
Sieć PC-Fax Skanowanie sieciowe i
Sieć PC-Fax
1
7
7
a Kliknij przycisk Start, Panel sterowania, Połączenia sieciowe i internetowe, a następnie Zapora
systemu Windows.
Upewnij się, że opcja Zapora systemu Windows w zakładce Ogólne jest włączony.
b Kliknij zakładkę Zaawansowane a następnie przycisk Ustawienia...
c Kliknij przycisk Dodaj .
d Dodaj port 54925 do skanowania sieciowego wprowadzając poniższe informacje:
1W polu Opis usługi wprowadź dowolny opis, na przykład "Skaner Brother".
2W polu Nazwa lub adres IP (np. 192.168.0.12) komputera obsługującego tę usługę w sieci wpisz
"Host lokalny".
64

Ustawienia zapory (dla użytkowników Sieci)
3W polu Numer portu zewnętrznego dla tej usługi wpisz “54925”.
4W polu Numer portu wewnętrznego dla tej usługi wpisz “54925”.
5Upewnij się, że wybrano UDP .
6 Kliknij OK.
1
2
3
5
4
e Kliknij przycisk Dodaj .
f Dodaj port 54926 dla opcji PC-Fax w sieci wprowadzając poniższe informacje:
1W polu Opis usługi wpisz dowolny opis, na przykład “Brother PC-Fax”.
2W polu Nazwa lub adres IP (np. 192.168.0.12) komputera obsługującego tę usługę w sieci wpisz
"Host lokalny".
3W polu Numer portu zewnętrznego dla tej usługi wpisz “54926”.
4W polu Numer portu wewnętrznego dla tej usługi wpisz “54926”.
5Upewnij się, że wybrano UDP .
6 Kliknij OK.
g Jeśli ciągle masz problemy z połączeniem sieciowym, kliknij przycisk Dodaj.
h Dodaj port 137 dla skanowania sieciowego, drukowania sieciowego i sieciowego odbierania faksów
przez PC-Fax, wprowadzając poniższe informacje:
7
1W polu Opis usługi wprowadź dowolny opis, na przykład “Druk sieciowy Brother”.
2W polu Nazwa lub adres IP (np.d 192.168.0.12) komputera obsługującego tę usługę w sieci
wpisz "Host lokalny".
3W polu Numer portu zewnętrznego dla tej usługi wpisz “137”.
4W polu Numer portu wewnętrznego dla tej usługi wpisz “137”.
5Upewnij się, że wybrano UDP .
6 Kliknij OK.
i Upewnij się, że nowe ustawienie zostało dodane i jest zaznaczone, a następnie kliknij OK.
65

Ustawienia zapory (dla użytkowników Sieci)
Dla użytkowników Windows Vista
®
a Kliknij przycisk , Panel sterowania, Sieć i Internet, Zapora systemu Windows
i kliknij Zmień ustawienia.
b Kiedy pojawi się ekran Kontrola konta użytkownika wykonaj następujące czynności.
Użytkowników posiadający uprawnienia administratora: Kliknij Kontynuuj.
W przypadku użytkowników nie posiadających uprawnień administratora: Wprowadź hasło
administratora i kliknij OK.
7
7
c Upewnij się, że Zapora systemu WIndows w zakładce Ogólne jest włączona.
d Kliknij zakładkę Wyjątki.
66

Ustawienia zapory (dla użytkowników Sieci)
e Kliknij przycisk Dodaj port...
f Aby dodać port 54925 dla skanowania sieciowego wprowadź poniższe informacje:
1W polu Nazwa: Wprowadź dowolny opis, na przykład “Skaner Brother”.
2W polu Numer portu: Wprowadź “54925” .
3Upewnij się, że wybrano opcję UDP .
Następnie kliknij OK.
1
2
3
7
g Kliknij przycisk Dodaj port...
h Aby dodać port 54926 dla wysyłania faksów PC-Fax przez sieć wprowadź poniższe informacje:
1W polu Nazwa: Wprowadź dowolny opis, na przykład "Brother Pc-Fax”.
2W polu Numer portu: Wprowadź “54926” .
3Upewnij się, że wybrano opcję UDP .
Następnie kliknij OK.
i Upewnij się, że nowe ustawienie zostało dodane i jest zaznaczone, a następnie kliknij OK.
j Jeśli nadal masz problemy z nawiązaniem połączeń sieciowych przy skanowaniu sieciowym lub
drukowaniu,
zaznacz okienko Udostępnianie plików i drukarek w zakładce Wyjątki, a następnie kliknij OK.
67

C
A
Indeks
ControlCenter3
Windows
®
.............................................................. 34
F
FAX (PC-FAX)
Windows
odbieranie ........................................................... 60
styl faksu
wysyłanie
®
.............................................................58
............................................................ 57
J
Jakość Druku ............................................................ 10
O
Opcje urządzenia ...................................................... 14
P
PC FAX sieciowy
Windows
®
.............................................................. 56
S
A
Scan to FTP (Skanowanie do FTP)
Windows
Skanowanie
Windows
Klawisz skanowania ............................................ 41
Przycisk skanowania
Sieć
w komputerze
zgodny z TWAIN
Sterowniki
Windows
TWAIN ................................................................ 18
®
.............................................................. 48
®
..........................................24
..................................................................... 38
.....................................................20
................................................. 18
®
Z
Zakładka Akcesoria ................................................... 17
Zdalna konfiguracja
Windows
®
.............................................................. 54
68

Odwiedź naszą stronę internetową
http://www.brother.com
Ten produkt jest dopuszczony do użycia tylko w kraju, w którym został zakupiony. Lokalne przedstawicielstwa Brother lub ich
dealerzy będą zajmować się pomocą i serwisem tylko w przypadku urządzeń zakupionych w ich krajach.
 Loading...
Loading...