Brother MFC-9440CN, MFC-9450CDN, MFC-9840CDW, DCP-9040CN, DCP-9042CDN PROGRAMS USER'S GUIDE
...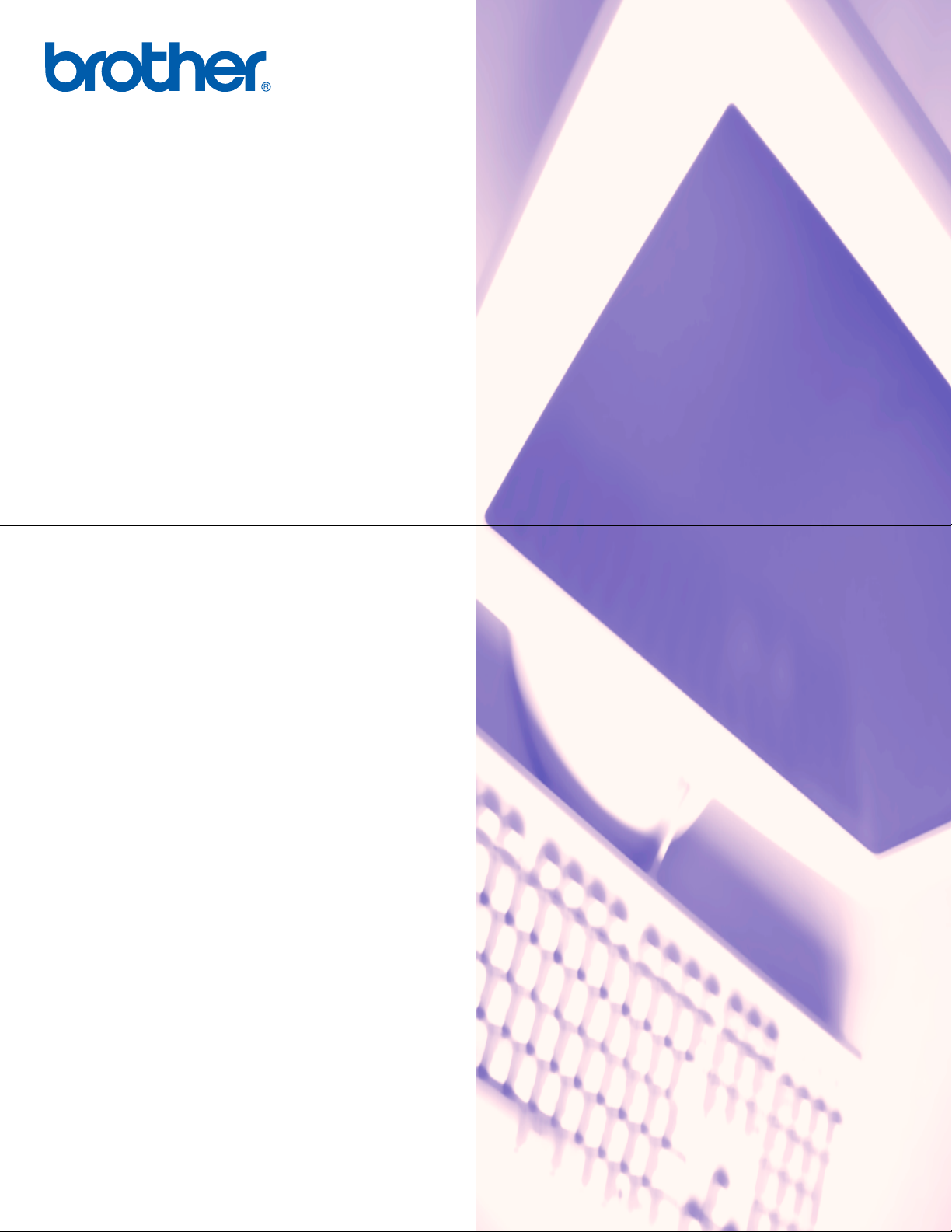
PRÍRUČKA POUŽÍVATEĽA
PROGRAMOV
MFC-9440CN
MFC-9450CDN
MFC-9840CDW
DCP-9040CN
DCP-9042CDN
DCP-9045CDN
Nie všetky modely sú dostupné vo všetkých krajinách.
Pred použitím tohto zariadenia vo vašej sieti si
pozorne prečítajte túto príručku. Túto príručku si
môžete kedykoľvek prezrieñ vo formáte HTML na
disku CD-ROM. Tento disk CD-ROM uschovajte na
prístupnom mieste, aby ste sa k nemu kedykoľvek
rýchlo a pohodlne dostali. Príručku môžete prevziañ vo
formáte PDF z lokality Brother Solutions Center
(http://solutions.brother.com/
).
Verzia A
SVK
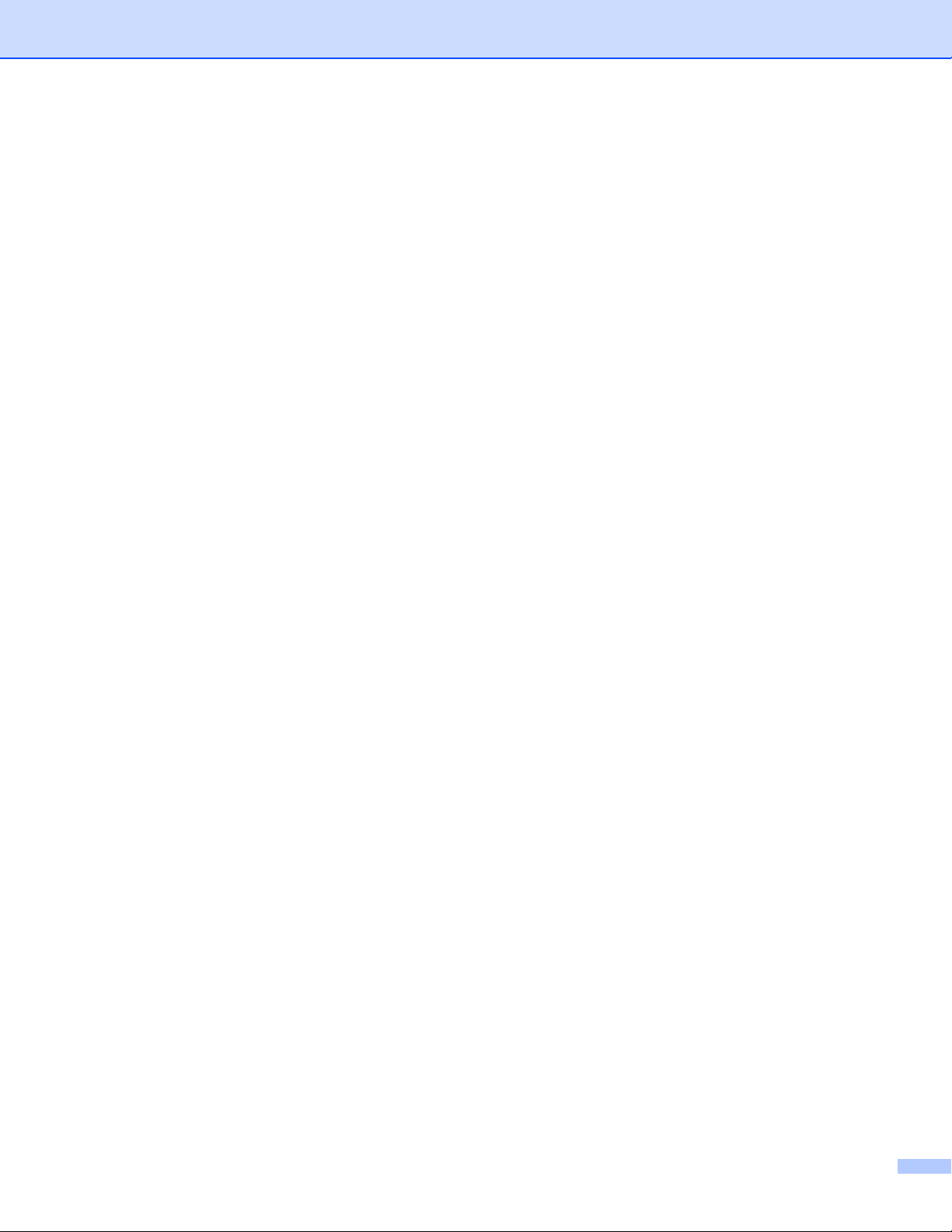
Ochranné známky
Logo Brother je registrovaná ochranná známka Brother Industries, Ltd.
Brother je registrovaná ochranná známka a BRAdmin Light a BRAdmin Professional sú ochranné známky
spoločnosti Brother Industries, Ltd.
Multi-Function Link je registrovaná ochranná známka spoločnosti Brother International Corporation.
Microsoft, Windows a Windows Server sú registrované ochranné známky spoločnosti Microsoft Corporation
v Spojených štátoch a/alebo v iných krajinách.
Windows Vista je buď registrovaná obchodná známka, alebo ochranná známka spoločnosti Microsoft
Corporation v Spojených štátoch a v iných krajinách.
Apple a Macintosh sú registrované ochranné známky spoločnosti Apple Inc.
PostScript je registrovaná ochranná známka a PostScript 3 je ochranná známka spoločnosti Adobe Systems.
Nuance, logo Nuance, PaperPort a ScanSoft sú ochranné známky alebo registrované obchodné známky
Nuance Communications, Inc. alebo ich pobočiek v Spojených štátoch a/alebo v iných krajinách.
Presto! PageManager je registrovaná obchodná známka NewSoft Technology Corporation.
Každá spoločnosñ, ktorej softvér bol zmienený v tejto príručke, má zvláštnu Dohodu o licencii k softvéru pre
svoje proprietárne programy.
Všetky ďalšie značky a názvy výrobkov uvedené v tejto Užívateľskej príručke, Príručke užívateľa
programov a v Príručke sieñových aplikácií sú registrované obchodné známky príslušných
spoločností.
© 2007 Brother Industries, Ltd. Všetky práva vyhradené.
i
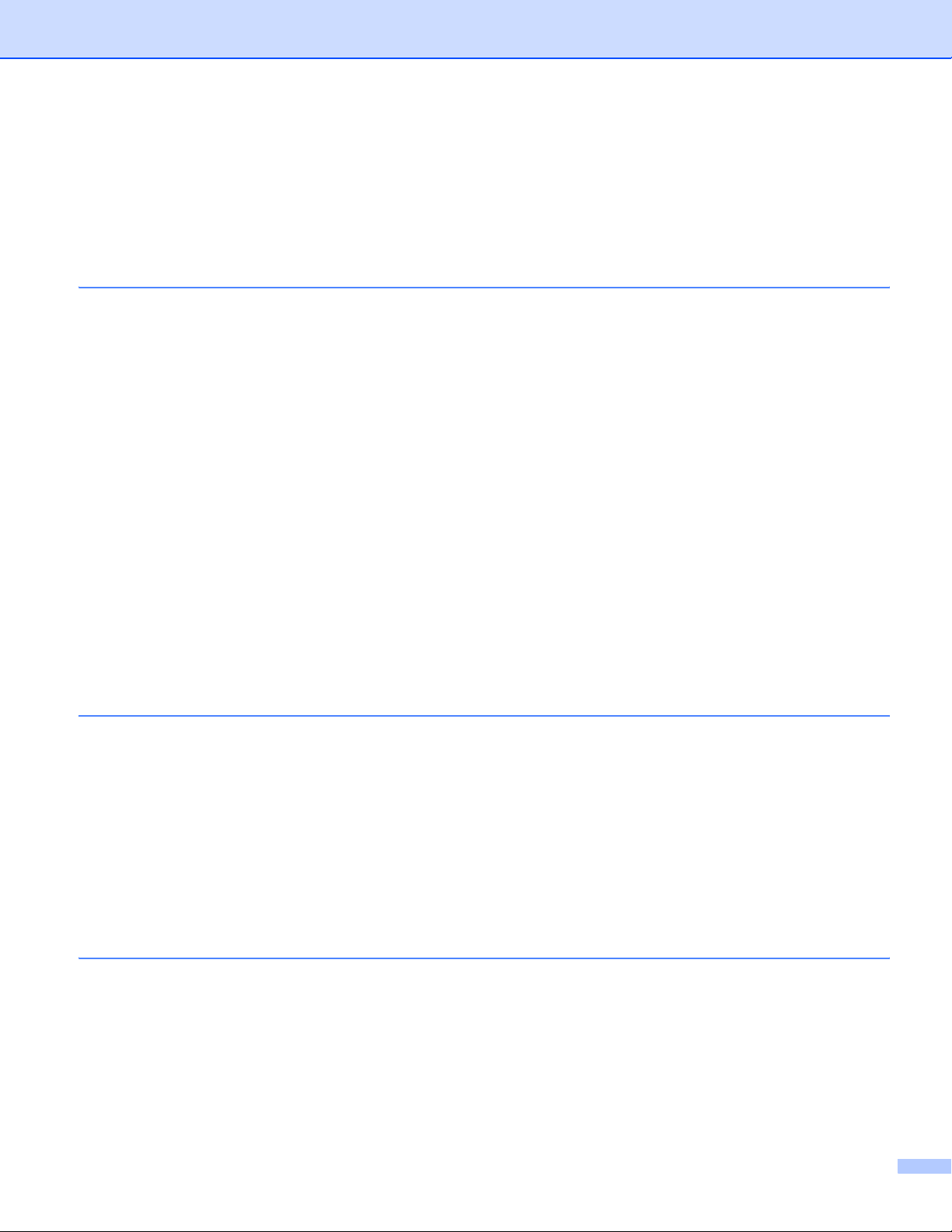
Obsah
Časñ I Windows
®
1Tlač 2
Ovládacie tlačidlá tlačiarne........................................................................................................................2
Job Cancel (Zrušenie úlohy)................................................................................................................2
Tlačidlo Secure (Zabezpečenie)..........................................................................................................2
Tlač Zoznamu tlačovej konfigurácie ....................................................................................................3
Skúšobná tlač ......................................................................................................................................3
Duplex (len MFC-9840CDW a DCP-9045CDN) ..................................................................................4
Farba výstupu......................................................................................................................................4
Obnovenie východiskových nastavení tlačiarne..................................................................................4
Kalibrácia.............................................................................................................................................5
Automatická registrácia .......................................................................................................................6
Ručná registrácia.................................................................................................................................7
Funkcie ovládača tlačiarne Windows
Základná karta.....................................................................................................................................8
Záložka Advanced (Pokročilé).............................................................................................................9
Kvalita tlače .......................................................................................................................................10
Duplex Printing (Obojstranná tlač).....................................................................................................11
Vodotlač.............................................................................................................................................12
Nastavenie strany..............................................................................................................................13
Možnosti zariadenia...........................................................................................................................14
Záložka Príslušenstvo .......................................................................................................................17
®
......................................................................................................8
2 Skenovanie 18
Skenovanie dokumentu použitím ovládača TWAIN.................................................................................18
Kompatibilný so štandardom TWAIN.................................................................................................18
Prístup ku skeneru.............................................................................................................................18
Skenovanie dokumentu do počítača .................................................................................................20
Používanie tlačidla Scan (Skenovañ) (pre používateľov USB) ................................................................24
Skenovañ na USB (nie je dostupné pre DCP-9040CN a DCP-9042CDN) ........................................26
Skenovañ do e-mailu .........................................................................................................................29
Skenovañ do obrázka ........................................................................................................................30
Skenovañ do OCR .............................................................................................................................31
Skenovañ do súboru ..........................................................................................................................32
3 ControlCenter3 33
Používanie ControlCenter3......................................................................................................................33
SKENOVANIE...................................................................................................................................35
UŽÍVATEĽSKÉ SKENOVANIE..........................................................................................................35
KOPÍROVANIE..................................................................................................................................35
PC-FAX (Iba modely MFC)................................................................................................................36
NASTAVENIE ZARIADENIA .............................................................................................................36
ii
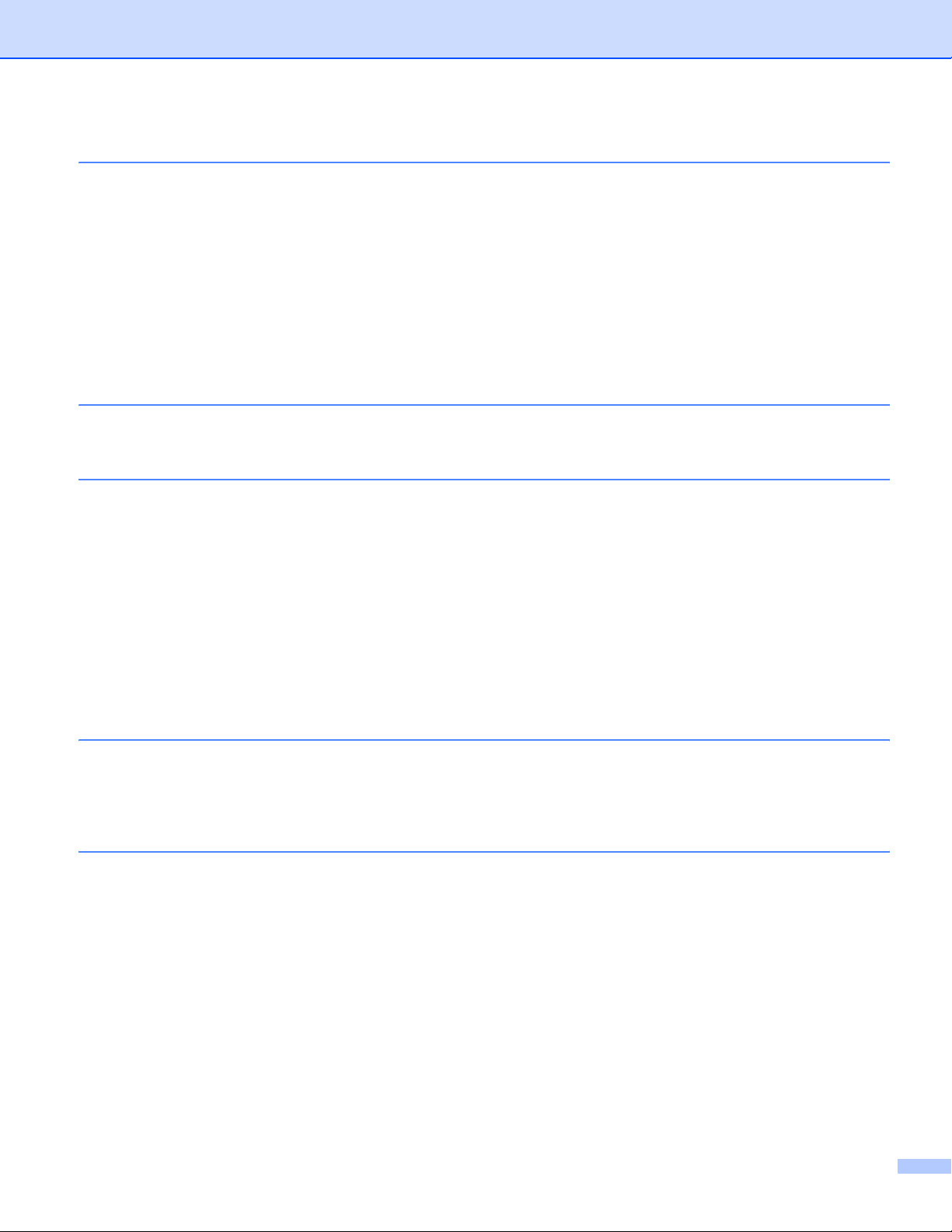
4Sieñové skenovanie 37
Pred použitím funkcie Sieñové skenovanie..............................................................................................37
Konfigurácia funkcie Sieñové skenovanie..........................................................................................37
Používanie tlačidla Scan (Skenovañ).......................................................................................................40
Skenovañ do e-mailu (PC).................................................................................................................40
Skenovañ do e-mailu (E-mailový server, len MFC-9840CDW)..........................................................41
Skenovañ do obrázka ........................................................................................................................43
Skenovañ do OCR .............................................................................................................................44
Skenovañ do súboru ..........................................................................................................................45
Skenovanie na FTP ...........................................................................................................................46
Ručný spôsob skenovania na FTP....................................................................................................50
5Diaľkové nastavenie (Iba modely MFC) 52
Diaľkové nastavenie................................................................................................................................52
6 Program Brother PC-FAX (Iba modely MFC) 54
Odosielanie PC-FAX ...............................................................................................................................54
Nastavenie informácií o užívateľovi...................................................................................................54
Nastavenie odosielania .....................................................................................................................55
Odosielanie súboru ako PC-FAX s užívateľským rozhraním faxového štýlu.....................................56
Address Book (Adresár kontaktov)..........................................................................................................57
Príjem PC-FAX........................................................................................................................................58
Povolenie funkcie PC-FAX na zariadení ...........................................................................................58
Spustenie programu PC-FAX pre príjem faxov do vášho PC............................................................59
Nastavenie vášho počítača ...............................................................................................................59
Konfigurácia nastavenia PC-FAX pre príjem faxov do počítača v sieti .............................................60
Prezeranie nových faxových správ v počítači....................................................................................61
7 Nastavenie brány Firewall (iba pre sieñových užívateľov) 62
Než použijete softvér Brother ..................................................................................................................62
Pre užívateľov systému Windows
Pre užívateľov operačného systému Windows Vista
®
XP SP2......................................................................................62
®
......................................................................64
AIndex 66
iii
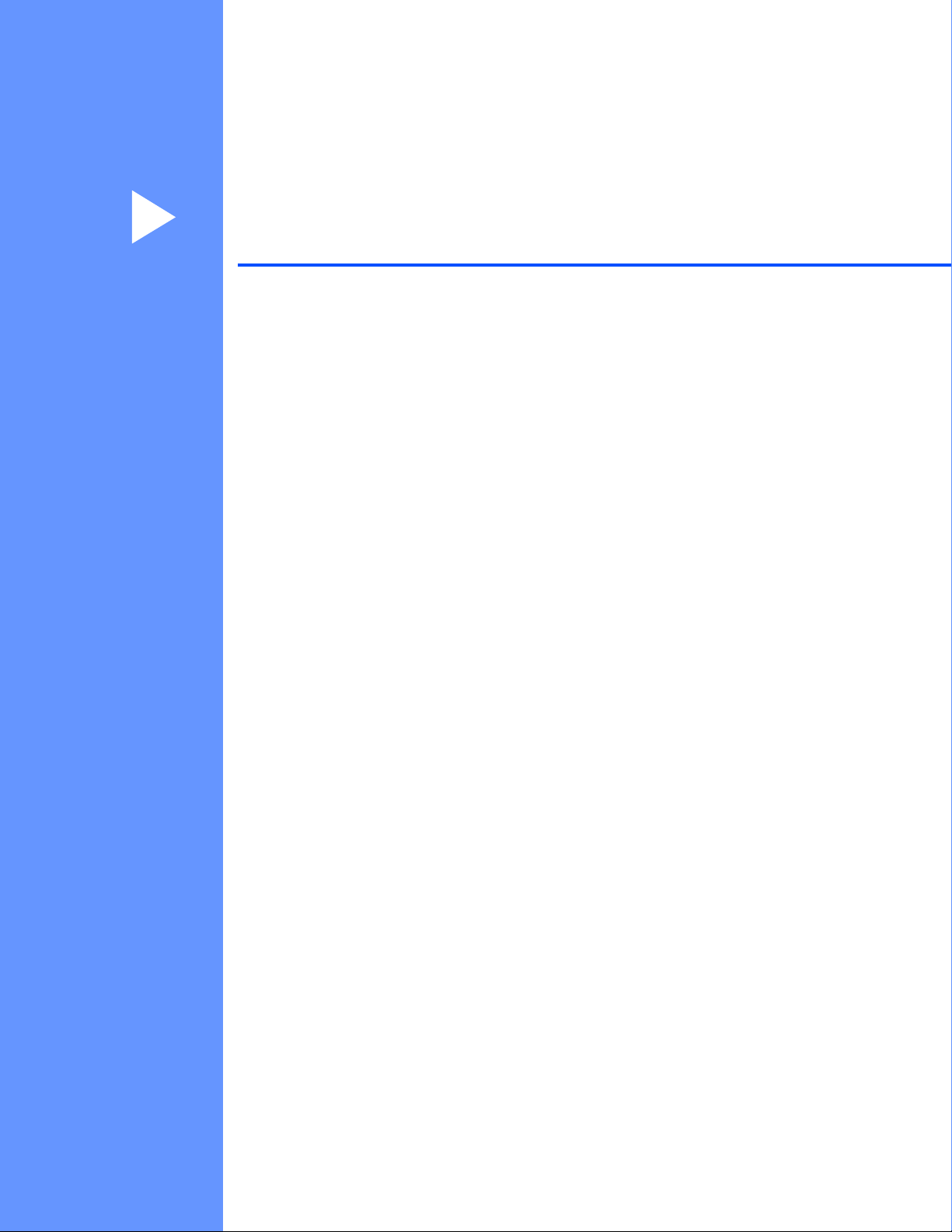
Časñ I
Windows
Tlač 2
Skenovanie 18
ControlCenter3 33
Sieñové skenovanie 37
Diaľkové nastavenie (Iba modely MFC) 52
Program Brother PC-FAX (Iba modely MFC) 54
Nastavenie brány Firewall (iba pre sieñových užívateľov) 62
®
I
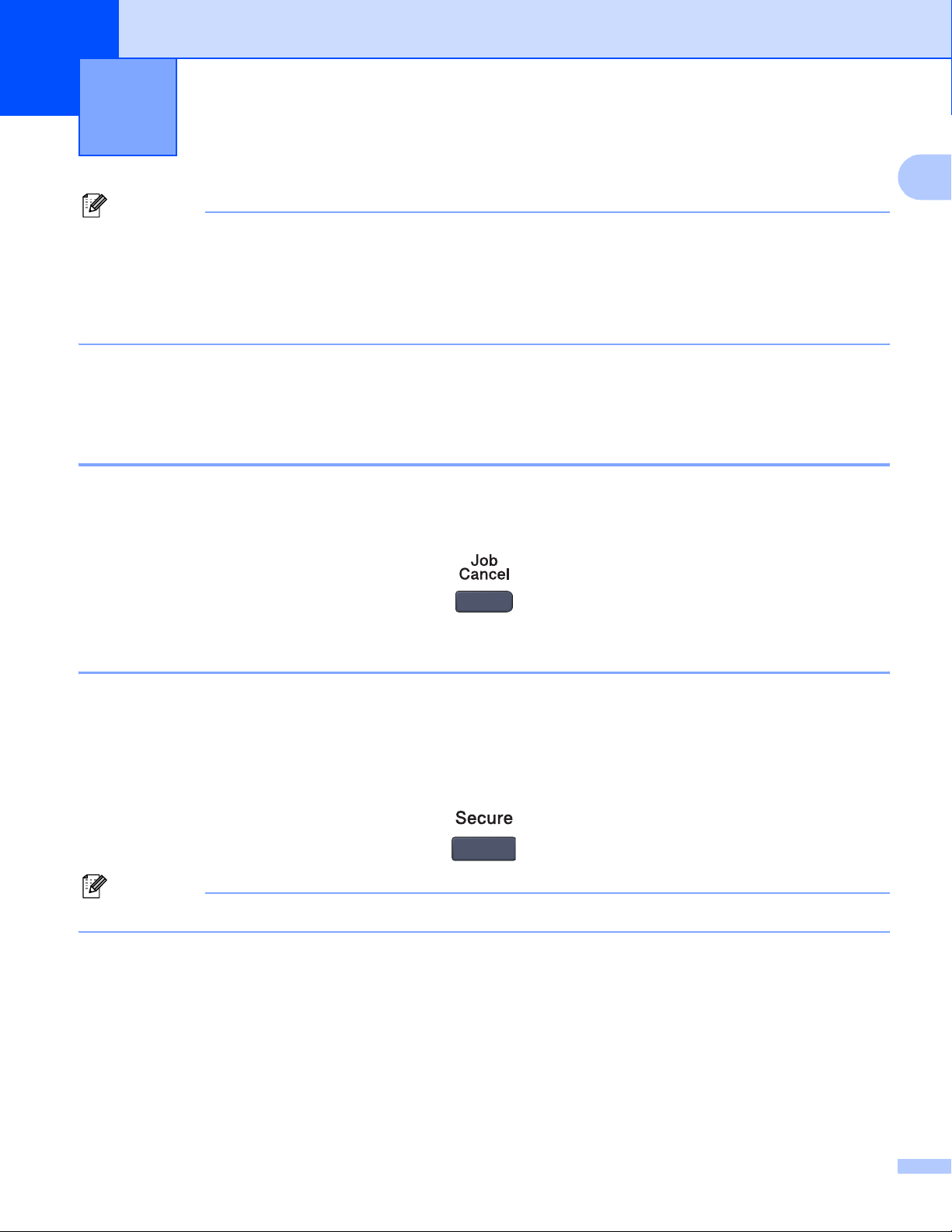
1
Poznámka
• Obrazovky použité v tejto časti sú zo systému Windows
systéme sa obrazovky zobrazené na vašom počítači môžu líšiñ.
• Ak je váš počítač chránený bránou firewall a ak nie je možné z neho tlačiñ, budete musieñ nakonfigurovañ
bránu firewall, aby umožňovala komunikáciu prostredníctvom portu číslo 137. Pozri Nastavenie brány
Firewall (iba pre sieñových užívateľov) na strane 62.
Tlač 1
®
XP. V závislosti na používanom operačnom
Ovládacie tlačidlá tlačiarne 1
Job Cancel (Zrušenie úlohy) 1
Ak chcete zrušiñ aktuálnu tlačovú úlohu, stlačte tlačidlo Job Cancel(Zrušiñ úlohu). Ak indikátor LED Data
začne svietiñ žlto, sú v pamäti tlačiarne dáta. Dáta zostávajúce v pamäti tlačiarne môžete vymazañ stlačením
tlačidla Job Cancel(Zrušiñ úlohu).
1
Tlačidlo Secure (Zabezpečenie) 1
Zabezpečené dáta sú chránené heslom. Zabezpečené dáta môžu tlačiñ iba tí ľudia, ktorí poznajú heslo.
Zariadenie nevytlačí zabezpečené dáta, pokým nezadáte heslo. Po vytlačení dokumentu budú dáta z pamäte
vymazané. Aby ste túto funkciu mohli využívañ, musíte v dialógovom okne ovládača tlačiarne nastaviñ heslo.
Ak vypnete hlavný vypínač, zabezpečené dáta uložené v pamäti budú zmazané.
a Stlačte tlačidlo Secure(Zabezpečenie).
Poznámka
Ak sa na LCD displeji zobrazí Ziadne data!, nie sú v pamäti žiadne zabezpečené dáta.
b Stlačením tlačidla a alebo b zvoľte užívateľské meno. Stlačte tlačidlo OK. Na LCD displeji sa zobrazí
zoznam zabezpečených úloh pre toto meno.
c Stlačením tlačidla a alebo b zvoľte úlohu. Stlačte tlačidlo OK. Zadajte 4-miestne heslo a stlačte tlačidlo
OK.
d Ak chcete vytlačiñ dáta, stlačením tlačidla a alebo b zvoľte Tlacit. Stlačte tlačidlo OK.
Zariadenie vytlačí dáta.
Ak chcete zabezpečené dáta vymazañ, stlačením tlačidla a alebo b zvoľte Vymazat.
Stlačte tlačidlo OK.
2
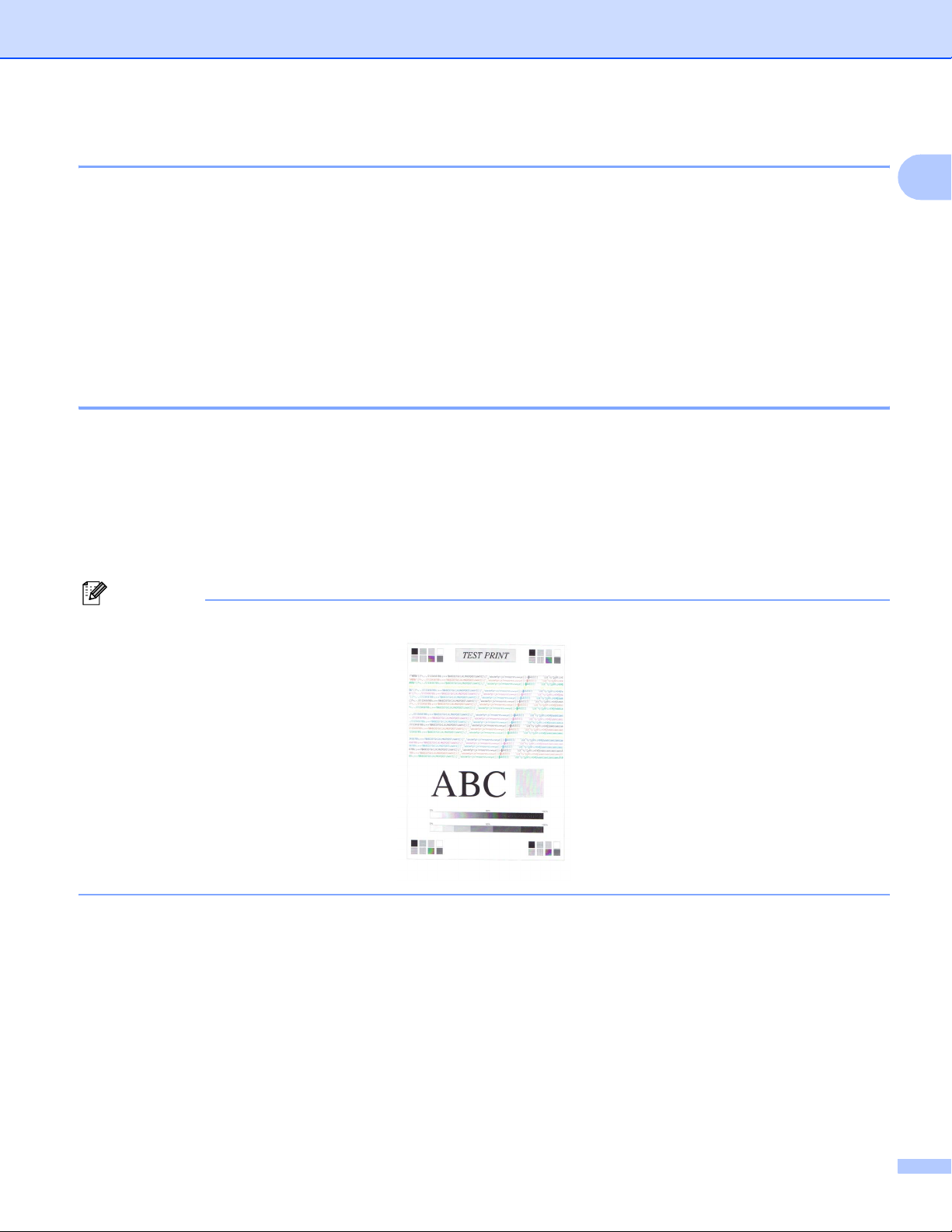
Tlač
Tlač Zoznamu tlačovej konfigurácie 1
Môžete vytlačiñ zoznam aktuálnych nastavení tlače.
a Pre modely MFC stlačte tlačidlo Menu, 4, 2, 2.
Pre modely DCP stlačte tlačidlo Menu, 3, 2, 2.
b Stlačte tlačidlo Mono Start (Štart Č/B) alebo Colour Start (Štart Farba). Zariadenie vytlačí
nastavenia.
c Stlačte tlačidlo Stop/Exit(Stop/Koniec).
Skúšobná tlač 1
Ak máte problémy s kvalitou tlače, môžete vykonañ skúšobnú tlač.
a Pre modely MFC stlačte tlačidlo Menu, 4, 2, 3.
Pre modely DCP stlačte tlačidlo Menu, 3, 2, 3.
b Stlačte tlačidlo Mono Start (Štart Č/B) alebo Colour Start (Štart Farba).
c Stlačte tlačidlo Stop/Exit(Stop/Koniec).
Poznámka
Ak sa problém objaví na výtlačku, nahliadnite do časti Zvýšenie kvality tlače v Príručke užívateľa.
1
3
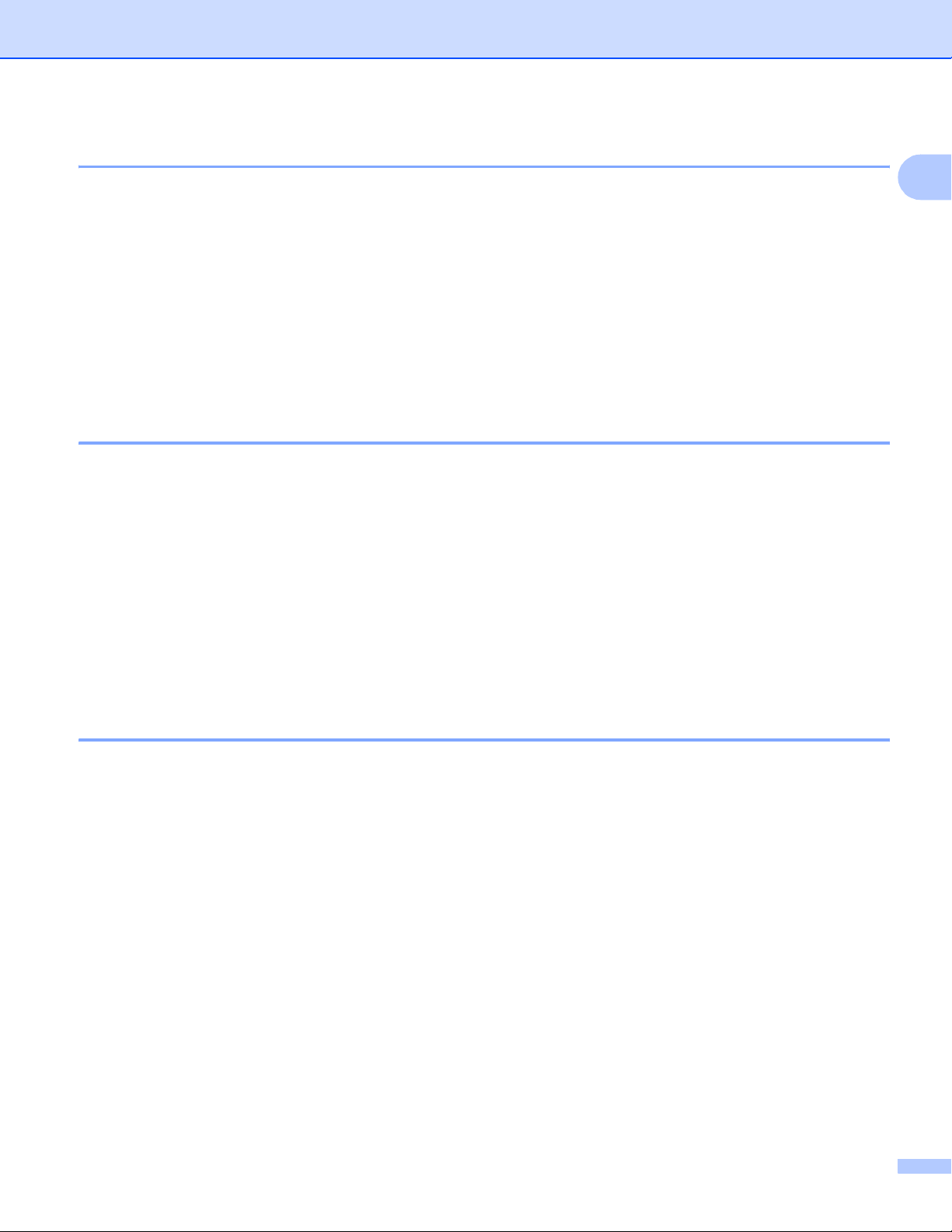
Tlač
Duplex (len MFC-9840CDW a DCP-9045CDN) 1
Môžete si zvoliñ, či chcete automaticky tlačiñ na obe strany papiera. Nastavenie v ovládači tlačiarne bude mañ
prioritu pred nastavením v ovládacom paneli.
a Pre MFC-9840CDW, stlačte Menu, 4, 3.
Pre DCP-9045CDN, stlačte Menu, 3, 3.
b Stlačte a alebo b pre výber Off, On(Long Edge) alebo On(Short Edge).
c Stlačte OK.
d Stlačte Stop/Exit(Stop/Koniec).
Farba výstupu 1
Ak nemá ovládač nastavenia farby, môžete nastavenia farby zvoliñ.
a Pre MFC-9440CN alebo MFC-9450CDN, stlačte Menu, 4, 3.
Pre MFC-9840CDW, stlačte Menu, 4, 4.
Pre DCP-9040CN alebo DCP-9042CDN, stlačte Menu, 3, 3.
Pre DCP-9045CDN, stlačte Menu, 3, 4.
b Stlačením tlačidla a alebo b zvoľte možnosñ Auto, Farba alebo Ciernobiela.
1
c Stlačte tlačidlo OK.
d Stlačte tlačidlo Stop/Exit(Stop/Koniec).
Obnovenie východiskových nastavení tlačiarne 1
Pre nastavenia tlačiarne môžete obnoviñ východiskové hodnoty. Písma a makrá nahrané do pamäte tlačiarne
budú vymazané.
a Pre MFC-9440CN alebo MFC-9450CDN, stlačte Menu, 4, 4.
Pre MFC-9840CDW, stlačte Menu, 4, 5.
Pre DCP-9040CN alebo DCP-9042CDN, stlačte Menu, 3, 4.
Pre DCP-9045CDN, stlačte Menu, 3, 5.
b Pre obnovenie východiskových nastavení stlačte tlačidlo 1.
Pre ukončenie bez vykonania zmien stlačte tlačidlo 2.
c Stlačte tlačidlo Stop/Exit(Stop/Koniec).
4
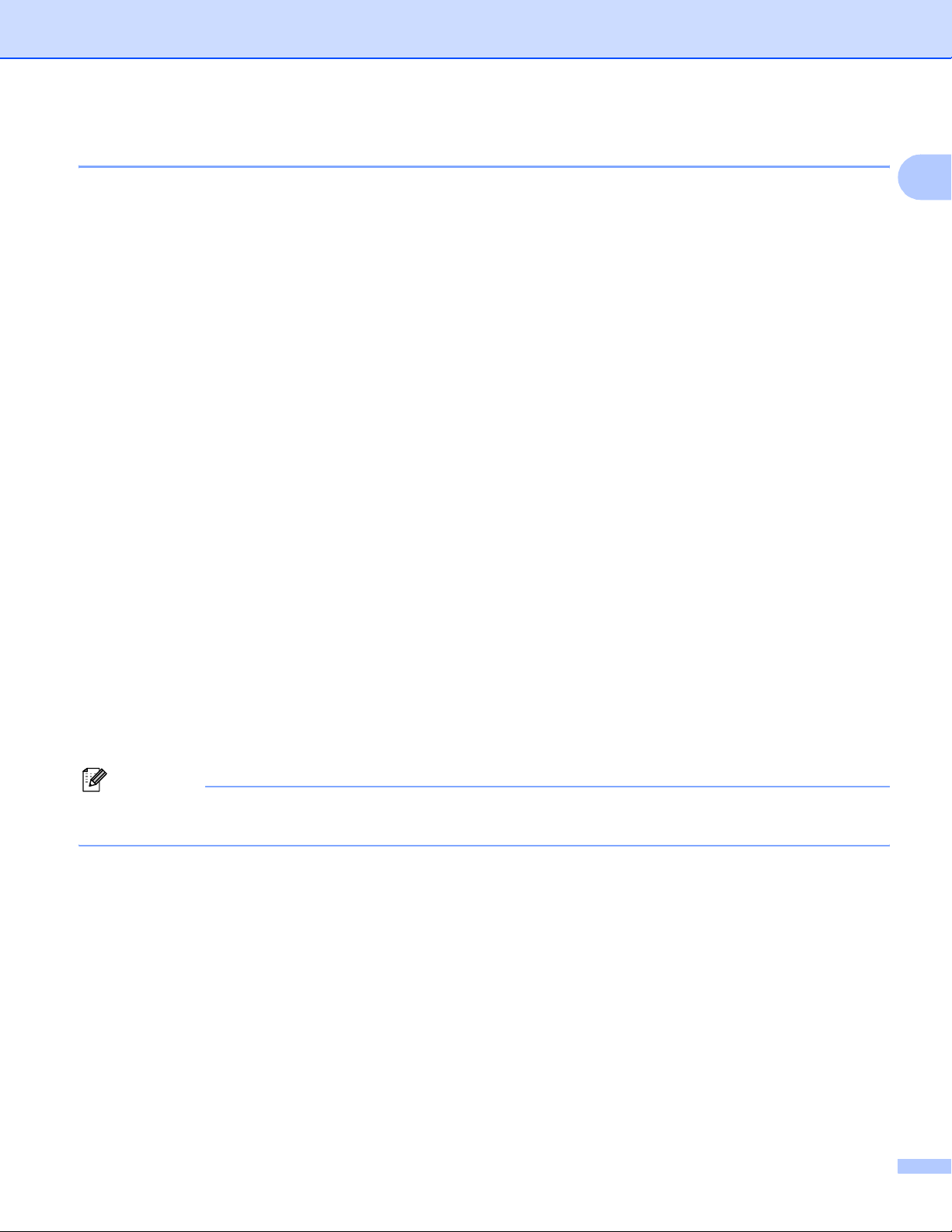
Tlač
Kalibrácia 1
Výstupná sýtosñ každej farby sa môže líšiñ v závislosti na prostredí, v akom sa zariadenie nachádza, ako
napr. na teplote a vlhkosti. Kalibrácia pomáha zlepšovañ sýtosñ farieb.
a Pre MFC-9440CN alebo MFC-9450CDN, stlačte Menu, 4, 5.
Pre MFC-9840CDW, stlačte Menu, 4, 6.
Pre DCP-9040CN alebo DCP-9042CDN, stlačte Menu, 3, 5.
Pre DCP-9045CDN, stlačte Menu, 3, 6.
b Stlačením tlačidla a alebo b vyberte možnosñ Kalibrovat.
c Stlačte tlačidlo OK.
d Stlačením tlačidla 1 vyberte možnosñ Ano.
e Stlačte tlačidlo Stop/Exit(Stop/Koniec).
Parametre kalibrácie môžete obnoviñ na továrenské nastavenia.
a Pre MFC-9440CN alebo MFC-9450CDN, stlačte Menu, 4, 5.
Pre MFC-9840CDW, stlačte Menu, 4, 6.
Pre DCP-9040CN alebo DCP-9042CDN, stlačte Menu, 3, 5.
Pre DCP-9045CDN, stlačte Menu, 3, 6.
1
b Stlačením tlačidla a alebo b vykonáte Reset.
c Stlačte tlačidlo OK.
d Stlačením tlačidla 1 vyberte možnosñ Ano.
e Stlačte tlačidlo Stop/Exit(Stop/Koniec).
Poznámka
Ak sa zobrazí chybové hlásenie, stlačte tlačidlo Stop/Exit(Stop/Koniec) a skúste to znovu. Pre viac
informácií nahliadnite do časti Odstraňovanie problémov a bežná údržba v Príručke užívateľa.
5
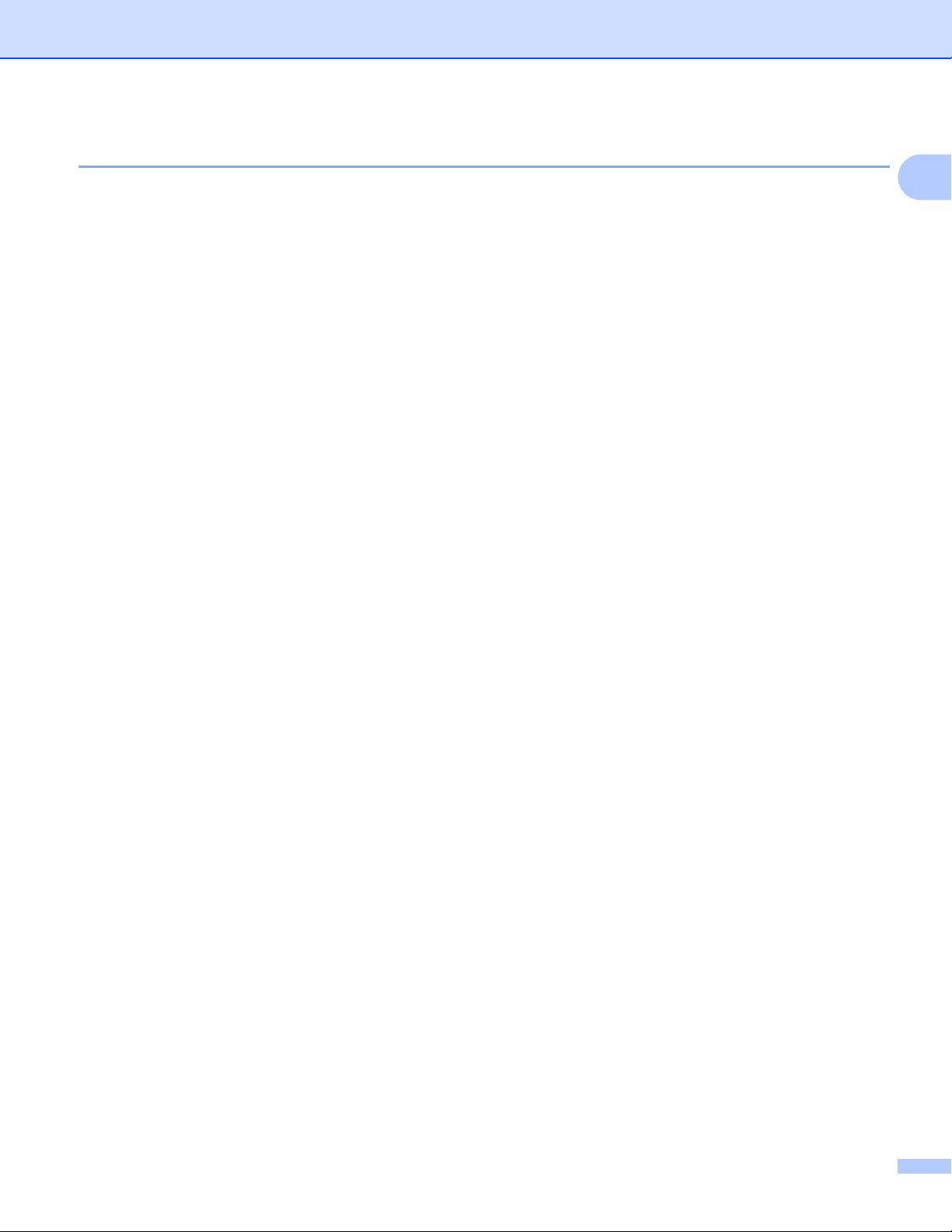
Tlač
Automatická registrácia 1
Registrácia 1
Ak oblasti s jednoliatou farbou alebo obrázky majú azúrové, purpurové alebo žlté okraje, môžete na
odstránenie problému použiñ funkciu automatickej registrácie.
a Pre MFC-9440CN alebo MFC-9450CDN, stlačte Menu, 4, 6, 1.
Pre MFC-9840CDW, stlačte Menu, 4, 7, 1.
Pre DCP-9040CN alebo DCP-9042CDN, stlačte Menu, 3, 6, 1.
Pre DCP-9045CDN, stlačte Menu, 3, 7, 1.
b Pre spustenie stlačte tlačidlo 1.
Pre ukončenie stlačte tlačidlo 2.
c Stlačte tlačidlo Stop/Exit(Stop/Koniec).
Frekvencia 1
Zariadenie môžete nastaviñ tak, aby pravidelne vykonávalo automatickú registráciu. Nastaviñ môžete taktiež
častosñ vykonávania.
1
a Pre MFC-9440CN alebo MFC-9450CDN, stlačte Menu, 4, 6, 2.
Pre MFC-9840CDW, stlačte Menu, 4, 7, 2.
Pre DCP-9040CN alebo DCP-9042CDN, stlačte Menu, 3, 6, 2.
Pre DCP-9045CDN, stlačte Menu, 3, 7, 2.
b Stlačením tlačidla a alebo b zvoľte možnosñ Nizka, Stredna, Vysoka alebo Vypnute.
Stlačte tlačidlo OK.
c Stlačte tlačidlo Stop/Exit(Stop/Koniec).
6
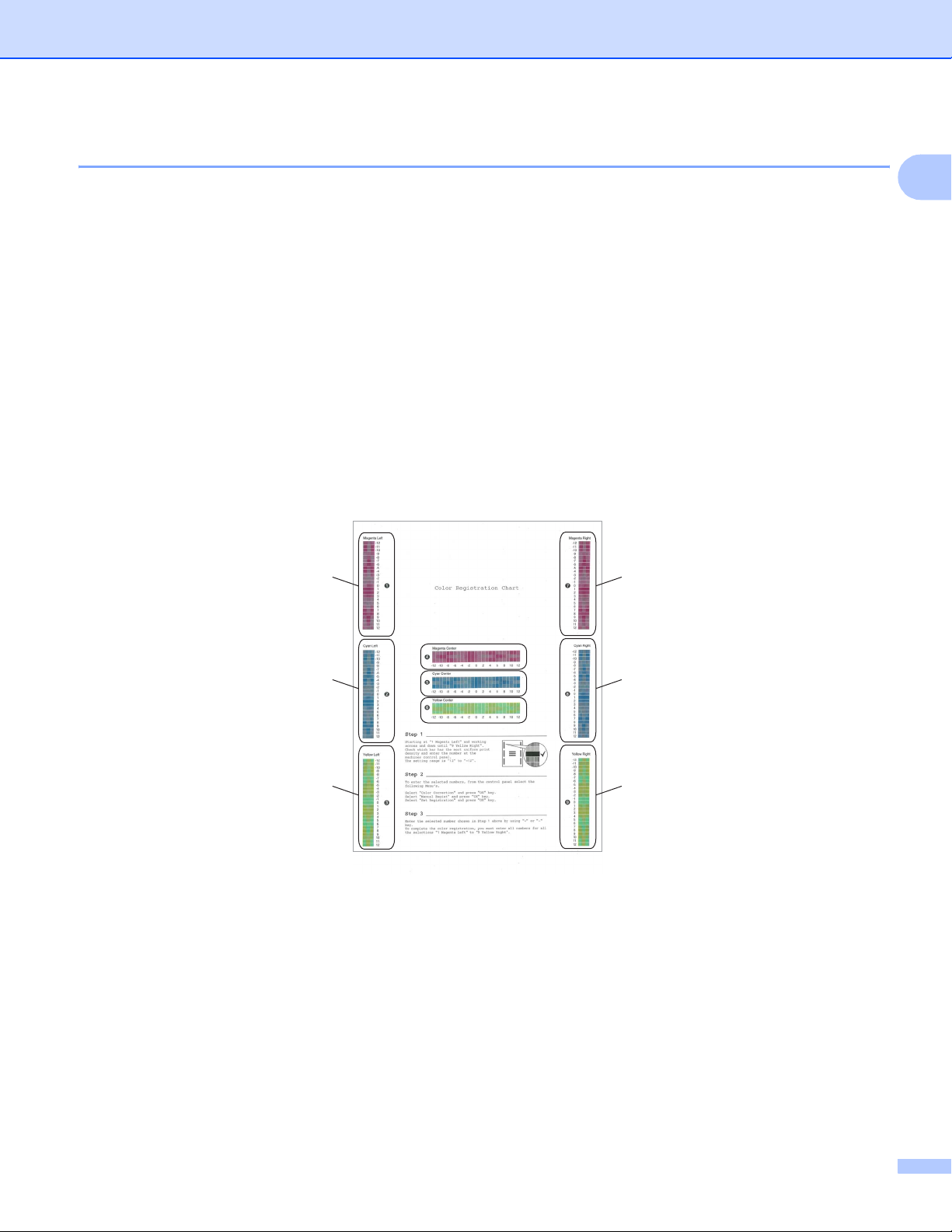
Tlač
Ručná registrácia 1
Ak sa farby aj po vykonaní automatickej registrácie zobrazujú nesprávne, budete musieñ vykonañ ručnú
registráciu.
a Pre MFC-9440CN alebo MFC-9450CDN, stlačte Menu, 4, 7, 1.
Pre MFC-9840CDW, stlačte Menu, 4, 8, 1.
Pre DCP-9040CN alebo DCP-9042CDN, stlačte Menu, 3, 7, 1.
Pre DCP-9045CDN, stlačte Menu, 3, 8, 1.
b Stlačením tlačidla Mono Start (Štart Č/B) alebo Colour Start (Štart Farba) spustíte tlač farebnej
registračnej tabuľky.
c Po dokončení tlače registračného listu stlačením tlačidla 2 (Zadajte reg.) opravíte farby ručne.
d Začínajúc 1 (purpurová, vľavo) skontrolujte v tabuľke, ktorý farebný obdĺžnik má najjednotnejšiu sýtosñ
tlače a zadajte číslo do zariadenia pomocou tlačidiel a a b.
Stlačte tlačidlo OK.
Opakujte pre 2 (azúrová, vľavo), 3 (žltá, vľavo), 4, 5, 6 až 9.
1
7
1
4
2
3
5
6
e Stlačte tlačidlo Stop/Exit(Stop/Koniec).
8
9
7
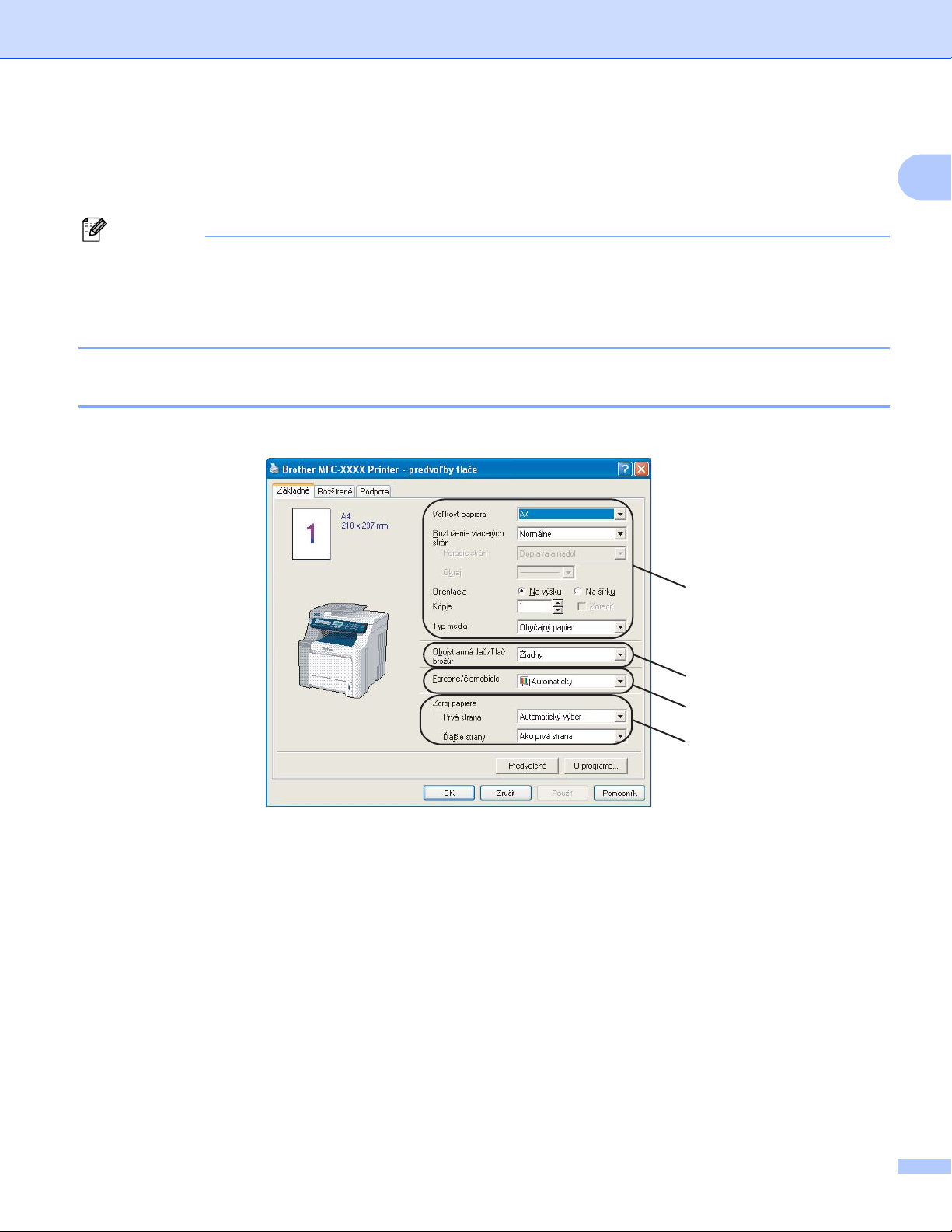
Tlač
Funkcie ovládača tlačiarne Windows
Pre viac informácií pozri text Help(Pomocník) vo vládači tlačiarne.
Poznámka
• Obrazovky použité v tejto časti sú zo systému Windows
systéme sa obrazovky zobrazené na vašom počítači budú líšiñ.
• Dialógové okno Printing Preferences(Predvoľby tlače)... môžete otvoriñ kliknutím na Printing
Preferences(Predvoľby tlače)... na záložke General(Všeobecné) v dialógovom okne Vlastnosti.
®
®
XP. V závislosti na používanom operačnom
Základná karta 1
Nastavenie môžete zmeniñ taktiež kliknutím na obrázok na ľavej strane záložky Základné.
1
1
1
2
3
4
a Zvoľte Veľkosñ papiera, Rozloženie viacerých strán, Orientácia, Kópie a Typ média (1).
b Zvoľte nastavenie položky Obojstranná tlač/Tlač brožúr (2) (nie je dostupné pre MFC-9440CN a
DCP-9040CN).
c Zvoľte nastavenie Farebne/čiernobielo (3).
d Zvoľte Zdroj papiera (4).
e Kliknutím na OK použijete zvolené nastavenia.
Pre návrat na východiskové nastavenia kliknite na tlačidlo Predvolené, potom OK.
8
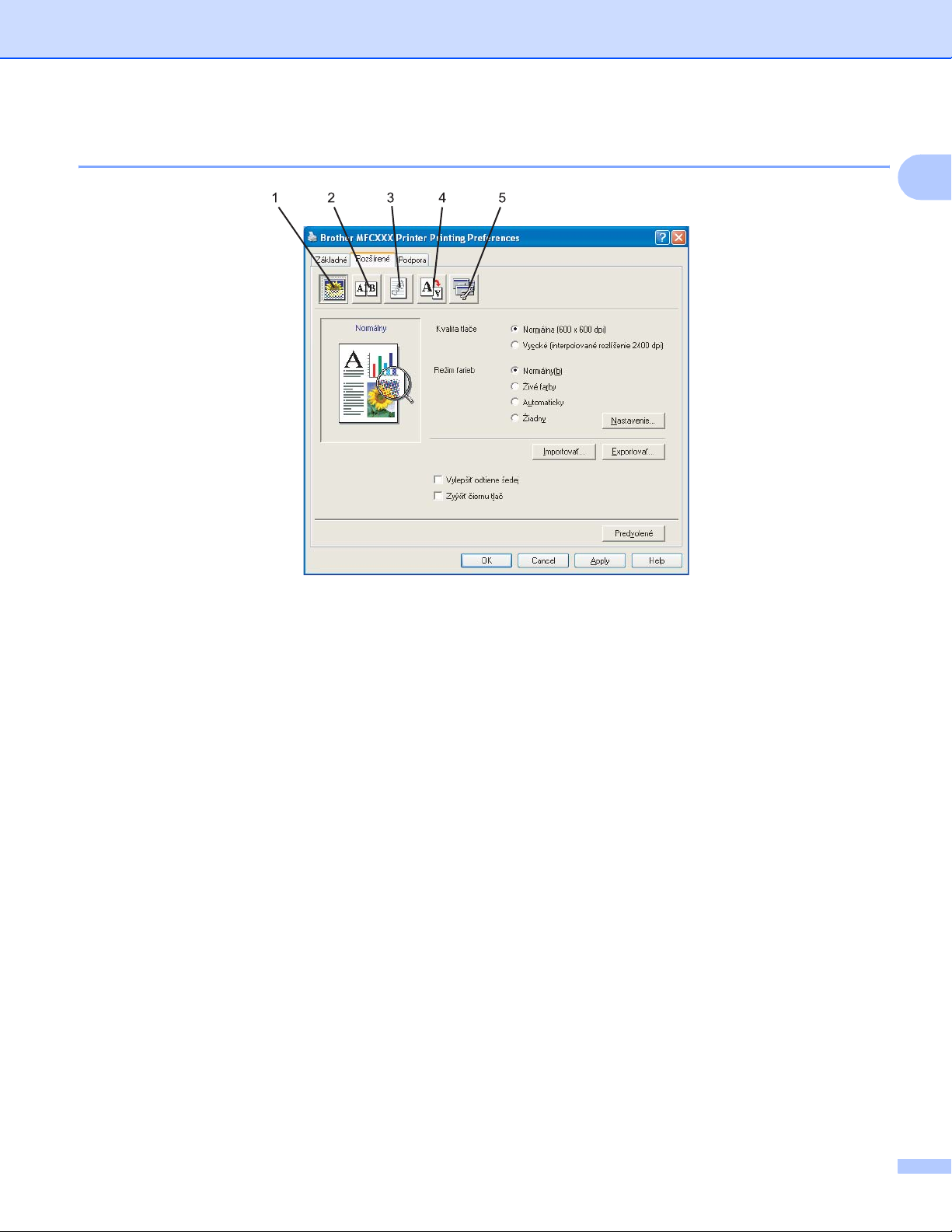
Tlač
Záložka Advanced (Pokročilé) 1
Nastavenia záložky zmeníte kliknutím na príslušnú ikonu:
Kvalita tlače (1)
1
Obojstranná tlač (2)
Vodotlač (3)
Nastavenie strany (4)
Možnosti zariadenia (5)
9
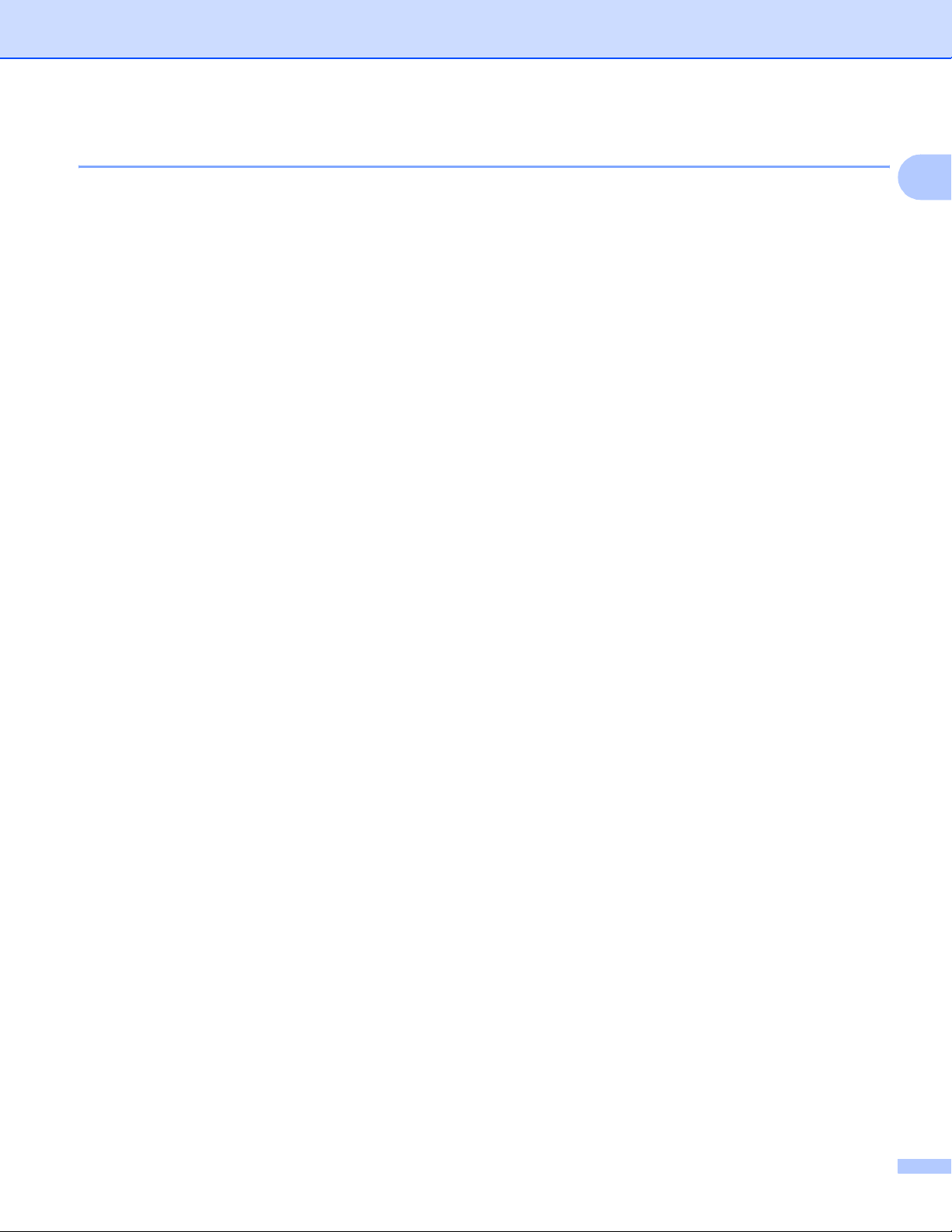
Tlač
Kvalita tlače 1
Kvalita tlače
Môžete zvoliñ nasledujúce nastavenia kvality tlače.
• Normálna
600 dpi. Odporúčané pre bežnú tlač. Dobrá kvalita tlače s dobrou rýchlosñou tlače.
• Vysoké
2400 dpi. Režim najlepšej tlače. Tento režim použite na tlač presných obrázkov ako sú fotografie.
Vzhľadom na to, že sú tlačové dáta oveľa väčšie v bežnom režime, bude spracovanie, prenos dát a tlač
trvañ dlhšie.
Režim farieb
Vo Farebnom režime sú k dispozícii nasledujúce možnosti:
• Normálny
Toto je východiskový farebný režim.
• Živé farby
Farba všetkých prvkov je upravená, aby boli farby živšie.
• Automaticky
Ovládač tlačiarne automaticky vyberie typ Režim farieb.
• Žiadny
1
Vypne zhodu farieb.
Vylepšiñ odtiene šedej
Môžete zlepšiñ kvalitu obrázka v tieňovaných oblastiach.
Zyýšiñ čiernu tlač
Ak nie je možné čiernu grafiku vytlačiñ správne, zvoľte toto nastavenie.
Importovañ
Konfiguráciu tlače pre konkrétny obrázok môžete upraviñ kliknutím na tlačidlo Nastavenie. Po zvolení a
exportovaní konfigurácií tlače pre konkrétny obrázok môžete tieto nastavenia naimportovañ pre iný
obrázok. Na vytvorenie súboru konfigurácie tlače z aktuálnych nastavení použite funkciu Exportovañ.
Exportovañ
Konfiguráciu tlače pre konkrétny obrázok môžete upraviñ kliknutím na tlačidlo Nastavenie. Ihneď ako
dokončíte úpravu parametrov obrázka, ako napr. jas a kontrast, môžete exportovañ tieto nastavenia ako
súbor konfigurácie tlače. Funkciu Importovañ použite na nahranie predtým exportovaného súboru
konfigurácie.
Nastavenie
Ak chcete zmeniñ nastavenia farieb, ako napr. jas, kontrast, atď. stlačte tlačidlo Nastavenie, čím získate
prístup k pokročilejším nastaveniam.
10
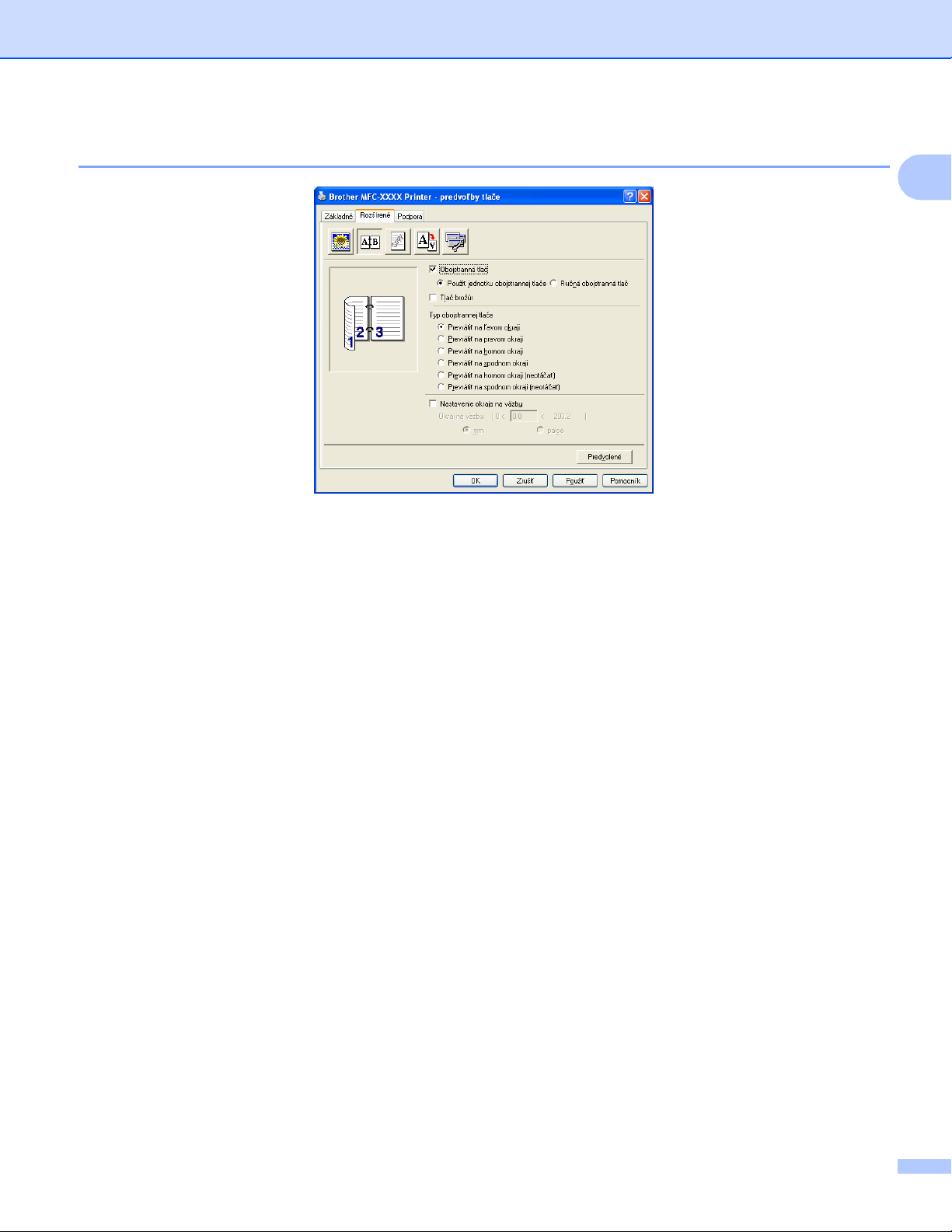
Tlač
Duplex Printing (Obojstranná tlač) 1
Zaškrtnite položku Obojstranná tlač, ak chcete využiñ funkciu duplexnej (obojstrannej) tlače.
Použiñ jednotku obojstrannej tlače (nie je dostupná pre MFC-9440CN a DCP-9040CN)
Zaškrtnite rámček Obojstranná tlač a potom zvoľte Použiñ jednotku obojstrannej tlače.
V tomto režime zariadenie tlačí na obe strany papiera automaticky. Pre každú orientáciu je k dispozícii
šesñ typov smerov automatického duplexného viazania.
1
Ručná obojstranná tlač
Označte políčko Ručná obojstranná tlač. V tomto režime zariadenie tlačí najprv všetky párne stránky.
Potom ovládač tlačiarne zastaví a zobrazí inštrukcie pre opätovné vloženie papiera. Po kliknutí na tlačidlo
OK budú vytlačené nepárne stránky. Pre každú orientáciu papiera je k dispozícii šesñ typov viazania
ručnej obojstrannej tlače.
Tlač brožúr
Ak chcete tlačiñ brožúru, použite túto funkciu. Pre vytvorenie brožúry preložte uprostred vytlačené stránky.
Nastavenie okraja na väzbu
Ak označíte políčko Nastavenie okraja na väzbu, môžete taktiež zvoliñ okraj pre väzbu, a to v palcoch
alebo milimetroch.
11
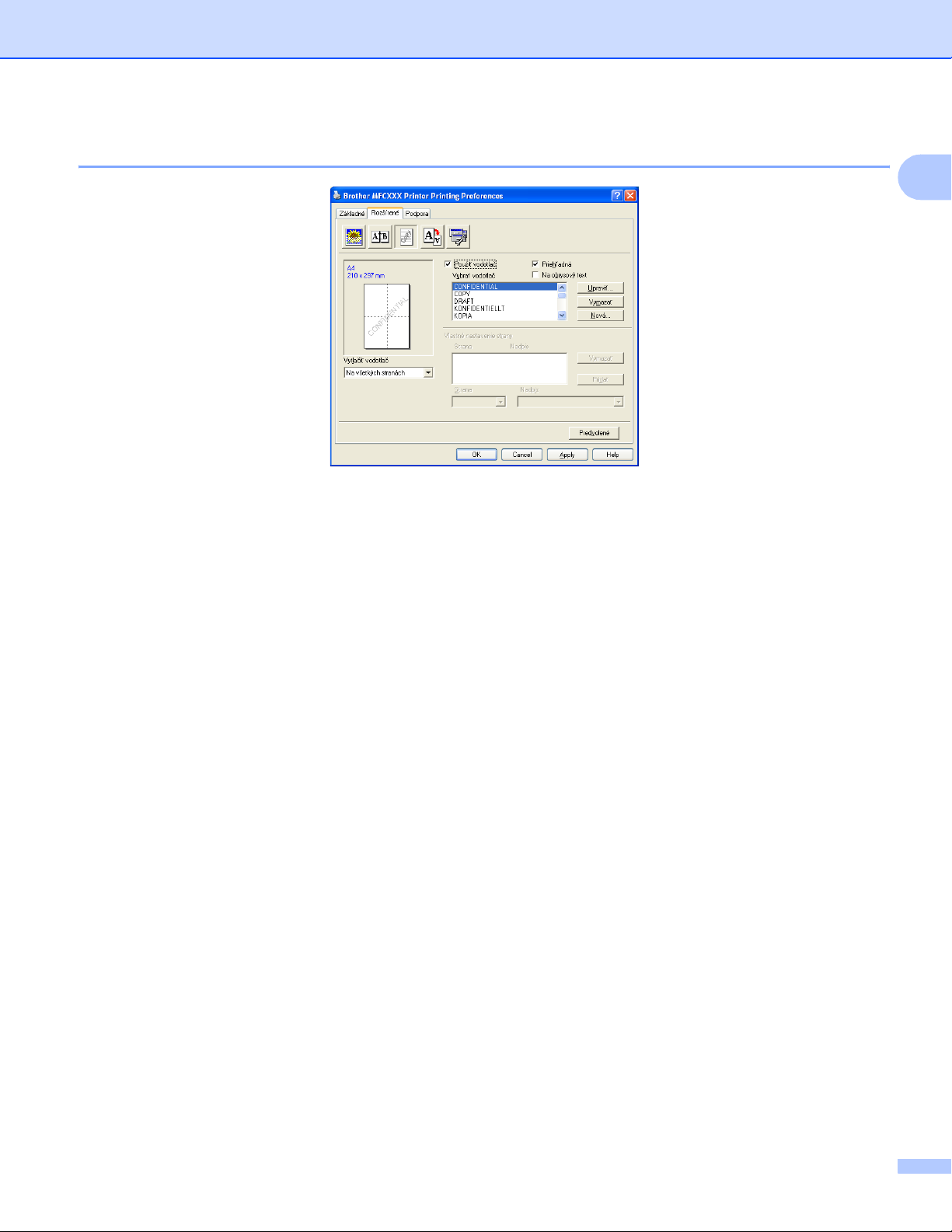
Tlač
Vodotlač 1
Do dokumentu môžete ako vodotlač vložiñ logo alebo text. Môžete zvoliñ jednu z prednastavených vodotlačí,
alebo môžete použiñ bitmapu, ktorú ste vytvorili. Označte pole Použiñ vodotlač, a potom zvoľte vodotlač,
ktorú chcete použiñ.
Priehľadná 1
Označte Priehľadná, ak chcete vodotlač vytlačiñ v pozadí dokumentu. Ak túto funkciu neoznačíte, bude
vodotlač vytlačená cez dokument.
1
Na obrysový text 1
Označte Na obrysový text, ak chcete vytlačiñ iba obrys vodotlače.
Vytlačiñ vodotlač 1
Vodotlač môžete vytlačiñ ktorýmkoľvek z nasledujúcich spôsobov.
Na všetkých stranách
Iba na prvej strane
Počnúc druhou stranou
Vlastné
12
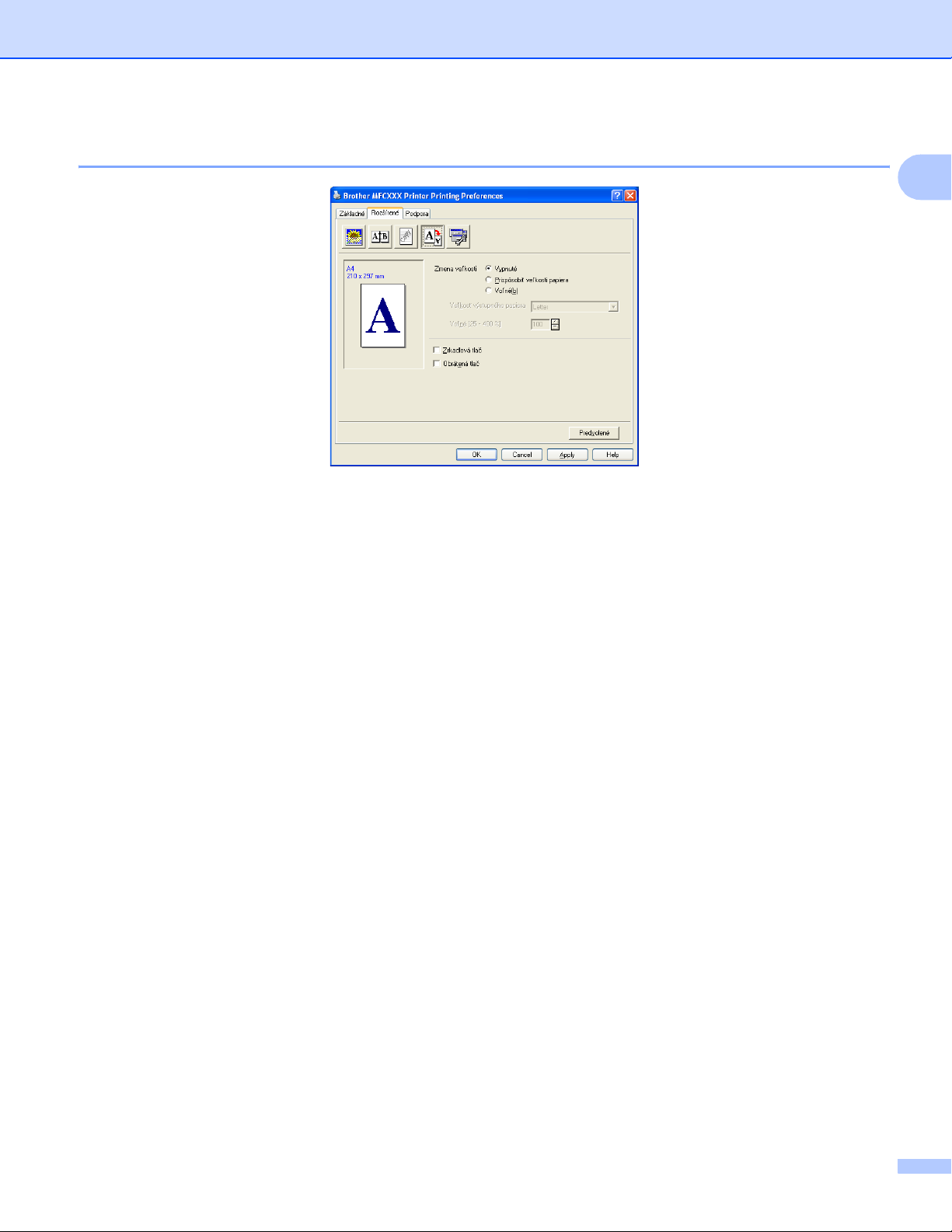
Tlač
Nastavenie strany 1
Zmena veľkosti 1
Pomocou funkcie Zmena veľkosti môžete zmeniñ veľkosñ pre tlač dokumentu.
Označte Vypnuté, ak chcete tlačiñ dokument tak, ako ho vidíte na obrazovke.
Označte Prispôsobiñ veľkosti papiera, ak má dokument neobvyklé rozmery alebo ak máte iba papier
štandardnej veľkosti.
1
Označte Voľné(b), ak chcete zmeniñ veľkosñ.
Pre nastavenie strany môžete použiñ taktiež Zrkadlová tlač alebo Obrátená tlač.
13
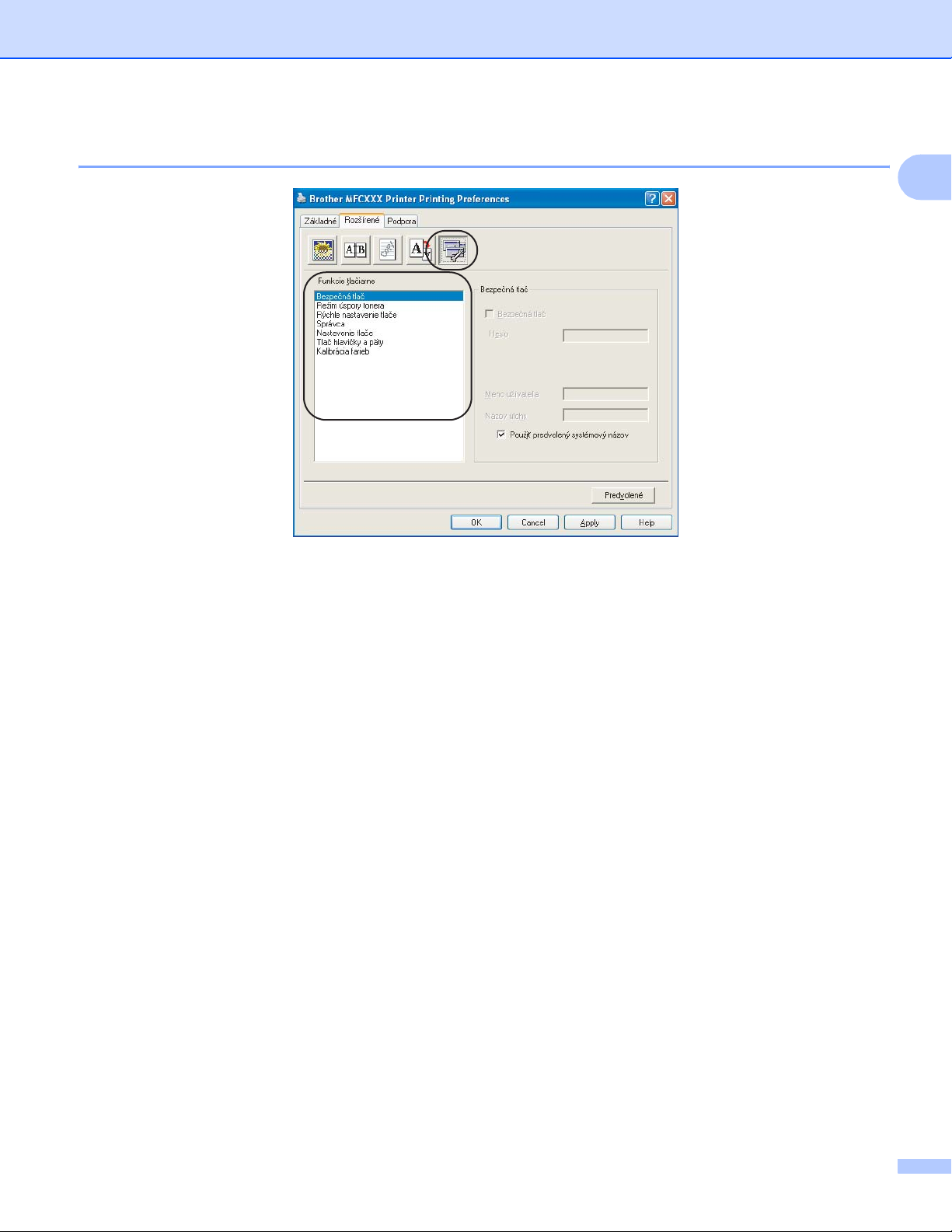
Tlač
Možnosti zariadenia 1
Môžete zmeniñ nasledujúce funkcie tlačiarne:
Bezpečná tlač
Režim úspory tonera
1
Rýchle nastavenie tlače
Správca
Nastavenie tlače
Tlač hlavičky a päty
Kalibrácia farieb
Bezpečná tlač
•Bezpečná tlač:
Zabezpečené dokumenty sú dokumenty, ktoré sú pri odoslaní na zariadenie chránené heslom. Tlačiñ
ich môžu iba tí ľudia, ktorí poznajú heslo. Vzhľadom na to, že sú dokumenty zabezpečené na zariadení,
pred samotnou tlačou musíte zadañ heslo pomocou ovládacieho panela zariadenia.
Odoslanie zabezpečeného dokumentu:
a Vyberte z Funkcie tlačiarne položku Bezpečná tlač a označte Bezpečná tlač.
b Zadajte heslo, užívateľské meno a názov úlohy, potom kliknite na OK.
c Zabezpečené dokumenty musíte vytlačiñ z ovládacieho panela na zariadení.
(Pozri Tlačidlo Secure (Zabezpečenie) na strane 2.)
Odstránenie zabezpečeného dokumentu:
Na odstránenie zabezpečeného dokumentu musíte použiñ ovládací panel zariadenia. (Pozri Tlačidlo
Secure (Zabezpečenie) na strane 2.)
14
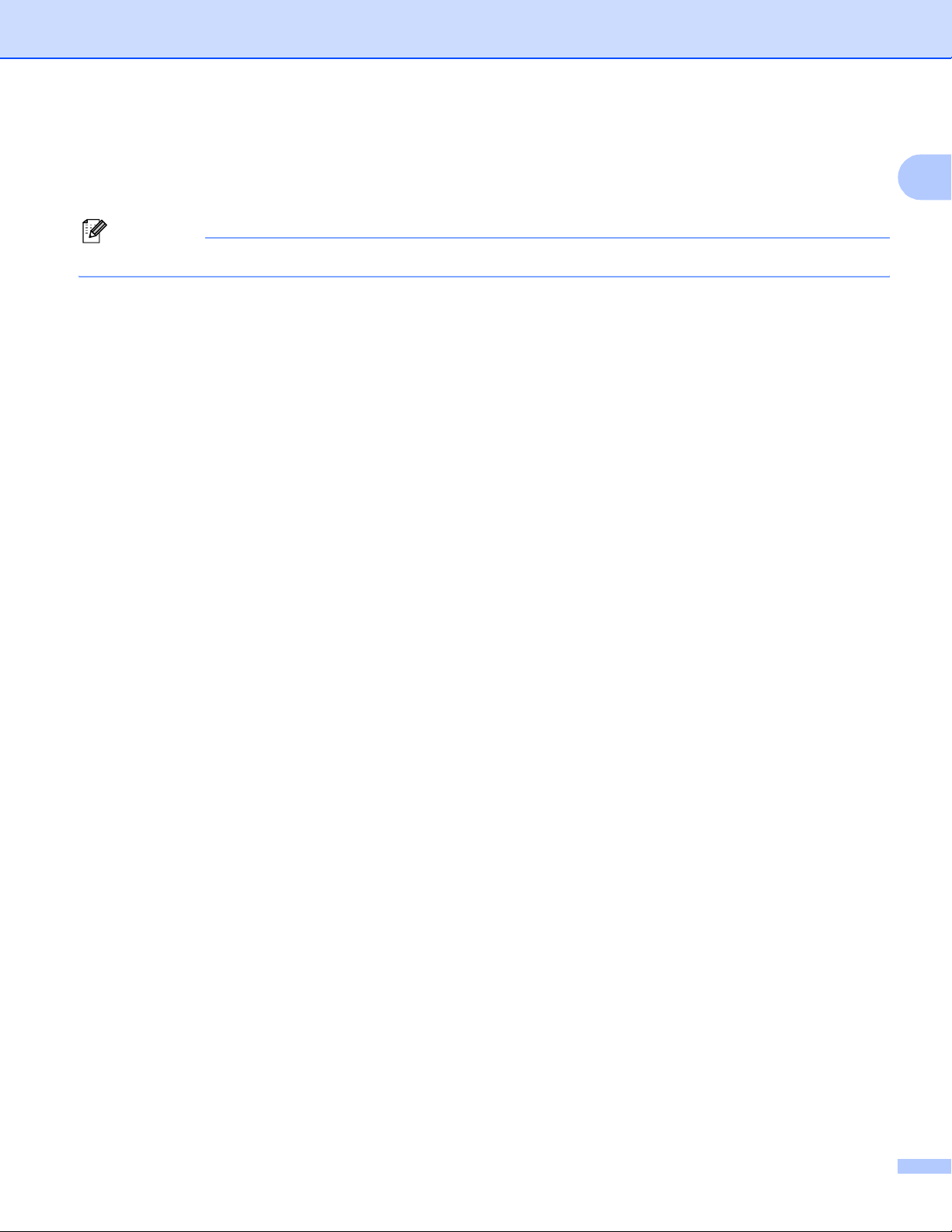
Režim úspory tonera
Tlač
Pomocou tejto funkcie môžete šetriñ toner. Keď zapnete Toner Save Mode (Režim úspory tonera), bude
výtlačok svetlejší. Východiskové nastavenie je Vypnuté.
Poznámka
Neodporúčame používañ Režim úspory tonera na tlač fotografií a obrázkov v odtieňoch sivej.
Rýchle nastavenie tlače
Táto funkcia vám umožňuje rýchlo zvoliñ nastavenia ovládača kliknutím na ikonu na hlavnom paneli.
Rýchle nastavenie môžete zapnúñ alebo vypnúñ. Označením políčok nasledujúcich funkcií budete môcñ
zvoliñ, ktoré funkcie budú v rýchlom nastavení k dispozícii.
• Rozloženie viacerých strán
•Ručná obojstranná tlač (len MFC-9440CN a DCP-9040CN)
• Duplex (nie je dostupné pre MFC-9440CN a DCP-9040CN)
• Režim úspory tonera
• Zdroj papiera
• Typ média
• Farba/ČB
Nastavenie tlače
1
• Vylepšiñ tlač šablón
Vyberte možnosñ Vylepšiñ tlač šablón, ak vyplnenia farbami a vzormi vyzerajú na výtlačku inak než
na obrazovke monitora.
• Vylepšiñ tenkú čiaru
Zlepšuje vzhľad tenkých čiar v grafikách.
Tlač hlavičky a päty
Ak je povolená táto funkcia, vytlačí sa na dokumente dátum a čas podľa systémových hodín počítača,
prihlasovacie meno na počítač a text, ktorý zadáte. Kliknutím na tlačidlo Nastavenie môžete tieto údaje
upraviñ.
•Žiadny
Ak vyberiete Prihlasovacie užívateľské meno, bude vytlačené vaše prihlasovacie užívateľské meno na
ítač. Ak vyberiete Vlastné a zadáte text do poľa vlastné úpravy, bude vytlačený text, ktorý zadáte.
poč
Kalibrácia farieb
Výstupná sýtosñ každej farby sa môže líšiñ v závislosti na teplote a vlhkosti prostredia, kde sa nachádza
zariadenie. Toto nastavenie pomáha zlepšovañ sýtosñ farieb tak, že umožňuje ovládaču tlačiarne využiñ
dáta kalibrácie farieb uložené v zariadení.
• Získañ údaje zariadenia
Ak kliknete na toto tlačidlo, ovládač tlačiarne sa pokúsi získañ zo zariadenia údaje o kalibrácii farieb.
•Použiñ kalibračné údaje
Ak ovládač kalibračné údaje úspešne získa, automaticky označí toto políčko. Zrušte označenie tohto
políčka, ak nechcete tieto dáta použiñ.
15
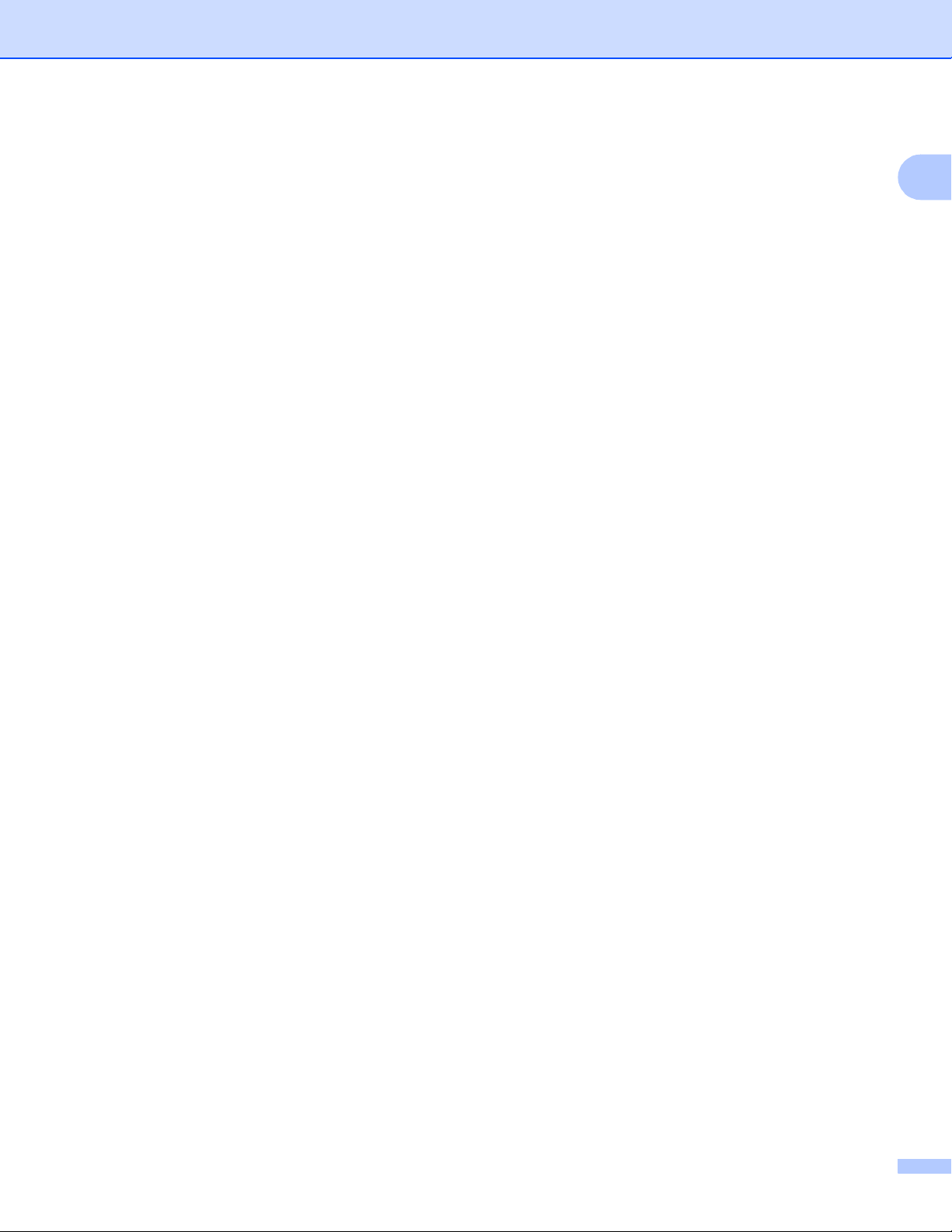
Správca
Tlač
Správcovia majú právo obmedziñ prístup k funkciám, ako napr. k zväčšeniu/zmenšeniu a vodotlači.
•Heslo
Do tohto poľa zadajte heslo.
• Nastaviñ heslo
Kliknutím tu zmeníte heslo.
• Zámok Kópií
Uzamkne možnosñ voľby kópií, aby sa tak zabránilo tlači viacerých kópií.
• Rozloženie strán & Zámok mierky
Uzamkne možnosñ voľby zväčšenia/zmenšenia a rozloženie strán.
• Zámok tlače farebne/čiernobielo
Uzamkne nastavenie Farba/ČB v nastavení ČB a zabráni tak farebnej tlači.
• Zámok vodotlače
Uzamkne aktuálne nastavenia vodotlače, aby nebolo možné robiñ zmeny.
1
16
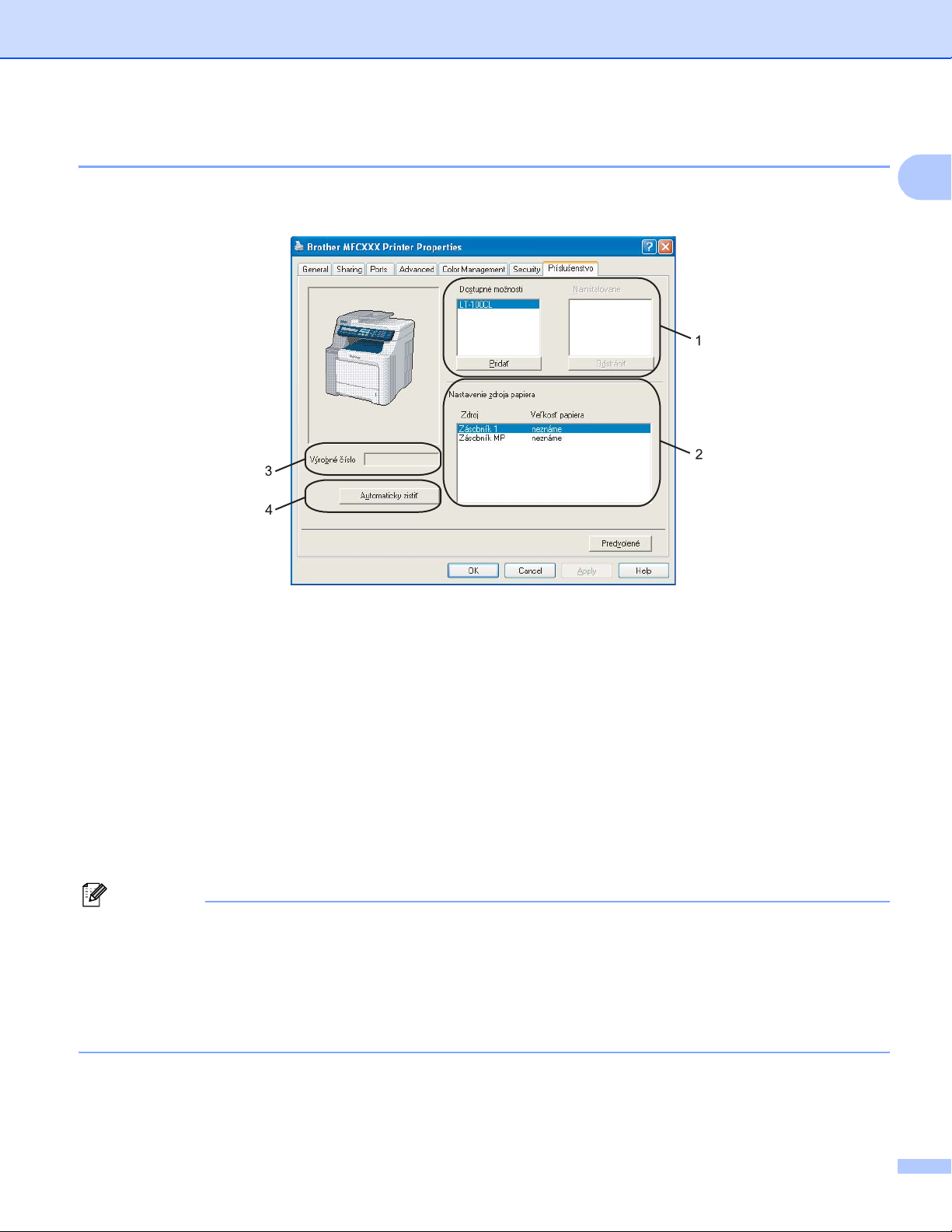
Tlač
Záložka Príslušenstvo 1
Pre otvorenie záložky Príslušenstvo kliknite na tlačidlo Štart a Tlačiarne a faxy. Pravým tlačidlom myši
kliknite na ikonu tlačiarne, vyberte možnosñ Vlastnosti a kliknite na možnosñ Príslušenstvo.
Dostupné možnosti (1) (nie je dostupné pre DCP-9040CN a DCP-9042CDN)
1
Môžete ručne pridañ alebo odstrániñ príslušenstvo, ktoré je na tlačiarni nainštalované. Nastavenia
zásobníka budú zodpovedañ nainštalovanému príslušenstvu.
Nastavenie zdroja papiera (2)
Táto funkcia rozpozná veľkosñ papiera nastavenú na ovládacom paneli pre každý zásobník papiera.
Výrobné číslo (3)
Kliknutím na Automaticky zistiñ ovládač tlačiarne detekuje výrobné číslo tlačiarne a zobrazí ho. Ak
získanie údajov zlyhá, na obrazovke sa zobrazí „---------“.
Automaticky zistiñ (4)
Funkcia Automaticky zistiñ vyhľadá aktuálne nainštalované príslušenstvo a výrobné číslo, a potom
zobrazí dostupné nastavenia v ovládači tlačiarne. Príslušenstvo môžete ručne pridañ alebo odstrániñ.
Poznámka
Funkcia Automaticky zistiñ nie je dostupná v nasledujúcich prípadoch.
•Tlačiareň je vypnutá.
•Tlačiareň je v chybovom stave.
•Tlačiareň je zdieľaná v sieñovom prostredí.
• Kábel nie je k tlačiarni správne pripojený.
17
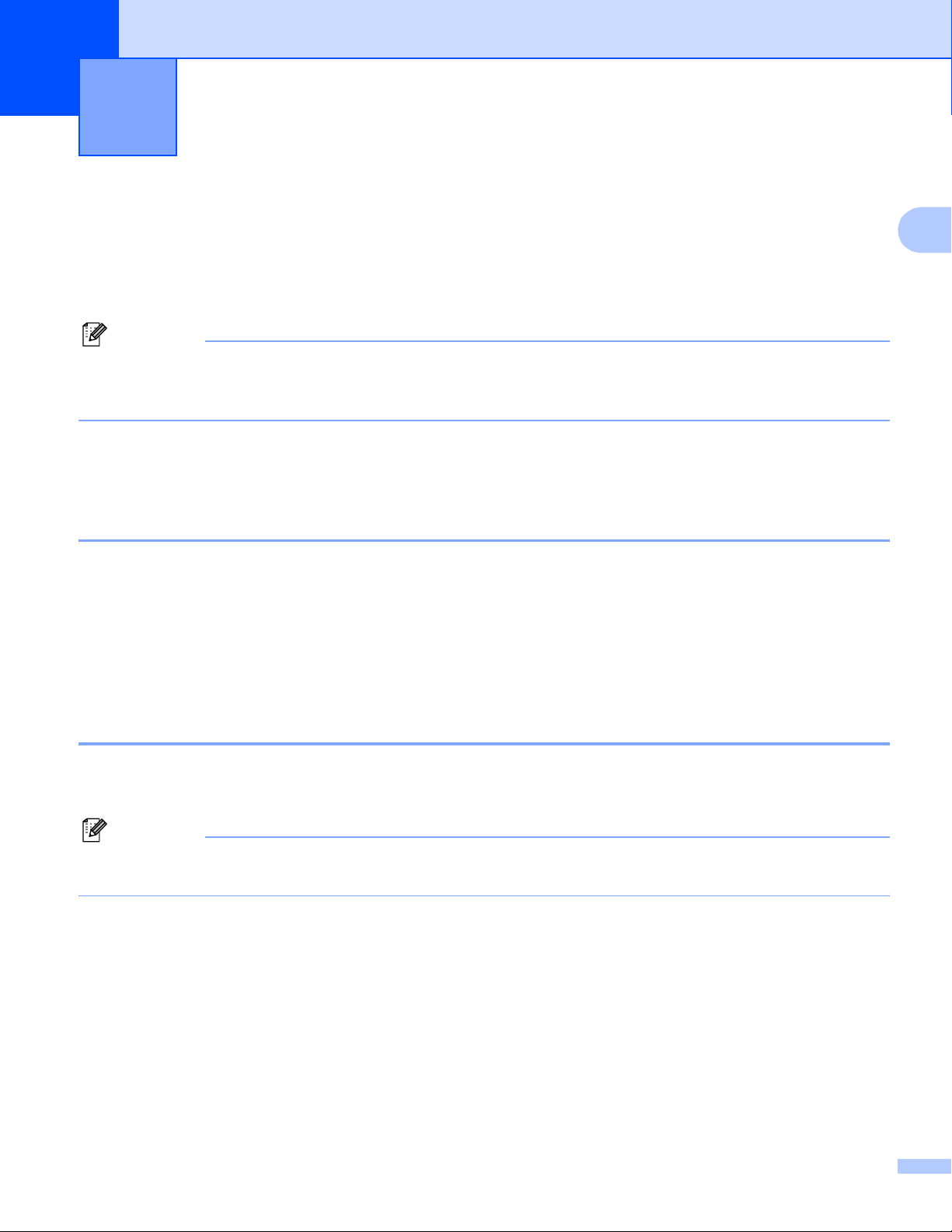
2
Funkcie skenovania a ovládače sa budú v závislosti na používanom operačnom systéme líšiñ. Prístroj
používa na skenovanie dokumentov z vašich aplikácií ovládač kompatibilný so štandardom TWAIN.
Pre operačný systém Windows
Sú nainštalované dva ovládače skenera. Ovládač kompatibilný so štandardom TWAIN (pozri Skenovanie
dokumentu použitím ovládača TWAIN na strane 18).
Poznámka
Ak je váš počítač chránený bránou firewall a nemá prístup k sieñovému skenovaniu, budete musieñ
nakonfigurovañ bránu firewall, aby umožňovala komunikáciu prostredníctvom portu číslo 54925 a 137.
Pozri Nastavenie brány Firewall (iba pre sieñových užívateľov) na strane 62.
Skenovanie 2
®
XP/ Windows Vista
®
Skenovanie dokumentu použitím ovládača TWAIN 2
Kompatibilný so štandardom TWAIN 2
2
Softvér Brother MFL-Pro Suite zahŕňa ovládač skenera kompatibilný so štandardom TWAIN. Ovládače
TWAIN spĺňajú štandard univerzálneho protokolu pre komunikáciu medzi skenermi a aplikáciami. To
znamená, že okrem skenovania obrázkov priamo do prezerača PaperPort™ 11SE dodaného spoločnosñou
Brother spoločne s prístrojom, môžete skenovañ obrázky taktiež priamo do stoviek iných aplikácií, ktoré
®
podporujú skenovanie TWAIN. Medzi tieto aplikácie patria obľúbené programy ako Adobe
®
Adobe
PageMaker®, CorelDraw® a mnoho ďalších.
Photoshop®,
Prístup ku skeneru 2
a Aby ste mohli skenovañ, spustite program ScanSoft™ PaperPort™ 11SE, ktorý ste nainštalovali počas
inštalácie programu MFL-Pro Suite.
Poznámka
Pokyny pre skenovanie v tejto príručke sa týkajú používania aplikácie ScanSoft™ PaperPort™ 11SE. Pri
používaní inej aplikácie sa postup skenovania môže líšiñ.
b Kliknite na File (Súbor) a potom na Scan or Get Photo (Skenovañ alebo Získañ fotografiu). Môžete
taktiež kliknúñ na tlačidlo Scan or Get Photo (Skenovañ alebo Získañ fotografiu).
Na ľavej strane obrazovky sa zobrazí panel Scan or Get Photo (Skenovañ alebo Získañ fotografiu).
c Kliknite na tlačidlo Select (Vybrañ).
18

Skenovanie
d V zozname Available Scanners (Dostupné skenery) zvoľte používaný skener.
Poznámka
®
• Pre Windows
XP/ Windows Vista®:
Zvoľte TW-Brother MFC-XXXX (TW-Brother DCP-XXXX) alebo TW-Brother MFC-XXXX LAN
(TW-Brother DCP-XXXX LAN).
• Pre iné operačné systémy:
Zvoľte Brother MFC-XXXX (Brother DCP-XXXX) alebo Brother MFC-XXXX LAN (Brother DCP-XXXX
LAN). (kde XXXX je názov vášho modelu.)
e Začiarknite políčko Display scanner dialog box (Zobraziñ dialógové okno skenera) na paneli
Scan or Get Photo (Skenovañ alebo Získañ fotografiu).
f Kliknite na Scan (Skenovanie).
Zobrazí sa dialógové okno Nastavenie skenera:
2
Prejdite ku kroku Skenovanie dokumentu do počítača na strane 20.
19

Skenovanie
Skenovanie dokumentu do počítača 2
Môžete skenovañ celú stránku alebo po predskenovaní dokumentu len časñ stránky.
Skenovanie celej stránky 2
a Položte dokument do automatického podávača dokumentov (ADF) potlačou smerom hore, alebo na sklo
skenera potlačou smerom dole.
b Podľa potreby upravte v dialógovom okne Nastavenie skenera nasledujúce nastavenia:
Sken (typ obrázka) (1)
Rozlíšenie (2)
Typ skenovania (3)
Jas (4)
Kontrast (5)
Veľkosñ dokumentu (6)
2
c Kliknite na tlačidlo Štart.
Po dokončení skenovania sa kliknutím na tlačidlo Zrušiñ vrátite do okna aplikácie PaperPort™ 11SE.
Poznámka
Potom, čo vyberiete veľkosñ dokumentu, môžete upraviñ oblasñ skenovania kliknutím ľavým tlačidlom myši
a ñahaním. To je nutné, ak chcete pri skenovaní obrázok orezañ. (pozri Predskenovanie kvôli orezaniu
časti, ktorú chcete skenovañ na strane 22.)
20

Skenovanie
Skenovanie obojstranného dokumentu (len MFC-9840CDW a DCP-9045CDN) 2
a Vložte dokument čelom nahor do ADF.
b Zaškrtnite Duplex (Two-sided) Scanning (Duplexné (obojstranné) skenovanie) a vyberte buď Long-
edge binding (Viazanie pozdĺžnej hrany) alebo Short-edge binding (Viazanie krátkej hrany) (1).
1
c Upravte nasledujúce nastavenia, ak je to potrebné, v dialógovom okne nastavenia skenera:
Scan (Skenovañ) (Typ obrázka)
Resolution (Rozlíšenie)
Scan Type (Typ skenovania)
2
Brightness (Jas)
Contrast (Kontrast)
Document Size (Veľkosñ dokumentu)
d Kliknite na Start (Štart).
Poznámka
• Nemôžete nastaviñ oblasñ skenovania.
• Pre duplexné skenovanie nemôžete použiñ veľkosñ papiera legal.
• Pre predbežné zobrazenie obrázku nemôžete použiñ tlačidlo PreScan (Predbežné skenovanie).
21

Skenovanie
Predskenovanie kvôli orezaniu časti, ktorú chcete skenovañ 2
Pomocou tlačidla Náhľad si obrázok môžete prezrieñ a orezañ nechcené časti než spustíte skenovanie. Ak
ste s ukážkou spokojní, kliknite v dialógovom okne Nastavenie skenera na tlačidlo Štart, čím spustíte
skenovanie.
a Položte dokument do automatického podávača dokumentov (ADF) potlačou smerom hore, alebo na sklo
skenera potlačou smerom dole.
1
2
1Oblasñ skenovania
b Podľa potreby zvoľte nastavenia pre Sken (typ obrázka), Rozlíšenie, Typ skenovania, Jas, Kontrast
a Veľkosñ dokumentu.
c Kliknite na tlačidlo Náhľad.
Celý obrázok sa naskenuje do počítača a zobrazí sa v dialógovom okne Nastavenie skenera v oblasti
skenovania.
d Stlačte a podržte ľavé tlačidlo myši a ñahajte cez časñ, ktorú chcete naskenovañ.
1
1Oblasñ skenovania
Poznámka
Obrázok môžete zväčšiñ pomocou ikony . Pomocou ikony môžete obnoviñ pôvodnú veľkosñ.
22

e Znovu vložte dokument.
Poznámka
Tento krok preskočte, ak ste v kroku a vložili dokument na sklo skenera.
f Kliknite na tlačidlo Štart.
Teraz sa v okne aplikácie PaperPort™ 11SE (alebo v okne vašej aplikácie) objaví iba zvolená oblasñ.
g V okne aplikácie PaperPort™ 11SE použite na vylepšenie obrázka dostupné funkcie.
Skenovanie
2
23

Skenovanie
Používanie tlačidla Scan (Skenovañ)
(pre používateľov USB) 2
Poznámka
Ak používate tlačidlo Scan (Skenovañ) pri pripojení v sieti, pozri Sieñové skenovanie na strane 37.
Na skenovanie dokumentov do textového editora, grafickej alebo e-mailovej aplikácie alebo priečinka v
počítači môžete použiñ tlačidlo (Scan(Sken)) na ovládacom paneli.
Aby bolo možné používañ tlačidlo (Scan(Sken)) na ovládacom paneli, musíte najskôr nainštalovañ
softvér Brother MFL-Pro Suite a pripojiñ zariadenie k počítaču. Ak ste nainštalovali programy MFL-Pro Suite
z dodaného disku CD-ROM, boli nainštalované správne ovládače a program ControlCenter3. Skenovanie
pomocou tlačidla (Scan(Sken)) zodpovedá konfigurácii na záložke Tlačidlo zariadenia programu
ControlCenter3. (Pozri SKENOVANIE na strane 35.) Podrobné pokyny pre konfigurovanie nastavení
skenovania tlačidiel programu ControlCenter3 a spustenie zvolenej aplikácie pomocou tlačidla
(Scan(Sken)) pozri Používanie ControlCenter3 na strane 33.
2
24

Skenovanie
Poznámka
• Ak chcete obrázok naskenovañ s funkciou duplexného skenovania, musíte dokument vložiñ do ADF a
potom zvoliñ 2sided (L)edge alebo 2sided (S)edge v závislosti od rozloženia vášho dokumentu.
• Rozloženie vášho dokumentu si vyberte z nasledujúcej tabuľky:
Portrét Krajina LCD správa
Predná časñ Zadná časñ Predná časñ Zadná časñ
Predná časñ Zadná časñ Predná časñ Zadná časñ
Tabuľka rozloženia dokumentu
• Duplexné skenovanie podporuje len MFC-9840CDW a DCP-9045CDN.
• Duplexné skenovanie je dostupné len z ADF.
2
(L)edge
(Dlhá hrana)
(S)edge
(Krátka hrana)
• Duplexné skenovanie nie je k dispozícii pre veľkosñ papiera legal.
25

Skenovanie
Skenovañ na USB (nie je dostupné pre DCP-9040CN a DCP-9042CDN) 2
Čiernobiele a farebné dokumenty môžete naskenovañ priamo na USB flash disk. Čiernobiele dokumenty je
možné ukladañ do súborov vo formáte PDF (*.PDF) alebo TIF (*.TIF). Farebné dokumenty je možné ukladañ
to súborov vo formáte PDF (*.PDF) alebo JPEG (*.JPG). Východiskové názvy súborov vychádzajú z
aktuálneho dátumu. Môžete zmeniñ farbu, kvalitu a názov súboru.
Rozlíšenie Možnosti formátov súboru
Farba 150 dpi JPEG / PDF
Farba 300 dpi JPEG / PDF
Farba 600 dpi JPEG / PDF
CB 200 dpi TIFF / PDF
CB 200x100 dpi TIFF / PDF
Pre MFC-9440CN a MFC-9450CDN 2
a Vložte USB flash disk do zariadenia.
2
b Vložte dokument do podávača ADF alebo na sklo skenera.
c Stlačte tlačidlo (Scan(Sken)).
d Stlačením tlačidla a alebo b zvoľte Sken. do USB.
Stlačte tlačidlo OK.
e Zvoľte jednu z možností nižšie:
Ak chcete zmeniñ nastavenie, stlačte tlačidlo Zmenit nastav. Stlačte tlačidlo OK a prejdite ku
kroku f.
Pre spustenie skenovania s nastaveniami vykonanými vo funkčnej ponuke (Menu, 5, 2),
zvoľte Spustit sken. Stlačte tlačidlo OK a prejdite ku kroku i.
f Stlačte a alebo b, aby ste si zvolili požadovanú kvalitu.
Stlačte tlačidlo OK.
g Stlačte a alebo b, aby ste si zvolili požadovaný typ súboru.
Stlačte tlačidlo OK.
Poznámka
• Ak zvolíte farbu v nastavení rozlíšenia, nie je možné zvoliñ TIFF.
• Ak zvolíte monochromatické v nastavení rozlíšenia, nie je možné zvoliñ JPEG.
26

Skenovanie
h Názov súboru sa vytvára automaticky. Použitím numerickej klávesnice si však môžete vytvoriñ názov
aký chcete. V názve súboru môžete zmeniñ iba prvých 6 čísel.
Stlačte tlačidlo OK.
Poznámka
Ak chcete odstrániñ písmená, ktoré ste vložili, stlačte tlačidlo Clear/Back(Vymazañ/Späñ).
i Stlačením tlačidla Mono Start (Štart Č/B) alebo Colour Start (Štart Farba) spustíte skenovanie.
Poznámka
Typ skenovania závisí na nastaveniach vykonaných vo funkčnej ponuke alebo na nastaveniach, ktoré boli
ručne vykonané na paneli; Mono Start (Štart Č/B) a Colour Start (Štart Farba) nastavenia nemenia.
Počas čítania dát sa na LCD displeji zobrazí Skenovanie. Počas čítania dát NEODPÁJAJTE napájací
kábel a nevyberajte zo zariadenia USB flash disk. Mohlo by dôjsñ k strate dát alebo poškodeniu USB flash
disku.
UPOZORNENIE
Pre MFC-9840CDW a DCP-9045CDN 2
a Zasuňte pamäñový disk USB do vášho stroja.
b Vložte váš dokument do ADF alebo na sklo skenera.
2
c Stlačte tlačidlo (Scan(Sken)).
d Stlačte a alebo b pre výber položky Scan to USB. Stlačte OK.
e Stlačte a alebo b pre výber položky 2sided (L)edge, 2sided (S)edge alebo 1sided. Stlačte OK.
f Vyberte jednu z možností nižšie.
Ak chcete zmeniñ nastavenie, vyberte položku Change Setting. Stlačte OK a prejdite do g.
Aby ste spustili skenovanie s nastaveniami, ktoré ste zadali v ponuke funkcií (pre MFC-9840CDW,
Menu, 5, 2 a pre DCP-9045CDN, Menu, 4, 2), vyberte položku Start Scan. Stlačte OK a prejdite
do j.
g Stlačte a alebo b, aby ste si zvolili požadovanú kvalitu.
Stlačte OK.
h Stlačte a alebo b, aby ste si zvolili požadovaný typ súboru.
Stlačte OK.
Poznámka
• Ak zvolíte farbu v nastavení rozlíšenia, nie je možné zvoliñ TIFF.
• Ak zvolíte čiernobielo v nastavení rozlíšenia, nie je možné zvoliñ JPEG.
27

Skenovanie
i Názov súboru sa vytvára automaticky. Použitím numerickej klávesnice si však môžete vytvoriñ názov
aký chcete. V názve súboru môžete zmeniñ iba prvých 6 čísel.
Stlačte OK.
Poznámka
Ak chcete odstrániñ písmená, ktoré ste vložili, stlačte tlačidlo Clear/Back(Vymazañ/Späñ).
j Stlačením tlačidla Mono Start (Štart Č/B) alebo Colour Start (Štart Farba) spustíte skenovanie.
Poznámka
Typ skenovania závisí od nastavení v ponuke funkcie alebo od manuálneho nastavenia na paneli,
Mono Start (Štart Č/B) alebo Colour Start (Štart Farba) nezmenia nastavenia.
Počas načítavania údajov sa na LCD objaví nápis Scanning. Počas načítavania údajov NEODPÁJAJTE
napájací kábel alebo pamäñový disk USB od stroja. Môžete stratiñ vaše údaje alebo poškodiñ pamäñový disk
USB.
UPOZORNENIE
Zmena východiskových nastavení 2
a Pre modely MFC stlačte tlačidlo Menu, 5, 2, 1.
Pre DCP-9045CDN, stlačte Menu, 4, 2, 1.
b Stlačením tlačidla a alebo b zvoľte možnosñ Farba 150 dpi, Farba 300 dpi alebo
Farba 600 dpi, CB 200 dpi alebo CB 200x100 dpi.
Stlačte tlačidlo OK.
2
c Urobte jeden z nasledujúcich krokov:
Pre čiernobiely formát súboru:
Stlačením tlačidla a alebo b zvoľteTIFF alebo PDF.
Stlačte tlačidlo OK.
Pre farebný formát súboru:
Stlačením tlačidla a alebo b zvoľtePDF alebo JPEG.
Stlačte tlačidlo OK.
d Stlačte tlačidlo Stop/Exit(Stop/Koniec).
Zmena východiskového názvu súboru 2
a Pre modely MFC stlačte tlačidlo Menu, 5, 2, 2.
Pre DCP-9045CDN, stlačte Menu, 4, 2, 2.
28

Skenovanie
b Zadajte názov súboru (až 6 znakov).
Stlačte tlačidlo OK.
Poznámka
Ako prvý znak nemôžete použiñ medzeru.
c Stlačte tlačidlo Stop/Exit(Stop/Koniec).
Význam chybových hlásení 2
Ihneď ako sa oboznámite so všetkými typmi chýb, ktoré sa môžu pri používaní funkcie Skenovanie na USB
objaviñ,
budete môcñ jednoducho určiñ a vyriešiñ akékoľvek problémy.
Chranene zariad.
Toto hlásenie sa objaví, ak je zapnutý spínač zabezpečenia USB flash disku.
Premenuj subor
Toto hlásenie sa objaví, ak je na USB flash disku súbor s rovnakým názvom ako má súbor, ktorý sa
snažíte uložiñ.
2
Privela suborov
Toto hlásenie sa objaví, ak je na USB flash disku uložených príliš veľa súborov.
Nepouzit. zar.
Toto hlásenie sa objaví, ak zariadenie Brother nepodporuje tento USB flash disk.
Skenovañ do e-mailu 2
Do e-mailovej aplikácie môžete ako prílohu naskenovañ čiernobiely alebo farebný dokument. Je možné
zmeniñ konfiguráciu pre skenovanie.
a Položte dokument do automatického podávača dokumentov (ADF) potlačou smerom hore, alebo na sklo
skenera potlačou smerom dole.
b Stlačte tlačidlo (Scan(Sken)).
c Stlačením tlačidla a alebo b zvoľte Sken do E-mail.
Stlačte tlačidlo OK.
Ak je vaše zariadenie MFC-9440CN, MFC-9450CDN, DCP-9040CN alebo DCP-9042CDN, prejdite ku
kroku e.
Ak je vaše zariadenie MFC-9840CDW alebo DCP-9045CDN, prejdite ku kroku d.
d Stlačte a alebo b pre výber 1sided, 2sided (L)edge alebo 2sided (S)edge.
Stlačte OK.
Poznámka
Ak chcete obrázok naskenovañ s funkciou duplexného skenovania, musíte dokument vložiñ do ADF a
potom zvoliñ 2sided (L)edge alebo 2sided (S)edge v závislosti od rozloženia vášho dokumentu.
29

e Stlačte tlačidlo Mono Start (Štart Č/B) alebo Colour Start (Štart Farba).
Zariadenie začne skenovañ dokument, vytvorí súbor s prílohou , spustí vašu e-mailovú aplikáciu a
zobrazí novú správu, ktorá sa má poslañ.
Skenovanie
Poznámka
• Typ skenovania závisí na nastaveniach, ktoré ste zvolili na záložke Device Button (Tlačidlo zariadenia);
Mono Start (Štart Č/B) a Colour Start (Štart Farba) nastavenie nemení.
• Ak chcete skenovañ dáta farebne, zvoľte v konfigurácii programu ControlCenter3 na záložke Device
Button (Tlačidlo zariadenia) ako typ skenovania farebné. Ak chcete skenovañ dáta čiernobielo, zvoľte v
konfigurácii programu ControlCenter3 na záložke Device Button (Tlačidlo zariadenia) ako typ
skenovania čiernobiele. (Pozri SKENOVANIE na strane 35.)
Skenovañ do obrázka 2
Farebný obrázok môžete naskenovañ do grafickej aplikácie, kde si ho môžete prezrieñ a upraviñ ho. Je možné
zmeniñ konfiguráciu pre skenovanie.
a Položte dokument do automatického podávača dokumentov (ADF) potlačou smerom hore, alebo na sklo
skenera potlačou smerom dole.
b Stlačte tlačidlo (Scan(Sken)).
c Stlačením tlačidla a alebo b zvoľte Sken do obr.
Stlačte tlačidlo OK.
Ak je vaše zariadenie MFC-9440CN, MFC-9450CDN, DCP-9040CN alebo DCP-9042CDN, prejdite ku
kroku e.
Ak je vaše zariadenie MFC-9840CDW alebo DCP-9045CDN, prejdite ku kroku d.
2
d Stlačte a alebo b pre výber 1sided, 2sid ed (L)edge alebo 2sided (S)edge.
Stlačte OK.
Poznámka
Ak chcete obrázok naskenovañ s funkciou duplexného skenovania, musíte dokument vložiñ do ADF a
potom zvoliñ 2sided (L)edge alebo 2sided (S)edge v závislosti od rozloženia vášho dokumentu.
e Stlačte tlačidlo Mono Start (Štart Č/B) alebo Colour Start (Štart Farba).
Prístroj spúšña skenovací proces.
Poznámka
• Typ skenovania závisí na nastaveniach, ktoré ste zvolili na záložke Device Button (Tlačidlo zariadenia);
Mono Start (Štart Č/B) a Colour Start (Štart Farba) nastavenie nemení.
• Ak chcete skenovañ dáta farebne, zvoľte v konfigurácii programu ControlCenter3 na záložke Device
Button (Tlačidlo zariadenia) ako typ skenovania farebné. Ak chcete skenovañ dáta čiernobielo, zvoľte v
konfigurácii programu ControlCenter3 na záložke Device Button (Tlačidlo zariadenia) ako typ
skenovania čiernobiele. (Pozri SKENOVANIE na strane 35.)
30

Skenovanie
Skenovañ do OCR 2
Ak je skenovaný dokument text, môžete ho nechañ previesñ pomocou aplikácie ScanSoft™ PaperPort™
11SE na editovateľný textový súbor, a potom si výsledok nechañ zobraziñ v textovom editore, kde je možné
text prezerañ a upravovañ. Je možné zmeniñ konfiguráciu pre skenovanie.
a Položte dokument do automatického podávača dokumentov (ADF) potlačou smerom hore, alebo na sklo
skenera potlačou smerom dole.
b Stlačte tlačidlo (Scan(Sken)).
c Stlačením tlačidla a alebo b zvoľte Sken do OCR.
Stlačte tlačidlo OK.
Ak je vaše zariadenie MFC-9440CN, MFC-9450CDN, DCP-9040CN alebo DCP-9042CDN, prejdite ku
kroku e.
Ak je vaše zariadenie MFC-9840CDW alebo DCP-9045CDN, prejdite ku kroku d.
d Stlačte a alebo b pre výber 1sided, 2sided (L)edge alebo 2sided (S)edge.
Stlačte OK.
Poznámka
Ak chcete obrázok naskenovañ s funkciou duplexného skenovania, musíte dokument vložiñ do ADF a
potom zvoliñ 2sided (L)edge alebo 2sided (S)edge v závislosti od rozloženia vášho dokumentu.
e Stlačte tlačidlo Mono Start (Štart Č/B) alebo Colour Start (Štart Farba).
Prístroj spúšña skenovací proces.
2
Poznámka
• Typ skenovania závisí na nastaveniach, ktoré ste zvolili na záložke Device Button (Tlačidlo zariadenia);
Mono Start (Štart Č/B) a Colour Start (Štart Farba) nastavenie nemení.
• Ak chcete skenovañ dáta farebne, zvoľte v konfigurácii programu ControlCenter3 na záložke Device
Button (Tlačidlo zariadenia) ako typ skenovania farebné. Ak chcete skenovañ dáta čiernobielo, zvoľte v
konfigurácii programu ControlCenter3 na záložke Device Button (Tlačidlo zariadenia) ako typ
skenovania čiernobiele. (Pozri SKENOVANIE na strane 35.)
31

Skenovanie
Skenovañ do súboru 2
Čiernobiely alebo farebný dokument môžete naskenovañ do počítača a uložiñ ho ako súbor do priečinka
podľa vlastného výberu. Nastavenia typu súboru a konkrétneho priečinka sa vykonávajú podľa nastavení,
ktoré ste zvolili na obrazovke Skenovanie do súboru programu ControlCenter3.
a Položte dokument do automatického podávača dokumentov (ADF) potlačou smerom hore, alebo na sklo
skenera potlačou smerom dole.
b Stlačte tlačidlo (Scan(Sken)).
c Stlačením tlačidla a alebo b zvoľte Sken do suboru.
Stlačte tlačidlo OK.
Ak je vaše zariadenie MFC-9440CN, MFC-9450CDN, DCP-9040CN alebo DCP-9042CDN, prejdite ku
kroku e.
Ak je vaše zariadenie MFC-9840CDW alebo DCP-9045CDN, prejdite ku kroku d.
d Stlačte a alebo b pre výber 1sided, 2sided (L)edge alebo 2sided (S)edge.
Stlačte OK.
Poznámka
Ak chcete obrázok naskenovañ s funkciou duplexného skenovania, musíte dokument vložiñ do ADF a
potom zvoliñ 2sided (L)edge alebo 2sided (S)edge v závislosti od rozloženia vášho dokumentu.
e Stlačte tlačidlo Mono Start (Štart Č/B) alebo Colour Start (Štart Farba).
Prístroj spúšña skenovací proces.
2
Poznámka
• Typ skenovania závisí na nastaveniach, ktoré ste zvolili na záložke Device Button (Tlačidlo zariadenia);
Mono Start (Štart Č/B) a Colour Start (Štart Farba) nastavenie nemení.
• Ak chcete skenovañ dáta farebne, zvoľte v konfigurácii programu ControlCenter3 na záložke Device
Button (Tlačidlo zariadenia) ako typ skenovania farebné. Ak chcete skenovañ dáta čiernobielo, zvoľte v
konfigurácii programu ControlCenter3 na záložke Device Button (Tlačidlo zariadenia) ako typ
skenovania čiernobiele. (Pozri SKENOVANIE na strane 35.)
• Ak chcete po naskenovaní dokumentu zobraziñ okno priečinka, vyberte na záložke Device Button
(Tlačidlo zariadenia) konfigurácie programu ControlCenter3 položku Show Folder (Zobrazenie
priečinka). (Pozri SKENOVANIE na strane 35.)
• Ak chcete zmeniñ názov súboru naskenovaných dokumentov, zadajte názov súboru do časti File Name
(Názov súboru) na záložke Device Button (Tlačidlo zariadenia) v konfigurácii programu
ControlCenter3. Ak chcete zmeniñ nastavenie tlačidla Scan(Sken) na zariadení, pravým tlačidlom myši
kliknite na každé tlačidlo programu Control Center, kliknite na ControlCenter Configuration
(Konfigurácia ControlCenter), a potom na záložku Device Button (Tlačidlo zariadenia).
32

3
Poznámka
Funkcie dostupné v aplikácii ControlCenter3 sa môžu v závislosti na čísle modelu zariadenia líšiñ.
ControlCenter3 3
Používanie ControlCenter3 3
ControlCenter3 je softvérový nástroj, ktorý vám umožní jednoducho a rýchlo otvoriñ často používané
aplikácie. Používaním aplikácie ControlCenter3 sa vyhnete nutnosti ručného spúšñania konkrétnych
aplikácií. Aplikácia ControlCenter3 má nasledujúce funkcie:
a Naskenovañ priamo do súboru, e-mailu, textového editora alebo grafickej aplikácie podľa vášho
výberu. (1)
b Prístup k nastaveniam Prispôsobeného skenovania. Tlačidlá Prispôsobeného skenovania vám umožnia
nakonfigurovañ tlačidlo podľa potrieb vašich aplikácií. (2)
c Prístup k funkciám Kopírovania dostupným prostredníctvom počítača. (3)
d Prístup k aplikáciám ‘PC-FAX’ dostupným pre zariadenie. (4)
e Prístup k nastaveniam dostupným pre konfiguráciu zariadenia. (5)
f V rozbaľovacom zozname Model môžete zvoliñ, s ktorým zariadením sa aplikácia ControlCenter3
spojí. (6)
g Kliknutím na položku Configuration (Konfigurácia) môžete taktiež otvoriñ okno konfigurácie pre každú
funkciu a odkaz na Brother Solutions Center. (7)
3
33

ControlCenter3
Modern (Moderný) 3
Classic (Klasický) 3
3
Poznámka
• Aby ste z rozbaľovacieho zoznamu Model mohli zvoliñ iný pripojený model, musíte mañ na počítači pre
tento model nainštalovaný softvér MFL-Pro Suite.
• Pre používateľské rozhranie Moderný musíte mañ nainštalovanú aplikáciu Adobe
®
Flash® player 8 alebo
novší. Ak nemáte nainštalovanú aplikáciu Flash Player 8 alebo novší, budete vyzvaní, aby ste si prevzali
najnovšiu verziu aplikácie Flash Player.
34

ControlCenter3
SKENOVANIE 3
Existujú štyri možnosti skenovania: Scan to Image (Skenovañ do obrázku), Scan to OCR (Skenovañ do
OCR), Scan to E-mail (Skenovañ do e-mailu) a Scan to File (Skenovañ do súboru).
®
Image (Obrázok) (Prednastavenie: Microsoft
Paint)
Umožňuje skenovañ stranu priamo do akejkoľvek grafickej aplikácie umožňujúcej prezeranie a editovanie.
®
Cieľovú aplikáciu si môžete sami zvoliñ. Vybrañ môžete napr. Microsoft
®
Adobe
OCR (Prednastavenie: Microsoft
PhotoShop® alebo ktorýkoľvek iný editor obrázkov na vašom počítači.
®
NotePad)
Paint, Corel® Paint Shop Pro®,
Umožňuje skenovañ stranu alebo dokument, automaticky spúšña OCR aplikáciu a ukladá text (nie grafické
obrázky) do aplikácie na spracovanie textu. Cieľovú aplikáciu na úpravu textu si môžete sami zvoliñ.
®
Vybrañ môžete napr. Microsoft
NotePad, Microsoft® Word, Corel® WordPerfect® alebo ktorúkoľvek inú
aplikáciu na úpravu textu na vašom počítači.
E-mail (Prednastavenie: váš prednastavený e-mailový softvér)
Umožňuje skenovañ stranu alebo dokument priamo do e-mailovej aplikácie ako štandardnú prílohu. Pre
prílohu môžete zvoliñ typ súboru a rozlíšenie.
File (Súbor)
Umožňuje skenovañ priamo do súboru na disku. Ak potrebujete, môžete zmeniñ typ súboru a cieľový
priečinok.
ControlCenter3 vám dáva možnosñ nakonfigurovañ tlačidlo zariadenia Scan (Skenovañ) na vašom prístroji
a tlačidlo programu ControlCenter3 pre jednotlivé funkcie skenovania. Ak chcete nakonfigurovañ tlačidlo
Scan (Skenovañ) na vašom zariadení, zvoľte záložku Device Button (Tlačidlo zariadenia) (kliknite pravým
tlačidlom myši na každé tlačidlo Control Center a kliknite na ControlCenter Configuration (Konfigurácia
ControlCenter)) v ponuke konfigurácie pre každé z tlačidiel SCAN (SKENOVANIE). Ak chcete
nakonfigurovañ tlačidlo softvéru v aplikácii ControlCenter3, zvoľte záložku Software Button
(Tlačidlo softvéru) (kliknite pravým tlačidlom myši na každé tlačidlo Control Center a kliknite na
ControlCenter Configuration (Konfigurácia ControlCenter)) v ponuke konfigurácie pre každé z tlačidiel
SCAN (SKENOVANIE).
3
UŽÍVATEĽSKÉ SKENOVANIE 3
Pravým kliknutím na tlačidlo a postupujúc podľa konfiguračnej ponuky môžete nakonfigurovañ názov tlačidla
a nastavenia pre každé z týchto tlačidiel, aby ste splnili svoje špecifické požiadavky.
KOPÍROVANIE 3
Umožňuje vám používañ váš počítač a ľubovoľný ovládač tlačiarne na pokročilé operácie kopírovania. Na
zariadení môžete naskenovañ stránku a vytlačiñ kópie pomocou ľubovoľných funkcií ovládača tlačiarne alebo
môžete zvoliñ pre výstup kópie ľubovoľný štandardný ovládač tlačiarne nainštalovaný na vašom počítači
(vrátane sieñových tlačiarní).
Uprednostňované nastavenia môžete nakonfigurovañ až na štyroch tlačidlách.
35

ControlCenter3
PC-FAX (Iba modely MFC) 3
Tieto tlačidlá slúžia na odosielanie alebo prijímanie faxov pomocou aplikácie Brother PC-FAX.
Send (Odoslañ)
Umožňuje vám skenovañ stranu alebo dokument a automaticky poslañ obrázok ako fax z počítača, ktorý
používa program Brother PC-FAX. (Pozri Odosielanie PC-FAX na strane 54.)
Receive (Prijímañ)
Aktivuje softvér príjmu PC-FAX. Pred použitím softvéru príjmu PC-FAX musíte aktivovañ taktiež príjem
PC-FAX v ponuke ovládacieho panela zariadenia Brother. Po aktivovaní sa názov ikony zmení na View
Received (Zobrazenie prijatých dokumentov). Pre zobrazenie prijatých faxov kliknite na túto ikonu.
(Pozri Príjem PC-FAX na strane 58.)
Address Book (Adresár kontaktov)
Umožní vám otvoriñ adresár kontaktov aplikácie Brother PC-FAX.
Setup (Nastavenie)
Umožní vám nakonfigurovañ nastavenia pre odosielanie programu PC-FAX. (Pozri Nastavenie
odosielania na strane 55.)
3
Poznámka
PC-FAX podporuje iba čiernobiele faxovanie.
NASTAVENIE ZARIADENIA 3
Môžete konfigurovañ alebo skontrolovañ nastavenia zariadenia.
Remote Setup (Diaľkové nastavenie) (Iba modely MFC)
Umožní vám otvoriñ Program diaľkového nastavenia. (Pozri Diaľkové nastavenie na strane 52.)
Quick-Dial (Rýchle vytáčanie) (Iba modely MFC)
Umožní vám otvoriñ okno Nastavenie rýchleho- vytáčania v Diaľkovom nastavení. (Pozri Diaľkové
nastavenie na strane 52.)
Status Monitor (Sledovanie stavu)
Umožní vám otvoriñ nástroj Sledovanie stavu.
User’s Guide (Príručka užívateľa)
Umožní vám zobraziñ Príručku užívateľa, Príručku užívateľa programov a Príručku sieñových aplikácií.
36

4
Sieñové skenovanie 4
Pred použitím funkcie Sieñové skenovanie 4
Konfigurácia funkcie Sieñové skenovanie 4
Ak používate iný prístroj ako ten, ktorý bol pôvodne registrovaný vo vašom PC pri inštalácii softvéru MFL-Pro
Suite (pozri Stručný návod na obsluhu), postupujte podľa nižšie uvedených krokov.
a V prípade operačného systému Windows
Skenery a fotoaparáty.
®
Pre Windows
Skenery a fotoaparáty (alebo na Ovládací panel, Skenery a fotoaparáty).
V prípade operačného systému Windows Vista
Hardvér a zvuk a potom Skenery a fotoaparáty.
XP, kliknite na tlačidlo Štart, Ovládací panel, Tlačiarne a iný hardvér, a potom na
®
2000 kliknite na tlačidlo Štart, Ovládací panel a potom
®
kliknite na tlačidlo , Ovládací panel,
4
b Urobte jeden z nasledujúcich krokov:
®
V prípade operačného systému Windows 2000 a Windows Vista
Brother a kliknite na tlačidlo vlastnosti.
V prípade operačného systému Windows XP kliknite pravým tlačidlom myši na ikonu Zariadenie typu
skener a zvoľte možnosñ Vlastnosti.
Zobrazí sa dialógové okno vlastností sieñového skenera.
®
V prípade operačného systému Windows Vista
kliknite na tlačidlo Vlastnosti.
vyberte zo zoznamu zariadenie
37

Sieñové skenovanie
Poznámka
®
V prípade operačného systému Windows Vista
sa zobrazí obrazovka Kontrola užívateľských kont,
potom vykonajte nasledujúce.
• V prípade užívateľov, ktorí majú práva správcu počítača: kliknite na tlačidlo Pokračovañ.
• V prípade užívateľov, ktorí nemajú práva správcu počítača: zadajte heslo správcu počítača a kliknite
na tlačidlo OK.
4
c Kliknite na kartu Network Setting (Nastavenie siete) a zvoľte si vhodnú metódu pripojenia.
Specify your machine by address (Špecifikujte vaše zariadenie podľa adresy)
Zadajte adresu IP vášho prístroja do poľa IP Address (Adresa IP) a potom kliknite na Použiñ.
38

Sieñové skenovanie
Specify your machine by name (Špecifikujte vaše zariadenie podľa názvu) 4
1 Do poľa Node Name (Názov uzla) zadajte názov uzla zariadenia alebo kliknite na tlačidlo Browse
(Prehľadávañ) a zvoľte zariadenie, ktoré chcete použiñ.
2 Kliknite na tlačidlo Použiñ.
d Kliknite na kartu Scan To Button (Tlačidlo skenovania) a zadajte názov vášho PC do poľa Display
Name (Zobraziñ názov). LCD monitor prístroja zobrazí názov, ktorý ste zadali. Názov vášho PC je
prednastaveným nastavením. Môžete zadañ ľubovoľný názov (max. 15 znakov).
4
e Ak chcete predísñ tomu, aby ste dostávali nechcené dokumenty, zadajte 4-číselný PIN do polí Pin
number (Číslo PIN) a Retype Pin number (Opakujte číslo PIN). Ak chcete poslañ dáta do PC, ktorý
je chránený pomocou čísla PIN, LCD vás vyzve na zadanie čísla PIN pred začatím skenovania a
odoslaním do počítača. (Pozri Používanie tlačidla Scan (Skenovañ) na strane 40.)
39

Sieñové skenovanie
Používanie tlačidla Scan (Skenovañ) 4
Poznámka
• Ak chcete obrázok naskenovañ s funkciou duplexného skenovania, musíte dokument vložiñ do ADF a
potom zvoliñ 2sided (L)edge alebo 2sided (S)edge v závislosti od rozloženia vášho dokumentu.
• Rozloženie vášho dokumentu si vyberte z nasledujúcej tabuľky:
Portrét Krajina LCD správa
Predná časñ Zadná časñ Predná časñ Zadná časñ
Predná časñ Zadná časñ Predná časñ Zadná časñ
(L)edge
(Dlhá hrana)
(S)edge
(Krátka hrana)
4
Tabuľka rozloženia dokumentu
• Duplexné skenovanie podporuje len MFC-9840CDW a DCP-9045CDN.
• Duplexné skenovanie je dostupné len z ADF.
• Duplexné skenovanie nie je k dispozícii pre veľkosñ papiera legal.
Skenovañ do e-mailu (PC) 4
Ak zvolíte možnosñ Skenovañ do e-mailu (PC), dokument bude naskenovaný a odoslaný priamo do počítača
v sieti, ktorý ste určili. ControlCenter3 aktivuje východiskovú e-mailovú aplikáciu na určenom počítači.
Naskenovañ a odoslañ ako prílohu e-mailu z tohto počítača môžete čiernobiely alebo farebný dokument.
Môžete zmeniñ konfiguráciu skenovania.
a Vložte dokument čelom nahor do ADF, alebo čelom nadol na sklo skenera.
b Stlačte (Scan(Sken)).
c Stlačením tlačidla a alebo b zvoľte Sken do E-mail.
Stlačte OK.
Ak je vaše zariadenie MFC-9440CN, MFC-9450CDN, DCP-9040CN alebo DCP-9042CDN, prejdite ku
kroku f.
Ak je vaše zariadenie MFC-9840CDW alebo DCP-9045CDN, prejdite ku kroku d.
40

Sieñové skenovanie
d Stlačte a alebo b pre výber 1sided, 2sided (L)edge alebo 2sided (S)edge.
Stlačte OK.
Ak je vaše zariadenie DCP-9045CDN, prejdite ku kroku f.
Poznámka
Ak chcete obrázok naskenovañ s funkciou duplexného skenovania, musíte dokument vložiñ do ADF a
potom zvoliñ 2sided (L)edge alebo 2sided (S)edge v závislosti od rozloženia vášho dokumentu.
e Stlačením a alebo b zvoľte PC.
Stlačte OK.
f Stlačte a alebo b, aby ste si zvolili cieľové PC, ktoré chcete používañ na poslanie vášho dokumentu
e-mailom.
Stlačte OK.
Ak vás LCD nabáda zadañ číslo PIN, na ovládacom paneli zadajte 4-číselné číslo PIN cieľového PC.
Stlačte OK.
g Stlačte tlačidlo Mono Start (Štart Č/B) alebo Colour Start (Štart Farba).
Zariadenie spúšña skenovací proces.
4
Poznámka
• Typ skenovania závisí od nastavení na záložke Device Button (Tlačidlo zariadenia),
Mono Start (Štart Č/B) alebo Colour Start (Štart Farba) nezmení nastavenia.
• Ak chcete skenovañ farebne, zvoľte si farbu v type skenovania na záložke Device Button (Tlačidlo
zariadenia) konfigurácie ControlCenter3. Ak chcete skenovañ čiernobielo, zvoľte si čiernobiele v type
skenovania na záložke Device Button (Tlačidlo zariadenia) konfigurácie ControlCenter3. (Pozri
SKENOVANIE na strane 35.)
Skenovañ do e-mailu (E-mailový server, len MFC-9840CDW) 4
Ak vyberiete Skenovañ do emailu (E-mailový server), môžete naskenovañ čiernobiely alebo farebný
dokument a zaslañ ho priamo na emailovú adresu zo zariadenia. Môžete vybrañ PDF alebo TIFF pre
čiernobiely dokument a PDF alebo JPEG pre farebný.
Poznámka
Skenovanie do e-mailu (Emailový server) vyžaduje podporu pre mailový server SMTP/POP3. (Pozri
Príručka sieñových aplikácií na CD ROM-e.)
a Vložte dokument čelom nahor do ADF, alebo čelom nadol na sklo skenera.
b Stlačte (Scan(Sken)).
c Stlačením a alebo b vyberte Scan to E-mail. Stlačte OK.
41

Sieñové skenovanie
d Stlačte a alebo b pre výber 1sided, 2sided (L)edge alebo 2sided (S)edge.
Stlačte OK.
Poznámka
Ak chcete obrázok naskenovañ s funkciou duplexného skenovania, musíte dokument vložiñ do ADF a
potom zvoliñ 2sided (L)edge alebo 2sided (S)edge v závislosti od rozloženia vášho dokumentu.
e Stlačením a alebo b vyberte váš E-mail Server.
Stlačte OK.
Ak ste nastavili len jeden e-mailový server, prejdite ku kroku f.
f Stlačením a alebo b vyberte Change Setting. Stlačte OK. Ak ste nezmenili kvalitu, stlačením a alebo
b vyberte Enter Address. Stlačte OK a prejdite ku kroku j.
g Stlačením a alebo b vyberte Color 150 dpi, Color 300 dpi, Color 600 dpi, B&W 200 dpi
alebo B&W 200x100 dpi. Stlačte OK.
Ak vyberiete Color 150 dpi, Color 300 dpi, Color 600 dpi, prejdite ku kroku h.
Ak vyberiete B&W 200 dpi alebo B&W 200x100 dpi, prejdite ku kroku i.
h Stlačením a alebo b vyberte PDF alebo JPEG. Stlačte OK a prejdite ku kroku j.
4
i Stlačením a alebo b vyberte PDF alebo TIFF. Stlačte OK a prejdite ku kroku j.
j LCD vás vyzve, aby ste zadali adresu. Zadajte cieľovú e-mailovú adresu pomocou numerickej
klávesnice alebo použite jednodotykové tlačidlo, alebo číslo krátkej voľby. Stlačte tlačidlo
Mono Start (Štart Č/B) alebo Colour Start (Štart Farba). Zariadenie spúšña skenovací proces.
Použitie čísel Jednodotykovej alebo Krátkej voľby 4
Dokument môžete naskenovañ priamo na adresu, ktorú ste zaregistrovali do jednodotykovej alebo krátkej
voľby. Pri skenovaní dokumentu sa použijú nastavenia kvality a typu súboru, ktoré ste zaregistrovali do
jednodotykovej alebo krátkej voľby. Keď skenujete údaje pomocou jednodotykovej alebo krátkej voľby,
môžete použiñ len jednodotykové alebo rýchle vytáčanie so zaregistrovanou e-mailovou adresou. (Adresy I-
fax nie je možné použiñ.)
a Vložte dokument čelom nahor do ADF, alebo čelom nadol na sklo skenera.
b Stlačte (Scan(Sken)).
c Vyberte číslo jednodotykovej alebo krátkej voľby.
d Stlačte tlačidlo Mono Start (Štart Č/B) alebo Colour Start (Štart Farba).
Zariadenie spúšña skenovací proces.
Poznámka
• Typ skenovania závisí od nastavení na záložke Device Button (Tlačidlo zariadenia),
Mono Start (Štart Č/B) alebo Colour Start (Štart Farba) nezmení nastavenia.
• Ak ste uložili e-mailovú adresu do čísla jednodotykovej alebo krátkej voľby, môžete uložiñ rozlíšenie
skenovania (profil skenovania) pre každú e-mailovú adresu. (Pozri Vytáčanie a ukladanie čísiel v
užívateľskej príručke.)
42

Sieñové skenovanie
Skenovañ do obrázka 4
Ak zvolíte možnosñ Skenovañ do obrázku, dokument bude naskenovaný a odoslaný priamo do počítača v
sieti, ktorý ste určili. Program ControlCenter3 aktivuje na zvolenom počítači východiskovú grafickú aplikáciu.
Je možné zmeniñ konfiguráciu pre skenovanie.
a Položte dokument do automatického podávača dokumentov (ADF) potlačou smerom hore, alebo na sklo
skenera potlačou smerom dole.
b Stlačte tlačidlo (Scan(Sken)).
c Stlačením tlačidla a alebo b zvoľte Sken do obr.
Stlačte tlačidlo OK.
Ak je vaše zariadenie MFC-9440CN, MFC-9450CDN, DCP-9040CN alebo DCP-9042CDN, prejdite ku
kroku e.
Ak je vaše zariadenie MFC-9840CDW alebo DCP-9045CDN, prejdite ku kroku d.
d Stlačte a alebo b pre výber 1sided, 2sid ed (L)edge alebo 2sided (S)edge.
Stlačte OK.
Poznámka
Ak chcete obrázok naskenovañ s funkciou duplexného skenovania, musíte dokument vložiñ do ADF a
potom zvoliñ 2sided (L)edge alebo 2sided (S)edge v závislosti od rozloženia vášho dokumentu.
e Stlačte a alebo b, aby ste si zvolili cieľové PC, na ktoré chcete dokument posielañ.
Stlačte tlačidlo OK.
Ak vás LCD nabáda zadañ číslo PIN, na ovládacom paneli zadajte 4-číselné číslo PIN cieľového PC.
Stlačte tlačidlo OK.
f Stlačte tlačidlo Mono Start (Štart Č/B) alebo Colour Start (Štart Farba).
Zariadenie spúšña skenovací proces.
4
Poznámka
• Typ skenovania závisí na nastaveniach, ktoré ste zvolili na záložke Device Button (Tlačidlo zariadenia);
Mono Start (Štart Č/B) a Colour Start (Štart Farba) nastavenie nemení.
• Ak chcete skenovañ dáta farebne, zvoľte v konfigurácii programu ControlCenter3 na záložke Device
Button (Tlačidlo zariadenia) ako typ skenovania farebné. Ak chcete skenovañ dáta čiernobielo, zvoľte v
konfigurácii programu ControlCenter3 na záložke Device Button (Tlačidlo zariadenia) ako typ
skenovania čiernobiele. (Pozri SKENOVANIE na strane 35.)
43

Sieñové skenovanie
Skenovañ do OCR 4
Ak zvolíte možnosñ Skenovañ do OCR, dokument bude naskenovaný a odoslaný priamo do počítača v sieti,
ktorý ste určili. Program ControlCenter3 aktivuje aplikáciu ScanSoft™ PaperPort™ 11SE a prevedie váš
dokument na text, ktorý je možné prezerañ a upravovañ v textovom editore na zvolenom počítači. Je možné
zmeniñ konfiguráciu pre skenovanie.
a Položte dokument do automatického podávača dokumentov (ADF) potlačou smerom hore, alebo na sklo
skenera potlačou smerom dole.
b Stlačte tlačidlo (Scan(Sken)).
c Stlačením tlačidla a alebo b zvoľte Sken do OCR.
Stlačte tlačidlo OK.
Ak je vaše zariadenie MFC-9440CN, MFC-9450CDN, DCP-9040CN alebo DCP-9042CDN, prejdite ku
kroku e.
Ak je vaše zariadenie MFC-9840CDW alebo DCP-9045CDN, prejdite ku kroku d.
d Stlačte a alebo b pre výber 1sided, 2sided (L)edge alebo 2sided (S)edge.
Stlačte OK.
Poznámka
Ak chcete obrázok naskenovañ s funkciou duplexného skenovania, musíte dokument vložiñ do ADF a
potom zvoliñ 2sided (L)edge alebo 2sided (S)edge v závislosti od rozloženia vášho dokumentu.
e Stlačte a alebo b, aby ste si zvolili cieľové PC, na ktoré chcete dokument posielañ.
Stlačte tlačidlo OK.
Ak vás LCD nabáda zadañ číslo PIN, na ovládacom paneli zadajte 4-číselné číslo PIN cieľového PC.
Stlačte tlačidlo OK.
f Stlačte tlačidlo Mono Start (Štart Č/B) alebo Colour Start (Štart Farba).
Zariadenie spúšña skenovací proces.
4
Poznámka
• Typ skenovania závisí na nastaveniach, ktoré ste zvolili na záložke Device Button (Tlačidlo zariadenia);
Mono Start (Štart Č/B) a Colour Start (Štart Farba) nastavenie nemení.
• Ak chcete skenovañ dáta farebne, zvoľte v konfigurácii programu ControlCenter3 na záložke Device
Button (Tlačidlo zariadenia) ako typ skenovania farebné. Ak chcete skenovañ dáta čiernobielo, zvoľte v
konfigurácii programu ControlCenter3 na záložke Device Button (Tlačidlo zariadenia) ako typ
skenovania čiernobiele. (Pozri SKENOVANIE na strane 35.)
44

Sieñové skenovanie
Skenovañ do súboru 4
Ak zvolíte možnosñ Skenovañ do súboru, bude čiernobiely alebo farebný dokument naskenovaný a odoslaný
priamo do počítača v sieti, ktorý ste určili. Súbor bude uložený v priečinku a vo formáte súboru, podľa
konfigurácie vykonanej v programe ControlCenter3. Je možné zmeniñ konfiguráciu pre skenovanie.
a Položte dokument do automatického podávača dokumentov (ADF) potlačou smerom hore, alebo na sklo
skenera potlačou smerom dole.
b Stlačte tlačidlo (Scan(Sken)).
c Stlačením tlačidla a alebo b zvoľte Sken do suboru.
Stlačte tlačidlo OK.
Ak je vaše zariadenie MFC-9440CN, MFC-9450CDN, DCP-9040CN alebo DCP-9042CDN, prejdite ku
kroku e.
Ak je vaše zariadenie MFC-9840CDW alebo DCP-9045CDN, prejdite ku kroku d.
d Stlačte a alebo b pre výber 1sided, 2sided (L)edge alebo 2sided (S)edge.
Stlačte OK.
Poznámka
Ak chcete obrázok naskenovañ s funkciou duplexného skenovania, musíte dokument vložiñ do ADF a
potom zvoliñ 2sided (L)edge alebo 2sided (S)edge v závislosti od rozloženia vášho dokumentu.
e Stlačte a alebo b, aby ste si zvolili cieľové PC, na ktoré chcete dokument posielañ.
Stlačte tlačidlo OK.
Ak vás LCD nabáda zadañ číslo PIN, na ovládacom paneli zadajte 4-číselné číslo PIN cieľového PC.
Stlačte tlačidlo OK.
f Stlačte tlačidlo Mono Start (Štart Č/B) alebo Colour Start (Štart Farba).
Zariadenie spúšña skenovací proces.
4
Poznámka
• Typ skenovania závisí na nastaveniach, ktoré ste zvolili na záložke Device Button (Tlačidlo zariadenia);
Mono Start (Štart Č/B) a Colour Start (Štart Farba) nastavenie nemení.
• Ak chcete skenovañ dáta farebne, zvoľte v konfigurácii programu ControlCenter3 na záložke Device
Button (Tlačidlo zariadenia) ako typ skenovania farebné. Ak chcete skenovañ dáta čiernobielo, zvoľte v
konfigurácii programu ControlCenter3 na záložke Device Button (Tlačidlo zariadenia) ako typ
skenovania čiernobiele. (Pozri SKENOVANIE na strane 35.)
• Ak chcete zmeniñ názov súboru naskenovaných dokumentov, zadajte názov súboru do časti File Name
(Názov súboru) na záložke Device Button (Tlačidlo zariadenia) v konfigurácii programu
ControlCenter3. Ak chcete zmeniñ nastavenie tlačidla Scan(Sken) na zariadení, pravým tlačidlom myši
kliknite na každé tlačidlo programu Control Center, kliknite na ControlCenter Configuration
(Konfigurácia ControlCenter), a potom na záložku Device Button (Tlačidlo zariadenia).
45

Sieñové skenovanie
Skenovanie na FTP 4
Keď zvolíte Scan to FTP (Skenovanie na FTP), môžete skenovañ čiernobiele alebo farebné dokumenty
priamo na server FTP v miestnej sieti alebo v Internete.
Údaje potrebné pre používanie funkcie Scan to FTP (Skenovanie na FTP) je možné zadañ ručne na
ovládacom paneli alebo pomocou programu Web Based Management, kde predkonfigurujete a uložíte údaje
do profilu FTP.
Pre informácie o ručnom zadávaní údajov pre funkciu Scan to FTP (Skenovanie na FTP) pozri Ručný spôsob
skenovania na FTP na strane 50. Ak chcete použiñ program Web Based Management, zadajte do webového
prehľadávača http://xxx.xxx.xxx.xxx (kde xxx.xxx.xxx.xxx je adresa IP vášho zariadenia), potom môžete
konfigurovañ alebo meniñ nastavenia v časti Administrator Settings (Nastavenia správcu). Konfigurovañ
môžete až desañ profilov FTP serverov.
4
46

Sieñové skenovanie
a Zadajte názov, ktorý chcete použiñ pre profil FTP servera. Tento názov sa zobrazí na LCD displeji
zariadenia a môže mañ až 15 znakov.
b Adresa hostiteľa je názov domény FTP servera. Zadajte adresu hostiteľa (napr. ftp.example.com) (max.
60 znakov) alebo adresu IP (napr. 192.23.56.189).
c Zadajte užívateľské meno, ktoré bolo zaregistrované na FTP serveri pre toto zariadenie (max. 32
znakov).
d Zadajte heslo pre prístup na FTP server (max. 32 znakov).
e Zadajte cieľový priečinok, kam budú dokumenty na FTP serveri ukladané (napr. /brother/abc/) (max. 60
znakov).
f Zvoľte názov súboru, ktorý chcete pre naskenovaný dokument použiñ. Zvoliñ si môžete zo siedmich
prednastavených a dvoch vlastných názvov súborov. Názov súboru, ktorý bude použitý pre dokument
bude zvolený názov + 6 číslic počítadla skenovania dosky/ADF + prípona súboru (Napr.
Estimate098765.pdf). Názov súboru môžete taktiež zadañ ručne, max. 15 znakov.
g Z rozbaľovacieho zoznamu zvoľte kvalitu skenovania. Môžete zvoliñ Color 150 (Farebne 150), Color
300 (Farebne 300), Color 600 (Farebne 600), B&W 200 (ČB 200) alebo B&W 200x100 (ČB 200x100).
4
h Z rozbaľovacieho zoznamu zvoľte pre dokument typ súboru. Pre farebné dokumenty môžete zvoliñ PDF
alebo JPEG a pre čiernobiele dokumenty PDF alebo TIFF.
i Môžete ZAPNÚŤ alebo VYPNÚŤ pasívny režim na vašom FTP serveri a konfigurácii sieñovej brány
firewall. Východiskové nastavenie je ZAPNUTÉ. Môžete taktiež zmeniñ číslo portu používané pre prístup
na FTP server. Východisková hodnota tohto nastavenia je 21. Vo väčšine prípadov môžu tieto dve
nastavenia zostañ na východiskových hodnotách.
47

Sieñové skenovanie
Vytváranie vlastného názvu súboru 4
Okrem siedmich prednastavených názvov súborov môžete uložiñ dva vlastné názvy súborov, ktoré je možné
použiñ na vytváranie profilu FTP servera.
a Z obrazovky Scan to FTP (Skenovanie na FTP) vo Web Based Management zvoľte Create a User
Defined File Name (Vytvoriñ vlastný názov súboru).
4
b Do jedného z dvoch polí pre vlastný názov zadajte názov súboru a kliknite na Submit (Odoslañ). Zadañ
je možné do každého poľa pre vlastný názov max. 15 znakov.
48

Sieñové skenovanie
Skenovanie na FTP pomocou profilov servera FTP 4
a Položte dokument do automatického podávača dokumentov (ADF) potlačou smerom hore, alebo na sklo
skenera potlačou smerom dole.
b Stlačte tlačidlo (Scan(Sken)).
c Stlačením tlačidla a alebo b zvoľte Sken. do FTP. Stlačte tlačidlo OK.
Ak je vaše zariadenie MFC-9440CN, MFC-9450CDN, DCP-9040CN alebo DCP-9042CDN, prejdite ku
kroku e.
Ak je vaše zariadenie MFC-9840CDW alebo DCP-9045CDN, prejdite ku kroku d.
d Stlačte a alebo b pre výber 1sided, 2sided (L)edge alebo 2sided (S)edge.
Stlačte OK.
Poznámka
Ak chcete obrázok naskenovañ s funkciou duplexného skenovania, musíte dokument vložiñ do ADF a
potom zvoliñ 2sided (L)edge alebo 2sided (S)edge v závislosti od rozloženia vášho dokumentu.
e Stlačením tlačidla a alebo b zvoľte jeden z uvedených profilov servera FTP. Stlačte tlačidlo OK.
Ak je profil skenovania na FTP kompletný, prejdite automaticky ku kroku k.
4
Ak profil skenovania na FTP kompletný nie je, napr. ak chýba prihlasovacie meno a heslo alebo ak
nie je zvolená kvalita alebo typ súboru, budete v nasledujúcich krokoch vyzvaní na zadanie
chýbajúcich údajov.
f Zvoľte jednu z možností nižšie:
Stlačením tlačidla a alebo b zvoľte Farba 150 dpi, Farba 300 dpi alebo Farba 600 dpi.
Stlačte tlačidlo OK a prejdite ku kroku g.
Stlačením tlačidla a alebo b zvoľte CB 200 dpi alebo CB 200x100 dpi.
Stlačte tlačidlo OK a prejdite ku kroku h.
g Stlačením tlačidla a alebo b zvoľtePDF alebo JPEG.
Stlačte tlačidlo OK a prejdite ku kroku i.
h Stlačením tlačidla a alebo b zvoľtePDF alebo TIFF. Stlačte tlačidlo OK.
i Zadajte používateľské meno pomocou číselnej klávesnice. Stlačte tlačidlo OK.
j Zadajte heslo pomocou číselnej klávesnice. Stlačte tlačidlo OK.
k Urobte jeden z nasledujúcich krokov:
Ak chcete spustiñ skenovanie, stlačte tlačidlo Mono Start (Štart Č/B) alebo
Colour Start (Štart Farba) a prejdite ku kroku n.
Ak chcete zmeniñ názov súboru, prejdite ku kroku l.
l Stlačením tlačidla a alebo b zvoľte názov súboru, ktorý chcete použiñ, a stlačte tlačidlo OK. Stlačte
tlačidlo Mono Start (Štart Č/B) alebo Colour Start (Štart Farba) a prejdite ku kroku n.
Poznámka
Ak chcete zmeniñ názov súboru ručne, prejdite ku kroku m.
49

Sieñové skenovanie
m Stlačením tlačidla a alebo b zvoľte <Manual. vyber>. Stlačte tlačidlo OK.
Zadajte názov súboru, ktorý chcete použiñ (max. 15 znakov) a stlačte tlačidlo OK.
Stlačte tlačidlo Mono Start (Štart Č/B) alebo Colour Start (Štart Farba).
n Na LCD displeji sa zobrazí Pripaja sa. Ihneď ako pripojenie k serveru FTP úspešne prebehne,
zariadenie začne skenovañ.
Poznámka
Typ skenovania závisí na nastaveniach; Mono Start (Štart Č/B) a Colour Start (Štart Farba) nastavenia
nemenia.
Ručný spôsob skenovania na FTP 4
a Položte dokument do automatického podávača dokumentov (ADF) potlačou smerom hore, alebo na sklo
skenera potlačou smerom dole.
b Stlačte tlačidlo (Scan(Sken)).
c Stlačením tlačidla a alebo b zvoľte Sken. do FTP. Stlačte tlačidlo OK.
Ak je vaše zariadenie MFC-9440CN, MFC-9450CDN, DCP-9040CN alebo DCP-9042CDN, prejdite ku
kroku e.
Ak je vaše zariadenie MFC-9840CDW alebo DCP-9045CDN, prejdite ku kroku d.
4
d Stlačte a alebo b pre výber 1sided, 2sid ed (L)edge alebo 2sided (S)edge.
Stlačte OK.
Poznámka
Ak chcete obrázok naskenovañ s funkciou duplexného skenovania, musíte dokument vložiñ do ADF a
potom zvoliñ 2sided (L)edge alebo 2sided (S)edge v závislosti od rozloženia vášho dokumentu.
e Stlačením tlačidla a alebo b zvoľte <Manual. vyber>. Stlačte tlačidlo OK.
Poznámka
Ak nie je nakonfigurovaný žiadny profil FTP, preskočte krok e a prejdite ku kroku f.
f Na zadanie adresy hostiteľa FTP (napr. ftp.example.com; max. 60 znakov) alebo adresy IP (napr.
192.23.56.189) použite klávesnicu.
Stlačte tlačidlo OK.
g Pomocou klávesnice zadajte cieľový priečinok (napr. /brother/abc/; max. 60 znakov).
Stlačte tlačidlo OK.
h Stlačením tlačidla a alebo b zvoľteZadaj uziv.meno alebo Zmenit nastav. Stlačte tlačidlo OK.
Ak zvolíte Zadaj uziv.meno, prejdite ku kroku l.
Ak zvolíte Zmenit nastav., prejdite ku kroku i.
50

Sieñové skenovanie
i Zvoľte jednu z možností nižšie.
Stlačením tlačidla a alebo b zvoľte možnosñ Farba 150 dpi, Farba 300 dpi alebo
Farba 600 dpi.
Stlačte tlačidlo OK a prejdite ku kroku j.
Stlačením tlačidla a alebo b zvoľteCB 200 dpi alebo CB 200x100 dpi. Stlačte tlačidlo OK a
prejdite ku kroku k.
j Stlačením tlačidla a alebo b zvoľtePDF alebo JPEG. Stlačte tlačidlo OK a prejdite ku kroku l.
k Stlačením tlačidla a alebo b zvoľtePDF alebo TIFF. Stlačte tlačidlo OK.
l Zadajte užívateľské meno pomocou číselnej klávesnice. Stlačte tlačidlo OK.
m Zadajte heslo pomocou číselnej klávesnice. Stlačte tlačidlo OK.
n Urobte jeden z nasledujúcich krokov:
Ak chcete spustiñ skenovanie, stlačte tlačidlo Mono Start (Štart Č/B) alebo
Colour Start (Štart Farba) a prejdite ku kroku q.
Ak chcete zmeniñ názov súboru, prejdite ku kroku o.
o Stlačením tlačidla a alebo b zvoľte názov súboru, ktorý chcete použiñ, a stlačte tlačidlo OK. Stlačte
tlačidlo Mono Start (Štart Č/B) alebo Colour Start (Štart Farba) a prejdite ku kroku q.
Poznámka
Ak chcete zmeniñ názov súboru ručne, prejdite ku kroku p.
p Stlačením tlačidla a alebo b zvoľte <Manual. vyber>. Stlačte tlačidlo OK.
Zadajte názov súboru, ktorý chcete použiñ (max. 15 znakov) a stlačte tlačidlo OK.
Stlačte tlačidlo Mono Start (Štart Č/B) alebo Colour Start (Štart Farba).
q Na LCD displeji sa zobrazí Pripaja sa. Ihneď ako pripojenie k serveru FTP úspešne prebehne,
zariadenie začne skenovañ.
4
Poznámka
• Ak uplynie časový limit alebo dôjde k akejkoľvek inej chybe, spustite proces skenovania na FTP znovu od
začiatku a. Ak nesprávne zadáte užívateľské meno, na LCD displeji sa zobrazí Chyba overenia prosím, spustite proces znovu od začiatku a.
• Typ skenovania závisí na nastaveniach; Mono Start (Štart Č/B) a Colour Start (Štart Farba) nastavenia
nemenia.
51

5
Diaľkové nastavenie (Iba modely MFC) 5
Diaľkové nastavenie 5
Program diaľkového nastavenia vám umožní nakonfigurovañ mnoho nastavení zariadenia z aplikácie
®
systému Windows
a zobrazia sa na obrazovke počítača. Ak nastavenia zmeníte, môžete ich nahrañ priamo do zariadenia.
Kliknite na tlačidlo Štart, Všetky programy, Brother, MFC-XXXX (alebo MFC-XXXX LAN) a
Remote Setup (Diaľkové nastavenie).
. Keď túto aplikáciu spustíte, do počítača sa automaticky prevezmú nastavenia zariadenia
Poznámka
• Ak je zariadenie pripojené prostredníctvom siete, musíte zadañ heslo.
• Východiskové heslo je „access“. Na zmenu hesla môžete použiñ softvér BRAdmin Light alebo Web Based
Management (pre podrobnosti pozri Príručka sieñových aplikácií).
5
OK
Umožní vám spustiñ nahrávanie dát do zariadenia a ukončiñ aplikáciu Diaľkové nastavenie. Ak sa zobrazí
správa o chybe, znova vložte správne dáta a potom kliknite na OK.
Zrusit
Umožní vám ukončiñ aplikáciu Diaľkové nastavenie bez toho, aby ste nahrali dáta do zariadenia.
Pouzit
Umožňuje vám poslañ dáta do prístroja bez toho, aby musela existovañ aplikácia umožňujúca Diaľkové
nastavenie.
52

Diaľkové nastavenie (Iba modely MFC)
Tlacit
Umožní vám vytlačiñ zvolené položky na zariadení. Nemôžete tlačiñ dáta, kým nebudú nahrané do
prístroja. Kliknite na Použiñ, aby ste prístroju poslali nové dáta a potom kliknite na Tlač.
Exportovat
Umožňuje vám uložiñ aktuálne konfiguračné nastavenia do súboru.
Importovat
Umožňuje vám čítañ nastavenia zo súboru.
Poznámka
• Na uloženie viacerých súborov nastavení zariadenia môžete použiñ tlačidlá Exportovat a Importovat.
• Pre uloženie všetkých nastavení zvýraznite v hornej časti zoznamu nastavení MFC-XXXX, a potom
kliknite na Exportovat.
• Pre uloženie jediného nastavenia alebo skupiny nastavení zvýraznite v zozname nastavení každý názov
nastavenia alebo funkcie (napr. pre zvolenie všetkých nastavení faxu zvýraznite Fax), potom kliknite na
Exportovat.
• Ak používate iné zariadenie, než bolo zaregistrované do počítača počas inštalácie programu MFL-Pro
Suite (pozri Stručný návod na obsluhu), musíte zvoliñ nové zariadenie. Otvorte vlastnosti Programu
diaľkového nastavenia a zvoľte nové zariadenie. Pre otvorenie Vlastností alebo Programu diaľkového
nastavenia kliknite na tlačidlo Štart, Všetky programy, Brother, MFC-XXXX a Remote Setup (Diaľkové
nastavenie).
5
• Ak je váš počítač chránený bránou firewall a ak nie je možné použiñ Remote Setup (Diaľkové
nastavenie), budete musieñ nakonfigurovañ bránu firewall, aby umožňovala komunikáciu prostredníctvom
portu číslo 137. Pozri Nastavenie brány Firewall (iba pre sieñových užívateľov) na strane 62.
53

6
Program Brother PC-FAX (Iba modely MFC)
Odosielanie PC-FAX 6
Nastavenie informácií o užívateľovi 6
a Kliknite na tlačidlo Štart, Všetky programy, Brother, MFC-XXXX (kde XXXX je názov vášho modelu),
PC-FAX Sending (PC-FAX Odosielanie), a potom na -Brother PC-FAX Setup (Brother
PC-FAX Nastavenie).
Zobrazí sa dialógové okno -Brother PC-FAX Setup (Brother PC-FAX Nastavenie):
6
6
b Zadajte tieto informácie, aby ste vytvorili hlavičku faxu a obálku (čelnú stranu).
c Kliknite na OK, aby ste uložili User Information (Informácie o užívateľovi).
54
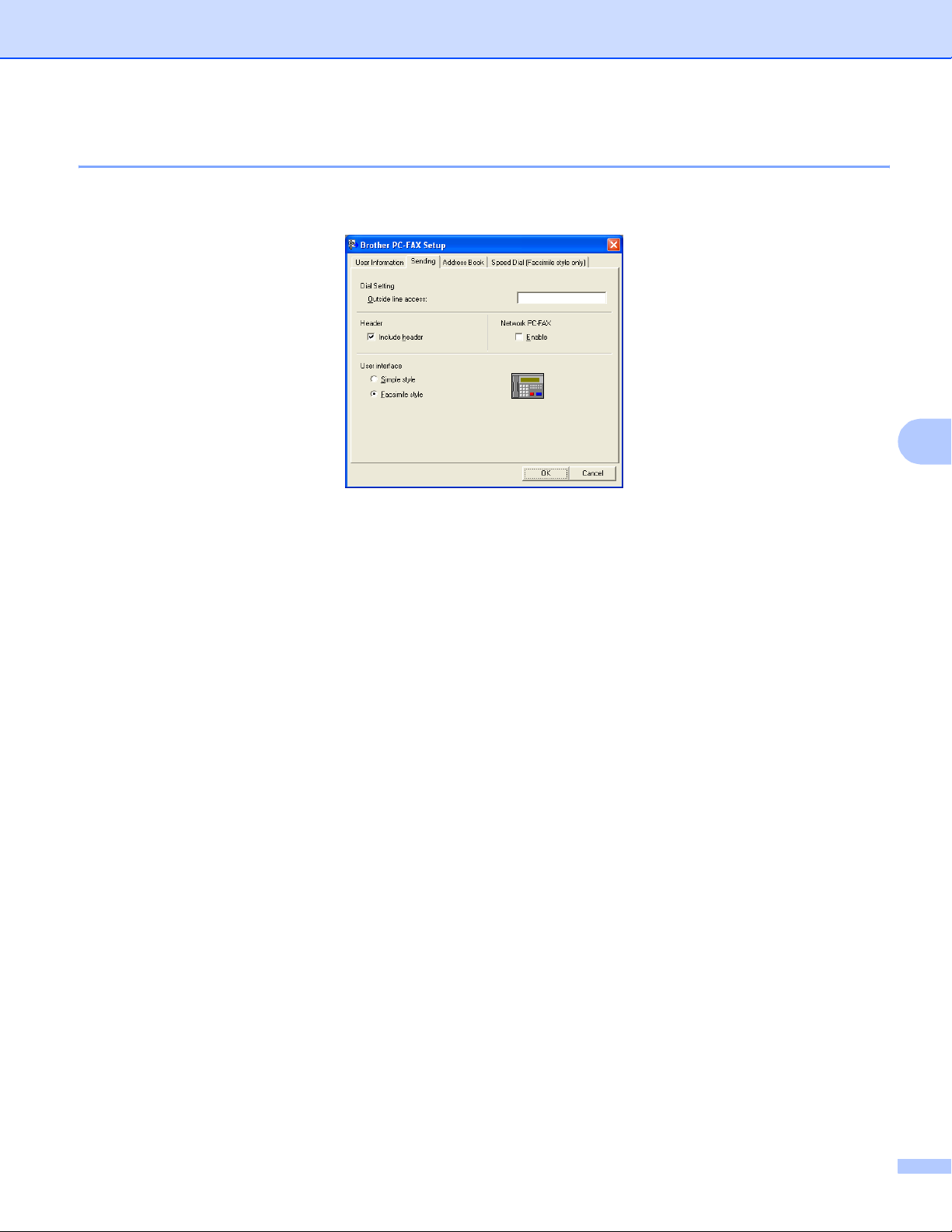
Program Brother PC-FAX (Iba modely MFC)
Nastavenie odosielania 6
V dialógovom okne Brother PC-FAX Setup (Brother PC-FAX - vlastnosti) kliknite na záložku Sending
(Odosielanie), čím zobrazíte obrazovku nižšie.
Outside line access (Prístup z vonkajšej linky)
Tu zadajte číslo, aby ste mohli pristupovañ z vonkajšej linky. Niekedy si to vyžaduje miestny telefónny
systém PBX (napríklad, vytočiñ 9, aby ste sa z vašej kancelárie mohli pripojiñ na vonkajšiu linku). Na
odosielanie PC-Faxu bude použité toto číslo a predvoľba pre vytáčanie nastavená vo funkčnej ponuke
bude ignorovaná.
6
Include header (Vrátane záhlavia)
Pre pridanie záhlavia s informáciami, ktoré ste zadali do záložky User Information (Informácie o
užívateľovi), do hornej časti vami zasielaných faxov, začiarknite položku Include header (Vrátane
záhlavia). Pozri Nastavenie informácií o užívateľovi na strane 54.
User interface (Užívateľské rozhranie)
Užívateľský vzhľad zvoľte z dvoch možností: Jednoduchý štýl a Faxový štýl.
55

Program Brother PC-FAX (Iba modely MFC)
Odosielanie súboru ako PC-FAX s užívateľským rozhraním faxového štýlu 6
a Vytvorte si súbor v akejkoľvek aplikácii vášho PC.
b Kliknite na File (Súbor) a potom na Print (Tlač).
Zobrazí sa dialógové okno Print (Tlač):
6
c Ako vašu tlačiareň si vyberte Brother PC-FAX, a potom kliknite na Print (Tlač).
Zobrazí sa užívateľské rozhranie pre štýl faxu:
d Použitím akejkoľvek z nasledujúcich metód zadajte číslo faxu:
Na zadanie čísla použite numerickú klávesnicu.
Kliknite na akékoľvek z týchto 10 tlačidiel Speed Dial (Rýchle vytáčanie).
Kliknite na tlačidlo Address Book (Adresár kontaktov) a potom si v adresári kontaktov zvoľte meno
alebo skupinu.
Ak urobíte chybu, kliknite na Clear (Vymazañ), aby ste vymazali všetky vložené údaje.
e Aj chcete pripojiñ aj obálku, kliknite na Cover Page On (Titulná strana zapnutá).
Poznámka
Môžete tiež kliknúñ na ikonu obálky , aby ste vytvorili alebo editovali obálku.
f Kliknite na Start (Štart), aby ste poslali fax.
56

Program Brother PC-FAX (Iba modely MFC)
Address Book (Adresár kontaktov) 6
Kliknite na tlačidlo Browse (Prehľadávañ), aby ste si zvolili databázový súbor.
Ak zvolíte aplikáciu Outlook alebo Outlook Express, môžete použiñ adresár aplikácie Outlook alebo Outlook
Express (v prípade operačného systému Windows® 2000/XP) alebo e-mailový adresár Windows (v prípade
operačného systému Windows Vista®) kliknutím na tlačidlo Address Book (Adresár kontaktov) v
dialógovom okne Odosielanie faxov.
6
Adresár kontaktov pre aplikáciu Outlook Express
6
57

Program Brother PC-FAX (Iba modely MFC)
Príjem PC-FAX 6
Program Brother PC-FAX príjem faxu do počítača vám umožňuje prezerañ a skladovañ faxy na vašom PC.
Inštaluje sa automaticky, keď inštalujete MFL-Pro Suite a pracuje na lokálne pripojených prístrojoch alebo
tých, ktoré sú pripojené v sieti.
Keď je aktivovaný, váš prístroj bude ukladañ faxy do svojej pamäte. Keď prijal fax, automaticky ho pošle
vášmu PC.
Ak vypnete vaše PC, váš prístroj bude stále prijímañ faxy a ukladañ ich do svojej pamäte. LCD na prístroji
zobrazí počet uložených prijatých faxov, napríklad:
PC fax spr:001
Keď zapnete váš PC, program PC-FAX pre príjem faxu do počítača automaticky prenesie vaše faxy do vášho
PC.
Ak chcete aktivovañ program pre príjem faxu do počítača, postupujte nasledovne:
Pred použitím funkcie PC-FAX príjem faxu do počítača si v ponuke na prístroji musíte zvoliñ PC-FAX
príjem faxu do počítača.
6
Na vašom PC spustite program Brother PC-FAX pre príjem faxu do počítača. (Odporúčame vám
začiarknuñ políčko Pridañ do priečinka Spustiñ pri štarte, tým sa softvér automaticky spustí a môže preniesñ
akékoľvek faxy po spustení PC.)
Povolenie funkcie PC-FAX na zariadení 6
Okrem povolenia funkcie PC-FAX môžete voliteľne taktiež povoliñ funkciu Záložná tlač. Keď je aktivovaná,
prístroj vytlačí kópie faxov predtým ako ich pošle do PC alebo ak je PC vypnuté.
a Stlačte tlačidlo Menu, 2, 5, 1.
b Stlačením tlačidla a alebo b zvoľte PC fax prijem.
Stlačte tlačidlo OK.
c Stlačte a alebo b, aby ste si zvolili <USB> alebo názov vášho PC, ak je pripojený k sieti.
Stlačte tlačidlo OK.
d Stlačením tlačidla a alebo b zvoľte možnosñ Zalozna tlac:Zapnute alebo
Zalozna tlac:Vypnute.
Stlačte tlačidlo OK.
e Stlačte tlačidlo Stop/Exit(Stop/Koniec).
58

Program Brother PC-FAX (Iba modely MFC)
Spustenie programu PC-FAX pre príjem faxov do vášho PC 6
Kliknite na tlačidlo Štart, Všetky programy, Brother, MFC-XXXX alebo MFC-XXXX LAN,
PC-FAX Receiving (Príjem PC-FAX) a Receive (Príjem).
Na paneli úloh vášho PC sa zobrazí ikona PC-FAX.
Nastavenie vášho počítača 6
a Kliknite pravým tlačidlom na ikonu PC-FAX na paneli úloh vášho PC a potom
kliknite na PC-Fax RX Setup (PC-FAX Nastavenie RX).
Zobrazí sa dialógové okno PC-Fax RX Setup (PC-FAX Nastavenie RX):
6
b V Save file to (Uložiñ súbor do) kliknite na tlačidlo Browse (Prehľadávañ), ak chcete zmeniñ cestu,
kde má PC-FAX ukladañ súbory.
c V File Format (Formát súboru) si zvoľte .tif alebo .max ako formát, v ktorom chcete dokument prijímañ.
Prednastaveným formátom je .tif.
d Ak chcete spustiñ zvukové súbory (.wav zvukové súbory), keď prichádza fax, začiarknite Play wave file
when receiving FAX (Prehrañ súbor .wav pri príjme faxu) a zadajte cestu, kde je zvukový súbor
uložený.
e Ak chcete, aby sa automaticky spustil program pre príjem faxu do počítača, keď zapnete Windows
začiarknite Add to Startup folder (Pridañ do priečinka Spustiñ pri štarte).
®
,
f Ak chcete použiñ program pre príjem PC-FAX, prečítajte si Konfigurácia nastavenia PC-FAX pre príjem
faxov do počítača v sieti na strane 60.
59

Program Brother PC-FAX (Iba modely MFC)
Konfigurácia nastavenia PC-FAX pre príjem faxov do počítača v sieti 6
Nastavenia na posielanie prijatých faxov vášmu počítaču boli nakonfigurované automaticky počas inštalácie
MFL-Pro Suite (Pozri Stručný návod na obsluhu).
Ak používate iný prístroj ako ten, ktorý bol zaregistrovaný na vašom PC počas inštalácie softvéru MFL-Pro
Suite, postupujte podľa nižšie uvedených krokov.
a V dialógovom okne PC-Fax RX Setup (PC-FAX Nastavenie RX) kliknite na tlačidlo Network Setting
(Nastavenia siete). Zobrazí sa dialógové okno Network Setting (Nastavenia siete).
b Musíte zadañ adresu IP alebo názov uzla zariadenia.
6
Specify your machine by address (Špecifikujte vaše zariadenie podľa adresy)
Do IP Address (IP adresa) zadajte IP adresu prístroja.
Specify your machine by Node name (Špecifikujte prístroj zadaním názvu uzla)
Do Node Name (Názov uzla) zadajte názov uzla prístroja alebo kliknite na tlačidlo
Browse (Prehľadávañ) a zo zoznamu si vyberte správny prístroj Brother, ktorý chcete používañ.
Specify your PC name (Špecifikujte názov vášho PC)
Môžete špecifikovañ názov PC, ktorý sa zobrazí na displeji prístroja. Ak chcete zmeniñ názov, do poľa
Display Your PC Name (Zobraziñ názov vášho počítača) zadajte nový názov.
60

Program Brother PC-FAX (Iba modely MFC)
Prezeranie nových faxových správ v počítači 6
Vždy, keď váš PC prijíma fax, ikona sa bude meniñ medzi a . Keď ste fax prijali, ikona sa zmení na
. Keď ste si fax prezreli, ikona sa zmení na .
a Spustite aplikáciu PaperPort™.
b Otvorte priečinok s prijatými faxmi.
c Dvakrát kliknite na nové faxy a pozrite si ich.
Poznámka
Názov vašej neprečítanej PC správy bude založený na dátume a čase, kedy bola správa prijatá, až kým
jej nepridelíte súborový názov. Napríklad ‘Fax 2-20-2006 16;40;21.tif’.
6
61

Nastavenie brány Firewall
7
(iba pre sieñových užívateľov)
Než použijete softvér Brother 7
Nastavenie brány firewall systému Windows® na vašom počítači môže zabrániñ v sieñovom pripojení
potrebnom pre sieñovú tlač, sieñové skenovanie a PC Fax. Ak používate inú osobnú bránu firewall,
nahliadnite do užívateľskej príručky softvéru alebo kontaktujte výrobcu softvéru.
Čísla portov UDP pre konfiguráciu brány Firewall
Port UDP Sieñové
skenovanie
Číslo externého portu 54925 54926 137
Číslo interného portu 54925 54926 137
1
Ak máte ñažkosti so sieñ ovým pripojením aj po pridaní portov 54925 a 54926, pridajte port číslo 137. Port číslo 137 ďalej podporuje tlač a Diaľkové
nastavenie cez sieñ.
Pre užívateľov systému Windows® XP SP2 7
Sieñový PC-Fax Sieñové skenovanie a
Sieñový PC-Fax
1
7
7
a Kliknite na tlačidlo Štart, Ovládací panel, Sieñove a internetové pripojenia, a potom kliknite na
Brána firewall systému Windows.
Uistite sa, že brána firewall systému Windows na karte Všeobecné je zapnutá.
b Kliknite na kartu Spresnenie a tlačidlo Nastavenie...
c Kliknite na tlačidlo Pridañ.
d Pre sieñové skenovanie pridajte port číslo 54925,a to zadaním nasledujúcich údajov:
1 V poli Popis služby: Zadajte akýkoľvek popis, napr. „Skener Brother“.
2 V poli Názov alebo adresa IP sieñového počítača, ktorý je hostiteľom tejto služby
(napríklad 192.168.0.12): Zadajte „Localhost“.
3 V poli Číslo externého portu pre túto službu: Zadajte „54925“.
62

Nastavenie brány Firewall (iba pre sieñových užívateľov)
4 V poli Číslo interného portu pre túto službu: Zadajte „54925“.
5 Uistite sa, že je vybrané UDP.
6 Kliknite na tlačidlo OK.
e Kliknite na tlačidlo Pridañ.
f Pre sieñový PC-Fax pridajte port číslo 54926 a to zadaním nasledujúcich údajov:
1 V poli Popis služby: Zadajte akýkoľvek popis, napr. „PC-Fax Brother“.
2 V poli Názov alebo adresa IP sieñového počítača, ktorý je hostiteľom tejto služby
(napríklad 192.168.0.12): Zadajte „Localhost“.
3 V poli Číslo externého portu pre túto službu: Zadajte „54926“.
4 V poli Číslo interného portu pre túto službu: Zadajte „54926“.
5 Uistite sa, že je vybrané UDP.
6 Kliknite na tlačidlo OK.
g Ak máte aj naďalej ñažkosti so sieñovým pripojením, kliknite na tlačidlo Pridañ.
h Pre sieñové skenovanie, sieñovú tlač a príjem sieñového PC-Faxu pridajte port číslo 137, a to zadaním
nasledujúcich údajov:
1 V poli Popis služby: Zadajte akýkoľvek popis, napr. „Sieñová tlač Brother“.
2 V poli Názov alebo adresa IP sieñového počítača, ktorý je hostiteľom tejto služby
(napríklad 192.168.0.12): Zadajte „Localhost“.
3 V poli Číslo externého portu pre túto službu: Zadajte „137“.
7
4 V poli Číslo interného portu pre túto službu: Zadajte „137“.
5 Uistite sa, že je vybrané UDP.
6 Kliknite na tlačidlo OK.
i Uistite sa, že je nové nastavenie pridané a označené a potom kliknite na tlačidlo OK.
63

Nastavenie brány Firewall (iba pre sieñových užívateľov)
Pre užívateľov operačného systému Windows Vista
®
a Kliknite na tlačidlo , Ovládací panel, Sieñ a Internet, a potom kliknite na Windows Firewall
a kliknite na Zmeniñ nastavenie.
b Ihneď ako sa zobrazí obrazovka Kontrola používateľských kont, vykonajte nasledujúce.
Užívatelia, ktorí majú práva správcu počítača: kliknite na tlačidlo Pokračovañ.
V prípade užívateľov, ktorí nemajú práva správcu počítača: zadajte heslo správcu počítača a kliknite
na tlačidlo OK.
7
7
c Uistite sa, že Windows Firewall na karte Všeobecné je zapnutá.
d Kliknite na kartu Výnimky.
64

Nastavenie brány Firewall (iba pre sieñových užívateľov)
e Kliknite na tlačidlo Pridañ port...
f Pre sieñové skenovanie pridajte port číslo 54925 a to zadaním nasledujúcich údajov:
1 V poli Názov: Zadajte akýkoľvek popis, napr. “Skener Brother”.
2 V poli Číslo portu: Zadajte “54925” .
3 Uistite sa, že je vybrané UDP.
Potom kliknite na tlačidlo OK.
7
g Kliknite na tlačidlo Pridañ port...
h Pre sieñový PC-Fax pridajte port číslo 54926 a to zadaním nasledujúcich údajov:
1 V poli Názov: Zadajte akýkoľvek popis, napr. “PC-Fax Brother”.
2 V poli Číslo portu: Zadajte “54926” .
3 Uistite sa, že je vybrané UDP.
Potom kliknite na tlačidlo OK.
i Uistite sa, že je nové nastavenie pridané a označené a potom kliknite na tlačidlo OK.
j Ak máte aj naďalej ñažkosti so sieñovým pripojením ako napr. so sieñovým skenovaním alebo tlačou,
označte na záložke Výnimky políčko Zdieľanie súborov a tlačiarní, a potom kliknite na tlačidlo OK.
65

C
A
Index
ControlCenter3
Windows
®
.............................................................. 33
D
Diaľkové nastavenie
Windows
®
.............................................................. 52
F
FAX (PC-FAX)
Windows
faxový štýl ...........................................................56
odosielanie
príjem
®
.......................................................... 55
.................................................................. 58
K
Kvalita tlače ...............................................................10
M
Možnosti zariadenia .................................................. 14
O
A
Ovládače
Windows
TWAIN ................................................................ 18
®
S
Sieñový PC FAX
Windows
Skenovanie
Windows
do počítača ......................................................... 20
Kompatibilný so štandardom TWAIN
Sieñ
Tlačidlo Scan (Skenovañ)
Skenovanie na FTP
Windows
®
.............................................................. 54
®
.................. 18
.....................................................................37
.............................24, 40
®
.............................................................. 46
Z
Záložka Accessories (Príslušenstvo) ........................ 17
66

Navštívte nás na celosvetovej webovskej stránke
http://www.brother.com
Tento výrobok je schválený k používaniu iba v krajine, kde bol zakúpený. Miestne pobočky spoločnosti Brother alebo ich díleri
poskytnú podporu iba na zariadenia, ktoré boli zakúpené v ich krajine.
 Loading...
Loading...