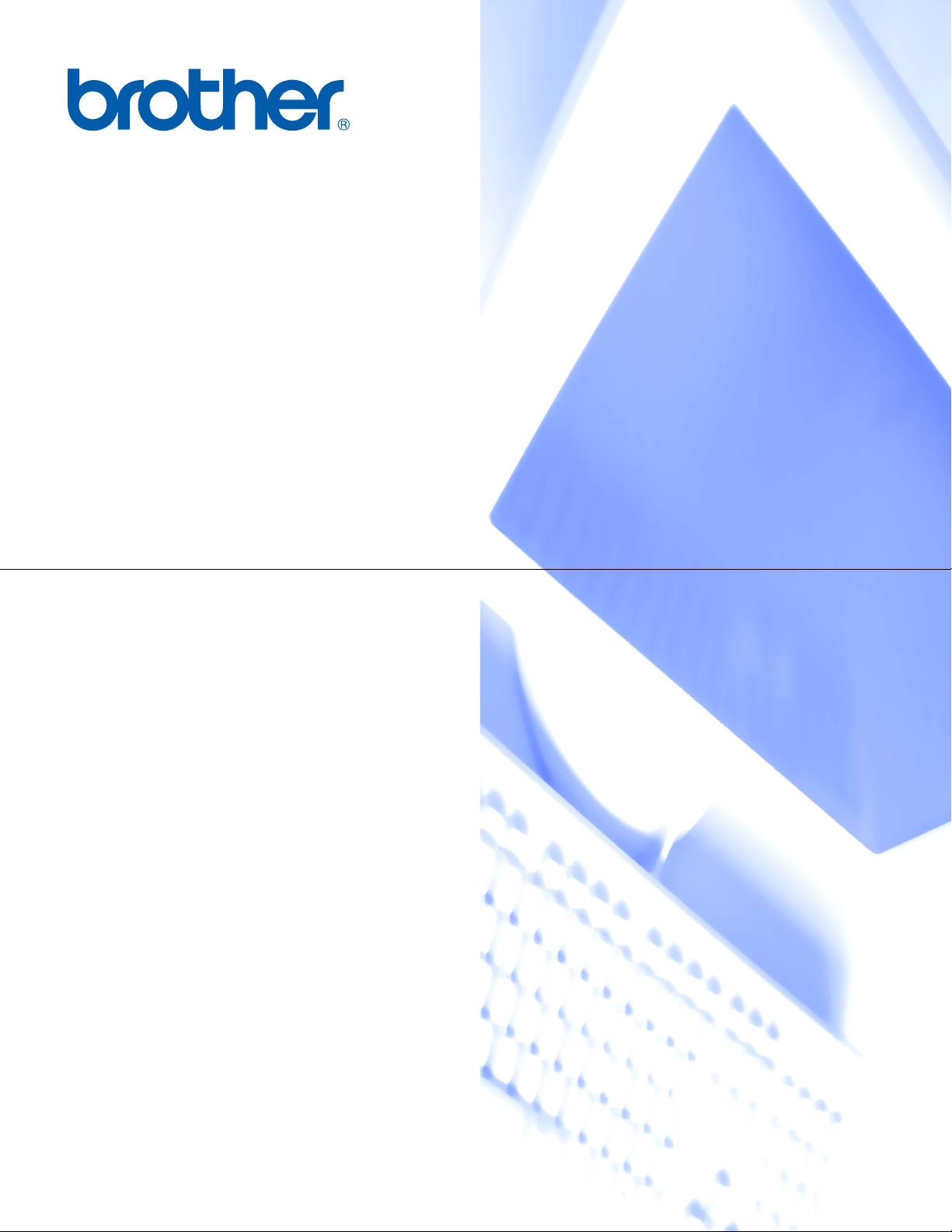
PROGRAMVAREHÅ ND B OK
MFC-9420CN
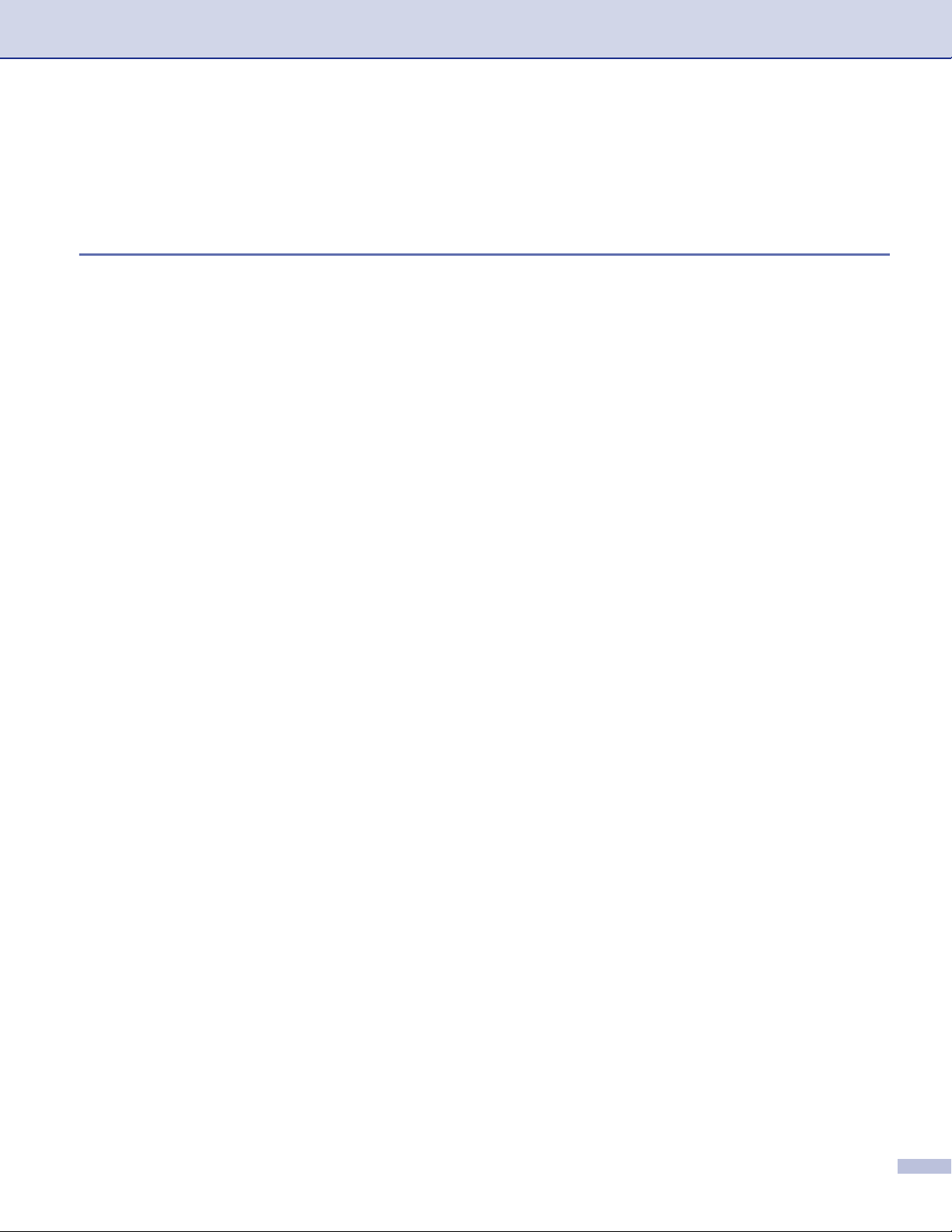
Innholdsfortegnelse
Del I Windows
1
Utskrift
Bruke skriverdriveren for Brother.............................................................................1-1
Skrive ut et dokument..............................................................................................1-1
Manuell tosidig utskrift........................................................................................1-2
Samtidig utskrift, skanning og faksing.....................................................................1-2
Utskriftstast..............................................................................................................1-2
Avbryt (Job Cancel)............................................................................................1-2
Sikker utskrift-tast...............................................................................................1-3
Støtte for emulering med populære skrivere......................................................1-4
Skrive ut listen over innebygde skrifttyper..........................................................1-4
Skrive ut listen for skriverkonfigurasjon..............................................................1-5
TEST UTSKRIFT................................................................................................1-5
Gjenopprette standardinnstillingene...................................................................1-5
Kalibering ...........................................................................................................1-6
Status Monitor .........................................................................................................1-7
Slå på statusovervåkingen .................................................................................1-7
Overvåking og visning av maskinens status ......................................................1-7
Stille inn skriverdriveren ..........................................................................................1-8
Tilgang til innstillingen til skriverdriveren .................................................................1-8
Funksjoner i Brother Native-driveren.......................................................................1-9
Kategorien Grunnleggende ................................................................................1-9
Kategorien Avansert.........................................................................................1-12
Utskriftskvalitet .................................................................................................1-13
Dupleks ............................................................................................................1-14
Vannmerke.......................................................................................................1-15
Sideinnstilling ...................................................................................................1-16
Enhetsalternativer ............................................................................................1-16
Fanen tilleggsutstyr ..........................................................................................1-20
Kategorien Støtte .............................................................................................1-21
Funksjonene på BR-Script 3 (PostScript® 3™ emulering) driveren........................1-22
Kategorien Porter.............................................................................................1-22
I kategorien Innstillinger ...................................................................................1-23
Kategorien Oppsett ..........................................................................................1-24
Kategorien Papir / kvalitet ................................................................................1-24
Avanserte alternativer ......................................................................................1-25
®
i
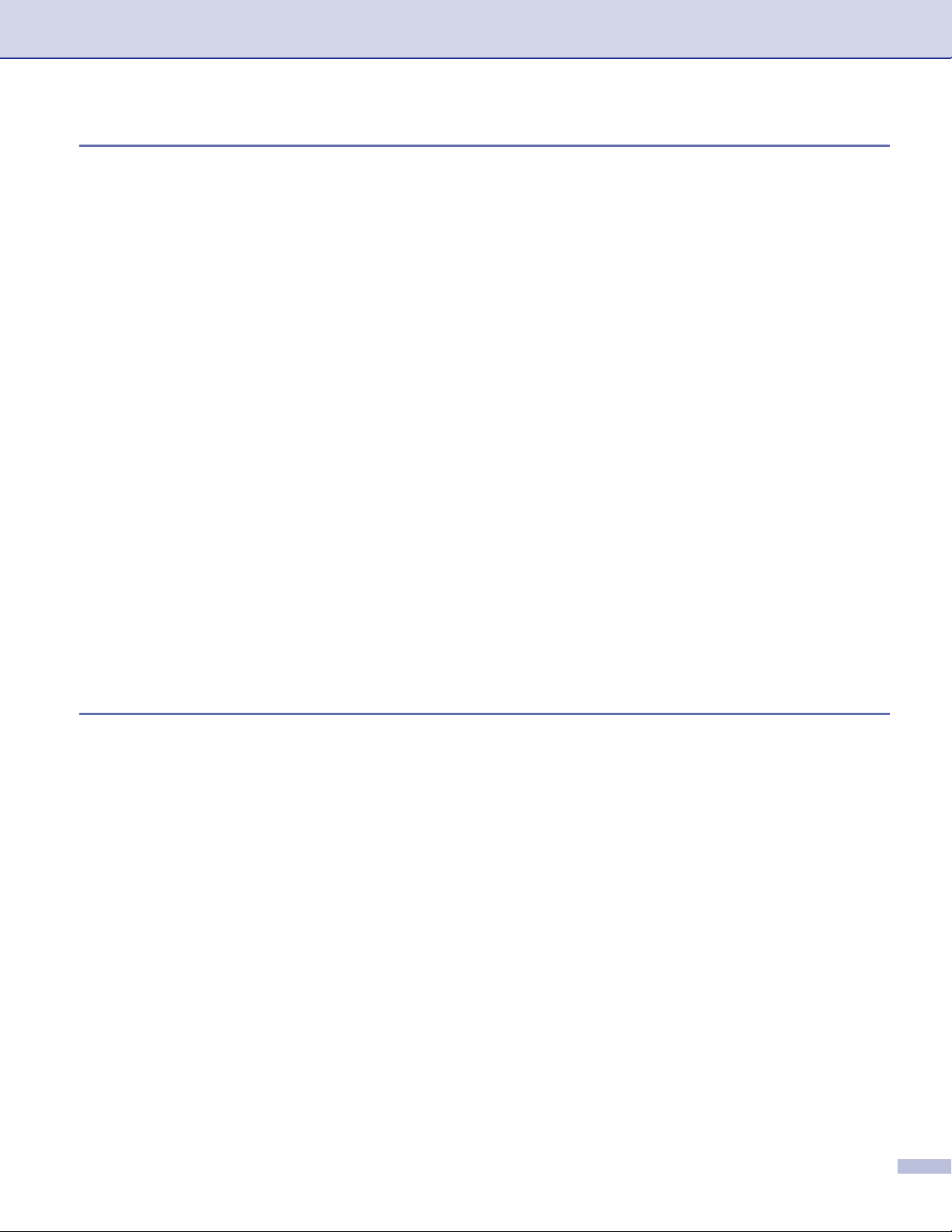
2
Skanning
Skanne et dokument ved hjelp av TWAIN-driveren.................................................2-1
TWAIN-kompatibilitet..........................................................................................2-1
Få tilgang til skanneren......................................................................................2-2
Skanne et dokument inn i datamaskinen ...........................................................2-3
Innstillinger i skannervinduet..............................................................................2-5
Skanne et dokument ved hjelp av WIA-driver(Kun for Windows® XP) ....................2-8
WIA-kompatibilitet ..............................................................................................2-8
Få tilgang til skanneren......................................................................................2-8
Skanne et dokument inn i PCen.........................................................................2-9
Bruke skanntasten (for brukere av USB- eller parallellkabel)................................2-12
Skanne til e-post...............................................................................................2-12
Skanne til bilde .................................................................................................2-13
Skanne til OCR (optisk tegngjenkjennelse)......................................................2-13
Skanne til fil......................................................................................................2-13
For ScanSoft®, PaperPort® 9.0SE og OmniPage® OCR.......................................2-14
Vise objekter.....................................................................................................2-15
Ordne objekter i mapper...................................................................................2-15
Hurtigkoblinger til andre brukerprogrammer.....................................................2-16
Med ScanSoft® OmniPage® OCR kan du konvertere bildetekst til tekst
som kan redigeres ........................................................................................2-16
Importere objekter fra andre brukerprogrammer ..............................................2-16
Eksportere objekter i andre formater................................................................2-17
Avinstallere PaperPort® 9.0SE og ScanSoft® OmniPage® OCR......................2-17
3
ControlCenter2
Bruke ControlCenter2..............................................................................................3-1
Slå av Automatisk innlasting ..............................................................................3-2
SKANN...............................................................................................................3-2
EGENDEFINERT SKANNING ...........................................................................3-2
KOPIERE ...........................................................................................................3-3
PC-FAKS............................................................................................................3-3
OPPSETT FOR INNERETNING ........................................................................3-3
SKANN ....................................................................................................................3-4
Bilde (eksempel: Microsoft Paint).......................................................................3-4
OCR (tekstbehandlingsprogram)........................................................................3-6
E-post.................................................................................................................3-6
Filvedlegg...........................................................................................................3-7
Fil........................................................................................................................3-8
EGENDEFINERT SKANNING.................................................................................3-9
Tilpasse en brukerdefinert knapp.....................................................................3-10
KOPIERE...............................................................................................................3-13
PC-FAKS...............................................................................................................3-14
Sende...............................................................................................................3-14
ii
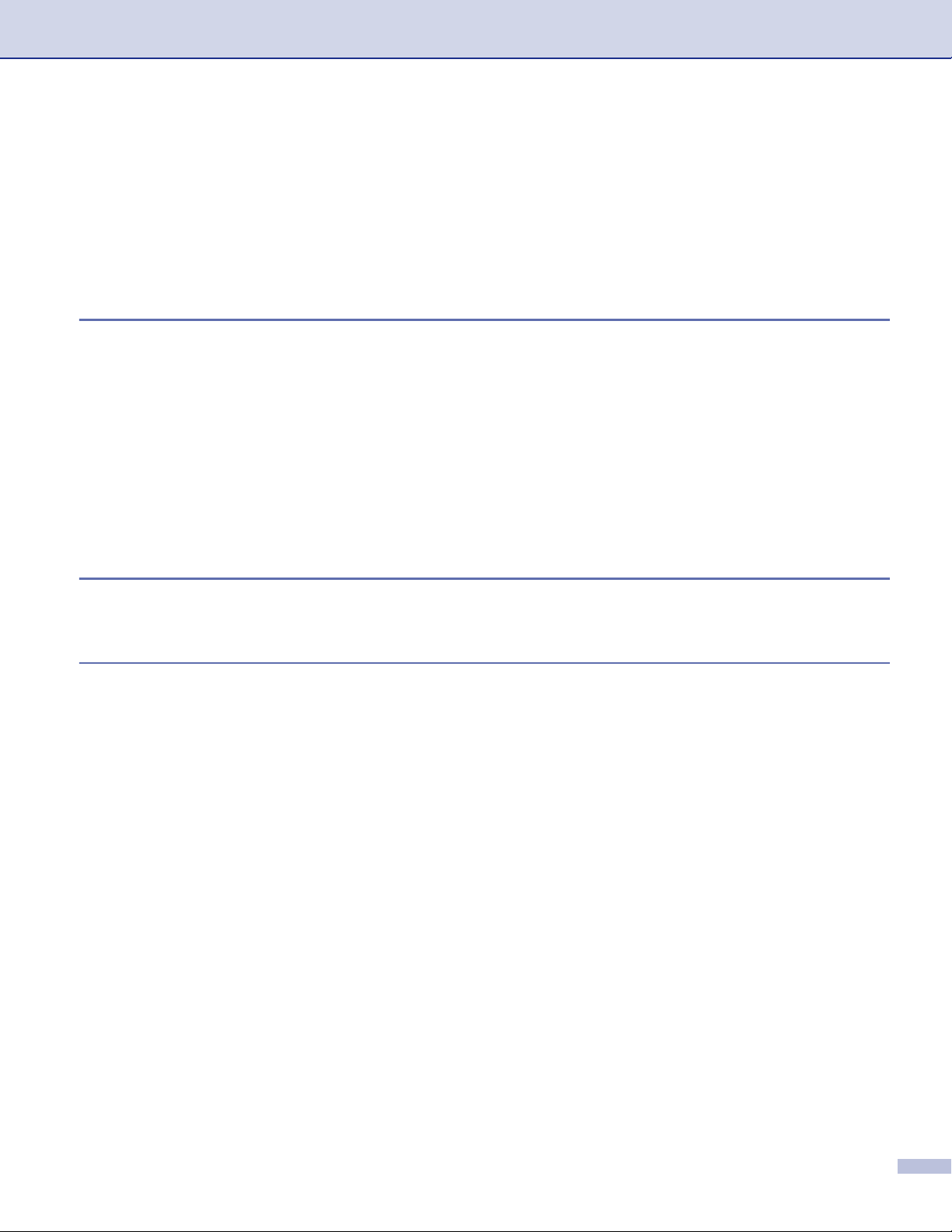
Motta/Se på mottatt..........................................................................................3-15
Addresseboken ................................................................................................3-15
Oppsett.............................................................................................................3-15
OPPSETT FOR INNERETNING ...........................................................................3-16
Fjernoppsett .....................................................................................................3-16
kortnummer ......................................................................................................3-16
Statusovervåkning............................................................................................3-16
4
5
6
Skanning i nettverk
Før bruk av nettverksskanning................................................................................4-1
Nettverkslisens...................................................................................................4-1
Konfigurere nettverksskanning...........................................................................4-2
Bruke Scan-tasten...................................................................................................4-4
Skanne til e-post (PC) ........................................................................................4-4
Skanne til e-post (e-postserver) .........................................................................4-5
Skanne til bilde ...................................................................................................4-6
Skanne til OCR (optisk tegngjenkjennelse)........................................................4-6
Skanne til fil........................................................................................................4-7
Fjernoppsett
Fjernoppsett.............................................................................................................5-1
Bruke programmet Brother PC-FAX
PC-FAX-sending......................................................................................................6-1
Oppsett av brukerinformasjon ............................................................................6-1
Sendeoppsett .....................................................................................................6-2
Addresseboken ..................................................................................................6-3
Sette opp en forside...........................................................................................6-4
Legge inn forsideinformasjon .............................................................................6-4
Oppsett for hurtigvalg ..............................................................................................6-5
Brother Adressebok............................................................................................6-5
Legge til et medlem i adresseboken...................................................................6-6
Sette opp en gruppe for gruppesending.............................................................6-6
Redigere medlemsinformasjon...........................................................................6-7
Slette et medlem eller en gruppe .......................................................................6-7
Eksportere adresseboken ..................................................................................6-8
Importere til adresseboken.................................................................................6-9
Sende en fil som en PC-FAX med Faksstil som brukergrensesnitt..................6-10
Sende en fil som en PC-FAX med Enkel stil som brukergrensesnitt ...............6-11
PC-Faksmottak (inkludert når datamaskinen er slått av).......................................6-12
Slå på maskinens PC-Faks mottaksfunksjon...................................................6-12
Aktivere PC-FAX-mottak ..................................................................................6-13
Sette opp datamaskinen...................................................................................6-13
Vise nye PC-FAX-meldinger ............................................................................6-13
iii
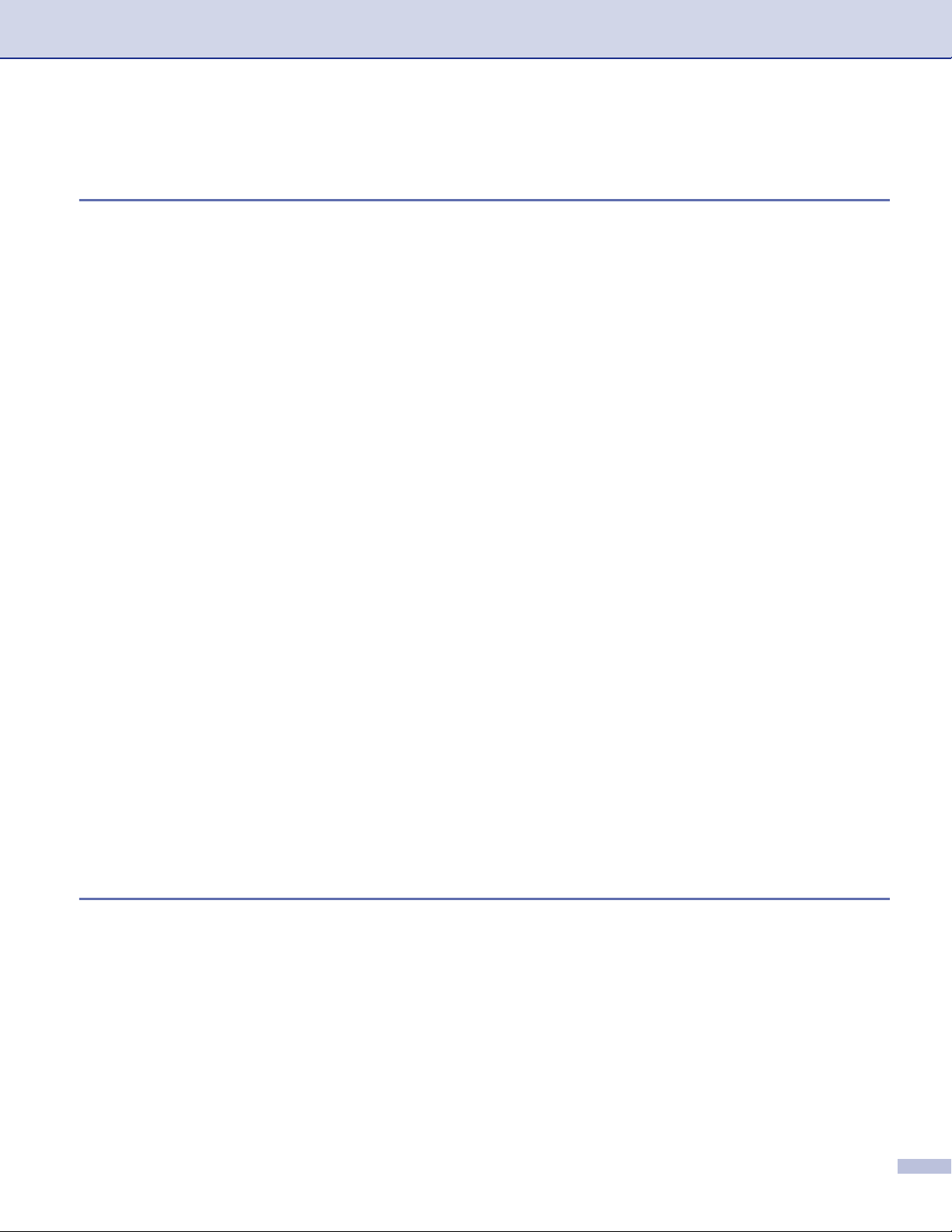
Del II Apple® Macintosh
®
7
Skrive ut og fakse
Konfigurere en USB-utstyrt Apple® Macintosh®-maskin..........................................7-1
Utskriftstast..............................................................................................................7-2
Avbryt (Job Cancel)............................................................................................7-2
Sikker utskrift-tast...............................................................................................7-2
Støtte for emulering med populære skrivere......................................................7-3
Skrive ut listen over innebygde skrifttyper..........................................................7-3
Skrive ut listen for skriverkonfigurasjon..............................................................7-4
TEST UTSKRIFT................................................................................................7-4
Gjenopprette standardinnstillingene...................................................................7-4
Kalibering ...........................................................................................................7-5
Status Monitor .........................................................................................................7-6
Oppdatering av maskinens status......................................................................7-6
Skjule eller vise vinduet......................................................................................7-6
Avslutte vinduet..................................................................................................7-6
Web-basert administrasjon (Web Based Management)....................................7-6
Fargekalibrering .................................................................................................7-6
Bruke Brother Fargedriver (For Mac OS® X)...........................................................7-7
Velge alternativer for utskriftsformat...................................................................7-7
Spesifikke innstillinger........................................................................................7-8
Grunnleggende...................................................................................................7-9
Avansert ...........................................................................................................7-11
Bruke Brother Fargedriver (For Mac OS® 9.1 til 9.2).............................................7-13
Funksjonene på BR-Script 3 (PostScript® 3™ emulering) driveren........................7-15
For brukere av Mac OS® X...............................................................................7-15
For brukere av Mac OS® 9.1 til 9.2...................................................................7-17
Sende en telefaks..................................................................................................7-19
For brukere av Mac OS® X...............................................................................7-19
Når du jobber med et vCard og en Mac OS® X Adressebok............................7-21
For brukere av Mac OS® 9.1 til 9.2...................................................................7-22
8
Skanning
Skanne fra en Macintosh-maskin®..........................................................................8-1
Få tilgang til skanneren......................................................................................8-1
Skanne et bilde inn i en Macintosh®-maskin ......................................................8-2
Prøveskanne et bilde..........................................................................................8-3
Innstillinger i skannervinduet..............................................................................8-4
Bruke Presto!® PageManager®...............................................................................8-7
Funksjoner..........................................................................................................8-7
Systemkrav for Presto!® PageManager®............................................................8-7
Presto!® PageManager® Kundestøtte ................................................................8-8
iv
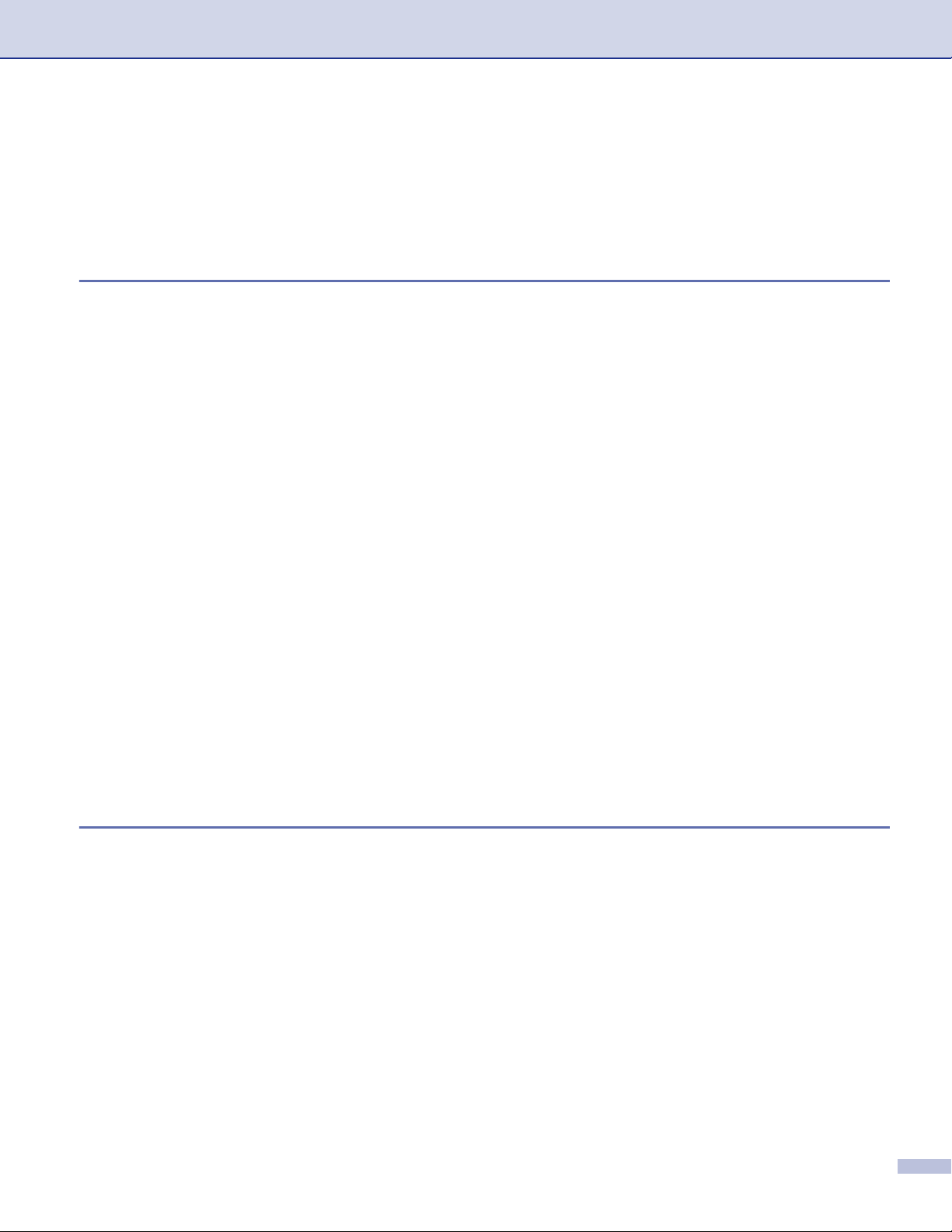
Bruke Skann-tasten (for brukere med USB-kabel)................................................8-10
Skanne til e-post...............................................................................................8-10
Skanne til bilde .................................................................................................8-11
Skanne til OCR (optisk tegngjenkjennelse)......................................................8-11
Skanne til fil......................................................................................................8-11
9
ControlCenter2 (For Mac OS® X 10.2.4 eller nyere)
Bruke ControlCenter2 (For Mac OS® X 10.2.4 eller nyere).....................................9-1
Slå av Automatisk innlasting ..............................................................................9-1
SKANNING.........................................................................................................9-2
BRUKERDEFINERT SKANNING.......................................................................9-2
KOPIERE / PC-FAKS.........................................................................................9-2
OPPSETT FOR INNRETNING...........................................................................9-3
SKANNING..............................................................................................................9-4
Bilde (eksempel: Apple PreView).......................................................................9-4
OCR (tekstbehandlingsprogram)........................................................................9-5
E-post.................................................................................................................9-6
Filvedlegg...........................................................................................................9-6
Fil........................................................................................................................9-7
BRUKERDEFINERT SKANNING............................................................................9-8
Skanne til bilde:..................................................................................................9-9
Skanne til OCR:................................................................................................9-10
Skanne til e-post:..............................................................................................9-11
Skanne til fil: .....................................................................................................9-12
KOPIERE / PC-FAKS............................................................................................9-13
OPPSETT FOR INNRETNING..............................................................................9-14
Fjernoppsett .....................................................................................................9-14
kortnummer ......................................................................................................9-14
Statusovervåk ning...........................................................................................9-15
10
Nettverksskanning (For Mac OS® X 10.2.4 eller høyere)
Før bruk av nettverksskanning..............................................................................10-1
Konfigurere nettverksskanning.........................................................................10-1
Registrere din Macintosh® med maskinen .......................................................10-2
Bruke Scan-tasten.................................................................................................10-3
Skanne til e-post (PC) ......................................................................................10-3
Skanne til e-post (e-postserver) .......................................................................10-4
Skanne til bilde .................................................................................................10-5
Skanne til OCR (optisk tegngjenkjennelse)......................................................10-5
Skanne til fil......................................................................................................10-6
v
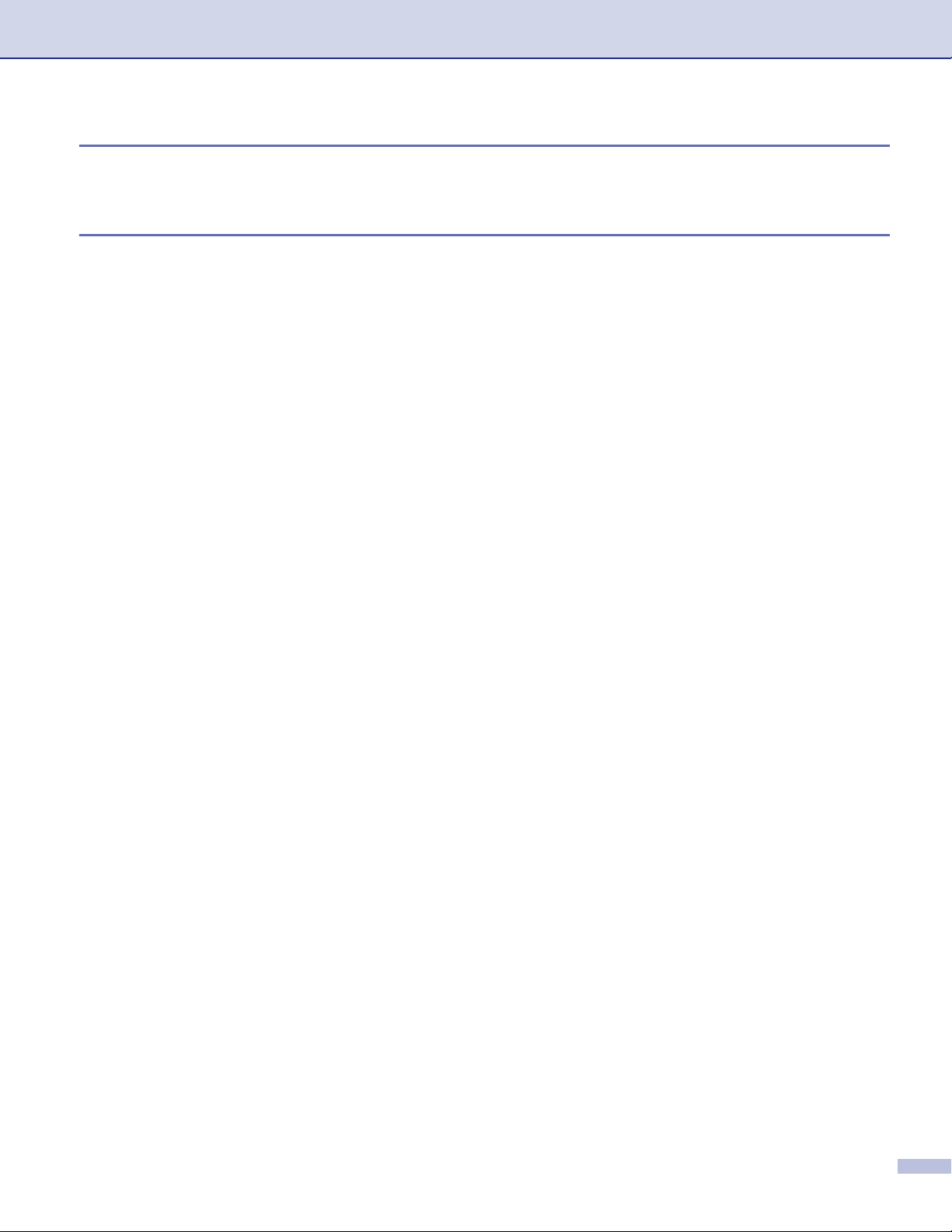
11
MFC fjernoppsett (For Mac OS® X 10.2.4 eller høyere)
MFC-fjernoppsett...................................................................................................11-1
S
Stikkordliste
vi
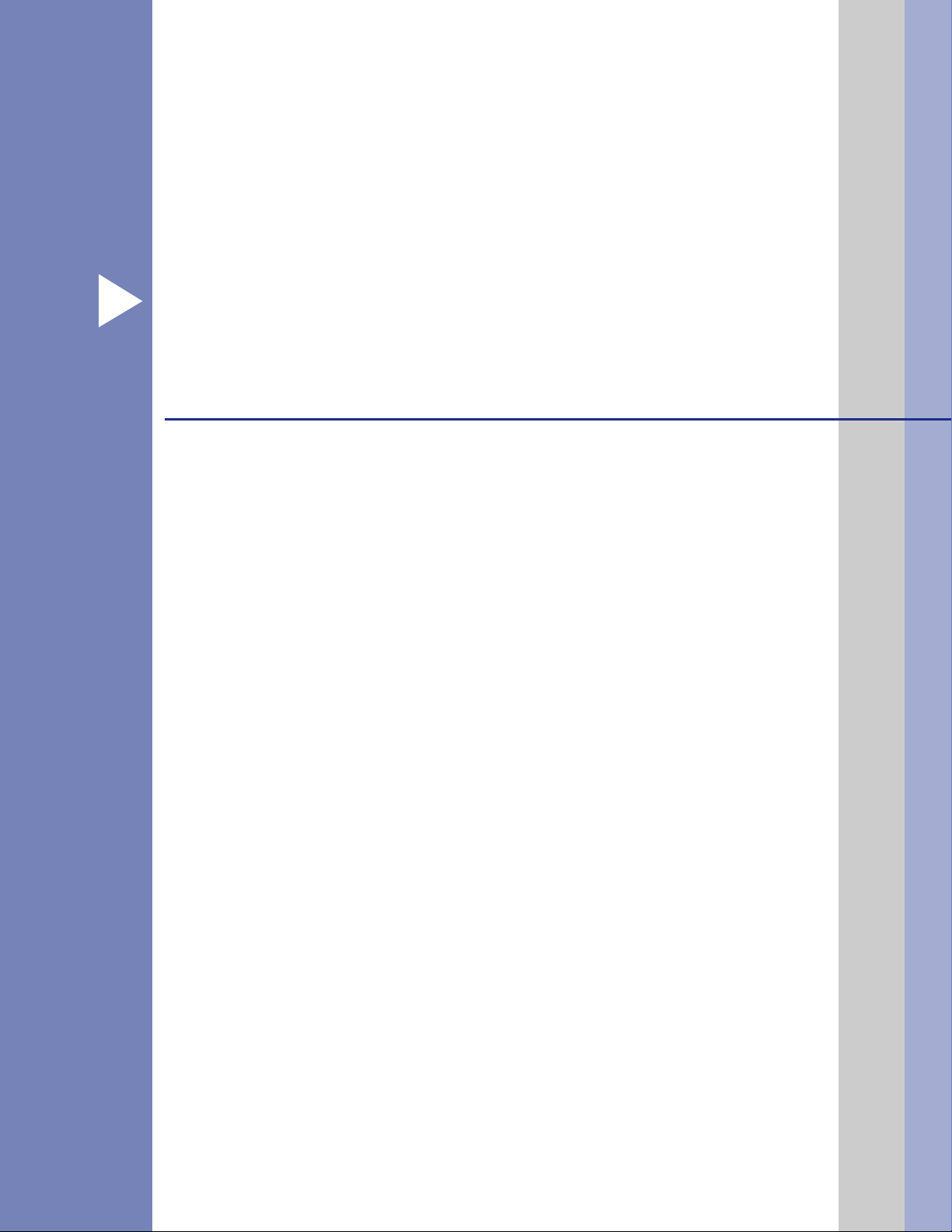
Del I
®
Windows
1 Utskrift
2 Skanning
3 ControlCenter2
4 Skanning i nettverk
5 Fjernoppsett
6 Bruke programmet Brother PC-FAX
Windows® XP i denne dokumentasjonen representerer Windows® XP
Professional, Windows
Edition. Gå til Solution Center (
informasjon om støtte for Windows
®
XP Professional x64 Edition og Windows® XP Home
http://solutions.brother.com
®
XP Professional x64 Edition.
) for mer
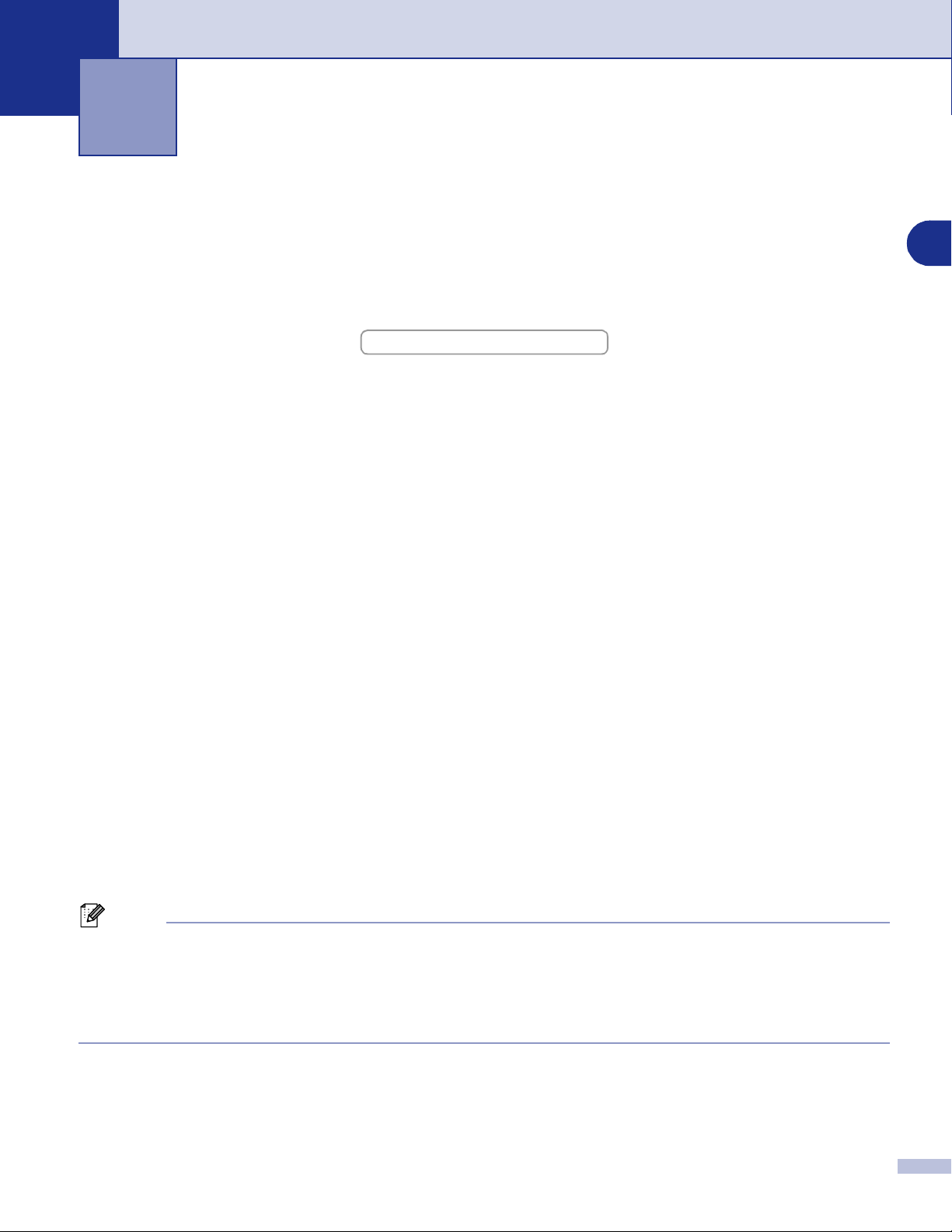
Utskrift
1
Bruke skriverdriveren for Brother
En skriverdriver er programvare som oversetter data fra det formatet en PC bruker til det formatet en bestemt
skriver krever, ved hjelp av et skriverkommandospråk, eller sidebeskrivelsesspråk.
Du finner skriverdriverne på den medfølgende CD-platen. Installer driverne først, ved å følge anvisningene i
hurtigstartguiden. Du kan også laste ned den nyeste skriverdriveren fra Brother Solutions Centre på:
http://solutions.brother.com
Windows®-utskrift
Den dedikerte skriverdriveren for Microsoft® Windows® 98/98SE/Me/2000 Professional/XP og Windows NT®
workstation 4.0 er tilgjengelige på CD-platen. Du kan enkelt installere dem i ditt Windows
av installasjonsprogrammet. Driveren støtter vår unike kompresjonsmodus for raskere utskriftshastighet i
Windows
og egendefinerte paperstørrelser.
®
-applikasjoner, og lar deg sette opp ulike skriverinnstillinger, inkludert økonomisk utskriftsmodus
®
-system ved bruk
Skrive ut et dokument
Når maskinen mottar data fra datamaskinen, begynner den å skrive ut ved å plukke opp papir fra
papirskuffen. Papirskuffen kan mate ut mange ulike typer papir og konvolutter. (Se brukermanualen for å få
informasjon om papirskuffen og anbefalt papir.)
Velg kommandoen Skriv ut fra applikasjonen din.
1
Hvis andre skrivere er installert på datamaskinen, velg
fra utskriftsmenyen eller menyen for utskriftsinnstillinger i programmet ditt, og klikk deretter OK for å
starte utskriften.
Brother MFC-9420CN (XXX)* Printer
som driver
1
*(Velg
via nettverket. Velg
Datamaskinen din sender nå data til maskinen.
2
I displayet vises
Når maskinen er ferdig med å skrive ut alle dataene, vises maskinens status i displayet.
3
Merk
Du kan velge papirstørrelse og papirretning i brukerprogrammet.
Hvis brukerprogrammet ikke støtter den egendefinerte papirstørrelsen, velger du den neste større
papirstørrelsen.
Juster deretter utskriftsområdet ved å endre høyre- og venstremargen i brukerprogrammet.
Brother MFC-9420CN Printer
Brother MFC-9420CN USB Printer
Mottar data.
hvis du bruker en parallellkabel, eller hvis du kobler til maskinen
hvis du bruker en USB-kabel.)
1 - 1
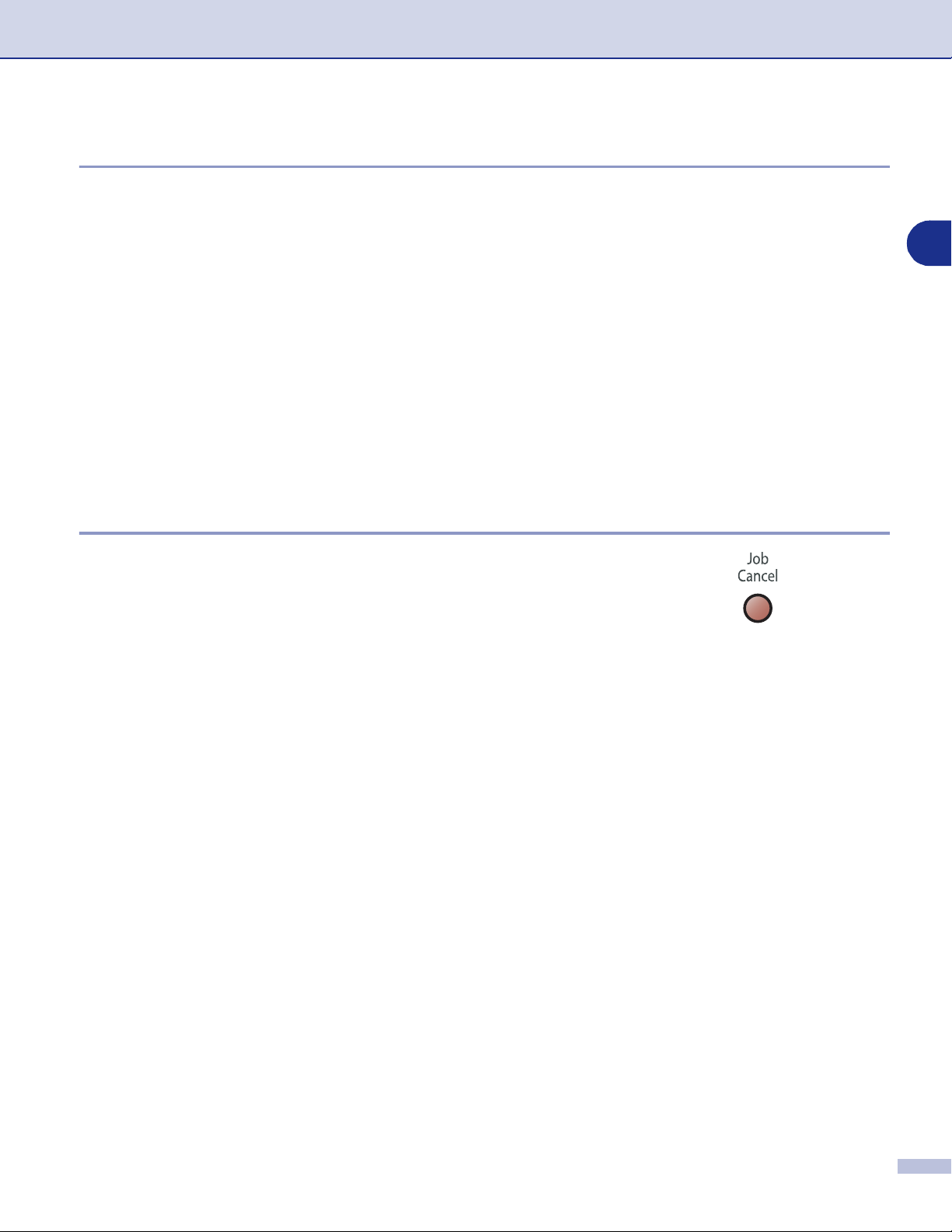
Utskrift
Manuell tosidig utskrift
Maskinen skriver ut alle sidene med partall først på én side av arket.
Deretter vises en dialogboks der Windows
inn papiret igjen må du rette bunken godt inn slik at du unngår papirstopp. Det anbefales at du ikke bruker
meget tynt eller meget tykt papir.
®
-driveren ber deg om å legge inn papiret på nytt. Før du legger
Samtidig utskrift, skanning og faksing
Maskinen kan skrive ut fra datamaskinen mens den sender eller mottar en faks i minnet eller mens den
skanner et dokument inn i datamaskinen. Faksforsendelser stanser ikke under PC-utskrift.
Men mens maskinen kopierer eller mottar en faks på papir, stanses PC-utskriften midlertidig og gjenopptas
når kopieringen eller faksmottaket er ferdig.
Utskriftstast
Avbryt (Job Cancel)
For å avbryte utskriftsjobben, trykk
vises i displayet, kan du tømme skriverminnet for gjenværende data
ved å trykke
Job Cancel
.
Job Cancel
. Hvis Data i minnet
1
1 - 2
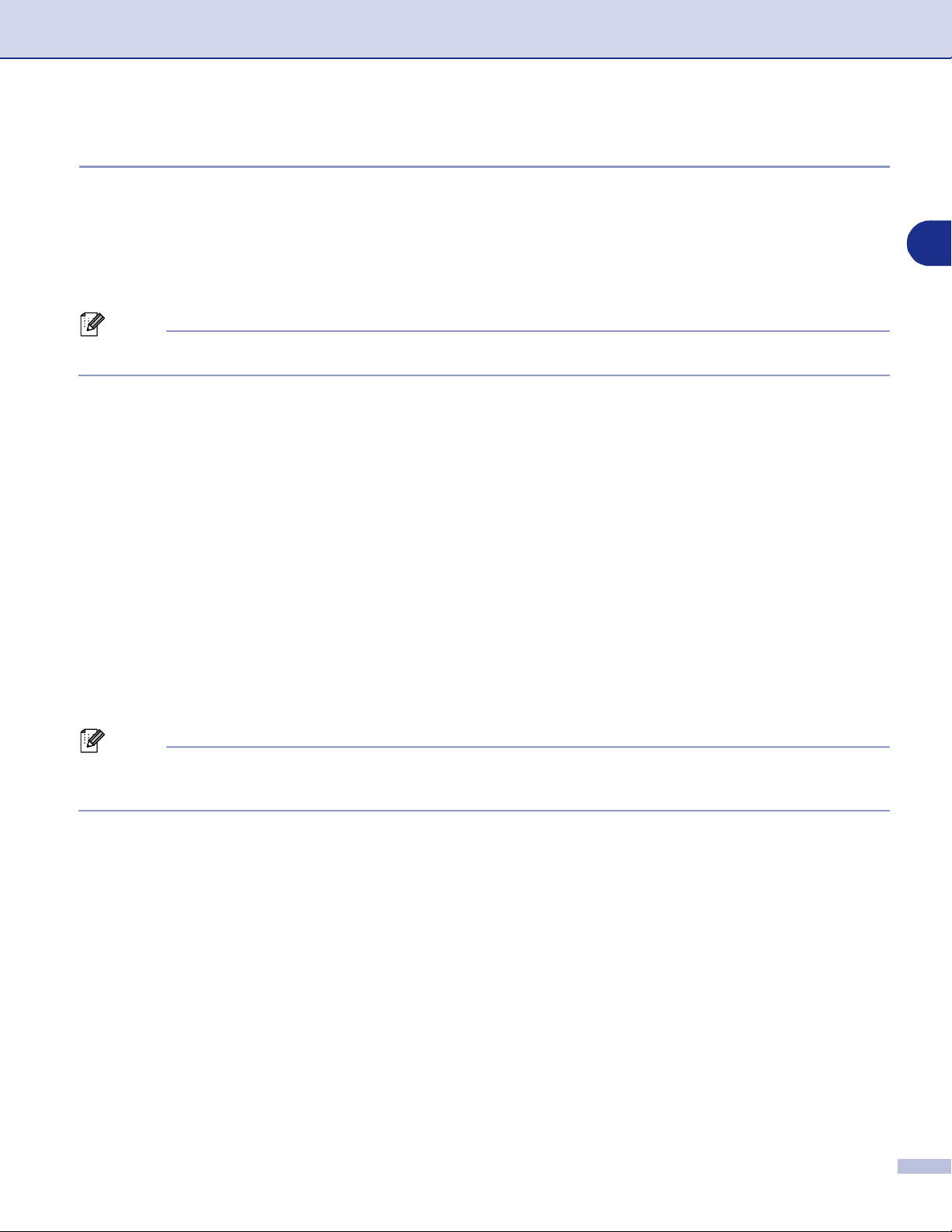
Utskrift
Sikker utskrift-tast
Sikrede data er passordbeskyttet. Kun de som kjenner passordet vil kunne skrive ut dataene. Maskinen vil
ikke skrive ut sikrede data før passordet blir tastet inn. Når dokumentet er skrevet ut, blir dataene slettet fra
minnet. For å bruke denne funksjonen, må du ha angitt passordet ditt i dialogboksen for skriverdriveren. (Se
Enhetsalternativer på side 1-16 eller Fanen tilleggsutstyr på side 1-20.)
1
Trykk
1
Merk
I displayet vises Ingen data! dersom det ikke er noen sikrede data i minnet.
2
3
4
5
Secure Print
Trykk ▲ eller ▼ for å velge brukernavnet.
Trykk
Menu/Set
Trykk ▲ eller ▼ for å velge jobben.
Trykk
Menu/Set
Tast inn passordet ved hjelp av kontrollpanelet.
Trykk
Menu/Set
Trykk ▲ eller ▼ for å velge Print.
Trykk
Menu/Set
—
ELLER
Hvis du vil slette de sikrede dataene, trykk
Trykk
—
Menu/Set
.
. I displayet vises jobbalternativer.
. I displayet blir du bedt om å taste inn ditt firesifrede passord.
.
. Maskinen vil skrive ut dataene.
eller ▼ for å velge Slette.
▲
.
Merk
Hvis du slår av strømbryteren, slettes de sikrede dataene som er lagret i minnet.
■
Når de sikrede dataene er skrevet ut, blir de slettet fra minnet.
■
1 - 3
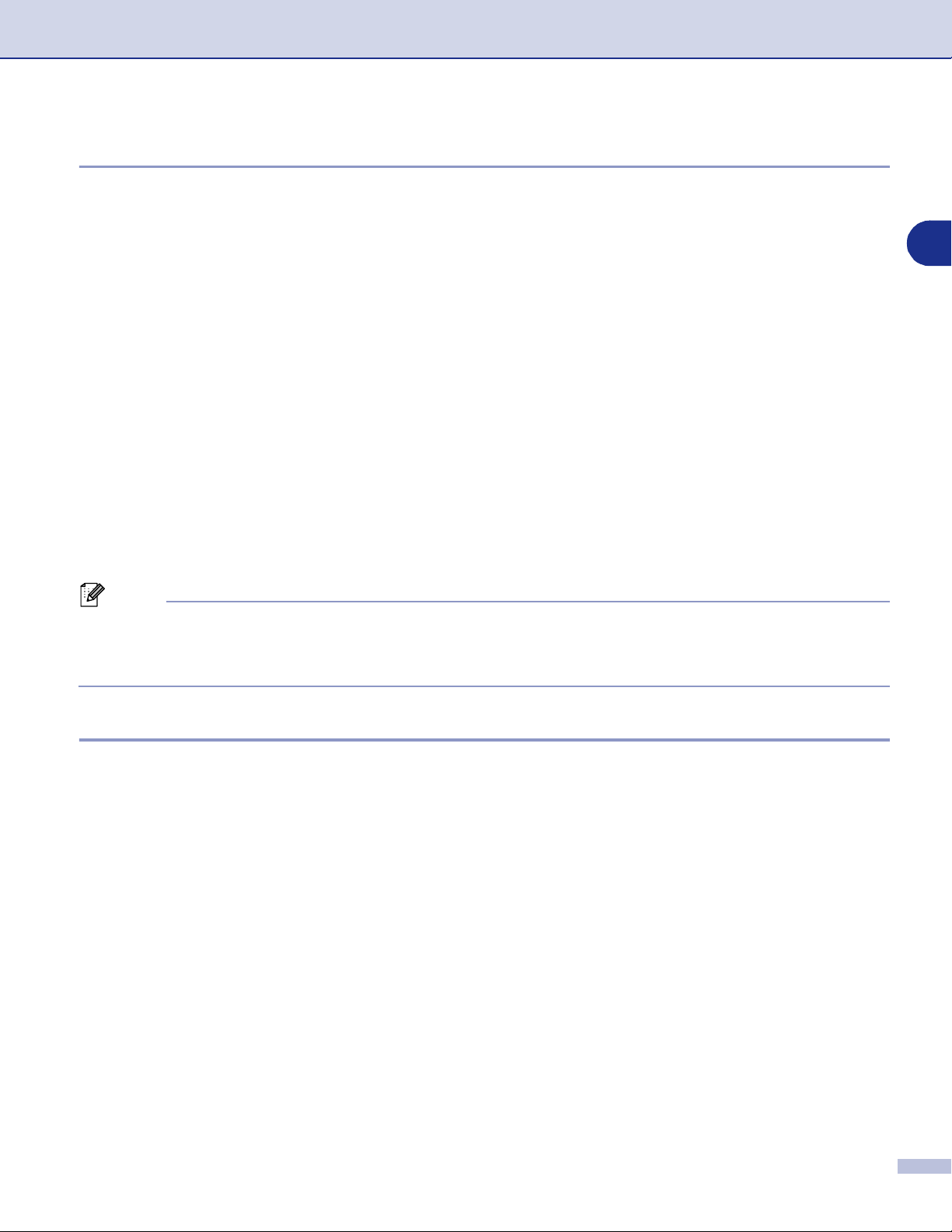
Utskrift
Støtte for emulering med populære skrivere
Som standard bruker maskinen Brother Printing system for Windows® til utskrift. Maskinen støtter også HP
LaserJet (PCL 6) og BR-Script 3 (PostScript
DOS-applikasjonen, kan du bruke HP LaserJet (PCL 6) eller BR-Script 3 (PostScript
skriverfunksjonsemulering.
®3™
) modus for skriveremulering. Hvis du bruker
®3™
) for
Velge emulering
Skriveren din vil motta utskriftskommandoer i et utskriftsspråk eller emulering. Forskjellige operativsystemer
og applikasjoner vil sende utskriftskommandoene på forskjellige språk. Maskinen sin kan motta
utskriftskomandoer fra flere emuleringer. Denne maskinen har en funksjon for automatisk emuleringsvalg
Auto). Når maskinen mottar informasjon fra PC-en, velger den emuleringsmodus automatisk. Den
(
automatiske funksjonen for emuleringsvalg (
Du kan endre standard emuleringsmodus manuelt ved bruk av kontrollpanelet.
Trykk
1
2
3
Merk
Vi anbefaler at du setter emuleringsinnstillingen med applikasjonen din eller nettverksserveren. Hvis
innstillingen ikke fungerer som den skal, velger du ønsket emuleringsmodus manuelt med knappene på
maskinens kontrollpanel.
Menu/Set, 4, 1
Trykk ▲ eller ▼ for å velge Auto, HP LaserJet (eller BR-Script 3).
Trykk
Menu/Set
Trykk
Stop/Exit
.
.
.
Auto) er slått på som standard.
1
Skrive ut listen over innebygde skrifttyper
Du kan skrive ut en liste over maskinens innebygde skrifttyper for å se hvordan hver enkelt skrifttype ser ut
innen du velger en type.
1
2
3
Trykk
Trykk
Trykk
Menu/Set, 4, 2, 1
Colour Start
Stop/Exit
.
.
eller
Mono Start
. Maskinen vil skrive ut listen.
1 - 4
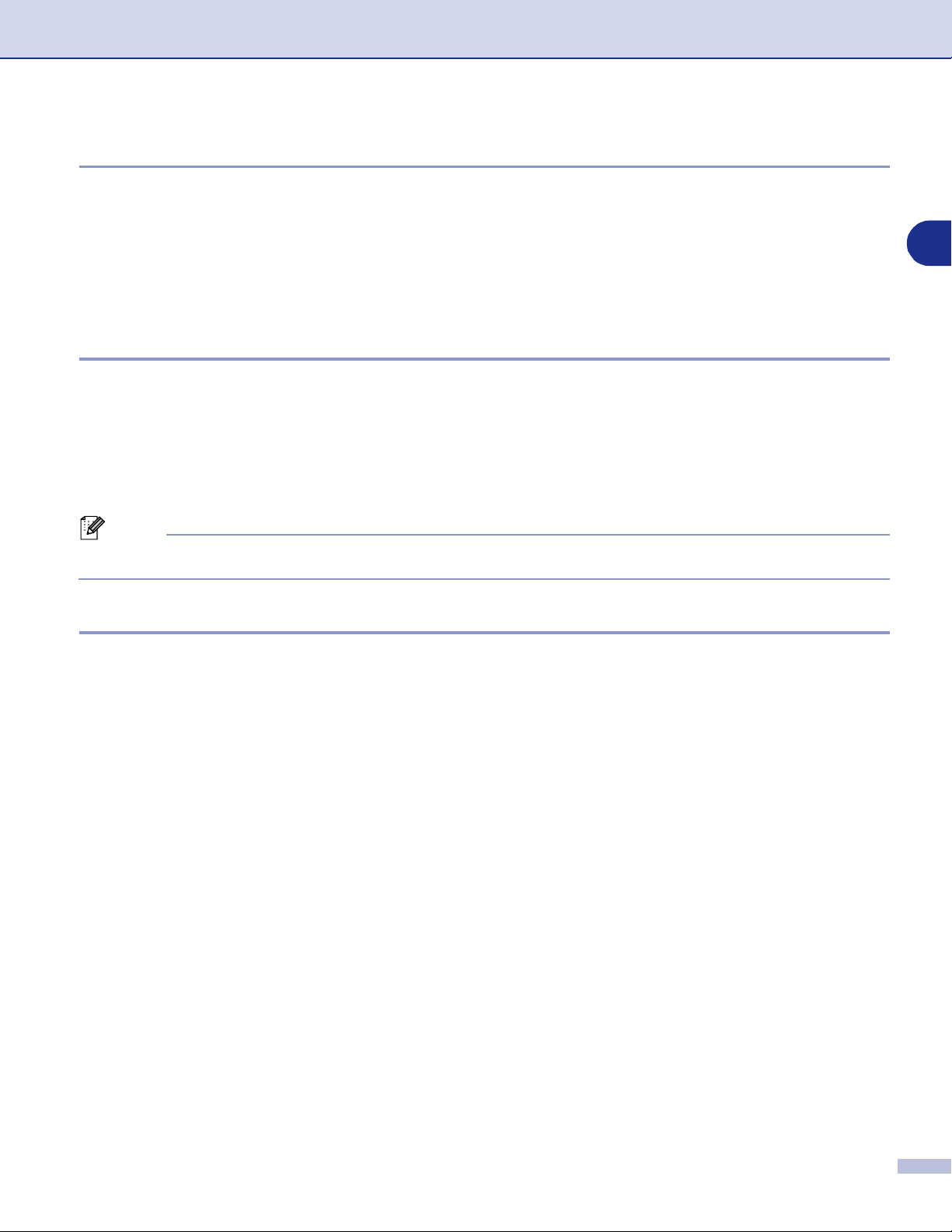
Utskrift
Skrive ut listen for skriverkonfigurasjon
Du kan skrive ut en liste over gjeldende skriverinnstillinger.
1
2
3
Trykk
Trykk
Trykk
Menu/Set, 4, 2, 2
Colour Start
Stop/Exit
.
.
eller
Mono Start
. Maskinen skriver ut innstillingene.
TEST UTSKRIFT
Hvis du har problemer med utskriftskvaliteten, skriv ut en testutskrift først.
Trykk
1
2
3
Merk
Hvis problemet vises på utskriften, se Forbedre utskriftskvaliteten i brukermanualen.
Trykk
Trykk
Menu/Set, 4, 2, 3
Colour Start
Stop/Exit
.
.
eller
Mono Start
.
Gjenopprette standardinnstillingene
Du kan gjenopprette maskinens standardinnstillinger. Skrifter og makroer som er lastet inn i maskinens
minne vil bli slettet.
1
Trykk
1
2
3
Menu/Set, 4, 3
Trykk 1 for å gjenopprette standardinnstillingene.
—
ELLER
Tast 2 for å avslutte uten å gjøre noen endringer.
Trykk
—
Stop/Exit
.
.
1 - 5
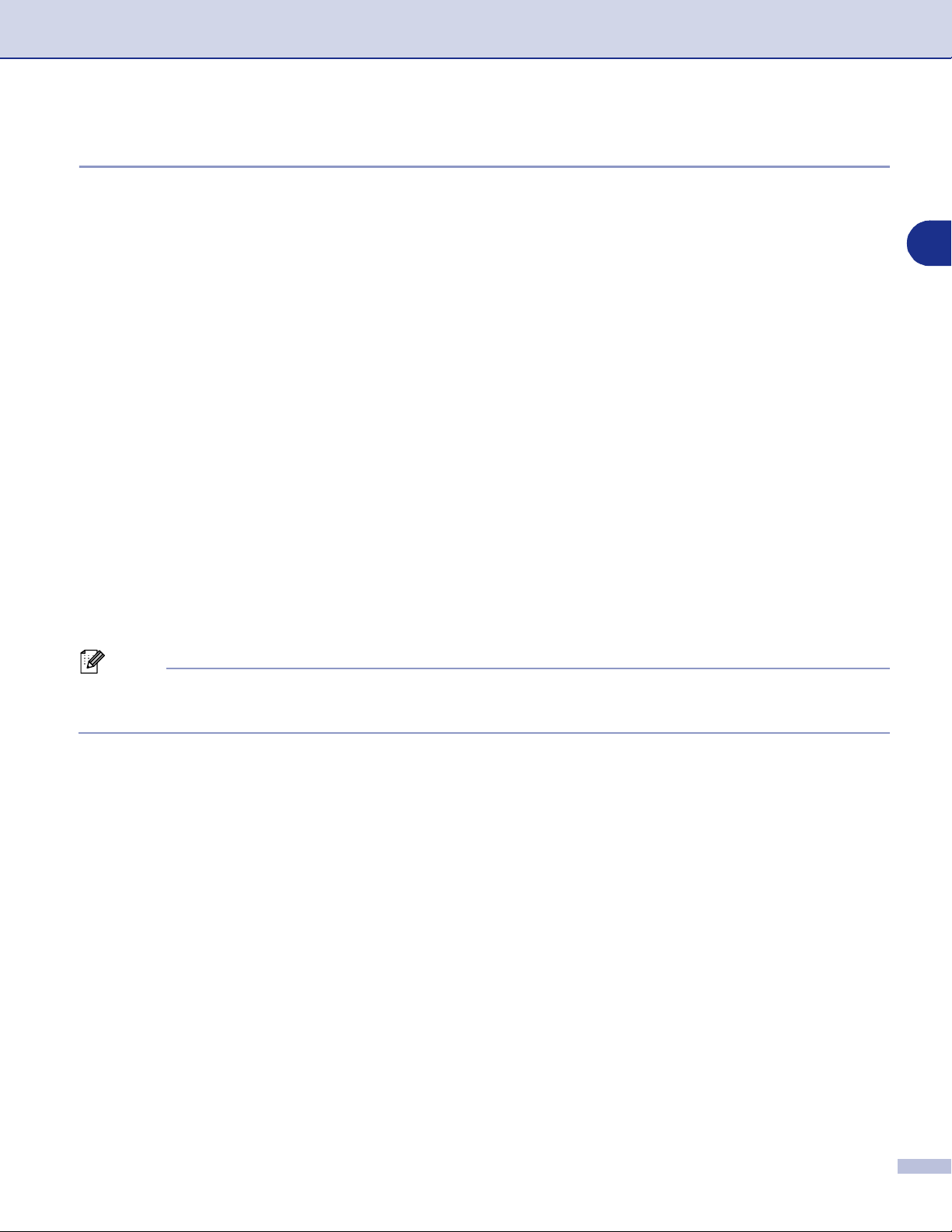
Utskrift
Kalibering
Utgangstettheten til hver farge kan variere etter temperaturen og luftfuktigheten til miljøet maskinen er
montert i. Kalibrering hjelper deg forbedre fargetettheten.
Trykk
1
2
3
4
5
Du kan tilbakestille kalibreringsparametrene til fabrikkinnstillingene.
1
2
3
4
5
Merk
Hvis en feilmelding vises, må du trykke
regelmessig vedlikehold i brukermanualen.
Menu/Set, 4, 4
Trykk ▲ eller ▼ for å velge Kalibrerer.
Trykk
Menu/Set
Trykk 1 for å velge Ja.
Trykk
Stop/Exit
Trykk
Menu/Set, 4, 4
Trykk ▲ eller ▼ for å velge Nullstil.
Trykk
Menu/Set
Trykk 1 for å velge Ja.
Trykk
Stop/Exit
.
.
.
.
.
.
Stop/Exit
og prøve på nytt. For mer informasjon, se Feilsøking og
1
1 - 6
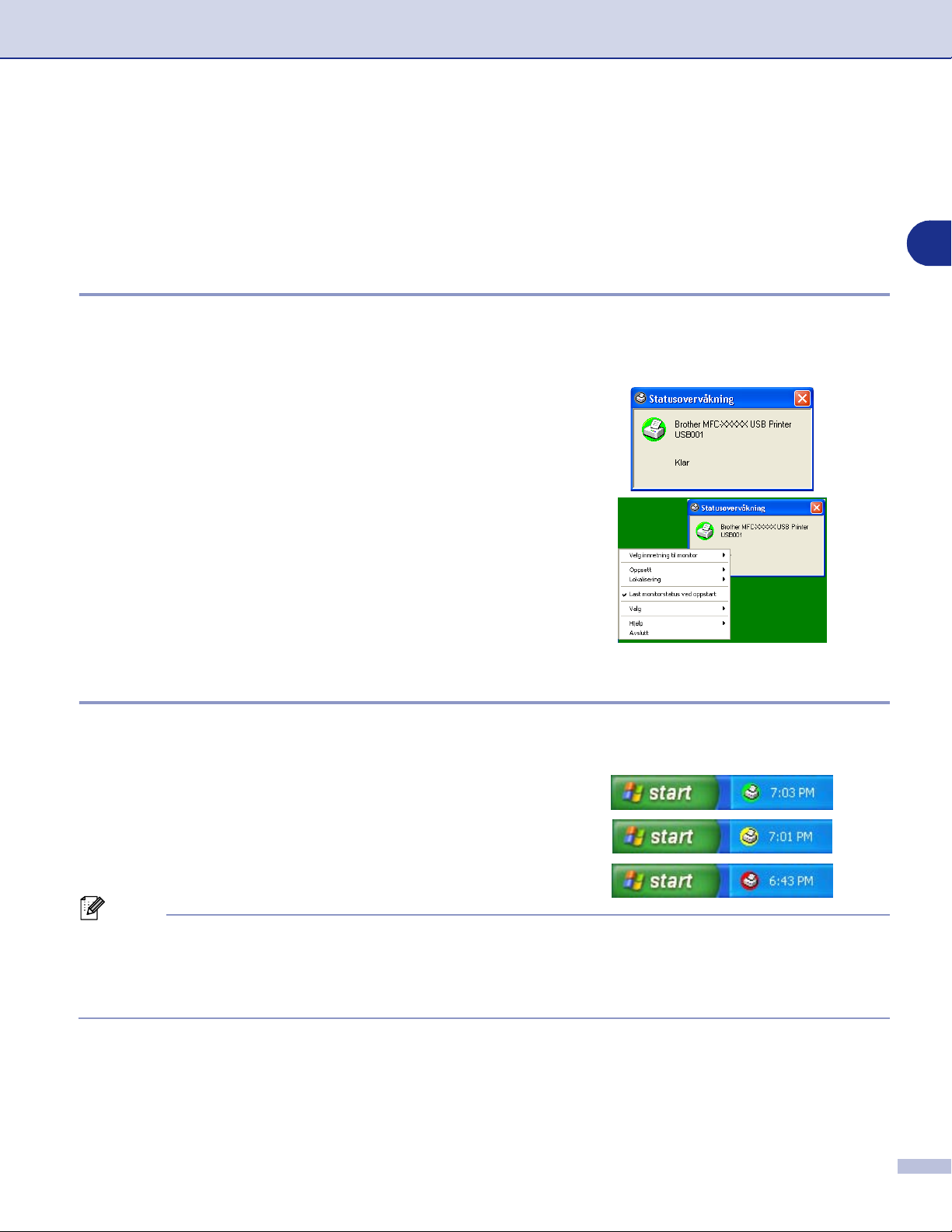
Utskrift
Status Monitor
Statusovervåkning
flere enheter, du kan få umiddelbar varsling om feil som at det er tomt for papir eller at papiret har kjørt seg
fast.
er et konfigurerbart programverktøy som du kan bruke til å overvåke statusen til én eller
Slå på statusovervåkingen
Klikk på
1
MFL-Pro Suite MFC-9420CN/Statusovervåkning
Statusovervåkning
*(Velg
parallellkabel, eller hvis du kobler til maskinen via
nettverket. Velg
hvis du bruker en USB-kabel.)
Høyreklikk på
2
monitorstatus ved oppstart
Høyreklikk på
3
Lokalisering
at statusmonitoren skal vises på datamaskinen — på
Oppgavelinje
(ved feil)
Brother MFC-9420CN (XXX)* Printer
-vinduet åpnes.
Brother MFC-9420CN Printer
Brother MFC-9420CN USB Printer
Statusovervåkning
i menyen.
Statusovervåkning
, og deretter må du velge måten du ønsker
, i
Oppgavebrett (alltid)
eller på
Skrivebord
.
hvis du bruker en
-vinduet, og velg
-vinduet og velg
, i
som du finner i
på datamaskinen.
Last
Oppgavebrett
Start/Alleprogrammer/Brother
Brother
/
1
Overvåking og visning av maskinens status
Statusovervåkning
Grønt ikon betyr normal stand-by-status.
Et gult ikon henviser til en advarsel.
Rødt ikon betyr at det har oppstått utskriftsfeil.
Merk
Du kan kontrollere enhetsstatusen til en hver tid ved å dobbelklikke på ikonet, eller ved å velge
■
Statusovervåkning
For mer informasjon om bruk av
■
.
Hjelp
-ikonet vil skifte farge, avhengig av maskinens status.
på
Start/Alleprogrammer/Brother/MFL-Pro Suite MFC-9420CN
Statusovervåkning
, høyreklikk på
Statusovervåkning
.
-ikonet og velg
1 - 7
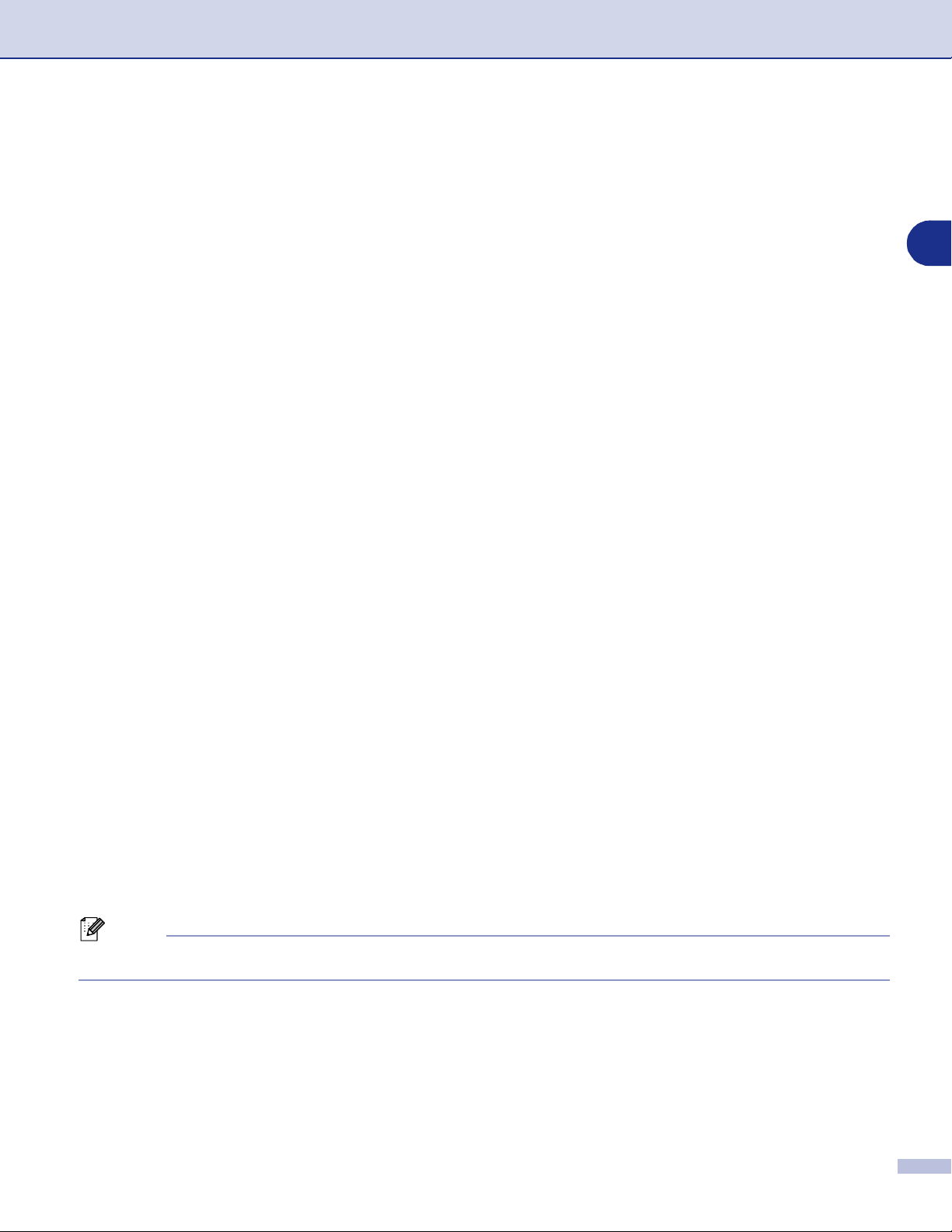
Utskrift
Stille inn skriverdriveren
Du kan endre følgende skriverinnstillinger når du skriver ut fra datamaskinen:
■
Papirstørrelse
■
Flersideutskrift
■
Orientering
■
Kopier
■
Medietype
■
Farge/mono
■
Papirkilde
■
Utskriftskvalitet
■
Fargemodus
■
Tosidig
■
Vannmerke
■
Skalering
■
Sikker utskrift
■
Tonersparemodus
■
Hurtig skriveroppsett
■
Statusovervåkning
■
Administrator (gjelder bare brukere av Windows 98/98SE/Me)
■
Utskriftsinnstilling (gjelder bare brukere av Windows XP/2000/NT)
■
Skriv ut dato og klokkeslett
■
Fargekalibrering
*1
Disse innstillingene er ikke tilgjengelige med BR-Script-driveren.
1
*
1
*
1
*
1
*
1
*
1
*
1
1
*
1
*
Tilgang til innstillingen til skriverdriveren
Velg
1
2
Skriv ut
Velg
Brother MFC-9420CN USB Printer
klikk
Egenskaper
åpnes.
Merk
Måten du får tilgang til innstillingene for skriverdriveren på, avhenger av operativsystem og brukerprogram.
fra
-menyen i brukerprogrammet.
Fil
(hvis du bruker et USB-grensesnitt, vil USB være i navnet) og
eller
Egenskaper
. (
Dokumentstandard
for Windows NT
®
4.0). Skriverdialogboksen
1 - 8
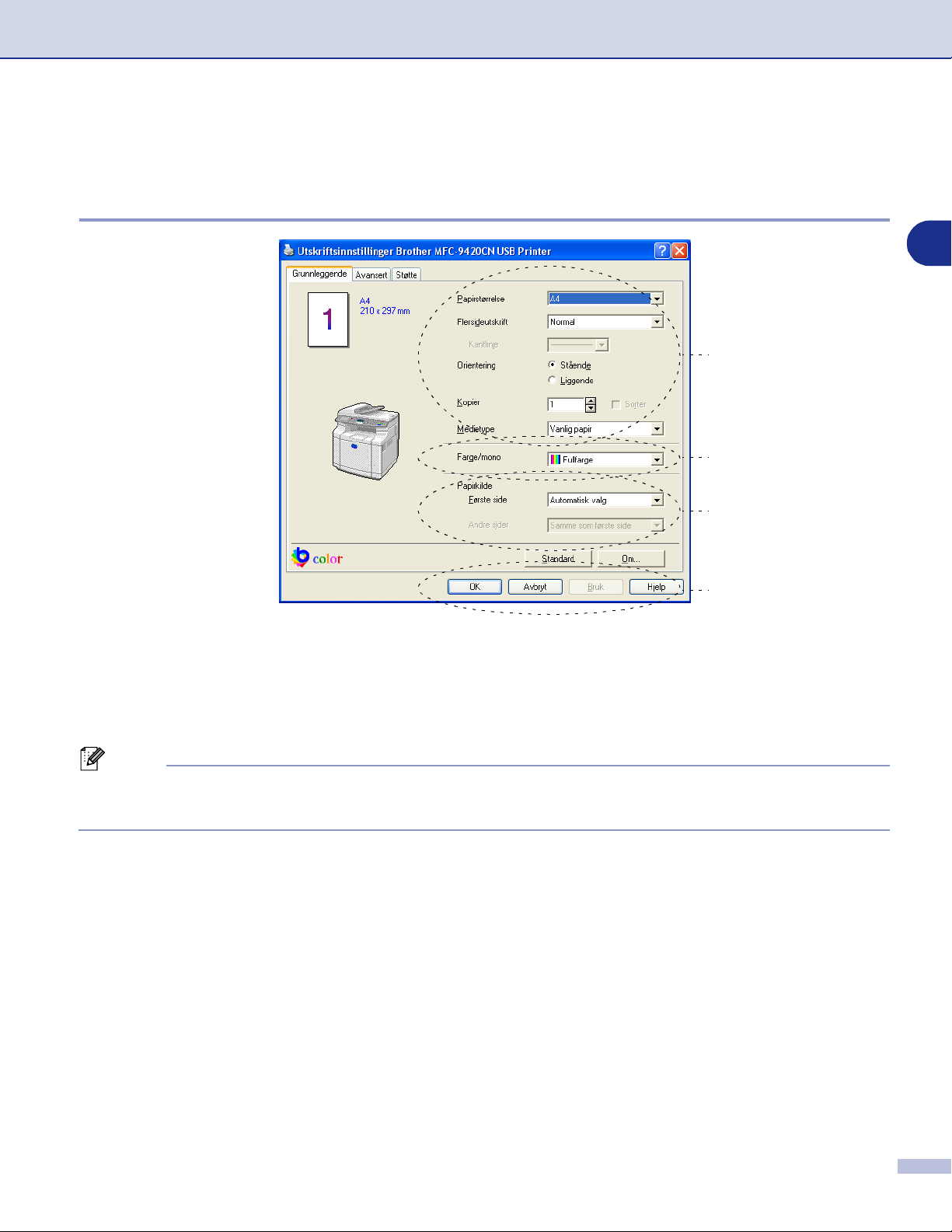
Utskrift
Funksjoner i Brother Native-driveren
Kategorien Grunnleggende
1
1
2
3
Velg
1
2
3
For å velge
se Fanen tilleggsutstyr på side 1-20.
4
Papirstørrelse, Flersideutskrift, Orientering
Velg innstillingen
Velg
Papirkilde (Første side
Merk
Andre sider
Automatisk valg
Klikk OK-knappen for å ta i bruk de valgte innstillingene.
For å gå tilbake til standardinnstillingene, klikk
Farge/mono
, må du velge den valgfrie
lar skriverens driver velge en egnet skuff for
. Samt innstillingen
og
Andre sider
Magasin 2
, antall kopier og
Medietype
).
Standard
4
Medietype
.
på fanen
-knappen, og klikk så OK.
Tilleggsutstyr
Papirstørrelse
automatisk.
.
. For mer informasjon,
1 - 9
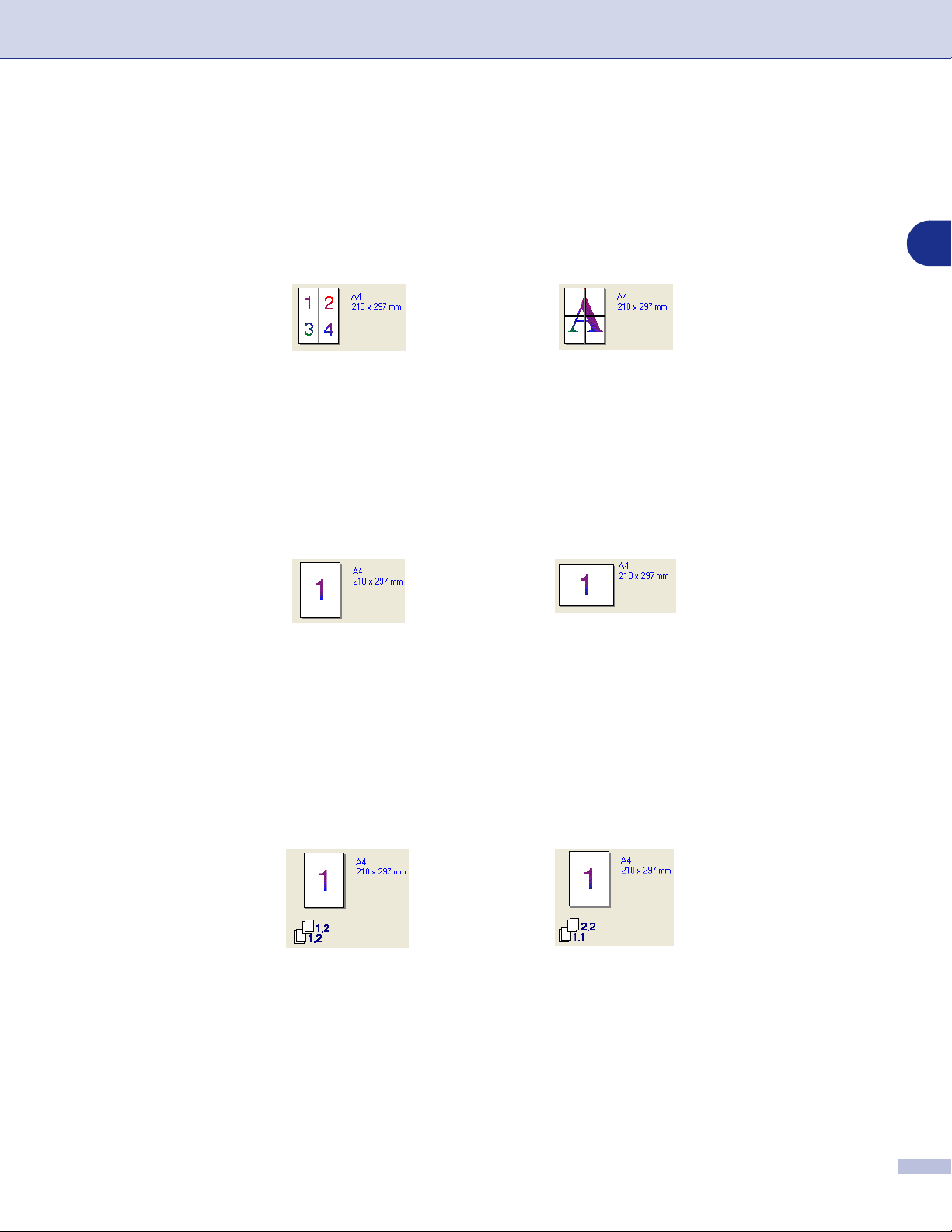
Utskrift
Papirstørrelse
Velg
Papirstørrelse
du bruker fra nedtrekksboksen.
Flersideutskrift
Med alternativet
Flersideutskrift
ett ark, eller du kan øke bildestørrelsen og skrive ut én side fordelt på flere ark.
kan du redusere bildestørrelsen for en side slik at flere sider får plass på
Eks. 4 i 1 Eks. 1 i 2 × 2 sider
Kantlinje
Når du skriver ut flere sider på ett ark med funksjonen
Flersideutskrift
kantline, en stiplet kantlinje eller ingen kantlinje rundt hver av sidene på arket.
, kan du velge å ha en heltrukket
Orientering
Orientering
velger plasseringen som dokumentet vil bli skrevet ut på (
Stående
eller
Liggende
1
).
Liggende (landskap)Stående (portrett)
Kopier
Med alternativet Kopier angir du antall kopier som skal skrives ut.
Sorter
Når det er krysset av for
Sorter
så mange ganger som det antall kopier du har valgt. Hvis det ikke er krysset av for
ut i ønsket antall kopier før utskriften av etterfølgende side starter.
, blir det skrevet ut en komplett kopi av dokumentet, og utskriften blir gjentatt
Sorter-boksen avkrysset Sorter-boksen ikke avkrysset
Sorter
, skrives hver side
1 - 10
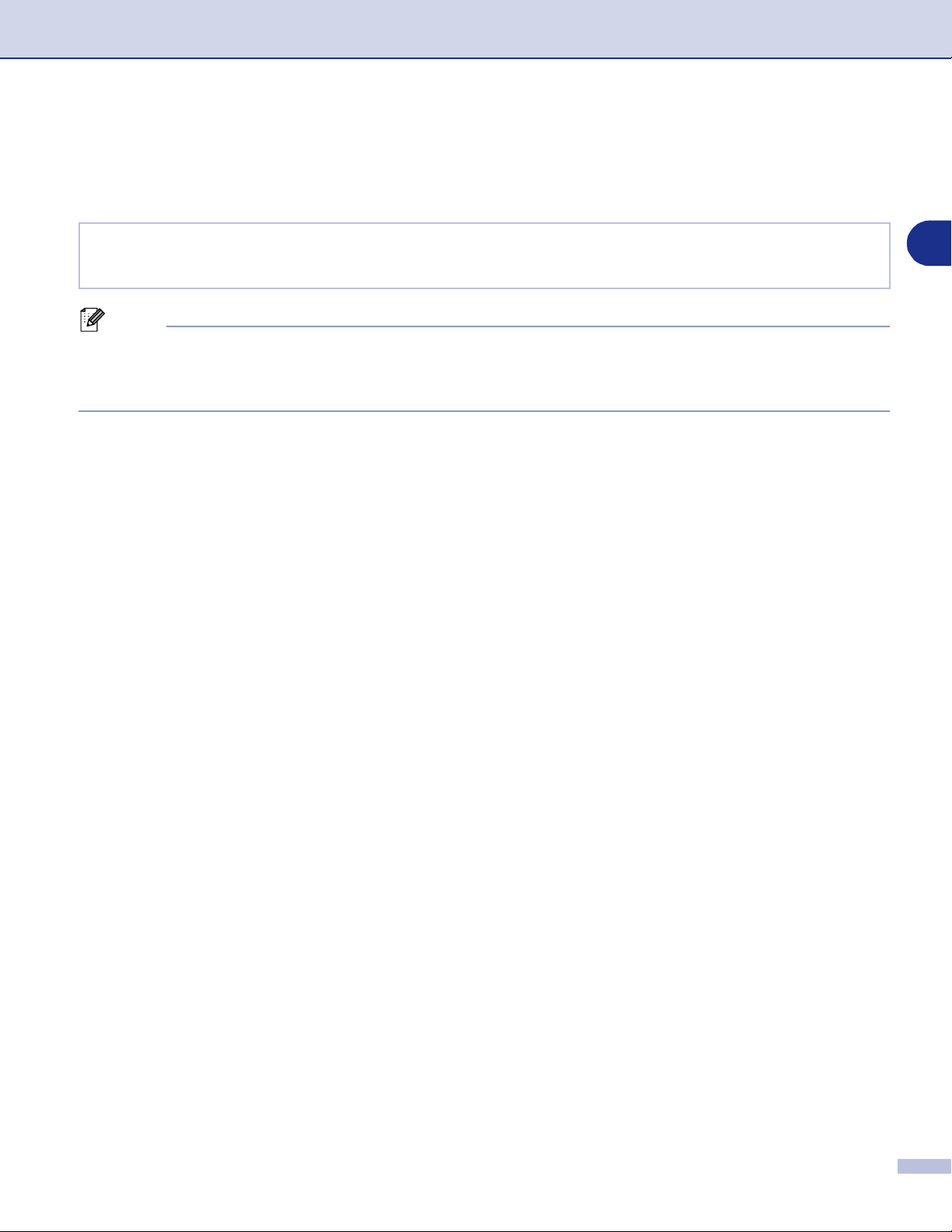
Utskrift
Medietype
Du kan velge følgende medietyper for maskinen. Velg den medietypen du skal bruke for å få best mulig
utskriftskvalitet.
Vanlig papir Tynt papir Tykt papir Tykkere papir
Transparenter Resirkulert papir
Merk
Når du bruker vanlig eller gjenvunnet papir (75 til 90g/m2), velger du
Når du bruker tyngre varianter av vanlig og resirkulert papir, konvolutter og kraftigere papir, må du velge
papir
eller
Tykkere papir
. For transparenter må du velge
Transparenter
Vanlig papir
.
eller
Resirkulert papir
Farge/mono
Du kan velge mellom
Fullfarge
Når dokumentet inneholder farger, og du ønsker å skrive det ut i farger, må du velge dette moduset.
Mono
Velg dette moduset hvis dokumentet kun inneholder tekst i svart og gråtoner og/eller objekter.
Utskriftshastigheten er raskere
256 gråtoner hvis du velger
Fullfarge, Mono, Svart og cyan, Svart og magenta
-moduset. Hvis dokumentet inneholder farger, vil det bli skrevet ut med
Mono
.
Mono
og
Svart og gul
.
1
.
Tykt
Svart og cyan
Velg dette moduset hvis du ønsker å skrive ut et dokument i svart og cyan. Alle andre farger enn svart vil bli
skrevet ut som cyan.
Svart og magenta
Velg dette moduset hvis du ønsker å skrive ut et dokument i svart og magenta. Alle andre farger enn svart vil
bli skrevet ut som magenta.
Svart og gul
Velg dette moduset hvis du ønsker å skrive ut et dokument i svart og gul. Alle andre farger enn svart vil bli
skrevet ut som gul.
Papirkilde
Du kan velge
utskrift av den første siden, og for de påfølgende sidene.
Automatisk valg, Magasin 1
eller
Magasin 2
(ekstrautstyr). Du kan angi separate skuffer for
1 - 11
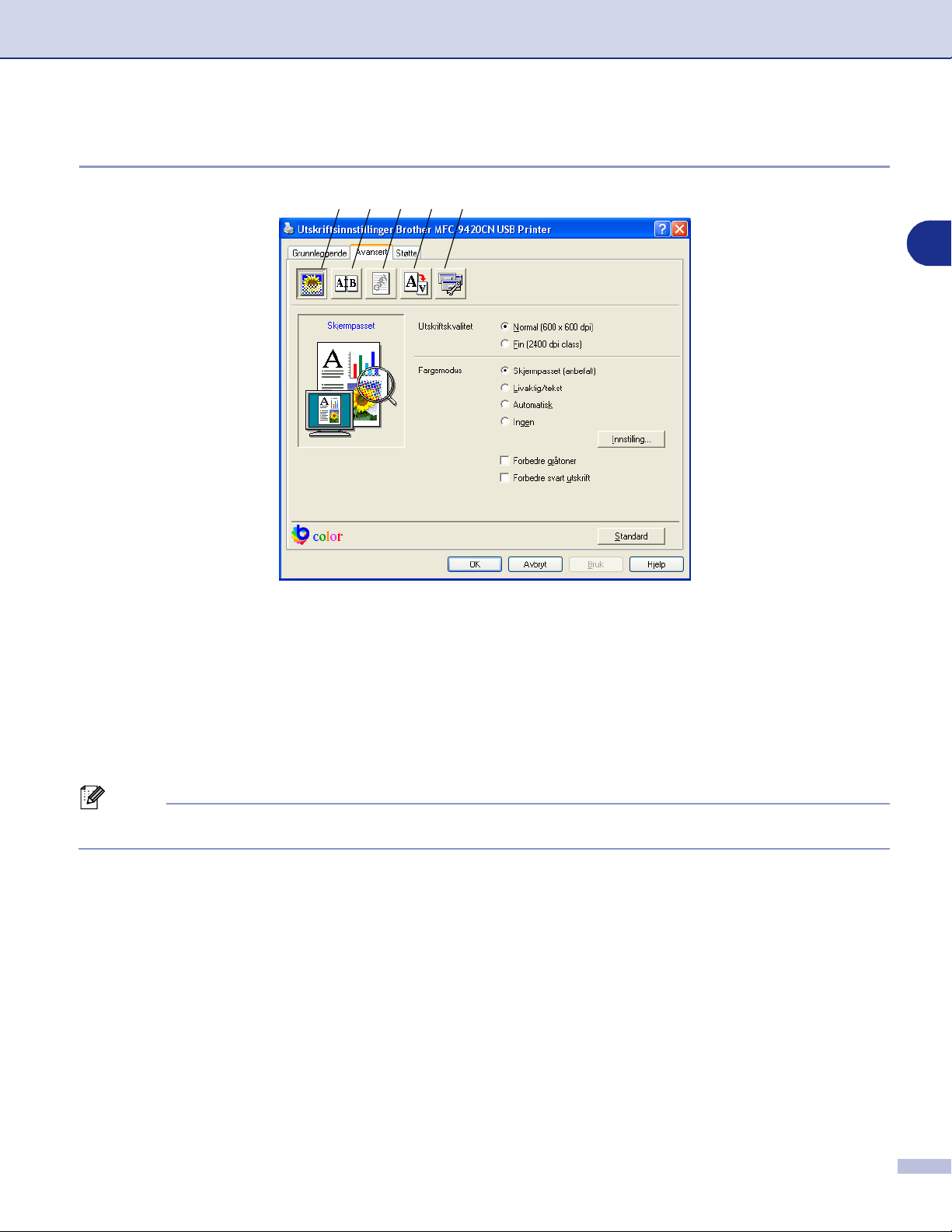
Utskrift
Kategorien Avansert
1 2 3 4 5
1
Endre innstillingene i kategorien ved å velge et av disse ikonene:
1
Utskriftskvalitet
2
Tosidig
3
Vannmerke
4
Sideinnstilling
5
Enhetsalternativer
Merk
For å gå tilbake til standardinnstillingene, klikk
Standard
-knappen.
1 - 12
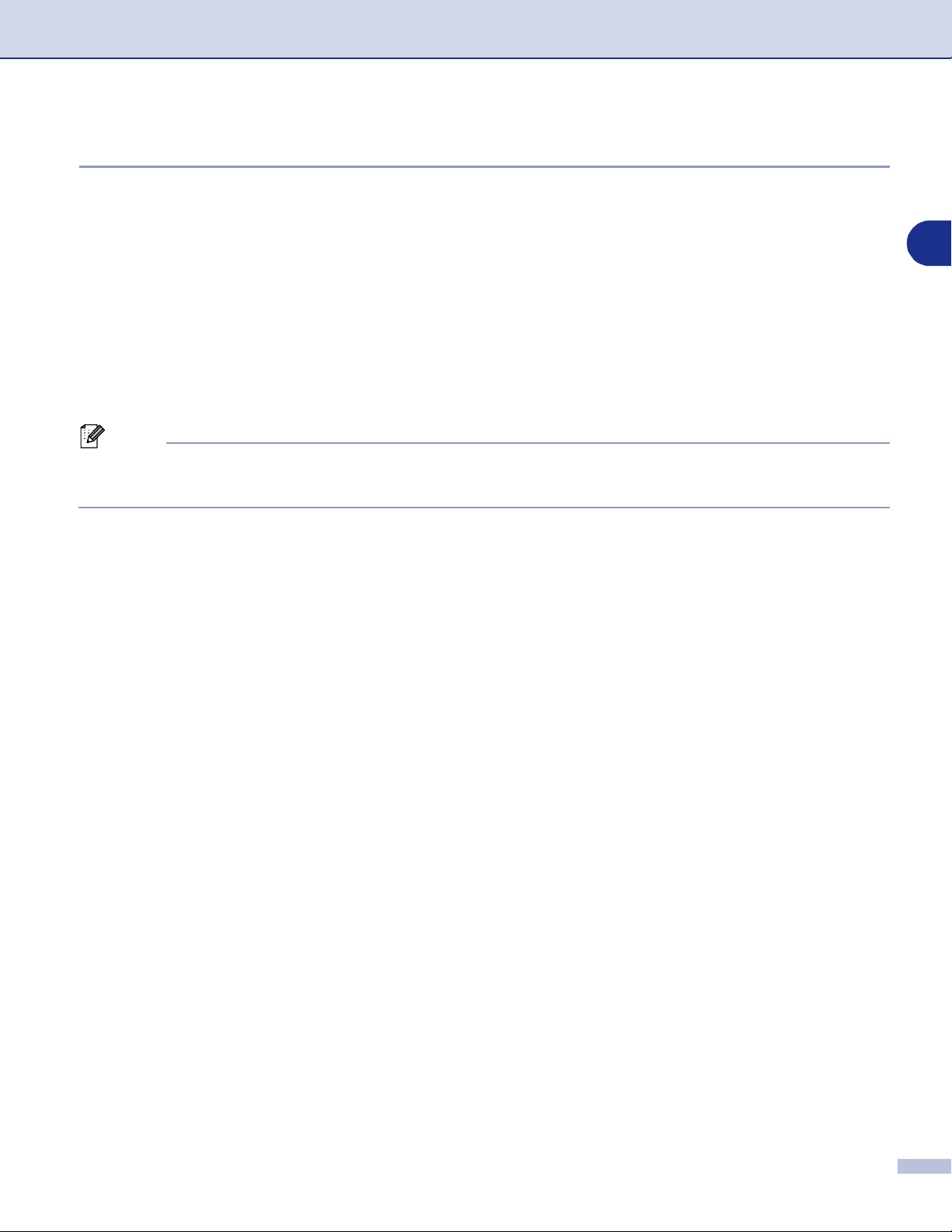
Utskrift
Utskriftskvalitet
Utskriftskvalitet
Du kan velge mellom følgende innstillinger for utskriftskvalitet:
Normal
600 x 600 dpi. Anbefalt modus for vanlige utskrifter. God utskriftskvalitet med vanlig utskriftshastighet.
Fin (2400 dpi class)
2400 dpi Det fineste utskriftsmoduset. Bruk denne modusen til å skrive ut detaljerte bilder som for eksempel
fotografier. Ettersom utskriftsdataene er langt mer omfattende enn i normal modus, tar behandlingen,
dataoverføringen og utskriften lengre tid.
Merk
Utskriftshastigheten vil være forskjellig i forhold til hvilken utskriftskvalitet du velger. Jo høyere
utskriftskvaliteten, jo lengre vil utskriften ta, mens utskrifter med lav utskriftshastighet vil ta kortere tid.
1
Fargemodus
Du kan endre fargesammensetningsmodus som følger:
Skjermpasset (anbefalt)
Farger på elementene i dokumentet blir justert slik at de ligner mest mulig på skjermbildet.
Livaktig/tekst
Fargen på alle elementene justeres slik at de blir mer livaktige. Egnet for grafikk og tekst.
Automatisk
Skriverdriveren velger automatisk
Fargemodus
-type.
Forbedre gråtoner
Du kan forbedre bildekvaliteten til skyggelagte områder ved å hake av i boksen for
Forbedre gråtoner
Forbedre svart utskrift
Hvis du ikke kan skrive ut svart grafikk på en god måte, må du velge denne innstillingen.
.
1 - 13
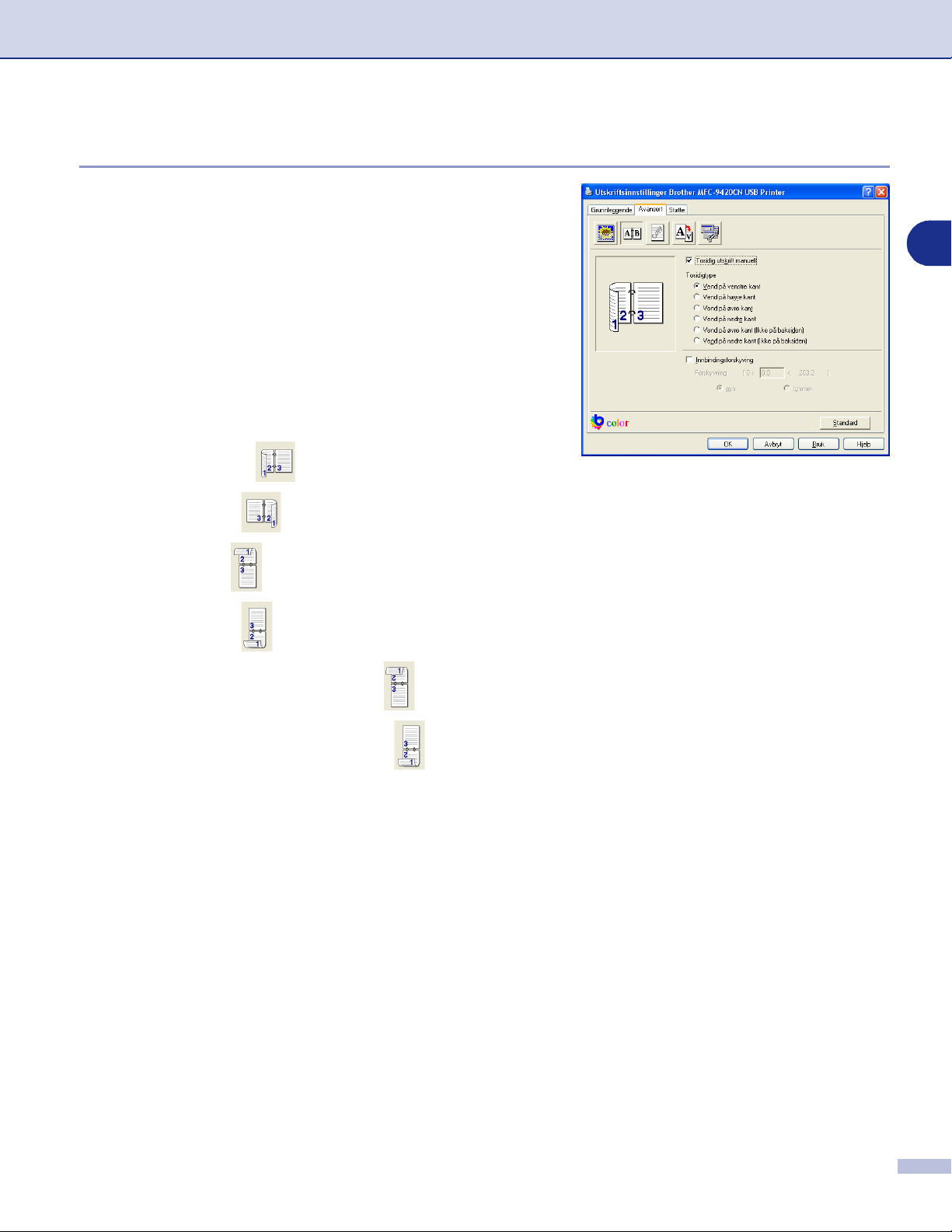
Utskrift
Dupleks
Skriverdriveren støtter manuell tosidig (dupleks) utskrift.
Tosidig utskrift manuelt
Hak av i boksen
skriver maskinen ut alle sidene med partall først. Deretter
stopper skriveren, og instruksjonene for å legge inn papiret
igjen vises. Når du klikker OK, skrives sidene med oddetall ut.
Tosidigtype
Tosidig utskrift manuelt
. I denne modusen
1
Du kan velge
retningsalternativer tilgjengelig for hvert
orienteringsalternativ.
Vend på venstre kant
Vend på høyre kant
Vend på øvre kant
Vend på nedre kant
Vend på øvre kant (Ikke på baksiden)
Vend på nedre kant (Ikke på baksiden)
Innbindingsforskyving
Tosidigtype
. For tosidig utskrift er det seks
Merk av for alternativet Innbindingsmarg for å spesifisere ekstra marg for innbindingssiden i tommer eller
millimeter (0 - 8 tommer) [0 - 203,2 mm].
1 - 14
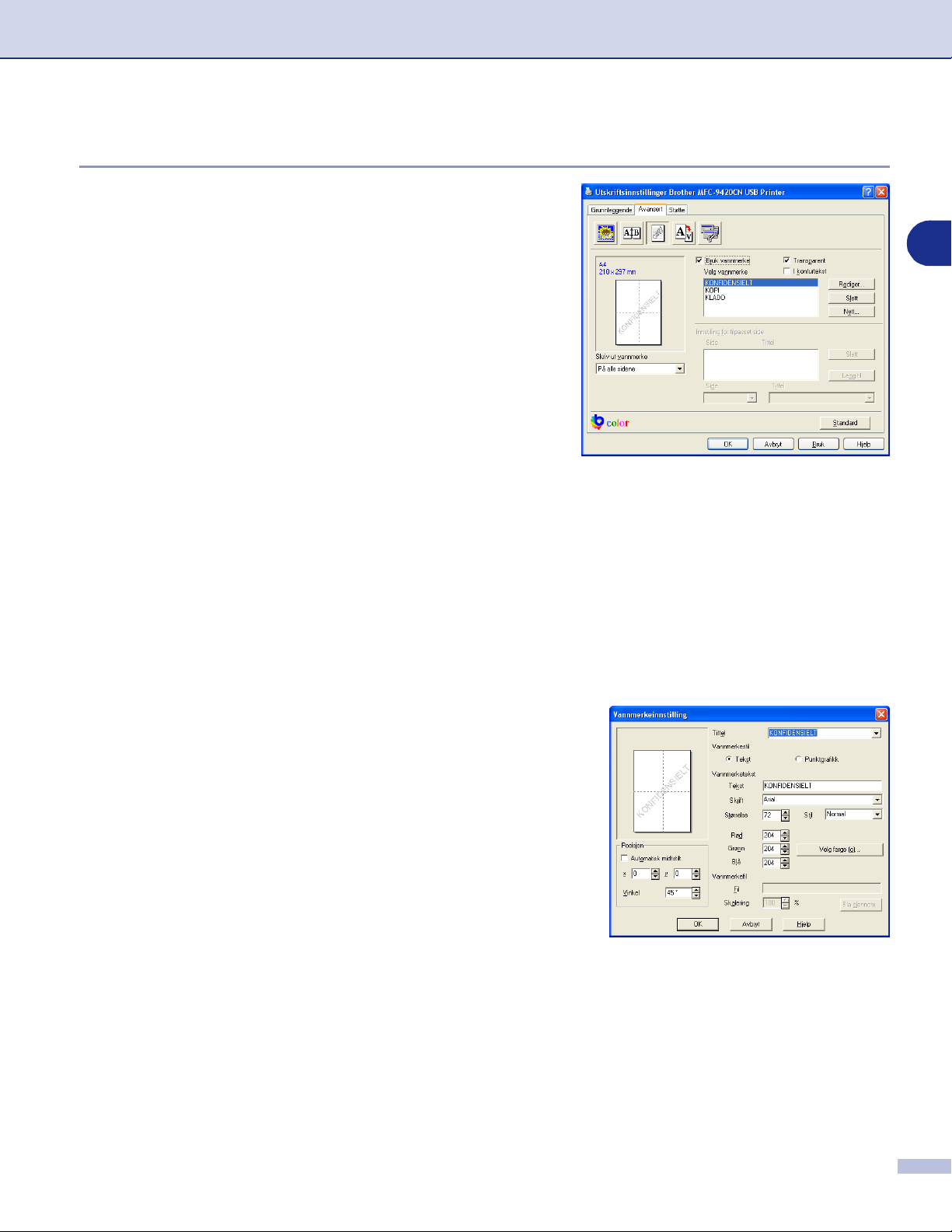
Utskrift
Vannmerke
Du kan plassere en logo eller tekst som et
dokumentet. Du kan velge et av de forhåndslagde
vannmerkene, eller du kan bruke en punktgrafikk- eller tekstfil
som du selv har laget.
Merk av for
Bruk vannmerke
, og velg så ønsket vannmerke.
Vannmerke
i
Transparent
Merk av for
bakgrunnen på dokumentet. Hvis du ikke merker av for denne
funksjonen, blir
Transparent
Vannmerke
for å skrive ut vannmerkebildet i
skrevet ut oppå dokumentet.
I konturtekst (Windows® 2000/XP/Windows NT® 4.0)
Merk av for
av
Vannmerke
I konturtekst
.
hvis du bare vil skrive ut et omriss
Skriv ut vannmerke
Funksjonen
■
På alle sidene
■
Bare på første side
■
Fra andre side
■
Tilpasset
Skriv ut vannmerke
gir følgende valg ved utskrift:
1
Vannmerkeinnstilling
Du kan endre vannmerkets størrelse og plassering på siden
ved å velge
å sette inn et nytt vannmerke, må du klikke på
Nytt...
Vannmerkestil
■
Tittel
Du kan velge
standardtittel, eller du kan skrive inn din egen tittel.
■
Vannmerketekst
Skriv inn vannmerkets tekst i boksen
deretter
Stil
■
Vannmerkefil
Tast inn navnet og plasseringen for punktgrafikkbildet i boksen
filplasseringen. Du kan også angi skaleringsformat for bildet.
■
Posisjon
Bruk denne innstillingen hvis du ønsker å styre plasseringen av
Vannmerke
-knappen, og deretter velge
.
KONFIDENSIELT, KOPI
Skrift, Størrelse
.
og klikke
Rediger...
Tekst
, farge (
Rød
. Hvis du ønsker
eller
Punktgrafikk
eller
KLADD
og velg
Tekst
/
Grønn
/
Blå
som
) og
i
, eller
Fil
Vannmerke
Bla gjennom...
på siden.
for å finne
1 - 15
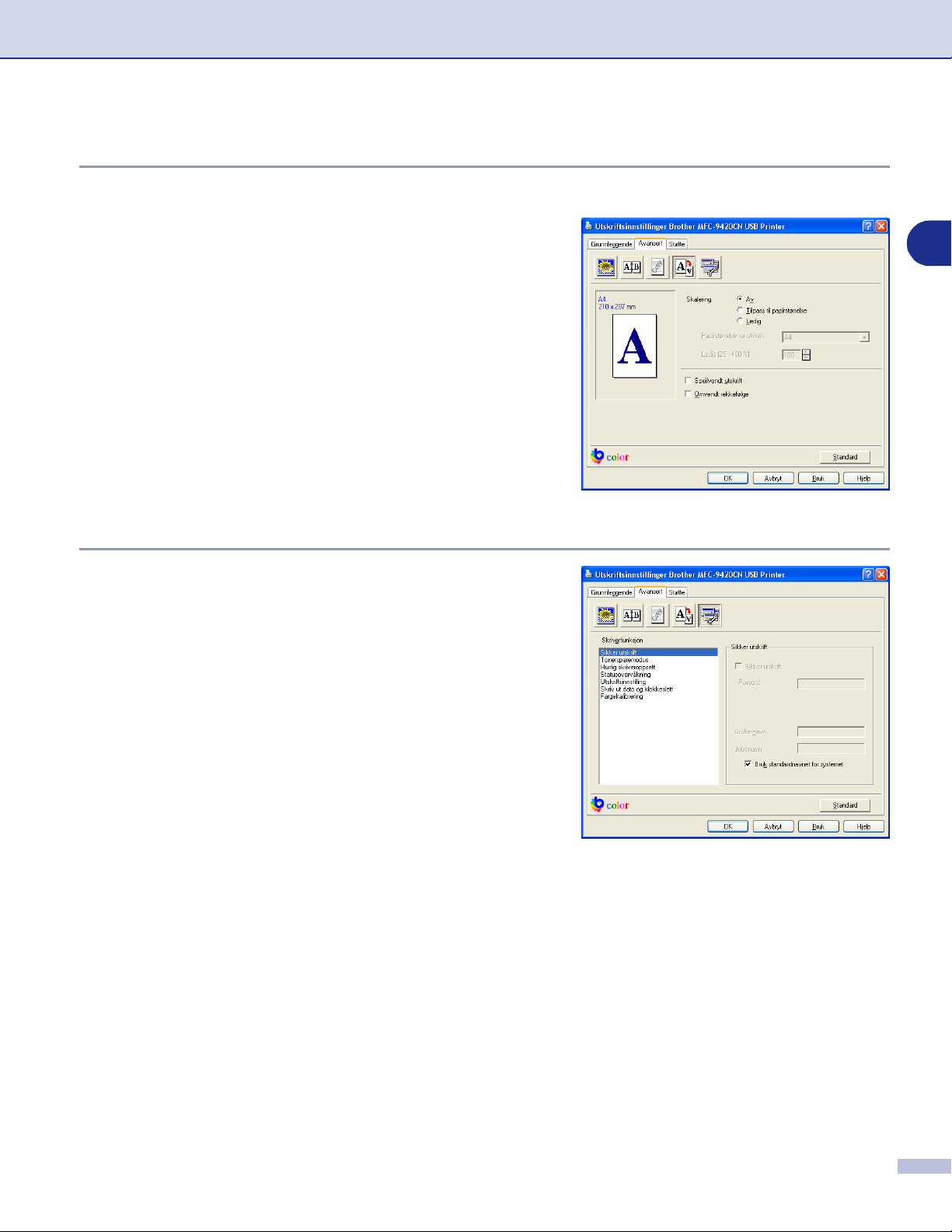
Utskrift
Sideinnstilling
Skalering
Du kan endre utskriftsstørrelsen på dokumentet med
funksjonen
Merk av for Av hvis du vil skrive ut dokumentet slik det
■
fremstår på skjermen.
Merk av for
■
har et uvanlig format eller hvis du bare har papir i
standardformat.
Merk av for
■
Skalering
Tilpass til papirstørrelse
Ledig
.
hvis dokumentet
hvis du vil endre størrelsen.
1
Du kan også bruke funksjonene
Omvendt rekkefølge
som sideinnstilling.
Speilvendt utskrift
Enhetsalternativer
I denne kategorien kan du stille inn følgende
Skriverfunksjon
■
Sikker utskrift
■
Tonersparemodus
■
Hurtig skriveroppsett
■
Statusovervåkning
■
Administrator
(gjelder kun brukere av Windows
■
Utskriftsinnstilling
(gjelder bare brukere av Windows
■
Skriv ut dato og klokkeslett
■
Fargekalibrering
:
®
98/98SE/Me)
®
XP/2000/NT®)
eller
Sikker utskrift
Sikrede dokumenter er dokumenter som er passordbeskyttet når de blir sendt til maskinen. Kun de som
kjenner passordet vil kunne skrive dem ut. Ettersom dokumentene er sikret i maskinen, må du bruke
kontrollpanelet på maskinen (med passordet) for å skrive dem ut.
For å sende et sikret dokument:
Velg
1
2
Sikker utskrift
Tast inn passordet, brukernavnet, jobbnavnet og klikk deretter OK.
fra
Skriverfunksjon
og hak av for
Sikker utskrift
.
1 - 16
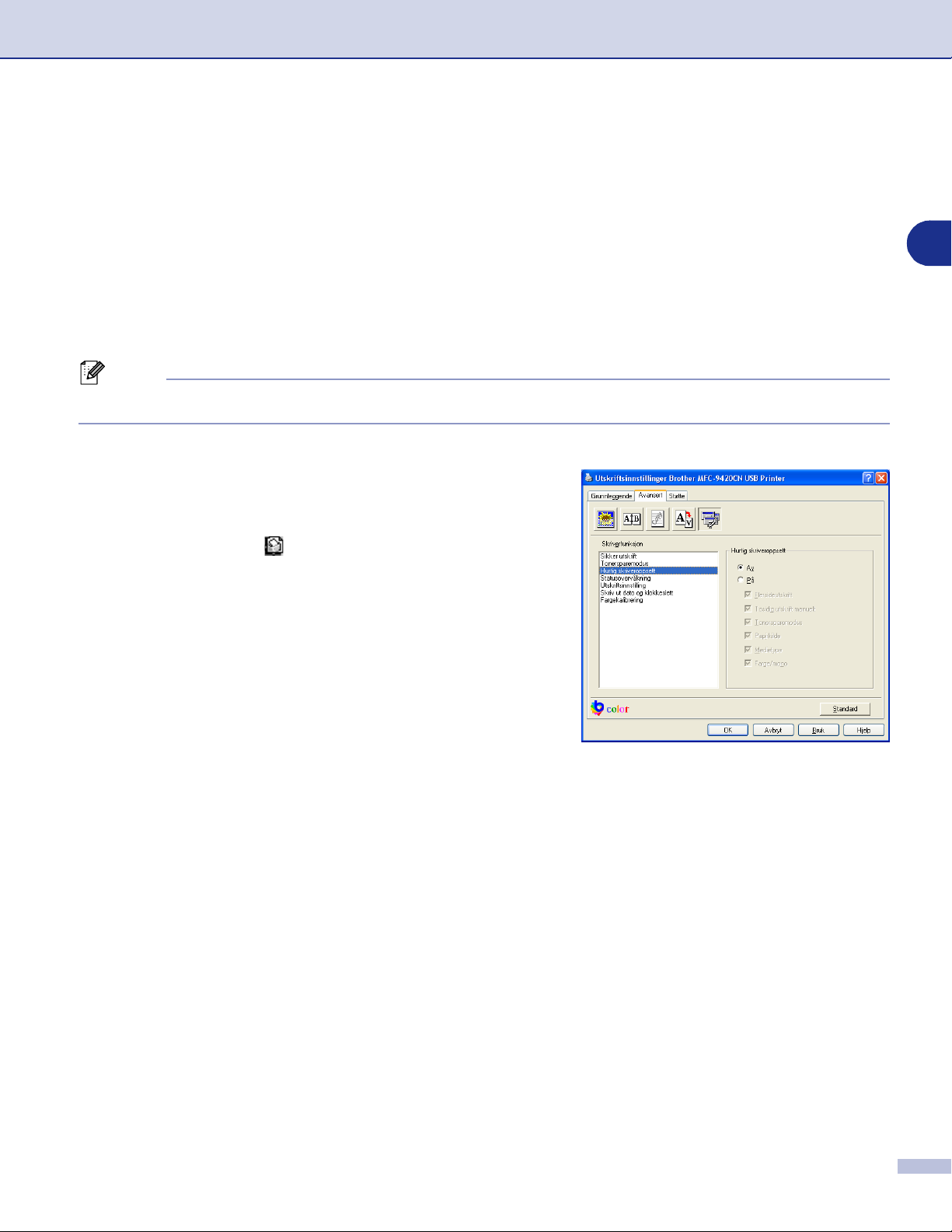
Utskrift
Du må bruke maskinens kontrollpanel for å skrive ut de sikrede dokumentene. (Se Sikker utskrift-tast på
3
side 1-3.)
For å slette et sikret dokument:
Du må bruke kontrollpanel for å slette et sikret dokument. (Se Sikker utskrift-tast på side 1-3.)
Tonersparemodus
1
Ved hjelp av denne funksjonen kan du redusere forbruket av toner. Når du setter
blir utskriftene lysere. Standardinnstillingen er Av.
Merk
Vi anbefaler ikke
Tonersparemodus
når du skal skrive ut bilder eller gråtonebilder.
Hurtig skriveroppsett
Hurtig
driverinnstillingene. Hvis du vil se innstillingene, klikker du
ikonet på oppgavelinjen . Denne funksjonen kan settes til
På
Hurtig skriveroppsett
eller Av fra
Enhetsalternativer
-funksjonen lar deg raskt velge
.
Tonersparemodus
til På,
Statusovervåkning
Denne rapporterer maskinstatus (alle feil som kan oppstå på maskinen) under utskrift. Standardinnstillniger
for
Statusovervåkning
velge
Enhetsalternativer
er av. Hvis du ønsker å slå
og deretter velge
Statusovervåkning
Statusovervåkning
.
på, må du gå til fanen
Avansert
1 - 17
,
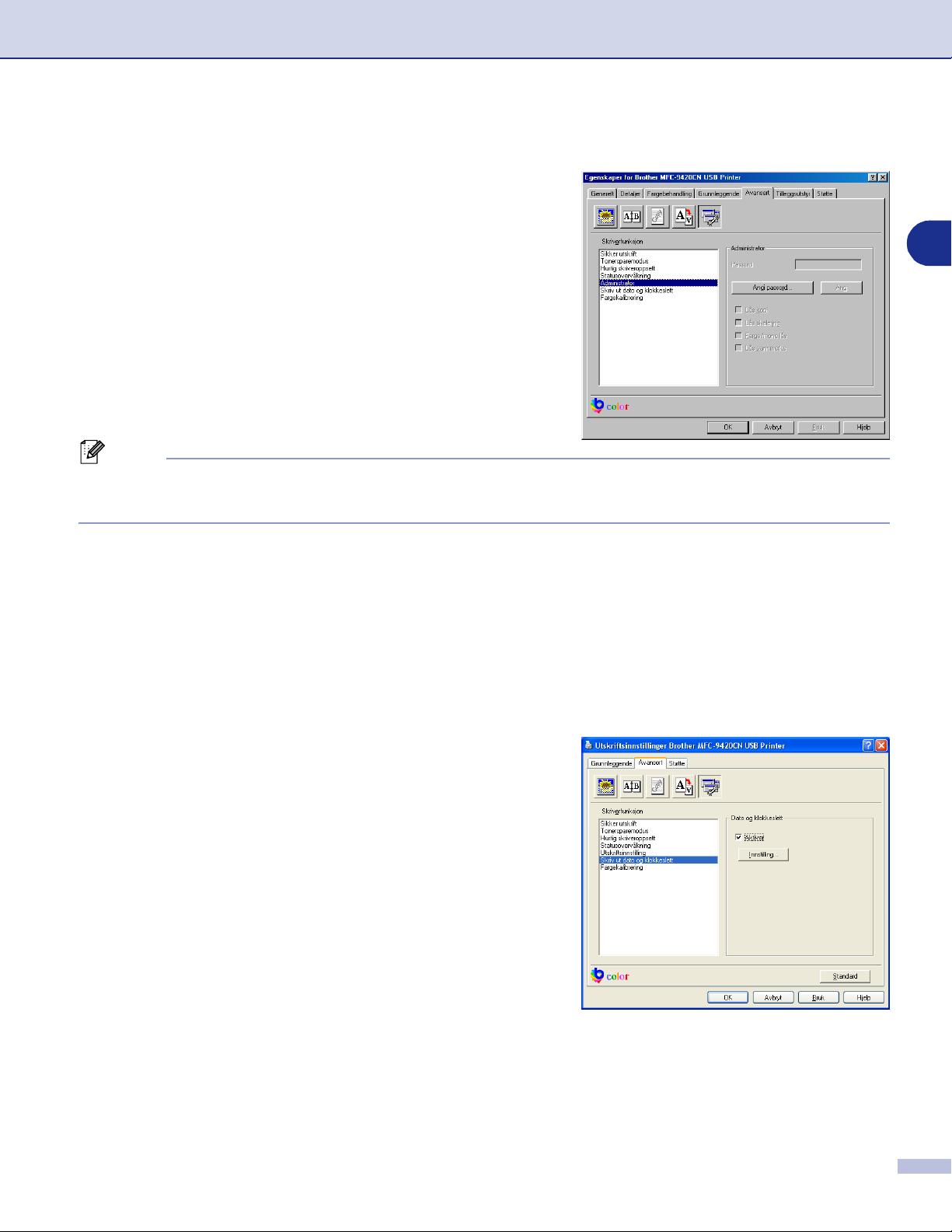
Utskrift
Administrator (Gjelder bare brukere av Windows® 98/98SE/Me)
Alternativet
Skalering, Farge/mono
med passord.
Merk
Noter deg passordet og oppbevar det på et sikkert sted for fremtidig referanse. Hvis du glemmer passordet
ditt, er det ikke mulig å få tilgang til disse innstillingene.
Administrator
lar deg låse funksjonene
og
Vannmerke
og beskytte dem
Kopi
,
Utskriftsinnstilling (gjelder bare brukere av Windows® XP/2000/NT®)
Forbedre utskrift av mønstre
1
Velg alternativet for
mønstre du ser på skjermen.
Forbedre utskrift av mønstre
Skriv ut dato og klokkeslett
Når den er aktivert, skriver
klokkeslett
ditt fra datasystemets klokke.
-funksjonen ut dato og klokkeslett på dokumentet
Skriv ut dato og
hvis utskrevne fyll og mønstre er forskjellige fra de fyll og
1 - 18
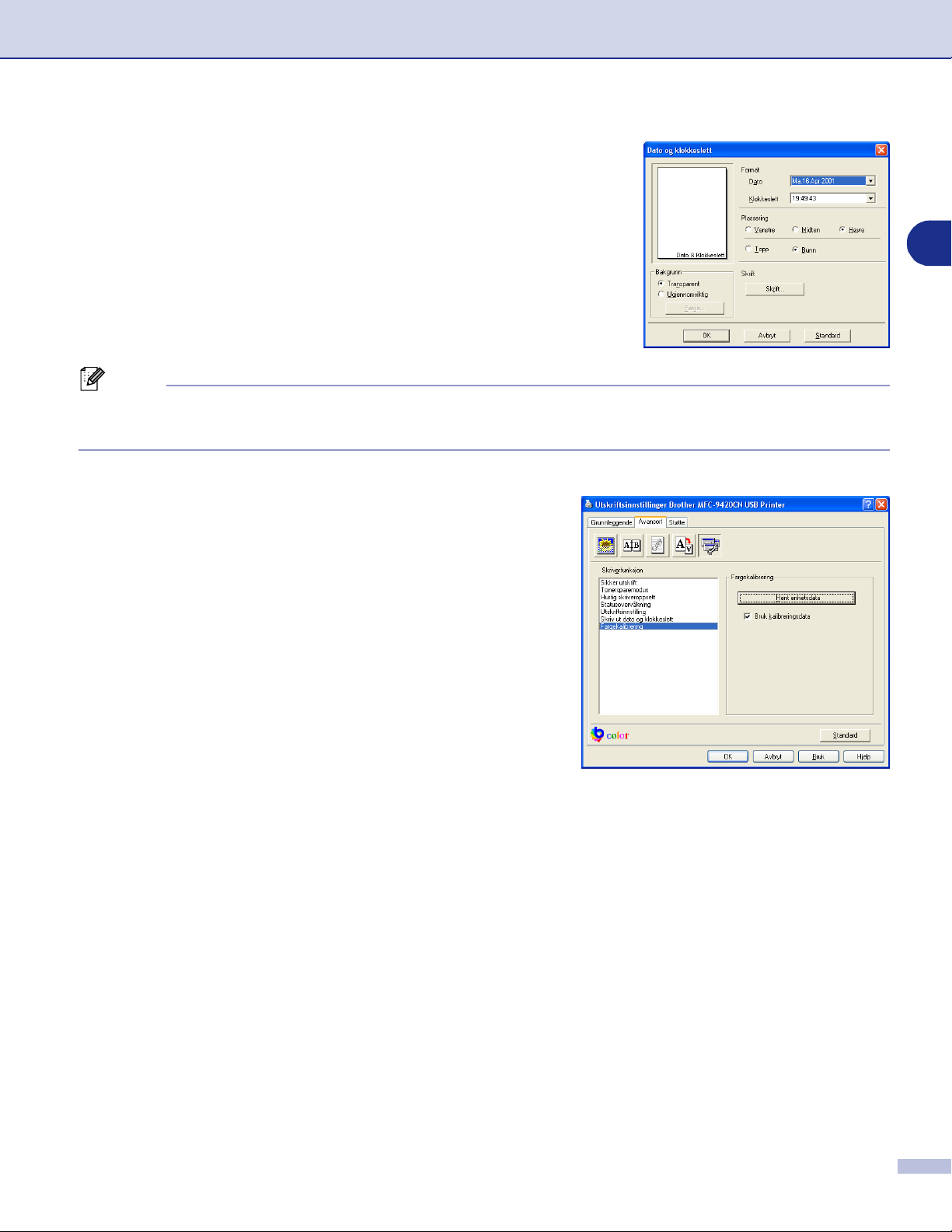
Utskrift
Klikk på
Innstilling
Format, Plassering
med
Dato
og
Ugjennomsiktig
Klokkeslett
ved å endre prosenten.
-knappen for å endre
og
Klokkeslett
. For å inkludere en bakgrunn
Skrift
må du velge
er valgt, kan du angi
Dato, Klokkeslett
Ugjennomsiktig
Farge
til
Dato
og
,
. Når
Merk
Dato
og
Klokkeslett
i utvalgsboksen viser formatet som vil bli skrevet ut. Faktisk
skrives ut på dokumentet hentes automatisk fra datamaskinens innstillinger.
Fargekalibrering
Utgangstettheten til hver farge kan variere etter temperaturen
og luftfuktigheten til miljøet maskinen er montert ie. Denne
innstillingen vil hjelpe deg med å forbedre faretettheten, ved å
la skriverens driver bruke fargekalibreringsdataene som er
lagret på maskinen.
Dato
og
Klokkeslett
1
som
Hent enhetsdata
Hvis du trykker på denne knappen, vil skriverens driver forsøke
å hente fargekalibreringsdatene fra skriveren.
Bruk kalibreringsdata
Hvis driveren får tak i kalibreringsdataene, vil driveren merke
av i denne boksen automatisk. Fjern haken hvis du ikke ønsker
å benytte disse dataene.
1 - 19
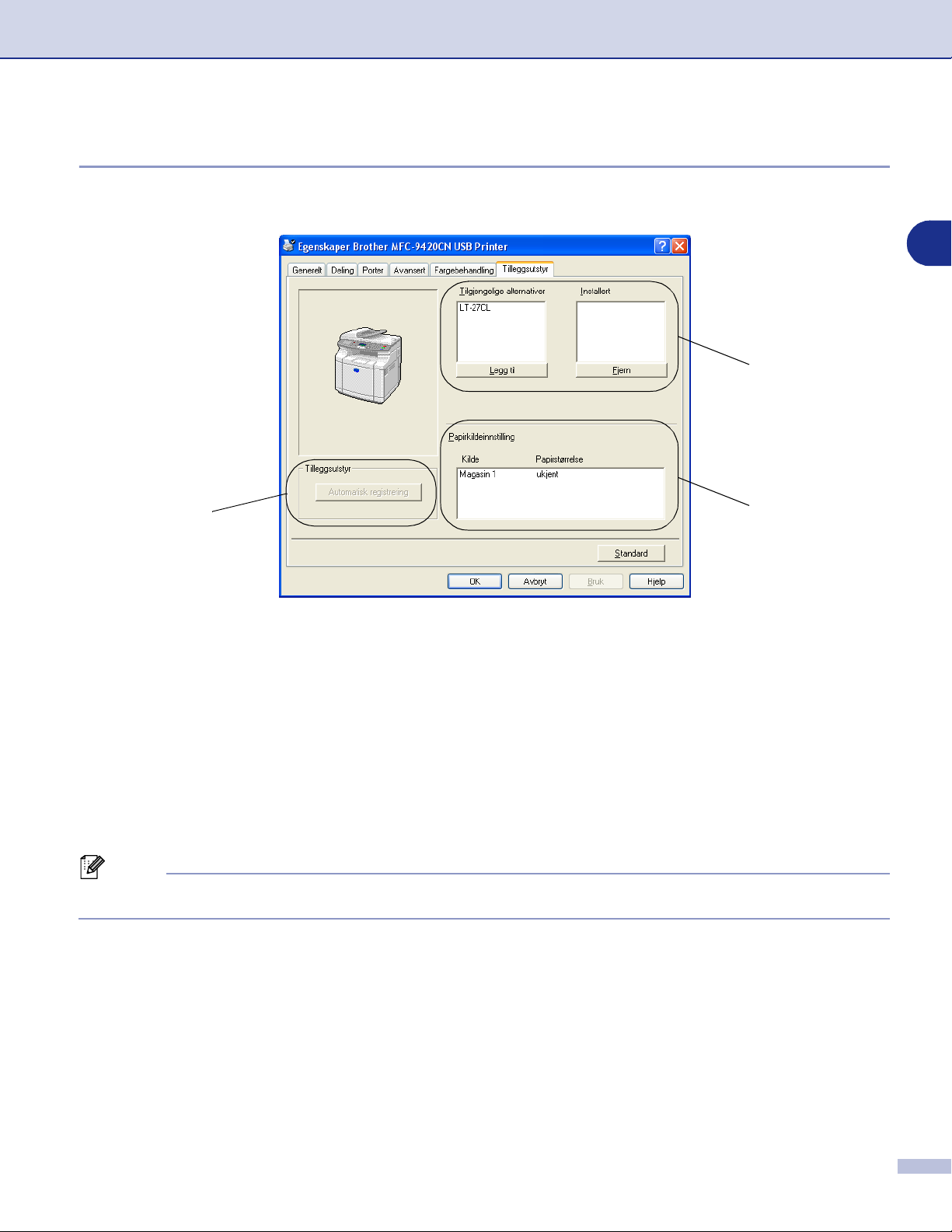
Utskrift
Fanen tilleggsutstyr
Når du installerer ekstrautstyr, kan du legge til enhetene og velge innstillingene for de på
Tilleggsutstyr
-fanen på følgende måte.
1
1
3
1
Tilgjengelige alternativer
Du kan legge til eller fjerne ekstra driveralternativer manuelt, sammen med innstillingene for bruk
sammen med ekstrautstyret di kan koble til maskinen.
2
Papirkildeinnstilling
Denne funksjonen gjenkjenner papirformatet i hver skuff.
3
Automatisk registrering
Funksjonen
ekstrautstyret i driveren. Når du klikker på knappen
allerede er installert på maskinen bli listet opp. Du kan legge til eller fjerne ekstrautstyr manuelt.
Merk
Det kan hende funksjonen
Automatisk registrering
Automatisk registrering
prøver å finne installerte ekstrautstyr, og viser deretter dette
Automatisk registrering
ikke er tilgjengelig under visse betingelser.
, vil ekstrautstyr som
2
1 - 20
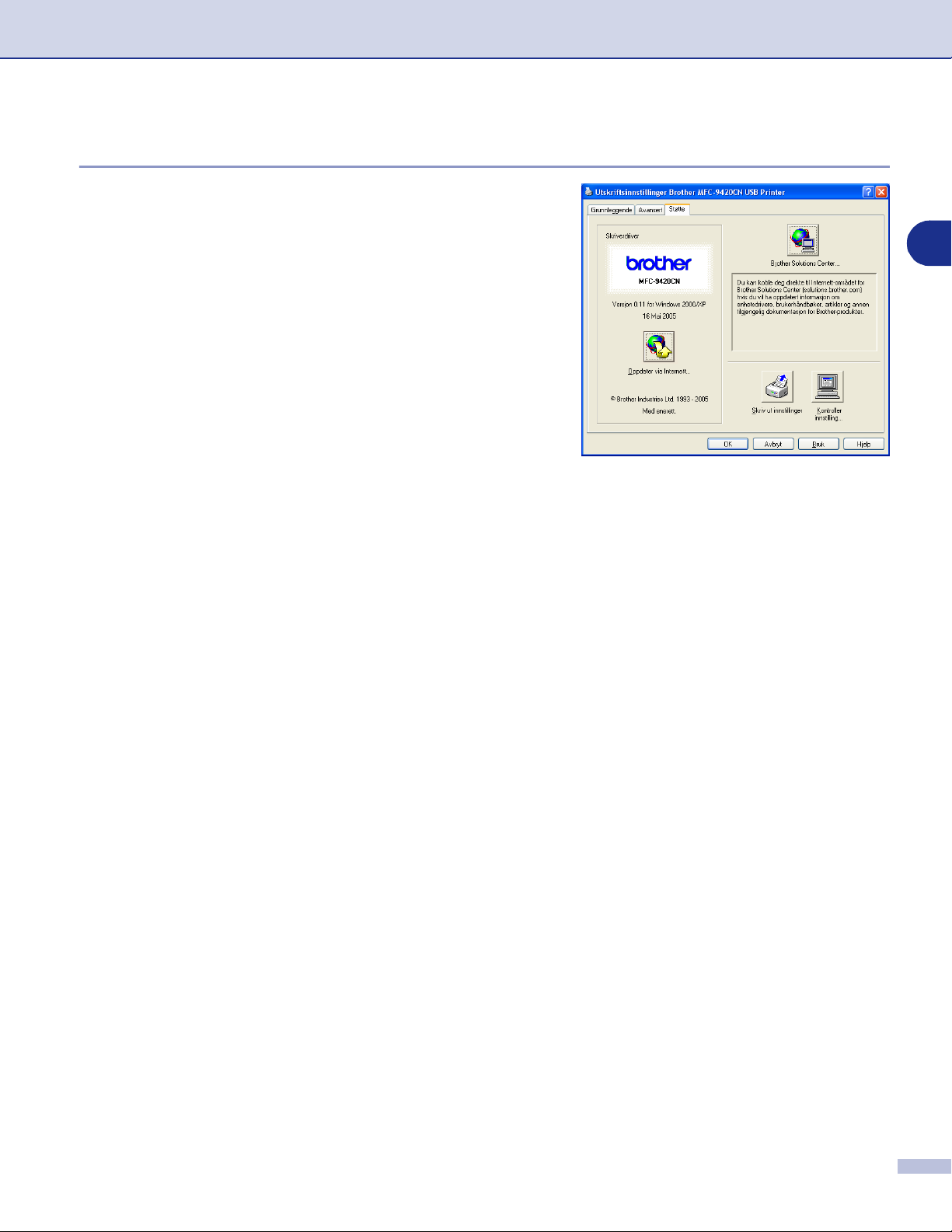
Utskrift
Kategorien Støtte
Kategorien
innstillinger. I tillegg finner du koblinger til
Center
Klikk kategorien
Støtte
og nettstedene for driveroppdateringer.
gir informasjon om driverversjon og
Brother Solutions
Støtte
for å vise følgende skjermbilde:
Brother Solutions Center
Brother Solutions Center
informasjon om Brother-produktet ditt, inklusive Vanlige
spørsmål (FAQ), brukermanualer, driveroppdateringer og tips
om hvordan du kan bruke maskinen.
er et Web-område som gir
Oppdater via Internett
Oppdater via Internett
oppdaterte drivere, laster ned og oppdaterer automatisk
skriverdriveren på datamaskinen.
sjekker Brothers Web-område for
Skriv ut innstillinger
Du kan skrive ut en liste over gjeldende skriverinnstillinger.
Kontroller innstilling
Kontroller innstilling
viser en liste over gjeldende driverinnstillinger.
1
1 - 21
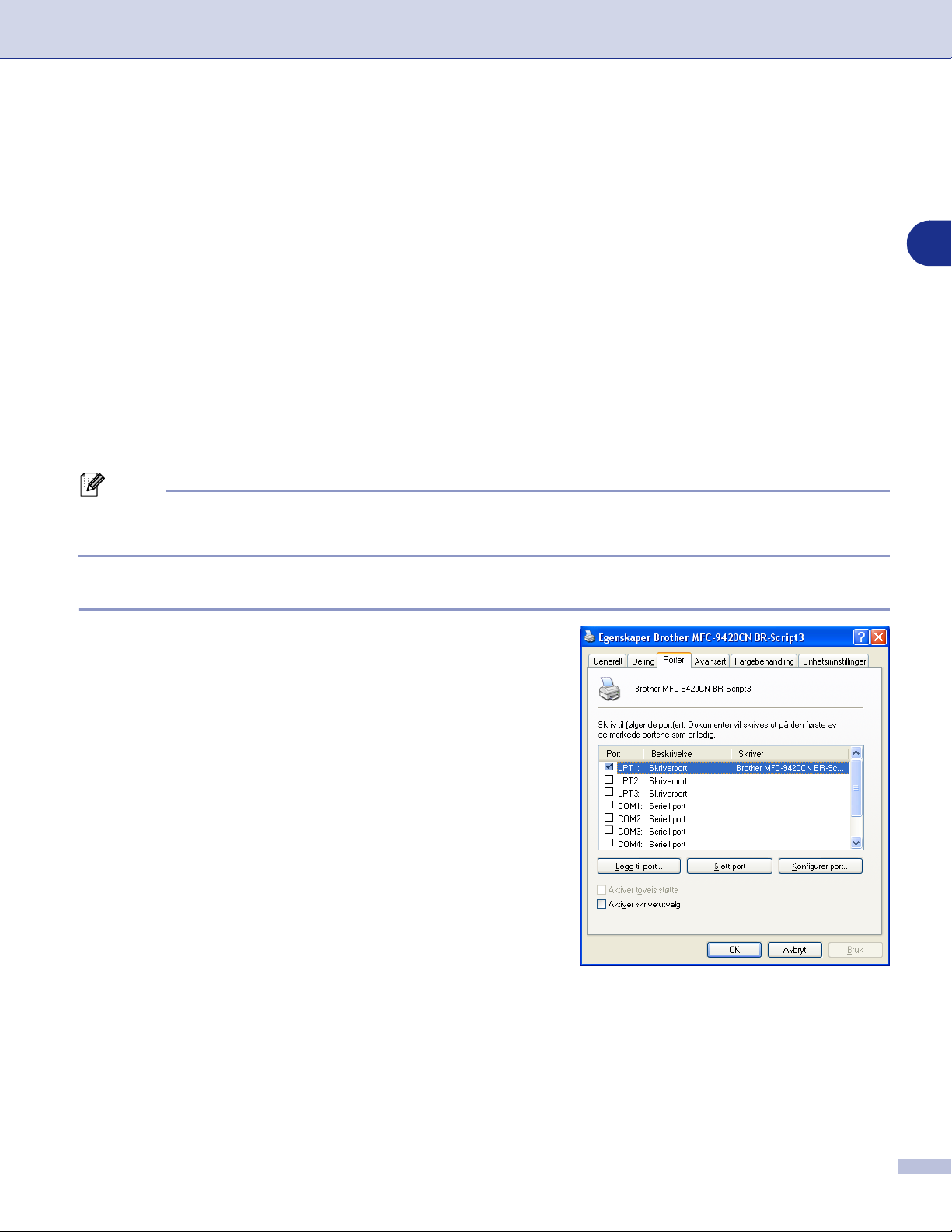
Utskrift
Funksjonene på BR-Script 3 (PostScript® 3™ emulering) driveren
I tillegg til den originale Brother driveren, har også Brother lagt med en BR-script3 (PostScript® 3™
språkemulering) driver som støtter Windows
Installere PS-driveren
Hvis du allerede har installert skriverdriveren ved hjelp av hurtigstartguiden må du sette inn CD-platen i
datamaskinens CD-stasjon, og klikke
skjermbildet
skjermen.
Hvis du ikke allerede har installert skriverdriveren ved hjelp av hurtigstartguiden må du sette inn CD-platen i
datamaskinens CD-stasjon, og klikke
Oppsett
skjermen.
Merk
Du kan laste ned de nyeste driverne ved å gå til Brother Solutions Center på adressen
http://solutions.brother.com
Velg komponenter
-vinduet er kommet fram, velger du
Installere MFL-Pro Suite
vises, må du kontrollere
Installere MFL-Pro Suite
®
98/98SE/Me/2000 Professional/XP og Windows NT® 4.0.
, og følge instruksjonene på skjermen. Nå
, og deretter følge instruksene på
, og følge instruksjonene på skjermen. Når at
PS Printer
. Følg anvisningene på
Tilpasset
PS Printer
og klikker deretter
Kategorien Porter
Velg porten som skriveren din er tilkoblet eller filbanen til
nettverksskriveren du bruker.
1
1 - 22

Utskrift
I kategorien Innstillinger
Velg tilleggsutstyret du installerte ved å velge
Installerbare alternativer
.
1
1 - 23
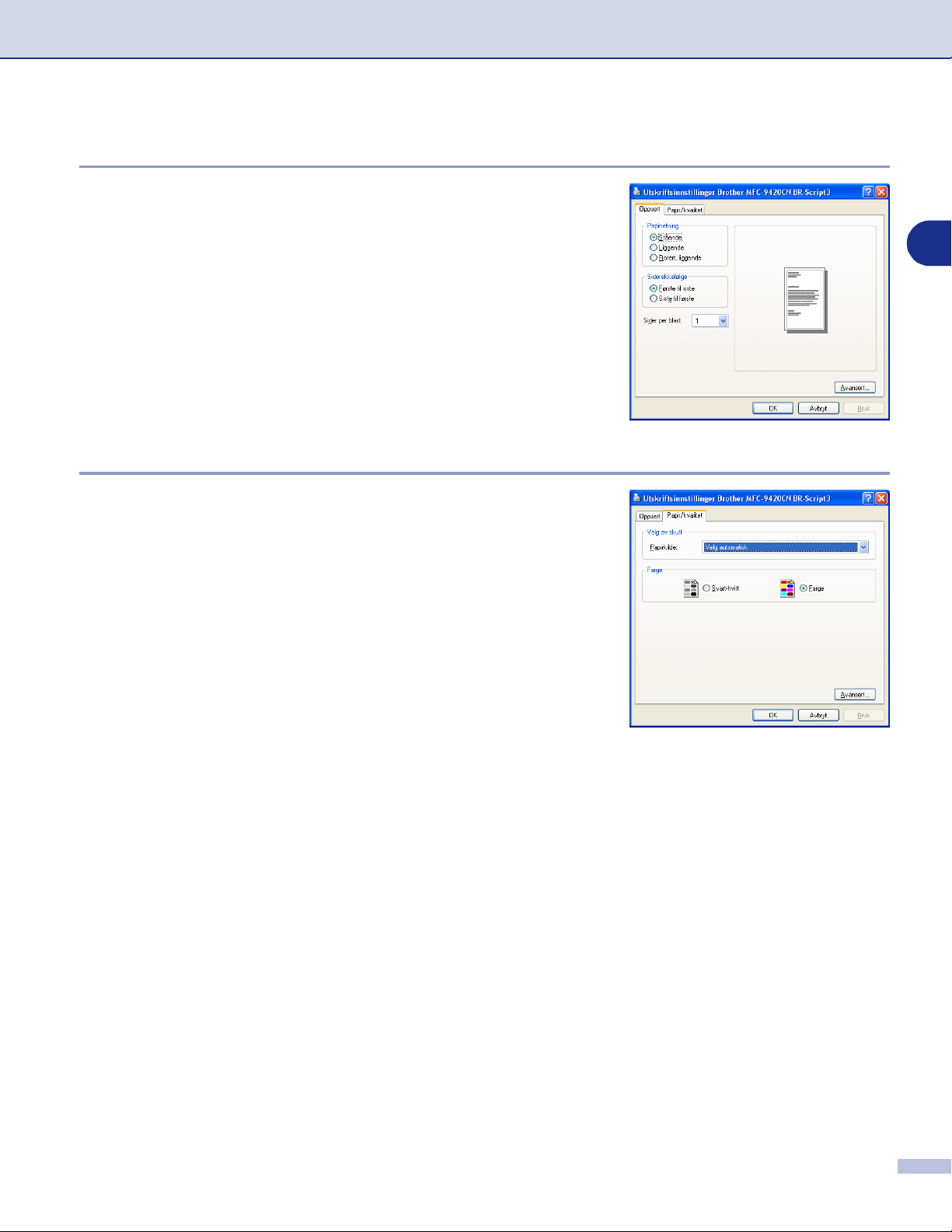
Utskrift
Kategorien Oppsett
Hvis du bruker Windows NT® 4.0, Windows® 2000 eller XP,
kan du få tilgang til
Utskriftsinnstillinger...
Egenskaper Brother MFC-9420CN BR-Script3
Oppsett
-fanen ved å klikke
på fanen
Generelt
i skjermbildet
.
1
Fanen
som
Oppsett
Orientering, Siderekkefølge
lar deg endre forskjellige layout-innstillinger,
og
Sider per blad
.
Kategorien Papir / kvalitet
Hvis du bruker Windows NT® 4.0, Windows® 2000 eller XP,
kan du få tilgang til
Utskriftsinnstillinger...
Egenskaper Brother MFC-9420CN BR-Script3
Velg
Papirkilde
Papir/kvalitet
på fanen
og
Farge
.
-fanen ved å klikke
Generelt
i skjermbildet
.
1 - 24
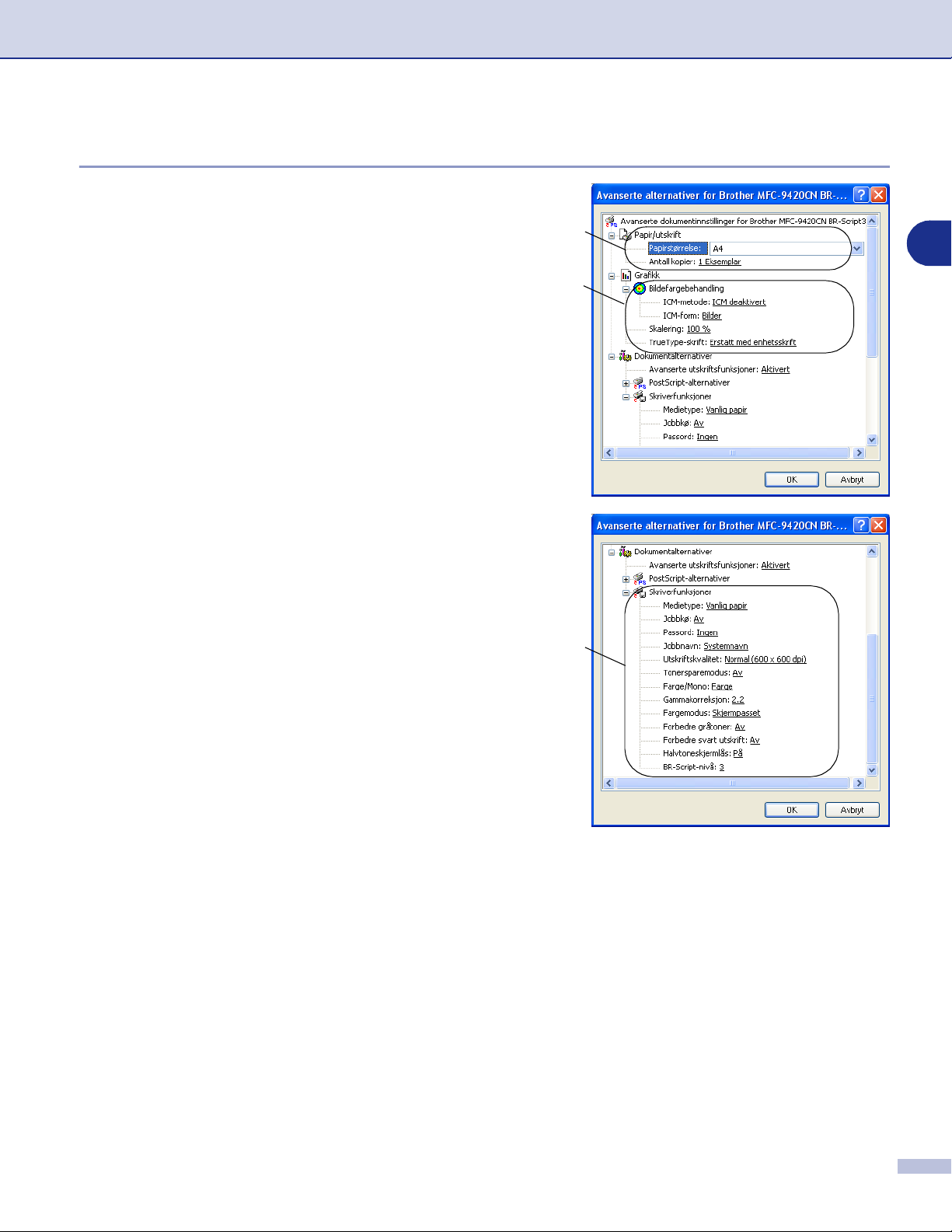
Utskrift
Avanserte alternativer
Hvis du bruker Windows NT® 4.0, Windows® 2000 eller XP,
kan du få tilgang til fanen
MFC-9420CN BR-Script3
knappen på
Oppsett
Avanserte alternativer Brother
ved å klikke på
-fanen eller
Papir/kvalitet
Avansert...
-fanen.
1
1
Velg
1
2
3
■
Medietype
■
Jobbkø
■
Passord
■
Jobbnavn
■
Utskriftskvalitet
■
Tonersparemodus
■
Farge/Mono
■
Gammakorreksjon
■
Fargemodus
■
Forbedre gråtoner
■
Forbedre svart utskrift
■
Halvtoneskjermlås
■
BR-Script-nivå
Papirstørrelse
Angi innstillingene
TrueType-skrift
Du kan endre følgende innstillinger ved å velge
innstillingen i listen
og
Antall kopier
Bildefargebehandling, Skalering
.
Skriverfunksjoner
.
:
2
og
3
1 - 25
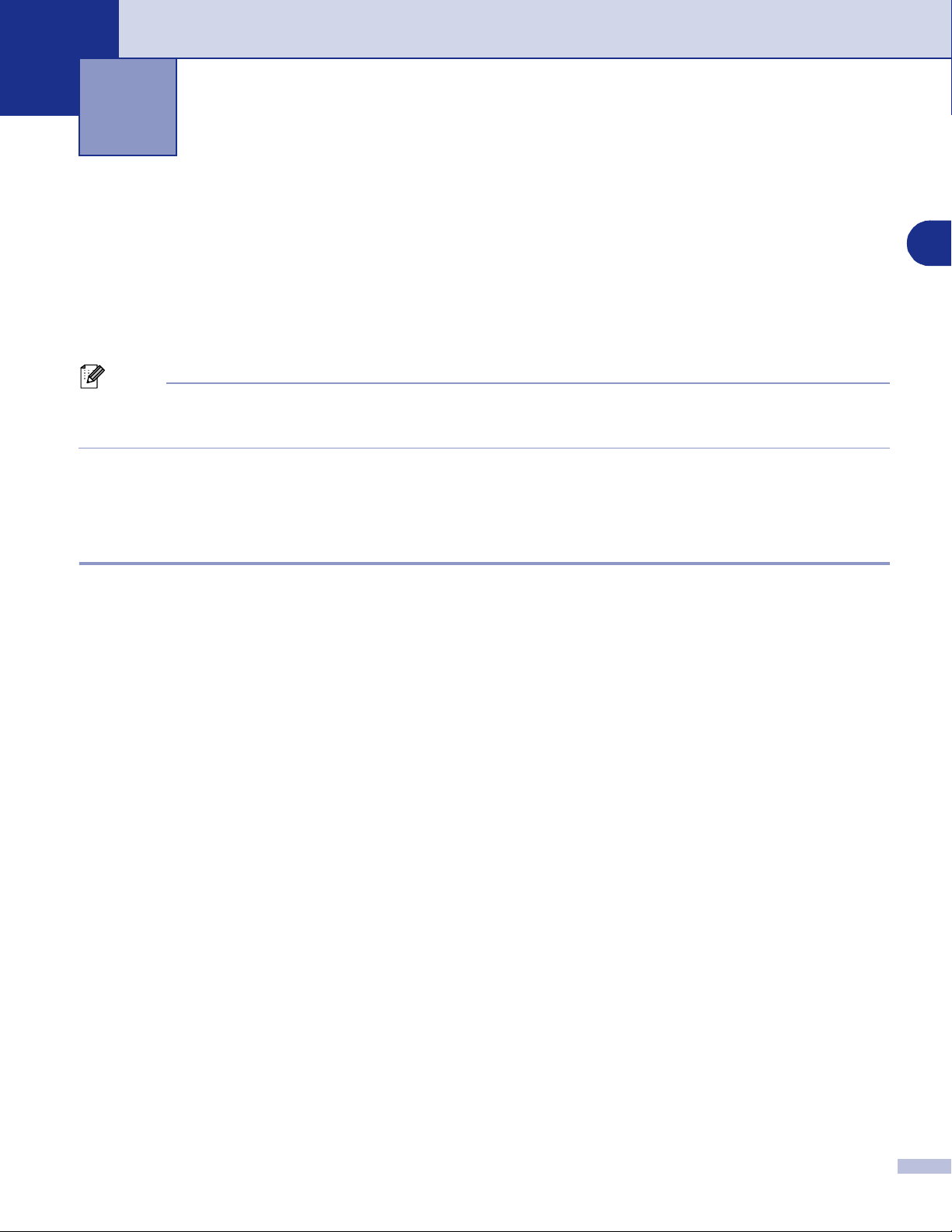
Skanning
2
Skannefunksjonene og driverne varierer, avhengig av hvilket operativsystem du bruker. Maskinen bruker en
TWAIN-kompatibel driver for skanning av dokumenter fra brukerprogrammer.
®
■
For Windows
To skannerdrivere er installert. En TWAIN-kompatibel skannerdriver (se Skanne et dokument ved hjelp av
TWAIN-driveren på side 2-1) og en Windows Imaging Acquisition (WIA)-driver (se Skanne et dokument ved
hjelp av WIA-driver (Kun for Windows
de skanner dokumenter.
Merk
For ScanSoft®, PaperPort® 9.0SE og OmniPage® OCR, se For ScanSoft®, PaperPort® 9.0SE og OmniPage®
OCR på side 2-14.
Skanne et dokument ved hjelp av TWAIN-driveren
TWAIN-kompatibilitet
XP
®
XP) på side 2-8). Windows® XP-brukere kan velge en av disse to når
2
Programvaren Brother MFL-Pro Suite inneholder en TWAIN-kompatibel skannerdriver. TWAIN-drivere følger
standard universalprotokoll for kommunikasjon mellom skannere og brukerprogrammer. Dette betyr at du
ikke bare kan skanne bilder direkte inn i PaperPort
din, men at du også kan skanne bilder direkte inn i hundrevis av andre brukerprogrammer som støtter
TWAIN-skanning. Blant disse programmene finner du populære programmer som Adobe
Adobe
®
PageMaker®, CorelDraw® og mange andre.
®
9.0SE-fremviseren som Brother leverer med maskinen
®
PhotoShop®,
2 - 1
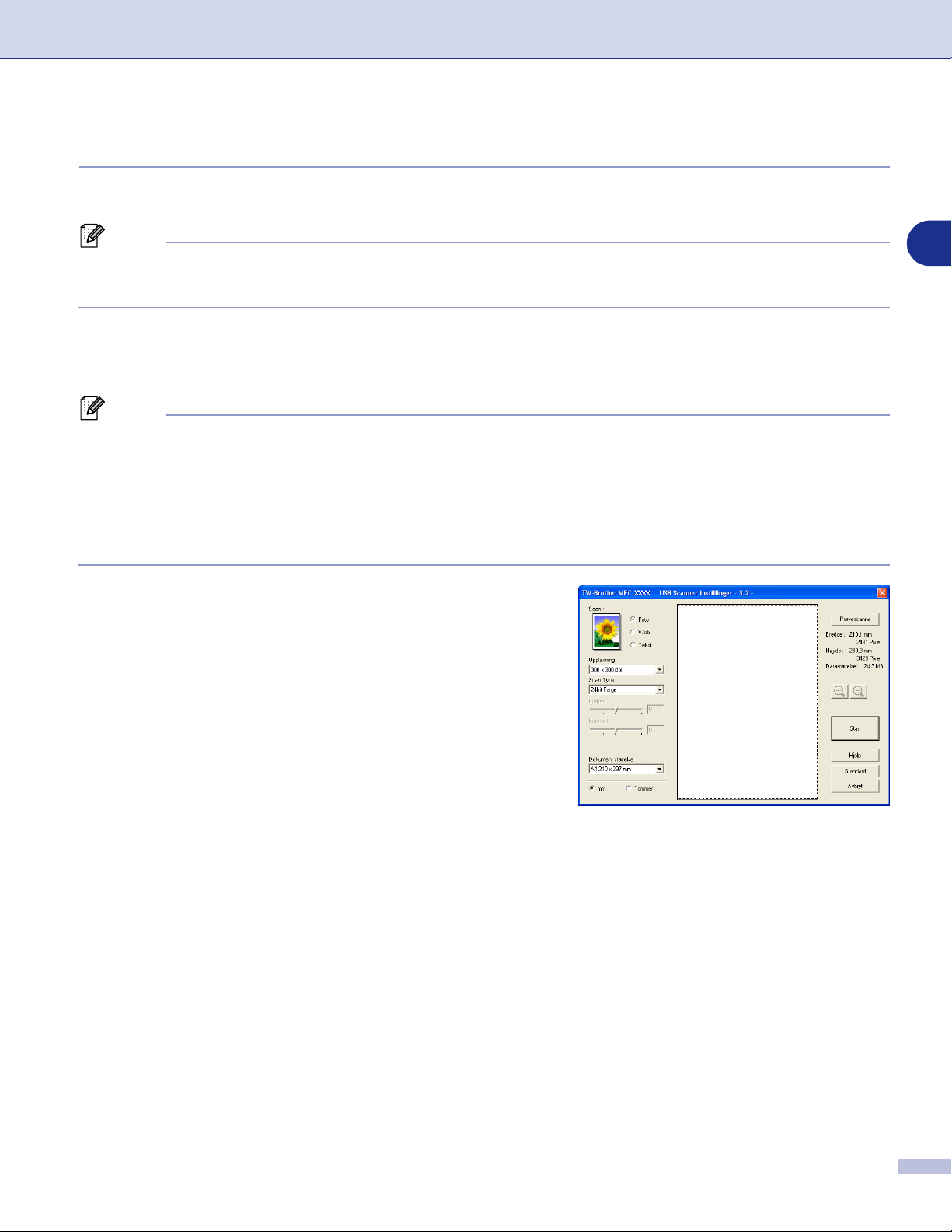
Skanning
Få tilgang til skanneren
Åpne brukerprogrammet (ScanSoft® PaperPort® 9.0SE) for å skanne et dokument.
1
Merk
Instruksjonene for skanning i denne håndboken gjelder for bruk av ScanSoft® PaperPort® 9.0 SE. Hvis du
skanner inn i et annet program kan trinnene være forskjellige.
Klikk
2
Velg skanneren du skal bruke fra boksen i nedtrekkslisten
3
Merk
Hvis maskinen er tilkoblet via:
For parallell kabel, bruk
■
For USB-kabel, bruk
■
For LAN-kabel, bruk
■
Hvis du bruker Windows
Klikk
4
Dialogboksen
og deretter
Fil
.
Scan
. Eller velg
Scan
Brother MFC-9420CN
Brother MFC-9420CN USB
Brother MFC-9420CN LAN
®
XP, velg
Scanner instillinger
TW-Brother MFC-9420CN
Scan
vises:
-knappen. Skannpanelet vises til venstre på skjermen.
Skanner
.
.
.
, og ikke
.
WIA-Brother MFC-9420CN
.
2
2 - 2
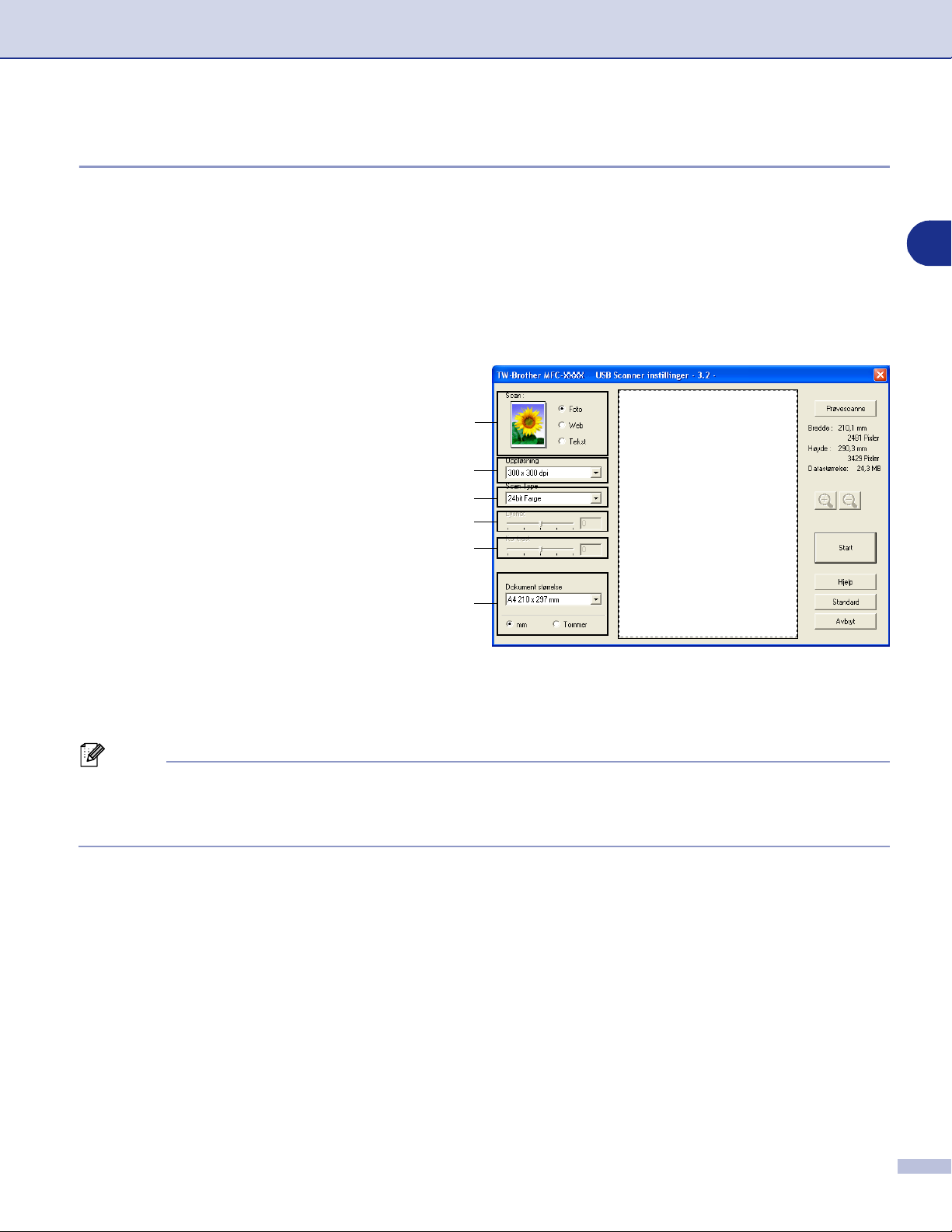
Skanning
Skanne et dokument inn i datamaskinen
Du kan skanne en hel side
—
ELLER
skanne en del av siden etter å ha prøveskannet dokumentet.
—
Skanne en hel side
Legg dokumentet i den automatiske dokumentmateren med forsiden opp, eller på skannerglassplaten
1
med forsiden ned.
Juster om nødvendig disse innstillingene i
2
skannervinduet:
•
•
•
•
•
•
(Bildetype) (1)
Scan
Oppløsning :
Scan Type :
Lyshet
Kontrast
Dokument størrelse
(4)
(2)
(3)
(5)
(6)
1
2
3
4
5
6
2
Klikk knappen
3
Når du er ferdig med å skanne, klikk
Merk
Når du har valgt dokumentstørrelse, kan du justere skanneområdet ytterligere ved å klikke på det med
venstre museknapp og dra. Dette må du gjøre hvis du vil beskjære et bilde mens du skanner. (Se Innstillinger
i skannervinduet på side 2-5.)
i skannervinduet.
Start
Avbryt
for å gå tilbake til PaperPort
®
9.0SE-vinduet.
2 - 3
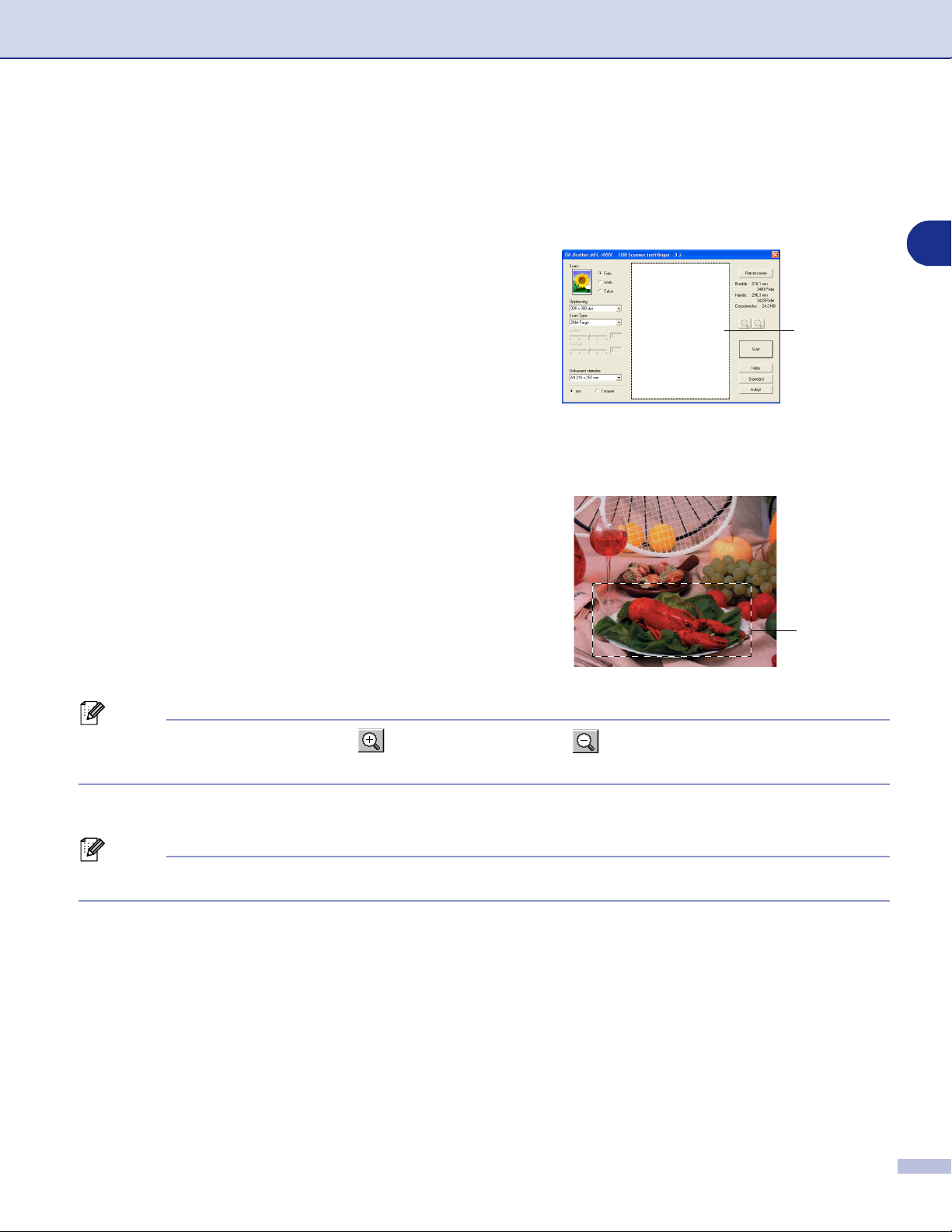
Skanning
Prøveskanne for å beskjære en del du vil skanne
Prøvescanne
av det. Når du er fornøyd med forhåndsvisningen, klikker du
bildet.
Legg dokumentet i den automatiske dokumentmateren
1
med forsiden opp, eller på skannerglassplaten med
forsiden ned.
Velg innstillingene for
2
Scan Type :, Lyshet, Kontrast
etter behov.
Klikk
3
Prøvescanne
Hele dokumentet blir skannet inn i datamaskinen og
vises i skanneområdet.
For å velge den delen av dokumentet du ønsker å
4
skanne, klikker du, og holder ned, den venstre
museknappen, og trekker deretter musepekeren over
området.
-knappen brukes til å forhåndsvise et bilde slik at du kan skjære bort eventuelle uønskede deler
Scan (Bildetype
Scanner instillinger
.
og
-knappen i dialogboksen
),
Oppløsning :
Dokument størrelse
Start
,
-knappen i skannervinduet for å skanne
2
Skanneområde
Skanneområde
Merk
Hvis du forstørrer bildet ved hjelp av -knappen, kan du bruke -knappen for å gjenopprette bildet til
forrige størrelse.
Legg dokumentet tilbake i den automatiske dokumentmateren.
5
Merk
Hvis du la dokumentet på glassplaten i trinn 1, hopp over dette trinnet.
Klikk
6
Denne gangen vises bare det valgte området av dokumentet i vinduet i PaperPort
brukerprogrammet ditt).
I PaperPort® 9.0SE-vinduet kan du bruke de tilgjengelige alternativene for å finjustere bildet.
7
Start
.
®
9.0SE (eller
2 - 4
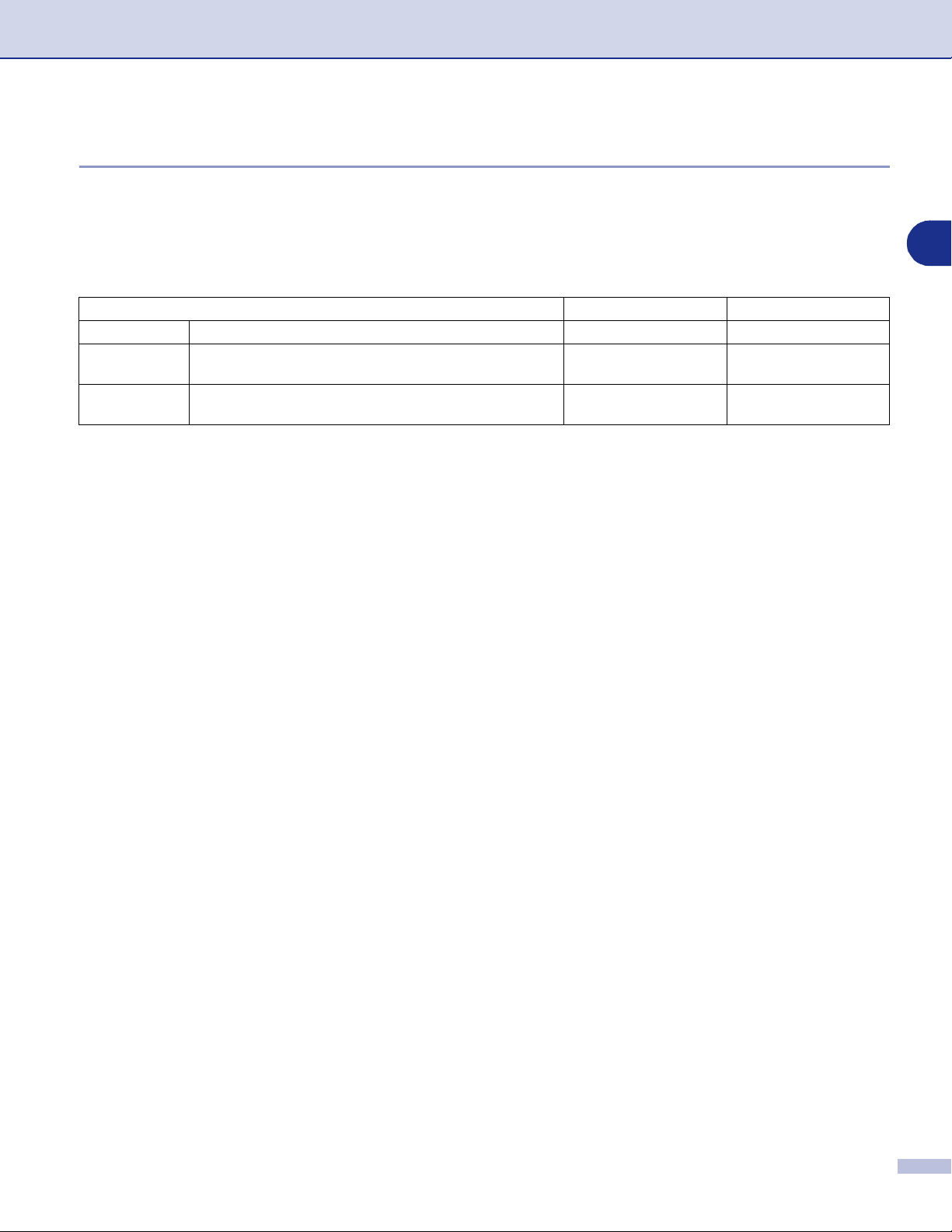
Skanning
Innstillinger i skannervinduet
Skann (Bildetype)
Velg utgangstypen for bilder. Du kan velge mellom
Foto, Web
eller
Tekst. Oppløsning :
og
Scan Type :
vil
bli endre for hver standardinnstilling.
Standardinnstillingene er:
Bildetype Oppløsning : Scan Type :
Foto Velg denne innstillingen når du skal skanne fotografier. 300 x 300 dpi 24-biters farge
Web Velg denne innstillingen hvis det skannede bildet skal
publiseres på Internett-sider.
Tekst Velg denne innstillingen når du skal skanne
tekstdokumenter.
100 x 100 dpi 24-biters farge
200 x 200 dpi Svart-hvitt
Oppløsning :
Du kan endre skanningsoppløsningen fra nedtrekkslisten
Oppløsning :
minne og lengre overføringstid, men kan gi et finere skannet bilde. Følgende liste viser oppløsningen du kan
velge.
100 x 100 dpi
■
150 x 150 dpi
■
200 x 200 dpi
■
300 x 300 dpi
■
400 x 400 dpi
■
600 x 600 dpi
■
1200 x 1200 dpi
■
2400 x 2400 dpi
■
4800 x 4800 dpi
■
9600 x 9600 dpi
■
. Høyere oppløsninger bruker mer
2
2 - 5
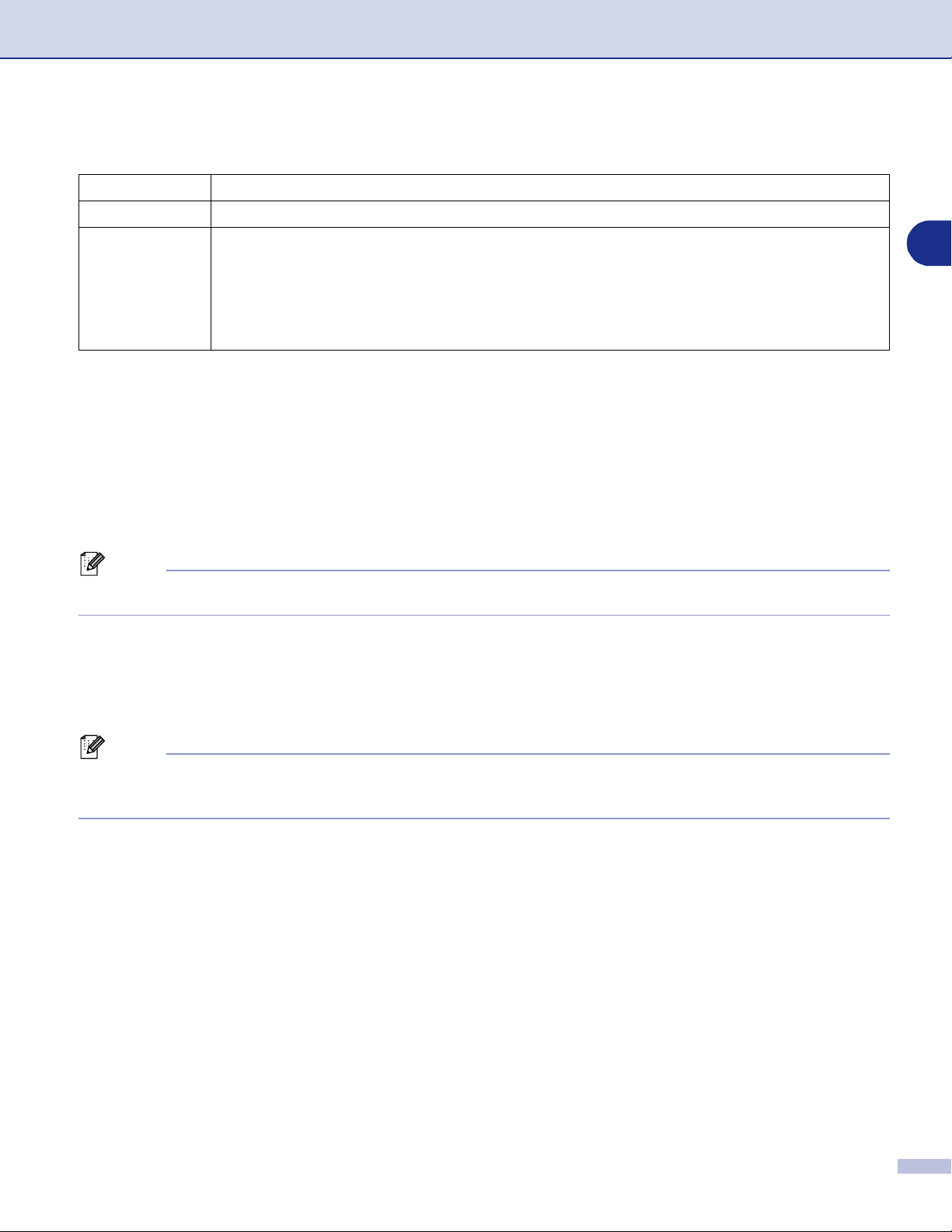
Skanning
Type skanning (Scan Type)
Svart & hvit:
Gråtone:
Farger:
Sett Type skanning til
Sett Scan Type til
Velg ett av følgende:
256 Farger
16,8 millioner farger.
Selv om innstillingen
bildefilen omtrent tre ganger større enn en fil opprettet med
, som skanner opp til 256 farger, eller
Svart & hvit
Grå (Feil oppretting)
24bit Farge
for tekst eller strektegninger.
eller
Ekte grå
lager et bilde med de aller mest nøyaktige fargene, blir
for fotografier.
24bit Farge
som skanner opp til
256 Farger
.
Lyshet
Juster denne innstillingen (-50 til 50) for å få det beste bildet. Standardverdien er 0, som representerer et
"gjennomsnitt".
Du kan angi lyshetsnivået ved å dra glidebryteren mot høyre eller venstre for å gjøre bildet lysere eller
mørkere. Du kan også skrive inn en verdi i boksen for denne innstillingen.
Hvis det skannede bildet er for lyst, kan du redusere lysheten og skanne dokumentet igjen. Hvis bildet er for
mørkt, angir du en høyere lyshet og skanner dokumentet igjen.
Merk
Innstillingen
Lyshet
er kun tilgjengelig når
Svart & hvit, Grå (Feil oppretting)
eller
Ekte grå
er valgt.
2
Kontrast
Du kan øke eller redusere kontrastnivået ved å dra glidebryteren mot venstre eller høyre. En økning
fremhever mørke og lyse områder i bildet, mens en reduksjon avdekker flere detaljer i grå områder. Du kan
også skrive inn en verdi i boksen for denne innstillingen.
Merk
Innstillingen
når innstillingene
Når du skanner fotografier eller andre bilder som skal brukes i en tekstbehandler eller et annet
grafikkprogram, bør du prøve ulike innstillinger av kontrast- og oppløsningsmodi for å se hva som dekker
behovene best.
Kontrast
kan bare justeres når du har valgt en av gråtoneinnstillingene. Den er ikke tilgjengelig
Svart & hvit
og
Farge
er valgt som
Scan Type
.
2 - 6
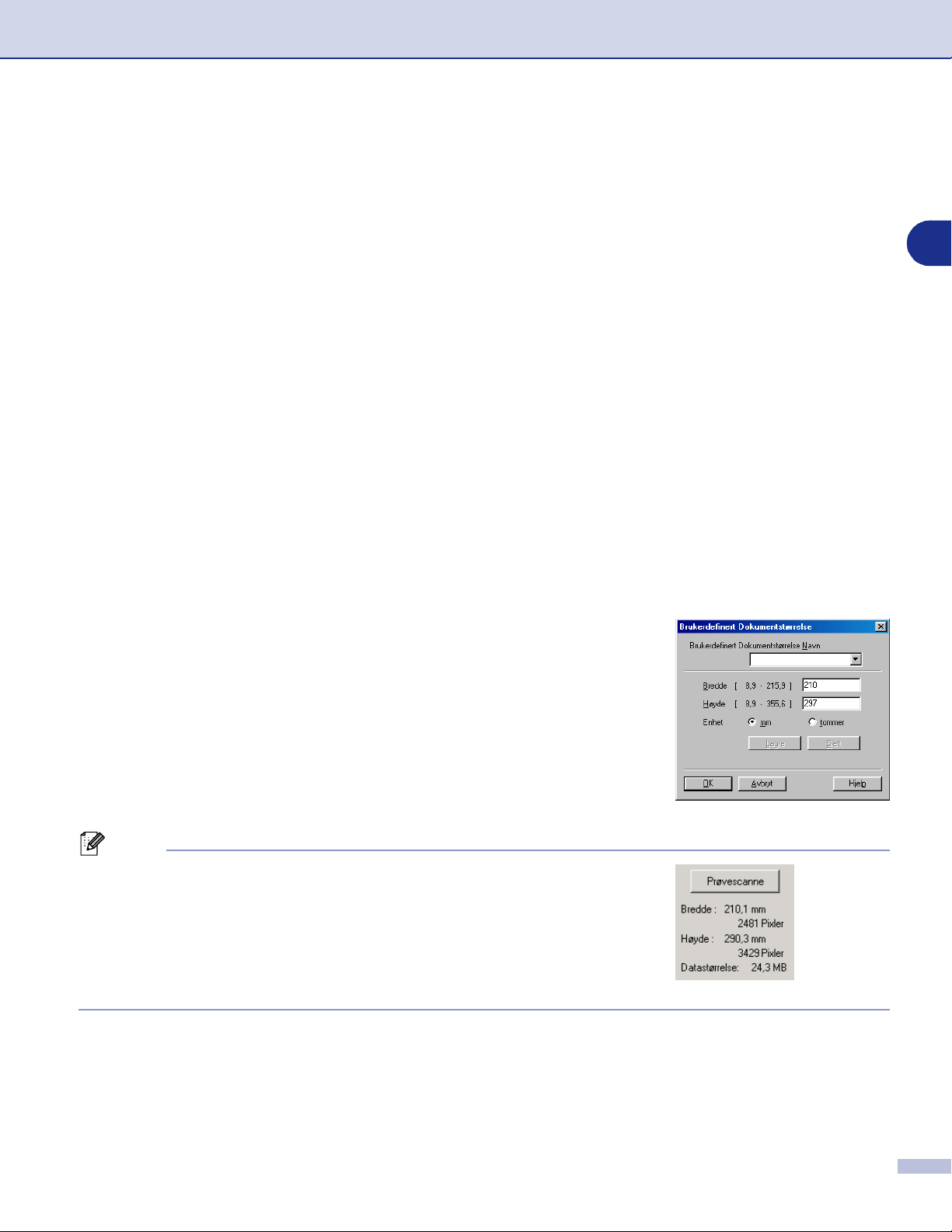
Skanning
Dokumentstørrelse
Angi en av disse størrelsene:
A4 210 x 297 mm
■
JIS B5 182 x 257 mm
■
Letter 8 1/2 x 11 tommer
■
Legal 8 1/2 x 14 tommer
■
A5 148 x 210 mm
■
Executive 7 1/4 x 10 1/2 tommer
■
Visittkort
■
Foto 4 x 6 tommer
■
Indekskort 5 x 8 tommer
■
Foto L 89 x 127 mm
■
Fhoto 2L 127 x 178 mm
■
Postkort 1 100 x 148 mm
■
Postkort 2.148 x 200 mm
■
Egendefinert (kan justeres fra 0,35 x 0,35 tommer til 8,5 x 14 tommer eller 8,9 x 8,9 mm til
■
215,9 x 355 mm)
2
Hvis du vil skanne visittkort, velger du dokumentstørrelse og legger dokumentet med forsiden ned midt på
skannerglassplaten.
Hvis du valgte
dialogboksen
Tast inn
Navn, Bredde
Brukerdefinert
Brukerdefinert Dokumentstørrelse
og
som størrelse, vil
Høyde
på dokumentet.
vises.
Du kan velge "mm" eller "tommer" som måleenhet for bredde
og høyde.
Merk
Du kan se den faktiske papirstørrelsen på skjermen.
■
Bredde:
■
Høyde:
■
Datastørrelse:
Viser bredden på skanneområdet
Viser høyden på skanneområdet
Viser den omtrentlige datastørrelsen
beregnet i et punktmatriseformat. Størrelsen vil være en
annen for andre filformater, for eksempel for JPEG.
2 - 7
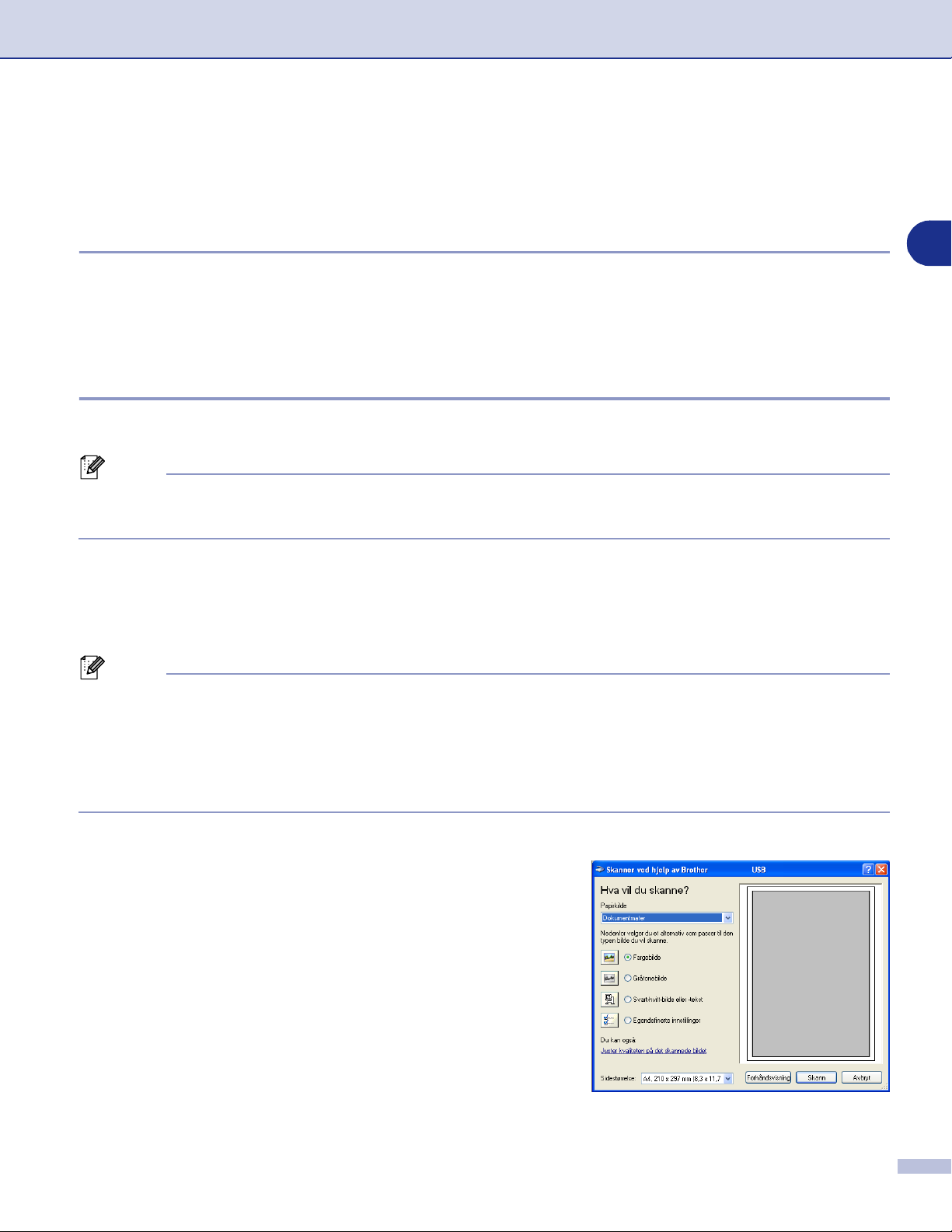
Skanning
Skanne et dokument ved hjelp av WIA-driver (Kun for Windows® XP)
WIA-kompatibilitet
Windows® XP bruker Windows® Image Acquisition (WIA) for skanning av bilder fra maskinen. Du kan skanne
bilder direkte inn i PaperPort
kan skanne bilder direkte inn i et hvilket som helst annet brukerprogram som støtter WIA- eller
TWAIN-skanning.
®
9.0 SE visningsprogrammet som Brother leverer med skanneren din, eller du
Få tilgang til skanneren
Åpne brukerprogrammet for å skanne et dokument.
1
Merk
Instruksjonene for skanning i denne håndboken gjelder for bruk av ScanSoft® PaperPort® 9 SE.
Skanneprosedyren for andre programmer kan være annerledes.
Velg
2
3
Hvis maskinen er tilkoblet via:
■
For parallell kabel, bruk
For USB-kabel, bruk
For LAN-kabel, bruk
Hvis du velger
■
Skann
Skannpanelet vises til venstre på skjermen.
Velg
WIA-Brother MFC-9420CN
Merk
fra nedtrekkslisten
WIA-Brother MFC-9420CN
WIA-Brother MFC-9420CN USB
WIA-Brother MFC-9420CN LAN
TW-Brother MFC-9420CN
, eller klikk på knappen
Fil
fra nedtrekkslisten
Skann
Skanner
.
.
.
, vil maskinen skanne inn med TWAIN-driveren.
.
.
2
Klikk
4
Skann
Skannedialogboksen kommer fram:
.
2 - 8

Skanning
Skanne et dokument inn i PCen
Du kan skanne inn en hel side på to måter. Du kan enten bruke den automatiske dokumentmateren eller
glassplaten i planskanneren.
Hvis du vil skanne og deretter beskjære en del av siden etter at du har prøveskannet dokumentet, må du
bruke glassplaten (planskanner). (Se Prøveskanne for å beskjære et parti du vil skanne med bruk av
skannerglassplaten på side 2-10.)
Skanne et dokument fra den automatiske dokumentmateren
Legg dokumentet i den automatiske dokumentmateren
1
med forsiden opp.
2
Velg
2
3
4
5
Du kan velge en oppløsning på opp til 1200 dpi.
■
Hvis du vil velge høyere oppløsninger enn 1200 dpi, bruker du Brother Skannerverktøy. (Se Brother
■
Skanner verktøy på side 2-11.)
Dokumentmater
Velg bildetype (2).
Velg
Sidestørrelse
Hvis du har behov for avanserte innstillinger, klikk
kvaliteten på det skannede bidet
mellom
Bildetype
er ferdig med å velge innstillinger.
Merk
Lysstyrke, Kontrast, Oppløsning :
fra
Avanserte egenskaper
fra nedtrekkslisten
fra nedtrekkslisten (4).
(3). Du kan velge
. Klikk OK når du
Papirkilde
Juster
og
.
1
2
3
4
Du starter skanningen av dokumentet ved å klikke
6
Skann
-knappen i skannedialogboksen.
2 - 9

Skanning
Prøveskanne for å beskjære et parti du vil skanne med bruk av skannerglassplaten
Forhåndsvisning
deler av det. Når du er fornøyd med forhåndsvisningen, klikker du
skanne bildet.
Legg dokumentet på skannerglassplaten med forsiden ned.
1
Velg
2
3
4
5
Planskanner
Velg bildetype (2).
Klikk
Forhåndsvisning
Hele dokumentet blir skannet inn i datamaskinen og vises
i skanneområdet.
For å velge den delen av dokumentet du ønsker å
skanne, klikker du, og holder ned, den venstre
museknappen, og trekker deretter musepekeren over
området.
-knappen brukes til å forhåndsvise et bilde slik at du kan skjære bort eventuelle uønskede
på nedtrekkslisten
-knappen i skannedialogboksen.
Papirkilde
(1).
1
2
3
Skann
-knappen i skannervinduet for å
2
Skanneområde
Skanneområde
Hvis du har behov for avanserte innstillinger, klikk
6
kvaliteten på det skannede bidet
mellom
Bildetype
er ferdig med å velge innstillinger.
Du starter skanningen av dokumentet ved å klikke
7
Skann
vises bare det valgte området av dokumentet i vinduet i
PaperPort
Lysstyrke, Kontrast, Oppløsning :
fra
Avanserte egenskaper
-knappen i skannedialogboksen. Denne gangen
®
9.0SE (eller brukerprogrammet ditt).
(3). Du kan velge
og
. Klikk OK når du
Juster
2 - 10

Skanning
Brother Skanner verktøy
Skanner verktøy
den maksimale skannestørrelsen. Hvis du vil velge Legal-format som standardstørrrelse, kan du endre
innstillingen med dette verktøyet. Du må starte datamaskinen på nytt for at de nye innstillingene skal
aktiveres.
Kjøre verktøyet
Velg
Skanner verktøy
Alleprogrammer/Brother/MFL-Pro Suite MFC-9420CN
Skanneroppsett/Skanner verktøy
Merk
Hvis du skanner dokumentet med en høyere oppløsning enn
1200 dpi, kan filen bli svært stor. Forsikre deg om at du har
nok ledig minne- og harddiskkapasitet for den aktuelle
filstørrelsen for bildet du prøver å skanne. Hvis det ikke er nok
ledig minne- og harddiskkapasitet, kan datamaskinen "fryse"
og filen kan gå tapt.
brukes til å konfigurere WIA-driveren for høyere oppløsninger enn 1200 dpi, og til å endre
som du finner på
menyen.
Start
/
/
2
2 - 11

Skanning
Bruke skanntasten (for brukere av USB- eller parallellkabel)
Merk
Hvis du benytter skannetasten på et nettverk, må du lese se Bruke Scan-tasten på side 4-4.
2
Du kan bruke
dokumenter inn i et tekstbehandlings-, grafikk- eller
e-postprogram eller til en mappe på datamaskinen. Fordelen
ved å bruke
kreves for å skanne fra datamaskinen.
Merk
For å kunne bruke
datamaskin og laste inn de aktuelle Brother-driverne for din versjon av Windows
Du finner opplysninger om hvordan du konfigurerer ControlCenter2 og hvordan du starter programmet du
ønsker med
Scan
Scan
på kontrollpanelet til å skanne
Scan
er at du unngår de museklikkene som
-tasten på kontrollpanelet, må du først koble maskinen til en Windows®-basert
Scan
-tasten, se ControlCenter2 på side 3-1.
®
.
Skanne til e-post
Du kan skanne et dokument i svart-hvitt eller farger inn i e-postprogrammet som et filvedlegg. Du kan endre
skannekonfigurasjonen. (Se E-post på side 3-6.)
Legg dokumentet i den automatiske dokumentmateren med forsiden opp, eller på skannerglassplaten
1
med forsiden ned.
2
Trykk
Scan
.
Trykk ▲ eller ▼ for å velge Scan > E-Mail.
3
Trykk
Menu/Set
Maskinen skanner dokumentet, oppretter et filvedlegg og starter e-postprogrammet der den viser den
nye meldingen som venter på å bli adressert.
.
2 - 12

Skanning
Skanne til bilde
Du kan skanne et bilde inn i grafikkprogrammet ditt for å se på det og redigere det. Du kan endre
skannekonfigurasjonen. (Se Bilde (eksempel: Microsoft Paint) på side 3-4.)
Legg dokumentet i den automatiske dokumentmateren med forsiden opp, eller på skannerglassplaten
1
med forsiden ned.
Trykk
2
Trykk ▲ eller ▼ for å velge Scan til bilde.
3
Trykk
Maskinen begynner å skanne.
.
Scan
Menu/Set
.
Skanne til OCR (optisk tegngjenkjennelse)
Hvis dokumentet inneholder tekst, kan du få det konvertert av ScanSoft® OmniPage® OCR til en redigerbar
tekstfil og deretter vise resultatet i et tekstbehandlingsprogram slik at du lese det og redigere det. Du kan
endre skannekonfigurasjonen. (Se OCR (tekstbehandlingsprogram) på side 3-6.)
Legg dokumentet i den automatiske dokumentmateren med forsiden opp, eller på skannerglassplaten
1
med forsiden ned.
2
3
Trykk
Trykk
Trykk
.
Scan
eller ▼ for å velge Scan til OCR.
▲
Menu/Set
.
2
Maskinen begynner å skanne.
Skanne til fil
Du kan skanne et dokument i svart-hvitt eller farger inn i datamaskinen og lagre det som en fil i ønsket mappe.
Filtype og målmappe avhenger av innstillingene du har valgt på skjermbildet Skann til fil i ControlCenter2.
(Se Fil på side 3-8.)
Legg dokumentet i den automatiske dokumentmateren med forsiden opp, eller på skannerglassplaten
1
med forsiden ned.
Trykk
2
Trykk ▲ eller ▼ for å velge Scan til fil.
3
Trykk
Maskinen begynner å skanne.
.
Scan
Menu/Set
.
2 - 13

Skanning
For ScanSoft®, PaperPort® 9.0SE og OmniPage® OCR
ScanSoft® PaperPort® 9.0SE for Brother er et
dokumentbehandlingsprogram. Du bruker PaperPort
®
9.0SE
til å vise skannede dokumenter.
PaperPort
®
9.0SE er et avansert, men likevel brukervennlig
arkiveringssystem som hjelper deg med å organisere grafikkog tekstdokumenter. Det gir deg muligheten til å kombinere,
eller "stable", dokumenter i ulike formater for utskrift, faksing
eller arkivering.
ScanSoft
programgruppen ScanSoft
®
PaperPort® 9.0SE er tilgjengelig via
®
PaperPort® 9.0SE
Dette kapitlet er bare en innføring i de grunnleggende funksjonene til ScanSoft
®
Den komplette brukerhåndboken for ScanSoft
PaperPort® 9.0SE, inkludert ScanSoft® OmniPage® OCR,
finner du i dokumentasjonen på CD-en.
Når du installerer MFL-Pro Suite, installeres også ScanSoft
OmniPage
®
OCR automatisk.
®
PaperPort® 9.0SE for Brother og ScanSoft®
®
PaperPort® 9.0SE.
2
2 - 14
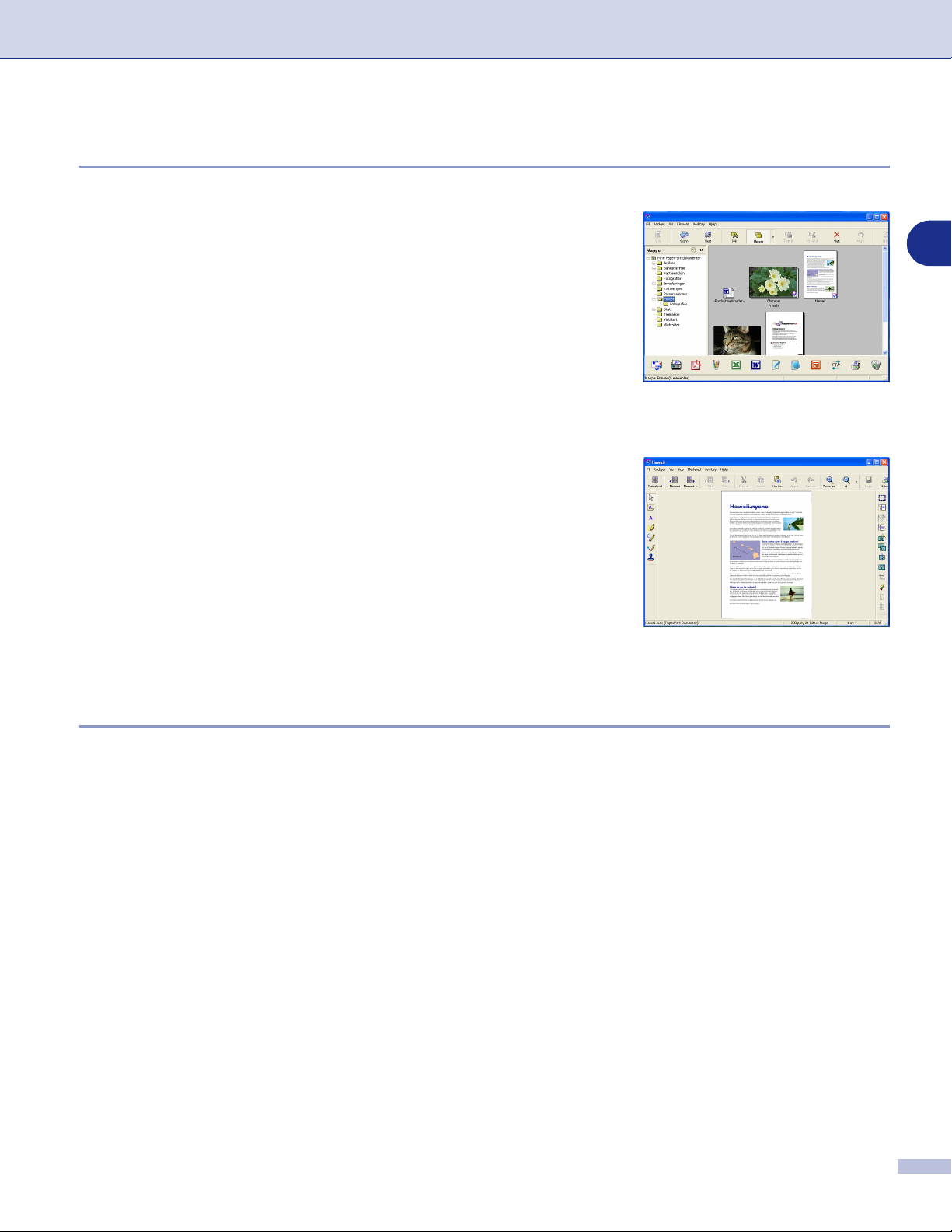
Skanning
Vise objekter
Det er flere måter å vise objekter på i ScanSoft® PaperPort® 9.0SE:
Skrivebordsvisning
viser en miniatyr (en liten grafikk som
representerer hvert av objektene på et skrivebord eller i en
mappe).
Objekter i den valgte mappen vises på skrivebordet i
®
PaperPort
9.0SE-objekter (MAX-filer) og ikke-PaperPort
9.0SE Desktop. Du kan se PaperPort®
®
9.0SE-objekter (filer opprettet i andre programmer).
Ikke-PaperPort
hvilket program de ble opprettet i. Et ikke-PaperPort
®
9.0SE-objekter omfatter et ikon som viser
®
9.0SE-objekt angis med en liten, rektangulær miniatyr, ikke et
virkelig bilde.
Sidevisning
åpne et PaperPort
viser et nærbilde av én enkelt side, og du kan
®
9.0SE-objekt ved å dobbeltklikke det.
Forutsatt at du har det riktige brukerprogrammet på
datamaskinen, kan du også dobbeltklikke et ikke-PaperPort
®
9.0SE-objekt for å åpne det.
2
Skrivebordsvisning viser objekter
som miniatyrer
Sidevisning viser hvert objekt
som en hel side
Ordne objekter i mapper
PaperPort® 9.0SE har et brukervennlig arkiveringssystem for organisering av objekter. Arkiveringssystemet
består av mapper og objekter som du velger for å se på dem i skrivebordsvisning. Et objekt kan være et
PaperPort
Mapper ordnes i en "trestruktur" i mappevisningen.
■
Du bruker dette panelet til å velge mapper og vise objektene i dem i skrivebordsvisning.
Du kan ganske enkelt dra og slippe et objekt inn i en mappe.
■
Når mappen er uthevet, slipper du opp museknappen for å lagre objektet i denne mappen.
Mapper kan “nestes”—dvs. lagres i andre mapper.
■
Når du dobbeltklikker en mappe, vises mappens objekter (både PaperPort® 9.0SE-MAX-filer og
■
ikke-PaperPort
Du kan også bruke Windows® Utforsker til å holde orden på mappene og objektene som vises i
■
skrivebordsvisning.
®
9.0SE-objekt eller et ikke-PaperPort® 9.0SE-objekt:
®
9.0SE-filer) på skrivebordet.
2 - 15
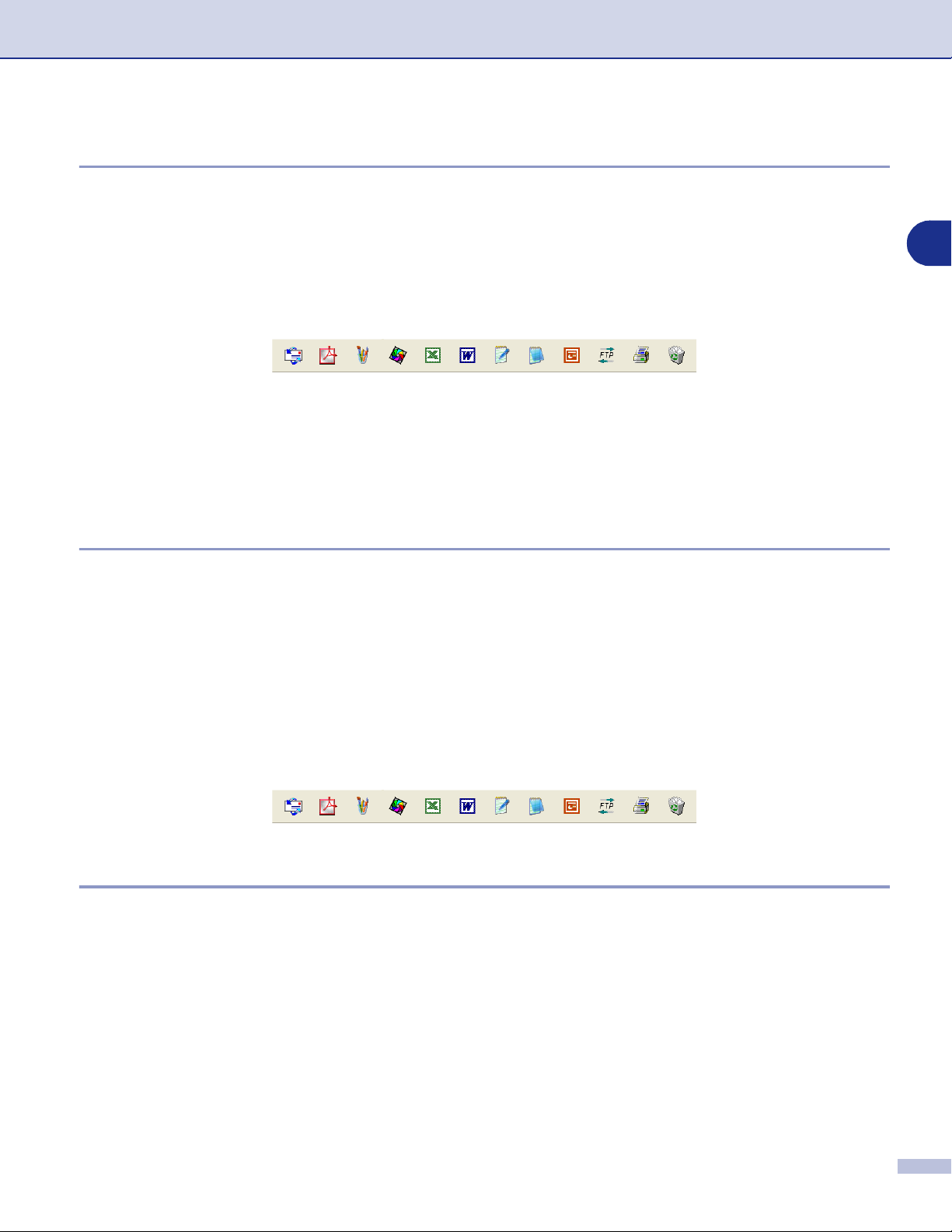
Skanning
Hurtigkoblinger til andre brukerprogrammer
ScanSoft® PaperPort® 9.0SE gjenkjenner automatisk mange andre brukerprogrammer på datamaskinen og
oppretter "arbeidskoblinger" til dem.
Send til-linjen nederst i skrivebordvisningen viser ikoner for disse koblede programmene.
Hvis du vil bruke en kobling, drar du et objekt til det aktuelle ikonet for å starte programmet som ikonet
representerer. En vanlig måte å bruke Send til-linjen på, er å velge et objekt og deretter sende det som faks.
Dette eksemplet på en Send til-linje viser flere brukerprogrammer med koblinger til PaperPort
®
Hvis PaperPort
opprette en kobling manuelt ved bruk av kommandoen
(Hvis du vil ha mer informasjon om hvordan du oppretter nye koblinger, se PaperPort
9.0SE ikke automatisk gjenkjenner et av brukerprogrammene på datamaskinen, kan du
Ny programkobling...
.
®
9.0SE i
®
9.0SE.
dokumentasjonen på CDen.)
Med ScanSoft® OmniPage® OCR kan du konvertere bildetekst til tekst som kan redigeres
ScanSoft® PaperPort® 9.0SE kan raskt konvertere teksten på et ScanSoft® PaperPort® 9.0SE-objekt (som
egentlig bare er et bilde av teksten) til tekst som du kan redigere i et tekstbehandlingsprogram.
PaperPort
følger med PaperPort
—
ELLER
®
9.0SE bruker det optiske tegngjenkjennelsessprogrammet ScanSoft® OmniPage® OCR, som
—
®
9.0SE.
2
PaperPort® 9.0SE kan bruke ditt foretrukne OCR-program hvis du allerede har det på datamaskinen. Du kan
konvertere hele objektet, eller du kan velge bare å konvertere en del av det, med
Kopier tekst
Hvis du drar et objekt opp på et koblingsikon for tekstbehandling, starter PaperPort
®
9.0SEs innebygde
-kommandoen.
OCR-program, eller du kan bruke ditt eget OCR-program.
Importere objekter fra andre brukerprogrammer
I tillegg til å skanne objekter, kan du hente objekter inn i PaperPort® 9.0SE på mange forskjellige måter og
konvertere dem til PaperPort
Skrive ut til skrivebordsvisning fra et annet program, for eksempel Microsoft® Excel.
■
Importere filer lagret i andre filformater, for eksempel Windows® Bitmap (BMP) eller Tagged Image File
■
Format (TIFF).
®
9.0SE (MAX)-filer:
2 - 16
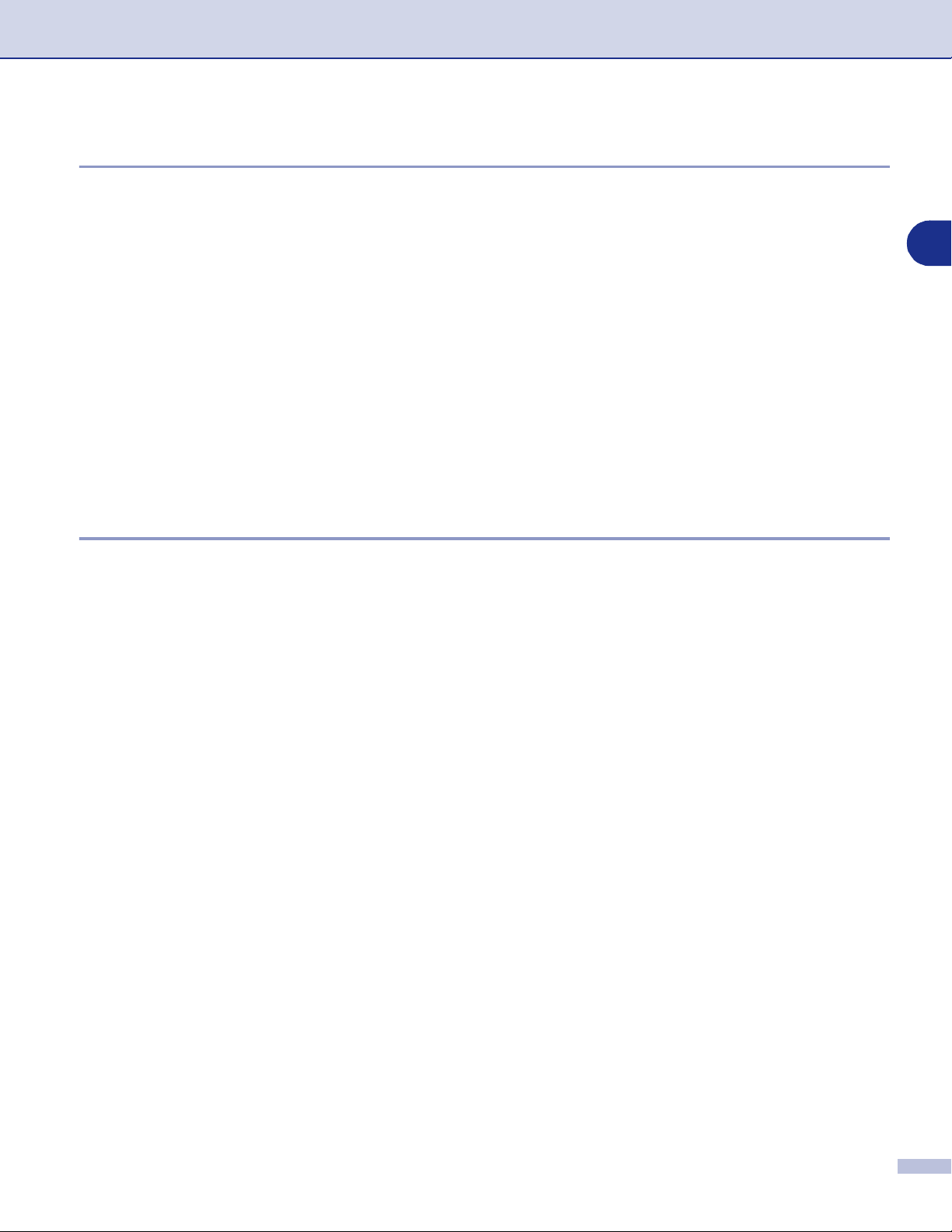
Skanning
Eksportere objekter i andre formater
Du kan eksportere eller lagre PaperPort® 9.0SE objekter i mange populære filformater, blant annet BMP,
JPEG og TIFF, eller som et selvvisningsprogram.
Hvis du for eksempel skal opprette en fil for en Internettside, eksporterer du objektet som en JPEG-fil.
JPEG-filer brukes ofte for bilder på nettsider.
Eksportere en bildefil
Velg kommandoen
1
Lagre "XXXXX" som åpnes.
Velg stasjonen og mappen der du vil lagre filen.
2
Skriv inn det nye filnavnet og velg filtype, eller velg et navn fra Filnavn-boksen. (Du kan bla gjennom
3
mappene og filnavnene for å få hjelp av ledetekster.)
4
Klikk
for å lagre filen, eller
Lagre
Lagre som
fra nedtrekksmenyen Fil i PaperPort® 9.0SE vinduet. Dialogboksen
Avbryt
for å gå tilbake til PaperPort® 9.0SE uten å lagre den.
Avinstallere PaperPort® 9.0SE og ScanSoft® OmniPage® OCR
For Windows® 98/98SE/Me og Windows NT®4.0:
Velg
Start, Innstillinger, Kontrollpanel, Legg til/fjern programmer
Velg
PaperPort
For Windows
Velg
Start, Innstillinger, Kontrollpanel
fra listen, og klikk deretter på knappen
®
2000 Professional:
og
Legg til/fjern programmer
Legg til/Fjern
og fanen
.
.
Installer/Avinstaller
.
2
Velg
PaperPort
For Windows
Velg
Start, Kontrollpanel, Legg til eller fjern programmer
Velg
PaperPort
fra listen, og klikk deretter på knappen
®
XP:
fra listen, og klikk deretter på knappen
Endre
.
Endre
eller
eller
Fjern
Fjern
.
.
2 - 17
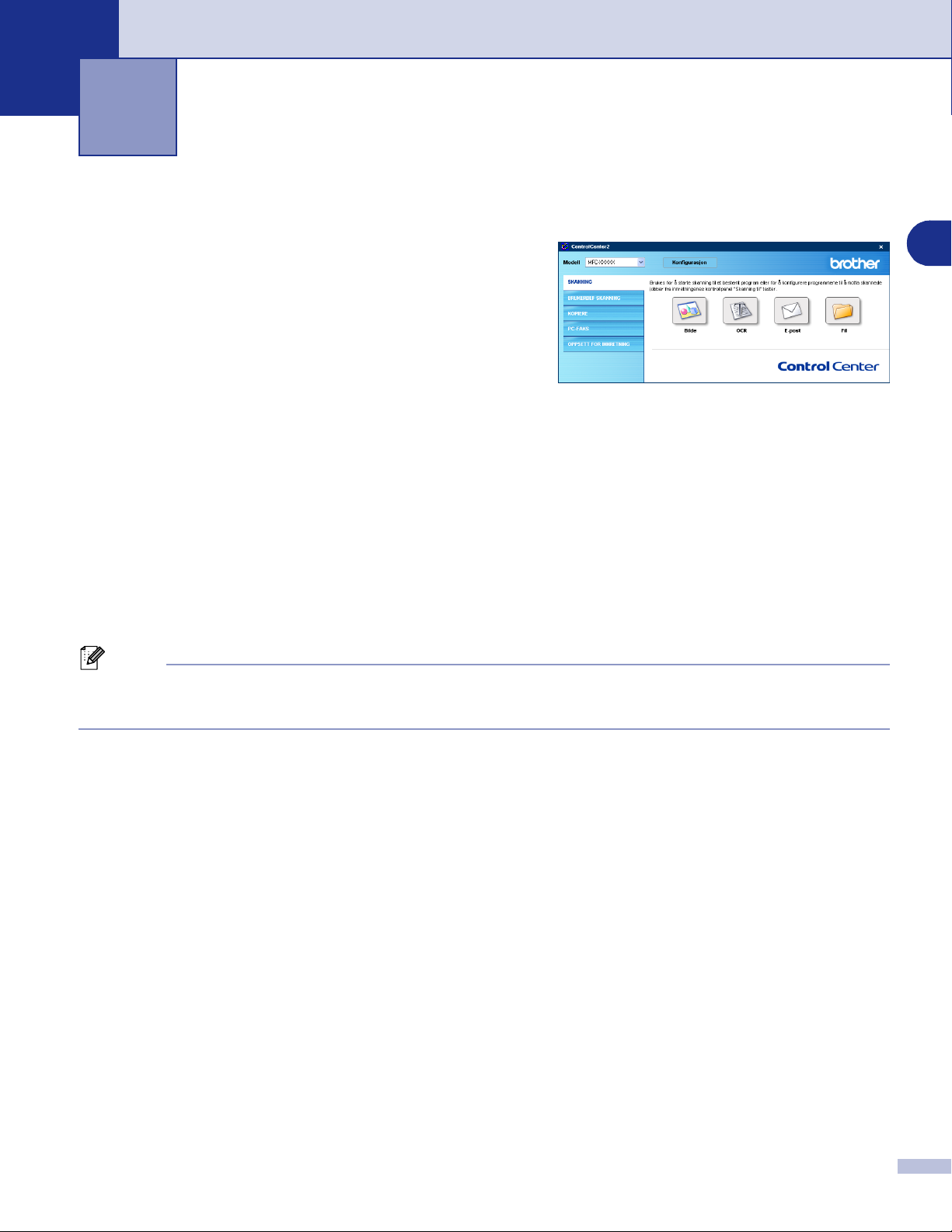
ControlCenter2
3
Bruke ControlCenter2
ControlCenter2 er et hjelpeprogram som gir deg tilgang til de
skanneprogrammene du bruker mest raskt og lett. Ved å
benytte ControlCenter2 eliminerer du behovet for å åpne de
enkelte programmene. ControlCenter2 har følgende fem
kategorier funksjoner:
Skanning direkte til en fil, e-post, et tekstbehandlingsprogram eller et grafikkprogram etter eget ønske.
1
Egendefinerte knapper som du kan konfigurere etter behov.
2
Tilgang til kopi-funksjonen fra din datamaskin.
3
Tilgang til "PC-FAX" programmene som er tilgjengelige for din enhet.
4
Tilgang til de innstillingene som er tilgjengelige for å konfigurere enheten.
5
Du kan også velge hvilken maskin som er tilkoblet med ControlCenter2 fra nedtrekkslisten
Du kan også åpne konfigurasjonsvinduet for hver funksjon ved å klikke på
Merk
For å kunne velge en annen tilkoblet modell fra nedtrekkslisten, må du ha innstallert MFL-Pro Suite for den
aktuelle modellen på din datamaskin.
Konfigurasjon
Modell
-knappen.
.
3
3 - 1
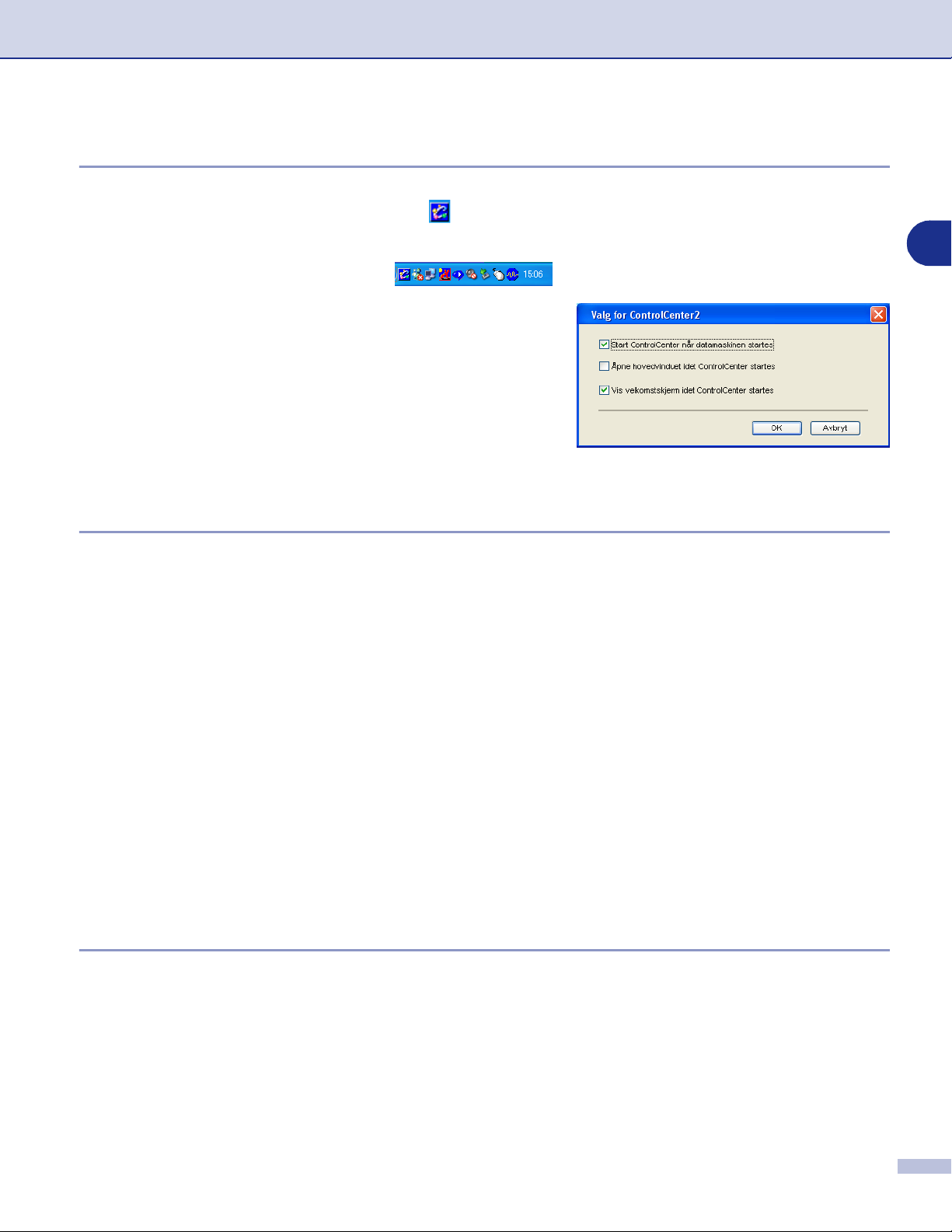
ControlCenter2
Slå av Automatisk innlasting
Når du har startet ControlCenter2 fra Start-menyen, vil ikonet vises på oppgavelinjen. Du kan åpne
ControlCenter2 vinduet ved å dobbelklikke på ikonet.
Hvis du ikke ønsker at ControlCenter2 skal startes automatisk hvert gang datamaskinen starter opp,
Høyreklikk på ControlCenter2-ikonet i Oppgavelinjen, og velge
1
Egenskapsvinduet til ControlCenter2.0 åpnes, og her
2
fjerner du krysset i avmerkingsboksen
ControlCenter når datamaskinen startes
Klikk på OK for å lukke vinduet.
3
Start
.
Åpne
.
SKANN
Dette avsnittet inneholder fire knapper for
programmer.
til fil
■
■
■
■
(standard: Microsoft Paint) — Lar deg skanne en side direkte inn i et hvilket som helst program for
Bilde
grafikkfremvisning/-redigering. Du kan velge grafikkprogram, for eksempel MS Paint, Corel PhotoPaint,
Adobe Photoshop eller et hvilket som helst bilderedigeringsprogram som allerede er installert på
datamaskinen.
(standard: MS NotePad) — lar deg skanne en side eller et dokument, kjøre automatisk
OCR
OCR-programmet og legge teksten og grafiske bilder i et tekstbehandlingsprogram. Du kan velge
tekstbehandlingsprogram, for eksempel WordPad, MS Word, WordPerfect eller det
tekstbehandlingsprogrammet som er installert på datamaskinen.
E-post
i et e-postprogram som et standard vedlegg. Du kan velge filtype og oppløsning for vedlegget.
Fil
behov.
(standard: din valgte E-post programvare) — Lar deg skanne en side eller et dokument direkte inn
— lar deg skanne direkte til en fil og lagre det på harddisken. Du kan endre filtype og målmappe etter
Skanne til bilde, Skanne til OCR, Skanne til E-post
og
3
Skanne
ControlCenter2.0 gir deg muligheten til å konfigurerer
Velg
Innretningens tast
på konfigureringsmenyen for hver av de forskjellige
-tasten på din maskin for hver skannerfunksjon.
Scan
SKANNING
-knappene.
EGENDEFINERT SKANNING
Du kan endre konfigurasjonen for hver av knappene etter behov ved å høyreklikke knappen og følge
instruksjonene.
3 - 2

ControlCenter2
KOPIERE
— lar deg bruke datamaskinen og enhver printerdriver for å få avanserte kopieringsfunksjoner. Du kan
Kopi
skanne siden på maskinen og skrive ut kopiene ved hjelp av de ulike funksjonene i maskinens skriverdriver
—
ELLER
installert på datamaskinen, inkludert nettverksskrivere.
Du kan konfigurere dine innstillinger på opp til fire knapper.
—du kan sende det kopierte materialet til en hvilken som helst standard -skriverdriver som er
PC-FAKS
Disse knappeme er for sending eller mottak av fakser ved hjelp av Brother PC-FAX-program.
3
■
■
■
■
Hvis maskinen er koblet til et nettverk kan du ikke benytte funksjonen
— Lar deg skanne en side eller et dokument og automatisk sende bildet som faks fra datamaskinen
Send
ved hjelp av programmet Brother PC-FAX. (Se PC-FAX-sending på side 6-1.)
— Ved å klikke på denne knappen vil PC-FAX programvaren startes slik at den kan motta
Motta
telefaksdata fra Brother-maskinen. Etter at du har startet programvaren for PC-FAX vil denne knappen
skifte til å bli en
du benytter mottaksfunksjonen til PC-FAX må du velge alternativet PC-FAX motta fra Brother-maskinens
kontrollpanel. (Se Slå på maskinens PC-Faks mottaksfunksjon på side 6-12.)
Adressebok
oppsett
Merk
— lar deg konfigurerer innstillingene til Brother PC-FAX. (Se Sendeoppsett på side 6-2.)
Se mottatte fakser
— lar deg åpne adresseboken i Brother PC-FAX. (Se Brother Adressebok på side 6-5.)
for å kunne åpne visningsprogrammet og se på mottatte fakser. Før
.
Motta
OPPSETT FOR INNERETNING
Du kan endre standardinnstillingene.
■
Fjernoppsett
■
Hurtig oppringing
5-1.)
■
Statusovervåkning
— lar deg åpne Fjernoppsett-programmet. (Se Fjernoppsett på side 5-1.)
— Lar deg åpne Angi direktevalg-vinduet i Fjernoppsett. (Se Fjernoppsett på side
— lar deg åpne statusmonitoren. (Se Status Monitor på side 1-7.)
Merk
Hvis maskinen er koblet til et nettverk, kan du ikke benytte funksjonen
Fjernoppsett
og
Hurtig oppringing
.
3 - 3
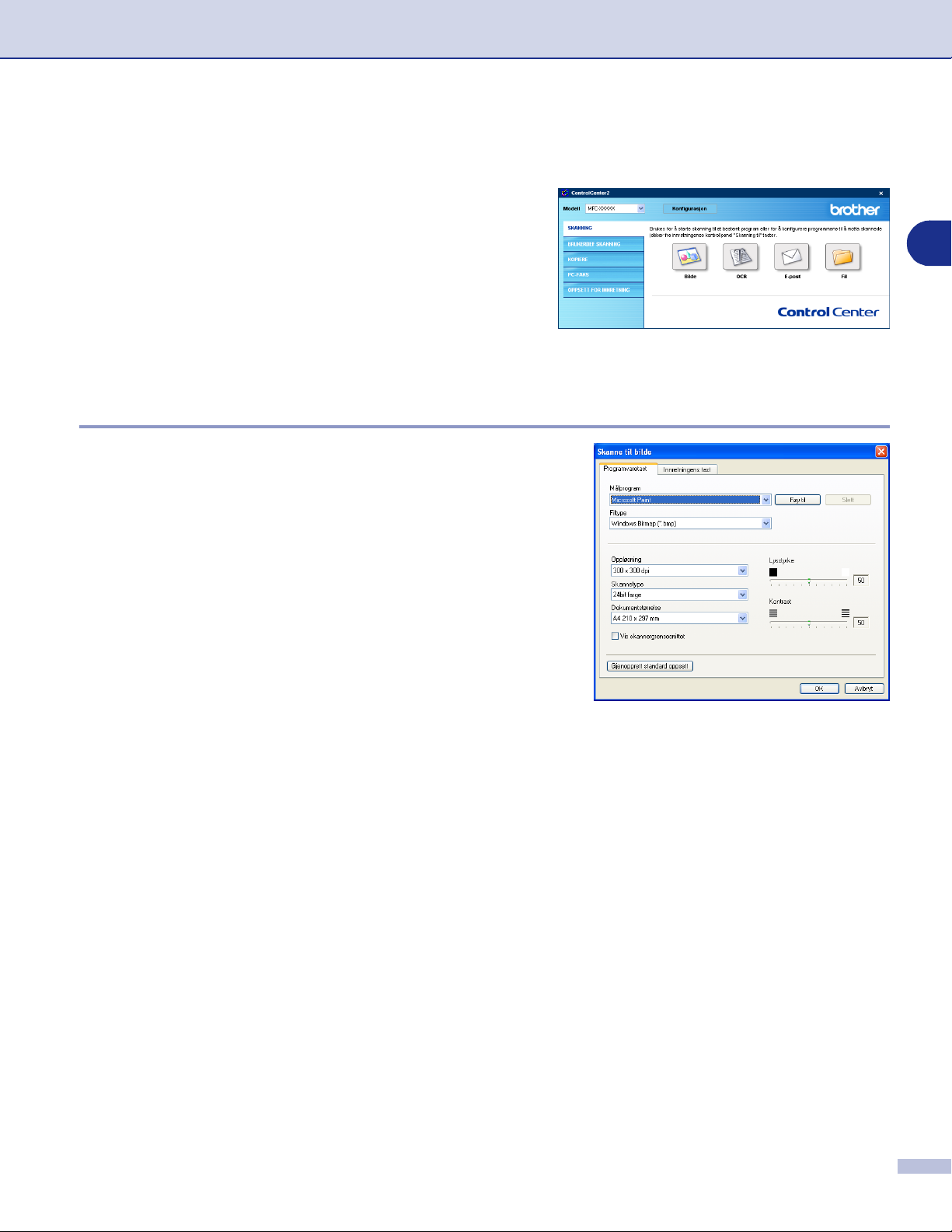
ControlCenter2
SKANN
Dette avsnittet inneholder fire knapper for
Skanne til OCR, Skanne til E-post
programmer.
Du får tilgang til disse fire valgene fra ControlCenter2 eller fra
skanne-tasten på kontrollpanelet til maskinen.
Målprogrammet, filtypen og skanneinnstillingene
konfigureres uavhengig ved at man velger kategoriene
Programvaretast
konfigurasjonsvinduet.
eller
Innretningens tast
Skanne til bilde
og
Skanne til fil
i ControlCenter
,
Bilde (eksempel: Microsoft Paint)
Skanne til bilde
inn i et hvilket som helst program for
grafikkfremvisning/-redigering. For å endre
standardinnstillingen, høyreklikker du på knappen og velger
Programvaretast
Hvis du ønsker å skanne og deretter beskjære en del av siden
etter at du har prøveskannet dokumentet, må merke av i
boksen
prøveskanning, se Prøveskanne for å beskjære en del du vil
skanne på side 2-4.
Vis skannergrensesnittet
funksjonen lar deg skanne et bilde direkte
eller
Innretningens tast
. For mer informasjon om
.
3
Hvis det er nødvendig endrer du også de andre innstillingene.
3 - 4
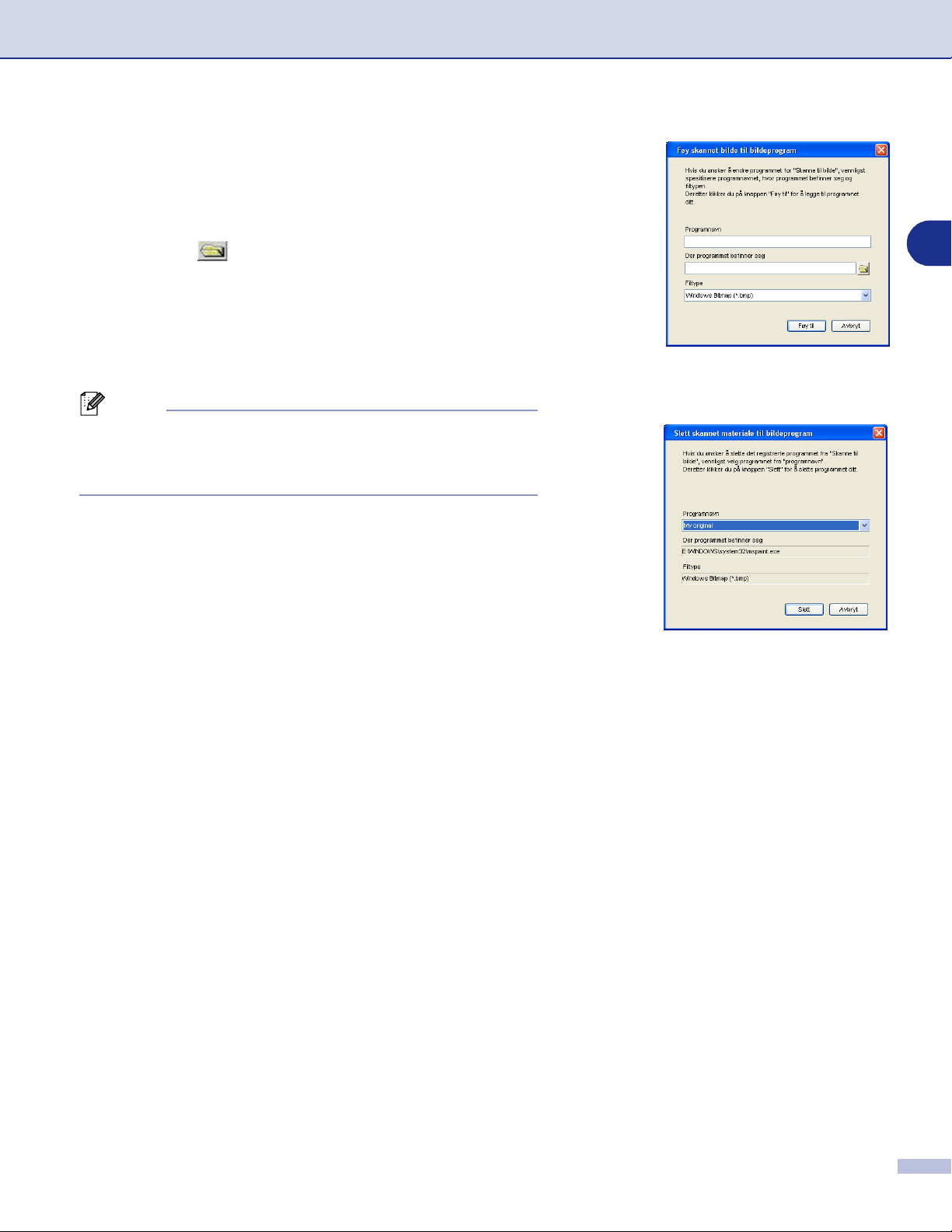
ControlCenter2
Hvis du vil bytte til et annet program, velger du det aktuelle
programmet fra nedtrekkingslisten
Målprogram
legge til et program på listen ved å klikke på
Tast inn
befinner seg
Programnavn
. Du kan også finne programmets plassering
ved å klikke på -knappen. Velg også
(opp til 30 tegn), og
Filtype
. Du kan
Føy til
-knappen.
Der programmet
fra
nedtrekkslisten.
Du kan slette brukerprogrammer som du har lagt til ved å
velge
Programnavn
og klikke på
Slett
-knappen.
Velg fra den riktige nedtrekkslisten for å endre filtypen eller
skanneinnstillingene.
Merk
Knappene
E-post
og
Føy til
Skanne til OCR
og
er også tilgjengelige for
Slett
. Vinduet kan variere avhengig av
Skanne til
funksjonen.
3
3 - 5
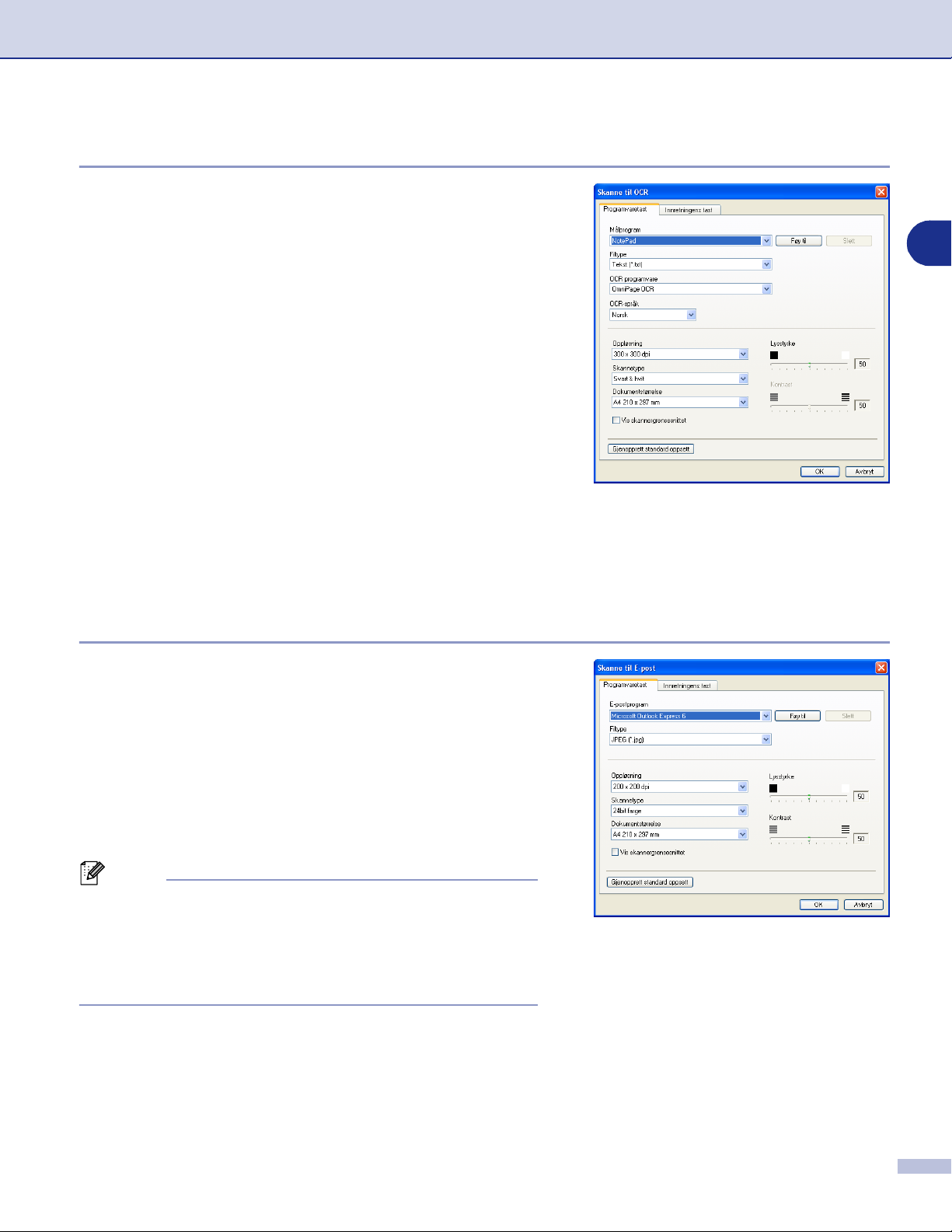
ControlCenter2
OCR (tekstbehandlingsprogram)
Funksjonen
grafikkside til tekst som kan redigeres i et hvilket som helst
tekstbehandlingsprogram. Du kan bytte standard
tekstbehandlingsprogram.
For å konfigurere
knappen, og velge
.
tast
Hvis du vil bytte til et annet tekstbehandlingsprogram, velger
du ønsket program fra nedtrekkslisten for
kan legge til et program på listen ved å klikke på
-knappen. Et program kan slettes ved at du trykker på
til
-knappen.
Slett
Du kan også konfigurere de andre innstillingene for denne
delen.
Hvis du ønsker å skanne og deretter beskjære en del av siden etter at du har prøveskannet dokumentet, må
merke av i boksen
Du kan også konfigurere de andre innstillingene for
Skanne til OCR
Skanne til OCR
Programvaretast
Vis skannergrensesnittet
konverterer bildedataene på en
må du høyreklikke på
eller
Innretningens
Målprogram
.
. Du
Føy
Skanne til OCR
.
E-post
3
Skanne til E-post
e-postprogram, slik at du kan sende det som et vedlegg. Hvis
du vil bytte standard e-postprogram eller filtype for vedlegg,
høyreklikker du knappen for e-post og velger
Programvaretast
For å endre E-post programmet, velger du foretrukket E-post
program fra nedtrekkslisten over
legge til et program på listen ved å klikke på
Et program kan slettes ved at du trykker på
Merk
Når du starter ControlCenter2 første gang, vises en liste over
kompatible e-post programmer i nedtrekkslisten. Hvis du har
problemer med å bruke et egendefinert program sammen
med ControlCenter2, må du velge et program fra denne
listen.
Du kan også endre de andre innstillingene som benyttes til å opprette vedlegget.
Hvis du ønsker å skanne og deretter beskjære en del av siden etter at du har prøveskannet dokumentet, må
merke av i boksen
skanner inn en dokument til standard
eller
Innretningens tast
E-postprogram
Vis skannergrensesnittet
.
Føy til
Slett
.
. Du kan
-knappen.
-knappen.
3 - 6
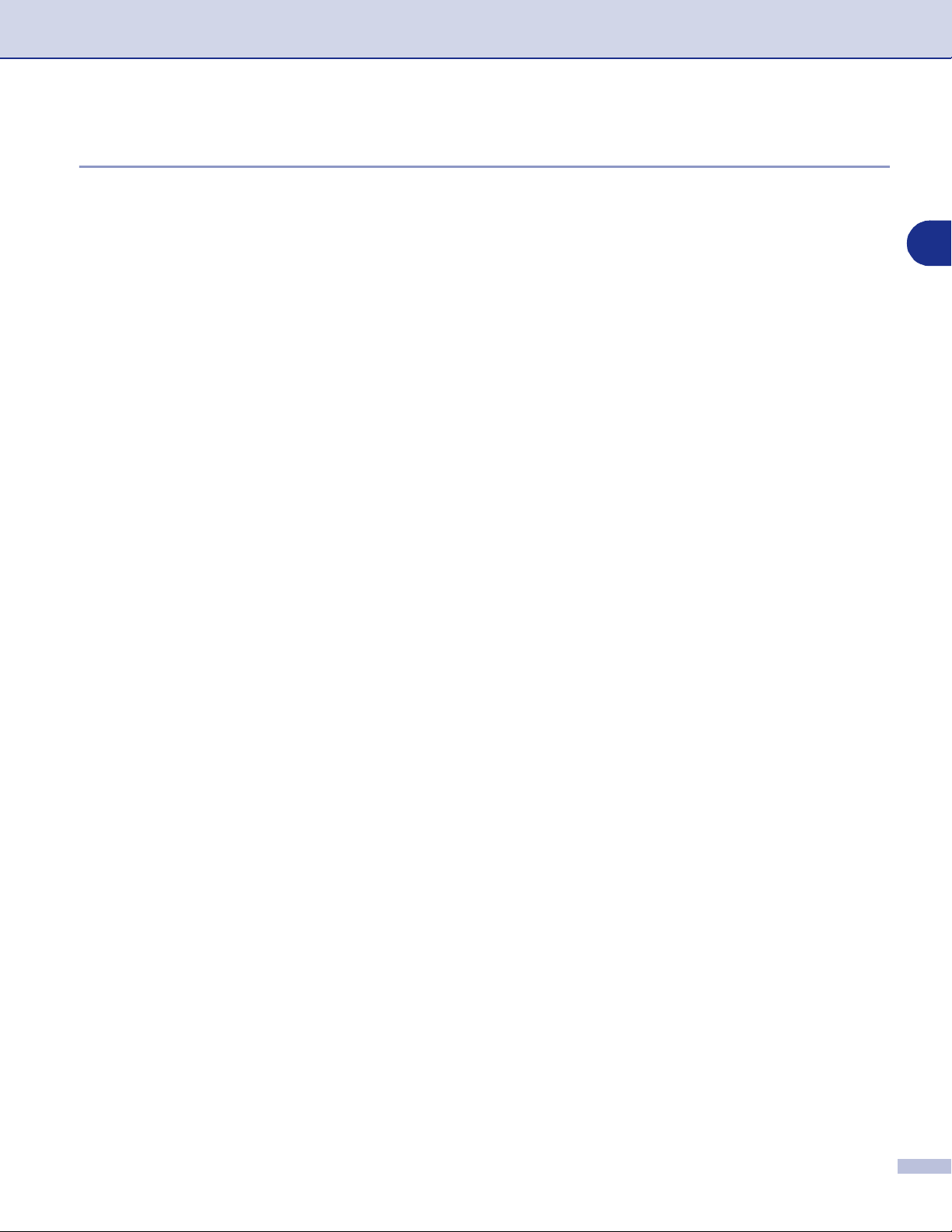
ControlCenter2
Filvedlegg
Du kan velge fra følgende liste over filtyper som kan benyttes for vedlegg, eller for lagring i en mappe.
Filtype
— velg filtypen fra rullegardinlisten som du ønsker at det skannede bildet skal lagres som.
Windows-punktgrafikk (*.bmp)
JPEG (*.jpg)
TIFF – ukomprimert (*.tif)
TIFF – Komprimert (*.tif)
Flersidig TIFF – ukomprimert (*.tif)
Flersidig TIFF – Komprimert (*.tif)
Portable Network Graphics (*.png)
PDF (*.pdf)
3
3 - 7

ControlCenter2
Fil
Med knappen
det i et angitt filformat i en hvilken som helst mappe på din
datamaskin. Dette gjør det enkelt å arkivere
papirdokumenter. For å konfigurere filtypen og lagre i en
mappe, høyreklikk på knappen og velg
eller
Innretningens tast
Velg filtypen for det lagrede bildet fra nedtrekkslisten
Du kan lagre filen i standardmappen som for øyeblikket vises
i boksen for
mappe/katalog ved å klikke på -knappen.
For å vise hvor det skannede bildet ble lagret når skanningen
er ferdig må du krysse av i boksen
målmappen til det skannede bildet hver gang må du krysse av
i boksen
Hvis du ønsker å skanne og deretter beskjære en del av siden etter at du har prøveskannet dokumentet, må
merke av i boksen
Merk
Se Filvedlegg på side 3-7 for støttede filtyper.
Skanne til fil
Målmappe
Vis vinduet Lagre som
Vis skannergrensesnittet
kan du skanne et bilde og lagre
Programvaretast
.
, eller du kan velge en annen
Vis mappe
.
. For å angi
.
Filtype
.
3
3 - 8
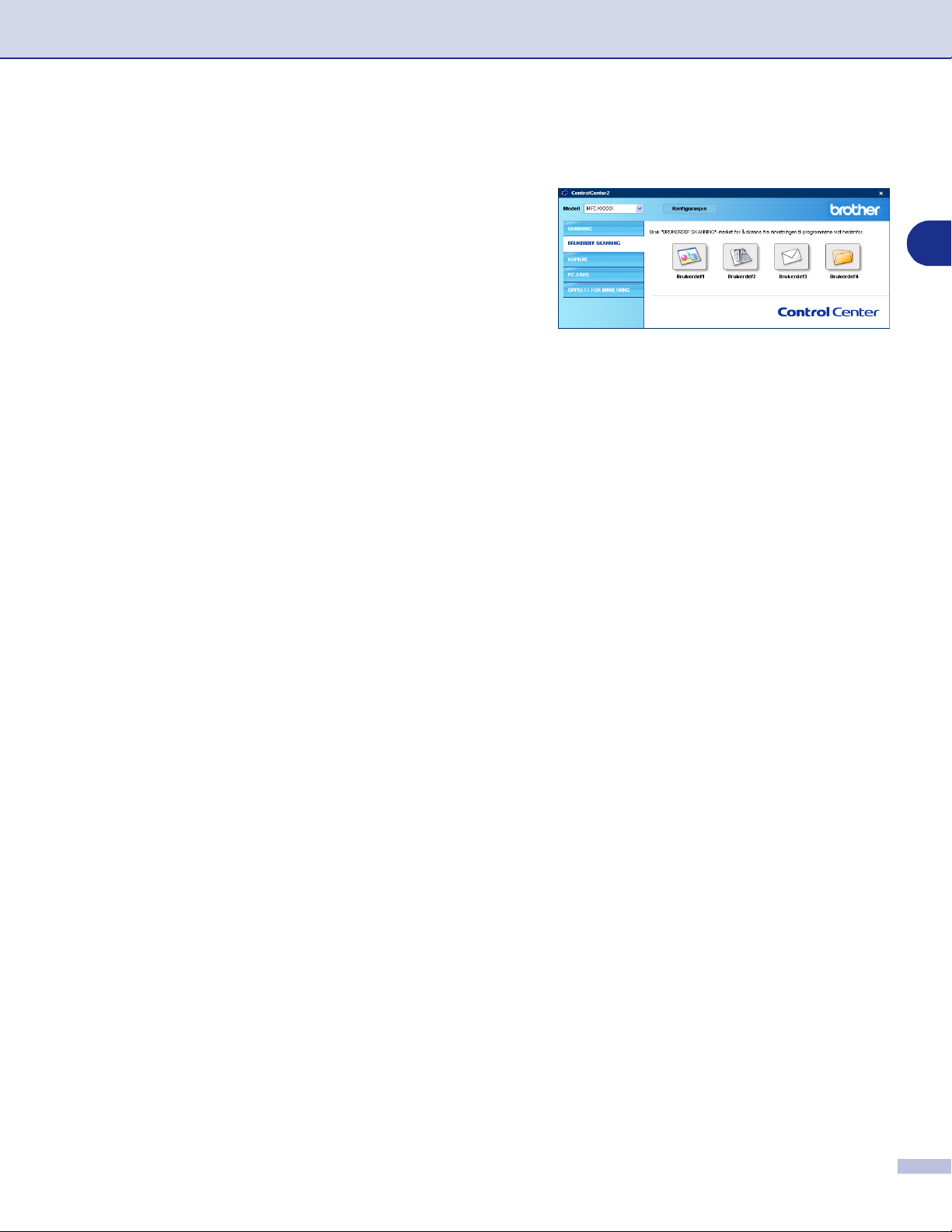
ControlCenter2
EGENDEFINERT SKANNING
Du kan velge dine egne innstillinger for fire knapper, slik at de
passer til dine skannerbehov.
For å konfigurere en egendefinert knapp, høyreklikker du
knappen og konfigureringsvinduet vil vises. Du kan velge
mellom fire forskjellige skannerhandlinger,
Skanne til OCR, Skanne til E-post
Skanne til bilde:
grafikkfremvisning/-redigering. Du kan velge hvilket som helt bildebehandlingsprogram du har innstallert på
din datamaskin som målprogram.
Skanne til OCR:
for den redigerbare teksten..
Skanne til E-post:
e-postprogram som skal brukes, hvis du har mer enn ett installert på systemet. Du kan også velge filtype for
vedlegg og opprette en adresseliste med e-postadresser fra standardadresseboken, for rask sending av
e-post.
Skanne til fil:
harddisk eller på en harddisk i nettverket. Du kan også velge filformatet som skal brukes.
Denne innstillingen lar deg skanne en side direkte inn i et hvilket som helst program for
Skannede dokumenter vil bli konvertert til redigerbare tekstfiler. Du kan velge målprogram
Skannede bilder vil bli sendt som vedlegg i en e-postmelding. Du kan velge hvilket
Denne innstillingen lar deg lagre et skannet bilde i en hvilken som helst mappe på en lokal
og
Skanne til bilde
Skanne til fil
.
,
3
3 - 9

ControlCenter2
Tilpasse en brukerdefinert knapp
For å konfigurere en egendefinert knapp, høyreklikker du knappen og konfigureringsvinduet vil vises. Les
følgende retningslinjer for å konfigurere knappen.
Skanne til bilde:
I feltet
Du kan lagre et navn på opp til 30 tegn i feltet
brukerdef
Velg skanningstype fra feltet
I feltet
Du kan velge innstillingene
Oppløsning, Skannetype, Dokumentstørrelse, Lysstyrke
og
Generelt
. Dette navnet vil vises som knappenavnet.
Oppsett
Kontrast
Navn for
Skanneraksjon
Målprogram, Filtype
.
.
,
3
Skanne til OCR:
I feltet
Du kan lagre et navn på opp til 30 tegn i feltet
brukerdef
Velg skanningstype fra feltet
Generelt
. Dette navnet vil vises som knappenavnet.
Skanneraksjon
Navn for
.
3 - 10

ControlCenter2
I feltet
Du kan velge innstillingene
OCR-språk, Oppløsning, Skannetype
Dokumentstørrelse, Lysstyrke
Oppsett
Målprogram, Filtype
,
og
Kontrast
Skanne til E-post:
I feltet
Du kan lagre et navn på opp til 30 tegn i feltet
brukerdef
Velg skanningstype fra feltet
Generelt
. Dette navnet vil vises som knappenavnet.
Skanneraksjon
,
.
3
Navn for
.
I feltet
Du kan velge innstillingene
Oppsett
E-postprogram, Filtype
,
Oppløsning, Skannetype, Dokumentstørrelse, Lysstyrke
og
Kontrast
.
3 - 11

ControlCenter2
Skanne til fil:
I feltet
Du kan lagre et navn på opp til 30 tegn i feltet
brukerdef
Velg skanningstype fra feltet
I feltet
Velg filformat fra nedtrekkslisten
Generelt
. Dette navnet vil vises som knappenavnet.
Skanneraksjon
Oppsett
Filtype
. Du kan enten sende
Navn for
.
filen til standardmappen som for øyeblikket vises i boksen for
Målmappe
, eller du kan velge en annen mappe/katalog ved
å klikke på -knappen.
Du kan også velge
Oppløsning, Skannetype
Dokumentstørrelse, Lysstyrke
og
Kontrast
,
.
3
Hvis du ønsker å skanne og deretter beskjære en del av siden
etter at du har prøveskannet dokumentet, må merke av i
boksen
Vis skannergrensesnittet
.
3 - 12

ControlCenter2
KOPIERE
De fire
de innebygde funksjonene i Brother-skriverdriverne og kan
foreta avanserte kopieringsfunksjoner, slik som N til
en-utskrifter.
Før du kan bruke
skriverdriveren ved å høyreklikke på knappen.
Du kan lagre et navn på opp til 30 tegn i feltet
og velge
Du kan velge
Dokumentstørrelse, Lysstyrke
Hvis du ønsker å skanne og deretter beskjære en del av siden
etter at du har prøveskannet dokumentet, må merke av i
boksen
-knappene kan tilpasses slik at du drar nytte av
Kopi
-knappene, må du konfigurere
Kopi
Navn for Kopi
Kopiforhold
Oppløsning, Skannetype
Vis skannergrensesnittet
.
,
og
Kontrast
.
.
3
,
For å fullføre konfigurasjonen av
inn
Skrivernavn
innstillingene for skriverdriveren.
Merk
Dialogboksen for
hvilken Brother-modell du har kjøpt.
I vinduet for skriverinnstillingene kan du justere de avanserte
innstillingene til skriveren.
Merk
Du må konfigurere hver av Kopier-knappene før de kan
brukes.
. Klikk deretter på
Skrivervalg
kan variere, avhengig av
-knappen, må du stille
Kopi
Skrivervalg
for å få frem
3 - 13
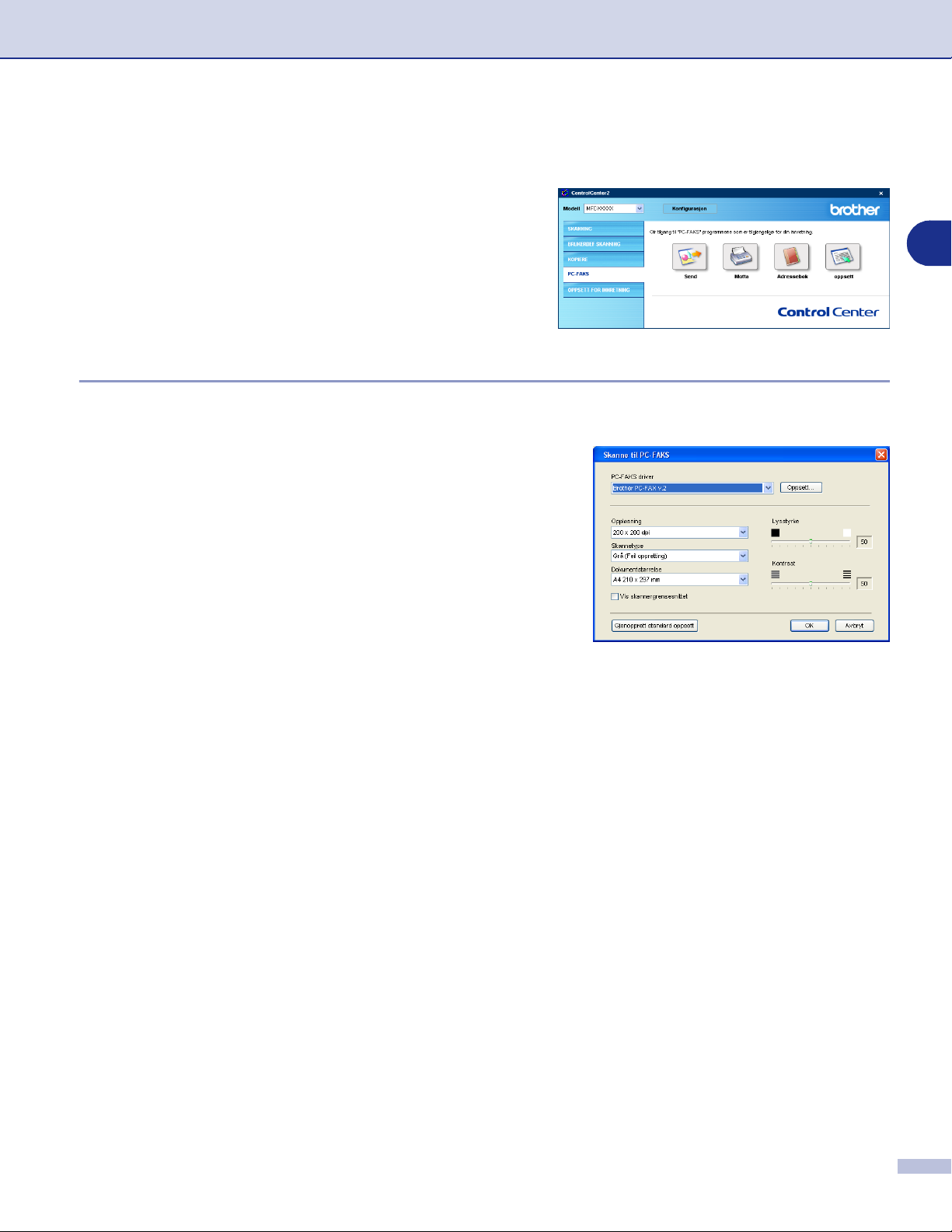
ControlCenter2
PC-FAKS
Denne seksjonen lar deg åpne programvaren for sending
og mottak av PC-FAXer eller redigere i adresseboken ved å
klikke på rett knapp.
Sende
3
Knappen
datamaskinen ved hjelp av programmet Brother PC-FAX. (Se PC-FAX-sending på side 6-1.)
Hvis du vil endre innstillingene for
knappen for å åpne konfigureringsvinduet. Du kan endre
innstillingene
Dokumentstørrelse, Vis skannergrensesnittet, Lysstyrke
og
Kontrast
Hvis du ønsker å skanne og deretter beskjære en del av siden
etter at du har prøveskannet dokumentet, må merke av i
boksen
Vis skannergrensesnittet
lar deg skanne en side eller et dokument og automatisk sende bildet som faks fra
Send
, høyreklikker du
Send
Oppløsning, Skannetype
.
,
.
3 - 14
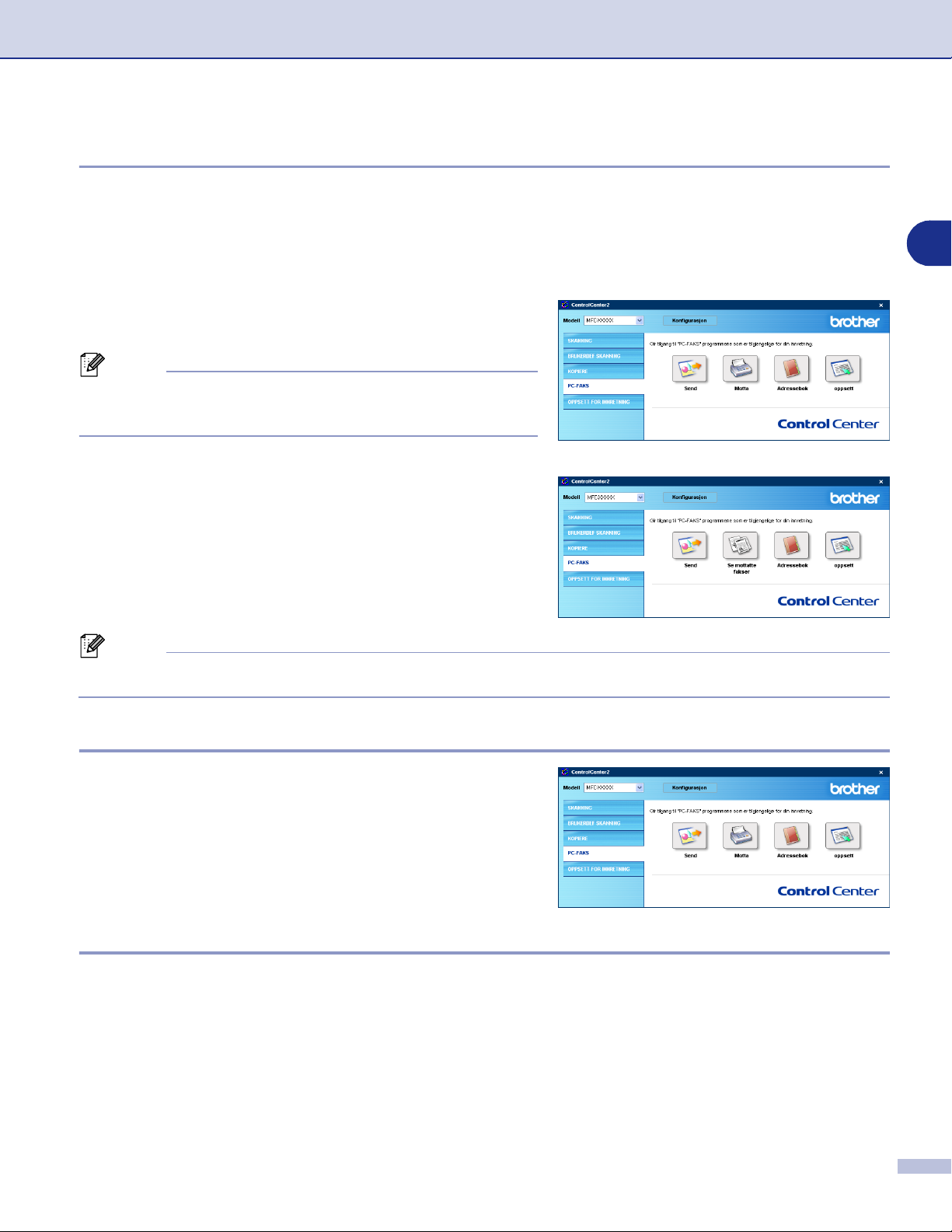
ControlCenter2
Motta/Se på mottatt
Brother PC-FAX Receive lar deg vise og lagre fakser på PCen. Det installeres automatisk når du installerer
MFL-Pro Suite.
Ved å klikke på
Brother-maskinen. Før du benytter mottaksfunksjonen til PC-FAX må du velge alternativet PC-FAX motta fra
Brother-maskinens kontrollpanel. (Se Slå på maskinens PC-Faks mottaksfunksjon på side 6-12.)
Konfigurere programvaren for PC-Fax mottak, se Sette opp
datamaskinen på side 6-13.
Merk
Hvis maskinen er koblet til et nettverk kan du ikke benytte
denne funksjonen.
Etter at du har startet programvaren for PC-FAX vil knappen
Se mottatte fakser
visningsprogrammet (PaperPort
Merk
Du kan også starte PC-FAX-programmet fra startmenyen. (Se Aktivere PC-FAX-mottak på side 6-13.)
-knappen vil PC-FAX programvaren startes slik at den kan motta telefaksdata fra
Motta
vises slik at du kan åpne
®
9.0SE).
3
Addresseboken
Knappen for
eller slette kontakter fra adresseboken. Ved å klikke på denne
knappen åpner du adressebokens vindu for redigering.
(Se Brother Adressebok på side 6-5.)
Adressebok
lar deg konfigurere, legge til, utvide
Oppsett
Ved å klikke på
programmet. (Se Oppsett av brukerinformasjon på side 6-1.)
oppsett
-knappen kan du konfigurere brukerinnstillingene som benyttes av PC-FAX
3 - 15
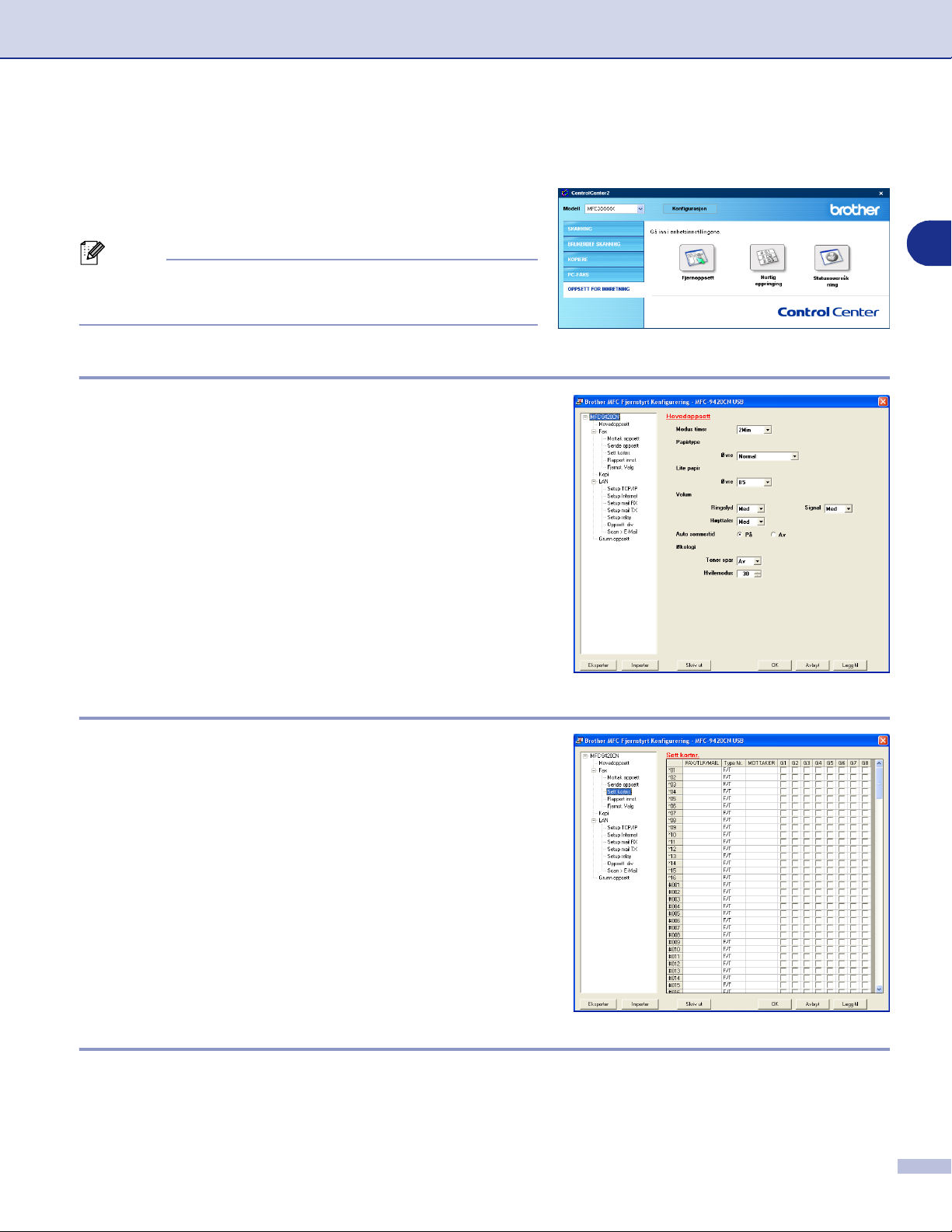
ControlCenter2
OPPSETT FOR INNERETNING
I denne seksjonen kan du konfigurere maskinens innstillinger
ved å klikke på knappen.
Merk
Hvis maskinen er koblet til et nettverk, kan du ikke benytte
funksjonen
Fjernoppsett
og
Hurtig oppringing
.
Fjernoppsett
Knappen for
programmet for
maskinens innstillinger.
Fjernoppsett
Fjernoppsett
gir deg mulighten til å åpne
, hvor du kan konfigurere
3
kortnummer
Knappen for
vinduet for
lage nye oppføringer eller endre eksisterende fra din
datamaskin.
Hurtig oppringing
Sett kortnr.
til
gir deg muligheten til å åpne
Fjernoppsett
, slik at du enkelt kan
Statusovervåkning
Statusovervåkning
flere enheter, du kan få umiddelbar varsling om feil som at det er tomt for papir eller at papiret har kjørt seg
fast. (Se Status Monitor på side 1-7.)
er et konfigurerbart programverktøy som du kan bruke til å overvåke statusen til én eller
3 - 16
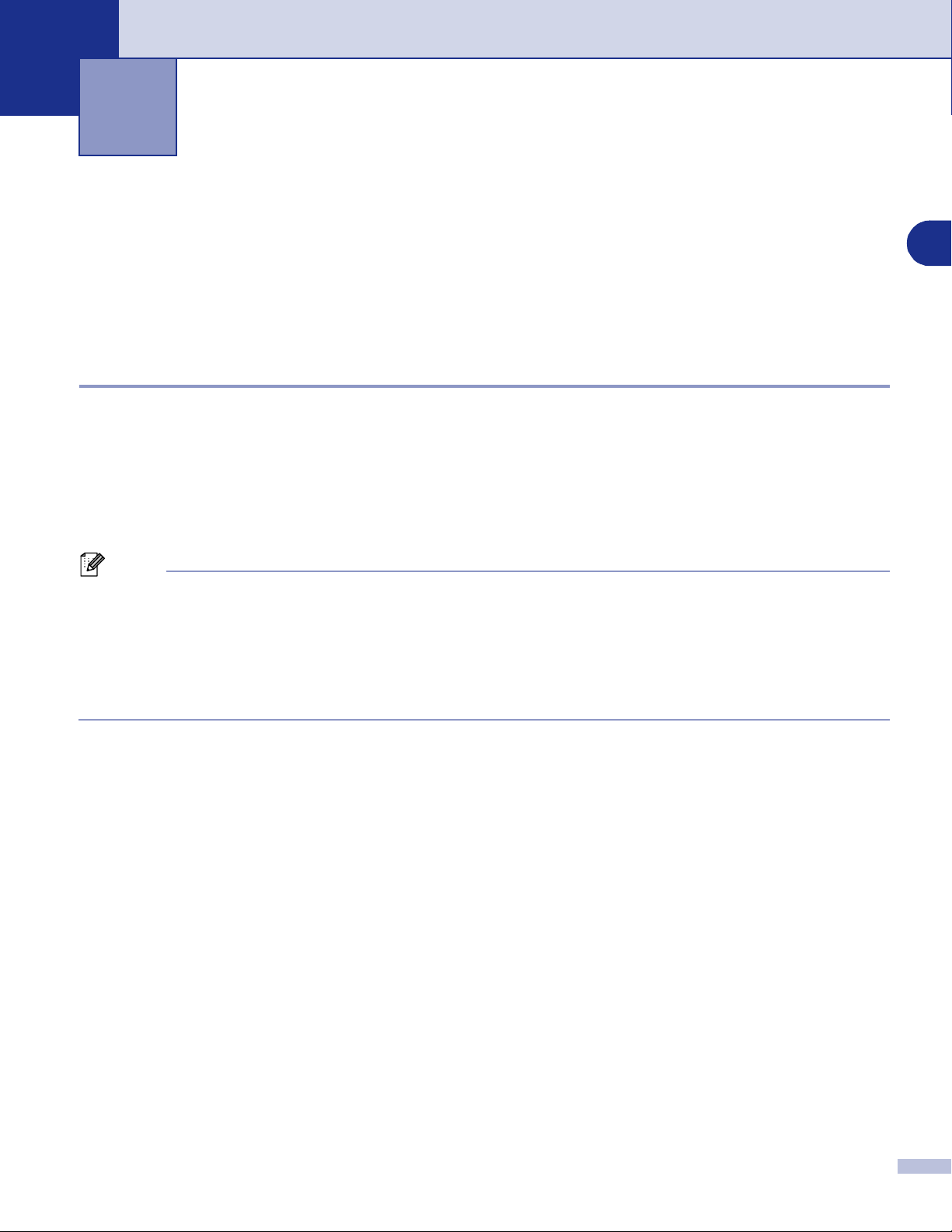
Skanning i nettverk
4
For å kunne bruke maskinen som en nettverksskanner må den være konfigurert med en TCP/IP-adresse som
er tillatt i ditt nettverk. Disse innstillingene kan du angi eller endre fra kontrollpanelet. (Se brukerhåndbok for
nettverket på CD-en.) Hvis du installerte maskinen i henhold til instruksene for en nettverksbruker i
hurtigstartguiden, så skal maskinen allerede være konfigurert for nettverket.
Før bruk av nettverksskanning
Nettverkslisens
MFC-9420CN inkluderer en PC-lisens for opptil 5 brukere.
Lisensen støtter installasjon av MFL-Pro Software Suite, inkludert ScanSoft
PC-er for bruk i et nettverk.
Hvis du vil bruke mer enn 5 PC-er med ScanSoft
flerbrukerlisens for opptil fem ekstra PC-brukere. Ta kontakt med din Brother-forhandler hvis du vil kjøpe
lisensavtalen NL-5.
®
PaperPort® 9.0SE installert, må du kjøpe NL-5, som er en
®
PaperPort® 9.0SE på opptil 5
4
Merk
Maks 25 klienter kan kobles til én maskin i et nettverk. Hvis for eksempel 30 klienter prøver å koble til
■
samtidig, vil 5 av dem ikke bli vist i displayet.
For å bruke Nettverksskanning med Windows® XP som er beskyttet av brannmur må
■
nettverksskanningsprogrammet ekskluderes fra brannmurinnstilingen. Besøk Brother Solutions Center
(http://solutions.brother.com) for mer informasjon.
Nettverksskanning er ikke tilgjengelig i Windows NT®.
■
4 - 1
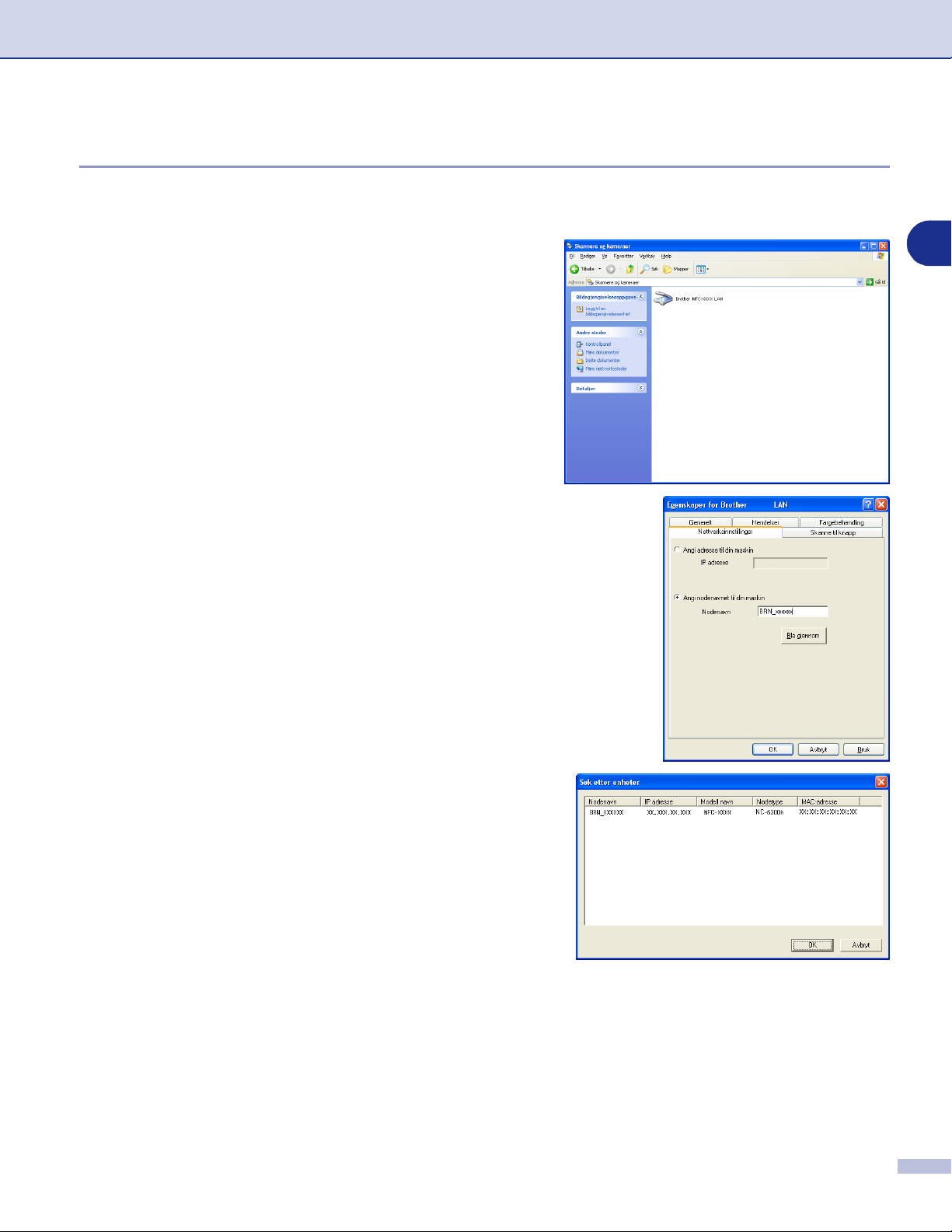
Skanning i nettverk
Konfigurere nettverksskanning
Hvis du under installasjonen av MFL-Pro Suite må endre maskinen som er registrert på PCen, gjør du
følgende:
For Windows® XP
1
På
annen maskinvare, Skannere og kameraer
Kontrollpanel, Skannere og kameraer
Gjelder Windows
På
og kameraer
Høyreklikk ikonet for skannerenheten, og velg
2
Egenskaper
nettverksskanner.
Velg kategorien
3
og velg en metode for å angi maskinen som en
nettverksskanner for PC-en.
menyen velger du
Start
menyen velger du
Start
.
for å åpne dialogboksen Egenskaper for
Kontrollpanel, Skrivere og
®
2000/98/98SE/Me
Kontrollpanel, Skannere
Nettverks innstillinger
4
(eller
).
i dialogboksen,
Angi adresse til din maskin
Skriv inn IP-adressen for maskinen i feltet
Klikk
—
ELLER
Angi nodenavnet til din maskin
Skriv inn maskinens nodenavn i feltet
klikk
klikke OK). Klikk
og deretter OK.
Bruk
—
Bla gjennom
Nodenavn
, velg enheten du vil bruke og deretter
og deretter OK.
Bruk
IP adresse
(eller
.
4 - 2
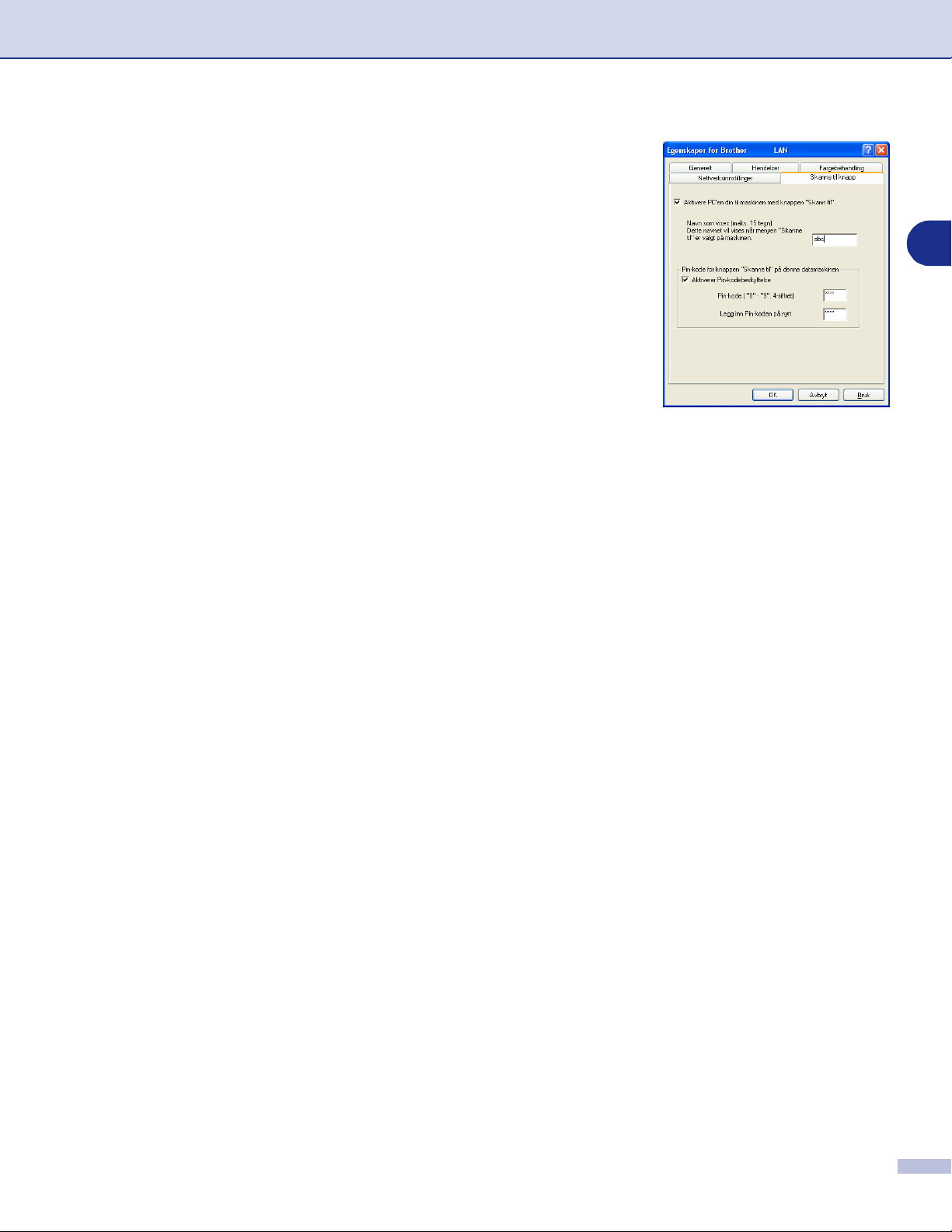
Skanning i nettverk
Klikk på fanen
4
datamaskinnavnet i feltet
i displayet på maskinen. Som standard vises navnet på
din PC. Du kan skrive inn et hvilket som helst navn.
Du kan unngå å motta uønskede dokumenter ved å angi
5
en firesifret PIN-kode. Legg inn Pin-koden din i
og
Legg inn Pin-koden på nytt
data til en PC som er beskyttet med en PIN-kode, blir du
i displayet bedt om å taste inn PIN-koden før dokumentet
kan bli skannet og sendt til maskinen. (Se Bruke
Scan-tasten på side 4-4 til 4-7.)
Scan til knapp
i dialogboksen, og tast inn
Navn som vises
felt. Hvis du vil sende
. Navnet vises
Pin-kode
4
4 - 3
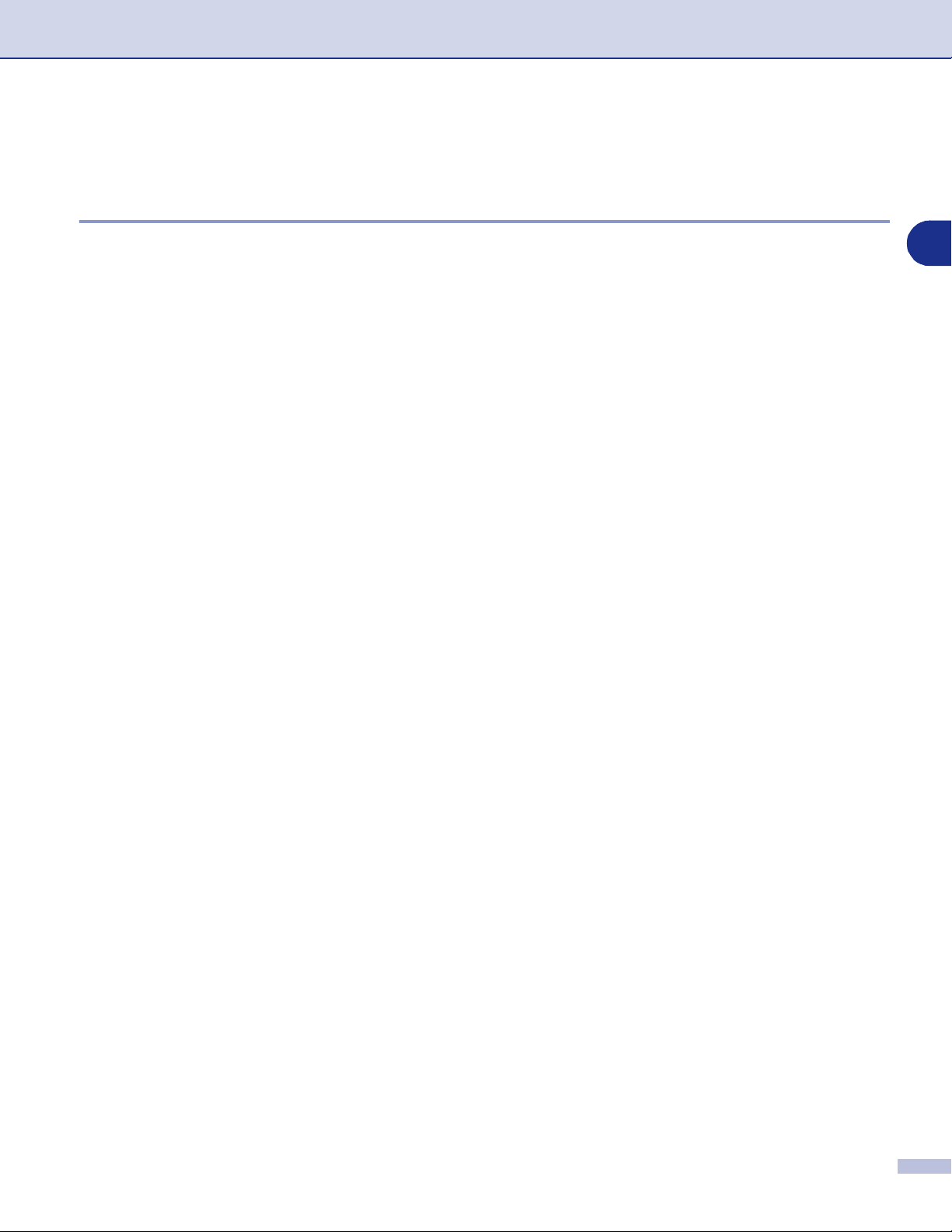
Skanning i nettverk
Bruke Scan-tasten
Skanne til e-post (PC)
Når du velger Skann til e-post (PC), vil dokumentet bli skannet og sendt direkte til den PCen du har definert
i nettverket. ControlCenter2 vil aktivere standard e-postprogrammet på den bestemte datamaskinen for
adressering til mottakeren. Du kan skanne et dokument i svart-hvitt (eller farger), og det vil deretter bli sendt
fra datamaskinen som et e-postvedlegg. Du kan endre skannekonfigurasjonen. (Se E-post på side 3-6.)
Legg dokumentet i den automatiske dokumentmateren med forsiden opp, eller på skannerglassplaten
1
med forsiden ned.
Trykk
2
Trykk ▲ eller ▼ for å velge Scan > E-Mail.
3
Trykk
Trykk ▲ eller ▼ for å velge PC.
4
Trykk
Trykk ▲ eller ▼ for å velge PC-en du vil bruke til å sende dokumentet som e-post.
5
Trykk
Hvis du i displayet blir bedt om å angi en PIN-kode, taster du inn den firesifrede PIN-koden for PCen på
kontrollpanelet.
Trykk
Maskinen begynner å skanne.
.
Scan
Menu/Set
Menu/Set
Menu/Set
Menu/Set
.
.
.
.
4
4 - 4
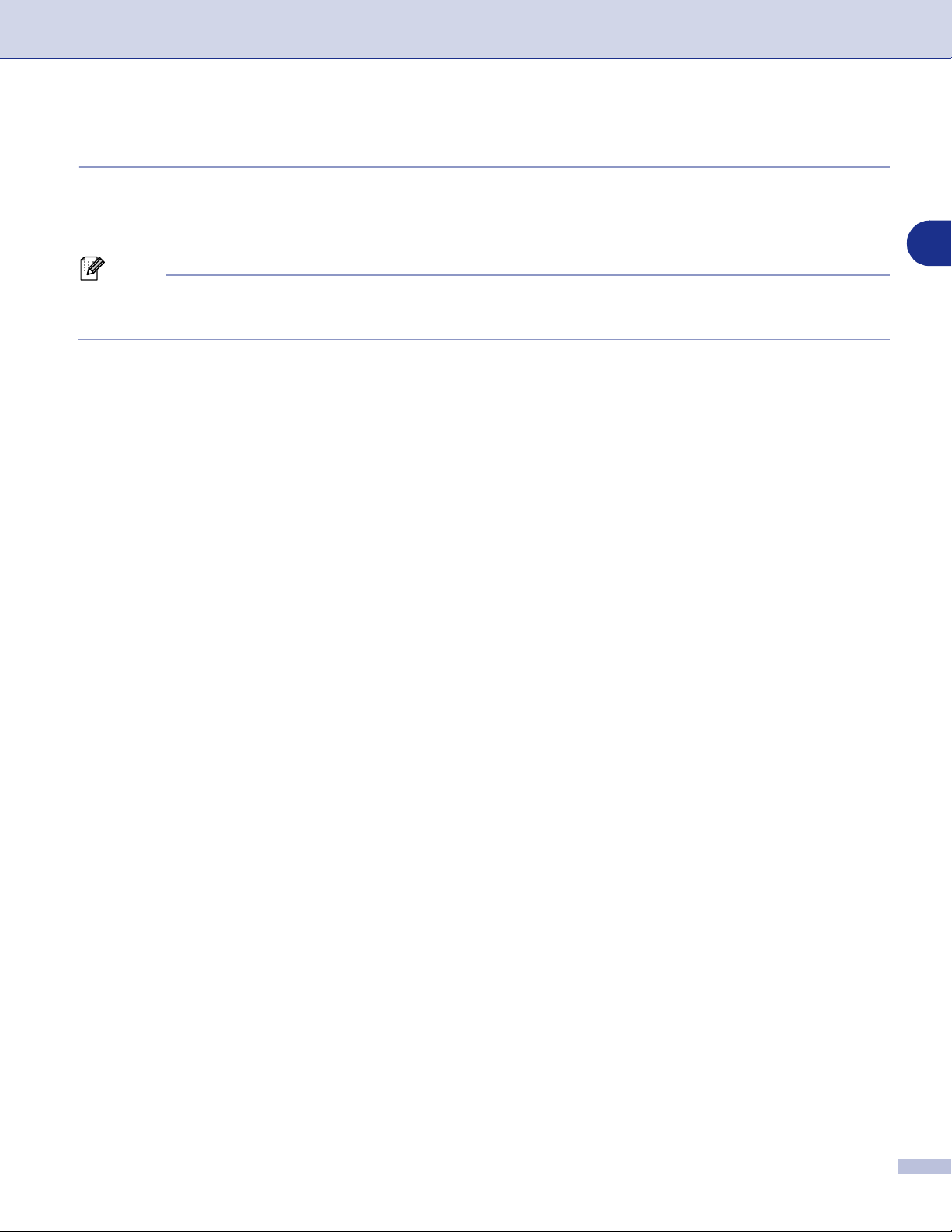
Skanning i nettverk
Skanne til e-post (e-postserver)
Når du velger Skann til e-post (e-postserver), kan du skanne et dokument i svart-hvitt eller farger og sende
det direkte fra maskinen til en e-postadresse. Du kan velge PDF eller TIFF for svart/hvitt og PDF eller JPEG
for farger.
Merk
Funksjonen Skann til e-post (e-postserver) krever støtte for SMTP/POP3-postserver. (Se brukerhåndboken
for nettverket på CDen.)
Legg dokumentet i den automatiske dokumentmateren med forsiden opp, eller på skannerglassplaten
1
med forsiden ned.
4
Trykk
2
Trykk ▲ eller ▼ for å velge Scan > E-Mail.
3
Trykk
Trykk ▲ eller ▼ for å velge E-mail Server.
4
Trykk
Trykk ▲ eller ▼ for å velge Endre kvalitet.
5
Trykk
—
ELLER
Hvis du ikke trenger å endre noen av innstillingene, trykker du
Trykk
Trykk ▲ eller ▼ for å velge Farge 150 dpi, Farge 300 dpi, Farge 600 dpi, S/H 200 dpi eller
6
S/H 200x100 dpi.
Trykk
Hvis du har valgt
—
ELLER
Hvis du har valgt
.
Scan
Menu/Set
Menu/Set
Menu/Set
—
Menu/Set
Menu/Set
—
.
.
.
eller ▼ for å velge Legg inn adresse.
▲
, og gå til trinn 9.
.
Farge 150 dpi, Farge 300 dpi eller Farge 600 dpi, gå til trinn 7.
S/H 200 dpi eller S/H 200x100 dpi, gå til trinn 8.
Trykk ▲ eller ▼ for å velge PDF eller JPEG.
7
Trykk
Menu/Set
Trykk ▲ eller ▼ for å velge PDF eller TIFF.
8
Trykk
Menu/Set
I displayet blir du bedt om å angi en adresse. Angi mottakerens e-postadresse ved hjelp av talltastaturet,
9
eller bruk direktevalg- eller hurtigvalgtastene.
Trykk
Colour Start
Maskinen begynner å skanne.
, og gå til trinn 9.
, og gå til trinn 9.
eller
Mono Start
.
4 - 5
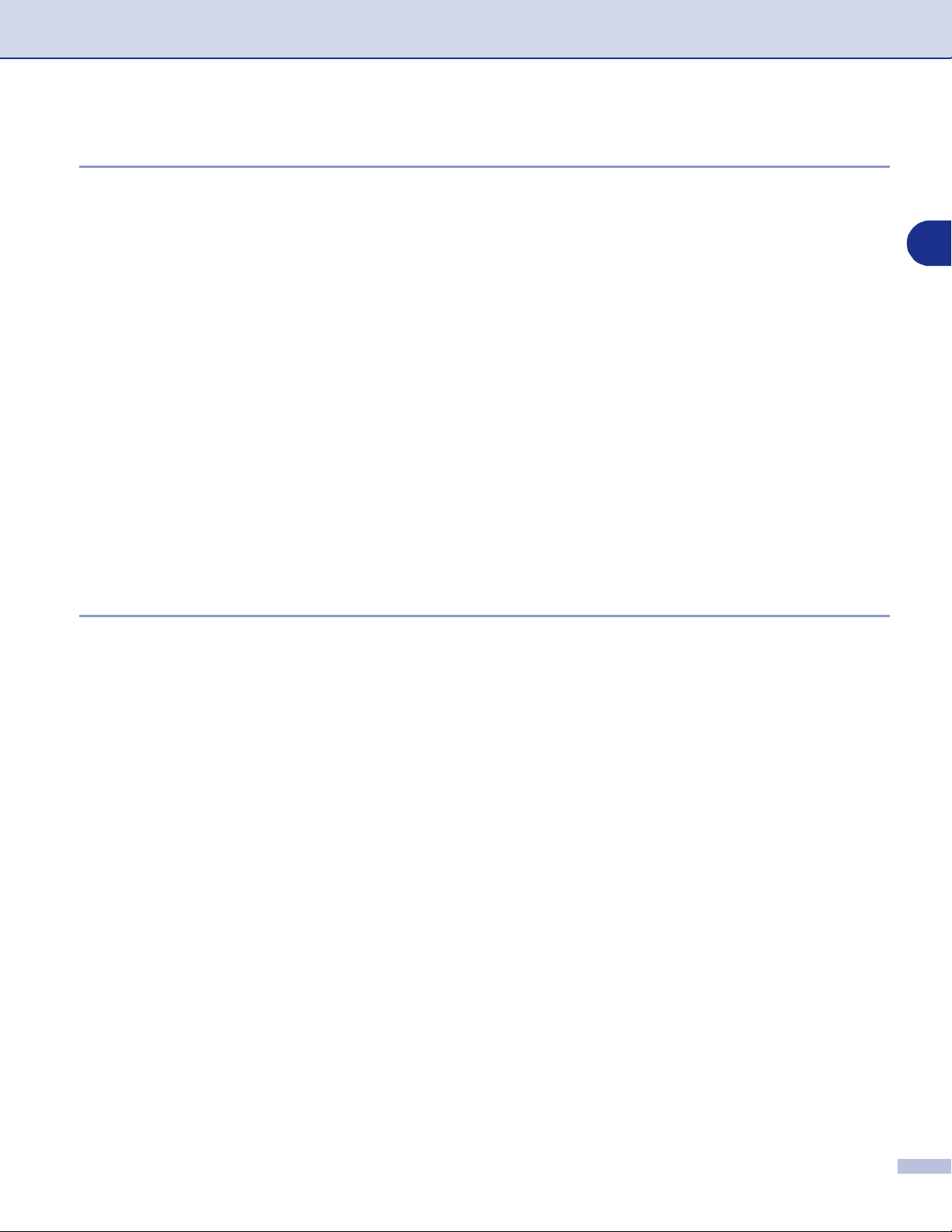
Skanning i nettverk
Skanne til bilde
Når du velger Skann til bilde, vil dokumentet bli skannet og sendt direkte til den PCen du har definert i
nettverket. ControlCenter2 vil aktivere standard grafikkprogrammet på den tilordnede PCen. Du kan endre
skannekonfigurasjonen. (Se Bilde (eksempel: Microsoft Paint) på side 3-4.)
Legg dokumentet i den automatiske dokumentmateren med forsiden opp, eller på skannerglassplaten
1
med forsiden ned.
4
Trykk
2
Trykk ▲ eller ▼ for å velge Scan til bilde.
3
Trykk
Trykk ▲ eller ▼ for å velge PC-en du vil sende til.
4
Trykk
Hvis du i displayet blir bedt om å angi en PIN-kode, taster du inn den firesifrede PIN-koden for PCen på
kontrollpanelet.
Trykk
Maskinen begynner å skanne.
.
Scan
Menu/Set
Menu/Set
Menu/Set
.
.
.
Skanne til OCR (optisk tegngjenkjennelse)
Når du velger Skann til OCR, vil dokumentet bli skannet og sendt direkte til den PCen du har definert i
nettverket. ControlCenter2 vil aktivere ScanSoft
du kan lese og redigere det i et tekstbehandlingsprogram på den definerte PCen. Du kan endre
skannekonfigurasjonen. (Se OCR (tekstbehandlingsprogram) på side 3-6.)
Legg dokumentet i den automatiske dokumentmateren med forsiden opp, eller på skannerglassplaten
1
med forsiden ned.
®
OmniPage® OCR og konvertere dokumentet til tekst slik at
Trykk
2
Trykk ▲ eller ▼ for å velge Scan til OCR.
3
Trykk
Trykk ▲ eller ▼ for å velge PC-en du vil sende til.
4
Trykk
Hvis du i displayet blir bedt om å angi en PIN-kode, taster du inn den firesifrede PIN-koden for PCen på
kontrollpanelet.
Trykk
Maskinen begynner å skanne.
.
Scan
Menu/Set
Menu/Set
Menu/Set
.
.
.
4 - 6
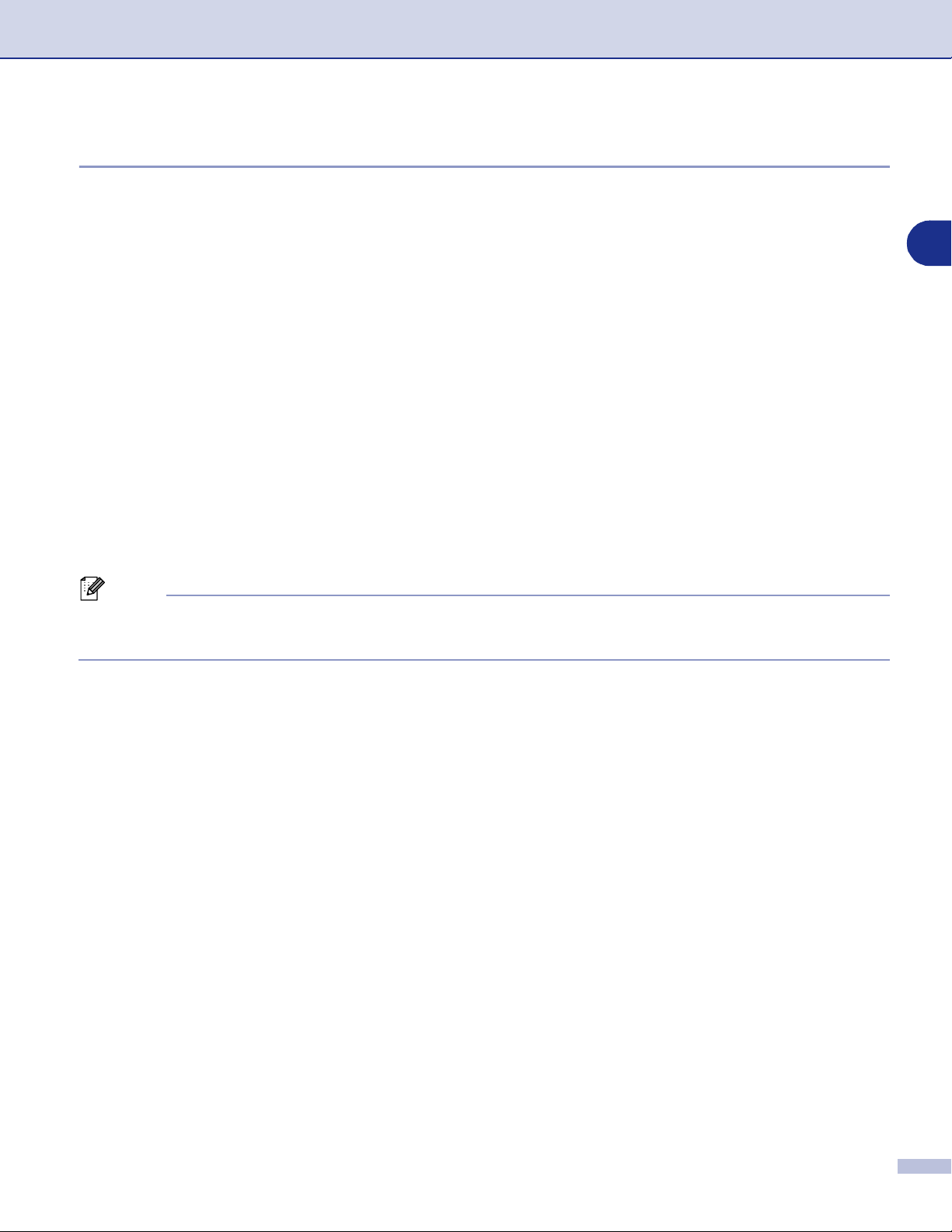
Skanning i nettverk
Skanne til fil
Når du velger Skann til fil, kan du skanne et dokument i svart-hvitt (eller farger) og sende det direkte til en PC
du har definert i nettverket. Filen lagres i mappen og filformatet du har konfigurert i ControlCenter2 på den
definerte datamaskinen. Du kan endre skannekonfigurasjonen. (Se Fil på side 3-8.)
Legg dokumentet i den automatiske dokumentmateren med forsiden opp, eller på skannerglassplaten
1
med forsiden ned.
4
Trykk
2
Trykk ▲ eller ▼ for å velge Scan til fil.
3
Trykk
Trykk ▲ eller ▼ for å velge PC-en du vil sende til.
4
Trykk
Hvis du i displayet blir bedt om å angi en PIN-kode, taster du inn den firesifrede PIN-koden for PCen på
kontrollpanelet.
Trykk
Maskinen begynner å skanne.
Merk
Maks 25 klienter kan kobles til én maskin i et nettverk. Hvis for eksempel 30 klienter prøver å koble til
samtidig, vil 5 av dem ikke bli vist i displayet.
.
Scan
Menu/Set
Menu/Set
Menu/Set
.
.
.
4 - 7

Fjernoppsett
5
Fjernoppsett
Med programmet fjernoppsett kan du konfigurere mange
MFC-innstillinger fra et Windows
dette programmet, blir innstillingene på maskinen lastet ned til
datamaskinen og vist på skjermen. Hvis du endrer
innstillingene, kan du laste dem direkte opp til maskinen.
Merk
Du kan ikke bruke fjernoppsett hvis maskinen er tilkoblet via
et nettverk. (Se Brukerhåndbok for nettverket.)
På
Suite MFC-9420CN, Fjernoppsett
MFC-9420CN
■
Når du klikker OK, setter du i gang prosessen med å laste opp dataene til maskinen. Fjernstyrt Konfigurering
blir lukket. Hvis du får en feilmelding, tast inn de riktige dataene igjen og klikk så OK.
■
Avbryt
maskinen.
■
Legg til
slik at du kan gjøre andre endringer.
-menyen velger du
Start
eller
MFC-9420CN USB
OK
Avbryt
Legg til
-knappen tømmer endringene dine og avslutter Fjernstyrt Konfigurering uten å laste opp noen data til
-knappen laster opp dataene til maskinen, men blir værende i programmet Fjernstyrt Konfigurering
®
-program. Når du går inn i
programmer, Brother, MFL-Pro
og deretter velger du
.
5
■
Skriv ut
Skriv ut
Konfigurering før du har klikket knappen
knappen
■
Eksporter
Klikk knappen
■
Importer
Klikk
Importer
Konfigurering.
Merk
Du kan bruke knappene
■
for din maskin.
For å lagre alle innstillingene, uthever du
■
Eksporter
For å lagre en enkelt innstilling eller en gruppe innstillinger, må du utheve hver innstilling eller
■
funksjonshodet (hvis du for eksempel ønsker å velge alle faksinnstillinger, må du utheve
innstillingslisten, og deretter klikke på
-knappen skriver ut de valgte objektene på maskinen. Du kan ikke skrive ut endringene i Fjernstyrt
Legg til
Skriv ut
for å få en oppdatert utskrift.
Eksporter
-knappen for å lese innstillingene fra den lagrede filen inn i skjermebildet Fjernstyrt
.
for å lagre de gjeldende innstillingene i en fil.
Eksporter
og
Eksporter
for å laste opp de nye dataene til maskinen. Da kan du klikke
Importer
til å lagre og bruke flere forskjellige sett med innstillinger
MFC-9420CN
.
på toppen av innstillingslisten, og klikker
Fax
) fra
5 - 1

Bruke programmet Brother PC-FAX
6
PC-FAX-sending
Med funksjonen Brother PC-FAX kan du bruke datamaskinen til å sende en hvilken som helst program- eller
dokumentfil som en standard faks. Du kan opprette en fil i et hvilket som helst brukerprogram på
datamaskinen og sende den som en PC-FAX. Du kan også legge ved en beskjed på en forside. Alt du trenger
å gjøre er å sette opp mottakerne som medlemmer eller grupper i adresseboken din i PC-FAX, eller ganske
enkelt taste inn mottakerens adresse eller faksnummer i brukergrensesnittet. Du kan bruke søkefunksjonen
i adresseboken for raskt å finne medlemmene som faksen skal sendes til.
Merk
Maksimum antall fakser som kan sendes som “gruppesending” med PC-FAX er 50 faksnummer.
■
Hvis du bruker Windows® XP, Windows® 2000 Professional eller Windows NT®, må du logge på med
■
tilgangsrettigheter som administrator.
PC-FAX finnes bare i svart-hvitt.
■
Du finner ny informasjon og oppdateringer om Brother PC-FAX-funksjonen på
■
http://solutions.brother.com.
Oppsett av brukerinformasjon
På
1
MFL-Pro Suite MFC-9420CN, PC-FAX Sender
deretter velger du
menyen velger du
Start
Alleprogrammer, Brother
PC-FAKS Oppsett
,
og
.
6
Dialogboksen
Du må angi denne informasjonen for å kunne lage en
2
faksoverskrift og en faksforside.
Klikk OK for å lagre
3
Merk
Du får tilgang til brukerinformasjonen fra dialogboksen for
sending av PC-FAX ved å klikke .
(Se Sende en fil som en PC-FAX med Faksstil som
brukergrensesnitt på side 6-10.)
Brother PC-FAX Oppsett
Brukerinformasjon
vises:
.
6 - 1

Bruke programmet Brother PC-FAX
Sendeoppsett
I dialogboksen
Sender
.
Brother PC-FAX Oppsett
klikker du på fanen
Tilgang til Ekstern linje:
Hvis du må slå et nummer for å få tilgang til en ekstern linje,
taster du inn nummeret her. Dette er av og til nødvendig på
lokale sentralbordsystemer (for eksempel når du må slå 9 for
å få en bylinje når du ringer fra kontoret).
Inkluder overskrift
Hvis du vil legge til informasjon i en overskrift øverst på
fakssidene du sender, merker du av for Inkluder overskrift.
Brukergrensesnitt
Brukeren kan velge mellom to brukergrensesnitt. Hvis du vil
endre brukergrensesnitt, velger du ønsket innstilling.
Du kan velge
Enkel stil
eller
Faks stil
.
Enkel stil
6
Faks stil
6 - 2

Bruke programmet Brother PC-FAX
Addresseboken
Hvis Outlook® Express er installert på PC-en din, kan du
velge hvilken adressebok som PC-FAX skal bruke til sending,
Brother adressebok eller Outlook
Adressebok
.
For adressebokfilen må du angi banen og filnavnet til
databasefilen som inneholder adressebokinformasjonen.
®
Express fra kategorien
6
—
ELLER
Bruk
—
Bla igjennom
-knappen for å finne databasen og velge
den.
Hvis du velger Outlook
®
Express, kan du bruke Outlook®
Express adresseboken ved å klikke på Adressebok-knappen
i sendevinduet.
6 - 3

Bruke programmet Brother PC-FAX
Sette opp en forside
Klikk i PC-FAX-dialogboksen for å få tilgang til oppsettskjermbildet for PC-FAX-forside.
Dialogboksen
Brother PC-FAKS Forside Oppsett
Legge inn forsideinformasjon
Til
Fra
Kommentar
Skriv inn kommentaren du vil ha på forsiden.
vises:
6
Skjema
Velg formatet for forsiden.
Importer BMP fil
Du kan sette inn en punktgrafikkfil, for eksempel firmalogo, på forsiden.
Bruk Bla gjennom-knappen til å velge BMP-filen, og velg deretter justeringsstil.
Tell forside
Hvis det er krysset av for Tell forside, blir forsiden tatt med i sidenummereringen. Hvis det ikke er krysset av
i denne boksen, telles ikke forsiden med.
Merk
Hvis du sender en faks til flere mottakere, skrives ikke mottakerinformasjonen ut på forsiden.
6 - 4

Bruke programmet Brother PC-FAX
Oppsett for hurtigvalg
I dialogboksen
Hurtigvalg
kunne bruke denne funksjonen.)
Du kan registrere et medlem eller en gruppe på hver av de 10
Hurtigvalg
Registrere en adresse på en hurtigvalgknapp
Klikk
1
Klikk medlemmet eller gruppen du vil lagre på
2
Hurtigvalg
Klikk
3
Tømme en hurtigvalgknapp
Klikk
1
Klikk
2
Brother PC-FAX Oppsett
. (Du må velge brukergrensesnittet
.
Hurtigvalg
Legg til >>
Hurtigvalg
Slett
du vil programmere.
.
for å lagre informasjonen.
du vil programmere.
for å slette informasjonen.
klikker du på fanen
Faks stil
for å
Brother Adressebok
6
På
deretter velger du
Dialogboksen
menyen velger du
Start
Brother Adressebok
Alleprogrammer, Brother, MFL-Pro Suite MFC-9420CN, PC-FAX Sender
PC-FAX Adressebok
vises:
og
.
6 - 5
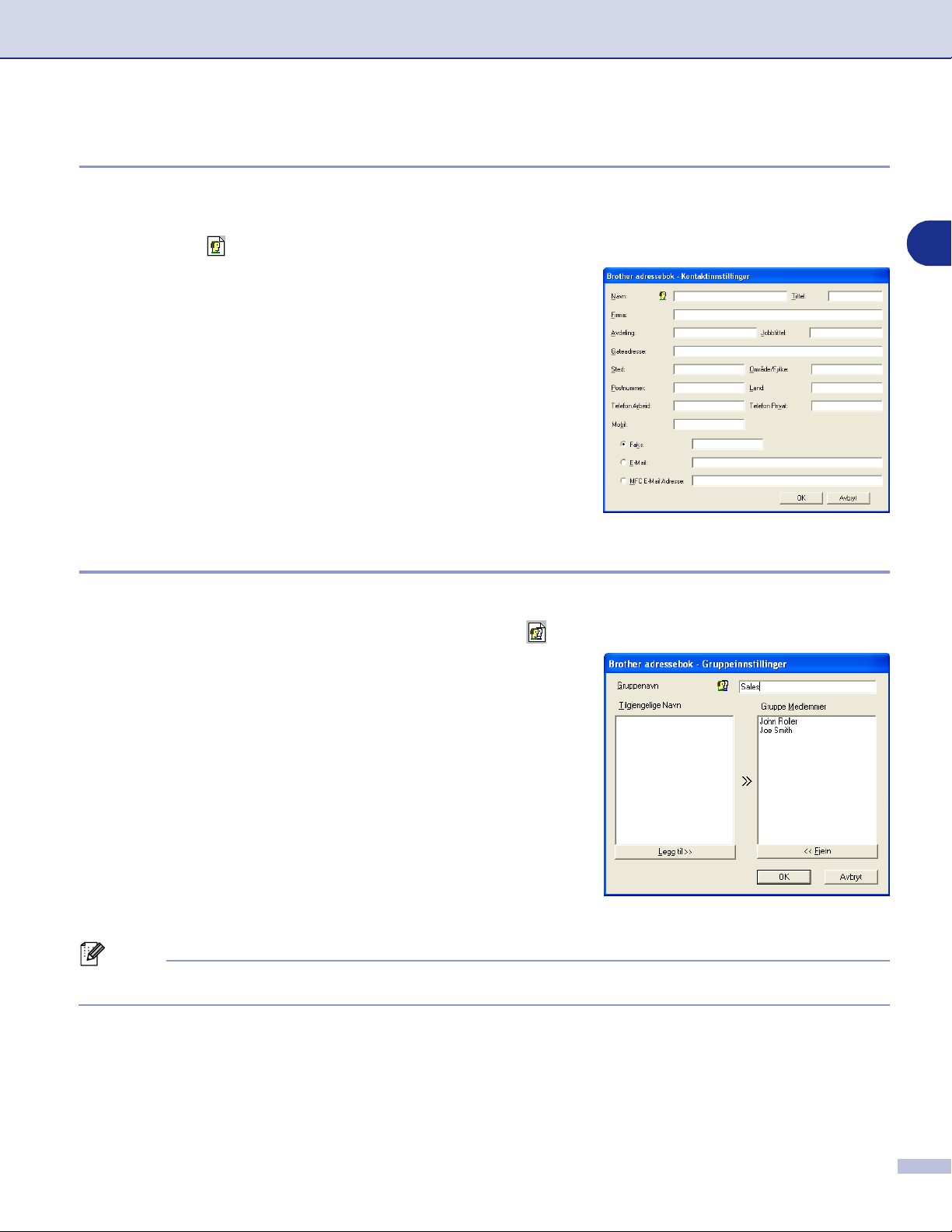
Bruke programmet Brother PC-FAX
Legge til et medlem i adresseboken
I dialogboksen
og grupper.
Klikk ikonet i dialogboksen Brother Adressebok for å legge til et medlem.
1
Dialogboksen
Kontaktinnstillinger
Skriv inn informasjon om medlemmet i dialogboksen.
2
Navn
informasjonen.
Brother Adressebok
Brother adressebok -
vises:
er et nødvendig felt. Klikk OK for å lagre
kan du legge til, redigere og slette lagret informasjon om medlemmer
Sette opp en gruppe for gruppesending
Hvis du ofte sender samme PC-FAX til flere mottakere, kan du slå dem sammen i en gruppe.
I dialogboksen
1
Brother Adressebok
klikker du ikonet for å opprette en gruppe.
6
Dialogboksen
-Gruppeinnstillinger
Skriv inn navnet på den nye gruppen i feltet
2
Gruppenavn
I boksen
3
medlemmene som skal inkluderes i gruppen, og klikker
Legg til >>
Medlemmene du legger til gruppen vises på listen i
Gruppe Medlemmer
Når du er ferdig med å legge til medlemmer, klikker du
4
.
OK
Merk
Maksimum antall fakser som kan sendes som gruppesending med PC-FAX er 50 numre.
Brother adressebok
vises:
.
Tilgjengelige Navn
.
-boksen
velger du hvert av
6 - 6
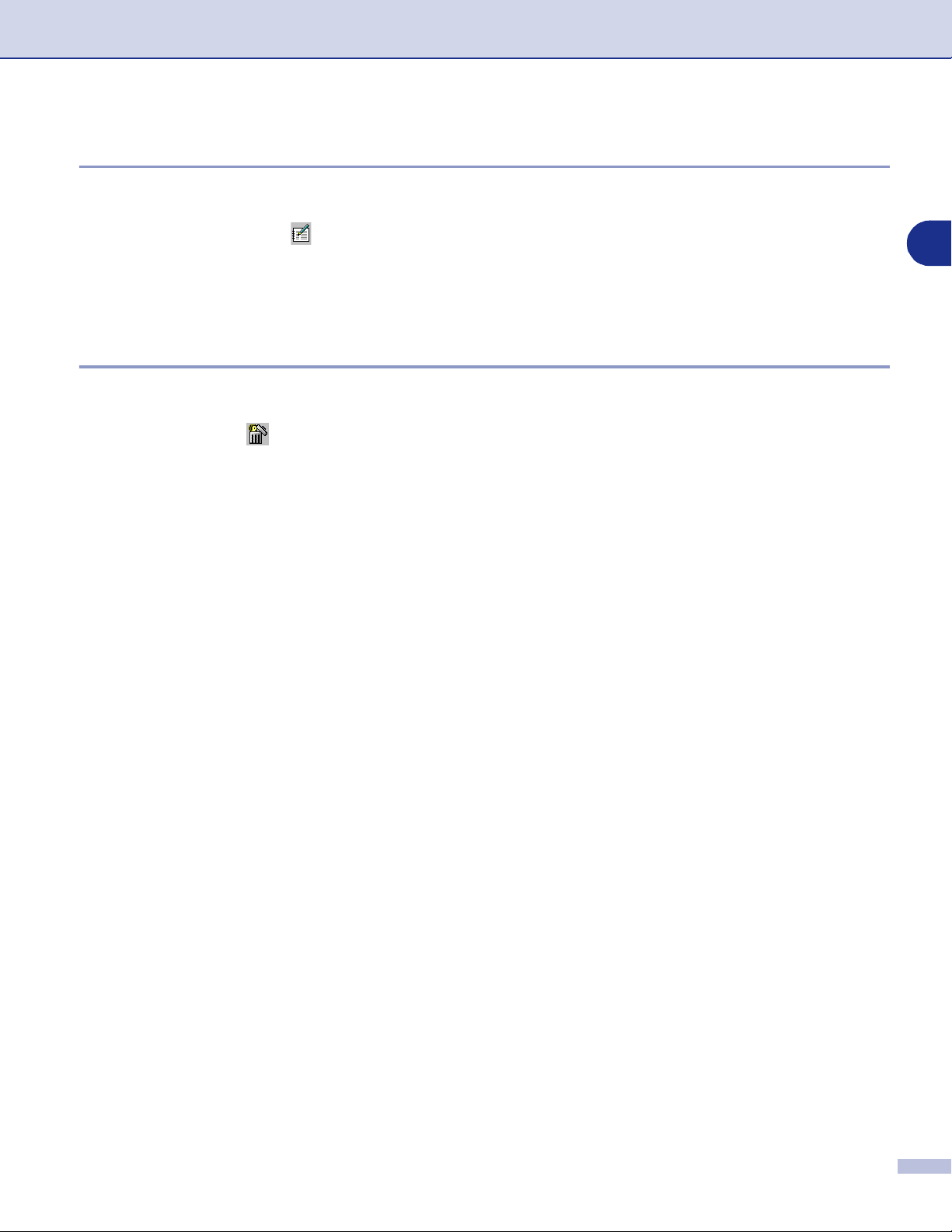
Bruke programmet Brother PC-FAX
Redigere medlemsinformasjon
Velg medlemmet eller gruppen du vil redigere.
1
Klikk redigeringsikonet .
2
Endre medlems- eller gruppeinformasjonen.
3
Klikk OK for å lagre endringene.
4
Slette et medlem eller en gruppe
Velg medlemmet eller gruppen du vil slette.
1
Klikk sletteikonet .
2
6
Når dialogboksen
3
Bekreft Slett Post
vises, klikk OK.
6 - 7
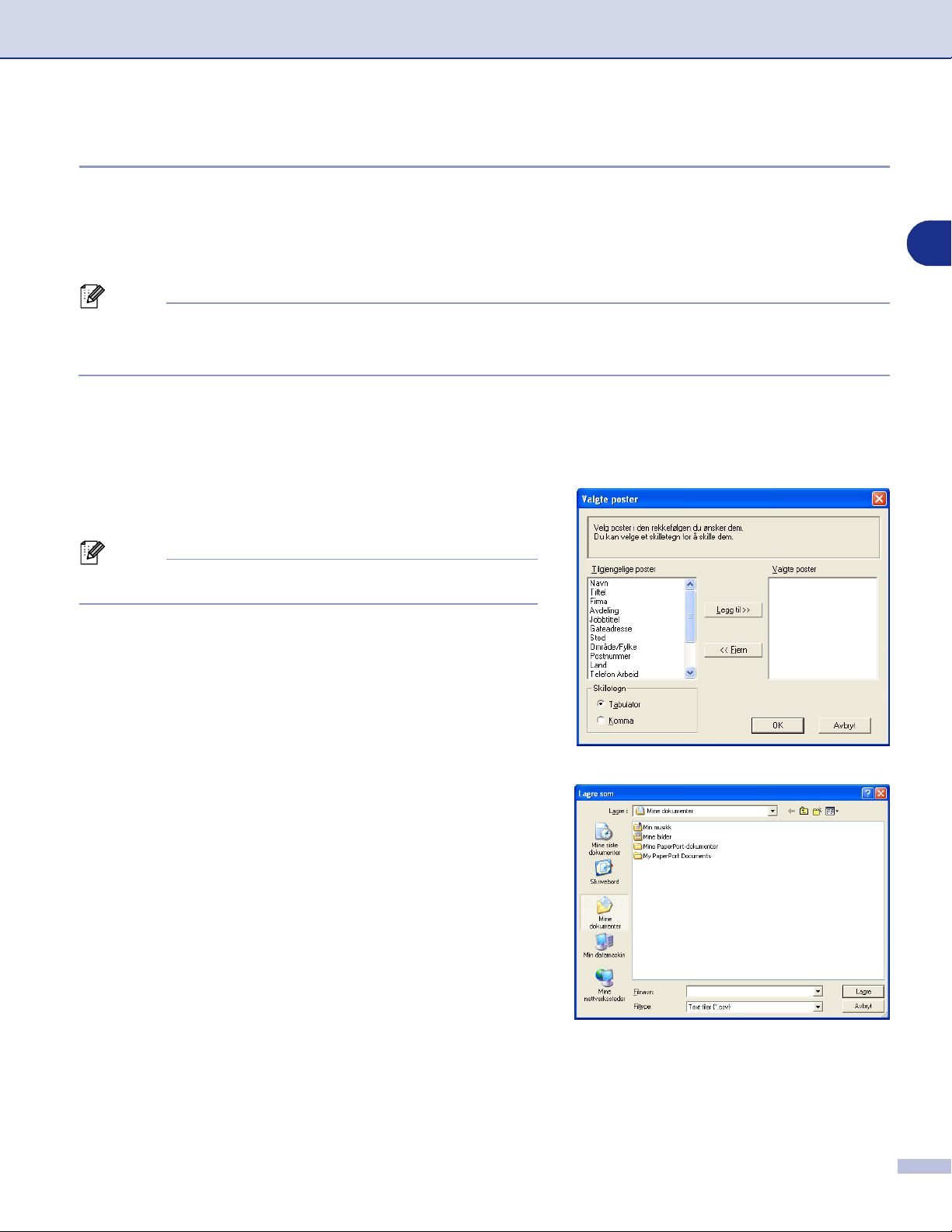
Bruke programmet Brother PC-FAX
Eksportere adresseboken
Du kan eksportere hele adresseboken til en ASCII-tekstfil (*.csv). Hvis du vil, kan du også velge et medlem
og opprette et "vCard" som vil bli lagt ved all utgående e-post for det medlemmet. (Et "vCard" er et elektronisk
visittkort som inneholder avsenderens kontaktinformasjon.)
Eksportere hele den nåværende adresseboken
Merk
Hvis du oppretter et "vCard", må du først velge medlemmet.
6
Hvis du velger vCard i trinn 1, blir
Fra adresseboken, velg
1
—
ELLER
Trykk
Velg de datafeltene i boksen
2
du vil eksportere, og klikk
Merk
Velg elementene i den rekkefølgen de skal vises i listen.
Hvis du eksporterer til en ASCII-fil, velg
3
Tabulator
Tabulator
datafeltene.
Klikk OK for å lagre dataene.
4
Tast inn filnavnet og velg
5
—
, og gå til trinn 5.
Vkort
eller
Komma
eller
Komma
Filtype: Vkort (*.vcf)
, pek på
Fil
Tilgjengelige poster
Legg til >>
. Dette valget setter inn en
som skilletegn mellom
Lagre
Eksporter
.
Skilletegn
.
, og klikk så på
:
som
-
Text
.
6 - 8
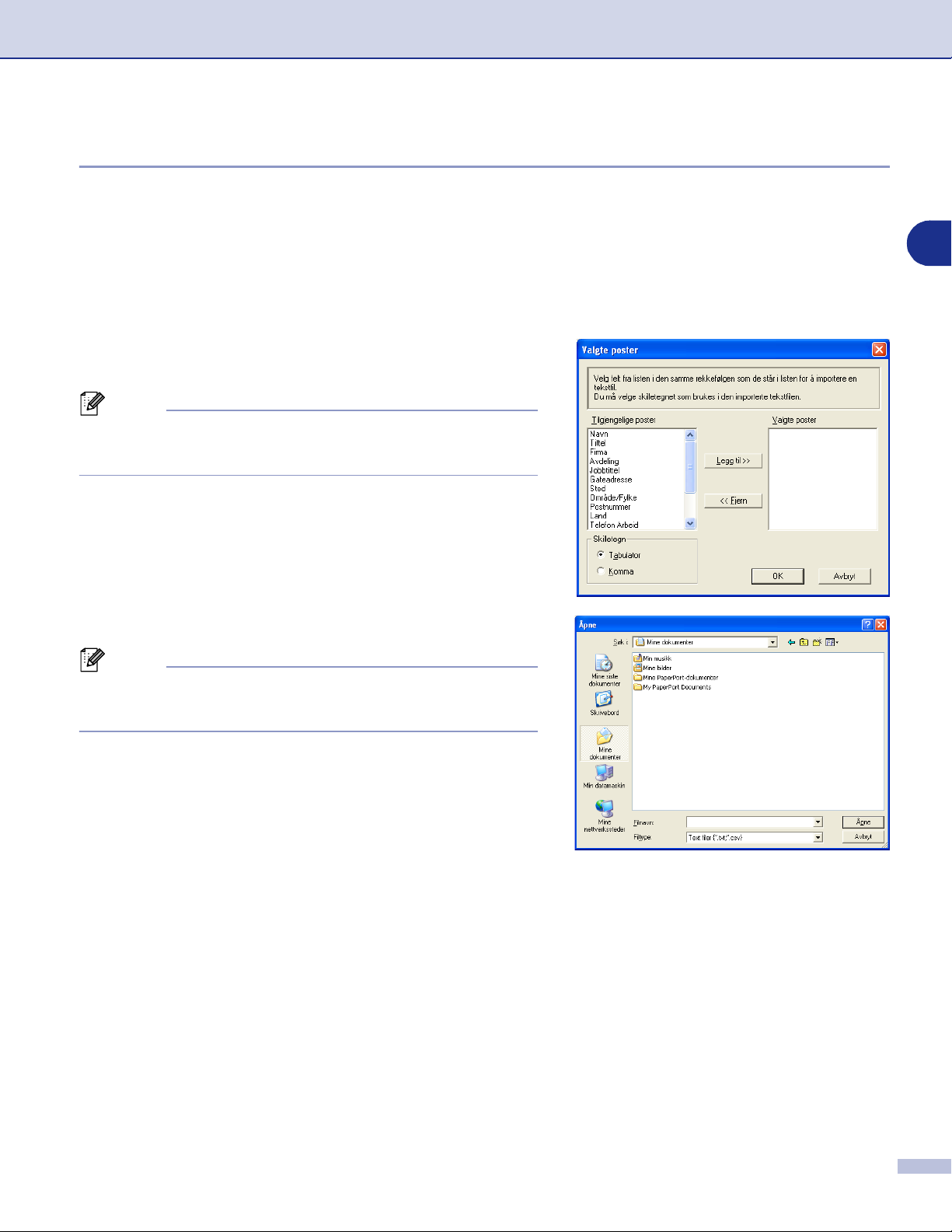
Bruke programmet Brother PC-FAX
Importere til adresseboken
Du kan importere ASCII-tekstfiler (*.csv) eller vCard (elektroniske visittkort) til adresseboken.
Importere en ASCII-tekstfil:
Fra adresseboken, velg
1
, pek på
Fil
Importer
, og klikk så på
Text
.
6
—
ELLER
Trykk
Velg de datafeltene i boksen
2
du vil eksportere, og klikk
Merk
I listen over tilgjengelige poster velger du feltene i samme
rekkefølge som den de har i tekstfilen som importeres.
Velg
3
filformatet du importerer.
Klikk OK for å importere dataene.
4
Tast inn filnavnet og velg
5
Merk
Hvis du valgte en tekstfil i trinn 1, blir
(*.csv)
.
—
, og gå til trinn 5.
Vkort
Skilletegn
-
Tabulator
Tilgjengelige poster
Legg til >>
eller
Åpne
.
Komma
.
Filtype: Text filer
som
basert på
6 - 9
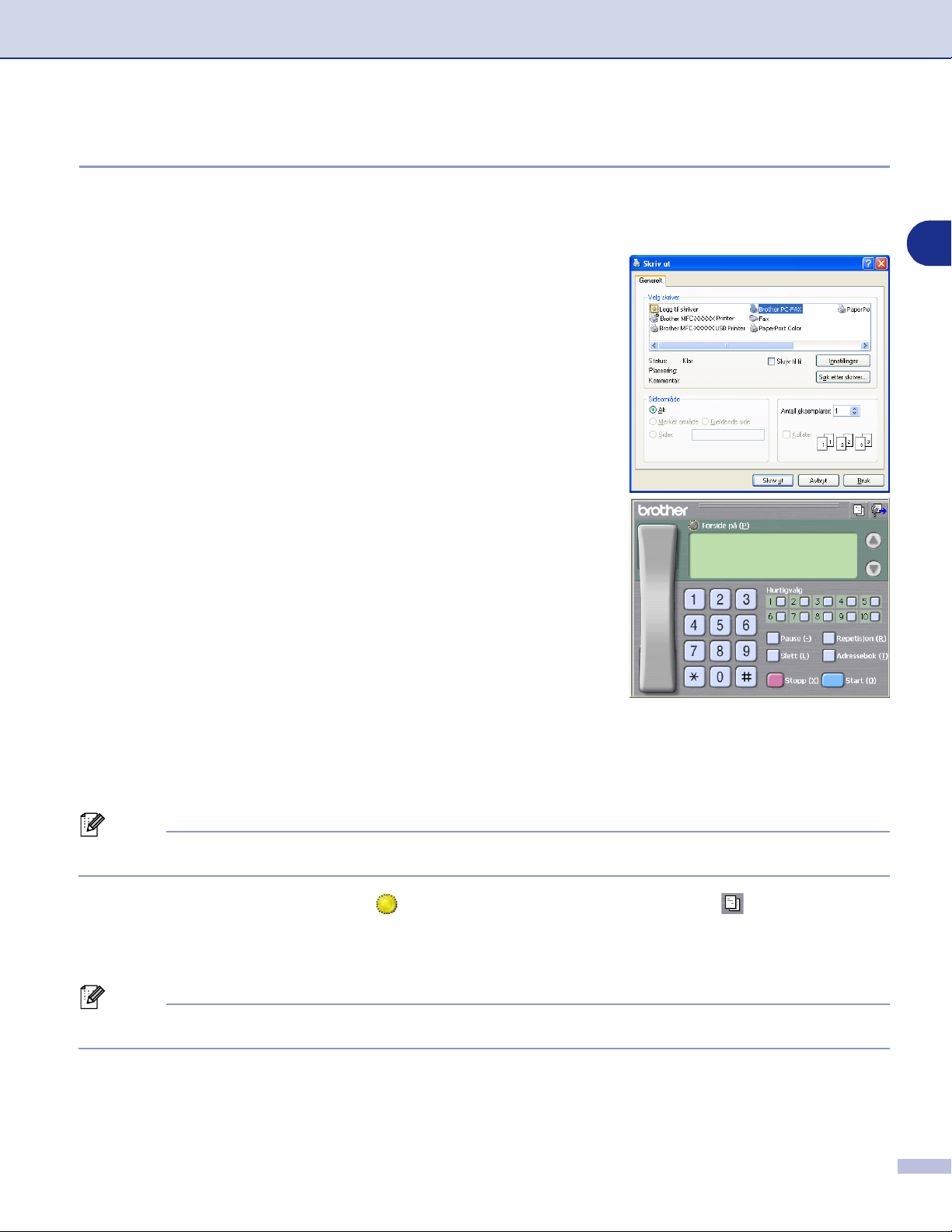
Bruke programmet Brother PC-FAX
Sende en fil som en PC-FAX med Faksstil som brukergrensesnitt
Opprett en fil i Word, Excel, Paint, Draw eller et annet brukerprogram på datamaskinen.
1
På
2
Dialogboksen
menyen velger du
Fil
Skriv ut
Skriv ut
vises:
.
6
Velg
3
4
Hvis du gjør en feil, kan du klikke
5
Brother PC-FAKS
Faksstil-grensesnittet vises. Hvis det ikke vises, må du
kontrollere hvilket grensesnitt som er valgt, som
beskrevet på side 6-2. (Se Sendeoppsett på side 6-2.)
Angi faksnummeret ved å bruke en av følgende metoder:
• Tast inn nummeret ved hjelp av talltastaturet.
• Klikk én av de 10
• Klikk
Merk
Hvis du vil ha med en forside, klikk
redigere informasjonen på forsiden.
Adressebok
og klikk
Hurtigvalg
-knappen og velg deretter et medlem eller en gruppe fra adresseboken.
Skriv ut
-knappene.
for å slette alt du har lagt inn.
Slett
.
Forside på
, og klikk deretter forsideikonet for å taste inn eller
Tast
6
Hvis du vil annullere faksen, klikker du
Start (O)
Merk
for å sende telefaksen.
Stopp (X)
Repetisjon
Hvis du vil slå et nummer om igjen, klikk
trykk så
Start (O)
.
.
Repetisjon (R)
for å rulle gjennom de fem siste faksnumrene, og
6 - 10
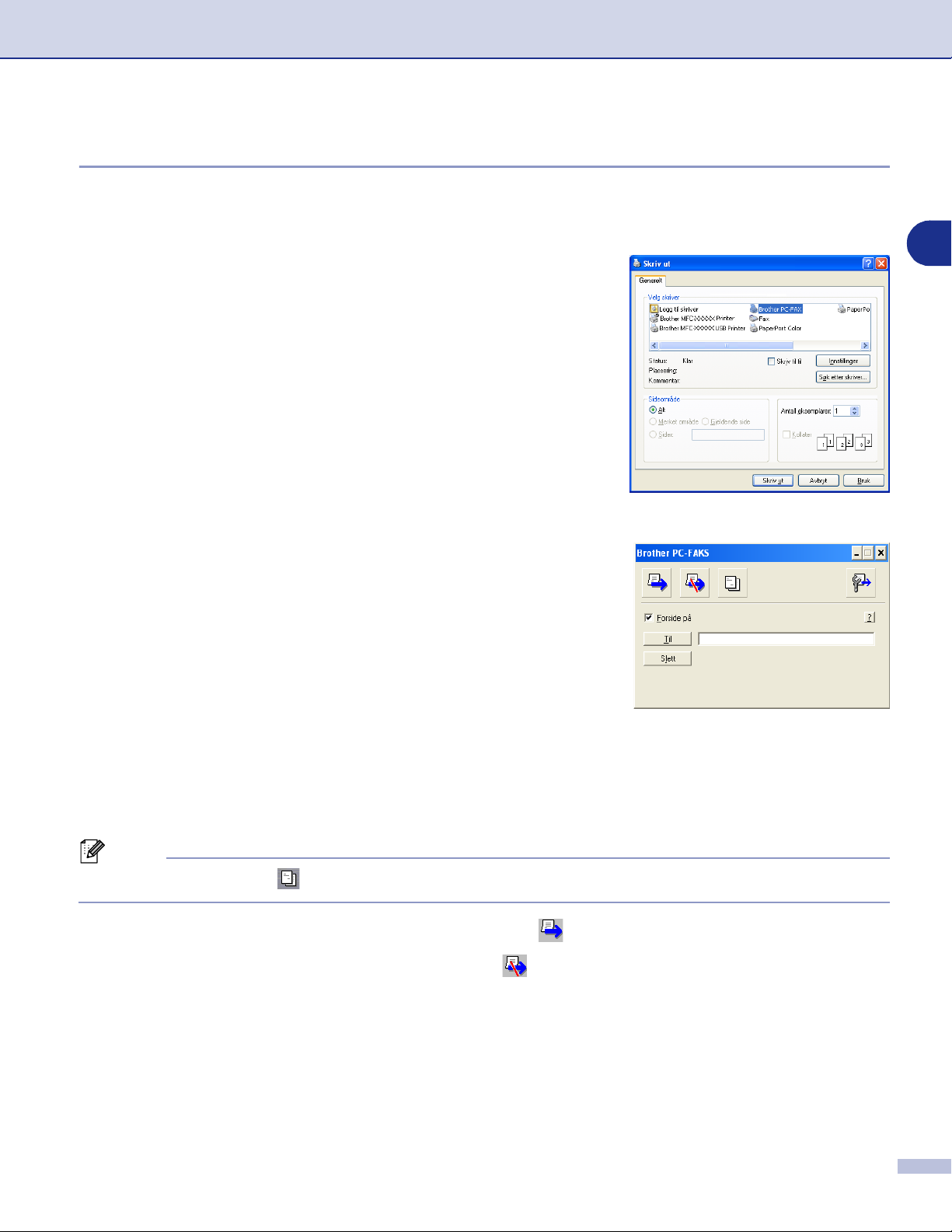
Bruke programmet Brother PC-FAX
Sende en fil som en PC-FAX med Enkel stil som brukergrensesnitt
Opprett en fil i Word, Excel, Paint, Draw eller et annet brukerprogram på datamaskinen.
1
På
2
Dialogboksen
menyen velger du
Fil
Skriv ut
Skriv ut
vises:
.
6
Velg
3
4
5
Du kan også klikke ikonet for å opprette eller redigere en forside.
6
7
Brother PC-FAKS
Enkel stil-grensesnittet vises. Hvis det ikke vises, må du
kontrollere hvilket grensesnitt som er valgt, som
beskrevet på side 6-2. (Se Sendeoppsett på side 6-2.)
I feltet
mottakernes faksnumre ved å klikke
Slett
For å sende en forside, må du merke av i boksen for
Merk
Når du er klar til å sende faksen, klikker du sendeikonet .
Hvis du vil annullere faksen, klikker du angreikonet .
taster du inn faksnummeret til mottakeren. Du kan også bruke adresseboken til å velge
Til
for å slette alt du har lagt inn.
og klikk
Skriv ut
Til
.
-knappen. Hvis du gjorde en feil da du la inn et nummer, klikk
Forside på
.
6 - 11
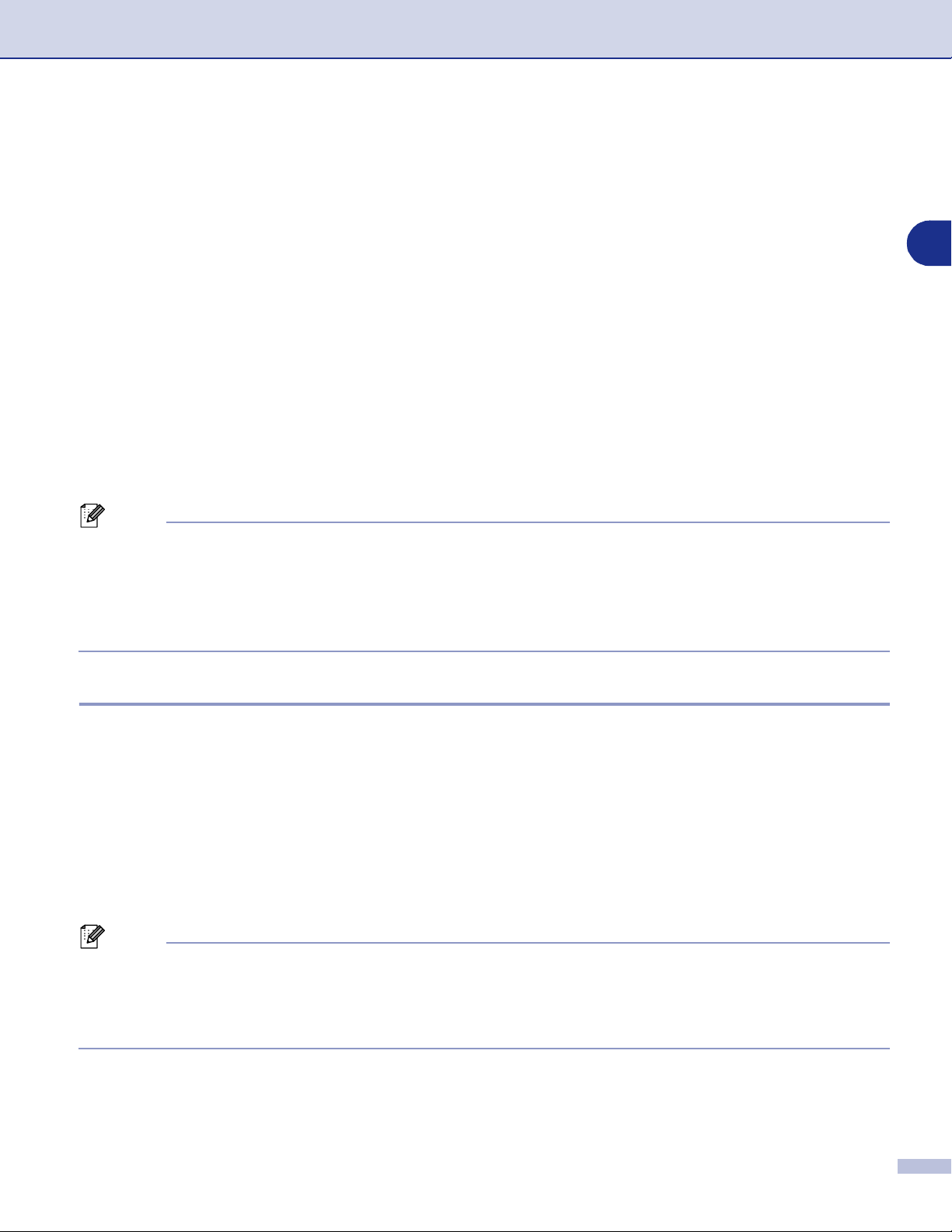
Bruke programmet Brother PC-FAX
PC-Faksmottak (inkludert når datamaskinen er slått av)
Brother PC-FAX Receive lar deg vise og lagre fakser på PCen. Det installeres automatisk når du installerer
MFL-Pro Suite.
Når den er aktivert og denne funksjonen er slått på vil maskinen motta fakser i minnet. Når den har mottatt
en faks sendes den automatisk til PCen.
Selv om du har slått av datamaskinen (f.eks. på natten eller over helgen), vil maskinen ta imot og lagre
telefaksene i minnet. Displayet vil vise antall lagrede fakser, for eksempel
Når du starter datamaskinen, og PC-faks programmet kjører, vil maskinen overføre telefaksene til
datamaskinen automatisk.
Gjør følgende for å aktivere PC-FAX-mottaksprogrammet.
Slå på funksjonen PC-Faks mottak på maskinens meny.
■
Kjør programmet Brother PC-FAX Mottak på datamaskinen. (Vi anbefaler at du krysser av i boksen
■
til i Oppstart katalog
startes.)
Merk
PC-FAX-mottak er bare tilgjengelig når du bruker USB- eller Parallell-tilkobling, ikke nettverks
■
(LAN)-tilkobling.
Hvis du bruker Windows® XP, Windows® 2000 Professional eller Windows NT®, må du logge på med
■
tilgangsrettigheter som administrator.
PC-FAX finnes bare i svart-hvitt.
■
, slik at programmet starter automatisk og overfører eventuelle fakser når PCen
PC Faksmeld.:001.
legg
Slå på maskinens PC-Faks mottaksfunksjon
6
Trykk
1
2
3
4
Merk
Hvis du velger Backuputskr.:På, vil maskinen også skrive ut faksen på din maskin, slik at du har en kopi
hvis strømmen forsvinner før den er sendt til datamaskinen. Faksmeldingene slettes automatisk fra
maskinens minne når de er skrevet ut og sendt til PCen. Når Sikkerhetsutskrift er Av, blir telefaksene
automatisk slettet fra maskinens minne når de er overført til datamaskinen din.
Menu/Set
Trykk ▲ eller ▼ for å velge PC mottak.
Trykk
Menu/Set
Trykk ▲ eller ▼ for å velge Backuputskr.:På eller Backuputskr.:Av.
Trykk
Menu/Set
Trykk
Stop/Exit
, 2, 5, 1.
.
.
.
6 - 12
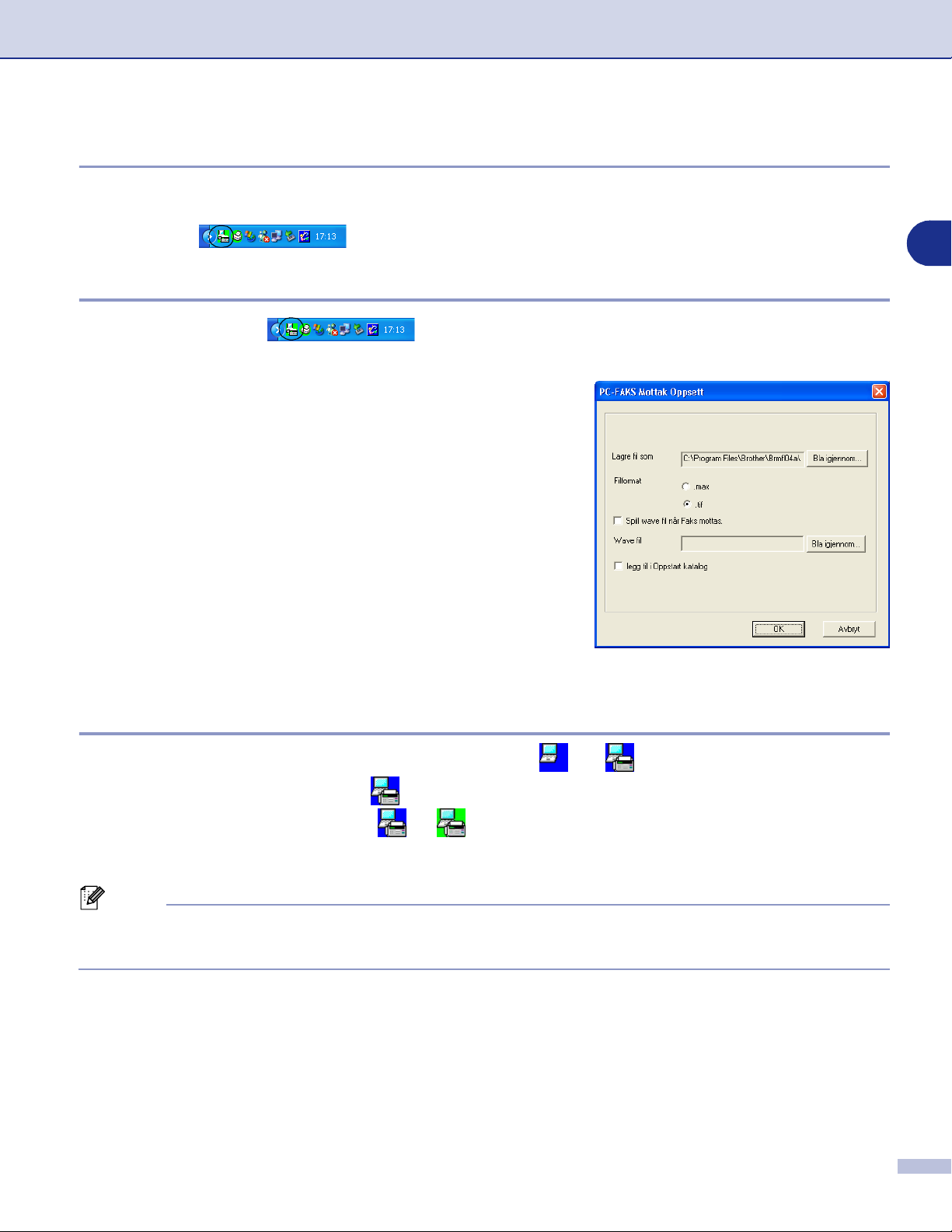
Bruke programmet Brother PC-FAX
Aktivere PC-FAX-mottak
På
deretter velger du
PC-FAX-ikonet vises på oppgavelinjen for denne Windows
menyen velger du
Start
Alleprogrammer, Brother, MFL-Pro Suite MFC-9420CN, PC-FAKS Mottak
MFC-9420CN
eller
MFC-9420CN USB
.
Sette opp datamaskinen
Høyreklikk PC-FAX ikonet på oppgavelinjen, og klikk så
1
.tif
.
.
, bruk knappen Bla gjennom hvis du vil
, velger du
, og så taste inn banen.
.
eller
.tif
®
.max (Kreves
, merker du av for
som formatet
Spill wave fil når
legg til i
Oppsett
Dialogboksen PC-FAKS Mottak Oppsett åpnes:
2
I
3
Lagre fil som
endre filbanen for lagring av PC-FAX-filer.
I
4
Filformat
forhåndssatt for bruk med PaperPort)
det mottatte dokumentet vil bli lagret i. Standardformatet
er
Hvis du vil, kan du krysse av i boksen
5
Faks mottas.
Hvis du vil at PC-FAX-mottak skal lastes inn automatisk
6
når du starter Windows
Oppstart katalog
®
-økten.
PC-FAKS Mottak
og
6
Vise nye PC-FAX-meldinger
Hver gang PCen mottar en PC-FAX, vil ikonet skifte mellom og .
Når faksen er mottatt, skifter ikonet til .
Når faksen er mottatt, skifter ikonet fra til .
Dobbeltklikk en ny faks for å åpne og lese den.
Merk
Den uleste PC-meldingen vil ha dato og klokkeslett som tittel inntil du gir den et filnavn.
Eksempel: "Fax 2-20-2002 16:40:21.tif"
6 - 13
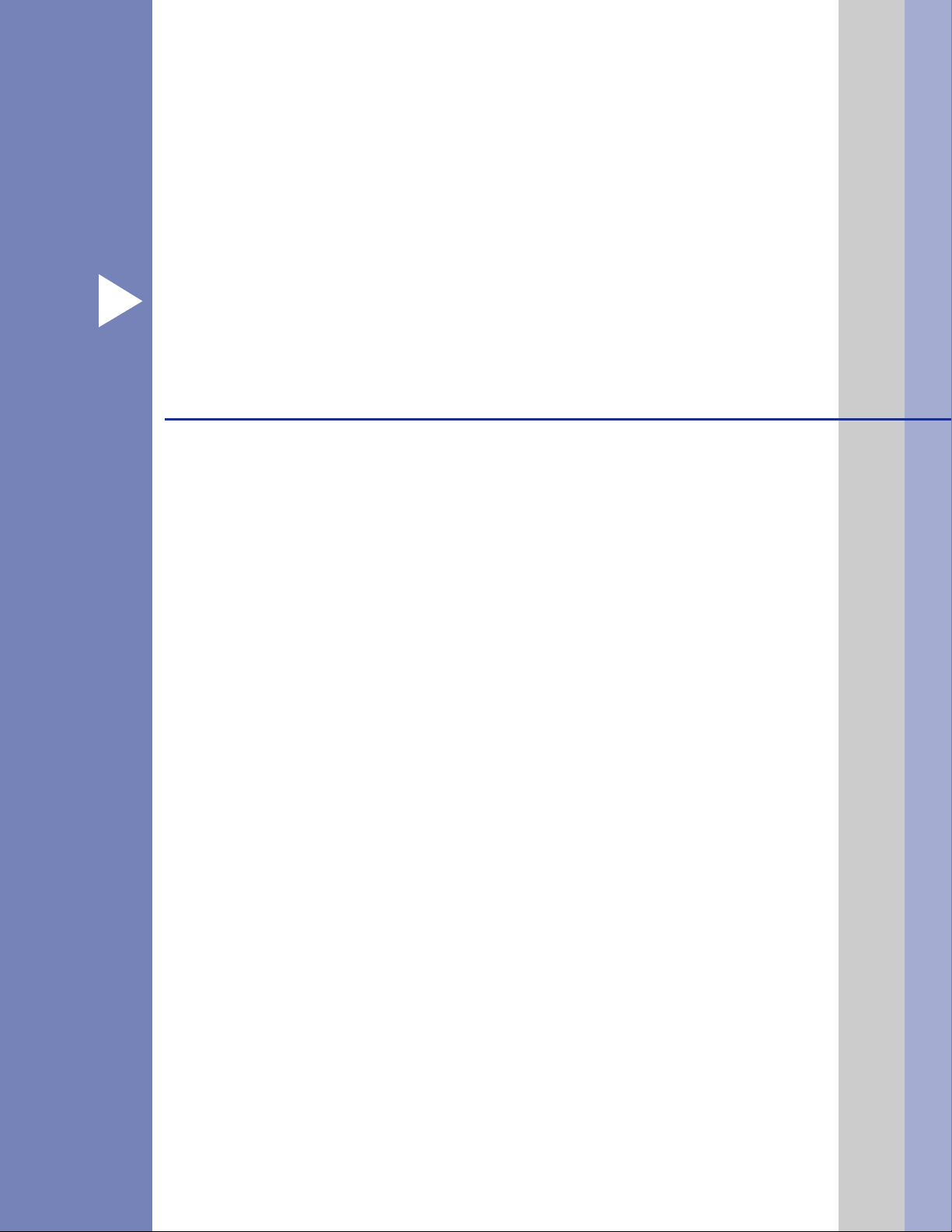
Del II
®
Apple
7 Skrive ut og fakse
8 Skanning
9 ControlCenter2 (For Mac OS® X 10.2.4 eller nyere)
10 Nettverksskanning (For Mac OS® X 10.2.4 eller høyere)
11 MFC fjernoppsett (For Mac OS® X 10.2.4 eller høyere)
Macintosh
®
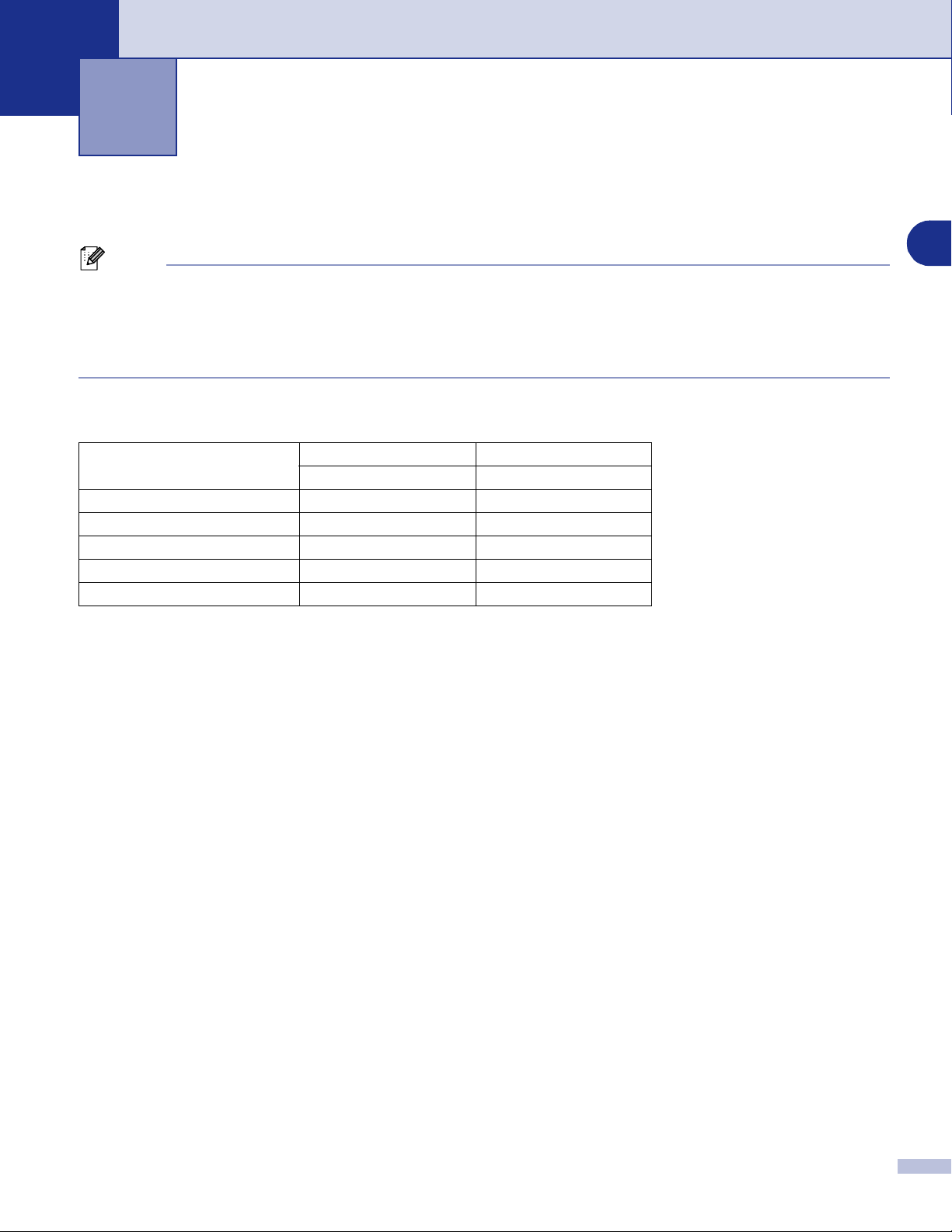
Skrive ut og fakse
7
Konfigurere en USB-utstyrt Apple® Macintosh®-maskin
Merk
Før du kan koble maskinen til en Macintosh®, må du kjøpe en USB-kabel med en maksimal lengde på
2 meter.
Du må ikke koble maskinen til en USB-port på et tastatur eller en USB-hub som ikke er koblet til
strømforsyningen.
Funksjonene som støttes av maskinen, avhenger av hvilket operativsystem du bruker. Tabellen nedenfor
viser hvilke funksjoner som støttes.
7
Funksjon Mac OS
9.1 til 9.2 10.2.4 eller høyere*
Utskrift Ja Ja
Skanning (TWAIN) Ja Ja
ControlCenter2*
PC-FAX-sending Ja Ja
Fjernoppsett Nei Ja
1
*
For detaljer om bruk av ControlCenter2, se Bruke ControlCenter2 (For Mac OS® X 10.2.4 eller nyere) på
side 9-1.
2
*
For Mac OS® X 10.2.0 til 10.2.3 brukere, vennligst oppgrader til Mac OS® X 10.2.4 eller nyere. (For siste
nytt om Mac OS
1
®
X, gå til: http://solutions.brother.com)
®
Nei Ja
Mac OS® X
2
7 - 1

Skrive ut og fakse
Utskriftstast
Avbryt (Job Cancel)
For å avbryte utskriftsjobben, trykk
vises i displayet, kan du tømme skriverminnet for gjenværende data
ved å trykke
Job Cancel
.
Job Cancel
. Hvis Data i minnet
Sikker utskrift-tast
Sikrede data er passordbeskyttet. Kun de som kjenner passordet vil kunne skrive ut dataene. Maskinen vil
ikke skrive ut sikrede data før passordet blir tastet inn. Når dokumentet er skrevet ut, blir dataene slettet fra
minnet. For å bruke denne funksjonen, må du ha angitt passordet ditt i dialogboksen for skriverdriveren. (For
brukere av Mac OS
7-12.)
Trykk
1
Merk
I displayet vises Ingen data! dersom det ikke er noen sikrede data i minnet.
2
3
Secure Print
Trykk ▲ eller ▼ for å velge brukernavnet.
Trykk
Menu/Set
Trykk ▲ eller ▼ for å velge jobben.
®
X, se Sikker utskrift på side 7-12, brukere av Mac OS® 9.1-9.2, se Sikker utskrift på side
.
. I displayet vises jobbalternativer.
7
Trykk
Menu/Set
Tast inn passordet ved hjelp av kontrollpanelet.
4
Trykk
Menu/Set
Trykk ▲ eller ▼ for å velge Print.
5
Trykk
Menu/Set
—
ELLER
Hvis du vil slette de sikrede dataene, trykk
Trykk
Trykk
6
—
Menu/Set
Stop/Exit
. I displayet blir du bedt om å taste inn ditt firesifrede passord.
.
. Maskinen vil skrive ut dataene.
.
.
eller ▼ for å velge Slette.
▲
7 - 2
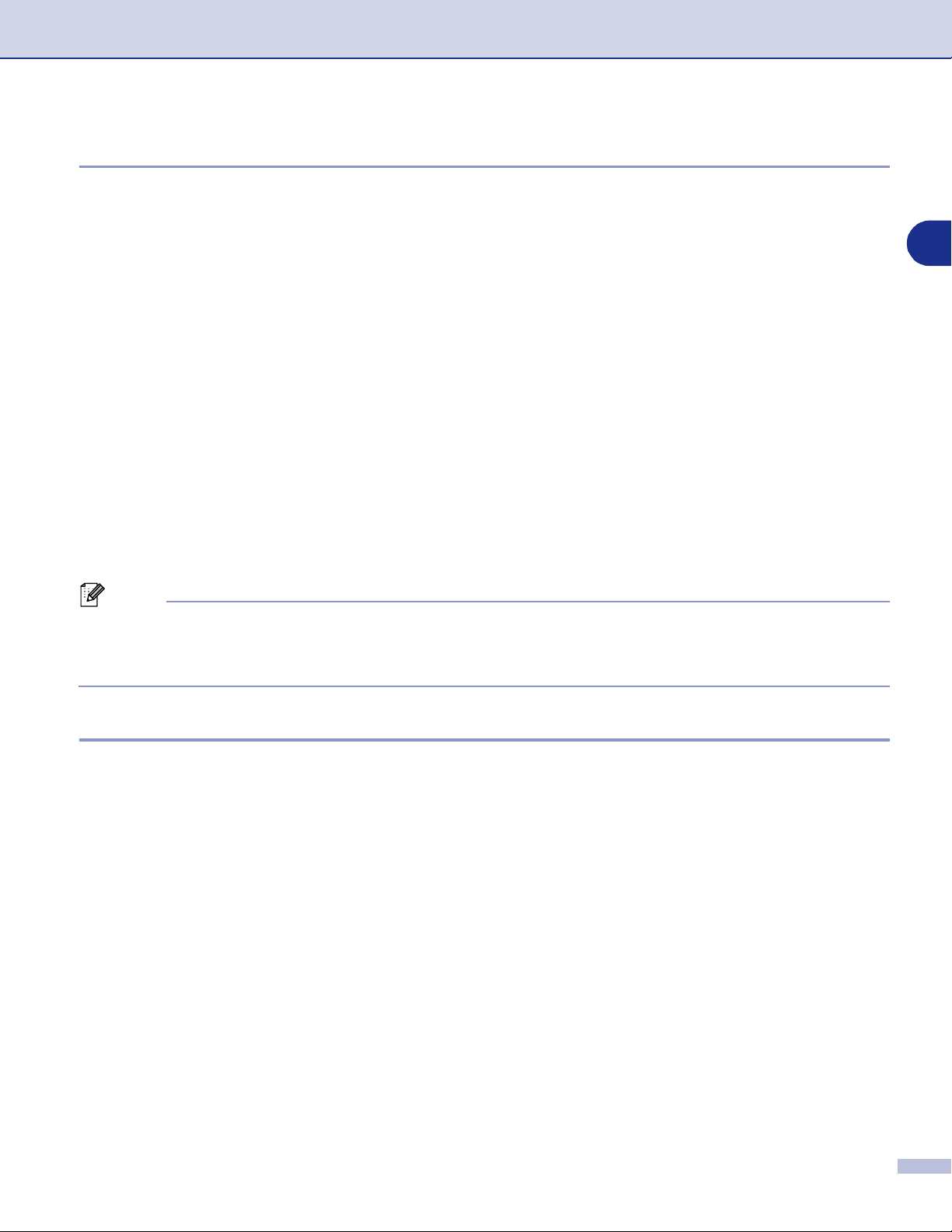
Skrive ut og fakse
Støtte for emulering med populære skrivere
Som standard bruker maskinen Brother Printing system for Macintosh® til utskrift. Maskinen støtter også
BR-Script 3 (PostScript
USB-kabel, må du stille
USB-kabelen. (Se Funksjonene på BR-Script 3 (PostScript
®3™
) modus for skriveremulering. For å bruke BR-Script 3-driveren med en
Emulering til BR-Script 3 ved hjelp av kontrollpanelet før du kobler til
® 3™
emulering) driveren på side 7-15.)
Velge emulering
Skriveren din vil motta utskriftskommandoer i et utskriftsspråk eller emulering. Forskjellige operativsystemer
og applikasjoner vil sende utskriftskommandoene på forskjellige språk. Maskinen sin kan motta
utskriftskomandoer fra flere emuleringer. Denne maskinen har en funksjon for automatisk emuleringsvalg
Auto). Når maskinen mottar informasjon fra din Macintosh, velger den emuleringsmodus automatisk. Den
(
automatiske funksjonen for emuleringsvalg (
Du kan endre standard emuleringsmodus manuelt ved bruk av kontrollpanelet.
Trykk
1
2
3
Merk
Vi anbefaler at du setter emuleringsinnstillingen med applikasjonen din eller nettverksserveren. Hvis
innstillingen ikke fungerer som den skal, velger du ønsket emuleringsmodus manuelt med knappene på
maskinens kontrollpanel.
Menu/Set, 4, 1
Trykk ▲ eller ▼ for å velge Auto, HP LaserJet (eller BR-Script 3).
Trykk
Menu/Set
Trykk
Stop/Exit
.
.
.
Auto) er slått på som standard.
7
Skrive ut listen over innebygde skrifttyper
Du kan skrive ut en liste over maskinens innebygde skrifttyper for å se hvordan hver enkelt skrifttype ser ut
innen du velger en type.
1
2
3
Trykk
Trykk
Trykk
Menu/Set, 4, 2, 1
Colour Start
Stop/Exit
.
.
eller
Mono Start
. Maskinen vil skrive ut listen.
7 - 3

Skrive ut og fakse
Skrive ut listen for skriverkonfigurasjon
Du kan skrive ut en liste over gjeldende skriverinnstillinger.
1
2
3
Trykk
Trykk
Trykk
Menu/Set, 4, 2, 2
Colour Start
Stop/Exit
.
.
eller
Mono Start
. Maskinen skriver ut innstillingene.
TEST UTSKRIFT
Hvis du har problemer med utskriftskvaliteten, skriv ut en testutskrift først.
Trykk
1
2
3
Merk
Hvis problemet vises på utskriften, se Forbedre utskriftskvaliteten i brukermanualen.
Trykk
Trykk
Menu/Set
Colour Start
Stop/Exit
, 4, 2, 3.
eller
.
Mono Start
.
Gjenopprette standardinnstillingene
Du kan gjenopprette maskinens standardinnstillinger. Skrifter og makroer som er lastet inn i maskinens
minne vil bli slettet.
7
Trykk
1
2
3
Menu/Set, 4, 3
Trykk 1 for å gjenopprette standardinnstillingene.
—
ELLER
Tast 2 for å avslutte uten å gjøre noen endringer.
Trykk
—
Stop/Exit
.
.
7 - 4

Skrive ut og fakse
Kalibering
Utgangstettheten til hver farge kan variere etter temperaturen og luftfuktigheten til miljøet maskinen er
montert i. Kalibering hjelper deg forbedre fargetettheten.
Trykk
1
2
3
4
5
Du kan tilbakestille kalibreringsparametrene til fabrikkinnstillingene.
1
2
3
4
5
Merk
Hvis en feilmelding vises, må du trykke
regelmessig vedlikehold i brukermanualen.
Menu/Set
Trykk ▲ eller ▼ for å velge Kalibrerer.
Trykk
Menu/Set
Trykk 1 for å velge Ja.
Trykk
Stop/Exit
Trykk
Menu/Set
Trykk ▲ eller ▼ for å velge Nullstil.
Trykk
Menu/Set
Trykk 1 for å velge Ja.
Trykk
Stop/Exit
, 4, 4.
.
.
, 4, 4.
.
.
Stop/Exit
og prøve på nytt. For mer informasjon, se Feilsøking og
7
7 - 5

Skrive ut og fakse
Status Monitor
Status Monitor
feilmeldinger, som for eksempel at det er tomt for papir eller at papiret har kjørt seg fast. Du kan også få
tilgang til Web-baserte administrasjonen og
bruk, må dy velge din maskin på hurtigmenyen for
Du kan kontrollere enhetsstatusen ved å klikke på ikonet
INNRETNING
Monitor
i Macintosh HD/Library/Printers/Brother/Utilities.
er et konfigurerbart programverktøy for overvåking av maskinens status, slik at du får se
Fargekalibrering
modell
i ControlCenter2 (se Statusovervåk ning på side 9-15) eller ved å velge
-innstillingen. Før du kan ta dette verktøyet i
i ControlCenter2.
Status Monitor
på fanen
OPPSETT FOR
Brother Status
Oppdatering av maskinens status
Hvis du ønsker maskinens siste status mens
er åpen, må du klikke på oppdateringsknappen.
Du kan angi ved hvilke intervaller programvaren vil oppdatere
maskinstatusen. Gå til menylinjen,
og velg
Egenskaper
.
Brother Status Monitor
Status Monitor
Skjule eller vise vinduet.
Etter at du har startet
vinduet. For å skjule vinduet må du gå til menylinjen,
Status Monitor
vinduet må du klikke på
Status Monitor
ControlCenter2.
Status Monitor
og velge
på
Hide Status Monitor
Status Monitor
OPPSETT FOR INNRETNING
, kan du vise eller skjule
Brother
. For å vise
-ikonet eller klikke på
fanen i
7
Avslutte vinduet
Gå til menylinjen, og velg
Avslutt
.
Web-basert administrasjon (Web Based Management)
Du kan få en enkel tilgang til det Web-baserte administrasjonssystemet ved å klikke på maskinens ikon på
Status Monitor
Web Based Management (Web-basert administrasjon) i brukerhåndboken for nettverket på CD-platen.
skjermen. For mer informasjon om det web-baserte administrasjonssystemet, se Kapittel 7
Fargekalibrering
Denne innstillingen vil hjelpe deg med å forbedre faretettheten, ved å la skriverens driver bruke
fargekalibreringsdataene som er lagret på maskinen.
Hent enhetsdata
Gå til menylinjen, fargekalibrering og velg Hent enhetsdata. Skiverens driver vil forsøke å hente inn
fargekalibreringsdatene fra maskinen.
7 - 6

Skrive ut og fakse
Bruke Brother Fargedriver (For Mac OS® X)
Velge alternativer for utskriftsformat
Fra et brukerprogram, slik som TextEdit, klikk menyen
1
og velg
Arkiv
valgt i hurtigmenyen
innstillingene for
og deretter klikke på OK.
Fra et brukerprogram, slik som TextEdit, klikk menyen
2
og velg
Arkiv
utskriften.
Utskriftsformat
Format for
Papirstørrelse, Retning
Skriv ut
. Trykk
. Påse at
. Du kan endre
Skriv ut
MFC-9420CN
og
for å starte
er
Skalering
7
,
7 - 7
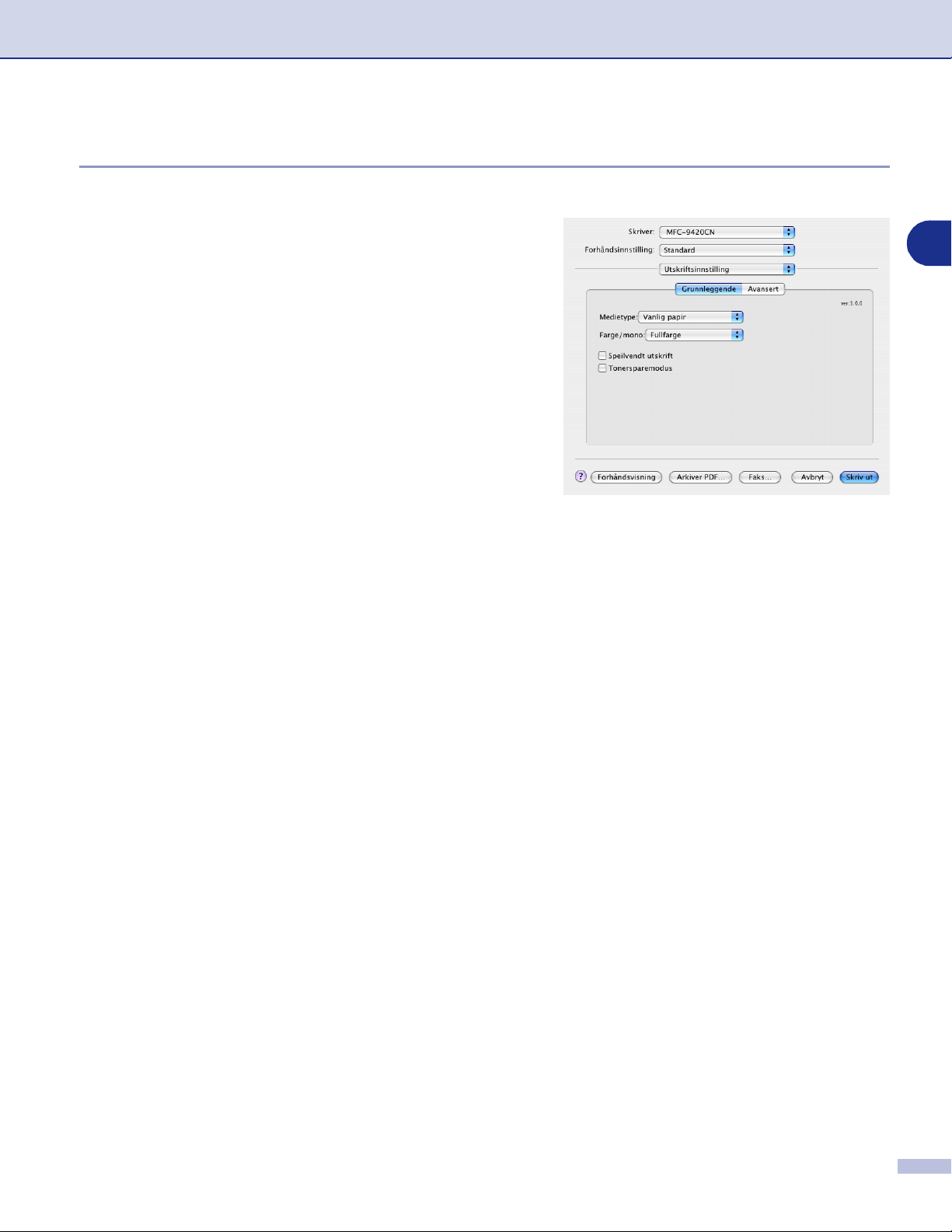
Skrive ut og fakse
Spesifikke innstillinger
Utskriftsinnstillinger
Du kan endre innstillinger ved å velge innstillingen i listen
Utskriftsinnstilling
Grunnleggende
.
7
■
Medietype
■
Farge/mono
■
Speilvendt utskrift
■
Tonersparemodus
Avansert
■
Utskriftskvalitet
■
Fargemodus
■
Forbedre gråtoner
■
Forbedre svart utskrift
7 - 8
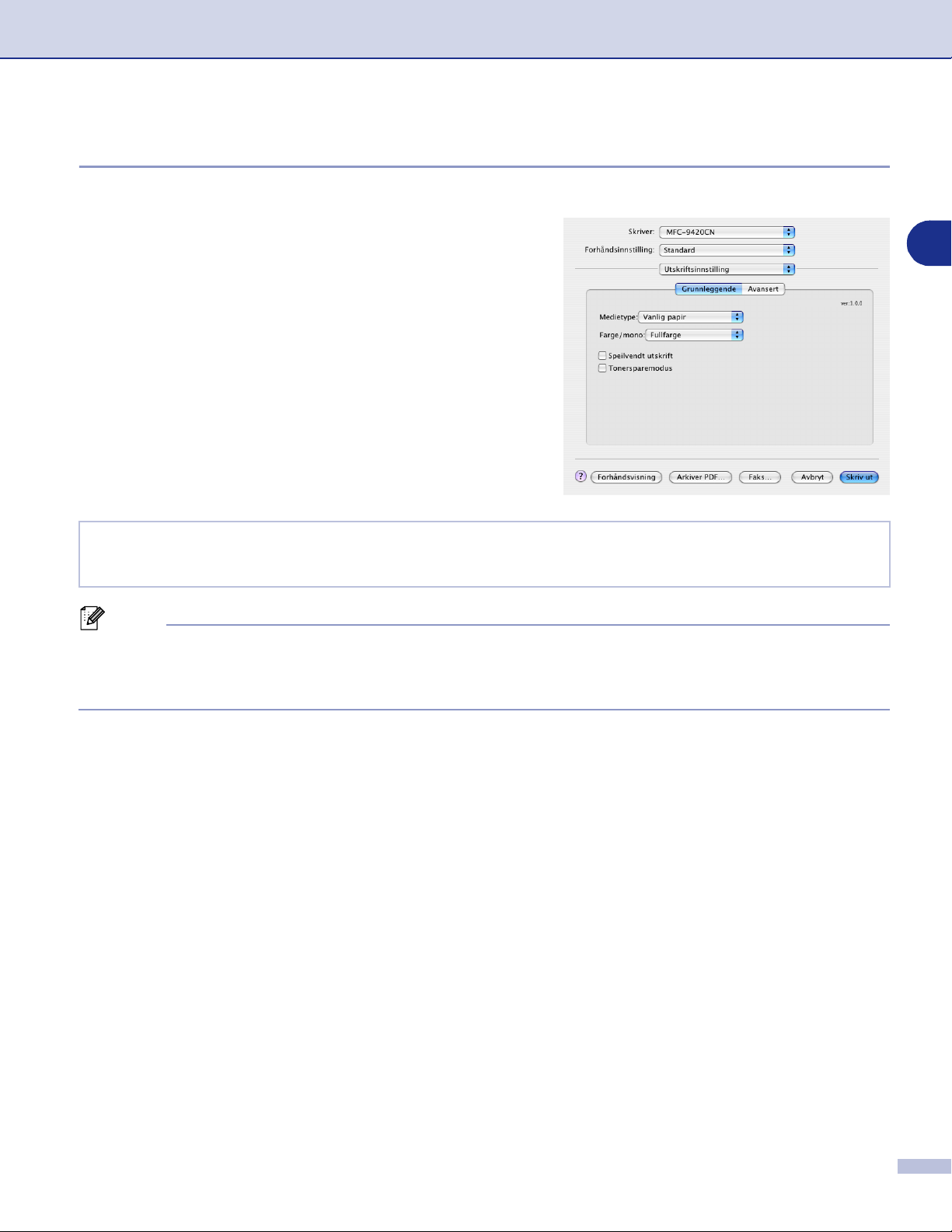
Skrive ut og fakse
Grunnleggende
Medietype
Du kan velge følgende medietyper for maskinen. Velg den
medietypen du skal bruke for å få best mulig utskriftskvalitet.
Vanlig papir Tynt papir Tykt papir Tykkere papir
7
Transparenter Resirkulert papir
Merk
Når du bruker vanlig eller gjenvunnet papir (75 til 90g/m2), velger du
Når du bruker tyngre varianter av vanlig og resirkulert papir, konvolutter og kraftigere papir, må du velge
papir
eller
Tykkere papir
. For transparenter må du velge
Transparenter
Vanlig papir
.
eller
Resirkulert papir
Farge / mono
Du kan velge
Fullfarge
Når dokumentet inneholder farger, og du ønsker å skrive det ut i farger, må du velge dette moduset.
Mono
Velg dette moduset hvis dokumentet kun inneholder tekst i svart og gråtoner og/eller objekter.
Utskriftshastigheten er raskere
256 gråtoner hvis du velger
Svart og cyan
Fullfarge, Mono, Svart og cyan, Svart og magenta
-moduset. Hvis dokumentet inneholder farger, vil det bli skrevet ut med
Mono
.
Mono
, og
Svart og gul
fra nedtrekkslisten.
.
Tykt
Velg dette moduset hvis du ønsker å skrive ut et dokument i svart og cyan. Alle andre farger enn svart vil bli
skrevet ut som cyan.
7 - 9
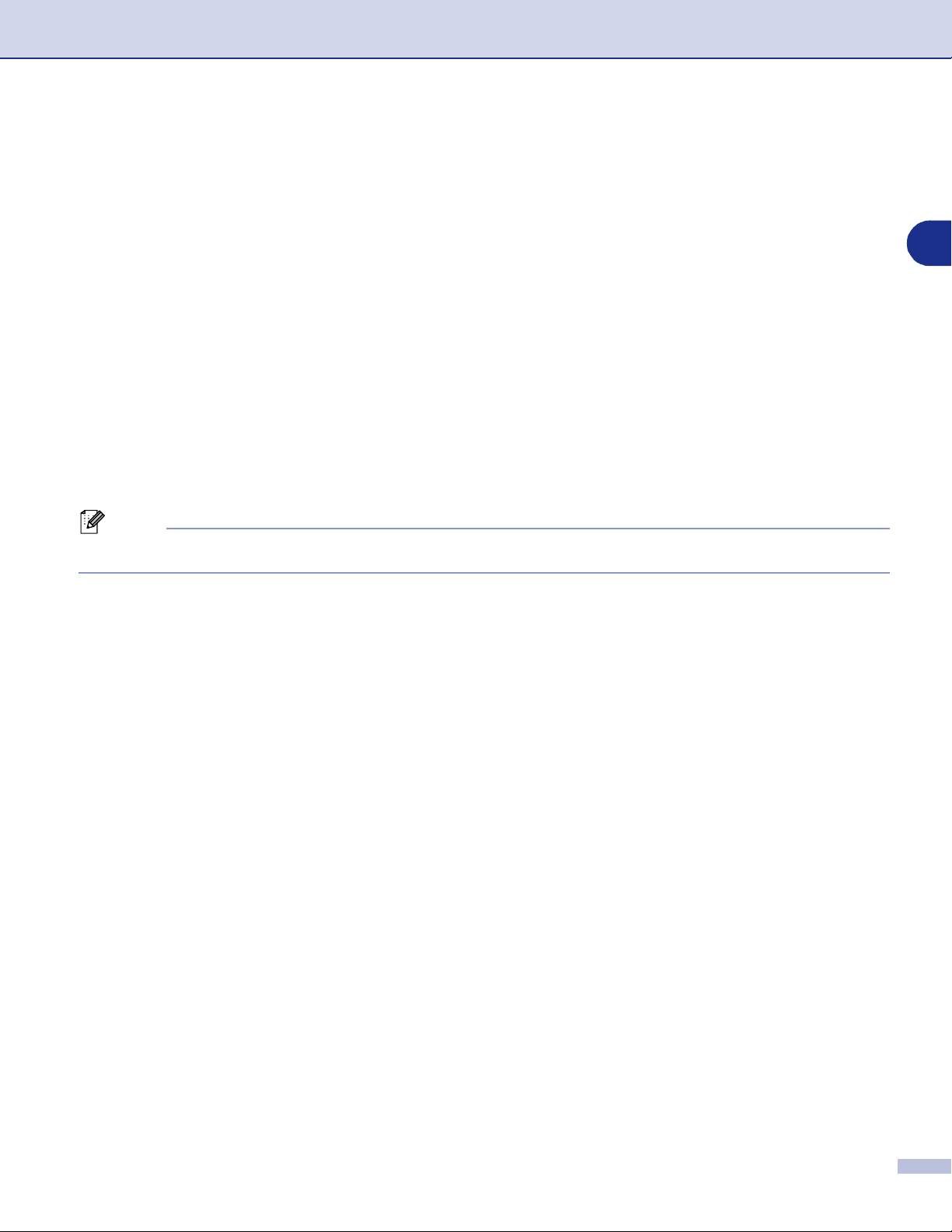
Skrive ut og fakse
Svart og magenta
Velg dette moduset hvis du ønsker å skrive ut et dokument i svart og magenta. Alle andre farger enn svart vil
bli skrevet ut som magenta.
Svart og gul
Velg dette moduset hvis du ønsker å skrive ut et dokument i svart og gul. Alle andre farger enn svart vil bli
skrevet ut som gul.
Speilvendt utskrift
Merk av for
Speilvendt utskrift
hvis du vil reversere dataene fra venstre til høyre.
Tonersparemodus
Ved hjelp av denne funksjonen kan du redusere forbruket av toner. Når du setter
utskriftene lysere. Standardinnstillingen er Av.
Merk
Vi anbefaler ikke
Tonersparemodus
når du skal skrive ut bilder eller gråtonebilder.
tonersparing
til På, blir
7
7 - 10
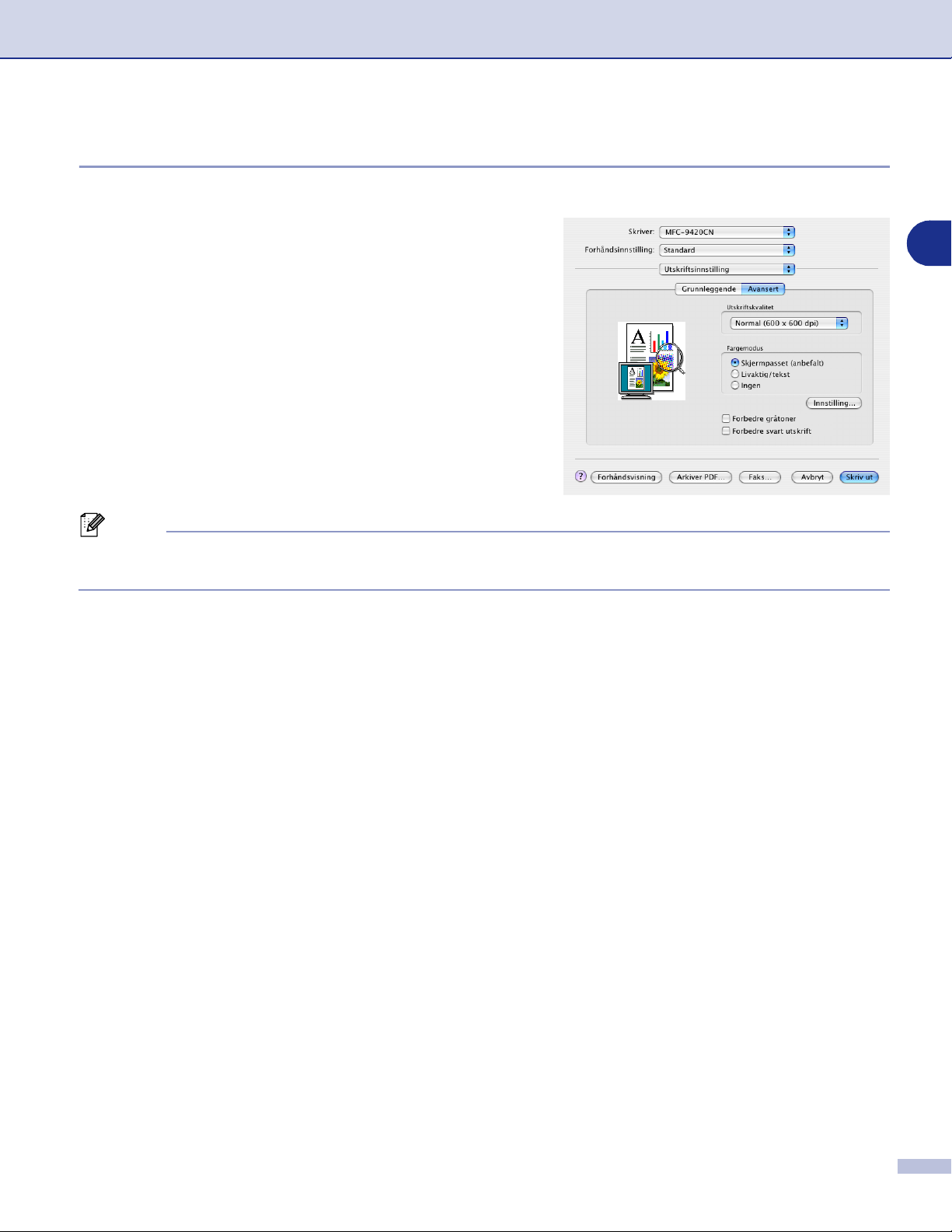
Skrive ut og fakse
Avansert
Utskriftskvalitet
Du kan velge mellom følgende innstillinger for utskriftskvalitet.
Normal
600 x 600 dpi. Anbefalt modus for vanlige utskrifter. God
utskriftskvalitet med vanlig utskriftshastighet.
Fin
2400 dpi Det fineste utskriftsmoduset. Bruk denne modusen til
å skrive ut detaljerte bilder som for eksempel fotografier.
Ettersom utskriftsdataene er langt mer omfattende enn i
normal modus, tar behandlingen, dataoverføringen og
utskriften lengre tid.
Merk
Utskriftshastigheten vil være forskjellig i forhold til hvilken utskriftskvalitet du velger. Jo høyere
utskriftskvaliteten, jo lengre vil utskriften ta, mens utskrifter med lav utskriftshastighet vil ta kortere tid.
7
Fargemodus
Du kan endre
Skjermpasset
Farger på elementene i dokumentet blir justert slik at de ligner mest mulig på skjermbildet.
Livaktig/tekst
Fargen på alle elementene justeres slik at de blir mer livaktige. Egnet for grafikk og tekst.
Fargemodus
som følger:
Forbedre gråtoner
Du kan forbedre bildekvaliteten til skyggelagte områder ved å hake av i boksen for
Forbedre gråtoner
Forbedre svart utskrift
Hvis du ikke kan skrive ut svart grafikk på en god måte, må du velge denne innstillingen.
.
7 - 11
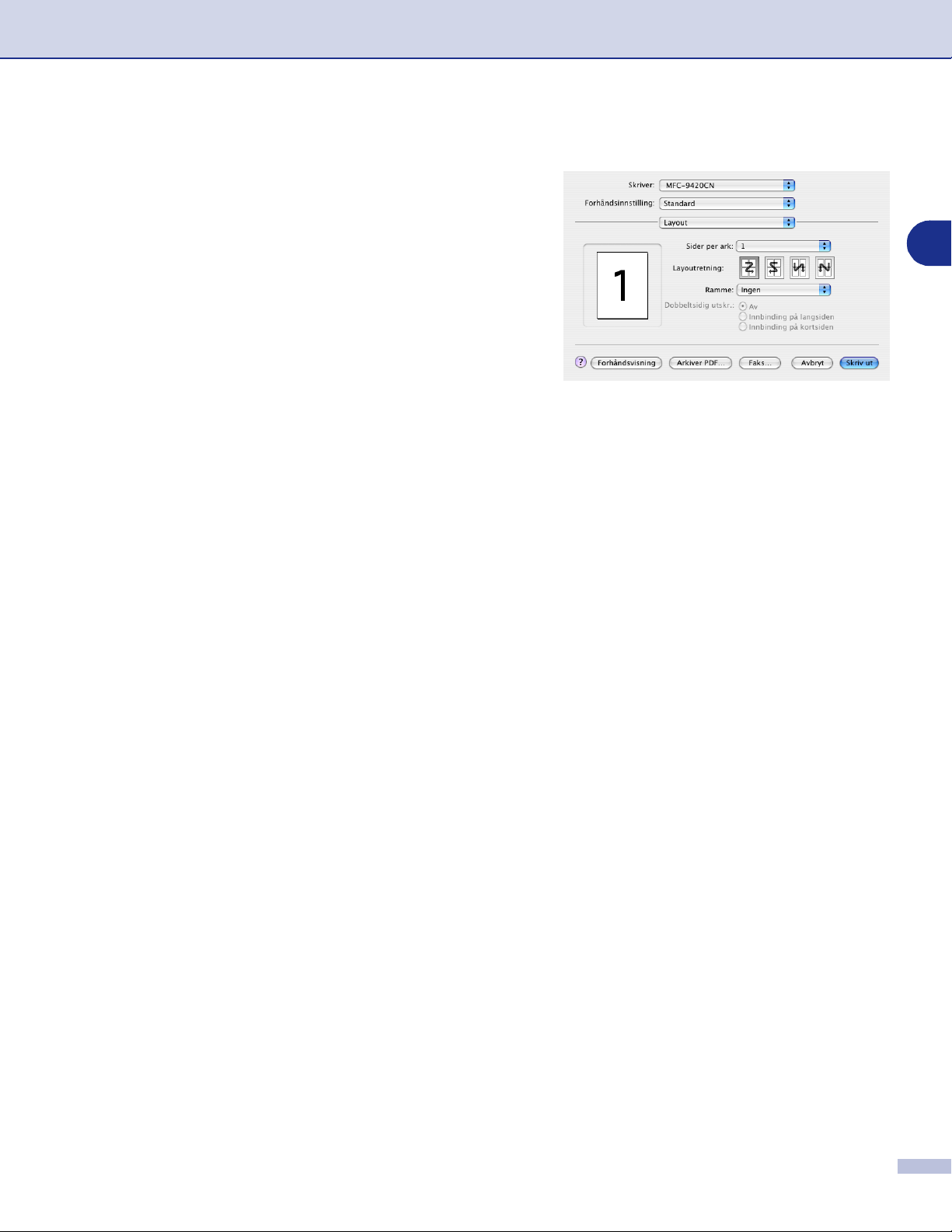
Skrive ut og fakse
Layout
Angi
Sider per ark, Layoutretning
Sider per ark:
side av papiret.
Layoutretning:
orienteringen til sideoppsettet.
Ramme:
funksjonen.
velg hvor mange sider som vil vises på hver
når du angir sider per ark, kan du også angi
hvis du ønsker å legge til en bord, bruker du denne
og
Ramme
.
Sikker utskrift
Sikrede dokumenter er dokumenter som er passordbeskyttet når de blir sendt til maskinen. Kun de som
kjenner passordet vil kunne skrive dem ut. Ettersom dokumentene er sikret i maskinen, må du bruke
kontrollpanelet på maskinen (med passordet) for å skrive dem ut.
For å sende et sikret dokument:
Velg
1
2
Sikker utskrift
Tast inn passordet, brukernavnet, jobbnavnet og klikk deretter OK.
og merk av for
Sikker utskrift
.
7
Du må bruke maskinens kontrollpanel for å skrive ut de sikrede dokumentene. (Se Sikker utskrift-tast på
3
side 7-2.)
For å slette et sikret dokument:
Du må bruke kontrollpanel for å slette et sikret dokument. (Se Sikker utskrift-tast på side 7-2.)
7 - 12
 Loading...
Loading...