Page 1
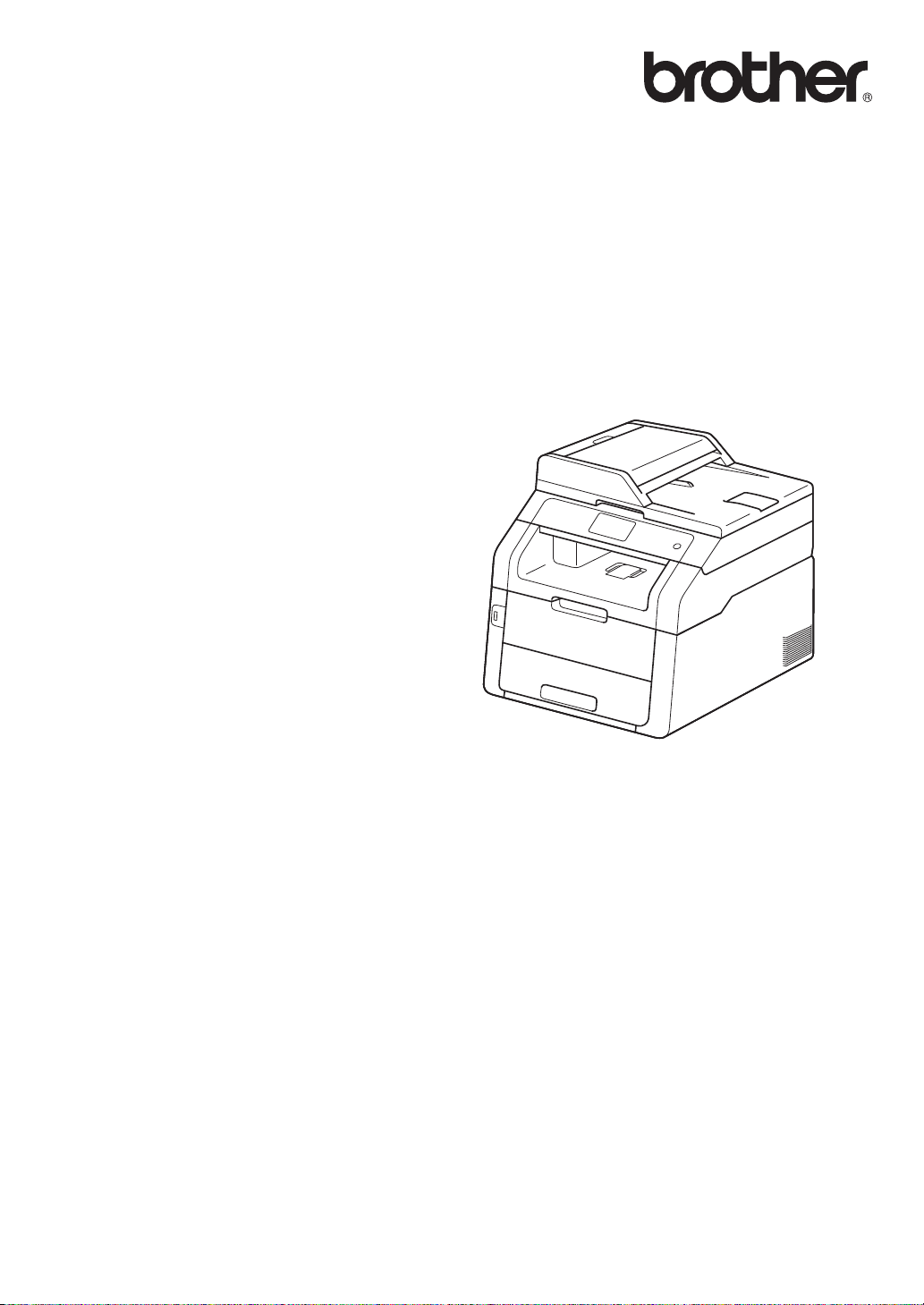
Basic User’s Guide
MFC-9140CDN
MFC-9340CDW
Version 0
CHN-ENG
Page 2
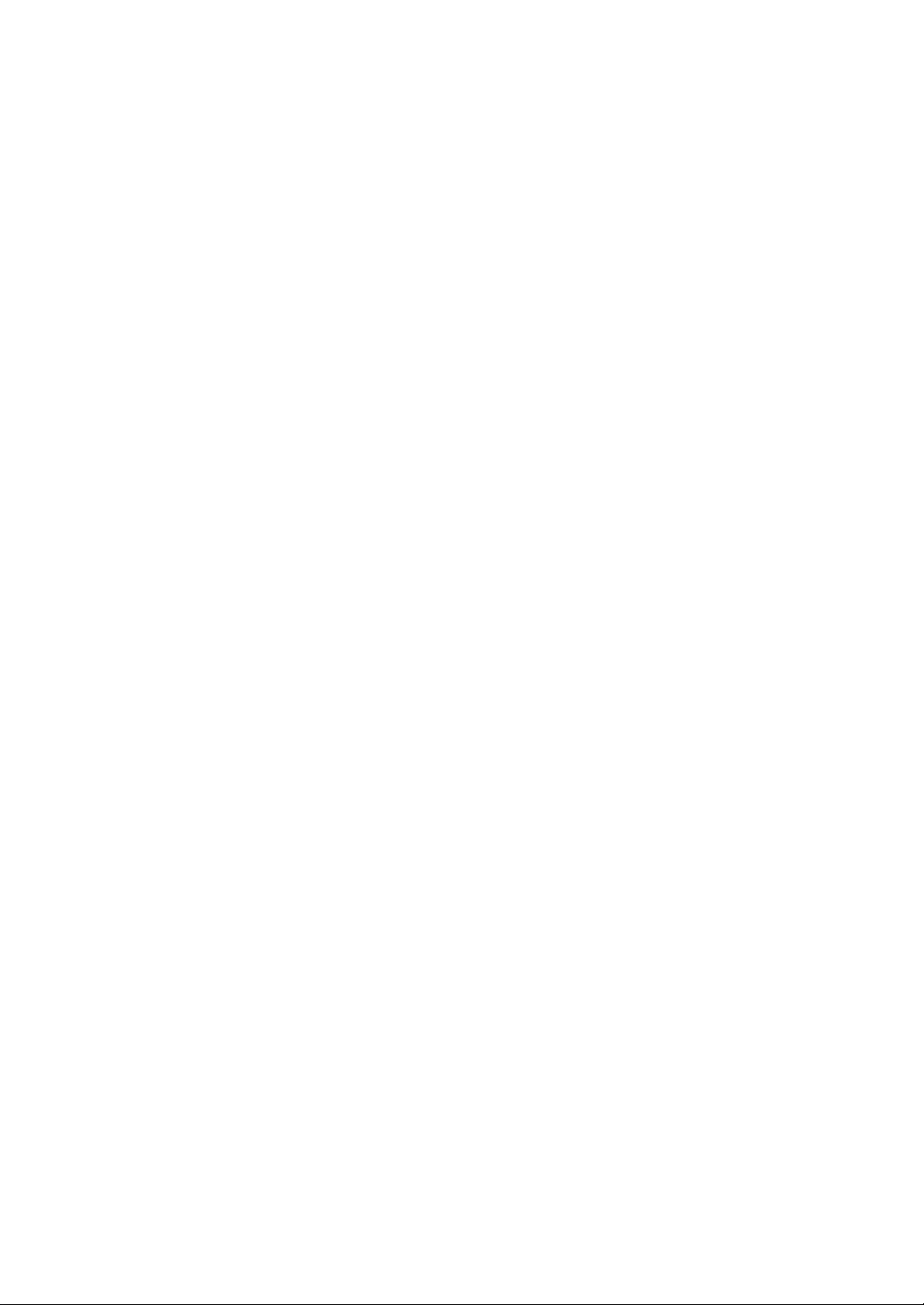
To create a better environment
Please cooperate
Firstly, thank you very much indeed for using our Brother products!
Brother focuses on the earth environment concerned. And make a basic
policy which is to concern about the earth environment, including any
workflow from product development to discard. The local citizen should be
responsible for local society and its environment during these environment
protection activities.
Therefore, we hope you'll take part in this environment plan, and pay
attention to environment protection points as below while discarding used
consumables.
1 Please deliver the used package materials to relevant waste
disposaloffice for recycle.
2 When you discard used consumables, please follow and carry on
relevant local regulations properly.
3 When the machine need replacing parts for the maintenance and repair,
please discard used circuit boards, used electrical parts and products as
disposed electrical materials.
4 The power consumption is 0 W after you turn off the machine and unplug
it from the AC outlet.
5 Some parts in the machine can be used on the same series model
machines which are produced in the same factory.
Note: If you want to replace the parts, please contact Brother Authorize
Service Centers.
CHINA ENVIRONMENTAL LABELLING NOTICE
1 Machines with an LWAd > 63.0 dB(A) are recommended to be set up in
separate rooms due to their noise emissions.
2 The machine can use recycled paper.
3 Ensure that during use the machine is used in a well ventilated area.
4 Brother will accept machines and consumables for recycling. For details
of the return scheme please refer to the webpage
http://www.brother.cn/company/info/declaration/ 20090304.html.
© 2012 Brother Industries, Ltd. All rights reserved.
Page 3
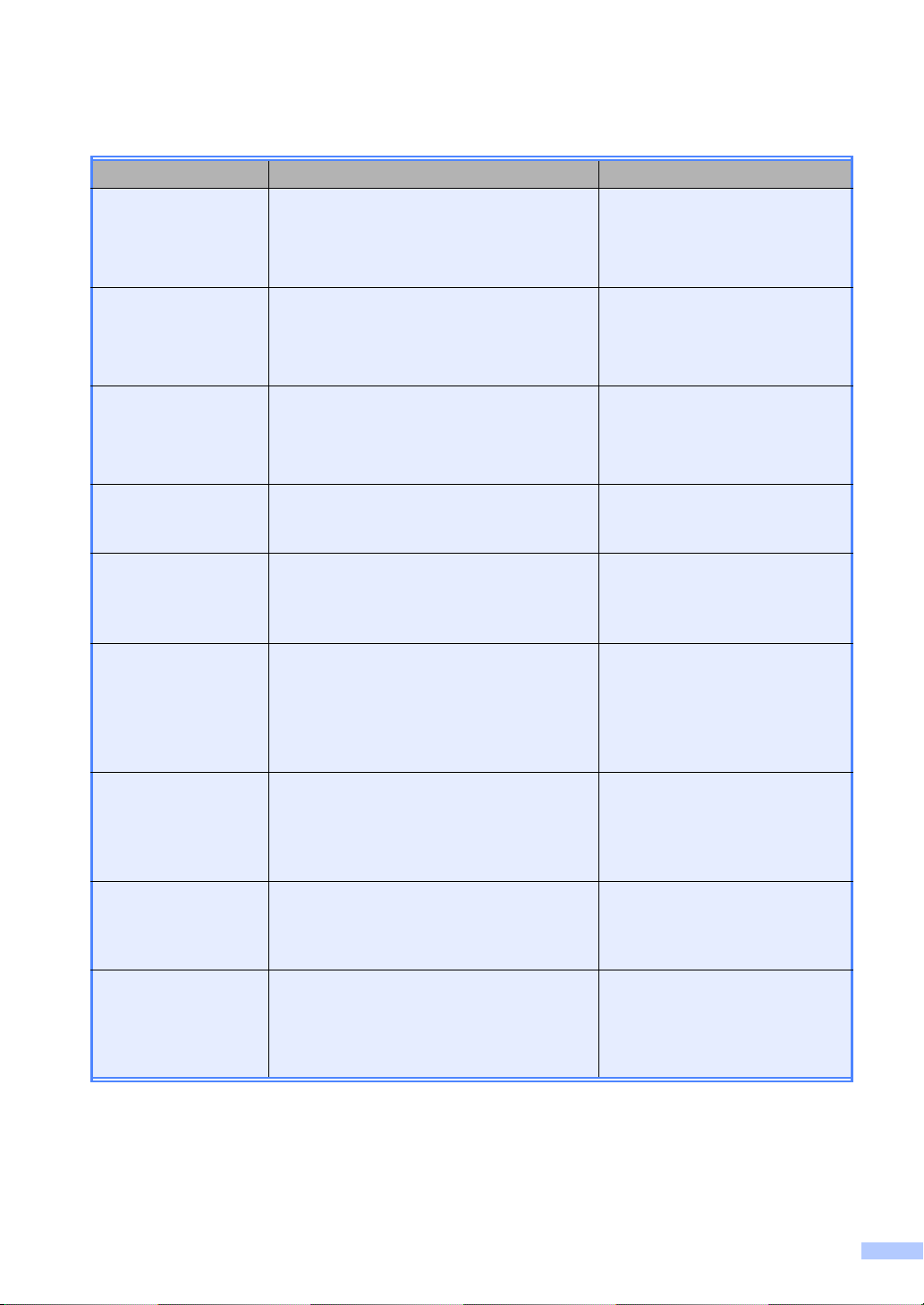
User’s Guides and where do I find them?
Which Gui de? What’s in it? Where is it?
Product Safety
Guide
Quick Setup Guide Follow the instructions for setting up your
Basic User's Guide Learn the basic Fax, Copy, Scan and Di rect
Advanced User's
Guide
Software User's
Guide
Network User's
Guide
Read this Guid e fir st . R e ad th e Sa fety
Instruct ions before you set up you r machine.
See this Guide for trademarks and legal
limitations.
machine and installing the drivers and
software for the operating system and
connection ty pe you are using.
Print operations and how to replace
consumable s. See t roubleshooting tips.
Learn more advanced operations: Fax,
Copy, securi ty f eatur es, pr inti ng reports a nd
performing r outine maintenance.
Follow these instructions for Printi ng,
Scanning, Network Scanning, Remote
Setup, PC-Fax, and using the Brother
ControlCenter utility.
This Guide provi des useful information
about wired and wireless network settings
and security settings using the Brother
machine. You can also find supported
protocol in for m ation for your machine and
detailed troubleshooting tips.
For Chinese:
Printed / In the box
For English:
PDF fil e / CD-RO M / In the box
For Chinese:
Printed / In the box
For English:
PDF fil e / CD-RO M / In the box
For Chinese:
Printed / In the box
For English:
PDF fil e / CD-RO M / In the box
PDF fil e / CD-RO M / In the box
HTML file / CD-ROM / In the box
PDF fil e / CD-RO M / In the box
Wi-Fi Direct™ Guide
(MFC-9340CDW)
Google Cloud Print
Guide
Mobile Print/Scan
Guide for Brother
iPrint&Scan
This Guide provides details on how to
configure and use your Brother m achine for
wireless printing directly from a mobile
device supporting the Wi-Fi Direct™
standard.
This Guide provides details on how to
configure your Bro ther mach ine to a Googl e
account and use Goog le Cl oud Pri nt
services for pri nting over the Internet .
This Guide provi des useful information
about printing from your mobile device and
scanning f rom y our Br other machi ne to your
mobile device when connected on a Wi-Fi
network.
PDF fil e / Broth e r Solu tions
1
Center
PDF fil e / Broth e r Solu tions
1
Center
PDF fil e / Broth e r Solu tions
1
Center
i
Page 4
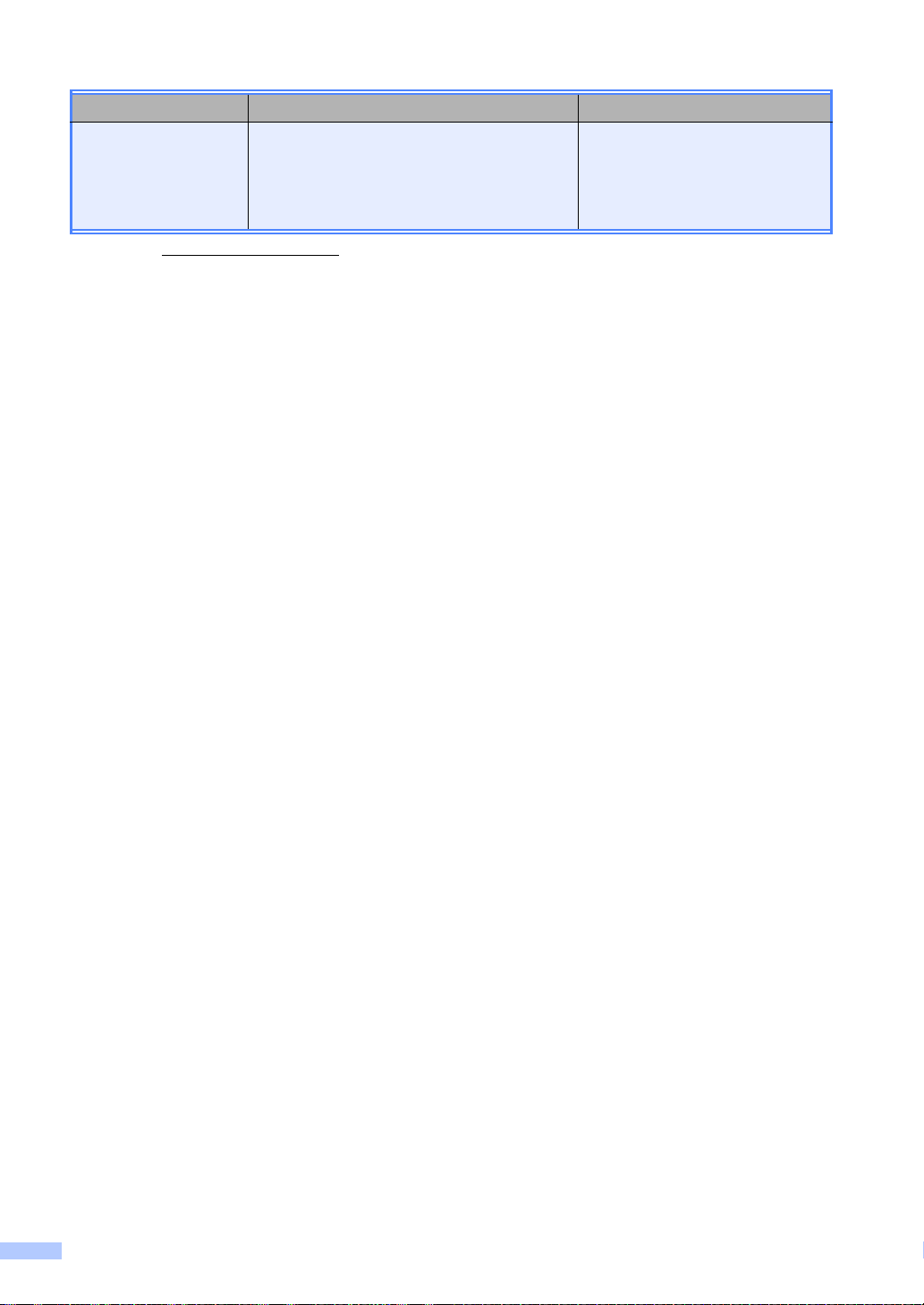
Which Guide? What’s in it? Where is it?
AirPrint Guide This Guide provides information for using
AirPrint to print from OS X v10.7.x , 10. 8.x
and your iPhone, iPod touch, iPad, or other
iOS device to y our Brother machine without
installing a pri nter driver.
1
Visit us at http://solutions.brother.com/.
PDF file / Brother Solutions
1
Center
ii
Page 5
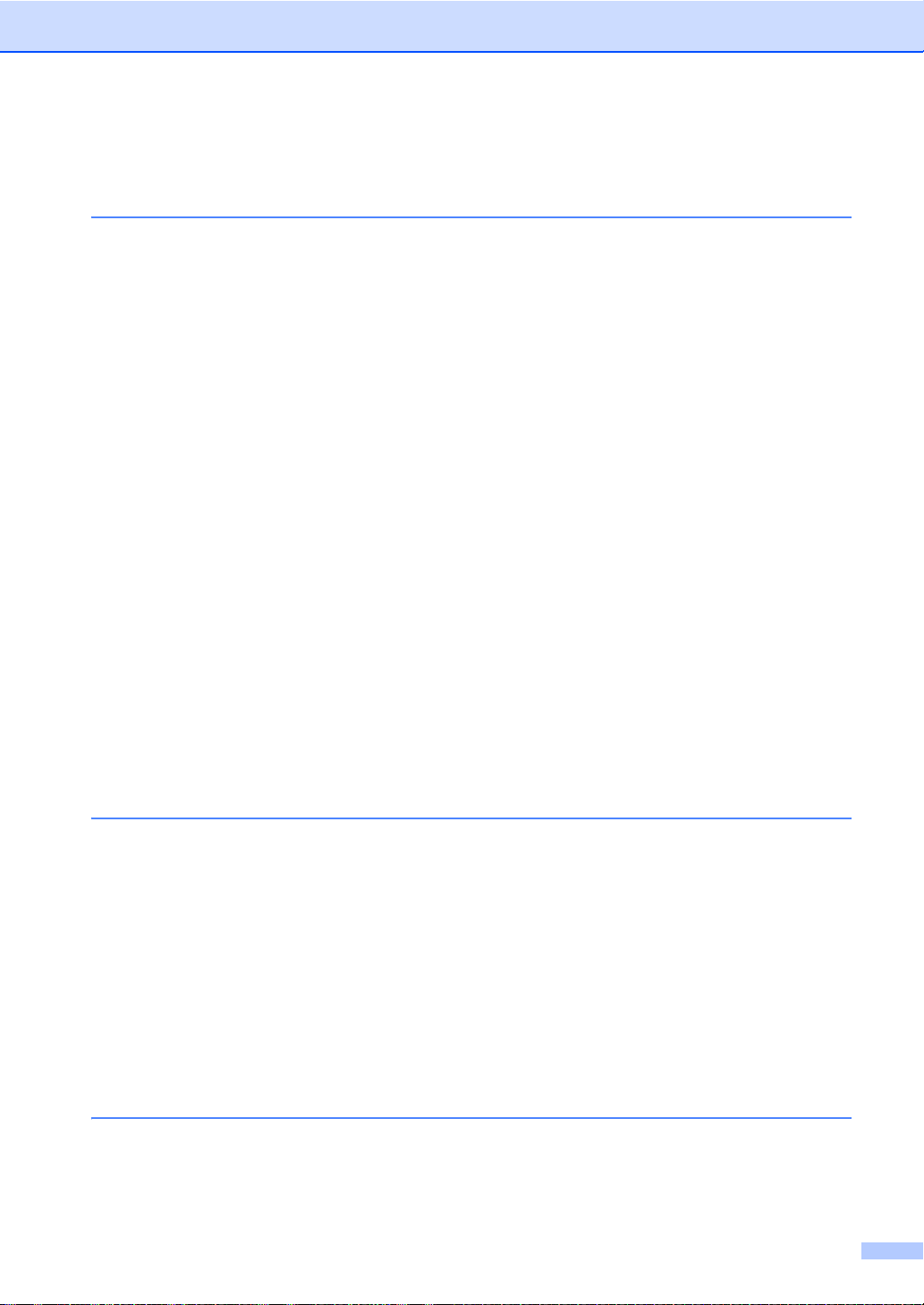
Table of Contents
(Basic User’s Guide)
1 General information 1
Using the documenta tion..... .......... ......... .......... ................................. ......... .......... .1
Symbols and conventions used in the documentation ....................................1
Accessing Brother Utilities (Windows
Accessing the Advanced User’s Guide, Software User’s Guide and
Network User’s Guide .........................................................................................3
Viewing Documentation........... ......... ................................. .......... ......... .......... .3
How to access the User’s Guides for Advanced Feat ures ....................................5
Accessing Brother Support (Windows
Accessing Brother Support (Macintosh)................................................................6
Control panel overview..........................................................................................8
Touchscre en LCD............................................................................. ......... ....10
Setting the Ready screen ..............................................................................13
Basic Operati o n s..................... ................................................. .......... ......... ..14
Shortcut Settings.................................................................................................15
Adding Copy Shortcuts....... ......... .......... ......... .................................. ......... ....15
Adding Fax Shortcu ts ......... ................................. .......... ......... .......... .............15
Adding Scan Shortcuts..................... .......... ......... ................. ......... .......... ......16
Changing Shortcuts....................................................................................... 18
Editing Shortcut Names.................................................................................19
Deleting Sho r tcu ts ......... .................................................. ......... .......... ......... ..19
Recalling Shortcuts........................................................................................19
Volume settings................................................................................................... 20
Ring volume............... ......... .................................................................. .........20
Beeper volume .............................................................................................. 20
Speaker volume.............................................................................................20
®
8)..............................................................2
®
)................................................................6
2 Loading pa per 21
Loading paper and print media............................................................................21
Loading paper in the paper tray.....................................................................21
Loading paper in the manual feed slot ..........................................................23
Unscannable and unprintable areas..............................................................27
Paper settings......................................................................................................28
Paper Size.....................................................................................................28
Paper Type....................................................................................................28
Acceptable paper and other print media ..............................................................29
Recommended paper and print media ..........................................................29
Type and size of paper................................. .......... ......... ......... .....................29
Handling and using special paper .................................................................31
3 Loading documents 34
How to load documents.......................................................................................34
Using the automatic document feeder (ADF) ................................................ 34
Using the scanner g lass............ .......... ......... .................................................35
iii
Page 6
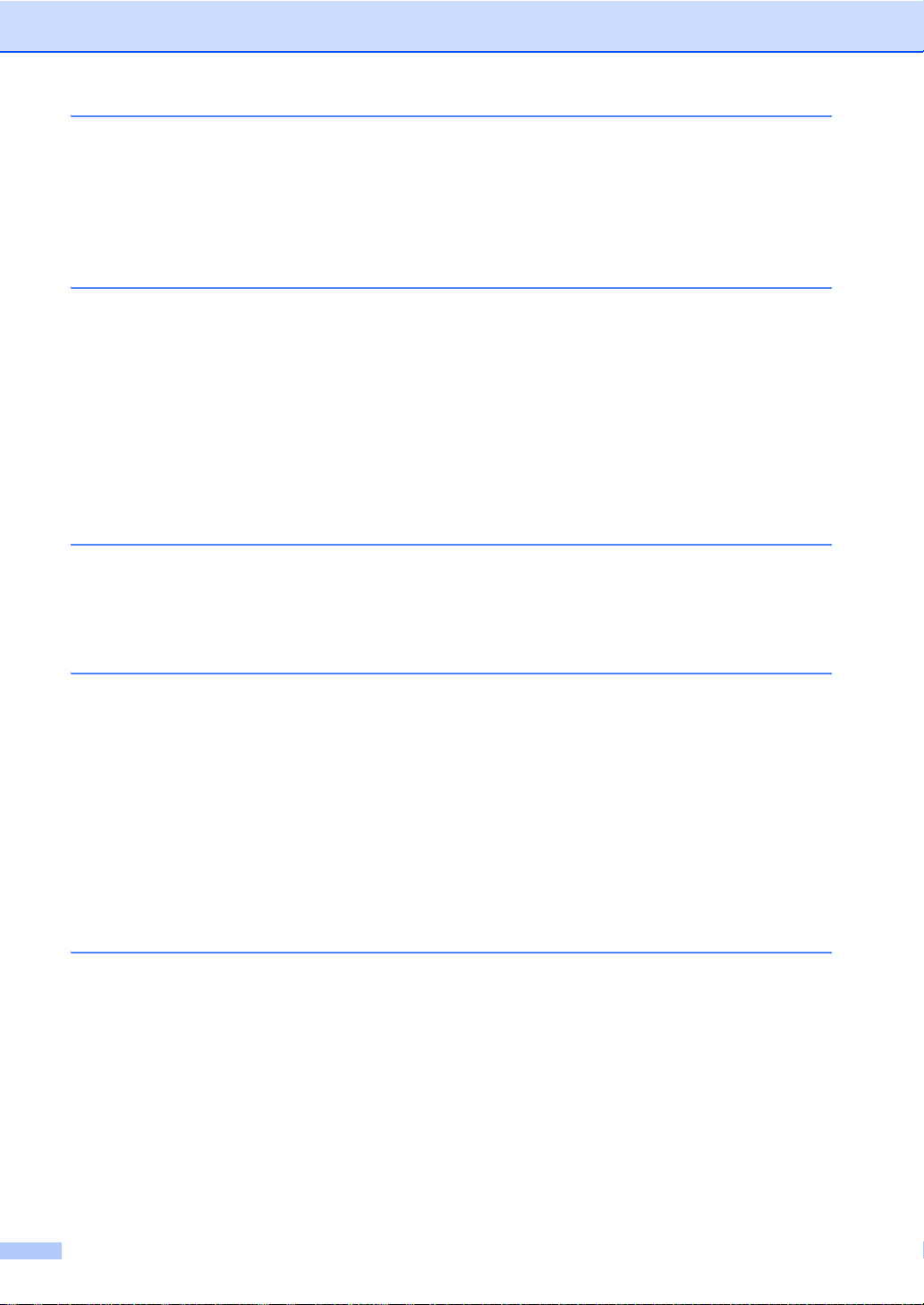
4 Sending a fax 36
How to send a fax................................................................................................ 36
Stop faxing.....................................................................................................37
Faxing Letter size documents from the scanner glass ..................................37
Cancelling a fax in process............................................................................37
Transmission Verification Report ................................................................... 38
5 Receiving a fax 39
Receive modes.................................................................................................... 39
Using receive modes...........................................................................................40
Receive Mode settings ........................................................................................41
Ring Delay..................................................................................................... 41
F/T Ring Time (Fax /Te lmode only).................... ...........................................41
Fax Detect.....................................................................................................42
Fax Preview (Black and White only)....................................................................43
How to preview a received fax.......................................................................43
Turning off Fax Pr e view................... .................................................. .......... ..45
6 Using PC-FAX 46
How to use PC-FAX.............................................................................................46
PC-Fax Receive (For Windows
PC-FAX Send......................... ......... ................. ................. ................ ............47
®
only)..........................................................46
7 Telephone and external devices 48
Connecting an external TAD ...............................................................................48
Connections...................................................................................................48
Recording an outgoing message (OGM).......................................................49
Multi-line connections (PABX).......................................................................49
External and extension telephones......................................................................50
Connecting an external or extension telephone ............................................50
Operation from external or extension telephones..........................................50
For Fax/Tel mode only .. .................................................................................50
Using a non-Brother cordless external handset ............................................51
Using Remote Codes ....................................................................................51
8 Dialling and storing numbers 53
How to dial...........................................................................................................53
Manual dialling.. ....... ..... .... ... ....... ....... ..... .... ... ....... ..... ....... .... ... ....... ..... ....... ...53
Dialing from the Address Book......................................................................53
Fax redial....................................................................................................... 53
Tone or Pulse .................................................. ......... .......... ......... ........................54
Storing num bers............. ......... ................. ......... .......... ......... ...............................54
Storing a paus e ........ ......... .......... ................................. ......... .......... ......... .....54
Storing Add r e ss Book n u mbe r s...................... ......... ................. ......... .......... ..54
Changing Address Book names or numbers................................................. 55
iv
Page 7
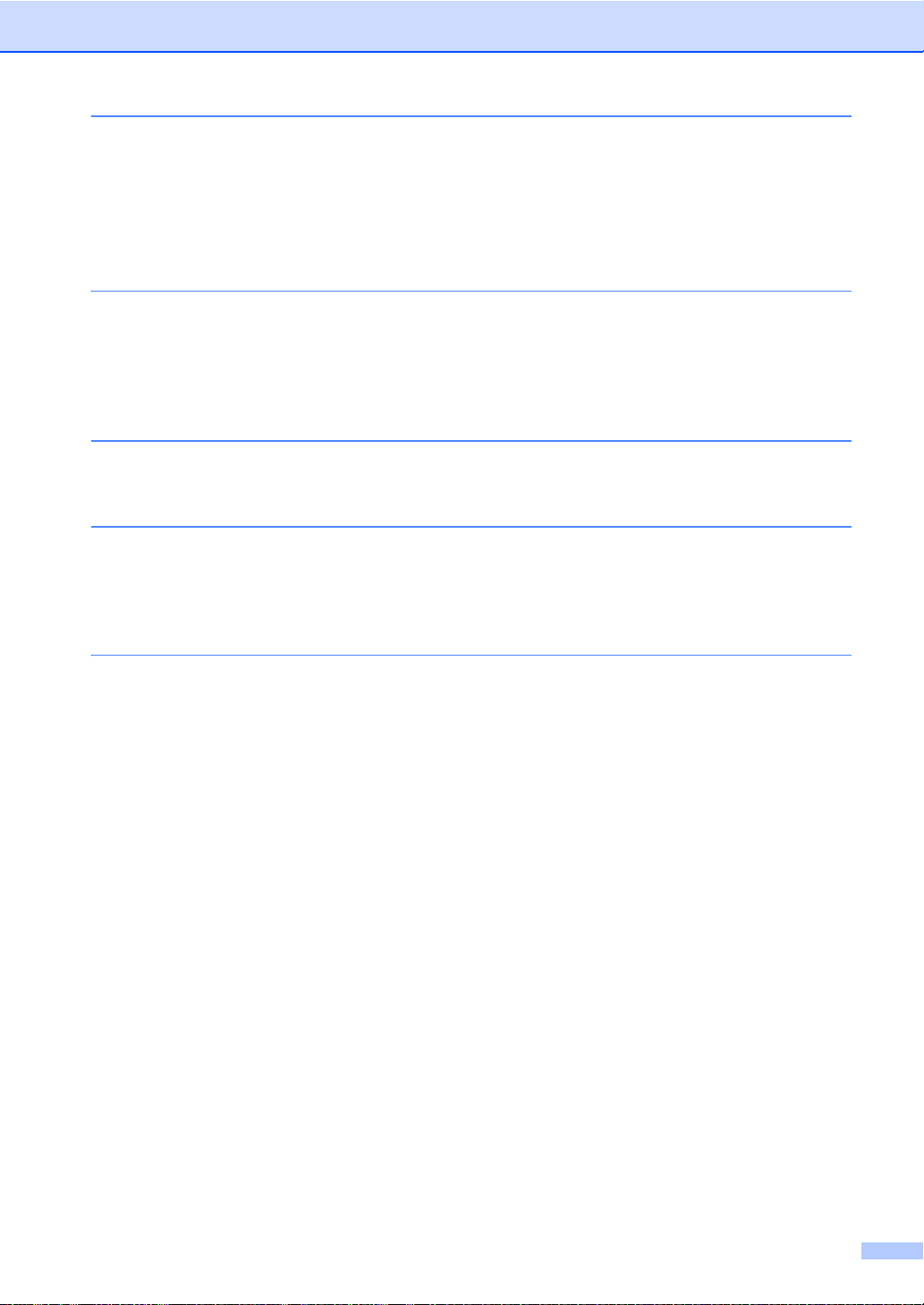
9 Making copies 5 7
How to copy...... ................. ......... .......... ......... ................................. .......... ......... ..57
Stop copying................................ .......... ......... .......... ................................. ....57
Copy preset settings......................................................................................57
Copy Options.................................................................................................58
10 Printing data from a USB Flash memory drive or digital camera
supporting mass storage (For MFC-9340CDW) 59
Creating a PRN fil e for dir e ct printing................... .......... ......... ............................59
Printing data directly from the USB Flash memory drive or digital camera
supporting mass storage ..................................................................................60
Changing the default settings for direct print.................................................62
11 How to print from a computer 63
Printing a document.............................................................................................63
12 How to scan to a computer 64
Before scannin g..... .......... ......... .................................................................. .........64
Scanning a document as a PDF file using ControlCenter4 (Window s
How to scan a document as a PDF file using the Touchscreen..........................67
®
).............65
A Routine maintenance 69
Replacing the consumable items....... .......... ........................................................69
Replacing the toner cartridges.......................................................................73
Replacing the drum units...............................................................................80
Replacing the belt unit...................................................................................86
Replacing the waste toner box......................................................................90
Cleaning and Checking the machine............. ....... ............ ....... ....... ............ ....... ..95
Cleaning the outside of the machine.............................................................96
Cleaning the LED heads.. ..............................................................................97
Cleaning the sca n ner g la ss...........................................................................98
Cleaning the co r o na wire s................ .............................................................99
Cleaning the drum unit ................................................................................102
Cleaning the paper pick-up rollers...............................................................108
Calibration ................................................................................................... 109
Auto Registr a tion..................... ....................................................................110
Frequency (Colour Correction)................ ....... .......... ....... ....... ....... ............ ..111
v
Page 8
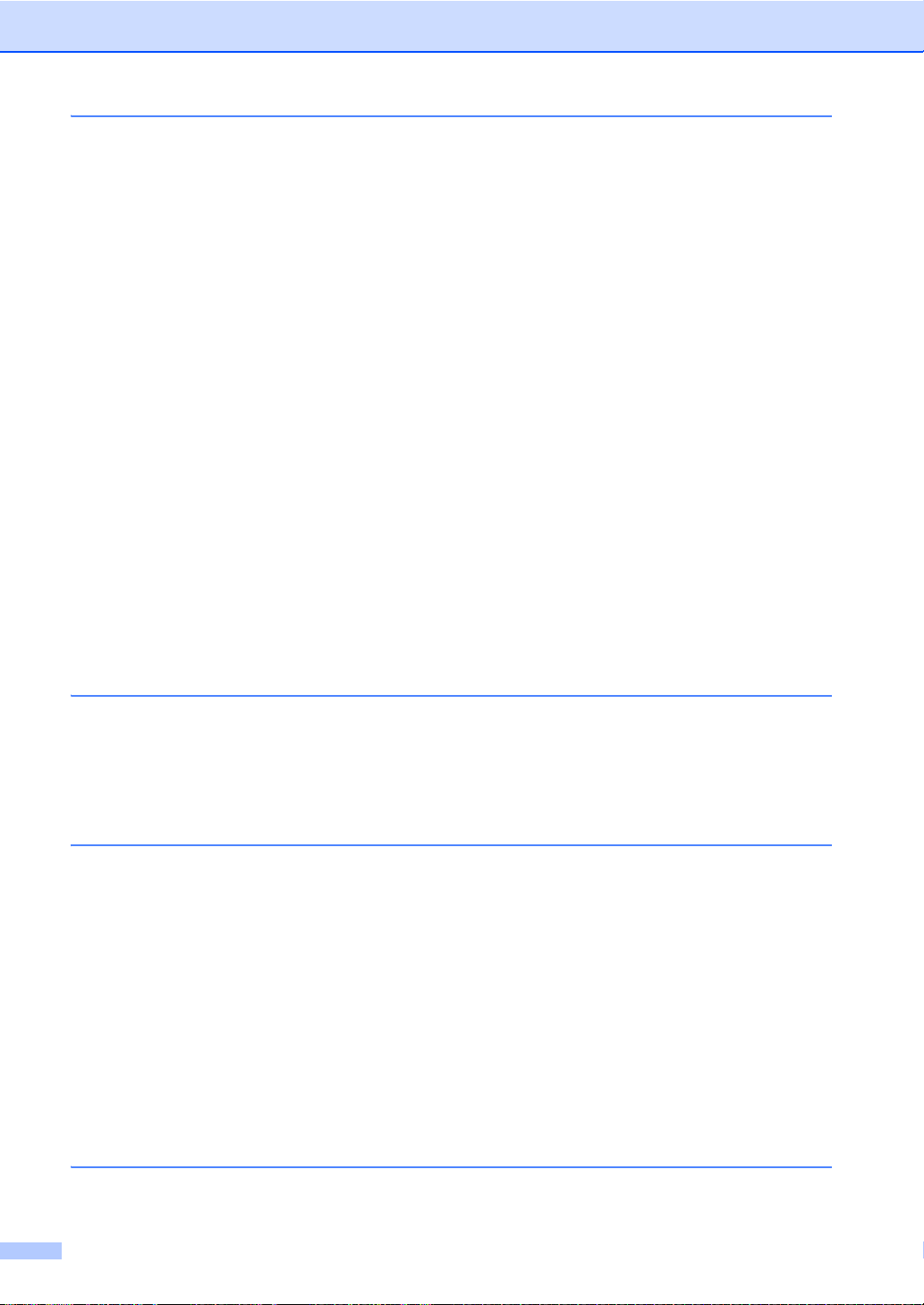
B Troubleshooting 112
Identifying your problem ....................................................................................112
Error and maintenance messages.....................................................................114
Transferring your faxes or Fax Journ a l re p ort.... .........................................122
Document Jams........... .......... ......... .......... ................................. ......... .......... .....124
Document is jammed in the top of the ADF unit..........................................124
Document is jammed under the document cover ........................................124
Removing small documents jammed in the ADF.........................................125
Document is jammed at the output tray.......................................................125
Paper Jams........................................................................................................ 126
Paper is jammed in the manual feed slot ....................................................126
Paper is jammed in the paper tray...............................................................126
Paper is jammed at the output paper tray ...................................................127
Paper is jammed at the back of the machine ..............................................128
Paper is jammed inside the machine . ..........................................................130
Paper is jammed underneath the paper tray ...............................................133
If you are having difficulty with your mach ine.. ..................................................135
Setting Dial Tone detection .........................................................................144
Telephone line interference / VoIP ..............................................................144
Improving th e pri n t qua lity............... ...................................................................145
Machine Information..........................................................................................155
Checking the Se rial Number................. ................................. .......... ......... ...155
Checking the Firmware Version ..................................................................155
Reset funct ion s......................... .......... ......... .......... ................................. .....156
How to reset the machine............................................................................156
C Settings and features tables 157
Using the Setti n g s Tab les............... .................................................. .......... .......157
Settings Tables..................................................................................................158
Features Tables .................................................................................................179
Entering text.......................................................................................................204
D Specifications 206
General.............................................................................................................. 206
Document Size........................................................................ ......... .......... .......208
Print media... .................................................................. .......... ......... .......... .......209
Fax .....................................................................................................................210
Copy ..................................................................................................................211
Scanner .............................................................................................................212
Printer................................................................................................................213
Interfaces...........................................................................................................214
Network..............................................................................................................215
Direct Prin t fe a tu r e.......... ......... .......... ................................. ......... .......... ......... ...216
Computer requi r e men ts........... .......... ......... .......... ................................. ......... ...217
Consumable it e ms................. ......... .......... ................ .......... ......... .......... ............218
EIndex 219
vi
Page 9
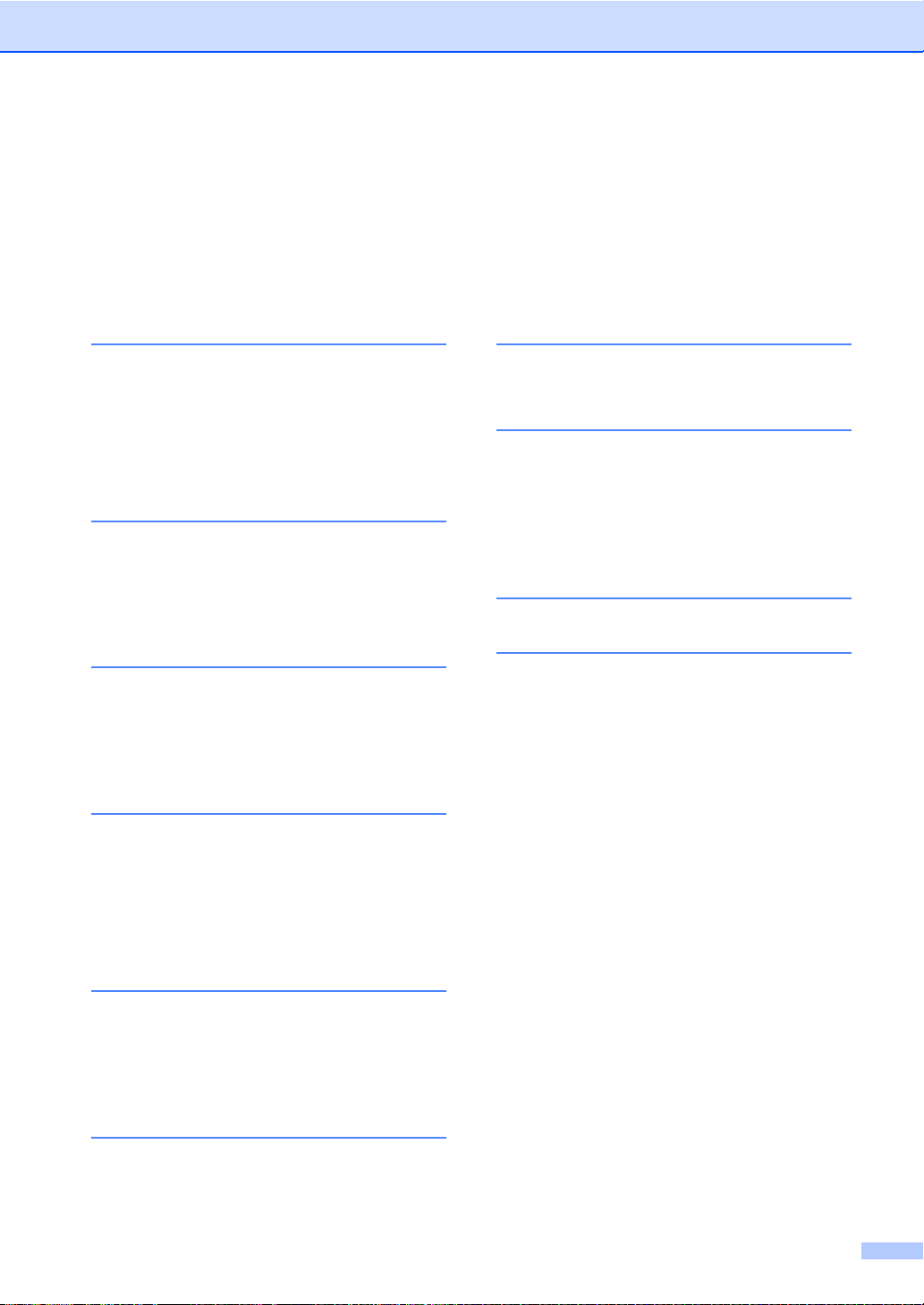
Table of Contents
(Advanced User's Guide)
You can view the Advanced User's Guide on the CD-ROM.
The Advanced User's Guide explains the following features and operations.
1 General Setup
Memory storage
Ecology features
Touchscreen
Dial Prefix
2 Security features
Secure Function Lock 2.0
Setting Lock
Dial Restriction
3 Sending a fax
Additional sending options
Additional sending operations
Polling
4 Receiving a fax
Memory Receive Options
7 Making copies
Copy settings
A Routine maintenance
Checking the machine
Replacing periodic maintenance
parts
Packing and shipping the machine
B Glossary
CIndex
Remote retrie va l
Additional receiving operations
Polling
5 Dialling and stor ing number s
Telephone line services
Additional dialling operations
Additional ways to store numbers
6 Printing reports
Fax reports
Reports
vii
Page 10
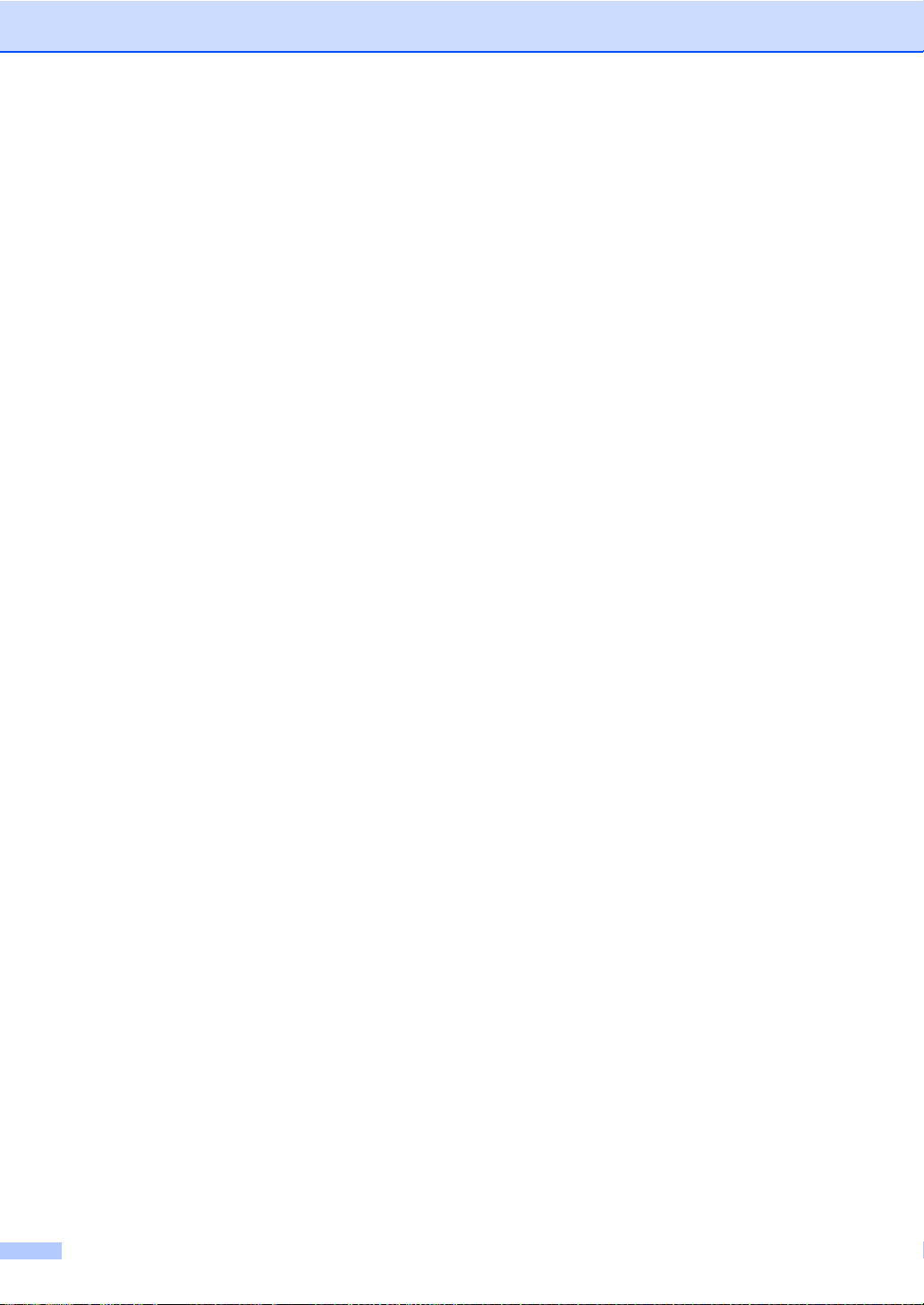
viii
Page 11
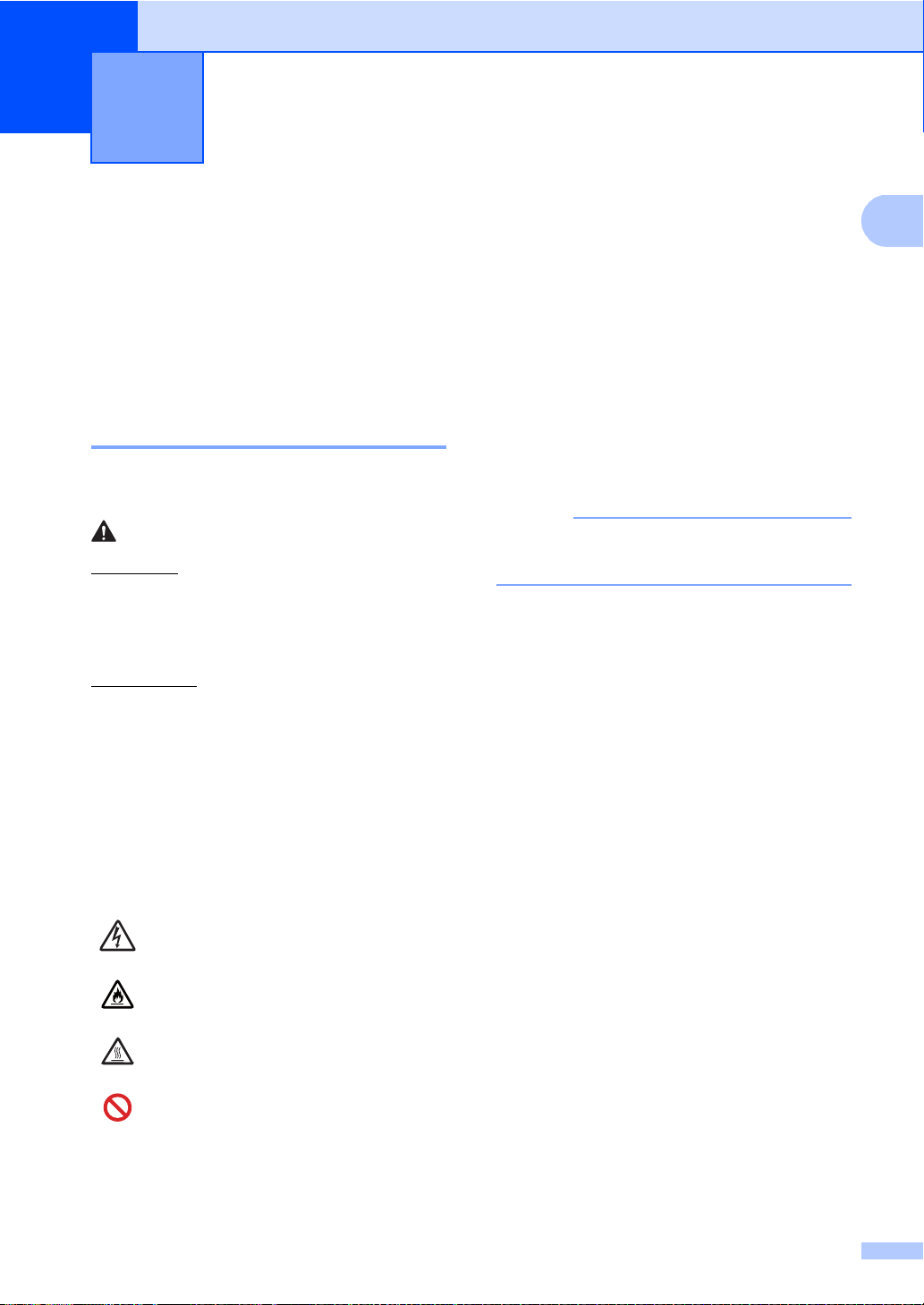
1
1
NOTE
General informati on 1
Using the documentation
Thank you for buying a Brother machine!
Reading the documentation will help you
make the most of your machine.
Symbo ls an d con v en tio ns used in the do cu men tat io n 1
The following symbols and conventions are
used throughout the documentation.
WARNING
WARNING indicates a potentially hazardous
situation which, if not avoided, could result in
death or serious injuries.
IMPORTANT
IMPORTANT indicates a potentially
hazardous situation which, if not avoided,
may result in damage to property or loss of
product functionality.
Bold Bold style identifies the dial pad
1
Italics Italicized style emphasizes an
Courier
New
Follow all warnings and instructions marked
on the product.
Most of the illustrations in this User’s
Guide show the MFC-9340CDW.
numbers of the Touchpanel or
on the computer screen.
important point or refers you to
a related topic.
Courier New font identifies the
messages shown on the
Touchscreen of the machine.
NOTE
Notes tell you how you should respond to a
situation that may arise or give tips about how
the current operation works with other
features.
Electrical Hazard icons alert you to a
possible electrical shock.
Fire Hazard icons alert you to the
possibility of fire.
Hot Surface icons warn you not to
touch machine parts that are hot.
Prohibition icons indicate actions
that must not be performed.
1
Page 12
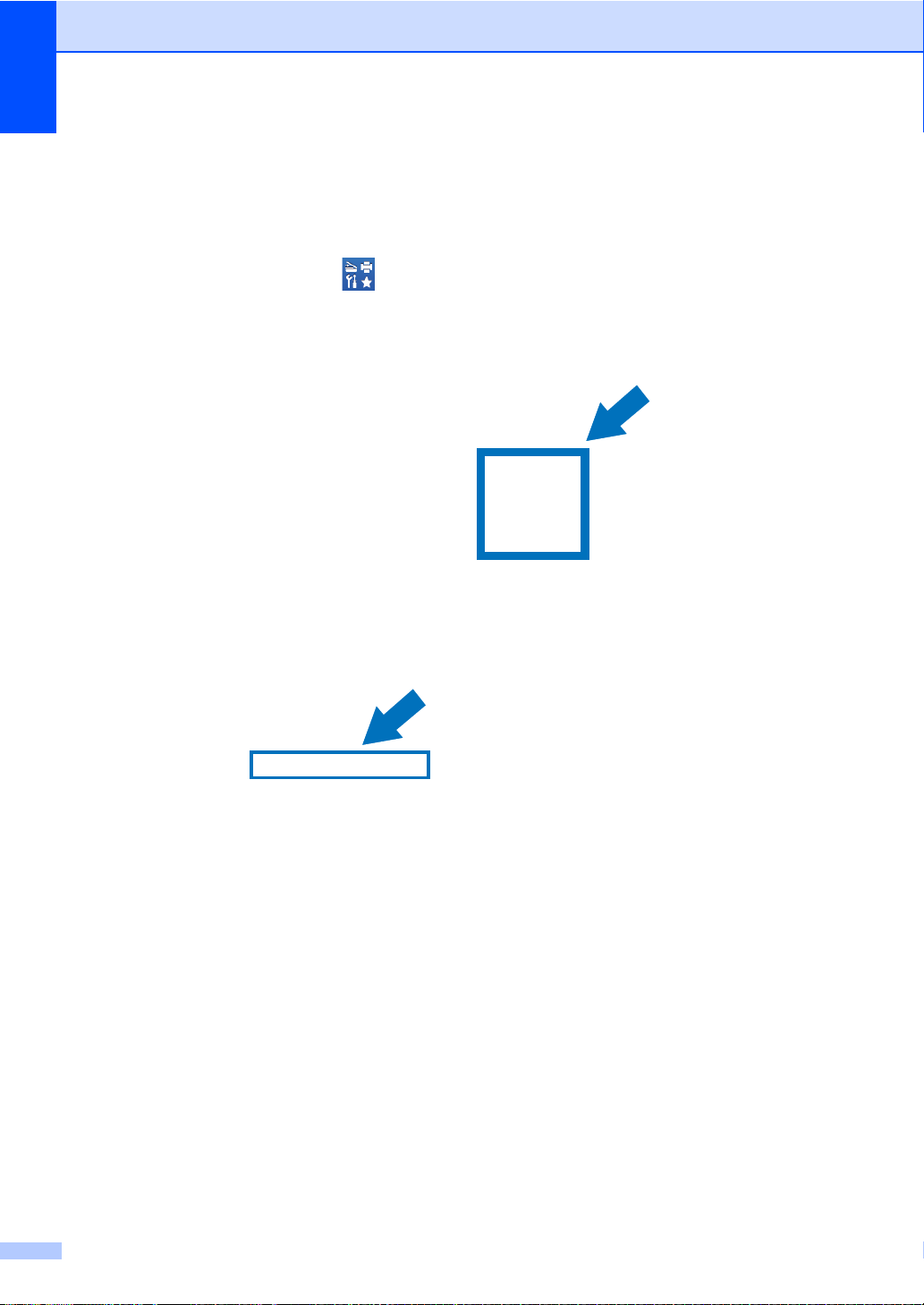
Chapter 1
Accessing Brother Utilities (Windows® 8) 1
If you are using a tablet running Windows® 8, you can make your selections either by tapping the
screen or by clicking with your mouse.
After the printer driver is installed, appears on both the Start screen and the desktop.
a Tap or click Brother Uti lities either on the Start screen or the desktop.
b Select your machine.
c Choose the function you want to use.
2
Page 13
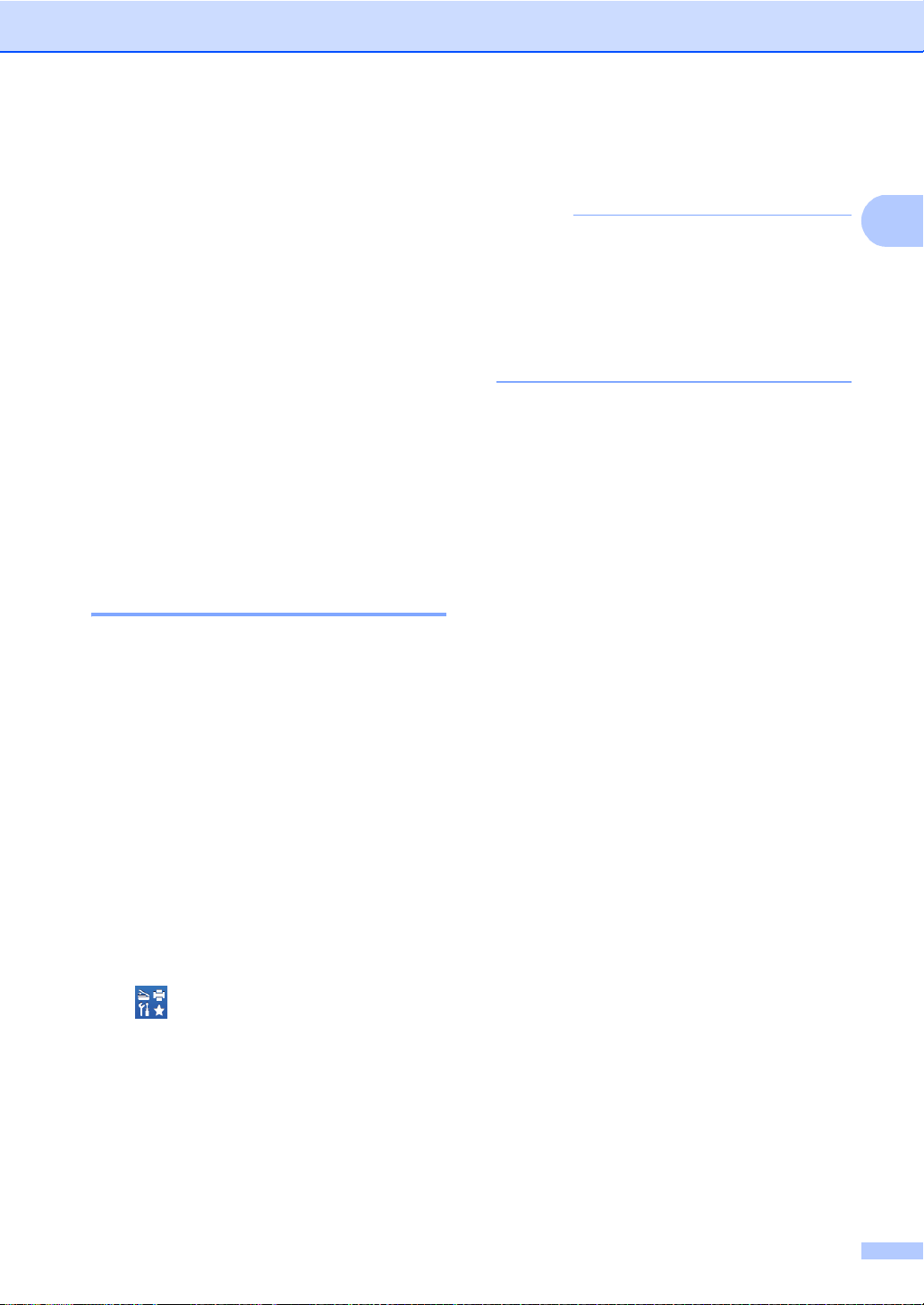
General information
1
NOTE
Accessing the Advanced User’s Guide, Softwa re User’s Guide and Network User’s Guide
This Basic User's Guide does not contain all
the information about the machine such as
how to use the advanced features for Fax,
Copy, Printer, Scanner, PC-Fax and
Network. When you are ready to learn
detailed information about these operations,
read the Advanced User's Guide,
Software User's Guide in HTML format and
Network User's Guide that are on the
CD-ROM.
Viewing Documentation 1
Viewing Documentation (Windows®) 1
a Turn on your computer. Insert the
CD-ROM into your CD-ROM drive.
If the Brother screen does not appear, go
to Computer (My Computer). (For
1
Windows
the taskbar, and then go to Computer.)
Double-click the CD-ROM icon, and then
double-click start.exe.
®
8: Click (File Explorer) on
b If the model name screen appears, click
your model name.
c If the language screen appears, click
your language. The CD-ROM Top Menu
appears.
(Windows® 7 / Windows Vista® /
®
Windows
Windows Server
Windows Server
To view the documentation, from the
(Start) menu, select All programs > Brother
> MFC-XXXX (where XXXX is your model
name) from the programs list, and then
choose User's Guides.
(Windows
Click (Brother Utilities), and then click
the drop-down list and select your model
name (if not already selected). Click Support
in the left navigation bar, and then click
User's Guides.
If you have not installed the software, you can
find the documentation on the CD-ROM by
following these steps:
XP / Windows Server ® 2008 R2 /
®
2008 /
®
2003)
®
8 / Windows Server® 2012)
d Click User's Guides.
e Click PDF/HTML documents. If the
country screen appears, select your
country. After the list of User’s Guides
appears, select the Guide you want.
3
Page 14
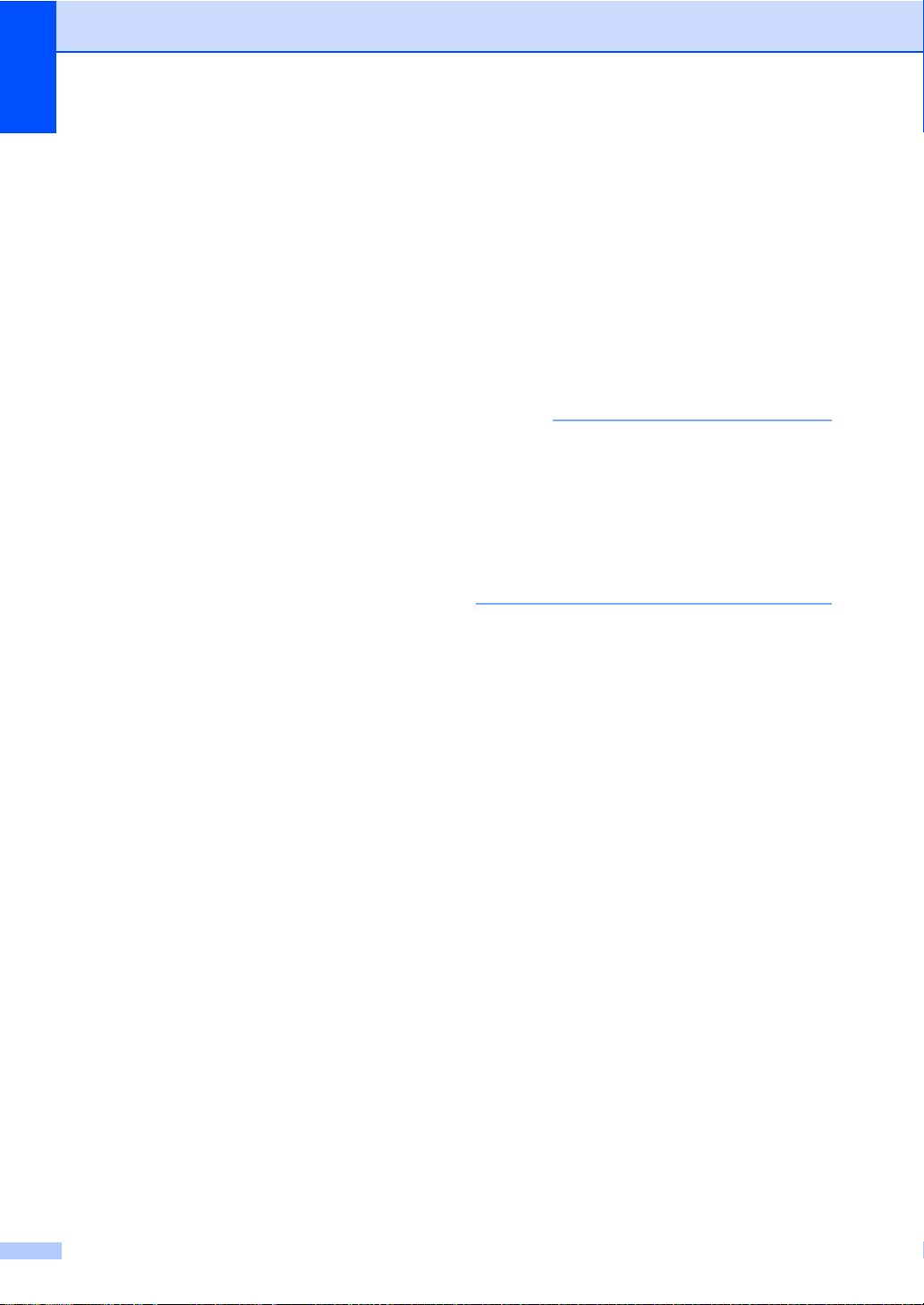
Chapter 1
NOTE
Viewing Documentation (Macintosh) 1
a Turn on your Macintosh. Insert the
CD-ROM into your CD-ROM drive.
Double-click the BROTHER icon. The
following window will appear.
b Double-click the User's Guides icon.
c Select your model and language if
needed.
d Click User's Guides.
e After the list of User’s Guides appears,
select the Guide you want.
How to find Scanning instructions 1
There are several ways you can scan
documents. You can find the instructions as
follows:
Software User's Guide
Scanning
ControlCenter
Network Scanning
Presto! PageManager User’s Guide
• Presto! PageManager must be installed
before use.
• (Macintosh users) Presto! PageManager
must be downloaded and installed before
use (for further instructions, see
Accessing Brother Support (Macintosh)
on page 6).
The complete Presto! PageManager
User’s Guide can be viewed from the Help
section in the Presto! PageManager
application.
4
Page 15
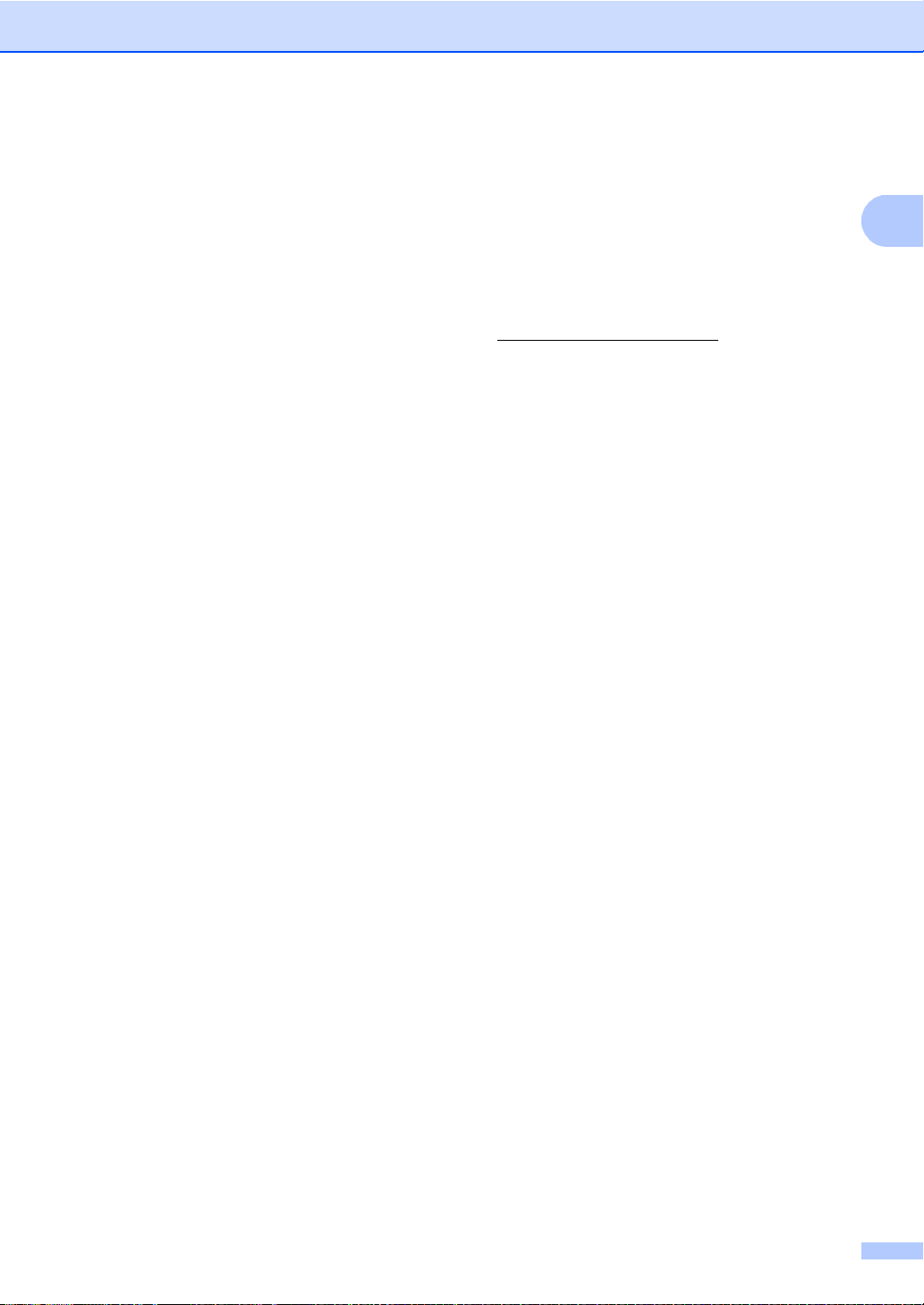
General information
1
How to find Network setup instructions
Your machine can be connected to a wireless
(MFC-9340CDW only) or wired network.
Basic setup instructions:
(see Quick Setup Guide.)
Connection to a wireless access point or
router supports Wi-Fi Protected Setup or
AOSS™:
(see Quick Setup Guide.)
More information about network setup:
(see Network User's Guide.)
How to access the User’s Guides for Advanced Featur es
You can view and download these Guides
from the Brother Solutions Center at:
http://solutions.brother.com/
Click Manuals on your model’s page to
download the documentation.
Wi-Fi Di re ct™ Guide 1
(MFC-9340CDW)
This Guide provides information about how to
configure and use your Brother machine for
wireless printing directly from a mobile device
supporting the Wi-Fi Direct™ standard.
Google Cloud Print Guide 1
This Guide provides information about how to
configure your Brother machine to a Google
account and use Google Cloud Print services
for printing over the Internet.
1
Mobile Print/Scan Guide for Brother
iPrint&Scan 1
This Guide provides useful information about
printing from your mobile device and
scanning from your Brother machine to your
mobile device when connected on a Wi-Fi
network.
AirPrint Guide 1
This Guide provides information for using
AirPrint to print from OS X v10.7.x, 10.8.x
and your iPhone, iPod touch, iPad, or other
iOS device to your Brother machine without
installing a printer driver.
5
Page 16

Chapter 1
Accessing Brother Support (Windows®) 1
You can find all the contacts you will need,
such as web support (Brother Solutions
Center) on the CD-ROM.
Click Brother Support on the Top Menu.
The Brother Support screen appears.
To access our website, click
Brother Home Page.
For the latest news and product support
information, click
Brother Solutions Center.
To visit our website for original Brother
Supplies, click Supplies Information.
To access the Brother CreativeCenter for
FREE photo projects and printable
downloads, click
Brother CreativeCenter.
Accessing Brother Support (Macintosh) 1
You can find all the contacts you will need,
such as web support (Brother Solutions
Center) on the CD-ROM.
Double-click the Brother Support icon.
Choose your model if needed. The
Brother Support screen appears.
To download and install Presto!
PageManager, click
Presto! PageManager.
For the latest news and product support
information, click
Brother Solutions Center.
To visit our website for original Brother
Supplies, click Supplies Information.
To return to the Top Menu, click Back or
if you have finished, click Exit.
6
Page 17
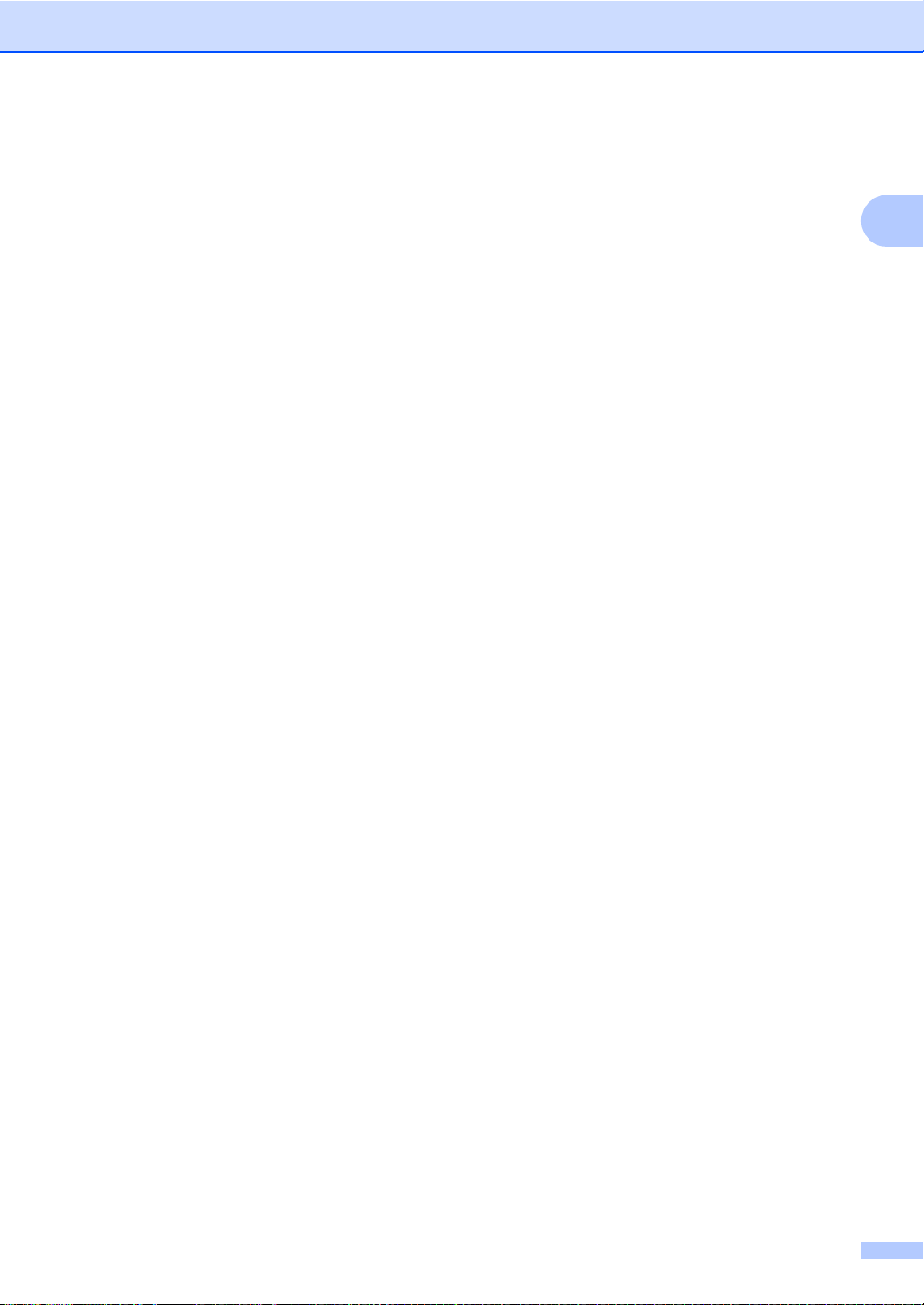
General information
1
7
Page 18
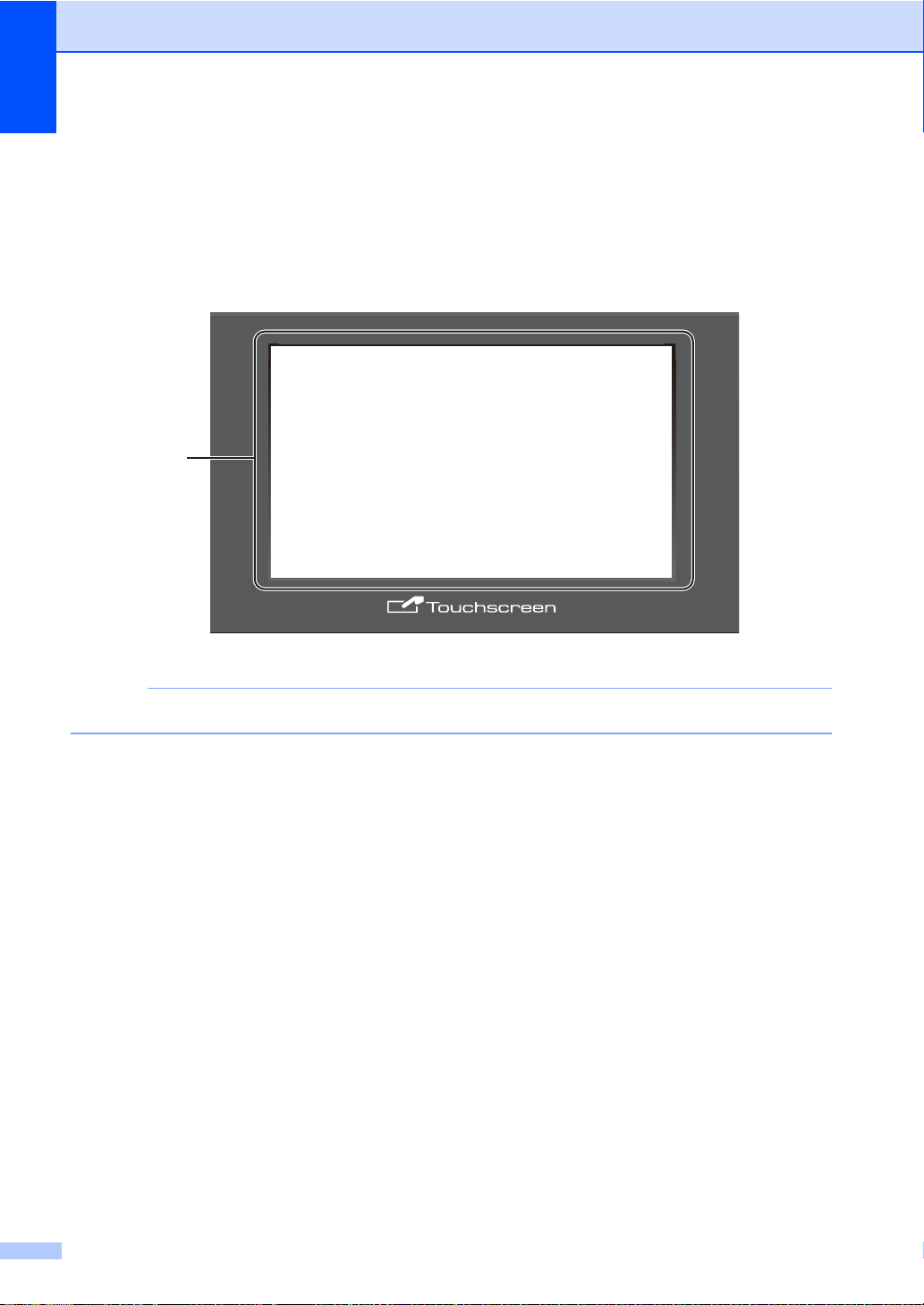
Chapter 1
NOTE
1
Control panel overview1
The MFC-9140CDN and MFC-9340CDW have a 3.7 in. (93.4 mm) Touchscreen LCD and
1
Touchpanel
1
This is a Touchscreen LCD wit h an electrostati c Touchpanel that only shows the LEDs th at can be used.
.
The illustrations are based on MFC-9340CDW
1 3.7 in. (93.4 mm) Touchscreen LCD
(Liquid Crystal Display)
This is a Touchscreen LCD. You can
access the menus and options by
pressing them when they are displayed on
this screen.
8
Page 19
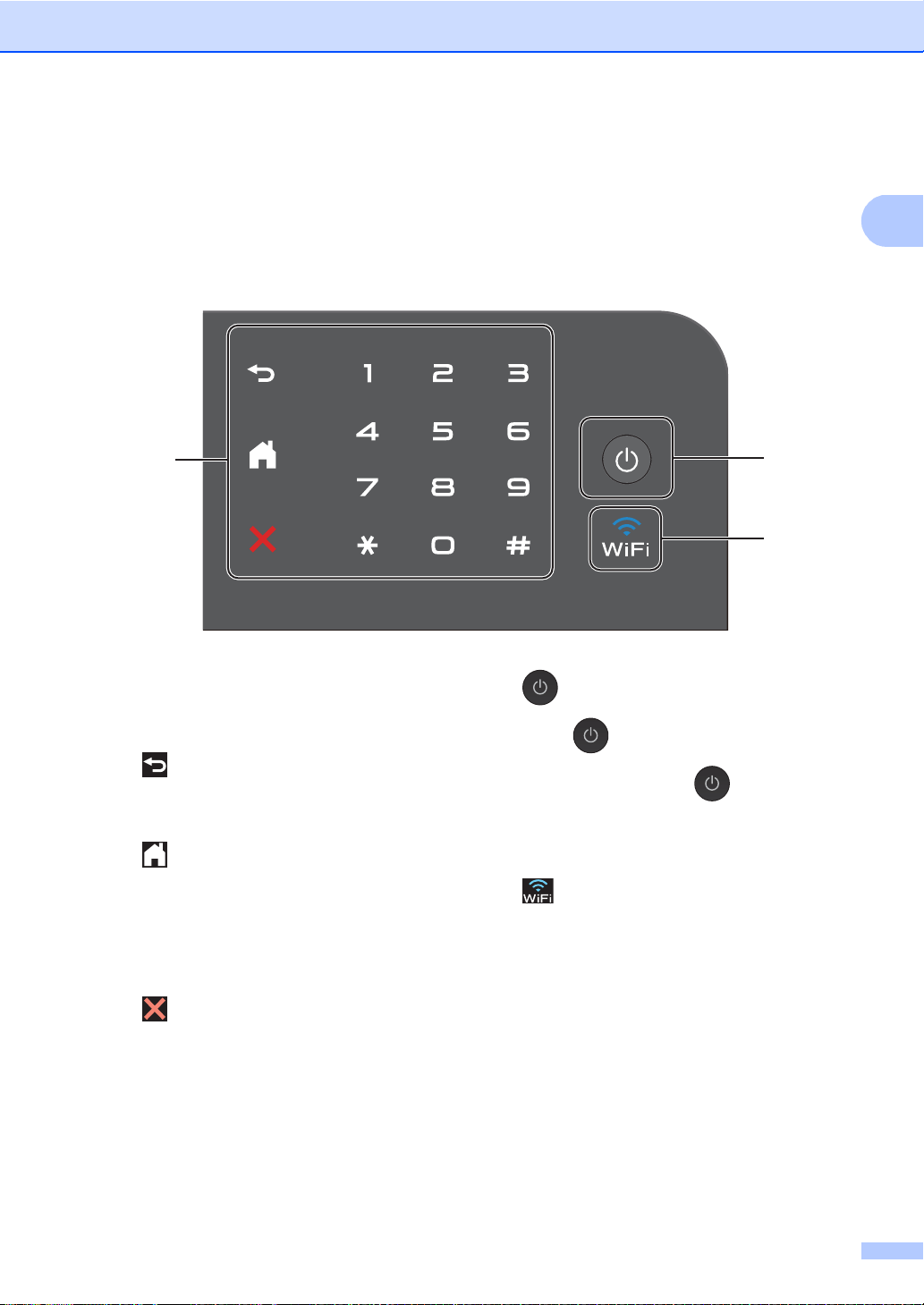
1
3
2
4
General information
2 Touchpanel:
The LEDs on the Touchpanel only light up
when they are available for use.
Back
Press to go back to the previous menu
level.
Home
Press to return to the Home scr e e n.
The factory setting shows the date and
time, but you can change the Home
screen’s default setting (see Setting
the Ready screen on page 13.)
Cancel
Press to cancel an operation when
illuminated red.
Dia l Pad
Press the numbers on the Touchpanel
to dial telephone and fax numbers or to
enter the number of copies.
3 Power On/Off
Press to turn on the machine.
Press and hold down to turn off the
machine. The Touchscreen LCD will show
Shutting Down and will stay on for a
few seconds before going off.
4
(MFC-9340CDW)
The Wi-Fi light is on when the network
interface is WLAN.
9
Page 20
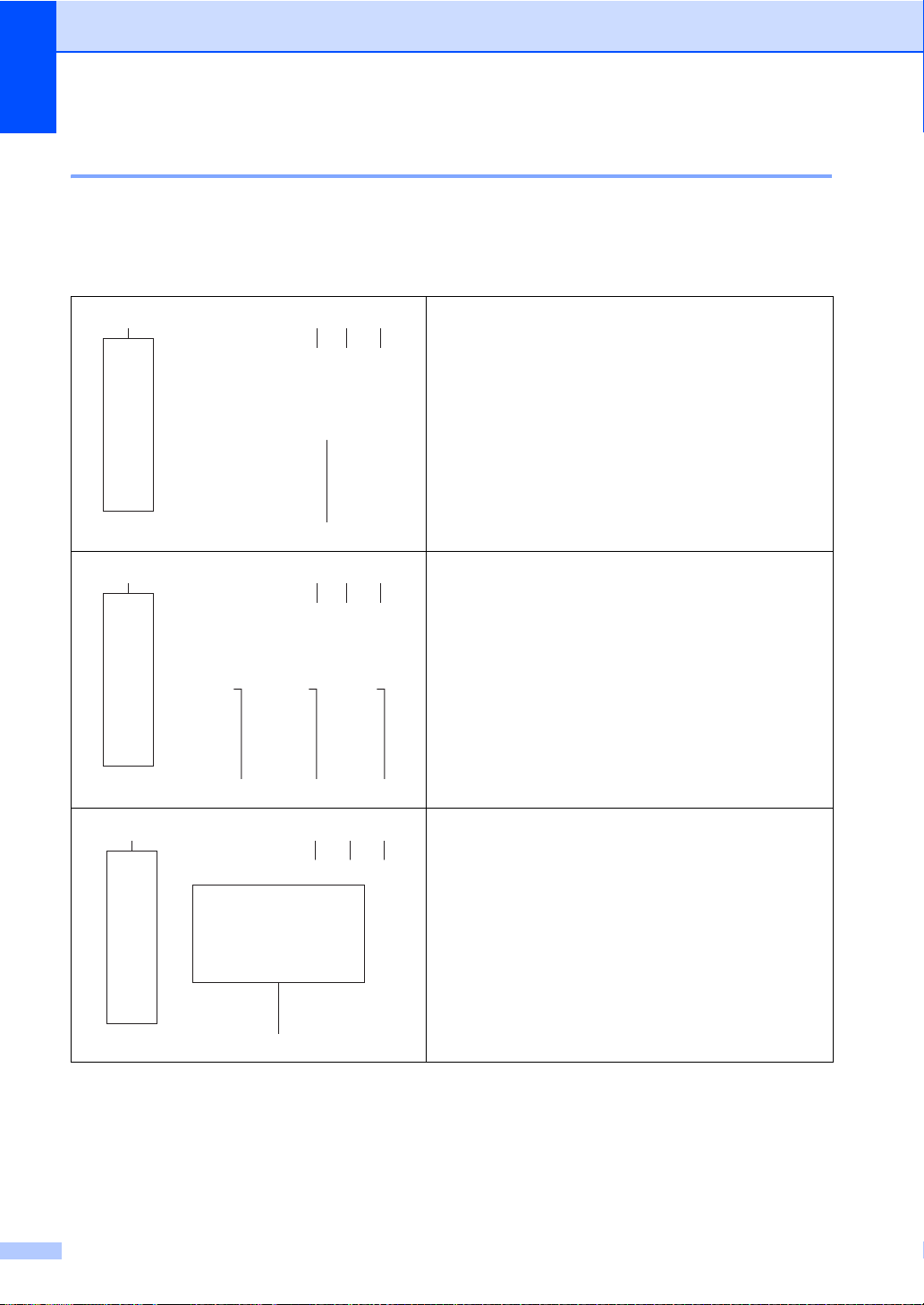
Chapter 1
21
5
3
4
21
6
7
3
4
8
31
9
4
2
Touchscreen LCD 1
You can select three types of screens for the Home screen. When the Home screen is displayed,
you can change the displayed screen by swiping left or right, or pressing d or c.
The following screens show the machines status when the machine is idle.
Home screen
The Home screen shows the date and time and
provides acc ess to F ax, Copy, Scan , Wi-Fi se tup, Toner
levels and the Setup screen.
When the Home screen is displayed the machine is in
Ready mode. When Se cure Function Lo ck
an icon will be dis p la y e d.
1
See Advanced User's Gu id e, Secure Function Lock 2.0.
More screen
The More screen pr ovides access to additional feat ures,
such as Secure Print, 2 in 1 ID Copy and USB.
Shortcut screens
You can quickly cr eate a Shortcut for frequently used
functions , such as sending a fax, making a copy and
scanning (for mo re information, see Shortcut Settings
on page 15).
1
is turned on
10
Page 21
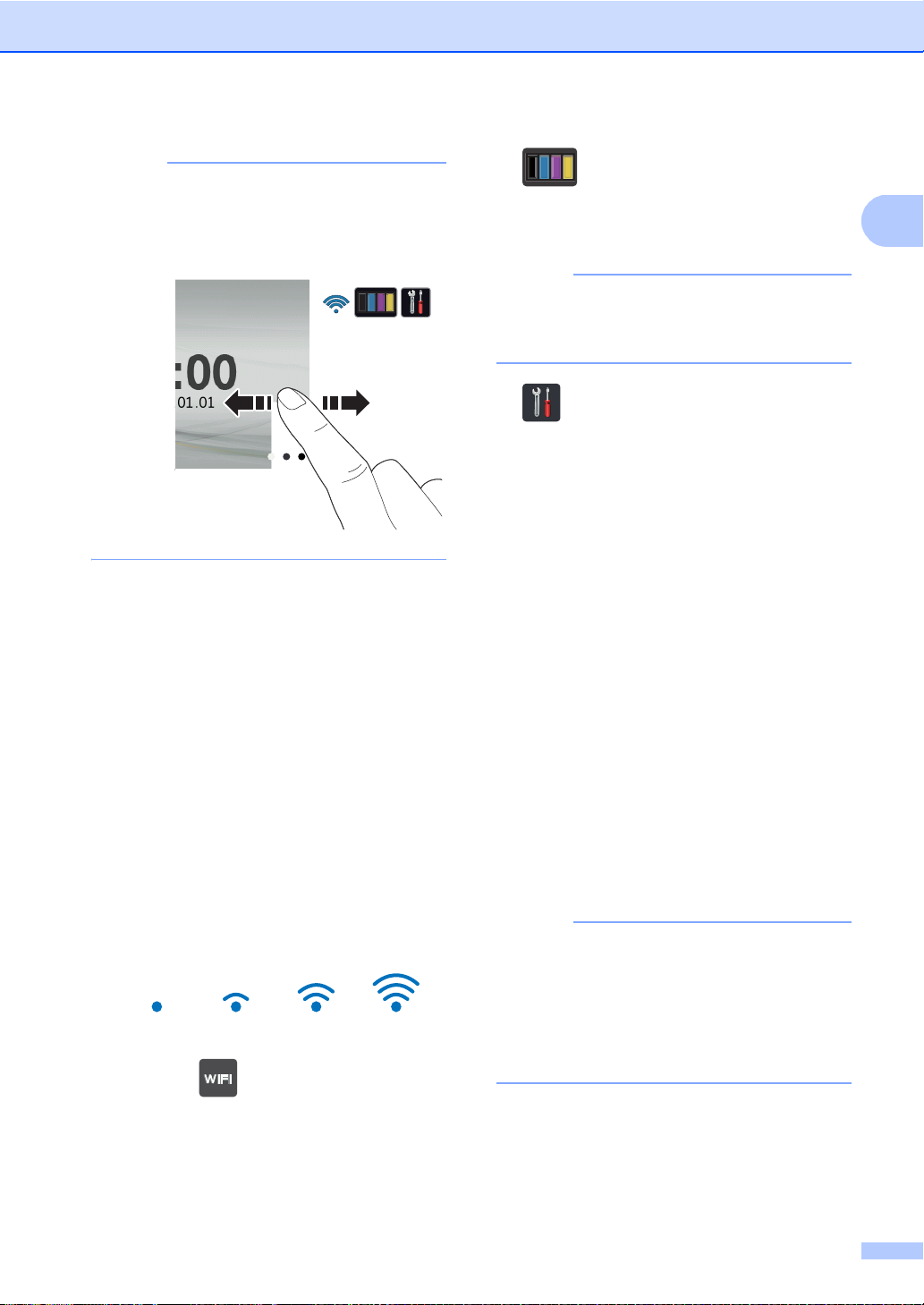
1
NOTE
Swiping is a type of user operation on the
NOTE
NOTE
Touchscreen that is performed by
brushing your finger across the screen to
display the next page or item.
General information
3 (Toner)
See the remaining toner life.
Press to access the Toner menu.
The indication of remaining toner life will
vary depending on the types of documents
printed and customer’s usage.
4 (Settings)
Press to access the main settings (for
more information, see Settings screen
on page 12).
5 Date and Time
1 Modes:
Fax
Lets you access Fax mode.
Copy
Lets you access Copy mode.
Scan
Lets you access Scan mode.
2 Wireless Status
(MFC-9340CDW)
A four-level indicator on the Ready mode
screen shows the current wireless signal
strength if you are using a wireless
connection.
0Max
If you see at the top on the screen,
you can easily configure the wireless
settings by pressing it (for more
information, see Quick Setup Guid e).
See the date and time that has been set in
the machine.
6 Secure Prin t
Lets you access the secure print menu.
7 2in1IDCopy
Lets you access the 2 in 1 ID copy preset.
8 USB
Press to access the Direct Print and Scan
to USB menus.
9 Shortcuts
Press to set up Shortcuts.
You can quickly copy, scan, and send a
fax using the options set as Shortcuts.
• Three Shortcut screens are available. You
can set up to six Shortcuts in each
Shortcut screen. A total of 18 Shortcuts
are available.
• Swipe left or right, or press d or c, to view
the other Shortcut screens.
11
Page 22
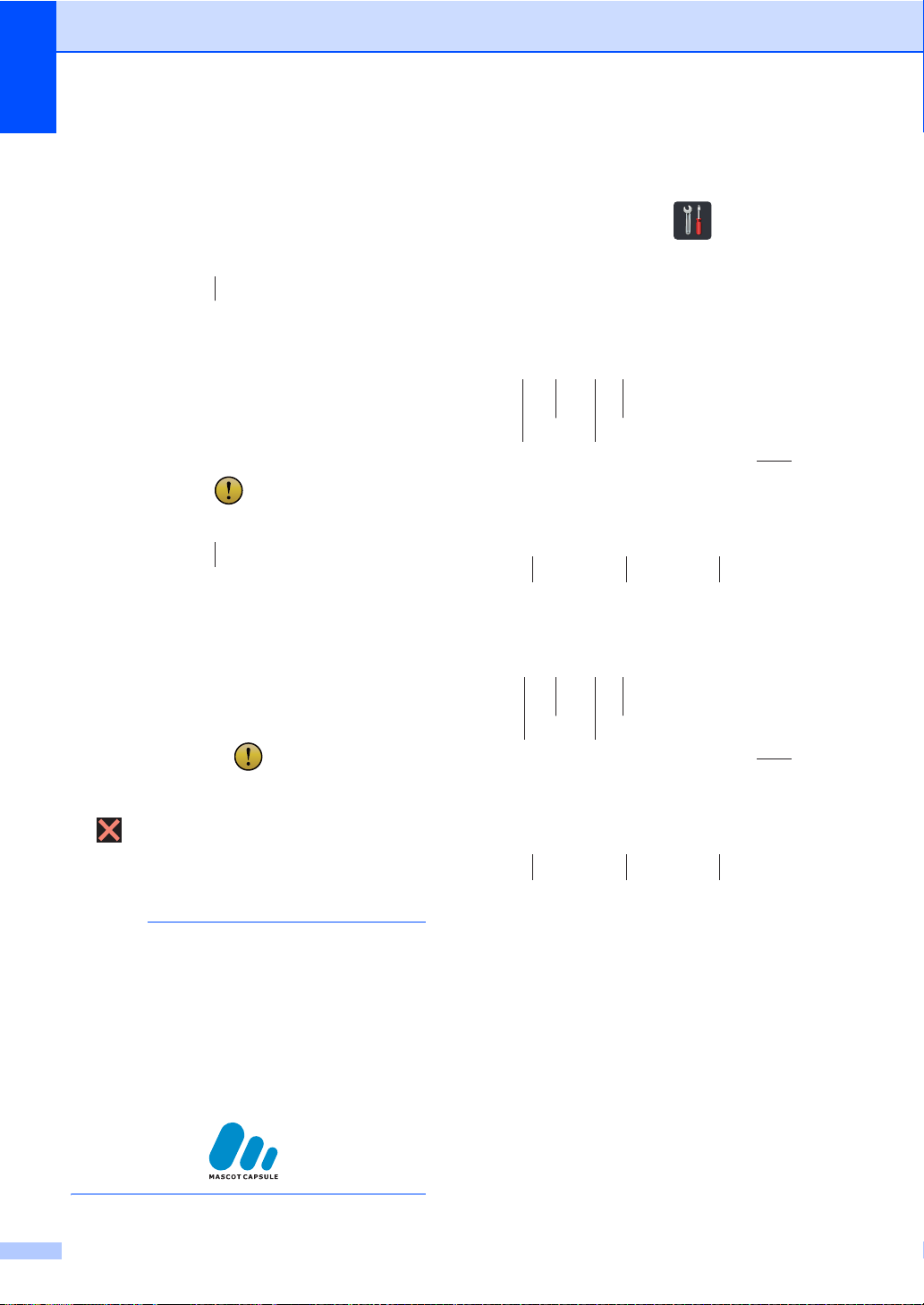
Chapter 1
NOTE
10
䣐䣧䣹䢢䣈䣣䣺䢪䣧䣵䢫䢼䢲䢳
11
1
5
8 7
6
3
4
2
13
5
4
10 9
6
2
10 New Fax
When Fax Preview is set to On, you can
see how many new faxes you received
into the memory .
11 Warning icon
Settings screen 1
The Touchscreen shows the machines
settings when you press .
You can check and access all the machine’s
settings from the following screen.
(MFC-9340CDW)
(MFC-9140CDN)
The warning icon appears when there
is an error or maintenance message;
press Detail to view it, and then press
to return to Ready mode.
For details, see Error and mainte nance
messages on page 114.
• This product adopts the font of ARPHIC
TECHNOLOGY CO.,LTD.
• MascotCapsule UI Framework and
MascotCapsule Tangiblet develope d by
HI CORPORATION are used.
MascotCapsule is a registered trademark
of HI CORPORATION in Japan.
12
1 Toner
See the remaining toner life.
Press to access the Toner menu.
2 Receive Mode
See the current Receive Mode.
Fax Auto
Fax/Tel
External TAD
Manual
Page 23
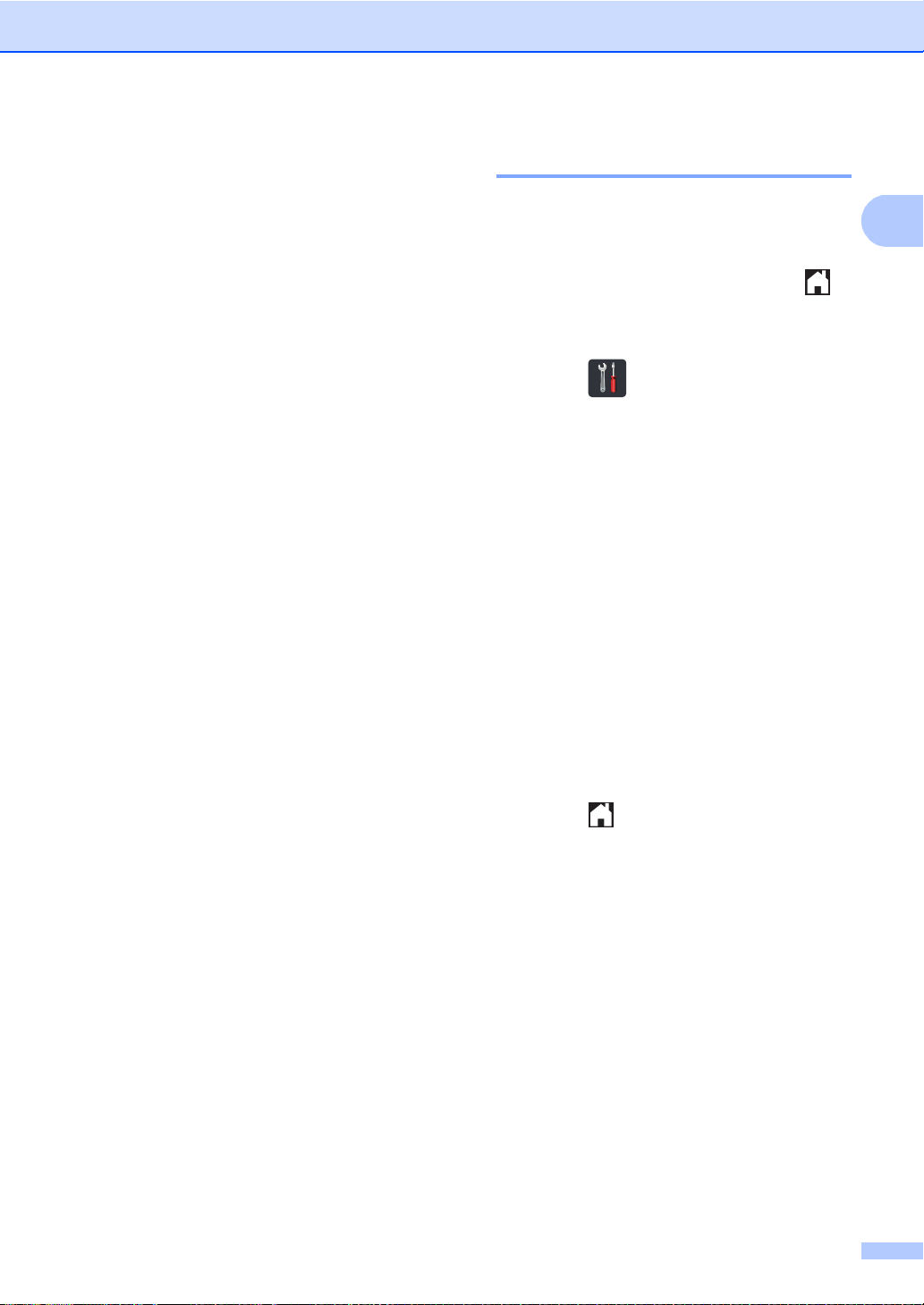
General information
1
3 Network
Press to set up a network connection.
(MFC-9340CDW)
A four level indicator on the screen shows
the current wireless signal strength if you
are using a wireless connection.
4 Date & Time
See the date and time.
Press to access the Date & Time menu.
5 Fax Preview
See the Fax Preview status.
Press to access the Fax Preview setti ng.
6 All Settings
Press to access the full settings menu.
7 Tray Setting
(MFC-9340CDW)
See the selected paper size. Press to
change the paper size and paper type
settings if needed.
8 Wi-Fi Direct
(MFC-9340CDW)
Press to set up a Wi-Fi Direct™ network
connection.
9 Paper Size
(MFC-9140CDN)
Lets you check the current paper size.
Also, lets you access the Paper Size
setting.
Setting the Ready screen 1
Set the Ready screen to either Home, More,
Shortcuts 1, Shortcuts 2 or
Shortcuts 3.
When the machine is idle or you press ,
the Touchscreen will return to the screen you
set.
a Press .
b Press All Settings.
c Swipe up or down, or press a or b to
display General Setup.
d Press General Setup.
e Swipe up or down, or press a or b to
display Button Settings.
f Press Button Settings.
g Press Home Button Settings.
h Swipe up or down, or press a or b to
display Home, More, Shortcuts 1,
Shortcuts 2 or Shortcuts 3 and
then press the option you want.
i Press .
The machine will go to your chosen
Home screen.
10 Paper Type
(MFC-9140CDN)
Lets you check the current paper type.
Also, lets you access the Paper Type
setting.
13
Page 24
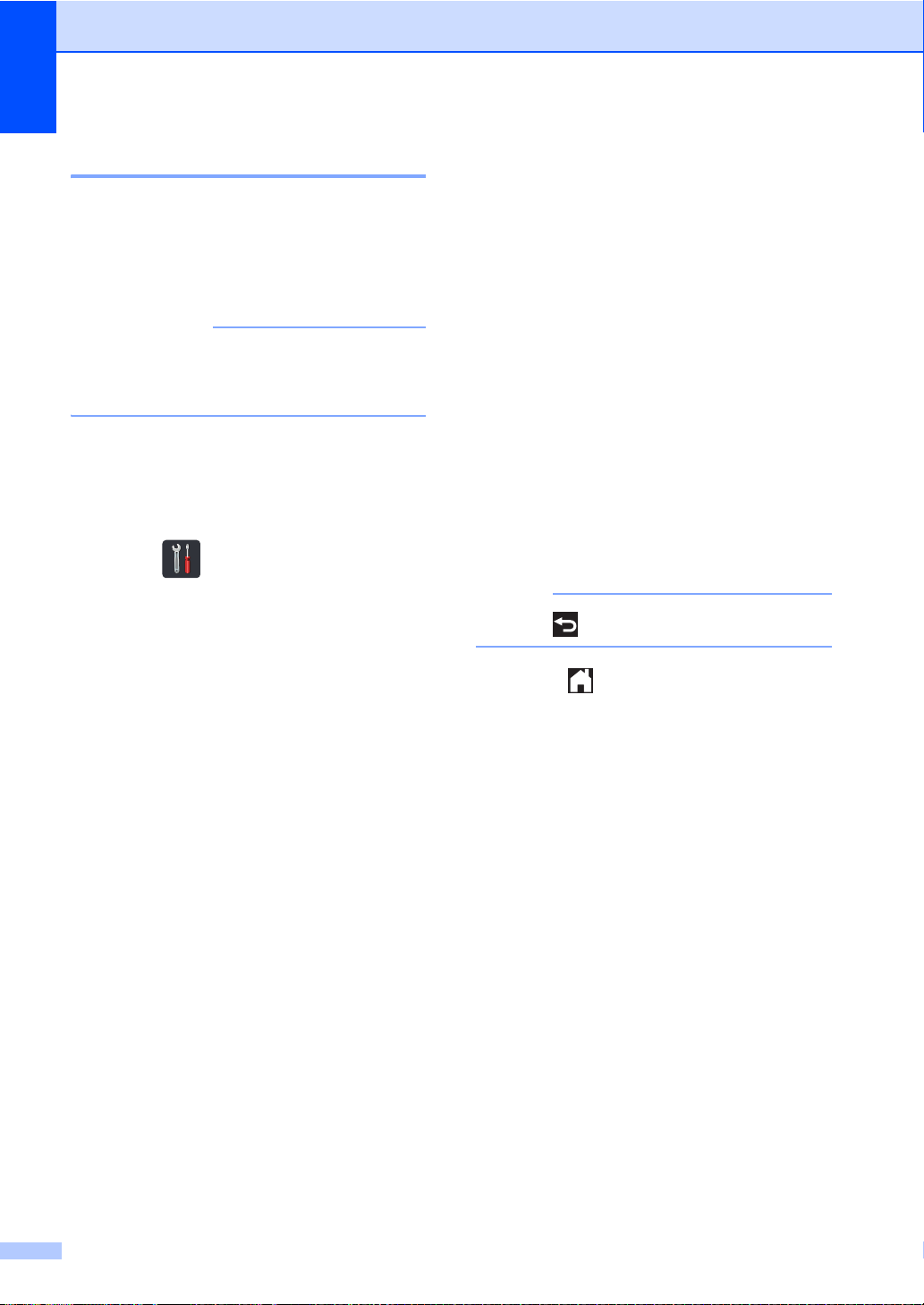
Chapter 1
IMPORTANT
NOTE
Basic Operations 1
Press your finger on the Touchscreen to
operate it. To display and access all the
screen menus or options, swipe left, right, up,
down, or press d c or a b to scroll through
them.
DO NOT press the Touchscreen with a
sharp object, such as a pen or stylus. It
may damage the machine.
The following steps show how to change a
setting in the machine. In this example, the
Touchscreen Backlight setting is changed
from Light to Med.
a Press .
b Press All Settings.
c Swipe up or down, or press a or b to
display General Setup.
g Press Backlight.
h Press Med.
Press to go back to the previous level.
i Press .
d Press General Setup.
e Swipe up or down, or press a or b to
display LCD Settings.
f Press LCD Settings.
14
Page 25
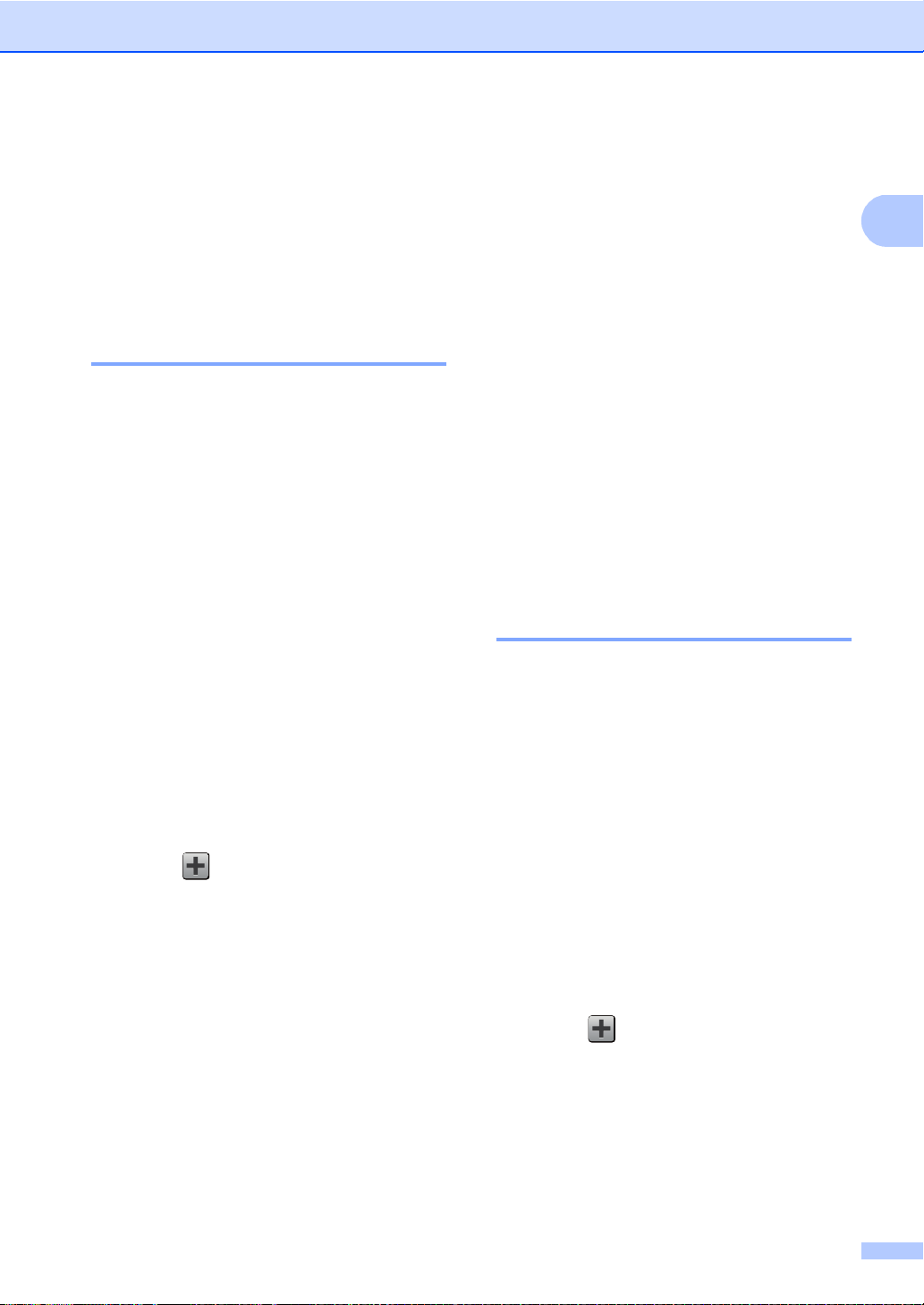
General information
1
Shortcut Settings 1
You can add the fax, copy and scan settings
you use most frequently by setting them as
your Shortcuts. Later you can recall and
apply these settings quickly and easily. You
can add up to 18 Shortcuts.
Adding Copy Shortcuts 1
The following settings can be included in a
copy Shortcut:
Quality
Enlarge/Reduce
Density
Contrast
Stack/Sort
Page Layout
Colour Adjust
2-sided Copy
2-sided Copy Page Layout
(MFC-9340CDW)
Remove Background Colour
a If the displayed screen is either Home or
More, swipe left or right, or press d or c
to display a Shortcut screen.
b Press where you have not added a
Shortcut.
g Swipe up or down, or press a or b to
display the available options for the
setting, and then press the option you
want.
Repeat steps f and g until you have
selected all the settings for this Shortcut.
h When you have finished changing the
settings, press Save as Shortcut.
i Read and confirm the displayed list of
settings you selected, and then
press OK.
j Enter a name for the Shortcut using the
keyboard on the Touchscreen. (To help
you enter letters, see Entering text
on page 204.)
Press OK.
k Press OK to save your Shortcut.
Adding Fa x Shortcuts 1
The following settings can be included in a fax
Shortcut:
Fax Resolution
2-sided Fax (MFC-9340CDW)
Contrast
Real Time TX
Coverpage Setup
Overseas Mode
Grass Scan Size
c Press Copy.
d Read the information on the
Touchscreen, and then confirm it by
pressing OK.
a If the displayed screen is either Home or
More, swipe left or right, or press d or c
to display a Shortcut screen.
b Press where you have not added a
e Swipe up or down, or press a or b to
display the copy presets, and then press
the preset you want.
f Swipe up or down, or press a or b to
display the available settings, and then
press the setting you want.
Shortcut.
c Press Fax.
d Read the information on the
Touchscreen, and then confirm it by
pressing OK.
15
Page 26
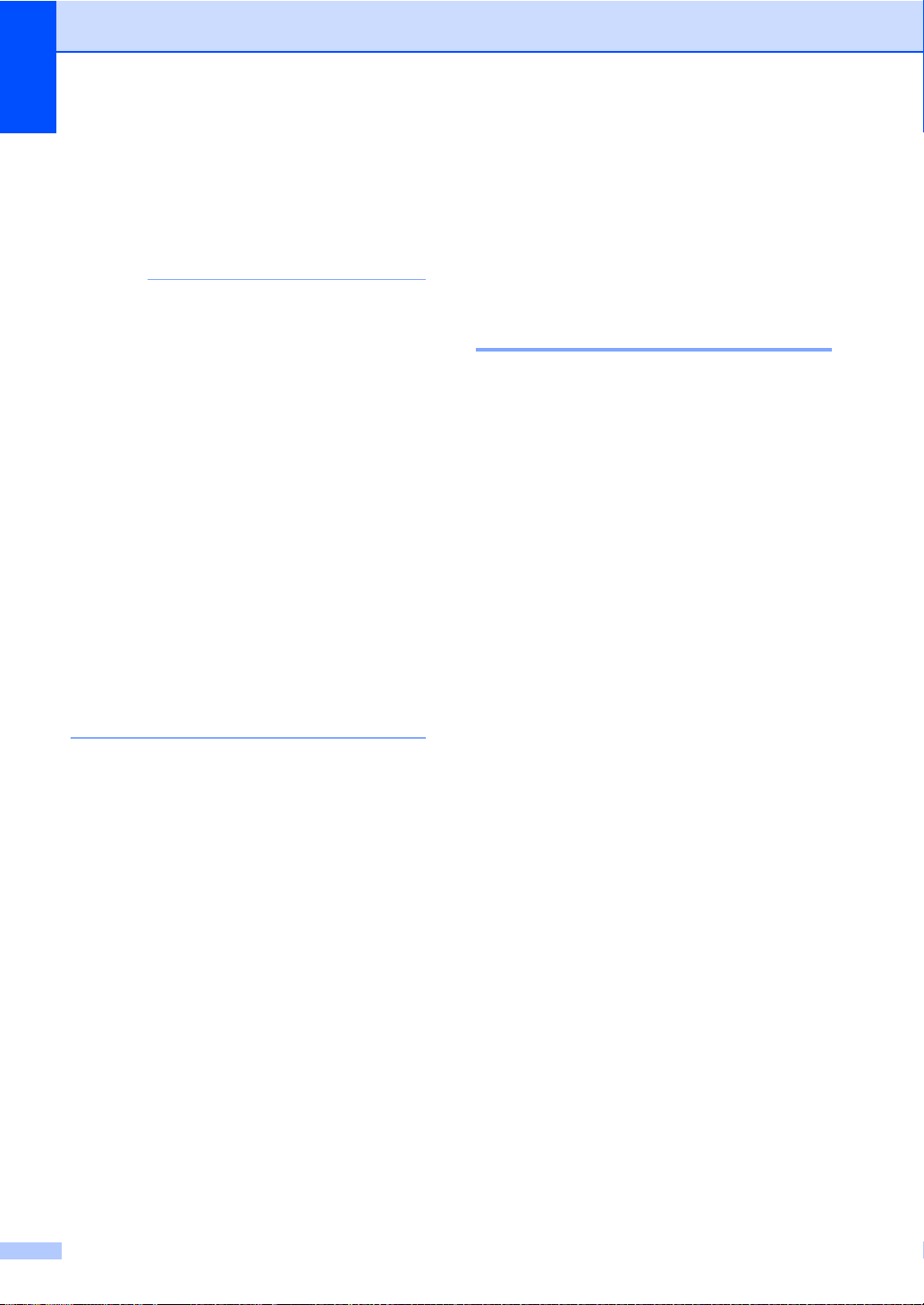
Chapter 1
NOTE
e Enter the fax or telephone number using
the dial pad on the Touchpanel, the
Address Book or the Call History on the
Touchscreen. When you have finished,
go to step f.
• You can enter up to 20 digits for a fax
number.
• If the Shortcut is to be used for
broadcasting, press Options and select
Broadcasting in step g before entering
the fax or telephone number in step e.
• You can enter up to 20 fax numbers if the
Shortcut is for broadcasting. The fax
numbers can be entered in any
combination of Group numbers from the
Address Book, individual fax numbers
from the Address Book or entered
manually (see Advanced User's Guide,
Broadcasting).
• When you enter a fax number in a
Shortcut, it will be added automatically to
the Address Book. The name in the
Address Book will be the Shortcut name
plus a sequential number.
f Press Options.
g Swipe up or down, or press a or b to
display the available settings, and then
press the setting you want.
h Press the option you want.
Repeat steps g and h until you have
selected all the settings for this Shortcut.
Press OK.
i When you have finished changing the
settings, press Save as Shortcut.
k Enter a name for the Shortcut using the
keyboard on the Touchscreen. (To help
you enter letters, see Ente r in g te x t
on page 204.)
Press OK.
l Press OK to save your Shortcut.
Adding Scan Shortcuts 1
The following settings can be included in a
scan Shortcut:
to USB
2-sided Scan (MFC-9340CDW)
Scan Type
Resolution
File Type
Glass Scan Size
File Name
File Size
Remove Background Colour
to E-mail Server (Avai la ble aft er I FAX is
downloaded)
2-sided Scan (MFC-9340CDW)
Scan Type
Resolution
File Type
Glass Scan Size
File Size
to OCR / to File / to Image /
to E-mail
PC Select
j Read and confirm the displayed list of
settings you selected, and then
press OK.
16
to FTP / to Network
Profile Name
Page 27
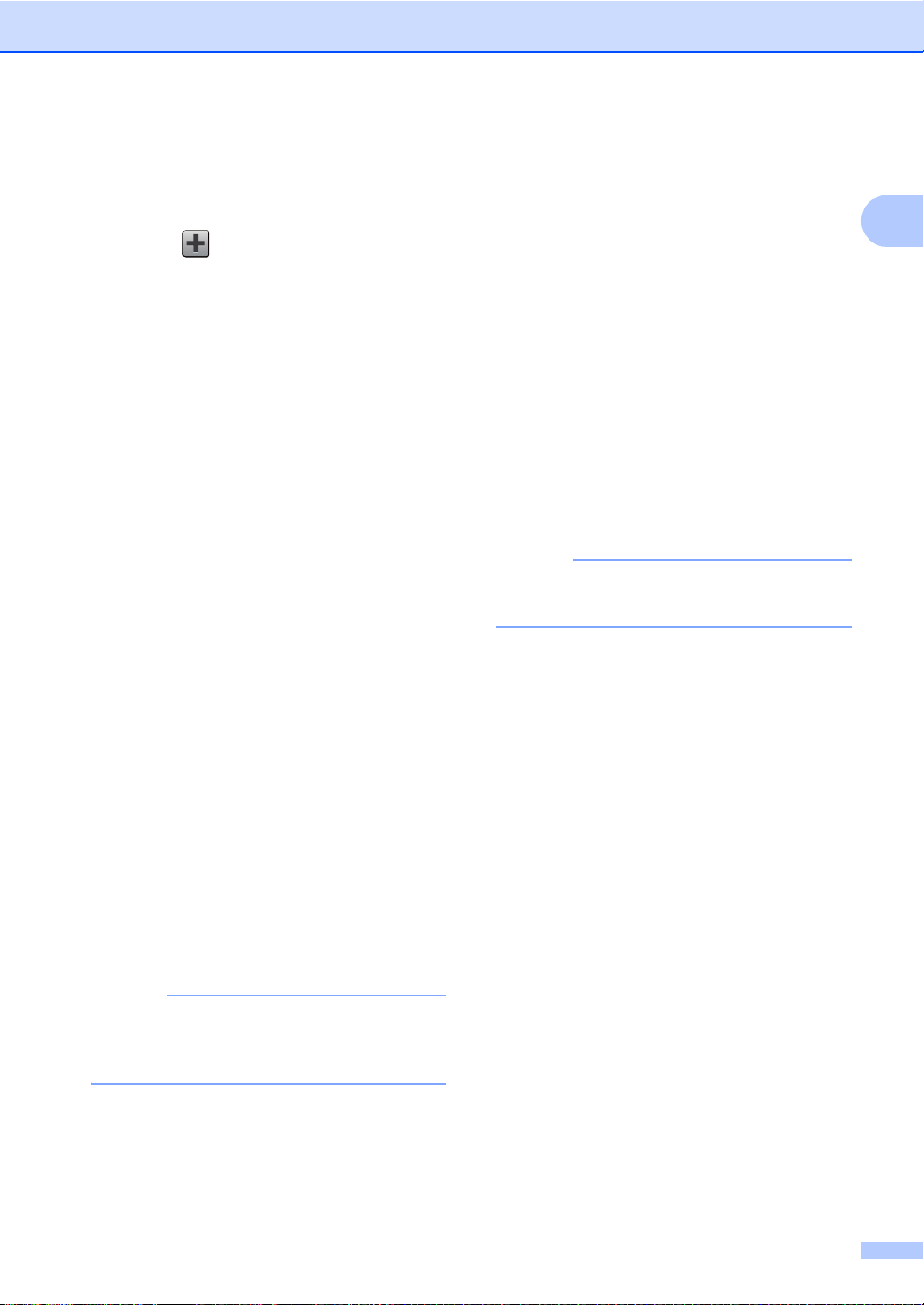
General information
1
NOTE
NOTE
a If the displayed screen is either Home or
More, swipe left or right, or press d or c
to display a Shortcut screen.
b Press where you have not added a
Shortcut.
c Press Scan.
d Swipe up or down, or press a or b to
display the type of scan you want, and
then press it.
e Do one of the following:
If you pressed to USB, read the
information on the Touchscreen, and
then press OK to confirm it. Go to
step h.
If you pressed to E-mail Server,
read the information on the
Touchscreen, and then press OK to
confirm it. Go to step f.
If you pressed to OCR, to File,
to Image or to E-mail, read the
information on the Touchscreen, and
then press OK to confirm it. Go to
step g.
If you pressed to FTP or
to Network, read the information
on the Touchscreen, and then press
OK to confirm it.
Swipe up or down, or press a or b to
display the Profile Name, and then
press it.
f Do one of the following:
To enter an E-mail address
manually, press Manual. Enter the
E-mail address using the keyboard
on the Touchscreen. (To help you
enter letters, see Entering text
on page 204.)
Press OK.
To enter an E-mail address from the
Address Book, press
Address Book. Swipe up or down,
or press a or b to display the E-mail
address you want, and then press it.
Press OK.
After you confirm the E-mail address
you entered, press OK. Go to step h.
Press Detail to view the list of
addresses you have entered.
g Do one of the following:
When the machine is connected to a
computer using a USB connection:
Press OK to confirm USB is selected
as the PC Name. Go to step m.
When the machine is connected to a
network:
Swipe up or down, or press a or b to
display the PC Name, and then press
it. Press OK to confirm the PC Name
you selected. Go to step m.
Press OK to confirm the Profile Name
you have selected. Go to step m.
To add a Shortcut for to Network and
to FTP, you must have added the Profile
Name beforehand.
h Press Options.
i Swipe up or down, or press a or b to
display the available settings, and then
press the setting you want.
j Swipe up or down, or press a or b to
display the available options for the
setting, and then press the option you
want.
Repeat steps i and j until you have
selected all the settings for this Shortcut.
Press OK.
17
Page 28
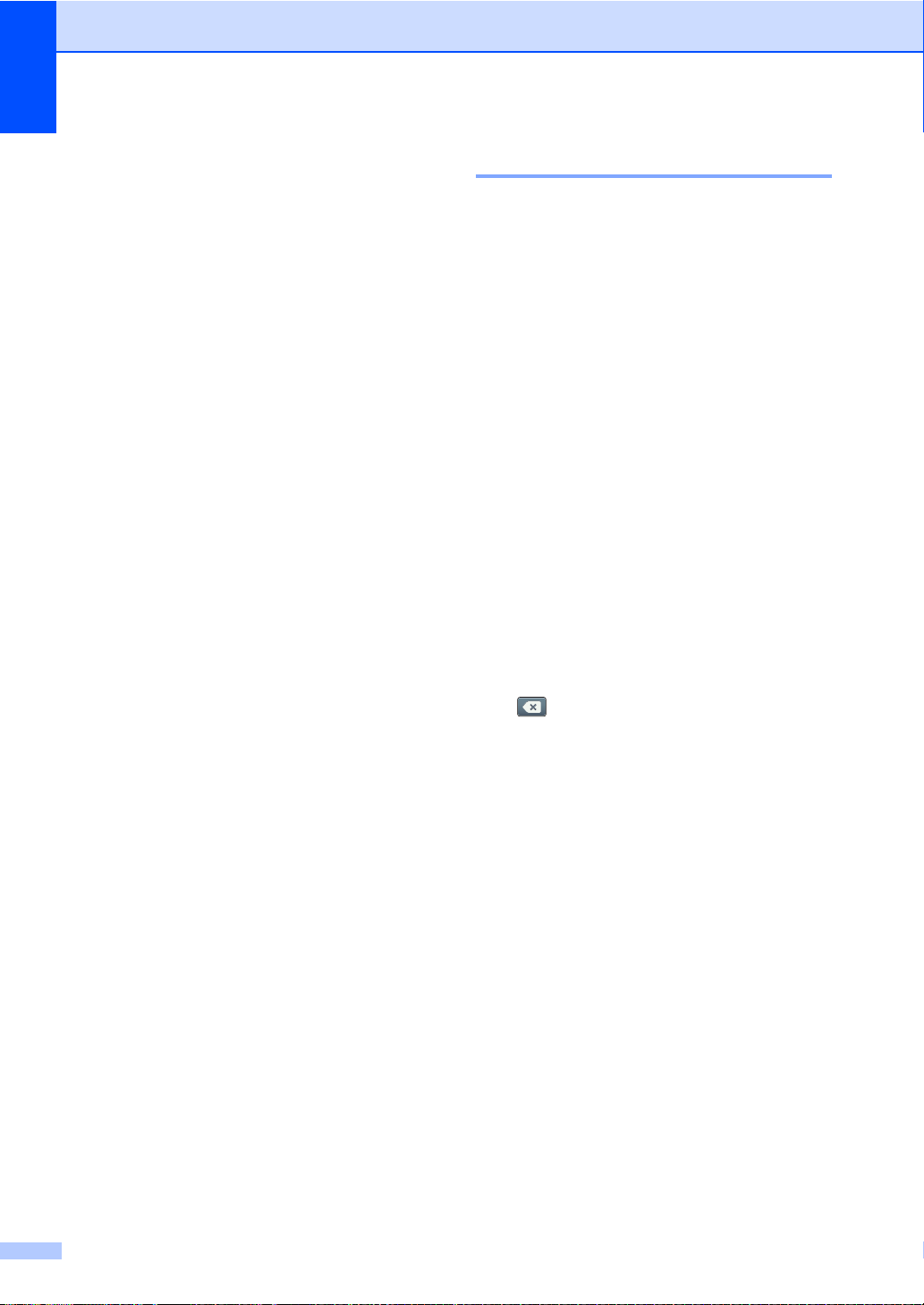
Chapter 1
k Review the settings you have selected:
If you need to make additional
changes, return to step h.
If you are satisfied with your
changes, press
Save as Shortcut.
l Review your settings on the
Touchscreen, and then press OK.
m Enter a name for the Shortcut using the
keyboard on the Touchscreen. (To help
you enter letters, see Entering text
on page 204.)
Press OK.
n Read the information on the
Touchscreen, and then press OK to save
your Shortcut.
Changing Shortcuts 1
You can change the settings in a Shortcut.
a Press the Shortcut you want. The
settings for the Shortcut that you chose
are displayed.
b Change the settings for the Shortcut you
chose in s t ep a (for more information,
see Shortcut Settings on page 15).
c When you have finished changing
settings, press Save as Shortcut.
d Press OK to confirm.
e Do one of the following:
To overwrite the Shortcut, press
Yes. Go to step g.
If you do not want to overwrite the
Shortcut, press No to enter a new
Shortcut name. Go to step f.
f To create a new Shortcut, hold down
to delete the current name, and then
enter a new name using the keyboard
on the Touchscreen. (To help you enter
letters, see Entering text on page 204.)
Press OK.
g Press OK to confirm.
18
Page 29
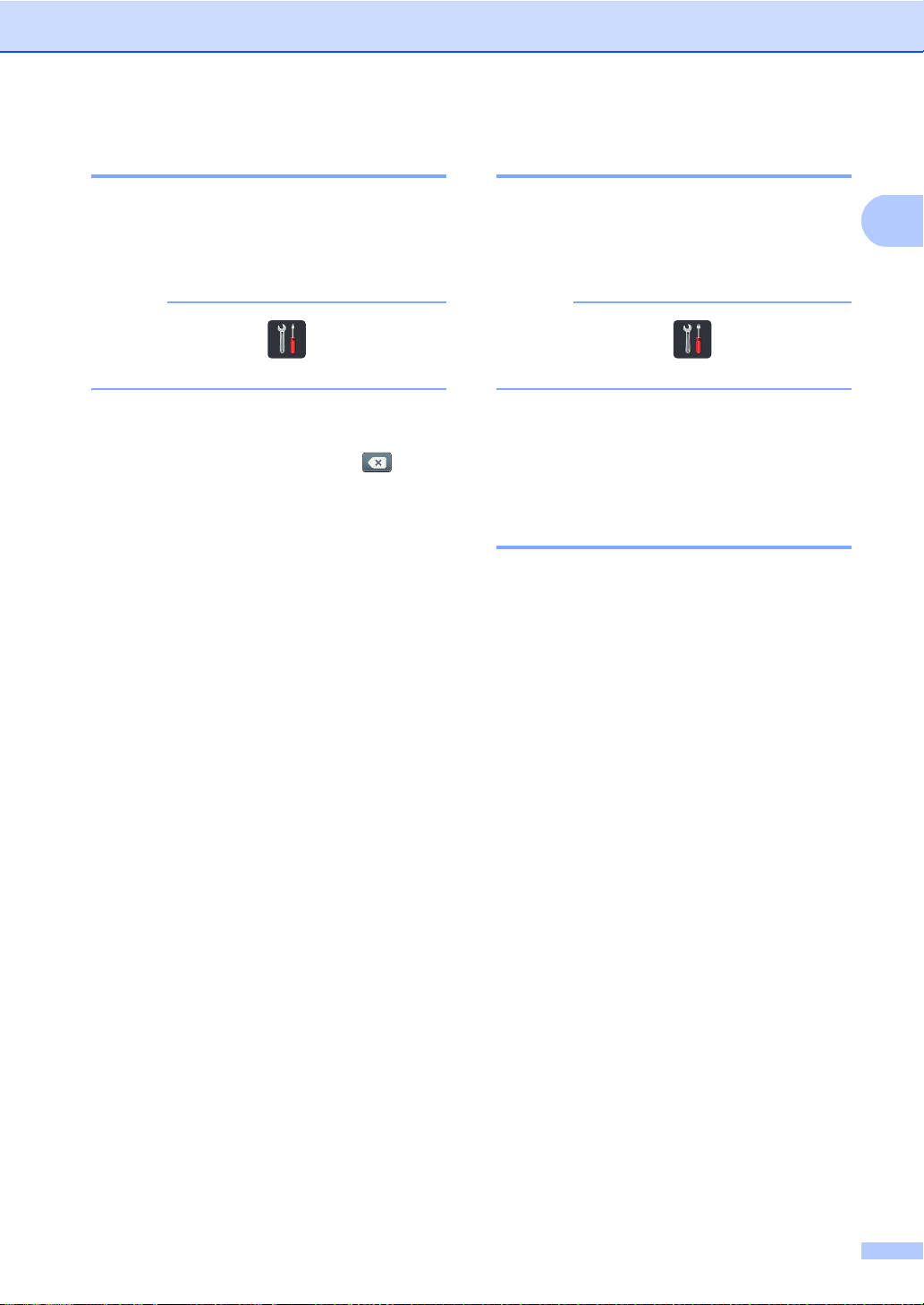
General information
1
NOTE
NOTE
Editing Shortcut Names 1
You can edit a Shortcut name.
a Press and hold the Shortcut until the
dialog box appears.
You can also press , All Settings
and Shortcut Settings.
b Press Edit Shortcut Name.
c To edit the name, hold down to
delete the current name, and then enter
a new name using the keyboard on the
Touchscreen. (To help you enter letters,
see Entering text on page 204.)
Press OK.
Deleti ng Shortcuts 1
You can delete a Shortcut.
a Press and hold the Shortcut until the
dialog box appears.
You can also press , All Settings
and Shortcut Settings.
b Press Delete to delete the Shortcut
that you chose in step a.
c Press Yes to conf irm.
Recalling Sho rtcu ts 1
The Shortcut settings are displayed on the
Shortcut screen. To recall a Shortcut, simply
press the Shortcut name.
19
Page 30
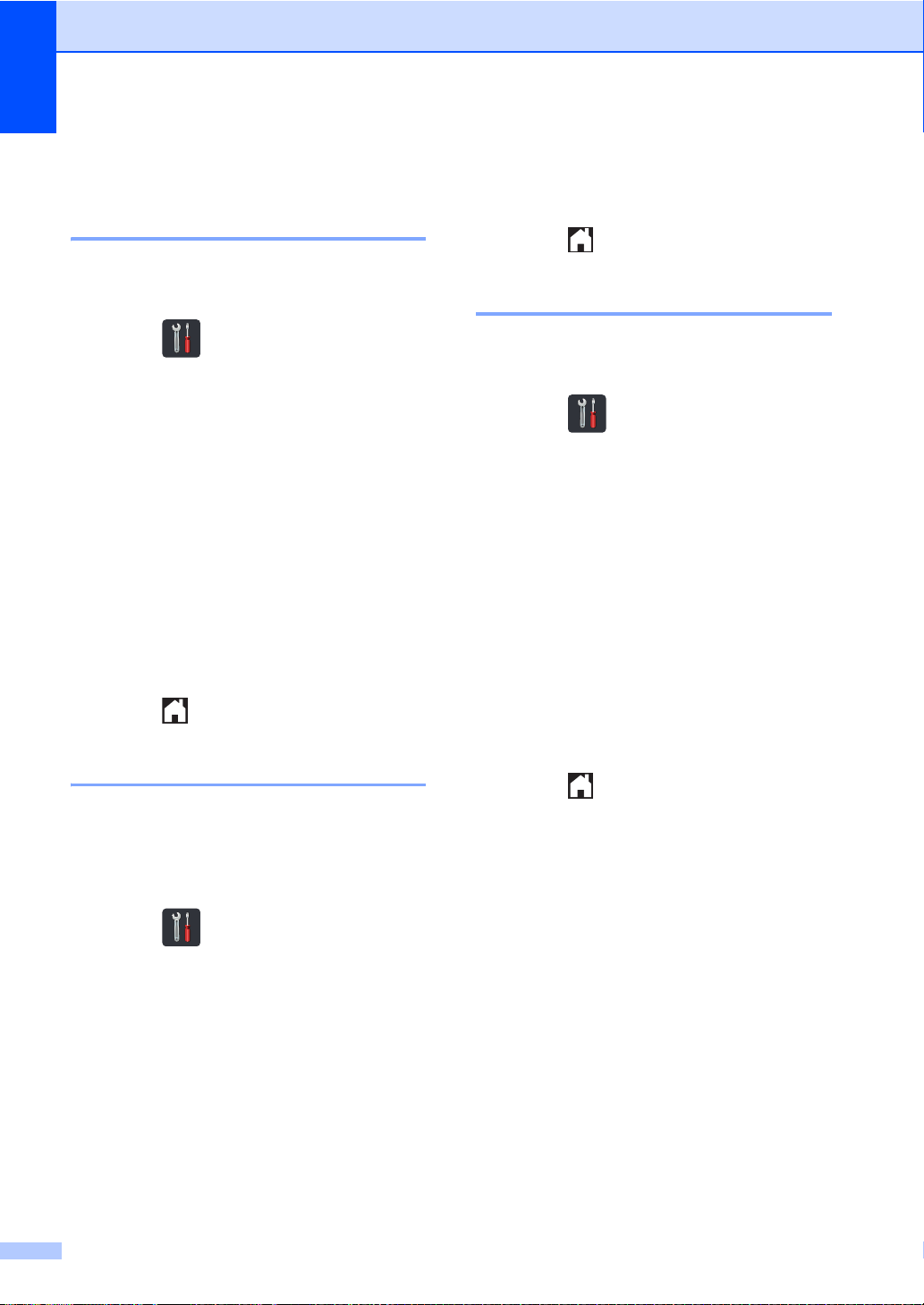
Chapter 1
Volume settings 1
Ring volume 1
You can choose from a range of ring volume
levels.
a Press .
b Press All Settings.
c Swipe up or down, or press a or b to
display General Setup.
d Press General Setup.
e Swipe up or down, or press a or b to
display Volume.
f Press Volume.
g Press Ring.
h Press Off, Low, Med or High.
g Press Beep.
h Press Off, Low, Med or High.
i Press .
Speaker volume 1
You can choose from a range of speaker
volume lev e ls .
a Press .
b Press All Settings.
c Swipe up or down, or press a or b to
display General Setup.
d Press General Setup.
e Swipe up or down, or press a or b to
display Volume.
f Press Volume.
i Press .
Beeper volume 1
When the beeper is on, the machine will beep
when you press a key, make a mistake, or
after you send or receive a fax. You can
choose from a range of volume levels.
a Press .
b Press All Settings.
c Swipe up or down, or press a or b to
display General Setup.
d Press General Setup.
e Swipe up or down, or press a or b to
display Volume.
f Press Volume.
g Press Speaker.
h Press Off, Low, Med or High.
i Press .
20
Page 31

2
2
NOTE
Loadin g paper 2
Loading paper and print media
The machine can feed paper from the paper
tray or manual feed slot.
If your application software supports
paper size selection on the print menu,
you can select it through the software. If
your application software does not
support it, you can set the paper size in
the printer driver or by pressing the
buttons on the Touchscreen.
Loading paper in the paper tray 2
You can load up to 250 sheets in the paper
tray. Paper can be loaded up to the maximum
paper mark ( ) on the right side of the
paper tray (for recommended paper, see
Acceptable paper and other print media
on page 29).
Printing on plain paper, thin paper or recycled paper from the paper tray 2
b While pressing the green paper-guide
release levers (1), slide the paper
2
guides to fit the paper you are l oading in
the tray. Make sure the guides are firmly
in the slots.
c Fan the stack of paper well to avoid
paper jams and misfeeds.
a Pull the paper tray completely out of the
machine.
21
Page 32

Chapter 2
1
d Load paper in the tray and make sure:
The paper is below the maximum
paper mark ( ) (1), as overfilling
the paper tray will cause paper jams.
The side to be printed on is
face down.
The paper guides touch the sides of
the paper so it will feed correctly.
1
f Lift up the support flap (1) to prevent
paper from sliding off the face-down
output tray, or remove each page as
soon as it comes out of the machine.
e Put the paper tray firmly back in the
machine. Make sure the tray is
completely inserte d in t o the machine.
22
Page 33

Loading paper
2
NOTE
1
Loading paper in the manual feed sl ot 2
You can load envelopes and special print
media one-at-a-time into this slot. Use the
manual feed slot to print or copy on labels,
envelopes, thicker paper or glossy paper (for
the recommended paper to use, see
Acceptable paper and other print media
on page 29).
The machine turns on the Manual Feed
mode when you put paper in the manual
feed slot.
Printing on plain paper, thin paper, recycled paper and bond paper from the manual feed slot 2
a Lift up the support flap (1) to prevent
paper from sliding off the face-down
output tray, or remove each page as
soon as it comes out of the machine.
b Open the manual feed slot cover.
c Use both hands to slide the manual feed
slot paper guides to the width of the
paper you are going to use.
23
Page 34

Chapter 2
NOTE
d Use both hands to push one sheet of
paper firmly into the manual feed slot
until the top edge of the paper presses
against the paper feed rollers. Continue
pressing the paper against the rollers for
about two seconds, or until the machine
grabs the paper and pulls it in further.
• If the error message Jam Manual Feed
appears on the Touchscreen, the machine
cannot grasp and pull the paper. Reset
the machine by removing the paper and
then pressing Start on the Touchscreen.
Reinsert the paper and be sure to press it
firmly against the rollers.
• To easily remove a small printout from the
output tray use both hands to lift up the
scanner cover as shown in the illustration.
• You can still use the machine while the
scanner cover is up. To close the scanner
cover, push it down with both hands.
• Put the paper into the manual feed slot
with the side to be printed on face up.
• Make sure the paper is straight and in the
correct position on the manual feed slot. If
it is not, the paper may not be fed
correctly, resulting in a skewed printout or
a paper jam.
• Do not put more than one sheet of paper
in the manual feed slot at any one time, as
it may cause a jam.
24
e After the Touchscreen shows
Manual Feed, return to st ep d t o load
the next sheet of paper. Repeat for each
page you want to print.
Page 35

Loading paper
2
Printing on thick paper, labels, envelopes and glossy paper from the manual feed slot 2
When the back cover (face-up output tray) is
pulled down, the machine has a straight
paper path from the manual feed slot through
to the back of the machine. Use this paper
feed and output method for printing on thick
paper, labels, envelopes or glossy paper.
a Open the back cover (face-up output
tray).
c Open the manual feed slot cover.
d Use both hands to slide the manual feed
slot paper guides to the width of the
paper that you are going to use.
b (For printing envelopes only)
Pull down the two grey levers, one on
the left side and one on the right side, as
shown in the illustra tio n .
25
Page 36

Chapter 2
NOTE
NOTE
e Use both hands to push one sheet of
paper or one envelope firmly into the
manual feed slot until the top edge of the
paper presses against the paper feed
rollers. Continue pressing the paper
against the rollers for about two
seconds, or until the machine grabs the
paper and pulls it in further.
• When Label is selected in the printer
driver, the machine will feed the paper
from the manual feed slot, even if Manual
is not selected as the paper source.
• Make sure the paper or envelope is
straight and in the correct position in the
manual feed slot. If it is not, the paper or
envelope may not feed correctly, resulting
in a skewed printout or a paper jam.
• Pull the paper or envelope out completely
when you retry putting the paper into the
manual feed slot.
• Do not put more than one sheet of paper
or one envelope in the manual feed slot at
any one time, as it may cause a jam.
f Send the print data to the machine.
Remove each printed page or envelope
immediately to prevent a paper jam.
g After the Touchscreen shows
Manual Feed, return to st ep e t o load
the next sheet of paper. Repeat for each
page you want to print.
• If the error message Jam Manual Feed
appears on the Touchscreen, the machine
cannot grasp and pull the paper or
envelope. Reset the machine by
removing the paper and then pressing
Start on the Touchscreen. Reinsert the
paper or envelope and be sure to press it
firmly against the rollers.
• Put the paper or envelope into the manual
feed slot with the side to be printed on
face u p.
26
h (For printing envelopes)
When you have finished printing, return
the two grey levers, that you pulled
down at step b, back to their original
positions.
i Close the back cover (face-up output
tray) until it locks i n the closed posi ti o n.
Page 37

Loading paper
2
Unscannable and unprintable areas 2
The figures in the table show maximum unscannable and unprintable areas. These areas may
vary depending on the paper size or settings in the application you are using.
1
Usage Document
Fax (Sending) Letter 3 mm 4 mm
24
3
*
Copy
*
a single copy
or a 1 in 1 copy
Scan Letter 3 mm 3 mm
Top (1)
Size
A4 3 mm (ADF)
Legal 3 mm 4 mm
Letter 4 mm 4 mm
A4 4 mm 3 mm
Legal 4 mm 4 mm
A4 3 mm 3 mm
Bottom (3)
Left (2)
Right (4)
1mm
(Scanner Glass)
3mm
Legal (ADF) 3 mm 3 mm
Print Letter 4.2 m m 4.2 mm
A4 4.2 mm 4.2 mm
Legal 4.2 mm 4.2 mm
27
Page 38

Chapter 2
NOTE
Paper settings 2
Paper Size 2
You can use the following sizes of paper for
printing faxes: A4, Letter, Legal or Folio.
When you change the size of paper in the
tray, you must also change the setting for
paper size at the same time so your machine
can fit the document or an incoming fax on
the page.
You can use the following sizes of paper.
• When an appropriate size is not in the
tray, received faxes will be stored in the
machine’s memory and Size mismatch
will appear on the Touchscreen (for more
information, see Er ror and maintenan ce
messages on page 114).
• If the tray is out of paper and received
faxes are in the machine’s memory,
No Paper will appear on the
Touchscreen. Insert paper in the empty
tray.
For printing copies:
A4, Letter, Legal, Executive, A5, A5 L (Long
Edge), A6 or Folio (215.9 mm × 330.2 mm)
For printing faxes:
A4, Letter, Legal or Folio (215.9 mm × 330.2
mm)
a Press .
b (MFC-9340CDW)
Press Tray Setting.
c Press Paper Size.
d Swipe up or down, or press a or b to
display A4, Letter, Legal, EXE, A5,
A5 L, A6, Folio, 16K(195x270mm),
16K(184x260mm) or
16K(197x273mm), and press the
option you want.
e Press .
Paper Type 2
To get the best print quality set the machine
for the type of paper you are using.
a Press .
b (MFC-9340CDW)
Press Tray Setting.
c Press Paper Type.
d Swipe up or down, or press a or b to
display Thin, Plain Paper, Thick,
Thicker, Recycled Paper, and
press the option you want.
e Press .
28
Page 39

Loading paper
2
Acceptable paper and other print media 2
Print quality may vary according to the type of
paper you are using.
You can use the following types of print
media: plain paper, thin paper, thick paper,
thicker paper, bond paper, recycled paper,
labels, envelopes or glossy paper (see Print
media on page 209).
For best results, follow these instructions:
DO NOT load different types of paper in
the paper tray at the same time because it
may cause the paper to jams or misfeed.
For correct printing, you must choose the
same paper size from your software
application as the paper in the tray.
Avoid touching the printed surface of the
paper immediately after printing.
Before you buy a lot of paper, test a small
quantity to make sure the paper is
appropriate for the machine.
Use labels that are designed for use in
laser machin es.
Recommended paper and print media 2
To get the best print quality, we suggest using
the following paper.
Paper Type Item
Plain paper
APP Blue Flag Ship 70 g/m
APP Gold Flag Ship 80 g/m
Advanced Agro Double A 80
2
g/m
2
2
Type and size of paper 2
The machine feeds paper from the installed
paper tray or the manual feed slot.
The names for the paper trays in the printer driver and this Guide are as follows: 2
Tray and optional unit Name
Paper Tray Tray 1
Manual Feed Slot Manual
29
Page 40

Chapter 2
Paper capacity of the paper trays 2
Paper size Paper types No. of sheets
Paper Tray
(Tray 1)
A4, Letter, Legal,
B5 (JIS), Executive, A5,
1
A5 L, A6, Folio
,
Plain paper, Thinpaper,
Recycled paper
up to 250 (80 g/m
2
)
16K(195x270mm),
16K(184x260mm),
16K(197x273mm)
Manual Feed Slot Width:
76.2 to 215.9 mm
Length:
116.0 to 355.6 mm
Plain paper, Thinpaper,
Thick paper,
Thicker paper,
Bond paper,
Recycled paper,
1 sheet
1 Envelope
Envelopes, Labels ,
Glossy paper
1
Folio size is 215.9 mm × 330.2 mm.
Recommended paper specifications 2
The following paper specifications are appropriate for this machine.
Basi s w e i g h t
70-90 g/m
2
Thickness 80-110 μm
Roughness Higher than 20 sec.
Stiffness
90-150 cm
3
/100
Grain direction Long grain
Volume resi stivity
Surface resisti vity
Filler
9
-10e11 ohm
10e
9
-10e12 ohm-cm
10e
(Neutral)
CaCO
3
Ash content Below 23 wt%
Brightness Higher than 80%
Opacity Higher than 85%
Use plain paper that is appropriate for laser/LED machines to make copies.
2
Use paper that is 70 to 90 g/m
.
Use long grain paper with a neutral Ph value, and a moisture content of approx. 5%.
This machine can use recycled paper that meets DIN 19309 specifications.
30
Page 41

Loading paper
2
IMPORTANT
1
1
Handling and using special paper 2
The machine is designed to work well with
most types of xerographic and bond paper.
However, some paper variables may have an
effect on print quality or handling re liab ilit y .
Always test samples of paper before
purchasing to ensure desirable performance.
Store paper in its original packaging and keep
it sealed. Keep the paper flat and away from
moisture, direct sunlight and heat.
Some important guidelines when selecting
paper are:
DO NOT use inkjet paper because it may
cause a paper jam or damage your
machine.
Preprinted paper must use ink that can
withstand the 200 °C temperature of the
machine’s fusing process.
If you use bond paper, paper having a
rough surface, or paper that is wrinkled or
creased, the paper may exhibit degraded
performance.
Types of paper to avoid 2
Some types of paper may not perform well
or may cause damage to your machine.
DO NOT use paper:
• that is highly textured
• that is extremely smooth or shiny
• that is curled or warped
1 A curl of 2 mm or greater may cause
jams to occur.
• that is coated or has a chemical finish
• that is damaged, creased or folded
• that exceeds the recommended weight
specification in this guide
• with tabs and staples
• with letterheads using low temperature
dyes or thermography
• that is multipart or carbonless
• that is designed for inkjet printing
The types of paper listed above may
damage your machine. This damage is
not covered under any Brother warranty or
service agreement.
31
Page 42

Chapter 2
IMPORTANT
Envelopes 2
The machine is designed to work well with
most envelopes. However, some envelopes
may have feed and print quality problems
because of the way they have been made.
Envelopes should have edges with straight,
well-creased folds. Envelopes should lie flat
and not be of baggy or flimsy construction.
Use only quality envelopes from a supplier
who understands that you will be using the
envelopes in a laser machine.
Envelopes can only be fed through the
manual feed slot.
We recommend that you print a test envelope
to make sure the print results are what you
want.
Types of envelopes to avo id 2
DO NOT use envelopes:
• that are damaged, curled, wrinkled or
an unusual shape
• with glue on the surface as shown in
the figure below
• with double flaps as shown in the figure
below
• with sealing flaps that are not folded
down when pu rcha sed
• with each side folded as shown in the
figure below
• that are extremely shiny or textured
• with clasps, staples, snaps or tie
strings
• with self-adhesive closures
• that are of a baggy construction
• that are not sharply creased
• that are embossed (raised writing)
• that were previously printed by a laser
or LED machine
• that are pre-printed on the inside
• that cannot be arranged neatly when
stacked
• that are made of paper that weighs
more than the paper weight
specifications for the machine
• with edges that are not straight or
consistently square
• with windows, holes, cut-outs or
perforations
If you use any of the types of envelopes
listed above, they may damage your
machine. This damage may not be
covered under any Brother warranty or
service agreement.
Occasionally you may experience paper
feed problems caused by the thickness,
size and flap shape of the envelopes you
are using.
32
Page 43

Loading paper
2
IMPORTANT
Labels 2
The machine will print on most types of labels
designed for use with a laser machine. Labels
should have an adhesive that is acrylic-based
since this material is more stable at the high
temperatures in the fuser unit. Adhesives
should not come in contact with any part of
the machine, because the label stock may
stick to the drum unit or rollers and cause
jams and print quality problems. No adhesive
should be exposed between the labels.
Labels should be arranged so that they cover
the entire length and width of the sheet. Using
labels with spaces may result in labels
peeling off and causing serious jams or print
problems.
All labels used in this machine must be able
to withstand a temperature of 200 °C for a
period of 0.1 seconds.
Labels can only be fed through the manual
feed slot.
Types of labels to avoid 2
Do not use labels that are damaged, curled,
wrinkled or an unusual shape.
• DO NOT feed part used label sheets. The
exposed carrier sheet will damage your
machine.
• DO NOT reuse or insert labels that have
previously been used or are missing a few
labels on the sheet.
• Label sheets should not exceed the paper
weight specifications described in this
User’s Guide. Labels exceeding this
specification may not feed or print
correctly and may cause damage to your
machine.
33
Page 44

IMPORTANT
NOTE
Loading documen ts 3
1
2
3
How to load documents
You can send a fax, make copies, and scan
from the ADF (Automatic Document Feeder)
and the scanner glass.
Using the automatic document feeder (ADF) 3
The ADF can hold up to 35 pages and feeds
each sheet individually. We recommend you
use standard 80 g/m
the pages before putting them in the ADF.
Document Sizes Supported 3
2
paper and always fan
3
• To scan documents that are not
appropriate for the ADF, see Using the
scanner glass on page 35.
• It is easier to use the ADF if you are
loading a multiple page document.
• Make sure documents with correction fluid
or written with ink are completely dry.
a Unfold the ADF document support (1).
Lift up and unfold the ADF document
output support flap (2).
Length: 147.3 to 355.6 mm
Width: 147.3 to 215.9 mm
Weight:
64 to 90 g/m
2
How to load documents 3
• DO NOT leave thick documents on the
scanner glass. If you do this, the ADF may
jam.
• DO NOT use paper that is curled,
wrinkled, folded, ripped, stapled, paperclipped, pasted or taped.
• DO NOT use cardboard, newspaper or
fabric with the ADF. Instead use the
scanner glass.
• To avoid damaging your machine while
using the ADF, DO NOT pull on the
document while it is feeding.
b Fan the pages well.
c Stagger the pages of your document
face up top edge first, in the ADF until
the Touchscreen shows ADF Ready
and you feel the top page touch the feed
rollers.
34
Page 45

Loading documents
3
NOTE
NOTE
IMPORTANT
1
d Adjust the paper guides (1) to fit the
width of your document.
To scan non-standard documents , see Using the scanner glass on page 35.
Using the scanner glass 3
b Using the document guidelines on the
left and top, place the document
face down in the upper left corner of the
scanner glass.
You can use the scanner glass to fax, copy or
scan pages of a book, one page at a time.
Document Sizes Supported 3
Length: Up to 300.0 mm
Width: Up to 215.9 mm
Weight: Up to 2.0 kg
How to load documents 3
c Close the document cover.
To use the scanner glass, the ADF must
be empty.
a Lift the document cover.
If the document is a book or is thick do not
slam the cover or press on it.
35
Page 46

4
NOTE
Sending a fax 4
How to send a fax 4
The following steps show you how to send a
fax. To send multiple pages use the ADF.
a Do one of the following to load your
document:
Place the document face up in the
ADF (se e Using the automatic
document feeder (ADF) on page 34).
Load your document face down on
the scanner glass (see Using the
scanner glass on page 35).
b Do one of the following:
When Fax Preview is set to Off,
press Fax.
When Fax Preview is set to On, press
Fax and Sending Faxes.
c You can change the following fax
sending options. Press Options.
Swipe up or down, or press a or b to
scroll through the fax options. When the
setting you want is displayed, press it
and choose your new option. When you
have finished changing the options,
press OK.
For the following advanced fax sending operations and settings, see Advanced User's Guide:Sending a fax
• 2-sided fax (MFC-934 0CDW)
• Contrast
• Fax Resolution
• Broadcasting
• Real Time TX
• Overseas Mode
• Delayed Fax
• Batch TX
The Touchscreen shows:
36
• Coverpage Note
• Coverpage Setup
• Polled TX
d (MFC-9340CDW)
Choose one of the options below:
To send a 1-sided document, go to
step e.
To send a 2-sided document, choose
the 2-sided scanning format for your
2-sided document as follows:
Press Options.
Swipe up or down, or press a or b to
display 2-sided fax and press
2-sided fax.
Press 2-sided Scan: Long Edge
or 2-sided Scan: Short Edge.
Press OK.
Page 47

4
NOTE
You can send 2-sided documents from the
ADF.
e Enter the fax number.
Using the dial pad
Send ing a fa x
Stop faxing 4
To stop faxing, press .
Faxing Le tte r s ize do cumen ts from the sc an ne r gla ss 4
Using the Address Book
Address Book
Using call hi story
Call History
(For more information, see How to dial
on page 53.)
f Press Fax Start.
Faxing from t he A D F
The machine starts scanning the
document.
Faxing from the scanner glass
If Real Time TX is On, the machine
will send the document without asking if
there are additional pages to scan.
When Real Time TX is Off:
If you press Fax Start, th e
machine starts scanning the first
page.
When faxing Letter size documents, you must
set the sc an glass si ze to Letter; otherwise,
a portion of your faxes will be missing.
a Do one of the following:
When Fax Preview is set to Off,
press (Fax).
When Fax Preview i s set to On, pr es s
(Fax) and Sending Faxes.
b Press Options.
c Swipe up or down, or press a or b to
display Glass Scan Size.
d Press Glass Scan Size.
e Press Letter.
f Press OK.
Cancelling a fax in process 4
When the Touchscreen shows
Next Page?, do one of the
following:
• T o send a single page, press No.
The machine starts sending the
document.
• T o send more than one page,
press Yes and place the next
page on the scanner glass. Press
OK. The machine starts scanning
the page. (Repeat this step for
each additional page.)
Press to cancel the fax. If you press
while the machine is dialling or sending, the
Touchscreen will s how Cancel Job?.
Press Yes to cancel the fax.
37
Page 48

Chapter 4
NOTE
Transmission Verification Report 4
You can use the Transmission Verification
Report as proof that you sent a fax. This
report lists the receiving party’s name or fax
number, the time and date of transmission,
duration of transmission, number of pages
sent, and whether or not the transmission
was successful.
There are several settings available for the
Transmission Verification Report:
On: Prints a report after every fax you
send.
On+Image: Prints a report after every fax
you send. A portion of the fax’s first page
appears on the report.
Off: Prints a report if your fax is
unsuccessful due to a transmission error.
Off is the factory setting.
• If you choose On+Image or Off+Image,
the image will not appear on the
Transmission Verification Report if Real
Time Transmission is set to On.
(see Advanced User's Guide, Real Time
Transmission).
• If the transmission is succe ssful, OK will
appear next to RESULT on the
Transmission Verification Report.
If the transmission is not successful,
ERROR will appear next to RESULT.
Off+Image: Prints a report if your fax is
unsuccessful due to a transmission error.
A portion of the fax’s first page appears on
the report.
a Press .
b Press All Settings.
c Swipe up or down, or press a or b to
display Fax.
d Press Fax.
e Swipe up or down, or press a or b to
display Report Setting.
f Press Report Setting.
g Press Transmission.
h Press On, On+Image, Off or
Off+Image.
i Press .
38
Page 49

5
Rece iving a f ax 5
5
Receive modes 5
By default, your machine will automatically receive any faxes that are sent to it. There are four
receive modes of this machine as below. (For more detailed information about the receive modes,
see Using receive modes on page 40.)
Touchscreen Display Factory Default Ring Delay
Fax Auto Ring Delay: 2 times
Fax de t ectio n : O n
Fax/Tel Ring Delay: 2 times
F/T Ring Time: 20 seconds
Manual
External TAD
To set the receive mode follow the instructions below.
a Press .
b Press All Settings.
c Swipe up or down, or press a or b to displa y Fax.
d Press Fax.
e Swipe up or down, or press a or b to displa y Setup Receive.
f Press Setup Receive.
g Swipe up or down, or press a or b to displa y Receive Mode.
h Press Receive Mode.
i Press Fax Auto, Fax/Tel, External TAD or Manual.
j Press .
To see the current receive mode, press on the Touchscreen.
39
Page 50

Chapter 5
Using receive modes 5
Mode Function Help
Fax Auto Each call recognized as f ax and
send fax signal. However, you
can answer the call within the
number of rings.
Fax/Tel Automatically determine whet her
the incoming call is telephone or
fax calls.
Non-Fax call will make a fast
double-ring to inform you answer
the phone.
Manual Machine doesn’t recognize eac h
call, only as a com mon phone call
that you need to determine after
answering the phone.
External TAD The external answering machine
(TAD) automaticall y answers
every call. Voice me ssages are
stored on the external TAD. Fax
messages are printed.
1
If the c al ler wan ts to s en d a f ax du ri ng a ca ll or t h e c alle r se nds yo u a f ax call , pl ease pr e ss Fax Start butto n (u nd er
easy mode) on the Touchscreen of the machine or press l51 keys on the ext e rnal a ns wer ing ph on e devi ce ( You ha ve
to turn on the remote codes, see Using Remote Codes on page 51 to give fax receiving signals).
Factory setting of Ring Delay is 2 (0-10 times
available , pl ease see Ring Delay on page 41).
After ringing 2 tim e s, the fax machine send faxreceiving signals automatically;
Tip: If your machine i s connecting an external
answering phone device, and often use it to
answer incoming calls, you could set the ring
time through 4 to 6 times.
Within the rec ommended r inging times, yo u can
use the external answering phone device to
answer and talk.
1
Factory setting of Ring Delay is 2 (0-10 times
available , see Ri ng Delay on page 41). F/T ring
time (a fast double-ring) is 20 seconds.
According to incomi ng call af ter the f ax mac hine
rings 2 times:
1) For the fax call, send fax received signal;
2) For the telephone call, make a fast doublering, waiting for you answer the phone.
Tip: If your machine i s connecting an external
answering phone device, you could set the
ringing time through 4 to 6 times to answer the
1
call.
Answering the call, or if the caller wants to send
you a fax, press Fax Start button (under ea sy
mode) to receive f axes.
Tip: If your machine i s connecting an external
answering phone device, you can use the
external ans wering p hone devi ce t o answer an d
1
talk.
Use this mode if y ou have connected an ext ernal
answering machine to your machine. The TAD
setting works only with an external answering
machine.
Note: Ring Delay an d F/T Ring Time do not work
in this s ettin g .
40
Page 51

Receiving a fax
5
NOTE
Receive Mode settings5
Ring Delay 5
The Ring Delay setting sets the number of
times the machine rings before it answers in
Fax Auto and Fax/Tel modes.
If you have external or extension telephones
on the same line as the machine, choose the
maximum number of rings (see Fax Detect
on page 42 and Operation from external or
extension telephones on page 50).
a Press .
b Press All Settings.
c Swipe up or down, or press a or b to
display Fax.
d Press Fax.
e Swipe up or down, or press a or b to
display Setup Receive.
F/T Ring Time (Fax/Tel mode only) 5
When somebody calls your machine, you and
your caller will hear the normal telephone ring
sound. The number of rings is set by the Ring
Delay setting.
If the call is a fax, then your machine will
receive it; however, if it is a voice call the
machine will sound the F/T ring
(pseudo/double-ring) for 20 seconds. If you
hear the F/T ring it means that a voice caller
is on the line.
Because the F/T ring is made by the machine,
extension and external telephones will not
ring; however, you can still answer the call on
any telephone (for more information, see
Using Remote Codes on page 51).
Even if the caller hangs up during the
pseudo/double-ringing, the machine will
continue to ring for 20 seconds.
f Press Setup Receive.
g Swipe up or down, or press a or b to
display Ring Delay.
h Press Ring Delay.
i Press to choose how many times the
line rings before the machine answers.
j Press .
41
Page 52

Chapter 5
NOTE
Fax Detect 5
If Fax Detect is On: 5
The machine can receive a fax automatically,
even if you answer the call. When you see
Receiving on the Touchscreen or hear a
click on the phone line through the handset
you are using, just replace the handset. Your
machine will do the rest.
If Fax Detect is Off: 5
If you are at the machine and answer a fax
call first by lifting the external handset, then
press Fax Start to receive the Fax. (If you
set Fax Mode to Advanced Mode, Press
Fax Start, and then press Receive.)
If you answered at an extension telephone
press l51 (see Operation from external or
extension telephones on page 50).
• If this feature is set to On, but your
machine does not connect a fax call when
you lift an extension telephone handset,
press the fax receive code l51.
a Press .
b Press All Settings.
c Swipe up or down, or press a or b to
display Fax.
d Press Fax.
e Swipe up or down, or press a or b to
display Setup Receive.
f Press Setup Receive.
g Swipe up or down, or press a or b to
display Fax Detect.
h Press Fax Detect.
i Press On (or Off).
j Press .
• If you send faxes from a computer on the
same telephone line and the machine
intercepts them, set Fax Detect to Off.
42
Page 53

Receiving a fax
5
NOTE
NOTE
NOTE
Fax Preview (Black and White only) 5
How to preview a received fax5
You can view received faxes on the
Touchscreen by pressing (Fax) and
then (Received Faxes). When the
machine is in Ready mode, a pop-up
message will appear on the Touchscreen to
alert you of new faxes.
Setting Fax Preview 5
a Press .
b Press (Fax Preview).
c Press On (or Off).
d Press Yes.
Using Fax Preview 5
When you receive a fax, you will see a pop-up
message on the Touchscreen. (For example:
New Fax(es):01 [View])
a Press View.
The Touchscreen will display the fax list.
• Although printed faxes show the received
date and time when Fax Receive Stamp is
turned on, the Fax Preview screen will not
show the received date and time.
• The fax list includes the old faxes and the
new fax. The new fax is indicated by a
blue mark next to the fax.
• To see a fax that has already been
previewed, press Fax and
Received Faxes.
b Swipe up or down, or press a or b to
display the fax number of the fax you
want.
c Press the fax you want.
e The Touchscreen will tell you that any
future faxes will not be printed as you
receive them.
Press Yes.
f Press .
When Fax Preview is turned on, a backup
copy of received faxes will not be printed
for Fax Forwarding and PC-Fax Receiving
operations, even if you set Backup Print to
On.
• If your fax is large there may be a delay
before it is displayed.
• The Touchscreen will show the current
page number and total pages of the fax
message. When your fax message is over
99 pages the total number of pages will be
shown as “XX.”
43
Page 54

Chapter 5
Press the Touchscreen or Touchpanel
to perform the following operations.
Description
or
or
Start Print the fax.
Enlarge the fax.
Reduce the fax.
Scroll vertically.
Scroll horizontally.
Rotate the fax clockw ise.
Delete the fax.
Press Yes to confirm.
Go back to the previous page.
Go to the next page.
Go back to the fax lis t.
d Press .
How to print all faxes in the list 5
a Press (Fax).
b Press Received Faxes.
c Press Print/Delete.
d Do one of the following:
Press Print All(New Faxes) to
print all faxes you have not yet
viewed.
Press Print All(Old Faxes) to
print all faxe s you hav e view ed.
e Press .
How to delete all f axe s in the list 5
a Press (Fax).
b Press Received Faxes.
How to print a fax 5
a Press (Fax).
b Press Received Faxes.
c Press the fax you want.
d Press Start.
e Press .
c Press Print/Delete.
d Do one of the following:
Press Delete All(New Faxes) to
delete all faxes you have not yet
viewed.
Press Delete All(Old Faxes) to
delete all faxes you have viewed.
e Press Yes to confirm.
f Press .
44
Page 55

5
Turning off Fax Preview 5
a Press .
b Press (Fax Preview).
c Press Off.
d Press Yes to confirm.
e If there are faxes stored in the memory,
do one of the following:
If you do not want to print the stored
faxe s, pre s s Continue.
Press Yes to confirm. Your f axes will
be deleted.
To print all the stored faxes, press
Print All Faxes Before
Delete.
Receiving a fax
If you d o not wan t to tu rn off F a x
Preview, press Cancel.
f Press .
45
Page 56

6
IMPORTANT
Using PC-FAX 6
How to use PC-FAX 6
PC-Fax Receive (For Windows®only) 6
If you turn on the PC-Fax Receive feature
your MFC will store received faxes in memory
and send them to your computer
automatically. You can then use your
computer to view and store these faxes.
Even if you turn off your computer (at night or
on the weekend, for example), your MFC will
receive and store your faxes in its memory.
The number of received faxes that are stored
in the memory will appear on the
Touchscreen.
When you start your computer and the PCFax Receiving software runs, your MFC
transfers your faxes to your computer
automatically.
To transfer the received faxes you must have
the PC-FAX Receiving software running on
your PC.
Follow the instructions for the operating
system you are using.
(Windows
Windows
From the (Start) menu, select
All Programs > Brother > MFC-XXXX >
PC-FAX Receiving > Receive. (XXXX is
your model name.)
®
XP, Windows Vista® and
®
7)
On your machine, complete the following
steps:
a Press .
b Press All Settings.
c Swipe up or down, or press a or b to
display Fax.
d Press Fax.
e Swipe up or down, or press a or b to
display Setup Receive.
f Press Setup Receive.
g Swipe up or down, or press a or b to
display Memory Receive.
h Press Memory Receive.
i Press PC Fax Receive.
j The Touchscreen shows a reminder to
start the PC-FAX Receiving program on
your computer. If you have started the
PC-FAX Re ceiv ing pr ogram, press OK.
For more information about how to start
the PC-FAX Receiving program,
seeSoftware User's Gui de.
k Swipe up or down, or press a or b to
display <USB> or your computer name if
the machine is connected to a network.
Press <USB> or your computer name.
Press OK.
(Windows
Click (Brother Utilities), and then
click the drop-down list and select your
model name (if not already selected).
Click PC-FAX Receive in the left
navigation bar, and then click Receive.
46
®
8)
l Press Backup Print: On or
Backup Print: Off.
If you choose Backup Print: On, the
machine will also print the fax at your
machine so you will have a copy.
m Press .
Page 57

6
NOTE
• Before you can set up PC-Fax Receive
you must install the MFL-Pro Suite
software on your computer. Make sure
your computer is connected and turned on
(see Software User's Guide).
• If your machine has an error and is unable
to print faxes from memory, you can use
this setting to transfer your faxes to a
computer (see Transferring your faxes or
Fax Journal report on page 122).
• PC-Fax Receive is not supported in Mac
OS.
Using PC-FAX
PC-FAX Send 6
The Brother PC-FAX feature lets you use
your computer to send a document from an
application as a standard fax. You can send a
file created in any application on your
computer as a PC-FAX. You can even attach
a cover page (for more information,
see Software User's Guide).
How to sen d a PC-FAX : 6
Contact your application vendor if you need
more support.
a From your application select File, and
then Print.
The Print dialog box will be displayed.
(The steps may vary depending on your
application.)
b Select the Brother PC-FAX v.3.
c Click OK.
The Brother PC-FAX user interface will
be displayed.
d Enter the recipient’s fax number using
your computer keyboard or by clicking
the numeric keypad of the
Brother PC-FAX user interface. You
can also select a stored number from
the Address Book.
e Click when using your
computer keyboard or the numeric
keypad.
f Click Start.
Your document will be sent to the
Brother machine and then faxed to the
recipient.
47
Page 58

7
NOTE
2
1
1
Telephone and external devices 7
Connecting an external TAD
You can connect an external Telephone
Answering Device (TAD) to the same line as
your machine. When the TAD answers a call,
your ma ch in e will “ lis t e n” for the CNG (fax
calling) tones sent by a sending fax machine.
If it hears t he m it will take over th e call an d
receive the fax. If it does not hear them, it will
let your TAD take a voice message and the
display will show Telephone.
The external TAD must answer within four
rings (we recommend you set it to two rings).
This is because your machine cannot hear
the CNG tones until the external TAD has
picked up the call. The sending machine will
send CNG tones for only eight to ten seconds
longer. We do not recommend using the toll
saver feature on your external TAD if it needs
more than four rings to activate it.
If you have problems receiving faxes,
reduce the Ring Delay setting on your
external TAD to one or two rings.
Connections 7
7
The external TAD must be connected as
shown in the illustration below.
1TAD
2 Protective Cap
a Set your external TAD to one or two
rings. (The machine’s Ring Delay
setting does not apply.)
b Record the outgoing message on your
external TAD.
c Set the TAD to answer calls.
d Set the Receive Mode on your machine
to External TAD (see Using receive
modes on page 40).
48
Page 59

Telephone and external devices
7
NOTE
Recordi ng an outgoing message (OGM) 7
a Record 5 seconds of silence at the
beginning of your message. This allows
your machine time to l isten for fax tones.
b Limit your speaking to 20 seconds.
c End your 20-second message by giving
your Remote Activation code for people
sending manual faxes. For example:
“After the beep, leave a message or
press l51 and Start to send a fax.”
• You must turn the Remote Codes setting
to On to use the Remote Activation code
l51 (see Using Remote Codes
on page 51).
• We recommend beginning your OGM with
an initial 5 second silence because the
machine may not hear the fax tones over
a voice. You may try leaving out this
pause, but if your machine has trouble
receiving faxes, then you should re-record
the OGM to include it.
Multi-line connections (PABX) 7
Most offices use a central telephone system.
Brother recommends that all our Fax/MFC
machines be connected to a discreet
(dedicated) line. Although a particular PABX
may appear to work with a particular model of
fax machine, we cannot guarantee that the
unit will operate correctly.
While it is often relatively simple to connect a
fax machine to a PABX (Pri va te Automatic
Branch Exchange), we suggest that you
contact the company that installed your
telephone system and ask them to connect
the fax machine for you.
Brother does not recommend the use of a
PABX line. PABX limitations in general can
cause some functions of the fax machine not
to work correctly.
49
Page 60

Chapter 7
NOTE
NOTE
External and ex tension telephones 7
You must turn the Remote Codes setting
to on to use the Remote Activation Code
l51 and Remote Deactivation Code #51
(see Using Remote Codes on page 51).
Connecting an external or extension telephone 7
You can connect a separate telephone
directly to your machine as shown in the
diagram below.
1
2
Operation from external or extension telephones 7
If you answer a fax call on an extension
telephone, or an external telephone that is
correctly connected to the machine into the
correct socket on the machine , you can make
your machine take the call by using the
Remote Activation code. When you press the
Remote Activat ion c ode l51 the machine
starts to receive the fax.
If you answer a call and no one is on the line:
You should assume that you’re receiving a
manual fax.
Press l51 and wait for the chirp or until the
Touchscreen shows Receiving, and then
hang up.
You can also use the Fax Detect feature to
make your machine automatically take the
call (see Fax D et e ct on page 42).
3
1 Extension telephone
2 External telephone
3 Protective Cap
50
For Fax/Tel mode only 7
When the machine is in Fax/Tel mode, it will
use the F/T Ring Time (fast double-ringing) to
alert you to pick up a voice call.
Lift the external telephone’s handset, and
then press Pickup to answer.
If you are at an extension telephone, you will
need to lift the handset during the F/T Ring
Time and then press #51 between the fast
double-rings. If no one is on the line, or if
someone wants to send you a fax, send the
call back to the machine by pressing l51.
Page 61

Telephone and external devices
7
NOTE
Using a non-Brother cordless external handset 7
If your non-Brother cordless telephone is
connected to the telephone line cord (see
page 50) and you typically carry the cordless
handset elsewhere, it is easier to answer
calls during the Ring Delay.
If you let the m a ch in e a ns w e r fir s t , yo u w ill
have to go to the machine so you can press
Pickup to transfer the call to the cordless
handset.
• If you are always disconnected when
accessing your external TAD remotely, try
changing the Remote Activation Code and
Remote Deactivation Code to another
three-digit code using the numbers 0-9, l,
#.
• Remote Codes might not work with some
telephone systems.
• Not all brands of cordless telephones are
compatible for use with your machine.
Using Remote Codes 7
Remote Activation Code 7
If you answer a fax call on an external or
extension telephone, you can tell your
machine to receive it by pressing the Remote
Activation Code l51. Wait for the chirping
sounds then replace the handset (see Fax
Detect on page 42). Your caller will have to
press Start to send the fax.
If you answer a fax call at the external
telephone, you can make the machine
receive the fax by pressing Fax Start and
then pressing Receive.
Remote Deactivation Code 7
If you receive a voice call and the machine is
in F/T mode, it will start to sound the F/T ring
(fast double-ring) after the initial ri ng del ay. If
you pick up the call on an extension
telephone you can turn the F/T ring off by
pressing #51 (make sure you press this
between the rings).
If the machine answers a voice call and fast
double-rings for you to take over, you can
take the call at the external telephone by
pressing Pickup.
51
Page 62

Chapter 7
Turning on the Remote Codes 7
You must turn the Remote Codes setting to
On to use the Remote Activation Code and
Remote Deactivation Code.
a Press .
b Press All Settings.
c Swipe up or down, or press a or b to
display Fax.
d Press Fax.
e Swipe up or down, or press a or b to
display Setup Receive.
f Press Setup Receive.
g Swipe up or down, or press a or b to
display Remote Codes.
h Press Remote Codes.
i Press Remote Codes.
j Press On.
k If you do not want t o change the Remote
Activation Code, press on the
Touchscreen.
l Press .
Changing the Remote Codes 7
The preset Remote Activation Code is l51.
The pr eset Remote D eacti vatio n Code is #51.
If you are always disconnected when
accessing your External TAD, try changing
the three-digit remote codes, for example ###
and 555.
a Press .
b Press All Settings.
c Swipe up or down, or press a or b to
display Fax.
d Press Fax.
e Swipe up or down, or press a or b to
display Setup Receive.
f Press Setup Receive.
g Swipe up or down, or press a or b to
display Remote Codes.
h Press Remote Codes.
i Do one of the following:
If you want to change the
Remote Activation Code, press
Act.Code. Enter the new code, and
then press OK.
If you want to change the
Remote Deactivation Code, press
Deact.Code. Enter the new code,
and then press OK.
If you do not want to change the
Codes, go to step j.
If you want to turn the Remote Codes
On or Off, press Remote Codes.
Press On or Off.
52
j Press .
Page 63

8
8
Dialling and storing numbers 8
How to dial 8
You can dial in any of the following ways.
Manual dialling 8
a Load your document.
b Do one of the following:
Whe n Fa x Prev ie w is se t to Off,
press (Fax).
When Fax Preview is set to On, press
(Fax) and Sending Faxes.
c Press all digits of the fax number.
Dialing from the Address Book 8
a Load your document.
b Press (Fax).
c Press Address Book.
d Do one of the following:
Swipe up or down, or press a or b to
display the number you want.
Press , and then enter the first
letter of the name and press OK.
e Press the number or the name you want.
f To send a fax, press Apply.
g Press Fax Start.
The machine scans and sends the fax.
d Press Fax Start.
Fax redial 8
If you are sending a fax automatically and the
line is busy, the machine will automatically
redial up to three times at five minute
intervals.
Redial only works if you dialled from the
machine.
53
Page 64

Chapter 8
NOTE
Tone or Pulse 8
If you have a Pulse dialing service, but need
to send Tone signals (for example, for
telephone banking), follow the instructions
below. If you have Touch Tone service, you
will not need this feature to send tone signals.
a Press Hook.
b Press # on the machine’s control panel.
Any digits dialed after this will send tone
signals.
When you have finished with the call,
the machine will return to the Pulse
dialing service.
Storing numbers 8
You can set up your machine to do the
following types of easy dialling: Address Book
and Groups for broadcasting faxes. When
you dial an Address Book number, the
Touchscreen shows the number.
If you lose electrical power, the Address
Book numbers that are in the memory will
not be lost.
Storing a pause 8
Press Pause to insert a 3.5-second pause
between numbers. You can press Pause as
many times as needed to increase the length
of the pause.
Storing Address Book numbers 8
You can store up to 200 Addresses with a
name.
a Press (Fax).
b Press Address Book.
c Press Edit.
d Press Add New Address.
e Press Name.
f Enter the name using the keyboard on
the Touchscreen (up to 20 characters).
(To help you enter letters, see Entering
text on page 204.)
Press OK.
g Press pinyin.
54
Page 65

Dialling and storing numbers
8
NOTE
h Enter the pinyin using the keyboard on
the Touchscreen (up to 20 characters).
(To help you enter letters, see Entering
text on p age 204.)
Press OK.
i Press Address.
j Enter the fax or telephone number using
the keyboard on the Touchscreen (up to
20 digits).
Press OK.
If you downloaded Internet Fax:
If you want to store an E-mail address to
use with Internet Fax or Scan to E-mail
server, press and enter the E-mail
address (see Entering text on page 204),
and press OK.
k Press OK.
l Do one of the following:
To store another Address Book
number, repeat steps c - l.
To finish storing numbers, press .
Changing Address Book names or numbers 8
You can change or delete an Address Book
name or number that has already been
stored.
If the stored number has a scheduled job,
such as a delayed fax or a fax forwarding
number, it will be dimmed on the
Touchscreen. You cannot select the number
to make changes or to delete it unless you
first cancel the scheduled job (see Advanced
User's Guide, Checking and cancelling
waiting jobs).
a Press (Fax).
b Press Address Book.
c Press Edit.
d Do one of the following:
Press Change to edit the names or
numbers. Go to step e.
Press Delete to displ a y Delete.
Delete numbers by pressing them to
display a red check mark.
Press OK.
Press Yes to confirm. Go to step i.
e Swipe up or down, or press a or b to
display the number you want.
f Press the number you want.
g Do the following:
To change the name, press Name.
Enter the new name (up to 20
characters) using the keyboard on
the Touchscreen. (To help you enter
letters, se e Entering text
on page 204).
Press OK.
55
Page 66

Chapter 8
NOTE
To change the pinyin, press pinyin.
Enter the new pinyin (up to 20
characters) using the keyboard on
the Touchscreen. (To help you enter
letters, see En tering te x t
on page 204).
To change the fax or telephone
number, press Address. Enter the
new fax or telephone number (up to
20 digits) using the keyboard on the
Touchscreen.
Press OK.
How to change the stored name or
number:
To change a character, press d or c to
position the cursor to highlight the
incorrect character, and then press .
Enter the new character or number.
h Press OK to finish.
To change another Address Book
number, repeat steps c - h.
i Press .
56
Page 67

9
9
1
Making copies 9
How to copy 9
The following steps show the basic copy
operation.
a Do one of the following to load your
document:
Place the document face u p in the
ADF (see Using the automatic
document feeder (ADF) on page 34).
Load your document face down on
the scanner glass (see Using the
scanner glass on page 35).
b Press the Copy button on the
Touchscreen.
The Touchscreen shows
Stop copying 9
To stop copying, press .
Copy preset settings 9
You can copy with a variety of settings that
are already set up for you in the machine
simply by pressing t hem.
The following preset settings are available.
Receipt
Normal
2in1(ID)
2in1
2-sided(12)
2-sided(22)
(MFC-9340CDW)
Paper Save
a Load your document.
b Press (Copy).
c Swipe left or right to display Receipt,
Normal, 2in1(ID), 2in1,
2-sided(12), 2-sided(22) or
Paper Save.
d Enter the number of copies you want.
e Do one of the following:
1 No. of Copies
You can enter the number of cop ies
by using the dial pad.
c For multiple copies, enter the two-digit
number (up to 99).
d Press Colour Start or Mono Start.
To change more settings, go to
step f.
If you have finished changing
settings, go to ste p i.
f Press Options.
g Swipe up or down, or press a or b to
display the available settings, and then
press the setting you want.
57
Page 68

Chapter 9
NOTE
h Swipe up or down, or press a or b to
display the available options, and then
press your new option. Repeat steps g
and h for each setting you want. If you
have finished changing the settings,
press OK.
Save the settings as a Shortcut by
pressing Save as Shortcut.
i Press Colour Start or Mono Start.
Copy Options 9
You can change the following copy settings.
Press Copy and then press Options. Swipe
up or down, or press a or b to scroll through
the copy settings. When the setting you want
is displayed, press it and choose your option.
When you have finished changing the
options, press OK.
(Advanced User's Guide)
For more information about changing the
following settings, see Advanced User's
Guide: Copy settings:
Quality
Enlarge/Reduce
Density
Contrast
Stack/Sort
Page Layout
2in1(ID)
Colour Adjust
2-sided Copy
2–sided Copy Page Layout
(MFC-9340CDW)
Remove Background Colour
Save as Shortcut
58
Page 69

10
NOTE
NOTE
Printing data from a USB Flash
2
1
10
memory drive or di git al camera
supporting mass storage (For
MFC-9340CDW)
With the Direct Print feature, you do not need
a computer to print data. You can print by just
plugging your USB Flash memory drive into
the machine’s USB direct interface. You can
also connect and print directly from a camera
set to USB mass storage mode.
You can use a USB Flash Memory Drive that
has the following specifications:
USB Class USB Mass Storage Cla ss
USB Mass Storage
Sub Class
Transfer protocol Bulk transfer Only
1
Format
Sector size Max. 4096 Byte
Encryption Encrypted devices are
SCSI or SFF-8070i
FAT12/FAT16/FAT32
not supported.
a From the menu bar of an application,
click File, then Print.
b Choose
Brother MFC-XXXX Printer (1) and
check the Print to file box (2).
Click Print.
10
1
NTFS format is not sup po rte d.
• Some USB Flash memory drives may not
work with the machine.
• If your camera is in PictBridge mode, you
cannot print data. See the documentation
supplied with your camera to switch from
PictBridge mode to mass storage mode.
Creating a PRN file for direct printing
The screens in this section may vary
depending on your application and
operating system.
c Choose the folder you want to save the
file to and enter the file name if
prompted.
If you are prompted for a file name only,
you can also specify the folder you want
to save the file in by entering the
directory name. For example:
C:\Temp\FileName.prn
If a USB Flash memory drive is
10
connected to your computer, you can
save the file directly to the USB Flash
memory dr iv e .
59
Page 70

Chapter 10
NOTE
NOTE
1
1
Printing data directly from the USB Flash memory drive or digital camera supporting mass storage
• Make sure your digital camera is turned
on.
• Your digital camera must be switched
from PictBridge mode to mass storage
mode.
a Connect your USB Flash memory drive
or digital camera to the USB direct
interface (1) on the front of t he machine.
The Touchscreen will automatically
show the USB memory menu to confirm
the intended use of the USB devices.
10
60
• If an error occurs, the USB memory menu
will not appear on the Touchscreen.
• When the machine is in Deep Sleep
mode, the Touchscreen does not show
any information even if you connect a USB
flash memory drive to the USB direct
interface. Press the Touchscreen to wake
up the machine.
Page 71

Printing data from a USB Flash mem ory drive or digita l camera suppor ting mass storage (For MFC-9340CDW )
10
NOTE
NOTE
NOTE
IMPORTANT
b Press Direct Print.
If your machine has been set to Secure
Function Lock On, you may not be able to
access Direct Pri nt (see Advanced User's
Guide: Switching Users).
c Swipe up or down, or press a or b to
choose the folder name and file name
you want.
If you have selected the folder name,
swipe up or down, or press a or b to
choose the file name you want.
If you want to print an index of the files,
press Index Print on the
Touchscreen. Press Colour Start or
Mono Start to print the data.
d Do one of the following:
Press Print Settings. Go to
step e.
If you do not want to change the
current settings, go to step h.
g Do one of the following:
To change another setting, repeat
step e.
If you do not want to change other
settings, press OK and go to step h.
h Enter the number of copies you want
using the touchpanel.
i Press Colour Start or Mono Start
to print the data.
j Press .
• To prevent damage to your machine, DO
NOT connect any device other than a
digital camera or USB Flash memory drive
to the USB direct interface.
• DO NOT remove the USB Flash memory
drive or digital camera from the USB direct
interface until the machine has finished
printing.
e Swipe up or down, or press a or b to
display the setting you want.
f Press the option you want.
• You can choose the following settings:
Paper Type
Paper Size
Multiple Page
Orientation
2-sided
Collate
Print Quality
PDF Option
• Depending on the file type, some of
these settings may not appear.
61
Page 72

Chapter 10
Changin g the defa ult se tti ngs for direct print 10
You can change the default settings for Direct
Print.
a Connect your USB Flash memory drive
or digital camera to the USB direct
interface on the front of the machine.
b Press Direct Print.
c Press DefaultSettings.
d Swipe up or down, or press a or b to
display the setting you want.
Press the setting.
e Press the new option you want. Repeat
steps d and e for each setting you
want to change.
f Press OK.
g Press .
62
Page 73

11
How to print from a compu ter 11
11
Printing a document 11
The machine can receive data from your
computer and print it. To print from a
computer, you must install the printer driver.
(For more information about printer driver
settings, see Software User's Guide)
a Install the Brother printer driver from the
CD-ROM (see Quick Setup Guide).
b From your application, choose the Print
command.
c Choose the name of your machine in the
Print dialog box and click Properties
(or Preferences, depending on the
application you are using).
d Choose the settings you want to change
in the Properties dialog box, and then
click OK.
Paper Size
Orientation
Copies
Media Type
Print Quality
Color / M ono
Document Type
Multiple Page
2-sided / Booklet
Paper Source
e Click Print t o begin printing.
63
Page 74

How to scan to a computer 12
12
Before scanning 12
To use the machine as a scanner, install a scanner driver. If the machine is on a network,
configure it with a TCP/IP address.
Install the scanner drivers from the CD-ROM (see Quick Setup Guide: Install MFL-Pro Suite).
Configure the machine with a TCP/IP address if network scanning does not work
(see Software User's Guide).
64
Page 75

How to sc a n to a co mp u ter
12
NOTE
Scanning a document as a PDF file using ControlCenter4 (Windows®) 12
(For Macintosh users, see Software User's Guide.)
The screens on your computer may vary depending on your model.
ControlCenter4 is a software utility that lets you quickly and easily access the applications you use
most often. Using ControlCenter4 eliminates the need to manually launch specific applications .
You can use ControlCenter4 on your computer.
a Load your document (see How to load documents on page 34).
b Follow the instructions for the operating system you are using.
(Windows®XP, Windows Vista® and Windows® 7)
Open ControlCenter4 by clicking (Start) > All Programs > Brother > XXX-XXXX
(where XXX-XXXX is your model name) > ControlCenter4. The Cont rolCen ter4
application will open.
(Windows
Click (Brother Utilities), and then click the drop-down list and select your model
name (if not already selected). Click SCAN in the left navigation bar, and then click
ControlCenter4. The ControlCenter4 application will open.
c If the ControlCenter4 Mode screen appears, choose the Advanced Mode and then click OK.
®
8)
65
Page 76

Chapter 12
d Make sure the machine you want to use is selected from the Model drop-down list.
e Click File.
f Press Scan.
The machine starts the scanning process. The folder where the scanned data is saved will
open automatically.
66
Page 77

How to sc a n to a co mp u ter
12
How to scan a document as a PDF file using the Touchscreen 12
a Load your document (see How to load documents on page 34).
b Press Scan.
c Swipe left or right to display to File.
will be displayed in the centre of the Touchscreen highlighted in blue.
d Press OK.
When the machine is connected to a network, press the computer name.
Do one of the following:
If you want to use the default settings, go to step i.
If you want to change the default settings, go to step e.
e Press Options.
f Press Set with Touch Panel.
Press On.
g Choose the settings for 2-sided Scan
Scan Size and Remove Background Colour as needed.
1
, Scan Type, Resolution, File Type,
h Press OK.
i Press Start.
The machine starts the scanning process.
1
MFC-9340CDW
67
Page 78

Chapter 12
NOTE
The following scan modes are available.
• to USB (MFC-9340CDW)
®
• to Network (Windows
)
• to FTP
• to E-mail Server
• to E-mail
• to Image
• to OCR
• to File
1
• WS Scan
1
Windows® users only (Windows Vista® SP2 or later, Windows® 7 and Windows® 8)
(See Software User's Guide.)
(Web Services Scan)
68
Page 79

A
NOTE
Routine ma in tenance A
A
Replacing the consumable items A
You must replace the consumable items when the machine indicates that the life of the
consumable is over. You can replace the following consumable item s by yourself:
Using non-Brother supplies may affect the print quality, hardware performance, and machine
reliability.
The drum unit and toner cartridge are two separate consumables. Make sure both are installed
as an assembly. If the toner cartridge is placed in the machine without the drum unit, the
message Drum ! may be displayed.
Toner cartridge Drum unit
See Replacing the toner cartridges on page 73.
Model Name: TN-281BK, TN-285C, TN-28 5M,
TN-285Y
See Replacing the dru m units on page 80.
Model Name: DR-281CL (4 pc. drum set) or
DR-281CL-BK, DR-281CL-CMY (si ngle drums)
Belt unit Waste toner b o x
See Replacing the belt unit on page 86.
Model Name: BU-220CL
See Replacing the waste toner box on page 90.
Model Name: WT-220CL
69
Page 80

The messages in the table appear on the Touchscreen in Ready mode. These messages provide
advanced warnings to replace the consumable items before they reach end of life. To avoid any
inconvenience, you may want to buy spare consumable items before the machine stops printing.
Touchscreen
messages
Toner Lo w
Prepare New
Toner Cartridge.
Drum End SoonX
Consumable item
to prepare
Toner cartridge
BK = Black
C = Cyan
M = Magenta
Y = Yellow
1 Drum unit
Approximate life How to replace Mode l name
<Black>
2,500 pages
<Cyan, Magenta,
Yellow>
2,200 pages
15,000 pages
X = BK, C, M, Y
BK = Black
C = Cyan
M = Magenta
Y = Yellow
Belt End Soon Belt unit
WT Box End Soon
1
A4 or Let ter size single-si ded pages.
2
Approx. cartridge yield is declared in accord ance with ISO/IEC 19798.
3
1 page per job
4
Drum life is approximate and may vary by type of use.
Waste toner box
50,000 pages
50,000 pages
See page 73. TN-281BK
12
12
134
See page 81. 4 Drum units:
1
See page 86. BU-220CL
1
See page 90. WT-220CL
TN-285C
TN-285M
TN-285Y
DR-281CL
1 Drum unit:
DR-281CL-BK
DR-281CL-CMY
70
Page 81

Routine maintena nce
A
You must clean the machine regularly and replace the consumable items when the messages in
the table are displayed on the Touchscreen.
Touchscreen
messages
Replace Toner
Consumable item
to replace
Toner cartridge
The Touchscreen
shows the toner
cartridge colour
that you must
replace.
BK = Black
C = Cyan
M = Magenta
Y = Yellow
Replace DrumX
Drum unit
X = BK, C, M, Y
BK = Black
C = Cyan
M = Magenta
Y = Yellow
Drum Stop Drum unit
Replac e Be lt Belt unit
Replac e WT Box Waste toner box
Replac e Fu se r Fuser unit
Replac e PF kit Paper feeding kit
Approximate life How to replace Model name
<Black>
2,500 pages
12
<Cyan, Magenta,
Yellow>
2,200 pages
12
15,000 pages
See page 73. TN-281BK
134
See page 81. 4 Drum units:
TN-285C
TN-285M
TN-285Y
DR-281CL
1 Drum unit:
DR-281CL-BK
DR-281CL-CMY
1
50,000 pages
50,000 pages
50,000 pages
See page 86. BU-220CL
1
See page 90. WT-220CL
1
Contact Brother cust omer service or your
local Brother dealer for a replacement
fuser unit.
1
50,000 pages
Contact Brother cust omer service or your
local Brother dealer for a replacement
paper feeding kit.
1
A4 or Letter size si ngle-si ded pages.
2
Approx. cartridge yield is declared in accor dance with ISO/IEC 19798.
3
1 page per job
4
Drum life is approximate and may vary by type of use.
71
Page 82

NOTE
• Discard used consumable items according to local regulations, keeping it separate from
domestic waste. If you have questions, call your local waste disposal office. Be sure to reseal
the cons u mable items ti g htl y so that the mat er ial in s ide does not sp ill.
• We recommend placing used consumable items on a piece of paper to prevent accidentally
spilling or scattering the material inside.
• If you use paper that is not a direct equivalent for the recommended paper, the life of
consumable items and machine parts may be reduced.
• The projected life for each of the toner cartridges is based on ISO/ICE 19798. Freque ncy of
replacement will vary depending on the print volume, percentage of coverage, types of media
used, and powering on/off the machine.
• Frequency of replacement consumables except ton er cartri dges w ill v ary depending on the
print volume, types of media used, and powering on/off the machine.
72
Page 83

Routine maintena nce
A
NOTE
Replacing the toner cartridges A
Model Name: TN-281BK, TN-285C,
TN-285M, TN-285Y
The toner cartridge can print approximately
2,500 pages
pages
page count will vary depending on your
average type of document.
When a toner cartridge is running low, the
Touchscreen shows Toner Low.
The toner cartridges that come supplied with
the machine must be replaced after
approximately 2,500 pages
approximately 2,200 pages
Magenta, Yellow).
1
Approx. cartridge yield is declared in accordance
with ISO/IEC 19798.
• The indication of remaining toner life will
vary depending on the types of documents
printed and customer’s usage.
• It is a good idea to keep a new toner cartridge ready for use when you see the Toner Low warning.
1
(Black) or approximately 2,200
1
(Cyan, Magenta, Yellow). Actual
1
(Black) or
1
(Cyan,
Toner Low A
If the Touchscreen shows Toner Low, buy a
new toner cartridge for the colour indicated
on the Touchscreen and have it ready before
you get a Replace Toner message.
Replace Toner A
When the Touchscreen shows
Replace Toner the machine will stop
printing until you replace the toner cartridge.
The Touchscreen shows the toner cartridge
colour that you must replace. (BK=Black,
C=Cyan, M=Magenta, Y=Y ello w ).
A new Brother Original toner cartridge will
reset the Replace Toner message.
• To ensure high quality printing, we
recommend that you use only Brother
Original toner cartridges. When you want
to buy toner cartridges, contact Brother
customer service or your local Brother
dealer.
• We recommend that you clean the
machine when you replace the toner
cartridge (see Cleaning and Checking the
machine on page 95).
• DO NOT unpack the new toner cartridge
until you are ready to install it.
73
Page 84

Replacing the toner cartridges A
WARNING
a Make sure the machine is turned on.
b Open the top cover until it locks in the
open position.
c Remove the toner cartridge and drum
unit assembly for the colour shown on
the Touchscreen.
HOT SURFACE
After you have just used the machine, some
intern a l pa rts o f th e ma c hine will be
extremely hot. Wait for the machine to cool
down before you touch the internal parts.
74
Page 85

A
IMPORTANT
• We recommend that you place the toner
WARNING
cartridge and drum unit assembly on a
clean, flat surface with disposable paper
underneath it in case you accidentally spill
or scatter toner.
• To prevent damage to the machine from
static electricity, DO NOT touch the
electrodes shown in the illustration.
Routine maintena nce
d Push down the green lock lever and take
the toner cartridge out of the drum unit.
• DO NOT put a toner cartridge or a toner
cartridge and drum unit assembly into a
fire. It could explode, resulting in
injuries.
• DO NOT use flammable substances,
any type of spray, or an organic
solvent/liquid containing alcohol or
ammonia to clean the inside or outside
of the product. Doing so could cause a
fire or electrical shock. Instead, use only
a dry, lint-free cloth.
(See Product Safety Guide: General
precautions.)
75
Page 86

IMPORTANT
• Handle the toner cartridge carefully. If
NOTE
toner scatters on your hands or clothes,
immediately wipe or wash it off with cold
water.
• To avoid print quality problems, DO NOT
touch the shaded parts shown in the
illustrations.
<Toner cartridge>
<Drum unit>
• Be sure to seal up the used toner cartridge
tightly in a bag so that toner powder does
not spill out of the cartridge.
• Discard used consumable items
according to local regulations, keeping it
separate from domestic waste. If you have
questions, call your local waste disposal
office. Be sure to reseal the consumable
items tightly so that the material inside
does not spill.
• We recommend that you place the toner
cartridge on a clean, flat, level, stable
surface with disposable paper underneath
it in case you accidentally spill or scatter
toner.
76
Page 87

Routine maintena nce
A
IMPORTANT
IMPORTANT
e Unpack the new toner cartridge. Hold
the cartridge level with both hands and
gently shake it from side to side several
times to spread the toner evenly inside
the cartridge.
• Unpack the toner cartridge just before you
put it in the machine. If a toner cartridge is
left unpacked for a long time, the toner life
will be shortened.
• If an unpacked drum unit is placed in
direct sunlight (or room light for long
periods of time), the unit may be
damaged.
• Brother machines are designed to work
with toner of a particular specification and
will work to a level of optimum
performance when used with Brother
Original toner cartridges. Brother cannot
guarantee this optimum performance if
toner or toner cartridges of other
specifications are used. Brother does not
therefore recommend the use of
cartridges other than Brother Original
cartridges with this machine, or the
refilling of empty cartridges with toner from
other sources. If damage is caused to the
drum unit or other parts of this machine as
a result of the use of toner or toner
cartridges other than Brother Original
products due to the incompatibility or lack
of suitability of those products with this
machine, any repairs required as a result
may not be covered by the warranty.
f Pull off the protective cover.
Put the new toner cartridge in the drum
unit immediately after you remove its
protective cover. To prevent any
degradation to the print quality, DO NOT
touch the shaded parts shown in the
illustrations.
77
Page 88

g Put the new toner cartridge firmly into
NOTE
NOTE
NOTE
1
the drum unit until you hear it lock into
place. If you put it in correctly, the green
lock lever on t he dru m u nit w ill lift
automatically.
h Clean the corona wire inside the drum
unit by gently sliding the green tab from
left to right and right to left several times.
Make sure you put the toner cartridge in
correctly or it may separate from the drum
unit.
78
Be sure to return the tab to the Home
position (a) (1). The arrow on the tab must
be aligned with the arrow on the drum unit.
If it is not, printed pages may have a
vertical stripe.
i Repeat step c and step h to clean
each of three remaining corona wires.
When cleaning the corona wires, you do
not have to remove the toner cartridge
from the drum unit.
Page 89

Routine maintena nce
A
NOTE
BK
C
M
Y
j Slide each toner cartridge and drum unit
assembly into the machine. Make sure
you match the toner cartridge colour to
the same colour label on the machine.
k Close the top cover of the machine.
After replacing a toner cartridge, DO NOT
turn off the machine or open the top cover
until the Touchscreen clears the
Please wait. message and returns to
Ready mode.
BK = Black, C = Cyan,
M = Magenta, Y= Yellow
79
Page 90

Repla cin g the dr u m un its A
IMPORTANT
Model Name: DR-281CL 4 pc. Drum Set or
single drum units DR-281CL-BK,
DR-281CL-CMY
A new drum unit can print approximately
15,000 A4 or Letter size single-sided pages.
DR-281CL Drum Set contains four drum
units, one Black (DR-281CL-BK) and three
Colour (DR-281CL-CMY).
DR-281CL-BK contains one Black drum.
DR-281CL-CMY contains one Colour drum.
Drum wear and tear occurs due to general
use, rotation of the drum and interaction with
paper, toner and other materials in the paper
path. In designing this product, Brother
decided to use the number of rotations of the
drum as a reasonable determinant of the
drum life. When a drum reaches the factoryestablished rotation limit corresponding to the
rated page yield, the product’s Touchscreen
LCD will advise you to replace the applicable
drum(s). The product will continue to function;
however, print quality may not be optimal.
As the drums rotate in unison during the
various stages of operation (regardless of
whether toner is deposited on the page) and
because damage to a single drum unit is not
likely, you must replace all of the drums at
once (unless you replaced an individual drum
[DR-281CL-BK for Black and
DR-281CL-CMY for Colour] for reasons other
than reaching its rated life). For your
convenience, Brother sells the drum units as
a set of four (DR-281CL).
For best performance, use a Brother
Original drum unit and Brother Original
toner units. Printing with a third-party drum
unit or toner unit may reduce not only the
print quality but also the quality and life of
the machine itself. Warranty coverage
may not apply to problems caused by the
use of a third-party drum or toner unit.
Drum ! A
The corona wires are dirty. Clean the corona
wir es i n t he f our dru m un its (s ee Cleaning the
corona wires on page 99).
If you cleaned the corona wires and the
Drum ! error is st il l d is pla y ed on the
Touchscreen, then the drum unit is at the end
of its life. Replace the drum units with a new
set.
Drum End SoonX A
If only a specified drum is near the end of its
life, the Touchscreen shows the
Drum End SoonX message. The X indicates
the drum unit colour that is near the end of its
life. (BK=Black, C=Cyan, M=Magenta,
Y=Yellow ). We recommend you keep Brother
Original drum units ready for installation. Buy
a new drum unit DR-281CL-BK (for Black) or
a DR-281CL-CMY (for either C, M, Y colour)
and have it ready before you get a
Replace DrumX message.
Replace DrumX A
If only a specified drum needs to be replaced,
the Touchscreen shows the
Replace DrumX message. The X indicates
the drum unit colour that you must replace.
(BK=Black, C=Cyan, M=Magenta, Y=Yellow )
The drum unit has exceeded its rated life.
Replace the drum unit with a new one. We
recommend a Brother Original drum unit be
installe d at thi s t im e .
When you replace the drum unit with a new
one, you must reset the drum counter.
Instructions of how to do this can be found in
the box your new drum unit came in.
80
Page 91

Routine maintena nce
A
IMPORTANT
Drum Stop A
We cannot guarantee the print quality.
Replace the drum unit with a new one. We
recommend a Brother Original drum unit be
installed at this time.
When you replace the drum unit with a new
one, you must reset the drum counter.
Instructions of how to do this can be found in
the box your new drum unit came in.
Replacing the drum units A
• While removing the drum unit, handle it
carefully because it may contain toner. If
toner scatters on your hands or clothes,
wipe or wash it off with cold water at once.
• Every time you replace the drum unit,
clean the inside of the machine (see
Cleaning and Checking the machine
on page 95).
• DO NOT unpack the new drum unit until
you are ready to install it. Exposure to
direct sunlight (or room light for long
periods of time) may damage the drum
unit.
a Mak e sure the mac hine is turned on .
b Open the top cover until it locks in th e
open position.
81
Page 92

c Remove the toner cartridge and drum
WARNING
IMPORTANT
unit assembly for the colour shown on
the Touchscreen.
HOT SURFACE
After you have just used the machine, some
internal p ar ts o f the mac h ine will be
extremely hot. Wait for the machine to cool
down before you touch the internal parts.
• We recommend that you place the toner
cartridge and drum unit assembly on a
clean, flat surface with disposable paper
underneath it in case you accidentally spill
or scatter toner.
• To prevent damage to the machine from
static electricity, DO NOT touch the
electrodes shown in the illustration.
82
Page 93

A
d Push down the green lock lever and take
WARNING
IMPORTANT
the toner cartridge out of the drum unit.
Routine maintena nce
• Handle the toner cartridge carefully. If
toner scatters on your hands or clothes,
immediately wipe or wash it off with cold
water.
• To avoid print quality problems, DO NOT
touch the shaded parts shown in the
illustrations.
<Toner cartridge>
• DO NOT put a toner cartridge or a toner
cartridge and drum unit assembly into a
fire. It could explode, resulting in
injuries.
• DO NOT use flammable substances,
any type of spray, or an organic
solvent/liquid containing alcohol or
ammonia to clean the inside or outside
of the product. Doing so could cause a
fire or electrical shock. Instead, use only
a dry, lint-free cloth.
(See Product Safety Guide: General
precautions.)
<Drum unit>
• We recommend that you place the toner
cartridge on a clean, flat, level, stable
surface with disposable paper underneath
it in case you accidentally spill or scatter
toner.
83
Page 94

NOTE
• Be sure to seal up the used drum unit
NOTE
tightly in a bag so that toner powder does
not spill ou t of the drum unit .
• Discard used consumable items
according to local regulations, keeping it
separate from domestic waste. If you have
questions, call your local waste disposal
office. Be sure to reseal the consumable
items tightly so that the material inside
does not spill.
e Unpack the new drum unit.
f Pull off the protective cover.
g Put the toner cartridge firmly into the
new drum unit until you hear it lock into
place. If you put the cartridge in
correctly, the green lock lever will lift
automatically.
Make sure you put the toner cartridge in
correctly or it may separate from the drum
unit.
84
Page 95

Routine maintena nce
A
NOTE
NOTE
1
BK
C
M
Y
h Clean the corona wire inside the drum
unit by gently sliding the green tab from
left to right and right to left several times.
j Slide each toner cartridge and drum unit
assembly into the machi ne. Make sure
you match the toner cartridge colour to
the same colour label on the machine.
Be su r e to r e turn th e ta b to the Home
position (a) (1). The arrow on the tab must
be aligned with the arrow on the drum unit.
If it is not, printed pages may have a
vertical stripe.
i Repeat step c and step h to clean
each of the three remaining corona
wires.
When cleaning the corona wires, you do
not have to remove the toner cartridge
from the drum unit.
BK = Black, C = Cyan,
M = Magenta, Y= Yellow
85
Page 96

k Close the top cover of the machine.
IMPORTANT
Replacing the belt unit A
l When you replace the drum unit with a
new one, you must reset the drum
counter. Instructions of how to do this
can be found in the box your new drum
unit came in.
Model name: BU-220CL
A new belt unit can print approximately
50,000 A4 or Letter size single-sided pages.
Replace Belt A
When the Replace Belt message appears
on the Touchscreen, you must replace the
belt unit.
When you replace the belt unit with a new
one, you must reset the belt unit counter.
Instructions of how to do this can be found in
the box your new belt unit came in.
• DO NOT touch the surface of the belt unit.
If you touch it, it could decrease print
quality.
• Damage caused by incorrect handling of
the belt unit may void your warranty.
a Make sure the machine is turned on.
b Open the top cover until it locks in the
open position.
86
Page 97

A
c Remove all of the toner cartridge and
WARNING
IMPORTANT
drum unit assemblies.
HOT SURFACE
After you have just used the machine, some
internal parts of the machine will be
extremely hot. Wait for the machine to cool
down before you touch the internal parts.
Routine maintena nce
• We recommend that you place the toner
cartridge and drum unit assemblies on a
clean, flat surface with disposable paper
underneath them in case you accidentally
spill or scatter toner.
• To prevent damage to the machine from
static electricity, DO NOT touch the
electrodes shown in the illustration.
87
Page 98

d Hold the green handle of the belt unit
IMPORTANT
and lift the belt unit up, and then pull it
out.
e Unpack the new belt unit and put the
new belt unit in the machine.
To avoid print quality problems, DO NOT
touch the shaded parts shown in the
illustrations.
88
Page 99

Routine maintena nce
A
BK
C
M
Y
f Slide each toner cartridge and drum unit
assembly into the machine, making sure
you match the toner cartridge colours to
the same colour labels on the machine.
g Close the top cover of the machine.
h When you replace the belt unit with a
new one, you must reset the belt unit
counter. Instructions of how to do this
can be found in the box your new belt
unit came in.
BK = Black, C = Cyan,
M = Magenta, Y= Yellow
89
Page 100

Replacing the waste toner
WARNING
box A
Model name: WT-220CL
The life of a waste toner box is approximately
50,000 A4 or Letter size single-sided pages.
WT Box End Soon A
If the Touchscreen shows
WT Box End Soon, it means the waste
toner box is near the end of i ts life. Buy a new
waste toner box and have it ready before you
get a Replace WT Box message.
c Remove all of the toner cartridge and
drum unit assemblies.
Replace WT Box A
When the Replace WT Box message
appears on the Touchscreen, you must
replace the waste toner box.
a Make sure the machine is turned on.
b Open the top cover until it locks in the
open position.
HOT SURFACE
After you have just used the machine, some
intern a l pa rts o f th e ma c hine will be
extremely hot. Wait for the machine to cool
down before you touch the internal parts.
90
 Loading...
Loading...