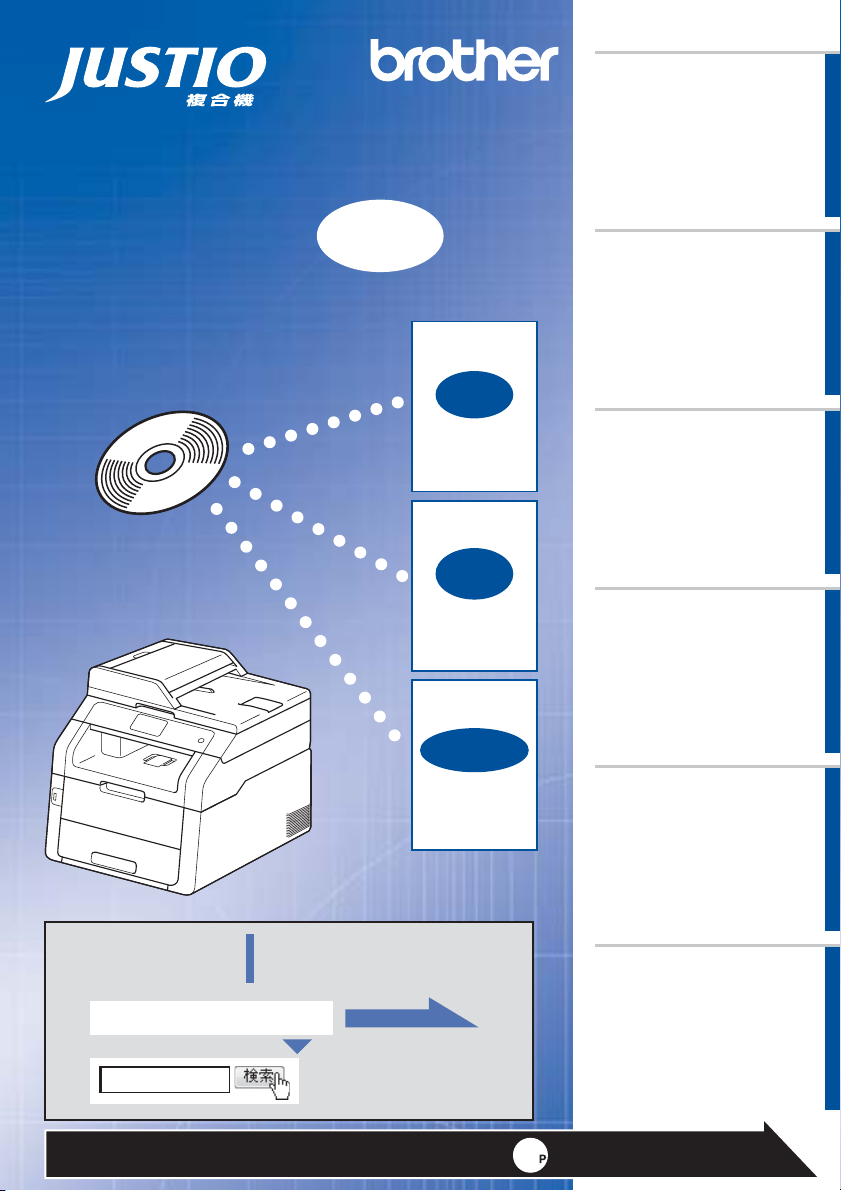
MFC-9340CDW
本書の使いかた・目次
ユーザーズガイド
本書はなくさないように注意し、
いつでも手に取ってみることができるようにしてください。
CD−ROM
本書以外の
ユーザーズガイドが
収録されています。
基本編
ユーザーズガイド
応用編
便利な使い方を
説明しています。
ユーザーズガイド
パソコン
活用編
パソコンを使用し
た操作方法を説
明しています 。
ユーザーズガイド
ネットワーク編
ネットワーク環 境
での使い方を説
明しています 。
使う前に
知ってほしいこと
まずは
使ってみましょう
日常のお手入れ
困ったときには
困ったときは
4章「困ったときには」で調べる
1
サポートブラザー
2
本製品の動作がおかしいとき、故障かな?
と思ったときなどは、以下の手順で原因を
お調べください。
120ページ
ブラザーのサポートサイト
にアクセスして、最新の情報を調べる
http://solutions.brother.co.jp/
おすすめ機能
付録(索引)
VersionBJPN
14
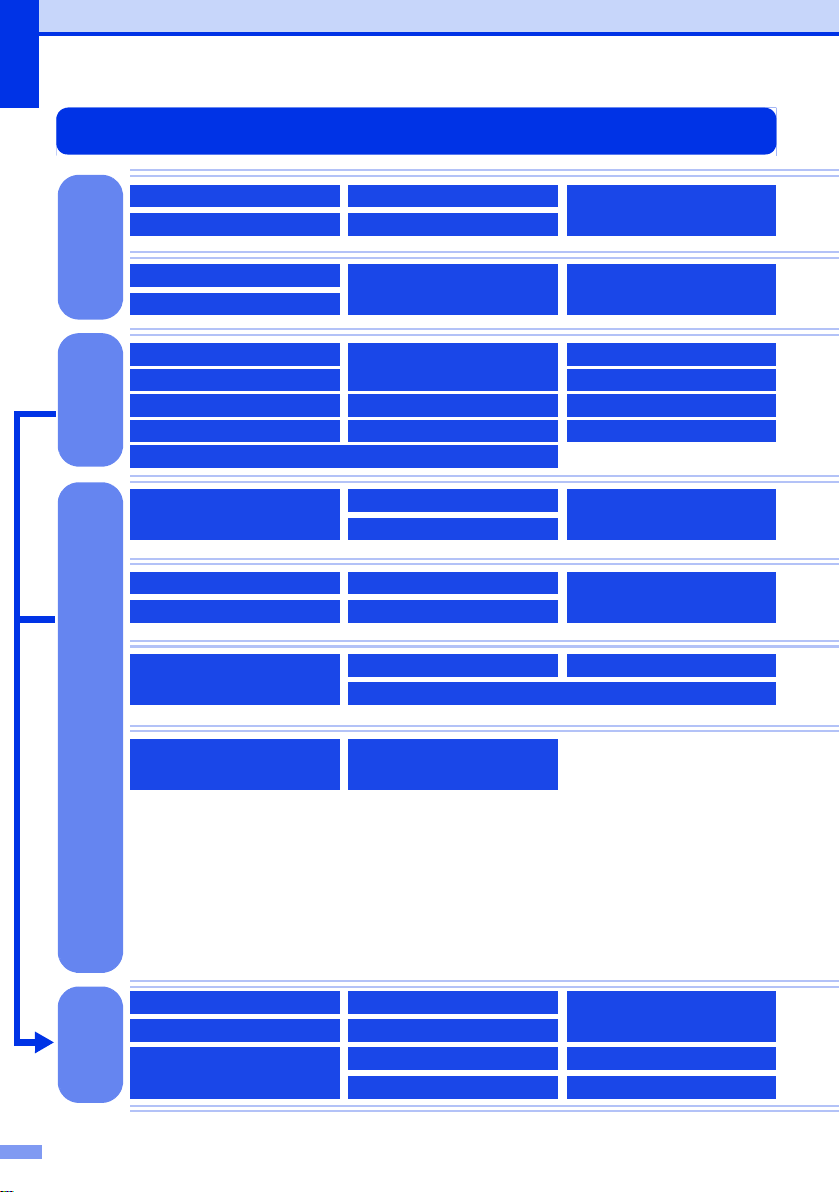
本書の使いかた・目次
ユーザーズガイドの構成
み
ま
し
ょ
う
電源の注意事項を知りたい
準
備
設置場所の注意事項を知りたい
し
ま
し
設置して使用できる状態にしたい
ょ
う
必要な設定をしたい
ま
使用できる用紙が知りたい
ず
ファクスしたい(基本)
は
電話帳を作成したい
使
っ
コピーしたい(基本)
て
電話帳を使って簡単に宛先を指定したい
使える機能や設定変更できる機能
も
を制限して管理したい
っ
(セキュリティ)
と
便
利
コンピューターからプリントしたい(応用)
に
使
コンピューターでファクスを送受信したい
っ
て
み
ネットワークに接続して複数のコ
ま
ンピューターでファクス、プリン
ト、スキャンをしたい
し
ょ
う
携帯端末から直接プリントしたい
停電のときの注意事項を知りたい
トナーの注意事項を知りたい
コンピューターに接続して、プリ
ンターやスキャナーとして使える
ようにしたい
コンピューターからプリントした
い(基本)
スキャンしたい(基本)
USBからプリントしたい
いろいろなファクス送受信をしたい
ファクスを転送したい
コンピューター上にアドレス帳を作成したい
いろいろな方法でスキャンしたい
ネットワーク設定を手動で行いたい
ネットワークにかかわるトラブルを解決したい
スキャンしたデータを携帯端末に
直接取り込みたい
安全にかかわるいろいろな注意事
項を知りたい
簡単にネットワークに接続して、
複数のコンピューターでファクス、
プリント、スキャンをしたい
消耗品を交換したい
お手入れのしかたを知りたい
トラブルを解決したい
リサイクルについて知りたい
ナンバー・ディスプレイ機能を
使いたい
さまざまな設定をコンピューター
から行いたい
(リモートセットアップ)
分からない用語を調べたい
探
す
し
ば
ま
や
し
く
ょ
う
基本から応用までまとめて探したい いろいろなファクス送受信をしたい
コ
知
ン
り
ピ
音量を設定したい 電話帳を作成したい
た
ュ
ー
い
使える機能や設定変更できる機能
こ
タ
ー
と
を制限して管理したい
を
(セキュリティ)
で
ファクスを転送したい
ナンバー・ディスプレイ機能を使いたい
電話帳を使って簡単に宛先を指定
したい
送信履歴などレポートを表示、印刷したい
文字の入力方法を知りたい
2
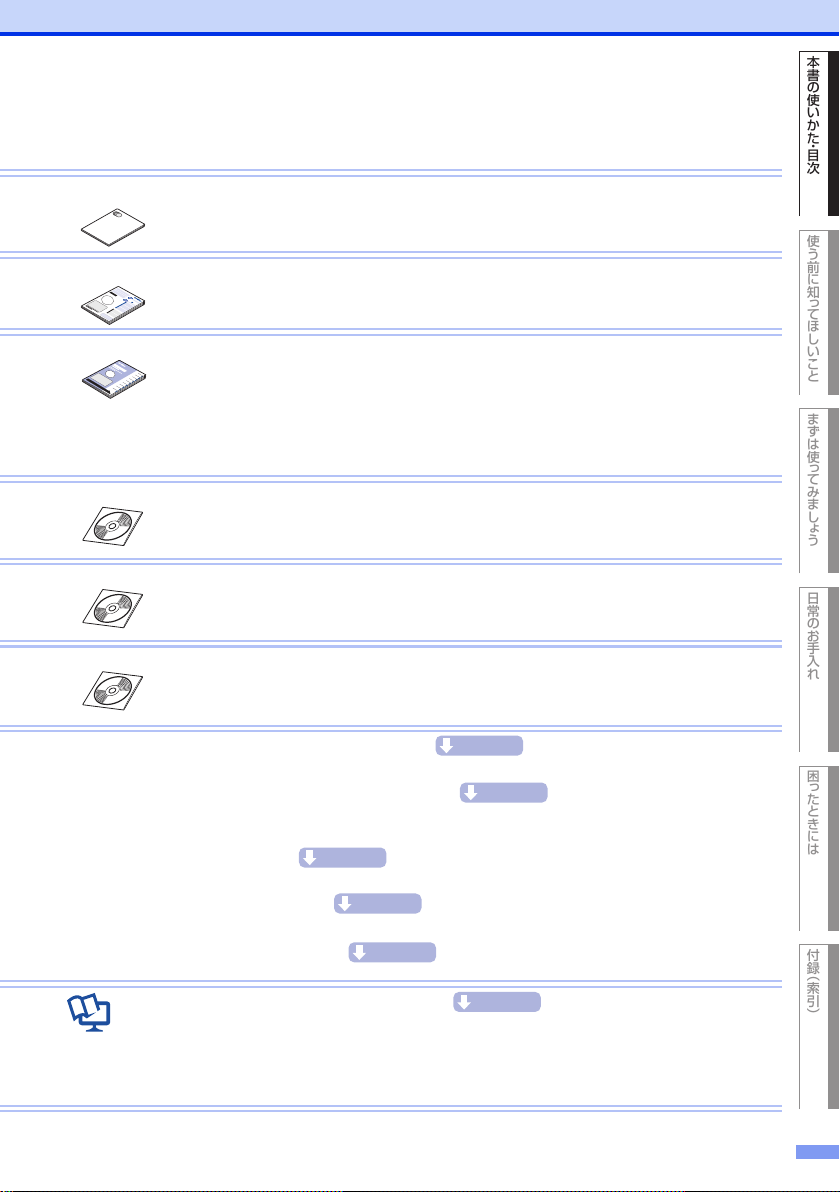
安全にお使いいただくために
安全にお使いいただくために守っていただきたい注意事項を説明しています。必ずはじめにお読みください。ま
た、なくさないように注意し、いつでも確認できるように保管してください。
冊子
かんたん設置ガイド
本製品を使用するための準備(設置、基本的な設定、コンピューターへの接続の方法、ネットワーク環境設定な
ど)を説明しています。
冊子
ユーザーズガイド 基本編 <本書>
基本的なコピー、ファクス、プリント、スキャンのしかたについて説明しています。また、本製品の電話帳の登
録・編集方法やトラブル対処方法についても説明しています。
冊子
いつでも手に取って見られる場所に保管してください。
ユーザーズガイド 応用編
全体にかかわる各種設定、ファクス応用機能、転送機能、リモコン機能、レポート機能、仕様などを説明しています。
CD-ROM
ユーザーズガイド パソコン活用編
コンピューターからの操作で本製品をプリンター、スキャナー、ファクスとして使用する方法や便利な使いかた
CD-ROM
(ControlCenter)について説明しています。
ユーザーズガイド ネットワーク編
ネットワーク環境で使用するための設定や、コンピューターからの操作で本製品をプリンター、スキャナー、ファ
クスとして使用する方法を説明しています。
CD-ROM
Googleクラウドプリントガイド(PDF形式)
また、ネットワーク環境での用語や環境についての概要などを説明しています。
本製品にGoogle アカウント情報を登録し、Googleクラウドプリントサービスを利用してデータを印刷する方法
を説明しています。
モバイルプリント&スキャンガイド(PDF形式)
BrotheriPrint&Scan用
Android™やiOSを搭載した携帯端末からデータを印刷する方法や、本製品でスキャンしたデータを携帯端末に転
送する方法を説明しています。(Windows®PhoneはPDFファイル印刷には対応しておりません。)
AirPrintガイド(PDF形式)
クラウド接続ガイド(PDF形式)
OSXv10.7.x 以降、iPhone、iPodtouch、iPad、または iOS を搭載した携帯端末からデータを印刷する方法
を説明しています。
オンラインストレージに画像や文書をスキャンしてアップロードするときの各種設定、また保存されているデータ
のプリント方法について説明しています。
Wi-FiDirect™ガイド(PDF形式)
Wi-FiDirect™対応の携帯端末と本製品を無線LANアクセスポイントなしで接続する方法を説明しています。
ダウンロード
ダウンロード
ダウンロード
画面で見るマニュアル(HTML形式)
ユーザーズガイド基本編、応用編、パソコン活用編、ネットワーク編の他に、全体にかかわる各種設定、ファクス
応用機能、転送機能、リモコン機能、レポート機能、仕様などを説明しています。
マニュアルの検索機能を使用して、知りたいことをすばやく探すことができます。
本書の使 いかた ・ 目次
使う前に知 っ てほし いこと
まずは使っ てみま し ょ う
日常のお手入れ
ダウンロード
困ったときには
ダウンロード
付録 ︵索引︶
ダウンロード
● 冊子、CD -ROMは本製品に同梱されています。
● 画面で見るマニュアル(HT ML形式)と各種説明書PD Fマニュアルは、サポートサイト(ブラザーソリューションセンター) から
ダウンロードできます。(http://solutions.brother.co.jp/)
3
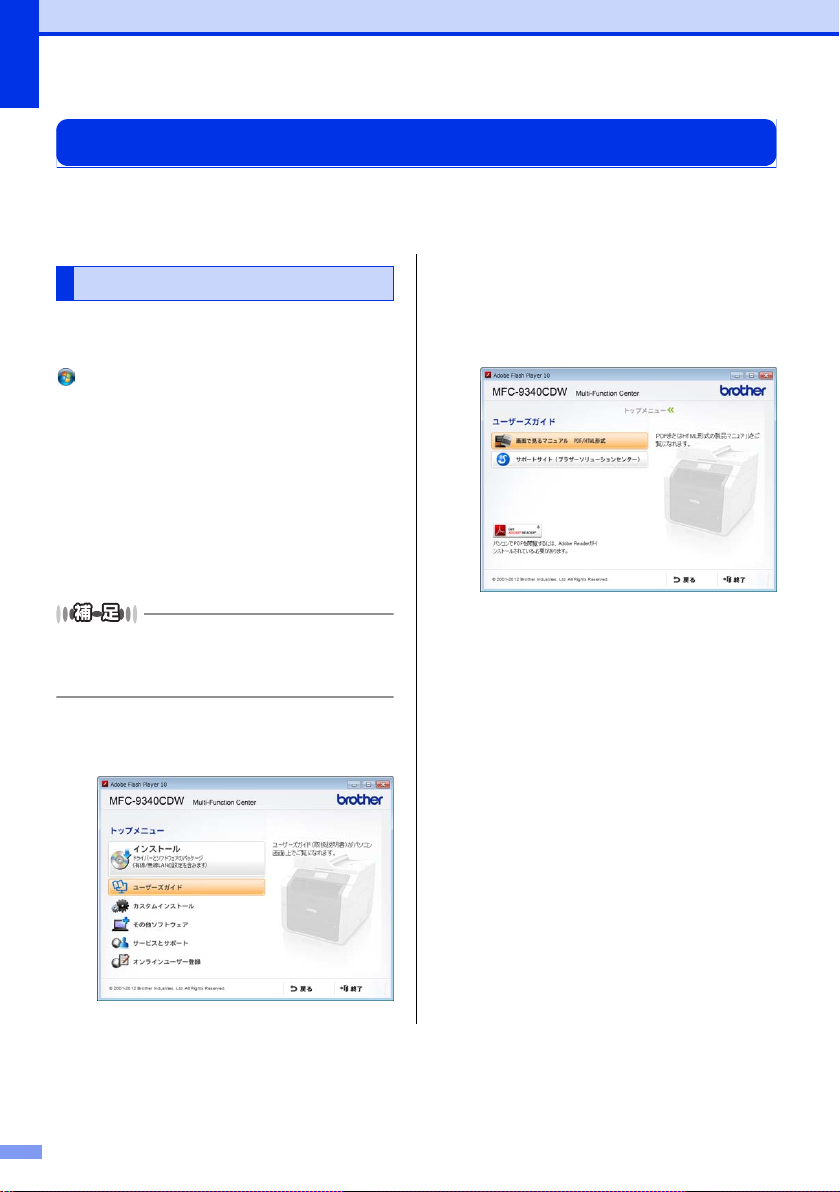
本書の使いかた・目次
CD-ROM内のユーザーズガイドを見るときは
付属のCD-ROMには、下記のユーザーズガイドがPDF形式で収録されています。
・ ユーザーズガイド応用編
・ ユーザーズガイドパソコン活用編
・ ユーザーズガイドネットワーク編
・・・・・・・・・・・・・・・・・・・・・・・・・・・・・・・・・・・・・・・・・・
Windows®の場合
付属のCD-ROMからドライバーやソフトウェアをコ
ンピューターにインストールすると、PDF形式のユー
ザーズガイドも自動的にインストールされます。
[スタート]メニューから[すべてのプログラム]
-[Brother]-[MFC-9340CDW]-[ユーザーズガ
イド]の順にクリックして、見たいユーザーズガイ
ドを選んでください。
Windows®8、WindowsServer®2012をご使用の
場合は、⇒5ページ「Windows®8をご使用の方へ」
を参照してください。
・・・・・・・・・・・・・・・・・・・・・・・・・・・・・・・・・・・・・・・・・・
付属のCD-ROMを、コンピューター
1
のCD-ROMドライブにセットする
トップメニュー画面が表示されます。
[画面で見るマニュアル PDF/HTML
3
形式]をクリックする
収録されているユーザーズガイドの目次が表
示されます。
トップメニューの画面が表示されないときは、[コン
ピューター(マイコンピュータ)]から CD-ROM ドラ
イブをダブルクリックし、[start.exe]をダブルクリッ
クして画面を表示させてください。
・・・・・・・・・・・・・・・・・・・・・・・・・・・・・・・・・・・・・・・・・・
[ユーザーズガイド]をクリックする
2
4
・・・・・・・・・・・・・・・・・・・・・・・・・・・・・・・・・・・・・・・・・・
見たいユーザーズガイドのタイトル
4
をクリックする
ユーザーズガイドが表示されます。
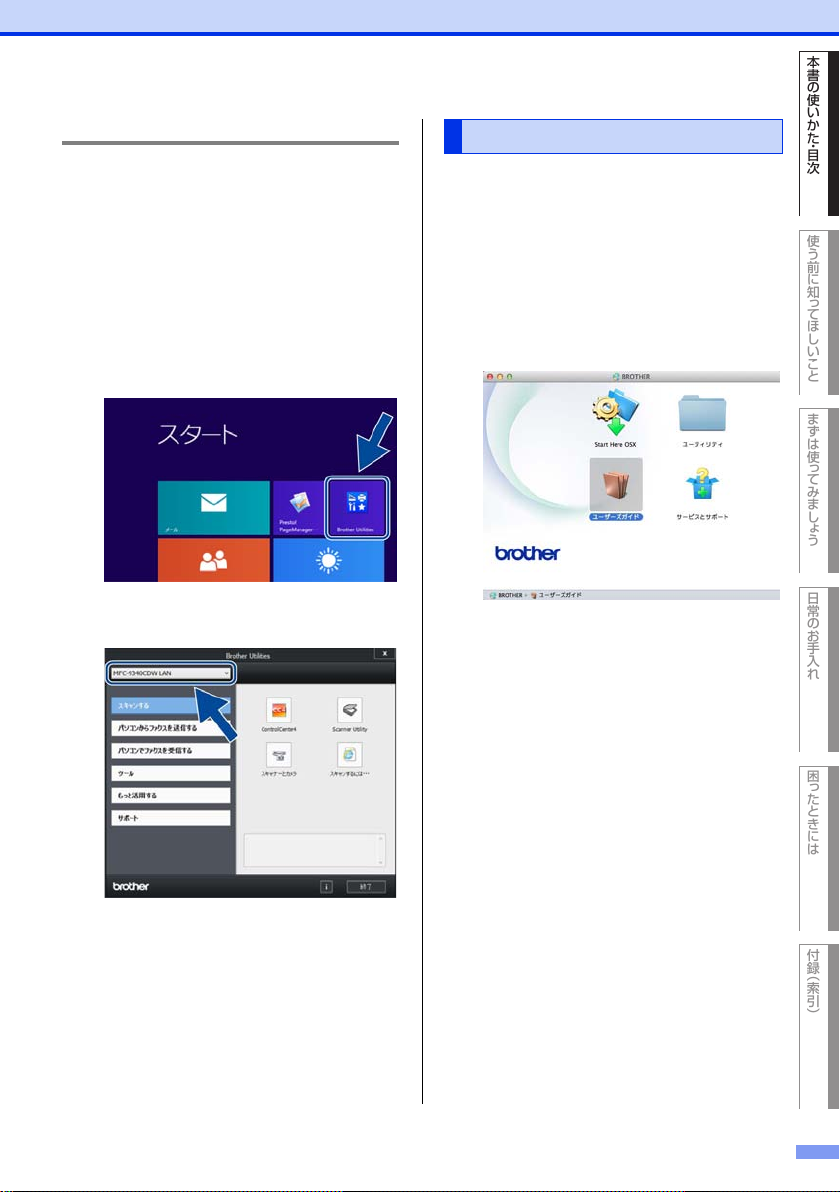
本書の使 いかた ・ 目次
Windows®8をご使用の方へ
本製品のプリンタードライバーをインストールする
と、スタート画面およびデスクトップ画面に[Brother
Utilities]アイコンが表示されます。[Brother
Utilities]は、本製品のユーザーズガイドを見たり、
さまざまな機能を実行することができるソフトウェ
アです。
ユーザーズガイドを開く際は、以下の操作をします。
・・・・・・・・・・・・・・・・・・・・・・・・・・・・・・・・・・・・・・・・・・・
スタート画面またはデスクトップの
1
[BrotherUtilities]をタップ、また
はクリックする
・・・・・・・・・・・・・・・・・・・・・・・・・・・・・・・・・・・・・・・・・・・
モデル名を選択する
2
Macintoshの場合
・・・・・・・・・・・・・・・・・・・・・・・・・・・・・・・・・・・・・・・・・・・
付属のCD-ROM をコンピューターの
1
CD-ROMドライブにセットし、デス
クトップ上の[BROTHER]をダブ
ルクリックする
・・・・・・・・・・・・・・・・・・・・・・・・・・・・・・・・・・・・・・・・・・・
[ユーザーズガイド]をダブルクリッ
2
クする
・・・・・・・・・・・・・・・・・・・・・・・・・・・・・・・・・・・・・・・・・・・
[ユーザーズガイド]をクリックする
3
・・・・・・・・・・・・・・・・・・・・・・・・・・・・・・・・・・・・・・・・・・・
見たいユーザーズガイドのタイトル
4
をクリックする
ユーザーズガイドが表示されます。
使う前に知 っ てほし いこと
まずは使っ てみま し ょ う
日常のお手入れ
困ったときには
・・・・・・・・・・・・・・・・・・・・・・・・・・・・・・・・・・・・・・・・・・・
画面左側の[サポート]をタップ、ま
3
たはクリックする
・・・・・・・・・・・・・・・・・・・・・・・・・・・・・・・・・・・・・・・・・・・
画面右側の[ユーザーズガイド]を
4
タップ、またはクリックする
付録 ︵索引︶
5
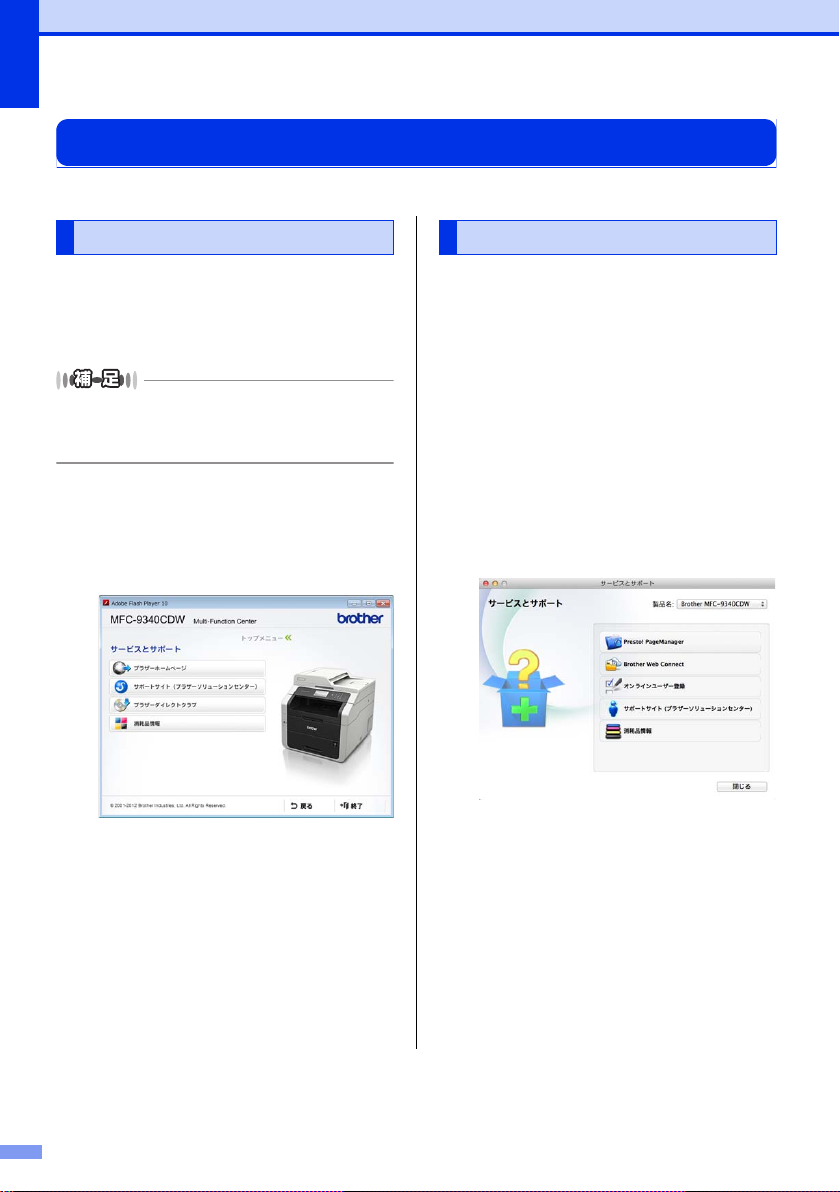
本書の使いかた・目次
インターネット上のサポートの案内を見るときは
付属のCD-ROMから、サポートサイトなどの案内を表示させることができます。
Windows®の場合 Macintoshの場合
・・・・・・・・・・・・・・・・・・・・・・・・・・・・・・・・・・・・・・・・・・
付属のCD-ROMを、コンピューター
1
のCD-ROMドライブにセットする
トップメニューが表示されます。
トップメニューの画面が表示されないときは、[コン
ピューター(マイコンピュータ)]から CD-ROM ドラ
イブをダブルクリックし、[start.exe]をダブルクリッ
クして画面を表示させてください。
・・・・・・・・・・・・・・・・・・・・・・・・・・・・・・・・・・・・・・・・・・
[サービスとサポート]をクリックする
2
・・・・・・・・・・・・・・・・・・・・・・・・・・・・・・・・・・・・・・・・・・
見たい項目をクリックする
3
・ ブラザーホームページ
ブラザーのホームページを表示します。
・ サポートサイト(ブラザーソリューション
センター)
ブラザーソリューションセンターを表示し
ます。
・ ブラザーダイレクトクラブ
トナーカートリッジなどを購入できるオン
ラインショップを表示します。
・ 消耗品情報
ブラザー純正の消耗品の案内を表示します。
・・・・・・・・・・・・・・・・・・・・・・・・・・・・・・・・・・・・・・・・・・
付属のCD-ROMを、コンピューター
1
のCD-ROMドライブにセットし、デ
スクトップ上の[BROTHER]をダ
ブルクリックする
・・・・・・・・・・・・・・・・・・・・・・・・・・・・・・・・・・・・・・・・・・
[サービスとサポート]をダブルク
2
リックする
・・・・・・・・・・・・・・・・・・・・・・・・・・・・・・・・・・・・・・・・・・
モデル名を選択する
3
・・・・・・・・・・・・・・・・・・・・・・・・・・・・・・・・・・・・・・・・・・
見たい項目をクリックする
4
・ Presto!PageManager
Presto!PageManagerのインストーラーを
ダウンロードします。
・ BrotherWebConnect
クラウド接続機能画面を表示します。
・ オンラインユーザー登録
オンライン登録画面を表示します。
・ サポートサイト(ブラザーソリューション
センター)
ブラザーソリューションセンターを表示し
ます。
・ 消耗品情報
ブラザー純正の消耗品の案内を表示します。
6
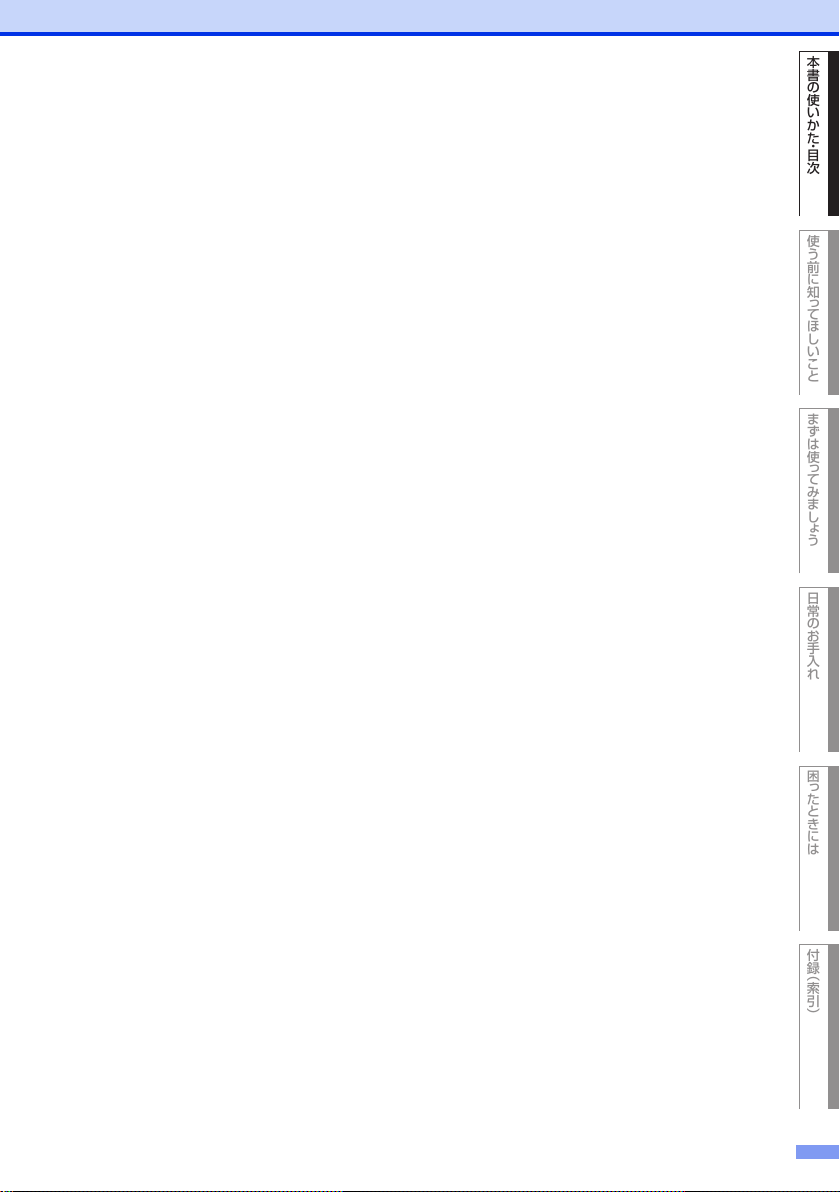
本書の使 いかた ・ 目次
使う前に知 っ てほし いこと
まずは使っ てみま し ょ う
日常のお手入れ
困ったときには
付録 ︵索引︶
7
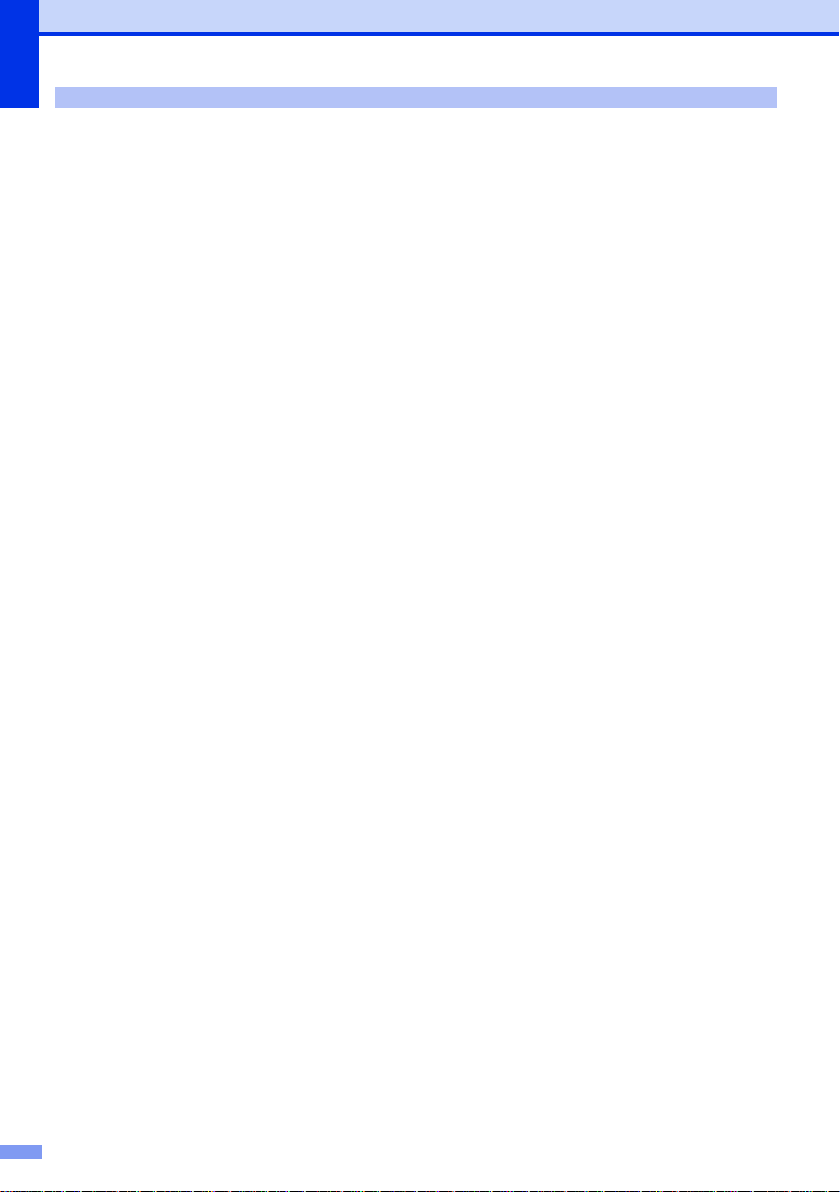
目 次
ユーザーズガイドの構成 ...............................................................2
CD-ROM内のユーザーズガイドを見るときは ...........................4
Windows®の場合.....................................................................................................4
Macintoshの場合 ....................................................................................................5
インターネット上のサポートの案内を見るときは .....................6
Windows®の場合.....................................................................................................6
Macintoshの場合 ....................................................................................................6
目 次 ..............................................................................................8
本書の表記....................................................................................13
マークについて ......................................................................................................13
編集ならびに出版における通告 ...........................................................................13
おすすめ機能................................................................................14
第 1 章 使う前に知ってほしいこと .............................18
各部の名称とはたらき ................................................................18
操作パネルの名称とはたらき ...............................................................................18
各部の名称 ..............................................................................................................19
タッチパネル操作の基本 ............................................................20
待ち受け画面 ..........................................................................................................20
メニュー ..................................................................................................................22
ホーム画面を選ぶ...................................................................................................23
画面の操作方法 ......................................................................................................23
電源について ..........................................................................................................25
お気に入りを登録する........................................................................................... 25
登録したお気に入りを呼び出す ...........................................................................28
お気に入りを編集する........................................................................................... 29
電話回線のこと............................................................................30
自動で回線種別を設定する ...................................................................................30
次世代ネットワーク(NGN)に接続する場合 ..................................................30
リサイクル・廃棄のこと ............................................................31
消耗品の回収リサイクルについて .......................................................................31
本製品の廃棄について........................................................................................... 31
第 2 章 まずは使ってみましょう .................................32
記録紙の基本................................................................................32
記録紙セットの流れ...............................................................................................32
セットできる記録紙...............................................................................................33
使用できない記録紙...............................................................................................34
記録紙トレイに記録紙をセットする....................................................................35
手差しスロットから印刷する ...............................................................................37
セットした記録紙に合わせて本体の設定を変更する.........................................40
原稿の基本....................................................................................41
原稿セットで注意すること ...................................................................................41
原稿をセットする...................................................................................................42
原稿の読み取り設定をする ...................................................................................43
ファクス送信の基本 ....................................................................44
ファクス送信の流れ...............................................................................................44
電話帳を使用する...................................................................................................48
ファクスを手動で送信する ...................................................................................48
8
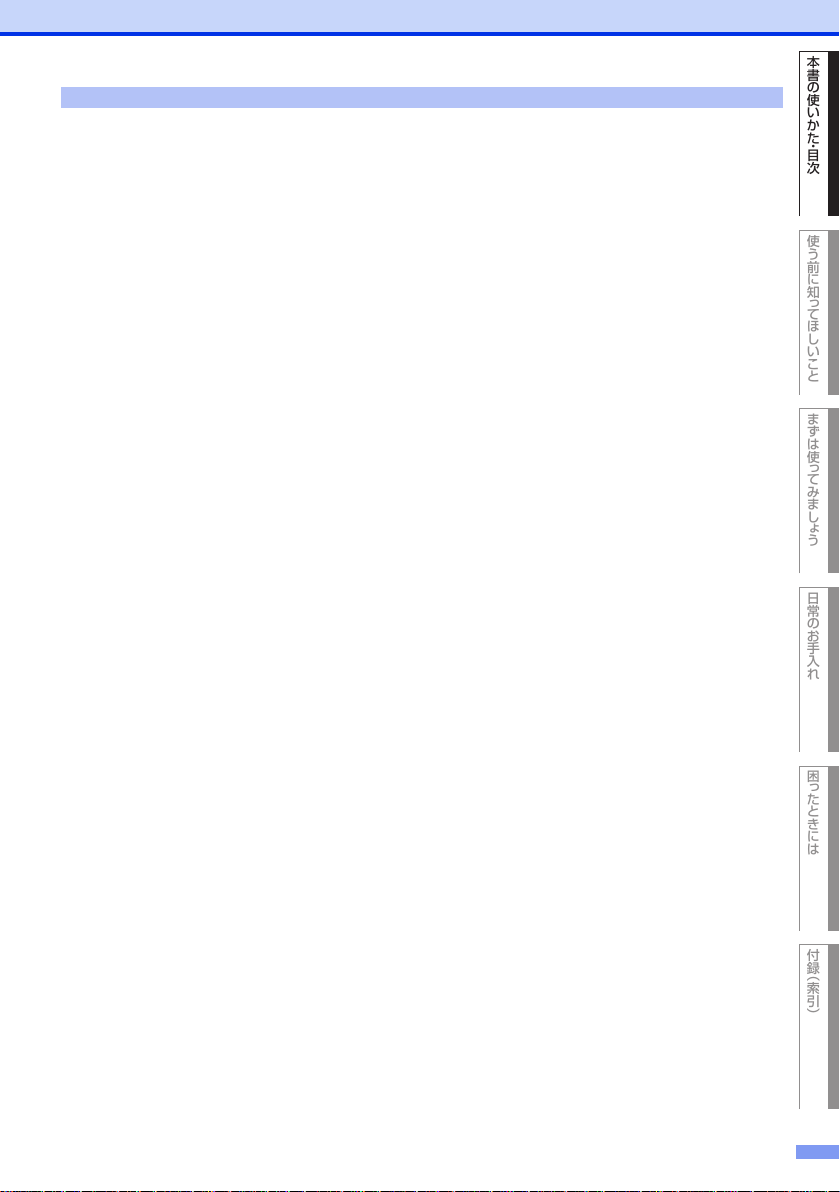
ファクス送信を中止する ...................................................................................... 48
ファクス受信の基本 ....................................................................49
ファクス受信の流れ .............................................................................................. 49
受信モードの種類 .................................................................................................. 50
受信モードを設定する .......................................................................................... 54
呼び出しベル回数を設定する............................................................................... 54
再呼び出しベル回数を設定する........................................................................... 54
ファクス無鳴動受信を設定する........................................................................... 54
ファクスの見かた........................................................................55
受信したファクスを画面で見る(みるだけ受信)/印刷する........................... 55
ファクスを自動的に印刷する(みるだけ受信を解除する).............................. 57
電話帳の基本................................................................................59
電話帳について...................................................................................................... 59
電話帳に登録する .................................................................................................. 60
グループダイヤルを登録する............................................................................... 61
電話帳を編集する .................................................................................................. 62
コピーの基本................................................................................63
コピーの流れ.......................................................................................................... 63
プリセットコピーメニューについて ................................................................... 65
コピー設定について .............................................................................................. 66
拡大・縮小コピーをする ........................................................................................ 67
1部ごとにコピーする〔ソートコピー〕............................................................. 67
両面コピーをする .................................................................................................. 67
複数の原稿を1枚にまとめてコピーする
〔レイアウトコピー(Nin1コピー)〕............................................................... 69
2in1IDコピーをする ........................................................................................ 69
画質を設定する...................................................................................................... 70
コピー濃度を設定する .......................................................................................... 71
コントラストを設定する ...................................................................................... 71
USBダイレクトプリントの基本 ...............................................72
USBダイレクトプリントの流れ.......................................................................... 72
プリントの基本............................................................................74
プリントの流れ...................................................................................................... 74
スキャンの基本............................................................................75
スキャンの流れ...................................................................................................... 75
NFCの基本...................................................................................77
NFCでプリントする ............................................................................................. 77
NFCでスキャンする ............................................................................................. 77
本書の使 いかた ・ 目次
使う前に知 っ てほし いこと
まずは使っ てみま し ょ う
日常のお手入れ
困ったときには
第 3 章 日常のお手入れ................................................ 78
定期メンテナンス........................................................................78
本製品外部を清掃する .......................................................................................... 78
原稿台ガラスとスキャナー読み取り部を清掃する............................................ 79
LEDヘッドの清掃 ................................................................................................. 81
コロナワイヤーの清掃 .......................................................................................... 82
ドラムユニットの清掃 .......................................................................................... 84
給紙ローラーの清掃 .............................................................................................. 88
消耗品の交換................................................................................89
消耗品 ..................................................................................................................... 89
トナーカートリッジとドラムユニットについて................................................ 90
トナーカートリッジとドラムユニット交換時の注意 ........................................ 92
付録 ︵索引︶
9
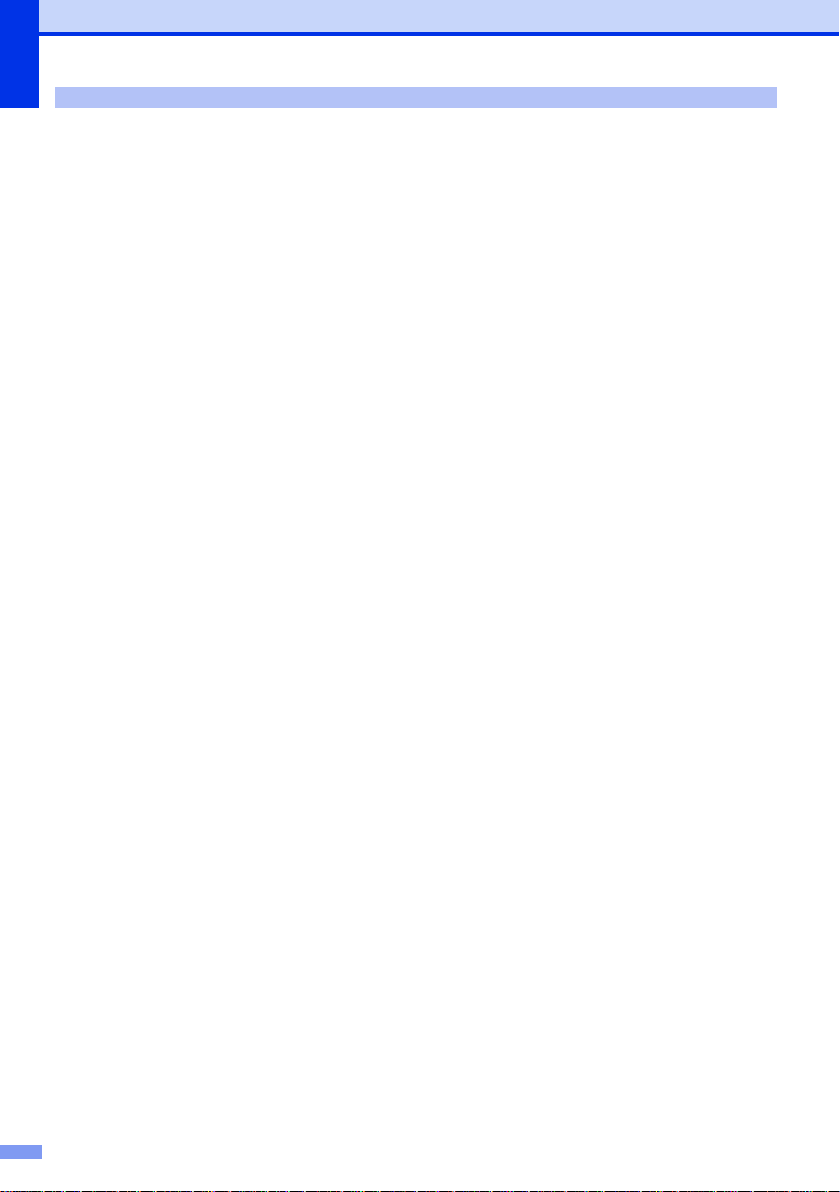
本書の使いかた・目次
トナーカートリッジの交換 ...................................................................................94
ドラムユニットの交換........................................................................................ 100
ベルトユニットの交換........................................................................................ 106
廃トナーボックスの交換....................................................................................111
定期交換部品の交換 .................................................................116
本製品を再梱包するときは .....................................................117
第 4 章 困ったときには .............................................120
解決のステップ〜修理依頼される前に〜 ..............................120
画面にエラーメッセージが表示された!
(エラーメッセージ一覧).........................................................121
エラーが発生したときのファクスの転送方法 .................................................128
紙がつまった!.........................................................................129
紙づまりのときのメッセージ ............................................................................129
原稿がつまったとき............................................................................................130
記録紙がつまったとき........................................................................................ 132
原因がよくわからない! .........................................................140
困ったときには(コピー/印刷)......................................................................140
困ったときには(スキャン).............................................................................. 160
困ったときには(電話/ファクス)...................................................................160
困ったときには(その他)..................................................................................166
第 5 章 付録.................................................................170
機能一覧 ....................................................................................170
【メニュー】ボタン..............................................................................................170
【全てのメニュー】................................................................................................ 171
【ファクス】ボタン..............................................................................................182
【コピー】ボタン .................................................................................................185
【スキャン】ボタン..............................................................................................188
その他の機能 .......................................................................................................195
本製品の仕様.............................................................................198
基本設定 ............................................................................................................... 198
原稿サイズ ...........................................................................................................199
用紙仕様 ............................................................................................................... 199
ファクス ............................................................................................................... 200
コピー...................................................................................................................200
スキャナー ...........................................................................................................201
プリンター ...........................................................................................................201
インターフェイス................................................................................................202
ネットワーク .......................................................................................................202
ダイレクトプリント............................................................................................203
消耗品...................................................................................................................203
Wi-Fi認証について.............................................................................................. 204
簡単無線LAN設定...............................................................................................204
停電がおきたときは............................................................................................204
動作環境 ....................................................................................205
索 引 ........................................................................................206
アフターサービスのご案内 .....................................................212
10
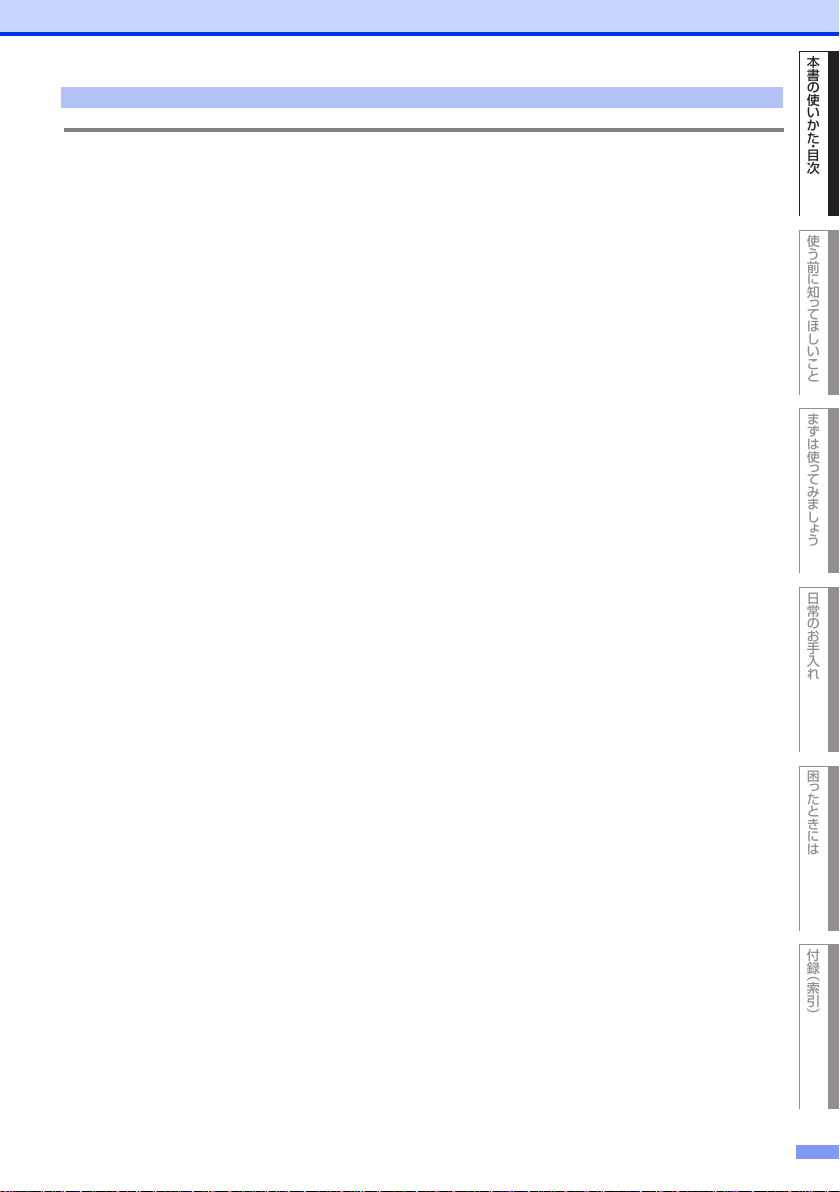
付属のCD-ROMに収録
「ユーザーズガイド応用編」の目次
本書の使 いかた ・ 目次
第 1 章 全体にかかわる設定
電話回線設定(MFC-9340CDWのみ)
音量設定
省エネ設定
画面設定
日付・時刻設定
セキュリティ設定
ナンバー・ディスプレイ設定
(MFC-9340CDWのみ)
第 2 章 ファクス送信(MFC-9340CDW のみ)
便利な送信方法
便利な送信設定
便利な宛先指定機能
ファクス誤送信防止機能
(ダイヤル制限)を設定する
IPファクスの設定をする
特別設定について
第 3 章 ファクス受信(MFC-9340CDW のみ)
さまざまな受信方法
受信時の設定
第 4 章 転送・リモコン
ファクス転送機能
外出先から本製品を操作する:リモコン機能
第 5 章 レポート・リスト
レポート・リストの種類
レポートの出力を設定する
(MFC-9340CDWのみ)
第 6 章 USB ダイレクトプリント
(MFC-9340CDW のみ)
フォルダー構成やデータの一覧を印刷する
操作パネルから印刷の設定をする
第 7 章 必要なときに確認してほしいこと
色合いや色ずれを補正する
文字を入力する
記録紙のこと
原稿のこと
製品情報
設定機能の初期化
用語集
索 引
(MFC-9340CDW のみ)
使う前に知 っ てほし いこと
まずは使っ てみま し ょ う
日常のお手入れ
困ったときには
11
付録 ︵索引︶
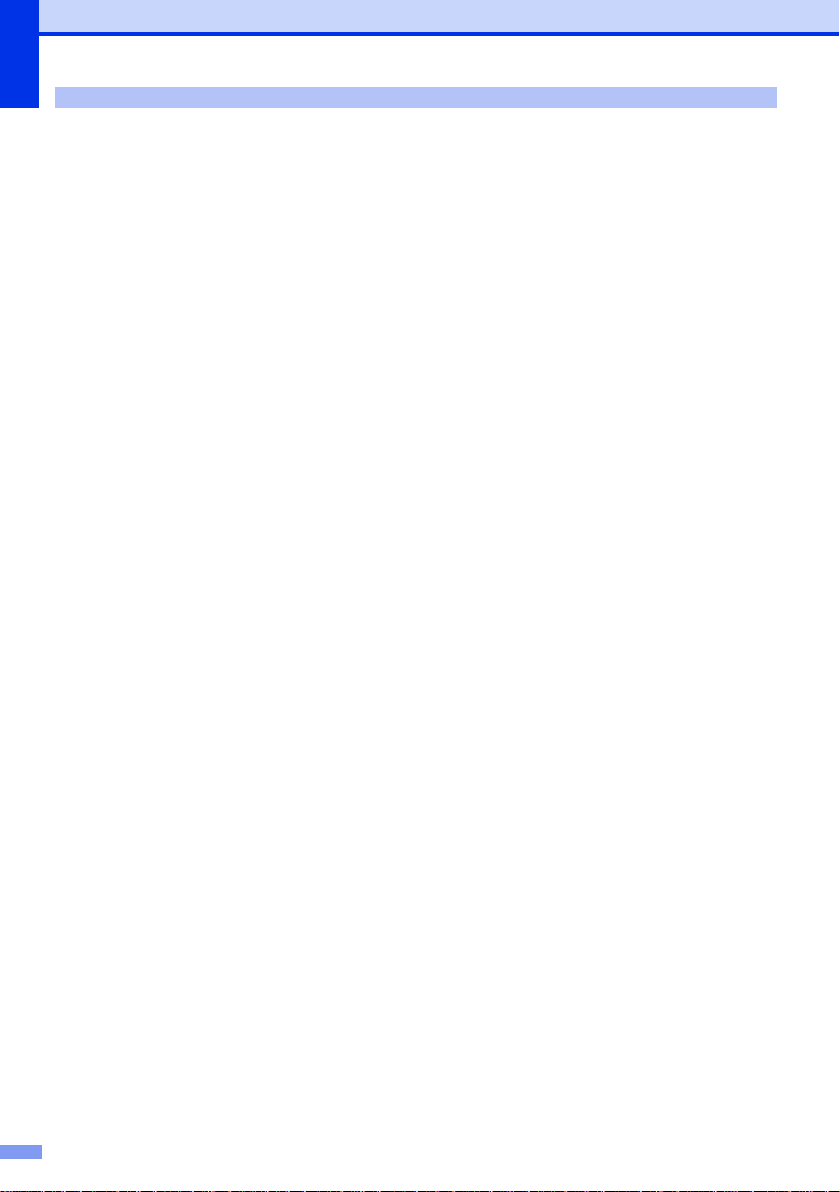
本書の使いかた・目次
12
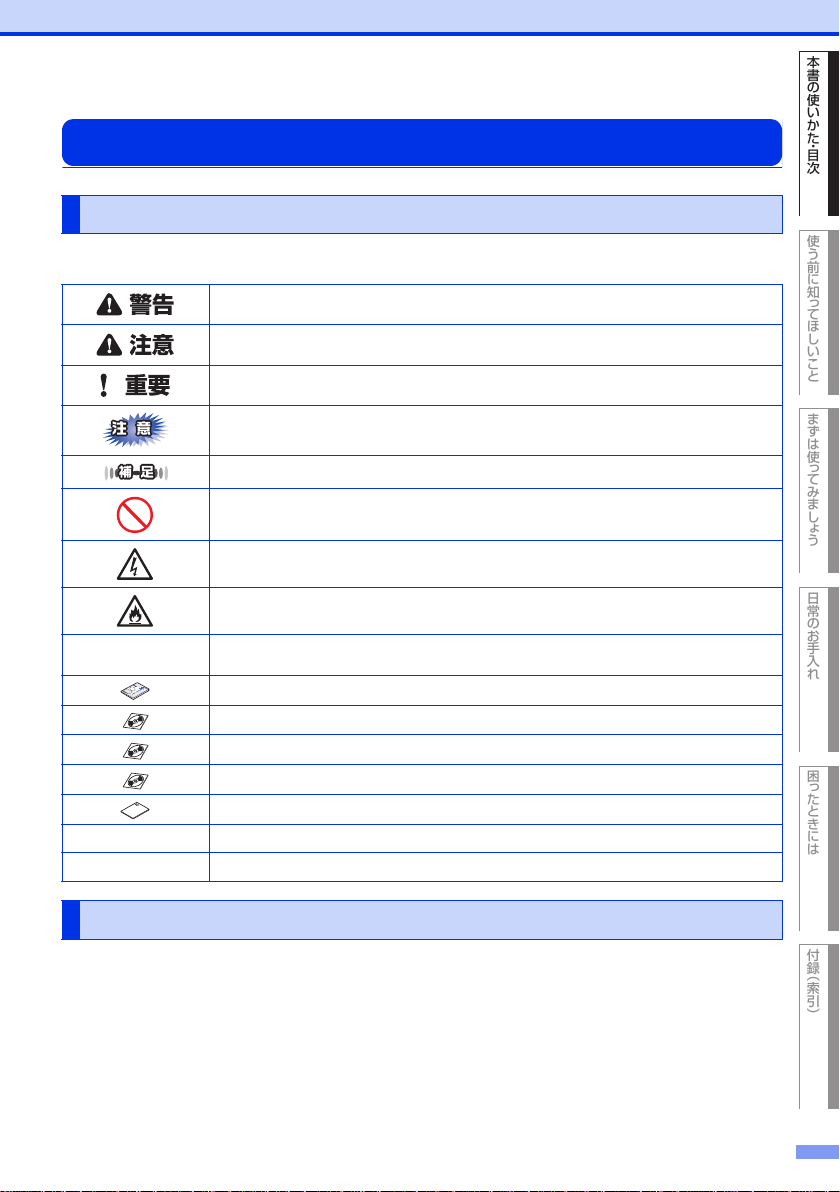
本書の表記
本書の使 いかた ・ 目次
マークについて
本文中では、マークについて以下のように表記しています。
この表示を無視して、誤った取り扱いをすると、人が死亡または重傷を負う可能性が
ある内容を示しています。
この表示を無視して、誤った取り扱いをすると、人が傷害を負う可能性がある内容を
示しています。
この表示を無視して、誤った取り扱いをすると、物的損害の可能性がある内容を示し
ています。
本製品をお使いになるにあたって、守っていただきたいことを説明しています。
本製品の操作手順に関する補足情報を説明しています。
「してはいけないこと」を示しています。
「感電の危険があること」を示しています。
「火災の危険があること」を示しています。
⇒XXXページ
「XXX」
【XXX】 本製品の画面内の表示を表しています。
[XXX] コンピューター上の表示を表しています。
参照先を記載しています。(XXXはページ、参照先)
かんたん設置ガイドの参照先を記載しています。
ユーザーズガイド応用編の参照先を表しています。
ユーザーズガイドパソコン活用編の参照先を表しています。
ユーザーズガイドネットワーク編の参照先を表しています。
安全にお使いいただくためにの参照先を表しています。
使う前に知 っ てほし いこと
まずは使っ てみま し ょ う
日常のお手入れ
困ったときには
編集ならびに出版における通告
本書ならびに本製品の仕様は予告なく変更されることがあります。
ブラザー工業株式会社は、本書に掲載された仕様ならびに資料を予告なしに変更する権利を有します。また提示
されている資料に依拠したため生じた損害(間接的損害を含む)に対しては、出版物に含まれる誤植その他の誤
りを含め、一切の責任を負いません。
©2012BrotherIndustries,Ltd.Allrightsreserved.
13
付録 ︵索引︶

本書の使いかた・目次
おすすめ機能
効率アップ
におすすめ
コピー / プリントで効率アップ
仕分け作業は機械に
まかせましょう
簡単に印刷設定をしてみましょう ●おまかせ印刷
かざすだけで簡単にデータを送信で
きます
●ページ順に1 部ごとコピー/プリ
ント〔ソートコピー〕
●NFC機能
ファクスで効率アップ
宛先指定はボタン1つで簡単に ●再ダイヤルを使用する
送付書を自動的に付けられます
1度にまとめて送りましょう ●同じ原稿を数か所に送信する
1度の操作で両面原稿を読み取って
読み込む手間を省きます
原稿をセットしておくだけで相手が
必要なときに送ります
留守中にファクスが届いても、外出
先でファクスを見られます
●送付書を付けて送信する
●送付書のオリジナルコメントを
登録する
〔同報送信〕
●メモリ内の文書を同じ相手に
一括送信する〔とりまとめ送信〕
●両面原稿の読み取りを設定する
●相手の操作で原稿を送信する
〔ポーリング送信〕
●他の場所のファクシミリに転送
する
・プリント⇒ユーザーズガ
イドパソコン活用編「プ
リンターとして使う」
・コピー⇒67ページ「1部
ごとにコピーする〔ソー
トコピー〕」
⇒ユーザーズガイドパソ
コン活用編「プリンターと
して使う」
⇒77ページ「NFCの基本」
⇒ユーザーズガイド応用
編「ファクス送信」
⇒ユーザーズガイド応用
編「ファクス送信」
⇒ユーザーズガイド応用
編「ファクス送信」
⇒ユーザーズガイド応用
編「ファクス送信」
⇒ユーザーズガイド応用
編「ファクス送信」
⇒ユーザーズガイド応用
編「転送・リモコン」
エコ
におすすめ
リサイクルでエコに協力
リサイクルして有効に使いましょう
14
●
消耗品の回収リサイクルについて
⇒31ページ「リサイクル・
廃棄のこと」
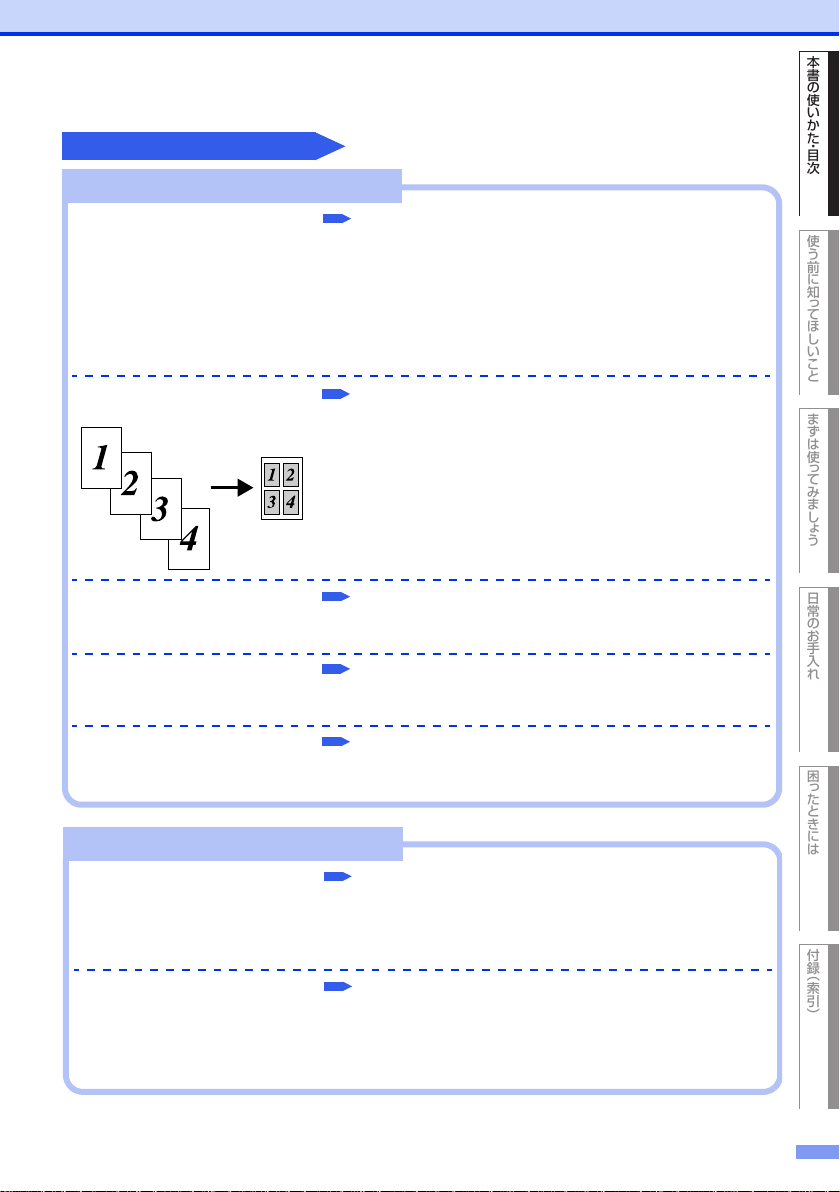
節約、コスト削減におすすめ
用紙代を節約
両面を有効に使って節約 ●両面コピー/両面プリント/
両面ファクス
・コピー⇒67ページ「両面
コピーをする」
・プリント⇒ユーザーズガ
イドパソコン活用編「プ
リンターとして使う」
・ファクス⇒ユーザーズガ
イド応用編「ファクス受
信」
本書の使 いかた ・ 目次
使う前に知 っ てほし いこと
複数の原稿を 1 枚にまとめてコピー
/プリントして節約
コンピューターでファクスを送受信
してペーパーレス。必要なものだけ
●レイアウトコピー/レイアウ
トプリント
●ファクスをコンピューターで
受信する〔PCファクス受信〕
プリントして節約
A4サイズを超える原稿を受信すると
●自動的に縮小して印刷する
き、自動的に縮小して1枚にまとめて
節約
受信したファクスの内容を画面で確認。
●みるだけ受信
必要なものだけプリントして節約
通信費を節約
深夜割引※を上手に使いましょう。大
量のファクスをタイマーで深夜に送
れば通信代節約
※:深夜割引についてはご利用の回線接続会社にお問い合わせください。
●指定時刻に送信する〔タイ
マー送信〕
・コピー⇒69 ページ「複数
の原稿を 1 枚にまとめて
コピーする〔レイアウト
コピー(Nin1コピー)〕」
・プリント⇒ユーザーズガ
イドパソコン活用編「プ
リンターとして使う」
⇒ユーザーズガイド応用
編「転送・リモコン」
⇒ユーザーズガイド応用
編「ファクス受信」
⇒ 55 ページ「受信したファ
クスを画面で見る(みるだけ
受信)/印刷する」
⇒ユーザーズガイド応用
編「ファクス送信」
まずは使っ てみま し ょ う
日常のお手入れ
困ったときには
付録 ︵索引︶
次世代ネットワーク(NGN)でIPファ
●IPファクスの設定をする
クス(T.38準拠)※を使うことにより、
今までよりスピーディかつ安価に
ファクスを送信できます。
※:IPファクスとは、IPネットワークを使って送信するファクスです。
⇒ユーザーズガイド応用
編「ファクス送信」
15
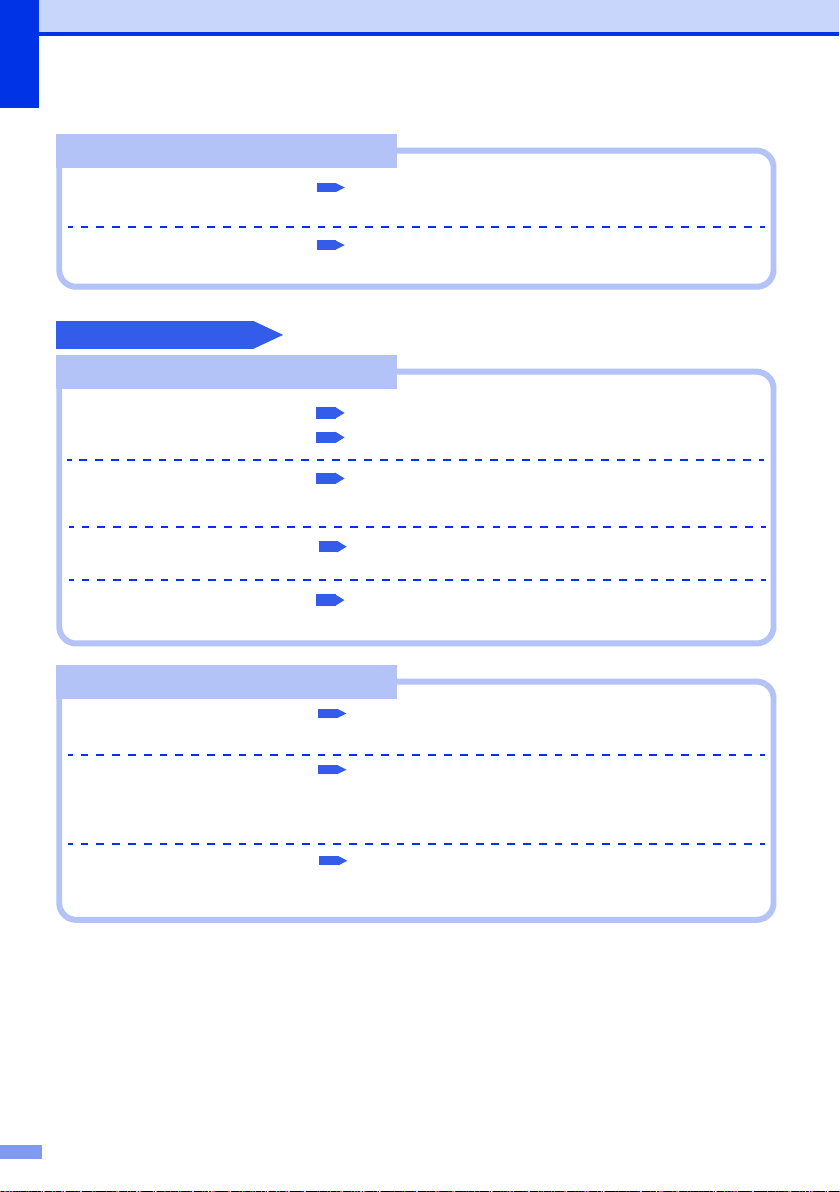
本書の使いかた・目次
省エネで節約
印字の質を少し下げてトナーを節約
●トナーを節約する〔トナー節約
モード〕
⇒ユーザーズガイド応用
編「全体にかかわる設定」
電力消費をおさえて節約
安心におすすめ
ファクスで安心
きちんと送信できたのか送信結果を
知りたい
宛先の間違いを防ぎたい
かかってきた相手を確認したい
海外への送信で、回線状況が悪いとき
でも送信エラーを防ぎたい
制限で安心
勝手に設定変更されないように変更
を制限したい
使える機能を制限して情報漏洩を防
ぎたい。
無駄な操作を防げばコスト削減にも
役立ちます。
印刷された内容を本製品の近くの人
に見られたくない
●スリープモードに入る時間を
設定する〔スリープモード〕
●送信結果レポートを表示する
●レポート・リストを印刷する
●ファクス誤送信防止機能(ダイ
ヤル制限)を設定する
●ナンバー・ディスプレイ設定
●海外へ送信する〔海外送信モード〕
●設定変更できる機能を制限する
〔セキュリティ設定ロック〕
●使用できる機能を制限する
〔セキュリティ機能ロック2.0〕
●印刷をパスワードで制限する
〔セキュリティ印刷〕
⇒ユーザーズガイド応用
編「全体にかかわる設定」
⇒ユーザーズガイド応用
編「レポート・リスト」
⇒ユーザーズガイド応用
編「ファクス送信」
⇒ユーザーズガイド応用
編「全体にかかわる設定」
⇒ユーザーズガイド応用
編「ファクス送信」
⇒ユーザーズガイド応用
編「全体にかかわる設定」
⇒ユーザーズガイド応用
編「全体にかかわる設定」
⇒ユーザーズガイドパソ
コン活用編「プリンターと
して使う」
16
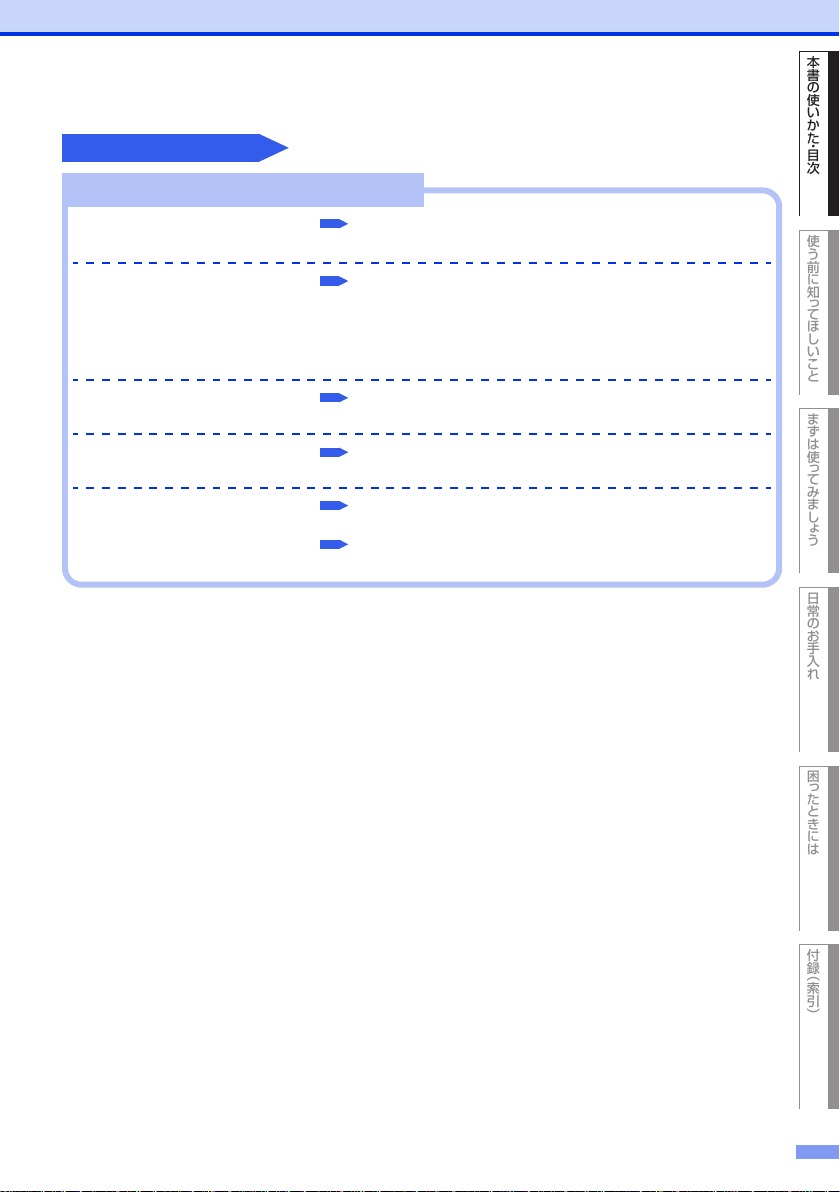
キレイにおすすめ
最適なコピー/ファクス設定でキレイ
拡大/縮小を思いどおりに ●拡大・縮小コピーをする
⇒ 67 ページ「拡大・縮小コ
ピーをする」
本書の使 いかた ・ 目次
使う前に知 っ てほし いこと
原稿の種類によって画質を調整する ●コピー/ファクス送信の画質を
設定する
コピーの濃度(明るさ)を調整する ●コピー濃度を設定する
コピーのコントラストを調整する ●コントラストを設定する
ファクス送受信時の濃度を調整する ●ファクス送信時の原稿濃度を設
定する
●ファクス受信時の印刷濃度を設
定する
・コピー⇒70ページ「画質
を設定する」
・ファクス⇒ユーザーズガ
イド応用編「ファクス送
信」
⇒71ページ「コピー濃度を
設定する」
⇒71ページ「コントラスト
を設定する」
⇒ユーザーズガイド応用
編「ファクス送信」
⇒ユーザーズガイド応用
編「ファクス受信」
まずは使っ てみま し ょ う
日常のお手入れ
困ったときには
17
付録 ︵索引︶
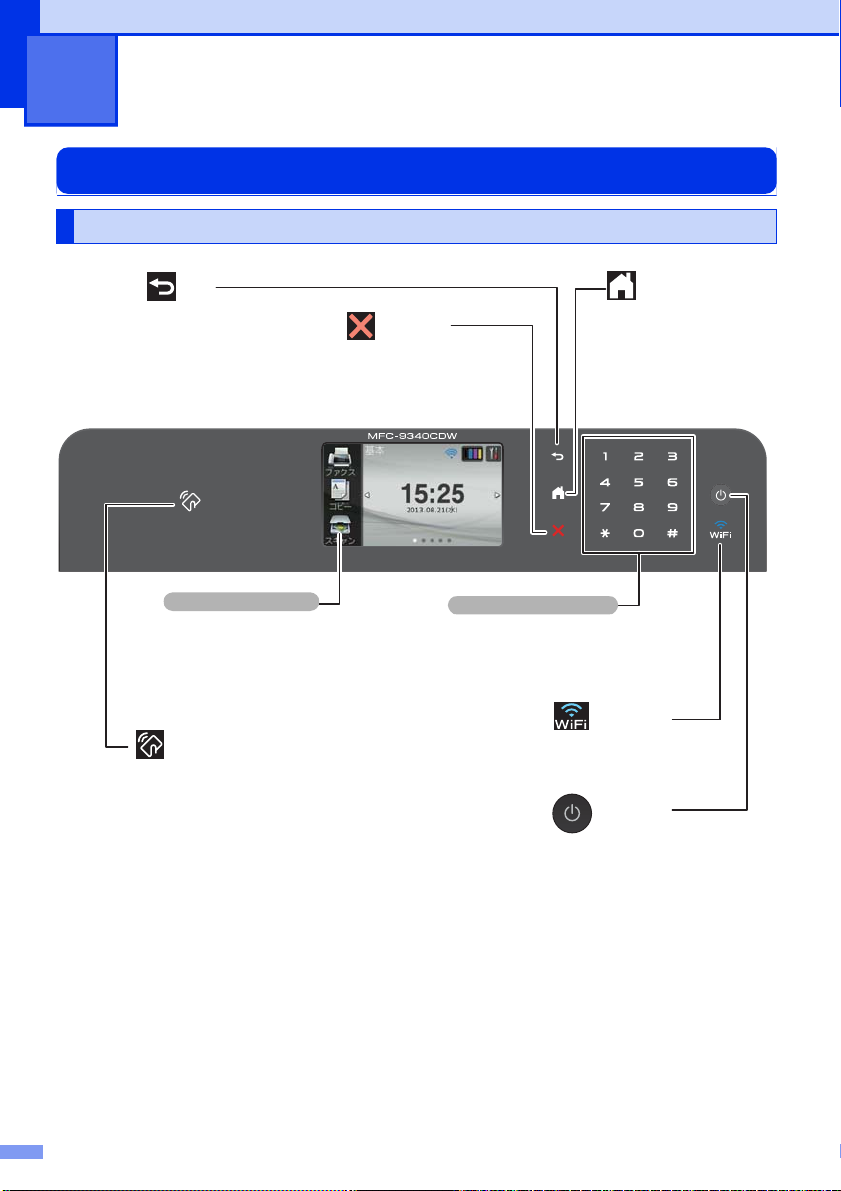
1
使う前に知ってほしいこと
各部の名称とはたらき
操作パネルの名称とはたらき
戻る
1つ前 の画面に戻すときに押
します。
処理中の動作を中止するとき
に押します。
タッチパネル
各種メニュー、操作方法を案内するメ ッ
セージが表示されます。
画面に直接タッチして各設定を行います。
⇒20ページ「待ち受け画面」
⇒23ページ「画面の操作方法」
NFCセンサー部
TM
NFC機能を搭載しているAndroid
センサー部にかざして、端末に保存されて
いるデータを直接印刷したり、スキャンし
たデータを端末に保存することができます。
端末を
キャンセル
ホーム
設定を中止するときや待ち受
け画面に戻るときに押します。
ダイヤルボタン
ダイヤルするときや、各種設定の数
値入力時に使用します。
Wi-Fiランプ
本製品上で接続方法を無線LAN
に切り替えると点灯します。
電源ボタン
電源をオン/オフするときに押します。
⇒25ページ「電源について」
18
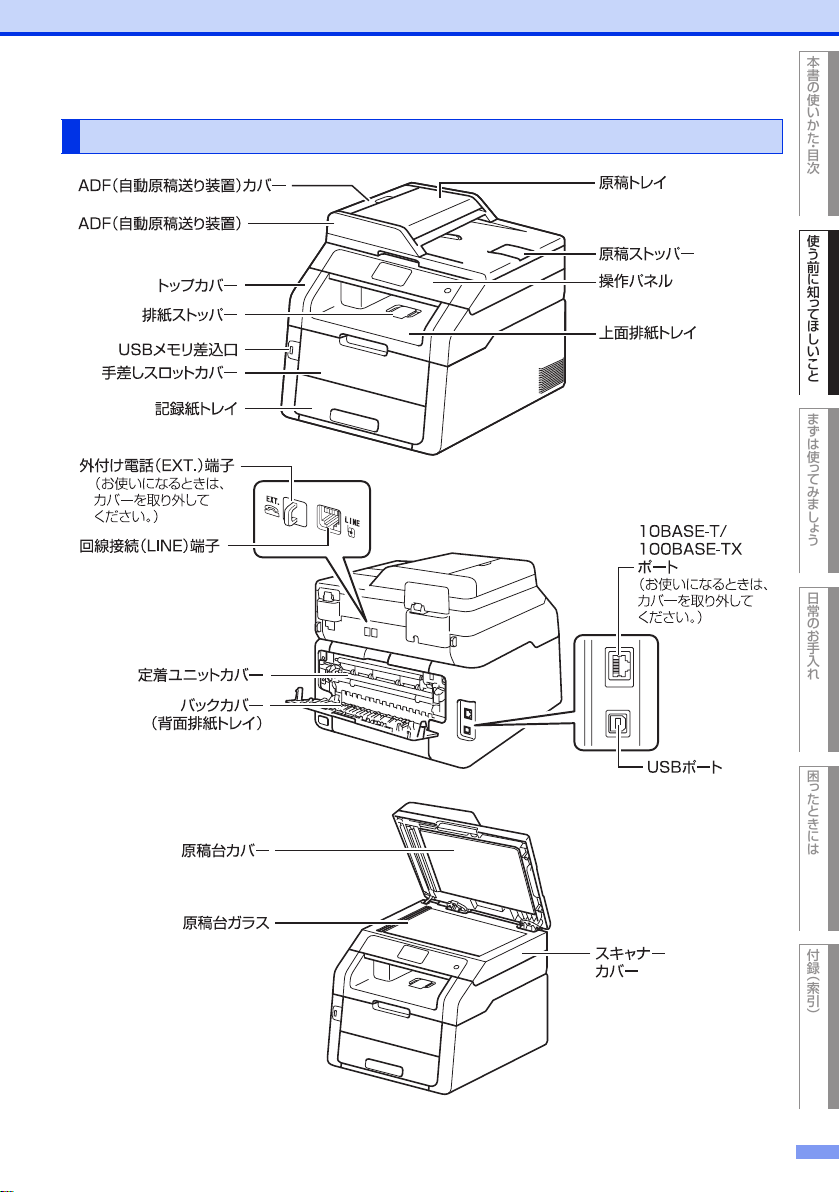
各部の名称
本書の使 いかた ・ 目次
使う前に知 っ てほし いこと
まずは使っ てみま し ょ う
日常のお手入れ
19
困ったときには
付録 ︵索引︶
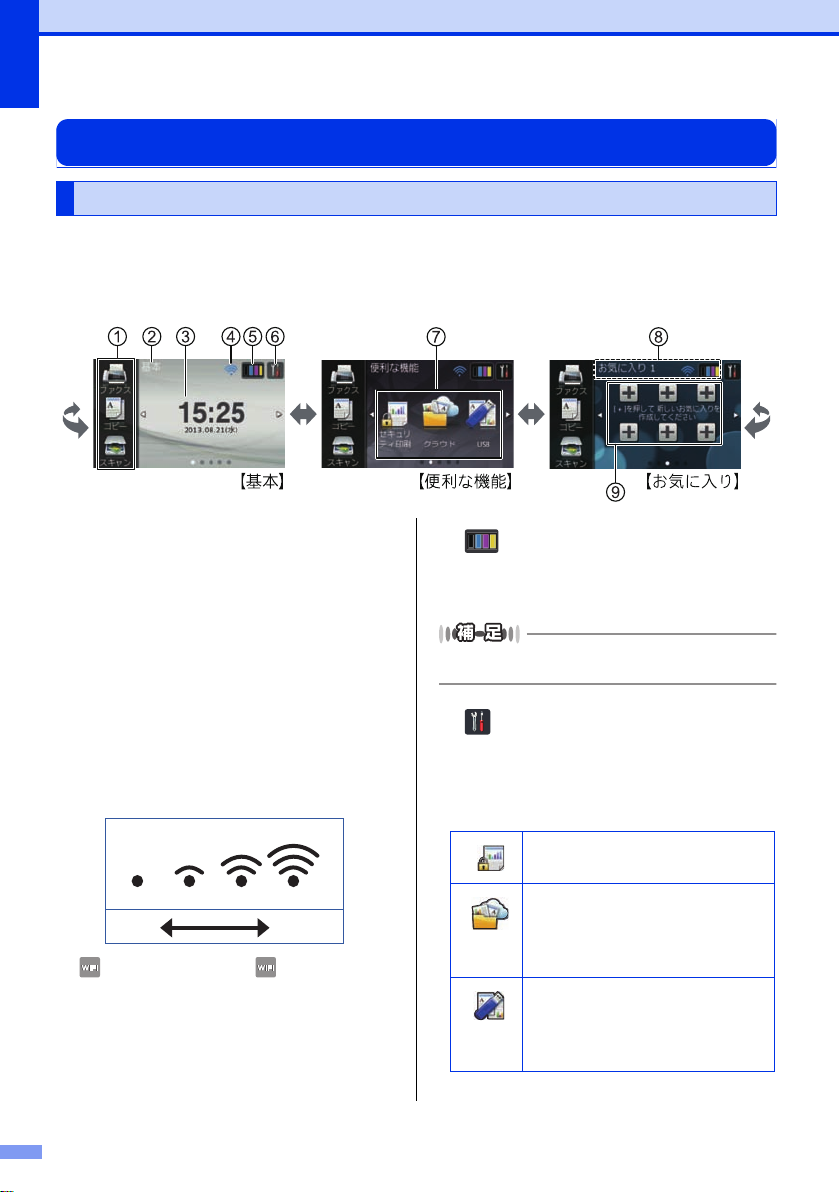
第1章 使う前に知ってほしいこと
タッチパネル操作の基本
待ち受け画面
本製品には「基本」、「便利な機能」、「お気に入り1〜3」の 3タイプ5画面の待ち受け画面が用意されています。
画面上の【 】、【 】を押すか、画面を左右にフリックすると3 タイプ 5 画面の待ち受け画面を自由に移動でき
ます。「お気に入り1〜3」には、よく使う機能やこだわりの設定内容を、1画面につき6件まで登録することがで
きます。⇒23ページ「ホーム画面を選ぶ」を参照してください。
▲
▼
① モードボタン
ファクス/コピー/スキャンの各モードに切り替え
ます。
② 待ち受けの種類
現在の待ち受けが、基本/便利な機能/お気に入り
1/お気に入り2/お気に入り3のいずれの画面であ
るかを示します。画面下の表示(○●●●●)で
もいくつ目の画面かが分かるようになっています。
③日時表示
現在の日時が表示されます。
④ 無線LAN電波状態
無線LAN接続時に電波強度を4段階で表示します。
弱い
が表示されているとき、 を押すと簡単に無
線LAN接続の設定をすることができます。詳しく
は、⇒「かんたん設置ガイド」を参照してください。
強い
⑤
トナー残量表示/トナーメニューボタン
ブラック、シアン、マゼンタ、イエローの各トナー
についてそれぞれ残量の目安が表示されます。
トナーメニューを表示するときに押します。
表示はあくまで目安であり、印刷する文書やデータ、お
客様の使用状況により減り方は異なります。
⑥ メニューボタン
メニューを表示させるときに押します。メニュー
画面の詳細は⇒22ページ「メニュー」を参照して
ください。
⑦ 便利な機能
セキュリティ印刷メニューを表示し
ます。
インターネットに接続するときに押
します。
⇒クラウド接続ガイドを参照してく
ださい。
スキャンtoUSB機能またはUSB
ダイレクトプリント機能を使用する
ときに押します。USBフラッシュ
メモリーをセットしてください。
20
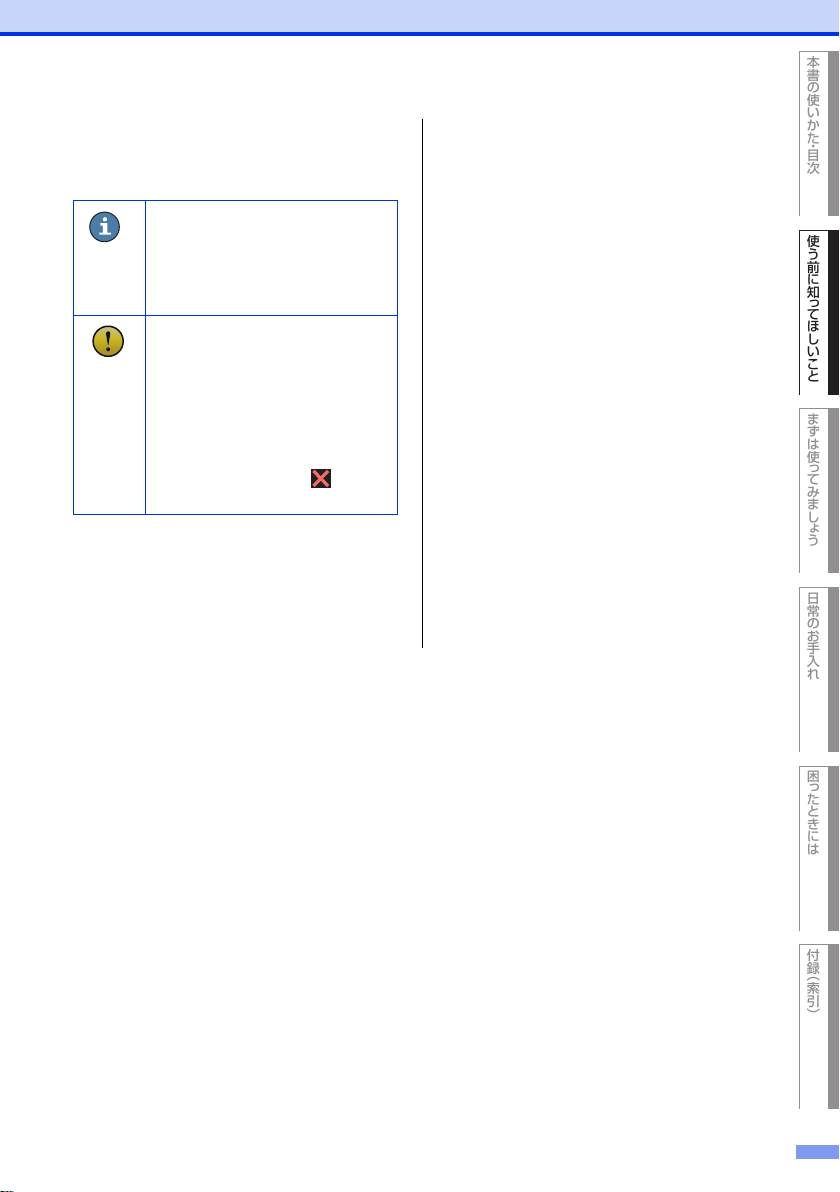
⑧ 新着ファクス件数/メッセージ表示
待ち受け画面のタイプに関わらず、ファクスを受
信したり、エラーが発生するとこの位置にアイコ
ンとともにメッセージが表示されます。
本書の使 いかた ・ 目次
みるだけ受信やメモリ保持など、
ファクスをメモリーに保存する設定
にしている場合に、ファクスを受信
すると新着ファクスの件数が表示さ
れます。
エラーが発生した場合は、メッセー
ジを表示してお知らせします。メッ
セージ右側の【詳細】を押すと現在
の状態や、保守手順を表示します。
⇒121ページ「画面にエラーメッ
セージが表示された!(エラーメッ
セージ一覧)」の手順に従って操作、
保守を行ってください。 を押す
と待ち受け画面に戻ります。
⑨ お気に入りボタン
よく使う機能やこだわりの設定内容を登録してワ
ンタッチで呼び出せるようにします。
⇒25ページ「お気に入りを登録する」
⇒28ページ「登録したお気に入りを呼び出す」
使う前に知 っ てほし いこと
まずは使っ てみま し ょ う
日常のお手入れ
困ったときには
21
付録 ︵索引︶
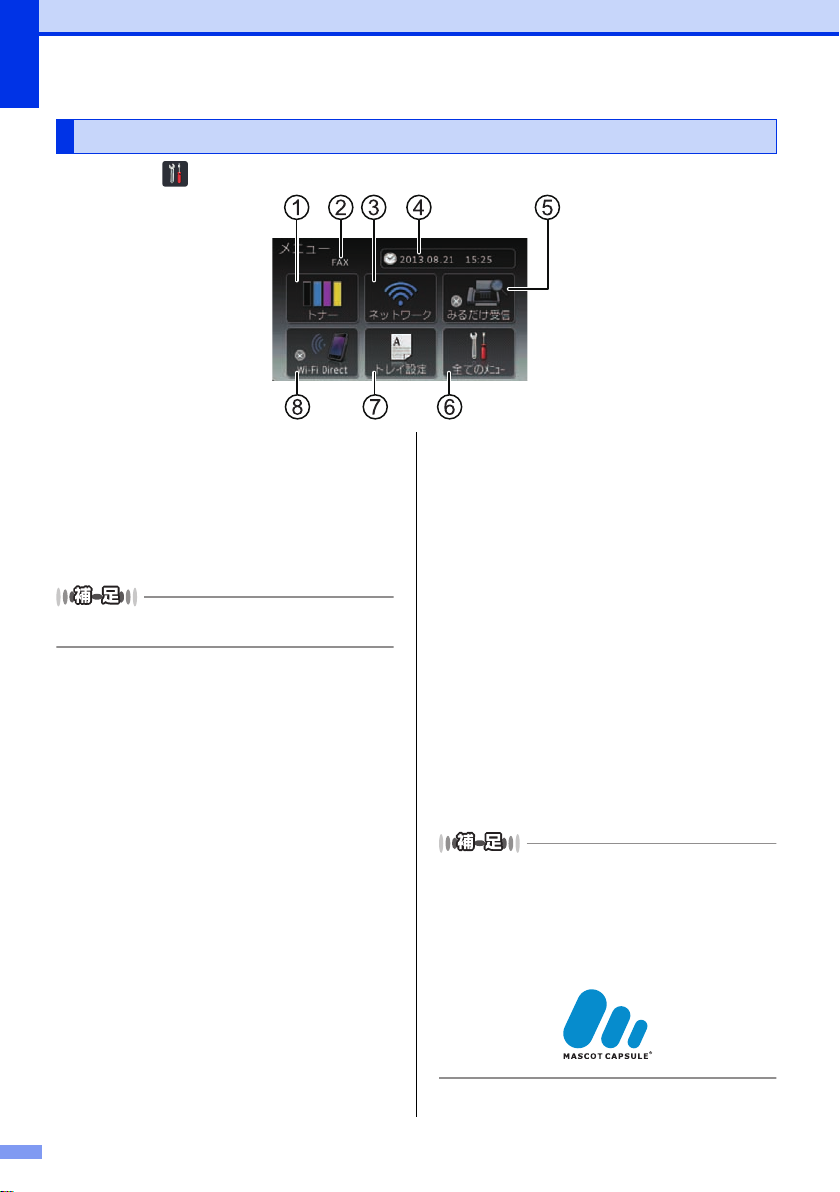
第1章 使う前に知ってほしいこと
メニュー
待ち受け画面の を押すと表示されるメニューです。
① トナー残量表示/トナーメニューボタン
ブラック、シアン、マゼンタ、イエローの各トナー
についてそれぞれ残量の目安が表示されます
。
押すと下記のトナーメニューが表示されます。
・ トナー残量
・ テストプリント
・ 色補正
・ 自動色ずれ補正
表示はあくまで目安であり、印刷する文書やデータ、お
客様の使用状況により減り方は異なります。
② 受信モード
現在の受信モードを表示します。
・ FAX=ファクス専用
・ F/T=自動切換え
・ 留守=外付け留守電
・ TEL=電話
③ ネットワークボタン
ネットワーク設定をするときに押します。
無線LAN接続しているときは、電波状態を4段階
で表示します。有線LAN 接続しているときは、
LANケーブルのアイコンを表示します。
④ 日時表示/時計セットボタン
現在の日時が表示されます。押すと時計セットメ
ニューが表示されます。
⇒ユーザーズガイド応用編「全体にかかわる設定」
⑤ みるだけ受信オン・オフ表示/みるだけ受信
設定ボタン
現在のファクスの見かたが表示されます。押すと
みるだけ受信のオン・オフが設定できます。
・ オン(チェックマーク):受信したファクスは印刷さ
れず、画面上で確認します。
・ オフ(×マーク):受信したファクスは印刷されます。
⑥ 全てのメニューボタン
本製品を使用する上で必要な、さまざまな設定メ
ニューの入り口です。以下の8 つに分類された項
目のボタンから各種の設定を行います。
・ 基本設定
・ お気に入り設定
・ ファクス
・ プリンター
・ ネットワーク
・ レポート印刷
・ 製品情報
・ 初期設定
⇒170ページ「機能一覧」
⑦ トレイ設定ボタン
押すと記録紙タイプと記録紙サイズの設定画面が
表示されます。
⑧ Wi-FiDirectボタン
現在のWi-FiDirectの設定が表示されます。
(チェックマーク:有効、×マーク:無効)
押すとWi-Fi Directの設定画面が表示されます。
● 本製品は、ARPHICTECHNOLOGYCO.,LTD. 製の
フォントを採用しております。
● 本製品には株式会社エイチアイの MascotCapsule
UIFramework とMascotCapsuleTangibletが使用
されています。
MascotCapsuleは、株式会社エイチアイの日本にお
ける登録商標です。
®
22
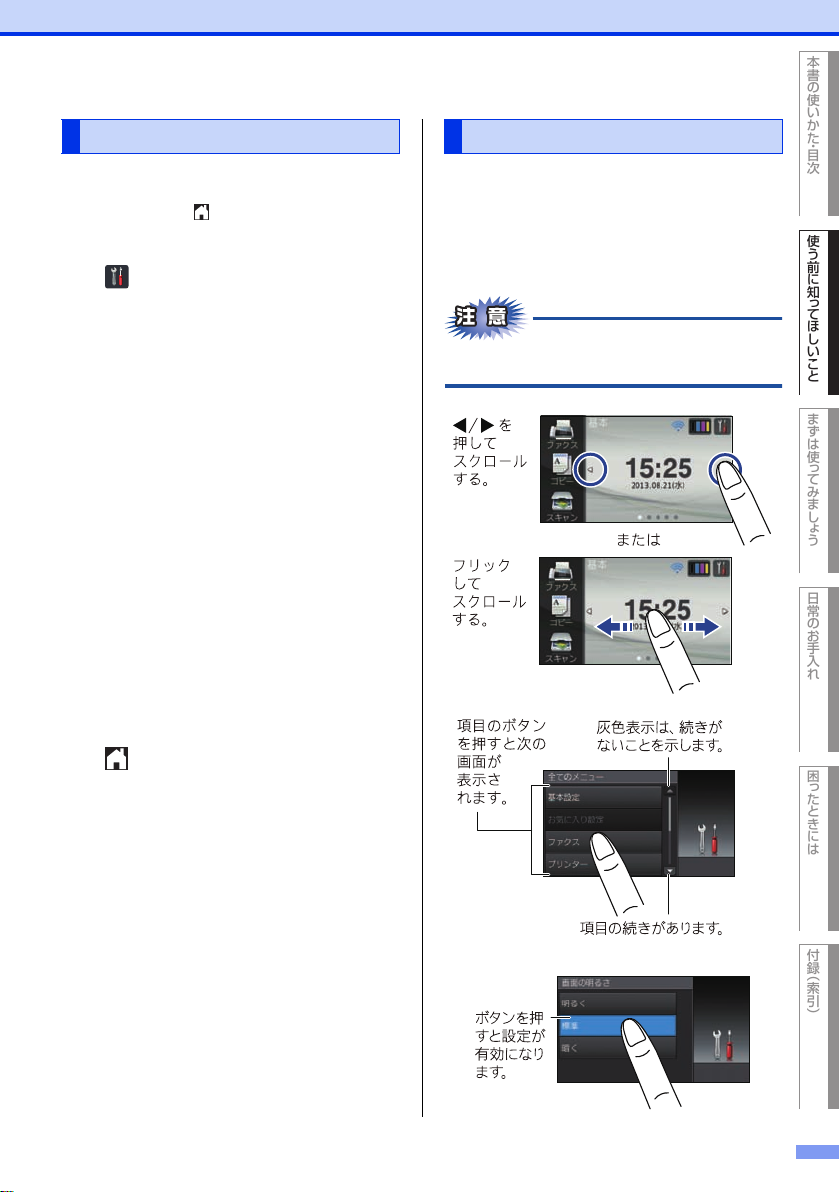
ホーム画面を選ぶ 画面の操作方法
本書の使 いかた ・ 目次
【基本】、【便利な機能】、【お気に入り1〜3】の中か
ら最も使う画面を選んで設定し、これをホーム画面
とします。設定後は を押したり、無操作で時間が
経過すると、ここで選んだホーム画面に戻ります。
・・・・・・・・・・・・・・・・・・・・・・・・・・・・・・・・・・・・・・・・・・・
1
・・・・・・・・・・・・・・・・・・・・・・・・・・・・・・・・・・・・・・・・・・・
2
・・・・・・・・・・・・・・・・・・・・・・・・・・・・・・・・・・・・・・・・・・・
3
・・・・・・・・・・・・・・・・・・・・・・・・・・・・・・・・・・・・・・・・・・・
4
・・・・・・・・・・・・・・・・・・・・・・・・・・・・・・・・・・・・・・・・・・・
5
・・・・・・・・・・・・・・・・・・・・・・・・・・・・・・・・・・・・・・・・・・・
6
・・・・・・・・・・・・・・・・・・・・・・・・・・・・・・・・・・・・・・・・・・・
7
を押す
【全てのメニュー】を押す
上下にフリック、または【▲】/【▼】
を押して、画面をスクロールし、【基
本設定】を押す
上下にフリック、または【▲】/【▼】
を押して、画面をスクロールし、【ボ
タン設定】を押す
【ホームボタン設定】を押す
設定する待ち受け画面を選ぶ
【基本/便利な機能/お気に入り1/お気に入り2
お気に入り3】から選択します。
お気に入りへの登録方法は⇒25ページ「お気
に入りを登録する」を参照してください。
を押して設定を終了する
設定したホーム画面が表示されます。
画面に表示された項目やアイコンを押して操作しま
す。画面上に【▲】、【▼】、【】、【 】が表示され
ているときは、これらを押した方向に画面がスクロー
ルします。またこのとき、指を画面上ですべらせる
ように動かしてスクロールさせることもできます。
この画面上で指をすべらせる動作のことを「フリッ
ク」といいます。
タッチパネルは先のとがったもので押さないでく
ださい。タッチパネルが損傷する恐れがあります。
/
▲
▼
使う前に知 っ てほし いこと
まずは使っ てみま し ょ う
日常のお手入れ
困ったときには
23
付録 ︵索引︶
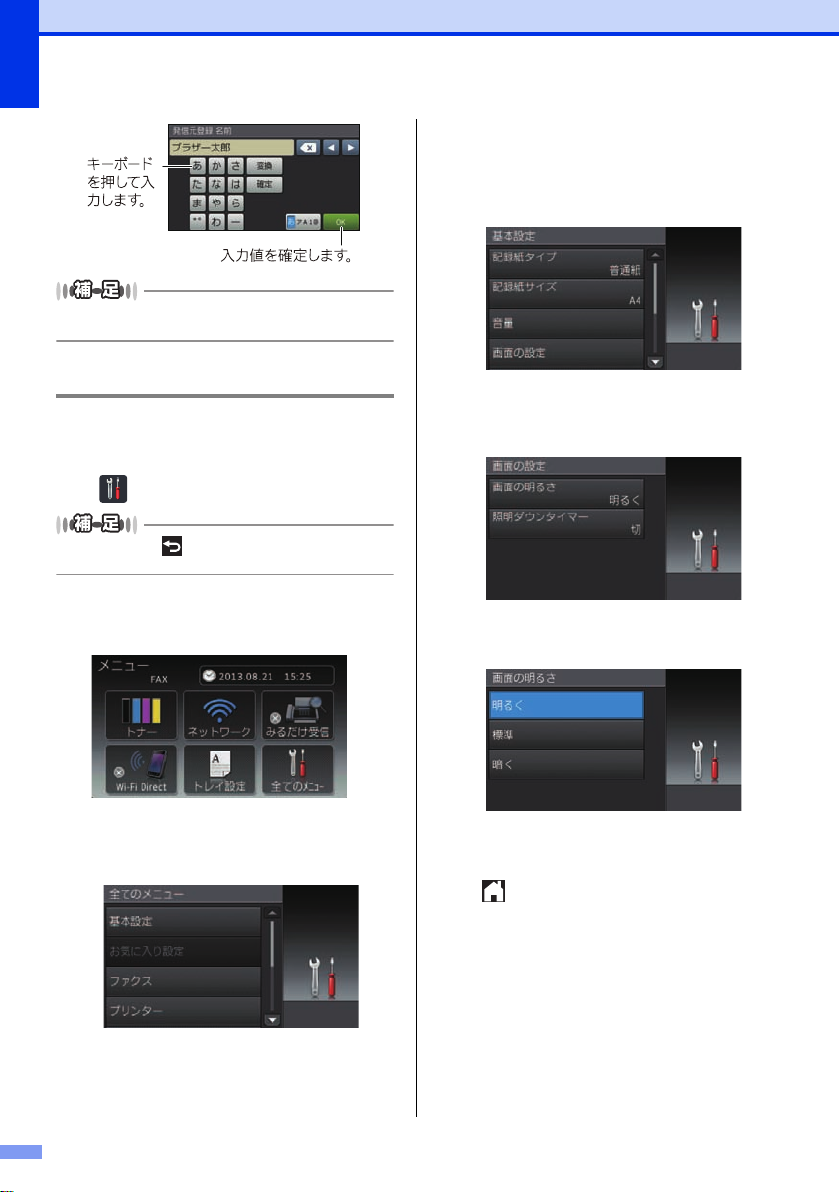
第1章 使う前に知ってほしいこと
フリック操作を行うときは、指が画面に触れた状態で、
ゆっくりスライドさせてください。
・・・・・・・・・・・・・・・・・・・・・・・・・・・・・・・・・・・・・・・・・・
【画面の設定】を押す
4
キーが表示されていないときは上下にフリック、
または【▲】/【▼】を押して、画面をスクロー
ルさせます。
操作例
【基本設定】の【画面の明るさ】の設定方法を例に説
明します。
・・・・・・・・・・・・・・・・・・・・・・・・・・・・・・・・・・・・・・・・・・
1
操作パネル上の を押すと、1つ前の画面に戻すこと
ができます。
・・・・・・・・・・・・・・・・・・・・・・・・・・・・・・・・・・・・・・・・・・
2
・・・・・・・・・・・・・・・・・・・・・・・・・・・・・・・・・・・・・・・・・・
3
を押す
【全てのメニュー】を押す
メニュー画面が表示されます。
【基本設定】を押す
次の階層が表示されます。
・・・・・・・・・・・・・・・・・・・・・・・・・・・・・・・・・・・・・・・・・・
【画面の明るさ】を押す
5
・・・・・・・・・・・・・・・・・・・・・・・・・・・・・・・・・・・・・・・・・・
希望の明るさを押す
6
ボタンを押すと、その明るさに画面が変わり
ます。
・・・・・・・・・・・・・・・・・・・・・・・・・・・・・・・・・・・・・・・・・・
7
を押して設定を終了する
次の階層が表示されます。
24
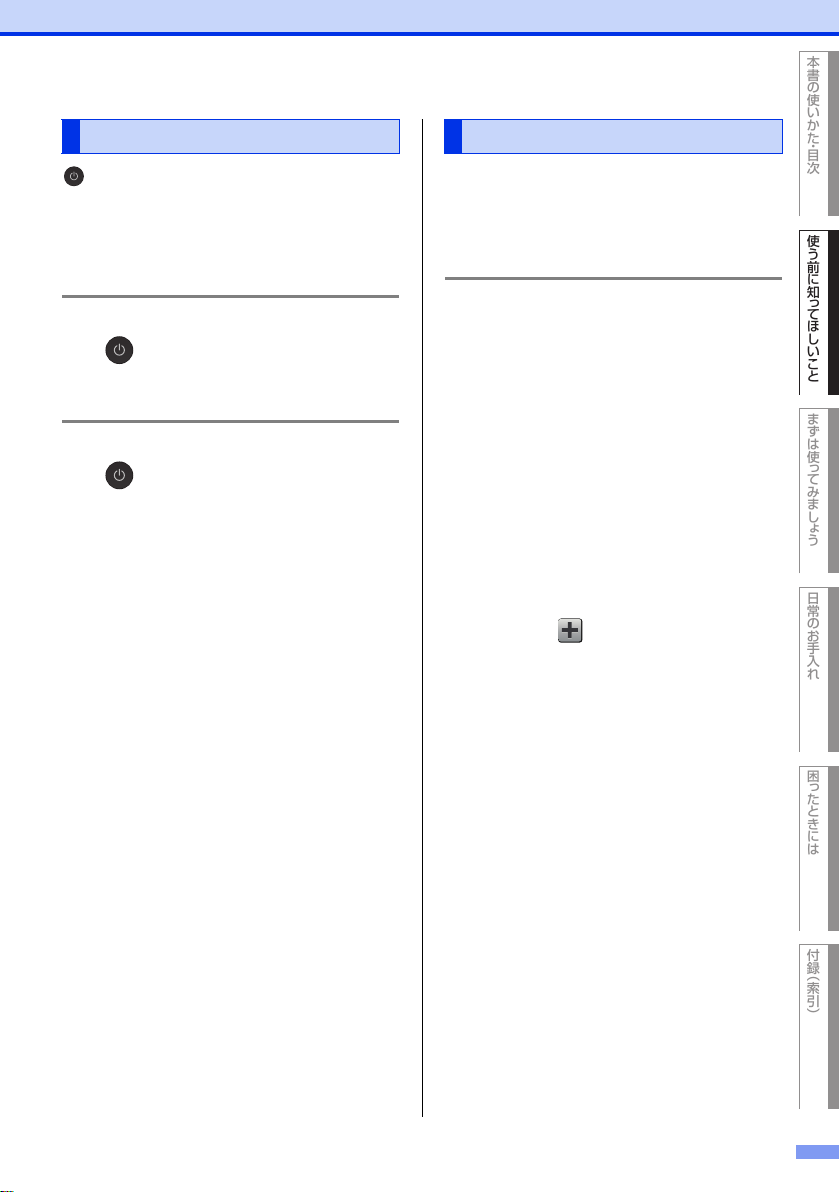
電源について お気に入りを登録する
本書の使 いかた ・ 目次
を押すと、本製品の電源をオン/オフできます。
電源をオフすることで、本製品を使用しないときの
消費電力を抑えることができます。
本製品の電源がオフの場合でも、電話機コードが接
続されていれば、外付け電話機での通話は可能です。
電源をオンにする
・・・・・・・・・・・・・・・・・・・・・・・・・・・・・・・・・・・・・・・・・・・
1
を押す
電源をオフにする
・・・・・・・・・・・・・・・・・・・・・・・・・・・・・・・・・・・・・・・・・・・
1
を2秒以上押す
画面に【電源をオフにしますオフ後はファク
スが使用できなくなります】と表示され、電
源がオフになります。
ファクスやコピー、スキャン、クラウド機能など、よ
く使用する機能をお気に入りとして設定することが
できます。簡単にすばやく設定を呼び出して適用で
きます。お気に入りは18項目まで登録可能です。
コピー機能をお気に入りに登録する
コピー機能の設定条件をお気に入りに登録できます。
・ コピー画質
・ 拡大/縮小
・ コピー濃度
・ コントラスト
・ スタック/ソート
・ レイアウトコピー
・ カラー調整
・ 両面コピー
・ 両面レイアウトコピー
・ 地色除去コピー
・・・・・・・・・・・・・・・・・・・・・・・・・・・・・・・・・・・・・・・・・・・
左右にフリック、または【 】/【 】
1
を押して、待ち受け画面を【お気に
入り
1(2)(3)】にする
・・・・・・・・・・・・・・・・・・・・・・・・・・・・・・・・・・・・・・・・・・・
未登録の を押す
2
・・・・・・・・・・・・・・・・・・・・・・・・・・・・・・・・・・・・・・・・・・・
【コピー】を押す
3
・・・・・・・・・・・・・・・・・・・・・・・・・・・・・・・・・・・・・・・・・・・
表示されたメッセージを確認し、
4
【OK】を押す
・・・・・・・・・・・・・・・・・・・・・・・・・・・・・・・・・・・・・・・・・・・
上下にフリック、または【▲】/【▼】
5
を押して設定項目を表示し、設定し
たい項目を押す
・・・・・・・・・・・・・・・・・・・・・・・・・・・・・・・・・・・・・・・・・・・
上下にフリック、または【▲】/【▼】
6
を押して表示されるオプションから、
設定したいオプションを押す
お気に入りに登録したいメニューを全て登録
するまで、手順5と手順6を繰り返します。
・・・・・・・・・・・・・・・・・・・・・・・・・・・・・・・・・・・・・・・・・・・
設定変更が完了したら【お気に入り
7
登録】を押す
▲
使う前に知 っ てほし いこと
まずは使っ てみま し ょ う
▼
日常のお手入れ
困ったときには
付録 ︵索引︶
25
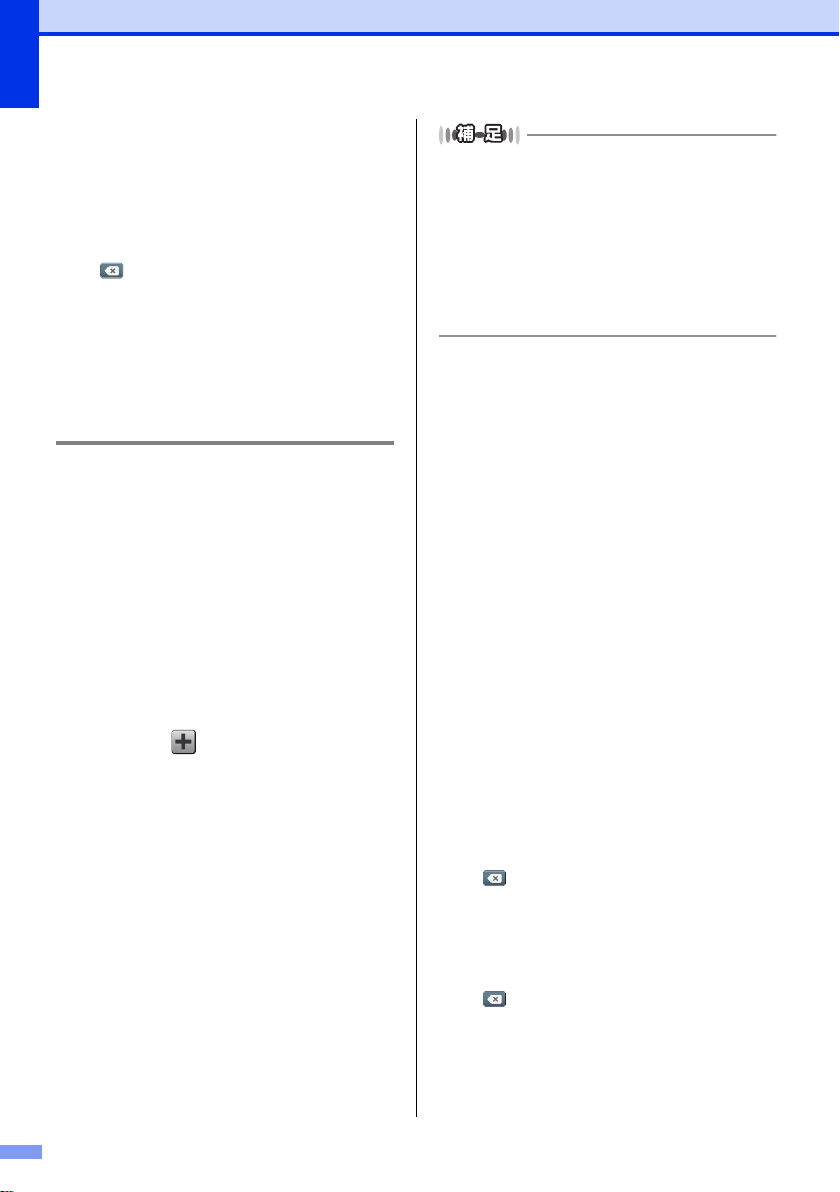
第1章 使う前に知ってほしいこと
・・・・・・・・・・・・・・・・・・・・・・・・・・・・・・・・・・・・・・・・・・
表示される設定を確認して、【OK】を
8
押す
・・・・・・・・・・・・・・・・・・・・・・・・・・・・・・・・・・・・・・・・・・
お気に入り名を入力して、【OK】を
9
押す
を押してすでに付いている名前(お気に
入り01など)は消すことができます。
⇒ユーザーズガイド応用編「文字を入力する」
を参照してください。
・・・・・・・・・・・・・・・・・・・・・・・・・・・・・・・・・・・・・・・・・・
【OK】を押して登録を終了する
10
ファクス機能をお気に入りに登録する
ファクス機能の設定条件をお気に入りに登録できます。
・ ファクス画質
・ 両面ファクス
・ 原稿濃度
・ リアルタイム送信
・ 送付書
・ 海外送信モード
・ 原稿台スキャンサイズ
・・・・・・・・・・・・・・・・・・・・・・・・・・・・・・・・・・・・・・・・・・
左右にフリック、または【 】/【 】
1
を押して、待ち受け画面を【お気に
入り
1(2)(3)】にする
・・・・・・・・・・・・・・・・・・・・・・・・・・・・・・・・・・・・・・・・・・
未登録の を押す
2
・・・・・・・・・・・・・・・・・・・・・・・・・・・・・・・・・・・・・・・・・・
【ファクス】を押す
3
・・・・・・・・・・・・・・・・・・・・・・・・・・・・・・・・・・・・・・・・・・
表示されたメッセージを確認し、
4
【OK】を押す
・・・・・・・・・・・・・・・・・・・・・・・・・・・・・・・・・・・・・・・・・・
ダイヤルボタンまたは【電話帳】、【履
5
歴】で相手先のファクス番号を入力
する
設定条件を変更しない場合は、⇒手順9へ
▲
▼
● ファクス番号は20桁まで入力可能です。
● お気に入りで複数の宛先を入力するときは、手順5
でファクス番号を入力する前に、【設定変更】を押し
て手順7で【同報送信】を押してください。
● お気に入りの同報送信機能では最大 20 件の宛先を設定
できます。電話帳に登録されている宛先、グループ宛
先や直接入力宛先を組み合わせることができます。
● お気に入りに登録したファクス番号は、自動的に電
話帳に登録されます。お気に入り画面の名前に連番
を加えた名前が電話帳に登録されます。
・・・・・・・・・・・・・・・・・・・・・・・・・・・・・・・・・・・・・・・・・・
【設定変更】を押す
6
・・・・・・・・・・・・・・・・・・・・・・・・・・・・・・・・・・・・・・・・・・
上下にフリック、または【▲】/【▼】
7
を押して設定項目を表示し、設定し
たい項目を押す
・・・・・・・・・・・・・・・・・・・・・・・・・・・・・・・・・・・・・・・・・・
上下にフリック、または【▲】/【▼】
8
を押して表示されるオプションから、
設定したいオプションを押す
お気に入りに登録したいメニューを全て登録
するまで、手順7と手順8を繰り返し、【OK】
を押します。
・・・・・・・・・・・・・・・・・・・・・・・・・・・・・・・・・・・・・・・・・・
設定変更が完了したら【お気に入り
9
登録】を押す
・・・・・・・・・・・・・・・・・・・・・・・・・・・・・・・・・・・・・・・・・・
表示される設定を確認して、【OK】を
10
押す
・・・・・・・・・・・・・・・・・・・・・・・・・・・・・・・・・・・・・・・・・・
お気に入り名を入力して、【OK】を
11
押す
を押してすでに付いている名前(お気に
入り01など)は消すことができます。
⇒ユーザーズガイド応用編「文字を入力する」
を参照してください。
・・・・・・・・・・・・・・・・・・・・・・・・・・・・・・・・・・・・・・・・・・
ヨミガナを入力して、【OK】を押す
12
・・・・・・・・・・・・・・・・・・・・・・・・・・・・・・・・・・・・・・・・・・
13
を押してすでに付いているヨミガナ(オ
キニイリ01など)は消すことができます。
⇒ユーザーズガイド応用編「文字を入力する」
を参照してください。
【OK】を押して登録を終了する
26
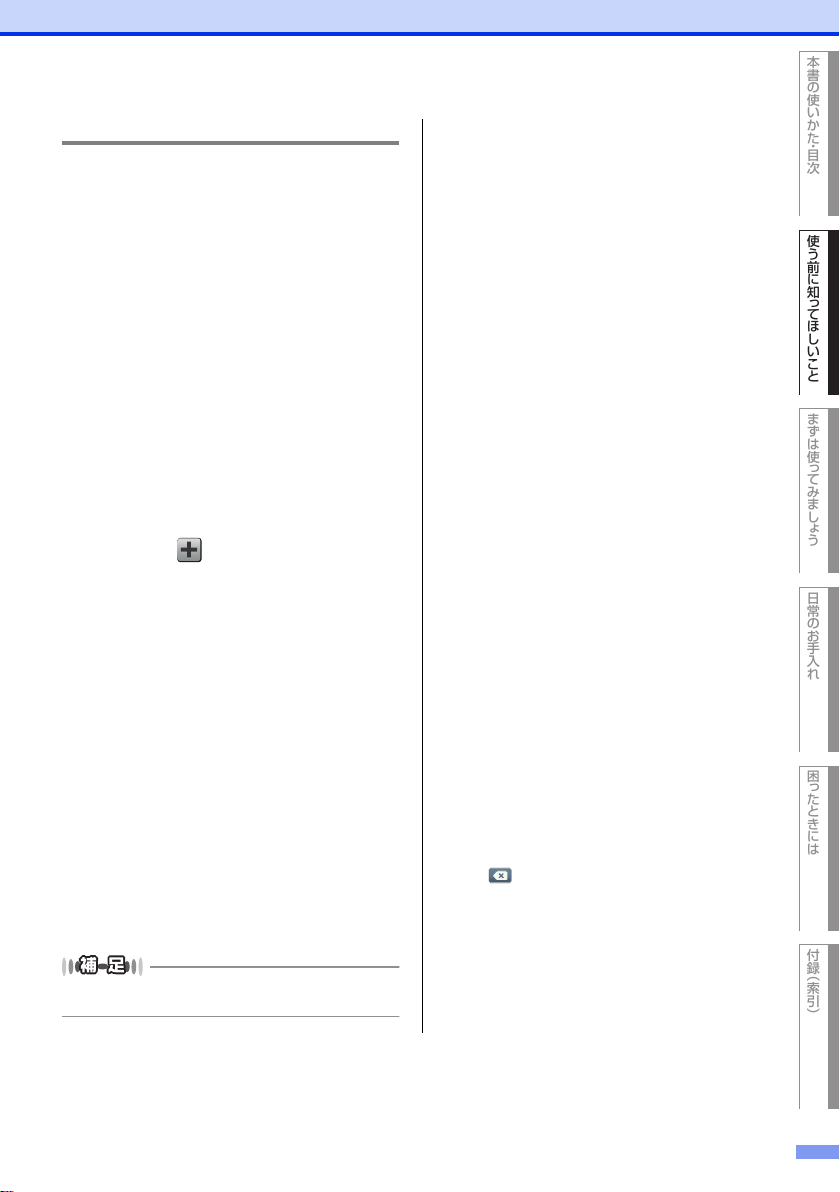
本書の使 いかた ・ 目次
スキャン機能をお気に入りに登録する
スキャン機能の設定条件をお気に入りに登録できます。
・ USBメモリ
・ 両面スキャン
・ カラー設定
・ 解像度
・ ファイル形式
・ 原稿台スキャンサイズ
・ ファイル名
・ ファイルサイズ
・ 地色除去
・ OCR/ファイル/イメージ/Eメール添付
・ PC名
・ FTPサーバー /ネットワーク
・ プロファイル名
・・・・・・・・・・・・・・・・・・・・・・・・・・・・・・・・・・・・・・・・・・・
左右にフリック、または【 】/【 】
1
を押して、待ち受け画面を【お気に
入り
1(2)(3)】にする
・・・・・・・・・・・・・・・・・・・・・・・・・・・・・・・・・・・・・・・・・・・
未登録の を押す
2
・・・・・・・・・・・・・・・・・・・・・・・・・・・・・・・・・・・・・・・・・・・
【スキャン】を押す
3
・・・・・・・・・・・・・・・・・・・・・・・・・・・・・・・・・・・・・・・・・・・
上下にフリック、または【▲】/【▼】
4
を押してスキャンメニューを表示し、
設定したいスキャンメニューを押す
・・・・・・・・・・・・・・・・・・・・・・・・・・・・・・・・・・・・・・・・・・・
表示されたメッセージを確認し、
5
【OK】を押す
・・・・・・・・・・・・・・・・・・・・・・・・・・・・・・・・・・・・・・・・・・・
選んだスキャンメニューに応じた項
6
目を設定する
・
【USBメモリ】のとき手順8に進みます。
・【FTP サーバー / ネットワーク】のときプロ
ファイル名を選び、【OK】を押します。手
順13に進みます。
FTPサーバー /ネットワークをお気に入りに登録すると
きは、事前にプロファイルの登録が必要です。
▲
▼
・・・・・・・・・・・・・・・・・・・・・・・・・・・・・・・・・・・・・・・・・・・
以下のいずれかの操作をします。
7
・ USB接続でPCと接続しているとき:
接続しているPC名が選ばれていることを確
認して【OK】を押し、手順13に進みます。
・ ネットワークに接続しているとき:
上下にフリック、または【▲】/【▼】を押
して表示されるPC名から選択してPC名を押
します。選択されたPC名を確認して【OK】
を押し、手順13に進みます。
・・・・・・・・・・・・・・・・・・・・・・・・・・・・・・・・・・・・・・・・・・・
【設定変更】を押す
8
・・・・・・・・・・・・・・・・・・・・・・・・・・・・・・・・・・・・・・・・・・・
上下にフリック、または【▲】/【▼】
9
を押して設定項目を表示し、設定し
たい項目を押す
・・・・・・・・・・・・・・・・・・・・・・・・・・・・・・・・・・・・・・・・・・・
上下にフリック、または【▲】/【▼】
10
を押して表示されるオプションから、
設定したいオプションを押す
お気に入りに登録したいメニューを全て登録
するまで手順9と手順10を繰り返し、【OK】を
押します。
・・・・・・・・・・・・・・・・・・・・・・・・・・・・・・・・・・・・・・・・・・・
選択した設定を確認し、変更すると
11
きは手順8に戻ります。設定変更が完
了したら【お気に入り登録】を押す
・・・・・・・・・・・・・・・・・・・・・・・・・・・・・・・・・・・・・・・・・・・
表示される設定を確認して、【OK】を
12
押す
・・・・・・・・・・・・・・・・・・・・・・・・・・・・・・・・・・・・・・・・・・・
お気に入り名を入力して、【OK】を
13
押す
を押してすでに付いている名前(お気に
入り01など)は消すことができます。
⇒ユーザーズガイド応用編「文字を入力する」
を参照してください。
・・・・・・・・・・・・・・・・・・・・・・・・・・・・・・・・・・・・・・・・・・・
【OK】を押して登録を終了する
14
使う前に知 っ てほし いこと
まずは使っ てみま し ょ う
日常のお手入れ
困ったときには
付録 ︵索引︶
27
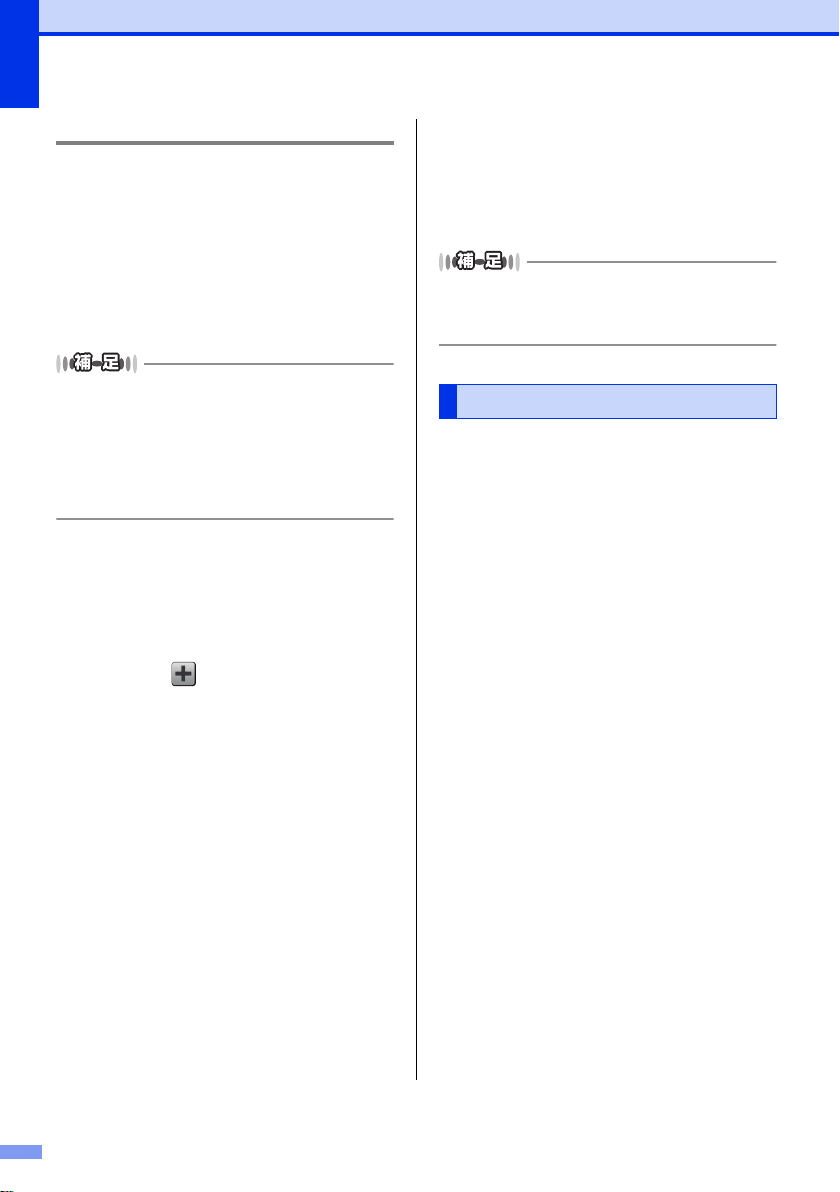
第1章 使う前に知ってほしいこと
クラウド機能をお気に入りに登録する
クラウド機能の下記のサービスをお気に入りに登録
できます。
・ PicasaWebAlbums
・ GoogleDrive™
®
・ Flickr
・ Facebook
・ Evernote
・ Dropbox
・ SkyDrive
・ Box
● クラウド機能のサービス名は、本書の作成後に変更
● クラウド機能をお気に入り登録するには、あらかじ
・・・・・・・・・・・・・・・・・・・・・・・・・・・・・・・・・・・・・・・・・・
1
®
®
されることがあります。
めご利用になるサービスのアカウントを登録してお
く必要があります。詳しくは、「クラウド接続ガイド」
をご覧ください。(「クラウド接続ガイド」は、サポー
トサイト(ブラザーソリューションセンター)から
ダウンロードできます。)
左右にフリック、または【 】/【 】
を押して、待ち受け画面を【お気に
入り
1(2)(3)】にする
・・・・・・・・・・・・・・・・・・・・・・・・・・・・・・・・・・・・・・・・・・
未登録の を押す
2
・・・・・・・・・・・・・・・・・・・・・・・・・・・・・・・・・・・・・・・・・・
【クラウド】を押す
3
・・・・・・・・・・・・・・・・・・・・・・・・・・・・・・・・・・・・・・・・・・
インターネット接続についてのメッ
4
セージを確認し、【OK】を押す
・・・・・・・・・・・・・・・・・・・・・・・・・・・・・・・・・・・・・・・・・・
クラウドサービスを選ぶ
5
メニューが表示されていないときは左右にフ
リック、または【 】/【 】を押して、画面
をスクロールさせます。
・・・・・・・・・・・・・・・・・・・・・・・・・・・・・・・・・・・・・・・・・・
アカウントを選択する
6
アカウントがPINコードを必要とする場合は、
PINコードも設定してください。また、選んだ
サービスによっては、更にアップロードやダ
ウンロードを選択する必要があります。画面
の指示に従って設定してください。
™
▲
▲
▼
・・・・・・・・・・・・・・・・・・・・・・・・・・・・・・・・・・・・・・・・・・
選択した機能の一覧を確認して【OK】
7
を押す
・・・・・・・・・・・・・・・・・・・・・・・・・・・・・・・・・・・・・・・・・・
【OK】を押して登録を終了する
8
クラウド機能をお気に入りに登録する場合のみ、お気に
入り名は自動で割り当てられます。この名前はお気に入
りの編集で変更することもできます。
⇒29ページ「お気に入りの登録名を変更する」
登録したお気に入りを呼び出す
・・・・・・・・・・・・・・・・・・・・・・・・・・・・・・・・・・・・・・・・・・
左右にフリック、または【 】/【 】
1
を押して、待ち受け画面を【お気に
入り
1(2)(3)】にする
・・・・・・・・・・・・・・・・・・・・・・・・・・・・・・・・・・・・・・・・・・
呼び出したいお気に入りを押す
2
▼
画面に設定条件が表示されます。
コピーの場合は、【モノクロスタート】また
は【カラースタート】を押すと機能を実行で
きます。
ファクス、スキャンの場合は、【スタート】を
押すと機能を実行できます。
クラウド機能の場合は、【OK】を押すと機能
を実行できます。
▲
▼
28
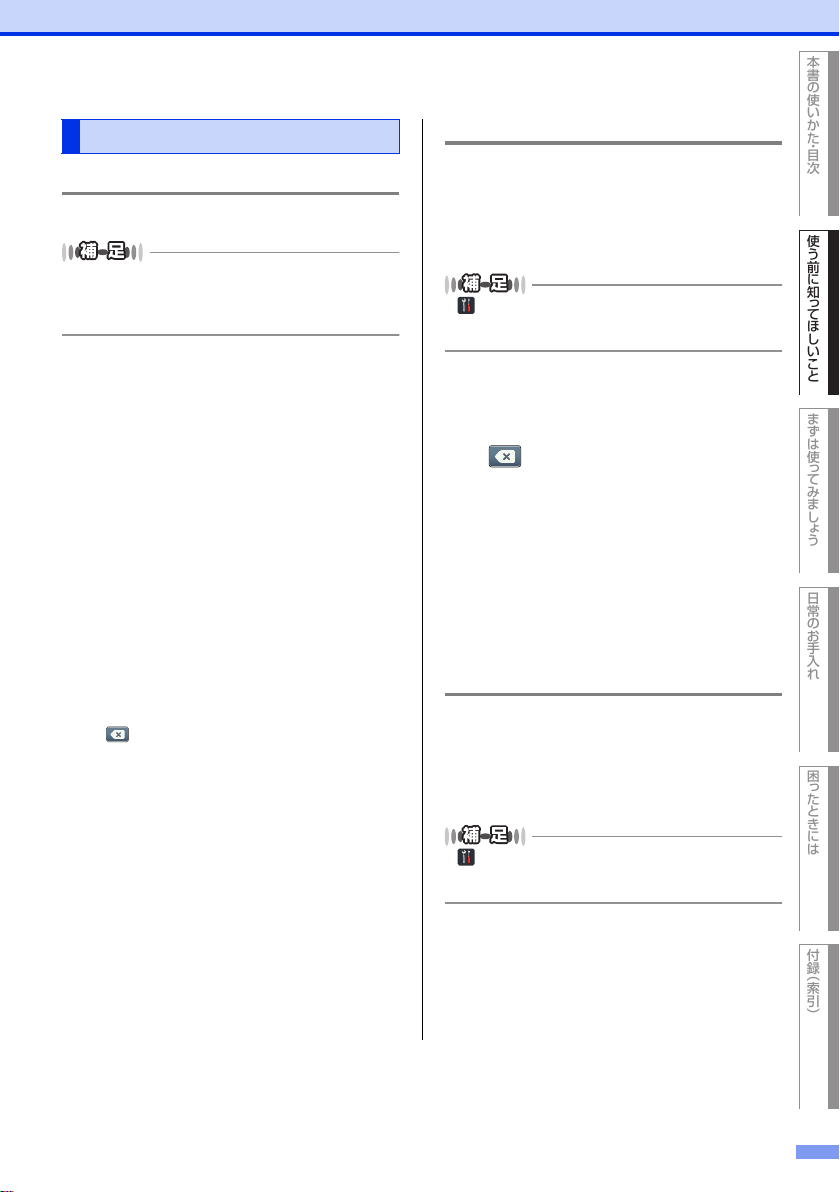
本書の使 いかた ・ 目次
お気に入りを編集する
お気に入りの設定内容を変更する
登録したお気に入りの設定内容を変更できます。
クラウド機能のお気に入りは変更できません。変更する
ときは、いったんお気に入りから削除して、新しいお気
に入りとして登録してください。(詳しくは⇒25ページ
「お気に入りを登録する」を参照してください。)
・・・・・・・・・・・・・・・・・・・・・・・・・・・・・・・・・・・・・・・・・・・
変更したいお気に入りを呼び出す
1
・・・・・・・・・・・・・・・・・・・・・・・・・・・・・・・・・・・・・・・・・・・
設定条件を変更する
2
機能により変更画面が異なります。
⇒25ページ「お気に入りを登録する」を参照
してください。
・・・・・・・・・・・・・・・・・・・・・・・・・・・・・・・・・・・・・・・・・・・
設定の変更が完了したら【お気に入
3
り登録】を押す
・・・・・・・・・・・・・・・・・・・・・・・・・・・・・・・・・・・・・・・・・・・
【OK】を押す
4
・・・・・・・・・・・・・・・・・・・・・・・・・・・・・・・・・・・・・・・・・・・
【はい(上書き)】を押す
5
【いいえ(新規作成)】を押すと、条件を変更
した設定で新たにお気に入りを登録します。
を長押しして現在の名前を消去して、新
しい名前を入力して【OK】を押します。
・・・・・・・・・・・・・・・・・・・・・・・・・・・・・・・・・・・・・・・・・・・
【OK】を押して設定を終了する
6
お気に入りの登録名を変更する
・・・・・・・・・・・・・・・・・・・・・・・・・・・・・・・・・・・・・・・・・・・
待ち受け【お気に入り 1(2)(3)】
1
画面で、名前を編集したいお気に入
りを2秒以上押す
→【全てのメニュー】→【お気に入り設定】の順に
を押して表示されるお気に入り一覧から、名前を編集す
るお気に入りを選ぶこともできます。
・・・・・・・・・・・・・・・・・・・・・・・・・・・・・・・・・・・・・・・・・・・
【名前編集】を押す
2
・・・・・・・・・・・・・・・・・・・・・・・・・・・・・・・・・・・・・・・・・・・
3
・・・・・・・・・・・・・・・・・・・・・・・・・・・・・・・・・・・・・・・・・・・
4
を押して古い名前を消去する
長押しすると登録名は一度に消去されます。
お気に入り名を再入力して、【OK】を
押す
ヨミガナ入力画面が表示されたときは、ヨミ
ガナを再入力して、【OK】を押してください。
文字の入力については、⇒ユーザーズガイド
応用編「文字を入力する」を参照してください。
登録したお気に入りを削除する
・・・・・・・・・・・・・・・・・・・・・・・・・・・・・・・・・・・・・・・・・・・
待ち受け【お気に入り 1(2)(3)】
1
画面で、削除したいお気に入りを2秒
以上押す
使う前に知 っ てほし いこと
まずは使っ てみま し ょ う
日常のお手入れ
困ったときには
→【全てのメニュー】→【お気に入り設定】の順に
押して表示されるお気に入り一覧から、削除するお気に
入りを選ぶこともできます。
・・・・・・・・・・・・・・・・・・・・・・・・・・・・・・・・・・・・・・・・・・・
【消去】を選ぶ
2
・・・・・・・・・・・・・・・・・・・・・・・・・・・・・・・・・・・・・・・・・・・
【はい】を押す
3
付録 ︵索引︶
29
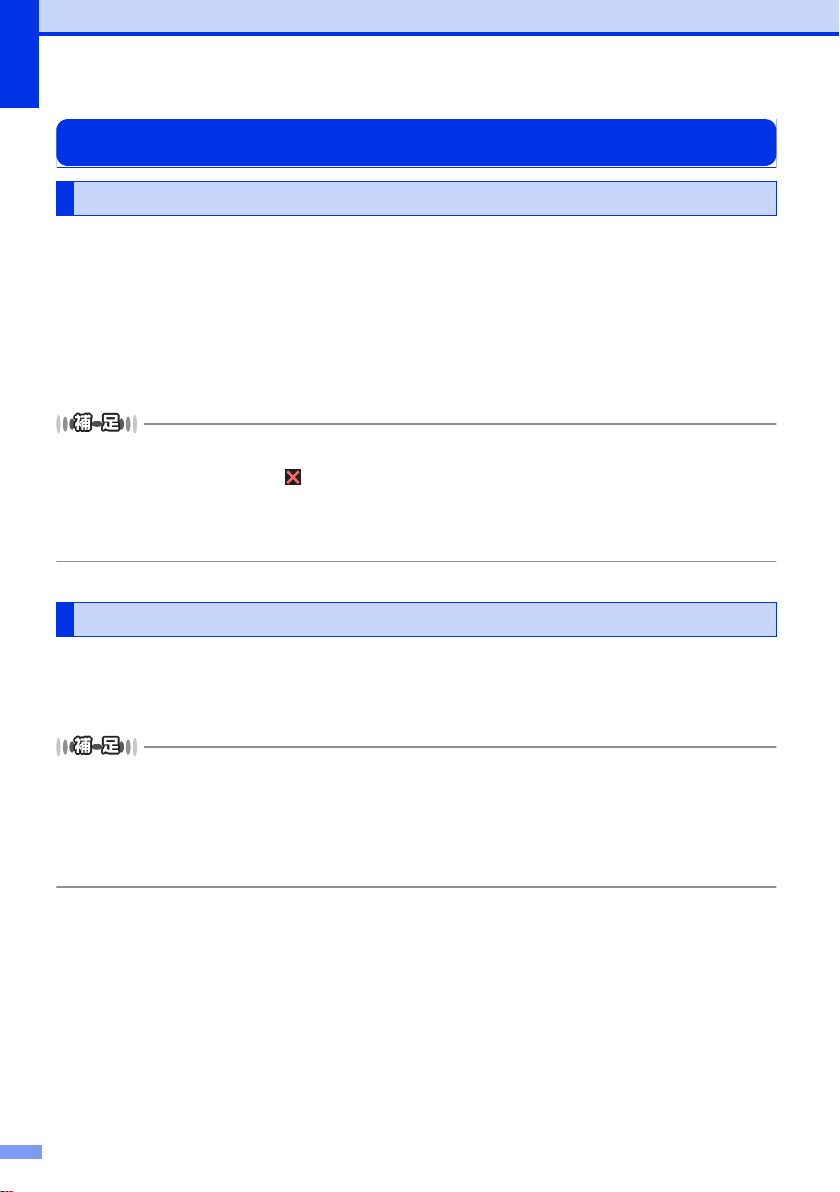
第1章 使う前に知ってほしいこと
㩖㩩㨹㩆㨷࿁✢
ߢߔ
㩊㩨㨼㩞㩣225
ߢߔ
電話回線のこと
自動で回線種別を設定する
電話機コードを接続してから電源コードを接続してください。
本製品は回線種別の自動設定を行います。回線種別の自動設定が行われた後、画面には以下のいずれかが表示さ
れます。
㩖㩩㨹㩆㨷࿁✢
㩊㩨㨼㩞㩣225
●【設定
できませんでした
ください。
電話機コードを接続しない場合は、 を押してください。【中止
してください。
● 電話機コードを接続せずにコピーやスキャンなどの機能だけを利用される場合、手動で回線種別を設定してください。
どの回線種別を選択しても構いません。
手動で回線種別を設定する場合は⇒ユーザーズガイド応用編「全体にかかわる設定」を参照してください。
】と表示されたときは、電話機コードが正しく接続されていません。電話機コードを正しく接続して
:プッシュ回線に設定されたとき
ߢߔ
:ダイヤル回線(20PPS)に設定されたとき
ߢߔ
しますよろしいですか?】
が表示されますので、【はい】を押
次世代ネットワーク(NGN)に接続する場合
次世代ネットワーク(NGN)とは、電話やインターネット、放送など、目的ごとに異なるさまざまなネットワー
クを、IP技術を用いて統合した新しい情報通信ネットワークです。この次世代ネットワーク(NGN)を通じて
のみ、IPファクスが利用できます。
● 次世代ネットワーク(NGN)に接続するには、NTTのフレッツ光ネクストに契約のうえ、専用のホームゲートウェイ
を設置する必要があります。
● 次世代ネットワーク(NGN)についてのご質問は、NTTにお問い合わせください。
● ホームゲートウェイに設定するデータは、NTTから送付される資料をご覧ください。
● ホームゲートウェイの接続方法や不具合は、NTTにお問い合わせください。
● お住まいの環境により、配線方法や接続する機器が異なる場合があります。
30
 Loading...
Loading...