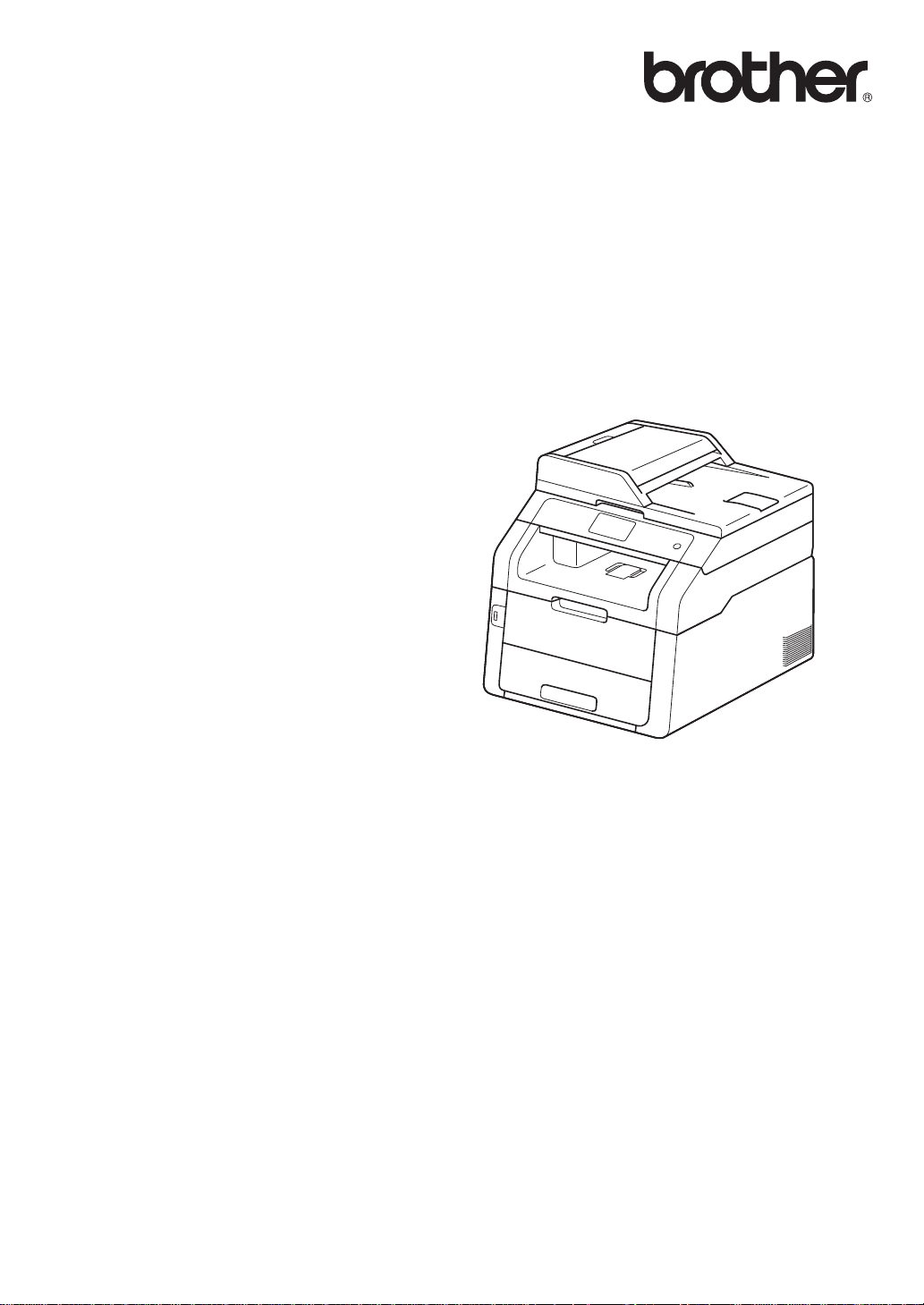
Manual Avançado
do Utilizador
MFC-9140CDN
MFC-9330CDW
MFC-9340CDW
Alguns modelos não estão disponíveis em todos os
países.
Versão 0
POR
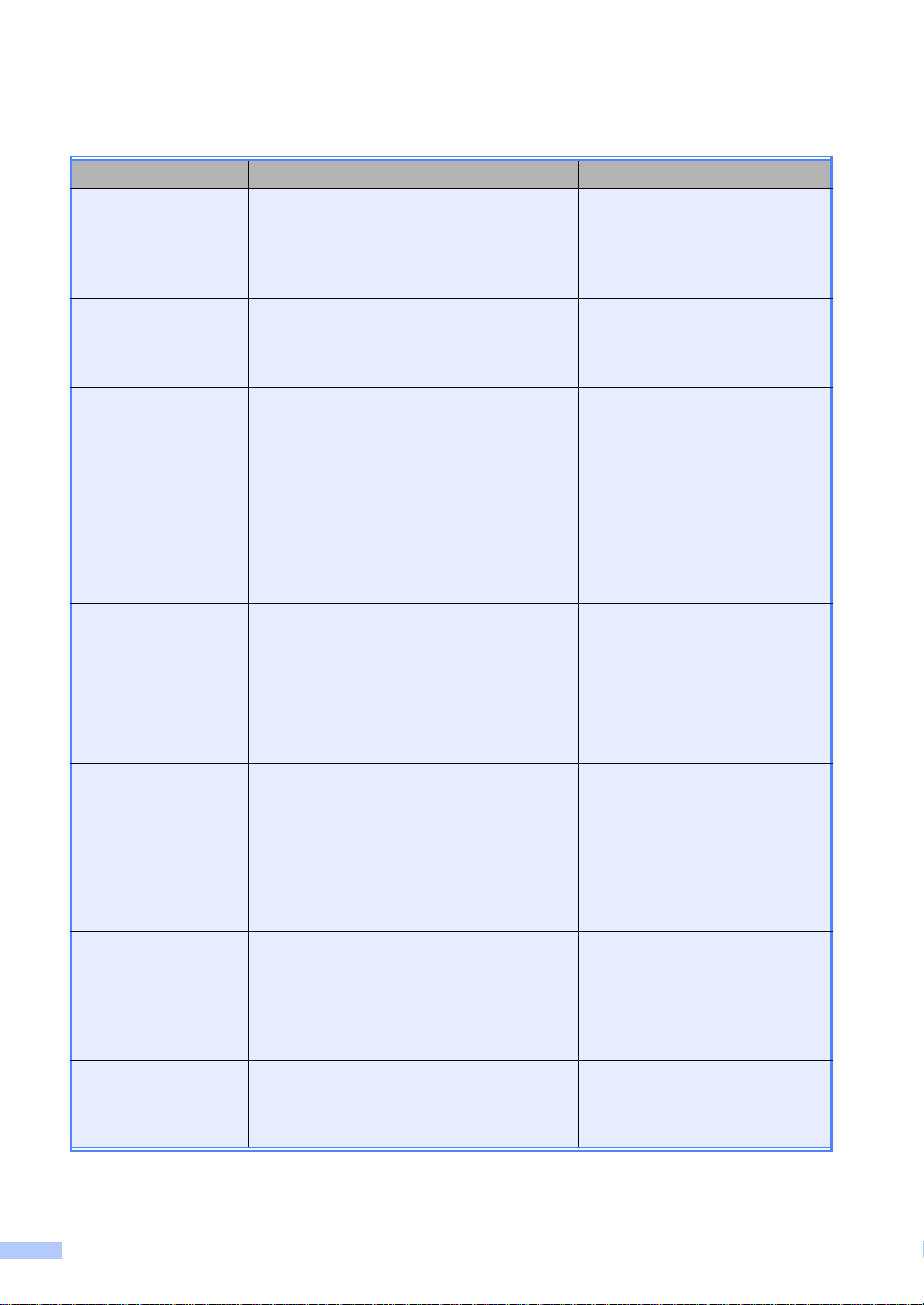
Manuais do Utilizador e onde os encontrar
Nome do manual Conteúdo Localização
Guia de Segur ança
de Produto
Guia de Instalação
Rápida
Manual Básico do
Utilizador
Manual Avançado do
Utilizador
Manual do Utilizad or
de Software
Leia este guia em primeiro l ugar. Leia as
Instruções de segurança antes de
configurar o equipamento. Consulte as
marcas comerciais e os limites legais neste
guia.
Siga as instruções para configurar o
equipamento e instalar os cont roladore s e o
software para o sistema operativo e o tipo
de ligação que utilizar.
Aprenda as operações básicas de
impressão direc ta, digitalização , cópia e fax,
bem como substitui r consum ívei s. Consul te
sugestões de resolução de problemas.
Aprenda operações mais avançadas: fax,
cópia, funções de segura nça, impres são de
relatórios e manutenção de rotina.
Siga estas instruções nas operações de
impressão, digitalização, digitalização em
rede, configuração remota, PC-Fax e para
aceder ao utilitário Brother ControlCenter.
Impresso / Na cai xa
Impresso / Na cai xa
Impresso / Na cai xa
Para
República Checa,
Hungria,
República da Bulgária,
República da Polónia,
Roménia,
República da Eslová quia:
Ficheiro PDF / CD-ROM /
Na caixa
Ficheiro PDF / CD-ROM /
Na caixa
Ficheiro HTML / CD-ROM /
Na caixa
Manual do Utilizad or
de Rede
Guia Wi- F i D ir ec t ™
(MFC-9330CDW e
MFC-9340CDW)
Guia de Instalação do
"Google Cloud Print"
i
Este guia contém informações úteis sobre
definições de rede com e sem fios e
definições de segurança para quando
utilizar o equipamento Brother. Pode ainda
encontrar inform ações sobre protocolos
suportados pelo equipam ento e sugestões
pormenorizadas para a resolução de
problemas.
Este guia fornece detalhes sobre a
configuração e a utilização do seu
equipamento Brother para imprimir
directamente sem fios a partir de um
dispositivo m óvel que suporte a norm a Wi-Fi
Direct™.
Este guia mostra como configurar o seu
equipamento Brother com uma conta
Google para utilizar os serviços Google
Cloud Print e imprimir atr avés da Internet.
Ficheiro PDF / CD-ROM /
Na caixa
Ficheiro PDF / Brother Solutions
1
Center
Ficheiro PDF / Brother Solutions
1
Center
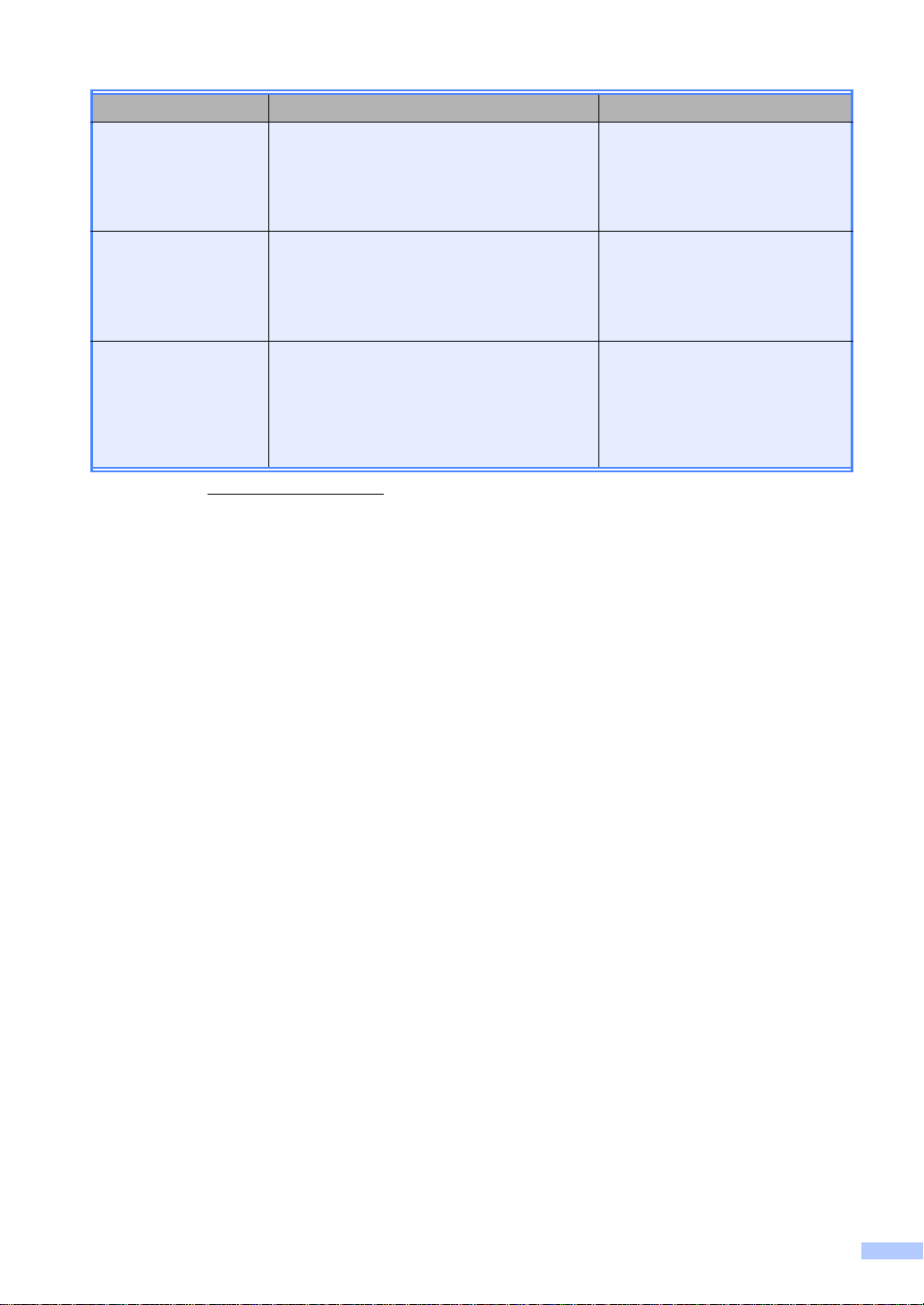
Nome do manual Conteúdo Localização
Guia de
Imprimir/Digitalizar
Portátil para o
Brother iPrint&Scan
Este guia fornece inf ormação útil sobre a
impressão a partir do seu dispositivo móvel
e sobre a digitalização a partir do seu
equipamento Brot her para o seu disposi tivo
móvel quando ligado a uma rede Wi-Fi.
Guia "Web Connect" Este Guia descreve como configurar e
utilizar o seu equi pam ento Brother para
digitalizar, carregar e ver imagens e
ficheiros de determinados sítios web que
fornecem estes serviços.
Guia de Instalação
do "AirPrint"
Este guia mostra como ut il izar o AirPrint
para imprimir a partir de OS X v10.7.x,
10.8.x, iPhone, iPod touch, iPad ou outro
dispositivo iOS para o seu equipamento
Brother sem inst alar um controlador da
impressora.
1
Visite- nos em http://solutions .brother.com/.
Ficheiro PDF / Brother Solutions
1
Center
Ficheiro PDF / Brother Solutions
1
Center
Ficheiro PDF / Brother Solutions
1
Center
ii
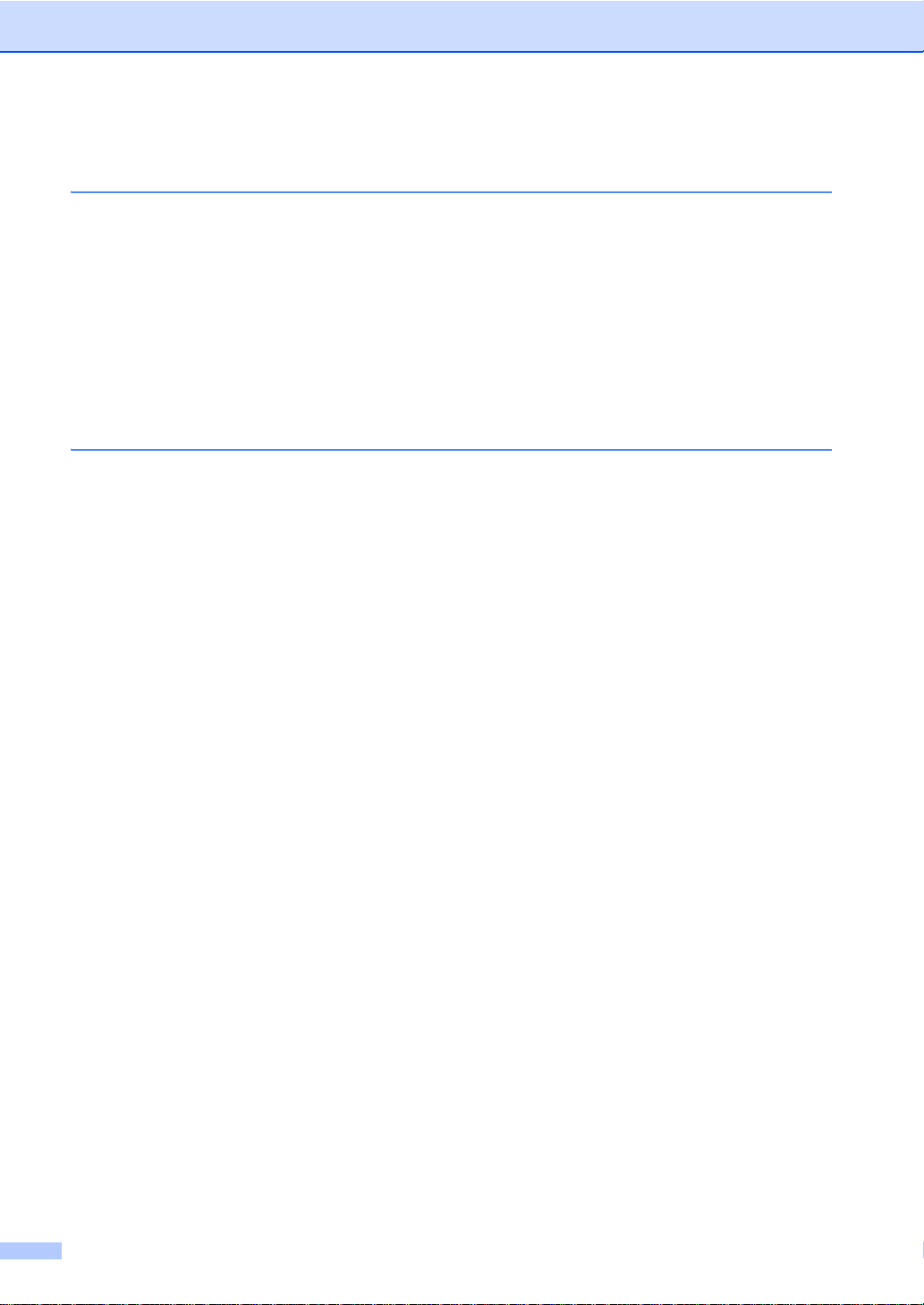
Índice
1 Configuração geral 1
Armazenamento na memória ................................................................................1
Mudança automática para o horário de poupança de energia (hora de Verão)....1
Funções ecológ icas................. .......... ................ .......... ................ ................. .........2
Poupança de Toner.........................................................................................2
Tempo em espera ........................................................................................... 2
Modo de espera profunda ...............................................................................3
Ecrã táctil....... ................. ................ .......... ................ ................. ......... ................. ..3
Definir o brilho da retro-iluminação..................................................................3
Configurar o Temporizador de Escurecimento da retro-iluminação ................4
2 Funções de segurança 5
Secure Functi o n Lock 2.0.... ......... ................. ......... ................. ................ .......... ....5
Antes de começar a utilizar o Secure Function Lock 2.0 . ...............................6
Configurar e alterar a palavra-passe de administrador ...................................6
Configur ar ut iliz a dores restri tos............. . .. .. .. . .. .... . .. .. . .... .. . .. .. ...........................7
Configurar e alterar o modo de utilizador Público ........................................... 8
Ligar/Desligar o Secure Function Lock............................................................8
Alternar Utilizadores.................... ......... ................. ................ .......... ................9
Bloqueio da Configuração ...................................................................................10
Configurar a palavra-passe de administrador ...............................................11
Alterar a palavra-passe de administrador do Bloqueio da Configuração ......11
Ligar/Desligar o Bloqueio da Configuração...................................................12
Restrição de Marc a çã o.......... ......... ................. ................. ......... ................. .........12
Restrição do teclado de marcação.......................... ....... ............ ....... ....... .....12
Restrição do Livro de Endereços ..................................................................13
Restrição d e atalhos...... ......... ................. ......... ................. ................ .......... ..13
iii
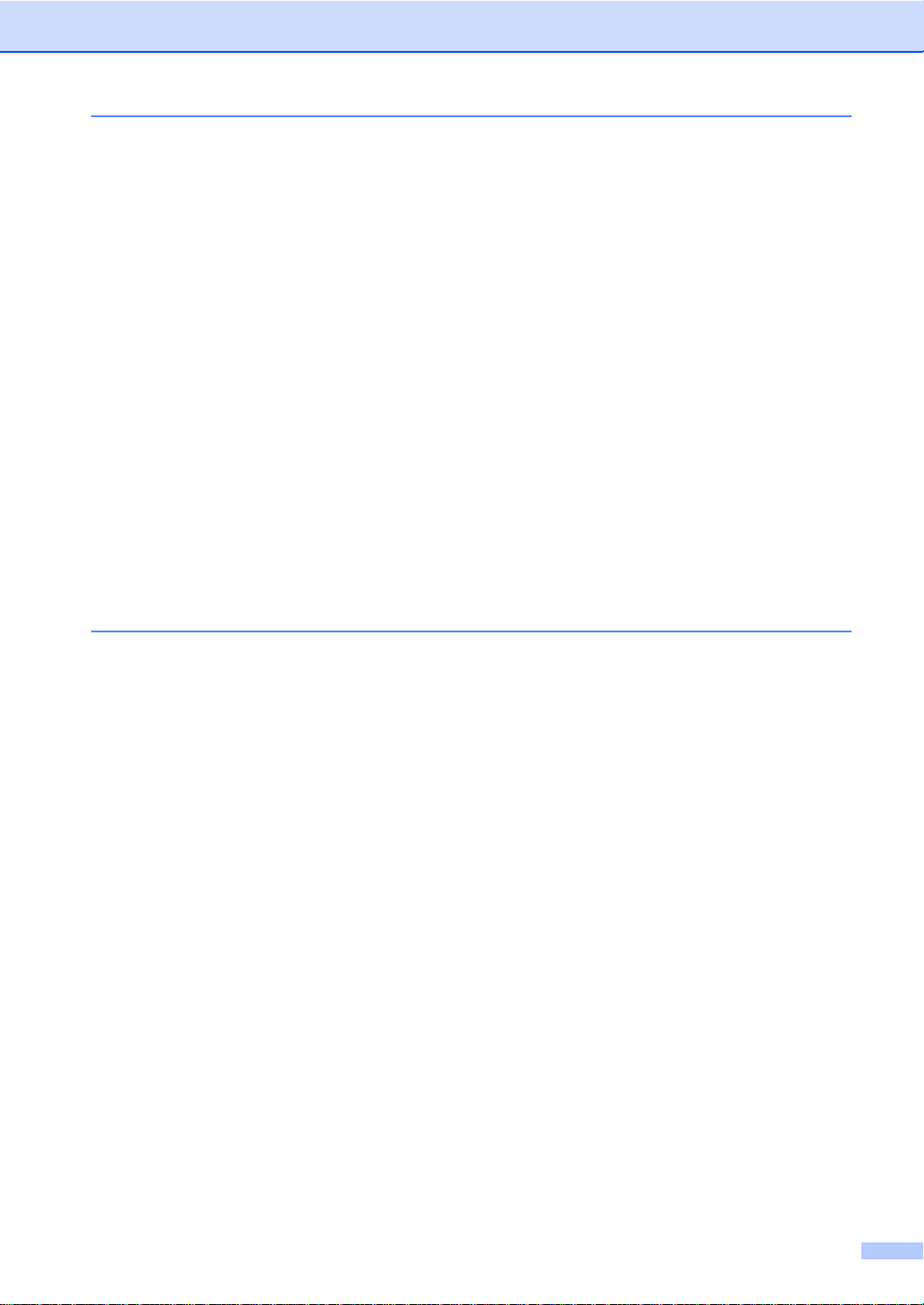
3 Enviar um fax 14
Opções de envio adicionais.................................................................................14
Enviar fax es u t iliz an do configu ra çõ e s múltiplas............. .... . .. .. .. . .. ... .. .. .. . .. .... .1 4
Alterar uma disposição de fax com 2 lados (MFC-9340CDW)......................15
Contraste.......................................................................................................16
Alterar a Resolução do Fax............ ......... ................. ................ .......... ...........16
Operações de env io adi c ionais. ................. ......... ................. ......... ................. ......17
Enviar um fax manualmente..........................................................................17
Acesso duplo..... ................. ................. ......... ................. ......... ................. ......17
Distribuição ....................................................................................................18
Transmissão em Tempo Real.......................................................................20
Modo Internacional........................................................................................ 21
Fax Programado.......................... ................. .......... ................ .......... .............21
Transmissão de lote programada..................................................................22
Verificar e cancelar trabalhos em espera. . ....................................................22
Fazer com que a nova configuração passe a ser a predefinição..................23
Repor as definições de fábrica nas definições de fax...................................23
Guardar opções d e fax na forma de um atalho........................ .......... ...........24
Página de rosto ele ctrónica......... ................. .......... ................ ................. ......25
Apresentação do destino ...............................................................................27
Polling..................................................................................................................28
Transmissão por polling ................................................................................28
4 Receber um fax 30
Opções de Recepção em Memór ia............... ................. ......... ................. ...........30
Reenvio de faxes................ ................. ......... ................. ......... ................. ......30
Memorização de faxes ..................................................................................31
Alterar as opções de Recepção em Memória ...............................................31
Desactivar Opçõ e s de Fax Remo to..... ................ .......... ................ ................32
Recolha remota...................................................................................................33
Configurar um Código de Acesso Remoto....................................................33
Utilizar o Có dig o de Acesso Remoto.. .... .. . .. .. ... .. .. . .. .. ................ . .. .. . .. .... . .. .. .. .34
Comandos de fax remotos ............................................................................ 35
Recolher mensa g ens d e fax........ ................. .......... ................ .......... .............36
Alterar o número de Reenvio de Fax............................................................. 36
Operações de recepção adicionais .....................................................................37
Imprimir um fax recebido reduzido ................................................................ 37
2lados - Impressão no modo Fax .................................................................37
Configurar o Carimbo de Recepção de Fax..................................................38
Configurar a densidade da impressão ...........................................................38
Imprimir um fax a partir da memória..............................................................39
Recepção sem papel............................................................................ .........39
Polling..................................................................................................................40
Recepção por pol li n g........ ................ ................. ......... ................. ......... .........40
iv
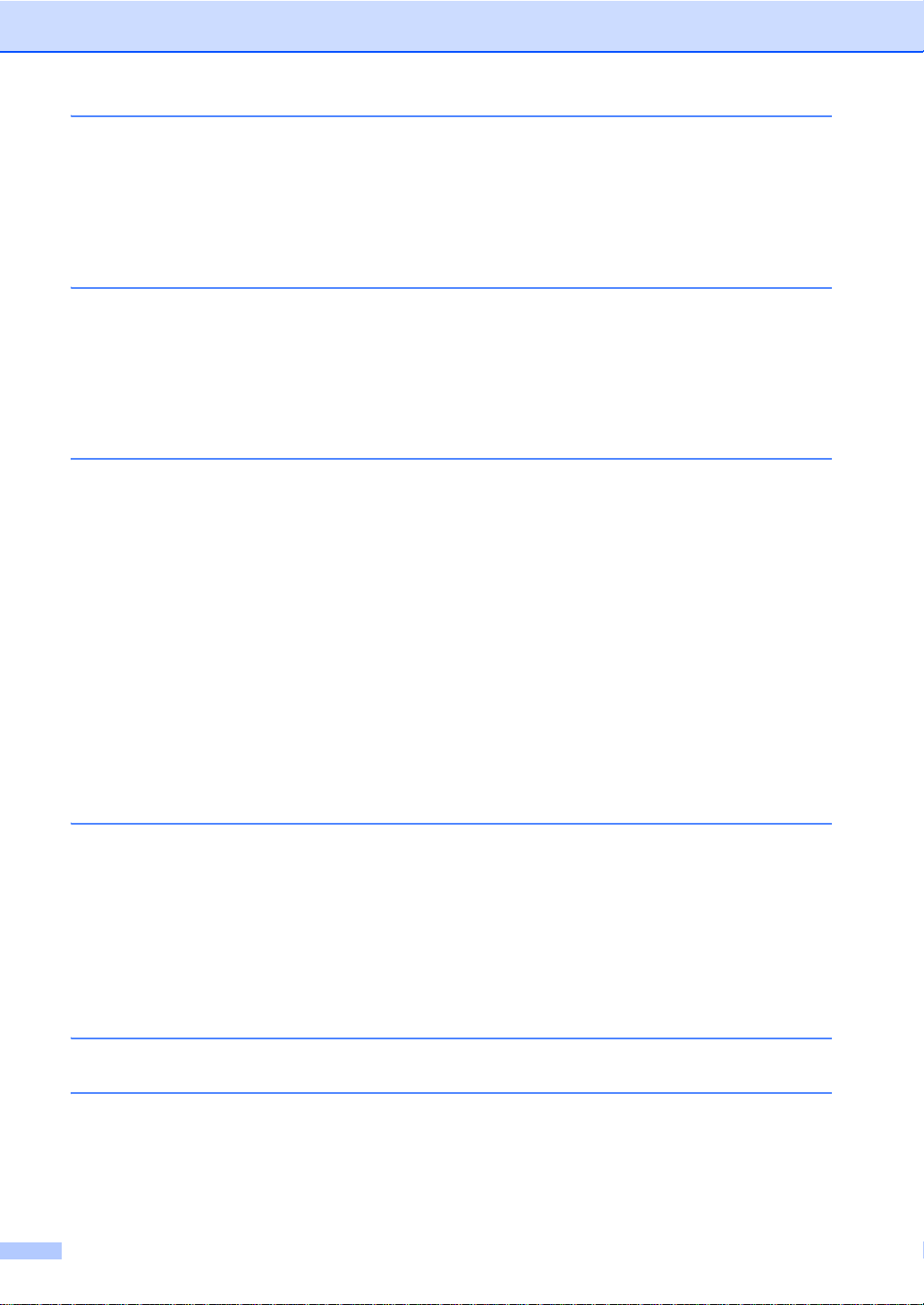
5 Marcação e guardar números 43
Operações de marca çã o adicionais.... ................. ................ .......... ................ .....43
Combinar números do Livro de Endereços ...................................................43
Formas adici o nai s de g uard a r núm eros..... ................. ......... ................. ......... .....44
Guardar números de chamadas efectuadas no Livro de Endereços ............ 44
Configurar Grupos para Distribuição.............................................................44
6 Impri mir relatórios 47
Relatórios de fax..................................................................................................47
Relatório de verificação da transmissão........................................................47
Histórico de fax ( Re la tório de activid ade )............................ ................. .........47
Relatórios.............................................................................................................48
Como imprimir um relatório......... ................ .......... ................ ................. .......48
7 Fazer cópias 49
Definições de cópia............................................................................................. 49
Parar a cópia.. ................. ................ .......... ................. ......... ................. .........49
Melhorar a qualidade de cópia ......................................................................49
Ampliar ou re duzi r có p ias................ ................. .......... ................ .......... .........50
2lados - cópia ... ......... ................. ................ .......... ................ .......... ..............51
Ajustar a densidade e o contraste................................................................. 53
Ordenar cópias.............. ................ .......... ................ .......... ................ ............54
Fazer cópias N em 1 (disposição da página) ................................................55
Cópia de ID 2 em 1............ ................. ................ .......... ................ .................57
Ajuste da satura çã o da cor............ ................. ......... ................. ................ .....58
Fazer cópias N em 1 nos 2 lados (MFC-9340CDW).....................................58
Remover a cor de fundo.... ..... ....... .. ..... ..... .. ..... ....... ..... .. ..... .. ....... ..... ..... .. .....59
Guardar opções de cópia na forma de um atalho .........................................60
Poupar papel .................................................................................................60
A Manutenção de rotina 61
Verificar o equipamento.......................................................................................61
Imprimir o teste de impressão..... ......... ................. ................ .......... ..............61
Verificar os Contadores de Páginas..............................................................61
Verificar a vida útil restante dos cartuchos de toner.. ....................................62
Verificar a vida útil restante das peças.......................................................... 62
Substituir peças de manutenção periódica..........................................................63
Embalar e transportar o equipamento ................................................ ............ .....64
B Glossário 66
C Índice remissivo 70
v
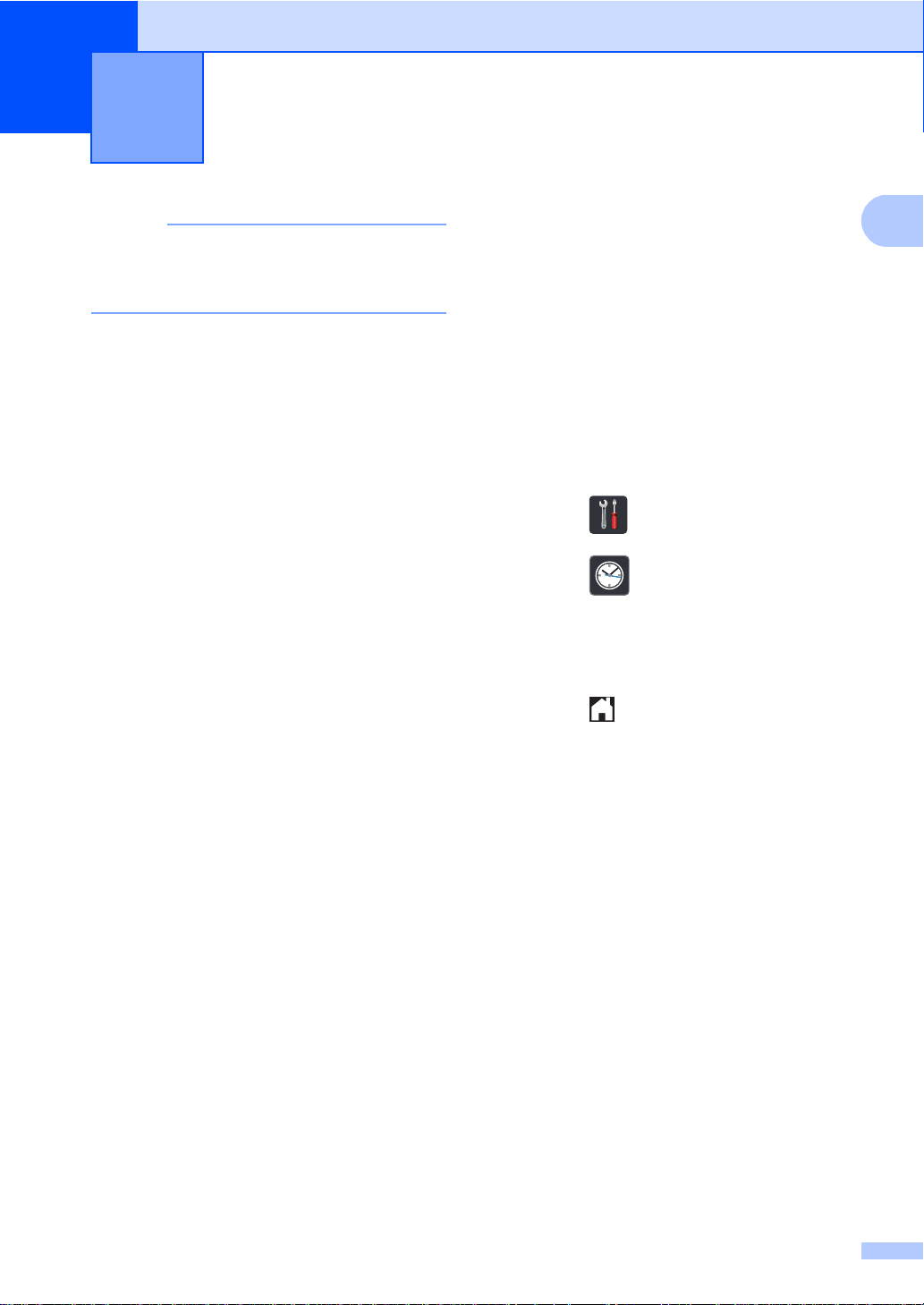
1
NOTA
Configuração g eral 1
1
A maior parte das ilustrações incluídas
neste Manual do Utilizador mostram o
modelo MFC-9340CDW.
Mudança automática para o horário de poupança de energia (hora de Verão)
1
Armazenamento na memória 1
As configurações dos menus são
memorizadas de forma permanente e, no
caso de ocorrer uma falha de energia, não
são perdidas. As configurações temporárias
(por exemplo, Contraste e Modo
Internacional) são perdidas. Além disso,
durante uma falha de energia, o equipamento
retém a data e hora, bem como os trabalhos
de temporização de fax programados (por
exemplo, Fax Programado), até 60 horas.
Outras tarefas de fax que estejam na
memória do equipamento não serão
perdidas.
Pode configurar o equipamento para mudar
automaticamente para o horário de
poupança de energia. O equipamento irá
adiantar-se automaticamente uma hora na
Primavera e atrasar-se uma hora no Outono.
a Prima .
b Prima (Data e hora).
c Prima Dia automático.
d Prima Lig ou Desl.
e Prima .
1

Capítulo 1
NOTA
Funções ecológicas 1
Poupança de Toner 1
Pode poupar toner usando esta função.
Quando configurar a opção Poupança de
Toner para Lig, a impressão será mais clara.
A configuração de fábrica é Desl.
a Prima .
b Prima Defin. todas.
c Deslize para cima ou para baixo ou
prima a ou b para ver Config.geral.
d Prima Config.geral.
e Deslize para cima ou para baixo ou
prima a ou b para ver Ecologia.
f Prima Ecologia.
g Prima Poupança de Toner.
Tempo em espera 1
A config uração do Tem po de e sper a
consegue reduzir o consumo de energia.
Quando o equipamento está em Mod o de
espera (modo de Poupança de Energia), é
como se estivesse desligado. O equipamento
desperta e começa a imprimir quando recebe
um trabalho de impressão.
Pode seleccionar o período de tempo que o
equipamento está inactivo até entrar no
Modo de espera. O temporizador reinicia-se
quando o equipamento executa uma
operação, como receber um fax ou um
trabalho de impressão. A configuração de
fábrica é três minutos.
Quando o equipamento entra no Modo de
espera, a retro-iluminação do ecrã táctil
desliga-se.
a Prima .
b Prima Defin. todas.
h Prima Lig ou Desl.
i Prima .
Não recomendamos a Poupança de
Toner para a impressão de Fotos ou de
imagens em Escala de cinzentos.
c Deslize para cima ou para baixo ou
prima a ou b para ver Config.geral.
d Prima Config.geral.
e Deslize para cima ou para baixo ou
prima a ou b para ver Ecologia.
f Prima Ecologia.
g Prima Tempo de Espera.
h Utilizando o teclado do ecrã táctil,
introduza o período de tempo (0-50
minutos) que o equipamento deve estar
inactivo antes de entrar no Modo de
espera.
Prima OK.
i Prima .
2
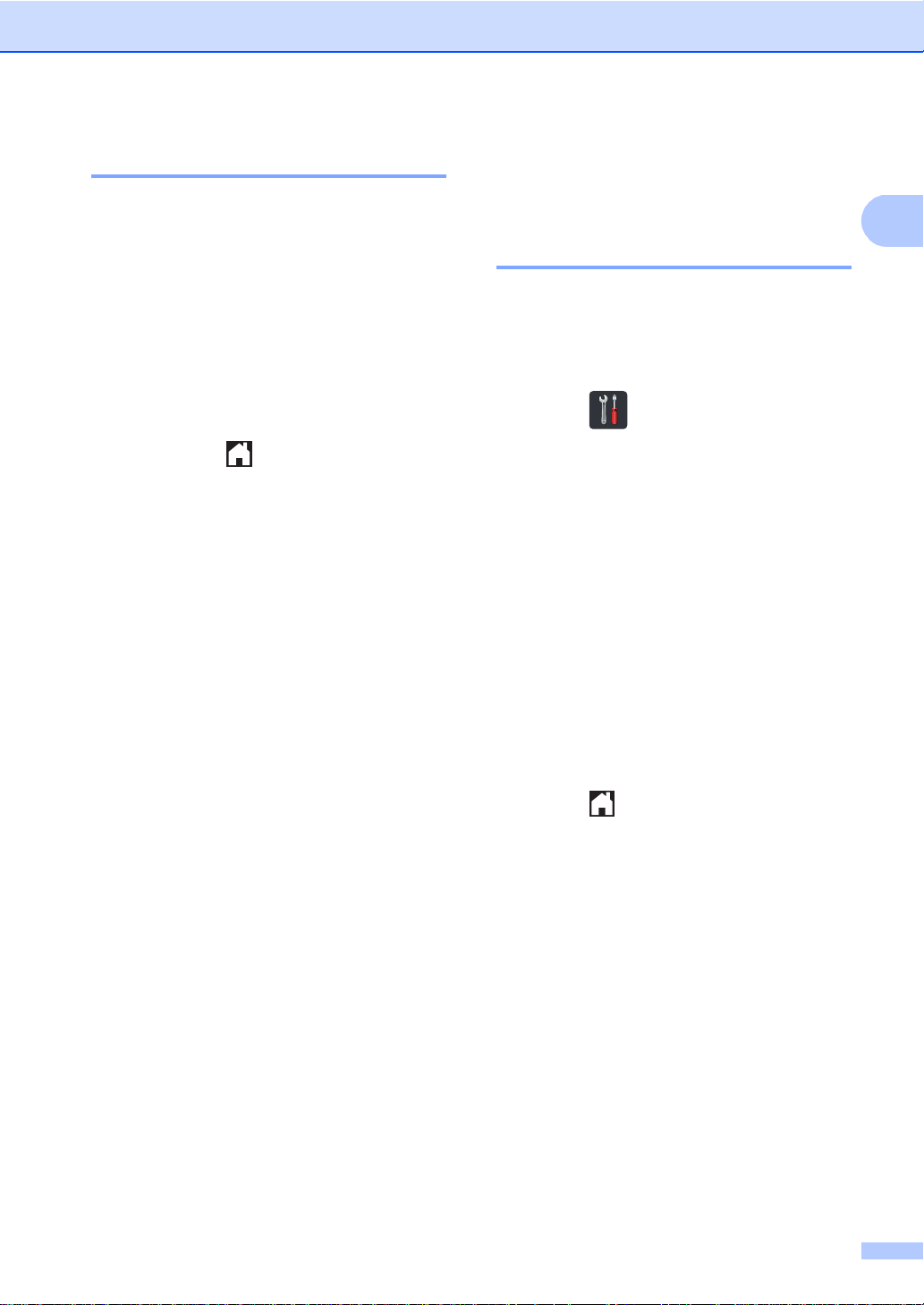
Configuração geral
1
Modo de espera profunda 1
Se o equipamento estiver em Modo espera e
não receber trabalhos durante um certo
tempo, o equipamento entra
automaticamente no Modo de espera
profunda. O Modo de espera profunda utiliza
menos energia do que o Modo de espera. O
equipamento despertará quando receber um
trabalho ou quando o utilizador tocar no ecrã
táctil.
Quando o equipamento está no Modo de
espera profunda, a luz de fundo do ecrã táctil
está desligada e fica intermitente.
Ecrã táctil 1
Definir o brilho da retroiluminação 1
Pode ajustar o brilho da retro-iluminação do
ecrã táctil LCD. Se estiver com alguma
dificuldade em ler o que é apresentado no
ecrã táctil, experimente alterar o brilho.
a Prima .
b Prima Defin. todas.
c Deslize para cima ou para baixo ou
prima a ou b para ver Config.geral.
d Prima Config.geral.
e Deslize para cima ou para baixo ou
prima a ou b para ver
Definições LCD.
f Prima Definições LCD.
g Prima Retroiluminaç..
h Prima Claro, Med ou Escuro.
i Prima .
3
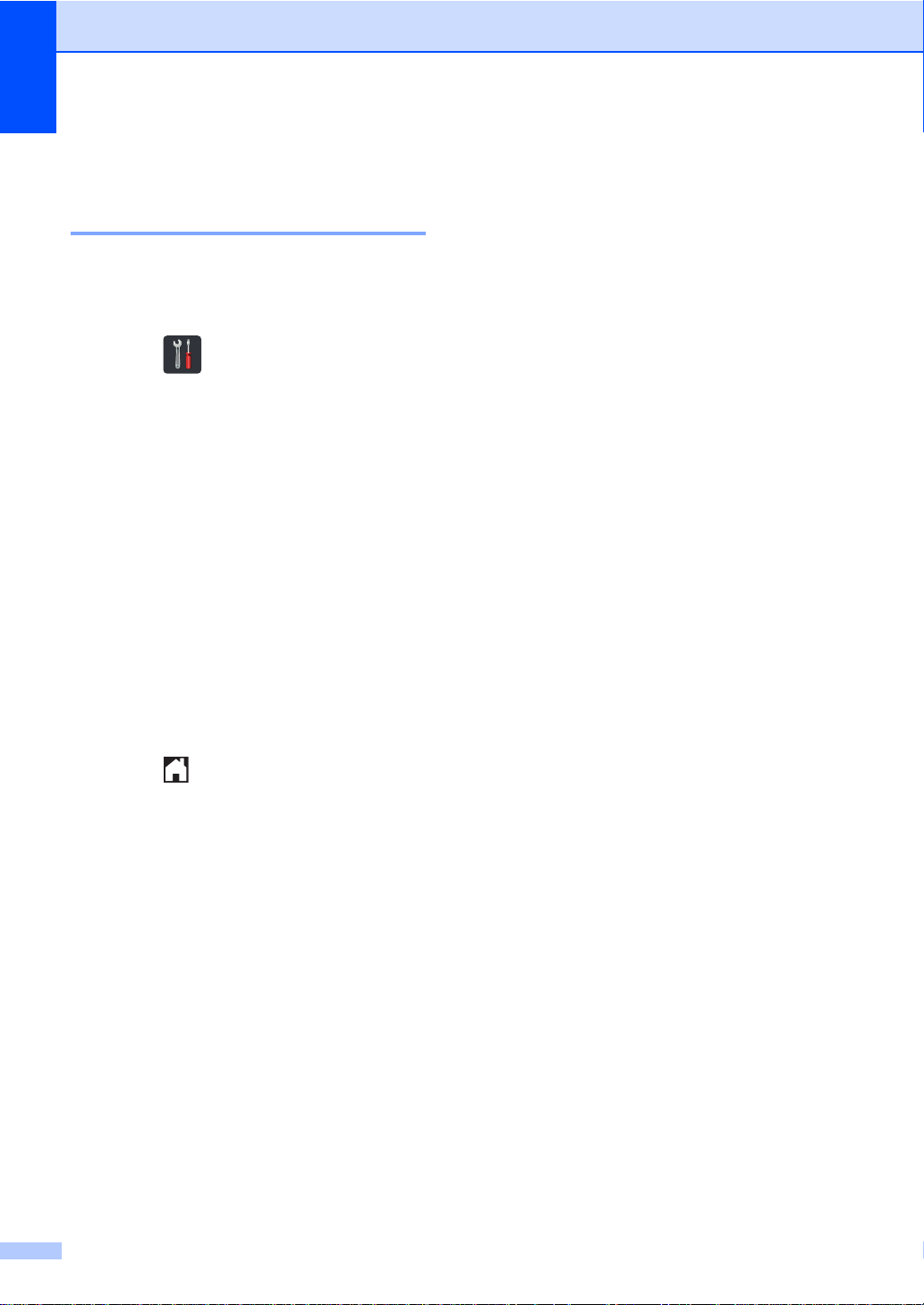
Capítulo 1
Configurar o Temporizador de
Escurecimento da retroiluminação 1
Pode definir o tempo durante o qual a luz de
fundo do LCD táctil fica ligada após voltar ao
ecrã Pronto.
a Prima .
b Prima Defin. todas.
c Deslize para cima ou para baixo ou
prima a ou b para ver Config.geral.
d Prima Config.geral.
e Deslize para cima ou para baixo ou
prima a ou b para ver
Definições LCD.
f Prima Definições LCD.
g Prima Temporizad dim.
h Prima Desl, 10Segs, 20Segs ou
30Segs.
i Prima .
4
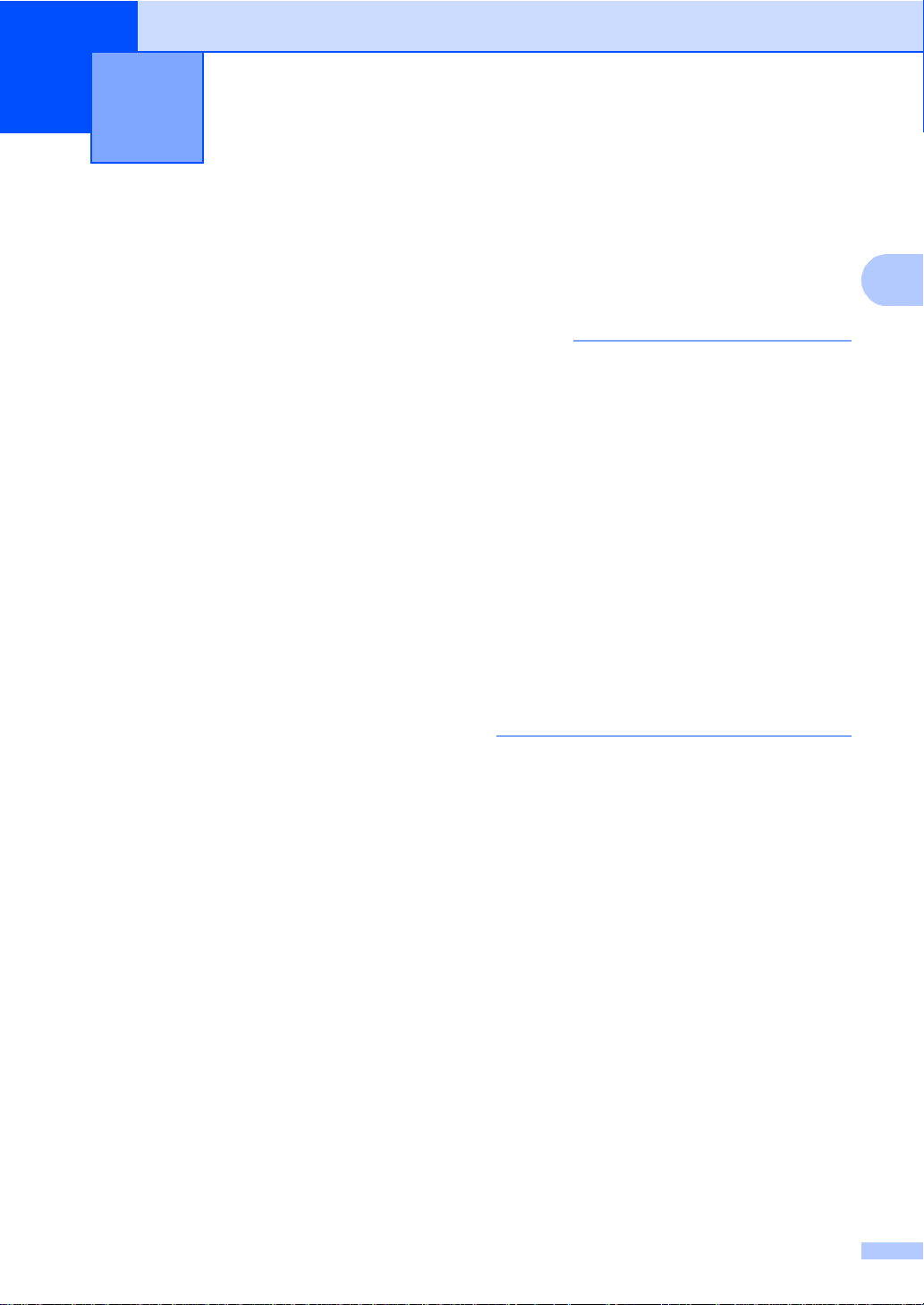
2
2
NOTA
Funções de segurança 2
Secure Function Lock 2.0
O Secure Function Lock permite restringir o
acesso Público às seguintes funções do
equipamento:
Fax TX (TX de f ax) (Envio de faxes)
Fax RX (RX de fax) (Recepção de faxes)
Copy (Cópia)
Scan (Digitalização)
USB Direct Print
(Impressão directa USB)
Print (Imprimir)
Web Connect (Upload (Carregar))
Web Connect (Down load (Descarregar))
Col or Print (Impressão a cores)
Page Limit (Limite de páginas)
1
Digital izar inclui trab alhos de digitalizar através do
Brother iPrint&Scan.
2
As funções Imprimir e Imprimir a Cores incluem
trabalhos de impressão através de AirPrint, Google
Cloud Print e Brother iPrint&Scan.
3
Para MFC- 9330CDW e MFC-9340CDW
4
Disponível para Print (Imprimir), USB Direct Print
(Impressão directa USB), Copy (Cópia) e Web
Connect (Download (Descarregar)).
Esta função também impede os utilizadores
de alterar as configurações predefinidas do
equipamento através da limitação do acesso
às configurações do Menu.
1
3
2
24
4
Anote a sua palavra-passe num local seguro.
2
Se a esquecer, terá de repor a palavra-passe
guardada no equipamento. Para saber como
repor a palavra-passe, contacte o Serviço de
Apoio ao Cliente da Brother.
• A função Secure Function Lock pode ser
configurada manualmente no ecrã táctil
ou através da Gestão baseada na web ou
do BRAdmin Professional 3 (apenas
Windows
®
). Recomendamos a utilização
da Gestão baseada na web ou do
BRAdmin Professional 3 (apenas
Windows
®
) para configurar esta função
(uuManual do Utilizador de Rede).
• Só os administradores podem definir as
limitações e efectuar alterações para
cada utilizador.
• A Recepção por Polling está activada
apenas quando tanto a Transmissão de
Fax como a Recepção de Fax estão
activadas.
Antes de utilizar as funções de segurança, é
necessário introduzir primeiro uma palavrapasse de administrador.
O administrador pode configurar restrições
para utilizadores individuais com uma
palavra-passe de utilizador.
5
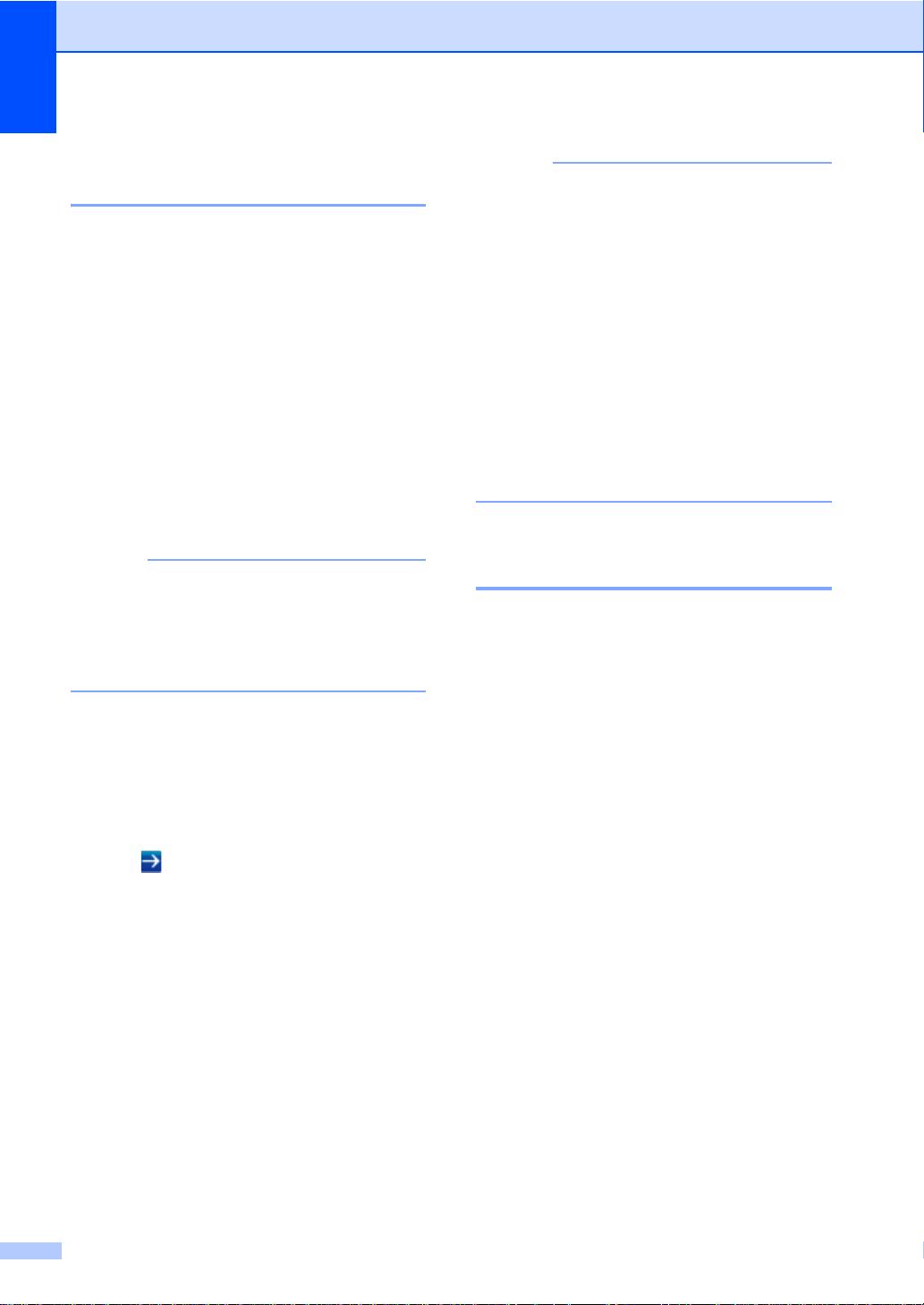
Capítulo 2
NOTA
NOTA
Antes de começar a utilizar o Secure Function Lock 2. 0 2
Pode configurar as definições da função
Secure Function Lock 2.0 utilizando um web
browser. Antes da configuração, é
necessário fazer as seguintes preparações.
a Abra o seu web browser.
b Digite “vendereço IP do
equipamento/” na barra de endereços
do browser (em que “endereço IP do
equipamento” é o endereço IP do
equipamento Brother).
Por exemplo:
v192.168.1. 2/
Pode encontrar o endereço IP do
equipamento na Lista Config de Rede
(uuManual do Utilizador de Rede:
Imprimir o Relatório de Configuração de
Rede).
c Introduza a palavra-passe na caixa
Login (Iniciar sessão). (Esta é uma
palavra-passe para entrar na página
web do equipamento e não uma
palavra-passe de administrador da
função Secure Function Lock.) Clique
em .
Se utilizar um web browser para
configurar as definições do equipamento
pela primeira vez, defina uma palavrapasse.
1 Clique em Please configure the
password (Configure a
palavra-passe).
2 Introduza uma palavra-passe (até 32
caracteres).
3 Reintroduza a palavra-passe no
campo Confirm New Password
(Confirmar nova palavra-passe).
4 Clique em Submit (Submeter).
Configurar e alterar a palavrapasse de admi ni st ra do r 2
Pode configurar estas definições utilizando
um web browser. Para configurar pela página
web, consulte Antes de começar a utilizar o
Secure Function Lock 2.0 uu página 6. Em
seguida, configure o administrador.
Definir a p al avra-pass e d e administrador 2
A palavra-passe de administrador é utilizada
para configurar utilizadores e para
activar/desactivar a função Secure Function
Lock (consulte Configurar utilizadores
restritos uu página 7 e Ligar/Desligar o
Secure Function Lock uu página 8).
a Clique em Administrator
(Administrador).
b Clique em Secure Func tion Lock
(Bloqueio da função de segurança).
6
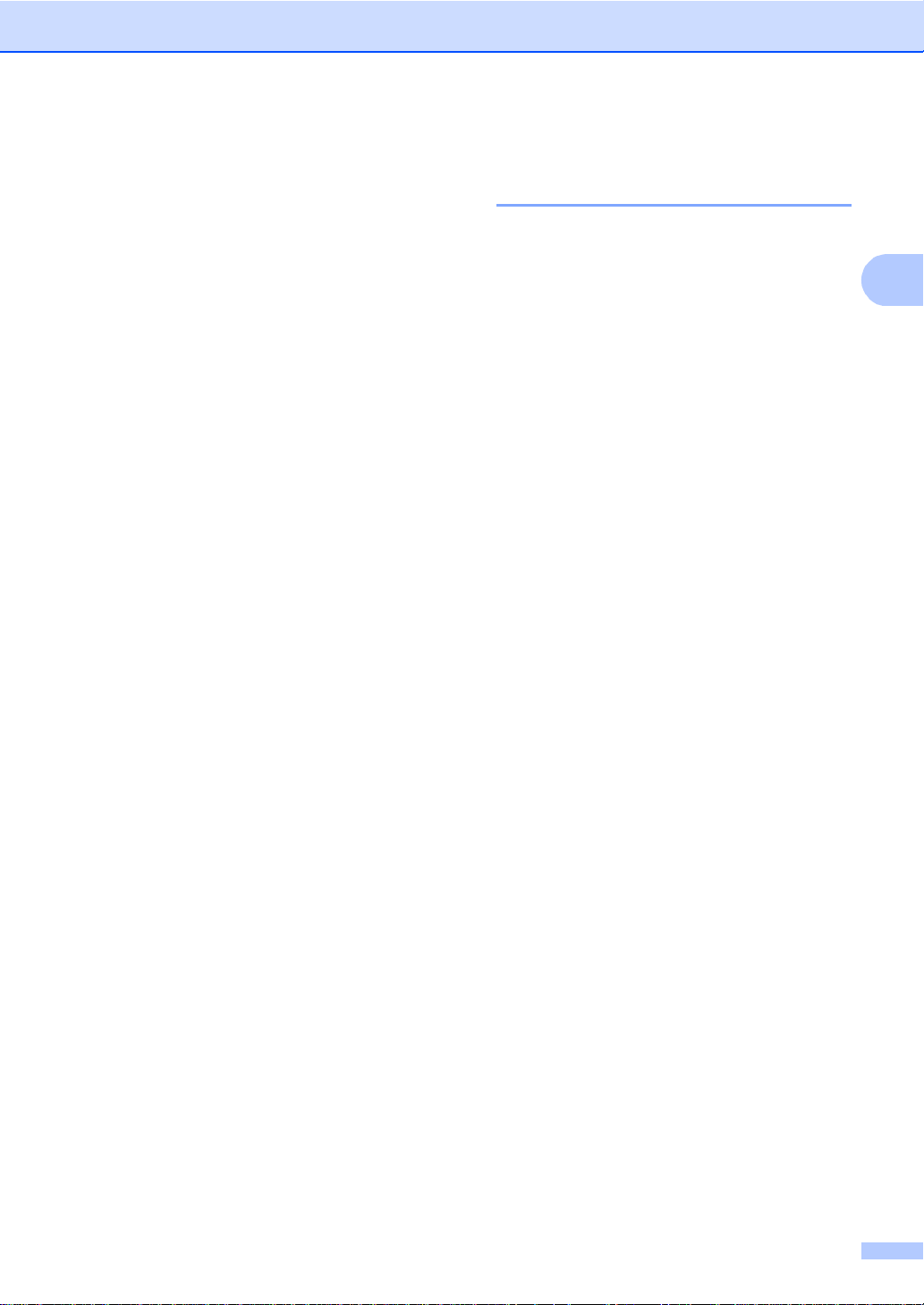
Funções de segurança
2
c Introduza um número de quatro dígitos
para a palavra-passe no campo New
Password (Nova palavra-passe).
d Reintroduza a palavra-passe no campo
Retype Password (R eintroduza a
palavra-passe).
e Clique em Submit (Submeter).
Alterar a p al avra-pass e d e administrador 2
a Clique em Administrator
(Administrador).
b Clique em Secure Functi on Lock
(Bloqueio da função de segurança).
Configurar utilizadores restritos 2
Pode configurar utilizadores com restrições e
uma palavra-passe. Pode configurar até 25
utilizadores sujeitos a restrições.
Pode con f igu r ar es tas definiçõe s ut iliz a ndo
um web browser. Para configurar pela página
web, consulte Antes de começar a utilizar o
Secure Function Lock 2.0 uu página 6. Em
seguida, siga estes passos:
a Clique em Administrator
(Administrador).
b Clique em Secure Function Lock
(Bloqueio da função de segurança).
c Introduza um nome de grupo ou nome
de utilizador alfanumérico (até 15
caracteres) no campo ID
Number/Name (Número/Nome ID) e
introduza a palavra-passe de quatro
dígitos no campo PIN.
c Introduza um número de quatro dígitos
para a palavra-passe no campo New
Password (Nova palavra-passe).
d Reintroduza a palavra-passe no campo
Retype Password (R eintroduza a
palavra-passe).
e Clique em Submit (Submeter).
d Retire a selecção das funções que
pretende restringir na caixa de
verificação Print (Imprimir) e na caixa
de ve rifica ção Others (Outros). Para
configurar a contagem de páginas
máxima, seleccione a caixa de
verificação On (Activar) em Page Limit
(Limite de páginas) e, em seguida,
introduza o número no campo Max.
(Máx.).
e Clique em Submit (Submeter).
7
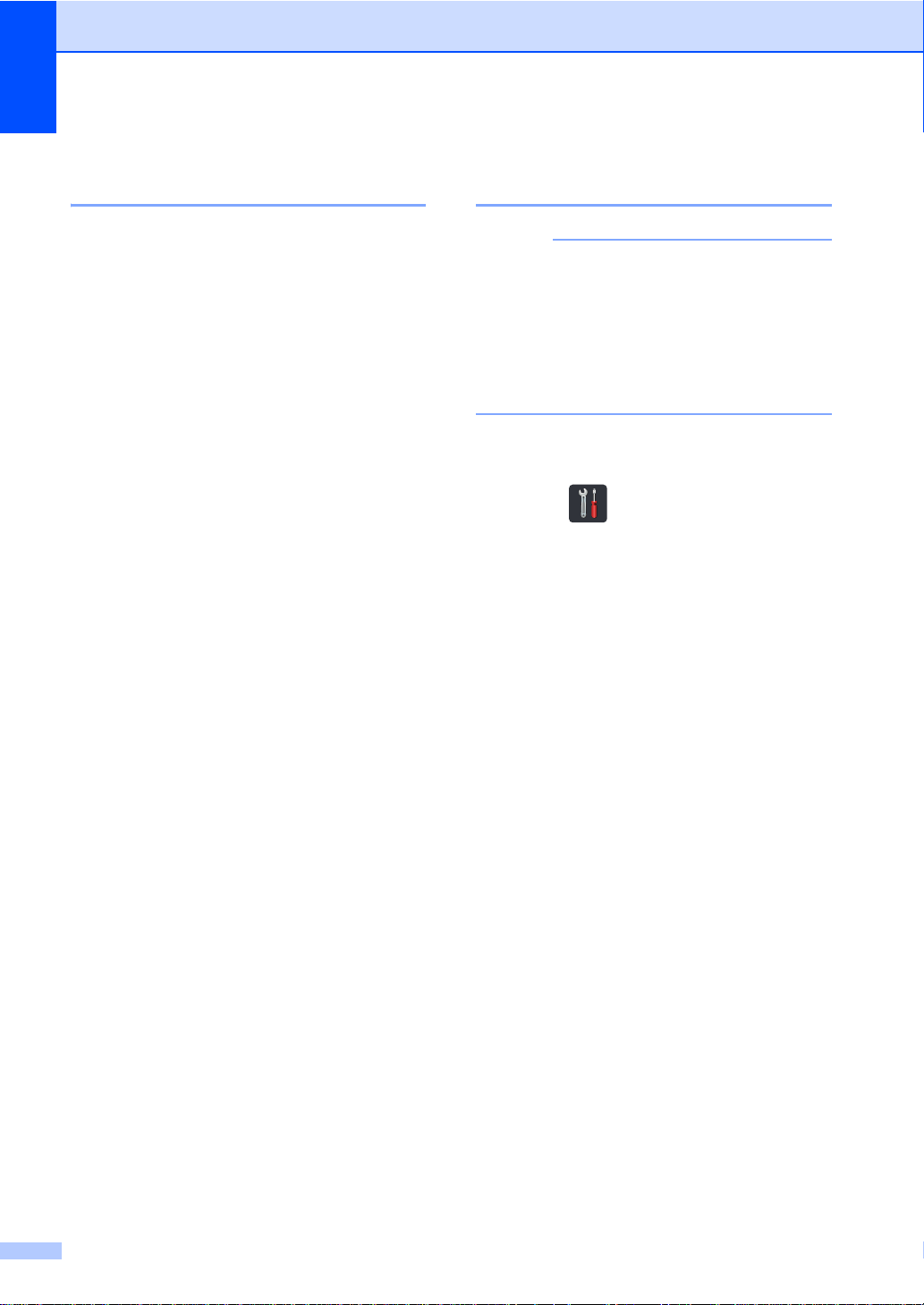
Capítulo 2
NOTA
Configurar e alterar o modo de utilizador Público 2
O modo de utilizador público restringe as
funções que estão disponíveis para todos os
utilizadores que não possuem palavra-passe.
Quando configurar restrições para
utilizadores públicos, terá de fazê-lo através
da Gestão baseada na web ou do BRAdmin
Professional 3 (apenas Windows
(uuManual do Uti lizador de Rede).
®
)
a Clique em Administrator
(Administrador).
b Clique em Secure Function Lock
(Bloqueio da função de segurança).
c Retire a selecção das funções que
pretende restringir na caixa de
verificação Print (Imprimir) e na caixa
de verificação Others (Outros). Para
configurar a contagem de páginas
máxima, seleccione a caixa de
verificação On (Activar) em Page Limit
(Limite de páginas) e, em seguida,
introduza o número no campo Max.
(Máx.).
Ligar/Desligar o Secure Function Lock 2
Anote a palavra-passe do administrador
num local seguro. Se introduzir a palavrapasse errada, o ecrã táctil indica
Pal-passe errada. Introduza a
palavra-passe correcta. Se se esquecer
dela, contacte o Serviço de Apoio ao
Cliente da Brother.
Activar o Secure Function Lock 2
a Prima .
b Prima Defin. todas.
c Deslize para cima ou para baixo ou
prima a ou b para ver Config.geral.
d Prima Config.geral.
e Deslize para cima ou para baixo ou
prima a ou b para ver Segurança.
f Prima Segurança.
g Prima Função Fechar.
h Prima Fechar DesligarLigar.
i Introduza a palavra-passe de quatro
dígitos de administrador que registou,
utilizando o teclado do ecrã táctil.
Prima OK.
d Clique em Submit (Submeter).
8
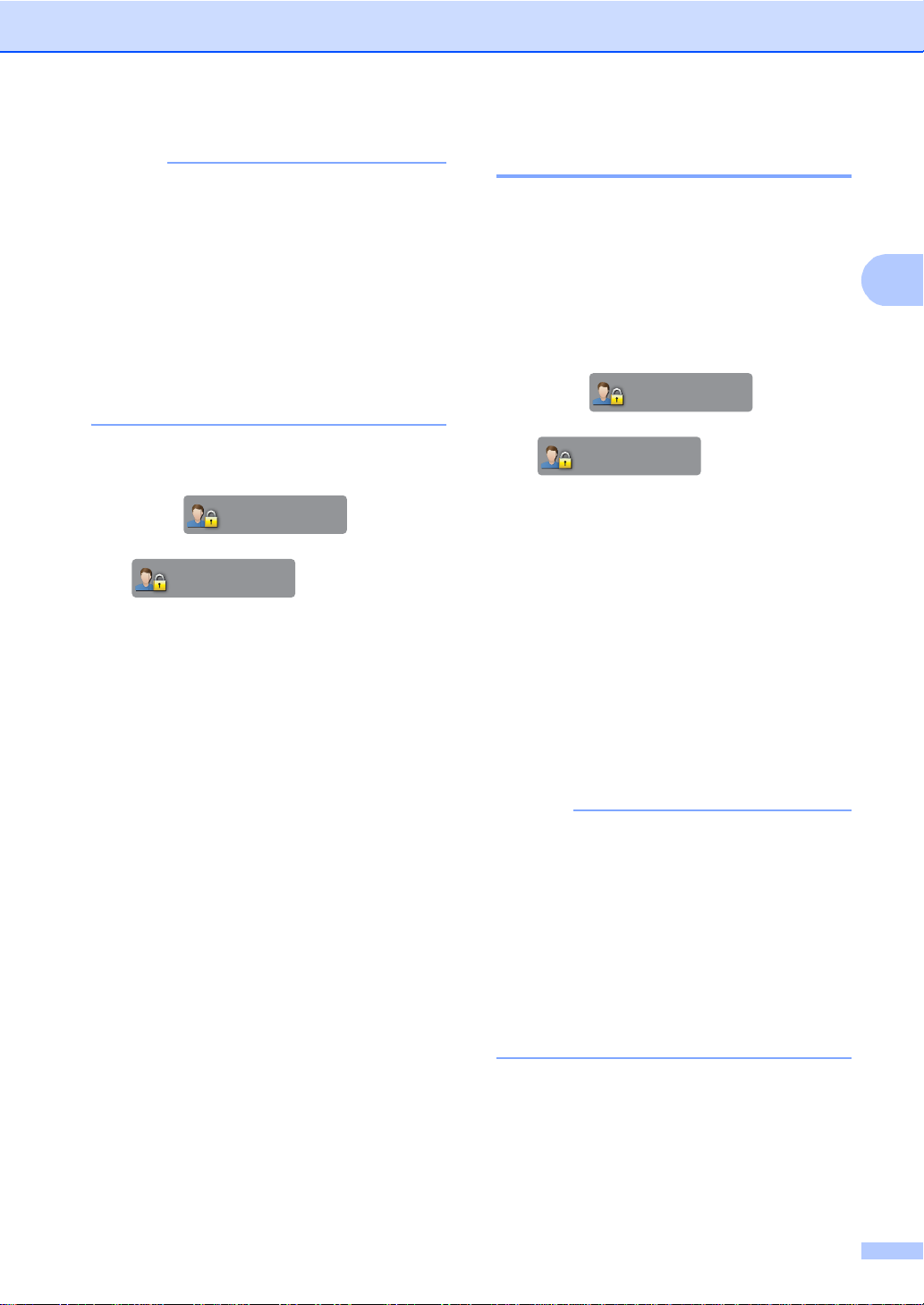
2
NOTA
O ícone da função Secure Function Lock
NOTA
Público
XXXXX
aparece abaixo da data e hora.
Funções de segurança
Alternar Utilizadores 2
Esta configuração permite alternar entre
utilizadores restritos registados e o modo
Público quando o Secure Function Lock está
activado.
Mudar para o modo de utilizador sujeito a r estrições 2
a Prima ou
Desactivar o Secure Function Lock 2
a Prima ou
b Prima Alterar utilizador.
.
(em que xxxxx é o nome de utilizador.)
b Prima Bloquear LigarDesligar.
c Introduza a palavra-passe de quatro
dígitos de administrador que registou,
utilizando o teclado do ecrã táctil.
Prima OK.
c Deslize para cima ou para baixo ou
d Prima o seu nome de utilizador.
e Introduza a sua palavra-passe de
• Se a ID actual tiver restrições associadas
à função que pretende utilizar, aparece
Acesso Negado no ecrã táctil.
• Se a sua ID tiver restrições de limite de
páginas e já tiver atingido o número
máximo de páginas, o ecrã táctil indica
Limite Excedido ou Acesso Negado
quando tentar imprimir. Contacte o
administrador para verificar as definições
da função Secure Function Lock.
Público
XXXXX
(em que xxxxx é o nome de utilizador.)
prima a ou b para ver o seu nome de
utilizador.
quatro dígitos de utilizador utilizando o
teclado do ecrã táctil.
Prima OK.
.
9
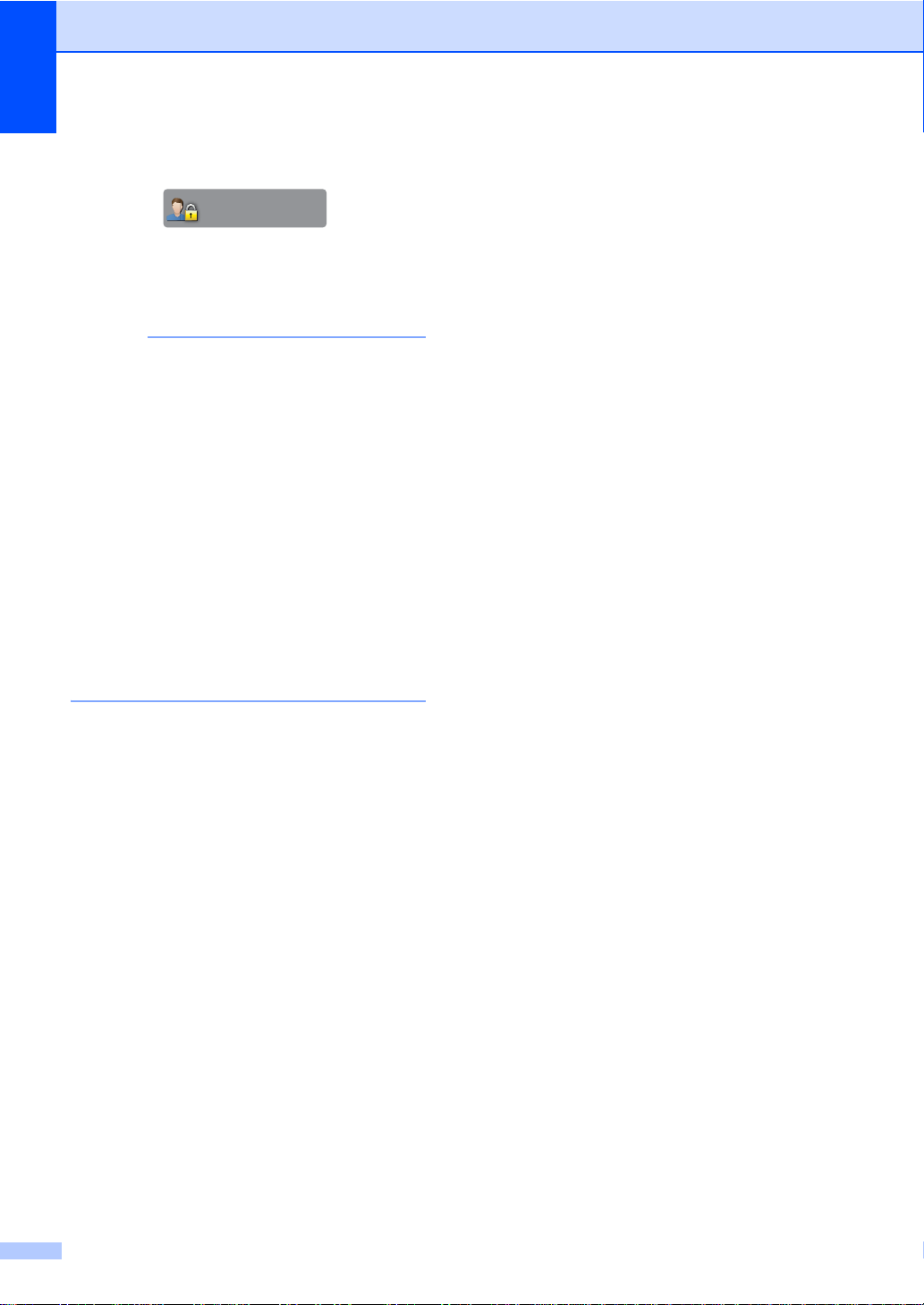
Capítulo 2
NOTA
Mudar para o modo público 2
a Prima .
(em que xxxxx é o nome de utilizador.)
XXXXX
b Prima Ir para público.
• Quando um utilizador sujeito a restrições
acabar de utilizar o equipamento, este
volta ao modo Público após um minuto.
• Se a função que pretende utiliz ar tiver
restrições para todos os utilizadores,
aparece Acesso Negado no ecrã táctil e
aparece o ecrã Muda r de ut iliz ador. Não
pode aceder à função. Contacte o
administrador para verificar as definições
da função Secure Function Lock.
• Se a sua ID tiver as Restrições de
Impressão a Cores configuradas para
Desactivar, o ecrã táctil indica
Sem Permissão quando tentar imprimir
dados a cores.
Bloqueio da Configuração 2
O Bloqueio da Configuração permite definir
uma palavra-passe para evitar que outras
pessoas alterem acidentalmente as
configurações do equipamento.
Anote a sua palavra-passe num local seguro.
Se a esquecer, terá de repor as palavraspasse guardadas no equipamento. Contacte
o seu administrador ou o Serviço de Apoio ao
Cliente da Brother.
Quando o Bloqueio da Configuração está
definido como Lig, não pode aceder às
definições do equipamento.
As configurações do equipamento não
podem ser alteradas através do utilitário
Configuração Remota enquanto o Bloqueio
da Configuração estiver Lig.
10
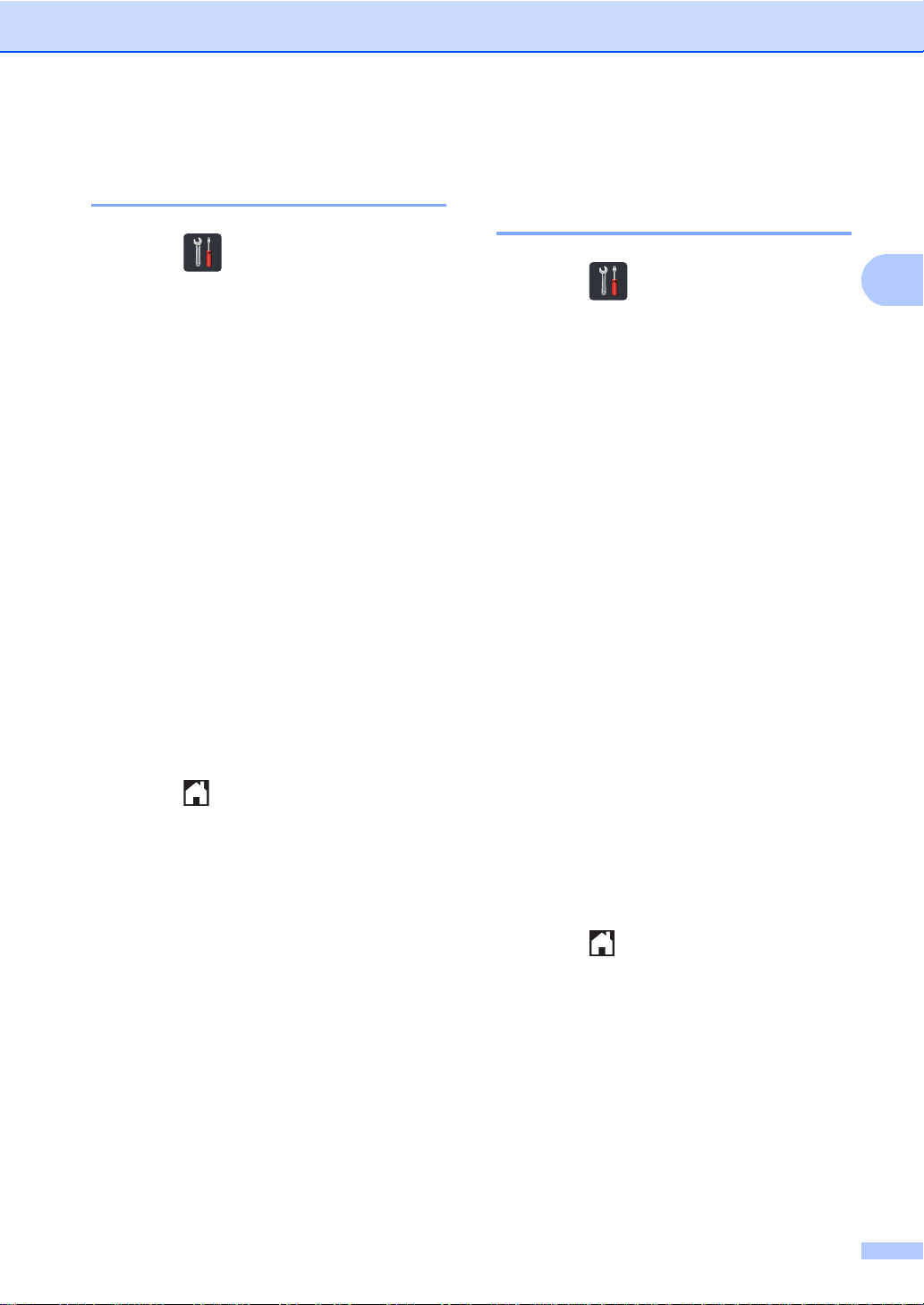
Funções de segurança
2
Configur ar a palavra- passe de administrador 2
a Prima .
b Prima Defin. todas.
c Deslize para cima ou para baixo ou
prima a ou b para ve r Config.geral.
d Prima Config.geral.
e Deslize para cima ou para baixo ou
prima a ou b para ve r Segurança.
f Prima Segurança.
g Prima Bloquear definição.
h Introduza um número de quatro dígitos
para a nova palavra-passe utilizando o
teclado do ecrã táctil.
Prima OK.
i Introduza a nova palavra-passe
novamente quando o ecrã táctil indicar
Verif:.
Prima OK.
j Prima .
Alterar a palavra-passe de administ rador do Bloqu eio da Configuração 2
a Prima .
b Prima Defin. todas.
c Deslize para cima ou para baixo ou
prima a ou b para ver Config.geral.
d Prima Config.geral.
e Deslize para cima ou para baixo ou
prima a ou b para ver Segurança.
f Prima Segurança.
g Prima Bloquear definição.
h Prima Config. Password.
i Introduza a palavra-passe de quatro
dígitos antiga, utilizando o teclado do
ecrã táctil.
Prima OK.
j Introduza um número de quatro dígitos
para a nova palavra-passe utilizando o
teclado do ecrã táctil.
Prima OK.
k Reintroduza a nova palavra-passe
quando o ecrã táctil indicar Verif:.
Prima OK.
l Prima .
11
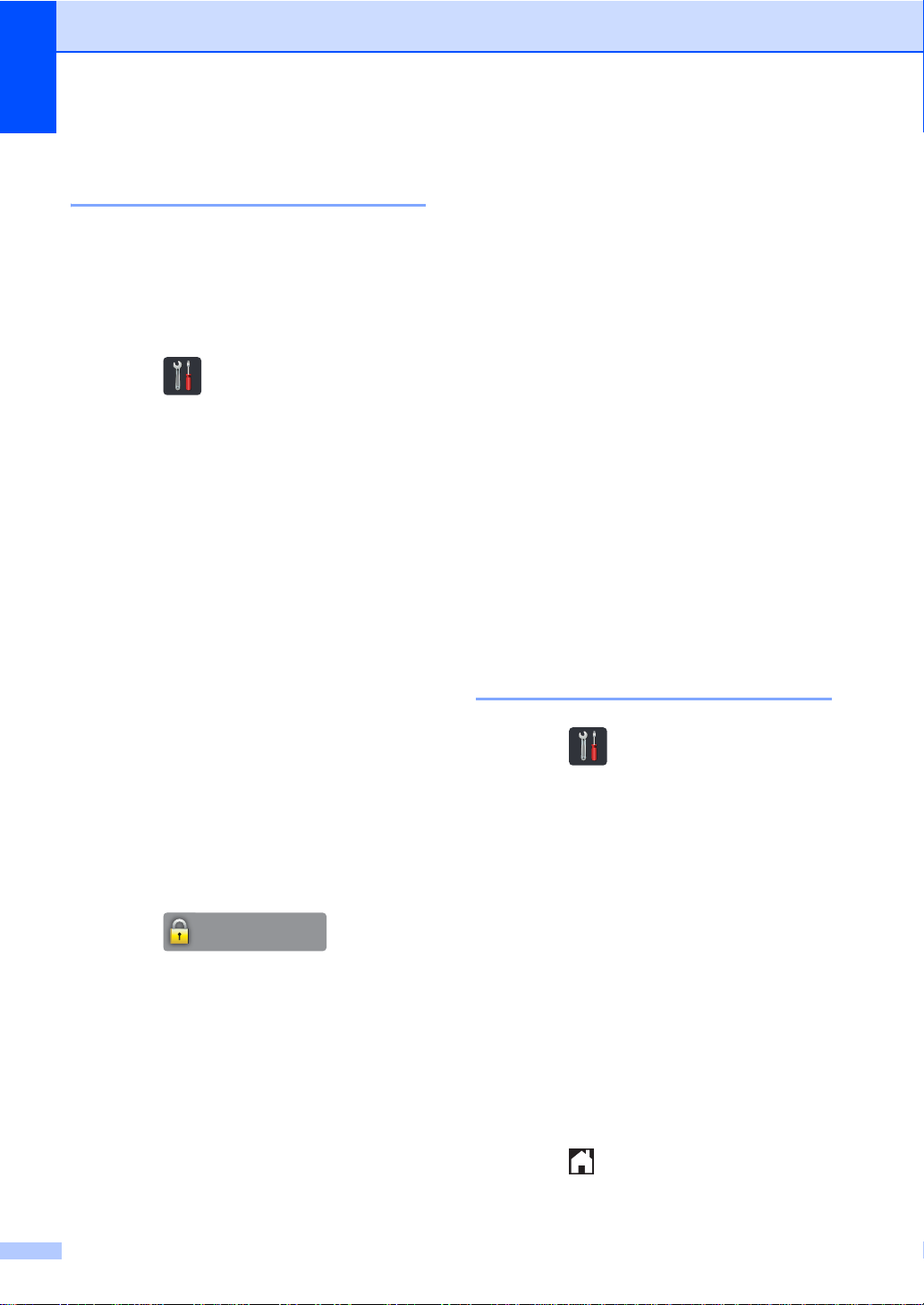
Capítulo 2
Ligar/Desligar o Bloqueio da Configuração 2
Se introduzir a palavra-passe errada, o ecrã
táctil indica Pal-passe errada. Introduza
a palavra-passe correcta.
Activar o Bloqueio da Configuração 2
a Prima .
b Prima Defin. todas.
c Deslize para cima ou para baixo ou
prima a ou b para ver Config.geral.
d Prima Config.geral.
e Deslize para cima ou para baixo ou
prima a ou b para ver Segurança.
f Prima Segurança.
g Prima Bloquear definição.
h Prima Fechar DesligarLigar.
Restrição de Marca ção2
Esta função destina-se a evitar que
utilizadores enviem faxes ou efectuem
chamadas para um número errado
acidentalmente. Pode configurar o
equipamento para restringir a marcação
quando utilizar o teclado de marcação, o
Livro de Endereços e os atalhos.
Se seleccionar Desl, o equipamento não
restringe o método de marcação.
Se seleccionar Inserir # 2 vezes, o
equipamento solicita que reintroduza o
número e, se reintroduzir o mesmo número
correctamente, o equipamento inicia a
marcação. Se reintroduzir o número errado, o
ecrã táctil apresenta uma mensagem de erro.
Se seleccionar Lig, o equipamento restringe
todos os envios de faxes e chamadas
efectuadas desse método de marcação.
Restrição do teclado de marcação 2
i Introduza a palavra-passe de quatro
dígitos de administrador que registou,
utilizando o teclado do ecrã táctil.
Prima OK.
a Prima .
b Prima Defin. todas.
c Deslize para cima ou para baixo ou
Desactivar o Bloqueio da Configuração 2
d Prima Fax.
a Prima
no ecrã táctil.
䎥䏏䏒䏔䏘䏈䏄䏕䎃䏇䏈䏉䏌䏑䏌䐩䐥䏒
b Introduza a palavra-passe de quatro
dígitos de administrador que registou,
utilizando o teclado do ecrã táctil.
Prima OK.
e Deslize para cima ou para baixo ou
f Prima Restrição de marcação.
g Prima Teclado de marcação.
h Prima Inserir # 2 vezes, Lig ou
i Prima .
12
prima a ou b para ver Fax.
prima a ou b para ver Restrição de
marcação.
Desl.
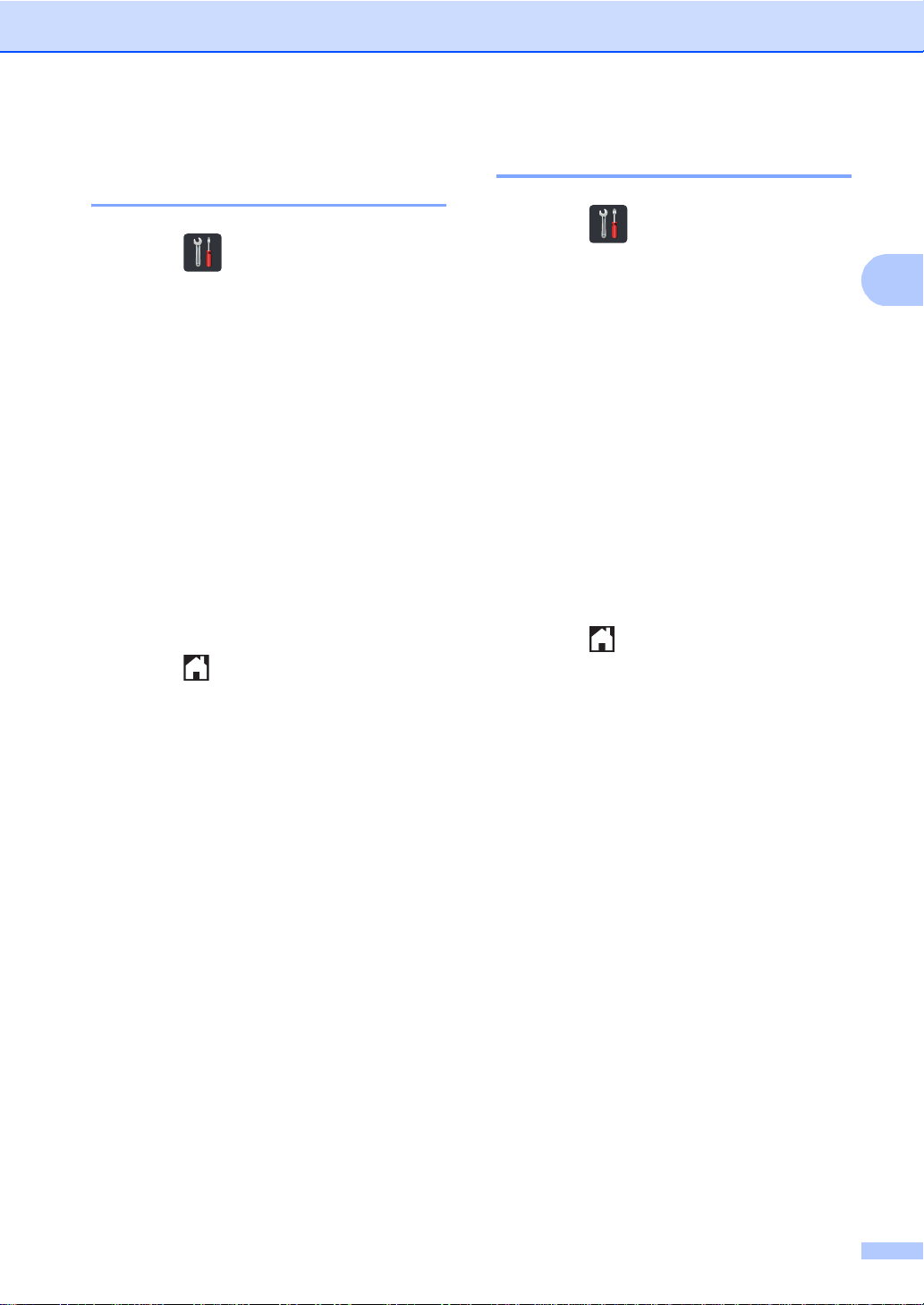
Funções de segurança
2
Restrição do Livro de Endereços 2
a Prima .
b Prima Defin. todas.
c Deslize para cima ou para baixo ou
prima a ou b para ve r Fax.
d Prima Fax.
e Deslize para cima ou para baixo ou
prima a ou b para ve r Restrição de
marcação.
f Prima Restrição de marcação.
g Prima Livro ender..
h Prima Inserir # 2 vezes, Lig ou
Desl.
i Prima .
Restrição de atalhos 2
a Prima .
b Prima Defin. todas.
c Deslize para cima ou para baixo ou
prima a ou b para ver Fax.
d Prima Fax.
e Deslize para cima ou para baixo ou
prima a ou b para ver Restrição de
marcação.
f Prima Restrição de marcação.
g Prima Atalhos.
h Prima Inserir # 2 vezes, Lig ou
Desl.
i Prima .
13
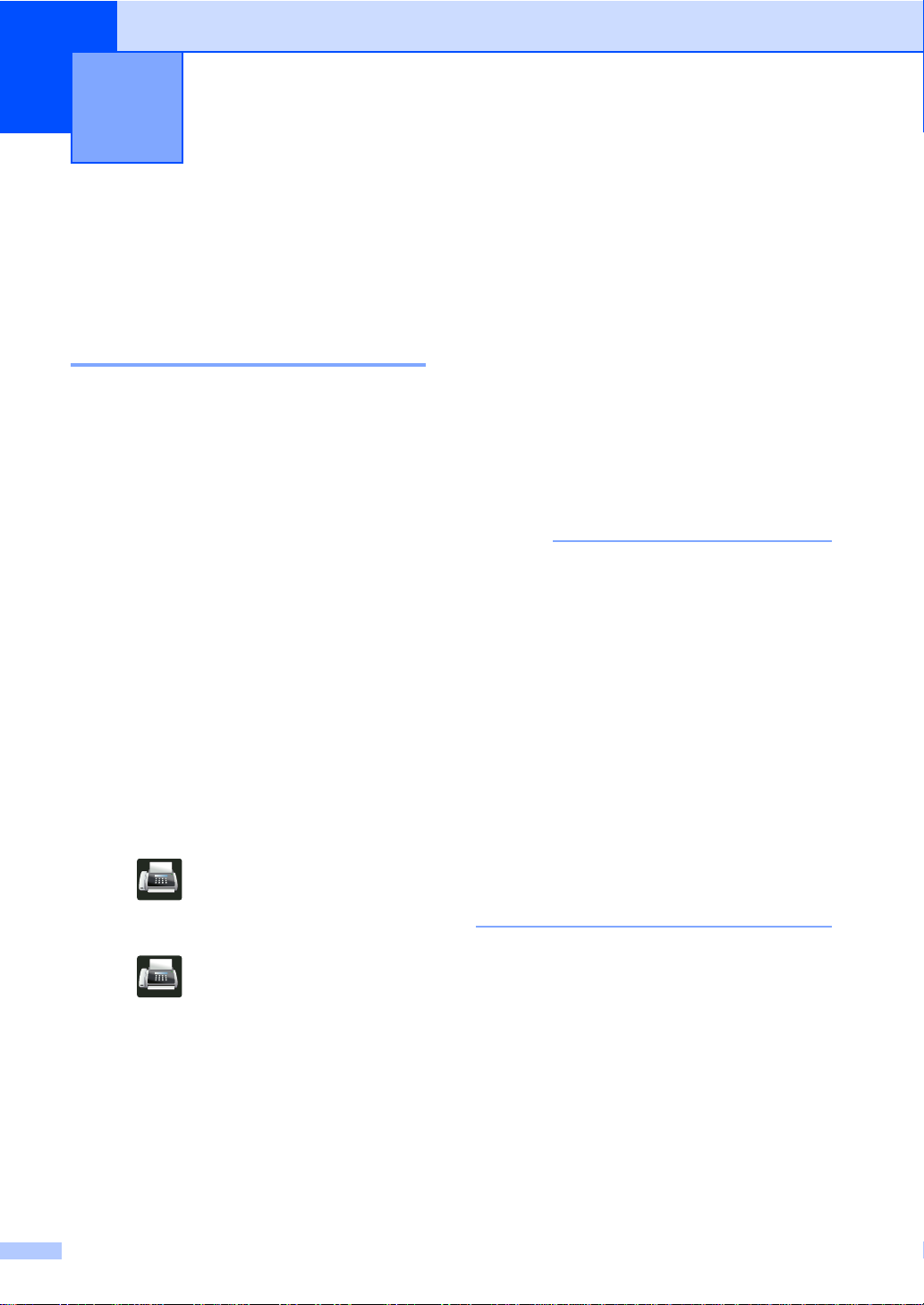
3
NOTA
Enviar um fax 3
Opções de envio adicionais
Enviar faxes utilizando configurações múltiplas 3
Antes de enviar um fax, pode alterar qualquer
combinação destas configurações:
Fax de 2 lados
Contraste
Resolução de fax
Transmissão em tempo real
Modo internacional
Fax Programado
Tx em lote
Nota Pag.rosto
Configurar Página de Rosto
Multidifusão
1
Para MFC-9340CDW
a Proceda de uma das seguintes formas:
Quando a Pré-visualização de Fax
estiver definida como Desl, prima
(Fax).
Quando a Pré-visualização de Fax
estiver definida como Lig, prima
1
b Prima Opções.
c Deslize para cima ou para baixo ou
3
prima a ou b para ver a definição que
deseja e prima essa definição.
d Prima a opção que desejar.
e Proceda de uma das seguintes formas:
Repita os passos c e d para alterar
mais definições.
Se tiver terminado a selecção de
definições, prima OK. Avance para o
passo seguinte para enviar o fax.
• A maior parte das definições são
temporárias e o equipamento volta às
configurações predefinidas após o envio
de um fax.
• Pode guardar algumas das definições que
utiliza mais frequentemente marcando-as
como configurações predefinidas. Estas
definições ficarão em efeito até que as
altere novamente (consulte Faze r com
que a nova configuração passe a ser a
predefinição uu página 23).
• Também pode guardar algumas das
definições que utiliza mais
frequentemente marcando-as como um
atalho (consulte Guardar opções de fax
na forma de um atalho uu página 24).
(Fax) e A enviar faxes.
O ecrã táctil apresenta:
14
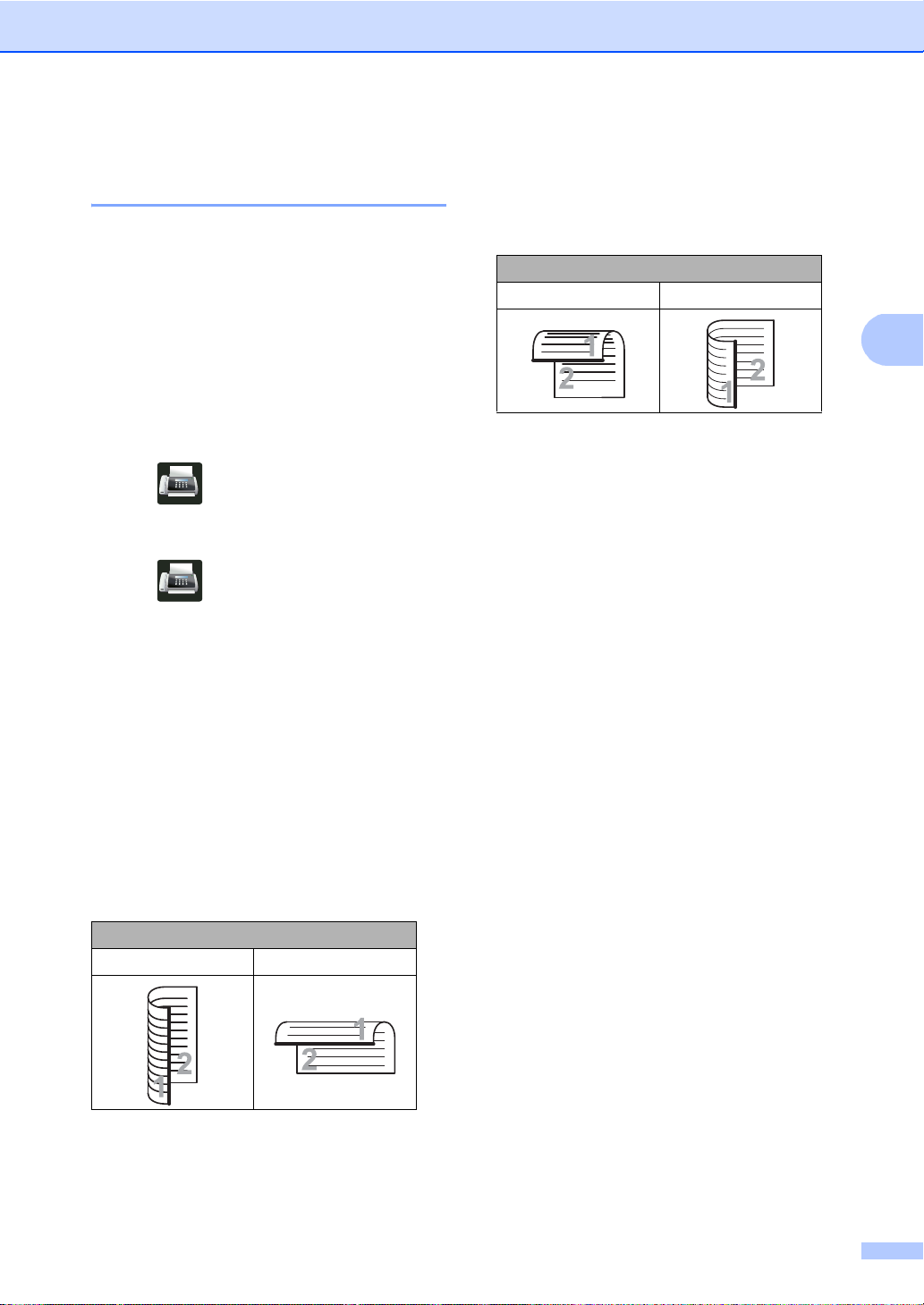
Enviar um fax
3
Alterar uma disposição de fax com 2 lados (MFC-9340 CDW) 3
Tem de seleccionar um formato de
digitalização de 2 lados para poder enviar um
fax com 2 lados. O formato que seleccionar
depende da disposição do documento de 2
páginas.
a Coloque o documento no ADF.
b Proceda de uma das seguintes formas:
Quando a Pré-visualização de Fax
estiver definida como Desl, prima
(Fax).
Quando a Pré-visualização de Fax
estiver definida como Lig, prima
(Fax) e A enviar faxes.
c Prima Opções.
d Deslize para cima ou para baixo ou
prima a ou b para ve r
Fax de 2 lados.
Se o document o for virado na
margem curta, prima
Digitalização de 2 lados:
Margem curta.
Margem curta
Vertical Horizontal
e Prima Fax de 2 lados.
f Proceda de uma das seguintes formas:
Se o documento for virado na
margem comprida, prima
Digitalização de 2 lados:
Margem longa.
Margem comprida
Vertical Horizontal
15
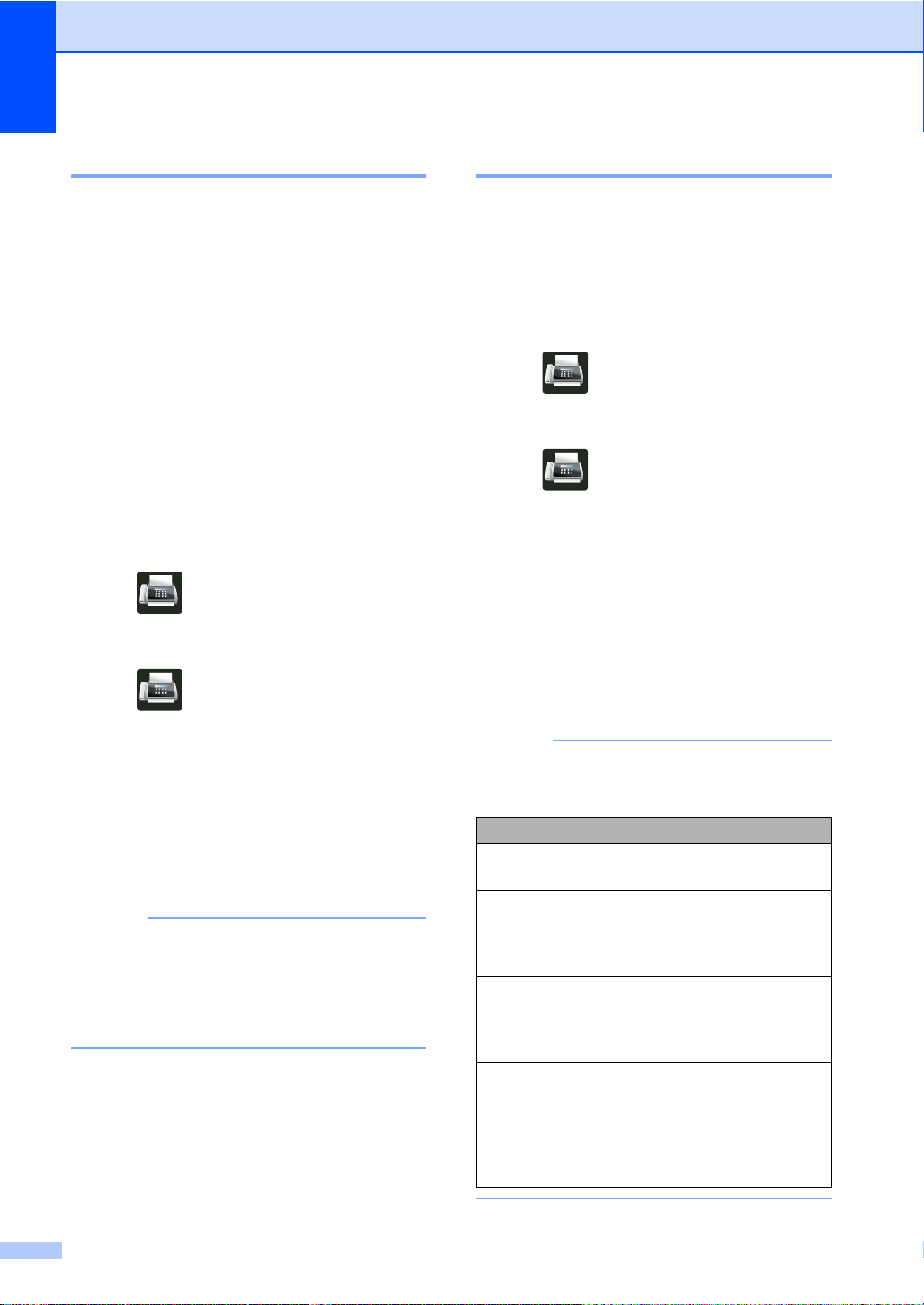
Capítulo 3
NOTA
NOTA
Contraste 3
Para a maioria dos documentos, a
configuração predefinida de Auto dará os
melhores resultados.
Auto selecciona automaticamente o
contraste adequado para o documento.
Se o documento for muito claro ou muito
escuro, a alteração do contraste pode
melhorar a qualidade do fax.
Seleccione Escuro para que tornar o
documento enviado por fax mais claro.
Seleccione Claro para que tornar o
documento enviado por fax mais escuro.
a Proceda de uma das seguintes formas:
Quando a Pré-visualização de Fax
estiver definida como Desl, prima
(Fax).
Quando a Pré-visualização de Fax
estiver definida como Lig, prima
(Fax) e A enviar faxes.
Alterar a Resolução do Fax 3
A qualidade de um fax pode ser melhorada
alterando a Resolução do Fax. A resolução
pode ser alterada para o próximo fax.
a Proceda de uma das seguintes formas:
Quando a Pré-visualização de Fax
estiver definida como Desl, prima
(Fax).
Quando a Pré-visualização de Fax
estiver definida como Lig, prima
(Fax) e A enviar faxes.
b Prima Opções.
c Deslize para cima ou para baixo ou
prima a ou b para ver
Resolução de fax.
d Prima Resolução de fax.
e Prima Standard, Fina, S.fina ou
Foto.
b Prima Opções.
c Deslize para cima ou para baixo ou
prima a ou b para ver Contraste.
d Prima Contraste.
e Prima Auto, Claro ou Escuro.
Mesmo que seleccione Claro ou
Escuro, o equipamento envia o fax
utilizando a configuração Auto se
seleccionar Foto como Resolução do
Fax.
16
Pode escolher quatro configurações de
resolução diferentes.
Preto e branco
Standard Adequada para a maiori a dos
documentos esc ritos.
Fina Adequada para letr a pequena
e a transmissão é um pouco
mais lenta do que na resolução
Standard.
S.fina Adequada para letr a pequena
ou desenho e a transmissão é
mais lenta do que na resolução
Fina.
Foto Utilize quando o documento
apresentar vár ios tons de
cinzento ou quando se tratar
de uma fotografia. Tem o
tempo de transmissão mais
lento.
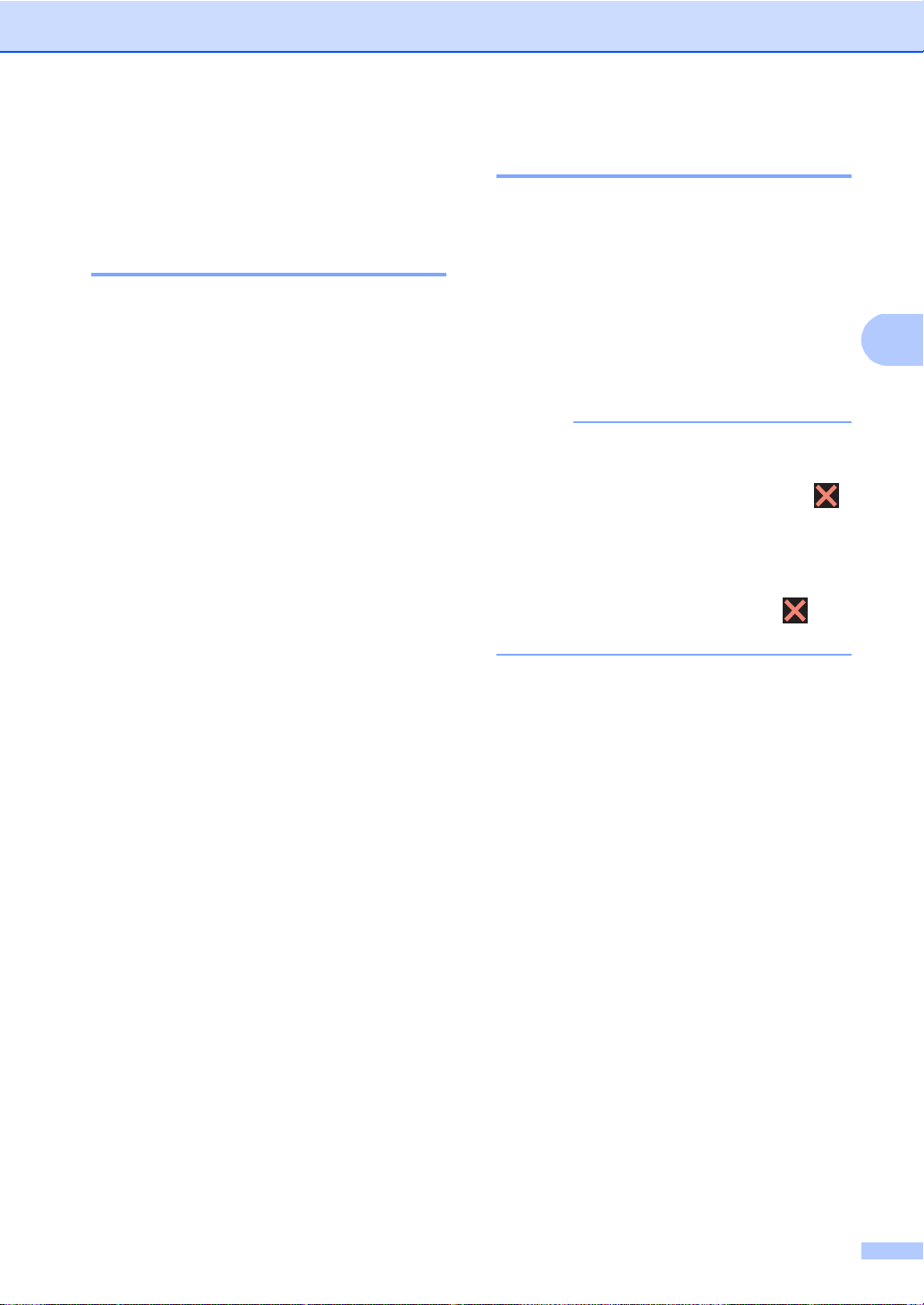
Enviar um fax
3
NOTA
Operações de envio adicionais 3
Enviar um fax manualmente 3
Transmissão manual 3
A transmissão manual permite ouvir o tom de
marcação, os toques e os tons de recepção
de fax enquanto envia um fax.
a Coloque o documento.
b Levante o auscultador de um telefone
externo e aguarde até ouvir um tom de
marcação.
c Marque o número de fax no telefone
externo.
d Quando ouvir os tons de fax, prima
Iniciar fax.
Se estiver pretender utilizar o vidro
do digitalizador, prima Enviar.
Acesso duplo 3
Pode marcar um número e iniciar a
digitalização do fax para a memória, mesmo
quando o equipamento está a enviar a partir
da memória, a receber faxes ou a imprimir
dados do computador. O ecrã táctil indica o
número do novo trabalho.
O número de páginas que pode digitalizar
para a memória varia consoante os dados
impressos nas páginas.
Se aparecer a mensagem
Memória Cheia durante a digitalização
da primeira página de um fax, prima
para cancelar a digitalização. Se aparecer
a mensagem Memória Cheia durante a
digitalização de outra página, pode premir
Enviar agora para enviar as páginas
digitalizadas até então ou premir para
cancelar a operação.
e Pouse o auscultador do telefone
externo.
17
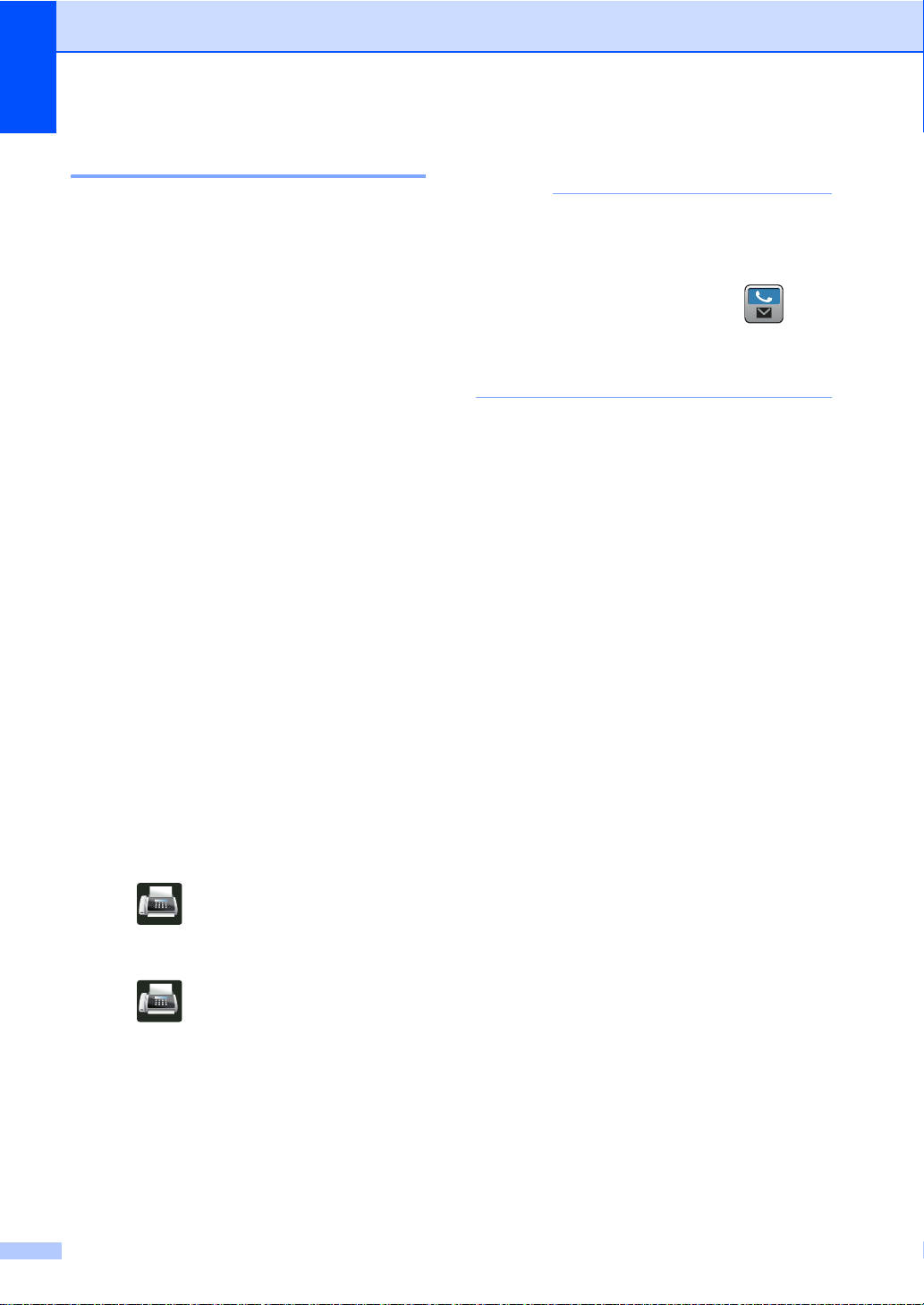
Capítulo 3
NOTA
Distribuição 3
A Distribuição permite enviar a mesma
mensagem de fax para vários números de
fax. Pode incluir Grupos, números do Livro
de Endereços e até 50 números de marcação
manual na mesma distribuição.
Pode distribuir para até 250 números
diferentes.
Antes de i n i ci ar a d i str i b u i ção 3
Os números do Livro de Endereços têm de
ser guardados na memória do equipamento
para poderem ser utilizados numa
distribuição (uuManual Básico do Utilizador:
Guardar números no Livro de Endereços).
Os números de grupo também têm de ser
guardados na memória do equipamento
antes de poderem ser utilizados numa
distribuição. Os números de grupo incluem
muitos números guardados no Livro de
Endereços para uma marcação mais fácil
(consulte Configurar Grupos para
Distribuição uu página 44).
Como distribuir um fax 3
a Coloque o documento.
b Proceda de uma das seguintes formas:
Quando a Pré-visualização de Fax
estiver definida como Desl, prima
(Fax).
f Prima Adicionar Núm..
Se tiver descarregado a opção de FAX via
Internet:
Se pretende fazer a distribuição utilizando
um endereço de e-mail, prima ,
introduza o endereço de e-mail
(uuManual Básico do Utilizador:
Introduzir texto), e prima OK.
g Pode adicionar números à distribuição
das seguintes formas:
Prima Adicionar Núm. e
introduza um número utilizando o
teclado do ecrã táctil
(uuManual Bás ico do Utilizador:
Como marcar).
Prima OK.
Prima Adicionar a partir do
Livro de endereços. Deslize
para cima ou para baixo ou prima
a ou b para ver o número que deseja
adicionar à distribuição. Seleccione
as caixas de verificação dos
números que pretende adicionar à
distribuição. Após seleccionar todos
os números que pretende, prima OK.
Prima
Procurar no livro de endereço
s
. Prima a primeira letra do nome e prima
OK
. Prima o nome e, em seguida, prima
o número que pretende adicionar.
Quando a Pré-visualização de Fax
estiver definida como Lig, prima
(Fax) e A enviar faxes.
c Prima Opções.
d Deslize para cima ou para baixo ou
prima a ou b para ver Multidifusão.
e Prima Multidifusão.
18
h Após ter introduzido todos os números
de fax repetindo os passos f e g,
prima OK.
i Prima Iniciar fax.
Depois de terminada a distribuição, o
equipamento imprime um relatório de
distribuição para o informar dos
resultados.
 Loading...
Loading...