Page 1

Benutzerhandbuch Erweiterte Funktionen
MFC-9140CDN
MFC-9330CDW
MFC-9340CDW
Nicht alle Modelle sind in allen Ländern verfügbar.
Version 0
GER/AUS/SWI-GER
Page 2
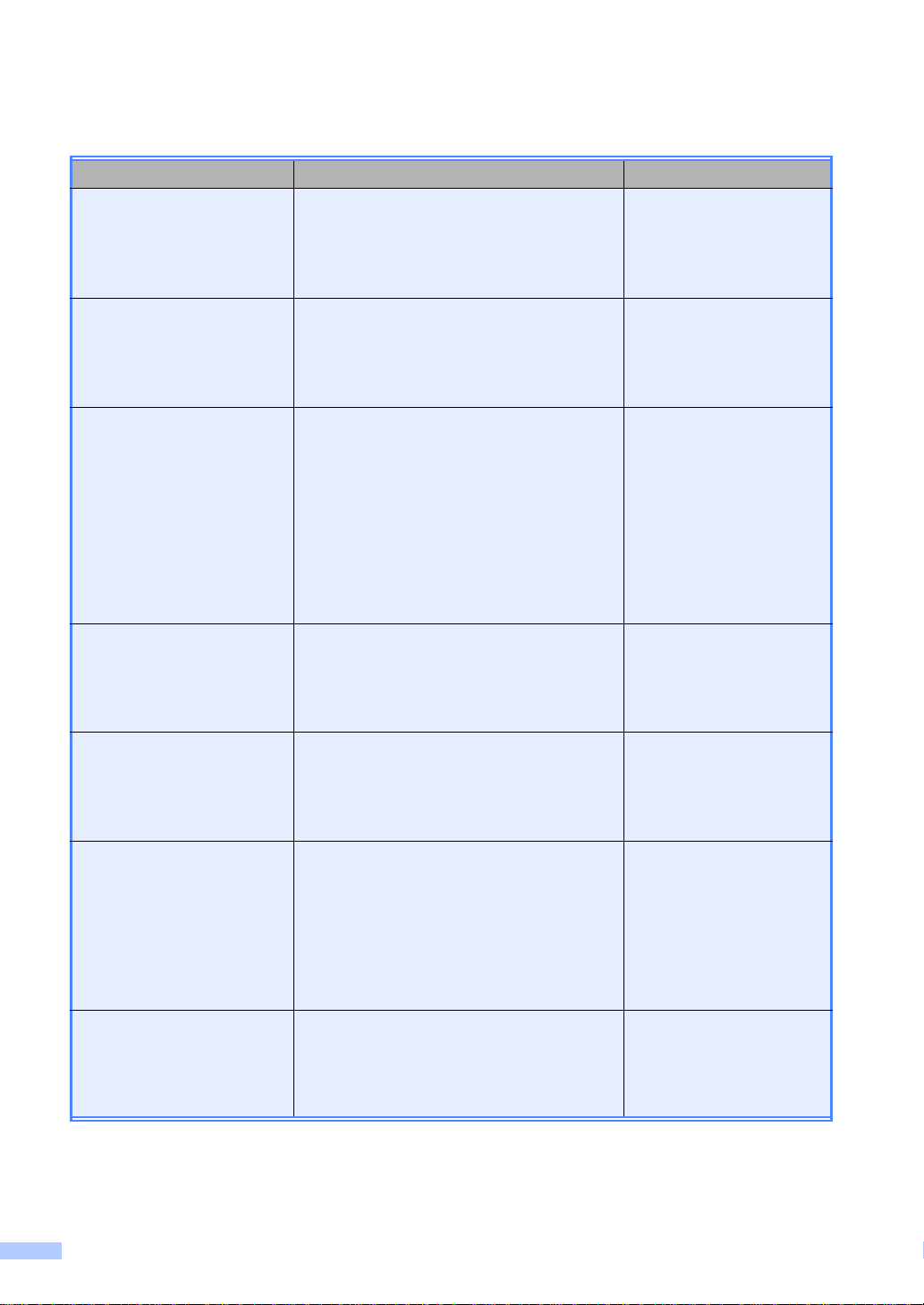
Benutzerhandbücher und wo Sie sie finden
Welches Handbuch? Was beinhaltet es? Wo ist es zu finden?
Produkt-Siche rheitshinw eise
Installationsanleitung Folgen Sie den Anweisungen zur
Benutzerhandbuch Grundfunktionen
Benutzerhandbuch Erweiterte Funktionen
Lesen Sie dies e Anleitung zuerst. Lesen Si e
bitte die Sicherheitshinweise, bevor Sie das
Gerät in Betrie b nehmen. In dieser Anleitung
finden Sie Hinweise zu Markenzeichen und
gesetzlic hen Vorschriften.
Inbetriebnahm e des G erätes und zur
Installation der Treiber und Software
entsprechend dem Betriebssystem und der
Verbindungsart, die Sie verwenden.
Lernen Sie die Gru ndfunktionen zum Fax en,
Kopieren, Scannen und des Direktdrucks
kennen und erfahren Sie, wie die
Verbrauchsmaterialien ersetzt werden.
Beachten Sie die Hinweise zur
Problemlösung.
Lernen Sie die erweiterten Funktionen
kennen: Faxen, Kopi eren,
Sicherheitsfunktionen, das Ausdrucken v on
Berichten und die Du rchführung von
regelmäßigen Wart ungsarbeiten.
Gedr uck t / Im K ar to n
Gedr uck t / Im K ar to n
Gedr uck t / Im K ar to n
Für
Tschechische Republik,
Ungarn,
Republik Bulgarien,
Republik Polen,
Rumänien,
Slowakische Republik:
PDF-Datei / CD-ROM /
Im Karton
PDF-Datei / CD-ROM /
Im Karton
Software-Handbuch Folgen Sie diesen Anweisungen zum
Drucken, Scannen, Scannen im Netzwerk,
zur Verwendung des Remote Setups, der
PC-Fax-Funktionen und des
Dienstprogramms Brother ControlCenter.
Netzwerkhandbuch Dieses Handbuch enthält nützliche
Informationen zu den LAN- und WLANEinstellungen sowie zu
Sicherheitseinstellungen, die von dem
Brother-Ger ät verwendet werden. Sie f inden
hier auch Inform ationen zu den von Ihrem
Gerät unterstützten Protokollen und
ausführliche Hinweise zur Probleml ösung.
Wi-Fi Direct™ A n le it u n g
(MFC-9330CDW und
MFC-9340CDW)
i
Dieses Handbuch informiert über die
Konfiguration und die Verwendung Ihres
Brother-Geräts für drahtloses Drucken
direkt von einem Mobilgerät, das den
Standard Wi-Fi Direct™ unterstützt.
HTML-Datei / CD-ROM /
Im Karton
PDF-Datei / CD-ROM /
Im Karton
PDF-Datei / Brother
Solutions Center
1
Page 3
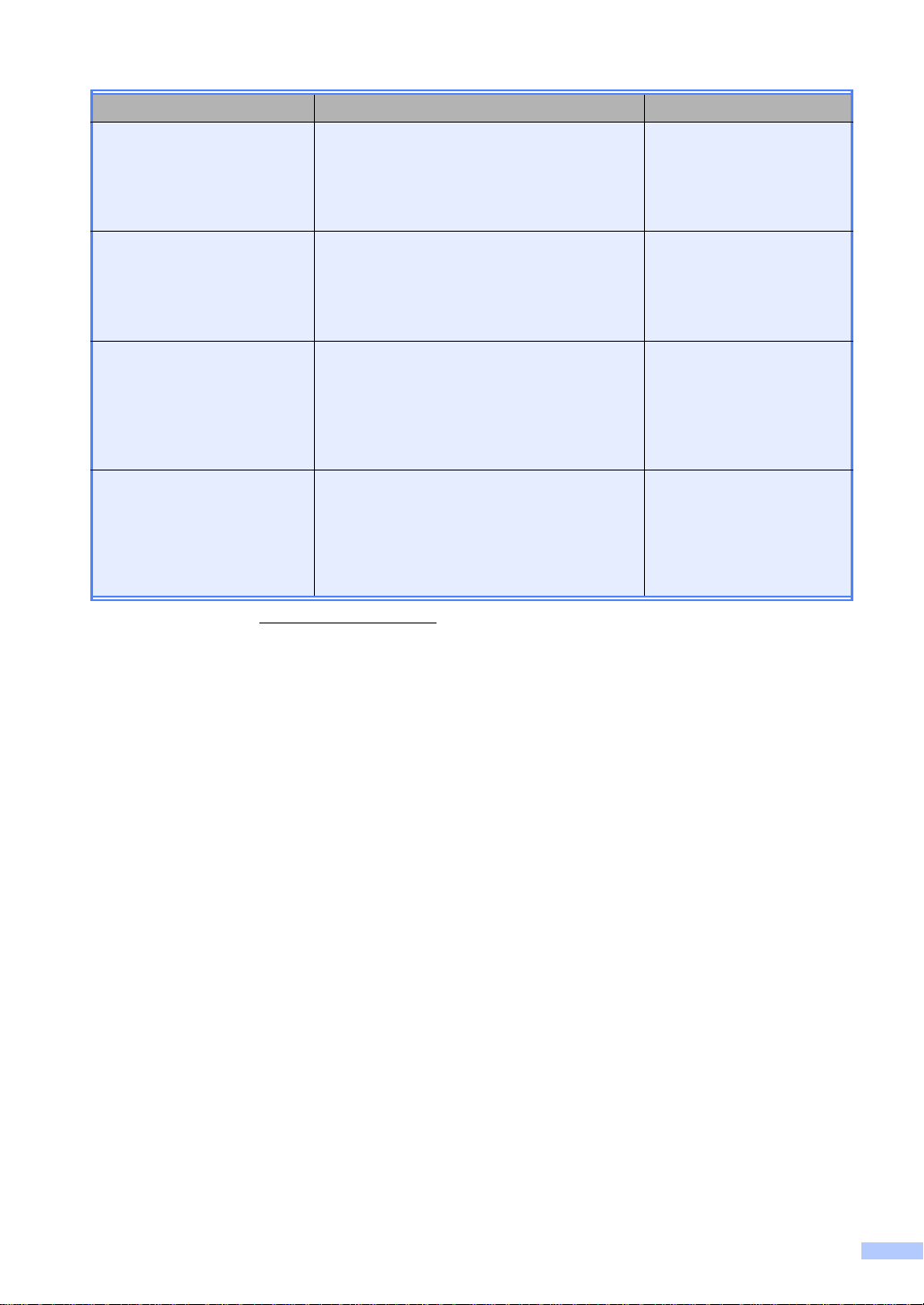
Welches Handbuch? Was beinhaltet es? Wo ist es zu fin de n ?
Google Cloud Print
Anleitung
Dieses Handbuch enthält nähere
Informationen zur Konfiguration des
Brother-Gerä ts mit einem Google-Konto und
zur Verwendung der Google Cloud PrintDienste zum Drucken über das Internet.
Anleitung für Mobildruck
und -scan aus Brother
iPrint&Scan
Dieses Handbuch enthält nützliche
Informationen zum Drucken von Ihrem
Mobilgerät u nd Scannen von Ihrem Br otherGerät auf Ih r Mobil gerät, wenn es mit einem
Wi-Fi-Netzwerk verbunden ist.
Web Connect Anleitung Dieses Handbuch bietet Einzelheiten über
die Konfigurati on und Verwendung Ihres
Brother-Gerä ts zum Scannen, Laden und
Anzeigen von Bilde rn und Dat eien auf
bestimmten Webseiten, die diese Dienste
anbieten.
AirPrint Anleitung Das Handbuch umfasst Informationen zur
Verwendung von AirPrint zum Druck von
OS X v10.7.x, 10.8.x sowie einem iPhone,
iPod touch, iPad ode r ei nem anderen iOSGerät auf dem Brot her-Gerät , ohne dass ei n
Druckertreiber installiert werden muss.
1
Besuchen Sie uns auf http://solutions.brother.com/.
PDF-Datei / Brother
Solutions Center
1
PDF-Datei / Brother
Solutions Center
1
PDF-Datei / Brother
Solutions Center
1
PDF-Datei / Brother
Solutions Center
1
ii
Page 4

Inhaltsverzeichnis
1 Allgemeine Einrichtung 1
Gerätespeicher......................................................................................................1
Automatische Zeitumstellung.................................................................................1
Sparmodi...............................................................................................................2
Tonersparmodus .............................................................................................2
Energiesparzeit................................................................................................2
Ruhezustand . ... ...............................................................................................3
Display ...................................................................................................................3
Helligkeit der Hinterg ru n dbe leuchtung ei nstellen.............. ..............................3
Zeitschaltung für das Abblenden der Hintergrundbeleuchtung einstellen .......4
2 Sicherheitsfunktionen 5
Benutzersperre 2.0 .................................................................... ....... .. .......... ....... ..5
Bevor Sie mit der Verwendung von Benutzersperre 2.0 beginnen..................6
Administratorkennwort festlegen und ändern ..................................................7
Individuelle Benutzer einrichten.......................................................................8
Einrichten und Ändern des allgemeinen Benutzermodus................................8
Benutzersperre aktivieren/deaktivieren ...........................................................9
Benutzer wechseln ........................................................................................10
Einstellsperre.......................................................................................................11
Administratorkennwort festlegen ...................................................................11
Administratorkennwort der Einstellsperre ändern..................................... .....12
Einstellsperre aktivieren/deaktivieren............................................................12
Beschränkungen des Wählvorgangs ...................................................................13
Zifferntasten einschränken............................................................................13
Adressbuch e inschränken...................................................................... .......13
Favoriten einschränken.................................................................................13
iii
Page 5
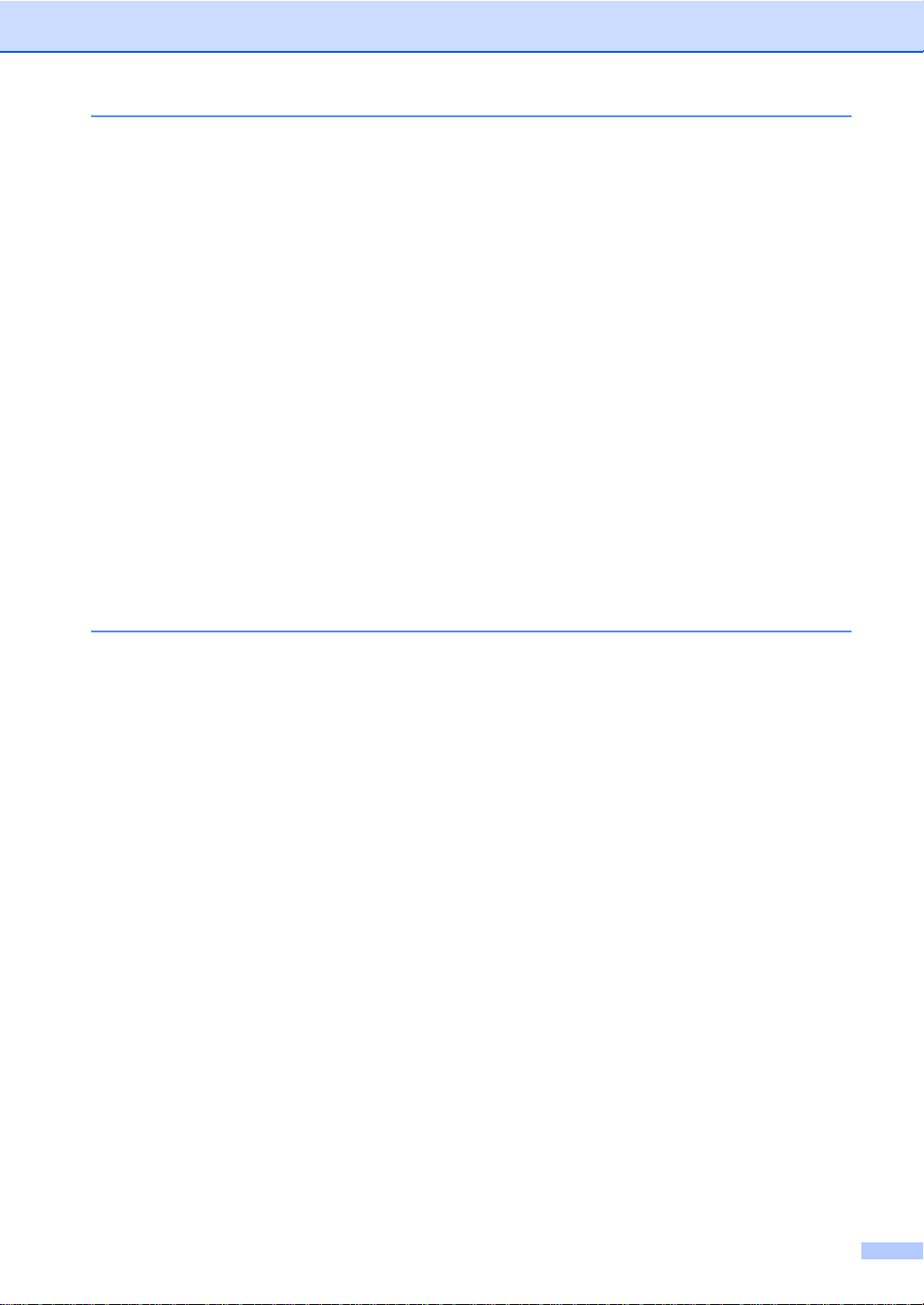
3 Fax senden 14
Zusätzliche Sendeeinstellungen..........................................................................14
Faxdokumente mit mehreren Einstellungen senden .....................................14
Layout für ein beidseitig bedrucktes Fax ändern...........................................15
Kontrast.........................................................................................................16
Faxauflösung ändern.....................................................................................16
Zusätzliche Sendevorgänge................................................................................17
Fax manuell senden......................................................................................17
Dualzugriff.....................................................................................................17
Rundsenden ..................................................................................................18
Direktversand ................................................................................................20
Übersee-Modus............................................................................................. 21
Zeitversetztes Fax.........................................................................................21
Zeitversetzte Stapelübertragung ................................................................... 22
Anstehende Aufträge anzeigen und abbrechen ............................................22
Änderungen als neue Standardeinstellung en festlegen ................................23
Alle Faxeinstellungen auf die werkseitigen Einstellungen zurücksetz en....... 23
Faxoptionen als Favoriten speichern . . ...........................................................24
Elektroni sch e s Deckblatt.... ...........................................................................25
Empfänger-Anzeige.......................................................................................27
Faxabruf..............................................................................................................28
Passiver Faxabr u f.......................................................................... ................28
4 Fax empfangen 30
Speicherempfangsopti onen.................................................................................30
Fax weiterl eiten ........................................................................................... ..30
Faxspeicherung............................................................................................. 31
Speicherempfangsop tionen ändern...............................................................31
Fernabfrageoptionen deaktivieren.................................................................32
Fernabfrage.........................................................................................................33
Fernzugangs-Code einstellen...................................................................... ..33
Fernzugangs-Code verwenden................................................................... ..34
Fernabfrage-Befehle. .....................................................................................35
Faxnachrich ten abrufen.................................................................................36
Fax- Weiterleitungsnummer ändern..............................................................36
Zusätzliche Empfangsfunktionen.........................................................................37
Verkleinertes ankommendes Fax drucken....................................................37
Beidseitiger Druck für den Faxbetrieb...........................................................37
Fax-Empfangsstempel einst e ll e n............................................. .....................38
Druckdichte einstellen ...................................................................................38
Fax aus dem Speicher dr u cke n........ .................................................... .........39
Speicherempfang bei Papierman gel .............................................................39
Faxabruf..............................................................................................................40
Faxabruf........................................................................................................40
iv
Page 6
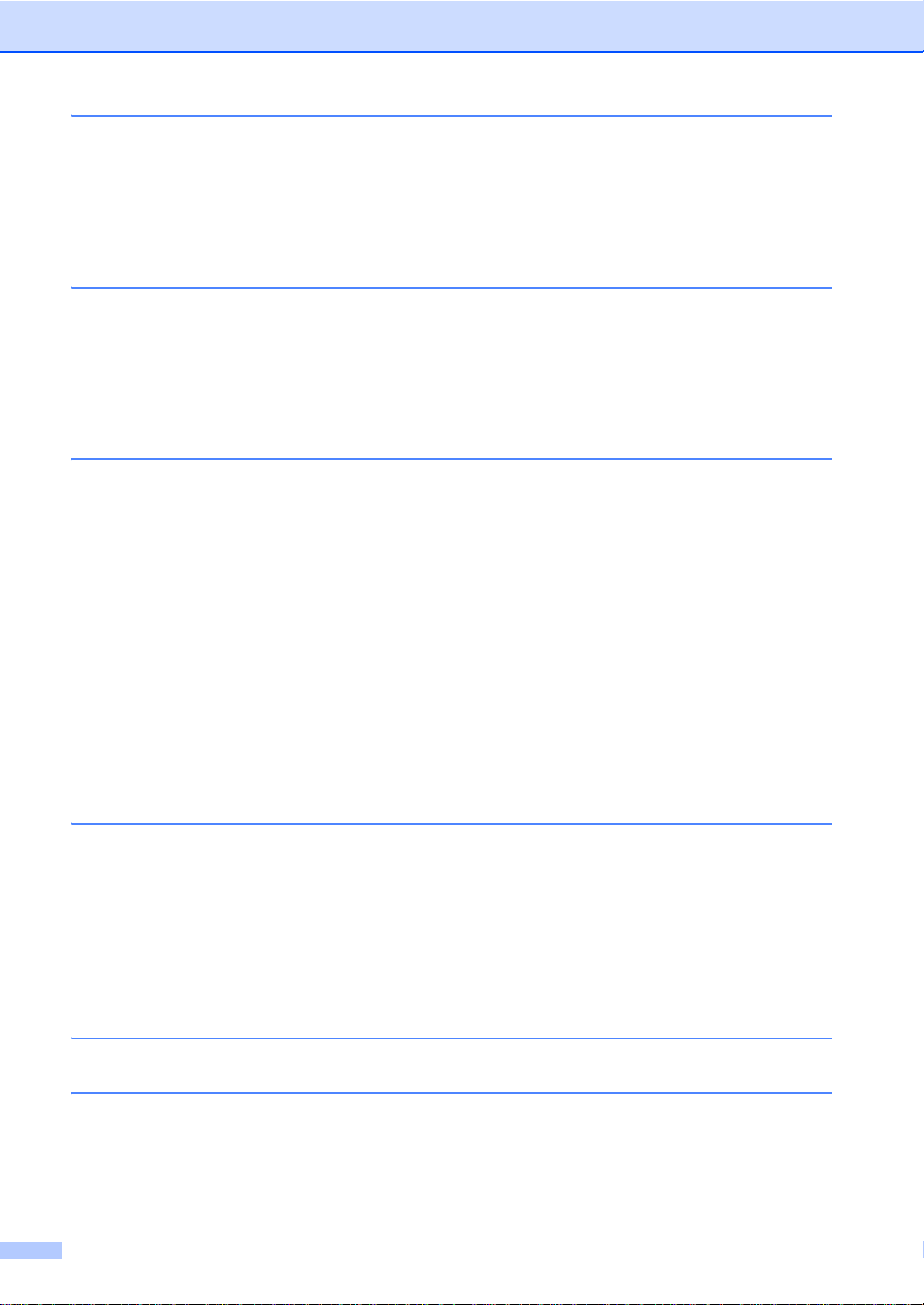
5 Rufnummern wählen und speichern 43
Zusätzliche Wahlfunktionen......................................................... ................... .....43
Nachwahlverfahren........................................................................................43
Weitere Möglichkeiten, Rufnummern zu speichern.............................................44
Speichern einer Adressbuchnummer von abge henden A nrufen...................44
Rundensende-Gruppe speichern ..................................................................44
6 Berichte drucken 47
Faxberichte..........................................................................................................47
Sendebericht .................................................................................................47
Journalausdruck (Aktivitätsbericht)................................................................47
Berichte................................................................................................................48
Bericht ausdrucken........................................................................................49
7Kopieren 50
Kopiereinstellungen .............................................................................................50
Stoppen des Kopiervorgangs ........................................................................50
Kopierqualität verbessern ..............................................................................50
Kopiertes Bild vergrößern oder verkleinern.............................................. .....51
Beidseitig kopieren ........................................................................................52
Dichte und Kont ra st a n passen ...... ................................................................54
Sortiert kopieren ............................................................................................55
Mit der N-auf-1-Funktion kopieren .................................................................55
2 auf 1 ID-Kopie.............................................................................................57
Anpassen der Sättigung für Farbe .................................................................58
Erstellen von beidseitigen Kopien mit „N auf 1“ (MFC-9340CDW)................58
Hintergrundfarbe entfernen ...........................................................................59
Favoriten festlegen........................................................................................60
Papier sparen................................................................................................ 60
A Routinewartung 61
Gerät überprüfen .................................................................................................61
Erstellen ein e s Testd r u cks .......... ..................................................................61
Seitenzähler anzeigen...................................................................................61
Überprüfen der verbleibenden Nutzungsdauer der Tonerkass etten .............61
Restlebensdauer von Teilen prüfen ... ............................................................62
Regelmäßig zu ersetzende Teile austauschen.................................................... 62
Gerät verpacken und versenden .................................................................... .....63
B Glossar 65
C Stichwortverzeichnis 69
v
Page 7
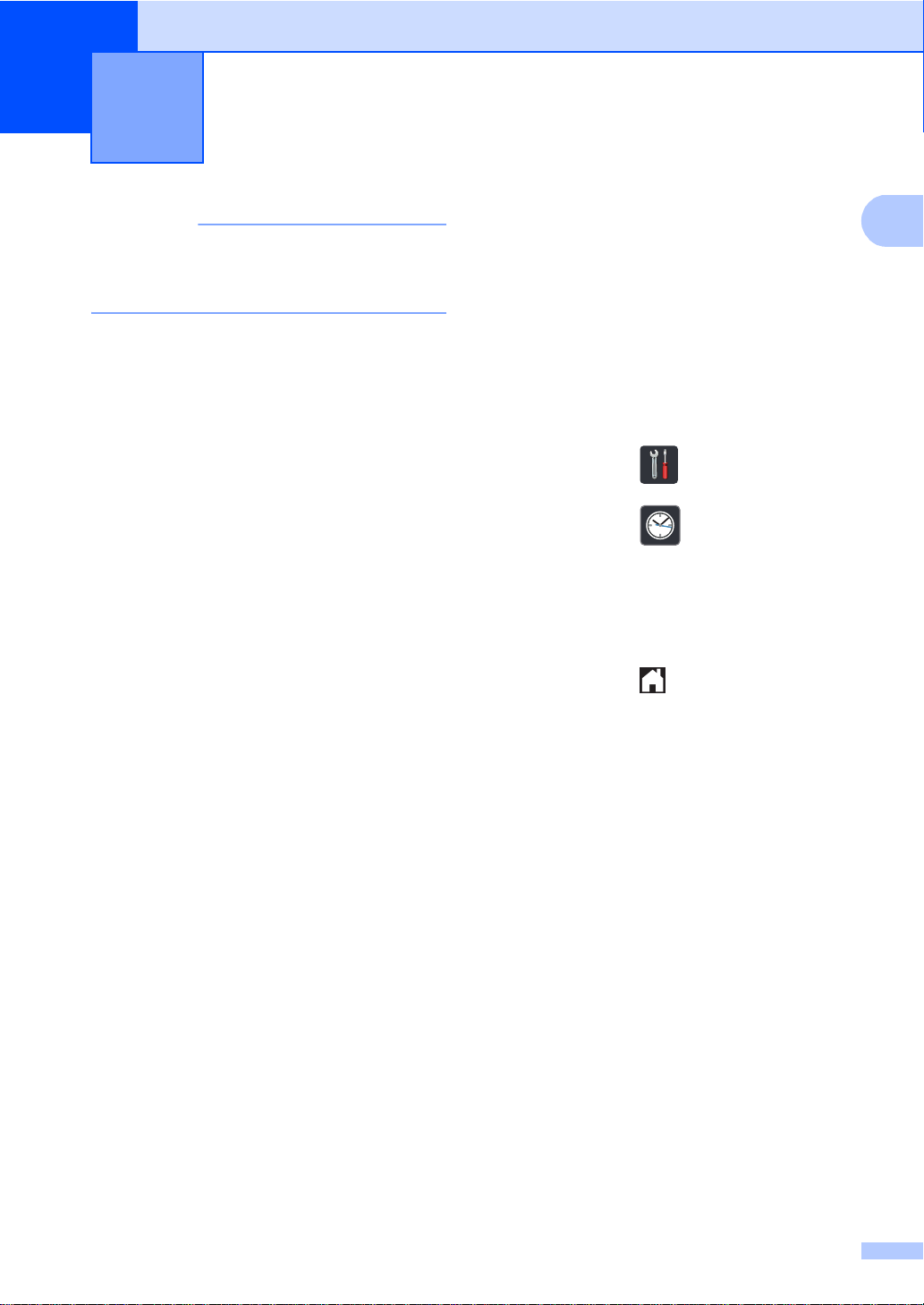
1
HINWEIS
Allgemeine Einrichtung 1
1
Die meisten Abbildungen in diesem
Benutzerhandbuch zeigen den
MFC-9340CDW.
Gerätespeicher 1
Die Menüeinstellungen werden dauerhaft
gespeichert und bleiben auch bei einer
Stromunterbrechung erhalten. Die
temporären Einstellungen (wie zum Beispiel
Kontrast und Übersee-Modus) gehen jedoch
verloren. Während einer
Stromunterbrechung bleiben auch Datum
und Uhrzeit und die im Gerät gespeicherten
Faxaufträge (zum Beispiel zeitversetzte
Sendevorgänge) bis zu 60 Stunden lang
erhalten. Andere Faxaufträge im
Gerätespeicher gehen verloren.
Automatische Zeitumstellung
Sie können das Gerät so einstellen, dass es
automatisch zwischen Sommer- und
Winterzeit wechselt. Die Uhr des Geräts wird
dann automatisch im Frühjahr eine Stunde
vor- und im Herbst eine Stunde
zurückgestellt.
a Drücken Sie .
b Drücken Sie
(Datum & Uhrzeit).
c Drücken Sie Zeitumstellung.
d Drücken Sie Ein oder Aus.
1
e Drücken Sie .
1
Page 8
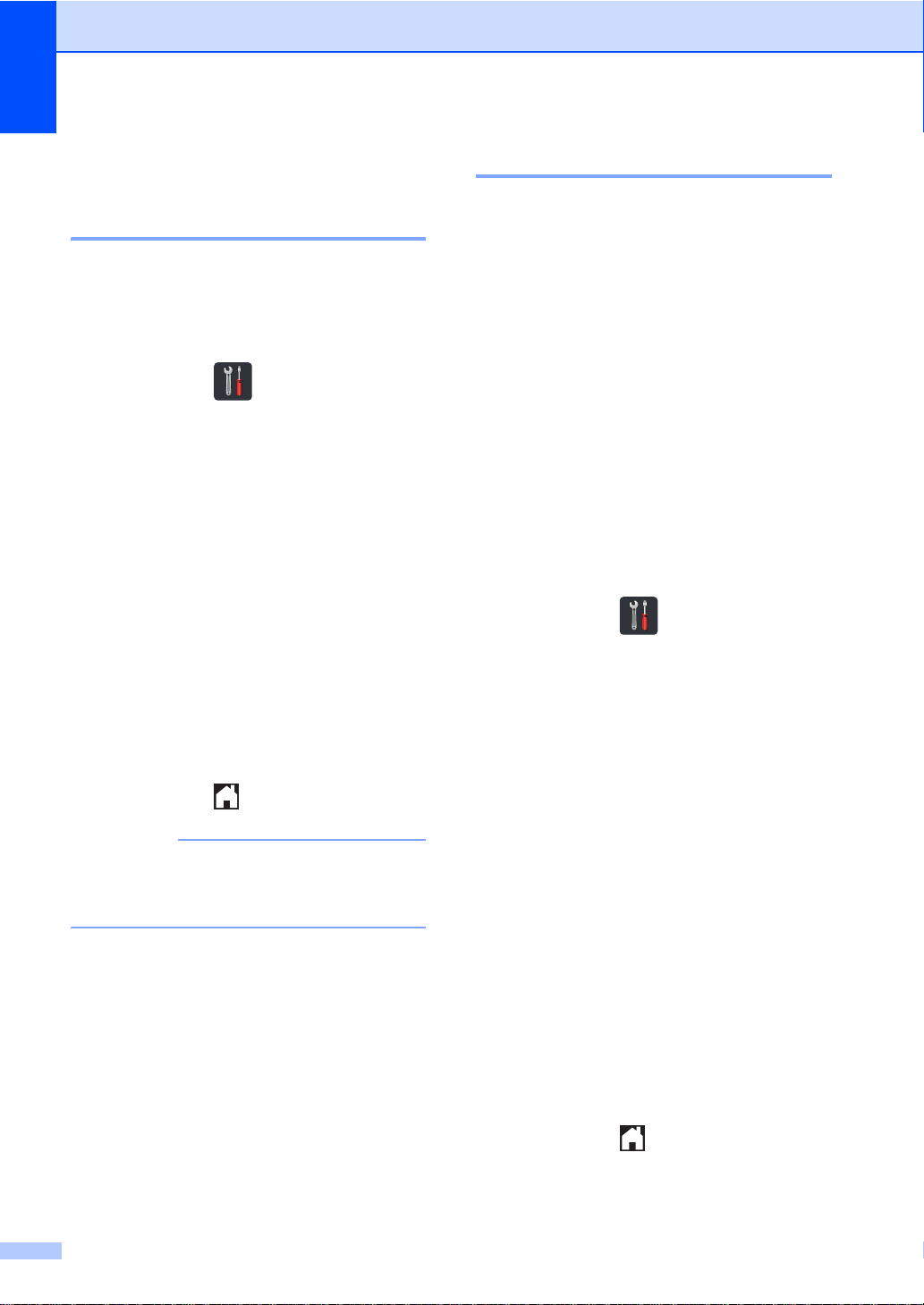
Kapitel 1
HINWEIS
Sparmodi 1
Tonersparmodus 1
Mit dieser Funktion können Sie Toner sparen.
Wenn Sie den Tonersparmodus auf Ein
setzen, werden die Ausdrucke heller. Die
werkseitige Einstellung ist Aus.
a Drücken Sie .
b Drücken Sie Alle Einstell..
c Streichen Sie nach oben oder unten
oder drücken Sie a oder b, um
Geräteeinstell anzuzeigen.
d Drücken Sie Geräteeinstell.
e Streichen Sie nach oben oder unten
oder drücken Sie a oder b, um
Ökologie anzuzeigen.
f Drücken Sie Ökologie.
Energiesparzeit 1
Durch die zeitgesteuerte Einstellung zum
Energie sparen kann der Stromverbrauch
verringert werden. Im Energiesparzeit
(Ausschaltmodus) wirkt das Gerät wie
ausgeschaltet. Das Gerät wird wieder
aktiviert und beginnt mit dem Drucken, wenn
es einen Druckauftrag erhält.
Sie können festlegen, wie lang das Gerät im
Leerlauf verbleiben soll, bevor es in den
Energiesparzeit wechselt. Der Zähler wird
neu gestartet, wenn ein Vorgang am Gerät
vorgenommen wird, wie das Empfangen von
Faxdokumenten oder eines Druckauftrags.
Die werkseitige Einstellung ist drei Minuten.
Wenn das Gerät in den Energiesparzeit
wechselt, wird die TouchscreenHintergrundbeleuchtung ausgeschal tet.
a Drücken Sie .
b Drücken Sie Alle Einstell..
g Drücken Sie Toner sparen.
h Drücken Sie Ein oder Aus.
i Drücken Sie .
Der Tonersparmodus sollte nicht zum
Drucken von Fotos oder
Graustufenbildern verwendet werden.
c Streichen Sie nach oben oder unten
oder drücken Sie a oder b, um
Geräteeinstell anzuzeigen.
d Drücken Sie Geräteeinstell.
e Streichen Sie nach oben oder unten
oder drücken Sie a oder b, um
Ökologie anzuzeigen.
f Drücken Sie Ökologie.
g Drücken Sie Energiespar-Modus.
h Geben Sie über die Tastatur des
Touchscreens ein, wie lang (0-50
Minuten) das Gerät im Leerlauf
verbleiben soll, bevor es in den
Energiesparzeit wechselt.
Drücke n Sie OK.
i Drücken Sie .
2
Page 9
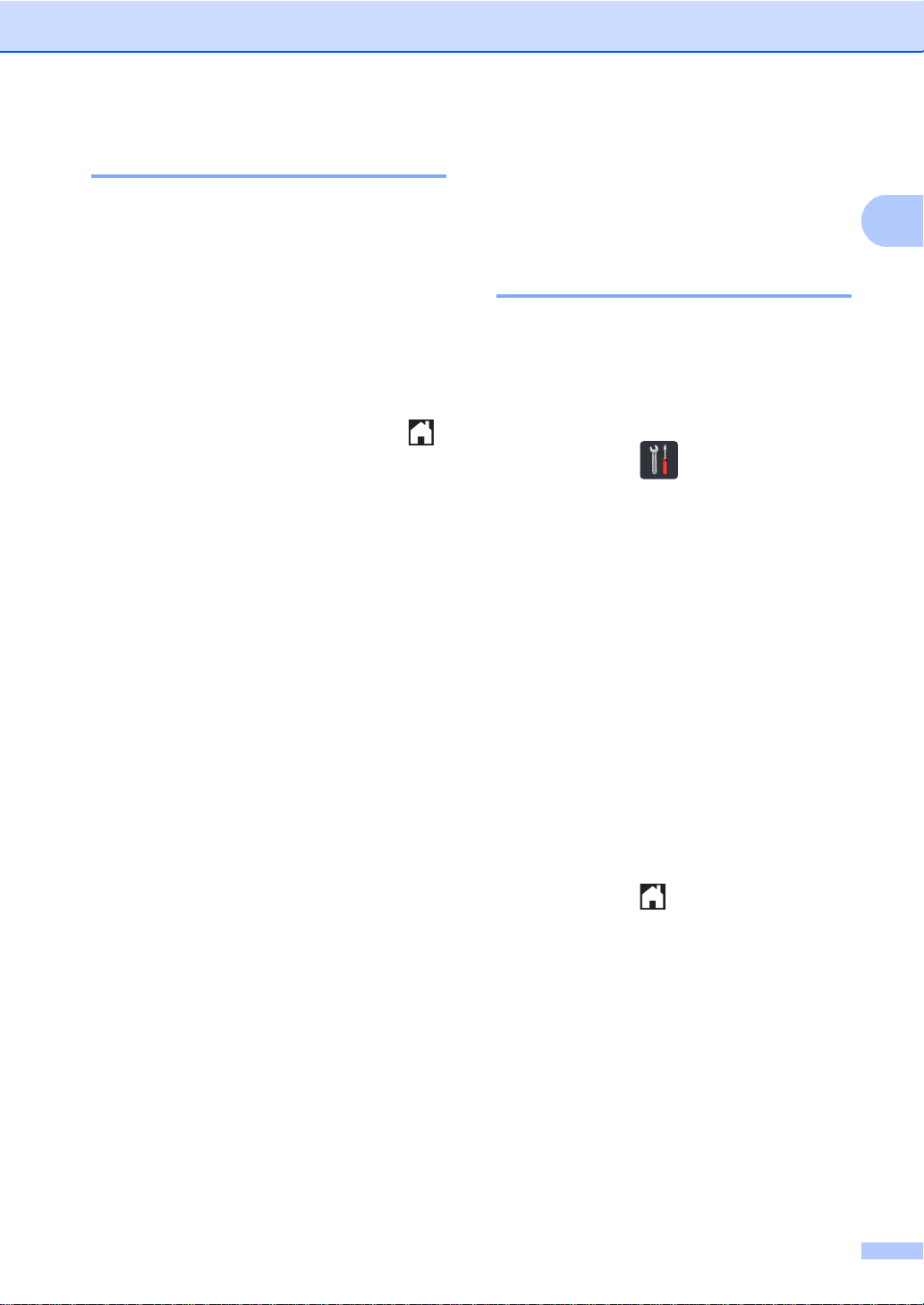
Allgemeine Einrichtung
1
Ruhezustand 1
Wenn sich das Gerät im Energiesparzeit
befindet und für eine bestimmte Zeit keine
Aufträge empfangen werden, wechselt es
automatisch zum Ruhezustand. Im
Ruhezustand wird weniger Energie als im
Energiesparzeit verbraucht. Das Gerät wird
wieder aktiv, wenn es einen Auftrag empfängt
oder wenn Sie den Display berühren.
Wenn sich das Gerät im Ruhezustand
befindet, wird die Touchscreen-
Hintergrundbeleuchtung deaktiviert und
blinkt.
Display 1
Helligkeit de r Hintergrundbeleuchtung einstellen 1
Sie können die Helligkei t der Touchs creenDisplayhintergrundbeleuchtung anpa ssen.
Wenn Sie die Anzeigen im Touchscreen nicht
gut lesen können, sollten Sie es mit einer
anderen Helligkeitseinstellung versuchen.
a Drücken Sie .
b Drücken Sie Alle Einstell..
c Streichen Sie nach oben oder unten
oder drücken Sie a oder b, um
Geräteeinstell anzuzeigen.
d Drücken Sie Geräteeinstell.
e Streichen Sie nach oben oder unten
oder drücken Sie a oder b, um
LCD-Einstell. anzuzeigen.
f Drücken Sie LCD-Einstell..
g Drücken Sie Beleuchtung.
h Drücken Sie Hell, Normal oder
Dunkel.
i Drücken Sie .
3
Page 10
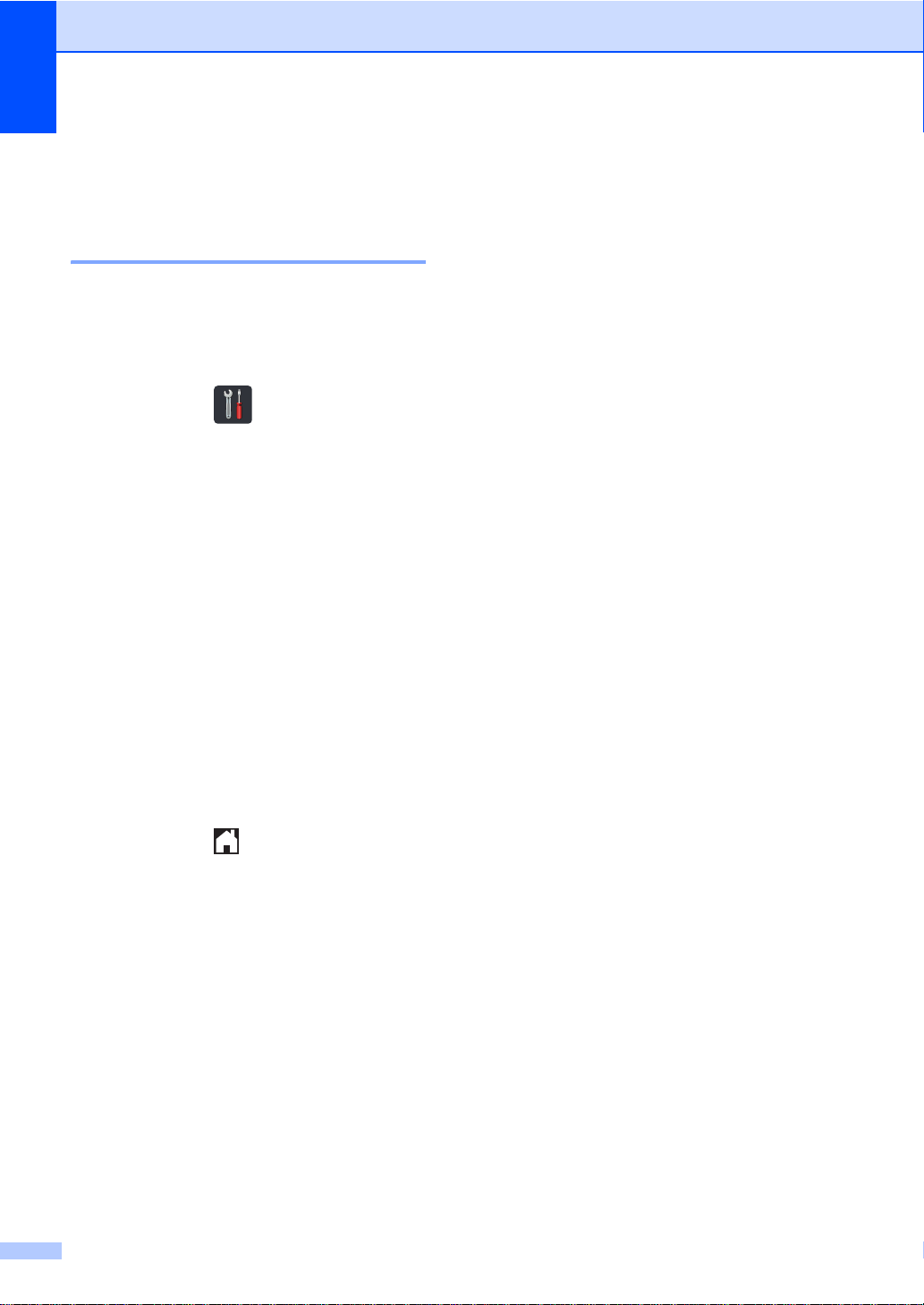
Kapitel 1
Zeitschaltung für das Abbl en de n de r Hintergrundbeleuchtung einstellen 1
Sie können festlegen, wie lange die LCDHintergrundbeleuchtung des Touchscreen
aktiviert bleibt, nachdem Sie wieder den
Hauptbildschirm aufgerufen haben.
a Drücken Sie .
b Drücken Sie Alle Einstell..
c Streichen Sie nach oben oder unten
oder drücken Sie a oder b, um
Geräteeinstell anzuzeigen.
d Drücken Sie Geräteeinstell.
e Streichen Sie nach oben oder unten
oder drücken Sie a oder b, um
LCD-Einstell. anzuzeigen.
f Drücken Sie LCD-Einstell..
g Drücken Sie Dimmer.
h Drücken Sie Aus, 10Sek., 20Sek.
oder 30Sek..
i Drücken Sie .
4
Page 11
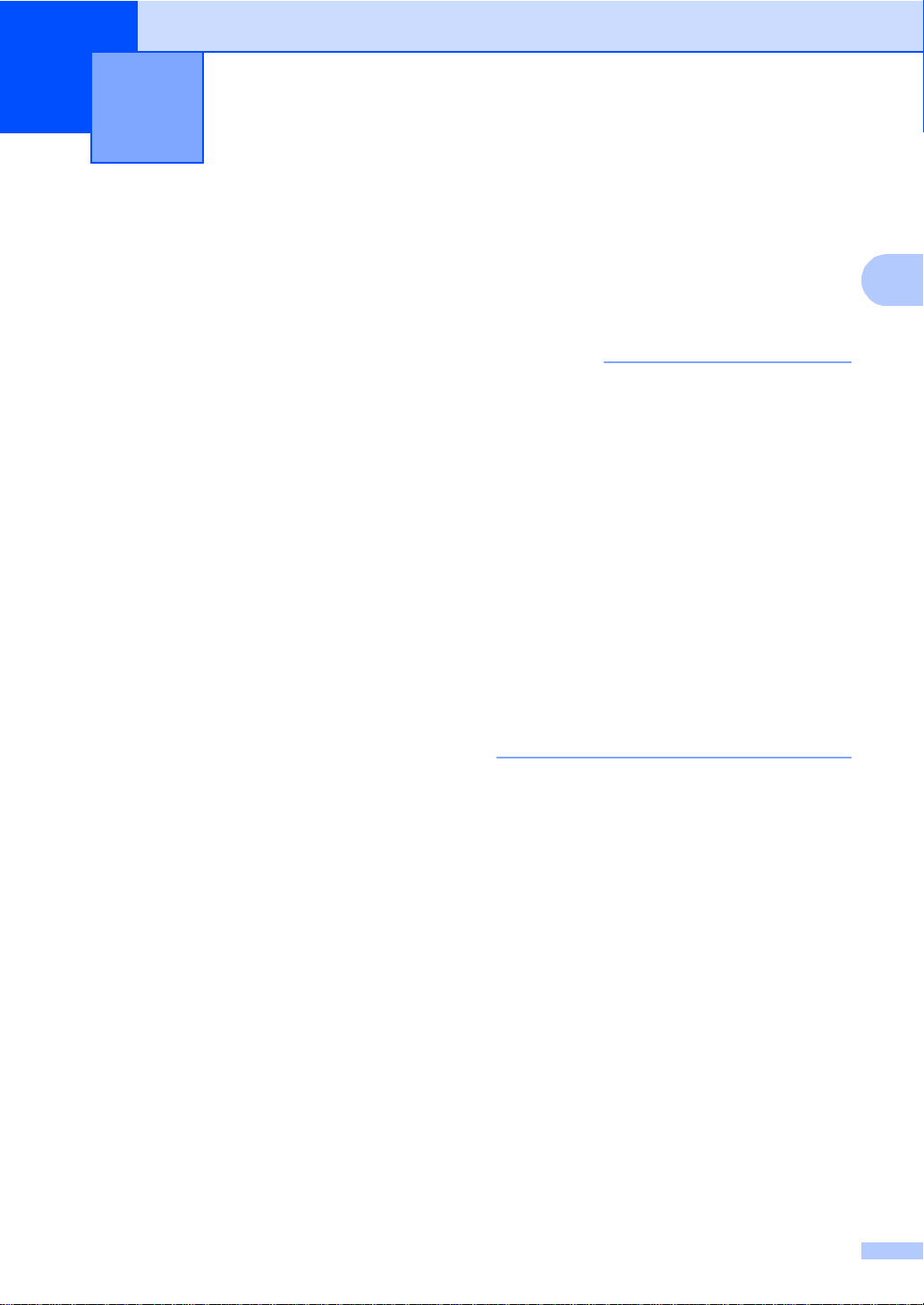
2
2
HINWEIS
Sicherheitsfunktionen 2
Benutzersperre 2.0 2
Über Benutzersperre können Sie den
öffentlichen Zugriff auf folgende
Gerätefunktionen einschränken:
Fax senden (Versenden von
Faxdokumenten)
Fax empfangen (Empfangen von
Faxdokumenten)
Kopie
Scannen
USB-Direktdruck
Drucken
Web Connect (Hochladen)
Web Connect (Herunterladen)
Farbdruck
Seitenbegrenzung
1
Scanne n beinhaltet Scan-Aufträge über Brother
iPrint&Scan.
2
Druck und Farbdr uck umfassen Druckaufträge über
AirPrint, Google Cloud Print und Brother
iPrint&Scan.
3
Für MF C- 93 30 C D W und MFC-9340CDW
4
Verfügbar für Drucken, USB-Direktdruck, Kopie
und Web Connect (Herunterladen).
Diese Funktion schränkt auch den Zugriff auf
Menüeinstellungen ein und verhindert
dadurch, dass Benutzer die
Standardeinstellungen des Ge räts ändern.
1
3
2
24
4
Notieren Sie sich das Kennwort sorgfältig.
Wenn Sie das Kennwort vergessen, müssen
Sie das im Gerät gespeicherte Kennwort
zurücksetzen. Für Informationen zum Reset
des Kennworts wenden Sie sich an den
Brother Kundenservice.
• Benutzersperre kann über den
Touchscreen oder Web Based
Management bzw. BRAdmin Professional
3 (nur Windows
werden. Wir empfehlen die Verwendung
von Web Based Management oder
BRAdmin Professional 3 (nur Windows
zur Konfiguration dieser Funktion
(uuNetzwerkhandbuch).
• Nur Administratoren können Funktionen
sperren oder Änderungen an den
Benutzereinstellungen vornehmen.
• Der aktive Faxabruf kann nur verwendet
werden, wenn sowohl das Senden als
auch das Empfangen von Faxen nicht
gesperrt ist.
®
) manuell festgelegt
®
)
Vor der Verwendung der Benutzersperre
muss ein Administratorkennwort festgelegt
werden.
Der Administrator kann neben einem
Benutzerkennwort Beschränkungen für
einzelne Benutzer festlegen.
5
Page 12
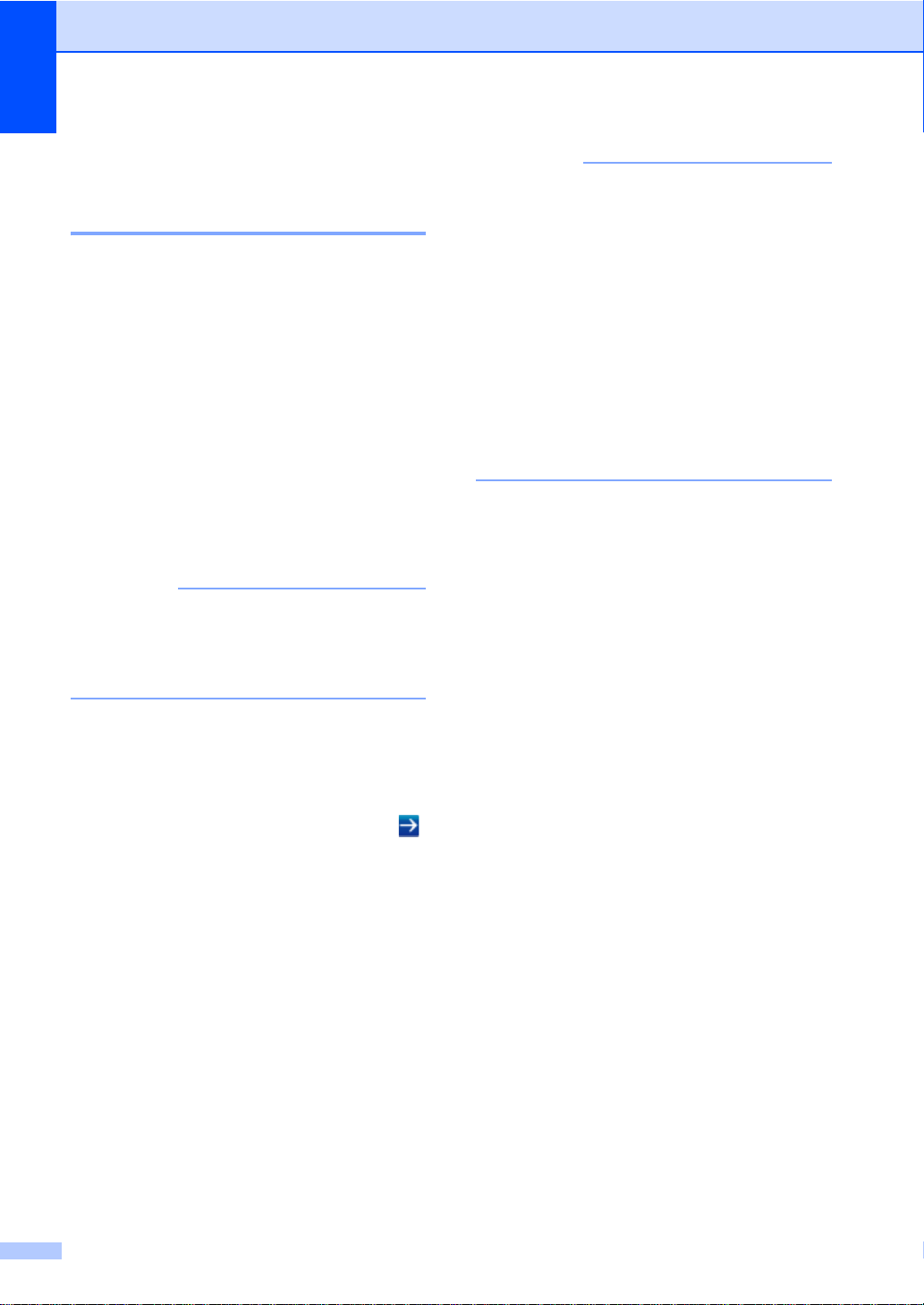
Kapitel 2
HINWEIS
HINWEIS
Bevor Sie mit der Verwendung von Benutzersperre 2.0 beginnen 2
Sie können die Einstellungen für
Benutzersperre 2.0 über einen Webbrowser
konfigurieren. Vor der Konfiguration sind die
folgenden Vorbereitungen notwendi g.
a Starten Sie Ihren Webbrowser.
b Geben Sie „vIP-Adresse des
Geräts/“ in die Adressleiste des
Browsers ein (wobei „IP-Adresse des
Geräts“ die IP-Adresse des BrotherGeräts ist).
Zum Beispiel:
v192.168.1. 2/
Wenn Sie einen Webbrowser nutzen, um
die Geräteeinstellungen zum ersten Mal
zu konfigurieren, legen Sie ein Kennwort
fest.
1 Klicken Sie auf Bitte konfigurieren
Sie das Kennwort.
2 Geben Sie ein Kennwort ein (bis zu 32
Zeichen).
3 Geben Sie das Kennwort im Feld
Neues Kennwort bestätigen erneut
ein.
4 Klicken Sie auf Senden.
Die IP-Adresse des Geräts finden Sie in
der Netzwerkkonfigurationsliste
(uuNetzwerkhandbuch: Drucken des
Netzwerk-Konfigurationsberichts).
c Geben Sie im Feld Anmelden ein
Kennwort ein. (Dies ist das Kennwort
zur Anmeldung auf der Webseite des
Geräts, nicht das Administratorkennwort
für Benutzersperre.) Klicken Sie auf .
6
Page 13
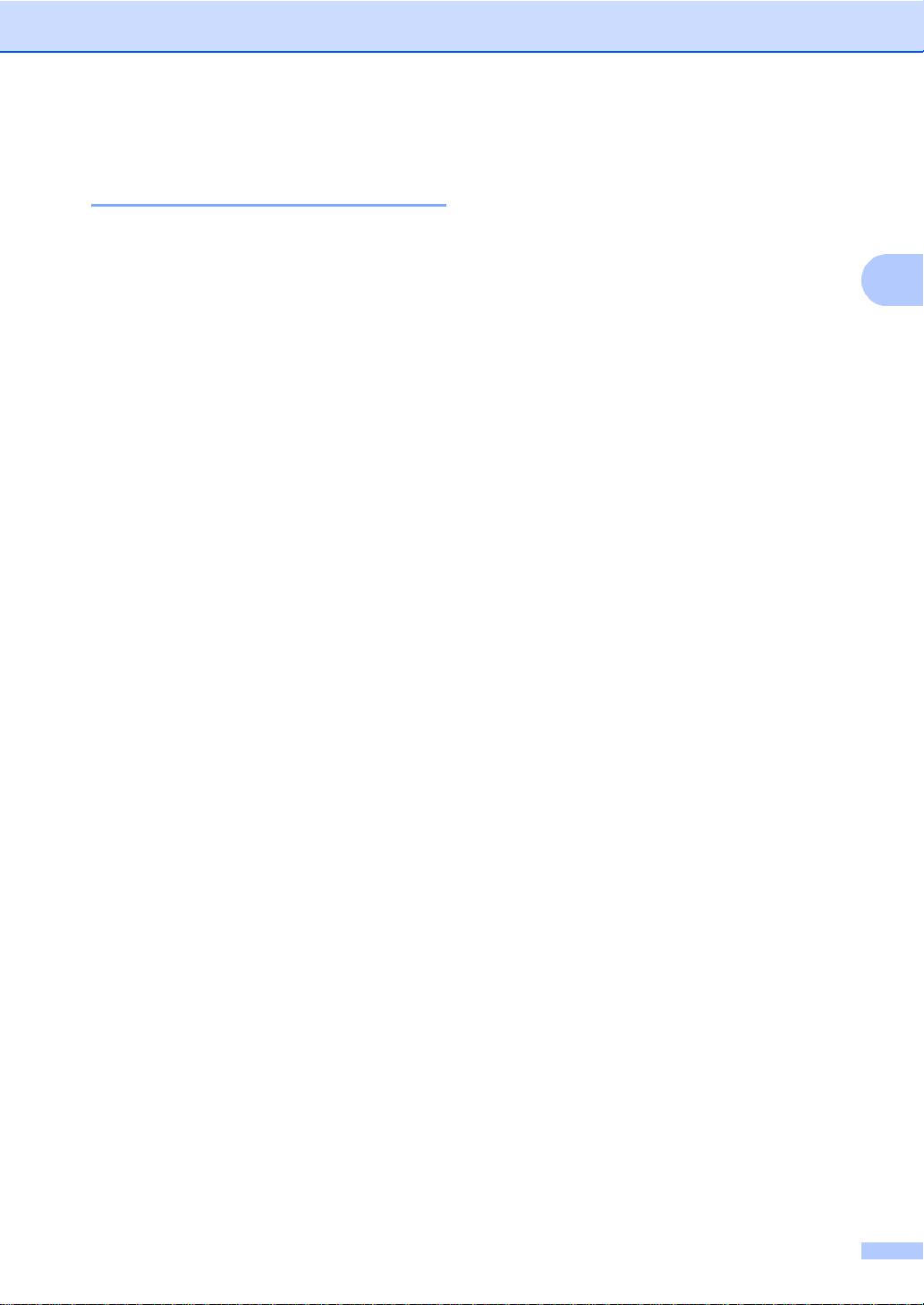
Sicherheitsfunktionen
2
Administratorkennwort festl e ge n un d än dern 2
Sie können diese Einstellungen über einen
Webbrowser konfigurieren. Für die
Einrichtung der Website siehe Bevor Sie mit
der Verwendung von Benutzersperre 2.0
beginnen uu Seite 6. Richten Sie dann den
Administrator ein.
Administratorkennwort festlegen 2
Das Administratorkennwort wird benötigt, um
Benutzer einzurichten und Benutzerspe rre
ein- oder auszuschalten (siehe Individuelle
Benutzer einrichten uu Seite 8 und
Benutzersperre aktivieren/deaktivieren
uu Seite 9).
a Klicken Sie auf Administrator.
b Klicken Sie auf Benutzersperre.
c Geben Sie im Feld Ne ues Ken nwort
eine vierstellige Zahl als Kennwort ein.
Administratorkennwort ändern 2
a Klicken Sie auf Administrator.
b Klicken Sie auf Benutzersperre.
c Geben Sie im Feld Neu es Kennwo rt
eine viers t ellige Zahl als Ke n nw o rt ein.
d Geben Sie das Kennwort im Feld
Kennwort wiederholen erneut ein.
e Klicken Sie auf Senden.
d Geben Sie das Kennwort im Feld
Kennwort wieder holen erneut ein.
e Klicken Sie auf Senden.
7
Page 14
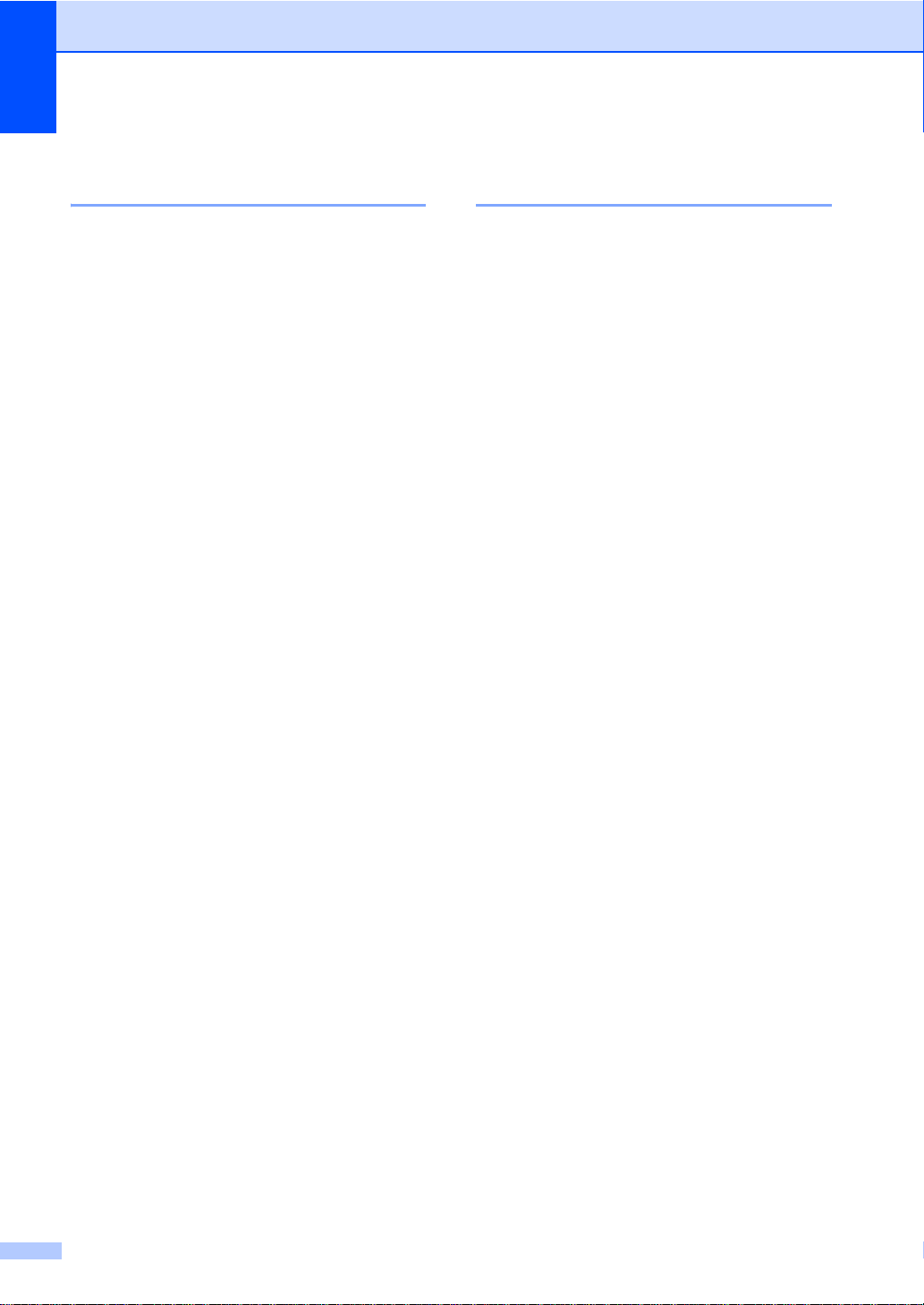
Kapitel 2
Individuelle Benutzer einrichten 2
Sie können Benutzer mit Beschränkungen
und einem Kennwort einrichten. Sie können
bis zu 25 individuelle Benutzer einrichten.
Sie können diese Einstellungen über einen
Webbrowser konfigurieren. Für die
Einrichtung der Website siehe Bevor Sie mit
der Verwendung von Benutzersperre 2.0
beginnen uu Seite 6. Gehen Sie dann wie
folgt vor:
a Klicken Sie auf Administrator.
b Klicken Sie auf Benutzersperre.
c Geben Sie im Feld ID-Nummer/Name
einen alphanumerischen Gruppen- oder
Benutzernamen (bis zu 15 Zeichen) ein
und dann im Feld PIN ein vierst elliges
Kennwort.
Einrichten und Ändern des allgemeinen Benutzermodus 2
Mit dem allgemeinen Benutzermodus werden
die Funktionen beschränkt, die für alle
Benutzer verfügbar sind, die über kein
Kennwort verfügen.
Wenn Sie Beschränkungen für öffentliche
Benutzer einrichten, müssen Sie dazu Web
Based Management oder BRAdmin
Professional 3 (nur Windows
(uuNetzwerkhandbuch).
®
verwenden)
a Klicken Sie auf Administrator.
b Klicken Sie auf Benutzersperre.
c Deaktivieren Sie die Funktionen, die Sie
beschränken möchten, im
Kontrollkästchen Drucken und
Sonstige. Um die maximale Seitenzahl
zu konfigurieren, aktivieren Sie das
Kontrollkästchen Ein unter
Seitenbegrenzung und geben dann im
Feld M ax. die entsprechende Anzahl
ein.
d Deaktivieren Sie die Funktionen, die Sie
beschränken möchten, im
Kontrollkästchen Drucken und
Sonstige. Um die maximale Seitenzahl
zu konfigurieren, aktivieren Sie das
Kontrollkästchen Ein unter
Seitenbegrenzung und geben dann im
Feld M ax. die entsprechende Anzahl
ein.
e Klicken Sie auf Senden.
8
d Klicken Sie auf Senden.
Page 15
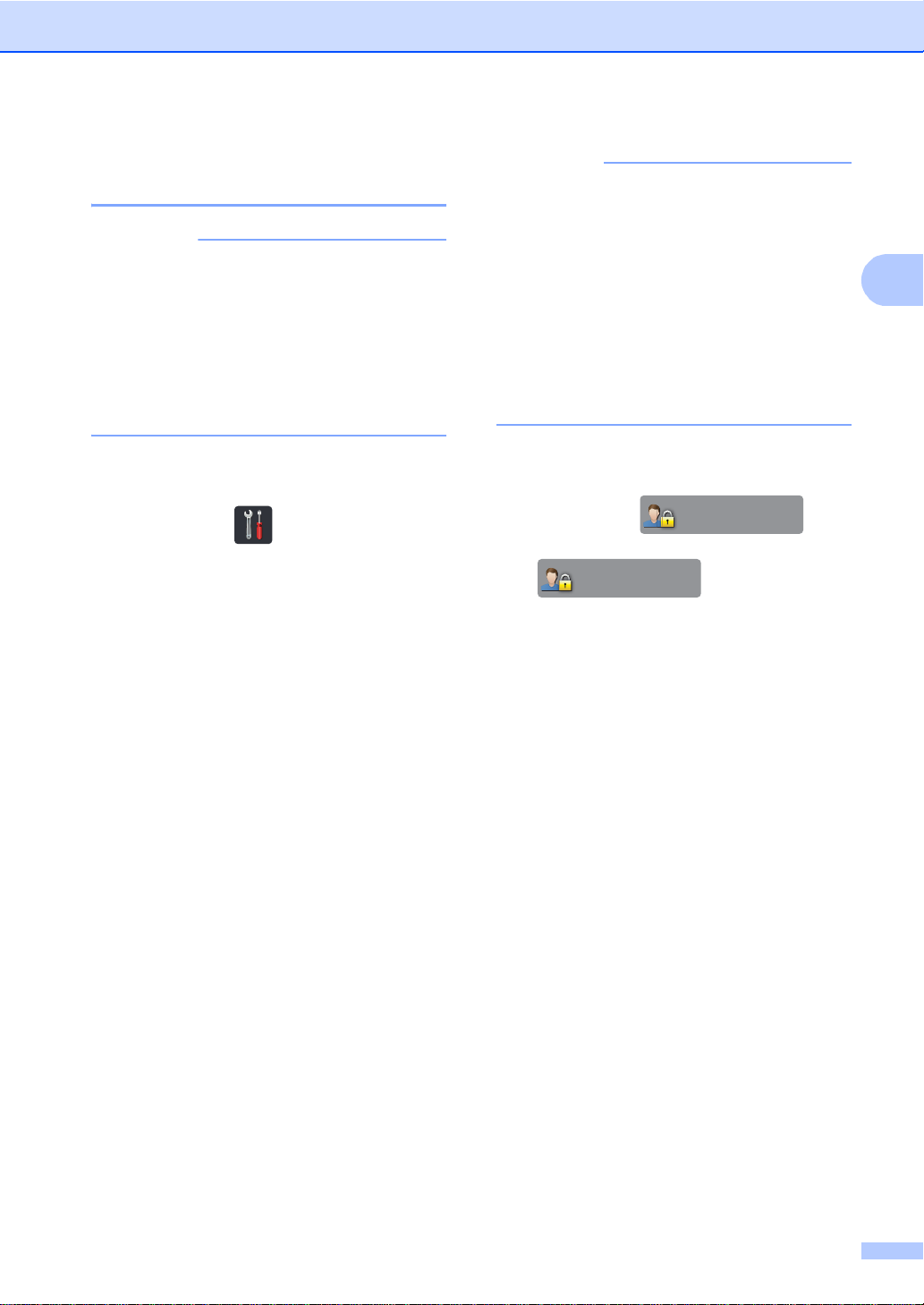
2
Benutzersperre
HINWEIS
HINWEIS
Allgem.Benutzer
XXXXX
aktivieren/deaktivieren 2
Notieren Sie s ich das
Administratorkennwort sorgfältig. Wenn
Sie das falsche Kennwort eingeben, wird
im Touchscreen Kennwort falsch
angezeigt. Geben Sie das richtige
Kennwort ein. Wenn Sie das Kennwort
vergessen haben, wenden Sie sich an den
Brother Kundendienst.
Benutz er sperre ak ti vi er en 2
Sicherheitsfunktionen
Das Symbol für Benutzersperre wird unter
der Uhrzeit und dem Datum angezeigt.
Benutzersperre deaktivieren 2
a Drücken Sie .
b Drücken Sie Alle Einstell..
c Streichen Sie nach oben oder unten
oder drücken Sie a oder b, um
Geräteeinstell anzuzeigen.
d Drücken Sie Geräteeinstell.
e Streichen Sie nach oben oder unten
oder drücken Sie a oder b, um
Sicherheit anzuzeigen.
f Drücken Sie Sicherheit.
g Drücken Sie Benutzersperre.
h Drücken Sie Sperre AusEin.
i Geben Sie über die Tastatur des
Touchscreen das registrierte vierstellige
Administratorkennwort ein.
Drücken Sie OK.
a Drücken Sie oder
.
(xxxxx ist dabei der Benutzername.)
b Drücken Sie Sperre EinAus.
c Geben Sie über die Tastatur des
Touchscreen das registrierte vierstellige
Administratorkennwort ein.
Drücken Sie OK.
9
Page 16
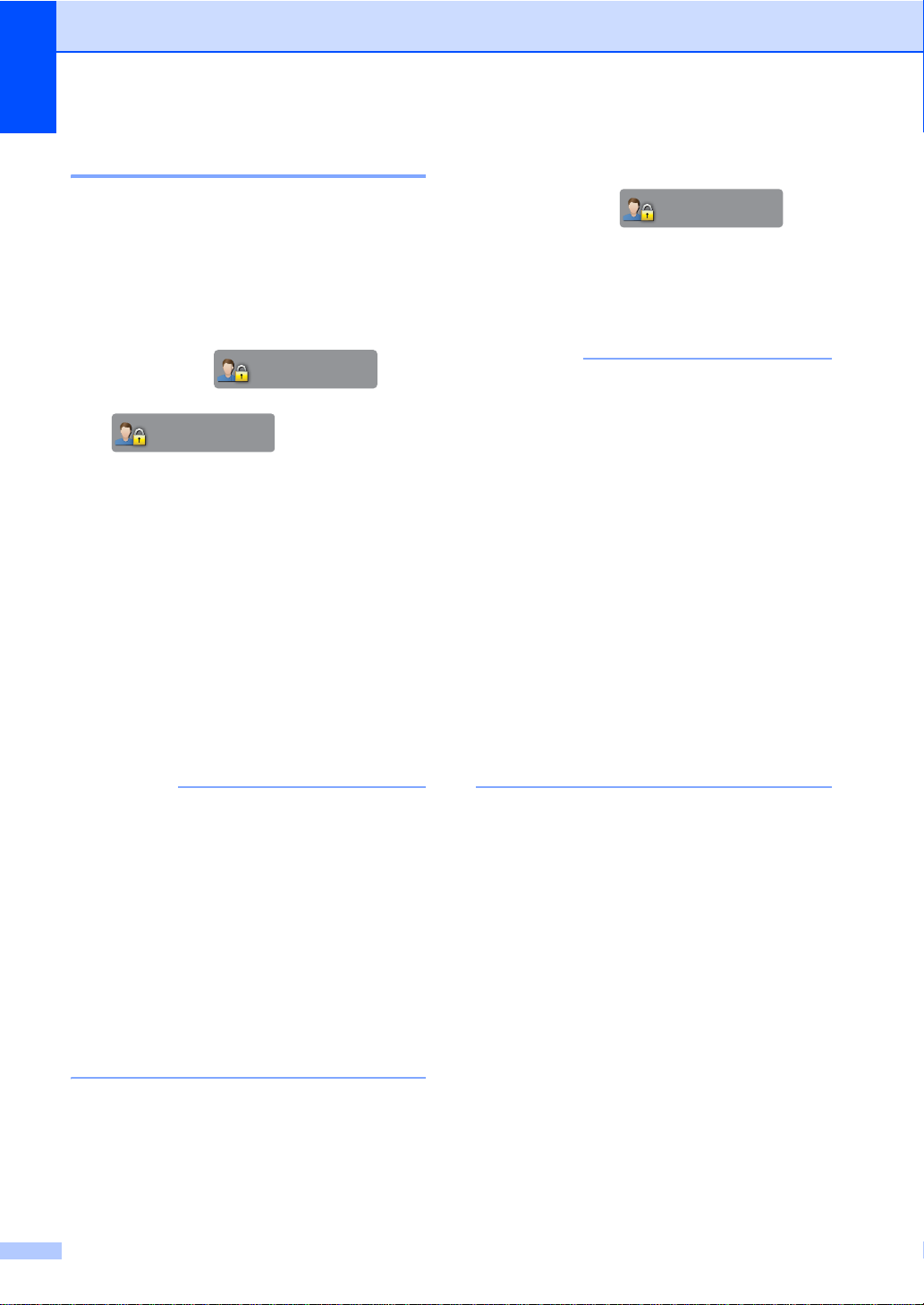
Kapitel 2
HINWEIS
HINWEIS
Allgem.Benutzer
XXXXX
Benutzer wechseln 2
Wenn Benutzersperre eingeschaltet ist,
können Sie mit dieser Einstellung zwischen
registrierten individuellen Benutzern oder
dem allgemeinen Benutzermodu s wechseln .
Zum individuellen Benutzer wechseln2
a Drücken Sie oder
.
(xxxxx ist dabei der Benutzername.)
b Drücken Sie Benutzerwechsel.
c Streichen Sie nach oben oder unten
oder drücken Sie a oder b, um Ihren
Benutzernamen anzuzeigen.
d Drücken Sie auf Ihren Benutzernamen.
Zum allgemeinen Benutzer wechseln 2
a Drücken Sie .
(xxxxx ist dabei der Be nut ze r n a me.)
XXXXX
b Drücken Sie Wechseln zu
Allgemeiner Benutzer.
• Nachdem ein individueller Benutzer die
Verwendung des Geräts beendet hat,
kehrt das Gerät nach einer Minute zum
allgemeinen Modus zurück.
• Wenn die gewünschte Funktion für alle
Benutzer gesperrt ist, erscheint auf dem
Touchscreen Zugriff gesperrt, und
der Bildschirm zum Wechseln des
Benutzers wird angezeigt. Sie können auf
diese Funktion nicht zugreifen. Wenden
Sie sich an Ihren Administrator, um Ihre
Benutzersperre-Einstellungen zu
überprüfen.
e Geben Sie über die Tastatur des
Touchscreen Ihr vierstelliges
Benutzerkennwort ein.
Drücken Sie OK.
• Wenn die aktuelle ID für die gewünschte
Funktion gesperrt ist, erscheint auf dem
Touchscreen Zugriff gesperrt.
• Wenn für Ihre ID eine maximale
Seitenanzahl festgelegt wurde und diese
bereits erreicht wurde, zeigt der
Touchscreen beim Drucken
Größe überschritten oder
Zugriff gesperrt an. Wenden Sie
sich an Ihren Administrator, um Ihre
Benutzersperre-Einstellungen zu
überprüfen.
• Wenn Ihre ID Farbdruck-Beschränkungen
beinhaltet, die deaktiviert werden sollen,
zeigt der Touchscreen
Keine Berechtigung an, wenn Sie
versuchen, Daten in Farbe zu drucken.
10
Page 17
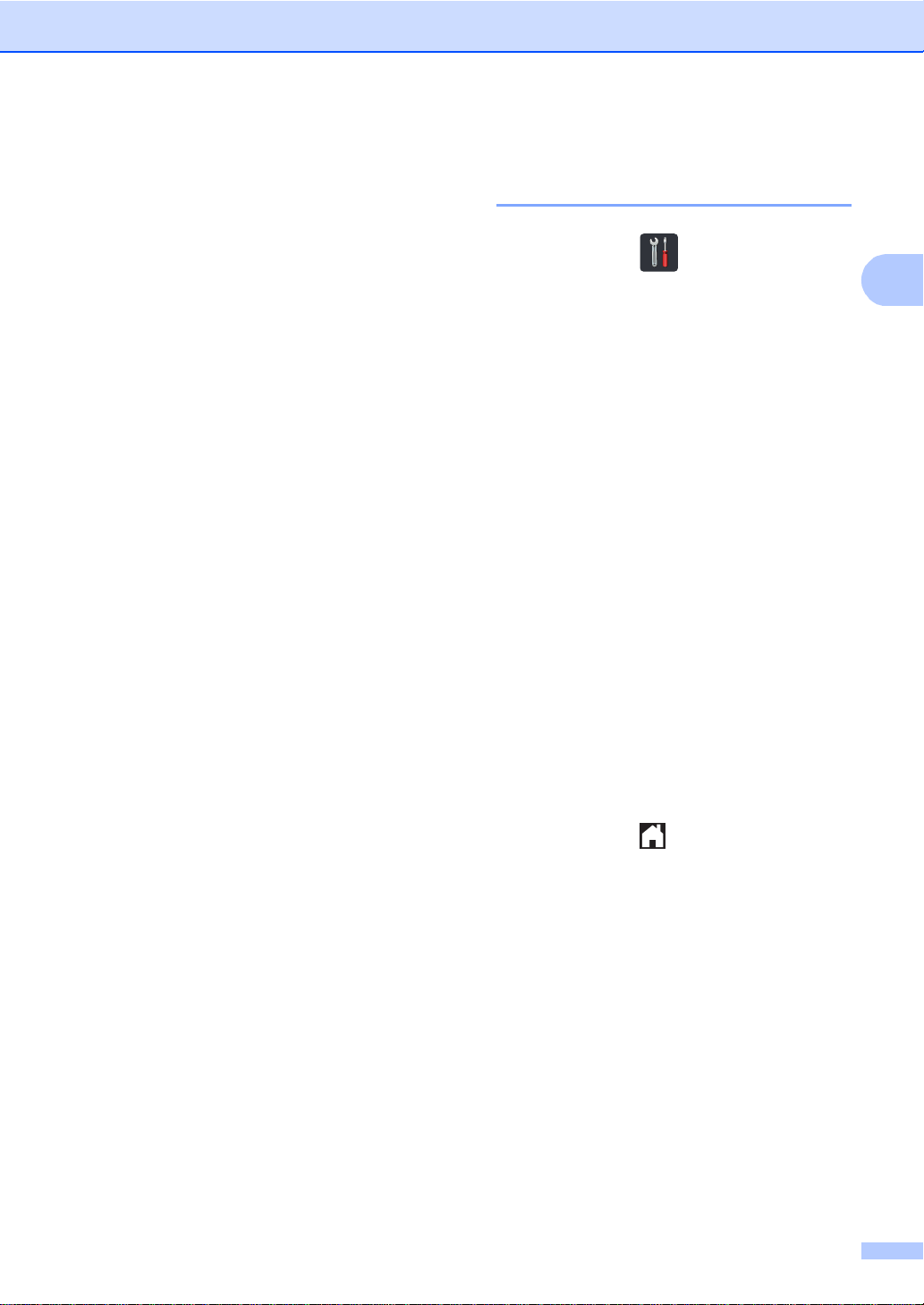
Sicherheitsfunktionen
2
Einstellsperre 2
Mit der Einstellsperre kann durch Festlegen
eines Kennwortes verhindert werden, dass
Funktionseinstellungen versehent lich
geändert werden.
Notieren Sie sich das Kennwort sorgfältig.
Wenn Sie das Kennwort vergessen, müssen
Sie die im Gerät gespeicherten Kennwörter
zurücksetzen. Wen den Sie sich an Ihren
Administrator oder den Brother
Kundenservice.
Während die Einstellsperre auf Ein gesetz t
ist, können Sie nicht auf die
Geräteeinstellungen zugreifen.
Die Geräteeinstellungen können nicht über
das Dienstprogramm Remote Setup
geändert werden, während die
Benutzersperre auf Ein gesetzt ist.
Administratorkennwort festlegen 2
a Drücken Sie .
b Drücken Sie Alle Einstell..
c Streichen Sie nach oben oder unten
oder drücken Sie a oder b, um
Geräteeinstell anzuzeigen.
d Drücken Sie Geräteeinstell.
e Streichen Sie nach oben oder unten
oder drücken Sie a oder b, um
Sicherheit anzuzeigen.
f Drücken Sie Sicherheit.
g Drücken Sie Sperre einstellen.
h Geben Sie über die Tastatur des
Touchscreen eine vierstellige Zahl als
neues Kennwort ein.
Drücken Sie OK.
i Geben Sie das neue Kennwort noch
einmal ein, wenn der Touchscreen
Bestätigen: anzeigt.
Drücken Sie OK.
j Drücken Sie .
11
Page 18
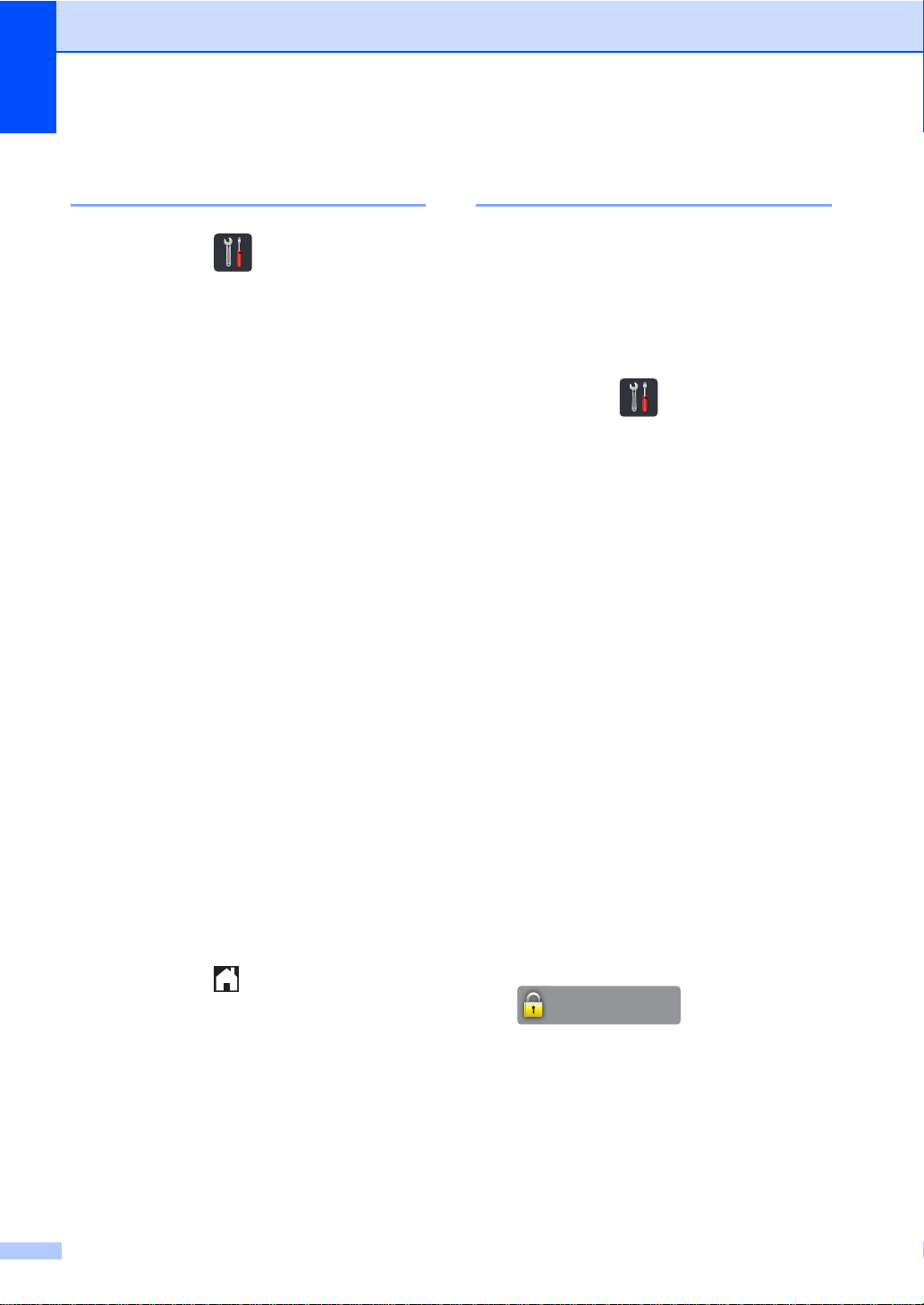
Kapitel 2
䎶䏓䏈䏕䏕䏈䎃䏈䏌䏑䏖䏗䏈䏏䏏䏈䏑
Administratorkennwort der Einstellsperre ändern 2
a Drücken Sie .
b Drücken Sie Alle Einstell..
c Streichen Sie nach oben oder unten
oder drücken Sie a oder b, um
Geräteeinstell anzuzeigen.
d Drücken Sie Geräteeinstell.
e Streichen Sie nach oben oder unten
oder drücken Sie a oder b, um
Sicherheit anzuzeigen.
f Drücken Sie Sicherheit.
g Drücken Sie Sperre einstellen.
h Drücken Sie Kennwort einst..
i Geben Sie über die Tastatur des
Touchscreen das alte vierstellige
Kennwort ein.
Drücken Sie OK.
Einstellsperre aktivieren/deaktivieren 2
Wenn Sie das falsche Kennwort eingeben,
wird im Touchscreen Kennwort falsch
angezeigt. Geben Sie das richtige Kennwort
ein.
Einstellsperre aktivieren 2
a Drücken Sie .
b Drücken Sie Alle Einstell..
c Streichen Sie nach oben oder unten
oder drücken Sie a oder b, um
Geräteeinstell anzuzeigen.
d Drücken Sie Geräteeinstell.
e Streichen Sie nach oben oder unten
oder drücken Sie a oder b, um
Sicherheit anzuzeigen.
f Drücken Sie Sicherheit.
g Drücken Sie Sperre einstellen.
j Geben Sie über die Tastatur des
Touchscreen eine vierstellige Zahl als
neues Kennwort ein.
Drücken Sie OK.
k Geben Sie das neue Kennwort erneut
ein, wenn der Touchscreen
Bestätigen: anzeigt.
Drücken Sie OK.
l Drücken Sie .
12
h Drücken Sie Sperre AusEin.
i Geben Sie über die Tastatur des
Touchscreen das registrierte vierstellige
Administratorkennwort ein.
Drücke n Sie OK.
Deaktivieren der Einstellsperre 2
a Drücken Sie auf dem Touchscreen
.
b Geben Sie über die Tastatur des
Touchscreen das registrierte vierstellige
Administratorkennwort ein.
Drücke n Sie OK.
Page 19
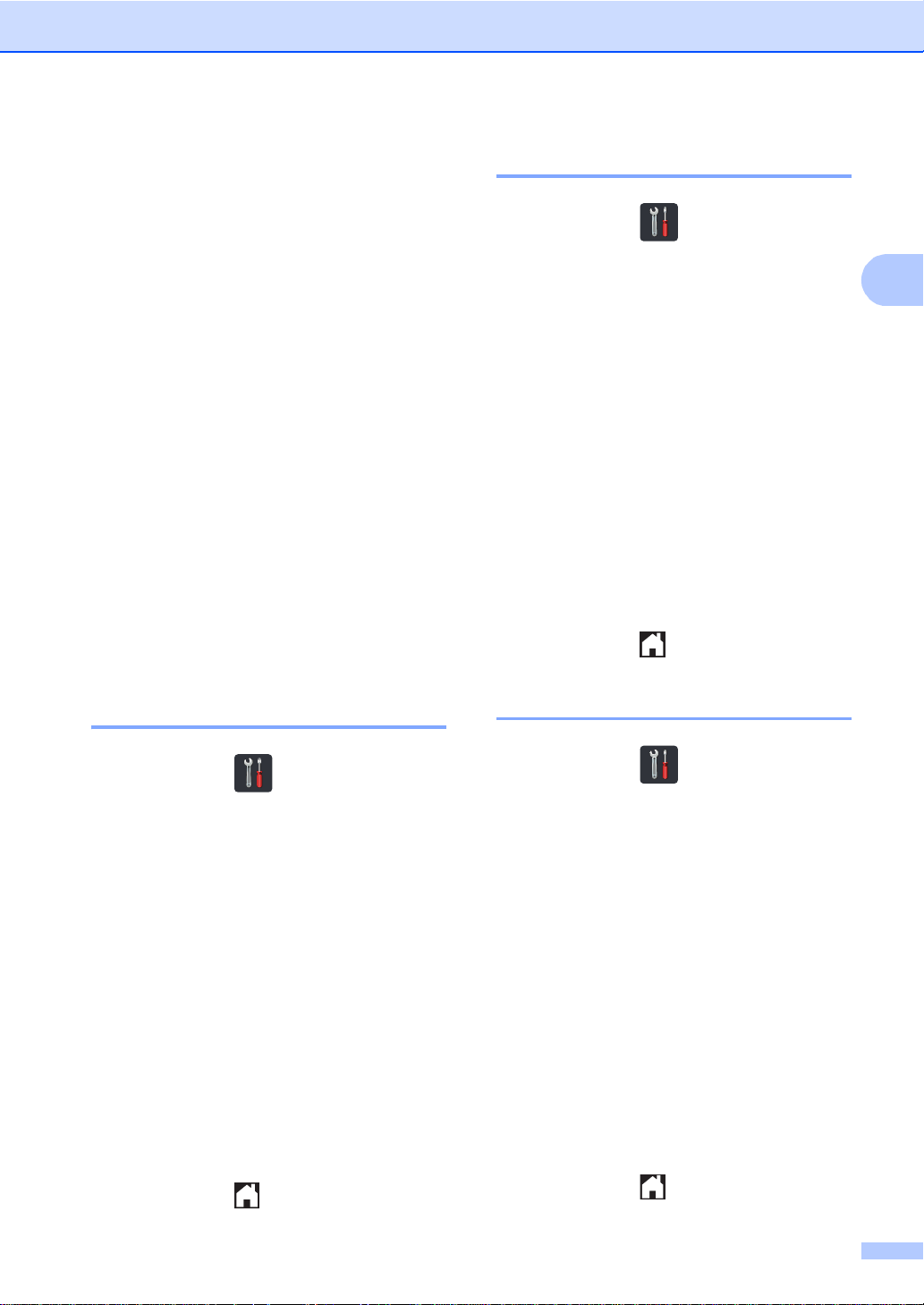
Sicherheitsfunktionen
2
Beschränku ngen des Wählvorgangs 2
Mit dieser Funktion kann verhindert werden,
dass zum Telefonieren oder Faxen eine
falsche Nummer gewählt wird. Sie können
die Verwendung der Zifferntasten, des
Adressbuchs und der Favoriten zum Wählen
einschränken.
Wenn Sie Aus wählen, sind die
Wählfunktionen nicht eingeschränkt .
Wenn Sie # zweimal eingeben wählen,
fordert das Gerät Sie auf, die Nummer erneut
einzugeben. Wenn Sie die gleiche Nummer
erneut richtig eingegeben haben, startet das
Gerät den Wählvorgang. Wenn Sie bei der
erneuten Eingabe die falsche Nummer
eingeben, zeigt der Touchscreen eine
Fehlermeldung an.
Wenn Sie Ein wählen, können mit dieser
Wählfunktion keine Anrufe getätigt und keine
Faxe gesendet werden.
Adress buch einschränken 2
a Drücken Sie .
b Drücken Sie Alle Einstell..
c Streichen Sie nach oben oder unten
oder drücken Sie a oder b, um Fax
anzuzeigen.
d Drücken Sie Fax.
e Streichen Sie nach oben oder unten
oder drücken Sie a oder b, um
Wahleinschränkung anzuzeigen.
f Drücken Sie Wahleinschränkung.
g Drücken Sie Adressbuch.
h Drücken Sie # zweimal eingeben,
Ein oder Aus.
i Drücken Sie .
Zifferntasten einschränken 2
a Drücken Sie .
b Drücken Sie Alle Einstell..
c Streichen Sie nach oben oder unten
oder drücken Sie a oder b, um Fax
anzuzeigen.
d Drücken Sie Fax.
e Streichen Sie nach oben oder unten
oder drücken Sie a oder b, um
Wahleinschränkung anzuzeigen.
f Drücken Sie Wahleinschränkung.
g Drücken Sie Wähltasten.
h Drücken Sie # zweimal eingeben,
Ein oder Aus.
i Drücken Sie .
Favoriten einschränken 2
a Drücken Sie .
b Drücken Sie Alle Einstell..
c Streichen Sie nach oben oder unten
oder drücken Sie a oder b, um Fax
anzuzeigen.
d Drücken Sie Fax.
e Streichen Sie nach oben oder unten
oder drücken Sie a oder b, um
Wahleinschränkung anzuzeigen.
f Drücken Sie Wahleinschränkung.
g Drücken Sie Favoriten.
h Drücken Sie # zweimal eingeben,
Ein oder Aus.
i Drücken Sie .
13
Page 20

3
HINWEIS
Fax sende n 3
Zusätzliche Sendeeinstellungen
Faxdokumente mit mehreren Einstellungen senden 3
Vor dem Senden eines Faxes können Sie
eine beliebige Kombination dieser
Einstellungen ändern:
2-seitiges Fax
Kontrast
Faxauflösung
Direktversand
Übersee-Modus
Zeitwahl
Stapelübertrag
Deckbl.-Komm.
Deckblatt Setup
Rundsenden
1
Für MFC-9340CDW
a Sie haben die folgenden Möglichkeiten:
Wenn die Faxvorschau auf Aus
gesetzt ist, drücken Sie (Fax).
Wenn die Faxvorschau auf Ein
gesetzt ist, drücken Sie (Fax)
und Faxe senden.
Der Touchscreen zeigt:
1
b Drücken Sie Optionen.
c Streichen Sie nach oben oder unten
3
oder drücken Sie a oder b, um die
gewünschte Einstellung anzuzeigen,
und drücken Sie dann auf die
Einstellung.
d Drücken Sie die gewünschte Option.
e Sie haben die folgenden Möglichkeiten:
Wiederholen Sie die Schritte c und
d, um weitere Einstellungen zu
ändern.
Wenn Sie das Ändern Ihrer
gewünschten Einstellungen
abgeschlossen haben, drücken Sie
OK. Fahren Sie mit dem nächsten
Schritt fort, um das Fax zu senden.
• Die meisten Einstellungen sind temporär
und das Gerät setzt diese nach dem
Senden des Faxdokuments auf die
Standardeinstellungen zurück.
• Sie können einige der häufigsten
Einstellungen speichern, indem Sie diese
als Standardeinstellungen festlegen.
Diese Einstellungen bleiben so lange
erhalten, bis Sie diese erneut ändern
(siehe Änderungen als neue
Standardeinstellungen festlegen
uu Seite 23).
• Sie können auch einige der häufigsten
Einstellungen speichern, indem Sie diese
als Favoriten festlegen (siehe
Faxoptionen als Favoriten speichern
uu Seite 24).
14
Page 21
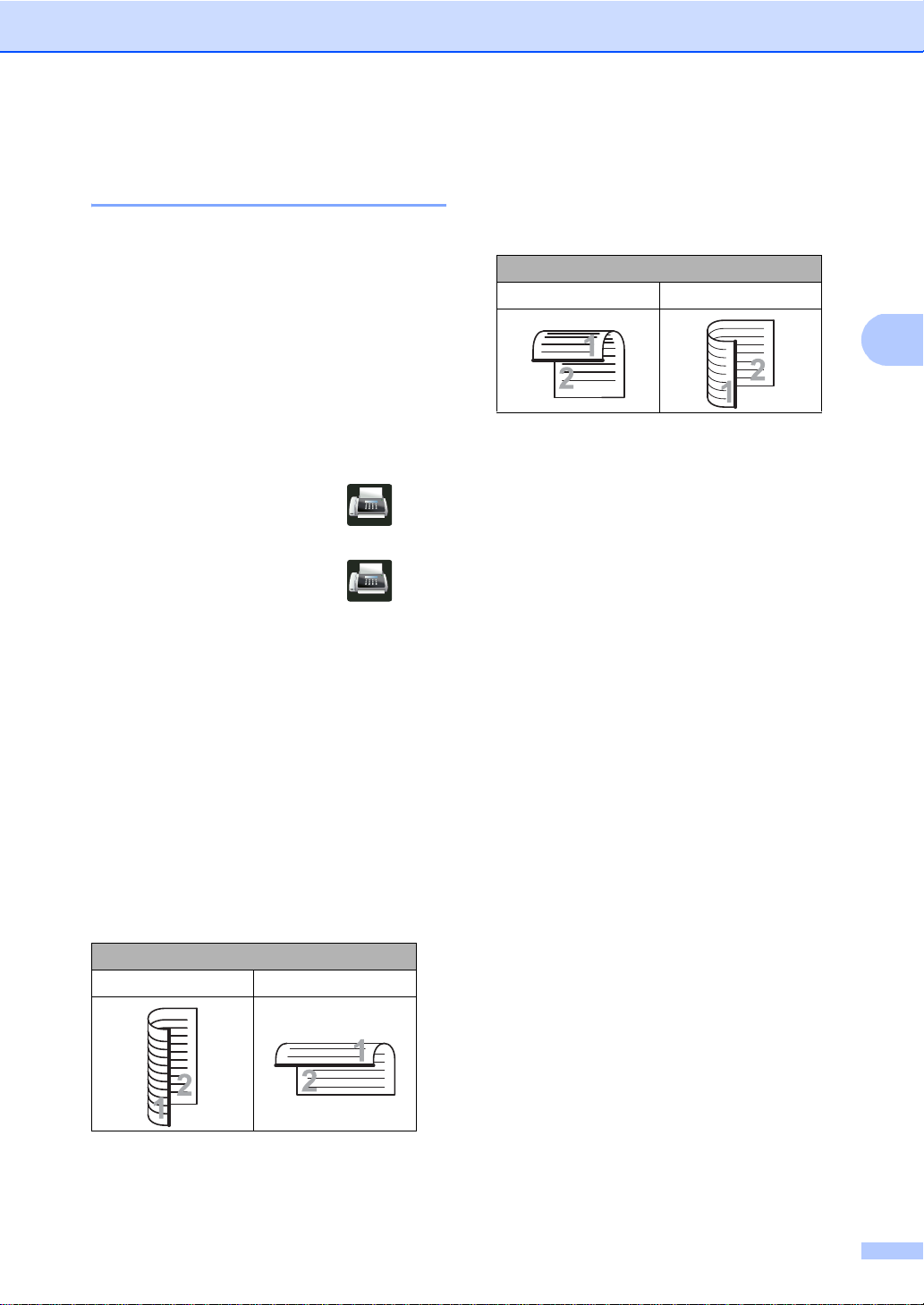
Fax senden
3
Layout für ein beidseitig bedruc ktes Fax änder n 3
Sie müssen ein beidseitiges Scanformat
wählen, bevor Sie ein beidseitiges Fax
versenden können. Das zu wählende Format
richtet sich nach dem Layout Ihres 2-seitigen
Dokumentes.
a Legen Sie Ihr Dokument in den
automatischen Vorlageneinzug (ADF)
ein.
b Sie haben die folgenden Möglichkeiten:
Wenn di e Faxvorschau auf Aus
gesetzt ist, drücken Sie (Fax).
Wenn di e Faxvorschau auf Ein
gesetzt ist, drücken Sie (Fax)
und Faxe senden.
c Drücken Sie Optionen.
Wenn die Seiten Ihres Dokumentes
über die kurze Kante gewendet
werden, drücken Sie 2-seitiger
Scan: kurze Kante.
Kurze Kante
Hochformat Querformat
d Streichen Sie nach oben oder unten
oder drücken Sie a oder b, um
2-seitiges Fax anzuzeigen.
e Drücken Sie 2-seitiges Fax.
f Sie haben die folgenden Möglichkeiten:
Wenn die Seiten Ihres Dokumentes
über die lange Kante gewendet
werden, drücken Sie 2-seitiger
Scan: lange Kante.
Lange Kante
Hochformat Querformat
15
Page 22
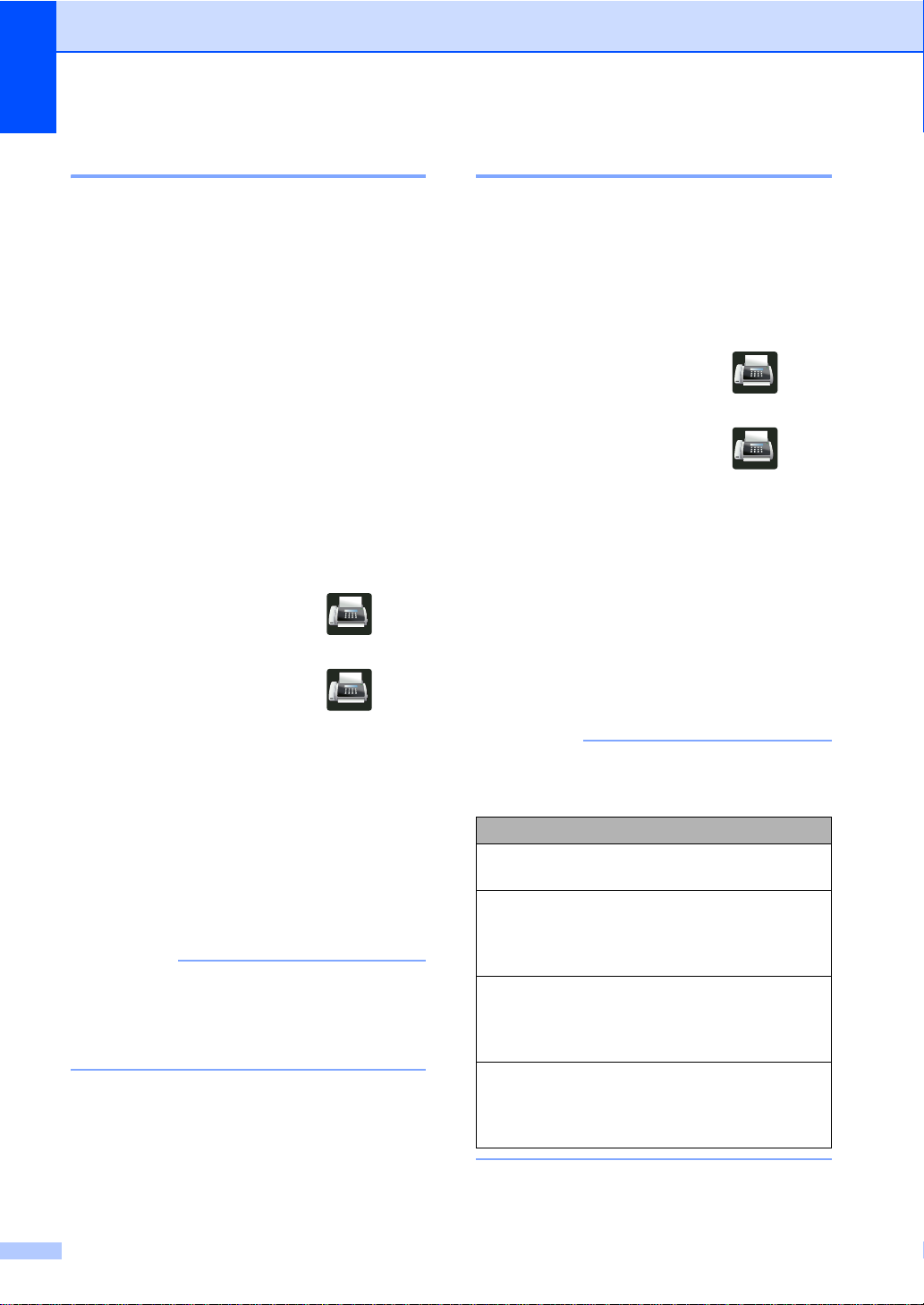
Kapitel 3
HINWEIS
HINWEIS
Kontrast 3
Für die meisten Dokumente erhalten Sie mit
der Standardeinstellung für Auto die besten
Ergebnisse.
Auto wählt für normal gedruckte Dokumente
automatisch die passende
Kontrasteinstellung.
Zum Versenden extrem heller oder dunkler
Dokumente kann durch Änderung der
Kontrasteinstellung ein besseres Ergebnis für
die Faxqualität erzielt werden.
Wählen Sie Dunkel, um das Faxdokument
heller zu versenden.
Wählen Sie Hell, um das Faxdokument
dunkler zu versenden.
a Sie haben die folgenden Möglichkeiten:
Wenn die Faxvorschau auf Aus
gesetzt ist, drücken Sie (Fax).
Wenn die Faxvorschau auf Ein
gesetzt ist, drücken Sie (Fax)
und Faxe senden.
Faxauflösung ändern 3
Durch Faxauflösung ändern kann die
Übertragungsqualität eines Faxes verbessert
werden. Die Auflösung kann für das nächste
Fax geändert werden.
a Sie haben die folgenden Möglichkeiten:
Wenn die Faxvorschau auf Aus
gesetzt ist, drücken Sie (Fax).
Wenn die Faxvorschau auf Ein
gesetzt ist, drücken Sie (Fax)
und Faxe senden.
b Drücken Sie Optionen.
c Streichen Sie nach oben oder unten
oder drücken Sie a oder b, um
Faxauflösung anzuzeigen.
d Drücken Sie Faxauflösung.
e Drüc ken Si e Standard, Fein, S-Fein
oder Foto.
b Drücken Sie Optionen.
c Streichen Sie nach oben oder unten
oder drücken Sie a oder b, um
Kontrast anzuzeigen.
d Drücken Sie Kontrast.
e Drücken Sie Auto, Hell oder Dunkel.
Auch wenn Sie Hell oder Dunkel
gewählt haben, wird das Fax mit der
Kontrasteinstellung Auto gesendet, falls
Foto als Faxauflösung gewählt ist.
16
Sie können vier verschiedene
Auflösungseinstellungen wählen.
Schwarzweiß
Standard G eeignet für die meisten
gedruckten Vorl agen.
Fein Für kleine Schrift. Die
Übertragung dauer t etwas
länger als mit der Stan dardAuflösung.
S-Fein Für kleine Schrift oder feine
Zeichnungen. Die Übertr agung
dauert länger als mit der FeinAuflösung.
Foto Für Fotos und Vorlagen mit
verschiedene n Graustufen. Die
Übertragung erfolgt mit der
geringsten Geschwindigkeit.
Page 23
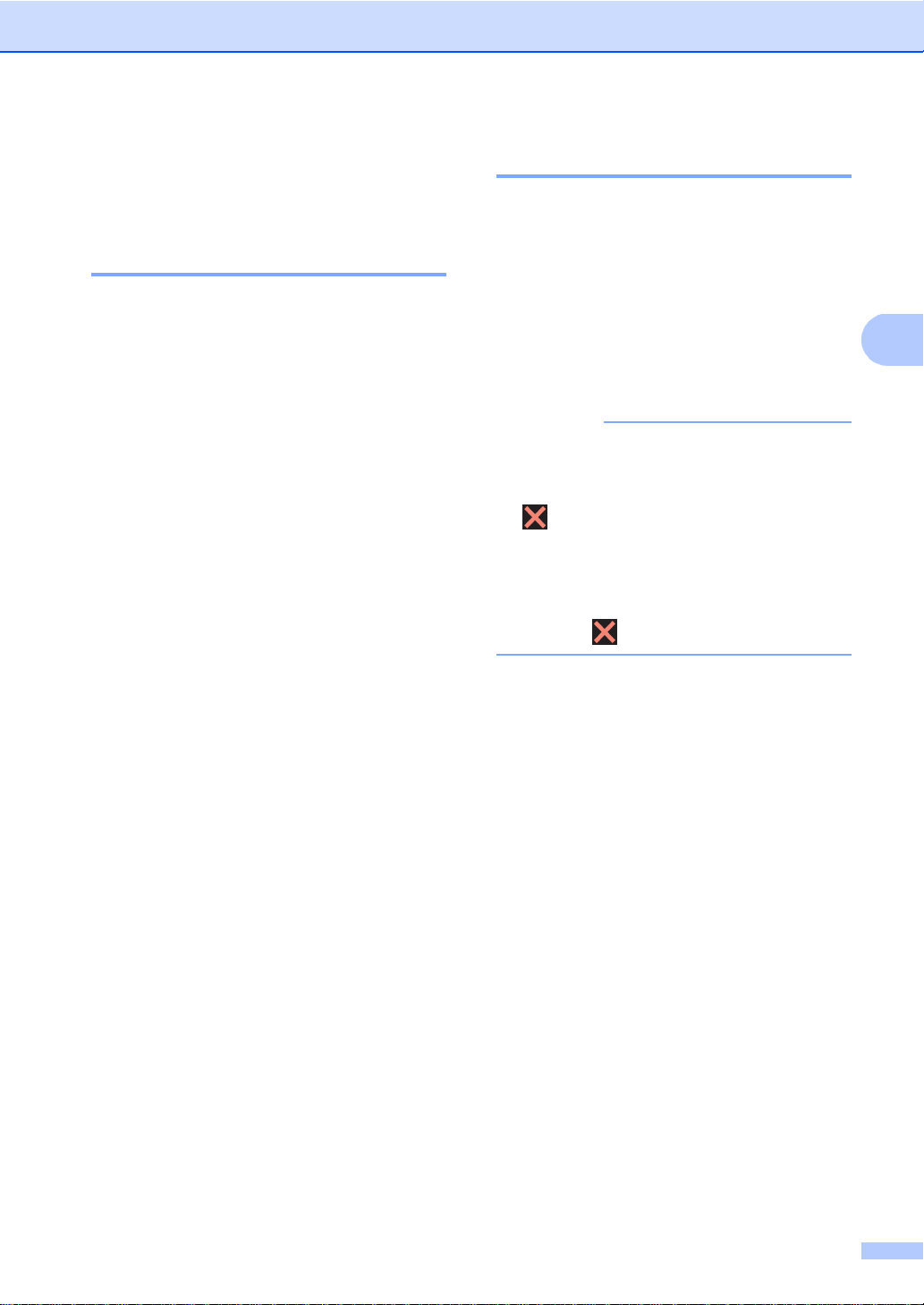
Fax senden
3
HINWEIS
Zusätzliche Sendevorgänge 3
Fax manuell senden 3
Manuelle Übertragung 3
Beim manuellen Senden können S ie das
Wählen, Klingeln und den Faxempfangston
beim Senden eines Faxes hören.
a Legen Sie das Dokument ein.
b Nehmen Sie den Hörer des externen
Telefons ab und warten Sie auf den
Wählton.
c Wählen Sie die Faxnummer mit dem
externen Telefon.
d Wenn Sie die Faxtöne hören, drücken
Sie Fax Start.
Wenn Sie das Vorlagenglas
verwenden, drücken Sie Senden.
Dualzugriff 3
Sie eine Nummer wählen und mit dem
Scannen des Faxdokuments in den Speicher
starten, noch während das Gerät aus dem
Speicher sendet, ein Fax empfängt oder
Computerdaten druckt. Der Touchscreen
zeigt die Auftragsnummer an.
Wie viele Seiten gespeichert werden können,
variiert entsprechend den auf die Seiten
gedruckten Daten.
Wenn beim Einlesen der ersten Seite
eines Faxes Speicher voll im Display
erscheint, brechen Sie die Funktion mit
ab. Wenn die Meldung
Speicher voll beim Einlesen
nachfolgender Seiten erscheint, können
Sie Jetzt senden drücken, um die
bereits eingelesenen Seiten zu senden,
oder mit den Auftrag abbrechen.
e Legen Sie den Hörer des externen
Telefons auf.
17
Page 24
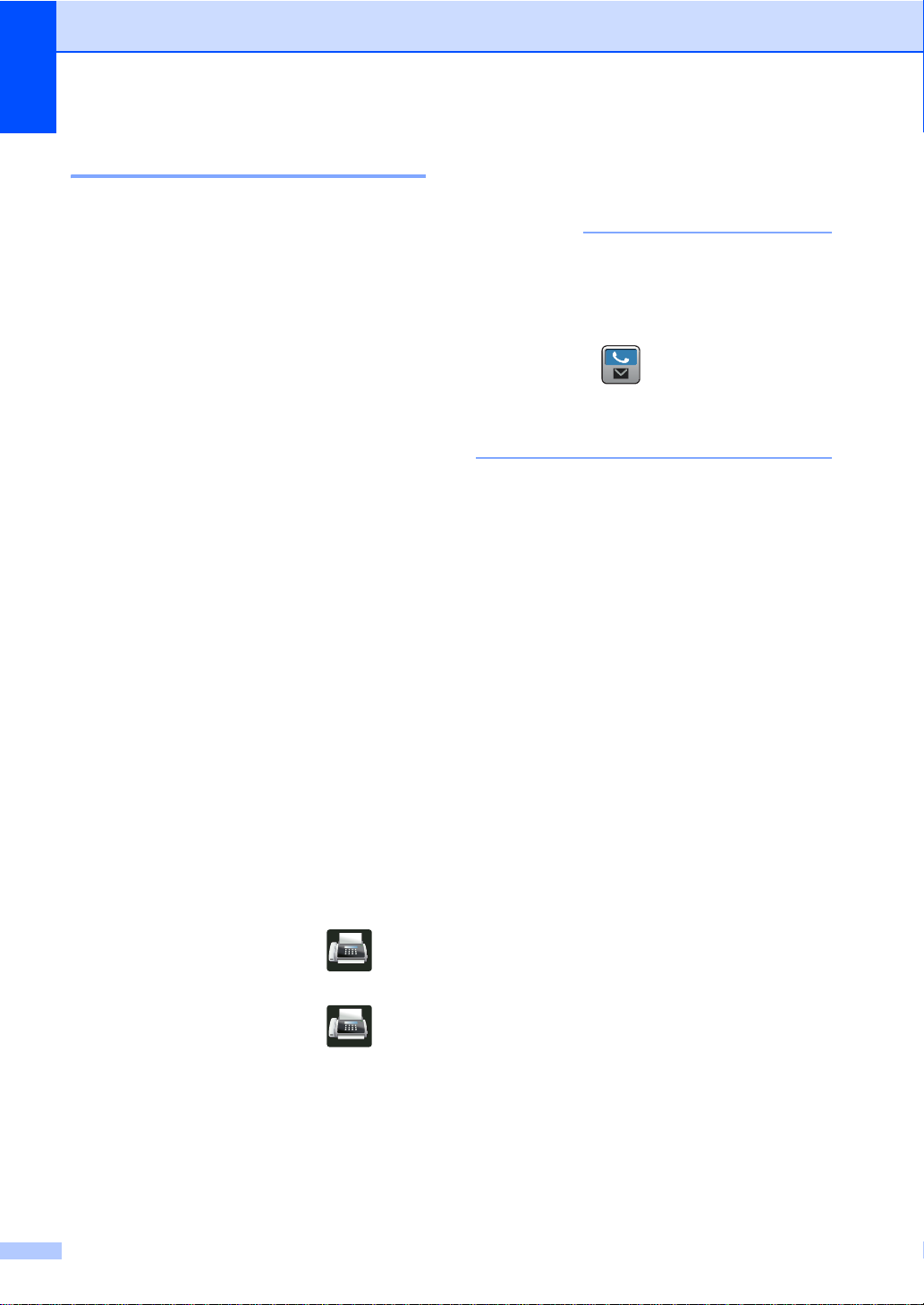
Kapitel 3
HINWEIS
Rundsenden 3
Mit dieser Funktion kann ein Dokument in
einem Arbeitsgang an mehrere Empfänger
gesendet werden. Sie können Gruppen,
Adressbuchnummern und bis zu 50 manuell
gewählte Nummern in den gleichen
Rundsendenvorgang aufnehmen.
Sie können ein Dokument an bis zu 250
verschiedene Nummern rundsenden.
Bevor Sie den Rundsendevorgang starten
Adressbuchnummern müssen ebenf all s im
Gerät gespeichert werden, bevor sie zum
Rundsenden verwendet werden können
(uuBenutzerhandbuch - Grundf unktionen:
Speichern von Adressbuchnummern).
Gruppennummern müssen ebenfalls im
Gerät gespeichert werden, bevor sie zum
Rundsenden verwendet werden können.
Gruppennummern umfass en viele
gespeicherten Adressbuchnummern für
einen einfacheren Wählvorgang (siehe
Rundensende-Gruppe speichern
uu Seite 44).
So starten Sie einen FaxRundsendeauftrag 3
a Legen Sie das Dokument ein.
b Sie haben die folgenden Möglichkeiten:
Wenn die Faxvorschau auf Aus
gesetzt ist, drücken Sie (Fax).
Wenn die Faxvorschau auf Ein
gesetzt ist, drücken Sie (Fax)
und Faxe senden.
e Drücken Sie Rundsenden.
f Drücken Sie Nummer hinzuf..
Wenn Sie Internet-Fax heruntergeladen
haben:
Wenn Sie eine E-Mail-Adresse für den
Rundsendevorgang verwenden möchten,
drücken Sie , geben Sie die E-MailAdresse ein
(uu
Benutzerhandbuch - Grundfunktionen:
3
Eingeben von Text), und drücken Sie OK.
g Sie haben folgende Möglichkeiten , um
Nummern zum Rundsendeauftrag
hinzuzufügen:
Drücken Sie Nummer hinzuf. und
geben Sie eine Nummer über die
Tastatur des Touchscreen ein
(uuBenutzerhandbuch - Grundfunkt
ionen: So wählen Sie).
Drücken Sie OK.
Drücken Sie Aus Adressbuch
hinzufügen. Streichen Sie nach
oben oder unten oder drücken Sie
a ode r b, um die Nummer
anzuzeigen, die Sie zum
Rundsendenvorgang hinzufügen
möchten. Aktivieren Sie die
Kontrollkästchen der Nummern, die
Sie zum Rundsendevorgang
hinzufügen möchten. Drücken Sie
OK, nachdem Sie alle gewünschten
Nummern ausgewählt haben.
Drücken Sie
Drücken Sie den er sten Buchstab en des
Namens und dann
Namen und dann die Nummer, die Sie
hinzufügen möchten.
Suche in Adressbuch
OK
. Drücken Sie den
.
c Drücken Sie Optionen.
d Streichen Sie nach oben oder unten
18
h Wiederholen Sie nach der Eingabe aller
Faxnummern die Schritte f und g und
drücken Sie OK.
oder drücken Sie a oder b, um
Rundsenden anzuzeigen.
Page 25

Fax senden
3
HINWEIS
i Drücken Sie Fax Start.
Nach dem Rundsendevorgang wird ein
Rundsendebericht ausgedruckt, der Sie
über das Ergebnis der Übertragung
informiert.
• Wenn Sie keine der Nummern für
Gruppen verwendet haben, können S ie
Faxdokumente über Rundsenden an bis
zu 250 verschiedene Nummern senden.
• Der verfügbare Speicher das Geräts
variiert abhängig von den Auftragsarten
im Speicher und den Nummern, die für
das Rundsenden verwendet werden.
Wenn Sie ein Dokument über
Rundsenden an die maximal verfügbare
Anzahl senden, können Sie weder den
Dualzugriff noch Zeitversetztes Fax
nutzen.
• Wenn die Meldung Speicher voll
angezeigt wird, drücken Sie , um den
Auftrag anzuhalten. Wenn mehr als eine
Seite gescannt wurde, drücken Sie
Jetzt senden, um den Teil zu senden,
der sich im Speicher des Geräts befindet.
Abbrechen eines Rundsendevorgangs 3
Während ein Rundsendevorgang ausgeführt
wird, können Sie jeweils die aktuelle
Sendung oder auch den gesamten
Rundsendeauftrag abbrechen.
a Drücken Sie .
b Sie haben die folgenden Möglichkeiten:
Um den gesamten
Rundsendevorgang abzubrechen ,
drücken Sie
Ges. Rund- sendeauftr. Gehen
Sie zu Schritt c.
Um den aktuellen Auftrag
abzubrechen, drücken Sie die Taste,
die die gerade angewählte Nummer
bzw. den Namen anzeigt. Gehen Sie
zu Schritt d.
Um den Auftrag ohne Abbruch z u
beenden, drücken Sie .
c Wenn auf dem Touchscreen die Frage
erscheint, ob Sie den gesamten
Rundsendenauftrag abbrechen
möchten, haben Sie folgende
Möglichkeiten:
Drücken Sie zur Bestätigung Ja.
Um den Auftrag ohne Abbruch z u
beenden, drücken Sie Nein.
d Sie haben die folgenden Möglichkeiten:
Um den aktuellen Auftrag
abzubrechen, drücken Sie Ja.
Um den Auftrag ohne Abbruch z u
beenden, drücken Sie Nein.
19
Page 26

Kapitel 3
HINWEIS
Direktversand 3
Vor dem Senden eines Faxdokuments liest
das Gerät das Dokument zuerst in seinen
Speicher ein. Sobald die Telefonleitung frei
ist, beginnt das Gerät zu wählen, um das
Dokument zu senden.
Manchmal möchten Sie vielleicht ein
wichtiges Dokument sofort versenden, ohne
auf die Übertragung aus dem Speicher zu
warten. Sie können Direktversand
aktivieren.
• Wenn der Speicher voll ist und ein Fax
aus dem automatischen Vorlageneinzug
(ADF) gesendet wird, sendet das Gerät
automatisch mit Direktversand (auch
wenn Direktversand auf Aus gesetzt
ist). Wenn der Speicher voll ist, können
vom Vorlagenglas keine Faxe gesendet
werden, bis Daten im Speicher gelöscht
wurden.
• Beim Direktversand ist die automatische
Wahlwiederholung nicht möglich, wenn
das Vorlagenglas verwendet wird.
a Legen Sie das Dokument ein.
g Drücken Sie OK.
h Geben Sie die Faxnummer ein.
i Drücken Sie Fax Start.
b Sie haben die folgenden Möglichkeiten:
c Drücken Sie Optionen.
d Streichen Sie nach oben oder unten
e Drücken Sie Direktversand.
f Drücken Sie Ein (oder Aus).
20
Wenn die Faxvorschau auf Aus
gesetzt ist, drücken Sie (Fax).
Wenn die Faxvorschau auf Ein
gesetzt ist, drücken Sie (Fax)
und Faxe senden.
oder drücken Sie a oder b, um
Direktversand anzuzeigen.
Page 27

Fax senden
3
HINWEIS
Übersee-Modus 3
Wenn bei Übersee-Übertragungen Fehle r
aufgrund einer schlechten Verbindung
auftreten, kann das Einschalten des
Übersee-Modus helfen.
Dies ist eine temporäre Einstellung, die nach
der Übertragung automatisch wieder
ausgeschaltet wir d .
a Legen Sie das Dokument ein.
b Sie haben die folgenden Möglichkeiten:
Wenn di e Faxvorschau auf Aus
gesetzt ist, drücken Sie (Fax).
Wenn di e Faxvorschau auf Ein
gesetzt ist, drücken Sie (Fax)
und Faxe senden.
c Drücken Sie Optionen.
d Streichen Sie nach oben oder unten
oder drücken Sie a oder b, um
Übersee-Modus anzuzeigen.
e Drücken Sie Übersee-Modus.
f Drücken Sie Ein.
g Drücken Sie OK.
h Geben Sie die Faxnummer ein.
i Drücken Sie Fax Start.
Zeitversetztes Fax 3
Sie können bis zu 50 Faxe speichern und
automatisch zu einem späteren Zeitpunkt
(innerhalb von 24 Stunden) senden lassen.
a Legen Sie das Dokument ein.
b Sie haben die folgenden Möglichkeiten:
Wenn die Faxvorschau auf Aus
gesetzt ist, drücken Sie (Fax).
Wenn die Faxvorschau auf Ein
gesetzt ist, drücken Sie (Fax)
und Faxe senden.
c Drücken Sie Optionen.
d Streichen Sie nach oben oder unten
oder drücken Sie a oder b, um
Zeitwahl anzuzeigen.
e Drücken Sie Zeitwahl.
f Drücken Sie Zeitwahl.
g Drücken Sie Ein.
h Drücken Sie Uhrzeit.
i Geben Sie die Uhrzeit, zu der das Fax
gesendet werden soll, (im
24-Stundenformat) über die Tastatur auf
dem Touchscreen ein.
Drücken Sie OK.
Wie viele Seiten gespeichert werden
können, variiert entsprechend der Menge
der auf die jeweiligen Seiten gedruckten
Daten.
21
Page 28

Kapitel 3
Zeitversetzte Stapelübertragung 3
Vor dem Senden zeitversetzter Dokumente
ordnet das Gerät alle gespeicherten
zeitversetzten Sendevorgänge nach
Empfängern und eingestellter Sendezeit.
Alle zeitversetzten Faxdokumente, für die
dieselbe Sendezeit und dieselbe Faxnummer
programmiert wurden, werden zusammen in
einem Übertragungsvorgang gesendet,
wodurch die Übertragungsdauer reduziert
wird.
a Drücken Sie .
b Drücken Sie Alle Einstell..
c Streichen Sie nach oben oder unten
oder drücken Sie a oder b, um Fax
anzuzeigen.
d Drücken Sie Fax.
e Streichen Sie nach oben oder unten
oder drücken Sie a oder b, um
Sendeeinstellungen anzuzeigen.
f Drücken Sie Sendeeinstellungen.
g Drücken Sie Stapelübertrag.
h Drücken Sie Ein oder Aus.
Anstehende Aufträge anzeigen und abbrechen 3
Mit dieser Funktion können Sie überprüfen,
welche Faxaufträge sich noch im Speicher
befinden. Wenn keine Aufträge vorhanden
sind, zeigt der Touchscreen Kein Vorgang
an. Sie können einen gespeicherten Auftrag,
der noch nicht ausgeführt wurde, abbrechen.
a Drücken Sie .
b Drücken Sie Alle Einstell..
c Streichen Sie nach oben oder unten
oder drücken Sie a oder b, um Fax
anzuzeigen.
d Drücken Sie Fax.
e Streichen Sie nach oben oder unten
oder drücken Sie a oder b, um
Anst. Aufträge anz uzeig en.
f Drücken Sie Anst. Aufträge.
Anstehende Aufträge werden im
Touchscreen angezeigt.
g Streichen Sie nach oben oder unten
oder drücken Sie a oder b, um durch die
ausstehenden Aufträge zu blättern, und
drücken Sie auf den abzubrechenden
Auftrag.
i Drücken Sie .
22
h Drücken Sie Abbr..
i Sie haben die folgenden Möglichkeiten:
Zum Ab brec hen drück en Sie Ja.
Wenn Sie einen anderen Auftrag
abbrechen möchten, gehen Sie
zurück zu Sc h r i tt g.
Um den Auftrag ohne Abbruch zu
beenden, drücken Sie Nein.
j Wenn Sie den Abbruch von Aufträgen
beendet haben, drücken Sie .
Page 29

Fax senden
3
Änderungen als neue Standardeinstellungen festlegen 3
Sie können die am häufigsten verwendeten
Faxeinstellungen für Faxauflösung,
Kontrast,
Vorlagenglas Scan-Format,
Direktversand und Deckblatt Setup
speichern, indem Sie diese als Standard
festlegen. Diese Einstellungen bleiben so
lange erhalten, bis Sie diese erneut ändern.
a Sie haben die folgenden Möglichkeiten:
Wenn di e Faxvorschau auf Aus
gesetzt ist, drücken Sie (Fax).
Wenn di e Faxvorschau auf Ein
gesetzt ist, drücken Sie (Fax)
und Faxe senden.
b Drücken Sie Optionen.
c Streichen Sie nach oben oder unten
oder drücken Sie a oder b, um die zu
ändernde Einstellung auszuwählen, und
drücken Sie dann die neue Option.
Wiederholen Sie diesen Schritt für alle
zu ändernden Einstellungen.
Alle Faxeinstellungen auf die werkseit ige n Eins te llu ngen zurücksetzen 3
Sie können alle geänderten Faxeinstellungen
auf die werkseitigen Einstellungen
zurücksetzen. Diese Einstellungen bleiben so
lange erhalten, bis Sie diese erneut ändern.
a Sie haben die folgenden Möglichkeiten:
Wenn die Faxvorschau auf Aus
gesetzt ist, drücken Sie (Fax).
Wenn die Faxvorschau auf Ein
gesetzt ist, drücken Sie (Fax)
und Faxe senden.
b Drücken Sie Optionen.
c Streichen Sie nach dem Ändern der
letzten Einstellung nach oben oder
unten oder drücken Sie a oder b, um
Werkseinstell. anzuzeigen.
d Drücken Sie Werkseinstell..
e Sie werden im Touchscreen dazu
aufgefordert, das Zurücksetzen auf die
Werkseinstellungen zu bestätigen.
Drücken Sie zur Bestätigung Ja.
d Streichen Sie nach dem Ändern der
letzten Einstellung nach oben oder
unten oder drücken Sie a oder b, um
Als Standard anzuzeigen.
f Drücken Sie .
e Drücken Sie Als Standard.
f Sie werden im Touchscreen dazu
aufgefordert, die Änderung an den
neuen Standardeinstellungen zu
bestätigen.
Drücken Sie zur Bestätigung Ja.
g Drücken Sie .
23
Page 30

Kapitel 3
Faxopt ionen als Favoriten speichern 3
Sie können alle neuen Faxoptionen, die Sie
häufig verwenden, als Favoriten speichern.
a Sie haben die folgenden Möglichkeiten:
Wenn die Faxvorschau auf Aus
gesetzt ist, drücken Sie (Fax).
Wenn die Faxvorschau auf Ein
gesetzt ist, drücken Sie (Fax)
und Faxe senden.
b Geben Sie die Faxnummer ein.
c Drücken Sie Optionen.
d Streichen Sie nach oben oder unten
oder drücken Sie a oder b, um
Faxauflösung, 2-seitiges Fax
Kontrast, Direktversand,
Deckblatt Setup, Übersee-Modus
oder Vorlagenglas Scan-Format
anzuzeigen, und drücken Sie dann auf
die zu ändernde Einstellung. Drücken
Sie dann die gewünschte neue Option.
Wiederholen Sie diesen Schritt für alle
zu ändernden Einstellungen.
1
h Geben Sie über die Tastatur des
Touchscreen einen Namen für die
Favoriten ein. (Für Hilfe zur Eingabe von
Buchstaben
uu
Benutzerhandbuch - Grundfunktionen:
Eingeben von Text.)
Drücke n Sie OK.
i Drücken Sie zur Bestätigung OK.
1
Für MFC-9340CDW
,
e Wenn Sie die Auswahl der neuen
Optionen abgeschlossen haben,
drücken Sie OK.
f Drücken Sie
Als Favorit speichern.
g Überprüfen Sie die angezeigte Liste der
Optionen, die Sie für die Favoriten
ausgewählt haben, und
drücken Sie dann OK.
24
Page 31

Fax senden
3
Elektronisches Deckblatt 3
Sie müssen Ihre Absenderkennung
programmiert haben, um diese Funktion
verwenden zu können
(uuInstallationsanleitung).
Sie können automatisch mit jedem Fax ein
Deckblatt senden. Das Deckblatt enthält die
gespeicherte Absenderkennung, einen
Kommentar und den im Adressbuch
gespeicherten Namen.
Sie können einen der vorprogrammierten
Kommentare auswählen:
1.Kommentar Aus
2.BITTE ANRUFEN
3.EILIG
4.VERTRAULICH
Anstelle eines vorprogrammierten
Kommentares können Sie auch zwei eigene,
bis zu 27 Zeichen lange Kommentare
speichern.
Eigene K o mmenta re verfassen 3
Sie können zwei eigene Kommentare
festlegen.
a Drücken Sie .
b Drücken Sie Alle Einstell..
c Streichen Sie nach oben oder unten
oder drücken Sie a oder b, um Fax
anzuzeigen.
d Drücken Sie Fax.
e Streichen Sie nach oben oder unten
oder drücken Sie a oder b, um
Sendeeinstellungen anzuzeigen.
f Drücken Sie Sendeeinstellungen.
g Drücken Sie
Deckblatteinstellung.
h Drücken Sie Deckbl.-Komm..
(Siehe Eigene Kommentare verfassen
uu Seite 25.)
5. (benutzerdefiniert)
6. (benutzerdefiniert)
i Drücken Sie 5. oder 6., um Ihren
eigenen Kommentar zu speichern.
j Geben Sie über die Tastatur auf dem
Touchscreen Ihren eigenen Kommentar
ein.
Drücken Sie OK.
Drücken Sie zur Auswahl von
Ziffern, Buchstaben oder
Sonderzeichen
(uuBen utzerhandbuch - Grundfunktion
en: Eingeben von Text).
k Drücken Sie .
25
Page 32

Kapitel 3
Deckblatt für das nächste Fax senden3
Wenn Sie ein Deckblatt für das nächste Fax
senden möchten, können Sie das Deckblatt
ergänzen.
a Sie haben die folgenden Möglichkeiten:
Wenn die Faxvorschau auf Aus
gesetzt ist, drücken Sie (Fax).
Wenn die Faxvorschau auf Ein
gesetzt ist, drücken Sie (Fax)
und Faxe senden.
b Drücken Sie Optionen.
c Streichen Sie nach oben oder unten
oder drücken Sie a oder b, um
Deckblatt Setup anzuzeigen.
d Drücken Sie Deckblatt Setup.
e Drücken Sie Deckblatt Setup.
f Drücken Sie Ein.
Gedrucktes Deckblatt verwenden 3
Sie können ein Deckblatt ausdrucken lassen.
Auf diesem können Sie zum Beispiel
handschriftlich die gewünschten Angaben
notieren und es dann vor der ersten Seite des
Faxes einlegen.
a Drücken Sie .
b Drücken Sie Alle Einstell..
c Streichen Sie nach oben oder unten
oder drücken Sie a oder b, um Fax
anzuzeigen.
d Drücken Sie Fax.
e Streichen Sie nach oben oder unten
oder drücken Sie a oder b, um
Sendeeinstellungen anzuzeigen.
f Drücken Sie Sendeeinstellungen.
g Drücken Sie
Deckblatteinstellung.
g Drücken Sie Deckbl.-Komm..
h Streichen Sie nach oben oder unten
oder drücken Sie a oder b, um den zu
verwendenden Kommentar
auszuwählen, und drücken Sie dann
den Kommentar.
Drücken Sie .
i Drücken Sie OK.
j Geben Sie die Faxnummer ein.
k Drücken Sie Fax Start.
h Drücken Sie Drucken.
i Drücken Sie OK.
26
Page 33

3
Empfänger-Anzeige 3
Wenn Sie ein Fax senden, zeigt das Gerät die
Informationen im Adressbuch oder die
gewählte Nummer an. Sie können das Gerät
so einstellen, dass die EmpfängerInformationen im Touchscreen ausgeblendet
werden.
a Drücken Sie .
b Drücken Sie Alle Einstell..
c Streichen Sie nach oben oder unten
oder drücken Sie a oder b, um Fax
anzuzeigen.
d Drücken Sie Fax.
e Streichen Sie nach oben oder unten
oder drücken Sie a oder b, um
Sendeeinstellungen anzuzeigen.
Fax senden
f Drücken Sie Sendeeinstellungen.
g Drücken Sie Ziel.
h Drücken Sie Verborgen oder
Anzeige.
i Drücken Sie .
27
Page 34

Kapitel 3
HINWEIS
Faxabruf 3
Mit der Faxabruf-Funktion können Sie Ihr
Gerät so einstellen, dass andere Personen
ein Fax von Ihrem Gerät abrufen können und
für den Anruf zahlen. Sie können auch ein
anderes Faxgerät anrufen, um ein Fax von
diesem zu empfangen, für das Sie Gebühren
entrichten. Zur Verwendung der FaxabrufFunktion müssen das sendende sowie das
empfangende Gerät entsprechend
eingerichtet sein. Nicht alle Faxgeräte
unterstützen den Faxabruf.
Passi ver Faxabruf 3
Mit dem passiven Faxabruf können Sie Ihr
Gerät so einrichten, dass es mit einem
Dokument auf den Anruf eines anderen
Faxgerätes wartet, so dass es von diesem
abgerufen werden kann.
Das Dokument wird gespeichert und kann
von einem beliebigen anderen Faxgerät
abgerufen werden, bis Sie es aus dem
Speicher löschen.
g Drücken Sie Fax Start.
Wenn Sie den automatischen
Vorlageneinzug (ADF) verwenden,
gehen Sie zu Schritt j.
h Wenn Sie das Vorlagenglas verwenden,
werden Sie im Touchscreen
aufgefordert, eine der folgenden
Optionen zu wählen:
Drücken Sie Ja, um eine weitere
Seite einzulesen.
Gehen Sie zu Schritt i.
Drücken Sie Nein, wenn Sie das
Scannen der Seiten abgeschlossen
haben. Gehen Sie zu Schritt j.
i Legen Sie die nächste Seite auf das
Vorlagenglas und drücken Sie OK.
Wiederholen Sie die Schritte h und i
für jede weitere Seite.
j Das Gerät sendet das Fax nach dem
Abruf automatisch. Danach wird der
ABRUFBERICHT gedruckt.
Um das Fax aus dem Speicher zu
Setup für den passive Faxabruf 3
a Legen Sie das Dokument ein.
b Sie haben die folgenden Möglichkeiten:
Wenn die Faxvorschau auf Aus
gesetzt ist, drücken Sie (Fax).
Wenn die Faxvorschau auf Ein
gesetzt ist, drücken Sie (Fax)
und Faxe senden.
c Drücken Sie Optionen.
d Streichen Sie nach oben oder unten
oder drücken Sie a oder b, um
Passiver Abruf anz uzei gen.
e Drücken Sie Passiver Abruf.
f Drücken Sie Standard.
28
löschen, drücken Sie ,
Alle Einstell., Fax,
Anst. Aufträge (siehe Anstehende
Aufträge anzeigen und abbrechen
uu Seite 22).
Page 35

Fax senden
3
Für passiven Faxabruf mit Sicherheitscode einrichten 3
Durch den gesicherten Faxabruf können Sie
verhindern, dass unbefugte Personen das
Dokument abrufen. Der gesicherte Faxabruf
funktioniert mit Brother-Faxgeräten. Wenn
eine andere Person ein Fax von Ihrem Gerät
abrufen möchte, muss diese einen
Sicherheitscode eingeben.
a Legen Sie das Dokument ein.
b Sie haben die folgenden Möglichkeiten:
Wenn di e Faxvorschau auf Aus
gesetzt ist, drücken Sie (Fax).
Wenn di e Faxvorschau auf Ein
gesetzt ist, drücken Sie (Fax)
und Faxe senden.
c Drücken Sie Optionen.
d Streichen Sie nach oben oder unten
oder drücken Sie a oder b, um
Passiver Abruf anzuzeigen.
j Legen Sie die nächste Seite auf das
Vorlagenglas und drücken Sie OK.
Wiederholen Sie die Schritte i und j
für jede weitere Seite.
k Das Gerät sendet das Fax nach dem
Abruf automatisch.
e Drücken Sie Passiver Abruf.
f Drücken Sie Geschützt.
g Geben Sie eine vierstellige Nummer ein.
Drücken Sie OK.
h Drücken Sie Fax Start.
i Wenn Sie das Vorlagenglas verwenden,
werden Sie im Touchscreen
aufgefordert, eine der folgenden
Optionen zu wählen:
Drücken Sie Ja, um eine weitere
Seite einzulesen. Gehen Sie zu
Schritt j.
Drücken Sie Nein, wenn Sie das
Scannen der Seiten abgeschlossen
haben.
29
Page 36

4
HINWEIS
WICHTIG
Fax empfangen 4
Speicherempfangsoptionen
Mit dem Speicherempfang können Sie
Faxdokumente empfangen, während Sie sich
nicht am Gerät befinden.
Sie können immer nur eine
Speicherempfang-Option ve rwenden:
Fax weiterleiten
F ax sp eicherung
PC-Faxempfang
(uu
Benutzerhandbuch - Grundfunktionen:
PC-Faxempfang.)
Aus
Fax weiterleiten 4
Mit der Fax-Weiterleitungsfunktion können
Sie die empfangenen Faxdokum ente
automatisch an ein anderes Gerät
weiterleiten. Wenn Sie Kontrolldr.: Ein
wählen, druckt das Gerät das Faxdokument
auch aus.
i Drücken Sie Fax weiterleiten.
4
j Sie haben die folgenden Möglichkeiten:
Drücken Sie Manuell, um die Fax-
Weiterleitungsnummer (bis zu 20
Zeichen) über die Tastatur des
Touchscreen einzugeben
(uuBenutzerhandbuch - Grundfunkt
ionen: Eingeben von Text).
Drücken Sie OK.
Drücken Sie Adressbuch.
Streichen Sie nach oben oder unten
oder drücken Sie a oder b, um so
lange zu scrollen, bis Sie die
Faxnummer finden, an die Ihre
Faxdokumente weitergeleitet
werden sollen.
Drücken Sie die gewünschte
Faxnummer oder E-Mail-Adresse.
• Sie können eine E-Mail-Adresse
eingeben, indem Sie auf dem
Touchscreen drücken.
a Drücken Sie .
b Drücken Sie Alle Einstell..
c Streichen Sie nach oben oder unten
d Drücken Sie Fax.
e Streichen Sie nach oben oder unten
f Drücken Sie Empfangseinst..
g Streichen Sie nach oben oder unten
h Drücken Sie Speicherempf..
30
oder drücken Sie a oder b, um Fax
anzuzeigen.
oder drücken Sie a oder b, um
Empfangseinst. anzuzeigen.
oder drücken Sie a oder b, um
Speicherempf. anzuzeigen.
• Wenn Sie eine Gruppennummer aus dem
Adressbuch wählen, werden die Faxe an
mehrere Faxnummern weitergeleitet.
k Wenn Faxvorschau auf Aus gesetzt
ist, drücken Sie Kontrolldr.: Ein
oder Kontrolldr.: Aus.
• Wenn Sie Kontrolldr.: Ein wählen,
druckt das Gerät die empfangenen
Faxdokumente auch für Sie als Kopie
über Ihr Gerät aus.
• Wenn Faxvorschau auf Ein gesetzt ist,
kann die Kontrolldruckfunktion nicht
verwendet werden.
l Drücken Sie .
Page 37

Fax empfangen
4
Faxspeicherung 4
Wenn die Faxspeicherung eingescha ltet ist,
speichert das Gerät automatisch alle
empfangenen Faxe. Sie können die
gespeicherten Fax-Nachrichten von einem
Faxgerät an einem anderen Standort über die
Fernabrufsbefehle abrufen (siehe
Faxnachrichten abrufen uu Seite 36).
Ihr Gerät druckt einen Kontrolldruck jedes
gespeicherten Faxdokument s aus.
a Drücken Sie .
b Drücken Sie Alle Einstell..
c Streichen Sie nach oben oder unten
oder drücken Sie a oder b, um Fax
anzuzeigen.
d Drücken Sie Fax.
e Streichen Sie nach oben oder unten
oder drücken Sie a oder b, um
Empfangseinst. anzuzeigen.
f Drücken Sie Empfangseinst..
g Streichen Sie nach oben oder unten
oder drücken Sie a oder b, um
Speicherempf. anzuzeigen.
Speicherempfangsoptionen ändern 4
Wenn sich beim Wechsel zu einer anderen
Speicherempfangs-Funk tionsart noch
empfangene Faxdokumente im Speicher
befinden, erscheint im Touchscreen eine der
folgenden Fragen:
Wenn bereits empfangene Faxdokumente gedruckt wurden 4
Alle Dokumente löschen?
• Wenn Sie Ja drücken, werden die
Faxe gelöscht, bevor die Einstellung
geändert wird.
• Wenn Sie Nein drücken, werden die
Faxe im Speicher nicht gelöscht und
die Einstellung wird nicht geändert.
Wenn sich noch ungedruckte Faxdokumente im Speicher befinden 4
Alle Faxe drucken?
• Wenn Sie Ja drücken, werden die
Faxe gedruckt, bevor die Einstellung
geändert wird. Falls zuvor bereits ein
Kontrolldruck ausgegeben wurde, wird
das Faxdokument nicht noch einmal
gedruckt.
h Drücken Sie Speicherempf..
i Drücken Sie Fax speichern.
j Drücken Sie .
• Wenn Sie Nein drücken, werden die
Faxe im Speicher nicht gedruckt und
die Einstellung wird nicht geändert.
Wenn empfangene Faxdokum ent e im
Speicher des Geräts verbleiben und Sie zu
PC Faxempfang v on einer anderen Option
(Fax weiterleiten oder
Fax speichern) wec hseln, drücken Sie
USB oder den Namen des Computers, wenn
Sie sich in einem Netzwerk befinden.
Drücken Sie OK.
31
Page 38

Kapitel 4
WICHTIG
HINWEIS
Im Touchscreen wird diese Frage angezeigt:
Fax an PC senden?
• Wenn Sie Ja drücken, werden die
Faxdokumente im Speicher an den
Computer gesendet, bevor die
Einstellung geändert wird. Sie werden
gefragt, ob Sie den Kontrolldruck
aktivieren möchten. (Für weitere
Informationen
uuBenutzerhandbuch - Grundfunktio
nen: PC-Faxempfang.)
• Wenn Sie Nein drücken, werden die
Faxdokumente im Speicher weder an
den Computer übertragen noch
gelöscht und die Einstellung wird nicht
geändert.
Wenn Sie den Kontrolldruck einschalten,
druckt das Gerät die empfangenen Faxe
auch über Ihr Gerät aus, so dass Sie eine
Kopie erhalten. Dies ist eine
Sicherheitsfunktion, damit keine Daten
verloren gehen, falls der Strom ausfällt,
bevor das Fax weitergeleitet wurde, oder
falls Probleme am Empfängergerät
auftreten.
Fernabfrageoptionen deaktivieren 4
a Drücken Sie .
b Drücken Sie Alle Einstell..
c Streichen Sie nach oben oder unten
oder drücken Sie a oder b, um Fax
anzuzeigen.
d Drücken Sie Fax.
e Streichen Sie nach oben oder unten
oder drücken Sie a oder b, um
Empfangseinst. anzuzeigen.
f Drücken Sie Empfangseinst..
g Streichen Sie nach oben oder unten
oder drücken Sie a oder b, um
Speicherempf. anzuzeigen.
h Drücken Sie Speicherempf..
i Drücken Sie Aus.
Über den Touchscreen stehen weitere
Optionen zur Verfügung, wenn sich
empfangene Faxdokumente noch im
Gerätespeicher befinden (siehe
Speicherempfangsop tionen ändern
uu Seite 31).
32
j Drücken Sie .
Page 39

Fax empfangen
4
HINWEIS
HINWEIS
Fernabfrage 4
Sie können das Gerät mit jedem TonwahlTelefon oder einem anderen Faxgerät
anrufen und dann den Zugangscode sowie
die Fernabfragecodes eingeben, um die Faxe
abzurufen.
Fernzugangs-Code einstellen4
Der Zugangscode erlaubt Ihnen den Zugriff
auf die Fernabfrage-Funktionen des Gerätes
von unterwegs. Bevor Sie die FernabfrageFunktionen verwenden können, mus s ein
Zugangscode programmiert werden.
Werkseitig ist ein inaktiver Code eingestellt
(–––l).
a Drücken Sie .
b Drücken Sie Alle Einstell..
c Streichen Sie nach oben oder unten
oder drücken Sie a oder b, um Fax
anzuzeigen.
h Drücken Sie .
Sie können den Code jederzeit ändern.
Um den Code zu deaktivieren, halten Sie
in Schritt g gedrückt, so dass die
standardmäßige Einstellung – – –l
wiederhergestellt wird, und drücken Sie
dann OK.
d Drücken Sie Fax.
e Streichen Sie nach oben oder unten
oder drücken Sie a oder b, um
Zugangscode anzuzeigen.
f Drücken Sie Zugangscode.
g Geben Sie über die Tastatur des
Touchscreen mit den Ziffern 0 bis 9, *
oder # einen dreistelligen Code ein.
Drücken Sie OK.
Verwenden Sie NICHT den gleichen
Code, der als Fernaktivierungscode (l51)
oder Ferndeaktivierungs-Code (#51)
verwendet wird
(uu
Benutzerhandbuch - Grundfunktionen:
Verwenden von Fernaktivierungscodes).
33
Page 40

Kapitel 4
HINWEIS
Fernzugangs-Code verwenden 4
a Wählen Sie Ihre Faxnummer über ein
Telefon oder ein anderes Faxgerät unter
Verwendung des Tonw ahlverfahrens.
b Wenn Ihr Gerät antwortet, geben Sie
sofort den Fern-Zugangscode ein.
c Das Gerät gibt durch ein akustisches
Signal an, wenn es Nachrichten
empfangen hat:
1 langer Ton-- Faxnachrichten
Keine akustischen Signale --
Keine Nachrichten
d Geben Sie einen Befehl ein, wenn das
Gerät zwei kurze akustische Signale
ausgibt (siehe Fernabfrage-Befehle
uu Seite 35). Wenn Sie mit der Eingabe
des Befehls länger als 30 Sekunden
warten, unterbricht das Gerät die
Verbindung.
Falls Sie einen ungültigen Befehl
eingeben, hören Sie drei kurze Töne.
e Drücken Sie 9 0, um das Geräts
zurückzusetzen, wenn Sie fertig sind.
f Legen Sie auf.
• Wenn bei Ihrem Gerät der Modus
Manuell aktiviert ist und Sie die
Fernabfrage-Funktionen verwenden
möchten, warten Sie ungefähr 100
Sekunden, nachdem das Klingeln
begonnen hat, und geben Sie dann
innerhalb von 30 Sekunden den FernZugangscode ein.
• Diese Funktion ist in einigen Ländern
möglicherweise nicht verfügbar oder wird
eventuell von Ihrem Telefonanbieter nicht
unterstützt.
34
Page 41

Fax empfangen
4
Fernabfrage-Befehle 4
In der Tabelle finden Sie die Befehle für den Fernzugriff auf Funktionen Ihres Geräts. Wenn Sie
das Gerät anrufen und Ihren Fern-Zugangscode (3 Stellen gefolgt von l) eing eben, gibt das
System zwei kurze Töne aus und Sie müssen einen Fernbefe hl eingeb en.
Fernbefehle Verwendung
95 Faxweiterlei tungs- oder
Faxspeichereinstellungen
ändern
1 AUS Sie können Aus wählen, nachdem Sie alle gespeicherten
Nachrichten abgerufen bzw. gelöscht haben.
2 Fax weiterleiten Wenn ein langer Ton zu hören ist, wurde die Änderung
4 Fax-Weiterle it ungsnummer
6 Faxspeicherung
96 Fax abrufen
2 Alle Faxe abrufen Geben Sie die Nummer eines Fern-Faxgerätes ein, um
3 Faxnachrichten aus dem
Speicher löschen
97 Empfangsstatus prüfen
1 Fax Sie können überprüfen, ob Ihr Gerät Faxe empf angen hat.
98 Empfangsmodus ändern
1 Externer Anrufbeantworter Wenn Sie ein en langen Ton hören, wurde Ihre Änderung
2 Fax/Tel
3 Nur Fax
90 Beenden Drücken Sie 90, um die Fernabfr age zu stoppen. Warten Sie
angenommen. Wenn Sie dr ei kur ze Töne hören, können Sie
keine Änderung en vornehmen, da di e Bedingungen nich t erfüllt
wurden (z. B. Registrierung einer Nummer für die
Faxweiterlei tung). Sie können die maximal e Anzahl Klingeltöne
registrieren (siehe Fax- Weiter leitungsnummer änd ern
uu Seite 36). Wenn Sie die Nummer programmiert haben,
wird die Fax-Weiterleitung automatisch aktiviert.
gespeicherte Faxnachrichten zu empfangen (siehe
Faxnachricht en abrufen uu Seite 36).
Wenn Sie einen lan gen Ton hören, wurden Fa xnachrichten au s
dem Speicher gelöst.
Falls, ja, höre n Sie ei nen langen Ton. Andernfalls hören Sie
drei kurze Töne.
angenommen.
auf den langen Ton und legen Sie dann den Hörer auf.
35
Page 42

Kapitel 4
HINWEIS
HINWEIS
Faxnachrichten abrufen 4
Sie können das Gerät über jedes TonwahlTelefon oder Faxgerät anrufen und die
Faxnachrichten an ein anderes Gerät senden
lassen. Bevor Sie diese Funktion verwenden,
müssen Sie die Faxspeicherung oder die
Faxvorschau aktivieren (siehe
Faxspeicherung uu Seite 31 oder
Benutzerhandbuch - Grundfunktionen:
Faxvorschau (nur schwarzweiß)).
a Wählen Sie Ihre Faxnummer.
b Geben Sie - wenn der Faxton zu hören
ist - den am Gerät programmierten
Fern-Zugangscode ein (3 Ziffern, dann
l). Wenn Sie einen langen Ton hören,
wurden Nachrichten empfangen.
c Wenn Sie zwei kurze Töne hören,
drücken Sie 9 6 2.
d Warten Sie auf einen langen Ton.
Geben Sie dann über die Zifferntasten
die Nummer des Faxgerätes, an das
Ihre Faxnachrichten gesendet werden
sollen, und dann ## ein (bis zu 20
Stellen).
Sie können l und # nicht als
Wahlnummern verwenden. Sie können
aber # drücken, wenn Sie eine Pause
einrichten möchten.
e Wenn Sie den Signalton Ihres Gerätes
hören, legen Sie auf. Ihr Gerät ruft nun
das andere Faxgerät an, das dann die
Faxnachrichten druckt.
Fax- Weiterleitungsnummer ändern 4
Sie können die Fax-Weiterleitungsnummer
über ein anderes Tonwahl-Telefon oder
Faxgerät ändern.
a Wählen Sie Ihre Faxnummer.
b Geben Sie - wenn der Faxton zu hören
ist - den am Gerät programmierten
Fern-Zugangscode ein (3 Ziffern, dann
l). Wenn Sie einen langen Ton hören,
wurden Nachrichten empfangen.
c Wenn Sie zwei kurze Töne hören,
drücken Sie 9 5 4.
d Warten Sie auf den langen Hinweiston,
geben Sie über die Zifferntasten die
neue Nummer (bis zu 20 Ziffern) des
Fern-Faxgeräts ein, an das die
Faxnachrichten weitergeleitet werden
sollen, und geben Sie dann ## ein.
Sie können l und # nicht als
Wahlnummern verwenden. Sie können
aber # drücken, wenn Sie eine Pause
einrichten möchten.
e Drücken Sie 9 0, um den Fernzugriff zu
beenden, wenn Sie fertig sind.
f Wenn Sie den Signalton Ihres Gerätes
hören, legen Sie auf.
36
Page 43

Fax empfangen
4
HINWEIS
Zusätzliche Empfangsfunktionen 4
Verkleinertes ankommendes Fax drucken 4
Wenn Sie Ein wählen, werden die Seiten
eines empfangenen Faxes so verkleinert,
dass sie auf das Papierformat A4, Letter,
Legal bzw. Folio passen.
Das Gerät berechnet das
Verkleinerungsverhältnis anhand des
Seitenformats des Faxdokuments und Ihren
Einstellungen für das Papierformat
(uuBenutzerhandbuch - Grundfunktionen:
Papiereinstellungen).
a Drücken Sie .
b Drücken Sie Alle Einstell..
c Streichen Sie nach oben oder unten
oder drücken Sie a oder b, um Fax
anzuzeigen.
d Drücken Sie Fax.
Beidsei tig er Dru ck fü r de n Faxbetrieb 4
Das Gerät druckt empfangene Faxe auf
beide Seiten des Papiers, wenn Duplex auf
Ein gestellt ist.
Verwenden Sie für diese Funktion A4-Papier
(60 bis 105 g/m
2
).
a Drücken Sie .
b Drücken Sie Alle Einstell..
c Streichen Sie nach oben oder unten
oder drücken Sie a oder b, um Fax
anzuzeigen.
d Drücken Sie Fax.
e Streichen Sie nach oben oder unten
oder drücken Sie a oder b, um
Empfangseinst. anzuzeigen.
f Drücken Sie Empfangseinst..
g Streichen Sie nach oben oder unten
oder drücken Sie a oder b, um Duplex
anzuzeigen.
e Streichen Sie nach oben oder unten
oder drücken Sie a oder b, um
Empfangseinst. anzuzeigen.
f Drücken Sie Empfangseinst..
g Streichen Sie nach oben oder unten
oder drücken Sie a oder b, um
Auto Verkl. anzuzeigen.
h Drücken Sie Auto Verkl..
i Drücken Sie Ein oder Aus.
j Drücken Sie .
h Drücken Sie Duplex.
i Drücken Sie Ein oder Aus.
j Drücken Sie .
Wenn Duplex eingeschaltet ist, werden
empfangene Faxdokumente automatisch
entsprechend dem in die Papierkassette
eingelegten Papier verkleinert.
37
Page 44

Kapitel 4
HINWEIS
Fax-Empfangsstempel einstellen 4
Sie können das Gerät so einstellen, dass das
Datum und die Uhrzeit des Empfangs in der
Mitte am oberen Rand jeder empfangenen
Faxseite gedruckt werden.
a Drücken Sie .
b Drücken Sie Alle Einstell..
c Streichen Sie nach oben oder unten
oder drücken Sie a oder b, um Fax
anzuzeigen.
d Drücken Sie Fax.
e Streichen Sie nach oben oder unten
oder drücken Sie a oder b, um
Empfangseinst. anzuzeigen.
f Drücken Sie Empfangseinst..
g Streichen Sie nach oben oder unten
oder drücken Sie a oder b, um
Faxempfang-Stempel anzuzeigen.
h Drücken Sie Faxempfang-Stempel.
i Drücken Sie Ein oder Aus.
j Drücken Sie .
Druckdichte einstellen 4
Sie können die Einstellung für die
Druckdichte anpassen, um hellere oder
dunklere Druckseiten zu erhalten.
a Drücken Sie .
b Drücken Sie Alle Einstell..
c Streichen Sie nach oben oder unten
oder drücken Sie a oder b, um Fax
anzuzeigen.
d Drücken Sie Fax.
e Streichen Sie nach oben oder unten
oder drücken Sie a oder b, um
Empfangseinst. anzuzeigen.
f Drücken Sie Empfangseinst..
g Streichen Sie nach oben oder unten
oder drücken Sie a oder b, um
Druckdichte anzuzeigen.
h Drücken Sie Druckdichte.
i Drücken auf dem Touchscreen auf eine
Dichtestufe.
j Drücken Sie .
38
• Vergewissern Sie sich, dass Datum und
Uhrzeit am Gerät richtig eingestellt sind
(uuInstallationsanleitung).
• Wenn Sie Internet-Fax heruntergeladen
haben:
Die Uhrzeit und das Datum des Empfangs
werden bei Verwendung der InternetFaxfunktion nicht angezeigt.
Page 45

Fax empfangen
4
Fax aus dem Speicher drucken 4
Wenn Sie Fax speichern wählen, können
Sie Faxdokumente aus dem Speicher
drucken, wenn Sie sich am Gerät befinden
(siehe Faxspeicherung uu Seite 31).
a Drücken Sie .
b Drücken Sie Alle Einstell..
c Streichen Sie nach oben oder unten
oder drücken Sie a oder b, um Fax
anzuzeigen.
d Drücken Sie Fax.
e Drücken Sie a oder b, u m
Fax drucken anzuzeigen.
f Drücken Sie Fax drucken.
g Drücken Sie OK.
Speicherempfang bei Papiermangel 4
Sobald die Papierkassette während des
Faxempfangs leer wird, erscheint im
Touchscreen Kein Papier. Legen Sie
Papier in die Papierkassette ein
(uuBenutzerhandbuch - Grundfunktionen:
Einlegen von Papier und Druckmedien).
Empfangene Faxe werden weiter
gespeichert, bis die Speicherkapazität
erschöpft ist oder Papier in die Papierzufuhr
eingelegt wird. Wenn der Speicher voll ist,
beantwortet das Gerät keine weiteren Anrufe.
Um die Faxe auszudrucken, legen Sie Papier
in die Papierkassette ein.
h Drücken Sie .
39
Page 46

Kapitel 4
Faxabruf 4
Mit der Faxabruf-Funktion können Sie Ihr
Gerät so einstellen, dass andere Personen
ein Fax von Ihrem Gerät abrufen können und
für den Anruf zahlen. Sie können auch ein
anderes Faxgerät anrufen, um ein Fax von
diesem zu empfangen, für das Sie Gebühren
entrichten. Zur Verwendung der FaxabrufFunktion müssen das sendende sowie das
empfangende Gerät entsprechend
eingerichtet sein. Nicht alle Faxgeräte
unterstützen den Faxabruf.
Faxabruf 4
Über den Faxabruf können Sie ein anderes
Faxgerät anrufen, um ein Fax zu empfangen.
a Sie haben die folgenden Möglichkeiten:
Wenn die Faxvorschau auf Aus
gesetzt ist, drücken Sie (Fax).
Gesicherter Faxabruf 4
Durch den gesicherten Faxabruf können Sie
verhindern, dass unbefugte Personen das
Dokument abrufen. Der gesicherte Faxabruf
funktioniert mit Brother-Faxgeräten. Um ein
Dokument von einem gesicherten BrotherGerät abzurufen, müssen Sie den
Sicherheitscode eingeben.
a Sie haben die folgenden Möglichkeiten:
Wenn die Faxvorschau auf Aus
gesetzt ist, drücken Sie (Fax).
Wenn die Faxvorschau auf Ein
gesetzt ist, drücken Sie (Fax)
und Faxe senden.
b Drücken Sie Optionen.
c Streichen Sie nach oben oder unten
oder drücken Sie a oder b, um
Aktiver Abruf anz uzeig en.
Wenn die Faxvorschau auf Ein
gesetzt ist, drücken Sie (Fax)
und Faxe senden.
b Drücken Sie Optionen.
c Streichen Sie nach oben oder unten
oder drücken Sie a oder b, um
Aktiver Abruf anz uzei gen.
d Drücken Sie Aktiver Abruf.
e Drücken Sie Standard.
f Geben Sie die Faxnummer, die Sie
abrufen, über das Adressbuch oder die
Zifferntasten des Touchpanel ein.
g Drücken Sie Fax Start.
d Drücken Sie Aktiver Abruf.
e Drücken Sie Geschützt.
f Geben Sie eine vierstellige Nummer ein.
Drücke n Sie OK.
g Geben Sie die Faxnummer, die Sie
abrufen, über das Adressbuch oder die
Zifferntasten des Touchpanel ein.
h Drücken Sie Fax Start.
40
Page 47

Fax empfangen
4
Zeitversetzter Faxabruf 4
Beim zeitversetzten Faxabruf können Sie das
Gerät so einstellen, dass der Faxabruf zu
einem späteren Zeitpunkt starten soll. Sie
können nur eine zeitversetzte
Faxabrufsfunktion einstellen.
a Sie haben die folgenden Möglichkeiten:
Wenn di e Faxvorschau auf Aus
gesetzt ist, drücken Sie (Fax).
Wenn di e Faxvorschau auf Ein
gesetzt ist, drücken Sie (Fax)
und Faxe senden.
b Drücken Sie Optionen.
c Streichen Sie nach oben oder unten
oder drücken Sie a oder b, um
Aktiver Abruf anzuzeigen.
d Drücken Sie Aktiver Abruf.
e Drücken Sie Zeitwahl.
f Geben Sie die Uhrzeit, zu der Faxabruf
gestartet werden soll, ein (im 24Stundenformat).
Drücken Sie OK.
g Geben Sie die Faxnummer, die Sie
abrufen, über das Adressbuch oder die
Zifferntasten des Touchpanel ein.
h Drücken Sie Fax Start.
Gruppenfaxabruf 4
Mit der Gruppenfaxabruf-Funktion können
Sie in einem Arbeitsgang Dokumente von
verschiedenen Faxgeräten abrufen.
a Sie haben die folgenden Möglichkeiten:
Wenn die Faxvorschau auf Aus
gesetzt ist, drücken Sie (Fax).
Wenn die Faxvorschau auf Ein
gesetzt ist, drücken Sie (Fax)
und Faxe senden.
b Drücken Sie Optionen.
c Streichen Sie nach oben oder unten
oder drücken Sie a oder b, um
Aktiver Abruf anzuzeigen.
d Drücken Sie Aktiver Abruf.
e Drücken Sie Standard, Geschützt
oder Zeitwahl.
f Sie haben die folgenden Möglichkeiten:
Wenn Sie Standard gewählt
haben, gehen Sie zu Schritt g.
Wenn Sie Geschützt gewählt
haben, geben Sie ein vierstelliges
Kennwort ein und drücken Sie OK.
Gehen Sie zu Schritt g.
Wenn Sie Zeitwahl gewählt
haben, geben Sie die gewünschte
Abrufzeit (im 24-Stundenformat) ein
und drücken Sie OK. Gehen Sie zu
Schritt g.
g Drücken Sie Optionen.
h Streichen Sie nach oben oder unten
oder drücken Sie a oder b, um
Rundsenden anzuzeigen.
i Drücken Sie Rundsenden.
j Drücken Sie Nummer hinzuf..
41
Page 48

Kapitel 4
k Sie haben folgende Möglichkeiten, um
Nummern zum Rundsendeauftrag
hinzuzufügen:
Drücken Sie Nummer hinzuf. und
geben Sie eine Nummer über die
Tastatur des Touchscreen ein.
Drücken Sie OK.
Drücken Sie Aus Adressbuch
hinzufügen. Streichen Sie nach
oben oder unten oder drücken Sie
a od er b, um die Nummern
anzuzeigen, die Sie zum
Rundsendenvorgang hinzufügen
möchten. Aktivieren Sie die
Kontrollkästchen, um neben allen
gewünschten Nummern ein
Häkchen hinzuzufügen, und drücken
Sie dann OK.
Drücken Sie
Geben Sie den Namen ein und
drücken Sie
Namen und dann die N ummer, die Sie
hinzufügen möchten.
Suche in Adressbuch
OK
. Drücken Sie den
l Wiederholen Sie die Schritte j und k
für jede gewünschte Nummer.
Drücken Sie OK.
m Drücken Sie Fax Start.
Das Gerät ruft darauf hin alle Nummern
oder Gruppennummern für ein
Dokument ab.
Faxabruf abbrechen 4
Drücken Sie zum Faxabruf abbrechen ,
während das Gerät wählt.
Informationen zum Abbruch eines Auftrags
für einen gesamten Gruppenfaxabruf finden
Sie unter Auftrag für Gruppenfaxabruf
abbrechen uu Seite 42.
Auftrag für Gruppenfaxabruf abbrechen 4
a Drücken Sie .
b Sie haben die folgenden Möglichkeiten:
Um den gesamten Auftrag für den
Gruppenfaxabruf abzubrechen,
drücken Sie
.
Gesamter Gr.-Faxabr. Gehen
Sie zu Schritt c.
Um den aktuellen Auftrag
abzubrechen, drücken Sie die Taste,
die die gerade angewählte Nummer
bzw. den Namen anzeigt. Gehen Sie
zu Schritt d.
Um den Auftrag ohne Abbruch zu
beenden, drücken Sie .
c Wenn auf dem Touchscreen die Frage
erscheint, ob Sie den Auftrag für den
gesamten Gruppenfaxabruf abbrech en
möchten, haben Sie folgende
Möglichkeiten:
42
Drücken Sie zur Bestätigung Ja.
Um den Auftrag ohne Abbruch zu
beenden, drücken Sie Nein.
d Sie haben die folgenden Möglichkeiten:
Um den aktuellen Auftrag
abzubrechen, drücken Sie Ja.
Um den Auftrag ohne Abbruch zu
beenden, drücken Sie Nein.
Page 49

5
HINWEIS
Rufnummern wählen und
5
speichern
Zusätzliche Wahlfunktionen
Nachwahlverfahren 5
Manchmal kann es sinnvoll sein, für das
Senden von Faxdokumenten aus einem
Angebot von mehreren Anbietern für
Fernverbindungen auszuwählen. Die
Gebühren können je nach Zeit und
Entfernung variieren. Um von möglichst
niedrigen Verbindungsgebühren zu
profitieren, können Sie die Vorwahlnummern
von Anbietern für Fernverbindungen und
Kreditkartenummern als
Adressbuchnummern speichern. Sie können
diese langen Nummern für die Anwahl
speichern, indem Sie diese unterteilen und
beliebig als separate Adressbuchnummern
kombinieren. Sie können auch eine manuelle
Anwahl über die Zifferntasten vornehmen
(uuBenutzerhandbuch - Grundfunktionen:
Speichern der Nummern).
Beispiel: Sie haben „01632“ im Adressbuch
Brother 1 und „960555“ im Adressbuch
Brother 2 gespeichert. Sie können beide
Nummern verwenden, um „01632-960555“
zu wählen, indem Sie Folgendes drücken:
g Streichen Sie nach oben oder unten
oder drücken Sie a oder b, um die
5
Nummer für Brother 2 anzuzeigen.
h Drücken Sie die Nummer.
i Drücken Sie Übernehmen.
j Drücken Sie Fax Start. Damit wählen
Sie „01632-960555“.
Um eine Nummer vorübergehend zu ändern,
können Sie einen Teil der Nummer ersetzen,
indem Sie sie über die Zifferntasten
eingeben. Um zum Beispiel die Nummer in
„01632-960556“ zu ändern, könnten Sie die
Nummer (Brother 1: 01632) über das
Adressbuch eingeben, Übernehmen
drücken und dann 960556 auf den
Zifferntasten drücken.
Wenn Sie an einem Punkt der Abfolge des
Wählvorgangs auf einen Wählton oder ein
Signal warten müssen, fügen Sie in die
Nummer eine Pause ein, indem Sie
PAUSE drücken. Mit jedem Tastendruck
wird eine Verzögerung von 3,5-Sekunden
hinzugefügt. Sie können PAUSE so häufig
wie nötig drücken, um die Länge der
Pause zu erhöhen.
5
a Drücken Sie (Fax).
b Drücken Sie Adress- buch.
c Streichen Sie nach oben oder unten
oder drücken Sie a oder b, um die
Nummer für Brother 1 anzuzeigen.
d Drücken Sie die Nummer.
e Drücken Sie Übernehmen.
f Drücken Sie Adress- buch.
43
Page 50

Kapitel 5
Weitere Mögl ichkeiten, Rufnummern zu speichern
Speichern einer Adressbuchnummer von abgehe nden Anrufen 5
Sie können über die Liste abgegangener
Anrufe Nummern im Adressbuch speichern.
a Drücken Sie (Fax).
b Drücken Sie Gewählte Nummern.
c Drücken Sie Gewählte Nrn.
d Drücken Sie die Nummer.
e Drücken Sie Bearbeiten.
f Drücken Sie Zu Adressbuch
hinzufügen.
g Drücken Sie Name.
h Geben Sie den Namen (bis 15 Zeichen)
über die Tastatur des Touchscreen ein.
(Für Hilfe zur Eingabe von Buchstaben
uu
Benutzerhandbuch - Grundfunktionen:
Eingeben von Text.)
Drücken Sie OK.
i Drücken Sie OK, um die Fax- oder
Telefonnummer zu bestätigen.
j Drücken Sie .
Rundensende-Gruppe speichern 5
Eine Gruppe, die im Adressbuch gespeichert
5
werden kann, ermöglicht Ihnen das
Versenden derselben Faxnachricht an
mehrere Nummern, indem Sie Fax,
Adress- buch, Grup pennam e,
Übernehmen und Fax Start drücken.
Zuerst müssen Sie jede Faxnummer im
Adressbuch speichern
(uuBenutzerhandbuch - Grundfunktionen:
Speichern von Adressbuchnummern). Dann
können Sie diese als Nummern in die Gruppe
aufnehmen. Jede Gruppe verwendet eine
Adressbuchnummer. Sie können bis zu 20
Gruppen speichern oder einer großen
Gruppe bis zu 199 Rufnummern zuweisen.
(Siehe Rundsenden uu Seite 18.)
a Drücken Sie (Fax).
b Drücken Sie Adress- buch.
c Drücken Sie Bearbeiten.
d Drücken Sie
Rundsende-Gr speichern.
e Drücken Sie Name.
f Geben Sie den Gruppennamen (bis 15
Zeichen) über die Tastatur des
Touchscreen ein.
Drücke n Sie OK.
g Drücken Sie
Hinzufügen / Entfernen.
h Fügen Sie Adressbuchnummern zur
Gruppe hinzu, indem Sie sie drücken,
sodass ein rotes Häkchen angezeigt
wird.
Drücke n Sie OK.
44
i Lesen und bestätigen Sie die Liste der
ausgewählten Namen und Nummern
und drücken Sie dann OK, um die
Gruppe zu speichern.
Page 51

Rufnummern wählen und speichern
5
HINWEIS
HINWEIS
j Sie haben die folgenden Möglichkeiten:
Um eine weitere Gruppe zum
Rundsenden zu speichern,
wiederholen Sie die Schritte c - i.
Um das Speichern der Gruppen für
das Rundsenden zu beenden,
drücken Sie .
Sie können eine Liste aller
Adressbuchnummern aus drucken
(uuBerichte uu Seite 48).
Gruppenname ändern 5
a Drücken Sie (Fax).
b Drücken Sie Adress- buch.
c Drücken Sie Bearbeiten.
d Drücken Sie Ändern.
e Streichen Sie nach oben oder unten
oder drücken Sie a oder b, um die
gewünschte Gruppe anzuzeigen.
Gruppe löschen 5
a Drücken Sie (Fax).
b Drücken Sie Adress- buch.
c Drücken Sie Bearbeiten.
d Drücken Sie Löschen.
e Streichen Sie nach oben oder unten
oder drücken Sie a oder b, um die
gewünschte Gruppe anzuzeigen.
f Drücken Sie auf den Gruppennamen.
Drücken Sie OK.
g Wenn das Touchscreen
Diese Daten löschen? fragt,
drücken Sie Ja.
h Drücken Sie .
f Drücken Sie auf den Gruppennamen.
g Drücken Sie Name.
h Geben Sie den neuen Gruppennamen
(bis 15 Zeichen) über die Tastatur des
Touchscreen ein.
Drücken Sie OK.
Gespeicherten Namen ändern:
Um ein Zeichen zu ändern, drücken Sie d
oder c, um den Cursor so zu positionieren,
dass das falsche Zeichen hervorgehoben
wird, und drücken Sie dann . Geben
Sie das neue Zeichen ein
(uu
Benutzerhandbuch - Grundfunktionen:
Eingeben von Text).
i Drücken Sie OK.
j Drücken Sie .
45
Page 52

Kapitel 5
Hinzufügen oder Löschen von Gruppenmitgliedern 5
a Drücken Sie (Fax).
b Drücken Sie Adress- buch.
c Drücken Sie Bearbeiten.
d Drücken Sie Ändern.
e Streichen Sie nach oben oder unten
oder drücken Sie a oder b, um die
gewünschte Gruppe anzuzeigen.
f Drücken Sie auf den Gruppennamen.
g Streichen Sie nach oben oder unten
oder drücken Sie a oder b, um
Hinzufügen / Entfernen
anzuzeigen.
h Drücken Sie
Hinzufügen / Entfernen.
i Streichen Sie nach oben oder unten
oder drücken Sie a oder b, um die
Nummer anzuzeigen, die hinzugefügt
oder gelöscht werden soll.
j Führen Sie für jede zu ändernde
Nummer die folgenden Schritte aus:
Um eine Nummer zu der Gruppe
hinzuzufügen, aktivieren Sie das
Kontrollkästchen der Nummer,
sodass ein Häkchen angezeigt wird.
Um eine Nummer aus der Gruppe zu
löschen, deaktivieren Sie das
Kontrollkästchen der Nummer,
sodass das Häkchen entfernt wird.
k Drücken Sie OK.
l Drücken Sie OK.
m Drücken Sie .
46
Page 53

6
6
Berichte druck en 6
Faxberichte 6
Drücken Sie auf dem Touchscreen, um
den Sendebestätigungsbericht und den
Journalzeitraum festzulegen.
Sendebericht 6
Der Sendebericht kann als Beleg, dass ein
Fax übertragen wurde, verwendet werden
(uuBenutzerhandbuch - Grundfunktionen:
Sendebericht).
Journalausdruck (Aktivitätsbericht) 6
Sie können das Gerät so einstellen, dass es
in bestimmten Abständen (nach 50 Faxen, 6,
12 oder 24 Stunden, 2 oder 7 Tagen) ein
Journal ausdruckt.
Die werkseitige Einstellung ist
Nach 50 Faxen.
g Drücken Sie Journal.
h Drücken Sie Journal.
i Streichen Sie nach oben oder unten
oder drücken Sie a oder b, um ein
Intervall auszuwählen.
Wenn Sie Nach 50 Faxen gewählt
haben, gehen Sie zu Schritt m.
6, 12, 24 Stunden, 2 oder 7 Tage
Das Gerät druckt den Bericht nach
der gewählten Zeit und löscht dann
alle Aufträge aus dem Speicher.
Wenn der Speicher des Geräts vor
der eingestellten Zeit mit 200
Aufträgen voll ist, druckt das Gerät
das Journal vorzeitig aus und löscht
anschließend alle Aufträge aus dem
Speicher. Wenn Sie vor Ablauf des
eingestellten Intervalls einen
gesonderten Journalbericht
benötigen, können Sie diesen
ausdrucken lassen, ohne dass die
Aufträge gelöscht werden.
Wenn Sie die Einstellung Aus wählen,
können Sie den Bericht immer noch
ausdrucken wie unter Berichte uu Seite 48
beschrieben.
a Drücken Sie .
b Drücken Sie Alle Einstell..
c Streichen Sie nach oben oder unten
oder drücken Sie a oder b, um Fax
anzuzeigen.
d Drücken Sie Fax.
e Streichen Sie nach oben oder unten
oder drücken Sie a oder b, um
Berichte anzuzeigen.
f Drücken Sie Berichte.
Nach 50 Faxen
Das Gerät druckt das Journal,
nachdem 50 Aufträge gespeichert
wurden.
j Drücken Sie Zeit und geben Sie dann
über die Tastatur des Touchscreen die
Zeit für den Druckbeginn (im 24Stunden-Format) ein.
(Beispiel: Geben Sie 19:45 ein.)
Drücken Sie OK.
k Wenn Sie Intervall:7 Tage
gewählt haben, drücken Sie Tag.
47
Page 54

Kapitel 6
l Streichen Sie nach oben oder unten
oder drücken Sie a oder b, um
Jeden Montag, Jeden Dienstag,
Jeden Mittwoch,
Jeden Donnerstag,
Jeden Freitag, Jeden Samstag
oder Jeden Sonntag anzuzeigen, und
drücken Sie dann den ersten Tag für
den 7-Tage-Countdown.
m Drücken Sie .
Berichte 6
Folgende Berichte sind verfügbar:
1 Sendebericht
Zeigt den Sendebestätigungsbericht für
Ihre letzten 200 ausgehenden
Faxdokumente an und druckt den letzten
Bericht aus.
2 Adressbuch
Druckt eine Liste der Namen und
Nummern, die im Adressbuch gespeichert
sind, in alphabetischer Reihenfolge aus.
3 Journal
Druckt eine Liste mit Informationen zu den
letzten 200 empfangenen und
gesendeten Faxdokumenten aus.
(SE: Senden.) (EM: Empfang.)
4 Geräteeinstell
Druckt eine Liste Ihrer aktuellen
Einstellungen aus.
5 Netzwerk-Konfiguration
Druckt eine Liste Ihrer aktuellen
Netzwerkeinstellungen aus.
6 Trommel-Testdruck
Druckt das Blatt zur Ermittlung von
Flecken auf der Trommel aus, um
Probleme mit Flecken im Ausdruck zu
beheben.
7 WLAN-Bericht
(MFC-9330CDW und MFC-9340CDW)
Druckt Informationen zum Resultat der
WLAN-Verbindung aus.
48
Page 55

6
Bericht ausdrucken 6
a Drücken Sie .
b Drücken Sie Alle Einstell..
c Streichen Sie nach oben oder unten
oder drücken Sie a oder b, um
Ausdrucke anzuzeigen.
d Drücken Sie Ausdrucke.
e Streichen Sie nach oben oder unten
oder drücken Sie a oder b, um den
gewünschten Bericht anzuzeigen.
f Drücken Sie auf den Berichtsnamen.
g Sie haben die folgenden Möglichkeiten:
Wenn Sie Sendebericht gewählt
haben, gehen Sie zu Schritt h.
Berichte drucken
Für andere Berichte gehen Sie zu
Schritt i.
h Sie haben die folgenden Möglichkeiten:
Drücken Sie zum Anzeigen des
Sendebestätigungsberichts
Ansicht auf LCD.
Drücken Sie zum Ausdrucken des
Sendebestätigungsberichts
Berichte druck.
i Drücken Sie OK.
49
Page 56

7
Kopieren 7
Kopiereinstellungen 7
Sie können die Kopiereinstellungen für die
nächste Kopie ändern.
Diese Einstellungen sind vorübergehend.
Das Gerät kehrt eine Minute nach dem
Kopiervorgang zu den Standardeinstellungen
zurück.
Drücken Sie Kopieren und dann
Optionen. Streichen Sie nach oben oder
unten oder drücken Sie a oder b, um durch
die Kopiereinstellungen zu blättern. Wenn die
gewünschte Einstellung angezeigt wird,
drücken Sie diese und wählen Sie die
bevorzugte Option.
Wenn Sie alle gewünschten Einstellungen
abgeschlossen haben, drücken Sie
Farbe Start oder S/W Start.
Stoppe n de s Kop i ervo r ga ng s7
Um das Kopieren zu beenden, drücken Sie
.
Kopie rqualität verbessern 7
Sie können zwischen verschiedenen
Qualitätseinstellungen wählen. Die
werkseitige Einstellung ist Auto.
Auto
Auto ist die empfohlene Einstellung für
normale Ausdrucke. Geeignet für
Dokumente, die sowohl Text als auch
Fotos enthalten.
Text
Geeignet für Dokumente, die vorwiegend
Text enthalten.
Foto
Bessere Kopierqualität für Fotos.
Receipt
Geeignet zum Kopieren von Belegen.
a Legen Sie das Dokument ein.
b Drücken Sie (Kopieren).
50
c Geben Sie die Anzahl der Kopien ein.
d Drücken Sie Optionen.
e Streichen Sie nach oben oder unten
oder drücken Sie a oder b, um
Qualität anzuzeigen.
f Drücken Sie Qualität.
g Drücken Sie Auto, Text, Foto oder
Receipt.
h Wenn Sie keine weiteren Einstellungen
ändern möchten, drücken Sie OK.
i Drücken Sie Farbe Start oder
S/W Start.
Page 57

Kopieren
7
HINWEIS
Kopiertes Bild vergrößern oder verkleinern 7
Um die nächste Kopie zu vergrößern oder zu
verkleinern, gehen Sie wie folgt vor:
a Legen Sie das Dokument ein.
b Drücken Sie (Kopieren).
c Geben Sie die gewünschte Anzahl von
Kopien ein.
d Drücken Sie Optionen.
e Streichen Sie nach oben oder unten
oder drücken Sie a oder b, um
Vergrößern/Verkleinern
anzuzeigen.
f Drücken Sie
Vergrößern/Verkleinern.
g Drücken Sie 100%, Vergrößern,
Verkleinern oder
Benutzerdefiniert (25-400%).
h Sie haben die folgenden Möglichkeiten:
Wenn Sie Vergrößern gewählt
haben, drücken Sie die Taste für die
gewünschte Vergrößerungsstufe.
Wenn Sie Verkleinern gewählt
haben, streichen Sie nach oben oder
unten oder drücken Sie a oder b, um
das gewünschte
Verkleinerungsverhältnis
anzuzeigen und drücken Sie dann
darauf.
Wenn Sie Benutzerdefiniert
(25-400%) gewählt haben, drücken
Sie , um den angezeigten
Prozentsatz zu löschen, oder
drücken Sie d, um den Cursor zu
bewegen und dann eine
Vergrößerungs- oder
Verkleinerungsstufe zwischen 25 %
und 400 % in 1-%-Schritten
einzugeben.
Drücken Sie OK.
Wenn Sie 100% gewählt haben,
gehen Sie zu Schritt i.
100%*
200%
141% A5A4
104% EXELTR
97% LTRA4
94% A4LTR
91% Ganze Seite
85% LTREXE
83% LGLA4
78% LGLLTR
70% A4A5
50%
Benutzerdefiniert
(25-400%)
*
fettgedruckt und mit einem Sternchen
markiert.
1
1
Die werkseitige Einstellung ist
Mit Benutzerdefiniert (25-400%)
können Sie ein Verhältnis zwischen 25 % und
400 % in 1-%-Sc hritten eingeben.
i Wenn Sie keine weiteren Einstellungen
ändern möchten, drücken Sie OK.
j Drücken Sie Farbe Start oder
S/W Start.
Seitenlayout ist nicht verfügbar für
Vergrößern/Verkleinern.
51
Page 58

Kapitel 7
1
2
1
2
1
2
1
2
1
2
1
2
1
2
1
2
1
2
1
2
Beidseitig kopieren 7
Sie müssen ein beidseitiges Kopierlayout aus
den folgenden Optionen wählen, bevor Sie
beidseitige Kopien anfertigen können. Das
Layout Ihres Dokuments legt fest, welches 2seitige Kopierlayout gewählt werden sollte.
MFC-9140CDN und MFC-9330CDW
Hochformat
1-seitigi2-seitig an langer Kante
spiegeln
1-seitigi2-seitig an kurzer Kante
spiegeln
MFC-9340CDW
Wenn Sie die Funktion zum automatischen
beidseitigen Kopieren verwenden möchten,
legen Sie das Dokument in den
automatischen Vorlageneinzug (ADF) ein.
Hochformat
2-seitigi2-seitig
1
2
1
2
1-seitigi2-seitig an langer Kante
spiegeln
1
1
2
2-seitigi1-seitig an langer Kante
spiegeln
2
1
Querformat
1-seitigi2-seitig an langer Kante
spiegeln
1-seitigi2-seitig an kurzer Kante
spiegeln
52
1
2
1-seitigi2-seitig an kurzer Kante
spiegeln
2-seitigi1-seitig an kurzer Kante
spiegeln
2
1
1
2
2
Page 59

Kopieren
7
1
2
1
2
1
2
1
2
1
2
1
2
1
2
1
2
1
2
1
2
Querformat
2-seitigi2-seitig
1-seitigi2-seitig an langer Kante
spiegeln
2-seitigi1-seitig an langer Kante
spiegeln
1-seitigi2-seitig an kurzer Kante
spiegeln
2-seitigi1-seitig an kurzer Kante
spiegeln
g Streichen Sie nach oben oder unten
oder drücken Sie a oder b, um die
folgenden Layoutoptionen anzuzeigen:
Aus,
2-seitig2-seitig
1-seitig2-seitig an langer
Kante,
2-seitig1-seitig an langer
Kante
1-seitig2-seitig an kurzer
Kante,
2-seitig1-seitig an kurzer
Kante
1
1
,
1
Für MFC-9340CDW
1
,
h Drücken Sie die gewünschte Option.
i Wenn Sie keine weiteren Einstellungen
ändern möchten, drücken Sie OK.
j Drücken Sie Farbe Start oder
S/W Start, um die Seite zu scannen.
Wenn Sie das Dokument in den
automatischen Vorlageneinzug (ADF)
eingelegt haben, liest das Gerät die
Seiten ein und beginnt zu drucken.
Wenn Sie das Vorlagenglas
verwenden, gehen Sie zu Schri tt k.
k Nachdem die Seite gescannt wurde,
drücken Sie Scannen, um die nächst e
Seite zu scannen.
l Legen Sie die nächste Seite auf das
a Legen Sie das Dokument ein.
b Drücken Sie (Kopieren).
Vorlagenglas.
m Drücken Sie OK.
Wiederholen Sie die Schritte k und m
für die restlichen Seiten.
c Geben Sie die Anzahl der Kopien ein.
n Nachdem alle Seiten gescannt wurden,
d Drücken Sie Optionen.
e Streichen Sie nach oben oder unten
oder drücken Sie a oder b, um
2-seitige Kopie anzuzeigen.
drücken Sie Fertig in Sch r i tt k, um
die Funktion abzuschließen.
f Drücken Sie 2-seitige Kopie.
53
Page 60

Kapitel 7
Dichte und Kontrast anpassen 7
Dichte 7
Sie können die Dichte einstellen, um hellere
oder dunklere Kopien zu erhalten.
a Legen Sie das Dokument ein.
b Drücken Sie (Kopieren).
c Geben Sie die Anzahl der Kopien ein.
d Drücken Sie Optionen.
e Streichen Sie nach oben oder unten
oder drücken Sie a od er b, um Dichte
anzuzeigen.
f Drücken Sie Dichte.
g Drücken Sie auf eine Dichtestufe, von
Hell bis Dunkel.
h Wenn Sie keine weiteren Einstellungen
ändern möchten, drücken Sie OK.
Kontrast 7
Das Einstellen des Kontrastes hilft Ihnen,
klarere und lebendigere Ausdrucke
anzufertigen.
a Legen Sie das Dokument ein.
b Drücken Sie (Kopieren).
c Geben Sie die Anzahl der Kopien ein.
d Drücken Sie Optionen.
e Streichen Sie nach oben oder unten
oder drücken Sie a oder b, um
Kontrast anzuzeigen.
f Drücken Sie Kontrast.
g Drücken Sie auf eine Kontraststufe.
h Wenn Sie keine weiteren Einstellungen
ändern möchten, drücken Sie OK.
i Drücken Sie Farbe Start oder
S/W Start.
i Drücken Sie Farbe Start oder
S/W Start.
54
Page 61

Kopieren
7
WICHTIG
Sortiert kopieren 7
Sie können mehrere Kopien sortieren. Die
Seiten werden dann in der Reihenfolge 1 2 3,
1 2 3, 1 2 3 usw. sortiert.
a Legen Sie das Dokument ein.
b Drücken Sie (Kopieren).
c Geben Sie die Anzahl der Kopien ein.
d Drücken Sie Optionen.
e Streichen Sie nach oben oder unten
oder drücken Sie a oder b, um
Normal/Sortiert anzuzeigen.
f Drücken Sie Normal/Sortiert.
g Drücken Sie Sortiert.
h Lesen und überprüfen Sie die
angezeigte Liste der gewählten
Einstellungen. Wenn Sie keine
zusätzlichen Einstellungen ändern
möchten, drücken Sie OK.
Mit der N-auf-1-Funktion kopieren 7
Sie können den Papierverbrauch reduzieren,
wenn Sie mit der N auf 1-Funktion kopieren.
Sie ermöglicht es, zwei oder vier Seiten auf
eine Seite zu kopieren. Wenn Sie beide
Seiten einer ID-Karte (Identifikationskarte,
wie zum Beispiel ein Ausweis) auf eine Seite
kopieren möchten, lesen Sie
2 auf 1 ID-Kopie uu Seite 57.
• Vergewissern Sie sich, dass als
Papierformat A4, Letter, Legal oder
Folio gewählt ist.
• Die Einstellung
Vergrößern/Verkleinern kann nicht
zusammen mit der Funktion „N auf 1“
verwendet werden.
•(H) bedeutet Hochformat, (Q) bedeutet
Querformat.
a Legen Sie das Dokument ein.
i Drücken Sie Farbe Start oder
S/W Start, um die Seite zu scannen.
Wenn Sie das Dokument in den
automatischen Vorlageneinzug (ADF)
eingelegt haben, liest das Gerät die
Seiten ein und beginnt zu drucken.
Wenn Sie das Vorlagenglas
verwend en, ge h e n S ie z u Sc hri t t j.
j Nachdem die Seite gescannt wurde,
drücken Sie Scannen, um die nächste
Seite zu scannen.
k Legen Sie die nächste Seite auf das
Vorlagenglas.
l Drücken Sie OK.
Wiederholen Sie die Schritte j und l
für die restlichen Seiten.
m Nachdem alle Seiten gescannt wurden,
drücken Sie Fertig in Schri tt j, um
die Funktion abzuschließen.
b Drücken Sie (Kopieren).
c Geben Sie die Anzahl der Kopien ein.
d Drücken Sie Optionen.
e Streichen Sie nach oben oder unten
oder drücken Sie a oder b, um
Seitenlayout anzuzeigen.
f Drücken Sie Seitenlayout.
g Streichen Sie nach oben oder unten
oder drücken Sie a oder b, um
Aus (1 auf 1), 2auf1(H),
2auf1(Q), 2auf1(ID)
oder 4auf1(Q) anzuzeigen.
1
Weitere Info rmationen zu 2auf1(ID) finden
Sie unter 2 auf 1 ID-Kopie uu Seite 57.
1
, 4auf1(H)
h Drücken Sie die gewünschte Option.
55
Page 62

Kapitel 7
i Wenn Sie keine weiteren Einstellungen
ändern möchten, drücken Sie OK.
j Drücken Sie Farbe Start oder
S/W Start, um die Seite zu scanne n.
Wenn Sie das Dokument in den
automatischen Vorlageneinzug (ADF)
eingelegt haben, liest das Gerät die
Seiten ein und beginnt zu drucken.
Wenn Sie das Vorlagenglas
verwenden, gehen Sie zu Schri tt k.
k Nachdem die Seite gescannt wurde,
drücken Sie Scannen, um die nächste
Seite zu scannen.
l Legen Sie die nächste Seite auf das
Vorlagenglas.
m Drücken Sie OK.
Wiederholen Sie die Schritte k und m
für die restlichen Seiten.
n Nachdem alle Seiten gescannt wurden,
drücken Sie Fertig in Schr it t k, um
die Funktion abzuschließen.
Wenn Sie vom automatischen Vorlageneinzug (ADF) kopieren: 7
Legen Sie Ihr Dokument mit der
einzulesenden Seite nach oben und in der
dargestellten Richtung ein:
2auf1(H)
2auf1(Q)
4auf1(H)
4auf1(Q)
Wenn Sie das Vorlagenglas verwenden: 7
56
Legen Sie Ihr Dokument mit der
einzulesenden Seite nach unten und in der
dargestellten Richtung ein:
2auf1(H)
2auf1(Q)
4auf1(H)
4auf1(Q)
Page 63

Kopieren
7
HINWEIS
HINWEIS
2 auf 1 ID-Kopie 7
Sie können beide Seiten einer ID-Karte
(Identifikationskarte, wie zum Beispiel ein
Ausweis) in Originalgröße auf eine Seite
kopieren.
Sie können einen Ausweis gemäß den
entsprechenden Gesetz en kopieren
(uuProdukt-Sicherheitshinweise:
Ungesetzliche Verwendung von
Kopiergeräten (nur MFC und DCP).)
a Legen Sie die ID-Karte mit der zu
scannenden Seite nach unten in den
Bereich der linken Ecke des
Vorlagenglases.
1
1 4 mm oder größer (oben, links)
Auch wenn ein Dokument in den
automatischen Vorlageneinzug
(ADF) eingelegt ist, liest das Gerät in
diesem Betriebsmodus die Daten
vom Vorlagenglas ein.
g Streichen Sie nach oben oder unten
oder drücken Sie a oder b, um
2auf1(ID) anzuzeigen.
h Drücken Sie 2auf1(ID).
i Sehen Sie die angezeigte Liste der
ausgewählten Einstellungen durch,
bestätigen Sie sie und drücken Sie dann
OK.
j Drücken Sie Farbe Start oder
S/W Start.
Das Gerät scannt die eine Seite des
Ausweises.
k Drücken Sie Scannen, nachdem das
Gerät eine Seite gescannt hat. Drehen
Sie den Ausweis um und legen Sie ihn in
die Nähe der linken Ecke des
Vorlagenglases. Drücken Sie dann OK,
um die anderen Seite zu scannen.
Wenn „2 auf 1 ID-Kopie“ gewählt ist, wird
die Qualität automatisch auf Foto
eingestellt und der Kontrast auf +2
gesetzt.
l Drücken Sie .
b Drücken Sie (Kopieren).
c Geben Sie die Anzahl der Kopien ein.
d Drücken Sie Optionen.
e Streichen Sie nach oben oder unten
oder drücken Sie a oder b, um
Seitenlayout anzuzeigen.
f Drücken Sie Seitenlayout.
57
Page 64

Kapitel 7
WICHTIG
Anpassen der Sättigung für Farbe 7
Sie können die Standardeinstellung für die
Farbsättigung ändern.
a Legen Sie das Dokument ein.
b Drücken Sie (Kopieren).
c Geben Sie die Anzahl der Kopien ein.
d Drücken Sie Optionen.
e Streichen Sie nach oben oder unten
oder drücken Sie a oder b, um
Farbe einstellen anz uzeig en.
f Drücken Sie Farbe einstellen.
g Drücken Sie Rot, Grün oder Blau.
h Drücken Sie auf eine Stufe der
Farbsättigung.
i Wiederholen Sie die Schritte g und h,
wenn Sie die nächste Farbe anpassen
möchten.
Drücken Sie nach dem Anpassen der
Einstellungen für Farbe
auf .
Erstelle n von bei ds eit igen Kopien mit „N auf 1“ (MFC-9340CDW) 7
Wenn Sie beidseitige Kopien mit „N auf 1“
von einem beidseitigen Dokument erstellen,
müssen Sie eine Layoutoption unter
Duplex-Seitenlayout Kopie wählen.
Sie müssen auf Duplex-Seitenlayout
Kopie zugreifen können, nachdem Sie
2-seitig2-seitig für
2-seitige Kopie und ein Layout für N auf
1 für Seitenlayout ausgewählt haben.
Sie müssen eine entsprechende Option aus
der Tabelle auswählen.
Bindekante
des
Dokuments
Lange Kante L ange
Kurze Kante Lange
Zu
bindende
Kante der
Kopien
Kante
Kurze
Kante
Kante
Kurze
Kante
Zu wählende
Option
lange S
lange S
lange S
kurze S
kurze S
lange S
kurze S
kurze S
j Wenn Sie keine weiteren Einstellungen
k Drücken Sie Farbe Start.
58
ändern möchten, drücken Sie OK.
• Legen Sie Ihr Dokument in den
automatischen Vorlageneinzug (ADF) ein,
um die Funktion
Duplex-Seitenlayout Kopie zu
verwenden.
• Die Funktion Duplex-Seitenlayout
Kopie kann nicht verwendet werden,
wenn Sie 2auf1(ID) für
Seitenlayout gewählt haben.
a Legen Sie Ihr Dokument in den
automatischen Vorlageneinzug (ADF)
ein.
b Drücken Sie (Kopieren).
Page 65

Kopieren
7
HINWEIS
c Geben Sie die Anzahl der Kopien ein.
d Drücken Sie Optionen.
e Wählen Sie 2-seitig2-seitig
unter 2-seitige Kopie aus (siehe
Beidseit ig k o pie ren uu Seite 52).
f Wählen Sie 2auf1(H), 2auf1(Q),
4auf1(H) oder 4auf1(Q) unter
Seitenlayout aus (siehe Mit der N-
auf-1-Funktion kopieren uu Seite 55).
g Streichen Sie nach oben oder unten
oder drücken Sie a oder b, um
Duplex-Seitenlayout Kopie
anzuzeigen.
h Drücken Sie Duplex-Seitenlayout
Kopie.
i Drücken Sie lange Slange S,
lange Skurze S,
kurze Slange S oder
kurze Skurze S.
j Wenn Sie keine weiteren Einstellungen
ändern möchten, drücken Sie OK.
k Drücken Sie Farbe Start oder
S/W Start.
Hinter gr u nd fa rb e en tf er nen 7
Hintergrundfarbe entfernen entfernt die Farbe des Hintergrunds im Dokument beim Kopieren. Wenn Sie diese Funktion verwenden, wird die Kopie deutlicher lesbar und es wird unter Umständen Toner gespart.
Diese Funktion kann nur für Farbkopien
verwendet werden.
a Legen Sie das Dokument ein.
b Drücken Sie (Kopieren).
c Geben Sie die Anzahl der Kopien ein.
d Drücken Sie Optionen.
e Streichen Sie nach oben oder unten
oder drücken Sie a oder b, um
Erweiterte Einstellungen
anzuzeigen.
f Drücken Sie
Erweiterte Einstellungen.
g Drücken Sie Hintergrundfarbe
entfernen.
h Drücken Sie Wenig, Mittel oder
Hoch.
i Wenn Sie keine weiteren Einstellungen
ändern möchten, drücken Sie OK.
j Drücken Sie Farbe Start.
59
Page 66

Kapitel 7
Favoriten festlegen 7
Sie können die am häufigsten verwendeten
Kopieroptionen als Favoriten speichern.
a Drücken Sie (Kopieren).
b Drücken Sie Optionen.
c Streichen Sie nach oben oder unten
oder drücken Sie a oder b, um
Qualität,
Vergrößern/Verkleinern,
2-seitige Kopie, Dichte,
Kontrast, Normal/Sortiert,
Seitenlayout, Farbe einstellen,
Duplex-Seitenlayout Kopie oder
Hintergrundfarbe entfernen
anzuzeigen, und drücken Sie dann die
gewünschte Einstellung.
d Streichen Sie nach oben oder unten
oder drücken Sie a oder b, um die
verfügbaren Optionen anzuzeigen, und
drücken Sie dann die neue Option.
Wiederholen Sie die Schritte c und d
für jede zu ändernde Einstellung.
Papier sparen 7
Sie können die Voreinstellung zum
Papiersparen verwenden, um die zum
Kopieren verwendete Papiermenge zu
reduzieren. Mit der Option zum Papier sparen
werden das Layout für 4 auf 1 und die
Optionen für beidseitige Kopien verwendet.
a Legen Sie das Dokument ein.
b Drücken Sie (Kopieren).
c Streichen Sie nach links oder rechts, um
Papier sparen anz uzeig en.
d Drücken Sie Papier sparen.
e Geben Sie die Anzahl der Kopien ein.
f Sie haben die folgenden Möglichkeiten:
Um weitere Einstellungen zu ändern,
fahren Sie mit Schritt g fort.
Wenn Sie das Ändern der
Einstellungen abgeschlossen haben,
gehen Sie zu Schritt j.
e Wenn Sie die Auswahl der neuen
Optionen abgeschlossen haben,
drücken Sie
Als Favorit speichern.
f Lesen und überprüfen Sie die
angezeigte Liste der Optionen, die Sie
für die Favoriten gewählt haben, und
drücken Sie dann OK.
g Geben Sie über die Tastatur des
Touchscreen einen Namen für die
Favoriten ein.
(Für Hilfe zur Eingabe von Buchstaben:
uu
Benutzerhandbuch - Grundfunktionen:
Eingeben von Text.)
Drücken Sie OK.
h Drücken Sie OK, um die Favoriten zu
speichern.
i Drücken Sie .
60
g Drücken Sie Optionen.
h Streichen Sie nach oben oder unten
oder drücken Sie a oder b, um die
verfügbaren Einstellungen anzuzeigen,
und drücken Sie dann die gewünschte
Einstellung.
i Streichen Sie nach oben oder unten
oder drücken Sie a oder b, um die
verfügbaren Optionen anzuzeigen, und
drücken Sie dann die neue Option.
Wiederholen Sie die Schritte h und i
für jede gewünschte Einstellung. Wenn
Sie alle gewünschten Einstellungen
abgeschlossen haben, drücken Sie OK.
j Drücken Sie Farbe Start oder
S/W Start.
Page 67

A
A
Routinewartung A
Gerät überprüfen A
Erstellen eines Testdrucks A
Sie können die Testdruckseite drucken, um
die Druckqualität zu überprüfen.
a Drücken Sie .
b Drücken Sie Testdruck.
c Auf dem Touchscreen wird
[OK] drücken angezeigt.
Drücken Sie OK.
Das Gerät druckt die Testdruckse i te
aus.
d Drücken Sie .
Seitenzähler anzeigen A
Sie können sich die Seitenzähler für die
Anzahl der gedruckten Kopien, der
gedruckten Seiten, der Berichte und Listen,
der gedruckten Faxe sowie die
Gesamtanzahl anzeigen lassen.
a Drücken Sie .
b Drücken Sie Alle Einstell..
c Streichen Sie nach oben oder unten
oder drücken Sie a oder b, um
Geräte-Info anzuzeigen.
d Drücken Sie Geräte-Info.
e Drücken Sie Seitenzähler.
Der Touchscreen zeigt die Anzahl der
Seiten für Gesamt, Fax/Liste,
Kopieren und Drucken an.
f Drücken Sie .
Überprüfen der verbleibenden Nutzungsdauer der Tonerkassetten A
Sie können die ungefähr verbleibende
Nutzungsdauer der Tonerkassetten
anzeigen.
a Drücken Sie .
b Drücken Sie Toner-Lebensdauer.
Im Touchscreen wird die ungefähr
verbleibende Nutzungsdauer der
Tonerkasse tten i n einem
Balkendiagramm angezeigt.
c Drücken Sie .
61
Page 68

Restlebensdauer von Teilen
HINWEIS
prüfen A
Regelmäßig zu
ersetzende Teile
Sie können sich die Restlebensdauer der
Geräteteile im Touchscreen anzeigen lassen.
a Drücken Sie .
b Drücken Sie Alle Einstell..
c Streichen Sie nach oben oder unten
oder drücken Sie a oder b, um
Geräte-Info anzuzeigen.
d Drücken Sie Geräte-Info.
e Drücken Sie Lebensdauer Teile.
f Drücken Sie a oder b , um die
geschätzte Restlebensdauer der Teile
Trommel Schwarz(BK),
Trommel Cyan(C),
Trommel Magenta(M),
Trommel Gelb(Y),
Transfereinheit, Fixiereinheit,
PZ-Kit anzuzeigen.
g Drücken Sie .
austauschen
Die regelmäßig zu ersetzenden Teile sollten
in gewissen Abstanden ausgetauscht
werden, um die Druckqualität zu erhalten. Die
Fixiereinheit und die in der Tabelle
aufgeführten Teile des PZ-Kits müssen nach
dem Ausdruck von ungefähr 50.000 Seiten
ausgetauscht werden
den Brother Kundenservice, wenn im
Touchscreen diese Meldungen angezeigt
werden.
TouchscreenMeldung
Fixier ersetz Die Fixiereinheit muss
PZ-Kit ersetz. Das Papierzufuhr-Kit der
1
A4- oder Letter-Papiergröße (einseitig bedruckt).
1
. Wenden Sie sich an
Beschreibung
ersetzt werden.
Papierzufuhr muss ersetzt
werden.
A
62
Die verbleibende Nutzungsdauer der
Tonerkassetten wird im Bericht der
Benutzereinstellungen aufgeführt (siehe
Bericht ausdrucken uu Seite 49).
Page 69

Routinewartung
A
WARNUNG
HINWEIS
Gerät verpacken und versenden A
Das Gerät ist schwer und wiegt mehr als
20,0 kg. Um mögliche Verletzungen zu
verhindern, sollten mindestens zwei
Personen das Gerät gemeinsam anheben.
Eine Person sollte die Vorderseite des
Geräts heben und die andere sollte die
Rückseite heben, wie in der Abbildung
angezeigt. Achten Sie darauf, nicht die
Finger einzuklemmen, wenn Sie das Gerät
absetzen.
a Halten Sie gedrückt, um das Gerät
auszuschalten. Lassen Sie das Gerät
mindestens 10 Minuten ausgeschaltet
stehen, damit es sich abkühlen kann.
b Ziehen Sie alle Kabel ab und ziehen Sie
dann den Netzstecker aus der
Steckdose.
c Legen Sie das Verpackungsmaterial (1)
in den Karton.
FRONT
1
Falls das Gerät einmal versandt werden
muss, verpacken Sie es wieder sorgfältig
mit der Originalverpackung, um eine
Beschädigung beim Transport zu
vermeiden. Sie sollten das Gerät für den
Versand ausreichend versichern.
63
Page 70

d Wickeln Sie das Gerät in einen
FRONT
1
2
3
R
L
Plastikbeutel und legen dann auf den
Boden das Verpackungsmaterial (1).
e Legen Sie das Verpackungsmaterial (2)
mit der Markierung „R“ an die rechte
Seite des Geräts. Legen Sie das
Verpackungsmaterial (3) mit der
Markierung „L“ an die linke Seite des
Geräts. Legen Sie das Netzkabel und
die gedruckten Materialien wie in der
Abbildung gezeigt in den Originalkarton.
64
f Schließen Sie den Karton und kleben
Sie ihn zu.
Page 71

B
Glossar B
B
Hier finden S ie eine Be schr eibu ng von Funk ti onen u nd Fachbe gr iffen , die in Br other -Hand büc he rn
vorkommen . Welche Funkt i onen zur Ver fügung stehen, ist je nach Modell verschi eden.
93,4-mm-Touchscreen-Display un d
Touchpanel
Das Touchscreen-Display (Liquid Crystal
Display) des Geräts zeigt interakti ve
Meldungen und Eingabeauf forder ungen
zur Verwendung des Geräts an. Sie
können den Touchscreen durch Drücken
oder Bewegungen über den Bildschirm
bedienen. Der Touchpanel, der sich auf
der rechten Seite des TouchscreenDisplays befindet, aktiviert die LEDs,
wenn sie für den aktuellen Vorgang
verfügbar sind.
Absenderkennung
Die gespeicherten Informationen, die am
Anfang von per Fax gesendeten Seiten
erscheinen. Diese enthalten den Namen
und die Faxnummer des Absenders.
Adressbuch
Namen und Nummern, die Sie für einen
einfachen Wählvorgang gespeichert
haben.
Adressbuchliste
Eine Liste der Namen und Nummern in
alphabetischer Reihenfolge, die im
Adressbuch gespeichert sind.
Anrufbeantworter (Anrufbeantworter)
Sie können einen externen
Anrufbeantworter an Ihr Gerät
anschließen.
Anruferkennung
Ein vom Telefonunternehmen
angebotener Dienst, über den Sie die
Nummer (oder den Namen) der
anrufenden Partei sehen können.
Auftrag abbrechen
Bricht einen programmierten Druckauftrag
ab und leert den Gerätespeicher.
Übersee-Modus
Nimmt temporäre Änderungen an den
Faxtönen vor, um Übertragungsfehler
durch Leitungsrauschen, wie sie bei
Übersee-Übertragungen auftreten
können, zu reduzieren.
Automatisc he Faxübertr agung
Das Senden eines Faxes, ohne den Hörer
eines externen Telefons abzuheben.
Automatische Verkleinerung
Verringert die Größe empfangener
Faxdokumente.
Automatische Wahlwiederholung
Eine Funktion, mit der Ihr Gerät bei einem
besetzten Anschluss nach fünf Minuten
automatisch die letzte Faxnummer erneut
anwählen kann.
Automatischer Vorlageneinzug (ADF)
In den automatischen Vorlageneinzug
(ADF) können mehrere Seiten auf einmal
eingelegt werden, die dann vom Gerät
automatisch nacheinander eingezogen
werden.
CNG-Töne
Die speziellen Töne (Signale), die von
einem Faxgerät während der
automatischen Übertragung gesendet
werden, um dem Empfangsgerät zu
signalisieren, dass ein Anruf eines
Faxgerätes erfolgt.
Auflösung
Die Anzahl an vertikalen und horizontalen
Linien pro Zoll.
65
Page 72

Codierungsverfahren
Ein Verfahren zur Codierung der in einem
Dokument enthaltenen Informationen.
Alle Faxgeräte müssen den
Mindeststandard (MH = Modified
Huffman) erfüllen. Ihr Gerät kann jedoch
mit den leistungsfähigeren
Kompressionsmodi MR (Modified Read )
und MMR (Modified Modified Read) sowie
im JBIG-Modus arbeiten, sofern das
empfangende Gerät ebenfalls über diese
Modi verfügt.
Dichte
Die Änderung der Dichte macht die
gesamte Kopie heller oder dunkler.
Direktversand
Wenn der Speicher voll ist, können Sie
Faxdokumente direkt versenden.
Dualzugriff
Ihr Gerät kann ausgehende
Faxdokumente oder zeitversetzte
Sendeaufträge speichern, während es ein
Fax sendet, ein eingehendes Fax
empfängt oder ein eingehendes Fax
ausdruckt.
ECM (Error Correction Mode)
Erkennt Übertragungsfehler während der
Faxübertragung und sendet fehlerhafte
Seiten erneut.
Externes Telefon
Ein an derselben Telefonsteckdose wie
Ihr Gerät angeschlossener
Anrufbeantworter oder angeschlossenes
Telefon. (Für die Schweiz: Auch ein
Telefon das an die EXT-Buchse des
Gerätes oder an dieselbe Leitung
angeschlossen ist. Siehe auch „Externes
paralleles Telef on“ .)
F/T-Klingeldauer
Mit dieser Funktion kann eingestellt
werden, wie lange das Gerät beim
Empfang eines Telefonanrufes im
Fax/Tel-Modus klingelt (schnelles
Doppelklingen), um Sie ans Telefon zu
rufen.
Fax/Tel
Sie können Faxe und Telefonanrufe
empfangen. Verwenden Sie diesen
Modus nicht, wenn ein Anrufbeantworter
angeschlossen ist.
Faxabruf
Der Vorgang, bei dem ein Faxgerät ein
anderes Faxgerät anruft, um wartende
Faxnachrichten abzurufen.
Fax-Erkennung
Ermöglicht dem Gerät, auf CNG-Töne zu
reagieren, wenn Sie einen Faxanruf durch
Annahme unterbrechen.
Journalausdruck
Listet Informationen über die letzten
200 empfangenen und gesendeten
Faxdokumente auf. SE bedeutet Senden.
EM bedeutet Empfang.
Faxspeicherung
Sie können Faxdokumente speiche rn.
Faxtöne
Die von den sendenden und
empfangenden Faxgeräten während der
Kommunikation gesendeten S ignale.
Fax weiterleiten
Speichert das empfangene Fax und leitet
es an eine zuvor programmierte
Faxnummer weiter.
Feine Auflösung
Auflösungseinstellung mit 203 × 196 dpi.
Diese Einstellung ist für kleingedruckten
Text und Diagramme geeignet.
Fernabfrage-Zugri ff
Die Möglichkeit, über ein Tonwahl-Telefon
von einem entfernten Standort aus, auf Ihr
Gerät zuzugreifen.
Fernaktivierungscode
(nur Fax/Tel-Modus)
Geben Sie diesen Code ein (l51), wenn
Sie einen Faxanruf über eine Nebenstelle
oder ein externes Telefon annehmen.
66
Page 73

Glossar
B
Ferndeaktivierungs-Code
(nur Fax /T el-M odus)
Wenn das Gerät einen Telefonanruf
annimmt, gibt es schnelle
Doppelklingelsignale aus. Sie können an
einer Nebenstelle oder einem externen
Telefon abnehmen, indem Sie diese Code
eingeben (#51).
Fern-Zugang scode
Programmierbarer vierstelliger Code
(–––l), der zur Fernabfrage und
Fernschaltung des Gerätes eingegeb en
werden muss.
Graustufen
Grautöne, die zum Kopieren und Faxen
von Fotos zur Verfügung stehen.
Gruppennummer
Eine Kombina tion aus
Adressbuchnummern, die im Adressbuch
zum Rundsenden gespeichert sind.
Impuls
In älteren Telefonnetzen verwendetes
Wahlverfahren, bei dem Sie für jede
gewählte Ziffer ein Tacken hören.
Journalzeitraum
Die vorprogrammierte Zeitspanne, nach
der ein Journalausdruck jeweils
automatisch ausgedruckt wird. Der
Journalausdruck kann auch manuell
ausgelöst werden, ohne dass dadurch
das Interval l unterbrochen wird.
Klingellautstärke
Lautstärke-Einstellung für das
Klingelzeichen des Gerätes.
Klingeltonverzögerung
Die Anzahl der Klingelzeichen, nach der
das Gerät einen Anruf im
Empfangsmodus Fax oder Fax/Tel
annimmt.
Kommunikationsf ehler ( oder Ko m m.fehler)
Ein Fehler beim Senden oder Empfangen
eines Faxdokumentes, meistens aufgrund
einer schlechten Verbindung oder von
Leitungsstörungen.
Kompatibilitätsgruppe
Die Fähigkeit eines Faxgerätes mit
anderen Faxgeräten zu kommunizie ren.
Die Kompatibilität ist zwischen ITU-TGruppen gewährleistet.
Kontrast
Einstellung zur Kompensation besonders
dunkler oder heller Dokumente beim
Senden und Kopieren, indem dunkle
Dokumente aufgehellt und helle
Dokumente dunkler eingestellt werden.
Kontrolldruck
Ihr Gerät druckt eine Kopie von allen
empfangenen und im Speiche r
abgelegten Faxnachrichten. Dies ist eine
Sicherheitsfunktion, damit keine
Nachrichten verloren gehen, falls der
Strom ausfällt.
Liste der Benutzereinstellungen
Ein gedruckter Bericht, der die aktuellen
Geräteinstellungen angibt.
Manuel les Fax
Beim manuellen Senden wird der Hörer
eines externen Telefons abgehoben, so
dass Sie den Antwortton des Faxgeräts
hören, bevor Sie die Übertragung manuell
durch Drücken von Fax Start s tarten.
Nebenstelle
Ein externes paralleles Telefon ist ein an
derselben Leitung wie Ihr Gerät, aber an
einer anderen Telefonsteckdose
angeschlossenes Telefon.
OCR (Optical Character Recognition)
Die Software Nuance™
PaperPort™ 12SE oder Presto!
PageManager konvertiert einen
eingescannten Text so, dass er bearbeitet
werden kann.
67
Page 74

Pause
Sie können eine Verzögerung von 3,5
Sekunden in der Wähl-Abfolge einfügen,
während Sie die Zifferntaste verwenden,
um die Zifferntasten zu verwenden, um zu
wählen, oder während Sie Nummern im
Adressbuch speichern. Durch
wiederholtes Drücken der Taste PAUSE
können Sie die Pause so oft wie nötig
verlängern.
Rundsenden
Die Möglichkeit, dieselbe Faxnachricht an
mehr als einen Empfänger zu senden.
Scannen
Der Sendevorgang eines elektronischen
Bildes auf einem Papierdokument an
Ihren Computer.
Signalton-Lautstärke
Lautstärke-Einstellung für den Signalton,
der zu hören ist, wenn eine Taste gedrückt
wird oder ein Fehler auftritt.
Speicherempfang bei Papiermangel
Empfängt Faxdokume nte im
Gerätespeicher, wenn sich kein Papier
mehr im Gerät befindet.
Übertragung
Der Vorgang, bei dem Faxdokumente
über Telefonleitungen von Ihrem Gerät an
das empfangende Faxgerät gesend et
werden.
Übertragungsberic ht
(Sendebestätigungsbericht)
Eine Auflistung der einzelnen
Übertragungen mit Datum, Uhrzeit und
Faxnummer.
Verbleibende Aufträge
Sie können überprüfen, welche
programmierten Faxaufträge im Speicher
warten, und die Aufträge einzeln
abbrechen.
Vorübergehende Einstell un gen
Sie können bestimmte Optionen für jede
Faxübertragung und Kopie wählen, ohne
die Standardeinstellungen zu ändern.
Zeitversetztes Fax
Die Möglichkeit, ein Fax zu einem
späteren Zeitpunkt an diesem Tag zu
versenden.
Stapelübertragun g
Eine Funktion, mit der Kosten eingespart
werden, da alle zeitversetzten
Faxdokumente, die für dieselbe
Faxnummer bestimmt sind, über einen
Übertragungsvorgang gesendet werden.
Suche
Eine alphabetische elektronische Liste
der gespeicherten Adressbuch- und
Gruppennummern.
Tabelle n der E in st el lu ngen
Übersichtliche Anweisungen, die alle
Einstellungen und Optionen zeigen, die
für die Konfiguration Ihres Geräts
verfügbar sind.
Tonwahl
Ein in modernen Telefonnetzen
verwendetes Wahlverfahren, bei dem Sie
für jede gewählte Ziffer einen bestimmten
Ton hören.
68
Page 75

C
Stichwortverzeichnis
A
Abbrechen
auf Wahlwiederholung wartende
Aufträge
Faxaufträge im Speicher
Faxspeicherung
Fernabfrageoptionen
laufenden Rundsendenvorgang
Abgehende Anrufe
Zum Adressbuch hinzufügen
Adressbuch
Gruppenwahl
Rundsenden
Apple Macintosh
uuSoftware-Handbuch.
Auflösung
einstellen für das nächste Fax
Fax
(Standard, Fein, Superfein, Foto)
................................................22
.......................22
....................................31
............................32
............ 19
................44
Rundensende-Gruppe speichern
.........................................18
mit Gruppen
.......................................18
..............16
.......44
.........16
B
Beidseitige Kopie .....................................52
Berichte
.............................................47, 48
Benutzereinstellungen
Journalausdruck
Journalzeitraum
Netzwerkkonfiguration
so druck en Sie
Telefonindexliste
Trommelfleckendruck
Übertragungsüberprüfung
WLAN-Bericht
......................................49
.......................................48
.......................... 48
............................47, 48
.................................47
.......................... 48
...................................48
...........................48
.....................47
C
ControlCenter2 (für Macintosh)
uuSoftware-Handbuch.
ControlCenter4 (für Windows
uuSoftware-Handbuch.
®
)
D
Deckblatt .................................................25
benutzerdefinierte Kommentare
gedrucktes Formular
Display
Helligkeit Hintergrundbeleuchtung
Drucken
Berichte
Fax über den Speicher
uuSoftware-Handbuch.
Dualzugriff
................................................ 48
...............................................17
............................ 26
.........................39
........... 25
......... 3
E
Empfänger-Anzeige ................................. 27
Energiesparzeit
......................................... 2
F
Fax weiterleiten
Fernänderung
programmieren einer Nummer
Fax, eigenständig
empfangen
Abruf über einen anderen
Standort
auf Seite einpassen
Fax weiterleiten
Faxabruf
Faxeingangsstempel
in den Speicher (Faxspeicherung)
senden
abbrechen von Speicheraufträgen
Auflösung
aus dem Speicher (Dualzugriff)
Ausland
Direktversand
Empfänger-Anzeige
Kontrast
manuell
passiver Faxabruf
Rundsenden
verzögertes Stapelsenden
zeitversetztes Fax
.................................35, 36
............. 30
.......................................35, 36
........................... 37
...........................30, 35
............................................40
.........................38
.... 31
.................................................14
....22
..........................................16
......... 17
............................................. 21
.................................... 20
.......................... 27
............................................. 16
..............................................17
..............................28
...................................... 18
................22
.............................21
C
69
Page 76

Faxabruf
Faxabruf
passiver Faxabruf
Faxcodes
ändern
Fern-Zugangscode
Faxspeicherung
aktivieren
deaktivieren
drucken über den Speicher
Fernabfrage
Befehle
Faxdokumente erhalten
Zugangscode
................................................40
.................................28
...................................................33
................................33
.......................................31
...............................................31
...........................................32
.............................................33
..................................................35
.................................33, 34
...................39
........................36
N
N auf 1 (Seitenlayout) ..............................55
Netzwerk
Drucken
uuNetzwerkhandbuch.
Faxen
uuSoftware-Handbuch.
Scannen
uuSoftware-Handbuch.
Nuance™ PaperPort™ 12SE
uuSoftware-Handbuch und die Hilfe der
Anwendung PaperPort™ 12SE zum Zugriff
auf die Kurzanleitungen.
G
Geräteinformationen
restlebensdauer von Teilen prüfen
Seitenzähler
Gruppen für Rundsenden
..........................................61
........................44
K
Kopieren
2 auf 1 ID-Kopie
Beidseitig
Dichte
....................................................54
Kontrast
N auf 1 (Seitenlayout)
Papier sparen
Qualität
sortieren
Taste
über das Vorlagenglas
Vergrößern/Verkleinern
vorübergehende Einstellungen
.................................................54
..................................................50
................................................55
.....................................................50
....................................57
..............................................52
...........................55
........................................60
.............53, 55, 56
.........................51
M
.......62
.............50
P
PC-Fax
uuSoftware-Handbuch.
Presto! PageManager
uuSoftware-Handbuch. uuauch die Hilfe
zur Anwendung Presto! PageManage r.
Q
Qualität
Kopieren
...............................................50
R
Reduzieren
eingehende Faxdokument e
Kopien
Remote Setup
uuSoftware-Handbuch.
Ruhezustand
Rundsenden
abbrechen
einrichten von Gruppen für
..................................................51
.............................................3
............................................18
............................................19
..................37
...................44
Macintosh
uuSoftware-Handbuch.
Manuell
Übertragung
70
..........................................17
Page 77

S
Scannen
uuSoftware-Handbuch.
Seitenlayout (N auf 1)
Sicherheit
Benutzersperre
Administratorkennwort
Einstellsperre
wählfunktion einschränken
Sommerzeit
Sortieren
Speicher
Speicherung
Stromausfall
................................................1
..................................................55
............................................1
...............................................1
..............................55
.........................7
........................................11
...................13
T
Tonersparmodus ........................................ 2
Trommeleinheit
überprüfen
(verbleibende Nutzungsdauer)
.............62
V
Vergrößern/Verkleinern ............................51
Vorübergehende Kopiereinstellungen
......50
W
Wählen
Gruppen (Rundsenden)
wählfunktion einschränken
Wartung, Routine
restlebensdauer von Teilen prüfen
Windows
uuSoftware-Handbuch.
Wireless-Netzwerk
uuInstallationsanleitung und
Netzwerkhandbuch.
®
.....................................61
........................18
...................13
.......62
Z
Zeitversetzte Stapelübertragung ..............22
C
71
Page 78

Besuchen Sie uns im World Wide Web
http://www.brother.com/
Diese Geräte sind zur Verwendung in dem Land zugelassen, in dem sie gekauft wurden. Die
Brother-Vertretungen und Brother-Händler der einzelnen Länder können die technische
Unterstützung nur für die Geräte übernehmen, die in ihrem jeweiligen Land gekauft wurden.
www.brotherearth.com
 Loading...
Loading...