Page 1
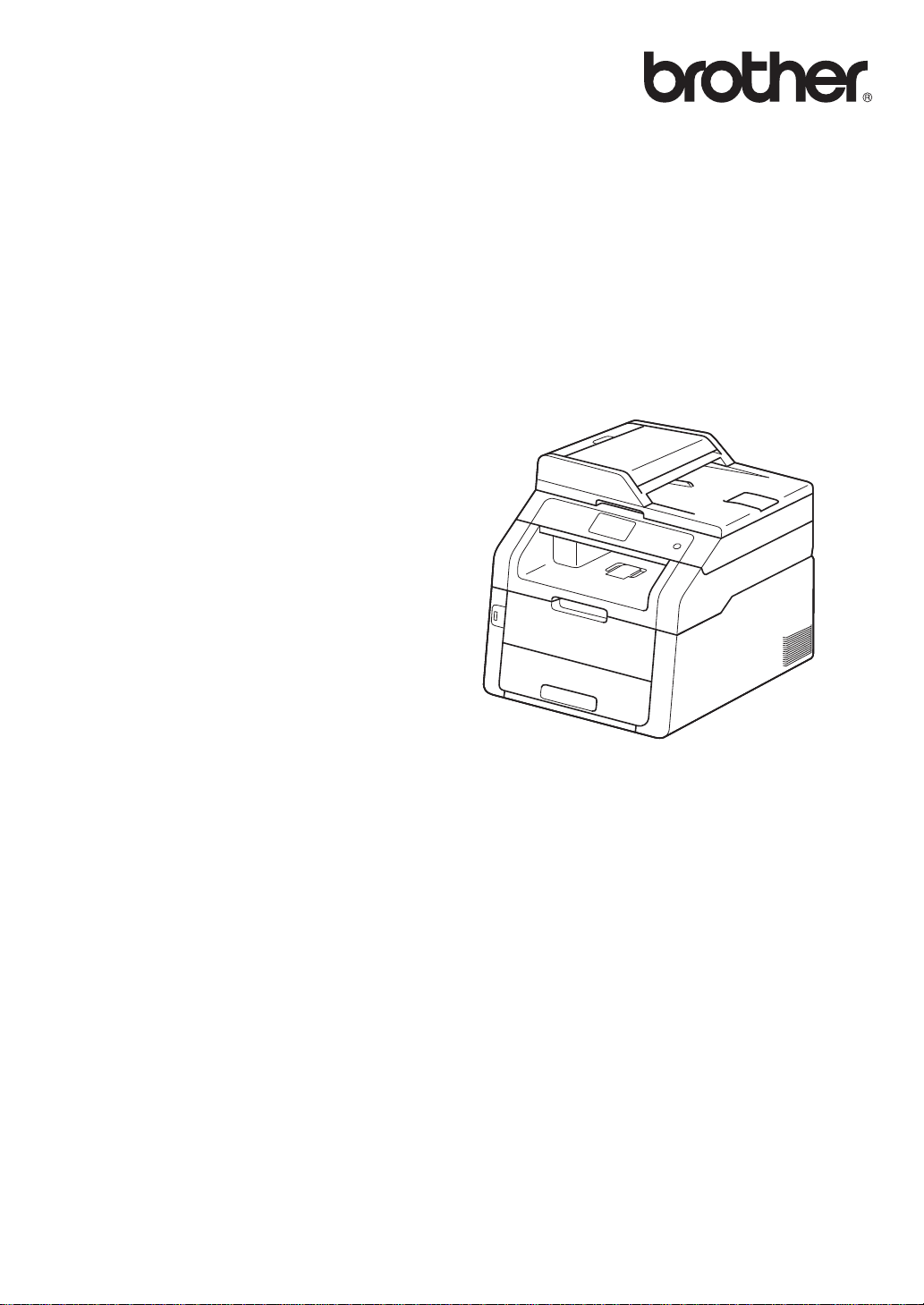
Guide de l’utilisateur
MFC-9140CDN
MFC-9330CDW
MFC-9340CDW
Certains modèles ne sont pas disponibles dans tous
les pays.
Version 0
FRE/SWI-FRE/BEL-FRE
Page 2
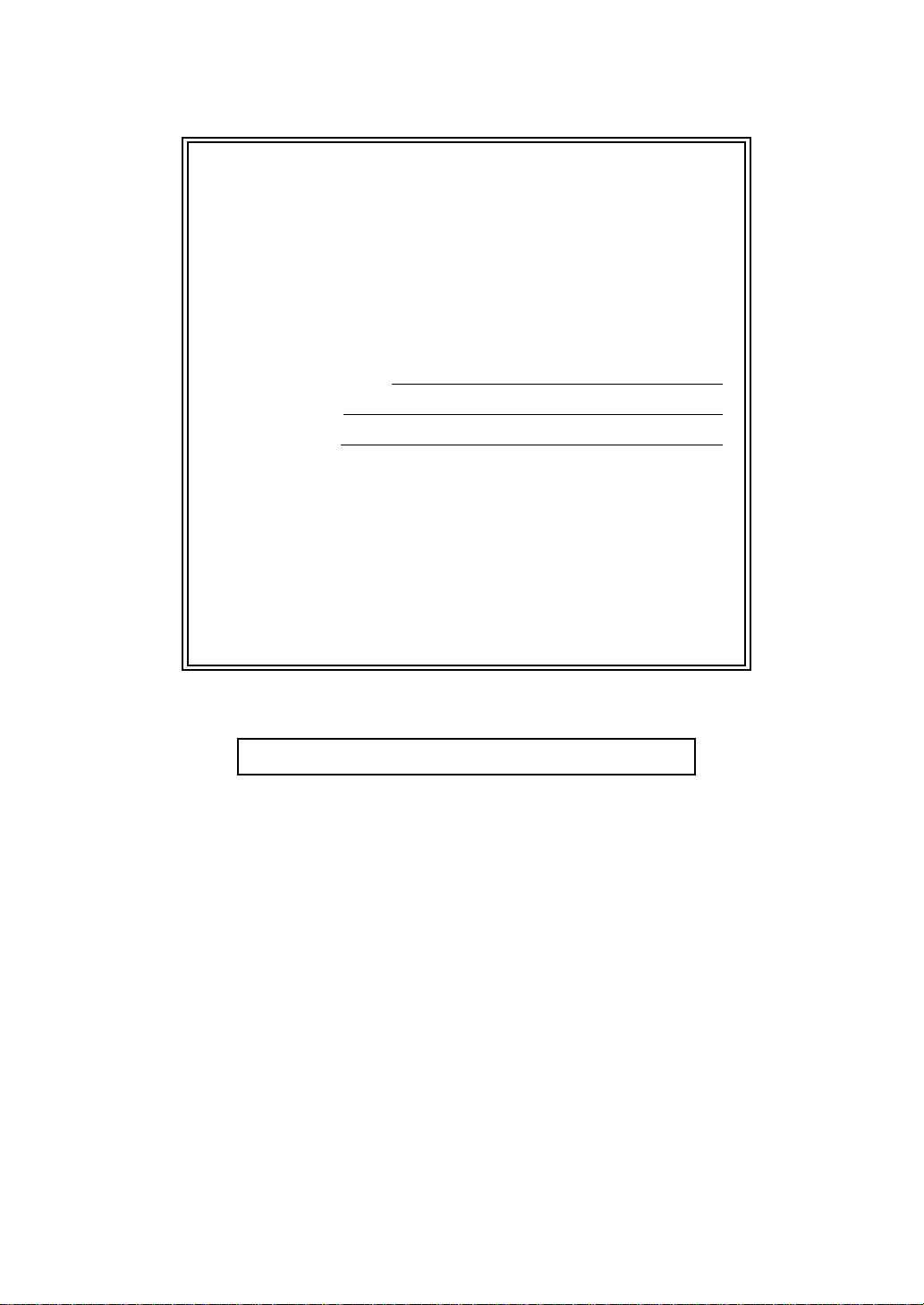
Si vous devez contacte r le service clientèle
Complétez les informations suivantes pour pouvoir
vous y référer ultérieurement :
Numéro du
modèle :
MFC-9140CDN / MFC-9330CDW /
MFC-9340CDW
(Entourez le numéro de votre modèle)
1
Numéro de série :
Date d’achat :
Lieu d’achat :
1
Le numéro de série figure au dos de l’unité.
Conservez le présent Guide de l’utilisateur avec
votre reçu co mme preuve permanente d e vo tre
achat en cas de vol, d’incendie ou de demande de
service de garantie.
Enregistrez votre produit en ligne à l’adresse
http://www.brother.com/registration/
© 2012 Brother Industries, Ltd. Tous droits réservés.
Page 3
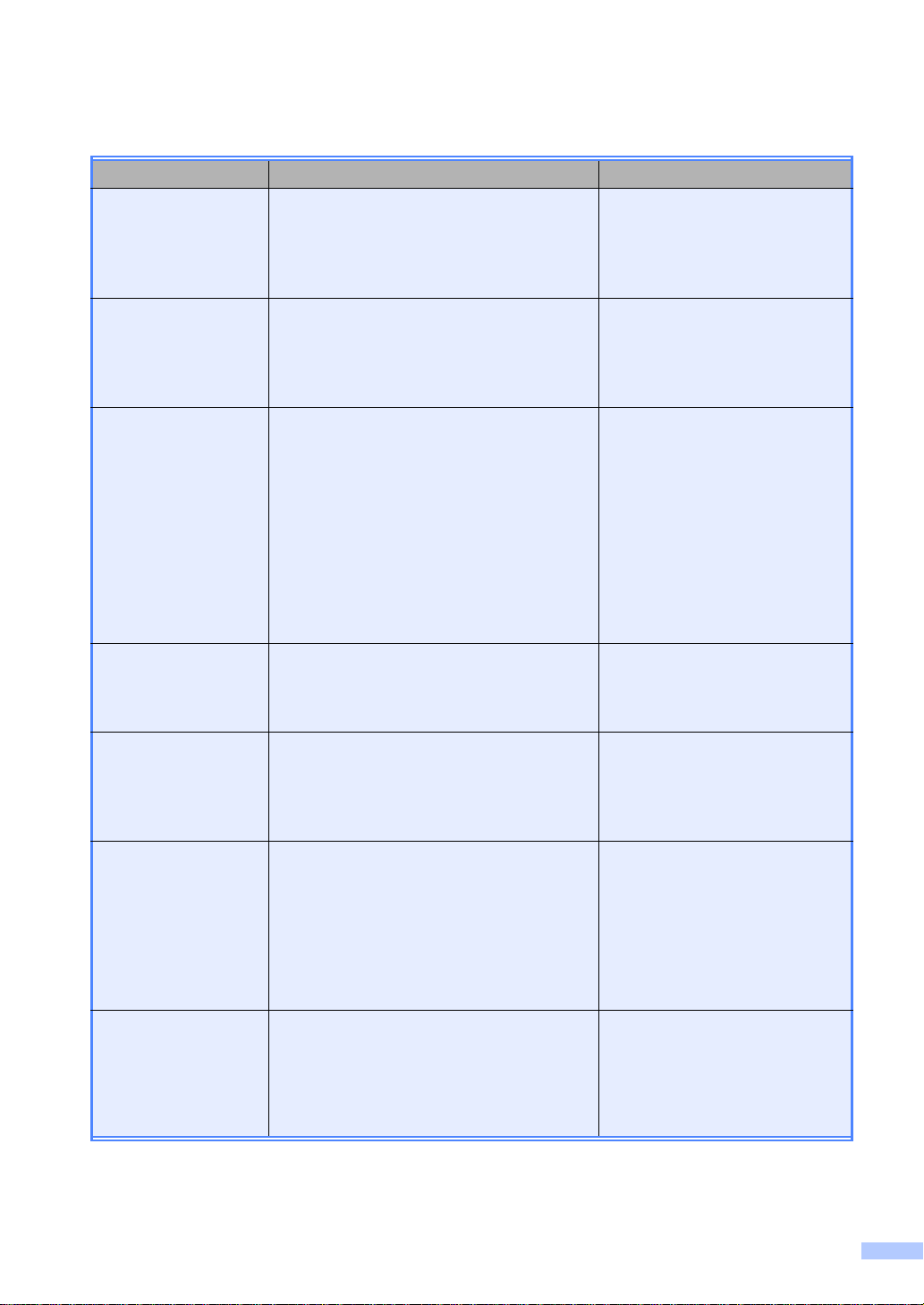
Où trouver les manuels ?
Titre du guide Contenu Emplacement
Guide de sécurité du
produit
Guide d'installation
rapide
Guide de l'utilisateur Découvrez les opérations de fax, de copie,
Guide de l'ut ilis ateu r
avancé
Veuillez lir e ce guide en premier. Avant de
configurer cet app areil , li sez les in struct ions
de sécurité. Consultez ce guide pour plus
d’informations sur les marques et les
restrictions légales.
Pour configur er l ’appareil ainsi que pour
installer les pilotes et les logiciels,
conformez-vous aux instructi ons
correspondant au système d’exploitation et
au type de connexion utilisés.
de numérisation et d’impression de base,
ainsi que la procédure à suivre pour
remplacer l es consommables. Consultez les
conseils en mati ère de dépistage des
pannes.
Apprenez-en davantage sur les opérations
avancées : fax, copie, foncti ons de sécurité,
impression de rapports et réalisation d’une
opération de main tenance périodique.
Document imprimé / Dans le
carton
Document imprimé / Dans le
carton
Document imprimé / Dans le
carton
Pour
la République tchèque,
la République de Hongrie,
la République de Bulgarie,
la République de Pologne,
la Roumanie,
la République slovaque :
Fichier PDF / CD-ROM / Dans le
carton
Fichier PDF / CD-ROM /
Dans le carton
Guide utilisateur Logiciel
Guide utilisateur Réseau
Gui d e W i - Fi Dir ect™
(MFC-9330CDW et
MFC-9340CDW)
Conformez-vous à ces instructions pour
l’impression, la num é r is a tio n , la
numérisati on réseau, la configurati on à
distance, ainsi que pour l’utilisation de PCFax et de l’utilitaire Brother ControlCenter.
Ce guide fournit des i nformations utiles sur
les paramètr es du réseau filai re et du réseau
sans fil ainsi que sur les paramètres de
sécurité de l’appareil Brother. Vous
trouverez égal em ent des informations sur
les protocoles pris en charge par votre
appareil et des conseils de dépistage des
pannes détaillées.
Ce guide fournit des i nformations sur la
configurati on et l ’uti lisati on de v otre appa reil
Brother pour l’i m pression sans fil
directement à partir d’un périphérique
mobile prenant en charge la norme Wi-Fi
Direct™.
Fichier HTML / CD-ROM /
Dans le carton
Fichier PDF / CD-ROM /
Dans le carton
Fichier PDF / Brother Solutions
1
Center
i
Page 4
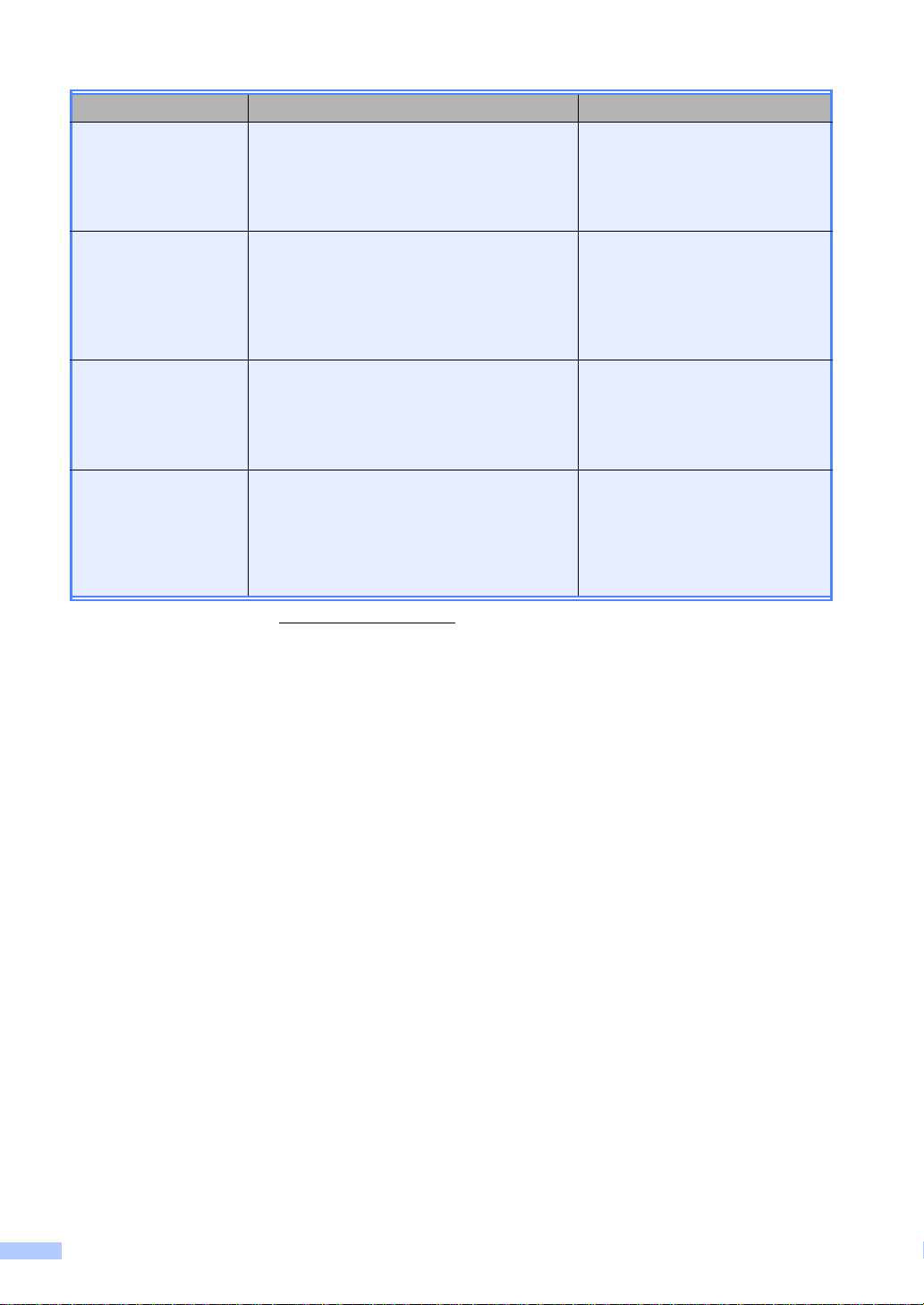
Titre du guide Contenu Emplacement
Guide d'impression
Google Cloud
Ce guide fournit des informations sur la
configuration de vot re appar eil Bro ther pour
un compte Google et sur l’utilisation des
services Google Cloud Pri nt pour imprimer
via Inte r ne t .
Guide
d'impression/numéri
sation mobile pour
Brother iPrint&Scan
Ce guide fournit des informations utiles sur
l’impression depuis votre périphérique
mobile et sur la numérisation depuis votre
appareil Brother ver s votre périphérique
mobile lorsqu’il est connecté à un réseau
Wi-Fi.
Guide web connect Ce guide fournit des informations sur la
configuration et l’utili sation de votre app areil
Brother pour numériser, charger et afficher
des images et des fichi ers sur certai ns site s
Web qui proposent ces services.
Guide AirPrint Ce guide fournit des informations sur
l’utilisation d’AirPrint pour impri mer à partir
d’OS X v10.7.x, 10.8.x et de vot re iPhone,
de votre iPod t ouch, de vot re iPad ou d e tout
autre périphérique iOS vers votre appareil
Brother sans inst aller de pilote d’i mprimante.
1
Visitez notr e site à l’adr es se http :// so lu tio ns .b rot he r.c om /.
Fichier PDF / Brother Solutions
1
Center
Fichier PDF / Brother Solutions
1
Center
Fichier PDF / Brother Solutions
1
Center
Fichier PDF / Brother Solutions
1
Center
ii
Page 5
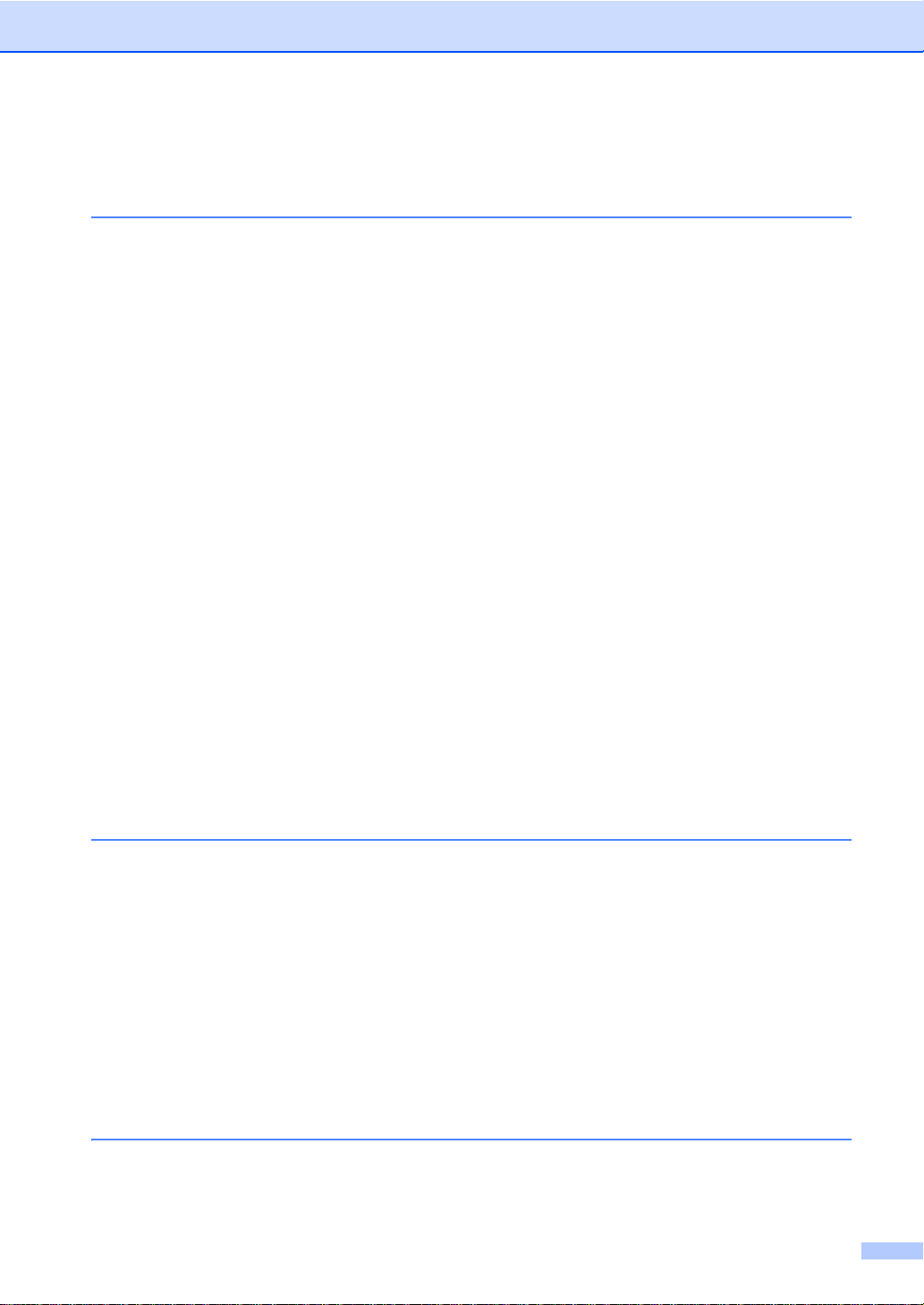
Table des matières
(Guide de l’utilisateur)
1 Informations générales 1
Utilisat ion de la documentatio n... .................................. ......... ......... .......... .............1
Symboles et conventions utilisés dans la documentation ...............................1
Accès aux utilitaires (Windows
Accès au Guide utilisateur - Avancé, au Guide utilisateur - Logiciel et au
Guide utili s a teur - Réseau................................. .......... ......... .......... ....................3
Visualisation de la documenta tion..................... ......... ................................. ....3
Accès aux guides de l’utilisateur d es fonctions avancées............ .......... ......... ......5
Accès à l’assistance Brother (Windows
Accès à l’assistance Brother (Macintosh).............................................................. 7
Présentation du panneau de commande...............................................................8
Écran tactil e LCD........... .......... ......... ................. ......... .......... ......... ................10
Définition de l’écran Prêt...................................................... ......... .......... ......14
Opérations d e bas e.......... ................................. ......... .......... ......... ................14
Paramètres de raccourcis....................................................................................15
Ajout de raccourcis de copie .........................................................................15
Ajout de raccourcis de fax.............................................................................16
Ajout de raccourcis de numérisation .............................................................18
Ajout de raccourcis de connexion Web .........................................................20
Modification de raccourcis.............................................................................21
Modification des noms de raccourcis ............................................................22
Suppression de raccourcis................................................ ....... .......... ......... ..22
Rappel de raccourcis.....................................................................................22
Réglage du volume . ............................................................................................. 23
Volume de la sonnerie...................................................................................23
Volume du bip sonore. ...................................................................................23
Volume du haut-parleur.................................................................................24
®
8) ........................................................................2
®
) .............................................................6
2 Chargement de papier 25
Chargement du papier et supports d’impression.................................................25
Chargement de papier dans le bac à papier ................................................. 25
Chargement de papier dans la fente d’alimentation manuelle ......................27
Zone non numérisable et zone non imprimable ............................................31
Paramètres du papier..........................................................................................32
Format du papier...........................................................................................32
Type de papier... ................................................................... ......... .......... ......32
Papier et autres supports d’impression acceptables...........................................33
Papier et supports d’impression recommandés ............................................ 33
Type et format de papier ...............................................................................33
Manipulati o n et uti lisation de papie r sp écial.................... ......... .......... ...........35
3 Chargement des documents 38
Comment charger des docu me n ts..... ..................................................................38
Utilisation du chargeur autom atique de docum ents (CA D ) ...........................38
Utilisation de la vitre du scanner....................................................................39
iii
Page 6
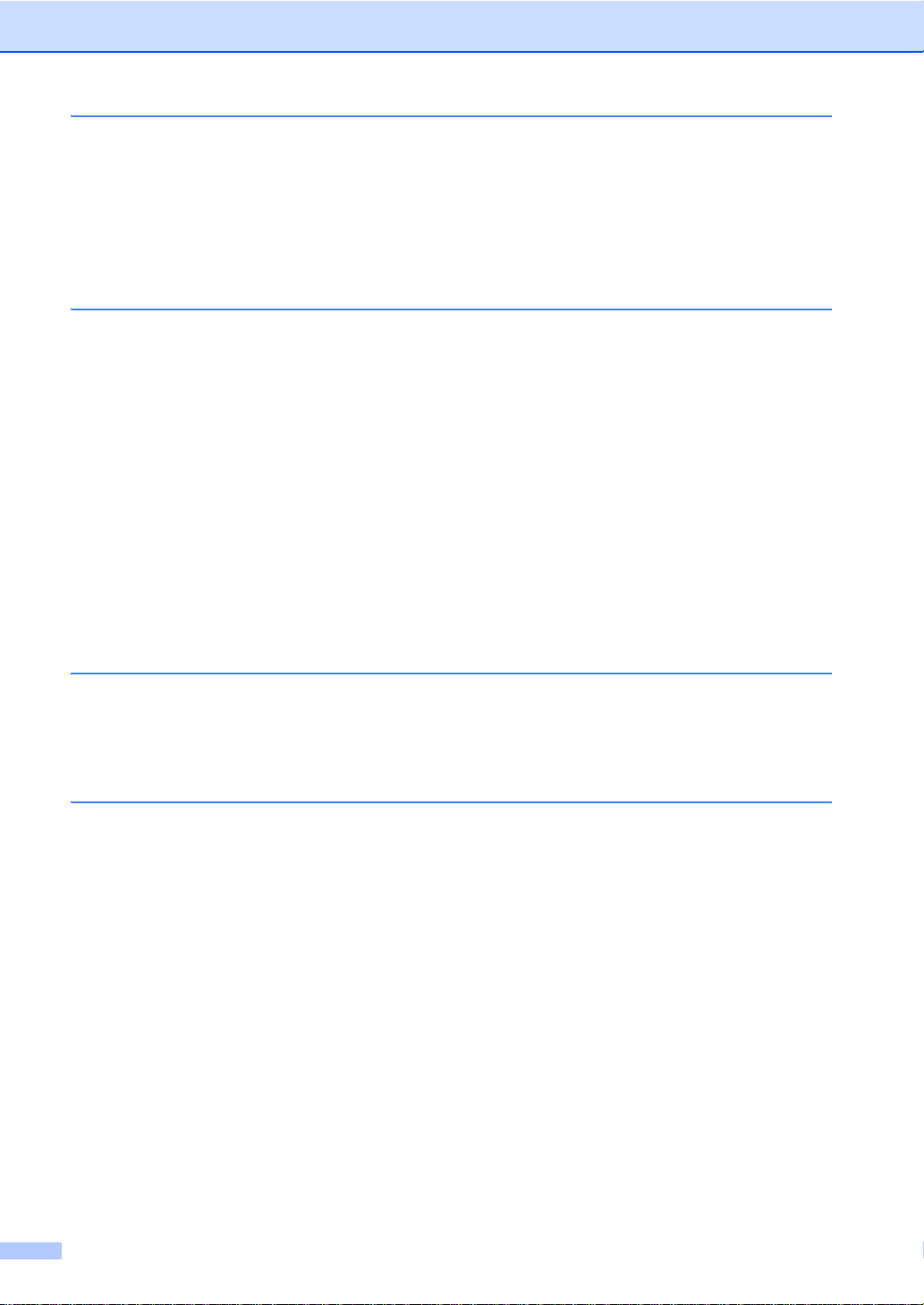
4 Envoi d’un fax 40
Comment envoyer un fax.....................................................................................40
Arrêter l’envoi d’un fax ...................................................................................41
Envoi par fax de documents au format Letter à partir de la vitre
du scanner.................................................................................................42
Annulation d’un fax en cours d’envoi.............................................................42
Rapport de vérification de l’envoi ..................................................................42
5 Réception d’un fax 44
Modes de réception .............................................................................................44
Choix du mode de réception..........................................................................44
Utilisation des modes de réception......................................................................46
Fax uniquement.............................................................................................46
Fax/Tél...........................................................................................................46
Manuelle........................................................................................................46
répondeur externe .........................................................................................46
Paramètres du mode de réception......................................................................47
Longueur de sonnerie....................................................................................47
Durée de la sonnerie F/T (mode Fax/Tél uniquement) ..................................47
Détection fa x...................................................................... ......... .......... .........48
Aperçu du fax (noir et bl a n c seulement)............ .......... ......... .......... ................ .....49
Comment prévi su a li se r u n fax re çu......... ......... .............................................49
Désactivation de l’option Aperçu d u fax...... .......... ........................................51
6 Utilisation de la fonction PC-FAX 52
Comment utiliser la fonction PC-FAX..................................................................52
Récept. PC-Fax (pour Windows
Envoi de PC-FAX ..........................................................................................53
®
uniquement).............................................52
7 Téléphone et appareils externes 54
Services de la ligne téléphonique....................................................... .................54
Paramétrage du type de ligne téléphonique..................................................54
Connexion d’un Répondeur externe ...................................................................55
Connexions....................................................................................................56
Enregistrement d’un message sortant...........................................................56
Branche m e nts m u lt ilig nes (PBX)............ .. .... . .. .. ............ .. . .. .. ... .. .. .. . .... . .. .. .. . .. .57
Téléphones externes et supplémentaires. .. .............. ................... ................... .....57
Connexion d’un téléphone externe ou supplémentaire .................................58
Fonctionnement avec des téléphones externes ou supplém entaires............ 58
Pour le mode Fax/Tél uniquement ................................................................58
Utilisation d’un combiné externe sans fil non-Brother ...................................59
Utilisation des codes à distance.................................................................... 59
iv
Page 7
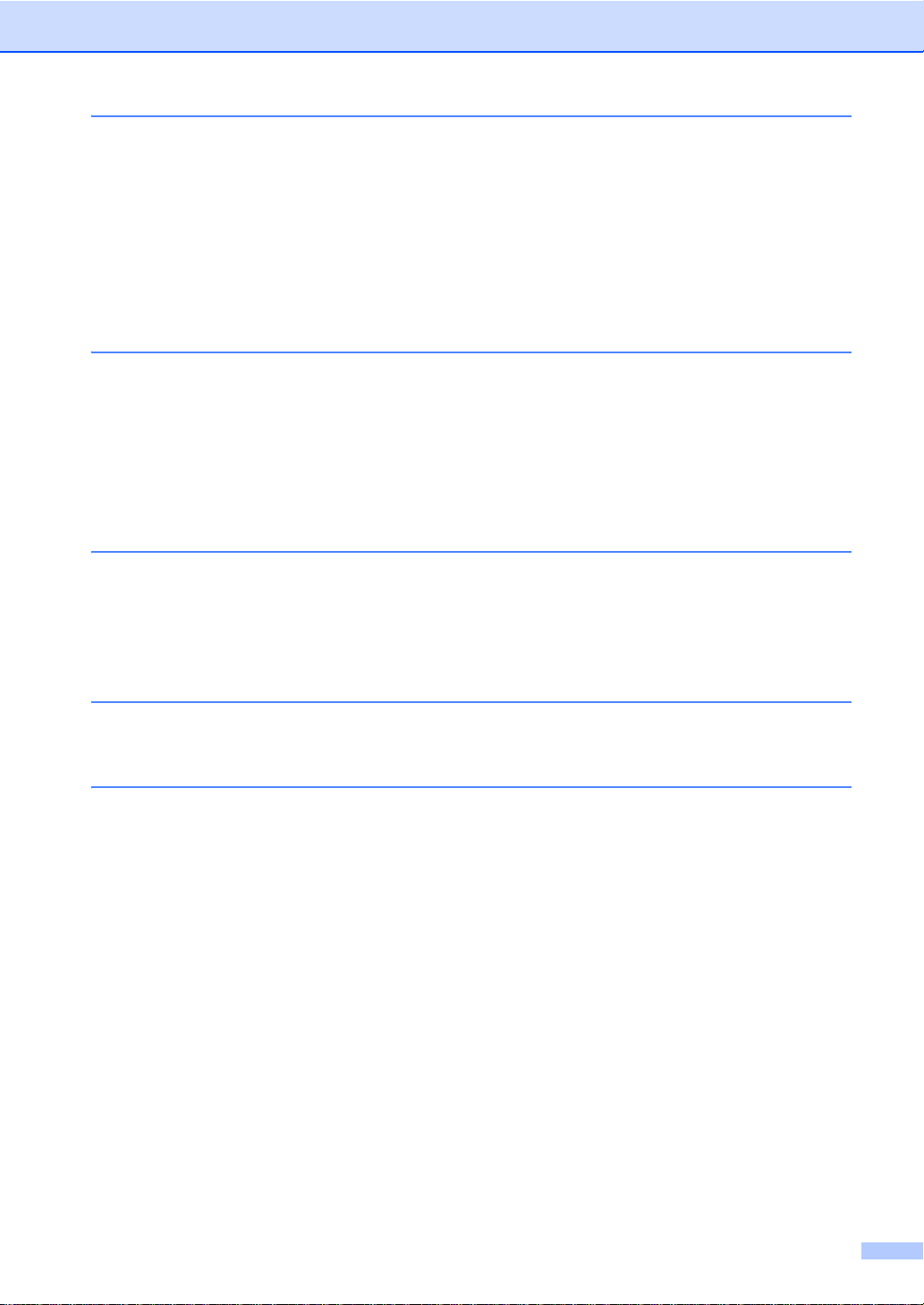
8 Numérotation et enregistrement des numéros 61
Comment composer un numéro ..........................................................................61
Numérotation manuelle .................................................................................61
Numérotation à partir du carnet d’adresses..................................................61
Recomposition du numéro de fax..................................................................61
Enregistre men t d e s numéro s............. .......... ......... .................................. ......... ....62
Enregistrement d’une pause..........................................................................62
Enregistrement de numéros dans le carnet d’adresses ................................62
Modification de noms ou de numéros du carnet d’adresses .........................63
9 Réalisation de copies 64
Comment copier...... .......... ......... .......... ................................. ......... .......... ......... ..64
Arrêt de la copie............................................................................................ 64
Paramètres de copie prédéfinis.....................................................................64
Options de copi e..... .......... ......... .................................................................. ..65
10 Impression de données à partir d’une mémoire flash USB
ou d’un appareil photo numérique prenant en charge le
stockage de masse (pour MFC-9330CDW et MFC-9340CDW) 66
Création d’un fichier PRN pour l’impression directe ............................................67
Impression de données directement à partir de la mémoire flash USB ou de
l’appareil photo numérique prenant en charge le stockage de masse .............68
Modification des réglages par défaut de l’impression directe........................70
11 Comment imprimer à partir d’un ordinateur 71
Impression d’u n docu me n t...... ......... .................................................. ......... .........71
12 Comment numériser vers un ordinateur 72
Avant la numéris a tion............... ......... ..................................................................72
Numérisation d’un document au format PDF à l’aide de ControlCenter4
(Windows
Comment numériser un document en tant que fichier PDF à l’aide
de l’écran tactile ................................................................................................75
®
).......................................................................................................72
v
Page 8
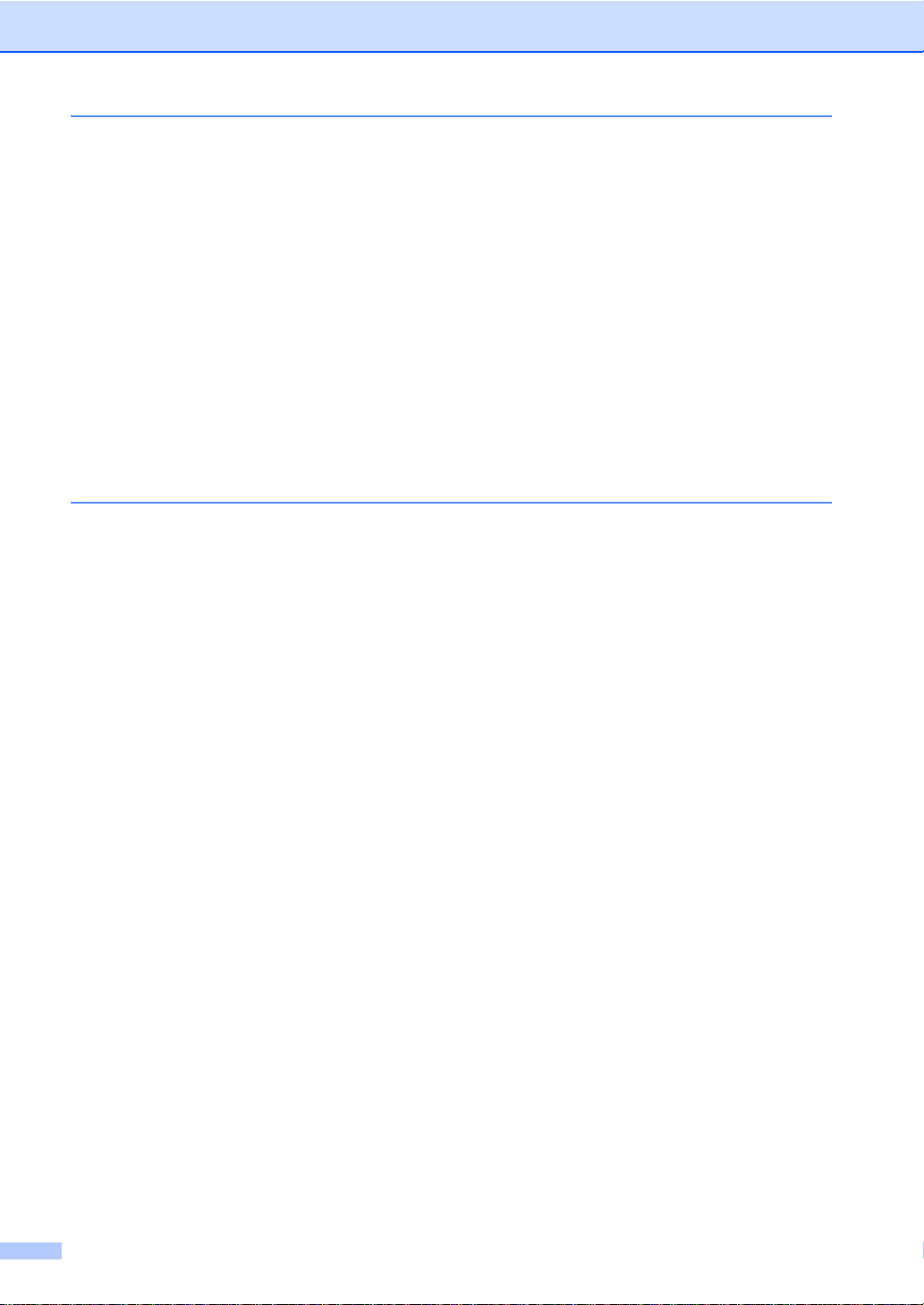
A Maintenance périodique 77
Remplacement des consommables.....................................................................77
Remplacement des cartouches de toner.......................................................81
Remplacement des tambours................................................ ....... ............ .....88
Remplacemen t de la co u rr o ie..................................................... .......... .........95
Remplacement du bac de récupération du toner usagé................................99
Nettoyage et vérification de l’appareil................................................. .......... .....104
Nettoyage de l’extérieur de l’appareil ..........................................................105
Nettoyage des têtes à DEL..........................................................................107
Nettoyage de la vitre du scanner.................................................................108
Nettoyag e des fil s corona......... .......... ......... ................................................109
Nettoyage du tambour.................................................................................112
Nettoyage des rouleaux d’entraînement du papier......................................118
Étalonnage ..................................................................................................119
Enregistrement automatique .......................................................................120
Fréquence (Correction des couleurs)..........................................................120
B Dépistage des pannes 121
Identification du problème..................................................................................121
Messages d’erreur et de maintenance ..............................................................123
Transfert des fax ou du rapport du journal des fax......................................131
Bourrages de documents . .................................................................................. 133
Le document est coincé dans la partie supérieure du chargeur..................133
Le document est coincé sous le capot document........................................134
Retrait des petits documents coincés dans le chargeur..............................134
Le document est coincé au niveau du bac de sortie...... .......... ......... ..........135
Bourrages de papier ..........................................................................................135
Le papier est coincé dans la fente d’alimentation manuelle ........................ 135
Le papier est coincé dans le bac à papier...................................................136
Le papier est coincé dans le bac de sortie ..................................................137
Le papier est coincé à l’arrière de l’appareil................................................138
Le papier est coincé à l’intérieur de l’appareil .............................................139
Le papier est coincé sous le bac à papier ...................................................142
En cas de problèmes liés à l’appareil ................................................................144
Réglage de la dét e cti on de la tonalité ......... .......... ......... .......... ...................155
interférences sur la ligne téléphonique / V oI P .............................................155
Amélioration de la qualité d’impression ............................................................. 157
Informations à propos de l’appareil....................................................................169
Vérification du numéro de série...................................................................169
Vérification de la version du microp r o g r a mm e.................. ..........................169
Fonctions de réinitialisation .........................................................................170
Comment réinitialiser l’appareil ...................................................................170
vi
Page 9
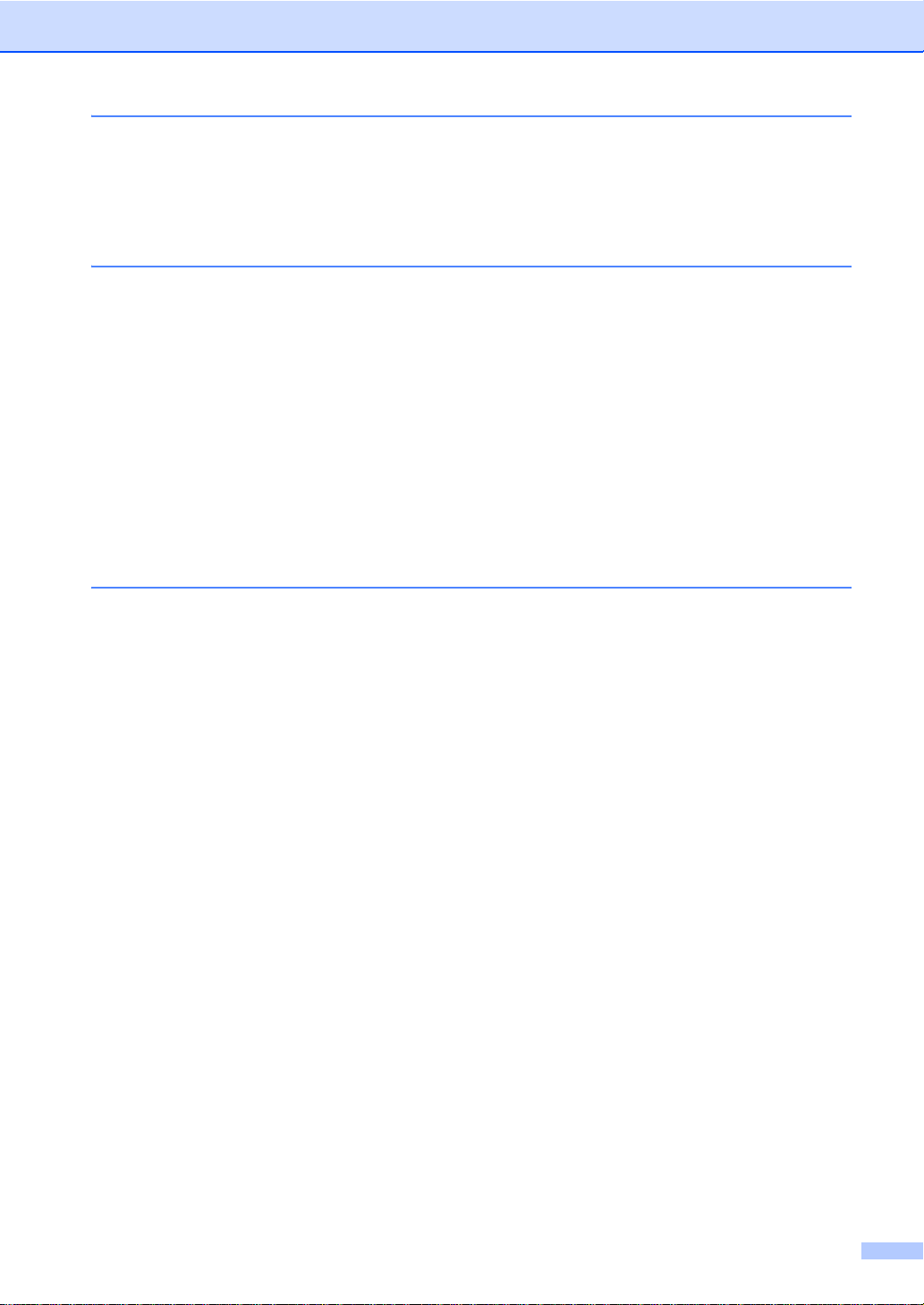
C Tableaux des paramètres et fonctionnalités 172
Utilisation des tableaux de paramètres..............................................................172
Tableaux de paramètres....................................................................................173
Tableaux de fonctionnalités... ............................................................................198
Saisie de texte......... .......... ......... .................................................. .......... ......... ..228
D Caractéristiques techniques 229
Généralités ........................................................................................................ 229
Format du document..........................................................................................231
Support d’impression.........................................................................................232
Fax.....................................................................................................................233
Copie.................................................................................................................234
Scanner .............................................................................................................235
Imprimante.........................................................................................................236
Interfaces...........................................................................................................237
Réseau..............................................................................................................238
fonction Impression directe................................................................................239
Configuration requise ................................. ......... .......... ......... ............................240
Consommables..................................................................................................241
E Index 242
vii
Page 10
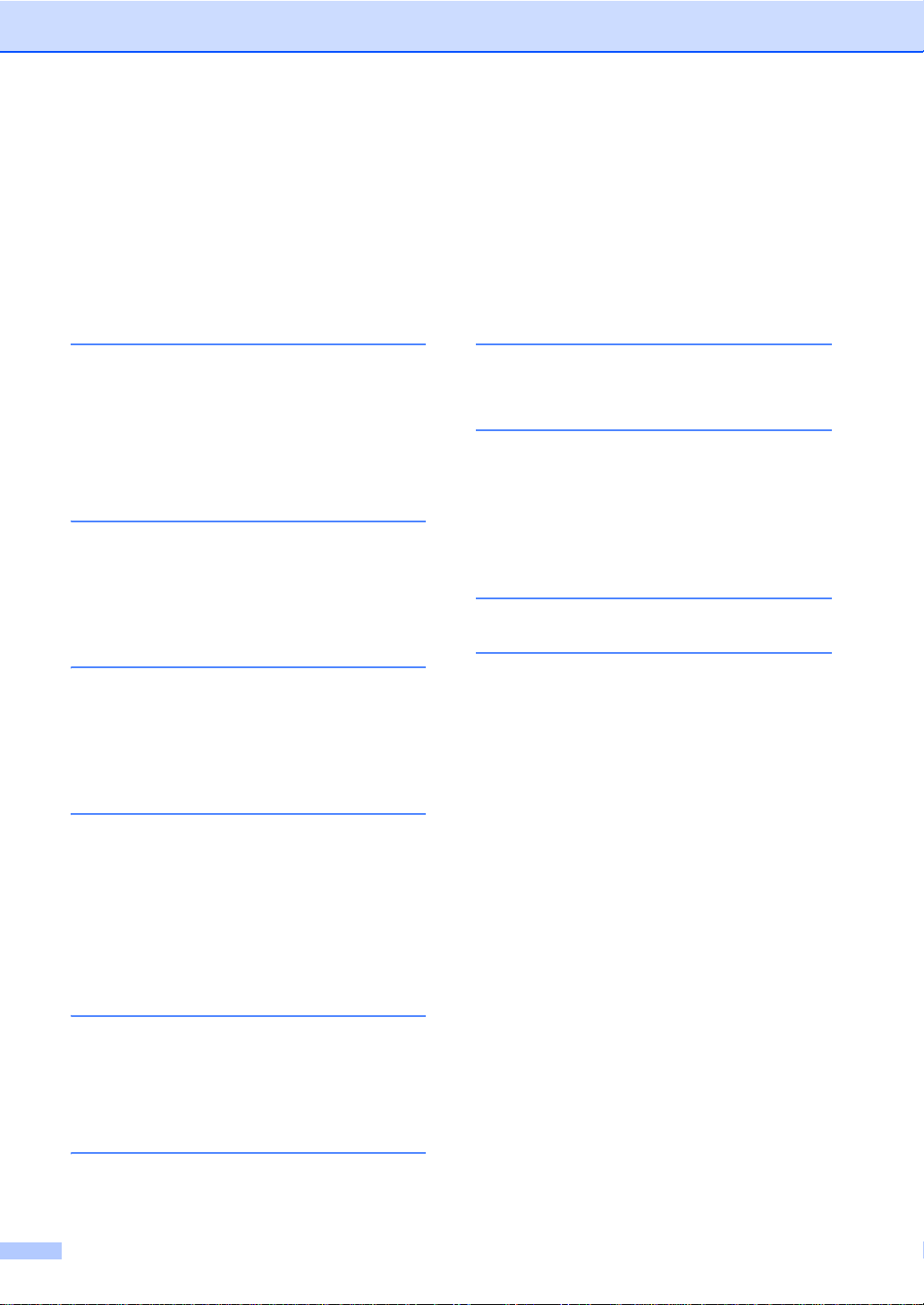
Table des matières
(Guide de l'utilisateur avancé)
Le Guide de l'utilisateur avancé est disponible sur le CD-ROM.
Le Guide de l'utilisateur avancé décrit les fonctionnalité s et opérations suivantes.
1 Configuration générale
Stockage en mémoire
Passage automatique à l’heure d’été
Fonctions écologiques
Écran tactil e
2 Fonctions de sécurité
Secure Function Lock 2.0
Verrouillage de paramètre
Restriction de la numérotation
3 Envoi de fax
Options d’envoi supplémentaires
Opérations d’envoi supplémentaires
Relève
4 Réception d’un fax
Options de relève de la mémoire
7 Pro du ction de copies
Paramètres de copie
A Maintenance périodique
Vérification de l’appareil
Remplacement des pièces de
maintenance périodique
Emballage et expédition de l’appareil
B Glossaire
CIndex
Extraction à distance
Autres opérations de réception
Relève
5 Composition et stockage des
numéros
Autres opérations de numérotation
Autres modalités de stockage des
numéros
6 Impression des rapports
Rapports de fax
Rapports
viii
Page 11
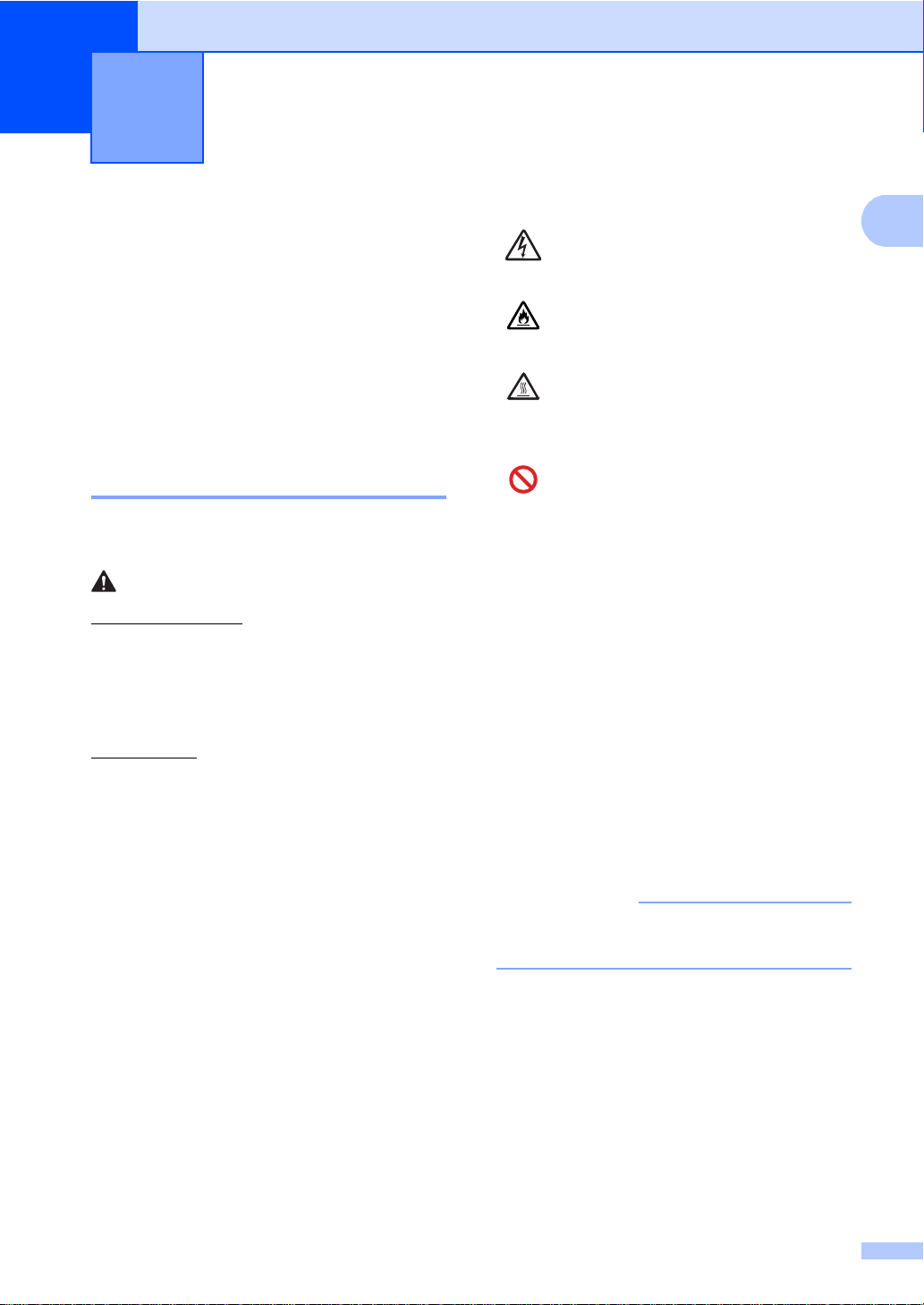
1
1
REMARQUE
Informations générales 1
Utilisation de la documentation
Nous vous remercions d’avoir acheté un
appareil Brother ! La lecture de la
documentation vous permettra de tirer le
meilleur parti de votre appareil.
Symboles et conventions utilisés dans la documentation 1
Les symboles et conventions suivants sont
utilisés tout au long de la documentation.
AVERTISSEMENT
AVERTISSEMENT indique une situation
potentiellement dangereuse qui, si elle n'est
pas évitée, pourrait provoquer des blessures
graves, v oire mortelle s.
IMPORTANT
IMPORTANT indique une situation
potentiellement dangereuse pouvant
entraîner des accidents sources de
-dommages- matériels uniquement ou d'une
panne du produit.
REMARQUE
Les icônes de risque électrique vous
1
Respectez tous les avertissements et toutes
les instructions figurant sur le produit.
alertent sur un choc électrique
possible.
Les icônes de risque d’incendie vous
préviennent lorsqu’une action peut
entraîner un incendie.
Les icônes de surface chaude vous
avertissent de ne pas toucher les
parties de l’appareil qui sont
chaudes.
Les icônes d’interdiction indiquent
les actions à éviter.
Caractères
gras
Caractères
en italique
Courier
New
Les caractères gras identifient
les chiffres du pavé numérique
du panneau tactile ou de
l’écran de l’ordinateur.
Les caractères en italique
mettent l’accent sur un point
important ou vous renvoient à
une rubrique connexe.
La police de caractères Courier
New identifie les messages qui
apparaissent sur l’écran tactile
de l’appareil.
Les remarques vous indiquent comment
réagir face à une situation qui se présente ou
vous donnent des conseils sur la façon dont
l’opération en cours se déroule avec d’autres
fonctions.
La plupart des illustrations de ce guide
représentent le modèle MFC-9340CDW.
1
Page 12
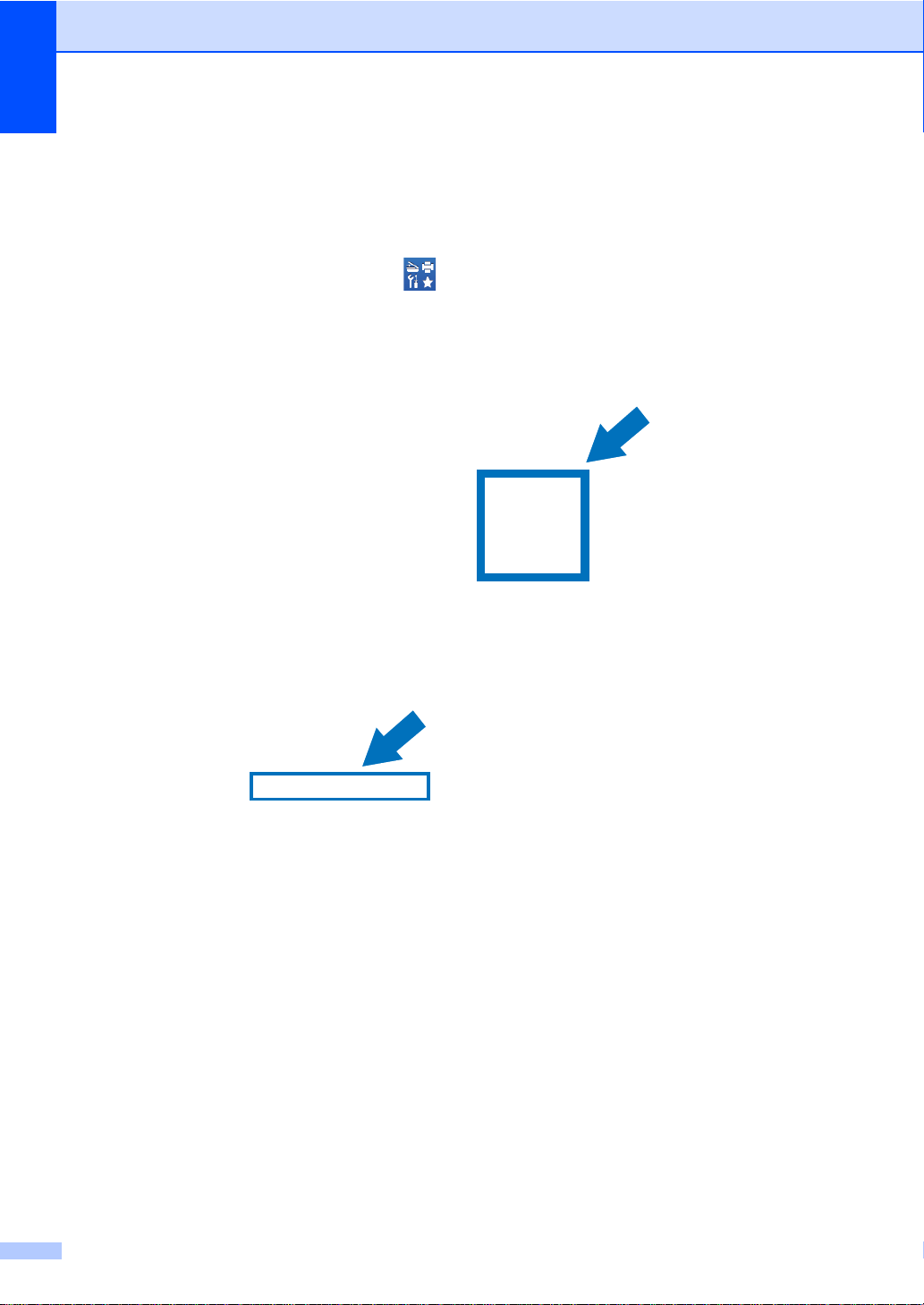
Chapitre 1
Accès aux utilitaires (Windows®8) 1
Si vous utilisez une tablette fonctionnant sous Windows®8, faites vos choix en appuyant sur le
ou les éléments qui conviennent à l’écran ou en cliquant dessus à l’aide de la souris.
Après l’installation du pilote d’imprimante, s’affiche à la fois dans l’écran de démarrage et le
bureau.
a Appuyez ou cliquez sur Brother Utilities dans l’écran de démarrage ou le bureau.
b Sélectionnez votre appareil.
c Choisissez la fonction qui vous intéresse.
2
Page 13
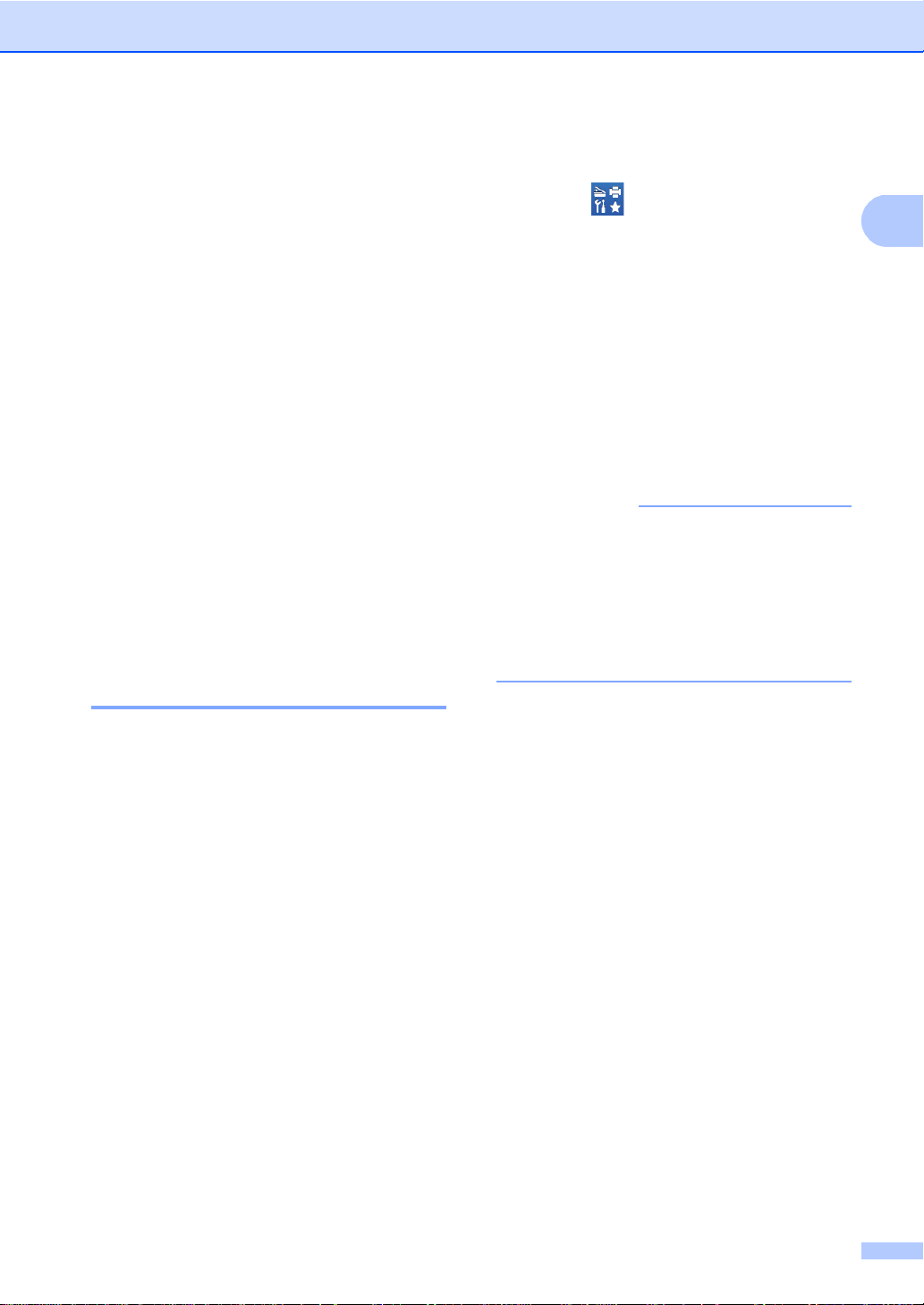
Informations générales
1
REMARQUE
Accès au Guide
utilisateur - Avancé, au
Guide utilisateur Logiciel et au Guide
utilisateur - Réseau
Le présent Guide de l'utilisateur ne contient
pas toutes les informations relatives à
l’appareil, telle s que la faço n d’ut iliser les
fonctions avancées du fax, du copieur, de
l’imprimante, du scanner, de PC-Fax et du
réseau. Quand vous vous sentirez prêt à
assimiler des informations détaillées sur ces
opérations, lisez le Guide de l'utilisateur
avancé,
Guide utilisateur - Logiciel au forma t HTM L
et le
Guide utilisateur - Réseau disponibles sur
le CD-ROM.
Visualisation de la documentation 1
Visualisation de la documentation
(Windows
(Windows®7 / Windows Vista® /
Windows
Windows Server
Windows Server
Pour consulter la documentation, accédez au
menu (Démarrer) et sélectionnez
Tous les programmes > Brother >
MFC-XXXX (où XXXX représente le nom de
votre modèle) dans la liste de programmes,
puis choisissez Guides de l'utilisateur.
®
) 1
®
XP / Windows Serv er ®2008 R2 /
®
2008 /
®
2003)
(Windows
Cliquez sur (Brother Utilities), puis
cliquez sur la liste déroulante et sélectionnez
le nom du modèle (s ’il n ’es t p a s déj à
sélectionné). Dans la barre de navigation
gauche, cliquez sur Support, puis sur
Guides de l'utilisateur.
1
Si vous n’avez pas installé le logiciel, vous
pouvez trouver la documentation sur le
CD-ROM en procédant comme indiqué ciaprès :
®
8 / Windows Server®2012)
a Mettez l’ordinateur sous tension.
Insérez le CD-ROM dans le lecteur de
CD-ROM.
Si l’écran Brother ne s’affiche pas,
accédez à Ordinateur (Poste de travail).
®
(Pour Windows
(Explorateur de fichiers) dans la barre des
tâches, puis accédez à Ordinateur.)
Double-cliquez sur l’icône du CD-ROM,
puis double-cliquez sur start.exe.
8 : cliquez sur
b Si l’écran du nom de modèle apparaît,
cliquez sur le nom de votre modèle.
c Si l’écran des langues s’affiche,
sélectionnez votre langue. Le menu
principal du CD-ROM s’affiche.
d Cliquez sur Guides de l'utilisateur.
e Cliquez sur Documents PDF/HTML. Si
l’écran des pays s’affiche, sélectionnez
votre pays. Lorsque la liste des Guides
de l’utilisateur apparaît, sélectionnez le
guide de votre choix.
3
Page 14
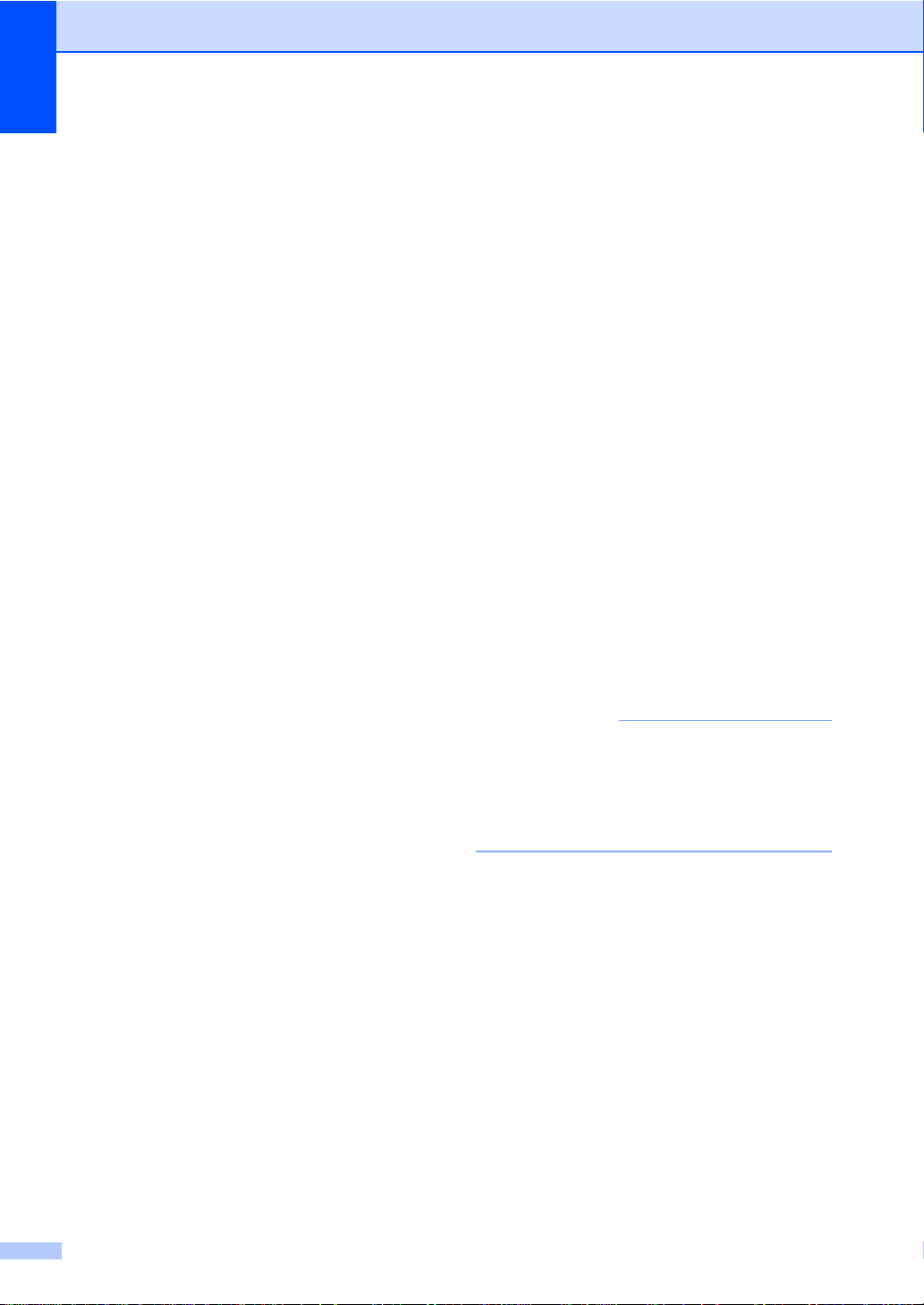
Chapitre 1
REMARQUE
Visualisation de la documentation (Macintosh) 1
a Mettez le Macintosh sous tension.
Insérez le CD-ROM dans le lecteur de
CD-ROM. Double-cliquez sur l’icône
BROTHER. La fenêtre suivante
s’affiche.
b Double-cliquez sur l’icône
Guides de l'utilisateur.
c Sélectionnez votre modèle et la langue,
si nécessaire.
Comment trouver les instructions de numérisation 1
Il existe plusieurs façons de numériser des
documents. Vous pouvez trouver les
instructions comme suit :
Guide utilisateur - Logiciel
Numérisation
ControlCenter
Numérisation réseau
Guides pratiques de Nuance™
PaperPort™ 12SE
(Utilisateurs Windows
Les guides pratiques complets de
Nuance™ PaperPort™12SE peuvent être
consultés dans la section Aide de
l’application Nuance™ PaperPort™
12SE.
Avant toute utilisation, vous devez
télécharger et installer Presto!
PageManager
(Utilisateurs Macintosh)
®
)
d Cliquez sur Guides de l'utilisateur.
e Lorsque la liste des Guides de
l’utilisateur apparaît, sélectionnez le
guide de votre choix.
Presto! PageManager doit être téléchargé
et installé avant toute utilisation (pour
obtenir des instructions supplémentaires,
voir Accès à l’assi stance Brother
(Macintosh) uu page 7).
Le Guide de l’utilisateur complet de
Presto! PageManager peut être visualisé
dans la section Aide de l’application
Presto! PageManager.
4
Page 15
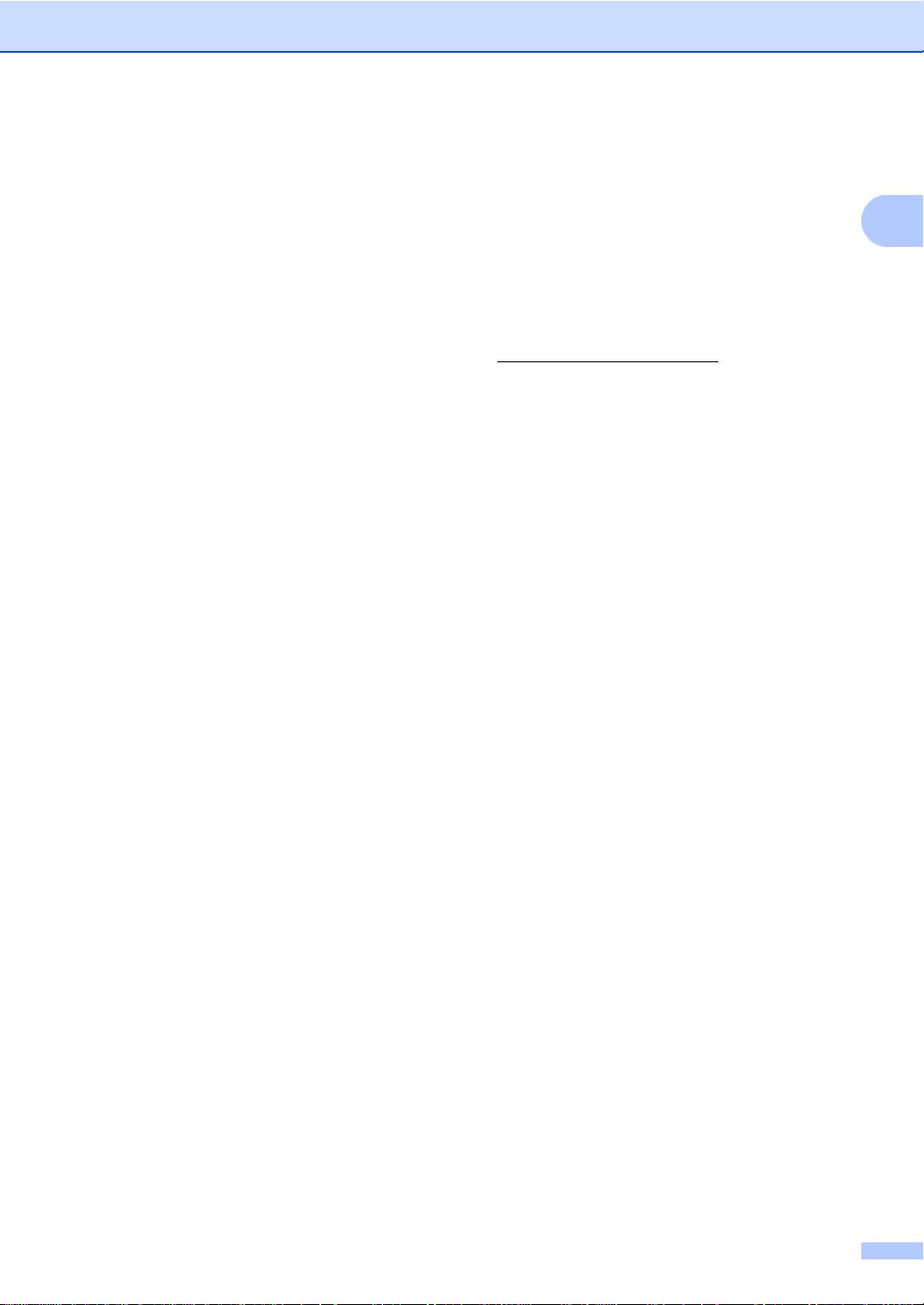
Informations générales
1
Comment trouver les instruction s de
configuration du réseau
Votre appareil peut être connecté à un
réseau sans fil (MFC-9330CDW et
MFC-9340CDW uniquem ent) ou câblé.
Instructions de configuration de base :
(uuGuide d'installation rapide.)
La connexion à un point d’accès ou
routeur sans fil prend en charge Wi-Fi
Protected Setup ou AOSS™ :
(uuGuide d'installation rapide.)
Pour en savoir plus sur la configuration du
réseau :
(uuGuide utilisat eu r - Rés e au.)
Accès aux guides de l’utilisateur des fonctions avancée s
Vous pouvez consulter et télécharger ces
guides sur le Brother Solutions Center à
l’adresse :
http://solutions.brother.com/
Cliquez sur Manuels sur la page de votre
modèle pour télécharger la documentation.
Guide Wi-Fi Direct™ 1
(MFC-9330CDW et MFC-9340CDW)
Ce guide fournit des informations sur la
configuration et l’utilisation de votre appareil
Brother pour l’impression sans fil directement
à partir d’un périphérique mobile prenant en
charge la norme Wi-Fi Direct™.
Guide d'impression Google Cloud 1
1
Ce guide fournit des informations sur la
configuration de votre appareil Brother pour
un compte Google et sur l’utilisation des
services Google Cloud Print pour imprimer
via Internet.
Guide d'impression/numérisation
mobile pour Brother iPrint&Scan 1
Ce guide fournit des informations utiles sur
l’impression depuis votre périphérique mobile
et sur la numérisation depuis votre appareil
Brother vers votre périphérique mobile
lorsqu’il est conne cté à un réseau Wi-Fi.
Guide web connect 1
Ce guide fournit des informations sur la
configuration et l’utilisation de votre appareil
Brother pour numériser, charger et afficher
des images et des fichiers sur certains sites
Web qui proposent ces services.
5
Page 16
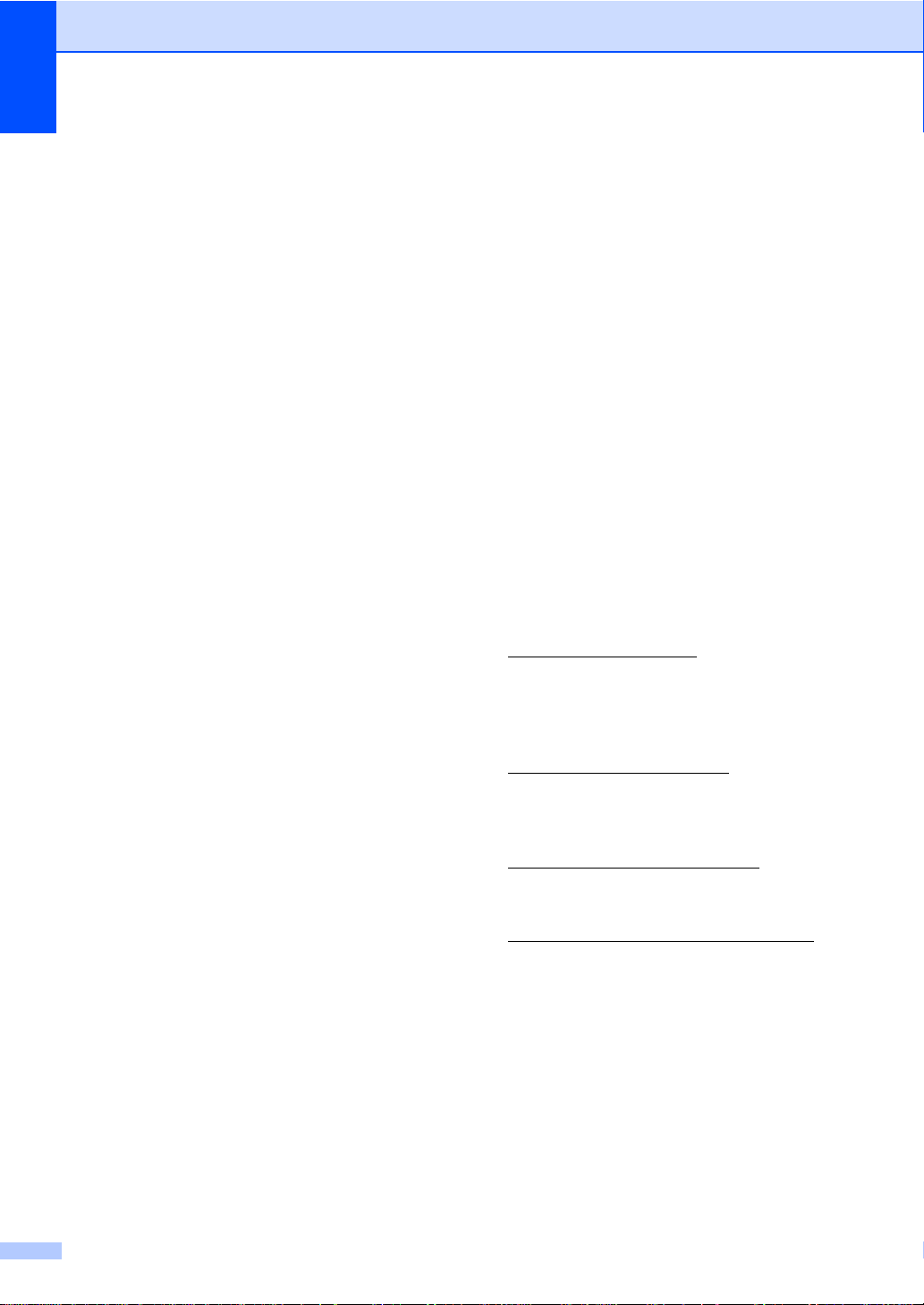
Chapitre 1
Guide AirPrint 1
Ce guide fournit des informations sur
l’utilisation d’AirPrint pour imprimer à partir
d’OS X v10.7.x, 10.8.x et de votre iPhone, de
votre iPod touch, de votre iPad ou de tout
autre périphérique iOS vers votre appareil
Brother sans installer de pilote d’imprimante.
Accès à l’assistance Brother (Windows®) 1
Vous pouvez trouver tous les contacts dont
vous aurez besoin, comme le support Web
(Brother Solutions Center), sur le CD-ROM.
Cliquez sur Support Brother dans le
Menu principal. L’écran d’assistance
Brother s’affiche.
Pour accéder à notre site Web
(http://www.brother.com/
Page d'accueil Brother.
), cliquez sur
Pour les dernières nouveautés et
informations sur le support correspondant
à votre produit
(http://solutions.brother.com/
Brother Solutions Center.
Pour visiter notre site Web pour vous
procurer des fournitures Brother d’origine
(http://www.brother.com/original/
sur Informations sur les fournitures.
Pour accéder au Brother CreativeCenter
(http://www.brother.com/creativecenter/
afin d’obtenir GRATUITEMENT des
projets photo et des téléchargements à
imprimer, cliquez sur
Brother CreativeCenter.
Pour revenir à la Menu principal, cliquez
sur Précédent ou, si vous avez terminé,
cliquez sur Quitter.
), cliquez sur
), cliquez
)
6
Page 17
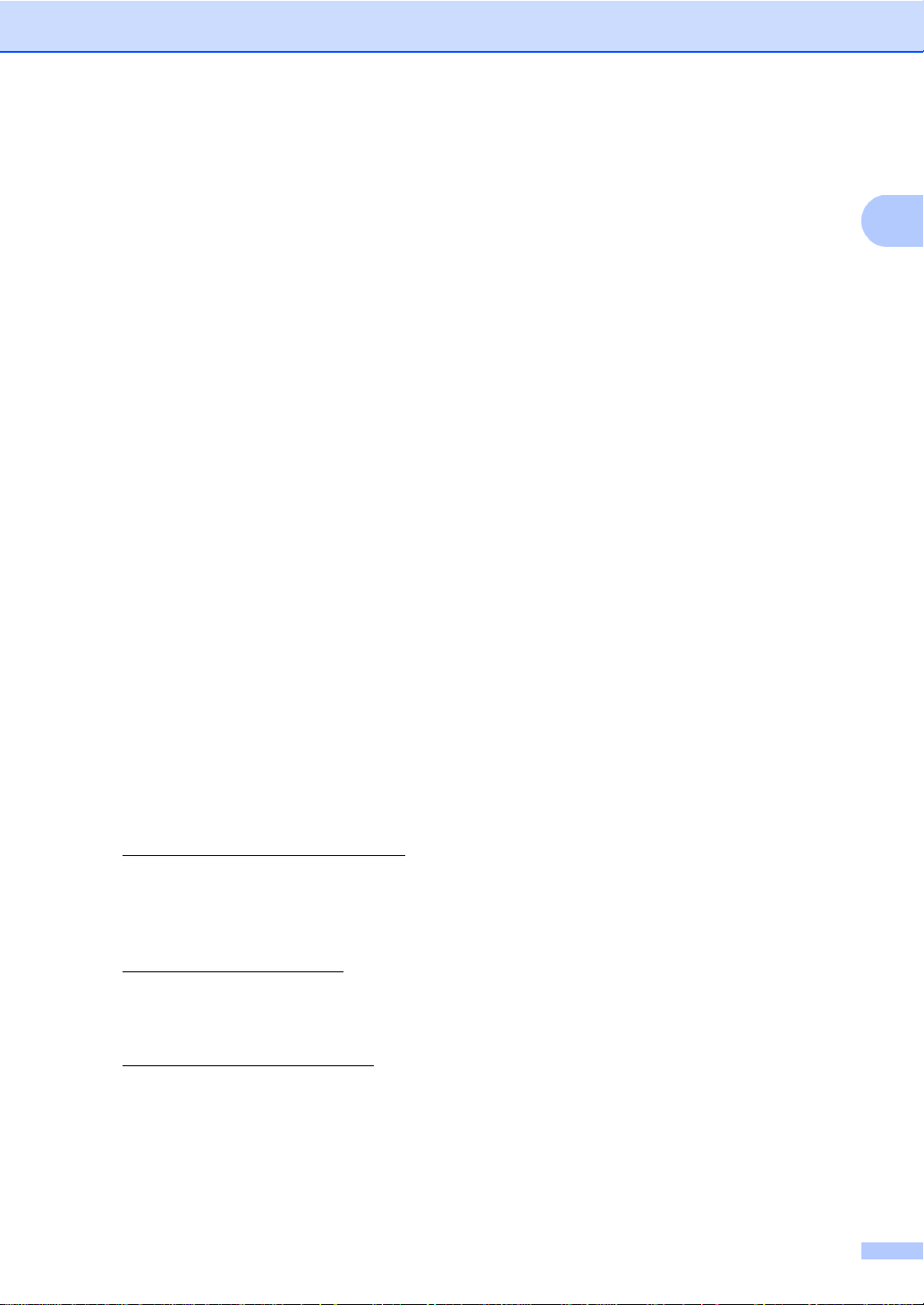
1
Accès à l’assistance Brother (Macintosh) 1
Vous pouvez trouver tous les contacts dont
vous aurez besoin, comme le support Web
(Brother Solutions Center), sur le CD-ROM.
Double-cliquez sur l’icône
Support Brother. Choisissez votre
modèle le cas échéant. L’écran
d’assistance Brother s’affiche.
Informations générales
Pour télécharger et installer Presto!
PageManager, cliquez sur
Presto! PageManag er.
Pour accéder à la page Web de
l’application Brother Web Connect,
cliquez sur Brother Web Connect.
Pour enregistrer votre appareil à partir de
la page d’enregistrement des produits
Brother
(http://www.brother.com/registration/
cliquez sur Enregistrement en ligne.
Pour les dernières nouveautés et
informations sur le support correspondant
à votre produit
(http://solutions.brother.com/
cliquez sur Brother Solutions Center.
Pour visiter notre site Web pour vous
procurer des fournitures Brother d’origine
(http://www.brother.com/original/
cliquez sur
Informations sur les fou rnitur es.
),
),
),
7
Page 18
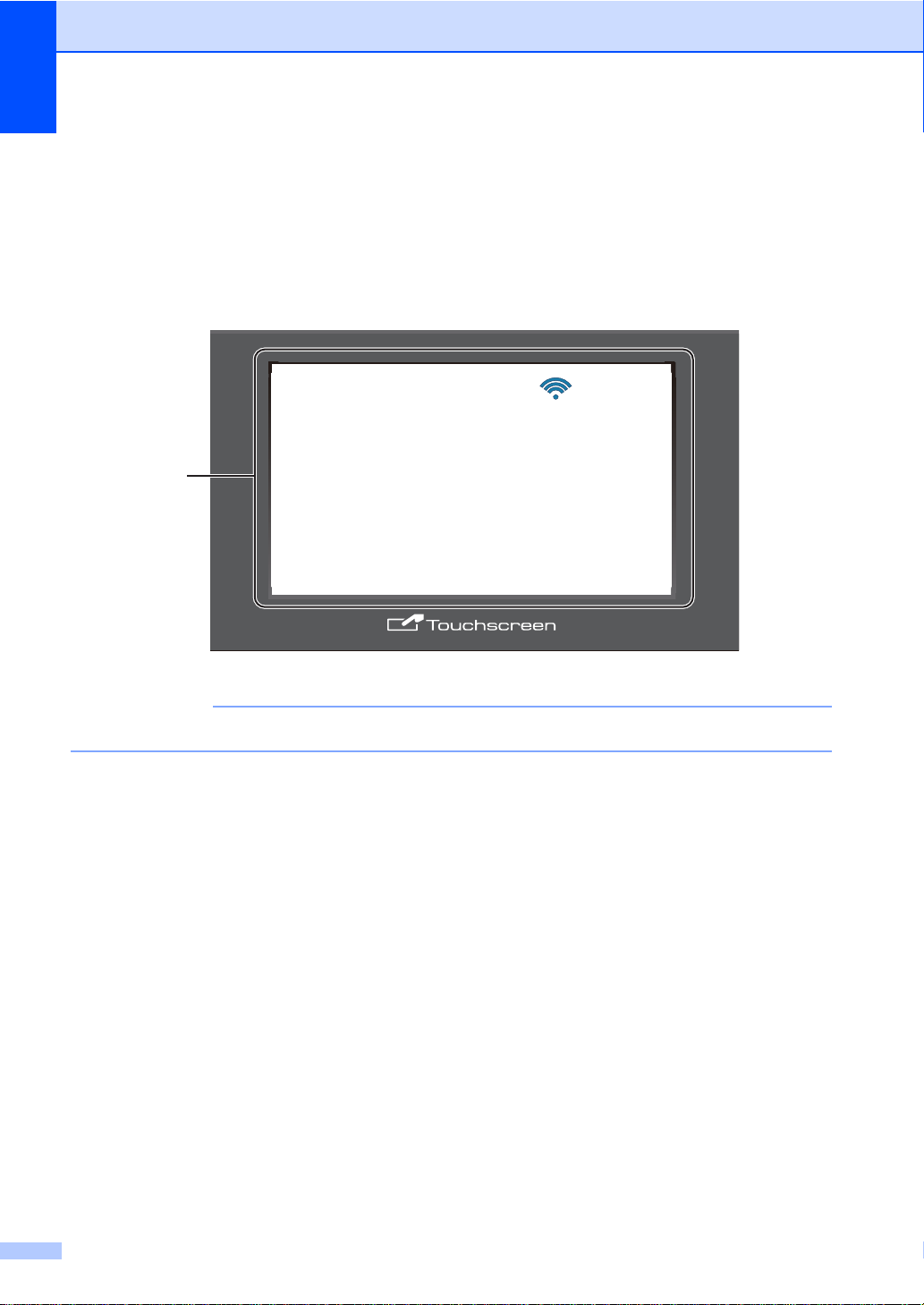
Chapitre 1
REMARQUE
1
Présentation du panneau de commande 1
Les modèles MFC-9140CDN, MFC-9330CDW et MFC-9340CDW possèdent un écran tactile LCD
1
et un panneau tactile de 3,7 pouces (93,4 mm)
1
Il s’a git d’u n écran tactile LCD doté d’un pa nneau tactile électrostatique qui affiche uniquement les DEL pouvant être
utilisées.
.
Les illustrations correspondent au modèle MFC-9340CDW
1 Écran LCD (écran à cristaux liquides)
tactile 3,7 pouces (93,4 mm)
Il s’agit d’un écran LCD tactile. Vous
pouvez accéder aux menus et options en
appuyant dessus lorsqu’ils sont affichés
sur cet écran.
8
Page 19
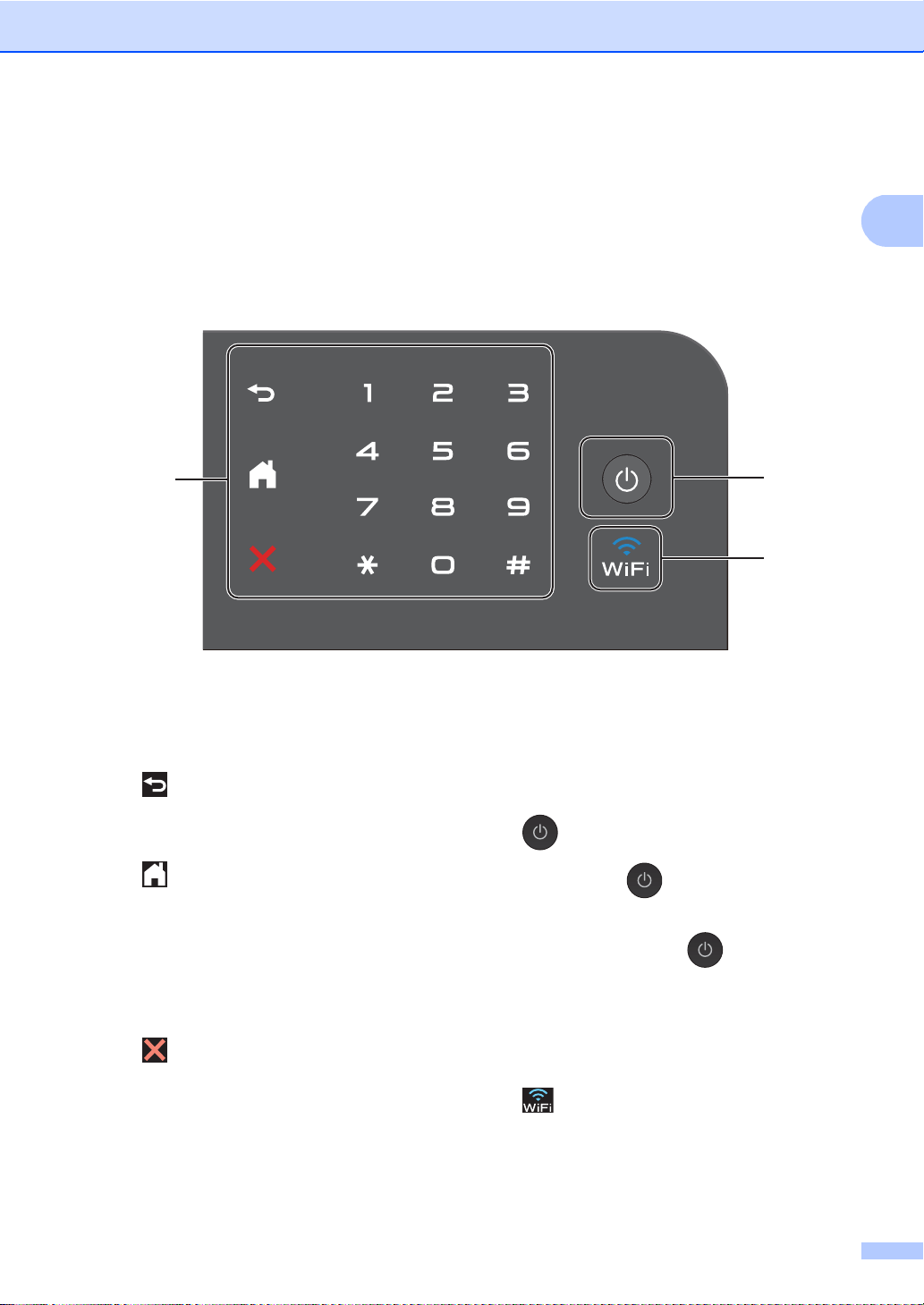
1
3
2
4
Informations générales
2 Panneau tactile :
Les DEL du panneau tactile ne s’allument
que lorsqu’elles peuvent être utilisées.
Retour
Appuyez sur cette touche pour revenir
au niveau de menu précédent.
Accueil
Appuyez sur cette touche pour revenir
à l’écran d’accueil. La date et l’heure
sont affichées par défaut, mais vous
pouvez modifier le réglage par défaut
de l’écran d’accueil (voir Définition de
l’écran Prêt uu page 14).
Annuler
Appuyez sur cette touche lorsqu’elle
est allumée en rouge pour annuler une
opération.
Pavé num érique
Appuyez sur les chiffres du panneau
tactile pour composer des numéros de
téléphone et de fax ou pour saisir le
nombre de copies.
3 Mise sous/hors tension
Appuyez sur pour mettre l’appareil
sous tension.
Maintenez la touche enf oncée pour
mettre l’appareil hors tension. L’écran
tactile LCD affiche le message
Arrêt en cours et reste allumé
pendant quelques secondes avant de
s’éteindre.
4
(MFC-9330CDW et MFC-9340CDW)
Le voyant Wi-Fi est allumé lorsque
l’interface réseau WLAN est activée.
9
Page 20
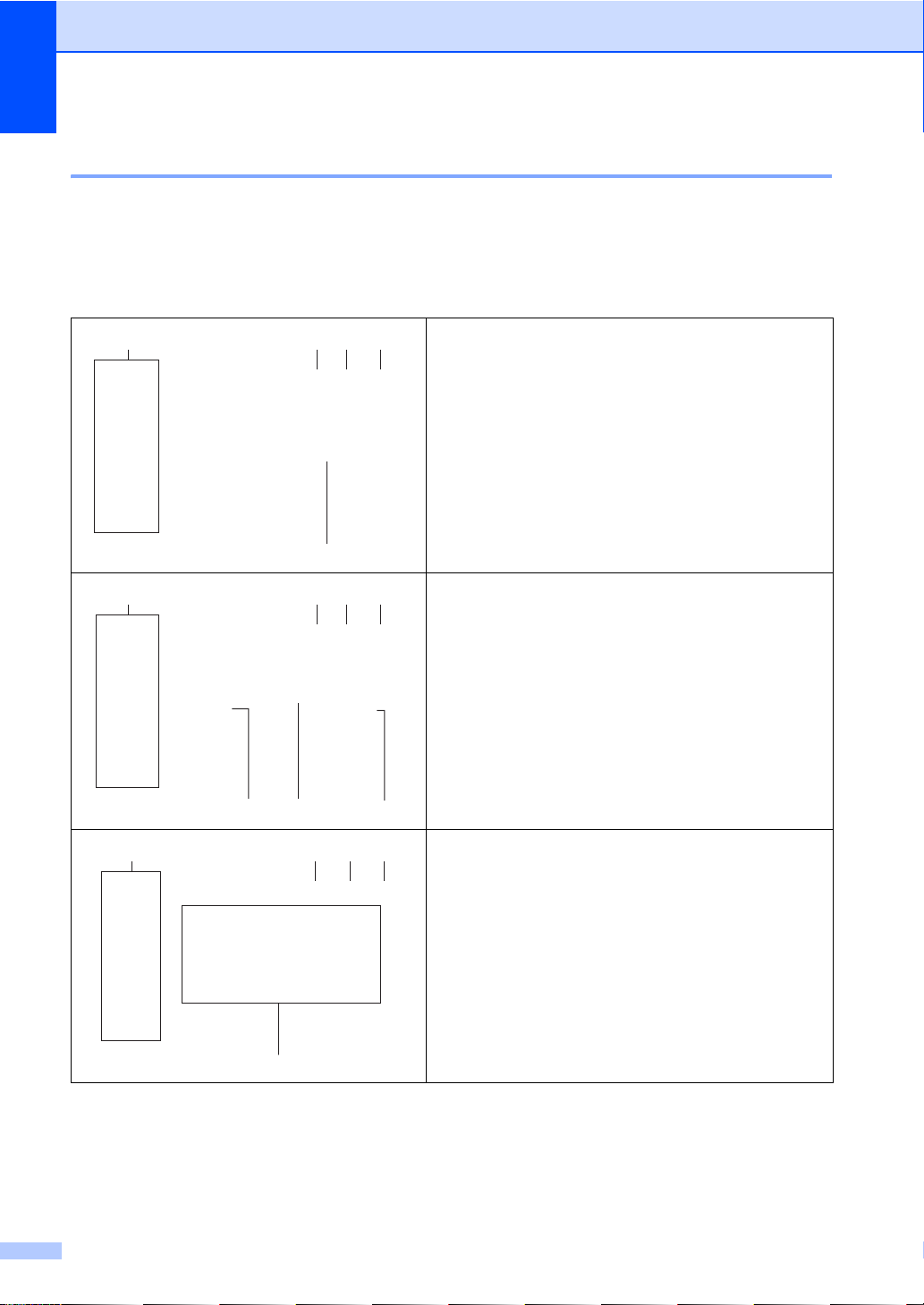
Chapitre 1
21
5
3
4
21
67
3 4
8
31
9
4
2
Écran tactile LCD 1
Vous avez le choix entre trois types d’écrans d’accueil. Lorsque l’écran d’accueil est affiché, vous
pouvez changer d’écran en balayant vers la gauche ou vers la droite, ou encore en appuyant sur
d ou c.
Les écrans suivants affichent l’état de l’appareil lorsque ce dernier est en veille.
Écran d’accueil
L’écran d’ac cueil affiche la date et l’he ure. Il donne
accès aux écrans Fax, Copier, Numériser,
Configuration Wi-Fi, Nivaux de toner et Configuration.
Lorsque l’éc ran d’ accueil est affiché, l’appareil est en
mode Prêt. Si la fonction Sec ure Function Lock
activée, une i cône s’affiche.
1
uuGuide de l'utilisateur avancé, Secure Function Lock
2.0.
Écran Autres
L’écran Autr es donne accès à des fonctions
supplémentaires, telles que l ’I m pression sécuris ée, les
raccourci s Web et le mode USB.
Écrans de raccourcis
Vous pouvez rapidement créer un raccourci pour des
fonctions fréquemment utilisées, telles que l’env oi d’un
fax, la réalisation d’une copie, la numér isation et la
connexion au Web (pour pl us d’informations, voi r
Para m è t res de r a ccou rc i s uu page 15).
1
est
10
Page 21
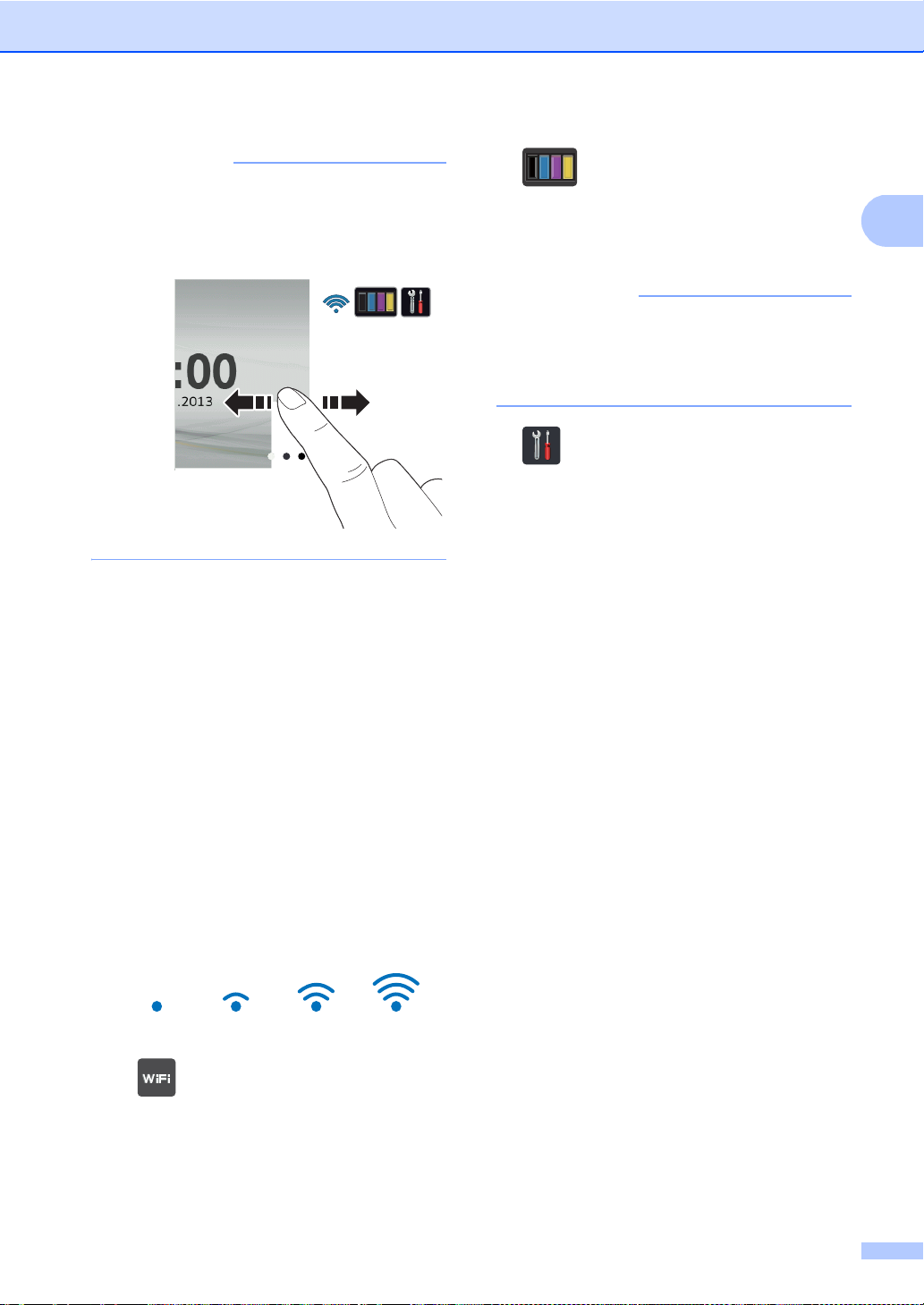
1
REMARQUE
Le balayage est un mode de sélection
REMARQUE
dans lequel l’utilisateur glisse le doigt d’un
côté à l’autre de l’écran tactile pour
afficher la page ou l’élément suivant.
1 Modes :
Fax
Permet d’accéder au mode Fax.
Copie
Permet d’accéder au mode Copie.
Numériser
Permet d’accéder au mode Scan.
2 État sans fil
(MFC-9330CDW et MFC-9340CDW)
Sur l’écran du mode Prêt, un indicateur à
quatre niveaux indique l’intensité actuelle
du signal sans fil si vous utilisez une
connexion sans fil.
Informations générales
3 (Toner)
Pour afficher la durée de vie restante.
Appuyez sur cette icône pour accéder au
menu Toner.
L’indication relative à la durée de vie
restante varie selon les types de
docume nts impr imés et l’utilis a t ion du
client.
4 (Param)
Appuyez sur cette icône pour accéder aux
paramètres principaux (pour plus
d’infor mations, v oir Écran de param ètres
uu page 13).
5 Date et heure
Pour afficher la date et l’heure définies
dans l’appareil.
6 Sécurité Imprimer
Permet d’accéder au menu d’impression
sécurisée.
7 Web
Appuyez sur cette icône pour connecter
l’appareil Brother à un service Internet
(pour plus d’informations, voir uuGuide
web connect).
8 USB
Appuyez sur cette icône pour accéder aux
menus Impression directe et
Numérisation vers USB.
9 Raccourcis
Appuyez sur cette zone pour configurer
0Max
des raccourcis.
Vous pouvez rapidement envoyer un fax,
Si est affiché en haut de l’écran,
vous pouvez appuyer dessus pour
configurer facilement les paramètres sans
fil (pour plus d’informations, uuGuide
effectuer une copie, numériser un
document et vous connecter à un service
Web en définissant des options en tant
que raccourcis.
d'installation rapide).
11
Page 22
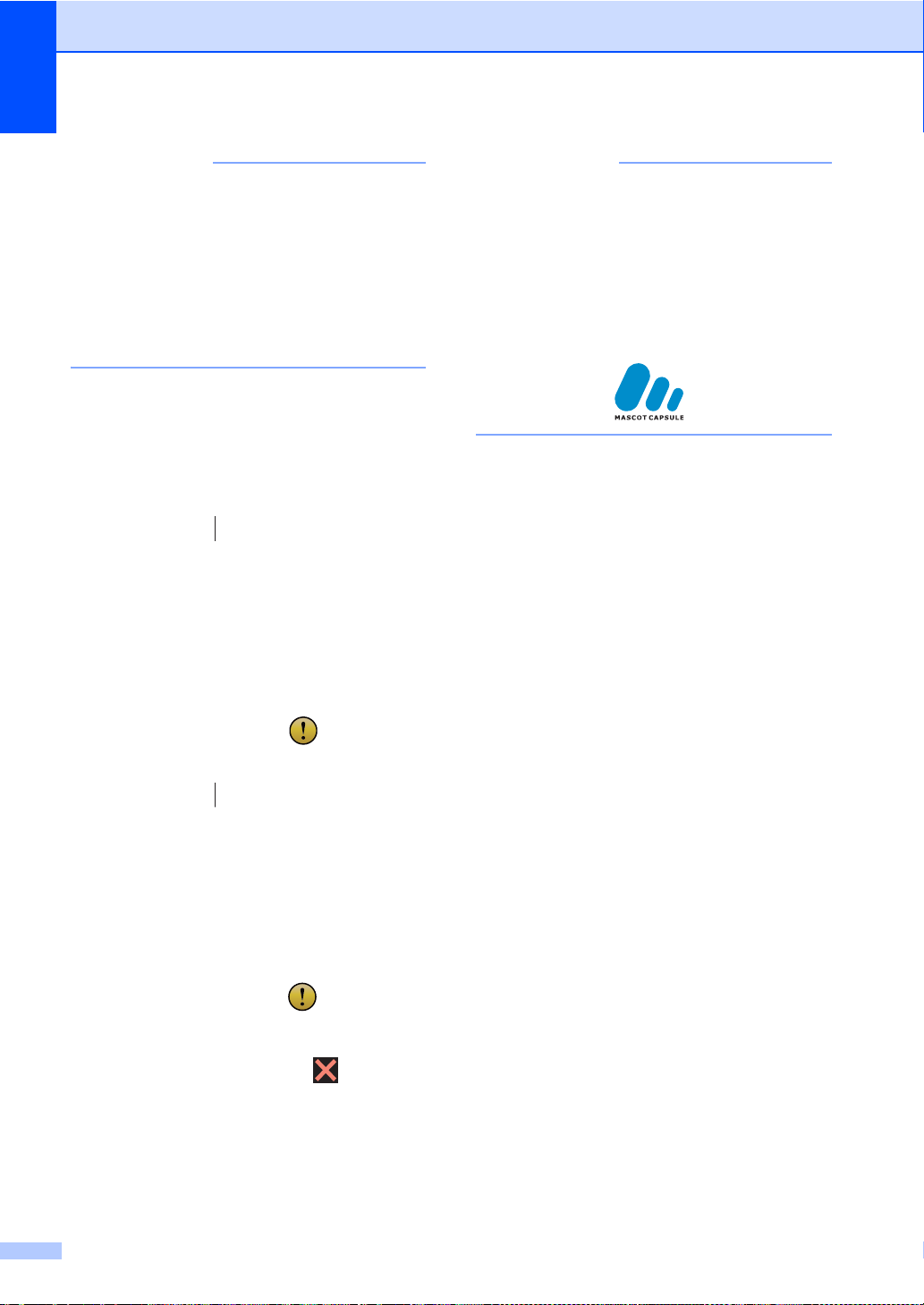
Chapitre 1
REMARQUE
REMARQUE
10
䎱䏒䏘䏙䎑䎃䎩䏄䏛䎝䎃䎓䎔
11
• Trois écrans de raccourcis sont
disponibles. Vous pouvez configurer
jusqu’à six raccourcis dans chaque écran
de raccourcis. Vous disposez au total de
18 raccourcis.
• Pour afficher les autres écrans de
raccourcis, balayez vers la gauche ou
vers la droite, ou appuyez sur d ou c.
10 Nouvea u fax
Lorsque Prévisu fax est réglé sur Oui,
le nombre de nouveaux fax reçus dans la
mémoire s’affiche.
• Ce produi t adopte la police d’ARPHI C
TECHNOLOGY CO.,LTD.
• Mas cotCa psule UI Framework et
MascotCapsule Tangiblet développés par
HI CORPORATION sont utilisés.
MascotCapsule est une marque déposée
de HI CORPORATION au Japon.
11 Icône d’averti ssemen t
L’icône d’avertissement s’affiche s’il
existe un message d’erreur ou de
maintenance ; appuyez sur Détail pour
l’afficher, puis appuyez sur pour
revenir au mode Prêt.
Pour plus de détails, voir Messages
d’erreur et de maintenance uu page 123.
12
Page 23
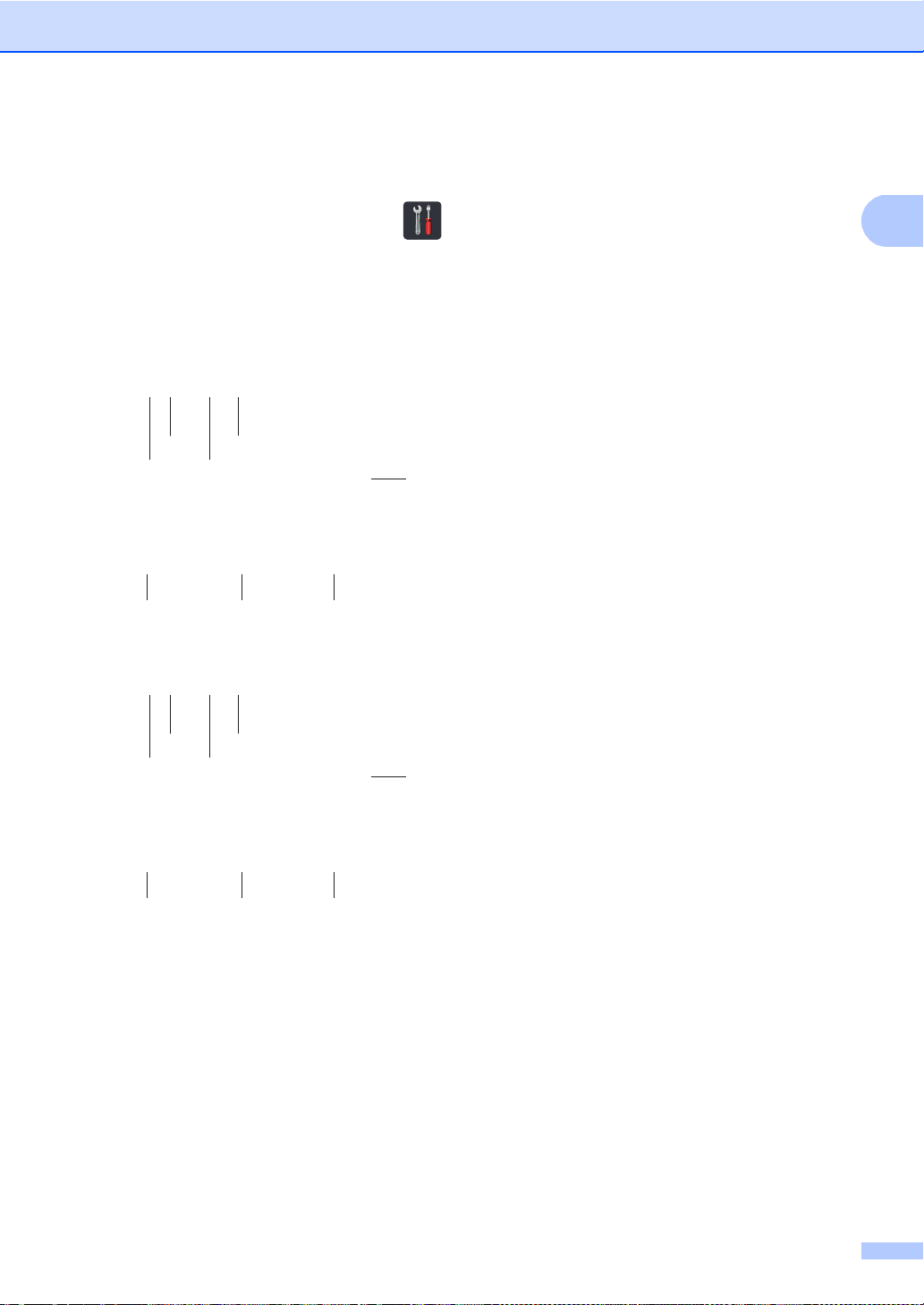
Informations générales
1
1
5
8 7
6
3
4
2
13
5
4
10 9
6
2
Écran de paramètres 1
Les paramètres de l’appareil s’affichent sur
l’écran tactile lorsque vous appuyez sur .
Vous pouvez vérifier tous les paramètres de
l’appareil et y accéder à partir de l’écran
suivant.
(MFC-9330CDW et MFC-9340CDW)
(MFC-9140CDN)
3 Réseau
Appuyez sur cette icône pour configurer
une connexion réseau.
(MFC-9330CDW et MFC-9340CDW)
Un indicateur à quatre niveaux s’affiche à
l’écran pour indiquer l’intensité actuelle du
signal sans fil si vous utilisez une
connexion sans fil.
4 Date et heure
Pour afficher la date et l’heure.
Appuyez sur cette icône pour accéder au
menu Date et heure.
5 Prévisu fax
Pour afficher l’état de prévisualisation du
fax.
Appuyez sur cette icône pour accéder au
paramètre Aperçu du fax.
6 Ts paramètres
Appuyez sur cette icône pour accéder au
menu Paramètres complet.
7 Paramètre bac
(MFC-9330CDW et MFC-9340CDW)
1 Toner
Pour afficher la durée de vie restante.
Appuyez sur cette icône pour accéder au
menu Toner.
2 Mode de réc eption
Pour afficher le mode de réception actuel.
Fax
Fax/Tél
Tel/Rep.Ext
Manuel
Pour afficher le format de papier
sélectionné. Appuyez sur cette icône pour
modifier le type et le format du papier le
cas échéant.
8 Wi-Fi Direct
(MFC-9330CDW et MFC-9340CDW)
Appuyez sur cette icône pour configurer
une connexion réseau Wi-Fi Direct™.
9 Format papier
(MFC-9140CDN)
Indique le format de papier actuel. Permet
également d’accéder au paramètre
Format papier.
10 Type papier
(MFC-9140CDN)
Indique le type de papier actuel. Permet
également d’accéder au paramètre Type
papier.
13
Page 24
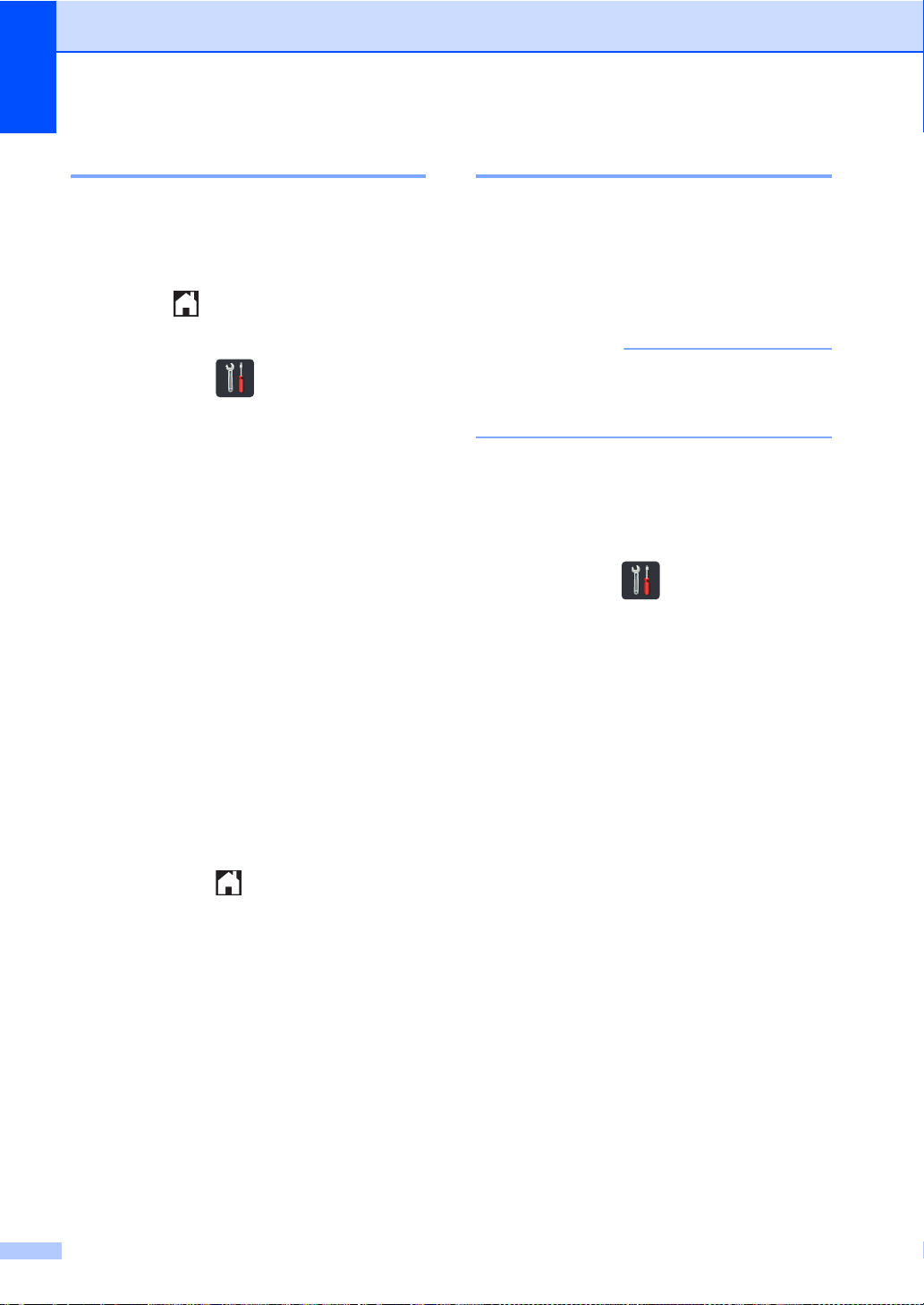
Chapitre 1
IMPORTANT
Définition de l’écran Prêt 1
Réglez l’écran prêt sur Page d'accueil,
Plus, Raccourcis 1, Raccourcis 2 ou
Raccourcis 3.
Lorsque l’appareil est en veille ou que vous
appuyez sur , l’écran tactile revient à
l’écran défini.
a Appuyez sur .
b Appuyez sur Ts paramètres.
c Balayez vers le haut ou vers le bas, ou
appuyez sur a ou b pour afficher
Param. général.
d Appuyez sur Param. général.
e Balayez vers le haut ou vers le bas, ou
appuyez sur a ou b pour afficher
Paramètres de bouton, puis
appuyez sur ce bouton.
f Appuyez sur Paramètres du bouton
Accueil.
g Balayez vers le haut ou vers le bas, ou
appuyez sur a ou b pour afficher
Page d'accueil, Plus,
Raccourcis 1, Raccourcis 2 ou
Raccourcis 3.
Opérations de base 1
Pour utiliser l’écran tactile, appuyez dessus.
Pour afficher tous les menus ou options à
l’écran et y accéder, balayez vers la gauche,
vers la droite, vers le haut ou vers le bas, ou
appuyez sur d c ou sur a b afin de les faire
défiler.
N’appuyez PAS sur l’écran tactile avec un
objet pointu, tel qu’un crayon ou stylet.
Vous risqueriez d’endommager l’appareil.
Pour modifier un paramètre de l’appareil,
procédez comme suit. Cet exemple illustre la
modification du réglage du rétroéclairage de
l’écran tactile (de Clair à Moyen).
a Appuyez sur .
b Appuyez sur Ts paramètres.
c Balayez vers le haut ou vers le bas, ou
appuyez sur a ou b pour afficher
Param. général.
h Appuyez sur .
L’appareil affichera l’écran d’accueil que
vous avez choisi.
14
d Appuyez sur Param. général .
e Balayez vers le haut ou vers le bas, ou
appuyez sur a ou b pour afficher
Réglage LCD.
Page 25
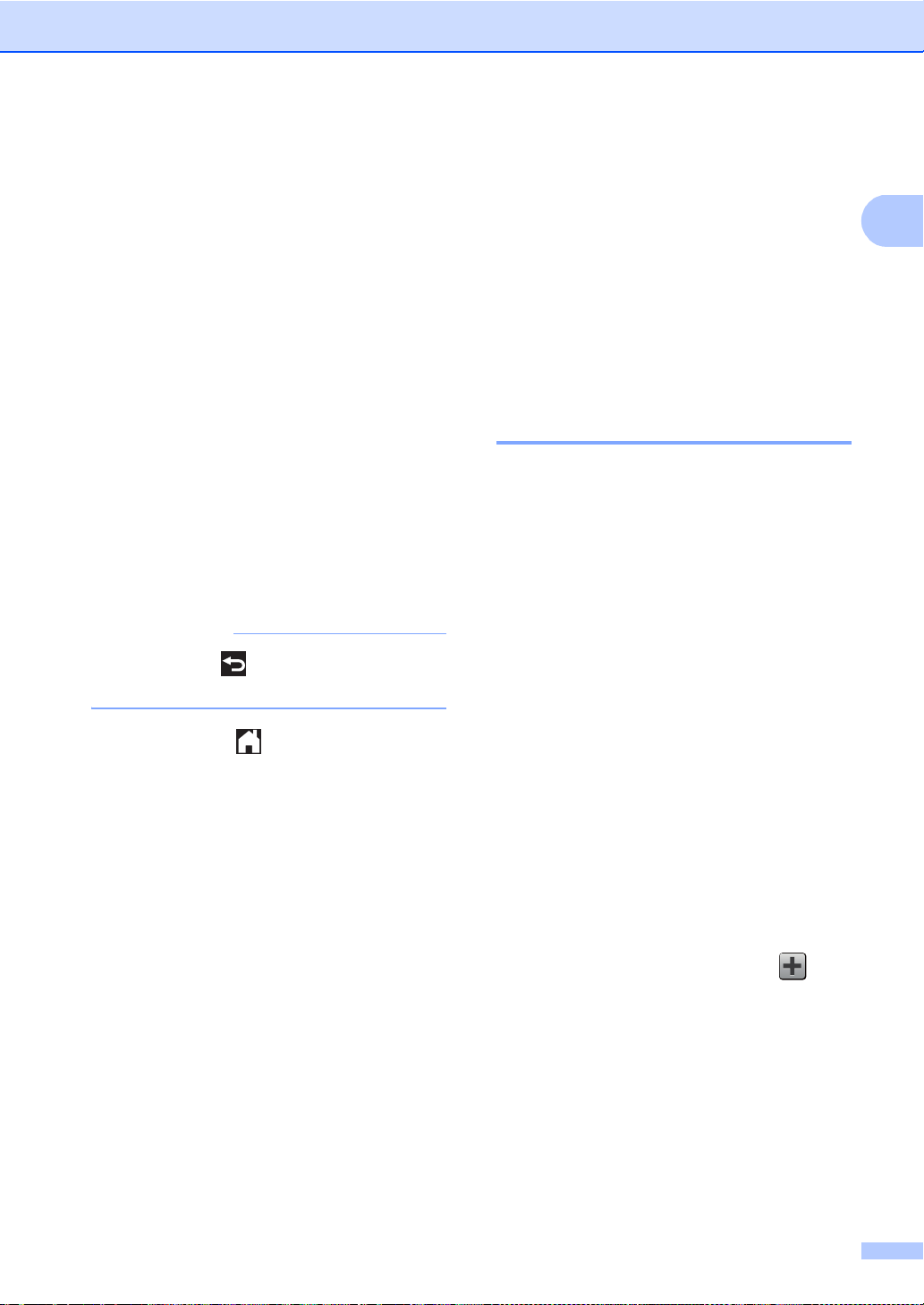
Informations générales
1
REMARQUE
f Appuyez sur Réglage LCD.
g Appuyez sur Éclair.arrière.
h Appuyez sur Moyen.
Appuyez sur pour revenir au niveau
précédent.
i Appuyez sur .
Paramètres de raccourcis 1
Vous pouvez ajouter les paramètres de fax,
de copie, de numérisation et de connexion
Web que vous utilisez le plus fréquemment
en les définissant en tant que raccourcis.
Ensuite, vous pouvez les rappeler et les
appliquer rapidement et aisément. Il est
possible d’ajouter jusqu’à 18 raccourcis.
Ajout de raccourcis de copie 1
Les paramètres suivants peuvent être
compris dans un raccourci de copie :
Qualité
Agrandir/Réduire
Densité
Contraste
Empil./Trier
Mise en page
Réglage couleurs
Copie recto-verso
Recto-verso Copier dispo. Pages
(MFC-9340CDW)
Suppr. couleur arrière-plan
a Si l’écran Accueil ou Autres est affiché,
balayez vers la gauche ou vers la droite,
ou appuyez sur d ou sur c pour afficher
un écran de raccourcis.
b Appuyez sur un emplacement
auquel vous n’avez pas ajouté de
raccourci.
c Appuyez sur Copie.
d Lisez les informations affichées sur
l’écran tactile, puis confirmez l’opération
en appuyant sur OK.
15
Page 26
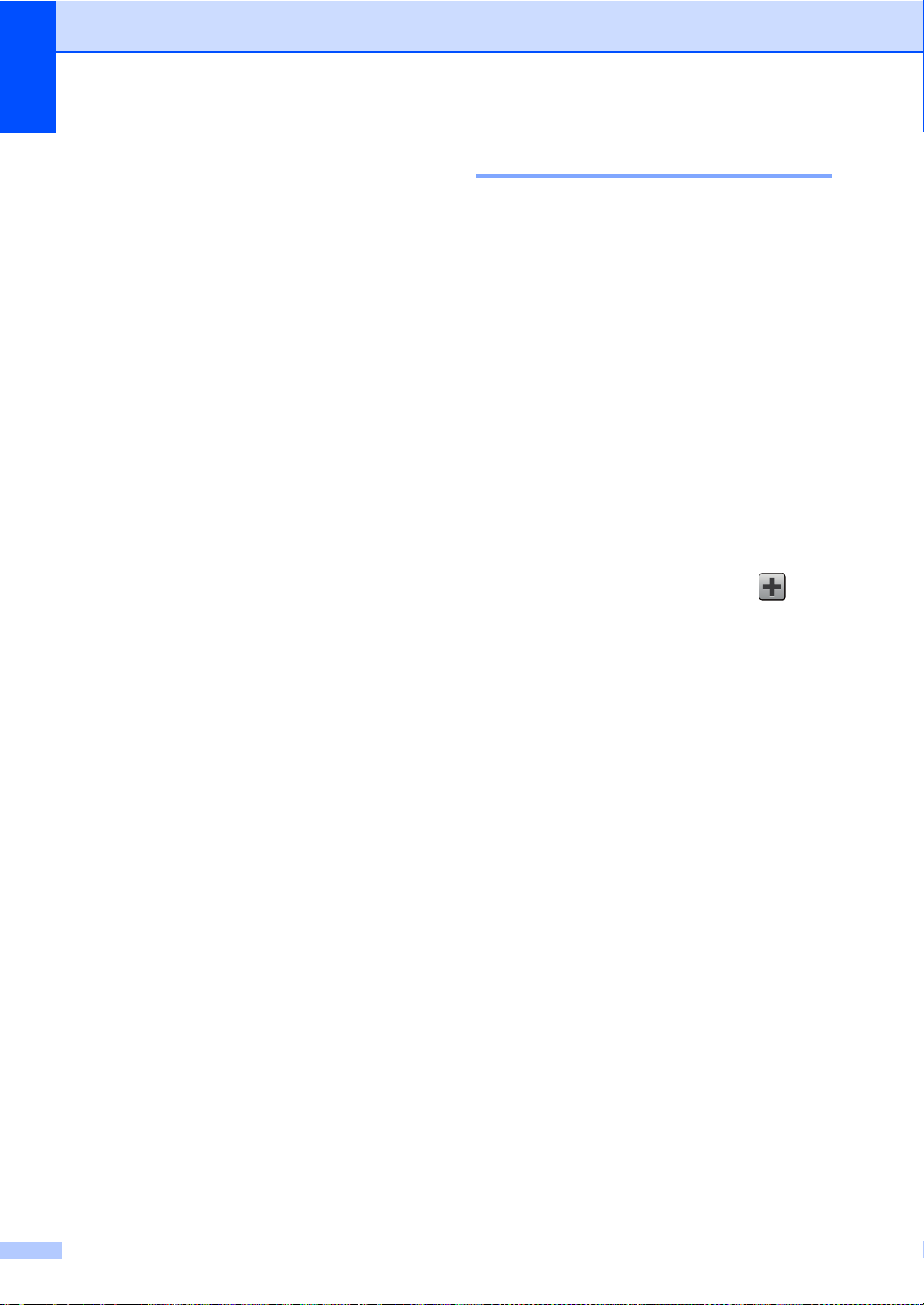
Chapitre 1
e Balayez vers le haut ou vers le bas, ou
appuyez sur a ou b pour afficher les
paramètres de copie prédéfinis, puis
appuyez sur celui qui vous intéresse.
f Balayez vers le haut ou vers le bas, ou
appuyez sur a ou b pour afficher les
paramètres disponibles, puis appuyez
sur le paramètre de votre choix.
g Balayez vers le haut ou vers le bas, ou
appuyez sur a ou b pour afficher les
options disponibles pour le paramètre,
puis appuyez sur l’option de votre choix.
Répétez les étapes f et g jusqu’à ce
que vous ayez sélectionné tous les
paramètres à associer à ce raccourci.
h Lorsque vous avez terminé de modifier
les paramètres, appuyez sur
Enregistrer en tant que racc.
i Lisez et vérifiez la liste des paramètres
sélectionnés qui s’affiche, puis appuyez
sur OK.
j Saisissez un nom pour le raccourci à
l’aide du clavier de l’écran tactile. (Pour
saisir plus facilement les lettres,
consultez Saisie de texte uu page 228.)
Appuyez sur OK.
k Pour enregistrer votre raccourci,
appuyez sur OK.
Ajout de raccourcis de fax 1
Les paramètres suivants peuvent être
compris dans un raccourci de fax :
Résolution fax
Fax recto-verso (MFC-9340CDW)
Contraste
Env tps réel
Configuration page de garde
Mode International
Format numéris.
a Si l’écran Accueil ou Autres est affiché,
balayez vers la gauche ou vers la droite,
ou appuyez sur d ou sur c pour afficher
un écran de raccourcis.
b Appuyez sur un emplacement
auquel vous n’avez pas ajouté de
raccourci.
c Appuyez sur Fax.
d Lisez les informations affichées sur
l’écran tactile, puis confirmez l’opération
en appuyant sur OK.
e Saisissez le numéro de fax ou de
téléphone à l’aide du pavé numérique
du panneau tactile, du carnet
d’adresses ou de l’historique des appels
de l’écran tactile. Lorsque vous avez
terminé, passez à l’étape f.
16
Page 27
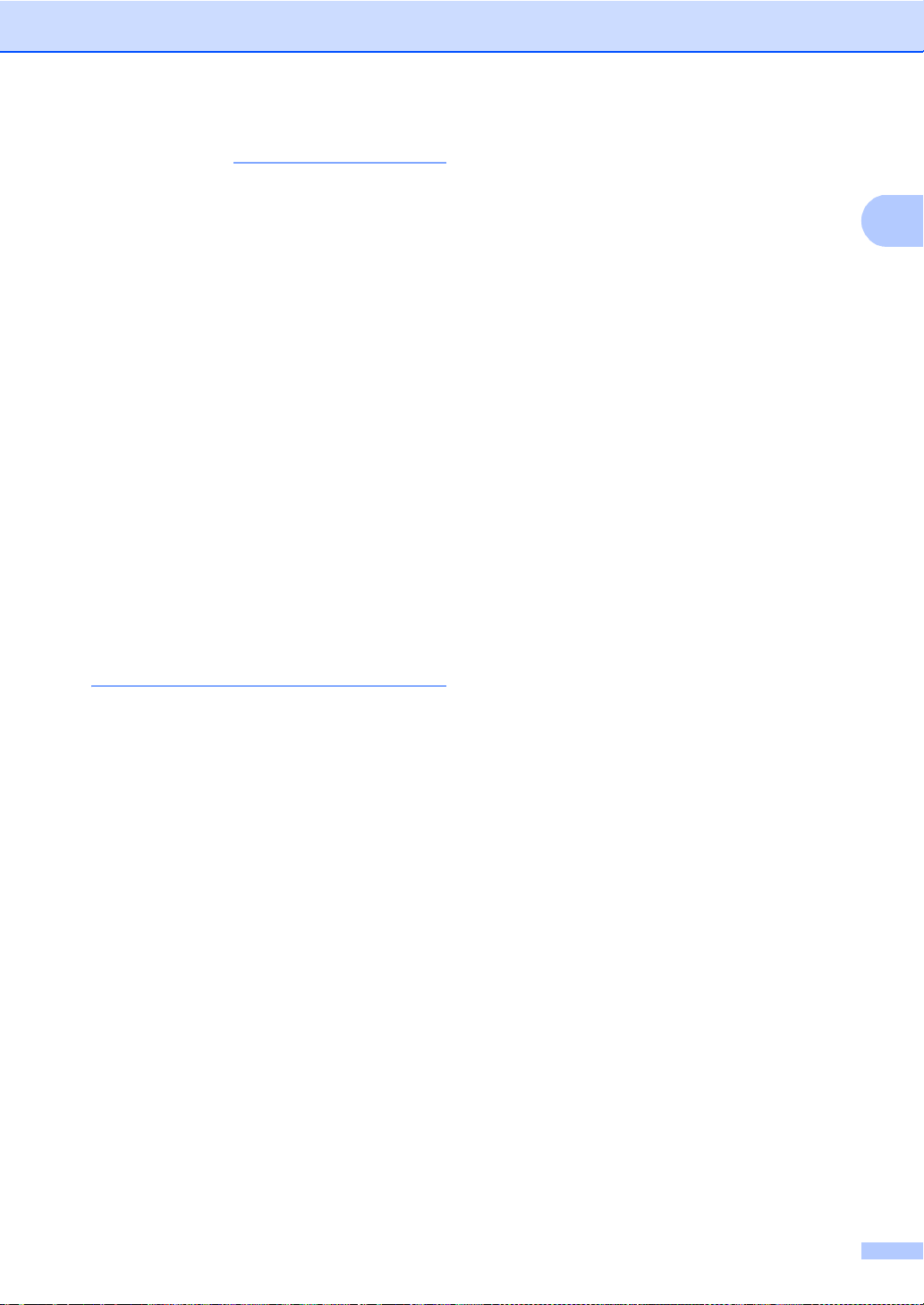
1
REMARQUE
• Le numéro de fax peut comprendre
20 chiffres max imum.
• Si le raccourci doit être utilisé pour la
diffusion, appuyez sur Options et
sélectionnez Diffusion à l’étape g
avant de saisir le numéro de fax ou de
téléphone à l’étape e.
• Si le raccourci est destiné à la diffusion,
vous pouvez entrer 20 numéros de fax
maximum. Les numéros de fax peuvent
être entrés selon n’importe quelle
combinaison de numéros de groupe
provenant du carnet d’adresses ou de
numéros de fax isolés provenant du
carnet d’adresses, ou encore être saisis
manuellement (uuGuide de l'u t ilis ateur
avancé, Diffusion).
• Lorsque vous entrez un numéro de fax
dans un raccourci, il est automatiquement
ajouté au carnet d’adresses. Le nom
indiqué dans le carnet d’adresses est celui
du raccourci suivi d’un numéro séquentiel.
f Appuyez sur Options.
Informations générales
k Saisissez un nom pour le raccourci à
l’aide du clavier de l’écran tactile. (Pour
saisir plus fac ilemen t les let tr es ,
consultez Sais ie d e te xte uu page 228.)
Appuyez sur OK.
l Pour enregistrer votre raccourci,
appuyez sur OK.
g Balayez vers le haut ou vers le bas, ou
appuyez sur a ou b pour afficher les
paramètres disponibles, puis appuyez
sur le paramètre de votre choix.
h Appuyez sur l’option de votre choix.
Répétez les étapes g et h jusqu’à ce
que vous ayez sélectionné tous les
paramètres à associer à ce raccourci.
Appuyez sur OK.
i Lorsque vous avez terminé de modifier
les paramètres, appuyez sur
Enregistrer en tant que racc.
j Lisez et vérifiez la liste des paramètres
sélectionnés qui s’affiche, puis appuyez
sur OK.
17
Page 28
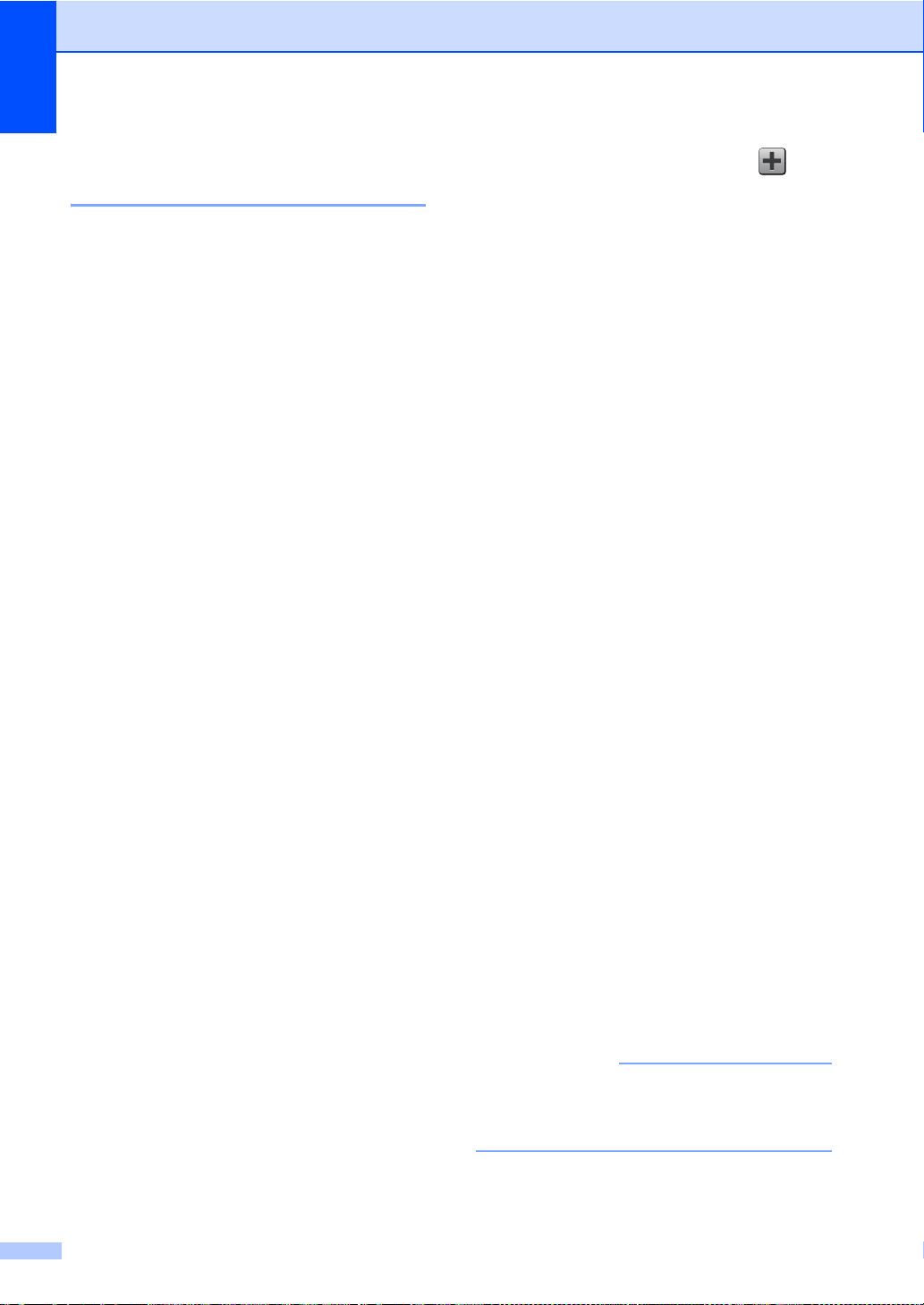
Chapitre 1
REMARQUE
Ajout de raccourcis de numérisation 1
Les paramètres suivants peuvent être
compris dans un raccourci de numérisation :
vers USB
Num. recto-verso (MFC-9340 CDW)
Type de scan
Résolution
Type de fichier
Format numéris.
Nom de fichier
Taille de fichier
Suppr la couleur d'arrière-plan
vrs serv e-mail (disponible après le
téléchargement d’IFAX)
Num. recto-verso (MFC-9340 CDW)
Type de scan
Résolution
Type de fichier
Format numéris.
Taille de fichier
vers ROC / vers fichier / vers image
/ vers e-mail
Sélection PC
vers FTP / vers réseau
Nom du profil
a Si l’écran Accueil ou Autres est affiché,
balayez vers la gauche ou vers la droite,
ou appuyez sur d ou sur c pour afficher
un écran de raccourcis.
b Appuyez sur un emplacement
auquel vous n’avez pas ajouté de
raccourci.
c Appuyez sur Numériser.
d Balayez vers le haut ou vers le bas, ou
appuyez sur a ou b pour afficher le type
de numérisation souhaité, puis appuyez
dessus.
e Exécutez l’une des actions suivantes :
Si vous avez appuyé sur vers USB,
lisez les informations affichées sur
l’écran tactile, puis appuyez sur OK
pour confirmer. Passez à l’étape h.
Si vous avez appuyé sur vrs serv
e-mail, lisez les informations
affichées sur l’écran tactile, puis
appuyez sur OK pour confirmer.
Passez à l’étape f.
Si vous avez appuyé sur vers ROC,
vers fichier, vers image ou
vers e-mail, lis e z les
informatio ns affiché e s sur l’éc r an
tactile, puis appuyez sur OK pour
confirmer. Passez à l’étape g.
Si vous avez appuyé sur vers FTP
ou vers réseau, lisez les
informatio ns affiché e s sur l’éc r an
tactile, puis appuyez sur OK pour
confirmer.
Balayez vers le haut ou vers le bas,
ou appuyez sur a ou b pour af ficher
le nom du profil, puis appuyez
dessus.
Appuyez sur OK pour confirmer le
nom du profil que vous avez
sélectionné. Passez à l’étape m.
Pour ajouter un raccourci pour
vers réseau et vers FTP, vous devez
avoir ajouté au préalable le nom du profil.
18
Page 29
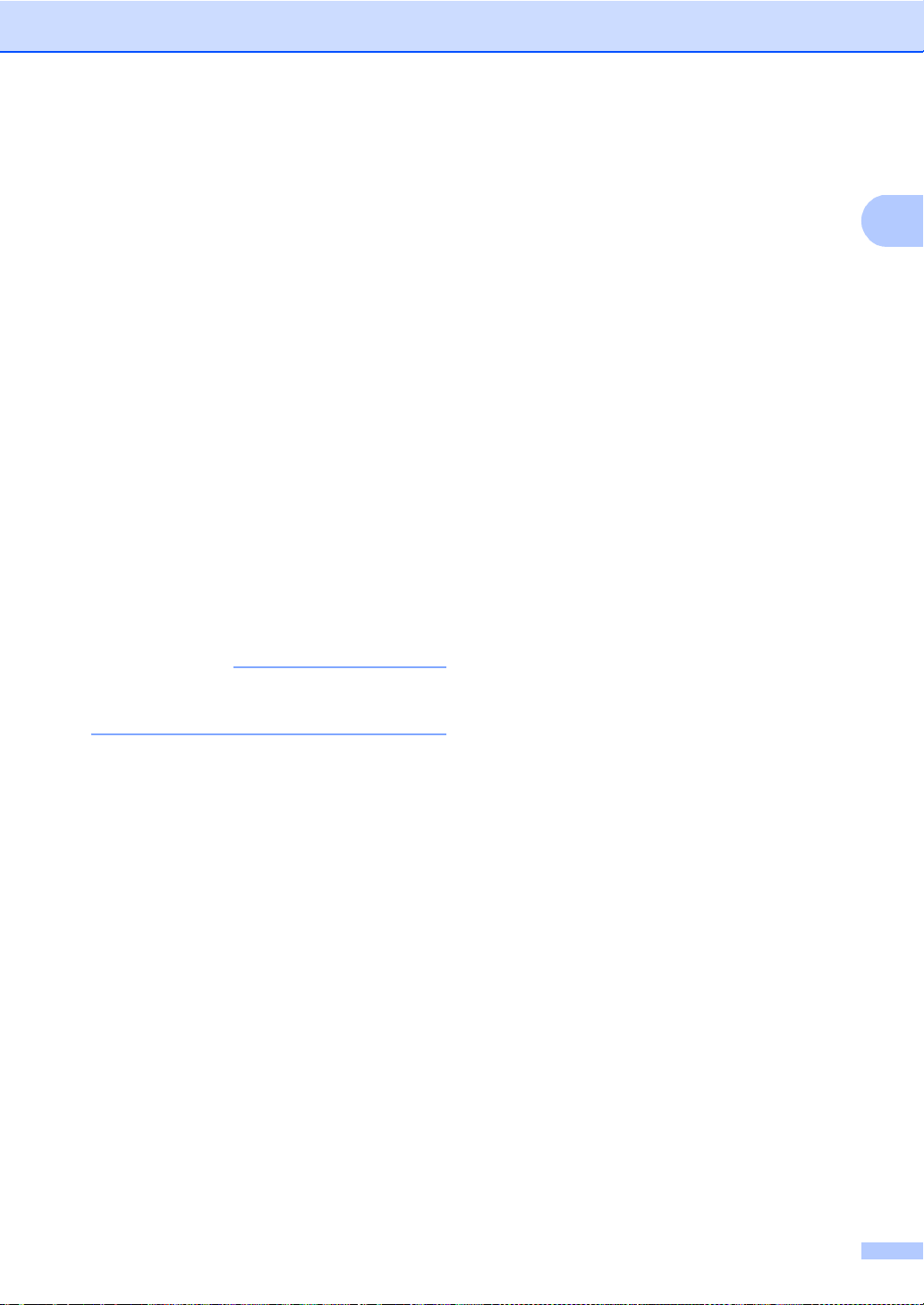
Informations générales
1
REMARQUE
f Exécutez l’une des actions suivantes :
Pour entrer manuellement une
adresse électronique, appuyez sur
Manuel. Saisissez l’adresse
électronique à l’aide du clavier de
l’écran tactile. (Pour saisir plus
facilement les lettres, consultez
Saisie de texte uu page 228.)
Appuyez sur OK.
Pour entrer manuellement une
adresse électronique à partir du
Carnet d'adr., appuyez sur
Carnet d'adr.. Balayez vers le
haut ou vers le bas, ou appuyez sur
a ou b pour afficher l’adresse
électronique souhaitée, puis
appuyez dessus.
Appuyez sur OK.
Une fois l’adresse électronique saisie
confirmée, appuyez sur OK. Passez à
l’étape h.
Appuye z sur Détails pour afficher la
liste des adresses saisies.
g Exécutez l’une des actions suivantes :
Si l’appareil est connecté à un
ordinateur via une connexion USB :
Appuyez sur OK pour vérifier que
USB est sélectionné comme nom de
l’ordinateur. Passez à l’étape m.
i Balayez vers le haut ou vers le bas, ou
appuyez sur a ou b pour afficher les
paramètres disponibles, puis appuyez
sur le paramètre de votre choix.
j Balayez vers le haut ou vers le bas, ou
appuyez sur a ou b pour afficher les
options disponibles pour le paramètre,
puis appuyez sur l’option de votre choix.
Répétez les étapes i et j jusqu’à ce
que vous ayez sélectionné tous les
paramètres à associer à ce raccourci.
Appuyez sur OK.
k Vérifiez les paramètres sélectionnés :
Si vous devez apporter des
modifications supplément aires,
revenez à l’étape h.
Si vous êtes satisfait de vos
modifications, appuyez sur
Enregistrer en tant que ra
cc.
l Vérifiez vos paramètres sur l’écran
tactile, puis appuyez sur OK.
m Saisissez un nom pour le raccourci à
l’aide du clavier de l’écran tactile. (Pour
saisir plus fac ilemen t les let tr es ,
consultez Sais ie d e te xte uu page 228.)
Appuyez sur OK.
n Lisez les informations affichées sur
l’écran tactile, puis appuyez sur OK pour
enregistrer votre raccourci.
h Appuyez sur Options.
Si l’appareil est connecté à un
réseau :
Balayez vers le haut ou vers le bas,
ou appuyez sur a ou b pour afficher
le nom de l’ordinateur, puis appuyez
dessus. Appuyez sur OK pour
confirmer le nom de l’ordinateur que
vous avez sélectionné. Passez à
l’étape m.
19
Page 30
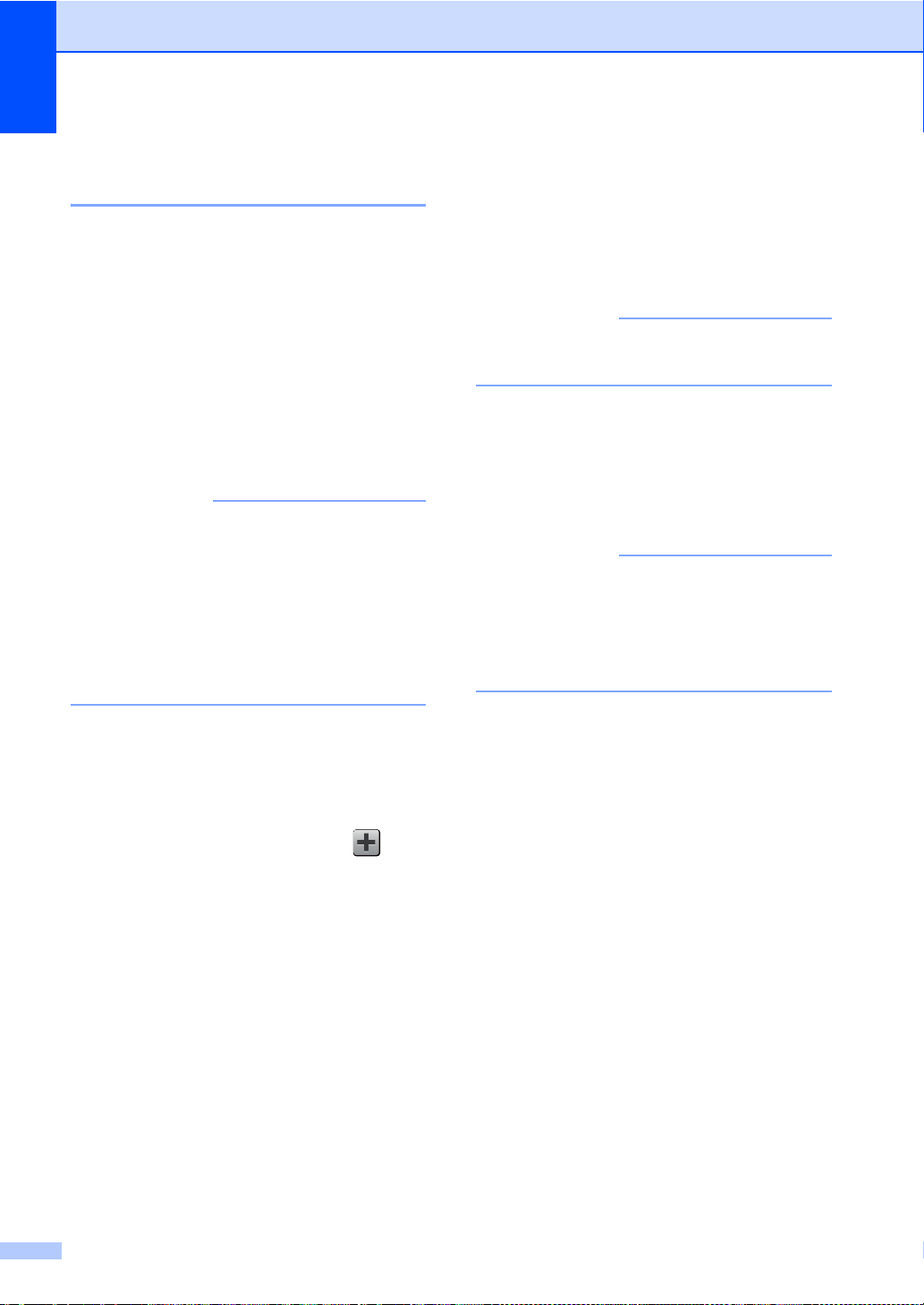
Chapitre 1
REMARQUE
REMARQUE
REMARQUE
Ajout de raccourcis de connexion Web 1
Les paramètres de ces services peuvent être
inclus dans un raccourci de connexion au
Web :
Picasa Web Albums ™
Google Drive™
Flickr
Facebook
Evernote
Dropbox
• Il se peut que des services Web aient été
• Pour ajouter un raccourci de connexion au
®
ajoutés et/ou que leur nom ait été modifié
par le fournisseur depuis la publication du
présent document.
Web, vous devez disposer d’un compte
auprès du service souhaité (pour plus
d’informations, uuGuide web connect).
a Si l’écran Accueil ou Autres est affiché,
balayez vers la gauche ou vers la droite,
ou appuyez sur d ou sur c pour afficher
un écran de raccourcis.
f Appuyez sur votre compte.
Si le compte exige la saisie d’un code
PIN, tapez-le à l’aide du clavier de
l’écran tact ile.
Appuyez sur OK.
g Appuyez sur la fonction de votre choix.
Les fonctions pouvant être définies varient
selon le service sélectionné.
h Lisez et vérifiez la liste des fonctions
sélectionnées qui s’affiche, puis
appuyez sur OK.
i Pour enregistrer votre raccourci,
appuyez sur OK.
Le nom du raccourci est affecté
automatiquement. Si vous souhaitez
modifier le nom d’un raccourci appuyez
sur Modification des noms de raccourcis
uu page 22.
b Appuyez sur un emplacement
c Appuyez sur Web.
d Si des informations relatives à la
e Balayez vers la gauche ou vers la droite,
20
auquel vous n’avez pas ajouté de
raccourci.
connexion Internet sont affichées, lisezles et validez-les en appuyant sur OK.
ou appuyez sur d ou c pour afficher les
services disponibles, puis appuyez sur
le service de votre choix.
Page 31

Informations générales
1
REMARQUE
Modification de raccourcis 1
Vous pouvez modifier les paramètres
contenus dans un raccourci.
Vous ne pouvez pas modifier un raccourci
de connexion au Web. Si vous souhaitez
modifier le raccourci, vous devez le
supprimer, puis ajouter un nouveau
raccourci.
(Pour plus d’informations, voir
Suppression de raccourcis uu page 22 et
Ajout de raccourcis de connexion Web
uu page 20.)
a Appuyez sur le raccourci de votre choix.
Les paramètres du raccourci choisi
s’affichent.
b Modifiez les paramètres du raccourci
choisi à l’étape a (pour plus
d’informations, voir Param ètres de
raccourcis uu page 15).
f Pour créer un raccourci, maintenez la
touche enfoncée afin de supprimer
le nom actuel, puis saisissez un
nouveau nom à l’aide du clavier de
l’écran tactile. (Pour saisir plus
facilement les lettres, consultez Saisie
de texte uu page 228.)
Appuyez sur OK.
g Appuyez sur OK pour confirmer.
c Lorsque vous avez terminé de modifier
les paramètres, appuyez sur
Enregistrer en tant que racc.
d Appuyez sur OK pour confirmer.
e Exécutez l’une des actions suivantes :
Pour remplacer le raccourci,
appuyez sur Oui. Passez à l’étape
g.
Si vous ne souhaitez pas remplacer
le raccourci, appuyez sur Non pour
saisir un nouveau nom de raccourci.
Passez à l’étape f.
21
Page 32

Chapitre 1
REMARQUE
REMARQUE
Modification des noms de raccourcis 1
Vous pouvez modifier un nom de raccourci.
a Appuyez sur le raccourci et maintenez
la pression jusqu’à ce que la boîte de
dialogue apparaisse.
Vous pouvez également appuyer sur
, Ts paramètres et Paramètres
de raccourci.
b Appuyez sur Modifier le nom du
raccourci.
c Pour modifier le nom, maintenez la
touche enfoncée afin de supprimer
le nom actuel, puis saisissez un
nouveau nom à l’aide du clavier de
l’écran ta ctile. (Pour sais ir plu s
facilement les lettres, consultez Saisie
de texte uu page 228.)
Appuyez sur OK.
Suppression de raccourcis 1
Vous pouvez supprimer un raccourci.
a Appuyez sur le raccourci et maintenez
la pression jusqu’à ce que la boîte de
dialogue apparaisse.
Vous pouvez également appuyer sur
, Ts paramètres et Paramètres
de raccourci.
b Appuyez sur Effacer pour supprimer
le raccourci choisi à l’étape a.
c Appuyez sur Oui pour confirmer.
Rappel de raccour ci s 1
Les paramètres des raccourcis s’affichent
dans l’écran de raccourcis. Pour rappeler un
raccourci, il vous suffit d’appuyer sur son
nom.
22
Page 33

Informations générales
1
Réglage du volume 1
Volume de la sonnerie 1
Vous pouvez sélectionner divers niveaux de
volume de la sonnerie.
a Appuyez sur .
b Appuyez sur Ts paramètres.
c Balayez vers le haut ou vers le bas, ou
appuyez sur a ou b pour afficher
Param. général.
d Appuyez sur Param. général.
e Balayez vers le haut ou vers le bas, ou
appuyez sur a ou b pour afficher
Volume.
f Appuyez sur Volume.
g Appuyez sur Sonnerie.
Volume du bip sonore 1
Lorsque le bip sonore est activé, l’appareil
émet un bip sonore quand vous appuyez sur
une touche ou faites une erreur, ou après
l’envoi ou la réception d’un fax. Vous pouvez
sélectionner divers nive aux de volu me.
a Appuyez sur .
b Appuyez sur Ts paramètres.
c Balayez vers le haut ou vers le bas, ou
appuyez sur a ou b pour afficher
Param. général.
d Appuyez sur Param. général.
e Balayez vers le haut ou vers le bas, ou
appuyez sur a ou b pour afficher
Volume.
f Appuyez sur Volume.
g Appuyez sur Signal sonore.
h Appuyez sur Non, Bas, Moyen ou Haut.
i Appuyez sur .
h Appuyez sur Non, Bas, Moyen ou Haut.
i Appuyez sur .
23
Page 34

Chapitre 1
Volume du haut-parleur 1
Vous pouvez sélectionner divers niveaux de
volume du haut-parleur.
a Appuyez sur .
b Appuyez sur Ts paramètres.
c Balayez vers le haut ou vers le bas, ou
appuyez sur a ou b pour afficher
Param. général.
d Appuyez sur Param. général.
e Balayez vers le haut ou vers le bas, ou
appuyez sur a ou b pour afficher
Volume.
f Appuyez sur Volume.
g Appuyez sur Haut parleur.
h Appuyez sur Non, Bas, Moyen ou Haut.
i Appuyez sur .
24
Page 35

2
2
REMARQUE
Chargement de papier 2
Chargement du papier et supports d’impression
L’appareil charge le papier depuis le bac à
papier ou la fente d’alimentation manuelle.
Si votre application logicielle prend en
charge la sélection du format du papier
dans le menu d’impression, vous pouvez
sélectionner le format par l’intermédiaire
du logiciel. Dans le cas contraire, vous
pouvez paramétrer le format du papier
dans le pilote d’imprimante ou en
appuyant sur les boutons de l’écran
tactile.
Chargeme nt de papie r dans le bac à papier 2
Vous pouvez charger jusqu’à 250 feuilles
dans le bac à papier. Il est possible de
charger le papier jusqu’au repère de papier
maximum ( ) situé du côté droit du bac à
papier (pour choisir le format de papier
recommandé, voir Papier et autres supports
d’impression acceptables uu page 33).
Impression sur du papier or dinaire, du papier fin ou du papier recyclé depuis le bac à papier 2
2
a Retirez complètement le bac à papier de
l’appareil.
b Tout en appuyant sur les leviers verts de
déverrouillage du guide-papier (1),
adaptez les guide-papier au papier que
vous chargez. Veillez à ce que les
guides soient fermement placés dans
les fentes.
25
Page 36

Chapitre 2
1
1
c Séparez rapidement toutes les feuilles
de la pile de papier pour éviter les
bourrages et les problèmes
d’alimentation.
d Chargez du papier dans le bac et
vérifiez les points suivants :
Le papier ne dépasse pas le repère
de papier maximum ( ) (1), une
surcharge du bac à papier risquerait
de provoquer des bourrages.
La face à imprimer est tournée vers
le bas.
Les guide-papier touchent les côtés
du papier afin que celui-ci soit
alimenté correctement.
f Relevez le volet du support (1) pour
empêcher le papier de glisser du bac de
sortie face imprimée dessous ou retirez
chaque page dès que son impression
est terminée.
e Réinstallez fermement le bac à papier
dans l’appareil. Vérifiez que le bac est
bien inséré dans l’appareil.
26
Page 37

Chargement de papier
2
REMARQUE
1
Chargeme nt de papie r dans la fente d’alimentation manuelle2
Vous ne pouvez charger qu’une seule
enveloppe et qu’un seul support d’impression
spécial à la fois dans cette fente. Utilisez la
fente d’alimentation manuelle pour imprimer
ou copier des étiquettes, des enveloppes, du
papier épais ou du papier glacé (pour choisir
le papier recommandé, voir Papier et autres
supports d’impression acceptables
uu page 33).
L’appareil active le mode Alimentation
manuelle lorsque vous insérez le papier
dans la fente d’alimentation manuelle.
Impression sur du papier ordi naire, du papier fin, du papier recyclé et du papier de qualité supérieure depuis la fente d’alimentation manuelle
b Ouvrez le cache de la fente
d’alimentation manuelle.
c Avec les deux mains, faites glisser les
guide-papier de la fente d’alimentation
manuelle en fonction de la largeur du
papier que vous allez utiliser.
2
a Relevez le volet du support (1) pour
empêcher le papier de glisser du bac de
sortie face imprimée dessous ou retirez
chaque page dès que son impression
est terminée.
27
Page 38

Chapitre 2
REMARQUE
d Des deux mains, appuyez fermement
sur une feuille de papier pour l’insérer
dans la fente d’alimentation manuelle
jusqu’à ce que son bord supérieur se
trouve contre les rouleaux
d’alimentation du papier. Continuez
d’appuyer la feuille de papier contre les
rouleaux pendant environ
deux secondes ou jusqu’à ce que
l’appareil saisisse la feuille et l’entraîne.
• Pour retirer facilement un petit papier
imprimé du bac de sortie, relevez le
couvercle du scanner avec les deux
mains, comme indiqué dans l’illustration.
• Vous pouvez toujours utiliser l’appareil
lorsque le couvercle du scanner est
relevé. Pour fermer le couvercle du
scanner, abaissez-le avec les deux
mains.
• Si le message d’erreur
Bourrage alimentation manuelle
s’affiche sur l’écran tactile, l’appareil ne
peut pas sai s ir et en traîner la feu ille de
papier. Réinitialisez l’appareil en retirant
la feuille de papier, puis en appuyant sur
le bouton Marche de l’écran tactile.
Réinsérez la feuille de papier et veillez à
l’appuyer fermement contre les rouleaux.
• Insérez la feuille de papier dans la fente
d’alimentation manuelle, face à imprimer
vers le haut.
• Vérifiez que la feuille de papier est droite
et dans la position correcte dans la fente
d’alimentation manuelle. Sinon, la feuille
de papier risque de ne pas être alimentée
correctement et d’être imprimée de
travers ou de provoquer un bourrage
papier.
• N’insérez pas plusieurs feuilles de papier
dans la fente d’alimentation manuelle en
même temps pour ne pas provoquer un
bourrage.
e Lorsque l’écran tactile indique
Intro. manuelle, revenez à
l’étape d pour charger la feuille de
papier suivante. Répétez pour chacune
des pages que vous souhaitez
imprimer.
28
Page 39

Chargement de papier
2
Impression sur du papier épais, des étiquettes, des enveloppes et du papier glacé depuis la fente d’alimentation manuelle 2
Lorsque le capot arrière (bac de sortie face
imprimée dessus) est abaissé, l’appareil
utilise un trajet de papier droit entre la fente
d’alimentation manuelle et l’arrière de
l’appareil. Utilisez cette méthode
d’alimentation et de sortie du papier pour
imprimer sur du papier épais, des étiquettes,
des enveloppes ou du papier glacé.
a Ouvrez le couvercle arrière (bac de
sortie face imprimée dessus).
c Ouvrez le cache de la fente
d’alimentation manuelle.
d Avec les deux mains, faites glisser les
guide-papier de la fente d’alimentation
manuelle en fonction de la largeur du
papier que vous allez utiliser.
b (Pour l’impression d’enveloppes
seulement)
Abaissez les deux leviers gris, l’un situé
du côté gauche et l’autre du côté droit,
de la maniè r e illustrée.
29
Page 40

Chapitre 2
REMARQUE
REMARQUE
e Des deux mains, appuyez fermement
sur une feuille de papier ou une
enveloppe pour l’insérer dans la fente
d’alimentation manuelle jusqu’à ce que
son bord supérieur se trouve contre les
rouleaux d’alimentation du papier.
Continuez d’appuyer la feuille de papier
contre les rouleaux pendant environ
deux secondes ou jusqu’à ce que
l’appareil saisisse la feuille et l’entraîne.
• Insérez la feuille de papier ou l’enveloppe
dans la fente d’alimentation manuelle,
face à imprimer vers le haut.
• Lorsque l’option Etiquette est
sélectionnée dans le pilote d’imprimante,
l’appareil charge la feuille de papier
depuis la fente d’alimentation manuelle,
même si la source d’alimentation
Manuel(le) n’est pas sélectionnée.
• Vérifiez que la feuille de papier ou
l’enveloppe est droite et dans la position
correcte dans la fente d’alimentation
manuelle. Sinon, la feuille de papier ou
l’enveloppe risque de ne pas être
alimentée correctement et d’être
imprimée de travers ou de provoquer un
bourrage papier.
• Sortez complètement la feuille de papier
ou l’enveloppe avant d’essayer de la
réinsérer dans la fente d’alimentation
manuelle.
• N’insérez pas plusieurs feuille s de papier
ou enveloppes dans la fente
d’alimentation manuelle en même temps
pour ne pas provoquer un bourrage.
f Envoyez les données d’impression à
l’appareil.
• Si le message d’erreur
Bourrage alimentation manuelle
s’affiche sur l’écran tactile, l’appareil ne
peut pas sai s ir et en traîner la feu ille de
papier ou l’enveloppe. Réinitialisez
l’appareil en retirant la feuille de papier,
puis en appuyant sur le bouton Marche
de l’écran tactile. Réinsérez la feuille de
papier ou l’enveloppe et veillez à l’appuyer
fermement contre les rouleaux.
30
Retirez chaque page ou enveloppe
imprimée immédiatement pour éviter tout
bourrage papier.
g Lorsque l’écran tactile indique
Intro. manuelle, revenez à
l’étape e pour charger la feuille de
papier suivante. Répétez pour chacune
des pages que vous souhaitez
imprimer.
h (Pour l’impression d’envelop pes)
Une fois l’impression terminée, remettez
les deux leviers gris abaissés à
l’étape b dans leur position initiale.
i Fermez le couvercle arrière (bac de
sortie face imprimée dessus) jusqu’à ce
qu’il se verrouille en position fermée.
Page 41

Chargement de papier
2
Zone non numérisable et zone non imprimable 2
Les figures représentées dans le tableau illustrent les zones non numérisables et non
imprimables maximales. Celles-ci peuvent dépendre du format du papier ou des paramètres
définis dans l’application que vous utilis ez .
1
Utilis a tio n For m a t d u
Fax (envoi) Letter 3 mm 4 mm
24
3
*
Copie
*
une seule
copie ou une
copie recto
Numérisation Letter 3 mm 3 mm
Haut (1)
document
A4 3 mm (Chargeur)
Legal 3 mm 4 mm
Letter 4 mm 4 mm
A4 4 mm 3 mm
Legal 4 mm 4 mm
A4 3 mm 3 mm
Bas (3)
Gauche (2)
Droite (4)
1mm
(Vitre du scanner)
3mm
Legal
(chargeur)
Impression Letter 4,2 mm 4,2 mm
A4 4,2 mm 4,2 mm
Legal 4,2 mm 4,2 mm
3mm 3mm
31
Page 42

Chapitre 2
REMARQUE
Paramètres du papier 2
Format du papier 2
Vous avez le choix entre les formats de
papier suivants pour l’impression de fax : A4,
Letter, Legal ou Folio.
Lorsque vous placez du papier d’un autre
format dans le bac, vous devez également
modifier le paramètre du format de papier afin
que votre appareil adapte le document ou le
fax entrant à la page.
Vous pouvez utiliser les formats de papier
suivants.
Pour l’impression de copies :
A4, Letter, Legal, Executive, A5, A5 L (bord
long), A6 et Folio (2 15,9 m m × 330,2 mm)
Pour l’impression de fax :
A4, Letter, Legal ou Folio (215,9 mm ×
330,2 mm)
• Si le bac ne contient pas de format
adapté, les fax reçus sont stocké s dans la
mémoire de l’appareil et
Taille erronée s’affiche sur l’écran
tactile (pour plus d’informations, voir
Messages d’erreur et de maintenance
uu page 123).
• S’il n’y a plus de papier dans le bac et si
les fax reçus sont stockés dans la
mémoire de l’appareil, Pas de papier
s’affiche sur l’écran tactile. Chargez du
papier dans le bac vide.
Type de papier 2
Pour obtenir une qualité d’impression
optimale, configurez l’appareil pour le type de
papier que vou s utilis ez .
a Appuyez sur .
a Appuyez sur .
b (MFC-9330CDW et MFC-9340CDW)
Appuyez sur Paramètre bac.
c Appuyez sur Format papier.
d Balayez vers le haut ou vers le bas, ou
appuyez sur a ou b pour afficher A4,
Letter, Legal, EXE, A5, A5 L, A6 ou
Folio, puis appuyez sur l’option
souhaitée.
e Appuyez sur .
b (MFC-9330CDW et MFC-9340CDW)
Appuyez sur Paramètre bac.
c Appuyez sur Type papier.
d Balayez vers le haut ou vers le bas, ou
appuyez sur a ou b pour afficher Fin,
Papier Normal, Epais,
Plus épais, Papier recyclé, puis
appuyez sur l’option souhaitée.
e Appuyez sur .
32
Page 43

Chargement de papier
2
Papier et autres supports d’impres sion acceptables
La qualité d’impression peut varier selon le
type de papier utilisé.
Vous pouvez utiliser les types de support
d’impression suivants : papier ordinaire,
papier fin, papier épais, papier plus épais,
papier de qualité supérieure, papier recyclé,
étiquettes, enveloppes ou papier glacé (voir
Support d’impression uu page 232).
Pour obtenir des résultats optimaux, suivez
ces instructions :
NE chargez PAS simultanément différents
types de papier dans le bac à papier, car
cela pourrait engendrer des bourrages de
papier ou des problèmes d’alimentation.
Pour imprimer correctement, vous devez
sélectionner le même format de papier
dans l’application logicielle et dans le bac.
Évitez de toucher la surface imprimée du
papier juste après l’impression.
Papier et supports d’impression recommandés 2
2
Type de papier Article
Papier ordinaire
Papier recyclé Xerox Recycled Supreme
Étiquettes Étiquette laser Avery L7163
Enveloppes Antalis River series (DL)
Papier glacé Xerox Colotech+ Gloss
Xerox Premier TCF 80 g/m
Xerox Business 80 g/m
2
80 g/m
Coated 120 g/m
Type et format de papier 2
L’appareil alimente le papier depuis le bac à
papier installé ou la fente d’alimentation
manuelle.
Les noms des bacs à papier utilisés dans le pilote d’i mprimante et dans c e guide sont les suivants : 2
2
2
2
Avant d’acheter d’importantes quantités
de papier, il est conseillé de procéder à
des essais pour vérifier qu’il est adapté à
l’appareil.
Utilisez des étiquettes conçues pour les
imprimantes laser.
Bac et bac en option Nom
Bac à papier Bac 1
Fente d’alimentation manuelle Manuelle
33
Page 44

Chapitre 2
Volume de papier dans les bacs à papier 2
Format du papier Types de papier Nombre de feuilles
Bac à papier
(Bac 1)
Fente d’alimen tat ion
manuelle
A4, Letter, Legal , B5
(JIS), Executive, A5,
A5 L, A6, Folio
1
Largeur :
76,2 à 215,9 mm
Longueur :
116,0 à 355,6 mm
Papier ordinaire, papier
fin, papier recyclé
Papier ordinaire, papier
fin, papier épais, papier
plus épais, papier de
qualité supérieure,
papier recyclé,
jusqu’à 250 (80 g/m
1 feuille
1 enveloppe
2
)
enveloppes, étiquettes,
papier glacé
1
Format Folio : 215,9 mm × 330,2 mm.
Spécifications de papier recommandées 2
Les spécifications de papier suivantes sont adaptées à cet appareil.
Grammage de base
75-90 g/m
2
Épaisseur 80-110 μm
Rugosité Supérieure à 20 sec.
Rigidité
90-150 cm
3
/100
Sens du grain Gra in long
Rési stivité du volume
Résistiv ité de la surf ace
Charge
9
-10e11 ohm
10e
9
-10e12ohm-cm
10e
(neutre)
CaCO
3
Teneur en cendres Inférieure à 23 wt%
Luminosité Supérieure à 80%
Opacité Supérieure à 85%
Pour réaliser des cop ies, utilis ez du papier ordinaire adapté aux appar eils las er/ DEL .
2
Utilisez du papier dont le grammage est compris entre 75 et 90 g/m
.
Utilisez du papier au grain long ayant un pH neutre et un taux d’humidité de 5 % environ.
Cet appareil permet d’utiliser du papier recyclé conforme aux spécifications DIN 19309.
34
Page 45

Chargement de papier
2
IMPORTANT
1
1
Manipulation et utilisation de papier sp éci al 2
L’appareil est conçu pour prendre en charge
la plupart des types de papier de xérographie
et de qualité supérieure. Certaines variables
de papier peuvent toutefois avoir une
incidence sur la qualité de l’impression ou la
fiabilité de la manipulation. Avant d’acheter
du papier, procédez toujours à quelques
essais avec des échantillons pour vous
assurer que les performances vous
conviennent. Conservez le papier dans son
emballage d’origine en veillant à ce que ce
dernier soit bien fermé. Conservez le papier à
plat, à l’abri de l’humidité, de la lumière
directe du soleil et de la chaleur.
Voici quelques consignes importantes à
respecter lors du choix du papier :
N’utilisez PAS du papier jet d’encre afin de
ne pas provoquer de bourrage de papier
et de ne pas endommager l’appareil.
Le papier préimprimé doit utiliser de
l’encre pouvant supporter la température
de fusion de l’appareil, à savoir 200 °C.
Si vous utilisez du papier de qualité
supérieure, du papier ayant une surface
rugueuse ou du papier froissé, ses
performances peuvent être amoindries.
Types de papier à éviter 2
Il est possible que certains types de papier
n’offrent pas des performances
satisfaisantes ou qu’ils endommagent
l’appareil.
N’utili se z PAS du papier :
• hautement texturé
• extrêmement liss e ou br illant
• recourbé ou voilé
1 Une ondulation de papier de 2 mm
minimum peut engendrer des
bourrages.
• couché ou revêtu d’une finition
chimique
• abîmé, froissé ou plié
• dont le grammage excède les
spécifications recommandées dans le
présent guide
• ayant des onglets ou des agrafes
• ayant des en-têtes à base de colorants
basse température ou thermogravés
• en plusieurs parties ou autocopiant
• conçu pour l’impression jet d’encre
Les types de papier répertoriés ci-dessus
sont susceptibles d’endommager vo tre
appareil. Ce type de dommage n’est pas
couvert par la garantie de Brother ou tout
autre contrat d’entretien.
35
Page 46

Chapitre 2
IMPORTANT
Enveloppes 2
L’appareil est conçu pour prendre en charge
la plupart des types d’enveloppes. Toutefois,
certaines enveloppes peuvent présenter des
problèmes d’alimentation et de qualité
d’impression résultant de leur conception.
L’enveloppe doit posséder des bords droits et
des plis bien marqués. Les enveloppes
doivent reposer à plat et ne doivent pas être
à soufflets ou minces. Utilisez uniquement
des enveloppes de qualité obtenues auprès
d’un fournisseur sachant que les enveloppes
seront utilisées avec une imprimante laser.
Les enveloppes ne peuvent être alimentées
qu’à partir de la fente d’alimentation
manuelle.
Nous vous recommandons d’effectue r une
impression d’essai sur une enveloppe pour
vous assurer que les résultats d’impression
correspondent aux résultats escomptés.
Types d’enveloppes à éviter 2
• dont les bords ne sont pas droits ou
parfaitement uniformes
• comportant des fenêtres, des trous,
des découpes ou des perforations
• dont la surface comporte une bande
adhésive, comme illustré dans la figure
ci-dessous
• avec deux volets comme illustré dans
la figure ci-dessous
N’utili se z PAS d ’en v e loppes :
• abîmées, gondolées, froissées ou de
forme inhabituelle
• extrêmement brillantes ou texturées
• avec des trombones, des agrafes ou
tout autre système d’attache
• avec des fermetures auto-adhésives
• à soufflets
• mal pliées
• estampées (écriture en relief)
• précédemment imprimées au moyen
d’un appareil laser ou DEL
• préimpr i mé es à l’intérieur
• qui ne peuvent pas être parfaitement
empilées
• fabriquées dans un papier dont le
grammage est supérieur aux
spécifications de grammage de
l’appareil
• avec des volets de fermeture non pliés
à l’acha t
• dont chaque côté est plié comme
illustré dans la figure ci-dessous
Si vous utilisez l’un des types d’enveloppe
énumérés ci-dessus, vous risquez
d’endommager votre appareil. Ce type de
dommage peut ne pas être couvert par la
garantie de Brother ou tout autre accord
de service.
Vous pouvez parfois rencontrer des
problèmes d’alimentation du papier à
cause de l’épaisseur, du format et de la
forme des volets des enveloppes que
vous utilisez.
36
Page 47

Chargement de papier
2
IMPORTANT
Étiquettes 2
L’appareil imprime sur la plupart des types
d’étiquette conçus pour être utilisés avec un
appareil laser. L’adhésif des étiquettes doit
être à base d’acrylique, ce matériau étant
plus stable lorsqu’il est soumis aux
températures élevées de l’unité de fusion.
Les adhésifs ne doivent pas entrer en contact
avec les pièces de l’appareil, car l’étiquette
pourrait rester collée au tambour ou aux
rouleaux et provoquer des bourrages et des
problèmes de qualité d’impression. Aucun
adhésif ne doit être exposé entre les
étiquettes. Les étiquettes doivent être
agencées de manière à couvrir toute la
longueur et toute la largeur de la planche. Si
les étiquettes sont espacées entre elles, elles
pourraient se décoller, engendrant ainsi de
sérieux bourrages ou problèmes
d’impression.
Toutes les étiquettes utilisées dans cet
appareil doivent pouvoir supporter une
température de 200 °C pendant 0,1 seconde.
Les étiquettes ne peuvent être alimentées
qu’à partir de la fente d’alimentation
manuelle.
Types d’étiquettes à éviter 2
N’utilisez pas d’étiquettes abîmées,
gondolées, froissées ou de forme
inhabituelle.
• N’alimen te z PAS d e plan ch e s ét iquettes
autocollantes partiellement utilisées. Le
support ainsi exposé pourrait
endommager votre appareil.
• NE réut ilis e z ou n’in s ér ez PA S des
étique tte s dé jà u t ilis é es o u d es feu i lle s
auxquelles il manque certaines étiquettes.
• Le grammage des planches étiquettes
autocollantes ne doit pas excéder les
spécifications mentionnées dans le
présent Guide de l’utilisateur. Les
étiquettes dont le grammage est supérieur
aux spécifications peuvent ne pas être
alimentées ou être imprimées
correctement et endommager votre
appareil.
37
Page 48

IMPORTANT
REMARQUE
Chargement des documents 3
1
2
3
Comment charger des documents
Vous pouvez envoyer un fax, réaliser des
copies et numériser à partir du chargeur
automatique de documents et de la vitre du
scanner.
3
• Pour numériser des documents qui ne
sont pas adaptés au chargeur, voir
Utilisation de la vitre du scanner
uu page 39.
• Si vous chargez un document de plusieurs
pages, il est plus aisé d’utiliser le
chargeur.
Utilisation du chargeur automatique de documen ts (CAD) 3
Le CAD peut contenir jusqu’à 35 pages et
alimente chaque feuille individuellement.
Nous vous recommandons d’utiliser du
papier standard 80 g/m
déramer les feuilles avant de les placer dans
le chargeur.
Formats de documents pris en charge3
Longueur : 147,3 à 355,6 mm
Largeur : 147,3 à 215,9 mm
Poids :
64 à 90 g/m
Comment charger des documents 3
• NE laissez PAS de document s épa i s sur
la vitre du scanner. Sinon, un bourrage
pourrait se produire au niveau du
chargeur.
• N’utilisez PAS de papier gondolé, froissé,
plié, déchiré, agrafé, maintenu par un
trombone, collé ou troué.
2
et de toujours
2
• As surez -vous que le fluide correcteur ou
l’encre des documents est parfaitement
sèche.
a Dépliez le support de document du
chargeur (1). Relevez et dépliez le volet
support de sortie de document du
chargeur (2).
b Effeuillez les pages correctement.
c Empilez les pages de votre document
dans le chargeur, face vers le haut, bord
supérieur en premier jusqu’à ce que
ADF prêt s’affiche sur l’écran tactile et
que la première page entre en contact
avec les rouleaux d’alimentation.
• N’utilisez PAS de carton, de papier journal
ou de tissu.
• NE tirez PAS sur le document pendant
son alimentation pour éviter
d’endommager votre appareil pendant
l’utilisation du chargeur.
38
Page 49

Chargement des documents
3
REMARQUE
REMARQUE
IMPORTANT
1
d Réglez les guide-papier (1) en fonction
de la largeur de votre document.
Pour numériser des documents non
standard, voir Utilisation de la vitre du
scanner uu page 39.
Utilisation de la vitre du scanner 3
b À l’aide des lignes repères pour
document situées sur la gauche et le
haut, placez le document face en bas,
en haut à gauche de la vitre du scanner.
Vous pouvez utiliser la vitre du scanner pour
copier ou numériser les pages d’un livre, une
à la fois.
Formats de documents pris en charge3
Longueur : Jusqu’à 300,0 mm
Largeur : Jusqu’à 215,9 mm
Poids : Jusqu’à 2,0 kg
c Fermez le capot document.
Comment charger des documents 3
Si le document est un manuel ou est
Pour utiliser la v itre du scanner, le
chargeur doit être vide.
épais, ne rabattez pas violemment le
capot et n’appuyez pas dessus.
a Soulevez le capot document.
39
Page 50

4
REMARQUE
Envoi d’un fax 4
Comment envoyer un fax
Pour envoyer un fax, procédez comme suit.
Pour envoyer plusieurs pages, utilisez le
chargeur.
a Exécutez l’une des actions suivantes
pour charger votre document :
Placez le document face imprimée
vers le haut dans le chargeur (voir
Utilisation du chargeur automatique
de documents (CAD) uu page 38).
Chargez votre document face
imprimée vers le bas sur la vitre du
scanner (voir Utilisation de la vitre du
scanner uu page 39).
b Exécutez l’une des actions suivantes :
Si l’option Aperçu du fax est réglée
sur Non, appuyez sur Fax.
Si l’option Aperçu du fax est réglée
sur Oui, appuyez sur Fax et
Envoi de fax.
c Vous pouvez modifier les options
d’envoi de fax suivantes. Appuyez
4
sur Options. Balayez vers le haut ou
vers le bas, ou appuyez sur a ou b pour
faire défiler les options de fax. Lorsque
le paramètre souhaité apparaît,
appuyez dessus et choisissez votre
nouvelle option. Une fois le changement
d’option terminé, appuyez sur OK.
Pour les opérations et paramètres
d’envoi de fax avancés ci-dessous,
uuGuid e de l'u t ilis a t eu r a va n c é : Envoi
de fax
• Fax recto-verso (MFC-9340CDW)
• Contraste
• Résolution fax
• Diffusion
• Env tps réel
• Mode International
• Fax différé
• TX différé
• Note PageGarde
40
• Configuration page de garde
• Relevé TX
L’écran tactile indique :
Page 51

Envoi d’un fax
4
REMARQUE
d (MFC-9340CDW)
Sélectionnez l’une des options cidessous :
Pour envoyer un document imprimé
au recto, passez à l’étape e.
Pour envoyer un document recto
verso, choisissez le format de
numérisation recto verso pour celuici co mme suit :
Appuyez sur Options.
Balayez vers le haut ou vers le bas,
ou appuyez sur a ou b pour afficher
Fax recto-verso et appuyez sur
Fax recto-verso.
Appuyez sur Num. recto-verso
: Bord long ou sur Num.
recto-verso : Bord court.
Appuyez sur OK.
Vous pouvez envoyer un document recto
verso depuis le chargeur.
e Saisissez le numéro de fax.
À l’aide du pa v é num érique
À l’aide du carnet d’adresses
Carnet adresses
À l’aide de l’hi s torique des ap pel s
Histor. app.
(Pour plus d’informations, voir
Comment composer un numéro
uu page 61.)
f Appuyez sur Démarr du fax.
Envoi d’un fax à partir du chargeur
L’appareil commence à numériser le
document.
Envoi d’un fax à partir de la vitre du
scanner
Si Env tps réel est réglé sur Oui,
l’appareil numérise le document sans
demander si vous souhaitez numériser
d’autres pages.
Si l’option Env tps réel est réglée
sur Non :
Si vous appuyez sur
Démarr du fax, l’appareil
commence à numériser la première
page.
Lorsque l’écran tactile affiche le
message Page suivante?,
exécutez l’une des actions
suivantes :
• Pour envoyer une seule page,
appuyez sur Non. L’appareil
commence à envoyer le
document.
• Pour envoyer plusieurs pages,
appuyez sur Oui et posez la page
suivante sur la vitre du scanner.
Appuyez sur OK. L’appareil
commence à numériser la page.
(Répétez cette étape pour
chaque page supplémentaire.)
Arrêter l’envoi d’un fax 4
Pour arrêter l’envoi d’un fax, appuyez sur .
41
Page 52

Chapitre 4
Envoi par fax de documents au format Letter à partir de la vitre du scanner 4
Lorsque vous faxez des documents au format
Letter, vous devez régler la taille de la vitre du
scanner sur Letter ; sinon, il manquera une
partie de vos fax.
a Exécutez l’une des actions suivantes :
Si l’option Aperçu du fax est réglée
sur Non, appuyez sur (Fax).
Si l’option Aperçu du fax est réglée
sur Oui, appuyez sur (Fax) et
Envoi de fax.
b Appuyez sur Options.
c Balayez vers le haut ou vers le bas, ou
appuyez sur a ou b pour afficher
Format numéris..
d Appuyez sur Format numéris..
e Appuyez sur Letter.
Rapport de vérification de l’envoi 4
Vous pouvez vous servir du rapport de
vérification de l’envoi pour prouver que vous
avez envoyé un fax. Ce rapport indique le
nom ou le numéro de fax du destinataire,
l’heure et la date de l’envoi, la durée de
l’envoi, le nombre de pages envoyées et le
résultat de l’envoi.
Plusieurs paramètres sont disponibles pour
le rapport de vérification de l’envoi :
Oui : imprime un rapport après chaque
fax envoyé.
Oui+Image : imprime un rapport après
chaque fax envoyé. Une partie de la
première page du fax apparaît sur le
rapport.
Non : imprime un rapport si votre fax est
refusé suite à une erreur de transmission.
Le réglage par défaut est Non.
Non+Image : imprime un rapport si votre
fax est refusé suite à une erreur lors de
l’envoi. Une partie de la première page du
fax apparaît sur le rapport.
f Appuyez sur OK.
Annulation d’un fax en cours d’envoi 4
Appuyez sur pour annuler le fax. Si vous
appuyez sur pendant que l’appareil est en
cours de numérotation ou d’envoi un fax,
Annuler tâche? s’affiche sur l’écran
tactile.
Appuyez sur Oui pour annuler le fax.
42
a Appuyez sur .
b Appuyez sur Ts paramètres.
c Balayez vers le haut ou vers le bas, ou
appuyez sur a ou b pour afficher Fax.
d Appuyez sur Fax.
e Balayez vers le haut ou vers le bas, ou
appuyez sur a ou b pour afficher
Param. Rapport.
f Appuyez sur Param. Rapport .
g Appuyez sur Rap. transmis..
h Appuyez sur Oui, Oui+Image, Non ou
Non+Image.
Page 53

4
i Appuyez sur .
REMARQUE
• Si vous sélectionnez Oui+Image ou
Non+Image, l’image n’apparaîtra pas sur
le rapport de vérification de l’envoi si la
fonction Envoi en temps réel est
paramétrée sur Oui. (uuGuide de
l'utilisateur avancé, Envoi en temps réel).
• Si l’envoi a abouti, OK apparaît en regard
de RESULT sur le rapport de vérification
de l’envoi.
Si l’envoi échoue, ERREUR apparaît en
regard de RESULT.
Envoi d’un fax
43
Page 54

Réception d’un fax 5
Voulez-vous utiliser les fonctions de téléphone de votre appareil (si disponibles) ou le
répondeur d'un téléphone externe ou supplémentaire partageant la même ligne que
l'appareil?
Oui
Fax
Non
Non
Non
Manuel
Oui
Tel/Rep.Ext
Fax/Tél
Utilisez-vous la fonction message vocal d'un
répondeur d'un téléphone externe?
Voulez-vous que l'appareil réponde automatiquement
aux appels de fax et téléphoniques?
Oui
5
Modes de réception 5
Vous devez sélectionner un mode de réception en fonction des appareils externes reliés à votre
ligne et des services téléphoniques que vous avez souscrits.
Choix du mo de de réception 5
Par défaut, votre appareil reçoit automatiquement les fax qui lui sont envoyés. Consultez les
schémas suivants pour sélectionner le mode approprié. (Pour des informations plus détaillées sur
les modes de réception, voir U tilisation des modes de réception uu page 46.)
44
Page 55

Réception d’un fax
5
Suivez les instructions ci-après pour paramétrer le mode de réception.
a Appuyez sur .
b Appuyez sur Ts paramètres.
c Balayez vers le haut ou vers le bas, ou appuyez sur a ou b pour afficher Fax.
d Appuyez sur Fax.
e Balayez vers le haut ou vers le bas, ou appuyez sur a ou b pour afficher Param.RC..
f Appuyez sur Param.RC..
g Balayez vers le haut ou vers le bas, ou appuyez sur a ou b pour afficher Mode réponse.
h Appuyez sur Mode réponse.
i Appuyez sur Fax, Fax/Tél, Tel/Rep.Ext ou Manuel.
j Appuyez sur .
45
Page 56

Chapitre 5
Utilisation des modes de réception 5
Certains modes de réception répondent
automatiquement (Fax et Fax/Tél). Vous
pouvez, si vous le souhaitez, modifier la
longueur de sonnerie avant d’utiliser ces
modes (voir Longueur de sonnerie
uu page 47).
Fax uniquement 5
Le mode Fax répond automatiquement à
chaque appel en tant que fax.
Fax/Tél 5
Le mode Fax/Tél vous permet de gérer les
appels entrants en différenciant les appels de
fax et les appels vocaux et en les traitant de
l’une des manières suivantes :
Les fax sont reçus automatiquem ent.
Les appels vocaux déclenchent la
sonnerie F/T vous indiquant de décrocher.
La sonnerie F/T est une double sonnerie
rapide émise par votre appareil.
Manuelle 5
Le mode Manuel désactive toutes les
fonctions de réponse automatique.
Pour recevoir un fax en mode Manuel,
décrochez le combiné du téléphone externe.
Lorsque vous entendez des tonalités de fax
(bips courts répétés), appuyez sur
Démarrage du fax, puis sur Recevoir
pour recevoir un fax. Vous pouvez également
utiliser la fonction Détection fax pour recevoir
des fax en décrochant un combiné situé sur la
même ligne que l’appareil.
(Voir également Détection fax uu page 48.)
répond eu r exter n e 5
Le mode Tel/Rep.Ext permet à un
répondeur externe de gérer vos appels
entrants. Les appels entrants sont traités de
l’une des façons suivantes :
Les fax sont reçus automatiquement.
Les appelants vocaux peuvent enregistrer
un message sur le Répondeur externe.
(Pour plus d’informations, voir Connexion
d’un Répondeur externe uu page 55.)
(Voir également Durée de la sonnerie F/T
(mode Fax/Tél uniquement) uu page 47 et
Longueur de sonnerie uu page 47.)
46
Page 57

Réception d’un fax
5
Paramètres du mode de réception 5
Longueur de sonnerie 5
Le paramètre Longueur de sonnerie
paramètre le nombre de sonneries émises
par l’appareil avant qu’il ne réponde en
modes Fax et Fax/Tél.
Si vous avez des téléphones externes ou
supplémentaires sur la même ligne que
l’appareil, sélectionnez le nombre maximum
de sonn e ri e s (v oi r Détection fax uu page 48
et Fonctionnement avec des téléphones
externes ou supplémentaires uu page 58).
a Appuyez sur .
b Appuyez sur Ts paramètres.
c Balayez vers le haut ou vers le bas, ou
appuyez sur a ou b pour afficher Fax.
Durée de la sonnerie F/T (mode Fax/Tél uniquement) 5
Quand une personne appelle votre appareil,
votre correspondant et vous-même entendez
la sonnerie normale du téléphone. Le nombre
de sonneries est défini par le paramètre
Longueur de sonnerie.
Si l’appel est un fax, votre appareil est en
mesure de le re cevoir ; pa r cont r e, s ’il s’agit
d’un appel vocal, l’appareil émet la sonnerie
F/T (pseudo sonnerie/double sonnerie)
correspondant à la durée définie dans le
paramètre Durée de la sonnerie F/T. Si vous
entendez la sonnerie F/T, cela signifie que
vous recevez un appel vocal.
Comme la sonnerie F/T est émise par
l’appareil, les téléphones supplémentaires et
externes ne sonnent pas, mais vous pouvez
tout de même répondre à l’appel sur
n’importe quel téléphone (pour plus
d’infor mation, voir U tilisation des code s à
distance uu pa ge 59).
d Appuyez sur Fax.
e Balayez vers le haut ou vers le bas, ou
appuyez sur a ou b pour afficher
Param.RC..
f Appuyez sur Param.RC..
g Balayez vers le haut ou vers le bas, ou
appuyez sur a ou b pour afficher
Long. sonnerie.
h Appuyez sur Long. sonnerie.
i Appuyez pour sélectionner le nombre
de sonneries émises par la ligne avant
que l’appareil réponde.
j Appuyez sur .
a Appuyez sur .
b Appuyez sur Ts paramètres.
c Balayez vers le haut ou vers le bas, ou
appuyez sur a ou b pour afficher Fax.
d Appuyez sur Fax.
e Balayez vers le haut ou vers le bas, ou
appuyez sur a ou b pour afficher
Param.RC..
f Appuyez sur Param.RC..
g Balayez vers le haut ou vers le bas, ou
appuyez sur a ou b pour afficher
Durée son. F/T.
h Appuyez sur Durée son. F/T.
i Appuyez sur la durée pendant laquelle
l’appareil émettra une sonnerie pour
vous signaler que vous avez un appel
vocal (20, 30, 40 ou 70 secondes).
47
Page 58

Chapitre 5
REMARQUE
REMARQUE
j Appuyez sur .
Même si l’appelant raccroche pendant la
pseudo sonnerie/double sonnerie,
l’appareil continue de sonner pendant la
durée spécifiée.
Détection fax 5
Si Déte ction fax est régl é su r Oui : 5
L’appareil peut recevoir un fax
automatiquement, même si vous répondez à
l’appel. Lorsque le message Réception
s’affiche sur l’écran tactile ou que vous
entendez un déclic sur la ligne téléphonique
dans le combiné que vous utilisez,
raccrochez simplement le combiné. Votre
appareil se charge du reste.
Si Déte ction fax est régl é su r Non : 5
Si vous êtes près de l’appareil et que vous
répondez à un appel de télécopieur en
décrochant le combiné externe, appuyez sur
Démarrage du fax, puis appuyez sur
Recevoir pour recevoir le fax.
a Appuyez sur .
b Appuyez sur Ts paramètres.
c Balayez vers le haut ou vers le bas, ou
appuyez sur a ou b pour afficher Fax.
d Appuyez sur Fax.
e Balayez vers le haut ou vers le bas, ou
appuyez sur a ou b pour afficher
Param.RC..
f Appuyez sur Param.RC..
g Balayez vers le haut ou vers le bas, ou
appuyez sur a ou b pour afficher
Détection fax.
h Appuyez sur Détection fax .
i Appuyez sur Oui (ou Non).
j Appuyez sur .
Si vous avez répondu sur un téléphone
supplémentaire, appuyez sur l51
(voir Fonctionn eme nt avec des téléph ones
externes ou supplémentaires uu page 58).
• Si cette fonction est réglée sur Oui, mais
si votre appareil ne prend pas un appel de
télécopieur lorsque vous décrochez le
combiné d’un téléphone supplémentaire,
tapez le code de réception de fax l51.
• Si vous envoyez des fax à partir d’un
ordinateur connecté sur la même ligne
téléphonique et que l’appareil les
intercepte, réglez la fonction Détection fax
sur Non.
48
Page 59

Réception d’un fax
5
REMARQUE
REMARQUE
REMARQUE
Aperçu du fax (noir et blanc seulement) 5
Comment prévisualiser un fax reçu 5
Vous pouvez afficher les fax reçus sur l’écran
tactile en appuyant sur (Fax), puis sur
(Fax reçus). Lorsque l’appareil est
en mode Prêt, un message contextuel
s’affiche sur l’écran tactile pour vous avertir
de l’arrivée de nouveaux fax.
Sélection de l’option Aperçu du fax 5
a Appuyez sur .
b Appuyez sur (Prévisu fax).
c Appuyez sur Oui (ou Non).
d Appuyez sur Oui.
Utilisation de l’option Aperçu du fax 5
Lors de la réception d’un fax, un message
contextuel s’affiche sur l’écran tactile. (Par
exemple : Nouv. Fax:01 [Affich.])
a Appuyez sur Affich..
L’écran tactile affiche la liste des fax.
• Même si les fax imprimés affichent la date
et l’heure de réception lorsque la fonction
d’horodatage de la réception des fax est
activée, l’écran Aperçu du fax ne
présentera pas la date et l’heure.
• La liste des fax comprend les anciens fax
et le nouveau. Le nouveau fax est indiqué
par une coche bleue.
• Pour afficher un fax qui a déjà été
prévisualisé, appuyez sur Fax et sur
Fax reçus.
b Balayez vers le haut ou vers le bas, ou
appuyez sur a ou b pour afficher le
numéro de fax du document souhaité.
c Appuyez sur le fax de votre choix.
e L’écran tactile indique que les futurs fax
f Appuyez sur .
reçus ne seront pas imprimés à la
réception.
Appuyez sur Oui.
Lorsque Aperçu du fax est activé, aucune
copie de sauvegarde des fax reçus n’est
imprimée lors des opérations
Réadressage de fax et Récept. PC-Fax,
même si vous réglé l’option d’impression
de sauvegarde sur Oui.
• Si votre fax est volumineux, son affichage
peut prendre un certain temps.
• L’écran tactile affiche le numéro de page
actuel et le nombre total de pages du fax.
Si votre fax comprend plus de 99 pages, il
s’affichera en tant que « XX ».
49
Page 60

Chapitre 5
Appuyez sur l’écran tactile ou sur le
panneau tactile pour effectuer les
opérations suivantes.
Description
ou
ou
Marche Imprimer le fax.
Agrandir le fax.
Réduire le fax.
Défiler verticalement.
Défiler horizontalement.
Faire pivoter le fax dans le
sens horaire.
Supprimer le fax.
Appuyez sur Oui pour
confirmer.
Revenir à la page précédente.
Passer à la page suivante.
Revenir à la liste de fax.
Comment imprimer un fax 5
a Appuyez sur (Fax).
b Appuyez sur Fax reçus.
c Appuyez sur le fax de votre choix.
d Appuyez sur Marche.
e Appuyez sur .
d Appuyez sur .
50
Page 61

Réception d’un fax
5
Comment imprimer tous les fax de la liste 5
a Appuyez sur (Fax).
b Appuyez sur Fax reçus.
c Appuyez sur Impr/Suppr.
d Exécutez l’une des actions suivantes :
Appuyez sur Imprimer
tout(Nouveaux fax) pour
imprimer tous les fax que vous
n’avez pas encore visualisés.
Appuyez sur Imprimer
tout(Anciens fax) pour
imprimer tous les fax que vous avez
visualisés.
e Appuyez sur .
Comment supprimer tous les fax de la liste 5
a Appuyez sur (Fax).
b Appuyez sur Fax reçus.
c Appuyez sur Impr/Suppr.
Désacti vatio n de l’optio n Aperçu du fax 5
a Appuyez sur .
b Appuyez sur (Prévisu fax).
c Appuyez sur Non.
d Appuyez sur Oui pour confirmer.
e Si des fax sont enregistrés en mémoire,
effectuez l’une des opérations
suivantes :
Si vous ne souhaitez pas imprimer
les fax enregistrés, appuyez sur
Continuer.
Appuyez sur Oui pour confirmer.
Vos fax seront supprimés.
Pour imprimer les fax enregistrés,
appuyez sur Imprimer tous les
fax avant suppression.
Si vous ne souhaitez pas désactiver
Aperçu du fax, appuyez sur
Annuler.
f Appuyez sur .
d Exécutez l’une des actions suivantes :
Appuyez sur Supprimer
tout(Nouveaux fax) pour
supprimer tous les fax que vous
n’avez pas encore visualisés.
Appuyez sur Supprimer
tout(Anciens fax) pour
supprimer tous les fax que vous avez
visualisés.
e Appuyez sur Oui pour confirmer.
f Appuyez sur .
51
Page 62

6
Utilisation de la fonction PC-FAX6
Comment utiliser la fonction PC-FAX
Récept. PC-Fax (pour Windows®uniquement) 6
Si vous activez la fonction Récept. PC-FAX,
votre MFC enregistre les fax reçus en
mémoire et les envoie automatiquement à
l’ordinateur. Vous pouvez alors utiliser votre
ordinateur pour visualiser et enregistrer ces
fax.
Même si vous avez mis votre ordinateur hors
tension (la nuit ou le week-end, par exemple),
votre MFC reçoit et enregistre les fax dans sa
mémoire. Le nombre de fax reçus enregistrés
dans la mémoire s’affiche sur l’écran tactile.
Lorsque vous démarrez votre ordinateur et
que le logiciel de réception PC-FAX
s’exécute, votre MFC transfère
automatiquement vos fax vers l’ordinateur.
Pour transférer les fax reçus, le logiciel de
réception PC-FAX doit être en cours
d’exécution sur votre ordinateur.
Conformez-vous aux instructions
correspondant au système d’exploitation
utilisé.
(Windows
Windows
Dans le menu (Démarrer),
sélectionnez Tous les programmes >
Brother > MFC-XXXX >
Réception PC-FAX > Recevoir. (XXXX
désigne le nom de votre modèle.)
®
XP, Windows Vista® et
®
7)
(Windows
6
Cliquez sur (Brother U tilities), puis
cliquez sur la liste déroulante et
sélectionnez le nom du modèle (s’il n’est
pas déjà sélectionné). Dans la barre de
navigation gauche, cliquez sur
PC-FAX Recevoir, puis sur Recevoir.
Effectuez les étapes suivantes sur votre
appareil :
®
8)
a Appuyez sur .
b Appuyez sur Ts paramètres.
c Balayez vers le haut ou vers le bas, ou
appuyez sur a ou b pour afficher Fax.
d Appuyez sur Fax.
e Balayez vers le haut ou vers le bas, ou
appuyez sur a ou b pour afficher
Param.RC..
f Appuyez sur Param.RC..
g Balayez vers le haut ou vers le bas, ou
appuyez sur a ou b pour afficher
Récep. en mém..
h Appuyez sur Récep. en mém..
i Appuyez sur Récept. PC-FAX .
j Un message s’affiche sur l’écran tactile
pour vous rappeler de démarrer le
programme de réception PC-FAX sur
votre ordinateur. Si vous avez démarré
le programme de réception PC-FAX,
appuyez sur OK.
Pour plus d’informations sur le
lancement du programme de réception
PC-FAX, uuGuide utilisa t eu r - Logiciel.
52
Page 63

Utilisation de la f onction PC-FAX
6
IMPORTANT
REMARQUE
k Balayez vers le haut ou vers le bas, ou
appuyez sur a ou b pour afficher <USB>
ou le nom de votre ordinateur si
l’appareil est connecté à un réseau.
Appuyez sur <USB> ou sur le nom de
votre ordinateur.
Appuyez sur OK.
l Appuyez sur Copie sauv.: Oui ou
sur Copie sauv.: Non.
Si vous sélectionnez
Copie sauv.: Oui, le fax s’imprime
également sur votre appareil pour que
vous en conserviez une copie.
m Appuyez sur .
• Pour pouvoir configurer la fonction
Récept. PC-FAX, vous devez installer le
logiciel MFL-Pro Suite sur votre
ordinateur. Assurez-vous que votre
ordinateur est connecté et mis sous
tension (uuGuide utilisateur - Logiciel).
• Si votre appareil rencontre une erreur et
ne peut pas imprimer les fax en mémoire,
vous pouvez utiliser ce paramètre pour les
transférer vers un ordinateur (voir
Transfert des fax ou du rapport du journal
des fax uu page 131).
• La fonction Récept. PC-FAX n’est pas
prise en charge sous Mac OS.
Envoi de PC-FAX 6
La fonction PC-FAX de Brother vous permet
d’utiliser votre ordinateur pour envoyer un
document provenant d’une application en
tant que fax standard. Vous pouvez envoyer
en tant que PC-FAX un fichier créé dans une
application sur votre ordinateur. Vous pouvez
même y joindre une page de garde (pour plus
d’informations, uuGuide utilisateur Logiciel).
Comm en t envoyer un PC-FAX : 6
Pour toute assistance complémentaire,
contactez l’éditeur de l’application.
a Dans l’application, sélectionnez Fichier,
puis Imprimer.
La boîte de dialogue Imprimer s’affiche.
(Mes étapes peuvent varier selon
l’application.)
b Sélectionnez le Brother PC-FAX v.3.
c Cliquez sur OK.
L’interface utilisateur Brother PC-FAX
s’affiche.
d Saisissez le numéro de fax du
destinataire à partir du clavier de
l’ordinateur ou en cliquant sur le pavé
numérique de l’interface utilisateur
Brother P C-FAX. Vous pouvez aussi
sélectionner un numéro enregistré dans
le Carnet d'Adresses.
e Cliquez sur lorsque vous
utilisez le pavé numérique ou le clavier
de votre ordinateur.
f Cliquez sur Marche.
Votre document est envoyé à l’appareil
Brother, puis faxé au destinataire.
53
Page 64

7
REMARQUE
REMARQUE
Téléphone et appa reils externes 7
Services de la ligne téléphonique
Paramétrage du type de ligne téléphonique 7
Si vous connectez l’appareil à une ligne
comportan t un autoc ommutat eur pri vé (PBX)
ou une ligne RNIS pour envoyer et recevoir
des fax, vous devez modifier le type de ligne
téléphonique en procédant comme suit. Si
vous utilisez une ligne dotée d’un
autocommutateur privé (PBX), vous pouvez
régler votre appareil pour qu’il accède
systématiquement à la ligne extérieure (à
l’aide du préfixe entré), ou qu’il accède à la
ligne extérieure si R est enfoncé.
a Appuyez sur .
b Appuyez sur Ts paramètres.
i Appuyez sur Oui ou sur Toujours.
7
• S i v o us sélection ne z Oui, appuyez sur R
pour accéder à une ligne extérieure.
• S i v o us sélection ne z Toujours, vous
pouvez accéder à une ligne extérieure
sans appuyer sur R.
j Exécutez l’une des actions suivantes :
Si vous souhaitez modifier le numéro
de préfixe actuel, appuyez sur
Préfixe numérot. et allez à
l’étape k.
Si vous ne souhaitez pas modifier le
numéro de préfixe actuel, passez à
l’étape l.
k Saisissez le numéro de préfixe (jusqu’à
5 chiffres) à l’aide du pavé numérique.
Appuyez sur OK.
c Balayez vers le haut ou vers le bas, ou
appuyez sur a ou b pour afficher
Param. système.
d Appuyez sur Param. système.
e Balayez vers le haut ou vers le bas, ou
appuyez sur a ou b pour afficher
Param. ligne.
f Appuyez sur Param. ligne.
g Appuyez sur PBX, ISDN (ou Normale).
h Exécutez l’une des actions suivantes :
Si vous avez sélectionné ISDN ou
Normale, allez à l’étape l.
Si vous avez sélectionné PBX,
passez à l’étape i.
54
Vous pouvez utiliser les chiffres et les
symbo le s 0 à 9 , #, l et !. ( Vous ne pouvez
pas utilis er ! av ec d ’au t r es chif fr es o u
symboles.)
l Appuyez sur .
Page 65

Téléphone et appareils externes
7
REMARQUE
Autoco mmutateur p r i vé et tran sfert 7
L’appareil est initialement paramétré sur
Normale, ce qui vous permet de le connecter
à une ligne RTPC (réseau téléphonique
public commuté) standard. Toutefois, de
nombreux bureaux utilisent un système
téléphonique central ou un autocommutateur
privé (PBX). Votre appareil peut être
connecté à la plupart des types
d’autocommutateur privé. La fonction de
rappel de l’appareil ne prend en charge que
les rappels de type pause minutée (TBR). Le
TBR fonctionne avec la plupart des systèmes
PBX, ce qui vous perme t d’a voir accès à une
ligne extérieure ou de transférer les appels
vers un téléphone supplémentaire. Cette
fonction s’active lorsque vous appuyez sur R.
Connexion d’un Répondeur externe 7
Vous pouvez connecter un répondeur
téléphonique (REP) externe sur la même
ligne que votre appareil. Lorsque le
Répondeur répond à un appel, votre appareil
va « écouter » les tonalités CNG (appel de
fax) envoyées par un télécopieur
transmetteur. S’il les entend, il prend l’appel
et reçoit le fax. Dans le cas contraire, il laisse
votre Répondeur prendre un message vocal
et Téléphone s’affiche à l’écran.
Le Répondeur externe doit répondre dans un
délai maximum de quatre sonneries (la
configuration recommandée est de deux
sonneries). Tant que le Répondeur externe
n’a pas répondu à l’appel, l’appareil ne peut
pas entendre les tonalités CNG. Les tonalités
CNG émises par l’appareil transmetteur ne
durent que huit à dix secondes. Nous ne
recommandons pas l’utilisation de la fonction
Économiseur de taxe sur votre Répondeur
externe si quatre sonneries lui sont
nécessaires pour l’activer.
Si vous avez des problèmes lors de la
réception de fax, réduisez le paramètre
Longueur de sonnerie sur votre répondeur
externe.
55
Page 66

Chapitre 7
REMARQUE
<Suisse>
<France>
1
1
<Belgique>
Connexions 7
Le Répondeur externe doit être connecté
comme illustré ci-après.
1 Répondeur
a Paramétrez votre Répondeur externe
sur une ou deux sonneries. (Le
paramètre Longueur de sonnerie de
l’appareil ne s’applique pas.)
Enregistrement d’un message sortant 7
a Enregistrez 5 secondes de silence au
début de votre message. Ceci laisse du
temps à votre appareil pour écouter les
tonalités de fax.
b Assurez-vous que le message ne
dépasse pas 20 secondes.
c Terminez votre message de
20 secondes en indiquant votre code
d’activation à distance pour les
correspondants qui envoient des fax
manuels. Par exemple : « Après le bip,
laissez un message ou appuyez sur l51
et sur Démarrer pour envoyer un fax ».
• Vous devez régler le paramètre Codes à
distance sur Oui pour pouvoir utiliser le
code d’activation à distance l51 (voir
Utilisation des codes à distance
uu page 59).
• Nous v ous recomm andons de
commencer votre message sortant par un
silence de 5 secondes parce qu’il se peut
que l’appareil n’entende pas les tonalités
de fax en présence d’une voix. Vous
pouvez éventuellement omettre ce
silence. Cependant, en cas de problème
de réception, il est recommandé de
réenregistrer le message sortant pour
inclure ce silence.
b Enregistrez le message sortant sur
c Paramétrez le Répondeur pour qu’il
d Réglez le mode de réception de votre
56
votre Répondeur externe.
réponde aux appels.
appareil sur Tel/Rep.Ext (voir Choix
du mode de réception uu page 44).
Page 67

Téléphone et appareils externes
7
REMARQUE
Brancheme n ts mult ilig nes (PBX) 7
Nous vous suggérons de demander à la
société qui a installé votre autocommutateur
privé de connecter votre appareil. Si vous
avez un système multilignes, nous vous
conseillons de demander à l’ins t all ateur de
connecter l’unité sur la dernière ligne du
système. Cela permettra d’éviter que
l’appareil ne s’active chaque fois que le
système reçoit des appels téléphoniques. Si
tous les appels entrants sont pris en charge
par un standardiste, nous vous
recommandons de paramét rer le mode de
récepti on sur Manuel.
Nous ne pouvons pas garantir le
fonctionnement correct de votre appareil
dans toutes les circonstances s’il est relié à
un autocommutateur privé. Si vous
rencontrez des difficultés lors de l’envoi ou de
la réception de fax, prenez d’abord contact
avec la société en charge de votre
autocommuta te ur privé.
Téléphones externes et supplémentaires 7
Vous devez activer le paramètre Codes à
distance pour pouvoir utiliser le code
d’activation à distance l51 et le code de
désactivation à distance #51 (voir
Utilisation des codes à distance
uu page 59).
57
Page 68

Chapitre 7
REMARQUE
<Suisse>
<France>
<Belgique>
1
2
1
2
1
2
Connex ion d’un télép h on e externe ou supplémentaire 7
Vous pouvez connecter un téléphone distinct
directement à votre appareil, comme indiqué
sur le schéma ci-dessous.
Fonctionnement avec des téléphones externes ou supplémentaires 7
Si vous répondez à un appel de télécopieur
sur un téléphone supplémentaire ou sur un
téléphone externe correctement co nnecté à
l’appareil au moyen de la connexion en T,
vous pouvez faire en sorte que votre appareil
prenne l’appel en utilisant le code d’activation
à distance. Lorsque vous composez le code
d’activation à distance l51, l’ap pa re il
commence à recevoir le fax.
Si vous répondez à un appel et si personne
n’est en ligne :
Il est fort possible que vous receviez un fax
manuel.
Appuyez sur l51 et attendez le bip strident ou
jusqu’à ce que l’écran tactile affiche
Réception, puis raccrochez.
1 Téléphone supplémentaire
2 Téléphone externe
Vous pouvez également utiliser la fonction
Détection fax pour que votre appareil
réponde automatiquement (voir Détection
fax uu page 48).
Pour le mode Fax/Tél uniquement 7
Lorsque l’appareil est en mode Fax/Tél, il
utilise la durée de la sonnerie F/T (double
sonnerie rapide) pour vous signaler la
présence d’un appel vocal.
Décrochez le combiné du téléphone externe,
puis appuyez sur Décrocher pour répondre.
Si vous êtes près d’un téléphone
supplémentaire, vous devez décrocher le
combiné pendant la durée de la sonnerie F/T,
puis appuyer sur #51 entre les doubles
sonneries rapides. Si personne ne vous
répond sur la ligne ou si quelqu’un veut vous
envoyer un fax, renvoyez l’appel sur
l’appareil en appuyant sur l51.
58
Page 69

Téléphone et appareils externes
7
Utilisation d’un combiné extern e sans fil non-Brother 7
Si votre téléphone sans fil non-Brother est
connecté au cordon de la ligne téléphonique
(voir page 58) et si vous transportez
habituellement le combiné sans fil, il est plus
facile de répondre aux appels pendant la
durée de la Longueur de sonnerie.
Si vous laissez l’appareil répondre en
premier, vous devrez vous rendre jusqu’à
l’appareil pour appuyer sur la touche
Décrocher pour transférer l’appel sur le
combiné sans fil.
Utilisation des codes à distance 7
Code d’activation à distance 7
Si vous répondez à un appel de télécopieur
sur un téléphone supplémentaire ou externe,
vous pouvez demander à votre appareil de le
recevoir en appuyant sur le code d’activation
à distance l51. Attendez le bip strident, puis
raccrochez le combiné (voir Détection fax
uu page 48). L’appelant doi t appuyer sur
Démarrer pour envoyer le fax.
Si vous répondez à un appel de télécopieur
sur un téléphone externe, vous pouvez
demander à l’appareil de recevoir le fax en
appuyant sur Démarrage du fax, puis sur
Recevoir.
Si l’appareil répond à un appel vocal et émet
une double sonnerie rapide afin que vous
décrochiez, vous pouvez recevoir l’appel sur
le téléphone externe en appuyant sur
Décrocher.
Activa ti o n de s co d es à dista n ce 7
Vous devez régler le paramètre Codes à
distance sur Oui pour pouvoir utiliser le code
d’activation à distance et le code de
désactivation à distance.
a Appuyez sur .
b Appuyez sur Ts paramètres.
c Balayez vers le haut ou vers le bas, ou
appuyez sur a ou b pour afficher Fax.
d Appuyez sur Fax.
e Balayez vers le haut ou vers le bas, ou
appuyez sur a ou b pour afficher
Param.RC..
f Appuyez sur Param.RC..
g Balayez vers le haut ou vers le bas, ou
appuyez sur a ou b pour afficher
Code distance.
h Appuyez sur Code distance.
i Appuyez sur Code distance.
j Appuyez sur Oui.
Code de d ésactivation à dist an ce 7
Si vous recevez un appel vocal alors que
l’appareil se trouve en mode F/T, la sonnerie
F/T (double sonnerie rapide) retentit après la
longueur de sonnerie initiale. Si vous
répondez à l’appel sur un téléphone
supplémentaire, vous pouvez désac tiver la
sonnerie F/T en appuyant sur #51 (n’ou blie z
pas d’appuyer entre les sonneries).
k Si vous ne souhaitez pas modifier le
code d’activation à distance, appuyez
sur sur l’écran tactile.
l Appuyez sur .
59
Page 70

Chapitre 7
Modification des codes à distance 7
Le code d’activation à distance préréglé est
l51. Le code de désactivation à distance
préréglé est #51. Si vous êtes constamment
déconnecté lorsque vous interrogez votre
Répondeur externe, essayez de remplacer
les codes à distance à trois chiffres, par
exemple, ### et 555.
a Appuyez sur .
b Appuyez sur Ts paramètres.
c Balayez vers le haut ou vers le bas, ou
appuyez sur a ou b pour afficher Fax.
d Appuyez sur Fax.
e Balayez vers le haut ou vers le bas, ou
appuyez sur a ou b pour afficher
Param.RC..
f Appuyez sur Param.RC..
g Balayez vers le haut ou vers le bas, ou
appuyez sur a ou b pour afficher
Code distance.
h Appuyez sur Code distance.
i Exécutez l’une des actions suivantes :
Si vous souhaitez modifier le code
d’activation à distance, appuyez sur
Activer code. Entrez le nouveau
code, puis appuyez sur OK.
Si vous souhaitez modifier le code de
désactivation à distance, appuyez
sur Désact.code. Entrez le
nouveau code, puis appuyez sur OK.
Si vous ne souhaitez pas modifier les
codes, passez à l’étape j.
Si vous souhaitez régler les codes à
distance sur Oui ou Non, appuyez
sur Code distance. Appuyez sur
Oui ou sur Non.
j Appuyez sur .
60
Page 71

8
Numérotation et enregistrement
8
des numéros
Comment composer un numéro
Vous pouvez composer un numéro de l’une
des manières suivantes.
Numérotation manuelle 8
a Chargez votre document.
b Exécutez l’une des actions suivantes :
Si l’option Aperçu du fax est réglée
sur Non, appuyez sur (Fax).
Si l’option Aperçu du fax est réglée
sur Oui, appuyez sur (Fax) et
Envoi de fax.
c Appuyez sur tous les chiffres du numéro
de fax.
Numérotation à partir du carnet d’adresses 8
8
a Chargez votre document.
b Appuyez sur (Fax).
c Appuyez sur Carnet adresses.
d Exécutez l’une des actions suivantes :
Balayez vers le haut ou vers le bas,
ou appuyez sur a ou b pour afficher
le numéro de votre choix.
Appuyez sur , puis entrez la
première lettre du nom et appuyez
sur OK.
e Appuyez sur le numéro ou le nom de
votre choix.
f Pour envoyer un fax, appuyez sur
Appliquer.
8
d Appuyez sur Démarr du fax.
g Appuyez sur Démarr du fax.
L’appareil numérise et envoie le fax.
Recomposit ion du numé ro de fax 8
Si vous envoyez un fax automatiquement et
que la ligne est occupée, l’appareil
recompose automatiquement le numéro
jusqu’à trois fois à cinq minutes d’intervalle.
Recomp ne fonctionne que si vous avez
composé le numéro à partir de l’appareil.
61
Page 72

Chapitre 8
REMARQUE
REMARQUE
Enregistrement des numéros 8
Vous pouvez configurer votre appareil pour
qu’il exécute les types suivants de
numérotation facile : carnet d’adresses et
groupes de diffusion de fax. Lorsque vous
composez un numéro du carnet d’adresses,
le numéro s’affiche sur l’écran tactile.
En cas de coupure de courant, les
numéros du carnet d’adresses enregistrés
en mémoire ne sont pas perdus.
Enregistrement d’une pause 8
Appuyez sur Pause pour insérer une pause
de 3,5- secondes entre les numéros. Vous
pouvez appuyer autant de fois que
nécessaire sur Pause pour augmenter la
durée de la pause.
Enregistrement de numéros dans le carnet d’adre sses 8
Vous pouvez enregistrer jusqu’à
200 adresses avec leur nom.
a Appuyez sur (Fax).
b Appuyez sur Carnet adresses .
c Appuyez sur Modifier.
d Appuyez sur Aj nouv. adresse.
e Appuyez sur Nom.
f Saisissez le nom à l’aide du clavier de
l’écran tactile (15 caractères maximum).
(Pour saisir plus facilement les lettres,
consultez Saisie de texte uu page 228.)
Appuyez sur OK.
g Appuyez sur Adresse.
h Saisissez le numéro de fax ou de
téléphone à l’aide du clavier de l’écran
tactile (20 chiffres maximum).
Appuyez sur OK.
62
Si vous avez téléchargé Internet Fax :
Si vous souhaitez enregistrer une adresse
électronique à utiliser avec Internet Fax ou
Numérisation vers serveur de messagerie
électronique, appuyez sur et
saisissez l’adresse électronique (voir
Saisie de t e x te uu page 2 28), puis
appuyez sur OK.
i Appuyez sur OK.
j Exécutez l’une des actions suivantes :
Pour enregistrer un autre numéro
dans le carnet d’adresses, répétez
les étapes c - j.
Pour terminer l’enregistrement de
numéros, appuyez sur .
Page 73

Numérotation et enregistrement des numéros
8
REMARQUE
Modification de noms ou de numéros du carnet d’adresses 8
Vous pouvez modifier ou supprimer un nom
ou un numéro du carnet d’adresses déjà
enregistré.
Si le numéro enregistré possède une tâche
planifiée, telle qu’un fax différé ou un numéro
de réadressage de fax, il est estompé sur
l’écran tactile. Vous ne pouvez pas
sélectionner le numéro afin d’y apporter des
modifications, ni le supprimer à moins
d’annuler d’abord la tâche planifiée
(uuGuide de l'utilisateur avancé, Vérification
et annulation les tâches en attente).
a Appuyez sur (Fax).
b Appuyez sur Carnet adresses.
c Appuyez sur Modifier.
d Exécutez l’une des actions suivantes :
Appuyez sur Changer pour modifier
des noms ou des numéros. Passez à
l’étape e.
Appuyez sur Effacer pour afficher
Effacer. Supprimez des numéros
en appuyant dessus afin d’afficher
une coche rouge.
Appuyez sur OK.
g Vérifiez les points suivants :
Pour modifier le nom, appuyez sur
Nom. Saisissez le nouveau nom
(15 caractères maximum) à l’aide du
clavier de l’écran tactile. (Pour saisir
plus facilement les lettres, consultez
Saisie de tex t e uu page 228.)
Appuyez sur OK.
Pour modifier le numéro de fax ou de
téléphone, appuyez sur Adresse.
Saisissez le nouveau numéro de fax
ou de téléphone (20 chiffres
maximum) à l’aide du clavier de
l’écran ta c til e.
Appuyez sur OK.
Pour modifier le nom ou le numéro
mémorisés :
Pour modifier un caractère, appuyez sur
d ou c afin de placer le curseur de sorte
que le caractère incorrect soit en
surbrillance, puis appuyez sur .
Saisissez le nouveau caractère ou chiffre.
h Appuyez sur OK pour terminer.
Pour modifier un autre numéro dans le
carnet d’adress es, répétez l es étapes c
- h.
i Appuyez sur .
e Balayez vers le haut ou vers le bas, ou
f Appuyez sur le numéro de votre choix.
Appuyez sur Oui pour confirmer.
Passez à l’étape i.
appuyez sur a ou b pour afficher le
numéro de votre choix.
63
Page 74

9
1
Réalisation de copies 9
Comment copier 9
Pour effectuer une copie de base, procédez
comme suit.
a Exécutez l’une des actions suivantes
pour charger votre document :
Placez le document face imprimée
vers le haut dans le chargeur (voir
Utilisation du chargeur automatique
de documents (CAD) uu page 38).
Chargez votre document face
imprimée vers le bas sur la vitre du
scanner (voir Utilisation de la vitre du
scanner uu page 39).
b Appuyez sur le bouton Copie de l’écran
tactile.
Arrêt de la co pie 9
Pour arrêter la copie, appuyez sur .
Paramètres de copie prédéfinis 9
Vous pouvez copier à l’aide d’une série de
paramètres déjà configurés à votre intention
dans l’appareil. Il vous suffit d’appuyer sur
ceux-ci.
Les paramètres prédéfinis suivants sont
disponibles :
Réception
Normal
2en1(ID)
2en1
Rec-verso(12)
Rec-verso(22)
(MFC-9340CDW)
L’écran tactile indique
1 Nombre de copies
Vous pouvez saisir le nombre de
copies à l’aide du pavé num érique.
c Pour réaliser plusieurs copies, saisissez
un nombre à deux chiffres (jusqu’à 99).
d Appuyez sur Marche couleur ou sur
Marche mono.
64
Economie papier
a Chargez votre document.
b Appuyez sur (Copie).
c Balayez vers la gauche ou vers la droite
pour afficher Réception, Normal,
2en1(ID), 2en1, Rec-verso(12),
Rec-verso(22) ou
Economie papier.
d Saisissez le nombre de copies souhaité.
e Exécutez l’une des actions suivantes :
Pour modifier d’autres paramètres,
passez à l’étape f.
Si vous avez terminé de modifier les
paramètres, assez à l’étape i.
f Appuyez sur Options.
Page 75

Réalisation de copies
9
REMARQUE
g Balayez vers le haut ou vers le bas, ou
appuyez sur a ou b pour afficher les
paramètres disponibles, puis appuyez
sur le paramètre de votre choix.
h Balayez vers le haut ou vers le bas, ou
appuyez sur a ou b pour afficher les
options disponibles, puis appuyez sur
votre nouvelle option. Répétez les
étapes g et h pour chaque paramètre
souhaité. Si vous avez terminé de
modifier les paramètres, appuyez sur
OK.
Enregistrez les paramètres en tant que
Raccourci en appuyant sur
Enregistrer en tant que racc.
i Appuyez sur Marche couleur ou sur
Marche mono.
Options de copie 9
Vous pouvez modifier les paramètres de
copie suivants. Appuyez sur Copie, puis
appuyez sur Options. Balayez vers le haut
ou vers le bas, ou appuyez sur a ou b pour
faire défiler les paramètres de copie. Lorsque
le paramètre souhaité apparaît, appuyez
dessus et choisissez votre option. Une fois le
changement d’option terminé, appuyez sur
OK.
(Guide de l'utilisateur avancé)
Pour plus d’informations sur la modification
des paramètres suivants, uuGuide de
l'utilisateur avancé : Param ètre s de copie :
Qualité
Agrandir/Réduire
Densité
Contraste
Empil./Trier
Mise en page
2en1(ID)
Réglage couleurs
Copie recto-verso
Recto-verso Copier dispo. Pages
(MFC-9340CDW)
Suppr. couleur arrière-plan
Enregistrer en tant que racc
65
Page 76

REMARQUE
Impression de données à partir
10
d’une mémo i re fla sh US B ou
d’un appareil photo numérique
prenant en charge le stockage de
masse (pour MFC-9330CDW et
MFC-9340CDW)
Grâce à la fonction Impression directe, aucun
ordinateur n’est requis pour imprimer des
données. Vous pouvez lancer une
impression simplement en reliant votre
mémoire flash USB à l’interface USB directe
de l’appareil. Vous pouvez également
connecter et imprimer directement à partir
d’un appareil photo réglé sur le mode de
stockage de masse USB.
Vous pouvez utiliser une mémoire flash USB
qui présente les caractéristiques techniques
suivantes :
10
• Certaines m émo ires flash USB peuven t
ne pas fonctionner avec l’appareil.
• Si votre apparei l photo est en mode
PictBridge, vous ne pouvez pas imprimer
de données. Reportez-vous à la
documentation accompagnant votre
appareil photo pour basculer du mode
PictBridge au mode de stockage de
masse.
Classe USB Classe de stockage de
masse USB
Sous-classe de
stockage de masse
USB
Protocole de
transfert
1
Format
Taille des secteurs Max. 4 096 octets
Chiffrement Les périphériques
1
Le format NTFS n’est pas pris en charge.
SCSI ou SFF-8070i
Transfert en vra c
uniquement
FAT12/FAT16/FAT32
cryptés ne sont pas pris
en charge.
66
Page 77

Impr essio n de don nées à partir d’une mémoire f lash USB ou d’un a ppareil photo num érique prenan t en charge le stock age de masse (pour M FC-9 330CDW et M FC -9340CDW)
10
REMARQUE
2
1
Création d’un fichier PRN pour l’impression directe
Les écrans de cette section peuvent varier
en fonction de votre application et de votre
système d’exploitation.
a Depuis la barre de menu d’une
application, cliquez sur Fichier, puis sur
Imprimer.
b Choisissez
Brother MFC-XXXX Printer (1) et
cochez la case
Imprimer dans un fichier (2).
Cliquez sur Imprimer.
c Sélectionnez le dossier dans lequel
vous souhaitez sauvegarder le fichier et
saisissez le nom du fichier si vous y êtes
invité.
10
Si vous êtes invité à indiquer
uniquement un nom de fichier, vous
pouvez également spécifier le dossier
dans lequel vous souhaitez
sauvegarder le fichier en saisissant le
nom du répertoire. Par exemple :
C:\Temp\FileName.prn
Si une mémoire flash USB est
connectée à votre ordinateur, vous
pouvez sauvegarder le fichier
directement sur la mémoire flash USB.
67
Page 78

Chapitre 10
REMARQUE
1
Impression de données d irectement à partir de la mémoire flash USB ou de l’appareil photo numérique prenant en charge le stockage de masse
• Assurez-vous que votre appareil photo
numérique est mis sous tension.
• Votre appareil photo numérique doit
basculer du mode PictBridge au mode de
stockage de masse.
a Connectez la mémoire flash USB ou un
appareil photo numérique à l’interface
USB directe (1) sur le panneau avant de
l’appareil.
Le menu de la mémoire USB s’affiche
automatiquement sur l’écran tactile pour
vérifier que vous souhaitez bien utiliser
les périphériques USB.
10
68
Page 79

Impr essio n de don nées à partir d’une mémoire f lash USB ou d’un a ppareil photo num érique prenan t en charge le stock age de masse (pour M FC-9 330CDW et M FC -9340CDW)
10
REMARQUE
REMARQUE
REMARQUE
REMARQUE
IMPORTANT
f Appuyez sur l’option de votre choix.
• En cas d’erreur, le menu de la mémoire
USB ne s’affiche pas sur l’écran tactile.
• Lorsque l’appareil est en mode Veille
prolongée, l’écran tactile n’affiche aucune
information, même si vous raccordez une
mémoire flash USB au connecteur de
l’i nterface USB dir ecte. Appu yez sur
l’écran tactile pour réactiver l’appareil.
b Appuyez sur Impression directe.
Si la fonction Secure Function Lock est
réglée sur Oui sur votre appareil, il peut
être impossible d’accéder à la fonction
Impression directe (uuGuide de
l'utilisateur avancé : Basculement entre
plusieurs utilisateurs).
c Balayez vers le haut ou vers le bas, ou
appuyez sur a ou b pour choisir le nom
de dossier et le nom de fichier de votre
choix.
Lorsque vous avez sélectionné le nom
de dossier, balayez vers le haut ou vers
le bas, ou appuyez sur a ou b pour
choisir le nom de fichier de votre choix.
• Vous pouvez sélectionner les
paramètres suivants :
Type papier
Format papier
Multi-pages
Orientation
Recto-verso
Trier
Qualité impr.
Option PDF
• Certains de ces paramètres peuvent
ne pas s’afficher en fonction du type de
fichier.
g Exécutez l’une des actions suivantes :
Pour modifier un autre paramètre,
répétez l’étape e.
Si vous ne souhaitez pas modifier
d’autres paramètres, appuyez sur OK
et passez à l’étape h.
h Saisissez le nombre de copies souhaité
à partir du panneau tactile.
d Exécutez l’une des actions suivantes :
e Balayez vers le haut ou vers le bas, ou
Si vous souhaitez imprimer un index des
fichiers, appuyez sur Impr. Index sur
l’écran tactile. Appuyez sur
Dém. couleur ou Marche mono pour
imprimer les données.
Appuyez sur Param. impr..
Passez à l’étape e.
Si vous ne souhaitez pas modifier les
paramètres actuels, passez à
l’étape h.
appuyez sur a ou b pour afficher le
paramètre de votre choix.
i Appuyez sur Marche couleur ou
Marche mono pour imprimer les
données.
j Appuyez sur .
• Pour éviter d’endommager votre appareil,
NE connectez AUCUN périphérique autre
qu’un appareil photo numérique ou une
mémoire flash USB à l’interface USB
directe.
• NE retirez PAS la mémoire flash USB ou
l’appareil photo numérique de l’interface
USB directe tant que l’appareil n’a pas
terminé l’im p r es s io n.
69
Page 80

Chapitre 10
Modific ation d es réglag es par défaut de l’impression directe10
Vous pouvez modifier les paramètres par
défaut de l’impression directe.
a Connectez la mémoire flash USB ou un
appareil photo numérique à l’interface
USB directe sur le panneau avant de
l’appareil.
b Appuyez sur Impression directe.
c Appuyez sur Paramsdéfaut.
d Balayez vers le haut ou vers le bas, ou
appuyez sur a ou b pour afficher le
paramètre de votre choix.
Appuyez sur le paramètre.
e Appuyez sur la nouvelle option de votre
choix. Répétez les étapes d et e pour
chaque paramètre à modifier.
f Appuyez sur OK.
g Appuyez sur .
70
Page 81

11
Comment imprimer à partir d’un
11
ordinateur
Impression d’un document
L’appareil peut recevoir des données
provenant de votre ordinateur et les imprimer.
Pour imprimer à partir d’un ordinateur, vous
devez ins t a ller le pilote d’ im p r imante.
(Pour en savoir plus sur les paramètres du
pilote d’imprimante, uuGuide utilisateur Logiciel.)
a Installez le pilote d’imprimante Brother
disponible sur le CD-ROM (uuGuide
d'installation rapide).
b Dans votre application, choisissez la
commande Imprimer.
c Choisissez le nom de votre appareil
dans la boîte de dialogue Imprimer et
cliquez sur Propriétés (ou sur
Préférences, selon l’applicat ion que
vous utilisez).
11
11
d Définissez les paramètres à modifier
dans la boîte de dialogue Propriétés,
puis cliquez sur OK.
Format papier
Orientation
Copies
Type de support
Qualité d’impression
Couleur / Mono
Type de document
Imp. multi-pages
Recto verso/Livret
Alimentation
e Cliquez sur Imprimer pour lancer
l’impression.
71
Page 82

REMARQUE
Comment numé riser vers un
12
ordinateur
Avant la numérisation 12
Pour utiliser l’appareil comme scanner, installez un pilote de scanner. Si l’appareil fait partie d’un
réseau, configurez-le avec une adresse TCP/IP.
Installez les pilotes de scanner à partir du CD-ROM (uuGuide d'installation rapide : Installer
MFL-Pro Suite).
Si la numérisation réseau ne fonctionne pas, configurez l’appareil avec une adresse TCP/ IP
(uuGuide utilisateur - Logiciel).
Numérisation d’un document au format PDF à
®
l’aide de ControlCenter4 (Windows
(Pour les utilisateurs Macintosh, uuGuide utilisateur - Logiciel.)
Les écrans de votre ordinateur peuvent varier selon le modèle.
ControlCenter4 est un utilitaire qui permet d’accéder facilement et rapidement aux applications
les plus c ou ra mment ut ilis ée s . Av ec C o nt rolCente r4 , vou s n’a v ez p lus b e s oin de lan c er
manuellement des applications. Vous pouvez utiliser ControlCenter4 sur votre ordinateur.
) 12
12
a Chargez votre document (voir Comment charger des documents uu page 38).
b Conformez-vous aux instructions correspondant au système d’exploitation utilisé.
(Windows®XP, Windows Vista® et Wi ndows®7)
Ouvrez ControlCenter4 en cliquant sur (Démarrer)> Tous les programmes >
Brother > XXX-XXXX (où XXX - XXXX est le nom de votre modèle) > ControlCenter4.
L’application ControlCenter4 s’ouvre.
(Windows
Cliquez sur (Brother Utilities), puis cliquez sur la liste déroulante et sélectionnez le
nom du modèle (s’il n’est pas déjà sélectionné). Dans la barre de navigation gauche,
cliquez sur NUMERISER, puis sur ControlCenter4. L’application ControlCenter4
s’ouvre.
72
®
8)
Page 83

Comment numériser vers un or dinateur
12
c Si l’écran du mode ControlCenter4 s’affiche, sélectionnez Mode Avancé, puis cliquez sur
OK.
d Assurez-vous que l’appareil que vous souhaitez utiliser est sélectionné dans la liste
déroulante Modèle.
e Cliquez sur Fichier.
73
Page 84

Chapitre 12
f Appuyez sur Numérisation.
L’appareil commence la numérisation. Le dossier d’enregistrement des données
numérisées s’ouvre automatiquement.
74
Page 85

Comment numériser vers un or dinateur
12
Comment numériser un document en tant que fichier PDF à l’aide de l’écran tactile 12
a Chargez votre document (voir Comment charger des docume nts uu page 38).
b Appuyez sur Numériser.
c Balayez vers la gauche ou vers la droite pour afficher vers fichier.
s’affiche en surbrillance bleue au centre de l’écran tactile.
d Appuyez sur OK.
Si l’appareil est connecté à un réseau, appuyez sur le nom de l’ordinateur.
Exécutez l’une des actions suivantes :
Si vous souhaitez utiliser les ré glages par défa ut, passe z à l’étape i.
Si vous souhaitez modifier les réglages par défaut, passez à l’étape e.
e Appuyez sur Options.
f Appuyez sur Réglage écran tactile.
Appuyez sur Oui.
g Définissez éventuellement les paramètres des options Num. recto-verso
Type de scan, Résolution, Type de fichier, Format numér. et
Suppr la couleur d'arrière-plan.
h Appuyez sur OK.
i Appuyez sur Marche.
L’appareil commence la numérisation.
1
MFC-9340CDW
1
,
75
Page 86

Chapitre 12
REMARQUE
Les modes de numérisation suivants sont disponibles.
• vers USB (MFC -9330CDW et MFC-9340CDW )
®
• vers réseau (Windows
)
• vers FTP
• vrs serv e-mail
• vers e-mail
• vers image
• vers ROC
• vers fichier
1
• Scan WS
1
Utilisateurs Windows® uniquement (Windows Vista® SP2 ou ultérieur , Windows®7 et Windows®8)
(uuGuide utilisateur - Logiciel.)
(Scanner Web Services)
76
Page 87

A
REMARQUE
Maintenance périodique A
A
Remplacement des cons omm able s A
Vous devez remplacer les consommables lorsque l’appareil indique qu’ils ont atteint la fin de leur
durée de vie. Vous pouvez remplacer vous-même les consommabl es suivan ts :
L’utilisation de fournitures non-Brother pourrait affecter la qualité d’impression, les performances
et la fiabilité de l’ap pa re il.
Le tambour et la cartouche de toner sont deux consommables distincts. Vérifiez qu’elles sont
installées ensemble. Si la cartouche de toner se trouve dans l’appareil sans le tambour, il se
peut que le message Tambour ! s’af fiche.
Cartouche de toner U nit é tambour
Voir Remplacement des cartouches de toner
uu page 81.
Nom du modèle : TN-241BK, TN-241C, TN-241M,
TN-241Y, TN-245C, TN-245M, TN-2 45Y
Voir Remplace me nt des tambours uu page 88.
Nom du modèle : DR-241CL (kit 4 tambours) ou
DR-241CL-BK, DR-241CL-CMY (tambou rs
uniques)
Voir Remplacement de la courroie uu page 95.
Nom du modèle : BU-220CL
Courroie Bac de récupération du toner usagé
Voir Remplacement du b ac de récupérati on du toner
usagé uu page 99.
Nom du modèle : WT-220CL
77
Page 88

Les messages mentionnés dans le tableau apparaiss ent sur l’écran tactile en mode Prêt. Ces
messages vous avertissent que vous devez remplacer les consomma bles avant qu’ils n’arrivent
en fin de vie. Pour éviter toute complication, vous devrez acheter des consommables de rechange
avant que l’appareil n’arrête d’imprimer.
Messages sur
l’écran tactile
Toner ba s
Préparez une
nouvelle
cartouche.
Fin prochaine
tambourX
Fin proc hai ne
courroie.
Fin collecteur
Consommable à
préparer
Cartouche de toner
BK = Noir
C = Cyan
M = Magenta
Y = Jaune
1 Unité tambour
X = BK, C, M, Y
BK = Noir
C = Cyan
M = Magenta
Y = Jaune
Courroie
Bac de
récupération du
toner usagé
Durée de vie
approximative
<Noir>
2 500 pages
125
<Cyan, Magenta,
Jaune>
1 400 pages
2 200 pages
15 000 pages
50 000 pages
50 000 pages
125
126
134
1
1
Procédure de
Nom du modèle
remplacement
Voir page 81.
TN-241BK
TN-241C
TN-241M
TN-241Y
TN-245C
TN-245M
TN-245Y
5
5
5
6
6
6
Voir page 90. 4 tambours :
DR-241CL
1 Unité tambour :
DR-241CL-BK
DR-241CL-CMY
Voir page 95. BU-220CL
Voir page 99. WT-220CL
5
1
Pages imprimées d’un seul côté au format A4 ou Letter.
2
Le rendement approximatif de la cartouche est conforme à la norme ISO/CEI 19798.
3
1 page par tâche
4
La durée de vie du ta mbour est approximative et peut varier en fonct ion du type d’utilisation .
5
Cartouche de toner standard
6
Cartouche de tone r haute capacité
Lorsque les messages signalés dans le tableau s’affichent sur l’écran tactile, vous devez procéder
au nettoyage régulier de l’appareil et remplacer les consommables.
78
Page 89

Maintenance péri odique
A
Messages sur
l’écran tacti le
Remplacer toner
Consommable à
remplacer
Cartouche de toner
L’écran tactile
affiche la couleur
de la cartouche de
toner à rem p lacer.
BK = Noir
C = Cyan
M = Magenta
Y = Jaune
Remplacer le
tambourX
Unité tambour
X = BK, C, M, Y
BK = Noir
C = Cyan
M = Magenta
Y = Jaune
Arrêt ta mb ou r Unité tambour
Rempla ce r la
Courroie
courroie
Remplacemt bac
récup. toner
usagé
Rempla ce z le
Bac de
récupération du
toner usagé
Unité de fusion
four
Rempla ce z le
kit PF
Kit d’alimentation
du papier
Durée de vie
approximative
<Noir>
2 500 pages
125
<Cyan, Magenta,
Jaune>
1 400 pages
2 200 pages
15 000 pages
50 000 pages
50 000 pages
50 000 pages
50 000 pages
125
126
134
1
1
1
1
Procédure de
Nom du modèle
remplacement
Voir page 81.
TN-241BK
TN-241C
TN-241M
TN-241Y
TN-245C
TN-245M
TN-245Y
5
5
5
5
6
6
6
Voir page 90. 4 tambours :
DR-241CL
1 Unité tambour :
DR-241CL-BK
DR-241CL-CMY
Voir page 95. BU-220CL
Voir page 99. WT-220CL
Contactez l e service clientèle de Brother
ou votre revendeur Brother local pour
obtenir une unité de fusion de rechange.
Contactez l e service clientèle de Brother
ou votre revendeur Brother local pour
obtenir un kit d ’ali mentati on du papier de
rechange.
1
Pages imprimées d’un seul côt é au format A4 ou Letter.
2
Le rendement approximatif de la cartouche est conforme à la norme IS O/CEI 19798.
3
1 pag e par tâche
4
La durée de vie du ta mbour est a pproximative et peut varier en fonction du type d’utilisation.
5
Cartouche de toner standard
6
Cartouche de toner haute capacité
79
Page 90

REMARQUE
• Voir http://www.brother.com/original/index.html pour savoir comment retourner vos
consommables usagés dans le cadre du programme de recyclage Brother. Si vous choisissez
de ne pas retourner vos consommables usagés, éliminez-les conformé men t aux
réglementations locales en les séparant des déchets ménagers. Si vous avez des questions,
consultez l’antenne locale spécialisée dans l’élimination des déchets (uuGuide de sécurité du
produit : Informations sur le re cycl a g e confo r mément à la directive DEEE et à la direc tive
relative aux piles et accumulateurs).
• Nous vous recommandons de placer les consommables usagés sur une feuille de papier pour
prévenir tout écoulement ou renversement accidentel de leur contenu.
• Si vous utilisez un papier qui n’équivaut pas directement au papier recommandé, vous risquez
de réduire la durée de vie des consommables et des pièces de l’appareil.
• La durée de vie estimée de chaque cartouche de toner est basée sur la norme ISO/CEI 19798.
La fréquence de remplacement varie en fonction du volume d’impression, du pourcentage de
couverture, du type de support utilisé et de la mise sous/hors tension de l’appareil.
• La fréquence de remplacement des consom mab les, à l’exception des cartouche s de toner,
sera fonction du volume d’impression, du type de support utilisé et de la mise sous/hors
tension de l’appareil.
80
Page 91

A
Remplacement des
REMARQUE
cartou ch es de ton er A
Nom du modèle : TN-241BK1, TN-241C1,
1
TN-241M
TN-245M
La cartouche de toner standard peut
imprimer environ 2 500 pages
environ 1 400 pages
jaune). La cartouche de toner haute capacité
peut imprimer environ 2 200 pages
magenta, jaune). Le nombre réel de pages
varie en fonction du type de document
moyen.
Lorsque le niveau d’une cartouche de toner baisse, le message Toner bas s’affiche sur l’écran tactile.
Les cartouches de toner fournies avec
l’appareil doivent être remplacées après
1 000 pages environ
1
Cartouche de toner standard
2
Cartouche de toner haute capacité
3
Le rendement approximatif de la cartouche est
confo rm e à la norme ISO /C EI 19 79 8.
, TN-241Y1, TN-245C2,
2
, TN-245Y
2
3
(noir) ou
3
(cyan, magenta,
3
.
3
(cyan,
Maintenance péri odique
• L’indication relative à la durée de vie
restante varie selon les types de
docume nts impr imés et l’utilis a t ion du
client.
• Il est judicieux de tenir une cartouche de
toner neuve prête à l’emploi lorsque
l’avertissement Toner bas apparaît.
• Pour une impression de qualité optimale,
nous vous recommandons d’utiliser
uniquement des cartouches de toner
d’origine Brother. Si vous souhaitez
acheter des cartouches de toner, veuillez
contacter le service clientèle de Brother
ou votre revendeur Brother local.
• Nous vous recommandons de nettoyer
l’appareil lorsque vous remplacez la
cartouche de toner (voir Nettoyage et
vérification de l’appareil uu page 104).
• NE déballez la cartouche de toner neuve
QUE lorsque vous êtes prêt à l’installer.
Toner bas A
Si Toner bas s’affiche sur l’écran tactile,
achetez une cartouche de toner neuve
correspondant à la couleur indiquée sur
l’écran tactile avant que le message
Remplacer toner apparaisse.
Remplacer le toner A
Lorsque Remplacer toner s’affiche sur
écran tactile, l’appareil cesse d’imprimer
jusqu’à ce que vous remplaciez la cartouche
de toner.
L’écran tactile affiche la couleur de la
cartouche de toner à remplacer.BK=Noir,
C=Cyan, M=Magenta, Y=Jaune).
Une cartouche de toner Brother authentique
neuve entraîne la réinitialisation du message
Remplacement toner.
81
Page 92

Remplacement des cartouches de
AVERTISSEMENT
toner A
a Assurez-vous que l’appareil est sous
tension.
b Ouvrez le capot supérieur jusqu’à ce
qu’il se verrouille en position ouverte.
c Retirez le module tambour et cartouche
de toner correspondant à la couleur
affichée sur l’écran tactile.
TEMPÉRATURE ÉLEVÉE
Après utilisat ion de l’appareil, certain es
pièces internes de l’appareil sont
extrêmement chaude s. Attendez que
l’appareil refroidisse avant de mettre les
doigts sur ses composants internes.
82
Page 93

A
IMPORTANT
• Nous vous conseillons de déposer le
module tambour et cartouche de toner sur
une surface propre et plane recouverte
d’une feuille de papier jetable, au cas où
vous renverseriez du toner par mégarde.
• Pour éviter que l’électricité statique
n’endommage l’appareil, NE touchez PAS
les électrodes présentées dans
l’illustration.
Maintenance péri odique
d Abaissez le levier de verrouillage vert et
sortez la cartouche de toner du
tambour.
83
Page 94

AVERTISSEMENT
IMPORTANT
• NE jetez PAS au feu la cartouche de
toner ou le module tambour et
cartouche de toner. Elle pourrait
exploser et provoquer des blessures.
• N’utilisez PAS de produit s
inflammables, d’aérosols ou de
liquides/solvants organiques contenant
de l’alcool ou de l’ammoniaque pour
nettoyer l’intérie ur ou l’ ext ér ieur de
l’appareil. Cela pourrait entraîner un
incendie ou un choc électrique. Utilisez
plutôt un chiffon sec et non pelucheux.
(uuGuide de sécurité du produit:
Précautions générales.)
• Manipulez la cartouche de toner avec
précaution. Si du toner se répand sur vos
mains ou vos vêtements, essuyez-le ou
nettoyez-le à l’eau froide.
• Pour év iter les problèmes de qualité
d’impression, NE touchez PAS les parties
ombrées présentées dans les illustrations.
<Cartouche de toner>
<Unité tambour>
84
• Nous v ous con seillons de déposer la
cartouche de toner sur une surface
propre, plane, régulière et stable
recouverte d’une feuille de papier jetable,
au cas où vous renverseriez du toner par
mégarde.
Page 95

Maintenance péri odique
A
REMARQUE
IMPORTANT
• Assurez-vous de bien emballer la
cartouche de toner usagée dans un sac
afin que la poudre de toner ne se répande
pas hors de la cartouche.
• Voir http://www.brother.com/original/
index.html pour savoir comment retourner
vos consommables usagés dans le cadre
du programme de recyclage Brother. Si
vous choisissez de ne pas retourner vos
consommables usagés, éliminez-les
conformément aux réglementations
locales en les séparant des déchets
ménagers. Si vous avez des questions,
consultez l’antenne locale spécialisée
dans l’élimination des déchets
(uuGuide de sécurité du produit :
Informations sur le recyclage
conformément à la directive DEEE et à la
directive relative aux piles et
accumulateurs).
e Déballez la cartouche de toner neuve.
Tenez la cartouche avec les deux mains
et secouez-la latéralement plusieurs fois
pour répartir le toner uniformément à
l’intérieur de la cartouche.
• Déballez la cartouche de toner juste avant
de l’installer dans l’appareil. Si la
cartouche de toner est déballée
longtemps avant son installation, la
longévité du toner s’en ressentira.
• Si vous exposez un tambour non déballé
à la lumière directe du soleil (ou à la
lumière ambiantr) pendant une période
prolongée, vous risquez de
l’endommager.
• Les appareils de Brother sont conçus pour
fonctionner avec du toner aux
spécifications particulières afin de garantir
des performances optimales lorsqu’ils
sont utilisés avec des cartouches de toner
d’origine Brother. Brother ne peut pas
garantir ces performances optimales si du
toner ou des cartouches de toner de
spécifications différentes sont utilisées.
Par conséquent, Brother déconseille
d’utiliser des cartouches autres que les
cartouches d’origine Brother avec cet
appareil et de remplir les cartouches vides
avec du toner provenant d’autres sources.
Si le tambour ou d’autres pièces de cet
appareil sont endommagées suite à
l’utilisation d’un toner ou de cartouches de
toner autres que des produits d’origine
Brother du fait de l’incompatibilité ou du
manque d’adéquation de ces produits
avec cet appareil, les réparations
nécessaires ne seront peut-être pas
couvertes par la garantie.
85
Page 96

f Retirez le couvercle de protection.
IMPORTANT
REMARQUE
Installez la cartouche de toner neuve dans
le tambour juste après avoir retiré son
couvercle de protection. Pour éviter toute
dégradation de la qualité d’impression,
NE touchez PAS les parties ombrées
présentées dans les illustrations.
g Installez la nouvelle cartouche de toner
fermement dans le tambour jusqu’à ce
qu’elle se mette en place avec un déclic.
Si vous l’installez correctement, le levier
de verrouillage vert du tambour se
relève automatiquement.
Veillez à insérer la cartouche de toner
correctement, sinon elle risque de se
dissocier du tambour.
86
Page 97

Maintenance péri odique
A
REMARQUE
REMARQUE
1
BK
C
M
Y
h Nettoyez le fil corona à l’intérieur du
tambour en faisant coulisser
délicatement la languette verte de la
gauche vers la droite et de la droite vers
la gauche plusieurs fois.
j Faites glisser chaque module tambour
et cartouche de toner dans l’appareil.
Assurez-vous que la couleur de la
cartouche de toner correspond à
l’étiquette de couleur apposée sur
l’appareil.
i Répétez l’étape c et l’étape h pour
N’oubliez pas de ramener la languette
dans sa position d’origine (a) (1). La flèche
située sur la languette doit être alignée sur
celle du tambour. Dans le cas contraire,
les pages imprimées pourraient présenter
une bande verticale.
nettoyer les trois fils corona restants.
Lors du nettoyage des fils corona, il n’est
pas nécessaire de retirer la cartouche de
toner du tambour.
BK = Noir, C = Cyan,
M = Magenta, Y = Jaune
87
Page 98

k Fermez le capot supérieur de l’appareil.
REMARQUE
Remplacement des tamboursA
Une fois la cartouche de toner remplacée,
NE mettez PAS l’appareil hors tension ou
N’ouvrez PAS le capot supérieur aussi
longtemps que le message
Patienter SVP. n’a pas disparu de
l’écran tactile et que l’appareil n’est pas
retourné en mode Prêt.
Nom du modèle : DR-241CL Kit 4 tambours
ou tambours uniques DR-241CL-BK,
DR-241CL-CMY
Un tambour neuf peut imprimer environ
15 000 pages imprimées d’un seul côté au
format A4 ou Letter.
Le kit tambour DR-241CL contient
quatre tambours : un noir (DR-241CL-BK) et
trois de couleur (DR-241CL-CMY).
Le DR-241CL-BK contient un tambour noir.
Le DR-241CL-CMY contient un tambour
couleur.
L’usure du tambour est due à l’utilisation et à
la rotation du tambour ainsi qu’à l’interaction
avec le papier, le toner et d’autres documents
se trouvant sur le trajet du papier. En
concevant ce produit, Brother a décidé
d’utiliser le nombre de rotations du tambour
pour déterminer raisonnablement sa durée
de service. Lorsqu’un tambour atteint la limite
de rotation déterminée en usine, qui
correspond au rendement d’impression
nominal, l’écran tactile LCD du produit affiche
un message vous invitant à remplacer le(s)
tambour(s) concerné(s). Le produit
continuera à fonctionner, mais la qualité
d’impression ris que de ne plus être optimale.
88
Comme les tambours tournent à l’unisson au
cours des divers stades de leur
fonctionnement (que du toner soit déposé ou
non sur la page) et étant donné qu’il es t peu
probable qu’un seul tambour soit
endommagé, vous devrez remplacer tous les
tambours en même temps (à moins de
remplacer un tambour isolé [DR-241CL-BK
pour le noir et DR-241CL-CMY pour la
couleur] pour des raisons autres que la fin de
vie nominale). Pour plus de simplicité,
Brother vend les tambours par ensembles de
quatre (DR-241CL).
Page 99

Maintenance péri odique
A
IMPORTANT
Remplacer le tambourX A
Pour des performances optimales, utilisez
un tambour et des cartouches de toner
d’origine Brother. L’impression avec un
tambour ou du toner d’autres fabricants
risque non seulement de réduire la qualité
d’impression, mais également la qualité et
la durée de vie de l’appareil. Il se peut que
la couverture de la garantie ne s’applique
pas aux problèmes résultant de
l’utilisation d’u n tambour ou de toner
d’autres fabricants.
Tambour A
Les fils corona son t s ale s . Nettoyez les fi ls
corona situés dans les quatre tambours (voir
Nettoyage des fils corona uu page 109).
Si le message d’erreur Tambour ! continue
à s’afficher sur l’écran tactile alors que vous
avez nettoyé les fils corona, cela signifie que
le tambour arrive en fin de vie. Remplacez les
tambours par des neufs.
Fin prochaine tambourX A
Si seul un tambour déterminé arrive en fin de
vie, le message
Fin prochaine tambourX s’affiche sur
l’écran tactile. Le X indique la couleur du
tambour arrivant en fin de vie. (BK=Noir,
C=Cyan, M=Magenta, Y=Jaune). Il est
recommandé de conserver des tambours
d’origine Brother à disposition en vue de leur
installation. Procurez-vous un tambour
DR-241CL-BK (pour le noir) ou
DR-241CL-CMY (pour la couleur C, M ou J)
neuf et gardez-le à portée de main en
prévision du message
Remplacer le tambourX.
Si seul un tambour déterminé doit être
remplacé, le mess a ge
Remplacer le tambourX s’affiche sur
l’écran tactile. Le X indi que la couleur du
tambour à remplacer. (BK=Noir, C=Cyan,
M=Magenta, Y=Jaune)
Le tambour a dépassé sa durée de vie
nominale. Remplacez le tambour par un neuf.
À ce stade, il est recommandé d’installer un
tambour d’origine Brother.
Lorsque vous remplacez le tambour par un
neuf, vous devez remettre à zéro son
compteur. Vous trouverez des instructions
relatives à la procédure à suivre dans le
carton de votre nouveau tambour.
Arrêt du tambour A
Nous ne pouvons pas garantir la qualité
d’impression. Remplacez le tambour par un
neuf. À ce stade, il est recommandé
d’installer un tambour d’origine Brother.
Lorsque vous remplacez le tambour par un
neuf, vous devez remettre à zéro son
compteur. Vous trouverez des instructions
relatives à la procédure à suivre dans le
carton de votre nouveau tambour.
89
Page 100

Remplacement des tambours A
IMPORTANT
AVERTISSEMENT
IMPORTANT
• Lorsque vous retirez le tambour,
manipulez-le avec précaution car il peut
contenir du toner. Si du toner se répand
sur vos mains ou vos vêtements, essuyezle ou nettoyez-le immédiatement à l’eau
froide.
• Chaque fois que vous remplacez le
tambour, nettoyez l’intérieur de l’appareil
(voir Nettoyage et vérification de l’appareil
uu page 104).
• NE déballez la tambour neuf QUE lorsque
vous êtes prêt à l’installer. L’exposition
prolongée à la lumière directe du soleil (ou
à la lumière ambiante) peut endommager
le tambour.
a Assurez-vous que l’appareil est sous
tension.
b Ouvrez le capot supérieur jusqu’à ce
qu’il se verrouille en position ouverte.
c Retirez le module tambour et cartouche
de toner correspondant à la couleur
affichée sur l’écran tactile.
TEMPÉRATURE ÉLEVÉE
Après utilisat ion de l’appareil, certain es
pièces internes de l’appareil sont
extrêmement chaude s. Attendez que
l’appareil refroidisse avant de mettre les
doigts sur ses composants internes.
90
• Nous v ous con seillons de déposer le
module tambour et cartouche de toner sur
une surface propre et plane recouverte
d’une feuille de papier jetable, au cas où
vous renverseriez du toner par mégarde.
 Loading...
Loading...