

http://www.brother.co.jp/product/printer/recycle/
2

3

取扱説明書の構成
本機には、以下の取扱説明書が同梱されています。
かんたん設置ガイド
本機を使用するための準備について記載しています。
取扱説明書
ファクス、コピーのしかたや本機のお手入れ、困ったとき
の対処法などについて記載しています。
• 取扱説明書~パソコン活用編~(本書)
• ネットワーク設定説明書
(NC-9100h を装着している方のみ)
「
● 取扱説明書はスタートメニューからも閲覧できます。
[スタート]-[プログラム]-[
[取扱説明書]の順にクリックします。
マニュアル」が付属の
PDF
す。
プリンタ・
や、ネットワークボード(
ネットワークプリンタとして使う機能について説明してい
ます。
PC-FAX
など、パソコンと接続して使う機能
NC-9100h
Brother
CD-ROM
]-[
MFC_DCP MFC-8210J
に収録されていま
)を装着した場合の
]-
4

本書の表記
本文中では、マークおよび商標について、以下のように表記しています。
マークについて
本機をお使いになるにあたって、守っていただきたいこ
とがらを説明しています。
本機の操作手順に関する補足情報を説明しています。
P. X X X
P. XXX
参照先を記載しています。
取扱説明書に記載の参照先を記載しています。
商標について
Windows®95
Windows® 98
Windows® 98SE
operating system
Windows® 2000 Professional
Professional operating system
Windows® Me
operating system
Windows NT® Workstation 4.0
operating system Version 4.0
Windows® XP
system
本文中では、
Microsoft 、Windows
国およびその他の国における登録商標です。
Apple、Macintosh、Mac、Mac OS
Adobe、PhotoshopはAdobe Systems Incorporated
商標です。
Pentium
本書に記載されているその他の会社名および製品名は、各社の商標または登録
商標です。
の正式名称は、
の正式名称は、
の正式名称は、
および
Microsoft® Windows® XP Home Edition operating system
OS
は、
Intel Corporation
Microsoft® Windows® 95 operating system
Microsoft® Windows® 98 operating system
の正式名称は、
です。
です。(本文中では
の正式名称は、
です。
です。(本文中では
Microsoft® Windows® 98 Second Edition
の正式名称は、
Microsoft® Windows® Millennium Edition
の正式名称は、
Microsoft® Windows® XP Professional operating
名称を略記しています。
および
Windows NT
は、アップルコンピュータ社の登録商標です。
の登録商標です。
Microsoft® Windows® 2000
Windows® 2000
と表記しています。)
Microsoft® Windows NT® Workstation
Windows NT® 4.0
は、米国
Microsoft Corporation
(アドビシステムズ社)の
と表記しています。)
です。
です。
です。
の米
5

本書の読みかた
本書は次のようなレイアウトで説明しています。
1
2
ADF
ADF
99 100
P. 1 97
171
6

Acrobat® Reader
®
の表示画面と操作
本
を簡潔に説明します。
マニュアルをお読みになるための
PDF
Acrobat® Reader
®
の表示画面と操作
7

● Acrobat
®
Reader® 5.0 / Adobe
お使いの方は、画面上の
®
Reader® 6.0 または Acrobat
の線をなめらかにして見ることができます。下記
PDF
®
5.0 / 6.0 を
の手順で操作してください。
®
Acrobat
【
Reader® 5.0
または
Acrobat® 5.0
をお使いの場合】
① PDF を開きます。
②ツールバーの[編集]メニューから[環境設定]を選択します。
(Acrobat
®
5.0 の場合は、ツールバーの[編集]メニューから[環境設定]
-[一般]を選択します)
③画面左側の項目から[表示]を選択します。
④[スムージング]の[ラインアートのスムージング]チェックボックスを
チェックします。
⑤[OK]をクリックします。
A
dobe® Reader® 6.0
【
または
Acrobat® 6.0
をお使いの場合】
① PDF を開きます。
②ツールバーの[編集]メニューから[環境設定]を選択します。
③画面左側の項目から[スムージング]を選択します。
④[文字のスムージング][ラインアートのスムージング][画像のスムージン
グ]の各チェックボックスをチェックします。
・文字/ラインアート/画像のスムージング処理を個別にオン/オフするこ
とができます。
・ノートパソコンまたは LCD 画面で PDF をご覧になる場合は、[CoolType
の使用]チェックボックスもチェックすることをお勧めします。
⑤[OK]をクリックします。
8

やりたいこと目次
あなたの「○○したい」から該当ページを参照できます。
各機能をご利用になる前に取扱説明書の「第2章
P. 3 5
を必ずお読みください。
プリンタ
プリンタとして使いたい。 カスタム設定をしたい。
P. 1 4 P. 2 8
ネットワーク内で本機を共有
プリンタとして使いたい。
P. 190
ご使用前の準備」
9

10

目次
取扱説明書の構成 .................................................... 4
本書の表記 .............................................................. 5
本書の読みかた ....................................................... 6
Acrobat® Reader
®
の表示画面と操作 ...................... 7
やりたいこと目次 .................................................... 9
目次 ....................................................................... 11
第 1 章 プリンタとして使う ........................... 13
プリンタとして使用する前に ................................. 14
ドライバをインストールする
プリンタとしての特長
印刷する
手差しトレイを使用して印刷する
厚紙に印刷する
封筒に印刷する
....................................................................................... 16
............................................................................. 18
............................................................................. 20
操作パネルからの操作 ........................................... 22
セキュリティ印刷のしかた
印刷データのクリアのしかた
Windows
®
でプリンタドライバの設定をする ........ 24
ドライバでの設定内容 :Windows
[基本設定]タブでの設定項目
[拡張機能]タブでの設定項目
[オプション]タブでの設定項目
[サポート]タブでの項目
Macintosh
(Mac OS
Macintosh
(Mac OS
®
でプリンタドライバの設定をする
®
8.6~9.2) .............................................. 41
®
でプリンタドライバの設定をする
®
X 10.1/10.2.1 以降) ............................. 43
........................................................ 14
.................................................................. 14
................................................. 17
............................................................ 22
........................................................ 23
®
............................... 25
...................................................... 25
...................................................... 28
................................................... 38
............................................................. 40
第 2 章 リモートセットアップ ........................ 45
リモートセットアップについて ............................. 46
設定できる項目
リモートセットアップ設定内容:Windows
ボタンの説明
電話帳登録をする
............................................................................. 47
®
......... 50
................................................................................ 50
......................................................................... 51
目次
11
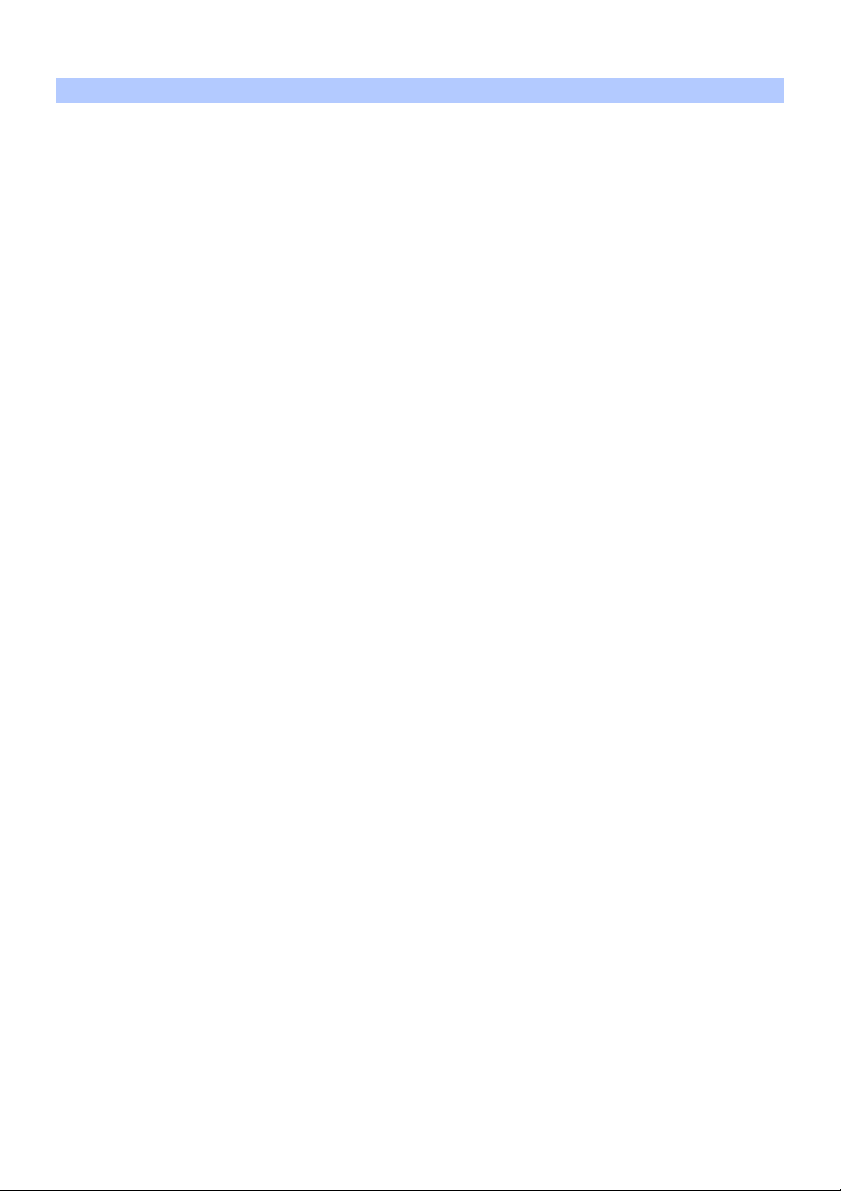
リモートセットアップ設定内容:
Macintosh
ボタンの説明
®
(Mac OS
................................................................................ 52
®
X 10.1 / 10.2.1 以降) .... 52
第 3 章 PC-FAX を使用する ........................... 5
PC-FAX を使用する:
Windows®95/98/98SE/Me/2000/XP/Windows NT®4.0
PC-FAX
個人情報を設定する
送信の設定
ファクススタイル画面を使用してファクス送信する
シンプルスタイル画面を使用してファクス送信する
電話帳にメンバーを登録する
ワンタッチダイヤルに相手先を登録する
登録した相手先をワンタッチダイヤルから削除する
同報送信用のグループを設定する
メンバーやグループ情報を編集する
メンバーやグループを削除する
電話帳をエクスポートする
電話帳にインポートする
送付書を作成する
を利用してファクスを送信する
...................................................................... 54
.................................................................................... 55
........................................................ 60
..................................................... 65
............................................................ 66
............................................................... 67
......................................................................... 69
....................................... 54
...................... 57
...................... 58
....................................... 61
...................... 62
................................................. 63
.............................................. 64
PC-FAX を使用する:Macintosh® ............................... 71
PC-FAX
MacOS® 8.6~9.2
電話帳に宛先を新規登録する
新規グループを登録する
MacOS® X 10.1/10.2.1
ファクスを送る
MacOS® X
を利用してファクスを送信する
環境上のアプリケーションからファクスを送る
............................................................... 74
以降の環境上のアプリケーションから
............................................................................ 75
アドレスブックアプリケーションの利用
........................................................ 73
....................................... 71
..................... 77
. 54
... 71
3
第 4 章 付 録 ................................................. 79
エラーメッセージが表示されたときは ................... 80
故障かな?と思ったときは .................................... 80
12
目次
使用環境 ................................................................ 81
パソコン環境〔
パソコン環境〔
Windows
Macintosh
索 引 ................................................................... 84
アフターサービスのご案内 ..................................... 87
®
.......................................................... 81
〕
®
......................................................... 82
〕

1
章
プリンタとして使う
■ プリンタとして使用する前に ......................................................14
ドライバをインストールする
プリンタとしての特長
印刷する
手差しトレイを使用して印刷する
厚紙に印刷する
封筒に印刷する
■ 操作パネルからの操作 ................................................................22
セキュリティ印刷のしかた
印刷データのクリアのしかた
■ Windows®でプリンタドライバの設定をする..............................24
■ ドライバでの設定内容 :Windows
[基本設定]タブでの設定項目
[拡張機能]タブでの設定項目
[オプション]タブでの設定項目
[サポート]タブでの項目
Macintosh
■
Macintosh
■
............................................................................................. 16
................................................................................... 18
................................................................................... 20
®
でプリンタドライバの設定をする (
®
でプリンタドライバの設定をする (
.............................................................. 14
........................................................................ 14
....................................................... 17
................................................................. 22
.............................................................. 23
®
..............................................25
............................................................ 25
............................................................ 28
......................................................... 38
................................................................... 40
Mac OS® 8.6~9.2)......... 41
Mac OS® X 10.1/10.2.1
以降)
.... 43

プリンタとして使用する前に
ドライバをインストールする
本機をプリンタとして使用するには、付属の
イバをインストールする必要があります。
、
98/98SE/Me/2000/XP
®
Macintosh
バが用意されています。これらのドライバは、
ンストールでき、拡大・縮小印刷の指定や印刷方向、用紙のカスタムサイズの
設定等ができます。
ドライバのインストール方法については、「かんたん設置ガイド」を参照してく
ださい。
の
USB
Windows NT®4.0
ポート搭載機で、
Mac OS® 8.6
プリンタとしての特長
本機は、高品質のレーザープリンタとしての特長を備えており、ファクスの送
受信中でもパソコンからのデータを印刷することができます。
以下に、プリンタとしての特長を説明します。
● ハイスピード印刷
分間に最高18枚の印刷ができます。(印刷する内容によって異なります)
1
● 2400 × 600dpi 出力
普通紙に
2400×600dpi
の解像度で印刷します。
CD-ROM
CD-ROM
およびアップルコンピュータ社製
Windows
の中にあるプリンタドラ
の中には、
以降に対応のプリンタドライ
®
、
Windows® 95/
Mac OS
®
に簡単にイ
● 双方向パラレルインターフェース(IEEE1284)に対応
本機のパラレルポートはパソコンとの双方向通信に対応します。
● USB(Universal Serial Bus)に対応
Hi-Speed USB2.0
に対応します。
● 多彩な記録紙対応
本機は普通紙、
フィルム、はがきおよび封筒に対応します。
OHP
● ネットワークプリント
14
オプションのネットワークボード(
1
章 プリンタとして使う
NC-9100h
)を装着すると対応できます。

● 印刷品質の設定については を参照してください。
● パソコンとの接続については「かんたん設置ガイド」を参照してください。
● 用紙についての詳細は を参照してください。
● 液晶ディスプレイがオレンジ色の点灯になっていたら、 を押してメモ
リーに残っているデータをクリアすることができます。
● 印刷された記録紙は前面の排紙トレイに出てきます。
● 本機がパソコンからのデータを印刷中でもコピー操作はできますが、コピーを
開始するのはパソコンの印刷終了後です。また、パソコンから印刷中にファク
スを受信すると、パソコンの印刷終了後にファクス受信の記録が行われます。
ファクス送信は、印刷中でも継続されます。
P. 2 8
P. 3 7
本
書
の
表
記
5
プ
リ
ン
タ
と
し
て
使
リ
モ
ー
ト
セ
ッ
ト
ア
■ ご使用のソフトウェアの種類やパソコンの環境によっては、本機で印刷でき
ない場合もあります。
■ 用紙を再度挿入する前に、用紙をまっすぐに伸ばさないと紙づまりが発生す
ることがあります。
■ 非常に薄い用紙や非常に厚い用紙の使用はお勧めしません。
■
Windows® 2000/XP
この取扱説明書ではブラザー製プリンタドライバがインストールされてい
•
をお使いの方へ
る環境の機能について説明しています。
®
•Windows
標準ドライバのみをインストールした環境では、プリンタの全機
能はサポートされません。
プリンタとしての特長
P
C
-
F
A
X
を
使
付
録
7
9
15

印刷する
アプリケーションソフトの[ファイル]メニューから[印
1
2
3
4
刷]を選択します。
[印刷]ダイアログボックスの中で本機のプリンタ名を選択し、
[プロパティ]をクリックします。
用紙サイズや向きなどの印刷設定を行い、[OK]をクリック
します。
[印刷]ダイアログボックス
にて[
と、印刷を開始します。
液晶ディスプレイがオレンジ色に点灯し
て印刷を開始します。
OK
]をクリックする
16
章 プリンタとして使う
1

手差しトレイを使用して印刷する
手差しトレイは、記録紙トレイの上にあります。用紙や封筒は一度に一枚ずつ
給紙します。記録紙を記録紙カセットから取り出す必要はありません。
手差しトレイを開けま
1
す。
手差しトレイ
記録紙ガイドを記録紙の幅に合わせます。
2
本
書
の
表
記
5
プ
リ
ン
タ
と
し
て
使
印刷したい面を上にして
3
記録紙を手差しトレイへ
セットします。
カチッと音がして用紙の先端が少
し引きこまれるまで保持します。
手差しトレイには 1 枚
ずつしかセットできま
せん。
アプリケーションソフトの[ファイル]メニューから
4
[印刷]を選択します。
[印刷]ダイアログボックスの中で本機のプリンタ名を選択
5
し、[プロパティ]をクリックします。
用紙サイズや向きなどの印刷設定を行い、[OK]をクリッ
6
7
クします。
[
印刷]ダイアログボックスにて
[OK]
をクリックすると、
印刷を開始します。
液晶ディスプレイがオレンジ色に点灯して印刷を開始します。
印刷した記録紙を本機が排出したら、手順3にしたがって次の記録紙を挿入します。
印刷は枚数分繰り返してください。
リ
モ
ー
ト
セ
ッ
ト
ア
P
C
-
F
A
X
を
使
付
録
7
9
手差しトレイを使用して印刷する
17

厚紙に印刷する
本機の背面には背面排紙トレイがあり、記録紙を曲げることなく排紙すること
ができます。厚い記録紙に印刷するときは、手差しトレイから記録紙を入れ、背
面排紙トレイから排紙してください。
背面排紙トレイを開きま
1
す。
必要に応じて、フェイスアップ出
力サポータを引き出します。
2
3
4
フェイスアップ
出力サポー タ
手差しトレイを開けま
す。
手差しトレイ
記録紙ガイドを記録紙の幅に合わせます。
印刷したい面を上にして
記録紙を手差しトレイへ
セットします。
カチッと音がして用紙の先端が少
し引きこまれるまで保持します。
手差しトレイには 1枚ずつ
しかセットできません。
背面排紙 ト レ イ
18
5
1
章 プリンタとして使う
アプリケーションソフトの[ファイル]メニューから
[
印刷]を選択します。

[印刷]ダイアログボックスの中で本機のプリンタ名を選択し、
6
[プロパティ]をクリックします。
[OK]
7
用紙サイズや向きなどの印刷設定を行い、
クします。
をクリッ
本
書
の
表
記
5
8
9
[
印刷]ダイアログボックスにて
[OK]
をクリックすると、
印刷を開始します。
液晶ディスプレイがオレンジ色に点灯して印刷を開始します。
印刷した記録紙を本機が排出したら、手順4にしたがって次の記録紙を挿入します。
印刷は枚数分繰り返してください。
■1枚印刷し終わるごとに、印刷した記録紙をすぐに取り除い
てください。印刷した記録紙を背面排紙トレイに溜めておく
と、反りや紙づまりの原因になります。
印刷後、背面排紙トレイを閉じます。
背面排紙トレイ奥の両サイドにある青色のレバーを下げたときは、自動的に元の位
置に戻ります。
プ
リ
ン
タ
と
し
て
使
リ
モ
ー
ト
セ
ッ
ト
ア
P
C
-
F
A
X
を
使
厚紙に印刷する
付
録
7
9
19

封筒に印刷する
封筒に印刷するときは、手差しトレイと背面排紙トレイを使って以下の手順で
操作します。
背面排紙トレイを開きま
1
す。
必要に応じて、フェイスアップ出
力サポータを引き出します。
2
3
4
フェイスアップ
出力サポー タ
手差しトレイを開けま
す。
手差しトレイ
記録紙ガイドを封筒の幅に合わせます。
印刷したい面を上にして
封筒を手差しトレイへ
セットします。
一度にセットできる封筒は 1 枚の
みです。
カチッと音がして封筒の先端が少
し引きこまれるまで保持します。
手差しトレイには 1 枚ずつ
しかセットできません。
背面排紙 ト レ イ
20
5
6
1
章 プリンタとして使う
アプリケーションソフトの[ファイル]メニューから
印刷]を選択します。
[
[印刷]ダイアログボックスの中で本機のプリンタ名を選択
し、[プロパティ]をクリックします。

用紙サイズや向きなどの印刷設定を行い、
7
8
クします。
印刷]ダイアログボックスにて
[
印刷を開始します。
液晶ディスプレイがオレンジ色に点灯して印刷を開始します。
印刷した封筒を本機が排出したら、手順
印刷は枚数分繰り返してください。
■1枚印刷し終わるごとに、印刷した封筒をすぐに取り除いて
ください。印刷した封筒を背面排紙トレイに溜めておくと、
反りや紙づまりの原因になります。
印刷後、背面排紙トレイを閉じます。
9
背面排紙トレイ奥の両サイドにある青色のレバーを下げたときは、自動的に元の位
置に戻ります。
● 【印刷後、封筒にしわが入るとき】
開いた背面排紙トレイの奥の両サイドにある青色のレバーを下図の矢印の方向
に下げます。印刷が終了したら、背面排紙トレイを閉じてください。つまみが
リセットされ元の位置に戻ります。
[OK]
[OK]
4 にしたがって次の封筒を挿入します。
をクリックすると、
をクリッ
本
書
の
表
記
5
プ
リ
ン
タ
と
し
て
使
リ
モ
ー
ト
セ
ッ
ト
ア
P
C
-
F
A
X
を
使
付
封筒に印刷する
録
7
9
21

操作パネルからの操作
操作パネルにはプリンタ用に次のボタンが用意されています。
本機のメモリーに残る
セキュリティ印刷をし
ます。
セキュリティ印刷のしかた
パソコンから本機に機密書類の印刷データが送られてきた場合、受信して即印
刷をすると、プリンタの近辺にいる人に見られてしまう可能性があります。
そのような場合は、パソコン側のプリンタドライバでパスワードを設定します。
P. 3 4
パスワードが設定されていると、本機は印刷データを受信しても、プリンタの
操作パネル上でパスワードが入力されるまで印刷を行いません。データはプリ
ンタの電源をオフにしても保持されます。
パスワードを入力して印刷後、データはメモリーからクリアされます。
データ受信後の印刷は、以下の操作で行います。
データおよび印刷中の
データをクリアします。
22
1
2
3
4
1
章 プリンタとして使う
を押します。
メモリーにセキュリティデータがない場合は、「
を押してユーザーを選択し、
を押します。
を押して印刷したいデータを
選択し、 を押します。
4桁のパスワードを入力し、
を押します。
デ ータガ アリマセン
」と表示されます。

「
プリント
5
」を選択して を押し
ます。
印刷を開始します。
を押します。
6
印刷データのクリアのしかた
本機内のメモリーに登録されている印刷用データおよび印刷中のデータをク
リアすることができます。
を押します。
1
● セキュリティ印刷で同時にアクセスできるユーザは、最大 10 名までです。
1 ユーザがセキュリティ印刷できるジョブ数は 3 件までです。
●
3件以上のセキュリティ印刷を行う場合は、未処理のジョブを印刷してから行っ
てください。
本
書
の
表
記
5
プ
リ
ン
タ
と
し
て
使
リ
モ
ー
ト
セ
ッ
ト
ア
印刷データのクリアのしかた
P
C
-
F
A
X
を
使
付
録
7
9
23

®
Windows
プリンタドライバは、本機をプリンタとして使用するときに必要なソフトウェ
アです。プリンタドライバは、
ドライバは、以下のサイトからダウンロードすることもできます。
http://solutions.brother.co.jp
ここでは、プリンタドライバの機能について説明します。表示される画面はご
使用のオペレーティングシステムにより異なります。プリンタドライバの機能
の詳細は、プリンタドライバのオンラインヘルプを参照してください。
本機でパソコンから印刷する際にプリンタドライバで各種の設定をすることが
できます。
1
[印刷]ダイアログボックスの中で本機のプリンタ名を選択し、
2
[プロパティ]をクリックします。
3
でプリンタドライバの設定をする
CD-ROM
アプリケーションソフトの[ファイル]メニューから[印
刷]を選択します。
各項目を設定します。
• 設定内容の詳細は を参照し
てください。
P. 2 5
に収録されています。最新のプリンタ
24
4
● お買い上げ時の設定に戻す場合は、手順3で[標準に戻す]をクリックしてか
1
章 プリンタとして使う
[OK]をクリックします。
[印刷]ダイアログボックスに戻ります。
OK]をクリックします。
ら[

ドライバでの設定内容 :Windows
®
プリンタドライバで変更できる設定項目について説明します。
プリンタドライバで設定できる項目は、
す。ただし、お使いの
によっては利用できない項目があります。
OS
が異なっていても基本的に同じで
OS
お使いのアプリケーションソフトに類似した機能がある場合は、両方の設定が
有効となりますので、同時に使用しないでください。
[基本設定]タブでの設定項目
1
2
3
4
5
6
7
本
書
の
表
記
5
プ
リ
ン
タ
と
し
て
使
リ
モ
ー
ト
セ
ッ
ト
ア
設定後[OK]ボタンをクリックして、選択した設定を確定します。
標準設定に戻すときは[標準に戻す]ボタンをクリックします。
①現在の設定状態
この部分には、用紙サイズ、レイアウト、印刷の向き、拡大縮小、部数、部単
位など、現在の設定状態が表示されます。
②用紙サイズ
プルダウンメニューから、使用する[用紙サイズ]を選択します。
[基本設定]タブでの設定項目
P
C
-
F
A
X
を
使
付
録
7
9
25

③レイアウト
イメージのサイズを縮小して複数のページを1枚の用紙に印刷できます。
例:4枚を1ページに縮小印刷
仕切り線
[レイアウト]機能で複数のページを1枚の用紙に印刷する場合、各ページを
仕切る線を「」(実線)、「」(破線)、[なし]から選択できます。
④印刷の向き
文書を印刷する向き(縦または横)を選択します。
縦選択時 横選択時
⑤部数
印刷する部数を設定します。
26
部単位
複数の部数が選択されている場合に、この項目が有効になります。
[部単位]のチェックボックスをチェックすると、文書全体が
ら、選択した部数だけ印刷が繰り返されます。[部単位]チェックボックスが未
チェックの場合は、文書の各ページが設定された部数分だけ印刷されてから、次
のページが印刷されます。
部単位チェックボックスがチェック 部単位チェックボックスが未チェック
1
章 プリンタとして使う
部印刷されてか
1

⑥用紙媒体
使用する用紙のタイプを選択します。用紙の種類にあった用紙媒体を選択する
ことによって、印刷品質が向上します。
普通紙
•
普通紙(厚め)
•
厚紙(ハガキ)
•
超厚紙
•
ボンド紙
•
•OHP
封筒
•
封筒(厚め)
•
封筒(薄め)
•
通常の普通紙を使用している場合は、[普通紙]を選択します。より重い用紙
を使用している場合は、[普通紙(厚め)]か[厚紙(ハガキ)]を選択します。
ボンド紙には、[ボンド紙]を選択し、
フィルムには[
OHP
]を選択します。
OHP
封筒の場合、厚さが通常のときは[封筒]を、厚いときは[封筒(厚め)]、薄
いときは[封筒(薄め)]を選択します。
⑦給紙方法
ページ目に使用するトレイを選択します。
1
自動選択
•
トレイ
•
•
•
ページ目以降で使用するトレイを選択します。
2
•1
•
•
•
1
トレイ2 *オプションの「記録紙トレイ#2」(ローワートレイ)が装着
されている場合
手差し
ページ目と同一
1
トレイ
トレイ2 *オプションの「記録紙トレイ#2」(ローワートレイ)が装着
されている場合
手差し
本
書
の
表
記
5
プ
リ
ン
タ
と
し
て
使
リ
モ
ー
ト
セ
ッ
ト
ア
P
C
-
F
A
X
を
使
付
[基本設定]タブでの設定項目
録
7
9
27
 Loading...
Loading...