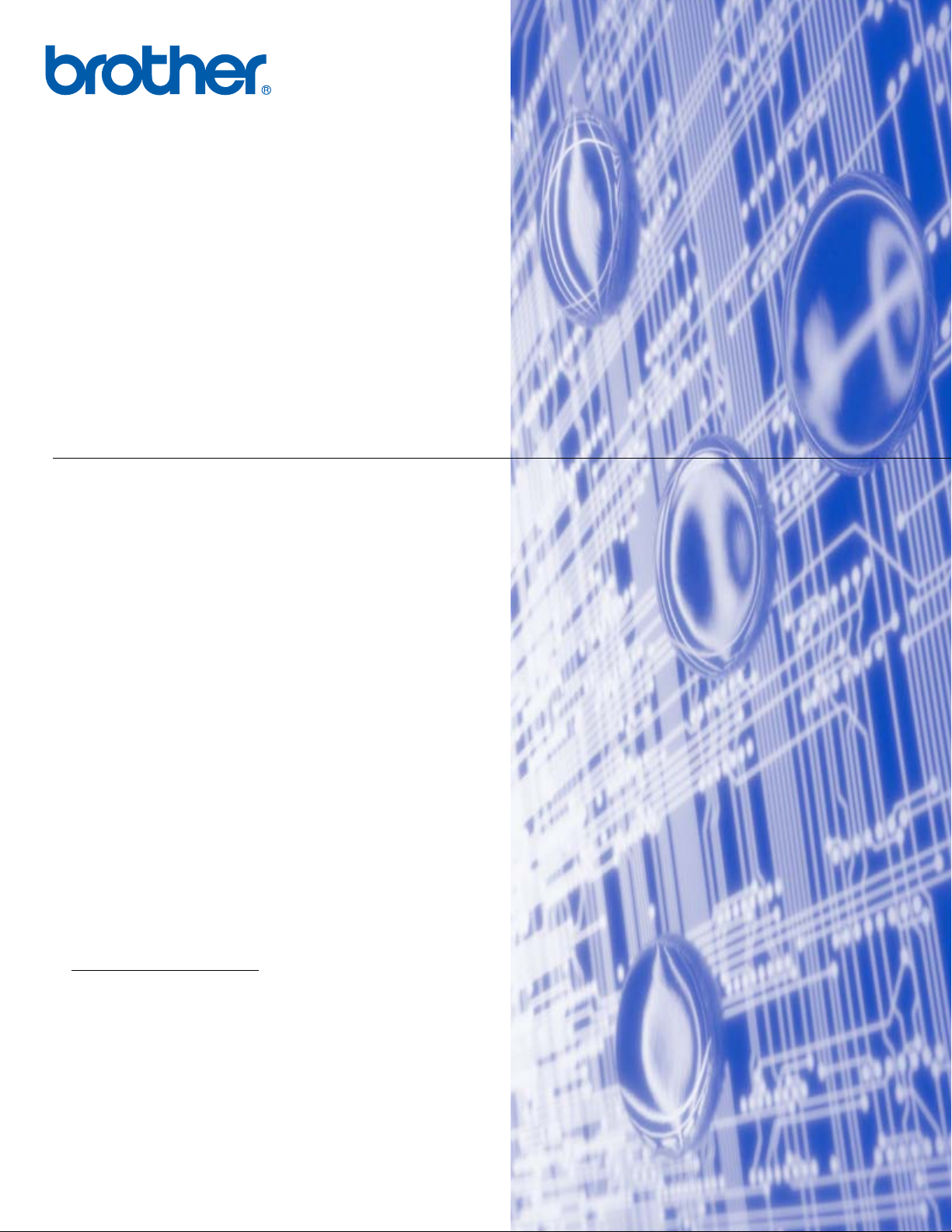
Ingebouwde multiprotocol en multifunctionele Ethernet-afdrukserver
en draadloze (IEEE 802.11b/g) multifunctionele Ethernet-afdrukserver
NETWERKHANDLEIDING
DCP-340CW
MFC-640CW
MFC-820CW
Lees deze handleiding aandachtig door voordat u de machine
in uw netwerk gaat gebruiken. U kunt deze handleiding vanaf
de cd-rom bekijken of afdrukken. Bewaar de cd-rom op een
handige plaats, zodat u deze wanneer nodig snel kunt
raadplegen.
Brother Solutions Center
(http://solutions.brother.com
informatie voor uw afdrukbehoeften. Download de meest
recente drivers en hulpprogramma's voor uw machine, lees
de veelgestelde vragen en de tips voor het oplossen van
problemen, of informeer u over speciale afdrukoplossingen.
Versie A
) vindt u alle benodigde
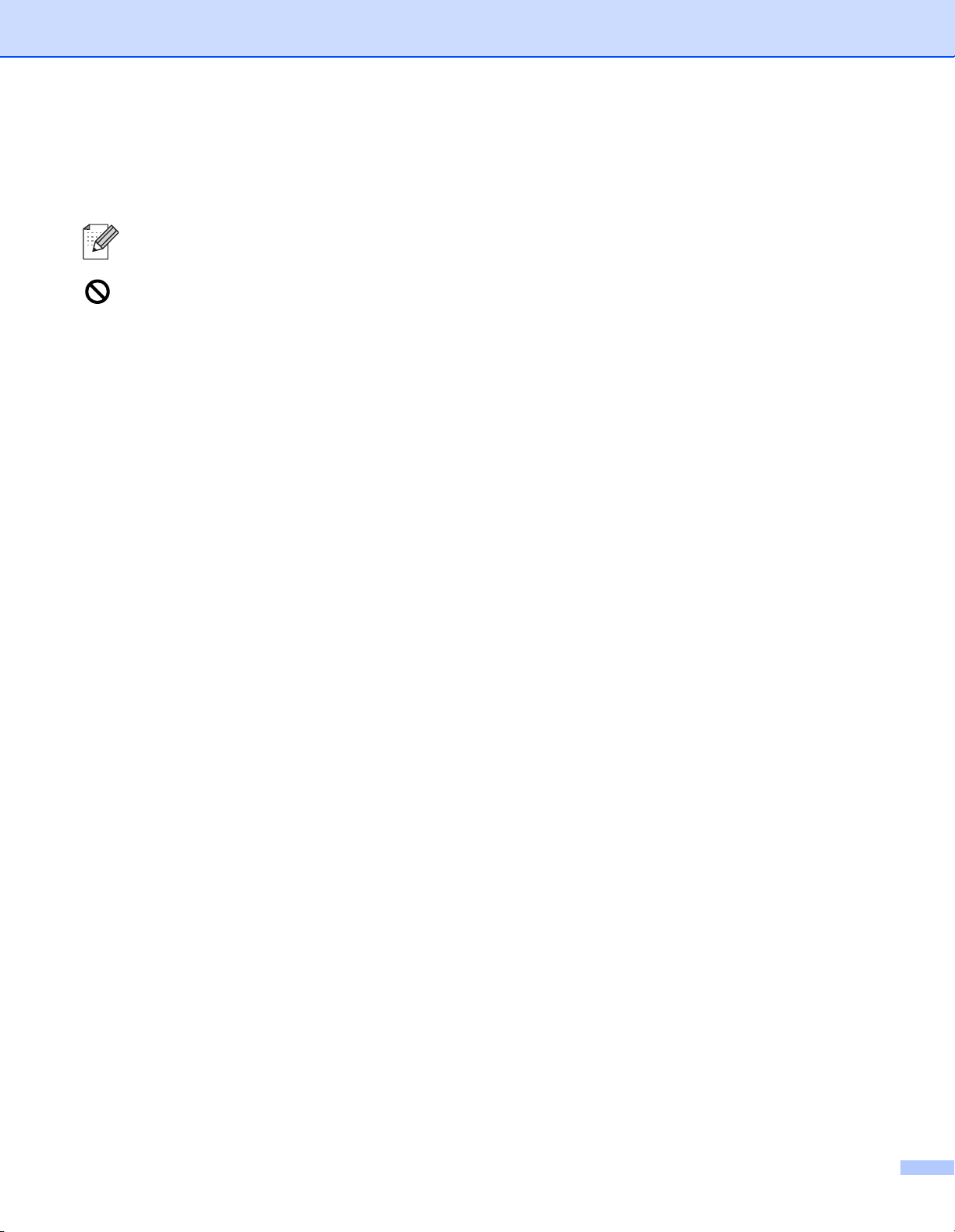
Definitie van Waarschuwing, Let op en Opmerking
In deze handleiding worden de volgende pictogrammen gebruikt:
Opmerkingen vertellen u hoe u op een bepaalde situatie moet reageren of geven tips over de
werking van een handeling in combinatie met andere functies.
Dit pictogram wijst u op apparaten en handelingen die niet compatibel zijn met de printer.
Handelsmerken
Brother en het Brother-logo zijn wettig gedeponeerde handelsmerken en BRAdmin Professional is een
handelsmerk van Brother Industries, Ltd.
UNIX is een wettig gedeponeerd handelsmerk van The Open Group.
Apple, Macintosh, Quick Draw en LaserWriter zijn wettig gedeponeerde handelsmerken van Apple
Computer, Inc.
HP, Hewlett-Packard, Jetdirect en PCL zijn wettig gedeponeerde handelsmerken van Hewlett-Packard
Company.
Microsoft en Windows zijn wettig gedeponeerde handelsmerken van Microsoft Corporation.
BROADCOM, SecureEasySetup en het SecureEasySetup-logo zijn handelsmerken of wettig gedeponeerde
handelsmerken van Broadcom Corporation.
Alle andere aanduidingen, merk- en productnamen die in deze handleiding worden gebruikt, zijn wettig
gedeponeerde handelsmerken of handelsmerken van de desbetreffende bedrijven.
Samenstellingen en publicatie
Deze handleiding is samengesteld en gepubliceerd onder toezicht van Brother Industries Ltd. De nieuwste
productgegevens en specificaties zijn in deze handleiding verwerkt.
De inhoud van deze handleiding en de specificaties van het product kunnen zonder voorafgaande
kennisgeving worden gewijzigd.
Brother behoudt zich het recht voor om de specificaties en de inhoud van deze handleiding zonder
voorafgaande kennisgeving te wijzigen. Brother is niet verantwoordelijk voor enige schade, met inbegrip van
gevolgschade, voortvloeiend uit het gebruik van deze handleiding of de daarin beschreven producten,
inclusief maar niet beperkt tot zetfouten en andere fouten in deze publicatie.
©2006 Brother Industries Ltd.
i
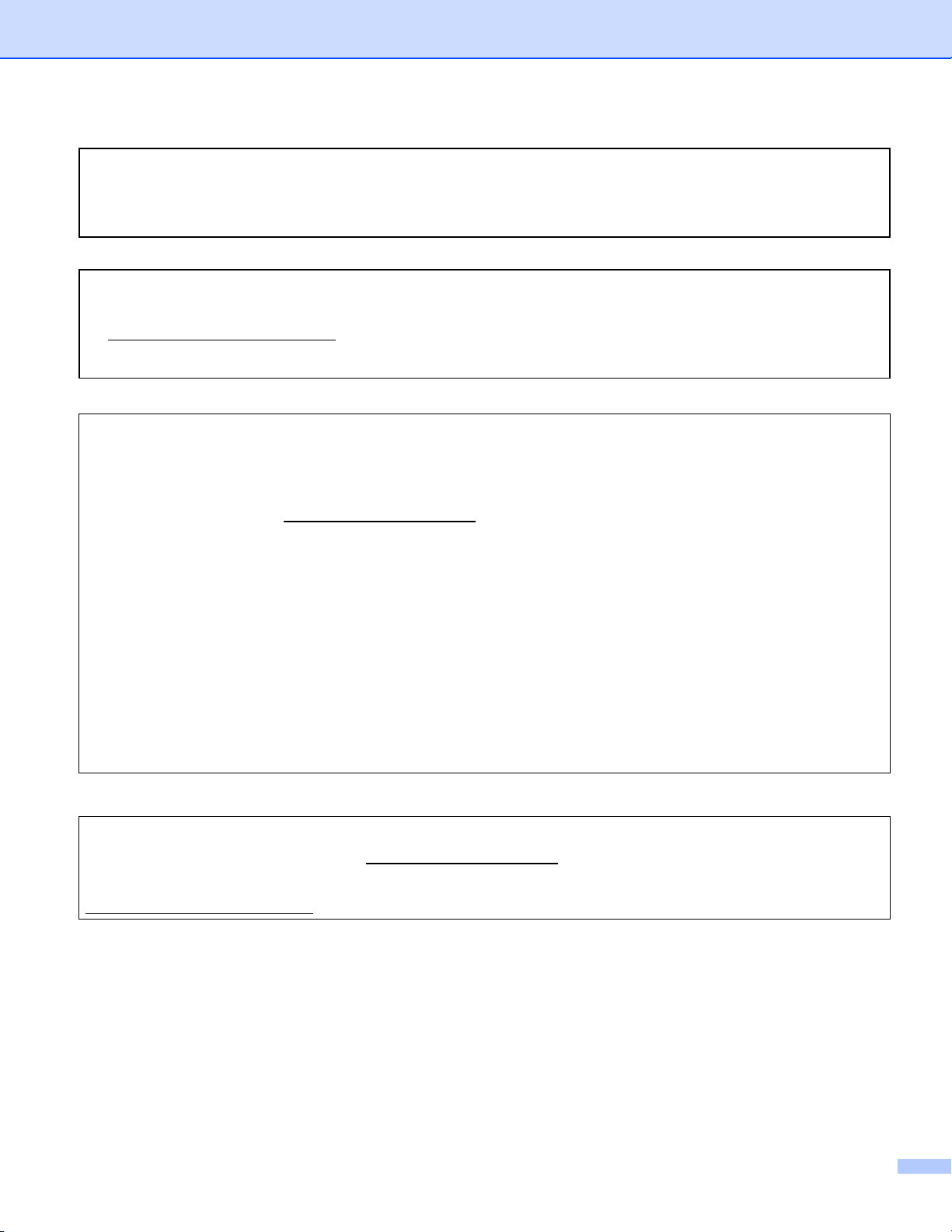
Dit product is alleen goedgekeurd voor gebruik in het land van aankoop. Gebruik dit product
alleen in het land van aankoop; bij gebruik in een ander land kunnen de voorschriften voor
draadloze telecommunicatie en elektrische voeding overtreden worden.
In deze handleiding staat Windows
Professional x64 Edition en Windows
(http://solutions.brother.com
) voor meer informatie over ondersteuning van Windows® XP
®
XP voor Windows® XP Professional, Windows® XP
®
XP Home Edition. Ga naar het Brother Solutions Center
Professional x64 Edition.
BELANGRIJKE Voor technische ondersteuning en hulp bij de bediening van de machine dient u het
OPMERKING: land waar u de machine hebt gekocht te bellen. Er dient vanuit dat land te worden gebeld.
In Europa Ga naar http://www.brother.com om uit te vinden hoe u contact kunt opnemen met uw
plaatselijke Brother-kantoor.
Hebt u opmerkingen of suggesties, laat het ons dan weten op een van de volgende adressen:
In Europa European Technical Services
1 Tame Street
Audenshaw
Manchester, M34 5JE
Verenigd Koninkrijk
Internetadressen
De wereldwijde website van Brother: http://www.brother.com
Voor veelgestelde vragen, productondersteuning, updates voor drivers en hulpprogramma's:
http://solutions.brother.com
ii
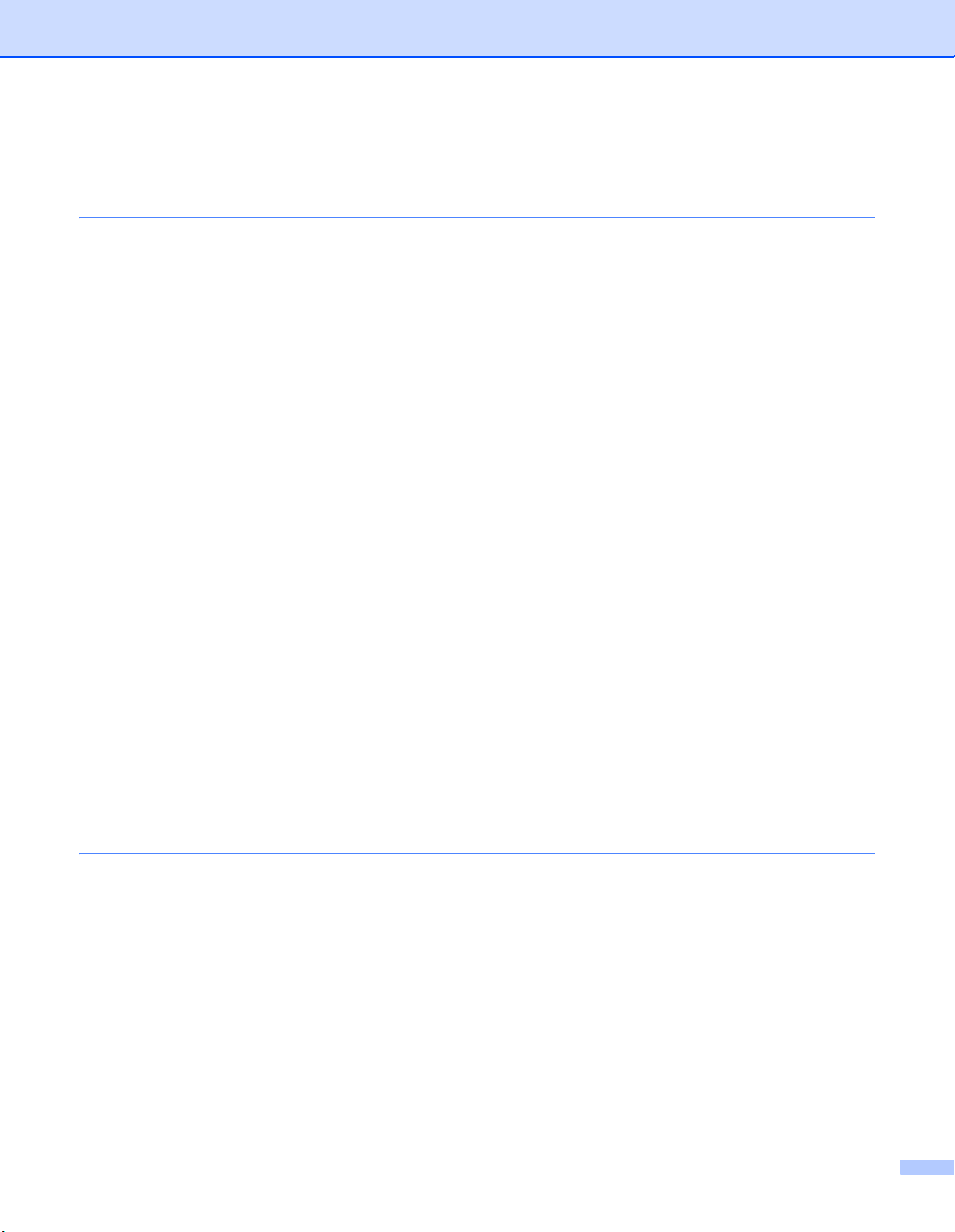
Inhoudsopgave
1 Inleiding ......................................................................................................................1-1
Overzicht............................................................................................................................................ 1-1
Netwerkfuncties ................................................................................................................................. 1-2
Afdrukken in een netwerk ............................................................................................................ 1-2
Scannen in een netwerk .............................................................................................................. 1-2
Netwerk PC-FAX (niet beschikbaar voor de DCP-340CW)......................................................... 1-2
Network PhotoCapture Center
Beheerprogramma's .................................................................................................................... 1-3
BRAdmin Professional (voor Windows
BRAdmin Light (voor Mac OS
Remote Setup voor Windows
Typen netwerkverbindingen............................................................................................................... 1-3
Voorbeeld van bedrade netwerkverbinding ................................................................................. 1-3
Peer-to-peer-afdrukken via TCP/IP ......................................................................................... 1-3
Afdrukken op een netwerk gedeelde printer............................................................................ 1-4
Voorbeeld van een draadloze netwerkverbinding ....................................................................... 1-5
Aangesloten op een computer die draadloze functies ondersteunt, met een toegangspunt
in het netwerk (infrastructuurmodus) ....................................................................................... 1-5
Aangesloten op een computer die draadloze functies ondersteunt, zonder een
toegangspoort in het netwerk (Ad-hoc modus)........................................................................ 1-6
Er is een toegangspoort in het netwerk, maar de computer ondersteunt
geen draadloze functies .......................................................................................................... 1-6
Protocollen......................................................................................................................................... 1-7
TCP/IP -protocollen en hun werking............................................................................................ 1-7
DHCP/BOOTP/RARP.............................................................................................................. 1-7
APIPA ...................................................................................................................................... 1-7
DNS-client ............................................................................................................................... 1-7
LPR/LPD ................................................................................................................................. 1-7
Port9100 .................................................................................................................................. 1-7
mDNS...................................................................................................................................... 1-8
TELNET................................................................................................................................... 1-8
SNMP ...................................................................................................................................... 1-8
TM
................................................................................................. 1-2
®
®
X 10.2.4 of recenter).............................................................. 1-3
®
/ Remote Setup voor Macintosh®........................................... 1-3
)................................................................................. 1-3
2
De machine configureren voor een netwerk met een Ethernetkabelverbinding
Overzicht............................................................................................................................................ 2-1
IP-adressen, subnetmaskers en gateways........................................................................................ 2-1
IP-adres ....................................................................................................................................... 2-1
Hoe het IP-adres aan de afdrukserver wordt toegewezen: ..................................................... 2-2
Subnetmasker ............................................................................................................................. 2-2
Gateway (en router)..................................................................................................................... 2-3
Het IP-adres en subnetmasker instellen............................................................................................ 2-3
BRAdmin Professional gebruiken om uw machine voor een netwerk te configureren
(alleen voor Windows
Het hulpprogramma BRAdmin Professional............................................................................ 2-3
De machine configureren met het hulpprogramma BRAdmin Professional ............................ 2-3
Het bedieningspaneel gebruiken om de machine voor een netwerk te configureren .................. 2-4
Andere methodes gebruiken om de machine voor een netwerk te configureren ........................ 2-4
De instellingen van de afdrukserver wijzigen..................................................................................... 2-5
®
) ............................................................................................................... 2-3
........2-1
iii
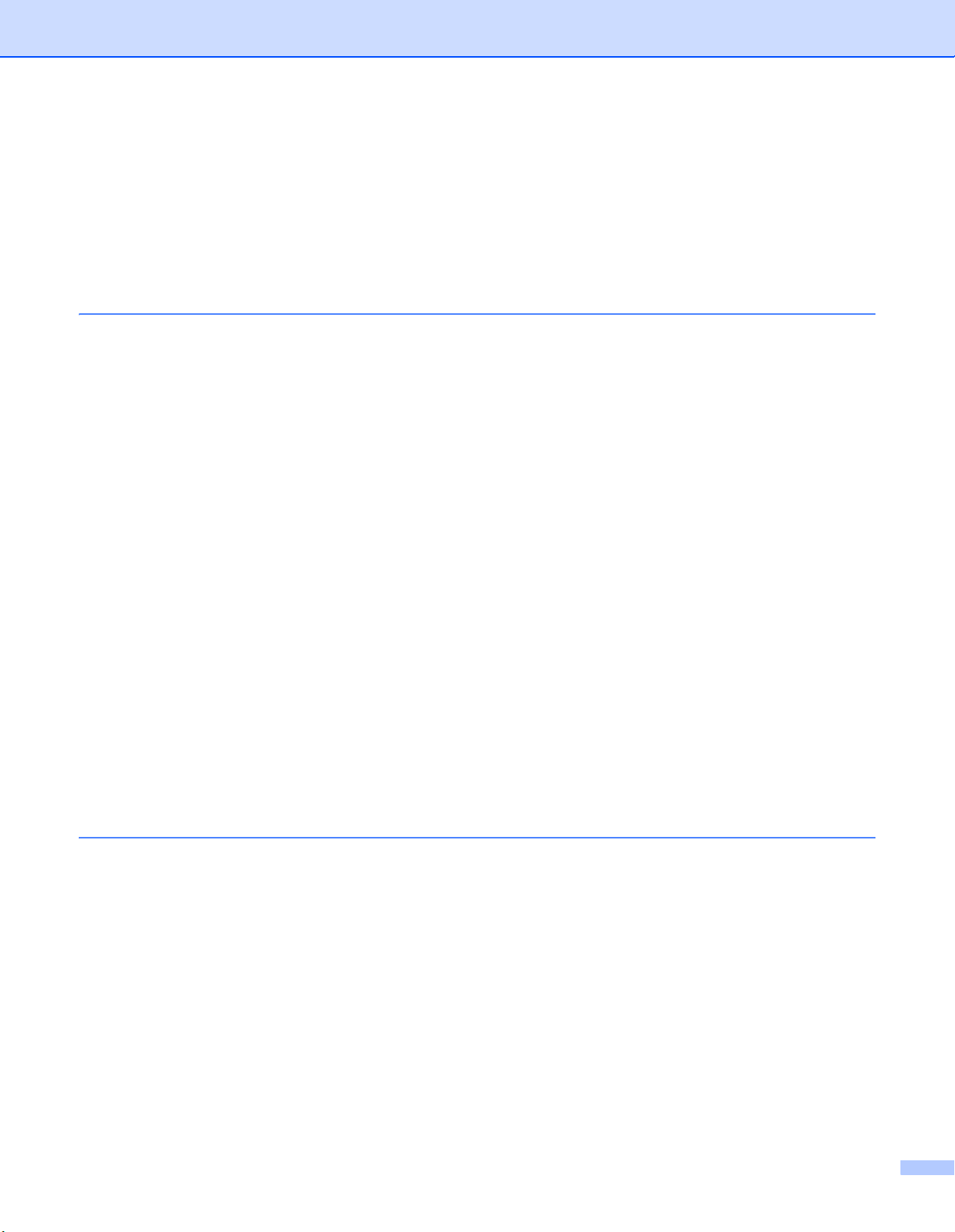
BRAdmin Professional gebruiken om de instellingen van de afdrukserver te wijzigen
(alleen voor Windows
®
) ............................................................................................................... 2-5
Het bedieningspaneel gebruiken om de instellingen van de afdrukserver te wijzigen ................ 2-5
Remote Setup gebruiken om de instellingen van de afdrukserver te wijzigen
(voor Windows
Remote Setup voor Windows
Remote Setup voor Macintosh
®
en Mac OS® X 10.2.4 of recenter) (niet beschikbaar voor de DCP-340CW) 2-6
®
................................................................................................ 2-6
®
.............................................................................................. 2-6
3 De machine voor een draadloos netwerk configureren .........................................3-1
Overzicht............................................................................................................................................ 3-1
Terminologie en concepten voor draadloos netwerk......................................................................... 3-1
SSID (Service Set Identifier) en kanalen ..................................................................................... 3-1
SSID ........................................................................................................................................ 3-1
Kanalen ................................................................................................................................... 3-1
Verificatie en versleuteling........................................................................................................... 3-2
Verificatiemethoden................................................................................................................. 3-2
Versleutelingsmethoden ..........................................................................................................3-2
Netwerksleutel ......................................................................................................................... 3-3
De machine voor een draadloos netwerk configureren ..................................................................... 3-3
Voor een draadloos netwerk de configuratiewizard van het LAN-menu gebruiken ..................... 3-3
De software SecureEasySetup
voor een draadloos netwerk te configureren ............................................................................. 3-11
Het automatische installatieprogramma op de cd-rom gebruiken
om de machine voor een draadloos netwerk te configureren.................................................... 3-13
De instellingen van de afdrukserver wijzigen................................................................................... 3-13
BRAdmin Professional gebruiken om de instellingen van de afdrukserver te wijzigen
(alleen voor Windows
®
) ............................................................................................................. 3-13
Remote Setup gebruiken om de instellingen van de afdrukserver te wijzigen
(voor Windows
®
en Mac OS® X 10.2.4 of recenter) (niet beschikbaar voor de DCP-340CW) .. 3-15
Remote Setup voor Windows
Remote Setup voor Macintosh
Het LAN-menu op het bedieningspaneel gebruiken om de instellingen van de afdrukserver
te wijzigen .................................................................................................................................. 3-15
Andere methodes gebruiken om de machine voor een draadloos netwerk te configureren ..... 3-15
TM
gebruiken om de machine
®
.............................................................................................. 3-15
®
............................................................................................ 3-15
4 Instellen via het bedieningspaneel ..........................................................................4-1
LAN-menu.......................................................................................................................................... 4-1
1.TCP/IP (kabel) / 2.TCP/IP (WLAN)........................................................................................... 4-1
1.BOOT Method ...................................................................................................................... 4-1
2.IP Address ............................................................................................................................ 4-4
3.Subnet Mask ........................................................................................................................ 4-6
4.Gateway ............................................................................................................................... 4-7
5.Knooppunt naam .................................................................................................................. 4-9
6.WINS Config....................................................................................................................... 4-10
7.WINS Server....................................................................................................................... 4-12
8.DNS Server ........................................................................................................................ 4-14
9.APIPA ................................................................................................................................. 4-16
3.Setup WLAN (alleen voor draadloos netwerk) ....................................................................... 4-17
1.Inst. Wizard......................................................................................................................... 4-17
2.SecureEasySetup...............................................................................................................4-17
iv
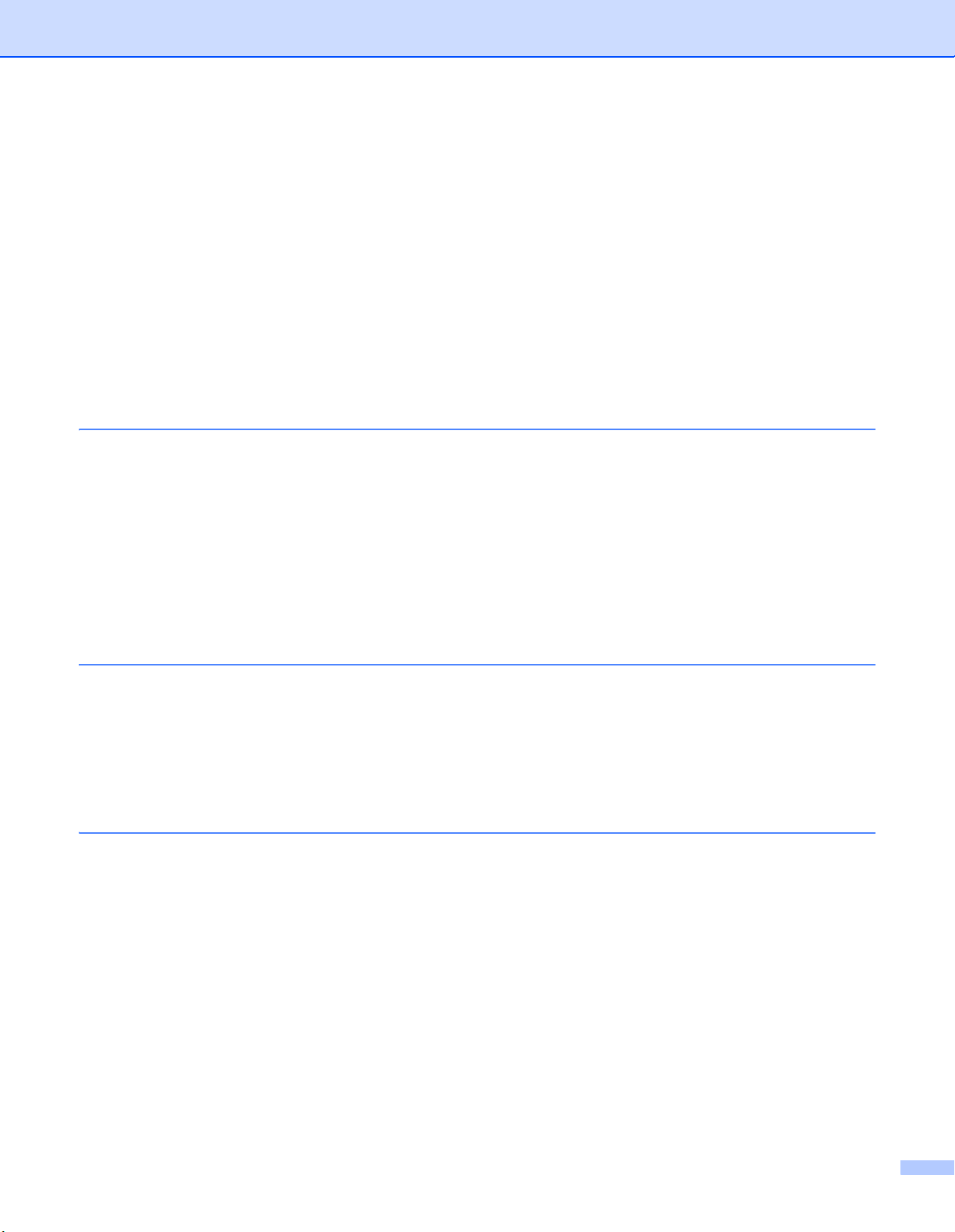
4.Status WLAN (alleen voor draadloos netwerk)....................................................................... 4-17
1.Status ................................................................................................................................. 4-17
2.Signaal ............................................................................................................................... 4-19
3.SSID ................................................................................................................................... 4-20
4.Comm. Modus .................................................................................................................... 4-21
5.Modus Beveil. ..................................................................................................................... 4-22
5.Setup Misc.............................................................................................................................. 4-23
1.LAN met kabel (alleen voor bedraad netwerk) ................................................................... 4-23
2.Time Zone (niet beschikbaar voor de DCP-340CW) .......................................................... 4-24
6.Netwerk I/F ............................................................................................................................. 4-26
De netwerk configuratielijst afdrukken ............................................................................................. 4-27
De netwerkinstellingen terugstellen op de fabrieksinstellingen ....................................................... 4-28
5 Afdrukken via een netwerk onder Windows
®
:
standaard peer-to-peer-afdrukken via TCP/IP ........................................................5-1
Overzicht............................................................................................................................................ 5-1
Bij gebruik van Windows
De standaard TCP/IP-poort configureren .................................................................................... 5-1
Printerdriver is nog niet geïnstalleerd ...................................................................................... 5-1
Printerdriver is reeds geïnstalleerd.......................................................................................... 5-2
Bij gebruik van Windows
De Peer-to-peer-software van Brother installeren ....................................................................... 5-3
Aan de printer koppelen .............................................................................................................. 5-4
Een tweede Brother LPR-poort toevoegen.................................................................................. 5-5
Andere informatiebronnen ................................................................................................................. 5-5
6 Afdrukken via een netwerk onder Macintosh
Overzicht............................................................................................................................................ 6-1
Afdrukken vanaf een Macintosh
De printerdriver selecteren (Mac OS
De configuratie wijzigen met gebruik van Remote Setup .................................................................. 6-2
De configuratie wijzigen met het hulpprogramma BRAdmin Light..................................................... 6-2
Andere informatiebronnen ................................................................................................................. 6-3
®
2000/XP ................................................................................................... 5-1
®
98/98SE/Me ............................................................................................. 5-3
®
........................................................6-1
®
met de eenvoudige netwerkconfiguratie van Mac OS® X............. 6-1
® X
10.2.4 of recenter)........................................................ 6-1
7 Problemen oplossen .................................................................................................7-1
Overzicht............................................................................................................................................ 7-1
Algemene problemen......................................................................................................................... 7-1
CD-ROM is in het cd-romstation geplaatst, maar wordt niet automatisch gestart................... 7-1
De afdrukserver van Brother terugstellen naar de fabrieksinstellingen ................................... 7-1
De computer kan de machine/afdrukserver niet vinden
De machine/afdrukserver wordt niet weergegeven in het venster van Remote Setup of
BRAdmin Professional (BRAdmin Light) ................................................................................. 7-1
Problemen met de installatie van de Network Print Software............................................................ 7-2
Onder Windows
van de Network Print Software of in de printerdriver van de machine van Brother ................. 7-2
De afdrukserver van Brother wordt niet gevonden met gebruik van de eenvoudige
netwerkconfiguratie van Mac OS
Problemen met afdrukken.................................................................................................................. 7-5
De taak wordt niet afgedrukt....................................................................................................7-5
Fout tijdens het afdrukken ....................................................................................................... 7-6
®
wordt de afdrukserver van Brother niet gevonden tijdens de installatie
®
X. ...................................................................................... 7-2
v
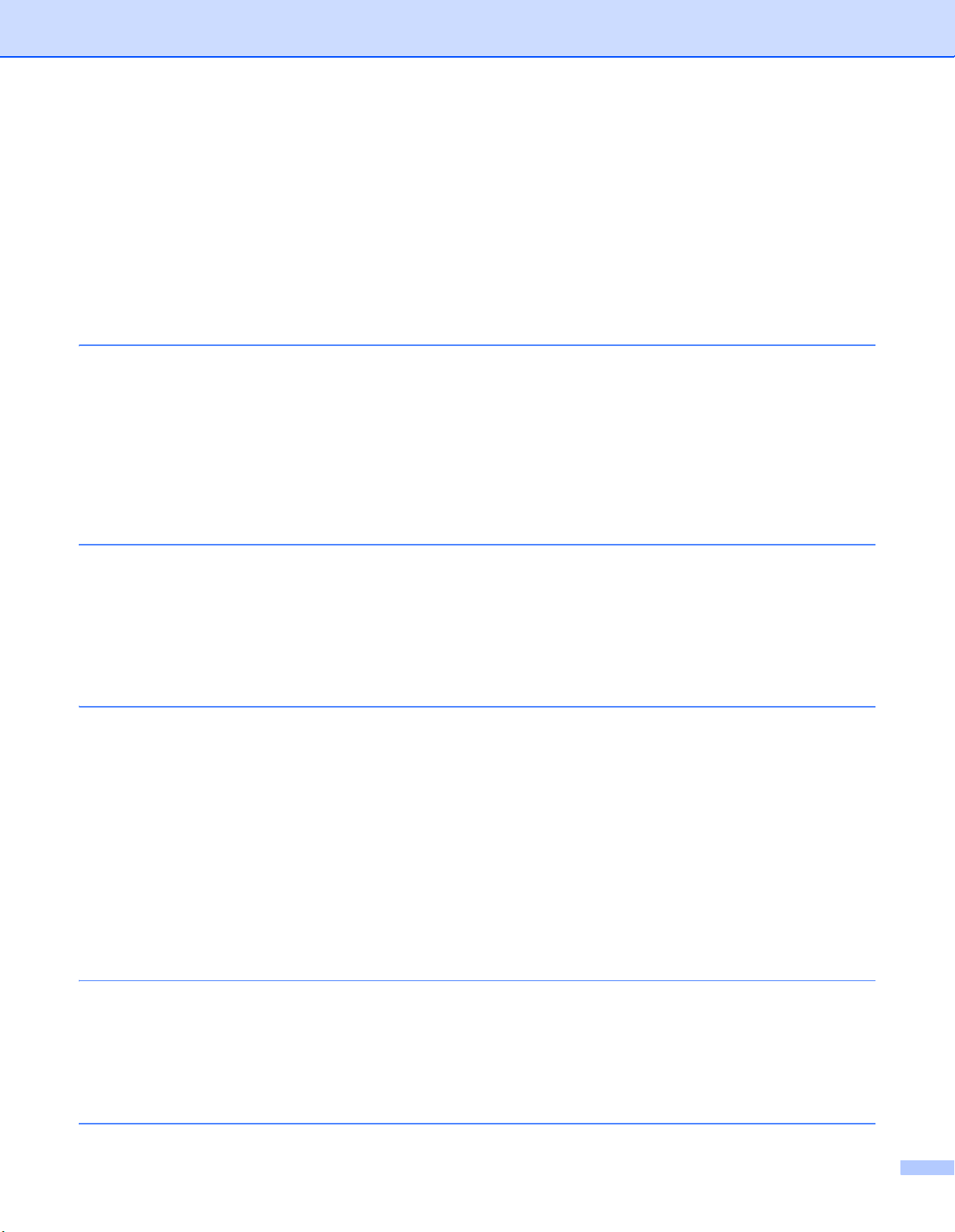
Problemen met scannen en PC-FAX.................................................................................................7-7
De netwerkscanfunctie werkt niet onder Windows
De functie Netwerk PC-FAX werkt niet onder Windows
Protocol-specifieke problemen .......................................................................................................... 7-7
Problemen oplossen met peer-to-peer afdrukken (LPR) onder Windows
Problemen met draadloze netwerken oplossen................................................................................. 7-8
Problemen met draadloze instellingen ........................................................................................ 7-8
Problemen met draadloze verbinding.......................................................................................... 7-9
De draadloze netwerkverbinding wordt soms uitgeschakeld................................................... 7-9
®
................................................................ 7-7
®
........................................................ 7-7
®
98/98SE/Me ............ 7-7
8 Draadloze configuratie voor Windows
Configureren via een draadloze computer in de infrastructuurmodus ............................................... 8-1
Voor Windows
Installeren via een bedrade computer in de infrastructuurmodus.................................................... 8-14
Voor Windows
Installeren via een toegangspunt dat SecureEasySetup
(Voor Windows
Configureren via een draadloze computer in de ad-hoc-modus...................................................... 8-31
Voor Windows
®
98/98SE/Me/2000 Professional/XP ................................................................... 8-1
®
98/98SE/Me/2000 Professional/XP ................................................................. 8-14
®
98/98SE/Me/2000 Professional/XP) .................................................................. 8-24
®
98/98SE/Me/2000 Professional/XP ................................................................. 8-31
9 Draadloze configuratie voor Macintosh
Configureren via een draadloze computer in de infrastructuurmodus
voor Mac OS
Installeren via een bedrade computer in de infrastructuurmodus
voor Mac OS
Configureren via een draadloze computer in de ad-hoc-modus
voor Mac OS
®
X 10.2.4 of hoger ....................................................................................................... 9-1
®
X 10.2.4 of hoger ..................................................................................................... 9-14
®
X 10.2.4 of hoger ..................................................................................................... 9-25
®
...................................................................8-1
TM
ondersteunt
®
.................................................................9-1
A Appendix A ................................................................................................................A-1
Andere manieren om het IP-adres in te stellen (voor geavanceerde gebruikers en beheerders) ..... A-1
DHCP gebruiken voor het configureren van het IP-adres ........................................................... A-1
BOOTP gebruiken voor het configureren van het IP-adres.........................................................A-1
RARP gebruiken voor het configureren van het IP-adres ........................................................... A-2
APIPA gebruiken voor het configureren van het IP-adres...........................................................A-3
ARP gebruiken voor het configureren van het IP-adres .............................................................. A-3
Windows
UNIX
TELNET-console gebruiken voor het configureren van het IP-adres ..........................................A-4
De serversoftware Brother Web BRAdmin voor IIS* gebruiken om het IP-adres te configurerenA-5
Andere machines updaten via het netwerk (alleen Windows
Installeren met gebruik van een op het netwerk gedeelde wachtrij of Share (alleen printerdriver) ...A-8
®
systemen................................................................................................................ A-3
®
/Linux systemen ............................................................................................................ A-3
®
) ........................................................ A-6
B Appendix B ................................................................................................................B-1
Specificaties van de afdrukserver...................................................................................................... B-1
Bedraad Ethernetnetwerk ............................................................................................................B-1
Draadloos Ethernetnetwerk ......................................................................................................... B-2
Functietabel en standaardinstellingen ............................................................................................... B-4
Tekst invoeren (voor de MFC-640CW en MFC-820CW)................................................................. B-10
I Index ............................................................................................................................I-1
vi
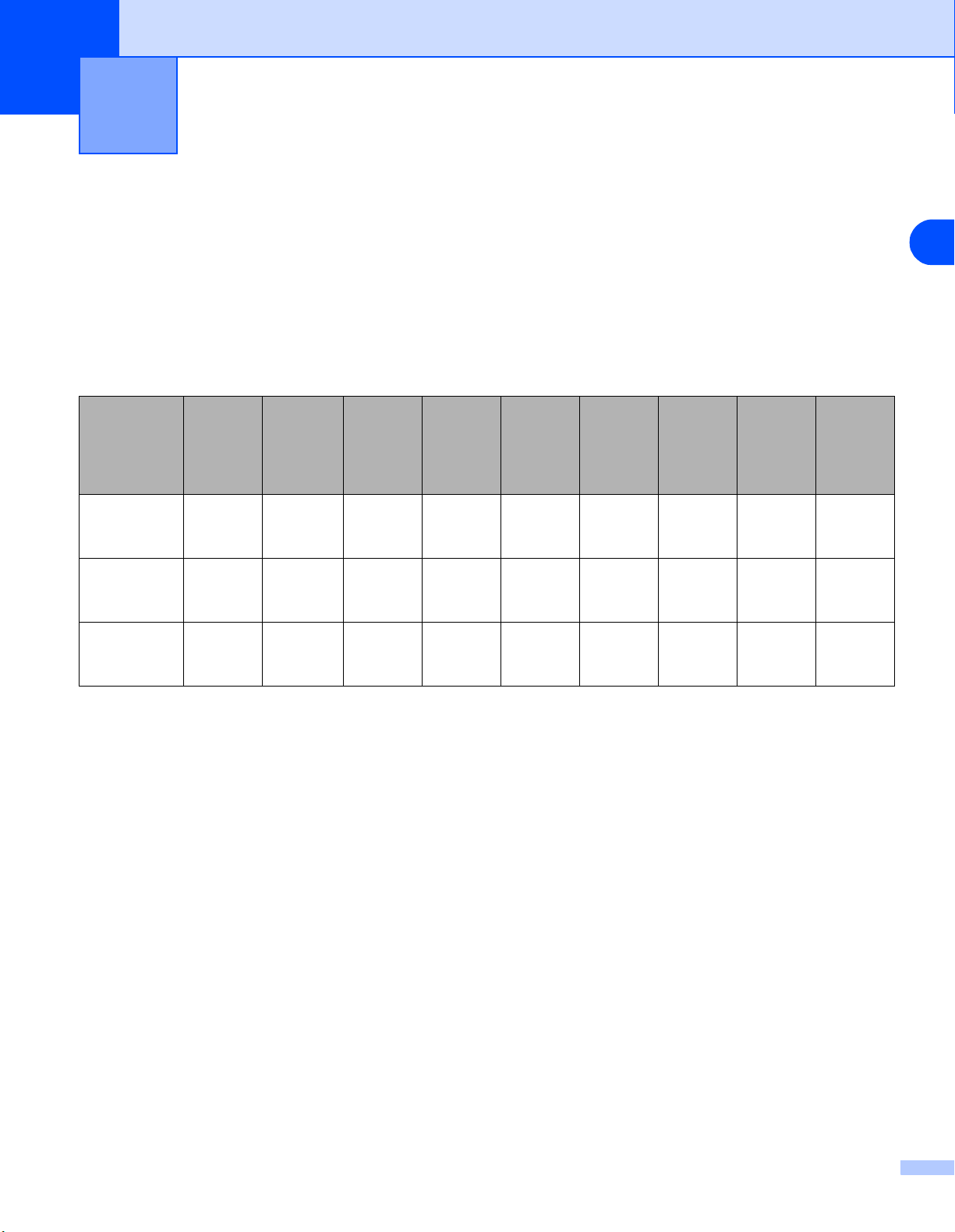
1
Inleiding
Overzicht
Deze machine van Brother heeft een ingebouwde netwerkafdrukserver en kan worden gedeeld in een 10/100
Mb bedraad of IEEE 802.11b/802.11g draadloos Ethernet-netwerk. De afdrukserver ondersteunt diverse
functies en verbindingsmethoden, afhankelijk van het besturingssysteem dat u gebruikt in een netwerk dat
TCP/IP ondersteunt. Deze functies zijn onder meer afdrukken, scannen, PC-FAX verzenden, PC-FAX
ontvangen, PhotoCapture
TM
Center, Remote Setup en Status Monitor. Het volgende schema toont de
netwerkfuncties en verbindingen die door de verschillende besturingssystemen worden ondersteund.
Besturingssystemen
Windows®
98/98SE/Me/
2000/XP
Mac OS® X
10.2.4 of
recenter
Mac OS®
9.1-9.2
10/100
BASE-TX
bedraad
Ethernet
(TCP/IP)
IEEE
802.11b/g
draadloos
Ethernet
(TCP/IP)
Afdrukken
Scannen
PC-Fax
verzenden
PC-FAX
ontvangen
Photo
Capture
Center
TM
Remote
Setup
Status
Monitor
✔✔✔✔✔✔✔✔✔
✔✔✔✔✔ ✔✔
✔
✔✔✔
1
Als u de machine van Brother in een netwerk wilt gebruiken, moet u de afdrukserver configureren en de
computers die u gebruikt instellen.
Bij gebruik van een draadloos netwerk:
Voor een optimaal resultaat bij het normaal dagelijks afdrukken van documenten, plaatst u de Brother
machine zo dicht mogelijk bij het toegangspunt (router), met een minimum aan obstakels. Grote objecten en
muren tussen beide apparaten en storing van andere elektronische apparaten kunnen de snelheid
beïnvloeden waarmee uw documenten worden verzonden.
Dit betekent dat een draadloze verbinding niet altijd de beste oplossing is voor alle typen documenten en
toepassingen. Als u grote bestanden wilt afdrukken, zoals foto's op glanspapier of meerdere pagina's tellende
documenten met een combinatie van tekst en grote afbeeldingen, kunt u beter een vast Ethernet-netwerk
gebruiken. De gegevens worden dan sneller verzonden. Voor de hoogste doorvoersnelheid gebruikt u USB.
1 - 1
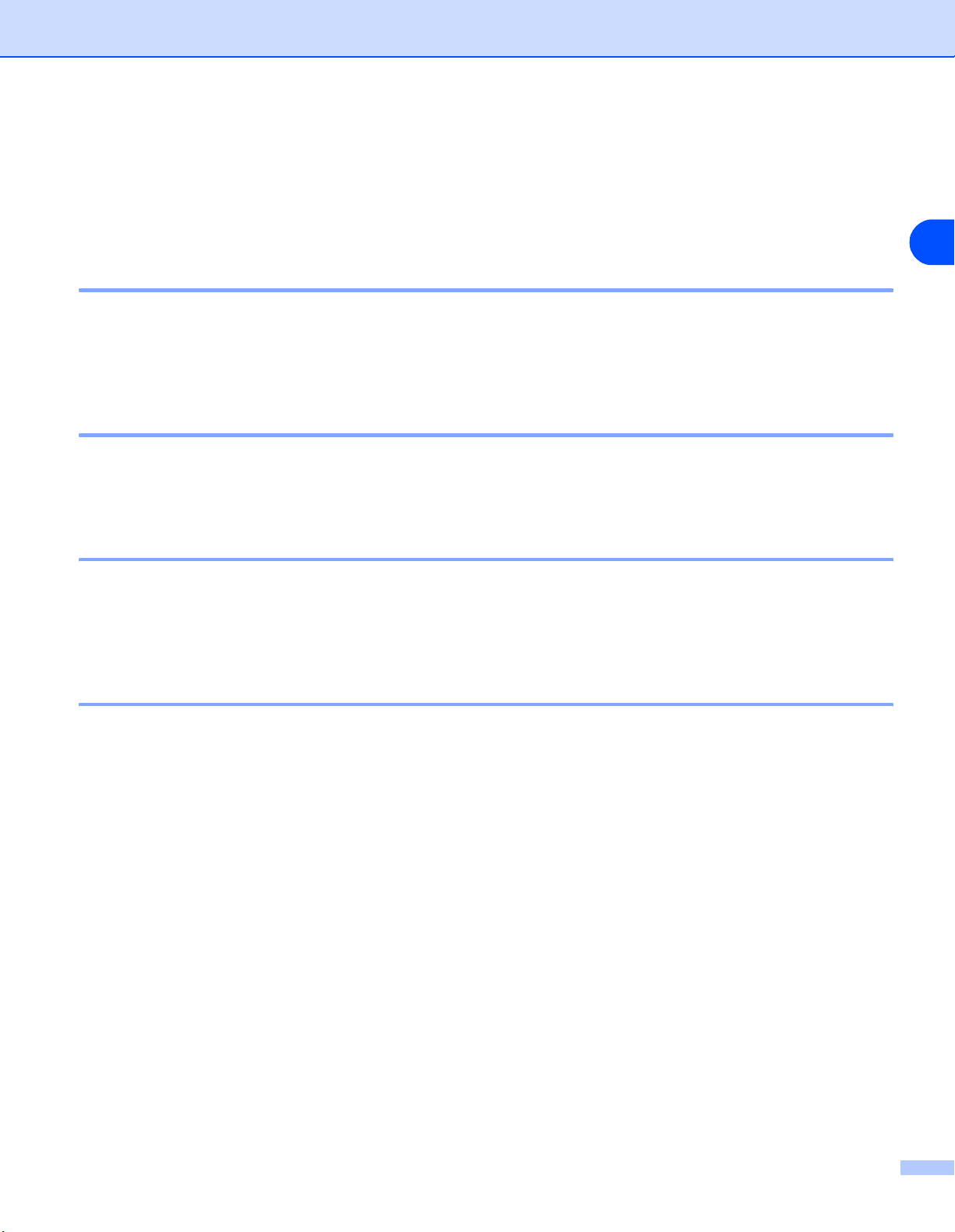
Inleiding
Netwerkfuncties
De Brother DCP-340CW, MFC-640CW en MFC-820CW beschikken over de volgende algemene
netwerkfuncties.
Afdrukken in een netwerk
1
De afdrukserver biedt afdrukservices voor Windows® 98/98SE/Me/2000/XP met ondersteuning van de
TCP/IP-protocollen en Macintosh
recenter voor een bedraad netwerk en Mac OS
®
met ondersteuning van TCP/IP (Mac OS® 9.1-9.2 / Mac OS® X 10.2.4 of
®
X 10.2.4 of recenter voor een draadloos netwerk).
Scannen in een netwerk
U kunt documenten over het netwerk naar uw computer scannen (zie hoofdstuk 4 voor Windows® en
hoofdstuk 11 voor Macintosh
®
van de Softwarehandleiding op de cd-rom).
Netwerk PC-FAX (niet beschikbaar voor de DCP-340CW)
U kunt computerbestanden als een pc-fax over het netwerk verzenden (zie hoofdstuk 6 voor Windows® en
hoofdstuk 8 voor Macintosh
gebruik van Windows
Network PhotoCapture Center
Wanneer u een mediakaart in de machine van Brother plaatst, kunt u de gegevens daarop weergeven,
opvragen en opslaan. Bij gebruik van Windows
Network PhotoCapture Center
software-installatie een netwerkaansluiting selecteert. Bij gebruik van Macintosh
waarin FTP kan worden gebruikt en typt u FTP://xxx.xxx.xxx.xxx (waarbij xxx.xxx.xxx.xxx het IP-adres van
de machine van Brother is).
®
®
van de Softwarehandleiding op de cd-rom voor een volledige omschrijving). Bij
kunt u ook faxen via de pc ontvangen (zie hoofdstuk 6 van de Softwarehandleiding).
TM
®
TM
. Deze software wordt automatisch geïnstalleerd wanneer u tijdens de
dubbelklikt u op het bureaublad van uw pc op het pictogram
®
start u een webbrowser
1 - 2
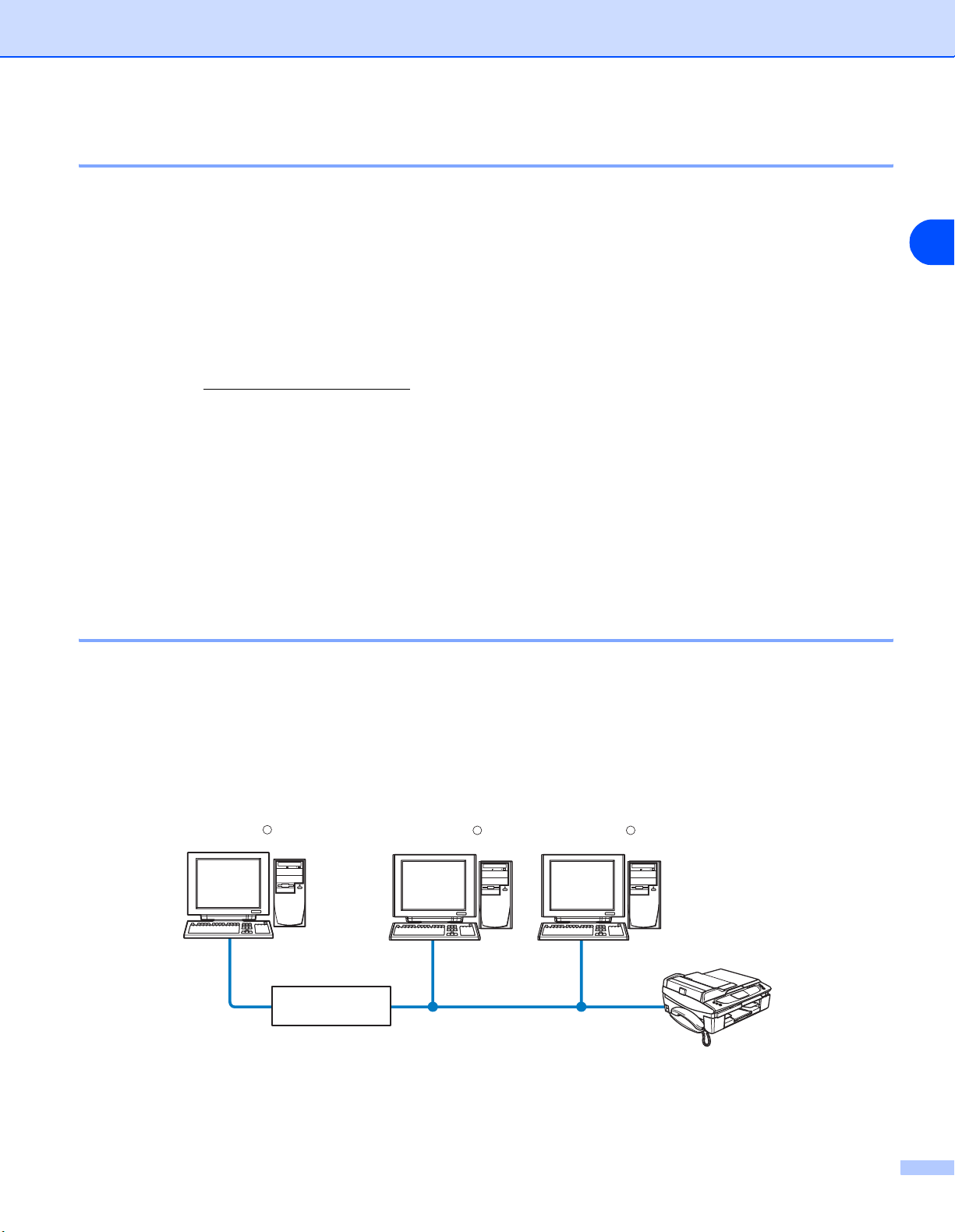
Inleiding
Beheerprogramma's
BRAdmin Professional (voor Windows®)
Het hulpprogramma BRAdmin Professional biedt krachtige en gebruiksvriendelijke functies voor het
configureren en beheren van netwerkinstellingen.
BRAdmin Light (voor Mac OS® X 10.2.4 of recenter)
BRAdmin Light is een hulpprogramma voor het weergeven van de status van de machine en het configureren
van netwerkinstellingen vanaf een computer met Mac OS
downloaden via http://solutions.brother.com
.
Remote Setup voor Windows® / Remote Setup voor Macintosh
Met de software Remote Setup kunt u de netwerkinstellingen configureren vanaf een Windows® of
Macintosh
®
.
®
X 10.2.4 of recenter. U kunt dit hulpprogramma
®
Typen netwerkverbindingen
Voorbeeld van bedrade netwerkverbinding
Peer-to-peer-afdrukken via TCP/IP
1
In een peer-to-peer-omgeving kan elke computer rechtstreeks gegevens uitwisselen met de machine van
Brother.
Windows
R
Windows
R
Windows
R
Router
TCP/IPTCP/IP
Uw machine
1 - 3
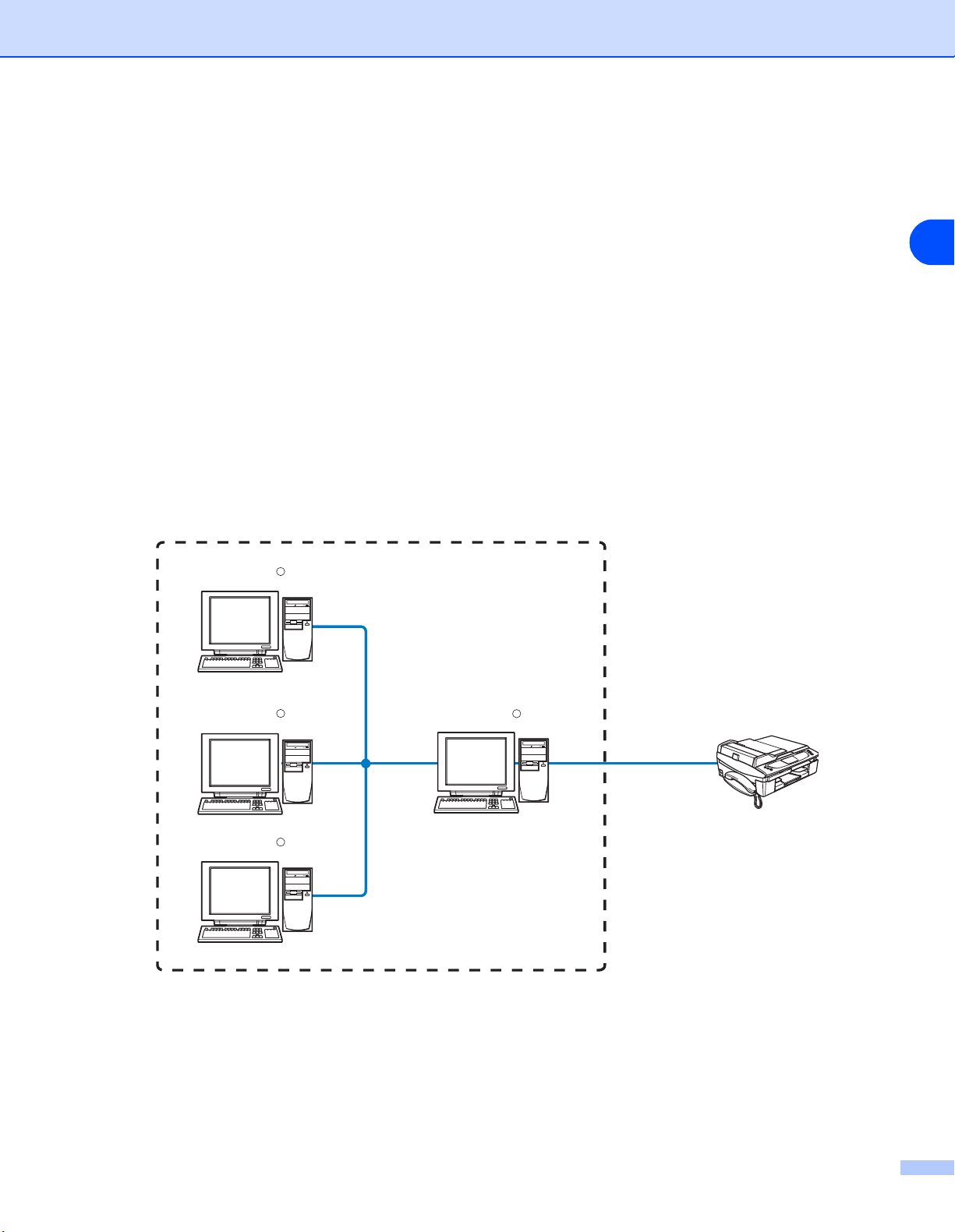
Inleiding
■ In een kleiner netwerk van twee of drie computers, raden wij u de peer-to-peer-afdrukmethode aan, omdat
peer-to-peer makkelijker is te configureren dan de op het netwerk gedeelde methode die op de volgende
pagina wordt beschreven. Zie Afdrukken op een netwerk gedeelde printer op pagina 1-4.
■ Elke computer dient het TCP/IP-protocol te gebruiken.
■ Voor de machine van Brother moet een geschikt IP-adres worden geconfigureerd.
■ Als u gebruik maakt van een router, dient u het gateway-adres te configureren op de computers en de
machine van Brother.
■ De machine van Brother kan ook communiceren met Macintosh
®
-apparatuur (TCP/IP-compatibele
besturingssystemen).
Afdrukken op een netwerk gedeelde printer
In een gedeelde netwerkomgeving wisselen alle computers via een centraal beheerde computer gegevens
met de machine van Brother uit. Een dergelijke computer wordt vaak een 'server' of een 'afdrukserver'
genoemd. Deze computer beheert het afdrukken van alle taken.
1
Windows
Windows
Windows
R
R
R
Windows
Op een netwerk gedeeld
R
TCP/IP
Uw machine
■ In een groter netwerk bevelen wij de op het netwerk gedeelde afdrukmethode aan.
■ De 'server' oftewel 'afdrukserver' moet het TCP/IP-afdrukprotocol gebruiken.
■ Voor de machine van Brother moet een geschikt IP-adres worden geconfigureerd.
1 - 4
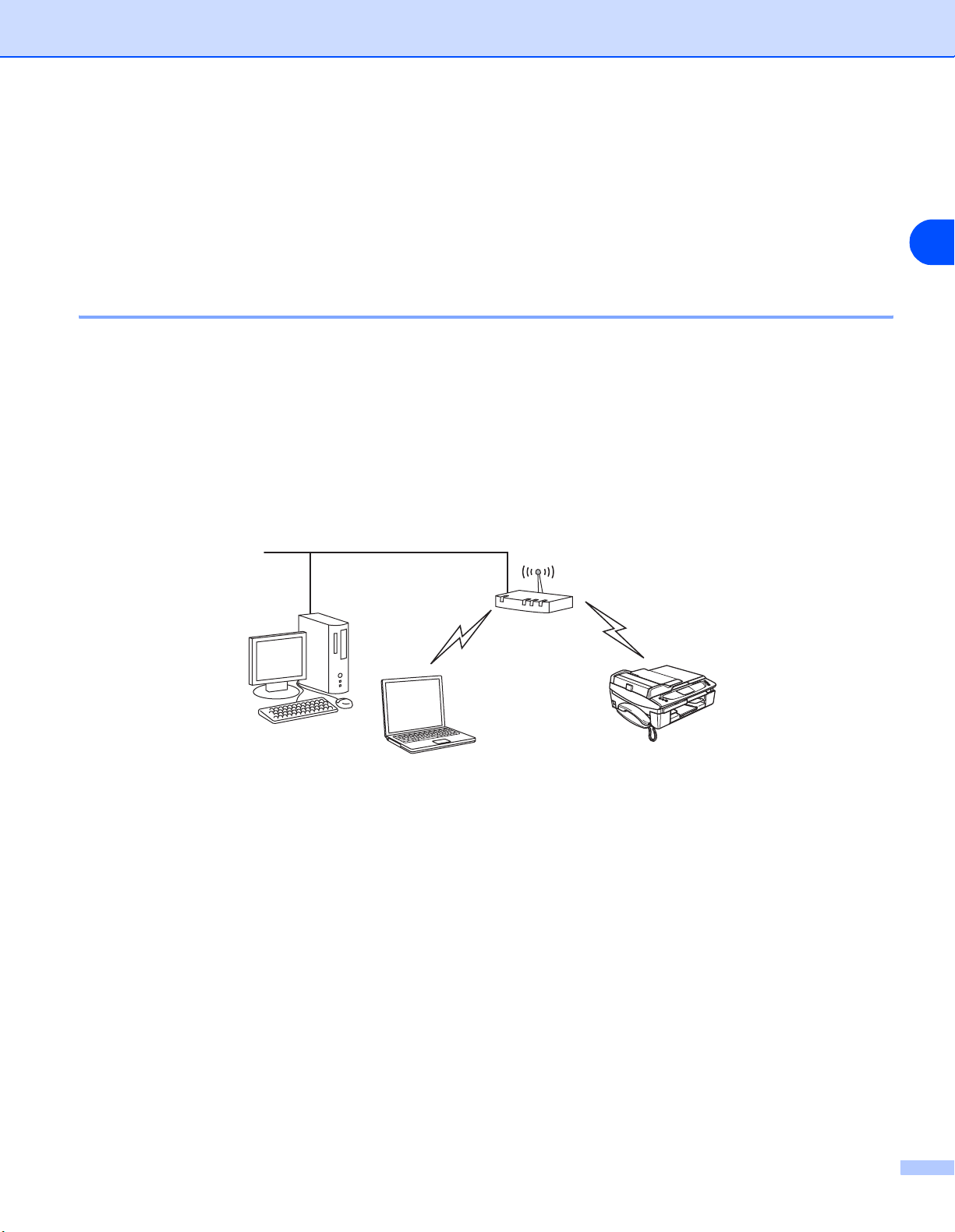
Inleiding
■ Voor de machine van Brother moet een geschikt IP-adres zijn geconfigureerd, tenzij de machine via de
parallelle of USB-interface op de server wordt gedeeld.
■ De machine van Brother kan ook communiceren met Macintosh
besturingssystemen).
®
-apparatuur (TCP/IP-compatibele
Voorbeeld van een draadloze netwerkverbinding
Aangesloten op een computer die draadloze functies ondersteunt, met een toegangspunt in het netwerk (infrastructuurmodus)
Dit type netwerk heeft een centrale toegangspoort als het hart van het netwerk. Deze toegangspoort kan
tevens functioneren als brug of gateway naar een bedraad netwerk. Wanneer het draadloze apparaat van
Brother (uw machine) deel uitmaakt van dit netwerk, ontvangt het alle afdruktaken via een toegangspoort.
Bedrade computer aangesloten op een toegangspoort
1
1 - 5
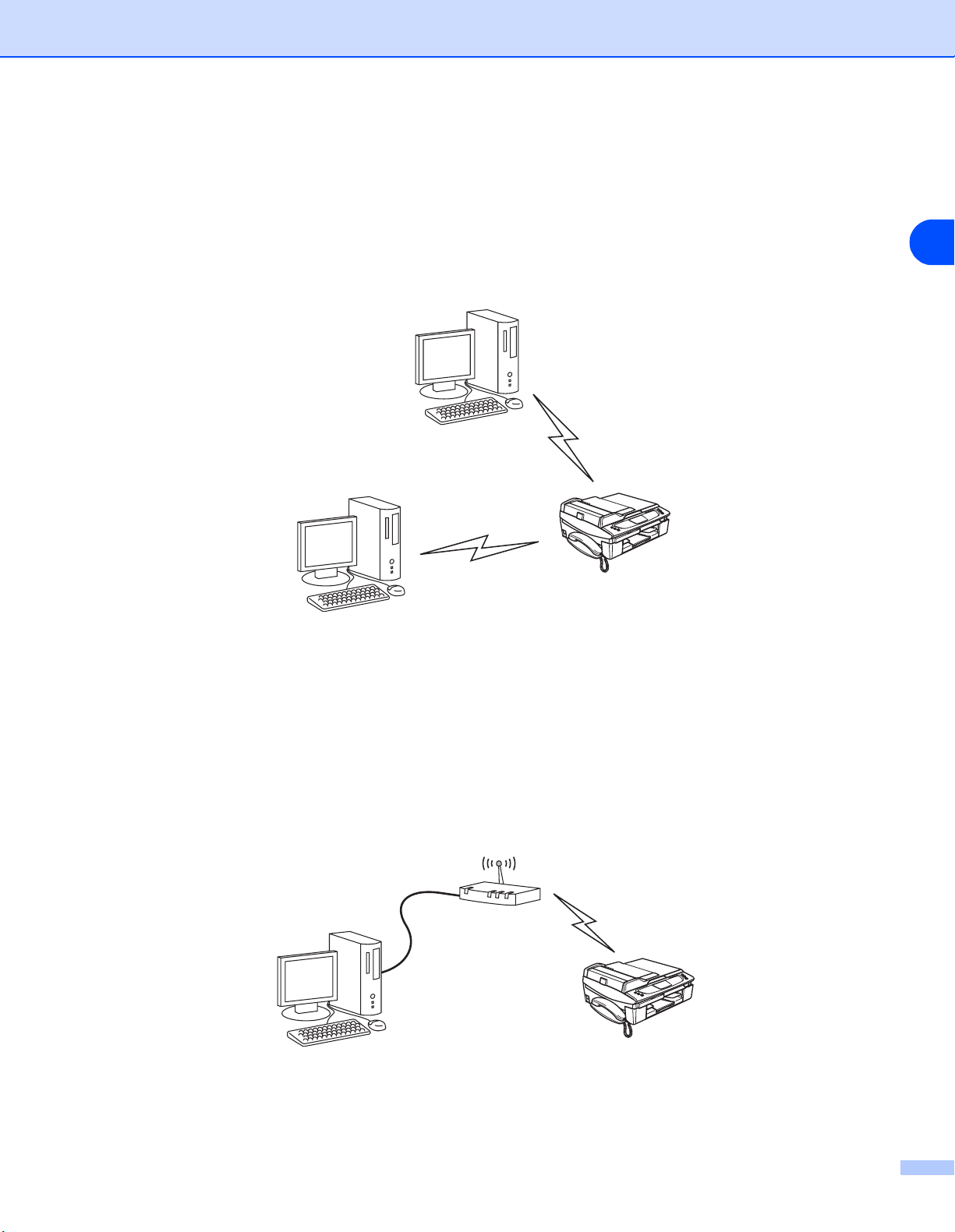
Inleiding
Aangesloten op een computer die draadloze functies ondersteunt, zonder een toegangspoort in het netwerk (Ad-hoc modus)
Dit type netwerk heeft geen centrale toegangspoort. De draadloze clients communiceren rechtstreeks met
elkaar. Wanneer het draadloze apparaat van Brother (uw machine) deel uitmaakt van dit netwerk, ontvangt
het alle afdruktaken rechtstreeks van de computer die de afdrukgegevens verzendt.
1
Er is een toegangspoort in het netwerk, maar de computer ondersteunt geen draadloze functies
Dit type netwerk heeft een centrale toegangspoort als het hart van het netwerk. Deze toegangspoort is
aangesloten op een computer die met de Ethernetkabel geen draadloze functies ondersteunt. Wanneer het
draadloze apparaat van Brother (uw machine) deel uitmaakt van dit netwerk, ontvangt het alle afdruktaken
via een toegangspoort.
1 - 6
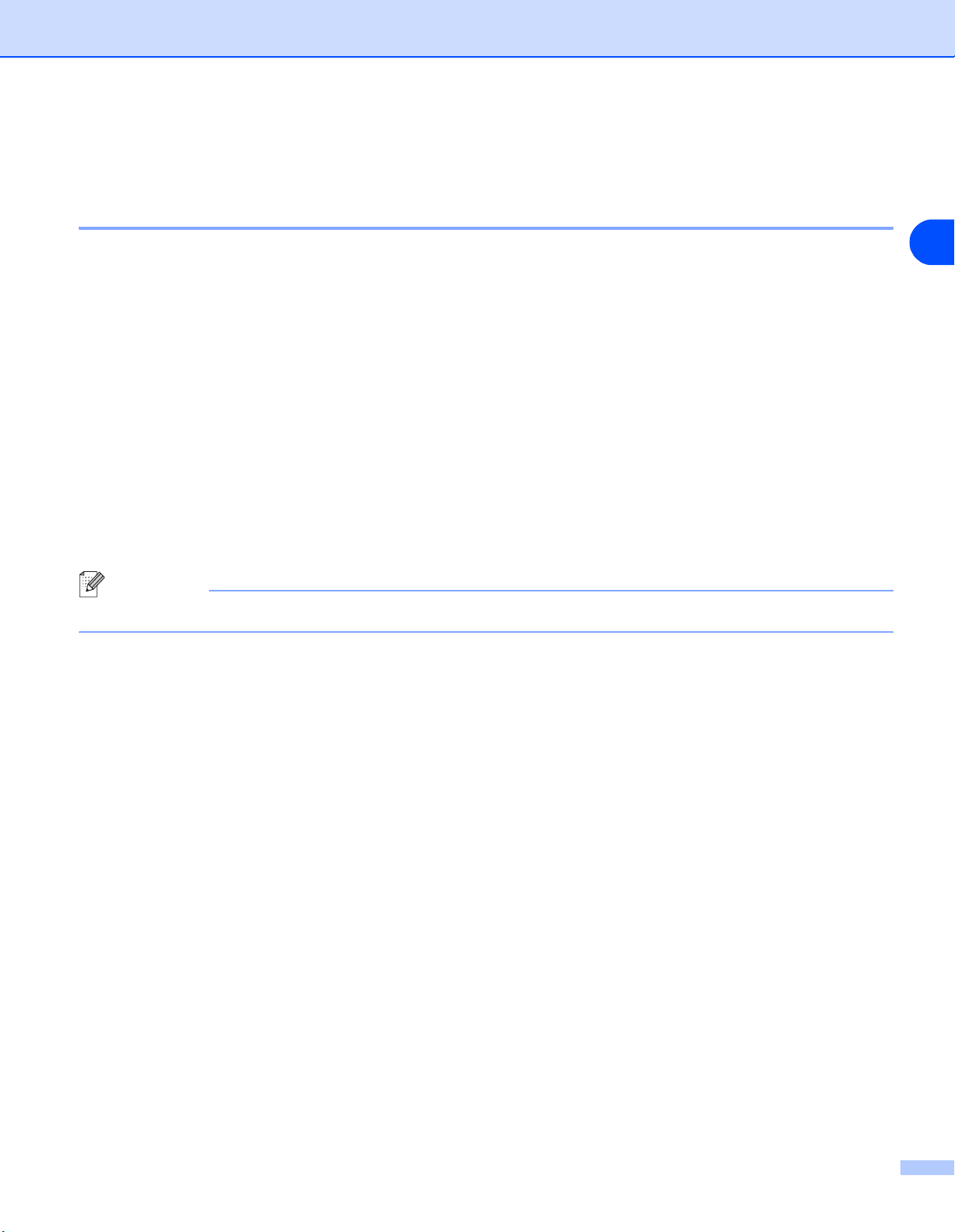
Inleiding
Protocollen
TCP/IP -protocollen en hun werking
Protocollen zijn een aantal gestandaardiseerde regels volgens welke gegevens via een netwerk worden
overgedragen. Protocollen bieden de gebruiker toegang tot op het netwerk aangesloten apparaten.
De afdrukserver die met dit product van Brother wordt gebruikt, ondersteunt de TCP/IP-protocollen (TCP/IP
= Transmission Control Protocol/Internet Protocol).
1
TCP/IP is de meest populaire set protocollen en wordt gebruikt voor communicatie zoals internet en e-mail.
Dit protocol kan met de meeste besturingssystemen worden gebruikt, zoals Windows
Op dit product van Brother zijn de volgende TCP/IP-protocollen beschikbaar.
®
, Macintosh® en Linux.
DHCP/BOOTP/RARP
Als u de DHCP/BOOTP/RARP-protocollen gebruikt, kan het IP-adres automatisch worden geconfigureerd.
Opmerking
Neem contact op met de netwerkbeheerder als u de DHCP/BOOTP/RARP-protocollen wilt gebruiken.
APIPA
Als u een IP-adres niet handmatig (met de software BRAdmin) of automatische (met een
DHCP/BOOTP/RARP-server) toewijst, zal het APIPA-protocol (Automatic Private IP Addressing)
automatisch een IP-adres toewijzen uit het bereik 169.254.1.0 tot 169.254.254.255.
DNS-client
De afdrukserver van Brother ondersteunt de DNS-clientfunctie (DNS = Domain Name Service). Met deze
functie kan de afdrukserver met gebruikmaking van de eigen DNS-naam met andere apparaten
communiceren.
LPR/LPD
Algemeen gebruikte afdrukprotocollen in TCP/IP-netwerken.
Port9100
Nog een algemeen gebruikt afdrukprotocol in TCP/IP-netwerken.
1 - 7
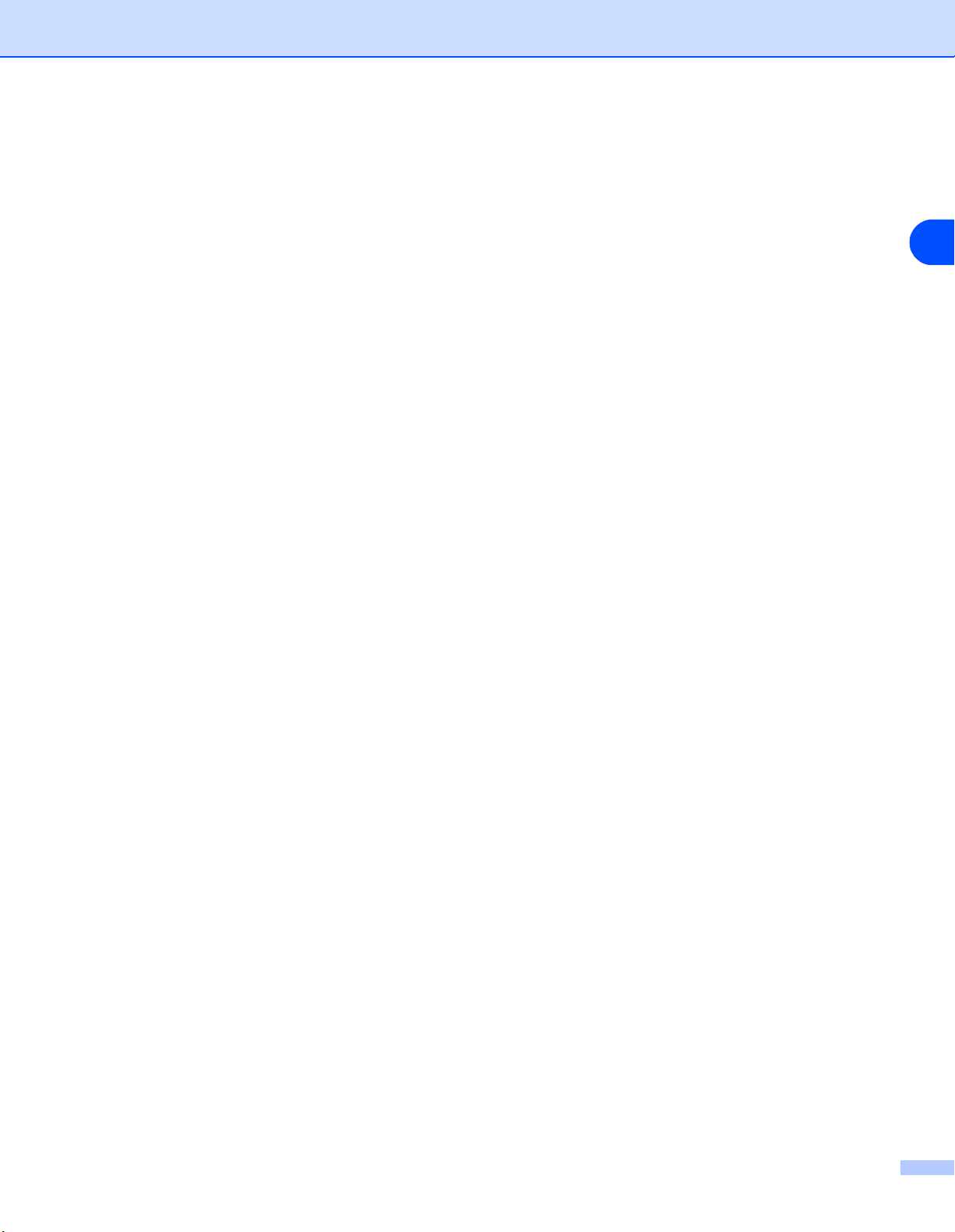
Inleiding
mDNS
Met mDNS kan de afdrukserver van Brother zichzelf automatisch configureren, zodat hij in een Mac
®
OS
-systeem kan werken dat is ingesteld met de eenvoudige netwerkconfiguratie. (Mac OS® X 10.2.4 of
recenter).
TELNET
De afdrukserver van Brother ondersteunt de TELNET-server voor het configureren via de opdrachtregel.
SNMP
Het Simple Network Management Protocol (SNMP) wordt gebruikt voor het beheren van netwerkapparaten
zoals computers, routers en netwerkklare machines van Brother.
1
1 - 8
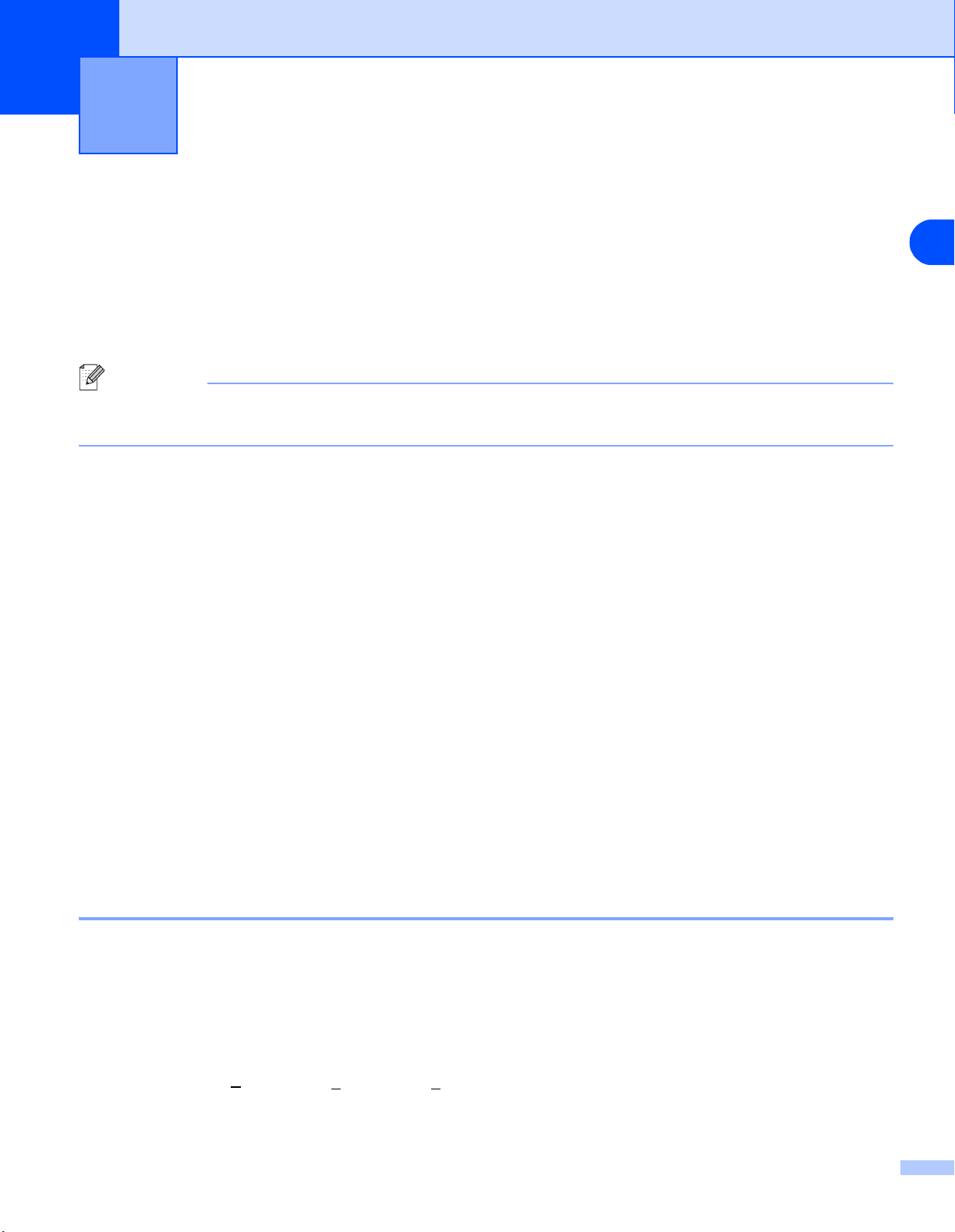
2
De machine configureren voor een netwerk met een Ethernetkabelverbinding
Overzicht
Voordat u uw machine van Brother in een netwerkomgeving kunt gebruiken, moet u de TCP/IP-instellingen
configureren. In dit hoofdstuk worden de basisstappen beschreven die moeten worden uitgevoerd om via het
TCP/IP-protocol over het netwerk af te drukken.
Opmerking
U kunt de TCP/IP-instellingen van de machine configureren via het bedieningspaneel aan de voorkant van
de machine (zie Instellen via het bedieningspaneel op pagina 4-1 voor meer informatie).
Wij raden u aan het automatische installatieprogramma te gebruiken. U vindt dit programma op de cd-rom
die u bij de machine hebt ontvangen. Dit programma helpt u de machine op eenvoudige wijze op het netwerk
aan te sluiten en de netwerksoftware en printerdriver te installeren, die u nodig hebt om de
netwerkconfiguratie te voltooien. De instructies op het scherm leiden u door de juiste procedures, zodat u de
machine van Brother snel in het netwerk kunt gaan gebruiken. Volg de instructies in de meegeleverde
Installatiehandleiding.
Lees dit hoofdstuk om uit te vinden hoe u de TCP/IP-instellingen moet configureren als u de machine wilt
configureren zonder het automatische installatieprogramma. Daarna kunt u in Hoofdstuk 5 (voor Windows
en Hoofdstuk 6 (voor Macintosh
onder het besturingsprogramma dat op uw computer draait.
®
) opzoeken hoe u de netwerksoftware en de printerdriver moet installeren
®
2
)
IP-adressen, subnetmaskers en gateways
Als u de machine in een netwerk TCP/IP-omgeving wilt gebruiken, moet u het IP-adres en het subnetmasker
configureren. Het IP-adres dat u toewijst aan de afdrukserver moet zich op hetzelfde logische netwerk
bevinden als uw hostcomputers. Als dit niet het geval is, moet u het subnetmasker en het gateway-adres op
de juiste wijze configureren.
IP-adres
Een IP-adres is een reeks cijfers die elk apparaat identificeert dat op het netwerk is aangesloten. Een
IP-adres bestaat uit vier nummers die door punten van elkaar worden gescheiden. Elk nummer ligt tussen de
0 en 255.
Bijvoorbeeld: in een klein netwerk zou u normaal gesproken de laatste cijfers wijzigen.
192.168.1.1
, 192.168.1.2, 192.168.1.3
2 - 1
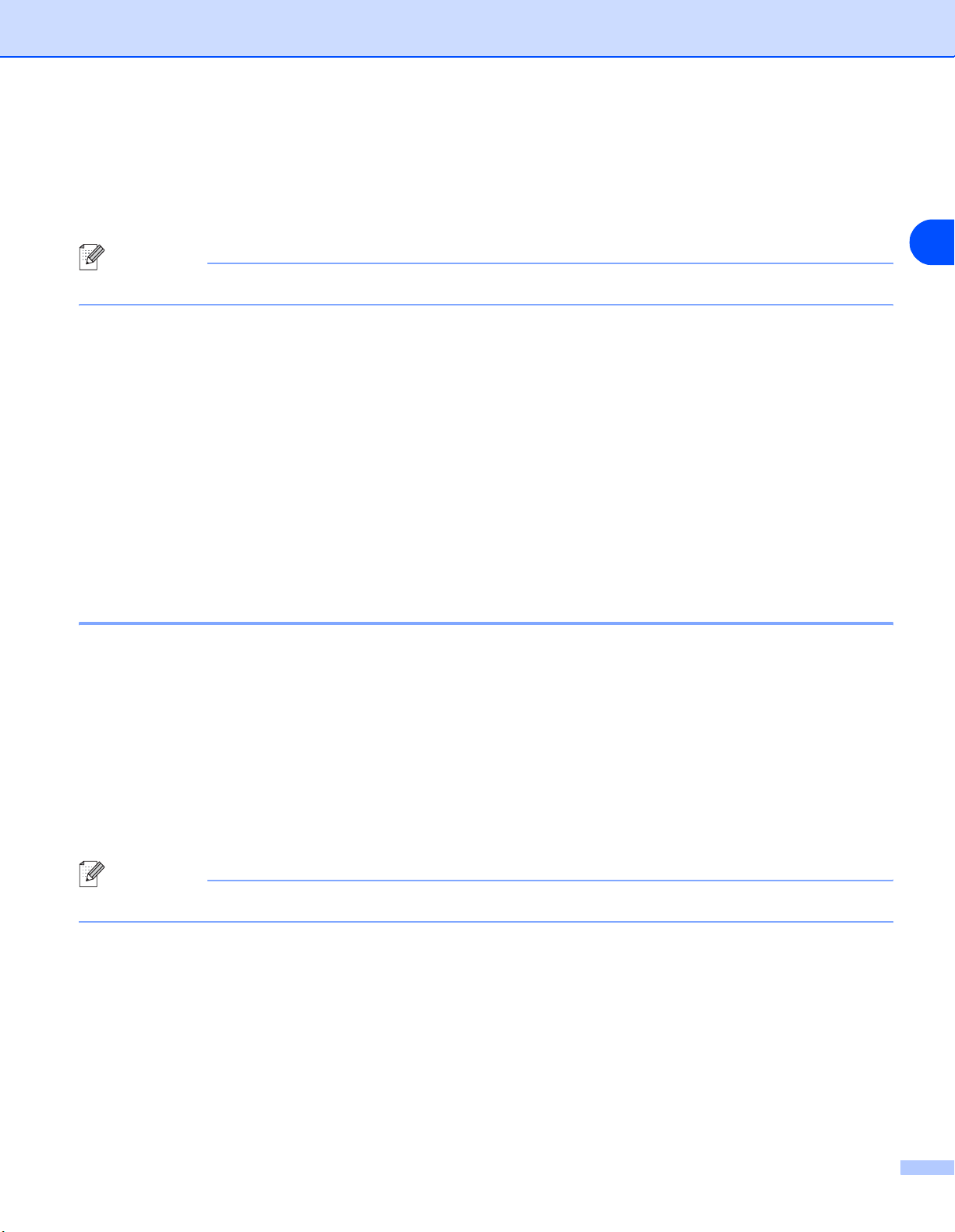
De machine configureren voor een netwerk met een Ethernetkabelverbinding
Hoe het IP-adres aan de afdrukserver wordt toegewezen:
Als u een DHCP/BOOTP/RARP-server in uw netwerk hebt (doorgaans een netwerk met UNIX®/Linux of
Windows
In kleinere netwerken kan de DHCP-server de router zijn.
Raadpleeg zie DHCP gebruiken voor het configureren van het IP-adres op pagina A-1, BOOTP gebruiken
voor het configureren van het IP-adres op pagina A-1 en RARP gebruiken voor het configureren van het
IP-adres op pagina A-2 voor meer informatie over DHCP, BOOTP en RARP.
Als er geen DHCP/BOOTP/RARP-server beschikbaar is, zal het APIPA-protocol automatisch een IP-adres
binnen het bereik 169.254.1.0 tot en met 169.254.254.255 toewijzen. Raadpleeg zie APIPA gebruiken voor
het configureren van het IP-adres op pagina A-3 voor meer informatie over APIPA.
Wanneer het APIPA-protocol is uitgeschakeld, is het standaard-IP-adres voor een afdrukserver van Brother
192.0.0.192. U kunt dit IP-adres echter gemakkelijk wijzigen, zodat het overeenkomt met de
IP-adresgegevens van uw netwerk (zie Het IP-adres en subnetmasker instellen op pagina 2-3 voor informatie
over het wijzigen van het IP-adres).
®
2000/XP), zal de afdrukserver zijn IP-adres automatisch bij de DHCP-server opvragen.
Opmerking
Subnetmasker
2
Subnetmaskers beperken de netwerkcommunicatie.
Bijvoorbeeld: pc1 kan communiceren met pc2
IP-adres pc1: 192.168.1.2
Subnetmasker: 255.255.255.0
IP-adres pc2: 192.168.1.3
Subnetmasker: 255.255.255.0
Opmerking
0 betekent dat er geen limiet bestaat voor communicatie op dit deel van het adres.
In het bovenstaande voorbeeld kunnen we communiceren met alle apparaten die een IP-adres hebben dat
begint met 192.168.1.X
2 - 2
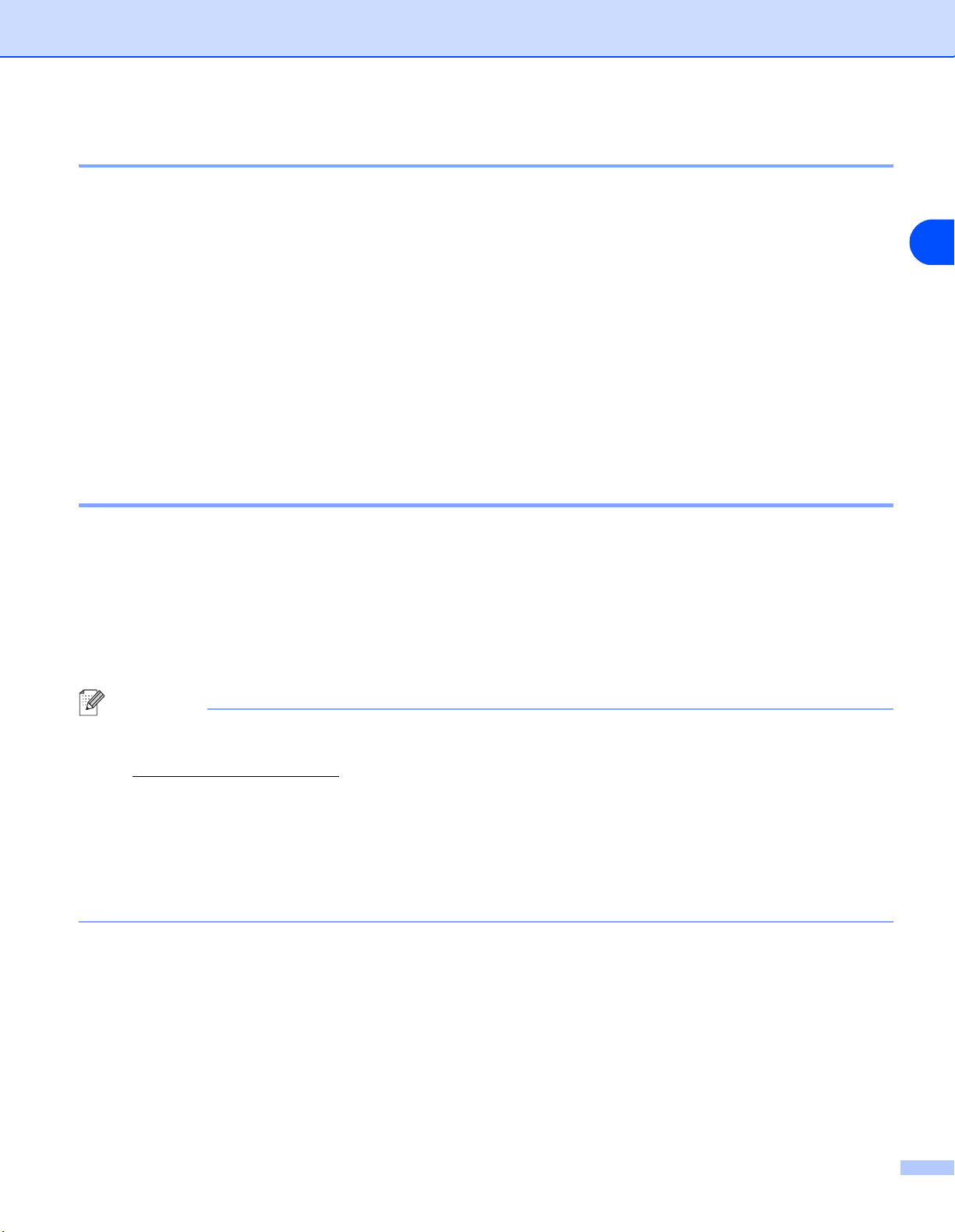
De machine configureren voor een netwerk met een Ethernetkabelverbinding
Gateway (en router)
Een gateway is een netwerkpunt dat fungeert als een ingang naar een ander netwerk en dat gegevens die
via het netwerk worden doorgegeven naar de juiste bestemming stuurt. De router weet waarheen gegevens
die via de gateway binnenkomen, geleid moeten worden. Als een bestemming zich op een extern netwerk
bevindt, geeft de router gegevens aan het externe netwerk door. Wanneer uw netwerk met andere netwerken
communiceert, zult u wellicht ook het IP-adres van de gateway moeten configureren. Als u het IP-adres van
de gateway niet kent, kunt u dit bij de netwerkbeheerder opvragen.
Het IP-adres en subnetmasker instellen
BRAdmin Professional gebruiken om uw machine voor een netwerk te configureren (alleen voor Windows®)
2
Het hulpprogramma BRAdmin Professional
Het hulpprogramma BRAdmin Professional is bedoeld om u te helpen met het beheren van de
Brother-machines die in een TCP/IP-omgeving op het netwerk zijn aangesloten.
De machine configureren met het hulpprogramma BRAdmin Professional
Opmerking
• Gebruik de versie van BRAdmin Professional die op de cd-rom staat die bij uw product van Brother is
geleverd. U kunt de meest recente versie van Brother BRAdmin Professional ook downloaden via
http://solutions.brother.com
• Als u persoonlijke firewallsoftware gebruikt (bijvoorbeeld de firewall voor internetverbindingen in
XP), moet u deze uitschakelen. Als u zeker weet dat u kunt afdrukken, kunt u de persoonlijke firewall
weer activeren.
• Naam van knooppunt: de knooppuntnaam is te vinden in het huidige venster van BRAdmin
Professional. De standaard knooppuntnaam is "BRN_xxxxxx" ("xxxxxx" zijn de laatste zes cijfers
van het Ethernetadres).
1
Start BRAdmin Professional (onder Windows® 98/98SE/Me/2000/XP) door te klikken op Start /
Programma’s / Brother Administrator Utilities / Brother BRAdmin Professional Utilities /
BRAdmin Professional.
. Dit hulpprogramma is alleen beschikbaar voor Windows®.
®
2
Selecteer TCP/IP in het linkerframe van het hoofdvenster van BRAdmin.
3
Selecteer Actieve apparaten zoeken in het menu Apparaten. BRAdmin Professional zoekt
automatisch naar nieuwe apparaten.
2 - 3
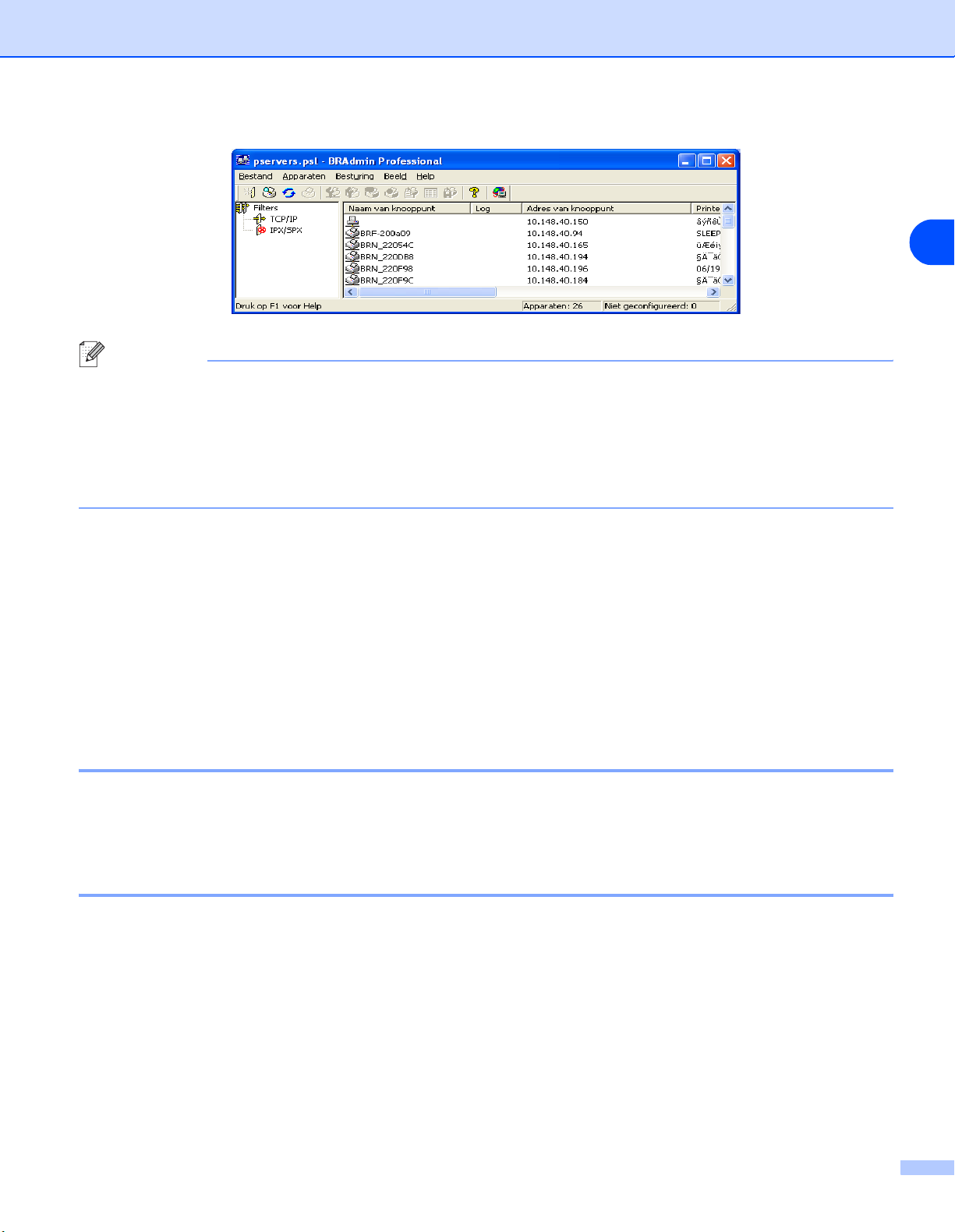
De machine configureren voor een netwerk met een Ethernetkabelverbinding
Opmerking
• Als de afdrukserver is ingesteld op de standaardinstellingen en er geen DHCP/BOOTP/RARP-server
wordt gebruikt, wordt het apparaat op het scherm van BRAdmin Professional weergegeven als een
APIPA-apparaat.
• U kunt de knooppuntnaam en het Ethernetadres (Adres van knooppunt hierboven) vinden door de
netwerkconfiguratiepagina af te drukken. Zie De netwerk configuratielijst afdrukken op pagina 4-27
voor informatie over het op de afdrukserver afdrukken van de configuratiepagina.
2
4
Dubbelklik op het niet-geconfigureerde apparaat.
5
Voer het IP-adres, het subnetmasker en de gateway (indien gewenst) van uw afdrukserver in.
6
Klik op OK.
7
Als het IP-adres op de juiste manier is geprogrammeerd, zal de afdrukserver van Brother in de lijst van
apparaten staan.
Het bedieningspaneel gebruiken om de machine voor een netwerk te configureren
U kunt de machine via het LAN-menu van het bedieningspaneel voor een netwerk configureren. Zie Instellen
via het bedieningspaneel op pagina 4-1.
Andere methodes gebruiken om de machine voor een netwerk te configureren
U kunt de machine ook met andere methoden voor een netwerk configureren. Zie Andere manieren om het
IP-adres in te stellen (voor geavanceerde gebruikers en beheerders) op pagina A-1.
2 - 4
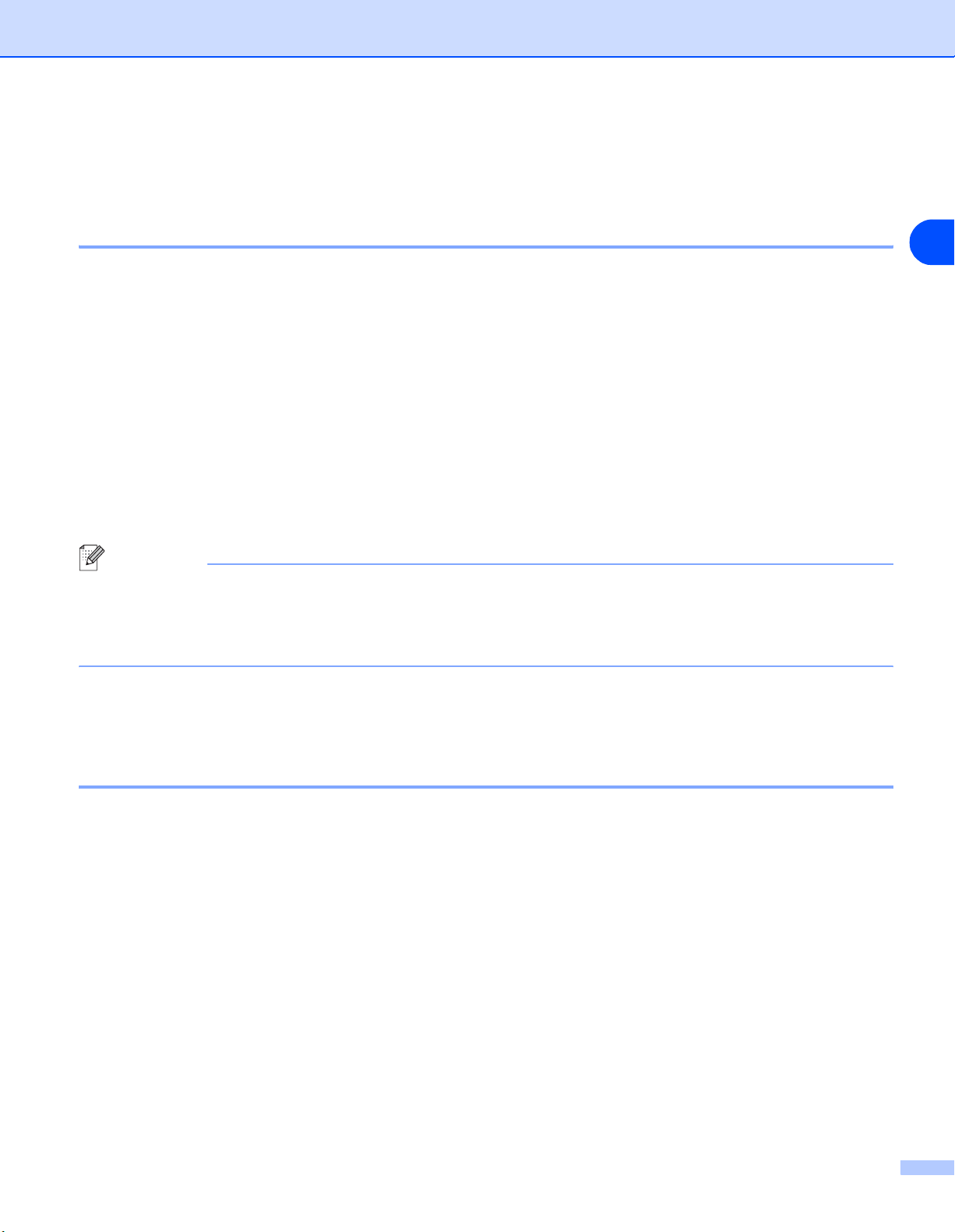
De machine configureren voor een netwerk met een Ethernetkabelverbinding
De instellingen van de afdrukserver wijzigen
BRAdmin Professional gebruiken om de instellingen van de afdrukserver te wijzigen (alleen voor Windows®)
1
Start BRAdmin Professional (onder Windows® 98/98SE/Me/2000/XP) door te klikken op Start /
Programma’s / Brother Administrator Utilities / Brother BRAdmin Professional Utilities /
BRAdmin Professional.
2
Selecteer TCP/IP in het linkerframe van het hoofdvenster van BRAdmin.
3
Selecteer de afdrukserver die u wilt configureren in het rechterframe van het hoofdvenster van
BRAdmin.
4
Selecteer in het menu Besturing de optie Afdrukserver configureren.
5
Typ een wachtwoord, als u dit hebt ingesteld.
2
Opmerking
Standaard is er geen wachtwoord vereist om de instellingen van de afdrukserver te wijzigen. U kunt
desgewenst een wachtwoord opgeven om de instellingen van de afdrukserver te wijzigen. Dubbelklik op het
apparaat waarvoor u een wachtwoord wilt instellen. Klik op het tabblad Besturing en vervolgens op
Wachtwoord wijzigen. Voer het nieuwe wachtwoord in.
6
U kunt de instellingen van de afdrukserver nu wijzigen.
Het bedieningspaneel gebruiken om de instellingen van de afdrukserver te wijzigen
U kunt de instellingen van de afdrukserver configureren en wijzigen via het LAN-menu van het
bedieningspaneel. Zie Instellen via het bedieningspaneel op pagina 4-1.
2 - 5
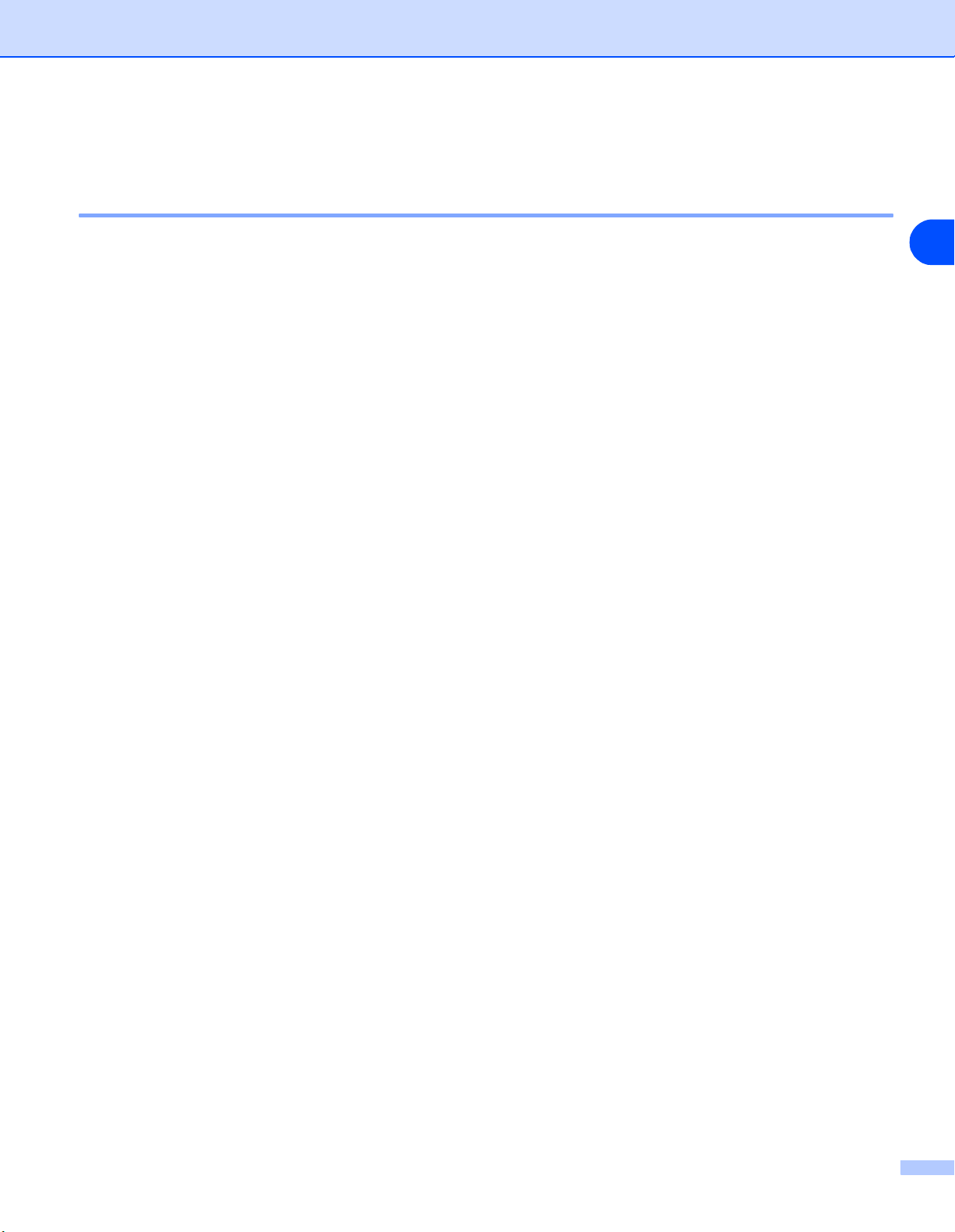
De machine configureren voor een netwerk met een Ethernetkabelverbinding
Remote Setup gebruiken om de instellingen van de afdrukserver te wijzigen
(voor Windows
®
en Mac OS® X 10.2.4 of recenter) (niet beschikbaar voor de
DCP-340CW)
Remote Setup voor Windows
Met Remote Setup kunt u de netwerkinstellingen configureren via een Windows®-toepassing. Wanneer u
deze toepassing opent, worden de instellingen van de machine automatisch naar de pc gedownload en op
het computerscherm weergegeven. Als u de instellingen wijzigt, kunt u ze rechtstreeks naar de machine
uploaden.
1
Klik op Start, Alle Programma's, Brother, MFL-Pro Suite MFC-XXXX, Remote Setup en MFC-XXXX
LAN (waar XXXX de naam van uw model is).
2
Klik opTCP/IP (kabel) of Setup Misc.
3
U kunt de instellingen van de afdrukserver nu wijzigen.
Remote Setup voor Macintosh
Met Remote Setup kunt u de MFC netwerkinstellingen configureren via een Macintosh®-toepassing.
Wanneer u deze toepassing opent, worden de instellingen van de machine automatisch naar de Macintosh
gedownload en op het scherm van de Macintosh
rechtstreeks naar de machine uploaden.
1
Dubbelklik op uw bureaublad op het pictogram van de Macintosh HD, Bibliotheek, Printers, Brother
en Utilities.
®
®
®
weergegeven. Als u de instellingen wijzigt, kunt u ze
2
®
2
Dubbelklik op het pictogram van het hulpprogramma Remote Setup.
3
Klik opTCP/IP (kabel) of Setup Misc.
4
U kunt de instellingen van de afdrukserver nu wijzigen.
2 - 6
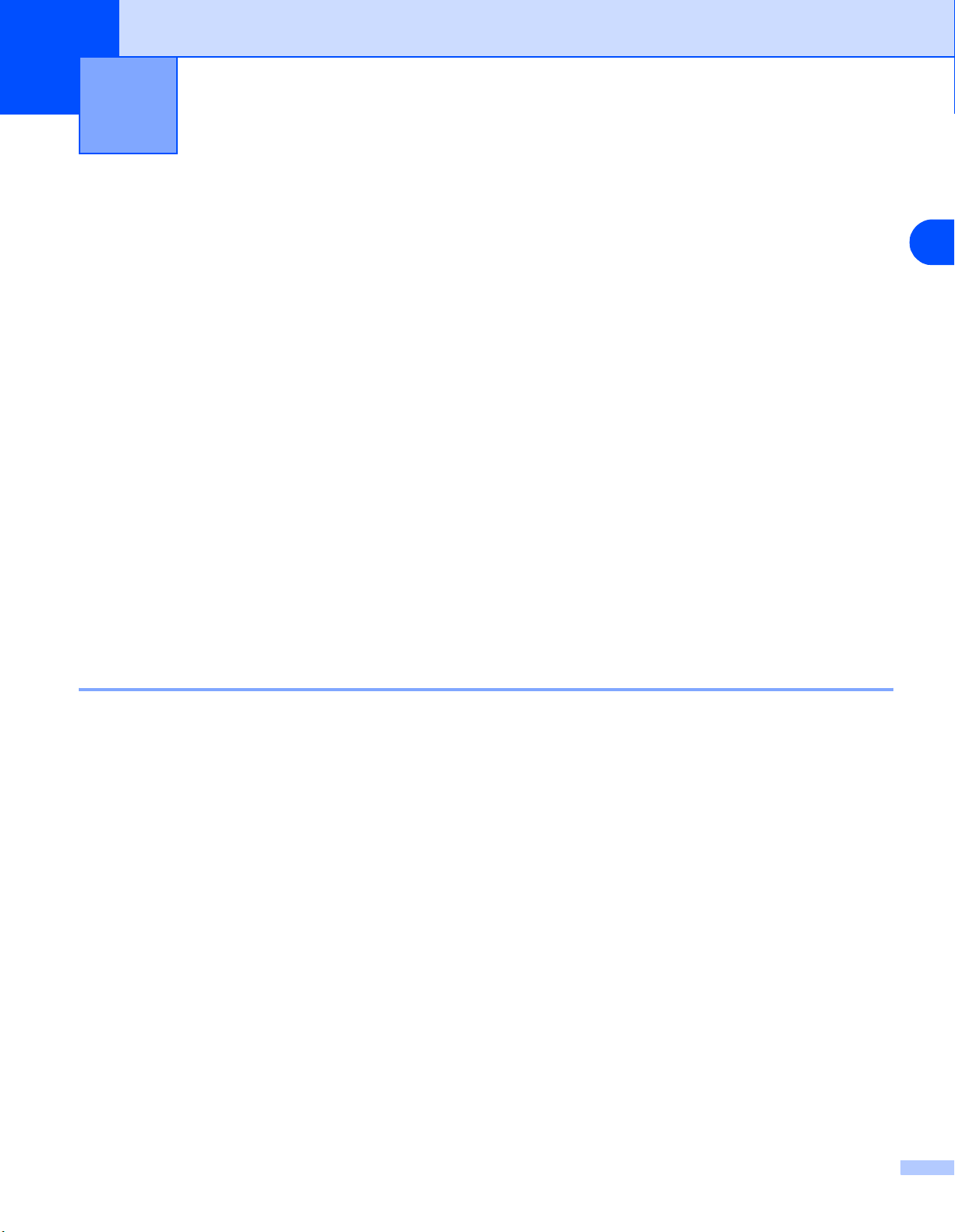
3
De machine voor een draadloos netwerk configureren
Overzicht
Als u de machine op een draadloos netwerk wilt aansluiten, volgt u de stappen in de Installatiehandleiding.
Wij raden u aan de installatiewizard uit het LAN menu op het bedieningspaneel van de machine en het
installatieprogramma op de bij de machine geleverde cd-rom te gebruiken. Zo sluit u het apparaat op een
gemakkelijke manier aan op het draadloze netwerk en installeert u de netwerksoftware en printerdriver. Volg
de instructies in de meegeleverde Installatiehandleiding.
Lees dit hoofdstuk voor meer informatie over het configureren van de instellingen voor het draadloze netwerk.
Raadpleeg Zie IP-adressen, subnetmaskers en gateways op pagina 2-1 voor meer informatie over
TCP/IP-instellingen. Daarna kunt u in Hoofdstuk 5 (voor Windows
opzoeken hoe u de netwerksoftware en de drivers moet installeren onder het besturingssysteem dat op uw
computer draait.
®
) en Hoofdstuk 6 (voor Macintosh®)
Terminologie en concepten voor draadloos netwerk
Wanneer u de draadloze netwerkmachine configureert, moet u zorgen dat de instellingen overeenkomen met
die van het bestaande draadloze netwerk. In dit gedeelte worden de terminologie en concepten van deze
instellingen beschreven, wat van pas kan komen bij het configureren van de draadloze netwerkmachine.
SSID (Service Set Identifier) en kanalen
3
U moet de SSID en een kanaal configureren om aan te geven met welk draadloos netwerk u verbinding wilt
maken.
SSID
Elk draadloos netwerk heeft een eigen, unieke netwerknaam; in technische termen wordt dit SSID of ESSID
(Extended Service Set Identifier) genoemd. De SSID is een waarde van 32 bytes of minder en wordt
toegewezen aan de toegangspoort. De draadloze netwerkapparaten die u aan het draadloze netwerk wilt
toewijzen, moeten compatibel zijn met de toegangspoort. De toegangspoort en de draadloze
netwerkapparaten verzenden regelmatig draadloze packets (ook wel 'beacons' genoemd) die de
SSID-gegevens bevatten. Wanneer uw draadloze netwerkapparaat een beacon ontvangt, kunt u bepalen van
welk draadloos netwerk uw apparaat radiogolven kan ontvangen.
Kanalen
Draadloze netwerken gebruiken kanalen. Elk draadloos kanaal zit op een andere frequentie. Wanneer u het
apparaat van Brother voor een draadloos netwerk configureert, moet u het apparaat instellen op het kanaal
dat wordt gebruikt in het draadloze netwerk waarmee verbinding wordt gemaakt. Bij gebruik van een
draadloos netwerk kunnen maximaal 14 kanalen worden gebruikt. In vele landen is echter slechts een
beperkt aantal kanalen beschikbaar (Zie Specificaties van de afdrukserver op pagina B-1 voor meer
informatie).
3 - 1
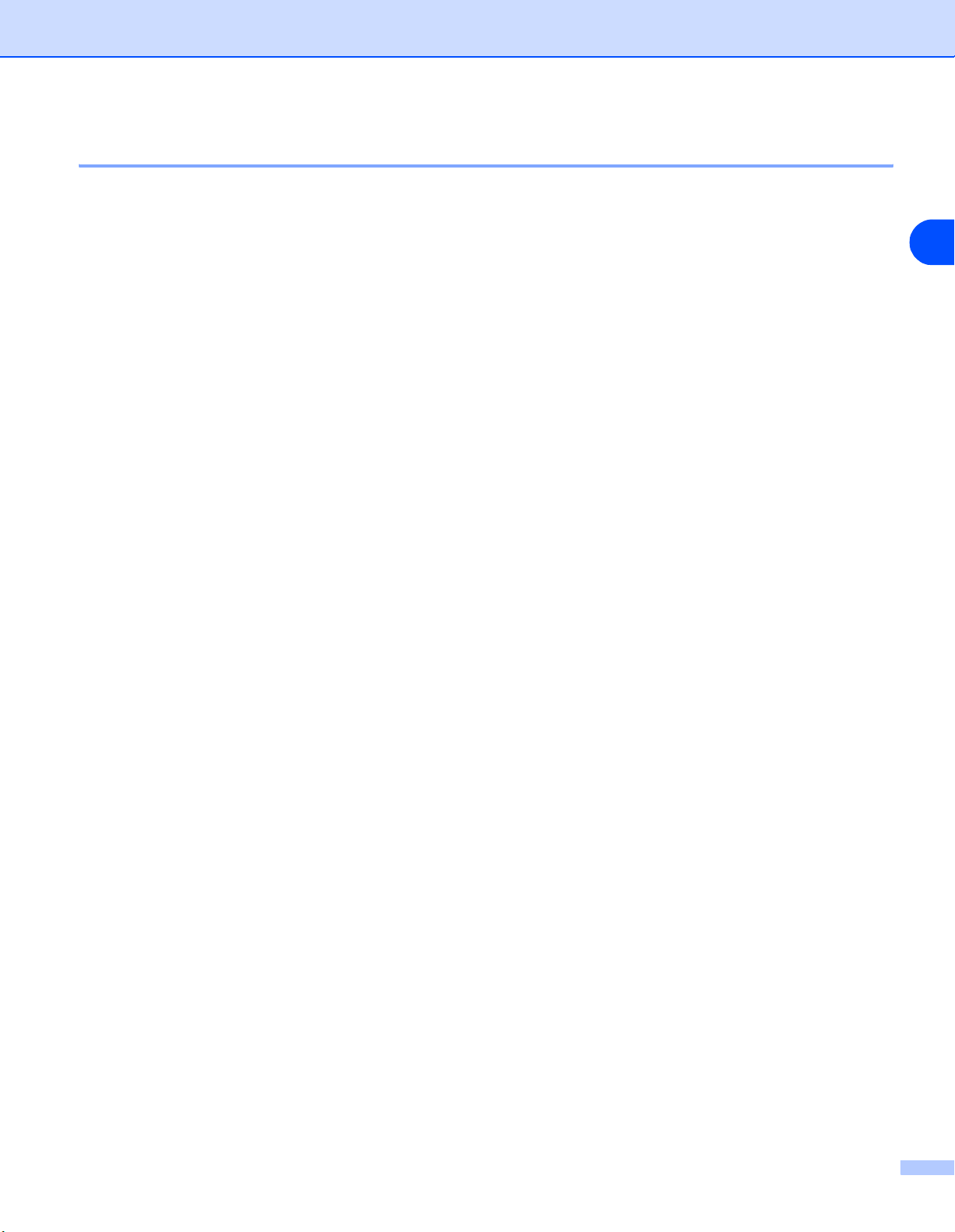
De machine voor een draadloos netwerk configureren
Verificatie en versleuteling
De meeste draadloze netwerken gebruiken bepaalde beveiligingsinstellingen. Deze beveiligingsinstellingen
bepalen de verificatie (de manier waarop het apparaat zich bij het netwerk bekend maakt) en de versleuteling
(de manier waarop de gegevens worden versleuteld wanneer deze naar het netwerk worden gestuurd). Als
u tijdens het configureren van het draadloze Brother-apparaat bij deze opties een fout maakt, kan het
apparaat geen verbinding met het draadloze netwerk maken. Deze opties moeten derhalve zorgvuldig
worden geconfigureerd. Raadpleeg de onderstaande informatie om te zien welke verificatie- en
versleutelingsmethoden dit apparaat van Brother ondersteunt.
Verificatiemethoden
De machine van Brother ondersteunt de volgende methoden:
■ Open systeem
Draadloze apparaten worden zonder enige verificatie op het netwerk toegelaten.
■ Gedeelde sleutel
Alle apparaten die toegang tot het draadloze netwerk hebben, delen een geheime, vooraf gedefinieerde
sleutel.
De machine van Brother gebruikt de WEP-sleutels als de vooraf gedefinieerde sleutel.
■ WPA-PSK
Activeert een Wi-Fi Protected Access Pre-Shared Key (WPA PSK), waarmee de draadloze machine van
Brother met behulp van TKIP-codering (WPA-Personal) verbinding kan maken met toegangspoorten. (Zie
Aangesloten op een computer die draadloze functies ondersteunt, met een toegangspunt in het netwerk
(infrastructuurmodus) op pagina 1-5.)
3
Versleutelingsmethoden
Versleuteling wordt gebruikt voor het beveiligen van de gegevens die over een draadloos netwerk worden
verzonden. De machine van Brother ondersteunt de volgende versleutelingsmethoden:
■ Geen
Er wordt geen versleuteling toegepast.
■ WEP
Met WEP (Wired Equivalent Privacy) worden de gegevens met een beveiligde sleutel verzonden en
ontvangen.
■ TKIP
TKIP (Temporal Key Integrity Protocol) is in principe een sleutelcombinatie per pakket, met een
combinatie van Bericht integriteit controle en een vernieuwingsmechanisme voor de sleutels.
■ Als u de draadloze instellingen van het apparaat al eerder hebt geconfigureerd, moet u de
LAN-instellingen resetten voordat u de draadloze instellingen opnieuw kunt configureren. (Zie De
netwerkinstellingen terugstellen op de fabrieksinstellingen op pagina 4-28.)
3 - 2
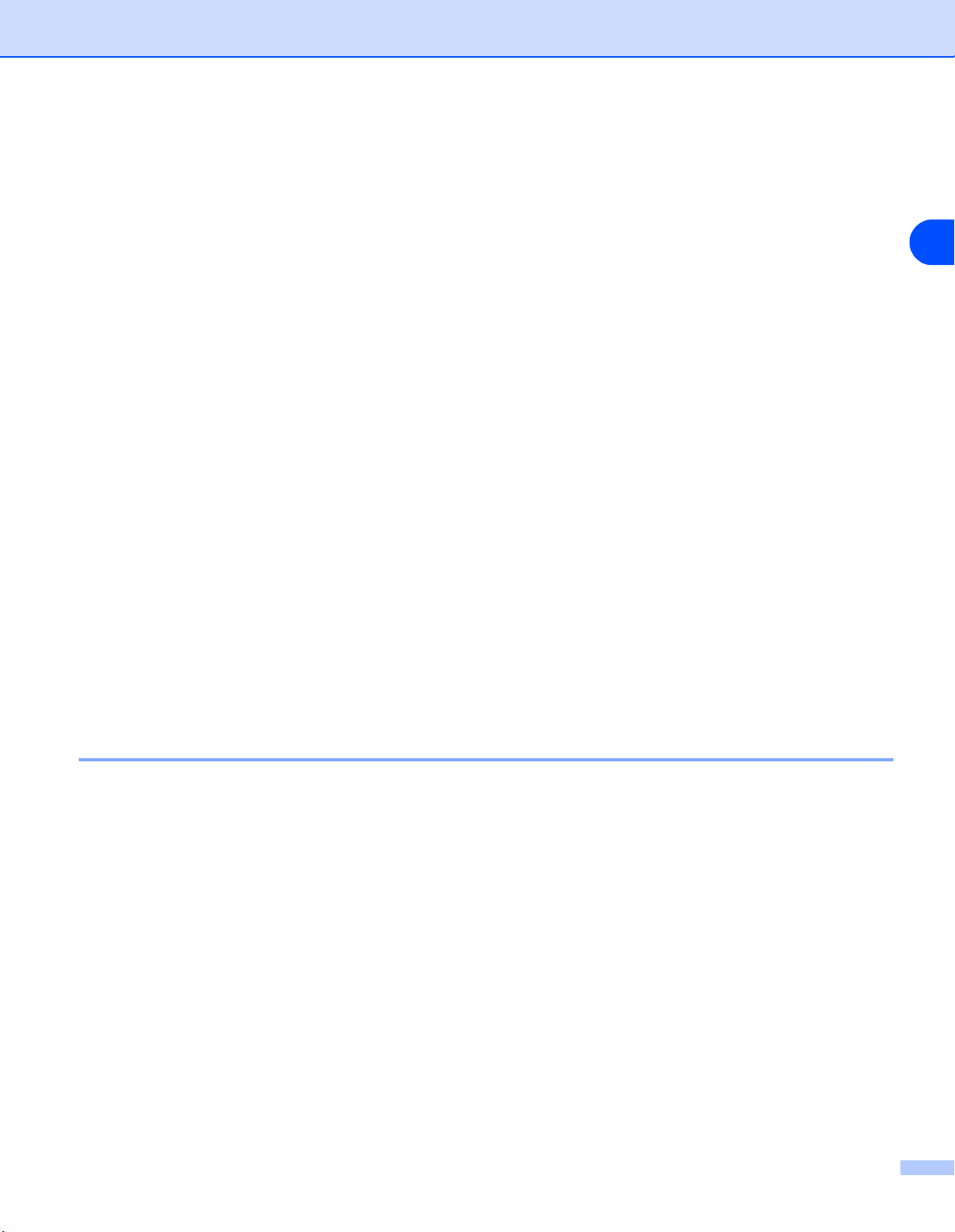
De machine voor een draadloos netwerk configureren
Netwerksleutel
Voor elke beveiligingsmethode bestaan diverse regels:
■ Open systeem/Gedeelde sleutel met WEP
Deze sleutel is een 64-bits of 128-bits waarde die moet worden ingevoerd in een ASCII-formaat of een
HEXADECIMAAL-formaat.
• 64 (40) bits ASCII: Gebruikt 5 tekens.
Bijv. "WLLAN" (er wordt onderscheid gemaakt tussen hoofdletters
en kleine letters)
• 64 (40) bits hexadecimaal: Gebruikt 10 hexadecimale tekens.
Bijv. "71f2234aba"
• 128 (104) bits ASCII: Gebruikt 13 tekens.
Bijv. "Wirelesscomms" (er wordt onderscheid gemaakt tussen
hoofdletters en kleine letters)
• 128 (104) bits hexadecimaal: Gebruikt 26 hexadecimale tekens
Bijv. "71f2234ab56cd709e5412aa2ba"
■ WPA-PSK en TKIP
Gebruikt een PSK (Pre-Shared Key) van ten minste 7 en maximaal 64 tekens lang.
De machine voor een draadloos netwerk configureren
U kunt de draadloze netwerkmachine op drie manieren configureren;via het bedieningspaneel van de
machine (aanbevolen), met de software SecureEasySetup
op de cd-rom.
TM
en met het automatische installatieprogramma
3
Voor een draadloos netwerk de configuratiewizard van het LAN-menu gebruiken
U kunt de afdrukserver configureren met de functie Inst. Wizard. Dit is een van de opties van het LAN-menu
op het bedieningspaneel van de machine. Volg de onderstaande stappen.
■ Controleer voordat u begint of uw toegangspoort (router) of uw computer is ingeschakeld.
■ Controleer of Netwerk I/F is ingesteld op WLAN. (Zie 6.Netwerk I/F op pagina 4-26)
■ Als u de machine in de ad-hocmodus op uw computer wilt aansluiten, raden wij u aan het draadloze
netwerk voor te bereiden via uw computer voordat u de draadloze wizard start.
(Voor de DCP-340CW)
1
Druk op Menu.
2
Druk op ▲ of ▼ om 3.LAN te selecteren.
Druk op Instellen (Set).
3
Druk op ▲ of ▼ om 3.Instell. WLAN te selecteren.
Druk op Instellen (Set).
3 - 3
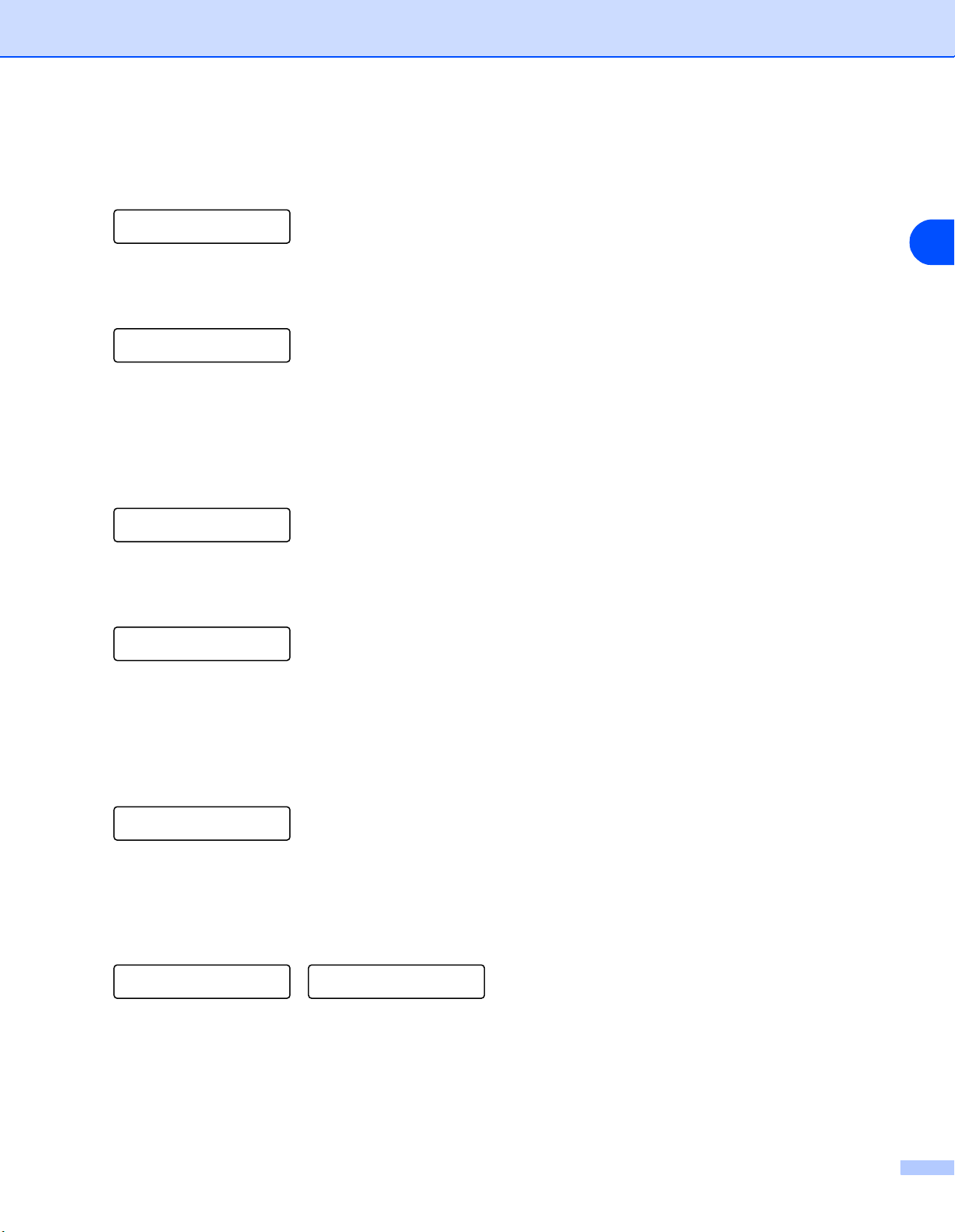
De machine voor een draadloos netwerk configureren
4
Druk op ▲ of ▼ om 1.Inst. Wizard te selecteren.
Druk op Instellen (Set).
Instell. WLAN
1.Inst. Wizard
5
De machine zoekt naar de naam van een draadloos netwerk (SSID) in de buurt van de machine.
Zoekend naarSSID
6
Na een paar seconden kunt u de SSID met behulp van ▲ of ▼ in de lijst selecteren. Druk op Instellen
(Set) om SSID te selecteren.
Als de SSID wordt weergegeven en u deze hebt geselecteerd, gaat u door naar stap 11.
Als u een nieuwe SSID wilt toevoegen, gaat u door naar stap 7.
Select. SSID&Set
Brother
3
7
Selecteer met behulp van ▲ of ▼ de optie <Nieuwe SSID>.
Select. SSID&Set
<Nieuwe SSID>
Druk op Instellen (Set).
8
Voer een nieuwe SSID in met behulp van ▲ of ▼. Gebruik de toets Vergroot/Verklein (Enlarge/Reduce)
of Aantal kopieën (Number of copies) om naar links of rechts te gaan.
SSID:_
[I] [J]
Druk op Instellen (Set).
9
Gebruik ▲ of ▼ om Infrastructure te selecteren wanneer u daarom wordt gevraagd.
Selectiemodus
Ad-hoc
Selectiemodus
Infrastructure
Druk op Instellen (Set).
Als u Ad-hoc selecteert, gaat u naar stap 11.
3 - 4
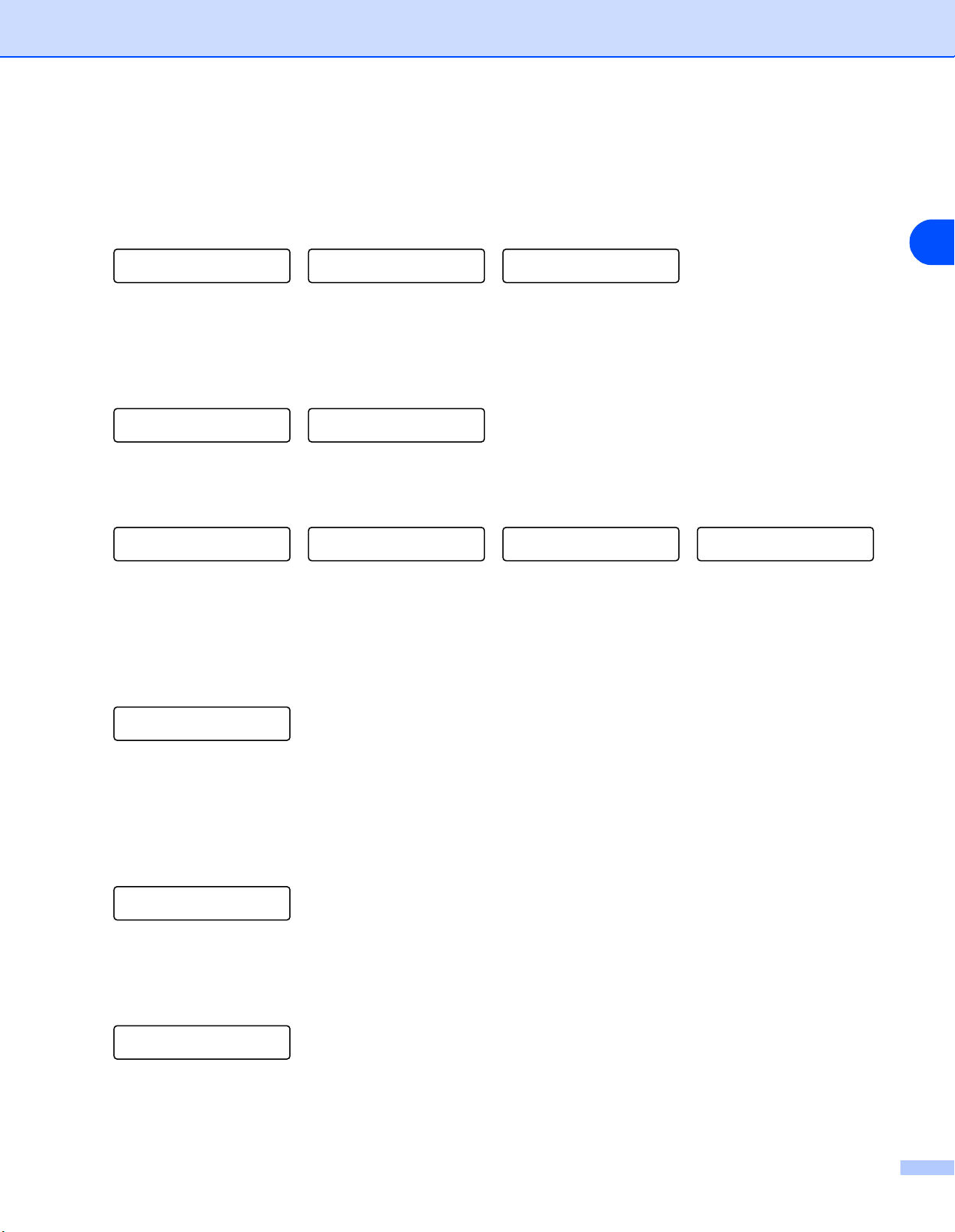
De machine voor een draadloos netwerk configureren
10
Selecteer de verificatiemethode met gebruik van ▲ of ▼ en druk op Instellen (Set).
Als u Open Systeem selecteert, gaat u naar stap 11.
Als u Gedeelde sleutel selecteert, gaat u naar stap 12.
Als u WPA-PSK selecteert, gaat u naar stap 13.
Selectie Auth.
Open Systeem
11
Gebruik ▲ of ▼ om het coderingstype Geen of WEP te selecteren en druk op Instellen (Set).
Als u Geen selecteert, gaat u naar stap 17.
Als u WEP selecteert, gaat u naar stap 12.
Type Codering?
Geen
12
Selecteer de sleuteloptie KEY1, KEY2, KEY3 of KEY4 met ▲ of ▼ en druk op Instellen (Set).
Set WEP KEY
KEY1:**********
Als u de sleutel waar ********** bij staat selecteert, gaat u naar stap 14.
Als u een lege sleutel selecteert, gaat u naar stap 15.
13
Voer een nieuwe WPA-sleutel in. Druk op Instellen (Set).Ga naar stap 17.
Selectie Auth.
Gedeelde sleutel
Type Codering?
WEP
Set WEP KEY
KEY2:
Selectie Auth.
WPA-PSK
Set WEP KEY
KEY3:
Set WEP KEY
KEY4:
3
WPA
[I] [J]
14
Als u de sleutel die u in stap 12 hebt geselecteerd wilt wijzigen, selecteert u met ▲ of ▼ de optie Wijzig.
Druk op Instellen (Set). Ga naar stap 15.
Als u de sleutel die u in stap 12 hebt geselecteerd wilt behouden, selecteert u met
Bewaar. Druk op Instellen (Set). Ga naar stap 16.
KEY1:**********
▲ Wijzig ▼ Bewaar
15
Voer een nieuwe WEP-sleutel in met behulp van ▲ of ▼. Gebruik de toets Vergroot/Verklein
(Enlarge/Reduce) of Aantal kopieën (Number of copies) om naar links of rechts te gaan.
WEP
[I] [J]
Druk op Instellen (Set). Ga naar stap 17.
▲ of ▼ de optie
3 - 5
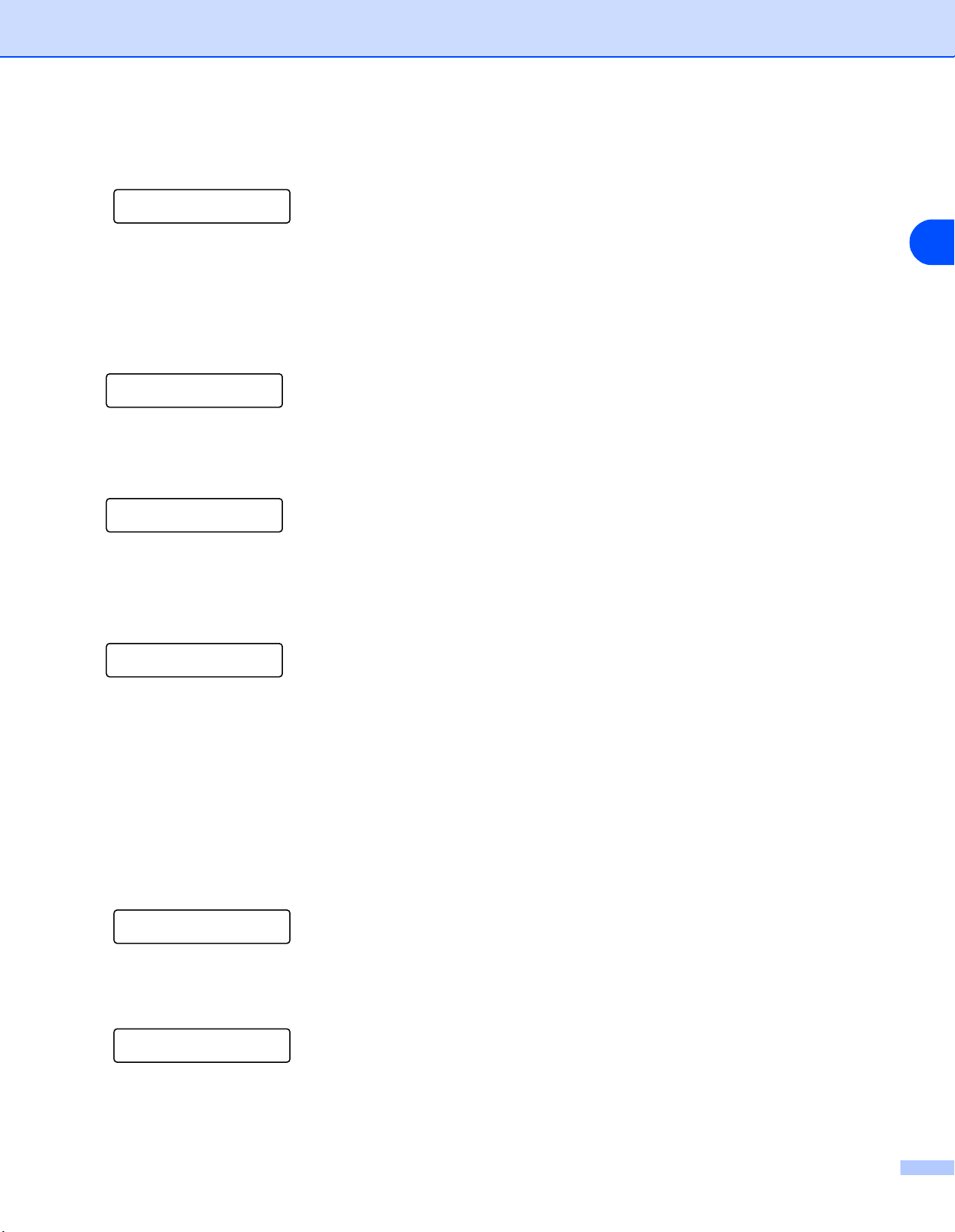
De machine voor een draadloos netwerk configureren
16
U ziet het volgende.
KEY1 geselect.
Zonder Wijziging
17
Activeer deze instellingen door met de toets ▲ of ▼ Ja te selecteren en druk op Instellen (Set). Als u de
opdracht wilt annuleren, drukt u op Nee.
Als u Ja selecteert, gaat u naar stap 18.
Als u Nee selecteert, gaat u terug naar stap 2.
Inst. Toepassen?
▲ Ja ▼ Nee
18
De machine zal nu verbinding maken met het door u opgegeven draadloze netwerk.
Bezig Verb. WLAN
3
19
Als er verbinding met het draadloze netwerk is gemaakt, wordt twee seconden lang Verbonden
weergegeven.
Verbonden
20
Als er geen verbinding kon worden gemaakt, wordt twee seconden lang Verbindingsfout
weergegeven. Zie Problemen met draadloze netwerken oplossen op pagina 7-8.
(Voor de MFC-640CW)
1
Druk op Menu/Instellen (Menu/Set), 5, 3, 1.
Instell. WLAN
1.Inst. Wizard
2
De machine zoekt naar de naam van een draadloos netwerk (SSID) in de buurt van de machine.
Zoekend naarSSID
3 - 6
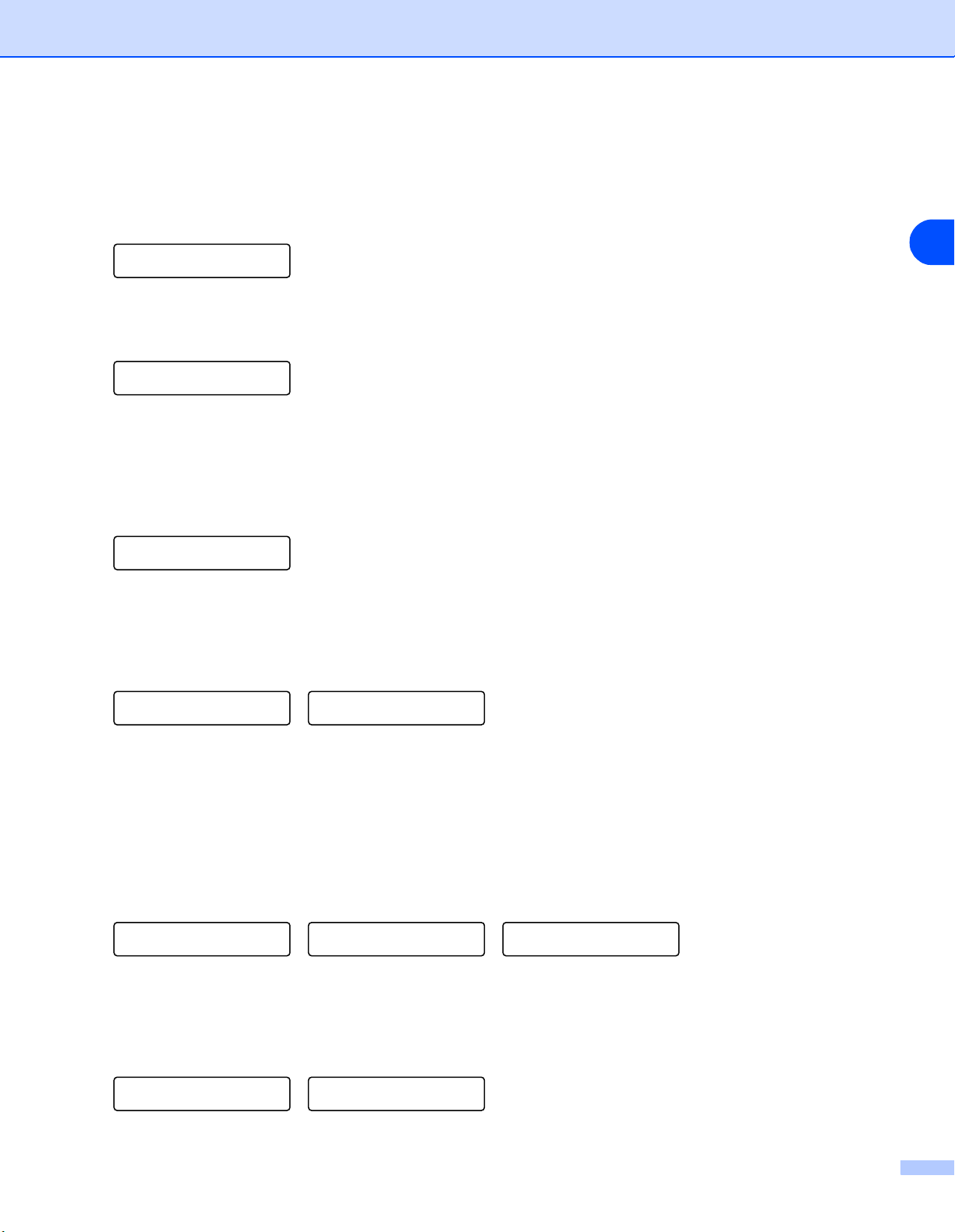
De machine voor een draadloos netwerk configureren
3
Na een paar seconden kunt u de SSID met behulp van ▲ of ▼ in de lijst selecteren. Druk op Instellen
(Set) om SSID te selecteren.
Als de SSID wordt weergegeven en u deze hebt geselecteerd, gaat u door naar stap 8.
Als u een nieuwe SSID wilt toevoegen, gaat u door naar stap 4.
Select. SSID&Set
Brother
4
Selecteer met behulp van ▲ of ▼ de optie <Nieuwe SSID>.
Select. SSID&Set
<Nieuwe SSID>
Druk op Instellen (Set).
5
Voer de SSID in (Zie Tekst invoeren (voor de MFC-640CW en MFC-820CW) op pagina B-10 voor
nadere informatie over het invoeren van tekst).
SSID:
_
Druk op Instellen (Set).
6
Gebruik ▲ of ▼ om Infrastructure te selecteren wanneer u daarom wordt gevraagd.
3
Selectiemodus
Ad-hoc
Druk op Instellen (Set).
Als u Ad-hoc selecteert, gaat u naar stap 8.
7
Selecteer de verificatiemethode met gebruik van ▲ of ▼ en druk op Instellen (Set).
Als u Open Systeem selecteert, gaat u naar stap 8.
Als u Gedeelde sleutel selecteert, gaat u naar stap 9.
Als u WPA-PSK selecteert, gaat u naar stap 10.
Selectie Auth.
Open Systeem
8
Gebruik ▲ of ▼ om het coderingstype Geen of WEP te selecteren en druk op Instellen (Set).
Als u Geen selecteert, gaat u naar stap 14.
Als u WEP selecteert, gaat u naar stap 9.
Type Codering?
Geen
Selectiemodus
Infrastructure
Selectie Auth.
Gedeelde sleutel
Type Codering?
WEP
Selectie Auth.
WPA-PSK
3 - 7
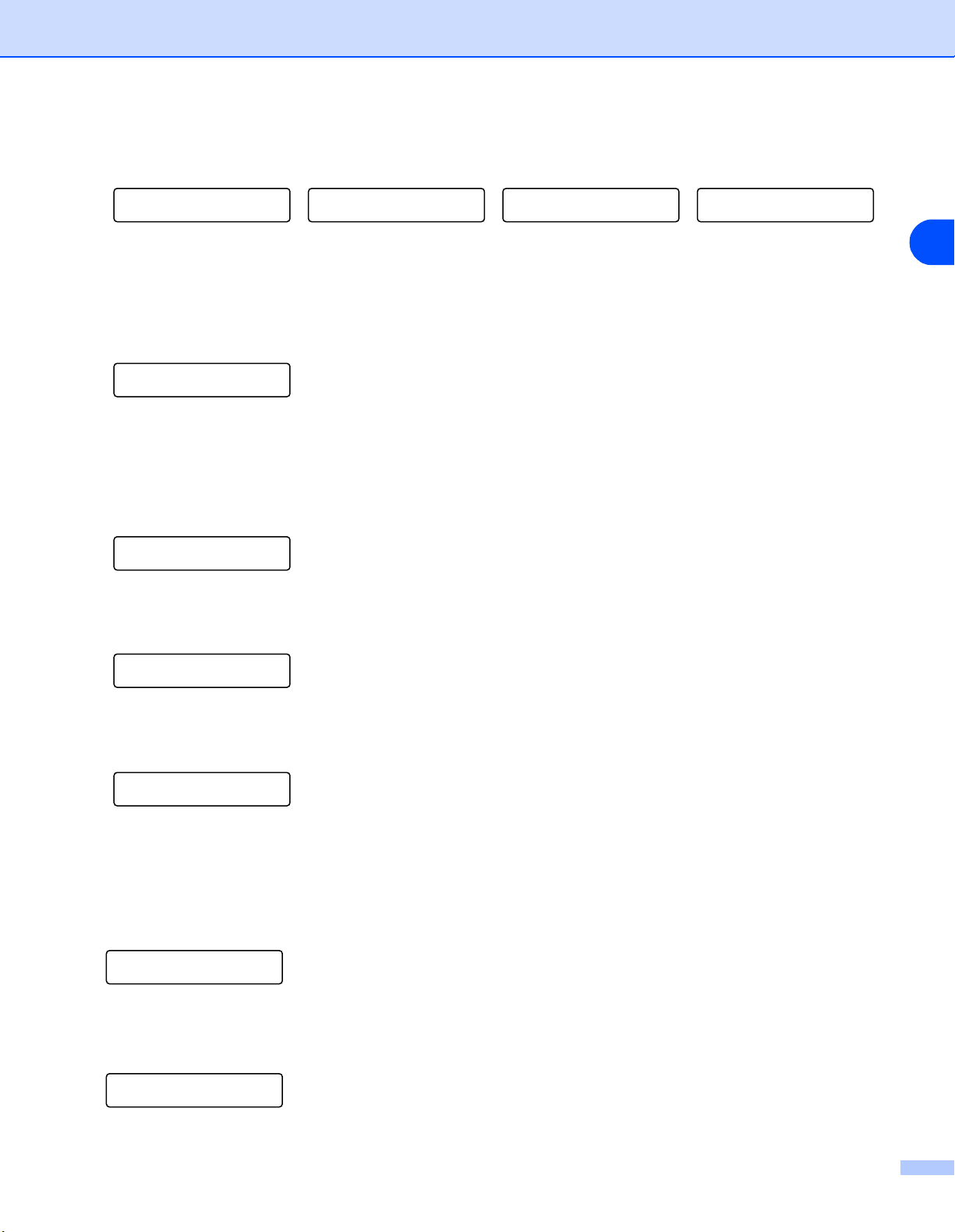
De machine voor een draadloos netwerk configureren
9
Selecteer de sleuteloptie KEY1, KEY2, KEY3 of KEY4 met ▲ of ▼ en druk op Instellen (Set).
Set WEP KEY
KEY1:**********
Als u de sleutel waar ********** bij staat selecteert, gaat u naar stap 11.
Als u een lege sleutel selecteert, gaat u naar stap 12.
10
Voer een nieuwe WPA-sleutel in. Druk op Instellen (Set).Ga naar stap 14.
WPA
_
11
Als u de sleutel die u in stap 9 hebt geselecteerd wilt wijzigen, moet u 1.Wijzig selecteren. Druk
vervolgens op Instellen (Set).Ga naar stap 12.
Als u de sleutel die u in stap 9 hebt geselecteerd wilt bewaren, moet u 2.Bewaar selecteren. Druk
vervolgens op Instellen (Set).Ga naar stap 13.
KEY1:**********
1.Wijzig 2.Bewaar
12
Voer een nieuwe WPA-sleutel in. Druk op Instellen (Set).Ga naar stap 14.
Set WEP KEY
KEY2:
Set WEP KEY
KEY3:
Set WEP KEY
KEY4:
3
WEP
_
13
U ziet het volgende.
KEY1 geselect.
Zonder Wijziging
14
Activeer deze instellingen door met de toets ▲ of ▼ 1.Ja te selecteren en druk op Instellen (Set).Als u
de opdracht wilt annuleren, drukt u op 2.Nee.
Als u 1.Ja selecteert, gaat u naar stap 15.
Als u 2.Nee selecteert, gaat u terug naar stap 2.
Inst. Toepassen?
1.Ja 2.Nee
15
De machine zal nu verbinding maken met het door u opgegeven draadloze apparaat.
Bezig Verb. WLAN
3 - 8
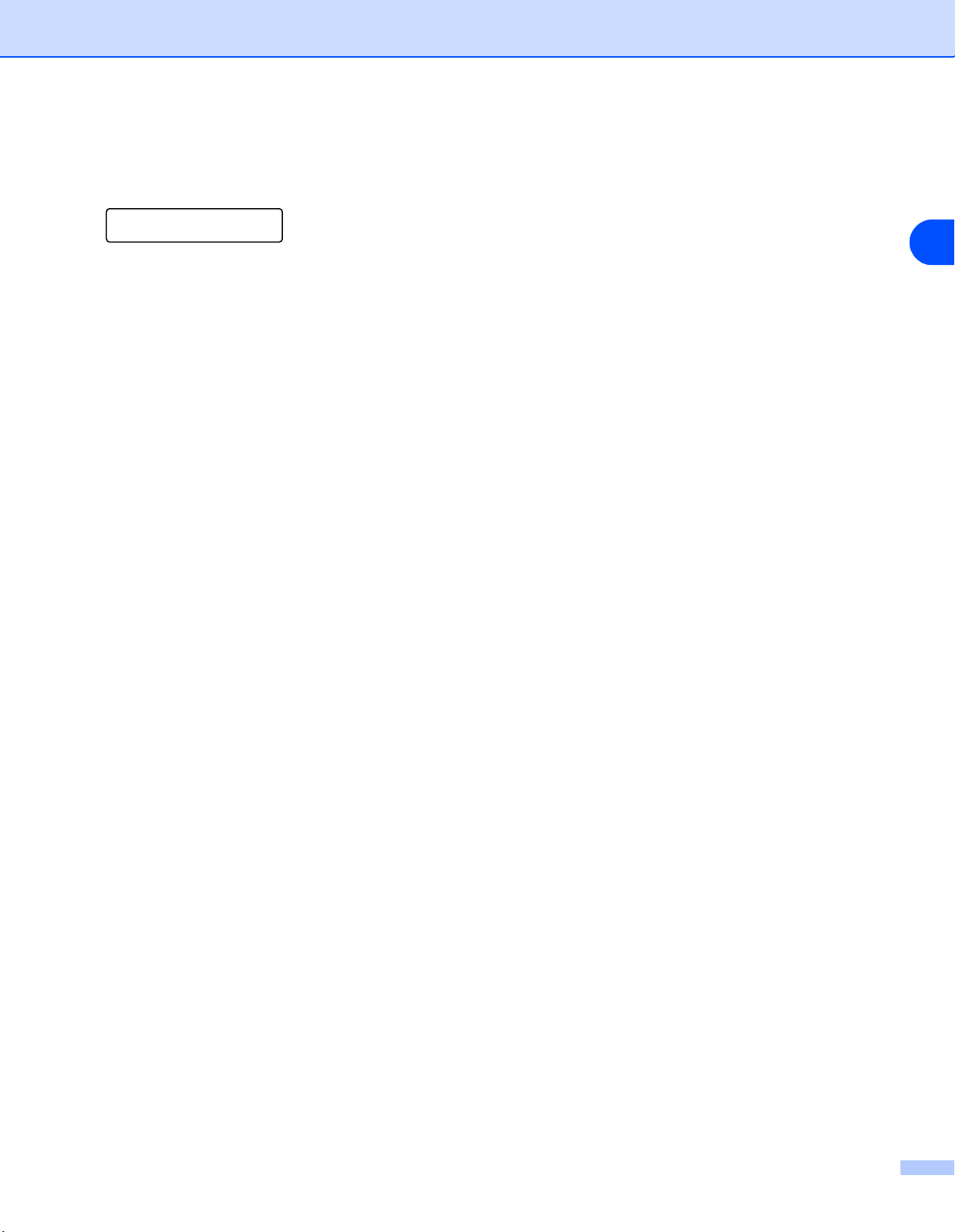
De machine voor een draadloos netwerk configureren
16
Als er verbinding met het draadloze netwerk is gemaakt, wordt twee seconden lang Verbonden
weergegeven.
Verbonden
Als er geen verbinding kon worden gemaakt, wordt twee seconden lang Verbindingsfout
weergegeven. Zie Problemen met draadloze netwerken oplossen op pagina 7-8.
(Voor de MFC-820CW)
1
Druk op Menu.
2
Druk op ▲ of ▼ om LAN te selecteren.
Druk op OK.
3
Druk op ▲ of ▼ om Instell. WLAN te selecteren.
Druk op OK.
3
4
Druk op ▲ of ▼ om Inst. Wizard te selecteren.
Druk op OK.
5
De machine zoekt naar de naam van een draadloos netwerk (SSID) in de buurt van de machine.
6
Na een paar seconden kunt u de SSID met behulp van ▲ of ▼ in de lijst selecteren. Druk op OK om SSID
te selecteren.
Als u de SSID selecteert die wordt weergegeven, gaat u naar stap 11.
Als u een nieuwe SSID wilt toevoegen, gaat u door naar stap 7.
7
Selecteer met behulp van ▲ of ▼ de optie <Nieuwe SSID>.
Druk op OK.
8
Voer de SSID in (Zie Tekst invoeren (voor de MFC-640CW en MFC-820CW) op pagina B-10 voor
nadere informatie over het invoeren van tekst).
Druk op OK.
9
Gebruik ▲ of ▼ om Infrastructure te selecteren wanneer u daarom wordt gevraagd.
Druk op OK.
Als u Ad-hoc selecteert, gaat u naar stap 11.
3 - 9

De machine voor een draadloos netwerk configureren
10
Selecteer de verificatiemethode met gebruik van ▲ of ▼ en druk op OK.
Als u Open Systeem selecteert, gaat u naar stap 11.
Als u Gedeelde sleutel selecteert, gaat u naar stap 12.
Als u WPA-PSK selecteert, gaat u naar stap 13.
11
Gebruik ▲ of ▼ om het coderingstype Geen of WEP te selecteren en druk op OK.
Als u Geen selecteert, gaat u naar stap 17.
Als u WEP selecteert, gaat u naar stap 12.
12
Selecteer de sleuteloptie KEY1, KEY2, KEY3 of KEY4 met ▲ of ▼ en druk op OK.
Als u de sleutel waar ********** bij staat selecteert, gaat u naar stap 14.
Als u een lege sleutel selecteert, gaat u naar stap 15.
13
Voer een nieuwe WPA-sleutel in. Druk op OK. Ga naar stap 17.
14
Als u de toets wilt wijzigen die u in stap 12 hebt geselecteerd, drukt u op ▲ of ▼ om Wijzig instell
te selecteren.
Druk op OK. Ga naar stap 15.
Als u de toets wilt behouden die u in stap 12 hebt geselecteerd, drukt u op
selecteren.
Druk op OK. Ga naar stap 16.
15
Voer een nieuwe WEP-sleutel in. Druk op OK. Ga naar stap 17.
16
U ziet het volgende.
17
Activeer deze instellingen door op 1 te drukken om Ja te selecteren. Om de instellingen te annuleren,
drukt u op 2 om Nee te selecteren.
Als u op 1 drukt om Ja te selecteren, gaat u naar stap 18.
Als u op 2 drukt om Nee te selecteren, gaat u terug naar stap 6.
▲ of ▼ om Bewaar te
3
18
De machine zal nu verbinding maken met het door u opgegeven draadloze apparaat.
19
Als er verbinding met het draadloze netwerk is gemaakt, wordt twee seconden lang Verbonden
weergegeven.
Als er geen verbinding kon worden gemaakt, wordt twee seconden lang Verbindingsfout
weergegeven. Zie Problemen met draadloze netwerken oplossen op pagina 7-8.
3 - 10

De machine voor een draadloos netwerk configureren
De software SecureEasySetup
TM
gebruiken om de machine voor een draadloos
netwerk te configureren
Met de software SecureEasySetup
draadloze netwerk met een druk op de knop van de draadloze router of toegangspoort instellen en beveiligen.
De router of toegangspoort moet echter wel SecureEasySetup
software is geleverd, wordt uitgelegd hoe u de router of toegangspoort voor SecureEasySetup
configureert.
Opmerking
Routers of toegangspoorten die SecureEasySetupTM ondersteunen, zijn te herkennen aan het volgende logo:
TM
kunt u het draadloze netwerk eenvoudig configureren. U kunt het
TM
ondersteunen. In de handleiding die bij de
TM
3
(Voor de DCP-340CW)
1
Zet de machine tijdelijk op een afstand van 50 cm van het toegangspunt.
2
Druk op de knop SecureEasySetupTM op de draadloze router of het toegangspunt.
3
Druk op het bedieningspaneel van de machine van Brother op Menu.
4
Druk op ▲ of ▼ om 3.LAN te selecteren.
Druk op Instellen (Set).
5
Druk op ▲ of ▼ om 3.Instell. WLAN te selecteren.
Druk op Instellen (Set).
6
Druk op ▲ of ▼ om 2.SecurEasySetup te selecteren.
Druk op Instellen (Set).
7
De status van de draadloze verbinding wordt weergegeven als Bezig Verb. WLAN, Verbonden of
Verbindingsfout.
Bezig Verb. WLAN wordt weergegeven terwijl de afdrukserver probeert verbinding te maken met de
router of toegangspoort.
3 - 11
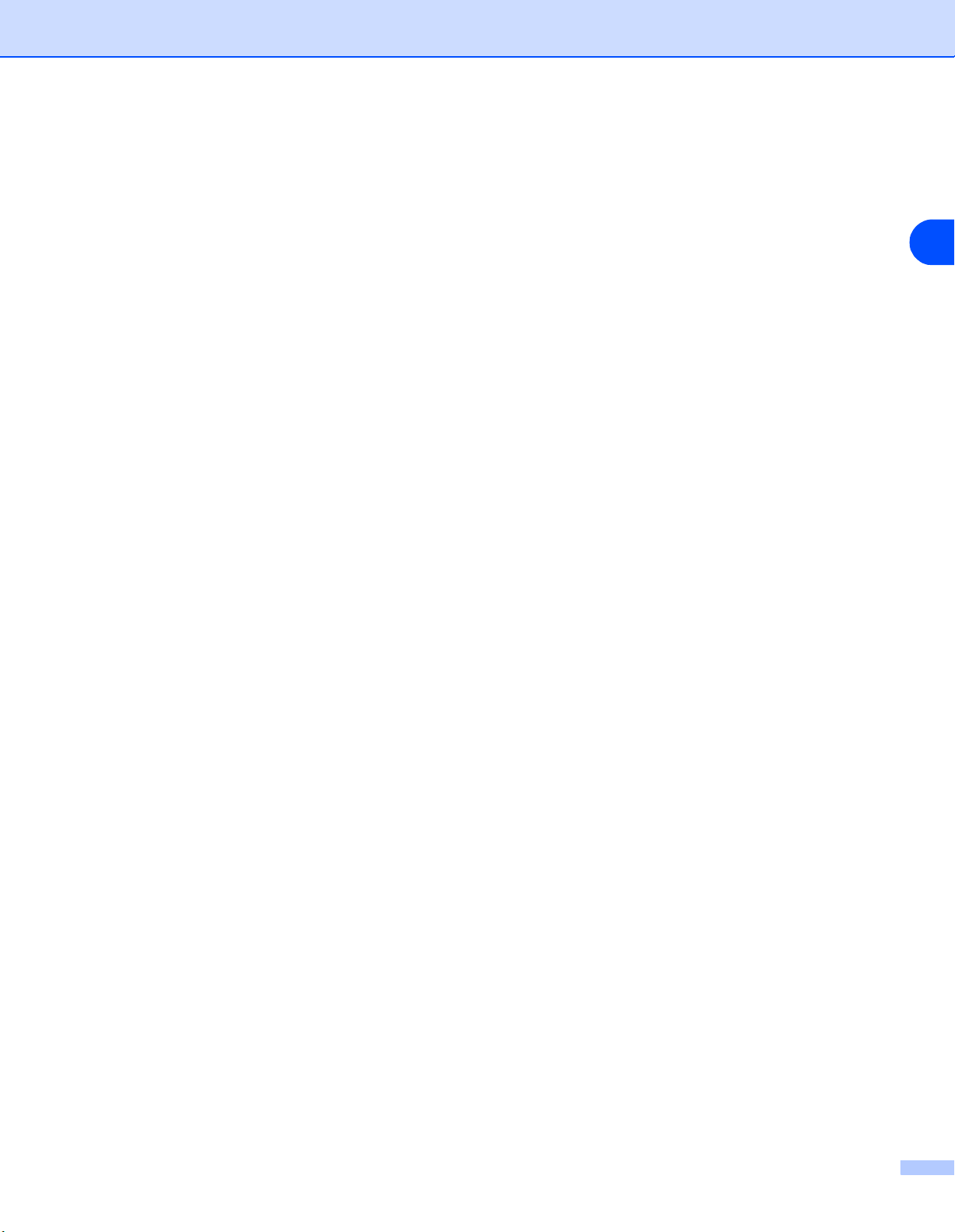
De machine voor een draadloos netwerk configureren
Verbonden wordt weergegeven nadat de afdrukserver verbinding heeft gemaakt met de router of
toegangspoort. U kunt de machine nu in het draadloze netwerk gebruiken.
Verbindingsfout wordt weergegeven wanneer de afdrukserver geen verbinding kan maken met de
router of toegangspoort. Begin opnieuw bij stap 1.
Als hetzelfde bericht opnieuw wordt weergegeven, moet u de fabrieksinstellingen van de afdrukserver
herstellen (Pagina 4-28) en het opnieuw proberen.
8
Druk op Stop/Eindigen (Stop/Exit).
(Voor de MFC-640CW)
1
Zet de machine tijdelijk op een afstand van 50 cm van het toegangspunt.
2
Druk op de knop SecureEasySetupTM op de draadloze router of het toegangspunt.
3
Druk op het bedieningspaneel van de machine van Brother op Menu/Instellen (Menu/Set), 5, 3, 2 .
3
4
De status van de draadloze verbinding wordt weergegeven als Bezig Verb. WLAN, Verbonden of
Verbindingsfout.
Bezig Verb. WLAN wordt weergegeven terwijl de afdrukserver probeert verbinding te maken met de
router of het toegangspunt.
Verbonden wordt weergegeven nadat de afdrukserver verbinding heeft gemaakt met de router of het
toegangspunt. U kunt de machine nu in het draadloze netwerk gebruiken.
Verbindingsfout wordt weergegeven wanneer de afdrukserver geen verbinding kan maken met de
router of het toegangspunt. Begin opnieuw bij stap 1.
Als hetzelfde bericht opnieuw wordt weergegeven, moet u de fabrieksinstellingen van de afdrukserver
herstellen (Pagina 4-28) en het opnieuw proberen.
Druk op Stop/Eindigen (Stop/Exit).
(Voor de MFC-820CW)
1
Zet de machine tijdelijk op een afstand van 50 cm van het toegangspunt.
2
Druk op de knop SecureEasySetupTM op de draadloze router of het toegangspunt.
3
Druk op het bedieningspaneel van de machine van Brother op Menu.
4
Druk op ▲ of ▼ om LAN te selecteren.
Druk op OK.
3 - 12
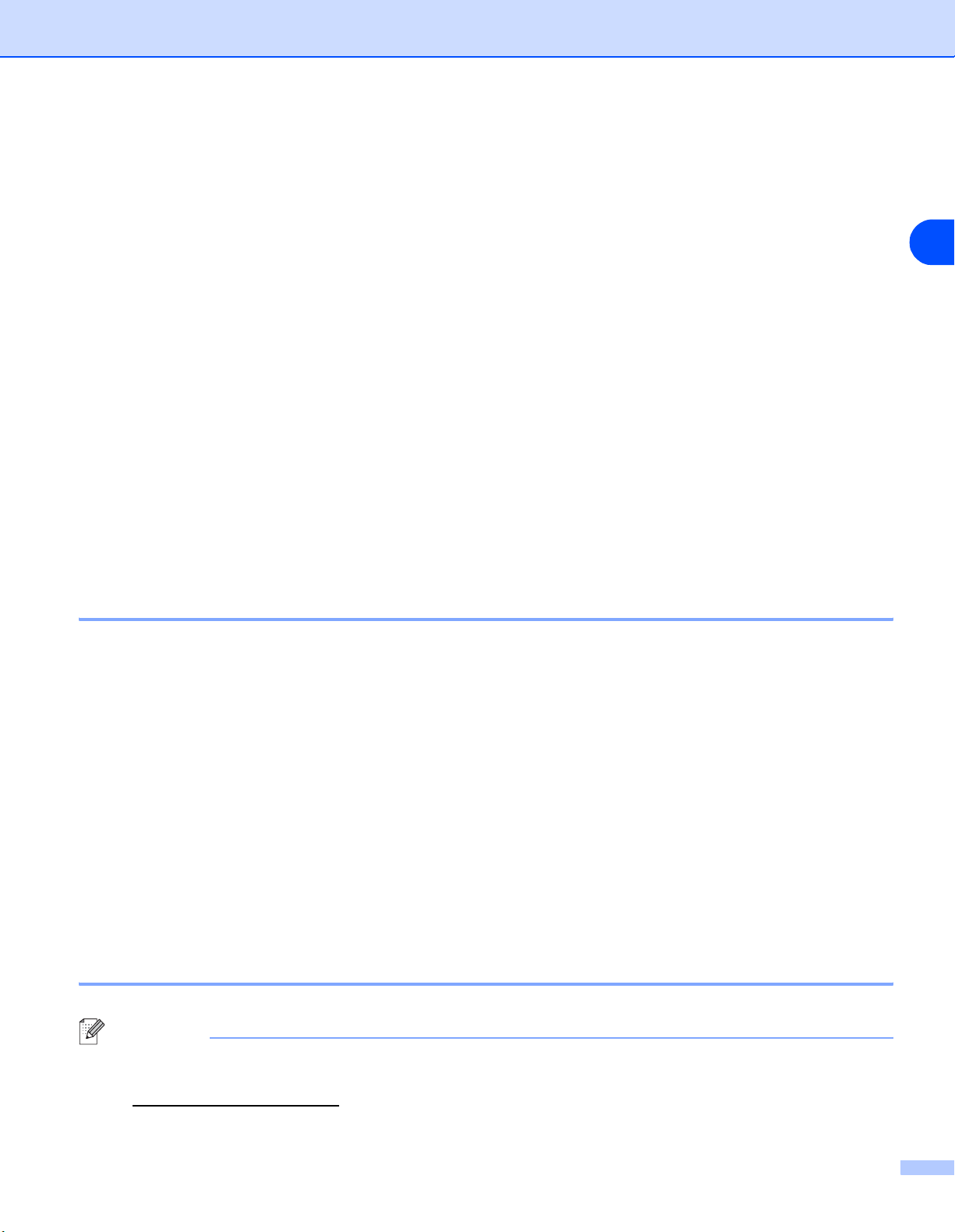
De machine voor een draadloos netwerk configureren
5
Druk op ▲ of ▼ om Instell. WLAN te selecteren.
Druk op OK.
6
Druk op ▲ of ▼ om SecureEasySetup te selecteren.
Druk op OK.
7
De status van de draadloze verbinding wordt weergegeven als Bezig Verb. WLAN, Verbonden of
Verbindingsfout.
Bezig Verb. WLAN wordt weergegeven terwijl de afdrukserver probeert verbinding te maken met de
router of het toegangspunt.
Verbonden wordt weergegeven nadat de afdrukserver verbinding heeft gemaakt met de router of het
toegangspunt. U kunt de machine nu in het draadloze netwerk gebruiken.
Verbindingsfout wordt weergegeven wanneer de afdrukserver geen verbinding kan maken met de
router of het toegangspunt. Begin opnieuw bij stap 1.
Als hetzelfde bericht opnieuw wordt weergegeven, moet u de fabrieksinstellingen van de afdrukserver
herstellen (Pagina 4-28) en het opnieuw proberen.
3
Het automatische installatieprogramma op de cd-rom gebruiken om de machine voor een draadloos netwerk te configureren
Zie Hoofdstuk 8 (voor Windows) en Hoofdstuk 9 (voor Macintosh) voor meer informatie over het gebruik
van het automatische installatieprogramma van Brother op de cd-rom die u bij de machine hebt
ontvangen.
De instellingen van de afdrukserver wijzigen
Nadat u de machine voor een draadloos netwerk hebt geconfigureerd, kunt u de draadloze instellingen
wijzigen met behulp van BRAdmin Professional, de software Remote Setup of het bedieningspaneel aan de
voorzijde van de machine van Brother.
BRAdmin Professional gebruiken om de instellingen van de afdrukserver te wijzigen (alleen voor Windows®)
Opmerking
• Gebruik de versie van BRAdmin Professional die op de cd-rom staat die bij uw product van Brother is
geleverd. U kunt de meest recente versie van Brother BRAdmin Professional ook downloaden via
http://solutions.brother.com
. Dit hulpprogramma is alleen beschikbaar voor Windows®.
3 - 13

De machine voor een draadloos netwerk configureren
• Als u persoonlijke firewallsoftware gebruikt (bijvoorbeeld de firewall voor internetverbindingen in ®
XP), moet u deze uitschakelen. Als u zeker weet dat u kunt afdrukken, kunt u de persoonlijke firewall
weer activeren.
• Naam van knooppunt: de knooppuntnaam is te vinden in het huidige venster van BRAdmin
Professional. De standaard knooppuntnaam is "BRW_xxxxxx" ("xxxxxx" zijn de laatste zes cijfers van
het Ethernetadres).
1
Start BRAdmin Professional (onder Windows® 98/98SE/Me/2000/XP) door te klikken op Start /
Programma’s / Brother Administrator Utilities / Brother BRAdmin Professional Utilities /
BRAdmin Professional.
3
Opmerking
• Als de afdrukserver is ingesteld op de standaardinstellingen en er geen DHCP/BOOTP/RARP-server
wordt gebruikt, wordt het apparaat op het scherm van BRAdmin Professional weergegeven als een
APIPA-apparaat.
• U kunt de knooppuntnaam en het Ethernetadres (Adres van knooppunt hierboven) vinden door de
netwerkconfiguratiepagina af te drukken. Zie De netwerk configuratielijst afdrukken op pagina 4-27
voor informatie over het op de afdrukserver afdrukken van de configuratiepagina.
2
Selecteer TCP/IP in het linkerframe van het hoofdvenster van BRAdmin.
3
Selecteer de afdrukserver die u wilt configureren in het rechterframe van het hoofdvenster van
BRAdmin.
4
Selecteer in het menu Besturing de optie Draadloze Print Server Instellen.
5
Typ een wachtwoord, als u dit hebt ingesteld.
Opmerking
Standaard is er geen wachtwoord vereist om de instellingen van de afdrukserver te wijzigen. U kunt
desgewenst een wachtwoord opgeven om de instellingen van de afdrukserver te wijzigen. Dubbelklik op het
apparaat waarvoor u een wachtwoord wilt instellen. Klik op het tabblad Besturing en vervolgens op
Wachtwoord wijzigen. Voer het nieuwe wachtwoord in.
6
U kunt de instellingen van de afdrukserver nu wijzigen.
3 - 14

De machine voor een draadloos netwerk configureren
Remote Setup gebruiken om de instellingen van de afdrukserver te wijzigen
(voor Windows
®
en Mac OS® X 10.2.4 of recenter)
(niet beschikbaar voor de DCP-340CW)
Remote Setup voor Windows
Met Remote Setup kunt u de netwerkinstellingen configureren via een Windows®-toepassing. Wanneer u
deze toepassing opent, worden de instellingen van de machine automatisch naar de pc gedownload en op
het computerscherm weergegeven. Als u de instellingen wijzigt, kunt u ze rechtstreeks naar de machine
uploaden.
1
Klik op Start, Alle Programma's, Brother, MFL-Pro Suite MFC-XXXX, Remote Setup en MFC-XXXX
LAN (waarbij XXXX de naam van uw model is).
2
Klik op TCP/IP (WLAN), Instell. WLAN, Status WLAN of Setup Misc.
3
U kunt de instellingen van de afdrukserver nu wijzigen.
Remote Setup voor Macintosh
Met Remote Setup kunt u de MFC netwerkinstellingen configureren via een Macintosh®-toepassing.
Wanneer u deze toepassing opent, worden de instellingen van de machine automatisch naar de Macintosh
gedownload en op het scherm van de Macintosh
rechtstreeks naar de machine uploaden.
®
®
®
weergegeven. Als u de instellingen wijzigt, kunt u ze
3
®
1
Dubbelklik op uw bureaublad op het pictogram van de Macintosh HD, Bibliotheek, Printers, Brother
en Utilities.
2
Dubbelklik op het pictogram van het hulpprogramma Remote Setup.
3
Klik op TCP/IP (WLAN), Instell. WLAN, Status WLAN of Setup Misc.
4
U kunt de instellingen van de afdrukserver nu wijzigen.
Het LAN-menu op het bedieningspaneel gebruiken om de instellingen van de afdrukserver te wijzigen
U kunt de instellingen van de afdrukserver configureren en wijzigen via het LAN-menu van het
bedieningspaneel. Zie Instellen via het bedieningspaneel op pagina 4-1.
Andere methodes gebruiken om de machine voor een draadloos netwerk te configureren
U kunt de machine ook met andere methoden voor een draadloos netwerk configureren. Zie Andere
manieren om het IP-adres in te stellen (voor geavanceerde gebruikers en beheerders) op pagina A-1.
3 - 15
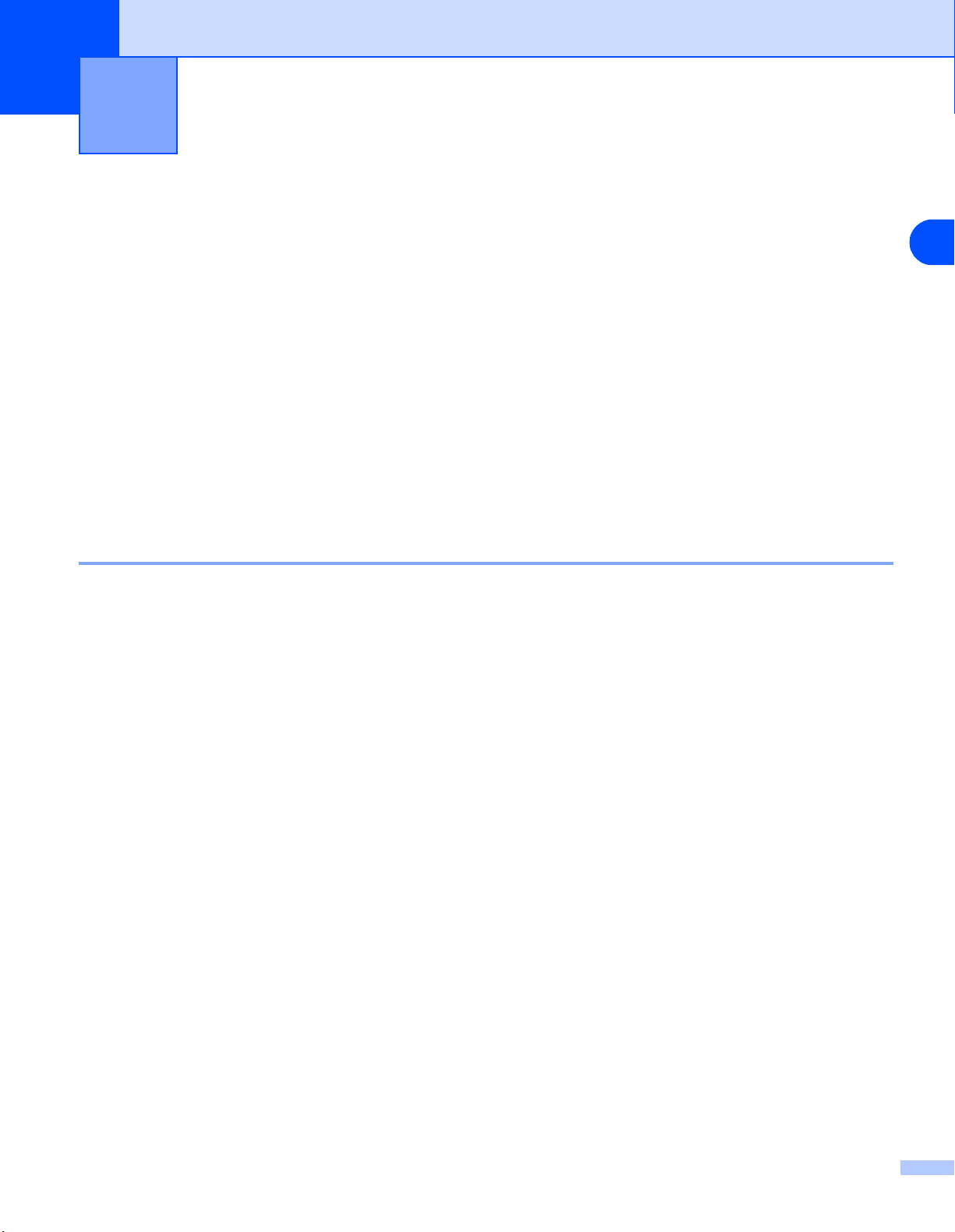
4
Instellen via het bedieningspaneel
LAN-menu
U moet eerst de correcte TCP/IP-instellingen configureren, pas dan kunt u het product van Brother in een
netwerkomgeving gebruiken (Zie De machine configureren voor een netwerk met een
Ethernetkabelverbinding op pagina 2-1 of De machine voor een draadloos netwerk configureren op pagina
3-1 voor meer informatie).
In dit hoofdstuk wordt uitgelegd hoe u de netwerkinstellingen kunt configureren via het bedieningspaneel aan
de voorzijde van de machine.
U kunt de machine van Brother via het LAN-menu van het bedieningspaneel voor uw netwerk configureren.
Druk op Menu/Instellen (Menu/Set) en toets het betreffende nummer in, bijvoorbeeld 5 voor LAN. Selecteer
het menu met de instellingen die u wilt configureren. Zie Functietabel en standaardinstellingen op pagina B-4.
De machine wordt geleverd met de software BRAdmin Professional voor Windows
Windows
instellingen van de afdrukserver wijzigen op pagina 2-5 voor bedrade verbinding of De instellingen van de
afdrukserver wijzigen op pagina 3-13 voor draadloze verbinding.
®
en Macintosh®. Met deze applicaties kunt u vele aspecten van het netwerk configureren. Zie De
®
en Remote Setup voor
1.TCP/IP (kabel) / 2.TCP/IP (WLAN)
Als u de machine met de Ethernetkabel op het netwerk aansluit, moet u de menuoptie TCP/IP (kabel) kiezen.
Als u de machine op het draadloze Ethernet-netwerk aansluit, moet u de menuoptie TCP/IP (WLAN) kiezen.
Dit menu heeft negen opties: Boot Method, IP Address, Subnet Mask, Gateway, Naam Van Knooppunt,
WINS Config, WINS Server, DNS Server en APIPA.
4
1.BOOT Method
De selectie in dit veld bepaalt hoe de machine haar IP-adres krijgt. De standaardinstelling is Auto.
(Voor de DCP-340CW)
1
Druk op Menu.
2
Druk op ▲ of ▼ om 3.LAN te selecteren.
Druk op Instellen (Set).
3
(Voor bedraad) Druk op ▲ of ▼ om 1.TCP/IP(kabel) te selecteren.
(Voor draadloos) Druk op
Druk op Instellen (Set).
4
Druk op ▲ of ▼ om 1.BOOT Method te selecteren.
Druk op Instellen (Set).
5
Druk op ▲ of ▼ om Autom., Statisch, RARP, BOOTP of DHCP te selecteren.
Druk op Instellen (Set).
▲ of ▼ om 2.TCP/IP(WLAN) te selecteren.
4 - 1

Instellen via het bedieningspaneel
6
Druk op Stop/Eindigen (Stop/Exit).
(Voor de MFC-640CW)
1
(Voor bedraad) Druk op Menu/Instellen (Menu/Set), 5, 1, 1.
(Voor draadloos) Druk op Menu/Instellen (Menu/Set), 5, 2, 1.
2
Druk op ▲ of ▼ om Autom., Statisch, RARP, BOOTP of DHCP te selecteren.
3
Druk op Menu/Instellen (Menu/Set).
4
Druk op Stop/Eindigen (Stop/Exit).
(Voor de MFC-820CW)
1
Druk op Menu.
2
Druk op ▲ of ▼ om LAN te selecteren.
Druk op OK.
3
(Voor bedraad) Druk op ▲ of ▼ om TCP/IP(kabel) te selecteren.
(Voor draadloos) Druk op
Druk op OK.
▲ of ▼ om TCP/IP(WLAN) te selecteren.
4
4
Druk op ▲ of ▼ om BOOT Method te selecteren.
Druk op OK.
5
Druk op ▲ of ▼ om Autom., Statisch, Rarp, BOOTP of DHCP te selecteren.
Druk op OK.
6
Druk op Stop/Eindigen (Stop/Exit).
Automatische modus
In deze modus zoekt de machine op het netwerk naar een DHCP-server. Als er een DHCP-server wordt
gevonden en de configuratie van deze server toewijzing van een IP-adres voor de machine toelaat, dan wordt
het door de DHCP-server toegewezen IP-adres gebruikt. Als er een DHCP-server beschikbaar is, zoekt de
machine een BOOTP-server. Als er een BOOTP-server beschikbaar is en deze server correct is
geconfigureerd, vraagt de machine het IP-adres bij de BOOTP-server op. Als er geen BOOTP-server
beschikbaar is, zal de machine naar een RARP-server zoeken. Als er ook geen RARP-server antwoordt,
wordt het IP-adres via APIPA opgevraagd (Zie APIPA gebruiken voor het configureren van het IP-adres op
pagina A-3). Als de machine voor het eerst wordt aangezet, kan het een paar minuten duren voor de machine
het netwerk heeft afgezocht.
4 - 2

Instellen via het bedieningspaneel
Statische modus
In deze modus moet u het IP-adres voor de machine handmatig toewijzen. Nadat het IP-adres is opgegeven,
wordt het op het toegewezen adres vastgezet.
RARP-modus
Het IP-adres van de afdrukserver van Brother kan worden geconfigureerd met de functie Reverse ARP
(RARP) op uw hostcomputer. Hiertoe wordt in het bestand /etc/ethers (als dit bestand niet bestaat, dan maakt
u het) een regel ingevoegd die er ongeveer als volgt uitziet: ("BRN" hieronder moet voor een draadloos
netwerk worden vervangen door "BRW" )
00:80:77:31:01:07 BRN_310107
waar de eerste ingang het Ethernetadres van de afdrukserver is, en de tweede ingang de naam van de
afdrukserver (deze naam moet hetzelfde zijn als wat gebruikt is in het bestand /etc/hosts).
Als de rarp-daemon nog niet draait, start u deze nu op (afhankelijk van uw systeem is de opdracht rarpd,
rarpd -a, in.rarpd -a of iets anders; typ man rarpd of raadpleeg de met uw systeem meegeleverde
documentatie voor meer informatie). Als u bij een systeem op basis van Berkeley UNIX
®
wilt controleren of
de rarp-deamon draait, typt u de onderstaande opdracht:
ps -ax | grep -v grep | grep rarpd
Bij systemen op basis van AT&T UNIX
®
typt u:
ps -ef | grep -v grep | grep rarpd
De afdrukserver van Brother ontvangt het IP-adres van de rarp-daemon zodra deze is opgestart.
4
BOOTP-modus
BOOTP is een alternatief voor rarp. Het voordeel van BOOTP is dat ook het subnetmasker en de gateway
geconfigureerd kunnen worden. Als u BOOTP wilt gebruiken voor het configureren van het IP-adres, moet
BOOTP op uw hostcomputer zijn geïnstalleerd en daar draaien (het hoort in het bestand /etc/services op uw
host als een ware service te verschijnen; typ man bootpd of raadpleeg de met uw systeem meegeleverde
documentatie voor nadere informatie hierover). BOOTP wordt doorgaans opgestart via het bestand
/etc/inetd.conf en u kunt dit activeren door het "#" te verwijderen dat in dit bestand voor de ingang bootp staat.
Een doorsnee bootp-ingang in het bestand /etc/inetd.conf kan er bijvoorbeeld als volgt uitzien:
#bootp dgram udp wait /usr/etc/bootpd bootpd -i
Opmerking
Afhankelijk van het systeem kan deze ingang “bootps” heten in plaats van “bootp”.
Voor het activeren van BOOTP, gebruikt u een editor om “#” te verwijderen (staat er geen “#”, dan is BOOTP
reeds geactiveerd). Bewerk nu het BOOTP-configuratiebestand (doorgaans /etc/bootptab) en voer de naam
in, plus het netwerktype (1 voor Ethernet), het Ethernetadres en het IP-adres, het subnetmasker en de
gateway van de afdrukserver. Helaas kan de indeling van deze gegevens afwijken, en het is derhalve zaak
dat u de met uw systeem meegeleverde documentatie raadpleegt om te zien hoe u deze informatie invoert
(veel UNIX
®
-systemen hebben sjablonen in het bestand bootptab die u als voorbeeld kunt gebruiken.
Voorbeelden van een doorsnee /etc/bootptab-ingang zijn: ("BRN" hieronder moet voor een draadloos
netwerk worden vervangen door "BRW" )
4 - 3

Instellen via het bedieningspaneel
BRN_310107 1 00:80:77:31:01:07 192.189.207.3
en:
BRN_310107:ht=ethernet:ha=008077310107:\
ip=192.189.207.3:
Bepaalde implementaties van BOOTP-hostsoftware reageren alleen op BOOTP-verzoeken als u in het
configuratiebestand een download-bestandsnaam hebt opgenomen. Hiertoe maakt u eenvoudig een leeg
bestand op de host en specificeert u dit bestand en de padnaam in het configuratiebestand.
Net als bij rarp, zal de afdrukserver zijn IP-adres bij de BOOTP-server opvragen zodra de printer wordt
opgestart.
DHCP-modus
Dynamic Host Configuration Protocol (DHCP) is een van de geautomatiseerde mechanismen die worden
gebruikt voor het toewijzen van een IP-adres. Als u een DHCP-server in uw netwerk hebt (doorgaans een
®
UNIX
ontvangen en de naam registreren bij een met RFC 1001 en 1002 compatibele dynamische naamservice.
- of Windows® 2000/XP-netwerk) zal de afdrukserver het IP-adres automatisch via de DHCP-server
4
Opmerking
Als u niet wilt dat uw afdrukserver via DHCP, BOOTP of RARP wordt geconfigureerd, moet u de BOOT
METHOD instellen op 'statisch'. Zo voorkomt u dat de afdrukserver probeert om een IP-adres van een van
deze systemen te krijgen. U kunt de BOOT METHOD wijzigen via het bedieningspaneel van de machine of
het hulpprogramma BRAdmin Professional.
2.IP Address
In dit veld verschijnt het huidige IP-adres van de machine. Als u de statische opstartmethode hebt gekozen,
voert u nu het IP-adres in dat u aan de machine wilt toewijzen (vraag uw netwerkbeheerder welk IP-adres u
mag gebruiken). Als u een andere opstartmethode hebt gekozen, zal de machine proberen om het IP-adres
te bepalen via de DHCP- of BOOTP-protocollen. Het standaard-IP-adres van de machine is wellicht niet
compatibel met de IP-adresnummering van uw netwerk. Wij raden u aan om de netwerkbeheerder om een
IP-adres te vragen voor het netwerk waarop de machine wordt aangesloten.
(Voor de DCP-340CW)
1
Druk op Menu.
2
Druk op ▲ of ▼ om 3.LAN te selecteren.
Druk op Instellen (Set).
3
(Voor bedraad) Druk op ▲ of ▼ om 1.TCP/IP(kabel) te selecteren.
(Voor draadloos) Druk op
Druk op Instellen (Set).
▲ of ▼ om 2.TCP/IP(WLAN) te selecteren.
4 - 4

Instellen via het bedieningspaneel
4
Druk op ▲ of ▼ om 2.IP Address te selecteren.
Druk op Instellen (Set).
5
Druk op ▲ of ▼ om 1 te selecteren.
Druk op Instellen (Set).
6
Druk herhaaldelijk op ▲ om de eerste set van drie cijfers van het IP-adres in te voeren.
Druk op Instellen (Set).
Herhaal deze stap totdat u de vier sets van drie cijfers hebt ingevoerd, waarmee het IP-adres compleet
is.
Opmerking
U kunt de cijfers ook wijzigen door ▲ of ▼ ingedrukt te houden.
7
Druk op Stop/Eindigen (Stop/Exit).
4
(Voor de MFC-640CW)
1
(Voor bedraad) Druk op Menu/Instellen (Menu/Set), 5, 1, 2.
(Voor draadloos) Druk op Menu/Instellen (Menu/Set), 5, 2, 2.
2
Selecteer 1 om te wijzigen. Voer het IP-adres in.
3
Druk op Menu/Instellen (Menu/Set).
4
Druk op Stop/Eindigen (Stop/Exit).
(Voor de MFC-820CW)
1
Druk op Menu.
2
Druk op ▲ of ▼ om LAN te selecteren.
Druk op OK.
3
(Voor bedraad) Druk op ▲ of ▼ om TCP/IP(kabel) te selecteren.
(Voor draadloos) Druk op
Druk op OK.
▲ of ▼ om TCP/IP(WLAN) te selecteren.
4
Druk op ▲ of ▼ om IP Address te selecteren.
Druk op OK.
5
Druk op ▲ of ▼ om Wijzig instell te selecteren.
Druk op OK.
4 - 5
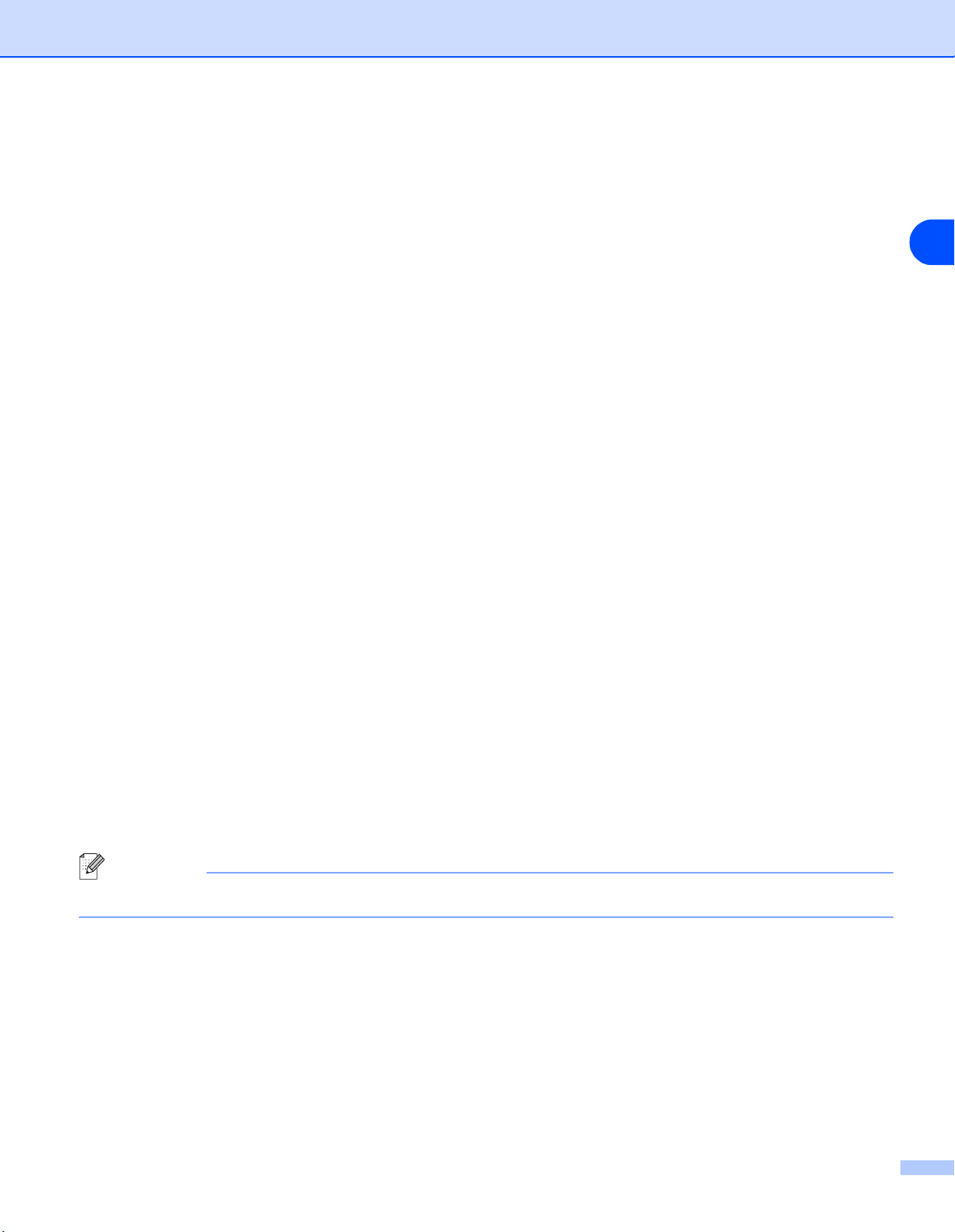
Instellen via het bedieningspaneel
6
Voer het IP-adres in.
Druk op OK.
7
Druk op Stop/Eindigen (Stop/Exit).
3.Subnet Mask
In dit veld verschijnt het huidige subnetmasker van de machine. Als u DHCP of BOOTP niet gebruikt om het
subnetmasker op te vragen, kunt u het gewenste subnetmasker zelf opgeven. Vraag uw netwerkbeheerder
welk subnetmasker u mag gebruiken.
(Voor de DCP-340CW)
1
Druk op Menu.
2
Druk op ▲ of ▼ om 3.LAN te selecteren.
Druk op Instellen (Set).
4
3
(Voor bedraad) Druk op ▲ of ▼ om 1.TCP/IP(kabel) te selecteren.
(Voor draadloos) Druk op
Druk op Instellen (Set).
4
Druk op ▲ of ▼ om 3.Subnet Mask te selecteren.
Druk op Instellen (Set).
5
Druk op ▲ of ▼ om 1 te wijzigen.
Druk op Instellen (Set).
6
Druk herhaaldelijk op ▲ om de eerste set van drie cijfers van het subnetmasker in te voeren.
Druk op Instellen (Set).
Herhaal deze stap totdat u de vier sets van drie cijfers hebt ingevoerd, waarmee het subnetmasker
compleet is.
Opmerking
U kunt de cijfers ook wijzigen door ▲ of ▼ ingedrukt te houden.
7
Druk op Stop/Eindigen (Stop/Exit).
▲ of ▼ om 2.TCP/IP(WLAN) te selecteren.
4 - 6

Instellen via het bedieningspaneel
(Voor de MFC-640CW)
1
(Voor bedraad) Druk op Menu/Instellen (Menu/Set), 5, 1, 3.
(Voor draadloos) Druk op Menu/Instellen (Menu/Set), 5, 2, 3.
2
Selecteer 1 om te wijzigen. Voer het subnetmasker in.
3
Druk op Menu/Instellen (Menu/Set).
4
Druk op Stop/Eindigen (Stop/Exit).
(Voor de MFC-820CW)
1
Druk op Menu.
2
Druk op ▲ of ▼ om LAN te selecteren.
Druk op OK.
3
(Voor bedraad) Druk op ▲ of ▼ om TCP/IP(kabel) te selecteren.
(Voor draadloos) Druk op
Druk op OK.
4
Druk op ▲ of ▼ om Subnet Mask te selecteren.
Druk op OK.
▲ of ▼ om TCP/IP(WLAN) te selecteren.
4
5
Druk op ▲ of ▼ om Wijzig instell te selecteren.
Druk op OK.
6
Voer het adres van het subnetmasker in.
Druk op OK.
7
Druk op Stop/Eindigen (Stop/Exit).
4.Gateway
In dit veld verschijnt het adres van de huidige gateway of router van de machine. Als u DHCP of BOOTP niet
gebruikt om het gateway- of routeradres op te vragen, kunt u het gewenste adres zelf opgeven. Als u geen
gateway of router hebt, mag u in dit veld niets invullen. Raadpleeg uw netwerkbeheerder als u niet zeker bent.
(Voor de DCP-340CW)
1
Druk op Menu.
2
Druk op ▲ of ▼ om 3.LAN te selecteren.
Druk op Instellen (Set).
4 - 7

Instellen via het bedieningspaneel
3
(Voor bedraad) Druk op ▲ of ▼ om 1.TCP/IP(kabel) te selecteren.
(Voor draadloos) Druk op
Druk op Instellen (Set).
4
Druk op ▲ of ▼ om 4.Gateway te selecteren.
Druk op Instellen (Set).
5
Druk op ▲ of ▼ om 1 te wijzigen.
Druk op Instellen (Set).
6
Druk herhaaldelijk op ▲ om de eerste set van drie cijfers van het gateway-adres in te voeren.
Druk op Instellen (Set).
Herhaal deze stap totdat u de vier sets van drie cijfers hebt ingevoerd, waarmee het gateway-adres
compleet is.
Opmerking
U kunt de cijfers ook wijzigen door ▲ of ▼ ingedrukt te houden.
7
Druk op Stop/Eindigen (Stop/Exit).
▲ of ▼ om 2.TCP/IP(WLAN) te selecteren.
4
(Voor de MFC-640CW)
1
(Voor bedraad) Druk op Menu/Instellen (Menu/Set), 5, 1, 4.
(Voor draadloos) Druk op Menu/Instellen (Menu/Set), 5, 2, 4.
2
Selecteer 1 om te wijzigen. Voer het gateway-adres in.
3
Druk op Menu/Instellen (Menu/Set).
4
Druk op Stop/Eindigen (Stop/Exit).
(Voor de MFC-820CW)
1
Druk op Menu.
2
Druk op ▲ of ▼ om LAN te selecteren.
Druk op OK.
3
(Voor bedraad) Druk op ▲ of ▼ om TCP/IP(kabel) te selecteren.
(Voor draadloos) Druk op
Druk op OK.
▲ of ▼ om TCP/IP(WLAN) te selecteren.
4
Druk op ▲ of ▼ om Gateway te selecteren.
Druk op OK.
4 - 8
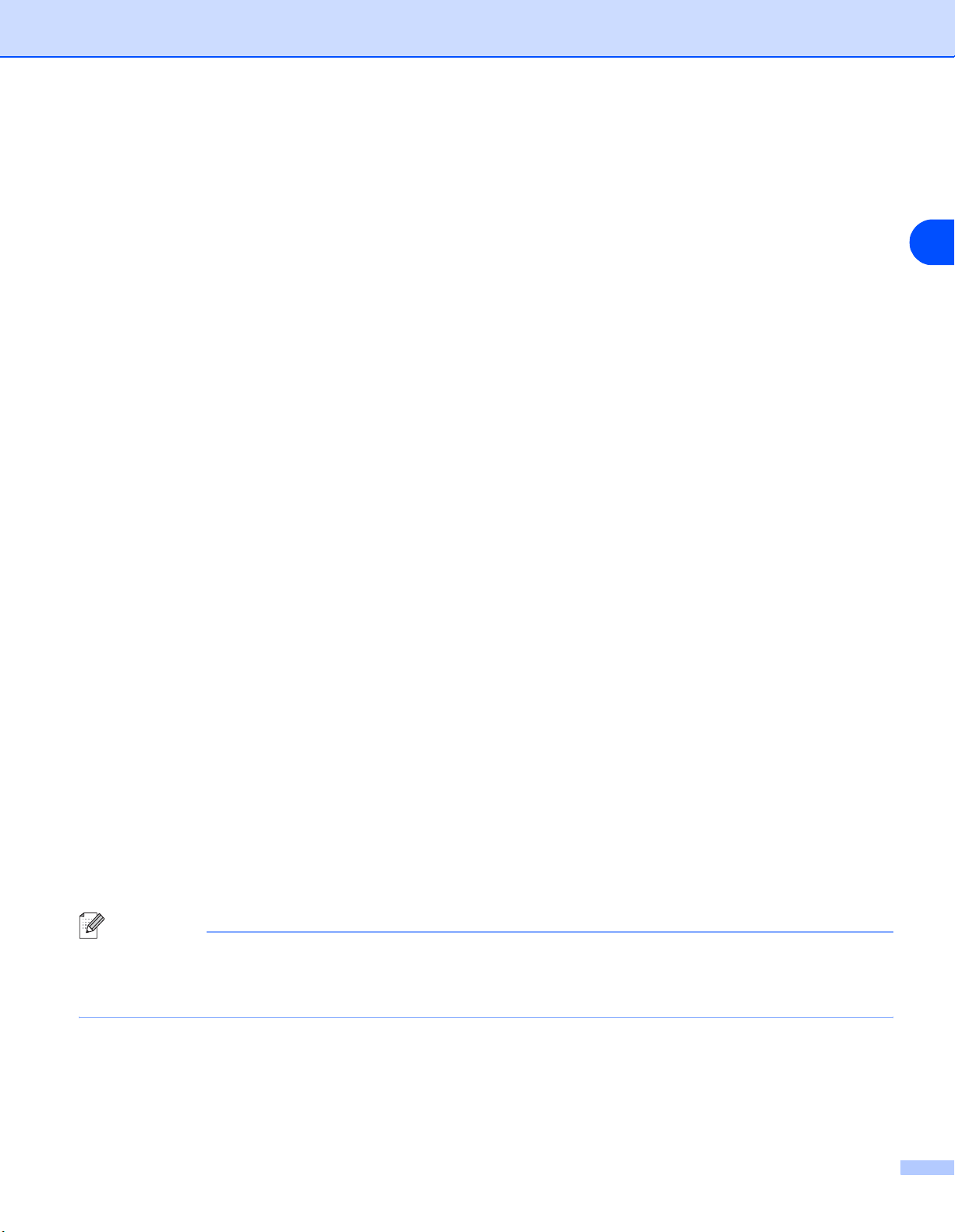
Instellen via het bedieningspaneel
5
Druk op ▲ of ▼ om Wijzig instell te selecteren.
Druk op OK.
6
Voer het gateway-adres in.
Druk op OK.
7
Druk op Stop/Eindigen (Stop/Exit).
5.Knooppunt naam
U kunt de naam van de machine op het netwerk registreren. Deze naam wordt vaak de NetBIOS-naam
genoemd, het is de naam die is geregistreerd bij de WINS-server in uw netwerk. Brother raadt aan om de
naam BRN_xxxxxx te gebruiken voor een bedraad netwerk, of BRW_xxxxxx voor een draadloos netwerk
(waarbij XXXXXX de laatste zes tekens van het Ethernetadres zijn) (maximaal 15 tekens).
(Voor de DCP-340CW)
1
Druk op Menu.
4
2
Druk op ▲ of ▼ om 3.LAN te selecteren.
Druk op Instellen (Set).
3
(Voor bedraad) Druk op ▲ of ▼ om 1.TCP/IP(kabel) te selecteren.
(Voor draadloos) Druk op
Druk op Instellen (Set).
4
Druk op ▲ of ▼ om 5.Knooppunt naam te selecteren.
Druk op Instellen (Set).
5
Druk op ▲ of ▼ om 1 te wijzigen.
Druk op Instellen (Set).
6
De knooppuntnaam wordt weergegeven.
7
Druk op Stop/Eindigen (Stop/Exit).
Opmerking
Met de DCP-340CW kan de knooppuntnaam niet via het bedieningspaneel worden gewijzigd. U kunt het
IP-adres echter via BRAdmin Professional wijzigen. Zie BRAdmin Professional gebruiken om de instellingen
van de afdrukserver te wijzigen (alleen voor Windows
▲ of ▼ om 2.TCP/IP(WLAN) te selecteren.
®
) op pagina 2-5.
4 - 9
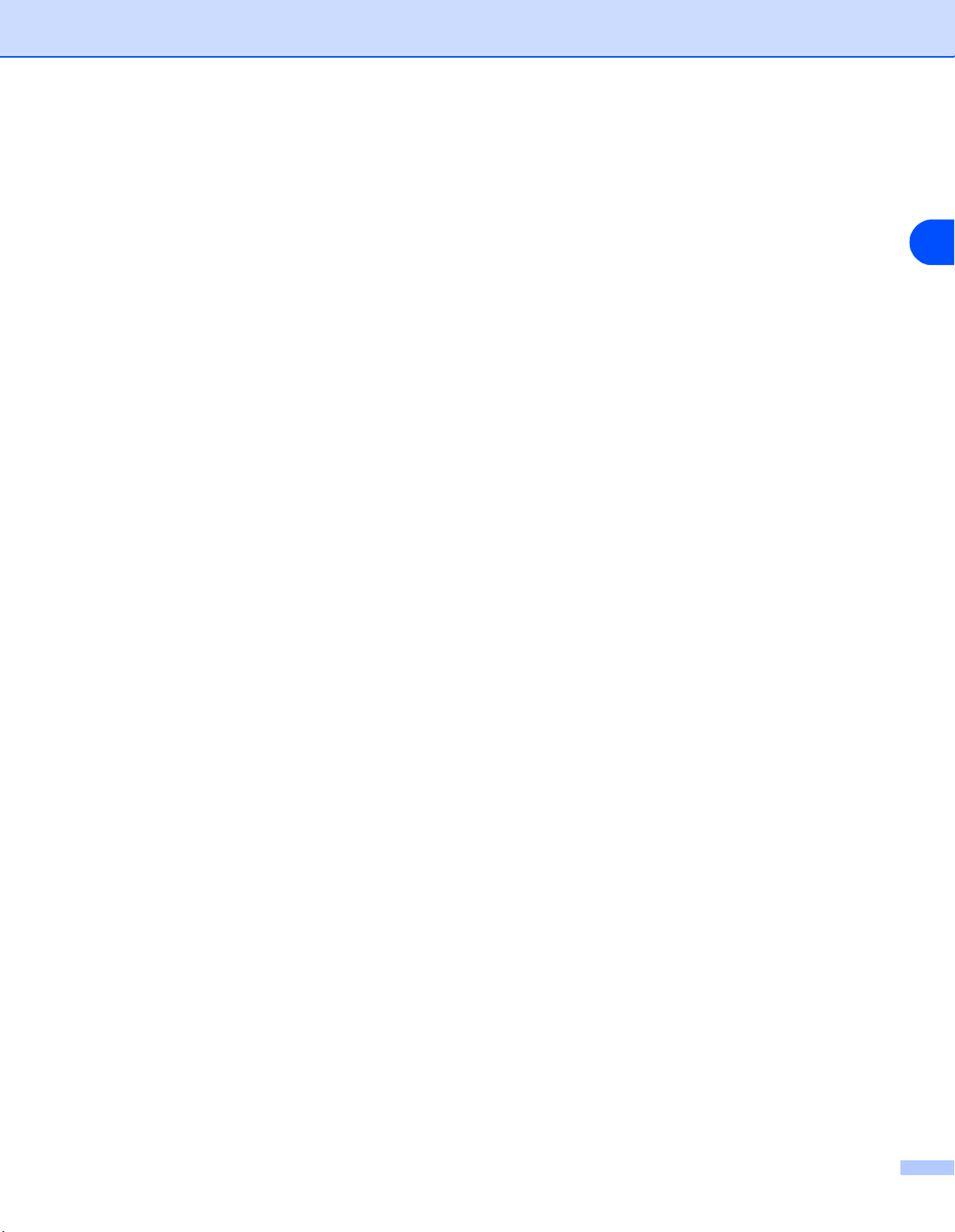
Instellen via het bedieningspaneel
(Voor de MFC-640CW)
1
(Voor bedraad) Druk op Menu/Instellen (Menu/Set), 5, 1, 5.
(Voor draadloos) Druk op Menu/Instellen (Menu/Set), 5, 2, 5.
2
Selecteer 1 om te wijzigen. Voer de naam van het knooppunt in.
3
Druk op Menu/Instellen (Menu/Set).
4
Druk op Stop/Eindigen (Stop/Exit).
(Voor de MFC-820CW)
1
Druk op Menu.
2
Druk op ▲ of ▼ om LAN te selecteren.
Druk op OK.
3
(Voor bedraad) Druk op ▲ of ▼ om TCP/IP(kabel) te selecteren.
(Voor draadloos) Druk op
Druk op OK.
4
Druk op ▲ of ▼ om Knooppunt naam te selecteren.
Druk op OK.
▲ of ▼ om TCP/IP(WLAN)te selecteren.
4
5
Druk op ▲ of ▼ om Wijzig instell te selecteren.
Druk op OK.
6
Voer de naam van het knooppunt in.
Druk op OK.
7
Druk op Stop/Eindigen (Stop/Exit).
6.WINS Config
De selectie in dit veld bepaalt hoe de machine het IP-adres van de WINS-server krijgt.
(Voor de DCP-340CW)
1
Druk op Menu.
2
Druk op ▲ of ▼ om 3.LAN te selecteren.
Druk op Instellen (Set).
4 - 10
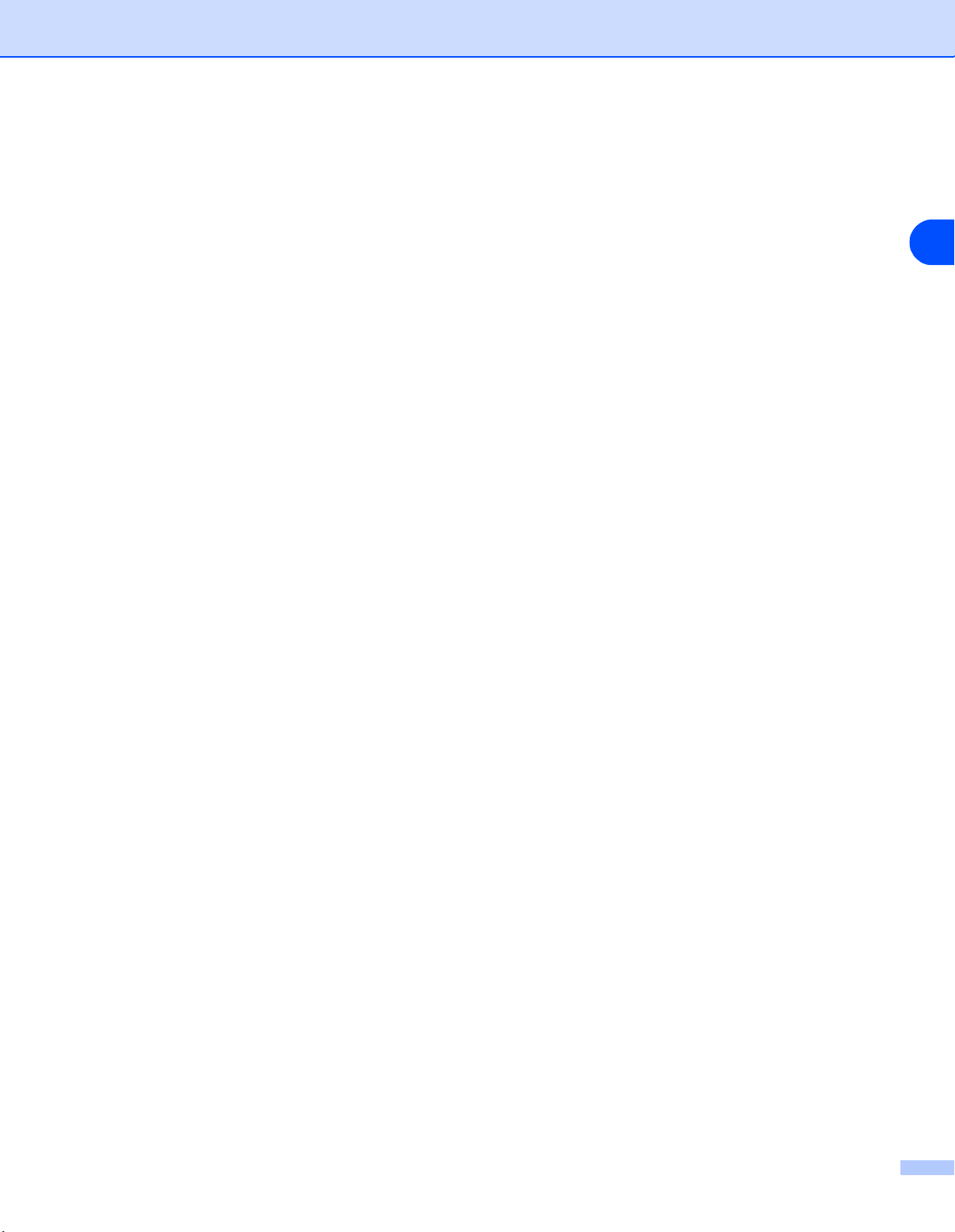
Instellen via het bedieningspaneel
3
(Voor bedraad) Druk op ▲ of ▼ om 1.TCP/IP(kabel) te selecteren.
(Voor draadloos) Druk op
Druk op Instellen (Set).
4
Druk op ▲ of ▼ om 6.WINS Config te selecteren.
Druk op Instellen (Set).
5
Druk op ▲ of ▼ om Autom., of Statisch te selecteren.
Druk op Instellen (Set).
6
Druk op Stop/Eindigen (Stop/Exit).
(Voor de MFC-640CW)
1
(Voor bedraad) Druk op Menu/Instellen (Menu/Set), 5, 1, 6.
(Voor draadloos) Druk op Menu/Instellen (Menu/Set), 5, 2, 6.
2
Druk op ▲ of ▼ om Autom., of Statisch te selecteren.
▲ of ▼ om 2.TCP/IP(WLAN) te selecteren.
4
3
Druk op Menu/Instellen (Menu/Set).
4
Druk op Stop/Eindigen (Stop/Exit).
(Voor de MFC-820CW)
1
Druk op Menu.
2
Druk op ▲ of ▼ om LAN te selecteren.
Druk op OK.
3
(Voor bedraad) Druk op ▲ of ▼ om TCP/IP(kabel) te selecteren.
(Voor draadloos) Druk op
Druk op OK.
4
Druk op ▲ of ▼ om WINS Config te selecteren.
Druk op OK.
5
Druk op ▲ of ▼ om Autom., of Statisch te selecteren.
Druk op OK.
▲ of ▼ om TCP/IP(WLAN) te selecteren.
6
Druk op Stop/Eindigen (Stop/Exit).
4 - 11

Instellen via het bedieningspaneel
Auto
Er wordt automatisch een DHCP-aanvraag verstuurd om het IP-adres voor de primaire en secundaire
WINS-servers te bepalen. U Auto als BOOT Method kiezen om deze functie te kunnen gebruiken.
Statisch
Er wordt een specifiek IP-adres voor de primaire en secundaire WINS-servers gebruikt.
7.WINS Server
(Voor de DCP-340CW)
1
Druk op Menu.
2
Druk op ▲ of ▼ om 3.LAN te selecteren.
Druk op Instellen (Set).
3
(Voor bedraad) Druk op ▲ of ▼ om 1.TCP/IP(kabel) te selecteren.
(Voor draadloos) Druk op
Druk op Instellen (Set).
▲ of ▼ om 2.TCP/IP(WLAN) te selecteren.
4
4
Druk op ▲ of ▼ om 7.WINS Server te selecteren.
Druk op Instellen (Set).
5
Druk op ▲ of ▼ om Primary of Secondary te selecteren.
Druk op Instellen (Set).
6
Druk herhaaldelijk op ▲ om de eerste set van drie cijfers van het WINS Server-adres in te voeren.
Druk op Instellen (Set).
Herhaal deze stap totdat u de vier sets van drie cijfers hebt ingevoerd, waarmee het WINS-serveradres
compleet is.
Opmerking
U kunt de cijfers ook wijzigen door ▲ of ▼ ingedrukt te houden.
7
Druk op Stop/Eindigen (Stop/Exit).
(Voor de MFC-640CW)
1
(Voor bedraad) Druk op Menu/Instellen (Menu/Set), 5, 1, 7.
(Voor draadloos) Druk op Menu/Instellen (Menu/Set), 5, 2, 7.
2
Druk op ▲ of ▼ om Primary of Secondary te selecteren.
4 - 12

Instellen via het bedieningspaneel
3
Druk op Menu/Instellen (Menu/Set).
4
Voer het WINS Server-adres in.
5
Druk op Menu/Instellen (Menu/Set).
6
Druk op Stop/Eindigen (Stop/Exit).
(Voor de MFC-820CW)
1
Druk op Menu.
2
Druk op ▲ of ▼ om LAN te selecteren.
Druk op OK.
3
(Voor bedraad) Druk op ▲ of ▼ om TCP/IP(kabel) te selecteren.
(Voor draadloos) Druk op
Druk op OK.
▲ of ▼ om TCP/IP(WLAN) te selecteren.
4
4
Druk op ▲ of ▼ om DNS Server te selecteren.
Druk op OK.
5
Druk op ▲ of ▼ om Primary of Secondary te selecteren.
Druk op OK.
6
Druk op ▲ of ▼ om Wijzig instell te selecteren.
Druk op OK.
7
Voer het WINS Server-adres in.
Druk op OK.
8
Druk op Stop/Eindigen (Stop/Exit).
IP-adres van primaire WINS-server
In dit veld verschijnt het IP-adres van de primaire WINS-server (Windows
een waarde anders dan nul is ingesteld, neemt de machine contact op met deze server om de naam te
registreren bij de Windows
®
Internet Name Service.
®
Internet Naming Service). Als er
4 - 13

Instellen via het bedieningspaneel
IP-adres van secundaire WINS-server
Dit veld specificeert het IP-adres van de secundaire WINS-server. Dit wordt gebruikt als een back-up voor
het adres van de primaire WINS-server. Als de primaire server niet beschikbaar is, kan de machine zichzelf
aanmelden bij een secundaire server. Als er een waarde anders dan nul is ingesteld, neemt de machine
contact op met deze server om de naam te registreren bij de Windows
alleen over een primaire WINS-server en niet over een secundaire WINS-server, laat u dit veld leeg.
®
Internet Name Service. Beschikt u
8.DNS Server
(Voor de DCP-340CW)
1
Druk op Menu.
2
Druk op ▲ of ▼ om 3.LAN te selecteren.
Druk op Instellen (Set).
3
(Voor bedraad) Druk op ▲ of ▼ om 1.TCP/IP(kabel) te selecteren.
(Voor draadloos) Druk op
Druk op Instellen (Set).
▲ of ▼ om 2.TCP/IP(WLAN) te selecteren.
4
4
Druk op ▲ of ▼ om 8.DNS Server te selecteren.
Druk op Instellen (Set).
5
Druk op ▲ of ▼ om Primary of Secondary te selecteren.
Druk op Instellen (Set).
6
Druk herhaaldelijk op ▲ om de eerste set van drie cijfers van het DNS Server-adres in te voeren.
Druk op Instellen (Set).
Herhaal deze stap totdat u de vier sets van drie cijfers hebt ingevoerd, waarmee het DNS-serveradres
compleet is.
Opmerking
U kunt de cijfers ook wijzigen door ▲ of ▼ ingedrukt te houden.
7
Druk op Stop/Eindigen (Stop/Exit).
(Voor de MFC-640CW)
1
(Voor bedraad) Druk op Menu/Instellen (Menu/Set), 5, 1, 8.
(Voor draadloos) Druk op Menu/Instellen (Menu/Set), 5, 2, 8.
2
Druk op ▲ of ▼ om Primary of Secondary te selecteren.
4 - 14
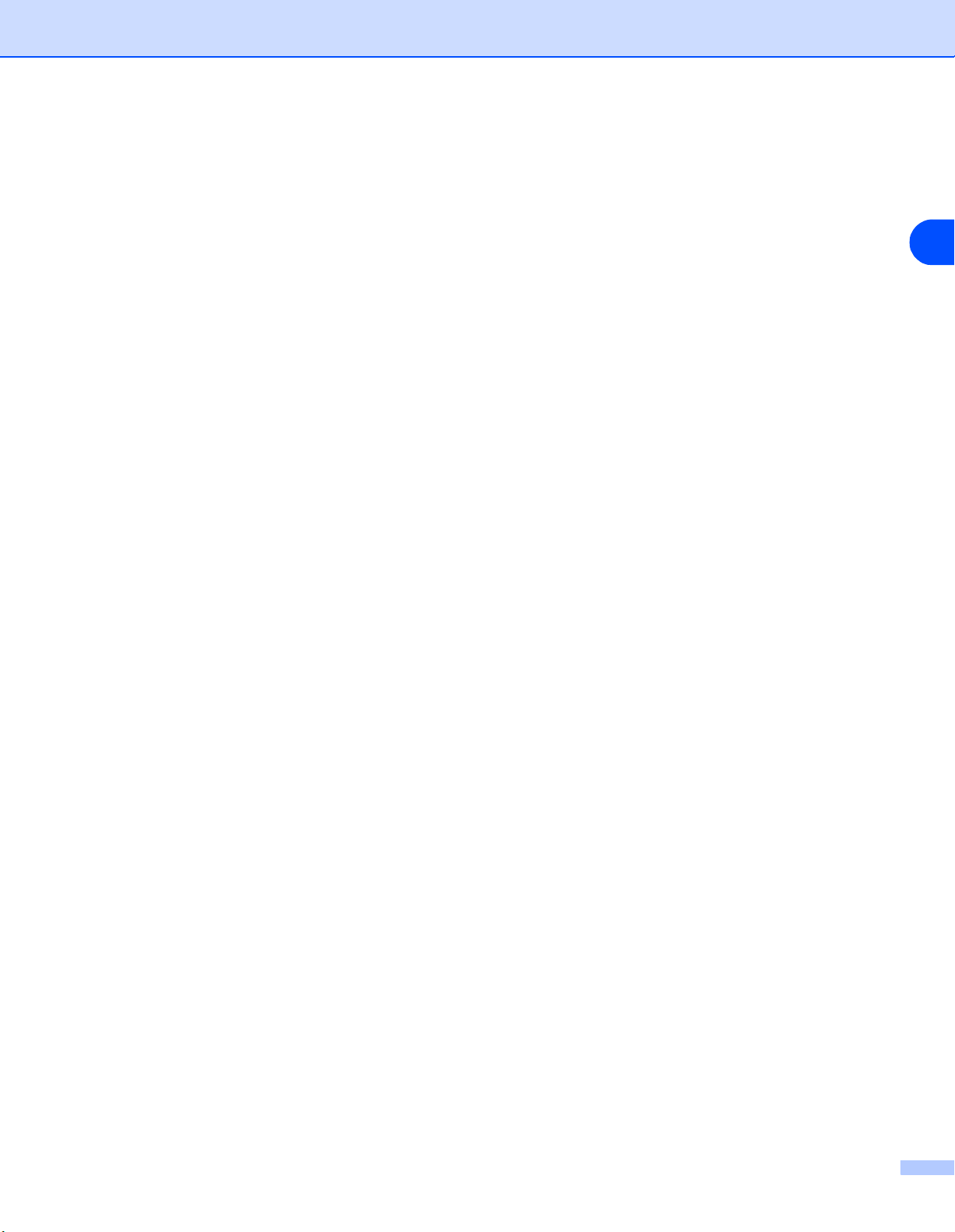
Instellen via het bedieningspaneel
3
Druk op Menu/Instellen (Menu/Set).
4
Voer het DNS Server-adres in.
5
Druk op Menu/Instellen (Menu/Set).
6
Druk op Stop/Eindigen (Stop/Exit).
(Voor de MFC-820CW)
1
Druk op Menu.
2
Druk op ▲ of ▼ om LAN te selecteren.
Druk op OK.
3
(Voor bedraad) Druk op ▲ of ▼ om TCP/IP(kabel) te selecteren.
(Voor draadloos) Druk op
Druk op OK.
▲ of ▼ om TCP/IP(WLAN) te selecteren.
4
4
Druk op ▲ of ▼ om DNS Server te selecteren.
Druk op OK.
5
Druk op ▲ of ▼ om Primary of Secondary te selecteren.
Druk op OK.
6
Druk op ▲ of ▼ om Wijzig instell te selecteren.
Druk op OK.
7
Voer het DNS Server-adres in.
Druk op OK.
8
Druk op Stop/Eindigen (Stop/Exit).
IP-adres van primaire DNS-server
Dit veld toont het IP-adres van de primaire DNS-server (DNS = Domain Name Service).
IP-adres van secundaire DNS-server
Dit veld toont het IP-adres van de secundaire DNS-server. Dit wordt gebruikt als een back-up voor het adres
van de primaire DNS-server. Als de primaire server niet beschikbaar is, zal de machine contact opnemen met
de secundaire DNS-server.
4 - 15

Instellen via het bedieningspaneel
9.APIPA
Wanneer deze optie is ingeschakeld, zal de afdrukserver automatisch een Link-Local IP-adres toewijzen in
het bereik (169.254.1.0 - 169.254.254.255) wanneer de afdrukserver geen IP-adres kan krijgen via de
opstartmethode die u hebt ingesteld (Zie 1.BOOT Method op pagina 4-1). Als deze optie is uitgeschakeld,
wordt het IP-adres niet gewijzigd als de afdrukserver geen IP-adres kan krijgen via de opstartmethode die u
hebt ingesteld.
(Voor de DCP-340CW)
1
Druk op Menu.
2
Druk op ▲ of ▼ om 3.LAN te selecteren.
Druk op Instellen (Set).
3
(Voor bedraad) Druk op ▲ of ▼ om 1.TCP/IP(kabel) te selecteren.
(Voor draadloos) Druk op
Druk op Instellen (Set).
4
Druk op ▲ of ▼ om 9.APIPA te selecteren.
Druk op Instellen (Set).
▲ of ▼ om 2.TCP/IP(WLAN) te selecteren.
4
5
Druk op ▲ of ▼ om Aan of Uit te selecteren.
Press Instellen (Set).
6
Druk op Stop/Eindigen (Stop/Exit).
(Voor de MFC-640CW)
1
(Voor bedraad) Druk op Menu/Instellen (Menu/Set), 5, 1, 9.
(Voor draadloos) Druk op Menu/Instellen (Menu/Set), 5, 2, 9.
2
Druk op ▲ of ▼ om Aan of Uit te selecteren.
3
Druk op Menu/Instellen (Menu/Set).
4
Druk op Stop/Eindigen (Stop/Exit).
(Voor de MFC-820CW)
1
Druk op Menu.
2
Druk op ▲ of ▼ om LAN te selecteren.
Druk op OK.
4 - 16

Instellen via het bedieningspaneel
3
(Voor bedraad) Druk op ▲ of ▼ om TCP/IP(kabel) te selecteren.
(Voor draadloos) Druk op
Druk op OK.
4
Druk op ▲ of ▼ om APIPA te selecteren.
Druk op OK.
5
Druk op ▲ of ▼ om Aan of Uit te selecteren.
Druk op OK.
6
Druk op Stop/Eindigen (Stop/Exit).
▲ of ▼ om TCP/IP(WLAN) te selecteren.
3.Setup WLAN (alleen voor draadloos netwerk)
1.Inst. Wizard
De Inst. Wizard leidt u door de configuratie van het draadloze netwerk (Zie Voor een draadloos netwerk de
configuratiewizard van het LAN-menu gebruiken op pagina 3-3 voor meer informatie).
4
2.SecureEasySetup
Het is eenvoudiger om het draadloze netwerk te configureren met de software SecureEasySetup
dit handmatig te doen. Met een druk op de knop van de draadloze router of toegangspoort kunt u het
draadloze netwerk instellen en beveiligen. De router of toegangspoort moet echter wel SecureEasySetup
ondersteunen. Zie De software SecureEasySetup
te configureren op pagina 3-11.
TM
gebruiken om de machine voor een draadloos netwerk
TM
dan om
4.Status WLAN (alleen voor draadloos netwerk)
1.Status
Dit veld toont de huidige status van het draadloze netwerk: Actief (802.11b), Actief (802.11g),
Zoekend naarSSID of Uitgeschakeld.
(Voor de DCP-340CW)
1
Druk op Menu.
TM
2
Druk op ▲ of ▼ om 3.LAN te selecteren.
Druk op Instellen (Set).
4 - 17

Instellen via het bedieningspaneel
3
Druk op ▲ of ▼ om 4. Status WLAN te selecteren.
Druk op Instellen (Set).
4
Druk op ▲ of ▼ om 1.Status te selecteren.
Druk op Instellen (Set).
5
De huidige status van het draadloze netwerk wordt weergegeven: Actief (802.11b), Actief
(802.11g), Zoekend naar SSID of Uitgeschakeld.
6
Druk op Stop/Eindigen (Stop/Exit).
(Voor de MFC-640CW)
1
Druk op Menu/Instellen (Menu/Set), 5, 4, 1.
2
De huidige status van het draadloze netwerk wordt weergegeven: Actief (802.11b), Actief
(802.11g), Zoekend naar SSID of Uitgeschakeld.
4
3
Druk op Stop/Eindigen (Stop/Exit).
(Voor de MFC-820CW)
1
Druk op Menu.
2
Druk op ▲ of ▼ om LAN te selecteren.
Druk op OK.
3
Druk op ▲ of ▼ om Status WLAN te selecteren.
Druk op OK.
4
Druk op ▲ of ▼ om Status te selecteren.
Druk op OK.
5
De huidige status van het draadloze netwerk wordt weergegeven: Actief (802.11b), Actief
(802.11g), Uitgeschakeld of Zoekend naar SSID.
6
Druk op Stop/Eindigen (Stop/Exit).
4 - 18

Instellen via het bedieningspaneel
2.Signaal
Dit veld toont de huidige signaalsterkte van het draadloze netwerk: Sterk, Medium, Zwak of Geen.
(Voor de DCP-340CW)
1
Druk op Menu.
2
Druk op ▲ of ▼ om 3.LAN te selecteren.
Druk op Instellen (Set).
3
Druk op ▲ of ▼ om 4. Status WLAN te selecteren.
Druk op Instellen (Set).
4
Druk op ▲ of ▼ om 2.Signaal te selecteren.
Druk op Instellen (Set).
5
De huidige signaalsterkte van het draadloze netwerk wordt weergegeven: Sterk, Medium, Zwak of
Geen.
6
Druk op Stop/Eindigen (Stop/Exit).
(Voor de MFC-640CW)
1
Druk op Menu/Instellen (Menu/Set), 5, 4, 2.
4
2
De huidige signaalsterkte van het draadloze netwerk wordt weergegeven: Sterk, Medium, Zwak of
Geen.
3
Druk op Stop/Eindigen (Stop/Exit).
(Voor de MFC-820CW)
1
Druk op Menu.
2
Druk op ▲ of ▼ om LAN te selecteren.
Druk op OK.
3
Druk op ▲ of ▼ om Status WLAN te selecteren.
Druk op OK.
4
Druk op ▲ of ▼ om Signaal te selecteren.
Druk op OK.
5
De huidige signaalsterkte van het draadloze netwerk wordt weergegeven: Sterk, Medium, Zwak of
WLAN niet Actief.
4 - 19
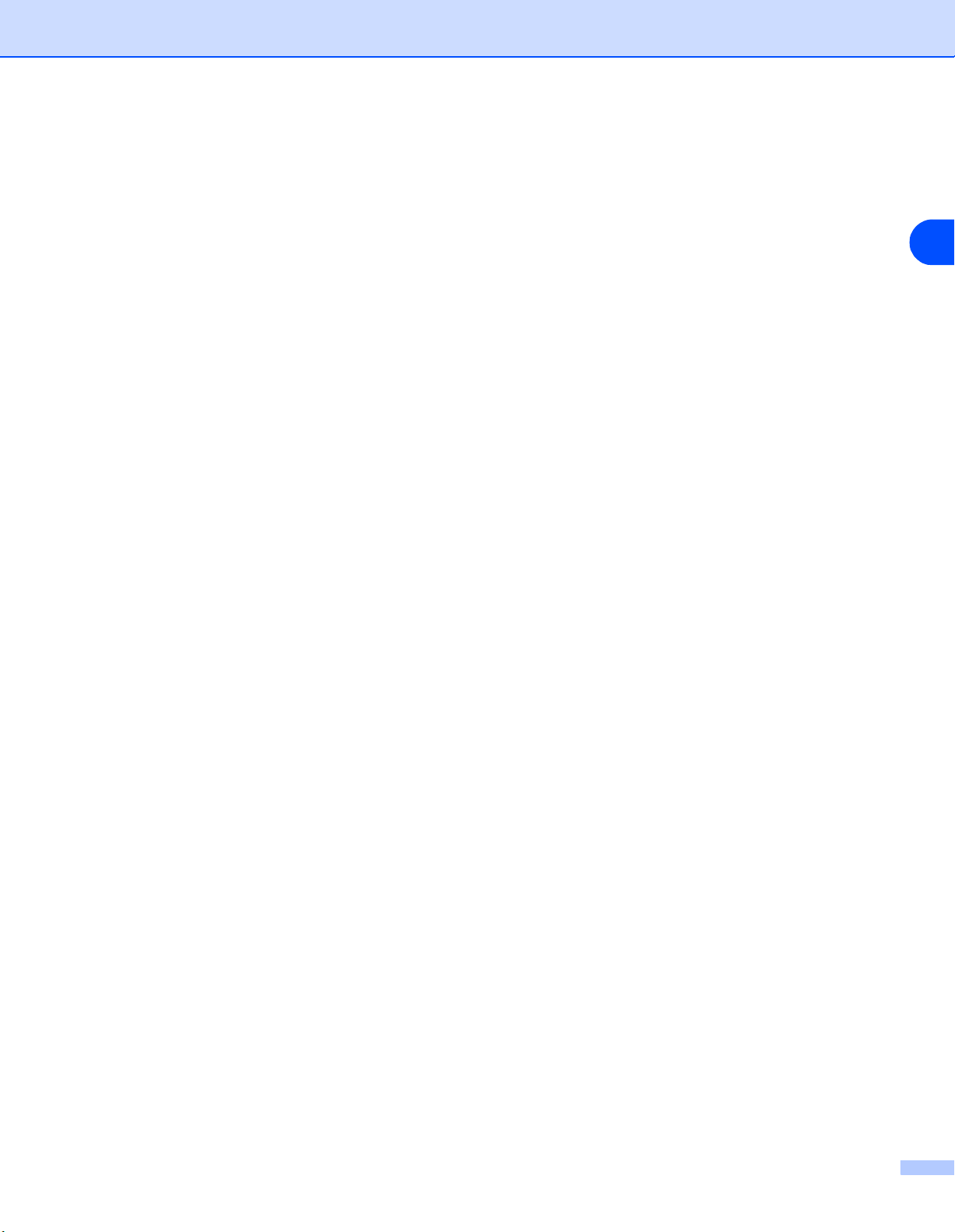
Instellen via het bedieningspaneel
6
Druk op Stop/Eindigen (Stop/Exit).
3.SSID
In dit veld wordt de huidige SSID van het draadloze netwerk weergegeven. Er worden maximaal 32 tekens
van de SSID-naam weergegeven.
(Voor de DCP-340CW)
1
Druk op Menu.
2
Druk op ▲ of ▼ om 3.LAN te selecteren.
Druk op Instellen (Set).
3
Druk op ▲ of ▼ om 4. Status WLAN te selecteren.
Druk op Instellen (Set).
4
Druk op ▲ of ▼ om 3.SSID te selecteren.
Druk op Instellen (Set).
4
5
De huidige SSID van het draadloze netwerk wordt weergegeven.
6
Druk op Stop/Eindigen (Stop/Exit).
(Voor de MFC-640CW)
1
Druk op Menu/Instellen (Menu/Set), 5, 4, 3.
2
De huidige SSID van het draadloze netwerk wordt weergegeven.
3
Druk op Stop/Eindigen (Stop/Exit).
(Voor de MFC-820CW)
1
Druk op Menu.
2
Druk op ▲ of ▼ om LAN te selecteren.
Druk op OK.
3
Druk op ▲ of ▼ om Status WLAN te selecteren.
Druk op OK.
4 - 20

Instellen via het bedieningspaneel
4
Druk op ▲ of ▼ om SSID te selecteren.
Druk op OK.
5
De huidige SSID van het draadloze netwerk wordt weergegeven.
6
Druk op Stop/Eindigen (Stop/Exit).
4.Comm. Modus
Dit veld toont de communicatiemodus van het draadloze netwerk: Ad-hoc of Infrastructure.
(Voor de DCP-340CW)
1
Druk op Menu.
2
Druk op ▲ of ▼ om 3.LAN te selecteren.
Druk op Instellen (Set).
3
Druk op ▲ of ▼ om 4. Status WLAN te selecteren.
Druk op Instellen (Set).
4
Druk op ▲ of ▼ om 4.Comm. Modus te selecteren.
Druk op Instellen (Set).
5
De huidige communicatiemodus van het draadloze netwerk wordt weergegeven: Ad-hoc of
Infrastructure.
4
6
Druk op Stop/Eindigen (Stop/Exit).
(Voor de MFC-640CW)
1
Druk op Menu/Instellen (Menu/Set), 5, 4, 4.
2
De huidige communicatiemodus van het draadloze netwerk wordt weergegeven: Ad-hoc of
Infrastructure.
3
Druk op Stop/Eindigen (Stop/Exit).
(Voor de MFC-820CW)
1
Druk op Menu.
2
Druk op ▲ of ▼ om LAN te selecteren.
Druk op OK.
4 - 21

Instellen via het bedieningspaneel
3
Druk op ▲ of ▼ om Status WLAN te selecteren.
Druk op OK.
4
Druk op ▲ of ▼ om Comm. Modus te selecteren.
Druk op OK.
5
De huidige communicatiemodus van het draadloze netwerk wordt weergegeven: Ad-hoc of
Infrastructure.
6
Druk op Stop/Eindigen (Stop/Exit).
5.Modus Beveil.
Dit veld toont de huidige beveiligingsinstellingen van het draadloze netwerk: de instellingen voor de
verificatiemethode en versleuteling.
(Voor de DCP-340CW)
4
1
Druk op Menu.
2
Druk op ▲ of ▼ om 3.LAN te selecteren.
Druk op Instellen (Set).
3
Druk op ▲ of ▼ om 4. Status WLAN te selecteren.
Druk op Instellen (Set).
4
Druk op ▲ of ▼ om 5.Modus Beveil. te selecteren.
Druk op Instellen (Set).
5
De huidige beveiligingsinstellingen van het draadloze netwerk worden weergegeven: WEP, WPA-PSK of
Geen.
6
Druk op Stop/Eindigen (Stop/Exit).
(Voor de MFC-640CW)
1
Druk op Menu/Instellen (Menu/Set), 5, 4, 5.
2
De huidige beveiligingsinstellingen van het draadloze netwerk worden weergegeven: WEP, WPA-PSK of
Geen.
3
Druk op Stop/Eindigen (Stop/Exit).
4 - 22

Instellen via het bedieningspaneel
(Voor de MFC-820CW)
1
Druk op Menu.
2
Druk op ▲ of ▼ om LAN te selecteren.
Druk op OK.
3
Druk op ▲ of ▼ om Status WLAN te selecteren.
Druk op OK.
4
Druk op ▲ of ▼ om Modus Beveil. te selecteren.
Druk op OK.
5
De huidige beveiligingsinstellingen van het draadloze netwerk worden weergegeven: WEP, WPA-PSK of
Geen.
6
Druk op Stop/Eindigen (Stop/Exit).
4
5.Setup Misc.
1.LAN met kabel (alleen voor bedraad netwerk)
Ethernet-verbindingsmodus. Met de optie Automatisch kan de afdrukserver middels automatische
onderhandelingen in 100BaseTX full of half duplex of in 10BaseT full of half duplex werken.
100BASE-TX Full Duplex (100B-FD) of Half Duplex (100B-HD) en 10BASE-T Full Duplex (10B-FD) of Half
Duplex (10B-HD) corrigeren de verbindingsmodus van de afdrukserver. Deze wijziging wordt geldig nadat de
afdrukserver opnieuw is opgestart (de standaardinstelling is Automatisch.)
Opmerking
Als u deze waarde niet goed configureert, kunt u niet met de afdrukserver communiceren.
(Voor de DCP-340CW)
1
Druk op Menu.
2
Druk op ▲ of ▼ om 3.LAN te selecteren.
Druk op Instellen (Set)
3
Druk op ▲ of ▼ om 5.Setup Misc. te selecteren.
Druk op Instellen (Set).
4
Druk op ▲ of ▼ om 1.LAN met kabel te selecteren.
Druk op Instellen (Set).
4 - 23
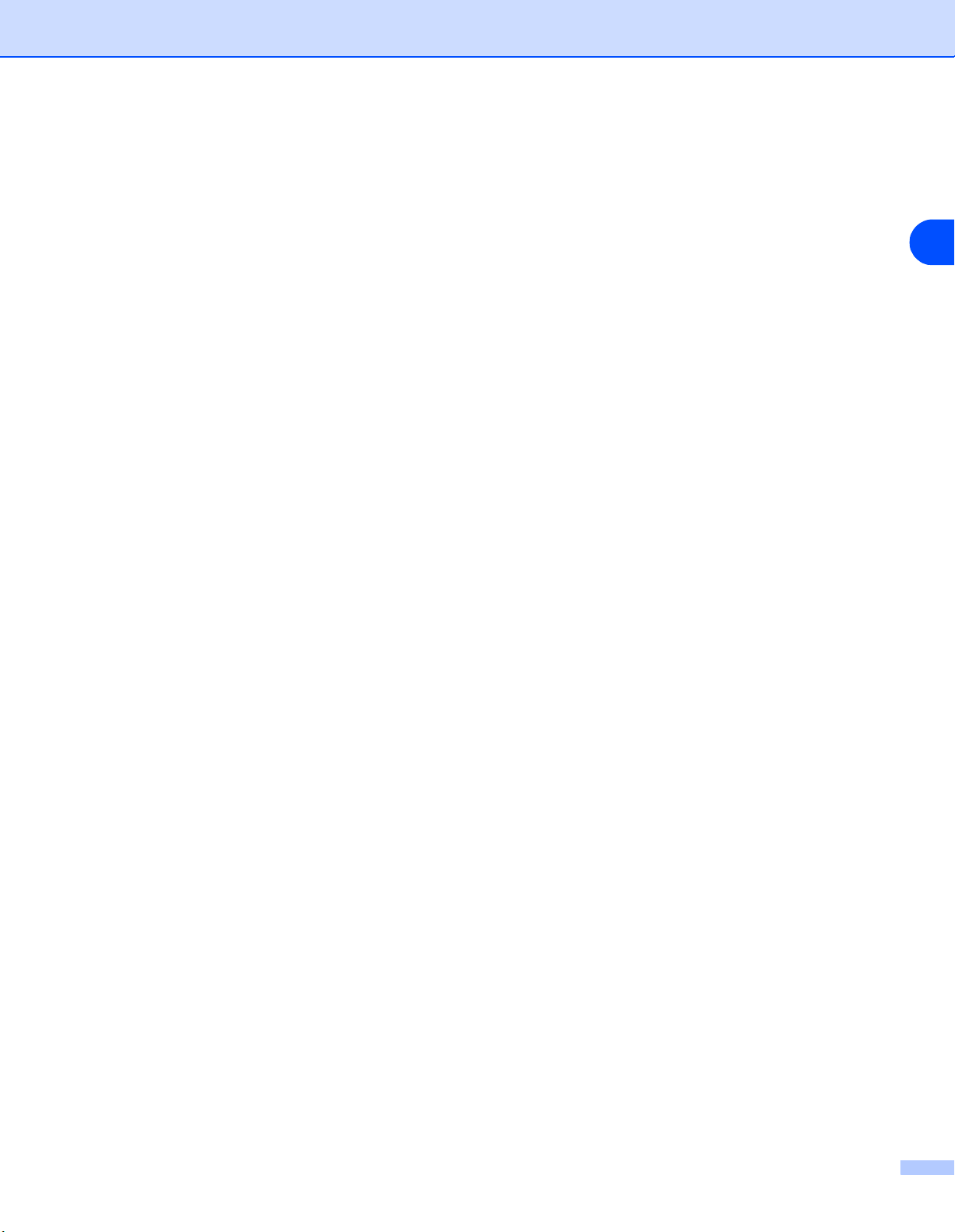
Instellen via het bedieningspaneel
5
Druk op ▲ of ▼ om Auto/100B-FD/100B-HD/10B-FD/10B-HD te selecteren.
Druk op Instellen (Set).
6
Druk op Stop/Eindigen (Stop/Exit).
(Voor de MFC-640CW)
1
Druk op Menu/Instellen (Menu/Set), 5, 5, 1.
2
Druk op ▲ of ▼ om Auto/100B-FD/100B-HD/10B-FD/10B-HD te selecteren.
3
Druk op Menu/Instellen (Menu/Set).
4
Druk op Stop/Eindigen (Stop/Exit).
(Voor de MFC-820CW)
4
1
Druk op Menu.
2
Druk op ▲ of ▼ om LAN te selecteren.
Druk op OK.
3
Druk op ▲ of ▼ om Setup Misc. te selecteren.
Druk op OK.
4
Druk op ▲ of ▼ om LAN met kabel te selecteren.
Druk op OK.
5
Druk op ▲ of ▼ om Automatisch/100B-FD/100B-HD/10B-FD/10B-HD te selecteren.
Druk op OK.
6
Druk op Stop/Eindigen (Stop/Exit).
2.Time Zone (niet beschikbaar voor de DCP-340CW)
In dit veld wordt de tijdzone van uw land weergegeven. De weergegeven tijd is het verschil tussen uw land
en Greenwich Mean Time. De tijdzone voor het oosten van de VS en Canada is bijvoorbeeld GMT-05:00.
4 - 24
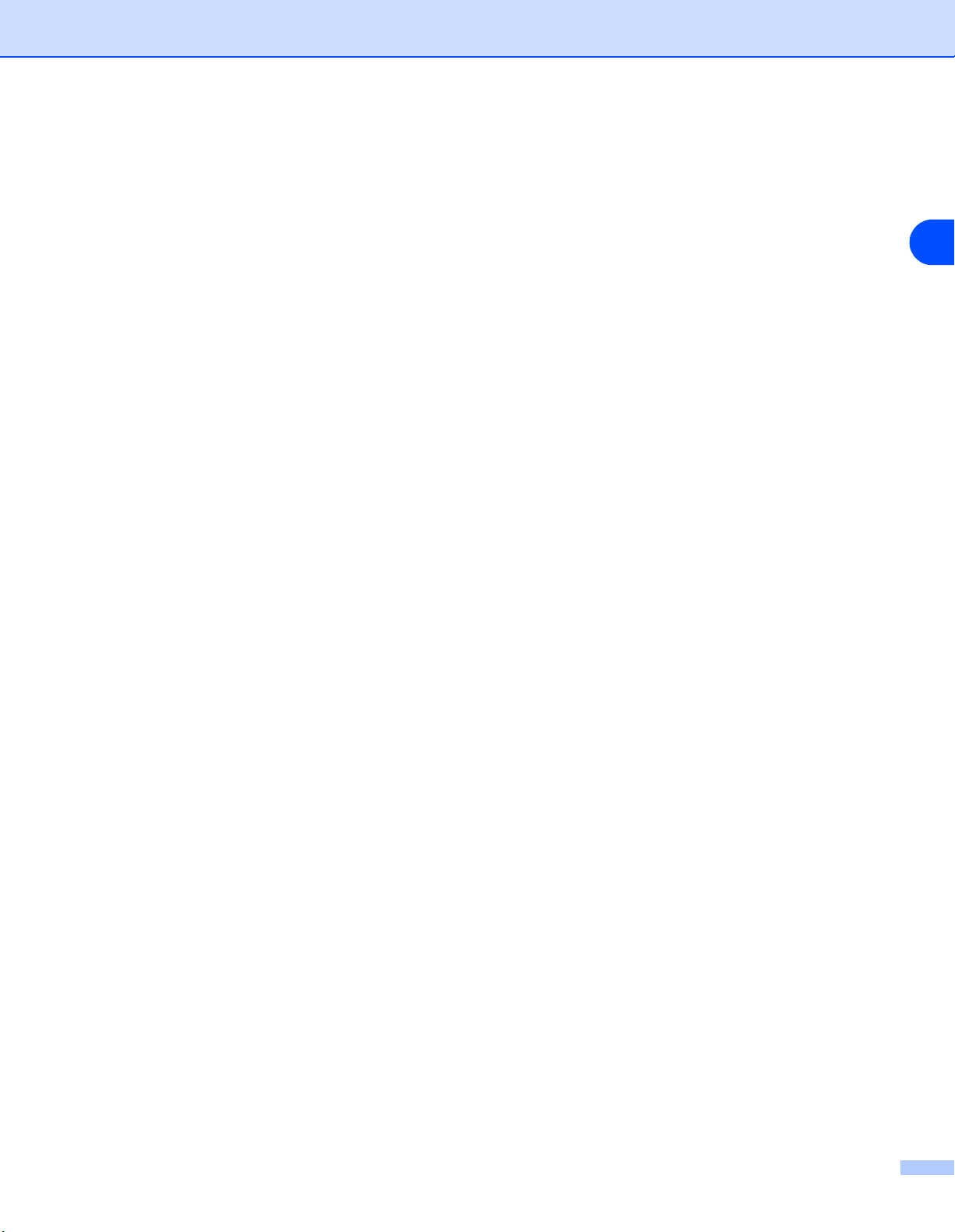
Instellen via het bedieningspaneel
(MFC-640CW)
1
Druk op Menu/Instellen (Menu/Set), 5, 5, 2.
2
Druk op ▲ of ▼ om de tijd in te voeren.
Druk op Instellen (Set).
3
Druk op Menu/Instellen (Menu/Set).
4
Druk op Stop/Eindigen (Stop/Exit).
(Voor de MFC-820CW)
1
Druk op Menu.
2
Druk op ▲ of ▼ om LAN te selecteren.
Druk op OK.
4
3
Druk op ▲ of ▼ om Setup Misc. te selecteren.
Druk op OK.
4
Druk op ▲ of ▼ om Time Zone te selecteren.
Druk op OK.
5
Druk op ▲ of ▼ om de tijd in te voeren.
Druk op OK.
6
Druk op Stop/Eindigen (Stop/Exit).
Tijdzone via Windows
U kunt het tijdsverschil met de plaats waar u zich bevindt bepalen via de tijdzone-instelling van Windows
1
Klik op Start.
2
Selecteer Instellingen/Configuratiescherm.
3
Dubbelklik op Datum en tijd.
4
Selecteer Tijdzone.
®
instellen
®
.
5
Controleer uw tijdzone-instelling in het keuzemenu (dit menu geeft de tijdverschillen met GMT weer).
4 - 25

Instellen via het bedieningspaneel
6.Netwerk I/F
U kunt het type netwerkverbinding kiezen: bedrade of draadloze verbinding.
Als u de bedrade netwerkverbinding wilt gebruiken, selecteert u LAN met kabel; voor de draadloze
verbinding kiest u WLAN. Er kan slechts één netwerkverbinding tegelijk actief zijn.
(Voor de DCP-340CW)
1
Druk op Menu.
2
Druk op ▲ of ▼ om 3.LAN te selecteren.
Druk op Instellen (Set).
3
Druk op ▲ of ▼ om 6.Netwerk I/F te selecteren.
Druk op Instellen (Set).
4
Druk op ▲ of ▼ om 3.LAN met kabel of WLAN te selecteren.
Druk op Instellen (Set).
4
5
Als u de huidige instelling wijzigt, drukt u op ▲ of ▼ om 1.Ja te selecteren en de machine opnieuw op te
starten.
Als u de instelling niet wijzigt, drukt u op
(Voor de MFC-640CW)
1
Druk op Menu/Instellen (Menu/Set), 5, 6.
2
Druk op ▲ of ▼ om 3.LAN met kabel of WLAN te selecteren.
3
Als u de instelling wijzigt, moet u 1.Ja selecteren om de machine opnieuw op te starten.
Als u de huidige instelling niet wijzigt, selecteert u 2.Nee om het menu af te sluiten.
(Voor de MFC-820CW)
1
Druk op Menu.
2
Druk op ▲ of ▼ om LAN te selecteren.
Druk op OK.
▲ of ▼ om 2.Nee te selecteren en het menu af te sluiten.
3
Druk op ▲ of ▼ om Netwerk I/F te selecteren.
Druk op OK.
4
Druk op ▲ of ▼ om LAN met kabel of WLAN te selecteren.
Druk op OK.
4 - 26

Instellen via het bedieningspaneel
5
Als u de huidige instelling wijzigt, moet u 1 selecteren om de machine opnieuw op te starten.
Als u de huidige instelling niet wijzigt, selecteert u 2 om het menu af te sluiten.
De netwerk configuratielijst afdrukken
Opmerking
Naam van knooppunt: de naam van het knooppunt wordt weergegeven in de netwerkconfiguratielijst. De
standaardnaam is “BRN_xxxxxx" voor een bedraad netwerk of “BRW_xxxxxx” voor een draadloos netwerk
("xxxxxx" zijn de laatste zes tekens van het Ethernetadres).
De netwerkconfiguratielijst is een afgedrukt rapport met een lijst van de huidige netwerkconfiguratie, ook de
netwerkinstellingen van de afdrukserver.
(Voor de DCP-340CW)
4
1
Druk op Menu.
2
Druk op ▲ of ▼ om 4.Print lijsten te selecteren.
Druk op Instellen (Set).
3
Druk op ▲ of ▼ om 3.Netwerk Conf. te selecteren.
Druk op Instellen (Set).
4
Druk op Mono Start (Mono Start) of Kleur Start (Colour Start).
5
Druk op Stop/Eindigen (Stop/Exit).
(Voor de MFC-640CW)
1
Druk op Menu/Instellen (Menu/Set), 6, 6.
2
Druk op Mono Start (Mono Start) of Kleur Start (Colour Start).
3
Druk op Stop/Eindigen (Stop/Exit).
4 - 27

Instellen via het bedieningspaneel
(Voor de MFC-820CW)
1
Druk op Menu.
2
Druk op ▲ of ▼ om Print lijsten te selecteren.
Druk op OK.
3
Druk op ▲ of ▼ om Netwerk Conf. te selecteren.
Druk op OK.
4
Druk op Mono Start (Mono Start) of Kleur Start (Colour Start).
De netwerkinstellingen terugstellen op de fabrieksinstellingen
Als u de standaardinstellingen van de afdrukserver wilt herstellen (waarbij alle gegevens zoals het
wachtwoord en IP-adres worden teruggesteld), gaat u als volgt te werk:
4
Opmerking
Deze functie herstelt alle standaardinstellingen van het bedrade en draadloze netwerk.
(Voor de DCP-340CW)
1
Controleer of de machine geen bewerkingen uitvoert en koppel vervolgens alle kabels van de machine
los (behalve het netsnoer).
2
Druk op Menu.
3
Druk op ▲ of ▼ om 3.LAN te selecteren.
Druk op Instellen (Set).
4
Druk op ▲ of ▼ om 0.Factory Reset te selecteren.
Druk op Instellen (Set).
5
Druk op ▲ om Herstel te selecteren.
6
Druk nogmaals op ▲ om Ja te selecteren.
7
De machine wordt opnieuw opgestart. Sluit hierna de kabels weer aan.
4 - 28

Instellen via het bedieningspaneel
(Voor de MFC-640CW)
1
Controleer of de machine geen bewerkingen uitvoert en koppel vervolgens alle kabels van de machine
los (behalve het netsnoer).
2
Druk op Menu/Instellen (Menu/Set), 5, 0.
3
Druk op 1 om 1.Herstel te selecteren.
4
Druk op 1 om 1.Ja te selecteren.
5
De machine wordt opnieuw opgestart. Sluit hierna de kabels weer aan.
(Voor de MFC-820CW)
1
Druk op Menu.
2
Druk op ▲ of ▼ om LAN te selecteren.
Druk op OK.
3
Druk op ▲ of ▼ om Factory Reset te selecteren.
Druk op OK.
4
Druk op 1 voor Factory Reset.
5
Druk op 1 voor Heropstart.
4
4 - 29

5
Afdrukken via een netwerk onder Windows®: standaard peer-to-peer-afdrukken via TCP/IP
Overzicht
Als u Windows® gebruikt en wilt afdrukken met gebruikmaking van het TCP/IP-protocol in een
peer-to-peer-omgeving, moet u de instructies in dit hoofdstuk volgen. In dit hoofdstuk wordt uitgelegd hoe u
de netwerksoftware en de printerdriver moet installeren, die u nodig hebt om deze machine als een
netwerkprinter te gebruiken.
Opmerking
• Zorg dat u een IP-adres op de machine hebt geconfigureerd alvorens u de instructies in dit hoofdstuk
uitvoert (zie hoofdstuk 2 als u het IP-adres nog niet hebt geconfigureerd).
• Controleer of de hostcomputer en afdrukserver zich ofwel op hetzelfde subnet bevinden of dat de
router foutloos is geconfigureerd zodat gegevensuitwisseling tussen deze twee apparaten mogelijk is.
• Voordat u met de installatie begint, moet u eventuele persoonlijke firewallsoftware (bijvoorbeeld de
firewall voor internetverbindingen in Windows XP) uitschakelen. Als u zeker weet dat u kunt
afdrukken, kunt u de persoonlijke firewall weer activeren.
•zie Installeren met gebruik van een op het netwerk gedeelde wachtrij of Share (alleen printerdriver)
op pagina A-8 als u verbinding maakt met een op het netwerk gedeelde wachtrij of Share (alleen
afdrukken) voor meer informatie over de installatie.
Bij gebruik van Windows® 2000/XP
Windows® 2000/XP-systemen installeren standaard alle software die u nodig hebt om af te drukken. In dit
gedeelte wordt de meest gebruikte configuratie beschreven; namelijk afdrukken via de standaard
TCP/IP-poort.
5
Ga naar Printerdriver is reeds geïnstalleerd op pagina 5-2 als u de printerdriver reeds hebt geïnstalleerd.
De standaard TCP/IP-poort configureren
Printerdriver is nog niet geïnstalleerd
1
Voor Windows® 2000: klik op Start, selecteer Instellingen en ga naar Printers.
Voor Windows
2
Voor Windows® 2000: Dubbelklik op het pictogram Printer toevoegen om de wizard Printer
toevoegen te activeren.
Voor Windows
3
Klik op Volgende wanneer het welkomstscherm van de wizard wordt weergegeven.
4
Selecteer de optie Lokale printer en schakel de optie Plug & play printer automatisch waarnemen
uit.
5
Klik op Volgende.
®
XP: klik op Start en selecteer Printers en faxapparaten.
®
XP: dubbelklik op Printer toevoegen om de wizard Printer toevoegen te activeren.
5 - 1

6
U moet nu de juiste poort selecteren waarmee afdrukken via het netwerk mogelijk is. Selecteer Een
nieuwe poort maken en selecteer Standaard TCP/IP-poort in de keuzelijst.
7
Klik op Volgende.
8
De wizard Standaard TCP/IP-poort toevoegen verschijnt. Klik op Volgende.
9
Voer het IP-adres of de naam van de afdrukserver in die u wilt configureren. De wizard voert de
poortnaam automatisch voor u in.
10
Klik op Volgende.
11
Windows® 2000/XP zal nu contact maken met de printer die u hebt gespecificeerd. Als u een verkeerd
IP-adres of een verkeerde naam hebt opgegeven, verschijnt er een foutmelding.
12
Klik op Voltooien om de wizard te voltooien.
13
Nu u de poort hebt geconfigureerd, moet u aangeven welke printerdriver u wilt gebruiken. Selecteer de
gewenste driver in de lijst van ondersteunde printers. Als u een driver gebruikt die op de cd-rom bij de
machine werd geleverd, selecteert u de optie Diskette om naar de cd-rom te bladeren.
14
Selecteer bijvoorbeeld de map “X:\uw taal\W2K\Addprt” (waarbij X is de letter is die het betreffende
station aanduidt). Klik op Openen en klik vervolgens op OK. Selecteer uw printer en klik op Volgende.
15
Geef een naam op en selecteer Ja of Nee om aan te geven of deze printer de standaardprinter moet zijn
en klik op Volgende.
16
Als u de printer wilt delen, voert u de gemeenschappelijke naam in en klikt u op Volgende.
5
17
Selecteer Ja en Volgende om een testpagina af te drukken.
18
Volg de instructies in de wizard en klik op Voltooien om de wizard af te sluiten.
Printerdriver is reeds geïnstalleerd
Als u al een printerdriver hebt geïnstalleerd en deze wilt configureren om af te drukken via een netwerk, gaat
u als volgt te werk:
1
Selecteer de printerdriver die u wilt configureren.
2
Selecteer Bestand en kies vervolgens Eigenschappen.
3
Klik op het tabblad Poort en klik op Poort toevoegen.
4
Selecteer de poort die u wilt gebruiken. Doorgaans is dit de Standaard TCP/IP-poort. Klik vervolgens
op de knop Nieuwe poort....
5 - 2
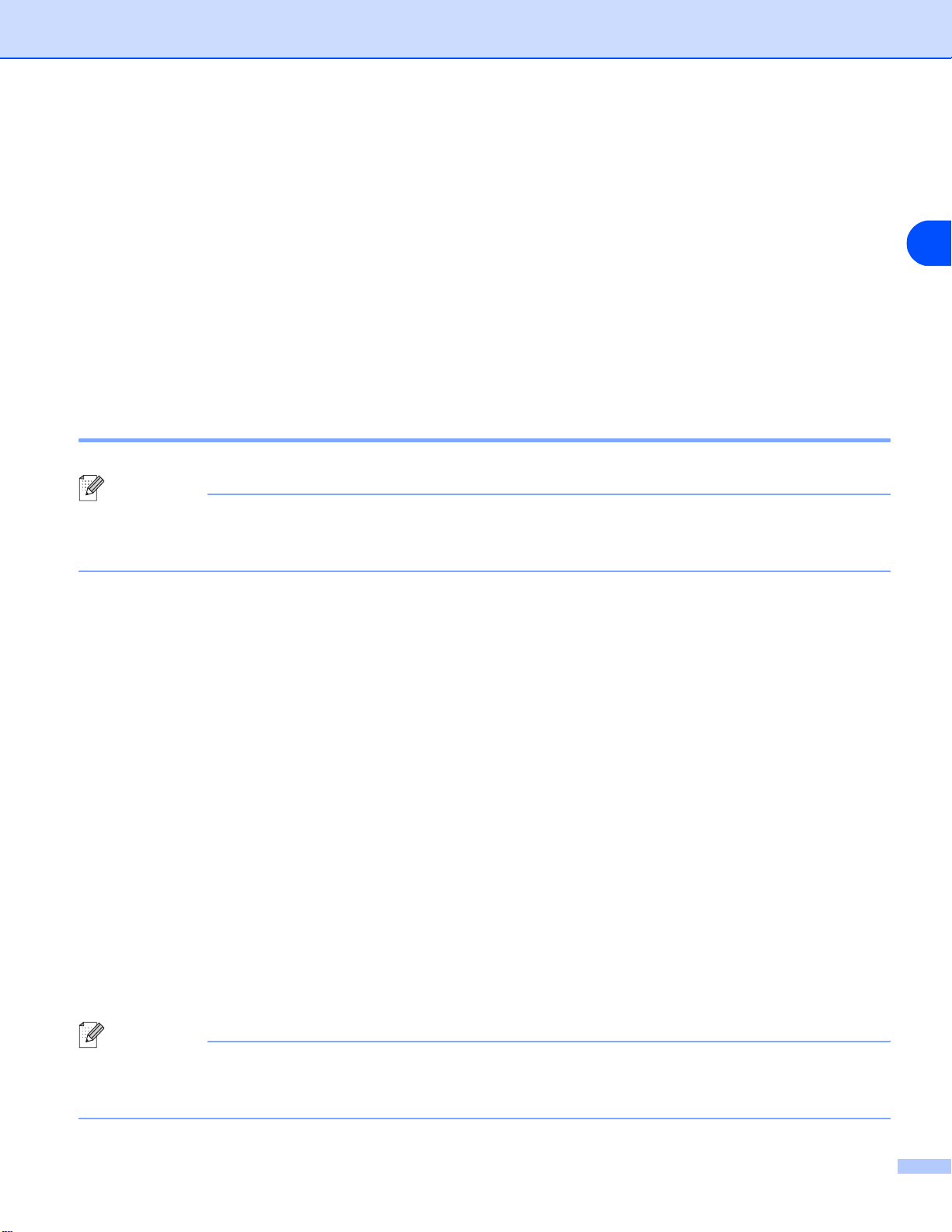
5
De wizard Standaard TCP/IP-poort toevoegen wordt geopend. Volg stap 8 t/m 12 in Printerdriver is
nog niet geïnstalleerd op pagina 5-1.
6
Sluit het dialoogvenster Poort toevoegen en Eigenschappen.
Bij gebruik van Windows® 98/98SE/Me
Onder Windows® 98/98SE/Me kan een afdruktaak met de Brother Peer-to-Peer Print software worden
verstuurd. U vindt deze software op de cd-rom die met de machine werd geleverd.
De Peer-to-peer-software van Brother installeren
Opmerking
Als u de driver reeds hebt geïnstalleerd via het installatieprogramma op de met de machine meegeleverde
cd-rom en u tijdens de installatie Brother Peer-to-Peer netwerkprinter hebt geselecteerd, dan hoeft u de
netwerksoftware en de printerdriver niet opnieuw te installeren.
5
1
Start het installatieprogramma op de cd-rom en volg de instructies in de Installatiehandleiding.
2
Selecteer de modelnaam en uw taal (indien nodig) en klik vervolgens op Optionele applicaties
installeren.
3
Klik op Printerdriver (alleen).
4
Klik als antwoord op de verwelkoming op Volgende. Volg de instructies op het scherm.
5
Selecteer Standaardinstallatie en klik op Volgende.
6
Selecteer Brother peer-to-peer netwerkprinter en klik vervolgens op Volgende.
7
Bij gebruik van LPR:
Selecteer Zoek het netwerk op apparaten en kies uit de lijst van gevonden apparaten (Aanbevolen).
U kunt ook het IP-adres of de knooppuntnaam van de printer invoeren. Klik op Volgende.
Bij gebruik van NETBIOS:
Selecteer Zoek het netwerk op apparaten en kies uit de lijst van gevonden apparaten (Aanbevolen).
Klik op Volgende.
Opmerking
Het IP-adres en de knooppuntnaam van de printer worden afgedrukt in de netwerkconfiguratielijst (zie De
netwerk configuratielijst afdrukken op pagina 4-27 voor meer informatie over het afdrukken van de
configuratielijst).
5 - 3
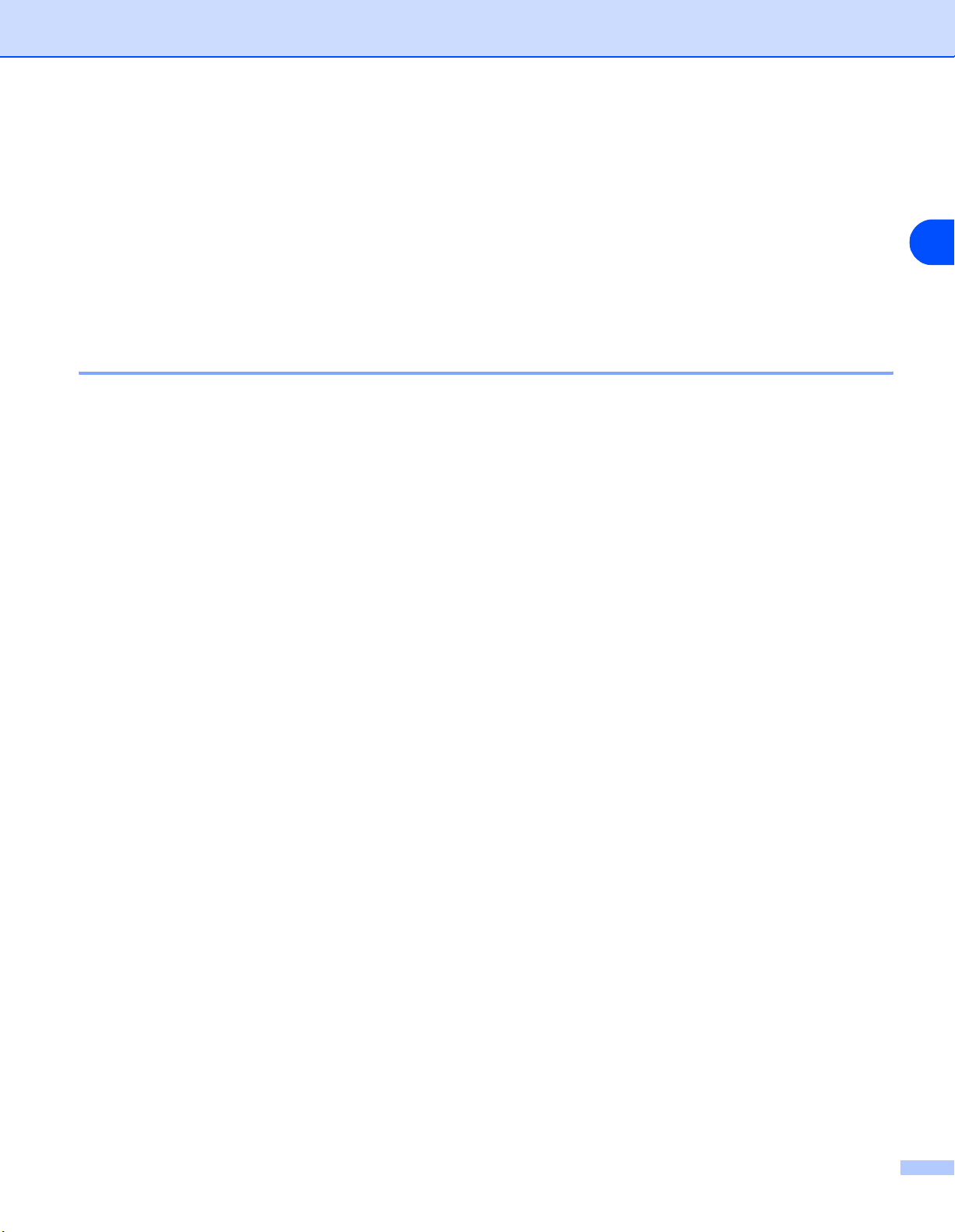
8
Bij gebruik van LPR:
Selecteer uw printer en LPR (Aanbevolen) en klik op Volgende.
Bij gebruik van NETBIOS:
Selecteer uw printer en NetBIOS en klik op Volgende.
9
Klik op Voltooien.
10
Klik op OK. Wanneer u daarom wordt gevraagd, moet u de computer opnieuw opstarten.
Aan de printer koppelen
Gebruik nu de standaard printerinstallatieprocedure van Windows® om op uw Windows®-systeem een printer
te maken.
1
klik op Start, selecteer Instellingen en ga naar Printers.
2
Dubbelklik op het pictogram Printer toevoegen om de wizard Printer toevoegen te activeren.
3
Klik op Volgende in het venster Wizard Printer toevoegen.
4
Selecteer Lokale printerwanneer u wordt gevraagd op welke wijze de printer op uw computer is
aangesloten en klik op Volgende.
5
5
Selecteer het gewenste printermodel. Als het gewenste model niet verschijnt, klik u op Diskette en
plaatst u de cd-rom die bij de machine werd geleverd in het cd-romstation.
6
Als u een printerdriver selecteert die reeds wordt gebruikt, kunt u de bestaande driver houden
(aanbevolen) of vervangen. Selecteer de gewenste optie en klik op Volgende.
7
Selecteer de Brother LPR-poort (de poortnaam die u hebt toegewezen in stap 6 van De
Peer-to-peer-software van Brother installeren op pagina 5-3) en klik op Volgende.
8
Voer een naam voor de printer van Brother in. U noemt de printer bijvoorbeeld “Brother netwerkprinter”.
Selecteer Ja of Nee om aan te geven of deze printer de standaardprinter moet zijn en klik op Volgende.
9
Windows® vraagt of u een testpagina wilt afdrukken. Selecteer Ja en vervolgens Voltooien. De
installatie van de software Peer-to-Peer Print (LPR) is nu voltooid.
5 - 4

Een tweede Brother LPR-poort toevoegen
U mag hiervoor het installatieprogramma niet opnieuw uitvoeren. In plaats daarvan klikt u op Start, selecteert
u Instellingen en opent u het venster Printers. Klik op het pictogram van de printer die u wilt configureren,
selecteer op de menubalk Bestand en kies Eigenschappen. Klik op het tabblad Details en klik op de knop
Poort toevoegen. Selecteer in het dialoogvenster Poort toevoegen het keuzerondje Andere en vervolgens
Brother LPR-poort. Klik op OK en voer de poortnaam in. De standaard poortnaam is BLP1. Als u deze naam
reeds hebt gebruikt, verschijnt er een foutmelding, wanneer u probeert de naam opnieuw te gebruiken.
Gebruik in dat geval BLP2, etc... Nadat u de poortnaam hebt gespecificeerd, klikt u op OK. Het venster
Eigenschappen poort wordt geopend.
Voer het IP-adres in van de printer waarop u wilt afdrukken en klik op OK. In de driver, onder Afdrukken naar
de volgende poort staat nu de poort die u zojuist hebt gemaakt.
Andere informatiebronnen
Zie ook Zie hoofdstuk 2 in deze handleiding voor meer informatie over het configureren van een IP-adres op
de printer.
5
5 - 5
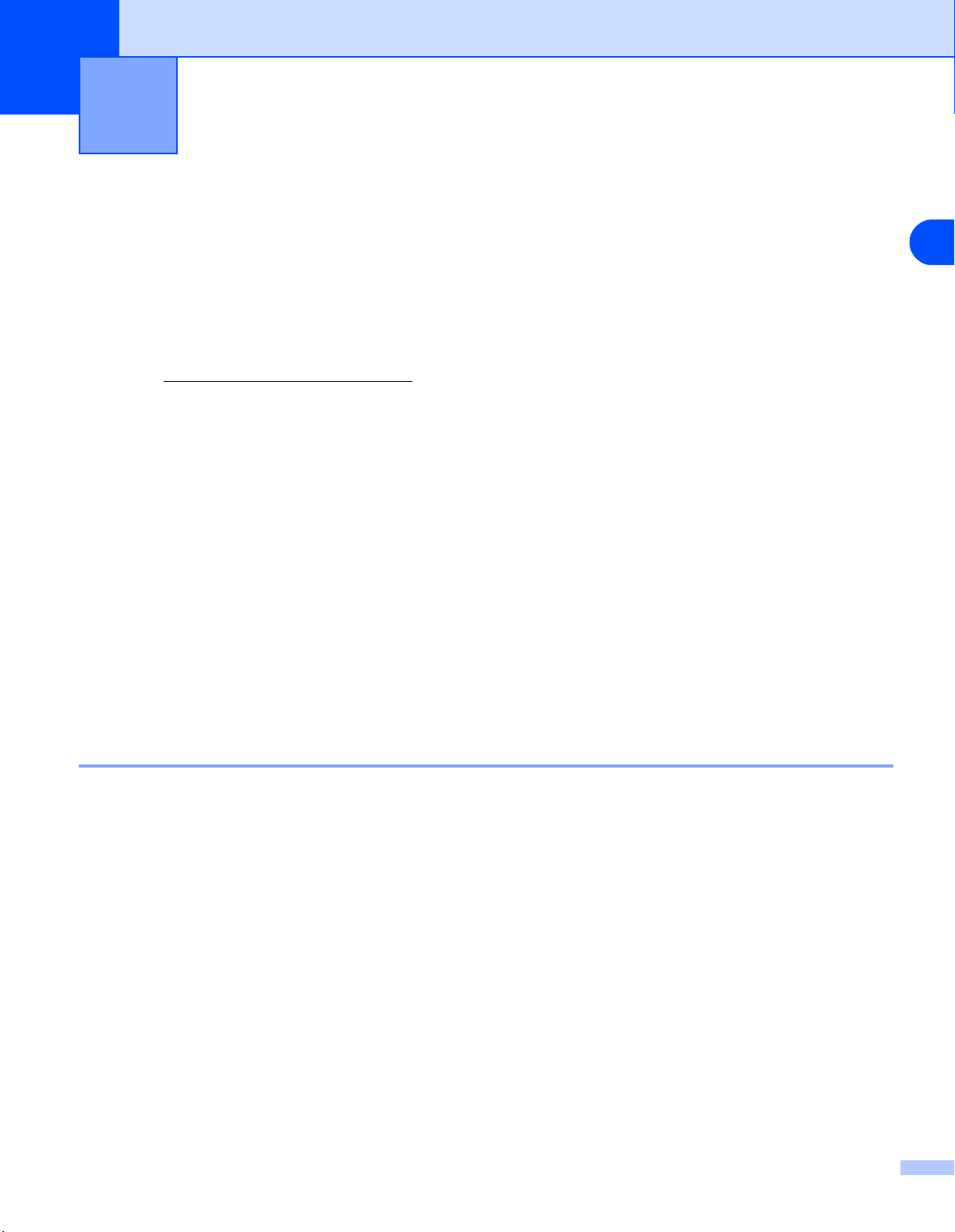
6
Afdrukken via een netwerk onder Macintosh
Overzicht
®
In dit hoofdstuk wordt uitgelegd hoe u vanaf een Macintosh® via een netwerk kunt afdrukken met de
eenvoudige netwerkconfiguratie onder Mac OS
meegeleverde Installatiehandleiding voor meer informatie over het configureren van de inkjetdriver van
Brother op een netwerk met Mac OS
Voor bijgewerkte informatie over het afdrukken vanaf een Macintosh
Center op: http://www.solutions.brother.com
®
9.1 t/m 9.2.
®
X 10.2.4 of recenter. Raadpleeg de met de machine
®
gaat u naar het Brother Solutions
.
Afdrukken vanaf een Macintosh® met de eenvoudige
netwerkconfiguratie van Mac OS
Met Mac OS® X 10.2 introduceerde Apple® de eenvoudige netwerkconfiguratie.
Met de eenvoudige netwerkconfiguratie van Mac OS
computers en slimme apparaten maken, door deze gewoon op elkaar aan te sluiten. De slimme apparaten
configureren zichzelf automatisch voor compatibiliteit met uw netwerk.
Het is niet nodig om handmatig een IP-adres of netwerkinstelling in de printer te configureren, daar de printer
dit automatisch zelf zal doen.
®
X.
®
X kunt u in een handomdraai een netwerk van
6
U dient versie Mac OS
®
X 10.2.4 of recenter te gebruiken.
De printerdriver selecteren (Mac OS® X 10.2.4 of recenter)
1
Zet de machine AAN.
2
Selecteer Programma's in het menu Ga.
3
Open de map Hulpprogramma's.
4
Dubbelklik op het pictogram van het hulpprogramma Printerconfiguratie. (Bij gebruik van Mac OS® X
10.2.x, klikt u op het pictogram Print Center.)
5
Klik op Voeg toe.
(Bij gebruik van Mac OS
(Bij gebruik van Mac OS
®
X 10.2.4 t/m 10.3) Ga naar stap 6.
®
X 10.2.4) Ga naar stap 7.
6 - 1
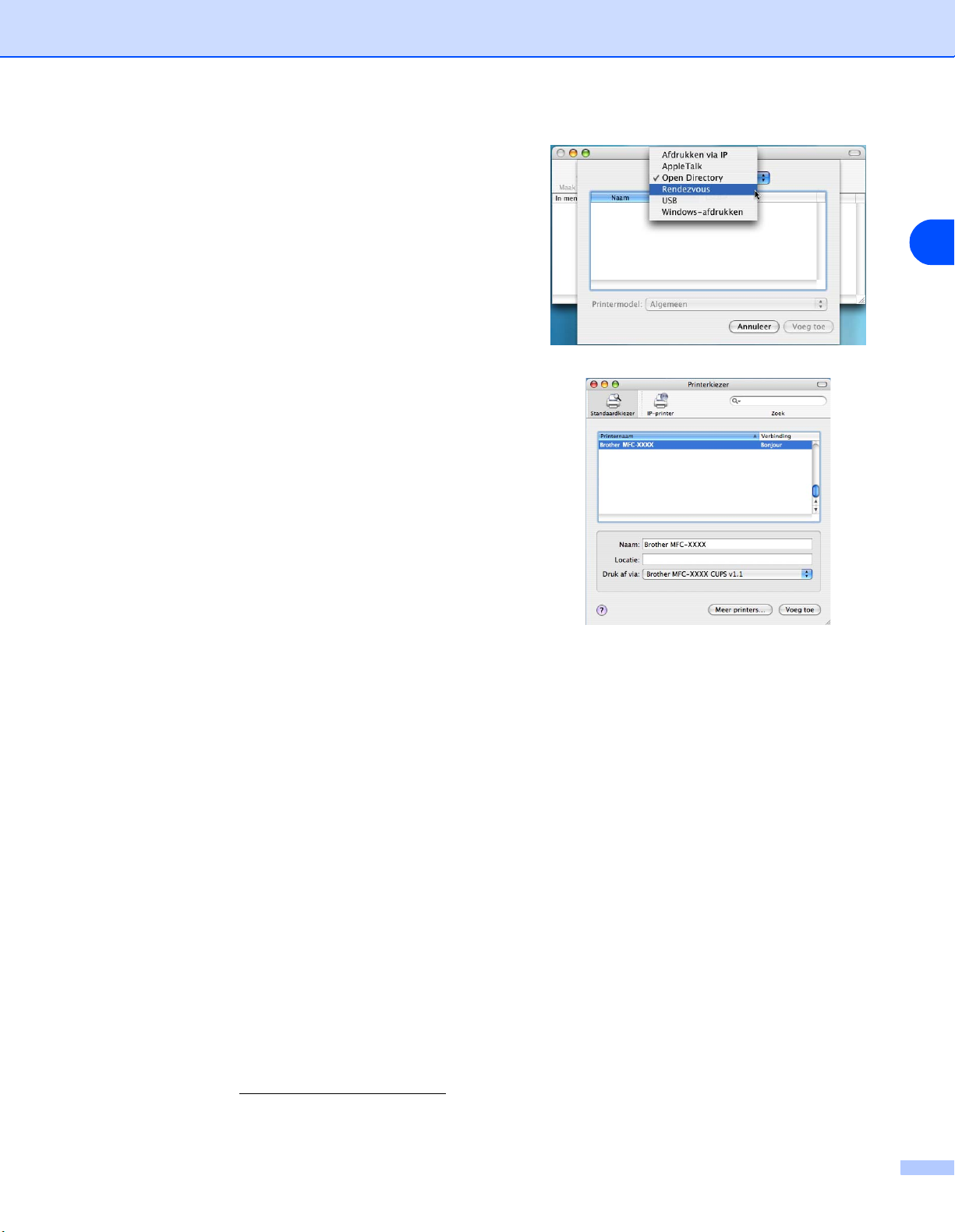
Afdrukken via een netwerk onder Macintosh
6
(Voor Mac OS® X 10.2.4 t/m 10.3)
Selecteer het volgende.
7
Selecteer Brother MFC-XXXX of Brother
DCP-XXXX (XXXX is de naam van uw model) en klik
op Voeg toe.
®
6
8
Klik op de printer en klik vervolgens op Maak standaard om de printer in te stellen als de
standaardprinter. De printer is nu gereed om af te drukken.
De configuratie wijzigen met gebruik van Remote Setup
De eenvoudigste manier om de parameters van de printer of afdrukserver vanaf een Macintosh® te wijzigen,
is met behulp van de applicatie Remote Setup.
Zie Remote Setup gebruiken om de instellingen van de afdrukserver te wijzigen (voor Windows
X 10.2.4 of recenter) (niet beschikbaar voor de DCP-340CW) op pagina 2-6.
®
en Mac OS®
De configuratie wijzigen met het hulpprogramma BRAdmin Light
Het hulpprogramma Brother BRAdmin Light is een Java-toepassing die is ontworpen voor Mac OS® X 10.2.4
of recenter. Met BRAdmin Light kunt u netwerkinstellingen wijzigen en firmware bijwerken op een voor een
netwerk geschikt Brother-apparaat. U kunt het hulpprogramma BRAdmin Light downloaden via het Brother
Solutions Center op: http://solutions.brother.com
U dient Runtime Environment 1.4.1 van de Java-clientsoftware op uw Macintosh
.
®
te installeren.
6 - 2

Afdrukken via een netwerk onder Macintosh
®
Andere informatiebronnen
1
Zie ook Zie hoofdstuk 2 in deze handleiding voor meer informatie over het configureren van een IP-adres
op de printer.
2
Ga naar http://solutions.brother.com voor meer informatie over afdrukken in een netwerk.
6
6 - 3

7
Problemen oplossen
Overzicht
In dit hoofdstuk wordt uitgelegd hoe u algemene netwerkproblemen met het apparaat kunt oplossen. Als u
een probleem hebt dat u niet kunt oplossen aan de hand van dit hoofdstuk, gaat u naar het Brother Solutions
Center op: http://solutions.brother.com
Dit hoofdstuk is als volgt ingedeeld:
■ Algemene problemen
■ Problemen met de installatie van de Network Print Software
■ Problemen met afdrukken
■ Problemen met scannen en PC-FAX
■ Protocol-specifieke problemen
■ Problemen met draadloze netwerken oplossen
.
Algemene problemen
CD-ROM is in het cd-romstation geplaatst, maar wordt niet automatisch gestart
Als uw computer geen autorun ondersteunt, wordt het menu niet automatisch geopend nadat u de cd-rom in
het cd-romstation hebt geplaatst. In dat geval dient u het bestand setup.exe in de hoofddirectory van de
cd-rom uit te voeren.
7
De afdrukserver van Brother terugstellen naar de fabrieksinstellingen
U kunt de standaardinstellingen van de afdrukserver herstellen (waarbij alle gegevens zoals het wachtwoord
en IP-adres worden teruggesteld). Zie De netwerkinstellingen terugstellen op de fabrieksinstellingen op
pagina 4-28.
De computer kan de machine/afdrukserver niet vinden De machine/afdrukserver wordt niet weergegeven in het venster van Remote Setup of BRAdmin Professional (BRAdmin Light)
<Voor Windows®>
De instellingen van de Firewall op uw pc staan wellicht niet toe dat de benodigde netwerkverbinding wordt
gemaakt. Raadpleeg zie Controleer het volgende: op pagina 7-4 voor meer informatie.
<Voor Macintosh
Selecteer de machine opnieuw in de toepassing DeviceSelector. U vindt deze applicatie in Macintosh
HD/Bibliotheek/Printers/Brother/Utilities, maar u kunt deze ook openen via het ControlCenter2.
®
>
7 - 1

Problemen oplossen
Problemen met de installatie van de Network Print Software
Onder Windows® wordt de afdrukserver van Brother niet gevonden tijdens de installatie van de Network Print Software of in de printerdriver van de machine van Brother
7
De afdrukserver van Brother wordt niet gevonden met gebruik van de eenvoudige
netwerkconfiguratie van Mac OS
(Voor een netwerk met een verbinding via een Ethernetkabel)
Controleer voordat u de Network Print Software of de printerdriver gaat installeren eerst of u het IP-adres van
de Brother-afdrukserver hebt ingesteld volgens de instructies in Hoofdstuk 2 van deze gebruikershandleiding.
(Voor een draadloos netwerk)
Controleer voordat u de Network Print Software of de printerdriver gaat installeren eerst of u het IP-adres en
de draadloze netwerkinstellingen van de Brother-afdrukserver hebt ingesteld volgens de instructies in
Hoofdstuk 3 van deze gebruikershandleiding.
Controleer het volgende:
1
Controleer of de machine is ingeschakeld, on line is en gereed is om af te drukken.
2
Controleer of op het LCD-scherm LAN Actief wordt weergegeven nadat verbinding met het netwerk
is gemaakt.
Op het LCD-scherm staat LAN Actief: de afdrukserver heeft verbinding met het netwerk gemaakt.
Op het LCD-scherm staat niet LAN Actief: de afdrukserver heeft geen verbinding met het netwerk
gemaakt.
®
X.
3
Druk de netwerkconfiguratielijst af en controleer of instellingen als het IP-adres geschikt zijn voor uw
netwerk. Het probleem wordt mogelijk veroorzaakt door verkeerde of dubbele IP-adressen. Controleer
of het IP-adres op de juiste wijze in de afdrukserver is geladen. Controleer tevens of dit IP-adres niet
door andere knooppunten in het netwerk wordt gebruikt. Voor informatie over het afdrukken van de
netwerkconfiguratielijst, zie De netwerk configuratielijst afdrukken op pagina 4-27.
4
Controleer als volgt of de afdrukserver in uw netwerk wordt herkend:
Voor Windows
Ping de afdrukserver via de opdrachtregel van het hostbesturingssysteem met de volgende opdracht:
ping ipadres
waarbij ipadres het IP-adres is van de afdrukserver (nadat het IP-adres is ingesteld, kan het soms twee
minuten duren voordat de afdrukserver zijn IP-adres heeft geladen).
®
7 - 2
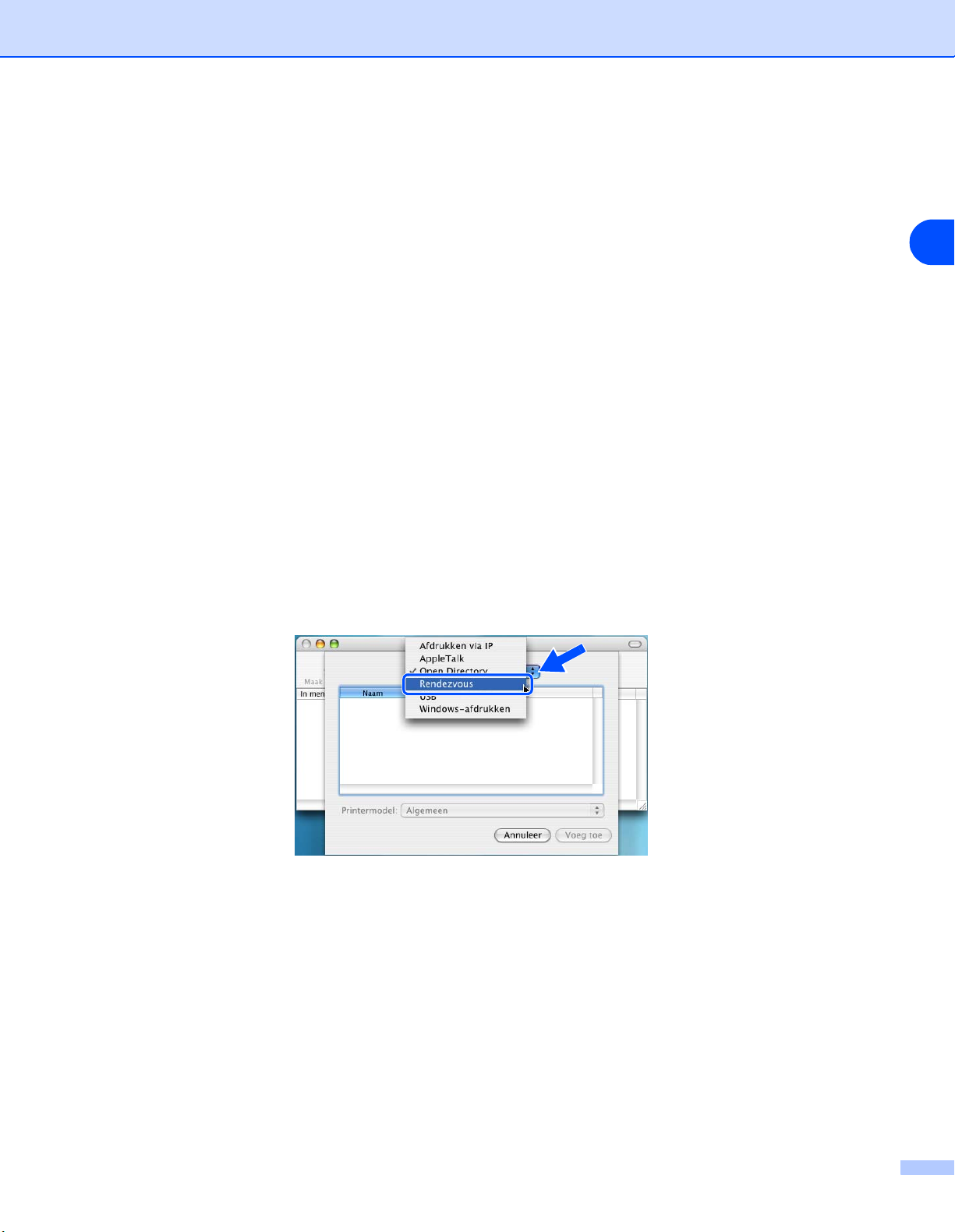
Problemen oplossen
Voor Macintosh
®
Voor Mac OS® 9.1 t/m 9.2 (alleen voor verbinding met een bedraad netwerk)
(1) Open de Kiezer vanuit het Apple-menu.
(2) Klik op het pictogram Brother Ink (IP) en controleer of de naam van de afdrukserver in het
rechterframe wordt weergegeven. Als u dit pictogram ziet, is de verbinding in orde. Anders gaat nu
naar stap 5.
Voor Mac OS
®
X 10.2.4 of recenter
(1) Selecteer Programma's in het menu Ga.
(2) Open de map Hulpprogramma's.
(3) Dubbelklik op het pictogram van het hulpprogramma Printerconfiguratie.
(4) Klik op Voeg toe.
(Bij gebruik van Mac OS X 10.2.4 t/m 10.3) Ga naar (5).
(Bij gebruik van Mac OS X 10.4) Ga naar (6).
(5) (Bij gebruik van Mac OS X 10.2.4 t/m 10.3) Selecteer het volgende.
7
(6) Controleer of de afdrukserver wordt weergegeven. Als u dit pictogram ziet, is de verbinding in orde.
Anders gaat u naar stap 5.
5
Als u stap 1 t/m 4 hierboven geprobeerd hebt en het probleem niet verholpen is, moet u de afdrukserver
terugstellen naar de fabrieksinstellingen en de voorbereidende installatie opnieuw uitvoeren. Voor meer
informatie over het herstellen van de fabrieksinstellingen, zie De netwerkinstellingen terugstellen op de
fabrieksinstellingen op pagina 4-28.
7 - 3

Problemen oplossen
6
Controleer het volgende:
Voor Windows
®
Als de installatie is mislukt, belet de firewall op uw computer wellicht dat de benodigde
netwerkverbinding met de machine wordt gemaakt. In dat geval moet u de firewall op uw computer
uitschakelen en de drivers opnieuw installeren.
<Bij gebruik van Windows
®
XP SP2>
(1) Klik op Start, kies Instellingen en selecteer Configuratiescherm.
(2) Dubbelklik op Windows Firewall.
(3) Klik op het tabblad Algemeen. Controleer of Uit (niet aanbevolen) is geselecteerd.
(4) Klik op OK.
<Bij gebruik van Windows
®
XP SP1>
(1) Druk op het toetsenbord op de toets “Windows”. Dit is toets met het Windows-logo.
7
(2) Druk op de toets “Windows” en de toets “E” om Deze computer te openen.
(3) Klik aan de linkerkant met de rechtermuisknop op Mijn netwerklocaties, klik op Eigenschappen,
klik met de rechtermuisknop op LAN-verbinding en klik op Eigenschappen.
(4) Klik op het tabblad Geavanceerd. Controleer onder Firewall voor Internet-verbindingen of het
selectievakje naast Mijn computer en netwerk beveiligen... is uitgeschakeld. Als dit selectievakje
is ingeschakeld, moet u het uitschakelen. Klik vervolgens op OK.
(5) Nu de firewall is uitgeschakeld, moet u opnieuw proberen om het softwarepakket van Brother te
installeren. In de met de machine meegeleverde Installatiehandleiding wordt uitgelegd hoe u de
software vanaf de cd-rom kunt installeren.
(6) Als u de software nu wel kunt installeren, stond de firewall op uw computer niet toe dat de benodigde
netwerkverbinding werd gemaakt. In dat geval moet u de firewall op uw computer voortaan
uitschakelen wanneer u de netwerkdrivers installeert.
Opmerking
Vergeet niet om de firewall weer te activeren nadat het softwarepakket van Brother is geïnstalleerd.
Raadpleeg de handleiding van de software of neem contact op met de leverancier van de software voor meer
informatie over het weer activeren van de firewall.
7 - 4

Problemen oplossen
Voor Macintosh® (voor een draadloos netwerk)
Selecteer de machine opnieuw in de printerkiezer. U vindt deze applicatie in Macintosh
HD/Bibliotheek/Printers/Brother/Utilities, maar u kunt deze ook openen via het ControlCenter2.
7
Zet de pc dichter bij de machine van Brother en probeer het opnieuw.
8
Stel de afdrukserver terug op de fabrieksinstellingen en probeer het opnieuw. Voor meer informatie over
het herstellen van de fabrieksinstellingen, zie De netwerkinstellingen terugstellen op de
fabrieksinstellingen op pagina 4-28.
Problemen met afdrukken
De taak wordt niet afgedrukt
Controleer de status en configuratie van de afdrukserver. Controleer het volgende:
1
Controleer of de machine is ingeschakeld, on line is en gereed is om af te drukken.
2
Druk de netwerkconfiguratielijst van de machine af en controleer of instellingen als het IP-adres geschikt
zijn voor uw netwerk. Het probleem wordt mogelijk veroorzaakt door verkeerde of dubbele IP-adressen.
Controleer of het IP-adres op de juiste wijze in de afdrukserver is geladen. Controleer tevens of dit
IP-adres niet door andere knooppunten in het netwerk wordt gebruikt.
7
3
Controleer als volgt of de afdrukserver in uw netwerk wordt herkend:
Voor Windows
(1) Ping de afdrukserver via de opdrachtregel van het hostbesturingssysteem met de volgende
opdracht:
ping ipadres
waarbij ipadres het IP-adres is van de afdrukserver (nadat het IP-adres is ingesteld, kan het soms
twee minuten duren voordat de afdrukserver zijn IP-adres heeft geladen).
(2) Als u een goede respons ontvangt, gaat u door naar Problemen oplossen met peer-to-peer
afdrukken (LPR) onder Windows
®
®
98/98SE/Me. Anders gaat u door naar stap 4.
7 - 5

Problemen oplossen
Voor Macintosh
®
Voor Mac OS® 9.1 tot 9.2
(1) Open de Kiezer vanuit het Apple-menu.
(2) Klik op het pictogram Brother Ink (IP) en controleer of de naam van de afdrukserver in het
rechterframe wordt weergegeven. Als u dit pictogram ziet, is de verbinding in orde. Anders gaat nu
naar stap 4.
Voor Mac OS
®
X 10.2.4 of recenter
(1) Selecteer Programma's in het menu Ga.
(2) Open de map Hulpprogramma's.
(3) Dubbelklik op het pictogram van het hulpprogramma Printerconfiguratie.
(4) Klik op Voeg toe.
(Bij gebruik van Mac OS X 10.2.4 t/m 10.3) Ga naar (5).
(Bij gebruik van Mac OS X 10.4) Ga naar (6).
(5) (Bij gebruik van Mac OS X 10.2.4 t/m 10.3) Selecteer het volgende.
7
(6) Controleer of de afdrukserver wordt weergegeven. Als u dit pictogram ziet, is de verbinding in orde.
Anders gaat u naar stap 5.
4
Stel de afdrukserver terug op de fabrieksinstellingen en voer de installatie opnieuw uit. Voor meer
informatie over het herstellen van de fabrieksinstellingen, zie De netwerkinstellingen terugstellen op de
fabrieksinstellingen op pagina 4-28.
Fout tijdens het afdrukken
Als u probeert af te drukken terwijl andere gebruikers grote taken afdrukken (bijvoorbeeld meerdere pagina's
of kleurenpagina's met hoge resolutie), kan de printer uw taak pas accepteren nadat de grote taak is
afgedrukt. Als de tijd die u moet wachten een bepaalde grens overschrijdt, vindt er een time-out plaats die
een foutmelding veroorzaakt. In dat geval dient u de afdruk opnieuw uit te voeren nadat de andere taken zijn
voltooid.
7 - 6
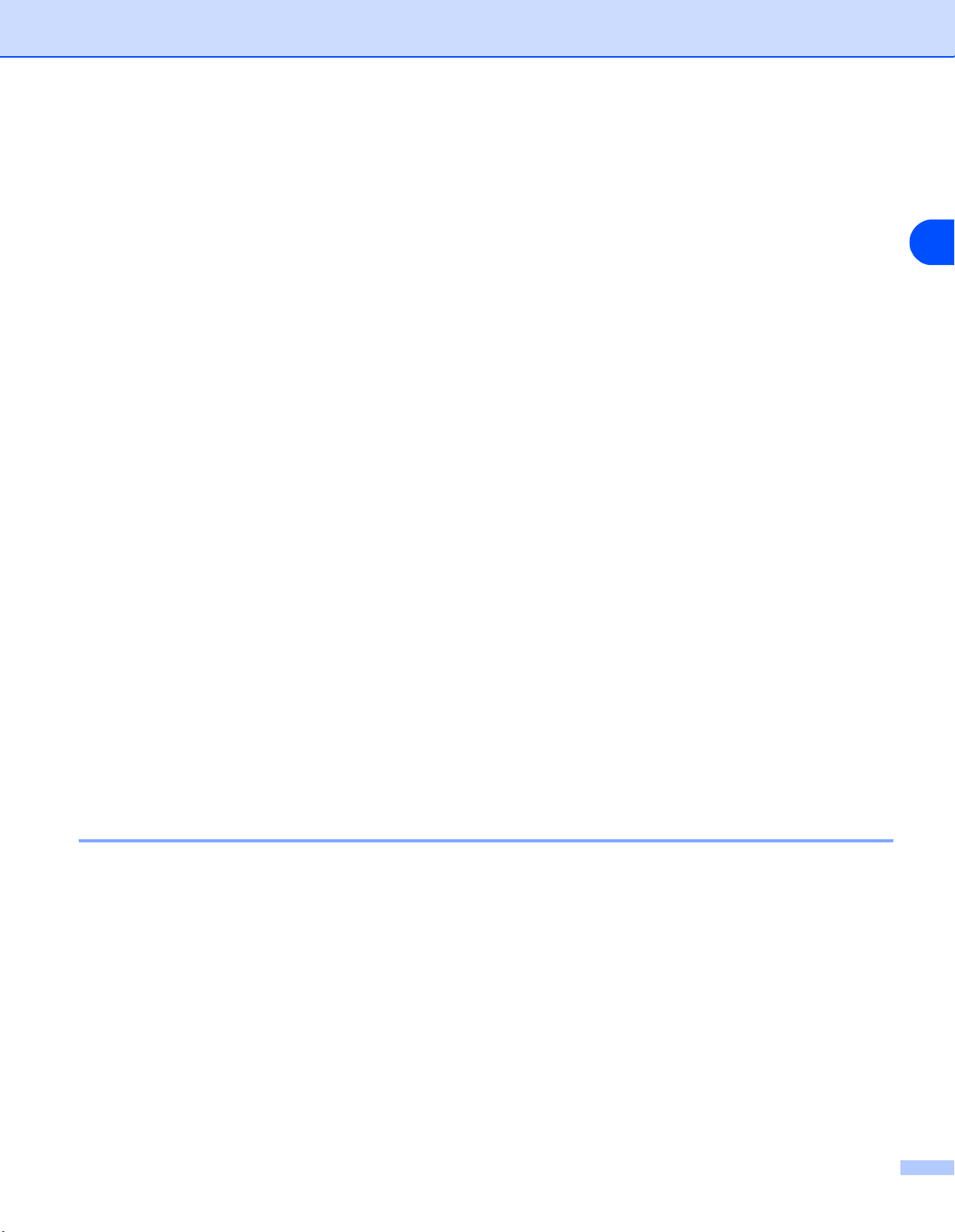
Problemen oplossen
Problemen met scannen en PC-FAX
De netwerkscanfunctie werkt niet onder Windows
De functie Netwerk PC-FAX werkt niet onder Windows
De instellingen van de firewall op uw pc staan wellicht niet toe dat de benodigde netwerkverbinding wordt
gemaakt. Volg de onderstaande instructies om de firewall te configureren. Gebruikt u persoonlijke
firewallsoftware, raadpleeg dan de handleiding van deze software of neem contact op met de leverancier van
de software.
<Bij gebruik van Windows
1
Klik op Start, kies Instellingen en selecteer Configuratiescherm.
2
Dubbelklik op Windows Firewall.
3
Klik op het tabblad Algemeen. Controleer of Aan is geselecteerd.
4
Klik op het tabblad Uitzonderingen en klik op Poort toevoegen.
5
Geef een naam en poortnummer op (54295 voor netwerkscannen en 54926 voor PC-FAX ontvangen),
selecteer UDP en klik op OK.
6
Controleer of de nieuwe instelling is toegevoegd en geselecteerd en klik op OK.
®
XP SP2>
®
®
7
Protocol-specifieke problemen
Problemen oplossen met peer-to-peer afdrukken (LPR) onder Windows® 98/98SE/Me
Als u problemen hebt met het afdrukken op een Windows® 98/98SE/Me peer-to-peer netwerk
(LPR-methode), controleert u de onderstaande punten:
1
Controleer of de LPR-poortdriver van Brother op juiste wijze is geïnstalleerd en geconfigureerd, in
overeenstemming met de instructies in het hoofdstuk dat Windows
(Zie Bij gebruik van Windows
2
Activeer de teller voor het aantal bytes bij Poort configureren in het eigenschappenvenster van de
printerdriver.
Soms mist de installatie van de BLP-software het scherm waar u om de naam van de poort wordt gevraagd.
Dit kan gebeuren op sommige Windows
openen.
®
98/98SE/Me op pagina 5-3.)
®
98/98SE/Me-computers. Druk op ALT en TAB om dit scherm te
®
98/98SE/Me peer-to-peer beschrijft
7 - 7

Problemen oplossen
Problemen met draadloze netwerken oplossen
Problemen met draadloze instellingen
De Wireless Setup Wizard kan de afdrukserver van Brother tijdens de installatie niet vinden.
1
Controleer of de machine is ingeschakeld, on line is en gereed is om af te drukken.
2
Zet de computer dichter bij de machine van Brother en probeer het opnieuw.
3
Stel de afdrukserver terug op de fabrieksinstellingen en probeer het opnieuw (zie De netwerkinstellingen
terugstellen op de fabrieksinstellingen op pagina 4-28 voor meer informatie over het herstellen van de
fabrieksinstellingen).
Waarom moet ik de netwerkinstelling van mijn machine tijdens de installatie wijzigen in “LAN
met kabel” wanneer ik probeer een draadloos LAN in te stellen?
7
Bij gebruik van Windows® 98/98SE/Me/2000, Mac OS® X 10.2.4 of recenter, of als u computer met een
netwerkkabel op het draadloze netwerk is aangesloten, is het raadzaam om uw machine tijdelijk met een
netwerkkabel op de toegangspoort, hub of router aan te sluiten. U moet ook de netwerkinstelling van de
machine tijdelijk wijzigen in 'LAN met kabel'. De netwerkinstelling van de machine wordt automatisch tijdens
de installatie gewijzigd in draadloos LAN.
Voor Windows
Configureren via een draadloze computer in de ad-hoc-modus op pagina 8-31.
Installeren via een bedrade computer in de infrastructuurmodus op pagina 8-14.
Voor een draadloos netwerk de configuratiewizard van het LAN-menu gebruiken op pagina 3-3.
Voor Macintosh
Configureren via een draadloze computer in de ad-hoc-modus voor Mac OS® X 10.2.4 of hoger op pagina
9-25.
Installeren via een bedrade computer in de infrastructuurmodus voor Mac OS
9-14.
Voor een draadloos netwerk de configuratiewizard van het LAN-menu gebruiken op pagina 3-3.
®
®
®
X 10.2.4 of hoger op pagina
7 - 8

Problemen oplossen
Problemen met draadloze verbinding
De draadloze netwerkverbinding wordt soms uitgeschakeld.
De status van de draadloze netwerkverbinding ondervindt invloed van de omgeving waar de machine van
Brother en andere draadloze apparaten zijn opgesteld. De volgende omstandigheden kunnen problemen met
de verbinding veroorzaken:
■ Er staat een wand met betonnen of metalen rand tussen de Brother machine en de toegangspoort.
■ Er bevinden zich elektrische apparaten als televisies, computerapparatuur, magnetrons, intercoms,
mobiele telefoons en hun batterijladers en voedingsadapters in de buurt van het netwerk.
■ Er bevindt zich een zender of hoogspanningsdraad in de buurt van het netwerk.
■ Er wordt in de nabijheid van de machine een tl-licht aan- of uitgezet.
7
7 - 9
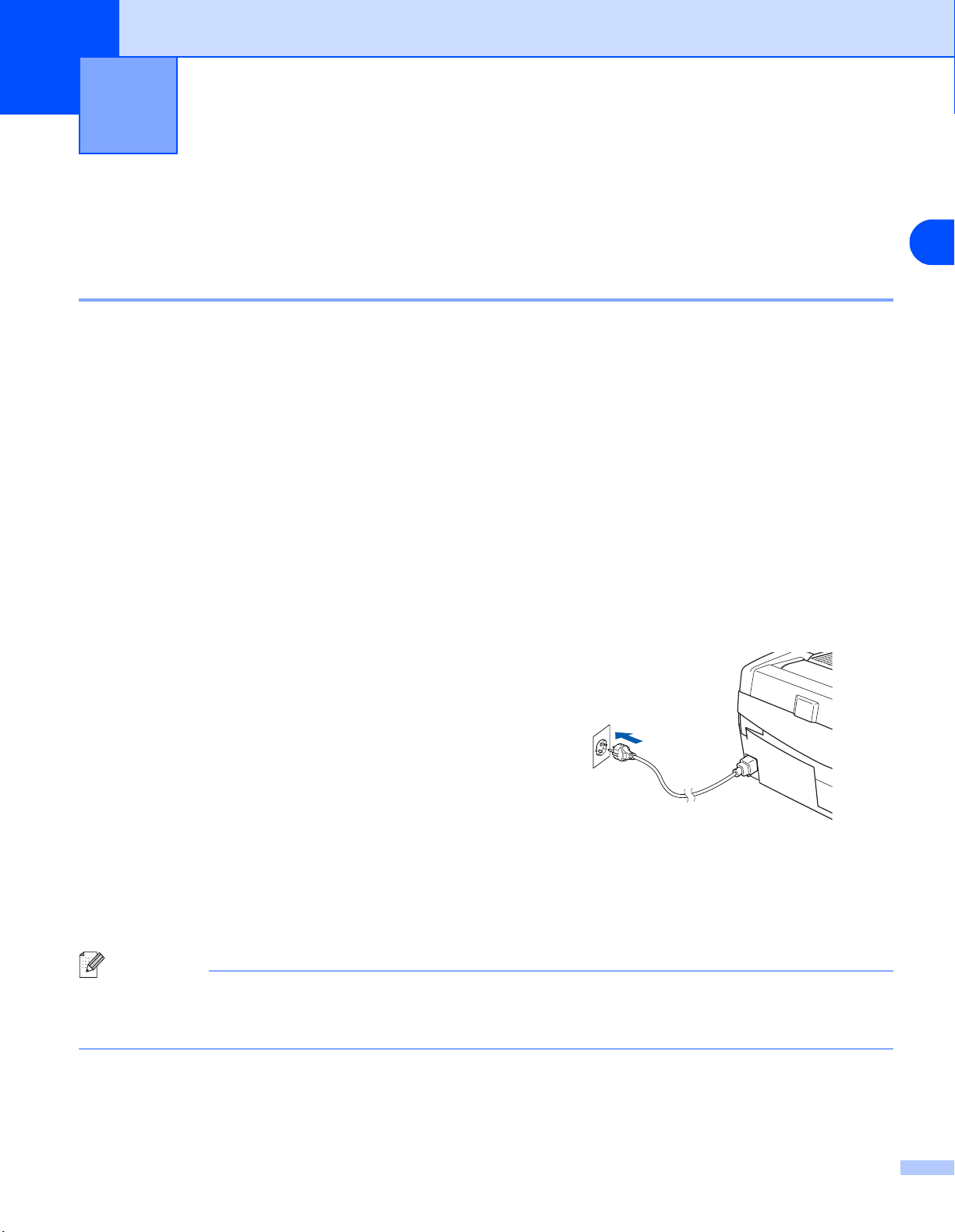
8
Draadloze configuratie voor Windows
Configureren via een draadloze computer in de
®
infrastructuurmodus
Voor Windows® 98/98SE/Me/2000 Professional/XP
Belangrijk
Als u de draadloze instellingen van het apparaat al eerder hebt geconfigureerd, moet u de LAN-instellingen
resetten voordat u de draadloze instellingen opnieuw kunt configureren.
Voor DCP-340CW: druk op Menu,
wijziging door te voeren. De machine wordt automatisch opnieuw opgestart.
Voor MFC-640CW: druk op Menu/Instellen (Menu/Set), 5, 0, 1 en vervolgens op 1.Ja om de wijziging door
te voeren. De machine wordt automatisch opnieuw opgestart.
Voor MFC-820CW: druk op Menu,
vervolgens op OK. Druk tweemaal op 1 om de wijziging door te voeren. De machine wordt automatisch
opnieuw opgestart.
1
Zet de machine aan door de stekker in het
stopcontact te steken.
▲ of ▼ om 3, 0 te selecteren en kies Herstel. Druk op ▲ voor Ja om de
▲ of ▼ voor LAN en druk op OK. Druk op ▲ of ▼ voor Factory Reset en
8
2
Zet de computer aan.
(Voor Windows
Sluit alle actieve toepassingen alvorens MFL-Pro Suite te installeren.
Opmerking
Als u persoonlijke firewall-software gebruikt, dient u deze uit te schakelen voordat u met de installatie begint.
Als u na de installatie hebt gecontroleerd of het lukt om weer af te drukken, kunt u de persoonlijke
firewall-software weer inschakelen.
3
Plaats de meegeleverde cd-rom in het cd-romstation. Als het venster met de modelnamen wordt
weergegeven, kiest u uw apparaat. Als het taalvenster verschijnt, kiest u de gewenste taal.
®
2000 Professional/XP moet u als beheerder zijn aangemeld.)
8 - 1

Draadloze configuratie voor Windows
4
Het hoofdmenu van de cd-rom wordt geopend. Klik
®
op MFL-Pro Suite installeren.
Opmerking
• Als dit venster niet wordt geopend, gebruikt u Windows® Verkenner om het programma setup.exe uit
te voeren vanuit de hoofdmap van de Brother-cd-rom.
• Als u Windows
®
2000 Professional gebruikt en Service Pack 3 (SP3) of hoger niet hebt
geïnstalleerd: Als u via uw computer toegang wilt krijgen tot de functies van PhotoCapture Center™,
moet u waarschijnlijk eerst een Windows
®
2000-update installeren.
8
®
De Windows
2000-update is inbegrepen bij het installatieprogramma van MFL-Pro Suite. Volg de
onderstaande stappen om de update te installeren:
1 Klik op OK om de Windows
®
-update te installeren.
2 Klik op OK om uw computer opnieuw op te starten wanneer u hierom wordt verzocht.
3 Nadat de computer opnieuw is opgestart, zal de installatie van MFL-Pro Suite automatisch worden
voortgezet.
Als de installatie niet automatisch wordt voortgezet, opent u het hoofdmenu opnieuw door de cd-rom
uit te werpen en weer in de computer te steken of door in de hoofdmap te dubbelklikken op het
programma setup.exe, waarna u verder gaat vanaf stap Stap 4 om MFL-Pro Suite te installeren.
5
Selecteer Draadloze netwerkverbinding en klik
vervolgens op Volgende.
8 - 2
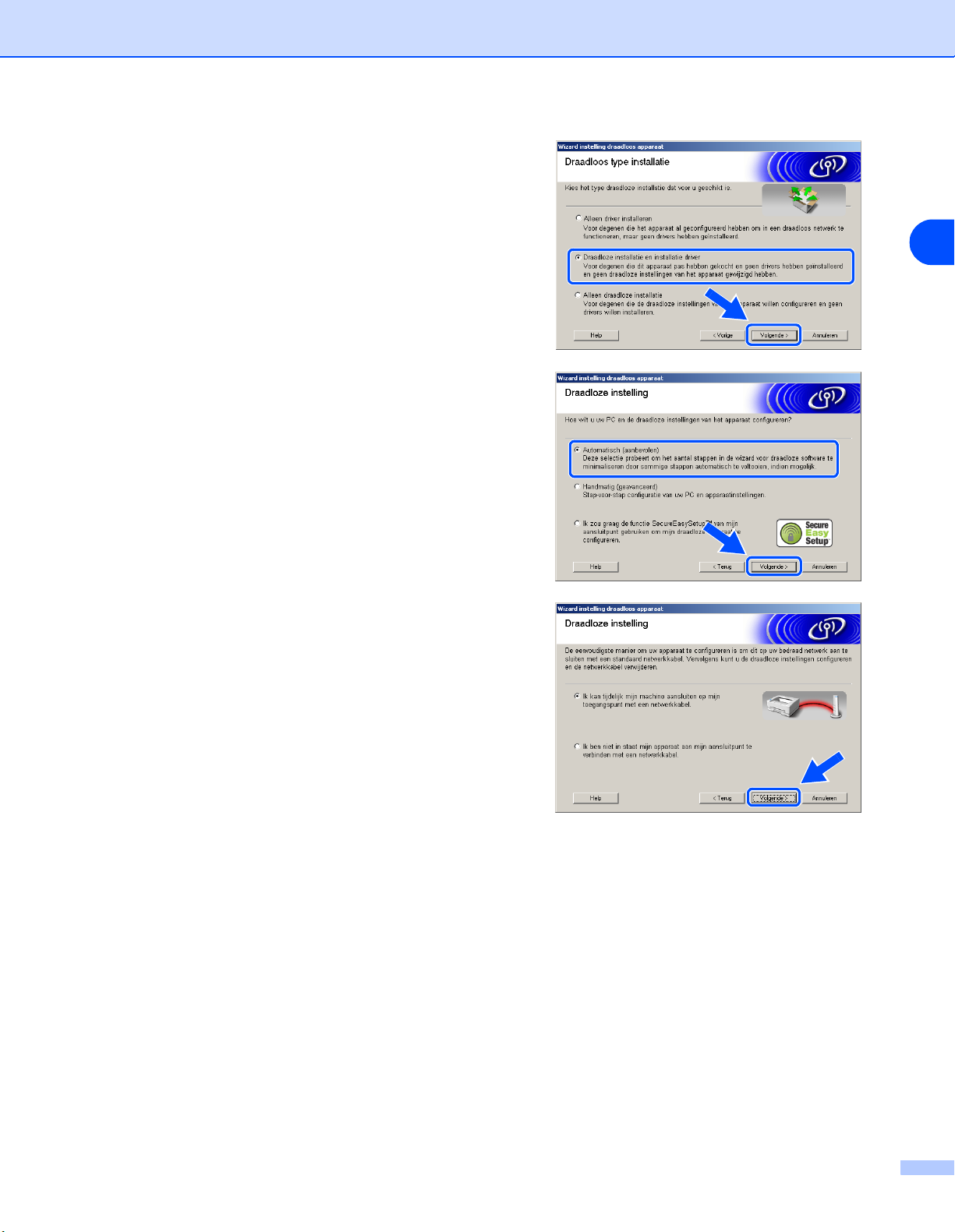
Draadloze configuratie voor Windows
6
Kies Draadloze installatie en installatie driver en
klik op Volgende.
7
Kies Automatisch (aanbevolen) en klik op
Volgende.
®
8
8
Voor de configuratie is het raadzaam om het
draadloze apparaat van Brother tijdelijk aan te
sluiten op een vrije poort op uw toegangspunt, hub
of router met behulp van een netwerkkabel.
Als u het apparaat tijdelijk aan kunt sluiten met een
netwerkkabel:
Kies Ik kan tijdelijk mijn machine aansluiten op
mijn toegangspunt met een netwerkkabel en klik
vervolgens op Volgende.
Ga naar stap 9.
Als u geen netwerkkabel hebt of het draadloze
apparaat van Brother niet tijdelijk kunt aansluiten op
uw toegangspunt:
Kies Ik ben niet in staat mijn apparaat aan mijn
aansluitpunt te verbinden met een netwerkkabel
en klik vervolgens op Volgende.
Ga naar stap 10.
8 - 3
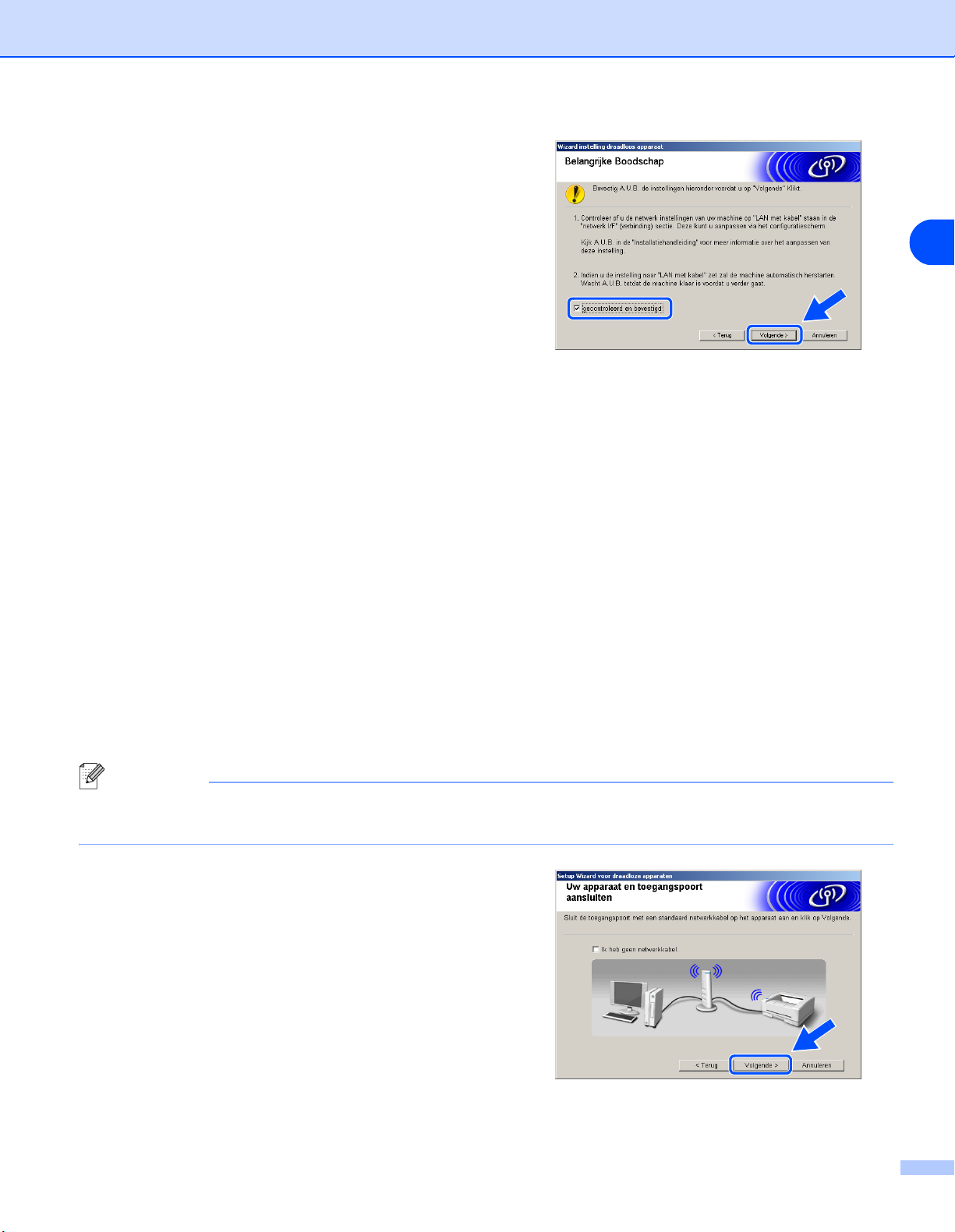
Draadloze configuratie voor Windows
9
Lees de Belangrijke Boodschap.
®
Voor DCP-340CW: druk op Menu,
▲ of ▼ om 3, 6 te
selecteren en kies LAN met kabel. Druk op Menu.
Als Heropstart OK? wordt weergegeven, drukt u
op
▲ voor Ja. Door deze instelling wordt de interface
voor het draadloze netwerk inactief. De machine
wordt automatisch opnieuw opgestart. Nadat de
machine opnieuw is opgestart, schakelt u het
selectievakje in en klikt u op Volgende.
Voor MFC-640CW: druk op Menu/Instellen
(Menu/Set), 5, 6 en vervolgens op
▲ of ▼ om LAN
met kabel te kiezen. Druk op Menu/Instellen
(Menu/Set). Als Heropstart OK? wordt
weergegeven, drukt u op 1.Ja. Door deze instelling
wordt de interface voor het draadloze netwerk
inactief. De machine wordt automatisch opnieuw
opgestart. Nadat de machine opnieuw is opgestart,
schakelt u het selectievakje in en klikt u op
Volgende.
Voor MFC-820CW: druk op Menu op het bedieningspaneel. Druk op
Druk op
▲ of ▼ voor Netwerk I/F en druk op OK. Druk op ▲ of ▼ voor LAN met kabel en druk op
▲ of ▼ voor LAN en druk op OK.
OK. Als Heropstart OK? wordt weergegeven, drukt u op 1 voor Ja. Door deze instelling wordt de
interface voor het draadloze netwerk inactief. De machine wordt automatisch opnieuw opgestart. Nadat
de machine opnieuw is opgestart, schakelt u het selectievakje in het venster in en klikt u op Volgende.
8
Als Geaccepteerd wordt weergegeven, drukt u op Stop/Eindigen (Stop/Exit). Schakel het
selectievakje in en klik op Volgende.
Opmerking
Het duurt ongeveer één minuut nadat de machine is ingeschakeld voordat het LAN-menu op het LCD-scherm
beschikbaar wordt.
Voor de configuratie dient u het draadloze apparaat
van Brother tijdelijk aan te sluiten op een vrije poort
op uw toegangspunt, hub of router met behulp van
een netwerkkabel.
Als het volgende venster verschijnt, zet u het
scannerdeksel in de geopende stand. Sluit de
netwerkkabel aan op de toegangspoort en
vervolgens op de machine. De LAN-aansluiting
bevindt zich links boven de sleuven voor de
inktcartridges, zoals hieronder aangegeven. Klik op
Volgende en gaat u naar stap 13.
8 - 4

Draadloze configuratie voor Windows
®
Opmerking
Als u niet over een netwerkkabel beschikt, schakelt u Ik
heb geen netwerkkabel in en klikt u op Volgende. U
moet de draadloze instellingen vervolgens opgeven via
het bedieningspaneel. Volg de instructies op het scherm
om de configuratie te voltooien. Als de configuratie is
voltooid, gaat u naar stap 22 om de driver te installeren.
8
10
(Vervolg van Stap 8) Als u Deze PC heeft
draadloze capaciteit kiest, schakelt u Ik gebruik
een aansluitpunt in infrastructuurmode in en klikt
u op Volgende.
8 - 5

Draadloze configuratie voor Windows
®
Als u Deze PC gebruikt een netwerkkabel voor de
verbinding op het draadloze netwerk. kiest, moet
u de draadloze instellingen via het bedieningspaneel
configureren. Klik op Volgende en volg de
instructies op het scherm om de configuratie te
voltooien. Zie Voor een draadloos netwerk de
configuratiewizard van het LAN-menu gebruiken op
pagina 3-3. Wanneer de configuratie is voltooid,
gaat u verder met de installatie van de driver in Stap
22.
11
Lees de Belangrijke Boodschap.
8
Voor DCP-340CW: druk op Menu,
▲ of ▼ om 3, 6 te
selecteren en kies WLAN. Druk op Menu. Als
Heropstart OK? wordt weergegeven, drukt u op
▲ voor Ja. Met deze instelling wordt de interface
voor het draadloze netwerk inactief. De machine
wordt automatisch opnieuw opgestart. Nadat de
machine opnieuw is opgestart, schakelt u het
selectievakje in het venster in en klikt u op
Volgende.
Voor MFC-640CW: druk op Menu/Instellen
(Menu/Set), 5, 6 en vervolgens op
▲ of ▼ om WLAN
te selecteren. Druk op Menu/Instellen (Menu/Set).
Als Heropstart OK? wordt weergegeven, drukt u
op 1.Ja. Door deze instelling wordt de interface
voor het draadloze netwerk inactief.
De machine wordt automatisch opnieuw opgestart.
Nadat de machine opnieuw is opgestart, schakelt u
in het venster het selectievakje in en klikt u op
Volgende.
Voor MFC-820CW: druk op Menu op het bedieningspaneel. Druk op
Druk op
▲ of ▼ voor Netwerk I/F en druk op OK. Druk op ▲ of ▼ voor WLAN en druk op OK. Als
▲ of ▼ voor LAN en druk op OK.
Heropstart OK? wordt weergegeven, drukt u op 1 voor Ja. Door deze instelling wordt de interface
voor het draadloze netwerk inactief. De machine wordt automatisch opnieuw opgestart. Nadat de
machine opnieuw is opgestart, schakelt u het selectievakje in het venster in en klikt u op Volgende.
Als Geaccepteerd wordt weergegeven, drukt u op Stop/Eindigen (Stop/Exit). Schakel het
selectievakje in en klik op Volgende.
Opmerking
Het duurt ongeveer één minuut nadat de machine is ingeschakeld voordat het LAN-menu op het LCD-scherm
beschikbaar wordt.
8 - 6

Draadloze configuratie voor Windows
®
U dient de draadloze instellingen van uw pc tijdelijk
te wijzigen. Volg de instructies op het scherm.
Noteer de huidige instellingen zoals de SSID of het
kanaal van uw pc. U hebt deze later weer nodig om
de oorspronkelijke draadloze instellingen van uw pc
te herstellen.
Instelling Noteer de huidige draadloze instellingen van uw
computer
Communicatie mode:
(infrastructuur/Ad-Hoc)
8
kanaal: (1-14)
Netwerk naam
(SSID/ESSID)
Verificatie Methode
(Open systeem/gedeelde
sleutel)
Versleutel Methode:
(geen/WEP/Anders)
Versleutel Code:
12
Om te communiceren met het niet-geconfigureerde
draadloze apparaat, wijzigt u tijdelijk de draadloze
instellingen op uw pc in de standaardinstellingen
van het apparaat zoals in bijgaand venster wordt
getoond. Klik op Volgende.
8 - 7

Draadloze configuratie voor Windows
13
Als er meerdere draadloze apparaten in het netwerk
beschikbaar zijn, verschijnt de volgende lijst. Als de
lijst leeg is, controleert u of het toegangspunt en het
apparaat zijn ingeschakeld en klikt u vervolgens op
Vernieuwen. Selecteer het apparaat dat u wilt
configureren en klik op Volgende.
Opmerking
De standaardnodenaam van de NC-xxxx (waarbij “xxxx” voor de naam van uw model staat) is “BRW_xxxxxx”
of “BRN_xxxxxx” (waarbij “xxxxxx” voor de laatste zes cijfers van het Ethernet-adres staat).
14
De wizard zoekt vanaf uw apparaat naar draadloze
netwerken die beschikbaar zijn. Als er meerdere
draadloze netwerken beschikbaar zijn, verschijnt de
volgende lijst. Kies het toegangspunt dat u aan het
apparaat wilt koppelen en klik vervolgens op
Volgende.
®
8
Opmerking
• Als uw toegangspunt niet wordt weergegeven in
de lijst, kunt u deze handmatig toevoegen door op
de knop Toevoegen te klikken. Volg de instructies
op het scherm om de Naam (SSID) en het
Kanaalnummer in te voeren.
• “SETUP” is de standaard-SSID van het apparaat.
Kies deze SSID niet.
• Als de lijst leeg is, controleert u of het
toegangspunt is ingeschakeld en vervolgens of
het apparaat en het toegangspunt zich binnen het
draadloze communicatiebereik bevinden. Klik
vervolgens op Vernieuwen.
8 - 8

Draadloze configuratie voor Windows
15
Als uw netwerk niet is geconfigureerd voor verificatie
en versleuteling, verschijnt het volgende scherm.
Om de installatie te voltooien, klikt u op OK en gaat
u naar stap 17.
16
Als uw netwerk is geconfigureerd voor verificatie en
versleuteling, verschijnt het volgende venster. Bij
het configureren van uw draadloze Brother-apparaat
moet u ervoor zorgen dat verificatie- en
versleutelingsinstellingen overeenkomen met die
van uw bestaande draadloze netwerk. Kies de
Verificatiemethode en Versleutelingsmodus uit
de desbetreffende keuzemenu's. Voer vervolgens
de Netwerksleutel in en klik op Volgende.
®
8
Opmerking
• Als u meer dan één WEP-sleutel wilt instellen, klikt u op Geavanceerd.
• Neem contact op met de netwerkbeheerder als u de verificatie- en versleutelingsinstellingen van uw
netwerk niet weet.
17
Klik op Volgende. De instellingen worden naar
machine verzonden. Als u op Annuleren klikt,
blijven de instellingen ongewijzigd.
Opmerking
• Als u de IP-adresinstellingen van uw apparaat handmatig wilt instellen, klikt u op IP-adres wijzigen
en voert u de benodigde IP-adresinstellingen voor uw netwerk in. Nadat u de instellingen hebt
opgegeven, klikt u op Volgende en gaat de wizard op zoek naar draadloze netwerken die beschikbaar
zijn.
• De instellingen van het bedieningspaneel worden automatisch gewijzigd in WLAN wanneer de
draadloze instellingen naar uw apparaat worden verzonden.
8 - 9
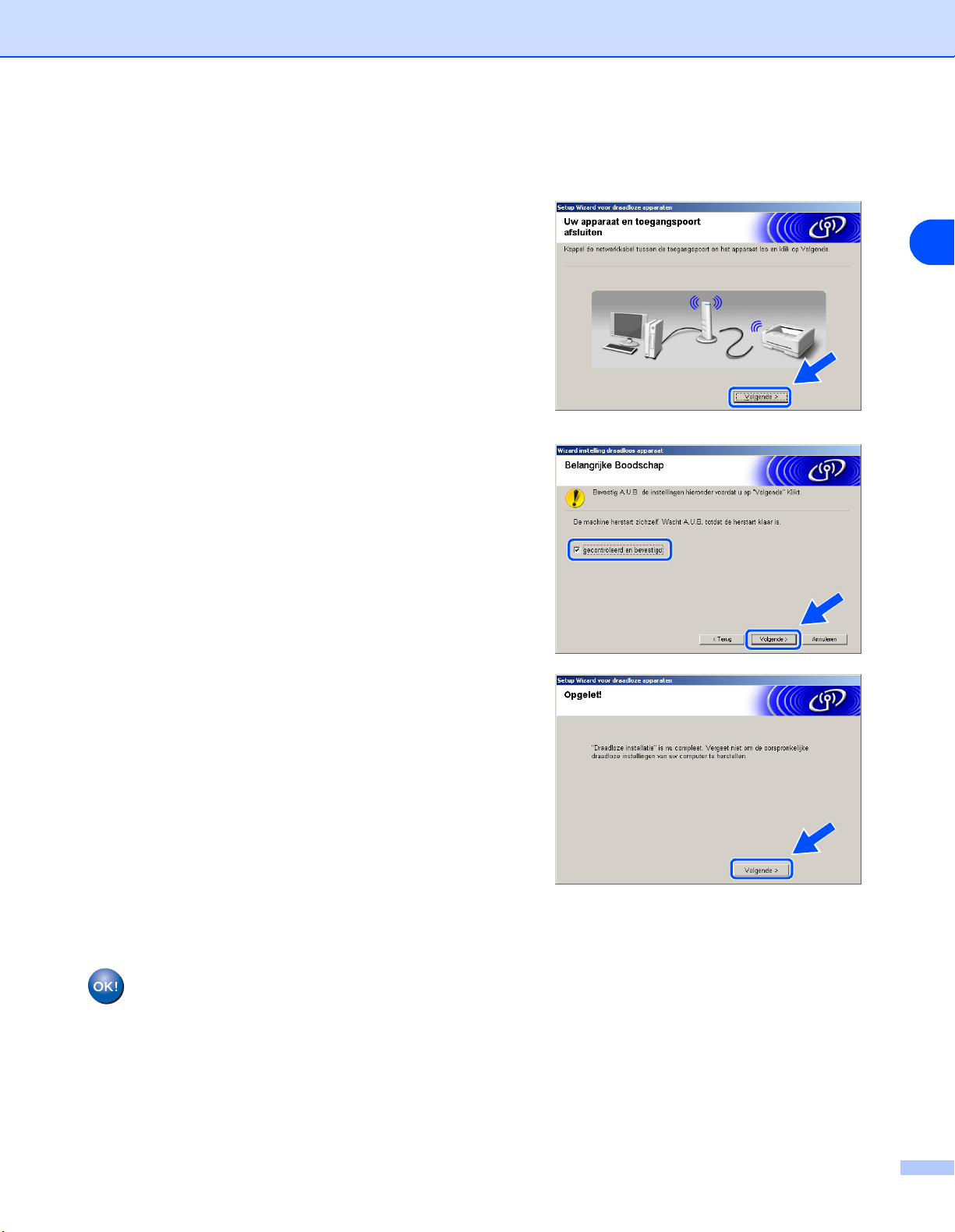
Draadloze configuratie voor Windows
18
Als u in Stap 8 voor het gebruik van een netwerkkabel hebt gekozen, gaat u naar stap 19.
Als u er in Stap 8 voor hebt gekozen geen netwerkkabel te gebruiken, gaat u naar stap 21.
19
Koppel de netwerkkabel tussen uw toegangspoort
(hub of router) en de machine los en klik op
Volgende.
20
De machine wordt automatisch opnieuw opgestart.
Nadat de machine opnieuw is opgestart, schakelt u
gecontroleerd en bevestigd in en klikt u op
Volgende. Wacht totdat het apparaat volledig
opnieuw is opgestart. Ga naar stap 22.
®
8
21
Stel de draadloze instellingen van uw computer
weer in op de oorspronkelijke instellingen met
behulp van de gegevens die u in Stap 11 hebt
genoteerd. Klik op Volgende.
De configuratie van de draadloze instellingen is nu voltooid. In het LCD-scherm op
de machine wordt de draadloze signaalsterkte op vier niveaus aangegeven. Als u in
Stap 6 hebt gekozen voor het installeren van de drivers, gaat u naar stap 22.
8 - 10

Draadloze configuratie voor Windows
22
De installatie van de driver wordt gestart. Als u de
licentieovereenkomst van ScanSoft
9.0SE hebt gelezen en akkoord gaat met de
voorwaarden, klikt u op Ja.
(Niet beschikbaar als u Alleen driver installeren
hebt gekozen in Stap 6.)
23
De installatie van PaperPort® 9.0SE wordt automatisch gestart en vervolgens wordt MFL-Pro Suite
geïnstalleerd.
24
Wanneer het venster met de
softwarelicentieovereenkomst voor Brother
MFL-Pro Suite wordt geopend, klikt u op Ja als u
akkoord gaat met de voorwaarden van de
softwarelicentie-overeenkomst.
®
®
PaperPort®
8
25
De installatie van de Brother-drivers wordt automatisch gestart. De installatievensters worden na elkaar
weergegeven. U moet dus even wachten.
Onjuiste configuraties
• Probeer NIET de vensters te annuleren tijdens de installatie.
• Als uw draadloze instellingen niet zijn gelukt, verschijnt een foutbericht tijdens de installatie
van MFL-Pro Suite en wordt de installatie afgebroken. Als deze fout zich voordoet, gaat u
naar stap 4 en voert u de draadloze installatie opnieuw uit.
8 - 11

Draadloze configuratie voor Windows
26
Als het apparaat is geconfigureerd voor uw netwerk,
selecteert u het apparaat in de lijst en klikt u op
Volgende.
Opmerking
Als er slechts één apparaat op het netwerk is aangesloten, wordt dit venster niet weergegeven en wordt het
desbetreffende apparaat automatisch geselecteerd.
27
Als het apparaat nog niet voor gebruik op uw
netwerk is geconfigureerd, verschijnt het volgende
venster.
Klik op OK.
Het venster Configureer het IP Adres wordt
weergegeven. Voer de IP-adresgegevens voor uw
netwerk in door de instructies op het scherm te
volgen.
®
8
28
Wanneer het venster On line-registratie voor Brother
en ScanSoft
optie en volgt u de instructies op het scherm.
29
Klik op Voltooien om de computer opnieuw op te
starten. (Voor Windows
moet u als beheerder zijn aangemeld.)
®
verschijnt, selecteert u de gewenste
®
2000 Professional/XP
8 - 12

Draadloze configuratie voor Windows
®
Opmerking
Nadat de computer opnieuw is opgestart, wordt automatisch een installatiediagnose uitgevoerd. Als de
installatie niet is gelukt, worden de resultaten van de installatie in een venster getoond. Als bij de diagnose
een fout wordt geconstateerd, volgt u de instructies op het scherm of raadpleegt u de on line Help en
veelgestelde vragen in Start/Alle programma's/Brother/MFL-Pro Suite MFC-820CW (of DCP-340CW of
MFC-640CW).
MFL-Pro Suite (inclusief de drivers voor de netwerkprinter en netwerkscanner en het
programma Network PhotoCapture CenterTM) is nu geïnstalleerd en de installatie is
voltooid.
8
8 - 13
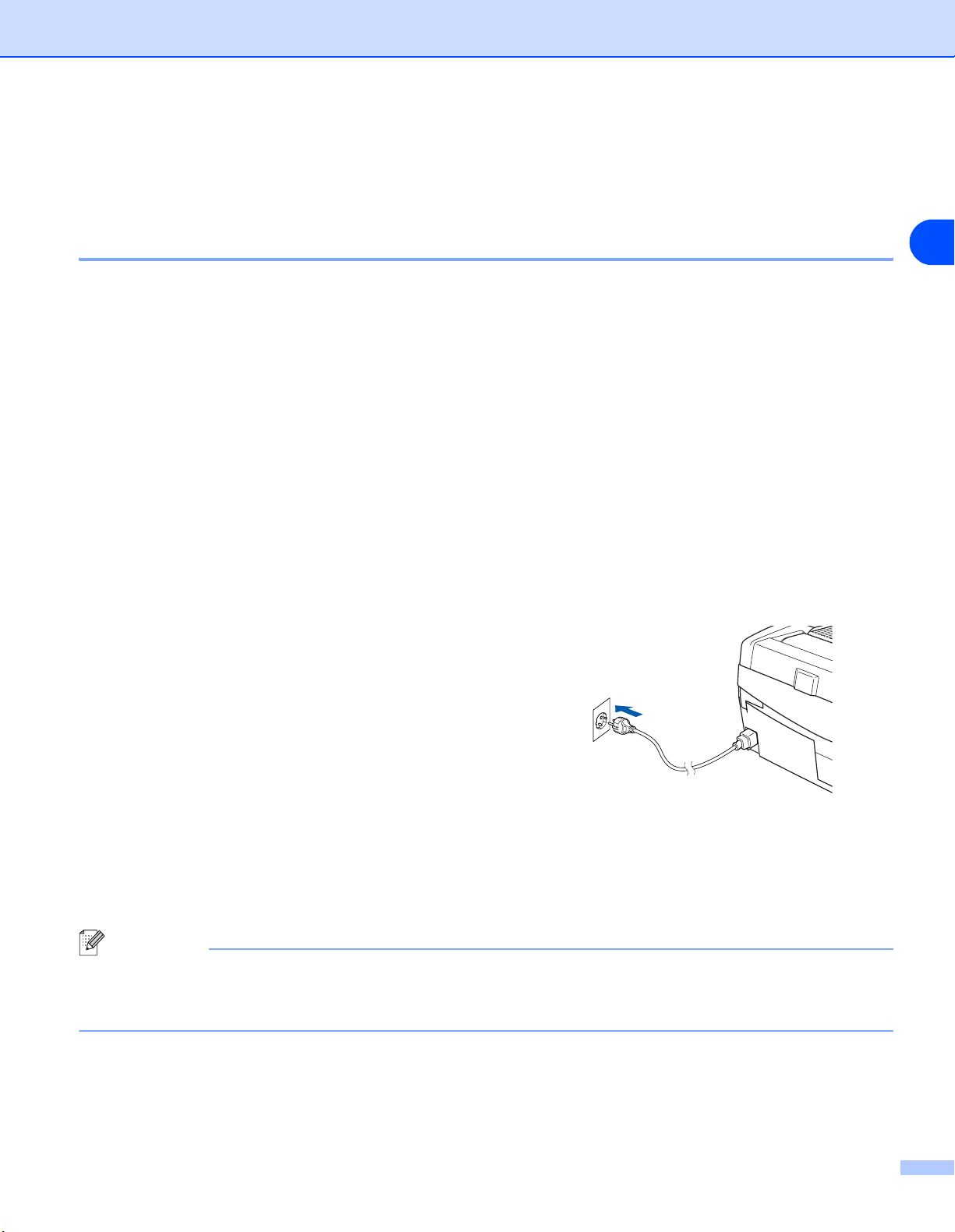
Draadloze configuratie voor Windows
®
Installeren via een bedrade computer in de infrastructuurmodus
Voor Windows® 98/98SE/Me/2000 Professional/XP
Belangrijk
Als u de draadloze instellingen van het apparaat al eerder hebt geconfigureerd, moet u de LAN-instellingen
resetten voordat u de draadloze instellingen opnieuw kunt configureren.
Voor DCP-340CW: druk op Menu,
wijziging door te voeren. De machine wordt automatisch opnieuw opgestart.
Voor MFC-640CW: druk op Menu/Instellen (Menu/Set), 5, 0, 1 en vervolgens op 1.Ja om de wijziging door
te voeren. De machine wordt automatisch opnieuw opgestart.
Voor MFC-820CW: druk op Menu,
vervolgens op OK. Druk tweemaal op 1 om de wijziging door te voeren. De machine wordt automatisch
opnieuw opgestart.
1
Zet de machine aan door de stekker in het
stopcontact te steken.
▲ of ▼ om 3, 0 te selecteren en kies Herstel. Druk op ▲ voor Ja om de
▲ of ▼ voor LAN en druk op OK. Druk op ▲ of ▼ voor Factory Reset en
8
2
Zet de computer aan.
(Voor Windows
Sluit alle actieve toepassingen alvorens MFL-Pro Suite te installeren.
Opmerking
Als u persoonlijke firewall-software gebruikt, dient u deze uit te schakelen voordat u met de installatie begint.
Als u na de installatie hebt gecontroleerd of het lukt om weer af te drukken, kunt u de persoonlijke
firewall-software weer inschakelen.
3
Plaats de meegeleverde cd-rom in het cd-romstation. Als het venster met de modelnamen wordt
weergegeven, kiest u uw apparaat. Als het taalvenster verschijnt, kiest u de gewenste taal.
®
2000 Professional/XP moet u als beheerder zijn aangemeld.)
8 - 14
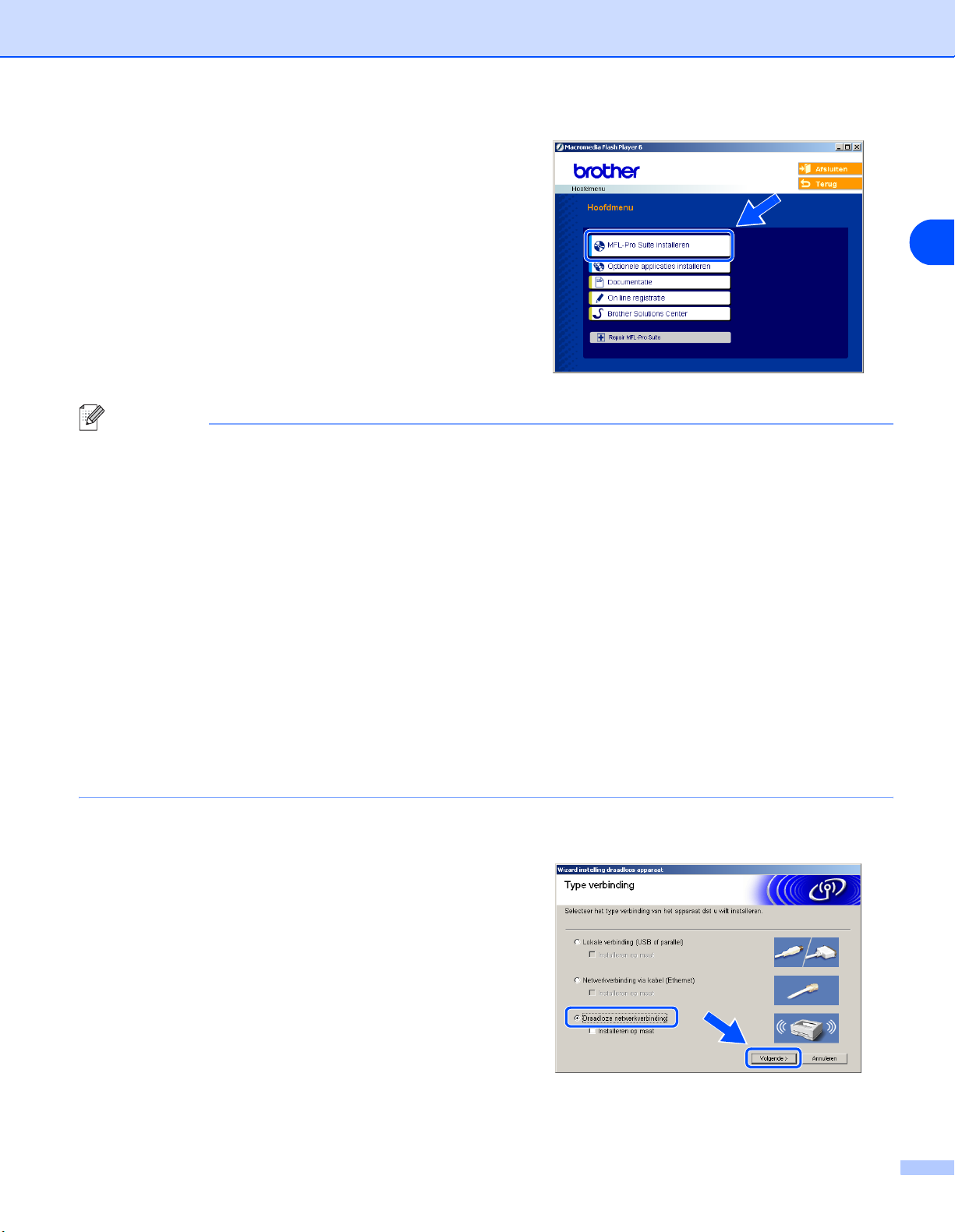
Draadloze configuratie voor Windows
4
Het hoofdmenu van de cd-rom wordt geopend. Klik
®
op MFL-Pro Suite installeren.
Opmerking
• Als dit venster niet wordt geopend, gebruikt u Windows® Verkenner om het programma setup.exe uit
te voeren vanuit de hoofdmap van de Brother-cd-rom.
• Als u Windows
®
2000 Professional gebruikt en Service Pack 3 (SP3) of hoger niet hebt
geïnstalleerd: Als u via uw computer toegang wilt krijgen tot de functies van PhotoCapture Center™,
moet u waarschijnlijk eerst een Windows
®
2000-update installeren.
8
®
De Windows
2000-update is inbegrepen bij het installatieprogramma van MFL-Pro Suite. Volg de
onderstaande stappen om de update te installeren:
1 Klik op OK om de Windows
®
-update te installeren.
2 Klik op OK om uw computer opnieuw op te starten wanneer u hierom wordt verzocht.
3 Nadat de computer opnieuw is opgestart, zal de installatie van MFL-Pro Suite automatisch worden
voortgezet.
Als de installatie niet automatisch wordt voortgezet, opent u het hoofdmenu opnieuw door de cd-rom
uit te werpen en weer in de computer te steken of door in de hoofdmap te dubbelklikken op het
programma setup.exe, waarna u verder gaat vanaf Stap 4 om MFL-Pro Suite te installeren.
5
Selecteer Draadloze netwerkverbinding en klik
vervolgens op Volgende.
8 - 15
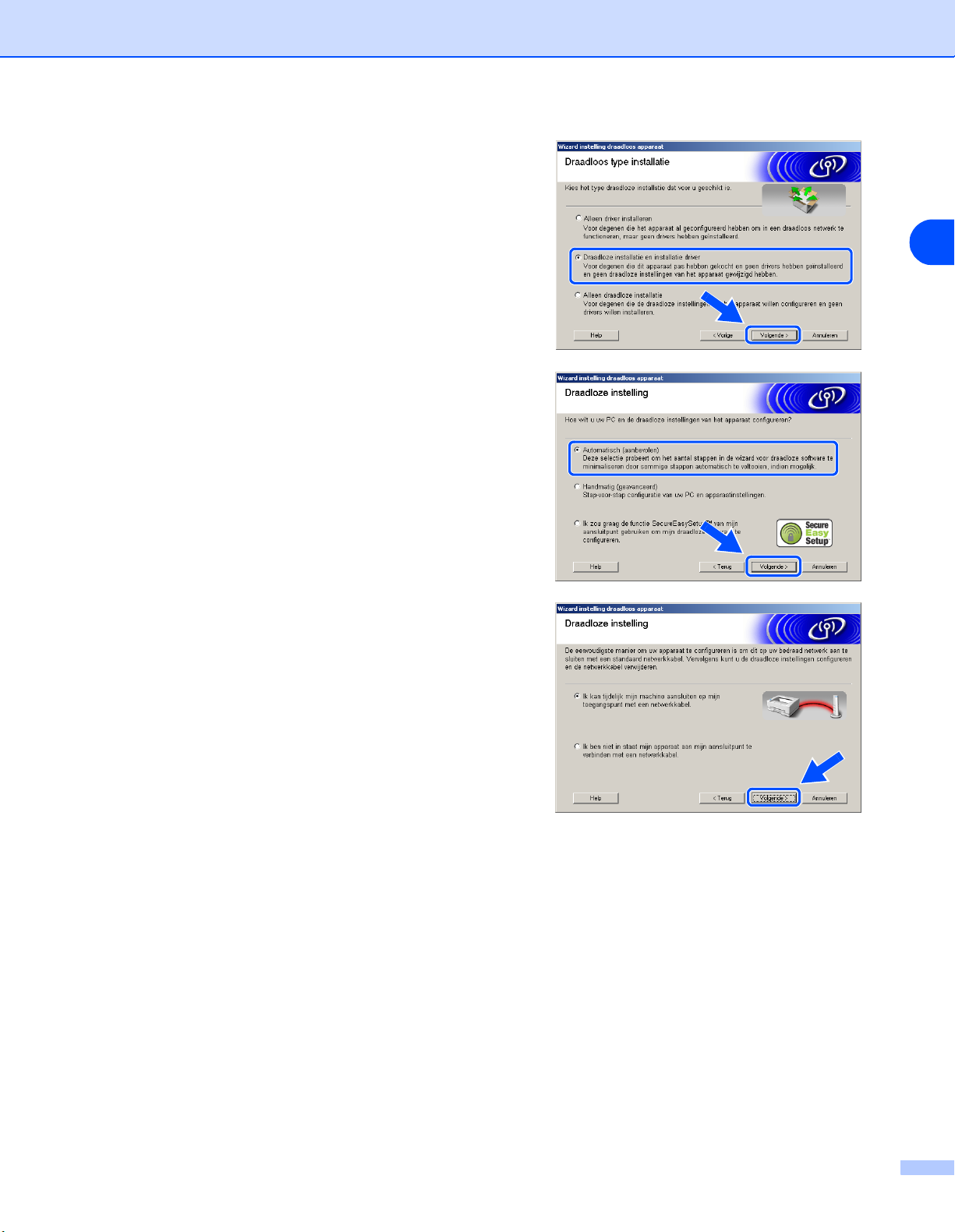
Draadloze configuratie voor Windows
6
Kies Draadloze installatie en installatie driver en
klik op Volgende.
7
Kies Automatisch (aanbevolen) en klik op
Volgende.
®
8
8
Voor de configuratie is het raadzaam om het
draadloze apparaat van Brother tijdelijk aan te
sluiten op een vrije poort op uw toegangspoort, hub
of router met behulp van een netwerkkabel.
Als u het apparaat tijdelijk aan kunt sluiten met een
netwerkkabel:
Kies Ik kan tijdelijk mijn machine aansluiten op
mijn toegangspunt met een netwerkkabel en klik
vervolgens op Volgende.
Ga naar stap 9.
Als u geen netwerkkabel hebt of het draadloze
apparaat van Brother niet tijdelijk kunt aansluiten op
uw toegangspunt:
Kies Ik ben niet in staat mijn apparaat aan mijn
aansluitpunt te verbinden met een netwerkkabel
en klik vervolgens op Volgende.
Ga naar stap 10.
8 - 16

Draadloze configuratie voor Windows
9
Lees de Belangrijke Boodschap.
®
Voor DCP-340CW: druk op Menu,
▲ of ▼ om 3, 6 te
selecteren en kies LAN met kabel. Druk op Menu.
Als Heropstart OK? wordt weergegeven, drukt u
op
▲ voor Ja. Door deze instelling wordt de interface
voor het draadloze netwerk inactief. De machine
wordt automatisch opnieuw opgestart. Nadat de
machine opnieuw is opgestart, schakelt u het
selectievakje in en klikt u op Volgende.
Voor MFC-640CW: druk op Menu/Instellen
(Menu/Set), 5, 6 en vervolgens op
▲ of ▼ om LAN
met kabel te kiezen. Druk op Menu/Instellen
(Menu/Set). Als Heropstart OK? wordt
weergegeven, drukt u op 1.Ja. Door deze instelling
wordt de interface voor het draadloze netwerk
inactief. De machine wordt automatisch opnieuw
opgestart.
Nadat de machine opnieuw is opgestart, schakelt u
het selectievakje in en klikt u op Volgende.
Voor MFC-820CW: druk op Menu op het bedieningspaneel. Druk op
Druk op
▲ of ▼ voor Netwerk I/F en druk op OK. Druk op ▲ of ▼ voor LAN met kabel en druk op
▲ of ▼ voor LAN en druk op OK.
OK. Als Heropstart OK? wordt weergegeven, drukt u op 1 voor Ja. Door deze instelling wordt de
interface voor het draadloze netwerk inactief. De machine wordt automatisch opnieuw opgestart. Nadat
de machine opnieuw is opgestart, schakelt u het selectievakje in het venster in en klikt u op Volgende.
8
Als Geaccepteerd wordt weergegeven, drukt u op Stop/Eindigen (Stop/Exit). Schakel het
selectievakje in en klik op Volgende.
Opmerking
Het duurt ongeveer één minuut nadat de machine is ingeschakeld voordat het LAN-menu op het LCD-scherm
beschikbaar wordt.
Voor de configuratie dient u het draadloze apparaat
van Brother tijdelijk aan te sluiten op een vrije poort
op uw toegangspunt, hub of router met behulp van
een netwerkkabel.
Als het volgende venster verschijnt, zet u het
scannerdeksel in de geopende stand. Sluit de
netwerkkabel aan op het toegangspunt en
vervolgens op de machine. De LAN-aansluiting
bevindt zich links boven de sleuven voor de
inktcartridges, zoals hieronder aangegeven. Klik op
Volgende en gaat u naar stap 12.
8 - 17

Draadloze configuratie voor Windows
Opmerking
Als u niet over een netwerkkabel beschikt, schakelt u Ik
heb geen netwerkkabel in en klikt u op Volgende. U
moet de draadloze instellingen vervolgens opgeven via
het bedieningspaneel. Volg de instructies op het scherm
om de configuratie te voltooien. Als de configuratie is
voltooid, gaat u naar stap 19 om de driver te installeren.
®
8
10
(Vervolg van Stap 8) Kies Deze PC gebruikt een
netwerkkabel voor de verbinding op het
draadloze netwerk en klik op Volgende.
11
Volg de instructies op het scherm om de configuratie
via het bedieningspaneel te voltooien. Zie Voor een
draadloos netwerk de configuratiewizard van het
LAN-menu gebruiken op pagina 3-3. Wanneer de
configuratie is voltooid, gaat u naar Stap 19.
8 - 18
 Loading...
Loading...