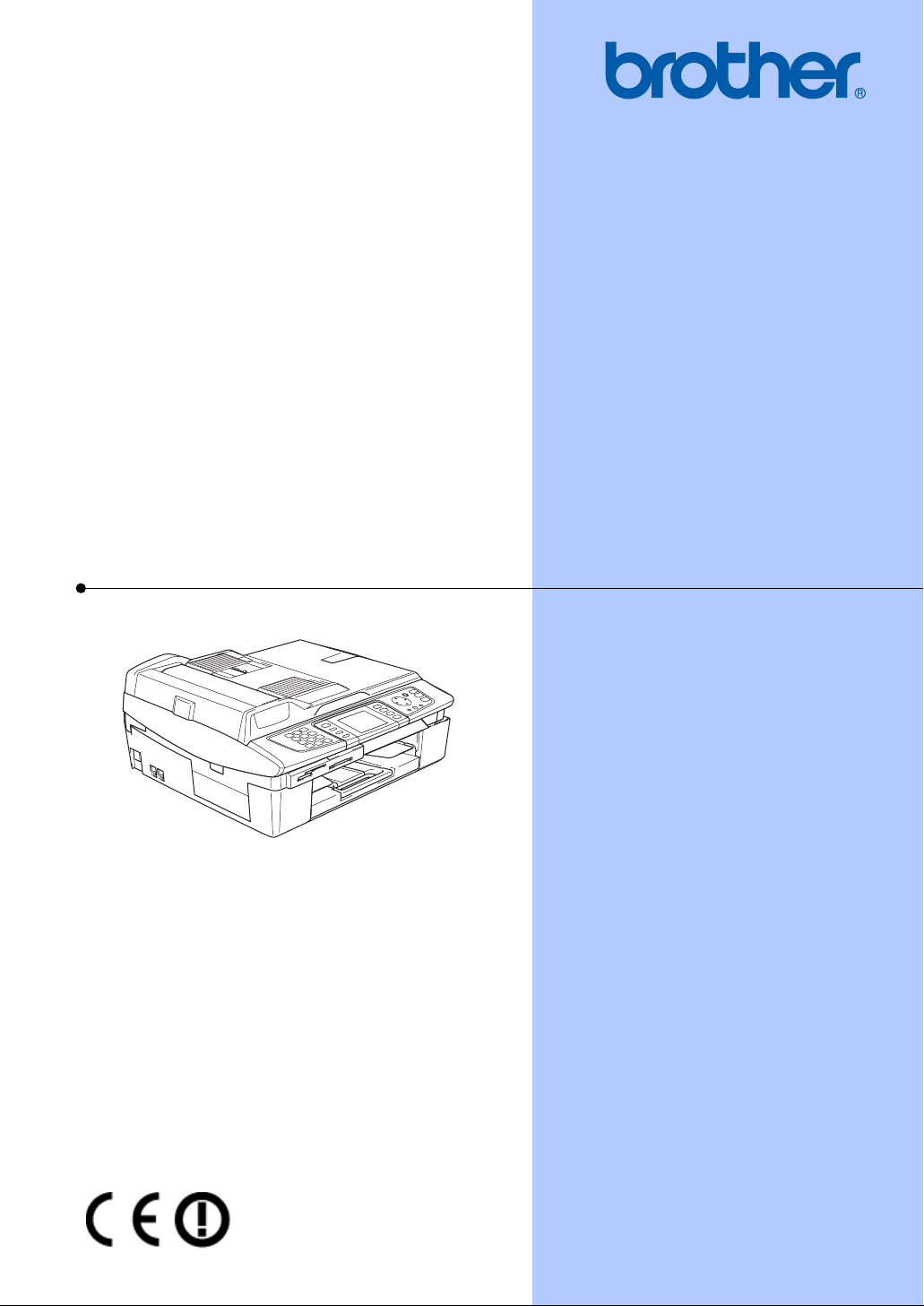
GUÍA DEL USUARIO
MFC-820CW
Versión A
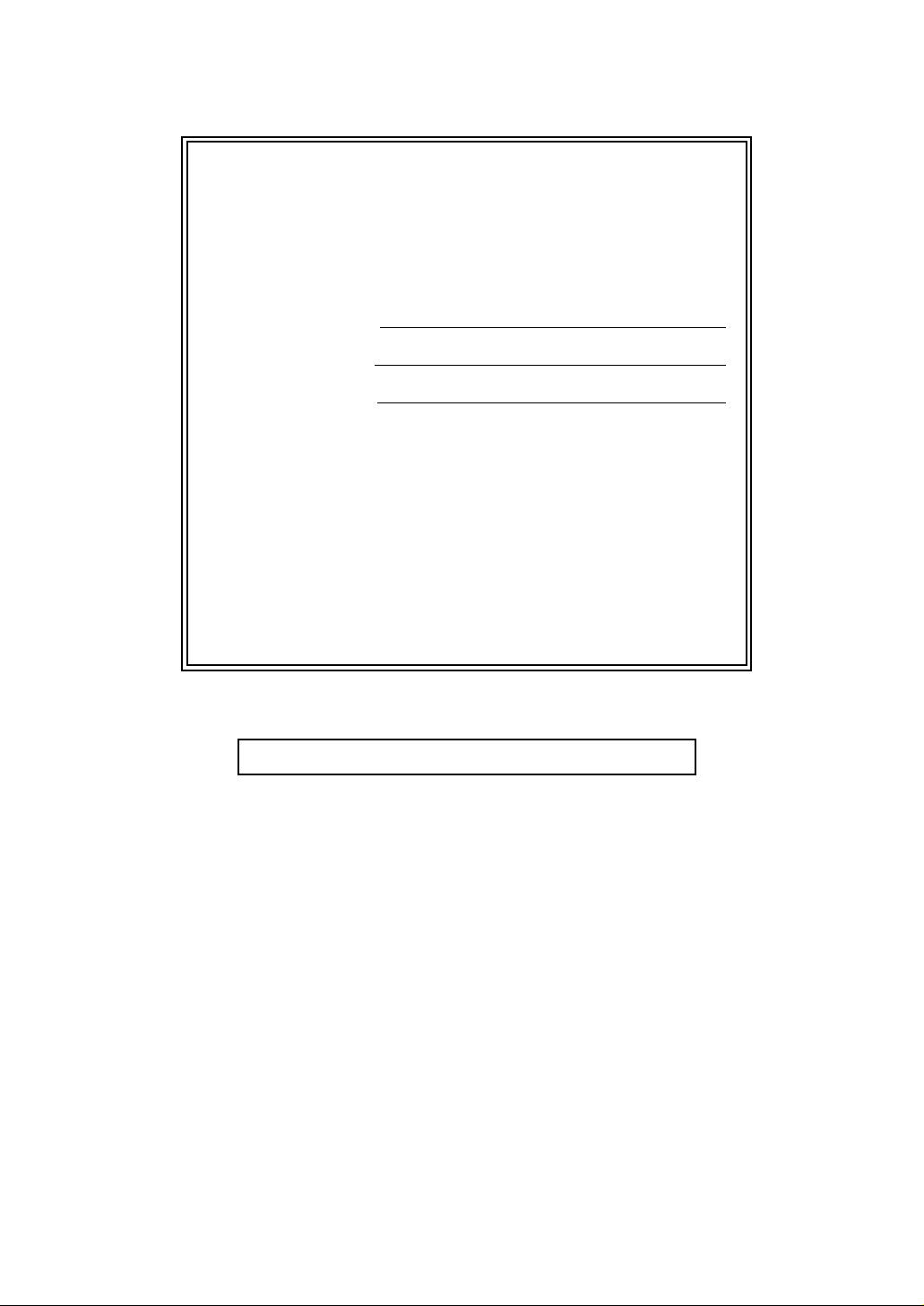
Si necesita llamar al Servicio al cliente
Siga la información siguiente para consultarla cuando
sea necesario:
Número de modelo: MFC-820CW
1
Número de serie:
Fecha de compra:
Lugar de compra:
1
El número de serie aparece en la parte posterior de la
unidad. Guía del usuario junto con el recibo de
compra de forma permanente como justificante de su
compra, para que lo pueda utilizar en caso de robo,
fuego o como garantía de servicio posventa.
Registre su producto en red en el sitio
http://www.brother.com/registration/
Al registrar su producto con Brother, usted será registrado como dueño
original del producto. Su registro de Brother:
puede servir como confirmación de la fecha de compra de su
producto en el caso de que pierda el recibo; y
puede servirle para cobrar el seguro en el caso de que la pérdida de
dicho producto esté cubierta en su póliza.
© 1996-2006 Brother Industries, Ltd.
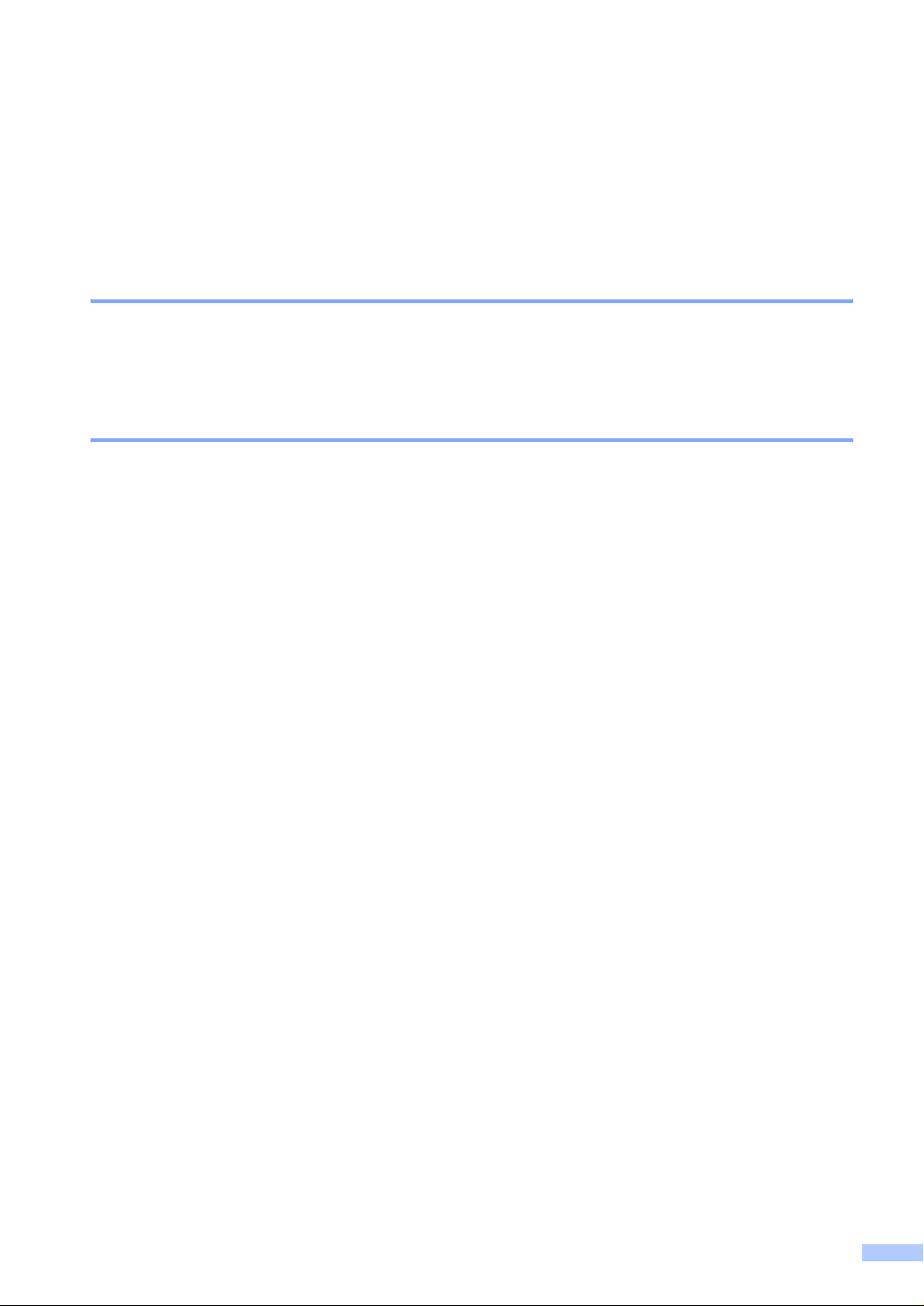
Información de homologación y aviso de compilación y publicación
ESTE EQUIPO HA SIDO DISEÑADO PARA FUNCIONAR CON UNA LÍNEA TELEFÓNICA
PÚBLICA CONMUTADA (PSTN) ANALÓGICA DE DOS HILOS, EQUIPADA CON EL
CONECTOR ADECUADO.
INFORMACIÓN DE HOMOLOGACIÓN
Brother advierte que es posible que este producto no funcione correctamente fuera del país en el
que fue originalmente adquirido, y no otorga ningún tipo de garantía en caso de que se utilice
conectado a líneas públicas de telecomunicaciones de otro país.
Aviso de compilación y publicación
Este manual ha sido compilado y publicado bajo la supervisión de Brother Industries Ltd., e
incluye las descripciones y especificaciones más recientes del producto.
El contenido de este manual, así como las especificaciones de este producto, están sujetos a
modificación sin previo aviso.
Brother se reserva el derecho de modificar sin previo aviso las especificaciones y materiales
descritos en el presente manual, y no asume responsabilidad alguna por los daños (tampoco por
los daños consecuentes) causados por el uso de los materiales presentados, entre ellos, los
errores tipográficos y de otra índole que pudiera contener esta publicación.
i
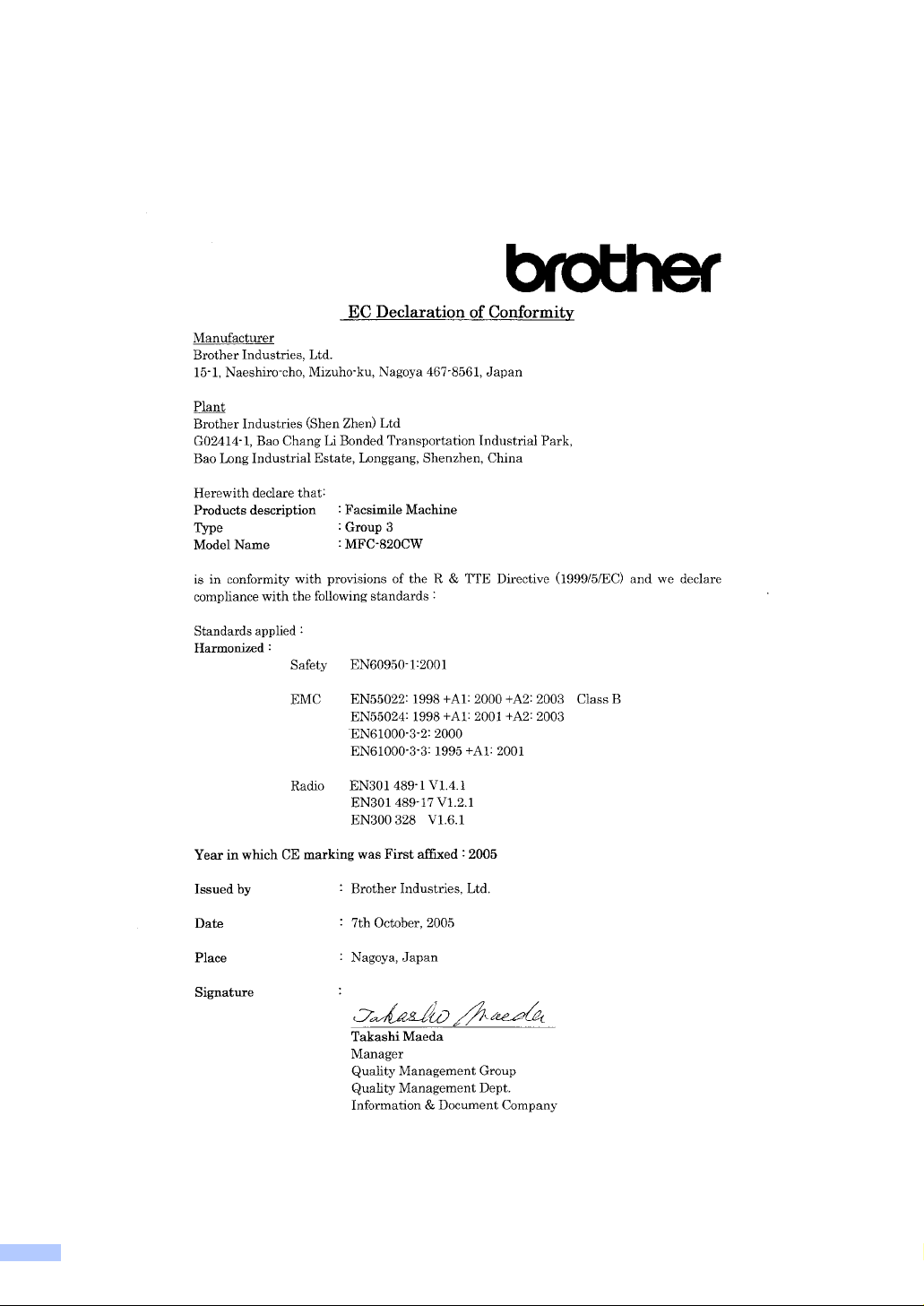
Declaración de conformidad de la CE según lo establecido en la directiva R&TTE
ii
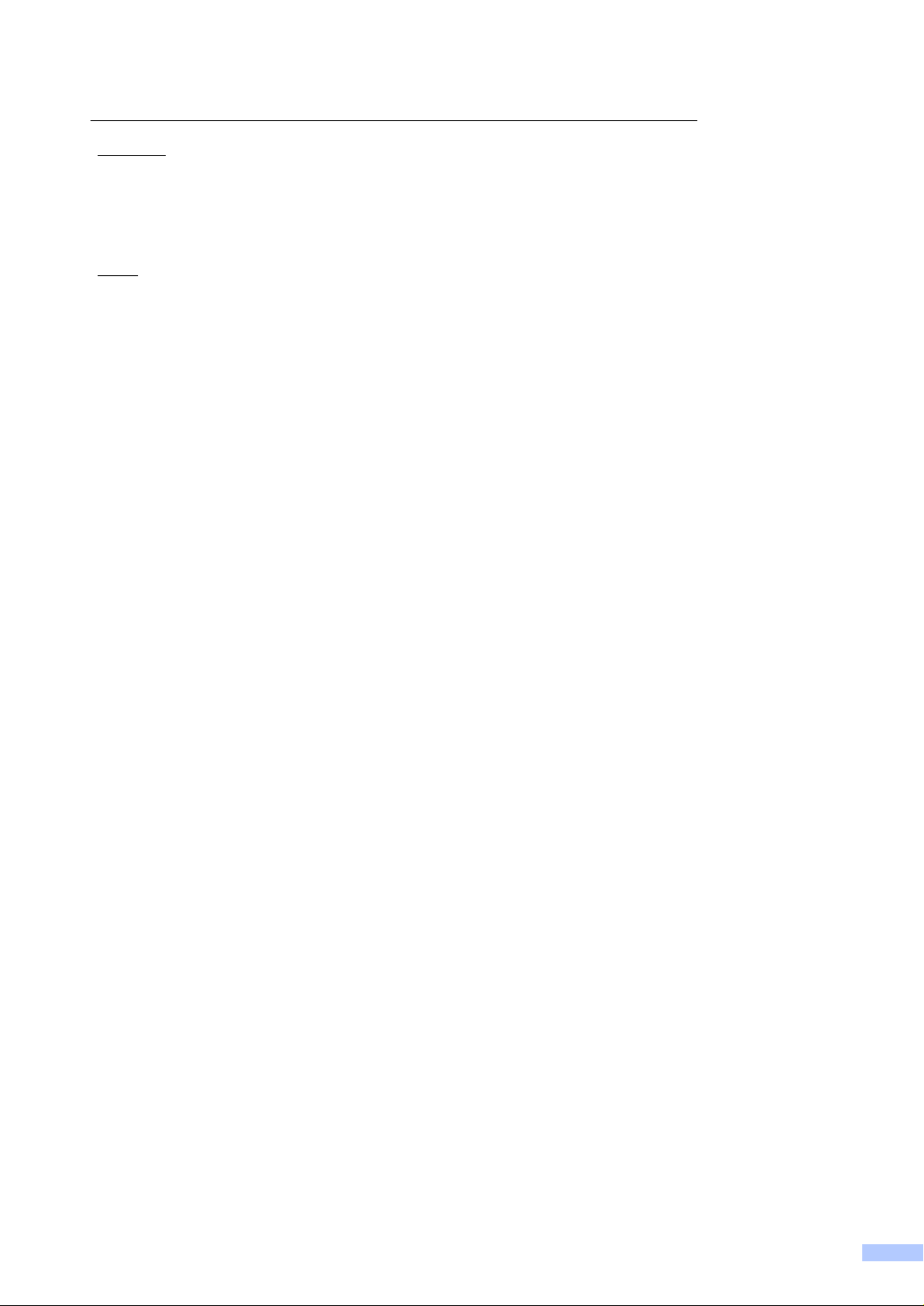
Declaración de conformidad de la CE en virtud de la directiva R & TTE
Fabricante
Brother Industries, Ltd.
15-1, Naeshiro-cho, Mizuho-ku,
Nagoya 467-8561, Japón
Planta
Brother Industries (Shen Zhen) Ltd
G02414-1, Bao Chang Li Bonded
Transportation Industrial Park,
Bao Lung Industrial Estate,
Longgang, Shenzhen, China
Por la presente declaro que:
Descripción de los productos : Equipo facsímil
Tipo : Grupo 3
Nombre del modelo : MFC-820CW
está en conformidad con las disposiciones de la directiva R & TTE Directive (1999/5/CE) y
declaramos su conformidad con las siguientes normas estándar:
Estándares aplicados :
Armonizados :
Seguridad : EN60950-1:2001
EMC : EN55022:1998+A1:2000+A2:2003 Clase B
EN55024:1998+A1:2001+A2:2003
EN61000-3-2:2000
EN61000-3-3:1995+A1:2001
Radio : EN301 489-1 V1.4.1
EN301 489-17 V1.2.1
EN300 328 V1.6.1
Año en que se obtuvo por primera vez la etiqueta CE: 2005
Emitido por : Brother Industries, Ltd.
Fecha : 7 de Octubre de 2005
Lugar : Nagoya, Japón
iii
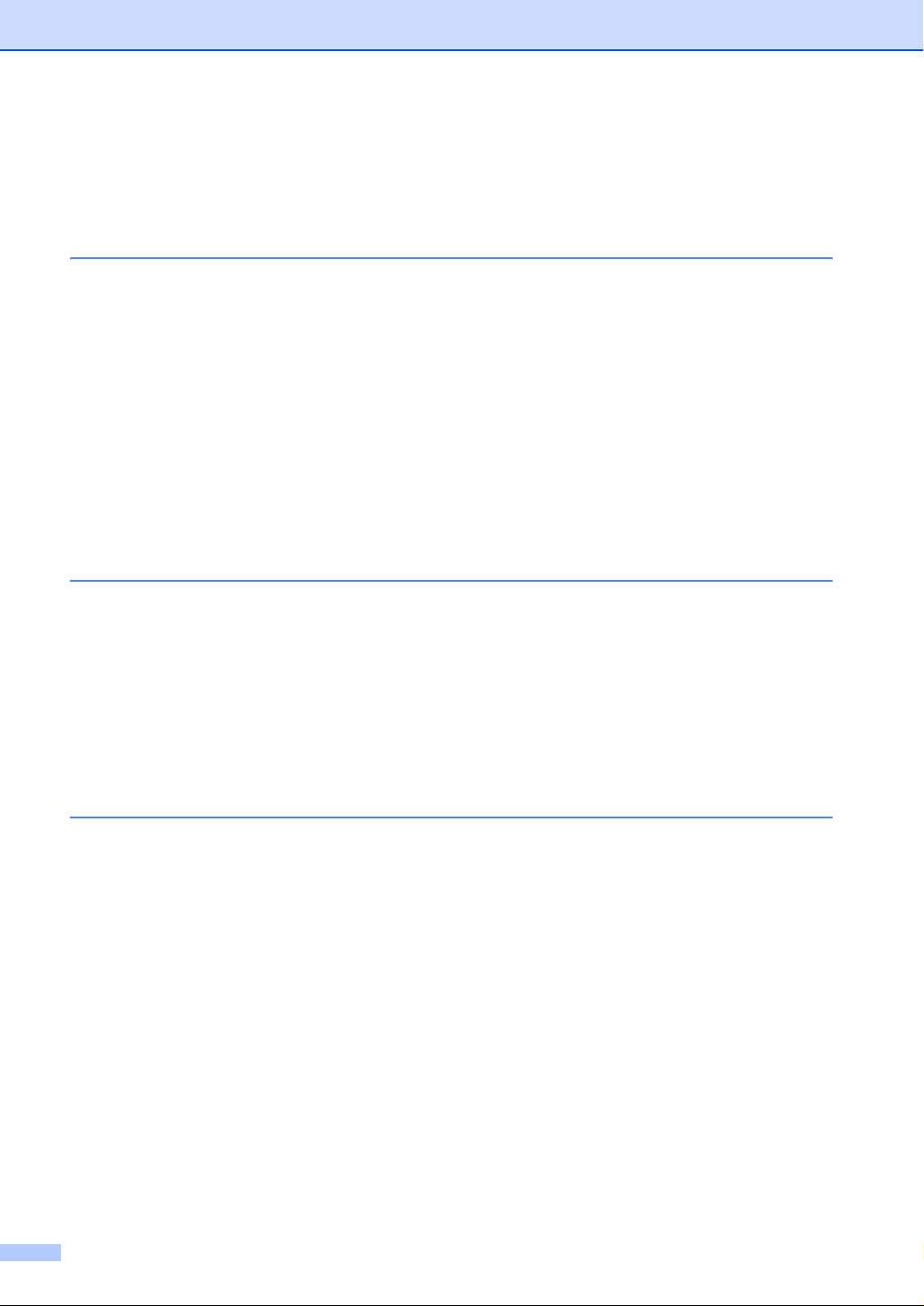
Tabla de contenido
Sección I General
1 Información general
Cómo utilizar esta guía ..........................................................................................2
Cómo encontrar la información ....................................................................... 2
Símbolos que se utilizan en esta guía.............................................................2
Cómo tener acceso a la Guía del usuario completa..............................................3
Para ver la documentación (para Windows
Para ver la documentación (Para Macintosh
Información general del panel de control...............................................................6
Indicaciones de la pantallaLCD ......................................................................8
Operaciones básicas .......................................................................................8
Acerca de los equipos de fax.................................................................................9
Tonos de fax e intercambio de protocolos.......................................................9
ECM (Modo de Corrección de Errores) ........................................................... 9
2 Carga de documentos y papel
Carga de documentos ......................................................................................... 10
Uso del ADF ..................................................................................................10
Uso del cristal de escaneado ........................................................................ 10
Área de escaneado .......................................................................................11
Acerca del papel ..................................................................................................12
Papel recomendado ......................................................................................12
Manipulación y uso de papeles especiales ...................................................12
Carga de papel, sobres y tarjetas postales ...................................................16
®
)..................................................3
®
) ...............................................4
3 Configuración general
Modo de ahorro de energía .................................................................................19
Cómo activar el modo de ahorro de energía en el equipo ............................19
Cómo desactivar el modo de ahorro de energía en el equipo.......................19
Recepción de faxes en el modo de ahorro de energía........................................20
Modo temporizador..............................................................................................21
Configuración del modo temporizador...........................................................21
Configuración del papel....................................................................................... 21
Configuración del tipo de papel ..................................................................... 21
Configuración del tamaño del papel ..............................................................22
Volumen, configuración .......................................................................................22
Configuración del volumen del timbre ...........................................................22
Configuración del volumen de la alarma .......................................................23
Configuración del volumen del altavoz..........................................................23
Horario de verano automático .............................................................................23
Pantalla LCD........................................................................................................24
Configuración del contraste de la pantalla LCD ............................................24
Configuración del brillo de la retroiluminación...............................................24
Configuración del temporizador atenuado para la retroiluminación ..............24
iv
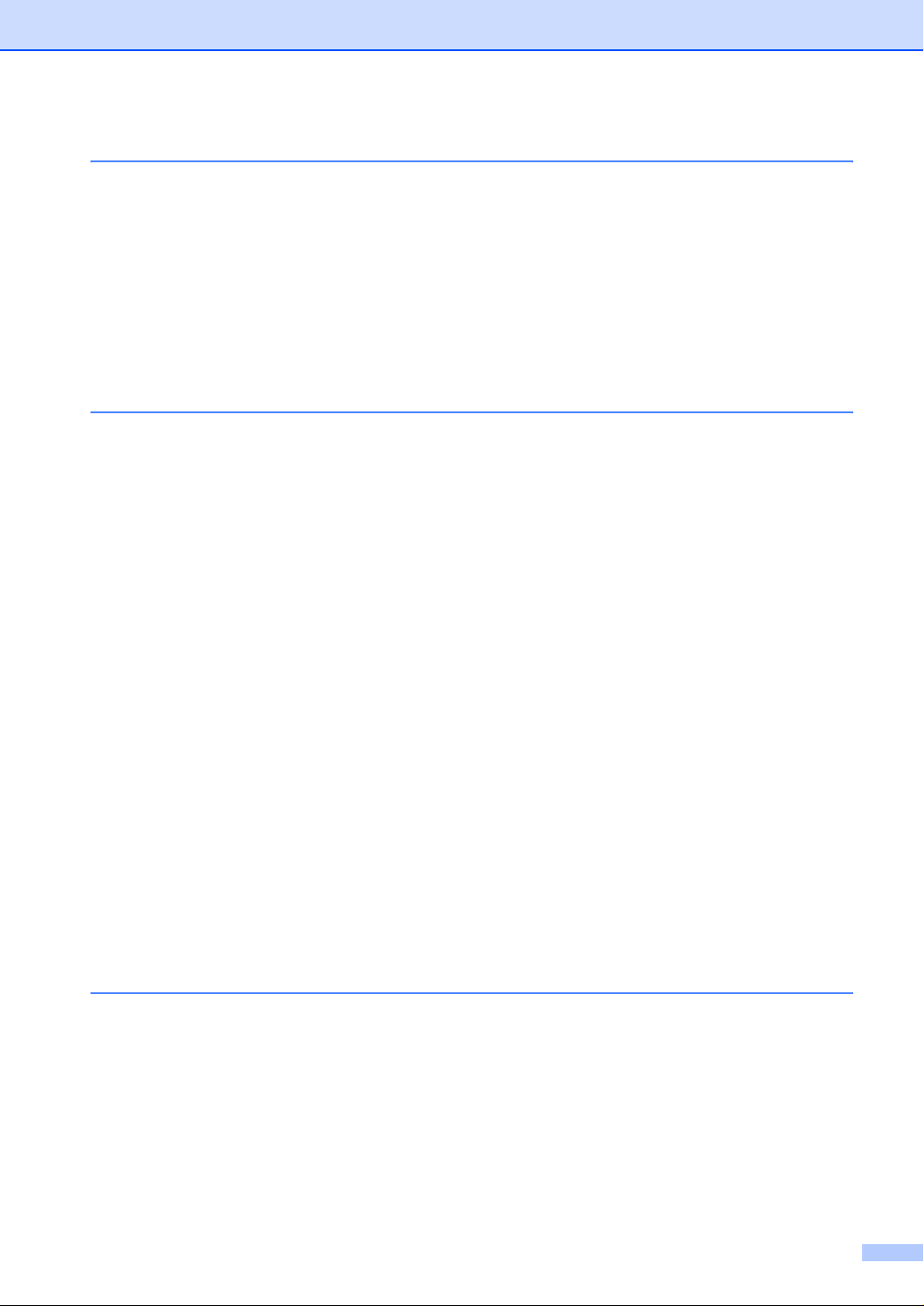
Configuración de la desactivación del temporizador ..................................... 25
4 Funciones de seguridad
Seguridad de la memoria..................................................................................... 26
Configuración de la contraseña..................................................................... 26
Cambio de la contraseña de la función de seguridad de la memoria............27
Activación de la función de seguridad de la memoria ...................................27
Desactivación de la función de seguridad de la memoria .............................27
Sección II Fax
5 Envío de un fax
Entrada al modo de fax........................................................................................30
Envío de faxes desde la unidad ADF ............................................................30
Envío de faxes desde el cristal de escaneado .............................................. 31
Envío por fax de documentos de tamaño Carta desde el cristal de
escaneado.................................................................................................31
Cancelación de un fax en progreso............................................................... 31
Transmisión de un fax en color ..................................................................... 31
Multienvío (sólo monocromo) .............................................................................. 32
Para detener un multienvío en curso.............................................................32
Operaciones adicionales de envío.......................................................................33
Envío de faxes con múltiples configuraciones............................................... 33
Contraste .......................................................................................................33
Resolución de fax ..........................................................................................33
Acceso doble (sólo monocromo) ................................................................... 34
Transmisión en tiempo real ...........................................................................34
Modo satélite ................................................................................................. 35
Fax diferido (sólo monocromo)......................................................................35
Transmisión diferida por lotes (sólo monocromo) .........................................35
Ajuste de los cambios como nueva configuración predeterminada ..............35
Restablecimiento de todas las configuraciones de fábrica............................36
Comprobación del estado del trabajo o cancelación de un trabajo
programado ............................................................................................... 36
Envío de un fax manualmente.......................................................................36
Mensaje Sin memoria....................................................................................36
6 Recepción de un fax
Operaciones básicas de recepción......................................................................37
Selección del modo de recepción..................................................................37
Configuración del número de timbres............................................................ 38
Configuración de la duración del timbre F/T (sólo modo Fax/Tel).................38
Detección de fax............................................................................................ 39
Impresión reducida de faxes entrantes (reducción auto) .............................. 39
Impresión de un fax desde la memoria .........................................................40
Recepción en memoria (sólo monocromo).................................................... 40
v
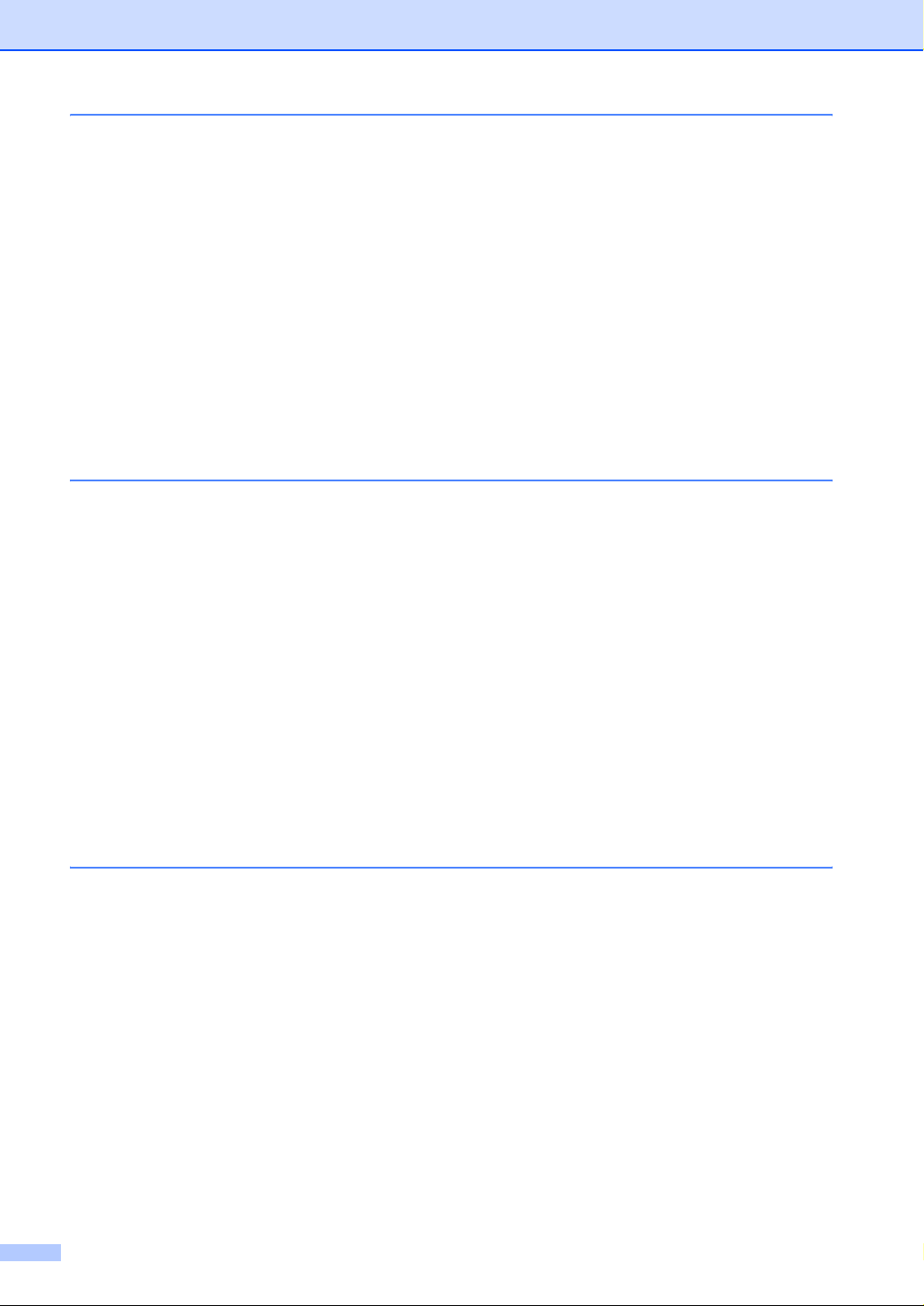
7 Servicios telefónicos y dispositivos externos
Operaciones de voz.............................................................................................41
Tono o pulso.................................................................................................. 41
Funcionamiento desde extensiones telefónicas............................................41
Modo Fax/Tel.................................................................................................41
Modo Fax/Tel en el estado de ahorro de energía .........................................42
Servicios telefónicos ............................................................................................42
Configuración del tipo de línea telefónica......................................................42
Conexión de un dispositivo externo al equipo .....................................................43
Conexión de una extensión telefónica o un teléfono externo........................43
Conexión de un contestador automático externo (TAD) .............................. 43
Conexiones de líneas múltiples (PBX) .......................................................... 44
Funciones personalizadas de la línea telefónica...........................................45
Uso de un teléfono inalámbrico ..................................................................... 45
Cambio de los códigos remotos ....................................................................45
8 Números de marcación rápida y opciones de marcación
Opciones de marcación....................................................................................... 46
Marcación manual .........................................................................................46
Marcación abreviada ..................................................................................... 46
Búsqueda por orden alfabético......................................................................46
Búsqueda por orden numérico ......................................................................47
Remarcación de fax.......................................................................................47
Llamada saliente ...........................................................................................47
Pausa ............................................................................................................47
Almacenamiento de números para simplificar la marcación ...............................48
Almacenamiento de los números de marcación abreviada ...........................48
Almacenamiento de números de marcación abreviada a partir de
llamadas entrantes ....................................................................................48
Cambio de nombres o números de marcación abreviada.............................49
Configuración de grupos para multienvíos ....................................................50
Códigos de acceso y números de tarjeta de crédito .....................................52
9 Funcionamiento avanzado del fax (sólo monocromo)
Funcionamiento del fax........................................................................................53
Reenvío de faxes...........................................................................................53
Almacenado fax.............................................................................................53
Vista previa de fax .........................................................................................54
Recibir PC Fax ..............................................................................................55
Desactivación del funcionamiento avanzado del fax .....................................56
Cambio del funcionamiento avanzado del fax............................................... 57
Recuperación remota .......................................................................................... 57
Configuración de un código de acceso remoto .............................................57
Uso del código de acceso remoto .................................................................58
Comandos de fax remoto ..............................................................................59
Recuperación de los mensajes de fax...........................................................60
Cambio del Número de Reenvío de faxes.....................................................60
vi
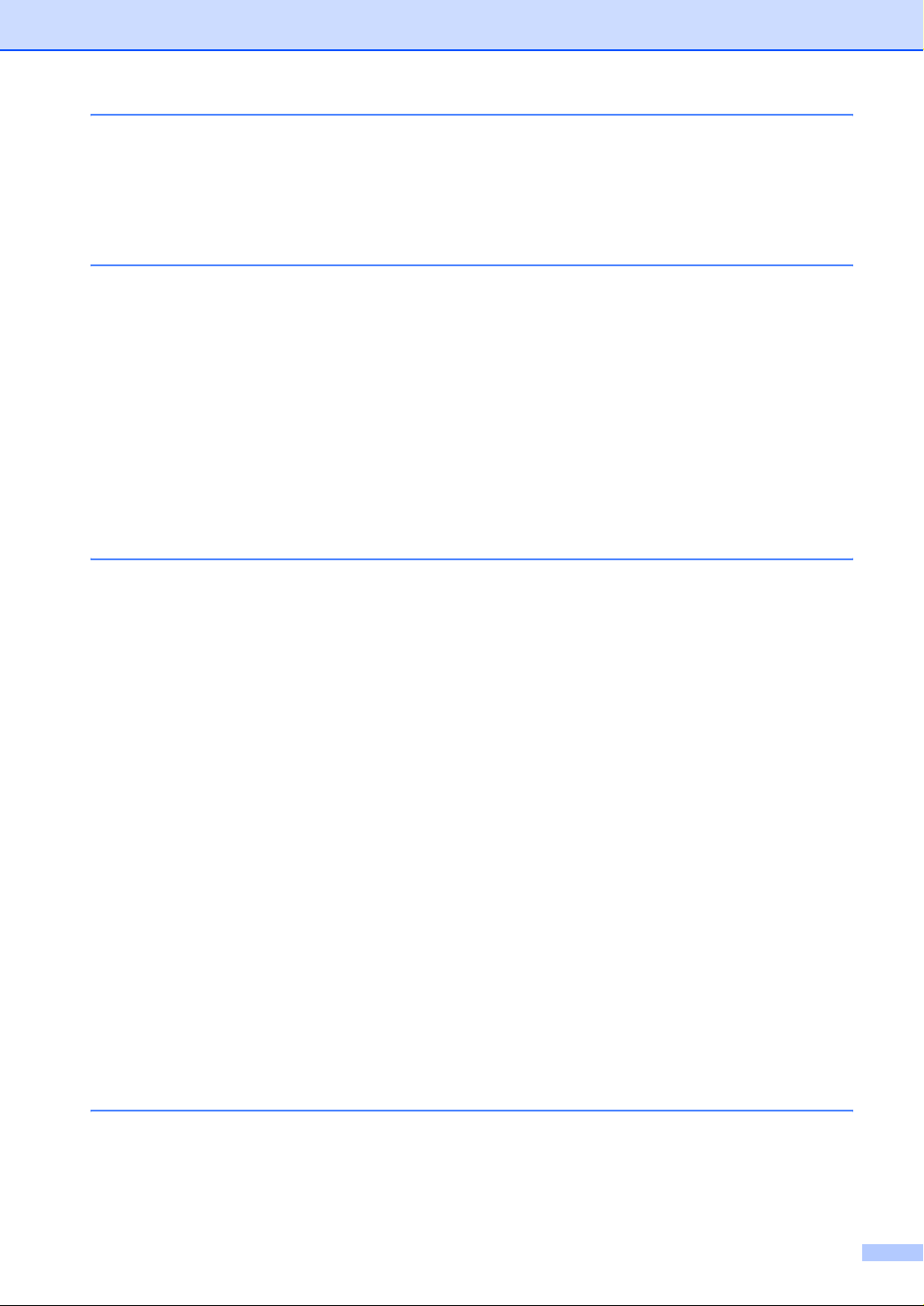
10 Impresión de informes
Informes de fax....................................................................................................61
Informe de verificación de la transmisión ...................................................... 61
Frec. informe (informe de actividad).............................................................. 61
Informes......................................................................................................... 62
11 Sondeos
Recepción por sondeo......................................................................................... 63
Sondeo seguro .............................................................................................. 63
Sondeo diferido ............................................................................................. 63
Sondeo secuencial ........................................................................................ 63
Transmisión por sondeo (sólo monocromo) ........................................................ 64
Configuración de la transmisión por sondeo .................................................64
Configuración de la transmisión por sondeo con código de seguridad.........64
Sección III Copia
12 Cómo hacer copias
Cómo copiar ........................................................................................................ 68
Entrada al modo de copia..............................................................................68
Cómo hacer una copia única.........................................................................68
Cómo hacer varias copias ............................................................................. 68
Detención de la copia .................................................................................... 68
Cambio de la configuración de copia...................................................................69
Aumento de la velocidad de la copia o de la calidad.....................................69
Ampliación o reducción de la imagen copiada .............................................. 69
Configuración del tipo de papel .....................................................................70
Configuración del tamaño de papel............................................................... 70
Ajuste del brillo .............................................................................................. 70
Ajuste del contraste .......................................................................................71
Ajuste de la saturación del color....................................................................71
Ordenación de copias con el ADF.................................................................71
Cómo hacer copias N en 1 o un póster (formato de página).........................72
Ajuste de los cambios como nueva configuración predeterminada ..............73
Restablecimiento de todas las configuraciones de fábrica............................73
Mensaje ‘Sin memoria’ ........................................................................................ 74
Limitaciones legales ............................................................................................ 74
Sección IV PhotoCapture Center™
13 Guía de PhotoCapture Center™
Introducción .........................................................................................................76
Necesidades de PhotoCapture Center™ ......................................................76
Introducción .........................................................................................................77
Entrada al modo PhotoCapture .....................................................................78
vii
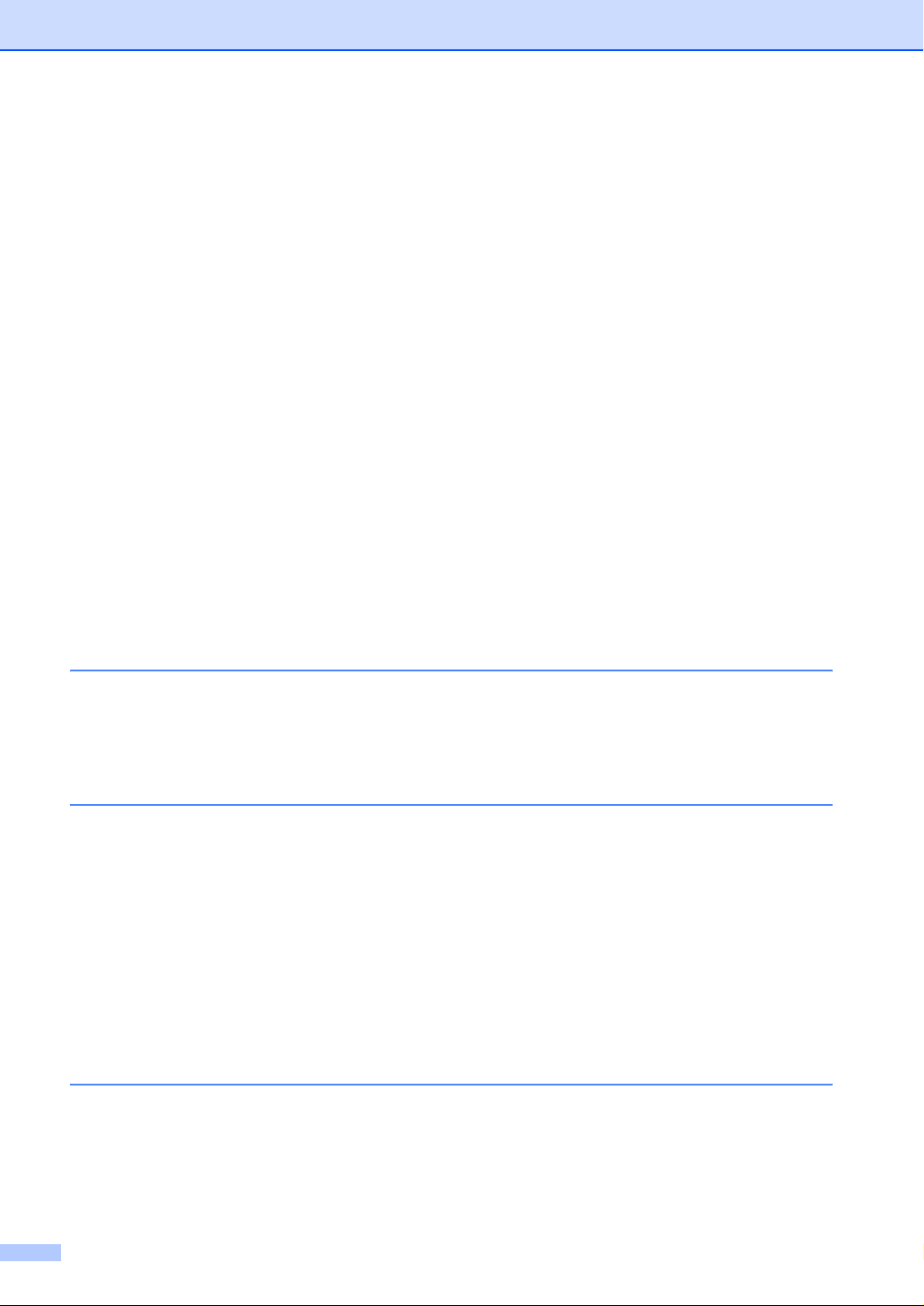
Impresión de imágenes ....................................................................................... 78
Vea foto(s) .....................................................................................................78
Impresión del índice (imágenes en miniatura)...............................................79
Impresión de todas las fotos.......................................................................... 79
Impresión de fotos .........................................................................................80
Impresión de archivos DPOF ........................................................................ 80
Cambio de la configuración de impresión............................................................81
Aumento de la velocidad de copia o la calidad. ............................................82
Configuración del tipo y tamaño del papel ....................................................82
Ajuste del brillo ..............................................................................................82
Ajuste del contraste .......................................................................................82
Mejora del color .............................................................................................82
Recortes ........................................................................................................ 83
Sin bordes .....................................................................................................83
Ajuste de los cambios como nueva configuración predeterminada ..............84
Restablecimiento de todas las configuraciones de fábrica............................84
Cómo escanear a la tarjeta..................................................................................84
Entrada al modo de escáner .........................................................................84
Cómo escanear a la tarjeta ........................................................................... 85
Acerca de los mensajes de error .........................................................................86
Uso de PhotoCapture Center™ desde el ordenador...........................................86
Sección V Software
14 Funciones de software y red
Sección VI Apéndìces
A Avisos sobre seguridad y legales
Precauciones de seguridad .................................................................................90
Para utilizar el equipo de modo seguro .........................................................90
Cómo elegir el lugar de instalación......................................................................93
Información importante ........................................................................................94
Instrucciones de seguridad importantes........................................................ 94
Para su seguridad .........................................................................................95
Conexión LAN ...............................................................................................95
Declaración de conformidad con International ENERGY STAR
Directiva de la Unión Europea 2002 /96 /CE / EN50419 ...............................95
Marcas comerciales....................................................................................... 96
B Solución de problemas y mantenimiento rutinario
Solución de problemas ........................................................................................97
Mensajes de error.......................................................................................... 97
Transferencia de faxes o informe Diario del fax ......................................... 100
Atasco de documentos ................................................................................101
Atasco de impresora o de papel..................................................................102
®
.................95
viii
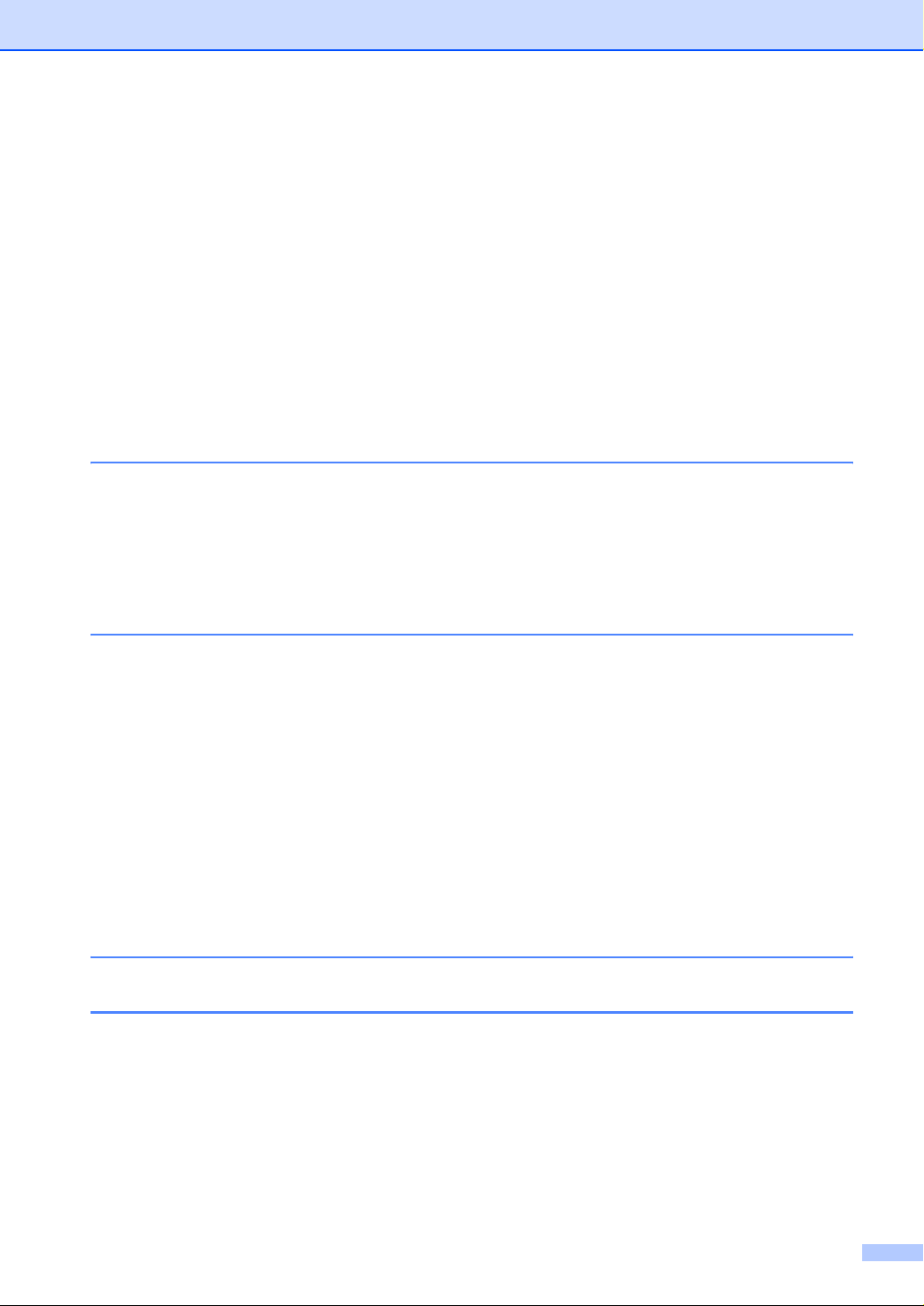
Si tiene problemas con el equipo ................................................................104
Detección del tono de marcación ................................................................ 109
Interferencias en la línea telefónica............................................................. 110
Mejora de la calidad de impresión..................................................................... 110
Limpieza del cabezal de impresión .............................................................110
Comprobación de la calidad de impresión .................................................. 111
Comprobación de la alineación de la impresión..........................................112
Comprobación del volumen de tinta .................................................................. 112
Embalaje y transporte del equipo ......................................................................113
Mantenimiento rutinario .....................................................................................114
Limpieza de la parte exterior del equipo...................................................... 114
Limpieza del escáner...................................................................................115
Limpieza de la placa de impresión .............................................................. 115
Limpieza del rodillo de recogida de papel ................................................... 116
Sustitución de los cartuchos de tinta ........................................................... 116
C Menús y funciones
Programación en pantalla.................................................................................. 119
Almacenamiento en memoria...................................................................... 119
Botones de menús.............................................................................................119
Tabla de menús...........................................................................................120
Introducción de texto ................................................................................... 132
D Especificaciones
Descripción del producto ...................................................................................133
Especificaciones generales ......................................................................... 133
Soportes de impresión.................................................................................135
Copia ...........................................................................................................136
PhotoCapture Center™ ............................................................................... 137
Fax...............................................................................................................138
Escáner .......................................................................................................139
Impresora ....................................................................................................140
Interfaces..................................................................................................... 141
Requisitos del ordenador.............................................................................142
Consumibles................................................................................................ 143
Red (LAN).......................................................................................................... 144
EGlosario
F Índice
ix
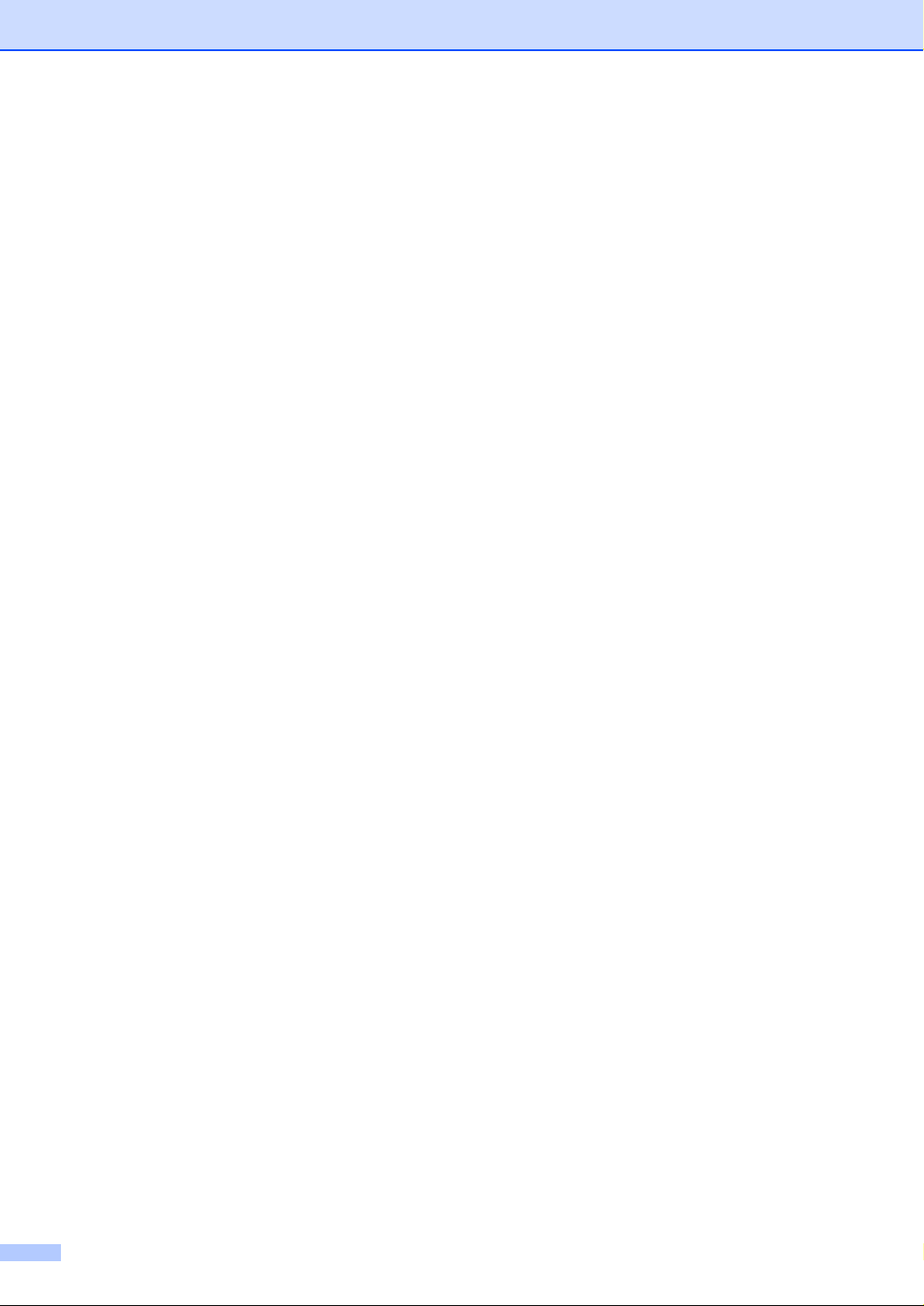
x
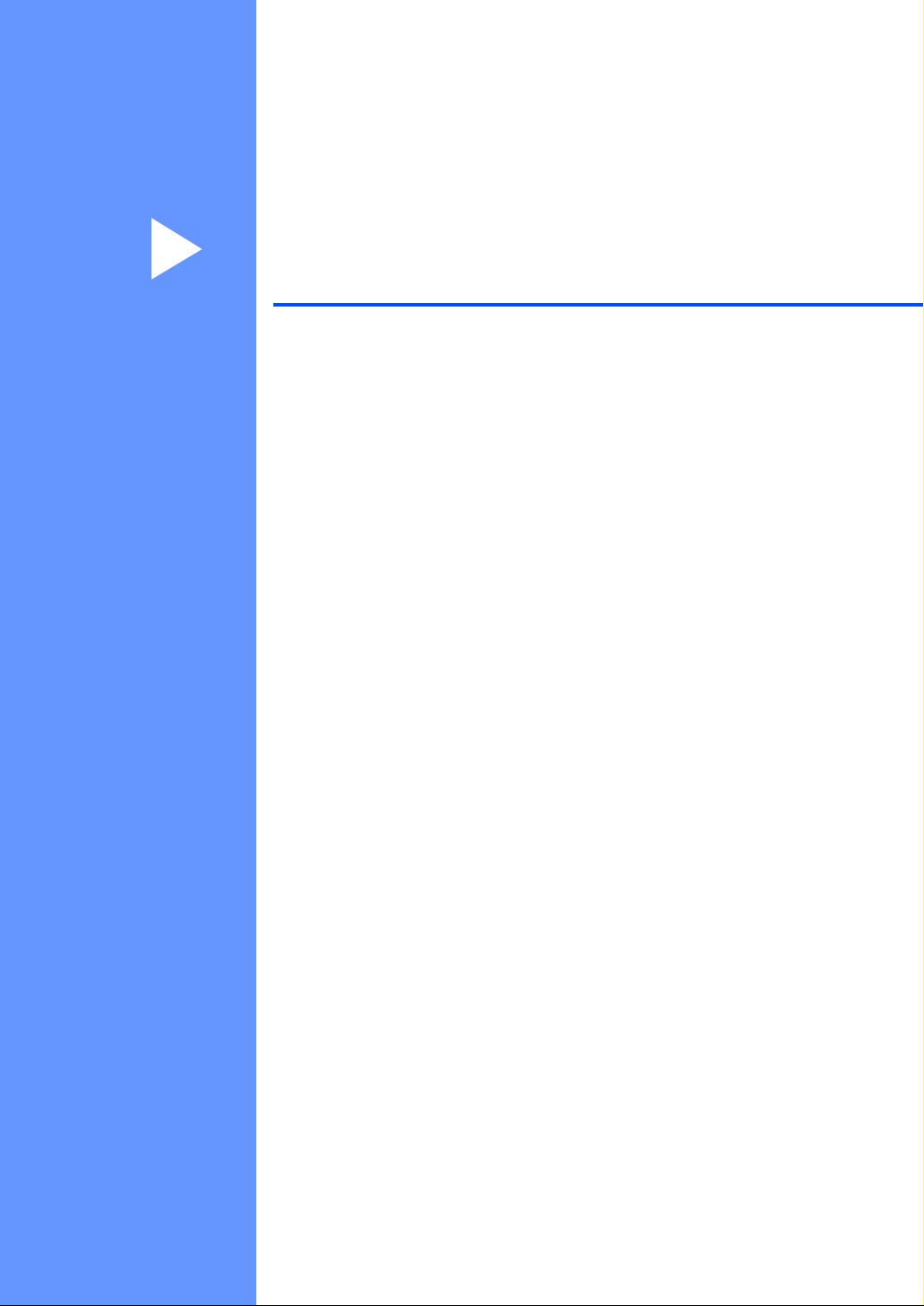
Sección I
General I
Información general 2
Carga de documentos y papel 10
Configuración general 19
Funciones de seguridad 26
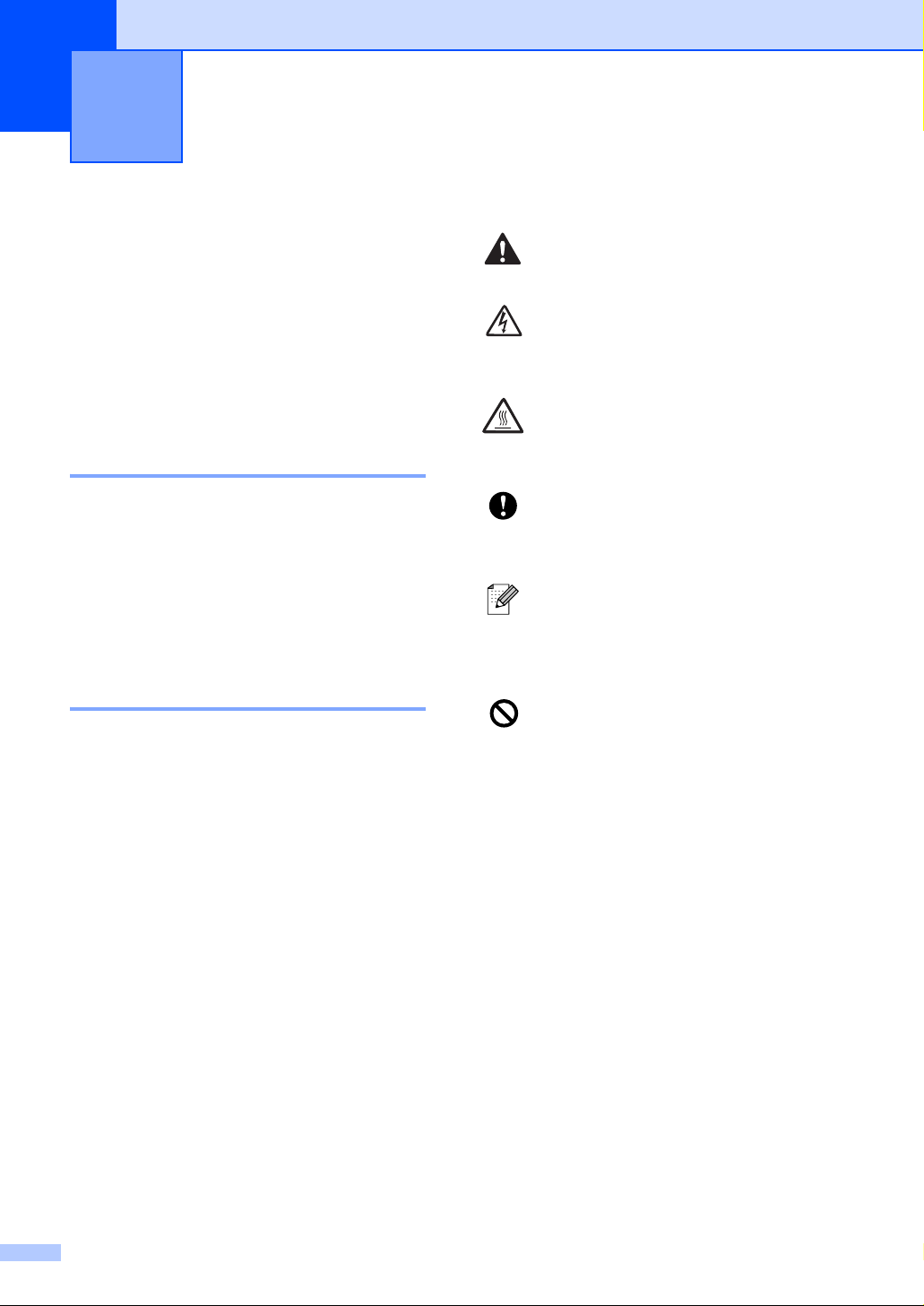
1
Información general 1
Cómo utilizar esta guía1
Muchas gracias por adquirir un equipo
Brother. Este equipo es muy sencillo de usar
gracias a las instrucciones de la pantalla LCD
que le guiarán durante el proceso de
programación. Podrá sacarle todo el partido
a su equipo tras haber leído esta guía.
Cómo encontrar la información 1
Todos los títulos y subtítulos de los capítulos
aparecen relacionados en la Lista de
contenidos. Podrá encontrar la información
sobre el tema o función de su interés
consultando el Índice que aparece al final de
esta guía.
Símbolos que se utilizan en esta guía 1
En esta guía verá varios símbolos especiales
cuyo objeto es el de destacar advertencias,
notas y procedimientos importantes. Para
que las explicaciones le resulten más claras
y para ayudarle a pulsar los botones
correctos, hemos utilizado fuentes o
tipografías para resaltar dicha información, e
incluido algunos de los mensajes que
aparecen en la pantalla LCD.
Las llamadas de atención le
informan sobre lo que debe hacer
para evitar una posible lesión.
Los iconos de peligro por descarga
eléctrica le advierten de la
posibilidad de que sufra una
descarga eléctrica.
Los iconos de superficies calientes
le advierten de que no toque las
piezas del equipo que están
calientes.
En los avisos se indican los
procedimientos que deben seguirse
para evitar causar posibles daños al
equipo o a otros objetos.
Las notas indican cómo responder
ante situaciones que pueden
presentarse y ofrecen consejos
sobre cómo actúa la función tratada
combinada con otras funciones.
La iconos de configuración
incorrecta advierten sobre
dispositivos y operaciones
incompatibles con el equipo.
Negrita La tipografía en negrita
identifica botones especiales
del panel de control del equipo.
Cursiva La tipografía en cursiva tiene
por objeto destacar puntos
importantes o derivarle a un
tema afín.
Courier
New
2
El texto en Courier New
identifica los mensajes que
aparecen en la pantalla LCD
del equipo.
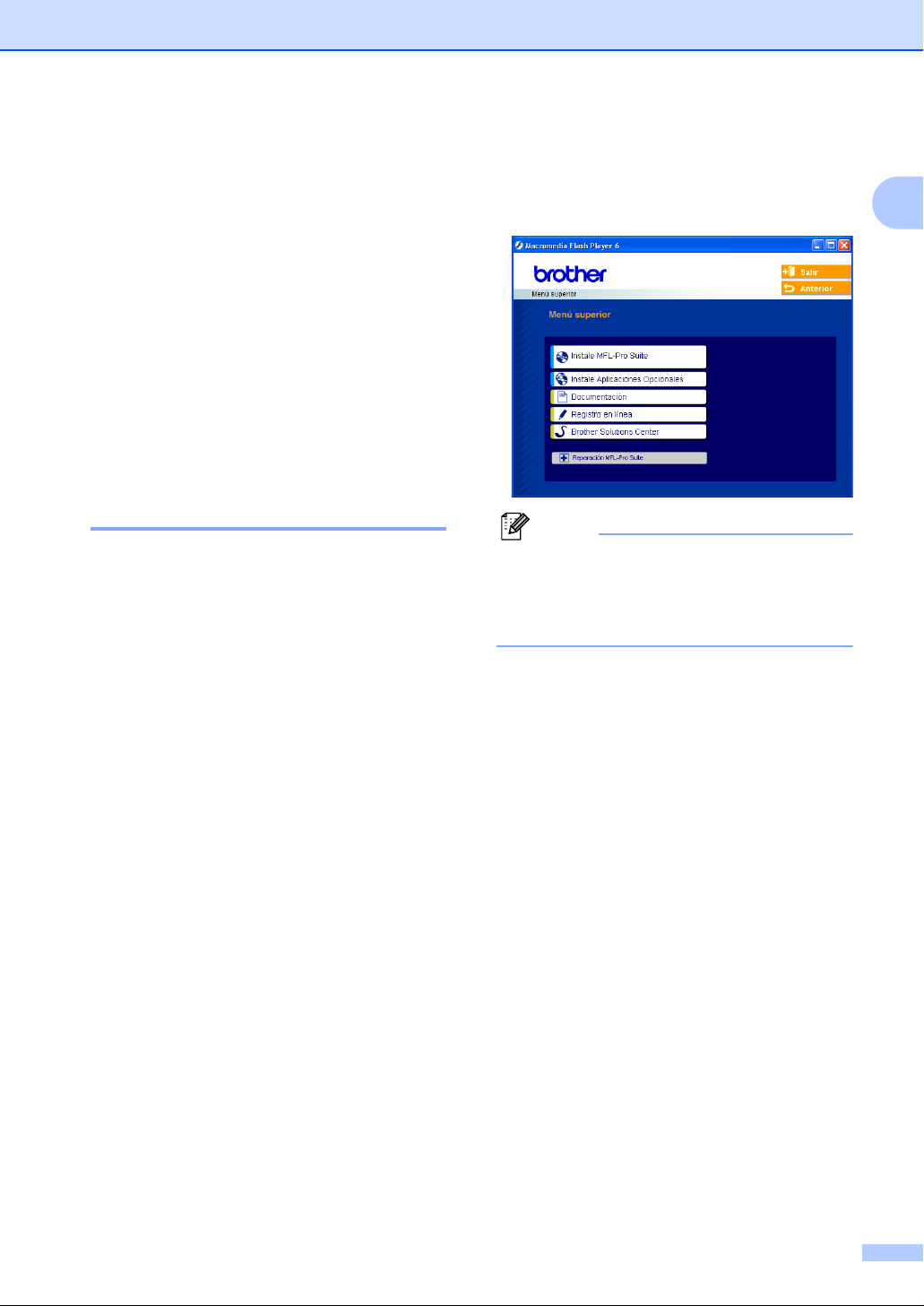
Información general
Cómo tener acceso a la Guía del usuario completa 1
Esta Guía del usuario no contiene toda la
información acerca del equipo como, por
ejemplo, el modo de utilizar las funciones
avanzadas del fax, la impresora, el escáner,
el PC-FAX y la red. Cuando esté preparado
para consultar información detallada acerca
de estas funciones, lea la Guía del usuario
completa incluida en el CD-ROM.
Para ver la documentación (para Windows®) 1
En el menú Inicio, seleccione Brother, MFL-
Pro Suite MFC-820CW en el grupo
Programas y, a continuación, seleccione
Guía del usuario.
Cómo ver la documentación desde el menú principal del CD-ROM
a Encienda el ordenador. Inserte el
CD-ROM de Brother con la etiqueta
Windows
b Si aparece la pantalla del nombre del
modelo, haga clic en el nombre del
modelo que esté utilizando.
®
en la unidad de CD-ROM.
c Si aparece la pantalla del idioma, haga
clic en el idioma de su preferencia. De
este modo se abrirá el menú principal
del CD-ROM.
Nota
Si esta ventana no aparece, use el
®
Explorador de Windows
programa setup.exe desde el directorio
raíz del CD-ROM de Brother.
para ejecutar el
d Haga clic en Documentación.
1
e Haga clic en la documentación que
desee leer.
Guía de configuración rápida:
Instrucciones sobre la configuración
y la instalación del software
Guía del usuario (3 manuales):
Guía del usuario para operaciones
individuales, Guía del usuario del
Software y Guía del usuario en Red
Manual del usuario de PaperPort
Software de administración de
documentos
1
®
:
3
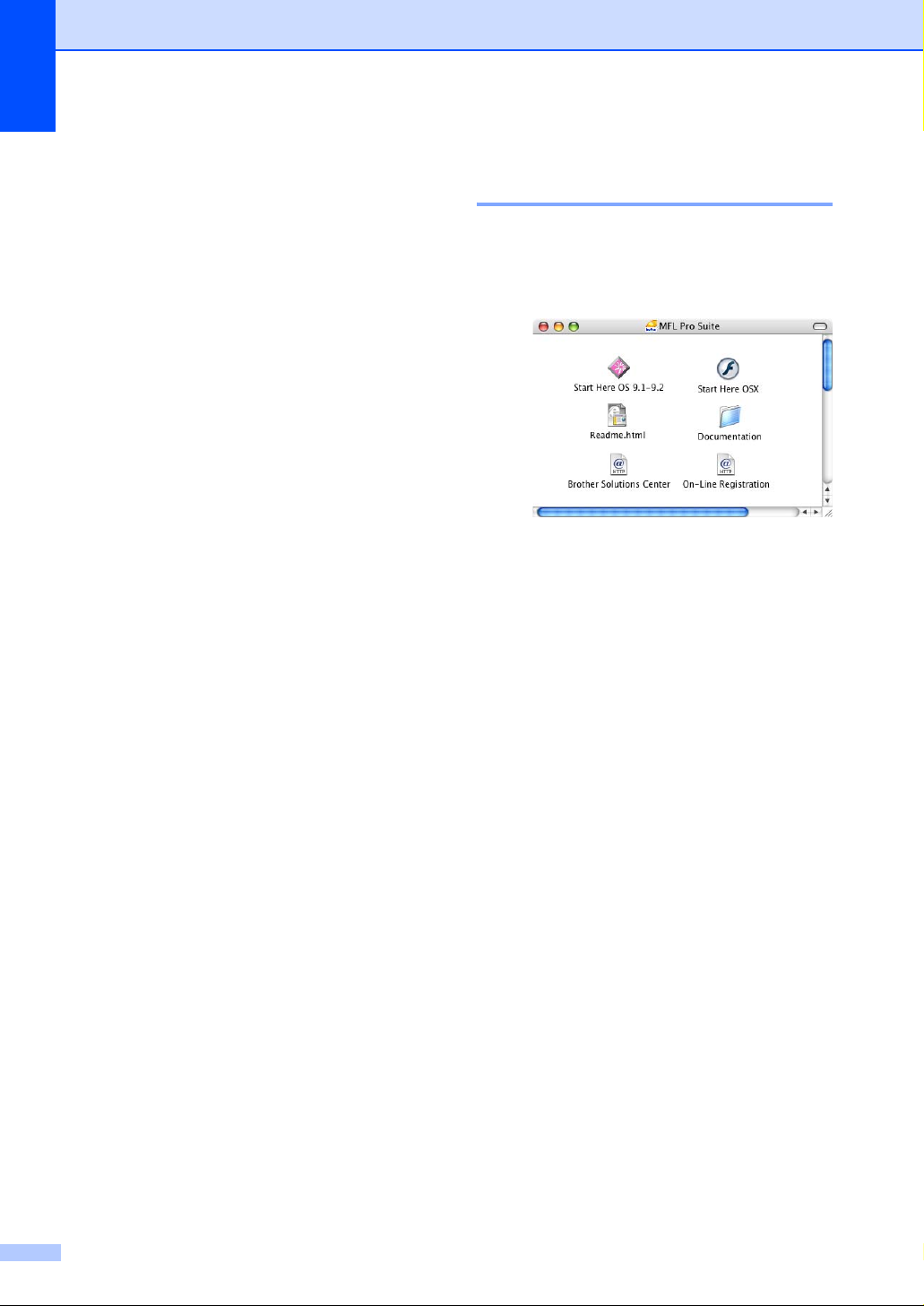
Capítulo 1
Cómo encontrar las instrucciones sobre escaneado
Hay varias maneras de escanear
documentos. Puede encontrar las
instrucciones de la siguiente manera:
Guía del usuario del Software
Escaneado en el capítulo 2 (Para
Windows
Professional y Windows
®
98/98SE/Me/2000
®
XP)
ControlCenter2 en el capítulo 3 (Para
Windows
Professional y Windows
®
98/98SE/Me/2000
®
XP)
Escaneado en red en el capítulo 4
Manual del usuario de PaperPort
®
Instrucciones para escanear directamente
desde ScanSoft
®
PaperPort
®
Cómo encontrar las instrucciones de configuración de la red
El equipo se puede conectar a una red con
cables o inalámbrica. En la Guía de
configuración rápida encontrará las
instrucciones de configuración básicas. Para
obtener más información, o si su punto de
acceso admite SecureEasySetup™, consulte
la Guía del usuario en Red.
Para ver la documentación
1
(Para Macintosh®) 1
a
Encienda el Macintosh®. Inserte el CDROM de Brother con la etiqueta
Macintosh
continuación se abrirá la siguiente ventana.
®
en la unidad de CD-ROM. A
b Haga doble clic en el icono
Documentation.
c Cuando aparezca la pantalla de
1
selección de idioma, haga doble clic en
el idioma de su preferencia.
d Haga clic en la documentación que
desee leer.
Guía de configuración rápida:
Instrucciones sobre la configuración
y la instalación del software
Guía del usuario (3 manuales):
Guía del usuario para operaciones
individuales, Guía del usuario del
Software y Guía del usuario en Red
Cómo encontrar las instrucciones sobre escaneado
Hay varias maneras de escanear
documentos. Puede encontrar las
instrucciones de la siguiente manera:
Guía del usuario del Software
Escaneado en el capítulo 9 (Para Mac
®
9.1-9.2/Mac OS® X 10.2.4 o superior)
OS
ControlCenter2 en el capítulo 10 (Para
®
Mac OS
Escaneado en red en el capítulo 11 (Para
Mac OS
4
X 10.2.4 o superior)
®
X 10.2.4 o superior)
1
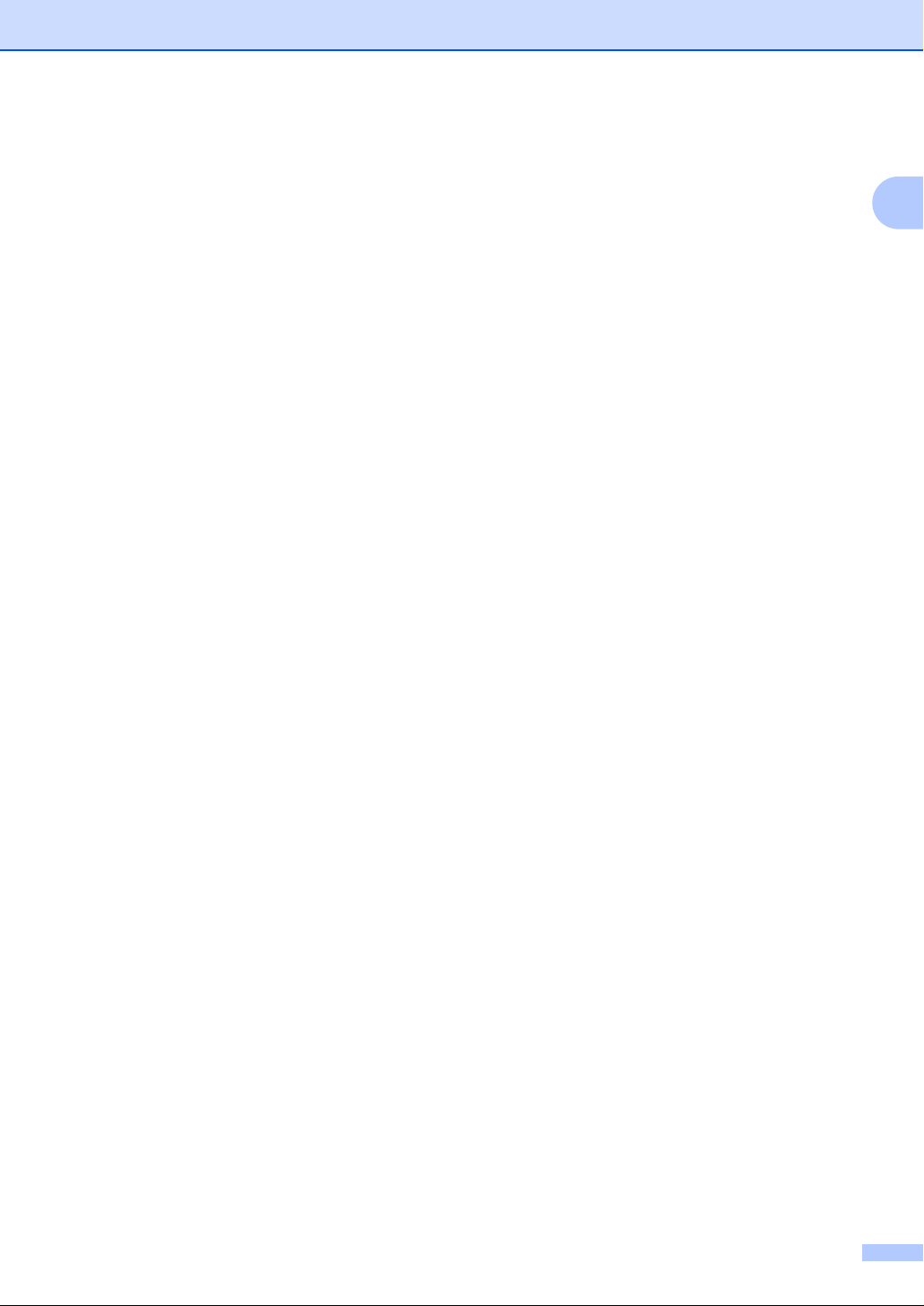
Guía del usuario de Presto!®
PageManager
®
Instrucciones para escanear directamente
desde Presto!
®
PageManager
®
Cómo encontrar las instrucciones de configuración de la red
El equipo se puede conectar a una red con
cables o inalámbrica. En la Guía de
configuración rápida encontrará las
instrucciones de configuración básicas. Para
obtener más información, o si su punto de
acceso admite SecureEasySetup™, consulte
la Guía del usuario en Red.
Información general
1
1
5

Capítulo 1
Información general del panel de control 1
1 Teclado de marcación
Utilice estos botones para marcar
números de teléfono y de fax, así como
para introducir información en el equipo.
El botón # le permite cambiar
temporalmente el modo de marcación
durante las llamadas telefónicas, de
pulsos a tonos.
2 Botones del fax
Vista previa
Le permite obtener una vista previa de
los faxes entrantes en el LCD.
Remarcar/Pausa
Vuelve a marcar cualquiera de los
últimos 30 números a los que ha
llamado. Asimismo, introduce una
pausa en los números de marcación
rápida.
Teléfono/R
Este botón se utiliza para conversar
después de haber descolgado el
auricular externo durante el
semitimbre F/T.
Asimismo, utilice este botón para
obtener acceso a una línea externa o
para transferir una llamada a otra
extensión cuando esté conectado a
una centralita privada (PBX).
3 Gestión de tinta
Le permite limpiar los cabezales de
impresión, comprobar la calidad de la
impresión y comprobar cuánta tinta
queda.
4 Botones de modo:
PhotoCapture
Permite acceder al modo
PhotoCapture Center™.
Copia
Permite acceder al modo Copia.
Fax
Permite acceder al modo Fax.
Escáner
Permite acceder al modo Escáner.
6
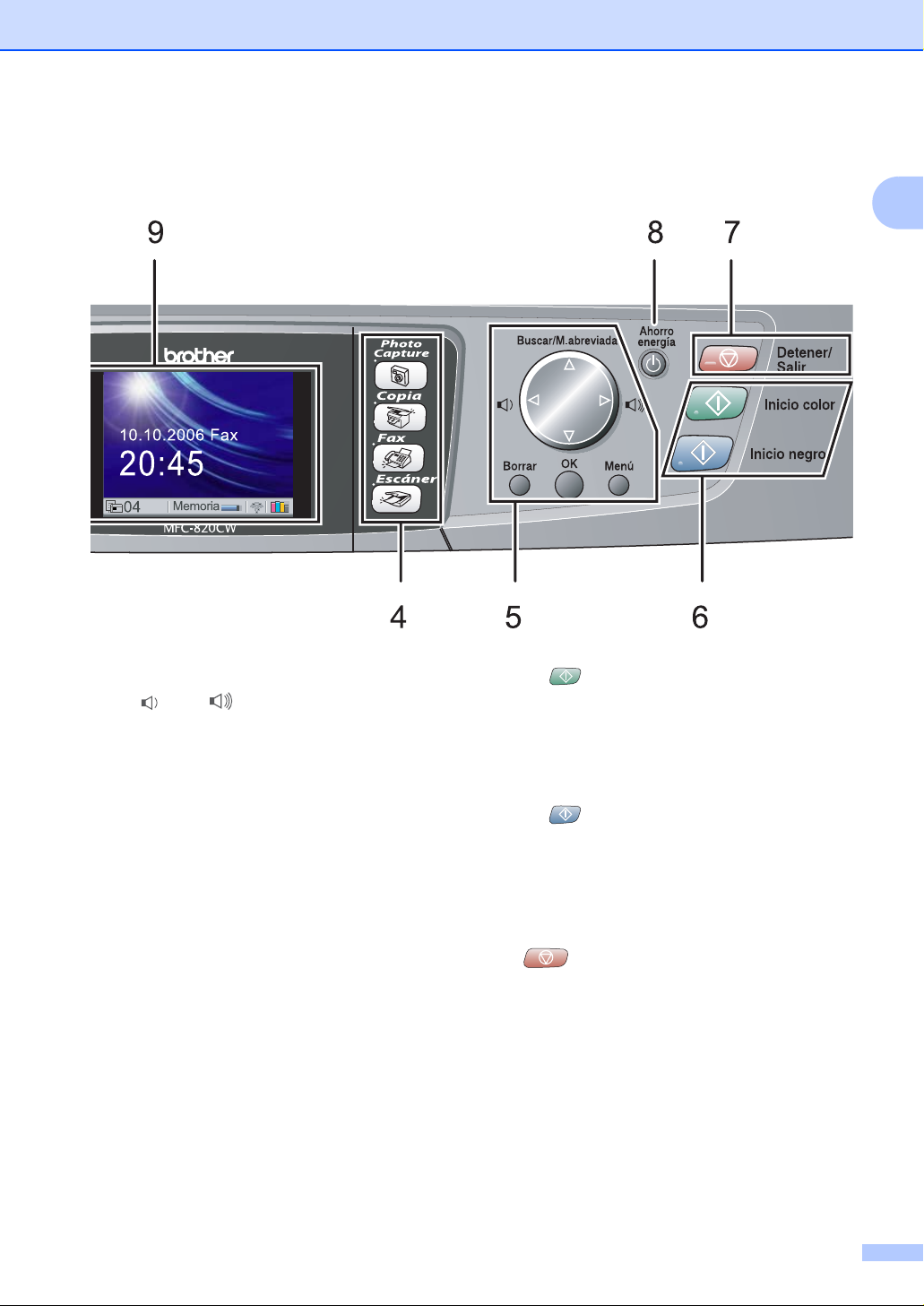
Información general
1
5 Botones de menús:
Botones de volumen
d c
En el modo Fax, pulse estos botones
para ajustar el volumen del timbre.
a Buscar/M.abreviada
Permite buscar números previamente
guardados en la memoria de marcación.
Asimismo, le permite marcar los números
guardados pulsando un número de dos dígitos.
d o bien c
Pulse para desplazarse hacia atrás o
hacia delante en la selección de menús.
a o bien b
Pulse para desplazarse por los menús
y opciones.
Menu
Permite acceder al menú, desde donde podrá
programar la configuración del equipo.
OK
Permite guardar la configuración en el equipo.
Borrar
Pulse para cancelar la configuración actual.
6 Botones de inicio:
Inicio color
Permite comenzar a enviar faxes o realizar
copias a todo color. Asimismo, permite iniciar
una operación de escaneado (en color o
monocromo, en función de la configuración
de escaneado del software ControlCenter2).
Inicio negro
Permite comenzar a enviar faxes o realizar
copias en monocromo. Asimismo, permite
iniciar una operación de escaneado (en color
o monocromo, en función de la configuración
de escaneado del software ControlCenter2).
7 Detener/Salir
Detiene una operación o sale de un menú.
8 Ahorro energía
Permite poner el equipo en modo de
ahorro de energía.
9 LCD (pantalla de cristal líquido)
Muestra los mensajes en la pantalla para
ayudarle a configurar y utilizar el equipo.
Además, puede ajustar el ángulo de la
pantalla LCD levantándola.
7
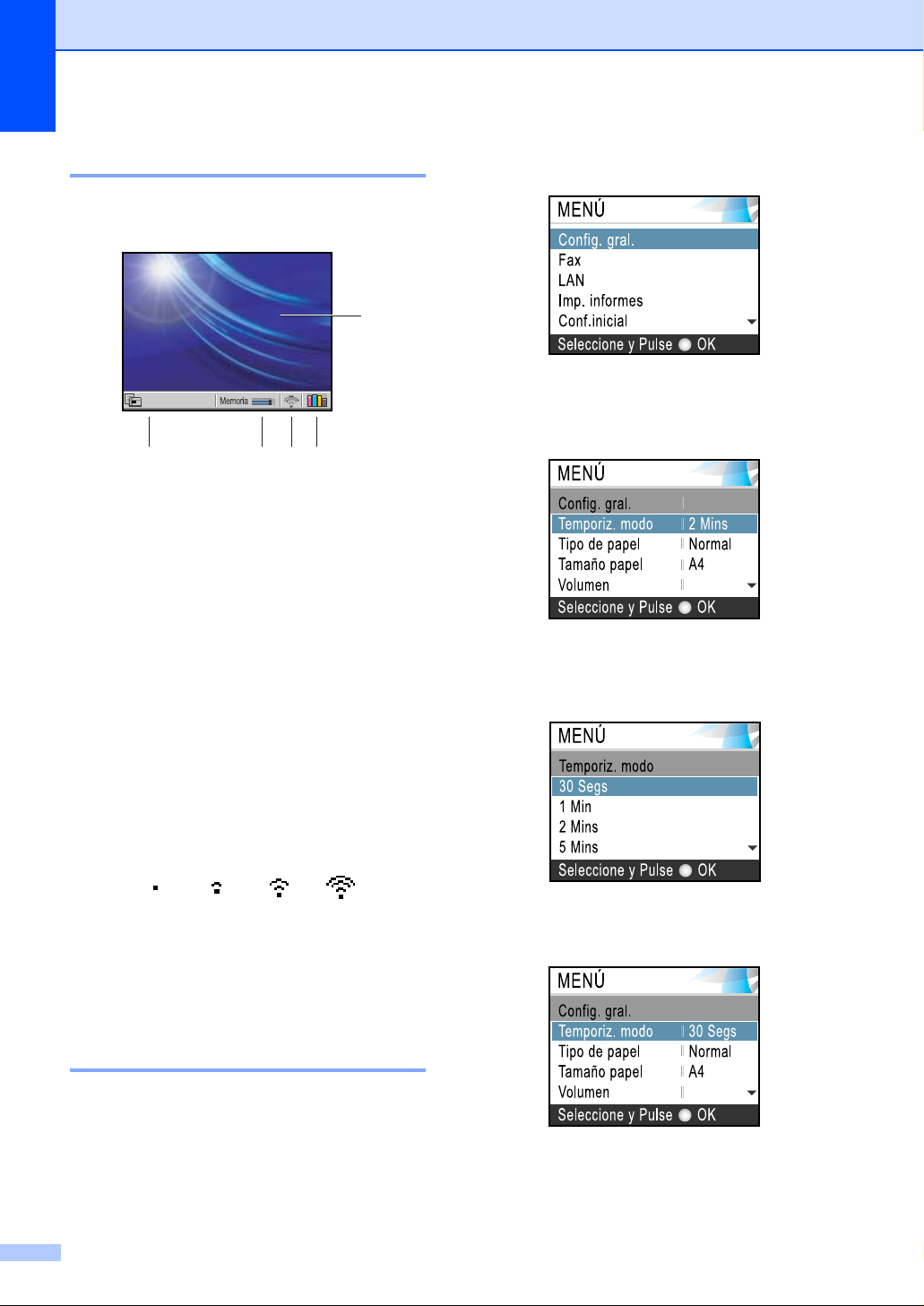
Capítulo 1
Indicaciones de la pantallaLCD
En la pantalla LCD se muestra el estado
actual del equipo cuando está inactivo.
10.10.2006 Fax
1
20:48
04
2
1 Modo de recepción actual
Permite ver el modo de recepción actual.
Fax (Sólo fax)
F/T (Fax/Teléfono)
Con (Ext. Tel/Tad)
Man (Manual)
2 Fax en la memoria del equipo
Muestra cuántos faxes recibidos hay en la
memoria.
3 Estado de la memoria
Permite ver la cantidad de memoria que hay
disponible en el equipo.
4 Estado inalámbrico
Un indicador de cuatro niveles muestra la
potencia actual de la señal inalámbrica si
utiliza una conexión inalámbrica.
3
4
5
b Pulse a o b para seleccionar
1
Config. gral..
Pulse OK.
c Pulse a o b para seleccionar
Temporiz. modo.
Pulse OK.
d Pulse a o b para seleccionar
30 Segs.
0
5 Indicador de tinta
Permite ver cuánta tinta hay disponible.
Tamaño
máximo
Operaciones básicas 1
Por ejemplo, para configurar el modo de
temporizador en 30 Seg..
a Pulse Menu.
8
Pulse OK.
Puede ver la configuración actual en la
pantalla LCD:
e Pulse Detener/Salir.
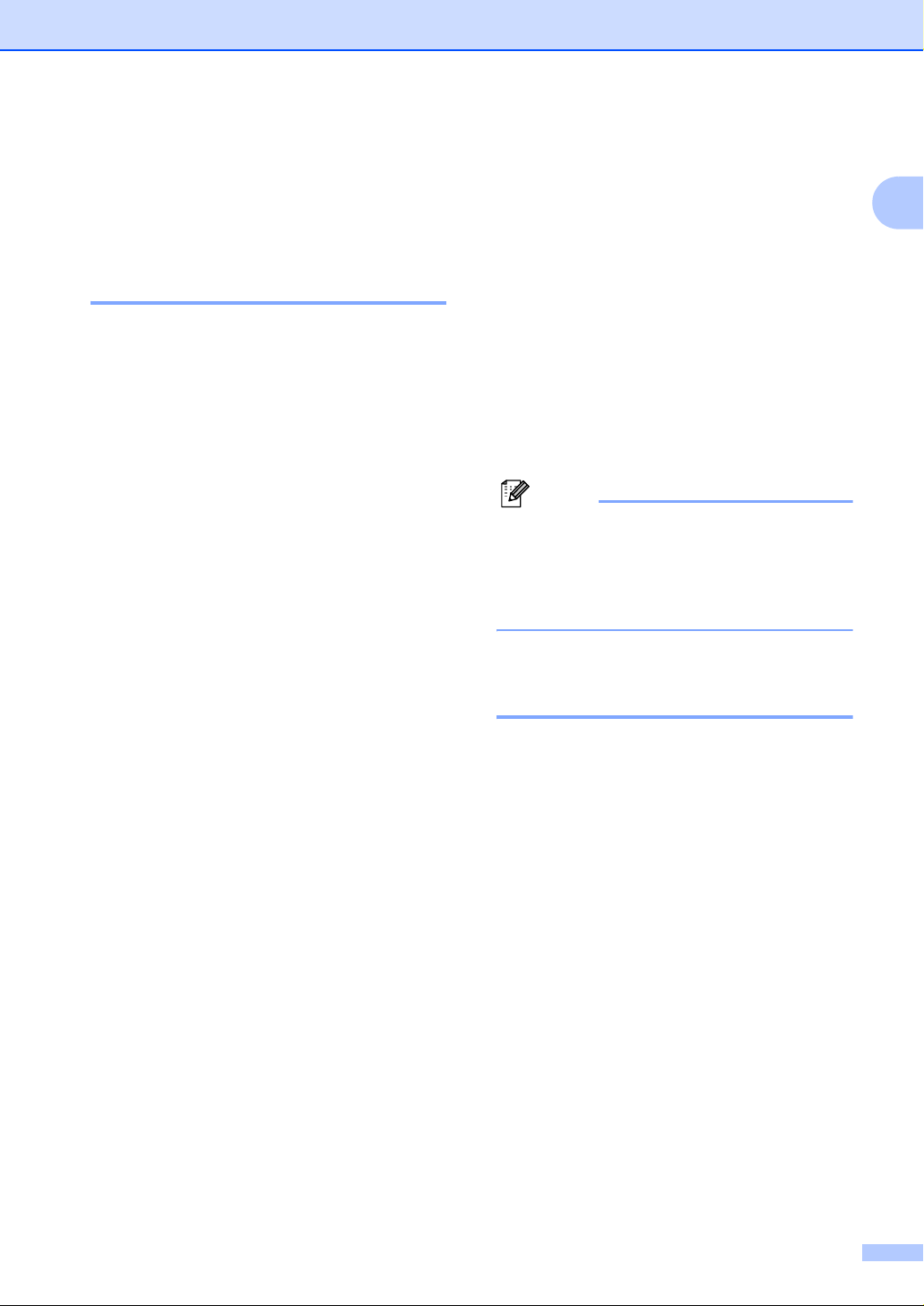
Información general
Acerca de los equipos de fax 1
Tonos de fax e intercambio de protocolos 1
Cuando alguien le envía un fax, el equipo
envía tonos de llamada de fax (tonos CNG).
Se trata de pitidos intermitentes, de bajo
volumen, a intervalos de 4 segundos. Los
oirá después de marcar y pulsar Inicio negro
o Inicio color y continúan durante
aproximadamente 60 segundos después de
marcar. Durante ese tiempo, el equipo
emisor debe comenzar el ‘intercambio de
protocolos’ o la conexión con el equipo
receptor.
Cada vez que envíe un fax automáticamente,
estará enviando tonos CNG a través de la
línea telefónica. Pronto se acostumbrará a
identificar estos tonos de baja intensidad
cada vez que conteste una llamada por la
línea a la que esté conectado el equipo de
fax, y sabrá si está recibiendo un fax.
El equipo receptor responderá con los tonos
de recepción de fax, que son unos pitidos de
mayor volumen y más estridentes. El equipo
receptor emitirá estos tonos durante unos 40
segundos, y en la pantalla LCD aparecerá el
mensaje Recibiendo.
Si el equipo está configurado en el modo Sólo
Fax, responderá automáticamente a todas
las llamadas con tonos de recepción de fax.
Si el interlocutor cuelga, el equipo continuará
emitiendo estos ‘pitidos’ durante unos 40
segundos; la pantalla LCD seguirá
presentando el mensaje Recibiendo. Para
cancelar la recepción, pulse Detener/Salir.
El ‘intercambio de protocolos’ del fax se
produce en el momento en que se solapan
los tonos CNG del equipo emisor y los
‘pitidos’ del equipo receptor. Este período
debe prolongarse como mínimo entre 2 y 4
segundos, con el objeto de que ambos
equipos intercambien información sobre
cómo van a enviar y a recibir el fax. El
intercambio de protocolos no podrá iniciarse
hasta que esté contestada la llamada; los
tonos CNG se emiten sólo durante unos 60
segundos después de marcar el número. Por
ello, es importante que el equipo receptor
conteste la llamada tras el menor número
posible de timbres.
Nota
Si se dispone de un contestador
automático externo (TAD) conectado a la
línea del fax, el TAD decidirá el número de
timbres que deben sonar antes de
contestar la llamada.
ECM (Modo de Corrección de Errores) 1
El Modo de Corrección de Errores (ECM) es
un método que permite al equipo verificar la
transmisión de un fax mientras se está
produciendo. Si el equipo detecta errores
durante la transmisión del fax, reenviará las
páginas del fax en las que se haya producido
el error. Las transmisiones en modo ECM
sólo son posibles si ambos equipos
incorporan esta función. En tal caso, podrán
enviar y recibir faxes continuamente
supervisados por el equipo.
1
9
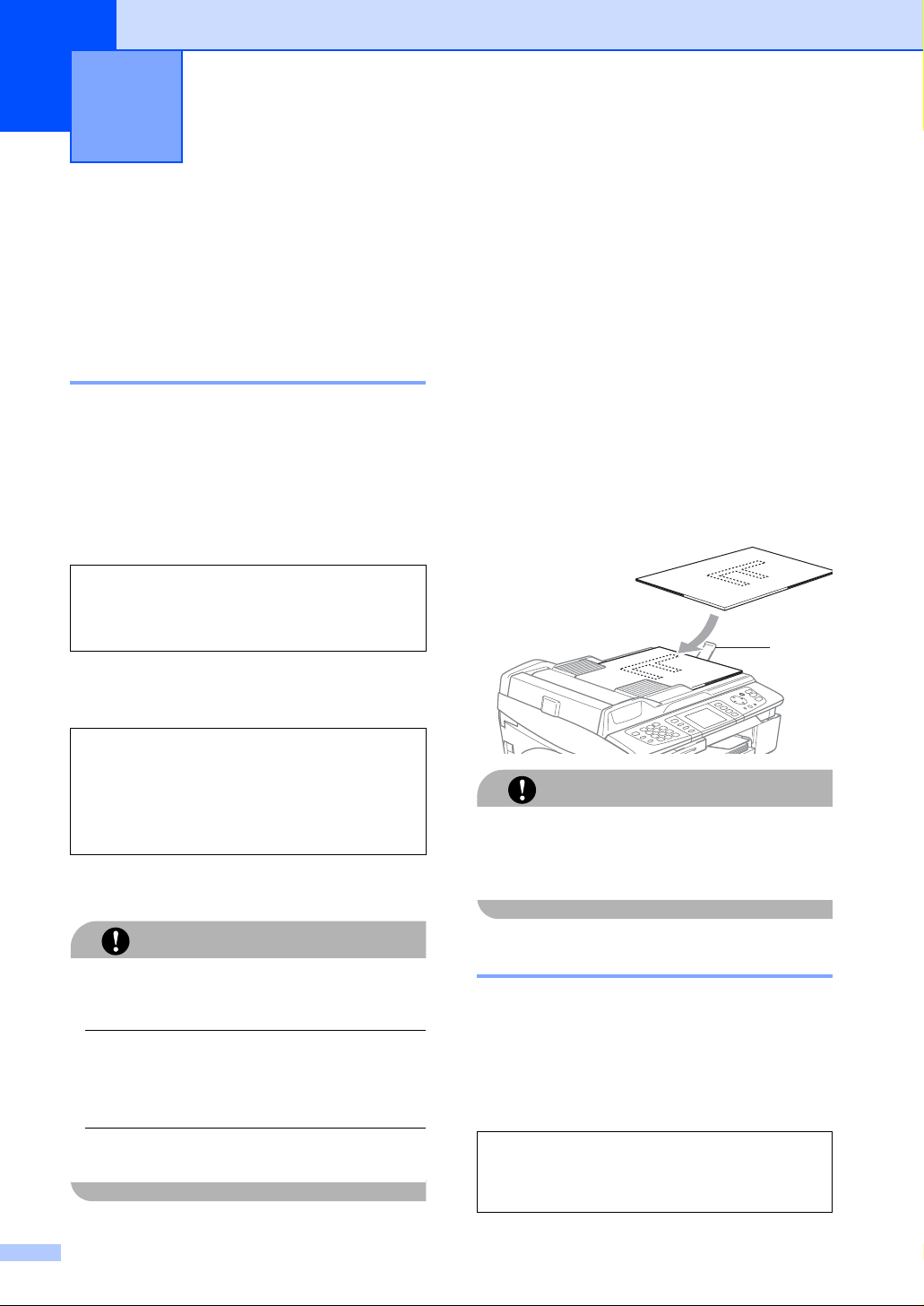
2
Carga de documentos y papel 2
Carga de documentos 2
Puede recibir un fax, hacer copias y escanear
desde el ADF (alimentador automático de
documentos) y desde el cristal de escaneado.
Uso del ADF 2
La unidad ADF tiene capacidad para 10
páginas, que se alimentan una a una. Use
2
papel normal de 80 g/m
airee las hojas antes de colocarlas en el ADF.
Entorno recomendado 2
Temperatura: de 20 a 30° C (de 68 a 86° F)
Humedad: de 50% a 70%
Papel:
80 g/m
Tamaños de documentos permitidos 2
(20 lib.) y siempre
2
A4 (20 lb LTR)
Asegúrese de que la tinta de los
documentos impresos esté
completamente seca.
a Airee las páginas bien. Siempre ponga
los documentos boca abajo, primero
por el lado superior , en el ADF hasta
que note que toquen el rodillo de
alimentación.
b Ajuste las guías del papel al ancho de
los documentos.
c Despliegue la aleta del soporte de
salida de documentos de la unidad ADF
(1).
1
Longitud: 147 a 356 mm
(5,8a14pulg.)
Ancho: 147 a 216 mm
(5,8 a 8,5 pulg.)
Peso:
64a90g/m
2
(17a24lib.)
Cómo cargar documentos 2
NO tire de los documentos mientras se
estén alimentando.
NO use papel enrollado, arrugado,
doblado, roto, grapado, con clips,
pegamento o cinta adhesiva.
NO use cartulina, papel de periódico ni tela.
10
AVISO
AVISO
NO deje documentos gruesos en el cristal
de escaneado. Si lo hace, el ADF se podría
atascar.
Uso del cristal de escaneado 2
Puede utilizar el cristal de escaneado para
enviar faxes, copiar o escanear varias páginas
de un libro, o bien una página a la vez.
Tamaños de documentos permitidos 2
Longitud: Hasta 297 mm (11 pulg.)
Ancho: Hasta 216 mm (8,5 pulg.)
Peso: Hasta 2 kg (4,4 lib.)
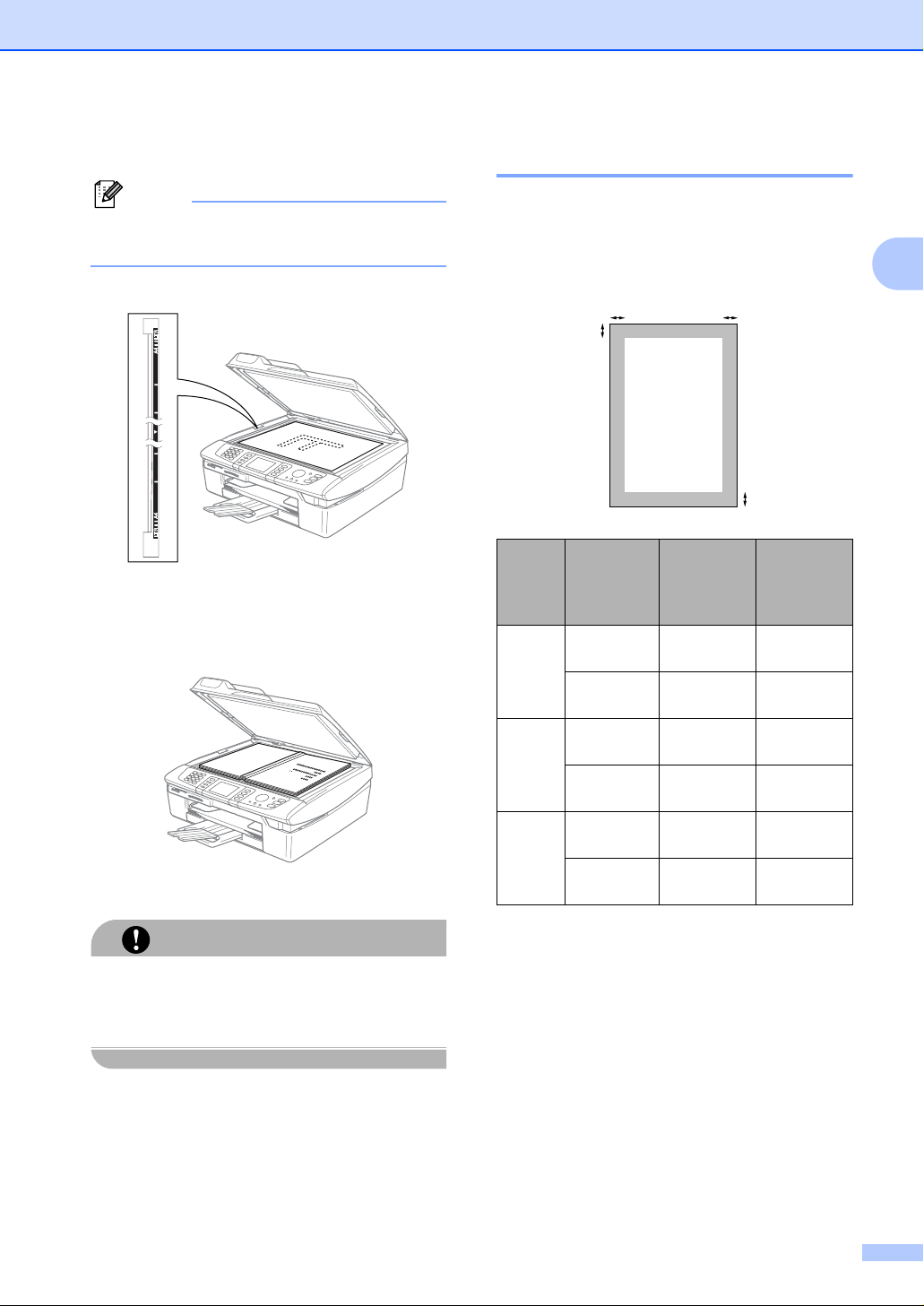
Carga de documentos y papel
Cómo cargar documentos 2
Nota
Para utilizar el cristal de escaneado, el
ADF debe estar vacío.
a Levante la cubierta de documentos.
b Utilizando las guías para documentos
que hay a la izquierda, centre el
documento (colocado boca abajo) sobre
el cristal de escaneado.
c Cierre la cubierta de documentos.
Área de escaneado 2
El área de escaneado dependerá de la
configuración de la aplicación utilizada. En
las siguientes ilustraciones se muestran las
áreas que no se pueden escanear del papel.
3
1
Utilización
Fax Carta 3 mm
Copia Carta 3 mm
Escanear
Tamaño
del
documento
A4 3 mm
A4 3 mm
Carta 3 mm
A4 3 mm
Arriba (1)
Abajo (2)
(0,12 pulg.)
(0,12 pulg.)
(0,12 pulg.)
(0,12 pulg.)
(0,12 pulg.)
(0,12 pulg.)
4
2
Izquierda
(3)
Derecha
(4)
4mm
(0,16 pulg.)
1mm
(0,04 pulg.)
3mm
(0,12 pulg.)
3mm
(0,12 pulg.)
3mm
(0,12 pulg.)
0mm
(0 pulg.)
2
AVISO
Si va a escanear un libro o un documento
grueso, NO cierre la cubierta de golpe ni la
presione.
11
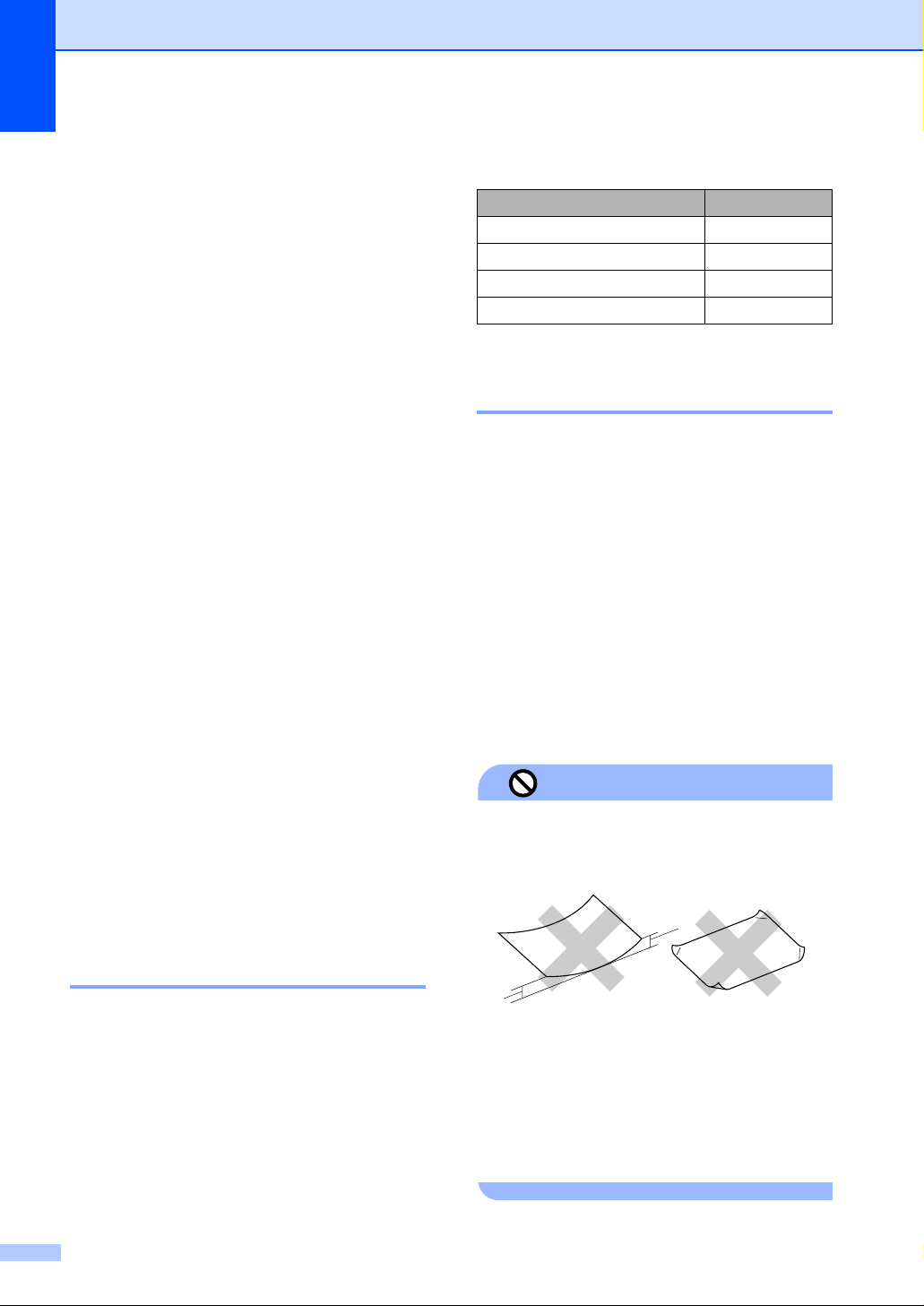
Capítulo 2
Acerca del papel 2
La calidad de impresión de los documentos
puede verse afectada por el tipo de papel que
utilice en el equipo.
Para obtener una calidad de impresión
óptima con las opciones de configuración
especificadas, configure siempre la opción
Tipo de papel en función del papel que utilice.
Se puede utilizar papel normal, papel para
chorro de tinta (papel estucado), papel
satinado, transparencias y sobres.
Recomendamos probar distintos tipos de
papel antes de adquirir grandes cantidades.
Para obtener resultados óptimos, utilice el
papel recomendado.
Al imprimir sobre papel para chorro de
tinta (papel estucado), transparencias y
papel satinado, asegúrese de seleccionar
el tipo adecuado en la ficha ‘Básica’ del
controlador de la impresora o en la opción
Tipo de papel del menú (consulte
Configuración del tipo de
papel en la página 21).
Cuando imprima sobre papel satinado
Brother, cargue primero la hoja de
instrucciones incluida con el papel
satinado en la bandeja del papel, y coloque
el papel satinado en la misma hoja.
Si se están imprimiendo transparencias o
papel satinado, retire cada hoja
inmediatamente para evitar que la tinta se
corra o que se produzcan atascos del papel.
Evite tocar la superficie del papel inmediatamente
después de la impresión, ya que es posible que la
superficie no esté completamente seca, por lo
que puede mancharse los dedos.
Papel Brother
Tipo de papel Elemento
A4 Normal BP60PA
A4 Satinado BP60GLA
A4 Chorro de tinta (Foto Mate) BP60MA
10 x 15 cm Satinado BP60GLP
Manipulación y uso de papeles especiales 2
Mantenga el papel guardado en su
embalaje original y manténgalo cerrado.
Mantenga el papel alisado y evite
exponerlo a la humedad, la luz solar
directa y cualquier fuente de calor.
La cara estucada del papel satinado es brillante.
Evite tocar la cara brillante (estucada). Cargue el
papel satinado con la cara brillante hacia abajo.
Evite tocar las transparencias (ambas
caras), ya que absorben fácilmente el agua
y la transpiración, lo que puede provocar
una merma en la calidad del documento
impreso. Las transparencias diseñadas para
las impresoras/copiadoras láser pueden
manchar el siguiente documento. Utilice
solamente transparencias recomendadas
para impresión de chorro de tinta.
NO utilice los siguientes tipos de papel:
Configuración incorrecta
• Papel dañado, curvado, arrugado o de
forma irregular.
1
Papel recomendado 2
Para obtener la calidad óptima de impresión,
le sugerimos que use papel Brother. (Vea la
tabla de abajo).
Si el papel Brother no está disponible en su
país, recomendamos probar distintos tipos de
papel antes de adquirir grandes cantidades.
Le recomendamos usar ‘Película de
transparencias 3M’ cuando imprima sobre
transparencias.
12
1
1 2 mm (0,08 pulg.) o mayor
• Papel extremadamente brillante o con
mucha textura
• Papel ya impreso en una impresora
• Papel que no se pueda apilar uniformemente
• Papel fabricado con una fibra corta
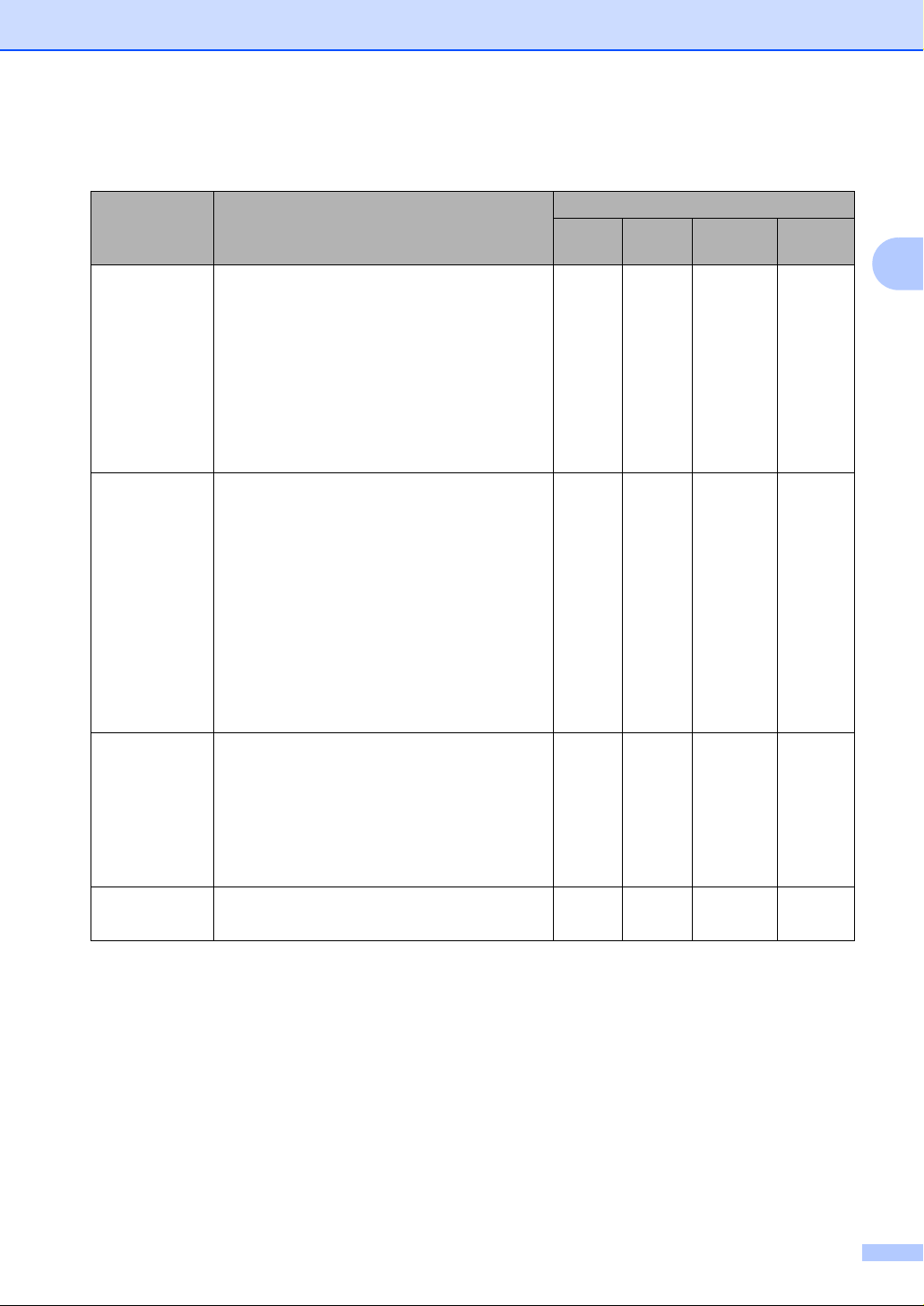
Carga de documentos y papel
Tipo de papel y tamaño para cada función 2
Tipo de papel Tamaño papel Utilización
Fax Copia Photo
Capture
Hojas sueltas Carta 216 × 279 mm (8 1/2 × 11 pulg.) Sí Sí Sí Sí
A4 210 × 297 mm (8,3 × 11,7 pulg.) Sí Sí Sí Sí
Legal 216 × 356 mm (8 1/2 × 14 pulg.) Sí Sí – Sí
Ejecutivo 184 × 267 mm (7 1/4 × 10 1/2
pulg.)
JIS B5 182 × 257 mm (7,2 × 10,1 pulg.) – – – Sí
A5 148 × 210 mm (5,8 × 8,3 pulg.) – Sí – Sí
A6 105 × 148 mm (4,1 × 5,8 pulg.) – – – Sí
Tarjetas Foto 102 × 152 mm (4 × 6 pulg.) – Sí Sí Sí
Fotografía L89 × 127 mm (3 1/2 × 5 pulg.) – – – Sí
Fotografía 2L127 × 178 mm (5 × 7 pulg.) – – Sí Sí
Ficha 127 × 203 mm (5 × 8 pulg.) – – – Sí
Tarjeta
postal 1
Tarjeta
postal 2
(Doble)
Sobres Sobre C5 162 × 229 mm (6,4 × 9 pulg.) – – – Sí
Sobre DL 110 × 220 mm (4,3 × 8,7 pulg.) – – – Sí
COM-10 105 × 241 mm (4 1/8 × 9 1/2
Monarca 98 × 191 mm (3 7/8 × 7 1/2 pulg.) – – – Sí
Sobre JE4 105 × 235 mm (4,1 ×
Transparencias
Carta 216 × 279 mm (8 1/2 × 11 pulg.) – Sí – Sí
A4 210 × 297 mm (8,3 × 11,7 pulg.) – Sí – Sí
100 × 148 mm (3,9 × 5,8 pulg.) – – – Sí
148 × 200 mm (5,8 × 7,9 pulg.) – – – Sí
pulg.)
9,3 pulg.) – – – Sí
––– Sí
––– Sí
Impresora
2
13
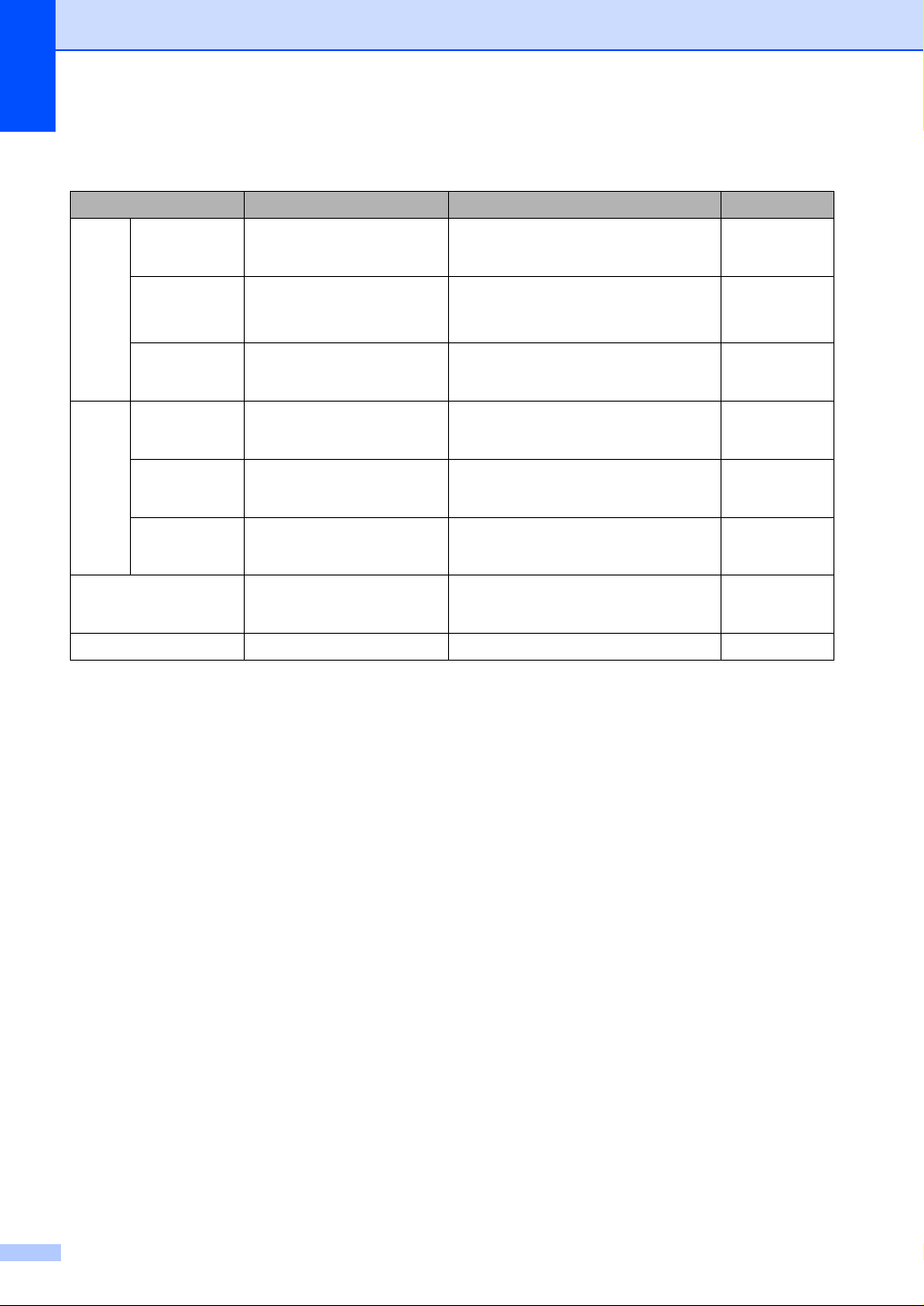
Capítulo 2
Peso del papel, grosor y capacidad 2
Tipo de papel Peso Grosor Nº de hojas
Hojas
sueltas
Tarjetas
Papel normal
Papel para
chorro de
tinta
Papel
satinado
Tarjeta
fotográfica
Ficha
2
De 64 a 120 g/m
(de 17 a
32 lib.)
2
De 64 a 200 g/m
(de 17 a
53 lib.)
Hasta 220 g/m
2
(Hasta 58
lib.)
2
Hasta 240 g/m
(Hasta 64
lib.)
Hasta 120 g/m2 (Hasta 32
De 0,08 a 0,15 mm (de 0,003 a
0,006 pulg.)
De 0,08 a 0,25 mm (de 0,003 a 0,01
pulg.)
Hasta 0,25 mm (Hasta 0,01 pulg.) 20
Hasta 0,28 mm (Hasta 0,01 pulg.) 20
Hasta 0,15 mm (Hasta 0,006 pulg.) 30
lib.)
Tarjeta postal
Hasta 200 g/m2 (Hasta 53
Hasta 0,23 mm (Hasta 0,01 pulg.) 30
lib.)
Sobres
De 75 a 95 g/m2 (de 20 a
Hasta 0,52 mm (Hasta 0,02 pulg.) 10
25 lib.)
Transparencias – – 10
100
20
1
1
Hasta 50 hojas de papel tamaño Legal 80 g/m2 (20 lib.).
Hasta 100 hojas de papel de 80 g/m
2
(20 lib.).
Capacidad de papel del soporte de salida del papel
Hasta 25 hojas de papel Carta de 20 lib. o A4
2
de 80 g/m
Las transparencias y el papel satinado
deberán retirarse hoja por hoja del
soporte de salida para evitar que se corra
la tinta.
El papel legal no podrá apilarse sobre la
bandeja de salida del papel.
.
2
14
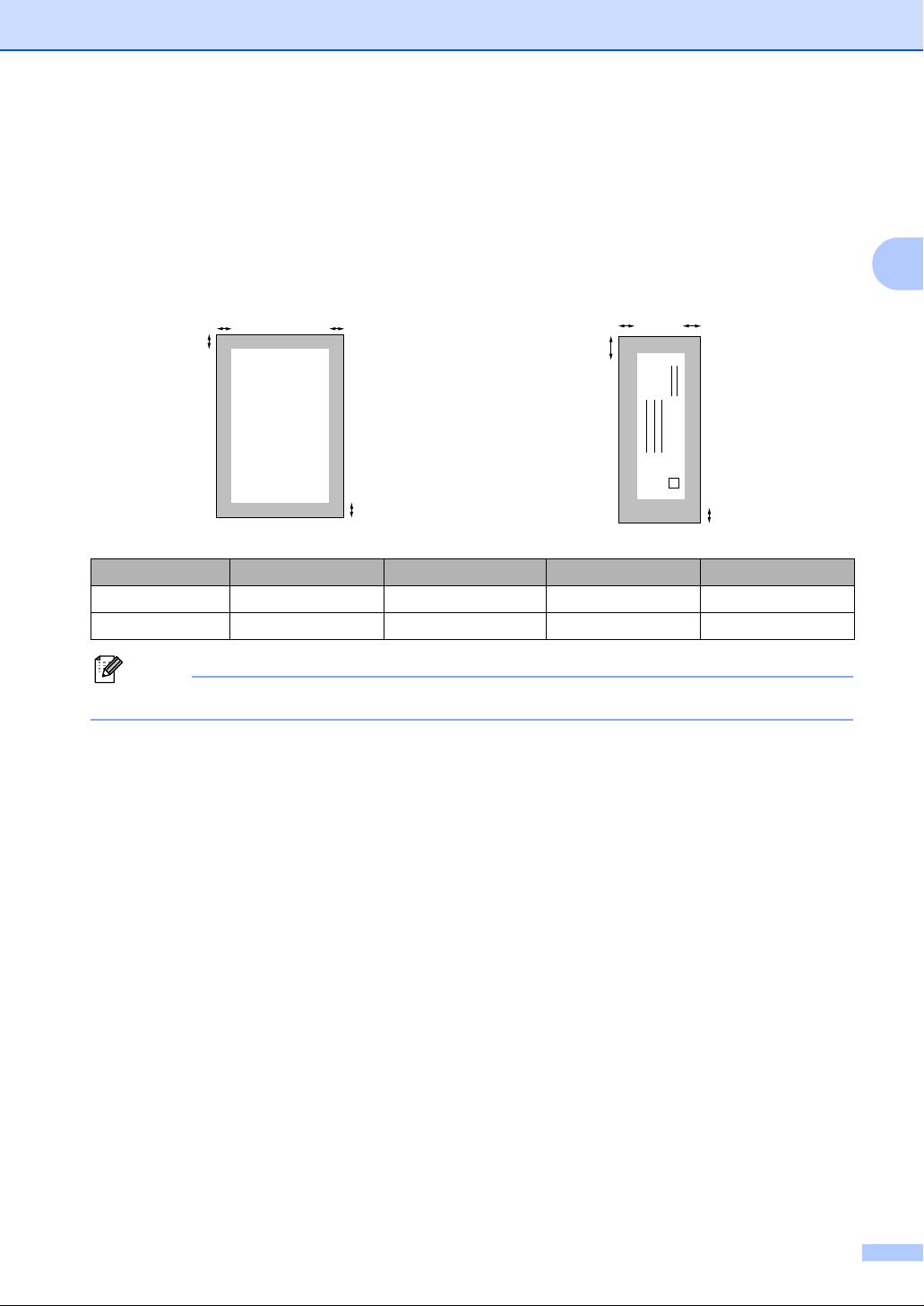
Carga de documentos y papel
Área de impresión 2
El área de impresión dependerá de la configuración de la aplicación utilizada. Los siguientes
datos indican las áreas no imprimibles de hojas sueltas y sobres. Si activa la función Sin bordes,
no se mostrará ninguna área no imprimible.
Hojas sueltas de papel Sobres
3
4
1
2
Arriba (1) Abajo (2) Izquierda (3) Derecha (4)
Hojas sueltas 3 mm (0,12 pulg.) 3 mm (0,12 pulg.) 3 mm (0,12 pulg.) 3 mm (0,12 pulg.)
Sobres 12 mm (0,47 pulg.) 24 mm (0,94 pulg.) 3 mm (0,12 pulg.) 3 mm (0,12 pulg.)
3
4
1
2
Nota
La función Sin bordes no se encuentra disponible para los sobres.
2
15
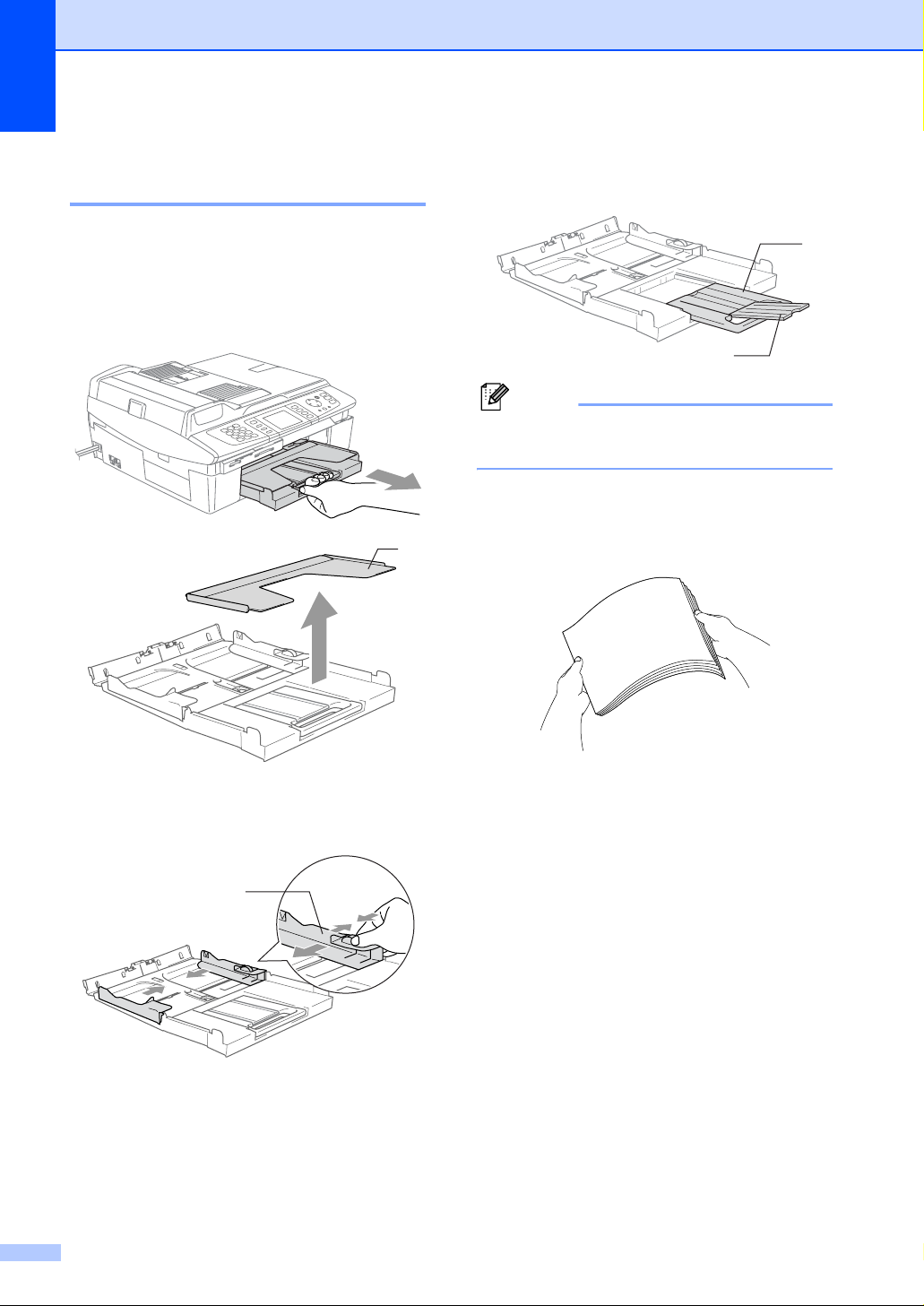
Capítulo 2
Carga de papel, sobres y tarjetas postales 2
Carga de papel u otros materiales 2
a Extraiga la bandeja completamente del
equipo y retire la bandeja de salida del
papel (1).
1
c Extraiga el soporte del papel (1) y
despliegue la aleta de soporte del papel
(2).
1
2
Nota
Utilice la aleta de soporte del papel para el
tamaño Carta, Legal y A4.
d Airee bien el papel para evitar que se
produzcan atascos de papel y
problemas de alimentación.
b Presione y deslice la guía lateral del
papel (1) hasta que se ajuste al ancho
del papel.
1
16
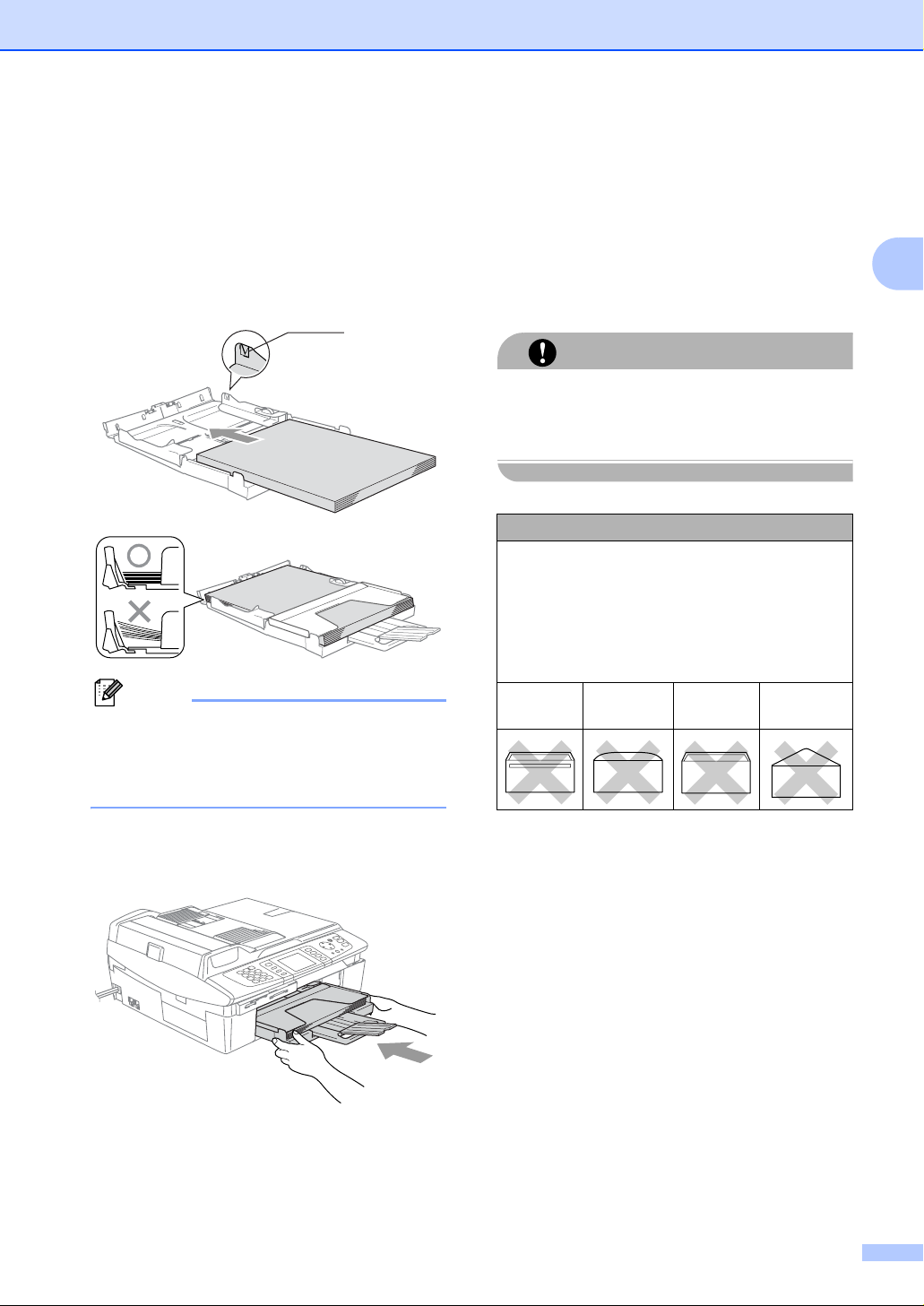
Carga de documentos y papel
e Coloque cuidadosamente el papel en la
bandeja boca abajo y por el borde
superior.
Compruebe que el papel quede sin
pliegues y por debajo de la marca
máxima de papel (1).
Compruebe que las guías laterales del
papel toquen los lados del papel.
1
Nota
Evite empujar el papel demasiado lejos;
de lo contrario, se levantaría en la parte
posterior de la bandeja y provocaría
problemas de alimentación de papel.
f Ponga la cubierta de la bandeja como
estaba y empuje la bandeja firmemente
hacia el interior del equipo.
Carga de sobres 2
Use sobres que pesen entre 75 y 95 g/m2
(20 y 25 lib.).
Para algunos sobres, es necesario
configurar los márgenes en la aplicación.
Asegúrese de efectuar una prueba de
impresión primero.
Para evitar posibles daños en el
mecanismo de alimentación, no utilice los
tipos de sobres descritos a continuación.
NO UTILICE SOBRES:
de estructura abombada
con letras o grabados en relieve
con grapas
que no estén correctamente plegados
preimpresos en el interior
Pegamento
AVISO
Solapa
redondeada
Doble
solapa
Solapa
triangular
2
17
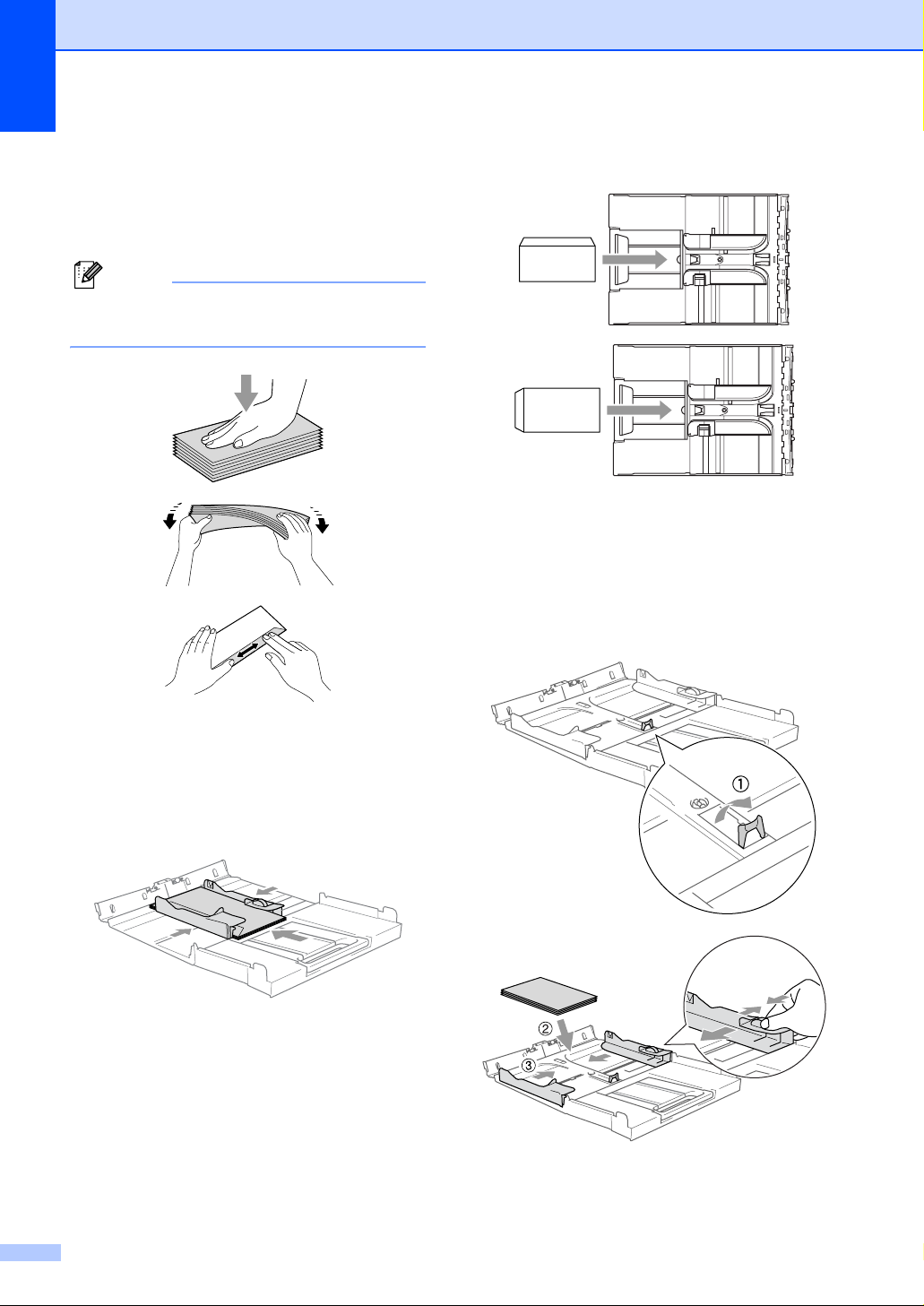
Capítulo 2
Cómo cargar sobres 2
a Antes de cargarlos, aplaste las
esquinas y costados de los sobres para
alisarlos lo máximo posible.
Nota
Si los sobres son de ‘doble cara’, coloque
en la bandeja un sobre a la vez.
c Ajuste el tamaño y margen para su
aplicación.
Cómo cargar tarjetas postales 2
a Eleve el inmovilizador del papel (1) y
coloque las tarjetas postales (2) en la
bandeja de papel. Deslice la guía lateral
del papel (3) para ajustarla al ancho de
las tarjetas postales.
b Coloque los sobres en la bandeja de
papel con el espacio para la dirección
hacia abajo introduciendo primero el
borde de la parte superior. Deslice la
guía del papel para ajustarla al ancho de
los sobres.
Si se presentan problemas al imprimir
sobres, trate de seguir las sugerencias
descritas a continuación:
a Abra la solapa del sobre.
b Asegúrese de que la solapa abierta esté
en el lateral del sobre o en el borde
trasero del sobre durante la impresión.
18
2

3
Configuración general 3
Modo de ahorro de energía 3
Cuando el equipo está inactivo, puede activar
el modo de ahorro de energía pulsando el
botón Ahorro energía. En este modo, puede
seguir recibiendo llamadas telefónicas. Para
obtener más información acerca de cómo
recibir faxes en el modo de ahorro de
energía, consulte la tabla de página 20. Se
enviarán los faxes diferidos que se hayan
configurado. Incluso puede recuperar faxes
mediante la función de recuperación remota
cuando se esté lejos del equipo. Si desea
realizar otras operaciones, debe desactivar el
modo de ahorro de energía en el equipo.
Nota
Cualquier teléfono externo o TAD que
tenga conectado, estará siempre
disponible.
Cómo activar el modo de ahorro de energía en el equipo 3
a Pulse y mantenga pulsado el botón
Ahorro energía hasta que en la
pantalla LCD aparezca el mensaje
Apagando equipo.
La luz LCD se apagará.
Cómo desactivar el modo de ahorro de energía en el equipo 3
a Pulse y mantenga pulsado el botón
Ahorro energía hasta que en la
pantalla LCD aparezca el mensaje
Por favor espere.
En la pantalla LCD aparece la fecha y
hora.
Nota
• Aunque tenga activado el modo de ahorro
de energía en el equipo, el cabezal de
impresión se limpiará periódicamente
para mantener la calidad de la impresión.
• El equipo no podrá realizar ninguna
función con el cable de alimentación
desenchufado.
• Puede personalizar el modo de ahorro de
energía para que, aparte de limpiar
automáticamente el cabezal, no haya
disponible ninguna operación en el
equipo. (Consulte Recepción de faxes en
el modo de ahorro de
energía en la página 20).
3
19

Capítulo 3
Recepción de faxes en el modo de ahorro de energía 3
Puede personalizar el botón Ahorro energía
del equipo. El modo de configuración
predeterminada es Recepc. fax:Si. El
equipo puede recibir faxes o llamadas
aunque se encuentre en el modo de ahorro
de energía. Si no desea que el equipo reciba
llamadas ni faxes, cambie esta configuración
a Recepc. fax:No. (Consulte Modo de
ahorro de energía en la página 19.)
a Pulse Menu.
b Pulse a o b para seleccionar
Config. gral..
Pulse OK.
c Pulse a o b para seleccionar
Ajuste energía.
Pulse OK.
d Pulse a o b para seleccionar
Recepc. fax:No (o
Recepc. fax:Si).
Pulse OK.
e Pulse Detener/Salir.
Configuración
Sí/No
Recepc.
fax:Si
(configuración
predeterminada)
Recepc.
fax:No
1
Se debe configurar antes de desconectar el equipo.
2
No puede recibir un fax automáticamente aún
cuando haya configurado el modo de recepción en
Fax/Tel.
Modo
recepción
Sólo fax
Ext. Tel
/Tad
Manual
Fax/Tel
— No habrá disponible
Operaciones
disponibles
Recepc. fax,
Detección fax,
Horario
Localización Fax
Almacenado fax
Vista pre. Fax
Recibir PC Fax
Recuperación
remota
Detección fax,
Horario
2
ninguna función del
equipo, excepto la
limpieza del
cabezal de
impresión.
1
,
1
No puede recibir
faxes con
Inicio negro o
Inicio color.
1
No puede recibir
faxes con
Inicio negro o
Inicio color.
1
,
1
,
1
,
1
,
20

Configuración general
Modo temporizador 3
Configuración del modo temporizador 3
El equipo dispone de cuatro botones de
modos temporales en el panel de control:
PhotoCapture, Copia, Fax y Escaneado. Se
puede cambiar el tiempo que debe tardar el
equipo para volver al modo de fax después
de la última operación de copia, escaneado o
PhotoCapture. Si selecciona No, el equipo se
mantendrá en el último modo seleccionado.
Configuración del papel 3
Configuración del tipo de papel 3
Para obtener una calidad de impresión
óptima, configure el equipo para el tipo de
papel que esté utilizando.
a Pulse Menu.
b Pulse a o b para seleccionar
Config. gral..
Pulse OK.
c Pulse a o b para seleccionar
Tipo de papel.
Pulse OK.
d Pulse a o b para seleccionar Normal,
Inyección tinta, Satinado o
Transparencia.
Pulse OK.
3
a Pulse Menu.
b Pulse a o b para seleccionar
Config. gral..
Pulse OK.
c Pulse a o b para seleccionar
Temporiz. modo.
Pulse OK.
d Pulse a o b para seleccionar 0 Seg.,
30 Seg., 1 Min, 2 Mins, 5 Mins o
No.
Pulse OK.
e Pulse Detener/Salir.
e Pulse Detener/Salir.
Nota
El papel sale con la cara impresa boca
arriba en la bandeja de papel del equipo,
situada en la parte delantera. Si se están
imprimiendo transparencias o papel
satinado, retire cada hoja inmediatamente
para evitar que la tinta se corra o que se
produzcan atascos del papel.
21

Capítulo 3
Configuración del tamaño del papel 3
Puede utilizar cinco tipos de papel para
imprimir copias: Carta, Legal, A4, A5 y
10 × 15 cm (4 × 6 pulg.) y tres tamaños para
imprimir faxes: Carta, Legal y A4. Cuando
cambia el tipo de papel que haya cargado en
el equipo, necesita cambiar la configuración
relacionada con el tamaño del papel, de
manera que el equipo pueda ajustar el fax
entrante en el soporte de papel.
a Pulse Menu.
b Pulse a o b para seleccionar
Config. gral..
Pulse OK.
c Pulse a o b para seleccionar
Tamaño papel.
Pulse OK.
d Pulse a o b para seleccionar Carta,
Legal, A4, A5 o 10x15cm.
Pulse OK.
e Pulse Detener/Salir.
Volumen, configuración 3
Configuración del volumen del timbre 3
Puede configurar el timbre en No o bien
seleccionar el nivel de volumen del mismo.
Esta configuración se mantendrá hasta que
la cambie.
a Pulse d o c .
Configuración del volumen del timbre desde el menú
a Pulse Menu.
b Pulse a o b para seleccionar
Config. gral..
Pulse OK.
c Pulse a o b para seleccionar
Volumen.
Pulse OK.
d Pulse a o b para seleccionar Timbre.
Pulse OK.
3
22
e Pulse a o b para seleccionar Bajo,
Med, Alto o No.
Pulse OK.
f Pulse Detener/Salir.
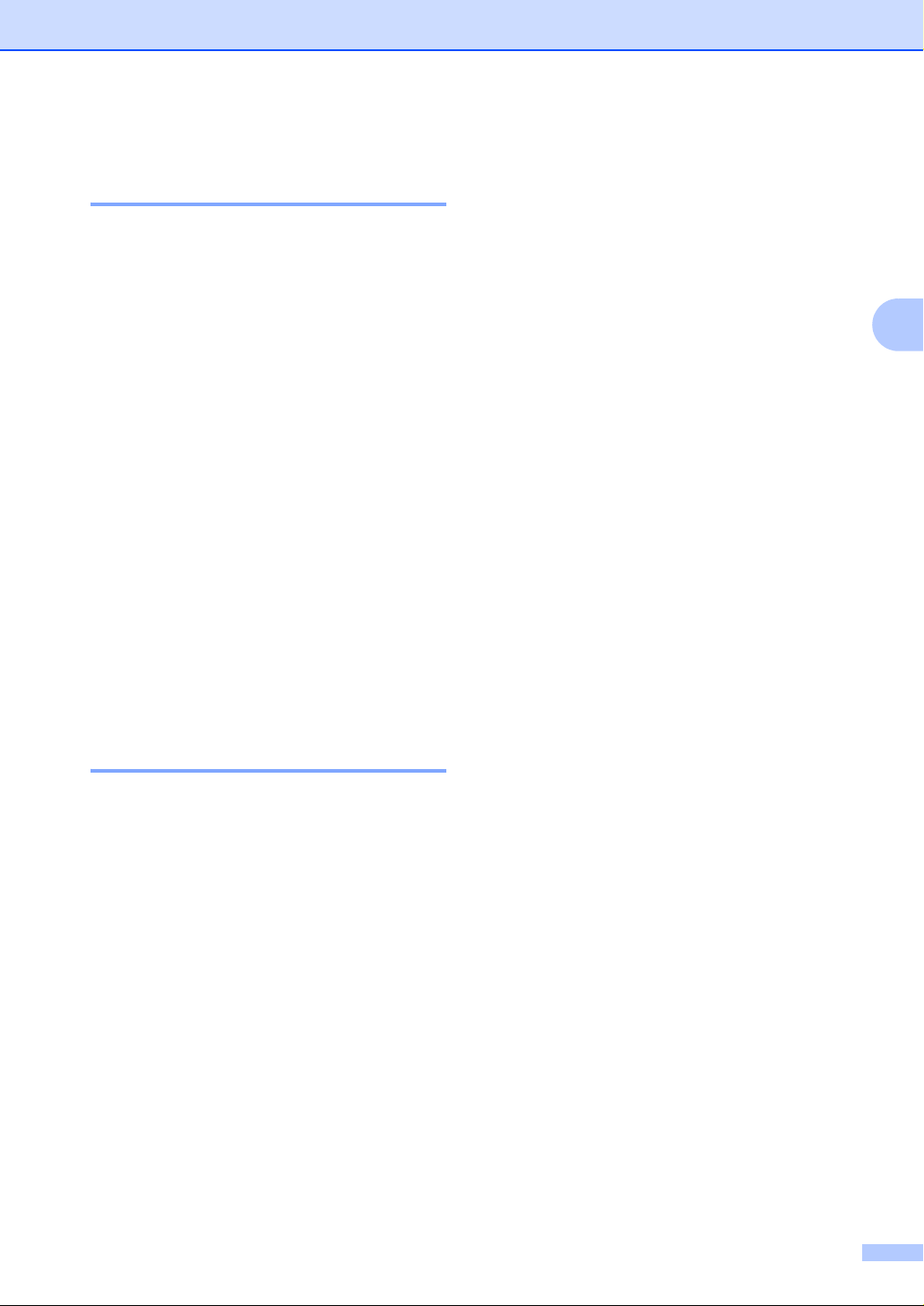
Configuración general
Configuración del volumen de la alarma 3
Es posible modificar el volumen de la alarma.
La configuración predeterminada es Bajo.
Cuando la alarma está activada, el equipo
emitirá un pitido cada vez que pulse un botón
o cometa un error, así como al finalizar el
envío o la recepción de un fax.
a Pulse Menu.
b Pulse a o b para seleccionar
Config. gral..
Pulse OK.
c
Pulse a o b para seleccionar
Pulse OK.
Volumen
d Pulse a o b para seleccionar Alarma.
Pulse OK.
e Pulse a o b para seleccionar Bajo,
Med, Alto o No
Pulse OK.
f Pulse Detener/Salir.
Horario de verano automático 3
Puede configurar el equipo para que cambie
automáticamente al horario de verano. Con
ello el horario se adelanta una hora en
primavera y se retrasa una hora en otoño.
Asegúrese de que haya configurado el día y
la hora correctamente en los ajustes de
Fecha/Hora.
a Pulse Menu.
b Pulse a o b para seleccionar
.
Config. gral..
Pulse OK.
c Pulse a o b para seleccionar
Luz día auto.
Pulse OK.
d Pulse a o b para seleccionar No (o Si).
Pulse OK.
e Pulse Detener/Salir.
3
Configuración del volumen del altavoz 3
Es posible modificar el volumen del altavoz
unidireccional del equipo.
a Pulse Menu.
b Pulse a o b para seleccionar
Config. gral..
Pulse OK.
c Pulse a o b para seleccionar
Volumen.
Pulse OK.
d Pulse a o b para seleccionar
Altavoz.
Pulse OK.
e Pulse a o b para seleccionar Bajo,
Med, Alto o No.
Pulse OK.
f Pulse Detener/Salir.
23

Capítulo 3
Pantalla LCD 3
Configuración del contraste de la pantalla LCD 3
Si lo desea, puede ajustar el contraste de la
pantalla LCD para ver su contenido de
manera más nítida. Si tiene dificultades para
leer la pantalla LCD, pruebe a cambiar la
configuración del contraste.
a Pulse Menu.
b Pulse a o b para seleccionar
Config. gral..
Pulse OK.
c Pulse a o b para seleccionar
Configur. LCD.
Pulse OK.
d Pulse a o b para seleccionar
Contraste LCD.
Pulse OK.
Configuración del brillo de la retroiluminación 3
Si tiene dificultades para leer la pantalla LCD,
pruebe a cambiar la configuración del brillo.
a Pulse Menu.
b Pulse a o b para seleccionar
Config. gral..
Pulse OK.
c Pulse a o b para seleccionar
Configur. LCD.
Pulse OK.
d Pulse a o b para seleccionar
Retroiluminac..
Pulse OK.
e Pulse a o b para seleccionar Claro,
Med o Oscuro.
Pulse OK.
f Pulse Detener/Salir.
e Pulse a o b para seleccionar Claro,
Med o Oscuro.
Pulse OK.
f Pulse Detener/Salir.
Configuración del temporizador atenuado para la retroiluminación 3
Puede configurar cuánto tiempo va a
permanecer encendida la retroiluminación de
la pantalla LCD después de la última
pulsación de un botón.
a Pulse Menu.
b Pulse a o b para seleccionar
Config. gral..
Pulse OK.
c Pulse a o b para seleccionar
Configur. LCD.
Pulse OK.
d Pulse a o b para seleccionar
Temporiz.atenu.
Pulse OK.
24

e Pulse a o b para seleccionar
10 Seg., 20 Seg., 30 Seg. o No.
Pulse OK.
f Pulse Detener/Salir.
Configuración de la desactivación del temporizador 3
Puede configurar cuánto tiempo va a
permanecer encendida la pantalla LCD
después de la última pulsación de un botón.
Se trata de una función de ahorro de energía.
El equipo puede imprimir, escanear y recibir
faxes y llamadas de voz cuando la pantalla
LCD está apagada.
a Pulse Menu.
b Pulse a o b para seleccionar
Config. gral..
Pulse OK.
Configuración general
3
c Pulse a o b para seleccionar
Configur. LCD.
Pulse OK.
d Pulse a o b para seleccionar
Desact.Tempori.
Pulse OK.
e Pulse a o b para seleccionar 1 Min,
2 Mins, 3 Mins, 5 Mins, 10 Mins,
30 Mins o No.
Pulse OK.
f Pulse Detener/Salir.
Nota
Cuando la pantalla está apagada, pulse
cualquier botón para encenderla.
25

4
Funciones de seguridad 4
Seguridad de la memoria 4
La seguridad de la memoria permite impedir el
acceso no autorizado al equipo. Tampoco
podrá continuar programando faxes diferidos ni
trabajos de sondeo. No obstante, se enviarán
todos los faxes diferidos programados incluso si
activa la seguridad de la memoria, con el objeto
de evitar que se pierdan.
Mientras la seguridad de la memoria esté
activada, estarán disponibles las siguientes
operaciones:
Recepción de faxes en la memoria
(limitado a la capacidad de la memoria)
Reenvío de faxes (si la función de reenvío
de faxes está configurada en Si)
Recuperación remota (si la función de
almacenamiento de fax está configurada
en Si)
Mientras la seguridad de la memoria esté
activada, NO estarán disponibles las
siguientes operaciones:
Impresión de los faxes recibidos
Envío de faxes
Copia
Impresión a PC
Escaneado
PhotoCapture
Recibir PC Fax
Configuración de la contraseña 4
Nota
• Si olvida la contraseña de la función de
seguridad de la memoria, llame a su
distribuidor de Brother.
• Si ya ha configurado la contraseña, no es
necesario que vuelva a hacerlo.
a Pulse Menu.
b Pulse a o b para seleccionar Fax.
Pulse OK.
c Pulse a o b para seleccionar Varios.
Pulse OK.
d Pulse a o b para seleccionar
Segur. memoria.
Pulse OK.
e Introduzca un número de 4 dígitos como
contraseña.
Pulse OK.
f Si la pantalla LCD indica
Verif clave:, vuelva a introducir la
contraseña.
Pulse OK.
g Pulse Detener/Salir.
Nota
• Para imprimir faxes en memoria,
desactive la función de seguridad de la
memoria.
• Antes de desactivar esta opción, debe
desactivar Recibir PC Fax. (Consulte
Desactivación del funcionamiento
avanzado del fax en la página 56).
26
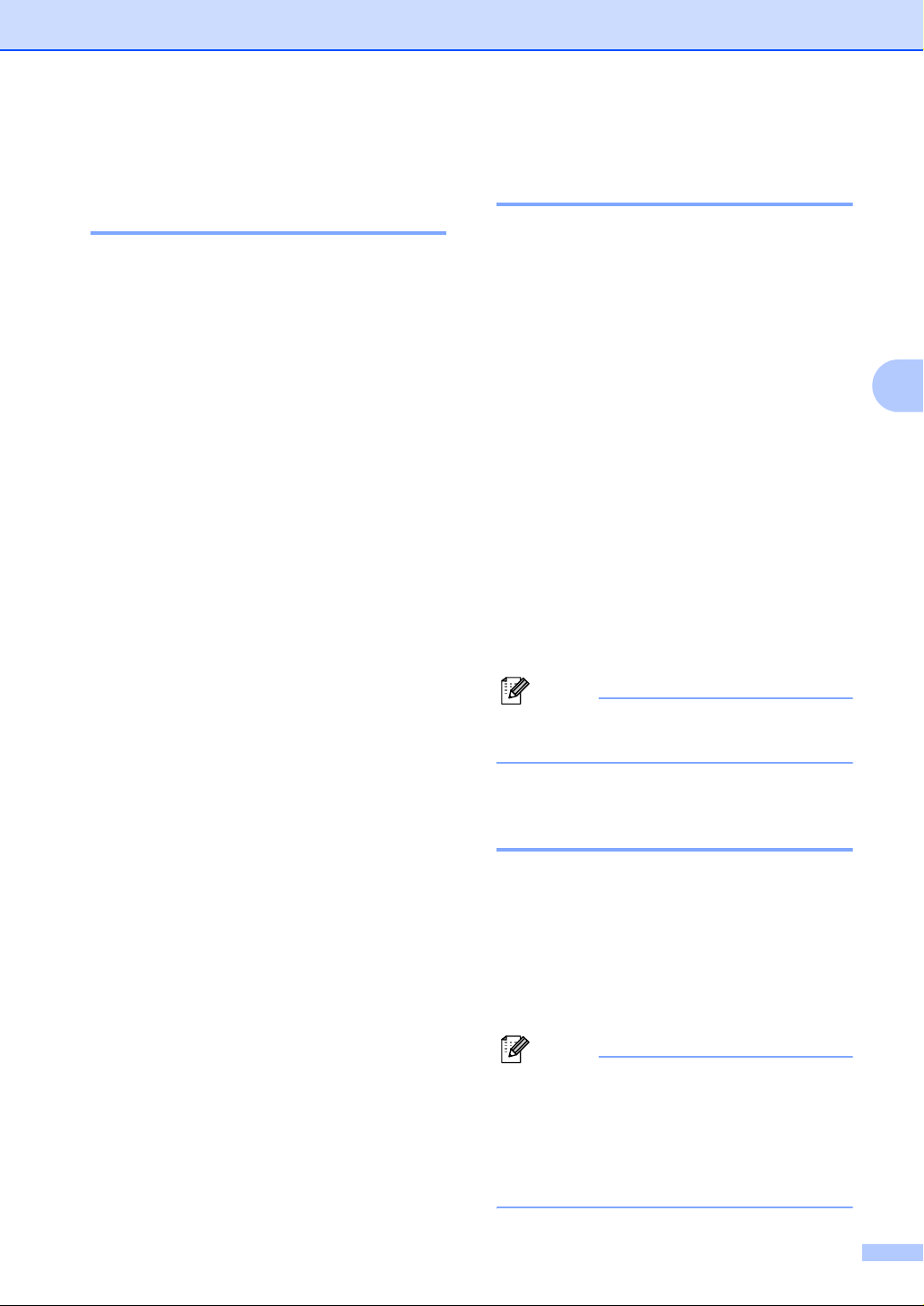
Funciones de seguridad
Cambio de la contraseña de la función de seguridad de la memoria 4
a Pulse Menu.
b Pulse a o b para seleccionar Fax.
Pulse OK.
c Pulse a o b para seleccionar Varios.
Pulse OK.
d Pulse a o b para seleccionar
Segur. memoria.
Pulse OK.
e Pulse a o b para seleccionar
Cambiar clave.
Pulse OK.
f Introduzca el número de 4 dígitos
registrado como contraseña.
Pulse OK.
g Introduzca un número de 4 dígitos como
nueva contraseña.
Pulse OK.
h Si la pantalla LCD indica
Verif clave:, vuelva a introducir la
nueva contraseña.
Pulse OK.
Activación de la función de seguridad de la memoria 4
a Pulse Menu.
b Pulse a o b para seleccionar Fax.
Pulse OK.
c Pulse a o b para seleccionar Varios.
Pulse OK.
d Pulse a o b para seleccionar
Segur. memoria.
Pulse OK.
e Pulse a o b para seleccionar
Conf. seguridad.
Pulse OK.
f Introduzca la contraseña registrada de 4
dígitos.
Pulse OK.
El equipo se desconecta de la línea y en
la pantalla LCD aparece
Nota
Si hay un corte de electricidad, los datos
permanecen en la memoria durante 24 horas.
Desactivación de la función de seguridad de la memoria 4
Modo seguro
4
.
i Pulse Detener/Salir.
a Pulse Menu.
b Introduzca la contraseña registrada de 4
dígitos.
Pulse OK.
La función de seguridad de la memoria
se desactiva automáticamente.
Nota
Si introduce una contraseña errónea, en
la pantalla LCD aparecerá el mensaje
Clave errónea y el equipo se
desconectará de la línea. El equipo
seguirá en el modo seguro hasta que
introduzca la contraseña registrada.
27

Capítulo 4
28

Sección II
Fax II
Envío de un fax 30
Recepción de un fax 37
Servicios telefónicos y dispositivos externos 41
Números de marcación rápida y opciones de marcación
Funcionamiento avanzado del fax (sólo monocromo)
Impresión de informes 61
Sondeos 63
46
53

5
Envío de un fax 5
Entrada al modo de fax5
Si desea enviar un fax o cambiar las opciones
de envío o recepción de faxes, pulse el botón
(Fax) para que se ilumine en verde.
En la pantalla LCD aparecerá el texto:
Tamaño escan. (Consulte página 31).
Ajus.Nuev.Predet (Consulte
página 35.)
Rest.Predeter. (Consulte página 36.)
Cuando esté marcada la opción que desea,
pulse OK.
Envío de faxes desde la unidad ADF 5
a Pulse (Fax).
b Coloque el documento boca abajo en la
unidad ADF.
c Escriba el número de fax con el teclado
de marcación, la marcación abreviada o
la búsqueda.
d Pulse Inicio negro o Inicio color.
El equipo comenzará a escanear el
documento.
Pulse a o b para desplazarse por las
opciones de botones Fax. Algunas funciones
sólo están disponibles a la hora de enviar
faxes monocromos.
Fax resolución (Consulte página 33.)
Contraste (Consulte página 33.)
M. abreviado (Consulte página 46.)
Llamada saliente (Consulte
página 47.)
Multienvío (Consulte página 32.)
Horario (Consulte página 35.)
Trans.diferida (Consulte página 35.)
Trans.t.real (Consulte página 34.)
Recep.sondeo (Consulte página 64.)
Trans.sondeo (Consulte página 63.)
Modo satélite (Consulte página 35.)
30
Nota
• Para cancelarlo, pulse Detener/Salir.
• Si la memoria está llena, el documento se
enviará en tiempo real.

Envío de un fax
Envío de faxes desde el cristal de escaneado 5
Puede utilizar el cristal de escaneado para
enviar por fax páginas de un libro, de una en
una. Los documentos pueden tener un
tamaño máximo de carta o A4.
No podrán enviarse varias páginas de faxes
en color.
Nota
Puesto que sólo se puede escanear una página
a la vez, es más fácil utilizar la unidad ADF si va
a enviar un documento de varias páginas.
a Pulse (Fax).
b Cargue el documento boca abajo en el
cristal de escaneado.
c Marque el número de fax.
d Pulse Inicio negro o Inicio color.
Si pulsa Inicio negro, el equipo
empieza a escanear la primera
página. Vaya al paso e.
Si pulsa Inicio color, el equipo
empieza a enviar el documento.
e Haga una de las siguientes acciones:
Para enviar una página, pulse 2 para
seleccionar No (o pulse Inicio negro
otra vez).
El equipo comenzará a enviar el
documento.
Para enviar más de una página,
pulse 1 para seleccionar Sí y
continúe a partir del paso f.
Envío por fax de documentos de tamaño Carta desde el cristal de escaneado 5
Cuando los documentos son de tamaño
Carta, tiene que configurar el tamaño de
escaneado en Carta. De lo contrario, se
perderá la parte lateral de los faxes.
a Pulse (Fax).
b Pulse a o b para seleccionar
Tamaño escan..
Pulse OK.
c Pulse a o b para seleccionar Carta (o
A4).
Pulse OK.
Nota
Puede guardar la configuración que use
más a menudo. Para ello puede
seleccionarla como predeterminada.
(Consulte página 35).
Cancelación de un fax en progreso 5
Si desea cancelar un fax mientras el equipo
está escaneando, llamando o enviándolo,
pulse Detener/Salir.
Transmisión de un fax en color 5
5
f Coloque la siguiente página sobre el
cristal de escaneado.
Pulse OK.
El equipo comenzará a escanear la
página. (Repita los pasos e y f para
cada una de las páginas adicionales.)
Nota
Si la memoria está llena y está enviando una
sola página, ésta se enviará en tiempo real.
El equipo puede enviar faxes en color a
equipos que admitan esta función.
Sin embargo, los faxes en color no pueden
ser almacenados en la memoria. Al enviar un
fax en color, el equipo lo enviará en tiempo
real (incluso si Trans.t.real está
configurado como No).
31
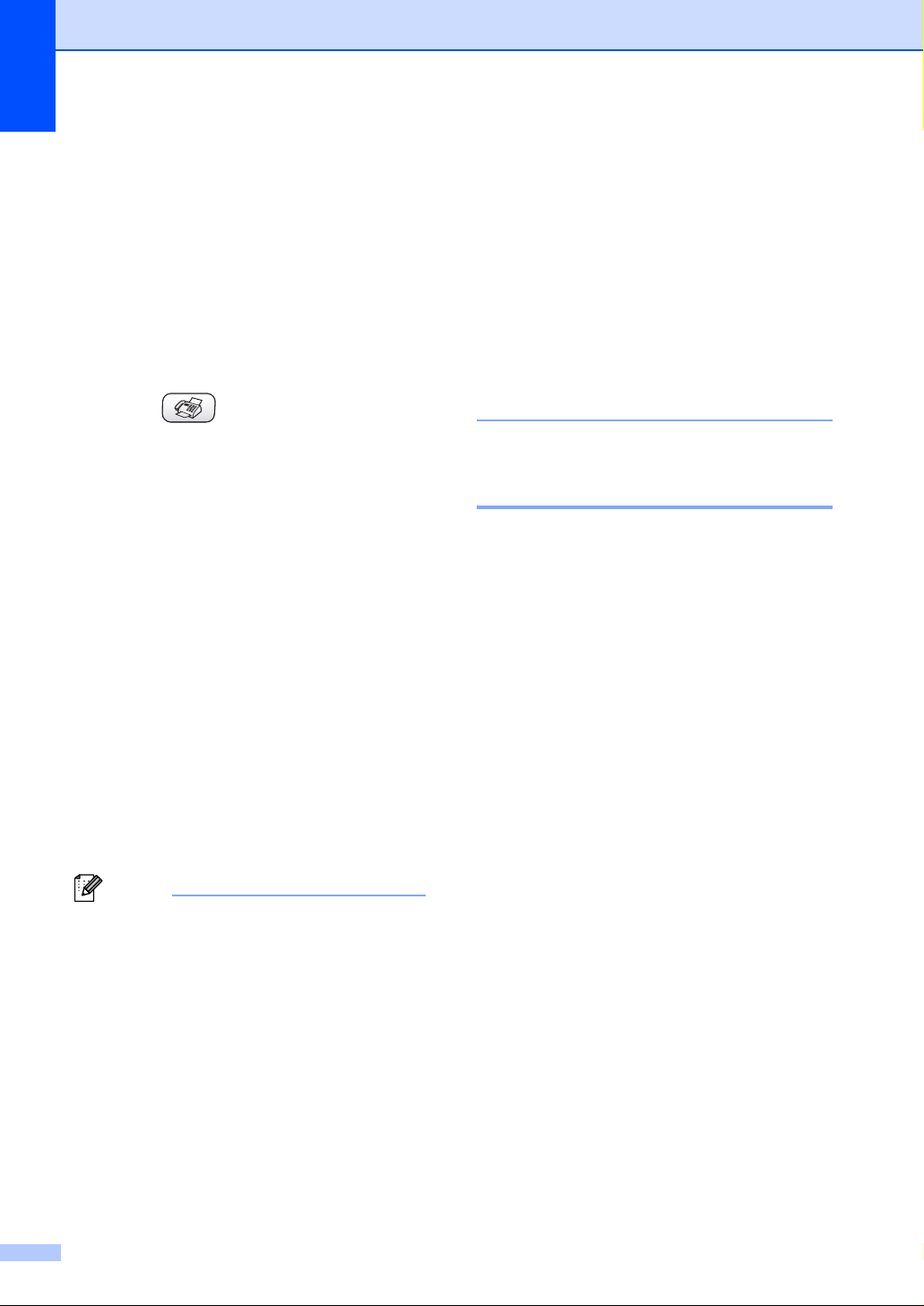
Capítulo 5
Multienvío (sólo monocromo) 5
Se entiende por multienvío el envío automático
del mismo mensaje de fax a más de un número
de fax. Puede incluir grupos, números de
marcación abreviada y un máximo de 50
números marcados en el mismo multienvío.
Una vez finalizado el multienvío, se imprimirá
un informe.
a Pulse (Fax).
b Cargue el documento.
c Pulse a o b para seleccionar
Multienvío.
Pulse OK.
d Pulse a o b para seleccionar
Añada número.
Pulse OK.
e Escriba un número con la marcación
abreviada, un grupo o el teclado de
marcación.
Pulse OK.
f Repita los pasos d y e para
especificar otros números de fax y, a
continuación, pulse las teclas a o b
para seleccionar Completado.
Pulse OK.
g Pulse Inicio negro.
Nota
• Si no se utiliza alguno de los números de
grupos, códigos de acceso o números de
tarjetas de crédito, puede realizar un
‘multienvío’ de faxes hasta un máximo de
210 números distintos.
• No obstante, la cantidad de memoria
disponible dependerá de los tipos de
trabajos que haya en la memoria, así
como del número de ubicaciones
utilizadas para el multienvío. Si pretende
realizar un multienvío al número máximo
disponible, no podrá utilizar las funciones
de acceso doble ni fax diferido.
• Introduzca los números de secuencias de
marcación larga de la manera habitual, pero
recuerde que cada número de marcación
abreviada cuenta como un número, de
forma que el número de ubicaciones que
puede guardar es limitado. (Consulte
Códigos de acceso y números de tarjeta
de crédito
• Si la memoria está llena, pulse
para detener el trabajo. Si se ha escaneado
más de una página, pulse
enviar la parte que esté en la memoria.
en la página 52).
Inicio negro
Detener/Salir
para
Para detener un multienvío en curso 5
a Pulse Menu.
b Pulse a o b para seleccionar Fax.
Pulse OK.
c Pulse las teclas a o b para seleccionar
Trab restantes.
Pulse OK.
La pantalla LCD mostrará el número de
fax que se está marcando y el número
de trabajo de multienvío.
d Pulse OK.
La pantalla LCD le preguntará lo siguiente:
¿Cancela tarea?
SíiPulse 1
NoiPulse 2
e Pulse 1 para borrar el número que se
está marcando.
A continuación, la pantalla LCD mostrará
el número de trabajo de multienvío.
f Pulse OK.
La pantalla LCD le preguntará lo
siguiente:
¿Cancela tarea?
SíiPulse 1
NoiPulse 2
g Pulse 1 para cancelar el multienvío.
32
h Pulse Detener/Salir.

Envío de un fax
Operaciones adicionales de envío 5
Envío de faxes con múltiples configuraciones 5
Para enviar un fax, se puede seleccionar
cualquier combinación de estos ajustes:
resolución, contraste, modo satélite, fax
diferido, temporizador, transmisión por
sondeo y transmisión en tiempo real.
a Pulse (Fax).
En la pantalla LCD aparecerá el texto:
b Pulse a o b para seleccionar cualquier
configuración que desee cambiar.
Pulse OK.
c Una vez aceptadas las configuraciones,
puede seguir cambiando otras.
Nota
• La mayoría de las configuraciones son
temporales y el equipo restablece su
configuración predeterminada después
de enviar un fax.
• Puede guardar algunas de las
configuraciones que use más a menudo.
Para ello puede seleccionarlas como
predeterminadas. Estas configuraciones
permanecerán tal como están hasta que
las modifique. (Consulte Ajuste de los
cambios como nueva configuración
predeterminada en la página 35).
Contraste 5
Si el documento es demasiado claro o
demasiado oscuro, puede que desee ajustar
el contraste. En la mayoría de documentos,
se puede utilizar la configuración Automá.
predeterminada. Selecciona
automáticamente el contraste adecuado para
el documento.
Use Claro para enviar un documento claro.
Use Oscuro para enviar un documento
oscuro.
a Pulse (Fax).
b Pulse a o b para seleccionar
Contraste.
Pulse OK.
c Pulse a o b para seleccionar
Automá., Claro o Oscuro.
Pulse OK.
Nota
Con independencia de si selecciona
Claro o Oscuro, el equipo enviará el fax
utilizando la configuración Automá. en
cualquiera de las siguientes condiciones:
• Cuando envía un fax en color.
• Cuando selecciona la resolución de
fax Foto.
Resolución de fax 5
La calidad de un fax se puede mejorar
cambiando su resolución.
a Pulse (Fax).
b Pulse a o b para seleccionar
Fax resolución.
Pulse OK.
c Pulse a o b para seleccionar la
resolución que desea.
Pulse OK.
5
33

Capítulo 5
Nota
Existen cuatro niveles de configuración de
la resolución para faxes monocromos y
dos niveles para faxes en color.
Monocromo
Estándar La opción más idónea para la
mayoría de los documentos
mecanografiados.
Fina Opción idónea para letra
pequeña; la velocidad de
transmisión es un poco más
lenta que la de la resolución
Estándar.
Superfina Idónea para letra pequeña o
gráficos; la velocidad de
transmisión es más lenta que
la de la resolución Fina.
Foto Utilice esta opción si el
documento contiene distintas
tonalidades de gris o es una
fotografía. Su velocidad de
transmisión es la más lenta.
Color
Estándar La opción más idónea para la
mayoría de los documentos
mecanografiados.
Fina Utilice esta opción cuando el
documento sea una fotografía.
La velocidad de transmisión es
más lenta que la de la
resolución Estándar.
Si selecciona Superfina o Foto y luego
utiliza el botón Inicio color para enviar
un fax, el equipo lo enviará utilizando la
configuración Fina.
Acceso doble (sólo monocromo) 5
Es posible marcar un número y comenzar a
escanear el fax en la memoria—incluso
mientras el equipo está enviando desde la
memoria, recibiendo faxes o imprimiendo datos
del PC. En la pantalla LCD podrá verse el nuevo
número de trabajo y la memoria disponible.
Al enviar un fax en color, el equipo enviará el
documento en tiempo real (incluso si
Trans.t.real está configurado como No).
El número de páginas que pueden escanearse
para quedar guardadas en la memoria dependerá
de la cantidad de información que contengan.
Nota
Si aparece el mensaje
escanear documentos, pulse
Detener/Salir
para cancelar o
para enviar páginas escaneadas.
Sin memoria
Inicio negro
al
Transmisión en tiempo real 5
Al enviar un fax, el equipo escaneará el
documento y guardará la información en la
memoria antes de enviarlo. Seguidamente, en
cuanto la línea telefónica esté libre, el equipo
comenzará el proceso de marcación y envío.
Si la memoria se llena, el equipo enviará el
documento en tiempo real (incluso si se ha
configurado la opción
Trans.t.real
en No).
A veces, es posible que quiera enviar un
documento importante inmediatamente, sin
esperar a la transmisión desde la memoria.
Puede activar Trans.t.real.
Para enviar un documento de una sola vez
sin esperar a la transmisión desde la
memoria, configure Trans.t.real en Si.
a Pulse (Fax).
b Pulse a o b para seleccionar
Trans.t.real.
Pulse OK.
c Pulse a o b para seleccionar Si.
Pulse OK.
Nota
• Durante la transmisión en tiempo real, la
función de remarcación automática no
funciona al utilizar el cristal de escaneado.
• Al enviar un fax en color, el equipo lo
enviará en tiempo real (incluso si
Trans.t.real está configurado en No).
34

Envío de un fax
Modo satélite 5
Si tiene problemas para enviar un fax al
extranjero (debido a posibles interferencias
en la línea telefónica), recomendamos activar
el modo satélite. Después de enviar un fax
con esta función, ésta se desactivará
automáticamente.
a Pulse (Fax).
b Cargue el documento.
c Pulse a o b para seleccionar
Modo satélite.
Pulse OK.
d Pulse a o b para seleccionar Si (o No).
Pulse OK.
Fax diferido (sólo monocromo) 5
Durante el horario diurno, podrá guardar en
la memoria hasta 50 faxes para enviarlos
más tarde, en el curso de las 24-horas
siguientes. Estos faxes se enviarán a la hora
del día especificada en el paso e.
a Pulse (Fax).
b Cargue el documento.
c Pulse a o b para seleccionar
Horario.
Pulse OK.
d Pulse a o b para seleccionar Si.
Pulse OK.
e Especifique a qué hora desea que se
envíe el fax (en formato de 24-horas).
(Por ejemplo, introduzca 19:45 si desea
que se envíe a las ocho menos cuarto
de la tarde ).
Pulse OK.
Nota
El número de páginas que pueden
escanearse y guardarse en la memoria
dependerá del volumen de datos que
haya en cada página.
Transmisión diferida por lotes (sólo monocromo) 5
Antes de enviar faxes diferidos, el equipo le
ayudará a ahorrar clasificando todos los
faxes guardados en la memoria por destino y
por hora programada. Todos los faxes
diferidos cuyo envío esté programado para la
misma hora y el mismo destinatario serán
enviados como un único fax.
a Pulse (Fax).
b Pulse a o b para seleccionar
Trans.diferida.
Pulse OK.
c Pulse a o b para seleccionar Si.
Pulse OK.
d Pulse Detener/Salir.
Ajuste de los cambios como nueva configuración predeterminada 5
Puede guardar la configuración de fax para la
Fax resolución, Contrast,
Trans.t.real y Tamaño escan. que
utilice con más frecuencia. Para ello, puede
seleccionarla como predeterminada. Estas
configuraciones permanecerán tal como
están hasta que las modifique.
a Pulse (Fax).
b Pulse a o b para seleccionar su nueva
configuración.
Pulse OK.
Repita este paso para cada
configuración que desee cambiar.
c Después de cambiar la última
configuración, pulse a o b para
seleccionar Ajus.Nuev.Predet.
Pulse OK.
d Pulse 1 para seleccionar Sí.
e Pulse Detener/Salir.
5
35
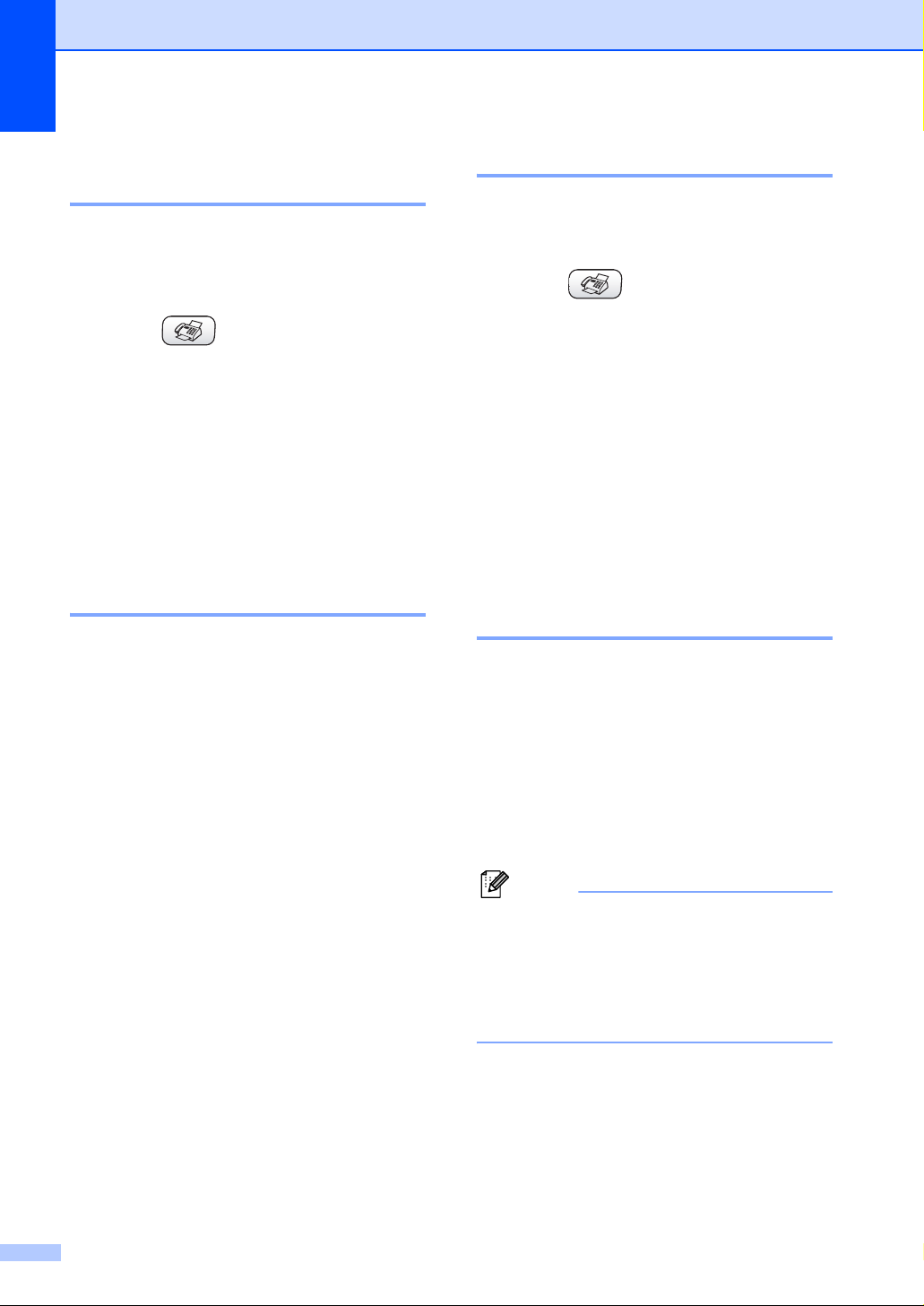
Capítulo 5
Restablecimiento de todas las configuraciones de fábrica 5
Puede restablecer todas las configuraciones
que haya cambiado a las predeterminadas de
fábrica. Estas configuraciones permanecerán
tal como están hasta que las modifique.
a Pulse (Fax).
b Pulse a o b para seleccionar
Rest.Predeter..
Pulse OK.
c Pulse 1 para seleccionar Sí.
d Pulse Detener/Salir.
Comprobación del estado del trabajo o cancelación de un trabajo programado 5
Puede comprobar qué trabajos siguen en espera
de envío en la memoria y cancelar un trabajo. (Si
no existe ningún trabajo pendiente, la pantalla
LCD mostrará el mensaje
Ningún trabajo
).
Envío de un fax manualmente5
La transmisión manual permite oír la
marcación, el timbre y los tonos de recepción
del fax durante el envío de un fax.
a Pulse (Fax).
b Cargue el documento.
c Levante el auricular del teléfono externo
y espere hasta escuchar el tono de
marcación.
d Marque el número de fax al que desea
llamar.
e Cuando oiga el tono del fax, pulse
Inicio negro o Inicio color.
f Cuelgue el auricular.
Mensaje Sin memoria 5
Si recibe el mensaje Sin memoria mientras
está escaneando la primera página de un fax,
pulse Detener/Salir para cancelar el fax.
a Pulse Menu.
b Pulse a o b para seleccionar Fax.
Pulse OK.
c Pulse a o b para seleccionar
Trab restantes.
Pulse OK.
En la pantalla LCD aparecerán los
trabajos en espera.
d
Pulse a o b para desplazarse por los
trabajos y seleccione el que desee cancelar.
Pulse OK.
e Haga una de las siguientes acciones:
Para cancelar, pulse 1 para
seleccionar Sí.
Si desea cancelar otro trabajo, vaya
al paso d.
Para salir sin cancelar, pulse 2 para
seleccionar No.
f Pulse Detener/Salir.
36
Si recibe el mensaje Sin memoria mientras
está escaneando una página posterior,
tendrá la opción de pulsar Inicio negro para
enviar las páginas que lleva escaneadas o de
pulsar Detener/Salir para cancelar la
operación.
Nota
Si recibe el mensaje Sin memoria
mientras está enviando un fax y no desea
borrar los faxes guardados para liberar
memoria, puede enviar el fax en tiempo
real. (Consulte Transmisión en tiempo
real en la página 34).

Recepción de un fax 6
6
Operaciones básicas de recepción 6
Selección del modo de recepción 6
El equipo tiene cuatro modos distintos de recepción. Podrá optar por el más adecuado a sus
necesidades.
LCD Cómo funciona Cuándo utilizarlo
Sólo fax
(recepción automática)
Fax/Tel
(fax y teléfono)
(sólo con un teléfono
externo o una
extensión)
Ext. Tel/Tad
(sólo equipos con un
contestador automático
externo)
Manual
(recepción manual)
(sólo con un teléfono
externo o una
extensión)
El equipo contesta
automáticamente cada
llamada como si fuera de fax.
El equipo controla la línea y
contesta todas las llamadas
automáticamente. Si la
llamada es de fax, recibirá
el fax. Si la llamada no es
de fax, sonará un timbre
(semitimbre/doble timbre)
para que el usuario
conteste la llamada.
El contestador
automático externo (TAD)
contesta
automáticamente todas
las llamadas.
Los mensajes de voz se
guardan en el TAD externo.
Si se trata de una llamada de
fax, el equipo recibe el fax.
En este modo, usted
controla la línea
telefónica y debe
contestar personalmente
todas las llamadas.
Para líneas de fax exclusivas.
Utilice este modo si espera recibir un gran número
de faxes y pocas llamadas de voz. No se puede
conectar un contestador automático en la misma
línea, ni siquiera a través de otro conector telefónico
(toma de pared) en la misma línea. En este modo no
es posible utilizar el servicio de correo de voz de la
compañía telefónica.
Utilice este modo si desea tener un contestador
automático conectado al equipo.
La configuración del TAD externo funciona sólo con
un contestador automático externo. La función
Núm. timbres no funciona para esta configuración.
Utilice este modo si no recibe muchos faxes, o si
está usando un ordenador en la misma línea.
Si oye los tonos del fax, espere hasta que el equipo
se encargue de la llamada y, a continuación,
cuelgue. (Consulte Detección de
fax en la página 39).
6
Selección o cambio del modo de recepción
a Pulse Menu.
b Pulse a o b para seleccionar
Conf.inicial.
Pulse OK.
c Pulse a o b para seleccionar
6
Modo recepción.
Pulse OK.
d Pulse a o b para seleccionar
Sólo fax, Fax/Tel, Ext. Tel/Tad
o Manual.
Pulse OK.
e Pulse Detener/Salir.
37

Capítulo 6
Configuración del número de timbres 6
La opción Núm. timbres define el número de
veces que suena el equipo antes de
contestar en el modo Sólo fax o Fax/Tel.
Si dispone de teléfonos externos o
extensiones en la misma línea que la
máquina, seleccione el número máximo de
timbres.
(Consulte Funcionamiento desde
extensiones telefónicas en la página 41 y
Detección de fax en la página 39).
a Pulse Menu.
b Pulse a o b para seleccionar Fax.
Pulse OK.
c Pulse a o b para seleccionar
Conf.recepción.
Pulse OK.
d Pulse a o b para seleccionar
Núm. timbres.
Pulse OK.
e Pulse a o b para seleccionar cuántas
veces suena la línea antes de que el
equipo responda (2-4).
Pulse OK.
f Pulse Detener/Salir.
Configuración de la duración del timbre F/T (sólo modo Fax/Tel) 6
Si se configura el modo de recepción en
Fax/Tel, deberá decidir durante cuánto
tiempo el equipo hará sonar el
semitimbre/doble timbre especial en el caso
de que se reciba una llamada de voz. (Si se
trata de una llamada de fax, el equipo recibirá
el fax).
Este semitimbre/doble timbre sonará
después del timbre inicial habitual de la
compañía telefónica. El semitimbre/doble
timbre especial sólo sonará en el equipo y en
ningún otro teléfono conectado a la misma
línea. Sin embargo, puede responder la
llamada en cualquier teléfono.
a Pulse Menu.
b Pulse a o b para seleccionar Fax.
Pulse OK.
c Pulse a o b para seleccionar
Conf.recepción.
Pulse OK.
d Pulse a o b para seleccionar
Dur.Timbre F/T.
Pulse OK.
e Pulse a o b para especificar durante
cuánto tiempo debe sonar el equipo
para avisar que se trata de una llamada
de voz (20, 30, 40 ó 70 segundos).
Pulse OK.
38
f Pulse Detener/Salir.
Nota
Incluso si la persona que llama cuelga
mientras está sonando el
semitimbre/doble timbre, el equipo
continuará sonando durante el período
establecido.
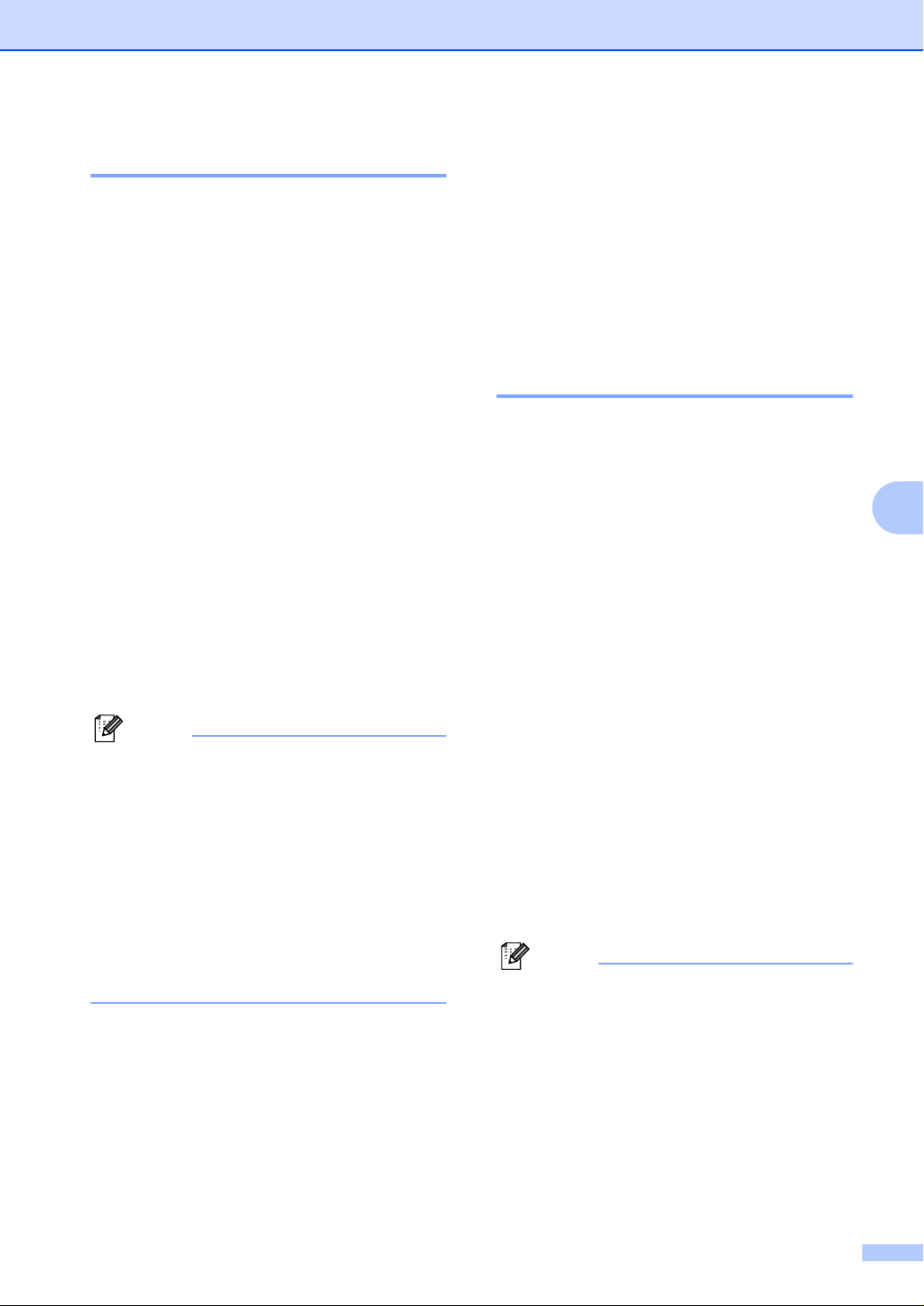
Recepción de un fax
Detección de fax 6
Si Detección de fax está configurado en Si:
El equipo recibe automáticamente las
llamadas de fax, incluso si levanta el auricular
de una extensión telefónica o de un teléfono
externo. Si en la pantalla LCD aparece el
mensaje
por el auricular de una extensión telefónica
conectada a otra clavija de la pared (clavija
telefónica), sólo tendrá que colgar el auricular
para que el equipo se encargue del resto.
Recibiendo
o si se oyen los ‘pitidos’
Si Detección de fax está configurado en No:
Si oye un tono de fax a través del auricular,
tiene que pulsar Inicio negro o Inicio color
en el equipo.
Si no está en el equipo, pulse l 51 en la
extensión telefónica. (Consulte
Funcionamiento desde extensiones
telefónicas en la página 41).
Nota
• Si esta función está configurada como Si
pero el equipo no conecta la llamada de
fax cuando se levanta el auricular de un
teléfono externo o de una extensión
telefónica, pulse el código de recepción
de fax l 51. En el equipo, pulse
Inicio negro o Inicio color.
• Si envía faxes desde un ordenador a
través de la misma línea telefónica y el
equipo los intercepta, configure la función
Detección de fax en No.
a Pulse Menu.
b Pulse a o b para seleccionar Fax.
Pulse OK.
c Pulse a o b para seleccionar
Conf.recepción.
Pulse OK.
d Pulse a o b para seleccionar
Detección fax.
Pulse OK.
e Pulse a o b para seleccionar Si (o No).
6
Pulse OK.
f Pulse Detener/Salir.
Impresión reducida de faxes entrantes (reducción auto) 6
La opción reducirá automáticamente un fax
entrante para ajustarlo al tamaño de una
página de tamaño Carta, Legal o A4. El
equipo calcula la reducción utilizando el
tamaño del documento y la configuración del
6
tamaño del papel (Consulte Configuración
del tamaño del papel en la página 22).
a Pulse Menu.
b Pulse a o b para seleccionar Fax.
Pulse OK.
c Pulse a o b para seleccionar
Conf.recepción.
Pulse OK.
d Pulse a o b para seleccionar
Reducción auto.
Pulse OK.
e Pulse a o b para seleccionar Si (o No).
Pulse OK.
f Pulse Detener/Salir.
Nota
• Active esta configuración si recibe
mensajes de fax divididos en dos páginas.
Sin embargo, si el documento es
demasiado largo, el equipo podrá
imprimirlo en dos páginas.
• Si se recortan los márgenes izquierdo y
derecho, active esta configuración.
6
39

Capítulo 6
• Si esta función está configurada en Si,
los faxes de tamaño A4 que le envíe la
gente aparecerán un poco reducidos
aunque el equipo los imprima en papel
A4. La razón es que el equipo tiene que
imprimir en la parte superior de la página
el ID de estación del equipo que realiza el
envío.
Impresión de un fax desde la memoria 6
Si ha seleccionado el almacenamiento de
faxes, puede imprimir un fax desde la
memoria cuando esté en el equipo. (Consulte
Desactivación del funcionamiento avanzado
del fax en la página 56).
a Pulse Menu.
b Pulse a o b para seleccionar Fax.
Pulse OK.
c Pulse a o b para seleccionar
Opera. Fax avanzada.
Pulse OK.
d Pulse a o b para seleccionar
Imprimir doc..
Pulse OK.
e Pulse Inicio negro.
Recepción en memoria (sólo monocromo) 6
En cuanto la bandeja de papel se quede
vacía durante la recepción de un fax, en la
pantalla LCD aparecerá el mensaje
Comprobar papel; coloque papel en la
bandeja. (Consulte Carga de papel, sobres y
tarjetas postales en la página 16).
Si Recepcn.memo está configurado en Si en este momento...
Continuará la recepción en curso,
guardándose las páginas restantes en la
memoria disponible. Los faxes entrantes
posteriores también se guardarán en la
memoria hasta que ésta esté llena. Después,
no se responderá automáticamente a
ninguna llamada de fax entrante. Para
imprimir todos los datos, cargue papel en la
bandeja y pulse Inicio negro o Inicio color.
Si Recepcn.memo está configurado en No en este momento...
Continuará la recepción en curso,
guardándose las páginas restantes en la
memoria disponible. El equipo no contestará
automáticamente las siguientes llamadas de
fax entrantes hasta que cargue papel en la
bandeja de papel. Para imprimir el último fax
recibido, cargue papel en la bandeja y pulse
Inicio negro o Inicio color.
a Pulse Menu.
b Pulse a o b para seleccionar Fax.
Pulse OK.
c Pulse a o b para seleccionar
Conf.recepción.
Pulse OK.
d Pulse a o b para seleccionar
Recepcn.memo.
Pulse OK.
e Pulse a o b para seleccionar Si (o No).
Pulse OK.
f Pulse Detener/Salir.
6
6
40

Servicios telefónicos y
7
dispositivos externos
Operaciones de voz 7
Las llamadas de voz se pueden realizar a
través de una extensión telefónica o de un
teléfono externo.
Tono o pulso 7
Si utiliza un teléfono externo y dispone de un
servicio de marcación por pulsos, pero
necesita enviar señales de tonos (por
ejemplo, para la banca telefónica), siga estas
instrucciones. Si tiene una línea de
marcación por tonos, no necesita esta
función para enviar señales de tonos.
a Descuelgue el auricular del teléfono
externo.
b Pulse # en el panel de control del
equipo. Todos los dígitos marcados a
continuación enviarán señales de tonos.
Cuando cuelgue, el equipo volverá al
servicio de marcación por pulsos.
Funcionamiento desde extensiones telefónicas 7
Si se contesta a una llamada de fax desde
una extensión telefónica o desde un teléfono
externo conectados a la toma pertinente del
equipo, puede hacer que el equipo reciba la
llamada utilizando el código de recepción del
fax. Al introducir el código de recepción del
fax l 51, el equipo comenzará a recibir el
fax.
Si responde a una llamada y no oye a nadie:
Debería dar por hecho que está recibiendo
un fax manual.
Para utilizar la activación remota, debe activar los
códigos remotos. (Consulte
códigos remotos
Pulse l 51 y espere a escuchar los pitidos
o hasta que la pantalla LCD del equipo
muestre el mensaje Recibiendo y, a
continuación, cuelgue.
en la página 45.)
Cambio de los
Nota
También puede utilizar la función Detección
de fax para que el equipo responda
automáticamente a la llamada. (Consulte
Detección de fax
en la página 39.)
Modo Fax/Tel 7
Si el equipo está en el modo Fax/Tel, utilizará
la duración del timbre F/T (semitimbre/doble
timbre) para avisar que debe contestar una
llamada de voz.
Si está en un teléfono externo, descuelgue el
auricular de dicho teléfono y, a continuación,
pulse Teléfono/R para responder.
Si atiende desde una extensión telefónica,
deberá descolgar el auricular antes de que
transcurra el período configurado como
Duración del timbre F/T y, a continuación,
pulsar #51 entre cada semitimbre/doble
timbre. Si no se oye a nadie o si alguien
quiere enviarle un fax, devuelva la llamada al
equipo pulsando l 51.
7
7
7
Si el equipo contesta a una llamada de voz y
suena el semitimbre/doble timbre indicando que
debe levantar el auricular, utilice el código de
contestación telefónica
desde una extensión telefónica. (Consulte
Configuración de la duración del timbre F/T
(sólo modo Fax/Tel)
#51
para contestar
en la página 38).
41

Capítulo 7
Modo Fax/Tel en el estado de ahorro de energía 7
El modo Fax/Tel no funciona en el estado de
ahorro de energía. El equipo no contestará a
las llamadas de teléfono o de fax y seguirá
sonando. Si está cerca de un teléfono
externo o extensión telefónica, descuelgue el
auricular y hable. Si escucha tonos de fax,
cuelgue el auricular hasta que se active la
función Detección de fax en el equipo. Si la
otra parte dice que desea enviar un fax,
active el equipo pulsando l 51.
Servicios telefónicos 7
Configuración del tipo de línea telefónica 7
Si está conectando el equipo a una línea que
tiene una centralita o RDSI para enviar y
recibir faxes, también es necesario cambiar
el tipo de línea telefónica siguiendo los pasos
descritos a continuación.
a Pulse Menu.
b Pulse a o b para seleccionar
Conf.inicial.
Pulse OK.
c Pulse a o b para seleccionar
Conex. Telef..
Pulse OK.
d Pulse a o b para seleccionar PBX,
RDSI (o Normal).
Pulse OK.
Centralita y transferencia de llamadas7
El equipo está configurado inicialmente en
Normal, lo que le permite conectarse a una
línea PSTN (Red de línea telefónica pública)
estándar. No obstante, muchas oficinas
utilizan un sistema telefónico centralizado o
una centralita privada (PBX). El equipo se
puede conectar a la mayoría de los modelos
de centralita. La función de rellamada del
equipo sólo admite las rellamadas por
interrupción temporizada (TBR). Las
rellamadas TBR funcionan con la mayoría de
las centralitas privadas, permitiendo el
acceso a líneas exteriores, o la transferencia
de llamadas a otra extensión. Esta función se
activa al pulsar el botón Teléfono/R.
Nota
Se puede programar la pulsación del
botón Teléfono/R como parte de un
número almacenado en la memoria de
marcación abreviada. Cuando programe
el número de marcación abreviada, pulse
primero Teléfono/R (en la pantalla LCD
aparecerá ‘!’) y luego introduzca el
número de teléfono. De este modo no
tendrá que pulsar Teléfono/R cada vez
que desee utilizar un número de
marcación abreviada. (Consulte
Almacenamiento de números para
simplificar la marcación en la página 48).
Sin embargo, si se selecciona Centralita
(PBX) en la configuración del tipo de línea
telefónica, no puede utilizar el número de
marcación abreviada con el que está
programado el botón Teléfono/R.
e Pulse Detener/Salir.
42

Servicios telefónicos y dispositivos externos
Conexión de un dispositivo externo al equipo 7
Conexión de una extensión telefónica o un teléfono externo 7
Se puede conectar un teléfono separado al
equipocomo se indica en el diagrama de abajo.
1
2
El TAD tiene que contestar antes de que
suenen los primeros cuatro timbres (el
número de timbres recomendado es dos). El
equipo no podrá oír los tonos CNG hasta que
el TAD haya contestado a la llamada; con
cuatro timbres, quedan entre 8 y 10
segundos para que los tonos CNG inicien el
‘intercambio de protocolos’ de fax.
Asegúrese de seguir al pie de la letra las
instrucciones de grabación del mensaje
saliente que se indican en esta guía. No
recomendamos utilizar la función de ahorro
de tarifa con el contestador automático
externo si el número de timbres es superior a
cinco.
Nota
Si no recibe todos los faxes, reduzca la
configuración del número de timbres del
TAD externo.
No conecte un TAD en otro punto de la
misma línea telefónica.
Configuración incorrecta
7
1 Extensión telefónica
2 Teléfono externo
Si utiliza un teléfono externo, en la pantalla
LCD aparece Teléfono.
Conexión de un contestador automático externo (TAD) 7
Si lo desea, puede conectar un contestador
automático externo. No obstante, si tiene
conectado un TAD externo a la misma línea
telefónica a la que está conectado el equipo,
el TAD contestará todas las llamadas,
mientras que el equipo ‘estará a la escucha’
de tonos de llamada de fax (CNG). Si los
detecta, el equipo se encargará de contestar
la llamada y de recibir el fax. Si no detecta
tonos CNG, el equipo dejará que el TAD
continúe reproduciendo el mensaje saliente,
para que el interlocutor deje un mensaje de
voz.
1
1
1TAD
Cuando el TAD responde la llamada, en la
pantalla LCD aparece Teléfono.
43

Capítulo 7
Conexiones 7
El TAD externo deberá estar conectado tal y
como se indica en la ilustración anterior.
a Configure el número de timbres del TAD
externo en uno o dos. (La configuración
del número de timbres no se aplica en
este caso).
b Grabe el mensaje saliente en el TAD
externo.
c Configure el TAD para que conteste las
llamadas.
d
Configure el modo de recepción en
Ext. Tel/Tad
modo de recepción en la página 37
. (Consulte
Selección del
).
Grabación del mensaje del contestador (OGM) en un TAD externo
La sincronización es importante al grabar
este mensaje. El mensaje determina cómo se
va a gestionar la recepción, tanto manual
como automática, de los faxes.
a Grabe 5 segundos de silencio al inicio
del mensaje. (De esta manera, el
equipo tendrá tiempo de detectar los
tonos CNG de fax durante la
transmisión automática, antes de que
se interrumpan).
b Limite la duración del mensaje a 20
segundos.
Nota
Recomendamos comenzar el mensaje del
contestador con un silencio inicial de 5
segundos, dado que el equipo es incapaz
de detectar los tonos de fax si hay una voz
alta o resonante al mismo tiempo. Puede
intentar omitir esta pausa, aunque si el
equipo tiene problemas de recepción,
deberá volver a grabar el mensaje del
contestador para incluirla.
Conexiones de líneas múltiples (PBX) 7
La mayoría de las oficinas utilizan un sistema
telefónico centralizado. Aunque suele ser
relativamente sencillo conectar el equipo a
un sistema de marcación por teclado o a una
centralita privada (PBX), recomendamos
solicitar a la compañía que instaló el sistema
que se encargue de la conexión del equipo.
Asimismo, recomendamos tener una línea
diferente para el equipo.
Si es necesario conectar el equipo a un
sistema de líneas múltiples, solicite al
instalador que lo conecte a la última línea del
sistema. De esta manera se impide que el
equipo se active cada vez que se recibe una
llamada telefónica.
7
Si se está instalando el equipo para funcionar con una centralita privada
a No garantizamos que el equipo funcione
correctamente en todas las
circunstancias con centralitas privadas.
Informe de cualquier problema primero
a la compañía encargada del
mantenimiento de su centralita privada.
b Si todas las llamadas entrantes van a
ser respondidas por una operadora,
recomendamos configurar el modo de
recepción en Manual. De este modo,
todas las llamadas entrantes serán
tratadas inicialmente como si fuesen
llamadas telefónicas.
c Asegúrese de configurar el tipo de línea
telefónica en PBX. (Consulte
Configuración del tipo de línea
telefónica en la página 42).
7
44

Servicios telefónicos y dispositivos externos
Funciones personalizadas de la línea telefónica 7
Si la línea telefónica dispone de servicios
como correo de voz, llamada en espera,
llamada en espera/ID de llamada,
RingMaster, servicio de contestador, sistema
de alarma u otra función personalizada en
una línea telefónica, el funcionamiento del
equipo podría verse afectado. (Consulte Si
tiene problemas con el
equipo en la página 104).
Uso de un teléfono inalámbrico
Si la unidad base del teléfono inalámbrico
está conectada al cable del teléfono
(consulte Conexión de un dispositivo externo
al equipo en la página 43) y normalmente
lleva la unidad del auricular inalámbrico a
cualquier otro sitio, es más fácil contestar a
las llamadas durante el número de timbres.
Si deja que el equipo conteste primero, tendrá
que ir al equipo para pulsar
transferir la llamada al teléfono inalámbrico.
Teléfono/R
y
d Pulse a o b para seleccionar
Activ. remota.
Pulse OK.
e Pulse a o b para seleccionar Si (o No).
Pulse OK.
f Introduzca el nuevo código de
recepción de fax.
Pulse OK.
g Introduzca el nuevo código de
contestación telefónica.
Pulse OK.
h Pulse Detener/Salir.
7
Nota
• Si está siempre desconectado al acceder
remotamente al contestador automático
externo, pruebe a cambiar el código de
recepción del fax y el código de
contestación telefónica por otro código de
tres dígitos utilizando los números
• Es posible que los códigos remotos no
funcionen en algunos sistemas
telefónicos.
0-9,l, #
7
.
Cambio de los códigos remotos
La activación remota le permite enviar
comandos a la máquina desde una extensión
o teléfono externo. Para utilizar la activación
remota, debe activar los códigos remotos. El
código predeterminado de recepción del fax
es
l51. El código predeterminado de
contestación del teléfono es
puede cambiarlos por sus propios códigos.
#51
. Si lo desea,
a Pulse Menu.
b Pulse a o b para seleccionar Fax.
Pulse OK.
c Pulse a o b para seleccionar
Conf.recepción.
Pulse OK.
7
45

Números de marcación rápida y
8
opciones de marcación
Opciones de
marcación 8
Puede marcar utilizando cualquiera de los
métodos siguientes.
Marcación manual 8
Pulse todos los dígitos del número de fax.
8
Nota
Si en la pantalla LCD aparece
No asignado cuando introduzca un
número de marcación abreviada, eso
significa que no se ha almacenado un
número en esa ubicación.
Búsqueda por orden alfabético 8
Puede realizar una búsqueda de los nombres
previamente guardados en la memoria de
marcación abreviada.
a Pulse Buscar/M.abreviada.
También puede seleccionar
M. abreviado pulsando
(Fax).
Marcación abreviada 8
a Pulse Buscar/M.abreviada.
También puede seleccionar
M. abreviado pulsando
(Fax).
b Pulse el número de dos dígitos de
marcación abreviada. (Consulte
Almacenamiento de los números de
marcación abreviada en la página 48).
c Si tiene dos números en esa ubicación,
pulse a o b para seleccionar el que
desea utilizar.
Pulse OK.
b Pulse a o b para seleccionar
Orden alfabético.
Pulse OK.
Nota
• Pulse l para ampliar la fuente de la
pantalla LCD.
• Pulse # para disminuir la fuente de la
pantalla LCD.
c Utilice el teclado de marcación para
introducir la primera letra del nombre y,
a continuación, pulse a o b para
seleccionar el nombre y el número al
que desea llamar.
Pulse OK.
46

Números de marcación rápida y opciones de marcación
Búsqueda por orden numérico
Puede utilizar la ubicación de marcación
abreviada para buscar nombres y números
que haya almacenado en las memorias de
marcación abreviada.
a Pulse Buscar/M.abreviada.
También puede seleccionar
M. abreviado
pulsando (
Fax
).
b Pulse a o b para seleccionar
Orden numérico.
Pulse OK.
Nota
•Pulse l para ampliar la fuente de la pantalla LCD.
•Pulse # para disminuir la fuente de la pantalla LCD.
c Introduzca el primer dígito (1 a 8) de la
ubicación de marcación-abreviada de
2-dígitos y, a continuación, pulse a o b
para seleccionar el nombre y el número
al que desea llamar.
(Por ejemplo, introduzca 3 para iniciar la
búsqueda en la ubicación de
marcación-abreviada 30).
Pulse OK.
Remarcación de fax 8
Si está enviando manualmente un fax y la línea
comunica, pulse
continuación, pulse
para volver a intentarlo. Si desea realizar una
segunda llamada a un número que ha marcado
recientemente, pulse
seleccione uno de los últimos 30 números de la
lista de llamadas salientes.
Remarcar/Pausa sólo funciona si marcó
desde el panel de control. Si está enviando
un fax automáticamente y la línea está
ocupada, el equipo volverá a marcar
automáticamente el número tres veces a
intervalos de cinco minutos.
Remarcar/Pausa
Inicio negro
Remarcar/Pausa
o
y, a
Inicio color
y
a Pulse Remarcar/Pausa.
b Pulse a o b para seleccionar el
número que desea volver a marcar.
Pulse OK.
c Pulse a o b para seleccionar
8
Envíe un fax.
Pulse OK.
d Pulse Inicio negro o Inicio color.
Nota
Durante la transmisión en tiempo real, la
función de remarcación automática no
funciona al utilizar el cristal de escaneado.
Llamada saliente 8
Los últimos 30 números a los que haya enviado
un fax se guardarán en el historial de llamadas
salientes. Puede seleccionar uno de estos
números para enviar un fax, añadirlo a la
marcación abreviada o eliminarlo del historial.
a Pulse Remarcar/Pausa.
También puede seleccionar
Llamada saliente
pulsando (
b Pulse a o b para seleccionar el
número al que desea llamar.
Pulse OK.
c Haga una de las siguientes acciones:
Para enviar un fax, pulse a o b para
seleccionar Envíe un fax.
Pulse OK.
Si desea guardar el número, pulse a
o b para seleccionar
Añada a llamada ráp..
Pulse OK.
(Consulte Almacenamiento de
números de marcación abreviada a
partir de llamadas
entrantes en la página 48).
Pulse a o b para seleccionar
Eliminar.
Pulse OK.
Pulse 1 para confirmar.
Pausa 8
Pulse
Remarcar/Pausa
de 3,5 segundos entre los números. Si la llamada
es al extranjero, puede pulsar
tantas veces como sea necesario con el fin de
incrementar la duración de la pausa.
para insertar una pausa
Remarcar/Pausa
Fax
).
8
47

Capítulo 8
Almacenamiento de números para simplificar la marcación
Puede configurar el equipo para que realice los
siguientes tipos de marcación sencilla: marcación
abreviada y grupos para el multienvío de faxes. Al
introducir un número de marcación abreviada, en
la pantalla LCD aparecerá el nombre, si es que lo
ha almacenado, o el número.
Nota
Si se produce un corte eléctrico, los
números de marcación-abreviada
guardados en la memoria no se perderán.
Almacenamiento de los números de marcación abreviada
Puede guardar hasta 80 ubicaciones de
marcación abreviada de 2 dígitos con un
nombre y cada nombre puede tener dos
números. Al marcar, sólo tendrá que pulsar
unos cuantos botones (por ejemplo:
Buscar/M.abreviada, el número de dos
dígitos y Inicio negro o Inicio color).
a Pulse Menu.
b Pulse a o b para seleccionar Fax.
Pulse OK.
c Pulse a o b para seleccionar
Marcado rápido.
Pulse OK.
d
Pulse a o b para seleccionar
Pulse OK.
e Pulse a o b para seleccionar la
ubicación de marcación-abreviada en la
que desea guardar el número.
Pulse OK.
f Haga una de las siguientes acciones:
Introduzca el nombre (máximo 15 caracteres)
utilizando el teclado de marcación.
Pulse OK.
(Para obtener ayuda sobre cómo
introducir letras, consulte
Introducción de
texto en la página 132).
M. abreviado
8
8
.
Para guardar el número sin ningún
nombre, pulse OK.
g Introduzca el número de fax o de
teléfono (máximo 20 dígitos).
Pulse OK.
h Haga una de las siguientes acciones:
Introduzca el segundo número de fax
o de teléfono (máximo 20 dígitos).
Pulse OK.
Si no desea guardar un segundo
número, pulse OK.
i Haga una de las siguientes acciones:
Para guardar otro número de
marcación abreviada, vaya al
paso e.
Para finalizar la configuración, pulse
Detener/Salir.
Almacenamiento de números de marcación abreviada a partir de llamadas entrantes 8
También puede guardar números de
marcación abreviada a partir del historial de
llamadas salientes.
a Pulse Remarcar/Pausa.
También puede seleccionar
Llamada saliente pulsando
(Fax).
b Pulse las teclas a o b para seleccionar
el nombre y número que desee guardar.
Pulse OK.
c Pulse a o b para seleccionar
Añada a llamada ráp..
Pulse OK.
d Pulse a o b para seleccionar la
ubicación de marcación-abreviada en la
que desea guardar el número.
Pulse OK.
e Haga una de las siguientes acciones:
Introduzca el nombre (máximo 15
caracteres) utilizando el teclado de
marcación.
Pulse OK.
48

Números de marcación rápida y opciones de marcación
(Para obtener ayuda sobre cómo
introducir letras, consulte
Introducción de
texto en la página 132).
Para guardar el número sin ningún
nombre, pulse OK.
f Pulse OK para confirmar el número de
teléfono o de fax.
g Haga una de las siguientes acciones:
Introduzca el segundo número de fax
o de teléfono (máximo 20 dígitos).
Pulse OK.
Si no desea guardar un segundo
número, pulse OK.
h Pulse Detener/Salir.
Cambio de nombres o números de marcación abreviada 8
Puede cambiar un nombre o número de
marcación abreviada que ya se haya
guardado.
a Pulse Menu.
b Pulse a o b para seleccionar Fax.
Pulse OK.
c Pulse a o b para seleccionar
Marcado rápido.
Pulse OK.
d Pulse a o b para seleccionar
M. abreviado.
Pulse OK.
e Pulse a o b para seleccionar la
ubicación de marcación-abreviada de
2-dígitos que desee cambiar.
Pulse OK.
Nota
Cómo modificar el nombre o número
guardados:
• Si desea modificar un carácter, pulse las
teclas d o c para colocar el cursor debajo
del carácter que desea modificar y, a
continuación, escriba sobre el mismo.
• Si desea borrar el nombre o número
entero, pulse Borrar cuando el cursor se
encuentre debajo del primer carácter. Se
eliminarán todos los caracteres situados
encima y a la derecha del cursor.
g Haga una de las siguientes acciones:
Introduzca el nombre (máximo 15
caracteres) utilizando el teclado de
marcación.
Pulse OK.
(Consulte Introducción de
texto en la página 132).
Si no desea cambiar el nombre,
pulse OK.
8
h Haga una de las siguientes acciones:
Introduzca el número de fax o de
teléfono.
Pulse OK.
Si no desea cambiar el número,
pulse OK.
i Haga una de las siguientes acciones:
Introduzca el segundo número de fax
o de teléfono nuevo (máximo 20
dígitos).
Pulse OK.
Si no desea cambiar el número,
pulse OK.
j Pulse Detener/Salir.
f Haga una de las siguientes acciones:
Pulse a o b para seleccionar
Cambiar.
Pulse OK y vaya al paso g.
Pulse a o b para seleccionar
Eliminar.
Pulse OK.
Pulse 1 para confirmar y, a
continuación, pulse Detener/Salir.
49
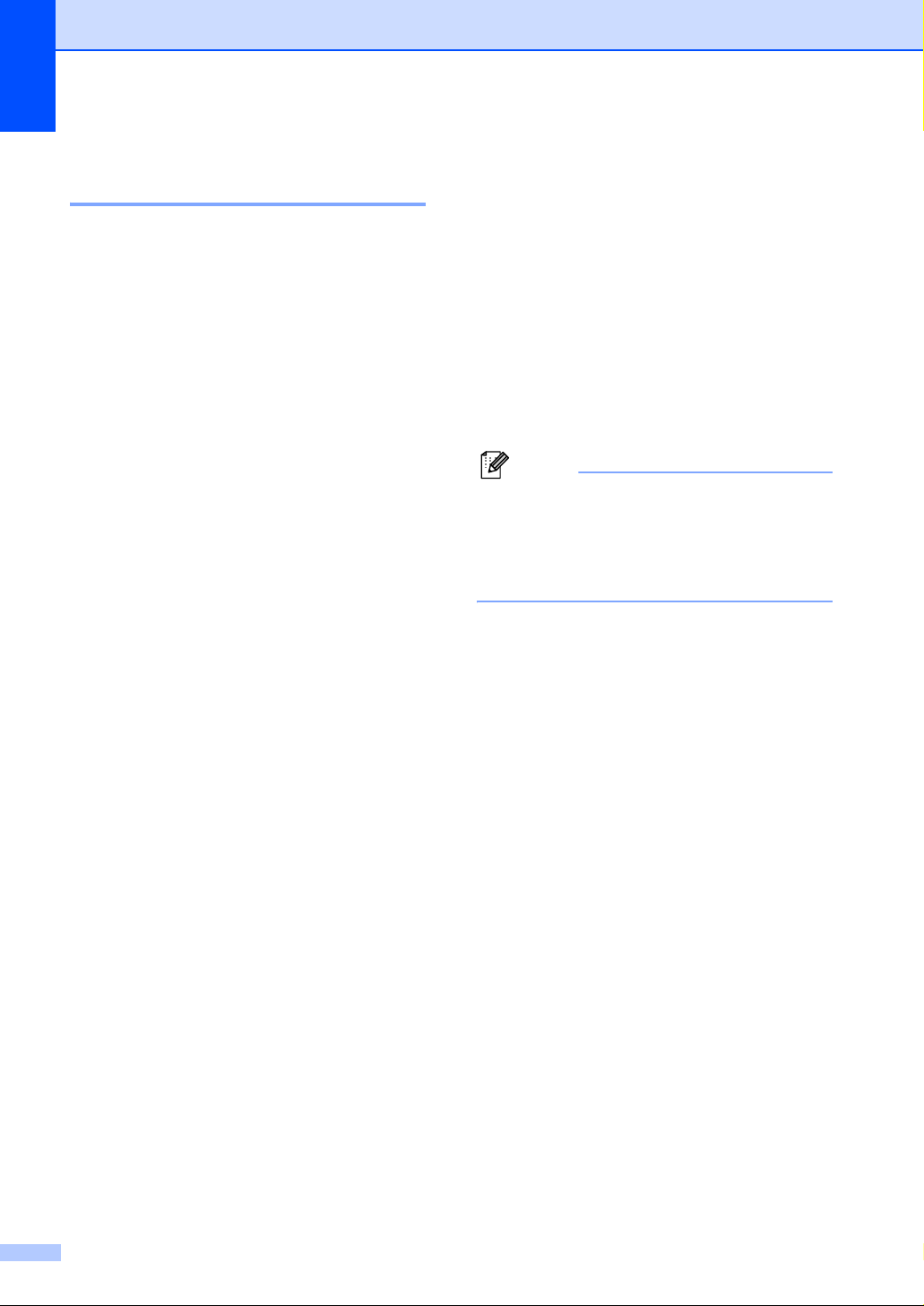
Capítulo 8
Configuración de grupos para multienvíos 8
Los grupos, que se pueden guardar en una
ubicación de marcación-abreviada, le
permiten enviar el mismo mensaje de fax a
muchos números de fax pulsando
únicamente Buscar/M.abreviada, la
ubicación de dos dígitos yInicio negro. En
primer lugar, es necesario guardar cada
número de fax en una ubicación de
marcación abreviada. A continuación, puede
incluirlos como números en el grupo. Cada
grupo utiliza una ubicación de marcación
abreviada. Puede tener hasta seis grupos o
puede asignar hasta 79 números a un grupo
de gran tamaño.
(Consulte
marcación abreviada
Multienvío (sólo monocromo)
Almacenamiento de los números de
en la página 48 y
en la página 32).
a Pulse Menu.
b Pulse a o b para seleccionar Fax.
Pulse OK.
h Pulse a o b para seleccionar el
número que desea añadir.
Pulse OK.
(Consulte Búsqueda por orden
alfabético en la página 46 o Búsqueda
por orden numérico en la página 47.)
i Una vez que haya terminado de añadir
números repitiendo los pasos g y h,
pulse a o b para seleccionar
Completado.
Pulse OK.
j Pulse Detener/Salir.
Nota
Si lo desea, puede imprimir una lista de
todos los números de marcación abreviada.
Los números de grupo aparecerán
indicados en la columna “GRUPO”.
(Consulte
Cambio del nombre del grupo 8
Informes
en la página 62).
a Pulse Menu.
c Pulse a o b para seleccionar
Marcado rápido.
Pulse OK.
d Pulse a o b para seleccionar
Conf. grupos.
Pulse OK.
e Pulse a o b para seleccionar
Grupo 1, Grupo 2, Grupo 3,
Grupo 4, Grupo 5 o Grupo 6 para el
nombre del grupo en el que guardará los
números de fax.
Pulse OK.
f Pulse a o b para seleccionar la
ubicación de 2 dígitos en la que desea
añadir el grupo.
Pulse OK.
g Pulse a o b para seleccionar
Añada número.
Pulse OK.
b Pulse a o b para seleccionar Fax.
Pulse OK.
c Pulse a o b para seleccionar
Marcado rápido.
Pulse OK.
d Pulse a o b para seleccionar
Conf. grupos.
Pulse OK.
e Pulse a o b para seleccionar el
nombre del grupo que desea cambiar.
Pulse OK.
f Pulse a o b para seleccionar
Cambio Nombre Grupo.
Pulse OK.
50

Números de marcación rápida y opciones de marcación
Nota
Cómo modificar el nombre o número
guardados:
• Si desea modificar un carácter, pulse las
teclas d o c para colocar el cursor debajo
del carácter que desea modificar y, a
continuación, escriba sobre el mismo.
• Si desea borrar el nombre o número
entero, pulse Borrar cuando el cursor se
encuentre debajo del primer carácter. Se
eliminarán todos los caracteres situados
encima y a la derecha del cursor.
g Introduzca el nuevo nombre (máximo 15
caracteres) utilizando el teclado de
marcación.
Pulse OK.
(Consulte Introducción de
texto en la página 132). (Por ejemplo,
escriba CLIENTES NUEVOS).
h Pulse a o b para seleccionar
Completado.
Pulse OK.
i Pulse Detener/Salir.
f Pulse a o b para seleccionar
Eliminar.
Pulse OK.
Pulse 1 para confirmar.
g Pulse a o b para seleccionar
Completado.
Pulse OK.
h Pulse Detener/Salir.
Borrado de un número de un grupo 8
a Pulse Menu.
b Pulse a o b para seleccionar Fax.
Pulse OK.
c Pulse a o b para seleccionar
Marcado rápido.
Pulse OK.
d Pulse a o b para seleccionar
Conf. grupos.
Pulse OK.
e Pulse a o b para seleccionar el grupo
que desea cambiar.
Pulse OK.
8
Borrado de un grupo 8
a Pulse Menu.
b Pulse a o b para seleccionar Fax.
Pulse OK.
c Pulse a o b para seleccionar
Marcado rápido.
Pulse OK.
d Pulse a o b para seleccionar
Conf. grupos.
Pulse OK.
e Pulse a o b para seleccionar el grupo
que desea borrar.
Pulse OK.
f Pulse a o b para seleccionar el
número que desea borrar.
Pulse OK.
Pulse 1 para confirmar.
g Pulse a o b para seleccionar
Completado.
Pulse OK.
h Pulse Detener/Salir.
51

Capítulo 8
Códigos de acceso y números de tarjeta de crédito 8
En ocasiones tendrá la posibilidad de optar
entre varias compañías telefónicas para hacer
llamadas de larga distancia. Las tarifas
pueden variar en función de la hora y del
destino. Para aprovechar las tarifas más
bajas, puede guardar los códigos de acceso o
los números de las compañías y de las tarjetas
de crédito como números de marcación
rápida. Estas largas secuencias de marcación
pueden guardarse dividiéndolas y
configurándolas como números de marcación
abreviada diferentes, en la combinación de
números de su preferencia. Asimismo, podrá
incluir la marcación manual utilizando el
teclado de marcación. (Consulte
Almacenamiento de los números de
marcación abreviada
Por ejemplo, si ha almacenado ‘555’ en la
marcación abreviada: 03 y ‘7000’ en la
marcación abreviada: 02.
en la página 48.)
Nota
Si tiene que esperar a oír el tono o señal
de marcado en cualquier momento de la
secuencia de marcación, inserte una
pausa en el número pulsando
Remarcar/Pausa. Cada vez que pulse
este botón añadirá una pausa de 3,5
segundos.
a Pulse Buscar/M.abreviada.
b Escriba 03.
Nota
Si ha guardado 2 números en una
ubicación de marcación abreviada, se le
solicitará el número para el envío.
c Pulse las teclas a o b para seleccionar
la M. abreviado.
Pulse OK.
d Escriba 02.
e Pulse Inicio negro o Inicio color.
Marcará "555-7000".
Para cambiar temporalmente un número,
podrá sustituir parte del número marcando
manualmente a través del teclado de
marcación. Por ejemplo, para cambiar el
número por 555-7001, puede pulsar
Buscar/M.abreviada, 03 y luego pulsar 7001
utilizando el teclado de marcación.
52

Funcionamiento avanzado del
9
Sólo puede utilizar una operación
avanzada del fax a la vez:
Reenvío de faxes
Almacenado fax
Vista previa fax
Recibir PC Fax
No
Puede cambiar la opción seleccionada en
cualquier momento. Si los faxes recibidos se
encuentran todavía en la memoria de la máquina
al cambiar el funcionamiento avanzado del fax,
aparecerá una pregunta en la pantalla LCD.
(Consulte
avanzado del fax
fax (sólo monocromo)
Cambio del funcionamiento
en la página 57.)
Funcionamiento del fax
Reenvío de faxes 9
Cuando se ha seleccionado Localización fax, el
equipo guarda los faxes recibidos en la memoria.
El equipo marcará el número de fax que se haya
programado y reenviará el mensaje de fax.
f Introduzca el número de reenvío
(máximo 20 dígitos).
Pulse OK.
g Pulse a o b para seleccionar
Impr. Faxes:Si o
Impr. Faxes:No.
Pulse OK.
Nota
• Si selecciona
también imprimirá el fax en el equipo para
que tenga una copia. Se trata de una
función de seguridad en caso de que se
produzca un corte de electricidad antes de
reenviar el fax o haya un problema en el
equipo al que lo está reenviando. El equipo
puede guardar faxes hasta 24 horas si hay
9
un corte de electricidad.
• Si tiene activado en el equipo Reenvío de
faxes, sólo recibirá faxes monocromos en la
memoria. No recibirá faxes en color, a
menos que el equipo que los envía los
convierta en monocromo antes de enviarlos.
Impr. Faxes:Si
h Pulse Detener/Salir.
9
, el equipo
9
a Pulse Menu.
b Pulse a o b para seleccionar Fax.
Pulse OK.
c Pulse a o b para seleccionar
Opera. Fax avanzada.
Pulse OK.
d Pulse a o b para seleccionar
Reenv./Almac..
Pulse OK.
e Pulse a o b para seleccionar
Localización Fax.
Pulse OK.
Almacenado fax 9
Cuando se ha seleccionado Almacenado fax,
el equipo guarda los faxes recibidos en la
memoria. Podrá recuperar mensajes de fax
desde otra localización haciendo uso de los
comandos de recuperación remota.
Si ha configurado la función Almacenado fax,
se imprimirá automáticamente una copia de
seguridad en el equipo.
a Pulse Menu.
b Pulse a o b para seleccionar Fax.
Pulse OK.
c Pulse a o b para seleccionar
Opera. Fax avanzada.
Pulse OK.
53

Capítulo 9
d Pulse a o b para seleccionar
Reenv./Almac..
Pulse OK.
e Pulse a o b para seleccionar
Almacenado fax.
Pulse OK.
f Pulse Detener/Salir.
Nota
Si está activada la opción Almacenado
fax, el equipo no podrá recibir un fax en
color a menos que el equipo que lo envía
lo convierta en monocromo.
Vista previa de fax 9
Si selecciona la vista previa de fax, podrá ver
los faxes recibidos en la pantalla LCD
pulsando el botón Vista pre. Fax. Cuando el
equipo esté preparado, aparecerá un
mensaje emergente en la pantalla LCD para
avisarle de la presencia de nuevos faxes.
Puede continuar todas las operaciones.
f Pulse Detener/Salir.
Nota
Cuando la vista previa del fax está
activada, sólo puede imprimir los faxes en
color que reciba. Las funciones de vista
previa de fax sólo se encuentran
disponibles para faxes monocromo.
Cómo obtener la vista previa de un fax9
Cuando reciba el fax, verá el mensaje
emergente en la pantalla LCD. (Por ejemplo,
NueFax(es):02)
a Pulse Vista previa.
Verá la nueva lista de faxes.
Nota
También puede ver la antigua lista de
faxes pulsando l. Pulse # para volver a la
nueva lista de faxes.
b Pulse a o b para seleccionar el fax que
desee ver.
Pulse OK.
Configuración de la vista previa de fax9
a Pulse Menu.
b Pulse a o b para seleccionar Fax.
Pulse OK.
c Pulse a o b para seleccionar
Opera. Fax avanzada.
Pulse OK.
d Pulse a o b para seleccionar
Reenv./Almac..
Pulse OK.
e Pulse a o b para seleccionar
Vista pre. Fax.
Pulse OK.
54
Nota
Si el tamaño del fax es grande, puede
experimentar un breve retraso antes de
que aparezca en la pantalla LCD.
c Pulse Detener/Salir.
Cuando se abre un fax, los botones del panel
de control realizan las operaciones que se
indican a continuación.
Botón Descripción
Aumenta de tamaño el fax.
Reduce el tamaño del fax.
a o bien b Se desplaza en sentido vertical.
d o bien c Se desplaza en sentido
horizontal.
Gira el fax en el sentido de las
agujas del reloj.

Funcionamiento avanzado del fax (sólo monocromo)
Borra el fax.
Pulse 1 para confirmar.
Vuelve a la página anterior.
Va a la página siguiente.
Va al paso siguiente.
(Imprimir, Atrás y Salir se
encuentran disponibles.)
Vuelve a la lista de faxes.
Imprime el fax.
Inicio negro
Cómo borrar todos los faxes de la lista9
a Pulse Vista previa.
b Pulse a o b para seleccionar
Borre todo.
Pulse OK.
Pulse 1 para confirmar.
Al iniciar el ordenador y ejecutar el software
Recepción PC-FAX, el equipo transfiere los
faxes al ordenador de forma automática.
Para transferir los faxes recibidos al
ordenador, debe ejecutar el software
Recepción PC-FAX en el ordenador. (Para
obtener detalles, consulte el Capítulo 6 de la
Guía del usuario del Software incluida en el
CD-ROM).
Si selecciona Impr. Faxes:Si, el equipo
también imprimirá el fax.
a Pulse Menu.
b Pulse a o b para seleccionar Fax.
Pulse OK.
c Pulse a o b para seleccionar
Opera. Fax avanzada.
Pulse OK.
d Pulse a o b para seleccionar
Reenv./Almac..
Pulse OK.
Cómo imprimir todos los faxes de la lista
a Pulse Vista previa.
b Pulse a o b para seleccionar
Imprima todo.
Pulse OK.
Recibir PC Fax 9
Si activa la opción Recibir PC Fax, el equipo
almacenará los faxes recibidos en la
memoria y los enviará al PC de forma
automática. Puede utilizar el ordenador para
ver y almacenar estos faxes.
Incluso aunque haya apagado el ordenador
(por ejemplo, por la noche o losfines de
semana), el equipo recibirá y almacenará los
faxes en la memoria. El número de faxes
recibidos que se guardan en la memoria
aparecerán en la parte inferior izquierda de la
pantalla LCD.
e Pulse a o b para seleccionar
9
Recibir PC Fax.
Pulse OK.
f Pulse a o b para seleccionar <USB> o
el ordenador en el que desee recibir los
faxes.
Pulse OK.
g Pulse a o b para seleccionar
Impr. Faxes:Si o
Impr. Faxes:No.
Pulse OK.
h Pulse Detener/Salir.
Nota
• La opción Recibir PC Fax no es
®
compatible con Mac OS
.
9
55

Capítulo 9
• Antes de configurar la función Recibir PC
Fax, debe instalar el software MFL-Pro
Suite en el ordenador. Asegúrese de que
el ordenador está conectado y activado.
(Para obtener detalles, consulte el
Capítulo 6 de la Guía del usuario del
Software incluida en el CD-ROM).
• En el caso de que se produzca un corte de
electricidad, el equipo almacenará los
faxes en memoria hasta 24 horas. Sin
embargo, si ha seleccionado
Impr. Faxes:Si, el equipo imprimirá el
fax de manera que tenga una copia del
mismo en caso de que se produzca un
corte en el suministro eléctrico antes de
efectuar el envío al ordenador.
• Si obtiene un mensaje de error y no se
pueden imprimir faxes en la memoria,
puede utilizar esta configuración para
transferir los faxes al ordenador. (Para
obtener detalles, consulte Mensajes de
error en la página 97).
• Cuando la opción Recibir PC Fax está
activada, sólo se pueden recibir faxes
monocromos en la memoria y enviarlos al
ordenador. Los faxes en colorse recibirán
en tiempo real y se imprimirán en color.
Cambio del ordenador de destino 9
a Pulse Menu.
f Pulse a o b para seleccionar
Cambiar.
Pulse OK.
g Pulse a o b para seleccionar <USB> o
el ordenador en el que desee recibir los
faxes.
Pulse OK.
h Pulse a o b para seleccionar
Impr. Faxes:Si o
Impr. Faxes:No.
Pulse OK.
i Pulse Detener/Salir.
Desactivación del funcionamiento avanzado del fax 9
a Pulse Menu.
b Pulse a o b para seleccionar Fax.
Pulse OK.
c Pulse a o b para seleccionar
Opera. Fax avanzada.
Pulse OK.
d Pulse a o b para seleccionar
Reenv./Almac..
Pulse OK.
b Pulse a o b para seleccionar Fax.
Pulse OK.
c Pulse a o b para seleccionar
Opera. Fax avanzada.
Pulse OK.
d Pulse a o b para seleccionar
Reenv./Almac..
Pulse OK.
e Pulse a o b para seleccionar
Recibir PC Fax.
Pulse OK.
56
e Pulse a o b para seleccionar No.
Pulse OK.
f Pulse Detener/Salir.
Nota
En la pantalla LCD se le ofrecerán más
opciones si sigue habiendo faxes
recibidos en la memoria del equipo.
(Consulte Cambio del funcionamiento
avanzado del fax en la página 57.)

Funcionamiento avanzado del fax (sólo monocromo)
Cambio del funcionamiento avanzado del fax 9
Si quedan faxes recibidos en la memoria del
equipo al cambiar la opción Opera. fax
avanzada, en la pantalla LCD se le hará una
de las siguientes preguntas:
Borrar todo doc?
SíiPulse 1
NoiPulse 2
Imprimir faxes?
SíiPulse 1
NoiPulse 2
• Si pulsa 1, los faxes almacenados en
la memoria se borrarán o se
imprimirán antes de efectuar los
cambios de configuración. Si ya se ha
imprimido una copia de seguridad,
entonces no se volverá a imprimir.
• Si pulsa 2, los faxes almacenados en
la memoria no se borrarán ni se
imprimirán y la configuración no se
modificará.
Si quedan faxes recibidos en la memoria del
equipo al cambiar Recibir PC Fax desde
otra opción (Localización Fax,
Almacenado fax o Vista pre. Fax), en
la pantalla LCD aparecerá el siguiente
mensaje:
Enviar Fax a PC?
SíiPulse 1
NoiPulse 2
• Si pulsa 1, los faxes que hay en la
memoria se enviarán al ordenador
antes de cambiar la configuración.
• Si pulsa 2, los faxes almacenados en
la memoria no se borrarán ni se
transferirán al ordenador y la
configuración no se modificará.
Recuperación remota 9
Puede llamar al equipo desde cualquier
teléfono o equipo de fax de marcación por
tonos. A continuación, utilice el código de
acceso remoto y los comandos remotos para
recuperar los mensajes de fax.
Configuración de un código de acceso remoto 9
El código de acceso remoto permite acceder
a las funciones de recuperación remota
cuando está lejos del equipo. Antes de poder
utilizar las funciones de acceso remoto y de
recuperación, deberá configurar su propio
código. El código predeterminado de fábrica
es un código inactivo (---l).
a Pulse Menu.
b Pulse a o b para seleccionar Fax.
Pulse OK.
c Pulse a o b para seleccionar
Opera. Fax avanzada.
Pulse OK.
d Pulse a o b para seleccionar
Acceso remoto.
Pulse OK.
e Introduzca un código de tres dígitos
mediante los números 0-9, l o #.
Pulse OK. (No es posible cambiar la
opción preconfigurada ‘l’).
Nota
No utilice el mismo código que emplea
para el código de recepción de faxes
(l51) o para el código de contestación
telefónica (#51). (Consulte
Funcionamiento desde extensiones
telefónicas en la página 41.)
f Pulse Detener/Salir.
9
57

Capítulo 9
Nota
El código se puede cambiar en cualquier
momento introduciendo uno nuevo. Si
desea que el código quede inactivo, pulse
Borrar en el paso 5 para restablecer la
configuración inactiva (---l) y pulse OK.
Uso del código de acceso remoto 9
a Marque el número de su fax desde un
teléfono u otro equipo de fax con
marcación por tonos.
b Cuando su equipo conteste, introduzca
inmediatamente su código de acceso
remoto (3 dígitos seguidos de l).
c El equipo emitirá una señal para indicar
si ha recibido mensajes:
1 pitido largo — Mensajes de fax
Ningún pitido — No hay mensajes
d Cuando el equipo emita dos pitidos
cortos, introduzca un comando.
Si tarda más de 30 segundos en
introducir un comando, el equipo
colgará.
Si introduce un comando no válido, el
equipo emitirá tres pitidos.
e Pulse 9 0 para detener el acceso remoto
cuando haya terminado.
f Cuelgue.
Nota
Si el equipo está configurado en el modo
Manual y desea utilizar las funciones de
recuperación remota, podrá acceder al
equipo esperando unos dos minutos
después de que empiece a llamar, tras lo
cual deberá introducir el código de acceso
remoto antes de que transcurran 30
segundos.
58

Funcionamiento avanzado del fax (sólo monocromo)
Comandos de fax remoto 9
Si se encuentra alejado del equipo, utilice los siguientes comandos para acceder a las diversas
funciones. Al llamar al equipo e introducir el código de acceso remoto (3 dígitos seguidos de l),
el sistema emitirá dos breves pitidos, tras lo cual deberá introducir un comando remoto.
Comandos remotos Detalles de la operación
95 Cambio de la configuración de
Reenvío de faxes o Almacenado
fax
1 No Puede seleccionar No una vez recuperados o borrados
todos los mensajes.
2 Reenvío de faxes Un pitido largo significa que el cambio ha sido aceptado. Si
4 Número de Reenvío de faxes
6 Almacenado fax
96 Recupera un fax
2 Recupera todos los faxes Introduzca el número del equipo de fax remoto para recibir
3 Borra los faxes de la memoria Si escucha un pitido largo, el mensaje de fax ha sido
97 Compruebe el estado de la
recepción
1 Fax Puede comprobar si el equipo ha recibido algún fax. En
98 Cambio del modo de recepción
1 TAD externo Un pitido largo indicará que el cambio ha sido aceptado.
2 Fax/Tel
3 Sólo Fax
90 Salir Si pulsa 9 0, podrá salir de la recuperación remota. Tras un
oye tres pitidos cortos, no puede realizar el cambio porque
hay algo que no ha configurado (por ejemplo, no ha
asignado un número para Reenvío de faxes). Puede
asignar el número de Reenvío de faxes tecleando 4.
(Consulte Cambio del Número de Reenvío de
faxes en la página 60). Una vez que haya asignado el
número, la función Reenvío de faxes funcionará.
los mensajes de fax guardados. (Consulte Recuperación de
los mensajes de fax en la página 60).
borrado de la memoria.
caso afirmativo, oirá un pitido largo. En caso contrario, oirá
tres pitidos cortos.
pitido largo, vuelva a colgar el auricular.
9
59

Capítulo 9
Recuperación de los mensajes de fax 9
Puede llamar a su equipo desde cualquier
teléfono de marcación por tonos para enviar
sus mensajes de fax a otro equipo.
a Marque su número de fax.
b Cuando su equipo conteste, introduzca
inmediatamente su código de acceso
remoto (3 dígitos seguidos de l). Si oye
un pitido largo, eso significa que hay
mensajes.
c Cuando oiga dos pitidos cortos, pulse 9
6 2.
d Espere al pitido largo y, a continuación,
utilice el teclado de marcación para
marcar el número del equipo de fax
remoto al que desea que se envíen los
mensajes de fax, seguido de # #
(máximo 20 dígitos).
Nota
No se puede utilizar l ni # como números
de marcado. No obstante, puede pulsar #
si desea insertar una pausa.
e Pulse 9 0 para reiniciar el equipo
cuando haya terminado.
Cambio del Número de Reenvío de faxes 9
Es posible cambiar el número
predeterminado de la función Localización
Fax desde otro teléfono o equipo de fax de
marcación por tonos.
a Marque su número de fax.
b Cuando su equipo conteste, introduzca
inmediatamente su código de acceso
remoto (3 dígitos seguidos de l). Si oye
un pitido largo, eso significa que hay
mensajes.
c Cuando oiga dos pitidos cortos, pulse 9
54.
d Espere al pitido largo y, a continuación,
utilice el teclado de marcación para
introducir el nuevo número del equipo
de fax remoto al que desea que se
reenvíen los mensajes de fax, seguido
de # # (máximo 20 dígitos).
Nota
No se puede utilizar l ni # como números
de marcado. No obstante, puede pulsar #
si desea insertar una pausa.
e Pulse 9 0 cuando haya terminado.
f Cuelgue después de haber oído el pitido
del equipo. Su equipo llamará al otro,
que seguidamente imprimirá los
mensajes de fax.
60
f Cuelgue después de haber oído el pitido
del equipo.

10
Impresión de informes 10
Informes de fax 10
Utilice el botón Menu para configurar el
informe de verificación de la transmisión y del
diario del fax.
Informe de verificación de la transmisión 10
Los informes de verificación de la transmisión
se pueden utilizar como comprobantes del
envío de faxes. Este informe indica la fecha y
hora de transmisión, y si ésta fue satisfactoria
(OK). Si selecciona la opción Si o
Si + Imagen, se imprimirá un informe por
cada fax que se envíe.
Si envía un gran número de faxes al mismo
destinatario, puede que los números de los
trabajos no sean suficientes para saber cuál
de los faxes tiene que volver a enviar. Si se
selecciona Si + Imagen o No + Imagen,
se imprimirá una parte de la primera página
del fax en el informe como recordatorio.
Cuando el informe de verificación de la
transmisión se configura en No o en
No + Imagen, sólo se imprimirá si se
produce un error de transmisión, y en la
columna RESULTADO aparecerá la
abreviación NG.
a Pulse Menu.
b Pulse a o b para seleccionar Fax.
Pulse OK.
c Pulse a o b para seleccionar
Ajuste informe.
Pulse OK.
e Pulse a o b para seleccionar Si,
Si + Imagen, No o No + Imagen.
Pulse OK.
f Pulse Detener/Salir.
Frec. informe (informe de actividad) 10
El equipo puede configurarse para imprimir
informes a intervalos específicos (cada 50
faxes; cada 6, 12 ó 24 horas; cada 2 ó 7 días).
Si el intervalo se configura como
imprimir el informe realizando los pasos
indicados en
configuración predeterminada es
Cada 50 faxes
Informes
.
en la página 62. La
No
, podrá
a Pulse Menu.
b Pulse a o b para seleccionar Fax.
Pulse OK.
c Pulse a o b para seleccionar
Ajuste informe.
Pulse OK.
d Pulse a o b para seleccionar
Frec. informe.
Pulse OK.
e Pulse a o b para seleccionar un
intervalo.
Pulse OK.
(Si selecciona 7 días, en la pantalla LCD
aparecerá un mensaje pidiendo que
seleccione el día de la semana en el que
debe iniciarse la cuenta atrás de 7 días).
10
d Pulse a o b para seleccionar
Ver transmsión.
Pulse OK.
61

Capítulo 10
6, 12, 24 horas, 2 ó 7 días
El equipo imprimirá el informe a la
hora seleccionada y, a continuación,
borrará todos los trabajos de la
memoria. Si la memoria del equipo
se llena con más de 200 trabajos
antes de haberse alcanzado la hora
especificada, el equipo imprimirá el
informe en ese momento y, a
continuación, borrará todos los
trabajos de la memoria. Si desea
imprimir un informe adicional antes
de que llegue el momento
especificado para imprimirlo, podrá
hacerlo sin borrar los trabajos de la
memoria.
Cada 50 faxes
El equipo imprimirá el informe
cuando el equipo tenga guardados
50 trabajos.
f Especifique la hora en que debe
iniciarse la impresión, en formato de
24-horas.
Pulse OK.
(Por ejemplo, introduzca 19:45 si desea
que se envíe a las ocho menos cuarto
de la tarde ).
g Pulse Detener/Salir.
Informes 10
Pueden utilizarse los siguientes tipos de
informes:
Verif. Trans.
Imprime el informe de verificación de la
transmisión correspondiente a la última
transmisión.
Ayuda
Una ayuda para que pueda programar el
equipo rápidamente.
Lis.una pulsac
Imprime una lista de los nombres y
números guardados en la memoria de
marcación abreviada por orden numérico.
Diario del fax
Listado de la información sobre los
últimos faxes entrantes y salientes. (TX
significa Transmisión). (RX significa
Recepción).
Ajust. usuario
Imprime una lista de la configuración.
Configur. red
Imprime una lista de la configuración de
red.
62
Cómo imprimir un informe 10
a Pulse Menu.
b Pulse a o b para seleccionar
Imp. informes.
Pulse OK.
c Pulse a o b para seleccionar el informe
que desea.
Pulse OK.
d Pulse Inicio negro.

11
Sondeos 11
El sondeo le permite configurar el equipo para
que otras personas puedan recibir faxes suyos,
pero pagando por la llamada. También le
permite llamar al equipo de fax de otra persona
y recibir un fax desde él, pagando usted por la
llamada. Para que funcione, la función de
sondeo se debe configurar en los dos equipos.
No todos los equipos permiten esta función.
Recepción por sondeo11
La recepción por sondeo le permite llamar a
otro equipo de fax para recibir un fax.
a Pulse (Fax).
b Pulse a o b para seleccionar
Trans.sondeo.
Pulse OK.
c
Pulse a o b para seleccionar
Pulse OK.
d Introduzca el número del equipo de fax
que vaya a sondear.
e Pulse Inicio negro o Inicio color.
Sondeo seguro 11
Estándar
.
d Introduzca un código de seguridad de
cuatro dígitos.
Debe ser el mismo código de seguridad
del equipo de fax que pretende sondear.
Pulse OK.
e Introduzca el número del equipo de fax
que vaya a sondear.
f Pulse Inicio negro o Inicio color.
Sondeo diferido 11
El sondeo diferido permite configurar el equipo
para que comience la recepción por sondeo en
un momento posterior. Sólo se puede
configurar una operación de sondeo diferido.
a Pulse (Fax).
b
Pulse a o b para seleccionar
Pulse OK.
c
Pulse a o b para seleccionar
Pulse OK.
d
Especifique a qué hora (en formato de-24
horas) desea que se inicie el sondeo.
Por ejemplo, especifique 21:45 si desea
que se inicie a las diez menos cuarto de
la noche .
Pulse OK.
Trans.sondeo
Diferido
.
.
11
El sondeo seguro le permite restringir el número
de personas que puede obtener los documentos
que ha configurado para el sondeo.
El sondeo seguro sólo funciona en equipos
de fax Brother. Si desea obtener un fax de un
equipo Brother protegido, tiene que introducir
el código de seguridad.
a Pulse (Fax).
b Pulse a o b para seleccionar
Trans.sondeo.
Pulse OK.
c Pulse a o b para seleccionar Seguro.
Pulse OK.
e Introduzca el número del equipo de fax
que vaya a sondear.
f Pulse Inicio negro o Inicio color.
El equipo realizará la llamada de
sondeo a la hora especificada.
Sondeo secuencial 11
El sondeo secuencial permite solicitar
documentos a diversos equipos de fax en
una sola operación.
a Pulse (Fax).
63
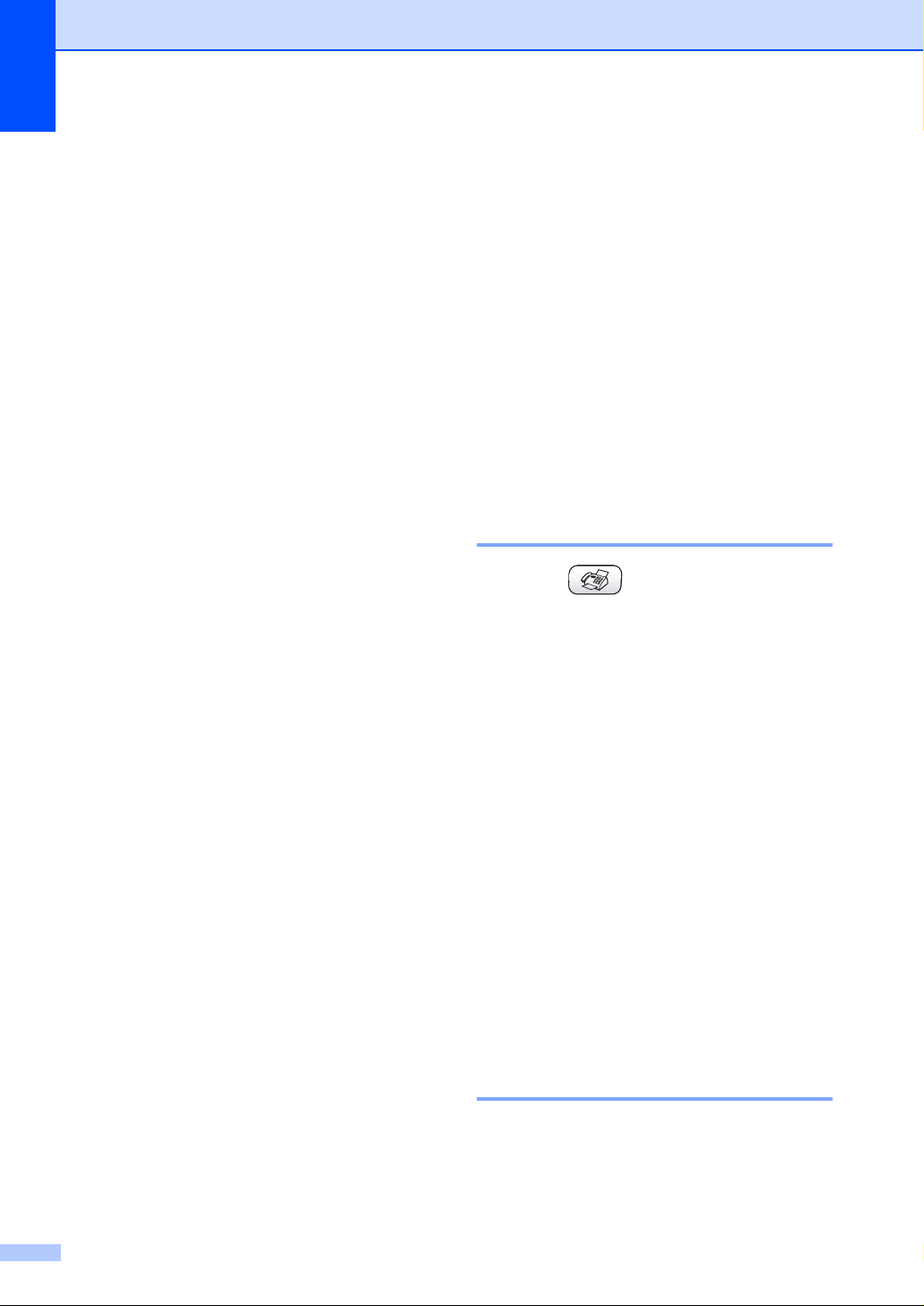
Capítulo 11
b Pulse a o b para seleccionar
Trans.sondeo.
Pulse OK.
c Pulse a o b para seleccionar
Estándar, Seguro o Diferido.
Pulse OK.
d Haga una de las siguientes acciones:
Si selecciona Estándar, vaya al
paso e.
Si selecciona Seguro, introduzca un
código de cuatro dígitos, pulse OK y
vaya al paso e.
Si selecciona
hora (en formato de 24 horas) a la que
desea que comience el sondeo y pulse
OK
. A continuación, vaya al pasoe.
Diferido
, introduzca la
e Pulse las teclas a o b para seleccionar
Multienvío.
Pulse OK.
f Pulse las teclas a o b para seleccionar
Añada número.
Pulse OK.
g Escriba un número con la marcación
abreviada, un grupo o el teclado de
marcación.
Pulse OK.
Transmisión por sondeo (sólo monocromo)
La transmisión por sondeo permite configurar
el equipo para que espere con un documento
para que otro equipo de fax pueda llamar y
recuperarlo.
El documento se guardará y cualquier otro
equipo de fax podrá recuperarlo hasta que lo
borre de la memoria. (Consulte
Comprobación del estado del trabajo o
cancelación de un trabajo
programado en la página 36).
Configuración de la transmisión por sondeo 11
a Pulse (Fax).
b Cargue el documento.
c Pulse a o b para seleccionar
Recep.sondeo.
Pulse OK.
d Pulse a o b para seleccionar
Estándar.
Pulse OK.
11
h Repita los pasos f y g para los demás
números de fax que desee sondear y, a
continuación, pulse las teclas a o b
para seleccionar Completado.
Pulse OK.
i Pulse Inicio negro o Inicio color.
El equipo sondea cada número o grupo,
de uno en uno, en busca de documentos.
Pulse
Detener/Salir
marcando para cancelar el proceso de sondeo.
Para cancelar todos los trabajos de
recepción de sondeo secuencial, consulte
Comprobación del estado del trabajo o
cancelación de un trabajo
programado en la página 36.
64
mientras el equipo está
e Pulse las teclas a o b para seleccionar
cualquier configuración que desee
cambiar.
Pulse OK.
Una vez aceptadas las configuraciones,
puede seguir cambiando otras.
f Pulse Inicio negro.
Configuración de la transmisión por sondeo con código de seguridad 11
El sondeo seguro le permite restringir el
número de personas que puede obtener los
documentos que ha configurado para el
sondeo.

El sondeo seguro sólo funciona en equipos
de fax Brother. Si otra persona desea
recuperar un fax de su equipo, tendrá que
introducir el código de seguridad.
a Pulse (Fax).
b Cargue el documento.
c Pulse a o b para seleccionar
Recep.sondeo.
Pulse OK.
d Pulse a o b para seleccionar Seguro.
Pulse OK.
e Introduzca el código de seguridad de
cuatro dígitos.
Pulse OK.
f Pulse las teclas a o b para seleccionar
cualquier configuración que desee
cambiar.
Pulse OK.
Una vez aceptadas las configuraciones,
puede seguir cambiando otras.
Sondeos
g Pulse Inicio negro.
11
65

Capítulo 11
66

Sección III
Copia III
Cómo hacer copias 68

12
Cómo hacer copias 12
Cómo copiar 12
Entrada al modo de copia 12
Cuando desee realizar una copia, pulse
(
Copia
) para que se ilumine en verde.
En la pantalla LCD aparecerá el texto:
Rest.Predeter. (Consulte página 73.)
Cuando esté marcada la opción que desea,
pulse OK.
Nota
La configuración predeterminada es el
modo de fax. Puede cambiar la cantidad
de tiempo que el equipo permanecerá en
el modo de copia después de realizar la
última operación de copia. (Consulte
Configuración del modo
temporizador en la página 21).
Cómo hacer una copia única 12
a Pulse (Copia).
b Cargue el documento.
(Consulte Carga de
documentos en la página 10).
c Pulse Inicio negro o Inicio color.
1 Número de copias
Puede introducir el número de copias que
desea utilizando el teclado de marcación.
Pulse a o b para desplazarse por las
opciones de botones Copia.
Calidad (Consulte página 69.)
Alargar/Reducir (Consulte
página 69.)
Tipo de papel (Consulte página 70.)
Tamaño papel (Consulte página 70.)
Brillo (Consulte página 70.)
Contraste (Consulte página 71.)
Ajuste color (Consulte página 71.)
Apilar/Ordenar (Consulte página 71.)
Formato Pág. (Consulte página 72.)
Ajus.Nuev.Predet
68
(Consulte
página 73
Cómo hacer varias copias 12
Puede realizar hasta 99 copias.
a Pulse (Copia).
b Cargue el documento.
c Introduzca el número de copias que
desea.
d Pulse Inicio negro o Inicio color.
Nota
Para ordenar las copias, pulse a o b
para seleccionar Apilar/Ordenar.
(Consulte Ordenación de copias con el
ADF en la página 71).
Detención de la copia 12
.)
Para detener la copia, pulse Detener/Salir.
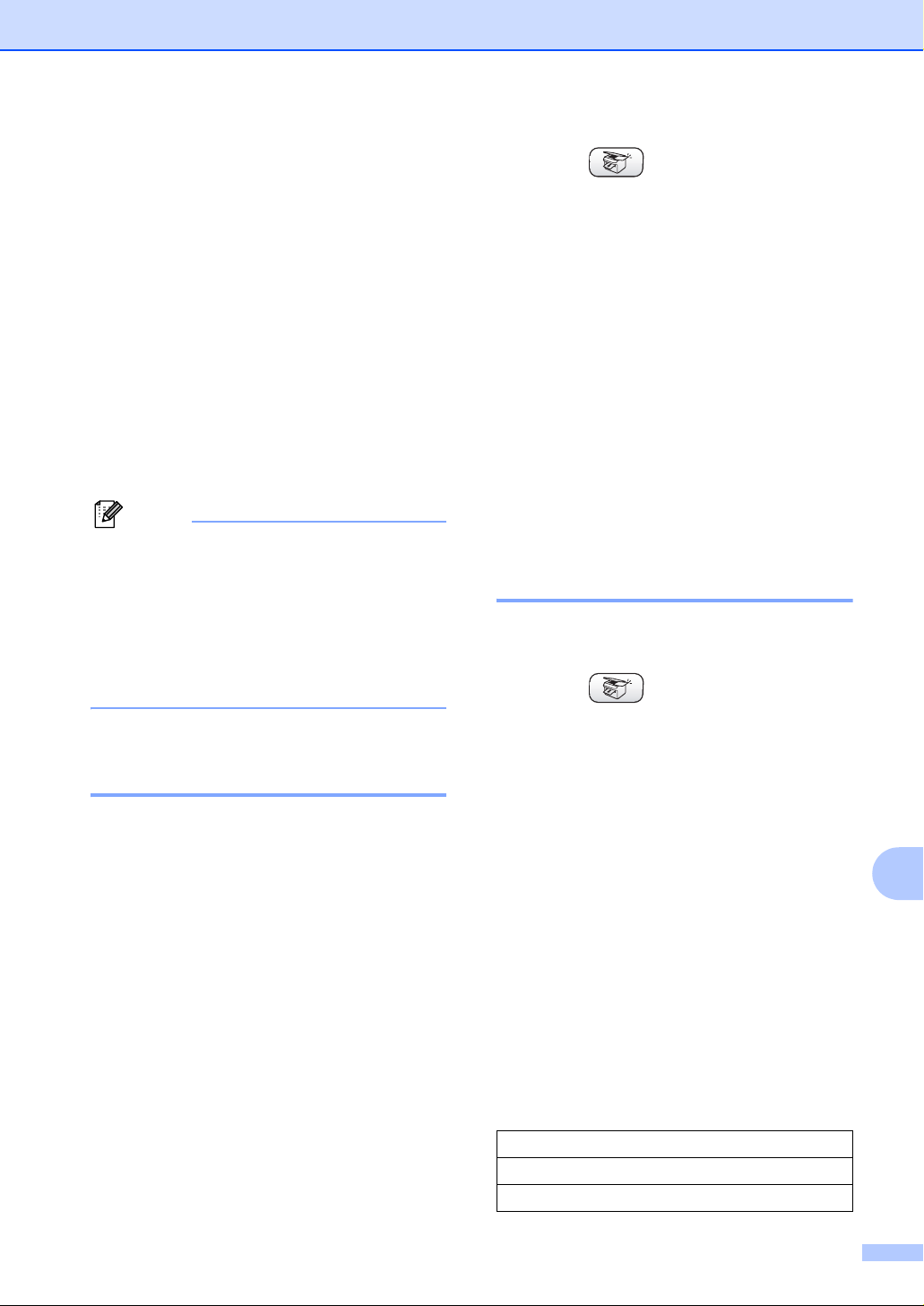
Cómo hacer copias
Cambio de la configuración de copia12
Puede cambiar temporalmente la configuración
de la copia para la siguiente copia.
El equipo recuperará su configuración
predeterminada pasados 60 segundos o si el
modo de temporizador activa el modo de fax
en el equipo. (Consulte Configuración del
modo temporizador en la página 21).
Si ha terminado de seleccionar la configuración,
pulse
Inicio negro
Si desea seleccionar más configuraciones,
pulse a o b.
Nota
Puede guardar algunas de las
configuraciones que use más a menudo.
Para ello puede seleccionarlas como
predeterminadas. Estas configuraciones
permanecerán tal como están hasta que
las modifique. (Consulte Ajuste de los
cambios como nueva configuración
predeterminada en la página 73).
Aumento de la velocidad de la copia o de la calidad 12
o
Inicio color
.
a Pulse (Copia).
b Cargue el documento.
c Introduzca el número de copias que
desea.
d Pulse a o b para seleccionar
Calidad.
Pulse OK.
e Pulse a o b para seleccionar Rápida,
Normal o Alta.
Pulse OK.
f Si no desea cambiar más
configuraciones, pulse Inicio negro o
Inicio color.
Ampliación o reducción de la imagen copiada 12
Puede seleccionar un porcentaje de
ampliación o de reducción.
a Pulse (Copia).
b Cargue el documento.
c Introduzca el número de copias que
desea.
La configuración predeterminada es Normal.
Rápida
La copia se realizará a menos velocidad y
se utilizará la menor cantidad de tinta.
Utilice esta configuración para ahorrar
tiempo (documentos para corrección de
pruebas, documentos voluminosos o
numerosas copias).
Normal
Configuración recomendada para
impresiones normales. Copia de buena
calidad, a una velocidad adecuada.
Alta
Utilice esta configuración para copiar
imágenes de gran nitidez, como por
ejemplo fotografías. La mayor resolución
y la menor velocidad.
d Pulse a o b para seleccionar
Alargar/Reducir.
Pulse OK.
e Haga una de las siguientes acciones:
Pulse a o b para seleccionar el
porcentaje de ampliación o
reducción que desea. Pulse OK.
Pulse a o b para seleccionar
Pers. (25-400%)
porcentaje de ampliación o reducción
entre
(Por ejemplo, pulse 5 3 para
introducir 53%).
50%
69% A4iA5
78% LGLiLTR
25%
y
e introduzca un
400%
. Pulse OK.
12
69

Capítulo 12
83% LGLiA4
93% A4iLTR
97% LTRiA4
100%*
104% EXEiLTR
142% A5iA4
186% 10x15cmiLTR
198% 10x15cmiA4
200%
Pers. (25-400%)
f Si no desea cambiar más
configuraciones, pulse Inicio negro o
Inicio color.
Nota
Las opciones del formato de página no
están disponibles con
Alargar/Reducir.
Configuración del tipo de papel 12
Configuración del tamaño de papel 12
Si copia en otro papel que no sea A4,
necesitará cambiar la configuración del
tamaño de papel.
Sólo puede realizar copias en papel Carta,
Legal, A4, A5 o Photo Card [10 cm (An) ×
15 cm (Al)] .
a Pulse (Copia).
b Cargue el documento.
c
Introduzca el número de copias que desea.
d Pulse a o b para seleccionar
Tamaño papel.
Pulse OK.
e Pulse a o b para seleccionar Carta,
Legal, A4, A5 o 10x15cm.
Pulse OK.
f Si no desea cambiar más
configuraciones, pulse Inicio negro o
Inicio color.
Si está copiando en un papel especial,
asegúrese de seleccionar en el equipo el tipo
de papel que está usando para obtener la
mejor calidad de impresión.
a Pulse (Copia).
b Cargue el documento.
c Introduzca el número de copias que
desea.
d Pulse a o b para seleccionar
Tipo de papel.
Pulse OK.
e Pulse a o b para seleccionar Normal,
Inyección tinta, Satinado o
Transparencia.
Pulse OK.
f Si no desea cambiar más
configuraciones, pulse Inicio negro o
Inicio color.
Ajuste del brillo 12
Se puede ajustar el brillo de la copia para
hacerla más clara o más oscura.
a Pulse (Copia).
b Cargue el documento.
c Introduzca el número de copias que
desea.
d Pulse a o b para seleccionar Brillo.
Pulse OK.
e Pulse la tecla d para hacer una copia
más oscura, o la tecla c para hacer una
copia más clara.
Pulse OK.
f Si no desea cambiar más
configuraciones, pulse Inicio negro o
Inicio color.
70

Cómo hacer copias
Ajuste del contraste 12
Se puede ajustar el contraste de la copia para
que la imagen tenga un aspecto más nítido y
vívido.
a Pulse (Copia).
b Cargue el documento.
c Introduzca el número de copias que
desea.
d Pulse a o b para seleccionar
Contraste.
Pulse OK.
e Pulse c para aumentar el contraste o
pulse d para disminuirlo.
Pulse OK.
f Si no desea cambiar más
configuraciones, pulse Inicio negro o
Inicio color.
Ajuste de la saturación del color 12
g Haga una de las siguientes acciones:
Si desea cambiar otra saturación del
color, vaya al paso e.
Si desea cambiar más
configuraciones, pulse a o b para
seleccionar Salir.
Pulse OK.
Si no desea cambiar más
configuraciones, pulse Inicio negro
o Inicio color.
Ordenación de copias con el ADF 12
Puede ordenar varias copias. Las páginas se
ordenarán en orden inverso.
a Pulse (Copia).
b Cargue el documento.
c Introduzca el número de copias que
desea.
d Pulse a o b para seleccionar
Apilar/Ordenar.
Pulse OK.
a Pulse (Copia).
b Cargue el documento.
c Introduzca el número de copias que
desea.
d Pulse a o b para seleccionar
Ajuste color.
Pulse OK.
e Pulse a o b para seleccionar Rojo,
Verde o Azul.
Pulse OK.
f Pulse c para aumentar la saturación del
color o pulse d para disminuir la
saturación del color.
Pulse OK.
e Pulse a o b para seleccionar
Ordenar.
Pulse OK.
f Si no desea cambiar más
configuraciones, pulse Inicio negro o
Inicio color.
12
71

Capítulo 12
Cómo hacer copias N en 1 o un póster (formato de página)12
Se puede reducir el número de páginas por
copias mediante la utilización de la función
de copia N en 1. Esto le permite copiar dos o
cuatro hojas en una sola página para ahorrar
papel.
También puede hacer un póster. Al utilizar la
función de pósteres, el equipo divide el
documento en secciones y, a continuación,
las amplía para poder unirlas y formar un
póster. Si desea imprimir un póster, utilice el
cristal de escaneado.
Nota
• Asegúrese de que el tamaño de papel
esté configurado en Carta o A4.
•(P) significa Vertical y (Hori) significa
Horizontal.
• Sólo se puede realizar una copia de
póster a la vez.
a Pulse (Copia).
b Cargue el documento.
c Introduzca el número de copias que
desea.
Si está utilizando el cristal de
escaneado, vaya al paso g.
g Después de que el equipo escanee la
página, pulse 1 para escanear la página
siguiente.
h Coloque la siguiente página sobre el
cristal de escaneado.
Pulse OK.
Repita los pasos g y h para cada
página del diseño.
i Una vez escaneadas todas las páginas,
pulse 2 para terminar.
Nota
• Si se ha seleccionado Satinado en la
configuración del tipo de papel para la
opción de copias N en 1, el equipo
imprimirá las imágenes como si se
hubiese seleccionado papel normal.
• Si está realizando varias copias en color,
la opción de copias N en 1 no puede ser
utilizada.
Coloque el documento boca abajo en la
dirección que se indica a continuación.
2 en 1 (Vert)
d Pulse a o b para seleccionar
Formato Pág..
Pulse OK.
e Pulse a o b para seleccionar
No (1 en 1), 2 en 1 (Vert),
2 en 1 (Hori), 4 en 1 (Vert),
4 en 1 (Hori)o Póster(3×3).
Pulse OK.
f Si no desea cambiar más
configuraciones, pulse Inicio negro o
Inicio color para escanear la página.
Si está creando un póster o coloca el
documento en el ADF, el equipo
escanea las páginas e inicia la
impresión.
72
2 en 1 (Hori)
4 en 1 (Vert)
4 en 1 (Hori)
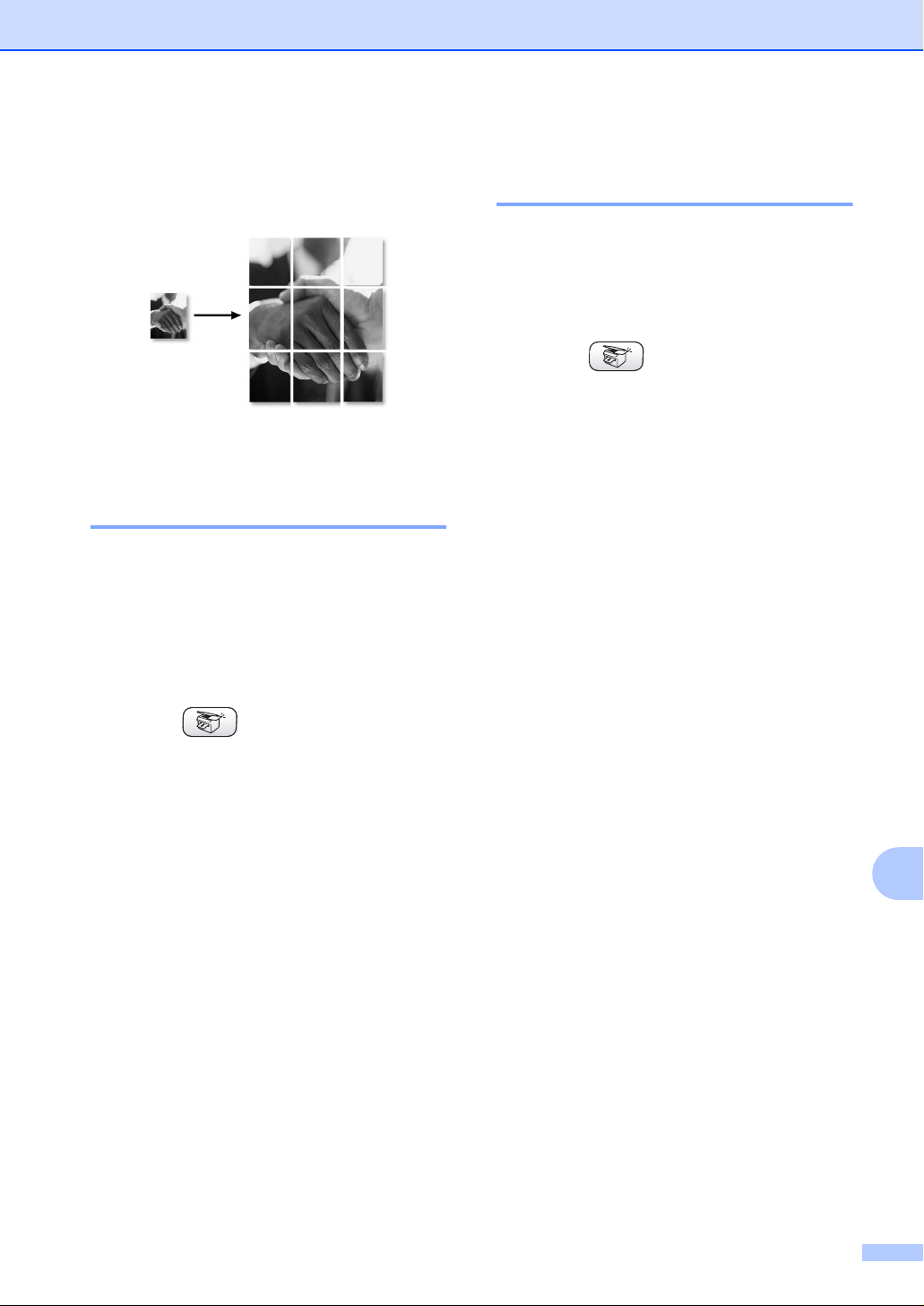
Cómo hacer copias
Póster (3 x 3) 12
Si lo desea, puede hacer una copia de una
fotografía en tamaño póster.
Ajuste de los cambios como nueva configuración predeterminada 12
Puede guardar la configuración de copia para
la Calidad, Tipo de papel, Brillo,
Contrast y Ajuste color que utilice con
más frecuencia. Para ello, puede
seleccionarla como predeterminada. Estas
configuraciones permanecerán tal como
están hasta que las modifique.
Restablecimiento de todas las configuraciones de fábrica 12
Puede restablecer todas las configuraciones
que haya cambiado a las predeterminadas
de fábrica. Estas configuraciones
permanecerán tal como están hasta que las
modifique.
a Pulse (Copia).
b Pulse a o b para seleccionar
Rest.Predeter..
Pulse OK.
c Pulse 1 para seleccionar Sí.
d Pulse Detener/Salir.
a Pulse (Copia).
b Pulse a o b para seleccionar su nueva
configuración.
Pulse OK.
Repita este paso para cada
configuración que desee cambiar.
c Después de cambiar la última
configuración, pulse a o b para
seleccionar Ajus.Nuev.Predet.
Pulse OK.
d Pulse 1 para seleccionar Sí.
e Pulse Detener/Salir.
12
73
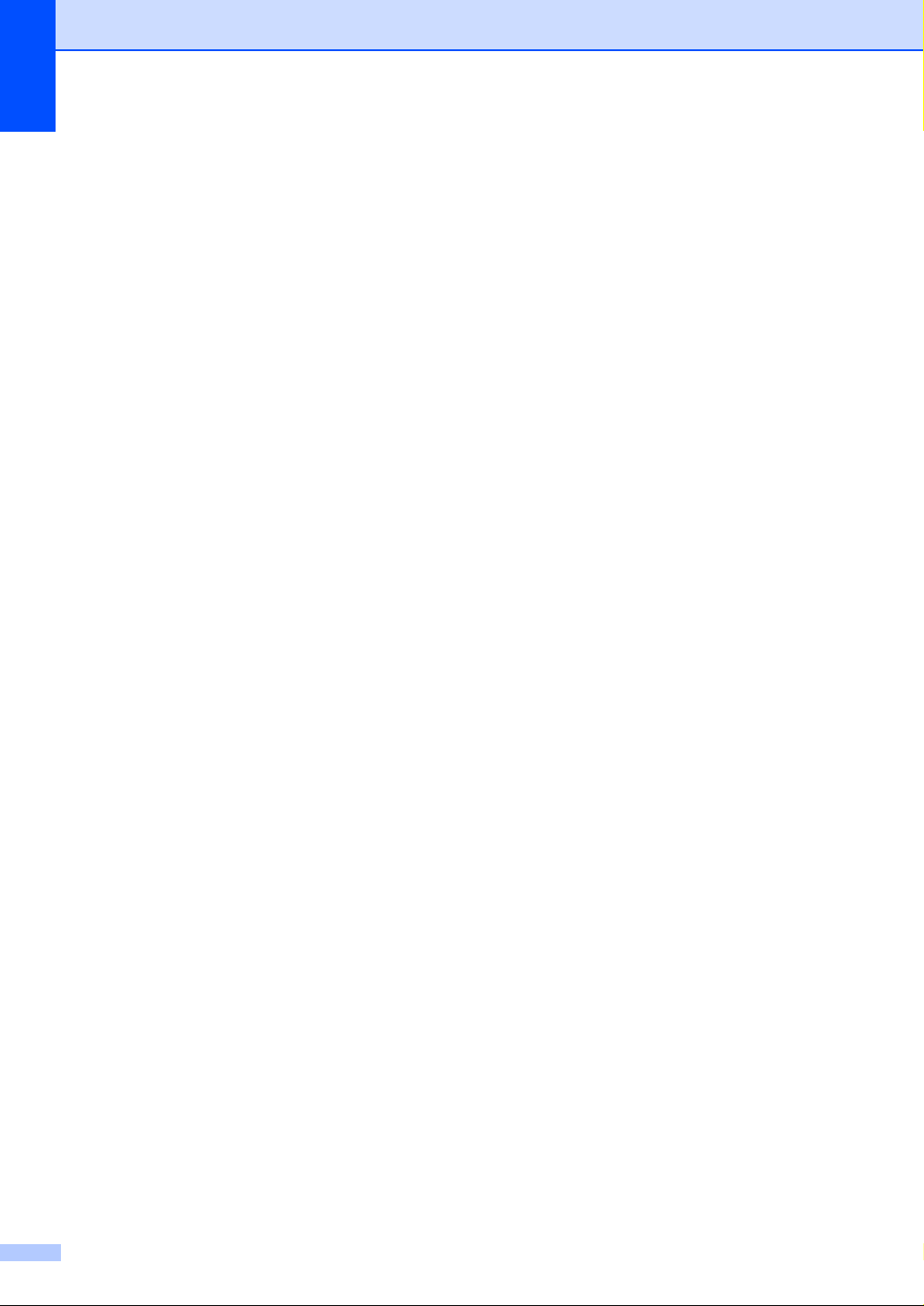
Capítulo 12
Mensaje ‘Sin memoria’12
Si aparece el mensaje Sin memoria al
escanear documentos, pulse Detener/Salir
para cancelar o Inicio negro o Inicio color
para copiar las páginas escaneadas.
Antes de continuar, tendrá que borrar
algunos trabajos de la memoria.
Para liberar memoria, haga lo siguiente:
Desactive la operación avanzada de fax.
(Consulte Desactivación del
funcionamiento avanzado del
fax en la página 56).
Imprima los faxes que están en la
memoria. (Consulte Impresión de un fax
desde la memoria en la página 40).
Si recibe el mensaje Sin memoria, antes
de realizar copias tiene que imprimir los faxes
entrantes en la memoria para restablecerla al
100%.
Limitaciones legales 12
Las reproducciones en color de
determinados documentos son ilegales y
pueden conllevar responsabilidades penales
o civiles. La presente lista pretende ser una
guía más que una relación exhaustiva de los
documentos cuya reproducción está
prohibida. En caso de duda, sugerimos que
consulte a las autoridades relevantes sobre
el documento en particular.
Los siguientes son ejemplos de documentos
cuya copia está prohibida:
Dinero
Bonos, obligaciones, letras u otros
certificados de deuda
Certificados de depósito
Documentación de servicio o de
reclutamiento de las fuerzas armadas
Pasaportes
Sellos de correos (con o sin matasellos)
Documentación de inmigración
Documentación del servicios de bienestar
social
Cheques o giros emitidos por organismos
oficiales
Documentos, chapas o insignias de
identificación
Licencias y certificados de propiedad de
vehículos de motor
Está prohibido copiar obras protegidas por
derechos de propiedad intelectual. Está
autorizada la copia de partes de dichas obras
para ‘uso justificado’. Las copias múltiples se
consideran de uso injustificado.
Las obras de arte se consideran equivalentes
a obras protegidas por los derechos de la
propiedad intelectual.
Las licencias y certificados de vehículos de
motor no se pueden copiar de acuerdo con
determinadas leyes provinciales o estatales.
74

Sección IV
PhotoCapture Center™
Guía de PhotoCapture Center™ 76
IV

13
Guía de PhotoCapture Center™ 13
Introducción 13
Aunque el equipo no esté conectado al
ordenador, puede imprimir las fotografías
directamente desde el soporte de la cámara
digital. El equipo Brother incluye unidades de
soporte (ranuras) para los soportes de
cámaras digitales más populares:
CompactFlash
®
Stick
Memory Stick Pro™, SecureDigital™,
MultiMediaCard™ y xD-Picture Card™.
CompactFlash
Memory Stick
Memory Stick Pro™
xD-Picture Card™
miniSD™ se puede utilizar con un
adaptador miniSD™.
Memory Stick Duo™ se puede utilizar con
el adaptador Memory Stick Duo™.
Memory Stick Pro Duo™ se puede utilizar
con un adaptador Memory Stick Duo™.
Los adaptadores no están incluidos con el
equipo. Póngase en contacto con otro
distribuidor para adquirir los adaptadores.
La función PhotoCapture Center™ permite
imprimir fotografías digitales de alta
resolución y calidad fotográfica desde una
cámara digital.
®
, SmartMedia®, Memory
®
®
SmartMedia
SecureDigital™
MultiMediaCard™
®
Necesidades de PhotoCapture Center™ 13
El equipo ha sido diseñado para que sea
compatible con los archivos de imágenes y
las tarjetas de soporte de las cámaras
digitales modernas; no obstante, es
aconsejable leer los puntos que se exponen
a continuación para evitar errores:
El archivo DPOF de la tarjeta de soporte
debe tener un formato válido. (Consulte
Impresión de archivos
DPOF en la página 80).
La extensión de los archivos de imágenes
debe ser .JPG (cualquier otra extensión,
como por ejemplo .JPEG, .TIF, .GIF, etc.,
no será reconocida).
La impresión mediante Photocapture
Center™ se debe realizar
independientemente de las operaciones
de Photocapture Center™ que utilicen el
PC (El funcionamiento simultáneo no es
posible).
IBM Microdrive™ es incompatible con el
equipo.
El equipo puede leer hasta 999 archivos
guardados en una tarjeta de soporte.
Utilice sólo tarjetas de soporte inteligentes
con una tensión de 3,3 voltios.
CompactFlash
xD-Picture Card™ Tipo M (gran
capacidad) es compatible.
Tenga en cuenta lo siguiente:
Al imprimir el ÍNDICE o una IMAGEN,
PhotoCapture Center™ imprimirá todas
las imágenes válidas, aunque una o más
de las mismas estén dañadas. Es posible
que pueda imprimirse una parte de la
imagen dañada.
®
Tipo II no es compatible.
76
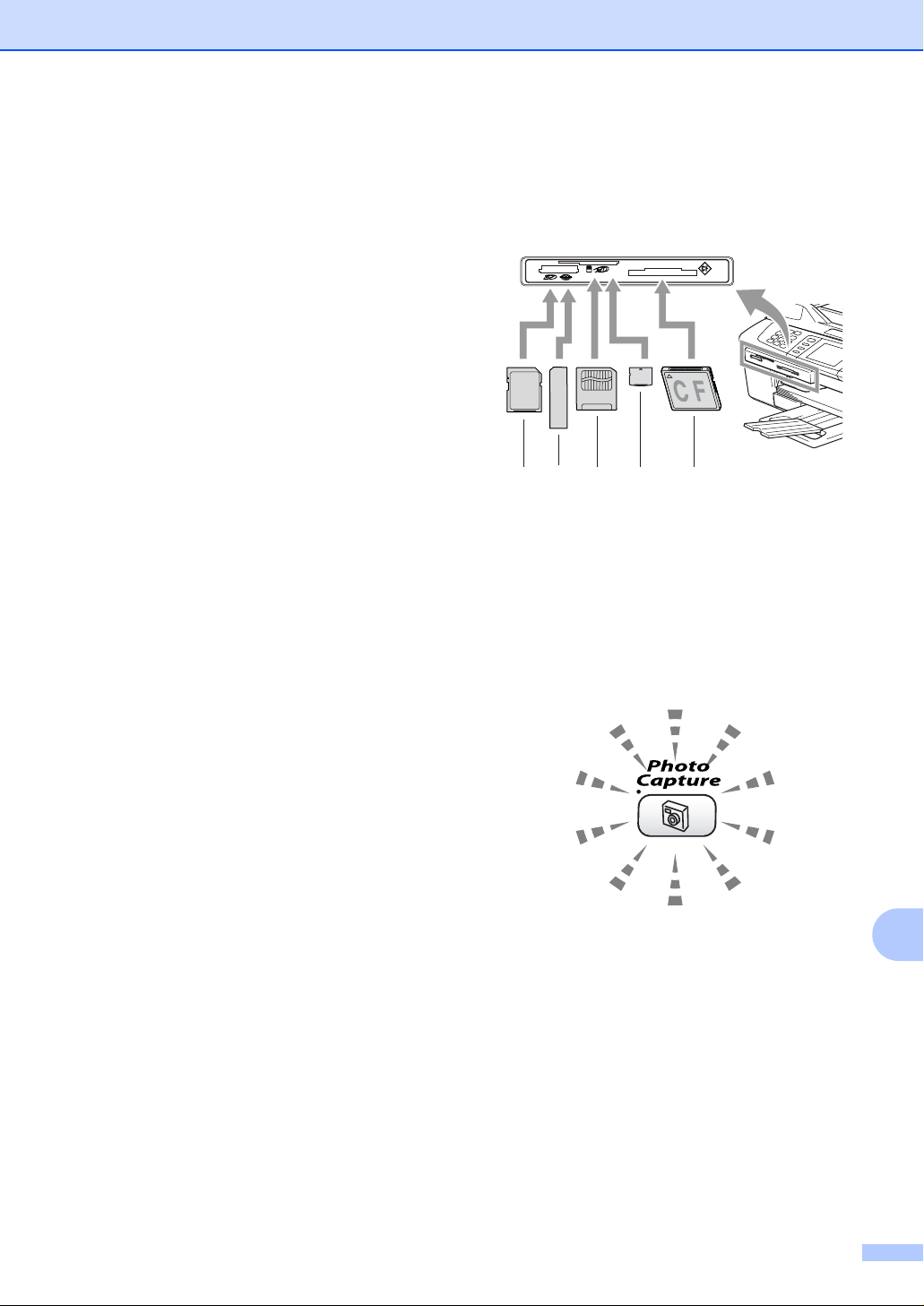
Guía de PhotoCapture Center™
El equipo ha sido diseñado para leer
tarjetas de soporte que hayan sido
formateadas con una cámara digital.
Cuando la cámara digital formatea una
tarjeta de soporte, ésta crea una carpeta
especial en la que se copian los datos de
la imagen. Si necesita modificar los datos
de la imagen almacenados en una tarjeta
de soporte con su ordenador, le
recomendamos que no modifique la
estructura de la carpeta creada por la
cámara digital. Cuando guarde archivos
de imágenes nuevas o modificadas en la
tarjeta de soporte, también le
recomendamos que use la misma carpeta
que utiliza la cámara digital. Si los datos
no han sido guardados en la misma
carpeta, el equipo puede que no pueda
leer el archivo o imprimir la imagen.
Introducción 13
Introduzca firmemente la tarjeta en la ranura
correspondiente.
1
1 SecureDigital™, MultiMediaCard™
2 Memory Stick
3SmartMedia
4 xD-Picture Card™
5 CompactFlash
Indicaciones de los botones de
PhotoCapture :
34 5
2
®
, Memory Stick Pro™
®
®
Si la luz de PhotoCapture está
encendida, eso significa que la tarjeta de
soporte está bien introducida.
Si la luz de PhotoCapture está apagada,
eso significa que la tarjeta de soporte está
mal introducida.
Si la luz de PhotoCapture parpadea, eso
indica que se está leyendo o escribiendo
en la tarjeta de soporte.
77
13

Capítulo 13
AVISO
NO desenchufe el cable de alimentación ni
extraiga la tarjeta de su ranura mientras el
equipo esté leyendo o escribiendo la tarjeta
(es decir, cuando el botón
parpadeando).
De lo contrario, los datos
PhotoCapture
esté
pueden perderse o la tarjeta dañarse.
El equipo sólo puede leer una tarjeta de
soporte a la vez, así que no introduzca más
de una tarjeta en las ranuras.
Entrada al modo PhotoCapture
Después de introducir la tarjeta de soporte,
pulse el botón (
que se ilumine en verde y aparezcan las
opciones de PhotoCapture en la pantalla LCD.
En la pantalla LCD aparecerá el texto:
PhotoCapture
) para
Impresión de imágenes13
Vea foto(s) 13
Puede ver una vista previa de las fotos en la
pantalla LCD antes de imprimirlas. Si los
archivos de las fotos son de gran tamaño,
podría haber un retardo antes de que la foto
aparezca en la pantalla LCD.
a Asegúrese de haber introducido la
tarjeta de soporte en la ranura correcta.
Pulse (PhotoCapture).
13
b Pulse a o b para seleccionar
Vea foto(s).
Pulse OK.
c Pulse d o c para seleccionar la foto.
Nota
En lugar de desplazarse por las fotos,
puede introducir el número de 3 dígitos de
la imagen desde la página del índice
utilizando el teclado de marcación.
(Consulte Impresión del índice (imágenes
en miniatura) en la página 79.)
d Pulse a para baumentar o disminuir el
número de copias.
Pulse a o b para desplazarse por las
opciones de botones de PhotoCapture.
Vea foto(s) (Consulte página 78.)
Imprimir índice
(Consulte
página 79
Imprim.toda foto (Consulte
página 79.)
Imprima fotos (Consulte página 80.)
Nota
Si su cámara digital permite la impresión
DPOF, consulte Impresión de archivos
DPOF en la página 80.
Cuando esté marcada la opción que desea,
pulse OK.
78
e Repita el paso c y el paso dhasta que
haya elegido todas las fotos.
Nota
).
Pulse Borrar para volver al nivel anterior.
f Una vez seleccionadas todas las fotos,
realice una de las siguientes acciones:
Pulse OK y cambie la configuración
de impresión. (Consulte página 81.)
Si no desea cambiar más
configuraciones, pulse Inicio color
para imprimir.
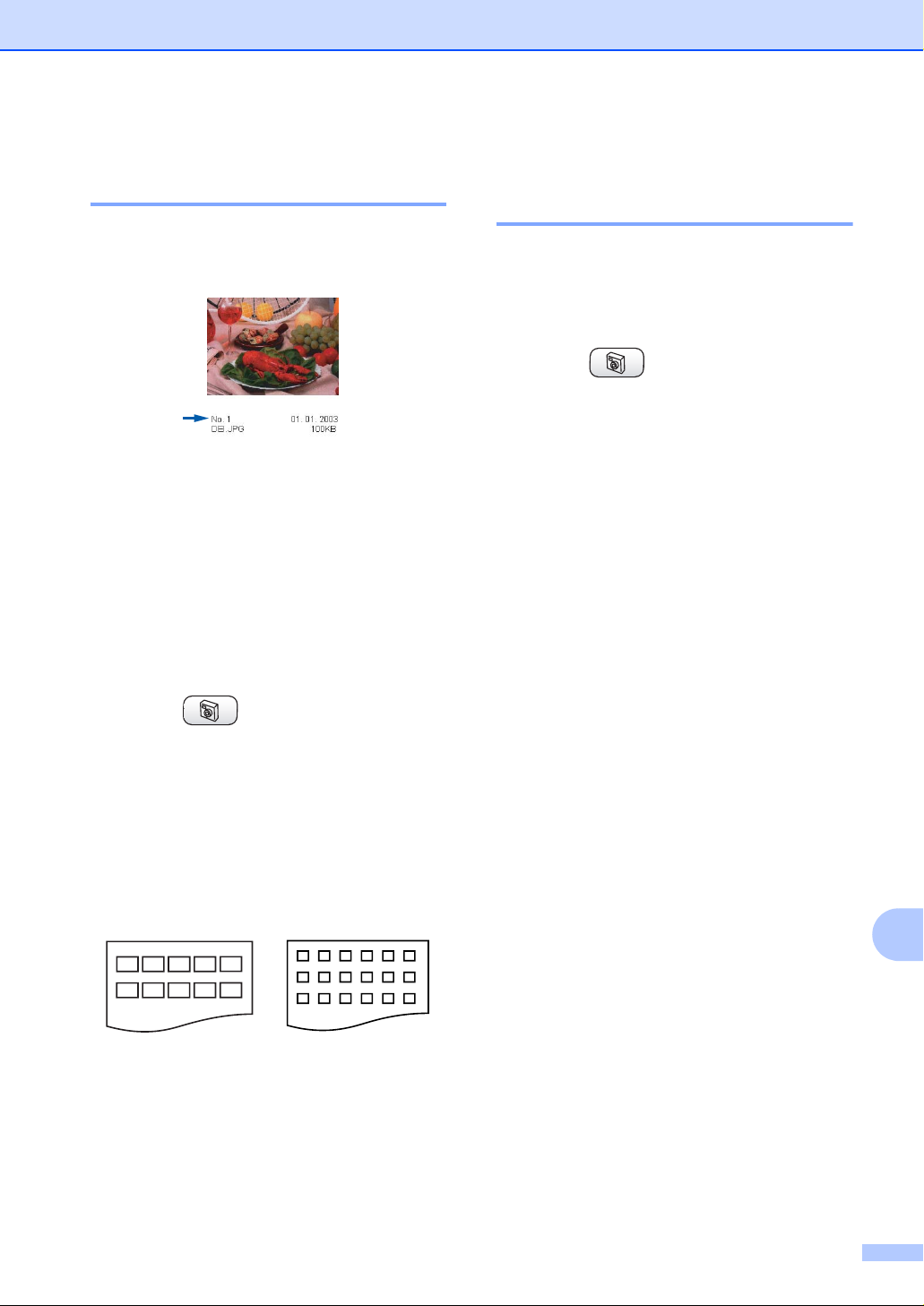
Guía de PhotoCapture Center™
Impresión del índice (imágenes en miniatura) 13
PhotoCapture Center™ asigna un número a
cada imagen (por ejemplo, nº 1, nº 2, nº 3, etc.).
PhotoCapture Center™ no reconoce ningún
otro número ni nombre de archivo que la
cámara digital o el ordenador pueda utilizar
para identificar las imágenes. Se puede
imprimir una página de imágenes miniaturas
(la página Índice, con 6 ó 5 imágenes por
línea). De este modo, podrá ver todas las
imágenes contenidas en la tarjeta de soporte.
a Asegúrese de haber introducido la
tarjeta de soporte en la ranura correcta.
Pulse (PhotoCapture).
d Pulse Inicio color para imprimir.
Impresión de todas las fotos 13
Puede imprimir todas las fotos de su tarjeta
de soporte.
a Asegúrese de haber introducido la
tarjeta de soporte en la ranura correcta.
Pulse (PhotoCapture).
b Pulse a o b para seleccionar
Imprim.toda foto.
Pulse OK.
c Introduzca el número de copias que
desea utilizando el teclado de
marcación.
d Haga una de las siguientes acciones:
Cambie la configuración de
impresión. (Consulte página 81).
Si no desea cambiar más
configuraciones, pulse Inicio color
para imprimir.
b Pulse a o b para seleccionar
Imprimir índice.
Pulse OK.
c Pulse a o b para seleccionar
6 Imágen./Línea Rápida o
5 Imágen./Línea Foto.
Pulse OK.
5 Imágen./Línea
Foto
El tiempo de impresión para 5 imágenes
por línea será más lento que el
necesario para 6 imágenes por línea,
aunque la calidad es mejor.
6 Imágen./Línea
Rápida
13
79

Capítulo 13
Impresión de fotos 13
Antes de imprimir una imagen individual, tiene
que saber cuál es el número de la misma.
a Asegúrese de haber introducido la
tarjeta de soporte en la ranura correcta.
Pulse (PhotoCapture).
b Imprima el índice. (Consulte Impresión
del índice (imágenes en
miniatura) en la página 79).
c Pulse a o b para seleccionar
Imprima fotos.
Pulse OK.
d Introduzca el número de imagen que
desea imprimir desde la página Índice
(imágenes en miniatura).
Pulse OK.
e Repita el paso d hasta que haya
introducido todos los números de
imágenes que quiera imprimir.
Nota
Podrá introducir todos los números de una
sola vez utilizando el botón l para
insertar una coma o el botón # para
insertar un guión. (Por ejemplo,
introduzca 1, l, 3, l, 6 para imprimir las
imágenes 1, 3 y 6. Introduzca 1, #, 5 para
imprimir las imágenes 1 a 5).
f Una vez seleccionados todos los
números de las imágenes, vuelva a
pulsar OK.
g Introduzca el número de copias que
desea utilizando el teclado de
marcación.
Impresión de archivos DPOF 13
DPOF son las siglas, en inglés, de Digital
Print Order Format.
Se trata de una norma creada por los
principales fabricantes de cámaras digitales
(Canon Inc, Eastman Kodak Company, Fuji
Photo Film Co. Ltd., Matsushita Electric
Industrial Co., Ltd. y Sony Corporation) para
facilitar la impresión de imágenes
procedentes de una cámara digital.
Si su cámara digital admite la impresión de
archivos en formato DPOF, podrá
seleccionar en el visor de la cámara digital las
imágenes y el número de copias que quiera
imprimir.
Una vez colocada la tarjeta de memoria
(CompactFlash
®
Stick
, Memory Stick Pro™, SecureDigital™
MultiMediaCard™ y xD-Picture Card™) con
información DPOF en el equipo, podrá
imprimir fácilmente la imagen seleccionada.
®
, SmartMedia®, Memory
a Asegúrese de haber introducido la
tarjeta de soporte en la ranura correcta.
Pulse (PhotoCapture). El
equipo le preguntará si desea utilizar la
configuración DPOF.
b Pulse 1 para seleccionar Sí.
c Haga una de las siguientes acciones:
Cambie la configuración de
impresión. (Consulte página 81.)
Si no desea cambiar más
configuraciones, pulse Inicio color
para imprimir.
h Haga una de las siguientes acciones:
Cambie la configuración de
impresión. (Consulte página 81.)
Si no desea cambiar más
configuraciones, pulse Inicio color
para imprimir.
80

Guía de PhotoCapture Center™
Cambio de la configuración de impresión 13
Puede cambiar temporalmente la configuración de impresión para la siguiente impresión.
El equipo recuperará su configuración predeterminada pasados 180 segundos o si el modo de
temporizador activa el modo de fax en el equipo. (Consulte Configuración del modo
temporizador en la página 21).
Nota
Puede guardar la configuración de impresión que use más a menudo. Para ello puede
seleccionarla como predeterminada. (Consulte Ajuste de los cambios como nueva
configuración predeterminada en la página 84).
1 Número de impresiones
(Para Vea foto(s))
Puede ver el número total de fotos que se van a imprimir.
(Para Imprim. toda foto, Imprima fotos)
Puede ver el número de copias de cada foto que se van a imprimir.
Selecciones de
menú
Calidad impre. Normal/Foto* 82
Papel y tamaño Carta Satinado/ 10x15cm Brillo/ 13x18cm Brillo/
Brillo 82
Contraste 82
Mejora color Si/No*
Recortar Si*/No 83
Sin bordes Si*/No 83
Ajus.Nuev.Predet
Rest.Predeter. Sí/No 84
Opciones Página
A4 Satinado*/ Carta Normal/ A4 Normal/ Carta Inkjet/
A4 Tinta/ 10x15cm Tinta
Nivel blanco / Definición /
Densidad color
Sí/No 84
82
13
82
81
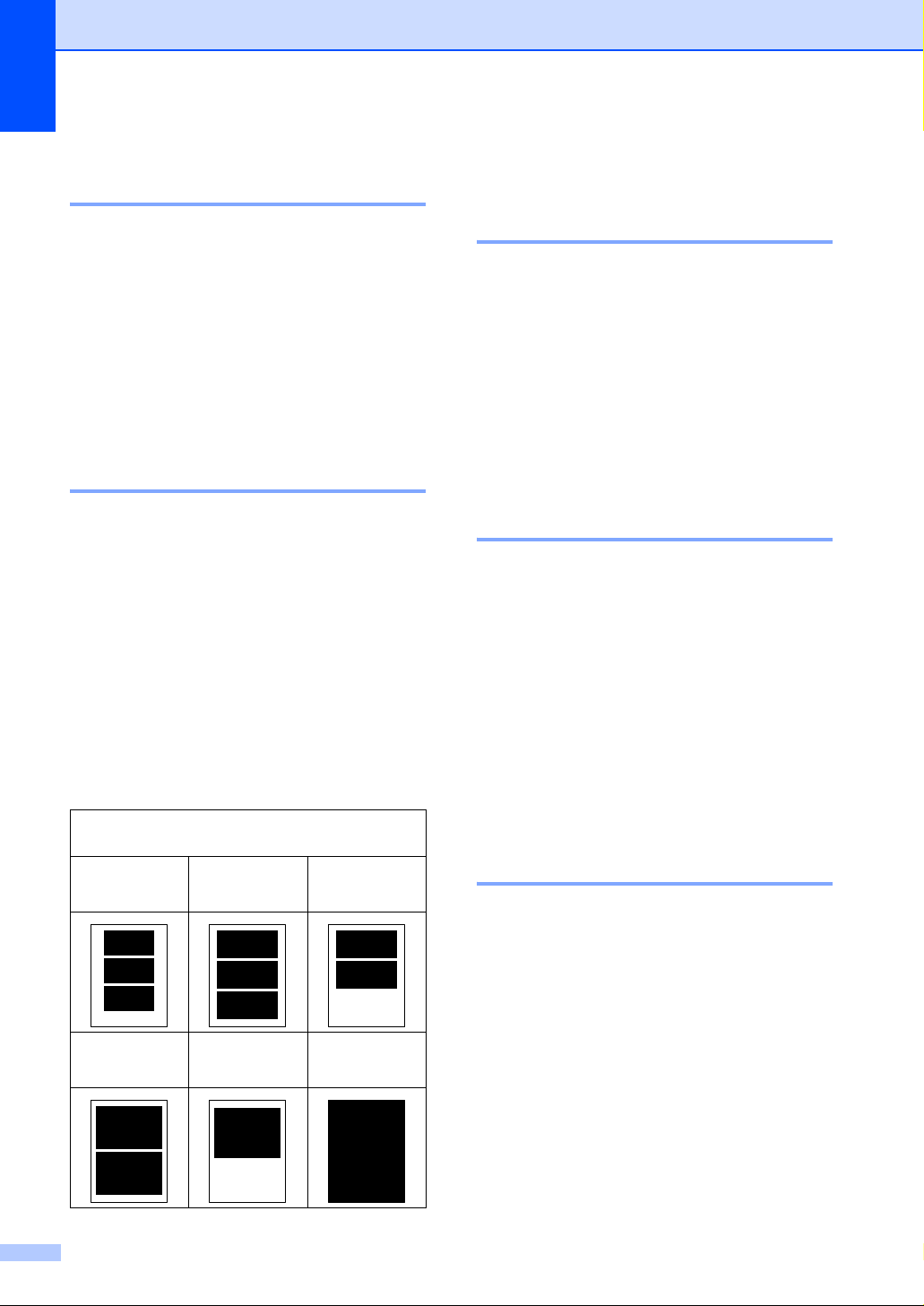
Capítulo 13
Aumento de la velocidad de copia o la calidad. 13
d
Si no desea cambiar más configuraciones,
pulse
Inicio color
para imprimir.
a Pulse a o b para seleccionar
Calidad impre..
Pulse OK.
b
Pulse a o b para seleccionar
Pulse OK.
c
Si no desea cambiar más configuraciones,
pulse
Inicio color
para imprimir.
Normal
o
Foto
Configuración del tipo y tamaño del papel 13
a Pulse a o b para seelccionar Papel y
tamaño.
Pulse OK.
b
Pulse a o b para seleccionar el tipo de papel que
está utilizando,
10x15cm Brillo, 13x18cm Brillo
A4 Brillo, Carta Normal, A4 Normal
Carta Inkjet, A4 Tinta
Pulse OK.
c
Si selecciona Carta o A4, pulse a o b
para seleccionar el tamaño de impresión.
Pulse OK.
Ejemplo: Posición de impresión para papel de
tamaño A4
1
10×8cm
Carta Satinado
o
2
13×9cm
,
,
,
10x15cm Tinta.
3
15×10cm
Ajuste del brillo 13
a Pulse a o b para seleccionar Brillo.
Pulse OK.
.
b Pulse d para hacer una copia más
oscura o pulse c para hacer una copia
más clara.
Pulse OK.
c Si no desea cambiar más
configuraciones, pulse Inicio color
para imprimir.
Ajuste del contraste 13
Es posible seleccionar el nivel de contraste.
Cuanto mayor el contraste, mayor será la
nitidez y vivacidad de la imagen.
a
Pulse a o b para seleccionar
Pulse OK.
Contraste
.
b Pulse c para aumentar el contraste o
pulse d para disminuirlo.
Pulse OK.
c
Si no desea cambiar más configuraciones,
pulse
Inicio color
Mejora del color 13
La función de mejora del color se puede activar
para imprimir imágenes más vívidas. El tiempo
necesario para la impresión aumentará.
para imprimir.
4
18×13cm
82
5
20×15cm
6
Tamaño Máximo
a
Pulse a o b para seleccionar
Pulse OK.
Mejora color
b Haga una de las siguientes acciones:
Si desea personalizar el nivel de
blanco, la definición o la densidad del
color, pulse
y, a continuación, vaya al paso
Si no desea personalizarlo, pulse d
o c para seleccionar No.
Pulse OK y luego vaya al paso f.
d
o c para seleccionar Si
c
.
.

Guía de PhotoCapture Center™
c Pulse a o b para seleccionar
Nivel blanco, Definición o
Densidad color.
Pulse OK.
d Pulse d o c para ajustar el nivel de la
configuración.
Pulse OK.
e Haga una de las siguientes acciones:
Si desea personalizar otro ajuste de
color, pulse a o b para seleccionar
otra opción.
Si desea cambiar otras
configuraciones, pulse a o b para
seleccionar Salir y, a continuación,
pulse OK.
f Si no desea cambiar más
configuraciones, pulse Inicio color
para imprimir.
Nota
• Nivel de blanco
Esta configuración ajusta el matiz de las
áreas blancas de una imagen. La luz, los
ajustes de la cámara y otros factores
podrán influir en la apariencia del blanco.
Las partes blancas de una imagen a
veces pueden aparecer ligeramente
rosadas, amarillentas o con sombras de
otro color. Esta configuración permite
corregir dichos efectos y recuperar el
blanco original de la imagen.
• Definición
Esta configuración mejora el detalle de
una imagen, de forma similar al ajuste del
objetivo de una cámara. Si la imagen no
está enfocada correctamente y no pueden
verse los detalles de la misma, ajuste la
nitidez.
• Densidad del color
Esta configuración permite ajustar la
cantidad de color total de la imagen. La
cantidad de color de una imagen puede
incrementarse o disminuirse para retocar
fotos descoloridas.
Recortes 13
Si una fotografía tiene un largo o ancho
excesivo para el espacio disponible en la
disposición seleccionada, parte de la imagen
se recortará automáticamente.
La configuración predeterminada es Si. Si
desea imprimir toda la imagen, cambie esta
configuración a No.
a Pulse a o b para seleccionar
Recortar.
Pulse OK.
b Pulse a o b para seleccionar No (o Si).
Pulse OK.
c Si no desea cambiar más
configuraciones, pulse Inicio color
para imprimir.
Recortar: Si
Recortar: No 13
13
Sin bordes 13
Esta función aumenta el tamaño del área de
impresión hasta los bordes del papel. El
tiempo necesario para la impresión
aumentará ligeramente.
a Pulse a o b para seleccionar
Sin bordes.
Pulse OK.
b Pulse a o b para seleccionar No (o Si).
Pulse OK.
13
83

Capítulo 13
c Si no desea cambiar más
configuraciones, pulse Inicio color
para imprimir.
Ajuste de los cambios como nueva configuración predeterminada 13
Puede guardar la configuración de impresión
que utilice con más frecuencia. Para ello,
puede seleccionarla como predeterminada.
Para ello puede seleccionarla como
predeterminada. Estas configuraciones
permanecerán tal como están hasta que las
modifique.
a Pulse a o b para seleccionar su nueva
configuración.
Pulse OK.
Repita este paso para cada
configuración que desee cambiar.
b Después de cambiar la última
configuración, pulse a o b para
seleccionar Ajus.Nuev.Predet.
Pulse OK.
Cómo escanear a la tarjeta 13
Entrada al modo de escáner 13
Cuando desee escanear a la tarjeta, pulse
(Escáner) para que se ilumine en
verde.
En la pantalla LCD aparecerá el texto:
c Pulse 1 para seleccionar Sí.
d Pulse Detener/Salir.
Restablecimiento de todas las configuraciones de fábrica 13
Puede restablecer todas las configuraciones
que haya cambiado a las predeterminadas
de fábrica. Estas configuraciones
permanecerán tal como están hasta que las
modifique.
a Pulse a o b para seleccionar
Rest.Predeter..
Pulse OK.
b Pulse 1 para seleccionar Sí.
c Pulse Detener/Salir.
84
Pulse las teclas a o b para seleccionar
Escanea a mem..
Pulse OK.
Si no está conectado a su equipo, aparecerá
únicamente la selección Escanea a mem. en
la pantalla LCD. (Consulte la Guía del
usuario del Software para obtener
información adicional relativa a otras
opciones de menú.)
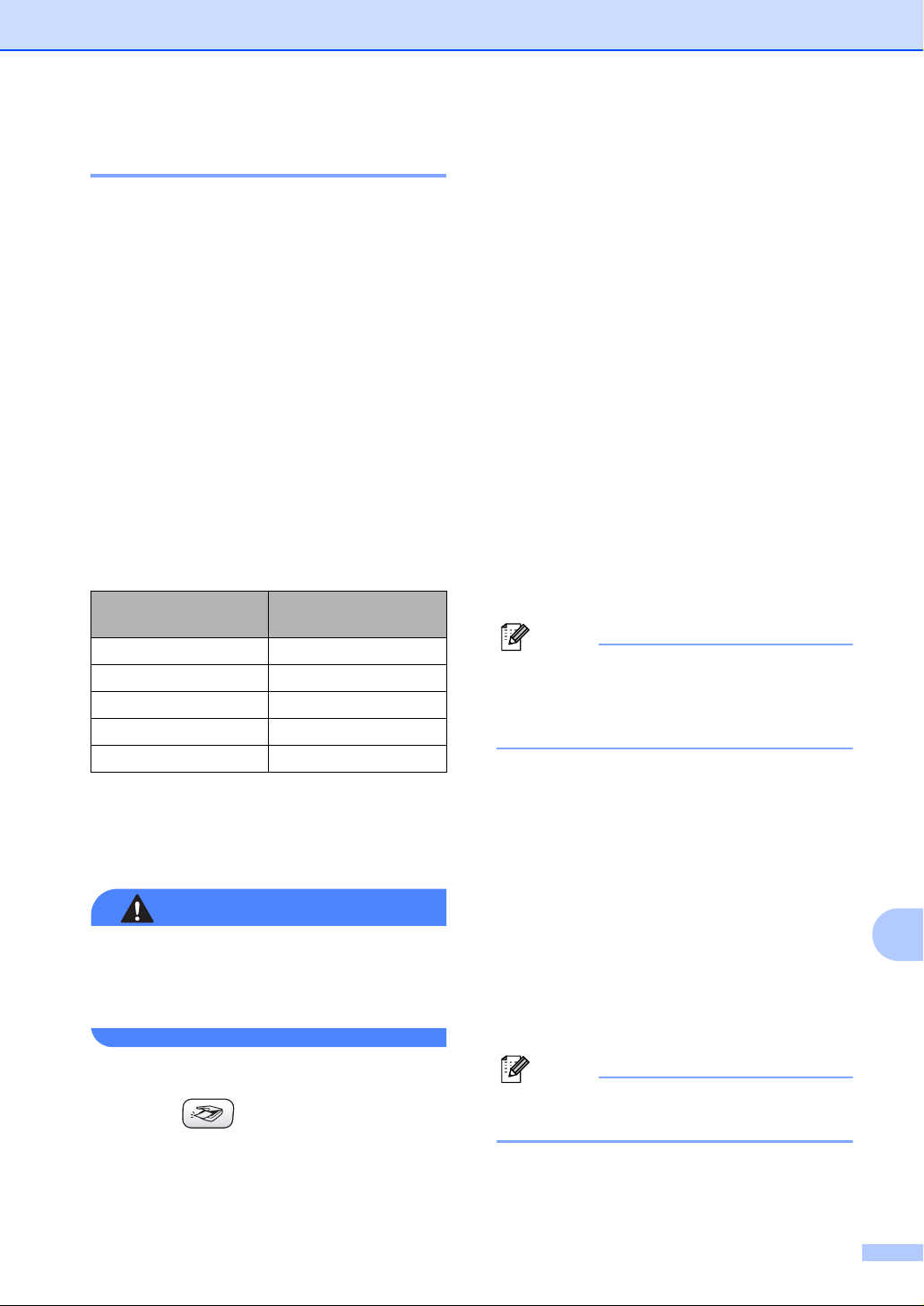
Guía de PhotoCapture Center™
Cómo escanear a la tarjeta 13
Puede escanear documentos monocromos y en
color y enviarlos a una tarjeta de soporte. Los
documentos monocromos se almacenan en los
formatos de archivo PDF (*.PDF) o TIFF (*.TIF).
Los documentos en color pueden ser guardados en
formatos de archivo PDF (*.PDF) o JPEG (*.JPG).
En el caso de documentos a color, la configuración
predeterminada es el
formato de archivo predeterminado es PDF. Para
documentos monocromos, la configuración
predeterminada es de
formato de archivo predeterminado es TIFF.
El equipo crea automáticamente nombres de
archivo basados en la fecha actual. (Para obtener
más detalles, consulte la Guía de configuración
rápida). Por ejemplo, a la quinta imagen escaneada
el 1 de julio de 2006 se le asignaría el nombre
07010605.PDF. Puede cambiar el color, la calidad
y el nombre de archivo.
Calidad Formato de archivo
150 ppp Color JPEG / PDF
300 ppp Color JPEG / PDF
600 ppp Color JPEG / PDF
200x100 ppp ByN TIFF / PDF
200 ppp ByN TIFF / PDF
a
Introduzca una tarjeta SmartMedia®,
CompactFlash
Pro™, SecureDigital™, MultiMediaCard™ o
xD-Picture Card™ en el equipo.
No extraiga la tarjeta de soporte mientras
PhotoCapture esté parpadeando, ya que
de lo contrario podría dañarse la tarjeta o
los datos almacenados en ella.
ADVERTENCIA
color 150 ppp
200x100 ppp ByN
seleccionable
®
, Memory Stick®, Memory Stick
y el
y el
b Cargue el documento.
c Pulse (Escáner).
d Pulse a o b para seleccionar
Escanea a mem..
Pulse OK.
e Haga una de las siguientes acciones.
Para cambiar la calidad, vaya al
paso f.
Pulse Inicio negro o Inicio color
para iniciar el escaneado sin cambiar
ninguna configuración.
f Pulse a o b para seleccionar
150 ppp Color, 300 ppp Color,
600 ppp Color, 200x100 ppp ByN
o 200 ppp ByN.
Pulse OK.
g Haga una de las siguientes acciones.
Para cambiar el tipo de archivo, vaya
al paso h.
Pulse Inicio negro o Inicio color
para iniciar el escaneado sin cambiar
ninguna configuración.
h Pulse a o b para seleccionar JPEG,
PDF o TIFF.
Pulse OK.
Nota
• Si selecciona color en la configuración de
la resolución, no podrá elegir TIFF.
• Si selecciona monocromo en la configuración
de la resolución, no podrá elegir
JPEG
.
i Haga una de las siguientes acciones.
Para cambiar el nombre de archivo,
vaya al paso j.
Pulse Inicio negro o Inicio color
para iniciar el escaneado sin cambiar
ninguna configuración.
j
El nombre del archivo será definido
automáticamente, sin embargo se puede
introducir el nombre deseado haciendo uso
del teclado de marcación. Sólo pueden
cambiarse los seis primeros dígitos.
Pulse OK.
Nota
Pulse Borrar para borrar el nombre
actual.
k Pulse Inicio negro o Inicio color.
13
85
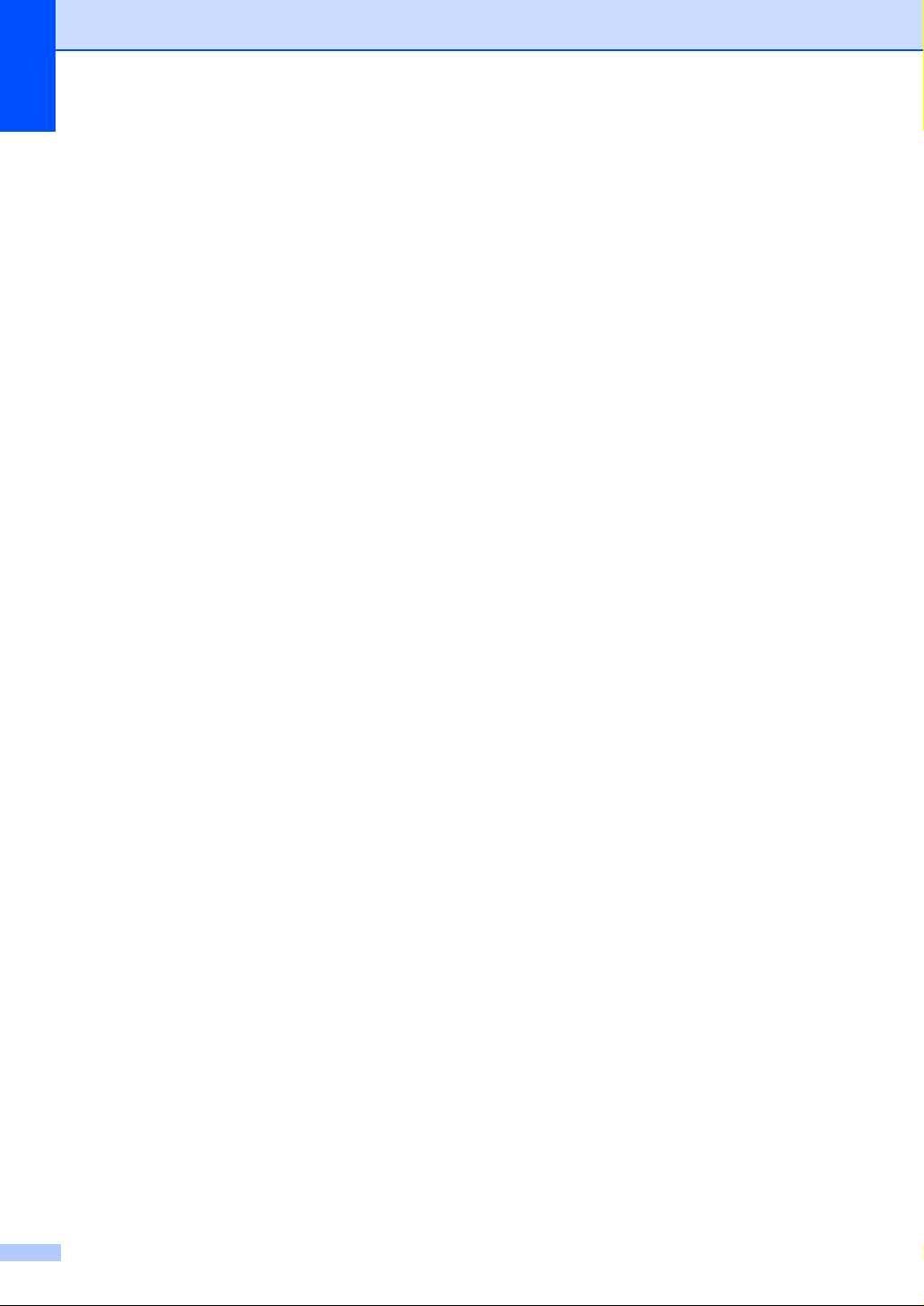
Capítulo 13
Acerca de los mensajes de error 13
Una vez que se haya familiarizado con los
tipos de errores que se pueden producir al
utilizar PhotoCapture Center™, podrá
identificar y localizar fácilmente cualquier
problema.
Cuando en la pantalla LCD aparezca un
mensaje de error, el equipo emitirá un pitido
para llamar su atención.
Error de soporte
Este mensaje aparecerá si inserta una
tarjeta defectuosa o no formateada, o bien
si existe algún problema con la unidad de
soporte. Para borrar el error, extraiga la
tarjeta de soporte.
Sin archivo
Este mensaje aparece cuando la tarjeta
de soporte introducida en la unidad
(ranura) a la que intenta acceder no
contiene un archivo .JPG.
Sin memoria
Uso de PhotoCapture Center™ desde el ordenador 13
Puede obtener acceso a la tarjeta de soporte
insertada en la unidad (ranura) de la máquina
desde el equipo.
(Consulte el capítulo 7 o el capítulo 12 de la
Guía del usuario del Software en el
CD-ROM.)
Este mensaje aparece si trabaja con
imágenes que son demasiado grandes
para la memoria del equipo.
86

Sección V
Software V
Funciones de software y red 88

14
Funciones de software y red 14
La Guía del usuario del CD-ROM incluye la
Guía del usuario del Software y la Guía del
usuario en Red para consultar las funciones
disponibles cuando está conectado a un
ordenador (por ejemplo, impresión y
escaneado).
Impresión
(Para Windows
de la Guía del usuario del Software
incluida en el CD-ROM).
(Para Macintosh
de la Guía del usuario del Software
incluida en el CD-ROM).
Escaneado
(Para Windows
de la Guía del usuario del Software
incluida en el CD-ROM).
(Para Macintosh
de la Guía del usuario del Software
incluida en el CD-ROM).
ControlCenter2
(Para Windows
de la Guía del usuario del Software
incluida en el CD-ROM).
(Para Macintosh
de la Guía del usuario del Software
incluida en el CD-ROM).
Configuración remota
(Para Windows
de la Guía del usuario del Software
incluida en el CD-ROM).
(Para Macintosh
de la Guía del usuario del Software
incluida en el CD-ROM).
Envío de fax desde el ordenador
(Para Windows
de la Guía del usuario del Software
incluida en el CD-ROM).
®
, consulte el Capítulo 1
®
, consulte el Capítulo 8
®
, consulte el Capítulo 2
®
, consulte el Capítulo 9
®
, consulte el Capítulo 3
®
, consulte el Capítulo 10
®
, consulte el Capítulo 5
®
, consulte el Capítulo 12
®
, consulte el Capítulo 6
(Para Macintosh
de la Guía del usuario del Software
incluida en el CD-ROM).
PhotoCapture Center™
(Para Windows
de la Guía del usuario del Software
incluida en el CD-ROM).
(Para Macintosh
de la Guía del usuario del Software
incluida en el CD-ROM).
Impresión en red
(Consulte la Guía del usuario en Red en el
CD-ROM.)
Escaneado en red
(Para Windows
de la Guía del usuario del Software
incluida en el CD-ROM).
(Para Macintosh
de la Guía del usuario del Software
incluida en el CD-ROM).
®
, consulte el Capítulo 8
®
, consulte el Capítulo 7
®
, consulte el Capítulo 12
®
, consulte el Capítulo 4
®
, consulte el Capítulo 11
Nota
Consulte Cómo tener acceso a la Guía del
usuario completa en la página 3.
88
 Loading...
Loading...