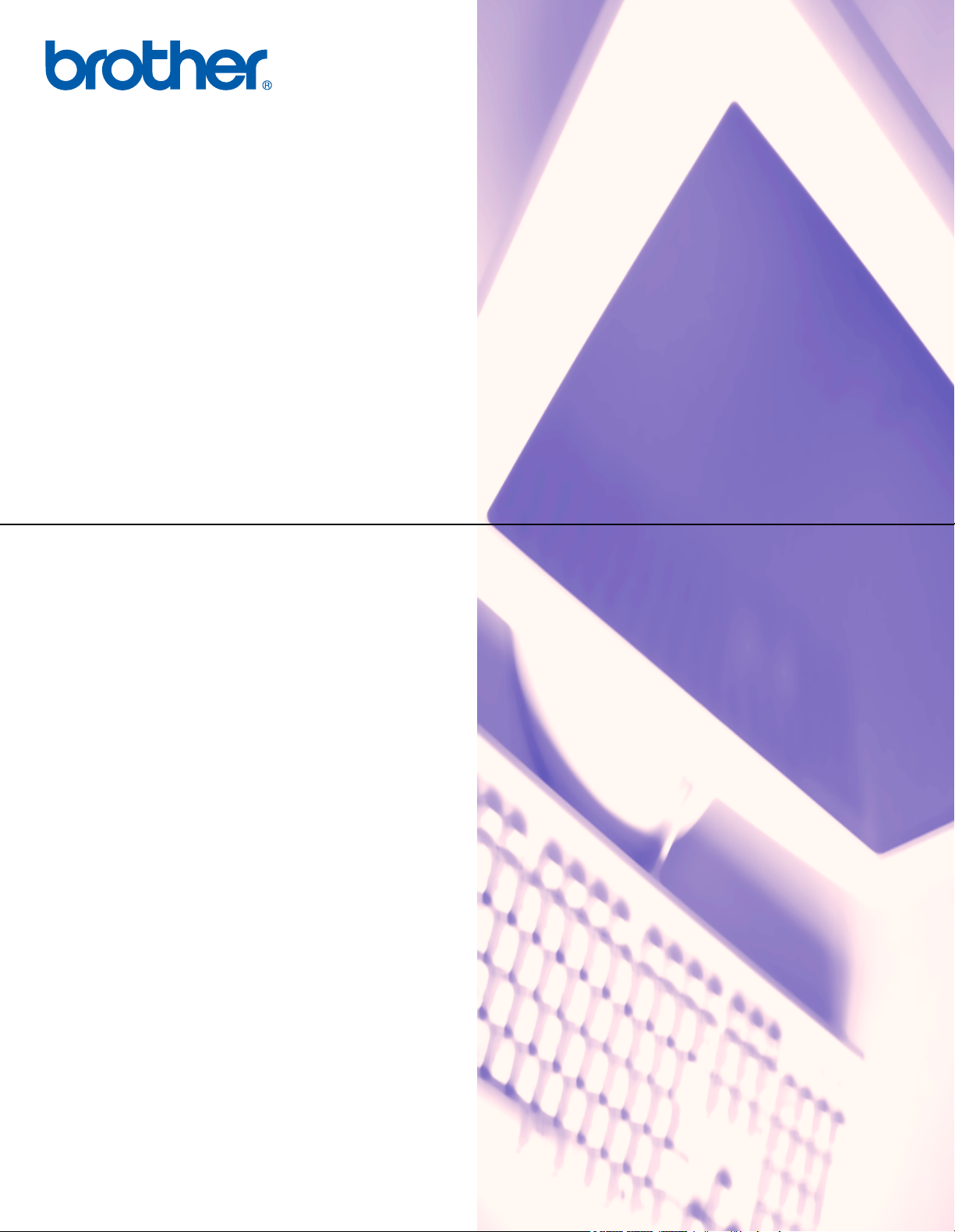
SOFTWAREBRUGSANVISNING
Version C
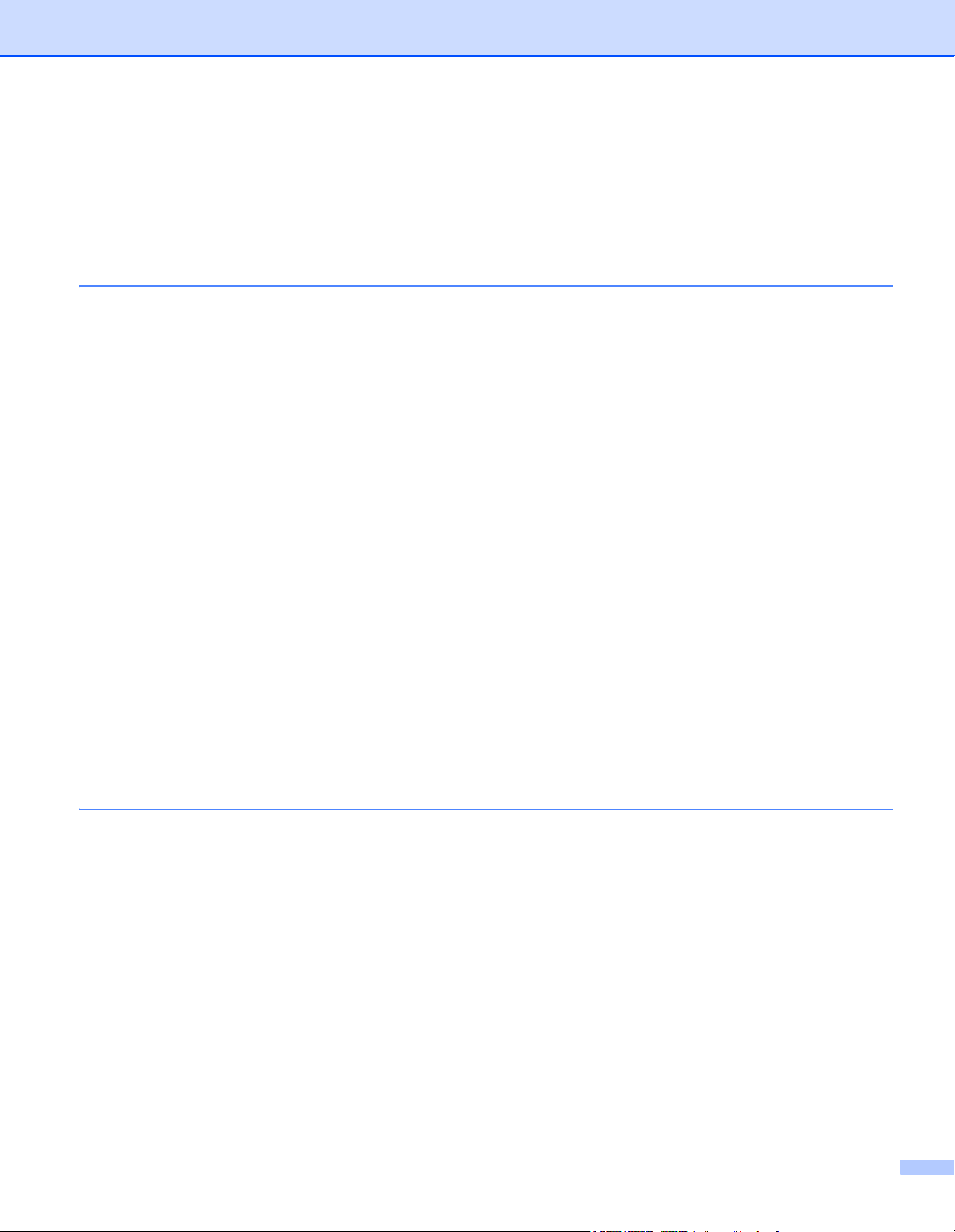
Indholdsfortegnelse
Afsnit I Windows
1 Udskrivning
Brug af Brother-printerdriveren..................................................................................................................2
Funktioner..................................................................................................................................................2
Vælge den rigtige type papir......................................................................................................................3
Samtidig udskrivning, scanning og faxafsendelse.....................................................................................3
Slette data fra hukommelsen.....................................................................................................................3
Kontrol af udskriftkvaliteten........................................................................................................................3
Statusmonitor.............................................................................................................................................4
Overvågning af maskinens status .......................................................................................................4
Slukning af statusmonitor....................................................................................................................5
Printerdriverindstillinger .............................................................................................................................5
Sådan får du adgang til printerdriverindstillingerne ...................................................................................5
Fanen Grundlæggende..............................................................................................................................6
Papirtype .............................................................................................................................................6
Kvalitet.................................................................................................................................................7
Udvidede udskriftindstillinger...............................................................................................................8
Papirstørrelse ....................................................................................................................................10
Side Layout........................................................................................................................................11
Orientering.........................................................................................................................................11
Kopier ................................................................................................................................................12
Fanen Avanceret .....................................................................................................................................13
Farve .................................................................................................................................................14
Tilpasning..........................................................................................................................................16
Vandmærke .......................................................................................................................................17
Enhedsindstillinger ............................................................................................................................19
Fanen Support .........................................................................................................................................22
®
2Scanning
Scanning af et dokument ved hjælp af TWAIN-driveren..........................................................................23
TWAIN-kompatibel ............................................................................................................................23
Adgang til scanneren .........................................................................................................................24
Scanning af et dokument til pc'en......................................................................................................25
Indstillinger i dialogboksen Scanneropsætning .................................................................................27
Scanning af et dokument vha. WIA-driveren
(Kun til Windows
WIA-kompatibel .................................................................................................................................30
Adgang til scanneren .........................................................................................................................30
Scanning af et dokument til pc'en......................................................................................................31
Brug af Scan-tasten
(For brugere med USB-kabel) .............................................................................................................36
Scan til e-mail ....................................................................................................................................36
Scan til Billed .....................................................................................................................................37
Scan til OCR......................................................................................................................................37
Scan til fil ...........................................................................................................................................38
®
XP)..........................................................................................................................30
i
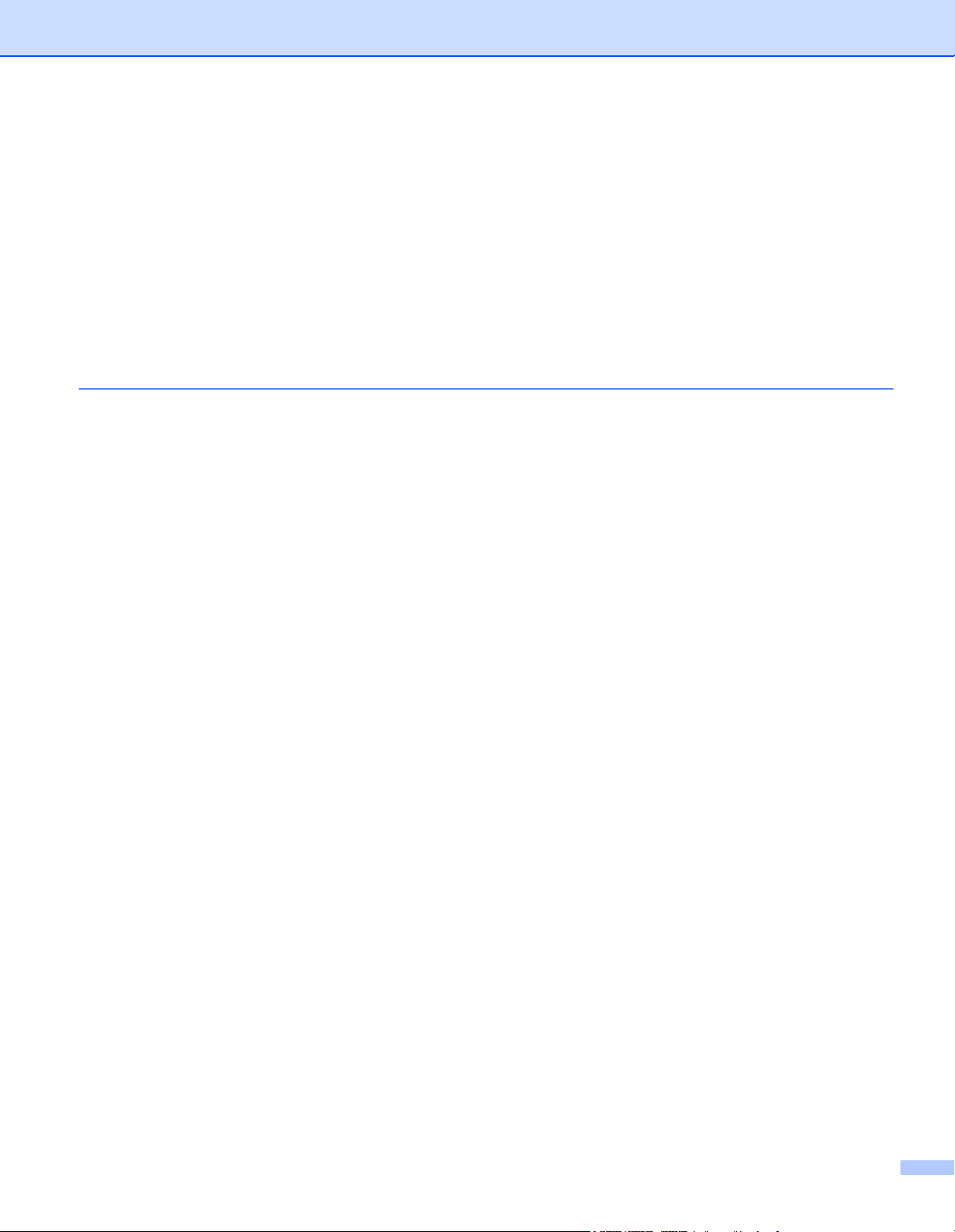
Scan til kort
(Fås ikke til DCP-116C, DCP-117C og MFC-215C).....................................................................38
Brug af ScanSoft
Visning af elementer..........................................................................................................................44
Organisering af elementer i mapper ..................................................................................................45
Hurtige links til andre programmer ....................................................................................................45
ScanSoft
®
redigere. ........................................................................................................................................46
Du kan importere elementer fra andre programmer ..........................................................................46
Du kan eksportere elementer til andre formater................................................................................46
Afinstallation af PaperPort
3 ControlCenter2
Brug af ControlCenter2............................................................................................................................48
Deaktivering af den automatiske indlæsningsfunktion ......................................................................49
SCAN.................................................................................................................................................49
BRUGERTILPAS SCAN....................................................................................................................50
PHOTOCAPTURE (Kun USB) ..........................................................................................................50
KOPI..................................................................................................................................................50
PC-FAX (Ikke tilgængelig for DCP-modeller) ....................................................................................50
ENHEDSINDSTILLING .....................................................................................................................51
SCAN.......................................................................................................................................................52
Billed
(eksempel: Microsoft
OCR
(tekstbehandlingsprogram)............................................................................................................54
E-mail ................................................................................................................................................55
Vedhæftede filer ................................................................................................................................55
Fil.......................................................................................................................................................56
BRUGERTILPAS SCAN..........................................................................................................................57
Tilpasning af en brugerdefineret knap ...............................................................................................58
PHOTOCAPTURE (Kun USB).................................................................................................................62
Åbn mappen PCC
(PCC: PhotoCapture Center™)....................................................................................................62
Kopier fra PCC ..................................................................................................................................62
Kopier til program..............................................................................................................................63
KOPI ........................................................................................................................................................64
PC-FAX
(kun MFC-modeller)..............................................................................................................................65
Send ..................................................................................................................................................65
Modtag/Vis modtagne emner
(MFC-425CN, kun MFC-640CW og MFC-820CW) ......................................................................66
Adressebog .......................................................................................................................................67
Opsætning.........................................................................................................................................67
ENHEDSINDSTILLING............................................................................................................................68
Fjernindstilling
(Ikke tilgængelig for DCP-modeller og MFC-215C).......................................................................68
Hurtig opkald
(Ikke tilgængelig for DCP-modeller og MFC-215C)......................................................................69
Blækniveau........................................................................................................................................70
®
PaperPort® 9.0SE og OmniPage® OCR ...................................................................43
OmniPage® OCR giver dig mulighed for at konvertere billedtekst til tekst, som du kan
®
9.0SE og ScanSoft® OmniPage® OCR ................................................47
®
Paint)........................................................................................................52
ii
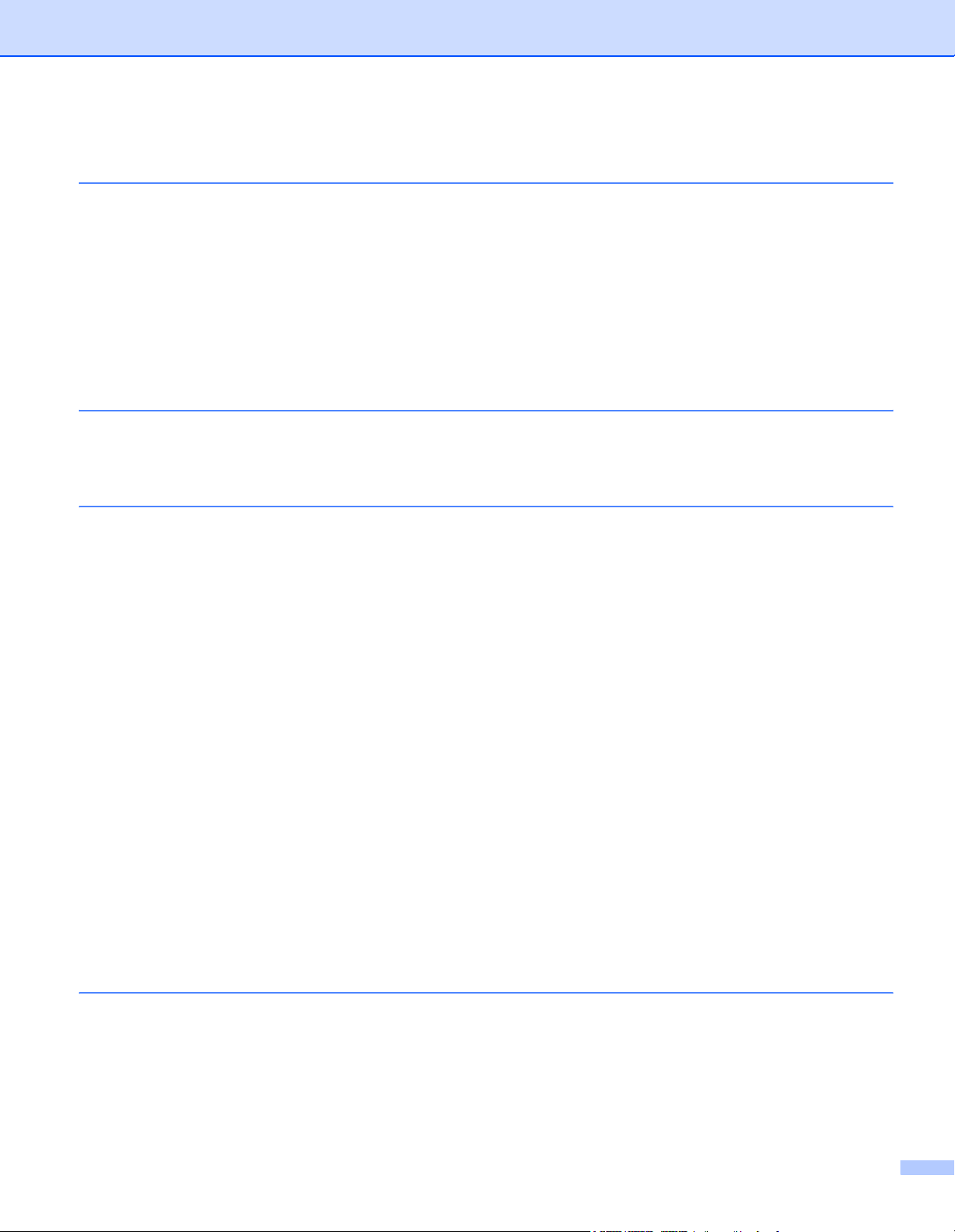
4 Netværksscanning
(For modeller med indbygget netværkssupport)
Før brug af Netværksscanning ................................................................................................................71
Netværkslicens..................................................................................................................................71
Konfiguration af netværksscanning ...................................................................................................72
Brug af Scan-tasten.................................................................................................................................74
Scan til E-mail (pc) ............................................................................................................................74
Scan til Billed .....................................................................................................................................75
Scan til OCR......................................................................................................................................75
Scan til fil ...........................................................................................................................................76
5 Fjernindstilling
(Ikke tilgængelige for DCP-modeller og MFC-215C)
Fjernindstilling..........................................................................................................................................77
6 Brother PC-FAX Software
(kun MFC-modeller)
PC-FAX-afsendelse .................................................................................................................................79
Opsætte brugeroplysninger...............................................................................................................80
Indstille Afsendelse............................................................................................................................81
Adressebog .......................................................................................................................................82
Indstille Hurtigopkald ...............................................................................................................................83
Brother adressebog...........................................................................................................................84
Oprette et medlem i adressebogen ...................................................................................................84
Indstille en gruppe til rundsendelse ...................................................................................................85
Redigere medlemsoplysninger..........................................................................................................85
Slette et medlem eller en gruppe.......................................................................................................85
Eksportere adressebogen .................................................................................................................86
Importere til adressebogen................................................................................................................87
Oprette en forside..............................................................................................................................88
Indtaste forsideoplysninger................................................................................................................88
Sende en fil som PC-FAX ved hjælp af brugerinterfacet Faxstil .......................................................89
Sende en fil som PC-FAX ved hjælp af brugerinterfacet Simpel stil .................................................90
PC-FAX-modtagelse
(MFC-425CN, kun MFC-640CW og MFC-820CW) ..............................................................................92
Aktivering af PC-FAX softwaren på maskinen...................................................................................93
Køre PC-FAX-modtageprogrammet på din pc ..................................................................................94
Opsætte din pc..................................................................................................................................94
Konfigurere Network PC-FAX-modtagelsesindstillingerne ................................................................95
Vise nye PC-FAX-meddelelser..........................................................................................................96
7 PhotoCapture Center™
Til brugere af USB-kabler ........................................................................................................................97
Til brugere af netværkskabel
(For modeller med indbygget netværkssupport)...................................................................................99
iii
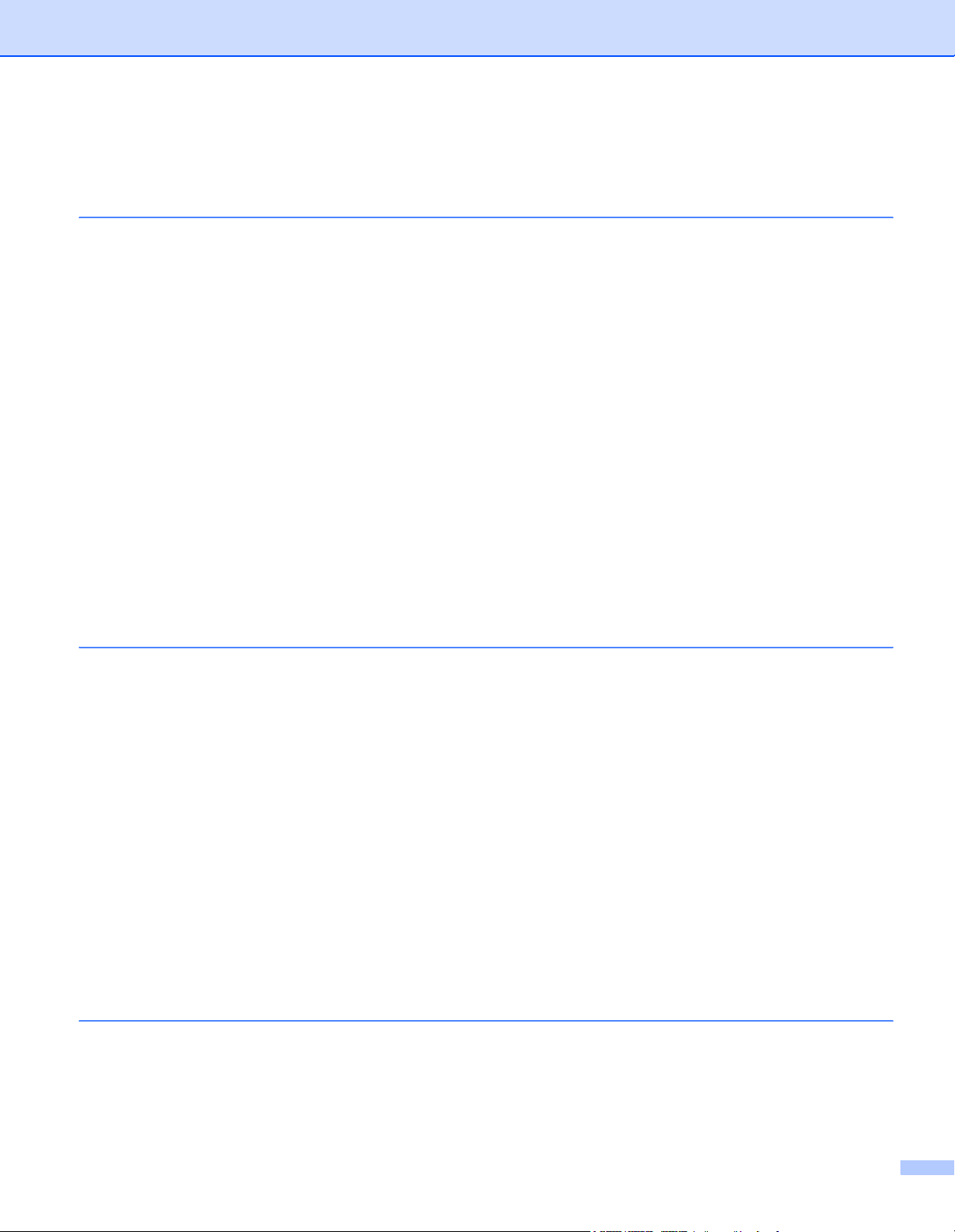
Afsnit II Apple® Macintosh
8 Udskrivning og faxafsendelse
Opsætte din USB-udstyrede Apple® Macintosh®..................................................................................101
Samtidig udskrivning, scanning og faxafsendelse...........................................................................101
Slette data fra hukommelsen...........................................................................................................102
Kontrol af udskriftkvaliteten .............................................................................................................102
Status Monitor .................................................................................................................................102
Papirtype .........................................................................................................................................103
Kvalitet.............................................................................................................................................103
Bruge Brother-blækdriveren
(Til Mac OS
Vælge indstillinger i sidelayout ........................................................................................................105
Vælge udskriftsindstillinger..............................................................................................................106
Bruge Brother-blækdriveren
(Til Mac OS
Vælge en printer..............................................................................................................................107
Sideopsætning.................................................................................................................................107
Udskrive et dokument......................................................................................................................108
Afsendelse af en fax
(kun MFC-modeller)............................................................................................................................109
Til Mac OS
Til Mac OS
®
X)..................................................................................................................................105
®
9.1-9.2) .........................................................................................................................107
®
X .................................................................................................................................109
®
9.1-9.2 ........................................................................................................................112
®
9Scanning
Scanne fra en Macintosh®.....................................................................................................................114
Adgang til scanneren .......................................................................................................................114
Scanne et billede ind i din Macintosh
Forscanne et billede ........................................................................................................................115
Indstillinger i scanningsvinduet........................................................................................................116
Brug af Scan-tasten
(For brygere ned USB-kabel) ............................................................................................................119
Scan til E-mail..................................................................................................................................119
Scan til Billed ...................................................................................................................................120
Scan til OCR....................................................................................................................................120
Scan til Fil........................................................................................................................................121
Scan til kort
(Fås ikke til DCP-116C, DCP-117C og MFC-215C)....................................................................121
Sådan bruges Presto!
Funktioner........................................................................................................................................126
Systemkrav til Presto!
Teknisk support ...............................................................................................................................127
10 ControlCenter2
Bruge ControlCenter2
(Til Mac OS
Deaktivering af den automatiske indlæsningsfunktion ....................................................................130
SCAN...............................................................................................................................................130
BRUGERTILPAS SCAN..................................................................................................................131
®
............................................................................................115
®
PageManager®................................................................................................126
®
PageManager®..........................................................................................126
®
X 10.2.4 eller derover).................................................................................................129
iv
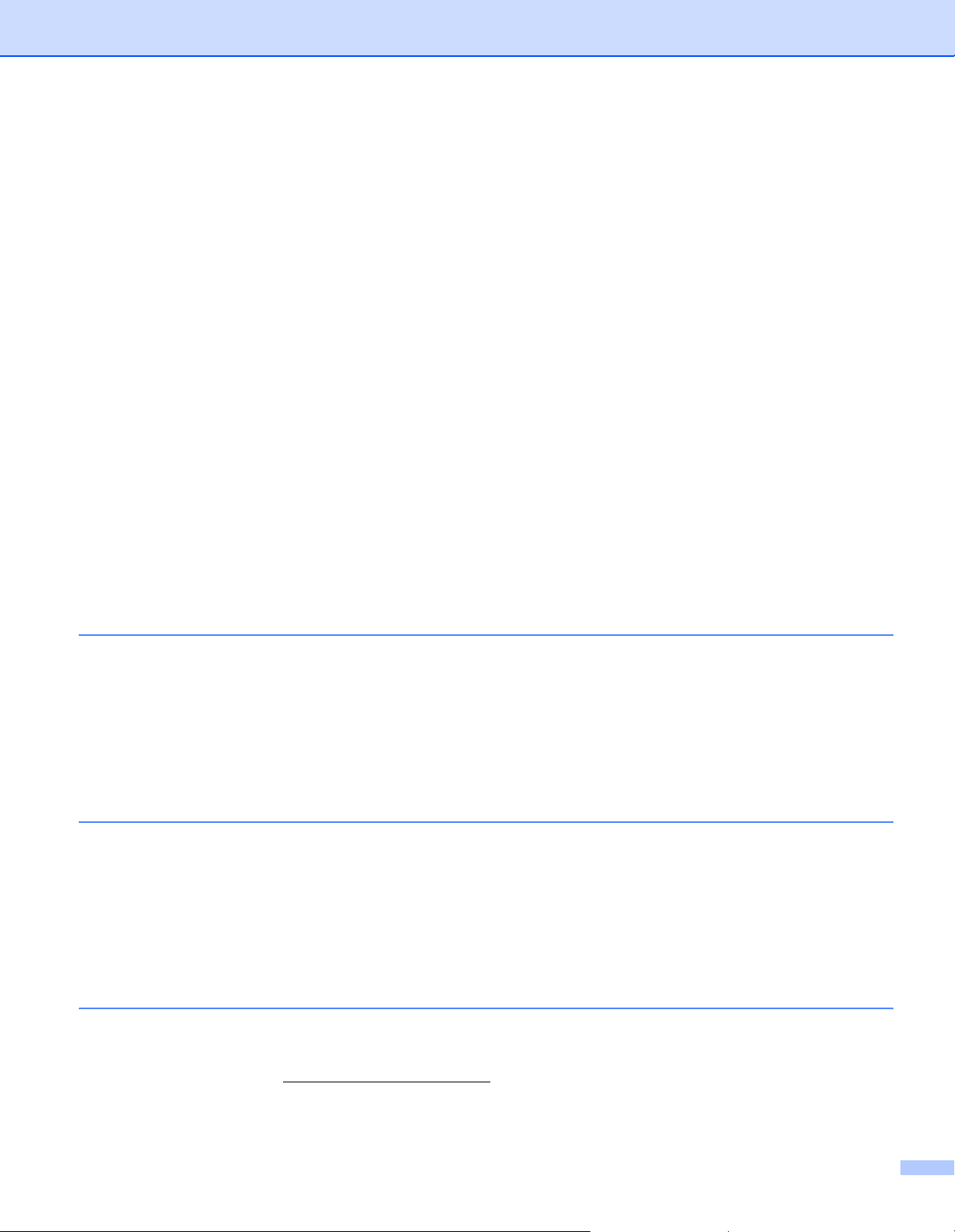
KOPI / PC-FAX................................................................................................................................131
ENHEDSINDSTILLING ...................................................................................................................131
SCAN.....................................................................................................................................................132
Billed
(eksempel: Apple
OCR
(tekstbehandlingsprogram)..........................................................................................................134
E-mail ..............................................................................................................................................135
Vedhæftede filer ..............................................................................................................................135
Fil.....................................................................................................................................................136
BRUGERTILPAS SCAN........................................................................................................................137
Knappen Brugerdefineret ................................................................................................................137
Scan til Billed ...................................................................................................................................138
Scan til OCR....................................................................................................................................139
Scan til E-mail..................................................................................................................................140
Scan til Fil........................................................................................................................................141
KOPI / PC-FAX......................................................................................................................................142
ENHEDSINDSTILLING..........................................................................................................................143
Fjernindstillinger
(Ikke tilgængelige for DCP-modeller og MFC-215C)...................................................................143
Hurtig opkald
(Ikke tilgængelig for DCP-modeller og MFC-215C)....................................................................144
Blækniveau......................................................................................................................................145
®
PreView)......................................................................................................132
11 Netværksscanning
(For modeller med indbygget netværkssupport)
Før brug af Netværksscanning ..............................................................................................................146
Konfigurere netværksscanning........................................................................................................146
Brug af Scan-tasten...............................................................................................................................148
Scan til E-mail..................................................................................................................................148
Scan til Billed ...................................................................................................................................149
Scan til OCR....................................................................................................................................149
Scan til Fil........................................................................................................................................150
12 Fjernindstilling og PhotoCapture Center™
Fjerninstallation
(Til Mac OS
(Ikke tilgængelig for DCP-modeller og MFC-215C)............................................................................151
PhotoCapture Center™.........................................................................................................................152
Til brugere af USB-kabler ................................................................................................................152
Til brugere af netværkskabel
(For modeller med indbygget netværkssupport)..........................................................................154
®
X 10.2.4 eller derover)
A Indeks
Windows® XP i dette dokument angiver Windows® XP Professional, Windows® XP Professional x64
®
Edition og Windows
Gå til Solutions Center (http://solutions.brother.com
®
Windows
XP Professional x64 Edition.
XP Home Edition.
) for at få flere oplysninger om understøttelse af
For DCP-brugere: Denne dokumentation er beregnet til både MFC- og DCP-modeller. Læs venligst ‘MFC’
som ‘DCP’ på de steder, hvor der står ‘MFC’ i denne ’brugsanvisning.
v
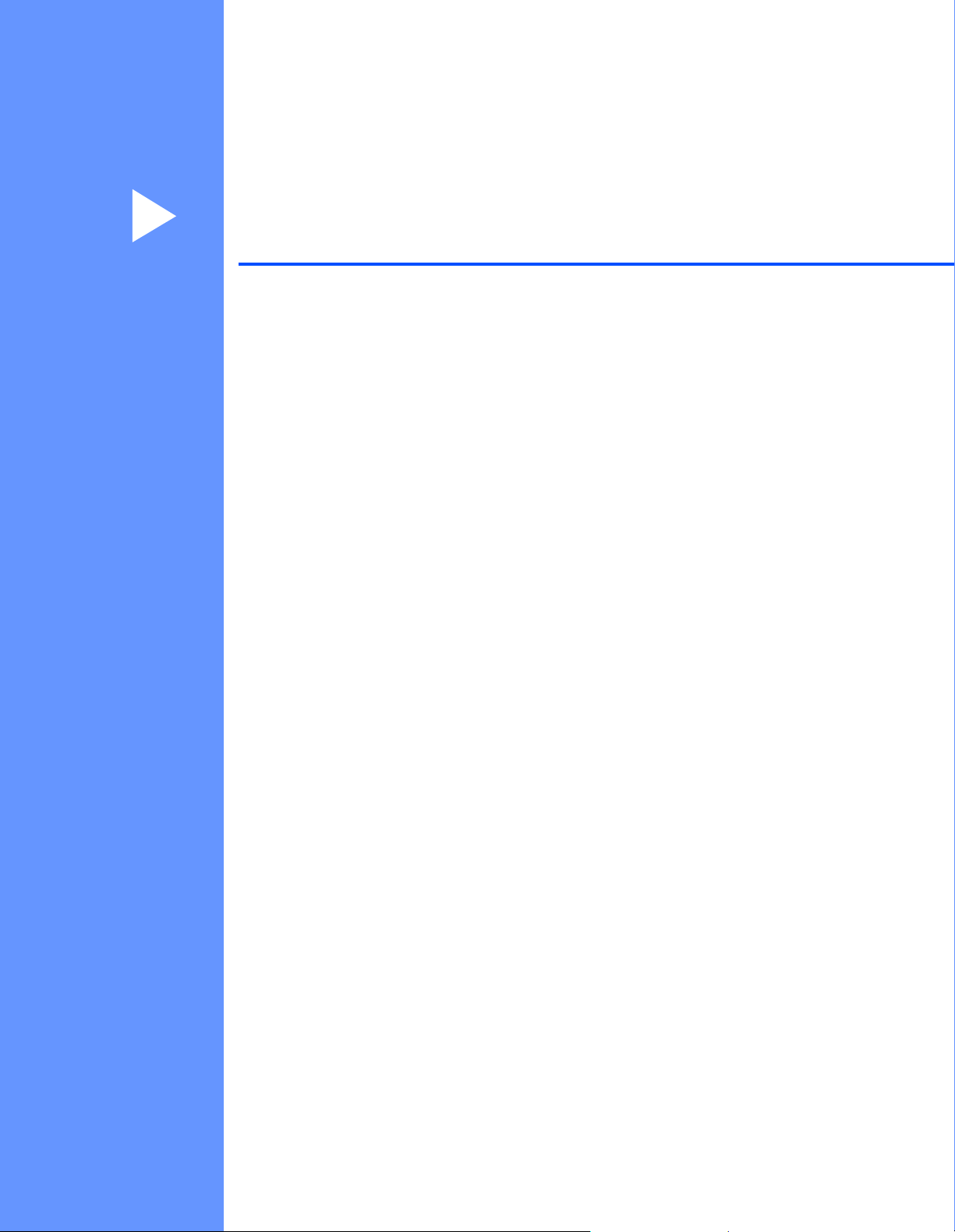
Afsnit I
Windows
Udskrivning 2
Scanning 23
ControlCenter2 48
Netværksscanning (For modeller med indbygget
netværkssupport)
Fjernindstilling (Ikke tilgængelige for DCP-modeller og
MFC-215C)
®
I
71
77
Brother PC-FAX Software (kun MFC-modeller) 79
PhotoCapture Center™ 97
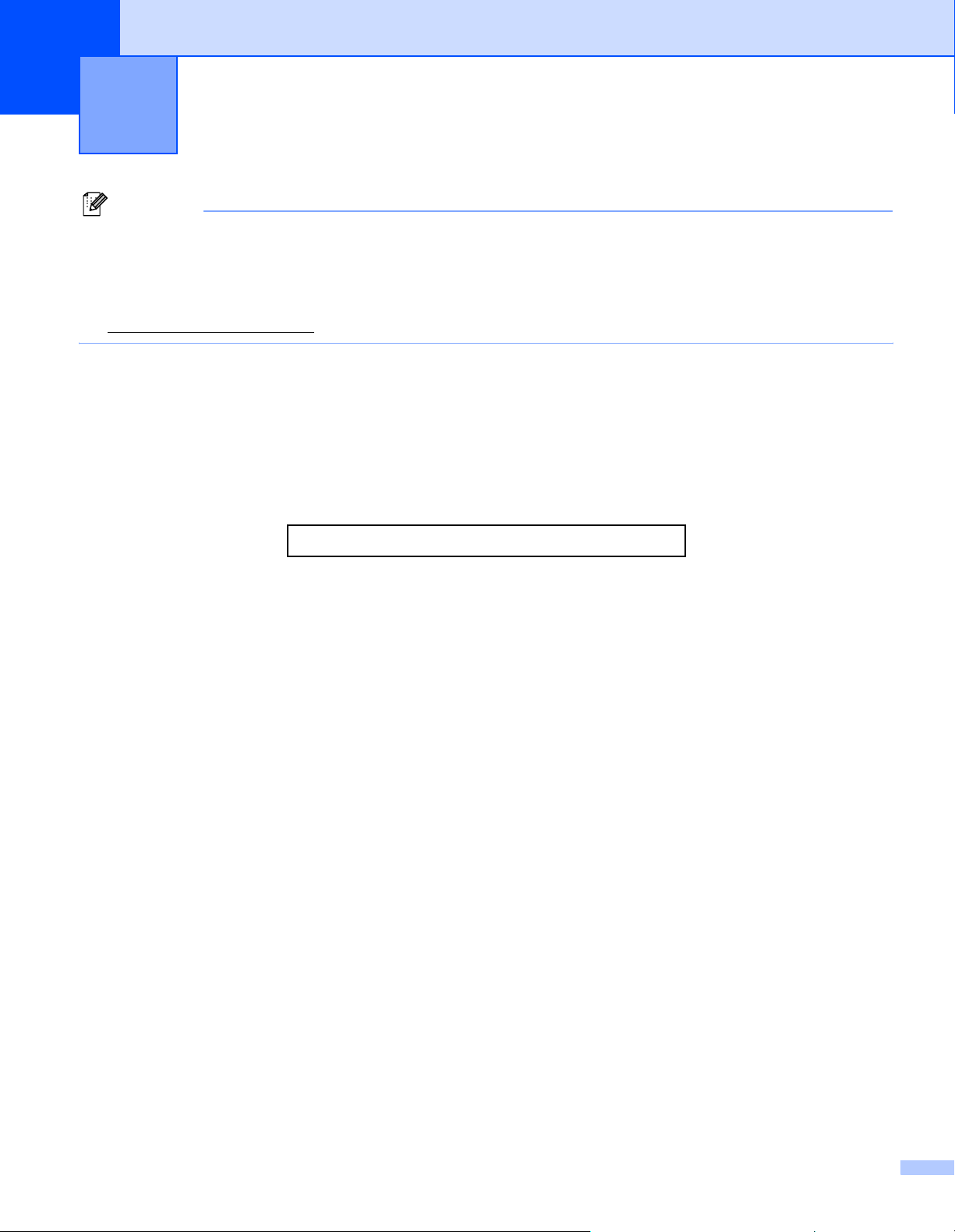
1
Bemærk!
• De skærmbilleder, der vises i dette afsnit, er fra Windows
afhængigt af dit operativsystem.
• Hvis din PC er beskyttet af en firewall og ikke kan udskrive, skal du måske konfigurere dennes firewallindstillinger til at tillade kommunikation via port nr. 137. Gå ind på Brother Solutions Center
(http://solutions.brother.com
Udskrivning 1
®
XP. Skærmbillederne på din PC kan variere
) for at få flere oplysninger.
Brug af Brother-printerdriveren 1
En printerdriver "oversætter" dataene fra PC-programmet og konverterer dem vha. et sidebeskrivelsessprog
til et format, der kan forstås af printeren/multifunktionsenheden.
Der ligger egnede drivere på den cd-rom, der følger med maskinen. Installér driverne ved at følge trinnene i
Hurtig installationsanvisning. Du kan også downloade de nyeste drivere fra Brother Solutions Center på:
http://solutions.brother.com
Funktioner 1
Denne maskine indeholder mange af de funktioner, du kan finde i en inkjet-printer af høj kvalitet.
Høj udskrivningshastighed
Ved høj udskrivningshastighed kan du udskrive op til 15 sider pr. minut i fuld farve eller op til 20 sider pr. minut
i enkeltfarve.
Strålende udskrifter i høj kvalitet
Udskrivning ved op til 1200 × 6000 dpi på glittet papir giver dig den højest mulige opløsning. (Se Opløsning
i specifikationerne i brugsanvisningen.) Printerdriveren understøtter 2 in 1, udskrivning af vandmærke,
farveforbedringsteknologi og mange andre funktioner.
Lave driftsomkostninger
Hver gang du løber tør for en bestemt farve blæk, skal du blot udskifte den patron, der er tom.
USB
Universal Serial Bus Interface giver hurtig kommunikation med din pc.
Ethernet
Ethernet Interface giver maskinen mulighed for at kommunikere med flere pc'er på ét netværk. Denne
funktion er kun tilgængelig til standardnetværksmodeller.
Trådløst LAN (IEEE802.11b/g) (DCP-340CW, kun til MFC-640CW og MFC-820CW)
Med den trådløse LAN-mulighed kan din maskine kommunikere med andre trådløse enheder ved hjælp af
trådløs standard, IEEE802.11b/g, i infrastruktur- og ad-hoc-modes. (Find flere oplysninger i
Netværksbrugsanvisning). Denne funktion er kun tilgængelig til standardnetværksmodeller.
2
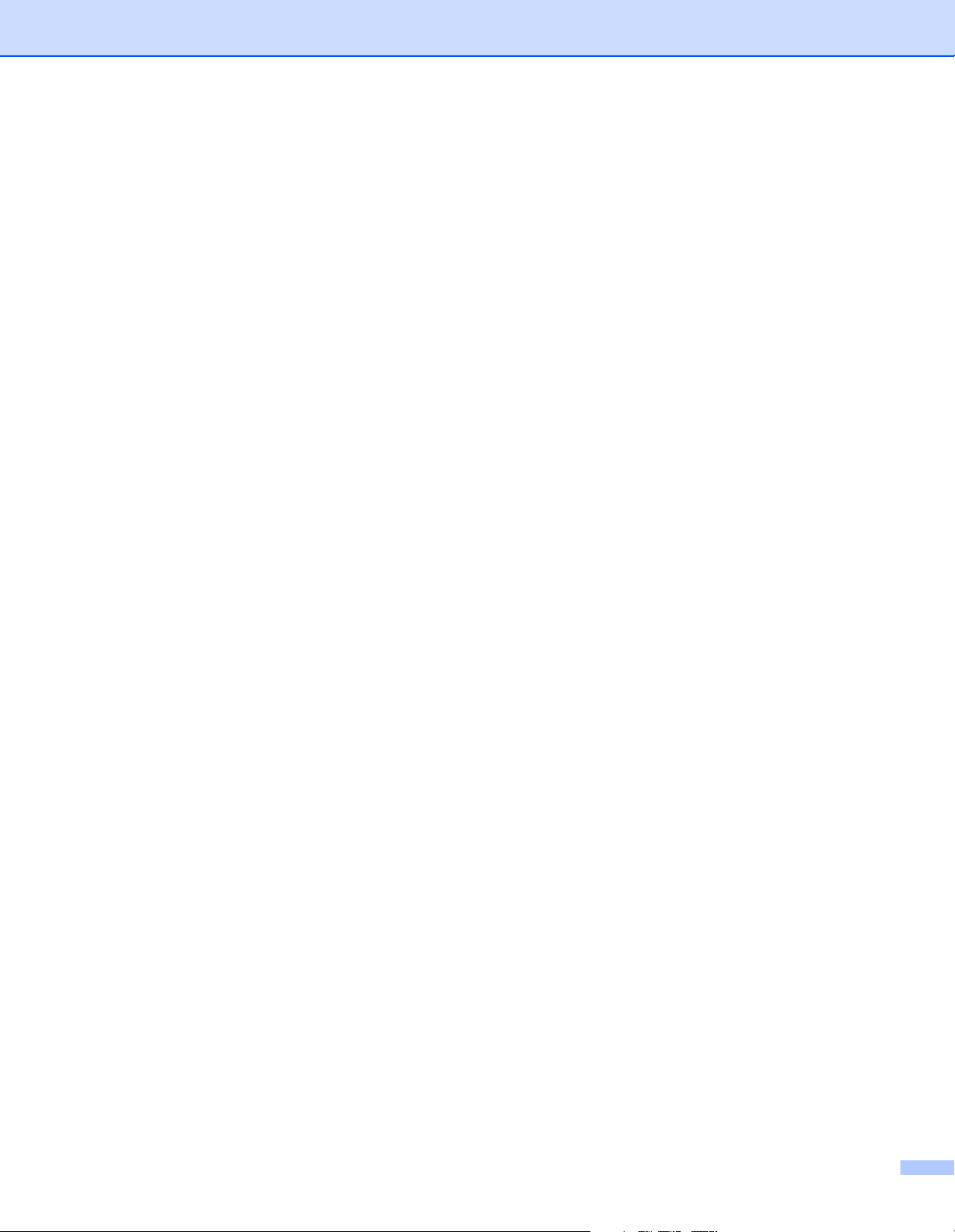
Udskrivning
Vælge den rigtige type papir 1
Det er vigtigt at vælge den rigtige type papir for at opnå udskrifter i høj kvalitet. Læg Om papir i
brugsanvisningen, før du køber papir.
Samtidig udskrivning, scanning og faxafsendelse 1
Maskinen kan udskrive fra din pc, mens den sender eller modtager en faxmeddelelse i hukommelsen, eller
mens den scanner et dokument ind i pc'en. Faxafsendelse stoppes ikke under udskrivning fra din pc.
Når maskinen kopierer eller modtager en faxmeddelelse på papir, holder den pause i udskrivningen fra din
pc, hvorefter den fortsætter, når kopieringen eller faxmodtagelsen er færdig.
Slette data fra hukommelsen 1
Når LCD'et viser Rest data, kan du slette de data, der er tilbage i printerhukommelsen ved at trykke på
Stop/Exit på kontrolpanelet.
Kontrol af udskriftkvaliteten 1
Hvis du vil kontrollere udskriftkvaliteten og finde ud af, hvordan den kan forbedres, se Forbedre
udskriftskvaliteten i brugsanvisningen.
3
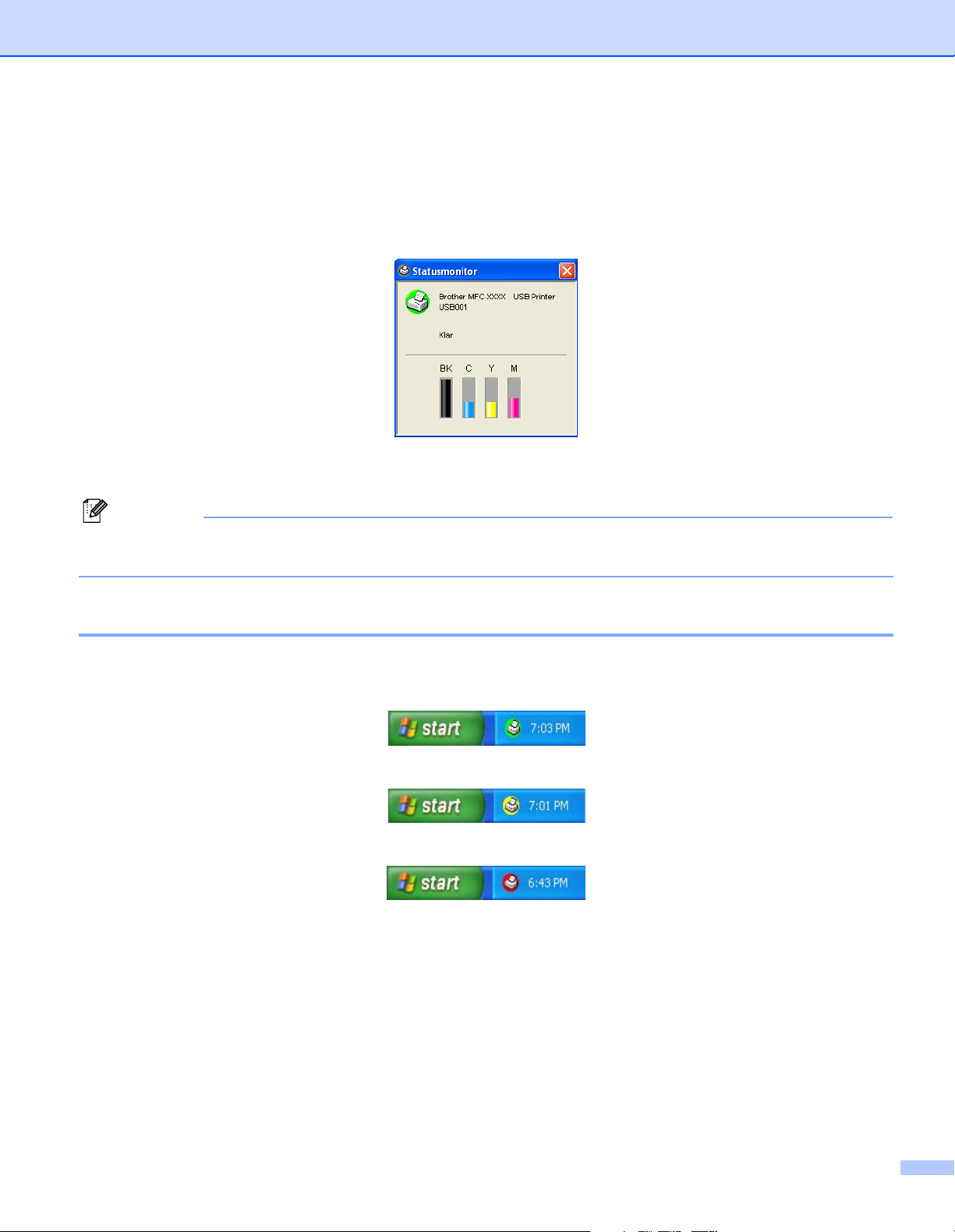
Udskrivning
Statusmonitor 1
Statusmonitor er et konfigurerbart softwareværktøj, der gør det muligt at overvåge status for en eller flere
enheder. Du får øjeblikkeligt besked, når der opstår fejl, f.eks. tomt papirmagasin, papirstop eller en tom
blækpatron.
Du kan til enhver tid kontrollere enhedens status ved at dobbeltklikke på ikonet med opgavebakken eller ved
at vælge Statusmonitor under Start/Alle programmer/Brother/MFL-Pro Suite MFC-XXXX på din PC.
Bemærk!
Hvis du vil have yderligere oplysninger om statusmonitor, skal du højreklikke på ikonet Statusmonitor og
vælge Hjælp.
Overvågning af maskinens status 1
Når du starter pc'en, vises ikonet for statusmonitor i opgavebakken.
Et grønt ikon angiver normal standby-tilstand.
Et gult ikon angiver en advarsel.
Et rødt ikon angiver, at der er opstået en fejl.
Der er tre steder, hvor du kan få vist statusmonitor på din pc - på opgavelinjen, i opgavebakken eller på
skrivebordet.
4
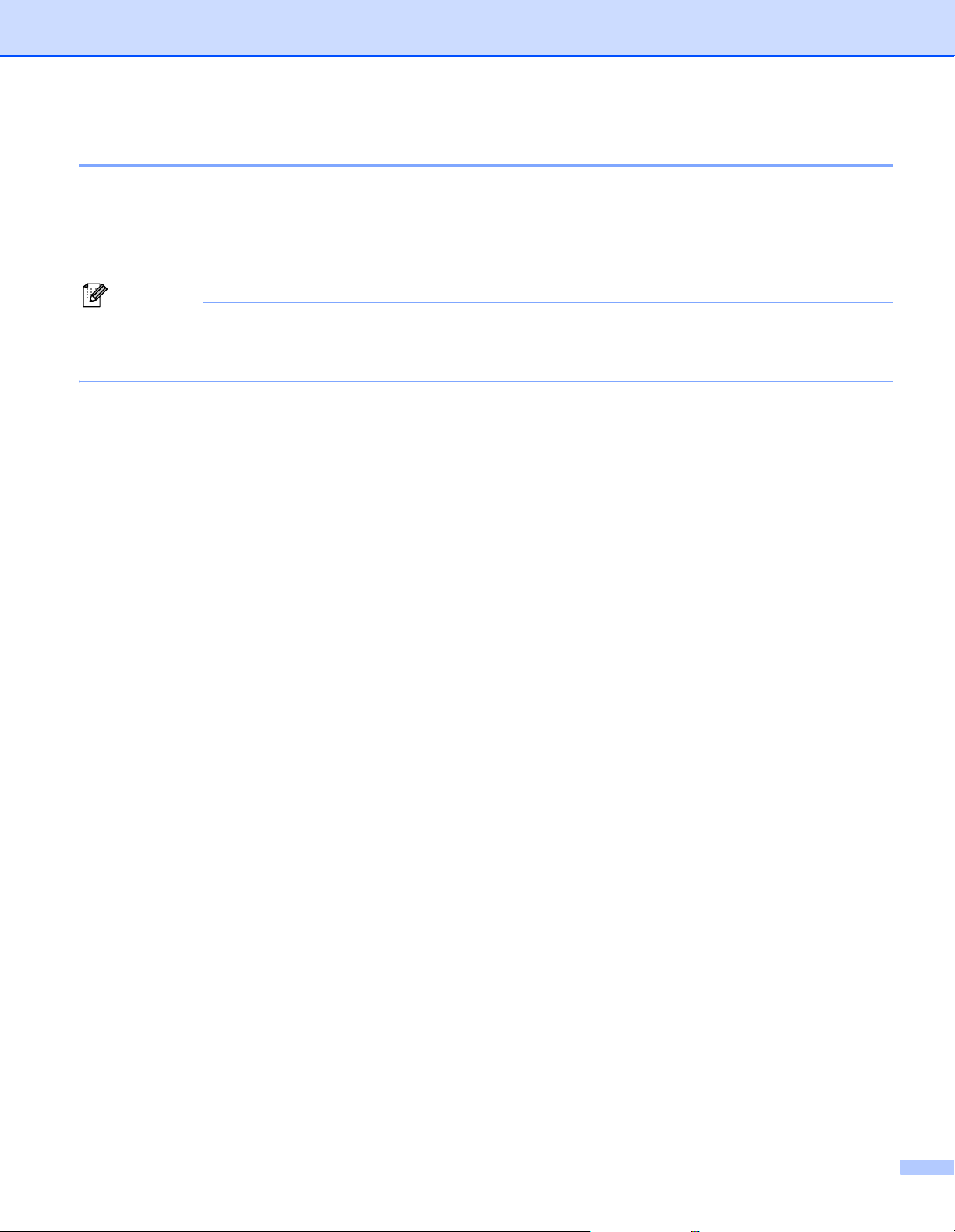
Udskrivning
Slukning af statusmonitor 1
Hvis du vil lukke statusmonitor, skal du gøre følgende:
a Højreklik på ikonet eller vinduet Statusmonitor, og vælg Indlæs statusmonitor på startknappen.
b Slå denne funktion fra, og luk vinduet ved at klikke på afslut.
Bemærk!
Selv hvis statusmonitor er slået fra, kan du til enhver tid kontrollere maskinens status ved at klikke på
Statusmonitor i menuen Start på pc'en. Du kan tænde for statusmonitor ved at åbne menuvinduet, når
status vises.
Printerdriverindstillinger 1
Du kan ændre følgende printerindstillinger, når du udskriver fra din pc:
Medietype/Kvalitet (hastighed)
Side Layout
Farvematch/Halvtone
Farveforbedring
Tilpasning
Vandmærke
Udskriv dato og-tidspunkt
Kvik Print Setup
Sådan får du adgang til printerdriverindstillingerne 1
a Klik på Filer og derefter Udskriv i programmet.
b Vælg Brother MFC-XXXX USB Printer (hvor XXXX er modelnavnet), og klik på Indstillinger.
Dialogboksen Printer vises.
5
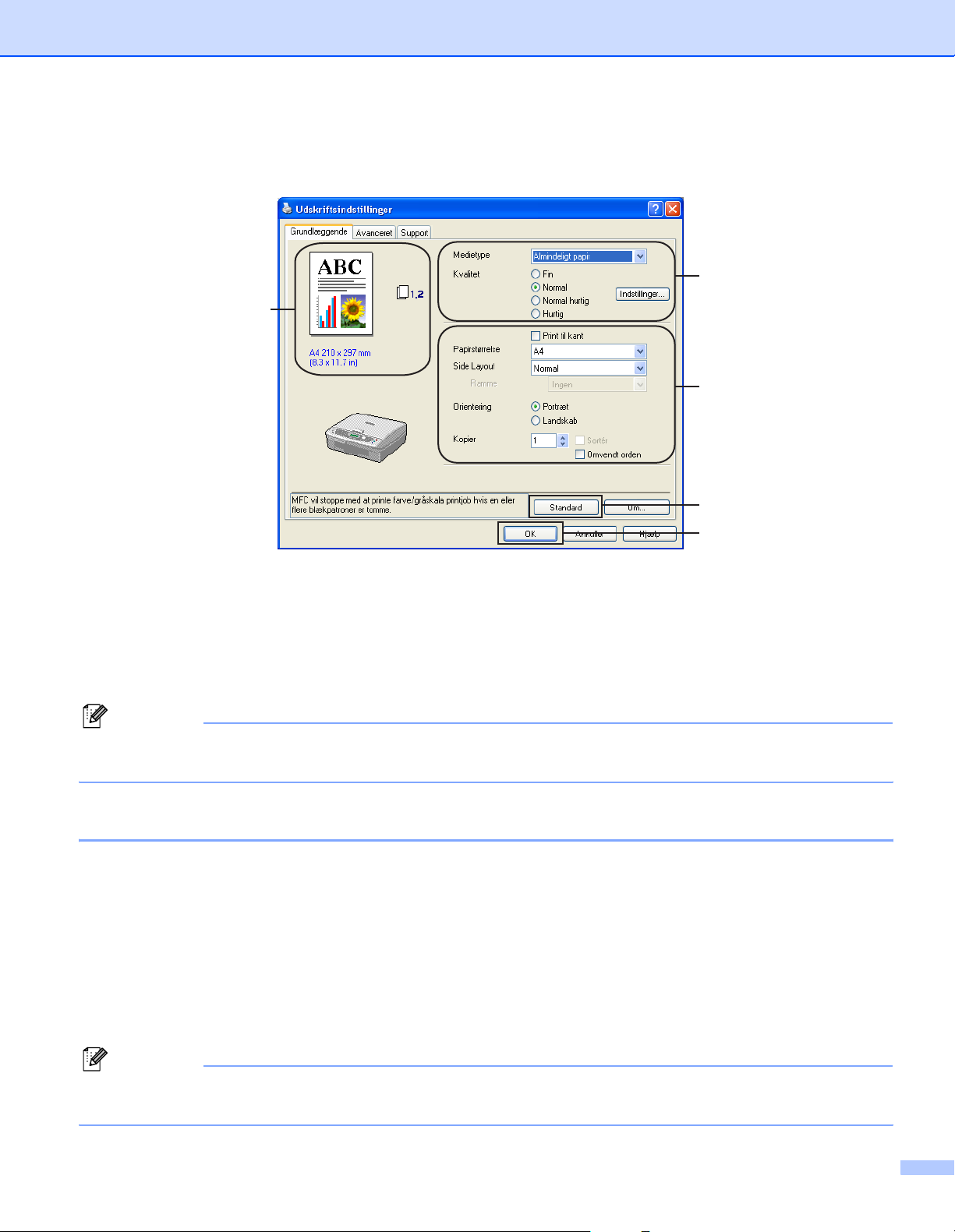
Udskrivning
Fanen Grundlæggende 1
1
5
2
4
3
a Vælg Midietype og Kvalitet (1).
b Vælg Papirstørrelse, Side Layout, Print til kant, Ramme (om nogen), Orientering, antallet af Kopier
og siderækkefølge (2).
c Klik på OK (3) for at anvende de valgte indstillinger.
Klik på Standard (4) og derefter OK (3) for at gendanne standardindstillingerne.
Bemærk!
Dette område (5) viser de aktuelle indstillinger for Kvalitet, Papirstørrelse, Side Layout, Orientering,
Sortér/Omvendt orden og Farve/Gråskala.
Papirtype 1
Hvis du vil opnå de bedste udskrifter, skal det papir, du udskriver på, vælges i driveren. Maskinen ændrer
den måde, som den udskriver på, afhængig af den valgte papirtype.
Almindeligt papir
Inkjetpapir
Glittet papir
Transparenter
Langsomt tørrende papir
Bemærk!
Vælg Langsomt tørrende papir, når der udskrives på en type almindeligt papir, hvorpå blækket tørrer
meget langsomt. Denne indstilling kan medføre let udviskning af teksten.
6
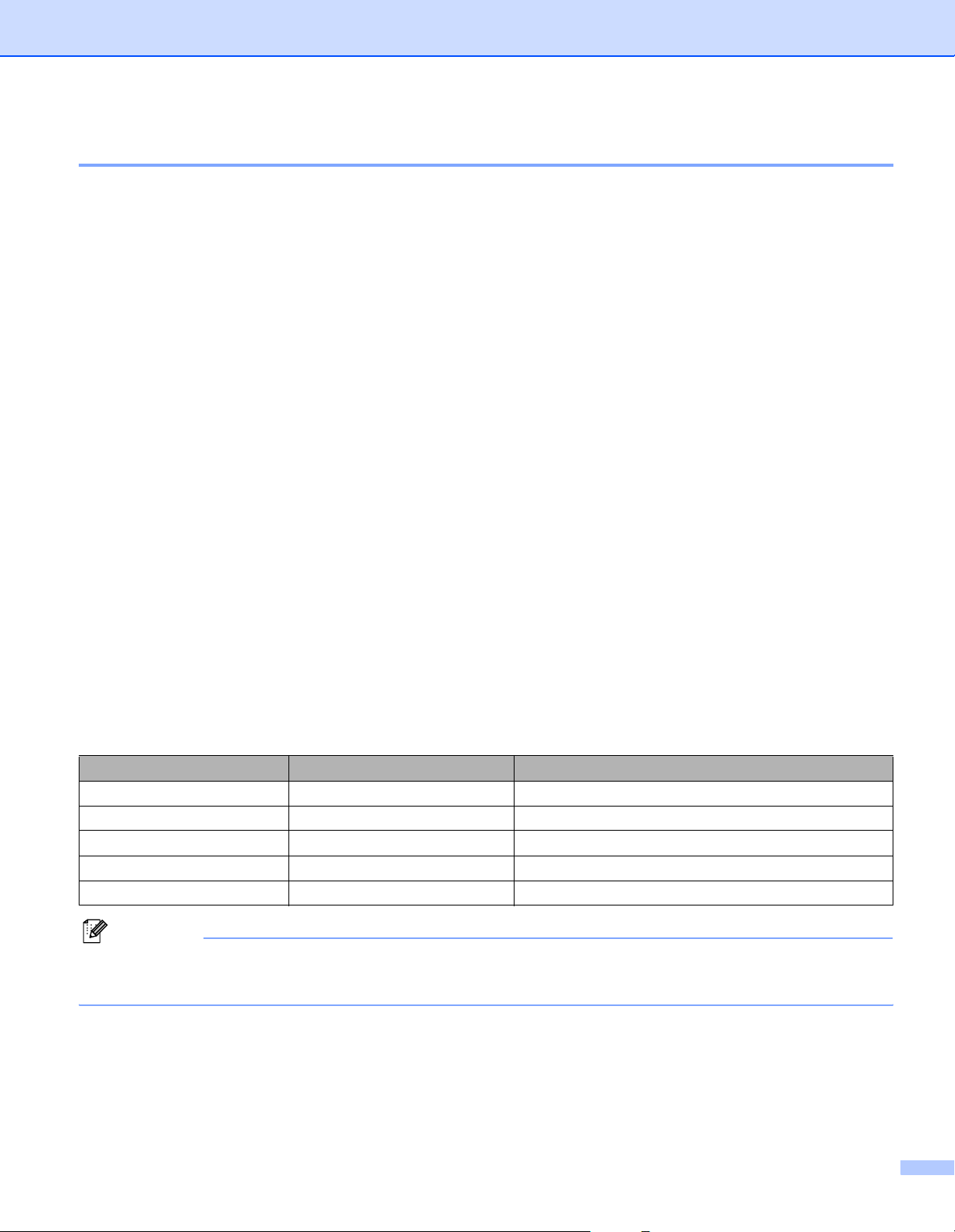
Udskrivning
Kvalitet 1
Valg af kvalitet giver dig mulighed for at vælge udskriftsopløsning. Da der er sammenhæng mellem
udskriftskvalitet og hastighed, tager udskrivningen af dokumentet længere tid, jo højere kvaliteten er. De
valgmuligheder for kvalitet, der er tilgængelige, varierer afhængigt af den valgte papirtype.
Højest
Op til 1200 × 6000 dpi. (Se Opløsning i specifikationerne i brugsanvisningen.) Bruges til udskrivning af
nøjagtige billeder såsom fotos. Dette er den højeste opløsning og den laveste hastighed.
Foto
Op til 1200 × 2400 dpi. Bruges til udskrivning af fotos. Da printdata fylder meget mere end et normalt
dokument, vil behandlingstiden, dataoverførselstiden og udskrivningstiden være meget længere.
Fin
1200 × 1200 dpi. Bedre udskriftskvalitet end funktionen Normal og højere udskrivningshastighed end
Foto.
Udvidet normal printing
750 × 750 dpi. Du kan kun bruge denne funktion, hvis du har indstillet Medietype til Almindeligt papir,
Langsomt tørrende papir eller Transparenter.
Normal
600 × 600 dpi. God udskriftkvalitet med passende udskrivningshastighed.
Normal hurtig
600 × 300 dpi. Bedre udskriftkvalitet end funktionen Hurtig og højere udskrivningshastighed end Normal.
Hurtig
600 × 150 dpi. Den hurtigste udskrivningstilstand med det laveste blækforbrug. Brug denne tilstand til at
udskrive store dokumenter eller dokumenter til korrektur.
Papirtype Farve/Gråskala Valg af udskriftskvalitet
Almindeligt papir Farve/Gråskala Hurtig, Normal hurtig, Normal, Fin
Inkjetpapir Farve/Gråskala Fin, Foto
Glittet papir Farve/Gråskala Fin, Foto, Højest
Transparenter Farve/Gråskala Normal, Fin
Langsomt tørrende papir Farve/Gråskala Hurtig, Normal hurtig, Normal, Fin
Bemærk!
• Standardindstillingerne vises med fed skrift.
• Valgmuligheden Højeste udskriftskvalitet er ikke tilgængelig, hvis du vælger udskrivning uden kanter.
7
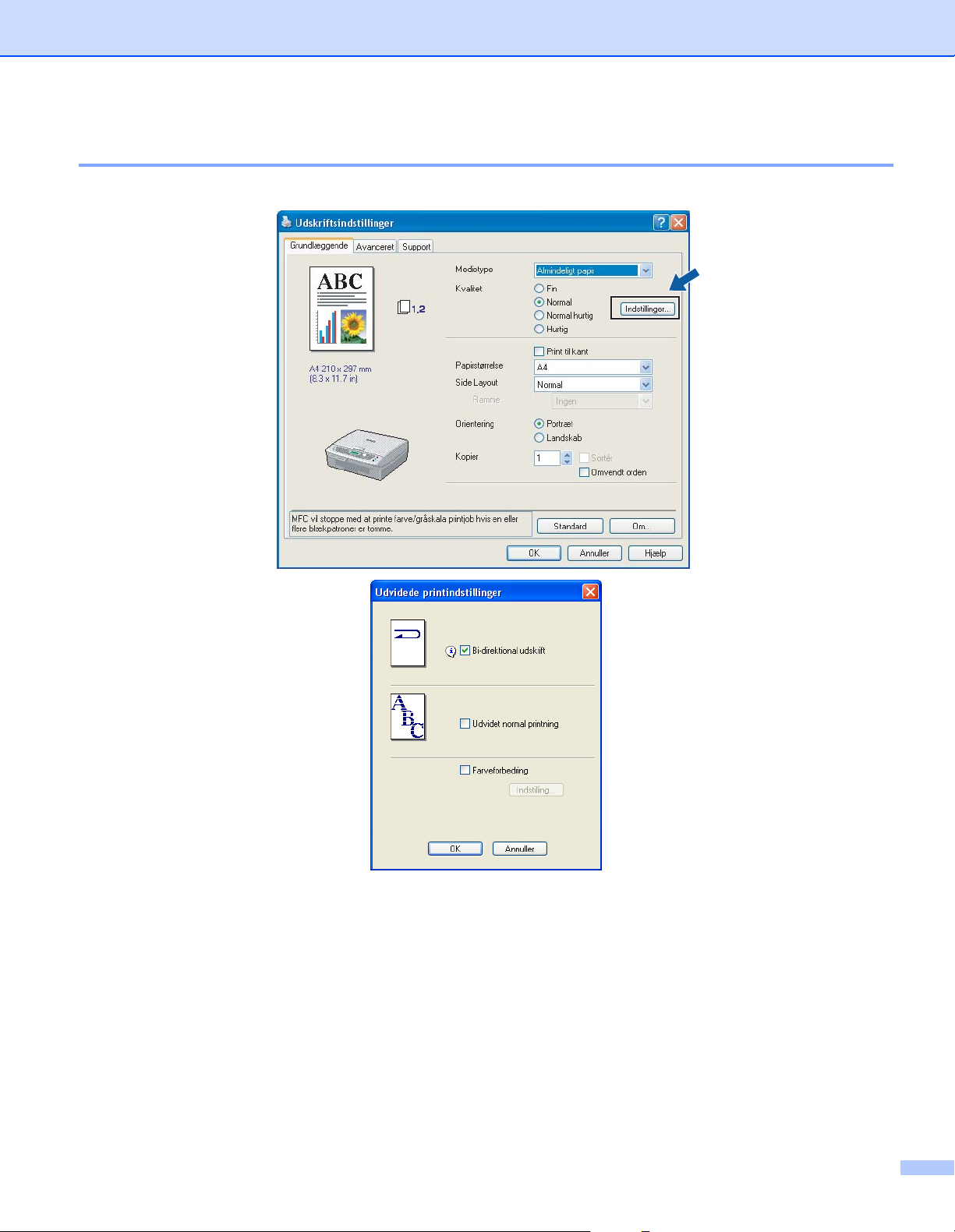
Udskrivning
Udvidede udskriftindstillinger 1
Klik på knappen Indstillinger for at få vist de udvidede udskriftindstillinger.
Bi-direktional udskrift 1
Når Bi-direktional udskrift er markeret, udskriver printhovederne i begge retninger og giver højere
udskrivningshastigheder. Når denne indstilling ikke markeres, udskriver printhovederne kun i én retning for
at give udskrifter i højere kvalitet, men med lavere udskrivningshastigheder.
Udvidet normal printning 1
Brug denne funktion, hvis der forekommer fine, horisontale streger på papiret. Den øger
udskriftsopløsningen, hvorved man undgår striber på visse papirtyper. Den overordnede udskriftkvalitet er
forbedret, men udskrifthastigheden er lidt langsommere end ved tilstanden Normal. Du kan kun bruge denne
funktion, når du udskiver på almindeligt papir, langsomt tørrende papir eller transparenter.
Farveforbedring 1
Denne funktion analyserer dit billede for at forbedre skarpheden, hvidbalancen og farvetætheden. Denne
proces kan vare flere minutter afhængigt af billedets størrelse og pc'ens specifikationer.
8
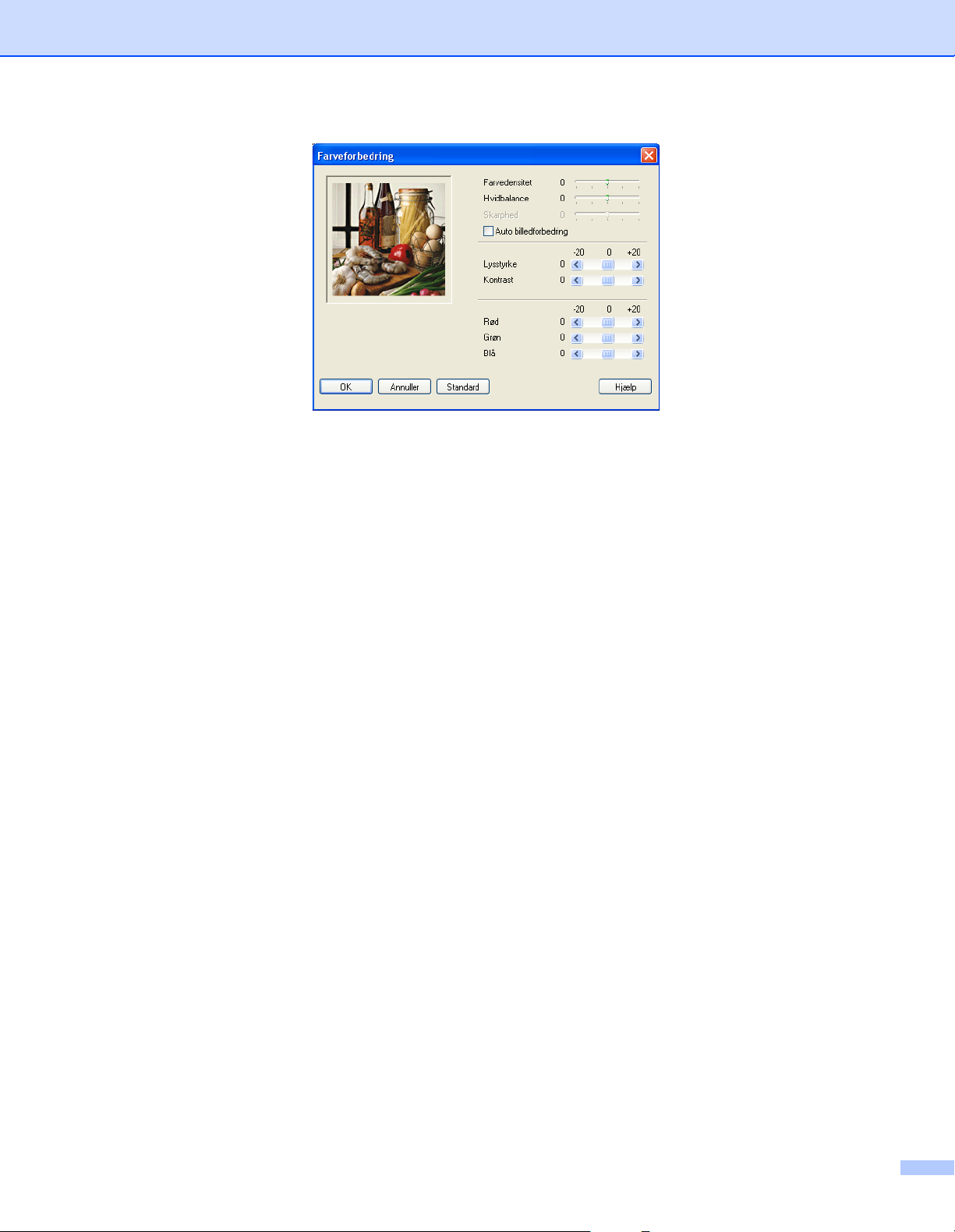
Udskrivning
Farvedensitet
Justerer den totale mængde farve i billedet. Du kan forøge eller formindske mængden af farve i et billede
for at forbedre et udvisket eller svagt billede.
Hvidbalance
Denne indstilling justerer nuancen på hvide områder i et billede. Belysning, kameraindstillinger og andet
har indvirkning på den hvide farves udseende. De hvide områder i et billede kan forekomme let pink, gule
eller i en anden farve. Ved at justere hvidbalancen kan du justere disse hvide områder.
Skarphed
Den fremhæver detaljerne i et billede, hvilket svarer til justering af fokuseringen i et kamera. Hvis billedet
ikke er helt i fokus og du ikke kan se de finere detaljer i billedet, skal du justere skarpheden.
Auto billedforbedring
Gør det muligt individuelt at ændre billedindstillingerne for at forbedre det udskrevne billede og analysere
data fra de omgivende pixels eller nabopixels i dokumentet.
Lysstyrke
Denne indstilling justerer hele billedets lysstyrke. Flyt rullepanelet til venstre eller højre for at gøre billedet
lysere eller mørkere.
Kontrast
Justerer kontrasten i et billede. Den gør mørke områder mørkere og lyse områder lysere. Forøg
kontrasten, hvis du vil have et tydeligere billede. Formindsk kontrasten, hvis du vil have et mere utydeligt
billede.
Rød
Forøger intensiteten af farven Rød i billedet for at gøre billedet mere rødt.
Grøn
Forøger intensiteten af farven Grøn i billedet for at gøre billedet mere grønt.
Blå
Forøger intensiteten af farven Blå i billedet for at gøre billedet mere blåt.
9
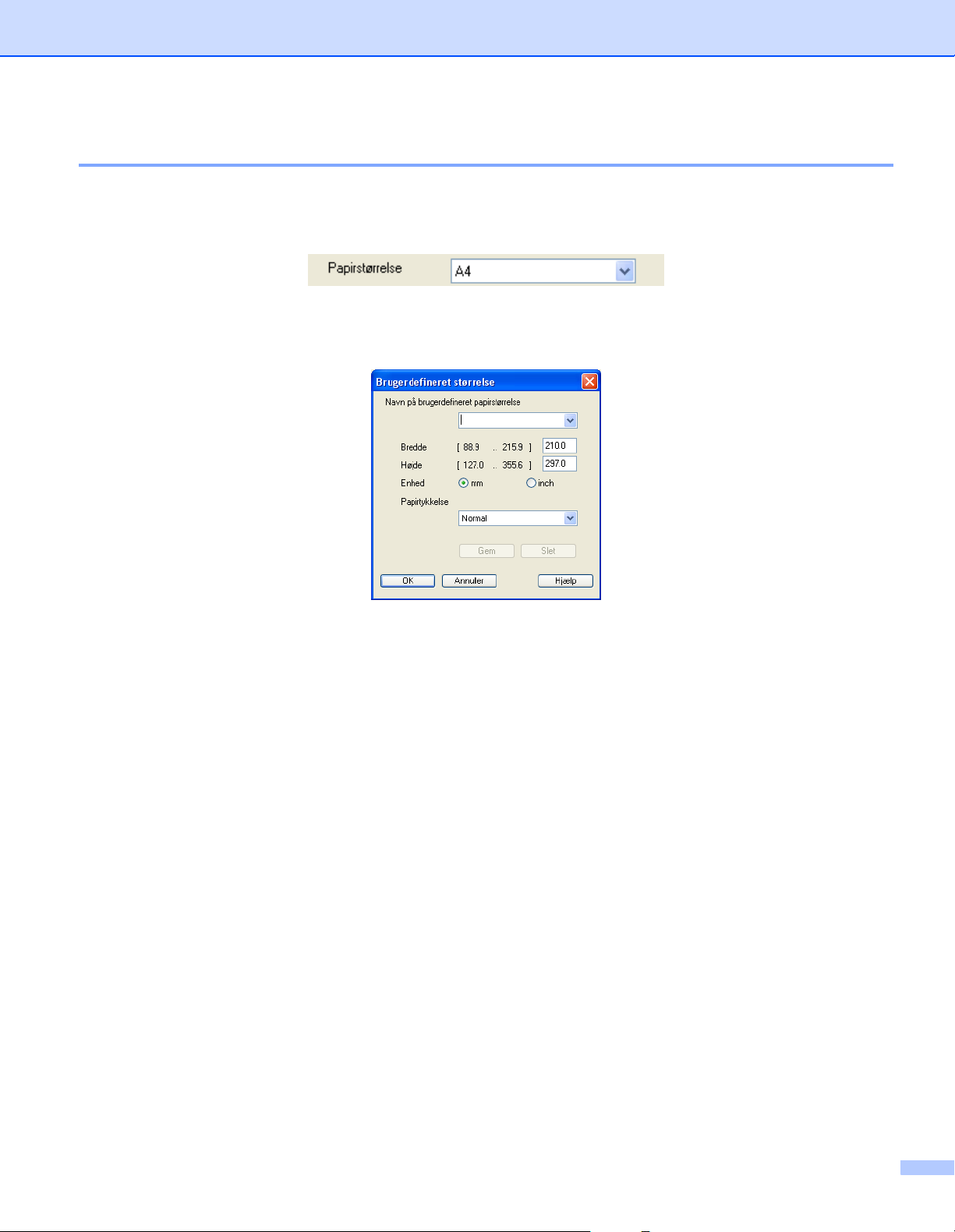
Udskrivning
Papirstørrelse 1
Valgmuligheden Papirstørrelse indeholder et stort udvalg af standardpapirstørrelser. Hvis du ønsker det,
kan du oprette et tilpasset størrelsesinterval fra 88,9 × 127,0 mm til 215,9 x 355,6 mm. Du kan også vælge
indstillingen Uden kanter til specifikke papirstørrelser. Vælg den Papirstørrelse, du bruger, på rullelisten.
Du kan oprette en brugerdefineret størrelse ved at vælge Brugerdefineret Angiv værdier for Bredde-og
Højdeværdier, og indtast det ønskede navn til denne brugerdefinerede størrelse. Vælg den relevante
papirtykkelse for at forbedre kvaliteten af udskrifterne.
Udskrive uden kant 1
Vælg den ønskede papirstørrelse, f.eks. A4 (Print til Kant) på rullelisten Papirstørrelse.
10
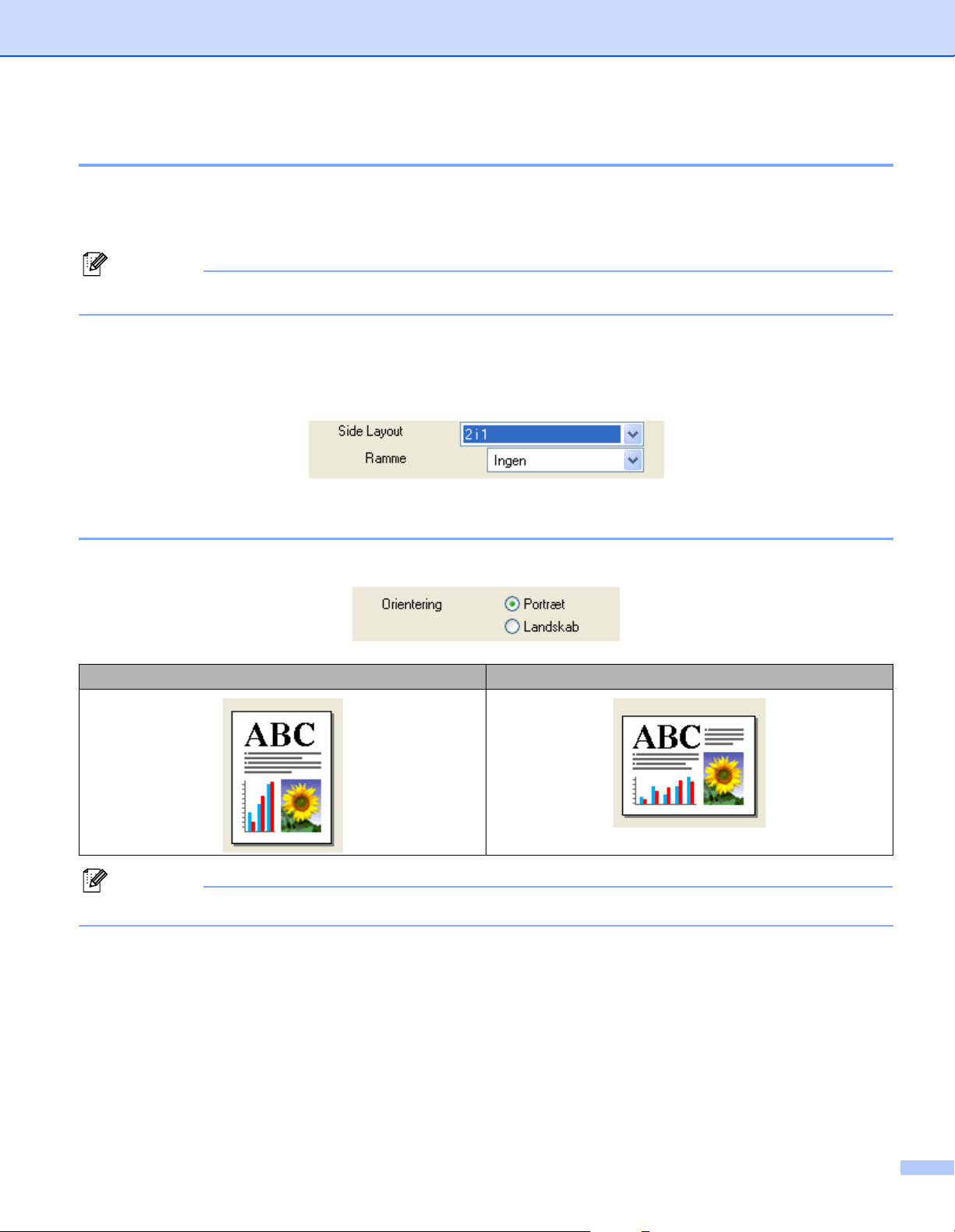
Udskrivning
Side Layout 1
Side Layout giver dig mulighed for at vælge indstillingen N i 1 eller 1 i N. Med indstillingen N i 1 udskrives 2
eller 4 sider af et dokument på 1 ark papir. Med indstillingen 1 i N forstørres udskriftsstørrelsen, og
dokumentet udskrives i plakatudskrivningstilstand.
Bemærk!
®
Hvis du bruger Windows
98/98SE/Me, er layoutet 4 i 1 ikke tilgængeligt.
Ramme 1
Når du udskriver flere sider på ét ark med funktionen Side Layout, kan du vælge en fuldt optrukken kant, en
stiplet kant eller ingen kant omkring hver side på arket.
Orientering 1
Med Orientering vælger du, hvordan dit dokument udskrives (Portræt eller Landskab).
Portræt (lodret) Landskab (vandret)
Bemærk!
Hvis dit program indeholder en lignende funktion, anbefaler vi, at du bruger denne i programmet.
11
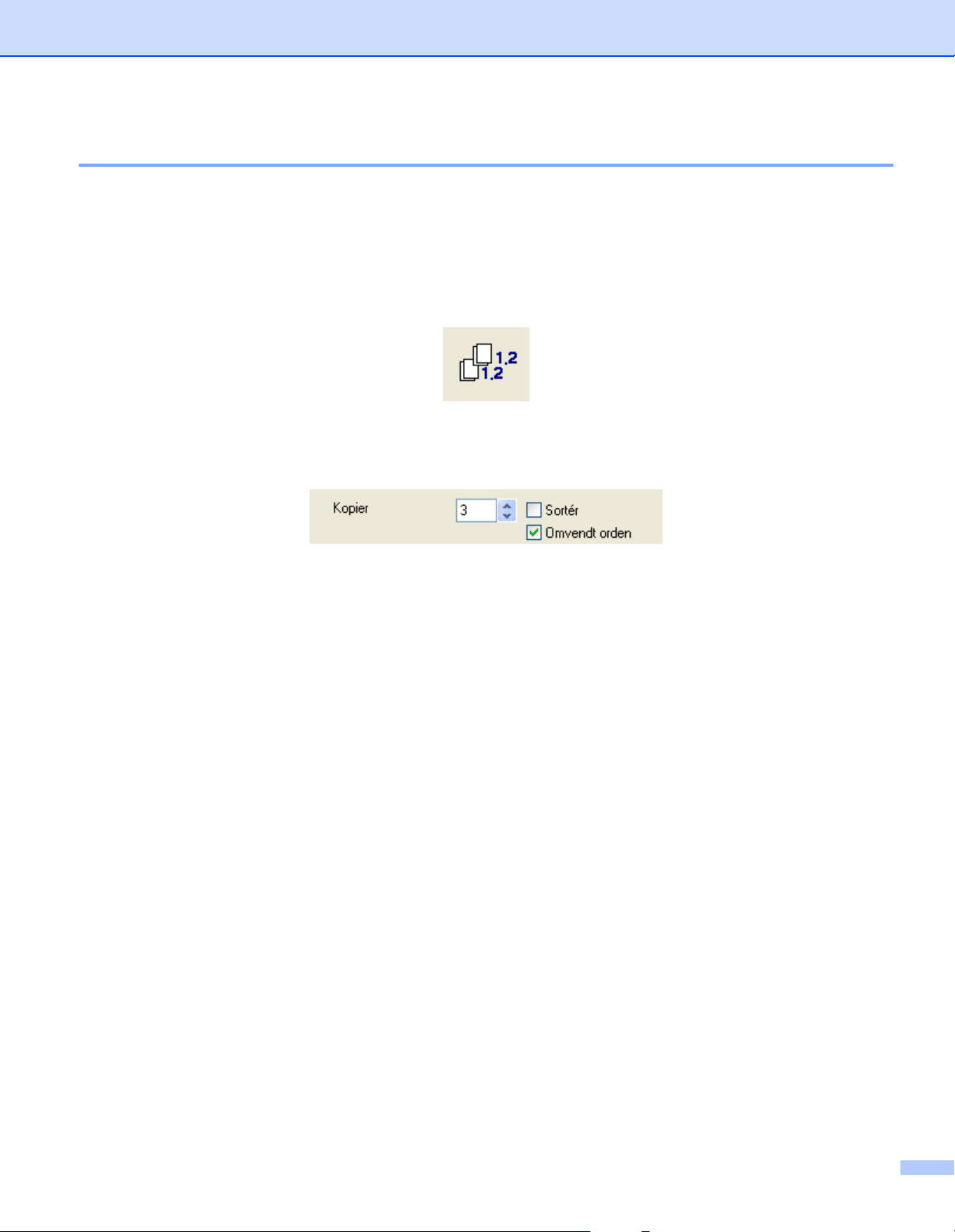
Udskrivning
Kopier 1
Valg af Kopier indstiller det antal kopier, der udskrives (1 til 999).
Sortér 1
Når afkrydsningsfeltet Sortér er markeret, udskrives en komplet kopi af dokumentet, hvorefter udskrivningen
gentages det antal gange, du har valgt. Hvis afkrydsningsfeltet Sortér ikke er markeret, udskrives hver side
i det valgte antal kopier, før den næste side i dokumentet udskrives.
Omvendt orden 1
Omvendt orden udskriver siderne i dokumentet i omvendt rækkefølge.
12
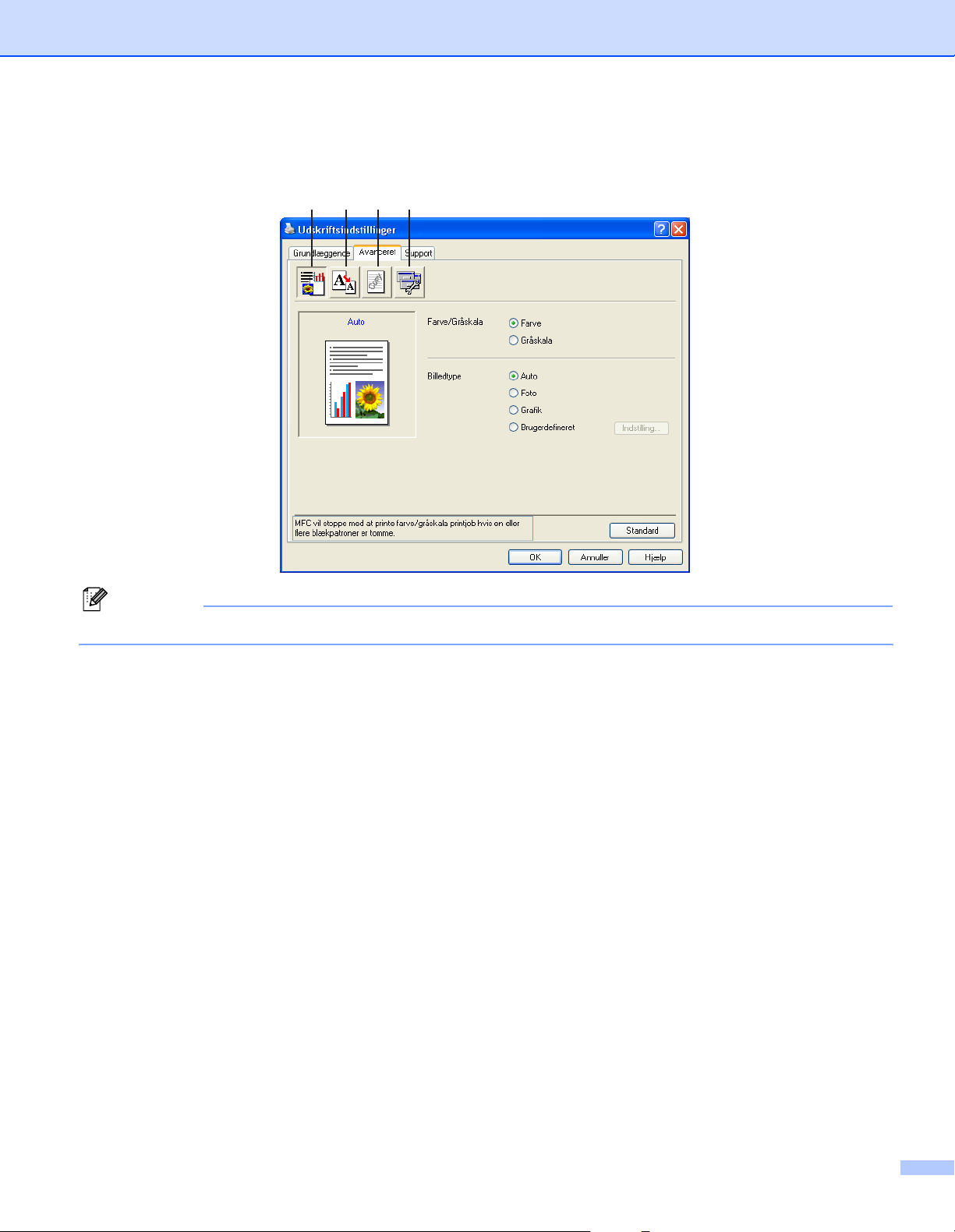
Udskrivning
Fanen Avanceret 1
1 2 3 4
Bemærk!
Hvis du vil gendanne standardindstillingerne, skal du klikke på Standard.
Du kan ændre faneindstillingerne ved at klikke på et af følgende ikoner:
Farve (1)
Tilpasning (2)
Vandmærke (3)
Enhedens funktioner (4)
13
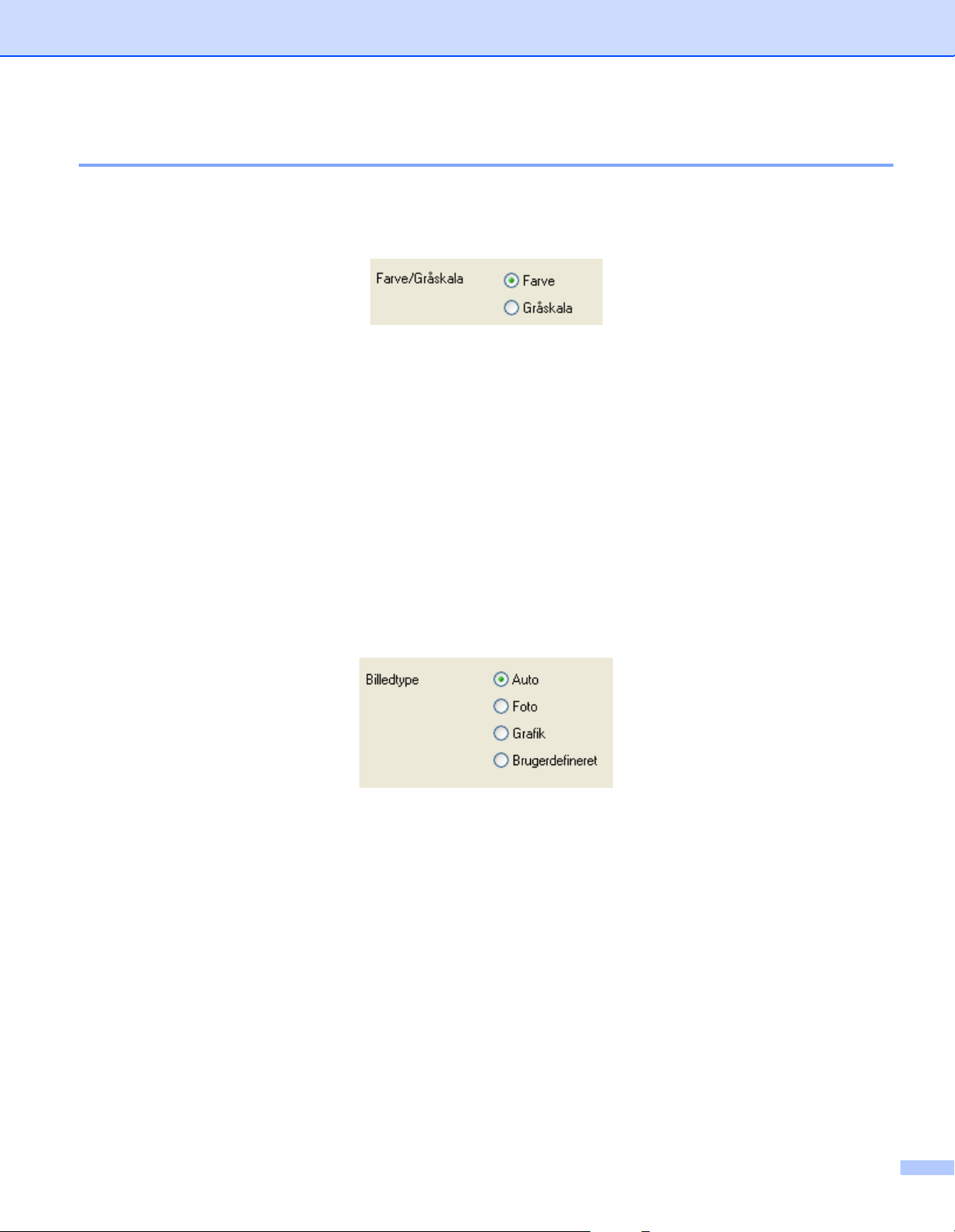
Udskrivning
Farve 1
Farve/Gråskala 1
Denne valgmulighed gør det muligt at udskrive et farvedokument i sort-hvid ved hjælp af gråskala.
Billedtype 1
Printerdriveren vælger den mest egnede farvematch- og halvtonemetode afhængigt af billedtypen. Generelt
udskrives tekst og firmagrafik livagtigt, og fotografier udskrives blødt.
Auto
Printerdriveren vælger automatisk billedtypen.
Foto
Bruges til fotografier.
Grafik
Bruges til dokumenter, der indeholder tekst eller firmagrafik (diagrammer eller clipart).
Brugerdefineret
Hvis du vil vælge farvematch- og halvtonemetoden, skal du vælge denne tilstand.
14
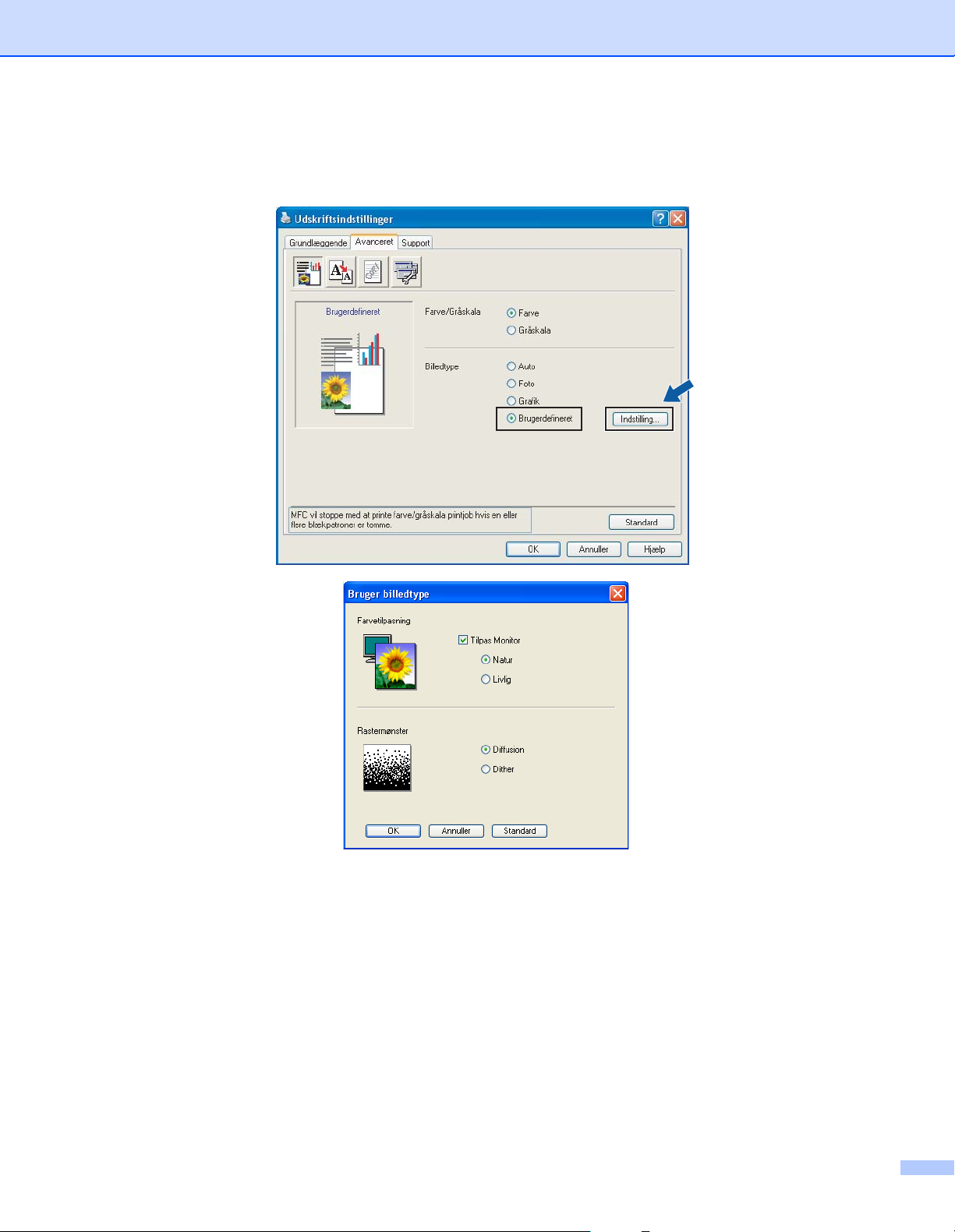
Udskrivning
Brugerdefineret billedtype 1
Du kan vælge farvematchmetoden manuelt. Vælg den bedste type til dit dokument.
Tilpas Monitor
Farverne justeres, så de svarer bedst muligt til farverne på skærmen.
• Natur: Bruges til fotografier. Farverne justeres til mere naturlige farver.
• Livlig: Bruges til firmagrafik som f.eks. diagrammer, grafik og tekst. Farverne justeres til mere livlige
farver.
15
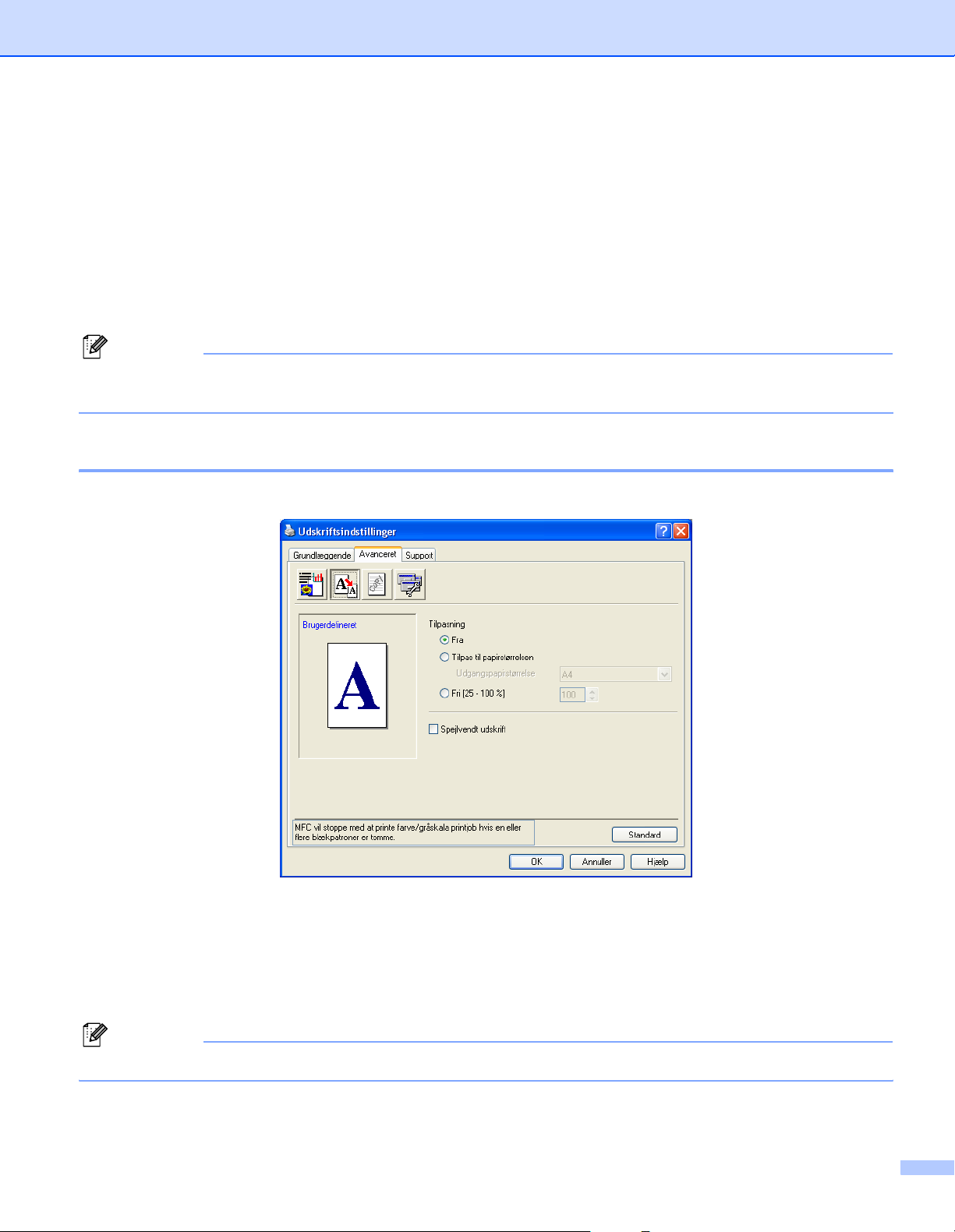
Udskrivning
Rastermønster
Maskinen kan bruge to metoder (Diffusion eller Dither) til at arrangere placeringen af dots til gengivelse
af halvtoner. Der findes nogle foruddefinerede mønstre, og du kan vælge, hvilket du vil bruge til dit
dokument.
• Diffusion: Dots placeres tilfældigt for at skabe halvtonerne. Bruges til udskrivning af fotos med sarte
skygger og grafik.
• Dither: Dots arrangeres i et foruddefineret mønster til fremstilling af halvtoner. Bruges til udskrivning af
grafik med tydelige farveafgrænsninger eller til udskrivning af diagrammer som f.eks. firmadiagrammer.
Bemærk!
Visse halvtoneindstillinger kan ikke vælges sammen med visse kombinationer af indstillingerne
Medietype og Kvalitet.
Tilpasning 1
Du kan ændre udskriftstørrelsen for dit dokument med funktionen Tilpasning.
Væg Fra, hvis du vil udskrive dokumentet, som det ser ud på skærmen.
Vælg Tilpas til papirstørrelsen, hvis dit dokument har en usædvanlig størrelse, eller hvis du kun har
papir i standardstørrelse.
Vælg Fri, hvis du vil reducere størrelsen.
Vælg Spejlvendt udskrift for at spejlvende data fra venstre mod højre.
Bemærk!
Spejlvendt udskrift er ikke tilgængeligt, når du vælger Transparenter som Medietype.
16
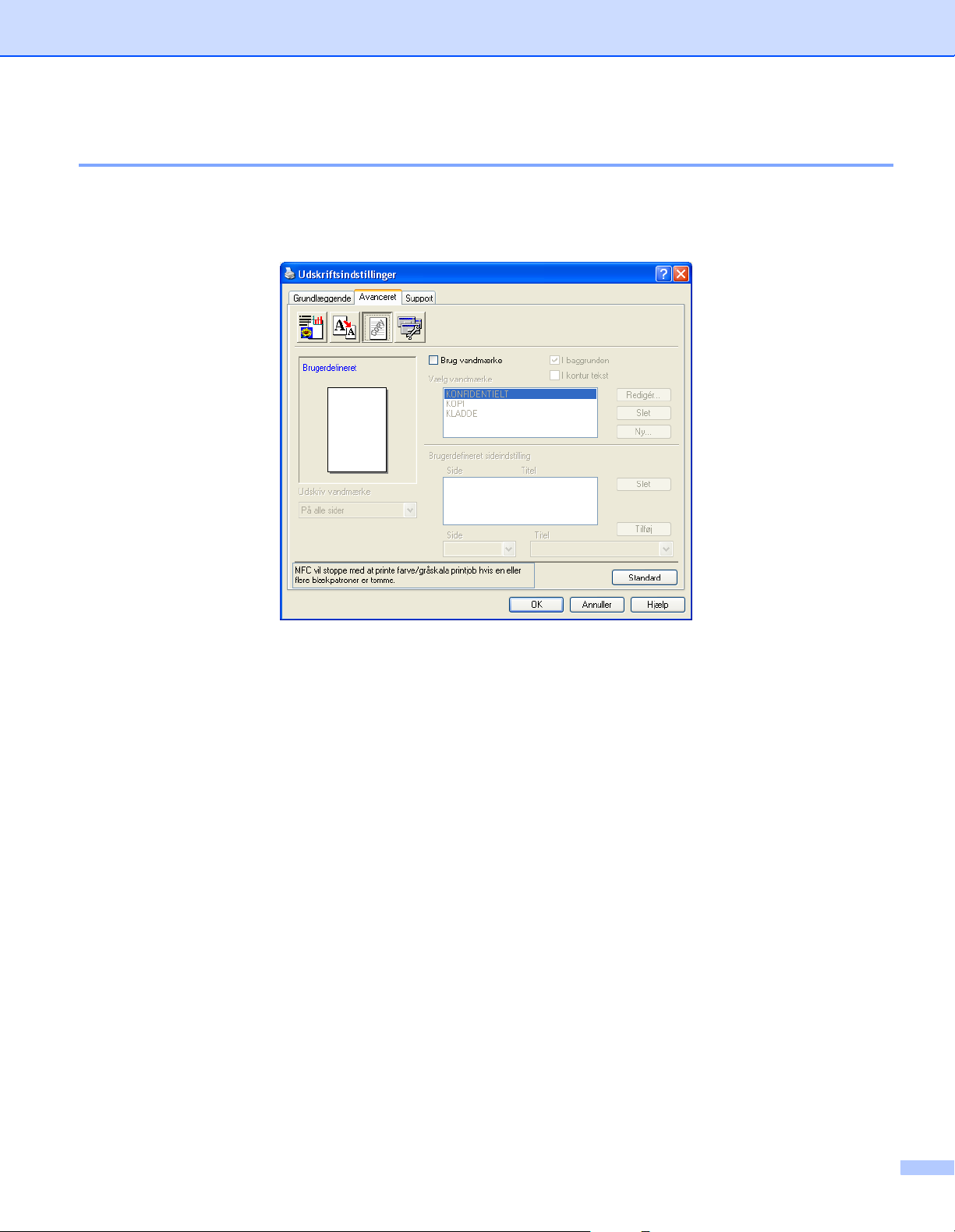
Udskrivning
Vandmærke 1
Du kan udskrive et logo eller en tekst som vandmærke i dit dokument. Du kan vælge et af de forudindstillede
vandmærker, eller du kan bruge en bitmapfil eller tekstfil, som du selv har oprettet.
Marker Brug vandmærke, og vælg derefter det vandmærke, du vil bruge.
I baggrunden 1
Marker I baggrunden for at udskrive vandmærket i dokumentets baggrund. Hvis denne funktion ikke
markeres, udskrives vandmærket øverst i dokumentet.
I kontur tekst (kun Windows® 2000 Professional/XP) 1
Marker I kontur tekst, hvis du kun vil have udskrevet en kontur af vandmærket.
Udskriv vandmærke 1
Funktionen Udskriv vandmærke giver følgende valgmuligheder:
På alle sider
Kun på første side
Fra anden side
Brugerdefineret
17
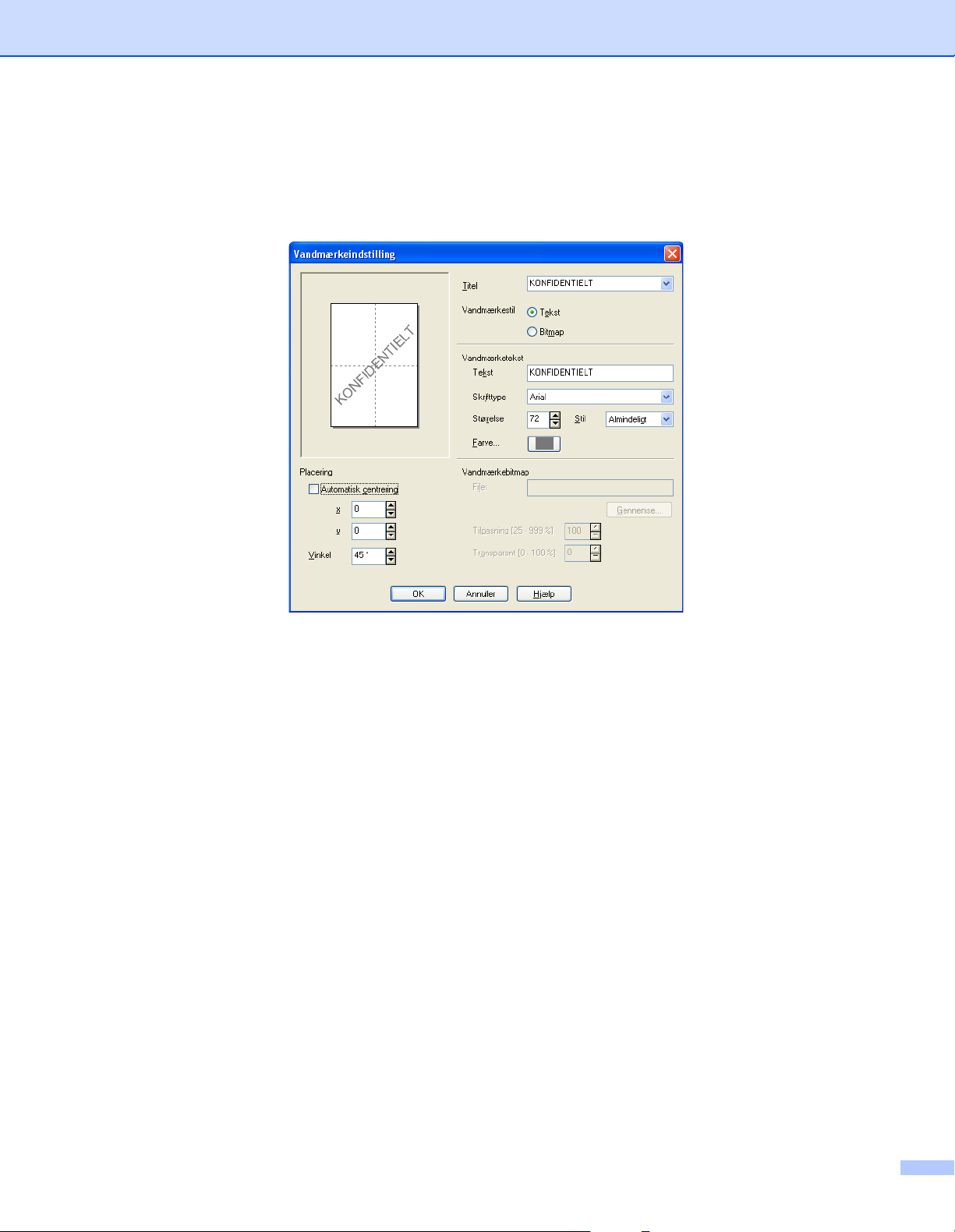
Udskrivning
Vandmærkeindstilling 1
Du kan ændre vandmærkets størrelse og placering på siden ved at vælge vandmærket og klikke på knappen
Redigér. Hvis du vil tilføje et nyt vandmærke, skal du klikke på knappen Ny og derefter vælge Tekst eller
Bitmap under Vandmærkestil.
Titel
Du kan vælge KONFIDENTIELT, KOPI eller KLADDE som standardtitel, eller du kan indtaste en titel, du
kan lide, i feltet.
Vandmærketekst
Indtast din vandmærketekst i feltet Tekst, og vælg derefter Skrifttype, Størrelse, Farve og Stil.
Vandmærkebitmap
Indtast filnavnet og placeringen for dit bitmapbillede i feltet Filer, eller klik på Gennemse for at søge efter
filen. Du kan også tilpasse billedstørrelsen.
Placering
Brug denne indstilling, hvis du vil kontrollere vandmærkets placering på siden.
18
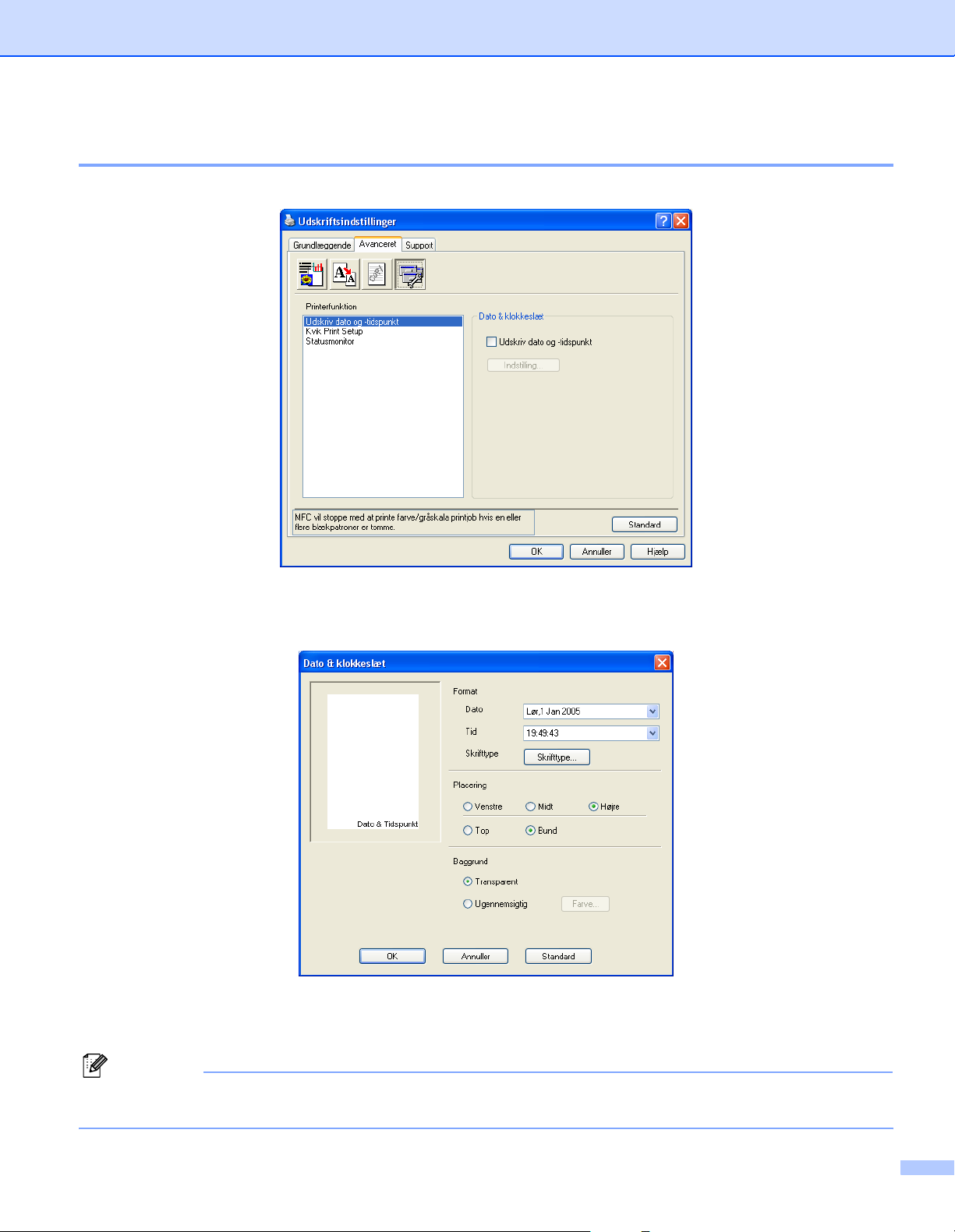
Udskrivning
Enhedsindstillinger 1
Du kan indstille følgende printerfunktioner:
Udskriv dato og tidspunkt 1
Når funktionen Udskriv dato og -tidspunkt er aktiveret, udskrives dato og tidspunkt på dokumentet ved
hjælp af pc'ens systemur.
Klik på knappen Indstilling for at ændre Dato, Tid, Placering og Skrifttype. Hvis Dato og Tid skal placeres
i baggrunden, skal du vælge Ugennemsigtig. Når du har valgt Ugennemsigtig, kan du klikke på knappen
Farve for at ændre farven for Dato og Tid.
Bemærk!
Valgboksen viser formatet for den Dato og det Tid, der skal udskrives. Den faktiske Dato og det faktiske
Tid, der udskrives på dit dokument, hentes automatisk fra pc'ens indstillinger.
19
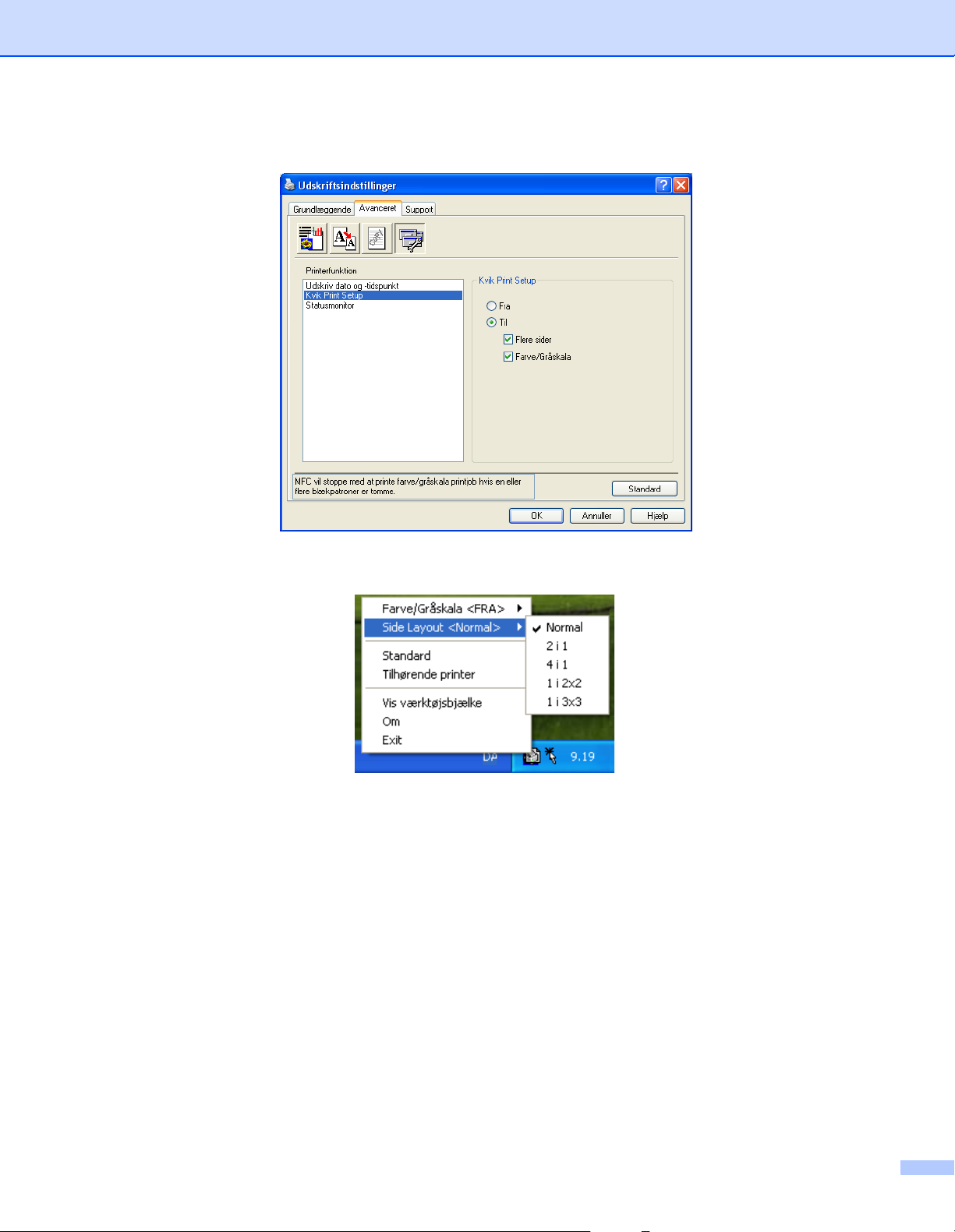
Udskrivning
Kvik Print Setup 1
Funktionen Kvik Print Setup gør det muligt hurtigt at vælge driverindstillinger. Klik på ikonet for
opgavebakken for at få vist indstillingerne. Denne funktion kan slås Til eller Fra under Enhedens funktioner.
20
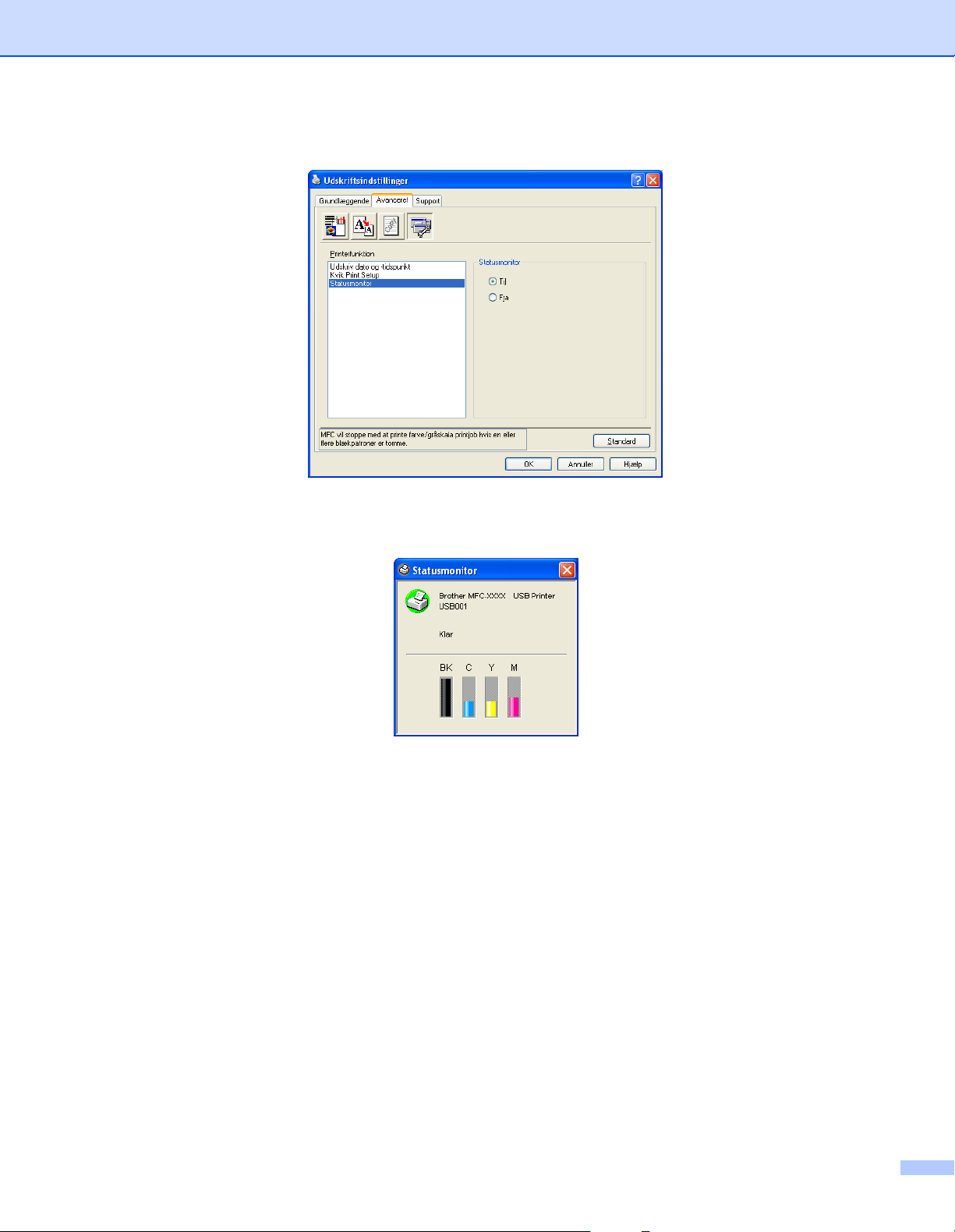
Udskrivning
Statusmonitor 1
Funktionen Statusskærm giver en hurtig visning af blækmængde og printerstatus under udskrivning.
Standardindstillingen for statusmonitor er Til. Denne funktion kan slås Til eller Fra under Enhedens
funktioner.
21
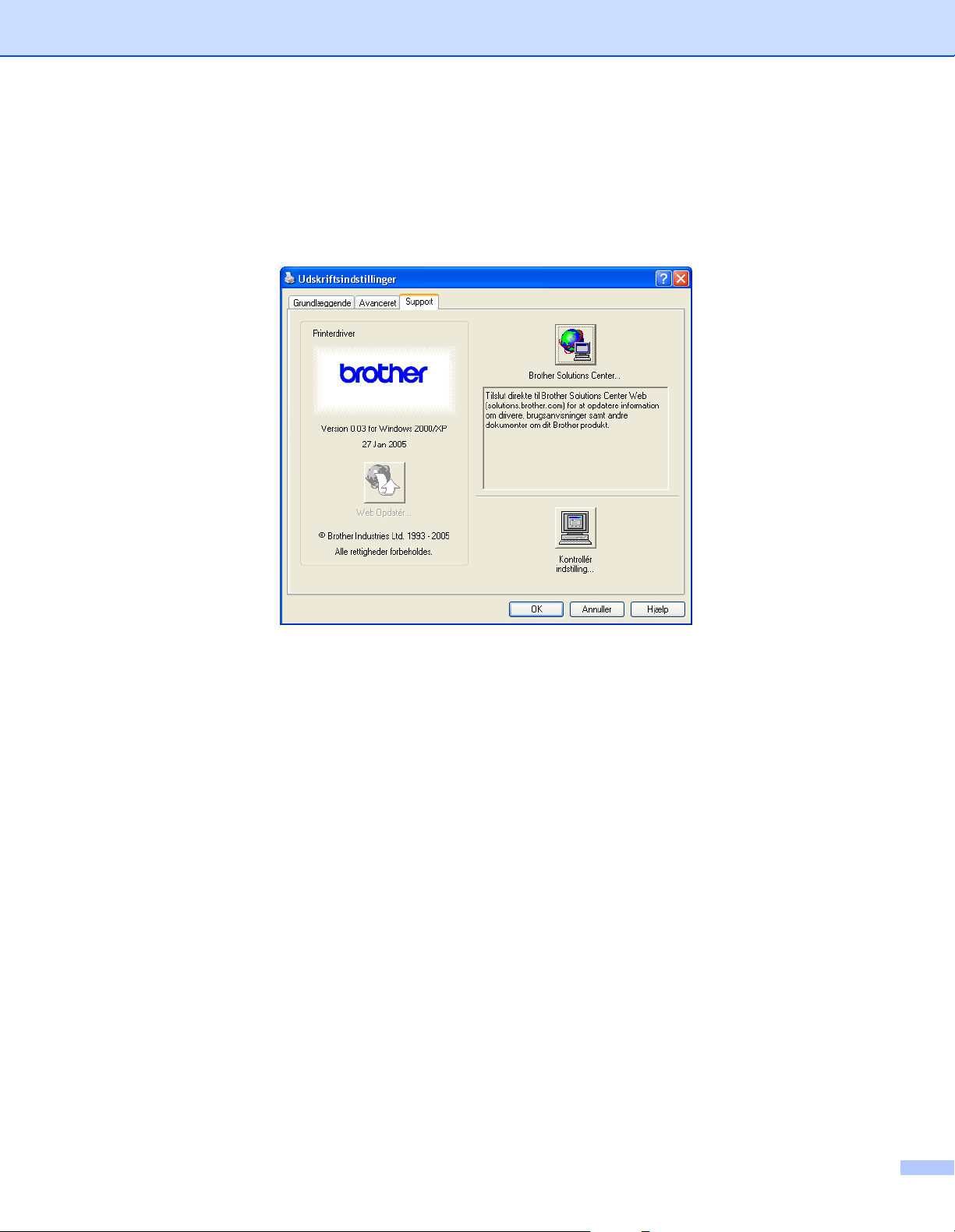
Udskrivning
Fanen Support 1
Fanen Support indeholder oplysninger om driverversion og indstillinger. Der er desuden links til
Brother Solutions Center og driveropdateringswebstedet.
Klik på fanen Support for at få vist følgende skærmbillede:
Brother Solutions Center
Brother Solutions Center er et websted, der indeholder information om dit Brother-produkt, inklusive ofte
stillede spørgsmål (FAQ), brugsanvisninger, driveropdateringer og tips til brug af maskinen.
Web Opdatér
Du kan kontrollere Brothers websted for automatiske opdateringer til printerdriveren, der kan downloades
til pc'en.
Kontrollér indstilling
Du kan kontrollere de aktuelle driverindstillinger.
22
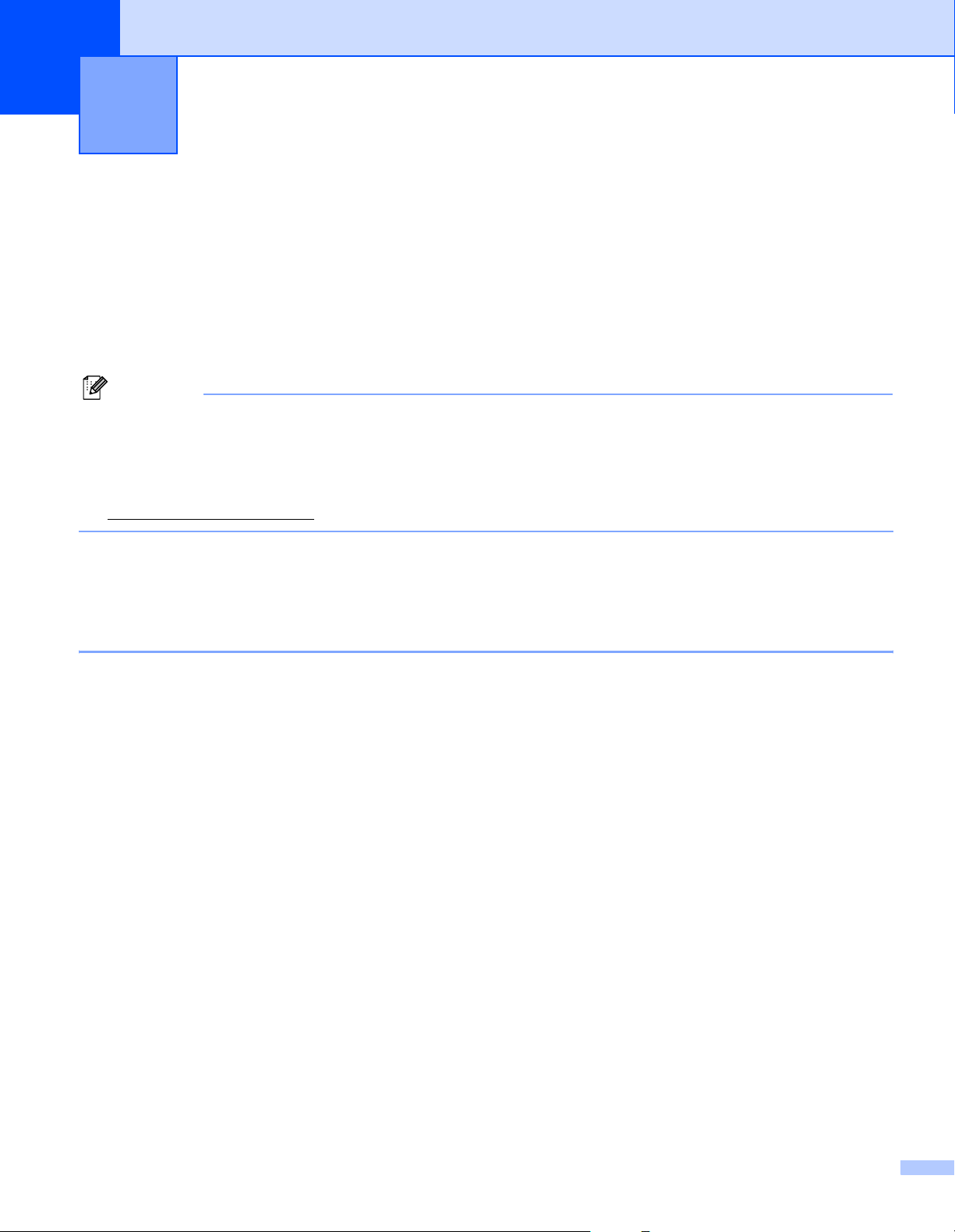
2
Scanningsfunktionerne og de anvendte drivere varierer afhængig af dit operativsystem. Som standard bruger
maskinen bruger en TWAIN-kompatibel driver til scanning af dokumenter fra dine programmer.
Til Windows
To scannerdrivere er installeret. En TWAIN-kompatibel scannerdriver (se TWAIN-kompatibel på side 23)
og en Windows
til Windows
Brugere af Windows
Bemærk!
•Se Brug af ScanSoft
OmniPage
• Hvis din PC er beskyttet af en firewall og ikke kan scanne, skal du måske konfigurere dennes firewallindstillinger til at tillade kommunikation via port nr. 137 og 54925. Gå ind på Brother Solutions Center
(http://solutions.brother.com
Scanning 2
®
XP
®
Imaging Acquisition-driver (WIA) (se Scanning af et dokument vha. WIA-driveren (Kun
®
XP) på side 30).
®
XP kan frit vælge en af driverne ved scanning af dokumenter.
®
PaperPort® 9.0SE og OmniPage® OCR på side 43 for ScanSoft® PaperPort® og
®
OCR.
) for at få flere oplysninger.
Scanning af et dokument ved hjælp af TWAIN-driveren 2
TWAIN-kompatibel 2
Brother MFL-Pro Suite indeholder en TWAIN-kompatibel scannerdriver. TWAIN-drivere opfylder den
universelle standardprotokol til kommunikation mellem scannere og programmer. Dette betyder ikke kun, at
®
du kan scanne billeder direkte ind i den PaperPort
maskinen, men du kan også scanne billeder direkte ind i hundredvis af andre programmer, der understøtter
TWAIN-scanning. Disse programmer omfatter populære programmer som Adobe
®
PageMaker
, CorelDraw® og mange andre.
9.0 SE-viewer, som Brother leverer sammen med
®
Photoshop®, Adobe®
23
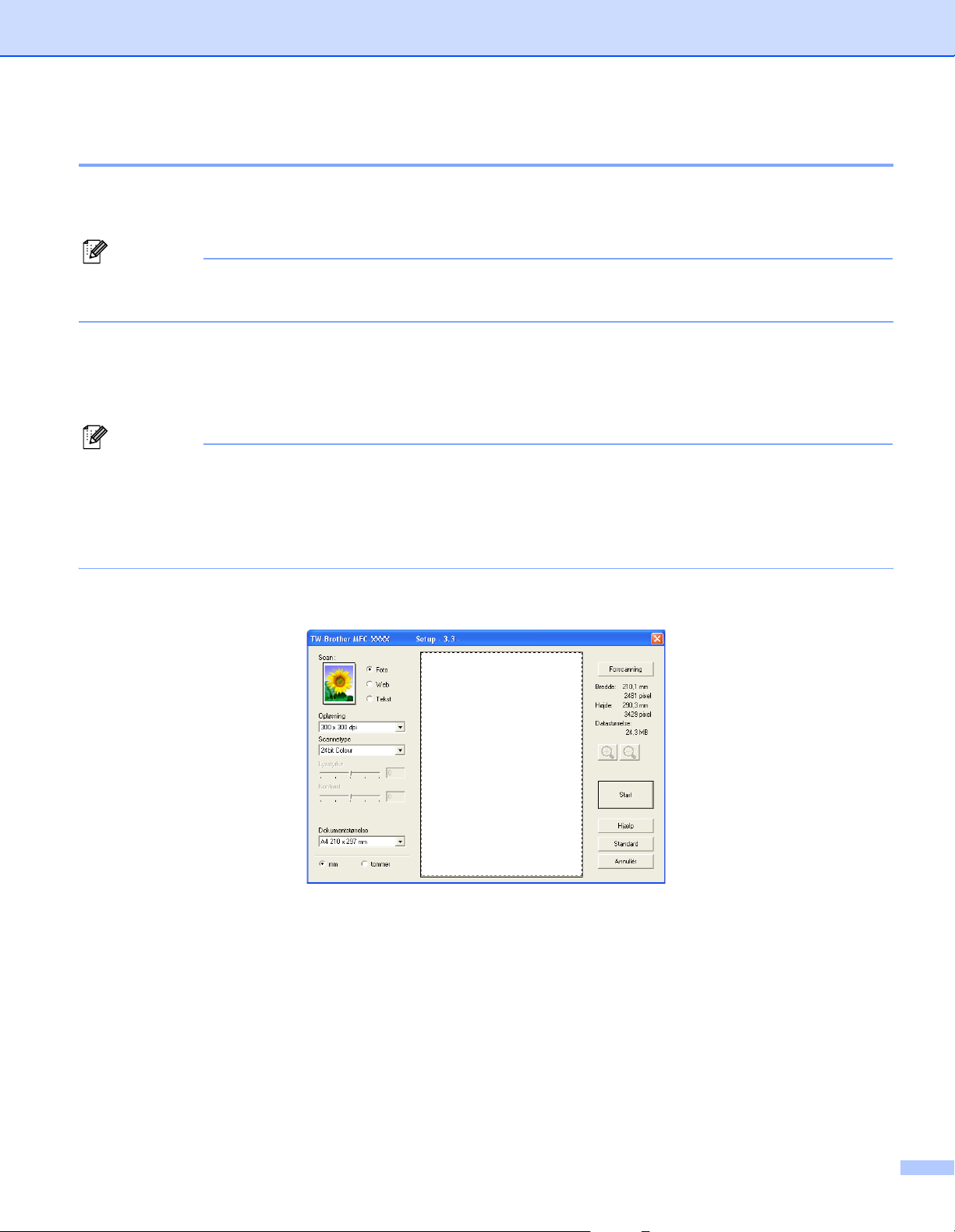
Scanning
Adgang til scanneren 2
a Start den ScanSoft
®
PaperPort® 9.0SE-software, der blev installeret under installationen af MFL-Pro
Suite, for at scanne et dokument.
Bemærk!
Instruktionerne til scanning i brugervejledningen er beregnet til brug af ScanSoft
Fremgangsmåden ved scanning kan variere, hvis du bruger andre programmer.
b Klik på Filer og derefter på Scan. Eller klik på knappen Scan.
Panelet Scan vises i venstre side af skærmen.
c Vælg den scanner, du bruger, fra rullelisten Scanner.
Bemærk!
• Ved Windows
®
XP:
Vælg TW-Brother MFC-XXXX USB eller TW-Brother MFC-XXXX LAN.
• Ved andre operativsystemer:
Vælg Brother MFC-XXXX USB eller Brother MFC-XXXX LAN.
(Hvor XXXX er modelbetegnelsen)
d Klik på Scan.
Dialogboksen Scanneropsætning vises:
®
PaperPort® 9.0SE.
24
 Loading...
Loading...