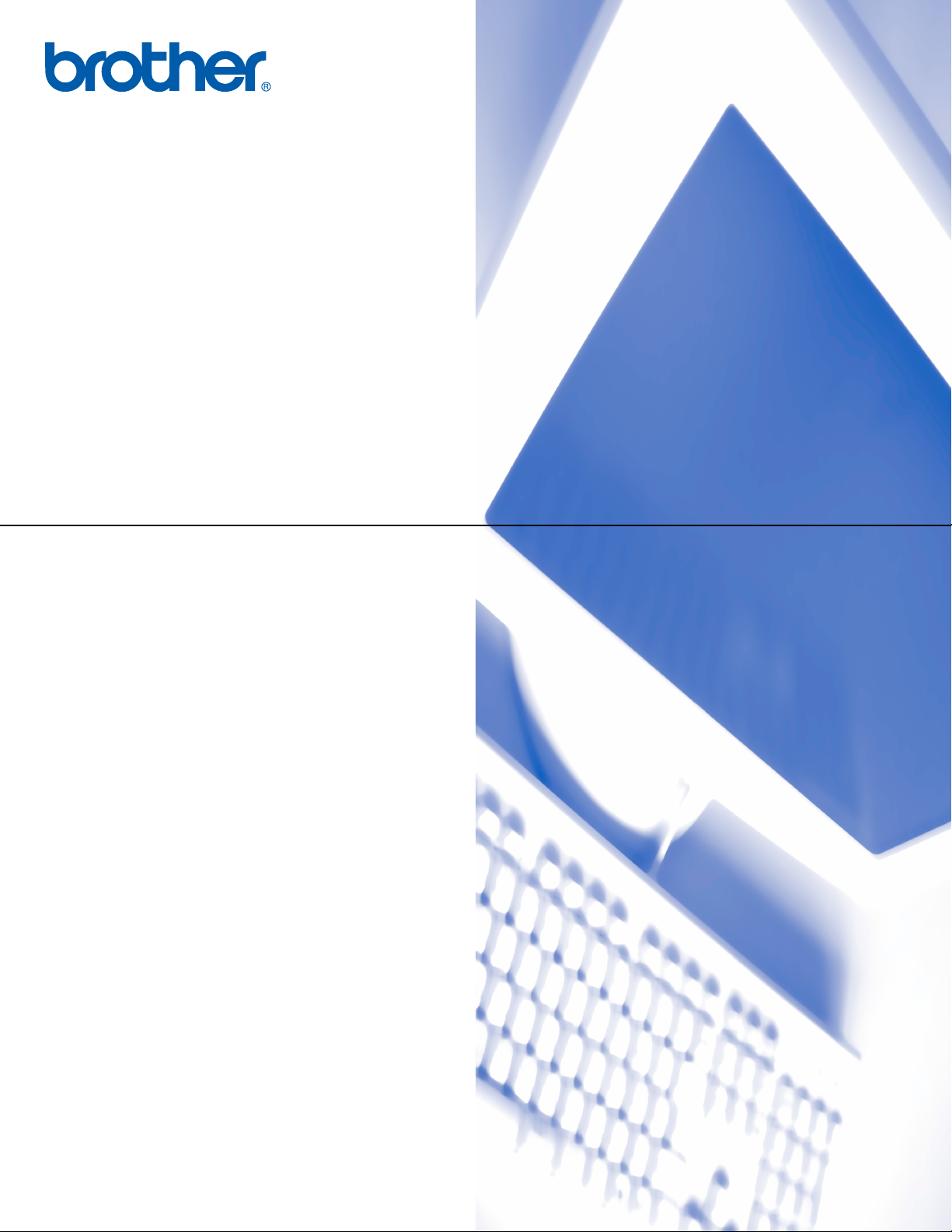
SOFTWARE-HANDBUCH
Version B
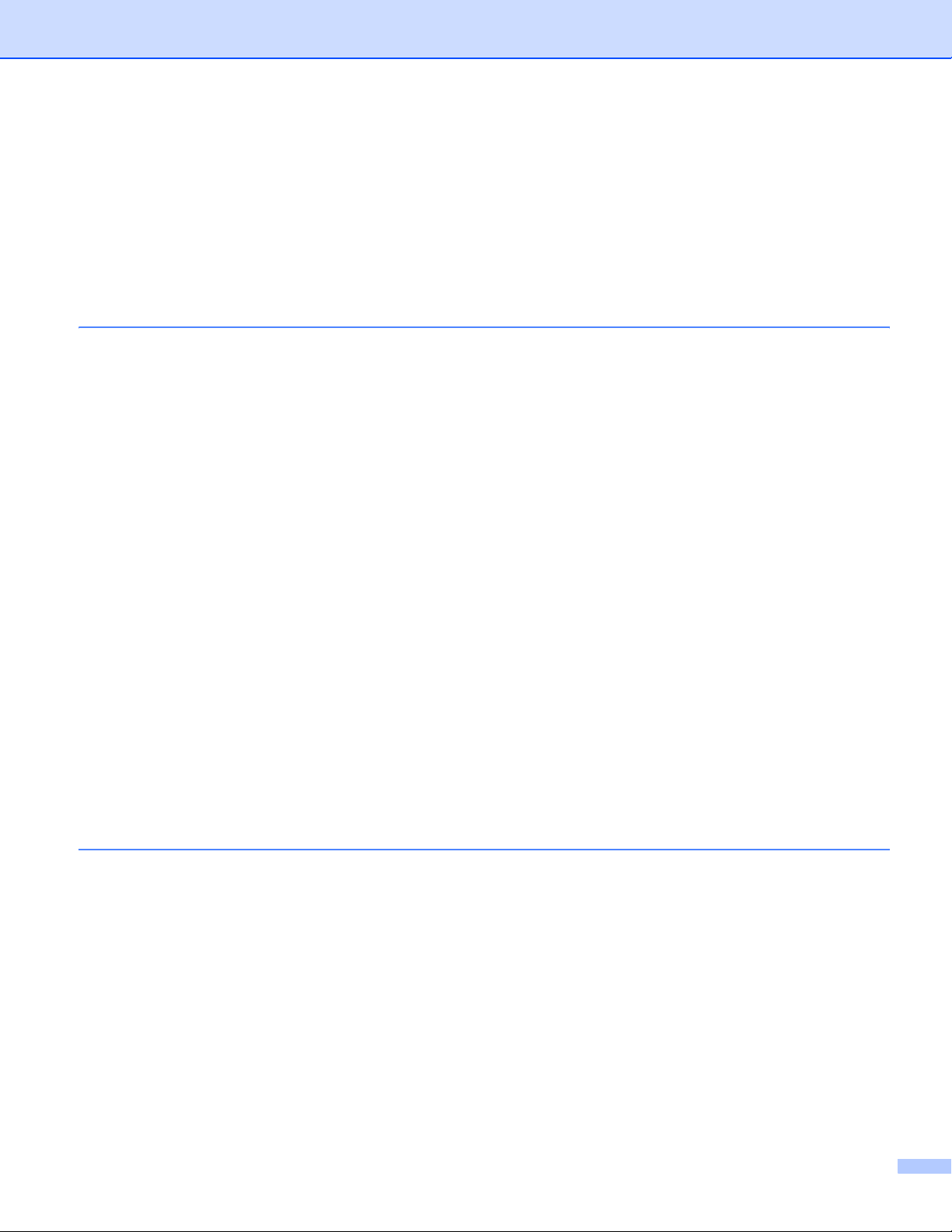
Inhaltsverzeichnis
Teil I Windows
1 Drucken
Brother Druckertreiber verwenden.............................................................................................................2
Ausstattungsmerkmale ..............................................................................................................................2
Geeignetes Papier.....................................................................................................................................3
Gleichzeitig drucken, scannen und faxen ..................................................................................................3
Restdaten löschen.....................................................................................................................................3
Druckqualität prüfen...................................................................................................................................3
Status Monitor ...........................................................................................................................................4
Gerätestatus überwachen ...................................................................................................................4
Status Monitor deaktivieren .................................................................................................................5
Druckertreiber-Einstellungen.....................................................................................................................6
Einstellungen ändern .................................................................................................................................6
Registerkarte „Grundeinstellungen“...........................................................................................................7
Medium................................................................................................................................................7
Qualität ...............................................................................................................................................8
Weitere Druckeinstellungen.................................................................................................................9
Papiergröße.......................................................................................................................................11
Mehrseitendruck ................................................................................................................................12
Ausrichtung........................................................................................................................................12
Exemplare .........................................................................................................................................13
Registerkarte „Erweitert“..........................................................................................................................14
Farbe .................................................................................................................................................15
Skalierung..........................................................................................................................................17
Wasserzeichen..................................................................................................................................18
Geräteoptionen..................................................................................................................................20
Registerkarte „Support“ ...........................................................................................................................23
®
2Scannen
Scannen eines Dokumentes mit dem TWAIN-Treiber ............................................................................24
TWAIN-Kompatibilität........................................................................................................................24
Scanner-Treiber aufrufen ..................................................................................................................25
Scannen eines Dokumentes in den PC.............................................................................................26
Einstellungen im Scanner-Fenster ....................................................................................................28
Scannen eines Dokumentes mit dem WIA-Treiber (nur Windows
WIA-kompatibel .................................................................................................................................32
Scanner-Treiber aufrufen ..................................................................................................................32
Scannen eines Dokumentes in den PC.............................................................................................33
Scanner-Taste des Gerätes mit USB-Anschluss verwenden .................................................................38
Scan to E-Mail ...................................................................................................................................38
Scan to Bild .......................................................................................................................................39
Scan to Text ......................................................................................................................................39
Scan to Datei.....................................................................................................................................40
®
XP) .................................................32
i
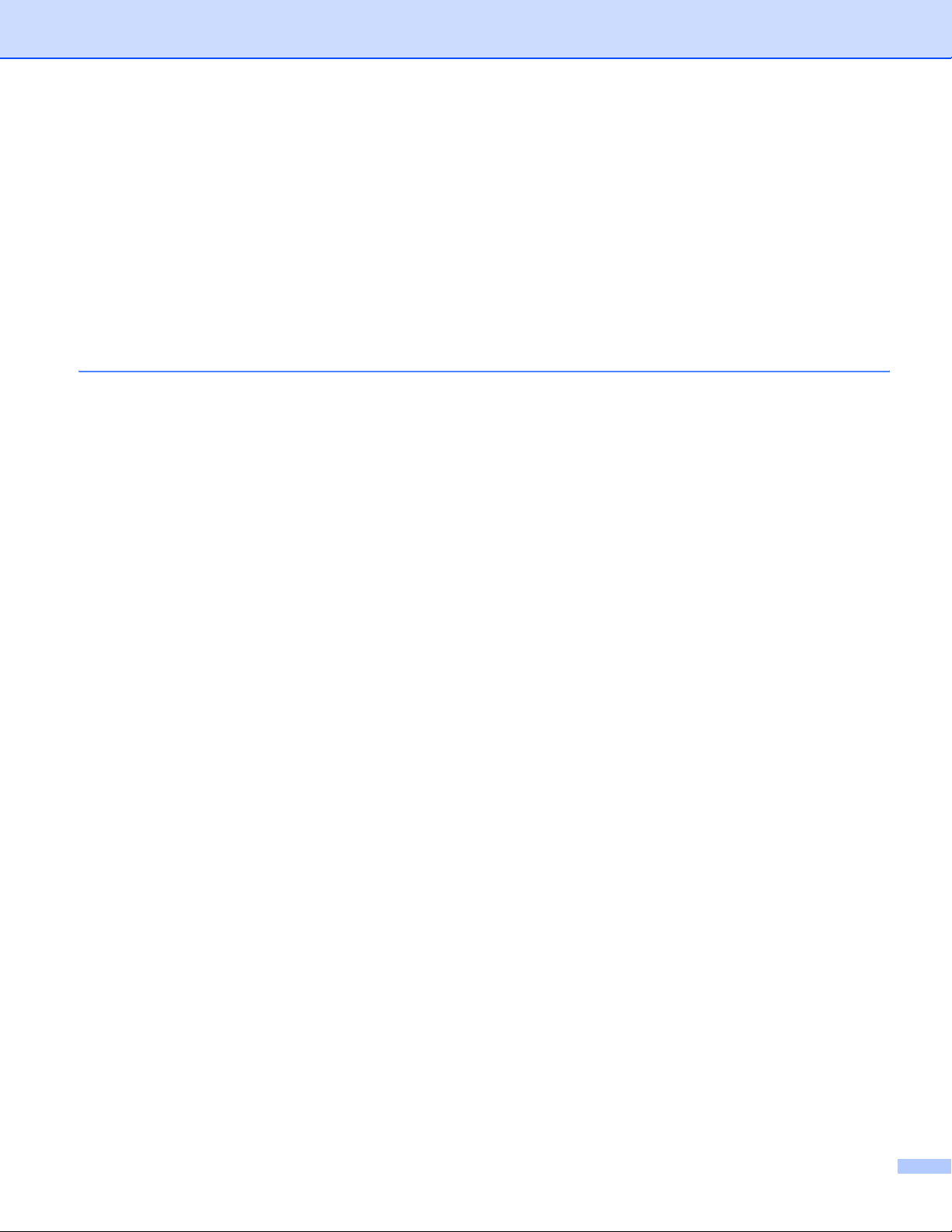
Scan to Speicherkarte
(nicht möglich mit MFC-215C).......................................................................................................40
ScanSoft
®
PaperPort® 9.0SE und OmniPage® OCR .............................................................................44
Ansehen von Objekten ......................................................................................................................44
Organisation der Objekte in den Ordnern..........................................................................................46
Verknüpfungen zu vielen anderen Anwendungen .............................................................................46
ScanSoft
®
OmniPage® OCR verwenden (Verwandlung von Bilddaten in bearbeitbaren Text) .......47
Importieren von Objekten aus anderen Anwendungen .....................................................................47
Exportieren von Objekten in ein anderes Format .............................................................................48
Deinstallation von PaperPort
3 ControlCenter2
ControlCenter2 verwenden......................................................................................................................49
Autostart-Funktion des ControlCenter2 ausschalten.........................................................................50
SCANNEN.........................................................................................................................................50
SCANNEN (benutzerdefiniert)...........................................................................................................51
SPEICHERKARTEN (nur mit USB-Anschluss) .................................................................................51
KOPIE................................................................................................................................................51
PC-FAX (nicht möglich mit DCP-Modellen).......................................................................................52
GERÄTEEINSTELLUNGEN..............................................................................................................52
SCANNEN...............................................................................................................................................53
Bild (zum Beispiel: Microsoft Paint)...................................................................................................53
Text (Textverarbeitungsprogramm) ...................................................................................................55
E-Mail ................................................................................................................................................56
Dateitypen .........................................................................................................................................56
Datei ..................................................................................................................................................57
SCANNEN (benutzerdefiniert).................................................................................................................58
Benutzerdefinierte Schaltfläche konfigurieren ...................................................................................59
SPEICHERKARTEN (PhotoCapture Center™) (nur mit USB-Anschluss) ..............................................63
Speicherkarten-Ordner öffnen...........................................................................................................63
Kopieren von Speicherkarte..............................................................................................................63
Kopieren in Anwendung ....................................................................................................................64
KOPIE......................................................................................................................................................65
PC-FAX (nicht möglich mit DCP-Modellen).............................................................................................67
Senden ..............................................................................................................................................67
Empfangen / Empfangene Faxe ansehen .......................................................................................68
(nur möglich mit MFC-425CN, MFC-640CW und MFC-820CW)
Adressbuch........................................................................................................................................69
Setup .................................................................................................................................................69
GERÄTEEINSTELLUNGEN....................................................................................................................70
Remote Setup (nicht möglich mit DCP-Modellen und MFC-215C) ...................................................70
Rufnummern (nicht möglich mit MFC-215C und DCP-Modellen)......................................................71
Tintenvorrat ......................................................................................................................................72
®
9.0SE und ScanSoft® OmniPage® OCR ..........................................48
ii
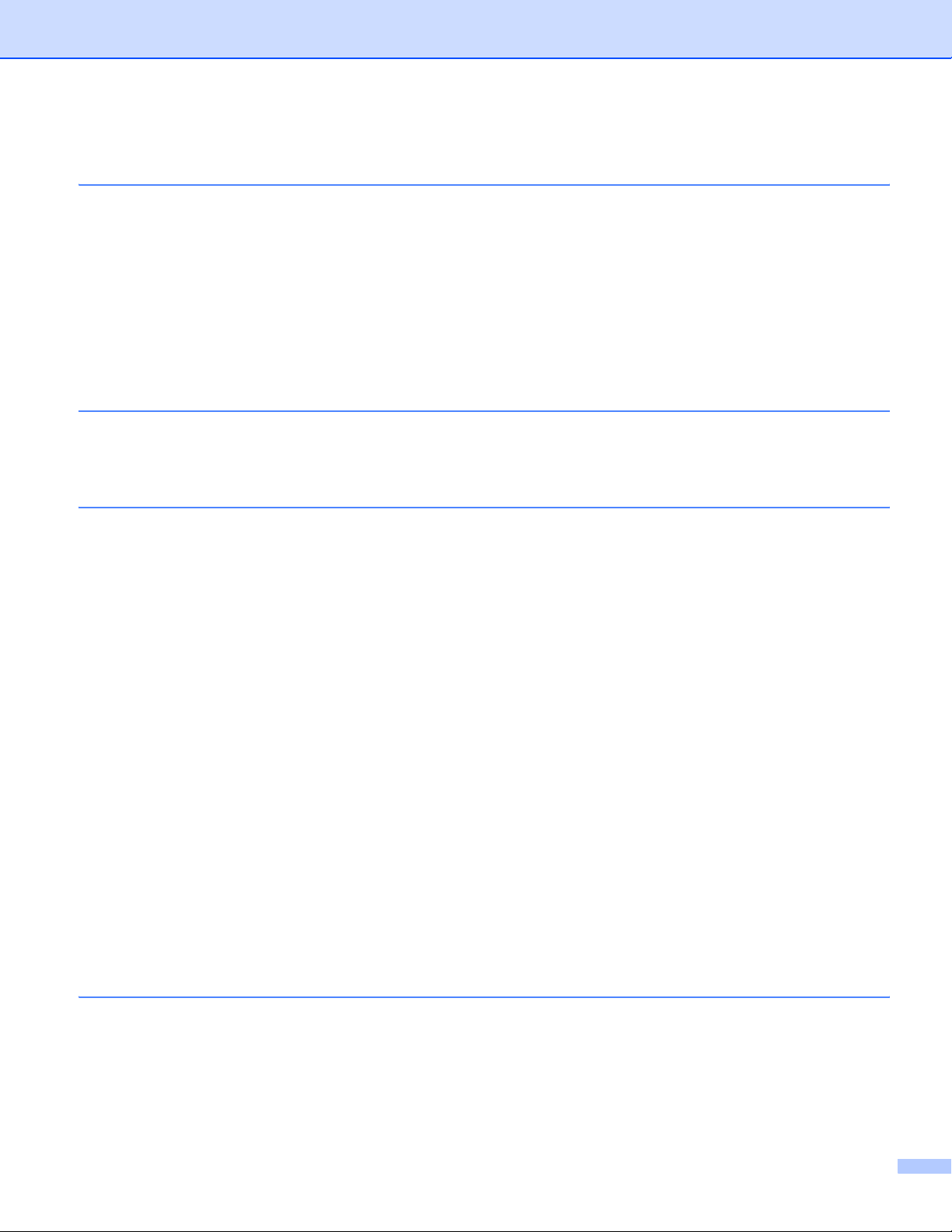
4Scannen im Netz
(für standardmäßig netzwerkfähige Modelle)
Vorbereitungen........................................................................................................................................73
Netzwerk-Lizenz ...............................................................................................................................73
Scannen im Netzwerk konfigurieren..................................................................................................74
Scanner-Taste des Gerätes im Netzwerk verwenden ............................................................................76
Scan to E-Mail (PC)...........................................................................................................................76
Scan to Bild .......................................................................................................................................77
Scan to Text ......................................................................................................................................77
Scan to Datei.....................................................................................................................................78
5 Remote Setup
(nicht möglich mit DCP-Modellen und MFC-215C)
Remote Setup verwenden .......................................................................................................................79
6 Brother PC-FAX-Funktionen
(nicht möglich mit DCP-Modellen)
PC-Fax senden........................................................................................................................................81
Benutzerinformationen eingeben.......................................................................................................82
Sendeeinstellungen ...........................................................................................................................83
Adressbuch........................................................................................................................................84
Zielwahl-Einstellungen (nur für Faxbedienfeld-Oberfläche) ....................................................................85
Brother Adressbuch ..........................................................................................................................86
Kontakt im Adressbuch speichern .....................................................................................................86
Rundsendegruppen bilden ................................................................................................................87
Kontakte oder Gruppen bearbeiten ...................................................................................................88
Kontakte oder Gruppen löschen........................................................................................................88
Adressbuch exportieren.....................................................................................................................88
Adressbuch importieren.....................................................................................................................90
Deckblatt-Einstellungen ....................................................................................................................91
Deckblatt-Informationen eingeben.....................................................................................................91
Senden eines PC-Faxes mit Faxbedienfeld-Benutzeroberfläche......................................................92
Senden eines PC-Faxes mit einfacher Benutzeroberfläche..............................................................93
PC-Faxempfang auch bei ausgeschaltetem PC ....................................................................................95
(nur MFC-425CN, MFC-640CW und MFC-820CW)
PC-Faxempfang am Gerät einschalten ............................................................................................97
Programm zum PC-Faxempfang starten...........................................................................................98
Computer für den PC-Faxempfang konfigurieren..............................................................................98
PC-Faxempfang im Netzwerk konfigurieren......................................................................................99
Neu empfangene Faxe ansehen .....................................................................................................100
7 Speicherkarten-Station (PhotoCapture Center™)
Speicherkarten-Station mit USB-Anschluss verwenden .......................................................................101
Speicherkarten-Station im Netzwerk verwenden (für standardmäßig netzwerkfähige Modelle) ...........103
iii
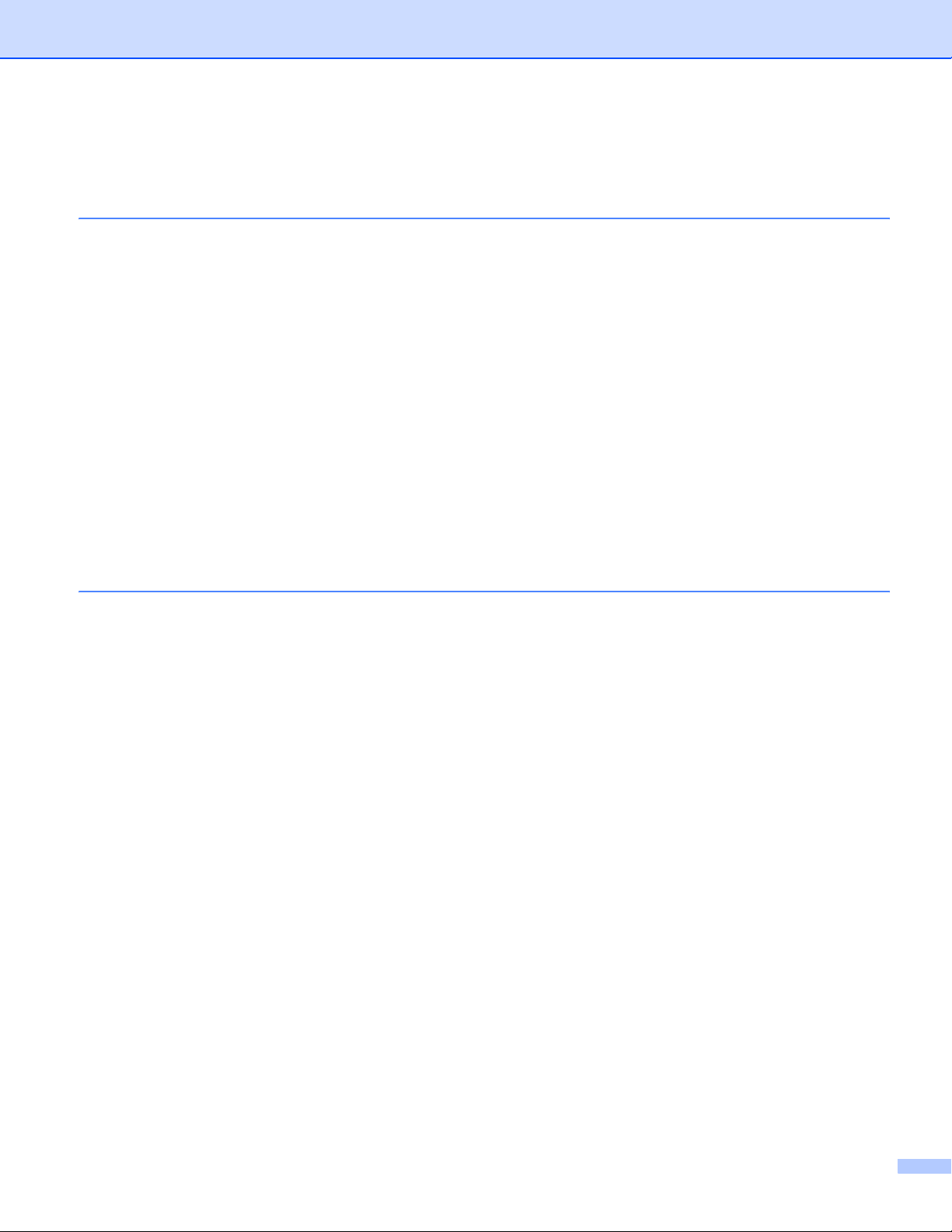
Teil II Apple® Macintosh
8 Drucken und Faxe senden
USB-Anschluss und verfügbare Funktionen..........................................................................................105
Gleichzeitig drucken, scannen und faxen........................................................................................105
Restdaten löschen ..........................................................................................................................106
Druckqualität prüfen ........................................................................................................................106
Status Monitor .................................................................................................................................106
Medium............................................................................................................................................107
Qualität ...........................................................................................................................................107
Brother Ink-Treiber verwenden (Mac OS
Seiteneinstellungen .........................................................................................................................109
Besondere Einstellungen zum Drucken ..........................................................................................110
Brother Ink-Treiber verwenden (Mac OS
Druckerauswahl...............................................................................................................................111
Seiteneinstellungen .........................................................................................................................111
Dokument drucken ..........................................................................................................................112
Fax senden (nur möglich mit MFC-Modellen)......................................................................................113
Fax versenden (Mac OS
Fax versenden (Mac OS
9Scannen
®
X) ..........................................................................................................113
®
9.1-9.2) .................................................................................................116
®
®
X) .......................................................................................109
®
9.1-9.2) .............................................................................111
Scannen mit dem TWAIN-Treiber .........................................................................................................118
Brother Scanner-Treiber aufrufen....................................................................................................118
Scannen eines Dokumentes in den Macintosh
PreScan-Funktion ...........................................................................................................................119
Einstellungen im Scannerfenster ....................................................................................................120
Scanner-Taste verwenden (Mac OS
Scan to E-Mail ................................................................................................................................123
Scan to Bild ....................................................................................................................................124
Scan to Text ...................................................................................................................................124
Scan to Datei ..................................................................................................................................125
Scan to Speicherkarte (nicht möglich mit MFC-215C) ...................................................................125
Presto!
®
PageManager® ......................................................................................................................130
Besondere Funktionen ....................................................................................................................130
Systemvoraussetzungen .................................................................................................................130
Technische Unterstützung...............................................................................................................131
®
X 10.2.4 oder höher mit USB-Anschluss) ................................123
®
.............................................................................119
iv
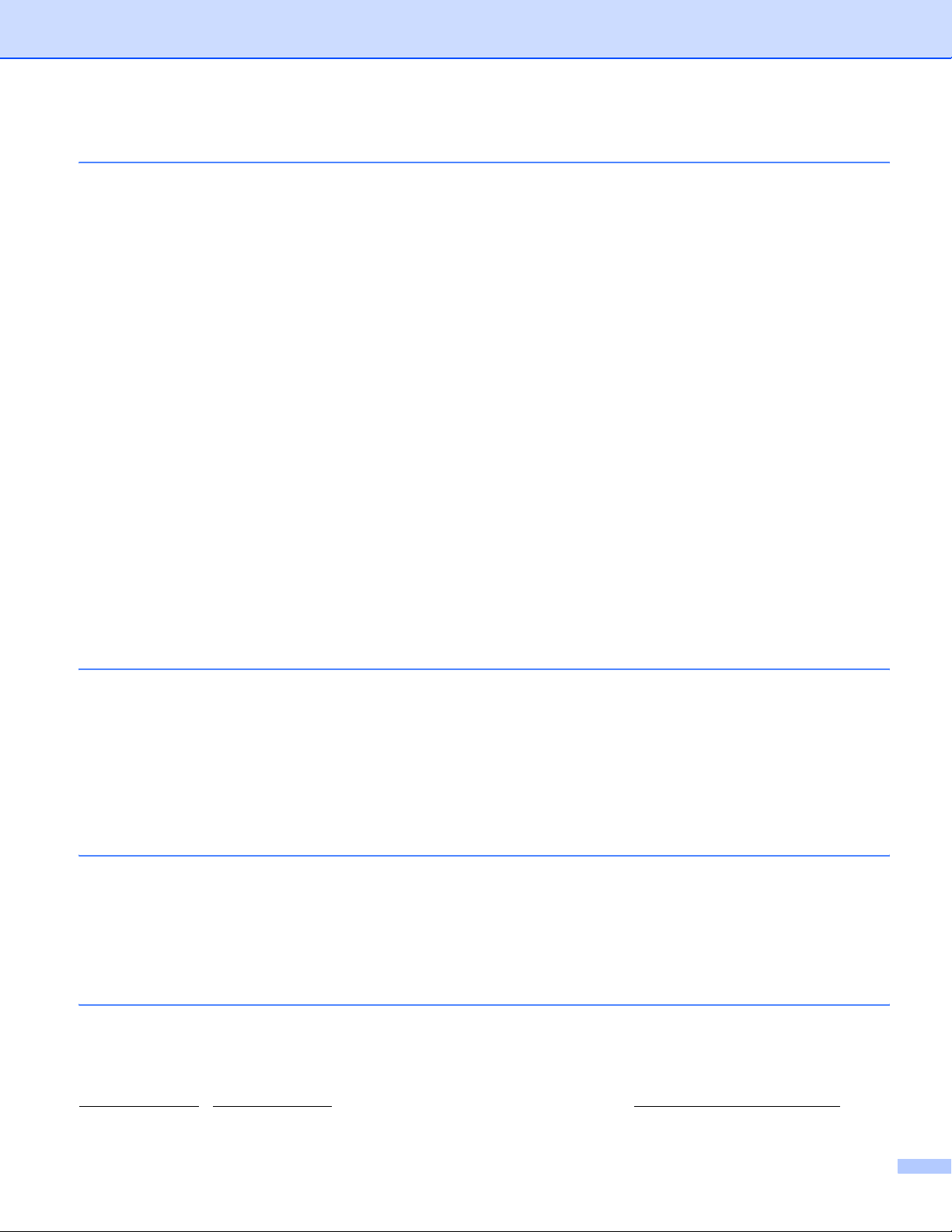
10 ControlCenter2
ControlCenter2 (Mac OS® X 10.2.4 oder höher)...................................................................................132
Autostart-Funktion des ControlCenter2 ausschalten ......................................................................132
SCANNEN.......................................................................................................................................133
SCANNEN (benutzerdefiniert).........................................................................................................134
KOPIE / PC-FAX .............................................................................................................................134
GERÄTEEINSTELLUNGEN............................................................................................................134
SCANNEN ............................................................................................................................................135
Bild (zum Beispiel: Apple
Text (Textverarbeitungsprogramm) .................................................................................................137
E-Mail .............................................................................................................................................138
Dateitypen ......................................................................................................................................138
Datei ................................................................................................................................................139
SCANNEN (benutzerdefiniert) ..............................................................................................................140
Benutzerdefinierte Schaltfläche konfigurieren .................................................................................140
Scan to Bild .....................................................................................................................................141
Scan to Text ....................................................................................................................................142
Scan to E-Mail .................................................................................................................................143
Scan to Datei...................................................................................................................................144
KOPIE / PC-FAX ..................................................................................................................................146
GERÄTEEINSTELLUNGEN .................................................................................................................148
Remote Setup (nicht möglich mit DCP-Modellen und MFC-215C) .................................................148
Rufnummern (nicht möglich mit DCP-Modellen und MFC-215C)....................................................149
Tintenvorrat ....................................................................................................................................150
®
PreView) ..............................................................................................135
11 Scannen im Netz
(für standardmäßig netzwerkfähige Modelle)
Vorbereitungen......................................................................................................................................151
Gerät auswählen .............................................................................................................................151
Scanner-Taste des Gerätes im Netzwerk verwenden ..........................................................................153
Scan to E-Mail .................................................................................................................................153
Scan to Bild .....................................................................................................................................153
Scan to Text ....................................................................................................................................154
Scan to Datei...................................................................................................................................155
12 Remote Setup und Speicherkarten-Station (PhotoCapture Center™)
Remote Setup (für Mac OS® X 10.2.4 oder höher)
(nicht möglich mit DCP-Modellen und MFC-215C) ............................................................................156
Speicherkarten-Station (PhotoCapture Center™) ................................................................................157
Speicherkarten-Station mit USB-Anschluss verwenden..................................................................157
Speicherkartenstation im Netzwerk verwenden (nur standardmäßig netzwerkfähige Modelle)......159
Stichwortverzeichnis 160
Windows® XP steht in diesem Handbuch für Windows® XP Professional, Windows® XP Professional x64
®
Edition und Windows
Mehr Informationen über die Unterstützung von Windows
www.brother.de, www.brother.ch oder oder im Brother Solutions Center (http://solutions.brother.com).
XP Home Edition.
®
XP Professional x64 Edition erhalten Sie unter
v
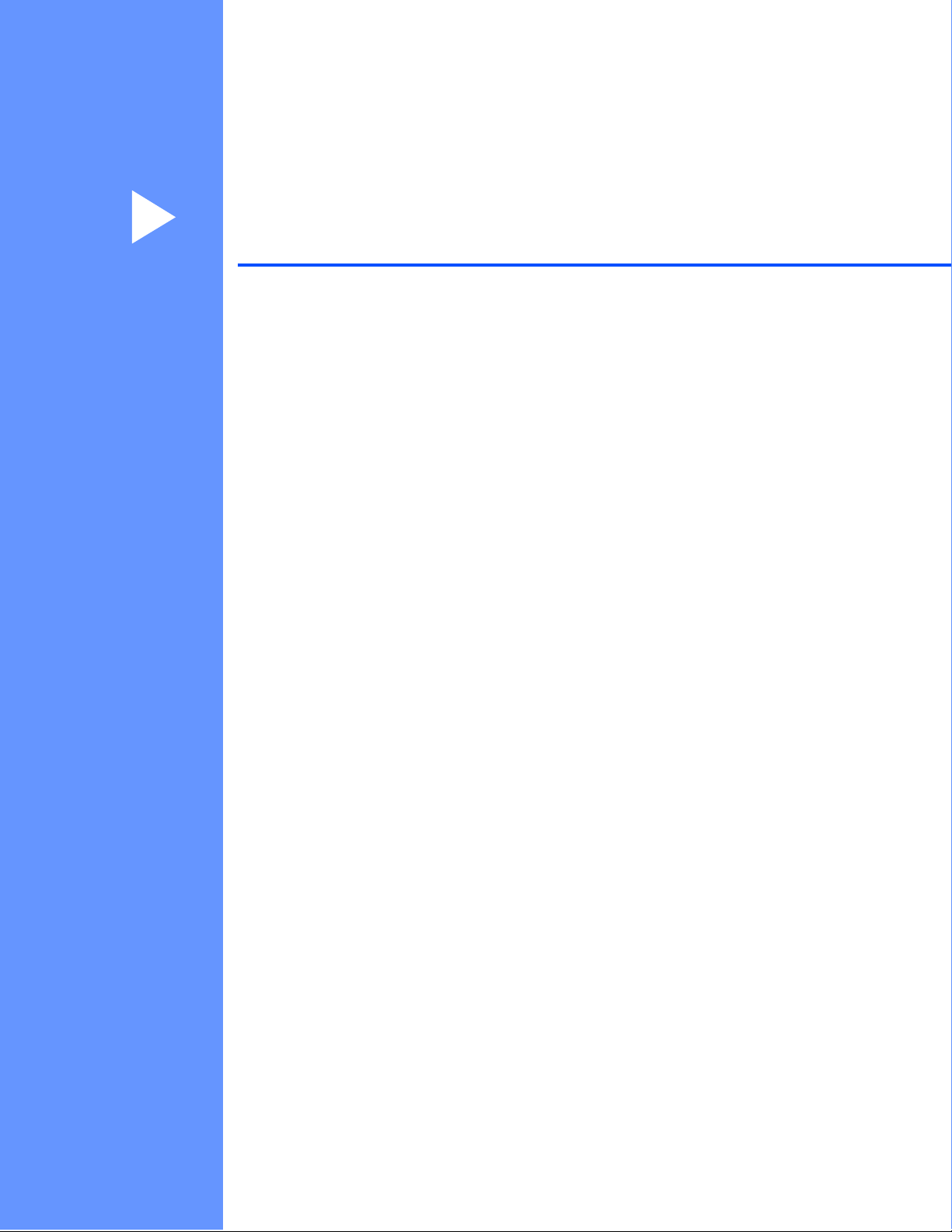
Teil I
Windows
1. Drucken 2
2. Scannen 24
3. ControlCenter2 49
4. Scannen im Netz
(für standardmäßig netzwerkfähige Modelle) 73
5. Remote Setup (nicht möglich mit
DCP-Modellen und MFC-215C) 79
6. Brother PC-FAX-Funktionen
(nicht möglich mit DCP-Modellen) 81
®
I
7. Speicherkarten-Station (PhotoCapture Center™) 101
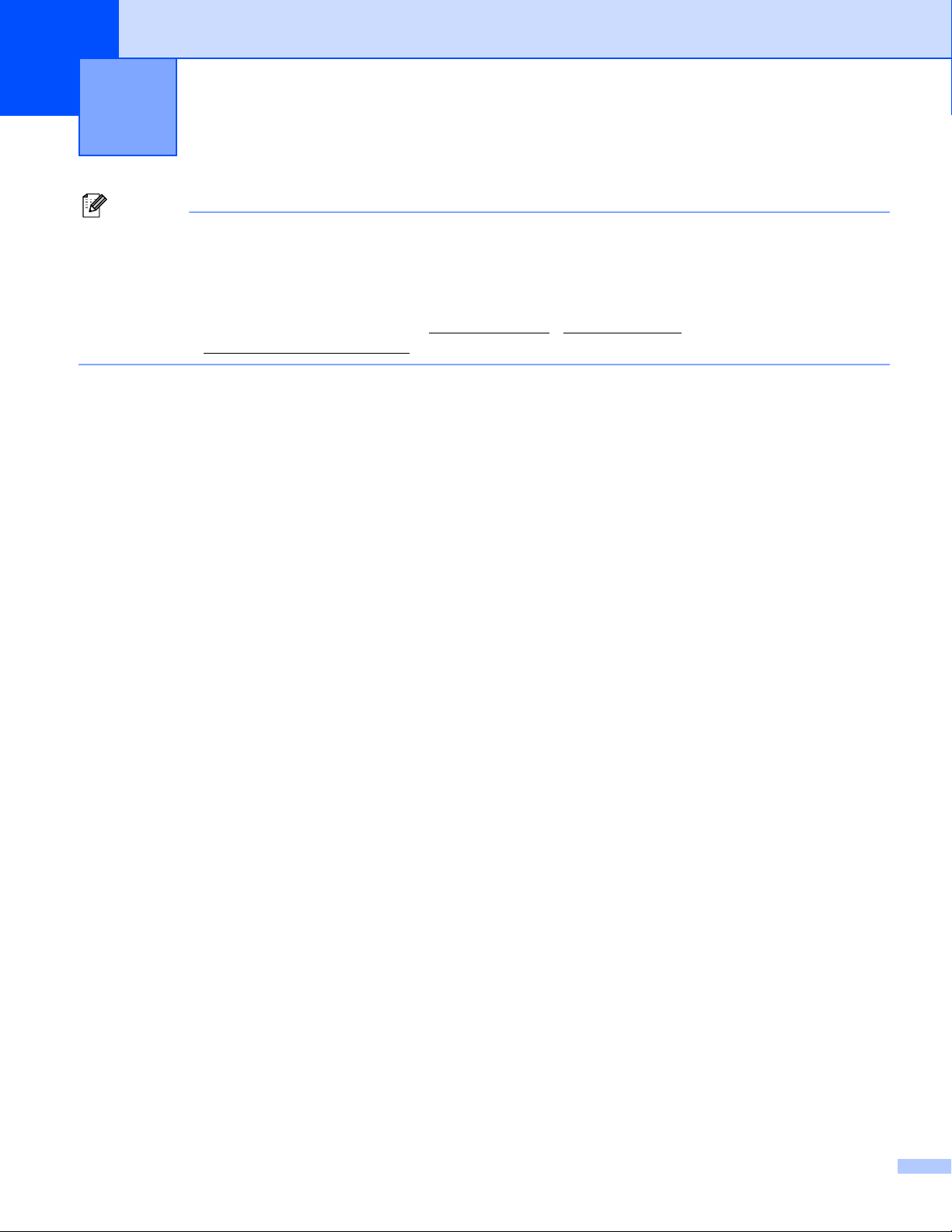
1
Hinweis
• Die Bildschirm-Abbildungen in diesem Teil wurden unter Windows
ten Bildschirme können je nach verwendetem Betriebssystem davon abweichen.
• Wenn Ihr PC durch eine Firewall geschützt ist und nicht gedruckt werden kann, müssen Sie eventuell die
Firewall-Einstellungen so ändern, dass die Kommunikation über die UDP-Portnummer 137 möglich ist.
Mehr Informationen hierzu finden Sie unter www.brother.de
tions Center (http://solutions.brother.com).
®
XP erstellt. Die an Ihrem PC gezeig-
, www.brother.ch oder oder im Brother Solu-
Brother Druckertreiber verwenden
Ein Druckertreiber übersetzt die vom PC gesendeten Daten mit Hilfe einer Drucker- oder Seitenbeschreibungssprache in das vom jeweiligen Drucker benötigte Format.
Die Druckertreiber befinden sich auf der mitgelieferten CD-ROM. Folgen Sie den Anweisungen in der Installationsanleitung, um die Treiber zu installieren. Die jeweils aktuellsten Treiber finden Sie auf der Brother
Website:
www.brother.de www.brother.ch http://solutions.brother.com
Ausstattungsmerkmale
Ihr Gerät bietet Ihnen viele Funktionen eines hochwertigen Tintenstrahldruckers:
Hohe Druckgeschwindigkeit
Im Schnelldruckmodus können pro Minute bis zu 15 Seiten in Farbe und bis zu 20 Seiten in Schwarzweiß
gedruckt werden.
6000 x 1200 dpi
Mit der Auflösung von 6000 x 1200 dpi auf Glanzpapier erzielen Sie die höchste Druckqualität für anspruchsvolle Ausdrucke (siehe Druckerauflösung in den technischen Daten im Benutzerhandbuch). Zusätzlich kön-
nen Sie Mehrseitendruck, Wasserzeichendruck, Farboptimierung und weitere Funktionen verwenden, um
hervorragende Ausdrucke zu erhalten.
Niedrige Betriebskosten
Die Tintenpatronen können einzeln gewechselt werden, so dass jeweils nur die leere Farbpatrone ausgetauscht werden muss.
USB-Schnittstelle
Die USB-Schnittstelle (Universal Serial Bus Interface) dient zur schnellen Kommunikation mit dem PC.
Ethernet
Die Ethernet-Schnittstelle ermöglicht die Kommunikation Ihres Gerätes mit mehreren PCs im Netzwerk. Diese Funktion steht nur für standardmäßig netzwerkfähige Geräte zur Verfügung.
Wireless LAN (IEEE802.11b/g) (nur MFC-640CW, DCP-340CW und MFC-820CW)
Wireless LAN (WLAN) ermöglicht dem Gerät die drahtlose Kommunikation mit anderen WLAN-fähigen Geräten unter Verwendung des Standards IEEE802.11b/g im Infrastruktur- und Ad-hoc-Modus (weitere Informationen dazu finden Sie im Netzwerkhandbuch).
2
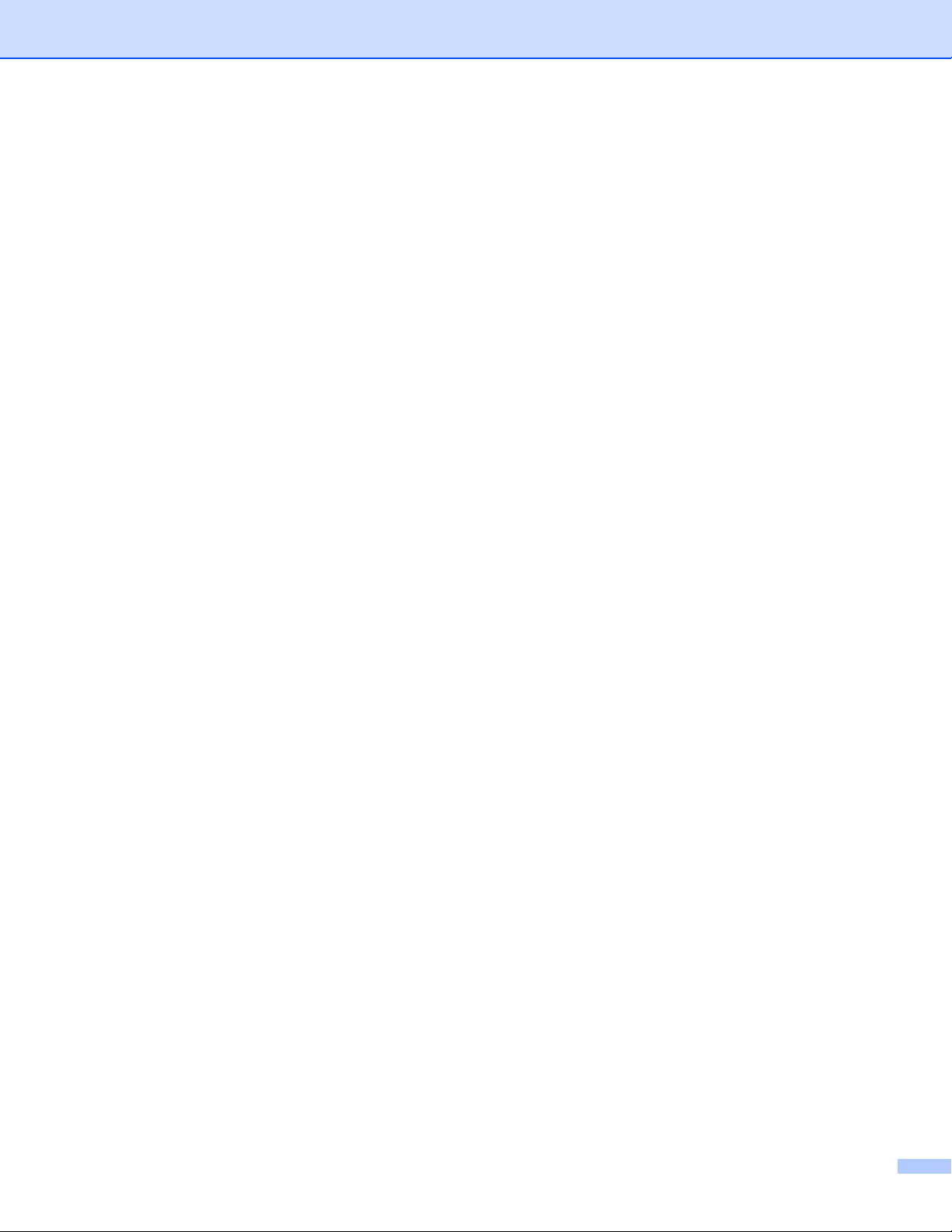
Drucken
Geeignetes Papier
Damit Sie die beste Druckqualität erhalten, ist es sehr wichtig, die richtige Sorte Papier zu verwenden. Bevor
Sie Papier kaufen, sollten Sie daher das Kapitel „Verwendbare Papiersorten und Druckmedien“ im Benutzer-
handbuch lesen.
Gleichzeitig drucken, scannen und faxen
Das Gerät kann auch vom PC gesendete Daten drucken, während es Faxe sendet, Faxe im Speicher empfängt oder Dokumente scannt und diese an den PC sendet (Faxen mit DCP-Modellen nicht möglich).
Wenn das Gerät jedoch ein Dokument kopiert oder ein Fax auf Papier empfängt, unterbricht es den PC-Ausdruck und setzt ihn automatisch fort, wenn das Kopieren oder der Faxempfang abgeschlossen ist.
Restdaten löschen
Wenn im Display Restdaten erscheint, können Sie diese Daten aus dem Speicher des Gerätes löschen,
indem Sie Stopp (Stop/Exit) drücken.
Druckqualität prüfen
Wie Sie die Druckqualität prüfen und gegebenfalls steigern können, ist im Kapitel Druckqualität steigern im
Benutzerhandbuch beschrieben.
3
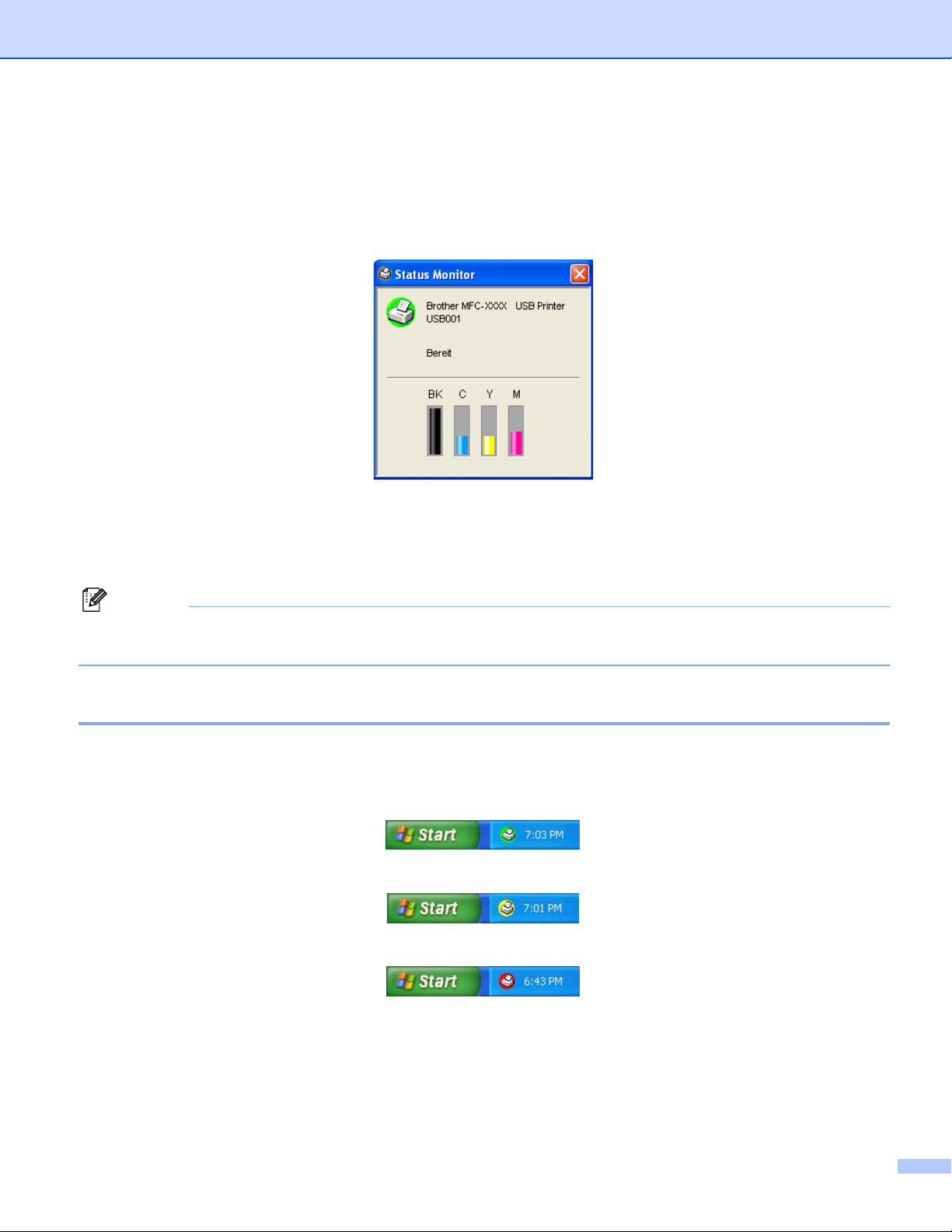
Drucken
Status Monitor
Der Status Monitor ist eine konfigurierbare Anwendung, mit der Sie den Status eines oder mehrerer Geräte
überwachen können. Wenn ein Gerätefehler auftritt - z.B. Papierstau, Papiermangel oder leere Tintenpatronen -, wird am PC-Bildschirm eine entsprechende Fehlermeldung angezeigt.
Sie können den aktuellen Status des Gerätes jederzeit überprüfen. Doppelklicken Sie dazu auf das entsprechende Symbol im Systembereich der Taskleiste oder wählen Sie Status Monitor im Menü
Start/Alle Programme/Brother/MFL-Pro Suite XXX-XXXX des PCs (XXX-XXXX steht für den Modellna-
men des Gerätes).
Hinweis
Weitere Informationen über den Status Monitor erhalten Sie, wenn Sie mit der rechten Maustaste auf das
Symbol Status Monitor klicken und Hilfe wählen.
Gerätestatus überwachen
Nach dem Systemstart erscheint im Systembereich der Taskleiste automatisch ein Symbol, dessen Farbe
den Betriebszustand des Gerätes anzeigt.
Grünes Symbol: Das Gerät ist in Bereitschaft.
Gelbes Symbol: Warnung (z.B. Tinte fast leer).
Rotes Symbol: Beim Drucken ist ein Fehler aufgetreten.
Sie können den Status Monitor in der Windows®-Taskleiste, im Systembereich der Taskleiste oder auf dem
Desktop anzeigen lassen.
4
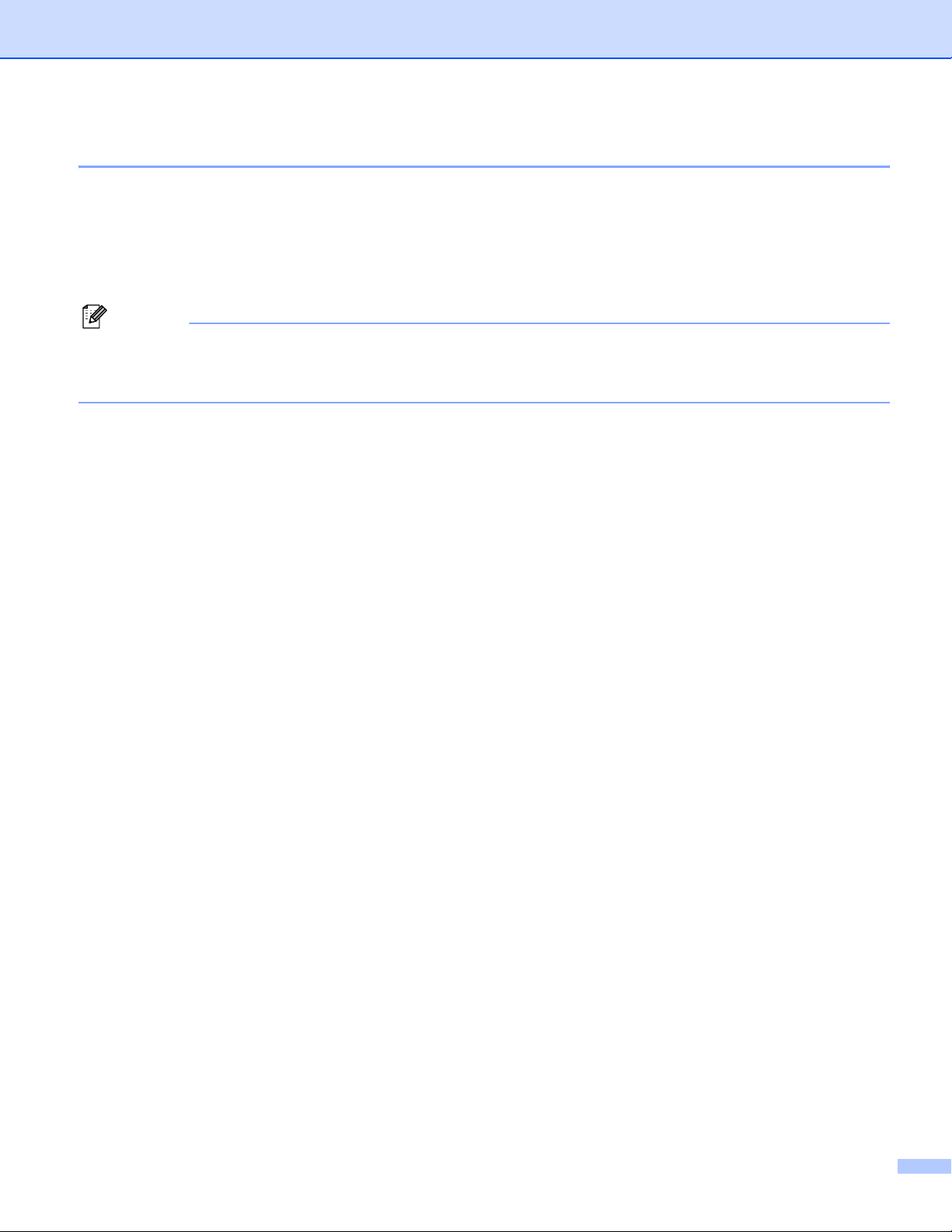
Drucken
Status Monitor deaktivieren
Um den Status Monitor auszuschalten, gehen Sie wie folgt vor:
a Klicken Sie mit der rechten Maustaste auf das Symbol des Status Monitor oder in das Status-Monitor-
Fenster und wählen Sie dann im Kontextmenü Status Monitor beim Start laden.
b Deaktivieren Sie diese Funktion und schließen Sie das Fenster.
Hinweis
Auch bei ausgeschaltetem Status Monitor können Sie sich jederzeit den Gerätestatus anzeigen lassen.
Wählen Sie dazu Status Monitor im Start-Menü des PCs. Wenn der Gerätestatus angezeigt wird, können
Sie den Status Monitor wieder einschalten, indem Sie das Menü-Fenster öffnen.
5
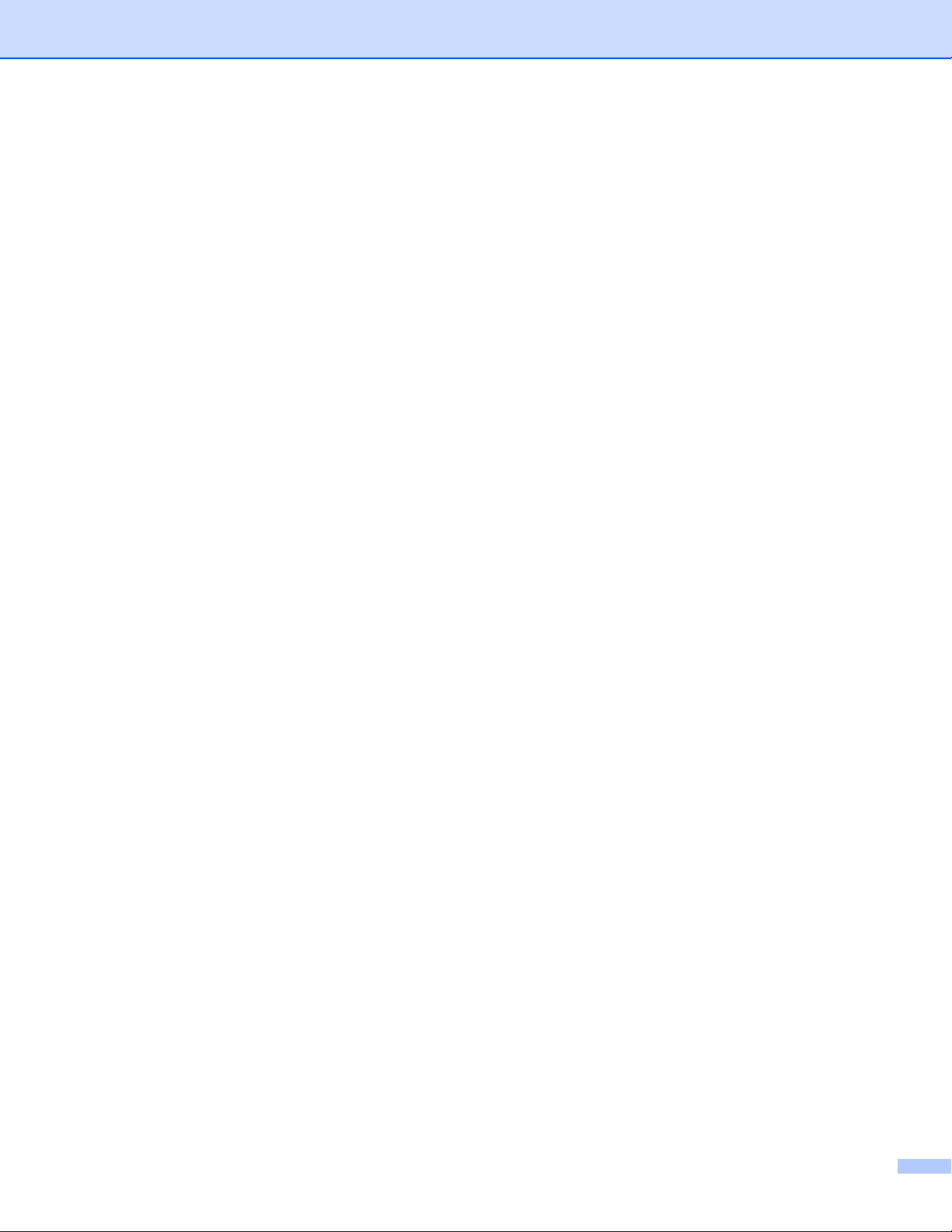
Druckertreiber-Einstellungen
Sie können die folgenden Druckertreiber-Einstellungen ändern:
Medium/Qualität (Geschwindigkeit)
Papiergröße/-ausrichtung
Farbanpassung
Farboptimierung
Skalierung
Wasserzeichen
Datum und Uhrzeit drucken
Quick Print Setup
Einstellungen ändern
a Um die Druckertreiber-Einstellungen zu ändern, wählen Sie im Datei-Menü des Anwendungspro-
gramms Drucken.
Drucken
b Wählen Sie Brother XXX-XXXX USB Printer in der Liste als Drucker aus und klicken Sie dann auf Ei-
genschaften (XXX-XXXX steht für den Modellnamen des Gerätes).
Es erscheint ein Dialogfeld zum Ändern der Druckereigenschaften.
6
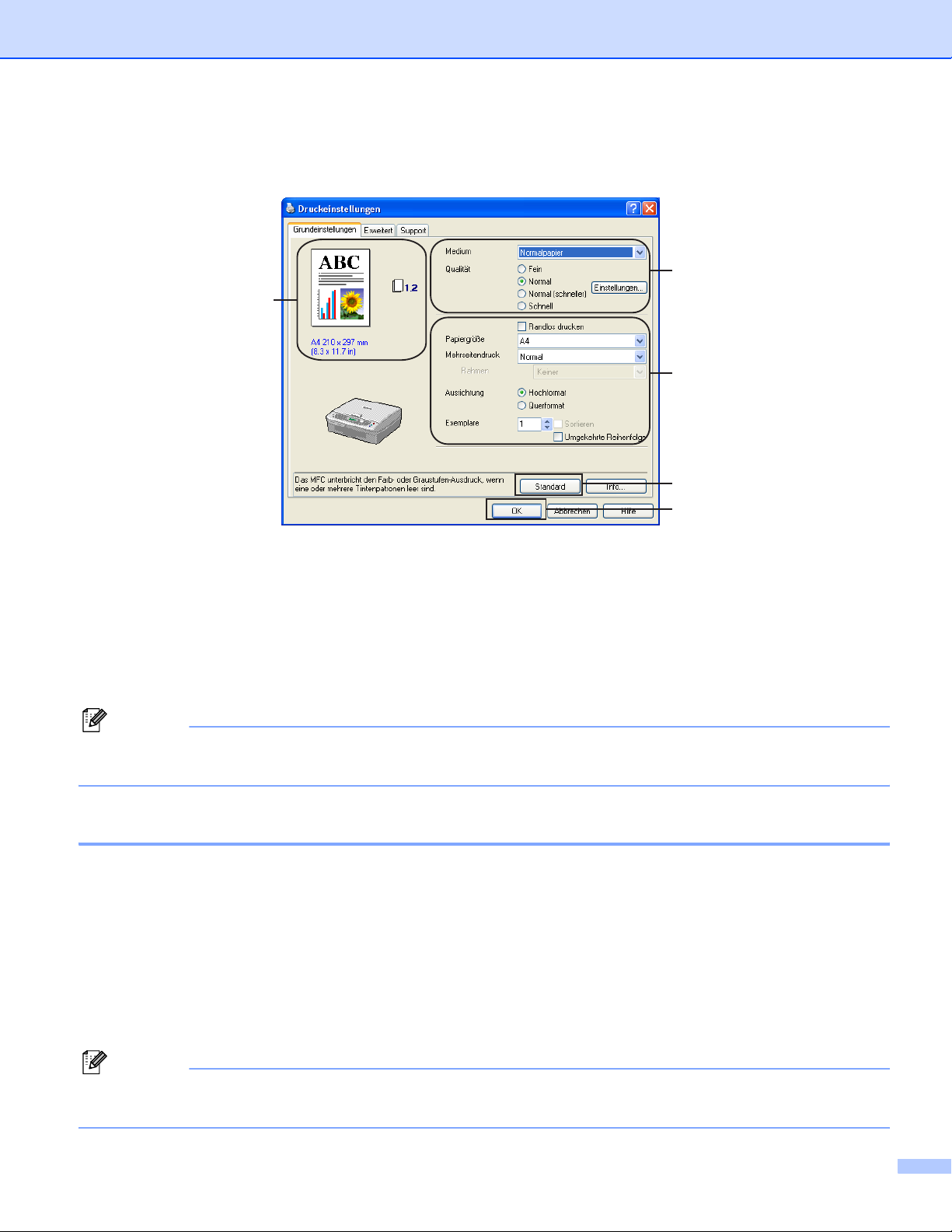
Registerkarte „Grundeinstellungen“
5
Drucken
1
2
4
3
a Wählen Sie das Medium und die Qualität (1).
b Wählen Sie die gewünschten Einstellungen wie Papiergröße, Mehrseitendruck, Randlos drucken,
Rahmen (wenn möglich), Ausrichtung, die Anzahl der Exemplare und die Reihenfolge, in der die Sei-
ten ausgegeben werden sollen (2).
c Klicken Sie auf OK (3), um die Einstellungen wirksam zu machen.
Um zu den Standardeinstellungen zurückzukehren, klicken Sie auf Standard (4) und dann auf OK (3).
Hinweis
Der Bereich in der linken oberen Ecke (5) zeigt die gewählten Einstellungen für Qualität, Papiergröße,
Mehrseitendruck, Ausrichtung, Sortieren/Umgekehrte Reihenfolge und Farbe/Graustufen.
Medium
Das Gerät passt die Art des Ausdruckes dem verwendeten Druckmedium an. Damit Sie die optimalen Druckergebnisse erhalten, sollte stets das richtige Druckmedium eingestellt sein.
Normalpapier
Inkjet
Glanzpapier
Folien
Langsam trocknendes Papier
Hinweis
Wählen Sie Langsam trocknendes Papier, wenn Sie auf Papier drucken, auf dem die Tinte langsam
trocknet. Mit dieser Einstellung kann der Ausdruck ein wenig verschwommen erscheinen.
7
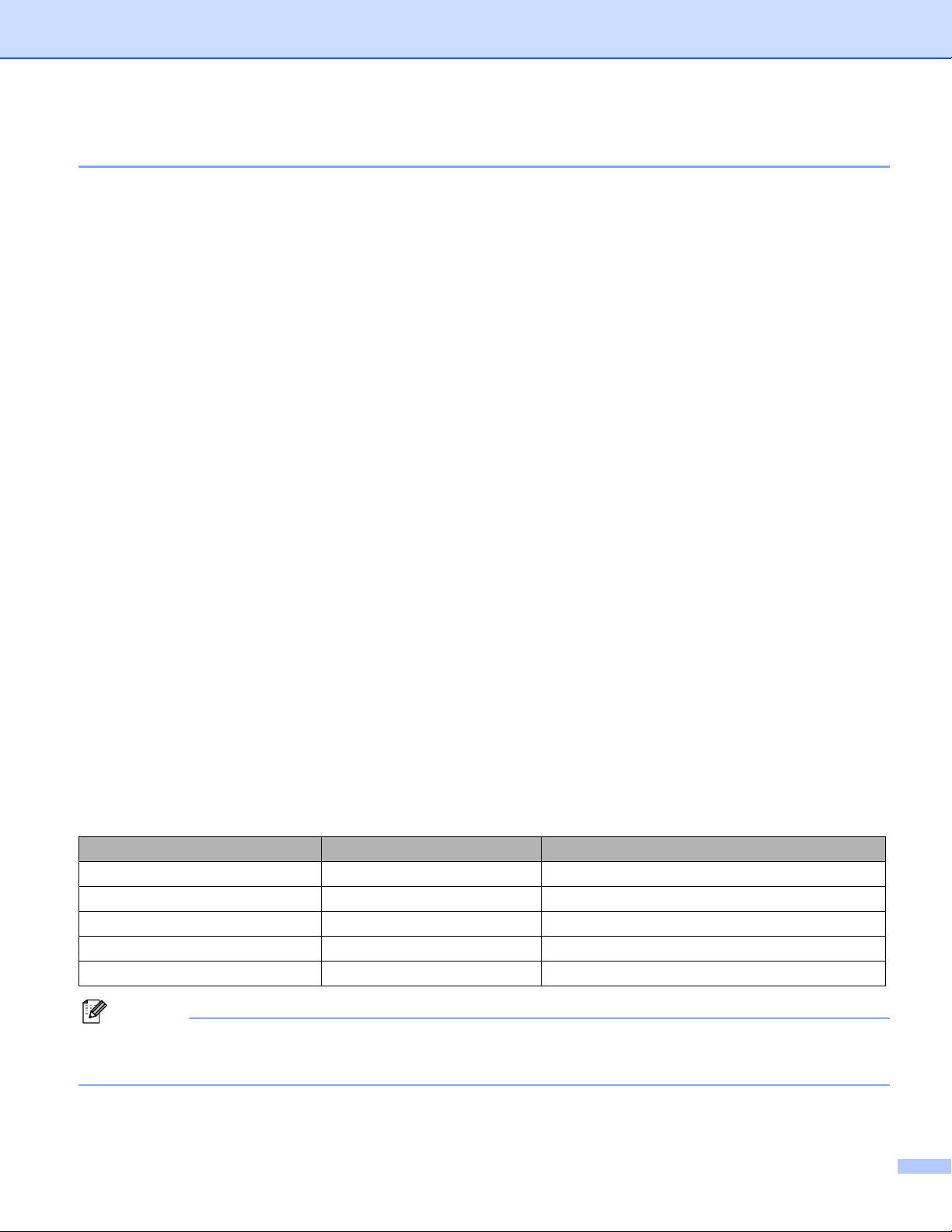
Drucken
Qualität
Mit dieser Funktion können Sie die Druckqualität (Auflösung) für das zu druckende Dokument wählen. Wählen Sie die Druckqualität entsprechend der Art des Dokumentes. Je besser die eingestellte Druckqualität ist,
desto geringer ist die Druckgeschwindigkeit. Welche Einstellungen gewählt werden können, ist vom eingestellten Druckmedium abhängig.
Beste Qualität
Bis zu 6000 × 1200 dpi (siehe Druckerauflösung in den technischen Daten im Benutzerhandbuch). Verwenden Sie diese Einstellung zum Drucken von detailreichen Bildern und Grafiken. Es wird mit der höchsten Auflösung und der geringsten Geschwindigkeit gedruckt.
Foto
2400 × 1200 dpi. Verwenden Sie diese Einstellung zum Drucken von Fotos. Da sich der Umfang der
Druckdaten gegenüber der Normal-Einstellung stark vergrößert, dauert die Verarbeitung, Übertragung
und der Ausdruck des Dokumentes länger.
Fein
1200 × 1200 dpi. Verwenden Sie diese Einstellung für kleine und feine Schriften. Die Druckqualität ist bes-
ser als mit der Einstellung Normal und die Druckgeschwindigkeit höher als mit Foto.
Optimierter Normaldruck
750 × 750 dpi. Sie können diese Einstellung nur aktivieren, wenn als Druckmedium Normalpapier, Lang-
sam trocknendes Papier oder Folien gewählt wurde (siehe auch Optimierter Normaldruck auf Seite 10).
Normal
600 × 600 dpi. Gute Druckqualität mit normaler Druckgeschwindigkeit.
Normal (schneller)
600 × 300 dpi. Bessere Druckqualität als mit der Einstellung Schnell, höhere Druckgeschwindigkeit als
mit Normal.
Schnell
600 × 150 dpi. Mit dieser Einstellung wird am schnellsten gedruckt und am wenigsten Tinte verbraucht.
Verwenden Sie diese Einstellung für umfangreiche Dokumente und für Entwurfsdrucke.
Medium Farbe/Graustufen Qualität
Normalpapier Farbe/Graustufen Schnell, Normal (schneller), Normal, Fein
Inkjet-Papier Farbe/Graustufen Fein, Foto
Glanzpapier Farbe/Graustufen Fein, Foto, Beste Qualität
Folien Farbe/Graustufen Normal, Fein
Langsam trocknendes Papier Farbe/Graustufen Schnell, Normal (schneller), Normal, Fein
Hinweis
• Die Standardeinstellungen sind in der Tabelle fettgedruckt.
• Die Einstellung Beste Qualität steht nicht zur Verfügung, wenn Randlos drucken gewählt ist.
8

Weitere Druckeinstellungen
Wenn Sie auf Einstellungen klicken, können Sie weitere Druckeinstellungen vornehmen.
Drucken
Druck in beide Richtungen (bidirektional)
Wenn Druck in beide Richtungen eingeschaltet ist, wird beim Bewegen des Druckkopfes sowohl von links
nach rechts als auch von rechts nach links (bidirektional) gedruckt. Wenn Sie diese Funktion ausschalten,
druckt das Gerät nur in einer Richtung, wodurch die Qualität verbessert, aber die Druckgeschwindigkeit reduziert wird.
9
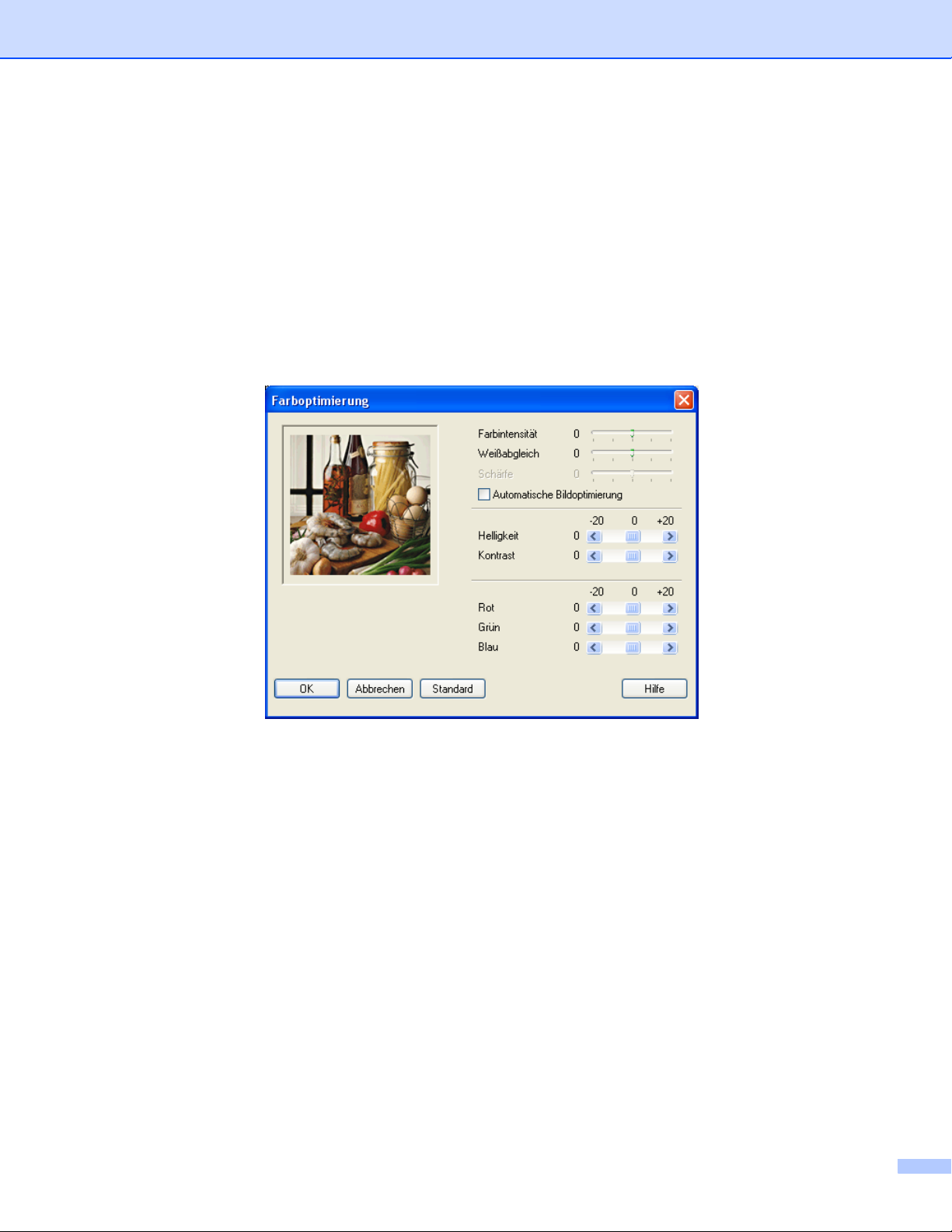
Drucken
Optimierter Normaldruck
Verwenden Sie diese Einstellung, wenn im Ausdruck feine horizontale Streifen erscheinen. Es wird dann mit
höherer Auflösung gedruckt, wodurch auf einigen Papiersorten Streifen vermieden werden können. Die
Druckqualität ist insgesamt besser und die Druckgeschwindigkeit ist etwas niedriger als mit der Druckqualitätseinstellung Normal. Diese Einstellung kann nur verwendet werden, wenn als Druckmedium Normalpa-
pier, Langsam trocknendes Papier oder Folien gewählt wurde.
Farboptimierung
Die Funktion Farboptimierung analysiert das zu druckende Bild, um die Schärfe, den Weißabgleich und die
Farbintensität zu optimieren. Dieser Vorgang kann je nach Größe des Bildes und der Ausstattung Ihres PCs
einige Minuten dauern.
Farbintensität
Sie können die Farbintensität erhöhen oder vermindern, um die Qualität eines zu blassen oder zu bunten
Bildes zu verbessern.
Weißabgleich
Diese Einstellung korrigiert die Verfärbung von weißen Bereichen innerhalb eines Bildes. Beleuchtung,
Kameraeinstellungen und andere Bedingungen können eine Färbung der weißen Bereiche hervorrufen.
Dadurch können die weißen Bereiche leicht gelblich, rosa oder in einer anderen Farbe getönt erscheinen.
Mit dem Weißabgleich können Sie diese Verfärbung korrigieren, um vollkommen weiße Bereiche zu erhalten.
Schärfe
Diese Einstellung hebt die Details eines Bildes hervor. Sie entspricht der Feinfokussierung mit einer Kamera. Wenn feine Details des Bildes nicht zu sehen sind, sollten Sie die Schärfe einstellen.
Automatische Bildoptimierung
Wenn Sie diese Option aktivieren, werden die Bildeinstellungen automatisch verbessert, indem die Bilddaten des Originals analysiert und die Einstellungen entsprechend geändert werden.
10
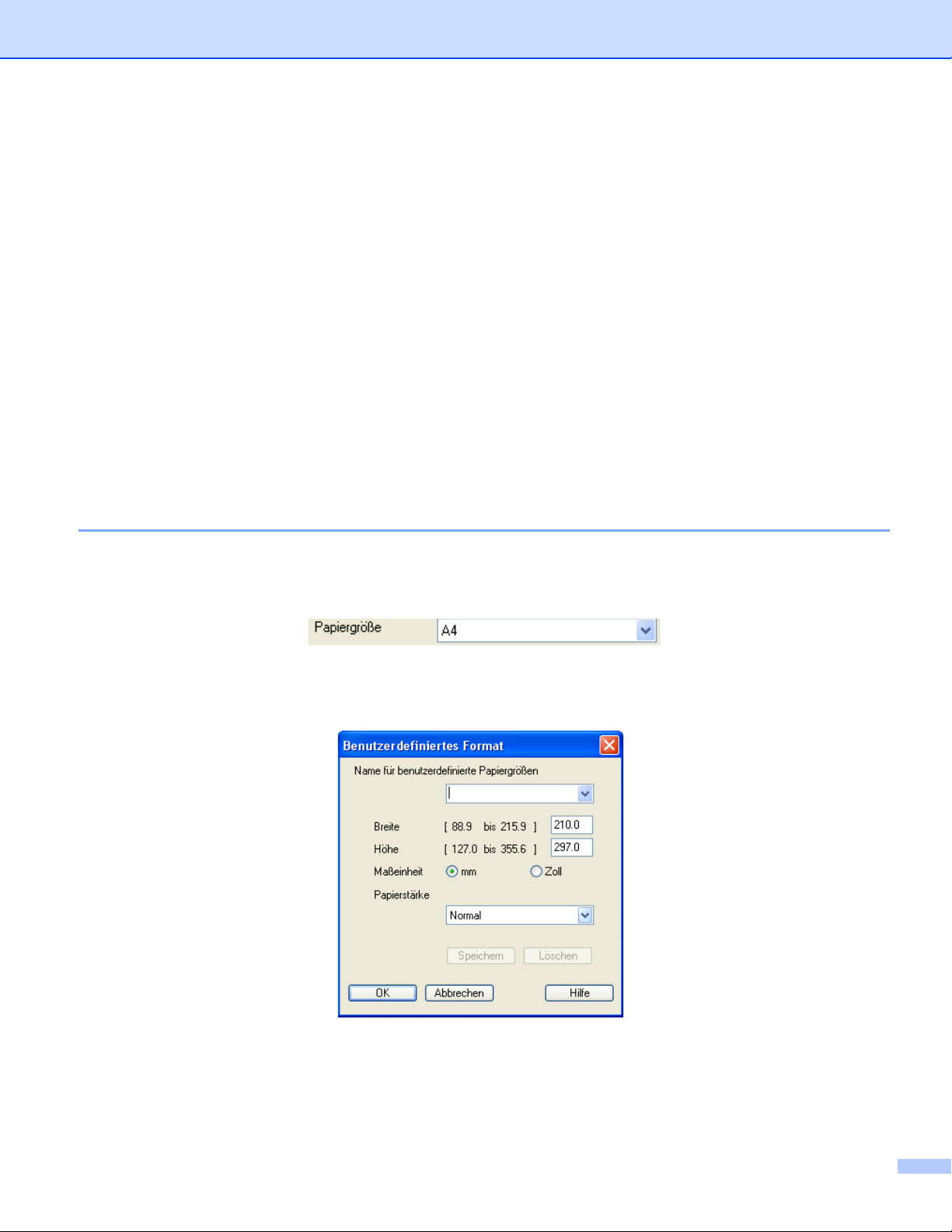
Helligkeit
Mit diesem Regler können Sie die Helligkeit des gesamten Bildes ändern. Verschieben Sie dazu den Regler in die entsprechende Richtung.
Kontrast
Wenn Sie den Kontrast erhöhen, werden dunkle Bereiche dunkler und helle Bereiche heller dargestellt.
Erhöhen Sie den Kontrast, wenn Sie klare Ausdrucke möchten, vermindern Sie ihn, wenn das Druckbild
gedämpfter erscheinen soll.
Rot
Erhöht die Intensität der roten Farbe, um den Rotanteil im gesamten Bild zu erhöhen.
Grün
Erhöht die Intensität der grünen Farbe, um den Grünanteil im gesamten Bild zu erhöhen.
Blau
Erhöht die Intensität der blauen Farbe, um den Blauanteil im gesamten Bild zu erhöhen.
Papiergröße
Drucken
Es stehen viele verschiedene Standardformate zur Verfügung. Es kann aber auch eine benutzerdefinierte
Größe (von 88,9 bis 215,9 mm Breite und 127,0 bis 355,6 mm Höhe) gewählt werden. Wählen Sie im Listenfeld die gewünschte Papiergröße aus.
Sie können eine benutzerdefinierte Papiergröße eingeben, indem Sie Benutzerdefiniert wählen. Geben Sie
die Breite und die Höhe sowie den gewünschten Namen für das benutzerdefinerte Format ein. Wählen Sie
auch die Papierstärke entsprechend dem verwendeten Papier, um die Qualität des Ausdrucks zu steigern.
Randlos drucken
Um randlos zu drucken, wählen Sie im Listenfeld Papiergröße die Papiergröße mit dem Zusatz „(Randlos
drucken)“, zum Beispiel A4 (Randlos drucken).
11
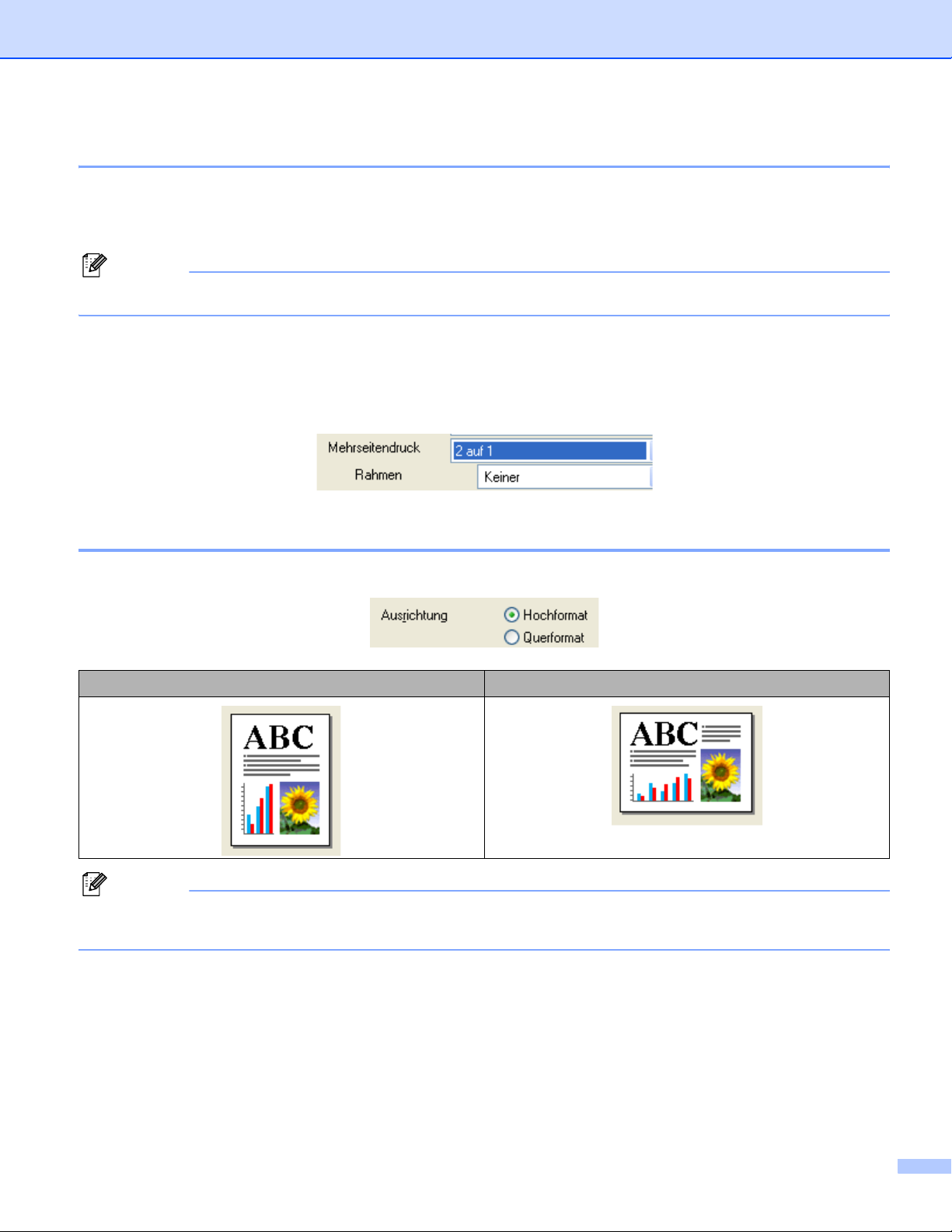
Drucken
Mehrseitendruck
Mit dieser Funktion können die Seiten eines Dokumentes so verkleinert werden, dass mehrere Seiten auf ein
Blatt gedruckt werden können (N auf 1). Es kann auch eine Seite vergrößert und auf mehreren Blättern ausgedruckt werden (1 auf N), um diese dann zum Beispiel zu einem Poster zusammenzusetzen.
Hinweis
Unter Windows
®
98/98SE/Me steht die Option 4 auf 1 nicht zur Verfügung.
Rahmen
Wenn Sie mit der Funktion Mehrseitendruck mehrere Seiten auf ein Blatt drucken, können Sie die einzelnen
Seiten umrahmen lassen und dazu zwischen verschiedenen Linienarten (durchgezogen oder gestrichelt)
wählen.
Ausrichtung
Hier können Sie die Druckausrichtung auf Hochformat oder Querformat einstellen.
Hochformat (Vertikal) Querformat (Horizontal)
Hinweis
Wenn in der Anwendung eine ähnliche Funktion zur Verfügung steht, sollten Sie die Funktion der Anwendung benutzen.
12
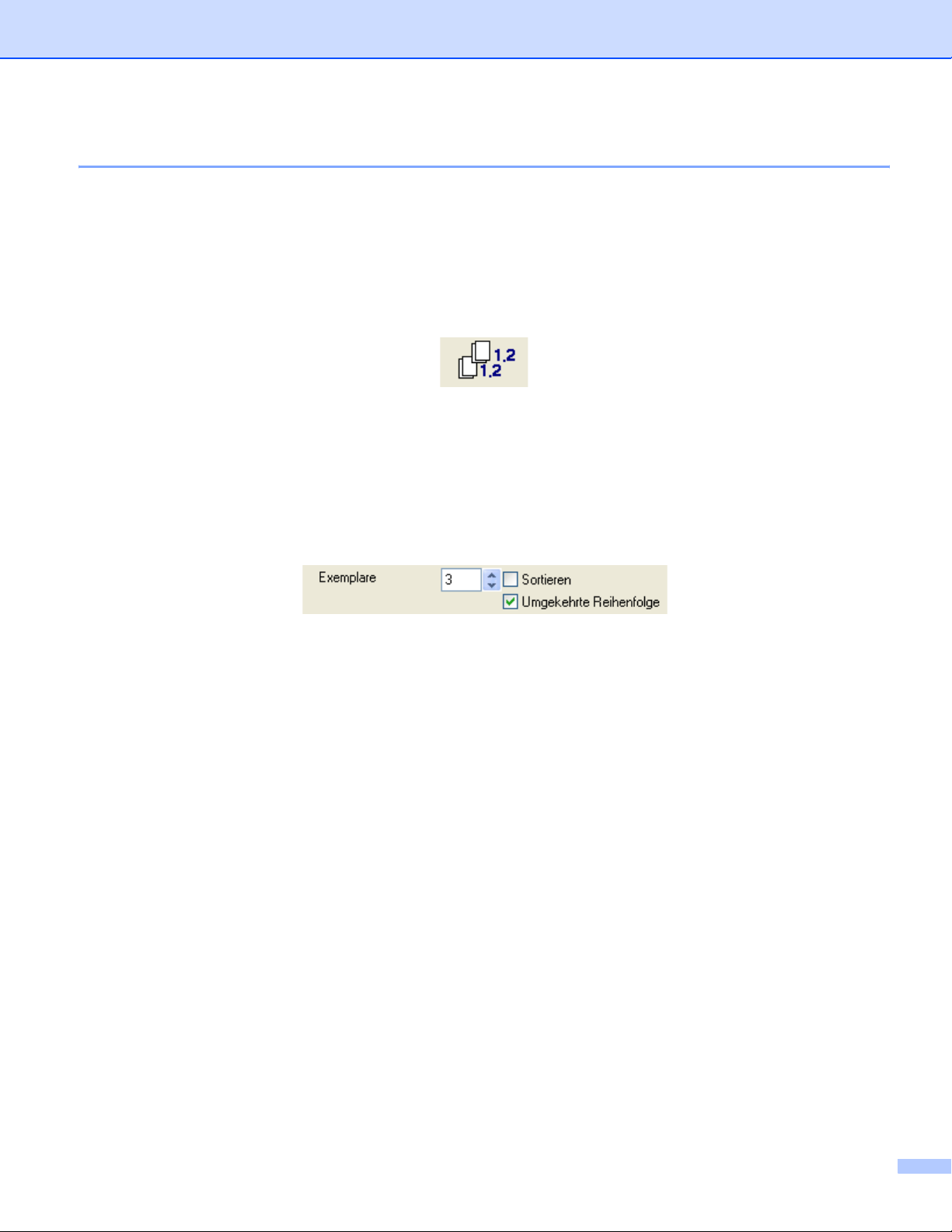
Drucken
Exemplare
Hier kann gewählt werden, wie oft das Dokument ausgedruckt werden soll (1 bis 999).
Sortieren
Wenn Sortieren aktiviert ist, werden zuerst alle Seiten des Dokumentes einmal ausgedruckt und anschließend der Ausdruck des gesamten Dokumentes wiederholt, bis die angegebene Kopienanzahl erreicht ist.
Wenn diese Option nicht aktiviert ist, werden zuerst alle Kopien der ersten Seite, dann alle Kopien der zweiten Seite usw. ausgedruckt.
Umgekehrte Reihenfolge
Normalerweise beginnt das Gerät den Ausdruck eines mehrseitigen Dokumentes mit der ersten Seite und
gibt diese und alle nachfolgenden Seiten mit der Druckseite nach oben aus. Daher liegt beim Ausdruck mehrseitiger Dokumente die letzte Seite oben und die erste Seite ganz unten im Papierausgabefach (Seite 5, 4,
3, 2, 1). Wenn Sie die Umgekehrte Reihenfolge aktivieren, beginnt das Gerät den Ausdruck mit der letzten
Seite, so dass die mit der Druckseite nach oben ausgegebenen Seiten anschließend in der richtigen Reihenfolge liegen (Seite 1, 2, 3, 4, 5).
13
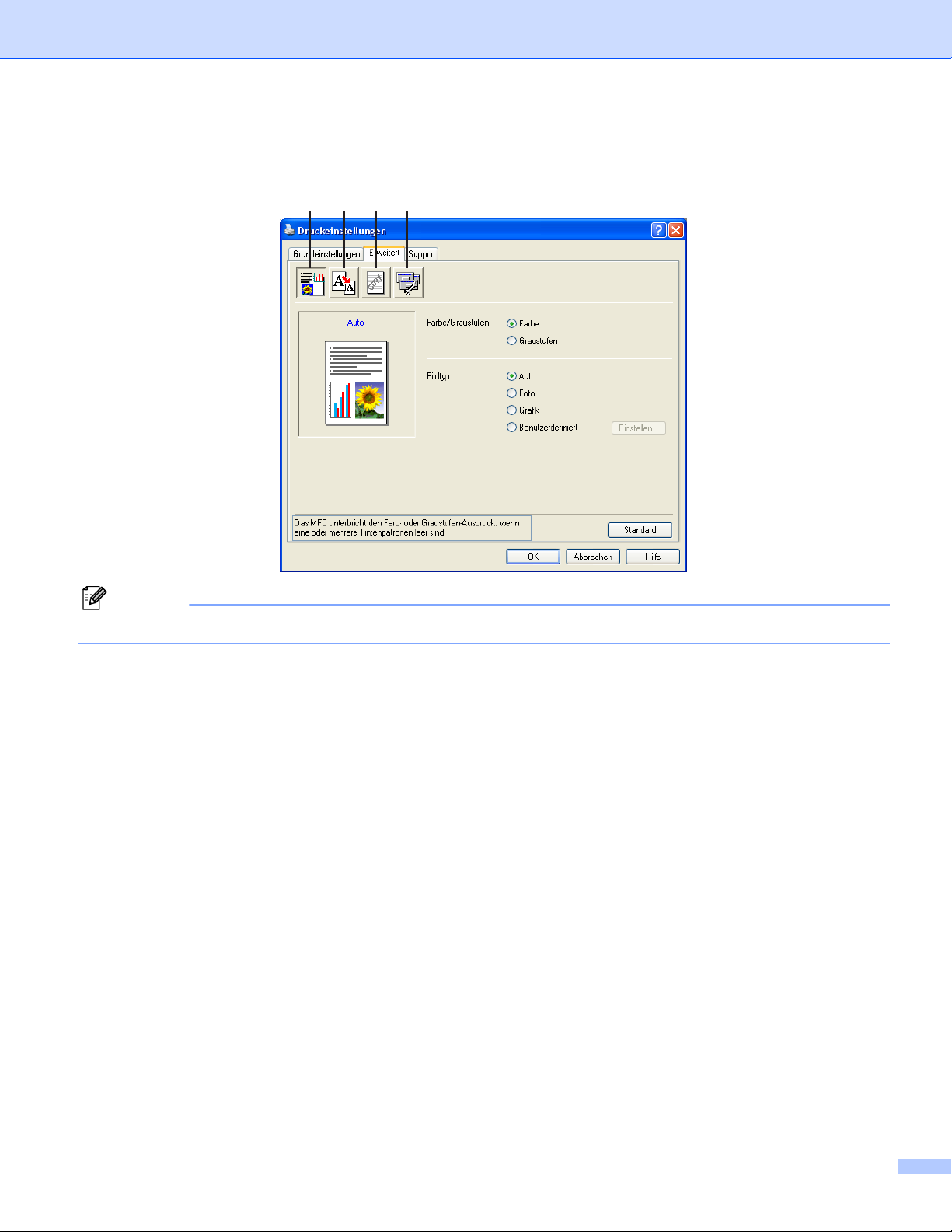
Registerkarte „Erweitert“
1 2 3 4
Drucken
Hinweis
Um zu den Standardeinstellungen zurückzukehren, klicken Sie auf Standard.
In dieser Registerkarte können Sie verschiedene Einstellungen ändern, indem Sie auf eines der folgenden
Symbole klicken:
Farbe (1)
Skalierung (2)
Wasserzeichen (3)
Geräteoptionen (4)
14
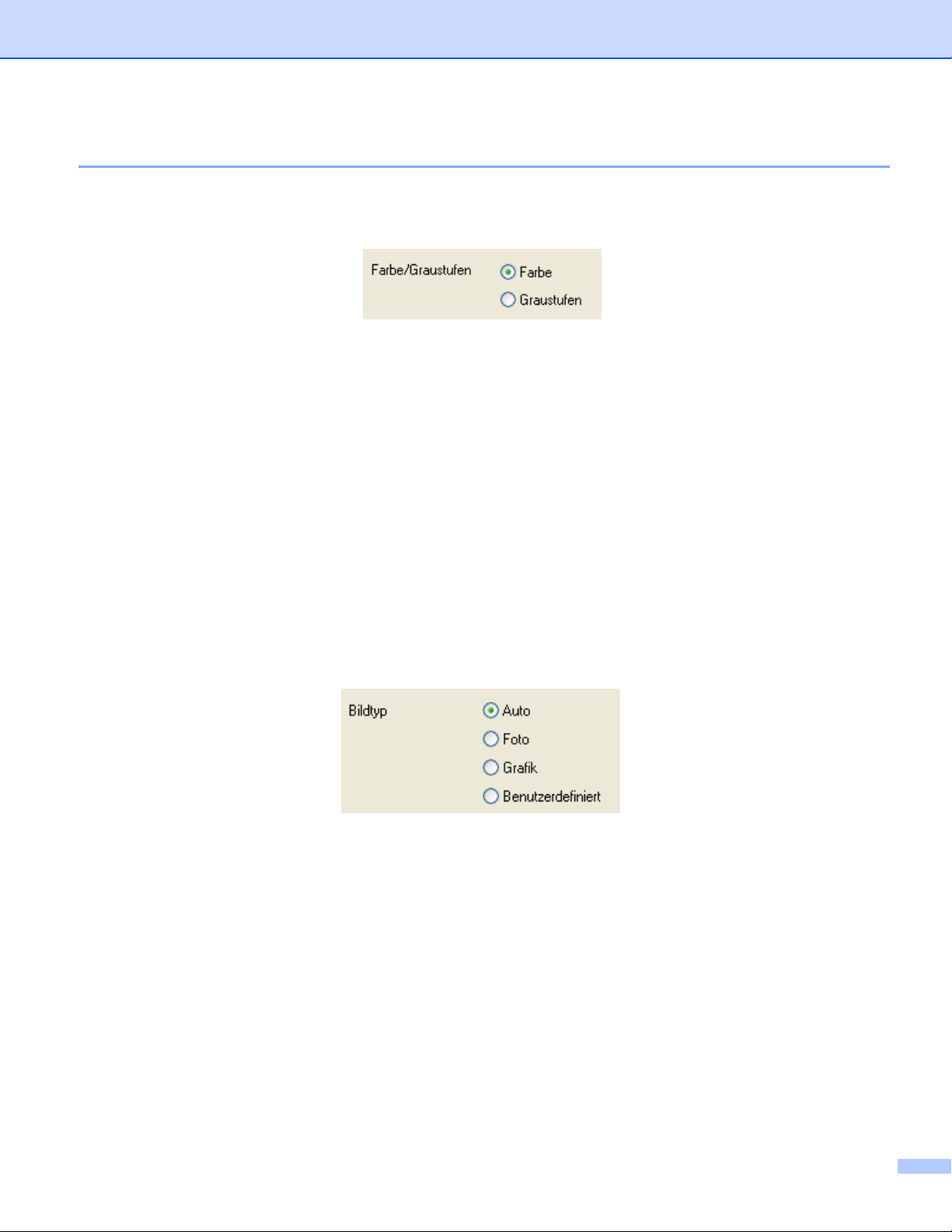
Drucken
Farbe
Farbe/Graustufen
Mit der Einstellung Graustufen können Sie ein farbiges Dokument in Graustufen ausdrucken lassen.
Bildtyp
Der Druckertreiber wählt die am besten geeignete Farbanpassungsmethode entsprechend dem Dokumententyp. In der Regel werden Grafiken in lebhaften und Fotos in sanfteren Farben gedruckt.
Auto
Der Druckertreiber wählt automatisch den Bildtyp.
Foto
Wählen Sie diese Einstellung zum Ausdrucken von Fotos.
Grafik
Wählen Sie diese Einstellung für Dokumente, die Texte und Grafiken, zum Beispiel ClipArts oder Diagramme, enthalten.
Benutzerdefiniert
Wählen Sie diese Einstellung, wenn Sie die Farbanpassungmethode und das Farbmischmuster manuell
einstellen möchten.
15
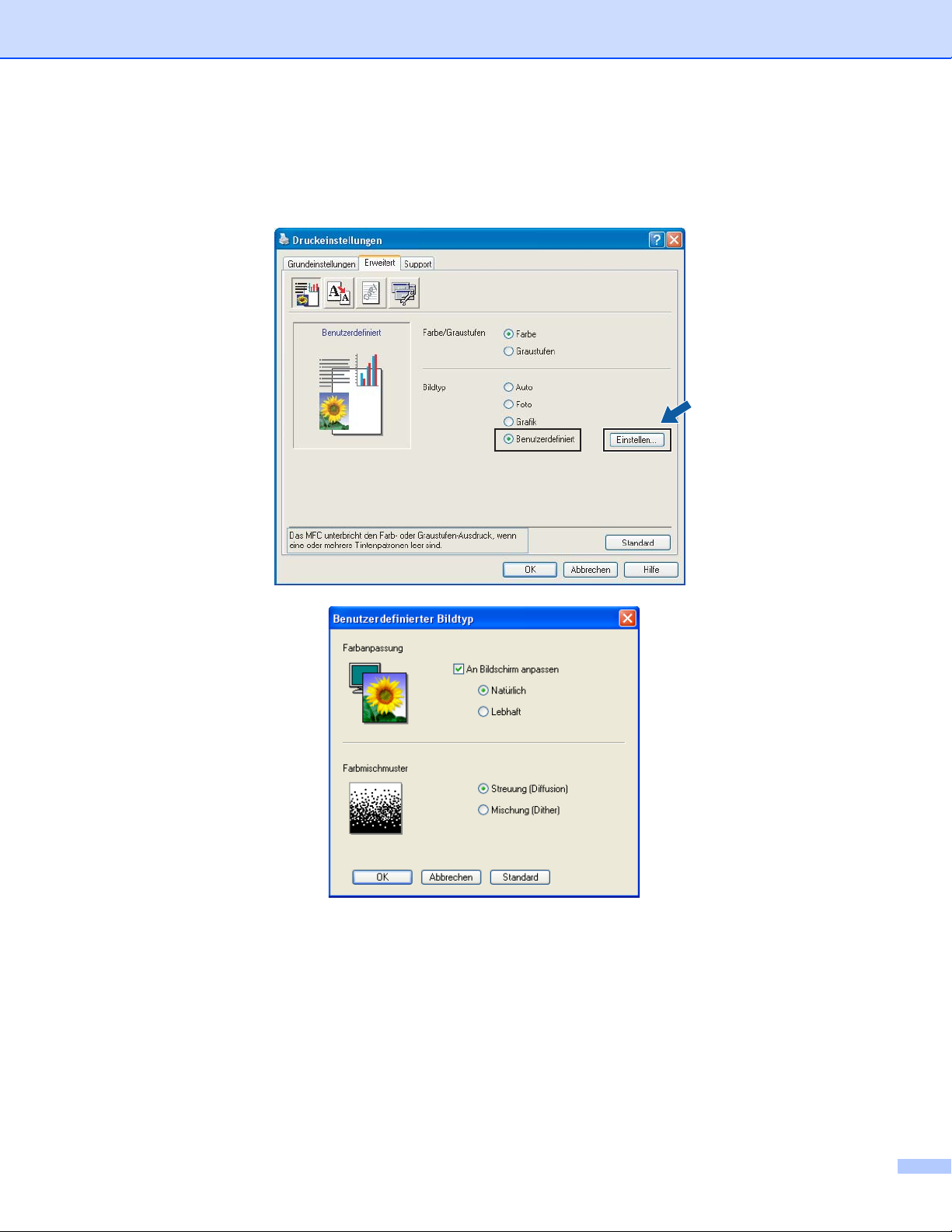
Drucken
Benutzerdefinierter Bildtyp
Sie können die Farbanpassungsmethode manuell einstellen, wenn Sie Benutzerdefiniert wählen und da-
nach auf Einstellen klicken. Wählen Sie die für Ihr Dokument am besten geeignete Einstellung.
An Bildschirm anpassen
Wenn diese Option gewählt ist, werden die Farben bestmöglich an die Farben des PC-Bildschirmes angepasst.
• Natürlich: Verwenden Sie diese Einstellung zum Drucken von Fotos, damit Sie natürliche Farben er-
halten.
• Lebhaft: Dies ist die geeignete Einstellung für Geschäftsgrafiken, Schaubilder und Diagramme sowie
für Texte. Die Farben werden so eingestellt, dass sie lebendiger und lebhafter wirken.
16
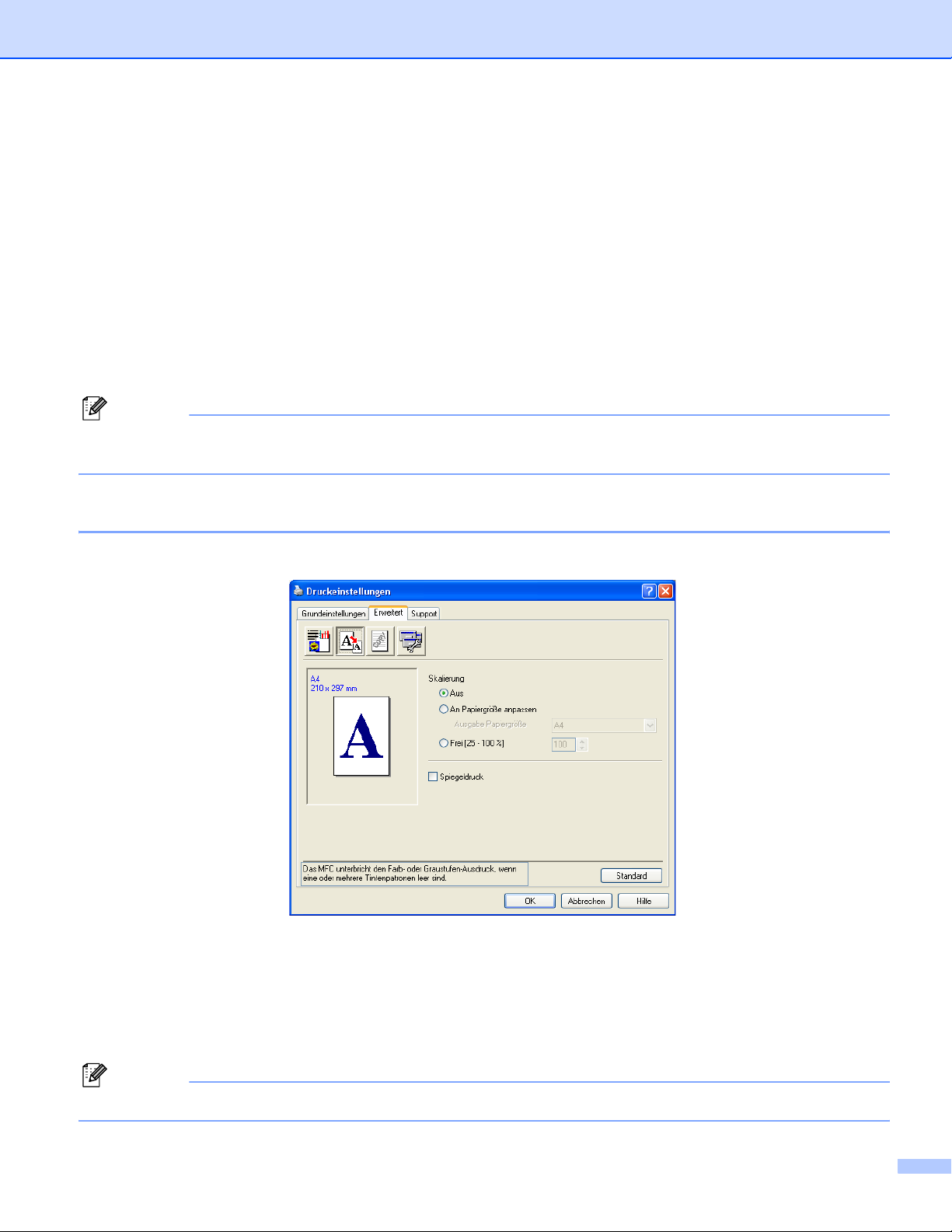
Farbmischmuster
Das Gerät verwendet zwei verschiedene Methoden zur Anordnung von Druckpunkten, um die verschiedenen Farbtöne zu erzeugen: Streuung (Diffusion) oder Mischung (Dither). Diese Methoden unter-
scheiden sich durch die Art und Weise, wie die einzelnen Druckpunkte angeordnet werden. Wählen Sie
die für die jeweilige Anwendung passende Methode.
• Streuung (Diffusion): Die Druckpunkte zur Erzeugung von Farbstufen werden nach dem Zufallsprin-
zip gesetzt. Dieses Verfahren erzeugt sanfte Farbtonübergänge und ist dadurch besonders für Fotos
geeignet.
• Mischung (Dither): Die Druckpunkte zur Erzeugung von Farbstufen werden in einem vordefinierten
Muster gesetzt. Verwenden Sie diese Einstellung für Grafiken mit scharf abgegrenzten Farbbereichen,
wie Geschäftsgrafiken, Schaubilder, Diagramme und Zeichnungen.
Hinweis
Die Farbmischmuster können nicht mit jeder für Medium und Qualität gewählten Einstellung kombiniert
werden.
Skalierung
Drucken
Mit dieser Funktion können Sie das Dokument beim Ausdruck vergrößern oder verkleinern.
Wählen Sie die Option Aus, wenn Sie das Dokument in seiner Originalgröße ausdrucken möchten.
Wählen Sie An Papiergröße anpassen, falls ihr Dokument eine ungewöhnliche Größe hat und die
Dokumentengröße beim Ausdruck an das verwendete Papier angepasst werden soll.
Wählen Sie Frei, falls Sie den Ausdruck verkleinern möchten.
Aktivieren Sie Spiegeldruck, um spiegelverkehrt zu drucken.
Hinweis
Spiegeldruck kann nicht verwendet werden, wenn Folien als Medium gewählt ist.
17
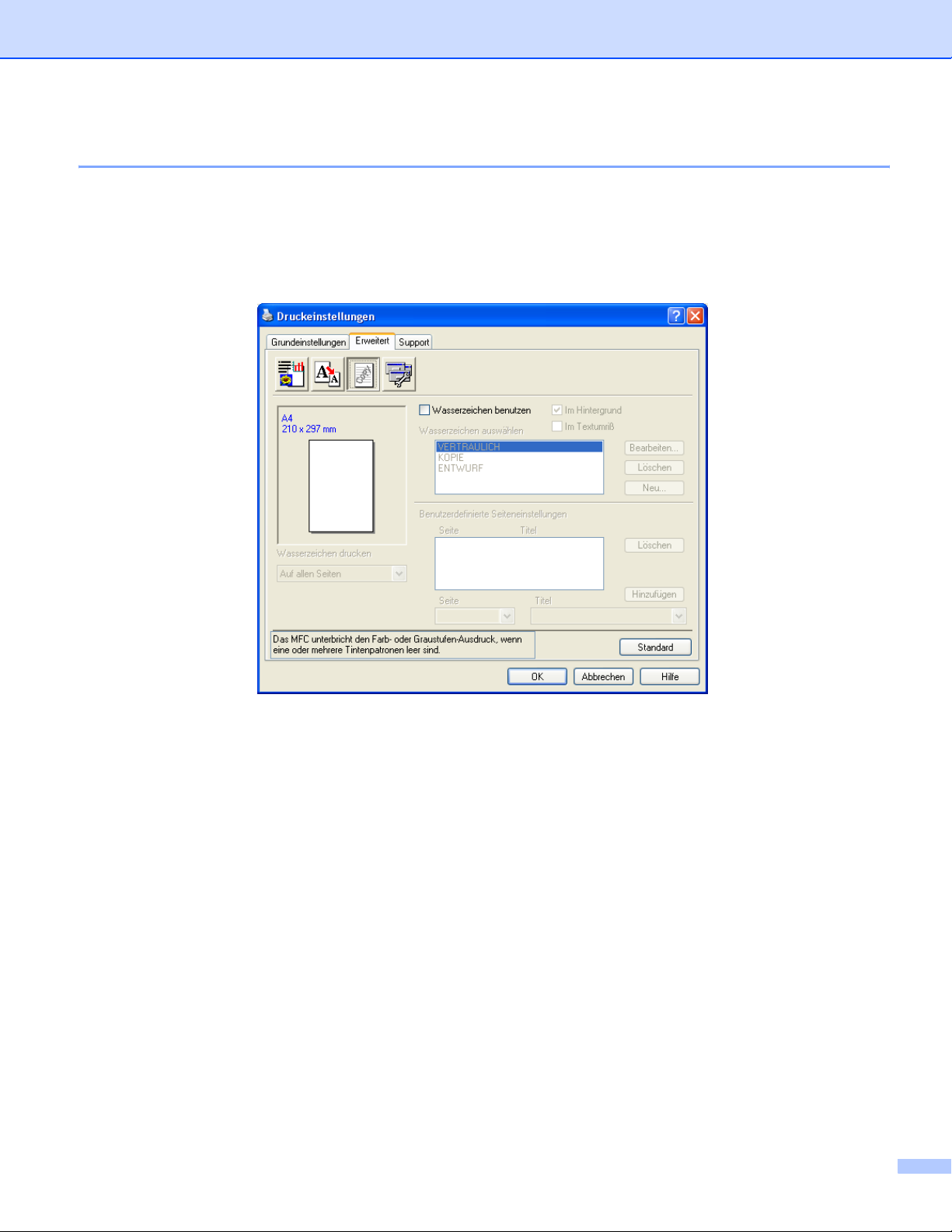
Drucken
Wasserzeichen
Mit dieser Funktion können Sie ein Bild, ein Logo oder einen Text als Wasserzeichen in Ihr Dokument einfügen. Dazu können Sie eines der vorgegebenen Wasserzeichen benutzen, eine Bitmap-Datei verwenden
oder selbst einen Text eingeben.
Aktivieren Sie das Kontrollkästchen Wasserzeichen benutzen, wenn Sie Wasserzeichen verwenden möch-
ten. Es können dann die im Folgenden erklärten Einstellungen vorgenommen werden.
Im Hintergrund
Wenn diese Option aktiviert ist, erscheint das Wasserzeichen im Hintergrund des Dokumentes. Wenn diese
Option deaktiviert ist, erscheint das Wasserzeichen im Vordergrund, d. h. über dem Text des Dokumentes.
Im Textumriß (nur Windows® 2000 Professional/XP)
Wählen Sie diese Option, um nur den Umriss des eingegebenen Wasserzeichens zu drucken.
Wasserzeichen drucken
Sie können hier festlegen, auf welchen Seiten das Wasserzeichen ausgedruckt werden soll:
Auf allen Seiten
Nur auf der ersten Seite
Ab der zweiten Seite
Benutzerdefiniert
18
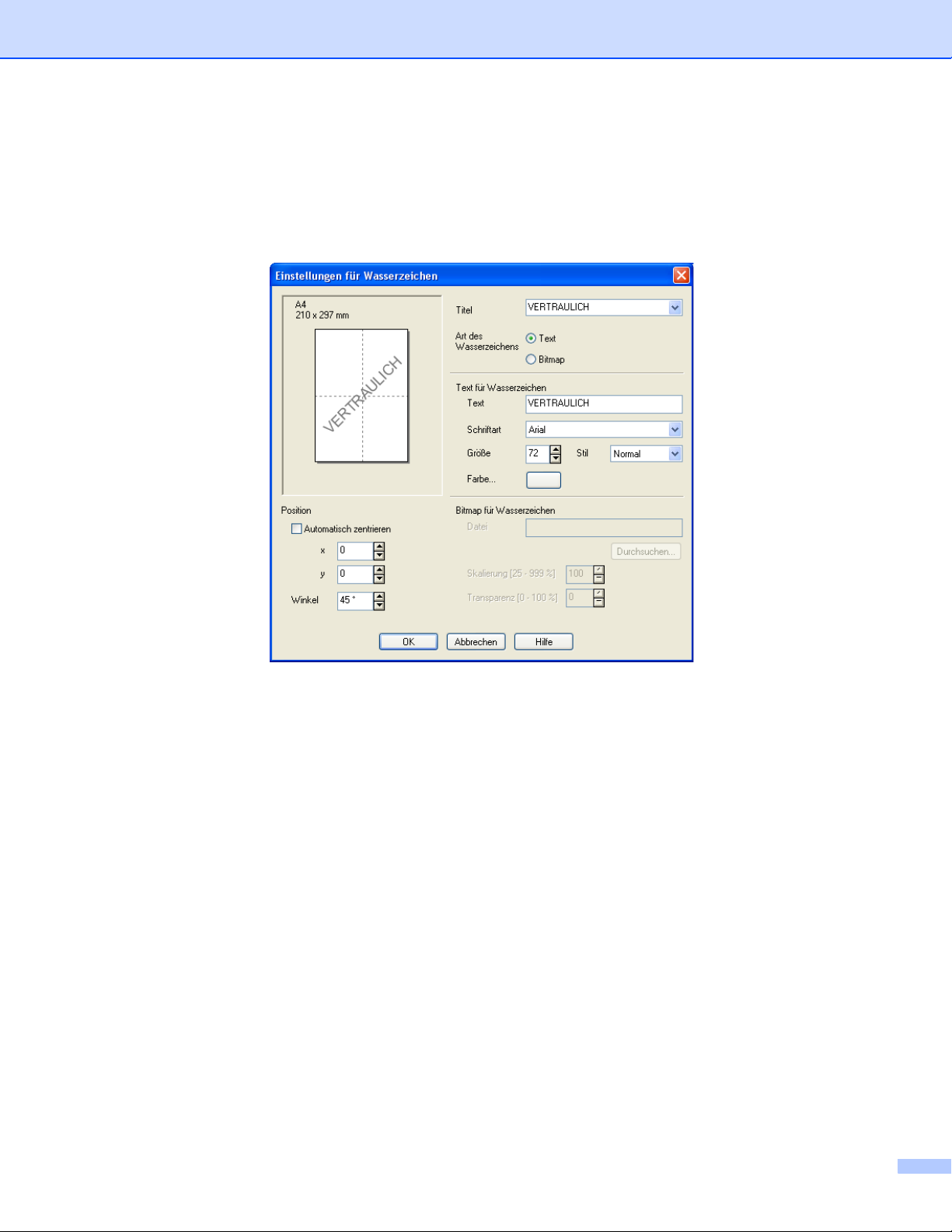
Drucken
Einstellungen für Wasserzeichen
Sie können die Größe und die Position des Wasserzeichens auf der Seite festlegen, indem Sie das ge-
wünschte Wasserzeichen in der Liste auswählen und dann auf die Schaltfläche Bearbeiten klicken. Um ein
neues Wasserzeichen hinzuzufügen, klicken Sie auf die Schaltfläche Neu und wählen Sie dann Text oder
Bitmap.
Titel
Sie können einen der vorgegebenen Titel (VERTRAULICH, KOPIE oder ENTWURF) auswählen oder einen beliebigen Titel in das Textfeld als Namen für das Wasserzeichen eingeben.
Text für Wasserzeichen
Geben Sie in das Feld Text den Text ein, der als Wasserzeichen gedruckt werden soll, und wählen Sie
Schriftart, Größe, Stil und Farbe.
Bitmap für Wasserzeichen
Geben Sie den Dateinamen und den Ordner, in dem die gewünschte Bitmap gespeichert ist, in das Feld
Datei ein oder klicken Sie auf Durchsuchen, um den Ordner und die Datei zu wählen. Falls gewünscht,
können Sie im Feld Skalierung eine Vergrößerungs- bzw. Verkleinerungsstufe für die Grafik angeben.
Position
Hier können Sie die Position auf der Seite festlegen, an der das Wasserzeichen gedruckt werden soll.
19
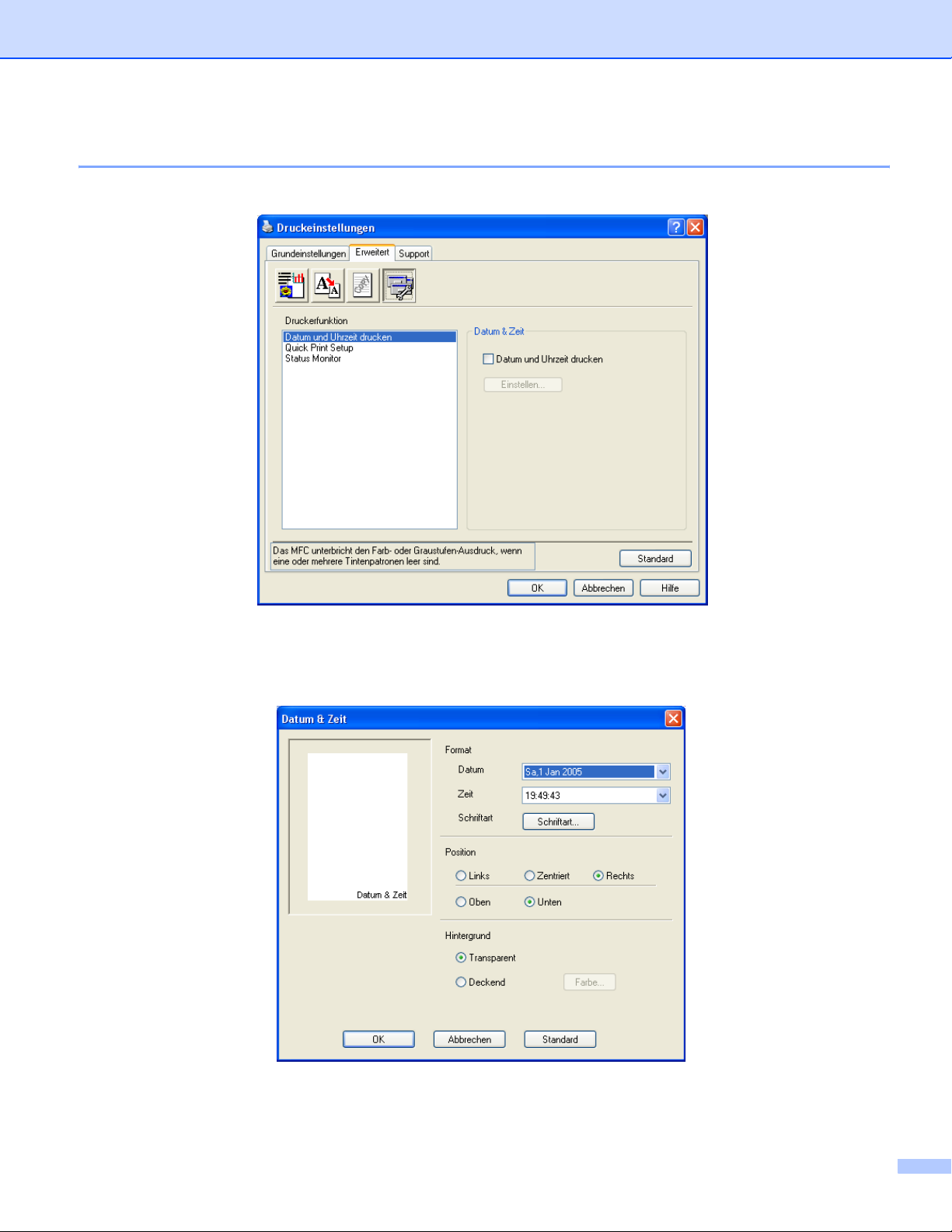
Geräteoptionen
Hier können Sie folgende Funktionen wählen:
Drucken
Datum und Uhrzeit drucken
Wenn Sie diese Funktion aktivieren, wird das Systemdatum und die Systemuhrzeit des PCs automatisch auf
Ihre Dokumente gedruckt.
20
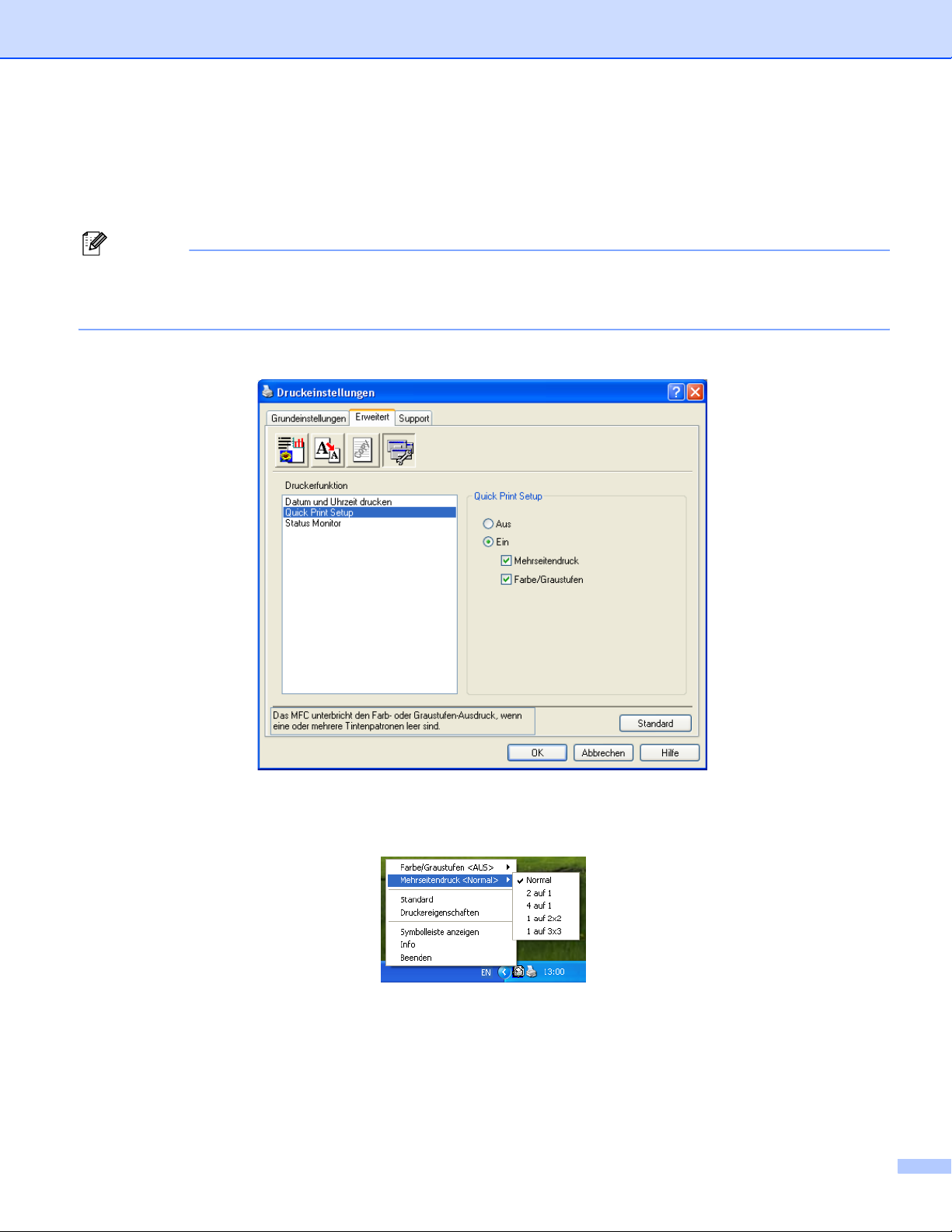
Drucken
Klicken Sie auf Einstellen, um das Format für Datum und Zeit sowie die Schriftart und die Position der zu
druckenden Zeitangaben zu wählen. Sie können wählen, ob der Hintergrund der Zeitangaben Deckend (als
rechteckiges Feld) oder Transparent gedruckt werden soll. Wenn Deckend gewählt ist, kann die Farbe des
Hintergrundes gewählt werden.
Hinweis
Das im Listenfeld angezeigte Datum und die Zeit dienen nur als Beispiel für das Format, in dem die Zeitangaben gedruckt werden. Auf die Dokumente wird jeweils die beim Ausdruck aktuelle Systemzeit gedruckt.
Quick Print Setup
Das Quick Print Setup ermöglicht Ihnen, Treibereinstellungen schnell vorzunehmen. Um die Einstellungen
anzusehen, klicken Sie einfach auf das Symbol in der Taskleiste. Diese Funktion kann in den Geräteoptio-
nen ein- oder ausgeschaltet werden.
21
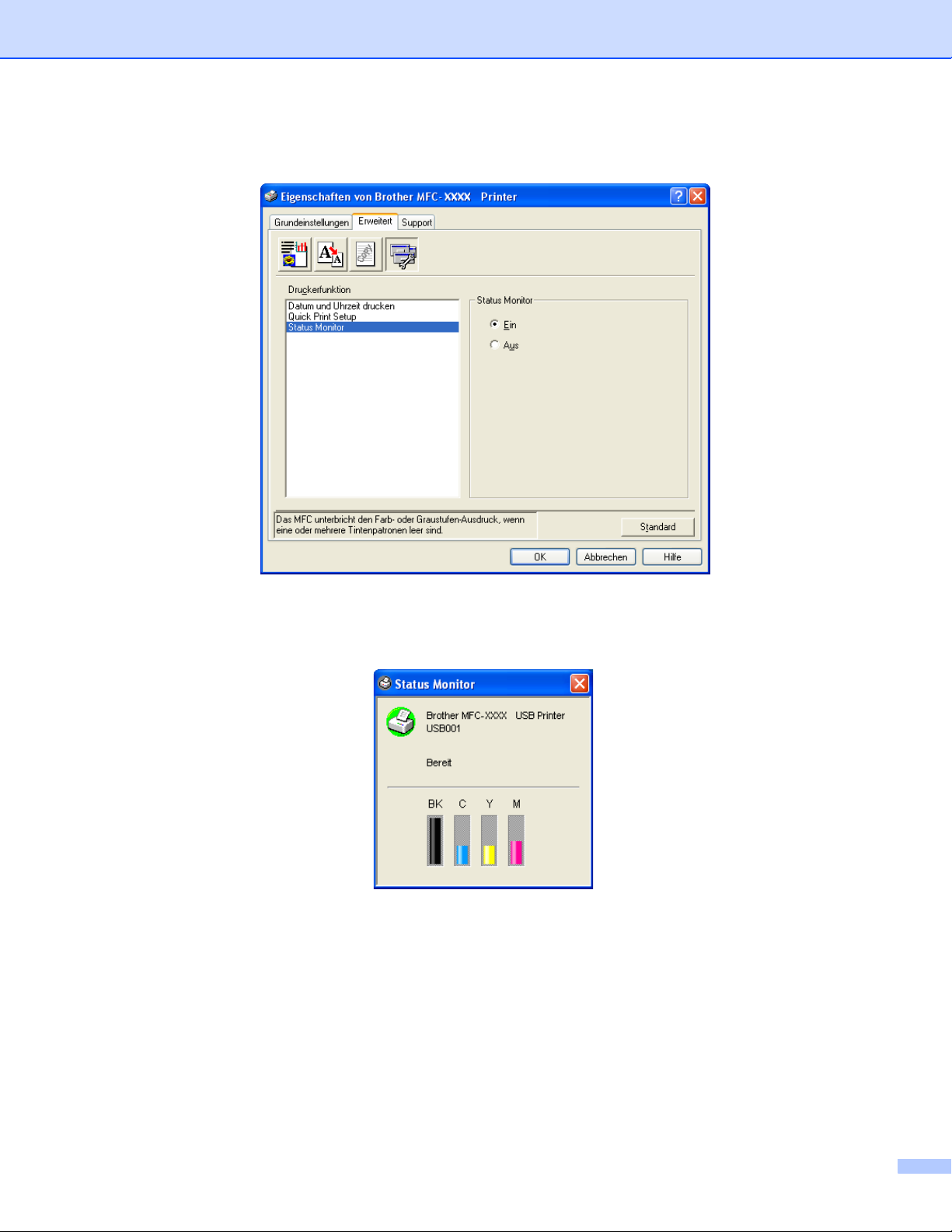
Status Monitor
Drucken
Diese Funktion zeigt den Tintenvorrat und den Druckerstatus (z.B. Fehlermeldungen) an. Die Standardeinstellung für den Status Monitor ist Ein. Um diese Funktion auszuschalten, klicken Sie auf die Registerkarte
Erweitert, wählen Sie Geräteoptionen und dann Status Monitor.
22
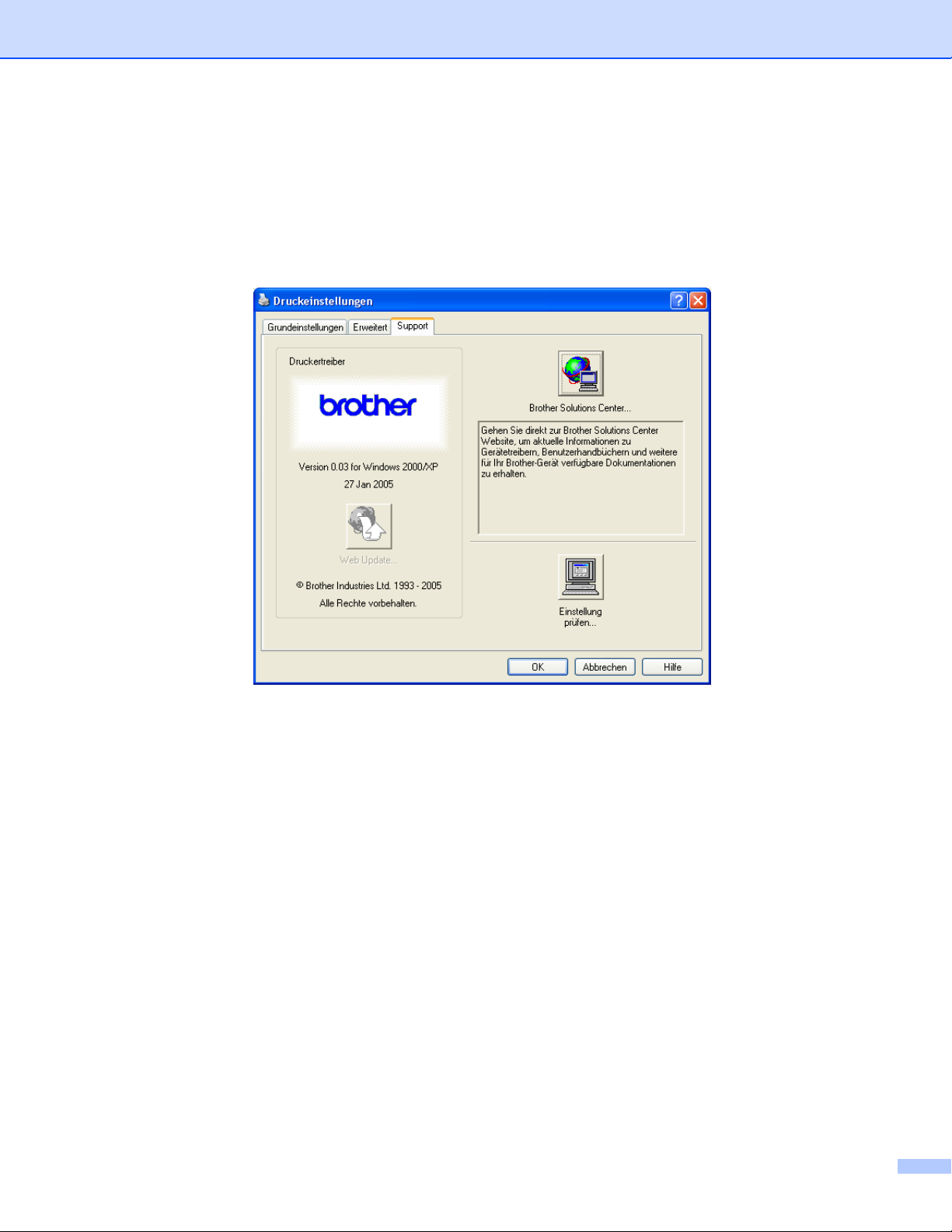
Drucken
Registerkarte „Support“
Auf dieser Registerkarte finden Sie Informationen über die Druckertreiberversion. Zusätzlich können Sie über
diese Registerkarte die Verbindung zum Brother Solutions Center und zu den Brother Webseiten für das
Druckertreiber-Update herstellen.
Klicken Sie auf die Registerkarte Support. Das folgende Dialogfeld erscheint:
Brother Solutions Center
Das Brother Solutions Center ist eine Website, die Ihnen verschiedene Informationen über Ihr Brother
Produkt einschließlich FAQ’s (häufig gestellte Fragen), Benutzerhandbücher, Treiber-Updates und Tipps
zur Verwendung des Gerätes liefert.
Web Update
Web Update sucht auf der Brother Website nach neuen Druckertreiberversionen und lädt diese automatisch, um den Druckertreiber auf Ihrem System zu aktualisieren.
Einstellung prüfen
Klicken Sie hier, um eine Liste mit den aktuellen Druckereinstellungen anzeigen zu lassen.
23

2
Die Vorgehensweise beim Scannen und die Treiber unterscheiden sich, je nachdem, welches Betriebssystem Sie verwenden. Standardmäßig verwendet das Gerät einen TWAIN-kompatiblen Treiber, um Dokumente mit Anwendungsprogrammen zu scannen.
Windows
Scannen
®
XP
Unter Windows
®
dows
dows
Sie können beim Scannen eines Dokumentes wählen, welchen der beiden Scanner-Treiber Sie verwenden möchten.
• Zur Verwendung von ScanSoft
9.0SE und OmniPage
• Wenn Ihr PC durch eine Firewall geschützt ist und nicht gescannt werden kann, müssen Sie eventuell die
Firewall-Einstellungen so ändern, dass die Kommunikation über die UDP-Portnummern 137 und 54925
möglich ist. Mehr Informationen hierzu finden Sie unter www.brother.de
Brother Solutions Center (http://solutions.brother.com
Imaging Acquisition) installiert (siehe Scannen eines Dokumentes mit dem WIA-Treiber (nur Win-
®
XP) auf Seite 32).
Hinweis
®
XP wird neben dem TWAIN-kompatiblen Scanner-Treiber auch ein WIA-Treiber (Win-
®
PaperPort® und OmniPage® OCR lesen Sie bitte ScanSoft® PaperPort®
®
OCR auf Seite 44.
, www.brother.ch oder oder im
).
Scannen eines Dokumentes mit dem TWAIN-Treiber
TWAIN-Kompatibilität
Die Brother MFL-Pro Suite enthält einen TWAIN-kompatiblen Scannertreiber. TWAIN-Treiber sind die Standardtreiber zur Kommunikation zwischen Scanner und Anwendungsprogrammen. Mit Hilfe des mitgelieferten
®
Treibers können Sie daher Bilder nicht nur direkt in das mitgelieferte PaperPort
nen, sondern auch direkt in viele andere Anwendungsprogramme, wie z.B. Adobe
®
geMaker
oder CorelDraw®, die das Scannen mit TWAIN-Treibern unterstützen.
9.0SE-Programm einscan-
®
Photoshop®, Adobe® Pa-
24
 Loading...
Loading...