Page 1
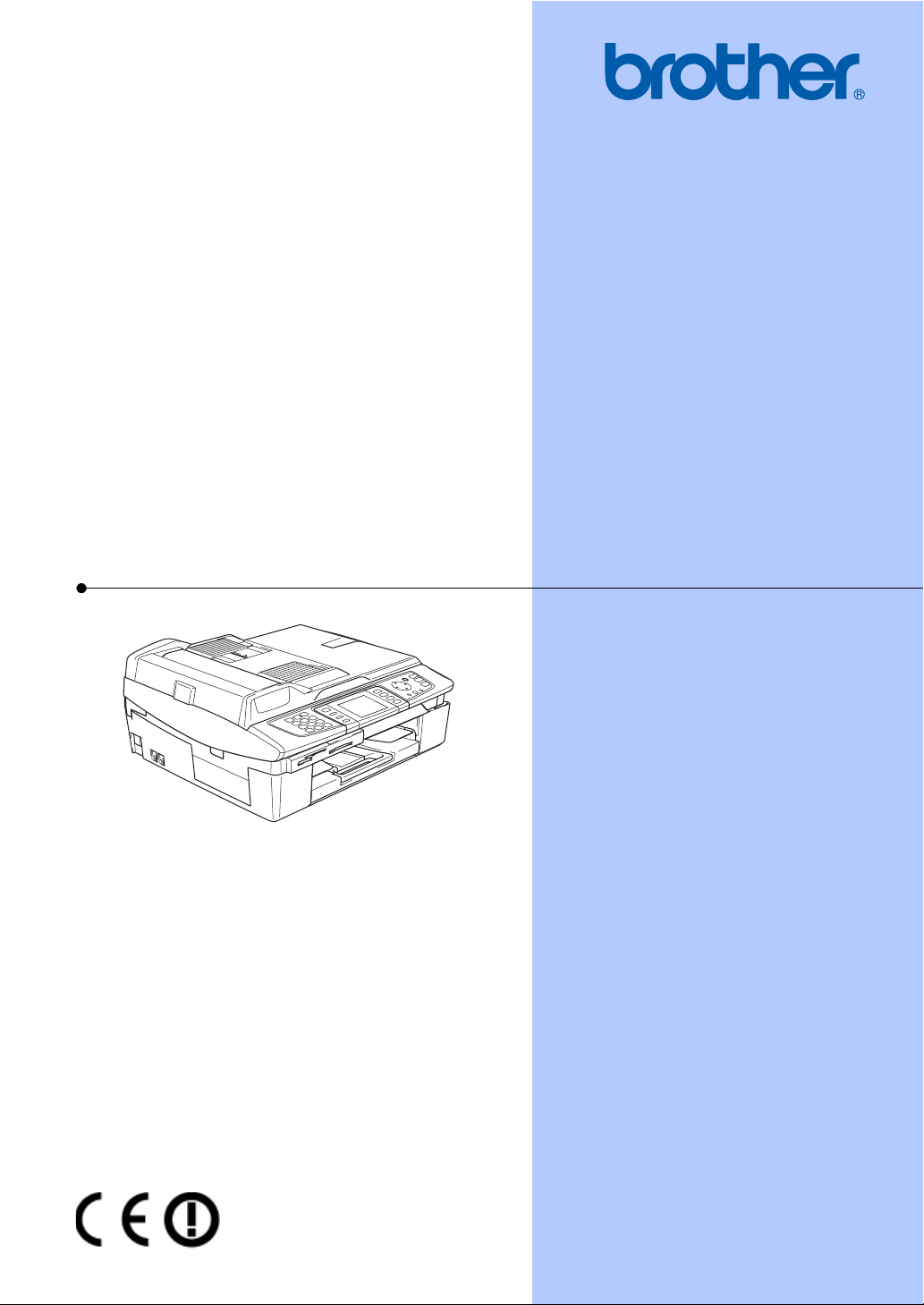
USER’S GUIDE
MFC-820CW
Page 2
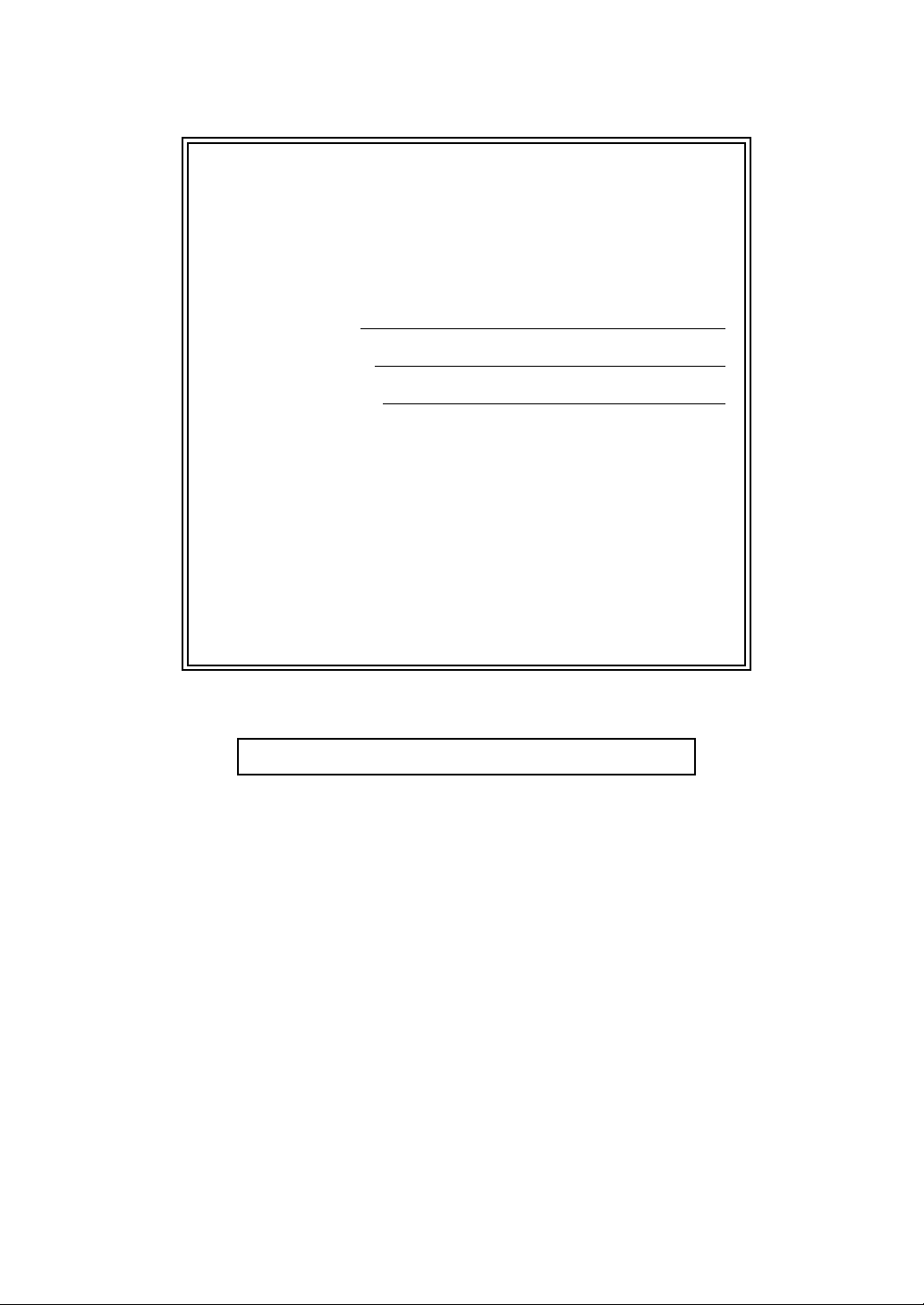
If you need to call Customer Service
Please complete the following information for future
reference:
Model Number: MFC-820CW
1
Serial Number:
Date of Purchase:
Place of Purchase:
1
The serial number is on the back of the unit. Retain
this User's Guide with your sales receipt as a
permanent record of your purchase, in the event of
theft, fire or warranty service.
Register your product on-line at
http://www.brother.com/registration/
By registering your product with Brother, you will be recorded as the
original owner of the product. Your registration with Brother:
may serve as confirmation of the purchase date of your product
should you lose your receipt; and
may support an insurance claim by you in the event of product loss
covered by insurance.
© 1996-2006 Brother Industries, Ltd.
Page 3
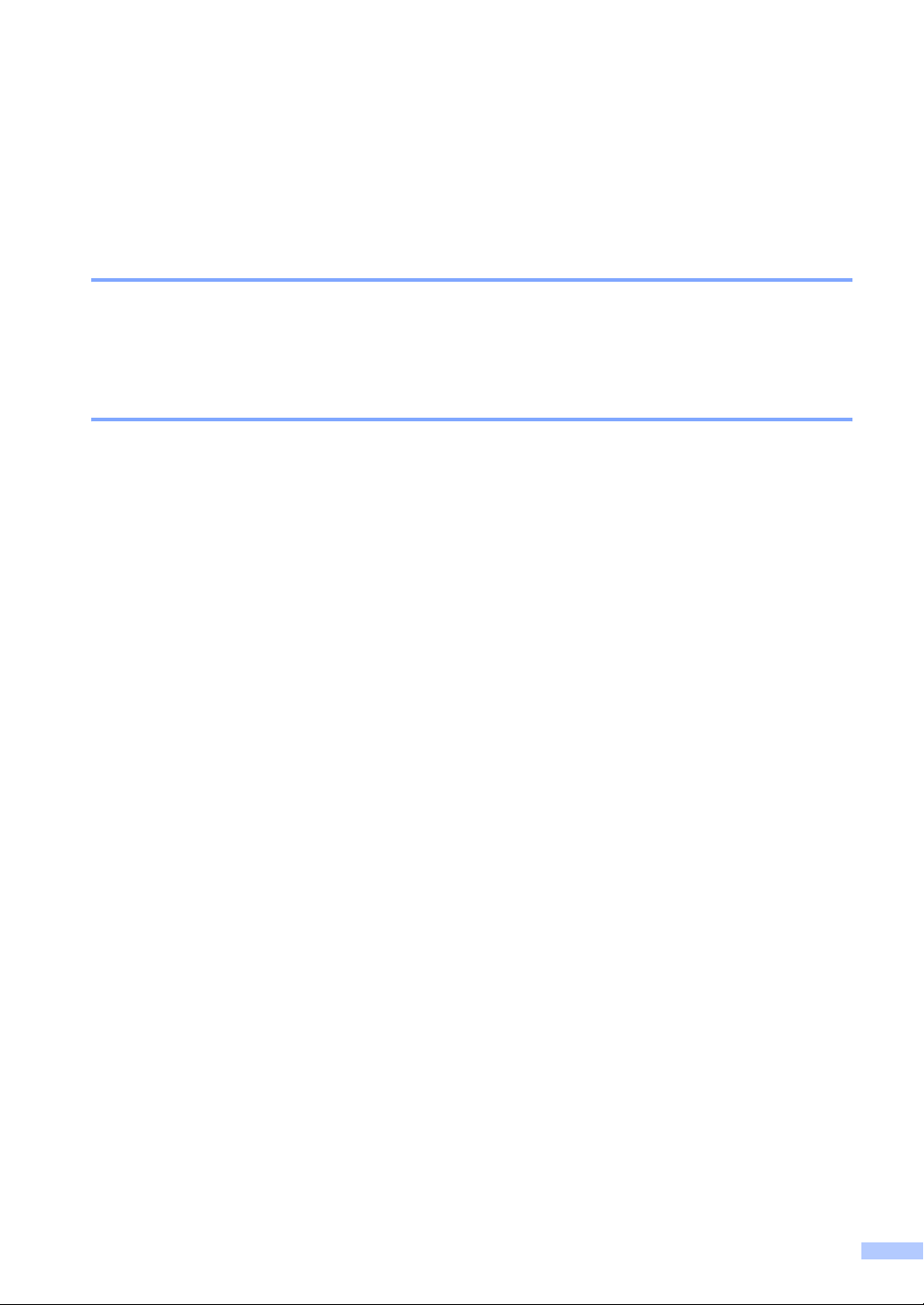
Approval Information and Compilation and Publication Notice
THIS EQUIPMENT IS DESIGNED TO WORK WITH A TWO WIRE ANALOGUE PSTN LINE
FITTED WITH THE APPROPRIATE CONNECTOR.
APPROVAL INFORMATION
Brother advises that this product may not function correctly in a country other than where it was
originally purchased, and does not offer any warranty in the event that this product is used on
public telecommunication lines in another country.
Compilation and Publication Notice
Under the supervision of Brother Industries Ltd., this manual has been compiled and published,
covering the latest product descriptions and specifications.
The contents of this manual and the specifications of this product are subject to change without
notice.
Brother reserves the right to make changes without notice in the specifications and materials
contained herein and shall not be responsible for any damages (including consequential) caused
by reliance on the materials presented, including but not limited to typographical and other errors
relating to the publication.
i
Page 4
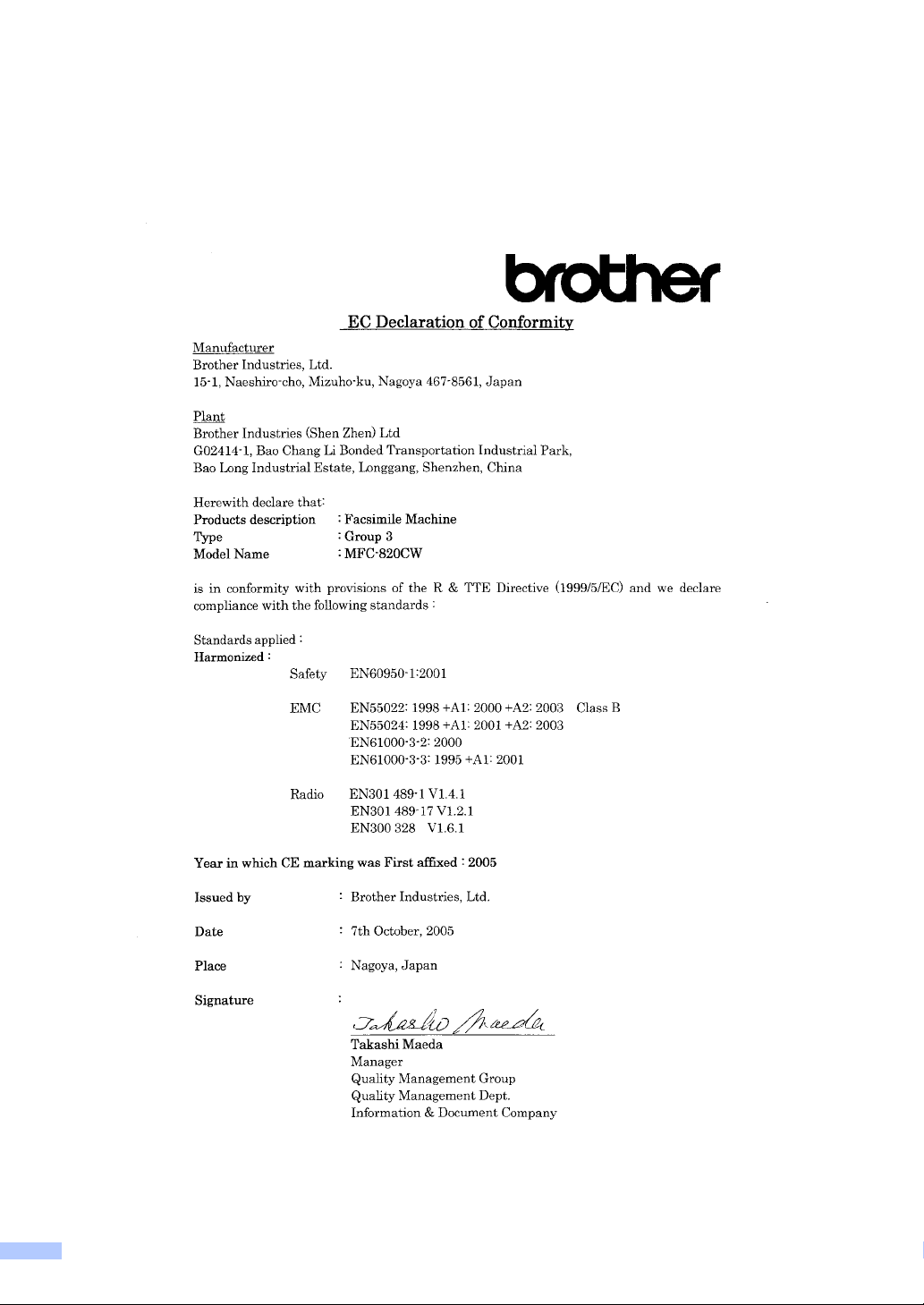
EC Declaration of Conformity under the R & TTE Directive
ii
Page 5
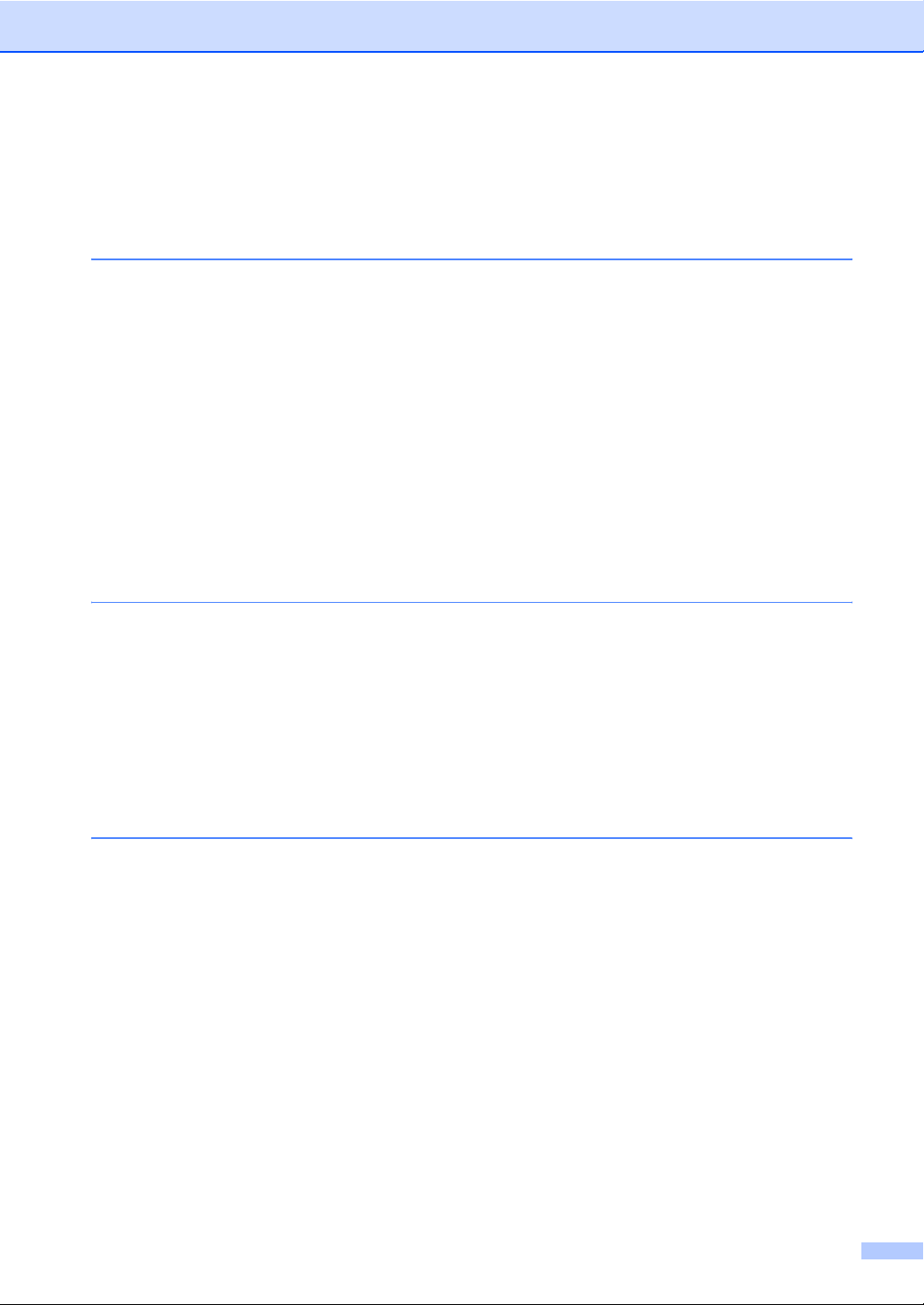
Table of Contents
Section I General
1 General Information
Using this guide ..................................................................................................... 2
Finding information ..........................................................................................2
Symbols used in this guide.............................................................................. 2
How to access the complete User’s Guide ............................................................3
To view Documentation (For Windows
To view Documentation (For Macintosh
Control panel overview .......................................................................................... 6
LCD display indications ..................................................................................8
Basic Operations ............................................................................................. 8
About fax machines ............................................................................................... 9
Custom features .............................................................................................. 9
Fax tones and handshake ...............................................................................9
ECM (Error Correction Mode)........................................................................ 10
2 Loading documents and paper
Loading documents .............................................................................................11
Using the ADF ............................................................................................... 11
Using the scanner glass ................................................................................ 11
Scanning area ............................................................................................... 12
About paper ......................................................................................................... 13
Recommended paper....................................................................................13
Handling and using special paper ................................................................. 13
Loading paper, envelopes and post cards.....................................................17
®
) ........................................................3
®
).......................................................4
3 General setup
Power Save mode ...............................................................................................20
How to put the machine into Power Save mode............................................20
How to take the machine out of Power Save mode.......................................20
Receiving faxes in Power Save mode ................................................................. 21
Mode Timer.......................................................................................................... 22
Setting the Mode Timer ................................................................................ 22
Paper settings...................................................................................................... 22
Setting the Paper Type ..................................................................................22
Setting the Paper Size ...................................................................................23
Volume Settings...................................................................................................23
Setting the Ring Volume................................................................................23
Setting the Beeper Volume............................................................................24
Setting the Speaker Volume..........................................................................24
Automatic Daylight Savings Time........................................................................ 24
LCD display .........................................................................................................25
Setting the LCD Contrast...............................................................................25
Setting the backlight brightness.....................................................................25
iii
Page 6
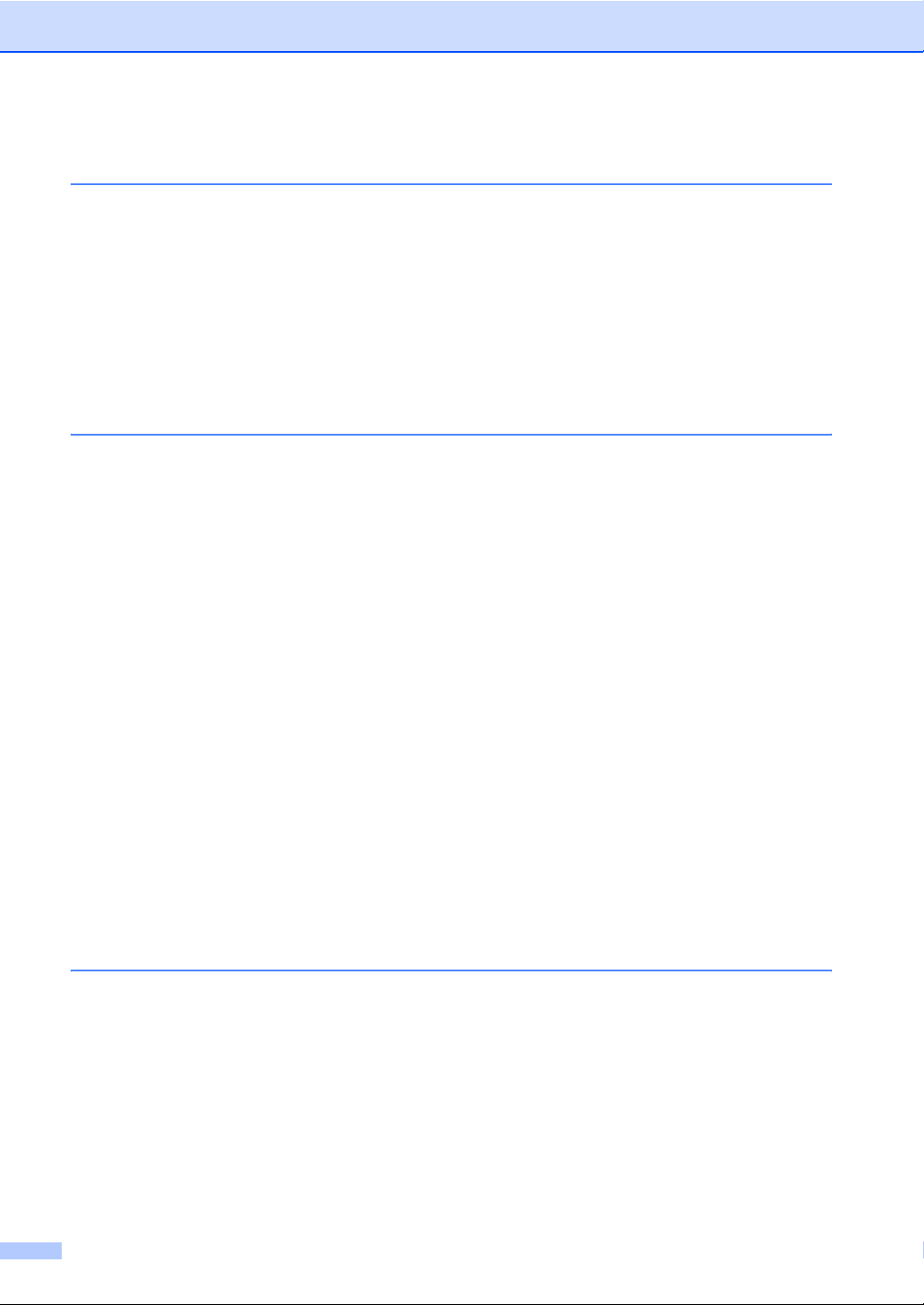
Setting the Dim Timer for the backlight ........................................................25
Setting the Off Timer .....................................................................................26
4 Security features
Memory Security..................................................................................................27
Setting up the password ................................................................................27
Changing the Memory Security password.....................................................28
Turning Memory Security on .........................................................................28
Turning Memory Security off .........................................................................28
Section II Fax
5 Sending a fax
Entering Fax mode ..............................................................................................30
Faxing from the ADF ....................................................................................30
Faxing from the scanner glass ......................................................................31
Faxing Letter size documents from the scanner glass ..................................31
Cancelling a fax in progress ..........................................................................31
Colour fax transmission .................................................................................31
Broadcasting (Monochrome only)........................................................................32
To stop a Broadcast in progress....................................................................32
Additional sending operations..............................................................................33
Sending faxes using multiple settings ...........................................................33
Contrast .........................................................................................................33
Fax Resolution...............................................................................................33
Dual access (Monochrome only) ...................................................................34
Real Time Transmission ................................................................................34
Overseas Mode .............................................................................................35
Delayed Fax (Monochrome only) ..................................................................35
Delayed Batch Transmission (Monochrome only) .........................................35
Setting your changes as a new default..........................................................35
Restoring all settings to the factory settings ..................................................36
Checking job status or cancelling a scheduled job........................................36
Sending a fax manually .................................................................................36
Out of Memory message ...............................................................................36
6 Receiving a Fax
Basic Receiving Operations.................................................................................37
Choosing the Receive Mode .........................................................................37
Setting the Ring Delay ...................................................................................38
Setting the F/T Ring Time (Fax/Tel mode only).............................................38
Fax Detect .....................................................................................................39
Printing a reduced incoming fax (Auto Reduction) ........................................39
Printing a fax from the memory .....................................................................40
Reception into memory (Monochrome only).................................................. 40
iv
Page 7
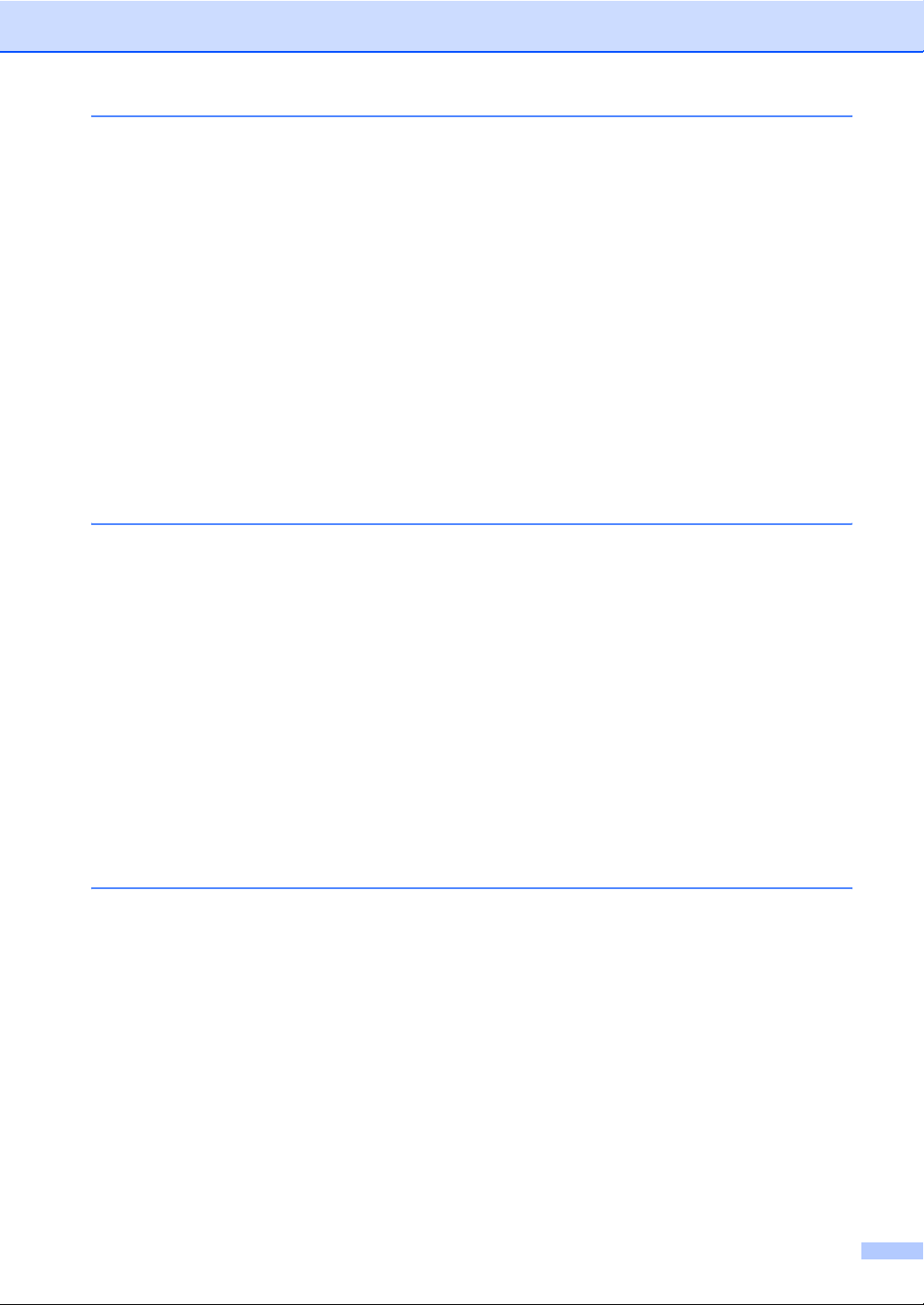
7 Phone Services and External devices
Voice operations ................................................................................................. 41
Tone or pulse.................................................................................................41
Operation from extension telephones............................................................41
Fax/Tel mode ................................................................................................41
Fax/Tel mode in Power Save condition .........................................................41
Telephone services..............................................................................................42
Setting the Phone Line Type ........................................................................ 42
BT Call Sign (For U.K. Only) .........................................................................42
Connecting an external device to your machine.................................................. 43
Connecting an external or extension telephone ............................................43
Connecting an external telephone answering device (TAD) ........................43
Using extension telephones (For U.K. only) ..................................................45
Multi-line connections (PBX) ......................................................................... 45
Custom features on your phone line..............................................................46
Using a cordless phone .................................................................................46
Changing the remote codes .......................................................................... 46
8 Quick-Dial Numbers and Dialling Options
Dialling Options....................................................................................................47
Manual dialling...............................................................................................47
Speed-Dialling ............................................................................................... 47
Search by Alphabetical Order........................................................................47
Search by Numerical Order ........................................................................... 48
Fax Redial ..................................................................................................... 48
Outgoing Call.................................................................................................48
Pause ............................................................................................................ 48
Storing numbers for easy dialling ........................................................................49
Storing Speed-Dial numbers .........................................................................49
Storing Speed-Dial numbers from Outgoing Calls......................................... 49
Changing Speed-Dial names numbers..........................................................50
Setting up Groups for Broadcasting .............................................................. 50
Access codes and credit card numbers.........................................................52
9 Advanced Fax Operation (Monochrome only)
Fax Operations .................................................................................................... 53
Fax Forwarding..............................................................................................53
Fax Storage ................................................................................................... 53
Fax Preview...................................................................................................54
PC Fax Receive.............................................................................................55
Turning off Advanced Fax Operation.............................................................56
Changing Advanced Fax Operation ..............................................................57
Remote Retrieval ................................................................................................. 57
Setting a Remote Access Code.....................................................................57
Using your Remote Access Code..................................................................58
Remote Fax commands ................................................................................59
Retrieving fax messages ............................................................................... 60
Changing your Fax Forwarding number ........................................................60
v
Page 8
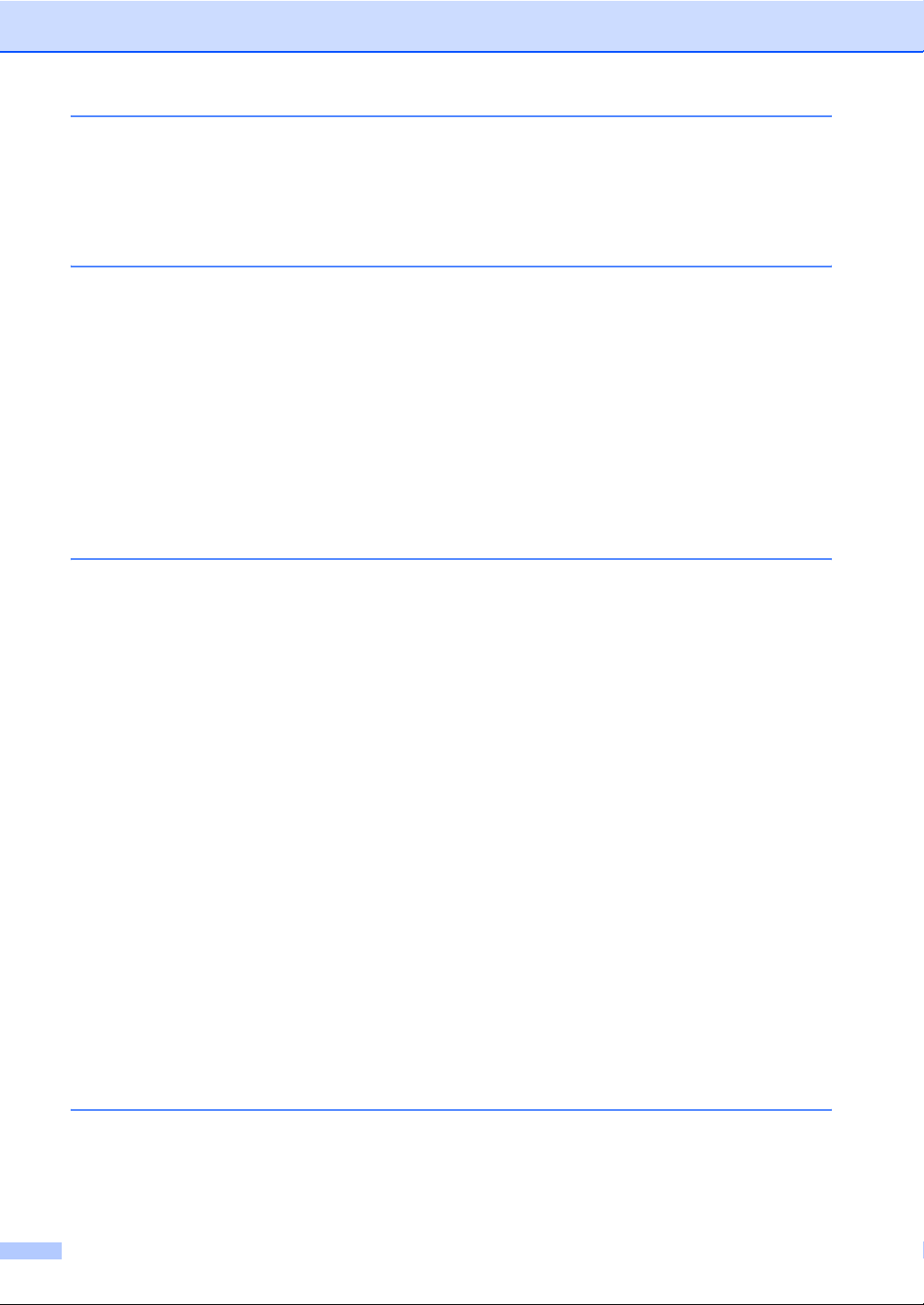
10 Printing Reports
Fax reports...........................................................................................................61
Transmission Verification Report...................................................................61
Fax Journal (activity report) ...........................................................................61
Reports ..........................................................................................................62
11 Polling
Polling receive .....................................................................................................63
Secure polling ................................................................................................ 63
Delayed polling ..............................................................................................63
Sequential polling ..........................................................................................63
Polled transmit (Monochrome only) .....................................................................64
Setup for polled transmit................................................................................ 64
Setup for polled transmit with secure code....................................................64
Section III Copy
12 Making copies
How to copy .........................................................................................................66
Entering Copy mode ......................................................................................66
Making a single copy .....................................................................................66
Making multiple copies .................................................................................. 66
Stop copying..................................................................................................66
Changing copy settings .......................................................................................67
Increasing copy speed or quality ...................................................................67
Enlarging or reducing the image copied ........................................................67
Setting Paper Type........................................................................................68
Setting Paper Size .........................................................................................68
Adjusting Brightness ......................................................................................68
Adjusting Contrast ......................................................................................... 69
Adjusting Colour Saturation ...........................................................................69
Sorting copies using the ADF ........................................................................69
Making N in 1 copies or a poster (page layout) ............................................70
Setting your changes as a new default..........................................................71
Restoring all settings to the factory settings ..................................................71
‘Out of Memory’ message ....................................................................................71
Legal limitations ...................................................................................................72
Section IV PhotoCapture Center™
13 Walk-Up PhotoCapture Center™
Introduction ..........................................................................................................74
PhotoCapture Center™ needs ......................................................................74
Getting started .....................................................................................................75
Entering PhotoCapture mode ........................................................................76
vi
Page 9
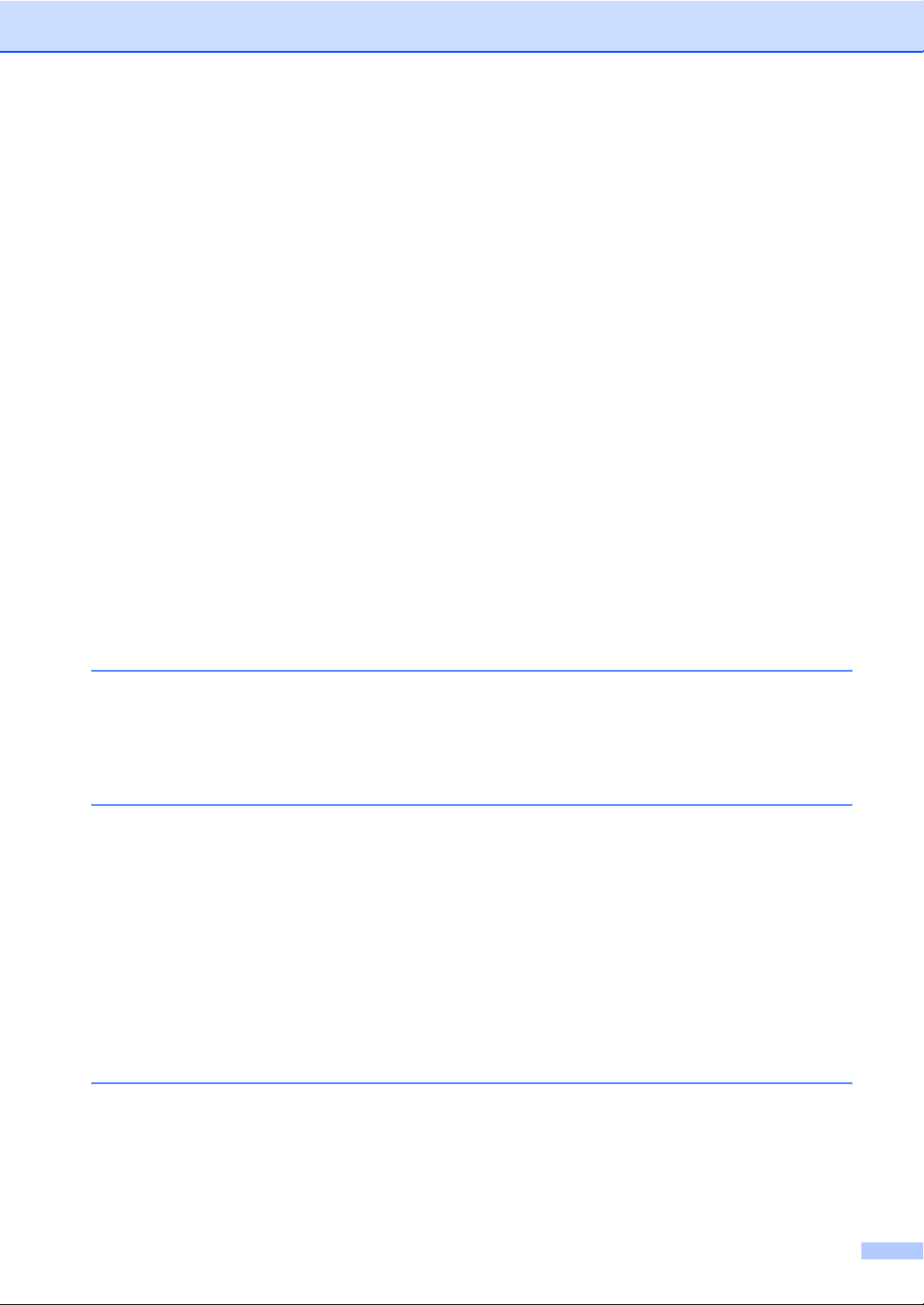
Print Images.........................................................................................................76
View Photo(s) ................................................................................................ 76
Print Index (Thumbnails) ............................................................................... 77
Print All Photos ..............................................................................................77
Print Photos ...................................................................................................78
DPOF printing................................................................................................78
Changing print settings ........................................................................................ 79
Increasing Print Speed or Quality.................................................................. 80
Setting Paper Type and Size.........................................................................80
Adjusting Brightness......................................................................................80
Adjusting Contrast ......................................................................................... 80
Colour Enhancement.....................................................................................80
Cropping ........................................................................................................81
Borderless .....................................................................................................81
Setting your changes as a new default..........................................................82
Restoring all settings to the factory settings ..................................................82
Scan to Card .......................................................................................................82
Entering Scan mode ......................................................................................82
How to scan to card....................................................................................... 83
Understanding the Error Messages..................................................................... 84
Using PhotoCapture Center™ from your computer.............................................84
Section V Software
14 Software and Network features
Section VI Appendices
A Safety and Legal
Safety precautions ............................................................................................... 88
To use the machine safely.............................................................................88
Choosing a location .............................................................................................91
Important information........................................................................................... 92
Important safety instructions..........................................................................92
For your safety...............................................................................................93
LAN connection ............................................................................................. 93
International ENERGY STAR
EU Directive 2002/96/EC and EN50419........................................................93
Trademarks ...................................................................................................94
B Troubleshooting and Routine Maintenance
Troubleshooting ..................................................................................................95
Error messages ............................................................................................. 95
Transferring your faxes or Fax Journal report ...............................................98
Document jam .............................................................................................. 99
Printer jam or paper jam ..............................................................................100
®
Compliance Statement ................................ 93
vii
Page 10

If you are having difficulty with your machine ..............................................102
Dial Tone detection......................................................................................107
Phone line interference................................................................................107
Improving print quality........................................................................................108
Cleaning the print head ...............................................................................108
Checking the print quality ............................................................................ 108
Checking the printing alignment .................................................................. 109
Checking the ink volume....................................................................................110
Packing and shipping the machine ....................................................................110
Routine maintenance.........................................................................................112
Cleaning the outside of the machine ...........................................................112
Cleaning the scanner...................................................................................112
Cleaning the printer platen .......................................................................... 113
Cleaning the Paper Pick-up Roller ..............................................................113
Replacing the ink cartridges ........................................................................ 113
C Menu and Features
On-screen programming .................................................................................... 116
Memory storage...........................................................................................116
Menu keys .........................................................................................................116
Menu table...................................................................................................117
Entering Text ............................................................................................... 129
D Specifications
Product description ............................................................................................130
General........................................................................................................130
Print media ..................................................................................................132
Copy ............................................................................................................ 133
PhotoCapture Center™ ...............................................................................134
Fax...............................................................................................................135
Scanner .......................................................................................................136
Printer ..........................................................................................................137
Interfaces.....................................................................................................137
Computer requirements ...............................................................................138
Consumable items .......................................................................................139
Network (LAN) ...................................................................................................140
E Glossary
F Index
viii
Page 11
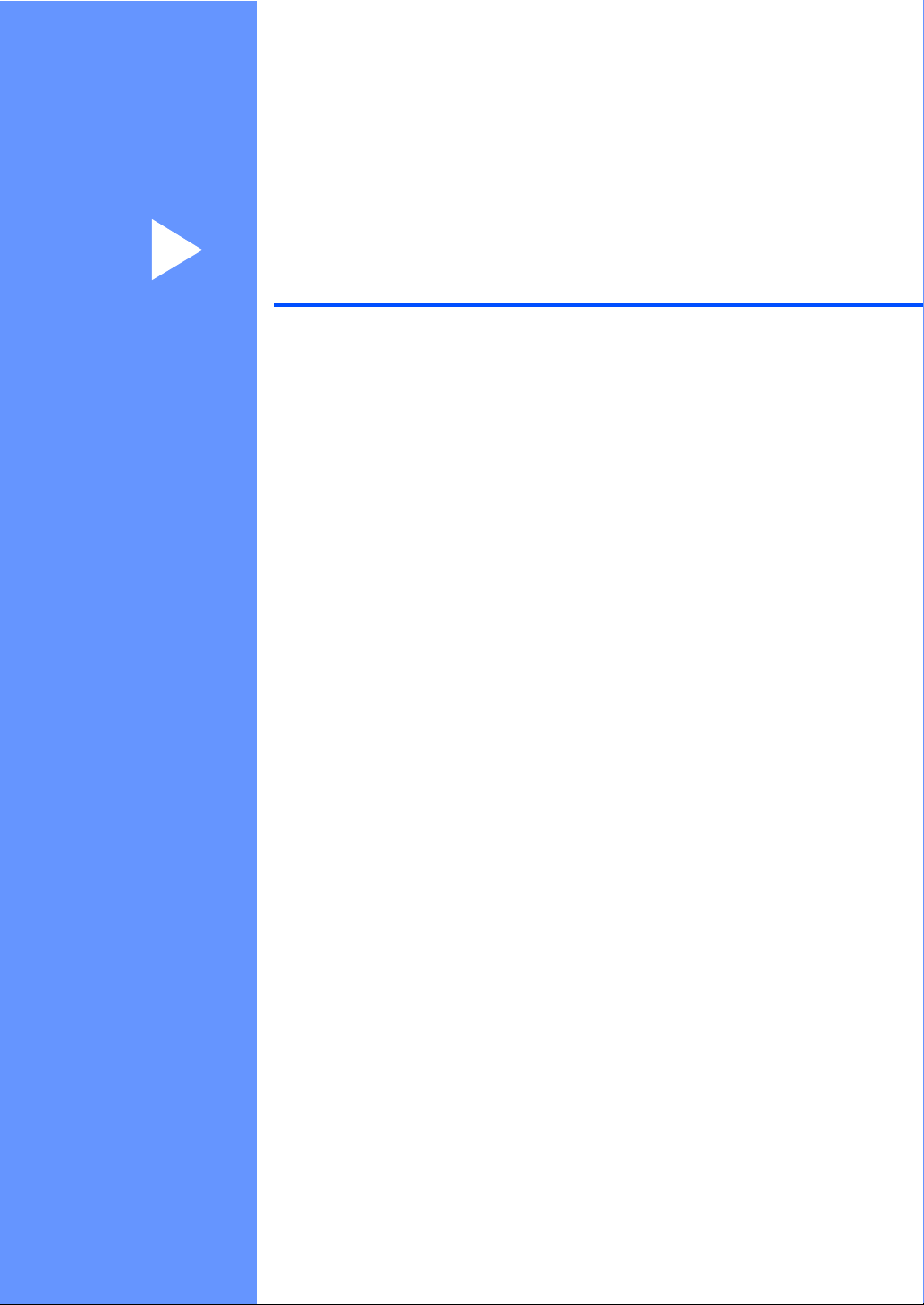
Section I
General I
General Information 2
Loading documents and paper 11
General setup 20
Security features 27
Page 12
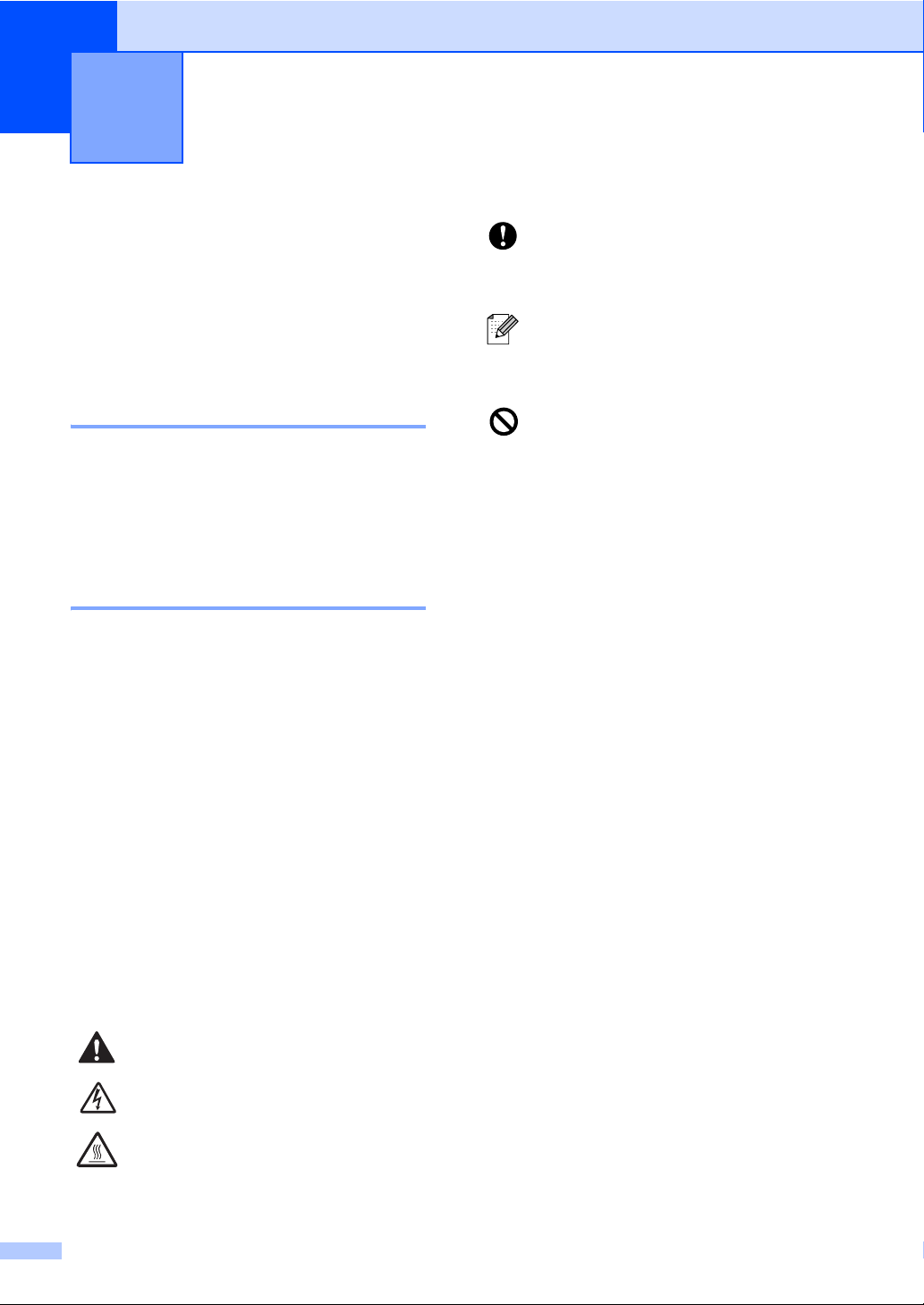
General Information 1
1
Using this guide 1
Thank you for buying a Brother machine!
Your machine is simple to use, with LCD
screen instructions to guide you through
programming it. You can make the most of
your machine by reading through this guide.
Finding information 1
All the chapter headings and subheadings
are listed in the Table of Contents. You will be
able to find information about a specific
feature or operation by checking the Index at
the back of this guide.
Symbols used in this guide 1
Cautions specify procedures you
must follow or avoid to prevent
possible damage to the machine or
other objects.
Notes tell you how you should
respond to a situation that may arise
or give tips about how the operation
works with other features.
Improper Setup icons alert you to
devices and operations that are not
compatible with the machine.
Throughout this guide you will see special
symbols alerting you to important warnings,
notes and actions. To make things clearer
and to help you press the correct keys, we
used special fonts and included some of the
messages that will appear in the LCD.
Bold Bold typeface identifies specific
keys on the machine control
panel.
Italics Italicized typeface emphasizes
an important point or refers you
to a related topic.
Courier
New
Text in the Courier New font
identifies messages on the
LCD of the machine.
Warnings tell you what to do to
prevent possible personal injury.
Electrical Hazard icons alert you to
possible electrical shock.
Hot Surface icons warn you not to
touch machine parts that are hot.
2
Page 13
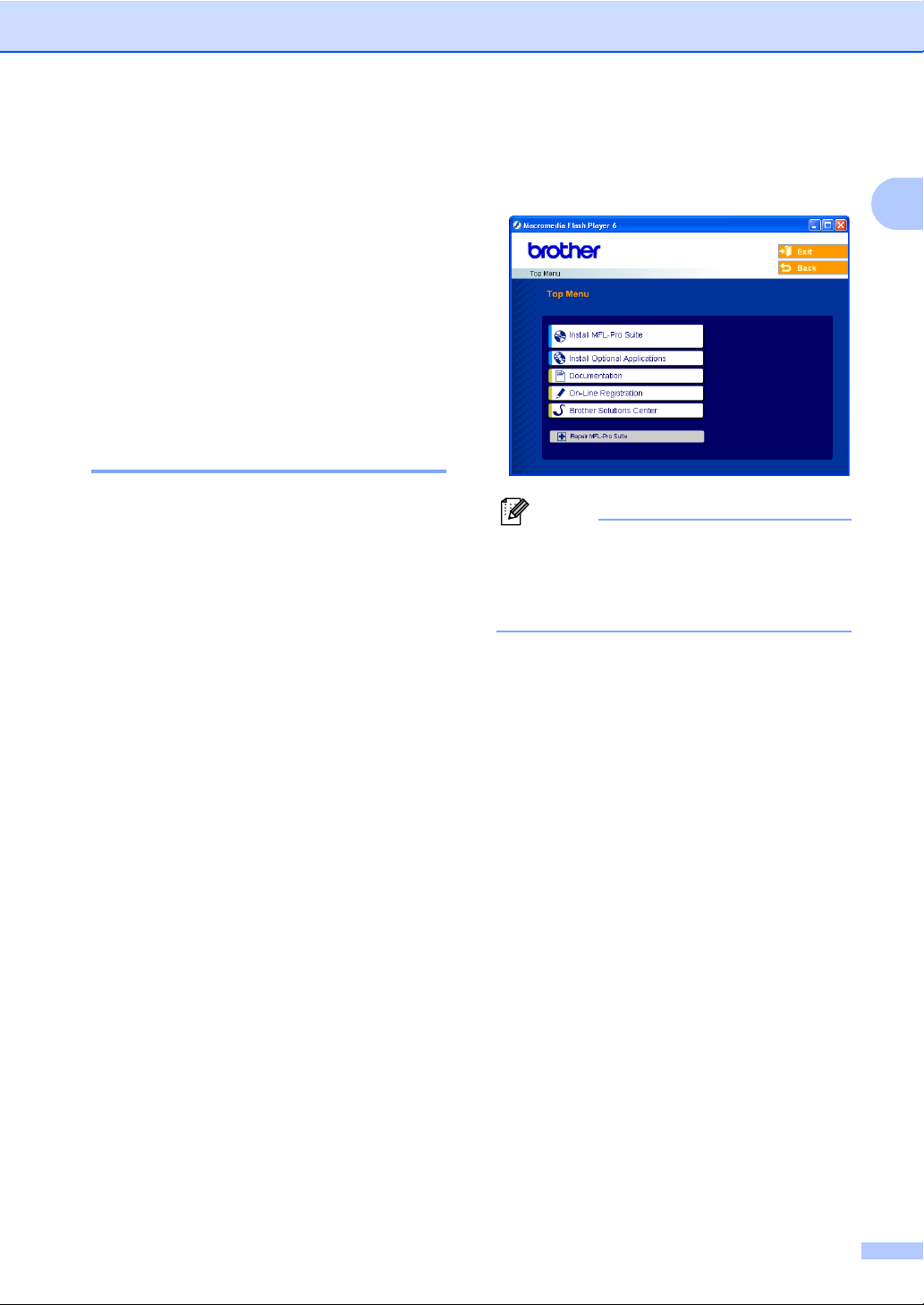
General Information
How to access the complete User’s Guide
This User’s Guide does not contain all the
information about the machine such as how
to use the advanced features of the Fax,
Printer, Scanner, PC Fax and Network. When
you are ready to learn detailed information
about these operations, read the complete
User’s Guide that is on the CD-ROM.
To view Documentation (For Windows®) 1
From the Start menu, select Brother, MFL
Pro Suite MFC-820CW from the Programs
Group, and then select User’s Guide.
How to view Documentation from the CD-ROM main menu
a Turn on your PC. Insert the Brother
CD-ROM labelled Windows
CD-ROM drive.
b If the model name screen appears, click
your model name.
®
into your
c If the language screen appears, click
your language. The CD-ROM main
1
menu will appear.
Note
If this window does not appear, use
®
Windows
program from the root directory of the
1
Brother CD-ROM.
Explorer to run the setup.exe
d Click Documentation.
e Click the documentation you want to
read.
Quick Setup Guide: Setup and
Software Installation Instructions
User’s Guide (3 manuals): User’s
Guide for stand-alone operations,
Software User’s Guide and Network
User’s Guide
PaperPort
Document Management Software
®
User’s Guide:
1
3
Page 14
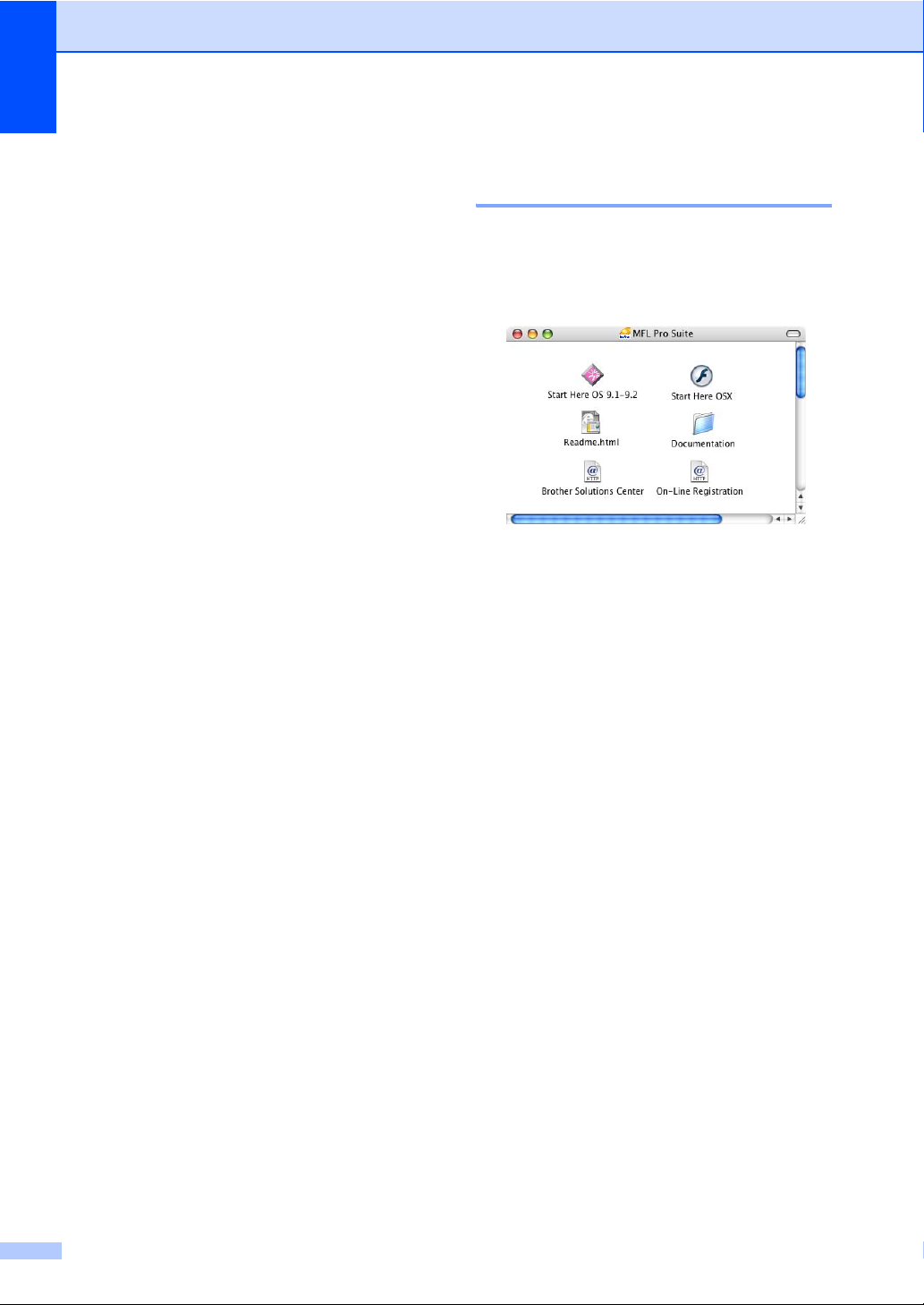
Chapter 1
How to find Scanning instructions 1
There are several ways you can scan
documents. You can find the instructions as
follows:
Software User’s Guide
Scanning in Chapter 2 (For Windows
®
98/98SE/Me/2000 Professional and
®
Windows
XP)
ControlCenter2 in Chapter 3 (For
Windows
Professional and Windows
®
98/98SE/Me/2000
®
XP)
Network Scanning in Chapter 4
®
PaperPort
User’s Guide
Instructions for scanning directly from
ScanSoft
®
PaperPort
®
How to find Network setup instructions
Your machine can be connected to a wireless
or wired network. You can find basic setup
instructions in the Quick Setup Guide. For
more information, or if your access point
supports SecureEasySetup™, please see
the Network User’s Guide.
To view Documentation (For Macintosh®) 1
a Turn on your Macintosh
Brother CD-ROM labelled Macintosh
into your CD-ROM drive. The following
window will appear.
®
b Double-click the Documentation icon.
c The select Language screen appears,
1
double-click your language.
d Click the documentation you want to
read.
Quick Setup Guide: Setup and
Software Installation Instructions
User’s Guide (3 manuals): User’s
Guide for stand-alone operations,
Software User’s Guide and Network
User’s Guide
. Insert the
®
How to find Scanning instructions 1
There are several ways you can scan
documents. You can find the instructions as
follows:
Software User’s Guide
Scanning in Chapter 9 (For Mac OS
9.2/Mac OS
®
X 10.2.4 or greater)
ControlCenter2 in Chapter 10 (For Mac
®
X 10.2.4 or greater)
OS
Network Scanning in Chapter 11 (For
Mac OS
4
®
X 10.2.4 or greater)
®
9.1-
Page 15
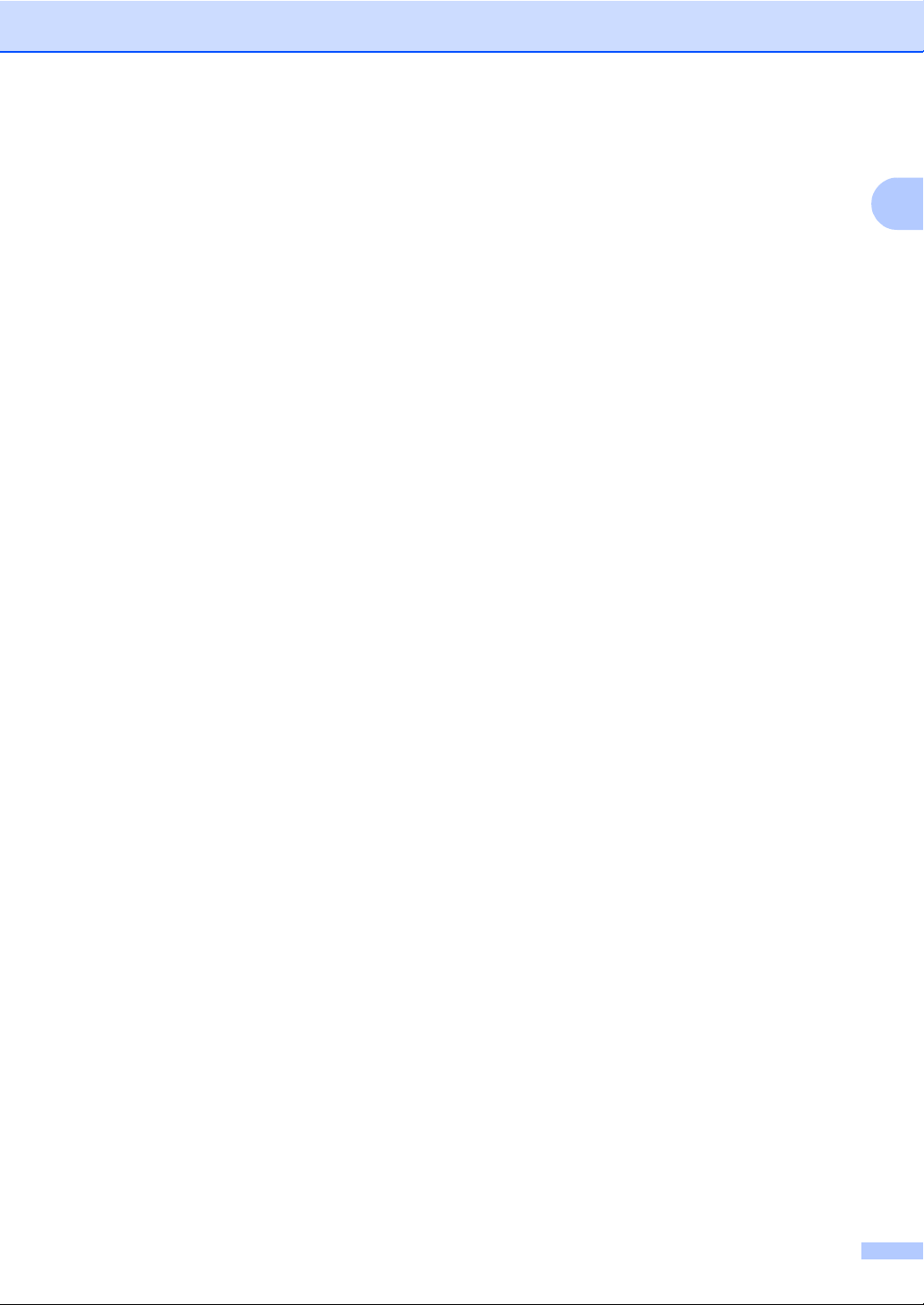
Presto!® PageManager® User’s Guide
Instructions for scanning directly from
Presto!
®
PageManager
®
How to find Network setup instructions
Your machine can be connected to a wireless
or wired network. You can find basic setup
instructions in the Quick Setup Guide. For
more information, or if your access point
supports SecureEasySetup™, please see
the Network User’s Guide.
General Information
1
1
5
Page 16

Chapter 1
Control panel overview 1
9
10.10.2006 Fax
20:45
Memory
04
132
1 Dial Pad
Use these keys to dial telephone and fax
numbers and as a keyboard for entering
information into the machine.
The # key lets you temporarily switch the
dialling mode during a telephone call from
Pulse to Tone.
2 Fax keys
Fax Preview
Lets you preview incoming faxes on
the LCD.
Redial/Pause
Redials any of the last 30 numbers you
called.
Quick-Dial numbers.
Tel/R
This key is used to have a telephone
conversation after picking up the
external handset in F/T pseudoringing.
Also, use this key to gain access to an
outside line, or transfer a call to
another extension when it is connected
to a PBX.
It also lets you put a pause in
3 Ink Management
Lets you clean the print head, check the
print quality, and check the available ink
volume.
4 Mode keys:
PhotoCapture
Lets you access PhotoCapture
Center™ mode.
Copy
Lets you access Copy mode.
Fax
Lets you access Fax mode.
Scan
Lets you access Scan mode.
6
Page 17

978
10.10.2006 Fax
20:45
Memory
04
General Information
1
5 Menu keys:
Volume keys
d c
In Fax mode, you can press these keys
to adjust the ring volume.
a Search/Speed Dial
Lets you look up numbers that are
stored in the dialling memory. It also
lets you dial stored numbers by
pressing a two-digit number.
d or c
Press to scroll backward or forward to
a menu selection.
a or b
Press to scroll through the menus and
options.
Menu
Lets you access the Menu to program
your settings in the machine.
OK
Lets you store your settings in the
machine.
Clear
Press to cancel the current setting.
45 6
6 Start keys:
Colour Start
Lets you start sending faxes or making
copies in full color. Also lets you start a
scanning operation (in colour or mono,
depending on the scanning setting in
the ControlCenter2 software).
Mono Start
Lets you start sending faxes or making
copies in monochrome. Also lets you
start a scanning operation (in colour or
mono, depending on the scanning
setting in the ControlCenter2
software).
7 Stop/Exit
Stops an operation or exits from a menu.
8 Power Save
Lets you put the machine into Power Save
mode.
9 LCD (liquid crystal display)
Displays messages on the screen to help
you set up and use your machine.
Also, you can adjust the angle of the LCD
display by lifting it.
7
Page 18
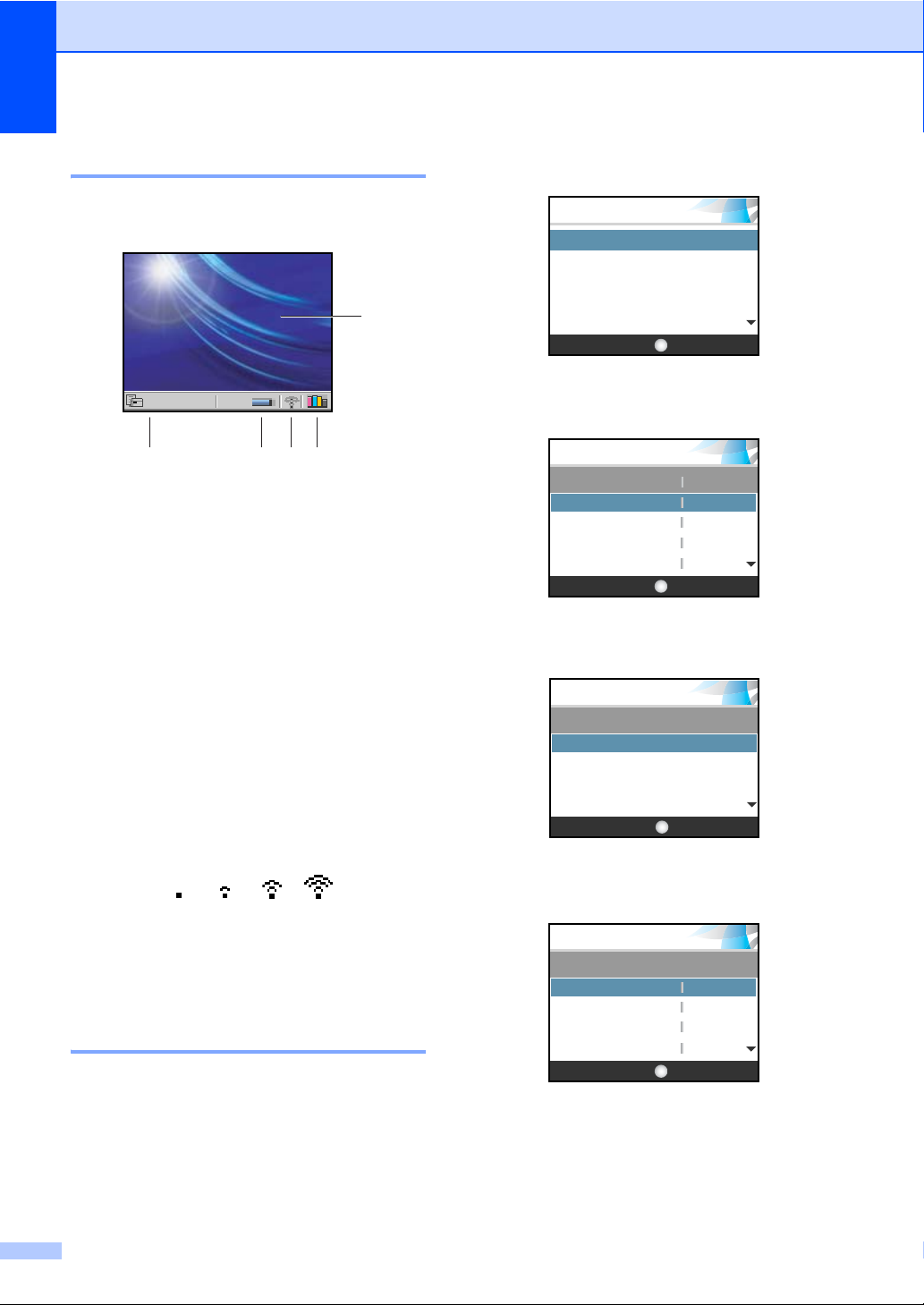
Chapter 1
LCD display indications 1
The LCD shows the current machine status
when the machine is idle.
10.10.2006 Fax
1
20:48
04
2
1 Current Receive Mode
Lets you see the current receive mode.
Fax (Fax only)
F/T (Fax/Tel)
TAD (External TAD)
Mnl (Manual)
2 Faxes in memory
Shows how many received faxes are in the
memory.
3 Memory Status
Lets you see the available memory in the
machine.
4 Wireless Status
A four level indicator shows the current
wireless signal strength if you are using a
wireless connection.
5 Ink indicator
Lets you see the available ink volume.
Basic Operations 1
For example, to set Mode Timer to 30 Secs.
Memory
3
4
5
0Max
b Press a or b to choose
General Setup.
MENU
General Setup
Fax
LAN
Print Reports
Initial Setup
OKSelect & Press
Press OK.
c Press a or b to choose Mode Timer.
MENU
General Setup
Mode Timer 2 Mins
Paper Type
Paper Size
Volume
Select & Press
Press OK.
d Press a or b to choose 30 Secs.
MENU
General Setup
30 Secs
1 Min
2 Mins
5 Mins
Press OK.
You can see the current setting on the
LCD:
MENU
General Setup
Mode Timer
Paper Type
Paper Size
Volume
OK
OKSelect & Press
OKSelect & Press
Plain
A4
30
Secs
Plain
A4
a Press Menu.
8
e Press Stop/Exit.
Page 19
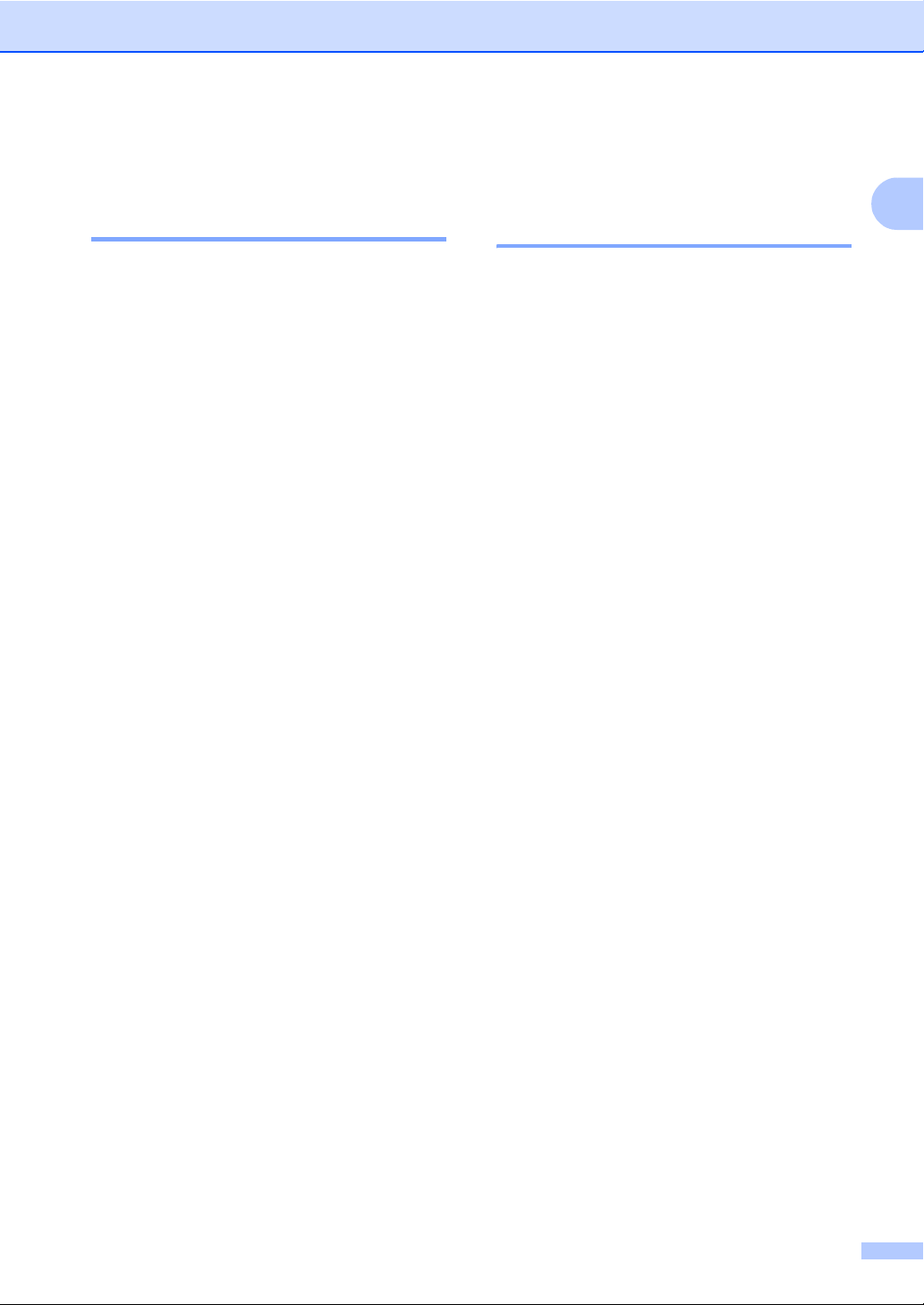
General Information
About fax machines 1
Custom features 1
Do you have BT's Call minder on the phone line?
If you have Call minder on the phone line
where you will install your new machine,
there is a strong possibility that Call minder
and the machine may conflict with each other
while receiving incoming calls.
Why should there be problems? 1
Since both the machine and Call minder will
pick up the call after the number of rings you
have set, each of them has the ability to keep
the other from receiving calls.
For example, if Call minder is set to answer
after two rings and your machine is set to
answer after four, Call minder will stop your
machine from receiving faxes.
If you set Call minder and the Brother
machine to answer after the same number of
rings, there is no way of knowing which one
will answer first. It is important to remember
that neither Call minder nor the machine can
pass the call back to the other after the call
has been answered.
How can you avoid possible problems?
A very good way to avoid problems like the
one mentioned, is to get a second phone
number on your present phone line.
Many people with Call minder choose
another service, which is called ‘BT Call
Sign’, and they are very satisfied with it. (See
BT Call Sign (For U.K. Only) on page 42.)
Another way to avoid possible problems is to
replace your Call minder with an answering
machine. Your Brother machine is designed
to work with an answering machine or TAD
(telephone answering device).
(See Connecting an external telephone
answering device (TAD) on page 43.)
Fax tones and handshake 1
When someone is sending a fax, the machine
sends fax calling tones (CNG tones). These
1
are quiet, intermittent beeps every
4 seconds. You will hear them after you dial
and press Mono Start or Colour Start and
they will continue for about 60 seconds after
dialling During that time, the sending
machine must begin the ‘handshake’ or
connection with the receiving machine.
Each time you use automatic procedures to
send a fax, you are sending CNG tones over
the phone line. You will soon learn to listen for
these quiet beeps each time you answer a
phone on your fax line, so you will know if you
are receiving a fax message.
The receiving fax responds with fax receiving
tones, which are loud, chirping sounds. A
receiving fax chirps for about 40 seconds
over the phone line, and the LCD shows
Receiving.
If your machine is set to the Fax Only mode,
it will answer every call automatically with fax
receiving tones. If the other person hangs up,
your machine will continue to send the
‘chirps’ for about 40 seconds, and the LCD
continues to show Receiving. To cancel
receiving, press Stop/Exit.
The fax ‘handshake’ is the time in which the
1
sending machine's CNG tones and the
receiving machine's ‘chirps’ overlap. This
must be for at least 2 to 4 seconds, so both
machines can understand how each is
sending and receiving the fax. The
handshake cannot begin until the call is
answered, and the CNG tones only last for
about 60 seconds after the number is dialed.
So it is important for the receiving machine to
answer the call in as few rings as possible.
1
9
Page 20
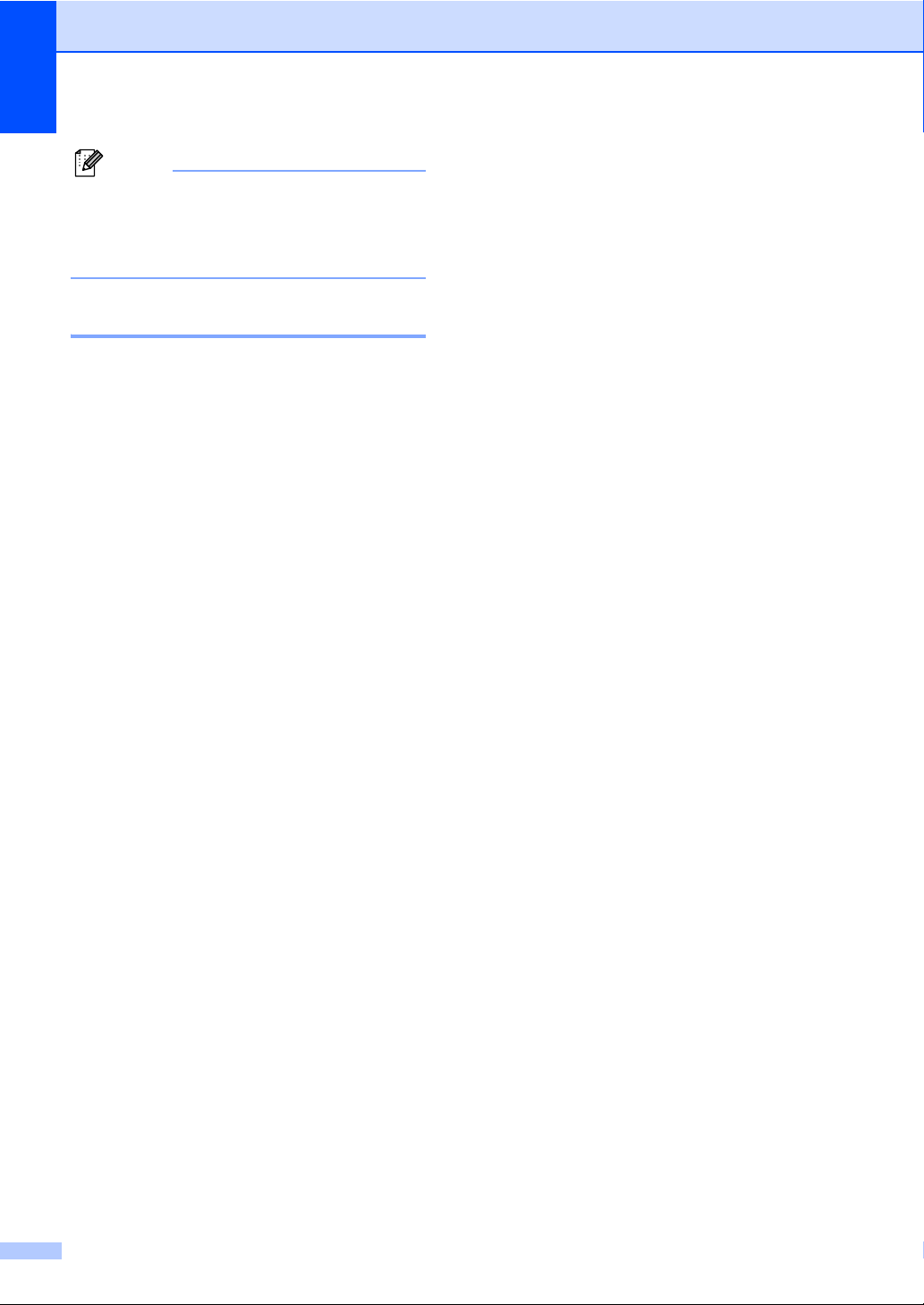
Chapter 1
Note
When you have an external Telephone
Answering Device (TAD) on your fax line,
your TAD will decide the number of rings
before the call is answered.
ECM (Error Correction Mode) 1
The Error Correction Mode (ECM) is a way for
the machine to check a fax transmission
while it is in progress. If the machine detects
errors during fax transmission, it resends the
pages of the fax that had an error. ECM
transmissions are only possible between fax
machines that both have this feature. If they
do, you may send and receive fax messages
that are continuously being checked by the
machine.
10
Page 21
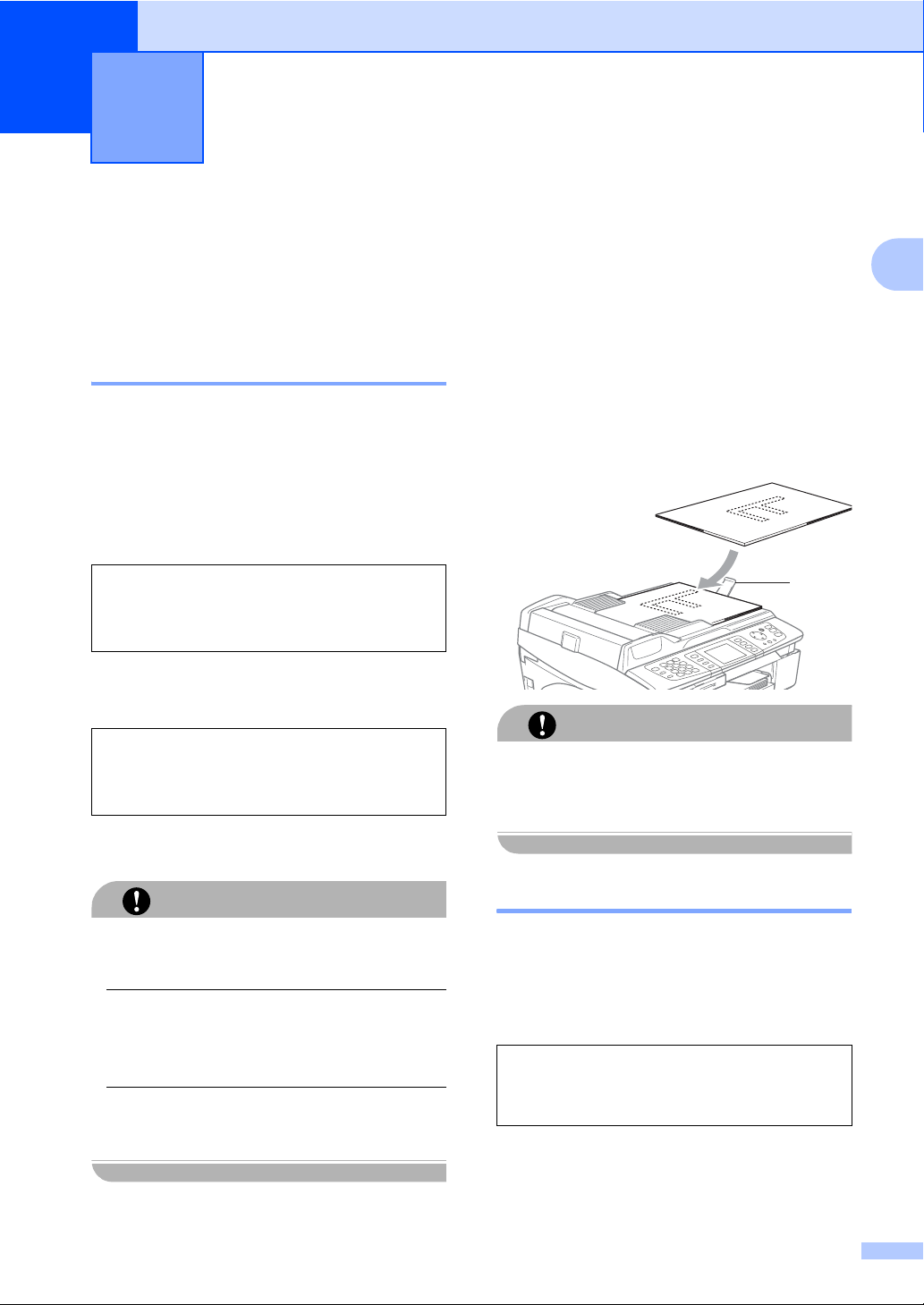
2
Loading documents and paper 2
Loading documents 2
You can send a fax, make copies, and scan
from the ADF (automatic document feeder)
and from the scanner glass.
Using the ADF 2
The ADF can hold up to 10 pages and feeds
each sheet individually. Use standard
2
80 g/m
pages before putting them in the ADF.
Recommended environment 2
Temperature: 20 to 30° C (68 to 86° F)
Humidity: 50% to 70%
Paper:
Document Sizes Supported 2
Length: 147 to 356 mm (5.8 to 14 in.)
Width: 147 to 216 mm (5.8 to 8.5 in.)
Weight:
(20 lb) paper and always fan the
2
80 g/m
64 to 90 g/m
A4 (20 lb LTR)
2
(17to24lb)
Make sure documents written with ink are
completely dry.
a Fan the pages well. Make sure you put
the documents face down, top edge
first in the ADF until you feel them touch
the feed roller.
b Adjust the paper guides to fit the width of
your documents.
c Unfold the ADF Document Output
Support Flap (1).
1
DO NOT leave thick documents on the
scanner glass. If you do this, the ADF may
jam.
CAUTION
2
How to load documents 2
DO NOT pull on the document while it is
feeding.
DO NOT use paper that is curled, wrinkled,
folded, ripped, stapled, paper clipped,
pasted or taped.
DO NOT use cardboard, newspaper or
fabric.
CAUTION
Using the scanner glass 2
You can use the scanner glass to fax, copy or
scan pages of a book or one page at a time.
Document Sizes Supported 2
Length: Up to 297 mm (11 in.)
Width: Up to 216 mm (8.5 in.)
Weight: Up to 2 kg (4.4 lb)
11
Page 22
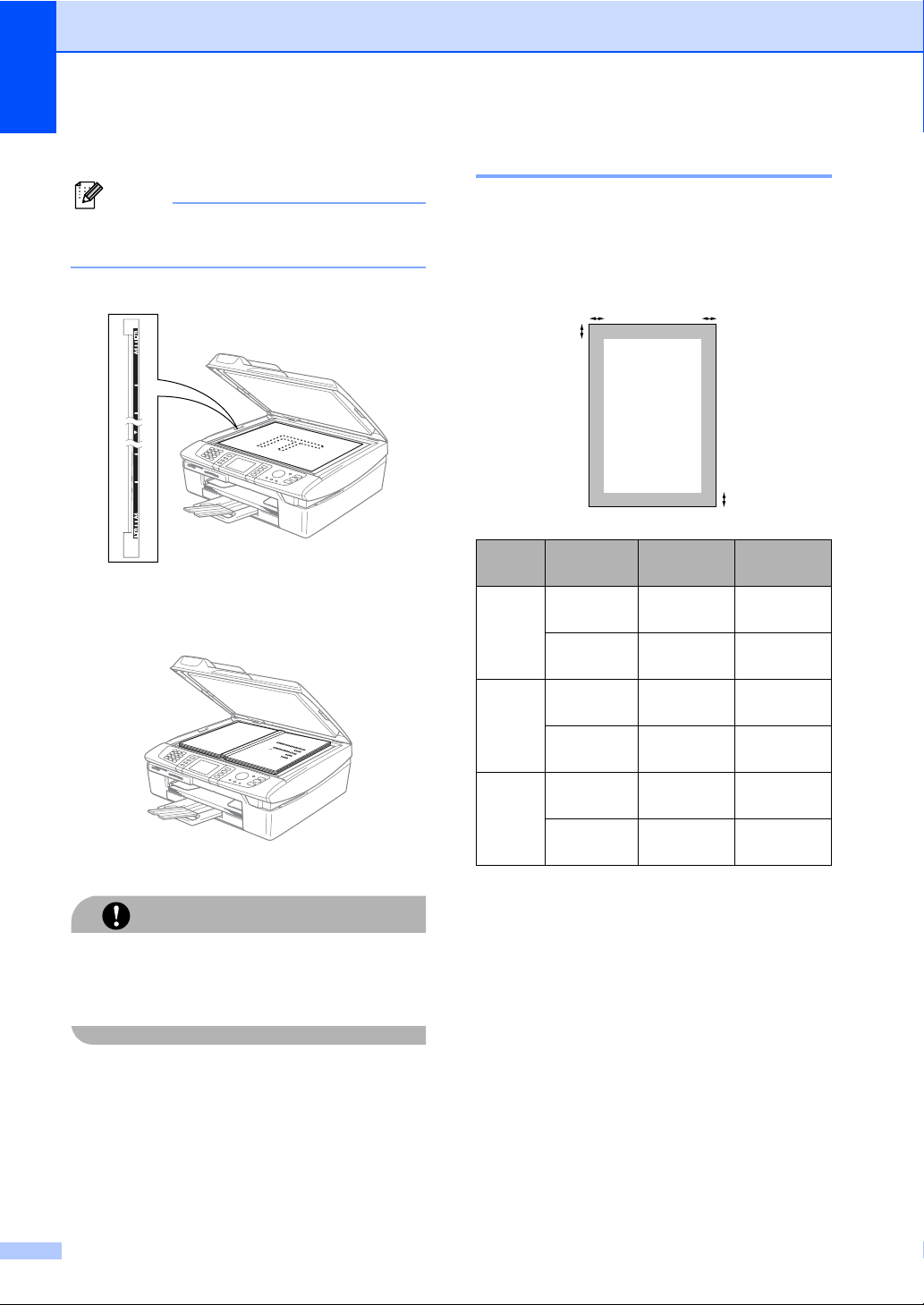
Chapter 2
How to load documents 2
Note
To use the scanner glass, the ADF must
be empty.
a Lift the document cover.
b Using the document guidelines on the
left, center the document face down on
the scanner glass.
c Close the document cover.
Scanning area 2
The scanning area depends on the settings in
the application you are using. The figures
below show the areas you cannot scan on
paper.
3
1
Usage Document
Size
Top (1)
Bottom (2)
Fax Letter 3 mm
(0.12 in.)
A4 3 mm
(0.12 in.)
Copy Letter 3 mm
(0.12 in.)
A4 3 mm
(0.12 in.)
Scan Letter 3 mm
(0.12 in.)
A4 3 mm
(0.12 in.)
4
2
Left (3)
Right (4)
4mm
(0.16 in.)
1mm
(0.04 in.)
3mm
(0.12 in.)
3mm
(0.12 in.)
3mm
(0.12 in.)
0mm
(0 in.)
CAUTION
If you are scanning a book or thick
document, DO NOT slam the cover or
press on it.
12
Page 23
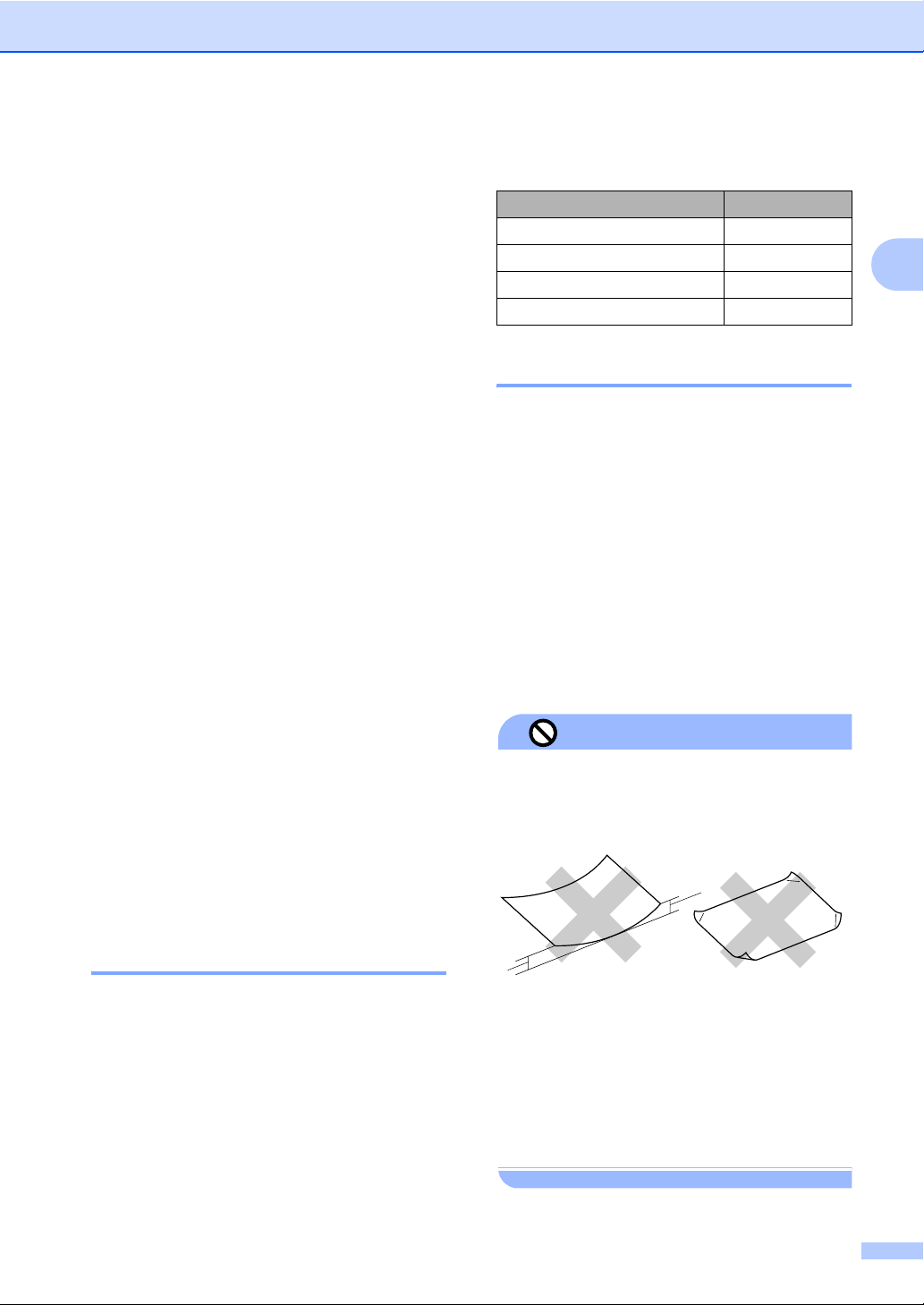
Loading documents and paper
About paper 2
The print quality can be affected by the type
of paper you use in the machine.
To get the best print quality for the settings
you have chosen, always set the Paper Type
to match the type of paper you load.
You can use plain paper, inkjet paper (coated
paper), glossy paper, transparencies and
envelopes.
We recommend testing various paper types
before buying large quantities.
For best results, use the recommended
paper.
When you print on inkjet paper (coated
paper), transparencies and glossy paper,
be sure to choose the proper media in the
‘Basic’ tab of the printer driver or in the
Paper Type setting of the menu (See
Setting the Paper Type on page 22).
When you print on Brother glossy paper,
load the instruction sheet included with the
glossy paper in the paper tray first, and
then put the glossy paper on the
instruction sheet.
When you use transparencies or glossy
paper, remove each sheet at once to
prevent smudging or paper jams.
Avoid touching the printed surface of the
paper immediately after printing; the
surface may not be completely dry and
may stain your fingers.
Brother paper
Paper Type Item
A4 Plain BP60PA
A4 Glossy BP60GLA
A4 Inkjet (Photo Matte) BP60MA
10 x 15 cm Glossy BP60GLP
Handling and using special paper
Store paper in its original packaging, and
keep it sealed. Keep the paper flat and away
from moisture, direct sunlight and heat.
The coated side of glossy paper is shiny.
Avoid touching the shiny (coated) side. Load
glossy paper with the shiny side facing down.
Avoid touching either side of transparencies
because they absorb water and perspiration
easily, and this may cause decreased output
quality. Transparencies designed for laser
printers/copiers may stain your next
document. Use only transparencies
recommended for inkjet printing.
DO NOT use the following kinds of paper:
Improper Setup
• Damaged, curled, wrinkled, or
irregularly shaped paper
1
2
2
Recommended paper 2
To get the best print quality, we suggest using
Brother paper. (See table below.)
If Brother paper is not available in your
country, we recommend testing various
papers before purchasing large quantities.
We recommend using ‘3M Transparency
Film’ when you print on transparencies.
1
1 2 mm (0.08 in.) or longer
• Extremely shiny or highly textured paper
• Paper already printed on by a printer
• Paper that cannot be arranged uniformly
when stacked
• Paper made with a short grain
13
Page 24
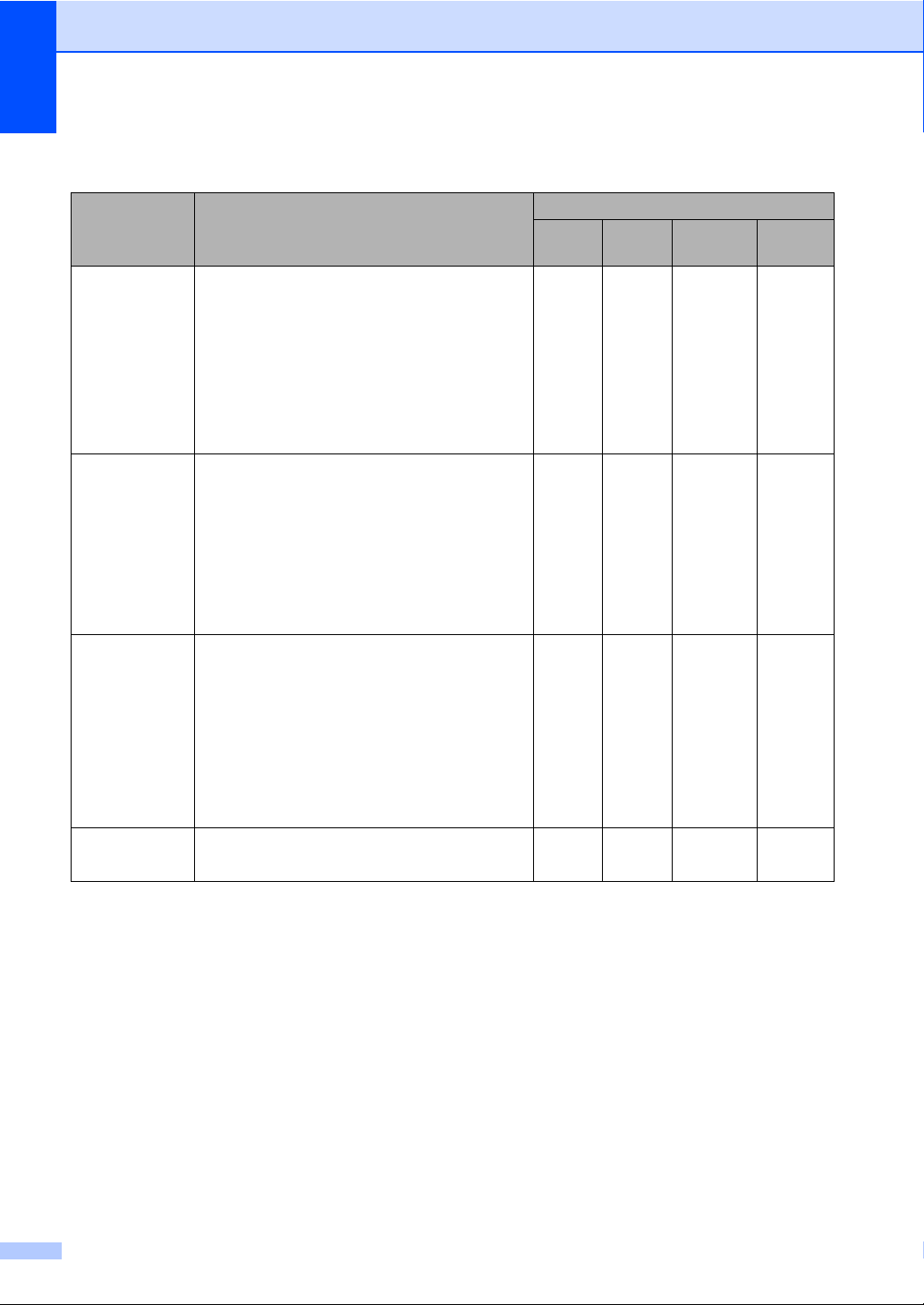
Chapter 2
Paper type and size for each operation 2
Paper Type Paper Size Usage
Fax Copy Photo
Capture
Cut Paper Letter 216 × 279 mm (8 1/2 × 11 in.) Yes Yes Yes Yes
A4 210 × 297 mm (8.3 × 11.7 in.) Yes Yes Yes Yes
Legal 216 × 356 mm (8 1/2 × 14 in.) Yes Yes – Yes
Executive 184 × 267 mm (7 1/4 × 10 1/2 in.) – – – Yes
JIS B5 182 × 257 mm (7.2 × 10.1 in.) – – – Yes
A5 148 × 210 mm (5.8 × 8.3 in.) – Yes – Yes
A6 105 × 148 mm (4.1 × 5.8 in.) – – – Yes
Cards Photo 102 × 152 mm (4 × 6 in.) – Yes Yes Yes
Photo L 89 × 127 mm (3 1/2 × 5 in.) – – – Yes
Photo 2L 127 × 178 mm (5 × 7 in.) – – Yes Yes
Index Card 127 × 203 mm (5 × 8 in.) – – – Yes
Post Card 1
Post Card 2
(Double)
Envelopes C5
Envelope
DL
Envelope
COM-10 105 × 241 mm (4 1/8 × 9 1/2 in.) – – – Yes
Monarch 98 × 191 mm (3 7/8 × 7 1/2 in.) – – – Yes
JE4
Envelope
Transparencies
Letter 216 × 279 mm (8 1/2 × 11 in.) – Yes – Yes
A4 210 × 297 mm (8.3 × 11.7 in.) – Yes – Yes
100 × 148 mm (3.9 × 5.8 in.) – – – Yes
148 × 200 mm (5.8 × 7.9 in.) – – – Yes
162 × 229 mm (6.4 × 9 in.) – – – Yes
110 × 220 mm (4.3 × 8.7 in.) – – – Yes
105 × 235 mm (4.1 × 9.3 in.) – – – Yes
Printer
14
Page 25
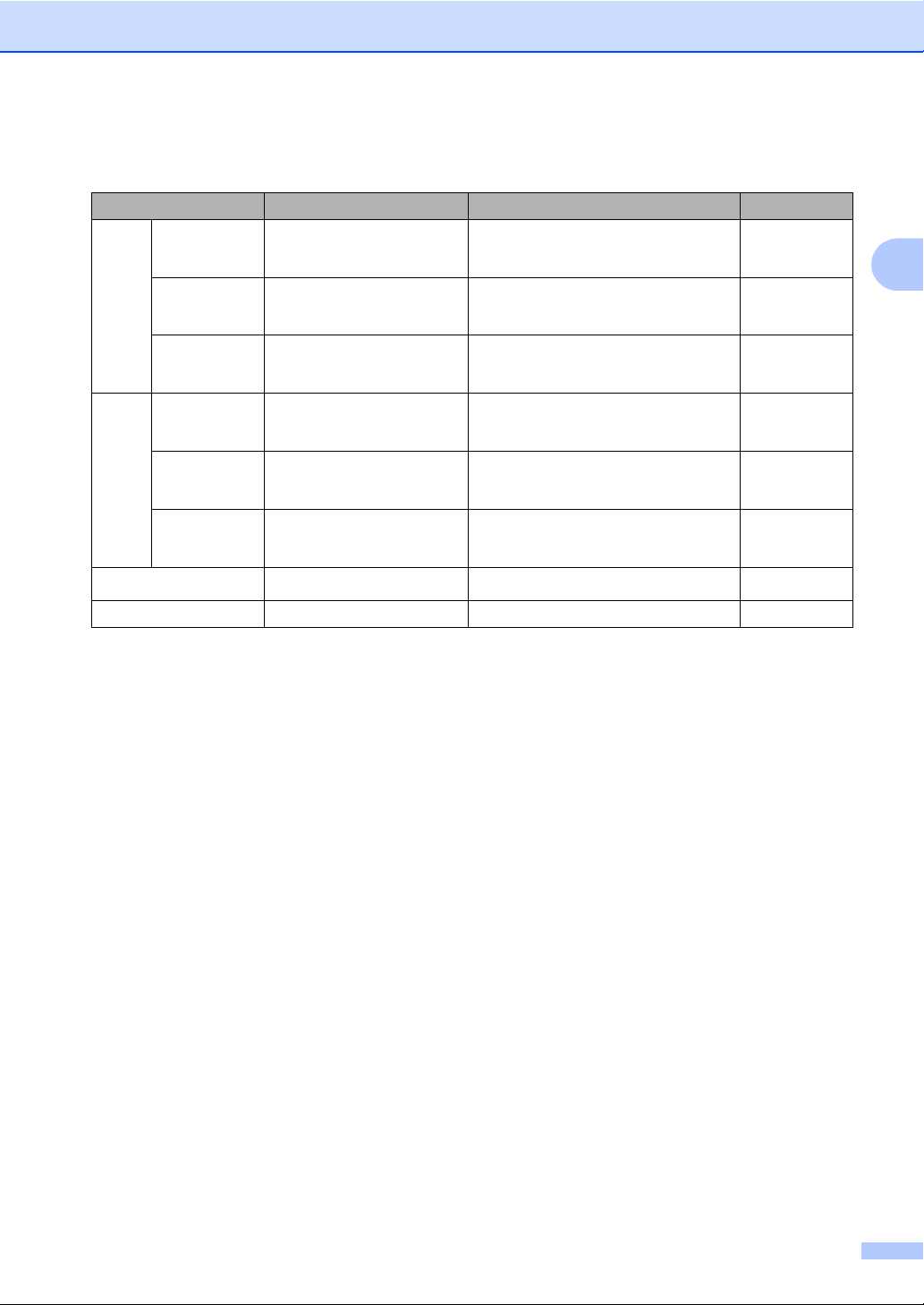
Loading documents and paper
Paper weight, thickness and capacity 2
Paper Type Weight Thickness No. of sheets
Cut
Paper
Plain Paper
Inkjet Paper
64 to 120 g/m
lb)
64 to 200 g/m
2
(17 to 32
2
(17 to 53
0.08 to 0.15 mm (0.003 to 0.006 in.)
0.08 to 0.25 mm (0.003 to 0.01 in.) 20
lb)
Glossy Paper
Up to 220 g/m
2
(Up to 58
Up to 0.25 mm (Up to 0.01 in.) 20
lb)
Cards Photo Card
Up to 240 g/m
2
(Up to 64
Up to 0.28 mm (Up to 0.01 in.) 20
lb)
Index Card
Up to 120 g/m
2
(Up to 32
Up to 0.15 mm (Up to 0.006 in.) 30
lb)
Post Card
Up to 200 g/m
2
(Up to 53
Up to 0.23 mm (Up to 0.01 in.) 30
lb)
Envelopes
75 to 95 g/m
2
(20 to 25 lb)
Up to 0.52 mm (Up to 0.02 in.) 10
Transparencies – – 10
100
1
2
1
Up to 50 sheets for Legal size paper 80 g/m2 (20 lb).
Up to 100 sheets of 80 g/m
2
(20 lb) paper.
Paper capacity of the output paper tray
Up to 25 sheets of 20 lb Letter or 80 g/m2 A4
paper.
Transparencies or glossy paper must be
picked up from the output paper tray one
page at a time to avoid smudging.
Legal paper cannot be stacked on the
output paper tray.
2
15
Page 26
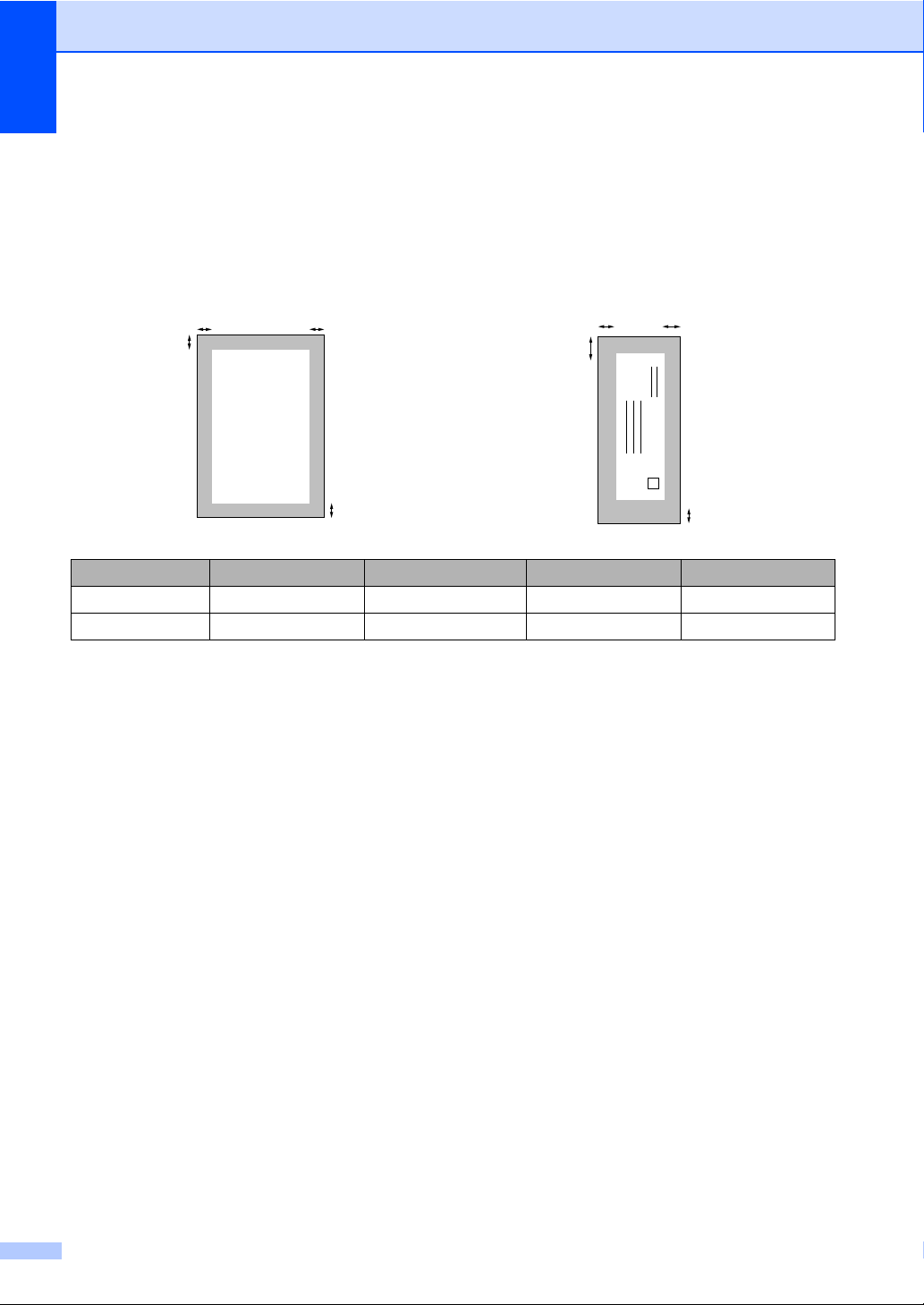
Chapter 2
Printable area 2
The printable area depends on the settings in the application you are using. The figures below
show the unprintable areas on cut sheet paper and envelopes. If you set the Borderless feature
to on, no unprintable areas will be shown for cut sheet paper only.
Cut Sheet Paper Envelopes
3
4
1
3
4
1
2
2
Top (1) Bottom (2) Left (3) Right (4)
Cut Sheet 3 mm (0.12 in.) 3 mm (0.12 in.) 3 mm (0.12 in.) 3 mm (0.12 in.)
Envelopes 12 mm (0.47 in.) 24 mm (0.94 in.) 3 mm (0.12 in.) 3 mm (0.12 in.)
16
Page 27
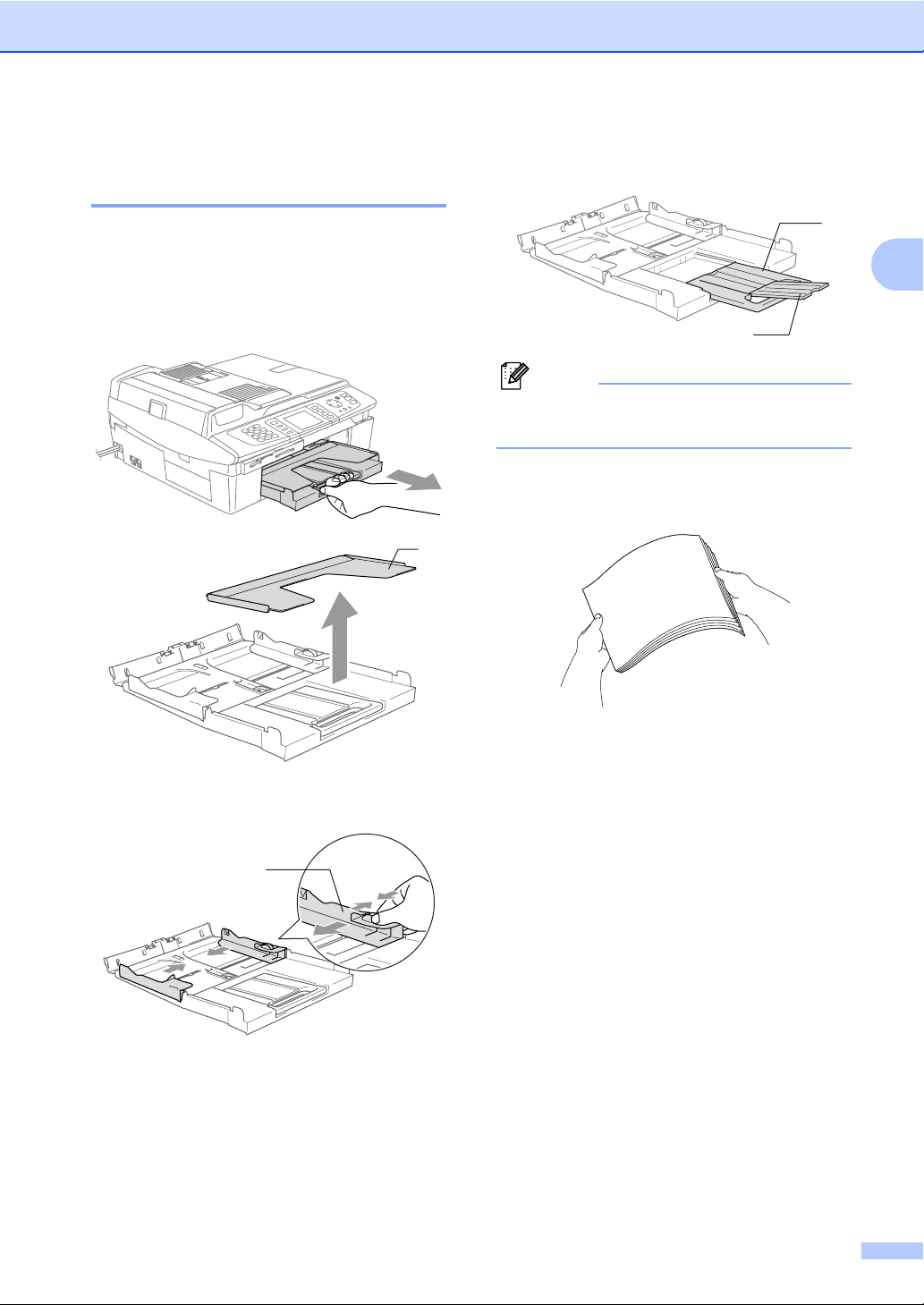
Loading documents and paper
Loading paper, envelopes and post cards 2
Loading paper or other media 2
a Pull the paper tray completely out of the
machine and remove the output paper
tray (1).
1
c Pull out the paper support (1) and unfold
the paper support flap (2).
1
2
Note
Use the paper support flap for Letter,
Legal and A4 paper.
d Fan the stack of paper well to avoid
paper jams and mis-feeds.
2
b Press and slide the paper side guide (1)
to fit the paper width.
1
17
Page 28
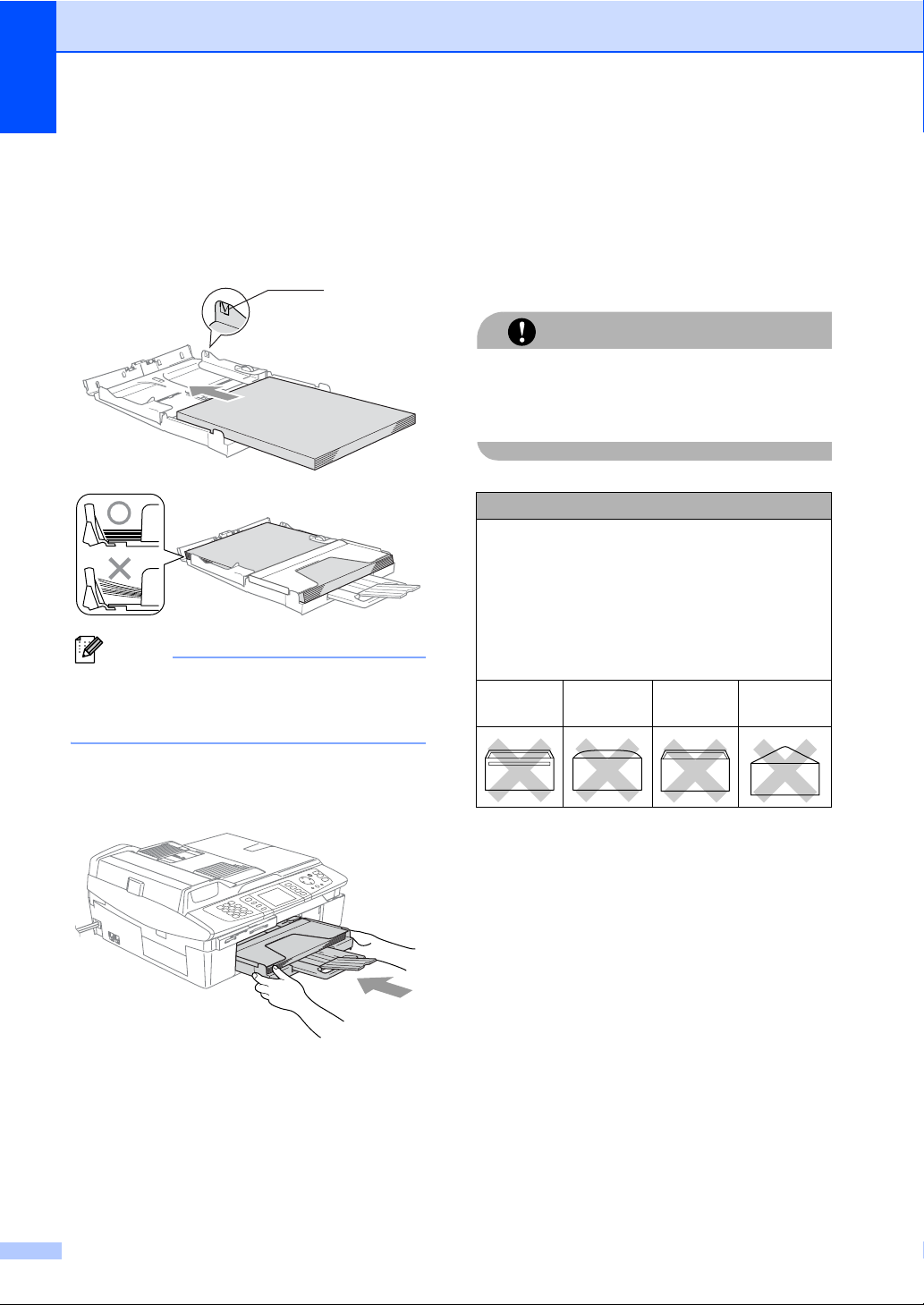
Chapter 2
e Gently put the paper into the paper tray
print side down and top edge first.
Check that the paper is flat in the tray
and below the maximum paper mark (1).
Make sure the paper side guides touch
the sides of the paper.
1
Note
Be careful that you do not push the paper
in too far; it may lift at the back of the tray
and cause feed problems.
f Put the output paper tray back on and
push the paper tray firmly back into the
machine.
Loading envelopes 2
Use envelopes that weigh from
2
75 to 95 g/m
Some envelopes need margin settings to
be set in the application. Make sure you
do a test print first.
CAUTION
To prevent possible damage to the feeding
mechanism, do not use the types of
envelopes shown below.
DO NOT USE ENVELOPES:
that are of a baggy construction
that are embossed (have raised writing on
them)
that have clasps on them
that are not sharply creased
that are preprinted on the inside
Glue
(20to25lb).
Rounded
flap
Double
flap
Triangular
flap
18
Page 29
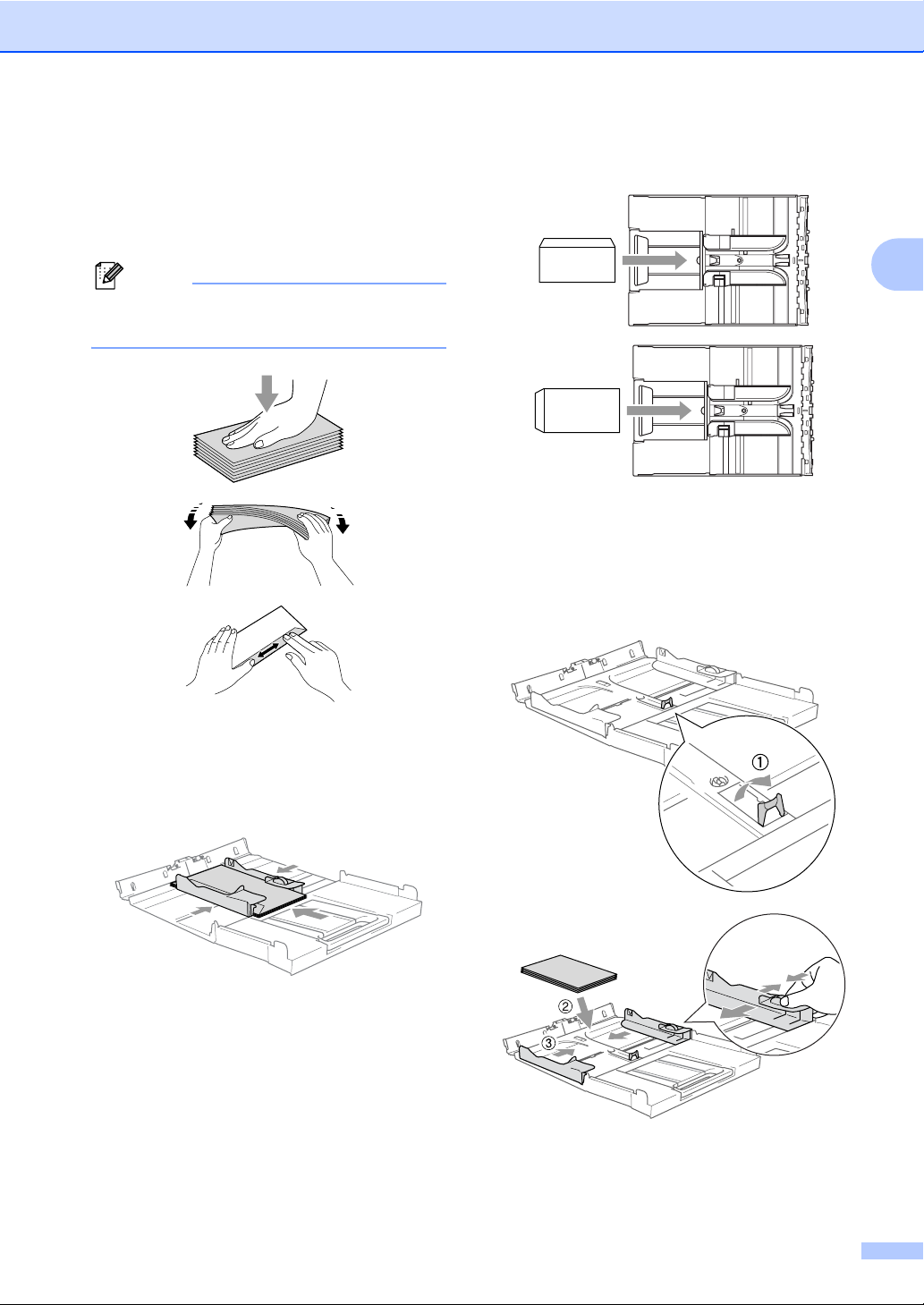
Loading documents and paper
How to load envelopes 2
a Before loading, press the corners and
sides of the envelopes to make them as
flat as possible.
Note
If the envelopes are ‘double-feeding,’ put
one envelope in the paper tray at a time.
c Adjust the size and margin in your
application.
How to load post cards 2
a Raise the paper stop (1) and put the
post cards (2) into the paper tray. Slide
the paper side guide (3) to fit the width of
the post cards.
2
b Put the envelopes into the paper tray
with the address side down and the
leading edge (top of the envelopes) in
first. Slide the paper side guide to fit the
width of the envelopes.
If you have problems when printing on
envelopes, try the following suggestions:
a Open the envelope flap.
b Make sure the open flap is either to the
side of the envelope or to the back edge
of the envelope when printing.
2
19
Page 30
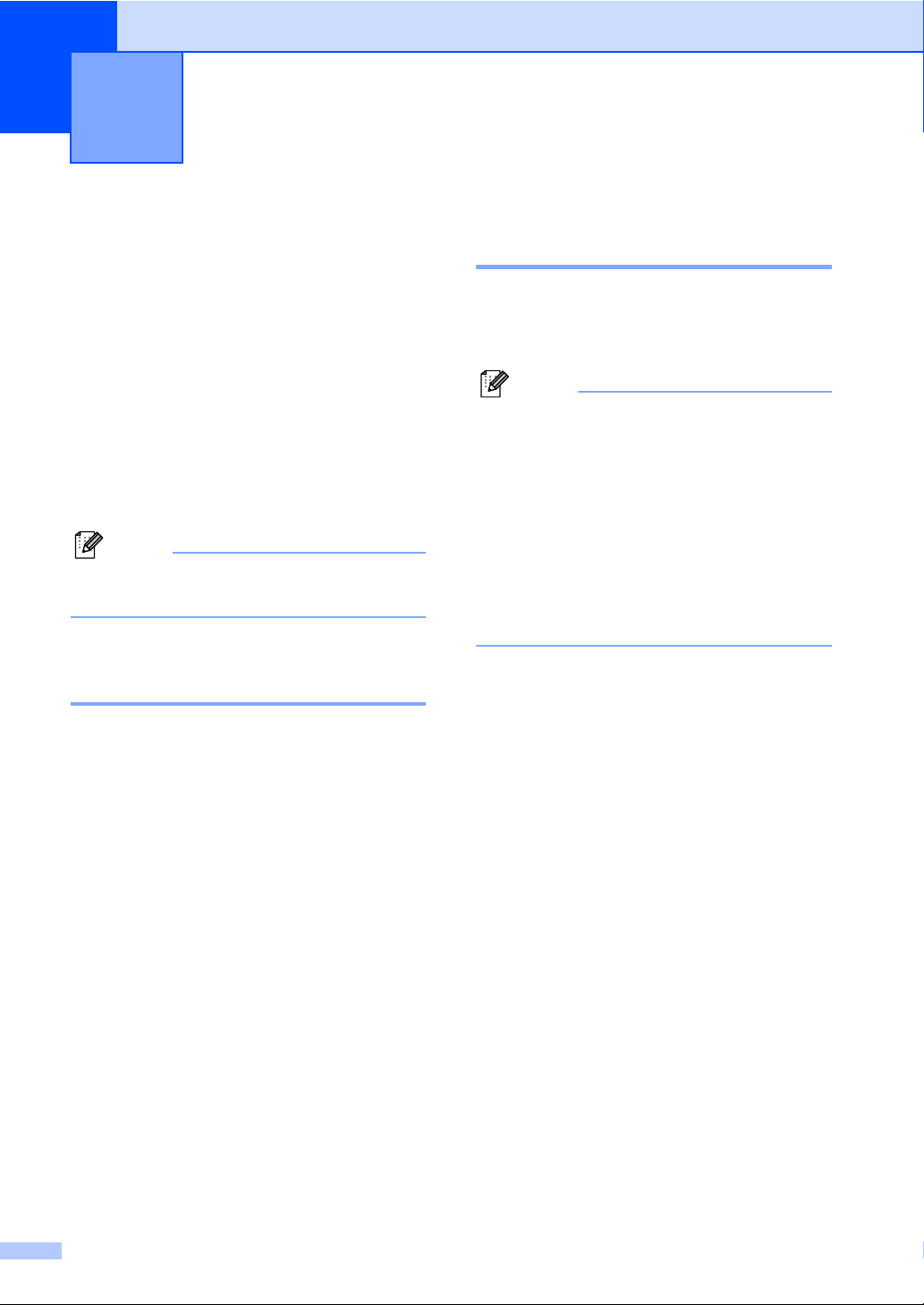
3
General setup 3
Power Save mode 3
When the machine is idle, you can put the
machine into Power Save mode by pressing
the Power Save key. You can still receive
telephone calls in Power Save mode. For
further information on receiving faxes in the
power save condition, please see the table on
page 21. The delayed faxes that have been
set up will be sent. You can even retrieve
faxes using Remote Retrieval if you are away
from your machine. If you want to do other
operations, you must take the machine out of
Power Save mode.
Note
If you have connected an external
telephone or TAD, it is always available.
How to put the machine into Power Save mode 3
a Press and hold down the Power Save
key until the LCD shows
Shutting Down.
The LCD light goes off.
How to take the machine out of Power Save mode 3
a Press and hold down the Power Save
key until the LCD shows Please Wait.
The LCD shows the date and time.
Note
• Even if you have put the machine into
Power Save mode, it will periodically clean
the print head to preserve print quality.
• If you unplug the AC power cord, no
machine operations will be available.
• You can customize Power Save mode so
that, apart from automatic head cleaning,
no machine operations are available. (See
Receiving faxes in Power Save mode on
page 21.)
20
Page 31

General setup
Receiving faxes in Power Save mode
You can customize the machine's
Power Save key. The factory setting mode is
Fax Receive:On. Your machine can
receive faxes or calls even when the machine
is in Power Save mode. If you do not want
your machine to receive faxes or calls, turn
this setting to Fax Receive:Off. (See
Power Save mode on page 20.)
a Press Menu.
b Press a or b to choose
General Setup.
Press OK.
c Press a or b to choose
P.Save Setting.
Press OK.
d Press a or b to choose
Fax Receive:Off (or
Fax Receive:On).
Press OK.
e Press Stop/Exit.
On/Off
3
setting
Fax Receive:
On
(factory
setting)
Fax Receive:
Off
1
Should be set before you switch off the machine.
2
You cannot receive a fax automatically even if you
have set the receive mode to Fax/Tel.
Receive
mode
Fax Only
External
TAD
Manual
Fax/Tel
— No machine
Available
operations
Fax Receive, Fax
Detect, Delayed
Fax 1,
Fax Forward 1,
Fax Storage 1, Fax
Preview
Receive
Retrieval
Fax Detect,
Delayed Fax
2
operations will be
available other than
cleaning the print
head.
1
1
You cannot
receive a fax
with Mono Start
or Colour Start.
You cannot
receive a fax
with Mono Start
or Colour Start.
, PC Fax
, Remote
1
3
1
21
Page 32

Chapter 3
Mode Timer 3
Setting the Mode Timer 3
The machine has four temporary mode keys
on the control panel: PhotoCapture, Copy,
Fax and Scan. You can change the amount of
time the machine takes after the last Copy,
Scan or PhotoCapture operation before it
returns to Fax mode. If you choose Off, the
machine stays in the mode you used last.
a Press Menu.
b Press a or b to choose
General Setup.
Press OK.
Paper settings 3
Setting the Paper Type 3
To get the best print quality, set the machine
for the type of paper you are using.
a Press Menu.
b Press a or b to choose
General Setup.
Press OK.
c Press a or b to choose Paper Type.
Press OK.
d Press a or b to choose Plain,
Inkjet, Glossy or Transparency.
Press OK.
e Press Stop/Exit.
Note
The machine ejects paper with printed
surfaces face up onto the paper tray in
front of the machine. When you use
transparencies or glossy paper, remove
each sheet at once to prevent smudging
or paper jams.
c Press a or b to choose Mode Timer.
Press OK.
d Press a or b to choose 0 Sec,
30 Secs, 1Min, 2 Mins, 5 Mins or
Off.
Press OK.
e Press Stop/Exit.
22
Page 33

General setup
Setting the Paper Size 3
You can use five sizes of paper for printing
copies: Letter, Legal, A4, A5, and 10 × 15 cm
(4 × 6 in.) and three sizes for printing faxes:
Letter, Legal and A4. When you change the
size of paper you load in the machine, you will
need to change the paper size setting at the
same time so your machine can fit an
incoming fax on the page.
a Press Menu.
b Press a or b to choose
General Setup.
Press OK.
c Press a or b to choose Paper Size.
Press OK.
d Press a or b to choose Letter,
Legal, A4, A5 or 10x15cm.
Press OK.
e Press Stop/Exit.
Volume Settings 3
Setting the Ring Volume 3
You can turn the ring to Off or you can
choose the ring volume level. This setting will
stay until you change it again.
a Press d or c .
Setting the Ring Volume from the menu
a Press Menu.
b Press a or b to choose
General Setup.
Press OK.
c Press a or b to choose Volume.
Press OK.
d Press a or b to choose Ring.
Press OK.
3
3
e Press a or b to choose Low, Med,
High or Off.
Press OK.
f Press Stop/Exit.
23
Page 34

Chapter 3
Setting the Beeper Volume 3
You can change the beeper volume. The
factory setting is Low. When the beeper is on,
the machine will beep when you press a key,
make a mistake or after you send or receive
a fax.
a Press Menu.
b Press a or b to choose
General Setup.
Press OK.
c Press a or b to choose Volume.
Press OK.
d Press a or b to choose Beeper.
Press OK.
e Press a or b to choose Low, Med,
High or Off
Press OK.
f Press Stop/Exit.
Automatic Daylight Savings Time
You can set the machine to change
automatically for daylight savings time. It will
reset itself forward one hour in the Spring and
backward one hour in the Autumn. Make sure
you have set the correct date and time in the
Date/Time setting.
a Press Menu.
b Press a or b to choose
General Setup.
Press OK.
c Press a or b to choose
Auto Daylight.
Press OK.
d Press a or b to choose Off (or On).
Press OK.
e Press Stop/Exit.
3
Setting the Speaker Volume
You can adjust the machine's one-way
speaker volume.
a Press Menu.
b Press a or b to choose
General Setup.
Press OK.
c Press a or b to choose Volume.
Press OK.
d Press a or b to choose Speaker.
Press OK.
e Press a or b to choose Low, Med,
High or Off.
Press OK.
f Press Stop/Exit.
3
24
Page 35

General setup
LCD display 3
Setting the LCD Contrast 3
You can adjust the LCD contrast for a sharper
and more vivid display. If you are having
difficulty reading the LCD, try changing the
contrast setting.
a Press Menu.
b Press a or b to choose
General Setup.
Press OK.
c Press a or b to choose
LCD Settings.
Press OK.
d Press a or b to choose
LCD Contrast.
Press OK.
e Press a or b to choose Light, Med or
Dark.
Press OK.
f Press Stop/Exit.
Setting the backlight brightness 3
If you are having difficulty reading the LCD,
try changing the brightness setting.
a Press Menu.
b Press a or b to choose
General Setup.
Press OK.
c Press a or b to choose
LCD Settings.
Press OK.
d Press a or b to choose Backlight.
Press OK.
e Press a or b to choose Light, Med or
Dark.
Press OK.
f Press Stop/Exit.
Setting the Dim Timer for the backlight 3
You can set how long the LCD backlight stays
on for after the last key press.
3
a Press Menu.
b Press a or b to choose
General Setup.
Press OK.
c Press a or b to choose
LCD Settings.
Press OK.
d Press a or b to choose Dim Timer.
Press OK.
e Press a or b to choose 10 Secs,
20 Secs, 30 Secs or Off.
Press OK.
f Press Stop/Exit.
25
Page 36

Chapter 3
Setting the Off Timer 3
You can set how long the LCD stays on for
after the last key press. This is a power
saving feature. The machine can print, scan
and receive faxes and voice calls when the
LCD is off.
a Press Menu.
b Press a or b to choose
General Setup.
Press OK.
c Press a or b to choose
LCD Settings.
Press OK.
d Press a or b to choose Off Timer.
Press OK.
e Press a or b to choose 1 Min,
2 Mins, 3 Mins, 5 Mins, 10 Mins,
30 Mins or Off.
Press OK.
f Press Stop/Exit.
Note
When the display is off you can press any
key to turn it back on.
26
Page 37

4
Security features 4
Memory Security 4
Memory Security lets you prevent
unauthorized access to the machine. You will
not be able to continue to schedule Delayed
Faxes or Polling jobs. However, any prescheduled Delayed Faxes will be sent even if
you turn on Memory Security, so they won’t
be lost.
While Memory Security is on, the following
operations are available:
Receiving faxes into memory (limited by
memory capacity)
Fax forwarding (If Fax Forwarding was
already On)
Remote retrieval (If Fax Storage was
already On)
While Memory Security is on, the following
operations are NOT available:
Printing received faxes
Sending faxes
Copying
PC printing
Scanning
PhotoCapture
PC Fax Receive
Setting up the password 4
Note
• If you forget the Memory Security
password, please call your Brother dealer
for service.
• If you have already set the password, you
will not need to set it again.
a Press Menu.
b Press a or b to choose Fax.
Press OK.
c Press a or b to choose
Miscellaneous.
Press OK.
d Press a or b to choose
Mem Security.
Press OK.
e Enter a 4-digit number for the password.
Press OK.
f If the LCD shows Verify:, re-enter the
password.
Press OK.
g Press Stop/Exit.
4
Note
• To print the faxes in memory, turn off
Memory Security.
• You must turn off PC Fax Receive before
you can turn on Memory Security. (See
Turning off Advanced Fax Operation on
page 56.)
27
Page 38

Chapter 4
Changing the Memory Security password 4
a Press Menu.
b Press a or b to choose Fax.
Press OK.
c Press a or b to choose
Miscellaneous.
Press OK.
d Press a or b to choose
Mem Security.
Press OK.
e Press a or b to choose
Set Password.
Press OK.
f Enter the registered 4-digit number for
the current password.
Press OK.
g Enter a 4-digit number for a new
password.
Press OK.
h If the LCD shows Verify:, re-enter the
new password.
Press OK.
Turning Memory Security on 4
a Press Menu.
b Press a or b to choose Fax.
Press OK.
c Press a or b to choose
Miscellaneous.
Press OK.
d Press a or b to choose
Mem Security.
Press OK.
e Press a or b to choose
Set Security.
Press OK.
f Enter the registered 4-digit password.
Press OK.
The machine goes offline and the LCD
shows Secure Mode.
Note
If there is a power failure the data will stay
in memory for up to 24 hours.
Turning Memory Security off 4
i Press Stop/Exit.
28
a Press Menu.
b Enter the registered 4-digit password.
Press OK.
Memory Security is automatically turned
off.
Note
If you enter the wrong password, the LCD
shows Wrong Password and stays
offline. The machine will stay in Secure
mode until the registered password is
entered.
Page 39

Section II
Fax II
Sending a fax 30
Receiving a Fax 37
Phone Services and External devices 41
Quick-Dial Numbers and Dialling Options 47
Advanced Fax Operation (Monochrome only) 53
Printing Reports 61
Polling 63
Page 40

5
Sending a fax 5
Entering Fax mode 5
When you want to send a fax, or change fax
send or receive settings, press the
(Fax) key to illuminate it in green.
The LCD shows:
FAX
09012345689
Fax Resolution Standard
Contrast Auto
Speed-Dial
Outgoing Call
Fax Start
Press
Factory Reset (See page 36.)
When the option you want is highlighted,
press OK.
Faxing from the ADF 5
a Press (Fax).
b Put the document face down in the ADF.
c Enter the fax number using the dial pad,
Speed-Dial or Search.
d Press Mono Start or Colour Start.
The machine starts scanning the
document.
Note
• To cancel, press Stop/Exit.
• If the memory is full, the document will be
sent in real time.
Press a or b to scroll through the Fax key
options. Some functions are only available
when sending monochrome faxes.
Fax Resolution (See page 33.)
Contrast (See page 33.)
Speed-Dial (See page 47.)
Outgoing Call (See page 48.)
Broadcasting (See page 32.)
Delayed Fax (See page 35.)
Batch TX (See page 35.)
Real Time TX (See page 34.)
Polled TX (See page 64.)
Polling RX (See page 63.)
Overseas Mode (See page 35.)
Scan Size (See page 31.)
Set New Default (See page 35.)
30
Page 41

Sending a fax
Faxing from the scanner glass5
You can use the scanner glass to fax pages
of a book one at a time. The documents can
be up to letter or A4 size.
You cannot send multiple pages for colour
faxes.
Note
Since you can only scan one page at a
time, it is easier to use the ADF if you are
sending a multiple page document.
a Press (Fax).
b Load your document face down on the
scanner glass.
c Enter the fax number using the dial pad,
Speed-Dial or Search.
d Press Mono Start or Colour Start.
If you press Mono Start, the
machine starts scanning the first
page. Go to step e.
If you press Colour Start, the
machine starts sending the
document.
e Do one of the following:
To send a single page, press 2 to
choose No (or press Mono Start
again).
The machine starts sending the
document.
To send more than one page, press
1 to choose Yes and go to step f.
Faxing Letter size documents from the scanner glass 5
When documents are Letter size, you need to
set Scan Size to Letter. If you do not, the side
portion of the faxes will be missing.
a Press (Fax).
b Press a or b to choose Scan Size.
Press OK.
c Press a or b to choose Letter (or
A4).
Press OK.
Note
You can save the setting you use most
often by setting it as default. (See
page 35.)
Cancelling a fax in progress 5
If you want to cancel a fax while the machine
is scanning, dialling or sending, press
Stop/Exit.
Colour fax transmission 5
Your machine can send a colour fax to
machines that support this feature.
However, colour faxes cannot be stored in
the memory. When you send a colour fax, the
machine will send it in real time (even if
Real Time TX is set to Off).
5
f Put the next page on the scanner glass.
Press OK.
The machine starts scanning the page.
(Repeat steps e and f for each
additional page.)
Note
If the memory is full and you are faxing a
single page, it will be sent in real time.
31
Page 42

Chapter 5
Broadcasting (Monochrome only)
Broadcasting is when the same fax message
is automatically sent to more than one fax
number. You can include Groups, Speed-Dial
numbers and up to 50 manually dialled
numbers in the same broadcast.
After the broadcast is finished, a Broadcast
Report will be printed.
a Press (Fax).
b Load your document.
c Press a or b to choose
Broadcasting.
Press OK.
d Press a or b to choose Add Number.
Press OK.
e Enter a number using Speed-Dial, a
Group, or the dial pad.
Press OK.
• Enter the long dialling sequence numbers
as you would normally, but remember that
5
each and Speed-Dial number counts as
one number, so the number of locations
you can store becomes limited. (See
Access codes and credit card numbers on
page 52.)
• If the memory is full, press Stop/Exit to
stop the job. If more than one page has
been scanned, press Mono Start to send
the portion that is in the memory.
To stop a Broadcast in progress 5
a Press Menu.
b Press a or b to choose Fax.
Press OK.
c Press a or b to choose
Remaining Jobs.
Press OK.
The LCD will show the fax number being
dialled and the Broadcast job number.
f Repeat steps d and e to enter more
fax numbers, and then press a or b to
choose Complete.
Press OK.
g Press Mono Start.
Note
• If you did not use up any of the numbers
for Groups, access codes or credit card
numbers, you can ‘broadcast’ faxes to as
many as 210 different numbers.
• The available memory will vary depending
on the types of jobs in the memory and the
number of locations used for
broadcasting. If you broadcast to the
maximum numbers available, you will not
be able to use dual access and delayed
fax.
32
d Press OK.
The LCD will ask you the following
message:
Cancel Job?
YesiPress 1
NoiPress 2
e Press 1 to clear the number being
dialled.
The LCD will then show the Broadcast
job number.
f Press OK.
The LCD will ask you the following
message:
Cancel Job?
YesiPress 1
NoiPress 2
g Press 1 to cancel the Broadcast.
h Press Stop/Exit.
Page 43

Sending a fax
Additional sending operations
Sending faxes using multiple settings 5
When you send a fax you can choose any
combination of these settings: resolution,
contrast, overseas mode, delayed fax timer,
polling transmission and real time
transmission.
a Press (Fax).
The LCD shows:
FAX
09012345689
Fax Resolution Standard
Contrast Auto
Speed-Dial
Outgoing Call
Fax Start
b Press a or b to choose any settings
you want to change.
Press OK.
c After each setting is accepted, you can
continue to change more settings.
Note
• Most settings are temporary and the
machine returns to its default settings after
you send a fax.
• You can save some of the settings you
use most often by setting them as default.
These settings will stay until you change
them again. (See Setting your changes as
a new default on page 35.)
Press
Contrast 5
5
If your document is very light or very dark, you
may want to change the contrast. For most
documents the factory setting Auto can be
used. It automatically chooses the suitable
contrast for your document.
Use Light to send a light document.
Use Dark to send a dark document.
a Press (Fax).
b Press a or b to choose Contrast.
Press OK.
c Press a or b to choose Auto, Light
or Dark.
Press OK.
Note
Even if you choose Light or Dark, the
machine will send the fax using the Auto
setting in any of the following conditions:
• When you send a colour fax.
• When you choose Photo as the Fax
Resolution.
Fax Resolution 5
The quality of a fax can be improved by
changing the fax resolution.
a Press (Fax).
b Press a or b to choose
Fax Resolution.
Press OK.
c Press a or b to choose the resolution
you want.
Press OK.
5
33
Page 44

Chapter 5
Note
You can choose four different resolution
settings for monochrome faxes and two
for colour.
Monochrome
Standard Suitable for most typed
documents.
Fine Good for small print and
transmits a little slower than
Standard resolution.
S.Fine Good for small print or artwork
and transmits slower than Fine
resolution.
Photo Use when the document has
varying shades of grey or is a
photograph. This has the
slowest transmission.
Colour
Standard Suitable for most typed
documents.
Fine Use when the document is a
photograph. The transmission
time is slower than Standard
resolution.
If you choose S.Fine or Photo and then
use the Colour Start key to send a fax,
the machine will send the fax using the
Fine setting.
Dual access (Monochrome only) 5
You can dial a number and start scanning the
fax into memory—even when the machine is
sending from memory, receiving faxes or
printing PC data. The LCD shows the new job
number and available memory.
To send a colour fax, the machine will send
the document in real time (even if
Real Time TX is Off).
The number of pages you can scan into the
memory will vary depending on the data that
is printed on them.
Note
If the Out of Memory message appears
while scanning documents, press
Stop/Exit to cancel or Mono Start to send
the scanned pages.
Real Time Transmission 5
When you are sending a fax, the machine will
scan the document into the memory before
sending them. Then, as soon as the phone
line is free, the machine will start dialling and
sending.
If the memory is full, the machine will send the
document in real time (even if
Real Time TX is set to Off).
Sometimes, you may want to send an
important document immediately, without
waiting for memory transmission. You can
turn on Real Time TX.
To send a document at once without waiting
for memory transmission, set
Real Time TX to On.
a Press (Fax).
b Press a or b to choose
Real Time TX.
Press OK.
c Press a or b to choose On.
Press OK.
Note
• In real time transmission, the automatic
redial feature does not work when using
the scanner glass.
• If you are sending a colour fax, the
machine will send it in real time (even if
Real Time TX is set to Off).
34
Page 45

Sending a fax
Overseas Mode 5
If you are having difficulty sending a fax
overseas due to possible interference on the
phone line, we recommend that you turn on
the Overseas mode. After you send a fax
using this feature, the feature will turn itself
off.
a Press (Fax).
b Load your document.
c Press a or b to choose
Overseas Mode.
Press OK.
d Press a or b to choose On (or Off).
Press OK.
Delayed Fax (Monochrome only) 5
During the day you can store up to 50 faxes
in the memory to be sent within 24-hours.
These faxes will be sent at the time of day you
enter in step e.
a Press (Fax).
b Load your document.
c Press a or b to choose Delayed Fax.
Press OK.
d Press a or b to choose On.
Press OK.
e Enter the time you want the fax to be
sent (in 24-hour format).
(For example, enter 19:45 for 7:45 PM.)
Press OK.
Note
The number of pages you can scan into
the memory depends on the amount of
data that is printed on each page.
Delayed Batch Transmission (Monochrome only) 5
Before sending the delayed faxes, your
machine will help you economize by sorting
all the faxes in the memory by destination and
scheduled time. All delayed faxes that are
scheduled to be sent at the same time to the
same fax number will be sent as one fax to
save transmission time.
a Press (Fax).
b Press a or b to choose Batch TX.
Press OK.
c Press a or b to choose On.
Press OK.
d Press Stop/Exit.
Setting your changes as a new default 5
You can save the fax settings for
Fax Resolution, Contrast,
Real Time TX and Scan Size you use
most often by setting them the default setting.
These settings will stay until you change
them again.
a Press (Fax).
b Press a or b to choose your new
setting.
Press OK.
Repeat this step for each setting you
want to change.
c After changing the last setting, press a
or b to choose Set New Default.
Press OK.
d Press 1 to choose Yes.
e Press Stop/Exit.
5
35
Page 46

Chapter 5
Restoring all settings to the factory settings 5
You can restore all the settings you have
changed to the factory settings. These
settings will stay until you change them again.
a Press (Fax).
b Press a or b to choose
Factory Reset.
Press OK.
c Press 1 to choose Yes.
d Press Stop/Exit.
Checking job status or cancelling a scheduled job 5
You can check which jobs are still waiting in
the memory to be sent and cancel a job. (If
there are no jobs, the LCD shows
No Jobs Waiting.)
a Press Menu.
b Press a or b to choose Fax.
Press OK.
c Press a or b to choose
Remaining Jobs.
Press OK.
Any waiting jobs appear on the LCD.
d Press a or b to scroll through the jobs
and choose the job you want to cancel.
Press OK.
Sending a fax manually 5
Manual transmission lets you hear the
dialling, ringing and fax-receiving tones while
sending a fax.
a Press (Fax).
b Load your document.
c Pick up the handset of an external
phone and listen for a dial tone.
d Dial the fax number you want to call.
e When you hear the fax tone, press
Mono Start or Colour Start.
f Replace the handset.
Out of Memory message 5
If you get an Out of Memory message
while scanning the first page of a fax, press
Stop/Exit to cancel the fax.
If you get an Out of Memory message
while scanning a subsequent page, you will
have the option to press Mono Start to send
the pages scanned so far, or to press
Stop/Exit to cancel the operation.
Note
If you get an Out of Memory message
while faxing and you do not want to delete
your stored faxes to clear the memory,
you can send the fax in real time. (See
Real Time Transmission on page 34.)
e Do one of the following:
To cancel, press 1 to choose Yes.
If you want to cancel another job go
to step d.
To exit without cancelling, press 2 to
choose No.
f Press Stop/Exit.
36
Page 47

Receiving a Fax 6
6
Basic Receiving Operations 6
Choosing the Receive Mode 6
There are four different receive modes for your machine. You can choose the mode that best suits
your needs.
LCD How it works When to use it
Fax Only
(automatic receive)
Fax/Tel
(fax and telephone)
(with an external or
extension telephone
only)
External TAD
(with an external
answering machine
only)
Manual
(manual receive)
(with an external or
extension telephone
only)
The machine
automatically answers
every call as a fax.
The machine controls the
line and automatically
answers every call. If the
call is a fax it will receive
the fax. If the call is not a
fax it will ring
(pseudo/double ring) for
you to pick up the call.
The external answering
machine (TAD)
automatically answers
every call.
Voice messages are
stored on the external
TAD. If it is a fax call, the
machine receives the fax.
You control the phone line
and must answer every
call yourself.
For dedicated fax lines.
Use this mode if you expect to receive lots of fax
messages and few telephone calls. You cannot use
an answering machine on the same line, even if it is
on a separate socket/phone socket on the same
line. You cannot use the telephone company's Voice
Mail in this mode.
Use this mode if you want to use an answering
machine connected to your machine.
The External TAD setting works only with an
external answering machine. Ring Delay does not
work in this setting.
Use this mode if you do not receive many fax
messages, use BT Call Sign, or if you are using a
computer on the same line.
If you answer and hear fax tones, wait until the
machine takes over the call, then hang up. (See Fax
Detect on page 39.)
6
Choosing or changing your Receive Mode
a Press Menu.
b Press a or b to choose
Initial Setup.
Press OK.
c Press a or b to choose
6
Receive Mode.
Press OK.
d Press a or b to choose Fax Only,
Fax/Tel, External TAD or Manual.
Press OK.
e Press Stop/Exit.
37
Page 48

Chapter 6
Setting the Ring Delay 6
The Ring Delay sets the number of times the
machine rings before it answers in Fax Only
or Fax/Tel mode. If you have external or
extension phones on the same line as the
machine choose the maximum number of
rings.
(See Operation from extension telephones on
page 41 and Fax Detect on page 39.)
a Press Menu.
b Press a or b to choose Fax.
Press OK.
c Press a or b to choose
Setup Receive.
Press OK.
d Press a or b to choose Ring Delay.
Press OK.
e Press a or b to choose how many
times the line rings before the machine
answers (0-8 UK only) (1-4 Ireland
only).
Press OK.
If you choose 0, the line will not ring at
all.
f Press Stop/Exit.
Setting the F/T Ring Time (Fax/Tel mode only) 6
If you set the Receive Mode to Fax/Tel, you
need to decide how long the machine will
signal you with its special pseudo/double-ring
when you have a voice call. (If it's a fax call,
the machine receives the fax.)
This pseudo/double-ring happens after the
initial ringing from the phone company. Only
the machine rings and no other phones on the
same line will ring with the special
pseudo/double-ring. However, you can still
answer the call on any telephone.
a Press Menu.
b Press a or b to choose Fax.
Press OK.
c Press a or b to choose
Setup Receive.
Press OK.
d Press a or b to choose
F/T Ring Time.
Press OK.
e Press a or b to choose how long the
machine will ring to alert you that you
have a voice call (20, 30, 40 or 70
seconds).
Press OK.
38
f Press Stop/Exit.
Note
Even if the caller hangs up during the
pseudo/double-ringing, the machine will
continue to ring for the set time.
Page 49

Receiving a Fax
Fax Detect 6
If Fax Detect is On: 6
The machine receives fax calls automatically,
even if you lift the handset of an extension or
external phone. When you see Receiving
on the LCD or when you hear ‘chirps’ through
the handset of an extension phone connected
to another wall socket/phone socket, just
replace the handset and your machine will do
the rest.
If Fax Detect is Off: 6
When you hear a fax tone through the
handset, you have to press Mono Start or
Colour Start on the machine.
If you are not at your machine, press l 51
on the extension phone. (See Operation from
extension telephones on page 41.)
Note
• If this feature is set to On, but your
machine does not connect a fax call when
you lift an extension or external phone
handset, press the fax receive code
l 51. At the machine, press Mono Start
or Colour Start.
• If you send faxes from a computer on the
same phone line and the machine
intercepts them, set Fax Detect to Off.
a Press Menu.
b Press a or b to choose Fax.
Press OK.
c Press a or b to choose
Setup Receive.
Press OK.
d Press a or b to choose Fax Detect.
Press OK.
Printing a reduced incoming fax (Auto Reduction) 6
The setting will automatically reduce an
incoming fax to fit on one page of Letter,
Legal or A4 size paper. The machine works
out the reduction ratio by using the page size
of the document and your paper size setting
(See Setting the Paper Size on page 23).
a Press Menu.
b Press a or b to choose Fax.
Press OK.
c Press a or b to choose
Setup Receive.
Press OK.
d Press a or b to choose
Auto Reduction.
Press OK.
e Press a or b to choose On (or Off).
Press OK.
f Press Stop/Exit.
Note
• Turn on this setting if you receive faxes
that are split onto two pages. However, if
the document is too long the machine may
still print on two pages.
• If left and right margins are cut off, turn on
this setting.
• When this feature is set to On, the A4
faxes people send to you may appear
slightly shrunk even though your machine
prints them on A4 paper. This is because
the machine has to print the Station ID of
the sending machine at the top of the
page.
6
e Press a or b to choose On (or Off).
Press OK.
f Press Stop/Exit.
39
Page 50

Chapter 6
Printing a fax from the memory 6
If you have chosen fax storage, you can still
print a fax from the memory when you are at
your machine. (See Turning off Advanced
Fax Operation on page 56.)
a Press Menu.
b Press a or b to choose Fax.
Press OK.
c Press a or b to choose
Advanced Fax Operation.
Press OK.
d Press a or b to choose
Print Document.
Press OK.
e Press Mono Start.
Reception into memory (Monochrome only) 6
As soon as the paper tray becomes empty
during fax reception, the LCD shows
No Paper Fed; put some paper in the paper
tray. (See Loading paper, envelopes and post
cards on page 17.)
If Memory Receive is On at this time...6
The current fax reception will continue, with
the remaining page(s) being stored in the
available memory. Subsequent incoming
faxes will also be stored into memory until the
memory is full. Following this, no further
incoming fax calls will be automatically
answered. To print all data, put fresh paper in
the paper tray and press Mono Start or
Colour Start.
If Memory Receive is Off at this time...
The current fax reception will continue, with
the remaining page(s) being stored in the
available memory. Subsequent incoming fax
calls will not be automatically answered until
fresh paper is put in the paper tray. To print
the last fax received, put paper in the paper
tray and press Mono Start or Colour Start.
6
40
a Press Menu.
b Press a or b to choose Fax.
Press OK.
c Press a or b to choose
Setup Receive.
Press OK.
d Press a or b to choose
Memory Receive.
Press OK.
e Press a or b to choose On (or Off).
Press OK.
f Press Stop/Exit.
Page 51

Phone Services and External
7
devices
Voice operations 7
Voice calls can be made either with an
extension or external telephone.
Tone or pulse 7
If you are using an external phone and have
a pulse dialling service, but need to send tone
signals (for example, for telephone banking),
follow the instructions below. If you have
Touch Tone service, you will not need this
feature to send tone signals.
a Lift the handset of the external phone.
b Press # on the control panel of your
machine. Any digits dialled after this will
send tone signals.
When you hang up, the machine will
return to the pulse dialling service.
If you answer a call and no one is on the line:
You should assume that you're receiving a
manual fax.
If you want to use Remote Activation, you
have to turn on the remote codes. (See
Changing the remote codes on page 46.)
Press l 51 and wait for the chirp or until the
LCD shows Receiving, and then hang up.
Note
You can also use the Fax Detect feature to
make your machine automatically take the
call. (See Fax Detect on page 39.)
Fax/Tel mode 7
When the machine is in Fax/Tel mode, it will
use the F/T Ring Time (pseudo/doubleringing) to alert you to pick up a voice call.
7
7
7
Operation from extension telephones 7
If you answer a fax call on an extension or an
external telephone into the correct socket on
the machine, you can make your machine
take the call by using the Fax Receive Code.
When you press the Fax Receive Code
l 51, the machine starts to receive the fax.
If the machine answers a voice call and
pseudo/double-rings for you to take over, use
the Telephone Answer Code #51 to take the
call at an extension phone. (See Setting the
F/T Ring Time (Fax/Tel mode only) on
page 38.)
If you are at an external telephone, lift the
handset of the external telephone, and then
press Tel/R to answer.
If you are at an extension phone, you'll need
to lift the handset during the F/T Ring Time
and then press #51 between the
pseudo/double rings. If no one is on the line,
or if someone wants to send you a fax, send
the call back to the machine by pressing
l 51.
Fax/Tel mode in Power Save condition 7
Fax/Tel mode does not work in the power
save condition. The machine will not answer
telephone or fax calls and will keep ringing. If
you are at an external or extension phone, lift
the handset and talk. If you hear fax tones,
hold the handset until Fax Detect activates
your machine. If the other party says they
want to send you a fax, activate the machine
by pressing l 51.
41
Page 52

Chapter 7
Telephone services 7
Setting the Phone Line Type 7
If you are connecting the machine to a line
that features PBX or ISDN to send and
receive faxes, it is also necessary to change
the Phone Line Type accordingly by
completing the following steps.
a Press Menu.
b Press a or b to choose
Initial Setup.
Press OK.
c Press a or b to choose
Phone Line Set.
Press OK.
d Press a or b to choose PBX, ISDN (or
Normal).
Press OK.
e Press Stop/Exit.
PBX and TRANSFER 7
The machine is initially set to Normal, which
lets the machine connect to a standard PSTN
(Public Switched Telephone Network) line.
However, many offices use a central
telephone system or Private Automatic
Branch Exchange (PBX). Your machine can
be connected to most types of PBX. The
machine's recall feature supports timed break
recall only (TBR). TBR will work with most
PBX systems allowing you to gain access to
an outside line or transfer calls to another
extension. The feature works when the Tel/R
key is pressed.
Note
You can program a Tel/R key press as
part of a number stored in a Speed-Dial
location. When programming the SpeedDial number, press Tel/R first (the LCD
shows ‘!’), then enter the telephone
number. If you do this, you do not need to
press Tel/R each time before you dial
using a Speed-Dial location. (See Storing
numbers for easy dialling on page 49.)
However, if PBX is not chosen in the
Phone Line Type setting, you cannot use
the Speed-Dial number that the Tel/R
press is programmed into.
BT Call Sign (For U.K. Only) 7
This machine feature lets you use the BT Call
Sign subscriber service which allows you to
have at least two separate telephone
numbers on one phone line. Each phone
number has its own distinctive ringing
pattern, so you know which phone number is
ringing. This is one way you can have a
separate phone number for your machine.
Your machine has a BT Call Sign compatible
distictive ringing functions, allowing you to
dedicate a second phone number (on the
same phone line) just for receiving faxes.
Note
• You can switch BT Call Sign off
temporarily, then turn it back on. When
you get a new fax number, make sure you
reset this function. This machine will
automatically answer incoming calls that
use your new fax number.
• When you set the BT Call Sign feature to
ON, the receive mode is set to Manual
automatically. Manual mode will not
respond to incoming telephone calls,
since the number you use for telephone
calls will use the normal ring pattern.
42
Page 53

Phone Services and External devices
To enable the machine to work with BT Call Sign (With your external phone only)
a Press Menu.
b Press a or b to choose Fax.
Press OK.
c Press a or b to choose
Miscellaneous.
Press OK.
d Press a or b to choose
BT Call Sign.
Press OK.
The LCD shows the current setting of
this feature.
e Press a or b to choose On (or Off).
Press OK.
f Press Stop/Exit.
Note
If you turn off BT Call Sign, the receive
mode stays in Manual. You will need to
set receive mode again. (See Choosing
the Receive Mode on page 37.)
Connecting an external device to your machine
7
Connecting an external or extension telephone 7
You can connect a separate telephone to
your machine as shown in the diagram below.
1 Extension telephone
2 External telephone
When you are using an external phone, the
LCD shows Telephone.
Connecting an external telephone answering device (TAD) 7
7
1
2
7
You may choose to connect an external
answering device. However, when you have
an external TAD on the same telephone line
as the machine, the TAD answers all calls
and the machine ‘listens’ for fax calling (CNG)
tones. If it hears them, the machine takes
over the call and receives the fax. If it does
not hear CNG tones, the machine lets the
TAD continue playing your outgoing message
so your caller can leave you a voice
message.
43
Page 54

Chapter 7
The TAD must answer within four rings (the
recommended setting is two rings). The
machine cannot hear CNG tones until the
TAD has answered the call, and with four
rings there are only 8 to 10 seconds of CNG
tones left for the fax ‘handshake’. Make sure
you carefully follow the instructions in this
guide for recording your outgoing message.
We do not recommend using the toll saver
feature on your external answering machine if
it exceeds five rings.
Note
If you do not receive all your faxes, cut the
Ring Delay setting on your external TAD.
Do not connect a TAD elsewhere on the
same phone line.
Improper Setup
1
1
Connections 7
The external TAD must be connected as
shown in the previous illustration.
a Set your external TAD to one or two
rings. (The machine's Ring Delay setting
does not apply.)
b Record the outgoing message on your
external TAD.
c Set the TAD to answer calls.
d Set the Receive Mode to
External TAD. (See Choosing the
Receive Mode on page 37.)
Recording outgoing message (OGM) on an external TAD
Timing is important in recording this
message. The message sets up the ways to
handle both manual and automatic fax
reception.
a Record 5 seconds of silence at the
beginning of your message. (This allows
your machine time to listen for the fax
CNG tones of automatic transmissions
before they stop.)
7
1TAD
When the TAD answers a call, the LCD
shows Telephone.
44
b Limit your speaking to 20 seconds.
Note
We recommend beginning your OGM with
an initial 5-second silence because the
machine cannot hear fax tones over a
resonant or loud voice. You may try
omitting this pause, but if your machine
has trouble receiving, then you must rerecord the OGM to include it.
Page 55

Phone Services and External devices
Using extension telephones (For U.K. only) 7
Your premises may already be wired with
parallel extension telephones, or you may
plan to add extension telephones to your line,
as well as your machine. While the simplest
arrangement is a straightforward parallel
connection, there are some problems with
this arrangement, the most obvious of which
is inadvertent interruption of a facsimile
transmission caused by someone picking up
an extension telephone to make an outgoing
call. Also, fax receive code may not operate
reliably in such a simple configuration.
This machine may also be set to make a
delayed transmission (i.e. a transmission at a
pre-set time). This pre-set job may coincide
with someone picking up an extension
handset.
These problems can easily be eliminated, if
you arrange modification of your extension
wiring circuit, such that extension devices are
connected ‘downstream’ of your machine in a
master/slave configuration (see fig. 2 on next
page). In this configuration the machine can
always detect whether a telephone is in use.
Thus it will not attempt to seize the line during
that time. This is known as ‘telephone offhook detection.’
The inadvisable configuration is shown in
figure 1 on the next page, and the
recommended master/slave configuration is
shown in figure 2.
This new connection configuration can be
arranged by contacting BT, Kingston upon
Hull Telecommunications, your PBX
maintainer or a qualified telephone
installation company as appropriate. Simply
explained, the extension telephone circuit
should be terminated on a normal modular
plug (BT 431A style), which in turn should be
put into the modular socket of the white ‘T’shaped connector provided as part of the line
cord assembly.
Inadvisable connection of extension
sockets (Fig. 1.)
11
1 Extension socket
2 Master socket
3 Incoming line
7
2
FAX
3
Recommended connection of extension
sockets (Fig. 2.)
11
7
2
3
7
FAX
1 Extension socket
2 Master socket
3 Incoming line
The fax machine must be plugged into master
socket.
Note
These phones are now connected as
external devices (see Connecting an
external or extension telephone on
page 43), because they are connected to
the fax machine via the T-connector.
Multi-line connections (PBX) 7
Most offices use a central telephone system.
While it is often relatively simple to connect
the machine to a key system or a PBX
(Private Branch Exchange), we suggest that
you contact the company that installed your
telephone system and ask them to connect
the machine for you. It is advisable to have a
separate line for the machine.
45
Page 56

Chapter 7
If the machine is to be connected to a multiline system, ask your installer to connect the
unit to the last line on the system. This
prevents the unit from being activated each
time a telephone call is received.
If you are installing the machine to work with a PBX
a It is not guaranteed that the unit will work
properly under all circumstances with a
PBX. Report any cases of problems first
to the company that handles your PBX.
b If all incoming calls will be answered by
a switchboard operator, we recommend
setting the Receive Mode to Manual. All
incoming calls should at first be
regarded as telephone calls.
c Make sure the Phone Line Type is set to
PBX. (See Setting the Phone Line Type
on page 42.)
Custom features on your phone line 7
If you have Voice Mail, Call Waiting, Call
Waiting/Caller ID, RingMaster, an answering
service, an alarm system or any other custom
feature on one phone line it may create a
problem with the operation of your machine.
(See If you are having difficulty with your
machine on page 102.)
Using a cordless phone 7
If your cordless telephone is connected to the
telephone line cord (See Connecting an
external device to your machine on page 43.)
and you typically carry the cordless handset
elsewhere, it is easier to answer calls during
the Ring Delay.
Changing the remote codes 7
Remote activation lets you send commands
to your machine from an extension or
external phone. To use Remote Activation,
you must turn on the remote codes. The
preset Fax Receive Code is l 51. The
preset Telephone Answer Code is #51. If
7
you want to, you can replace them with your
own codes.
a Press Menu.
b Press a or b to choose Fax.
Press OK.
c Press a or b to choose
Setup Receive.
Press OK.
d Press a or b to choose
Remote Codes.
Press OK.
e Press a or b to choose On (or Off).
Press OK.
f Enter the new Fax Receive Code.
Press OK.
g Enter the new Telephone Answer Code.
Press OK.
h Press Stop/Exit.
Note
• If you are always disconnected when
accessing your external TAD remotely, try
changing the Fax Receive Code and
Telephone Answer Code to another threedigit code using the numbers 0-9, l, #.
• Remote Codes might not work with some
telephone systems.
If you let the machine answer first, you will
have to go to the machine so you can press
Tel/R to send the call to the cordless handset.
46
Page 57

Quick-Dial Numbers and Dialling
8
Options
Dialling Options 8
You can dial in any of the following ways.
Manual dialling 8
Press all of the digits of the fax number.
Speed-Dialling 8
a Press Search/Speed Dial.
You can also choose Speed-Dial by
Note
If the LCD shows Not Registered
when you enter a Speed-Dial number, a
number has not been stored at this
location.
Search by Alphabetical Order8
You can search for names you have stored in
the Speed-Dial memory.
a Press Search/Speed Dial.
You can also choose Speed-Dial by
pressing (Fax).
b Press a or b to choose
Alphabetical Order.
Press OK.
Note
•Press l to make the LCD font size larger.
•Press # to make the LCD font size smaller.
c Use the dial pad to enter the first letter of
the name, and then press a or b to
choose the name and number you want
to call.
Press OK.
8
8
pressing (Fax).
b Press the two-digit Speed-Dial number.
(See Storing Speed-Dial numbers on
page 49.)
c If you have two numbers in the location,
press a or b to choose the number you
want to call.
Press OK.
47
Page 58

Chapter 8
Search by Numerical Order 8
You can use the Speed-Dial location to
search for names and numbers you have
stored in Speed-Dial memories.
a Press Search/Speed Dial.
You can also choose Speed-Dial by
pressing (Fax).
b Press a or b to choose
Numerical Order.
Press OK.
Note
•Press l to make the LCD font size larger.
•Press # to make the LCD font size smaller.
c Enter the first digit (1 to 8) of a 2-digit
Speed-Dial location, and then press a
or b to choose the name and number
you want to call.
(For example, enter 3 to start your
search at Speed-Dial location 30.)
Press OK.
Fax Redial 8
If you are sending a fax manually and the line
is busy, press Redial/Pause, and then press
Mono Start or Colour Start to try again. If
you want to make a second call to a number
you recently dialled, you can press
Redial/Pause and choose one of the last 30
numbers from the Outgoing Call List.
Redial/Pause only works if you dialled from
the control panel. If you are sending a fax
automatically and the line is busy, the
machine will automatically redial up to three
times at five minute intervals.
c Press a or b to choose Send a fax.
Press OK.
d Press Mono Start or Colour Start.
Note
In Real Time Transmission the automatic
redial feature does not work when using
the scanner glass.
Outgoing Call 8
The last 30 numbers you faxed to will be
stored in the outgoing call history. You can
choose one of these numbers You can
choose one of these numbers to send a fax,
add it to Speed-Dial, or delete it from the
history.
a Press Redial/Pause.
You can also choose Outgoing Call
by pressing (Fax).
b Press a or b to choose the number you
want to call.
Press OK.
c Do one of the following:
To send a fax, press a or b to
choose Send a fax.
Press OK.
If you want to store the number,
press a or b to choose
Add to Speed-Dial.
Press OK.
(See Storing Speed-Dial numbers
from Outgoing Calls on page 49.)
Press a or b to choose Delete.
Press OK.
Press 1 to confirm.
a Press Redial/Pause.
b Press a or b to choose the number you
want to redial.
Press OK.
48
Pause 8
Press Redial/Pause to put a 3.5-second
pause between numbers. If you are dialling
overseas, you can press Redial/Pause as
many times as needed to increase the length
of the pause.
Page 59

Quick-Dial Numbers and Dialling Options
Storing numbers for easy dialling
You can set up your machine to do the
following types of easy dialling: Speed-Dial
and Groups for broadcasting faxes. When
you dial a Quick-Dial number, the LCD shows
the name, if you stored it, or the number.
Note
If you lose electrical power, the Quick-Dial
numbers that are in the memory will not be
lost.
Storing Speed-Dial numbers 8
You can store up to 80 2-digit Speed-Dial
locations with a name, and each name can
have two numbers. When you dial you will
only have to press a few keys (For example:
Search/Speed Dial, the two-digit number,
and Mono Start or Colour Start).
a Press Menu.
b Press a or b to choose Fax.
Press OK.
c Press a or b to choose
Set Quick-Dial.
Press OK.
d Press a or b to choose Speed-Dial.
Press OK.
e Press a or b to choose the Speed-Dial
location you want to store the number in.
Press OK.
f Do one of the following:
Enter the name (up to 15 characters)
using the dial pad.
Press OK.
(To help you enter letters, see
Entering Text on page 129.)
To store the number without a name,
press OK.
g Enter the fax or telephone number (up to
20 digits).
8
Press OK.
h Do one of the following:
Enter the second fax or telephone
number (up to 20 digits).
Press OK.
If you do not want to store a second
number, press OK.
i Do one of the following:
To store another Speed-Dial
number, go to step e.
To finish the setting, press
Stop/Exit.
Storing Speed-Dial numbers from Outgoing Calls 8
You can also store Speed-Dial numbers from
the Outgoing Call history.
a Press Redial/Pause.
You can also choose Outgoing Call
by pressing (Fax).
b Press a or b to choose the name or
number you want to store.
Press OK.
c Press a or b to choose
Add to Speed-Dial.
Press OK.
d Press a or b to choose the Speed-Dial
location you want to store the number in.
Press OK.
e Do one of the following:
Enter the name (up to 15 characters)
using the dial pad.
Press OK.
(To help you enter letters, see
Entering Text on page 129.)
To store the number without a name,
press OK.
8
49
Page 60

Chapter 8
f Press OK to confirm the fax or
telephone number.
g Do one of the following:
Enter the second fax or telephone
number (up to 20 digits).
Press OK.
If you do not want to store a second
number, press OK.
h Press Stop/Exit.
Changing Speed-Dial names or numbers 8
You can change a Speed-Dial name or
number that has already been stored.
a Press Menu.
b Press a or b to choose Fax.
Press OK.
c Press a or b to choose
Set Quick-Dial.
Press OK.
•
If you want to erase the whole name or whole
number, press
the first character. The characters above and
to the right of the cursor will be deleted.
Clear
when the cursor is under
g Do one of the following:
Enter the name (up to 15 characters)
using the dial pad.
Press OK.
(See Entering Text on page 129.)
If you do not want to change the
name, press OK.
h Do one of the following:
Enter the new fax or telephone
number.
Press OK.
If you do not want to change the
number, press OK.
i Do one of the following:
Enter the second new fax or
telephone number (up to 20 digits).
Press OK.
If you do not want to change the
number, press OK.
d Press a or b to choose Speed-Dial.
Press OK.
e Press a or b to choose the 2-digit
Speed-Dial location you want to change.
Press OK.
f Do one of the following:
Press a or b to choose Change.
Press OK and go to step g.
Press a or b to choose Delete.
Press OK.
Press 1 to confirm and press
Stop/Exit.
Note
How to change the stored name or number:
•
If you want to change a character, press d or
c
to position the cursor under the character
you want to change, and then type over it.
j Press Stop/Exit.
Setting up Groups for Broadcasting 8
Groups, which can be stored in a Speed-Dial
location, allow you to send the same fax
message to many fax numbers by pressing
only Search/Speed Dial, the two-digit
location and Mono Start. First, you'll need to
store each fax number in a Speed-Dial
location. Then you can include them as
numbers in the Group. Each Group uses up a
Speed-Dial location. You can have up to six
Groups, or you can assign up to 79 numbers
to one large Group.
(See Storing Speed-Dial numbers on
page 49 and Broadcasting (Monochrome
only) on page 32.)
a Press Menu.
50
Page 61

Quick-Dial Numbers and Dialling Options
b Press a or b to choose Fax.
Press OK.
c Press a or b to choose
Set Quick-Dial.
Press OK.
d Press a or b to choose
Setup Groups.
Press OK.
e Press a or b to choose Group 1,
Group 2, Group 3, Group 4,
Group 5 or Group 6 for the Group
name where you will store the fax
numbers.
Press OK.
f Press a or b to choose the 2-digit
location where you want to add to the
Group.
Press OK.
g Press a or b to choose Add Number.
Press OK.
h Press a or b to choose the number you
want to add.
Press OK.
(See Search by Alphabetical Order on
page 47 or Search by Numerical Order
on page 48.)
i After you have finished adding numbers
by repeating steps g and h, press a or
b to choose Complete.
Press OK.
j Press Stop/Exit.
Changing Group name 8
a Press Menu.
b Press a or b to choose Fax.
Press OK.
c Press a or b to choose
Set Quick-Dial.
Press OK.
d Press a or b to choose
Setup Groups.
Press OK.
e Press a or b to choose the Group
name you want to change.
Press OK.
f Press a or b to choose
Change Group Name.
Press OK.
Note
How to change the stored name or number:
If you want to change a character, press d or
•
c
to position the cursor under the character
you want to change, and then type over it.
•
If you want to erase the whole name or whole
number, press
the first character. The characters above and
to the right of the cursor will be deleted.
Clear
when the cursor is under
g Enter the new name (up to 15
characters) using the dial pad.
Press OK.
(See Entering Text on page 129. For
example, type NEW CLIENTS).
8
Note
You can print a list of all the Speed-Dial
numbers. Group numbers will be marked
in the GROUP column. (See Reports on
page 62.)
h Press a or b to choose Complete.
Press OK.
i Press Stop/Exit.
Deleting a Group 8
a Press Menu.
b Press a or b to choose Fax.
Press OK.
51
Page 62

Chapter 8
c Press a or b to choose
Set Quick-Dial.
Press OK.
d Press a or b to choose
Setup Groups.
Press OK.
e Press a or b to choose the Group you
want to delete.
Press OK.
f Press a or b to choose Delete.
Press OK.
Press 1 to confirm.
g Press a or b to choose Complete.
Press OK.
h Press Stop/Exit.
Deleting a number from a Group 8
a Press Menu.
b Press a or b to choose Fax.
Press OK.
c Press a or b to choose
Set Quick-Dial.
Press OK.
d Press a or b to choose
Setup Groups.
Press OK.
e Press a or b to choose the Group you
want to change.
Press OK.
f Press a or b to choose the number you
want to delete.
Press OK.
Press 1 to confirm.
Access codes and credit card numbers 8
Sometimes you may want to choose from
several long distance carriers when you
make a call. Rates may vary depending on
the time and destination. To take advantage
of low rates, you can store the access codes
or long-distance carriers and credit card
numbers as Speed-Dial numbers. You can
store these long dialling sequences by
dividing them and setting them up as
separate Speed-Dial numbers in any
combination. You can even include manual
dialling using the dial pad. (See Storing
Speed-Dial numbers on page 49.)
For example, you have stored ‘555’ on
Speed-Dial: 03 and ‘7000’ on Speed-Dial: 02.
a Press Search/Speed Dial.
b Enter 03.
Note
If you stored 2 numbers in one Speed-Dial
location, you will be asked which number
you want to send to.
c Press a or b to choose Speed-Dial.
Press OK.
d Enter 02.
e Press Mono Start or Colour Start.
You will dial ‘555-7000’.
To temporarily change a number, you can
substitute part of the number with manual
dialling using the dial pad. For example, to
change the number to 555-7001 you could
press Search/Speed Dial, 03 and then press
7001 using the dial pad.
g Press a or b to choose Complete.
Press OK.
h Press Stop/Exit.
52
Note
If you must wait for another dial tone or
signal at any point in the dialling
sequence, create a pause in the number
by pressing Redial/Pause. Each key
press adds a 3.5-second delay.
Page 63

Advanced Fax Operation
9
You can only use one advanced fax
operation at a time:
Fax Forwarding
Fax Storage
Fax Preview
PC Fax Receive
Off
You can change your selection at any time. If
received faxes are still in the machine’s
memory when you change the advanced fax
operation, a question will appear on the LCD.
(See Changing Advanced Fax Operation on
page 57.)
(Monochrome only)
Fax Operations 9
Fax Forwarding 9
When you choose Fax Forward, your
machine stores the received fax in the
memory. The machine will then dial the fax
number you have programmed and forward
the fax message.
a Press Menu.
b Press a or b to choose Fax.
Press OK.
c Press a or b to choose
Advanced Fax Operation.
Press OK.
d Press a or b to choose
Forward/Store.
Press OK.
e Press a or b to choose Fax Forward.
Press OK.
f Enter the forwarding number (up to 20
digits).
Press OK.
9
g Press a or b to choose
Backup Print:On or
Backup Print:Off.
Press OK.
Note
• If you choose Backup Print:On, the
machine will also print the fax at your
machine so you will have a copy. This is
the safety feature in case there is a power
failure before the fax is forwarded or a
problem at the receiving machine. The
machine can store faxes up to 24 hours if
there is a power failure.
• When Fax Forwarding is turned on your
machine will only receive monochrome
faxes into memory. Colour faxes will not
be received, unless the sending machine
converts them to monochrome before
sending.
h Press Stop/Exit.
9
Fax Storage 9
If you choose Fax Storage, your machine
stores the received fax in the memory. You
will be able to retrieve fax messages from
another location using the remote retrieval
commands.
If you have set Fax Storage, a backup copy
will automatically be printed at the machine.
a Press Menu.
b Press a or b to choose Fax.
Press OK.
c Press a or b to choose
Advanced Fax Operation.
Press OK.
d Press a or b to choose
Forward/Store.
Press OK.
53
Page 64

Chapter 9
e Press a or b to choose Fax Storage.
Press OK.
f Press Stop/Exit.
Note
If Fax Storage is turned on your machine
cannot receive a colour fax unless the
sending machine converts it to
monochrome.
Fax Preview 9
If you choose Fax Preview you can view
received faxes on the LCD by pressing the
Fax Preview key. When the machine is in
Ready mode, a popup message will appear
on the LCD to alert you of new faxes. You can
continue all operations.
Setting Fax Preview 9
a Press Menu.
b Press a or b to choose Fax.
Press OK.
c Press a or b to choose
Advanced Fax Operation.
Press OK.
d Press a or b to choose
Forward/Store.
Press OK.
e Press a or b to choose Fax Preview.
Press OK.
f Press Stop/Exit.
How to preview a fax 9
When you receive the fax, you will see the
pop-up message on the LCD. (For example:
New Fax(es):02)
a Press Fax Preview.
You can see the new fax list.
Note
You can also see your old fax list by
pressing l. Press # to go back to your
new fax list.
b Press a or b to choose the fax you
want to see.
Press OK.
Note
If your fax is large there may be a delay
before it is displayed on the LCD.
c Press Stop/Exit.
When a fax is open the control panel keys will
perform the operations shown below.
Key Description
Enlarge the fax.
Reduce the fax.
a or b Scroll vertically.
d or c Scroll horizontally.
Rotate the fax clockwise.
Delete the fax.
Press 1 to confirm.
Go back to the previous page.
Go to the next page.
Note
When Fax Preview is turned on your
machine can only print the colour faxes it
receives. Fax Preview operations are only
available for monochrome faxes.
54
Go to the next step.
(Print, Back and Exit are
available.)
Go back to the fax list.
Print the fax.
Mono Start
Page 65
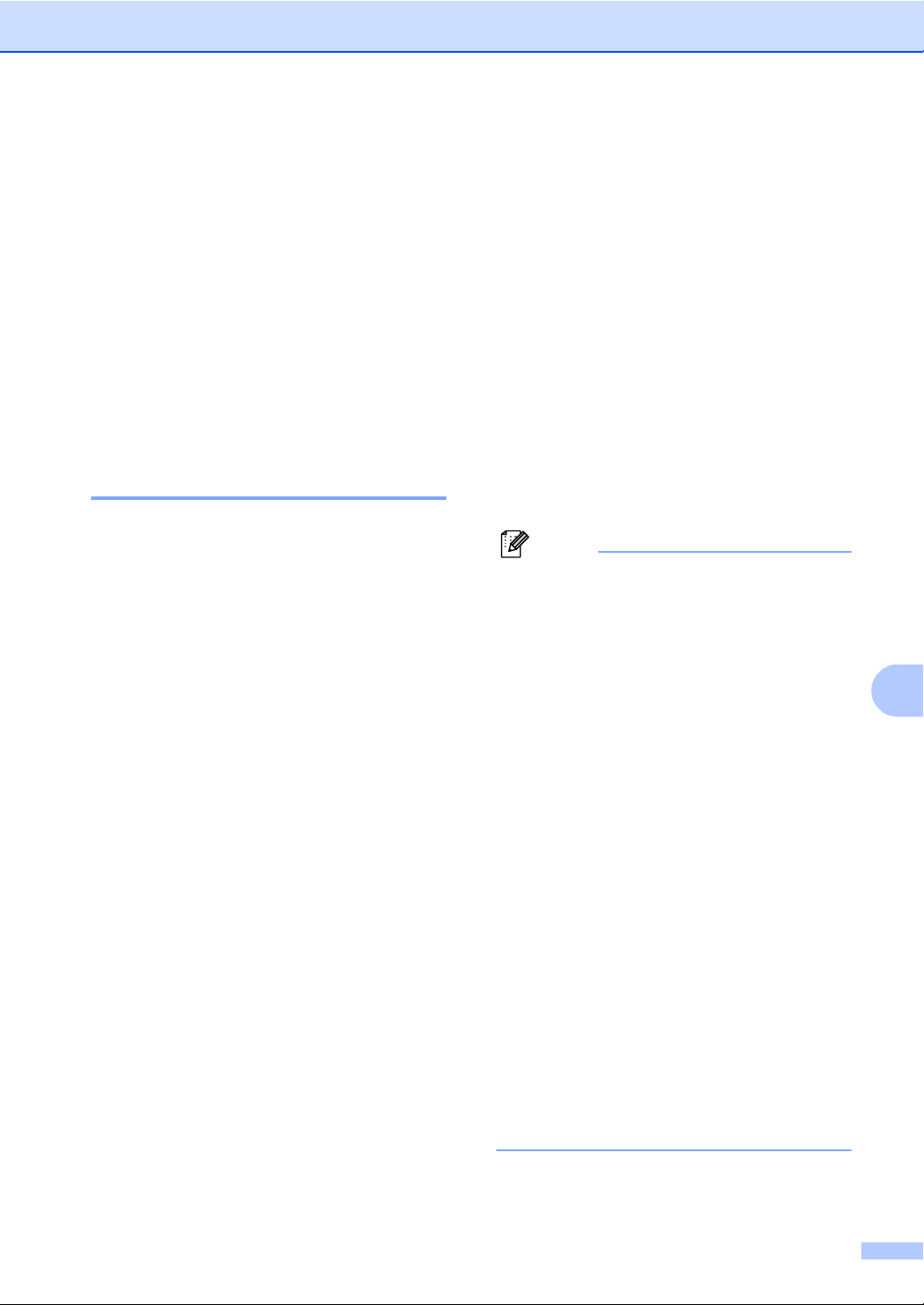
Advanced Fax Operation (Monochrome only)
How to delete all faxes in the list 9
a Press Fax Preview.
b Press a or b to choose Delete All.
Press OK.
Press 1 to confirm.
How to print all faxes in the list 9
a Press Fax Preview.
b Press a or b to choose Print All.
Press OK.
PC Fax Receive 9
If you turn on the PC-Fax Receive feature
your machine will store received faxes in
memory and send them to your PC
automatically. You can then use your PC to
view and store these faxes.
Even if you have turned off your PC (at night
or at the weekend, for example), your
machine will receive and store your faxes in
its memory. The number of received faxes
that are stored in the memory will appear at
the bottom left side of the LCD.
When you start your PC and the PC-FAX
Receiving software runs, your machine
transfers your faxes to your PC automatically.
To transfer the received faxes to your PC you
must have the PC-FAX Receiving software
running on your PC. (For details, see
Chapter 6 in the Software User’s Guide on
the CD-ROM.)
If you choose Backup Print:On the
machine will also print the fax.
a Press Menu.
b Press a or b to choose Fax.
Press OK.
c Press a or b to choose
Advanced Fax Operation.
Press OK.
d Press a or b to choose
Forward/Store.
Press OK.
e Press a or b to choose
PC Fax Receive.
Press OK.
f Press a or b to choose <USB> or the
PC you want to receive.
Press OK.
g Press a or b to choose
Backup Print:On or
Backup Print:Off.
Press OK.
h Press Stop/Exit.
Note
• PC Fax Receive is not supported in the
®
Mac OS
• Before you can set up PC Fax Receive
you must install the MFL-Pro Suite
software on you PC. Make sure your PC is
connected and turned on. (For details see
Chapter 6 in the Software User’s Guide on
the CD-ROM.)
• In the event of a power failure, the
machine will store your faxes in the
memory for up to 24 hours. However, if
you choose Backup Print:On the
machine will print the fax, so you will have
a copy if there is a power failure before it
is sent to the PC.
• If you get an error message and the
machine cannot print the faxes in memory,
you can use this setting to transfer your
faxes to your PC. (For details, see Error
messages on page 95.)
• When PC Fax Receive is turned on only
monochrome faxes can be received into
the memory and sent to the PC. Colour
faxes will be received in real time and
printed in colour.
.
9
55
Page 66

Chapter 9
Changing the destination PC 9
a Press Menu.
b Press a or b to choose Fax.
Press OK.
c Press a or b to choose
Advanced Fax Operation.
Press OK.
d Press a or b to choose
Forward/Store.
Press OK.
e Press a or b to choose
PC Fax Receive.
Press OK.
f Press a or b to choose Change.
Press OK.
g Press a or b to choose <USB> or the
PC you want to receive.
Press OK.
h Press a or b to choose
Backup Print:On or
Backup Print:Off.
Press OK.
Turning off Advanced Fax Operation 9
a Press Menu.
b Press a or b to choose Fax.
Press OK.
c Press a or b to choose
Advanced Fax Operation.
Press OK.
d Press a or b to choose
Forward/Store.
Press OK.
e Press a or b to choose Off.
Press OK.
f Press Stop/Exit.
Note
The LCD will give you more options if
there are received faxes still in your
machine’s memory. (See Changing
Advanced Fax Operation on page 57.)
i Press Stop/Exit.
56
Page 67

Advanced Fax Operation (Monochrome only)
Changing Advanced Fax Operation 9
If received faxes are left in your machine's
memory when you change the Advanced Fax
Operation, the LCD will ask you one of the
following questions:
Erase All Doc?
YesiPress 1
NoiPress 2
Print All Fax?
YesiPress 1
NoiPress 2
• If you press 1, faxes in the memory will
be erased or printed before the setting
changes. If a backup copy has already
been printed it will not be printed again.
• If you press 2, faxes in the memory will
not be erased or printed and the setting
will be unchanged.
If received faxes are left in the machine's
memory when you change to
PC Fax Receive from another option
(Fax Forward, Fax Storage or
Fax Preview), the LCD will ask you the
following message:
Send Fax to PC?
YesiPress 1
Remote Retrieval 9
You can call your machine from any touch
tone telephone or fax machine, then use the
remote access code and remote commands
to retrieve fax messages.
Setting a Remote Access Code
The remote access code lets you access the
remote retrieval features when you are away
from your machine. Before you can use the
remote access and retrieval features, you
have to set up your own code. The factory
default code is inactive code (---l).
a Press Menu.
b Press a or b to choose Fax.
Press OK.
c Press a or b to choose
Advanced Fax Operation.
Press OK.
d Press a or b to choose
Remote Access.
Press OK.
e Enter a three-digit code using numbers
0-9, l, or #.
Press OK. (The preset ‘l’ cannot be
changed.)
9
9
NoiPress 2
• If you press 1, faxes in the memory will
be sent to your PC before the setting
changes.
• If you press 2, faxes in the memory will
not be erased or transferred to your PC
and the setting will be unchanged.
Note
Do not use the same code as your fax
receive code (l 5 1) or telephone answer
code (# 5 1). (See Operation from
extension telephones on page 41.)
f Press Stop/Exit.
Note
You can change your code at any time by
entering a new one. If you want to make
your code inactive, press Clear in step 5
to restore the inactive setting (---l) and
press OK.
57
Page 68

Chapter 9
Using your Remote Access Code 9
a Dial your fax number from a touch tone
telephone or another fax machine.
b When your machine answers, enter
your remote access code (3 digits
followed by l) at once.
c The machine signals if it has received
messages:
1 long beep— Fax messages
No beeps — No messages
d When the machine gives two short
beeps, enter a command.
The machine will hang up if you wait
longer than 30 seconds to enter a
command.
The machine will beep three times if you
enter an invalid command.
e Press 9 0 to stop Remote Access when
you have finished.
f Hang up.
Note
If your machine is set to Manual mode
and you want to use the remote retrieval
features, access your machine by waiting
about 2 minutes after it starts ringing, and
then entering the remote access code
within 30 seconds.
58
Page 69

Advanced Fax Operation (Monochrome only)
Remote Fax commands 9
Follow the commands below to access features when you are away from the machine. When you
call the machine and enter your remote access code (3 digits followed by l), the system will give
two short beeps and you must enter a remote command.
Remote commands Operation details
95 Change the Fax Forwarding or Fax
Storage settings
1 OFF You can choose Off after you have retrieved or erased all
your messages.
2 Fax Forwarding One long beep means the change is accepted. If you hear
4 Fax Forwarding number
6 Fax Storage
96 Retrieve a fax
2 Retrieve all faxes Enter the number of a remote fax machine to receive stored
3 Erase faxes from the memory If you hear one long beep, fax messages have been erased
97 Check the receiving status
1 Fax You can check whether your machine has received any
98 Change the Receive Mode
1 External TAD If you hear one long beep, your change has been accepted.
2 Fax/Tel
3 Fax Only
90 Exit Pressing 9 0 allows you to exit remote retrieval. Wait for the
three short beeps, you cannot change because something
has not been set up (for example, a Fax Forwarding number
has not been registered). You can register your Fax
Forwarding number by entering 4. (See Changing your Fax
Forwarding number on page 60.) Once you have registered
the number, Fax Forwarding will work.
fax message(s). (See Retrieving fax messages on page 60.)
from the memory.
faxes. If yes, you will hear one long beep. If no, you will hear
three short beeps.
long beep, then replace the handset.
9
59
Page 70

Chapter 9
Retrieving fax messages 9
You can call your machine from any touch
tone phone and have your fax messages sent
to a machine.
a Dial your fax number.
b When your machine answers, enter
your remote access code (3 digits
followed by l) at once. If you hear one
long beep, you have messages.
c When you hear two short beeps, press 9
6 2.
d Wait for the long beep, enter the number
of the remote fax machine you want your
fax messages sent to using the dial pad,
then enter # # (up to 20 digits).
Note
You cannot use l and # as dial numbers.
However, press # if you want to create a
pause.
e Press 9 0 to reset the machine when
you’ve finished.
f Hang up after you hear your machine
beep. Your machine will call the other
fax machine, which will then print your
fax messages.
Changing your Fax Forwarding number 9
You can change the default setting of your fax
forwarding number from another touch tone
telephone or fax machine.
a Dial your fax number.
b When your machine answers, enter
your remote access code (3 digits
followed by l) at once. If you hear one
long beep, you have messages.
c When you hear two short beeps, press 9
5 4.
d Wait for the long beep, enter the new
number of the remote fax machine you
want your fax messages forwarded to
using the dial pad, then enter # # (up to
20 digits).
Note
You cannot use l and # as dial numbers.
However, press # if you want to create a
pause.
e Press 9 0 when you have finished.
f Hang up after you hear your machine
beep.
60
Page 71

10
Printing Reports 10
Fax reports 10
Use the Menu key to set up the Transmission
Verification Report and Journal Period.
Transmission Verification Report 10
You can use the Transmission Verification
Report as proof that you sent a fax. This
report lists the time and date of transmission
and whether the transmission was successful
(OK). If you choose On or On+Image, the
report will print for every fax you send.
If you send a lot of faxes to the same place,
you may need more than the job numbers to
know which faxes you must send again.
Choosing On+Image or Off+Image will print
a section of the fax's first page on the report
to help you remember.
When the Transmission Verification Report is
turned Off or Off+Image, the Report will
only print if there is a transmission error, with
NG in the RESULT column.
a Press Menu.
b Press a or b to choose Fax.
Press OK.
c Press a or b to choose
Report Setting.
Press OK.
d Press a or b to choose XMIT Verify.
Press OK.
e Press a or b to choose, On,
On+Image, Off or Off+Image.
Press OK.
f Press Stop/Exit.
Fax Journal (activity report) 10
You can set the machine to print a journal at
specific intervals (every 50 faxes, 6, 12 or 24
hours, 2 or 7 days). If you set the interval to
Off, you can still print the report by following
the steps in Reports on page 62. The factory
setting is Every 50 Faxes.
a Press Menu.
b Press a or b to choose Fax.
Press OK.
c Press a or b to choose
Report Setting.
Press OK.
d Press a or b to choose
Journal Period.
Press OK.
e Press a or b to choose an interval.
Press OK.
(If you choose 7 days, the LCD will ask
you to choose the first day for the 7-day
countdown.)
6, 12, 24 hours, 2 or 7 days
The machine will print the report at
the chosen time and then erase all
jobs from its memory. If the
machine's memory becomes full with
200 jobs before the time you chose
has passed, the machine will print
the Journal early and then erase all
jobs from the memory. If you want an
extra report before it is due to print,
you can print it without erasing the
jobs from the memory.
Every 50 Faxes
The machine will print the Journal
when the machine has stored 50
jobs.
10
61
Page 72

Chapter 10
f Enter the time to start printing in 24-hour
format.
Press OK.
(For example: enter 19:45 for 7:45 PM.)
g Press Stop/Exit.
Reports 10
The following reports are available:
XMIT Verify
Prints a Transmission Verification Report
for your last transmission.
Help List
A help list about how to quickly program
your machine.
Quick-Dial
Lists names and numbers stored in the
Speed-Dial memory, in numerical order.
Fax Journal
Lists information about the last incoming
and outgoing faxes. (TX means Transmit.)
(RX means Receive.)
User Settings
Lists your settings.
Network Config
Lists your Network settings.
How to print a report 10
a Press Menu.
b Press a or b to choose
Print Reports.
Press OK.
c Press a or b to choose the report you
want.
Press OK.
d Press Mono Start.
62
Page 73

11
Polling 11
Polling lets you set up your machine so other
people can receive faxes from you, but they
pay for the call. It also lets you call somebody
else’s fax machine and receive a fax from it,
so you pay for the call. The polling feature
needs to be set up on both machines for this
to work. Not all fax machines support polling.
Polling receive 11
Polling receive you call another fax machine
to receive a fax.
a Press (Fax).
b Press a or b to choose Polling RX.
Press OK.
c Press a or b to choose Standard.
Press OK.
d Enter the fax number you are polling.
e Press Mono Start or Colour Start.
Secure polling 11
Secure Polling lets you restrict who can get
the documents you set up to be polled.
Secure Polling only works with Brother fax
machines. If you want to get a fax from a
secured Brother machine you have to enter
the secure code.
d Enter a four-digit secure code.
This is the same as the security code of
the fax machine you are polling.
Press OK.
e Enter the fax number you are polling.
f Press Mono Start or Colour Start.
Delayed polling 11
Delayed polling lets you set the machine to
begin polling receive at a later time. You can
only set up one delayed polling operation.
a Press (Fax).
b Press a or b to choose Polling RX.
Press OK.
c Press a or b to choose Timer.
Press OK.
d Enter the time (in 24-hour format) you
want to start polling.
For example, enter 21:45 for 9:45 PM.
Press OK.
e Enter the fax number you are polling.
f Press Mono Start or Colour Start.
The machine makes the polling call at
the time you entered.
Sequential polling 11
11
a Press (Fax).
b Press a or b to choose Polling RX.
Press OK.
c Press a or b to choose Secure.
Press OK.
Sequential polling lets you request documents
from several fax machines in one operation.
a Press (Fax).
b Press a or b to choose Polling RX.
Press OK.
63
Page 74

Chapter 11
c Press a or b to choose Standard,
Secure or Timer.
Press OK.
d Do one of the following:
If you chose
If you chose
digit number, press
If you chose Timer, enter the time
(24-hour format) you want to begin
polling and press OK, go to step e.
e
Press a or b to choose
Press OK.
Standard
Secure
, enter a four-
OK
Broadcasting
, go to stepe.
, go to stepe.
f Press a or b to choose Add Number.
Press OK.
g Enter a number using Speed-Dial, a
Group, or the dial pad.
Press OK.
h Repeat steps f and g for all the fax
numbers you want to poll, and then
press a or b to choose Complete.
Press OK.
i Press Mono Start or Colour Start.
The machine polls each number or
group in turn for a document.
Press Stop/Exit while the machine is dialling
to cancel the polling process.
To cancel all sequential polling receive jobs,
see Checking job status or cancelling a
scheduled job on page 36.
Polled transmit (Monochrome only)
Setup for polled transmit 11
a Press (Fax).
b Load your document.
c Press a or b to choose Polled TX.
Press OK.
d Press a or b to choose Standard.
.
Press OK.
e Press a or b to choose any settings
you want to change.
Press OK.
After each setting is accepted, you can
continue to change more settings.
f Press Mono Start.
Setup for polled transmit with secure code 11
Secure Polling lets you restrict who can get
the documents you set up to be polled.
Secure Polling only works with Brother fax machines.
If another person wants to retrieve a fax from your
machine they will have to enter the secure code.
a Press (Fax).
b Load your document.
c Press a or b to choose Polled TX.
Press OK.
d Press a or b to choose Secure.
11
Press OK.
Polled transmit lets you set up your machine
to wait with a document so another fax
machine can call and retrieve it.
The document will be stored and can be
retrieved by any other fax machine until you
delete it from the memory. (See Checking job
status or cancelling a scheduled job on
page 36.)
64
e Enter a four-digit number.
Press OK.
f Press a or b to choose any settings
you want to change.
Press OK.
After each setting is accepted, you can
continue to change more settings.
g Press Mono Start.
Page 75

Section III
Copy III
Making copies 66
Page 76

12
Making copies 12
How to copy 12
Entering Copy mode 12
When you want to make a copy, press
(Copy) to illuminate it in green.
The LCD shows:
COPY
Quality
Enlarge/Reduce
Paper Type
Paper Size
Brightness
Copy Start Press
01
Normal
100%
Plain
A4
0
1
Factory Reset (See page 71.)
When the option you want is highlighted,
press OK.
Note
The default setting is Fax mode. You can
change the amount of time that the
machine stays in Copy mode after the last
copy operation. (See Setting the Mode
Timer on page 22.)
Making a single copy 12
a Press (Copy).
b Load your document.
(See Loading documents on page 11.)
c Press Mono Start or Colour Start.
Making multiple copies 12
You can make up to 99 copies.
1 No of Copies
You can enter the number of copies you want
by using the dial pad.
Press a or b to scroll through the Copy key
options.
Quality (See page 67.)
Enlarge/Reduce (See page 67.)
Paper Type (See page 68.)
Paper Size (See page 68.)
Brightness (See page 68.)
Contrast (See page 69.)
Color Adjust (See page 69.)
Stack/Sort (See page 69.)
Page Layout (See page 70.)
Set New Default (See page 71.)
66
a Press (Copy).
b Load your document.
c Enter the number of copies you want.
d Press Mono Start or Colour Start.
Note
To sort the copies, press a or b to
choose Stack/Sort. (See Sorting
copies using the ADF on page 69.)
Stop copying 12
To stop copying, press Stop/Exit.
Page 77

Making copies
Changing copy settings
You can change the copy settings temporarily
for the next copy.
The machine returns to its default settings
after 60 seconds, or if the Mode Timer returns
the machine to Fax mode. (See Setting the
Mode Timer on page 22.)
If you have finished choosing settings, press
Mono Start or Colour Start.
If you want to choose more settings, press a
or b.
Note
You can save some of the settings that
you use most often by setting them as
default. These settings will stay until you
change them again. (See Setting your
changes as a new default on page 71.)
Increasing copy speed or quality 12
You can choose the copy quality. The factory
setting is Normal.
Fast
Fast copy speed and lowest amount of ink
used. Use this setting to save time
(documents to be proof read, large
documents or many copies).
Normal
Recommended setting for ordinary
printouts. Good copy quality with
adequate copy speed.
Best
Use this setting to copy precise images
such as photographs. The highest
resolution and slowest speed.
a Press (Copy).
b Load your document.
c Enter the number of copies you want.
12
d Press a or b to choose Quality.
Press OK.
e Press a or b to choose Fast, Normal
or Best.
Press OK.
f If you do not want to change additional
settings, press Mono Start or
Colour Start.
Enlarging or reducing the image copied 12
You can choose an enlargement or reduction
ratio.
a Press (Copy).
b Load your document.
c Enter the number of copies you want.
d Press a or b to choose
Enlarge/Reduce.
Press OK.
e Do one of the following:
Press a or b to choose the
enlargement or reduction ratio you
want. Press OK.
Press a or b to choose
Custom(25-400%)and then enter
an enlargement or reduction ratio
from 25% to 400%. Press OK.
(For example, press 53 to enter
53%.)
50%
69% A4iA5
78% LGLiLTR
83% LGLiA4
93% A4iLTR
97% LTRiA4
100%*
104% EXEiLTR
12
67
Page 78

Chapter 12
142% A5iA4
186% 10x15cmiLTR
198% 10x15cmiA4
200%
Custom(25-400%)
f If you do not want to change additional
settings, press Mono Start or
Colour Start.
Note
Page Layout Options are not available
with Enlarge/Reduce.
Setting Paper Type 12
If you are copying on special paper, set the
machine for the type of paper you are using to
get the best print quality.
a Press (Copy).
Setting Paper Size 12
If copying on paper other than A4 size, you
will need to change the paper size setting.
You can copy only on Letter, Legal, A4, A5 or
Photo Card [10 cm (W) × 15 cm (H)] paper.
a Press (Copy).
b Load your document.
c Enter the number of copies you want.
d Press a or b to choose Paper Size.
Press OK.
e Press a or b to choose Letter,
Legal, A4, A5 or 10x15cm.
Press OK.
f If you do not want to change additional
settings, press Mono Start or
Colour Start.
b Load your document.
c Enter the number of copies you want.
d Press a or b to choose Paper Type.
Press OK.
e Press a or b to choose Plain,
Inkjet, Glossy or Transparency.
Press OK.
f If you do not want to change additional
settings, press Mono Start or
Colour Start.
Adjusting Brightness 12
You can adjust the copy brightness to make
copies darker or lighter.
a Press (Copy).
b Load your document.
c Enter the number of copies you want.
d Press a or b to choose Brightness.
Press OK.
e Press d to make a darker copy or press
c to make a lighter copy.
Press OK.
f If you do not want to change additional
settings, press Mono Start or
Colour Start.
68
Page 79

Making copies
Adjusting Contrast 12
You can adjust the copy contrast to help an
image look sharper and more vivid.
a Press (Copy).
b Load your document.
c Enter the number of copies you want.
d Press a or b to choose Contrast.
Press OK.
e Press c to increase the contrast or
press d to decrease the contrast.
Press OK.
f If you do not want to change additional
settings, press Mono Start or
Colour Start.
Adjusting Colour Saturation 12
If you want to change additional
settings, press a or b to choose
Exit.
Press OK.
If you do not want to change
additional settings, press
Mono Start or Colour Start.
Sorting copies using the ADF12
You can sort multiple copies. Pages will be
sorted in reverse order.
a Press (Copy).
b Load your document.
c Enter the number of copies you want.
d Press a or b to choose Stack/Sort.
Press OK.
e Press a or b to choose Sort.
Press OK.
a Press (Copy).
b Load your document.
c Enter the number of copies you want.
d Press a or b to choose
Color Adjust.
Press OK.
e Press a or b to choose Red, Green or
Blue.
Press OK.
f Press c to increase the colour
saturation, or press d to decrease the
colour saturation.
Press OK.
g Do one of the following:
If you want to change saturation for
another colour, go to step e.
f If you do not want to change additional
settings, press Mono Start or
Colour Start.
12
69
Page 80

Chapter 12
Making N in 1 copies or a poster (page layout) 12
You can reduce the number of pages for
copies by using the N in 1 copy feature. This
allows you to copy two or four pages onto one
page, which lets you save paper.
You can also make a poster. When you use
the poster feature your machine divides your
document into sections, then enlarges the
sections so you can assemble them into a
poster. If you want to print a poster, use the
scanner glass.
Note
• Make sure paper size is set to Letter or
A4.
•(P) means Portrait and (L) means
Landscape.
• You can only make one poster copy at a
time.
a Press (Copy).
h Put the next page on the scanner glass.
Press OK.
Repeat steps g and h for each page of
the layout.
i After all the pages have been scanned,
press 2 to finish.
Note
•If Glossy has been chosen in the Paper
Type setting for N in 1 copies, the machine
will print the images as if Plain paper had
been chosen.
• If you are producing multiple colour
copies, N in 1 copy is not available.
Place your document face down in the
direction shown below.
2 in 1 (P)
2 in 1 (L)
b Load your document.
c Enter the number of copies you want.
d Press a or b to choose Page Layout.
Press OK.
e Press a or b to choose
Off (1 in 1), 2in1(P),
2in1(L), 4 in 1 (P),
4in1(L)or Poster(3×3).
Press OK.
f If you do not want to change additional
settings, press Mono Start or
Colour Start to scan the page.
If you are making a poster or placed the
document in the ADF, the machine
scans the pages and starts printing.
If you are using the scanner glass, go
to step g.
g After the machine scans the page, press
1 to scan the next page.
4 in 1 (P)
4 in 1 (L)
Poster (3 x 3) 12
You can make a poster size copy of a
photograph.
70
Page 81

Making copies
Setting your changes as a new default 12
You can save the copy settings for Quality,
Paper Type, Brightness, Contrast and
Color Adjust that you use most often by
setting them the default setting. These
settings will stay until you change them again.
a Press (Copy).
b Press a or b to choose your new
setting.
Press OK.
Repeat this step for each setting you
want to change.
c After changing the last setting, press a
or b to choose Set New Default.
Press OK.
d Press 1 to choose Yes.
e Press Stop/Exit.
‘Out of Memory’ message
If the Out of Memory message appears
while scanning documents, press Stop/Exit
to cancel or Mono Start or Colour Start to
copy the scanned pages.
You will need to clear some jobs from the
memory before you can continue.
To free up extra memory, do the following:
Turn off Advanced Fax Operation. (See
Turning off Advanced Fax Operation on
page 56.)
Print the faxes that are in the memory.
(See Printing a fax from the memory on
page 40.)
When you get an Out of Memory
message, you may be able to make copies if
you first print incoming faxes in the memory to
restore the memory to 100%.
12
Restoring all settings to the factory settings 12
You can restore all the settings you have
changed to the factory settings. These
settings will stay until you change them again.
a Press (Copy).
b Press a or b to choose
Factory Reset.
Press OK.
c Press 1 to choose Yes.
d Press Stop/Exit.
12
71
Page 82

Chapter 12
Legal limitations 12
Colour reproductions of certain documents
are illegal and may result in either criminal or
civil liability. This memorandum is intended to
be a guide rather than a complete listing of
every possible prohibition. In case of doubt,
we suggest that you check with relevant
authorities as to any particular questionable
documents.
The following are examples of documents
which should not be copied:
Money
Bonds or other certificates of
indebtedness
Certificates of Deposit
Armed Forces Service or Draft papers.
Passports
Postage Stamps (cancelled or
uncancelled)
Immigration Papers
Welfare documents
Cheques or Drafts drawn by
Governmental Agencies
Identification Documents, badges or
insignias
Licences and Certificates of Title to motor
vehicles
Copyrighted works cannot be copied.
Sections of a copyrighted work can be copied
for ‘fair use’. Multiple copies would indicate
improper use.
Works of art should be considered the
equivalent of copyrighted works.
Licenses and Certificates of Title to motor
vehicles may not be copied under certain
state/provincial laws.
72
Page 83

Section IV
PhotoCapture Center™
Walk-Up PhotoCapture Center™ 74
IV
Page 84

13
Walk-Up PhotoCapture Center™ 13
Introduction 13
Even if your machine is not connected to your
computer, you can print photos directly from
digital camera media. Your Brother machine
includes media drives (slots) for use with
popular digital camera media:
CompactFlash
®
Stick
Memory Stick Pro™, SecureDigital™,
MultiMediaCard™ and xD-Picture Card™.
CompactFlash
Memory Stick
Memory Stick Pro™
xD-Picture Card™
miniSD™ can be used with a miniSD™
adapter.
Memory Stick Duo™ can be used with a
Memory Stick Duo™ adapter.
Memory Stick Pro Duo™ can be used with
a Memory Stick Pro Duo™ adapter.
Adapters are not included with the
machine. Contact a third party supplier for
adapters.
The PhotoCapture Center™ feature lets you
print digital photos from your digital camera at
high resolution to get photo quality printing.
®
, SmartMedia®, Memory
®
®
SmartMedia
SecureDigital™
MultiMediaCard™
®
PhotoCapture Center™ needs 13
Your machine is designed to be compatible
with modern digital camera image files and
media cards; however, please read the points
below to avoid errors:
The DPOF file on the media card must be
in a valid format. (See DPOF printing on
page 78.)
The image file extension must be .JPG
(Other image file extensions like .JPEG,
.TIF, .GIF and so on will not be
recognized).
Walk-up PhotoCapture Center™ printing
must be performed separately from
PhotoCapture Center™ operations using
the PC. (Simultaneous operation is not
available.)
IBM Microdrive™ is not compatible with
the machine.
The machine can read up to 999 files on a
media card.
Use only Smart media cards with a 3.3v
voltage rating.
CompactFlash
xD-Picture Card™ Type M (Large
Capacity) is supported.
Please be aware of the following:
When printing the INDEX or IMAGE, the
PhotoCapture Center™ will print all the
valid images, even if one or more images
have been corrupted. A portion of the
corrupted image may be printed.
®
Type II is not supported.
74
Page 85

Walk-Up PhotoCapture Center™
Your machine is designed to read media
cards that have been formatted by a digital
camera.
When a digital camera formats a media
card it creates a special folder into which it
copies image data. If you need to modify
the image data stored on a media card
with your PC, we recommend that you do
not modify the folder structure created by
the digital camera. When saving new or
modified image files to the media card we
also recommend you use the same folder
your digital camera uses. If the data is not
saved to the same folder, the machine
may not be able to read the file or print the
image.
Getting started 13
Firmly put the card into the proper slot.
1
1 SecureDigital™, MultiMediaCard™
2 Memory Stick
3SmartMedia
4 xD-Picture Card™
5 CompactFlash
PhotoCapture key indications:
34 5
2
®
, Memory Stick Pro™
®
®
PhotoCapture light is on, the media card
is properly inserted.
PhotoCapture light is off, the media card
is not properly inserted.
PhotoCapture light is blinking, the media
card is being read or written to.
75
13
Page 86
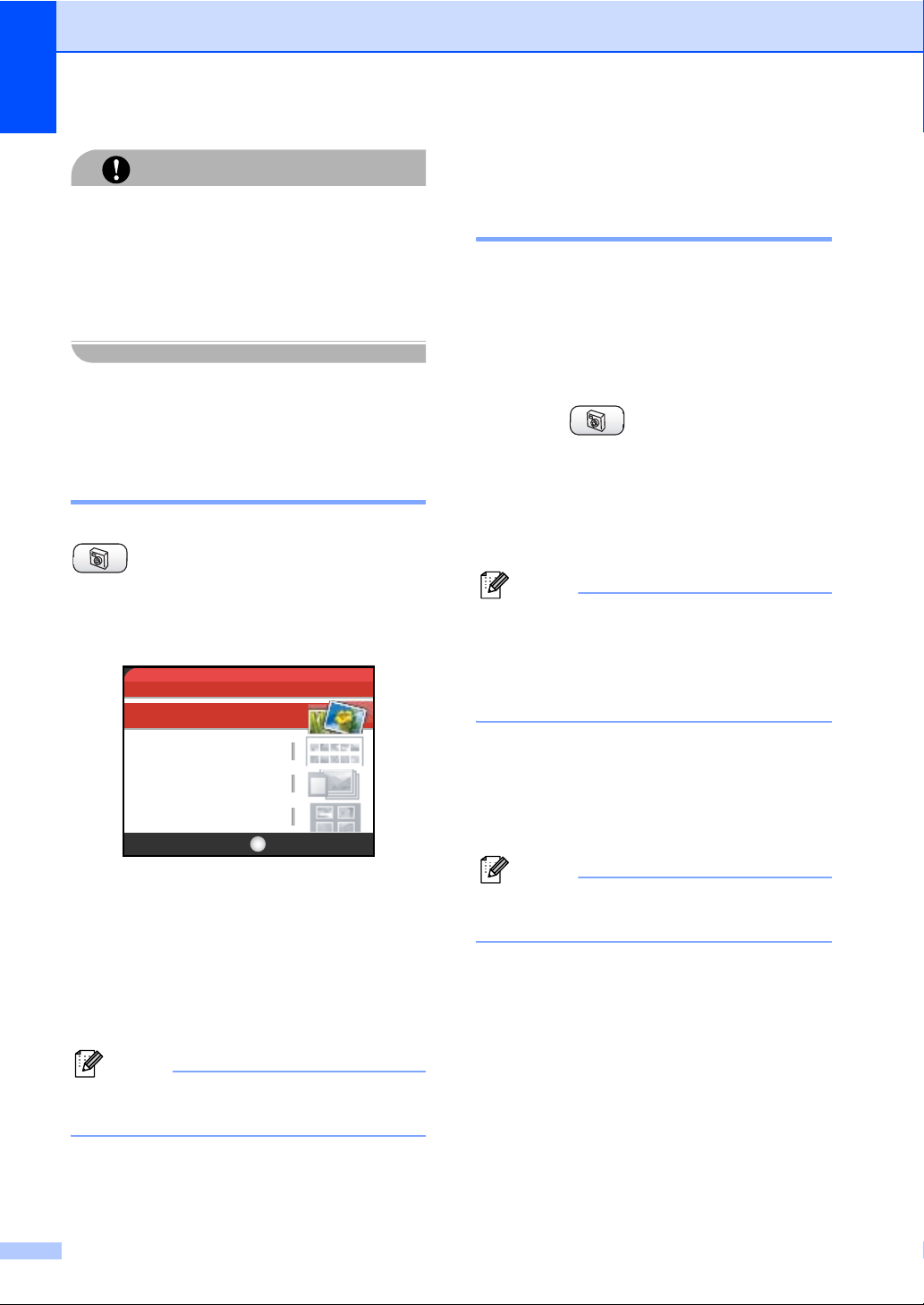
Chapter 13
DO NOT unplug the power cord or remove
the media card from the media drive (slot)
while the machine is reading or writing to
the card (the PhotoCapture key is
blinking). You will lose your data or
damage the card.
The machine can only read one media card at
a time so do not put more than one card in the
slot.
CAUTION
Entering PhotoCapture mode 13
After you insert the media card, press the
(PhotoCapture) key to illuminate it in
green and display the PhotoCapture options
on the LCD.
The LCD shows:
PHOTO
View Photo(s)
Print Index
Print All Photos
Print Photos
OKSelect & Press
Press a or b to scroll through the
PhotoCapture key options.
View Photo(s) (See page 76.)
Print Index (See page 77.)
Print All Photos (See page 77.)
Print Photos (See page 78.)
Note
If your digital camera supports DPOF
printing, see DPOF printing on page 78.
When the option you want is highlighted,
press OK.
Print Images 13
View Photo(s) 13
You can preview your photos on the LCD
before you print them. If your photos are large
files there may be a delay before each photo
is displayed on the LCD.
a Make sure you have put the media card
in the proper slot.
Press (PhotoCapture).
b Press a or b to choose
View Photo(s).
Press OK.
c Press d or c to choose your photo.
Note
Instead of scrolling through your photos,
you can use the dial pad to enter the 3digit number of the image from the index
page. (See Print Index (Thumbnails) on
page 77.)
d Press a to bto increase or decrease
the number of copies.
e Repeat step c and step d until you
have chosen all the photos.
Note
Press Clear to go back to the previous
level.
f After you have chosen all the photos, do
one of the following:
Press OK and change the print
setting. (See page 79.)
If you do not want to change any
settings, press Colour Start to print.
76
Page 87

Walk-Up PhotoCapture Center™
Print Index (Thumbnails) 13
The PhotoCapture Center™ assigns
numbers for images (such as No.1, No.2,
No.3, and so on).
The PhotoCapture Center™ does not
recognize any other numbers or file names
that your digital camera or PC has used to
identify the pictures. You can print a
thumbnail page (Index page with 6 or 5
images per line). This will show all the
pictures on the media card.
a Make sure you have put the media card
in the proper slot.
Press (PhotoCapture).
Print All Photos 13
You can print all the photos on your media
card.
a Make sure you have put the media card
in the proper slot.
Press (PhotoCapture).
b Press a or b to choose
Print All Photos.
Press OK.
c Enter the number of copies you want
using the dial pad.
d Do one of the following:
Change the print setting. (See
page 79.)
If you do not want to change any
settings, press Colour Start to print.
b Press a or b to choose Print Index.
Press OK.
c Press a or b to choose
6 Images/Line Fast or
5 Images/Line Photo.
Press OK.
5 Images/Line
Photo
Print time for 5 Images/Line will be
slower than 6 Images/Line, but the
quality is better.
6 Images/Line
Fast
d Press Colour Start to print.
13
77
Page 88

Chapter 13
Print Photos 13
Before you can print an individual image, you
have to know the image number.
a Make sure you have put the media card
in the proper slot.
Press (PhotoCapture).
b Print the Index. (See Print Index
(Thumbnails) on page 77.)
c Press a or b to choose
Print Photos.
Press OK.
d Enter the image number that you want to
print from the Index page (Thumbnails).
Press OK.
e Repeat step d until you have entered
all the image numbers that you want to
print.
Note
You can enter all the numbers at one time
by using the l key for a comma or the #
key for a hyphen. (For example, Enter 1,
l, 3, l, 6 to print images No.1, No.3 and
No.6. Enter 1, #, 5 to print images No.1 to
No.5).
f After you have chosen all the image
numbers, press OK again.
g Enter the number of copies you want
using the dial pad.
DPOF printing 13
DPOF stands for Digital Print Order Format.
Major digital camera manufacturers (Canon
Inc., Eastman Kodak Company, Fuji Photo
Film Co. Ltd., Matsushita Electric Industrial
Co. Ltd. and Sony Corporation.) created this
standard to make it easier to print images
from a digital camera.
If your digital camera supports DPOF
printing, you will be able to choose on the
digital camera display the images and
number of copies you want to print.
When the memory card (CompactFlash
SmartMedia
Pro™, SecureDigital™ MultiMediaCard™
and xD-Picture Card™) with DPOF
information is put into your machine, you can
print the chosen image easily.
®
, Memory Stick®, Memory Stick
®
,
a Make sure you have put the media card
into the proper slot.
Press (PhotoCapture). The
machine will ask you if you want to use
DPOF setting.
b Press 1 to choose Yes.
c Do one of the following:
Change the print settings. (See
page 79.)
If you do not want to change any
settings, press Colour Start to print.
h Do one of the following:
Change the print setting. (See
page 79.)
If you do not want to change any
settings, press Colour Start to print.
78
Page 89

Walk-Up PhotoCapture Center™
Changing print settings 13
You can change the print settings temporarily for the next printing.
The machine returns to its default settings after 180 seconds, or if the Mode Timer returns the
machine to Fax mode. (See Setting the Mode Timer on page 22.)
Note
You can save the print settings you use most often by setting them as default. (See Setting
your changes as a new default on page 82.)
PHOTO
0001
1
Print Quality
Paper & Size
Brightness
Contrast
Color Enhance
Photo
A4 Glossy
0
0
Off
Print Start Press
1 No of prints
(For View Photo(s))
You can see the total number of photos that will be printed.
(For Print All Photos, Print Photos)
You can see the number of copies of each photo that will be printed.
Menu Selections Options Page
Print Quality Normal/Photo* 80
Paper&Size Letter Glossy/ 10x15cm Glossy/ 13x18cm Glossy/
A4 Glossy*/ Letter Plain/ A4 Plain/ Letter Inkjet/
A4 Inkjet/ 10x15cm Inkjet
Brightness 80
Contrast 80
Color Enhance On/Off*
White Balance / Sharpness /
Color Density
Cropping On*/Off 81
Borderless On*/Off 81
Set New Default Yes/No 82
Factory Reset Yes/No 82
80
80
13
79
Page 90

Chapter 13
Increasing Print Speed or Quality 13
a Press a or b to choose
Print Quality.
Press OK.
b Press a or b to choose Normal or
Photo.
Press OK.
c If you do not want to change additional
settings, press Colour Start to print.
Setting Paper Type and Size 13
a Press a or b to choose Paper&Size.
Press OK.
b Press a or b to choose the type of
paper you are using, Letter Glossy,
10x15cm Glossy, 13x18cm Glossy,
A4 Glossy, Letter Plain,
A4 Plain, Letter Inkjet,
A4 Inkjet or 10x15cm Inkjet.
Press OK.
d If you do not want to change additional
settings, press Colour Start to print.
Adjusting Brightness 13
a Press a or b to choose Brightness.
Press OK.
b Press d to make a darker copy or press
c to make a lighter copy.
Press OK.
c If you do not want to change additional
settings, press Colour Start to print.
Adjusting Contrast 13
You can choose the contrast setting. More
contrast will make an image look sharper and
more vivid.
a Press a or b to choose Contrast.
Press OK.
b Press c to increase the contrast or
press d to decrease the contrast.
Press OK.
c If you chose Letter or A4, press a or b
to choose the print size.
Press OK.
Example: Printed Position for A4 paper
1
10×8cm
4
18×13cm
80
2
13×9cm
5
20×15cm
3
15×10cm
6
Max. Size
c If you do not want to change additional
settings, press Colour Start to print.
Colour Enhancement 13
You can turn on the colour enhancement
feature to print more vivid images. Printing
time will be slower.
a Press a or b to choose
Color Enhance.
Press OK.
b Do one of the following:
If you want to customize the White
Balance, Sharpness or Colour
Density, press d or c to choose On
and then go to step c.
If you do not want to customize,
press d or c to choose Off.
Press OK and then go to step f.
Page 91

Walk-Up PhotoCapture Center™
c Press a or b to choose
White Balance, Sharpness or
Color Density.
Press OK.
d Press d or c to adjust the degree of the
setting.
Press OK.
e Do one of the following:
If you want to customize other colour
enhancement, press a or b to
choose other option.
If you want to change other settings,
press a or b to choose Exit, and
then press OK.
f If you do not want to change additional
settings, Colour Start to print.
Note
• White Balance
This setting adjusts the hue of the white
areas of an image. Lighting, camera
settings and other influences will effect the
appearance of white. The white areas of a
picture may be slightly pink, yellow or
some other colour. By using this setting,
you can correct that effect and bring the
white areas back to pure white.
Cropping 13
If your photo is too long or wide to fit the
available space on your chosen layout, part
of the image will automatically be cropped.
The factory setting is On. If you want to print
the whole image, turn this setting to Off.
a Press a or b to choose Cropping.
Press OK.
b Press a or b to choose Off (or On).
Press OK.
c If you do not want to change additional
settings, press Colour Start to print.
Cropping: On
Cropping: Off 13
13
• Sharpness
This setting enhances the detail of an
image, similar to adjusting the fine focus
on a camera. If the image is not in true
focus and you cannot see the fine details
of the picture, then adjust the sharpness.
• Colour Density
This setting adjusts the total amount of
colour in the image. You can increase or
decrease the amount of colour in an
image to improve a washed out or weak
picture.
Borderless 13
This feature expands the printable area to the
edges of the paper. Printing time will be
slightly slower.
a Press a or b to choose Borderless.
Press OK.
b Press a or b to choose Off (or On).
Press OK.
c If you do not want to change additional
settings, press Colour Start to print.
81
13
Page 92

Chapter 13
Setting your changes as a new default 13
You can save the print settings you use most
often by setting them the default settings.
These settings will stay until you change
them again.
a Press a or b to choose your new
setting.
Press OK.
Repeat this step for each setting you
want to change.
b After changing the last setting, press a
or b to choose Set New Default.
Press OK.
c Press 1 to choose Yes.
d Press Stop/Exit.
Restoring all settings to the factory settings 13
You can restore all the settings you have
changed to the factory settings. These
settings will stay until you change them again.
a Press a or b to choose
Factory Reset.
Press OK.
b Press 1 to choose Yes.
Scan to Card 13
Entering Scan mode 13
When you want to scan to card, press
(Scan) to illuminate it in green.
The LCD shows:
SCAN
Scan to E-mail
Scan to Image
Scan to OCR
Scan to File
Scan to Card
OKSelect & Press
Press a or b to choose Scan to Card.
press OK.
If you are not connected to your computer
only the Scan to Card selection will appear on
the LCD. (See Software User’s Guide for
details about the other menu options.)
c Press Stop/Exit.
82
Page 93

Walk-Up PhotoCapture Center™
How to scan to card 13
You can scan monochrome and colour
documents into a media card. Monochrome
documents will be stored in PDF (*.PDF) or
TIFF file formats (*.TIF). Colour documents
may be stored in PDF (*.PDF) or JPEG
(*.JPG) file formats. For colour documents
the factory setting is 150 dpi Color and
the default file format is PDF. For
monochrome documents, the factory setting
is 200x100 dpi B/W and the default file
format is TIFF.
The machine automatically creates file
names based on the current date. (For
details, see Quick Setup Guide.) For
example, the fifth image scanned on July 1,
2006 would be named 01070605.PDF. You
can change the colour, quality and file name.
Quality Selectable File
Format
150 dpi Color JPEG / PDF
300 dpi Color JPEG / PDF
600 dpi Color JPEG / PDF
200x100 dpi B/W TIFF / PDF
200 dpi B/W TIFF / PDF
a Insert a SmartMedia
Memory Stick
SecureDigital™, MultiMediaCard™ or
xD-Picture Card™ into your machine.
Do not take out the media card while
PhotoCapture is blinking to avoid
damaging the card or data stored on the
card.
WARNING
®
®
, CompactFlash®,
, Memory Stick Pro™,
b Load your document.
d Press a or b to choose
Scan to Card.
Press OK.
e Do one of the following.
To change the quality, go to step f.
Press Mono Start or Colour Start to
start scanning without changing
additional settings.
f Press a or b to choose
150 dpi Color, 300 dpi Color,
600 dpi Color, 200x100 dpi B/W
or 200 dpi B/W.
Press OK.
g Do one of the following.
To change the file type, go to step h.
Press Mono Start or Colour Start to
start scanning without changing
additional settings.
h Press a or b to choose JPEG, PDF or
TIFF.
Press OK.
Note
• If you chose colour in the resolution
setting, you cannot choose TIFF.
• If you chose monochrome in the resolution
setting, you cannot choose JPEG.
i Do one of the following.
To change the file name, go to
step j.
Press Mono Start or Colour Start to
start scanning without changing
additional settings.
j The file name is set automatically
however, you can set a name of your
choice using the dial pad. You can only
change the first 6 digits.
Press OK.
13
c Press (Scan).
Note
Press Clear to delete the current name.
k Press Mono Start or Colour Start.
83
Page 94

Chapter 13
Understanding the Error Messages
Once you are familiar with the types of errors
that can occur while you are using the
PhotoCapture Center™, you can easily
identify and troubleshoot any problems.
When an error message appears on the LCD,
the machine will beep to get your attention.
Media Error
This message will appear if you put in a
media card that is either bad or not
formatted, or when there is a problem with
the media drive. To clear this error, take
out the media card.
No File
This message will appear if you try to
access a media card in the drive (slot) that
does not contain a .JPG file.
Out of Memory
This message will appear if you are
working with images that are too large for
the machine's memory.
Using PhotoCapture
13
Center™ from your
computer 13
You can access the media card that is in the
media drive (slot) of the machine from your
computer.
(See Chapter 7 or Chapter 12 in the Software
User's Guide on the CD-ROM.)
84
Page 95

Section V
Software V
Software and Network features 86
Page 96

14
Software and Network features 14
The User’s Guide on the CD-ROM includes
the Software User’s Guide and Network
User’s Guide for features available when
connected to a computer (for example,
Printing and Scanning).
Printing
(For Windows
Software User’s Guide on the CD-ROM.)
(For Macintosh
Software User’s Guide on the CD-ROM.)
Scanning
(For Windows
Software User’s Guide on the CD-ROM.)
(For Macintosh
Software User’s Guide on the CD-ROM.)
ControlCenter2
(For Windows
Software User’s Guide on the CD-ROM.)
(For Macintosh
Software User’s Guide on the CD-ROM.)
Remote Setup
(For Windows
Software User’s Guide on the CD-ROM.)
(For Macintosh
Software User’s Guide on the CD-ROM.)
®
, see Chapter 1 in the
®
, see Chapter 8 in the
®
, see Chapter 2 in the
®
, see Chapter 9 in the
®
, see Chapter 3 in the
®
, see Chapter 10 in the
®
, see Chapter 5 in the
®
, see Chapter 12 in the
Network Printing
(See the Network User’s Guide on the
CD-ROM.)
Network Scanning
(For Windows
Software User’s Guide on the CD-ROM.)
(For Macintosh
Software User’s Guide on the CD-ROM.)
®
, see Chapter 4 in the
®
, see Chapter 11 in the
Note
See How to access the complete User’s
Guide on page 3.
Faxing from your computer
(For Windows
Software User’s Guide on the CD-ROM.)
(For Macintosh
Software User’s Guide on the CD-ROM.)
PhotoCapture Center™
(For Windows
Software User’s Guide on the CD-ROM.)
(For Macintosh
Software User’s Guide on the CD-ROM.)
86
®
, see Chapter 6 in the
®
, see Chapter 8 in the
®
, see Chapter 7 in the
®
, see Chapter 12 in the
Page 97

Section VI
Appendices VI
Safety and Legal 88
Troubleshooting and Routine Maintenance 95
Menu and Features 116
Specifications 130
Glossary 141
Page 98

Safety and Legal A
A
Safety precautions A
To use the machine safely A
Please keep these instructions for later reference and read them before attempting any
maintenance.
Note
If there are faxes in the machine's memory you need to print them or save them before you
turn off the power and unplug the machine for more than 24 hours. (To print the faxes in
memory, see Printing a fax from the memory on page 40. To save the faxes in memory, see
Transferring faxes to another fax machine on page 98 or Transferring faxes to your PC on
page 98.)
WARNING
There are high voltage electrodes inside the machine. Before you clean the inside of the
machine, make sure you have unplugged the telephone line cord first and then the power cord
from the electrical socket.
DO NOT handle the plug with wet hands. Doing this might cause an electrical shock.
88
Page 99

Safety and Legal
DO NOT put your hands on the edge of the machine under the scanner cover to prevent injuries.
DO NOT touch the area shaded in the illustration. Doing this may cause injury.
When moving the machine you must lift it from the base, by placing a hand at each side of the
unit as shown in the illustration. Do not carry the machine by holding the scanner cover.
89
Page 100

WARNING
• Use caution when installing or modifying telephone lines. Never touch telephone wires or
terminals that are not insulated unless the telephone line has been unplugged at the wall
socket. Never install telephone wiring during a lightning storm. Never install a telephone wall
socket in a wet location.
• This product must be installed near an electrical socket that is easily accessible. In case of
an emergency, you must unplug the power cord from the electrical socket to shut off the
power completely.
WARNING
IMPORTANT SAFETY INSTRUCTIONS
When using your telephone equipment, basic safety precautions should always be followed to
reduce the risk of fire, electric shock and injury to people, including the following:
1 DO NOT use this product near water, for example, near a bath tub, wash bowl, kitchen sink
or washing machine, in a wet basement or near a swimming pool.
2 Avoid using this product during an electrical storm. There may be a remote risk of electric
shock from lightning.
3 DO NOT use this product to report a gas leak in the vicinity of the leak.
90
 Loading...
Loading...