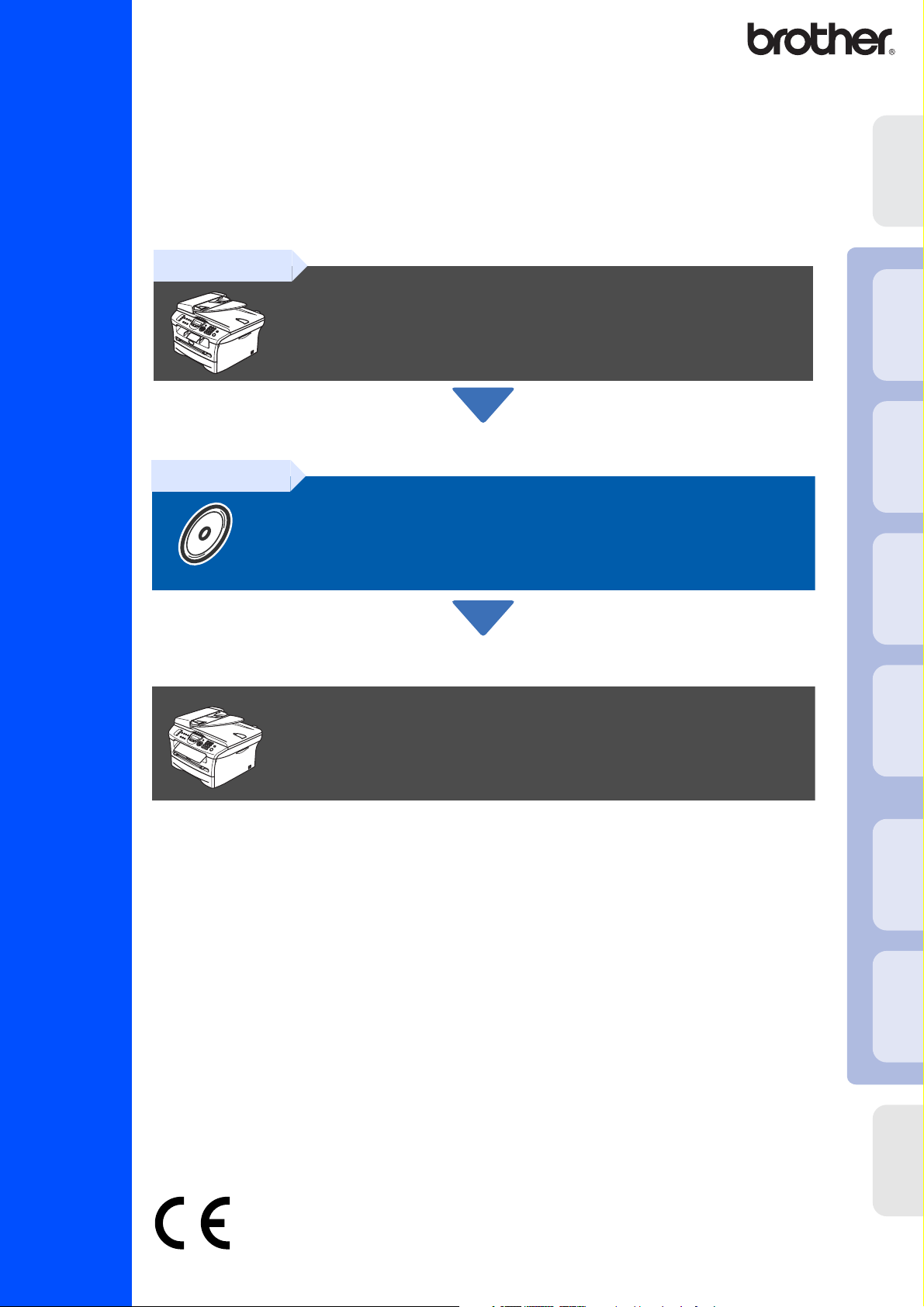
Innan du börjar använda maskinen måste du ställa in maskinvaran och installera
programvaran.
Läs den här ”snabbguiden” så att du gör korrekta inställningar eller installationer.
Steg 1
®
Ställa in
maskinen
MFC-7420
MFC-7820N
Snabbguide
Steg 2
Ställa in maskinen
Installera drivrutiner och
programvara
Du är klar!
USB
Windows
®
Parallell
Windows
4.0
®
Parallel
NT
Windows
®
-nätverk
Windows
Förvara snabbguiden, bruksanvisningen och CD-ROM-skivan på en lättillgänglig plats för framtida
bruk.
Installera drivrutin och programvara
®
USB
Macintosh
®
-nätverk
Macintosh
För
nätverksanvändare
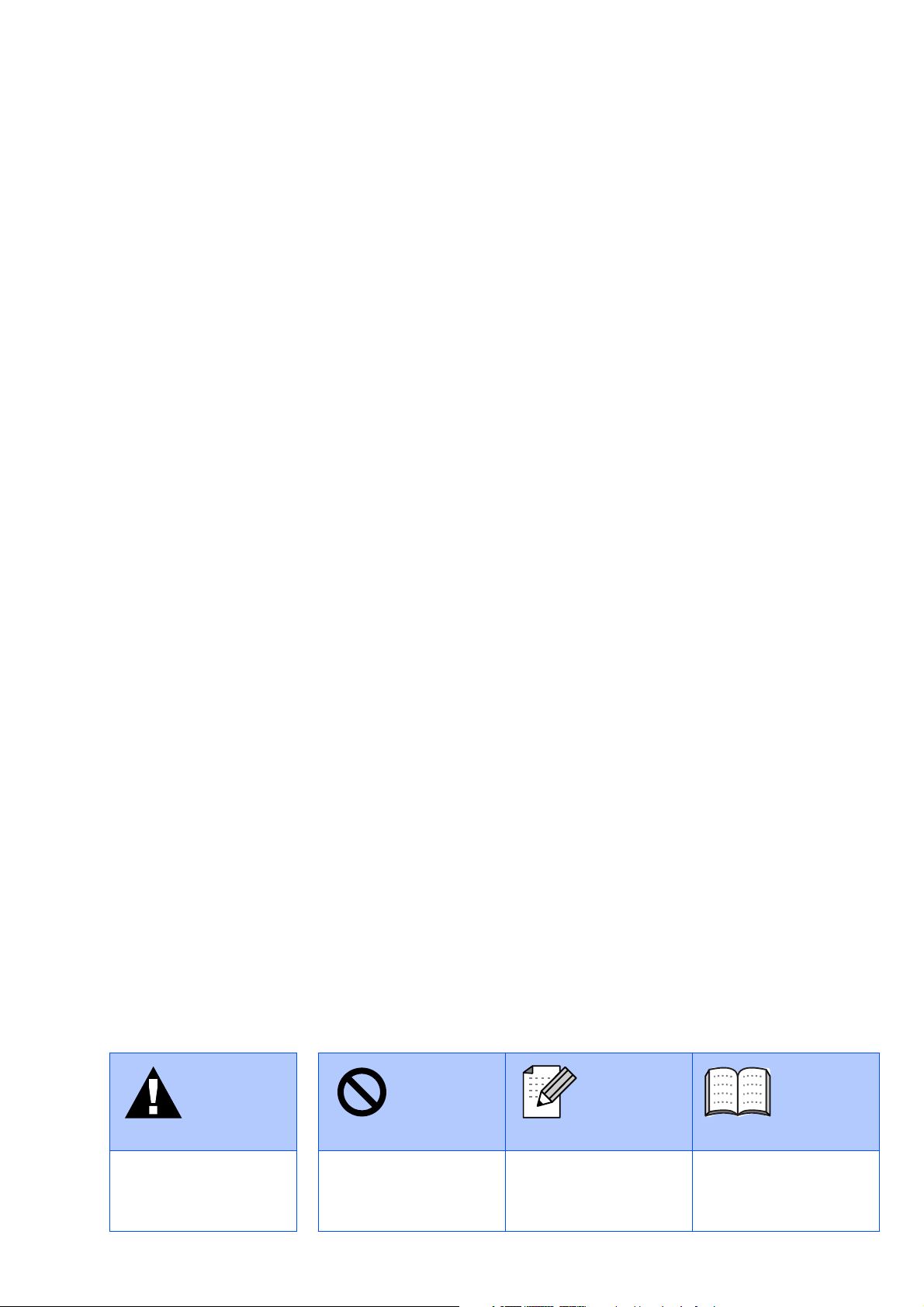
Varning Felaktig inställning OBS Bruksanvisning
Förebyggande åtgärder
du måste vidta för att
undvika personskada.
Varnar dig för enheter
och funktioner som inte är
kompatibla med den här
maskinen.
Anger information och
tips som kan vara bra att
komma ihåg när du
använder maskinen.
Hänvisning till
bruksanvisningen.
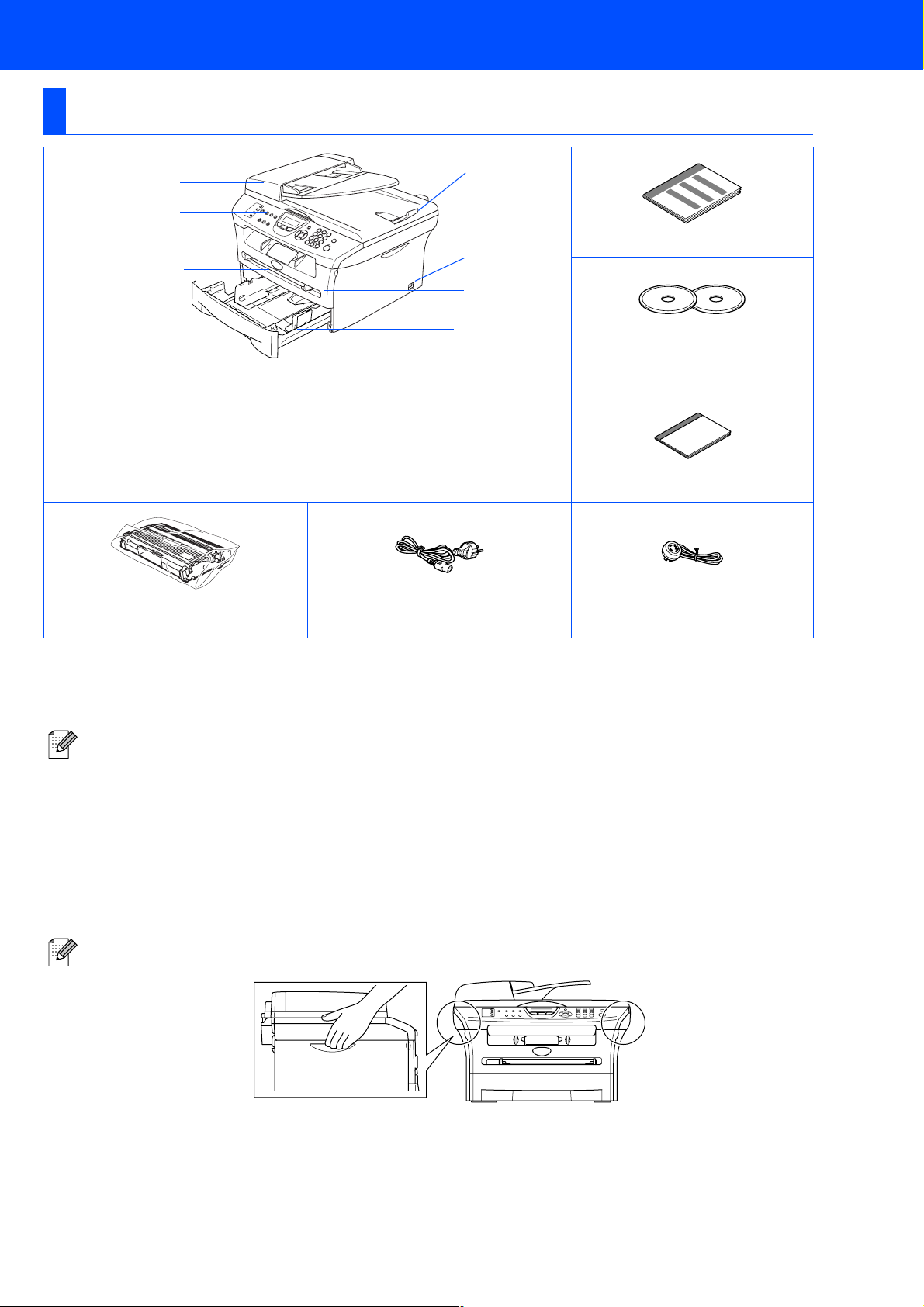
■ Komma igång
Förpackningens innehåll
MFC
1
2
3
4
1
. Dokumentmatare (ADF)
2
. Kontrollpanel
3
. Utmatningsfack med textsidan nedåt
Stödflik med förlängning
4
. Manuell inmatning
Trumma
(inklusive toner)
9
8
7
6
5
5
. Pappersfack
6
. Den främre luckan
7
. Strömbrytare
8
. Maskinens lock
9
. Stödflik för dokumentutmatning
Nätkabel
Snabbguide
CD-ROM-skiva
För Windows
®
För Macintosh
Bruksanvisning
Telefonsladd
®
Förpackningens innehåll kan variera beroende på inköpsland.
Spara förpackningen och allt förpackningsmaterial.
Gränssnittskabeln utgör inte en del av standardutrustningen. Vänligen inhandla lämplig gränssnittskabel
för det gränssnitt du använder (parallell eller USB).
■ USB-gränssnittskabel
Kontrollera att du använder en gränssnittskabel för USB 2.0 som inte är längre än 2 meter.
Anslut inte USB-kabeln till ett Mac
Då du använder en USB-kabel, kontrollera att du ansluter den till USB-porten på din dator och inte
på USB-porten på ett tangentbord eller en icke-eldriven USB-hubb.
■ Parallell gränssnittskabel
Kontrollera att du använder en parallell gränssnittskabel som inte är längre än 2 meter.
Använd en skärmad gränssnittskabel som är IEEE 1284-kompatibel.
När du ska flytta maskinen, bär den i sidohandtagen som sitter under skannern. Håll INTE händerna
under maskinen när du bär den.
®
-tangentbord eller en icke-eldriven hubb.
1
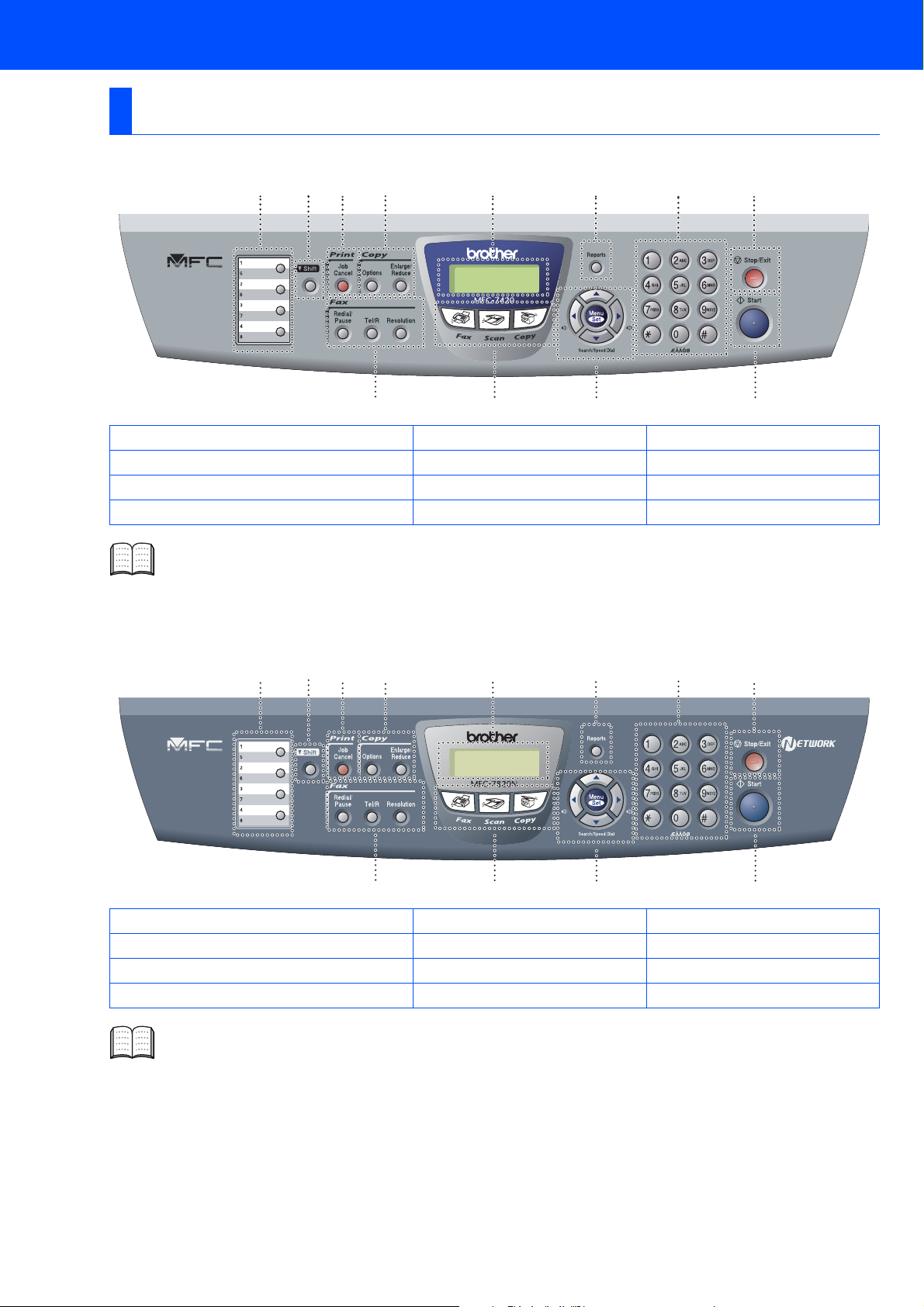
Kontrollpanel
MFC-7420
1234 5 6 7 8
01/03 15:25 Fax
Upplös:Standard
12 11 10 9
1.
Snabbvalsknappar
2. Shift-knapp 3. Job Cancel-knappen
4. Kopieringsknappar 5. LCD-skärm 6. Reports-knappen
7. Kombinerade siffer- och bokstavsknappar
10
. Programmeringsknappar 11. Lägesknappar 12. Fax- och telefonknappar
8. Stop/Exit-knappen 9. Startknapp
Mer information om kontrollpanelen finns i avsnittet "Genomgång av kontrollpanelen" i
bruksanvisningens kapitel 1.
MFC-7820N
1234 5 6 7 8
01/03 15:25 Fax
Upplös:Standard
12 11 10 9
1.
Snabbvalsknappar
2. Shift-knapp 3. Job Cancel-knappen
4. Kopieringsknappar 5. LCD-skärm 6. Reports-knappen
7. Kombinerade siffer- och bokstavsknappar
10
. Programmeringsknappar 11. Lägesknappar 12. Fax- och telefonknappar
8. Stop/Exit-knappen 9. Startknapp
Mer information om kontrollpanelen finns i avsnittet "Genomgång av kontrollpanelen" i
bruksanvisningens kapitel 1.
2
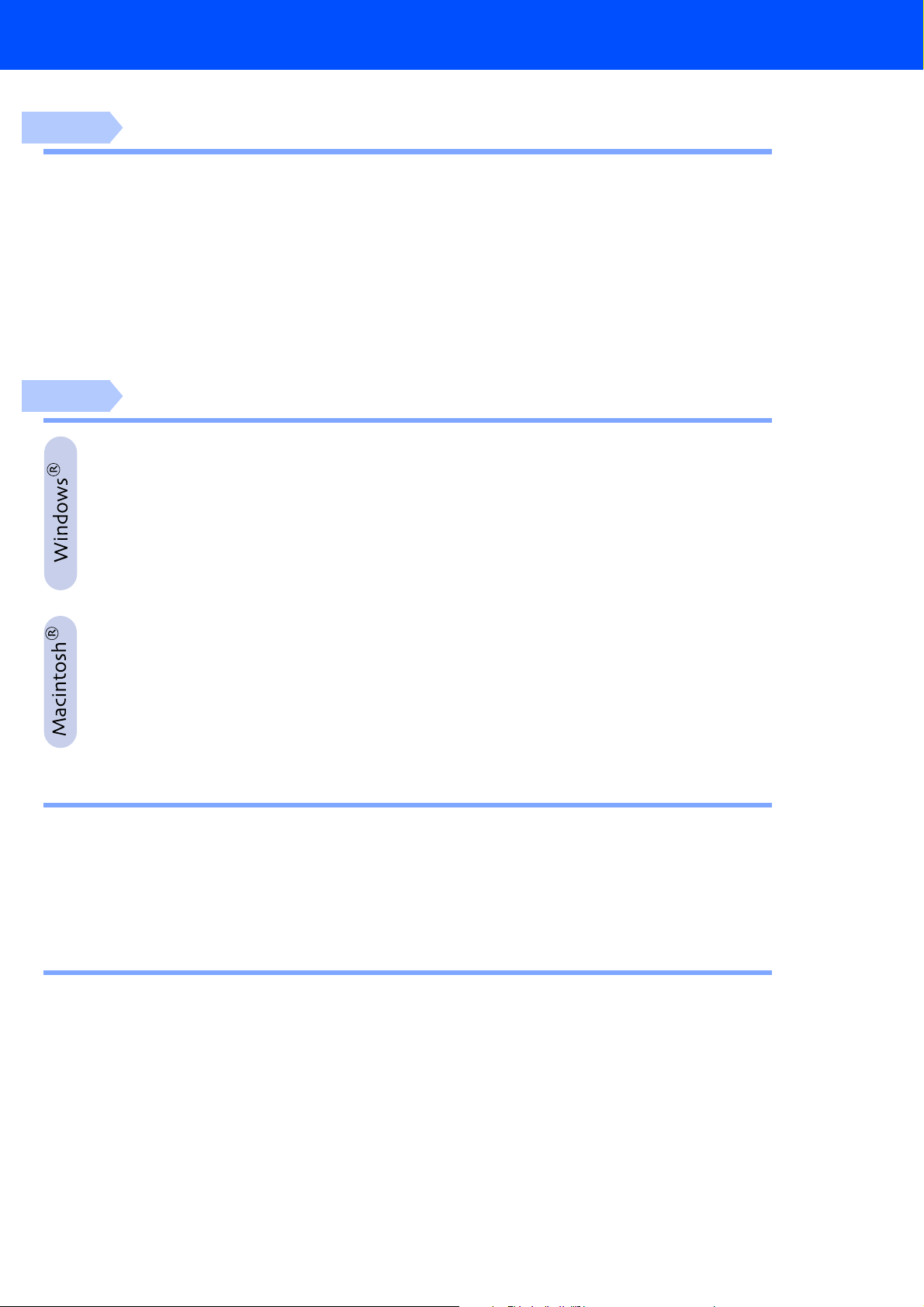
Innehållsförteckning
Steg 1
Steg 2
Ställa in maskinen
1. Installera trumman.............................................................................................4
2. Ladda papper i pappersfacket ..........................................................................5
3. Anslut nätkabeln och telefonsladden ..............................................................6
4. Ställ in land (inte språk).....................................................................................7
5. Inställning av lokalt språk .................................................................................7
6. Inställning av datum och tid..............................................................................7
7. Ställa in Fax-ID ...................................................................................................8
8. Välja mottagningsläge .......................................................................................8
9. Inställning av skärmkontrast ............................................................................9
Installera drivrutiner och programvara
CD-ROM-skiva med "MFL-Pro Suite" ................................................................ 10
För användare av USB-kabel
För Windows® 98/98SE/Me/2000 Professional/XP...........................................12
■
För användare av parallellkabel
För Windows® 98/98SE/Me/2000 Professional/XP...........................................15
■
För användare av Windows NT® Workstation Version 4.0.............................. 18
För användare av nätverkskabel (endast MFC-7820N och tillval NC-2200w)
För Windows® 98/98SE/Me/NT/2000 Professional/XP .....................................20
■
För användare av USB-kabel
För Mac OS® 9.1 till 9.2.......................................................................................22
■
För Mac OS® X 10.2.4 eller senare ....................................................................24
■
För användare av nätverkskabel (endast MFC-7820N och tillval NC-2200w)
För Mac OS® 9.1 till 9.2.......................................................................................27
■
För Mac OS® X 10.2.4 eller senare ....................................................................29
■
För nätverksanvändare
■
Installera BRAdmin Professional Configuration Utility
(endast Windows®)............................................................................................ 32
Ställa in IP-adress, subnät-mask och Gateway med BRAdmin
Professional (Endast Windows® -användare)................................................. 33
Förbrukningsvaror och tillbehör
■
Tillbehör ............................................................................................................... 34
Förbrukningsvaror .............................................................................................. 34
3
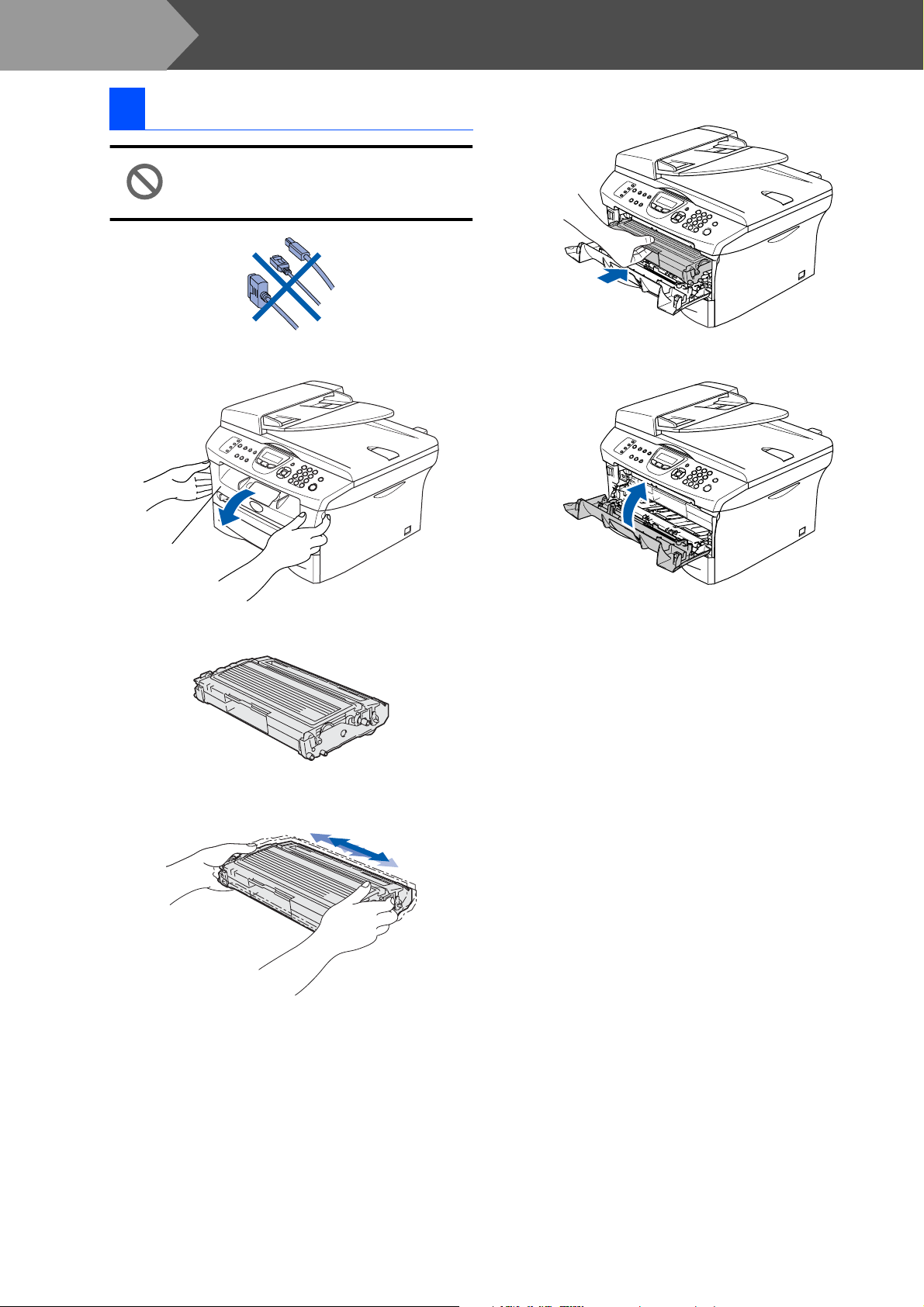
Steg 1
1 Installera trumman
1
Ställa in maskinen
Anslut INTE gränssnittskabeln.
Anslut gränssnittskabeln under
installationen av programvaran.
Öppna maskinens främre lucka.
4
Installera trumman i maskinen.
5
Stäng maskinens främre lucka.
Den främre
luckan
2
Packa upp trumman.
3
Skaka försiktigt den från sida till sida flera
gånger för att fördela tonern jämnt.
4
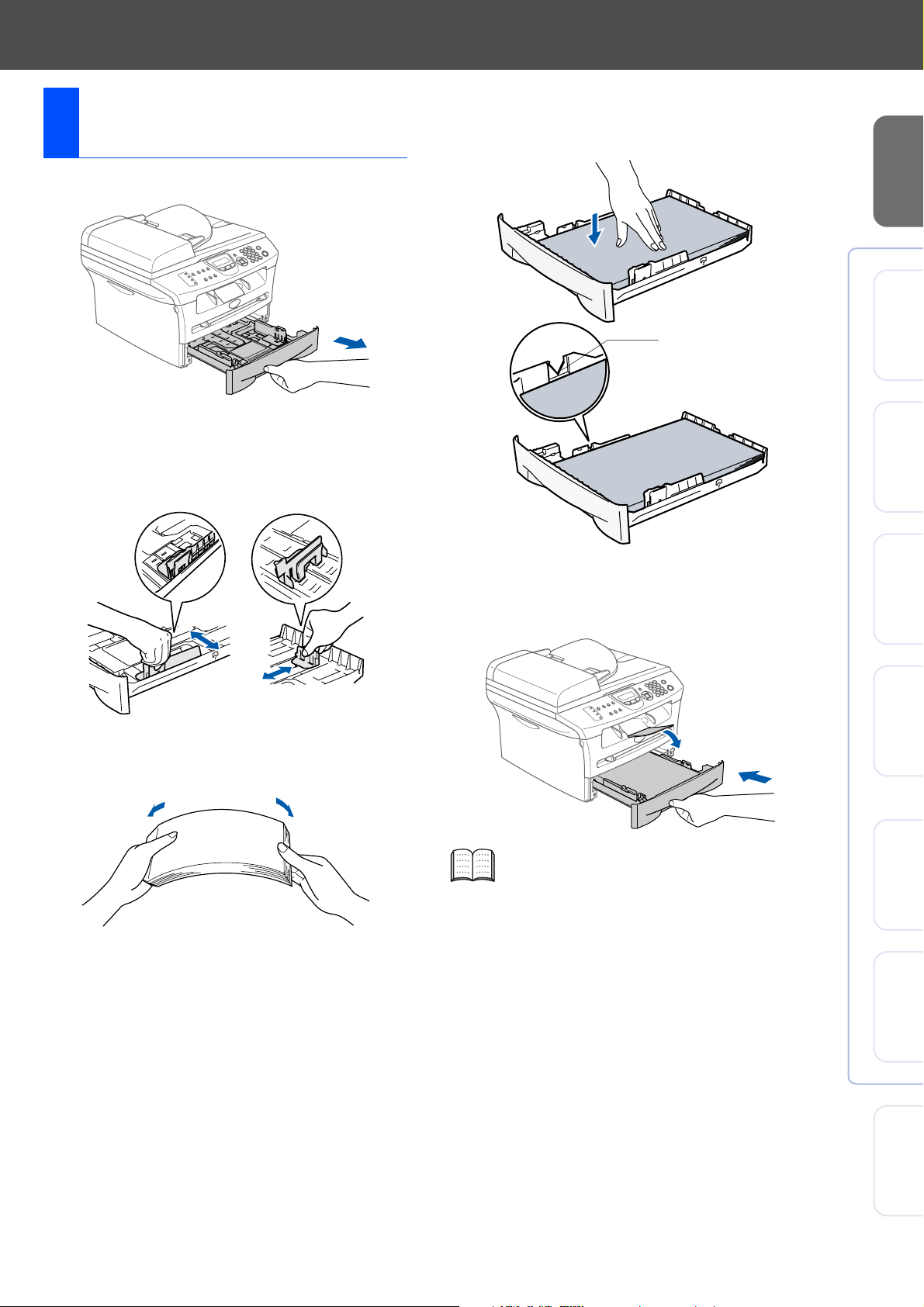
Ladda papper i
2
pappersfacket
1
Dra ut pappersfacket helt ur maskinen.
4
Lägg i papper i pappersfacket.
Kontrollera att arken ligger plant i facket och
att arkhöjden inte överstiger markeringen.
®
Ställa in
maskinen
2
Lossa på spärren till pappersguiderna och
ställ in dessa så att de passar aktuellt
pappersformat. Kontrollera att
pappersguiderna låser fast i avsett spår.
3
Om du luftar pappersarken väl minskar du
risken för pappersstopp i maskinen.
Linje som anger
högsta tillåtna arkhöjd
5
Skjut bestämt in pappersfacket in i
maskinen och veckla ut utmatningsfacket
innan du börjar att använda maskinen.
USB
Windows
®
Parallell
Windows
4.0
®
Parallel
NT
Windows
®
-nätverk
Windows
Se "Om papper" i bruksanvisningens kapitel
1 för pappersspecifikationer.
®
USB
Macintosh
®
-nätverk
Macintosh
För
nätverksanvändare
5
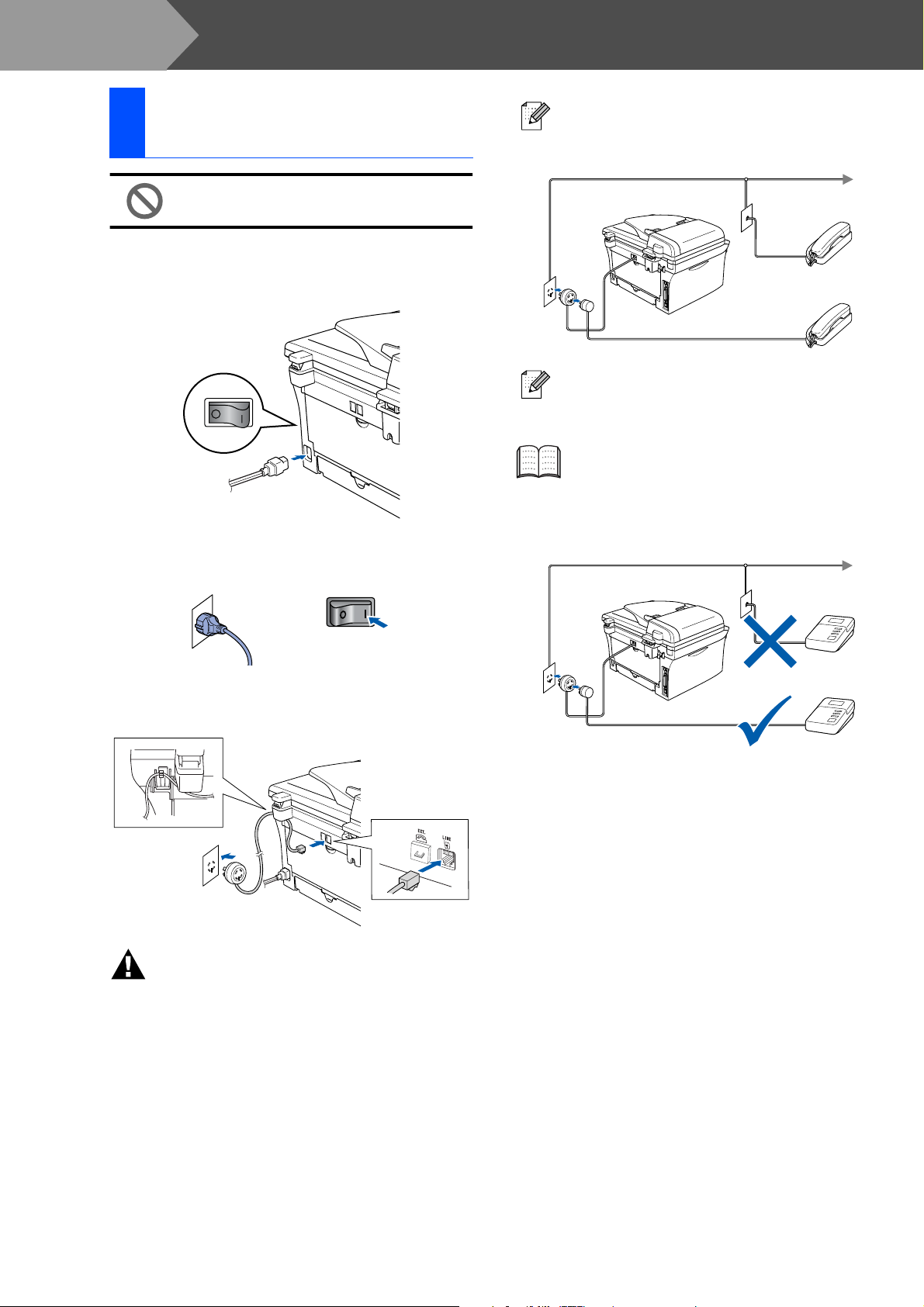
Steg 1
Ställa in maskinen
Anslut nätkabeln och
3
telefonsladden
Koppla inte in parallell- eller USBkabeln i detta läge.
1
Kontrollera att strömmen är av.
Anslut nätkabeln till maskinen.
2
Stick in nätkontakten i ett vägguttag.
Sätt på strömbrytaren.
Om en sidoapparat används på telefonlinjen
ska du ansluta apparaten enligt
anvisningarna nedan.
Om en extern telefonsvarare används på
telefonlinjen ska du ansluta telefonsvararen
på nedan angivet sätt.
Välj mottagningsläget Ext:Tel/Tsv om du
använder en extern telefonsvarare.
Mer information finns i ”Ansluta en extern
telefonsvarare (TSV)” i bruksanvisningens
bilaga.
3
Anslut telefonsladden till maskinens LINE-
uttag och till ett vägguttag.
Varning
■ Maskinen måste ha en jordad kontakt.
■ Eftersom maskinen jordas via strömkabeln kan du
skydda dig mot eventuella elfaror på linjen genom
att ha elsladden kopplad till din maskin när du
kopplar den till telefonlinjen. Av samma orsak
kopplar du bort telefonsladden före strömkabeln
när du vill flytta maskinen.
TSV
TSV
6
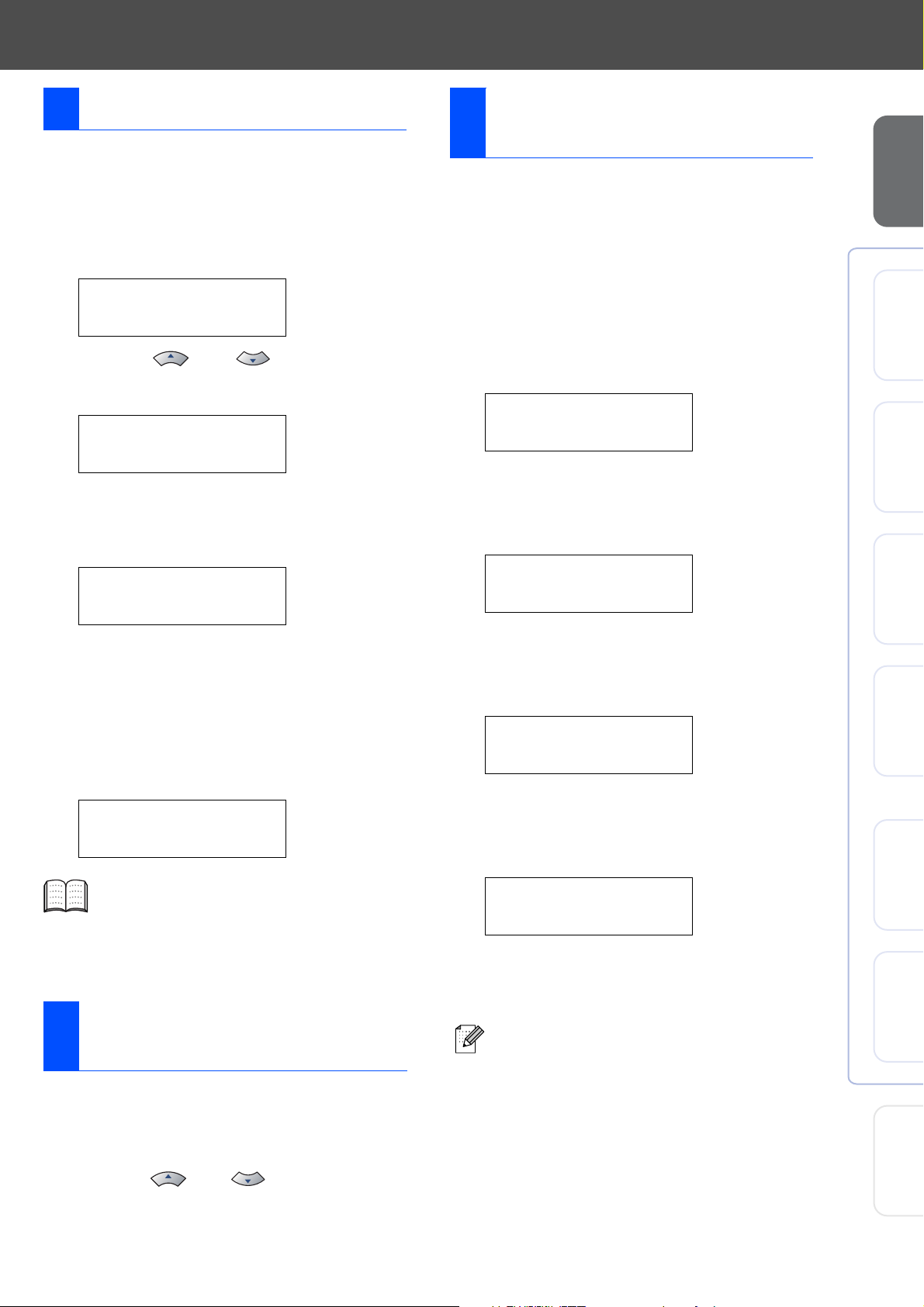
4 Ställ in land (inte språk)
Du måste välja det land du befinner dig i så att
maskinen kan fungera som avsett på lokala
telefonlinjer.
1
Kontrollera att nätkabeln är ansluten och
tryck på strömbrytaren.
Tryck på Menu/Set.
Inställning av datum och
6
tid
Maskinen visar datum och tid och skriver denna
information på varje fax du sänder.
1
Tryck på Menu/Set.
2
Tryck på 0.
Ställa in
maskinen
Set Country
Press Set Key
2
Tryck på eller för att välja land
(Norway, Sweden, Finland eller Denmark).
(Kom ihåg att ställa in land, inte språk)
Sweden
Select ▲▼ & Set
3
Tryck på Menu/Set när ditt alternativ visas
på skärmen.
4
Du uppmanas att bekräfta ditt val.
Sweden?
1.Yes 2.No
5
Tryck på 1 för att gå till steg 6 om rätt land
anges på skärmen.
—ELLER—
Tryck på 2 för att gå tillbaka till steg
välja land på nytt.
6
Meddelandet
sekunder, följt av
Accepted
visas i två
Var god vänta
3
Tryck på 2.
4
Ange de två sista siffrorna i årtalet med
kombinerade siffer- och bokstavsknapparna
och tryck på Menu/Set.
®
USB
Windows
Datum/Tid
År:2005
(skriv till exempel 0, 5 för 2005.)
5
Ange månad med två siffror med hjälp av de
kombinerade siffer- och bokstavsknapparna
och tryck på Menu/Set.
Datum/Tid
Månad:03
(skriv till exempel 0, 3 för mars)
6
Ange dag med två siffror med hjälp av de
kombinerade siffer- och bokstavsknapparna
1
och
och tryck på Menu/Set.
Datum/Tid
Dag:01
.
(skriv till exempel 0, 1.)
®
Parallell
Windows
4.0
®
Parallel
NT
Windows
®
-nätverk
Windows
Accepted
Norsk skärmtext visas om du väljer
4
NORGE i steg
7
Efter att LCD-skärmen visar datum och tid,
stäng av strömmen och slå på den igen.
.
Inställning av lokalt
5
språk
Välj norska, svenska, danska, finska eller
engelska som skärmspråk.
1
Tryck på Menu/Set, 0, 0.
2
Tryck på eller för att välja språk,
och därefter på Menu/Set.
7
Ange tiden med de kombinerade siffer- och
bokstavsknapparna i 24-timmarsformat och
tryck på Menu/Set.
Datum/Tid
Tid:15:25
(skriv t.ex. 1, 5, 2, 5 för fem i halv fyra)
8
Tryck på Stop/Exit.
Om du gör ett misstag, tryck på Stop/Exit för
1
att börja om från steg
.
®
USB
Macintosh
®
-nätverk
Macintosh
För
nätverksanvändare
7
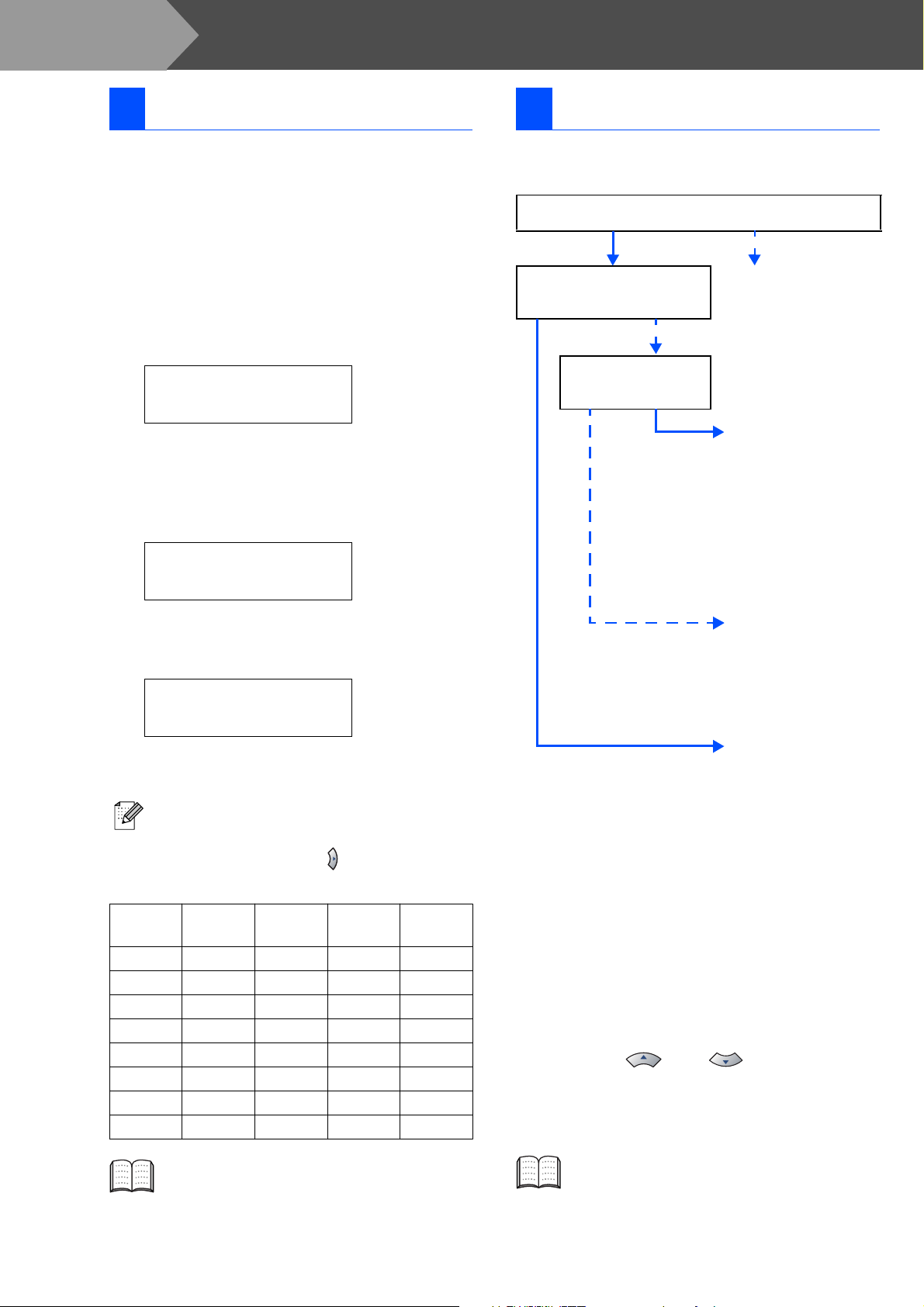
Steg 1
Ställa in maskinen
7 Ställa in Fax-ID
Du bör ställa in maskinen så att den skriver ditt
namn och faxnummer på samtliga sidor du faxar.
1
Tryck på Menu/Set.
2
Tryck på 0.
3
Tryck på 3.
4
Ange ditt faxnummer (högst 20 siffror) med
de kombinerade siffer- och
bokstavsknapparna och tryck på Menu/Set.
Fax ID
Fax:
5
Ange ditt telefonnummer (högst 20 siffror)
med siffer- och bokstavsknapparna och
tryck på knappen Menu/Set.
(Om ditt telefon- och faxnummer är det
samma, ange samma nummer igen.)
Fax ID
Tel:
8 Välja mottagningsläge
Det finns fyra olika lägen; Endast fax, Fax/Tel,
Manuell och Ext:Tel/Tsv.
Kopplar du en extern telefon eller extern telefonsvarare till
maskinen?
Ja Nej
Använder du den externa
telefonsvararens
röstmeddelandefunktion?
Nej
Vill du att maskinen ska
automatiskt svara på
fax- och telefonsamtal?
Ja
Endast fax
Varje samtal besvaras
som om det vore ett
faxmeddelande.
Fax/Tel
Maskinen kontrollerar
linjen och svarar
automatiskt på varje
samtal. Du hör en signal
för att göra dig
uppmärksam på
inkommande
röstsamtal.
6
Skriv ditt namn (högst 20 tecken) med de
kombinerade siffer- och bokstavsknapparna
och tryck på Menu/Set.
Fax ID
Namn:
7
Tryck på Stop/Exit.
■ Ange ditt namn med hjälp av listan nedan.
■ Om du vill skriva en bokstav som
motsvarar samma knapp som föregående
tecken trycker du på för att flytta
markören till höger.
Tryck på
knapp
2 ABC2
3 DEF 3
4 GH I 4
5 JKL5
6 MNO 6
7 PQRS
8 TUV8
9 WXY Z
En
gång
Två
gånger
Tre
gånger
Fyra
gånger
Nej
Manuell
Du kontrollerar
telefonlinjen och måste
själv besvara varje
samtal.
Ja
Ext:Tel/Tsv
Telefonsvararen (TSV)
svarar automatiskt på
varje samtal.
Röstmeddelanden
lagras i din externa
telefonsvarare (TSV).
Faxmeddelanden skrivs
ut.
Svarsläge som passar dig bäst.
Välj
1
Tryck på Menu/Set.
2
Tryck på 0.
3
Tryck på 1.
4
Tryck på eller för att välja läge.
Tryck på Menu/Set.
5
Tryck på Stop/Exit.
För mer information, se ”Skriv text” i
bruksanvisningens bilaga B.
8
För mer information, se ”Inställning
mottagning” i bruksanvisningens kapitel 4.
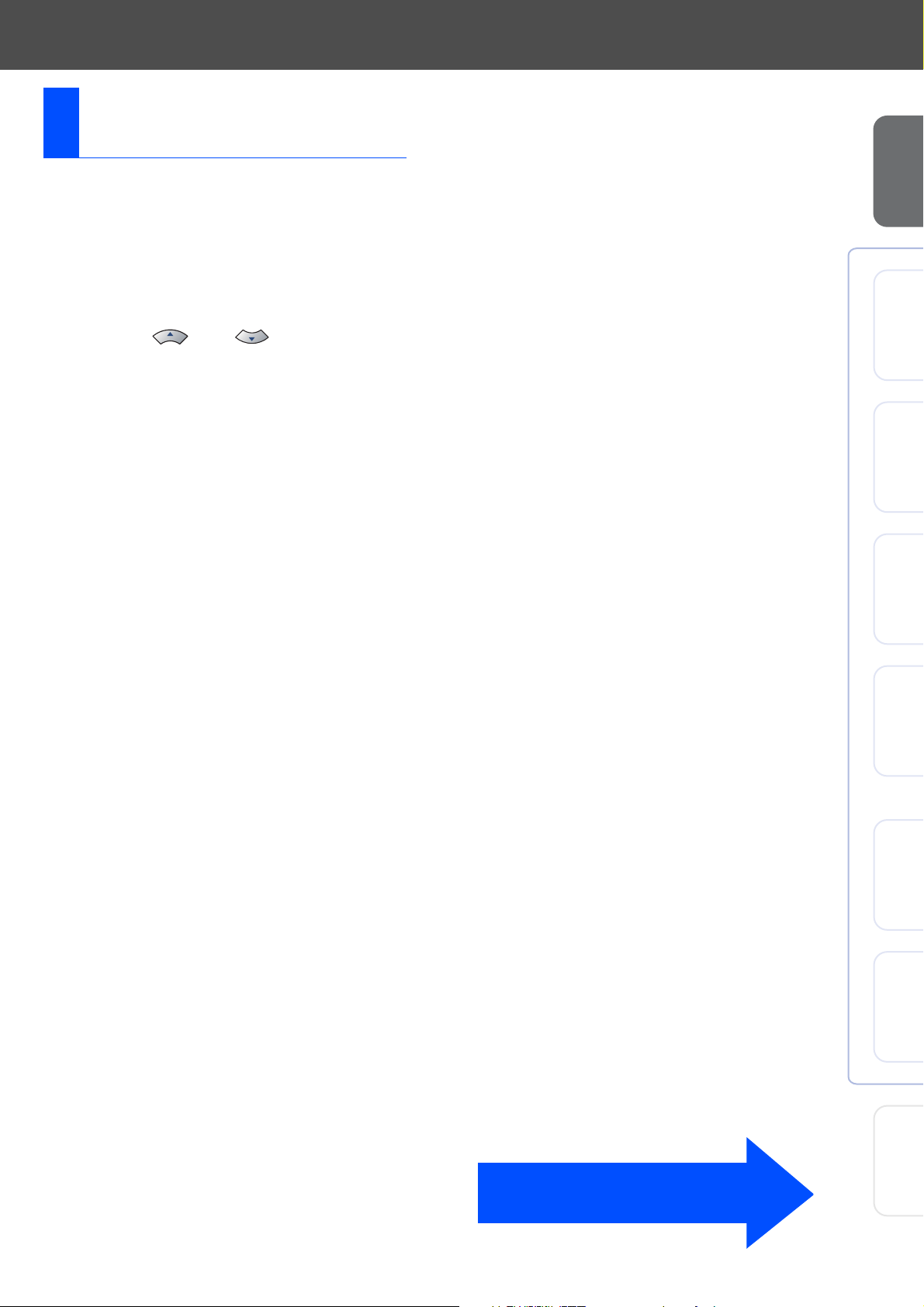
Inställning av
9
skärmkontrast
Ändra kontrasten om du vill ha en ljusare eller
mörkare skärm.
1
Tryck på Menu/Set.
2
Tryck på 1.
Ställa in
maskinen
3
Tryck på 7.
4
Tryck på eller för att välja
Mörk
eller
.
Tryck på Menu/Set.
5
Tryck på Stop/Exit.
Ljus
®
USB
Windows
®
Parallell
Windows
4.0
®
Parallel
NT
Windows
®
-nätverk
Windows
Gå till nästa sida för att
installera drivrutiner och programvara
®
USB
Macintosh
®
-nätverk
Macintosh
För
nätverksanvändare
9
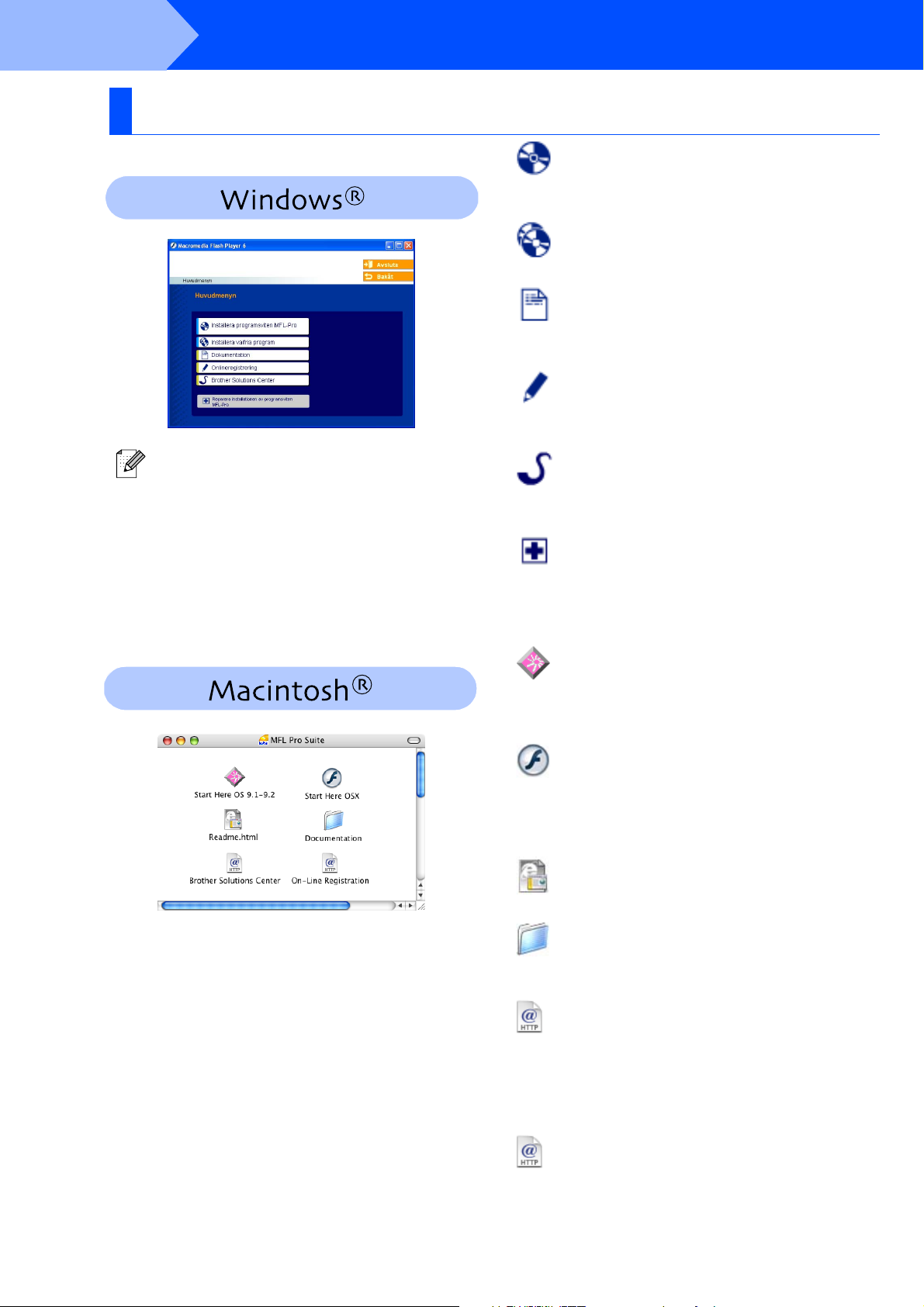
Steg 2
CD-ROM-skivan innehåller följande:
Installera drivrutiner och programvara
CD-ROM-skiva med "MFL-Pro Suite"
Installera programsviten MFL-Pro
Du kan installera MFL-Pro Suite och
multifunktionsdrivrutinerna.
Installera valfria program
Du kan installera programtillbehör till MFL-Pro Suite.
MFL-Pro Suite innehåller en skrivardrivrutin,
skannerdrivrutin, ScanSoft
ScanSoft
teckensnitt.
PaperPort® 9.0SE är ett
dokumenthanteringsprogram för skannade
dokument. ScanSoft
integrerad i PaperPort
program för att omvandla bilder till text och
lägga in den i en ordbehandlare.
®
OmniPage® och True Type®-
®
PaperPort® 9.0SE,
®
OmniPage®, som är
®
9.0SE, är ett OCR-
Dokumentation*
Bruksanvisningen och annan dokumentation finns
som Pdf-format (Pdf-läsare medföljer).
Onlineregistrering
Du hänvisas till webbplatsen Brother Product
Registration, där du snabbt kan registrera din maskin.
Brother Solutions Center
Brothers kontaktinformation och webbplats ger dig
aktuella nyheter och supportinformation.
Reparera installationen av programsviten
MFL-Pro
Om det uppstår något fel när du installerar MFL-Pro
Suite kan du använda den här funktionen för att
automatiskt reparera och återinstallera programmet.
Start Here OS 9.1-9.2
Du kan installera skrivardrivrutinen,
skannerdrivrutinen och Presto!
Mac OS
®
9.1 - 9.2.
1
®
PageManager® för
1
I bruksanvisningen på CD-skivan hittar du
*
instruktioner om program- och nätverksfunktioner
som används när maskinen ansluts till en dator (t
ex för utskrift och skanning).
Start Here OSX
Du kan installera skrivardrivrutinen,
skannerdrivrutinen, fjärrinställningsprogram och
Presto!
senare.
Ta del av viktig information och felsökningstips.
Du kan läsa bruksanvisningen och annan
dokumentation i PDF-format.
Besök webbplats Brother Solutions Center där du får
information om din Brother-produkt samt svar på
vanliga frågor (FAQs), bruksanvisningar,
uppdateringar av drivrutiner och tips om hur du
använder maskinen.
Du hänvisas till webbplatsen Brother Product
Registration, där du snabbt kan registrera din maskin.
®
PageManager® för Mac OS® 10.2.4 eller
Readme.html
Documentation*
Brother Solutions Center
On-Line Registration
1
10
 Loading...
Loading...