Page 1
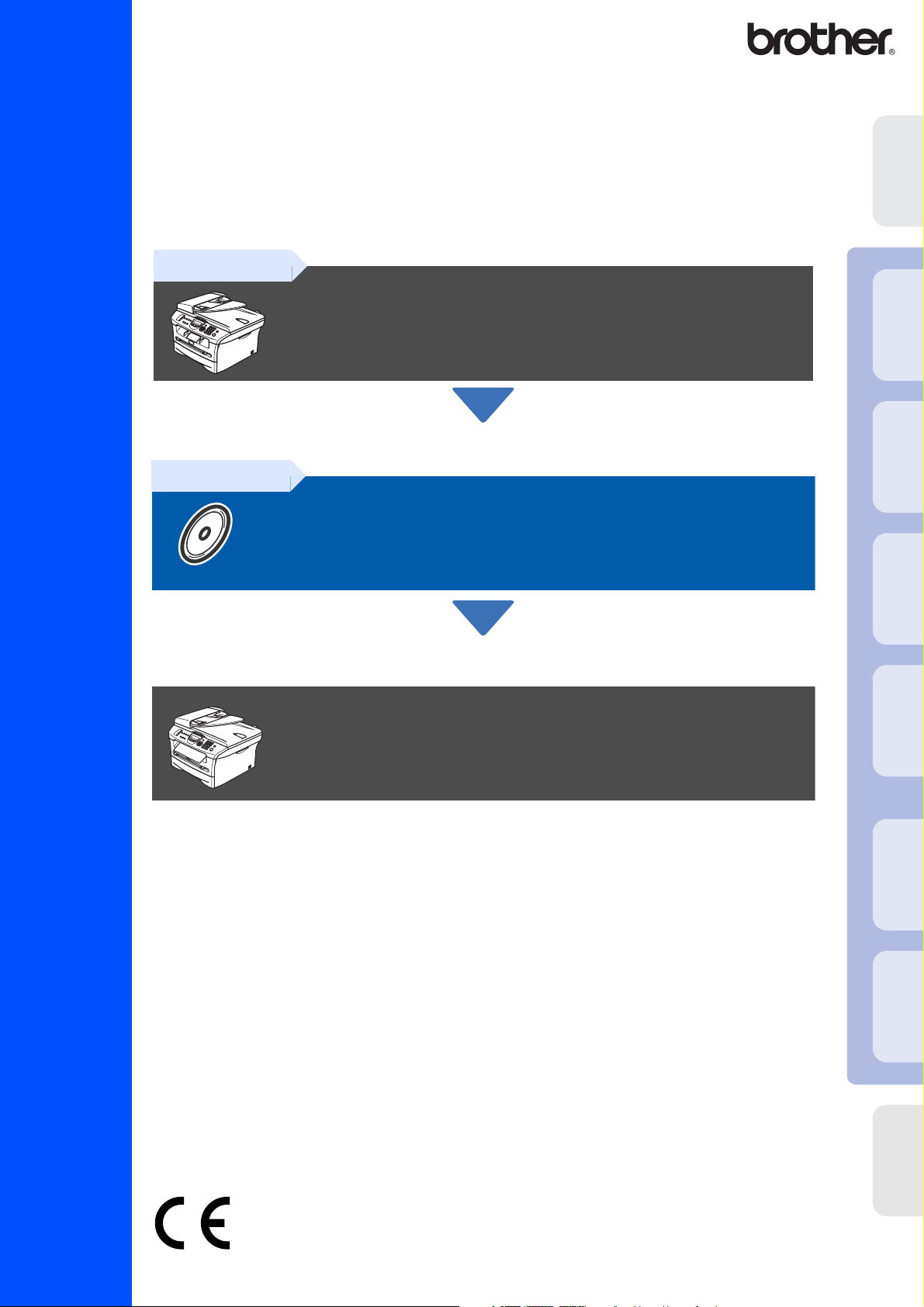
Før du kan bruke maskinen, må du sette opp maskinvaren og installere programvaren.
Les og følg instruksene i denne “Hurtigoppsettguiden” for korrekt oppsetting og
installasjon.
Trinn 1
Sette opp
maskinen
®
MFC-7420
MFC-7820N
Trinn 2
Sette opp maskinen
Installere drivere og programvaren
Oppsettingen er fullført!
USB
Windows
®
parallell
Windows
4.0
®
Parallell
NT
Windows
®
-nettverk
Windows
Installere drivere og programvaren
Hurtigoppsettguide
Oppbevar denne hurtigoppsettguiden, brukerhåndboken og medfølgende CD på et
hensiktsmessig sted slik at du raskt kan slå opp i dem.
®
®
For
Macintosh
Macintosh
USB
nettverk
nettverksbrukere
Page 2
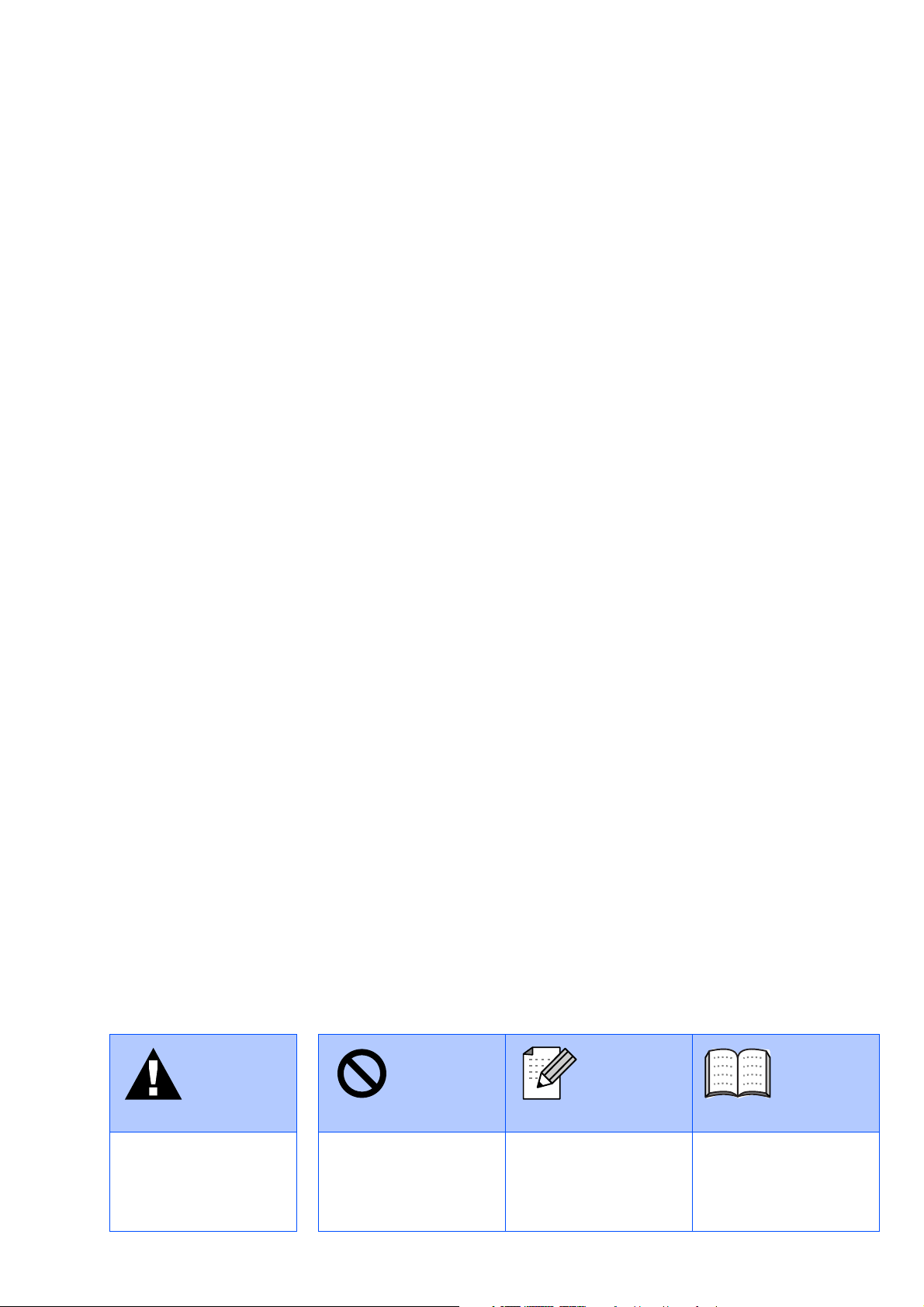
Advarsel Feil oppsett Merk Brukerhåndbok
Angir advarsler du må ta
hensyn til for å forebygge
eventuell personskade.
Varsler deg om
utstyrsenheter og
handlinger som ikke er
kompatible med
maskinen.
Angir merknader og
nyttige tips du bør huske
på når du bruker
maskinen.
Angir henvisninger til
brukerhåndboken.
Page 3
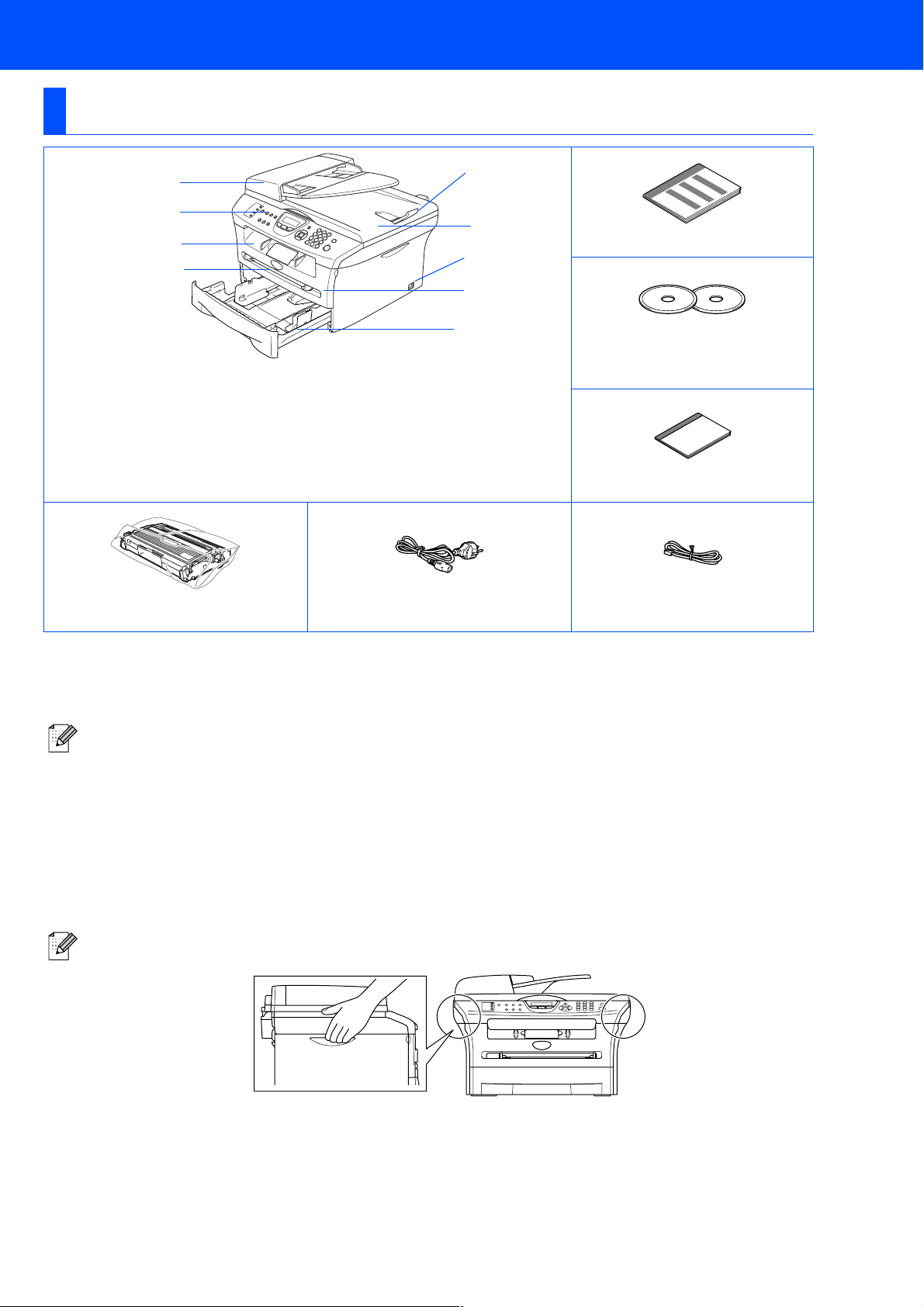
■ Komme i gang
Komponenter i esken
MFC
1
2
3
4
1
. Automatisk dokumentmater (ADF)
2
. Kontrollpanel
3
. Utgangsstøtte for dokumenter med
forsiden ned
Klaff på papirstøtten med forlengelse
4
. Manuell materåpning
Trommelenhet
(inkludert tonerkassett)
9
8
7
6
5
5
. Papirskuff
6
. Frontdeksel
7
.Strømbryter
8
. Dokumentdeksel
9
. Klaff på forlengelsen på
dokumentutgangsstøtten
Strømledning
Hurtigoppsettguide
CD-plater
for Windows
for Macintosh
®
®
Brukerhåndbok
Telefonledning
Komponentene i esken kan variere fra land til land.
Ta vare på all emballasjen og esken.
Grensesnittkabelen er ikke standardtilbehør. Vennligst kjøp den egnede grensesnittkabelen for det
grensesnittet du har til hensikt å bruke (parallell eller USB).
■ USB-kabel
Forsikre deg om at du benytter en USB 2.0 grensesnittkabel som ikke er lenger enn 2 meter (6 fot).
Du må ikke koble USB-kabelen til en hub eller Mac
Når du bruker en USB-kabel må du sørge for at du kobler den inn i en USB-port på datamaskinen,
og ikke inn i en USB-port på et tastatur eller en USB-hub uten egen strømforsyning.
■ Parallellgrensesnittkabel
Forsikre deg om at du benytter en parallellkabel som ikke er lenger enn 2 meter (6 fot).
Bruk en skjermet grensesnittkabel som oppfyller kravene i IEEE 1284.
Når du flytter maskinen må du gripe tak i håndgrepene på sidene under skanneren. IKKE bær maskinen
ved å holde i underdelen.
®
-tastatur som ikke har strømforsyning.
1
Page 4
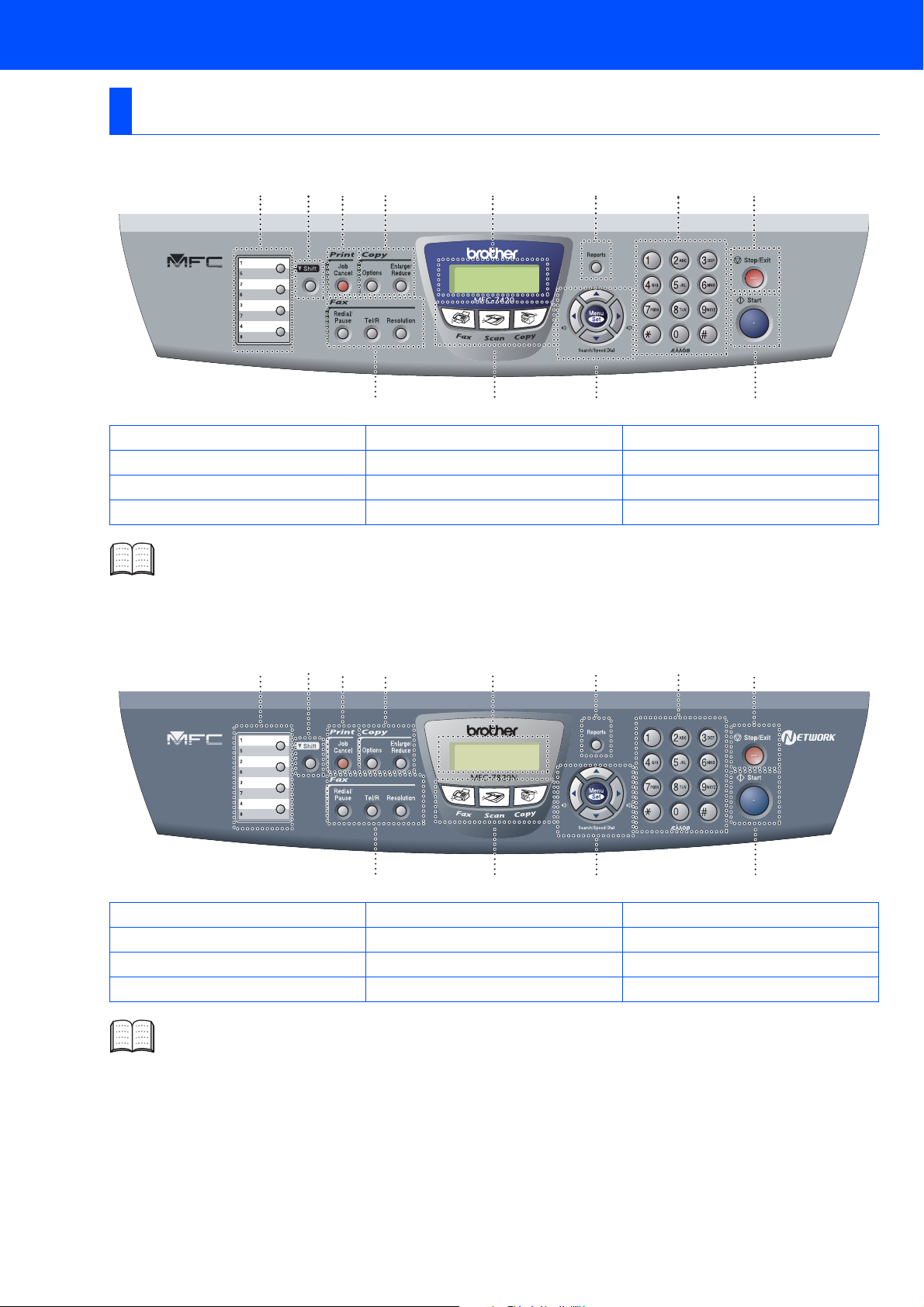
Kontrollpanel
MFC-7420
1234 5 6 7 8
01/03 15:25 Fax
Opl:Standard
12 11 10 9
1.
Direktevalgtaster
2. SHIFT-tast 3. Avbryt jobb-tast (Job Cancel)
4. Kopitaster (Copy) 5. Display 6. Reports-tast
7. Talltastatur
10
. Navigasjonstaster 11. Modustaster 12. Faks- og telefontaster
8. Stopp/Avslutt-tast (Stop/Exit) 9. Start-tast (Start)
Les mer om dette under "Oversikt over kontrollpanelet" i kapittel 1 i brukerhåndboken.
MFC-7820N
1234 5 6 7 8
01/03 15:25 Fax
Opl:Standard
12 11 10 9
1.
Direktevalgtaster
2. SHIFT-tast 3. Avbryt jobb-tast (Job Cancel)
4. Kopitaster (Copy) 5. Display 6. Reports-tast
7. Talltastatur
10
. Navigasjonstaster 11. Modustaster 12. Faks- og telefontaster
8. Stopp/Avslutt-tast (Stop/Exit) 9. Start-tast (Start)
Les mer om dette under "Oversikt over kontrollpanelet" i kapittel 1 i brukerhåndboken.
2
Page 5
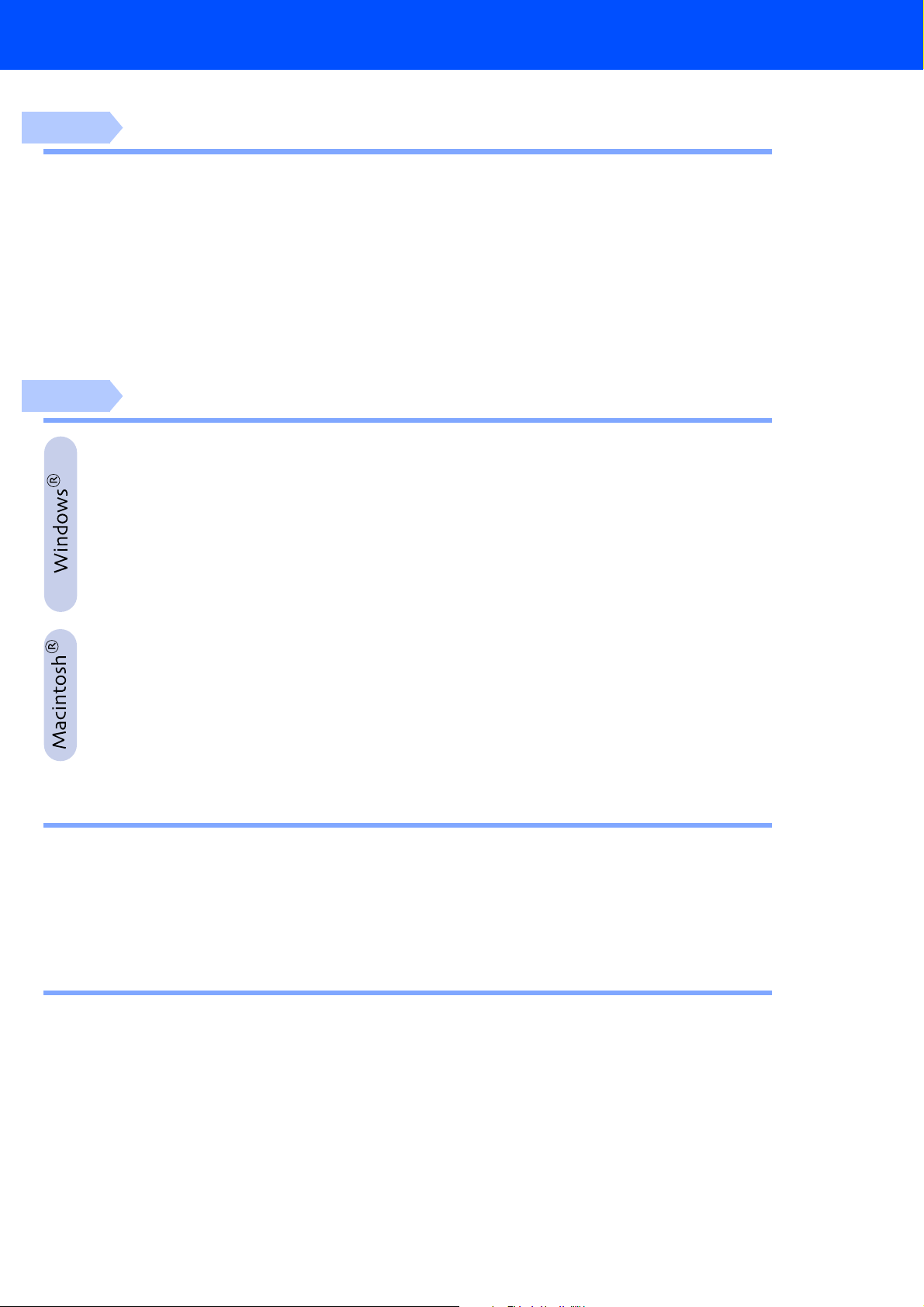
Innholdsfortegnelse
Trinn 1
Trinn 2
Sette opp maskinen
1. Installere trommelenheten ................................................................................4
2. Legge papir i papirskuffen ................................................................................5
3. Installere strømledning og telefonledning.......................................................6
4. Stille inn landet (ikke språket) ..........................................................................7
5. Stille inn lokalt språk .........................................................................................7
6. Stille inn dato og klokkeslett.............................................................................7
7. Stille inn apparatets ID ......................................................................................8
8. Velge mottaksmodus .........................................................................................8
9. Justere displayets kontrast...............................................................................9
Installere drivere og programvaren
Medfølgende CD "MFL-Pro Suite" ..................................................................... 10
For brukere av USB-grensesnittkabel
For Windows® 98/98SE/Me/2000 Professional/XP ...........................................12
■
For brukere av parallell-grensesnittkabel
For Windows® 98/98SE/Me/2000 Professional/XP ...........................................15
■
For brukere av Windows NT® Workstation versjon 4.0 ................................... 18
For brukere av nettverksgrensesnittkabel
(kun MFC-7820N og ekstrautstyret NC-220w)
For Windows® 98/98SE/Me/NT/2000 Professional/XP .....................................20
■
For brukere av USB-grensesnittkabel
For brukere av Mac OS® 9.1 til 9.2 ....................................................................22
■
For av Mac OS® X 10.2.4 eller høyere ...............................................................24
■
For brukere av nettverkskabel (kun MFC-7820N og ekstrautstyret NC-2200w)
For brukere av Mac OS® 9.1 til 9.2 ....................................................................27
■
For av Mac OS® X 10.2.4 eller høyere ...............................................................29
■
For nettverksbrukere
■
Installere konfigurasjonsverktøyet BRAdmin Professional
(kun Windows®) ................................................................................................. 32
Sette opp IP-adresse, nettverksmaske og Gateway ved hjelp av BRAdmin
Professional (bare Windows®-brukere)........................................................... 33
Forbruksmateriell og tilleggsutstyr
■
Tilleggsutstyr....................................................................................................... 34
Forbruksmateriell................................................................................................ 34
3
Page 6
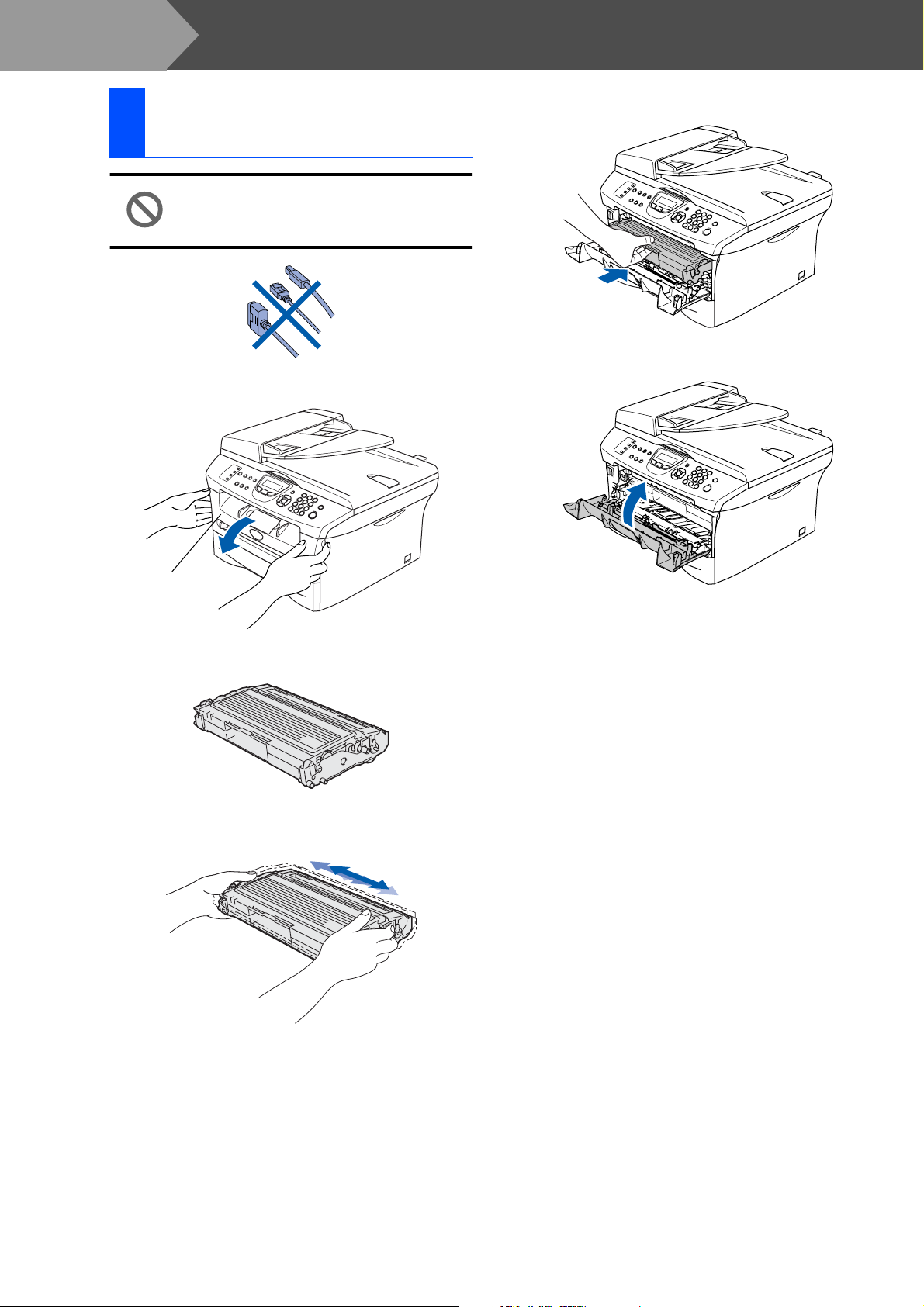
Trinn 1
Installere
1
trommelenheten
1
Åpne maskinens frontdeksel.
Sette opp maskinen
IKKE koble til grensesnittkabelen.
Denne kabelen kobler du til når du
installerer programvaren.
4
Sett trommelenheten tilbake i maskinen.
5
Lukk maskinens frontdeksel.
Frontdeksel
2
Pakk ut trommelenheten.
3
Rist enheten forsiktig fra side til side flere
ganger for å fordele tonerpulveret jevnt.
4
Page 7
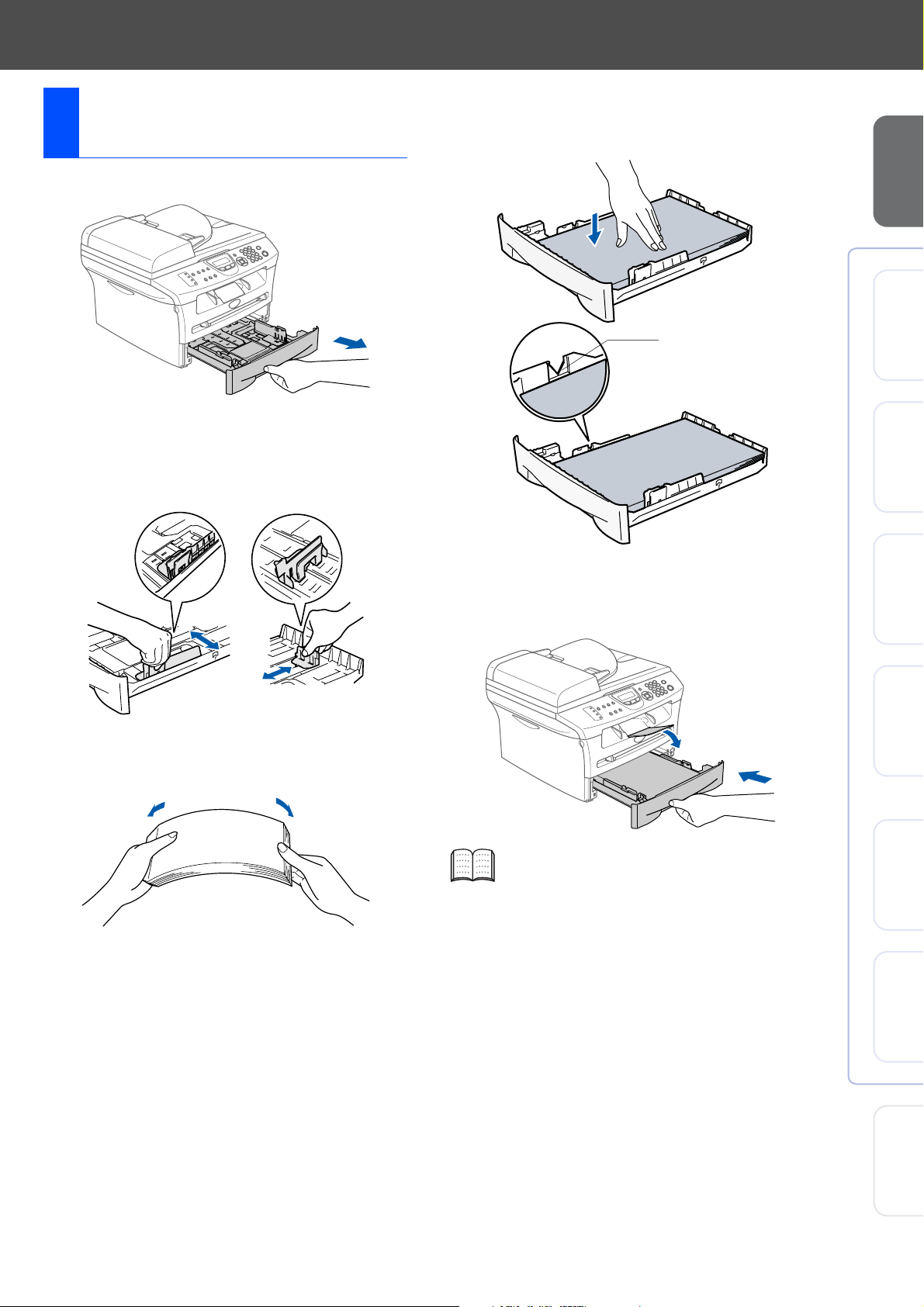
Legge papir i
2
papirskuffen
1
Trekk skuffen helt ut av maskinen.
4
Putt papiret i papirskuffen.
Kontroller om papiret ligger flatt i skuffen, og
under merket for maksimal påfylling.
Sette opp
maskinen
®
2
Trykk på utløserhendelen samtidig som du
skyver papirførerne slik at de tilpasses
størrelsen på papiret. Kontroller at
papirførerne sitter godt fast i sporene.
3
Luft papirbunken godt for å unngå
papirstopp og feilinnmating.
Maks
papirmerke
5
Skyv papirskuffen helt inn i maskinen igjen
og vipp ut klaffen på papirstøtten før du
bruker maskinen.
USB
Windows
®
parallell
Windows
4.0
®
Parallell
NT
Windows
®
-nettverk
Windows
Les mer om papirspesifikasjoner som
støttes i kapittel 1 “Om papir” i
Brukermanualen.
®
USB
Macintosh
®
nettverk
Macintosh
For
nettverksbrukere
5
Page 8
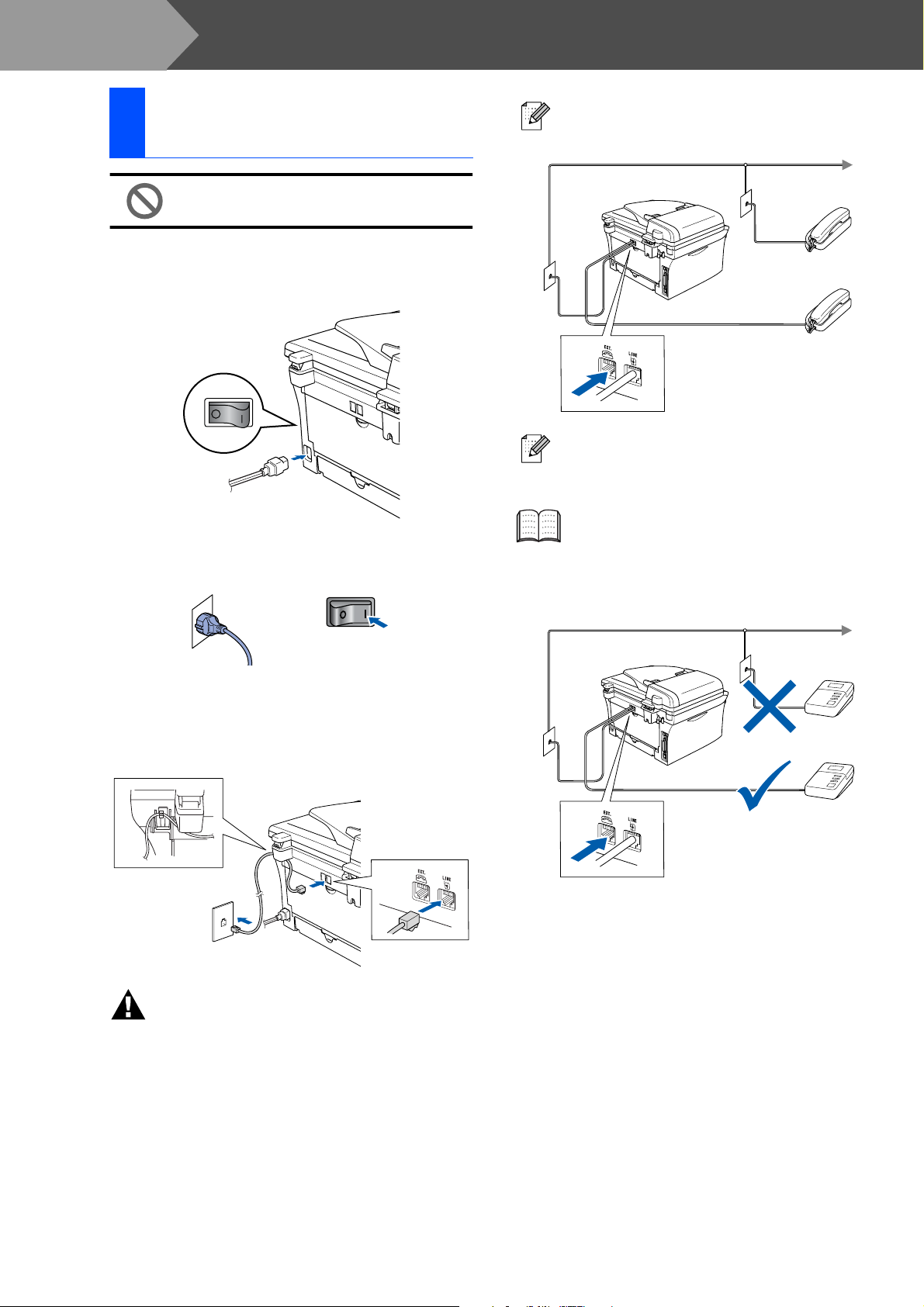
Trinn 1
Sette opp maskinen
Installere strømledning
3
og telefonledning
Du må ikke koble til parallell- eller
USB-kabelen ennå.
1
Sørg for at strømbryteren er slått av.
Koble strømledningen til maskinen.
2
Sett støpselet inn i en ledig stikkontakt.
Slå på strømbryteren.
Hvis du deler telefonlinjen med en ekstern
telefon, kobler du som vist nedenfor.
Hvis du deler telefonlinjen med en ekstern
telefonsvarer (TAD), kobler du som vist
nedenfor.
Sett mottaksmodus til "Ext.Tel/Svarer" hvis
du bruker en ekstern telefonsvarer.
Les mer om dette i kapitlet “Koble til en
ekstern telefonsvarer (TAD)” i
Brukerhåndbokens tillegg.
3
Koble den ene enden av telefonledningen til
kontakten merket LINE på maskinen, og
koble den andre til en modulær
veggkontakt.
Advarsel
■ Denne maskinen skal brukes med en jordet
kontakt.
■ Fordi maskinen jordes via strømledningen, kan du
beskytte deg mot eventuelle farlige elektriske
forhold på telefonnettet ved å la strømmen til
maskinen være på mens du kobler den til en
telefonlinje. Du kan beskytte deg på tilsvarende
måte hvis du vil flytte maskinen. Koble fra
telefonlinjen først og strømledningen sist.
Telefonsvarer
Telefonsvarer
6
Page 9
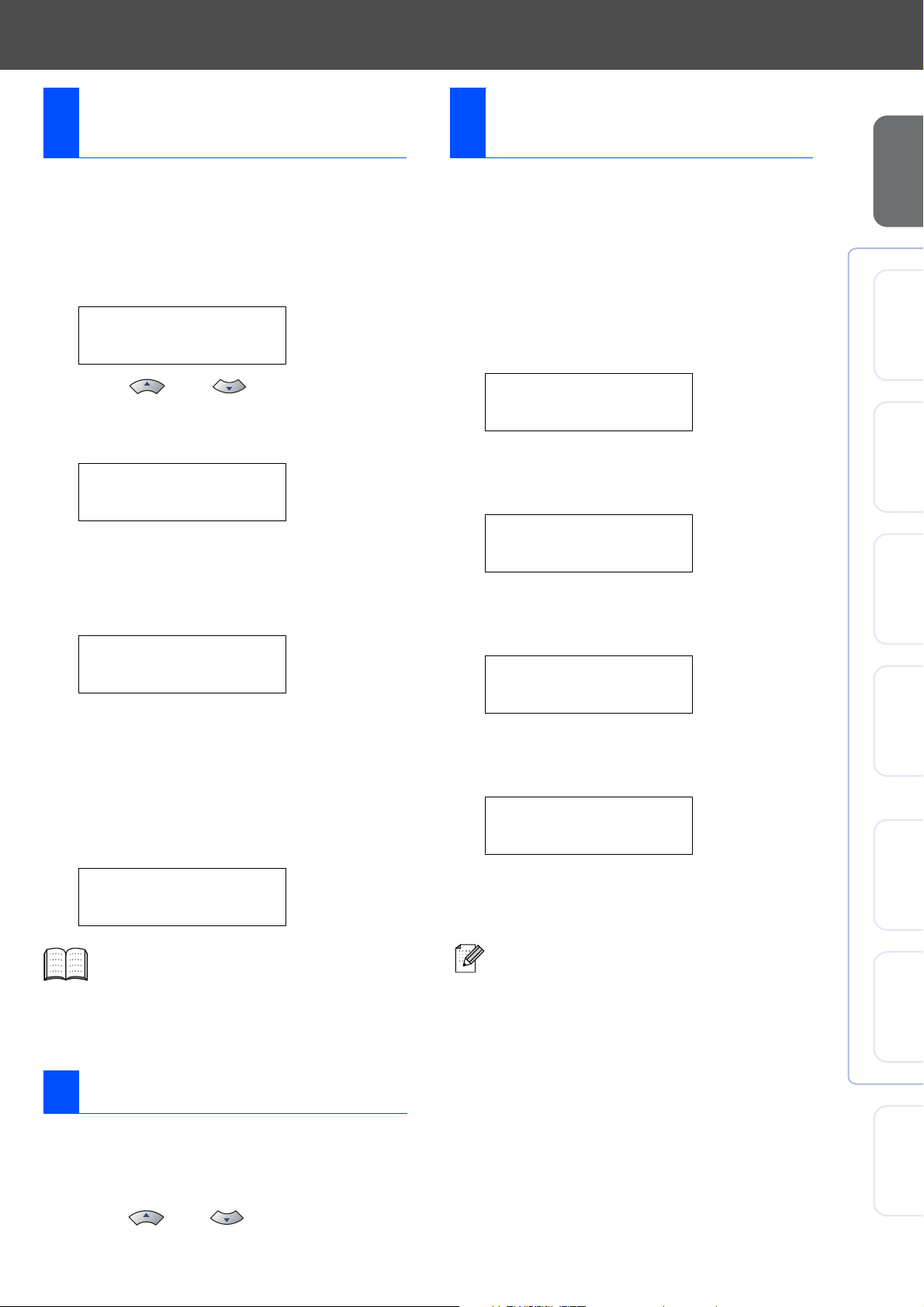
Stille inn landet
4
(ikke språket)
Stille inn dato og
6
klokkeslett
Du må innstille slik at MFC-maskinen fungerer
korrekt på lokale telelinjer i det enkelte landet.
1
Kontroller at strømmen er slått på ved at
strømpluggen er koblet til veggkontakten og
at strømbryteren er slått på.
Trykk Menu/Set.
Set Country
Press Set Key
2
Trykk eller for å velge landet
(Norway, Sweden, Finland eller Denmark).
(Forsikre deg om at du velger landet, ikke
språket.)
Norway
Select ▲▼ & Set
3
Trykk Menu/Set når ditt land vises i
displayet.
4
I displayet blir du bedt om å bekrefte landet
du valgte.
Norway?
1.Yes 2.No
5
Hvis korrekt land vises i displayet, taster du
1 for å gå til trinn
—ELLER—
Tast 2 for å gå tilbake til trinn
et annet land.
6
Etter at
sekunder, vises
Accepted
6
.
1
for å velge
er blitt vist i displayet i to
Vennligst Vent
.
Accepted
Maskinen viser dato og klokkeslett og skriver det
ut på hver faks du sender.
1
Trykk Menu/Set.
2
Trykk 0.
3
Trykk 2.
4
Tast inn de to siste sifrene i årstallet ved
hjelp av talltastaturet, og trykk Menu/Set.
Dato/Tid
År:2005
(Tast for eksempel 0, 5 for 2005.)
5
Tast inn de to sifrene for måneden ved hjelp
av talltastaturet, og trykk Menu/Set.
Dato/Tid
Mnd:03
(Tast f.eks. 0, 3 for mars)
6
Tast inn de to sifrene for datoen ved hjelp av
talltastaturet, og trykk Menu/Set.
Dato/Tid
Dag:01
(Tast f.eks. 0 1.)
7
Tast inn klokkeslettet i 24 timers format ved
hjelp av talltastaturet, og trykk Menu/Set.
Dato/Tid
Tid:15:25
(Tast for eksempel 1, 5, 2, 5 for 15:25.)
8
Trykk Stop/Exit.
Sette opp
maskinen
®
Windows
®
Windows
4.0
®
NT
Windows
®
Windows
®
Macintosh
USB
parallell
Parallell
-nettverk
USB
Hvis du valgte "NORWAY" i trinn 4, vil det
bli vist norske tekster i displayet.
7
Når dato og klokkeslett vises, skrur du av og
på igjen.
Stille inn lokalt språk
5
Du kan endre skjermspråket til Norsk, Svensk,
Dansk eller Finsk.
1
Trykk Menu/Set, 0, 0.
2
Trykk eller for å velge språk, og
trykk deretter Menu/Set.
Hvis du gjør en feil, trykker du Stop/Exit for
1
å starte fra trinn
.
®
nettverk
Macintosh
For
nettverksbrukere
7
Page 10
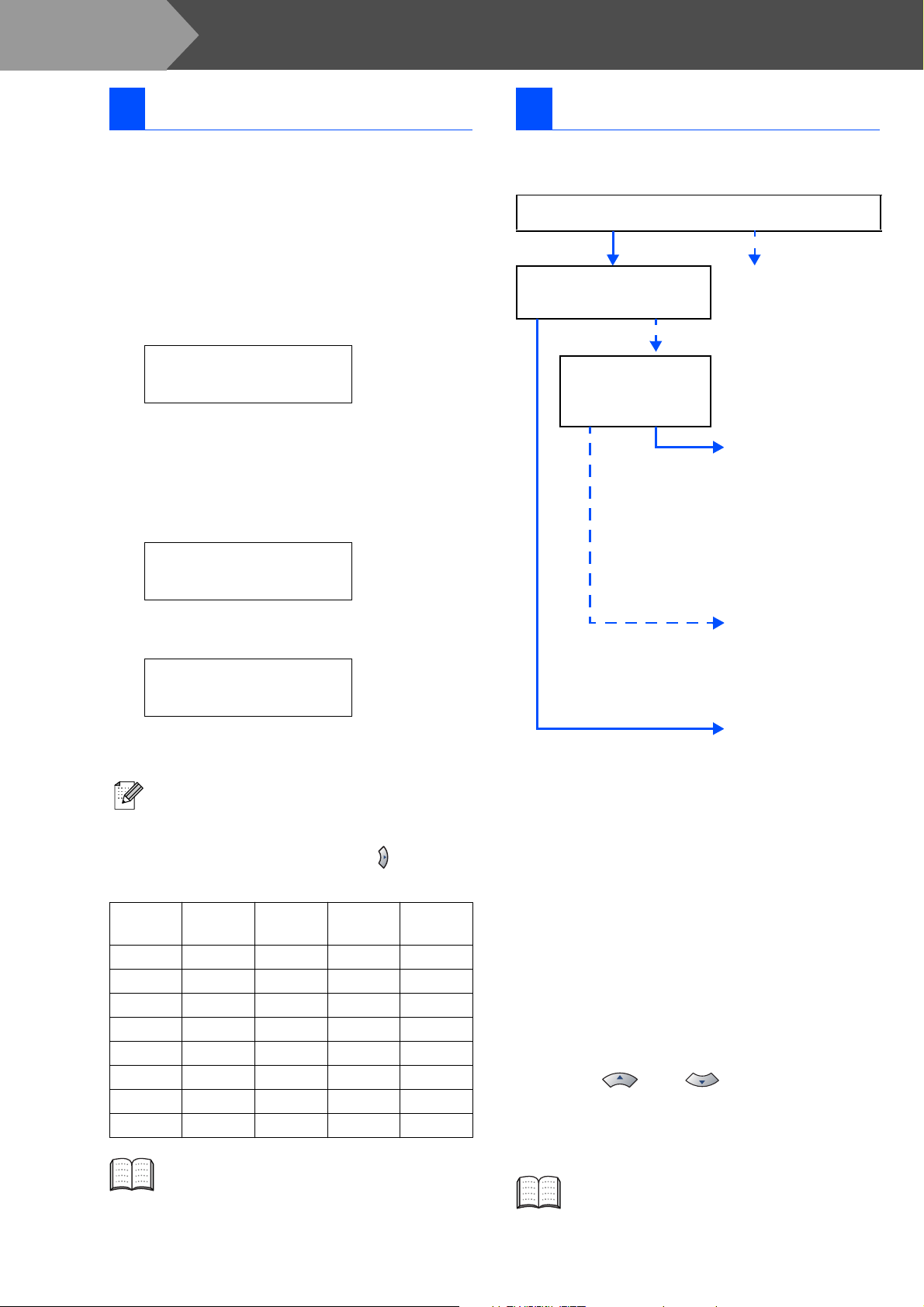
Trinn 1
Sette opp maskinen
7 Stille inn apparatets ID
Du bør lagre navnet og faksnummeret ditt slik at
de blir skrevet ut på alle fakssidene du sender.
1
Trykk Menu/Set.
2
Trykk 0.
3
Trykk 3.
4
Tast inn faksnummeret ditt (opptil 20 sifre)
fra talltastaturet, og trykk Menu/Set.
Apparatets ID
Fax:
5
Tast inn telefonnummeret ditt (opp til 20
siffer) ved hjelp av talltastaturet, og trykk
deretter Menu/Set.
(hvis telefonnummeret og
telefaksnummeret ditt er det samme må du
taste det samme nummeret på nytt).
Apparatets ID
Tlf:
8 Velge mottaksmodus
Du har fire mulige mottaksmodi: Kun fax,
Fax/Tel, Manuell og Ext.Tel/Svarer.
Kobler du en ekstern telefon eller en ekstern telefonsvarer
til maskinen?
Ja Nei
Bruker du
talebeskjedfunksjonen på den
eksterne telefonsvareren?
Nei
Vil du at maskinen skal
besvare bare faks- og
telefonanrop
automatisk?
Ja
Kun fax
Maskinen besvarer
automatisk alle anrop
som en faks.
Fax/Tel
Maskinen kontrollerer
linjen og besvarer
automatisk alle anrop.
Hvis anropet ikke er en
faks, ringer telefonen og
varsler deg om at du må
svare.
6
Bruk talltastaturet til å taste inn navnet ditt
(opptil 20 tegn), og trykk Menu/Set.
Apparatets ID
Navn:
7
Trykk Stop/Exit.
■ Se tabellen nedenfor, som forklarer
hvordan du taster inn navnet.
■ Hvis du har behov for å legge inn et tegn
som er tilordnet den samme tasten som
det forrige tegnet, trykker du for å flytte
markøren mot høyre.
Trykk tast
2 ABC2
3 DEF3
4 GH I 4
5 JKL5
6 MNO6
7 PQRS
8 TUV8
9 WXY Z
Én
gang
Les mer om dette under "Taste inn tekst" i
brukerhåndbokens tillegg B.
To
ganger
Tre
ganger
Fire
ganger
Nei
Manuell
Du kontrollerer
telefonlinjen og må
besvare alle anrop selv.
Ja
Ext.Tel/Svarer
Den eksterne
telefonsvareren (TAD)
besvarer automatisk
alle anrop.
Talebeskjeder blir lagret
på den eksterne
telefonsvareren.
Faksmeldinger blir
skrevet ut.
Velg den
behov.
1
2
3
4
5
Svarmodus som passer best for dine
Trykk Menu/Set.
Trykk 0.
Trykk 1.
Trykk eller for å velge modus.
Trykk Menu/Set.
Trykk Stop/Exit.
Les mer om dette under "Oppsett for
mottak" i kapittel 4 i brukerhåndboken.
8
Page 11
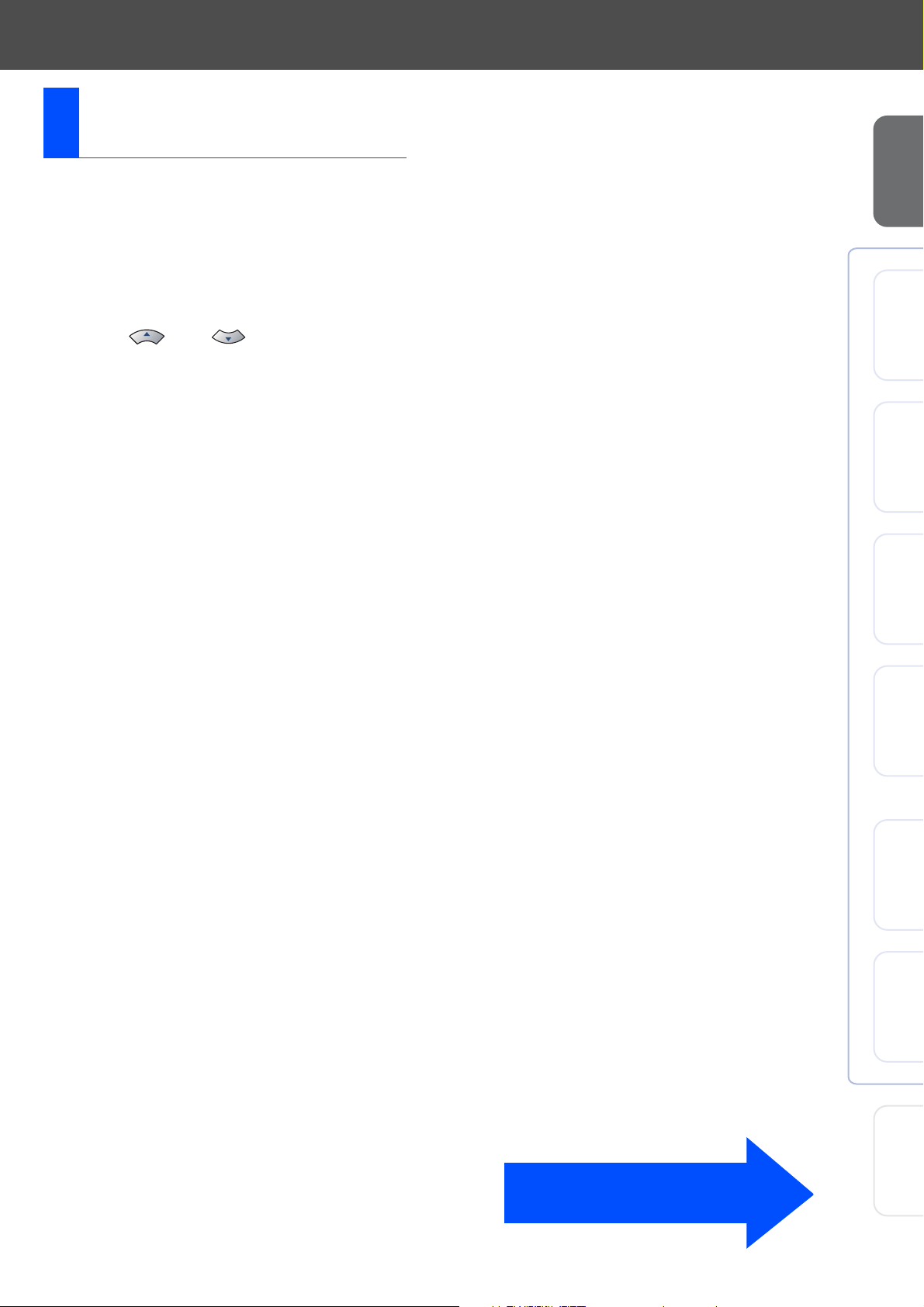
Justere displayets
9
kontrast
Du kan endre kontrasten for å få displayet lysere
eller mørkere.
1
Trykk Menu/Set.
2
Trykk 1.
Sette opp
maskinen
3
Trykk 7.
4
Trykk eller for å velge
Mørk
.
Trykk Menu/Set.
5
Trykk Stop/Exit.
Lys
eller
®
USB
Windows
®
parallell
Windows
4.0
®
Parallell
NT
Windows
®
-nettverk
Windows
Gå til neste side for å
Installere drivere og programvaren
®
USB
Macintosh
®
nettverk
Macintosh
For
nettverksbrukere
9
Page 12
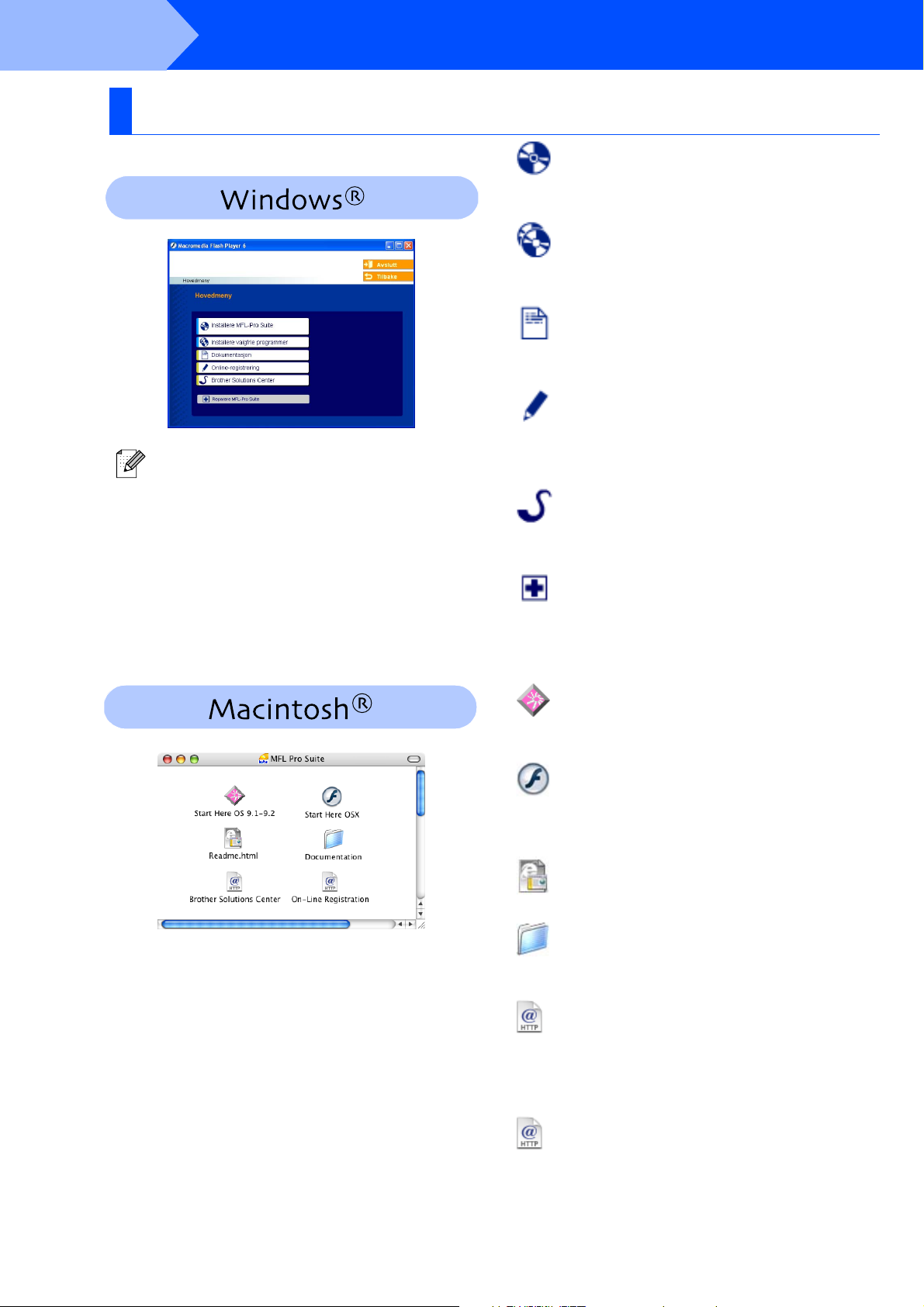
Trinn 2
Medfølgende CD "MFL-Pro Suite"
CDen inneholder følgende:
Installere drivere og programvaren
Installere MFL-Pro Suite
Du kan installere MFL-Pro Suite programvaren og
multifunksjonsdrivere.
Installere valgfrie programmer
Du kan installere ekstra MFL-Pro Suite
hjelpeprogrammer.
MFL-Pro Suite inkluderer skriverdriver,
skannerdriver, ScanSoft
ScanSoft
skrifter.
PaperPort® 9.0SE er et
dokumentbehandlingsprogram for visning av
skannede dokumenter. ScanSoft
OmniPage
9.0SE, er en OCR-applikasjon som konverterer
et bilde til en tekstfil og setter den inn i ditt
standard tekstbehandlingsprogram.
®
OmniPage® samt True Type®-
®
, som er innebygd i PaperPort®
®
PaperPort® 9.0SE,
®
Dokumentasjon*
Vise Brukermanualen og annen dokumentasjon i
PDF-format (Visningsprogram inkludert).
Online-registrering
Du vil bli henvist til Brothers nettside for
produktregistrering slik at du raskt kan registrere
maskinen.
Brother Solutions Center
Brother kontaktinformasjon og lenker til nettsted for
siste nyheter og støtte.
Reparere MFL-Pro Suite
Hvis du får feilmeldinger når du installerer MFL-Pro
Suite, kan du benytte denne funksjonen til å
automatisk reparere og reinstallere programvaren.
Start Here OS 9.1-9.2
Du kan installere skriverdriveren, skannerdriveren og
Presto!
®
PageManager® for Mac OS® 9.1 - 9.2.
1
1
Brukerveiledningen på CD-ROM platen
*
inneholder veiledningen for programvare- og
nettverksfunksjoner som er tilgjengelig når du
kobler maskinen til en datamaskin (for eksempel
for skanning og utskrift).
Start Here OSX
Du kan installere skriveredriveren, skannerdriveren
og Presto!
høyere.
Her kan du få viktig informasjon og tips om feilsøking.
Les brukerhåndboken og annen dokumentasjon i
PDF-format.
Du kan få tilgang til nettstedet Brother Solutions
Center med informasjon om Brother-produktet ditt –
vanlige spørsmål (FAQ), brukerhåndbøker,
driveroppdateringer og tips om bruk av maskinen.
Du vil bli henvist til Brothers nettside for
produktregistrering slik at du raskt kan registrere
maskinen.
®
PageManager® for Mac OS® 10.2.4 eller
Readme.html
Documentation*
Brother Solutions Center
On-Line Registration
1
10
Page 13

Trinn 2
Installere drivere og programvaren
Følg instruksjonene på denne siden for ditt operativsystem og grensesnittkabel.
Hvis du vil ha de nyeste driverne og de beste løsninger og svar på eventuelle problemer og
spørsmål, besøk Brother Solutions Center direkte fra driveren eller gå til
http://solutions.brother.com
Sette opp
maskinen
For brukere av USB-grensesnittkabel ..........................Gå til side 12
(For Windows
®
98/98SE/Me/2000 Professional/XP)
For brukere av parallell-grensesnittkabel ....................Gå til side 15
(For Windows
Brukere av Windows NT
®
98/98SE/Me/2000 Professional/XP)
®
Workstation versjon 4.0.....Gå til side 18
(for brukere av parallellgrensesnittkabel)
Brukere av nettverksgrensesnittkabel .........................Gå til side 20
(kun MFC-7820N og ekstrautstyret NC-2200w)
®
USB
Windows
®
parallell
Windows
4.0
®
Parallell
NT
Windows
®
-nettverk
Windows
For brukere av USB-grensesnittkabel
®
■ For brukere av Mac OS
■ For av Mac OS
®
X 10.2.4 eller høyere .......................Gå til side 24
For brukere av nettverkskabel
■ For brukere av Mac OS
■ For av Mac OS
®
X 10.2.4 eller høyere .......................Gå til side 29
9.1 til 9.2 ............................Gå til side 22
(kun MFC-7820N og ekstrautstyret NC-2200w)
®
9.1 til 9.2 ............................Gå til side 27
For nettverksbrukere......................................................Gå til side 32
11
®
®
For
Macintosh
Macintosh
USB
nettverk
nettverksbrukere
Page 14

Trinn 2
For brukere av USB-grensesnittkabel
(For Windows
Pass på at du har gått gjennom alle instruksjonene i trinn 1 under "Sette
opp maskinen" på sidene 4 - 9.
1
Hvis du allerede har koblet til en
grensesnittkabel, må du koble fra
strømtilførselen til maskinen ved å trekke ut
støpslet av stikkontakten og også koble
kabelen fra datamaskinen.
Installere drivere og programvaren
®
98/98SE/Me/2000 Professional/XP)
Lukk alle applikasjoner som kjører før du
installerer MFL-Pro pakken.
5
Etter at du har lest og akseptert ScanSoft®
PaperPort
på Ja.
6
Installasjonen av PaperPort® 9.0SE starter
automatisk og etterfølges av installasjonen
av MFL-Pro Suite.
®
9.0SE lisensavtalen, klikker du
2
Slå datamaskinen på.
(I Windows
være logget på som administrator.)
3
Sett inn den medfølgende CD-platen for
Windows
skjermbildet for modellnavn vises, velger du
din maskin. Hvis skjermbildet for språk
vises, velger du ditt språk.
4
CD-ens hovedmeny vises.
Klikk Installere MFL-Pro Suite.
®
2000 Professional/XP må du
®
inn i CD-stasjonen. Hvis
7
Når lisensavtalen for Brother MFL Pro
Suiten vises, må du lese avtalen, og
deretter klikke Ja hvis du godtar avtalens
betingelser.
8
Velg Lokal tilkobling, og klikk Neste.
Installasjonen fortsetter.
12
Hvis dette vinduet ikke vises, bruk Windows®
Utforsker for å kjøre programmet setup.exe
fra rotkatalogen på CD-ROM-platen fra
Brother.
(kun MFC-7820N)
Hvis du ønsker å installere PS-driveren
(Brothers BR-Script Driver), må du velge
Standard installasjon og følge
instruksjonene på skjermen. Nå skjermbildet
Velg komponenter vises, må du kontrollere
PS Printer Driver, og deretter følge
instruksene på skjermen.
Page 15

Sette opp
maskinen
9
Når denne dialogboksen vises, kobler du
USB-grensesnittkabelen til PCen og
deretter til maskinen.
(For Windows® XP)
®
(For Windows
.
98/98SE/Me/2000)
0
Plugg inn strømkabelen, og slå deretter på
maskinen.
Det tar noen få sekunder før
installasjonsmenyen vises.
Installasjonen av Brother-driverne starter
automatisk. Skjermbildene vises i tur og
orden. Vent litt, det tar noen få sekunder før
skjermbildene vises.
IKKE forsøk å avbryte skjermbildene
under installasjonen.
®
USB
Windows
Brother anbefaler at du kobler maskinen
direkte til datamaskinen din.
Du må IKKE koble maskinen til en
USB-port på et tastatur eller en USBhub som ikke er koblet til
strømforsyningen.
A
Når registreringsskjermbildet vises, klikk på
valget ditt og følg anvisningene på
skjermen.
Fortsettelse ...
Installere drivere og programvaren
13
For
nettverksbrukere
Page 16

Trinn 2
For brukere av USB-grensesnittkabel
(For Windows
B
Klikk Fullfør for å starte datamaskinen på
nytt.
(Etter at du har startet datamaskinen på
nytt, må du i Windows
XP være logget på med
administratorrettigheter.)
Installere drivere og programvaren
®
98/98SE/Me/2000 Professional/XP)
®
2000 Professional/
Hvis installasjonen ikke fullføres, må du
prøve igjen ved å velge alternativet Reparere
MFL-Pro Suite på CD-platens hovedmeny.
Velg Reparere MFL-Pro Suite og følg
instruksjonene på skjermen.
MFL-Pro Suit, Brother-driverne for
skriveren og skanneren er installert, og
hele installasjonen er nå fullført.
14
Page 17

For brukere av parallell-grensesnittkabel
(For Windows
Pass på at du har gått gjennom alle instruksjonene i trinn 1 under "Sette
opp maskinen" på sidene 4 - 9.
Lukk alle applikasjoner som kjører før du
installerer MFL-Pro pakken.
®
98/98SE/Me/2000 Professional/XP)
4
CD-ens hovedmeny vises.
Klikk Installere MFL-Pro Suite.
Sette opp
maskinen
1
Hvis du allerede har koblet til en
grensesnittkabel, må du koble fra
strømtilførselen til maskinen ved å trekke ut
støpslet av stikkontakten og også koble
kabelen fra datamaskinen.
2
Slå datamaskinen på.
(I Windows
være logget på som administrator.)
3
Sett inn den medfølgende CD-platen for
Windows
skjermbildet for modellnavn vises, velger du
din maskin. Hvis skjermbildet for språk
vises, velger du ditt språk.
®
2000 Professional/XP må du
®
inn i CD-stasjonen. Hvis
Hvis dette vinduet ikke vises, bruk Windows®
Utforsker for å kjøre programmet setup.exe
fra rotkatalogen på CD-ROM-platen fra
Brother.
5
Etter at du har lest og akseptert ScanSoft®
PaperPort
på Ja.
6
Installasjonen av PaperPort® 9.0SE starter
automatisk og etterfølges av installasjonen
av MFL-Pro Suite.
®
9.0SE lisensavtalen, klikker du
®
USB
Windows
®
parallell
Windows
Installere drivere og programvaren
Fortsettelse ...
For
nettverksbrukere
15
Page 18

Trinn 2
For brukere av parallell-grensesnittkabel
(For Windows
Installere drivere og programvaren
®
98/98SE/Me/2000 Professional/XP)
7
Når lisensavtalen for Brother MFL Pro
Suiten vises, må du lese avtalen, og
deretter klikke Ja hvis du godtar avtalens
betingelser.
8
Velg Lokal tilkobling, og klikk Neste.
Installasjonen fortsetter.
9
Når du får frem dette skjermbildet, kobler du
den parallelle grensesnittkabelen til PCen
og deretter til maskinen.
(For Windows® XP)
®
(For Windows
98/98SE/Me/2000)
(kun MFC-7820N)
Hvis du ønsker å installere PS-driveren
(Brothers BR-Script Driver), må du velge
Standard installasjon og følge
instruksjonene på skjermen. Nå skjermbildet
Velg komponenter vises, må du kontrollere
PS Printer Driver, og deretter følge
instruksene på skjermen.
Koble IKKE til strømkabelen før du
kobler til parallellkabelen. Det kan
skade maskinen.
Brother anbefaler at du kobler maskinen
direkte til datamaskinen din.
16
Page 19

Sette opp
maskinen
0
Plugg inn strømkabelen, og slå deretter på
maskinen.
A
For brukere av Windows® 98/98SE/Me/
2000 Professional, klikk Neste.
C
Når du ser følgende skjermbilde, må du
klikke Fullfør og vente mens PCen starter
Windows
D
Når datamaskinen har utført en ny oppstart,
begynner installasjonen av Brother-driverne
automatisk. Følg instruksjonene på
skjermen.
(I Windows
være logget på som administrator.)
E
Hvis du bruker Windows® 2000
Professional, og dialogboksen Finner ikke
digital signatur vises, klikker du Ja for å
installere driveren.
®
igjen og fortsetter installasjonen.
®
2000 Professional/XP må du
®
parallell
Windows
Hvis du bruker Windows
en stund da installasjonen av Brotherdriverne starter automatisk. Skjermbildene
vises i tur og orden.
IKKE forsøk å avbryte skjermbildene
under installasjonen.
B
Når registreringsskjermbildet vises, klikk på
valget ditt og følg anvisningene på
skjermen.
®
XP, må du vente
Installere drivere og programvaren
Hvis installasjonen ikke fullføres, må du
prøve igjen ved å velge alternativet Reparere
MFL-Pro Suite på CD-platens hovedmeny.
Velg Reparere MFL-Pro Suite og følg
instruksjonene på skjermen.
MFL-Pro Suit, skriverdriverne og
skannerdriveren er installert, og hele
installasjonen er nå fullført.
17
For
nettverksbrukere
Page 20

Trinn 2
For brukere av Windows NT® Workstation versjon 4.0
Pass på at du har gått gjennom alle instruksjonene i trinn 1 under "Sette
opp maskinen" på sidene 4 - 9.
1
Slå på maskinen.
Du må være logget på som administrator.
2
Koble den parallelle grensesnittkabelen til
PCen og deretter til maskinen.
Installere drivere og programvaren
Lukk alle applikasjoner som kjører før du
installerer MFL-Pro pakken.
Koble IKKE til strømkabelen før du
kobler til parallellkabelen. Det kan
skade maskinen.
4
Sett inn den medfølgende CD-platen for
Windows
skjermbildet for modellnavn vises, velger du
din maskin. Hvis skjermbildet for språk
vises, velger du ditt språk.
5
CD-ens hovedmeny vises.
Klikk Installere MFL-Pro Suite.
®
inn i CD-stasjonen. Hvis
Brother anbefaler at du kobler maskinen
direkte til datamaskinen din.
3
Plugg inn strømkabelen, og slå deretter på
maskinen.
Hvis dette vinduet ikke vises, bruk
Windows
setup.exe fra rotkatalogen på CD-ROMplaten fra Brother.
6
Etter at du har lest og akseptert ScanSoft®
PaperPort
på Ja.
®
Utforsker for å kjøre programmet
®
9.0SE lisensavtalen, klikker du
18
Page 21

Sette opp
maskinen
7
Installasjonen av PaperPort® 9.0SE starter
automatisk og etterfølges av installasjonen
av MFL-Pro Suite.
8
Når lisensavtalen for Brother MFL Pro
Suiten vises, må du lese avtalen, og
deretter klikke Ja hvis du godtar avtalens
betingelser.
9
Velg Lokal tilkobling, og klikk Neste.
Installasjonen fortsetter.
0
Når registreringsskjermbildet vises, klikk på
valget ditt og følg anvisningene på
skjermen.
A
Når denne dialogboksen vises, klikker du
Fullfør og venter til PC-en har startet
Windows
®
på nytt og fortsetter
installasjonen.
(Du må være logget på med
administratorrettigheter.)
4.0
®
Parallell
NT
Windows
(kun MFC-7820N)
Hvis du ønsker å installere PS-driveren
(Brothers BR-Script Driver), må du velge
Standard installasjon og følge
instruksjonene på skjermen. Nå skjermbildet
Velg komponenter vises, må du kontrollere
PS Printer Driver, og deretter følge
instruksene på skjermen.
Hvis installasjonen ikke fullføres, må du
prøve igjen ved å velge alternativet Reparere
MFL-Pro Suite på CD-platens hovedmeny.
Velg Reparere MFL-Pro Suite og følg
instruksjonene på skjermen.
MFL-Pro Suite, PC-faks, skriverdriverne
og skanneren er installert, og hele
installasjonen er nå fullført.
Installere drivere og programvaren
For
nettverksbrukere
19
Page 22

Trinn 2
Installere drivere og programvaren
For brukere av nettverksgrensesnittkabel
(kun MFC-7820N og ekstrautstyret NC-2200w)
(For Windows® 98/98SE/Me/NT/2000 Professional/XP)
Pass på at du har gått gjennom alle instruksjonene i trinn 1 under "Sette
opp maskinen" på sidene 4 - 9.
1
Før installasjon, og hvis du bruker
programvare for personlig brannmur,
deaktiverer du denne først. Så fort du er
sikker på at du kan skrive ut, må du restarte
programvaren for den personlige
brannmuren.
Lukk alle programmer før du installerer
MFL-Pro Suite.
2
Koble nettverksgrensesnittkabelen til
maskinen og deretter til en ledig port på
HUB-en.
6
CD-ens hovedmeny vises.
Klikk Installere MFL-Pro Suite.
Hvis dette vinduet ikke vises, bruk Windows®
Utforsker for å kjøre programmet setup.exe
fra rotkatalogen på CD-ROM-platen fra
Brother.
Hvis du bruker tilleggsutstyret NC-220w
ekstern trådløs utskrifts/skanne-server, må
du følge installasjonstrinnene 1 til 2 i
hurtiginnstalleringen for NC-2200w først.
5
Deretter må du gå til trinn
3
Plugg inn strømkabelen, og slå deretter på
maskinen.
.
7
Etter at du har lest og akseptert ScanSoft®
PaperPort
på Ja.
8
Installasjonen av PaperPort® 9.0SE starter
automatisk og etterfølges av installasjonen
av MFL-Pro Suite.
9
Når lisensavtalen for Brother MFL Pro
Suiten vises, må du lese avtalen, og
deretter klikke Ja hvis du godtar avtalens
betingelser.
®
9.0SE lisensavtalen, klikker du
20
4
Slå datamaskinen på.
(I Windows
Windows NT
som administrator.)
5
Sett inn den medfølgende CD-platen for
Windows
skjermbildet for modellnavn vises, velger du
din maskin. Hvis skjermbildet for språk
vises, velger du ditt språk.
®
2000 Professional/XP/
®
4.0 må du være logget på
®
inn i CD-stasjonen. Hvis
Page 23

Sette opp
maskinen
0
Velg Nettverkstilkobling, og klikk Neste.
(kun MFC-7820N)
Hvis du ønsker å installere PS-driveren
(Brothers BR-Script Driver), må du velge
Standard installasjon og følge
instruksjonene på skjermen. Nå skjermbildet
Velg komponenter vises, må du kontrollere
PS Printer Driver, og deretter følge
instruksene på skjermen.
A
Installasjonen av Brother-driverne starter
automatisk. Installasjonsskjermbildene
vises i tur og orden. Vent litt, det tar noen få
sekunder før skjermbildene vises.
C
Hvis maskinen ennå ikke er konfigurert for
bruk på nettverket ditt, vises vinduet
Konfigurer IP-adresse. Legg inn
nødvendig IP-adresseinformasjon for
nettverket ditt ved å følge instruksjonene
som gis på displayet.
D
Når registreringsskjermbildet vises, klikk på
valget ditt og følg anvisningene på
skjermen.
IKKE forsøk å avbryte skjermbildene
under installasjonen.
B
Hvis maskinen er konfigurert for nettverket
ditt, velger du maskin fra listen og klikker på
Neste.
Dette vinduet vises ikke hvis bare en Brothermodell tilkoblet nettverket. I slike tilfeller
velges den automatisk.
E
Når denne dialogboksen vises, klikker du
Fullfør og venter til PC-en har startet
Windows
®
på nytt og fortsetter
installasjonen.
®
(For Windows
Windows NT
2000 Professional/XP/
®
4.0, må du være logget på
med administratorrettigheter.)
MFL-Pro Suite, nettverksdriveren for
skriveren og skanneren er installert, og
hele installasjonen er nå fullført.
■ I nettverksinnstallasjoner er ikke
alternativet Reparere MFL-Pro Suite
alternativet på hovedmenyen støttet.
■ Nettverksskanning er ikke tilgjengelig i
Windows NT
®
4.0.
®
-nettverk
Windows
Installere drivere og programvaren
For
nettverksbrukere
21
Page 24

Trinn 2
For brukere av USB-grensesnittkabel
For brukere av Mac OS® 9.1 til 9.2
Pass på at du har gått gjennom alle instruksjonene i trinn 1 under "Sette
opp maskinen" på sidene 4 - 9.
Installere drivere og programvaren
1
Hvis du allerede har montert
grensesnittkabelen, må du koble maskinen
fra strømtilførselen, og fra din Macintosh
2
Slå Macintosh®-maskinen på.
3
Sett den medfølgende CDen for Macintosh®
inn i CD-ROM-stasjonen.
4
Dobbeltklikk Start Here OS 9.1-9.2-ikonet
for å installere skriver- og skannerdriverne.
Hvis skjermbildet for språk vises, velger du
ditt språk.
5
Klikk MFL-Pro Suite-ikonet for å installere.
®
.
6
Følg anvisningene på skjermen, og start
Macintosh
7
Koble USB-grensesnittkabelen til
Macintosh
maskinen.
®
-maskinen på nytt.
®
-maskinen, og koble den så til
Du må IKKE koble maskinen til en
USB-port på et tastatur eller en USBhub som ikke er koblet til
strømforsyningen.
8
Plugg inn strømkabelen, og slå deretter på
maskinen.
22
Page 25

Sette opp
maskinen
9
Åpne Velger fra Apple®-menyen.
0
Klikk på Brother Laser-ikonet.
På høyre side av Velger, velg maskinen du
ønsker å skrive til.
Lukk Velger.
A
For å innstallere Presto!® PageManager®,
klikker du på Presto! PageManager og
følge anvisningene på skjermen.
Du kan enkelt skanne, dele og organisere
fotografier og dokumenter med Presto!
PageManager
Presto!
®
.
®
PageManager® er installert, og
hele installasjonen er nå fullført.
®
MFL-Pro suiten, skriver- og
skannerdriveren er installert.
ControlCenter2.0 er ikke tilgjengelig i
Mac OS
®
9.1 til 9.2.
Installere drivere og programvaren
®
USB
Macintosh
23
For
nettverksbrukere
Page 26

Trinn 2
For brukere av USB-grensesnittkabel
For av Mac OS® X 10.2.4 eller høyere
Pass på at du har gått gjennom alle instruksjonene i trinn 1 under "Sette
opp maskinen" på sidene 4 - 9.
1
Hvis du allerede har montert
grensesnittkabelen, må du koble maskinen
fra strømtilførselen, og fra din Macintosh
Installere drivere og programvaren
For Mac OS® X 10.2.0 til 10.2.3 må
oppgradere til Mac OS
høyere. (For siste nytt om Mac OS
http://solutions.brother.com)
®
X 10.2.4 eller
®
X, gå til:
5
Klikk MFL-Pro Suite-ikonet for å installere.
®
.
2
Slå Macintosh®-maskinen på.
3
Sett den medfølgende CDen for Macintosh®
inn i CD-ROM-stasjonen.
4
Dobbeltklikk ikonet Start Here OSX for å
installere skriverdriveren, skannerdriveren
og fjernoppsettprogrammet. Hvis
skjermbildet for språk vises, velger du ditt
språk.
6
Følg anvisningene på skjermen, og start
Macintosh
7
Etter at vinduet DeviceSelector har
kommet fram, kobler du USB-kabelen til
Macintoshen
Vinduet DeviceSelector kommer ikke fram
hvis du også har koblet en USB-kabelen til
maskinen før du restarter Macintoshen
hvis du overskriver en tidligere installert
versjon av Brother-programvaren. Hvis du
oppdager dette problemet, fortsetter du med
installasjonen. Hopp over punkt 9 og se
deretter i håndboken til programmet for å få
informasjon om hvordan du velger hvilken
maskin ControlCenter2.0 skal kobles til.
®
-maskinen på nytt.
®
og deretter til maskinen.
®
eller
24
Page 27

Du må IKKE koble maskinen til en
USB-port på et tastatur eller en USBhub som ikke er koblet til
strømforsyningen.
8
Plugg inn strømkabelen, og slå deretter på
maskinen.
A
Åpne Verktøy-mappen.
B
Åpne Skriveroppsettverktøy-ikonet.
Sette opp
maskinen
9
Velg USB og klikk OK.
0
Velg Programmer fra Gå-menyen.
For brukere av Mac OS® 10.2.x-bruker, åpner
du Print Center-ikonet.
C
Klikk Legg til.
D
Velg USB.
Installere drivere og programvaren
®
USB
Macintosh
Fortsettelse ...
For
nettverksbrukere
25
Page 28

Trinn 2
For brukere av USB-grensesnittkabel
Installere drivere og programvaren
E
Velg MFC-XXXX (XXXX er modellnavnet
ditt), og klikk Legg til.
F
Velg Avslutt Skriveroppsettverktøy fra
menyen Skriveroppsettverktøy.
MFL-Pro Suite, skriverdriveren,
skannerdriveren og ControlCenter2.0 er
installert.
G
For å innstallere Presto!® PageManager®,
klikker du på Presto! PageManager og
følge anvisningene på skjermen.
Når Presto!® PageManager® er installert, blir
OCR-muligheter lagt til Brother
ControlCenter2.0. Du kan også enkelt
skanne, dele og organisere bilder og
dokumenter ved hjelp av Presto!
PageManager
Presto!
hele installasjonen er nå fullført.
®
®
.
PageManager® er installert, og
®
26
Page 29

For brukere av nettverkskabel (kun MFC-7820N)
For brukere av Mac OS® 9.1 til 9.2
Pass på at du har gått gjennom alle instruksjonene i trinn 1 under "Sette
opp maskinen" på sidene 4 - 9.
1
Hvis du allerede har montert
grensesnittkabelen, må du koble maskinen
fra strømtilførselen, og fra din Macintosh
2
Slå Macintosh®-maskinen på.
3
Sett den medfølgende CDen for Macintosh®
inn i CD-ROM-stasjonen.
®
.
6
Følg anvisningene på skjermen, og start
Macintosh
7
Koble nettverksgrensesnittkabelen til
maskinen og deretter til en ledig port på
HUB-en.
8
Plugg inn strømkabelen, og slå deretter på
maskinen.
®
-maskinen på nytt.
Sette opp
maskinen
4
Dobbeltklikk Start Here OS 9.1-9.2-ikonet
for å installere skriver- og skannerdriverne.
Hvis skjermbildet for språk vises, velger du
ditt språk.
5
Klikk MFL-Pro Suite-ikonet for å installere.
9
Åpne Velger fra Apple-menyen.
Fortsettelse ...
Installere drivere og programvaren
®
USB
Macintosh
®
nettverk
Macintosh
27
For
nettverksbrukere
Page 30

Trinn 2
For brukere av nettverkskabel (kun MFC-7820N)
0
Klikk Brother Laser (IP)-ikonet, og velg
deretter BRN_XXXXXX.
Lukk Velger.
Installere drivere og programvaren
XXXXXX er de seks siste sifrene i Ethernetadressen.
MFL-Pro suiten, skriver- og
skannerdriveren er installert.
28
Page 31

For av Mac OS® X 10.2.4 eller høyere
Pass på at du har gått gjennom alle instruksjonene i trinn 1 under "Sette
opp maskinen" på sidene 4 - 9.
Sette opp
maskinen
1
Hvis du allerede har montert
grensesnittkabelen, må du koble maskinen
fra strømtilførselen, og fra din Macintosh
2
Slå Macintosh®-maskinen på.
3
Sett den medfølgende CDen for Macintosh®
inn i CD-ROM-stasjonen.
4
Dobbeltklikk ikonet Start Here OSX for å
installere skriverdriveren og
fjernoppsettprogrammet. Hvis skjermbildet
for språk vises, velger du ditt språk.
6
Følg anvisningene på skjermen, og start
®
.
Macintosh
7
Etter at DeviceSelector vinduet kommer
fram, kobler du nettverksgrensesnittkabelen
til maskinen og deretter til en ledig port på
HUB-en.
Vinduet DeviceSelector kommer ikke fram
hvis du også har koblet en USB-kabelen til
maskinen før du restarter Macintoshen
hvis du overskriver en tidligere installert
versjon av Brother-programvaren. Hvis du
oppdager dette problemet, fortsetter du med
installasjonen. Hopp over punkt 9 til 11 og se
deretter i håndboken til programmet for å få
informasjon om hvordan du velger hvilken
maskin ControlCenter2.0 skal kobles til.
®
-maskinen på nytt.
®
eller
Installere drivere og programvaren
5
Klikk MFL-Pro Suite-ikonet for å installere.
Fortsettelse ...
29
®
For
Macintosh
nettverk
nettverksbrukere
Page 32

Trinn 2
Installere drivere og programvaren
For brukere av nettverkskabel
8
Plugg inn strømkabelen, og slå deretter på
maskinen.
9
Velg nettverk og klikk deretter OK.
(kun MFC-7820N og ekstrautstyret NC-2200w)
B
Velg Programmer fra Gå-menyen.
C
Åpne Verktøy-mappen.
0
Klikk Bla gjennom.
A
Velg modellnavnet ditt, og klikk deretter OK.
Klikk på OK igjen for å velge
DeviceSelector.
D
Åpne Skriveroppsettverktøy-ikonet.
For brukere av Mac OS® 10.2.x-bruker, åpner
du Print Center-ikonet.
E
Klikk Legg til.
30
Page 33

Sette opp
maskinen
F
Gjør utvalget nedenfor:
G
Velg Brother MFC-XXXX (XXXX er
modellnavnet ditt), og klikk Legg til.
H
Velg Avslutt Skriveroppsettverktøy fra
menyen Skriveroppsettverktøy.
I
For å innstallere Presto!® PageManager®,
klikker du på Presto! PageManager og
følge anvisningene på skjermen.
Når Presto!® PageManager® er installert, blir
OCR-muligheter lagt til Brother
ControlCenter2.0. Du kan også enkelt
skanne, dele og organisere bilder og
dokumenter ved hjelp av Presto!
PageManager
Presto!
®
®
.
PageManager® er installert, og
hele installasjonen er nå fullført.
®
MFL-Pro Suite, skriverdriveren,
skannerdriveren og ControlCenter2.0 er
innstallert.
Installere drivere og programvaren
®
nettverk
Macintosh
For
nettverksbrukere
31
Page 34

■ For nettverksbrukere
Installere konfigurasjonsverktøyet BRAdmin
Professional (kun Windows
BRAdmin Professional-verktøyet er utviklet for å administrere enheter som er koblet til Brothernettverket, som for eksempel multifunksjonsenheter med nettverksstøtte og/eller skrivere med
nettverksstøtte i et lokalt nettverksmiljø (LAN).
BRAdmin Professional kan også benyttes til å administrere enheter fra andre produsenter når
produktene støtter SNMP (Simple Network Management Protocol).
For ytterligere informasjon om BRAdmin Professional, gå til http://solutions.brother.com
1
Sett den medfølgende CD-ROMen inn i CD-ROM-stasjonen.
Hovedmenyen kommer automatisk frem på skjermen.
Følg anvisningene på skjermen.
2
Klikk Installere valgfrie programmer-ikonet på menyskjermbildet.
®
)
3
Klikk BRAdmin Professional og følg anvisningene på skjermen.
Standard passord for utskriftsserveren er
“access”. Du kan bruke BRAdmin
Professional eller en nettleser til å endre
dette passordet.
32
Page 35

Sette opp IP-adresse, nettverksmaske og
Gateway ved hjelp av BRAdmin Professional
(bare Windows
®
-brukere)
Sette opp
maskinen
1
Start BRAdmin Professional og velg
TCP/IP.
2
Velg Søk etter aktive enheter fra Enheter-
menyen.
BRAdmin vil automatisk søke etter nye
enheter.
3
Dobbeltklikk den nye enheten.
4
Angi IP-adresse, Nettverksmaske og
Gateway, og klikk OK.
5
Adresseinformasjonen blir nå lagret i
skriveren.
For merinformasjon om
nettverksadministrasjon, se
brukerhåndboken for nettverk på
programmenyen, eller gå til
http://solutions.brother.com
®
USB
Windows
®
parallell
Windows
4.0
®
Parallell
NT
Windows
®
-nettverk
Windows
33
®
®
For
Macintosh
Macintosh
USB
nettverk
nettverksbrukere
Page 36

■ Forbruksmateriell og tilleggsutstyr
Tilleggsutstyr
Følgende tilbehør leveres til maskinen. Du kan øke maskinens funksjonalitet ved å installere
disse enhetene.
Ekstern trådløs utskrifts/skanne-server Ekstern skriverserver
NC-2200w NC-2100p
Hvis du skal koble maskinen til det trådløse nettverket, må du
kjøpe en ekstra trådløs skriver-/skannerserver (802.11b).
NC-2200w kan kobles til USB-porten på maskinen.
For mer informasjon kan du gå inn på
http://solutions.brother.com
.
Hvis du skal koble maskinen til det nettverket, må du kjøpe en
ekstra nettverksenhet. NC-2100p kan kobles til
parallellporten på maskinen.
For mer informasjon kan du gå inn på
http://solutions.brother.com
.
Forbruksmateriell
Når det er på tide å bytte forbruksamateriell, vises det en feilmelding på skjermen.
For mer informasjon om forbruksmateriell til skriveren, kan du besøke
http://solutions.brother.com eller kontakte din lokale Brother-forhandler.
Trommelenhet Toner
DR-2000 TN-2000
34
Page 37

Varemerker
Brother-logoen er et registrert varemerke for Brother Industries, Ltd.
Brother er et registrert varemerke for Brother Industries, Ltd.
Multi-Function Link er et registrert varemerke for Brother International Corporation.
© 2005 Brother Industries, Ltd. Med enerett.
Windows, Microsoft og Microsoft NT er registrerte varemerker for Microsoft i USA og andre land.
Macintosh, QuickDraw, iMac og iBook er registrerte varemerker som tilhører Apple Computer, Inc.
Postscript og Postscript Level 3 er registrerte varemerker som tilhører Adobe Systems Incorporated.
PaperPort og OmniPage er registrerte varemerker for ScanSoft, Inc.
Presto! PageManager er et registrert varemerke for NewSoft Technology Corporation.
Alle selskaper som har programvare nevnt ved navn i denne håndboken, har en egen programvarelisens for de
programmer de har eiendomsretten til.
Alle andre merke- og produktnavn nevnt i denne håndboken er registrerte varemerker for sine respektive
selskaper.
Kompilering og utgivelse
Denne håndboken er kompilert og utgitt under overoppsyn av Brother Industries Ltd. og inneholder alle de nyeste
produktbeskrivelser og spesifikasjoner.
Innholdet i denne håndboken og spesifikasjonene for dette produktet kan endres uten varsel.
Brother forbeholder seg retten til å gjøre endringer uten varsel i spesifikasjonene og materialet heri og skal ikke
kunne holdes ansvarlig for eventuelle skader (inkludert følgeskader) som måtte oppstå på grunnlag av tillit til dette
materialet, inkludert, men ikke begrenset til, typografiske og andre feil relatert til publikasjonen.
Dette produktet er utviklet for bruk i et profesjonelt miljø.
©2005 Brother Industries, Ltd. ©1998-2005 TROY Group, Inc.
©1983-2005 PACIFIC SOFTWORKS INC.
Page 38

NOR
 Loading...
Loading...