Brother MFC-7420, MFC-7820N QUICK SETUP GUIDE
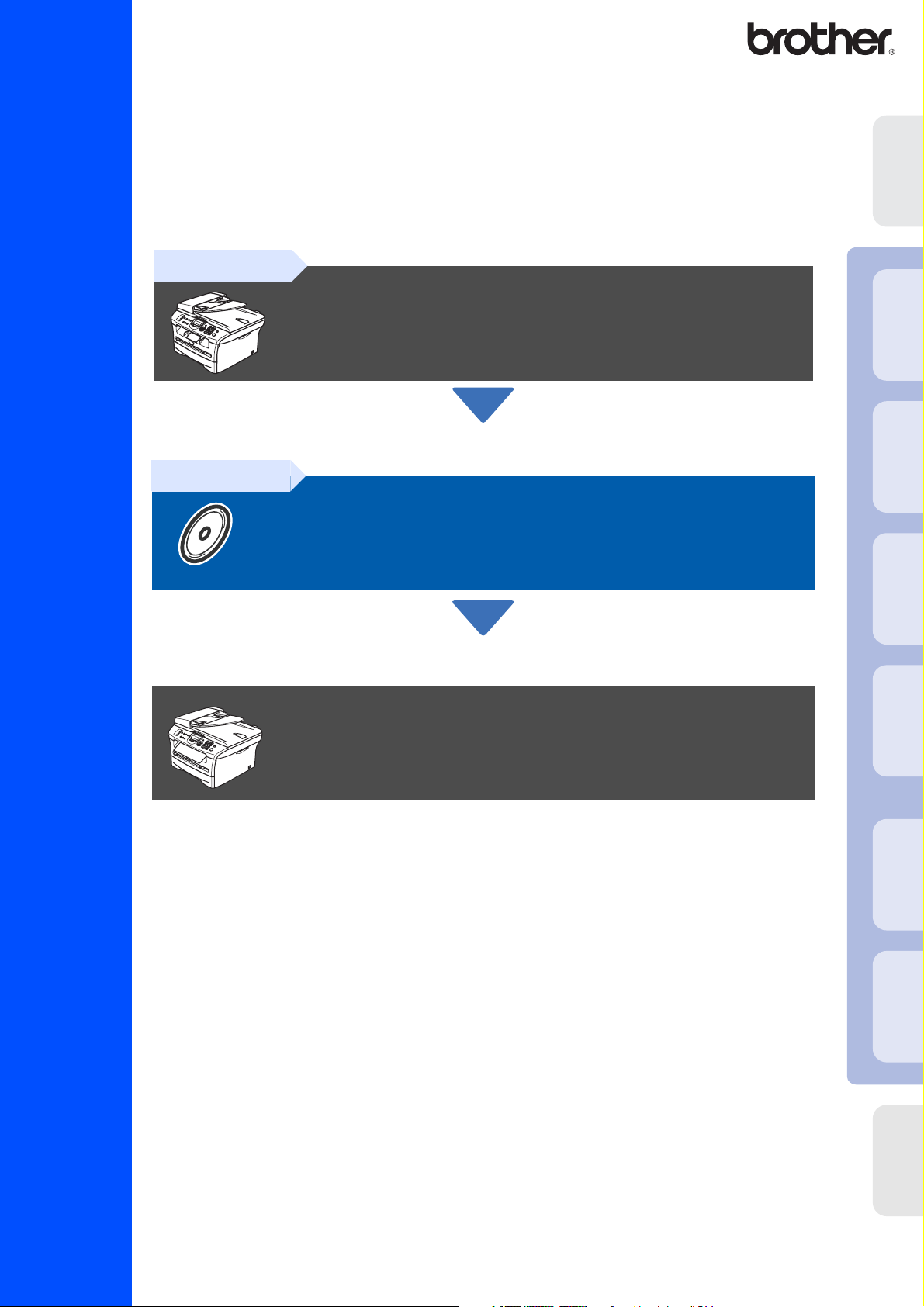
MFC-7420
MFC-7820N
Vous devez configurer le matériel et installer le logiciel avant de pouvoir utiliser le MFC.
Veuillez lire ce "Guide de configuration rapide" pour les instructions de procédé de
configuration correcte et d'installation.
Étape 1
Configuration du MFC
du MFC
Configuration
®
USB
Windows
®
Étape 2
Installation des pilotes et du logiciel
Configuration terminée!
Conservez le “Guide de configuration rapide”, le Guide de l'utilisateur et le CD-ROM fourni dans
un lieu facile d'accès pour une consultation rapide à tout moment.
Parallèle
Windows
4.0
®
NT
Parallèle
Windows
®
Réseau
Windows
Installation des pilotes et du logiciel
®
USB
Macintosh
Guide de configuration rapide
®
Pour
Macintosh
les utilisateurs
Réseau
réseau
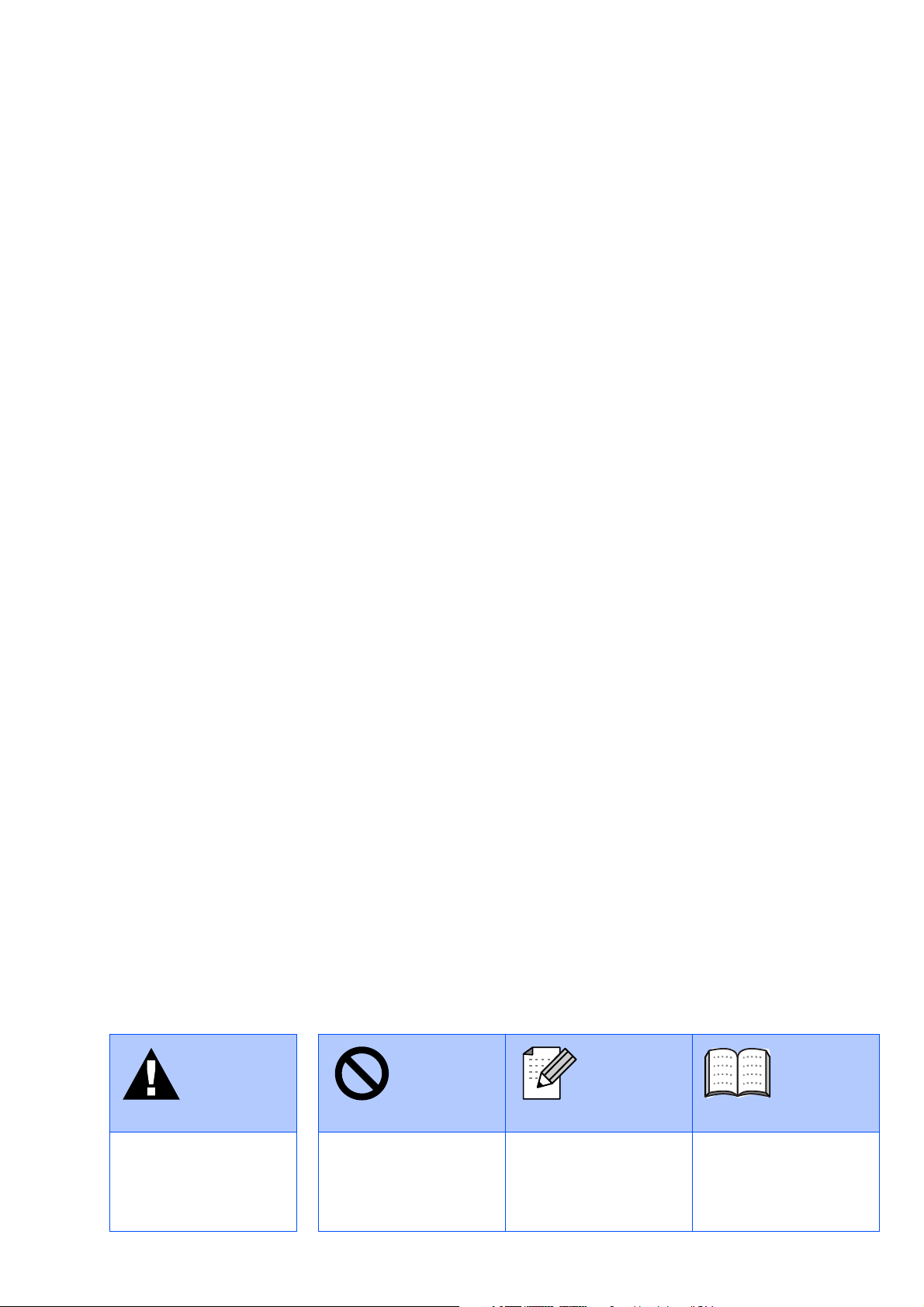
Avertissement
Signale les
avertissements à
observer afin d'éviter tout
risque de blessure
corporelle.
Configuration incorrecte
Vous signale les
périphériques ou
opérations qui ne sont
pas compatibles avec le
MFC.
Remarque Guide de l'utilisateur
Indique des remarques et
des conseils utiles à se
rappeler lors de
l'utilisation du MFC.
Indique des références
au Guide de l'utilisateur.
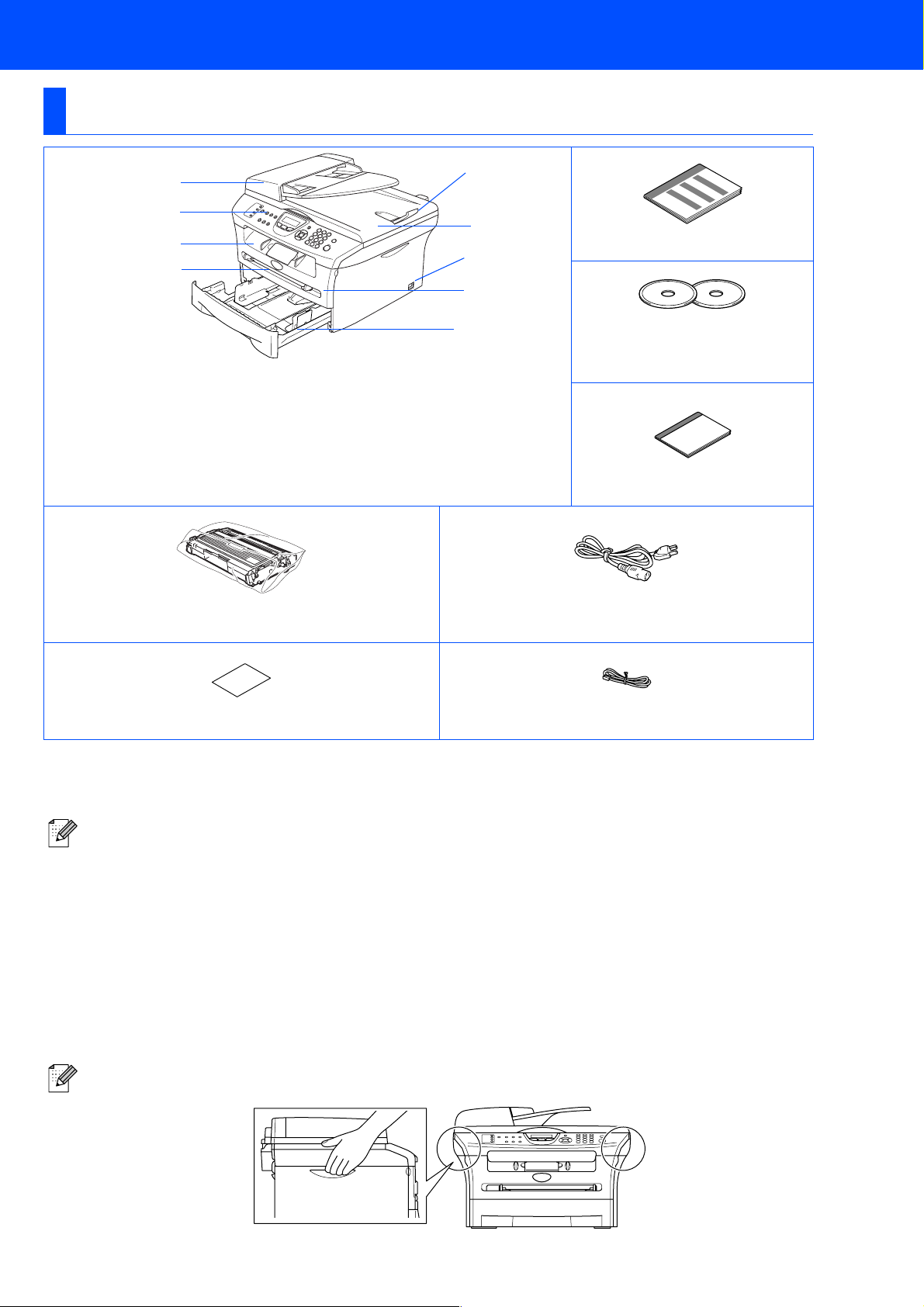
■ Mise en route
Contenu de l'emballage
MFC
1
2
3
4
1
. Chargeur automatique de
documents (ADF)
2
. Panneau de commande
3
. Bac de sortie du papier
Rabat de support avec rallonge
(Rabat de support)
4
. Fente d’introduction manuelle
Bloc tambour
(y compris la première cartouche d'encre)
9
8
7
6
5
5
. Bac à papier
6
. Couvercle avant
7
. Interrupteur d'alimentation
8
. Couvercle de document
9
. Rabat du chargeur automatique
de documents
Cordon d'alimentation CA
Guide d'installation rapide
CD-ROM
Pour Windows
Pour Macintosh
®
®
Guide de l’utilisateur
Bon de commande des accessoires
Le contenu de l'emballage peut différer d'un pays à l'autre.
Conservez l'ensemble du carton et tout le matériel d'emballage.
Le câble d'interface n'est pas un accessoire standard. Procurez-vous le câble d'interface approprié pour
l’interface que vous prévoyez utiliser (parallèle ou USB).
■ Câble d’interface USB
Assurez-vous que vous utilisez un câble d'interface USB 2.0 dont la longueur ne dépasse pas
2,0 mètres.
Ne raccordez pas le câble USB à un concentrateur non alimenté ou à un clavier du Mac
Lorsque vous utilisez un câble USB, vérifiez que vous le branchez au port USB de votre ordinateur
et pas à un port USB sur un clavier ni à un concentrateur USB non alimenté.
■ Câble d'interface parallèle
Assurez-vous que vous utilisez un câble d'interface parallèle dont la longueur ne dépasse pas
2,0 mètres.
Utilisez un câble d'interface blindé répondant à la norme IEEE 1284.
Lorsque vous déplacez le MFC, saisissez les alvéoles situées sous le numériseur. Ne transportez PAS
le MFC en le tenant par le fond.
Cordon pour la ligne téléphonique
®
.
1
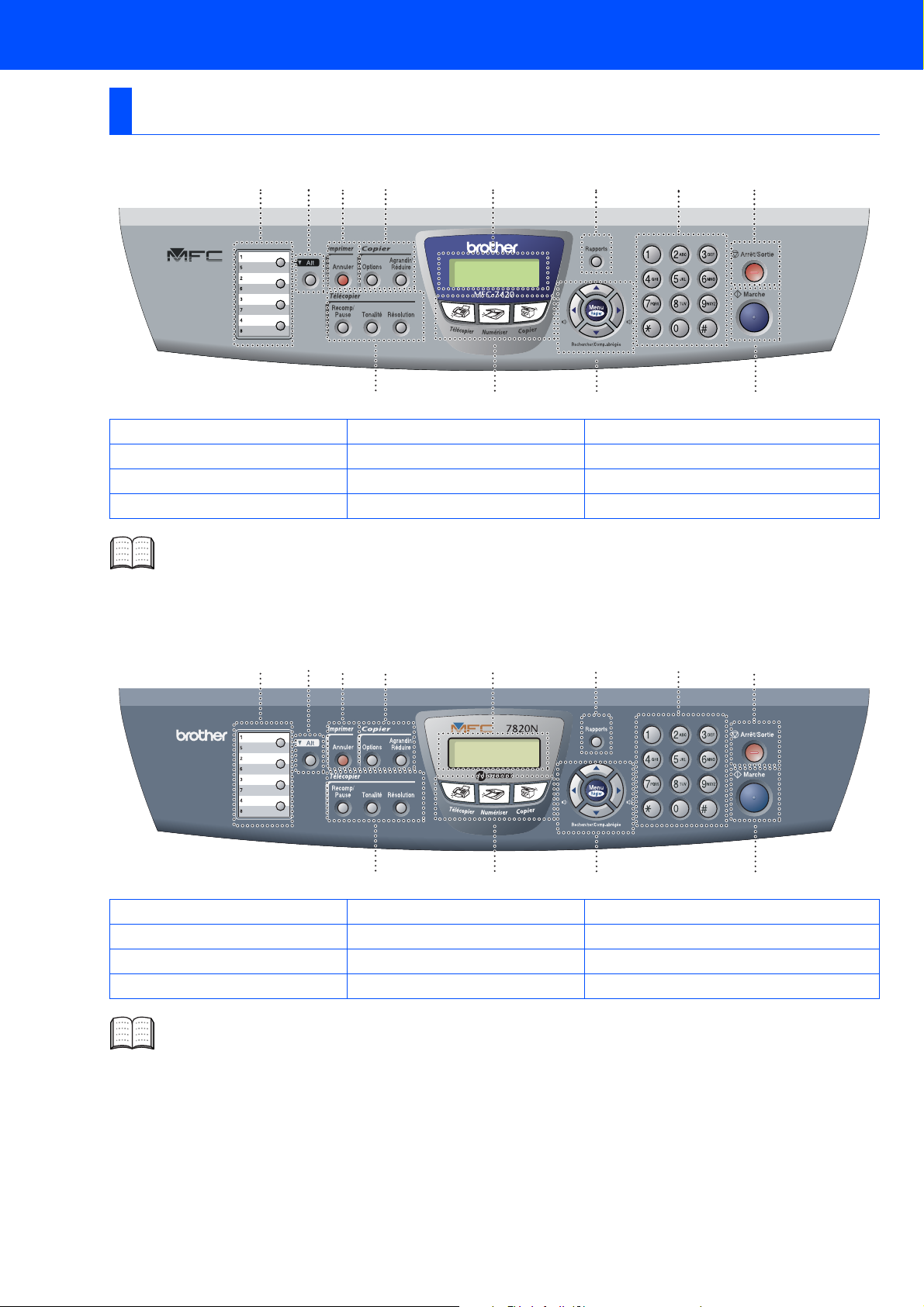
Panneau de commande
MFC-7420
1234 5 6 7 8
12 11 10 9
03/01 15:25 Fax
Rés:Standard
1.
Monotouches
2. Touche Alt 3. Touche Annuler
4. Touches Copier 5. Affichage à cristaux liquides 6. Touche Rapports
7. Clavier de composition
10
. Touches de navigation 11. Touches de mode 12. Touches de télécopie et de téléphone
8. Touche Arrêt/Sortie 9. Touche Marche
Pour connaître le fonctionnement du panneau de commande, reportez-vous à la section "Description
du panneau de commande" au chapitre 1 du Guide de l'utilisateur.
MFC-7820N
1234 5 6 7 8
03/01 15:25 Fax
Rés:Standard
12 11 10 9
1.
Monotouches
2. Touche Alt 3. Touche Annuler
4. Touches Copier 5. Affichage à cristaux liquides 6. Touche Rapports
7. Clavier de composition
10
. Touches de navigation 11. Touches de mode 12. Touches de télécopie et de téléphone
8. Touche Arrêt/Sortie 9. Touche Marche
Pour connaître le fonctionnement du panneau de commande, reportez-vous à la section "Description
du panneau de commande" au chapitre 1 du Guide de l'utilisateur.
2
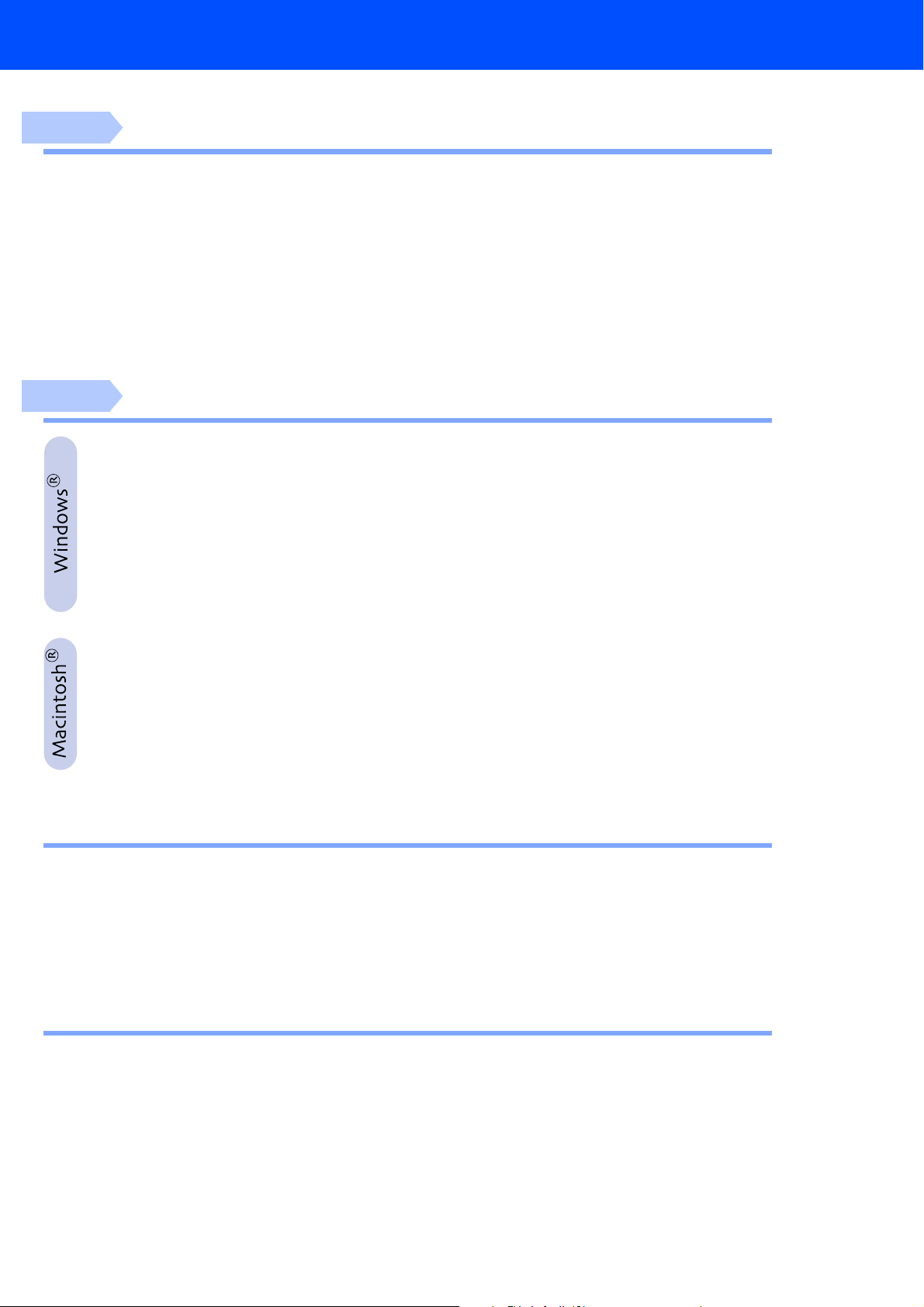
Table des matières
Étape 1
Étape 2
Configuration du MFC
1. Installez le bloc tambour ...................................................................................4
2. Chargez le papier dans le bac à papier............................................................5
3. Installation du cordon de la ligne téléphonique et du cordon
d'alimentation.....................................................................................................6
4. Réglage de la date et de l'heure........................................................................7
5. Configuration de l'identifiant du poste ............................................................7
6. Sélection du mode de réception.......................................................................8
7. Sélection de votre langue..................................................................................9
8. Configuration du contraste sur l'afficheur ACL..............................................9
Installation des pilotes et du logiciel
CD-ROM “MFL-Pro Suite” fourni........................................................................ 10
Pour les utilisateurs d'un câble d'interface USB
Pour Windows® 98/98SE/Me/2000 Professional/XP.........................................12
■
Pour les utilisateurs d'un câble d'interface parallèle
Pour Windows® 98/98SE/Me/2000 Professional/XP.........................................15
■
Pour les utilisateurs de Windows NT® Workstation version 4.0..................... 18
Pour les utilisateurs d'un câble d'interface réseau
(MFC-7820N et NC-2200w en option uniquement)
Pour Windows® 98/98SE/Me/NT/2000 Professional/XP...................................20
■
Pour les utilisateurs d'un câble d'interface USB
Pour Mac OS® 9.1 à 9.2 ......................................................................................22
■
Pour Mac OS® X 10.2.4 ou version supérieure ................................................24
■
Pour les utilisateurs d’un câble d’interface réseau
(MFC-7820N et NC-2200w en option uniquement)
Pour Mac OS® 9.1 à 9.2 ......................................................................................27
■
Pour Mac OS® X 10.2.4 ou version supérieure ................................................29
■
Pour les utilisateurs réseau
■
Installation de l'utilitaire de configuration de BRAdmin Professional
(Windows® uniquement)................................................................................... 32
Configuration de votre adresse IP, du masque sous-réseau et
de la passerelle à l’aide de BRAdmin Professional
(Utilisateurs de Windows® uniquement) ......................................................... 33
Options et Consommables
■
Options................................................................................................................. 34
Consommables de rechange.............................................................................. 34
3
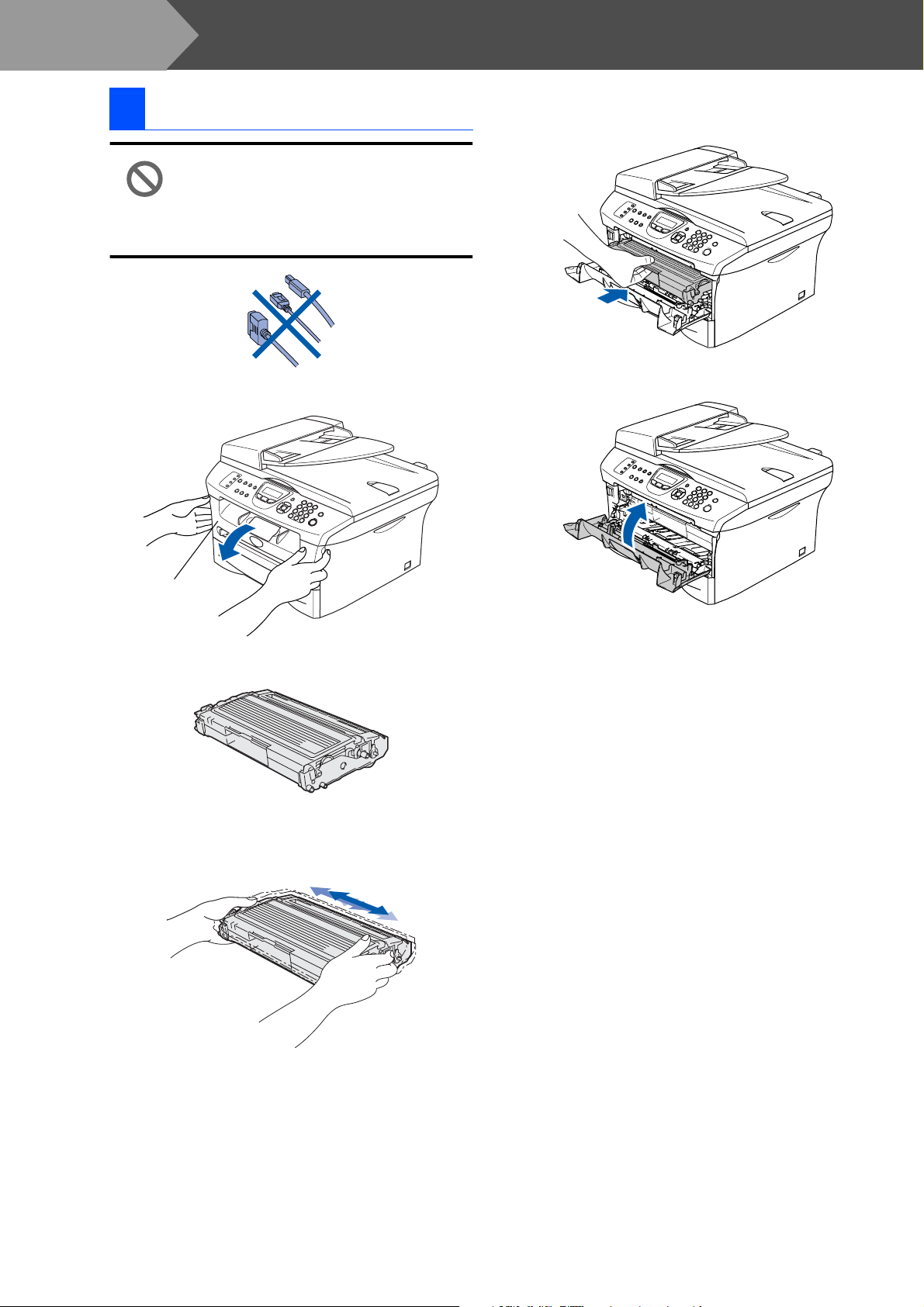
Étape 1
1 Installez le bloc tambour
1
Ouvrez le couvercle avant du MFC.
Configuration du MFC
4
Ne branchez PAS le câble
d'interface.
Le branchement du câble d’interface
s’effectue lors de l'installation du
pilote.
5
Mettez le bloc tambour en place dans le
MFC.
Fermez le couvercle avant du MFC.
Couvercle avant
2
Déballez le bloc tambour.
3
Basculez-le doucement d'un côté à l'autre
quelques fois pour répartir également la
toner à l’intérieur du bloc.
4
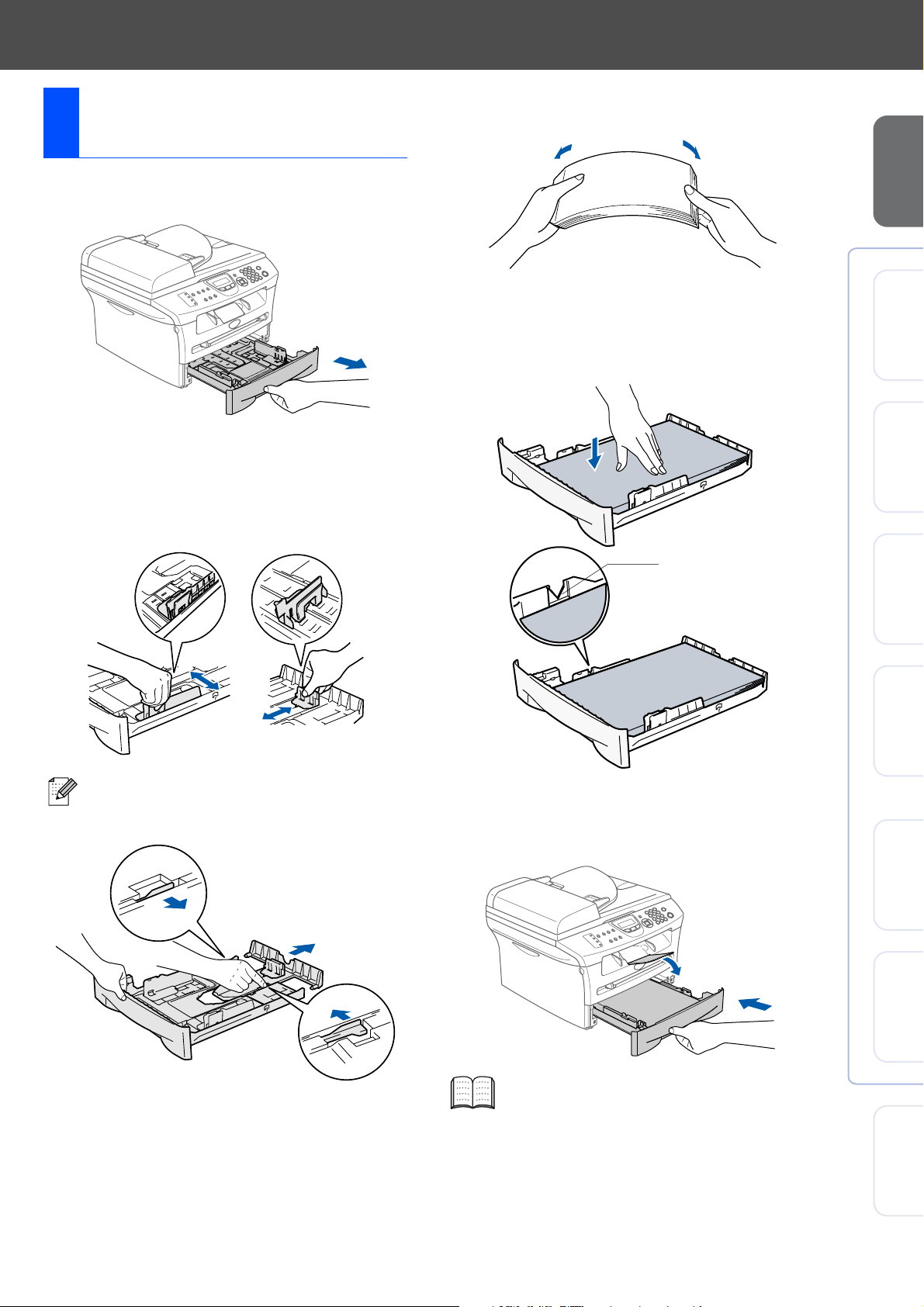
Chargez le papier dans
2
le bac à papier
1
Retirez complètement le bac à papier du
MFC.
3
Déramez les feuilles afin d'éviter les
bourrages et les défauts d'alimentation.
du MFC
Configuration
2
Tout en appuyant sur le levier de
déverrouillage du guide-papier, faites
coulisser les régulateurs pour ajuster au
format de papier. Vérifiez que les guides se
logent correctement dans les fentes.
4
Placez le papier dans le bac à papier.
Vérifiez que le papier est bien à plat dans le
bac et qu’il est en dessous du repère
maximum du papier.
Repère maximum
du papier
®
USB
Windows
®
Parallèle
Windows
4.0
®
NT
Parallèle
Windows
®
Réseau
Windows
Pour le papier au format Légal, enfoncez sur
l'intérieur de verrou et tirez sur la partie
arrière du bac à papier.
5
Introduisez le bac à papier fermement dans
le MFC et dépliez le rabat de support de bac
de sortie avant d’utiliser le MFC.
Pour plus de détails sur les caractéristiques
du papier prises en charge, consultez la
section “À propos du papier” au chapitre 1 du
Guide de l'utilisateur.
®
®
Pour
Macintosh
Macintosh
les utilisateurs
USB
Réseau
réseau
5
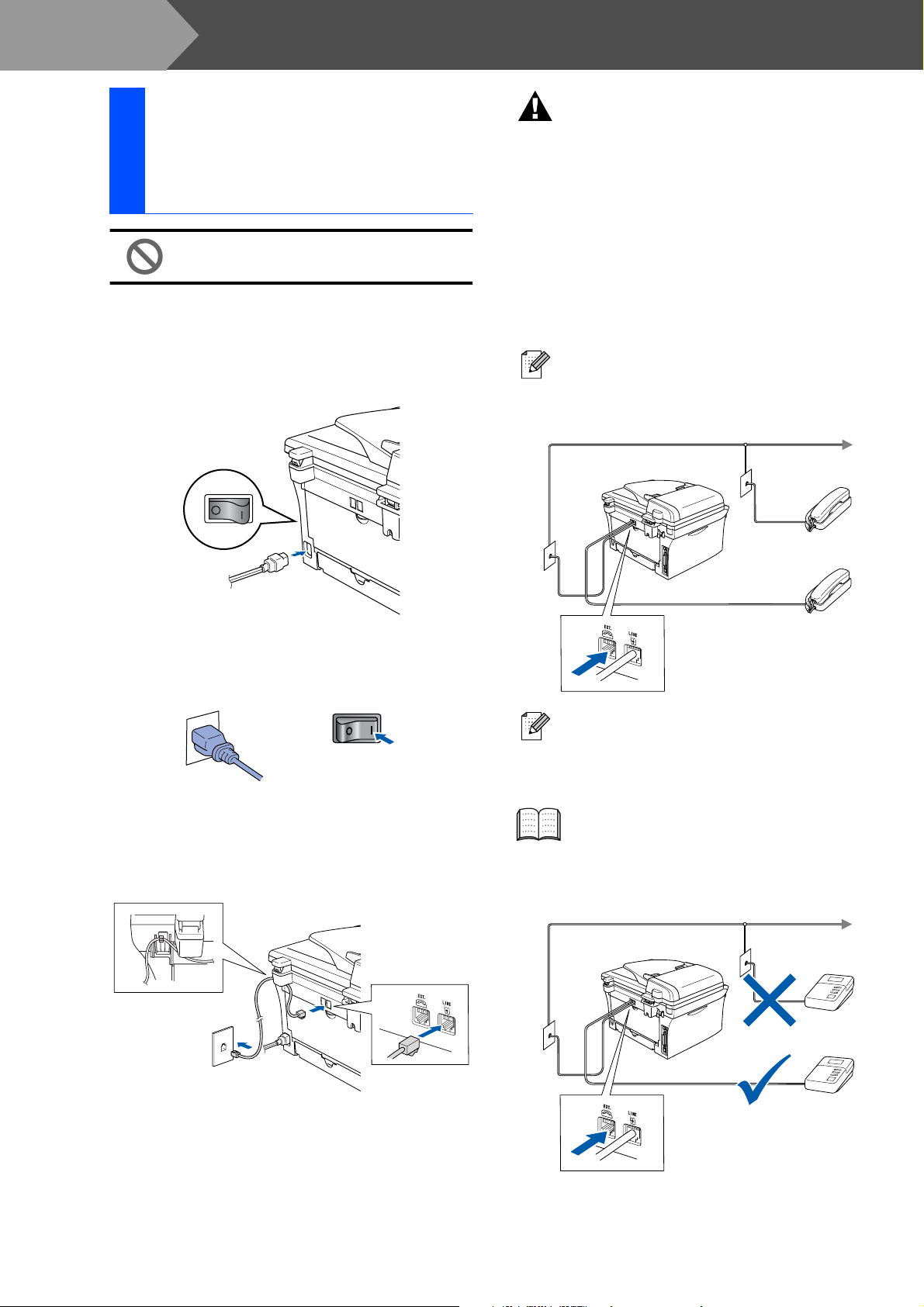
Étape 1
Configuration du MFC
Installation du cordon de
la ligne téléphonique et
3
du cordon
d'alimentation
Pour l'instant, ne branchez pas le
câble parallèle ou USB.
1
Assurez-vous que l'interrupteur
d'alimentation est désactivé.
Branchez le cordon d'alimentation CA sur le
MFC.
Avertissement
■ Le MFC doit être mis à la terre à l'aide d'une prise
triphasée (à trois broches).
■ La mise du MFC à la terre étant assurée par la
prise d'alimentation, laissez le cordon
d’alimentation branché à votre MFC au moment de
brancher celui-ci sur une ligne téléphonique pour
vous protéger contre tout risque d’électrocution sur
le réseau téléphonique. De même, avant de
déplacer votre MFC, protégez-vous contre les
décharges électriques en débranchant d'abord la
ligne téléphonique, puis le cordon d'alimentation.
Si votre appareil partage une ligne
téléphonique avec un téléphone externe,
établissez le branchement comme illustré cidessous.
2
Branchez le cordon d'alimentation CA dans
une prise murale CA.
Mettez l'appareil sous tension.
3
Branchez une extrémité du cordon de la
ligne téléphonique sur la prise du MFC
identifié LINE (Ligne) et l'autre sur une prise
murale modulaire.
Si votre appareil partage une ligne
téléphonique avec un répondeur
téléphonique externe, établissez la
branchement comme illustré ci-dessous.
Réglez le mode de réception sur RÉP
externe.
Pour plus de détails, consultez la section
"Connexion du MFC" au chapitre 1 dans le
Guide de l'utilisateur.
RÉP
RÉP
6
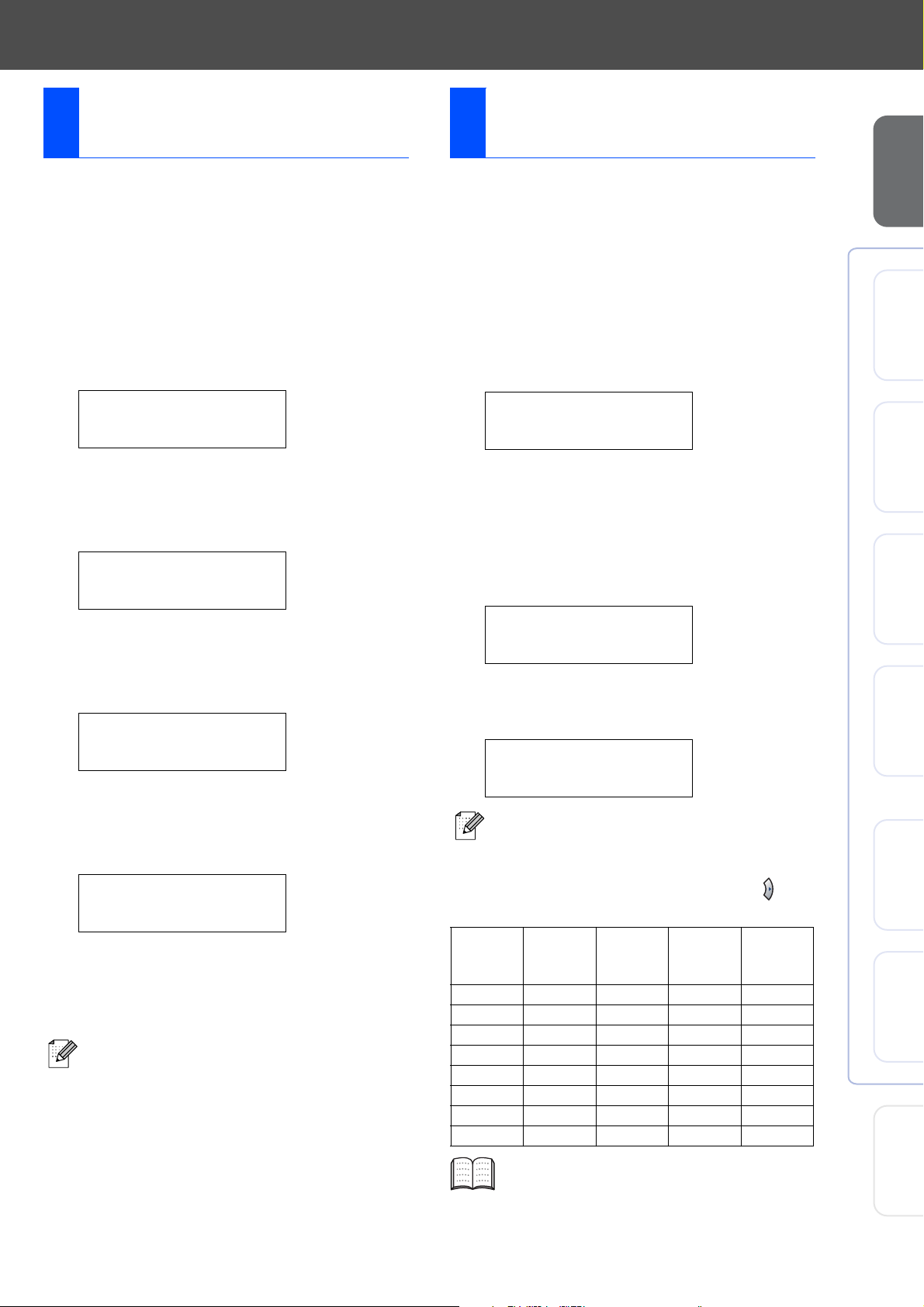
Réglage de la date et de
4
l'heure
Configuration de
5
l'identifiant du poste
Le MFC affiche la date et l'heure, et les imprime sur
chaque télécopie que vous envoyez.
1
Appuyez sur Menu/Régler.
2
Appuyez sur 0.
3
Appuyez sur 2.
4
Saisissez les deux derniers chiffres de
l'année à l'aide du clavier de composition,
puis appuyez sur Menu/Régler.
Date/Heure
Année:2005
(p. ex., entrez 0, 5 pour l’année 2005.)
5
Saisissez les deux chiffres du mois à l'aide
du clavier de composition, puis appuyez sur
Menu/Régler.
Date/Heure
Mois:03
(p. ex., entrez 0, 3 pour le mois de mars)
6
Saisissez les deux chiffres du jour à l'aide
du clavier de composition, puis appuyez sur
Menu/Régler.
Date/Heure
Jour:01
(p. ex., entrez 0, 1.)
Vous pouvez enregistrer vos nom et numéro de
télécopieur de sorte qu'ils soient imprimés sur toutes
les pages de vos télécopies.
1
Appuyez sur Menu/Régler.
2
Appuyez sur 0.
3
Appuyez sur 3.
4
Entrez votre numéro de télécopieur (un
maximum de 20 chiffres) sur le clavier de
composition, puis appuyez sur Menu/Régler.
Id station
Fax:
5
Entrez votre numéro de téléphone (d'un
maximum de 20 chiffres) sur le clavier de
composition. Ensuite, appuyez sur
Menu/Régler.
(Si votre numéro de téléphone et numéro de
télécopieur sont les mêmes, entrez à
nouveau le même numéro.)
Id station
Tél:
6
Utilisez le clavier de composition pour entrer
votre nom (max. 20 caractères), et appuyez
sur Menu/Régler.
Id station
Nom:
du MFC
Configuration
®
USB
Windows
®
Parallèle
Windows
4.0
®
NT
Parallèle
Windows
®
Réseau
Windows
7
Saisissez l'heure au format 24 heures à
l'aide du clavier de composition, puis
appuyez sur Menu/Régler.
Date/Heure
Heure:15:25
(p. ex., entrez 1, 5, 2, 5 pour indiquer 3:25
de l'après-midi.)
8
Appuyez sur Arrêt/Sortie.
En cas d'erreur, appuyez sur Arrêt/Sortie
pour recommencer à partir de l'étape
1
■ Reportez-vous au tableau suivant pour la
saisie de votre nom.
■ Si vous devez entrer un caractère qui se
trouve sur la même touche que le caractère
précédemment entré, appuyez sur pour
déplacer le curseur vers la droite.
Appuyez
sur la
touche
2 ABC2
3 DEF3
4 GH I 4
.
5 JKL5
6 MNO6
7 PQRS
8 TUV8
9 WXY Z
7
Appuyez sur Arrêt/Sortie.
Une
fois
Pour plus de détails, consultez la section
"Saisie de texte" à l’annexe B dans le
Guide de l'utilisateur.
Deux
fois
Trois
fois
Quatre
fois
®
USB
Macintosh
®
Réseau
Macintosh
Pour
réseau
les utilisateurs
7
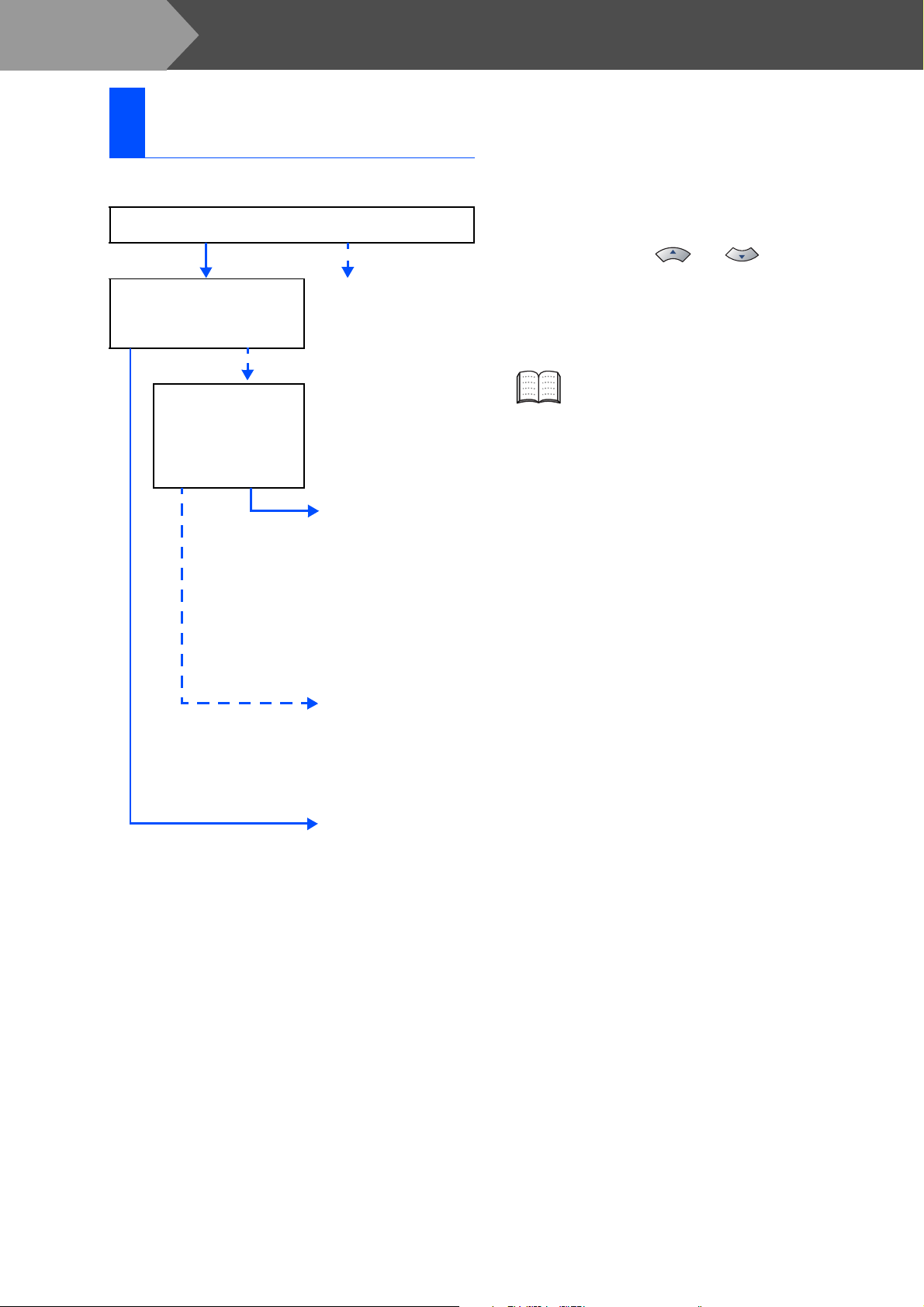
n
Étape 1
6
Il existe quatre modes de réception possibles;
Fax seulement, Fax/Tél, Manuel et Tél ext/rép.
Un téléphone externe ou un répondeur téléphonique
externe est-il connecté à votre MFC?
Utilisez-vous la fonction de
messagerie vocale de votre
répondeur téléphonique
externe?
Configuration du MFC
Sélection du mode de réception
Oui No
Fax seulement
Le MFC traite
automatiquement
chaque appel comme
Non
Souhaitez-vous que le
MFC réponde
automatiquement aux
appels de télécopie et
aux appels
téléphonique?
Oui
une télécopie entrante.
Fax/Tél
Le MFC contrôle la ligne
et répond
automatiquement à tous
les appels. Si l'appel
n'est pas une télécopie,
le MFC sonnera pour
vous inviter à répondre
au téléphone.
Choisissez Mode réponse qui convient le mieux à
vos besoins.
1
Appuyez sur Menu/Régler.
2
Appuyez sur 0.
3
Appuyez sur 1.
4
Appuyez sur ou pour
sélectionner le mode souhaité.
Appuyez sur Menu/Régler.
5
Appuyez sur Arrêt/Sortie.
Pour plus de détails, consultez la section
"Réglage du mode de Réception" au
chapitre 4 du Guide de l'utilisateur.
Non
Oui
Manuel
Vous surveillez la ligne
téléphonique et
répondez vous-même à
tous les appels.
Tél ext/rép
Votre répondeur
téléphonique externe
(RÉP) répond
automatiquement à tous
les appels. Les
messages vocaux sont
enregistrés sur le
répondeur externe. Les
messages de télécopie
sont imprimés.
8
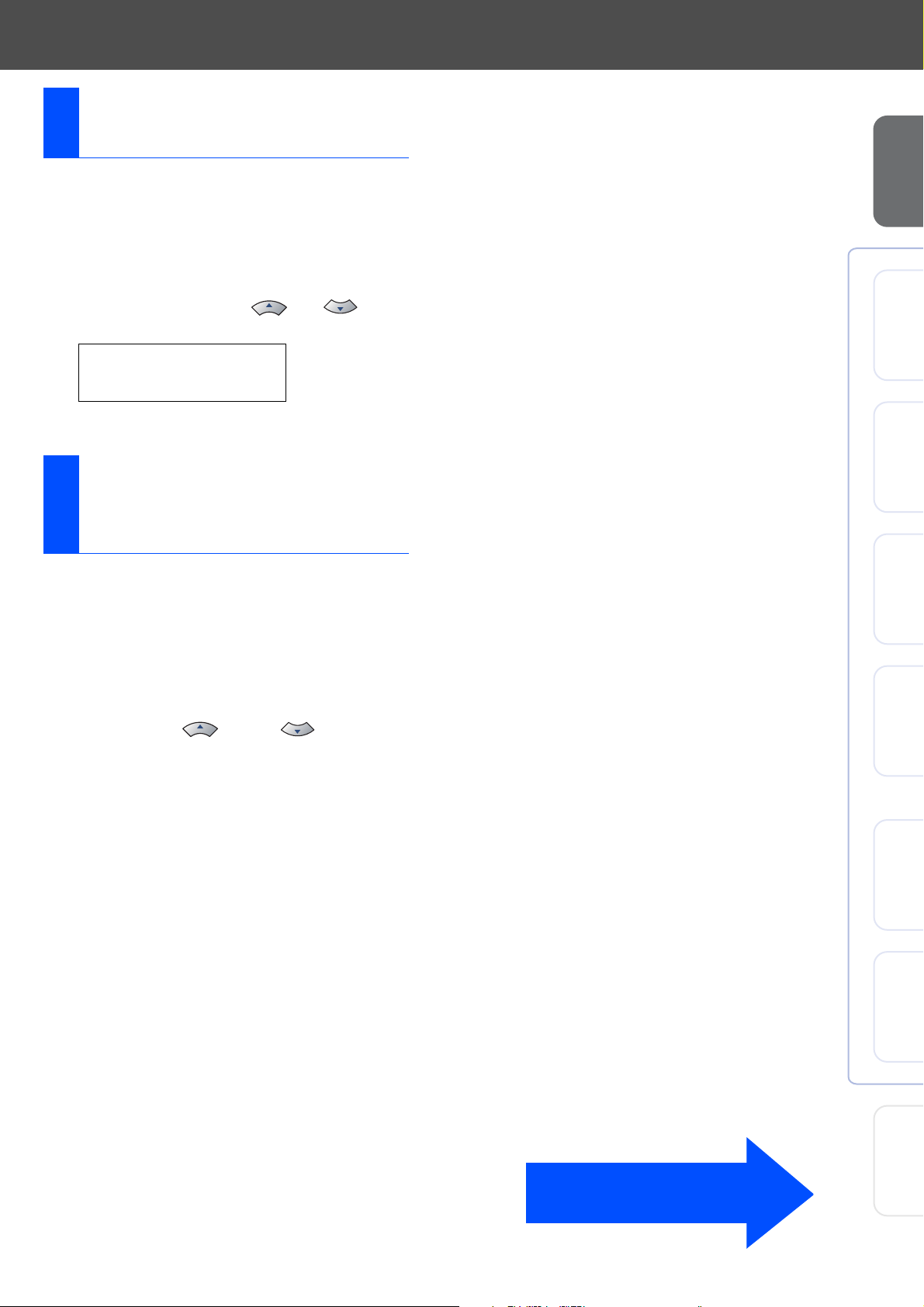
Sélection de votre
7
langue
1
Appuyez sur Menu/Régler.
2
Appuyez sur 0.
3
Appuyez sur 0.
du MFC
Configuration
4
Sélectionnez votre langue (
Français
appuyez sur Menu/Régler.
) en utilisant ou , puis
Anglais
ou
Langue locale
Anglais
5
Appuyez sur Arrêt/Sortie.
Configuration du
8
contraste sur l'afficheur
ACL
Vous pouvez modifier le contraste pour éclaircir ou
assombrir l'affichage de l'afficheur ACL.
1
Appuyez sur Menu/Régler.
2
Appuyez sur 1.
3
Appuyez sur 7.
4
Appuyez sur ou sur pour
sélectionner
Appuyez sur Menu/Régler.
Clair
ou
Foncé
.
®
USB
Windows
®
Parallèle
Windows
4.0
®
NT
Parallèle
Windows
®
Réseau
Windows
5
Appuyez sur Arrêt/Sortie.
Passez à la page suivante pour
installer le pilote
®
®
Pour
Macintosh
Macintosh
les utilisateurs
USB
Réseau
réseau
9
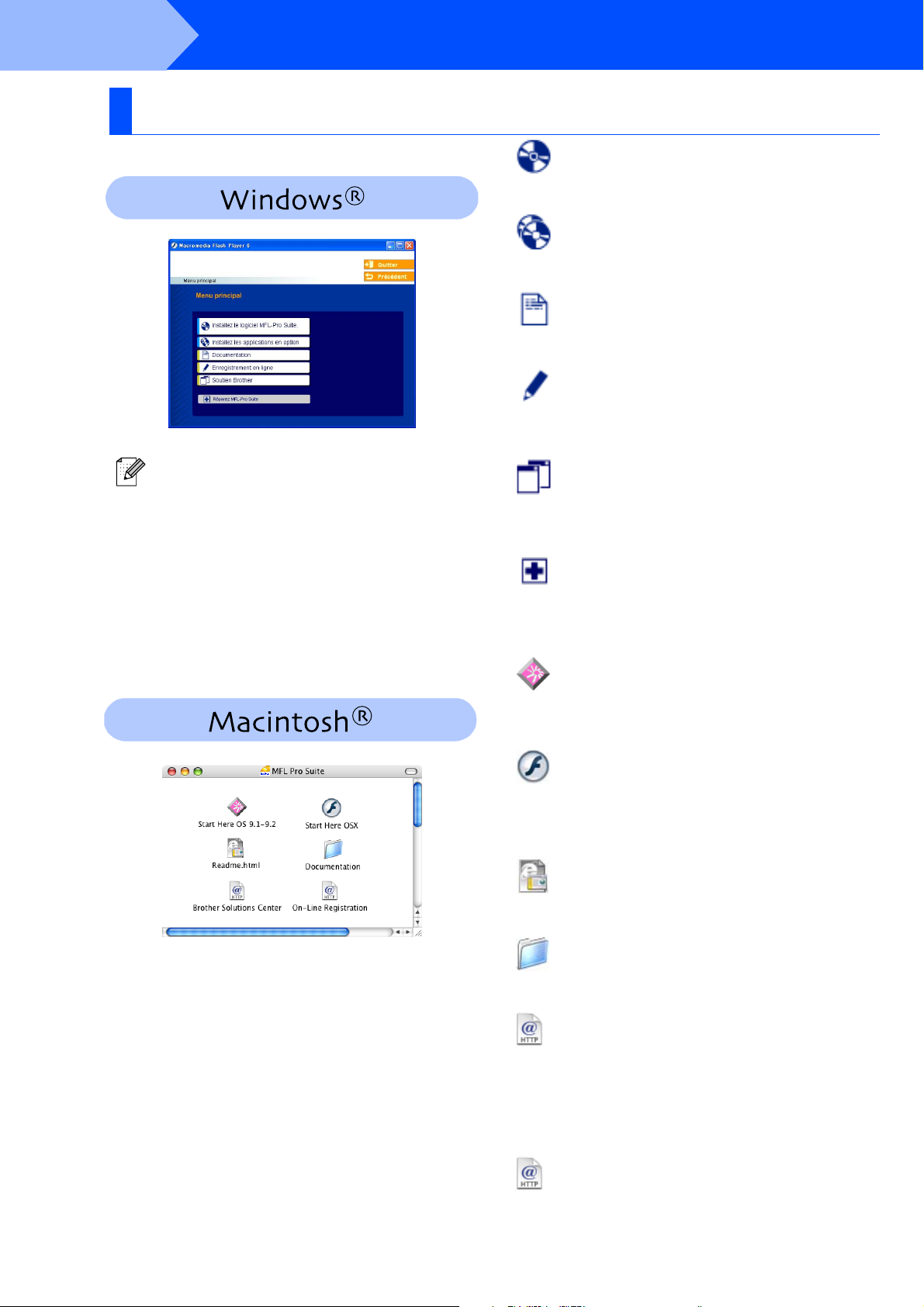
Étape 2
CD-ROM “MFL-Pro Suite” fourni
Vous trouverez sur le CD-ROM les éléments suivants:
Installation des pilotes et du logiciel
Installez le logiciel MFL-Pro
Vous pouvez installer le MFL-Pro Suite et des pilotes
multifonctions.
Installez les applications en option
Vous pouvez installer des utilitaires supplémentaires
de logiciel MFL-Pro Suite.
MFL-Pro Suite comprend le pilote de
l’imprimante, le pilote du numériseur, ScanSoft
PaperPort
les polices True Type
PaperPort
gestion de documents permettant de visualiser
les documents numérisés. ScanSoft
OmniPage
Il s'agit d'un logiciel de reconnaissance optique
des caractères (OCR), capable de convertir des
images en texte afin de les insérer dans votre
logiciel de traitement de texte par défaut.
®
9.0SE, ScanSoft® OmniPage® et
®
9.0SE est une application de
®
est intégré dans PaperPort® 9.0SE.
®
.
®
Documentation*
Consultez le Guide de l'utilisateur et d'autres
documents en format PDF (visualiseur compris).
Enregistrement en ligne
Vous serez dirigés vers la page Web d'enregistrement
des produits Brother pour un enregistrement convivial
de votre MFC.
®
Soutien Brother
Regardez l’information de contact pour le service à la
clientèle Brother et comment localiser le centre de
service autorisé de Brother.
Réparez MFL-Pro Suite
En cas d’erreur lors de l’installation du MFL-Pro Suite,
vous pouvez utiliser cette fonction pour réparer et
réinstaller automatiquement le logiciel.
Start Here OS 9.1-9.2
Vous pouvez installer le pilote d'imprimante, le pilote
du numériseur et Presto!
®
OS
9.1 à 9.2.
1
®
PageManager® pour Mac
10
*1Le guide de l’utilisateur sur le CD-ROM comprend
les guides d’utilisation du logiciel et de l’utilisateur
en réseau pour les fonctions disponibles lors du
raccordement à un ordinateur (par exemple,
Impression et numérisation).
Start Here OSX
Vous pouvez installer le pilote d'imprimante et du
numériseur, le programme de configuration à
distance et Presto!
10.2.4 ou version supérieure.
Readme.html
Ce fichier contient des renseignements importants et
des conseils de dépannage.
Documentation*
Consultez le Guide de l'utilisateur et d'autres
documents en format PDF.
Brother Solutions Center
Vous pouvez accéder au Brother Solutions Center,
un site Web donnant des informations sur les produits
Brother, y compris des réponses à la foire aux
questions (FAQ), des guides de l’utilisateur, des
mises à jour de pilotes et des conseils pour utiliser au
mieux votre MFC.
On-Line Registration
Vous serez dirigés vers la page Web d'enregistrement
des produits Brother pour un enregistrement convivial
de votre MFC.
®
PageManager® pour Mac OS®
1
 Loading...
Loading...