Page 1
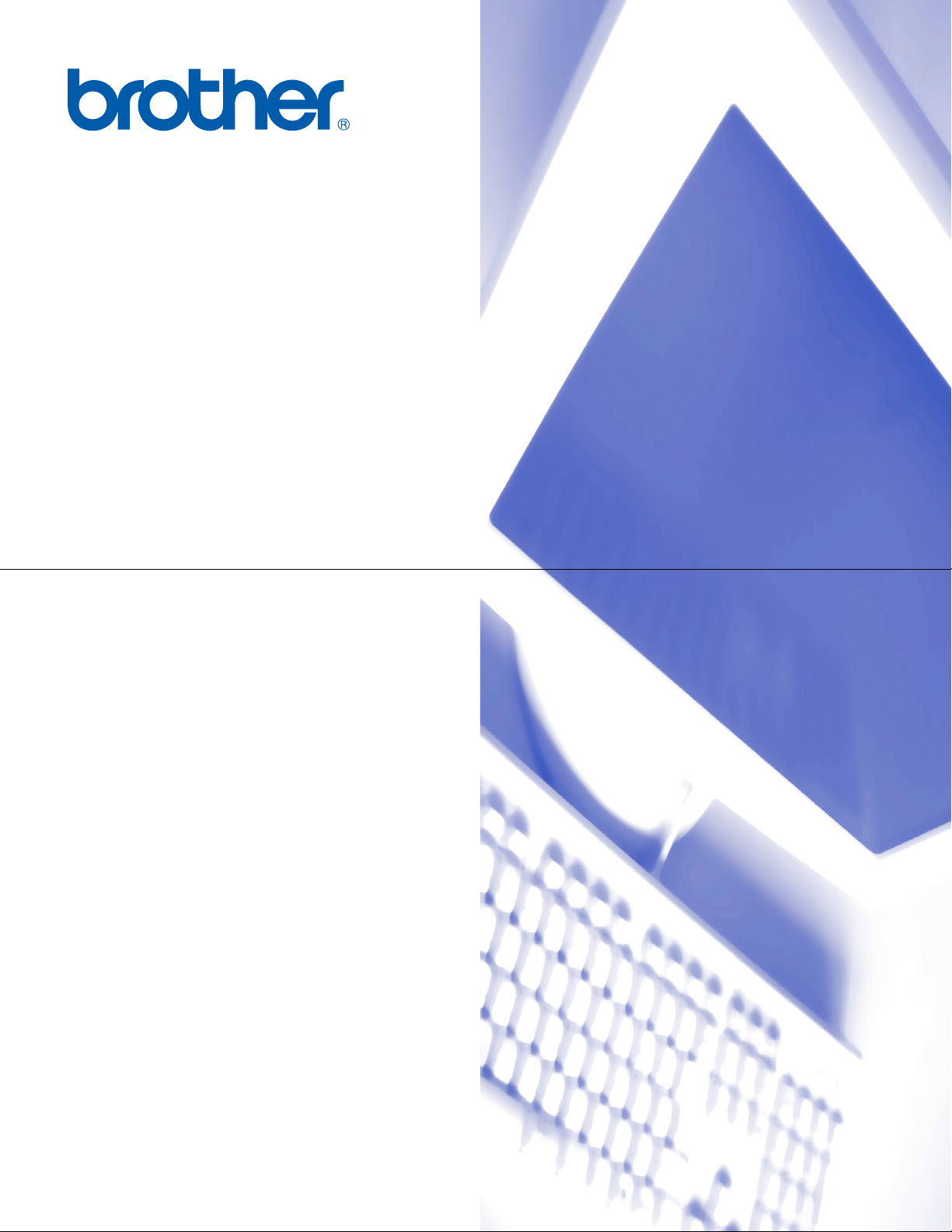
GUIDE D'UTILISATION
DU LOGICIEL
DCP-7010
DCP-7025
MFC-7225N
MFC-7420
MFC-7820N
Version A
Page 2
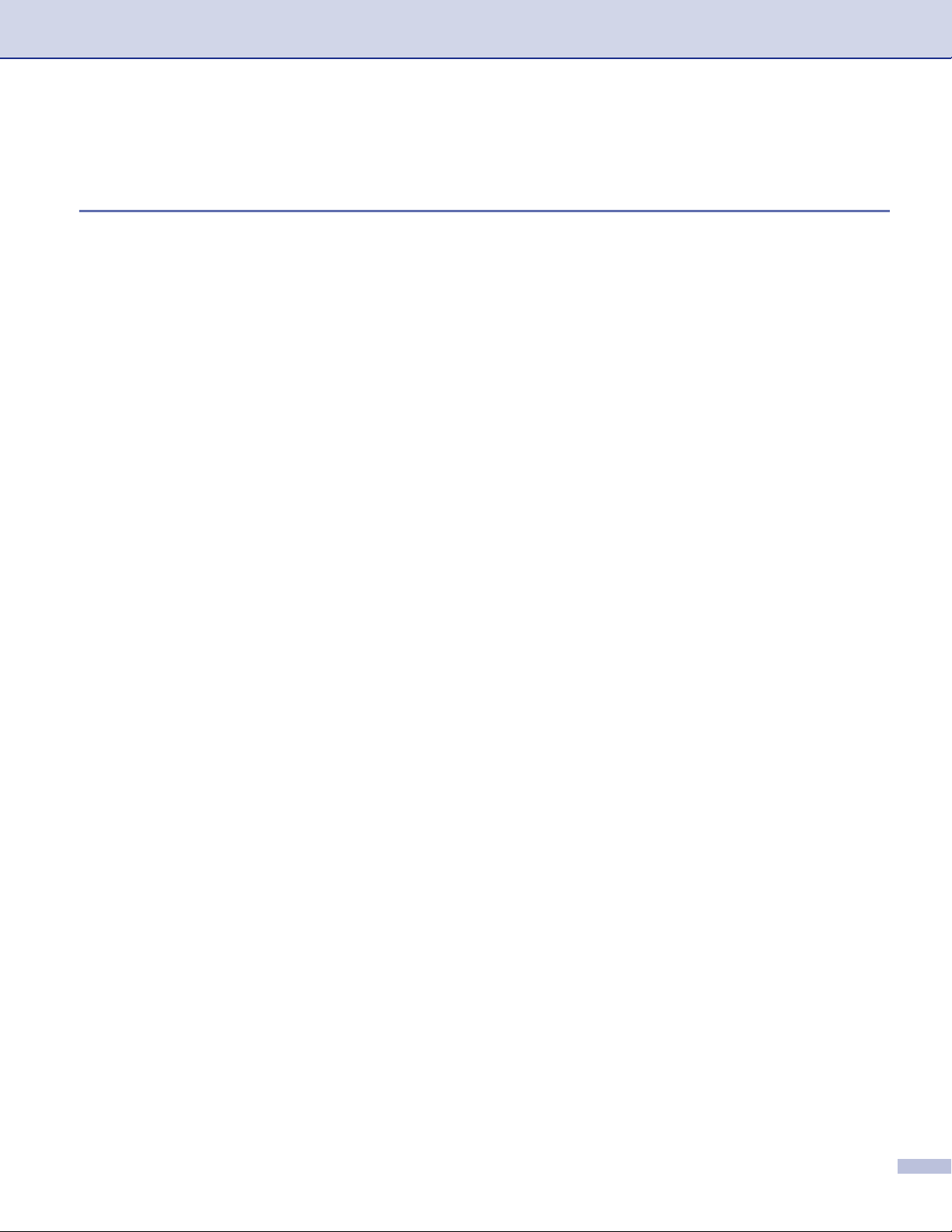
Table des matières
1
Utilisation de la fonction impression de l'appareil
Utilisation du pilote d’imprimante Brother................................................................1-1
Comment imprimer votre document ........................................................................1-1
Impression de la fente d'alimentation manuelle .................................................1-2
Impression Duplex manuelle..............................................................................1-3
Impression et télécopie simultanées .......................................................................1-3
Touche d'opération de l'imprimante.........................................................................1-3
Annulation tâche.................................................................................................1-3
Support d'émulation imprimante courante
(DCP-7025, MFC-7225N et MFC-7820N uniquement)...................................1-4
Imprerimer la liste des polices de caractères internes .......................................1-5
Imprimer la liste de configuration d'impression ..................................................1-6
Restaurer les réglages par défaut......................................................................1-7
Paramètres du pilote d’imprimante (Pour Windows®) .............................................1-8
Comment accéder aux paramètres du pilote d'imprimante (Pour Windows®).........1-8
Fonctions dans le pilote d'imprimante PCL (Pour Windows®).................................1-9
Onglet Elémentaire.............................................................................................1-9
Onglet Avancé..................................................................................................1-11
Qualité de l’impression.....................................................................................1-12
Duplex ..............................................................................................................1-13
Filigrane............................................................................................................1-14
Paramètres de page.........................................................................................1-15
Options du périphérique...................................................................................1-15
Onglet Assistance ............................................................................................1-19
Fonctions dans PS (PostScript®) Brother pilote d’imprimante
(DCP-7025, MFC-7225N et MFC-7820N uniquement) (Pour Windows®) ..........1-20
Onglet Ports .....................................................................................................1-20
Onglet de mise en page ...................................................................................1-21
Onglet papier / qualité......................................................................................1-21
Options Avancées ............................................................................................1-21
Moniteur d’état (Windows® uniquement)...............................................................1-22
Comment enclencher le moniteur d’état...........................................................1-22
Contrôle et visualisation de l’état de l’appareil .................................................1-22
i
Page 3
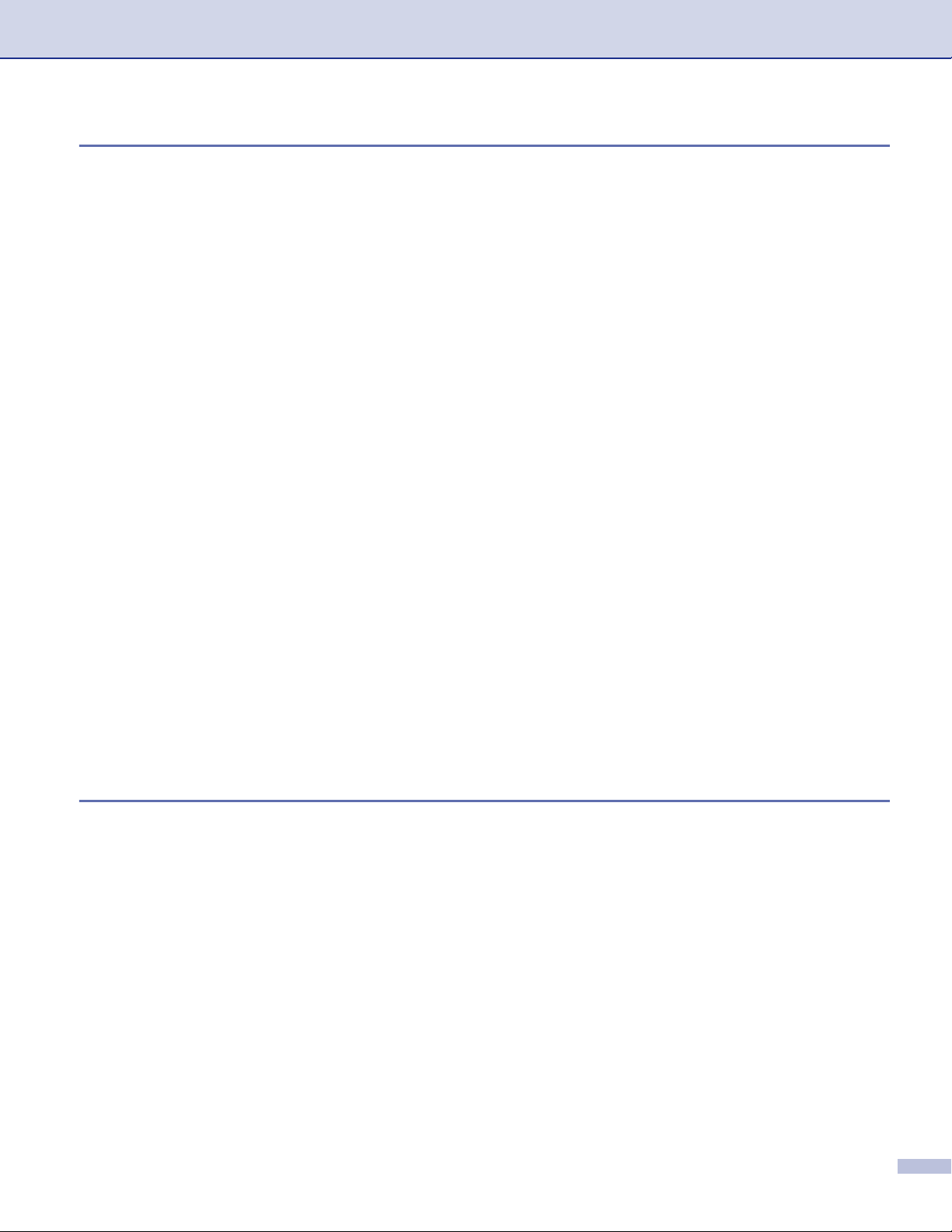
2
Comment numériser sous Windows
Numérisation d’un document en utilisant le pilote WIA
(Pour Windows® XP uniquement).........................................................................2-2
Compatibilité WIA...............................................................................................2-2
Comment accéder au Scanner...........................................................................2-2
Numérisation d'un document dans le PC (Pour MFC-7225N)............................2-3
Numérisation d'un document dans le PC
(DCP-7010, DCP-7025, MFC-7420 et MFC-7820N uniquement)...................2-4
Numérisation d'un document en utilisant le pilote TWAIN.......................................2-7
Compatibilité TWAIN..........................................................................................2-7
Comment accéder au Scanner...........................................................................2-7
Numérisation d’un document dans le PC...........................................................2-8
Paramètres dans la fenêtre Scanner................................................................2-10
Utilisation de la touche Scan
(Pour les utilisateurs d'un câble parallèle ou USB).............................................2-13
Numérisation vers e-mail..................................................................................2-13
Numérisation vers image..................................................................................2-14
Numérisation vers OCR ...................................................................................2-14
Numérisation vers fichier..................................................................................2-14
Utilisation de ScanSoft® PaperPort® 9.0SE et OmniPage® OCR..........................2-15
Affichage d’articles ...........................................................................................2-16
Organiser vos articles en dossiers ...................................................................2-16
Liens rapides avec d’autres applications..........................................................2-17
ScanSoft® OmniPage® OCR vous permet de convertir un texte image
en texte modifiable........................................................................................2-17
Comment importer des articles provenant d'autres applications......................2-17
Comment exporter des articles dans d'autres formats.....................................2-18
Comment désinstaller PaperPort® 9.0SE et ScanSoft® OmniPage® OCR ......2-18
®
3
Utilisation du ControlCenter2.0 (Pour Windows®)
ControlCenter2.0.....................................................................................................3-1
Comment désactiver la fonction Chargement automatique dans
ControlCenter2.0.............................................................................................3-2
SCAN .................................................................................................................3-2
CUSTOM SCAN.................................................................................................3-2
COPIE ................................................................................................................3-3
PC-FAX (n’est pas disponible pour DCP-7010 et DCP-7025) ...........................3-3
DEVICE SETTING (n’est pas disponible pour DCP-7010 et DCP-7025)...........3-3
NUMÉRISATION.....................................................................................................3-4
Image (exemple: Microsoft Paint).......................................................................3-4
OCR (programme de traitement de texte)..........................................................3-5
E-mail .................................................................................................................3-5
Fichiers joints .....................................................................................................3-6
Fichier.................................................................................................................3-6
ii
Page 4
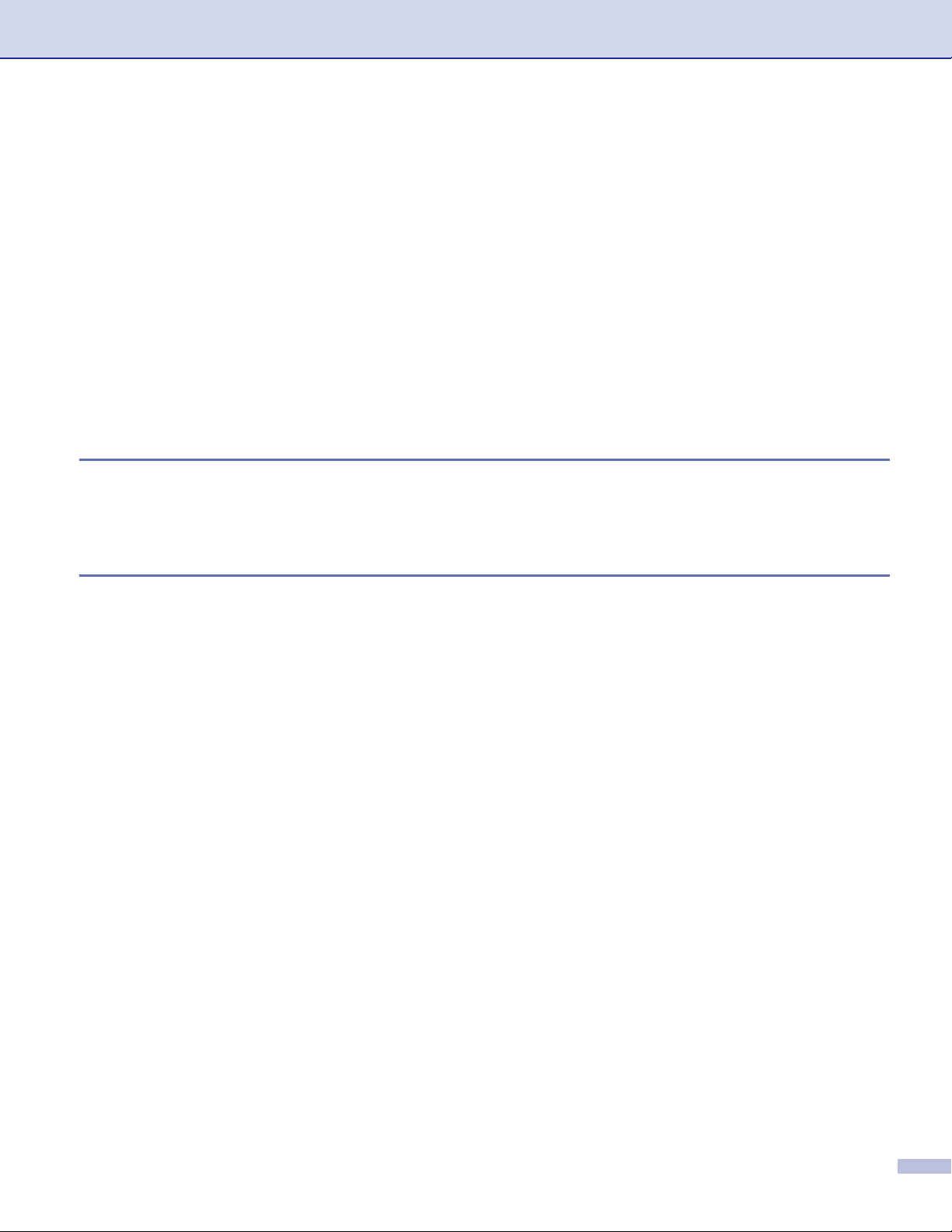
NUMÉRISATION PERSONNALISÉE......................................................................3-7
Personnalisation d’un bouton défini par l’utilisateur ...........................................3-8
COPIE ...................................................................................................................3-11
PC-FAX (n’est pas disponible pour DCP-7010 et DCP-7025)...............................3-12
Transmettre......................................................................................................3-12
Recevoir / Visualisation reçue..........................................................................3-12
Carnet d’adresses............................................................................................3-13
Configuration....................................................................................................3-13
PARAMÈTRE DE PÉRIPHÉRIQUE
(n’est pas disponible pour DCP-7010 et DCP-7025) ..........................................3-14
Configuration à distance...................................................................................3-14
Numérotation par numéro abrégé....................................................................3-14
4
5
Utilisation de la configuration à distance du MFC (Pour Windows®)
(n’est pas disponible pour DCP-7010 et DCP-7025)
Configuration à distance du MFC............................................................................4-1
Utilisation du logiciel PC-FAX de Brother (Pour Windows®)
(n’est pas disponible pour DCP-7010 et DCP-7025)
Transmission par PC-FAX.......................................................................................5-1
Configuration des informations de l’utilisateur....................................................5-1
Configuration pour l’envoi...................................................................................5-2
Interface Utilisateur ............................................................................................5-3
Carnet d’adresses..............................................................................................5-4
Configuration d’une page de garde....................................................................5-5
Comment entrer les informations de la page de garde ......................................5-5
Configuration des Numéros abrégés.......................................................................5-6
Carnet d’Adresses Brother.................................................................................5-6
Comment définir un membre dans le carnet d’adresses....................................5-7
Configuration d’un groupe de diffusion...............................................................5-7
Comment modifier les informations se rapportant à un membre .......................5-7
Comment supprimer un membre ou un groupe .................................................5-8
Comment exporter le carnet d’adresses ............................................................5-8
Comment importer dans le carnet d’adresses....................................................5-9
Envoyer un fichier sous forme de PC-FAX en utilisant l’interface utilisateur
de style télécopie ..........................................................................................5-10
Envoyer un fichier sous forme de PC-FAX en utilisant l’interface utilisateur
de style simple ..............................................................................................5-11
Configuration de la réception PC-FAX ..................................................................5-12
Exécution de la réception PC-FAX...................................................................5-12
Configuration de votre PC................................................................................5-12
Afficher les nouveaux messages PC-FAX .......................................................5-13
iii
Page 5
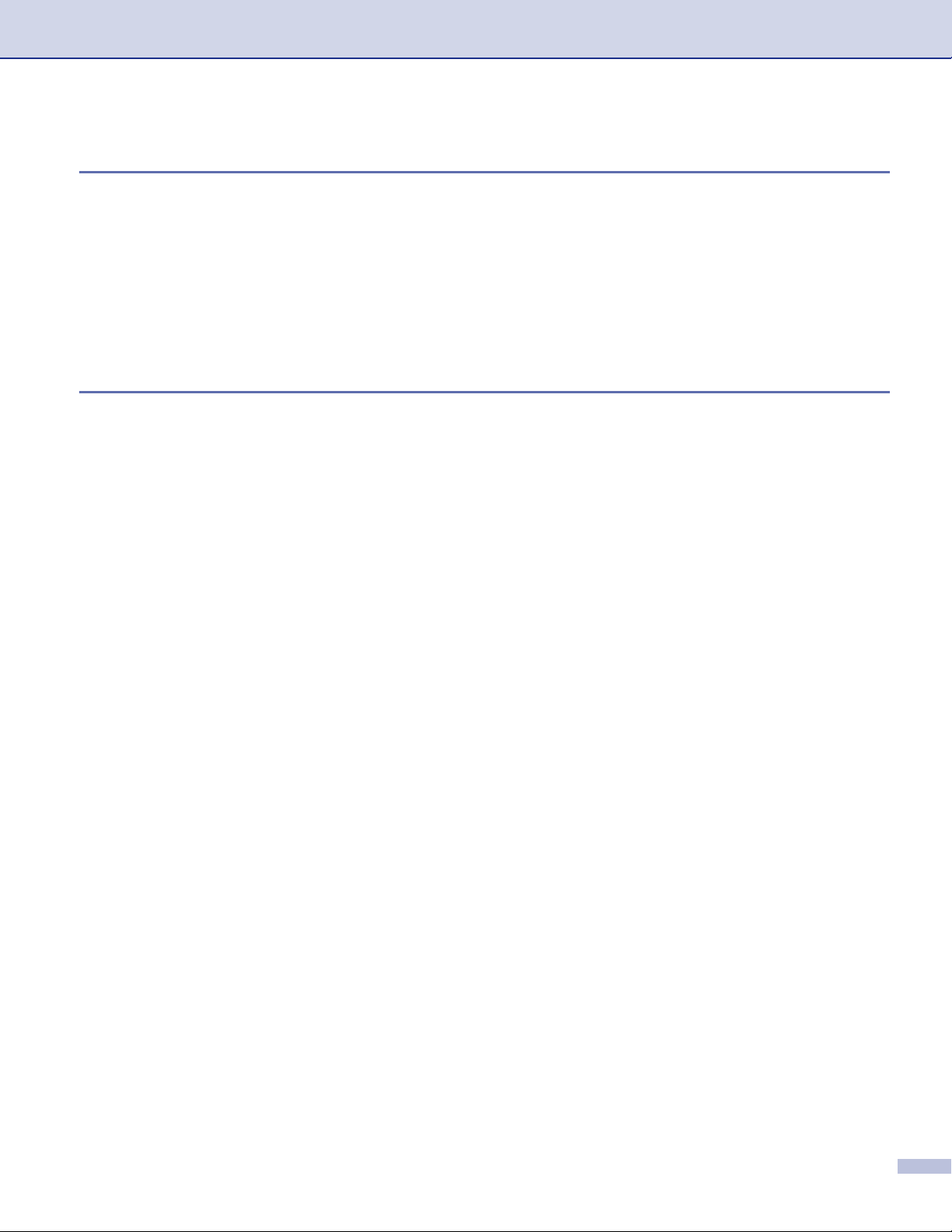
6
Numérisation réseau (Pour Windows®) (MFC-7225N, MFC-7820N ou
des modèles avec NC-2200w en option uniquement)
Licence réseau...................................................................................................6-1
Enregistrement de votre ordinateur avec l’appareil à numériser........................6-1
Utilisation de la touche Scan...................................................................................6-3
Numérisation vers e-mail....................................................................................6-3
Numérisation vers image....................................................................................6-4
Numérisation vers OCR .....................................................................................6-5
Numérisation vers fichier....................................................................................6-6
7
Utilisation de votre appareil avec un Macintosh
Configuration de votre Apple® Macintosh® équipé d’une interface USB .................7-1
Utilisation du pilote d’imprimante Brother avec votre Apple® Macintosh®
(Mac OS® X) .........................................................................................................7-2
Sélection des options de configuration de la page.............................................7-2
Paramètres spécifiques......................................................................................7-3
Utilisation du pilote d’imprimante Brother avec votre Apple® Macintosh®
(Mac OS® 9.1 à 9.2)..............................................................................................7-4
Utilisation du pilote PS avec votre Apple® Macintosh®
(DCP-7025, MFC-7225N et MFC-7820N uniquement).........................................7-5
Pour les utilisateurs de Mac OS® X....................................................................7-5
Pour les utilisateurs de Mac OS® 9.1 à 9.2 ........................................................7-7
Envoi d’un fax à partir de votre application Macintosh®
(pas disponible pour DCP-7010 et DCP-7025).....................................................7-9
Pour les utilisateurs de Mac OS® X....................................................................7-9
Faites glisser une vCard de l'application Carnet d'adresses de
Mac OS® X....................................................................................................7-11
Pour les utilisateurs de Mac OS® 9.1 à 9.2 ......................................................7-12
Numérisation depuis un Macintosh®.....................................................................7-13
Accès au scanner.............................................................................................7-13
Numérisation d’une image dans votre Macintosh®...........................................7-14
Prénumériser une image..................................................................................7-15
Réglages dans la fenêtre Scanner...................................................................7-16
Configuration de numérisation de réseau..............................................................7-19
Utilisation de Presto!® PageManager®..................................................................7-21
Points forts .......................................................................................................7-21
Spécifications du système pour Presto!® PageManager®................................7-21
Assistance technique .......................................................................................7-22
Utilisation du ControlCenter2.0
(Pour Mac OS® X 10.2.4 ou version plus récente)..............................................7-24
Comment désactiver la fonction Chargement automatique dans
ControlCenter2.0...........................................................................................7-24
NUMÉRISATION..............................................................................................7-25
NUMÉRISATION PERSONNALISÉE ..............................................................7-25
®
iv
Page 6
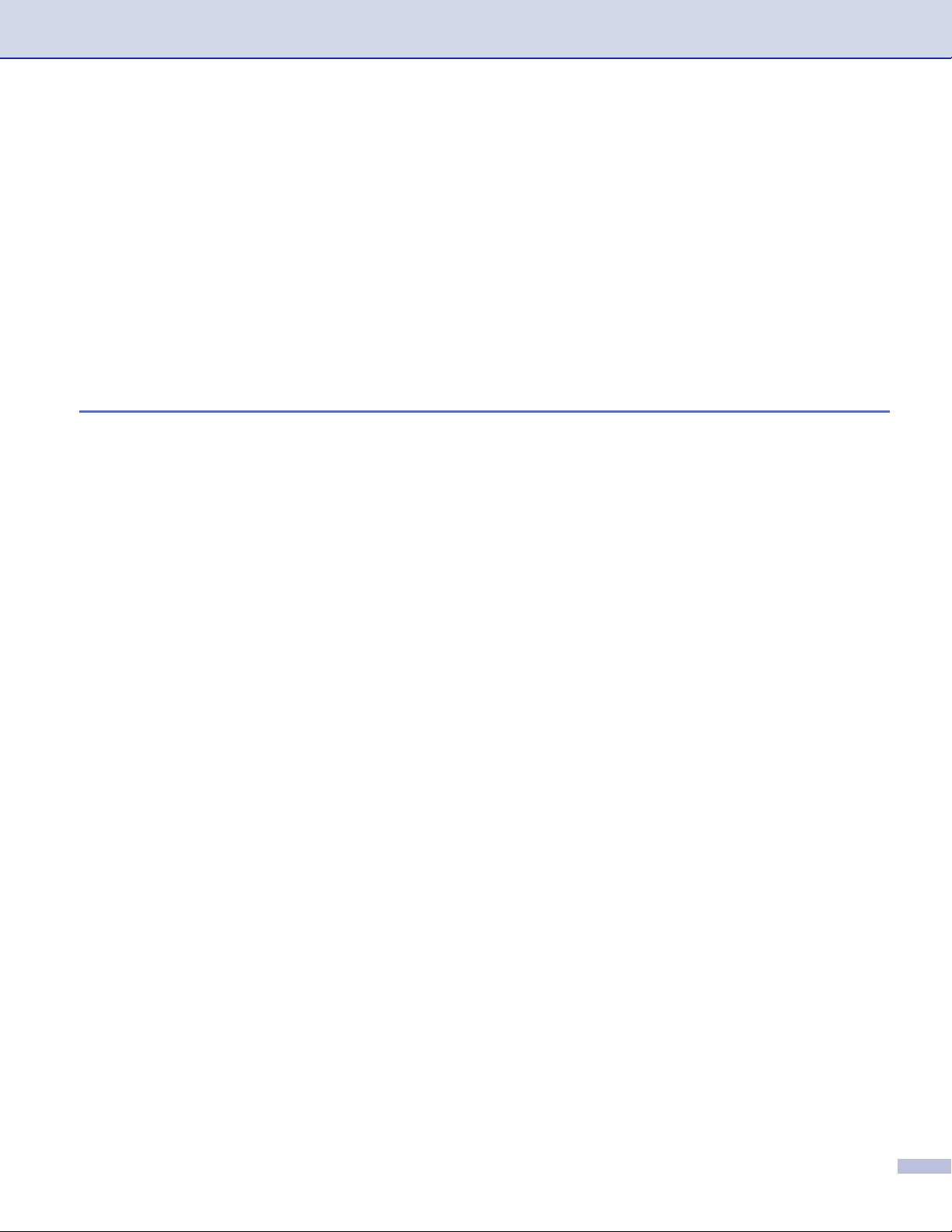
COPIE ..............................................................................................................7-25
PARAMÈTRES DE PÉRIPHÉRIQUE
(n’est pas disponible pour DCP-7010 et DCP-7025)....................................7-26
NUMÉRISATION..............................................................................................7-26
NUMÉRISATION PERSONNALISÉE ..............................................................7-29
COPIE ..............................................................................................................7-34
CONFIGURATIONS DE L’APPAREIL
(n’est pas disponible pour DCP-7010 et DCP-7025)....................................7-35
Configuration à distance du MFC
(Mac OS® X 10.2.4 ou version plus récente)
(pas disponible pour DCP-7010 et DCP-7025)...................................................7-36
I
Index I-1
v
Page 7
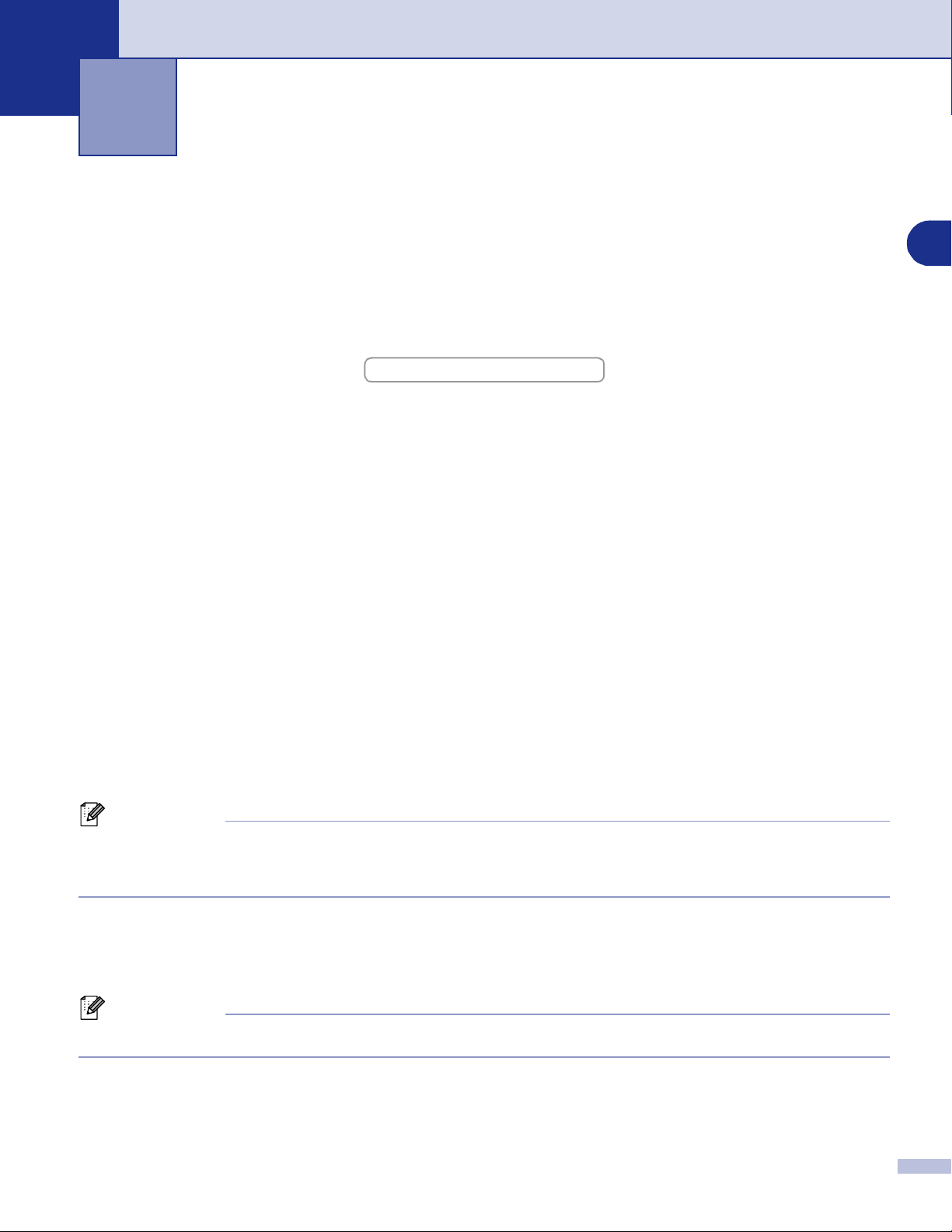
Utilisation de la fonction impression de
1
l'appareil
Utilisation du pilote d’imprimante Brother
Un pilote d’imprimante est un logiciel qui convertit les données du format utilisé par un ordinateur en un
format exigé par une imprimante spécifique par le biais d’un langage de commande d’imprimante ou d’un
langage de description de page.
Les pilotes d’imprimante se trouvent sur le CD-ROM fourni. Installez tout d’abord les pilotes en suivant les
instructions du guide d’installation rapide. Par ailleurs, les pilotes d'imprimante les plus récents peuvent être
téléchargés à partir du "Brother Solutions Center" (Centre de Solutions Brother) sur:
http://solutions.brother.com
Impression de Windows
Le pilote d'imprimante spécial pour Microsoft® Windows® 98/98SE/Me/2000 Professional/XP et Windows
®
NT
workstation 4.0 sont disponibles sur le CD-ROM fourni avec votre périphérique de Brother. Vous pouvez
facilement les installer dans votre système Windows
assure la prise en charge de notre mode de compression unique pour améliorer la vitesse de l'impression
dans des applications Windows
notamment le mode d'impression économie et le format papier personnalisé.
®
®
en utilisant notre programme d'installation. Le pilote
®
applications, et vous permet de définir divers réglages d'impression,
Comment imprimer votre document
1
Lorsque l’appareil reçoit les données envoyées par votre ordinateur, il commence l’impression en saisissant
tout d’abord une feuille dans le bac à papier. Le bac à papier peut alimenter de nombreux types de papier et
enveloppes. (Voir le guide de l’utilisateur pour des informations sur le bac à papier et sur le papier
recommandé.)
Sur votre application, sélectionnez la commande d’impression.
1
Si d’autres pilotes d’imprimante sont installés sur votre ordinateur, sélectionnez
DCP-XXXX (USB) Printer
brancher votre appareil puis USB se trouvera dans le nom de pilote d’imprimante) comme votre pilote
d’imprimante dans le menu Imprimante ou Paramètres d'impression dans votre logiciel, puis cliquez sur
pour commencer à imprimer.
OK
REMARQUE
Pour les utilisateurs Macintosh®, voir Utilisation du pilote d’imprimante Brother avec votre Apple® Macintosh®
(Mac OS
OS
2
3
Vous pouvez sélectionner le format du papier ainsi que l’orientation dans votre logiciel d’application.
®
®
X) à la page 7-2 ou Utilisation du pilote d’imprimante Brother avec votre Apple® Macintosh® (Mac
9.1 à 9.2) à la page 7-4.
Votre ordinateur envoie les données à l’appareil.
L’écran LCD affiche Récept. donnée.
Lorsque l’appareil a terminé d’imprimer toutes les données, l’écran LCD affiche la date et l’heure.
REMARQUE
(XXXX désignant le nom de votre modèle. Si vous utilisez un câble USB pour
Brother MFC-XXXX
ou
Si votre logiciel d’application ne prend pas en charge la taille de votre papier, sélectionnez la taille papier
supérieure.
Puis réglez la zone d’impression en changeant les marges (droite et gauche) dans votre logiciel d’application.
1 - 1
Page 8
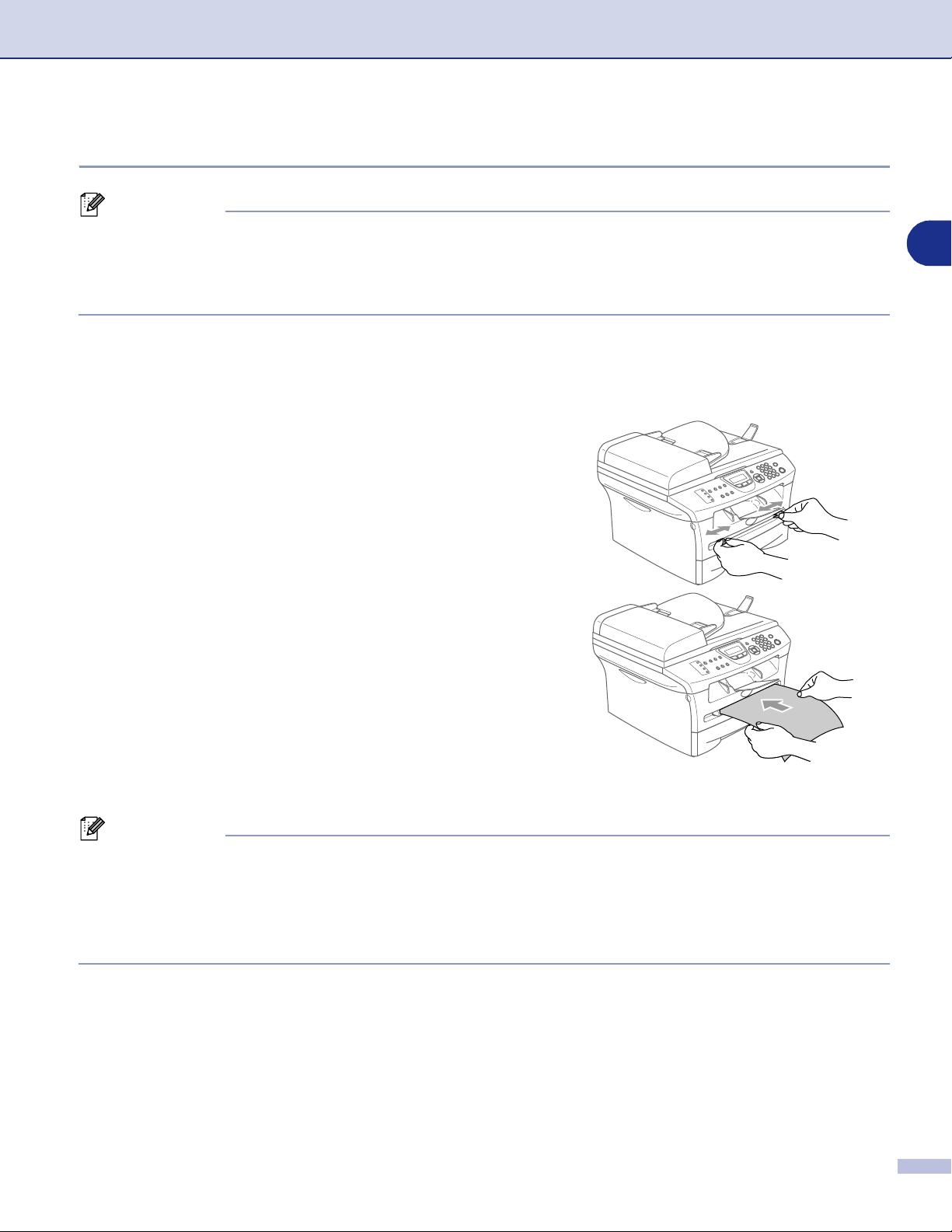
Utilisation de la fonction impression de l'appareil
Impression de la fente d'alimentation manuelle
REMARQUE
L’appareil sélectionne automatiquement le mode Alimentation manuelle lorsque vous mettez du papier
■
dans la fente d’alimentation manuelle.
Les illustrations de l’appareil proviennent du MFC-7420 ou du MFC-7820N, mais les descriptions
■
s’appliquent à tous les modèles.
1
Réglez
1
d’imprimante.
Réglez
Faites coulisser les guide-papier en fonction du format
2
de papier.
Des deux mains, placez le papier dans la fente
3
d’alimentation manuelle jusqu'à ce que le bord avant du
papier touche le rouleau d'alimentation du papier. Tenez
le papier dans cette position jusqu'à ce que l’imprimante
l’entraîne automatiquement sur une courte distance, puis
lâchez-le.
Envoyez les données d'impression à l’appareil.
4
Taille du papier, Type de support, Alimentation
Alimentation
sur
Manual
.
, et les autres paramètres dans le pilote
REMARQUE
Placez le papier dans la fente d’alimentation manuelle avec le côté imprimé dessus.
■
Vérifiez que le papier est droit et dans la bonne position dans la fente d’alimentation manuelle. Sinon, le
■
papier ne rentrera pas correctement et entraînera un papier imprimé de travers ou un bourrage de papier.
Ne mettez pas plus d'une feuille de papier à la fois dans la fente d’alimentation manuelle au risque de
■
créer un bourrage.
Quand la page imprimée sort de l’appareil, insérez la feuille suivante comme il est indiqué dans l'étape
5
3 ci-dessus. Recommencez pour chaque page que vous souhaitez imprimer.
1 - 2
Page 9
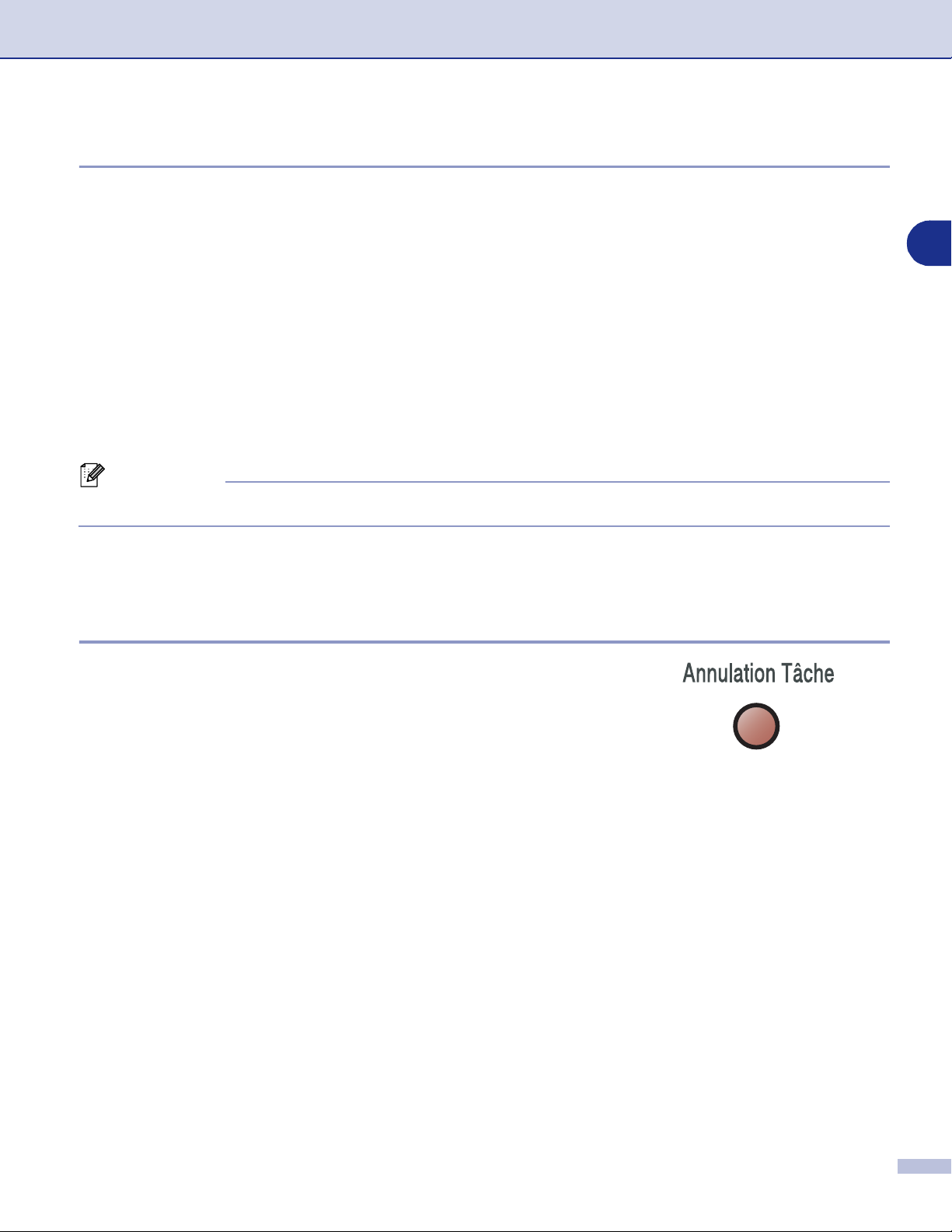
Utilisation de la fonction impression de l'appareil
Impression Duplex manuelle
L’appareil imprime tout d'abord toutes les pages paires d'un côté du papier.
Puis, le pilote Windows
d'insérer le papier, redressez bien la pile pour éviter les bourrages de papier. Il n'est pas recommandé
d’utiliser du papier très fin ou très épais.
®
vous invite (par le biais d'un message instantané) à réinsérer le papier. Avant
Impression et télécopie simultanées
Votre appareil peut imprimer à partir de votre ordinateur tout en transmettant/recevant un fax en mémoire,
ou tout en numérisant un document dans l’ordinateur. La transmission de fax ne sera pas interrompue
pendant une impression PC.
Toutefois, lorsque l’appareil copie ou reçoit un fax sur papier, il interrompt l’opération d’impression PC puis
continue une fois la copie/réception de fax terminée.
REMARQUE
La fonction de fax n’est pas disponible pour DCP-7010 et DCP-7025.
Touche d'opération de l'imprimante
Annulation tâche
1
Si l’écran LCD affiche Données mém., vous pouvez supprimer les
données se trouvant dans la mémoire de l’imprimante en appuyant sur
Annulation Tâche (Job Cancel)
.
1 - 3
Page 10
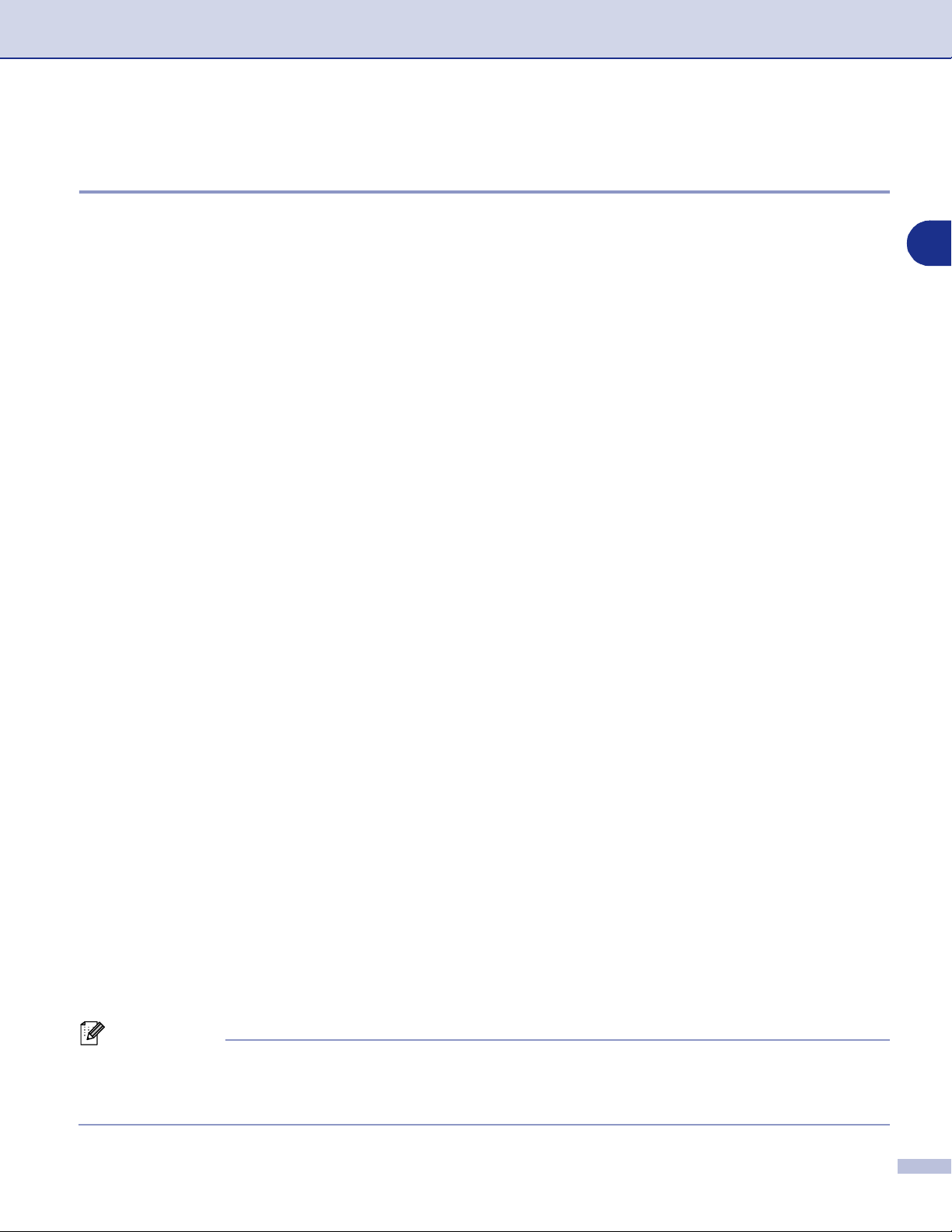
Utilisation de la fonction impression de l'appareil
Support d'émulation imprimante courante (DCP-7025, MFC-7225N et MFC-7820N uniquement)
DCP-7025, MFC-7225N et MFC-7820N prennent en charge les modes d'émulation d'imprimante HP
LaserJet (PCL niveau 6) et BR-Script 3 (PostScript
utiliser le mode d'émulation HP LaserJet (PCL niveau 6) ou BR-Script 3 (Post Script
de l’imprimante.
®3™
). Si vous utilisez une application DOS, vous pouvez
®3™
) pour les opérations
Régler la sélection de l'émulation
Votre appareil recevra des commandes d’impression dans un langage de tâche d’imprimante ou l’émulation.
Différents systèmes d'exploitation et applications enverront les commandes d’impression par des langages
différents. Votre appareil peut recevoir des commandes d’impression dans différentes émulations. Cet
appareil est réglé sur la selection d’émulation automatique. Quand l’appareil reçoit des informations en
provenance du PC, il choisit automatiquement le mode d'émulation. Ce réglage a été réglé par le fabricant
sur AUTO.
Vous pouvez changer manuellement le mode d'émulation par défaut en utilisant le panneau de commande.
(Pour DCP-7025)
Appuyez sur
1
Appuyez sur ▲ ou sur ▼ pour sélectionner 3.Imprimante.
2
Appuyez sur
Menu
.
Set
.
1
Appuyez sur ▲ ou sur ▼ pour sélectionner 1.Emulation.
3
Appuyez sur
Appuyez sur ▲ ou sur ▼ pour sélectionner Auto, HP LaserJet ou BR-Script 3.
4
Appuyez sur
Appuyez sur
5
(Pour le MFC-7225N et le MFC-7820N)
Appuyez sur
1
Appuyez sur ▲ ou sur ▼ pour sélectionner
2
Appuyez sur
Appuyez sur
3
REMARQUE
Nous vous recommandons de régler la sélection de l’émulation avec votre logiciel d’application ou votre
serveur de réseau. Si la configuration ne fonctionne pas correctement, sélectionnez manuellement le mode
d’émulation requis à l’aide des touches sur le panneau de commande de l’appareil.
.
Set
.
Set
Arrêt/Sortie (Stop/Exit)
Menu/Set, 4, 1
Menu/Set
Arrêt/Sortie (Stop/Exit)
.
.
.
Auto, HP LaserJet
.
BR-Script 3
ou
.
1 - 4
Page 11
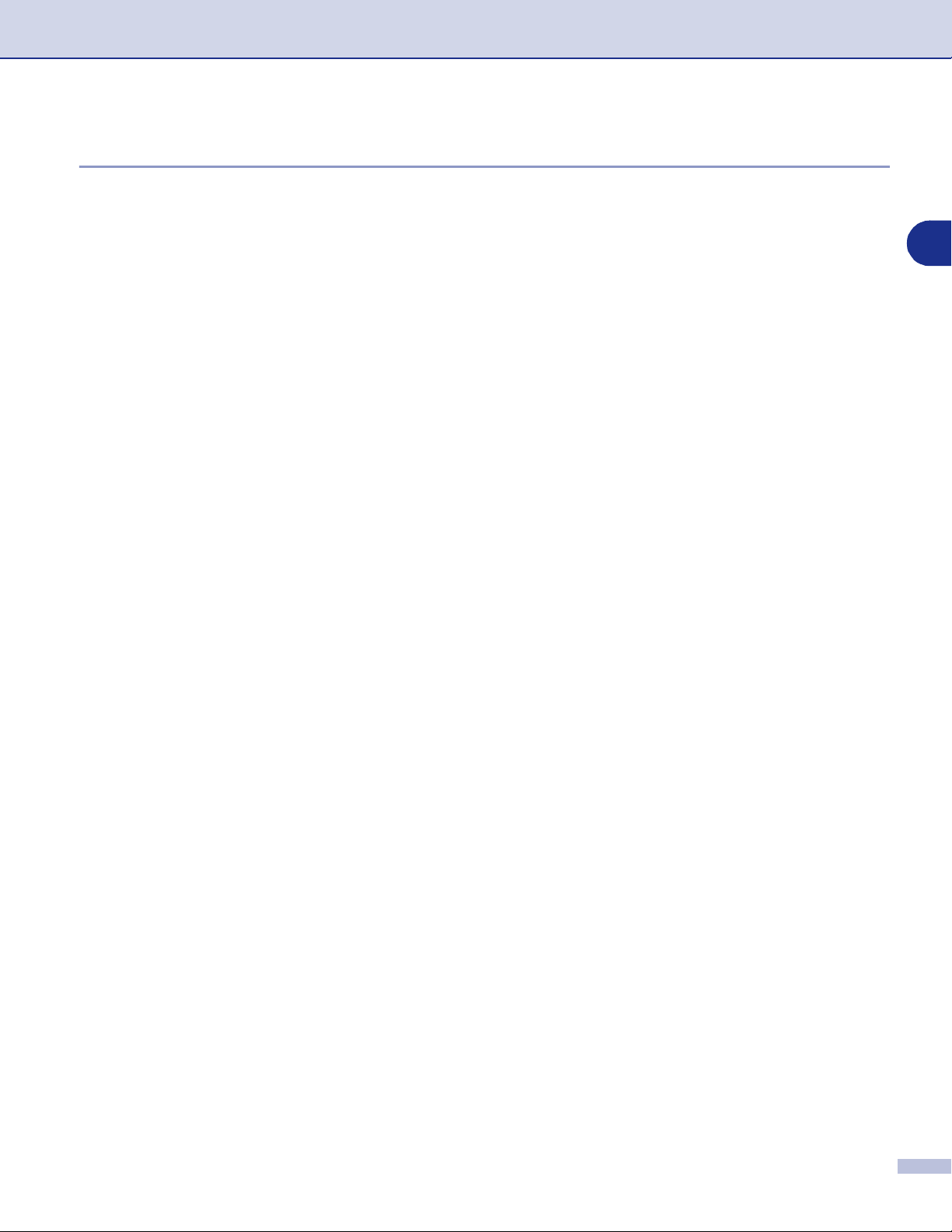
Utilisation de la fonction impression de l'appareil
Imprerimer la liste des polices de caractères internes
Vous pouvez imprimer une liste des polices de caractères internes (ou résidantes) de l’appareil pour voir à
quoi ressemble telle ou telle police de caractères avant de la sélectionner.
(Pour DCP-7025)
1
Appuyez sur
1
Appuyez sur ▲ ou sur ▼ pour sélectionner 3.Imprimante.
2
Appuyez sur
Appuyez sur ▲ ou sur ▼ pour sélectionner 2.Options imp..
3
Appuyez sur
Appuyez sur ▲ ou sur ▼ pour sélectionner 1.Polices res..
4
Appuyez sur
Appuyez sur
5
Appuyez sur
6
(Pour le MFC-7225N et le MFC-7820N)
Appuyez sur
1
Appuyez sur
2
Appuyez sur
3
.
Menu
.
Set
.
Set
.
Set
Marche (Start)
Arrêt/Sortie (Stop/Exit)
Menu/Set, 4, 2, 1
Marche (Start)
Arrêt/Sortie (Stop/Exit)
. L’appareil imprime la liste.
.
. L’appareil imprime la liste.
.
.
1 - 5
Page 12
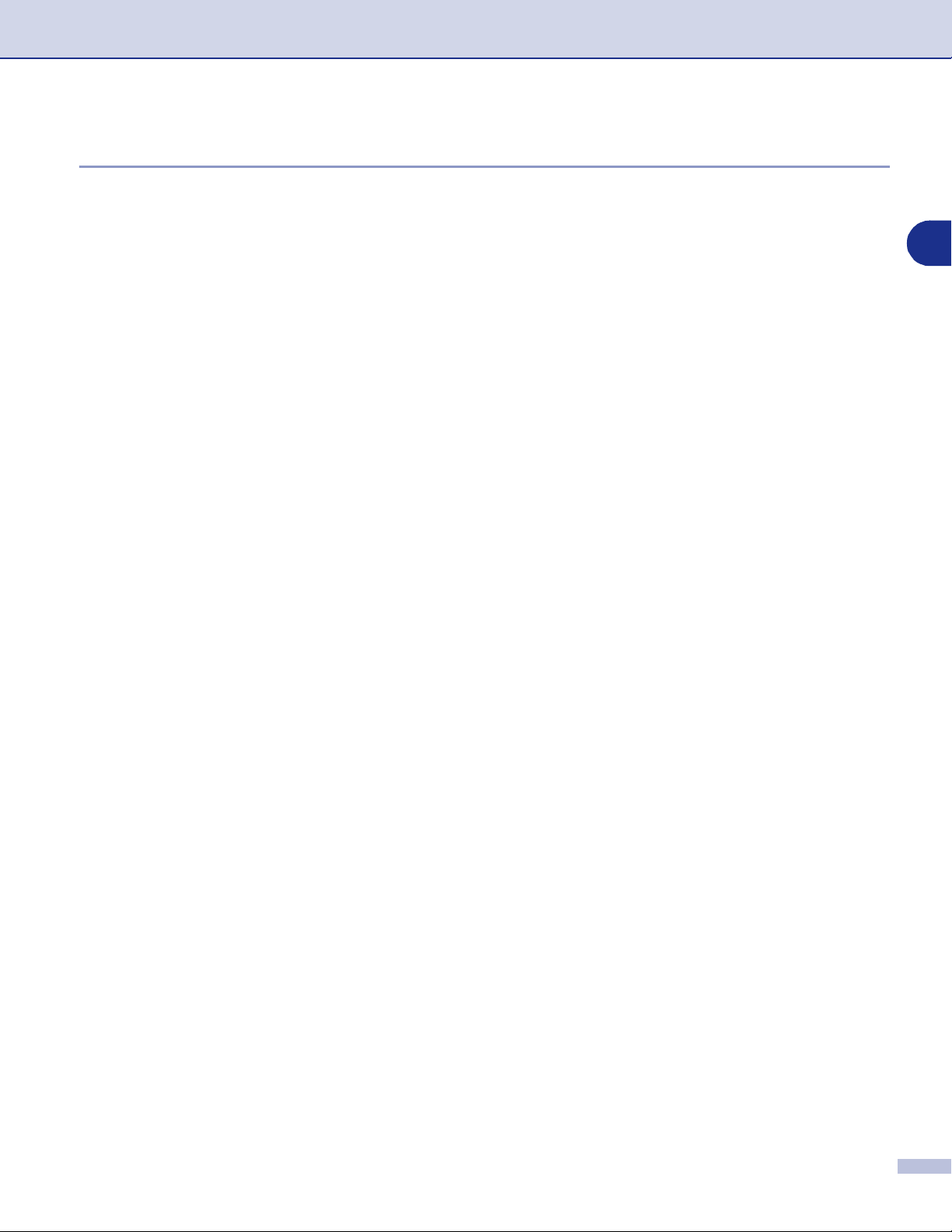
Utilisation de la fonction impression de l'appareil
Imprimer la liste de configuration d'impression
Vous pouvez imprimer une liste des réglages en cours de l'imprimante.
(Pour DCP-7025)
Appuyez sur
1
Appuyez sur ▲ ou sur ▼ pour sélectionner 3.Imprimante.
2
Appuyez sur
Appuyez sur ▲ ou sur ▼ pour sélectionner 2.Options imp..
3
Appuyez sur
Appuyez sur ▲ ou sur ▼ pour sélectionner 2.Configuration.
4
Appuyez sur
Appuyez sur
5
Appuyez sur
6
(Pour le MFC-7225N et le MFC-7820N)
Appuyez sur
1
Appuyez sur
2
.
Menu
.
Set
.
Set
.
Set
Marche (Start)
Arrêt/Sortie (Stop/Exit)
Menu/Set, 4, 2, 2
Marche (Start)
. L’appareil imprime la liste.
.
. L’appareil imprime les paramètres.
.
1
Appuyez sur
3
Arrêt/Sortie (Stop/Exit)
.
1 - 6
Page 13
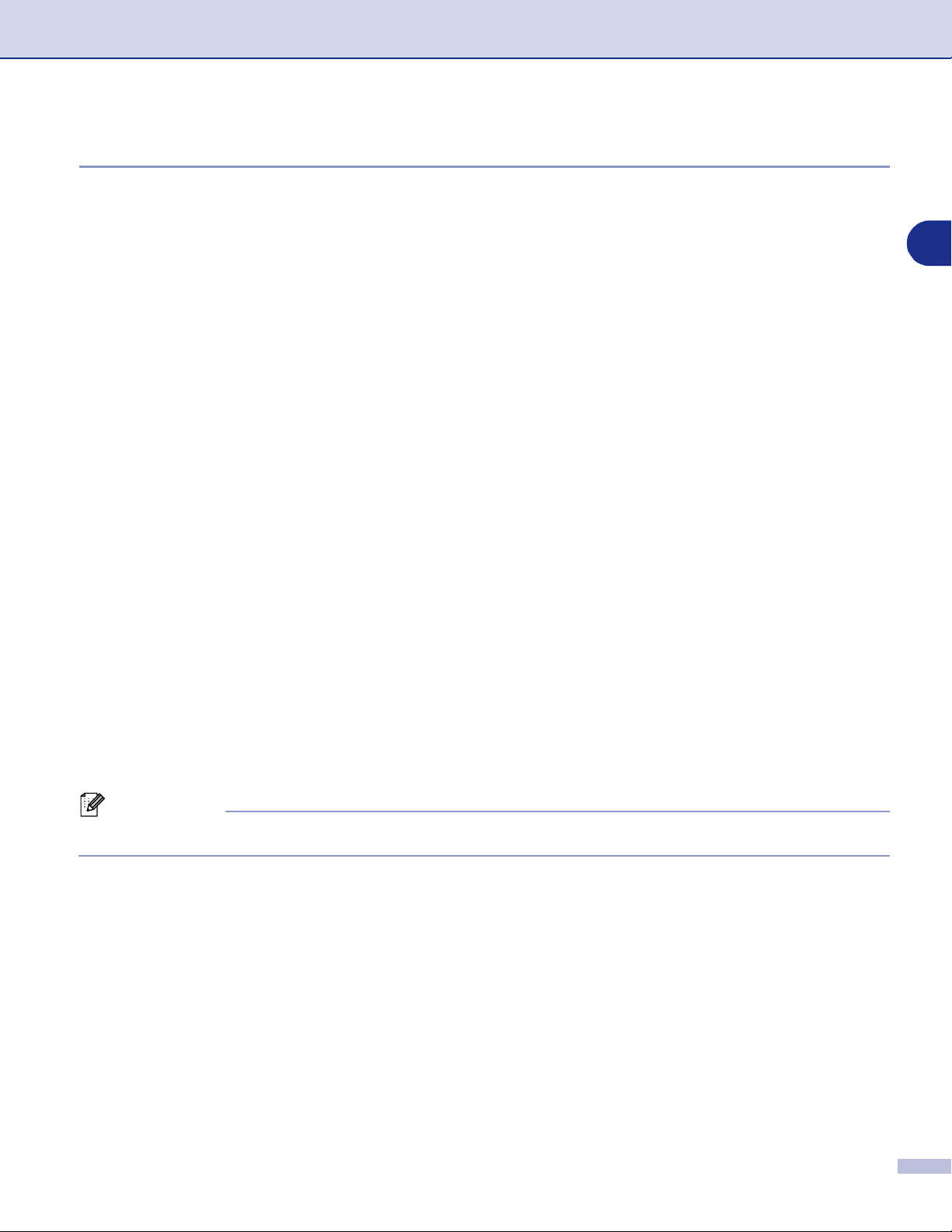
Utilisation de la fonction impression de l'appareil
Restaurer les réglages par défaut
Vous pouvez redonner à l’appareil les réglages par défaut. Des polices et macro-instructions dans les
réglages provisoires sont supprimées.
(Pour DCP-7025)
1
Appuyez sur
1
Appuyez sur ▲ ou sur ▼ pour sélectionner 3.Imprimante.
2
Appuyez sur
Appuyez sur ▲ ou sur ▼ pour sélectionner 3.Réinit.impr..
3
Appuyez sur
Appuyez sur ▲ pour sélectionner Init..
4
—OU—
Appuyez sur
Appuyez sur
5
(Pour le MFC-7225N et le MFC-7820N)
Appuyez sur
1
Appuyez sur 1 pour restaurer les réglages par défaut.
2
—OU—
Appuyez sur 2 pour quitter sans modification.
.
Menu
.
Set
.
Set
pour sélectionner Quit. sans changer.
▼
Arrêt/Sortie (Stop/Exit)
Menu/Set, 4, 3
.
.
Appuyez sur
3
REMARQUE
Seuls les réglages de l'imprimante repassent sur les réglages par défaut.
Arrêt/Sortie (Stop/Exit)
.
1 - 7
Page 14
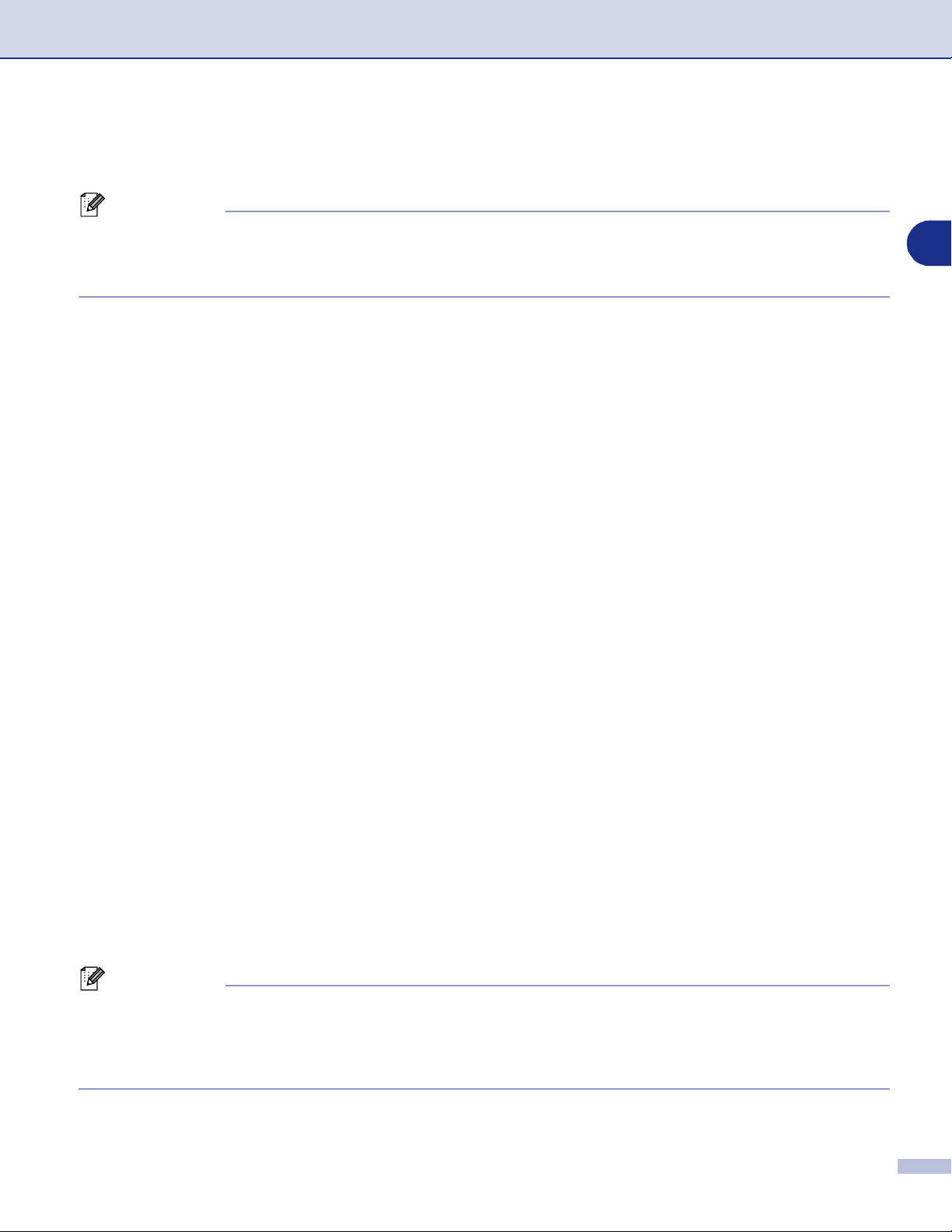
Utilisation de la fonction impression de l'appareil
Paramètres du pilote d’imprimante (Pour Windows®)
REMARQUE
Pour les utilisateurs Macintosh®, voir Utilisation du pilote d’imprimante Brother avec votre Apple® Macintosh®
(Mac OS
OS
Vous pouvez changer les paramètres de l’imprimante suivants lorsque vous imprimez à partir de votre
ordinateur:
■
■
■
■
■
■
■
■
■
■
■
■
■
■
*1
Ces réglages ne sont pas disponibles avec le pilote BR-Script.
®
®
Taille du papier
Imp. multi-pages
Orientation
Copies
Type de support
Alimentation
Résolution
Mode Economie
Duplex manuel
Filigrane
Mise à l’échelle
Date & heure d’impression
Configuration rapide d’impression
Contrôleur d’état
X) à la page 7-2 ou Utilisation du pilote d’imprimante Brother avec votre Apple® Macintosh® (Mac
9.1 à 9.2) à la page 7-4.
*1
*1
*1
*1
*1
*1
1
Comment accéder aux paramètres du pilote d'imprimante
®
(Pour Windows
Sélectionnez
1
Sélectionnez
2
désignant le nom de votre modèle et si vous branchez à USB, puis USB sera au nom de pilote
d’imprimante) puis cliquez sur
4.0). La boîte de dialogue imprimante s’affiche.
REMARQUE
La façon dont vous accédez aux paramètres du pilote d'imprimante varie selon votre système
■
d'exploitation et vos logiciels d’application.
Les écrans illustrés dans ce chapitre proviennent de Windows® XP. Les écrans de votre ordinateur
■
peuvent varier en fonction de votre système d’exploitation Windows
Print
Brother MFC-XXXX (USB) Printer
)
dans le menu
Properties
Fichier
de votre logiciel d’application.
ou
Brother DCP-XXXX (USB) Printer
ou sur
Preferences
. (
Document Default
®
.
(XXXX
pour Windows NT
®
1 - 8
Page 15
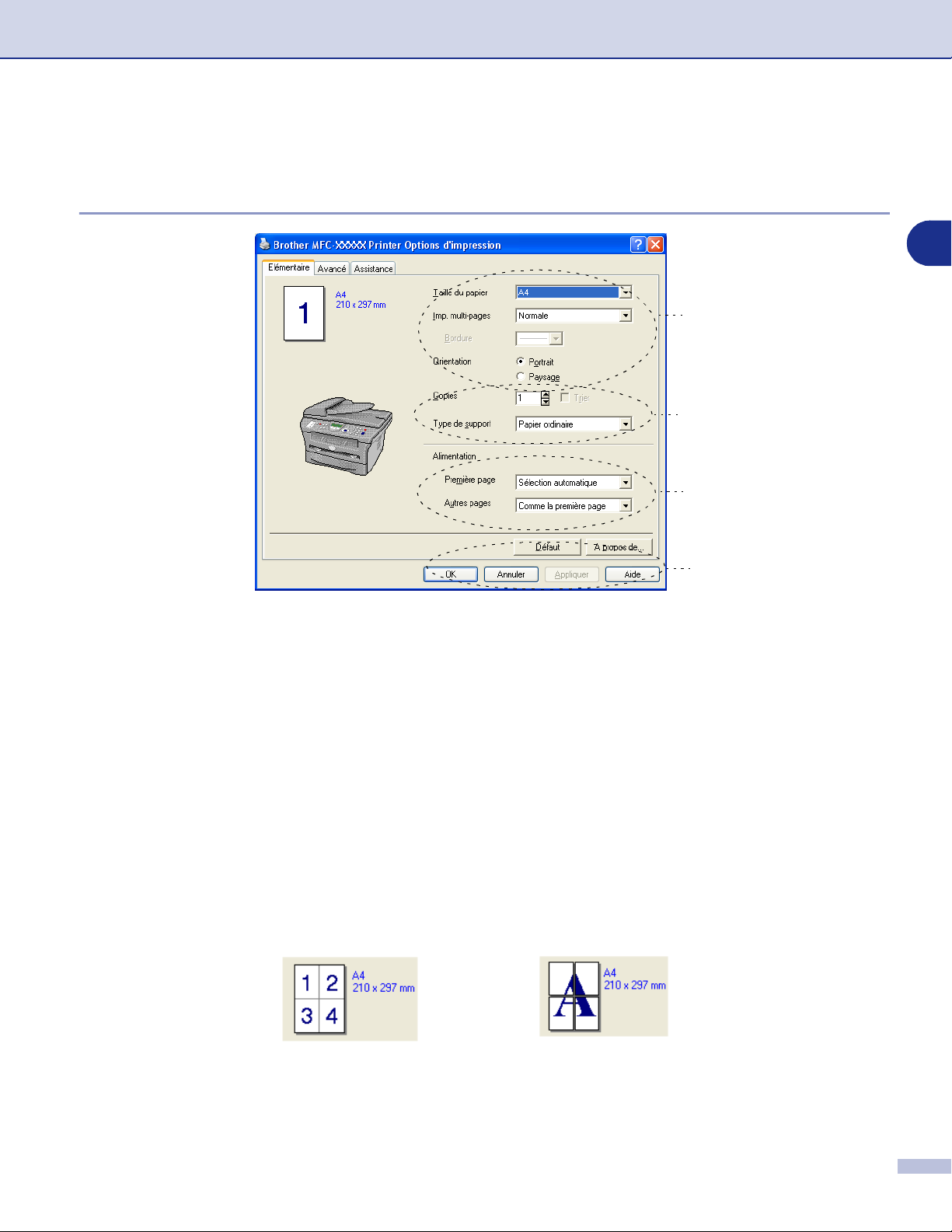
Utilisation de la fonction impression de l'appareil
Fonctions dans le pilote d'imprimante PCL (Pour Windows®)
Onglet Elémentaire
1
2
3
1
4
1
Sélectionnez Taille du papier, Imp. multi-pages, Bordure (au besoin) et Orientation.
2
Sélectionnez le numéro de Copies et Type de support.
3
Sélectionnez Alimentation (Première page et Autres pages).
4
Cliquez sur le bouton OK pour appliquer les réglages que vous avez sélectionnés.
Pour revenir aux paramètres par défaut, cliquez sur le bouton Défaut puis sur le bouton OK.
Taille du papier
Dans le menu déroulant, sélectionnez la Taille papier que vous utilisez.
Imp.multi-pages
L’option Multi-pages peut réduire la taille de l'image d’une page pour imprimer plusieurs pages sur une seule
feuille de papier ou pour agrandir la taille de l'image pour imprimer une seule page sur plusieurs feuilles de
papier.
Ex. 4 en 1
Ex. 1 en 2 × 2 pages
1 - 9
Page 16
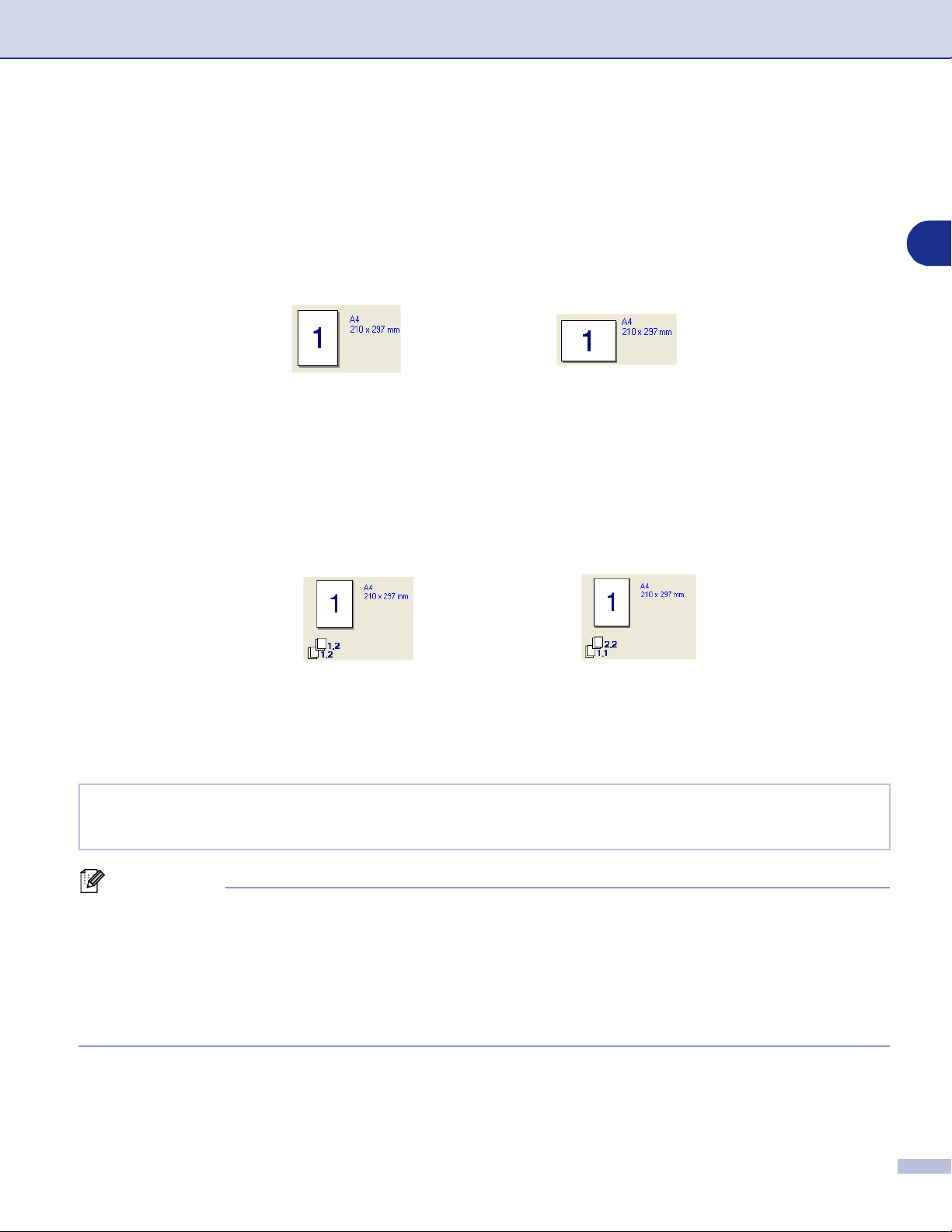
Utilisation de la fonction impression de l'appareil
Bordure
Lorsque vous imprimez plusieurs pages sur une feuille de papier avec la fonction Multi-pages, vous pouvez
sélectionner une bordure pleine, une bordure pointillée ou aucune bordure autour de chaque page imprimée
sur la feuille.
Orientation
Orientation sélectionne la position d’impression de votre document (
Portrait
Portrait
Paysage
ou
Paysage
).
Copies
L'option Copies définit le nombre de copies à imprimer.
Copies triées
Lorsque la boîte
fonction du nombre de copies que vous avez sélectionné. Si la boîte
exemplaires de la première page seront imprimés avant l’impression de la page suivante du document.
est cochée, une copie complète de votre document sera imprimée puis une autre en
Trier
n’est pas cochée, tous les
Trier
Case Trier cochée
Case Trier non cochée
1
Type de média
Vous pouvez utiliser les types suivants de support dans votre appareil. Pour la meilleure qualité d'impression,
sélectionnez le type de support que vous souhaitez utiliser.
Papier ordinaire Papier fin Papier épais Papier plus épais Papier fort
Transparents Enveloppes Env. épaisses Env. fines Papier recyclé
REMARQUE
Pour utiliser du papier ordinaire (70 à 95 g/m2), sélectionnez
■
Papier ordinaire
grammage plus lourd, des enveloppes ou du papier grossier, sélectionnez
. Lorsque vous utilisez du papier de qualité supérieure, sélectionnez
épais
utilisez des transparents pour rétroprojecteur, sélectionnez
Lorsque vous utilisez des enveloppes, sélectionnez
■
l’enveloppe, lorsque
chiffonnée lorsque
Enveloppes
Enveloppes
a été sélectionné, sélectionnez
a été sélectionné, sélectionnez
Enveloppes
Transparents
. Si le toner n’est pas fixé correctement à
Env. épaisses
Env. fines
. Pour utiliser du papier au
Papier épais
Papier fort
ou
Papier plus
; lorsque vous
.
. Si l’enveloppe est
.
Alimentation papier
Vous pouvez choisir
Sélection automatique, Bac1
imprimer la première page et pour imprimer à partir de la deuxième page.
ou
Manuelle
et spécifier des bacs séparés pour
1 - 10
Page 17
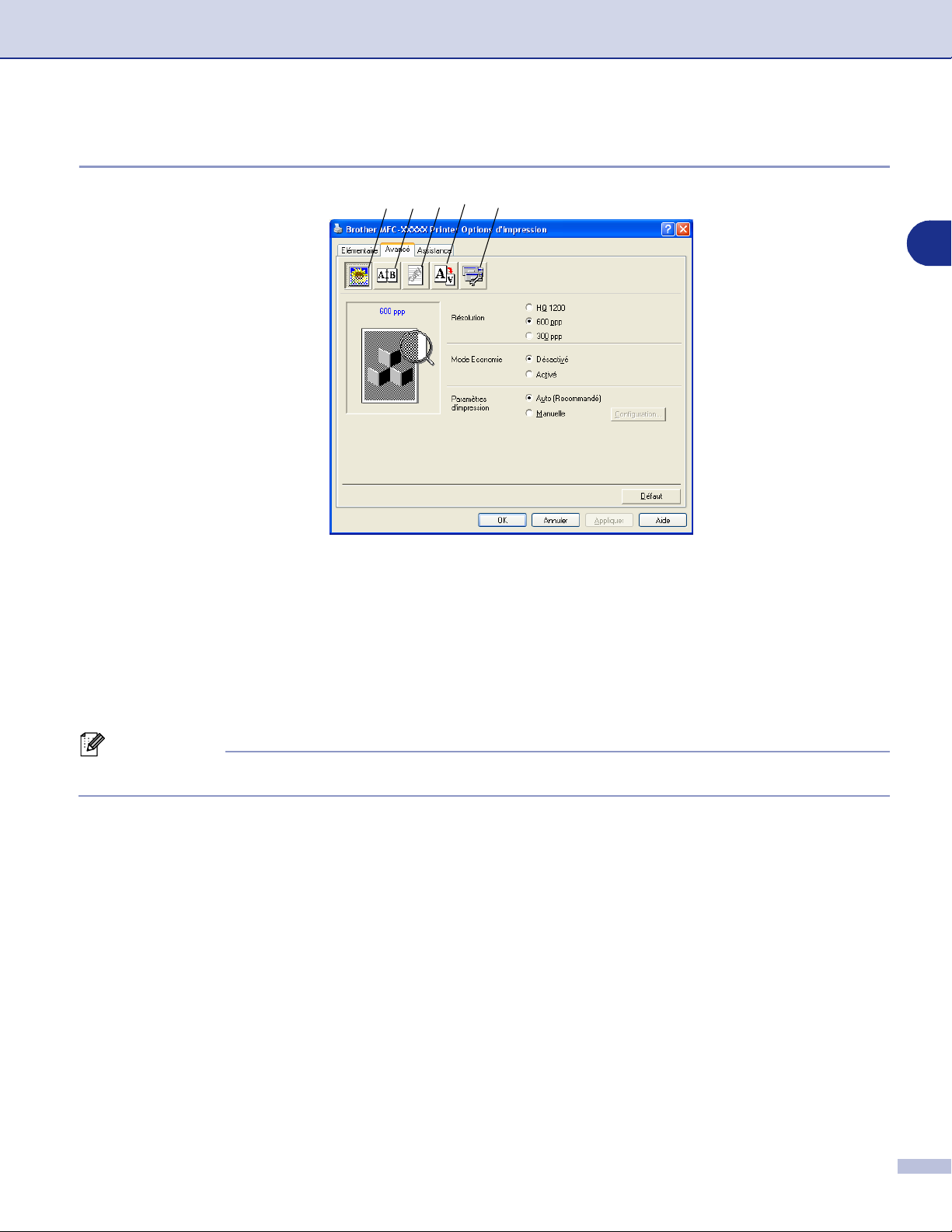
Utilisation de la fonction impression de l'appareil
Onglet Avancé
1 2 3 4 5
1
Changez les paramètres des différents onglets en sélectionnant l’une des icônes suivantes:
1
Qualité d’impression
2
Duplex
3
Filigrane
4
Paramètres de page
5
Options du périphérique
REMARQUE
Pour réactiver les paramètres par défaut, cliquez sur le bouton
Défaut
.
1 - 11
Page 18
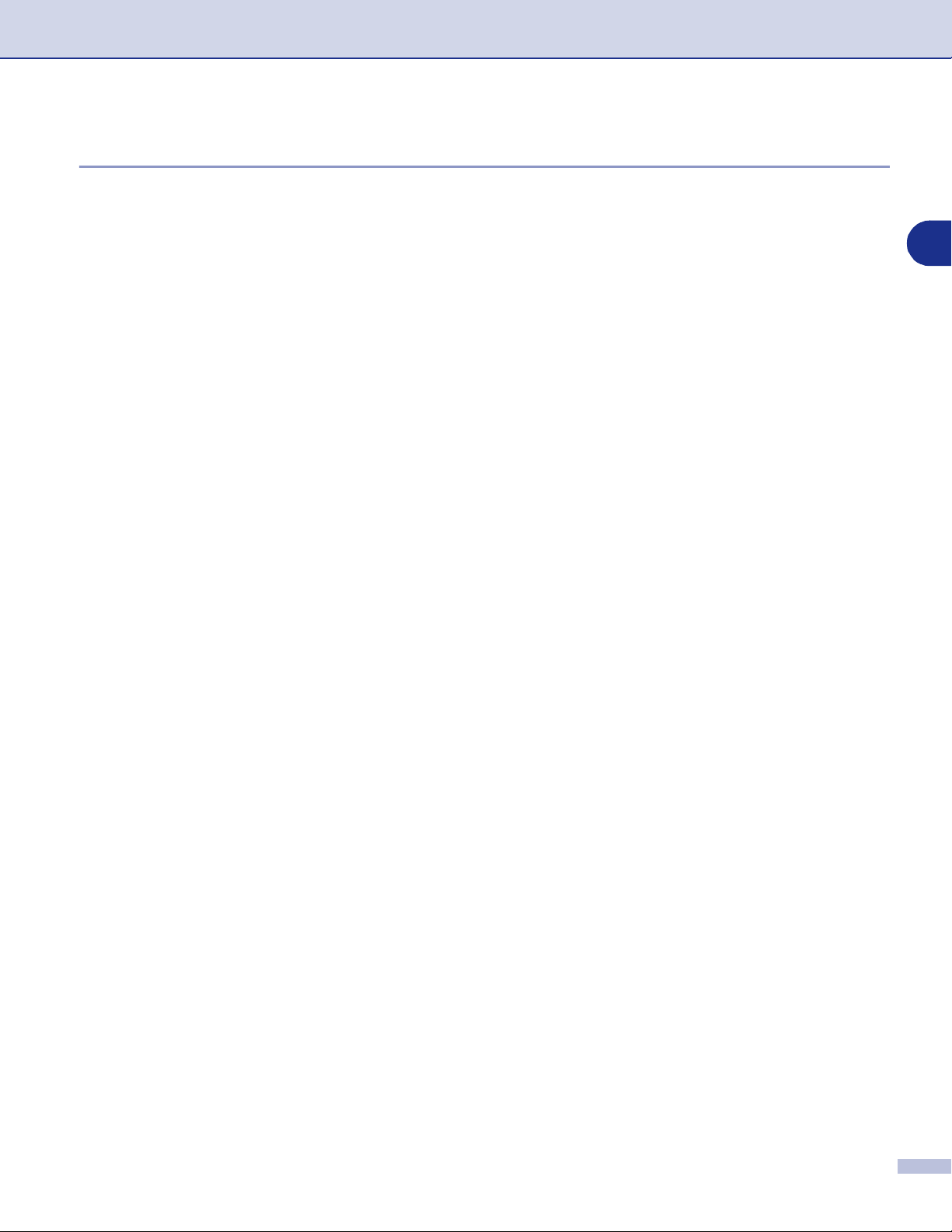
Utilisation de la fonction impression de l'appareil
Qualité de l’impression
Résolution
Vous pouvez changer la résolution comme suit:
HQ 1200
■
600 ppp
■
300 ppp
■
Mode Economie
Vous pouvez faire des économies d'utilisation en activant le mode Economie de Toner qui réduit la densité
de l'impression.
Paramètres d'impression
Vous pouvez changer manuellement le paramètre d’impression.
■
Auto
La sélection du bouton
Auto (Recommandé)
paramètres d’impression les plus appropriés pour votre tâche d’impression.
■
Manuelle
Vous pouvez changer manuellement les réglages en sélectionnant le bouton
le bouton
Configuration...
Pour utilisateurs Windows
Pour utilisateurs Windows NT
.
®
98/98SE/Me:
®
4.0, Windows® 2000/XP:
Utiliser les demi-teintes du système, Améliorer l’impression des gris
vous permet d’imprimer automatiquement avec les
et en cliquant sur
Luminosité, Contraste
Manuelle
et autres réglages.
Utiliser les demi-teintes de l’imprimante
.
,
1
1 - 12
Page 19
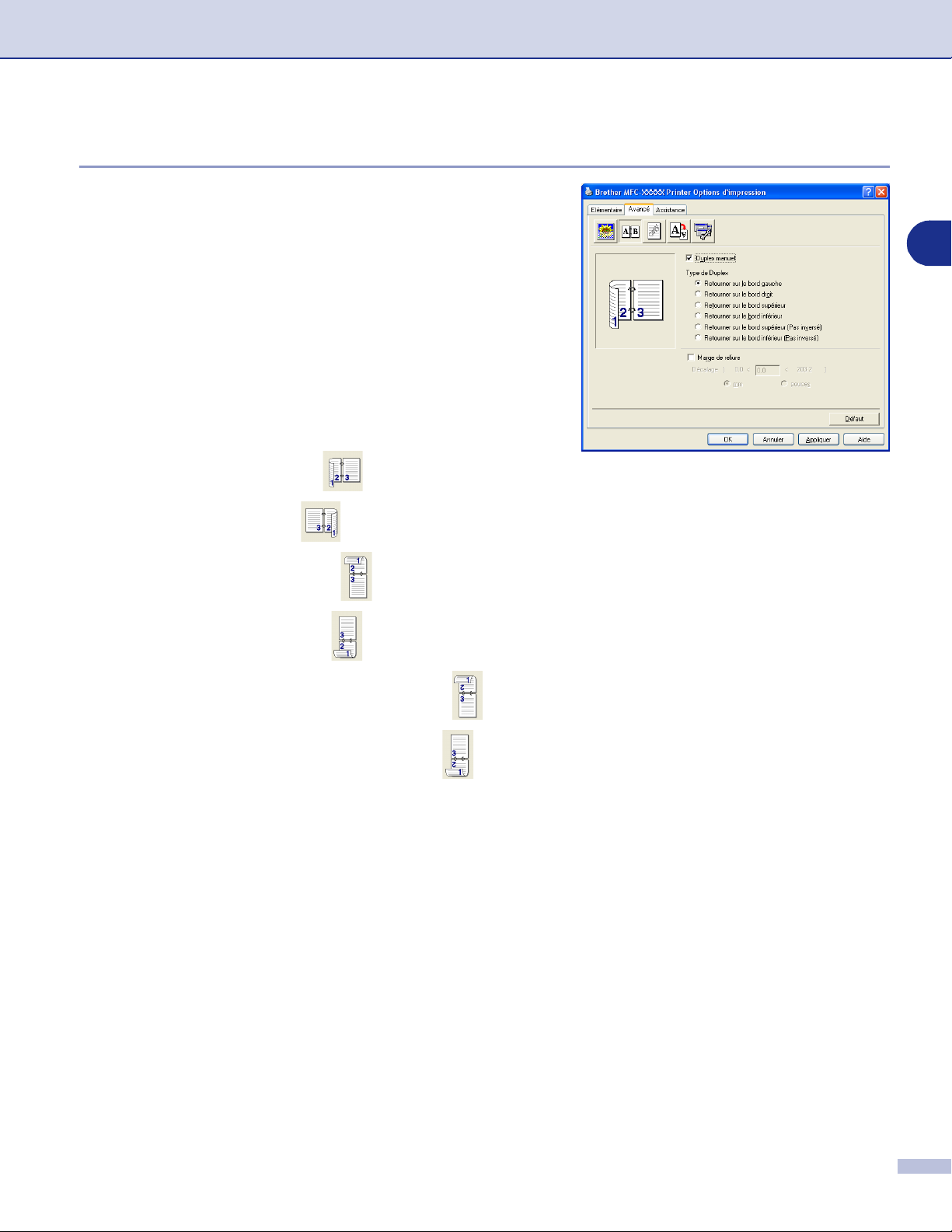
Utilisation de la fonction impression de l'appareil
Duplex
Le pilote d'imprimante PCL prend l'impression duplex
manuelle en charge.
Duplex manuel
Cochez
tout d'abord toutes les pages paires. Puis le pilote
d'imprimante s'arrête et affiche les instructions pour réinsérer
le papier. Dès que vous cliquez sur OK, les pages impaires
sont imprimées.
Type du Duplex
Il existe six types de directions duplex pour chaque
orientation.
Retourner sur le bord gauche
Retourner sur le bord droit
Retourner sur le bord supérieur
Retourner sur le bord inférieur
Duplex manuel
. Dans ce mode, l’appareil imprime
1
Retourner sur le bord supérieur (Pas inversé)
Retourner sur le bord inférieur (Pas inversé)
Marge de reliure
Cochez l'option Marge de reliure, vous pouvez spécifier la valeur de marge du côté reliure en pouces ou en
millimètres (0 - 8 pouces) [0 – 203,2 mm].
1 - 13
Page 20
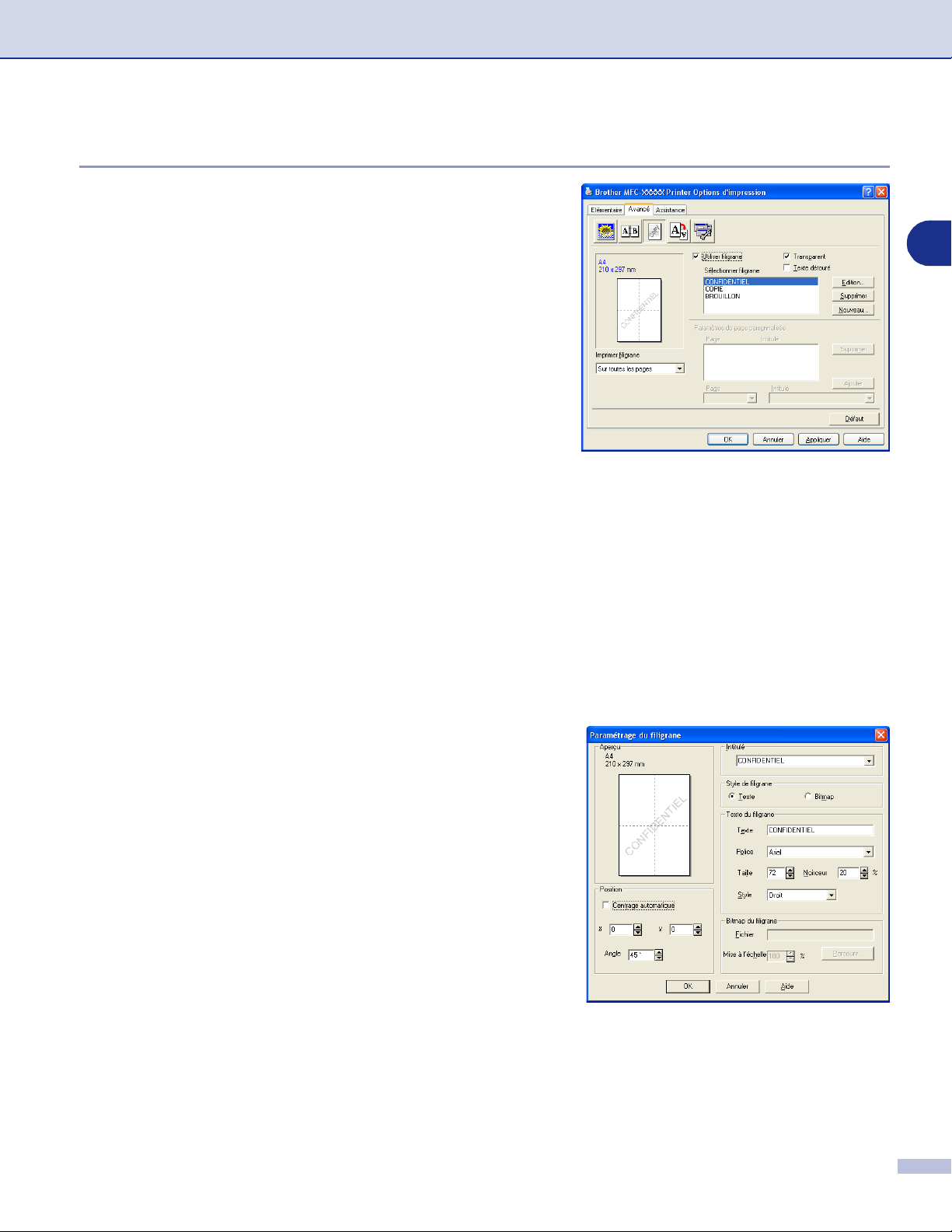
Utilisation de la fonction impression de l'appareil
Filigrane
Vous pouvez placer un logo ou du texte dans votre document
sous forme de filigrane. Vous pouvez sélectionner l’un des
filigranes prédéfinis ou vous pouvez utiliser un fichier bitmap
ou texte que vous avez créé.
1
Cochez la boîte
filigrane que vous souhaitez utiliser.
Utiliser filigrane
, puis sélectionnez le
Transparent
Cochez la boîte
l’image en filigrane en arrière-plan dans votre document. Si
cette option n’est pas cochée, le filigrane est imprimé par
dessus votre document.
Transparent
avec le filigrane pour imprimer
Texte détouré (Windows® 2000/XP/Windows NT® 4.0)
Cochez la boîte
Texte détouré
si vous souhaitez imprimer le contour du filigrane.
Imprimer filigrane
La fonction
■
Sur toutes les pages
■
Sur la première page uniquement
■
A partir de la deuxième page
■
Personnalisé
Imprimer filigrane
propose les choix suivants pour l’impression:
Paramétrage du filigrane
Vous pouvez changer la taille et la position du filigrane sur la
page en sélectionnant le filigrane puis en cliquant sur le
bouton
cliquez sur le bouton
Bitmap
■
■
■
■
Edition
dans
Intitulé
Vous pouvez sélectionner
BROUILLON
vous souhaitez dans le champ.
Texte du filigrane
Entrez votre texte de filigrane dans la boîte
sélectionnez
Bitmap du filigrane
Saisissez le nom de fichier et l’emplacement de votre
image bitmap dans la boîte
également définir l’échelle de l’image.
Position
Utilisez ce paramètre pour contrôler la position du filigrane sur la page.
. Si vous voulez ajouter un nouveau filigrane,
Nouveau
Texte du filigrane
comme titre standard ou tapez le titre que
Police, Taille, Noirceur
, puis sélectionnez
.
CONFIDENTIEL, COPIE
Texte
Fichier
et
ou cliquez sur
Style
.
Texte
ou
, puis
Parcourir
ou
pour l’emplacement du fichier. Vous pouvez
1 - 14
Page 21
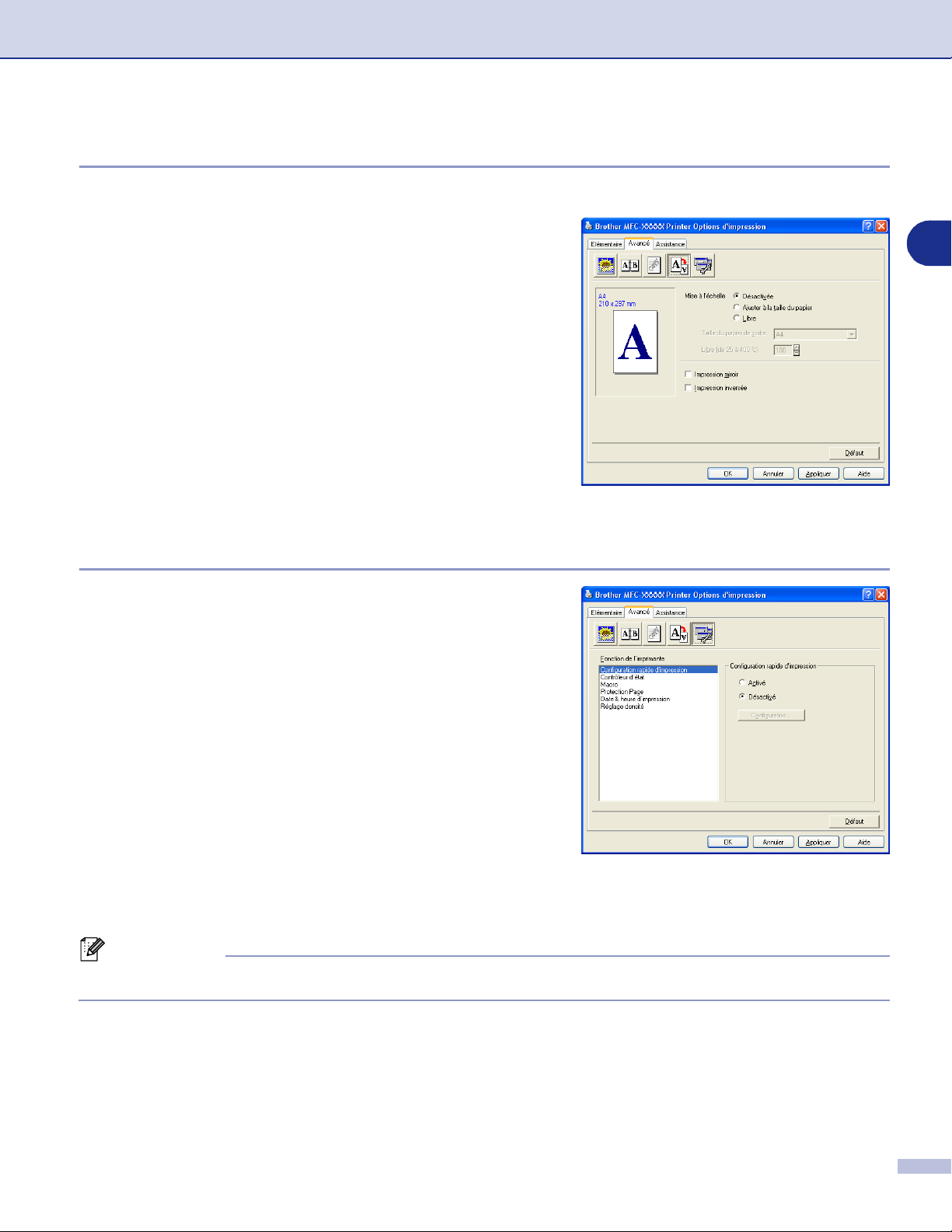
Utilisation de la fonction impression de l'appareil
Paramètres de page
Mise à l’échelle
Vous pouvez changer la taille d’impression de votre
document avec la fonction
Mise à l’échelle
.
1
Cochez la boîte
■
Désactivée
si vous souhaitez imprimer le
document tel qu’il apparaît à l'écran.
■
Cochez
Ajuster à la taille du papier
, si votre document
est d’un format inhabituel, ou si vous n’avez que du papier
standard.
Cochez la boîte
■
si vous souhaitez changer le
Libre
format.
Pous pouvez aussi utiliser la fonction
Impression inversée
pour votre configuration des pages.
Impression miroir
Options du périphérique
Vous permet de configurer les modes suivants
l’imprimante
■
Configuration rapide d’impression
■
Contrôleur d’état
■
Macro
dans cet onglet:
(DCP-7025, MFC-7225N et MFC-7820N uniquement)
■
Administrator
(Pour utilisateurs Windows
■
Commande/Fichier à insérer
(Pour utilisateurs Windows
®
98/98SE/Me uniquement)
®
98/98SE/Me uniquement)
(DCP-7025, MFC-7225N et MFC-7820N uniquement)
■
Protection Page
■
Date & heure d’impression
■
Réglage densité
Fonction de
ou
REMARQUE
La liste
Fonction de l’imprimante
peut varier selon le modèle.
1 - 15
Page 22
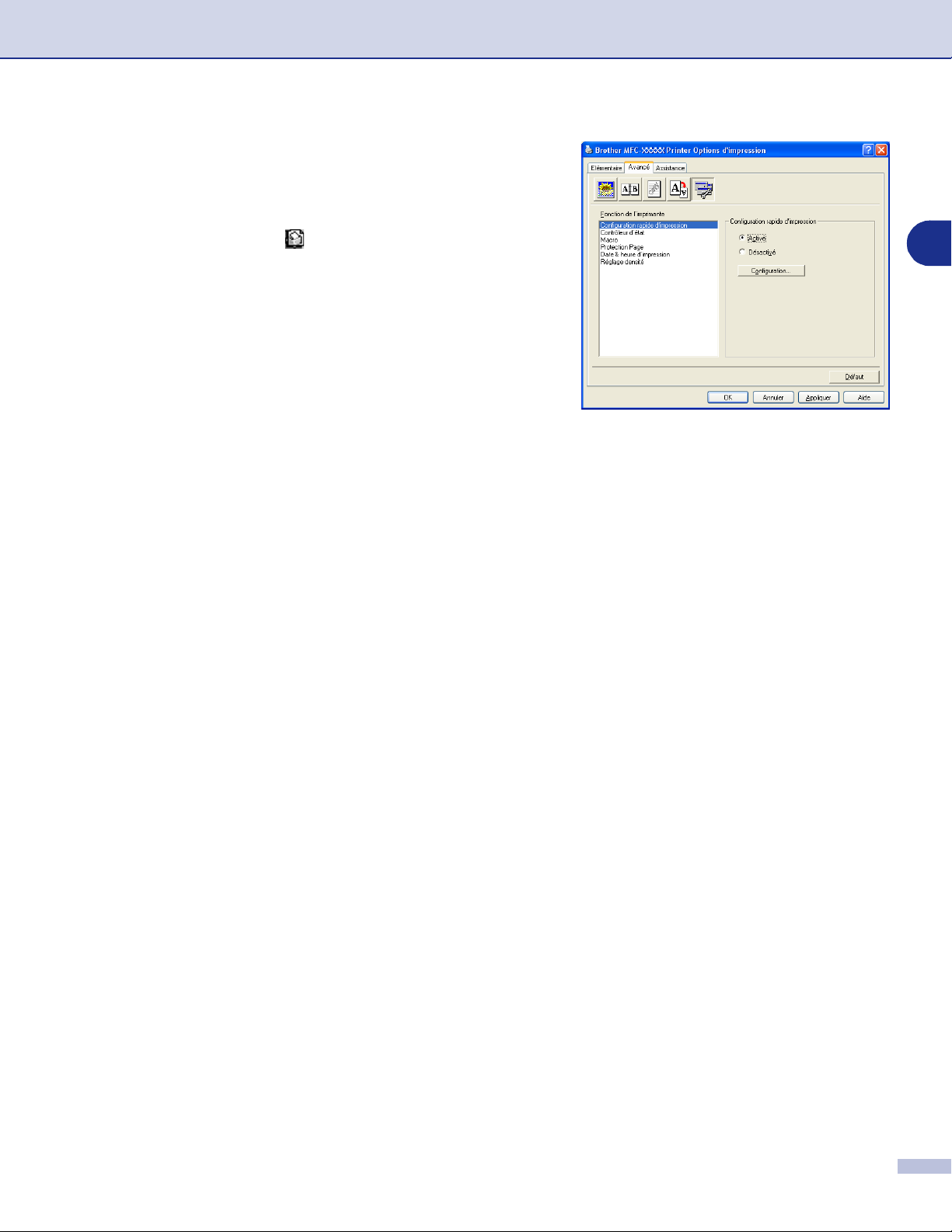
Utilisation de la fonction impression de l'appareil
Configuration rapide d’impression
La fonction
permet de sélectionner rapidement les réglages de votre
pilote. Pour afficher les réglages, il vous suffit de cliquer sur
l’icône des icônes système . Cette fonction peut aussi être
réglée sur
périphérique
Configuration rapide d’impression
Activé
.
ou sur
Désactivée
à partir des
vous
Options du
Contrôleur d’état
Rapporte l’état de l’appareil (toute erreur pouvant parvenir avec l’appareil) lors de l’impression. Le paramètre
par défaut pour le moniteur d’état est désactivé. Si vous voulez activer le moniteur d’état, passez à l’onglet
Avancé
, sélectionnez
Options du périphérique
puis sélectionnez
Contrôleur d’état
.
Macro (DCP-7025, MFC-7225N et MFC-7820N uniquement)
Vous pouvez sauvegarder une page d’un document sous forme de macro-instruction dans la mémoire de
l’imprimante. En outre, vous pouvez exécuter la macro-instruction sauvegardée, autrement dit vous pouvez
utiliser la macro-instruction sauvegardée comme segment de recouvrement sur tout document. Ainsi, vous
économiserez du temps et vous augmenterez la vitesse d’impression pour des informations utilisées
fréquemment telles que formulaires, sigles de société, formats d’en-tête de lettre ou factures. Pour plus
d'informations, voir le texte
dans le pilote d'imprimante.
Aide
1
1 - 16
Page 23
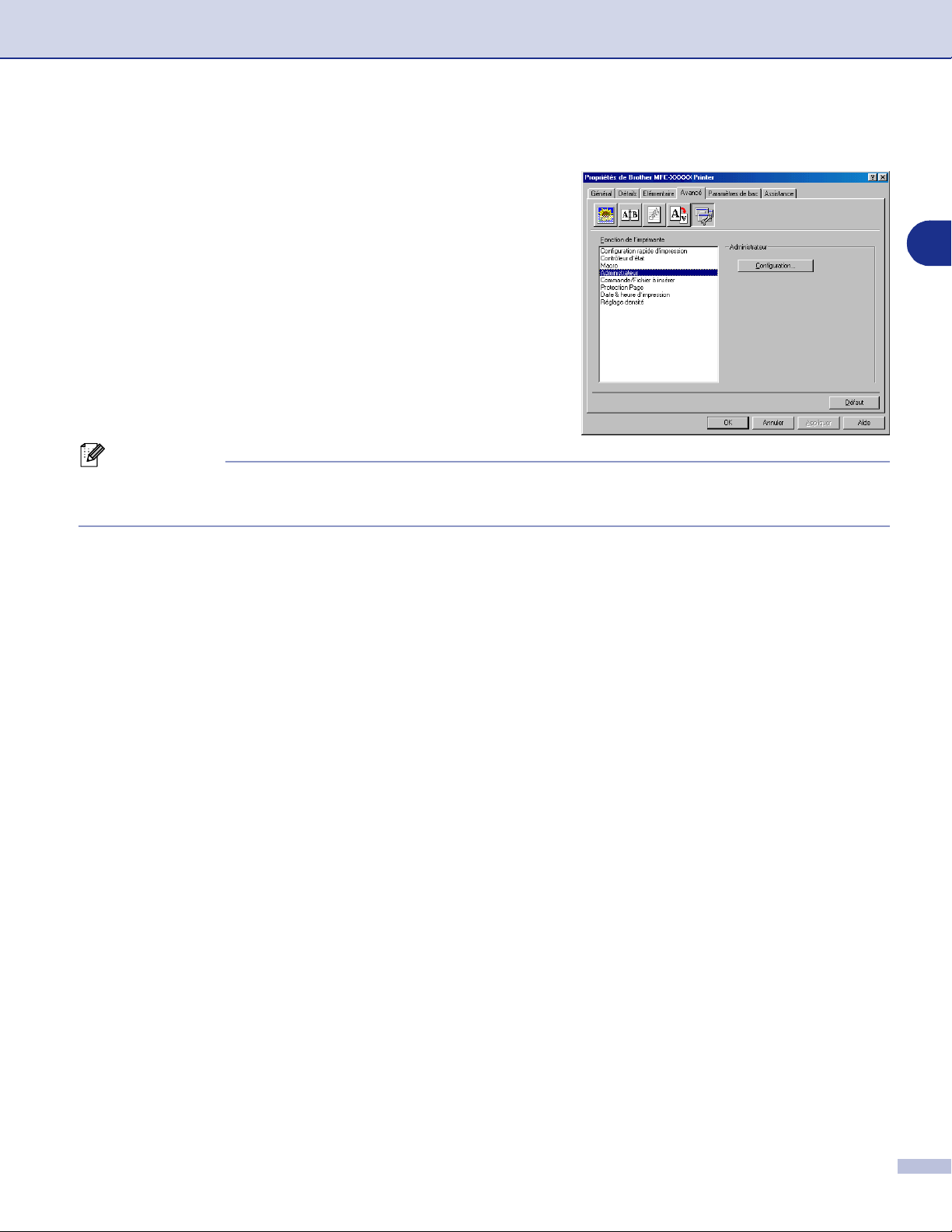
Utilisation de la fonction impression de l'appareil
Administrator (Uniquement pour les utilisateurs de Windows® 98/98SE/Me)
L'option administrateur permet de verrouiller les fonctions
Copie, Mise à l'échelle et Filigrane et de les protéger par mot
de passe.
REMARQUE
Notez votre mot de passe et gardez-le en lieu sûr pour pouvoir vous y référer plus tard. Si vous oubliez votre
mot de passe, vous ne pourrez pas avoir accès à ces paramètres.
1
Commande/Fichier à insérer (Uniquement pour les utilisateur Windows® 98/98SE/Me) (DCP-7025, MFC-7225N et MFC-7820N uniquement)
Cette option vous permet d’insérer des données dans une tâche d’impression.
Utilisez cette fonction pour:
• Insérer un fichier d’impression ou un fichier de format tiff dans une tâche d’impression.
• Insérer une chaîne de texte dans une tâche d’impression.
Insérer une macro-instruction, qui est sauvegardée dans la mémoire de l’imprimante, dans une tâche
d’impression.
Protection Page
Protection de page se rapporte à un réglage qui réserve une mémoire additionnelle pour la création d’images
pleine page.
Les sélections sont
La fonction protection de page permet à l’appareil de créer dans la mémoire une image pleine page à
imprimer avant de faire passer le papier physiquement à travers l’appareil. Utilisez cette fonction lorsque
l’image est très compliquée et que l’appareil doit attendre pour traiter l’image avant de l’imprimer.
AUTO, NON
et
Défaut Imprimante
.
1 - 17
Page 24
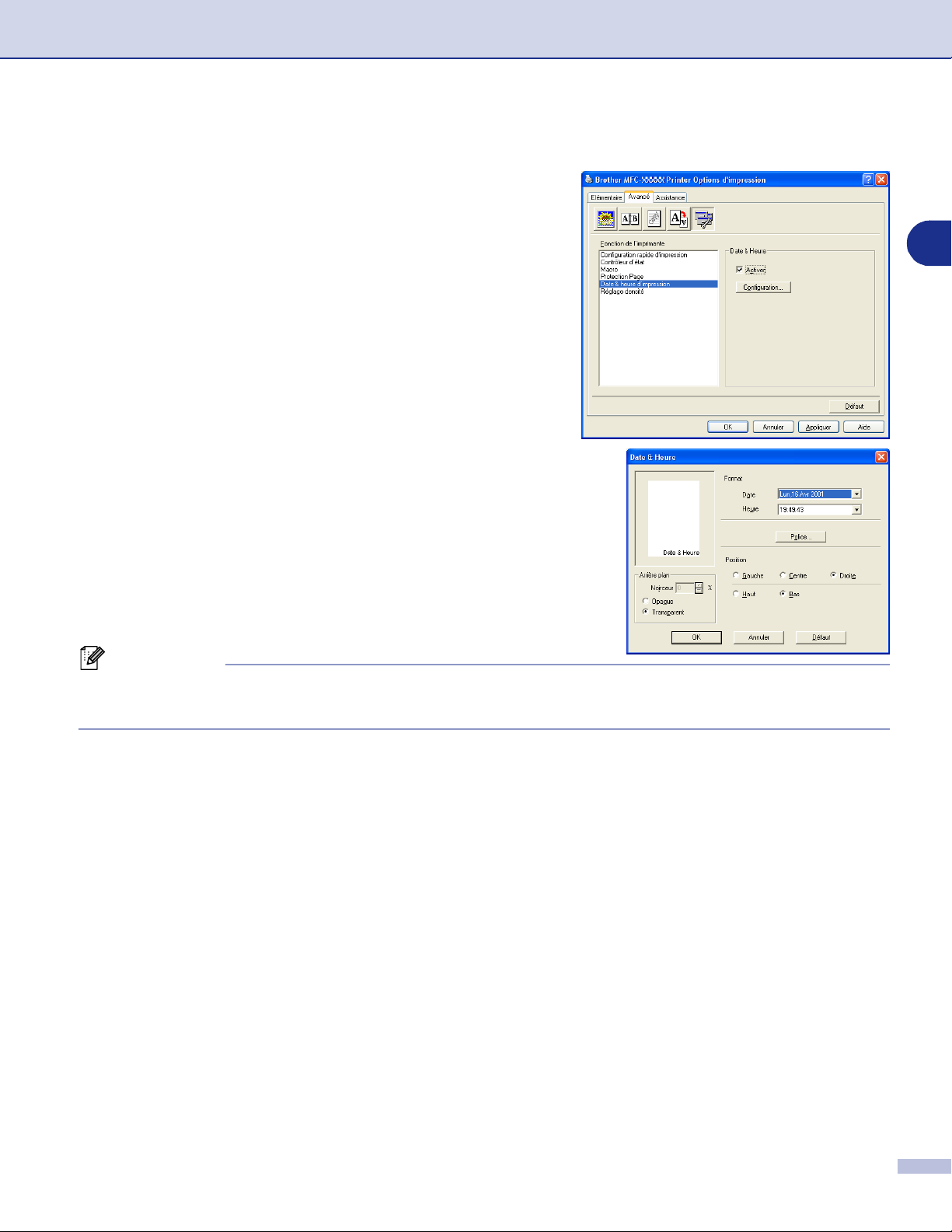
Utilisation de la fonction impression de l'appareil
Date & heure d’impression
Lorsqu’elle est activée, la fonction
d’impression
selon l’horloge de votre ordinateur.
Cliquez sur le bouton
Heure, Position
et
Date
sélectionnée, vous pouvez régler
de
Date
imprime la date et l’heure sur votre document
Configuration
Heure
et de
et
Police
, sélectionnez
Heure
. Pour inclure un arrière-plan avec
Opaque
en changeant le pourcentage.
Date & heure
pour changer
. Lorsque
Noirceur
de l’arrière-plan
Date
Opaque
1
,
est
REMARQUE
et
Date
imprimées sur votre document proviennent automatiquement des paramètres de votre ordinateur.
Heure
figurant dans la boîte de sélection représentent le format qui sera imprimé.
Date
et
Ajustement de la densité
Augmentez ou diminuez la densité d’impression.
Heure
1 - 18
Page 25

Utilisation de la fonction impression de l'appareil
Onglet Assistance
L’onglet
pilote d’imprimante et sur ses paramètres. Par ailleurs, il
existe des liens vers les sites Web de Brother:
Solutions Brother
d’imprimante).
Cliquez sur l’onglet
ci-dessous:
Assistance
fournit des informations sur la version du
Centre de
et Driver Update (mise à jour des pilotes
Assistance
pour afficher l’écran
Centre de Solutions Brother
Le
Centre de Solutions Brother
trouverez des informations sur votre produit Brother y
compris des réponses aux questions fréquemment posées
(FAQ), des guides de l’utilisateur, des mises à jour de pilotes
ainsi que des conseils d’utilisation de votre appareil.
est un site Web où vous
Mise à jour par Internet
Mise à jour par Internet
téléchargement automatique et mise à jour automatique du pilote d’imprimante de votre ordinateur.
se rend sur le site Web de Brother à la recherche de pilotes mis à jour pour
Imprimer paramétres
Vous pouvez imprimer une liste des réglages en cours de l'imprimante.
Imprimer polices (DCP-7025, MFC-7225N et MFC-7820N uniquement)
1
Vous pouvez imprimer la liste des polices de caractère internes.
Vérifier paramétrage
L’option
Vérifier paramétrage
affiche une liste des paramètres actuels de votre pilote.
1 - 19
Page 26
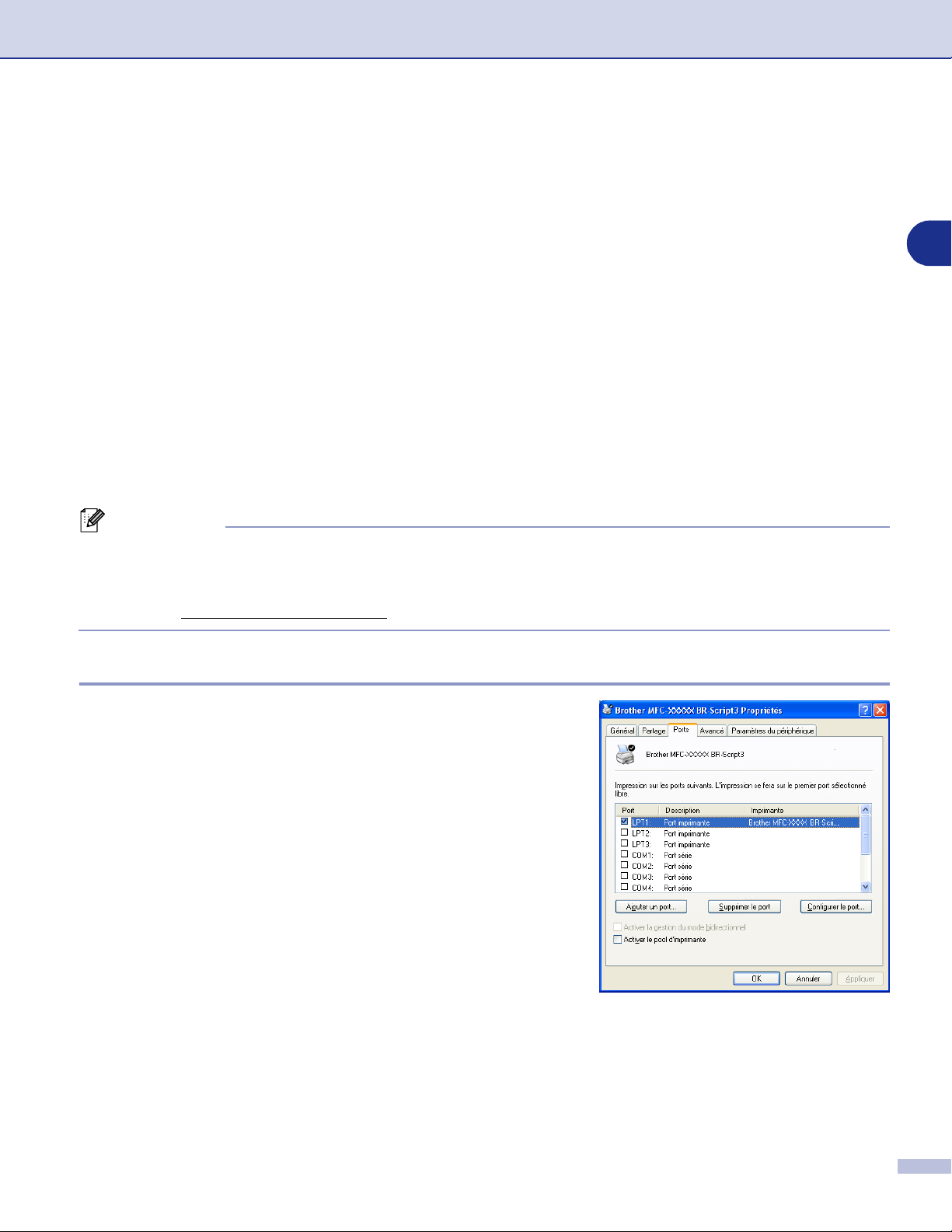
Utilisation de la fonction impression de l'appareil
Fonctions dans PS (PostScript®) Brother pilote d’imprimante
(DCP-7025, MFC-7225N et MFC-7820N uniquement)
®
(Pour Windows
Le pilote BR-Script 3 (Emulation de langue de PostScript® 3™) prend en charge Windows® 98/98SE/Me/2000
Professional/XP et Windows NT
Pour installer le pilote PS
Si vous avez déjà installé le pilote d’imprimante en suivant l’instruction dans le guide d’installation rapide,
insérez le CD-ROM dans le lecteur de CD-ROM sur votre PC et cliquez sur
les instructions qui s’affichent à l’écran. Lorsque l’écran
Driver
Si vous n’avez pas installé précédemment le pilote et le logiciel, insérez le CD-ROM dans le lecteur de
CD-ROM sur votre PC et cliquez sur
Lorsque l’écran
continuez à suivre les instructions qui s’affichent à l'écran.
■
■
, et puis continuez à suivre les instructions qui s’affichent à l’écran.
Setup Type
REMARQUE
Les écrans illustrés dans cette section proviennent de Windows® XP. Les écrans de votre ordinateur
varieront en fonction de votre système d’exploitation.
Pour télécharger les pilotes les plus récents, accédez au "Brother Solutions Center" (Centre de Solutions
Brother) : http://solutions.brother.com
)
®
4.0.
Install MFL-Pro Suite
apparaît, sélectionnez
Select Components
et suivez les instructions qui s’affichent à l’écran.
Personnalisé
et cochez le
Install MFL-Pro Suite
apparaît, cochez
PS Printer Driver
PS Printer
et suivez
. Puis,
1
Onglet Ports
Sélectionnez le port de connexion de votre imprimante ou la
trajectoire que vous utilisez pour l'imprimante réseau.
1 - 20
Page 27
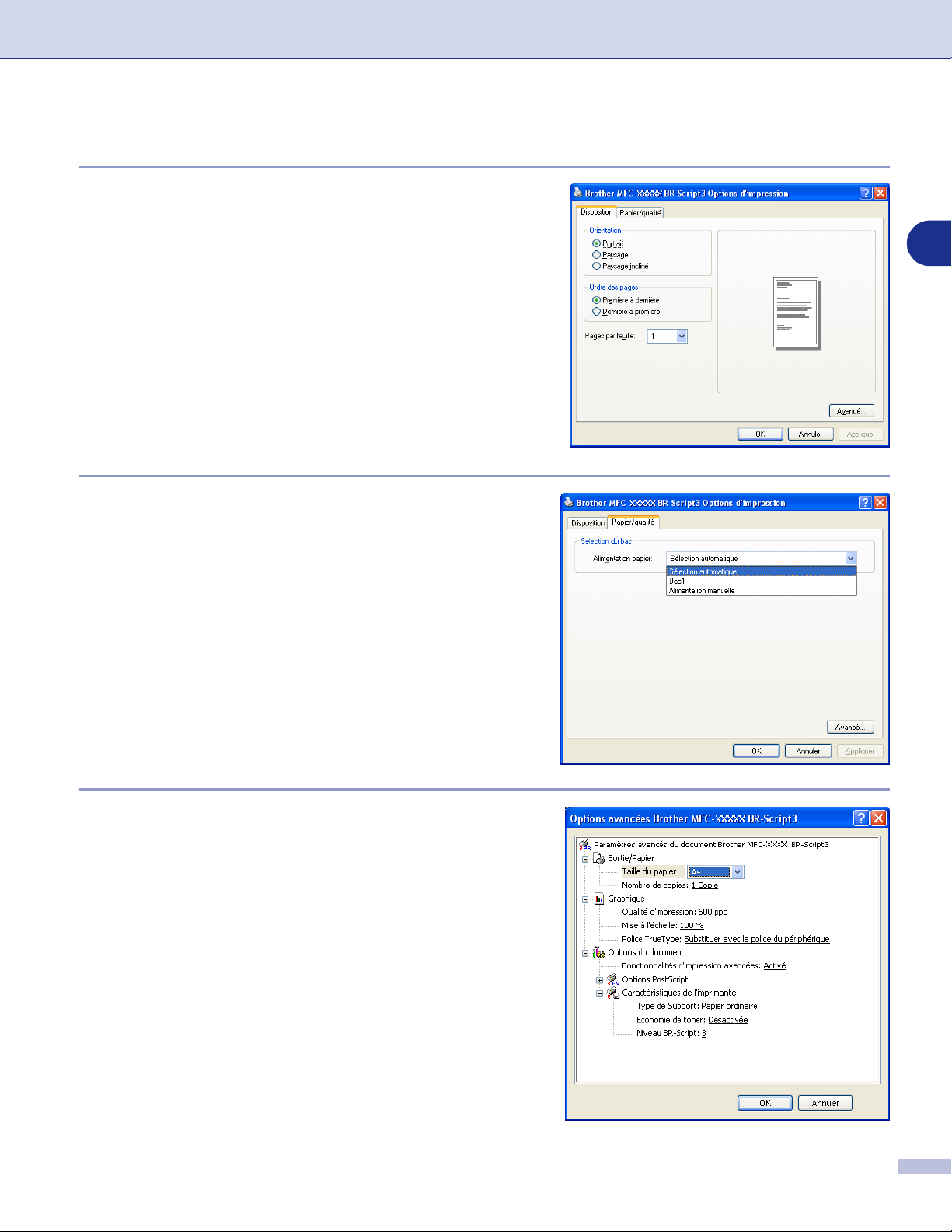
Utilisation de la fonction impression de l'appareil
Onglet de mise en page
Si vous utilisez Windows NT® 4.0, Windows® 2000 ou XP,
vous pouvez accéder à l’onglet Disposition en cliquant sur
Options d’impression... dans l’onglet Généralités de
l’écran Proprietés Brother MFC-XXXX ou DCP-XXXX
BR-Script3.
L’onglet Disposition vous permet de changer les différents
paramètres de mise en page tels que Orientation, Ordre des
pages et Pages par feuille.
Onglet papier / qualité
Si vous utilisez Windows NT® 4.0, Windows® 2000 ou XP,
vous pouvez accéder à l’onglet Papier/qualité en cliquant sur
Options d’impression... dans l’onglet Généralités de
l’écran Brother MFC-XXXX BR-Script3 Proprietés.
1
Sélectionnez Alimentation papier.
Options Avancées
Si vous utilisez Windows NT® 4.0, Windows® 2000 ou XP,
vous pouvez accéder à l’onglet Options avancées Brother
MFC-XXXX ou DCP-XXXX BR-Script3 en cliquant sur le
bouton Avancé... dans l’onglet Disposition ou dans l’onglet
Papier/qualité.
Sélectionnez Taille du papier et Nombre de copies.
Réglez le réglage Qualité d’impression, Mise à l’échelle et
Police TrueType.
Vous pouvez changer ces réglages suivants en sélectionnant
le réglage dans la liste Fonctions Imprimante:
■
Type de Support
■
Econormie de toner
■
Niveau BR-Script
1 - 21
Page 28
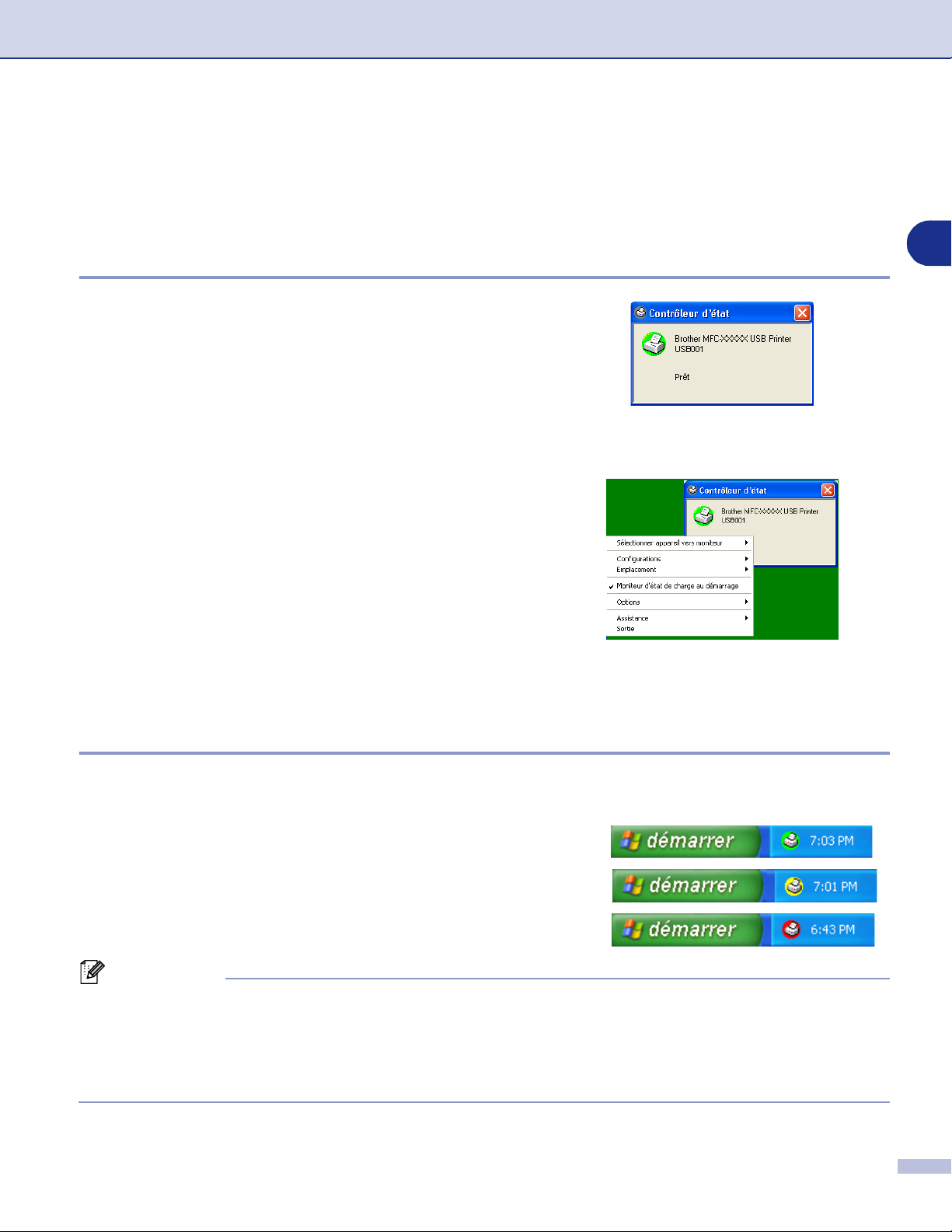
Utilisation de la fonction impression de l'appareil
Moniteur d’état (Windows® uniquement)
L’utilitaire Moniteur d’état est un logiciel configurable qui vous permet de contrôler l’état d’un ou de plusieurs
périphériques et d’être notifié immédiatement en cas d’erreur telle que manque ou bourrage de papier.
Comment enclencher le moniteur d’état
1
Cliquez sur Brother MFC-XXXX (USB) Printer ou sur
Brother DCP-XXXX (USB) Printer (XXXX désignant le
nom de votre modèle et si vous avez été branché par
USB, puis USB sera au nom de pilote d’imprimante)
situé dans démarrer/Tous les programmes
/Brother/MFL-Pro Suite MFC-XXXX/Contrôleur d’état
de votre ordinateur. La fenêtre Brother Contrôleur
d’état s’affiche.
2
Cliquez à droite sur la fenêtre de moniteur d’état et
sélectionnez Moniteur d’état de charge au démarrage
dans le menu.
1
3
Cliquez à droite sur la fenêtre de moniteur d’état et
sélectionnez Emplacement, puis sélectionnez la façon
d’afficher le moniteur d’état sur votre ordinateur—dans
Barre á tâches, dans lcônes système, dans lcônes
système (en cas d’erreur) ou sur Bureau
électronique.
Contrôle et visualisation de l’état de l’appareil
L’icône moniteur d’état change de couleur selon l’état de l’appareil.
Une icône verte signifie l’état de repos normal.
Une icône jaune signifie un avertissement.
L’icône rouge signifie qu’il y a une erreur d’impression.
REMARQUE
■
Vous pouvez vérifier à tout moment l’état de périphérique en double-cliquant sur l’icône dans les icônes
systèmes ou en sélectionnant Contrôleur d’état situé dans démarrer/Tous les programmes
/Brother/MFL-Pro Suite MFC-XXXX de votre ordinateur.
■
Pour plus d’informations concernant l’utilisation du logiciel moniteur d’état, cliquez à droite sur l’icône
moniteur d’état et sélectionnez Assistance.
1 - 22
Page 29
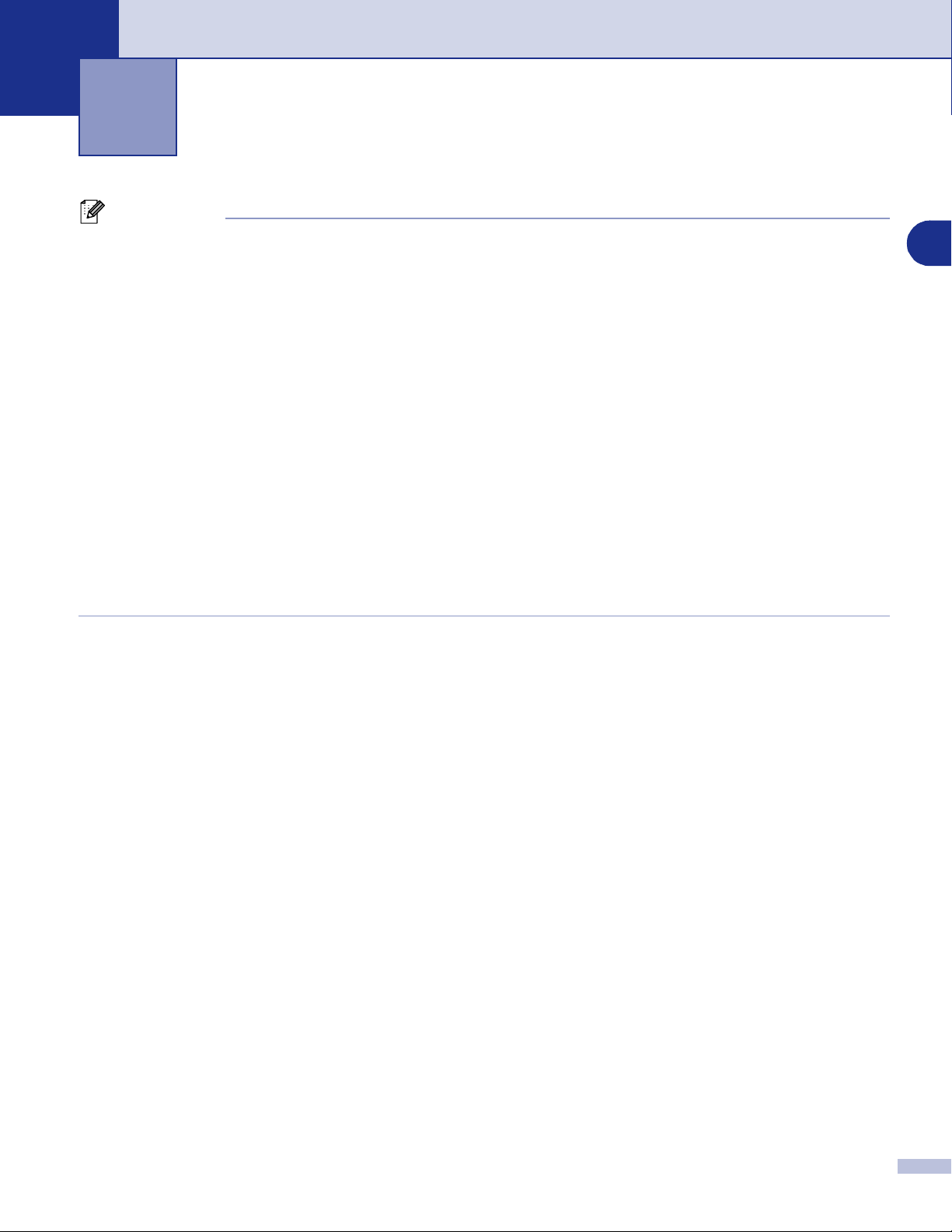
Comment numériser sous Windows
®
2
REMARQUE
Les pilotes et opérations de numérisation varient en fonction de votre système d’exploitation.
®
Pour Windows
XP
2
Des deux pilotes de scanner sont installés. Le pilote de l’acquisition d’image Windows (WIA)
(Numérisation d’un document en utilisant le pilote WIA (Pour Windows
un pilote de scanner de compatibilité TWAIN (Voir Numérisation d'un document en utilisant le pilote TWAIN
à la page 2-7.) Si vous utilisez Windows
des documents.
®
Pour Windows
L’appareil utilise un pilote compatibilité TWAIN pour numériser des documents à partir de vos applications.
(Voir Numérisation d'un document en utilisant le pilote TWAIN à la page 2-7.)
Pour Macintosh
L’appareil utilise un pilote compatibilité TWAIN lors de numérisation des documents pour vos applications.
Allez à Numérisation depuis un Macintosh
Pour ScanSoft
Allez à Utilisation de ScanSoft
98/98SE/Me/2000 Professional et Windows
®
®
PaperPort® 9.0SE et OmniPage® OCR (Windows® uniquement)
®
PaperPort® 9.0SE et OmniPage® OCR à la page 2-15.
®
XP, vous pouvez sélectionner l'un ou l'autre pilote en numérisant
®
®
à la page 7-13.
NT
®
XP uniquement) à la page 2-2.) et
®
4.0
2 - 1
Page 30
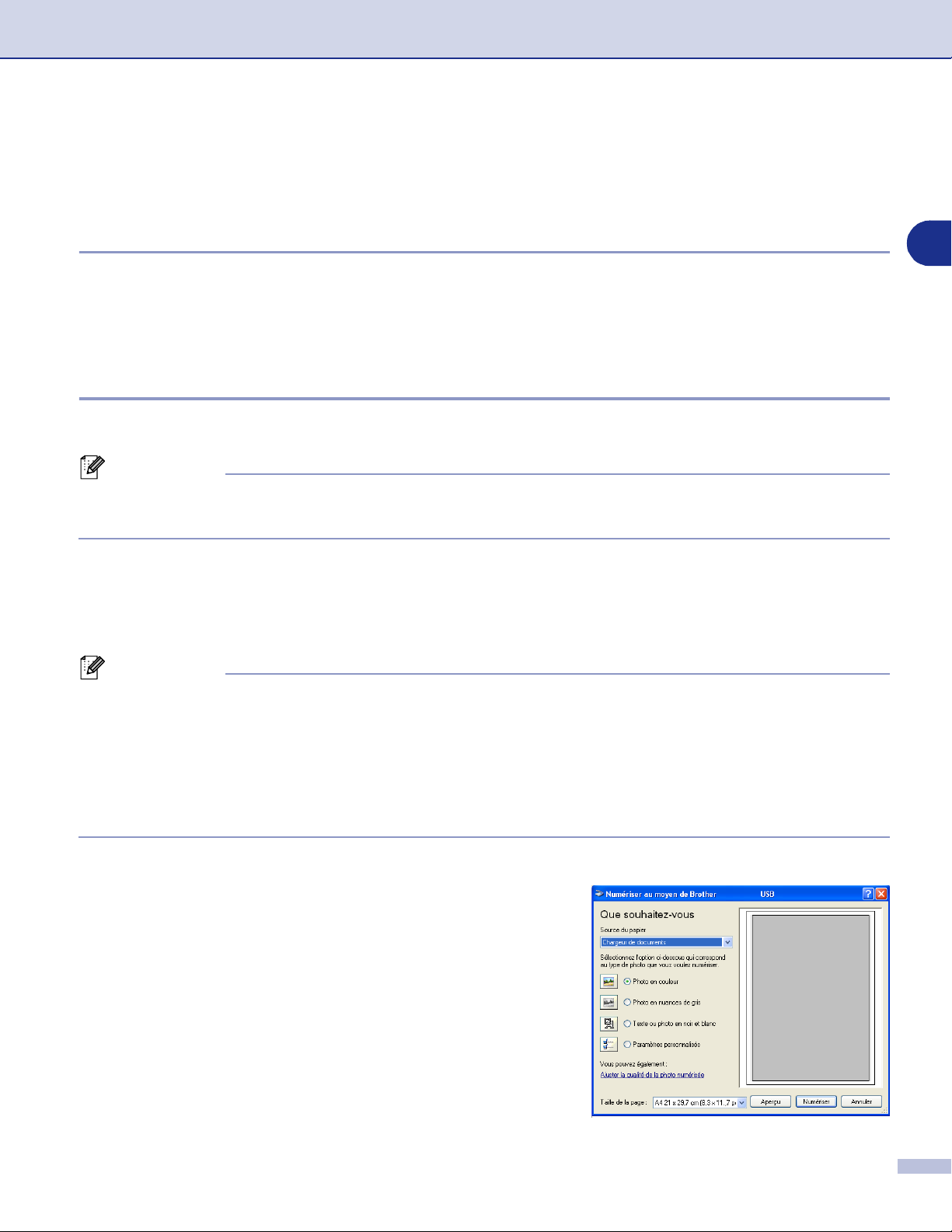
Comment numériser sous Windows
®
Numérisation d’un document en utilisant le pilote WIA (Pour Windows® XP uniquement)
Compatibilité WIA
Windows® XP utilise WIA (Windows® Image Acquisition – acquisition d’image Windows) pour numériser les
images à partir de l’appareil. Vous pouvez numériser des images directement dans l’afficheur PaperPort
9.0SE que Brother fournit avec votre appareil ou vous pouvez numériser des images directement dans
n’importe quelles autres applications logicielles qui prennent en charge la numérisation WIA ou TWAIN.
®
Comment accéder au Scanner
Ouvrez votre application logicielle pour numériser le document.
1
REMARQUE
Les instructions de numérisation figurant dans ce guide supposent que vous utilisez ScanSoft® PaperPort®
9.0SE. La façon de procéder pour la numérisation peut varier pour une autre application.
Sélectionnez
2
La sous-fenêtre Numériser s’affiche dans la partie gauche de l’écran.
Sélectionnez
3
REMARQUE
Si l’appareil est connecté par:
■
liaison parallèle-utilisez
liasion USB-utilisez
liasion LAN-utilisez
(XXXX désignant le nom de votre modèle.)
Si vous choisissez
■
Numériser
WIA-Brother MFC-XXXX
TW-Brother XXXXXXX
dans le menu déroulant
ou
WIA-Brother DCP-XXXX
WIA-Brother MFC-XXXX
WIA-Brother MFC-XXXX USB
WIA-Brother MFC-XXXX LAN
, le pilote TWAIN fonctionnera.
ou
Fichier
ou
ou
ou sélectionnez le bouton
dans la liste déroulante
WIA-Brother DCP-XXXX
WIA-Brother DCP-XXXX USB
WIA-Brother DCP-XXXX LAN
Numériser
Numériser
.
2
.
Cliquez sur
4
La boîte de dialogue Numériser s’affiche:
Numériser
.
2 - 2
Page 31

Comment numériser sous Windows
®
Numérisation d'un document dans le PC (Pour MFC-7225N)
Chargez votre document.
1
Sélectionnez le type de photo (B).
2
Sélectionnez
3
(D).
Pour des réglages avancés, cliquez sur
4
qualité de la photo numérisée
sélectionner
et
Type de photo
sur le bouton OK après avoir choisi vos réglages.
Taille de la page
Luminosité, Contraste, Résolution (ppp)
dans
Propriétés avancées
dans la liste déroulante
(C). Vous pouvez
Ajuster la
. Cliquez
A
B
C
D
2
Pour commencer la numérisation de votre document, cliquez sur le bouton
5
dialogue Numériser.
REMARQUE
Vous pouvez sélectionner une résolution jusqu'à 1200 ppp.
■
Pour les résolutions supérieures à 1200 ppp, utilisez l'utilitaire Brother Scanner. (Voir Scanner Utility
■
(n’est pas disponible pour MFC-7225N) à la page 2-6.)
Vous ne pouvez que sélectionner
■
Chargeur de documents
dans le menu
Numériser
Source du papier
dans la boîte de
.
2 - 3
Page 32

Comment numériser sous Windows
®
Numérisation d'un document dans le PC (DCP-7010, DCP-7025, MFC-7420 et MFC-7820N uniquement)
Il existe deux méthodes vous permettant de numériser une page entière. Vous pouvez utiliser l'ADF
(chargeur automatique de document) ou la vitre du scanner à plateau. (L’ADF n’est pas disponible pour
DCP-7010.)
Si vous souhaitez numériser puis tronquer une partie de la page après avoir préalablement numérisé le
document, vous devrez utiliser la vitre du scanner (Plateau). (Voir Pré-numérisation pour tronquer une partie
destinée à être numérisée à la page 2-9.)
Numérisation d'un document à l'aide de l'ADF (n’est pas disponible pour DCP-7010)
1
Chargez votre document.
2
Sélectionnez Chargeur de documents dans la liste
déroulante Source du papier (A).
A
2
B
C
D
3
Sélectionnez le type de photo (B).
4
Sélectionnez Taille de la page dans la liste déroulante (D).
5
Pour des réglages avancés, cliquez sur l’onglet Ajuster
la qualité de la photo numérisée (C). Vous pouvez
sélectionner Luminosité, Contraste, Résolution (ppp)
et Type de photo dans Propriétés avancées. Cliquez
sur le bouton OK après avoir choisi vos réglages.
REMARQUE
■
Vous pouvez sélectionner une résolution jusqu'à 1200 ppp.
■
Pour les résolutions supérieures à 1200 ppp, utilisez l'utilitaire Brother Scanner. (Voir Scanner Utility
(n’est pas disponible pour MFC-7225N) à la page 2-6.)
6
Pour commencer la numérisation de votre document, cliquez sur le bouton Numériser dans la boîte de
dialogue Numériser.
2 - 4
Page 33

Comment numériser sous Windows
®
Pré-numérisation pour tronquer une partie destinée à être numérisée à l'aide de la vitre du scanner (DCP-7010, DCP-7025, MFC-7420 et MFC-7820N uniquement)
Le bouton
l’aperçu, cliquez sur le bouton
1
2
REMARQUE
Si votre appareil n’a aucun ADF, vous pouvez sauter
l’étape 2.
3
4
5
Aperçu
Placez le document face imprimée dessous sur la vitre du scanner.
Sélectionnez
du papier
Sélectionnez le type de photo (B).
Dans la boîte de dialogue Numériser, cliquez sur le bouton
dans le PC et s’affichera dans la zone de numérisation.
Pour sélectionner l’option que vous souhaitez numériser,
cliquez sur et maintenez enfoncé le bouton gauche de la
souris, puis faites un glisser-déplacer avec la souris au
dessus de la zone.
sert à prévisualiser une image pour y tronquer les zones inutiles. Une fois satisfait de
dans la fenêtre du scanner pour numériser l’image.
Source
(A).
Plateau
Numériser
dans la liste déroulante
A
B
C
Aperçu
2
Zone de
numérisation
. Le document entier sera numérisé
Zone de
numérisation
Pour des réglages avancés, cliquez sur l’onglet
6
la qualité de la photo numérisée
sélectionner
et
Type de photo
sur le bouton OK après avoir choisi vos réglages.
Pour commencer la numérisation de votre document, cliquez sur le bouton
7
dialogue Numériser. Cette fois-ci, seule la partie sélectionnée du document s’affichera dans la fenêtre
PaperPort
Luminosité, Contraste, Résolution (ppp)
dans
®
9.0SE (ou dans la fenêtre de votre application logicielle).
Propriétés avancées
(C). Vous pouvez
Ajuster
. Cliquez
Numériser
dans la boîte de
2 - 5
Page 34
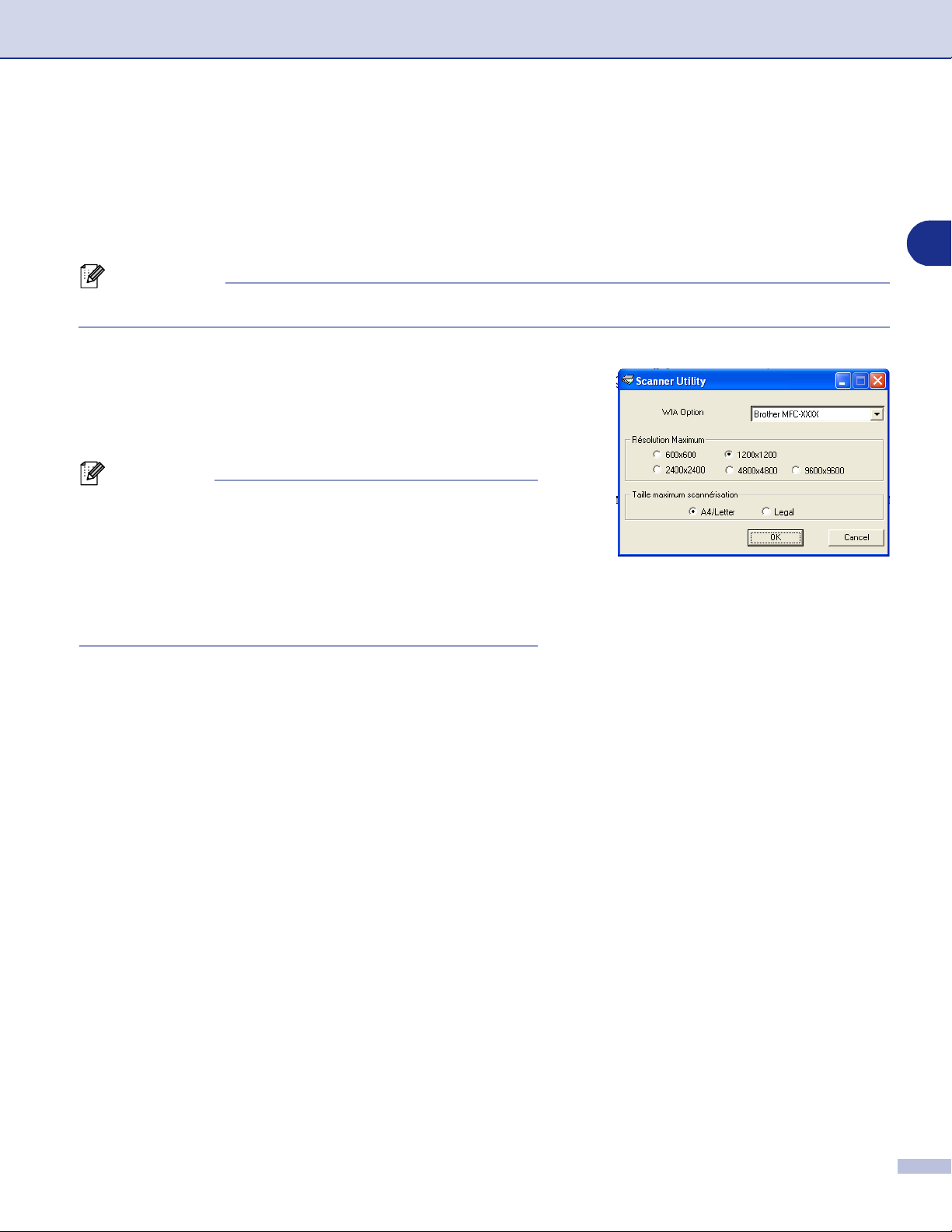
Comment numériser sous Windows
®
Scanner Utility (n’est pas disponible pour MFC-7225N)
Scanner Utility
sert à configurer le pilote de scanner pour les résolutions supérieures à 1200 ppp et pour
changer le format maximum de papier. Si vous souhaitez sélectionner Légal pour le format par défaut,
changez le paramètre par le biais de cet utilitaire. Vous devez redémarrer votre PC pour accepter les
nouveaux paramètres.
REMARQUE
Le réglage
Résolution Maximum
n’est pas disponible pour DCP-7010.
Exécution de l’utilitaire:
Vuos pouvez lancer l’utilisation en sélectionnant
Utility
Brother/MFL-Pro Suite MFC-XXXXC
situé dans le menu
Start/All Programs
. (XXXX désignant le
Scanner
/
nom de votre modèle.)
REMARQUE
Si vous numérisez le document à une résolution supérieure à
1200 ppp, la taille du fichier peut être très grande. Vérifiez que
vous disposez d’assez de mémoire et d’espace libre sur le
disque dur pour la taille du fichier que vous essayez de
numériser. Si la mémoire et l’espace libre sur le disque dur ne
sont pas suffisants, votre ordinateur peut se figer et vous
risquez de perdre votre fichier.
2
2 - 6
Page 35
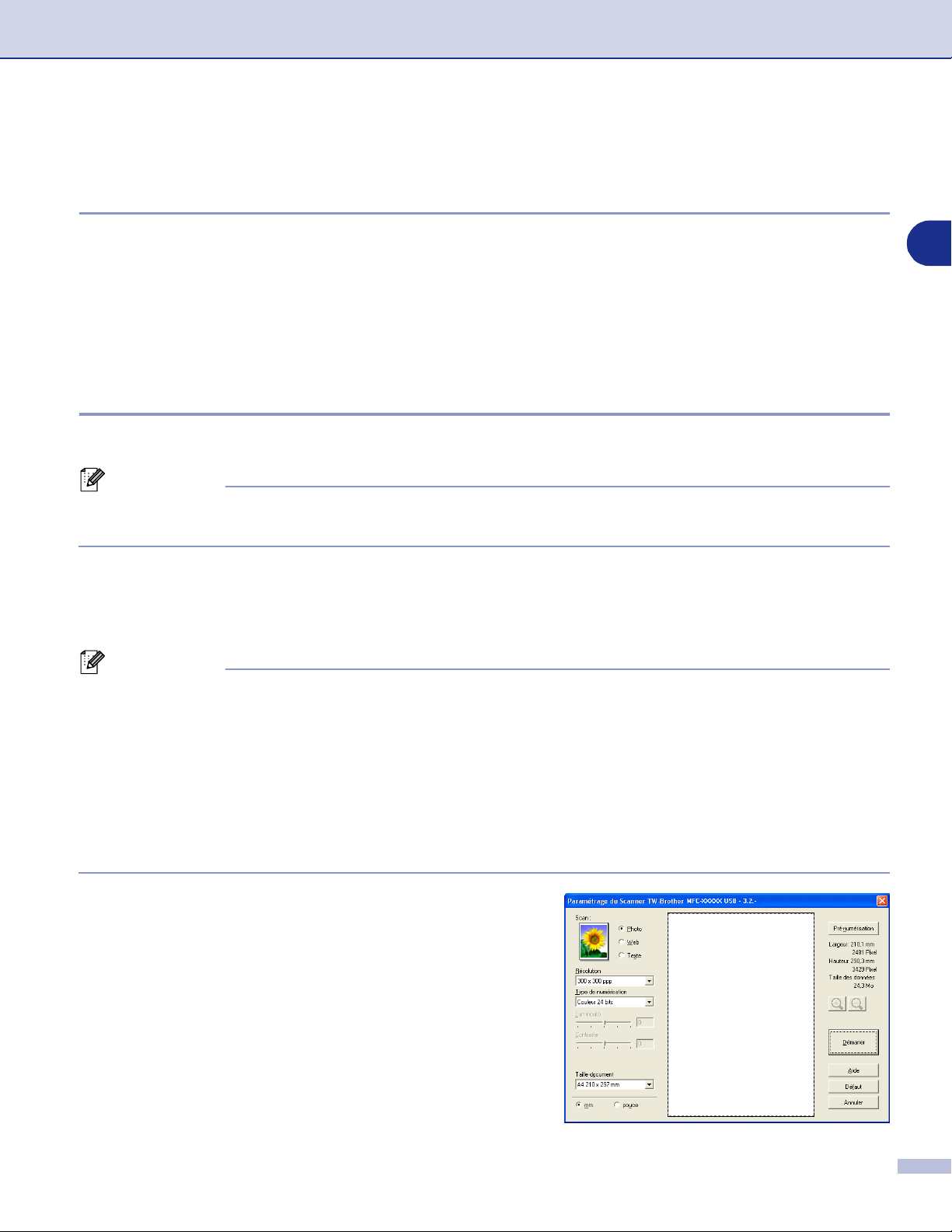
Comment numériser sous Windows
®
Numérisation d'un document en utilisant le pilote TWAIN
Compatibilité TWAIN
Le logiciel Brother MFL-Pro Suite comprend un pilote de scanner de compatibilité TWAIN. Les pilotes TWAIN
répondent au protocole universel standard de communication entre scanners et applications logicielles. Cela
signifie que non seulement vous pouvez numériser des images directement dans l’afficheur PaperPort
9.0SE que Brother fournit avec votre appareil, mais également que vous pouvez numériser des images
directement dans des centaines d’autres applications logicielles qui prennent en charge la numérisation
TWAIN. Ces applications comprennent des programmes connus comme Adobe
PageMaker
®
, CorelDraw® et bien d’autres.
®
PhotoShop®, Adobe®
®
Comment accéder au Scanner
Ouvrez l’application logicielle (ScanSoft® PaperPort® 9.0SE) pour numériser un document.
1
REMARQUE
Les instructions de numérisation figurant dans ce guide supposent que vous utilisez ScanSoft® PaperPort®
9.0SE.
Sélectionnez
2
sous-fenêtre Numériser s’affiche dans le panneau gauche.
Sélectionnez le scanner que vous utilisez dans la liste déroulante
3
ou
REMARQUE
Si l’appareil est connecté par:
Numériser
dans le menu déroulant
Fichier
ou sélectionnez le bouton
Scanner
.
Numériser
. La
2
liaison parallèle-utilisez
liasion USB-utilisez
liasion LAN-utilisez
(XXXX désignant le nom de votre modèle.)
Si vous utilisez Windows
Cliquez sur
4
La boîte de dialogue de paramétrage du scanner
s’affiche:
Numériser
Brother MFC-XXXX
Brother MFC-XXXX USB
Brother MFC-XXXX LAN
®
XP, sélectionnez
.
ou
Brother DCP-XXXX
ou
Brother DCP-XXXX USB
ou
Brother DCP-XXXX LAN
TW-Brother MFC-XXXX
, pas
WIA-Brother MFC-XXXX
.
2 - 7
Page 36

Comment numériser sous Windows
®
Numérisation d’un document dans le PC
Vous pouvez numériser une page entière
—OU—
Numérisez une partie de la page après avoir effectué une pré-numérisation du document.
Numérisation d’une page entière
Chargez votre document.
1
Réglez les paramètres suivants, s’il y a
2
lieu, dans la fenêtre Scanner:
2
•
•
•
•
•
•
REMARQUE
Après avoir sélectionné une taille de document, vous pouvez ajuster la zone de numérisation en effectuant
une opération du type glisser-déplacer. Ceci est nécessaire quand vous souhaitez tronquer une image lors
de la numérisation. (Voir Paramètres dans la fenêtre Scanner à la page 2-10.)
Cliquez sur le bouton
3
Après la numérisation, cliquez sur
(A)
Scan
Résolution
Type de numérisation
Luminosité
Contraste
Taille document
(B)
(D)
(E)
(F)
Démarrer
A
(C)
dans la fenêtre du scanner.
Annuler
B
C
D
E
F
pour retourner dans la fenêtre PaperPort
®
9.0SE.
2 - 8
Page 37

Comment numériser sous Windows
®
Pré-numérisation pour tronquer une partie destinée à être numérisée
Le bouton
satisfait de l’aperçu, cliquez sur le bouton
1
2
3
4
Pré-numérisation
Chargez votre document.
Sélectionnez le réglage pour
Taille document
Dans la boîte de dialogue Paramétrage du scanner, cliquez sur le bouton
Le document entier sera numérisé dans le PC et s'affichera dans la zone de numérisation.
Pour sélectionner l’option que vous souhaitez numériser,
cliquez sur et maintenez enfoncé le bouton gauche de la
souris, puis faites un glisser-déplacer avec la souris au
dessus de la zone.
, s’il y a lieu.
sert à prévisualiser une image pour y tronquer les zones inutiles. Une fois
Démarrer
Scan, Résolution, Type de numérisation, Luminosité, Contraste
dans la fenêtre du scanner pour numériser l’image.
Pré-numérisation
2
Zone de
numérisation
et
.
Zone de
numérisation
REMARQUE
Si vous agrandissez l’image à l’aide du bouton , vous pourrez alors utiliser le bouton pour restaurer
l’image à son format antérieur.
Chargez à nouveau votre document.
5
REMARQUE
Si vous avez un modèle à plateau (plat), et vous avez chargé voter document sur la vitre du scanner à l’étape
1, veuillez sauter cette étape.
Cliquez sur
6
Cette fois-ci, seule la partie sélectionnée du document s’affichera dans la fenêtre PaperPort
dans la fenêtre de votre application logicielle).
Dans la fenêtre PaperPort® 9.0SE, utilisez les options disponibles pour raffiner l’image.
7
Démarrer
.
®
9.0SE (ou
2 - 9
Page 38

Comment numériser sous Windows
®
Paramètres dans la fenêtre Scanner
Type d’image
Sélectionnez le type d’image souhaité entre
Photo, Web
ou
Texte. Résolution
et
Type de numérisation
sont modifiés en fonction de chaque paramètre par défaut.
Les paramètres par défaut sont:
(Pour DCP-7010, DCP-7025, MFC-7420 et MFC-7820N)
Type d’image Résolution Type de numérisation
Photo Sélectionnez ce type pour numériser des photos. 300 x 300 ppp Couleur 24 bits
Web Sélectionnez ce type pour joindre l'image numérisée à des
pages web.
Texte Sélectionnez ce type pour numériser des documents de
type texte.
100 x 100 ppp Couleur 24 bits
200 x 200 ppp Noir et blanc
(Pour MFC-7225N)
Type d’image Résolution Type de numérisation
Photo Sélectionnez ce type pour numériser des photos. 300 x 300 ppp Vrai gris
Web Sélectionnez ce type pour joindre l'image numérisée à des
pages web.
Texte Sélectionnez ce type pour numériser des documents de
type texte.
100 x 100 ppp Vrai gris
200 x 200 ppp Noir et blanc
Résolution
Vous pouvez changer la résolution de la numérisation dans la liste déroulante
Résolution
plus élevées exigent plus de mémoire et un temps de transfert plus long mais elles permettent d’obtenir une
image numérisée de meilleure qualité. La liste suivante indique la résolution que vous pouvez choisir.
. Les résolutions
2
100 × 100 ppp
■
150 × 150 ppp
■
200 × 200 ppp
■
300 × 300 ppp
■
400 × 400 ppp
■
600 × 600 ppp
■
1200 × 1200 ppp
■
2400 × 2400 ppp (n’est pas disponible pour MFC-7225N)
■
4800 × 4800 ppp (n’est pas disponible pour MFC-7225N)
■
9600 × 9600 ppp (n’est pas disponible pour MFC-7225N)
■
2 - 10
Page 39

Comment numériser sous Windows
Type de numérisation
®
Noir & Blanc:
Echelle de
gris:
Couleurs:
(n’est pas
disponible pour
MFC-7225N)
Réglez le type de numérisation sur
Réglez le type de numérisation sur
Noir & Blanc
Gris (Error Diffusion)
images photographiques.
Choisissez entre:
256 couleurs
, pouvant numériser jusqu’à 256 couleurs, ou
numériser jusqu’à 16,8 millions de couleurs.
Quoique l’utilisation de l’option
Couleurs 24 bit
pour du texte ou des dessins au trait.
ou
Grisveritalde
24 bit couleurs
pour des
pouvant
crée une image ayant les couleurs les
plus précises, le fichier de l’image sera environ trois fois plus volumineux qu’un fichier
créé avec
256 couleurs
.
Luminosité
Ajustez ce paramètre (-50 à 50) pour obtenir la meilleure image. La valeur par défaut est 0; elle représente
un réglage ‘moyen’.
Vous pouvez régler ce niveau en faisant glisser la réglette de droite à gauche pour éclaircir ou assombrir
l’image. Vous pouvez également taper une valeur dans la boîte pour régler le contraste.
Si l’image numérisée est trop claire, sélectionnez une valeur inférieure pour la luminosité et renumérisez le
document. Si l’image numérisée est trop sombre, sélectionnez une valeur supérieure pour la luminosité et
renumérisez le document.
REMARQUE
Le réglage
Luminosité
Grisveritalde
est sélectionné.
n’est disponible que lorsque
Noir & Blanc
ou
Griss (Error Diffusion)
ou
2
Contraste
Vous pouvez augmenter ou diminuer le niveau de contraste en déplaçant la réglette vers la gauche ou vers
la droite. Une augmentation souligne les parties sombres et claires de l’image alors qu’une diminution révèle
plus de détails dans les zones grises. Vous pouvez également taper une valeur dans la boîte pour régler le
contraste.
REMARQUE
Le réglage
Contraste
disponible que lorsque les réglages
numérisation
.
n’est possible que si vous avez sélectionné l’un des réglages d’échelle des gris. Il n’est
Noir & Blanc
et
Couleurs
sont sélectionnés comme
Type de
2 - 11
Page 40

Comment numériser sous Windows
®
Taille document
Réglez la taille du document comme suit:
■
A4 210 x 297 mm
■
JIS B5 182 x 257 mm
■
Lettre 8 1/2 x 11 pouces
■
Légal 8 1/2 x 14 pouces
■
A5 148 x 210 mm
■
Executive 7 1/4 x 10 1/2 pouces
■
Business Card
■
Photo 1 4 x 6 po
■
Photo 2 5 x 8 po
■
Photo L 89 x 127 mm
■
Photo 2L 127 x 178 mm
■
Carte postale 1 100 x 148 mm
■
Carte postale 2 148 x 200 mm
■
Format personnalisé (Réglable par l'utilisateur de 0.35 x 0.35 pouce et 8.5 x 14 pouce ou 8,9 x 8,9 mm à
215,9 x 355,6 mm.)
2
Si votre appareil est un modèle à plateau (plat) (sauf MFC-7225N), vous pouvez numériser des cartes de
visite. Pour numériser des cartes de visite, sélectionnez la taille de carte de visite puis placez la carte de
visite, face imprimée dessous, au centre de la vitre du scanner.
Pour la numérisation de photos ou d’autres images dans le cadre d’une utilisation avec un traitement de texte
ou autre application graphique, essayez différents réglages pour le contraste et la résolution pour voir ce qui
convient le mieux.
Si vous avez sélectionné Format personnalisé pour le
format, la boîte de dialogue Tallie document origine
s’affiche.
Tapez Nom de la taille du document d’origine, Largear et
Hauteur pour le document.
Vous pouvez choisir “mm” ou “pouce” pour l'unité de la
largeur et de la hauteur.
REMARQUE
Vous pouvez voir à l’écran le format actuel du papier que
vous avez sélectionné.
■
Largear: indique la largeur de la zone de numérisation
■
Hauteur: indique la hauteur de la zone de numérisation
■
Taille des données: indique la taille approximative des
données calculée selon un format Bitmap. La taille sera
différente pour d’autres formats de fichiers comme JPEG.
2 - 12
Page 41

Comment numériser sous Windows
®
Utilisation de la touche Scan (Pour les utilisateurs d'un câble parallèle ou USB)
REMARQUE
Si vous utilisez la touche Scan sur un réseau, reportez-vous à Utilisation de la touche Scan à la page 6-3.
Vous pouvez utiliser la touche
commande pour numériser des documents dans vos
applications de traitement de texte, de graphique ou
d’e-mail ou dans un dossier de votre ordinateur. La
touche
numériser depuis votre ordinateur.
REMARQUE
Avant de pouvoir utiliser la touche
■
à votre ordinateur Windows
Pour plus de détails sur la configuration des boutons du ControlCenter2.0 pour l’exécution de l’application
de votre choix avec la touche
• Pour Windows
• Pour Macintosh
évite les clics de souris nécessaires pour
Scan
®
, voir Utilisation du ControlCenter2.0 (Pour Windows®) à la page 3-1.
®
, voir Utilisation du ControlCenter2.0 (Pour Mac OS® X 10.2.4 ou version plus
récente) à la page 7-24.
du panneau de
Scan
MFC-7225N, MFC-7420,
MFC-7820N
du panneau de commande, vous devez avoir raccordé l’appareil
®
Scan
et chargé les pilotes Brother appropriés pour votre version de Windows®.
, consultez le chapitre approprié:
Scan
DCP-7010, DCP-7025
2
Numérisation vers e-mail
Vous pouvez numériser un document noir et blanc (ou document de couleur pour DCP-7010, DCP-7025,
MFC-7420 et MFC-7820N) dans votre application e-mail sous forme de fichier joint. Vous pouvez changer la
configuration de
Chargez votre document.
1
Appuyez sur
2
Appuyez sur ▲ ou sur ▼ pour sélectionner Scan vrs Email.
3
Appuyez sur
L’appareil numérise le document, crée un fichier joint et lance votre application e-mail pour afficher le
nouveau message dans lequel vous taperez l'adresse du destinataire.
. (Voir E-mail à la page 3-5.)
Scan
.
Scan
Menu/Set
ou sur
Set
.
2 - 13
Page 42

Comment numériser sous Windows
®
Numérisation vers image
Vous pouvez numériser une image dans votre application graphique pour la visualiser et la modifier. Vous
pouvez changer la configuration de numérisation. (Voir Image (exemple: Microsoft Paint) à la page 3-4.)
Chargez votre document.
1
Appuyez sur
2
Appuyez sur ▲ ou sur ▼ pour sélectionner Scan vers Image.
3
Appuyez sur
L’appareil commence à numériser.
.
Scan
Menu/Set
ou sur
Set
.
Numérisation vers OCR
Si votre document est composé de texte, vous pouvez le faire convertir par ScanSoft® OmniPage® OCR en un
fichier texte modifiable puis l’ouvrir dans votre traitement de texte où il pourra être affiché et modifié. Vous
pouvez changer la configuration de numérisation. (Voir OCR (programme de traitement de texte) à la page 3-5.)
Chargez votre document.
1
Appuyez sur
2
Appuyez sur ▲ ou sur ▼ pour sélectionner Scan vers OCR.
3
Appuyez sur
L’appareil commence à numériser.
.
Scan
Menu/Set
ou sur
Set
.
2
Numérisation vers fichier
Vous pouvez numériser un original noir et blanc ou couleur dans votre ordinateur et l'enregistrer sous forme
de fichier dans le dossier de votre choix. Le type de fichier et le dossier spécifique sont basés sur les
paramètres choisis dans l'écran Numérisation vers un fichier du ControlCenter2.0. (Voir Fichier à la page 3-6.)
Chargez votre document.
1
Appuyez sur
2
Appuyez sur ▲ ou sur ▼ pour sélectionner Scan > fichier.
3
Appuyez sur
L’appareil commence à numériser.
.
Scan
Menu/Set
ou sur
Set
.
2 - 14
Page 43

Comment numériser sous Windows
®
Utilisation de ScanSoft® PaperPort® 9.0SE et OmniPage® OCR
ScanSoft® PaperPort® 9.0SE pour Brother est une
application de gestion de documents. Vous pouvez utiliser
PaperPort
PaperPort
sophistiqué et facile à utiliser qui vous permettra d’organiser
tous vos documents, graphiques et textes. Vous pourrez
aussi combiner ou "empiler" des documents de formats
différents pour les imprimer, les faxer ou les classer.
Vous pouvez accéder à ScanSoft
du groupe de programmes ScanSoft
®
9.0SE pour afficher les documents numérisés.
®
9.0SE dispose d’un système de classement
®
PaperPort® 9.0SE à partir
®
PaperPort® 9.0SE.
2
Ce chapitre entend simplement fournir une introduction aux
®
fonctions de base de ScanSoft
Le guide de l’utilisateur complet ScanSoft
PaperPort® 9.0SE.
®
PaperPort® 9.0SE, y compris ScanSoft® OmniPage® OCR, se
trouve dans la documentation située sur le CD-ROM.
Lorsque vous installez MFL-Pro Suite, ScanSoft
®
PaperPort® 9.0SE pour Brother et ScanSoft® OmniPage®
OCR sont automatiquement installés.
REMARQUE
Si vous travaillez sous Windows® XP ou Windows® 2000 Professional, vous devez vous connecter avec des
droits d’administrateur.
2 - 15
Page 44

Comment numériser sous Windows
®
Affichage d’articles
ScanSoft® PaperPort® 9.0SE vous offre plusieurs méthodes pour afficher les différents articles:
La
Vue bureau
affiche une vignette (une petite image
représentant chaque article sur le bureau ou dans un
dossier).
Les articles du dossier sélectionné s’affichent sur le bureau
PaperPort
PaperPort
®
9.0SE. Vous pouvez afficher des articles
®
9.0SE (fichiers MAX) et non-PaperPort® 9.0SE
(fichiers créés par d’autres applications).
Les articles Non-PaperPort
®
9.0SE contiennent une icône qui
signale l’application utilisée pour créer l’article; un article
non-PaperPort
®
9.0SE est représenté par une petite vignette
rectangulaire et non pas par une image.
Page View
vous pouvez ouvrir un article PaperPort
affiche une version agrandie d’une seule page;
®
9.0SE en
double-cliquant dessus.
Tant que vous disposez dans votre ordinateur de l’application
nécessaire pour l’afficher, vous pouvez également
double-cliquer sur un article non-PaperPort
®
9.0SE pour
l’ouvrir.
2
Le mode bureau affiche les articles
sous forme de vignettes.
Le mode Page affiche chaque article
sous forme d’une page entière.
Organiser vos articles en dossiers
PaperPort® 9.0SE comporte un système de classement facile à utiliser pour organiser vos différents articles.
Le système de classement se compose de dossiers et d’articles que vous pouvez sélectionner pour les
afficher sur le bureau. Un article peut être un article PaperPort
Les dossiers sont organisés en “arborescence” dans la vue Dossier.
■
Utilisez cette section pour sélectionner des dossiers et afficher leurs articles sur le bureau.
Vous pouvez tout simplement faire glisser-déplacer un article dans un dossier.
■
Lorsque le dossier est en surbrillance, relâchez le bouton de la souris: votre article est alors enregistré
dans ce dossier.
Les dossiers peuvent être “imbriqués”—c’est-à-dire enregistrés dans d’autres dossiers.
■
Quand vous double-cliquez sur un dossier, ses articles (fichiers PaperPort® 9.0SE MAX et autres fichiers
■
non-Paperport
Vous pouvez également vous servir de l’Explorateur Windows® pour gérer les dossiers et articles affichés
■
®
9.0SE) s’affichent sur le bureau.
sur le bureau.
®
9.0SE ou un article non-PaperPort® 9.0SE:
2 - 16
Page 45

Comment numériser sous Windows
®
Liens rapides avec d’autres applications
ScanSoft® PaperPort® 9.0SE reconnaît automatiquement de nombreuses autres applications sur votre
ordinateur et crée avec elles un “lien de collaboration”.
La barre Envoyer à, située au bas de l’écran du bureau, comporte les icônes des applications dotées d’un
lien.
Pour utiliser un lien, faites glisser un article sur une des icônes pour lancer l’application qu’elle représente.
Une utilisation standard de la barre des liens consiste à sélectionner un article pour le faxer.
Cet exemple de barre des liens montre plusieurs applications liées à PaperPort
®
Si PaperPort
pouvez créer manuellement un lien par le biais de la commande
(Voir PaperPort
9.0SE ne reconnaît pas automatiquement une des applications sur votre ordinateur, vous
Nouveau lien de programme...
®
9.0SE dans la section documentation sur le CD-ROM pour en savoir plus sur la création de
®
9.0SE.
.
nouveaux liens.)
ScanSoft® OmniPage® OCR vous permet de convertir un texte image en texte modifiable
ScanSoft® PaperPort® 9.0SE peut rapidement convertir le texte d’un article ScanSoft® PaperPort® 9.0SE (qui
en réalité n’est qu’une image du texte) en du texte modifiable dans un traitement de texte.
PaperPort
qui accompagne PaperPort
®
9.0SE utilise l’application de reconnaissance optique de caractères ScanSoft® OmniPage® OCR,
®
9.0SE.
2
—OU—
PaperPort® 9.0SE peut utiliser votre application OCR favorite déjà installée sur votre ordinateur. Vous pouvez
convertir l’article dans son intégralité, ou bien utiliser la commande
Copier le texte
pour sélectionner
seulement une partie du texte à convertir.
Le fait de faire glisser un article sur une icône de lien de traitement de texte lance l’application OCR intégrée
de PaperPort
®
; vous pouvez également utiliser votre propre application de reconnaissance optique de
caractères.
Comment importer des articles provenant d'autres applications
En plus de la numérisation d’articles, vous pouvez introduire des articles dans PaperPort® 9.0SE en utilisant
diverses méthodes, et les convertir en fichiers PaperPort
Imprimer sur le bureau à partir d’une autre application, par exemple Microsoft® Excel.
■
Importer des fichiers enregistrés dans d’autres formats, comme des fichiers Bitmap (BMP) Windows® ou
■
des fichiers Tag Image File (TIFF).
®
9.0SE (MAX) de différentes manières:
2 - 17
Page 46

Comment numériser sous Windows
®
Comment exporter des articles dans d'autres formats
Vous pouvez exporter ou enregistrer des articles PaperPort® 9.0SE dans plusieurs formats de fichier très
répandus, comme BMP, JPEG, TIFF, PDF ou auto-visualisables.
Par exemple, pour créer un fichier pour un site Internet, exportez-le sous forme de fichier JPEG. Les pages
Web utilisent souvent des fichiers JPEG pour l'affichage d’images.
Exportation d'un fichier image
Sélectionnez la commande
1
9.0SE. La boîte de dialogue Enregistrer ‘XXXXX’ sous s'affiche.
Sélectionnez le lecteur et le répertoire où vous souhaitez enregistrer le fichier.
2
Entrez le nom du nouveau fichier et choisissez le type de fichier ou sélectionnez un nom dans la zone
3
de texte Nom de fichier. (Vous pouvez faire défiler les listes des répertoires et noms de fichiers pour des
propositions.)
Sélectionnez le bouton
4
PaperPort
®
9.0SE sans le sauvegarder.
Enregistrer
Enregistrer
à partir du menu défilant fichier dans la fenêtre PaperPort®
pour sauvegarder votre fichier, ou sur
Annuler
pour revenir dans
Comment désinstaller PaperPort® 9.0SE et ScanSoft® OmniPage® OCR
Pour Windows® 98/98SE/Me et Windows NT® 4.0:
Sélectionnez
Install/Uninstall
Sélectionnez
Pour Windows
Démarrer, Paramètres, Panneau de configuration, Ajout/Suppression
PaperPort
®
.
dans la liste et cliquez sur le bouton
2000 Professional:
Installation/Désinstallation
et l’onglet
.
2
Sélectionnez
Sélectionnez
Pour Windows
Sélectionnez
Sélectionnez
Démarrer, Paramètres, Panneau de configuration
PaperPort
®
XP:
Démarrer, Panneau de configuration, Ajout/Suppression
PaperPort
dans la liste et cliquez sur le bouton
dans la liste et cliquez sur le bouton
et
Ajout/Suppression
Modifier/Supprimer
Modifier
ou
.
.
Supprimer
.
.
2 - 18
Page 47

\
Utilisation du ControlCenter2.0
3
ControlCenter2.0
(Pour Windows
®
)
Le ControlCenter2.0 est un utilitaire de logiciel qui vous
permet d’accéder rapidement et facilement aux applications
fréquemment utilisées. Avec le ControlCenter2.0, il n’est plus
nécessaire de lancer manuellement les applications
spécifiques. Le ControlCenter2.0 offre les six catégories de
fonctions suivantes:
Numérisation directement dans un fichier, un e-mail, une application de traitement de texte ou graphique
1
de votre choix.
Boutons personnalisés de numérisation qui vous permettent de configurer un bouton en fonction des
2
exigences de vos propres applications.
Accès aux fonctions Copie disponibles par le biais de votre ordinateur.
3
Accès aux applications “PC-FAX” disponibles pour votre périphérique.
4
(n’est pas disponible pour DCP-7010 et DCP-7025)
Accès aux paramètres disponibles pour la configuration de votre périphérique.
5
(n’est pas disponible pour DCP-7010 et DCP-7025)
Vous pouvez sélectionner quel appareil sera relié au ControlCenter2.0 à partir de la liste déroulante
Modèle
3
.
Vous pouvez aussi ouvrir la fenêtre de configuration pour chaque fonction en cliquant sur le bouton
Configuration
REMARQUE
Les fonctions qui peuvent être utilisées dans le logiciel ControlCenter2.0 peuvent varier en fonction du
■
modèle.
Pour pouvoir choisir un autre modèle branché de la liste déroulante de modèle, vous devez installer le
■
logiciel de MFL-Pro sur votre PC pour ce modèle.
.
3 - 1
Page 48

Utilisation du ControlCenter2.0 (Pour Windows®)
Comment désactiver la fonction Chargement automatique dans ControlCenter2.0
Lorsque vous avez démarré le ControlCenter2.0 à partir du menu Démarrer, l’icône s’affiche dans la barre
des tâches. Vous pouvez ouvrir la fenêtre ControlCenter2.0 en cliquant deux fois sur l’icône .
Si vous ne souhaitez pas que le ControlCenter2.0 soit lancé automatiquement chaque fois que l’ordinateur
est démarré;
Cliquez avec le bouton droit sur l’icône ControlCenter2.0 dans les icônes système,
1
puis sélectionnez
La fenêtre de préférence de ControlCenter2.0 s'affiche,
2
puis décochez la boîte à cocher
ControlCenter sur le menu de mise en route de
l’ordinateur
Cliquez sur OK pour fermer la fenêtre.
3
Préférence
.
.
Démarrer le
3
SCAN
Cette section comprend quatre boutons pour les applications
vers OCR, Numérisation vers e-mail
■
Image
application d’affichage/d’édition graphique. Vous pouvez sélectionner l’application de destination comme
MS Paint, Corel PhotoPaint, Adobe PhotoShop, ou toute autre application d’édition d’image installée dans
votre ordinateur.
■
OCR
automatiquement l’application OCR et d’insérer le texte et n’importe quelle image graphique dans une
application de traitement de texte. Vous avez la possibilité de sélectionner l’application cible du traitement
de texte, comme WordPad, MS Word, Word Perfect ou tout autre traitement de texte installé dans votre
ordinateur.
■
E-mail
document directement dans une application d’e-mail sous forme de fichier joint standard. Vous avez la
possibilité de sélectionner la résolution et le type du fichier joint.
■
Fichier
Vous pouvez, suivant le cas, changer le type de fichier ainsi que le dossier de destination.
Le ControlCenter2.0 vous permet de configurer la touche
fonction de numérisation. Sélectionnez la
boutons
(par défaut: Microsoft Paint) — vous permet de numériser une page directement dans toute
(par défaut: MS WordPad) — vous permet de numériser une page ou un document, de lancer
(par défaut: votre logiciel e-mail par défaut) — vous permet de numériser une page ou un
— vous permet de numériser directement dans un fichier et de le sauvegarder dans le disque.
SCAN
.
et
Numérisation vers fichier
Section matériel
Numérisation vers image, Numérisation
.
de matériel sur votre appareil pour chaque
Scan
dans le menu de configuration pour chacun des
CUSTOM SCAN
Vous pouvez configurer le nom de bouton et les paramètres pour chacun de ces boutons en fonction de vos
exigences spécifiques en cliquant avec le bouton droit sur un bouton et en suivant les menus de
configuration.
3 - 2
Page 49

Utilisation du ControlCenter2.0 (Pour Windows®)
COPIE
Copie — vous permet d’utiliser le PC et n’importe quel pilote d’imprimante pour des fonctions de copie
évoluées. Vous pouvez numériser la page sur l’appareil et imprimer les copies en utilisant les fonctions du
pilote d’imprimante—OU—vous pouvez diriger la sortie copie vers n’importe quel pilote d’imprimante
standard installé dans votre PC y compris des imprimantes de réseau.
Vous pouvez configurer vos paramètres préférés sur quatre boutons maximum.
PC-FAX (n’est pas disponible pour DCP-7010 et DCP-7025)
Ces boutons servent à transmettre ou recevoir des fax à l’aide de l’application PC-FAX de Brother.
■
Transmettre — vous permet de numériser une page ou un document et de transmettre automatiquement
l’image sous forme de fax en provenance du PC par le logiciel PC-FAX de Brother.
(Voir Transmission par PC-FAX à la page 5-1.)
■
Recevoir — vous permet de recevoir un PC-FAX en cliquant sur ce bouton. Après le déroulement du
logiciel de réception par PC-FAX, ce bouton passe à Vue reçue pour ouvrir l’application et visualiser le
fax reçu. (Voir Configuration de la réception PC-FAX à la page 5-12.) Avant d’utiliser la fonction de
réception PC-FAX, vous devez sélectionner l’option de réception PC-FAX à partir du menu de Panneau
de commande sur l’appareil. (Voir Réglage de PC-Fax Rx dans le guide de l’utilisateur.)
3
REMARQUE
Vous ne pouvez pas utiliser la fonction Recevoir si l’appareil est connecté à un réseau.
■
Carnet d’adresses — vous permet d’ouvrir le carnet d’adresses PC-FAX de Brother.
(Voir Carnet d’Adresses Brother à la page 5-6.)
■
Configuration — vous permet de configurer les réglages de transmission par PC-FAX.
(Voir Configuration pour l’envoi à la page 5-2.)
DEVICE SETTING (n’est pas disponible pour DCP-7010 et DCP-7025)
Vous pouvez configurer les réglages de l’appareil.
■
Configuration à distance — vous permet d’ouvrir le programme de configuration à distance.
Configuration à distance du MFC
(Voir
■
Numérotation par numéro abrégé — vous permet d’ouvrir la fenêtre de configuration de numéro abrégé
de l’option Configuration à distance. (Voir
REMARQUE
Vous ne pouvez pas utiliser les fonctions Configuration à distance et Numérotation par numéro abrégé
si l’appareil est connecté à un réseau.
à la page 4-1.)
Configuration à distance du MFC
à la page 4-1.)
3 - 3
Page 50

Utilisation du ControlCenter2.0 (Pour Windows®)
NUMÉRISATION
Cette section comprend quatre boutons pour les applications
Numérisation vers image, Numérisation vers OCR
Numérisation vers e-mail
Ces quatre sélections peuvent être accédées du
ControlCenter2.0 ou de la touche Scan sur le panneau de
commande de l’appareil. L’application cible, le type de fichier
et les réglages de numérisation sont configurés de façon
indépendante en choisissant les onglets Bouton du logiciel ou
Bouton du périphérique de la fenêtre de configuration du
ControlCenter2.0.
et
Numérisation vers Fichier
Image (exemple: Microsoft Paint)
,
.
3
La fonction
numériser une image directement dans n’importe quelle
application graphique pour l’édition d’image. Pour changer
les paramètres par défaut, cliquez avec le bouton droit sur le
bouton et sélectionnez
périphérique
Pour changer l’application de destination, sélectionnez
l’application souhaitée dans la liste déroulante
. Vous pouvez ajouter une application à la liste en
cible
cliquant sur le bouton
(jusqu'à 30 caractères) et
pouvez aussi trouver le lieu d’application en cliquant sur le
bouton . Choisissez le
déroulante.
Vous pouvez supprimer une application que vous avez
ajoutée en sélectionnant
sur le bouton
Numérisation vers image
Bouton du logiciel
.
. Tapez
Lieu de l’application
Type de fichier
Nom de l’application
Effacer
Ajouter
.
vous permet de
ou
Bouton du
Application
Nom de l’application
. Vous
dans la liste
et en cliquant
Pour changer le type de ficher ou les réglages de
numérisation, effectuez vos sélections dans la liste
déroulante appropriée.
REMARQUE
Cette fonction est aussi disponible pour les fonctions
Numérisation vers e-mail et Numérisation vers OCR. La
fenêtre peut varier selon la fonction.
3 - 4
Page 51

Utilisation du ControlCenter2.0 (Pour Windows®)
OCR (programme de traitement de texte)
L’option
type image d’une page graphique en texte modifiable par
n’importe quel traitement de texte. Vous pouvez changer le
traitement de texte par défaut.
Pour configurer
bouton droit sur le bouton et sélectionnez
ou
Pour changer l’application de traitement de texte,
sélectionnez l’application de traitement de texte de
destination dans la liste déroulante
pouvez ajouter une application à la liste en cliquant sur le
bouton
cliquant sur le bouton
Vous pouvez également configurer d’autres paramètres pour
cette sélection.
Numérisation vers OCR
Numérisation vers OCR
Bouton du périphérique
Ajouter
. Vous pouvez supprimer une application en
Effacer
convertit les données de
, cliquez avec le
Bouton du logiciel
.
Application cible
.
. Vous
La fonction
numériser un document vers votre application d’e-mail par
défaut afin que vous puissiez envoyer la tâche numérisée
sous forme de fichier joint. Pour changer l’application d’e-mail
par défaut ou le type de fichier joint par défaut, cliquez sur le
bouton droit et sélectionnez
du périphérique
Numérisation vers e-mail
Bouton du logiciel
.
vous permet de
ou
Bouton
3
Pour changer l’application d’e-mail, sélectionnez votre
application d’e-mail préférée à partir de la liste déroulante
Application e-mail
liste en cliquant sur le bouton
supprimer une application en cliquant sur le bouton
Vous pouvez également changer d’autres paramètres qui
sont utilisés pour créer les fichiers joints.
. Vous pouvez ajouter une application à la
Ajouter
. Vous pouvez
Effacer
.
3 - 5
Page 52

Utilisation du ControlCenter2.0 (Pour Windows®)
Fichiers joints
Vous pouvez choisir dans la liste suivante des types de fichiers un fichier joint pour votre e-mail ou pour être
sauvegardé dans un dossier.
Type de fichier
enregistrer les images numérisées.
Bitmap Windows (*bmp)
JPEG (*.jpg)
TIFF - Non compressé (*.tif)
TIFF - Compressé (*.tif)
TIFF Multipage - Non compressé (*.tif)
TIFF Multipage - Compressé (*.tif)
Portable Network Graphics (*.png)
PDF (*.pdf)
REMARQUE
Une prise en charge de format du fichier additionnel est disponible en numérisant vers PaperPort® 9.0SE et
en utilisant ensuite la fonction sauvegarder puis en sélectionnant le format du fichier. (Voir Utilisation de
ScanSoft
Les types de fichier additionnels pris en charge sont:
TIFF - Groupe 4 (*.tif)
TIFF - Classe F (*.tif)
TIFF Multipage - Groupe 4 (*.tif)
TIFF Multipage - Classe F (*.tif)
®
— Sélectionnez dans la liste déroulante le type de fichier sous lequel vous souhaitez
PaperPort® 9.0SE et OmniPage® OCR à la page 2-15.)
3
Fichier
Le bouton
numériser une image et de le sauvegarder sous un type de
fichier spécifique dans n’importe quel répertoire sur votre PC.
Ceci vous permet de classer facilement vos documents
papier. Pour configurer le type de fichier et sauvegarder dans
un répertoire, cliquez droit sur le bouton puis sélectionnez
Bouton du logiciel
Sélectionnez le type de fichier de l’image enregistrée en
sélectionnant dans la liste déroulante
pouvez sauvegarder le fichier dans le dossier par défaut qui
s’affiche à présent dans la boîte
vous pouvez choisir un autre dossier/répertoire en cliquant
sur le bouton .
REMARQUE
Pour les types de fichiers qui sont pris en charge,
reportez-vous à Fichiers joints à la page 3-6.
Numériser vers Fichier
ou
Bouton du périphérique
vous permet de
.
Type de fichier
Dossier de destination
. Vous
, ou
3 - 6
Page 53

Utilisation du ControlCenter2.0 (Pour Windows®)
NUMÉRISATION PERSONNALISÉE
Il y a quatre boutons à partir desquels vous pouvez définir vos
propres préférences et votre propre configuration en fonction
de l’application requise.
Pour configurer un bouton, cliquez avec le bouton droit sur le
bouton pour afficher la fenêtre de configuration. Vous avez
quatre choix de fonction de numérisation,
image, Numérisation vers OCR, Numérisation vers e-mail
et
Numérisation vers fichier
.
Numérisation vers
3
Numérisation vers image:
d’affichage/d’édition graphique. Vous pouvez sélectionner n’importe quel type d’application d’édition d’image
que vous avez installé sur votre ordinateur sous forme d’application de destination.
Numérisation vers OCR:
disposez d’un autre logiciel OCR sur votre PC, vous pouvez le sélectionner. Vous pouvez aussi sélectionner
l’application de destination pour le texte modifiable.
Numérisation vers e-mail:
choisir l’application d’e-mail que vous utilisez si vous en avez plus d’un dans votre système. Vous pouvez
aussi sélectionner le type de fichier joint et créer une liste de transmission rapide d’adresses e-mail
sélectionnées dans votre carnet d’adresses électroniques par défaut.
Numérisation vers fichier:
sur un disque dur local ou de réseau. Vous pouvez également sélectionner le type de fichier à utiliser.
Ce réglage vous permet de numériser une page directement dans tout logiciel
Les documents numérisés seront convertis en fichiers texte modifiables. Si vous
Des images numérisées seront jointes à un message e-mail. Vous pouvez
Ce réglage vous permet d’enregistrer une image numérisée dans un répertoire
3 - 7
Page 54

Utilisation du ControlCenter2.0 (Pour Windows®)
Personnalisation d’un bouton défini par l’utilisateur
Veuillez lire les lignes directrices suivantes pour configurer le bouton.
Numérisation vers image:
Dans l’onglet Généralités
Vous pouvez saisir un nom de 30 caractères maximum dans
le champ Nom pour personnalisation. Ce nom apparaîtra
comme nom de bouton.
Sélectionnez le type de numérisation dans le champ Action
de numérisation.
Dans l’onglet Paramètres
3
Vous pouvez sélectionner les paramètres Application cible,
Type de fichier, Résolution, Type de numérisation, Taille
document, Luminosité et Contraste.
Scan vers OCR:
Dans l’onglet Généralitésl
Vous pouvez saisir un nom de 30 caractères maximum dans
le champ Nom pour personnalisation. Ce nom apparaîtra
comme nom de bouton.
Sélectionnez le type de numérisation dans le champ Action
de numérisation.
3 - 8
Page 55

Utilisation du ControlCenter2.0 (Pour Windows®)
Dans l’onglet
Vous pouvez sélectionner les paramètres
Paramètres
Application cible
Type de fichier, Logiciel OCR, Résolution, Type de
numérisation, Taille document, Luminosité
et
Contraste
Numériser vers e-mail:
Dans l’onglet
Vous pouvez saisir un nom de 30 caractères maximum dans
le champ
comme nom de bouton.
Sélectionnez le type de numérisation dans le champ
de numérisation
Généralités
Nom pour personnalisation
.
. Ce nom apparaîtra
Action
,
.
3
Dans l’onglet
Vous pouvez sélectionner les paramètres
Paramètres
Application
d’e-mail, Type de fichier, Résolution, Type de
numérisation, Taille document, Luminosité
et
Contraste
.
3 - 9
Page 56

Utilisation du ControlCenter2.0 (Pour Windows®)
Numérisation vers fichier:
Dans l’onglet
Vous pouvez saisir un nom de 30 caractères maximum dans
le champ
comme nom de bouton.
Sélectionnez le type de numérisation dans le champ
de numérisation
Dans l’onglet
Sélectionnez le format du fichier dans la liste déroulante
de fichier
le dossier par défaut qui s’affiche à présent dans la boîte
Dossier de destination
préféré en utilisant le bouton .
Vous pouvez aussi sélectionner les parmètres
Type de numérisation, Taille document, Luminosité
Contraste
Généralités
Nom pour personnalisation
.
Paramètres
. Vous pouvez l’un ou l’autre envoyer le fichier dans
ou sélectionnez votre dossier
.
. Ce nom apparaîtra
Action
Type
Résolution
et
,
3
3 - 10
Page 57

Utilisation du ControlCenter2.0 (Pour Windows®)
COPIE
Les boutons
vous permettre de tirer parti des fonctions intégrées dans les
pilotes d’imprimante Brother pour effectuer des fonctions de
copie avancées comme l’impression N-en-1.
Avant de pouvoir utiliser les boutons
d’abord configurer le pilote d’imprimante en cliquant avec le
bouton droit sur le bouton.
Vous pouvez saisir un nom de 30 caractères maximum dans
le champ
.
copie
Dans le champ
sélectionner les paramètres
numérisation, Taille document, Luminosité
utiliser.
Avant de terminer la configuration du bouton
devez définir le
bouton
du pilote d’imprimante.
Copie
Nom pour Copie
Options d’impression
(1-4) peuvent être personnalisés pour
Copie
et sélectionner
Paramètre de numérisation
Résolution, Type de
Nom de l’imprimante
pour afficher les paramètres
, vous devez tout
Rapport de
, vous pouvez
et
Contraste
Copie
. Puis cliquez sur le
à
, vous
3
REMARQUE
L’écran
d’imprimante que vous avez choisi.
Dans la fenêtre des paramètres du pilote d’imprimante vous
pouvez sélectionner les paramètres avancés pour
l’impression.
Vous devez configurer chacun des boutons de copie avant de
pouvoir les utiliser.
Options d’impression
REMARQUE
varie en fonction du modèle
3 - 11
Page 58

Utilisation du ControlCenter2.0 (Pour Windows®)
PC-FAX (n’est pas disponible pour DCP-7010 et DCP-7025)
Cette section vous permet d’ouvrir facilement le logiciel
pour envoyer ou recevoir un PC-FAX ou pour l’édition du
carnet d’adresses en cliquant sur le bouton approprié.
Transmettre
3
Le bouton
forme de fax à partir du PC par le biais du logiciel PC-FAX de Brother. (Voir Transmission par PC-FAX à la
page 5-1.)
Pour changer les paramètres
bouton droit sur le bouton pour ouvrir la fenêtre de
configuration. Vous pouvez changer les paramètres
Résolution, Type de numérisation, Taille document
Luminosité
Transmettre
et
Contraste
vous permet de numériser un document et d’envoyer automatiquement l’image sous
Transmettre
.
, cliquez avec le
,
Recevoir / Visualisation reçue
Le bouton
des PC-FAX sur votre ordinateur. En cliquant sur ce bouton,
le logiciel de réception par PC-FAX est activé et commence à
recevoir des données de fax. (Voir Exécution de la réception
PC-FAX à la page 5-12.)
Recevoir
vous permet de commencer à recevoir
REMARQUE
Vous ne pouvez pas utiliser cette fonction si l’appareil est
connecté au réseau.
Lorsque le logiciel de réception PC-FAX est en cours
d’exécution, le bouton
ouvrir l’application d’affichage. (PaperPort
Visualisation reçue
s’affiche pour
®
9.0SE)
3 - 12
Page 59

Utilisation du ControlCenter2.0 (Pour Windows®)
Carnet d’adresses
Le bouton
ajouter/modifier ou supprimer des contacts de votre carnet
d’adresses. En cliquant sur ce bouton, la fenêtre de carnet
d’adresses s’affichera pour votre travail d’édition.
(Voir Carnet d’Adresses Brother à la page 5-6.)
Carnet d’adresses
vous permet de configurer,
Configuration
En cliquant sur le bouton
l’application PC-FAX.
(Voir Configuration des informations de l’utilisateur à la page 5-1.)
Configuration
, vous pouvez configurer les paramètres de l’utilisateur utilisés par
3
3 - 13
Page 60

Utilisation du ControlCenter2.0 (Pour Windows®)
PARAMÈTRE DE PÉRIPHÉRIQUE (n’est pas disponible pour DCP-7010 et DCP-7025)
Dans cette section, vous pouvez configurer les réglages de
l’appareil en cliquant sur le bouton.
REMARQUE
Vous ne pouvez pas utiliser cette fonction si l’appareil est
connecté à un réseau.
Configuration à distance
3
Le bouton
fenêtre Programme de configuration à distance avec laquelle
vous pouvez configurer les menus de réglage de l’appareil.
Configuration à distance
vous permet d’ouvir la
Numérotation par numéro abrégé
Le bouton
d’ouvrir la fenêtre
programme de configuration à distance pour pouvoir
enregistrer ou changer facilement les numéros composés de
votre PC à l’appareil.
Numérotation par numéro abrégé
Configuration de numéro abrégé
vous permet
du
3 - 14
Page 61

4
Utilisation de la configuration à distance du
MFC (Pour Windows
(n’est pas disponible pour DCP-7010 et DCP-7025)
®
)
Configuration à distance du MFC
L'application de configuration à distance du MFC vous permet
de configurer de nombreux paramètres MFC depuis une
application Windows
application, les paramètres de votre appareil sont téléchargés
dans votre PC et affichés sur l’écran de votre ordinateur. Si
vous changez les paramètres, vous pouvez les télécharger
directement dans votre appareil.
REMARQUE
Vous ne pouvez pas utiliser l'application de configuration à
distance du MFC si votre appareil est connecté via un réseau.
(Voir le guide de l'utilisateur en réseau.)
Dans le menu démarrer, sélectionnez Programmes, Brother, MFL-Pro Suite MFC-XXXX (XXXX désignant
le nom de votre modèle), et puis sélectionnez Cofigaration à distance du MFC.
Bouton OK
Cliquez sur OK pour lancer le processus de téléchargement des données vers l’appareil. Le programme de
configuration à distance du MFC se ferme si un message d’erreur s’affiche; saisissez alors les données
correctes puis cliquez sur OK.
Bouton Annuler
Le bouton Annuler supprime vos changements et quitte l’application de configuration à distance du MFC
sans téléchargement des données vers l’appareil.
®
. Dès que vous accédez à cette
4
Bouton Appliquer
Le bouton Appliquer sert à télécharger les données vers l’appareil, mais vous permet de rester dans
l’application de configuration à distance pour effectuer des changements supplémentaires.
Bouton Imprimer
Le bouton Imprimer imprime les éléments sélectionnés sur l’appareil. Vous ne pouvez imprimer les
changements de la configuration à distance du MFC qu’après avoir cliqué sur le bouton Appliquer pour
télécharger les nouvelles données vers l’appareil. Puis vous pouvez cliquer sur le bouton Imprimer pour
imprimer une copie à jour.
Bouton Exporter
Cliquez sur le bouton Exporter pour sauvegarder les paramètres de configuration en cours dans un fichier.
Bouton Importer
Cliquez sur le bouton Importer pour afficher les paramètres dans votre fichier enregistré sur l’écran de
configuration à distance du MFC.
REMARQUE
Vous pouvez utiliser les boutons Exporter et Importer pour sauvegarder et utiliser plusieurs séries de
paramètres pour votre appareil.
4 - 1
Page 62

5
Utilisation du logiciel PC-FAX de Brother
(Pour Windows
(n’est pas disponible pour DCP-7010 et DCP-7025)
®
)
Transmission par PC-FAX
La fonction PC-FAX de Brother vous permet d'utiliser votre PC pour envoyer un document ou un fichier
d'application comme s'il s'agissait d'un fax standard. Vous pouvez créer un fichier dans n’importe quelle
application sur votre ordinateur, pour ensuite l’envoyer sous forme de PC-FAX. Vous pouvez même annexer
une page de garde. Il vous suffit de définir les correspondants en tant que membres ou groupes dans votre
carnet d'adresses PC-FAX ou de remplir le numéro de fax ou l'adresse de destination dans l'interface de
l’utilisateur. Vous pouvez utiliser la fonction rechercher dans le carnet d’adresses pour trouver rapidement
les destinataires de votre fax.
REMARQUE
La quantité maximale des fax qui peuvent être transmis comme “diffusion” à l’aide de PC-FAX est les 50
■
numéros de fax.
Si vous travaillez sous Windows® XP ou Windows® 2000 Professional, vous devez vous connecter avec
■
des droits d’administrateur.
Veuillez voir dans Brother Solutions Center pour obtenir les dernières mises à jour disponibles pour votre
■
Brother PC-FAX. Consultez le site http://solutions.brother.com/
Configuration des informations de l’utilisateur
Dans le menu
1
programmes, Brother, MFL-Pro Suite MFC-XXXX
(XXXX désignant le nom de votre modèle), et puis
sélectionnez
Démarrer
Paramétrage PC-FAX
, sélectionnez
.
Tous les
5
La boîte de dialogue
Vous devez saisir ces informations pour créer l’en-tête et
2
la page de garde du fax.
Cliquez sur OK pour sauvegarder
3
utilisateur
REMARQUE
Vous pouvez accéder aux informations utilisateur à partir de
la boîte de dialogue envoi de fax en cliquant sur .
(Voir Envoyer un fichier sous forme de PC-FAX en utilisant
l’interface utilisateur de style télécopie à la page 5-10.)
.
Paramétrage PC-Fax
Informations
s’affiche:
5 - 1
Page 63

Utilisation du logiciel PC-FAX de Brother (Pour Windows®)
Configuration pour l’envoi
Dans la boîte de dialogue
l’onglet
L'utilisateur a le choix entre deux interfaces utilisateur: Style
simple ou style télécopie. Pour changer l'interface utilisateur,
sélectionnez le paramètre de l'interface que vous souhaitez:
Style simple ou style télécopie. (Voir Interface Utilisateur à la
page 5-3.)
Envoi
.
Paramétrage PC-FAX
, cliquez sur
Accès ligne extérieure
Si vous avez besoin de composer un numéro pour accéder à
une ligne extérieure, saisissez-le ici. Ceci est parfois exigé
par un système téléphonique PBX local (par exemple, si vous
devez composer le 9 pour obtenir une ligne extérieure à votre
bureau).
Inclure l’en-tête
Pour ajouter des informations d’en-tête en haut des pages de fax envoyées, cochez la boîte inclure l’en-tête.
5
5 - 2
Page 64

Utilisation du logiciel PC-FAX de Brother (Pour Windows®)
Interface Utilisateur
Dans l’onglet Envoi, sélectionnez l’interface de l’utilisateur que vous souhaitez utiliser.
Vous pouvez choisir Style simple ou Style télécopie.
Style simple
5
Style télécopie
5 - 3
Page 65

Utilisation du logiciel PC-FAX de Brother (Pour Windows®)
Carnet d’adresses
Si Outlook® Express est installé sur votre ordinateur, vous
pouvez sélectionner quel carnet d’adresses est à utiliser pour
la transmission par PC-FAX, le carnet d’adresses Brother ou
Outlook
Pour le fichier du carnet d’adresses, vous devez spécifier le
chemin et le nom du fichier de la base de données contenant
les informations du carnet d’adresses.
—OU—
®
Express sur l’onglet
Carnet d’adresses
.
5
Utilisez le bouton
Parcourir
pour trouver la base de données
à sélectionner.
Si vous sélectionnez Outlook
le carnet d’adresses Outlook
®
Express, vous pouvez utiliser
®
Express en cliquant sur le
bouton carnet d’adresses dans la fenêtre envoi.
5 - 4
Page 66

Utilisation du logiciel PC-FAX de Brother (Pour Windows®)
Configuration d’une page de garde
Dans la boîte de dialogue PC-FAX, cliquez sur pour accéder à l’écran de configuration de la page de
garde PC-Fax.
La boîte de dialogue
garde
s’affiche:
Brother PC-FAX Paramétrage page de
Comment entrer les informations de la page de garde
Vers
Depuis
Commentaire
Tapez le commentaire que vous souhaitez ajouter à la page de garde.
Forme
5
Sélectionnez le format de page de garde que vous souhaitez.
Importer un fichier BMP
Vous pouvez insérer un fichier bitmap, par exemple le logo de votre entreprise, sur la page de garde.
Utilisez le bouton parcourir pour sélectionner le fichier BMP puis le style d’alignement.
Compte la page de garde
Lorsque la boîte compte la page de garde est cochée, la page de garde est incluse dans la numérotation des
pages. Lorsque cette boîte n’est pas cochée, la page de garde n’est pas incluse.
REMARQUE
Si vous envoyez un fax à plusieurs correspondants, les informations concernant le correspondant ne seront
pas imprimées sur la page de garde.
5 - 5
Page 67

Utilisation du logiciel PC-FAX de Brother (Pour Windows®)
Configuration des Numéros abrégés
Dans la boîte de dialogue Paramétrage PC-FAX, cliquez sur
l’onglet Numéros abrégés. (Pour utiliser cette fonction, vous
devez sélectionner l’interface de l’utilisateur Style télécopie.)
Vous pouvez enregistrer un membre ou un groupe sur
chacun des dix boutons de numéro abrégé.
Comment enregistrer une adresse sur un bouton de
Numéro abrégé:
1
Cliquez sur le bouton de numéro abrégé que vous
souhaitez programmer.
2
Cliquez sur le membre ou le groupe que vous souhaitez
assigner à ce bouton de numéro abrégé.
3
Cliquez sur Ajouter >> pour le sauvegarder.
5
Comment effacer le contenu d’un bouton de Numéro abrégé:
1
Cliquez sur le bouton de numéro abrégé dont vous souhaitez effacer le contenu.
2
Cliquez sur Efface pour l’effacer.
Carnet d’Adresses Brother
Dans le menu démarrer, sélectionnez Tous les programmes, Brother, MFL-Pro Suite MFC-XXXX (XXXX
désignant le nom de votre modèle), et puis cliquez Carnet d’adresses PC-FAX.
La boîte de dialogue Carnet d’Adresses Brother s’affiche:
5 - 6
Page 68

Utilisation du logiciel PC-FAX de Brother (Pour Windows®)
Comment définir un membre dans le carnet d’adresses
Dans la boîte de dialogue
informations enregistrées concernant les membres et les groupes.
Dans la boîte de dialogue carnet d’adresses, cliquez sur l’icône pour ajouter un membre.
1
La boîte de dialogue
Carnet d’Adresses Brother
Dans la boîte de dialogue paramétrage des membres,
2
tapez les informations concernant le membre en
question.
remplir. Cliquez sur OK pour sauvegarder les
informations.
est un des champs qu'il est impératif de
Nom
Carnet d’Adresses Brother
Paramétrage des Membres du
s’affiche:
, vous pouvez ajouter, modifier et supprimer des
Configuration d’un groupe de diffusion
Si vous envoyez souvent le même PC-FAX à plusieurs correspondants, vous pouvez regrouper ces différents
membres dans un groupe.
Dans la boîte de dialogue
1
Carnet d’Adresses Brother
, cliquez sur l’icône pour créer un groupe.
5
La boîte de dialogue
diffusion
Tapez le nom du nouveau groupe dans le champ
2
de Groupe
Dans la boîte
3
membre devant être inclus dans le groupe, puis cliquez
sur
Les membres que vous ajoutez au groupe figureront
dans la boîte
Une fois tous les membres ajoutés, cliquez sur OK.
4
s’affiche:
.
Ajouter >>
Noms disponibles
.
Membres du groupe
Configuration des groupes de
Nom
, sélectionnez chaque
.
Comment modifier les informations se rapportant à un membre
Sélectionnez le membre ou le groupe que vous souhaitez modifier.
1
Cliquez sur l’icône edition .
2
Modifiez les informations de membre ou de groupe.
3
Cliquez sur OK pour sauvegarder vos changements.
4
5 - 7
Page 69

Utilisation du logiciel PC-FAX de Brother (Pour Windows®)
Comment supprimer un membre ou un groupe
1
Sélectionnez le membre ou le groupe que vous souhaitez supprimer.
2
Cliquez sur l’icône supprimer .
3
Lorsque la boîte de dialogue Etes-vous sûr de vouloir effacer l’objet sélectionné s’affiche, cliquez
sur OK.
Comment exporter le carnet d’adresses
Vous pouvez exporter le carnet d’adresses dans son intégralité dans un fichier texte ASCII (*.csv). Ou, si
vous le souhaitez, vous pouvez sélectionner et créer une carte de visite (Vcard) qui sera jointe à l’e-mail
sortant adressé à ce membre. (Une Vcard est une carte de visite électronique qui contient les coordonnées
de l’expéditeur.)
Comment exporter l’intégralité du carnet d’adresses en cours:
REMARQUE
Si vous créez une Vcard (carte de visite), vous devez tout d’abord sélectionner le membre.
Si vous sélectionnez l’option Vcard à l’étape 1, Type: sera Carte de Visite (*.vcf).
5
1
Dans le carnet d’adresses, sélectionnez Fichier, pointez sur Exporter, puis cliquez sur Texte.
—OU—
Cliquez sur Carte de Visite et passez à l’étape 5.
2
Dans la colonne Eléments Disponibles, sélectionnez
les champs de données que vous souhaitez exporter,
puis cliquez sur Ajouter >>.
REMARQUE
Sélectionnez les articles dans l’ordre que vous souhaitez.
3
Si vous exportez dans un fichier ASCII, sélectionnez
Caractère de séparation - Tabulation ou Virgule. Ceci
permet d’insérer une Tabulation ou une Virgule entre
les champs de données.
4
Sélectionnez OK pour sauvegarder les données.
5
Tapez le nom du fichier et sélectionnez Enregistrer.
5 - 8
Page 70

Utilisation du logiciel PC-FAX de Brother (Pour Windows®)
Comment importer dans le carnet d’adresses
Vous pouvez importer des fichiers texte ASCII (*.csv) ou des cartes de visite (Vcards - cartes de visite
électroniques) dans votre carnet d’adresses.
Comment importer un fichier texte ASCII:
Dans le carnet d’adresses, sélectionnez
1
—OU—
Cliquez sur
Dans la colonne
2
les champs de données que vous souhaitez importer, et
puis cliquez sur
REMARQUE
Dans la liste des éléments disponibles, sélectionnez les
champs dans le même ordre que dans le fichier texte
importer.
Sélectionnez
3
Virgule
importez.
Pour importer les données, cliquez sur OK.
4
Carte de Visite
Eléments Disponibles
Ajouter >>
Caractère de séparation - Tabulation
en fonction du format du fichier que vous
et passez à l’étape 5.
.
Fichier
, sélectionnez
, pointez sur
ou
Importer
, puis cliquez sur
Texte
5
.
Tapez le nom du fichier, et sélectionnez
5
REMARQUE
Si vous avez sélectionné un fichier texte à l'étape 1,
de type
: sera
Fichiers texte (*.csv)
.
Ouvrir
.
Fichiers
5 - 9
Page 71

Utilisation du logiciel PC-FAX de Brother (Pour Windows®)
Envoyer un fichier sous forme de PC-FAX en utilisant l’interface utilisateur de style télécopie
Créez un fichier dans Word, Excel, Paint, Draw ou n’importe quelle autre application présente dans votre
1
ordinateur.
5
Dans le menu
2
La boîte de dialogue
Sélectionnez
3
puis cliquez sur
Si l’interface utilisateur de style télécopie ne correspond
pas au paramètre de sélection de l’interface utilisateur
comme cela est expliqué à la page 5-2, elle s’affiche.
Tapez le numéro de fax en utilisant l’une des méthodes
4
suivantes:
Utilisez le pavé numérique pour saisir le numéro.
■
Cliquez sur l’un des 10 boutons
■
Cliquez sur le bouton
■
d'adresses.
Fichier
Brother PC-FAX
, sélectionnez
Imprimer
Imprimer
.
Carnet d’Adresses
Imprimer
s’affiche:
pour votre imprimante, et
Numéro Abrégé
, puis sélectionnez un membre ou un groupe dans le carnet
.
.
REMARQUE
En cas d’erreur, cliquez sur
Pour inclure une page de garde, cliquez sur
5
garde pour créer ou modifier les informations de la page de garde.
Cliquez sur
6
REMARQUE
Si vous souhaitez annuler le fax, cliquez sur
Marche
Effacer
pour envoyer le fax.
pour supprimer toutes les entrées.
Page de Garde Oui
.
Arrêt
Bis
Si vous souhaitez recomposer un numéro, cliquez sur
puis cliquez sur
Marche
.
pour faire défiler les cinq derniers numéros de fax,
Bis
, puis cliquez sur l’icône de page de
5 - 10
Page 72

Utilisation du logiciel PC-FAX de Brother (Pour Windows®)
Envoyer un fichier sous forme de PC-FAX en utilisant l’interface utilisateur de style simple
Créez un fichier dans Word, Excel, Paint, Draw ou n’importe quelle autre application présente dans votre
1
ordinateur.
5
Dans le menu
2
La boîte de dialogue
Sélectionnez
3
puis cliquez sur
Si l’interface de l’utilisateur de style simple ne
correspond pas au paramètre de sélection de l’interface
de l’utilisateur comme cela est expliqué à la page 5-2,
elle s’affiche.
Fichier
Brother PC-FAX
, sélectionnez
Imprimer
Imprimer
Imprimer
s’affiche:
pour votre imprimante, et
.
.
Dans le champ
4
carnet d’adresses pour sélectionner les numéros de fax des correspondants en cliquant sur le bouton
. En cas d’erreur lors de la saisie d’un numéro, cliquez sur
Vers:
entrées.
Pour envoyer une page de garde et un commentaire, cochez la boîte
5
REMARQUE
Vous pouvez également cliquer sur l’icône pour créer ou modifier une page de garde.
Dès que vous êtes prêt à envoyer le fax, cliquez sur l’icône envoi .
6
Si vous souhaitez annuler le fax, cliquez sur l’icône annuler .
7
, tapez le numéro de fax du correspondant. Vous pouvez également utiliser le
Vers:
Effacer
pour supprimer toutes les
Page de Garde Oui
.
5 - 11
Page 73

Utilisation du logiciel PC-FAX de Brother (Pour Windows®)
Configuration de la réception PC-FAX
La fonction de réception PC-FAX télécharge automatiquement les fax entrants reçus par votre appareil vers
votre PC pour être visualisés, imprimés ou effacés.
REMARQUE
■
Avant d’utiliser la fonction de réception PC-FAX, vous devez sélectionner l’option de réception PC-FAX
à partir du menu de Panneau de commande sur l’appareil. (Voir Réglage de PC-Fax Rx dans le guide de
l’utilisateur.)
■
La réception PC-FAX n’est disponible que lors de l’utilisation de la connexion USB/Parallèle, et non la
connexion réseau (LAN).
Exécution de la réception PC-FAX
Dans le menu démarrer, sélectionnez Tous les programmes, Brother, MFL-Pro Suite MFC-XXXX (XXXX
désignant le nom de votre modèle), et puis sélectionnez ‘Réception PC-FAX’.
L’icône PC-FAX s’affiche sur la barre des tâches de votre PC pour cette séance de
®
Windows
.
Configuration de votre PC
1
Cliquez avec le bouton droit sur l’icône PC-FAX se trouvant sur la barre des tâches
de votre PC puis cliquez sur PC-Fax RX Installation.
2
La boîte de dialogue PC-Fax RX installation s’affiche:
5
3
Dans Enregistrer fichier sous, utilisez le bouton
parcourir si vous souhaitez changer le chemin où les
fichiers PC-FAX seront enregistrés.
4
Dans Format fichier, sélectionnez .tif ou .max pour le
format dans lequel le document reçu sera sauvegardé.
Le format par défaut est .tif.
5
Si vous le souhaitez, vous pouvez cocher la boîte Jouer
un fichier son lorsqu’un fax est reçu, puis saisissez le
chemin du fichier son.
6
Pour charger automatiquement la réception PC-FAX à la
mise en route de Windows
®
, cochez la boîte Ajouter au dossier Démarrage.
5 - 12
Page 74

Utilisation du logiciel PC-FAX de Brother (Pour Windows®)
Afficher les nouveaux messages PC-FAX
Dès que vous commencez à recevoir un message PC-FAX, l'icône clignote en bleu et rouge. Une
fois le fax reçu, l'icône reste en rouge. L'icône rouge passe au vert lorsque le fax reçu a été affiché.
Double-cliquez sur les nouveaux fax pour les ouvrir et les afficher.
REMARQUE
Le titre de votre message PC non lu sera la date et l’heure jusqu’à ce que vous lui donniez un nom de fichier.
Exemple: “Fax 2-20-2002 16:40:21.tif”
5
5 - 13
Page 75

Numérisation réseau (Pour Windows®)
6
(MFC-7225N, MFC-7820N ou des modèles avec NC-2200w en option
uniquement)
Pour utiliser la fonction Scanner de réseau de l’appareil, le réseau doit être configuré avec une adresse
TCP/IP qui correspond à votre réseau. Vous pouvez régler ou modifier les paramètres depuis le panneau de
commande. (Voir le guide de l'utilisateur réseau sur CD-ROM.)
Licence réseau
MFC-7225N et MFC-7820N incluent la licence PC pour les 5 utilisateurs maximum.
Cette licence prend en charge l’installation de MFL-Pro Software Suite qui inclut ScanSoft
9.0SE pour une utilisation en réseau de 5 ordinateurs maximum.
Si vous voulez utiliser ScanSoft
pack de contrats de licences PC multiples permettant d’ajouter jusqu’aux 5 autres utilisateurs. Pour acheter
NL-5, veuillez contacter votre bureau de vente Brother.
®
PaperPort® 9.0SE installés sur plus de 5 ordinateurs, veuillez acheter NL-5,
®
PaperPort®
Enregistrement de votre ordinateur avec l’appareil à numériser
Si vous avez besoin de changer l’appareil qui a été enregistré sur votre PC au cours de l'installation du
MFL-Pro Suite (voir guide d'installation rapide), suivez les étapes ci-dessous.
6
Pour Windows® XP
1
Dans le menu
configuration, Imprimantes et Autres périphériques
Scanneurs et appareils photo
configuration, Scanneurs et appareils photo
Cliquez avec le bouton droit sur l’icône Scanner et
sélectionnez les propriétés pour afficher la boîte de
dialogue Propriétés du scanner de réseau.
Pour Windows
Dans le menu
configuration, Scanneurs et appareils photo
cliquez avec le bouton droit sur l’icône du Scanner et
sélectionnez
dialogue Propriétés du scanner de réseau.
Démarrer
®
98/Me/2000
Démarrer
Propriétés
, sélectionnez
(ou
, sélectionnez
pour afficher la boîte de
Panneau de
Panneau de
Panneau de
,
).
, et puis
6 - 1
Page 76

Numérisation réseau (Pour Windows®)
Cliquez sur l'onglet
2
de dialogue et sélectionnez une méthode pour spécifier
l’appareil en tant que Scanner de réseau pour votre PC.
Spécifier votre appareil par adresse
Saisissez l'adresse IP de l’appareil dans le champ
Cliquez sur
Spécifier votre appareil par nom
Saisissez le nom de nœud de l’appareil dans le champ
du nœud
Cliquez sur
Comment chercher des périphériques
Cliquez sur
approprié que vous souhaitez utiliser.
Cliquez sur OK.
Cliquez sur
Appliquer
.
Appliquer
parcourir
Appliquer
Configuration réseau
et puis sur OK.
et puis sur OK.
et sélectionnez le périphérique
et puis sur OK.
dans la boîte
adresse IP
6
.
nom
Cliquez sur l'onglet
3
dialogue et saisissez le nom de votre PC dans le champ
Afficher le nom
nom que vous avez saisi. Le paramètre par défaut est le
nom de votre PC. Vous pouvez saisir n’importe quel nom
que vous souhaitez.
REMARQUE
Les paramètres dans cette fenêtre n’ont aucun rapport en
utilisant avec le serveur d’impression/numérisation sans fils
en option NC-2200w. Si vous avez suivi les étapes
d’installation dans le guide d'installation rapide, puis les
réglages de destination de numérisation a déjà été configuré.
Si vous devez changer les réglages, voyez le guide de
l'utilisateur en réseau NC-2200w pour plus de détails.
Vous pouvez éviter de recevoir des documents non souhaités en définissant un numéro d'identification
4
personnelle à 4 chiffres. Saisissez votre numéro d’identification personnelle dans les champs
et
Confirmer le code pin
personnelle, l'écran LCD vous invite à saisir ce numéro avant de pouvoir numériser le document et
l'envoyer à l’appareil. (Voir Utilisation de la touche Scan à la page 6-3 à 6-6.)
bouton scan vers
. L'écran LCD de l’appareil affiche le
. Pour envoyer des données à un PC protégé par un numéro d'identification
dans la boîte de
Code pin
6 - 2
Page 77

Numérisation réseau (Pour Windows®)
Utilisation de la touche Scan
Numérisation vers e-mail
Lorsque vous sélectionnez l'option numérisation vers e-mail, votre document est numérisé et envoyé
directement sur le PC que vous avez précisé dans votre réseau. Le ControlCenter2.0 activera l'application
e-mail par défaut sur le PC désigné pour adressage au destinataire. Vous pouvez numériser un document
noir et blanc (ou couleur); ce document sera envoyé avec l'e-mail du PC sous forme de fichier joint.
Vous pouvez changer la configuration Scan. (Voir E-mail à la page 3-5.)
Chargez votre document.
1
Appuyez sur
2
Appuyez sur ▲ ou sur ▼ pour sélectionner Scan vrs Email.
3
Appuyez sur
Appuyez sur ▲ ou sur ▼ pour sélectionner le PC de destination que vous souhaitez utiliser pour envoyer
4
votre document par e-mail.
Appuyez sur
Si l'écran LCD vous invite à saisir un numéro d'identification personnelle, saisissez le numéro
d'identification personnelle à 4 chiffres du PC de destination sur le panneau de commande.
Appuyez sur
L’appareil commence à numériser.
.
Scan
Menu/Set
Menu/Set
Menu/Set
.
.
.
6
REMARQUE
MFC-7225N n’est pas disponible de numériser des documents couleur.
6 - 3
Page 78

Numérisation réseau (Pour Windows®)
Numérisation vers image
Lorsque vous sélectionnez l'option numérisation vers image, votre document sera numérisé et envoyé
directement sur le PC que vous avez précisé dans votre réseau. Le ControlCenter2.0 activera l'application
graphique par défaut sur le PC désigné. Vous pouvez changer la configuration de
(Voir Image (exemple: Microsoft Paint) à la page 3-4.)
Chargez votre document.
1
Scan
.
6
Appuyez sur
2
Appuyez sur ▲ ou sur ▼ pour sélectionner Scan vers Image.
3
Appuyez sur
Appuyez sur ▲ ou sur ▼ pour sélectionner le PC de destination où vous désirez envoyer.
4
Appuyez sur
Si l'écran LCD vous invite à saisir un numéro d'identification personnelle, saisissez le numéro
d'identification personnelle à 4 chiffres du PC de destination sur le panneau de commande.
Appuyez sur
L’appareil commence à numériser.
.
Scan
Menu/Set
Menu/Set
Menu/Set
.
.
.
6 - 4
Page 79

Numérisation réseau (Pour Windows®)
Numérisation vers OCR
Lorsque vous sélectionnez l'option numérisation vers OCR, votre document est numérisé et envoyé
directement sur le PC que vous avez précisé dans votre réseau. Le ControlCenter2.0 activera ScanSoft
OmniPage
traitement de texte sur le PC désigné. Vous pouvez changer la configuration de
(Voir OCR (programme de traitement de texte) à la page 3-5.)
1
2
3
4
®
OCR et convertit votre document en texte pour l'afficher et le modifier dans une application du
.
Scan
Chargez votre document.
Appuyez sur
Appuyez sur ▲ ou sur ▼ pour sélectionner Scan vers OCR.
Appuyez sur
Appuyez sur ▲ ou sur ▼ pour sélectionner le PC de destination où vous désirez envoyer.
Appuyez sur
Si l'écran LCD vous invite à saisir un numéro d'identification personnelle, saisissez le numéro
d'identification personnelle à 4 chiffres du PC de destination sur le panneau de commande.
Appuyez sur
L’appareil commence à numériser.
.
Scan
Menu/Set
Menu/Set
Menu/Set
.
.
.
®
6
6 - 5
Page 80

Numérisation réseau (Pour Windows®)
Numérisation vers fichier
Lorsque vous sélectionnez numérisation vers fichier, vous pouvez numériser un document noir et blanc (ou
couleur) et l'envoyer directement au PC que vous avez précisé sur votre réseau. Le fichier sera enregistré
dans le format du dossier et du fichier que vous aurez configuré dans le ControlCenter2.0 sur le PC désigné.
Vous pouvez changer la configuration de
Chargez votre document.
1
. (Voir Fichier à la page 3-6.)
Scan
6
Appuyez sur
2
Appuyez sur ▲ ou sur ▼ pour sélectionner Scan > fichier.
3
Appuyez sur
Appuyez sur ▲ ou sur ▼ pour sélectionner le PC de destination où vous désirez envoyer.
4
Appuyez sur
Si l'écran LCD vous invite à saisir un numéro d'identification personnelle, saisissez le numéro
d'identification personnelle à 4 chiffres du PC de destination sur le panneau de commande.
Appuyez sur
L’appareil commence à numériser.
REMARQUE
25 clients maximum peuvent être connectés sur un appareil sur un réseau. Par exemple, si 30 clients
■
essaient de se connecter en même temps, 5 clients n'apparaîtront pas à l'écran LCD.
MFC-7225N n’est pas disponible de numériser des documents couleur.
■
.
Scan
Menu/Set
Menu/Set
Menu/Set
.
.
.
6 - 6
Page 81

Utilisation de votre appareil avec un
7
Macintosh
Configuration de votre Apple® Macintosh® équipé d’une
®
interface USB
REMARQUE
Avant de raccorder l’appareil sur votre Macintosh®, vous devez vous procurer un câble USB ne mesurant pas
plus de 2 mètres de long.
Ne raccordez pas l'appareil à un port USB sur un clavier ou un hub USB non alimenté.
Les fonctions prises en charge par l’appareil varient en fonction du système d’exploitation que vous utilisez.
Le tableau ci-dessous illustre les fonctions prises en charge.
Fonction Mac OS
9.X 10.2.4 ou une version plus
Impression Oui Oui
Numérisation (TWAIN) Oui Oui
1
ControlCenter2.0
Transmission par PC-FAX Oui Oui
Configuration à distance
(n’est pas disponible pour DCP-7010 et
DCP-7025)
*
Non Oui
Non Oui
®
Mac OS® X
2
*
récente
7
*1 Pour plus de détails sur l’utilisation du ControlCenter2.0, voir Utilisation du ControlCenter2.0 (Pour Mac
*2 Pour les utilisateurs Mac OS
®
OS
X 10.2.4 ou version plus récente) à la page 7-24.
®
X 10.2.0 à 10.2.3, veuillez effectuer la mise à niveau avec Mac OS® X 10.2.4
ou une version plus récente. (Pour les dernières informations concernant Mac OS
http://solutions.brother.com)
®
X, consultez le site:
7 - 1
Page 82

Utilisation de votre appareil avec un Macintosh
®
Utilisation du pilote d’imprimante Brother avec votre Apple® Macintosh® (Mac OS® X)
Sélection des options de configuration de la page
A partir d’un logiciel d’application tel TextEdit, cliquez sur
1
le menu
Vérifiez que le
votre modèle) est sélectionné dans le menu instantané
Pour
Orientation
A partir d’un logiciel d’application tel TextEdit, cliquez sur
2
le menu
Imprimer
Fichier
. Vous pouvez modifier les paramètres pour
Fichier
et sélectionnez
MFC-XXXX
et
Échelle
et sélectionnez
pour lancer l'impression.
, puis cliquez sur OK.
Configuration de page
(XXXX désignant le nom de
Imprimer
Papier
. Cliquez sur
.
,
7
7 - 2
Page 83

Utilisation de votre appareil avec un Macintosh
Paramètres spécifiques
®
Vous pouvez régler
Economie de toner
le menu déroulant
Type de support, Résolution
, et les autres paramètres. Appuyez sur
Copies et pages
pour sélectionner des
paramètres que vous désirez modifier.
Paramètres d’impression
Sélectionnez
Qualité
souhaitez utiliser
et
Type de Support
Mode Economie de toner
Disposition
Sélectionnez
Pages/feuille, Orientation
besoin).
, et si vous
.
et
Bordure
,
7
(au
7 - 3
Page 84

Utilisation de votre appareil avec un Macintosh
®
Utilisation du pilote d’imprimante Brother avec votre Apple® Macintosh® (Mac OS® 9.1 à 9.2)
Comment sélectionner une imprimante:
1
Ouvrez
Sélecteur
dans le menu Apple.
7
Cliquez sur l’icône
2
fenêtre
utilisée. Fermez
Comment imprimer un document:
A partir du logiciel d’application tel que Presto!®
3
PageManager
sélectionnez
les paramètres pour
à l’échelle
A partir du logiciel d’application tel que Presto!®
4
PageManager
sélectionnez
lancer l'impression.
Sélecteur
et puis cliquez sur OK.
Brother Laser
, cliquez sur l’imprimante qui sera
Sélecteur
®
, cliquez sur le menu
Paramétrage page
Taille papier, Orientation
®
, cliquez sur le menu
Imprimer
.
. Cliquez sur
. Sur le côté droit de la
Fichier
. Vous pouvez modifier
Fichier
Imprimer
et
et
pour
, et
Mise
REMARQUE
Si vous souhaitez modifier
paramètres avant de cliquer sur
pages par feuille à l’écran
Copies, Pages, Résolution, Alimentation
Options du périphérique
Imprimer
. Si vous cliquez sur
. Les réglages
Option
Duplex
, et
Type de support
, vous pouvez sélectionner le nombre de
ne sont pas disponibles.
, sélectionnez vos
7 - 4
Page 85

Utilisation de votre appareil avec un Macintosh
®
Utilisation du pilote PS avec votre Apple® Macintosh® (DCP-7025, MFC-7225N et MFC-7820N uniquement)
REMARQUE
Pour utiliser le pilote PS sur un réseau, voir le guide de l'utilisateur en réseau sur le CD-ROM.
■
Pour utiliser le pilote PS avec un câble USB, vous devez régler Emulation sur BR-Script 3 en utilisant
■
le panneau de commande avant de brancher le câble USB. (Voir Régler la sélection de l'émulation
(DCP-7025, MFC-7225N et MFC-7820N uniquement) à la page 1-4.)
Le pilote PS ne prend pas les fonctions suivantes en charge:
■
• HQ 1200
• Envoi PC-Fax
Pour les utilisateurs de Mac OS® X
Installez le pilote PS en suivant les instructions ci-dessous.
REMARQUE
Si vous utilisez un câble USB et si votre Macintosh® est un “Mac OS® X”, vous ne pouvez enregistrer
■
qu'un seul pilote d'imprimante pour un appareil dans le Centre d’impression.
Si un pilote natif Brother (MFC-XXX ou DCP-XXXX) figure déjà dans la liste des imprimantes, il vous
■
faudra le supprimer avant d'installer le pilote PS.
7
Sélectionnez
1
Ouvrez le dossier
2
Applications
Utilitaires
dans le menu
.
Aller
.
7 - 5
Page 86

Utilisation de votre appareil avec un Macintosh
®
Ouvrez l’icône
3
* Pour les utilisateurs de Mac OS
l’icône
v
Cliquez sur
4
Sélectionnez
5
Configuration d’imprimante
Print Center
Ajouter
USB
.
.
.
.
®
X 10.2.X, ouvrez
7
Sélectionnez le nom de votre modèle, et puis cliquez sur
6
Ajouter
Sélectionnez
7
d'imprimante
d'imprimante
.
Quitter Configuration
dans le menu
.
Configuration
7 - 6
Page 87

Utilisation de votre appareil avec un Macintosh
®
Pour les utilisateurs de Mac OS® 9.1 à 9.2
1
Ouvrez le dossier Applications (Mac OS 9).
Ouvrez le dossier* Utilities.
* Les écrans illustrés proviennent de Mac OS
9.1.
2
Ouvrez l’icône Desktop Printer Utility.
®
7
3
Sélectionnez Imprimante (USB) et puis cliquez sur OK.
4
Cliquez sur Modifier... dans le fichier
PostScript
Sélectionnez Brother MFC-XXXX ou Brother
DCP-XXXX (XXXX désignant le nom de votre
modèle) et puis cliquez sur Sélectionner.
™
Printer Description (PPD).
7 - 7
Page 88

Utilisation de votre appareil avec un Macintosh
®
Cliquez sur
5
d’imprimante USB
Sélectionnez
DCP-XXXX
modèle), et puis cliquez sur OK.
Cliquez sur
6
Tapez le nom de votre modèle, et puis cliquez sur
7
Enregistrer
Modifier...
Brother MFC-XXXX
(XXXX désignant le nom de votre
Créer...
.
.
.
dans
Sélection
ou
Brother
7
Sélectionnez
8
Cliquez sur l'icône
9
bureau.
Sélectionnez
0
le menu
Quitter
Imprimante par défaut
Impression
dans le menu
MFC-XXXX
.
Ficher
ou
DCP-XXXX
.
sur le
dans
7 - 8
Page 89

Utilisation de votre appareil avec un Macintosh
®
Envoi d’un fax à partir de votre application Macintosh® (pas disponible pour DCP-7010 et DCP-7025)
Pour les utilisateurs de Mac OS® X
Vous pouvez envoyer un fax directement d’une application Macintosh®.
Créez un document dans une application Macintosh®.
1
Pour envoyer un fax, sélectionnez
2
La boîte de dialogue Imprimante s’affiche:
Sélectionnez
3
Envoi Fax
dans vle menu déroulant.
Imprimer
dans le menu
Fichier
7
.
Sélectionnez
4
Sortie
Télécopieur
.
dans le menu déroulant
7 - 9
Page 90

Utilisation de votre appareil avec un Macintosh
®
Pour adresser le fax, tapez un numéro de fax dans la boîte
5
Imprimer
REMARQUE
Si vous souhaitez envoyer un fax à plusieurs numéros, cliquez sur
numéro de fax. Les numéros de fax destinataires s'afficheront dans la boîte de dialogue.
.
Entrer Numéro de Fax
Ajouter
après avoir saisi le premier
, et puis cliquez sur
7
7 - 10
Page 91

Utilisation de votre appareil avec un Macintosh
®
Faites glisser une vCard de l'application Carnet d'adresses de Mac OS® X
Vous pouvez adresser le numéro de fax à l’aide d’une carte vCard (une carte de visite électronique) depuis
une application Mac OS
1
Cliquez sur le bouton Carnet d’adresses.
2
Faites glisser une vCard de l'application de Mac OS® X
Carnet d’adresses sur le champ Numéros de Fax
enregistrés.
®
vers le champ du numéro de fax destinataire.
7
Dès que vous avez terminé d'adresser votre fax, cliquez
sur Imprimer.
REMARQUE
■
La carte de visite utilisée doit contenir un numéro fax travail ou un numéro fax dom. (domicile).
■
Lorsque vous choisissez fax travail ou fax dom. (domicile) dans la liste déroulante Numéros de Fax
enregistrés, seul le numéro de fax enregistré dans Carnet d’adresses de Mac OS
sélectionnée sera utilisé. Si le numéro de fax est enregistré uniquement dans une des catégories Carnet
d’adresses de Mac OS
sélectionnée (travail ou domicile).
®
X, le numéro sera récupéré quelle que soit la catégorie que vous avez
®
X pour la catégoire
7 - 11
Page 92

Utilisation de votre appareil avec un Macintosh
®
Pour les utilisateurs de Mac OS® 9.1 à 9.2
Vous pouvez envoyer un fax directement d’une application Macintosh®.
Créez un document dans une application Macintosh®.
1
Pour envoyer un fax, sélectionnez
2
menu
La boîte de dialogue imprimante s’affiche:
Fichier
.
Imprimer
dans le
7
Lorsque
supérieur affiche
inactif.
Dans le menu déroulant
3
Télécopieur
Lorsque
supérieur passe à
disopnible.
Cliquez sur
4
La boîte de dialogue
La boîte de dialogue
liste. La boîte gauche affiche tous les
enregistrés
Numéros de Fax destinataires
votre sélection.
Imprimante
.
Télécopieur
Envoi Fax
précédemment et la boîte droite les
est sélectionnée, le bouton
Imprimer
Envoi Fax
et le bouton
Sortie
est sélectionnée, le bouton
.
Envoi Fax
Envoi Fax
Adresse
, sélectionnez
et le bouton
s’affiche:
contient deux boîtes de
Numéros de Fax
au fur et à mesure de
devient
Adresse
sera
Pour adresser le fax, tapez un numéro de fax dans la boîte
5
Dès que vous avez terminé d'adresser votre fax, cliquez sur
6
REMARQUE
Pour sélectionner et n’envoyer que certaines pages du document, cliquez sur OK pour ouvrir la boîte de
■
dialogue Imprimer.
Si vous cliquez sur
■
Cliquez sur OK pour ouvrir la boîte de dialogue
Envoi Fax
sans avoir adressé votre fax, le message d’erreur suivant s’affiche:
Envoi Fax
Entrer Numéro de Fax
Envoi Fax
.
.
.
7 - 12
Page 93

Utilisation de votre appareil avec un Macintosh
®
Numérisation depuis un Macintosh
®
Le logiciel de l’appareil de Brother comprend un pilote de scanner TWAIN pour Macintosh®. Vous pouvez
utiliser ce pilote de scanner TWAIN de Macintosh
®
avec n’importe quelle application prenant en charge la
spécification TWAIN.
REMARQUE
Si vous voulez numériser depuis l’appareil dans un réseau, sélectionnez l’appareil connecté au réseau dans
l’application Sélecteur de périphérique située dans Macintosh disque rigide/bibliothèque/imprimantes/
Brother/utilitaires.
Accès au scanner
Lancez votre logiciel d’application de compatibilité TWAIN
pour Macintosh
TWAIN Brother, configurez-le en pilote par défaut en
choisissant
pour sélectionner le périphérique). Pour chaque document
numérisé, choisissez
dialogue de configuration du scanner s’affiche.
®
. La première fois que vous utilisez le pilote
Sélectionner Source
Acquérir Image
(ou l’autre nom de menu
ou
. La boîte de
Scan
7
(Mac OS® X 10.2)
REMARQUE
Les écrans illustrés dans cette section proviennent de Mac OS® X 10.2. L’écran sur votre Macintosh® peut
■
varier en fonction de votre système d’exploitation.
La méthode de sélection de la source ou de sélection de la numérisation peut varier en fonction du logiciel
■
que vous utilisez.
7 - 13
Page 94

Utilisation de votre appareil avec un Macintosh
®
Numérisation d’une image dans votre Macintosh
Vous pouvez numériser une page entière.
—OU—
numériser une partie après prénumérisation du document.
®
Numérisation d’une page entière
Chargez votre document dans l’ADF.
1
REMARQUE
Si votre appareil est un modèle à plateau (plat), vous pouvez également placer votre document sur la vitre
du scanner.
Ajustez les paramètres suivants, s’il y a lieu, dans la boîte de dialogue configuration de scanner:
2
Résolution
Type de numérisation
Numériser document
Luminosité
Contraste
7
Cliquez sur
3
Une fois la numérisation terminée, l’image s’affiche dans votre application graphique.
Démarrer
.
7 - 14
Page 95

Utilisation de votre appareil avec un Macintosh
®
Prénumériser une image
La pré-numérisation permet de numériser rapidement une image à faible résolution. Une version vignette
s’affiche dans la zone
idée de sa représentation. Le bouton
Lorsque vous êtes satisfait de l’aperçu, cliquez sur
Chargez votre document.
1
Zone de numérisation
Prénumériser
. Il ne s’agit que d’un aperçu de l’image qui vous donne une
vous permet de tronquer les parties inutiles des images.
Démarrer
pour numériser l’image.
7
Cliquez sur
2
L’image entière sera numérisée dans votre Macintosh
boîte de dialogue Scanner:
Pour numériser une partie de l’image prénumérisée,
3
cliquez et faites un glisser-déplacer avec la souris pour
la tronquer.
Réinsérez le document dans l’ADF.
4
REMARQUE
Si votre appareil est un modèle à plateau (plat), et si vous avez chargé le document sur la vitre du scanner
à l’étape 1, veuillez sauter cette étape.
Prénumériser
.
®
et s’affichera dans
Zone de numérisation
de la
Dans la boîte de dialogue Paramétrage du scanner, ajustez les paramètres suivants
5
de numérisation
Cliquez sur
6
Cette fois-ci seule la partie rognée du document s’affichera dans
Vous pouvez raffiner l’image dans votre logiciel d’édition.
7
(Echelle des gris),
Démarrer
.
Luminosité, Contraste
, et
.
Taille
Zone de numérisation
Résolution, Type
.
7 - 15
Page 96

Utilisation de votre appareil avec un Macintosh
®
Réglages dans la fenêtre Scanner
Image
Résolution
Dans le menu instantané
Résolution
supérieures exigent davantage de mémoire et augmentent le temps de transfert mais permettent d’obtenir
une image numérisée plus nette. La liste suivante indique la résolution que vous pouvez choisir.
100 × 100 ppp
■
150 × 150 ppp
■
200 × 200 ppp
■
300 × 300 ppp
■
400 × 400 ppp
■
600 × 600 ppp
■
1200 × 1200 ppp
■
2400 × 2400 ppp (n’est pas disponible pour MFC-7225N)
■
4800 × 4800 ppp (n’est pas disponible pour MFC-7225N)
■
9600 × 9600 ppp (n’est pas disponible pour MFC-7225N)
■
, sélectionnez la résolution de la numérisation. Les résolutions
7
Type de numérisation
Noir & Blanc
—Règle le type d’image sur
Noir & Blanc
pour
le texte ou le dessin au trait. Pour les photos, réglez le type
d’image sur Gris (diffusion d’erreur) ou Vrai gris.
Gris (Diffusion d’ferreur)
—convient aux documents
contenant des images photographiques ou des graphiques.
(Diffusion d'erreur est une méthode permettant de créer des
images grises simulées sans utilisation des points en vrai
gris. Des points noirs sont placés selon une formation
spécifique pour donner l’aspect du gris.)
Vrai gris
—convient aux documents avec des images
photographiques ou des graphiques. Ce mode est plus précis
car il utilise jusqu'à 256 teintes de gris. C’est le mode qui
demande le plus de mémoire et le temps de transfert le plus long.
Couleurs
(n’est pas disponible pour MFC-7225N)—Choisissez couleurs 8 bits, pour numériser jusqu'à 8 bits
de couleur ou choisissez couleurs 24 bits pour numériser jusqu'à 16,8 millions de couleurs. Quoique
l’utilisation de l’option couleur 24 bits crée une image ayant les couleurs les plus précises, le fichier de l’image
sera environ trois fois plus volumineux qu’un fichier créé avec couleur 8 bits.
7 - 16
Page 97

Utilisation de votre appareil avec un Macintosh
®
Zone de numérisation
Réglez la taille du document comme suit:
A4 210 x 297 mm
■
JIS B5 182 x 257 mm
■
Lettre 8,5 x 11 pouces
■
Légal 8,5 x 14 pouces
■
A5 148 x 210 mm
■
Executive 7,25 x 10,5 pouces
■
Carte de visite
■
Photo 4 x 6 pouces
■
Fiche 5 x 8 pouces
■
Photo L 89 x 127 mm
■
Photo 2L 127 x 178 mm
■
Carte postale 1 100 x 148 mm
■
Carte postale 2 148 x 200 mm
■
Format personnalisé (Réglable par l'utilisateur de 8,9 x 8,9 mm à 215 x 355 mm ou 0,35 x 0,35 pouces à
■
8,5 x 14 pouces.)
7
Après avoir choisi un format adapté, vous pouvez ajuster la zone de numérisation. Cliquez et maintenez
enfoncé le bouton de la souris tout en déplaçant la souris pour recadrer l’image.
Largeur:
Hauteur:
Entrez la largeur du format personnalisé.
Entrez la hauteur du format personnalisé.
Format de Business Card (n’est pas disponible pour MFC-7225N)
Si votre appareil est un modèle à plateau (plat) (n’est pas disponible pour MFC-7225N), vous pouvez
numériser des cartes de visite. Pour numériser les cartes de visite, sélectionnez le format de carte de visite
(90 x 60 mm) et placez la carte de visite au centre de la vitre du scanner.
Quand vous numérisez des photos ou d’autres images dans une application de traitement de texte ou
graphique, essayez différents réglages de contraste, mode et résolution pour voir lequel convient le mieux.
7 - 17
Page 98

Utilisation de votre appareil avec un Macintosh
Ajustement de l’image
Luminosité
®
Ajustez
Luminosité
pour obtenir la meilleure image. Le pilote de scanner TWAIN de Brother propose 100
niveaux de luminosité (de -50 à 50). La valeur par défaut est 0, ce qui représente une valeur ‘moyenne’.
Vous pouvez régler le niveau de
Luminosité
en déplaçant la réglette vers la droite pour éclaircir l’image ou
vers la gauche pour l’assombrir. Vous pouvez également taper une valeur dans la boîte pour régler le niveau.
Cliquez sur OK.
Si l’image numérisée est trop claire, tapez une valeur inférieure pour
Luminosité
et renumérisez l’image.
Si l’image numérisée est trop foncée, tapez une valeur
supérieure pour
Luminosité
et renumérisez l’image.
REMARQUE
Le réglage
Luminosité
n’est disponible que lorsque
Noir & Blanc
ou
Gris (Diffusion d’ferreur)
ou
Vrai gris
est sélectionné.
Contraste
Vous ne pouvez ajuster le niveau de
Contraste
des gris; cette option n’est pas active si vous avez sélectionné Noir et blanc pour
que si vous avez sélectionné l’un des réglages de l’échelle
Type de numérisation
sélectionné.
7
L’augmentation du niveau du
Contraste
sombres et claires de l’image, alors que la réduction du niveau du
(en déplaçant la réglette vers la droite) fait ressortir les zones
Contraste
(en déplaçant la réglette vers
la gauche) révèle plus de détails dans les zones grises. Au lieu d’utiliser la réglette, vous pouvez taper une
valeur dans la boîte pour régler le contraste. Cliquez sur OK.
7 - 18
Page 99

Utilisation de votre appareil avec un Macintosh
®
Configuration de numérisation de réseau
(MFC-7225N et MFC-7820N ou des modèles avec NC-2200w en option uniquement)
Si vous voulez numériser depuis l’appareil dans un réseau, vous devez sélectionner l’appareil connecté au
réseau dans l’application Sélecteur de périphérique située dans Macintosh disque rigide/bibliothèque/
imprimantes/Brother/utilitaires. Si vous avez déjà installé le logiciel de MFL-Pro en suivant les étapes
d’installation de réseau dans le guide d'installation rapide, cette sélection doit être déjà effectuée.
Pour utiliser la fonction Scanner de réseau de l’appareil, l’appareil doit être configuré avec une adresse
TCP/IP. Vous pouvez régler ou modifier les paramètres de l’adresse depuis le panneau de commande.
(Voir le guide de l'utilisateur réseau sur CD-ROM.)
REMARQUE
25 clients maximum peuvent être connectés sur un appareil sur un réseau. Par exemple, si 30 clients
essaient de se connecter en même temps, 5 clients n'apparaîtront pas à l'écran LCD.
(Le ControlCenter2.0 est disponible pour Mac OS® 10.2.4 ou version plus récente uniquement.)
7
Depuis
1
double-cliquez sur
La fenêtre
Sélectionnez
2
branchement.
Spécifiez votre appareil par l'adresse IP ou le nom de nœud.
3
Pour modifier l'adresse IP, saisissez la nouvelle adresse IP.
Pour modifier le nom de nœud de votre appareil, saisissez le nouveau de nom de nœud. Chaque nœud
(appareil) possède son propre nom de nœud. Vous pouvez trouver le nom de nœud en imprimant la
page de configuration de l’appareil. (Voir le guide de l'utilisateur réseau sur CD-ROM.) Le nom de nœud
par défaut est “BRN_xxxxxx” (“xxxxxx” sont les six derniers chiffres de l'adresse Ethernet.)
Vous pouvez également sélectionner un appareil dans la liste des appareils disponibles. Cliquez sur
parcourir
bibliothèque
DeviceSelector
réseau
pour indiquer la liste.
, sélectionnez
DeviceSelector
apparaît. Cette fenêtre peut aussi être ouvert à partir du ControlCenter2.0.
dans le menu déroulant du type
imprimantes, Brother, utilitaires
.
et
DeviceSelector
, puis
Cliquez sur le bouton OK.
4
7 - 19
Page 100

Utilisation de votre appareil avec un Macintosh
®
Utilisation de la touche Scan
Pour les utilisateurs réseau, voir Utilisation de la touche Scan à la page 6-3.
Pour les utilisateurs USB, voir Utilisation de la touche Scan (Pour les utilisateurs d'un câble parallèle ou USB)
à la page 2-13.
REMARQUE
Vous pouvez éviter de recevoir des documents non souhaités en définissant un numéro d'identification
■
personnelle à 4 chiffres. Saisissez votre numéro d’identification personnelle dans les champs
et
Confirmer le code PIN
. Pour envoyer des données à un ordinateur protégé par un numéro
d'identification personnelle, l'écran LCD vous invite à saisir ce numéro avant de numériser le document
et l'envoyer à l’appareil. (Voir Utilisation de la touche Scan à la page 6-3 à 6-6.)
Activez
■
Enregistrez votre ordinateur avec les fonctions “Scan Vers” sur le Machine
numéro d'identification personnelle à 4 chiffres.
Code PIN
et saisissez un
7
7 - 20
 Loading...
Loading...