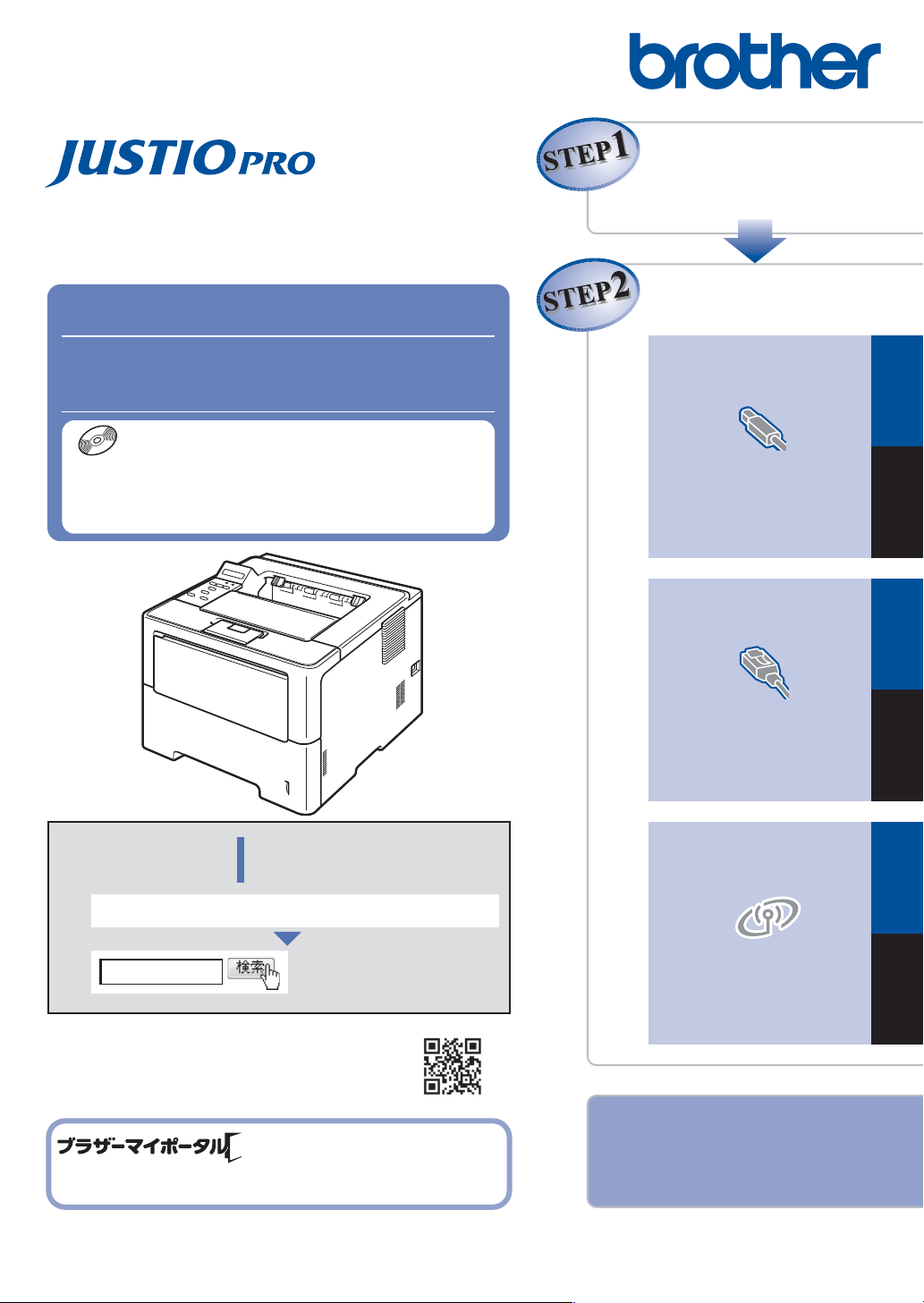
接続・設置する
付 録
本書は、なくさないように注 意し、いつでも手に取ってみる
ことができるようにしてください 。
USB接続
Windows
®
コンピューター
に接続する
Macintosh
有線LAN接続
Windows
®
Macintosh
無線LAN接続
Windows
®
Macintosh
オンラインユーザー登録をお勧めします。
ご登録いただくと、製品をより快適にご使用いただくための情報をいち
早くお届けします。
https://myportal.brother.co.jp/
かんたん設置かんたん設置ガイガイド
かんたん設置ガイド
かんたん設置ガイド
HL-6180D W
1
困ったときは
本製品の動作がおかしいとき、故障かな?
と思ったときなどは、以下の手順で原因を
お調べください。
ブラザーのサポートサイト
にアクセスして、最新の情報を調べる
http://solutions.brother.co.jp/
ユーザーズガイド5 章「困ったときには」で調べる
2
サポートブラザー
携帯電話からでも簡単なサポート情報を見ることができます。
http://m.brother.co.jp/support/
ドライバー&ソフトウェアCD-ROM
付属のドライバー&ソフトウェアCD-ROMには、下記のユー
ザーズガイドが収録されています。あわせてご覧ください。
・ユーザーズガイド
・ユーザーズガイド ネットワーク編
はじめにお読 みください
本製品を使用するには、本製品を設置し、お使いのコンピューターにドライ
バーとソフトウェアをインストールする必要があります。正しいセットアップ
を行うために、この「かんたん設置ガイド」を必ずお読みください。
Version 0 JPN
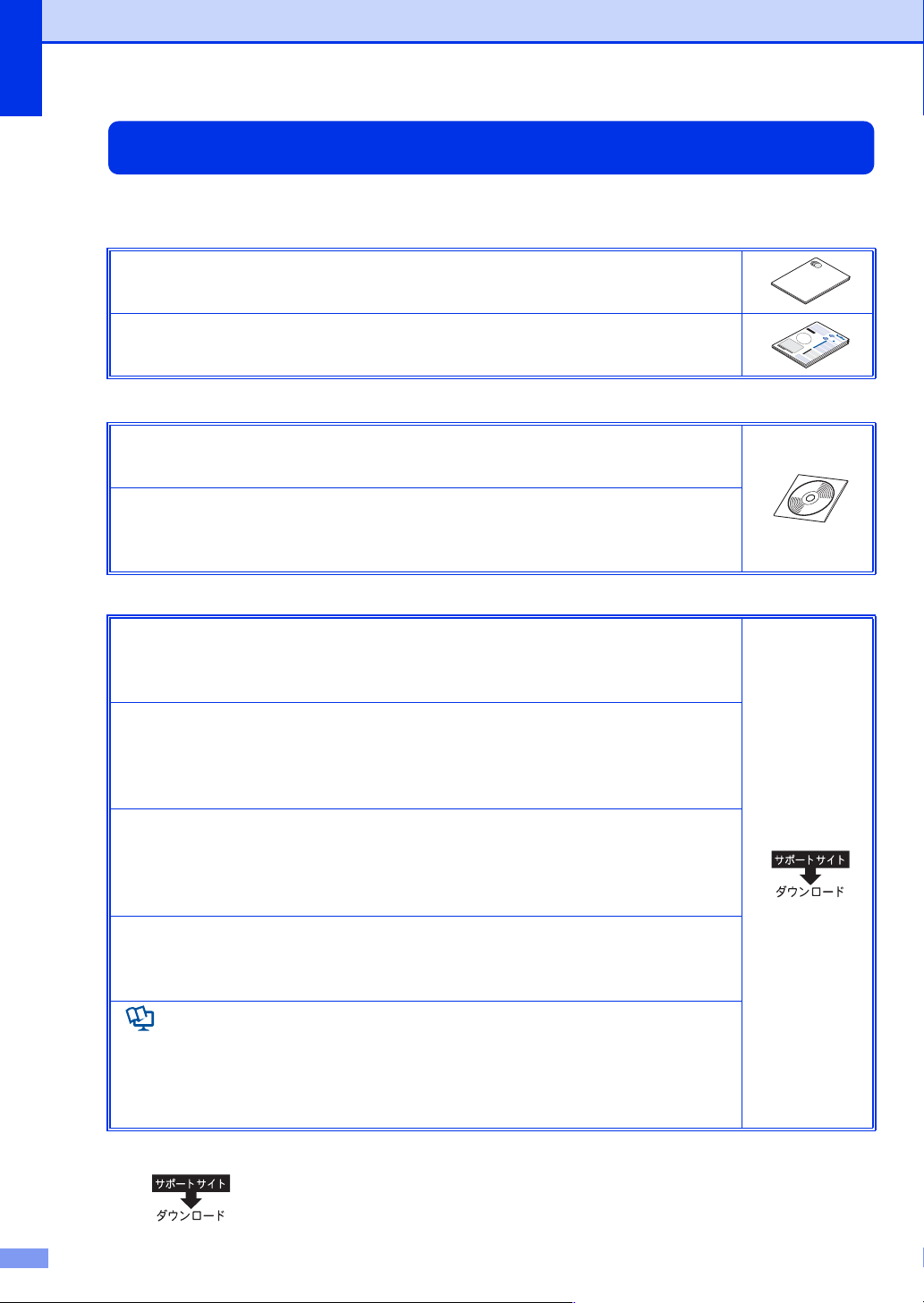
ユーザーズガイドの構成
付属
付属
付属
本製品には次のユーザーズガイドが用意されています。目的に応じて各ユーザーズガイドをご活用ください。
■はじめにお読みください
1. 安全にお使いいただくために(冊子)
本製品を使用する上での注意事項や守っていただきたいことを記載しています。
2. かんたん設置ガイド(冊子)
お買い上げ後、本製品を使用可能な状態にするまでの手順を説明しています。
■用途に応じてお読みください
3. ユーザーズガイド(PDF形式)
本製品の基本的な使いかたと、困ったときの対処方法について詳しく説明しています。
4. ユーザーズガイドネットワーク編(PDF形式)
本製品のネットワークの特長に関する基礎的な情報や、手動でネットワークに接続
するときの設定方法、ネットワークに関して困ったときの対処方法を説明しています。
■サポートサイト(ブラザーソリューションセンター)からダウンロードしてご利用ください。
Wi-FiDirect™ガイド(PDF形式)
Wi-FiDirect™対応の携帯端末と本製品を無線LANアクセスポイントなしで接続す
る方法を説明しています。
Googleクラウドプリントガイド(PDF形式)
モバイル版Gmail™、GOOGLEDOCS™やChromeOSを搭載した携帯端末のデー
タをGoogleクラウドプリントサービスを利用し、インターネットを介して印刷す
る方法を説明しています。
モバイルプリント&スキャンガイド(PDF形式)
BrotheriPrint&Scan用
Android™ や iOS を搭載した携帯端末からデータを印刷する方法や、本製品でス
※
キャン
したデータを携帯端末に転送する方法を説明しています。
AirPrintガイド(PDF形式)
MacOSX10.7.x、iPhone、iPodtouch、iPad、またはiOSを搭載した携帯端末
からデータを印刷する方法を説明しています。
画面で見るマニュアル(HTML形式)
上記のうち、3〜4 のユーザーズガイドを一体化して、コンピューターの画面上で
見られるようにしたマニュアルです。参照先が書かれたところをクリックするとそ
の掲載箇所に直接飛ぶため、冊子のページをめくったり別のガイドで探したりする
ことなく、知りたい情報をすぐに確認することができます。
※HL-6180DWは、スキャン機能に対応しておりません。
上記はすべて、最新版がサポートサイト(ブラザーソリューションセンター)からもダ
ウンロードできます。
http://solutions.brother.co.jp/
2
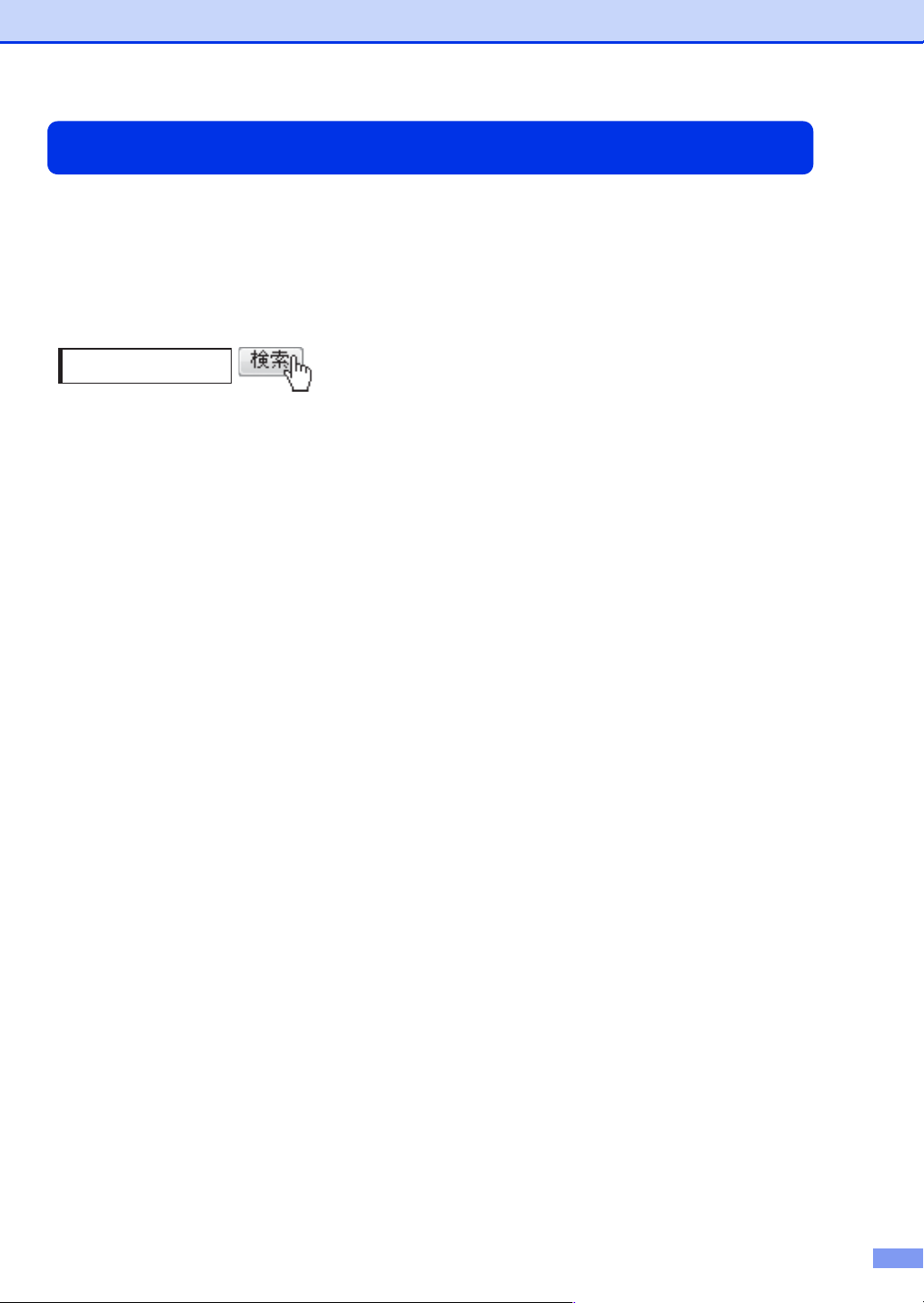
消耗品の回収リサイクルについて
弊社では環境保護に対する取り組みの一環として消耗品のリサイクルに取り組んでおります。使い終わりまし
た消耗品の回収にご協力をお願いいたします。詳しくはホームページを参照してください。
回収対象となる消耗品
・トナーカートリッジ ・ドラムユニット
http://brother.jp/product/supportinfo/printer/recycle/index.htm
ブラザー回収
3
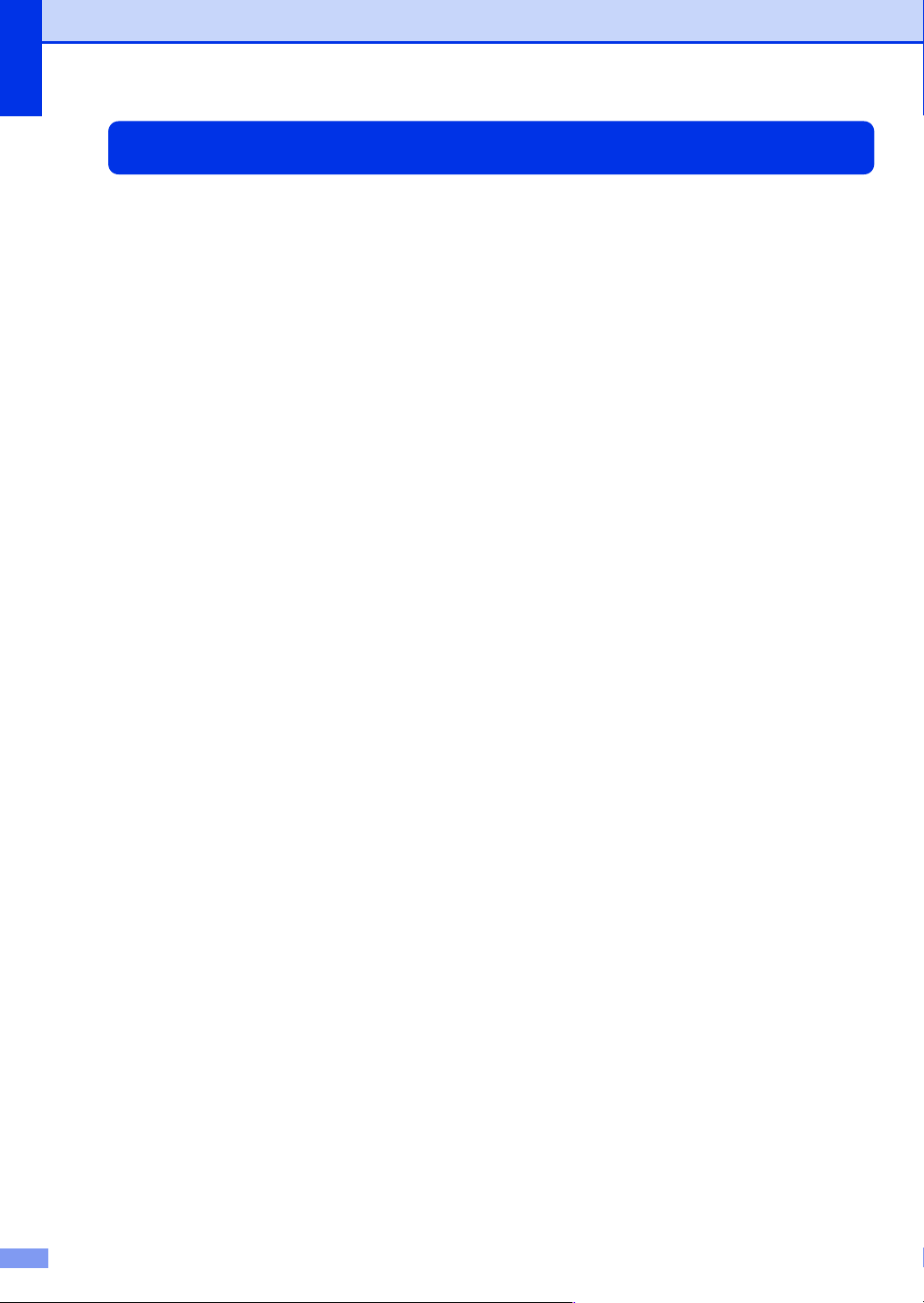
目 次
ユーザーズガイドの構成 .......................................................................................................................... 2
消耗品の回収リサイクルについて........................................................................................................... 3
目 次 ......................................................................................................................................................... 4
本書の表記 ................................................................................................................................................. 5
最新のドライバーや、ファームウェア(本体ソフトウェア)を入手するときは?.......................... 5
STEP1 接続・設置する......................................................................................... 6
付属品を確認する...................................................................................................................................... 6
梱包材を取り外す...................................................................................................................................... 8
記録紙をセットする .................................................................................................................................. 9
電源を入れる............................................................................................................................................11
無線LAN設定をする(必要時のみ)......................................................................................................11
テストページを印刷する ........................................................................................................................12
STEP2 コンピューターに接続する................................................................... 13
USB接続 ..................................................................................................................................................14
ドライバーとソフトウェアをインストールする(Windows
ドライバーとソフトウェアをインストールする(Macintosh の場合).....................................15
有線LAN接続...........................................................................................................................................17
セキュリティソフトウェアをお使いの場合の注意事項 .................................................................17
ドライバーとソフトウェアをインストールする(Windows
ドライバーとソフトウェアをインストールする(Macintosh の場合).....................................20
無線LAN接続...........................................................................................................................................22
必要な機器と無線 LAN 環境を確認する .........................................................................................22
無線 LAN の設定について ................................................................................................................23
セキュリティソフトウェアをお使いの場合の注意事項 .................................................................25
一時的に USB ケーブルを使って無線 LAN を自動設定する(Windows
操作パネルから無線 LAN の手動設定をする(Macintosh/ モバイル機器 /Windows
WPS/AOSS
困ったときは(トラブル対処方法)..................................................................................................32
無線設定時の文字入力について........................................................................................................34
セキュリティソフトウェアをお使いの場合の注意事項 .................................................................35
ドライバーとソフトウェアをインストールする(Windows
ドライバーとソフトウェアをインストールする(Macintosh の場合).....................................36
™
機能を使って無線 LAN の自動設定をする(Windows®/Macintosh).........31
®
の場合)......................................14
®
の場合)......................................17
®
).............................26
®
の場合)......................................35
®
)......29
付 録 ....................................................................................................................... 38
ネットワーク設定の確認と初期化.........................................................................................................38
ウェブブラウザーで管理する ...........................................................................................................38
ネットワーク設定をお買い上げ時の状態に戻す(ネットワーク設定リセット)........................38
ネットワーク設定リストを印刷する................................................................................................38
ドライバー&ソフトウェアCD-ROM内のユーザーズガイドを見るときは .....................................39
Windows
Macintosh の場合 ............................................................................................................................40
オプション製品のご案内 ........................................................................................................................41
商標について............................................................................................................................................41
消耗品について..................................................................................................................................裏表紙
4
®
の場合 .............................................................................................................................39
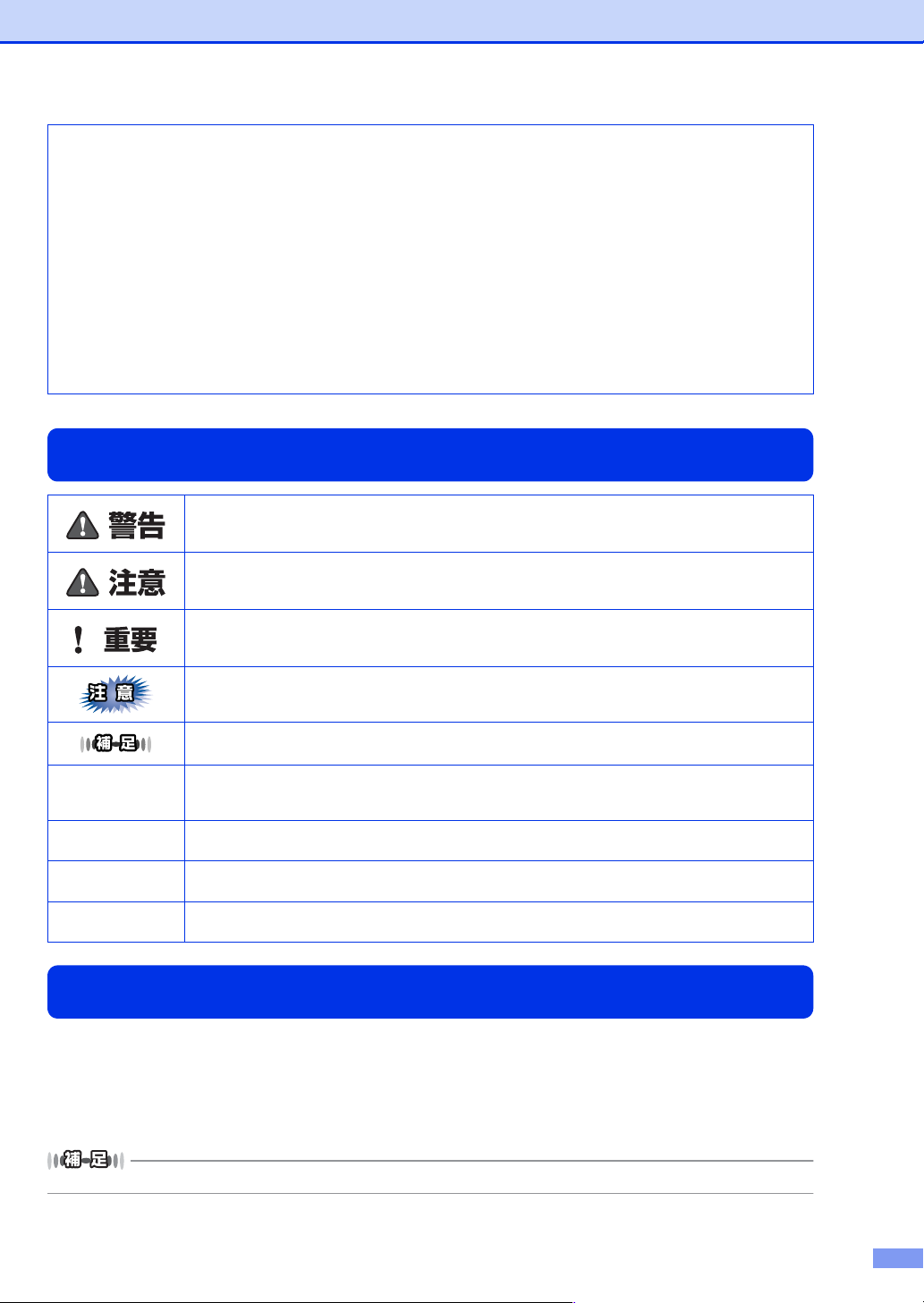
■ この機器は、クラス B情報技術装置です。この機器は、家庭環境で使用することを目的としていますが、
この機器がラジオやテレビジョン受信機に近接して使用されると、受信障害を引き起こすことがありま
す。取扱説明書に従って正しい取り扱いをしてください。 VCCI-B
■ 本製品は、厳重な品質管理と検査を経て出荷しておりますが、万一不具合がありましたら、「お客様相談
窓口」までご連絡ください。
■ お客様または第三者が、本製品の使用の誤り、使用中に生じた故障、その他の不具合、または本製品の
使用によって受けられた損害については、法令上賠償責任が認められる場合を除き、当社は一切その責
任を負いませんので、あらかじめご了承ください。
■ 本製品の設置上の警告・注意事項は、
置してください。
■ 付属品などを紛失した場合は、お買い上げの販売店にてご購入いただくか、ダイレクトクラブ(0120118-825)へご注文ください。(土、日、祝日、長期休暇を除く 9:00〜12:00 13:00〜17:00)
「安全にお使いいただくために」をよくお読みいただき、正しく設
本書の表記
この表示を無視して、誤った取り扱いをすると、人が死亡または重傷を負う可能性があ
る内容を示しています。
この表示を無視して、誤った取り扱いをすると、人が傷害を負う可能性がある内容を示
しています。
この表示を無視して、誤った取り扱いをすると、物的損害の可能性がある内容を示して
います。
本製品をお使いになるにあたって、守っていただきたいことを説明しています。
本製品の操作手順に関する補足情報を説明しています。
⇒XXXページ
「XXX」
<XXX>
【XXX】
[XXX]
参照先を記載しています。(XXXはページ、参照先)
操作パネル上のボタンを表しています。
本製品のディスプレイ内の表示を表しています。
コンピューター上の表示を表しています。
最新のドライバーや、ファームウェア(本体ソフトウェア)を入手するときは?
弊社ではソフトウェアの改善を継続的におこなっております。
最新のドライバーやファームウェアを弊社サポートサイト(ブラザーソリューションセンター)よりダウン
ロードすることでお手元の製品の関連ソフトウェアを新しくしていただくことができます。
ドライバーを新しくすることで、新しい OS に対応したり、トラブルを解決できることがあります。また、本
体のトラブルのあるときは、ファームウェア(本体ソフトウェア)を新しくすることで解決できることがあります。
ダウンロード・操作手順について詳しくは、http://solutions.brother.co.jp/ へ
5
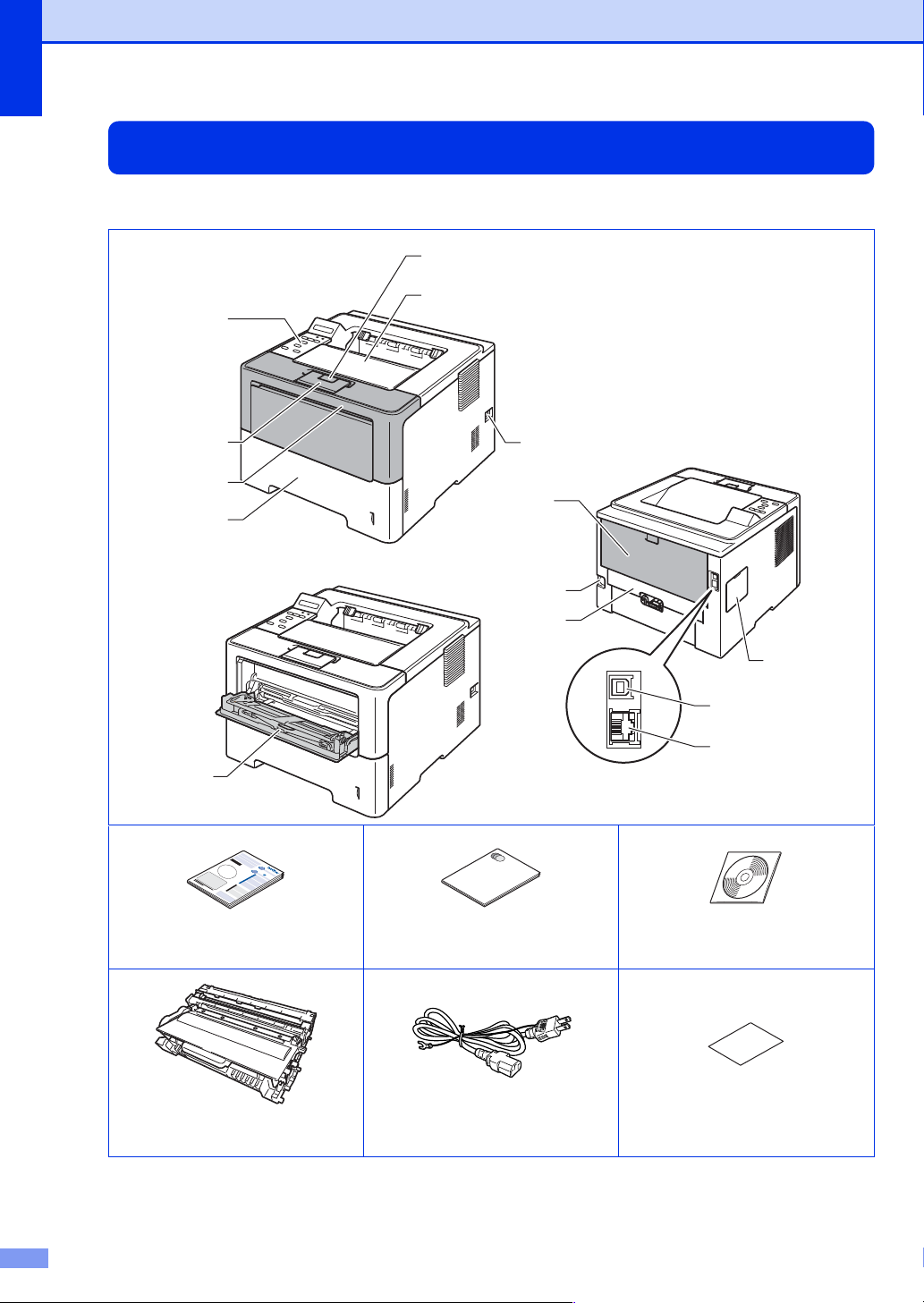
STEP1 接続・設置する
上面排紙トレイ
フロントカバーリリー スボタン
操作パネル
記録紙トレイ
フロントカバー
排紙ストッパ ー
電源スイッチ
多目的トレイ
バックカ バ ー
(背面排紙トレイ)
電源コード差込口
両面トレイ
USBポート
イーサネットポート
10BASE-T/
100BASE-TX/
1000BASE-T
DIMMカバー
STEP1 接続・設置する
付属品を確認する
万一、足りないものがあったりユーザーズガイドに落丁があったときは、お客様相談窓口にご連絡ください。
6
かんたん設置ガイド
(本書)
ドラムユニット&
トナーカートリッジ
※お買い上げ時にあらかじめ取り付けられています。
※
安全にお使いいただくために ドライバー&ソフトウェア
電源コード
CD-ROM
保証書
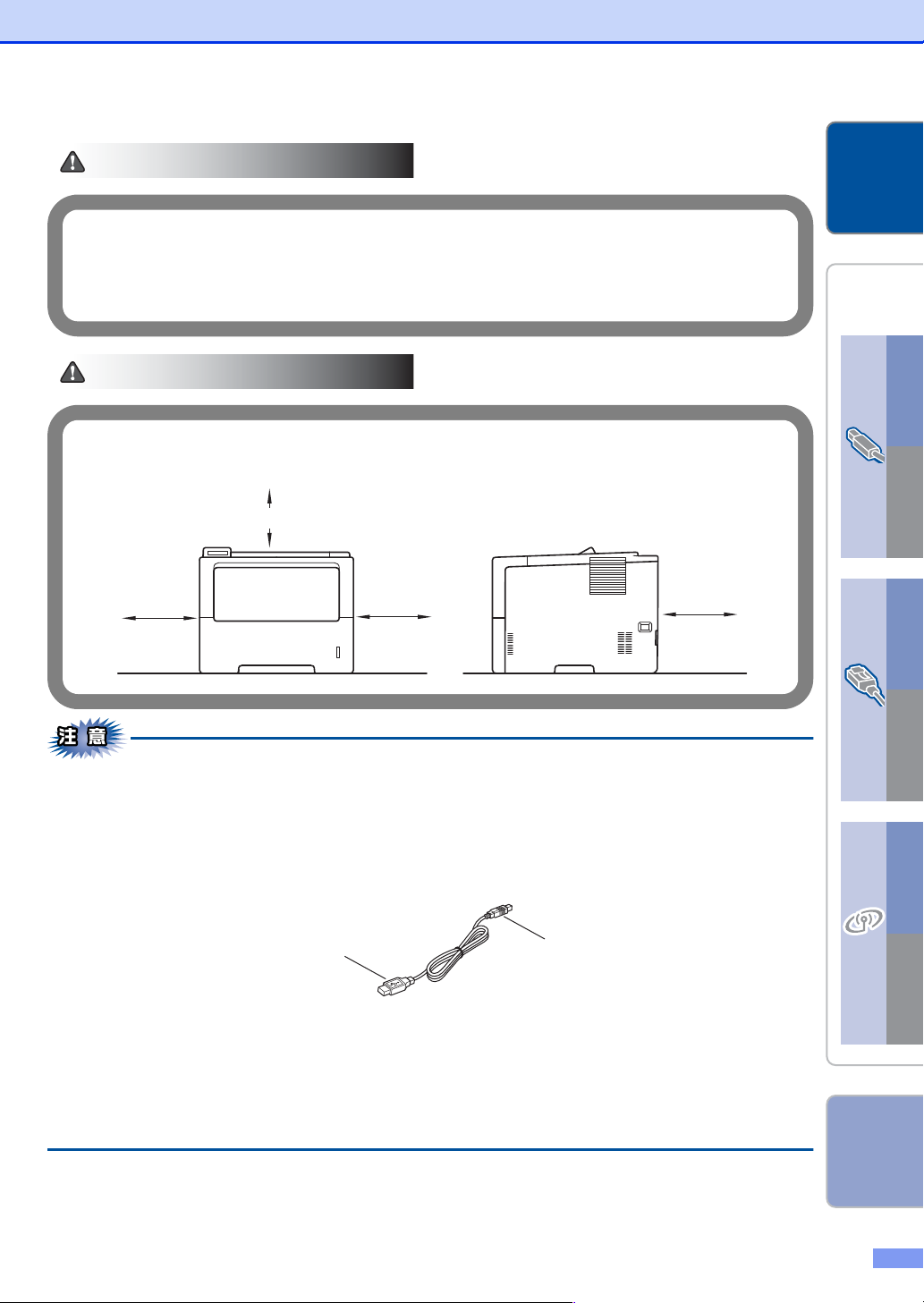
接続・
・ 本製品を梱包していたビニール袋などは、子供の手の届かないところに保管してください。
誤ってかぶると窒息の恐れがあります。
・ 増設記録紙トレイをお使いの方は、増設記録紙トレイと本体を別々に運んでください。
本製品を置くときは、指をはさまないように注意してください。
警告
注意
本製品を設置するときは、下記のスペースを確保してください。
設置する
コンピューター
に接続する
USB
®
Windows
150mm
150mm 150mm150mm
■本製品を引越などで移動させるときには、移動中の本製品の破損を防ぐため購入時に梱包されていた箱や
部品を使って再梱包してください。詳しくは、⇒ユーザーズガイド「本製品を再梱包するときは」を参照
してください。
■本製品とコンピューターをつなぐケーブルは同梱されていません。利用するケーブルをお買い求めください。
・ USBケーブル
2.0m以下のUSBケーブルを推奨します。
Aプラグ
(お使いのコンピューターに
接続します)
Bプラグ
(本製品に接続します)
・ LANケーブル
・10BASE-T/100BASE-TX でご使用の際は、カテゴリ 5(10BASE-T/100BASE-TX 用)以上のスト
レートタイプのツイストペアケーブルをお使いください。
1000BASE-Tで使用の際は、カテゴリ5e以上のストレートタイプのシールド(STP)ケーブルをお使
いください。
・1000BASE-T(ギガビットイーサネット)で通信する場合は、1000BASE-Tに対応したネットワー
ク機器をご使用ください。
MacintoshWindows
®
有線
LAN
MacintoshWindows
®
無線
LAN
Macintosh
付録
7
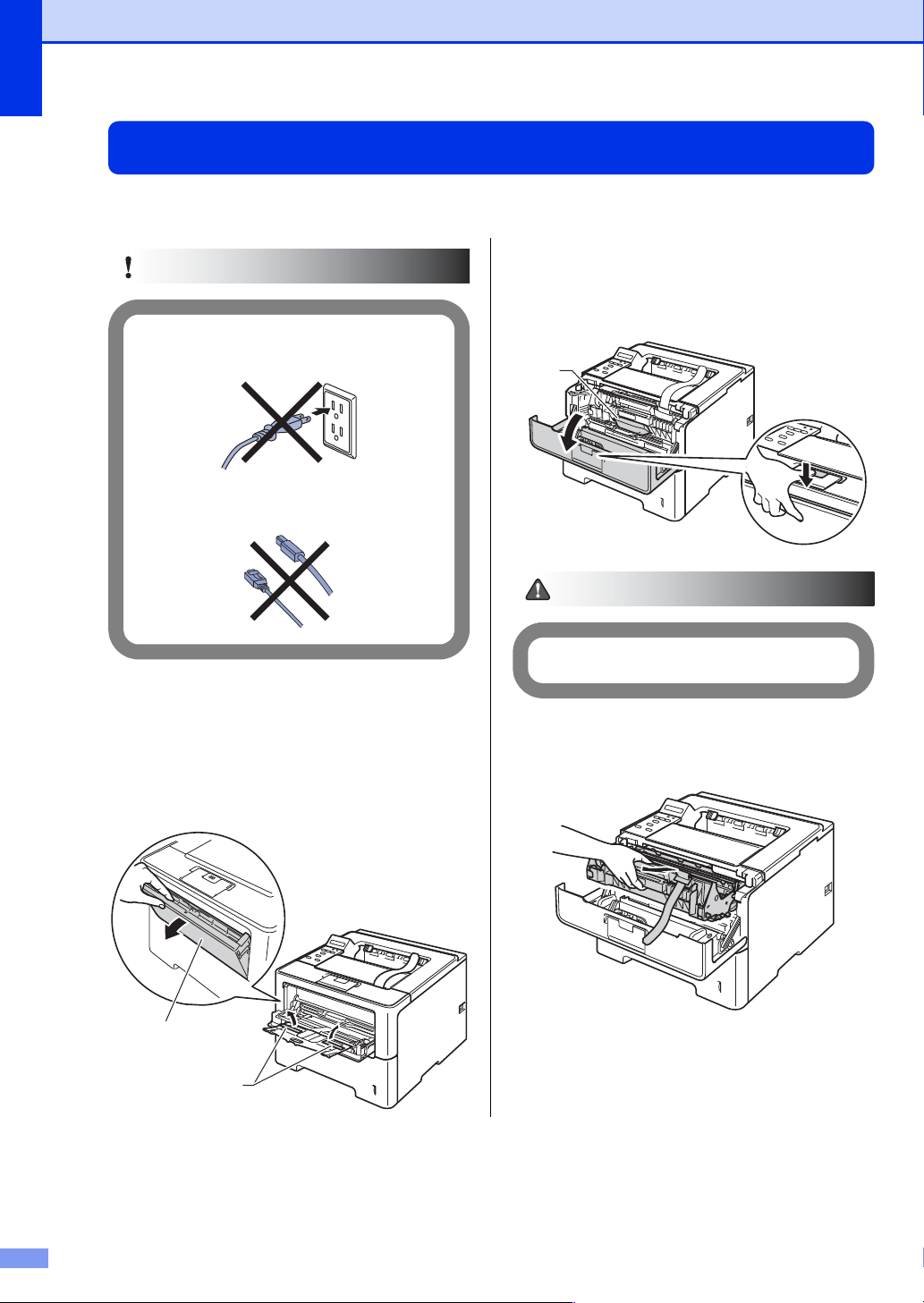
STEP1 接続・設置する
・ この時点ではまだ電源コードを接続しない
でください。
・ USB ケーブルまたは LAN ケーブルを接続
しないでください。
重要
乾燥剤を誤って食べないでください。
注意
梱包材を取り外す
箱から本製品を取り出した後、本体内部にセットされている保護部材および梱包材を取り除きます。
箱や取り外した部品は廃棄せずに保管してください。
・・・・・・・・・・・・・・・・・・・・・・・・・・・・・・・・・・・・・・・・・・・・・・・
フロントカバーリリースボタンを押
3
し、フロントカバーを開け、乾燥剤を
取り出す
乾燥剤
・・・・・・・・・・・・・・・・・・・・・・・・・・・・・・・・・・・・・・・・・・・・・・・
本製品に貼られている青色のテープを
1
はがす
・・・・・・・・・・・・・・・・・・・・・・・・・・・・・・・・・・・・・・・・・・・・・・・
多目的トレイを開けてテープをはがし、
2
多目的トレイを閉じる
多目的トレイ
テープ
・・・・・・・・・・・・・・・・・・・・・・・・・・・・・・・・・・・・・・・・・・・・・・・
ドラムユニット&トナーカートリッジ
4
を取り出す
8
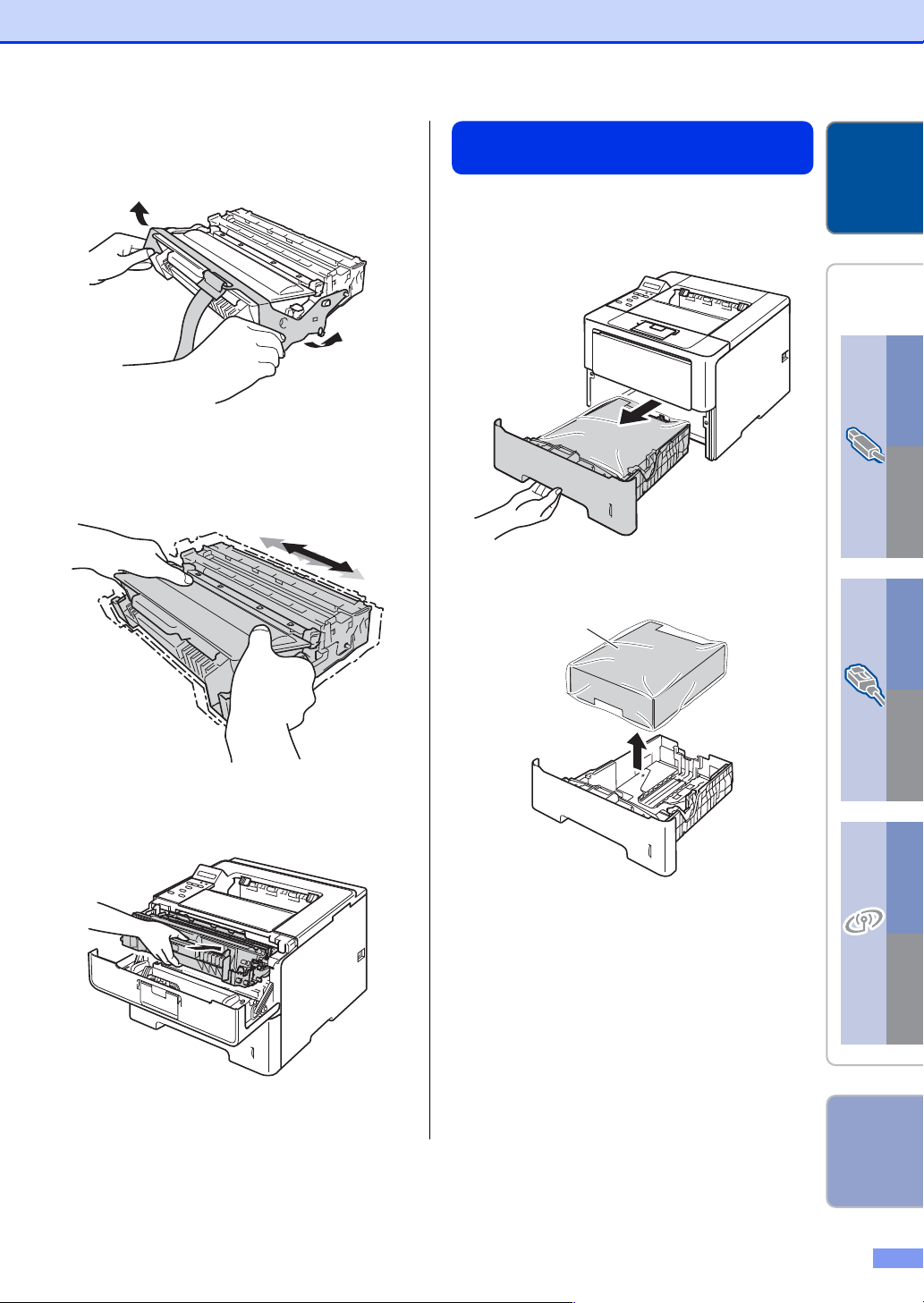
・・・・・・・・・・・・・・・・・・・・・・・・・・・・・・・・・・・・・・・・・・・・・・・
保護部材
ドラムユニット&トナーカートリッジ
5
から橙色の保護部材を取り外す
記録紙をセットする
・・・・・・・・・・・・・・・・・・・・・・・・・・・・・・・・・・・・・・・・・・・・・・・・
記録紙トレイを本製品から完全に引き
1
出す
接続・
設置する
コンピューター
に接続する
®
・・・・・・・・・・・・・・・・・・・・・・・・・・・・・・・・・・・・・・・・・・・・・・・
トナーがカートリッジ内で均一に分散
6
するように、左右にゆっくりと 5、6
回振る
・・・・・・・・・・・・・・・・・・・・・・・・・・・・・・・・・・・・・・・・・・・・・・・
ドラムユニット&トナーカートリッジ
7
を本製品に戻す
・・・・・・・・・・・・・・・・・・・・・・・・・・・・・・・・・・・・・・・・・・・・・・・・
記録紙トレイから保護部材を取り外す
2
Windows
USB
MacintoshWindows
®
有線
LAN
MacintoshWindows
®
・・・・・・・・・・・・・・・・・・・・・・・・・・・・・・・・・・・・・・・・・・・・・・・
フロントカバーを閉じる
8
無線
LAN
Macintosh
付録
9
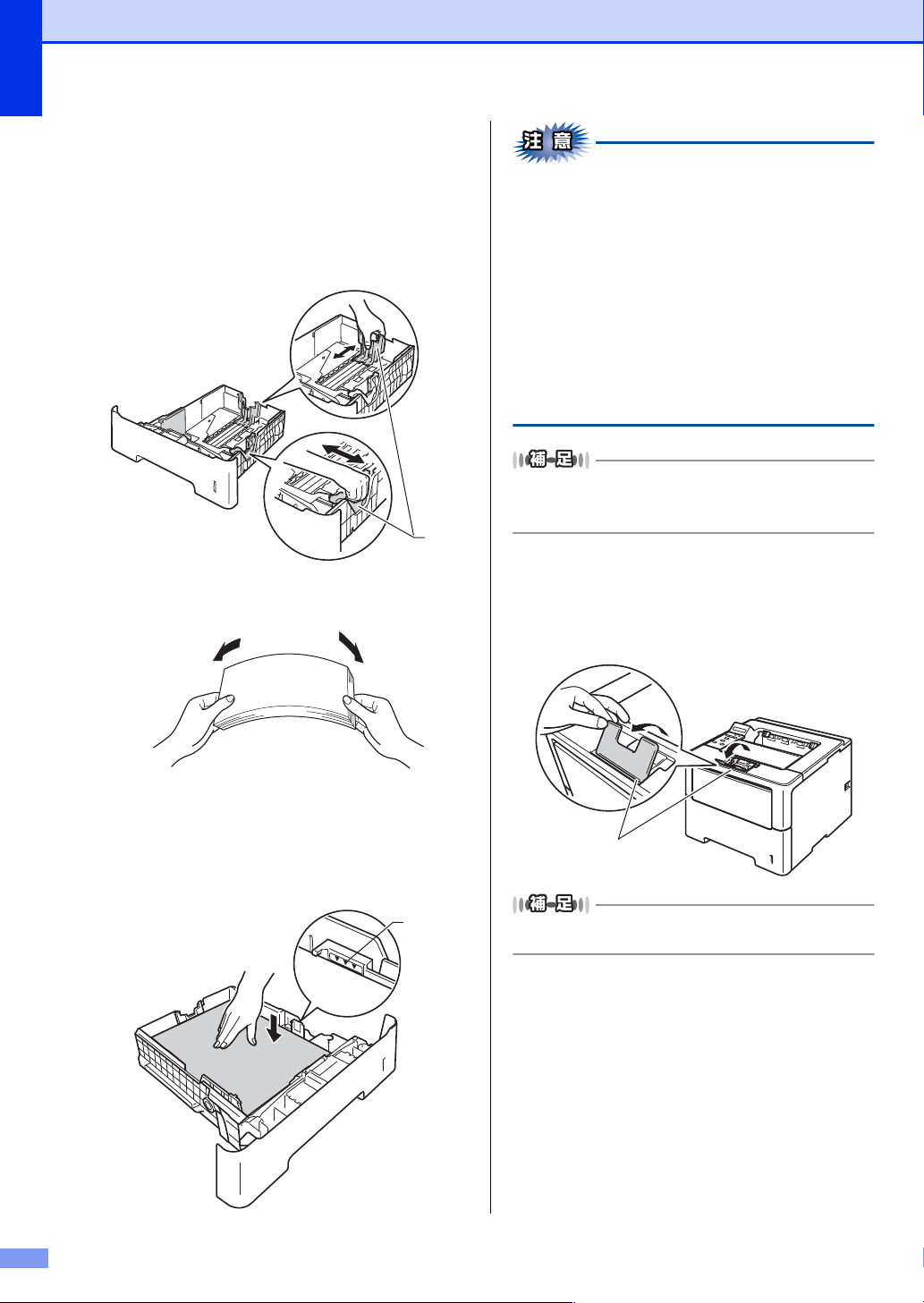
STEP1 接続・設置する
マーク
排紙ストッパ ー
・・・・・・・・・・・・・・・・・・・・・・・・・・・・・・・・・・・・・・・・・・・・・・・
記録紙ガイドを使用する記録紙のサイ
3
ズに合わせる
・ レバーをつまみながら使用する記録紙のサイ
ズに合わせます。
・ 記録紙ガイドが固定され動かないことを確認
してください。
■ 記録紙に折り目やしわがないか確認し、数回に
分けて入れてください。一度にたくさん入れる
と紙づまりや給紙ミスの原因になります。
■種類の異なる記録紙を一緒にセットしないでく
ださい。
■記録紙ガイドが記録紙のサイズに正しくセット
されていることを確認してください。正しくセッ
トされていないと印刷時にトレイ内で記録紙が
ずれ、故障の原因になります。
■ 記録紙トレイの内部にラベルなどを貼らないで
ください。紙づまりや給紙ミスの原因になりま
す。
レバー
・・・・・・・・・・・・・・・・・・・・・・・・・・・・・・・・・・・・・・・・・・・・・・・
記録紙をよくさばく
4
・・・・・・・・・・・・・・・・・・・・・・・・・・・・・・・・・・・・・・・・・・・・・・・
印刷面を下にして記録紙トレイに入れる
5
記録紙がトレイの中で平らになっていること、
▼▼▼マークより下の位置にあることを確認
してください。
● ハガキは記録紙トレイに30枚までセットできます。
●A4(80g/m
す。
2
の普通紙)で約 500 枚までセットできま
・・・・・・・・・・・・・・・・・・・・・・・・・・・・・・・・・・・・・・・・・・・・・・・
記録紙トレイを本製品に戻す
6
・・・・・・・・・・・・・・・・・・・・・・・・・・・・・・・・・・・・・・・・・・・・・・・
排紙ストッパーを開く
7
推奨する記録紙の詳細は、⇒「ユーザーズガイド」を参
照してください。
10
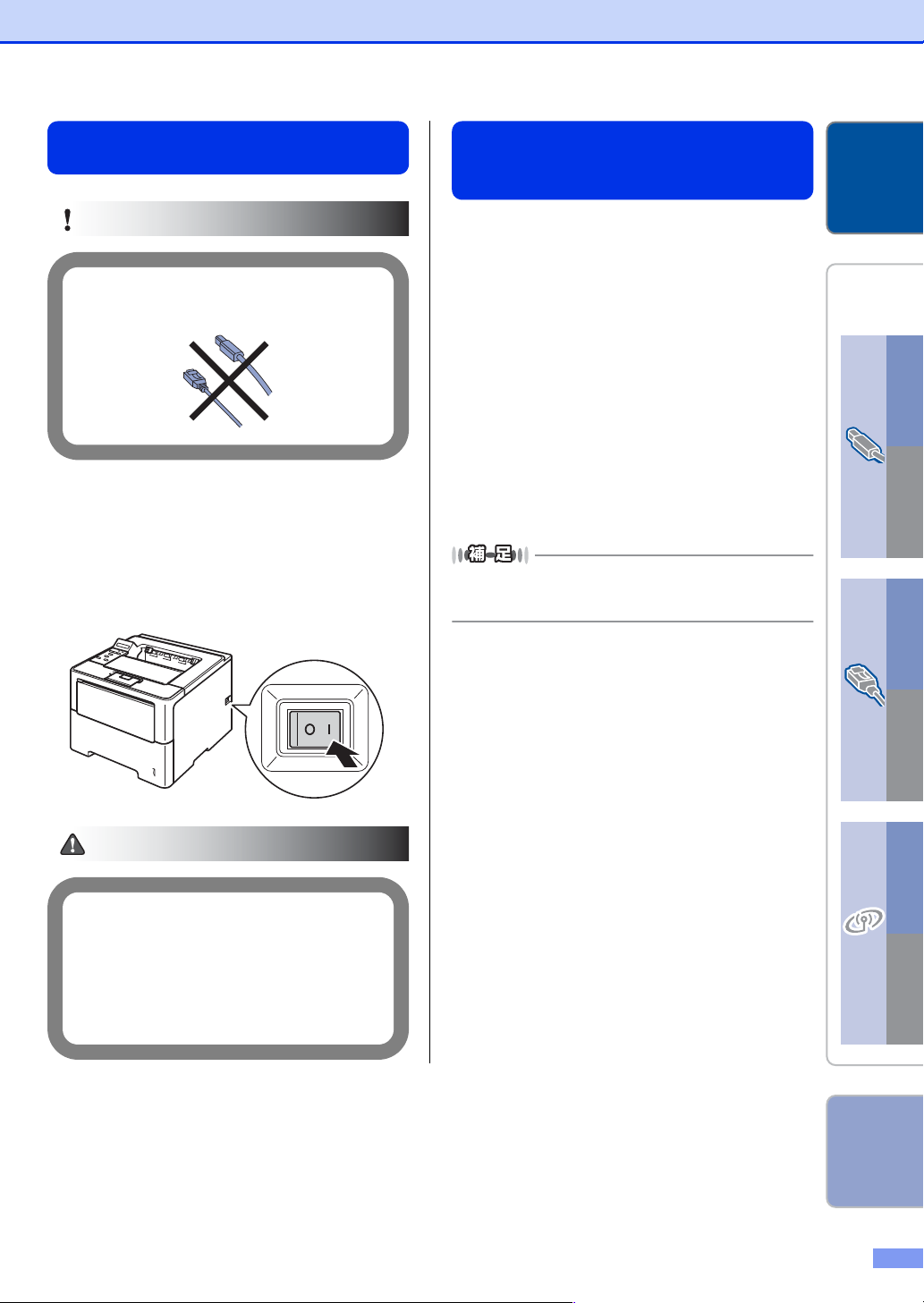
電源を入れる
この時点では、まだUSBケーブルまたはLAN
ケーブルを接続しないでください。
重要
・ 感電や火災防止のため、電源コード(日本
国内でのみ使用可)は、必ず付属のものを
使用してください。
・ 感電防止のため必ず保護接地を行ってくだ
さい。電源コンセントの保護接地端子に
アース線を確実に接続してください。
警告
・・・・・・・・・・・・・・・・・・・・・・・・・・・・・・・・・・・・・・・・・・・・・・・
電源コードを本製品に接続する
1
・・・・・・・・・・・・・・・・・・・・・・・・・・・・・・・・・・・・・・・・・・・・・・・
電源プラグをコンセントに差し込む
2
・・・・・・・・・・・・・・・・・・・・・・・・・・・・・・・・・・・・・・・・・・・・・・・
電源スイッチをONにする
3
無線LAN設定をする
(必要時のみ)
Macintosh またはモバイル機器を使用して、無線
LAN設定をする場合は、手順1を行ってください。
Windows
たは有線LAN 設定する場合は、手順2へ進んでくだ
さい。
・・・・・・・・・・・・・・・・・・・・・・・・・・・・・・・・・・・・・・・・・・・・・・・・
1
はじめに本製品の初期設定をする場合は、【イイエ】を
選択することで、後から無線LAN設定を行うことができ
ます。
・・・・・・・・・・・・・・・・・・・・・・・・・・・・・・・・・・・・・・・・・・・・・・・・
2
®
ユーザーおよびMacintoshでUSB接続ま
無線 LAN 接続で Macintoshまたはモ
バイル機器を使用して設定する場合
は、<▲>で【ハイ】を選択する
・ 無線 LAN 設定を続けるため⇒ 22 ページ「無
線LAN接続」を行ってください。
・ 無線LAN設定を終えた後に、本製品のセット
アップを完了するため、⇒ 12 ページ「テス
トページを印刷する」を行ってください。
Windows®ユーザーおよびMacintosh
でUSB接続または有線LAN設定する場
合は、<▼>で【イイエ】を選択する
・ 本製品のセットアップを完了するため、⇒12
ページ「テストページを印刷する」を行って
ください。
・ Windows
の項目で設定することができます。
®
ユーザーの無線 LAN 設定は、後
接続・
設置する
コンピューター
に接続する
®
Windows
USB
MacintoshWindows
®
有線
LAN
MacintoshWindows
®
無線
LAN
Macintosh
付録
11
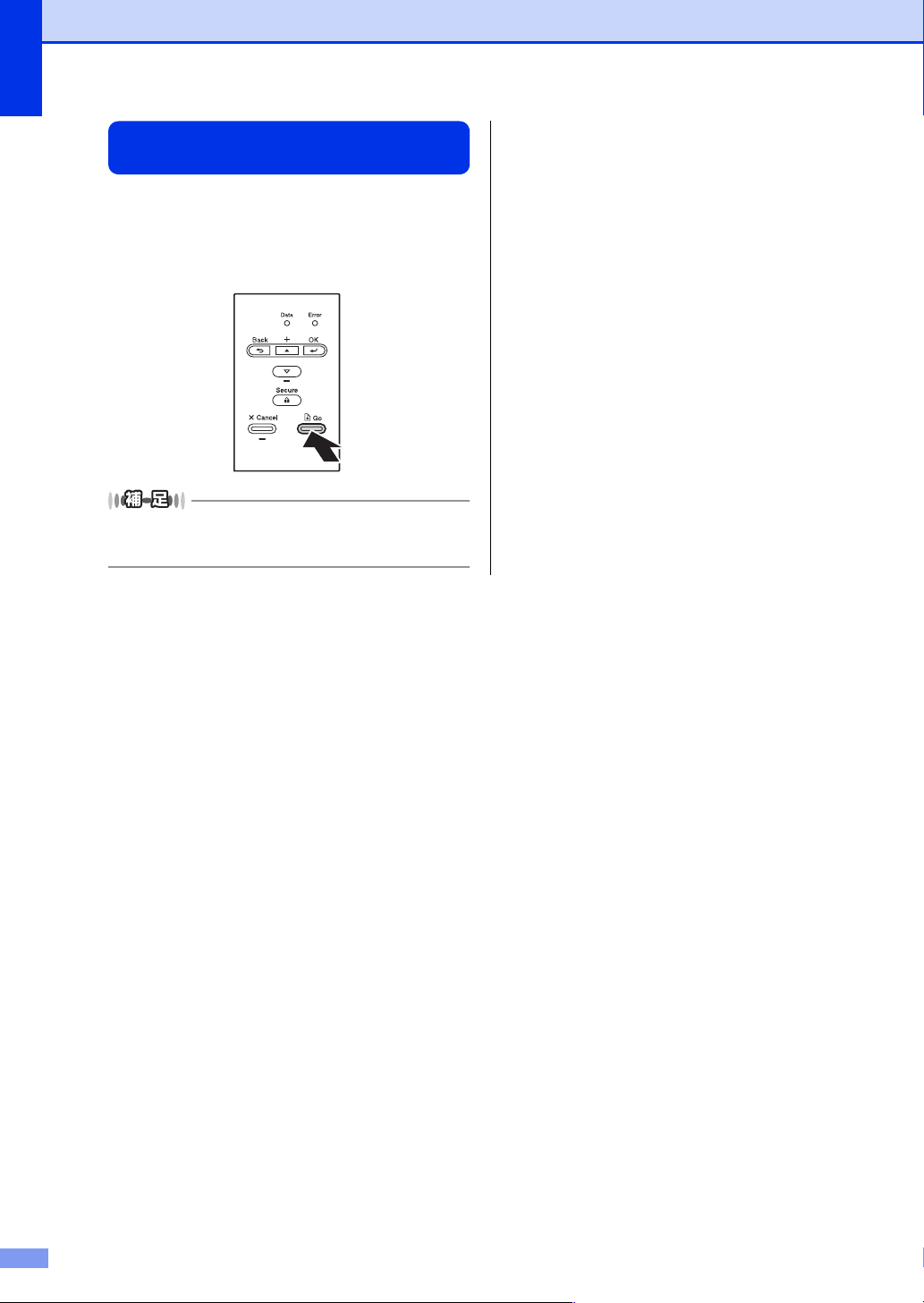
STEP1 接続・設置する
テストページを印刷する
・・・・・・・・・・・・・・・・・・・・・・・・・・・・・・・・・・・・・・・・・・・・・・・
<Go>を押す
1
テストページが印刷されたことを確認してく
ださい。
本製品に印刷データを送った後は、<Go>を押してもテ
ストページは印刷されません。テストページを印刷する
場合は、メニューから選択してください。
12
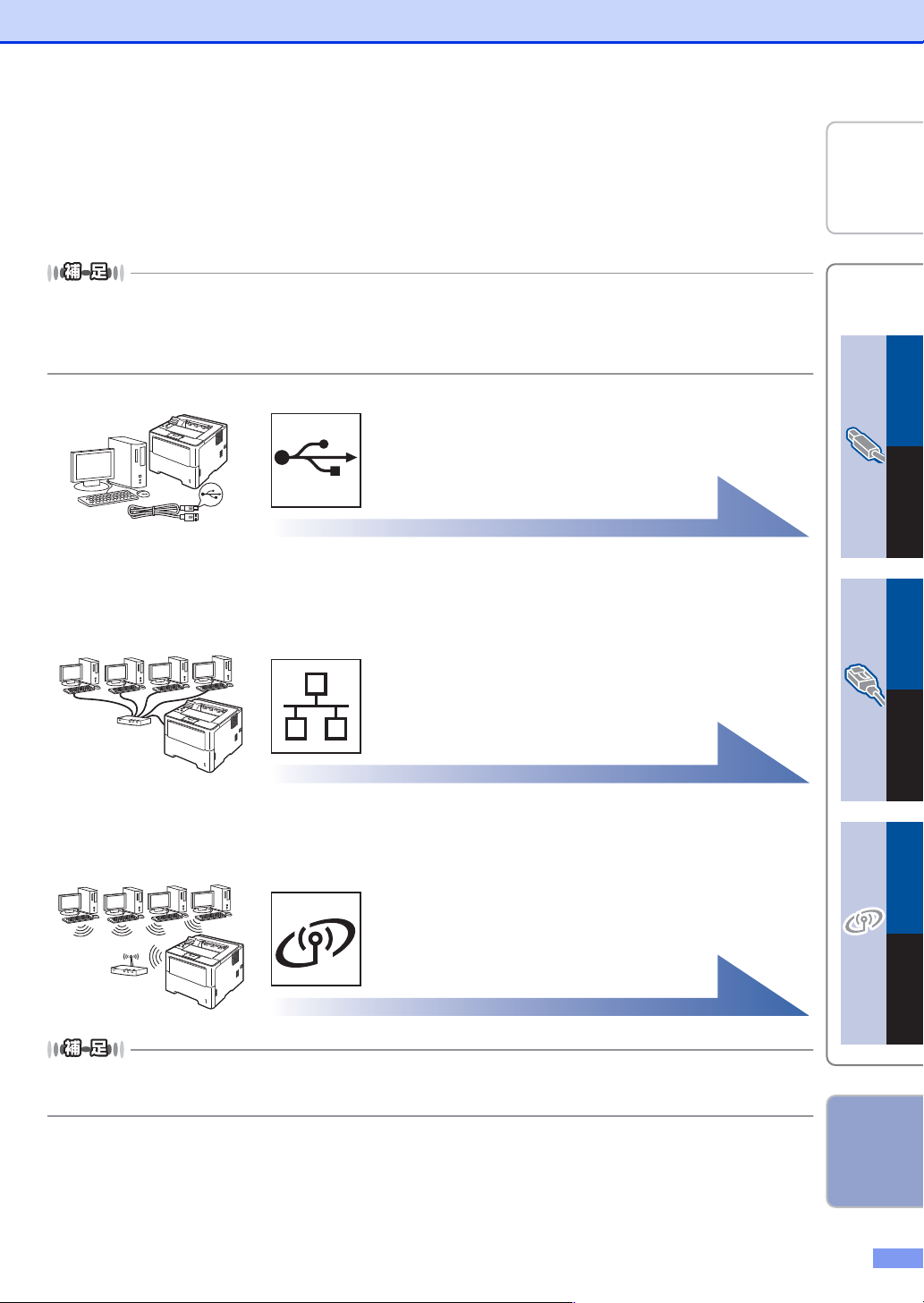
USBケーブルで接続する場合
コンピューターに直接本製品をつなぎます。
Windows®の場合 ⇒14ページ
Macintoshの場合 ⇒15ページ
LANケーブルで接続する場合
ルーター・ハブなどに本製品を有線でつな
ぎます。
⇒17ページ
無線LANで接続する場合
無線LANアクセスポイントに本製品を無線
でつなぎます。
⇒22ページ
STEP2 コンピューターに接続する
コンピューターに接続する
本書は、次のOSでの接続方法について説明しています。
Windows
WindowsServer
MacOSX10.5.8、10.6.x、10.7.x
®
XPHome/XPProfessionalx64Edition/WindowsVista®、Windows®7、
®
2003/2003x64Edition/2008/2008R2、
接続・
設置する
最新ドライバーがサポートサイト(ブラザーソリューションセンター)からダウンロードできます。
(http://solutions.brother.co.jp/)
ただし、サポートサイト上のドライバーに付属のソフトウェアは含まれません。付属のソフトウェアはドライバー&ソフ
トウェアCD-ROM からインストールしてください。CD-ROMドライブ搭載(外付け可)のコンピューターをお持ちでな
い場合は、付属のソフトウェアをご利用いただけません。
コンピューター
に接続する
®
Windows
USB
MacintoshWindows
®
有線
LAN
MacintoshWindows
Wi-FiDirect™を使って、iOS、Android™機器またはWindows®Phoneを本製品と接続する場合は、⇒「Wi-FiDirect™
ガイド」を参照してください。
サポートサイト(ブラザーソリューションセンター)からダウンロードできます。(http://solutions.brother.co.jp/)
®
無線
LAN
Macintosh
付録
13
 Loading...
Loading...