Page 1
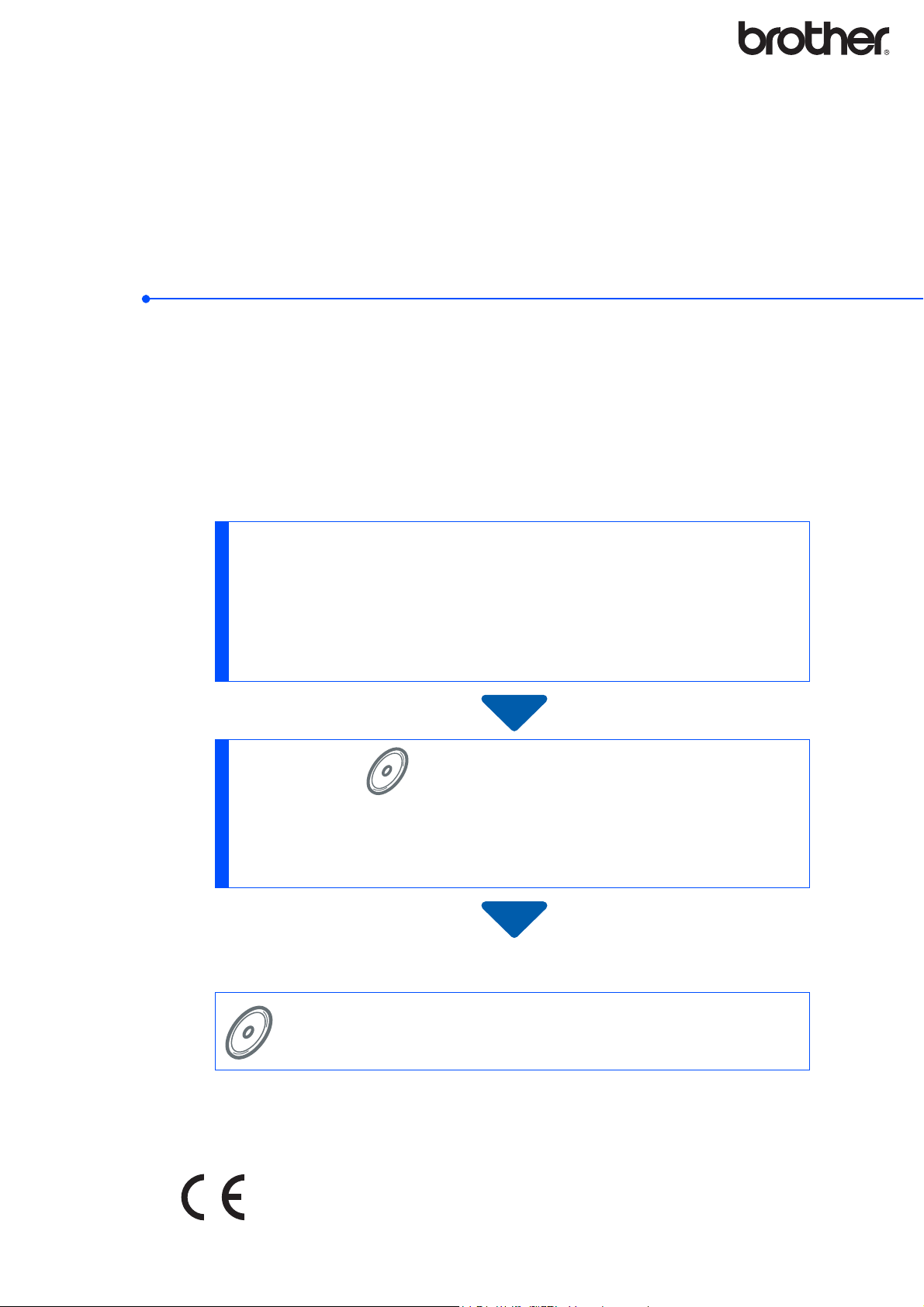
Série d’imprimante laser
Guide d’installation de
®
Windows Vista
Pour commencer à utiliser l’imprimante, vous devez d’abord configurer le matériel et installer
le pilote. Veuillez lire le ‘Guide d’installation rapide’ et ce ‘Guide d’installation de
Windows Vista
Etape 1
Installation de l’appareil
®
/Windows® 7’ pour configurer et installer l’imprimante correctement.
/Windows® 7
Suivez l’ETAPE 1 Installation de l’appareil du guide d’installation
rapide. Puis retournez à l’Etape 2 Installation du pilote d’imprimante
du présent guide d’installation.
Etape 2
Installation du pilote d’impression
Veuillez suivre les étapes données dans ce guide d'installation de Windows Vista®/
Windows
®
7 pour installer le pilote d’imprimante correctement.
L’installation est terminée !
Utilisation de l’imprimante ;
voir le guide d’utilisation dans le CD-ROM.
Veuillez conserver le 'Guide d’installation rapide’, le 'Guide d’installation de Windows Vista
Windows
cas de besoin.
®
7’ et le CD-ROM fourni à portée de main afin de pouvoir les consulter facilement en
Version 0
®
/
Page 2
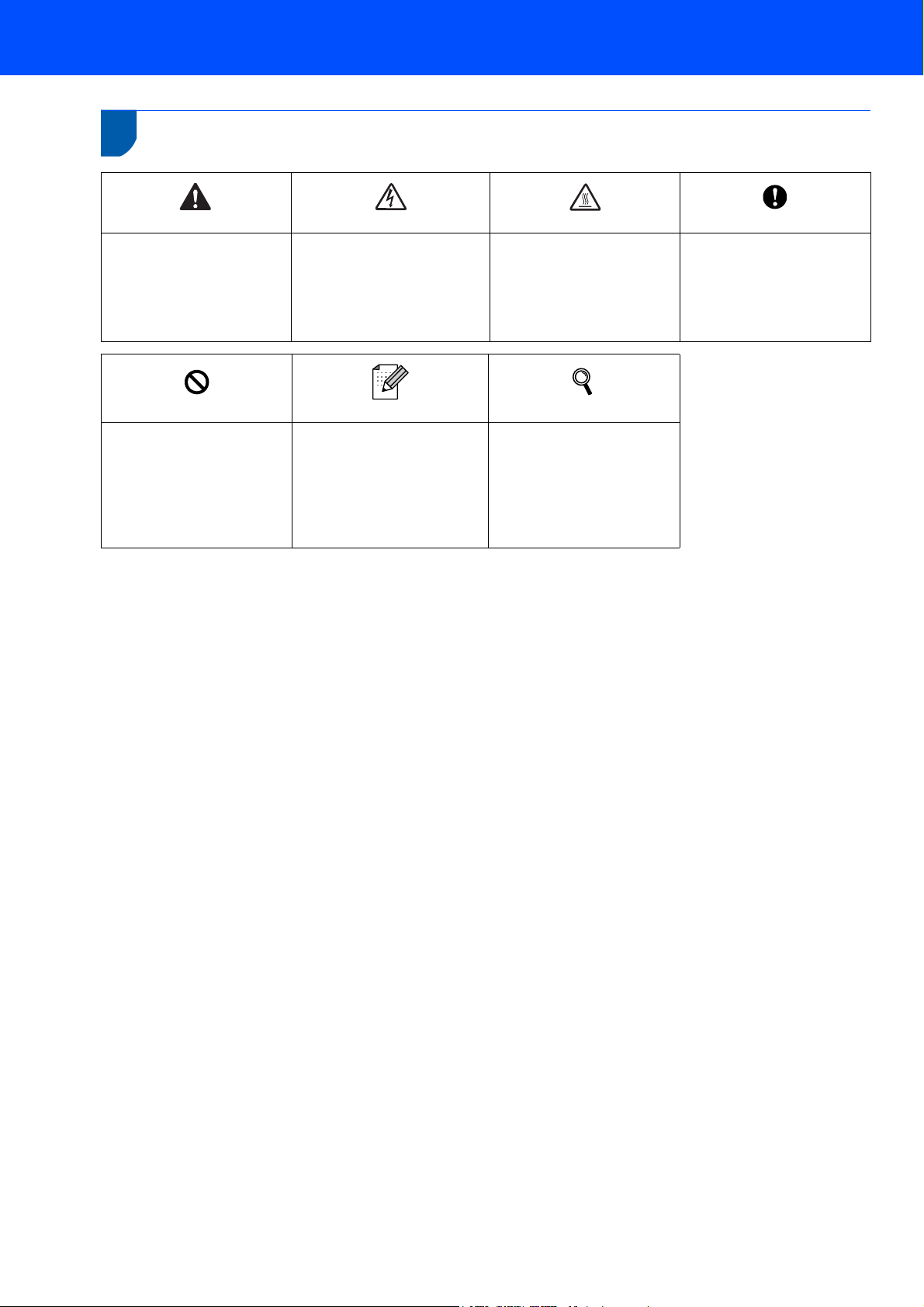
1
Symboles utilisés dans ce guide
Avertissement
Les avertissements vous
indiquent ce qu'il faut faire
pour éviter tout risque de
blessure.
Installation incorrecte
Les icônes d'installation
incorrecte vous signalent les
appareils ou les fonctions qui
ne sont pas compatibles
avec l'imprimante.
Risque électrique
Les icônes de risque
électrique vous préviennent
en cas de possibilité de choc
électrique.
Remarque
Les notes vous indiquent
comment répondre à une
situation donnée ou vous
donnent des conseils sur le
fonctionnement des options
disponibles pour l'opération
courante.
Haute température
Les icônes de Haute
température vous avertissent
de ne pas toucher aux
parties chaudes de l'appareil.
Guide d'installation rapide
Indique des références au
Guide d'installation rapide.
Attention
Les mises en garde
décrivent les procédures à
suivre pour éviter ou
empêcher des dommages
possibles à l'imprimante ou à
d'autres objets.
Page 3
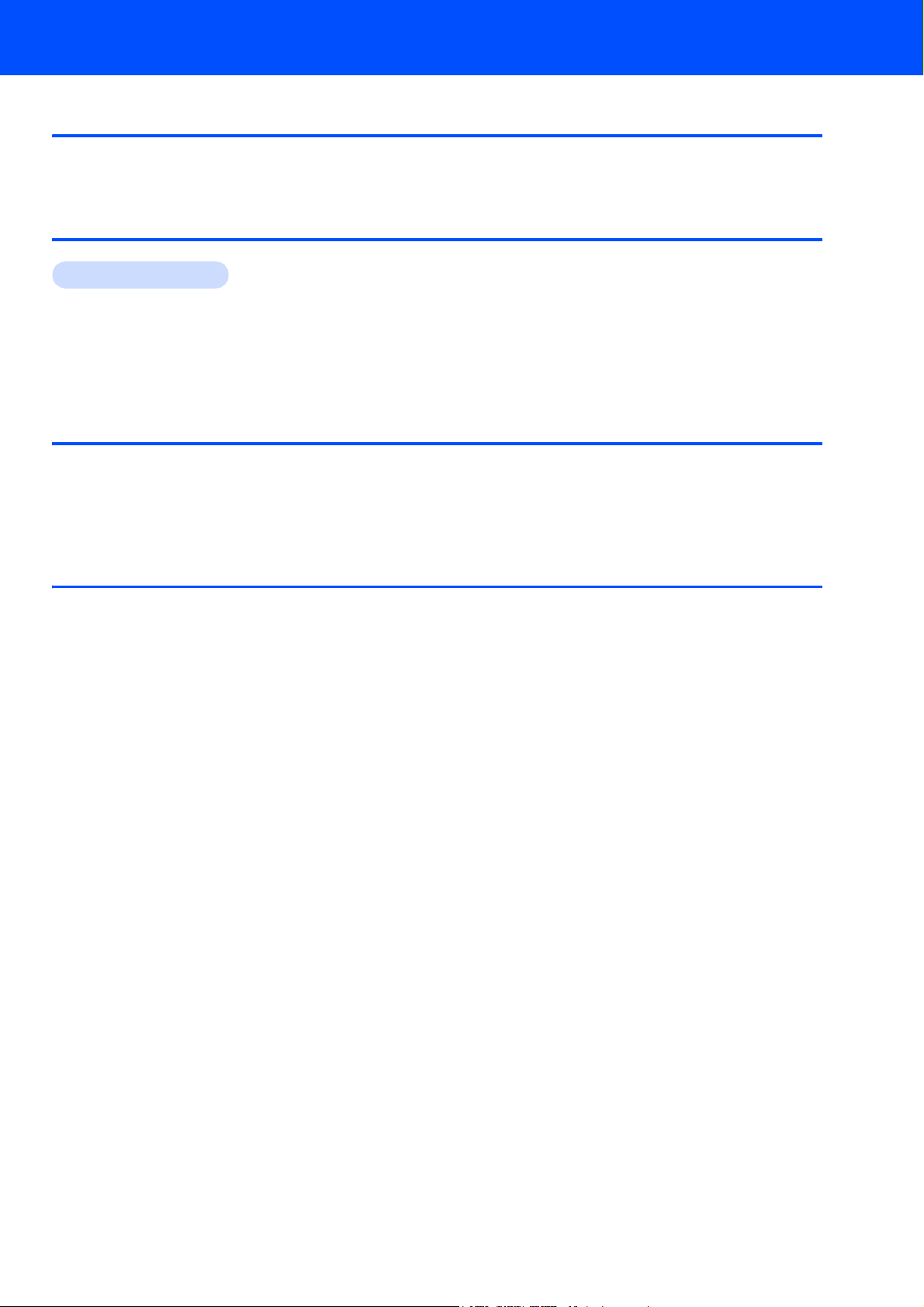
Avant le démarrage
Table des matières
Avant d'utiliser ce manuel ............................................................................................................................ 2
CD-ROM fourni avec Windows Vista
®
/Windows® 7 .................................................................................... 2
Installation du pilote d'impression
Windows
Pour les utilisateurs d'un câble d'interface USB.......................................................................................... 4
Pour les utilisateurs d'un câble d'interface parallèle ................................................................................... 6
Pour les utilisateurs d'un câble d'interface réseau ...................................................................................... 8
Pour les utilisateurs d'une imprimante réseau peer-to-peer Brother....................................................... 8
Pour les utilisateurs d'une imprimante partagée en réseau .................................................................. 11
®
Pour les utilisateurs travaillant en réseau
Utilitaire BRAdmin Light ............................................................................................................................. 13
Installation de l'utilitaire de configuration BRAdmin Light .....................................................................13
Paramétrage de l'adresse IP,
du masque de sous-réseau et de la passerelle à l'aide de BRAdmin Light ......................................... 14
Informations complémentaires
Configuration requise de l’ordinateur ......................................................................................................... 15
A propos du Contrôleur d’état pour les utilisateurs Windows
®
7 ............................................................... 15
1
Page 4
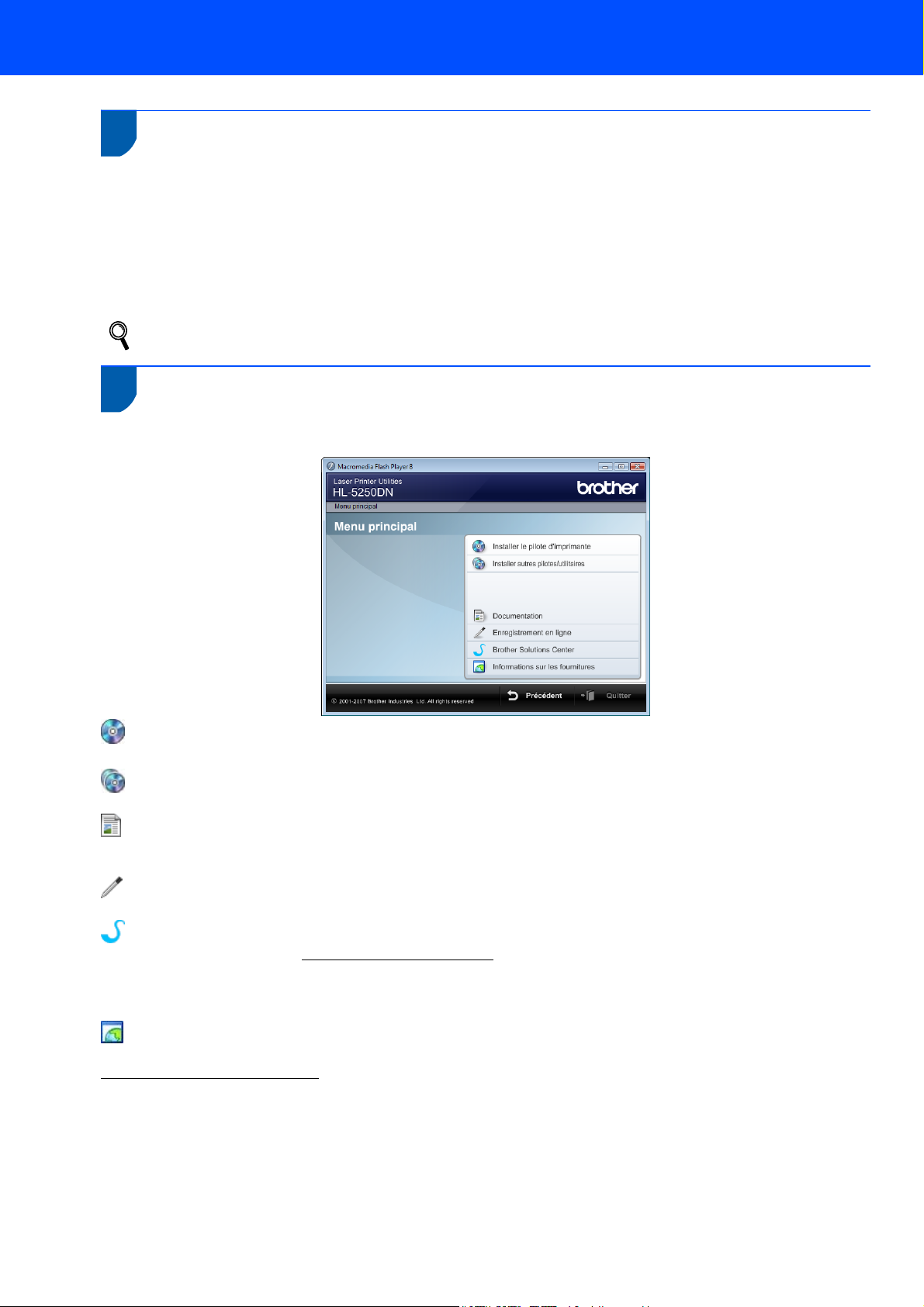
Avant le démarrage
1
1
Ce manuel est pour les utilisateurs de Windows Vista®/Windows® 7 uniquement. Ce guide d'installation explique
comment installer le pilote d'imprimante pour Windows Vista
concernant Windows Vista
les rubriques Comment démarrer et Etape 1 Installation de l’appareil du guide d'installation rapide. Après avoir
effectué la configuration initiale, suivez les étapes dans ce guide pour installer le pilote d'imprimante. Vous
trouverez également d'autres informations concernant l'appareil dans le guide d'installation rapide.
Avant d'utiliser ce manuel
®
/Windows® 7. Avant d'installer le pilote d'imprimante, veuillez suivre les étapes dans
Reportez-vous d'abord au Guide d'installation rapide.
®
/Windows® 7 et contient d'autres informations
2
Vous trouverez les informations indiquées ci-dessous sur le CD-ROM de Windows Vista®/Windows® 7.
CD-ROM fourni avec Windows Vista®/Windows® 7
Installer le pilote d’imprimante
®
Installez le pilote d'imprimante pour Windows Vista
/Windows® 7.
Installer autres pilotes/utilitaires
Pour installer les pilotes, utilitaires et outils de gestion du réseau en option.
Documentation
Pour visualiser le Guide de l'utilisateur de l'imprimante et le Guide utilisateur - Réseau.
Vous pouvez également consulter les manuels en vous rendant au Brother Solutions Center.
Enregistrement en ligne
Pour enregistrer votre produit en ligne.
Brother Solutions Center
Le Brother Solutions Center (http://solutions.brother.com/
) regroupe en une adresse toutes les réponses à vos
besoins d’impression. Téléchargez les pilotes et les utilitaires les plus récents pour votre imprimante, consultez la
Foire aux Questions et les conseils de dépistage des pannes ou découvrez des solutions d'impression
spécifiques.
Informations sur les fournitures
Consultez notre site Web pour obtenir des fournitures de marque Brother d'origine :
http://www.brother.com/original/
2
Page 5
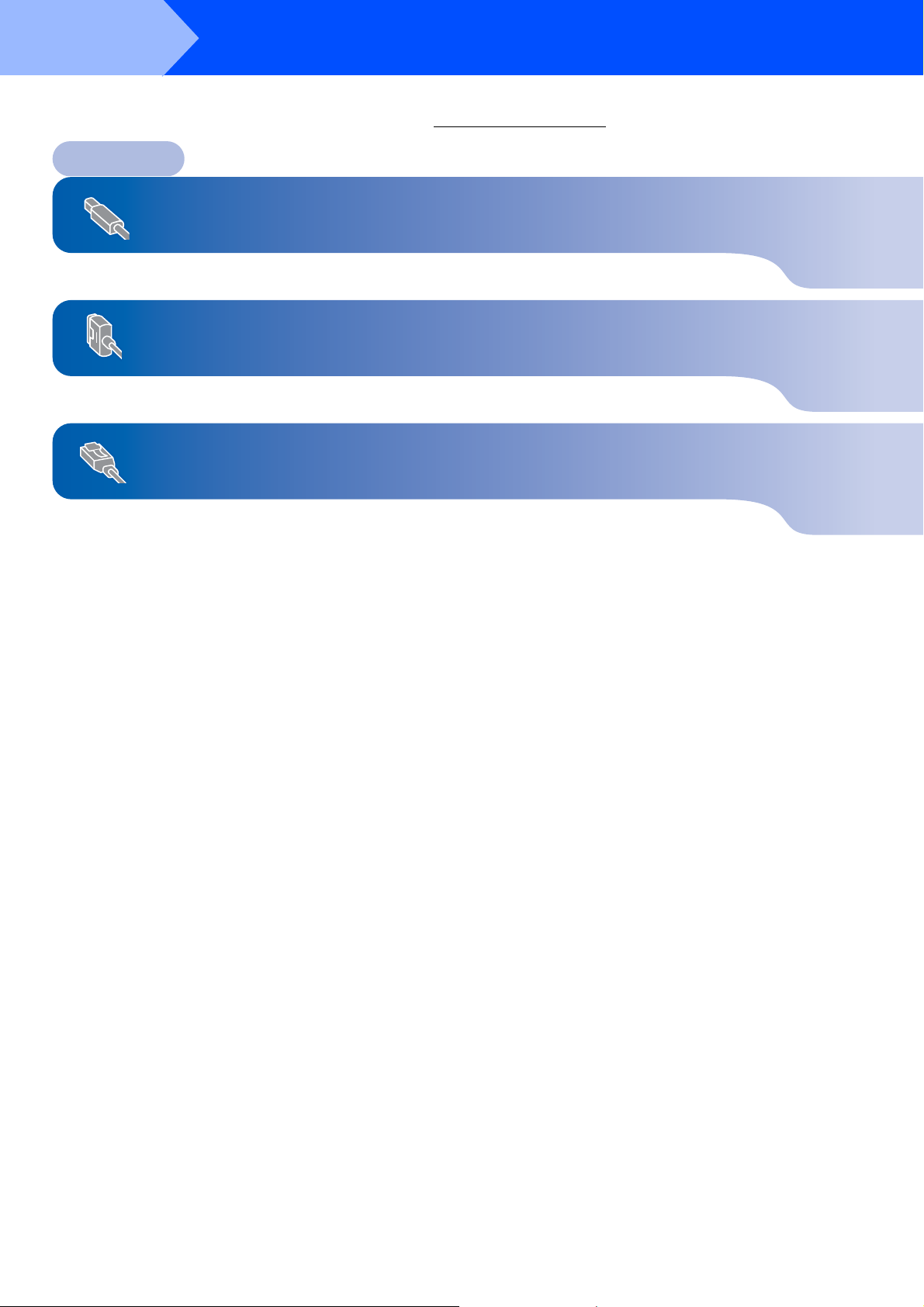
Etape 2
Suivez les instructions de cette page pour votre interface.
Pour obtenir le dernier pilote et trouver la meilleure solution à un problème ou à une question, accédez directement au Brother Solutions
Center depuis le CD-ROM / pilote, ou connectez-vous au site http://solutions.brother.com/
Installation du pilote d’impression
.
Windows
Pour les utilisateurs d'un câble d'interface USB ........................................................... 4
Pour les utilisateurs d'un câble d'interface parallèle .................................................... 6
Pour les utilisateurs d'un câble d'interface réseau ....................................................... 8
®
Pour les utilisateurs d'une imprimante réseau peer-to-peer Brother ................................................8
Pour les utilisateurs d'une imprimante partagée en réseau.............................................................11
Les illustrations et les écrans de l'imprimante se basent sur HL-5250DN.
3
Page 6
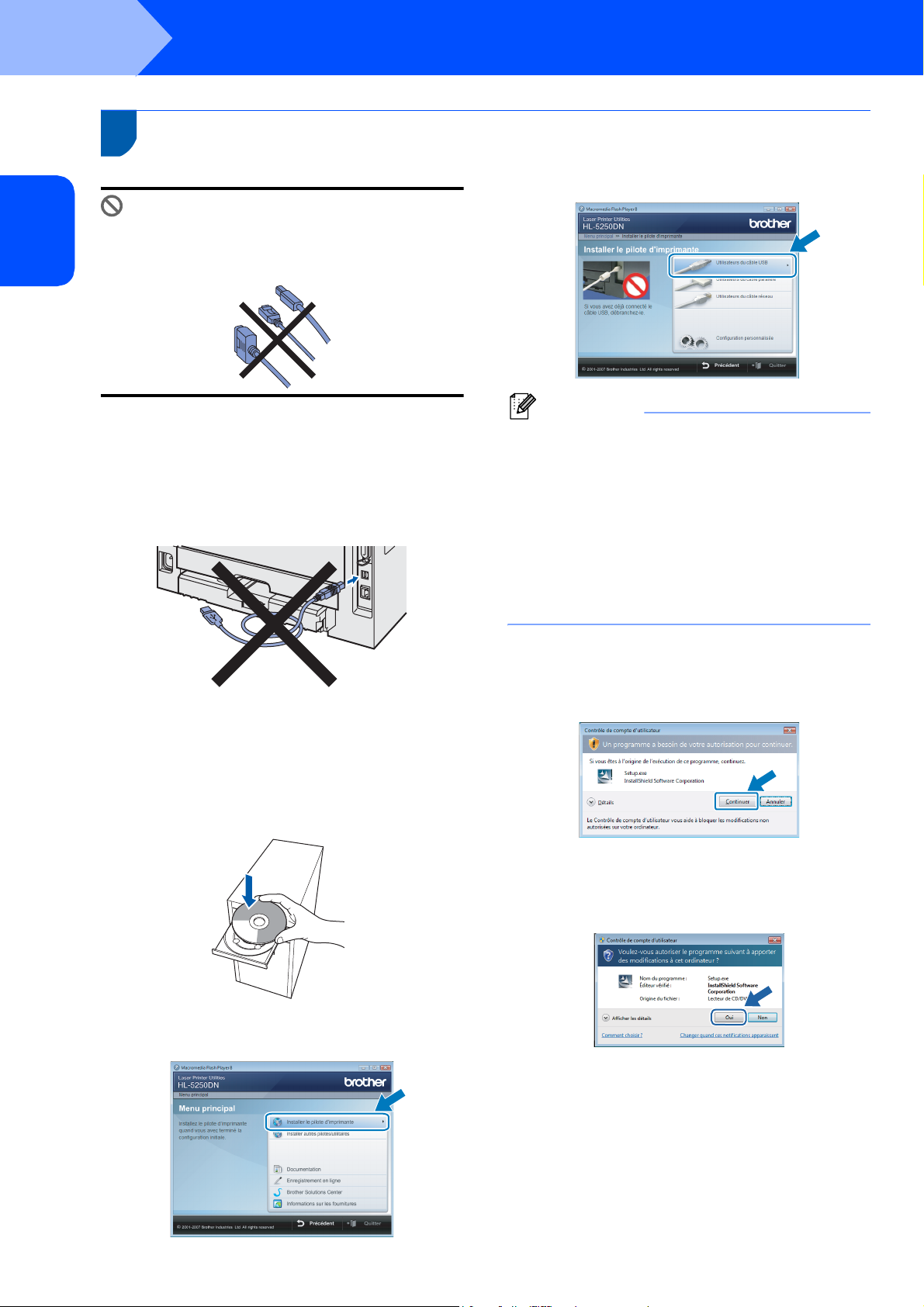
Etape 2
1
1
®
USB
Windows
Mauvaise configuration
NE BRANCHEZ PAS le câble d'interface. Vous
effectuerez ce branchement lors de
l'installation du pilote.
Installation du pilote d'impression
Pour les utilisateurs d'un câble d'interface USB
5 Cliquez sur Utilisateurs du câble USB.
Windows
®
Installez le pilote et branchez l'imprimante à votre
ordinateur.
1 Vérifiez que le câble d'interface USB N'EST
PAS connecté à l'imprimante avant de
commencer l'installation du pilote. Si vous
l'avez déjà connecté, débranchez-le.
2 Allumez votre ordinateur. (Vous devez vous
connecter avec les droits d'administrateur)
3 Insérez le CD-ROM fourni dans son lecteur.
L'écran d'accueil s'affiche automatiquement.
Choisissez votre modèle d'imprimante et votre
langue.
Remarque
Si vous souhaitez installer le pilote PS 1 (pilote
BR-Script Brother), sélectionnez
Configuration personnalisée puis suivez les
instructions qui s'affichent à l'écran. Quand l'écran
Sélection des composants s'affiche, cochez la
case Pilote PS (Emulation PostScript), puis
continuez à suivre les instructions qui s'affichent à
l'écran.
1
Le pilote PS n'est pas disponible pour HL-2030, HL-2040
et HL-2070N.
6 Pour les utilisateurs Windows Vista
Quand l'écran
Contrôle de compte d’utilisateur apparaît,
cliquez sur Continuer.
®
:
4 Cliquez sur Installer le pilote d'imprimante
dans l'écran de menu.
4
Pour les utilisateurs Windows® 7 :
Quand l'écran
Contrôle de compte d’utilisateur apparaît,
cliquez sur Oui.
Page 7

Installation du pilote d'impression
Windows
®
7 Quand vous obtenez la fenêtre
Contrat de licence, cliquez sur Oui si vous
acceptez les termes du contrat.
8 Lorsque cet écran s'affiche, vérifiez que
l'interrupteur de l'imprimante est en position
allumé.
Branchez le câble d'interface USB à votre
ordinateur puis connectez-le à l'imprimante.
Cliquez sur Suivant.
9 Cliquez sur Terminer.
Remarque
• Pour les utilisateurs Windows® 7 : si vous ne
souhaitez pas définir votre imprimante comme
imprimante par défaut, désactivez Définir
l’imprimante par défaut.
• Si vous souhaitez enregistrer votre produit en
ligne, cochez la case
Effectuer l'enregistrement en ligne
1
Effectuer l'enregistrement en ligne n'est pas disponible
pour HL-7050N.
• Si l'imprimante ne peut pas imprimer après
l'installation du pilote d'imprimante, couper
l'alimentation de l'imprimante et l'appliquer à
nouveau.
1
.
®
USB
Windows
La configuration est terminée.
5
Page 8

Etape 2
Installation du pilote d'impression
Windows
®
2
Pour les utilisateurs d'un câble d'interface parallèle
4 Cliquez sur Utilisateurs du câble parallèle.
Mauvaise configuration
NE BRANCHEZ PAS le câble d'interface. Vous
effectuerez ce branchement lors de
l'installation du pilote.
®
Parallèle
Windows
Installez le pilote et branchez l'imprimante à votre
ordinateur
1 Allumez votre ordinateur. (Vous devez vous
connecter avec les droits d'administrateur)
2 Insérez le CD-ROM fourni dans son lecteur.
L'écran d'accueil s'affiche automatiquement.
Choisissez votre modèle d'imprimante et votre
langue.
Remarque
Si vous souhaitez installer le pilote PS (pilote
BR-Script Brother), sélectionnez
Configuration personnalisée puis suivez les
instructions qui s’affichent à l’écran. Quand l'écran
Sélection des composants s'affiche, cochez la
case Pilote PS (Emulation PostScript), puis
continuez à suivre les instructions qui s'affichent à
l'écran.
5 Pour les utilisateurs Windows Vista
Quand l'écran
Contrôle de compte d’utilisateur apparaît,
cliquez sur Continuer.
®
:
3 Cliquez sur Installer le pilote d’imprimante
dans l'écran de menu.
Pour les utilisateurs Windows® 7 :
Quand l'écran
Contrôle de compte d’utilisateur apparaît,
cliquez sur Oui.
6
Page 9

Installation du pilote d'impression
6 Quand vous obtenez la fenêtre
Contrat de licence, cliquez sur Oui si vous
acceptez les termes du contrat.
7 Cliquez sur Terminer.
Windows
®
Windows
®
Parallèle
Remarque
• Pour les utilisateurs Windows® 7 : si vous ne
souhaitez pas définir votre imprimante comme
imprimante par défaut, désactivez Définir
l’imprimante par défaut.
• Si vous souhaitez enregistrer votre produit en
ligne, cochez la case
Effectuer l'enregistrement en ligne
1
Effectuer l'enregistrement en ligne n'est pas disponible
pour HL-7050N.
8 Eteignez l'interrupteur de l'imprimante.
1
.
9 Branchez le câble d'interface parallèle à votre
ordinateur puis connectez-le à l'imprimante.
10 Allumez l'interrupteur de l'imprimante.
La configuration est terminée.
7
Page 10

Etape 2
Installation du pilote d'impression
Windows
®
®
Windows
3
Pour les utilisateurs d'un câble d'interface réseau
Pour les utilisateurs d'une imprimante réseau peer-to-peer Brother
Windows
TCP/IP
1Routeur
2 Imprimante réseau
Réseau
Remarque
• Si vous avez l'intention de connecter l'imprimante
à votre réseau, nous vous conseillons de
contacter votre administrateur système ou de
consulter le Guide utilisateur – Réseau sur le
CD-ROM avant de procéder à l'installation.
• Désactivez votre logiciel de pare-feu personnel
(Pare-feu Windows
un. Vous pourrez le relancer quand vous serez sûr
de pouvoir imprimer.
R
1
Windows
®
par ex.) si vous en utilisez
R
2
TCP/IP
2 Insérez le CD-ROM fourni dans son lecteur.
L'écran d'accueil s'affiche automatiquement.
Choisissez votre modèle d'imprimante et votre
langue.
3 Cliquez sur Installer le pilote d’imprimante
dans l'écran de menu.
Mauvaise configuration
NE BRANCHEZ PAS le câble d'interface. Vous
effectuerez ce branchement lors de
l'installation du pilote.
Branchement de l'imprimante à votre réseau et
installation du pilote
1 Allumez votre ordinateur. (Vous devez vous
connecter avec les droits d'administrateur)
4 Cliquez sur Utilisateurs du câble réseau.
Remarque
Si vous souhaitez installer le pilote PS 1 (pilote
BR-Script Brother), sélectionnez
Configuration personnalisée puis suivez les
instructions qui s’affichent à l’écran. Quand l'écran
Sélection des composants s'affiche, cochez la
case Pilote PS (Emulation PostScript), puis
continuez à suivre les instructions qui s'affichent à
l'écran.
1
Le pilote PS n'est pas disponible pour HL-2070N.
8
Page 11

Installation du pilote d'im pression
Windows
®
5 Pour les utilisateurs Windows Vista
®
:
Quand l'écran
Contrôle de compte d’utilisateur apparaît,
cliquez sur Continuer.
Pour les utilisateurs Windows® 7 :
Quand l'écran
Contrôle de compte d’utilisateur apparaît,
cliquez sur Oui.
6 Eteignez l'interrupteur d'alimentation de
l'imprimante.
10 Sélectionnez
Imprimante réseau peer-topeer Brother,
puis cliquez sur Suivant.
11 Sélectionnez
Parcourir le réseau et choisir dans une
liste d’appareils présents sur le réseau
(recommandé). Vous pouvez aussi entrer
l'adresse IP ou le nom de noeud de votre
imprimante. Cliquez sur Suivant.
®
Windows
Réseau
7 Branchez le câble d'interface réseau à votre
imprimante puis connectez-le à un port libre
sur votre hub.
8 Allumez l'interrupteur d'alimentation de
l'imprimante.
9 Quand vous obtenez la fenêtre
Contrat de licence, cliquez sur Oui si vous
acceptez les termes du contrat.
Remarque
Contactez votre administrateur si vous ne
connaissez pas l'adresse IP ou le nom de noeud
de votre imprimante.
12 Sélectionnez l'imprimante appropriée puis
cliquez sur Suivant.
9
Page 12

Etape 2
13 Cliquez sur Terminer.
Remarque
• Pour les utilisateurs Windows® 7 : si vous ne
souhaitez pas définir votre imprimante comme
imprimante par défaut, désactivez Définir
l’imprimante par défaut.
®
Windows
Réseau
• Si vous souhaitez enregistrer votre produit en
ligne, cochez la case
Effectuer l'enregistrement en ligne
1
Installation du pilote d'impression
1
.
Effectuer l'enregistrement en ligne n'est pas disponible
pour HL-7050N.
Windows
®
La configuration est terminée.
10
Page 13

Installation du pilote d'impression
Pour les utilisateurs d'une imprimante partagée en réseau
Windows
®
Windows
Windows
1 Partagés en réseau
2 Aussi appelé "Serveur" ou "Serveur d'imprimante"
3 Imprimante
4 TCP/IP, USB ou Parallèle
R
TCP/IP
R
Windows
2
R
4
3
1
Remarque
Si vous avez l'intention de connecter une
imprimante partagée à votre réseau, nous vous
conseillons de demander à votre administrateur
système des informations sur la file d'impression
ou le nom de partage approprié pour l'imprimante
avant de procéder à l'installation.
2 Insérez le CD-ROM fourni dans son lecteur.
L'écran d'accueil s'affiche automatiquement.
Choisissez votre modèle d'imprimante et votre
langue.
3 Cliquez sur Installer le pilote d’imprimante
dans l'écran de menu.
4 Cliquez sur Utilisateurs du câble réseau.
®
Windows
Réseau
Mauvaise configuration
NE BRANCHEZ PAS le câble d'interface. Vous
effectuerez ce branchement lors de
l'installation du pilote.
Installation du pilote et sélection de la file
d'imprimante ou du nom de partage approprié
1 Allumez votre ordinateur. (Vous devez vous
connecter avec les droits d'administrateur)
Remarque
Si vous souhaitez installer le pilote PS 1 (pilote
BR-Script Brother), sélectionnez
Configuration personnalisée puis suivez les
instructions qui s’affichent à l’écran. Quand l'écran
Sélection des composants s'affiche, cochez la
case Pilote PS (Emulation PostScript), puis
continuez à suivre les instructions qui s'affichent à
l'écran.
1
Le pilote PS n'est pas disponible pour HL-2070N.
11
Page 14

Etape 2
Installation du pilote d'impression
Windows
®
®
Windows
5 Pour les utilisateurs Windows Vista
Quand l'écran
Contrôle de compte d’utilisateur apparaît,
cliquez sur Continuer.
Pour les utilisateurs Windows® 7 :
Quand l'écran
Contrôle de compte d’utilisateur apparaît,
cliquez sur Oui.
Réseau
6 Quand vous obtenez la fenêtre
Contrat de licence, cliquez sur Oui si vous
acceptez les termes du contrat.
®
:
8 Sélectionnez votre file d'impression puis
cliquez sur OK.
Remarque
Contactez votre administrateur si vous ne
connaissez pas l'emplacement et le nom de
l'imprimante sur le réseau.
9 Cliquez sur Terminer.
7 Sélectionnez
Imprimante partagée en réseau, puis cliquez
sur Suivant.
Remarque
• Pour les utilisateurs Windows® 7 : si vous ne
souhaitez pas définir votre imprimante comme
imprimante par défaut, désactivez Définir
l’imprimante par défaut.
• Si vous souhaitez enregistrer votre produit en
ligne, cochez la case
Effectuer l'enregistrement en ligne
1
Effectuer l'enregistrement en ligne n'est pas disponible
pour HL-7050N.
La configuration est terminée.
1
.
12
Page 15

Pour les utilisateurs travaillant en réseau
1
1
BRAdmin Light permet d'effectuer la configuration initiale de périphériques Brother connectés en réseau. Vous
pouvez aussi rechercher des produits Brother sur votre réseau, afficher leur état et définir les paramètres réseau
de base, comme l'adresse IP.
Pour en savoir plus sur l'utilitaire BRAdmin Light, veuillez consulter le site http://solutions.brother.com/
Installation de l'utilitaire de configuration BRAdmin Light
Utilitaire BRAdmin Light
.
Remarque
Si vous avez besoin d'une gestion des imprimantes plus avancée, utilisez la dernière version de Brother
BRAdmin Professional, qui peut être téléchargée à partir du site http://solutions.brother.com/
.
Remarque
Le mot de passe par défaut du serveur
d'impression est "access". Vous pouvez le
changer à l'aide de BRAdmin Light.
1 Cliquez sur Installer autres pilotes/utilitaires
dans l'écran de menu.
2 Cliquez sur BRAdmin Light et suivez les
instructions qui s'affichent à l'écran.
3 Pour les utilisateurs Windows Vista
Quand l'écran
Contrôle de compte d’utilisateur apparaît,
cliquez sur Autoriser.
Pour les utilisateurs Windows® 7 :
Quand l'écran
Contrôle de compte d’utilisateur apparaît,
cliquez sur Oui.
®
:
13
Page 16

Pour les utilisateurs travaillant en réseau
Paramétrage de l'adresse IP, du masque de sous-réseau et de la passerelle à l'aide de BRAdmin Light
Remarque
Si vous avez un serveur DHCP/BOOTP/RARP sur
votre réseau, vous n'avez pas besoin d'effectuer
l'opération suivante. La machine obtiendra
automatiquement sa propre adresse IP.
1 Lancez BRAdmin Light. Il recherche
automatiquement les nouveaux périphériques.
2 Double-cliquez sur le périphérique non
configuré.
3 Sélectionnez STATIC pour
Méthode d'amorçage. Entrez Adresse IP,
Masque de sous-réseau et Passerelle, puis
cliquez sur OK.
4 Les informations d'adresse sont enregistrées
dans la mémoire de l'imprimante.
14
Page 17

1
1
Configuration requise de l’ordinateur
Plate-forme informatique et
version du système
d’exploitation
Windows Vista
1
®
Vitesse minimale du
processeur
Intel® Pentium® 4 ou équivalent
UC 64 bits (Intel
prise en charge
Windows
®
7Intel
UC 64 bits (Intel
prise en charge
1
Microsoft® Internet Explorer® 5.5 ou ultérieur.
Informations complémentaires
®
64 ou AMD64)
®
Pentium® 4 ou équivalent
®
64 ou AMD64)
Mémoire vive
(RAM)
minimale
Mémoire vive
(RAM)
recommandée
Disque dur
disponible
512Mo 1Go 50Mo
1 Go (32 bits)
2 Go (64 bits)
1 Go (32 bits)
2 Go (64 bits)
50 Mo
2
A propos du Contrôleur d’état pour les utilisateurs Windows® 7
Affichage du Contrôleur d’état
Si vous avez configuré le Contrôleur d’état en tant qu’indicateur sur la barre des tâches, vous trouverez le
bouton sur la barre des tâches.
Pour afficher l’icône du Contrôleur d’état sur la barre des tâches, cliquez sur le bouton . L’icône du
Contrôleur d’état apparaît dans la petite fenêtre. Faites ensuite glisser l’icône jusqu’à la barre des tâches.
Configuration d’origine sur la HL-2040
Le Guide de l’utilisateur stipule que dans la configuration d’origine, le Contrôleur d’état est désactivé, ce qui est
incorrect pour les utilisateurs Windows
®
7. Dans la configuration d’origine, le Contrôleur d’état est activé.
15
Page 18

Marques commerciales
Le logo Brother est une marque déposée de Brother Industries, Ltd.
Microsoft et Windows sont des marques déposées de Microsoft Corporation aux Etats-Unis et/ou dans d’autres pays.
Windows Vista est une marque déposée ou une marque commerciale de Microsoft Corporation aux Etats-Unis et/ou dans
d'autres pays.
Chaque société dont les logiciels sont mentionnés dans ce manuel possède un Contrat de licence logiciel propre aux
programmes qui lui appartiennent.
Toutes les autres marques appartiennent à leurs propriétaires respectifs.
Rédaction et publication
Ce guide a été rédigé et publié sous la direction de Brother Industries Ltd. Il reprend les descriptions et les caractéristiques les
plus récentes du produit.
Le contenu de ce guide et les caractéristiques de ce produit peuvent être modifiés sans préavis.
Brother se réserve le droit d'apporter, sans préavis, des modifications aux caractéristiques et aux éléments contenus dans le
présent Guide. Brother ne saurait être tenu responsable d'un dommage quelconque (y compris en cas de dommages indirects)
causé par la confiance accordée aux éléments présentés ici, ceci comprenant, sans pour autant s'y limiter, les erreurs
typographiques ou autres liées à la publication.
Ce produit est destiné à une utilisation en milieu professionnel.
Copyright et licence
© 2009 Brother Industries, Ltd. © 1998-2007 TROY Group, Inc. © 1983-1998 PACIFIC SOFTWORKS INC. Ce produit
comprend le logiciel "KASAGO TCP/IP" développé par ELMIC WESCOM, INC. © 2007 Devicescape Software, Inc. Tous
droits réservés.
Page 19

FRE
 Loading...
Loading...