Page 1
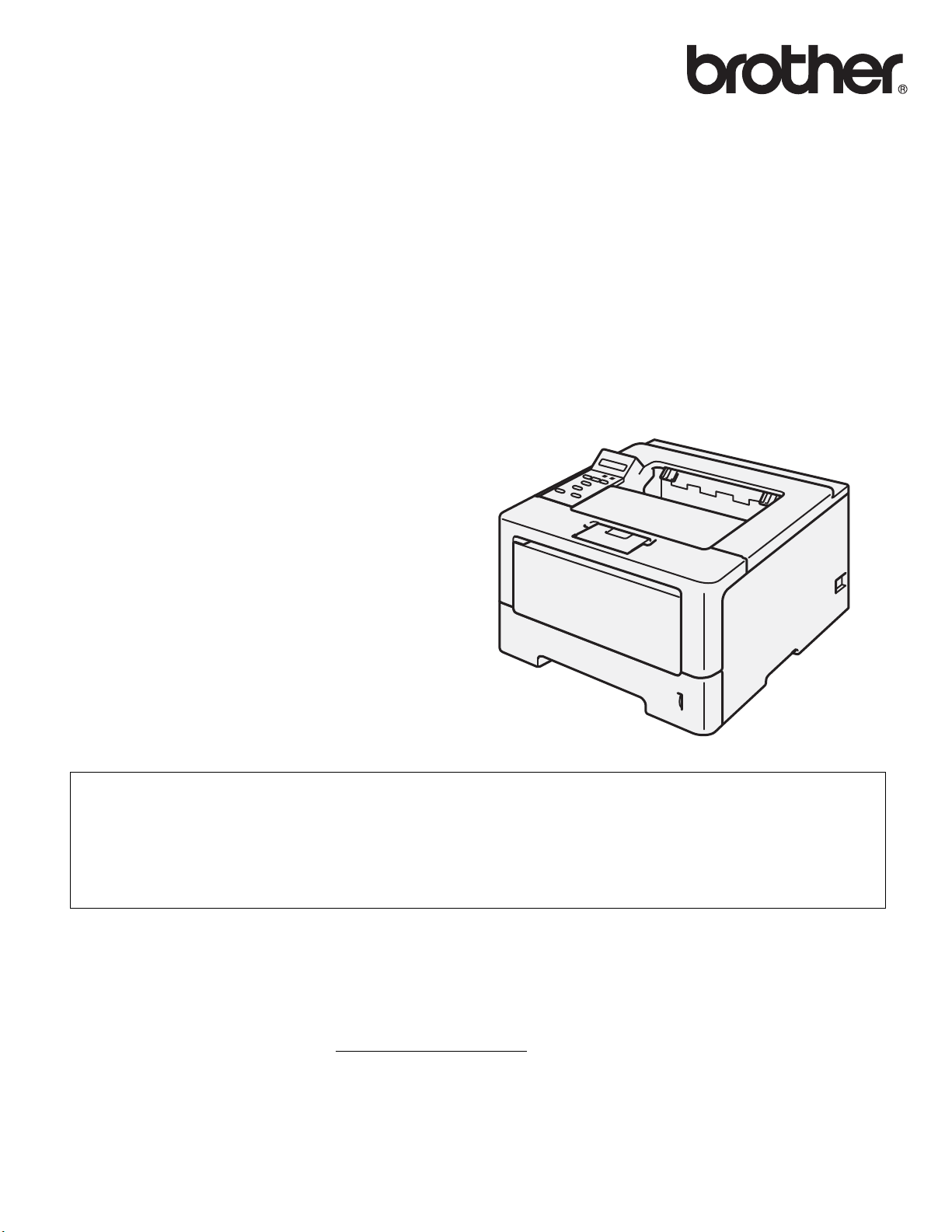
Guide de l’utilisateur
Imprimante laser Brother
HL-5470DW
HL-6180DW
HL-6180DWT
Pour les utilisateurs malvoyants
Vous pouvez lire ce manuel avec un logiciel de lecture d’écran à synthèse
vocale.
Avant de pouvoir utiliser l’appareil, vous devez d’abord configurer le matériel et installer le pilote.
Veuillez vous reporter au Guide d'installation rapide pour installer l’appareil. Vous pouvez consulter la copie papier qui
se trouve dans le carton.
Veuillez lire ce Guide de l'utilisateur attentivement avant d’utiliser l’appareil.
Veuillez nous rendre visite à l’adresse http://solutions.brother.com/
utilitaires et les réponses aux questions fréquemment posées (FAQ) et aux questions techniques.
Remarque : Certains modèles ne sont pas disponibles dans tous les pays.
pour le service après-vente, les derniers pilotes et
Version A
FRE/SWI-FRE/BEL-FRE
Page 2
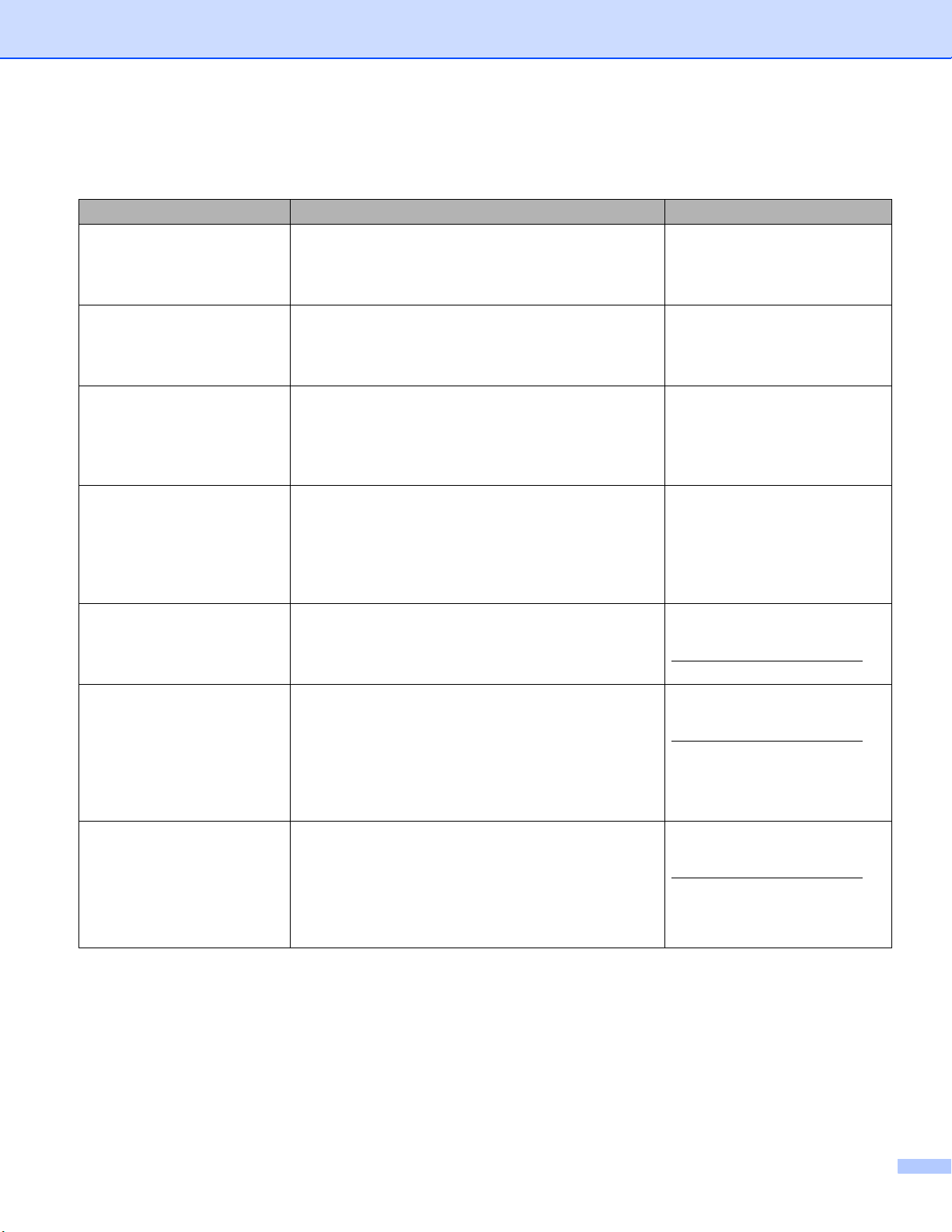
Où trouver les manuels ?
Titre du manuel Contenu Emplacement
Guide de Sécurité du
Produit
Guide d'installation rapide Pour configurer l’appareil ainsi que pour installer les
Guide de l'utilisateur Découvrez les opérations d’impression, la procédure
Guide utilisateur - Réseau Ce guide fournit des informations utiles sur les
Guide Wi-Fi Direct™ Ce manuel explique comment configurer et utiliser
Guide d'impression
Google Cloud
Guide d'impression/
numérisation mobile pour
Brother iPrint&Scan
Veuillez lire ce guide en premier. Avant de configurer
cet appareil, veuillez lire les instructions de sécurité.
Consultez ce guide pour plus d’informations sur les
marques commerciales et les restrictions légales.
pilotes et les logiciels, conformez-vous aux
instructions correspondant au système d’exploitation
et au type de connexion utilisés.
de remplacement des consommables et la réalisation
d’une opération de maintenance périodique.
Consultez les conseils en matière de dépistage des
pannes.
paramètres du réseau filaire et du réseau sans fil
ainsi que sur les paramètres de sécurité de l’appareil
Brother. Vous trouverez également des informations
sur les protocoles pris en charge par votre appareil et
des conseils de dépistage des pannes détaillés.
votre appareil Brother en vue d’imprimer sans fil
depuis un périphérique mobile compatible avec la
norme Wi-Fi Direct™.
Ce manuel explique comment configurer votre
appareil Brother sur un compte Google et comment
utiliser les services Google Cloud Print en vue
d’imprimer via Internet à partir de périphériques à
l’aide de Gmail™ version mobile, GOOGLE DOCS™
version mobile et d’autres applications propres à
Chrome OS.
Ce manuel fournit des informations utiles sur
l’impression de fichiers JPEG et PDF
votre périphérique mobile et sur la numérisation
1
à partir de
2
partir de votre appareil Brother sur votre périphérique
mobile lorsque celui-ci est connecté à un réseau
Wi-Fi.
Document imprimé / Dans le
carton
Document imprimé / Dans le
carton
Fichier PDF / CD-ROM / Dans
le carton
Fichier PDF / CD-ROM / Dans
le carton
Fichier PDF / Brother Solutions
Center à l’adresse
http://solutions.brother.com/
Fichier PDF / Brother Solutions
Center à l’adresse
http://solutions.brother.com/
Fichier PDF / Brother Solutions
Center à l’adresse
http://solutions.brother.com/
à
1
L’impression PDF n’est pas prise en charge sur Windows® Phone.
2
HL-5470DW et HL-6180DW(T) ne prennent pas en charge la fonction de numérisation.
i
Page 3
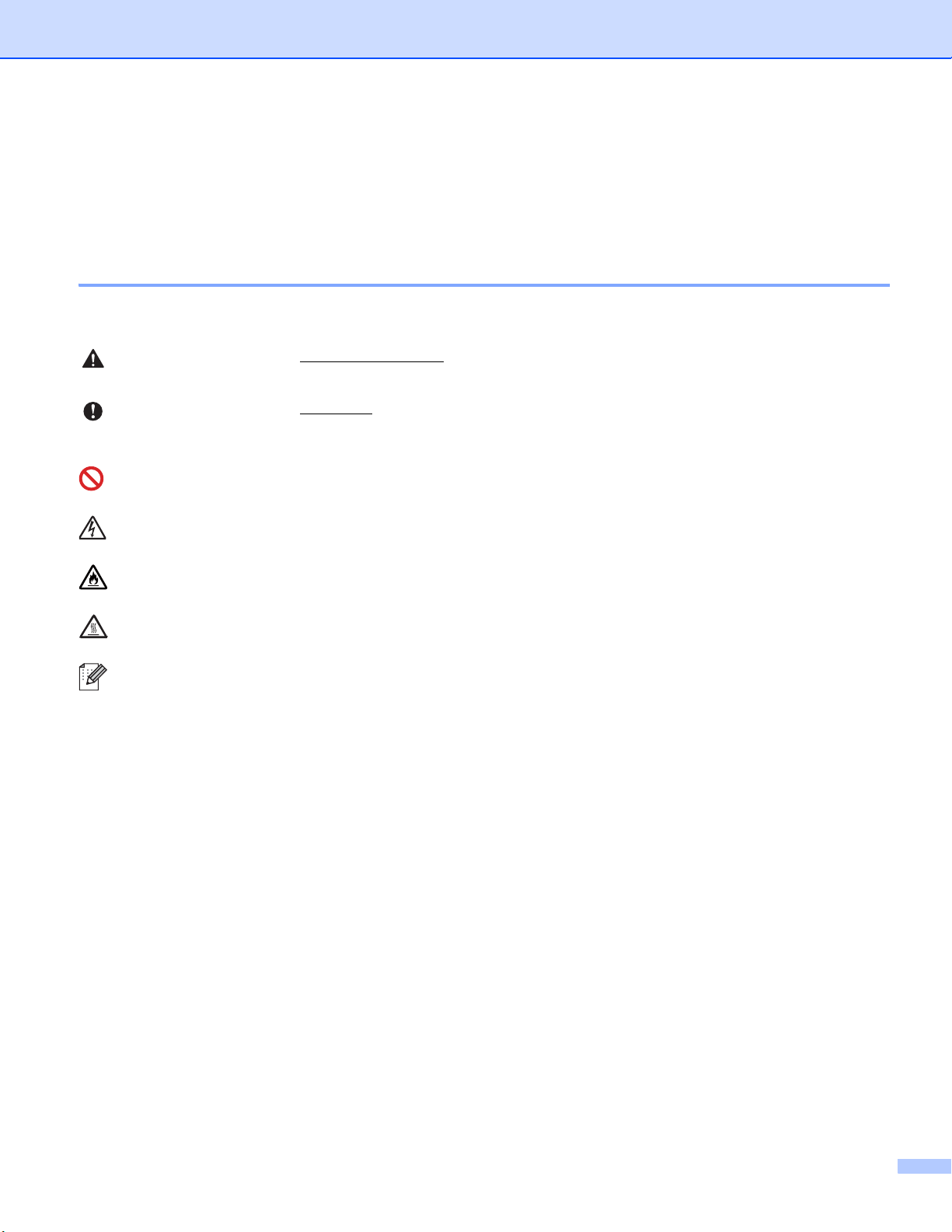
Utilisation de la documentation
AVERTISSEMENT
Important
Nous vous remercions d’avoir acheté un appareil Brother ! La lecture de la documentation vous permettra de
tirer le meilleur parti de votre appareil.
Symboles et conventions utilisés dans la documentation
Les symboles et convenances suivants ont été utilisés tout au long de cette documentation.
AVERTISSEMENT
indique une situation potentiellement dangereuse qui, si
elle n'est pas évitée, pourrait provoquer des blessures graves, voire mortelles.
Important
indique une situation potentiellement dangereuse pouvant entraîner
des accidents sources de -dommages- matériels uniquement ou d'une panne
du produit.
Les icônes d’interdiction indiquent les actions à éviter.
Les icônes de risque électrique vous préviennent en cas de possibilité de choc
électrique.
Les icônes de risque d’incendie vous préviennent lorsqu’une action peut
entraîner un incendie.
Les icônes de Haute température vous avertissent de ne pas toucher aux
parties chaudes de l’appareil.
Les notes vous indiquent comment répondre à une situation donnée ou vous
Remarque
donnent des conseils sur le fonctionnement des options disponibles.
Gras Les caractères gras identifient les touches du panneau de commande de
l’appareil ou les touches sur l’écran de l’ordinateur.
Italique Les caractères en italique mettent l’accent sur un point important ou vous
renvoient à une rubrique connexe.
Courier New La police Courier New identifie les messages affichés sur l’écran LCD de
l’appareil.
ii
Page 4
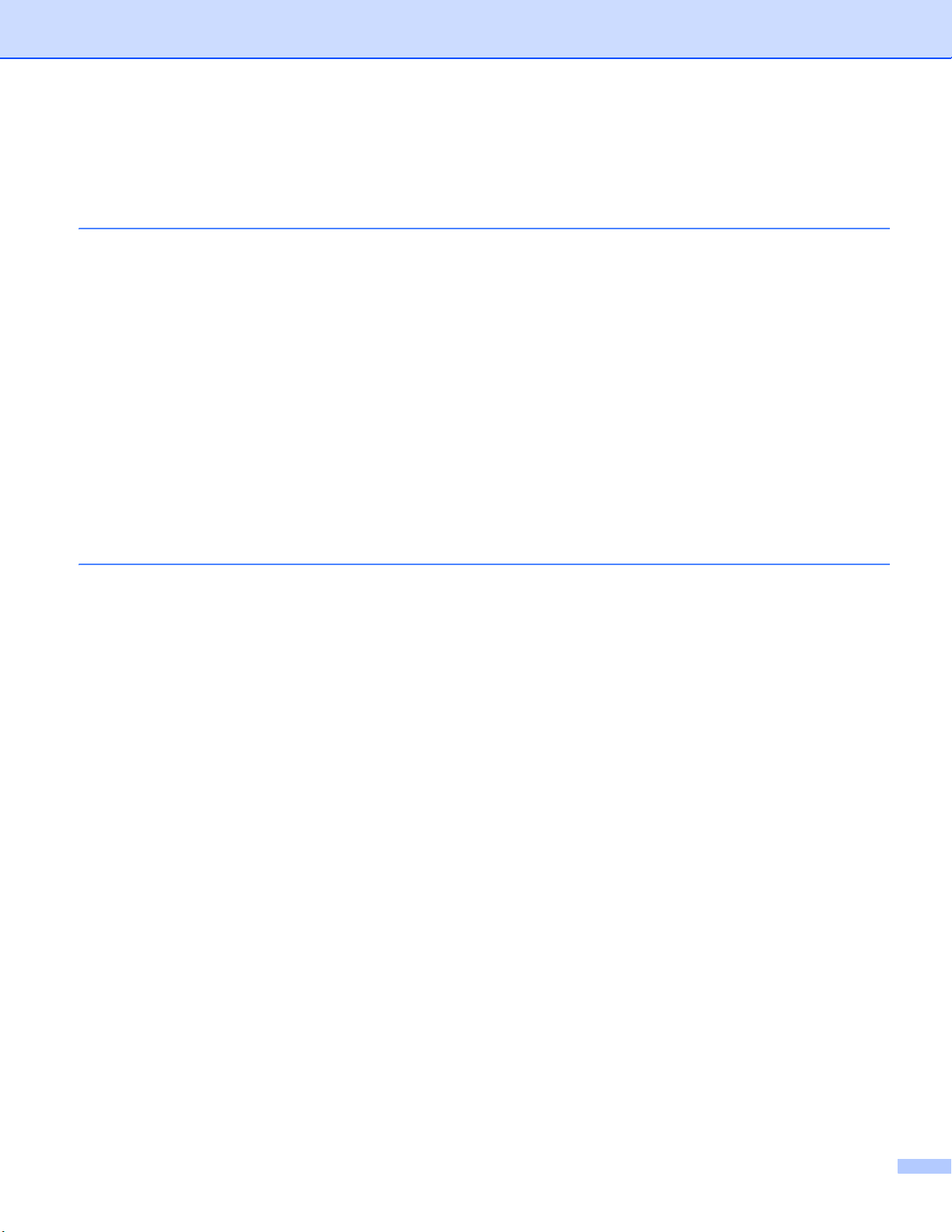
Table des matières
1 Méthodes d’impression 1
A propos de cet appareil............................................................................................................................1
Vue avant et vue arrière ......................................................................................................................1
Papier et autres supports d’impression pris en charge..............................................................................2
Papier et supports d’impression recommandés ..................................................................................2
Type et format de papier .....................................................................................................................2
Manipulation et utilisation de papier spécial........................................................................................4
Zone non imprimable lors de l’impression à partir d’un ordinateur......................................................7
Chargement du papier ...............................................................................................................................8
Chargement du papier et supports d’impression.................................................................................8
Chargement de papier dans le bac à papier standard et dans le bac inférieur en option ...................8
Chargement de papier dans le bac universel ....................................................................................12
Impression recto-verso............................................................................................................................19
Règles à suivre pour l’impression recto-verso...................................................................................19
Impression recto-verso automatique .................................................................................................20
Impression recto-verso manuelle ......................................................................................................22
2 Pilotes et logiciel 23
Pilote d’imprimante..................................................................................................................................23
Impression d’un document ................................................................................................................24
Paramètres du pilote d’imprimante....................................................................................................25
Windows
Macintosh ................................................................................................................................................57
Logiciel ....................................................................................................................................................76
®
................................................................................................................................................26
Accès aux paramètres du pilote d’imprimante...................................................................................26
Fonctions du pilote d’imprimante Windows
Onglet Elémentaire............................................................................................................................27
Onglet Avancé...................................................................................................................................33
Onglet Profils d’impression................................................................................................................41
Onglet Accessoires............................................................................................................................43
Assistance .........................................................................................................................................45
Fonctions du pilote d’imprimante BR-Script3 (émulation du langage PostScript
Désinstallation du pilote d’imprimante...............................................................................................54
Status Monitor ...................................................................................................................................55
Fonctions du pilote d’imprimante (Macintosh)...................................................................................57
Choix des options de mise en page ..................................................................................................57
Fonctions du pilote d’imprimante BR-Script3 (émulation du langage PostScript
Suppression du pilote d’imprimante ..................................................................................................73
Status Monitor ...................................................................................................................................74
Logiciels pour réseau .......................................................................................................................76
®
.....................................................................................27
®
3™) ....................47
®
3™) ....................68
iii
Page 5
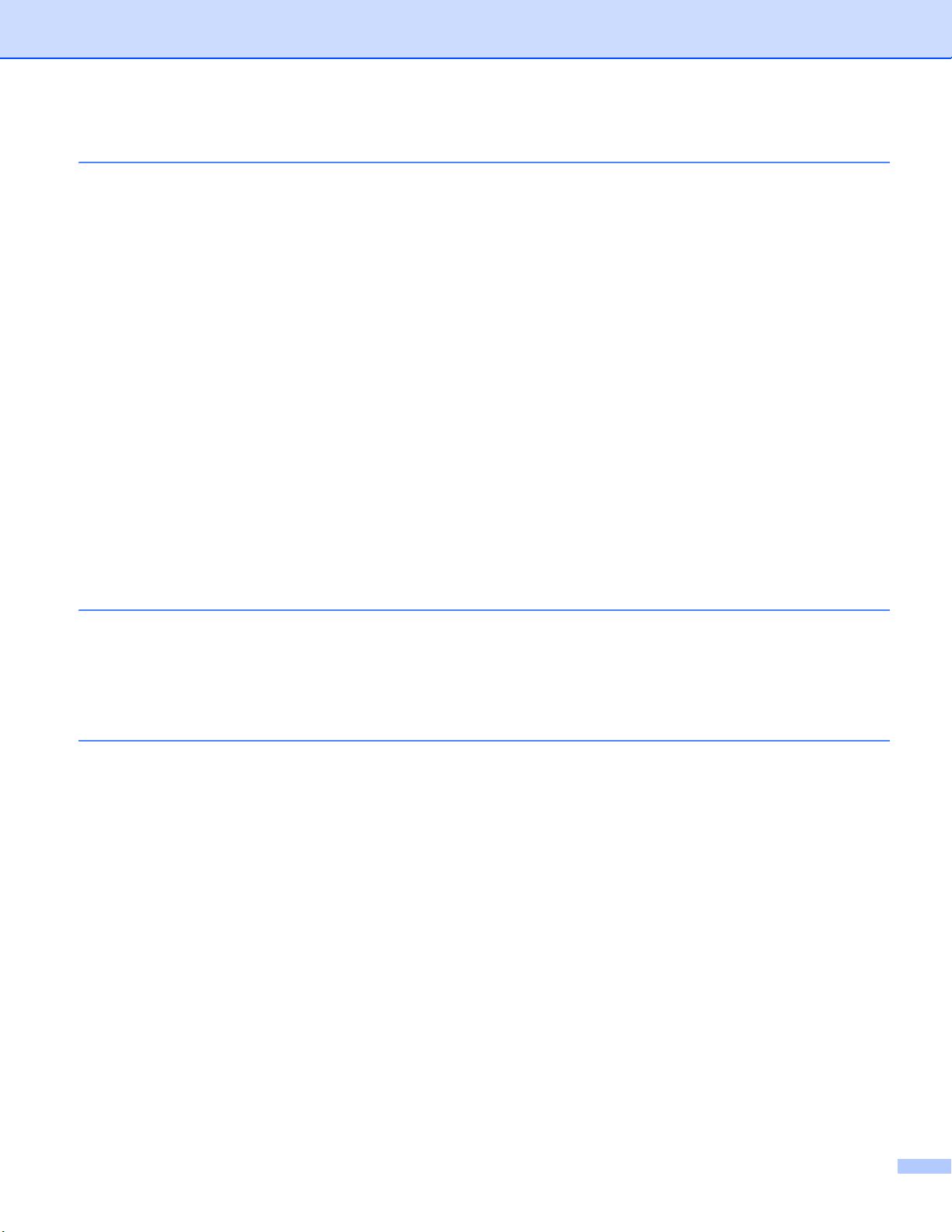
3 Informations générales 77
Panneau de commande...........................................................................................................................77
Présentation du panneau de commande...........................................................................................77
Indications des DEL...........................................................................................................................79
Messages d’état de l’appareil ............................................................................................................79
Tableau des menus ...........................................................................................................................80
Réimpression de documents ...................................................................................................................95
Réimpression de la dernière tâche....................................................................................................95
Comment réimprimer la dernière impression ....................................................................................96
Impression en mode sécurisé..................................................................................................................97
Données sécurisées ..........................................................................................................................97
Impression de données sécurisées ...................................................................................................97
Fonctions de sécurité...............................................................................................................................98
Secure Function Lock 2.0..................................................................................................................98
Verrouillage de paramètre .................................................................................................................98
Fonctions écologiques...........................................................................................................................101
Economie de toner ..........................................................................................................................101
Passage en veille ............................................................................................................................101
Mode veille prolongée .....................................................................................................................101
Mode extinction ...............................................................................................................................102
Fonction Mode silencieux ......................................................................................................................103
Activation/Désactivation du mode silencieux...................................................................................103
4Options 104
Bac inférieur (LT-5400)..........................................................................................................................105
SO-DIMM ..............................................................................................................................................106
Types SO-DIMM..............................................................................................................................106
Installation de mémoire supplémentaire ..........................................................................................107
5 Entretien périodique 109
Remplacement des consommables.......................................................................................................109
Remplacement de la cartouche de toner.........................................................................................111
Remplacement du tambour .............................................................................................................118
Nettoyage et vérification de l’appareil....................................................................................................124
Nettoyage de l’extérieur de l’appareil ..............................................................................................124
Nettoyage du fil corona....................................................................................................................126
Nettoyage de l’ensemble tambour...................................................................................................128
Nettoyage du rouleau d’entraînement du papier .............................................................................133
Emballage et transport de l’appareil ......................................................................................................134
iv
Page 6
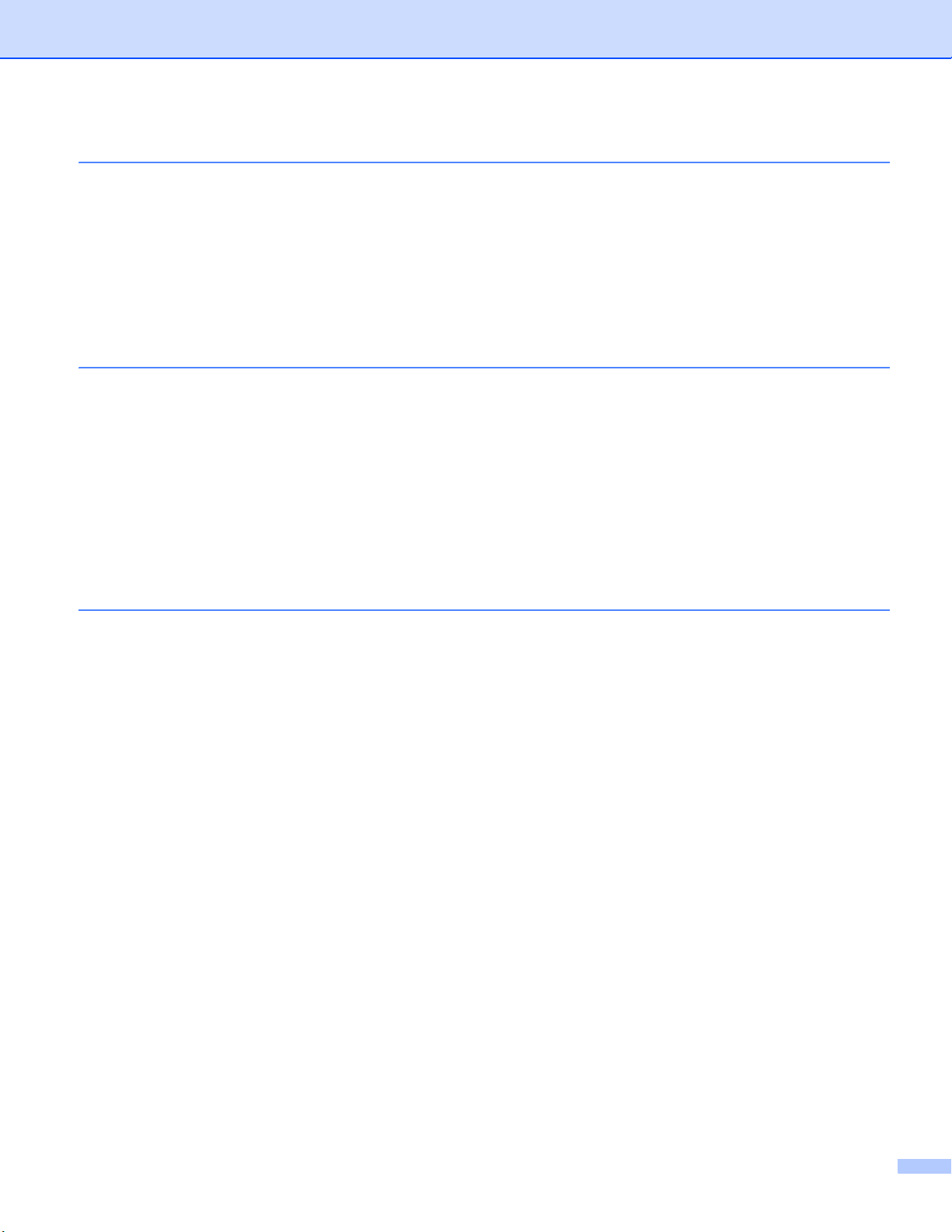
6 Dépistage des pannes 137
Identification du problème......................................................................................................................137
Messages d’erreur et de maintenance ..................................................................................................138
Bourrages de papier ........................................................................................................................142
En cas de problèmes liés à l’appareil ....................................................................................................155
Amélioration de la qualité d’impression .................................................................................................159
Informations sur l’appareil......................................................................................................................166
Vérification du numéro de série.......................................................................................................166
Paramètres par défaut.....................................................................................................................166
A Annexe 168
Caractéristiques techniques de l’appareil ..............................................................................................168
Généralités ......................................................................................................................................168
Support d’impression .......................................................................................................................170
Imprimante.......................................................................................................................................171
Interface...........................................................................................................................................171
Configuration requise ......................................................................................................................172
Informations importantes pour choisir votre papier .........................................................................173
Consommables................................................................................................................................174
Réseau (LAN)..................................................................................................................................175
Numéros Brother ...................................................................................................................................176
BIndex 177
v
Page 7
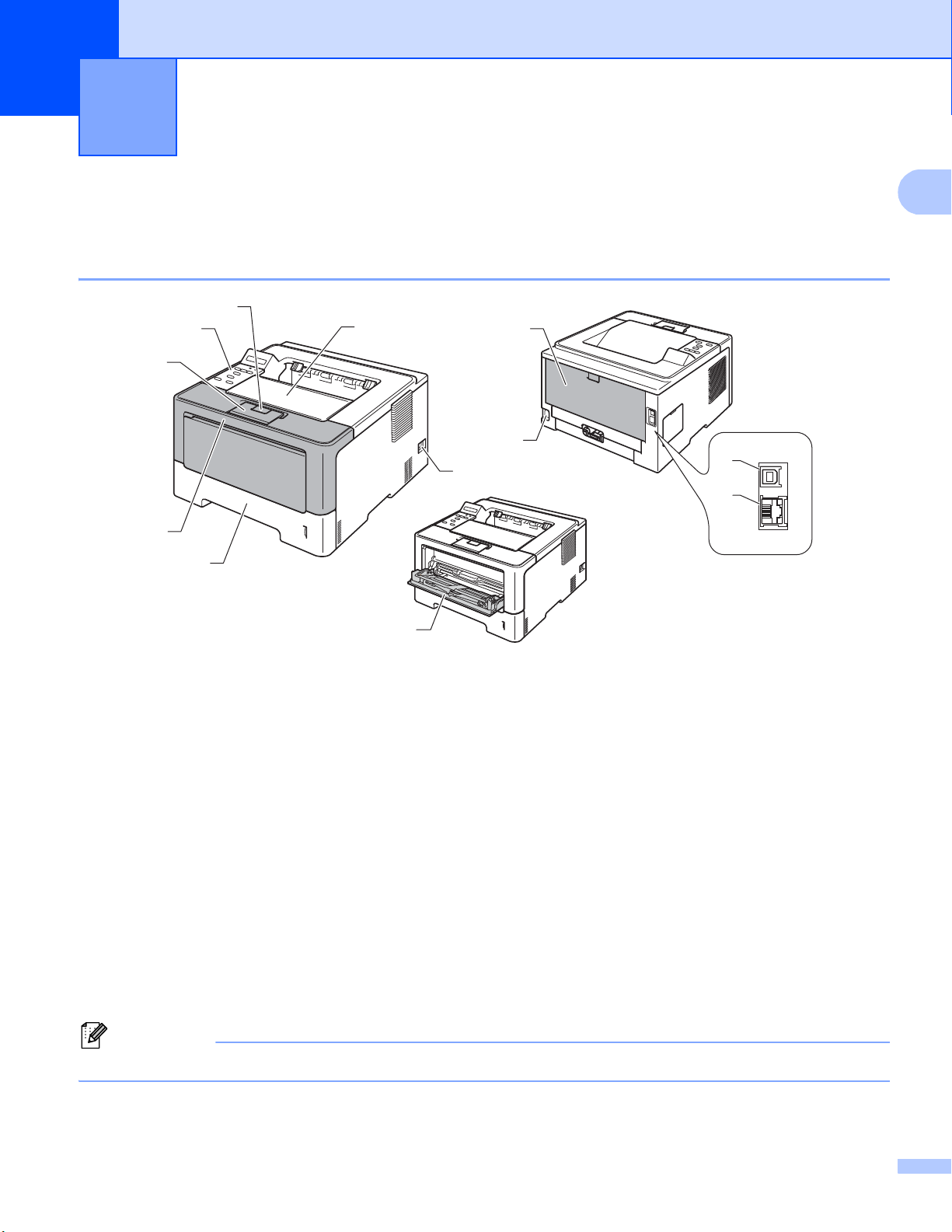
1
1
Remarque
Méthodes d’impression 1
A propos de cet appareil 1
Vue avant et vue arrière 1
3
4
1 Bouton de déblocage du capot avant
2 Panneau de commande avec écran à cristaux liquides (LCD)
3 Rabat de support du bac de sortie face imprimée dessous (rabat de support)
1
2
5
7
6
8
9
10
11
12
4 Capot avant
5 Bac à papier
6 Interrupteur d’alimentation
7 Bac de sortie face imprimée dessous
8 Bac universel
9 Capot arrière (bac de sortie face imprimée dessus lorsqu’il est ouvert)
10 Connecteur de l’alimentation
11 Port USB
12 Port 10BASE-T / 100BASE-TX / 1000BASE-T
1
1000BASE-T est disponible pour le modèle HL-6180DW(T).
La plupart des illustrations de ce Guide de l'utilisateur représentent le modèle HL-5470DW.
1
1
Page 8
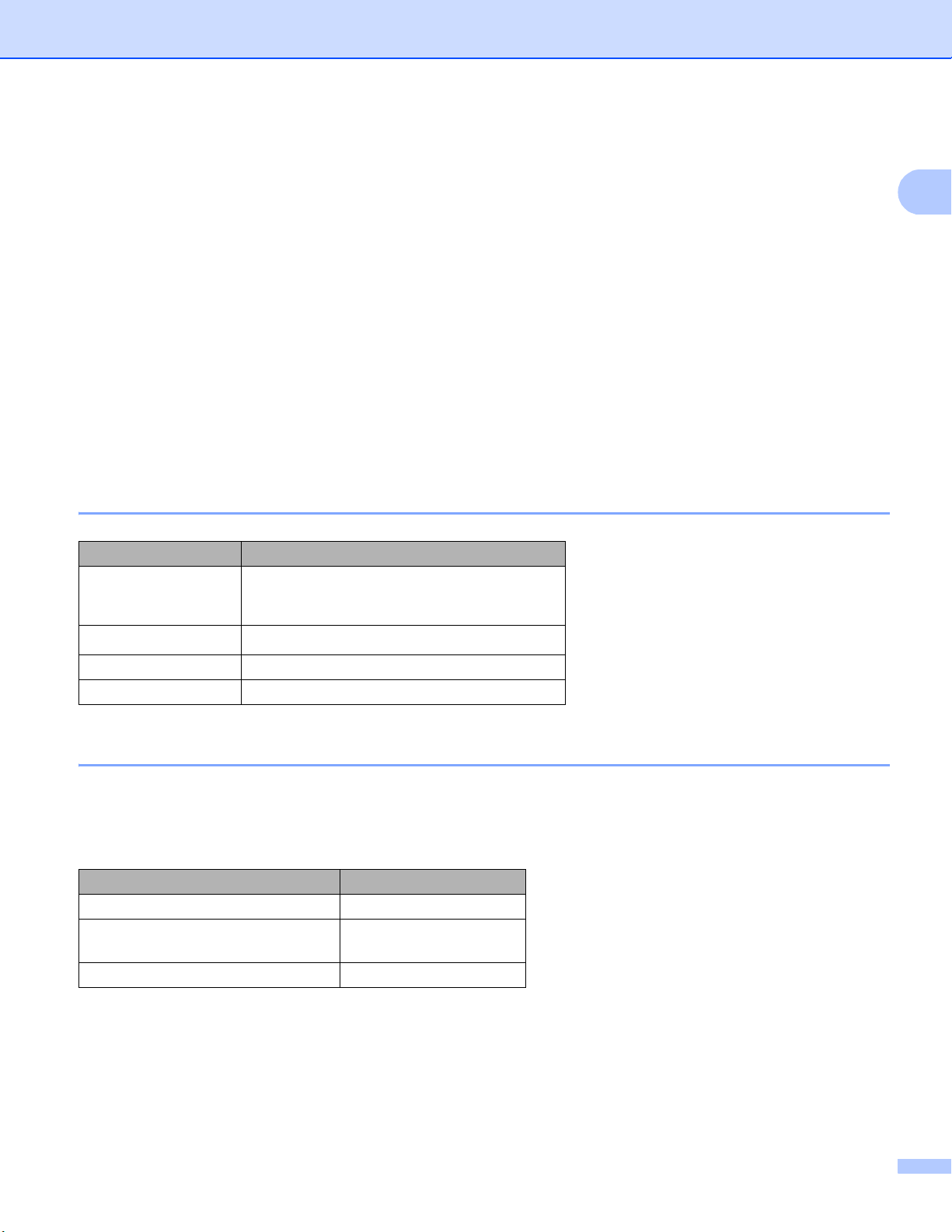
Méthodes d’impression
1
Papier et autres supports d’impression pris en charge 1
La qualité d’impression peut varier selon le type de papier utilisé.
Vous pouvez utiliser les types de support d’impression suivants : papier ordinaire, papier mince, papier épais,
papier plus épais, papier de qualité supérieure, papier recyclé, étiquettes ou enveloppes.
Pour obtenir des résultats optimaux, suivez les instructions ci-dessous :
NE CHARGEZ PAS différents types de papiers simultanément dans le bac pour ne pas provoquer des
bourrages ou des problèmes d’alimentation.
Pour une impression correcte, vous devez impérativement sélectionner dans votre application logicielle le
format de papier correspondant au format du papier placé dans le bac.
Evitez de toucher la surface de papier imprimée juste après l’impression.
Avant d’acheter d’importantes quantités de papier, il est conseillé de procéder à des essais pour vérifier
qu’il convient.
Papier et supports d’impression recommandés 1
Type de papier Composant
Papier ordinaire
Papier recyclé
Etiquettes Etiquettes laser Avery L7163
Enveloppes Série Antalis River (DL)
Xerox Premier TCF 80 g/m
Xerox Business 80 g/m
Xerox Recycled Supreme 80 g/m
2
2
2
Type et format de papier 1
L’appareil alimente le papier depuis le bac à papier standard installé, le bac universel ou le bac inférieur en
option.
Les noms des bacs utilisés dans le pilote d’imprimante et dans ce guide sont les suivants :
Bac et bac en option Nom
Bac à papier Bac 1
Unité du bac inférieur en option
(standard pour le HL-6180DWT)
Bac universel Bac MU
Bac 2
2
Page 9
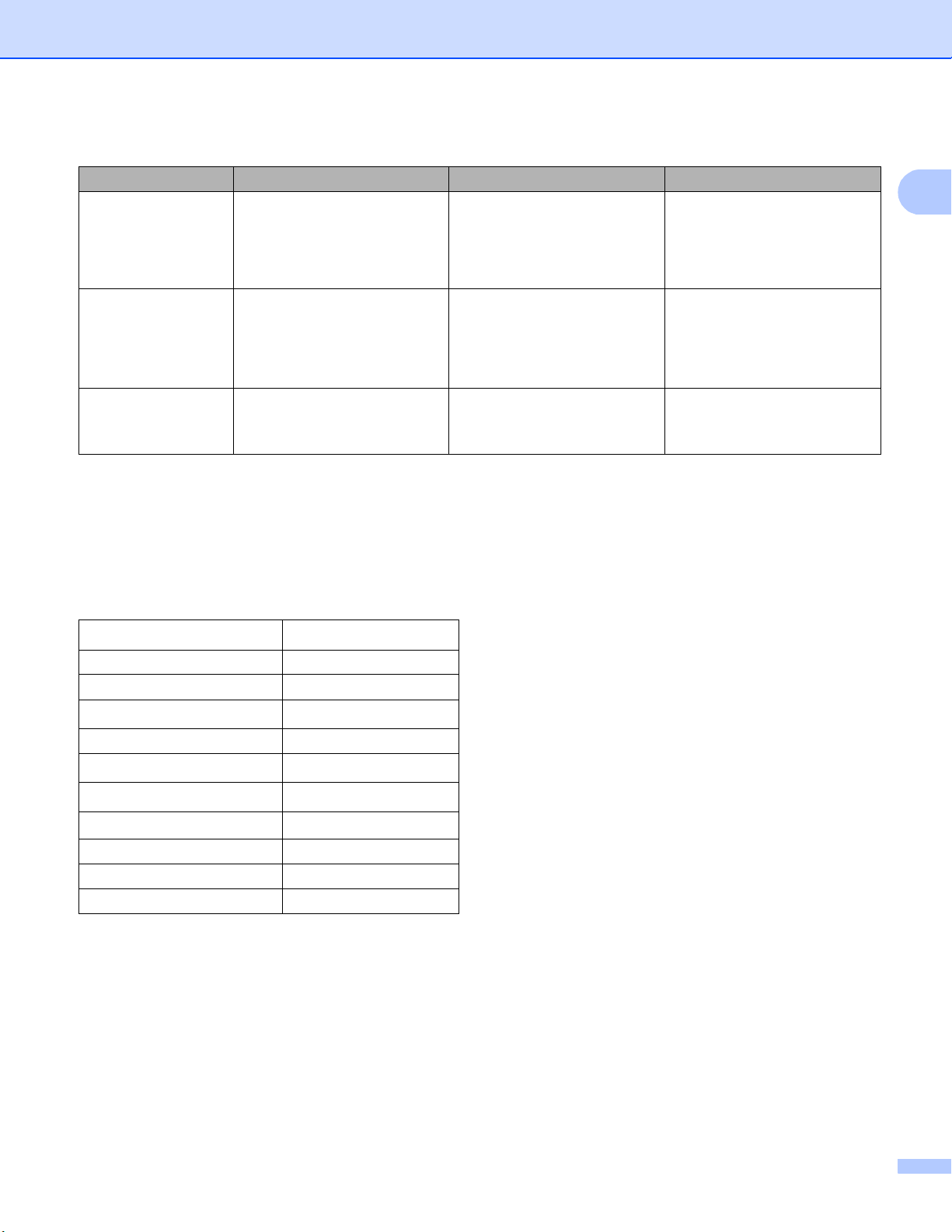
Méthodes d’impression
1
Volume de papier dans les bacs à papier 1
Format du papier Types de papier Nombre de feuilles
Bac à papier
(bac 1)
Bac universel
(bac MU)
Bac inférieur en
option
(bac 2)
1
2
3
3
Le format folio fait 215,9 mm x 330,2 mm.
250 feuilles pour le HL-5470DW, 500 feuilles pour le HL-6180DW(T)
Le bac 2 est standard sur le HL-6180DWT.
A4, Letter, Legal,
B5 (ISO/JIS), Executive, A5,
A5 (bord long), A6, B6 (ISO),
1
Folio
Largeur :
76,2 à 215,9 mm
Longueur :
127 à 355,6 mm
A4, Letter, Legal,
B5 (ISO/JIS), Executive, A5,
B6 (ISO), Folio
1
Papier ordinaire, papier fin et
papier recyclé
Papier ordinaire, papier fin,
papier épais, papier plus
épais, papier de qualité
supérieure, papier recyclé,
enveloppes et étiquettes
Papier ordinaire, papier fin et
papier recyclé
jusqu’à 250 feuilles
(80 g/m
2)2
jusqu’à 500 feuilles
(80 g/m
2)2
jusqu’à 50 feuilles (80 g/m
3 enveloppes
jusqu’à 500 feuilles (80 g/m
2
)
2
)
Spécifications du papier recommandé 1
Les spécifications de papier suivantes sont adaptées à cet appareil.
Grammage
75-90 g/m
Epaisseur 80-110 μm
Rugosité Plus de 20 secondes
Rigidité
90-150 cm
Sens des fibres Sens machine
Résistivité du volume
Résistivité de la surface
Charge
10e
10e
CaCO
Teneur en cendres Inférieure à 23 wt%
Luminosité Supérieure à 80 %
Opacité Supérieure à 85 %
Utilisez du papier conçu spécifiquement pour la copie sur papier ordinaire.
Utilisez du papier de 75 à 90 g/m
Utilisez du papier sens machine au pH neutre doté d’un taux d’humidité de 5 % environ.
2
3
/100
9
-10e11ohms
9
-10e12ohms-cm
(neutre)
3
2
.
Cet appareil permet d’utiliser du papier recyclé conforme aux spécifications DIN 19309.
(Pour vous aider à choisir le papier à utiliser avec cet appareil, voir Informations importantes pour choisir
votre papier uu page 173.)
3
Page 10
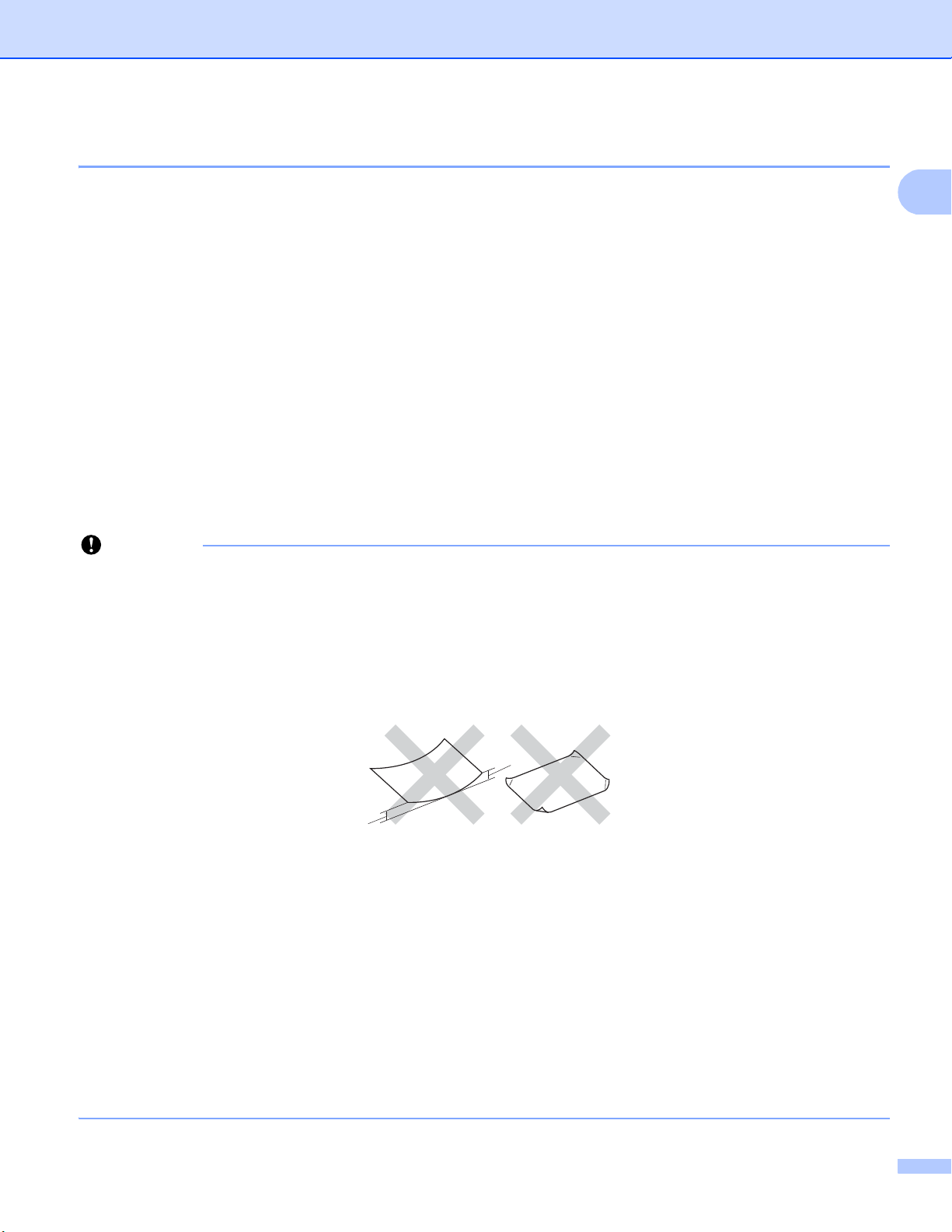
Méthodes d’impression
1
Important
1
1
Manipulation et utilisation de papier spécial 1
L’appareil est conçu pour prendre en charge la plupart des types de papier de xérographie et de qualité
supérieure. Certaines variables de papier peuvent, toutefois, avoir une incidence sur la qualité de
l’impression ou la fiabilité en termes de manipulation. Avant d’acheter du papier, procédez toujours à
quelques essais avec des échantillons pour vous assurer que les performances vous conviennent.
Conservez le papier dans son emballage d’origine en veillant à ce que ce dernier soit bien fermé. Conservez
le papier à plat, à l’abri de l’humidité, de la lumière directe du soleil et de la chaleur.
Voici quelques consignes importantes à respecter lors du choix du papier :
N’UTILISEZ PAS du papier pour impression à jet d’encre qui risquerait de générer des bourrages ou
d’endommager votre appareil.
Le papier préimprimé doit utiliser une encre qui supporte la température du processus de fusion de
l’appareil 200 °C.
Si vous utilisez du papier fort, du papier grenu ou du papier froissé ou plié, la qualité de l’impression risque
d’être dégradée.
Types de papier à ne pas utiliser 1
Il est possible que certains types de papier n’offrent pas d’excellentes performances, voire qu’ils
endommagent l’appareil.
N’UTILISEZ PAS du papier :
• hautement texturé
• extrêmement lisse ou brillant
• recourbé ou voilé
1 Une ondulation de 2 mm ou davantage peut provoquer des bourrages.
• couché ou revêtu d’une finition chimique
• abîmé, froissé ou plié
• dont le grammage est supérieur aux spécifications indiquées dans ce guide
• ayant des onglets ou des agrafes
• avec des en-têtes à base de colorants basse température ou thermogravés
• en plusieurs parties ou autocopiant
• dédié à l’impression jet d’encre
L’utilisation de tout type de papier listé ci-dessus est susceptible d’endommager votre appareil. Ce type
de dommage n’est pas couvert par la garantie Brother ni par un quelconque contrat d’entretien.
4
Page 11
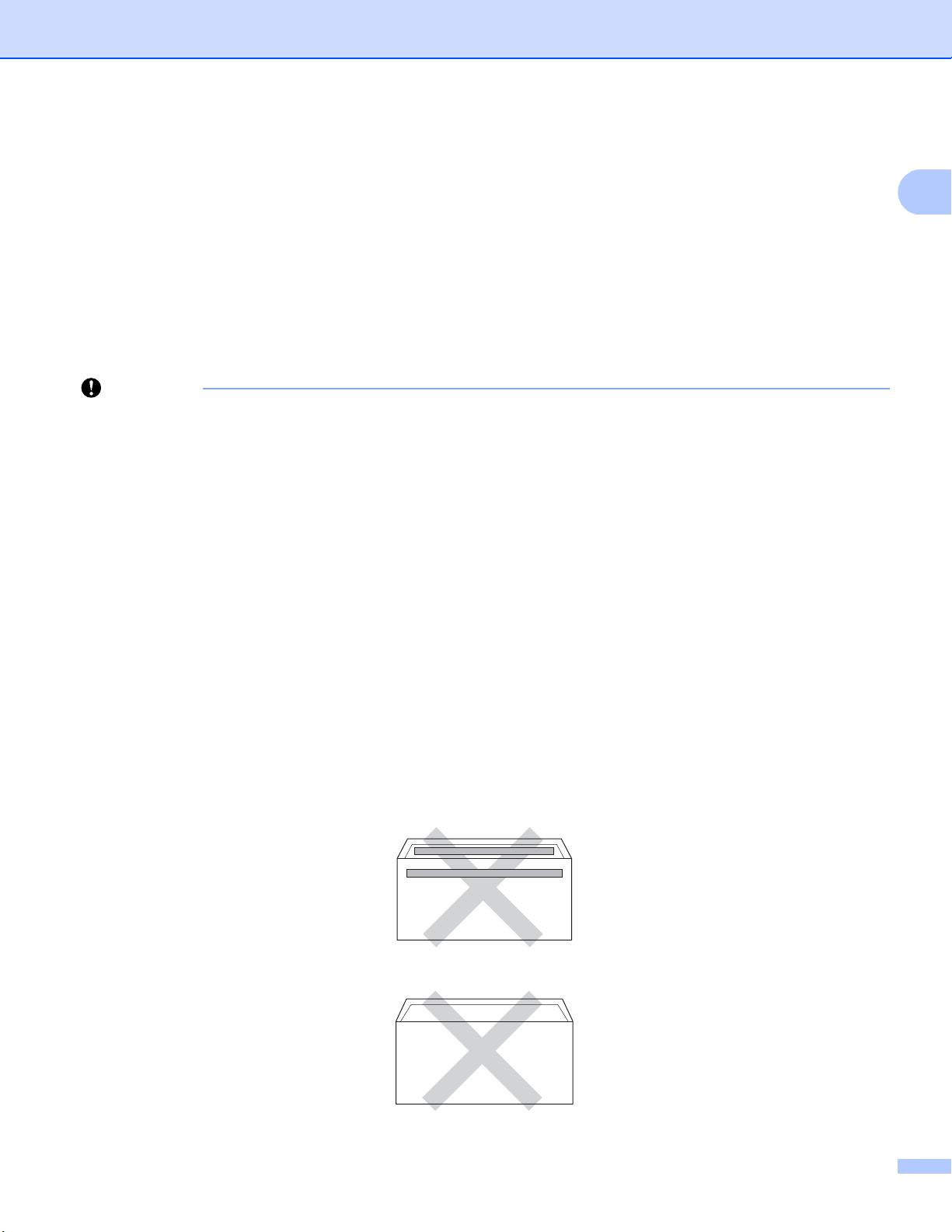
Méthodes d’impression
1
Important
Enveloppes 1
La plupart des enveloppes destinées aux imprimantes laser conviennent à votre appareil. Toutefois,
certaines enveloppes risquent de générer des problèmes d’alimentation et d’impression du fait de leur
fabrication. Une enveloppe adéquate doit posséder des bords droits et des plis bien marqués. L’enveloppe
doit être bien à plat, ne pas faire de poche et être solide. Procurez-vous des enveloppes de qualité auprès
d’un fournisseur sachant que les enveloppes seront utilisées avec un appareil laser.
Il est recommandé d’effectuer une impression de test sur une enveloppe pour déterminer si vous obtenez les
résultats escomptés.
Types d’enveloppes à ne pas utiliser 1
N’UTILISEZ PAS d’enveloppes :
• abîmées, gondolées, froissées ou de forme inhabituelle,
• extrêmement brillantes ou texturées,
• dotées de clips, d’agrafes, de pressions ou de liens,
• avec des fermetures autocollantes,
• gonflantes,
• dont les plis ne sont pas bien marqués,
• gaufrées (avec un graphisme en relief),
• qui sont déjà passées dans un appareil laser,
• préimprimées à l’intérieur,
• qui ne peuvent pas être parfaitement empilées,
• faites de papier dont le grammage dépasse les spécifications de papier de l’appareil,
• dont les bords ne sont pas droits ou parfaitement uniformes,
• comportant des fenêtres, des trous, des découpes ou des perforations,
• dont la surface comporte une bande adhésive comme illustré ci-dessous,
• avec deux volets comme illustré ci-dessous,
5
Page 12
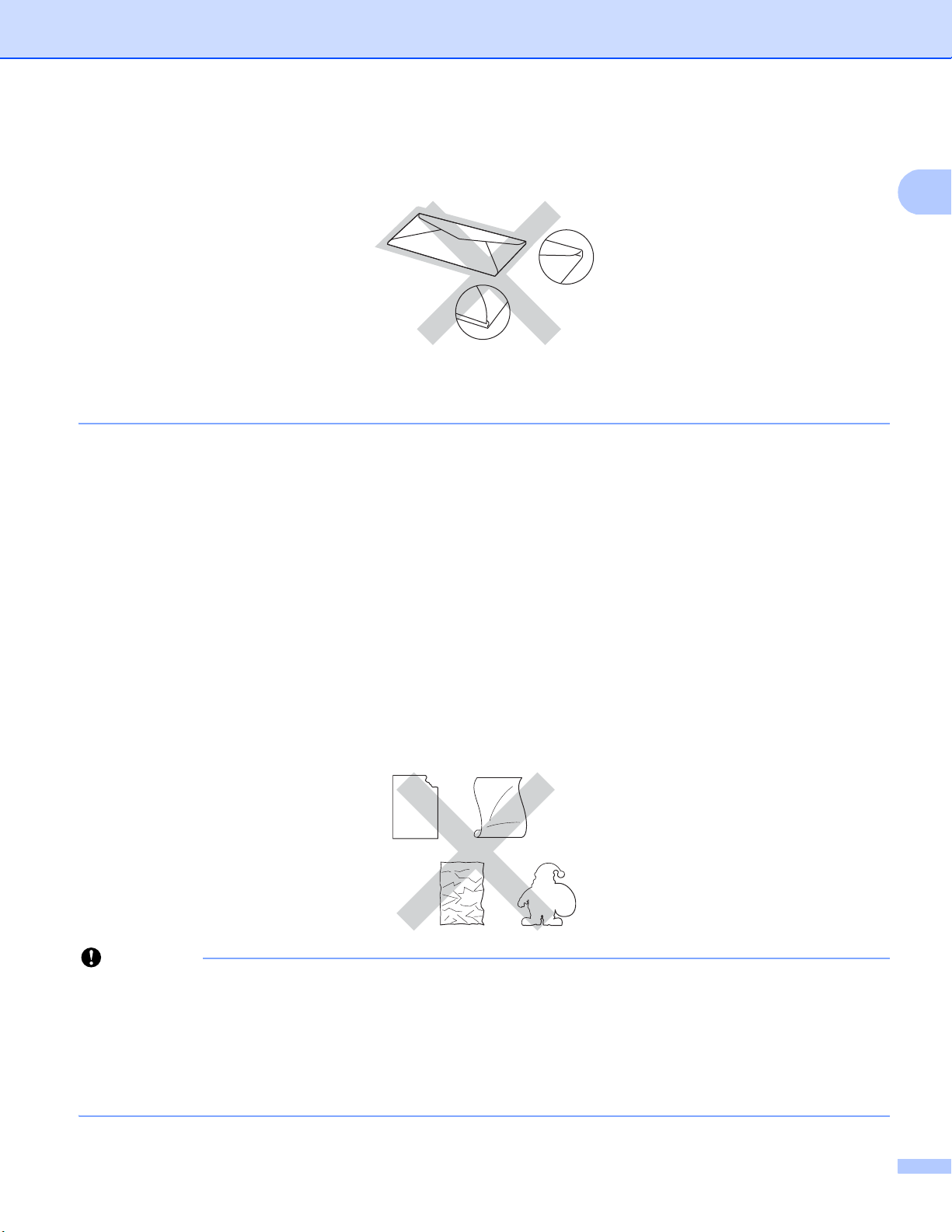
Méthodes d’impression
1
Important
• avec des volets de fermeture non pliés à l’achat,
• dont chaque côté est plié comme illustré ci-dessous.
L’utilisation de tout type d’enveloppe listé ci-dessus est susceptible d’endommager votre appareil. Il se
peut que ce type de dommage ne soit pas couvert par la garantie Brother ni par un quelconque contrat
d’entretien.
Etiquettes 1
L’appareil imprime sur la plupart des types d’étiquettes compatibles avec un appareil laser. L’adhésif des
étiquettes doit être à base d’acrylique, ce matériau étant plus stable lorsqu’il est soumis aux températures
élevées de l’unité de fusion. Les adhésifs ne doivent pas entrer en contact avec les pièces de l’appareil, car
l’étiquette pourrait rester collée au module tambour ou aux rouleaux et provoquer des bourrages et des
problèmes de qualité d’impression. Aucun adhésif ne doit être exposé entre les étiquettes. Les étiquettes
doivent être agencées de manière à couvrir toute la longueur et toute la largeur de la feuille. Si les étiquettes
sont espacées entre elles, elles pourraient se décoller engendrant ainsi de sérieux bourrages ou problèmes
d’impression.
Toutes les étiquettes utilisées dans cet appareil doivent pouvoir supporter une température de 200 °C
pendant 0,1 seconde.
Types d’étiquettes à ne pas utiliser 1
N’utilisez pas d’étiquettes abîmées, gondolées, froissées ou de forme inhabituelle.
• N’alimentez PAS de planches étiquettes autocollantes partiellement utilisées. La feuille de support ainsi
exposée pourrait endommager votre appareil.
• Le grammage des planches étiquettes autocollantes ne doit pas excéder les spécifications requises
mentionnées dans ce Guide de l'utilisateur. Les étiquettes dont le grammage est supérieur aux
spécifications peuvent ne pas être alimentées correctement ou endommager votre appareil.
• Ne réutilisez PAS et n’insérez PAS des étiquettes déjà utilisées ou des feuilles d’étiquettes incomplètes.
6
Page 13
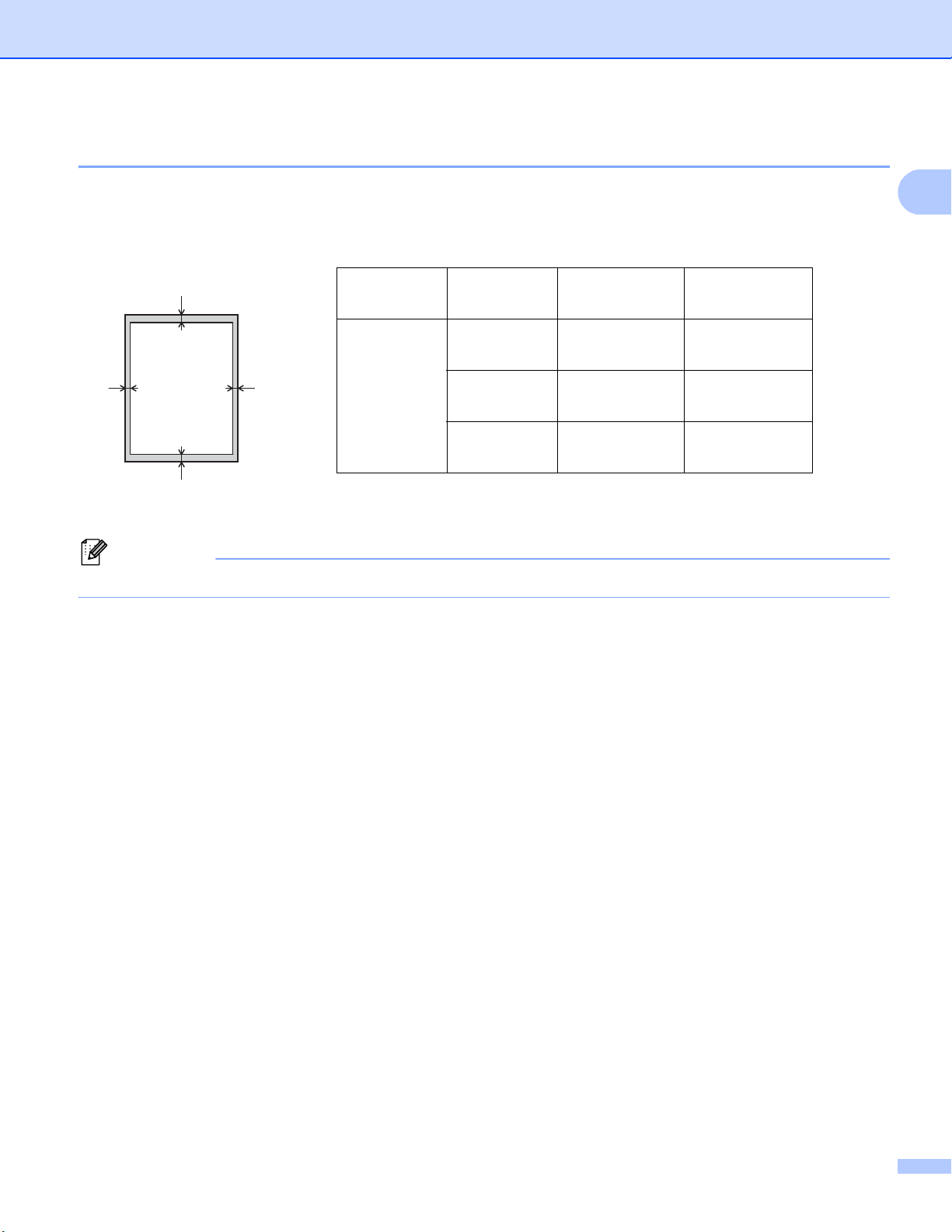
Méthodes d’impression
1
Remarque
1
3
24
Zone non imprimable lors de l’impression à partir d’un ordinateur 1
Les figures ci-dessous illustrent les zones non imprimables maximales. Les zones non imprimables peuvent
varier en fonction du format de papier et des paramètres définis dans l’application que vous utilisez.
Utilisation Format du
document
Dessus (1)
Dessous (3)
Gauche (2)
Droite (4)
Impression Letter 4,23 mm 6,35 mm
A4 4,23 mm 6,01 mm
Legal 4,23 mm 6,35 mm
En mode d’émulation BR-Script3, la zone non imprimable autour des bords du papier est de 4,23 mm.
7
Page 14
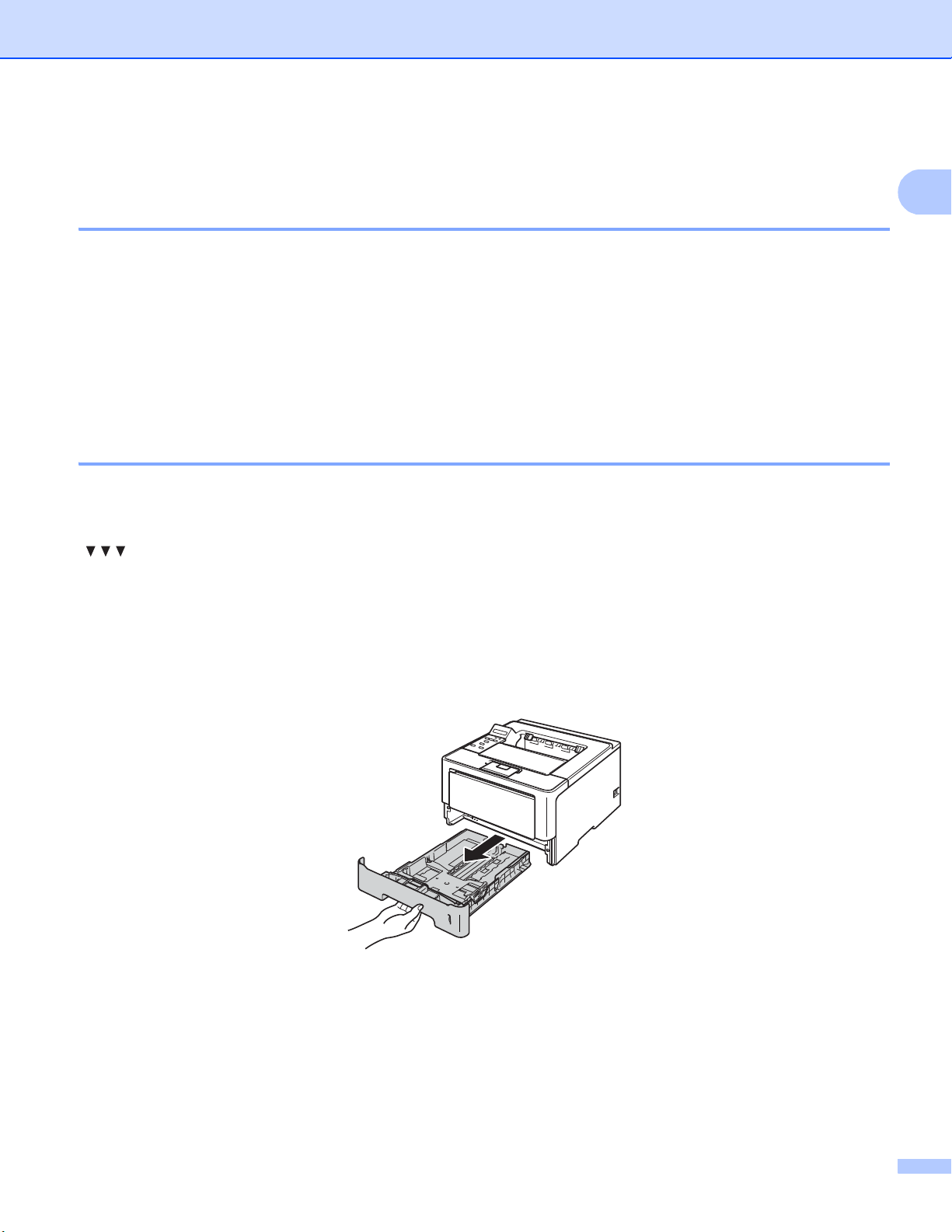
Méthodes d’impression
1
Chargement du papier 1
Chargement du papier et supports d’impression 1
L’appareil alimente le papier depuis le bac à papier standard, le bac inférieur en option ou le bac universel.
Lorsque vous placez du papier dans le bac à papier, tenez compte des points suivants :
Si votre application prend en charge la sélection du format du papier dans le menu d’impression, vous
pouvez sélectionner le format par l’intermédiaire du logiciel. Dans le cas contraire, vous pouvez
paramétrer le format du papier dans le pilote d’imprimante ou au moyen des touches du panneau de
commande.
Chargement de papier dans le bac à papier standard et dans le bac inférieur en option 1
Vous pouvez charger jusqu’à 250 feuilles de papier (HL-5470DW) ou jusqu’à 500 feuilles de papier
(HL-6180DW(T)) dans le bac à papier standard (Bac 1). Vous pouvez également charger jusqu’à 500 feuilles
1
dans le bac inférieur en option (bac 2)
( ) situé sur la droite du bac à papier. (Pour choisir le format de papier recommandé, voir Papier et autres
supports d’impression pris en charge uu page 2.)
1
Le bac 2 est standard sur le HL-6180DWT.
. Le papier ne doit pas dépasser le repère de hauteur maximale
Impression sur du papier ordinaire, du papier fin ou du papier recyclé à partir du bac 1 ou du bac 2 1
a Tirez complètement le bac à papier pour le sortir de l’appareil.
8
Page 15
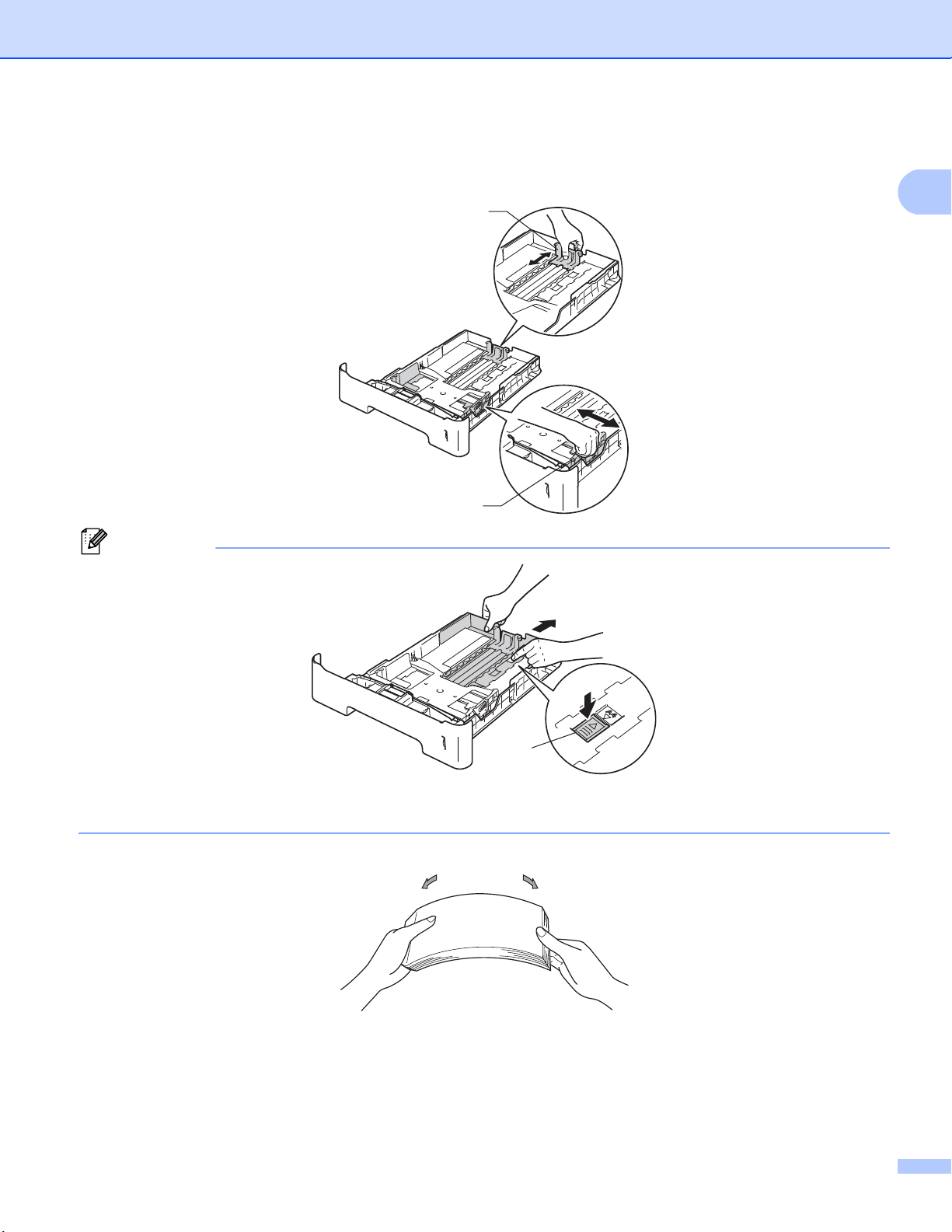
Méthodes d’impression
1
Remarque
b Tout en appuyant sur le levier vert de déverrouillage du guide-papier (1), faites glisser ce dernier pour
l’ajuster au format de papier que vous chargez dans le bac. Veillez à ce que les guides soient fermement
placés dans leur logement.
1
1
1
Pour le format Legal ou Folio, appuyez sur le bouton de dégagement (1) au bas du bac à papier et tirez
l’arrière du bac. (Les formats de papier Legal et Folio ne sont pas disponibles dans certaines régions.)
c Ventilez les feuilles pour éviter tout bourrage papier ou problème d’alimentation.
9
Page 16
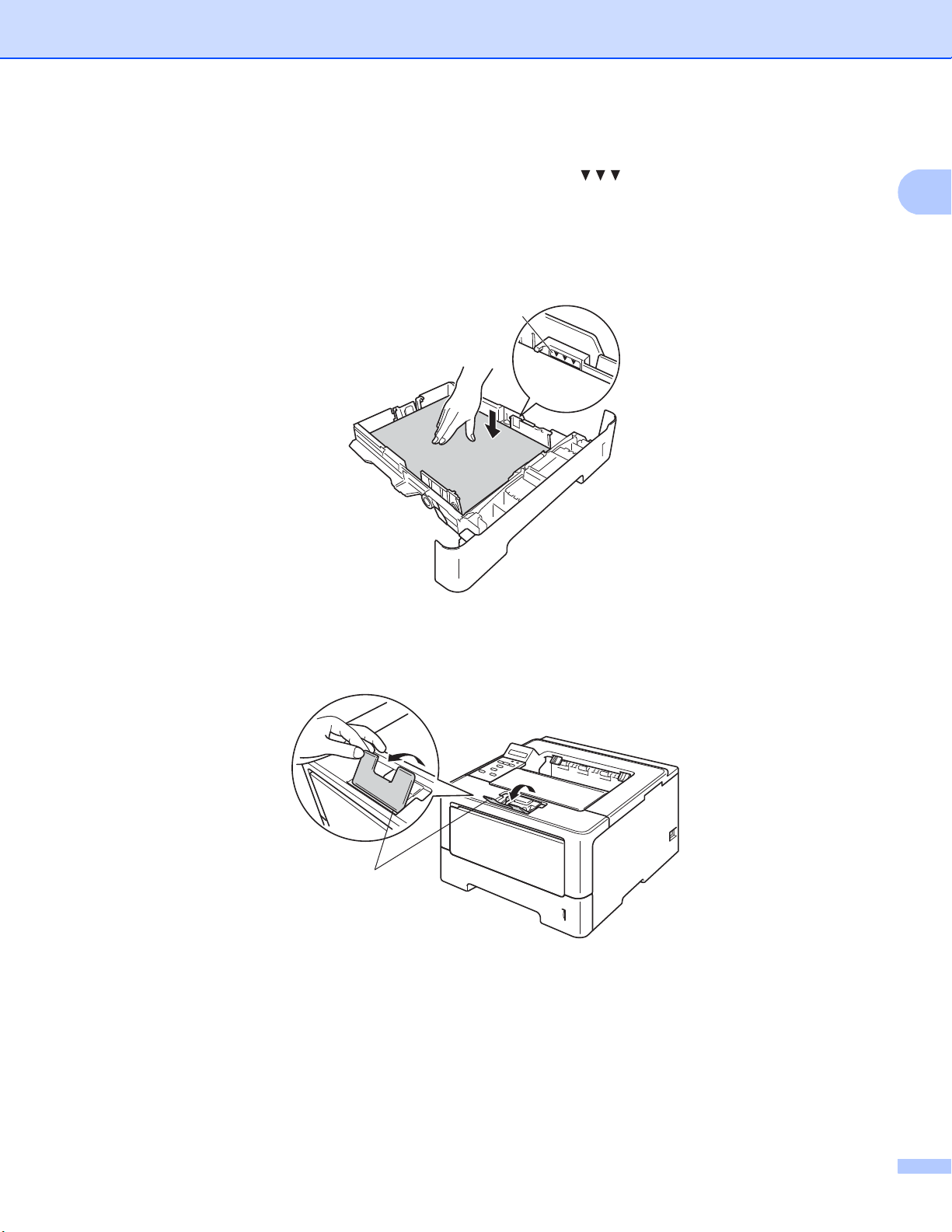
Méthodes d’impression
1
1
d Chargez du papier dans le bac et vérifiez les points suivants :
Le papier ne dépasse pas le repère de hauteur maximale ( ) (1).
Une surcharge du bac à papier risquerait de provoquer des bourrages.
La face à imprimer doit être tournée vers le bas.
Les guide-papier doivent entrer en contact avec les bords du papier pour que ce dernier soit entraîné
correctement.
1
e Remettez le bac à papier convenablement dans l’appareil. Vérifiez qu’il est inséré à fond dans l’appareil.
f Soulevez le rabat de support (1) pour éviter que le papier ne tombe du bac de sortie face imprimée
dessous ou enlevez chaque page dès qu’elle sort de l’appareil.
10
Page 17
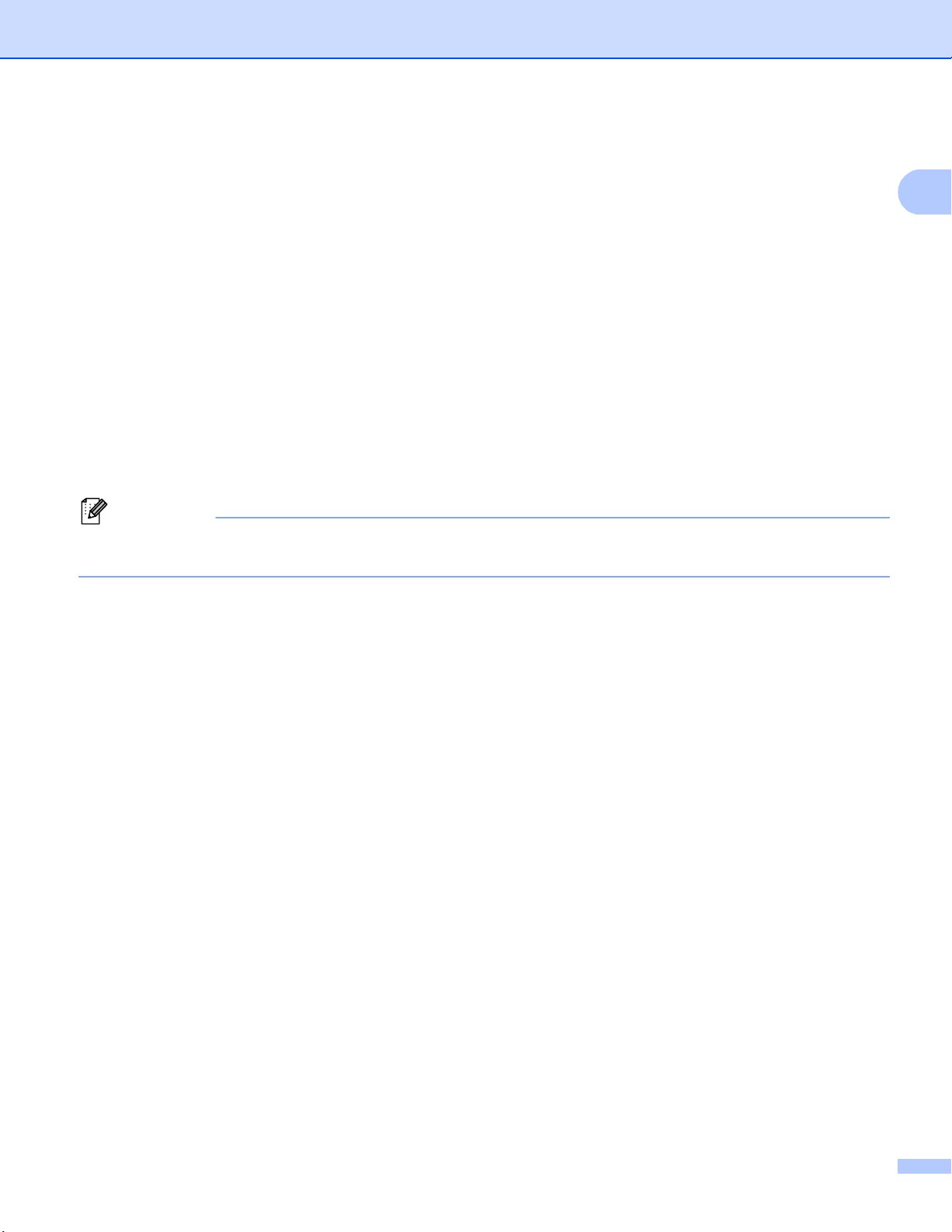
Méthodes d’impression
1
Remarque
g Choisissez les paramètres suivants dans les différents menus déroulants du pilote d’imprimante.
Format papier
A4 Letter Legal Executive A5
B5 B6 Folio A5 Bord long
(bac 1 uniquement)
A6
(bac 1 uniquement)
Pour connaître les formats de papier compatibles, voir Type et format de papier uu page 2.
Type de support
Papier ordinaire Papier fin Papier recyclé
Alimentation
Bac1 Bac2 (si disponible)
Pour tout autre paramètre, voir Pilotes et logiciel au chapitre 2.
Le nom des options proposées dans les listes déroulantes peuvent varier selon votre système
d’exploitation et sa version.
h Envoyez les données d’impression à l’appareil.
11
Page 18
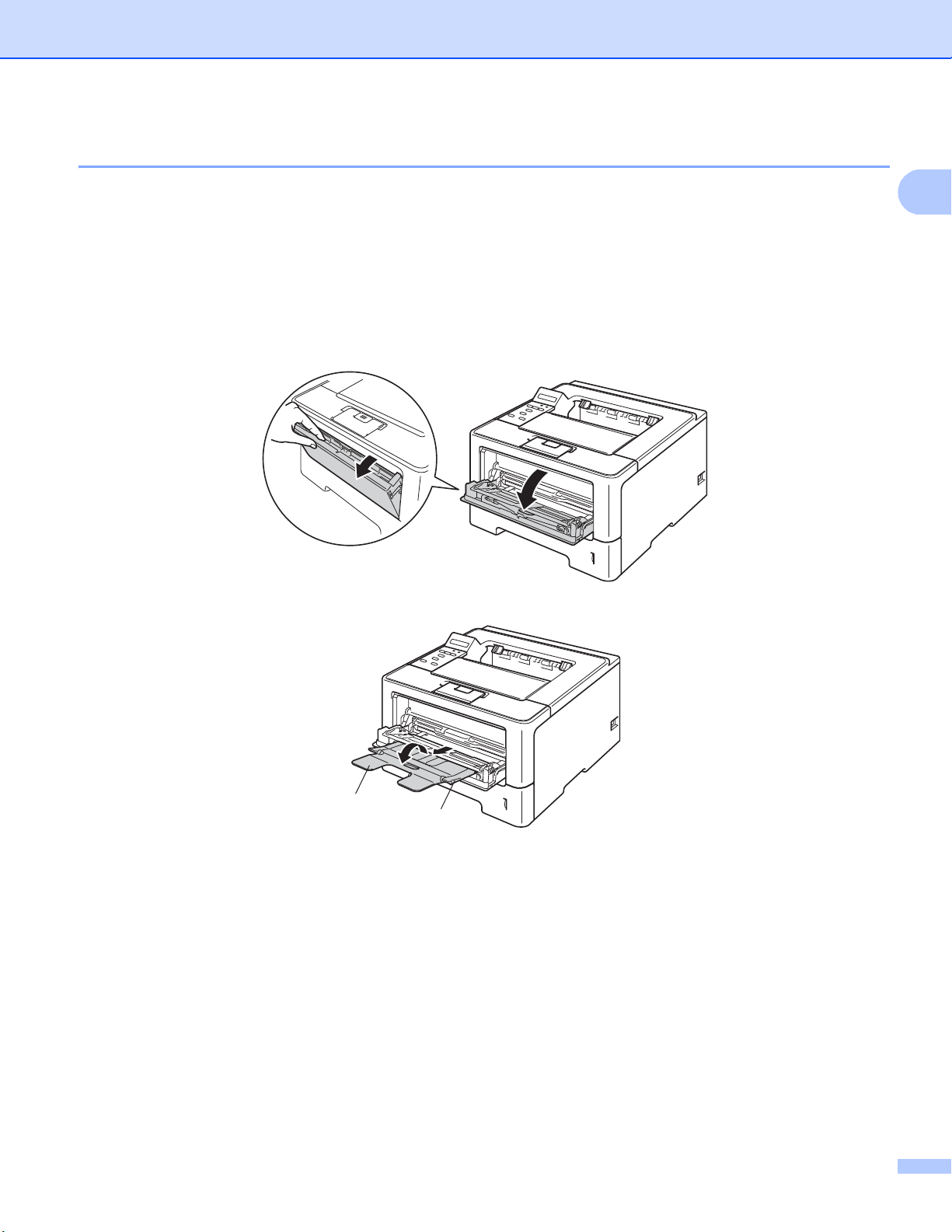
Méthodes d’impression
1
2
1
Chargement de papier dans le bac universel 1
Vous pouvez charger jusqu’à 3 enveloppes ou supports d’impression spéciaux dans le bac universel ou
jusqu’à 50 feuilles de papier ordinaire. Utilisez ce bac pour imprimer sur du papier épais, du papier de qualité
supérieure, des étiquettes ou des enveloppes. (Pour choisir le format de papier recommandé, voir Papier et
autres supports d’impression pris en charge uu page 2.)
Impression sur du papier ordinaire, du papier fin, du papier recyclé et du papier de qualité supérieure à partir du bac universel 1
a Ouvrez le bac MU et abaissez-le délicatement.
b Déployez le support MU (1) et dépliez le rabat (2).
12
Page 19
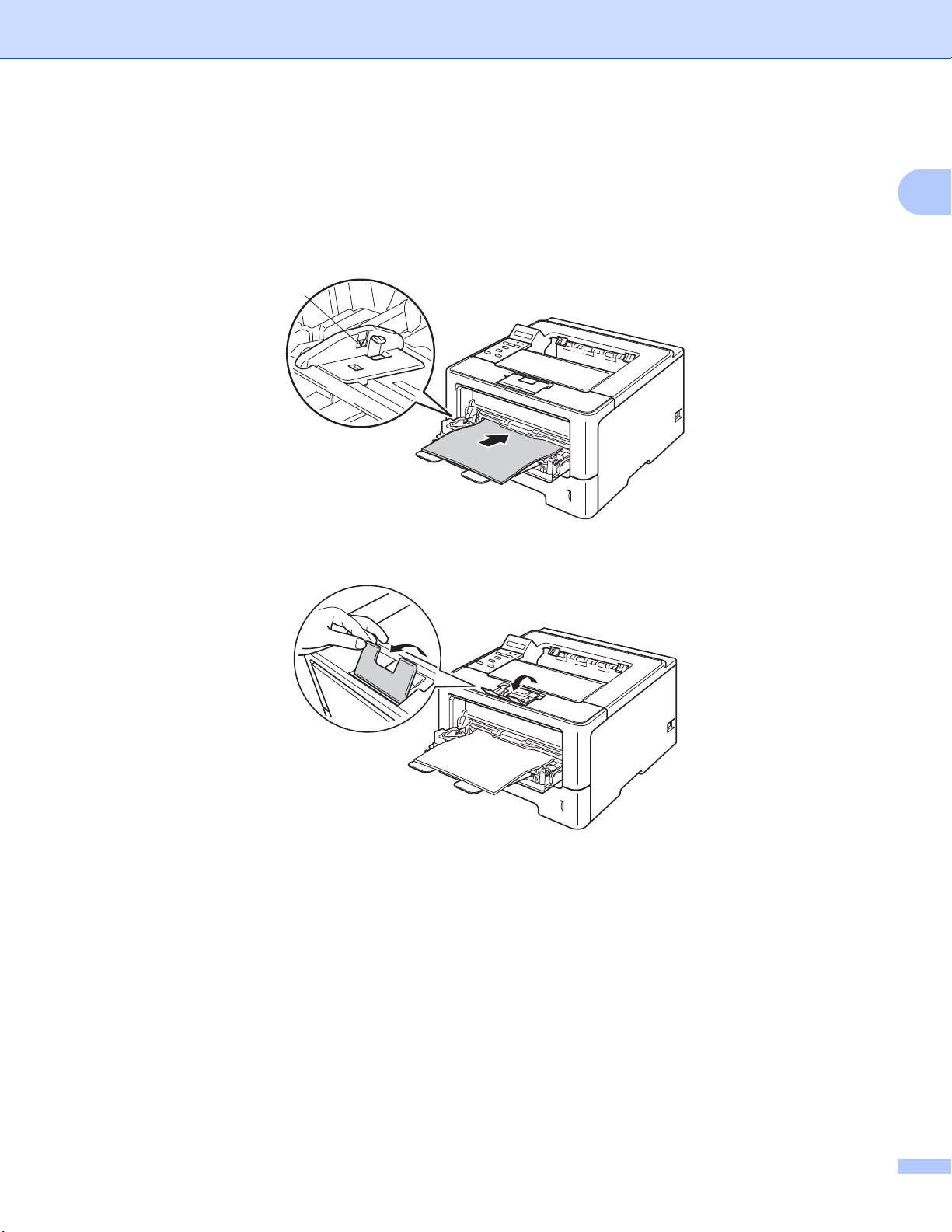
Méthodes d’impression
1
c Chargez du papier dans le bac MU et vérifiez les points suivants :
Le papier ne dépasse pas le repère de hauteur maximale (1).
La face à imprimer doit être tournée vers le haut, avec le bord d’attaque (le haut) inséré en premier.
Les guide-papier doivent entrer en contact avec les bords du papier pour que ce dernier soit entraîné
correctement.
1
d Soulevez le rabat de support pour éviter que le papier ne tombe du bac de sortie face imprimée dessous
ou enlevez chaque page dès qu’elle sort de l’appareil.
13
Page 20
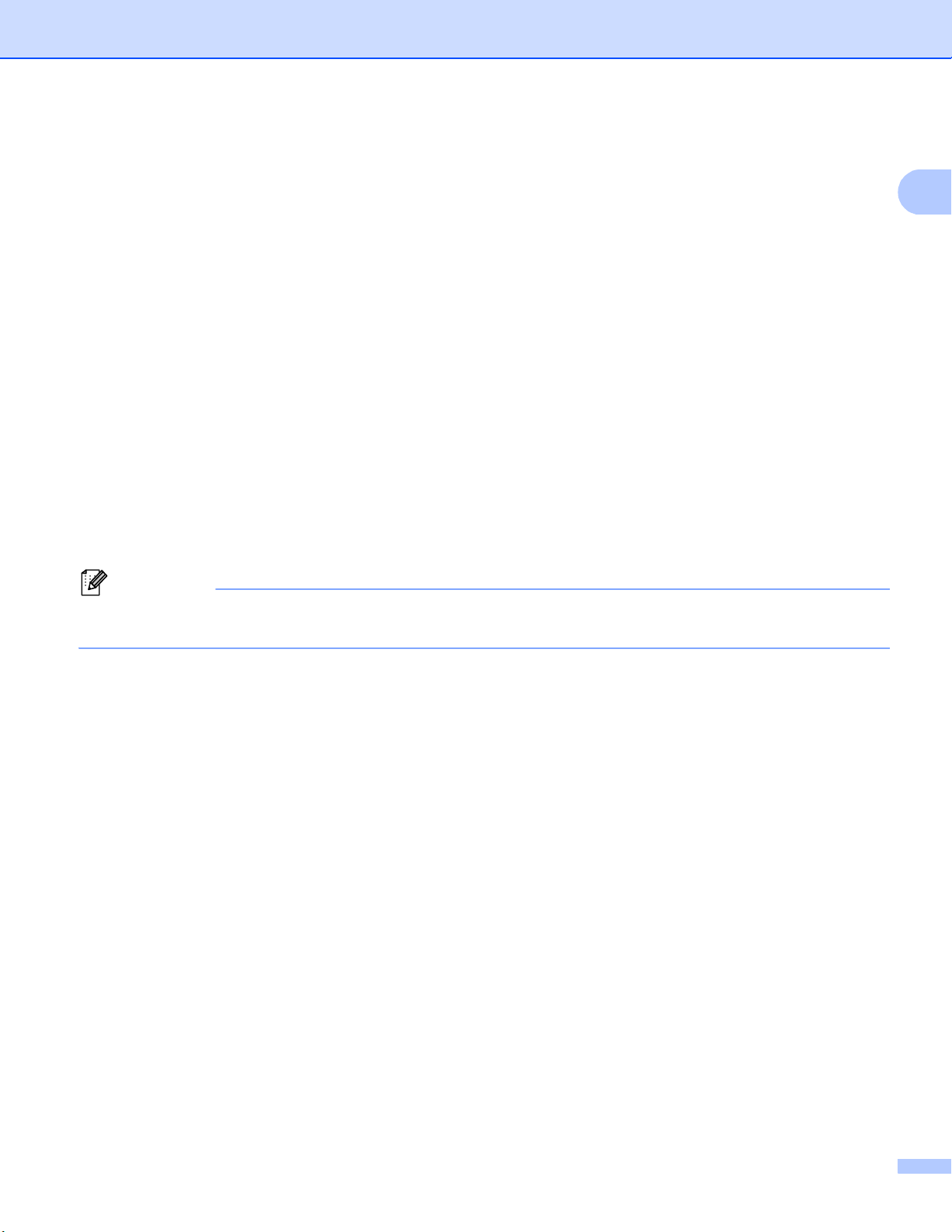
Méthodes d’impression
1
Remarque
e Choisissez les paramètres suivants dans les différents menus déroulants du pilote d’imprimante.
Format papier
A4 Letter Legal Executive A5
A5 Bord long A6 B5 B6 3 x 5
Folio
1
Vous pouvez définir votre format de papier original en choisissant Définie par l'utilisateur... dans le pilote d’imprimante Windows®,
Dimension de papier personnalisée Postscript dans le pilote d’imprimante BR-Script pour Windows
personnalisée dans les pilotes d’imprimante Macintosh.
Format de papier personnalisé
Pour connaître les formats de papier compatibles, voir Type et format de papier uu page 2.
Type de support
Papier ordinaire Papier fin Papier recyclé Papier fort
Alimentation
Bac MU
1
®
ou Taille de papier
Pour tout autre paramètre, voir Pilotes et logiciel au chapitre 2.
Le nom des options proposées dans les listes déroulantes peuvent varier selon votre système
d’exploitation et sa version.
f Envoyez les données d’impression à l’appareil.
14
Page 21
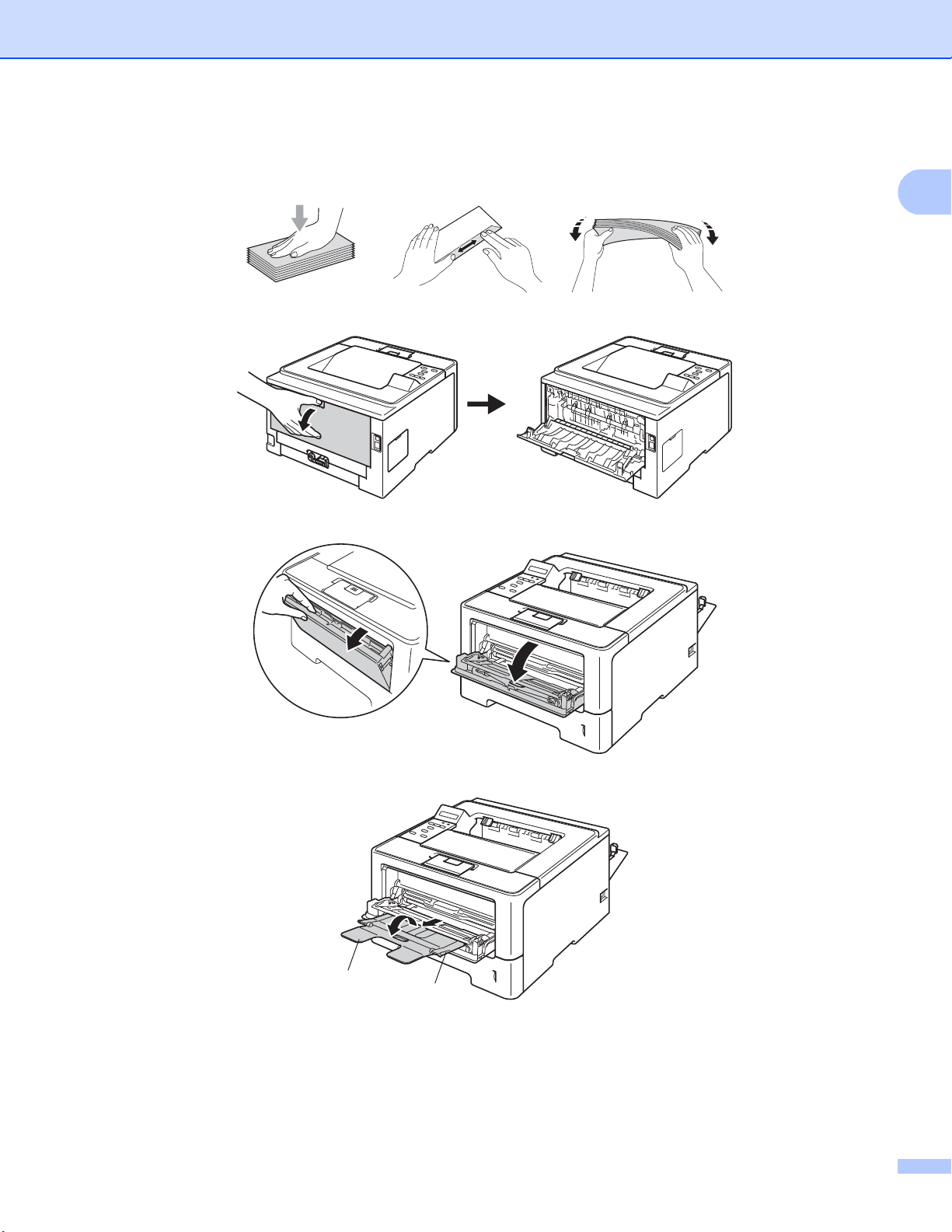
Méthodes d’impression
1
1
2
Impression sur du papier épais, des étiquettes et des enveloppes à partir du bac universel 1
Avant de charger des enveloppes, aplatissez-les le plus possible en appuyant sur les angles et les côtés.
a Ouvrez le capot arrière (bac de sortie face imprimée dessus).
b Ouvrez le bac MU et abaissez-le délicatement.
c Déployez le support MU (1) et dépliez le rabat (2).
15
Page 22
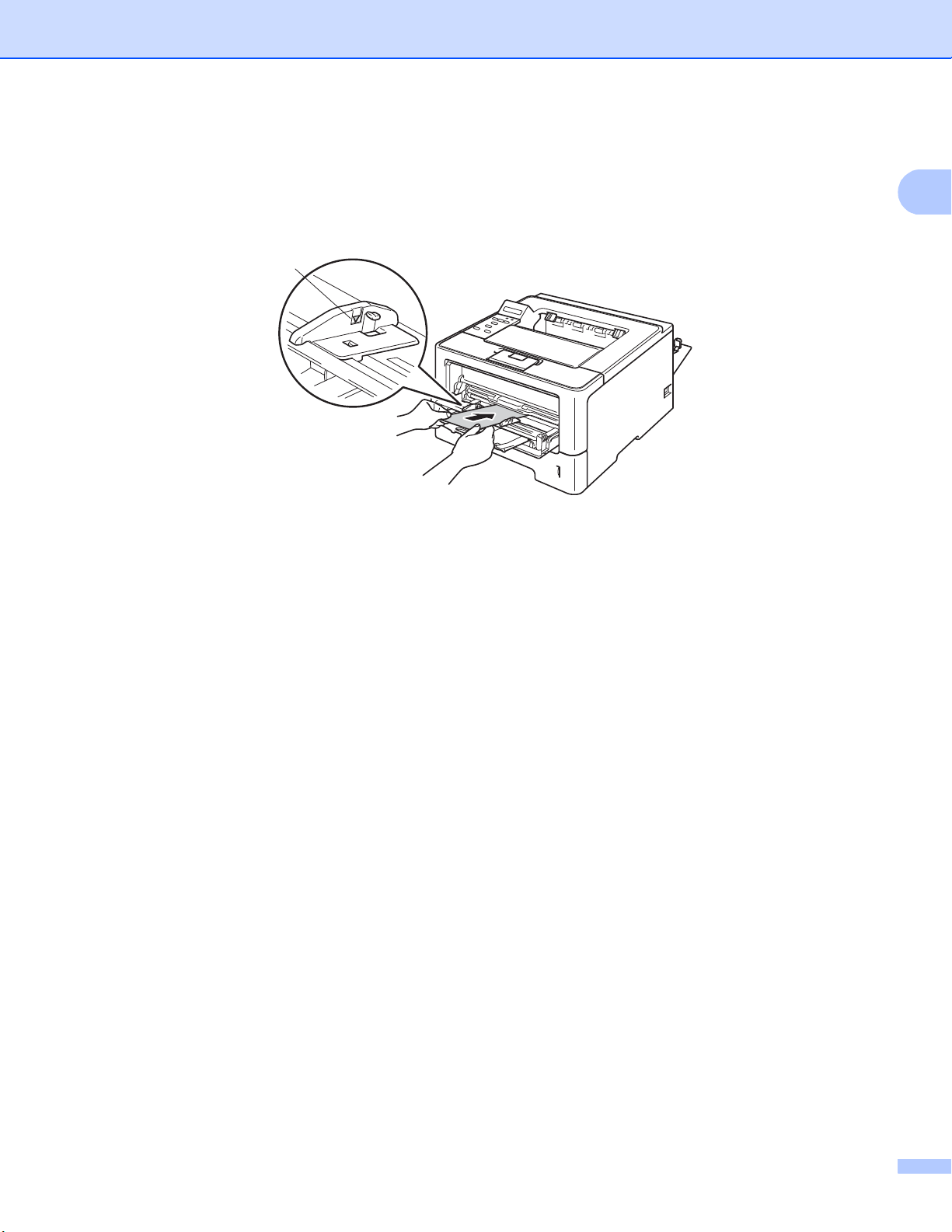
Méthodes d’impression
1
1
d Chargez du papier, des étiquettes ou des enveloppes dans le bac universel. Vérifiez les points suivants :
Le bac universel contient 3 enveloppes maximum.
Le papier, les étiquettes ou les enveloppes ne dépassent pas le repère de hauteur maximale (1).
La face à imprimer doit être tournée vers le haut.
16
Page 23
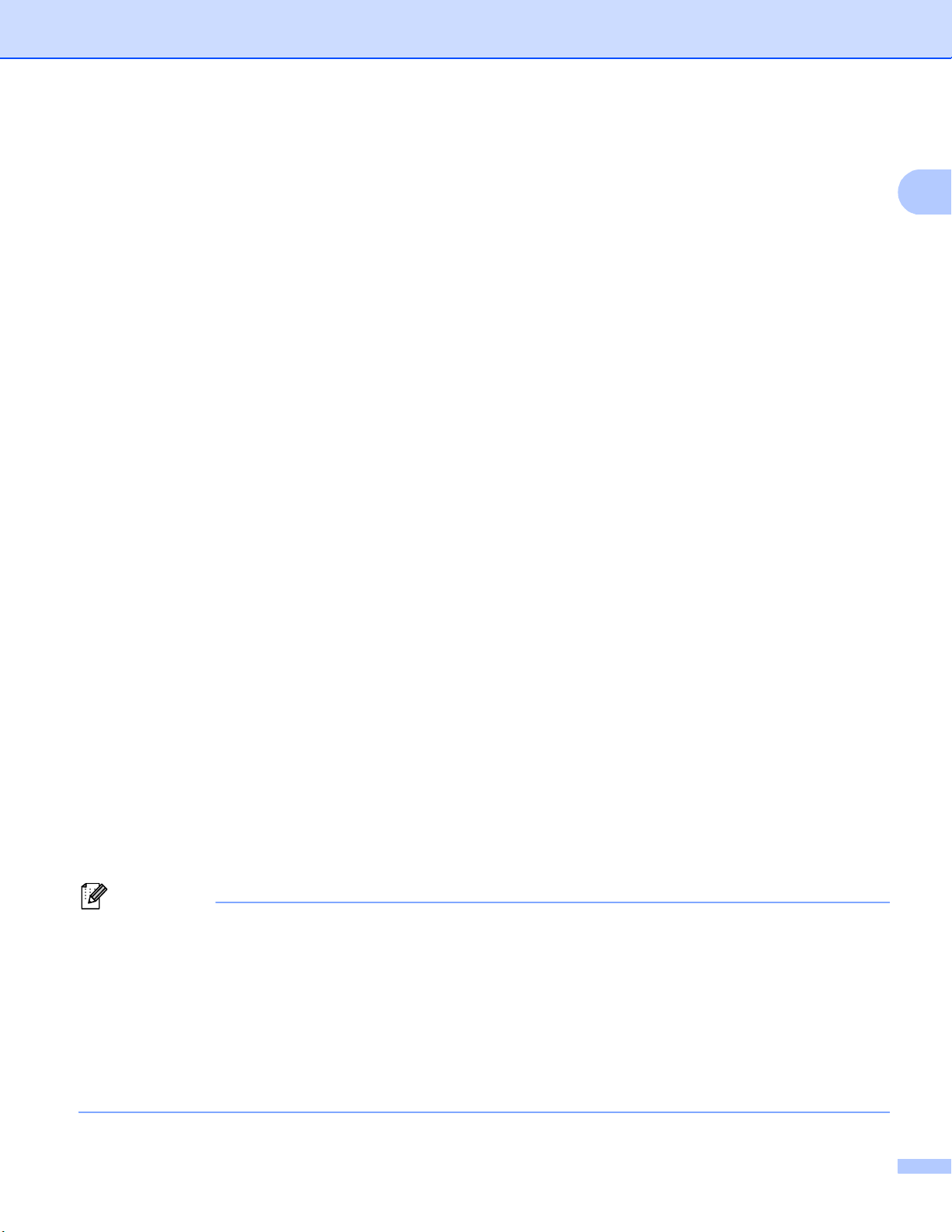
Méthodes d’impression
1
Remarque
e Choisissez les paramètres suivants dans les différents menus déroulants du pilote d’imprimante.
Format papier
<Pour l’impression sur du papier épais ou des étiquettes>
A4 Letter Legal Executive A5
A5 Bord long A6 B5 B6 3 x 5
Folio
Format de papier personnalisé
<Pour l’impression d’enveloppes>
Com-10 DL C5 Monarch
Format de papier personnalisé
1
Vous pouvez définir votre format de papier original en choisissant Définie par l'utilisateur... dans le pilote d’imprimante Windows®,
Dimension de papier personnalisée Postscript dans le pilote d’imprimante BR-Script pour Windows
personnalisée dans les pilotes d’imprimante Macintosh.
1
Pour connaître les formats de papier compatibles, voir Type et format de papier uu page 2.
Type de support
1
®
ou Taille de papier
<Pour l’impression sur du papier épais>
Papier épais Papier plus épais
<Pour l’impression d’étiquettes>
Etiquette
<Pour l’impression d’enveloppes>
Enveloppes Env. fines Env. épaisses
Alimentation
Bac MU
Pour tout autre paramètre, voir Pilotes et logiciel au chapitre 2.
• Le nom des options proposées dans les listes déroulantes peuvent varier selon votre système
d’exploitation et sa version.
®
• Lorsque vous utilisez le format Enveloppe n° 10, sélectionnez Com-10 (pour Windows
) ou
Enveloppe nº 10 (pour Macintosh) dans la liste déroulante Format papier.
• Pour les autres enveloppes qui ne sont pas listées dans le pilote d’imprimante, comme Enveloppe n° 9 ou
®
Enveloppe C6, choisissez Définie par l'utilisateur... (pour le pilote d’imprimante Windows
de papier personnalisée Postscript (pour le pilote d’imprimante BR-Script pour Windows
), Dimension
®
) ou Taille de
papier personnalisée (pour le pilote d’imprimante Macintosh).
17
Page 24
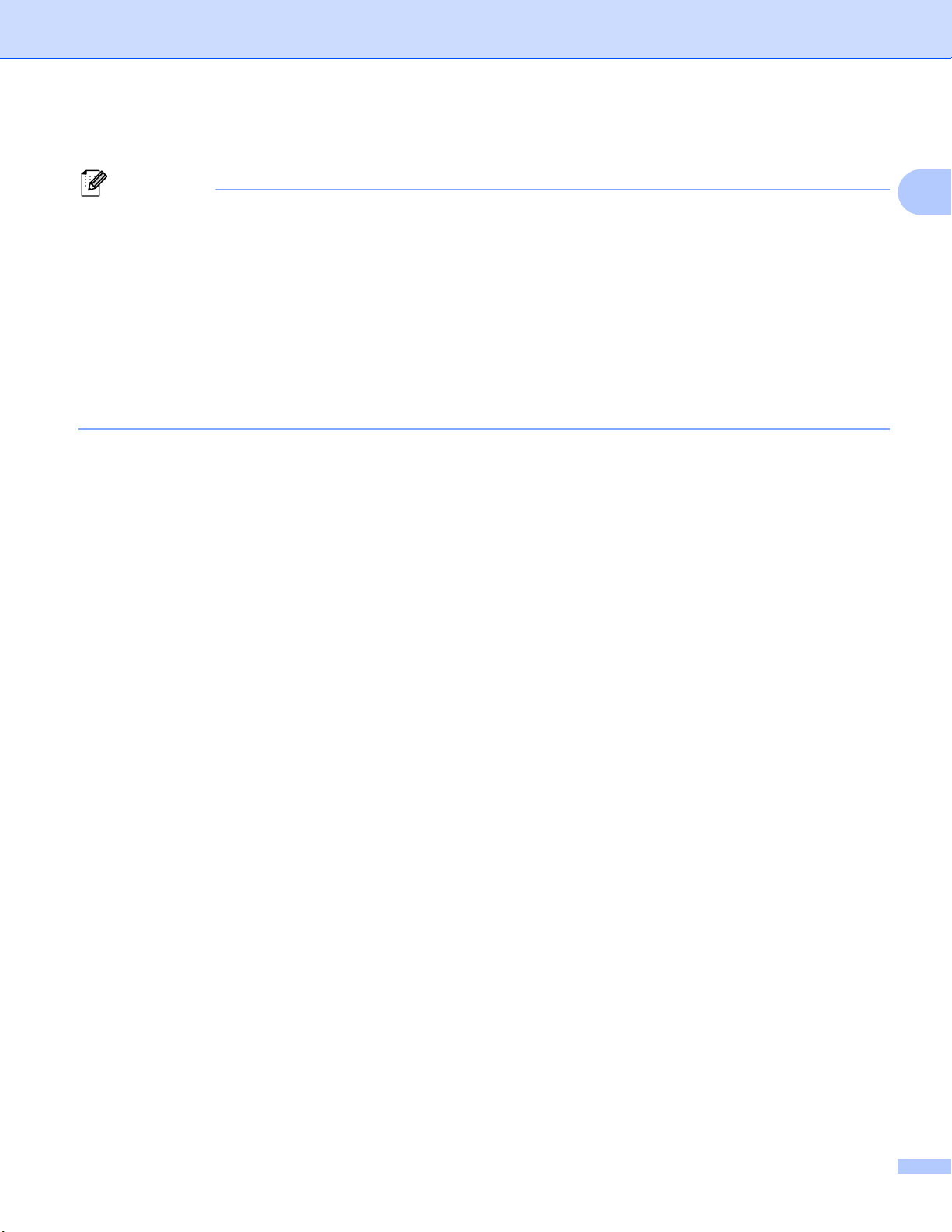
Méthodes d’impression
1
Remarque
f Envoyez les données d’impression à l’appareil.
• Retirez chaque enveloppe dès qu’elle est imprimée. L’empilage des enveloppes risque de les faire
gondoler ou de provoquer des bourrages.
• Si les enveloppes ou le papier épais se tachent pendant l’impression, définissez Type de support sur
Env. épaisses ou Papier plus épais pour augmenter la température de fixage.
• Si les enveloppes sont plissées à l’issue du tirage, voir Amélioration de la qualité d’impression
uu page 159.
• Si votre papier épais ondule lors de l’impression, ne chargez qu’une feuille à la fois dans le bac universel.
• Les pliures d’enveloppe scellées par le fabricant doivent être collées correctement.
• Tous les bords de l’enveloppe doivent être correctement pliés, sans faux plis ni parties froissées.
g Fermez le capot arrière (bac de sortie face imprimée dessus).
18
Page 25
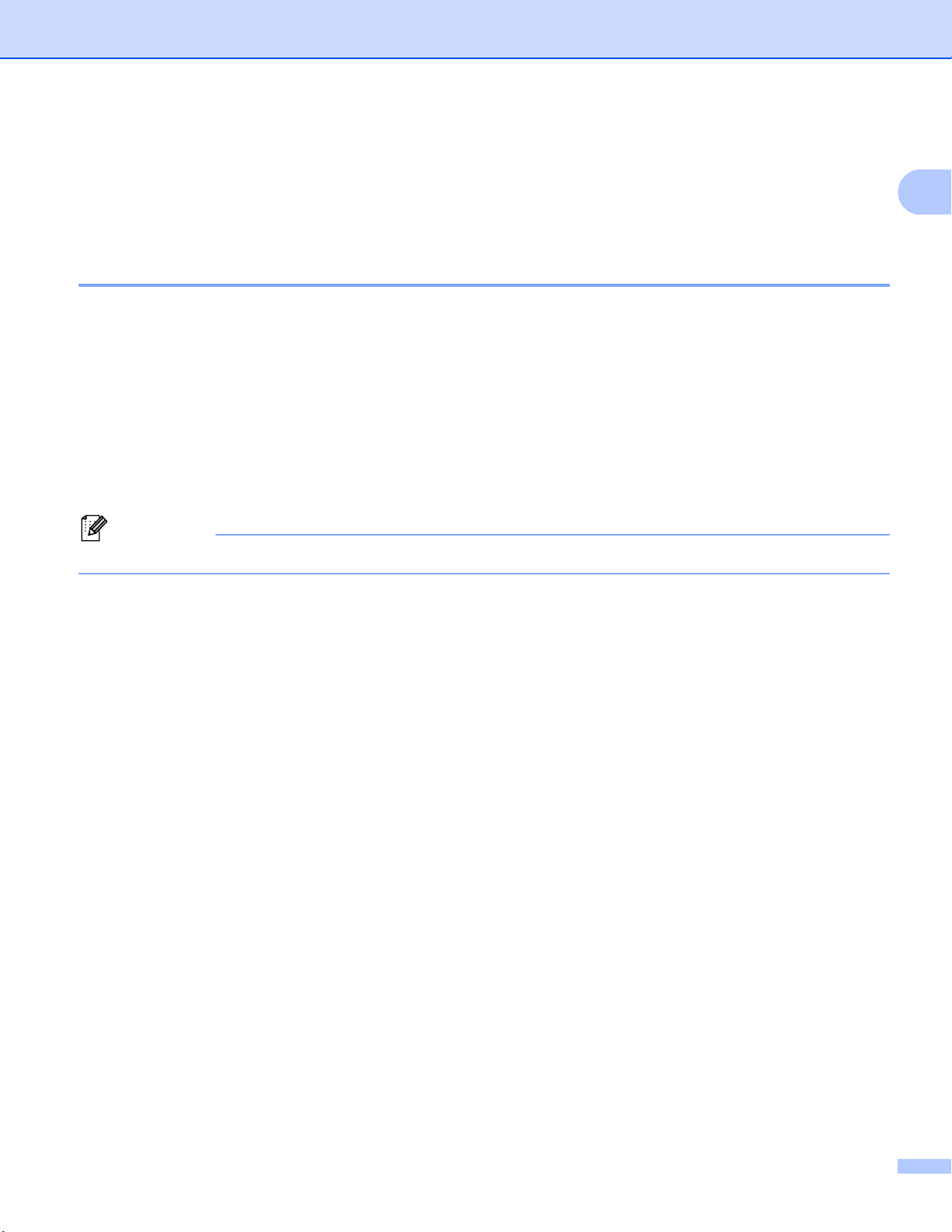
Méthodes d’impression
1
Remarque
Impression recto-verso 1
Les pilotes d’imprimante fournis gèrent tous l’impression recto-verso. Pour en savoir plus sur la sélection des
paramètres, veuillez consulter la rubrique d’Aide correspondante dans le pilote d’imprimante.
Règles à suivre pour l’impression recto-verso 1
Si le papier est trop fin, il risque de se froisser.
Si le papier est gondolé, aplatissez-le et remettez-le dans le bac à papier. Si le papier gondole encore,
remplacez-le.
Si le papier ne s’alimente pas correctement, il gondole peut-être. Retirez le papier et aplatissez-le. Si le
papier gondole encore, remplacez-le.
Lorsque vous utilisez le mode d’impression recto verso manuel, des bourrages sont possibles et la qualité
d’impression peut être mauvaise. (En cas de bourrage, consultez la rubrique Bourrages de papier
uu page 142. Si vous avez un problème de qualité d’impression, consultez la rubrique Amélioration de la
qualité d’impression uu page 159).
Vérifiez que le bac à papier est inséré à fond dans l’appareil.
19
Page 26
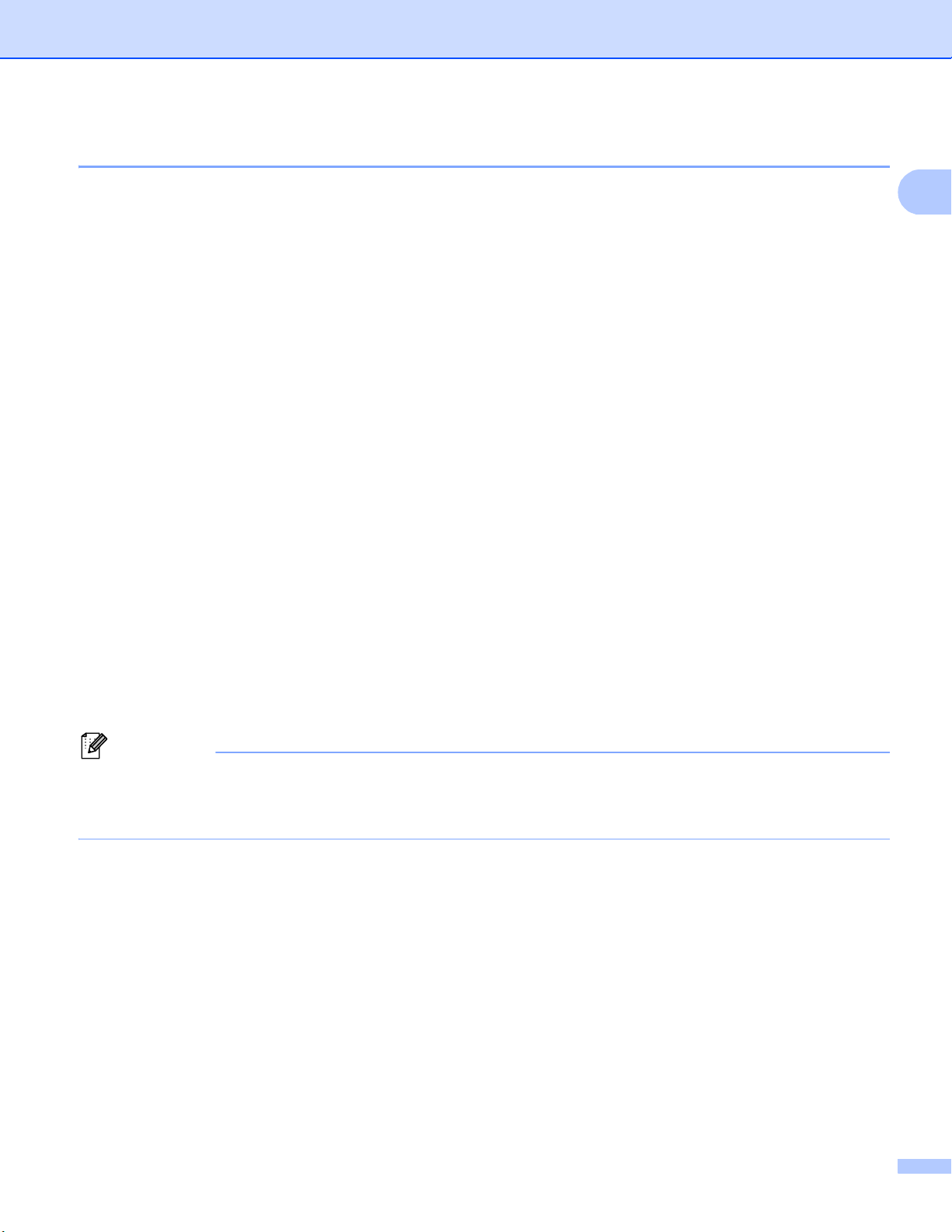
Méthodes d’impression
1
Remarque
Impression recto-verso automatique 1
Si vous utilisez le pilote d’imprimante Macintosh, consultez la rubrique Impression recto-verso uu page 67.
Impression recto-verso automatique avec le pilote d’imprimante Windows
®
a Choisissez les paramètres suivants dans les différents menus du pilote d’imprimante.
Format papier
A4
Type de support
Papier ordinaire Papier recyclé Papier fin
Alimentation
Bac1 Bac MU Bac2 (si disponible)
Recto-verso / Livret
Recto-verso
Type de recto-verso dans Paramètres recto verso
Vous disposez de quatre options correspondant à chaque orientation. (Voir Recto-verso / Livret
uu page 31.)
1
Marge de reliure dans Paramètres recto verso
Vous pouvez spécifier le décalage de reliure. (Voir Recto-verso / Livret uu page 31.)
• Vous devez utiliser du papier ordinaire, du papier recyclé ou du papier fin. N’utilisez pas du papier fort.
• Le nom des options proposées dans les listes déroulantes peuvent varier selon votre système
d’exploitation et sa version.
Pour tout autre paramètre, voir Pilotes et logiciel au chapitre 2.
b Envoyez les données d’impression à l’appareil. L’appareil imprimera automatiquement en mode recto-
verso.
20
Page 27
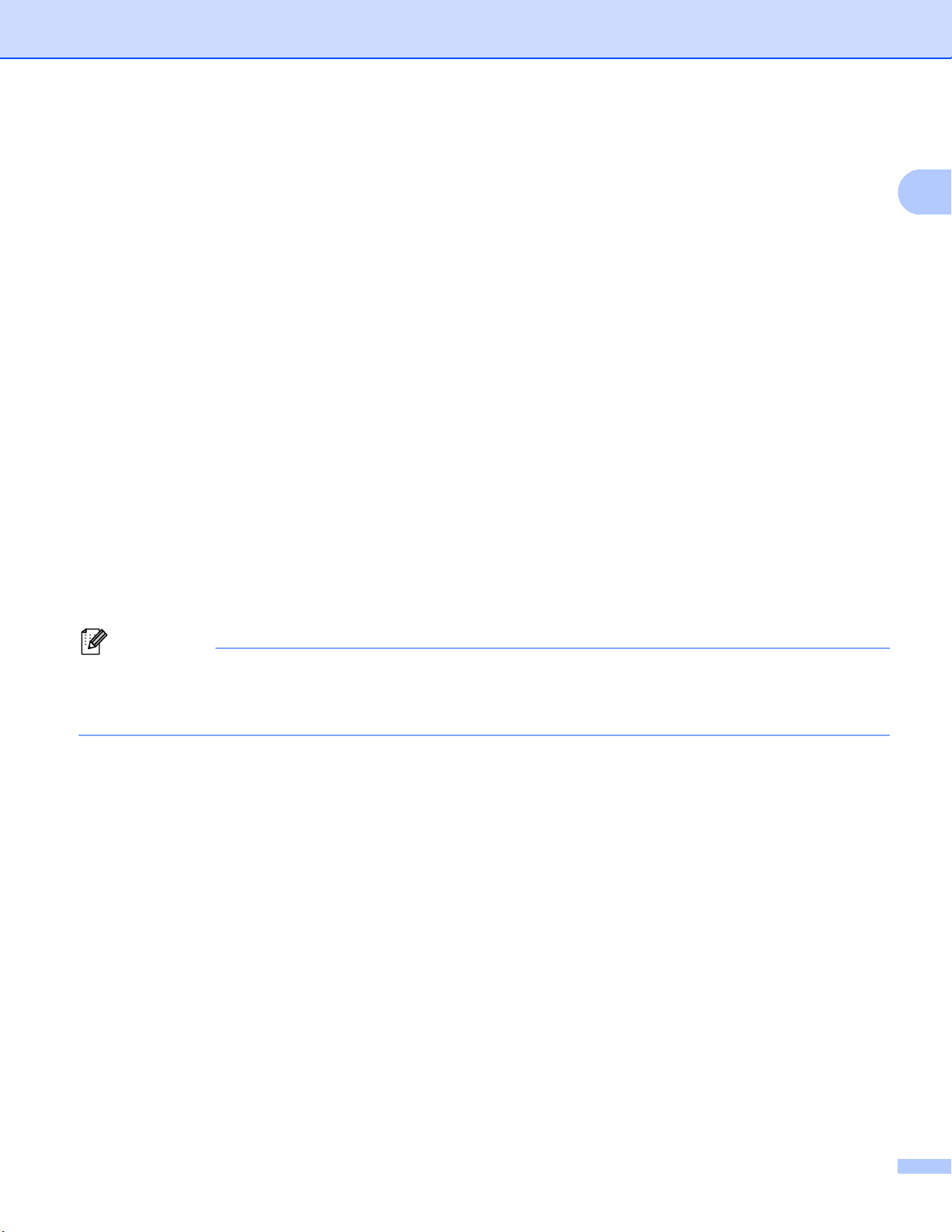
Méthodes d’impression
1
Remarque
Impression recto-verso automatique avec le pilote d’imprimante BR-Script pour Windows
a Choisissez les paramètres suivants dans les différents menus du pilote d’imprimante.
Format papier
A4
Type de support
Papier ordinaire Papier recyclé Papier fin
Alimentation
Bac1 Bac MU Bac2 (si disponible)
Imprimer en recto verso
Retourner sur les
bords courts
Ordre des pages
Première à dernière Dernière à
Retourner sur les
bords longs
première
®
1
• Vous devez utiliser du papier ordinaire, du papier recyclé ou du papier fin. N’utilisez pas du papier fort.
• Le nom des options proposées dans les listes déroulantes peuvent varier selon votre système
d’exploitation et sa version.
Pour tout autre paramètre, voir Pilotes et logiciel au chapitre 2.
b Envoyez les données d’impression à l’appareil. L’appareil imprimera automatiquement en mode recto-
verso.
21
Page 28
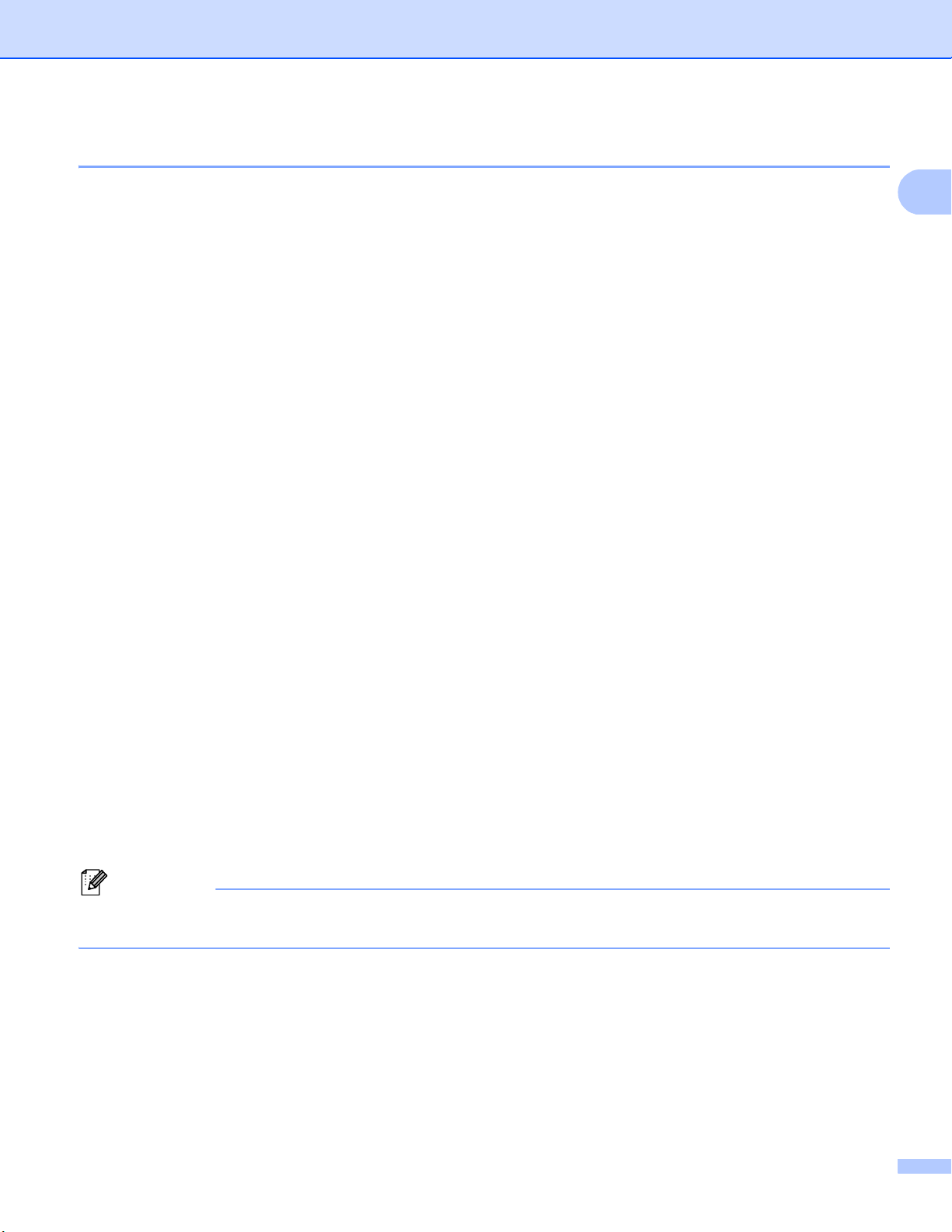
Méthodes d’impression
1
Remarque
Impression recto-verso manuelle 1
Le pilote d’imprimante BR-Script pour Windows® ne permet pas l’impression recto-verso manuelle.
Si vous utilisez le pilote d’imprimante Macintosh, consultez la rubrique Impression recto-verso manuelle
uu page 67.
Impression recto-verso manuelle avec le pilote d’imprimante Windows
®
a Choisissez les paramètres suivants dans les différents menus déroulants du pilote d’imprimante.
Format papier
Vous pouvez employer tous les formats de papier spécifiés pour le bac que vous utilisez.
Type de support
Vous pouvez employer tous les formats de support spécifiés pour le bac que vous utilisez, à
l’exception des enveloppes et des étiquettes qui ne possèdent qu’une seule face imprimable.
Alimentation
Bac1 Bac MU Bac2 (si disponible)
Recto-verso / Livret
Recto verso (manuel)
Type de recto-verso dans Paramètres recto verso
Vous disposez de quatre options correspondant à chaque orientation. (Voir Recto-verso / Livret
uu page 31.)
Marge de reliure dans Paramètres recto verso
1
Vous pouvez spécifier le décalage de reliure. (Voir Recto-verso / Livret uu page 31.)
Pour tout autre paramètre, voir Pilotes et logiciel au chapitre 2.
b Envoyez les données d’impression à l’appareil. L’appareil imprime toutes les pages paires sur une face
du papier. Ensuite, le pilote Windows® vous invite (par le biais d’un message contextuel) à réinsérer les
feuilles afin d’imprimer les pages impaires.
Avant de réinsérer les feuilles, aplatissez-le. Sinon, vous risquez de provoquer un bourrage. L’utilisation
de papier très fin ou très épais est déconseillée.
22
Page 29
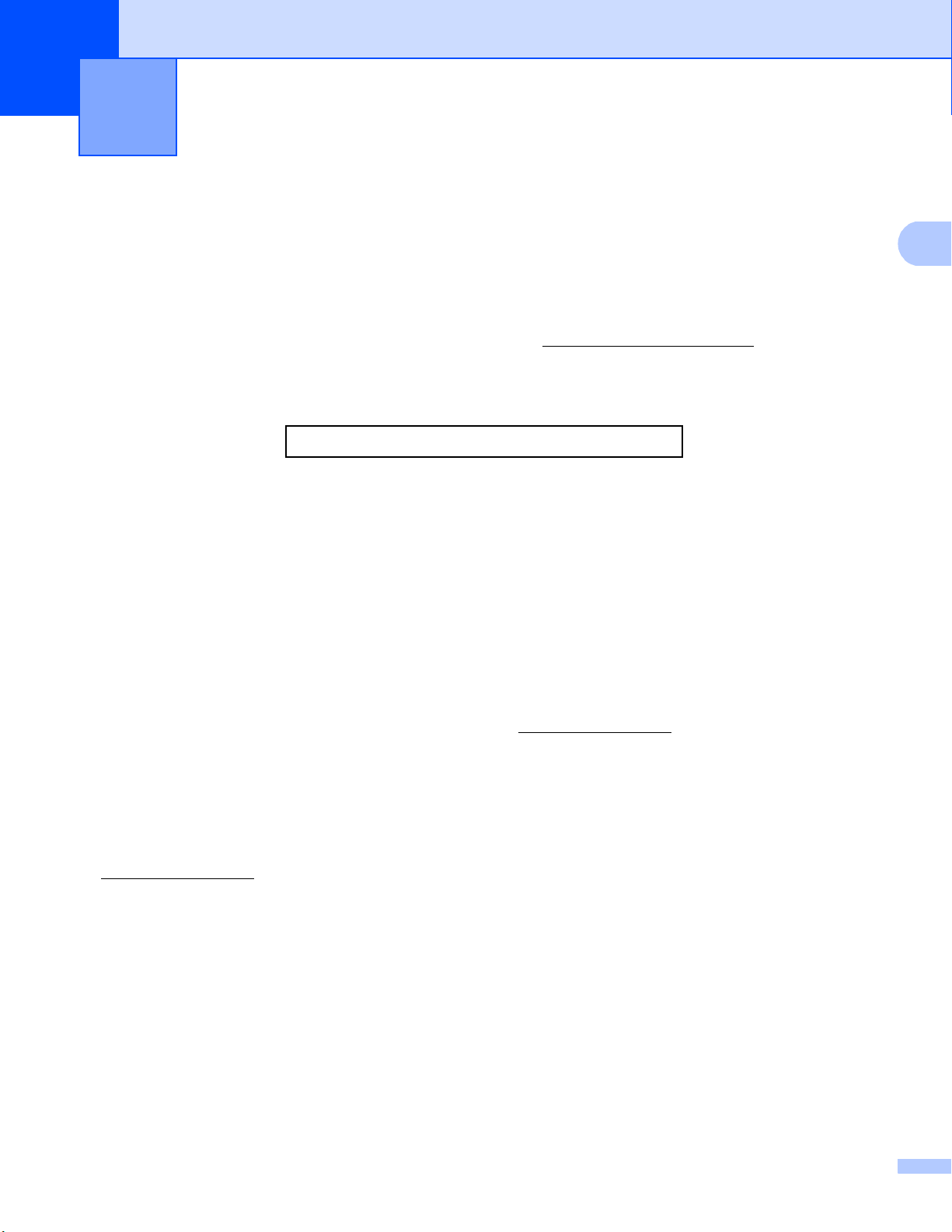
2
2
Pilotes et logiciel 2
Pilote d’imprimante 2
Un pilote d’imprimante est un logiciel qui convertit les données au format utilisé par l’ordinateur en un format
qui convient à une imprimante spécifique. En principe, ce format est le format PDL (Page Description
Language).
Les pilotes d’imprimante pour les versions de Windows
fourni ou sur le site Web Brother Solutions Center à l’adresse http://solutions.brother.com/. Veuillez installer
les pilotes en suivant les instructions du Guide d'installation rapide. Vous pouvez également télécharger la
toute dernière version des pilotes d’imprimante en vous rendant sur le site Web Brother Solutions Center à
l’adresse suivante :
http://solutions.brother.com/
®
et Macintosh supportées se trouvent sur le CD-ROM
Pour Windows
®
Pilote d’imprimante Windows® (le pilote d’imprimante le mieux adapté à ce produit)
Pilote d’imprimante BR-Script (émulation du langage PostScript
1
Installez le pilote à l’aide de l’installation personnalisée du CD-ROM.
®
3™)
1
Pour Macintosh 2
Pilote d’imprimante Macintosh (le pilote d’imprimante le mieux adapté à ce produit)
Pilote d’imprimante BR-Script (émulation du langage PostScript
1
Pour obtenir les instructions d’installation du pilote, veuillez consulter le site http://solutions.brother.com/.
Pour Linux
®12
®
3™)
1
Pilote d’imprimante LPR
Pilote d’imprimante CUPS
1
Pour de plus amples informations et pour télécharger le pilote d’imprimante pour Linux, visitez la page de votre modèle à l’adresse
http://solutions.brother.com/
2
En fonction des distributions Linux, il se peut que le pilote ne soit pas disponible ou qu’il devienne disponible après la première édition de votre
modèle.
ou suivez le lien sur le CD-ROM fourni.
2
2
23
Page 30
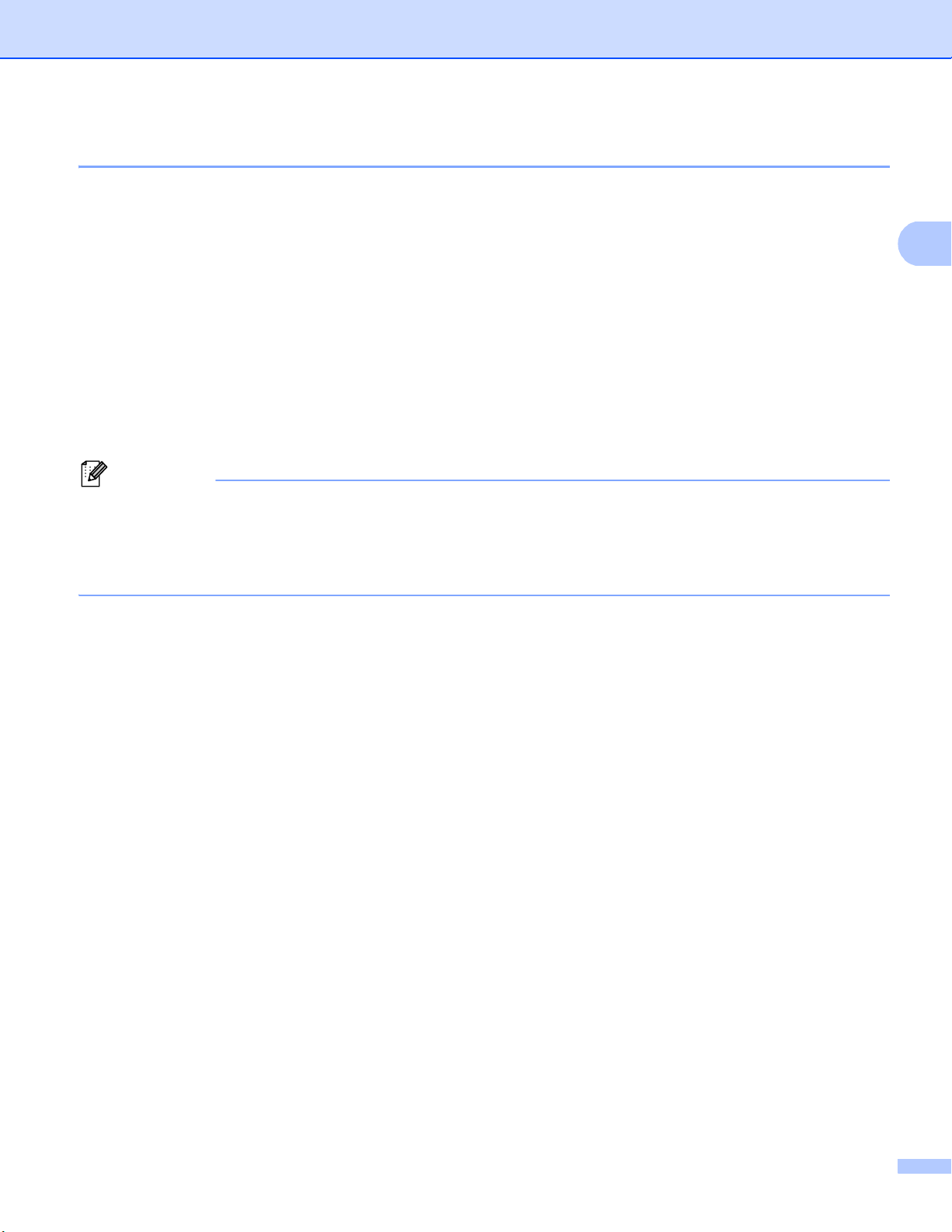
Pilotes et logiciel
2
Remarque
Impression d’un document 2
Lorsque l’appareil reçoit les données envoyées par votre ordinateur, il commence l’impression en saisissant
une feuille dans le bac à papier. Le bac à papier peut alimenter de nombreux types de papier et enveloppes.
(Voir Volume de papier dans les bacs à papier uu page 3.)
a Dans votre application, choisissez la commande Imprimer.
Si d’autres pilotes d’imprimante sont installés sur votre ordinateur, choisissez Brother HL-XXXX series
(Où XXXX correspond au nom de votre modèle.) comme pilote d’imprimante dans le menu Imprimer ou
Imprimer paramètres dans votre application logicielle, puis cliquez sur OK ou Imprimer pour lancer
l’impression.
b L’ordinateur envoie les données à l’appareil. La DEL Data clignote et le message Imprime s’affiche sur
l’écran LCD.
c Une fois toutes les données imprimées, la DEL Data cesse de clignoter.
• Vous pouvez choisir le format et l’orientation du papier dans l’application.
• Si l’application ne prend pas en charge votre format de papier personnalisé, choisissez le format de papier
supérieur suivant.
• Réglez ensuite la zone d’impression en modifiant les marges droite et gauche dans l’application.
24
Page 31

Pilotes et logiciel
2
Paramètres du pilote d’imprimante 2
Si vous imprimez depuis votre ordinateur, vous pouvez changer les paramètres d’impression suivants :
Taille du papier
Orientation
Copies
Type de support
Résolution
Paramètres d’impression
Imp. multi-pages
4
Duplex
/Livret
Alimentation
Mise à l’échelle
Impression inversée
Utiliser le filigrane
Impression En-tête/Bas de page
24
12
12
Mode économie
Impression sécurisée
Administrateur
12
Authentification de l’utilisateur12
Utiliser l’option de réimpression
12
Passage en veille
Macro
12
Réglage de la densité
Amélioration de l’impression
Ignorer les pages vierges
Profil d’impression
1
Ces paramètres ne sont pas disponibles avec le pilote d’imprimante BR-script pour Windows®.
2
Ces paramètres ne sont pas disponibles avec le pilote d’imprimante Macintosh et le pilote d’imprimante BR-Script pour Macintosh.
3
Ces paramètres ne sont pas disponibles avec le pilote d’imprimante BR-Script pour Macint osh.
4
L’impression recto-verso manuelle et l’impression de livret manuelle ne sont pas disponibles avec le pilote d’imprimante B R-script pour
Windows
®
.
12
13
25
Page 32

Pilotes et logiciel
2
Windows
®
Accès aux paramètres du pilote d’imprimante 2
a (Pour Windows
Cliquez sur démarrer, puis sur Imprimantes et télécopieurs.
(Pour Windows Vista
Cliquez sur le bouton , sur Panneau de configuration, sur Matériel et audio, puis sur
Imprimantes.
(Pour Windows
Cliquez sur le bouton , puis cliquez sur Périphériques et imprimantes.
®
XP et Windows Server®2003)
®
et Windows Server®2008)
®
7 et Windows Server®2008R2)
b Cliquez avec le bouton droit sur l’icône Brother HL-XXXX series (où XXXX est le nom de votre modèle)
et sélectionnez Propriétés (Printer Propriétés et Brother HL-XXXX series). La boîte de dialogue des
propriétés de l’imprimante apparaît.
c Choisissez l’onglet Général, puis cliquez sur Options d'impression... (Préférences...). Pour configurer
les paramètres des bacs, choisissez l’onglet Accessoires.
2
26
Page 33

Pilotes et logiciel
2
Remarque
Fonctions du pilote d’imprimante Windows
®
Pour obtenir de plus amples détails, consultez l’Aide du pilote d’imprimante.
• Les écrans de cette rubrique correspondent à Windows®XP. Les écrans affichés sur votre ordinateur
dépendent de votre système d’exploitation.
• Pour accéder aux paramètres du pilote d’imprimante, voir Accès aux paramètres du pilote d’imprimante
uu page 26.
Onglet Elémentaire 2
Vous pouvez également modifier les paramètres de Mise en page en cliquant sur l’illustration dans la partie
gauche de l’onglet Elémentaire.
2
1
4
2
3
a Définissez les paramètres Format papier, Orientation, Copies, Type de support, Résolution et
Paramètres d'impression (1).
b Choisissez Imp. multi-pages et Recto-verso / Livret (2).
c Choisissez l’Alimentation (3).
d Vérifiez vos paramètres actuels dans la fenêtre (4).
e Cliquez sur OK pour appliquer les paramètres choisis.
Pour rétablir les paramètres par défaut, cliquez sur Défaut, puis sur OK.
27
Page 34

Pilotes et logiciel
2
Format papier 2
Dans la liste déroulante, choisissez le format de papier que vous souhaitez utiliser.
Orientation 2
L’orientation détermine la disposition d’impression de votre document (Portrait ou Paysage).
Portrait (Vertical) Paysage (Horizontal)
Copies 2
Le réglage Copies permet de définir le nombre de copies qui sera imprimé.
Trier
Si la case Trier est cochée, une copie complète de votre document sera imprimée puis répétée pour le
nombre de copies sélectionné. Sinon, chaque page sera imprimée pour toutes les copies sélectionnées
avant l’impression de la page suivante du document.
Trier sélectionné
Trier non sélectionné
Type de support 2
Vous pouvez utiliser les types de support ci-après avec votre appareil. Pour obtenir une qualité d’impression
optimale, veillez à choisir le type de support que vous souhaitez utiliser.
Papier ordinaire
Papier fin
Papier épais
Papier plus épais
Papier fort
Enveloppes
Env. épaisses
Env. fines
Papier recyclé
Etiquette
28
Page 35

Pilotes et logiciel
2
Remarque
Remarque
• Si vous utilisez du papier ordinaire 60 à 105 g/m2, choisissez l’option Papier ordinaire. Quand vous
utilisez du papier de grammage supérieur ou du papier grenu, choisissez l’option Papier épais ou
Papier plus épais. Lorsque vous utilisez du papier de qualité supérieure, sélectionnez Papier fort.
• Lorsque vous utilisez des enveloppes, sélectionnez Enveloppes. Si le toner ne se fixe pas correctement
au papier avec l’option Enveloppes, sélectionnez Env. épaisses. Si l’enveloppe est froissée alors que
vous avez sélectionné Enveloppes, sélectionnez Env. fines. Pour en savoir plus, voir Volume de papier
dans les bacs à papier uu page 3.
Résolution 2
Vous pouvez définir les résolutions suivantes :
300 ppp
600 ppp
HQ 1200
1200 ppp
La vitesse d’impression varie en fonction du réglage de qualité d’impression choisi. Plus la qualité est
élevée, plus l’impression prend de temps. Inversement une qualité d’impression plus faible demande
moins de temps à l’impression.
Paramètres d’impression 2
Vous pouvez changer les paramètres d’impression comme suit :
Graphiques
Il s’agit du meilleur mode d’impression pour les documents contenant des graphiques.
Texte
Il s’agit du meilleur mode d’impression pour les documents texte.
Manuel(le)
Vous pouvez modifier les paramètres manuellement en choisissant Manuel(le) et en cliquant sur le
bouton Paramètres manuels.... Vous pouvez ajuster la luminosité, le contraste et d’autres paramètres.
Imp. multi-pages 2
L’option multi-pages permet de réduire la taille de l’image d’une page pour imprimer ainsi plusieurs pages sur
une feuille de papier ou d’agrandir la taille de l’image pour imprimer une page sur plusieurs feuilles de papier.
Ordre des pages
Si vous sélectionnez l’option N en 1, vous pouvez choisir l’ordre des pages dans la liste déroulante.
29
Page 36

Pilotes et logiciel
2
Bordure
Quand vous imprimez plusieurs pages sur une feuille avec l’option Imp. multi-pages, vous pouvez choisir
d’avoir une bordure en trait plein, une bordure en trait discontinu ou pas de bordure autour de chaque page
de la feuille.
Imprimer une ligne en pointillés
Si vous sélectionnez l’option 1 en NxN pages, vous pouvez sélectionner l’option
Imprimer une ligne en pointillés. Cette option vous permet d’imprimer une ligne de découpe estompée
autour de la zone imprimable.
30
Page 37

Pilotes et logiciel
2
Recto-verso / Livret 2
Cette fonction vous permet d’imprimer un livret ou d’effectuer une impression recto-verso.
Aucun
Désactivation de l’impression recto verso.
Recto-verso / Recto verso (manuel)
Utilisez ces options quand vous souhaitez imprimer recto-verso.
• Recto-verso
L’appareil imprime automatiquement en mode recto-verso.
• Recto verso (manuel)
L’appareil imprime toutes les pages paires en premier. Ensuite, l’imprimante s’arrête et le pilote vous
donne les consignes requises pour réinsérer le papier. Quand vous cliquez sur OK, les pages impaires
s’impriment.
Si vous choisissez Recto-verso ou Recto verso (manuel), le bouton Paramètres recto verso... peut
être sélectionné. Vous pouvez définir les paramètres suivants dans la boîte de dialogue
Paramètres recto verso....
• Type de recto-verso
Chaque orientation propose quatre types de reliure différents en mode recto-verso manuel.
Portrait
Bord long (gauche)
Bord long (droite)
Bord court (haut)
Bord court (bas)
Paysage
Bord long (haut)
Bord long (bas)
Bord court (droite)
Bord court (gauche)
• Margedereliure
Si vous cochez la case Margedereliure, vous pouvez aussi spécifier le décalage de reliure en pouces
ou en millimètres.
31
Page 38

Pilotes et logiciel
2
Livret / Livret (manuel)
Utilisez cette option pour effectuer une impression recto-verso au format livret ; le document sera organisé
en respectant les numéros de page et vous pourrez plier le document en son centre sans avoir à modifier
l’ordre des numéros de page.
• Livret
L’appareil imprime automatiquement en mode recto-verso.
• Livret (manuel)
L’appareil imprime toutes les pages paires en premier. Ensuite, l’imprimante s’arrête et le pilote vous
donne les consignes requises pour réinstaller le papier. Quand vous cliquez sur OK, les pages impaires
s’impriment.
Si vous choisissez Livret ou Livret (manuel), le bouton Paramètres recto verso... peut être sélectionné.
Vous pouvez définir les paramètres suivants dans la boîte de dialogue Paramètres recto verso.
• Type de recto-verso
Chaque orientation propose deux types de reliures différents en mode recto-verso manuel.
Portrait Paysage
Reliure gauche
Reliure droite
Reliure en haut
Reliure en bas
• Méthode d'impression de livret
Si vous sélectionnez Diviser en jeux :
Cette option permet d’imprimer l’intégralité du livret sous la forme de jeux de livrets isolés de taille
réduite. Vous pouvez toujours plier les jeux de livrets isolés de taille réduite en leur centre sans avoir à
modifier l’ordre des numéros de page. Vous pouvez spécifier le nombre de feuilles contenues dans
chaque jeu de livrets de taille réduite (entre 1 et 15). Cette option peut être utile lors du pliage d’un livret
imprimé possédant un nombre de pages élevé.
• Margedereliure
Si vous cochez la case Margedereliure, vous pouvez aussi spécifier le décalage de reliure en pouces
ou en millimètres.
Alimentation 2
Vous pouvez choisir Sélection automatique, Bac1, Bac212, Bac MU ou Manuel(le), puis spécifier des
bacs différents pour l’impression de la première page et l’impression des pages suivantes.
1
Disponible si le bac en option est installé.
2
Le bac 2 est standard sur le HL-6180DWT.
32
Page 39

Pilotes et logiciel
2
Onglet Avancé 2
1
2
3
4
5
6
7
8
9
Modifiez les options qui s’affichent sous l’onglet en effectuant l’une des sélections suivantes :
Miseàl'échelle (1)
Impression inversée (2)
Utiliser filigrane (3)
Impression En-tête/Bas de page (4)
Mode économie (5)
Impression sécurisée (6)
Administrateur (7)
Authentification de l'utilisateur (8)
Autres options d'impression... (9)
Mise à l’échelle 2
Vous pouvez changer la mise à l’échelle de l’impression.
Impression inversée 2
Cochez Impression inversée pour inverser les données de haut en bas.
33
Page 40

Pilotes et logiciel
2
Utiliser le filigrane 2
Vous pouvez insérer un logo ou du texte en filigrane dans votre document. Vous pouvez choisir l’un des
filigranes prédéfinis ou un fichier bitmap ou texte que vous avez créé. Cochez Utiliser filigrane, puis cliquez
sur le bouton Paramètres....
Paramètres du filigrane 2
Transparent
Cochez Transparent pour imprimer l’image avec filigrane dans l’arrière-plan du document. Si vous ne
sélectionnez pas cette option, le filigrane s’imprime en haut du document.
Texte détouré
Cochez Texte détouré pour imprimer uniquement un détour du filigrane. Disponible si vous choisissez un
filigrane textuel.
34
Page 41

Pilotes et logiciel
2
Paramètres personnalisés
Vous pouvez choisir le filigrane à imprimer sur la première page ou sur les autres pages.
Cliquez sur le bouton Ajouter... pour ajouter les paramètres du filigrane, puis choisissez Utiliser un texte
ou Utiliser un fichier bitmap dans la section Styledefiligrane.
• Intitulé
Entrez un titre approprié dans le champ.
• Texte
Saisissez le texte de votre filigrane dans la zone Texte, puis choisissez la valeur des paramètres
Police, Style, Taille et Noirceur.
• Bitmap
Entrez le nom de fichier et l’emplacement de l’image bitmap dans la zone Fichier ou cliquez sur
Parcourir... pour rechercher l’emplacement du fichier. Vous pouvez également définir la taille de la
mise à l’échelle de l’image.
• Position
Utilisez ce paramètre pour contrôler la position du filigrane sur la page.
35
Page 42

Pilotes et logiciel
2
Remarque
Impression En-tête/Bas de page 2
Quand cette fonction est activée, elle imprime la date et l’heure de l’horloge système de votre ordinateur sur
votre document ainsi que le nom d’utilisateur de connexion au PC ou le texte saisi. En cliquant sur
Paramètres..., vous pouvez personnaliser les informations.
ID impression
Si vous sélectionnez Nom utilisateur, le nom d’utilisateur de connexion PC sera imprimé. Si vous
sélectionnez Personnaliser et entrez du texte dans la zone d’édition Personnaliser, le texte saisi sera
imprimé.
Mode économie 2
Cette fonction vous permet d’économiser le toner. Lorsque vous activez Mode économie, l’impression
semble légèrement plus pâle. Ce réglage est désactivé par défaut.
• Nous déconseillons d’utiliser Mode économie pour imprimer des images de type photo ou échelle de gris.
• Mode économie n’est pas disponible pour les résolutions HQ 1200 et 1200 ppp.
Impression sécurisée 2
les documents sécurisés sont des documents protégés par un mot de passe quand ils sont envoyés à
l’imprimante. Seules les personnes connaissant le mot de passe pourront donc imprimer ces documents.
Comme les documents sont sécurisés au niveau de l’imprimante, vous devez saisir le mot de passe à l’aide
du panneau de commande de l’imprimante pour les imprimer.
Pour envoyer un document sécurisé :
a Choisissez Paramètres... dans Impression sécurisée et cochez Impression sécurisée.
b Saisissez votre mot de passe et cliquez sur OK.
c Pour imprimer le document sécurisé, vous devez saisir le mot de passe à l’aide du panneau de
commande de l’imprimante. (Voir Impression en mode sécurisé uu page 97.)
Pour supprimer un document sécurisé :
Pour supprimer un document sécurisé, vous devez utiliser le panneau de commande de l’appareil. (Voir
Impression en mode sécurisé uu page 97.)
36
Page 43

Pilotes et logiciel
2
Remarque
Administrateur 2
Les administrateurs ont la possibilité de limiter l’accès aux fonctions telles que la mise à l’échelle et les
filigranes.
Mot de passe
Entrez le mot de passe dans ce champ.
Cliquez sur Définir mot de passe... pour modifier le mot de passe.
Verrouiller Copie
Permet de verrouiller la sélection du nombre d’exemplaires afin d’empêcher l’impression de plusieurs
copies.
Verrouiller Imp. multi-pages & Echelle
Permet de verrouiller la mise à l’échelle et le paramètre Imp. multi-pages.
Verrouiller Filigrane
Permet de verrouiller les réglages actuels de l’option Filigrane pour qu’ils ne puissent pas être modifiés.
Verrouillage Impression En-tête/Bas de page
Permet de verrouiller les réglages actuels de l’option d’impression d’en-tête et de pied de page pour qu’ils
ne puissent pas être modifiés.
Authentification de l’utilisateur 2
Si votre accès à Impression PC a été restreint par Secure Function Lock 2.0, vous devez définir votre ID et
votre PIN dans la boîte de dialogue Paramètres d'authentification de l'utilisateur. Cliquez sur
Paramètres... dans Authentification de l'utilisateur, puis saisissez votre ID et votre PIN. Si votre nom de
connexion PC est enregistré dans Secure Function Lock 2.0, vous pouvez cocher la case Utiliser le Login
de l'ordinateur au lieu de saisir votre ID et votre PIN.
Informations complémentaires sur Secure Function Lock 2.0 uu Guide utilisateur - Réseau
37
Page 44

Pilotes et logiciel
2
Remarque
• Si vous utilisez l’appareil via un réseau, vous pouvez cliquer sur Vérifier l'état de l'impression pour
afficher les informations sur votre ID, telles que l’état des fonctions limitées et le nombre de pages
restantes que vous êtes autorisé à imprimer. La boîte de dialogue Résultats de l'authentification
apparaît.
• Si vous utilisez l’appareil via un réseau, vous pouvez choisir d’afficher la boîte de dialogue
Résultats de l'authentification à chaque impression en cochant la case Afficher l'état d'impression
avant impression.
• Si vous souhaitez saisir votre ID et votre PIN à chaque impression, cochez la case Saisir l'identifiant/le
code PIN pour chaque travail d'impression.
Autres options d’impression 2
Vous pouvez définir les paramètres suivants dans la fonction de l’imprimante :
Utiliser l'option de réimpression
Passage en veille
Macro
Réglage densité
Amélioration de l’impression
Ignorer les pages vierges
38
Page 45
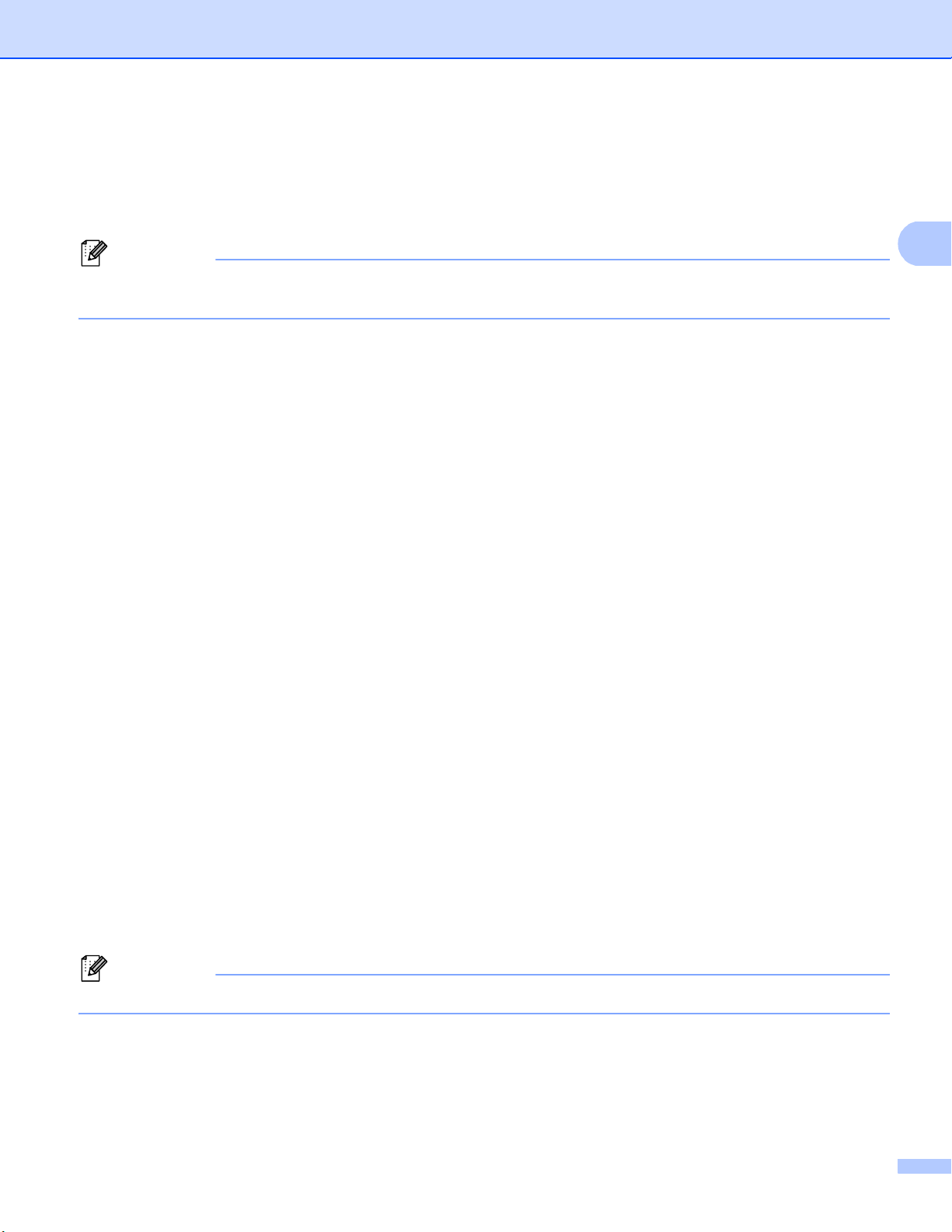
Pilotes et logiciel
2
Remarque
Remarque
Utiliser l’option de réimpression 2
L’appareil conserve en mémoire le dernier travail d’impression envoyé. Il est possible de réimprimer les
données du dernier travail d’impression sans avoir à les retransmettre de l’ordinateur. Pour plus
d’informations sur la fonction de réimpression, voir Réimpression de documents uu page 95.
Si vous souhaitez empêcher autrui d’imprimer vos données en utilisant la fonction de réimpression,
décochez la case Utiliser l'option de réimpression.
Passage en veille 2
Quand l’appareil ne reçoit pas de données pendant un certain temps, il passe en mode veille. En mode veille,
l’appareil fonctionne comme s’il était éteint. Lorsque vous choisissez Imprimante par défaut, le délai
d’inactivité est réinitialisé au délai spécifique défini en usine ; vous pouvez le modifier dans le pilote. Le mode
veille intelligent permet de régler automatiquement le délai le plus approprié en fonction de la fréquence
d’utilisation de votre appareil.
Quand l’appareil est en mode Veille, l’écran affiche Veille, mais l’appareil peut quand même recevoir des
données. La réception d’un travail d’impression active automatiquement l’appareil pour démarrer
l’impression.
Macro 2
Vous pouvez enregistrer une page de document sous forme de macro dans la mémoire de l’appareil. Vous
pouvez également exécuter la macro enregistrée (vous pouvez utiliser cette macro comme masque dans
n’importe quel document). Cette procédure permet de gagner du temps et d’augmenter la vitesse
d’impression dans le cas de données fréquemment utilisées de type formulaires, logos de société, papier à
en-tête ou factures.
Réglage de la densité 2
Permet d’augmenter ou de réduire la densité d’impression.
Amélioration de l’impression 2
Cette fonction vous permet d’améliorer un problème de qualité d’impression.
Réduire l’ondulation du papier
Ce réglage permet de réduire le risque de gondolement du papier.
Si vous imprimez seulement quelques pages, vous n’avez pas besoin de choisir ce réglage. Nous
recommandons d’affecter au paramètre du pilote d’imprimante dans Type de support un papier fin.
Ce réglage réduit la température du processus de fusion dans l’appareil.
39
Page 46
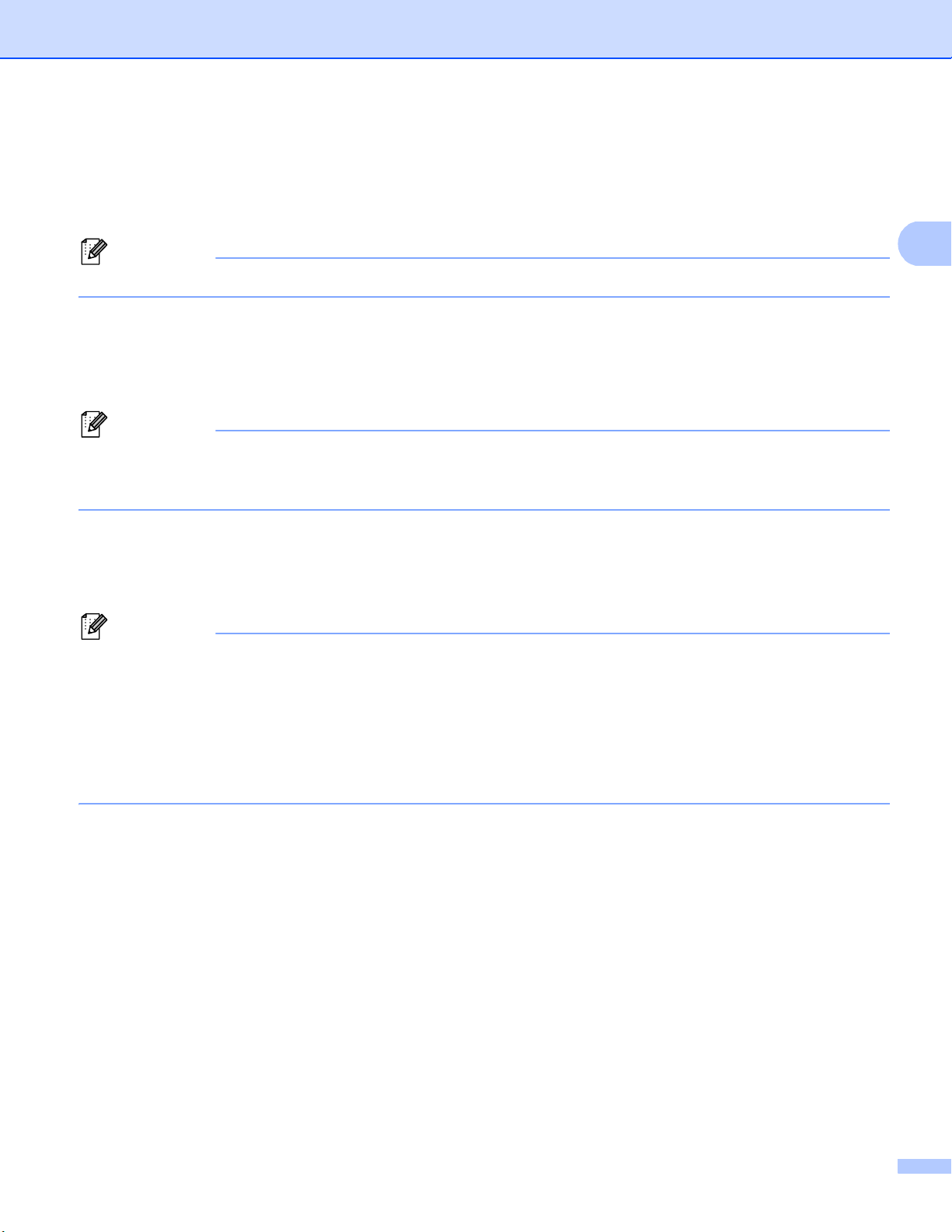
Pilotes et logiciel
2
Remarque
Remarque
Remarque
Améliorer la tenue du toner
Ce réglage permet éventuellement d’améliorer les capacités de fixation du toner. Si l’option n’apporte
aucune amélioration, affectez au paramètre du pilote d’imprimante dans Type de support un papier plus
épais.
Ce réglage augmente la température du processus de fusion dans l’appareil.
Réduire l'impression fantôme
Si vous utilisez l’appareil dans un environnement très humide, ce réglage peut réduire les impressions
fantômes sur le papier. N’utilisez pas ce réglage si l’humidité ambiante est inférieure à 30 %, au risque
d’augmenter les impressions fantômes.
Il se peut que cette fonction ne réduise pas les impressions fantômes pour tous les types de papier. Avant
d’acheter d’importantes quantités de papier, il est conseillé de procéder à des essais pour vérifier qu’il
convient.
Ignorer les pages vierges 2
Si vous avez coché Ignorer les pages vierges, le pilote d’imprimante détecte automatiquement les pages
vierges et les exclut de l’impression.
Cette option n’est pas compatible avec les options suivantes :
• Utiliser filigrane
• Impression En-tête/Bas de page
• Nen1 et 1 page sur NxN feuilles dans Imp. multi-pages
• Recto verso (manuel), Livret, Livret (manuel) et Recto-verso avec Marge de reliure dans
Recto-verso / Livret
40
Page 47

Pilotes et logiciel
2
1
2
3
4
5
Onglet Profils d’impression 2
Les Profils d'impression sont des préréglages permettant d’accéder rapidement à des configurations
d’impression fréquemment utilisées.
Liste des profils d’impression (1)
Supprimer profil... (2)
Toujours afficher en premier l'onglet Profils d'impression. (3)
Ajouter un profil... (4)
Affichage du profil d’impression actuel (5)
a Choisissez votre profil dans la zone de liste des profils d’impression.
b Si vous souhaitez afficher l’onglet Profils d'impression à l’avant de la fenêtre lors de votre prochaine
impression, cochez Toujours afficher en premier l'onglet Profils d'impression..
c Cliquez sur OK pour appliquer le profil choisi.
Ajouter un profil 2
Lorsque vous cliquez sur Ajouter un profil..., la boîte de dialogue Ajouter un profil... apparaît. Vous
pouvez ajouter 20 nouveaux profils comprenant vos paramètres préférés.
a Saisissez le titre souhaité dans Nom.
b Dans la liste Icône, choisissez une icône à utiliser, puis cliquez sur OK.
c Les paramètres actuels affichés dans la partie gauche de la fenêtre du pilote d’imprimante seront
enregistrés.
41
Page 48

Pilotes et logiciel
2
Supprimer le profil 2
Lorsque vous cliquez sur Supprimer profil..., la boîte de dialogue Supprimer profil... apparaît. Vous
pouvez supprimer des profils que vous avez ajoutés.
a Choisissez votre profil dans la zone de liste des profils d’impression.
b Cliquez sur Supprimer.
c Le profil sélectionné est supprimé.
42
Page 49

Pilotes et logiciel
2
Remarque
Onglet Accessoires 2
Pour accéder à l’onglet Accessoires, voir Accès aux paramètres du pilote d’imprimante uu page 26.
Vous pouvez définir la taille de papier pour chaque bac à papier ainsi que l’auto-détection du numéro de série
dans l’onglet Accessoires comme indiqué ci-après.
1
2
3
4
Options disponibles / Options installées (1)
Vous pouvez ajouter et supprimer manuellement les options installées sur l’appareil. Les paramètres des
bacs correspondent aux options dont l’imprimante est équipée.
Paramétrage de l'alimentation (2)
Lorsque vous cliquez sur Auto détection (4), cette fonction identifie le format du papier défini pour chaque
bac depuis le menu du panneau de commande.
N° Série (3)
Si vous cliquez sur Auto détection (4), le pilote d’imprimante vérifie l’imprimante et affiche son numéro
de série. S’il ne reçoit pas l’information, l’écran affiche « --------------- ».
43
Page 50

Pilotes et logiciel
2
Remarque
Auto détection (4)
La fonction Auto détection recherche les périphériques en option actuellement installés et affiche les
paramètres disponibles dans le pilote d’imprimante. Lorsque vous cliquez sur Auto détection, les options
installées sur l’appareil sont répertoriées dans Options disponibles (1). Vous pouvez ajouter ou
supprimer manuellement les options en choisissant un périphérique en option à ajouter ou supprimer, puis
en cliquant sur Ajouter ou Supprimer.
La fonction Auto détection (4) n’est pas disponible si :
• L’appareil est éteint.
• L’appareil est dans un état d’erreur.
• L’appareil est relié au serveur d’impression au moyen d’un câble USB ou d’un câble dans un
environnement partagé en réseau.
• Le câble n’est pas correctement connecté à l’appareil.
44
Page 51

Pilotes et logiciel
2
Assistance 2
Cliquez sur Assistance... dans la boîte de dialogue Options d'impression.
1
2
3
4
5
6
7
Brother Solutions Center (1)
Le Brother Solutions Center (http://solutions.brother.com/
) est un site Web qui présente toutes les
informations sur votre produit Brother avec notamment une Foire aux questions (FAQ), des Guide de
l’utilisateur, des mises à jour de pilote et des conseils pour utiliser votre appareil.
45
Page 52

Pilotes et logiciel
2
Site Web des fournitures d'origine (2)
Vous pouvez visiter notre site Web pour obtenir des fournitures de marque Brother d’origine en cliquant
sur ce bouton.
Brother CreativeCenter (3)
Vous pouvez cliquer sur ce bouton pour consulter notre site Web afin d’obtenir des solutions en ligne
aisées et gratuites pour une utilisation au bureau ou à domicile.
Imprimer paramètres (4)
Ce bouton permet d’imprimer les pages de configuration des paramètres internes de l’appareil.
Vérifier paramétrage... (5)
Vous pouvez vérifier les paramètres courants du pilote d’imprimante.
A propos de... (6)
Ce bouton dresse la liste des fichiers de pilote d’imprimante et les informations de version.
Imprimer polices (7)
Ce bouton permet d’imprimer les pages répertoriant toutes les polices de caractères internes de l’appareil.
46
Page 53

Pilotes et logiciel
2
Remarque
Remarque
Fonctions du pilote d’imprimante BR-Script3 (émulation du langage PostScript®3™) 2
Les écrans de cette rubrique correspondent à Windows®XP. Les écrans affichés sur votre ordinateur
dépendent de votre système d’exploitation.
Options d’impression 2
Vous pouvez accéder à la boîte de dialogue Options d'impression en cliquant sur
Options d'impression... dans l’onglet Général de la boîte de dialogue
Brother HL-XXXX BR-Script3 Propriétés.
Onglet Disposition
Vous pouvez modifier la disposition en définissant les paramètres Orientation, Imprimer en recto verso
(recto-verso), Ordre des pages et Pages par feuille.
• Orientation
L’orientation détermine la disposition d’impression de votre document.
(Portrait, Paysage ou Paysage incliné)
• Imprimer en recto verso
Si vous souhaitez imprimer recto-verso, choisissez Retourner sur les bords courts ou Retourner sur
les bords longs.
• Ordre des pages
Indique l’ordre dans lequel les pages du document seront imprimées. Première à dernière permet
d’imprimer le document de telle sorte que la page 1 soit en haut de la pile. Dernière à première permet
d’imprimer le document de telle sorte que la page 1 soit en bas de la pile.
47
Page 54

Pilotes et logiciel
2
• Pages par feuille
L’option Pages par feuille permet de réduire la taille de l’image d’une page pour imprimer plusieurs
pages sur une seule feuille de papier. En outre, vous pouvez imprimer automatiquement un document
dans le style Livret en choisissant Livret.
Onglet Papier/qualité
Choisissez le réglage de Alimentation papier.
• Alimentation papier
Vous avez le choix entre Sélection automatique, Sélection automatique, Bac1, Bac2
12
, Bac MU
et Alimentation manuelle.
Sélection automatique
Ce réglage extrait automatiquement le papier de n’importe quelle source d’alimentation ayant un format
de papier défini dans le pilote d’imprimante qui correspond au document.
Sélection automatique
Ce réglage extrait automatiquement le papier de n’importe quelle source d’alimentation ayant un format
de papier défini dans l’appareil qui correspond au document.
Bac1
Ce réglage extrait le papier du bac 1.
Bac2
Ce réglage extrait le papier du bac 2. (Disponible si le bac en option est installé.)
2
Bac MU
Ce réglage extrait le papier du bac MU. Le format du papier doit correspondre au format de papier
défini.
1
Disponible si le bac en option est installé.
2
Le bac 2 est standard sur le HL-6180DWT.
48
Page 55
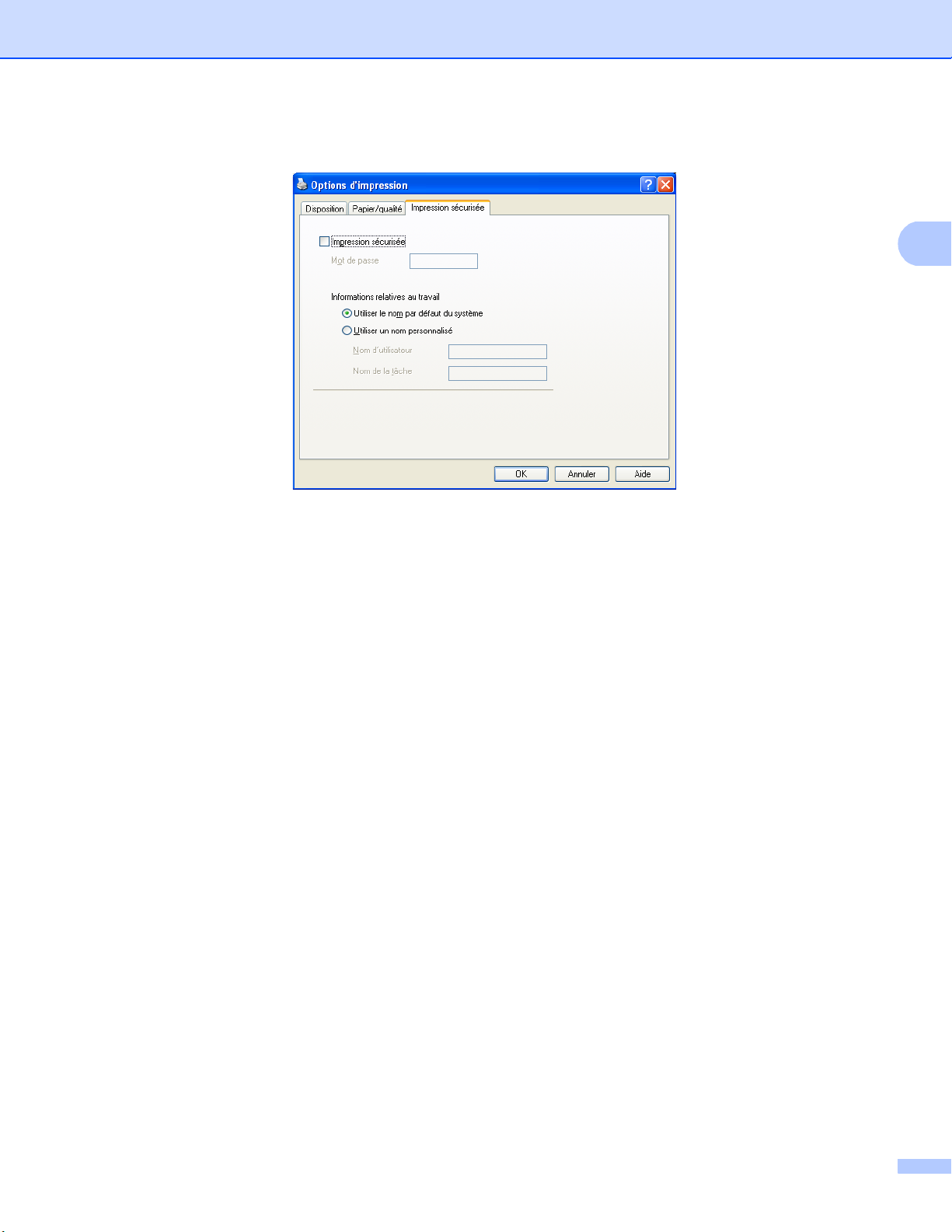
Pilotes et logiciel
2
Onglet Impression sécurisée
les documents sécurisés sont des documents protégés par un mot de passe quand ils sont envoyés à
l’imprimante. Seules les personnes connaissant le mot de passe pourront donc imprimer ces documents.
Comme les documents sont sécurisés au niveau de l’imprimante, vous devez saisir le mot de passe à
l’aide du panneau de commande de l’imprimante pour les imprimer.
Pour envoyer un document sécurisé :
a Cochez Impression sécurisée.
b Saisissez votre mot de passe et cliquez sur OK.
c Pour imprimer le document sécurisé, vous devez saisir le mot de passe à l’aide du panneau de
commande de l’imprimante. (Voir Impression en mode sécurisé uu page 97.)
Pour supprimer un document sécurisé :
Pour supprimer un document sécurisé, vous devez utiliser le panneau de commande de l’appareil. (Voir
Impression en mode sécurisé uu page 97.)
49
Page 56

Pilotes et logiciel
2
Options avancées 2
Vous pouvez accéder aux Options avancées en cliquant sur le bouton Avancé... dans l’onglet Disposition
ou Papier/qualité.
1
2
a Choisissez Taille du papier et Nombre de copies (1).
Taille du papier
Dans la liste déroulante, choisissez le format de papier que vous souhaitez utiliser.
Nombre de copies
Ce réglage permet de définir le nombre de copies qui sera imprimé.
b Définissez les paramètres Mise à l'échelle et Police TrueType (2).
Mise à l'échelle
Détermine s’il faut réduire ou agrandir les documents, et selon quel pourcentage.
Police TrueType
Spécifie les options de police TrueType. Cliquez sur Substituer avec la police du périphérique (la
valeur par défaut) afin d’utiliser les polices d’imprimante équivalentes pour imprimer les documents
contenant des polices TrueType. Ceci permettra d’accélérer l’impression. Cependant, vous perdrez
peut-être des caractères spéciaux qui ne sont pas gérés par la police de l’imprimante. Cliquez sur
Télécharger en tant que police logicielle afin de télécharger les polices TrueType et les utiliser
pour l’impression au lieu des polices de l’imprimante.
50
Page 57

Pilotes et logiciel
2
c Vous pouvez changer les paramètres suivants en sélectionnant une valeur dans la liste
Caractéristiques de l'imprimante (3) :
3
Qualité d’impression
Vous pouvez choisir entre les paramètres de qualité d’impression suivants :
• 300 ppp
• 600 ppp
• HQ 1200
• 1200 ppp
Type de support
Vous pouvez utiliser les types de support ci-après avec votre appareil. Pour obtenir une qualité
d’impression optimale, veillez à choisir le type de support que vous souhaitez utiliser.
• Papier ordinaire
• Papier fin
• Papier épais
• Papier plus épais
• Papier fort
• Enveloppes
• Env. épaisses
• Env. fines
• Papier recyclé
• Etiquette
51
Page 58
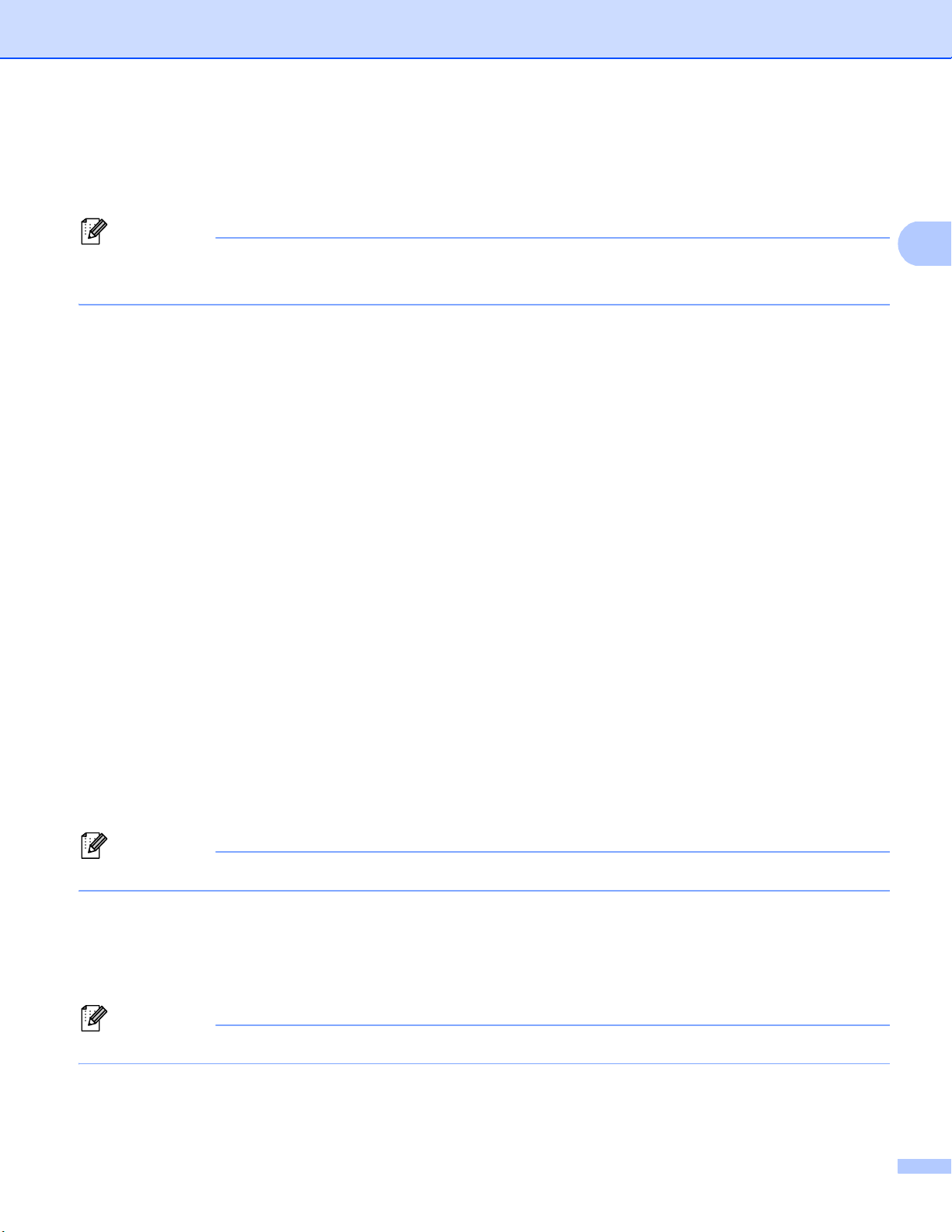
Pilotes et logiciel
2
Remarque
Remarque
Remarque
Mode économie
Cette fonction vous permet d’économiser le toner. Lorsque vous réglez Mode économie sur Activé,
l’impression semble légèrement plus pâle. La valeur par défaut est Désactivé.
• Nous déconseillons d’utiliser Mode économie pour imprimer des images de type photo ou échelle de gris.
• Mode économie n’est pas disponible pour les résolutions HQ 1200 et 1200 ppp.
Passage en veille [Min.]
Quand l’appareil ne reçoit pas de données pendant un certain temps, il passe en mode veille. En
mode veille, l’appareil fonctionne comme s’il était éteint. Lorsque vous choisissez Imprimante par
défaut, le délai d’inactivité est réinitialisé au délai spécifique défini en usine ; vous pouvez le modifier
dans le pilote. Le mode veille intelligent permet de régler automatiquement le délai le plus approprié
en fonction de la fréquence d’utilisation de votre appareil.
Quand l’appareil est en mode Veille, l’écran affiche Veille, mais l’appareil peut quand même
recevoir des données. La réception d’un travail d’impression active automatiquement l’appareil pour
démarrer l’impression.
Verrouillage d'écran demi-teinte
Empêche les autres applications de modifier les paramètres de demi-tons. La valeur par défaut est
Activé.
Impression d’image haute qualité
Vous pouvez obtenir une impression de haute qualité. Si vous affectez à Impression d’image haute
qualité la valeur Activé, l’impression sera plus lente.
Amélioration de l’impression
Cette fonction vous permet d’améliorer un problème de qualité d’impression.
• Réduire l’ondulation du papier
Ce réglage permet de réduire le risque de gondolement du papier. Si vous imprimez seulement
quelques pages, vous n’avez pas besoin de choisir ce réglage. Nous recommandons d’affecter au
paramètre du pilote d’imprimante dans Type de support un papier fin.
Ce réglage réduit la température du processus de fusion dans l’appareil.
• Améliorer la tenue du toner
Ce réglage permet éventuellement d’améliorer les capacités de fixation du toner. Si l’option
n’apporte aucune amélioration, affectez au paramètre du pilote d’imprimante dans
Type de support un papier plus épais.
Ce réglage augmente la température du processus de fusion dans l’appareil.
52
Page 59

Pilotes et logiciel
2
Remarque
Paramètre de réduction de l'impression fantôme
Si vous utilisez l’appareil dans un environnement très humide, ce réglage peut réduire les
impressions fantômes sur le papier. N’utilisez pas ce réglage si l’humidité ambiante est inférieure à
30 %, au risque d’augmenter les impressions fantômes.
Il se peut que cette fonction ne réduise pas les impressions fantômes pour tous les types de papier. Avant
d’acheter d’importantes quantités de papier, il est conseillé de procéder à des essais pour vérifier qu’il
convient.
Réglage densité
Permet d’augmenter ou de réduire la densité d’impression.
Onglet Ports 2
Si vous souhaitez modifier le port auquel l’appareil est connecté ou le chemin d’accès à l’appareil réseau que
vous utilisez, choisissez ou ajoutez le port à utiliser.
53
Page 60

Pilotes et logiciel
2
Remarque
Désinstallation du pilote d’imprimante 2
Vous pouvez désinstaller le pilote d’imprimante installé en suivant la procédure suivante.
• Ceci n’est pas possible si vous avez installé le pilote d’imprimante avec la fonction
Ajouter une imprimante de Windows.
• Après la désinstallation, nous recommandons de relancer votre ordinateur pour supprimer les fichiers
utilisés pendant la désinstallation.
a Cliquez sur le bouton démarrer, pointez sur Tous les programmes, Brother, puis sélectionnez le nom
de votre appareil.
b Cliquez sur Désinstaller.
c Suivez les consignes qui s’affichent à l’écran.
54
Page 61

Pilotes et logiciel
2
Remarque
Status Monitor 2
Le Status Monitor est un outil logiciel configurable qui vous permet de contrôler l’état d’un ou de plusieurs
périphériques et d’être prévenu immédiatement en cas d’erreur, telle que l’absence de papier ou la présence
d’un bourrage.
Vous pouvez vérifier l’état de l’appareil à tout moment en double-cliquant sur l’icône dans la zone de
notification ou en choisissant Status Monitor dans démarrer/Tous les programmes/Brother/HL-XXXX sur
votre ordinateur.
®
(Windows
7)
Si vous avez activé l’option Activer Status Monitor au démarrage lors de l’installation, le bouton ou
l’icône Status Monitor s’affiche dans la barre des tâches.
Pour afficher l’icône Status Monitor dans votre barre des tâches, cliquez sur le bouton . L’icône
Status Monitor apparaît dans la petite fenêtre. Ensuite, faites glisser l’icône jusqu’à la barre des tâches.
Il existe également un lien d’accès à la rubrique Dépannage et au site Web des fournitures d’origine Brother.
Cliquez sur le bouton Visitez le site Web des fournitures d'origine pour en savoir davantage sur les
fournitures d’origine Brother.
• Pour plus d’informations concernant l’utilisation du logiciel Status Monitor, cliquez avec le bouton droit sur
l’icône Status Monitor et choisissez Assistance .
• La fonction de mise à jour automatique du logiciel est active si la fonction Status Monitor est sélectionnée.
55
Page 62

Pilotes et logiciel
2
Contrôle de l’état de l’appareil 2
L’icône Status Monitor change de couleur en fonction de l’état de la machine.
Une icône verte indique l’état d’attente normal.
Une icône jaune indique un avertissement.
Une icône rouge indique qu’une erreur d’impression s’est produite.
Le Status Monitor peut être affiché à deux endroits différents sur l’ordinateur : dans la zone de notification
ou sur le bureau.
56
Page 63

Pilotes et logiciel
2
Remarque
Macintosh 2
Fonctions du pilote d’imprimante (Macintosh) 2
Cet appareil prend en charge Mac OS X 10.5.8 - 10.6.x - 10.7.x.
Les écrans de cette rubrique correspondent à Mac OS X 10.5. Les écrans affichés sur votre Macintosh
dépendent de votre système d’exploitation.
Choix des options de mise en page 2
Vous pouvez définir les paramètres Taille du papier, Orientation et Échelle.
a A partir d’une application comme TextEdit, cliquez sur Fichier, puis sur Mise en page. Sélectionnez
Brother HL-XXXX (où XXXX représente le nom du modèle) dans le menu contextuel Format pour.
Vous pouvez modifier les paramètres Taille du papier, Orientation et Échelle, puis cliquer sur OK.
57
Page 64

Pilotes et logiciel
2
Remarque
b A partir d’une application comme TextEdit, cliquez sur Fichier, puis sur Imprimer pour lancer
l’impression.
(Pour Mac OS X 10.5.8 et 10.6.x)
Pour accéder à d’autres options de la commande Format d’impression, cliquez sur le triangle de
développement en regard du menu déroulant Imprimante.
Vous pouvez enregistrer les paramètres actuels en tant que préréglage en choisissant
Enregistrer sous... dans la liste déroulante Préréglages.
58
Page 65

Pilotes et logiciel
2
Remarque
(Pour Mac OS X 10.7.x)
Pour accéder à d’autres options de la commande Format d’impression, cliquez sur le bouton
Afficher les détailes.
Vous pouvez enregistrer les paramètres actuels en tant que préréglage en choisissant Enregistrer les
réglages actuels comme préréglage... dans la liste déroulante Préréglages.
59
Page 66

Pilotes et logiciel
2
Choix des options d’impression 2
Pour définir des fonctions d’impression spéciales, choisissez Paramètres d'impression dans la boîte de
dialogue Imprimer. Pour plus d’informations sur les options disponibles, reportez-vous aux descriptions
suivantes de chaque option.
60
Page 67
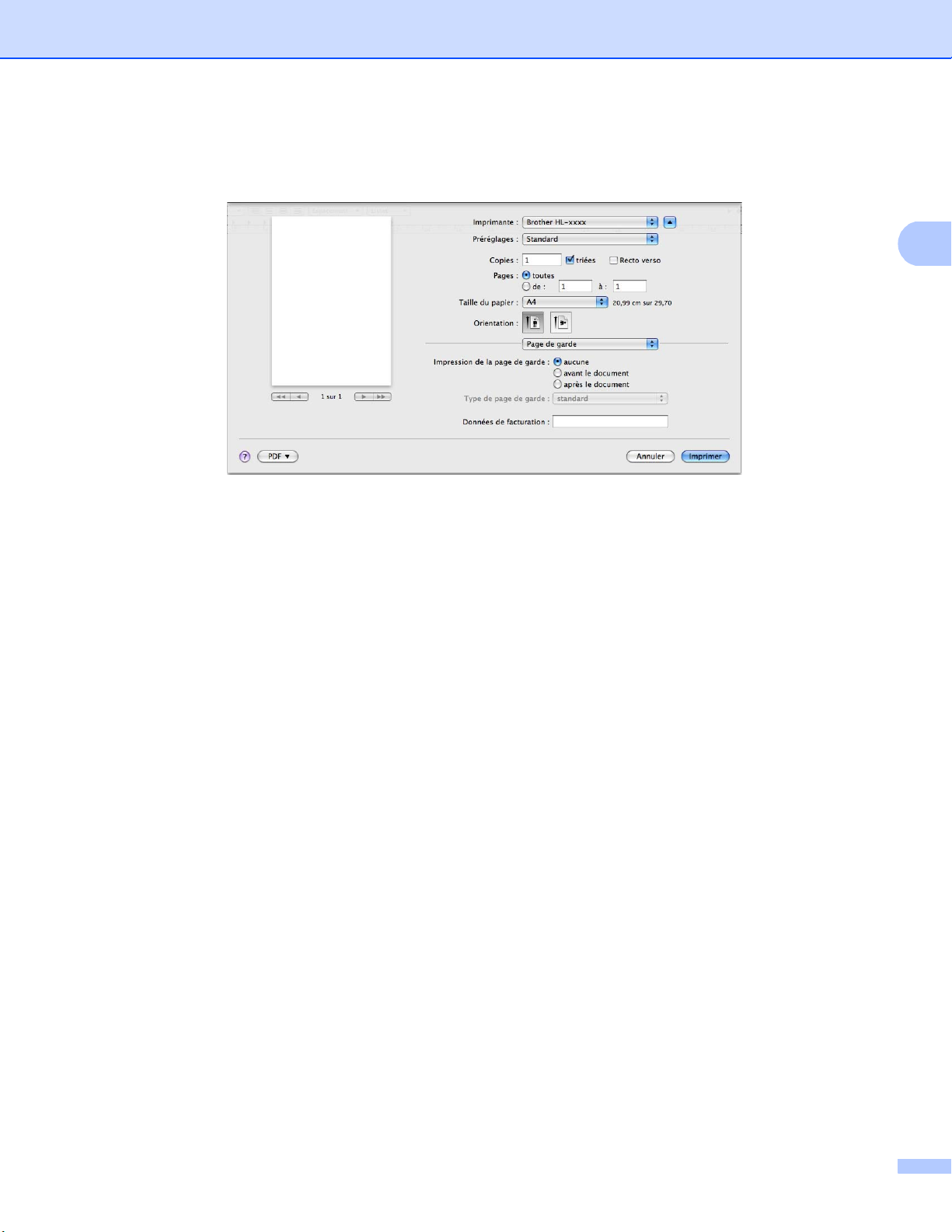
Pilotes et logiciel
2
Page de garde 2
Vous avez le choix entre les paramètres de page de garde suivants :
Impression de la page de garde
Utilisez cette fonction quand vous souhaitez ajouter une page de garde à votre document.
Type de page de garde
Choisissez un modèle pour la page de garde.
Données de facturation
Si vous souhaitez ajouter des informations de facturation à la page de garde, entrez le texte dans la zone
Données de facturation.
61
Page 68

Pilotes et logiciel
2
Mise en page 2
Pages par feuille
L’option Pages par feuille permet de réduire la taille de l’image d’une page pour imprimer plusieurs pages
sur une seule feuille de papier.
Orientation
Quand vous spécifiez le nombre de pages par feuille, vous pouvez aussi spécifier le sens de la mise en
page.
Bordure
Utilisez cette fonction quand vous souhaitez ajouter une bordure.
Recto verso
Voir Impression recto-verso uu page 67.
Inverser l'orientation de la page
Cochez Inverser l'orientation de la page pour inverser les données de haut en bas.
Retournement horizontal (Mac OS X 10.6.x et 10.7.x)
Cochez Retournement horizontal pour inverser l’impression de gauche à droite, en miroir.
62
Page 69

Pilotes et logiciel
2
Impression sécurisée 2
Impression sécurisée:
les documents sécurisés sont des documents protégés par un mot de passe quand ils sont envoyés à
l’imprimante. Seules les personnes connaissant le mot de passe pourront donc imprimer ces documents.
Comme les documents sont sécurisés au niveau de l’imprimante, vous devez saisir le mot de passe à
l’aide du panneau de commande de l’imprimante pour les imprimer.
Pour envoyer un document sécurisé :
a Cochez Impression sécurisée.
b Entrez votre mot de passe, votre nom d’utilisateur et le nom du travail, puis cliquez sur Imprimer.
c Pour imprimer le document sécurisé, vous devez saisir le mot de passe à l’aide du panneau de
commande de l’imprimante. (Voir Impression en mode sécurisé uu page 97.)
Pour supprimer un document sécurisé :Pour supprimer un document sécurisé, vous devez utiliser le
panneau de commande de l’appareil. (Voir Impression en mode sécurisé uu page 97.)
63
Page 70

Pilotes et logiciel
2
Paramètres d’impression 2
Vous pouvez changer les paramètres suivants en sélectionnant une valeur dans la liste
Paramètres d'impression :
Type de support
Vous pouvez définir le type de support à l’une des valeurs suivantes :
• Papier ordinaire
• Papier fin
• Papier épais
• Papier plus épais
• Papier fort
• Enveloppes
• Env. épaisses
• Env. fines
• Papier recyclé
• Etiquette
Résolution
Vous pouvez configurer la résolution comme suit :
• 300 ppp
• 600 ppp
• HQ 1200
• 1200 ppp
Alimentation
12
Vous avez le choix entre Sélection automatique, Bac1, Bac2
1
Disponible si le bac en option est inst allé.
2
Le bac 2 est standard sur le HL-6180DWT.
, Bac MU et Manuel(le).
64
Page 71

Pilotes et logiciel
2
Remarque
Paramètres d’impression Avancé
Lorsque vous cliquez sur le triangle (c) en regard de Avancé, les paramètres d’impression avancés
s’affichent.
Mode économie
Cette fonction vous permet d’économiser le toner. Lorsque vous activez Mode économie, l’impression
semble légèrement plus pâle. Ce réglage est désactivé par défaut.
• Nous déconseillons d’utiliser Mode économie pour imprimer des images de type photo ou échelle de gris.
• Mode économie n’est pas disponible pour les résolutions HQ 1200 et 1200 ppp.
Qualité Graphique
Vous pouvez modifier la qualité d’impression comme suit :
• Graphiques
Il s’agit du mode graphique (priorité au contraste). Choisissez cette option pour imprimer du texte et
des figures tels que des documents professionnels ou des présentations. Elle permet de reproduire les
contrastes marqués entre les zones ombrées.
• Texte
Il s’agit du meilleur mode d’impression pour les documents texte.
65
Page 72

Pilotes et logiciel
2
Remarque
Remarque
Remarque
Amélioration de l’impression
Cette fonction vous permet d’améliorer un problème de qualité d’impression.
• Réduire l’ondulation du papier
Ce réglage permet de réduire le risque de gondolement du papier.
Si vous imprimez seulement quelques pages, vous n’avez pas besoin de choisir ce réglage. Nous
recommandons d’affecter au paramètre du pilote d’imprimante dans Type de support un papier fin.
Ce réglage réduit la température du processus de fusion dans l’appareil.
• Améliorer la tenue du toner
Ce réglage permet éventuellement d’améliorer les capacités de fixation du toner. Si l’option n’apporte
aucune amélioration, affectez au paramètre du pilote d’imprimante dans Type de support un papier
plus épais.
Ce réglage augmente la température du processus de fusion dans l’appareil.
• Réduire l'impression fantôme
Si vous utilisez l’appareil dans un environnement très humide, ce réglage peut réduire les impressions
fantômes sur le papier. N’utilisez pas ce réglage si l’humidité ambiante est inférieure à 30 %, au risque
d’augmenter les impressions fantômes.
Il se peut que cette fonction ne réduise pas les impressions fantômes pour tous les types de papier. Avant
d’acheter d’importantes quantités de papier, il est conseillé de procéder à des essais pour vérifier qu’il
convient.
Réglage densité
Permet d’augmenter ou de réduire la densité d’impression.
Passage en veille
Quand l’appareil ne reçoit pas de données pendant un certain temps, il passe en mode veille. En mode
veille, l’appareil fonctionne comme s’il était éteint. Lorsque vous choisissez Défaut imprimante, le délai
d’inactivité est réinitialisé au délai spécifique défini en usine ; vous pouvez le modifier dans le pilote. Pour
changer le délai de veille, choisissez Manuelle et entrez le délai dans la zone de texte dans le pilote.
Quand l’appareil est en mode Veille, l’écran affiche Veille, mais l’appareil peut quand même recevoir
des données. La réception d’un travail d’impression active automatiquement l’appareil pour démarrer
l’impression.
Autres options d'impression
• Ignorer les pages vierges
Si vous avez coché Ignorer les pages vierges, le pilote d’imprimante détecte automatiquement les
pages vierges et les exclut de l’impression.
66
Page 73

Pilotes et logiciel
2
Impression recto-verso 2
Impression recto-verso automatique
Sélectionnez Mise en page.
Choisissez Reliure côté long ou Reliure côté court dans Recto verso.
Impression recto-verso manuelle
Sélectionnez Gestion du papier.
• Sélectionnez Pages paires uniquement et Imprimer. Chargez à nouveau la feuille imprimée dans le
bac (face vierge vers le bas dans le bac 1 ou le bac 2, ou face vierge vers le haut dans le bac universel).
Sélectionnez Pages impaires uniquement et Imprimer.
67
Page 74

Pilotes et logiciel
2
Remarque
Fonctions du pilote d’imprimante BR-Script3 (émulation du langage PostScript®3™) 2
Cette rubrique présente les différentes opérations possibles avec le pilote d’imprimante BR-Script3. Pour
connaître les opérations de base du pilote d’imprimante BR-Script3, consultez la rubrique Fonctions du pilote
d’imprimante (Macintosh) uu page 57 relative aux options Format d'impression, Page de garde,
Alimentation et Mise en page.
Si vous souhaitez configurer le pilote PS (pilote d’imprimante BR-Script3), visitez le site Brother Solutions
Center à l’adresse http://solutions.brother.com/, puis consultez la rubrique questions fréquemment posées
(FAQ) sur la page de votre modèle pour plus d’instructions.
Choix des options d’impression 2
Pour définir des fonctions d’impression spéciales, choisissez Fonctions d'imprimante dans la boîte de
dialogue Imprimer.
68
Page 75

Pilotes et logiciel
2
Fonctions d’impression 2
Modèles de réglages : General 1
Qualité d’impression
Vous pouvez configurer la résolution comme suit :
• 300 ppp
• 600 ppp
• HQ 1200
• 1200 ppp
Type de support
Vous pouvez définir le type de support à l’une des valeurs suivantes :
• Papier ordinaire
• Papier fin
• Papier épais
• Papier plus épais
• Papier fort
• Enveloppes
• Env. épaisses
• Env. fines
• Papier recyclé
• Etiquette
• Hagaki
1
Carte postale dont le format est spécifié par Japan Post Service Co., LTD
1
69
Page 76

Pilotes et logiciel
2
Remarque
Mode économie
Cette fonction vous permet d’économiser le toner. Lorsque vous cochez Mode économie, l’impression
semble légèrement plus pâle. Ce réglage est désactivé par défaut.
• Nous déconseillons d’utiliser Mode économie pour imprimer des images de type photo ou échelle de gris.
• Mode économie n’est pas disponible pour les résolutions HQ 1200 et 1200 ppp.
Passage en veille [Min.]
Quand l’appareil ne reçoit pas de données pendant un certain temps, il passe en mode veille. En mode
veille, l’appareil fonctionne comme s’il était éteint. Lorsque vous choisissez Défaut imprimante, le délai
d’inactivité est réinitialisé au délai spécifique défini en usine ; vous pouvez le modifier dans le pilote. Si
vous souhaitez modifier le délai de veille, choisissez 2, 10 ou 30.
Quand l’appareil est en mode Veille, l’écran affiche Veille, mais l’appareil peut quand même recevoir
des données. La réception d’un travail d’impression active automatiquement l’appareil pour démarrer
l’impression.
Verrouillage d'écran demi-teinte
Empêche les autres applications de modifier les paramètres de demi-tons. Ce paramètre est activé par
défaut.
Impression d’image haute qualité
Vous pouvez augmenter la qualité d’impression de l’image. Si vous activez Impression d’image haute
qualité, l’impression est plus lente.
70
Page 77

Pilotes et logiciel
2
Remarque
Remarque
Remarque
Modèles de réglages : General 2
Amélioration de l’impression
Cette fonction vous permet d’améliorer un problème de qualité d’impression.
• Réduire l’ondulation du papier
Ce réglage permet de réduire le risque de gondolement du papier.
Si vous imprimez seulement quelques pages, vous n’avez pas besoin de choisir ce réglage. Nous
recommandons d’affecter au paramètre du pilote d’imprimante dans Type de support un papier fin.
Ce réglage réduit la température du processus de fusion dans l’appareil.
• Améliorer la tenue du toner
Ce réglage permet éventuellement d’améliorer les capacités de fixation du toner. Si l’option n’apporte
aucune amélioration, affectez au paramètre du pilote d’imprimante dans Type de support un papier
plus épais.
Ce réglage augmente la température du processus de fusion dans l’appareil.
Paramètre de réduction de l'impression fantôme
Si vous utilisez l’appareil dans un environnement très humide, ce réglage peut réduire les impressions
fantômes sur le papier. N’utilisez pas ce réglage si l’humidité ambiante est inférieure à 30 %, au risque
d’augmenter les impressions fantômes.
Il se peut que cette fonction ne réduise pas les impressions fantômes pour tous les types de papier. Avant
d’acheter d’importantes quantités de papier, il est conseillé de procéder à des essais pour vérifier qu’il
convient.
Réglage densité
Permet d’augmenter ou de réduire la densité d’impression.
71
Page 78
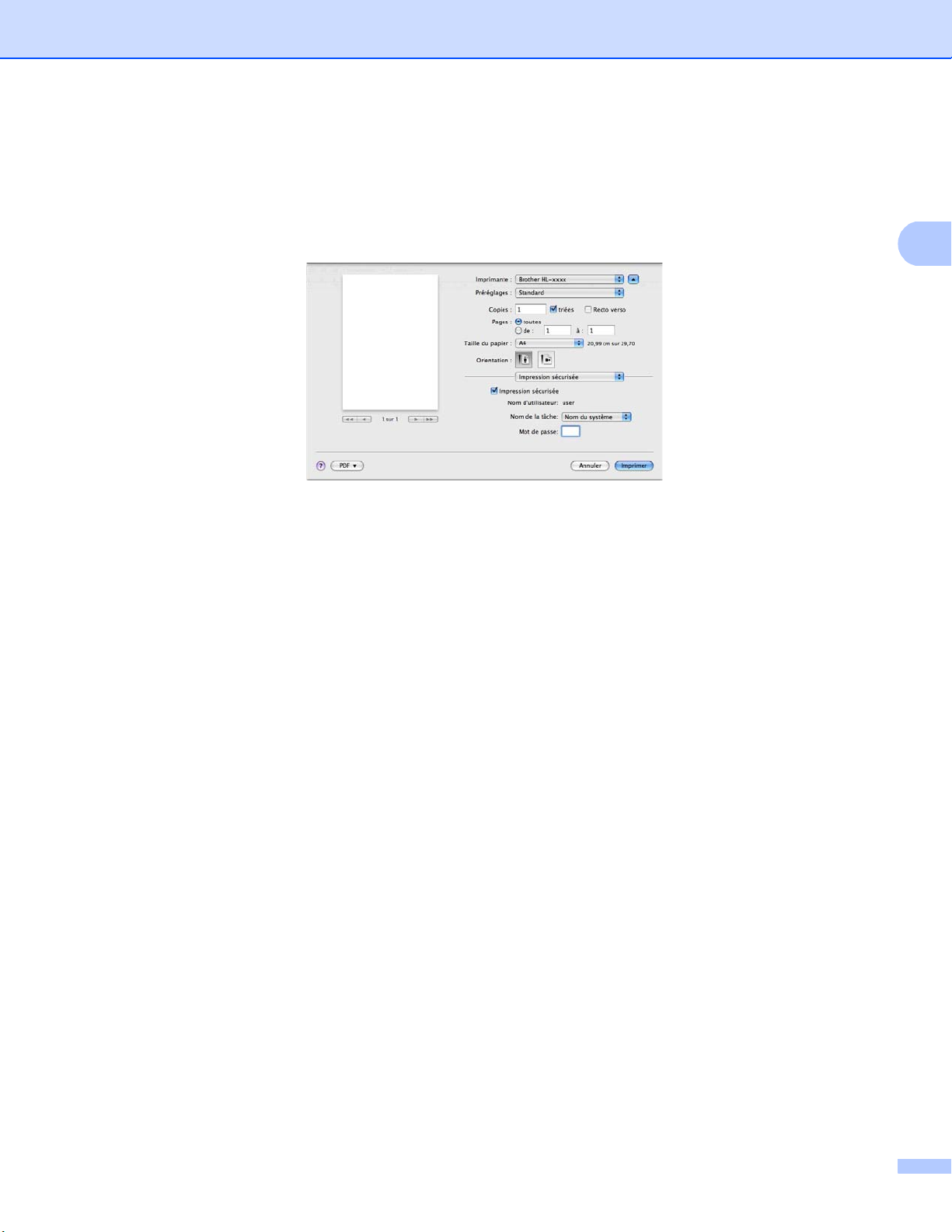
Pilotes et logiciel
2
Impression sécurisée 2
les documents sécurisés sont des documents protégés par un mot de passe quand ils sont envoyés à
l’imprimante. Seules les personnes connaissant le mot de passe pourront donc imprimer ces documents.
Comme les documents sont sécurisés au niveau de l’imprimante, vous devez saisir le mot de passe à l’aide
du panneau de commande de l’imprimante pour les imprimer.
Si vous voulez créer un travail d’impression sécurisé, cliquez sur Impression sécurisée, puis cochez la case
Impression sécurisée. Entrez un mot de passe dans la zone Mot de passe et cliquez sur Imprimer.
(Pour en savoir plus sur l’impression sécurisée, voir Impression en mode sécurisé uu page 97.)
72
Page 79

Pilotes et logiciel
2
Suppression du pilote d’imprimante 2
a Connectez-vous en tant qu’administrateur.
b A partir du menu Pomme, choisissez Préférences Système. Cliquez sur Imprimantes et fax
choisissez l’imprimante à supprimer et supprimez-la en cliquant sur le bouton -.
c Cliquez sur OK
1
Imprimantes et scanners pour les utilisateurs de Mac OS X 10.7.x
2
Supprimer l'imprimante pour les utilisateurs de Mac OS X 10.6.x et 10.7.x
2
.
1
, puis
73
Page 80

Pilotes et logiciel
2
Status Monitor 2
Le Status Monitor est un outil logiciel configurable qui vous permet de contrôler l’état de l’appareil en
affichant des messages d’erreur, notamment sur l’absence de papier ou la présence d’un bourrage, à
intervalles de mise à jour prédéfinis. Vous pouvez également accéder à la Gestion à partir du Web Vous
pouvez vérifier l’état de l’appareil en lançant le Brother Status Monitor de la manière suivante :
Pour Mac OS X 10.5.8
a Exécutez Préférences Système, sélectionnez Imprimantes et fax, puis choisissez l’appareil.
b Cliquez sur Ouvrir la file d’attente d’impression..., puis cliquez sur Utilitaire. Le Status Monitor
démarre.
Pour Mac OS X 10.6.x
a Exécutez Préférences Système, sélectionnez Imprimantes et fax, puis choisissez l’appareil.
b Cliquez sur Ouvrir la liste d’attente d’impression..., puis cliquez sur Configuration d'imprimante.
Sélectionnez l’onglet Utilitaire, puis cliquez sur Ouvrir l'utilitaire de l'imprimante. Le Status Monitor
démarre.
Pour Mac OS X 10.7.x
a Exécutez Préférences Système, sélectionnez Imprimantes et scanners, puis choisissez l’appareil.
b Cliquez sur Ouvrir la file d’attente d’impression..., puis cliquez sur Configuration d'imprimante.
Sélectionnez l’onglet Utilitaire, puis cliquez sur Ouvrir l'utilitaire de l'imprimante. Le Status Monitor
démarre.
Mise à jour de l’état de l’appareil 2
Si vous souhaitez déterminer l’état le plus récent de l’appareil pendant que la fenêtre Status Monitor est
ouverte, cliquez sur l’icône d’actualisation . Vous pouvez définir la fréquence à laquelle le logiciel
actualisera les informations d’état de l’appareil. Accédez à la barre de menus, à Brother Status Monitor et
choisissez Préférences.
74
Page 81

Pilotes et logiciel
2
Masquage ou affichage de la fenêtre 2
Après le démarrage du Status Monitor, vous pouvez cacher ou afficher la fenêtre. Pour masquer la fenêtre,
accédez à la barre de menus, à Brother Status Monitor et choisissez Masquer Status Monitor. Pour
afficher la fenêtre, cliquez sur l’icône Brother Status Monitor dans le dock.
Fermeture de la fenêtre 2
Cliquez sur Brother Status Monitor dans la barre de menus, puis choisissez Quitter Status Monitor dans
le menu contextuel.
Gestion à partir du Web (connexion réseau uniquement) 2
Vous pouvez accéder au système de Gestion à partir du Web en cliquant sur l’icône de l’appareil dans l’écran
Status Monitor. Vous pouvez utiliser un navigateur Web standard pour gérer votre appareil à l’aide du
protocole HTTP (Hyper Text Transfer Protocol).
Informations complémentaires sur le système de Gestion à partir du Web uu Guide utilisateur - Réseau :
Gestion à partir du Web
75
Page 82

Pilotes et logiciel
2
Logiciel 2
Logiciels pour réseau 2
Pour obtenir des informations complémentaires sur l’utilitaire réseau uu Guide utilisateur - Réseau :
Fonctions réseau
76
Page 83

3
3
1
2
3
4
5
6
7
Informations générales 3
Panneau de commande 3
Cet appareil est équipé d’un écran à cristaux liquides (LCD) rétroéclairé, de sept touches et de deux diodes
électroluminescentes (DEL) sur le panneau de commande. L’écran LCD est de type monoligne, à
16 caractères.
Présentation du panneau de commande 3
L’illustration correspond au modèle HL-5470DW.
1 Ecran à cristaux liquides
Affiche des messages qui vous aident à configurer et à utiliser votre appareil.
Si vous utilisez une connexion sans fil, un indicateur à quatre niveaux affiche la puissance actuelle du
signal.
0Max
2DEL Data
La DEL clignote pour indiquer l’état de l’appareil. (Pour en savoir plus, voir Indications des DEL
uu page 79.)
3 DEL Error
Clignote en orange lorsque l’écran LCD affiche une erreur ou un message d’état important. (Pour en savoir
plus, voir Indications des DEL uu page 79.)
.
77
Page 84

Informations générales
3
4 Touches de menus :
a ou b ( + ou -)
Appuyez sur ces touches pour faire défiler les différents menus et leurs options.
Appuyez sur ces touches pour entrer des nombres et les augmenter. Vous pouvez saisir des chiffres de
deux façons différentes. Appuyez sur la touche a ou b pour monter ou descendre d’un nombre à la fois ou
maintenez la touche a ou b enfoncée pour avancer plus rapidement. Lorsque le chiffre souhaité s’affiche,
appuyez sur OK.
OK
Permet de mémoriser vos paramètres dans l’appareil. Après la modification d’un paramètre, l’appareil
revient au niveau de menu précédent.
Back
Remonte d’un niveau dans l’arborescence de menu.
Permet de choisir le chiffre précédent quand vous entrez des nombres.
5Secure
Vous pouvez entrer le mot de passe à quatre chiffres pour imprimer les données enregistrées en mémoire.
(Pour en savoir plus, voir Impression en mode sécurisé uu page 97.)
6Go
Vous pouvez éliminer ces messages d’erreur en appuyant sur la touche Go. Pour effacer toutes les autres
erreurs, suivez les instructions affichées sur le panneau de commande ou consultez Messages d’erreur
et de maintenance uu page 138.
Suspend et reprend l’impression.
Permet d’imprimer les données qui subsistent dans la mémoire de l’appareil.
Permet de choisir l’option affichée dans le dernier niveau de menu. Après la modification d’un paramètre,
l’appareil repasse en mode Prêt.
Pour basculer en mode de réimpression, appuyez sur cette touche et maintenez-la enfoncée pendant
environ 4 secondes. (Pour en savoir plus, voir Réimpression de documents uu page 95.)
7Cancel
Permet d’annuler le paramètre actuel.
Annule un travail d’impression programmé et efface la mémoire de l’appareil. Pour annuler plusieurs
tâches d’impression, maintenez cette touche enfoncée jusqu’à ce que l’écran LCD affiche
Ann. ttes tâch..
78
Page 85

Informations générales
3
Indications des DEL 3
Les témoins lumineux sont des diodes électroluminescentes qui indiquent l’état de l’appareil.
Témoin de données (vert)
Etat du témoin Signification
Allumé La mémoire de l’appareil contient des données.
Clignotant L’appareil reçoit ou traite actuellement des données.
Eteint Il n’y a plus de données en mémoire.
Témoin d’erreur (orange) 3
Etat du témoin Signification
Clignotant Un incident s’est produit sur l’appareil.
Eteint Aucun incident ne s’est produit sur l’appareil.
Messages d’état de l’appareil 3
Le tableau ci-dessous répertorie les messages d’état de l’appareil qui s’affichent en cours de fonctionnement
normal :
Messages d’état de l’appareil Signification
Refroidissement L’appareil est en cours de refroidissement.
Annul.Imp.
L’appareil annule la tâche.
3
Ann. ttes tâch.
Ignorer données L’appareil ignore les données traitées avec le pilote PS.
Pause L’appareil a suspendu son fonctionnement. Appuyez sur la touche Go pour
relancer l’appareil.
Attendre SVP L’appareil est en phase de préchauffage.
L’appareil est en train d’exécuter le processus de calibration.
Imprime L’appareil imprime.
Prêt L’appareil est prêt à imprimer.
Veille En mode Veille (mode d’économie d’énergie), l’appareil fonctionne comme
s’il était éteint, mais il peut recevoir des données. La réception d’un travail
d’impression active automatiquement l’appareil pour démarrer l’impression.
Veille prof.
1
En mode Veille prolongée (réduction de la consommation électrique
davantage qu’en mode Veille), l’appareil fonctionne comme s’il était éteint. Si
l’appareil ne reçoit pas de données pendant un certain temps alors qu’il est
en mode Veille, il passe automatiquement en mode Veille profonde.
Arrêt L’appareil est en mode extinction.
1
Quand le réseau sans fil est activé, l’appareil ne passe pas en mode veille prolongée. Si vous souhaitez désactiver le réseau sans fil, modifiez le
paramètre WLAN activé en Désactivé. (Voir Menu Réseau uu page 90.)
79
Page 86

Informations générales
3
Remarque
Tableau des menus 3
Comment accéder au mode Menu 3
a Appuyez sur une touche Menu (a, b, OK ou Back) pour mettre l’appareil hors ligne.
b Faites défiler chaque niveau de menu en appuyant sur a ou sur b selon le sens souhaité.
c Appuyez sur OK lorsque l’option souhaitée s’affiche sur l’écran LCD. L’écran LCD affiche ensuite le
niveau de menu suivant.
d Appuyez sur a ou b pour faire défiler jusqu’à votre sélection de menu suivante.
e Appuyez sur OK ou Go.
Quand vous avez terminé le paramétrage d’une option, le message Confirmé s’affiche sur l’écran LCD.
Tableau des menus 3
Vous avez six menus à votre disposition. Pour en savoir plus sur les options disponibles dans chaque menu,
veuillez consulter les tableaux ci-dessous.
Si le panneau de commande reste inactif pendant 30 secondes, l’écran LCD revient à l’état Prêt.
Les noms des bacs sur l’écran LCD du panneau de commande sont les suivants :
• Bac à papier standard : Bac 1 et T1
• Bac multi-usage : MP
1
• Bac inférieur en option
1
Le bac 2 est standard sur le HL-6180DWT.
: Bac 2 et T2
80
Page 87

Informations générales
3
Info. appareil 3
Sous-menu Options de menu Options Descriptions
Param impression - - Imprime la page des paramètres de l’imprimante.
Impr conf réseau - - Imprime le rapport de configuration du réseau.
Imp. RapportWLAN - - Imprime le résultat du diagnostic de la connectivité
LAN sans fil.
Imp Liste Fich - - Imprime une liste des données enregistrées dans la
mémoire.
Test imp. - - Imprime la page de test.
Imp. pts tamb. - - Imprime la page de vérification des taches du
tambour.
Imprimer polices HP LaserJet - Imprime la liste des polices et des échantillons de
HP LaserJet.
BR-Script 3 - Imprime la liste des polices et des échantillons de
BR-Script.
No. de série - - Affiche le numéro de série de l’appareil.
Version
Compteur pages - - Affiche le nombre total courant de pages imprimées.
Compteur tambour - - Indique le nombre total courant de pages imprimées
Durée de vie Vie tambour - Affiche la durée de vie restante du tambour.
Vers. principale
- Affiche la version du firmware principal.
Sous version - Affiche la sous version du firmware.
Mémoire RAM - Indique le volume de mémoire dans cet appareil.
avec le tambour.
Vie Kit ALIM MU
- Indique le nombre de pages restant à imprimer avec
le kit d’alimentation papier multi-usage.
Vie Kit1 ALIM - Indique le nombre de pages restant à imprimer avec
le kit d’alimentation papier 1.
1
Vie Kit2 ALIM
- Indique le nombre de pages restant à imprimer avec
le kit d’alimentation papier 2.
Vie du four - Indique le nombre de pages restant à imprimer avec
l’ensemble de fixage.
Vie laser - Indique le nombre de pages restant à imprimer avec
le groupe laser.
Les paramètres par défaut sont indiqués en gras avec un astérisque.
1
Lorsque le bac 2 est installé.
81
Page 88

Informations générales
3
Bacàpapier 3
Sous-menu Options Descriptions
Utilisat.bacs Auto* / MP seulement /
Bac1 seulement /
Bac2 seulement
1
Intro. manuelle Oui / Non* Détermine si le papier doit être alimenté
Priorité (Sans bac 2 installé)
MP>T1* /T1>MP
(Avec bac 2 installé)
MU>B1>B2* / MU>B2>B1 /
B1>B2>MU / B2>B1>MU / B1>B2 /
B1>B2 / B1>MU>B2 / B1>MU>B1
MU en 1er Oui / Non* Donne priorité au bac multi-usage pour
Duplex Oui (Rel. Lng) /
Oui (Rel. crt) / Non*
Format MU N'importe quel* / Letter /
Legal / A4 / Executive /
Com-10 / DL / JIS B5 / B5 / A5 /
A5 L / JIS B6 / B6 / A6 /
Monarch / C5 / Folio / 3X5 /
Déf par utilis
Fix Support MU Papier ordin. /
Papier épais /
Pap plus épais /
Papier fin /
Papier
recyclé /
Papier fort / Enveloppes /
Env. épaisses /
Env. fines / Etiquette /
Non*
Format Bac1 N'importe quel* / Letter /
Legal / A4 / Executive /
JIS B5 / B5 / A5 / A5 L / B6 /
A6 / Folio
Format Bac2
1
N'importe quel* / Letter /
Legal / A4 / Executive /
JIS B5 / B5 / A5 / B6 / Folio
Permet de choisir le bac à utiliser.
manuellement.
Lorsque vous sélectionnez Auto dans
Utilisat.bacs : choisit l’ordre dans lequel
l’appareil utilise les bacs qui contiennent le papier
de même format.
l’alimentation en papier.
Détermine si vous souhaitez imprimer
automatiquement sur les deux faces du papier.
Sélectionne le format de papier que vous avez
chargé dans le bac multi-usage.
Sélectionne le type de support que vous avez
chargé dans le bac universel. Lorsque vous
sélectionnez ici le type de support (sauf Non), le
type de support sélectionné dans le pilote
d’imprimante est ignoré.
Sélectionne le format du papier que vous avez
chargé dans le bac à papier standard.
Sélectionne le format du papier que vous avez
chargé dans le bac inférieur (Bac 2)
2
en option.
Les paramètres par défaut sont indiqués en gras avec un astérisque.
1
Lorsque le bac 2 est installé.
2
Le bac 2 est standard sur le HL-6180DWT.
82
Page 89
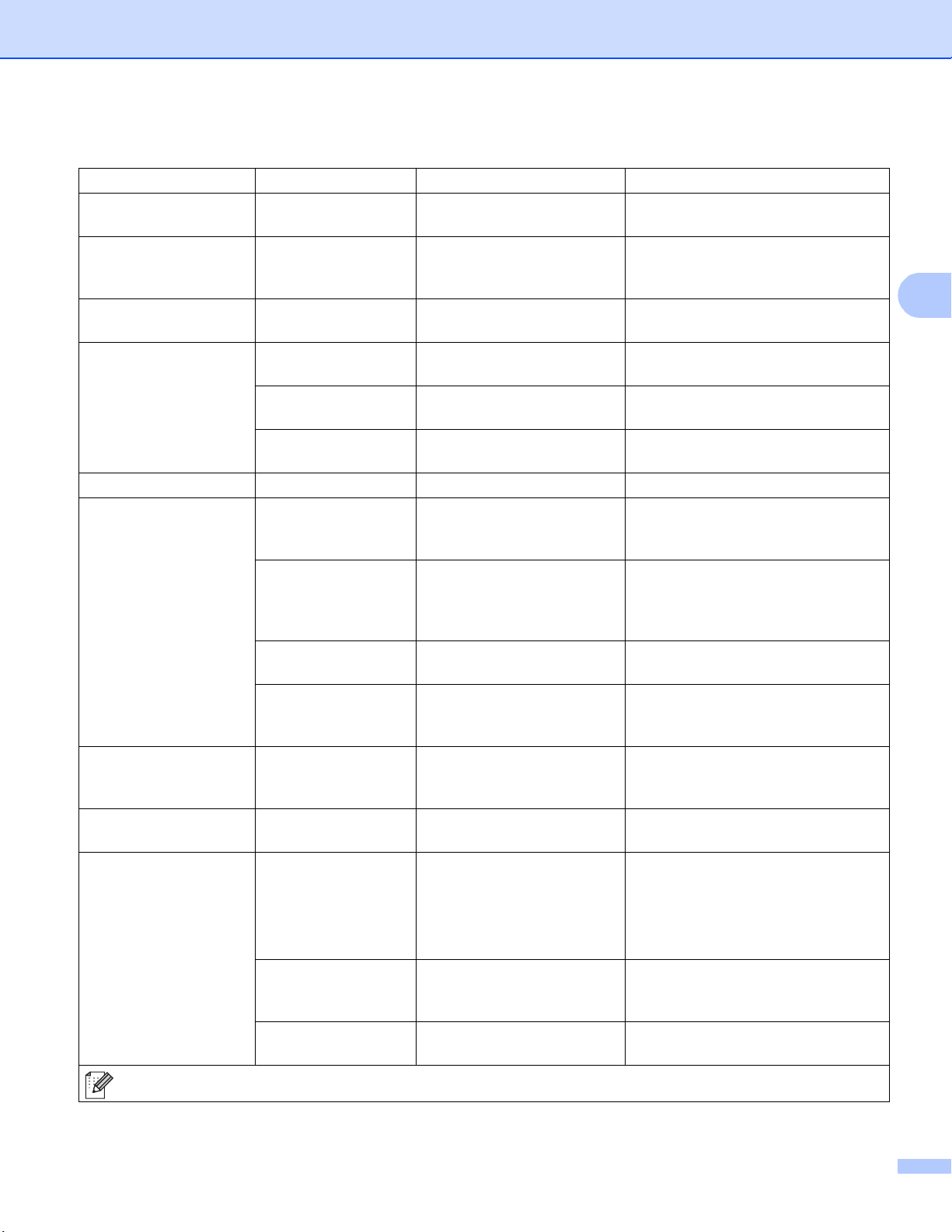
Informations générales
3
Param. général
Sous-menu Options de menu Options Descriptions
Langue locale - English* / Français... Modifie la langue de l’écran pour
qu’elle corresponde à votre pays.
Résolution - 300 / 600* / HQ1200 / 1200 Choisit une résolution d’impression :
300, 600 ou 1200 points par pouce
ou HQ1200 (2400 × 600 ppp).
Densité - -6 / ... / -1 / 0* / 1 / ... / 6 Permet d’augmenter ou de réduire la
densité d’impression.
Ecologie Tps Veille 0 / 1 / 2 / 3* / 4 / 5 / ... Min Définit le temps pour repasser en
mode veille.
Économie toner Oui / Non* Augmente le rendement par page de
la cartouche de toner.
Arrêt auto Oui / Non * Active ou désactive le mode
extinction.
Mode silence - Activé / Désactivé* Réduit le bruit de l’impression.
Config panneau Taux de répét. 0.1* / 0.4 / 0.6 / 0.8 /
1.0 / 1.4 / 1.8 / 2.0 Sec
Défil. message niveau1* / n
Niveau10
Contraste LCD -nnonn+ Ajuste le contraste de l’écran à
En ligne auto Oui* / Non Configure l’appareil afin qu’il
Verr. réglage - - Active les paramètres du panneau de
Réimpression - Oui / Non* Permet de définir les paramètres de
Interface Sélectionner Auto* / USB / Réseau Permet de choisir l’interface utilisée.
iveau2 / ... /
Définit le temps pris par le message
affiché pour changer quand vous
appuyez sur la touche a ou b.
Définit le temps en secondes pris par
un message affiché pour défiler à
l’écran. Du niveau 1=0,2 sec au
niveau 10=2,0 sec.
cristaux liquides.
revienne automatiquement en mode
Prêt.
verrouillage Oui ou Non à l’aide du
mot de passe.
réimpression sur Oui ou Non.
Si vous choisissez Auto, l’appareil
passe automatiquement à l’interface
USB ou Ethernet, selon celle qui
reçoit des données.
Temps Auto IF 1 / 2 / 3 / 4 / 5* / ... / 99Sec Vous devez définir le délai d’attente
pour la sélection automatique
d’interface.
Tampon d'entrée Niveau 1 / 2 / 3 / 4* / ... / 7 Augmente ou diminue la capacité de
la mémoire tampon d’entrée.
Les paramètres par défaut sont indiqués en gras avec un astérisque.
83
Page 90

Informations générales
3
Param. général (Suite)
Sous-menu Options de menu Options Descriptions
Eff Don Stockees ID Macro (ROM) - Supprime les données dans la
ID Police(ROM) -
Formater (ROM) - Formate la mémoire ROM.
Les paramètres par défaut sont indiqués en gras avec un astérisque.
mémoire ROM.
84
Page 91

Informations générales
3
Menu Imprimer
Sous-menu Options de menu Options Descriptions
Emulation - Auto(EPSON)* /
Auto(IBM) /
HP LaserJet /
BR-Script 3 /
Epson FX-850 /
IBM Proprinter
Auto Continu - Oui / Non* Si ce réglage est activé, l’appareil
Type de support - Papier ordin.* /
Papier épais /
Pap plus épais /
Papier fin /
Papier recyclé /
Papier fort /
Enveloppes /
Env. épaisses /
Env. fines / Etiquette
Papier - Lettre / Legal / A4* /
Executive / Com-10 / DL /
JIS B5 / B5 / A5 / A5 L /
JIS
B6 / B6 / A6 /
Monarch / C5 / Folio
Copies - 1* / 2 / ... / 999 Définit le nombre de pages
Orientation - Portrait* / Paysage Cet appareil peut imprimer dans le
Permet de choisir le mode
d’émulation utilisé.
Si vous choisissez Auto(EPSON) ou
Auto(IBM), l’appareil sélectionne
automatiquement le mode
d’émulation parmi les combinaisons
suivantes :
Auto(EPSON)
HP LaserJet / BR-Script 3 /
Epson FX-850
Auto(IBM)
HP LaserJet / BR-Script 3 /
IBM Proprinter
Si vous choisissez une option autre
que Auto(EPSON) ou Auto(IBM),
chaque mode d’émulation est fixe.
élimine automatiquement toute
erreur de format papier et utilise le
papier compatible disponible dans
les autres bacs.
Définit le type de papier.
Définit le format du papier.
imprimées.
sens de la hauteur (portrait) ou de la
largeur (paysage).
Les paramètres par défaut sont indiqués en gras avec un astérisque.
85
Page 92
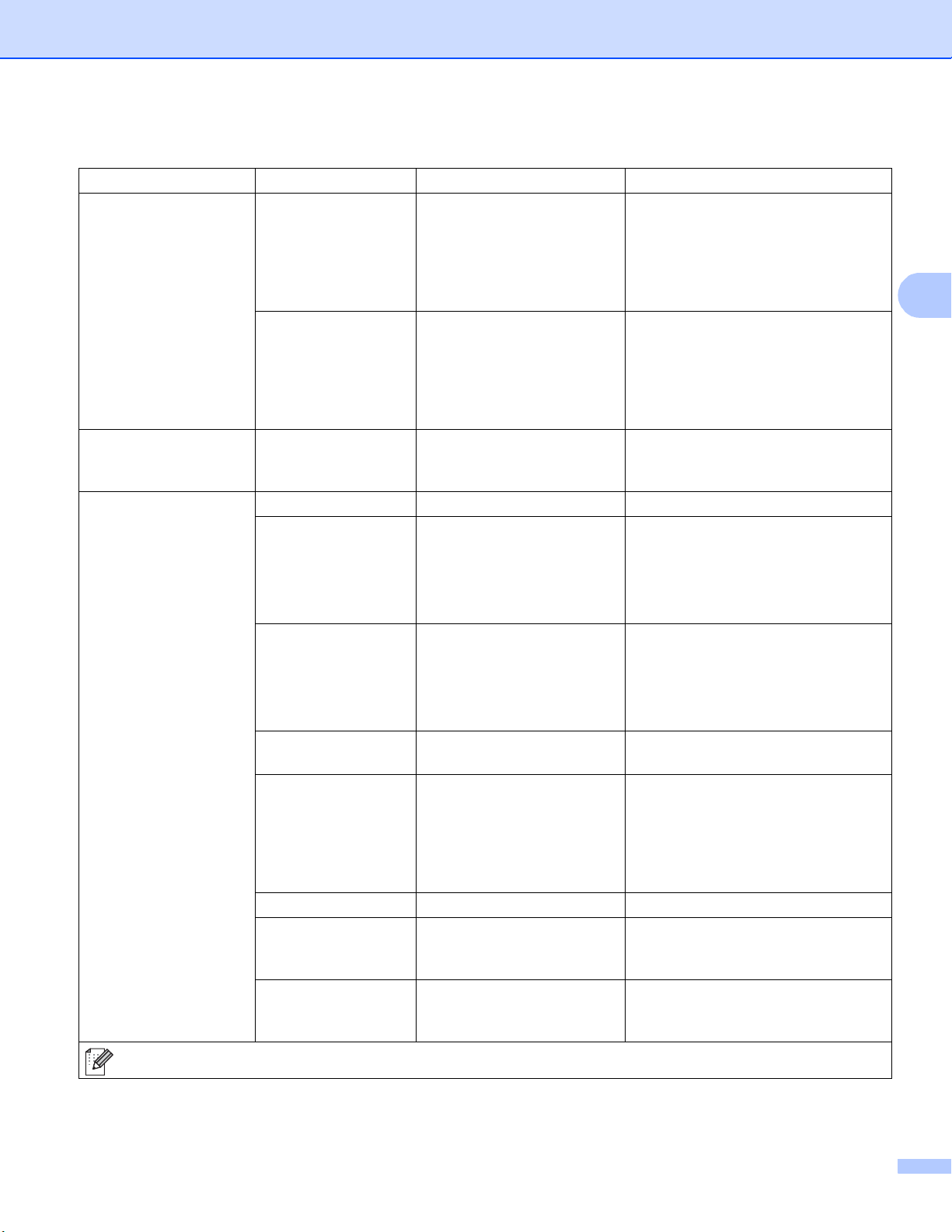
Informations générales
3
Menu Imprimer (Suite)
Sous-menu Options de menu Options Descriptions
Imprim. position X Offset -500 / -499 / ... / -1 / 0* /
1 / ... / 499 / 500Points
Y Offset -500 / -499 / ... / -1 / 0* /
1 / ... / 499 / 500Points
FF auto - Activé / Désactivé* Permet d’imprimer les données
HP LaserJet No. police I000 / ... / I059* / ... / I071 Définit le numéro de la police.
Pas police 0.44 / ... / 10.00* / ... /
99.99
Point police 4.00 / ... / 12.00* / ... /
999.75
Jeu de symboles PC-8* / PC-8 D/N / ... Sélectionne le jeu de symboles ou de
Imprimer table - Imprime la table de codes.
Chgt ligne auto Oui / Non* ON : CR i CR+LF,OFF : CR i CR
Retour char auto
WRAP automatique
Oui / Non* ON : LF i LF+CR, FF i FF+CR ou
Oui / Non* Détermine si un saut de ligne et un
Déplace la position de départ de
l’impression (dans le coin supérieur
gauche des pages) dans le sens
horizontal, d’une valeur comprise
entre -500 (gauche) et +500 (droite)
points en résolution 300 ppp.
Déplace la position de démarrage de
l’impression (dans le coin supérieur
gauche des pages) dans le sens
vertical, d’une valeur comprise entre 500 (gauche) et +500 (droite) points
en résolution 300 ppp.
restantes sans appuyer sur la touche
Go.
Définit le pas de la police.
Le menu Pas police s’affiche si
vous choisissez un numéro compris
entre I059 et I071 dans
No. police.
Définit la taille de la police.
Le menu Point police s’affiche si
vous choisissez un numéro compris
entre I000 et I058 dans
No. police.
caractères.
Si Modif. émulation s’affiche sur
l’écran LCD, sélectionnez
Auto(EPSON), Auto(IBM) ou
HP
LaserJet dans la section
Emulation du Menu Imprimer.
(Voir page 85.)
VT i VT+CR
OFF : LF i LF, FF i FF ou VT i VT
retour chariot sont insérés lorsque
l’appareil atteint la marge droite.
Les paramètres par défaut sont indiqués en gras avec un astérisque.
86
Page 93

Informations générales
3
Menu Imprimer (Suite)
Sous-menu Options de menu Options Descriptions
HP LaserJet
(suite)
Epson FX-850 No. police I000 / ... / I059* / ... / I071 Définit le numéro de la police.
Saut page auto Oui* / Non Détermine si un saut de ligne et un
retour chariot sont insérés lorsque
l’appareil atteint la marge du bas.
Marge gauche ## Règle la marge gauche sur une
colonne entre 0 et 70 à 1 caractère
par pouce. Le réglage par défaut est
0 caractère par pouce.
Marge droite ## Règle la marge droite sur une
colonne entre 10 et 80 à 1 caractère
par pouce. Le réglage par défaut est
78 caractères par pouce (A4).
Marge supérieure
Marge inférieure
Lignes ### Règle le nombre de lignes par page
Pas police 0.44 / ... / 10.00* / ... /
Point police
#.## Règle la marge du haut à une
certaine distance du bord supérieur
du papier : 0,00, 0,33, 0,50, 1,00,
1,50 ou 2,00 pouces. Le réglage par
défaut est 0,50 pouce.
#.## Règle la marge du bas à une certaine
distance du bord inférieur du papier :
0,00, 0,33, 0,50, 1,00, 1,50 ou
2,00 pouces. Le réglage par défaut
est 0,50 pouce.
entre 5 et 128 lignes. Le réglage par
défaut est 64 lignes (A4).
Définit le pas de la police.
99.99
4.00
/ ... /
12.00*/ ... /
999.75
Le menu Pas police s’affiche si
vous choisissez un numéro compris
entre I059 et I071 dans
No. police.
Définit la taille de la police.
Le menu Point police s’affiche si
vous choisissez un numéro compris
entre I000 et I058 dans
No. police.
Jeu caractères US ASCII* / GERMAN / ... Sélectionne le jeu de symboles ou de
caractères.
Imprimer table - Imprime la table de codes.
Chgt ligne auto Oui / Non * ON : CR i CR+LF,OFF : CR i CR
Les paramètres par défaut sont indiqués en gras avec un astérisque.
Si Modif. émulation s’affiche sur
l’écran LCD, sélectionnez
Auto(EPSON), Auto(IBM) ou
HP LaserJet dans la section
Emulation du Menu Imprimer.
(Voir page 85.)
87
Page 94

Informations générales
3
Menu Imprimer (Suite)
Sous-menu Options de menu Options Descriptions
Epson FX-850
(suite)
IBM Proprinter No. police I000 / ... / I059* / ... / I071 Définit le numéro de la police.
Masque Auto Oui / Non * Règle les marges supérieure et
inférieure sur deux lignes chacune.
Lorsque vous réglez Masque Auto
sur Oui, ce paramètre prévaut sur les
paramètres Marge supérieure et
Marge inférieure.
Marge gauche ## Règle la marge gauche sur une
colonne entre 0 et 70 à 1 caractère
par pouce. Le réglage par défaut est
0 caractère par pouce.
Marge droite ## Règle la marge droite sur une
colonne entre 10 et 80 à 1 caractère
par pouce. Le réglage par défaut est
80 caractères par pouce.
Marge supérieure
Marge inférieure
Lignes ### Règle le nombre de lignes par page
Pas police 0.44 / ... / 10.00* / ... /
Point police 4.00 / ... / 12.00* / ... /
Jeu caractères PC-8* / PC-8 D/N / ... Sélectionne le jeu de symboles ou de
#.## Règle la marge du haut à une
certaine distance du bord supérieur
du papier : 0,00, 0,33, 0,50, 1,00,
1,50 ou 2,00 pouces. Le réglage par
défaut est 0,33 pouce.
#.## Règle la marge du bas à une certaine
distance du bord inférieur du papier :
0,00, 0,33, 0,50, 1,00, 1,50 ou
2,00 pouces. Le réglage par défaut
est 0,33 pouce.
entre 5 et 128 lignes. Le réglage par
défaut est 66 lignes (A4).
Définit le pas de la police.
99.99
999.75
Le menu Pas police s’affiche si
vous choisissez un numéro compris
entre I059 et I071 dans
No. police.
Définit la taille de la police.
Le menu Point police s’affiche si
vous choisissez un numéro compris
entre I000 et I058 dans
No. police.
caractères.
Les paramètres par défaut sont indiqués en gras avec un astérisque.
88
Page 95

Informations générales
3
Menu Imprimer (Suite)
Sous-menu Options de menu Options Descriptions
IBM Proprinter
(suite)
BR-Script 3
Imprimer table - Imprime la table de codes.
Si Modif. émulation s’affiche sur
l’écran LCD, sélectionnez
Auto(EPSON), Auto(IBM) ou
HP LaserJet dans la section
Emulation du Menu Imprimer.
(Voir page 85.)
Chgt ligne auto Oui / Non* ON : CR i CR+LF,OFF : CR i CR
Retour char auto
Masque Auto Oui / Non* Règle les marges supérieure et
Marge gauche ## Règle la marge gauche sur une
Marge droite ## Règle la marge droite sur une
Marge supérieure
Marge inférieure
Lignes ### Règle le nombre de lignes par page
Imprimer erreurs
Oui / Non* ON : LF i LF+CR, FF i FF+CR ou
VT i VT+CR
OFF : LF i LF, FF i FF ou VT i VT
inférieure sur deux lignes chacune.
Lorsque vous réglez Masque Auto
sur Oui, ce paramètre prévaut sur les
paramètres Marge supérieure et
Marge inférieure.
colonne entre 0 et 70 à 1 caractère
par pouce. Le réglage par défaut est
0 caractère par pouce.
colonne entre 10 et 80 à 1 caractère
par pouce. Le réglage par défaut est
80 caractères par pouce.
#.## Règle la marge du haut à une
certaine distance du bord supérieur
du papier : 0,00, 0,33, 0,50, 1,00,
1,50 ou 2,00 pouces. Le réglage par
défaut est 0,33 pouce.
#.## Règle la marge du bas à une certaine
distance du bord inférieur du papier :
0,00, 0,33, 0,50, 1,00, 1,50 ou
2,00 pouces. Le réglage par défaut
est 0,33 pouce.
entre 5 et 128 lignes. Le réglage par
défaut est 66 lignes (A4).
Oui* / Non Détermine si vous souhaitez
imprimer automatiquement les
informations correspondant aux
erreurs lorsqu’elles se produisent.
Les paramètres par défaut sont indiqués en gras avec un astérisque.
89
Page 96

Informations générales
3
Menu Réseau
Sous-menu 1 Sous-menu 2 Options de menu Options Descriptions
LAN câblé TCP/IP Méth. boot Auto* / Statique / RARP /
BOOTP / DHCP
Adresse IP ###.###.###.###
(000.000.000.000)*
Masq.SS.réseau ###.###.###.###
(000.000.000.000)*
Passerelle ###.###.###.###
(000.000.000.000)*
Essai IP Boot 0 / 1 / 2 / 3* / ... / 32767 Spécifie le nombre de tentatives
APIPA Oui* / Non Attribue automatiquement
IPv6 Oui / Non* Définit l’utilisation du protocole
Ethernet - Auto* / 100B-FD /
100B-HD / 10B-FD /
10B-HD
Etat câblé -
Actif 1000B-FD
2
/
Actif 100B-FD /
Actif 100B-HD /
Actif 10B-FD /
Actif 10B-HD /
Inactif / Non câblé
Adresse MAC
Cfg.par défaut
- - Affiche l’adresse MAC de
Rétablit les paramètres de réseau câblé du serveur d’impression interne sur leur
valeur par défaut.
Activer câblé
- Oui* / Non Sélectionne le mode de liaison
Sélectionnez la méthode IP la
mieux adaptée à vos besoins.
Entrez l’adresse IP.
1
Entrez le masque de sous-
1
réseau.
Entrez l’adresse de la
1
passerelle.
d’obtention d’une adresse IP par
la machine lorsque la
Méth. boot est réglée sur
n’importe quel paramètre hormis
Statique.
l’adresse IP dans la plage
d’adresses « link-local ».
IPv6.
Sélectionne le mode de liaison
Ethernet.
Affiche l’état de la liaison
Ethernet.
l’appareil.
Ethernet.
1
Les paramètres par défaut sont indiqués en gras avec un astérisque.
90
Page 97

Informations générales
3
Menu Réseau (Suite)
Sous-menu 1 Sous-menu 2 Options de menu Options Descriptions
WLAN TCP/IP Méth. boot Auto* / Statique / RARP /
BOOTP / DHCP
Adresse IP ###.###.###.###
(000.000.000.000)*
Masq.SS.réseau ###.###.###.###
(000.000.000.000)*
Passerelle ###.###.###.###
(000.000.000.000)*
Essai IP Boot 0 / 1 / 2 / 3* / ... / 32767 Spécifie le nombre de tentatives
APIPA Oui* / Non Attribue automatiquement
IPv6 Oui / Non* Active ou désactive le protocole
Assis. config.
- - Définit les paramètres du réseau
WPS/AOSS - - Définit les paramètres du réseau
WPS avec PIN
- - Définit les paramètres du réseau
Sélectionnez la méthode IP la
mieux adaptée à vos besoins.
Entrez l’adresse IP.
1
Entrez le masque de sous-
1
réseau.
Entrez l’adresse de la
1
passerelle.
d’obtention d’une adresse IP par
la machine lorsque la
Méth. boot est réglée sur
n’importe quel paramètre hormis
Statique.
l’adresse IP dans la plage
d’adresses « link-local ».
IPv6.
sans fil à l’aide de l’Assistant de
configuration.
sans fil à l’aide de la méthode
WPS ou AOSS™.
sans fil à l’aide de WPS avec un
code PIN.
1
Les paramètres par défaut sont indiqués en gras avec un astérisque.
91
Page 98

Informations générales
3
Menu Réseau (Suite)
Sous-menu 1 Sous-menu 2 Options de menu Options Descriptions
WLAN
(suite)
Wi-Fi Direct
Etat WLAN
(S’affiche
uniquement
lorsque WLAN
activé est
réglé sur Oui
et Activer
câblé sur
Non.)
Adresse MAC
Cfg.par défaut
WLAN activé
Bout-poussoir
Code PIN - - Vous pouvez facilement
Manuel - - Vous pouvez configurer
Propr. groupe
Etat Activé(11n) /
Activé(11b) /
Activé(11g) /
LAN câblé activé /
WLAN désactivé /
AOSS activé /
Erreur connexion
Signal Fort / Moyen / Faible /
Sans
Canal - Affiche le canal utilisé lorsque
Vitesse - Affiche la vitesse de connexion
SSID - Affiche le SSID [32 caractères
Mode de commu. Ad-hoc* /
Infrastructure
- - Affiche l’adresse MAC de
Rétablit les paramètres de réseau sans fil du serveur d’impression interne sur leur
valeur par défaut.
- Oui / Non* Active ou désactive l’interface
- - Vous pouvez facilement
- On / Off* Définit votre appareil en tant que
Affiche l’état de la liaison
Ethernet sans fil.
Affiche l’état du signal.
Etat est activé.
lorsque Etat est activé.
maximum et caractères 0-9, a-z
et A-Z en valeur ASCII]
Affiche le mode de
communication actuel.
l’appareil.
sans fil.
configurer les paramètres
réseau Wi-Fi Direct™ à l’aide du
bouton-poussoir.
configurer les paramètres
réseau Wi-Fi Direct™ via WPS à
l’aide d’un code PIN.
manuellement les paramètres
réseau Wi-Fi Direct™.
propriétaire du groupe.
Les paramètres par défaut sont indiqués en gras avec un astérisque.
92
Page 99

Informations générales
3
Menu Réseau (Suite)
Sous-menu 1 Sous-menu 2 Options de menu Options Descriptions
Wi-Fi Direct
(suite)
Infos périph.
Infos statut
Nom périph. - Vous pouvez voir le nom du
périphérique sur votre appareil.
SSID - Affiche le SSID du propriétaire
de groupe.
Si l’appareil n’est pas connecté,
l’écran LCD affiche
Non connecté.
Adresse IP - Vous pouvez voir l’adresse IP
actuelle de votre appareil.
Etat P/G actif(**) /
Client actif /
Vous pouvez voir l’état actuel du
réseau Wi-Fi Direct™.
Non connecté / Off /
LAN câblé activé
** = nombre de
périphériques
Signal - Vous pouvez voir la puissance
actuelle du signal du réseau
Wi-Fi Direct™.
Lorsque votre appareil fait office
de propriétaire de groupe,
l’écran LCD affiche toujours
Fort.
Canal - Affiche le canal utilisé lorsque
Etat est réglé sur
P/G actif(**) ou sur
Client actif.
Vitesse - Affiche la vitesse de connexion
lorsque Etat est réglé sur
P/G actif(**) ou sur
Client actif.
Activ. interf.
- Oui / Non* Active ou désactive la
connexion Wi-Fi Direct™.
Réinit. réseau
Rétablit tous les paramètres réseau du serveur d’impression interne sur leur valeur par défaut.
Les paramètres par défaut sont indiqués en gras avec un astérisque.
1
### indique un nombre compris entre 000 et 255. Lors de sa connexion au réseau, si la « Boot Method » (Méthode Boot) de l’appareil est sur «
Auto », l’appareil essaiera de définir automatiquement l’adresse IP et le masque de sous-réseau à l’aide d’un serveur d’amorçage tel que DHCP
ou BOOTP. En l’absence de serveur d’amorçage, une adresse IP APIPA sera attribuée, comme 169. 254. [001-254]. [000-255]. Si la « Boot
Method » (Méthode Boot) de l’appareil est définie sur « Static » (Statique), vous devrez entrer l’adresse IP de l’appareil manuellement à l’aide du
panneau de commande de l’appareil.
2
Pour HL-6180DW(T)
93
Page 100

Informations générales
3
Menu initial. 3
L’écran affiche Description
Réseau Rétablit tous les paramètres réseau du serveur d’impression interne sur leur valeur par
défaut.
Réinit.d'usine Réinitialise l’appareil et restaure ses paramètres (y compris les paramètres de commande)
sur les valeurs par défaut.
Les paramètres par défaut sont indiqués en gras avec un astérisque.
94
 Loading...
Loading...