Page 1

Panduan Cepat
Catatan
Mulai Di Sini
HL-5470DW(T)
HL-6180DW(T)
Terima kasih telah memilih Brother, dukungan Anda sangat penting bagi kami, dan kami menghargai bisnis Anda.
Produk Brother Anda direkayasa dan diproduksi untuk standar tertinggi guna menghadirkan kinerja yang
terpercaya, tanpa istirahat.
Baca Panduan Keselamatan Produk terlebih dahulu, kemudian baca Panduan Cepat ini agar prosedur
pengaturan dan pemasangan dilakukan dengan benar.
Untuk melihat Panduan Cepat dalam bahasa lain, kunjungi http://solutions.brother.com/
Tidak semua model tersedia di semua negara.
.
Mengeluarkan perangkat dari kemasan dan memeriksa
1
komponennya
Unit Drum dan Rakitan Kartrid Toner
(terpasang-sebelumnya)
CD-ROM Installer Kabel Daya AC Panduan Keselamatan Produk
Panduan Cepat
IDN Versi 0
1
Page 2
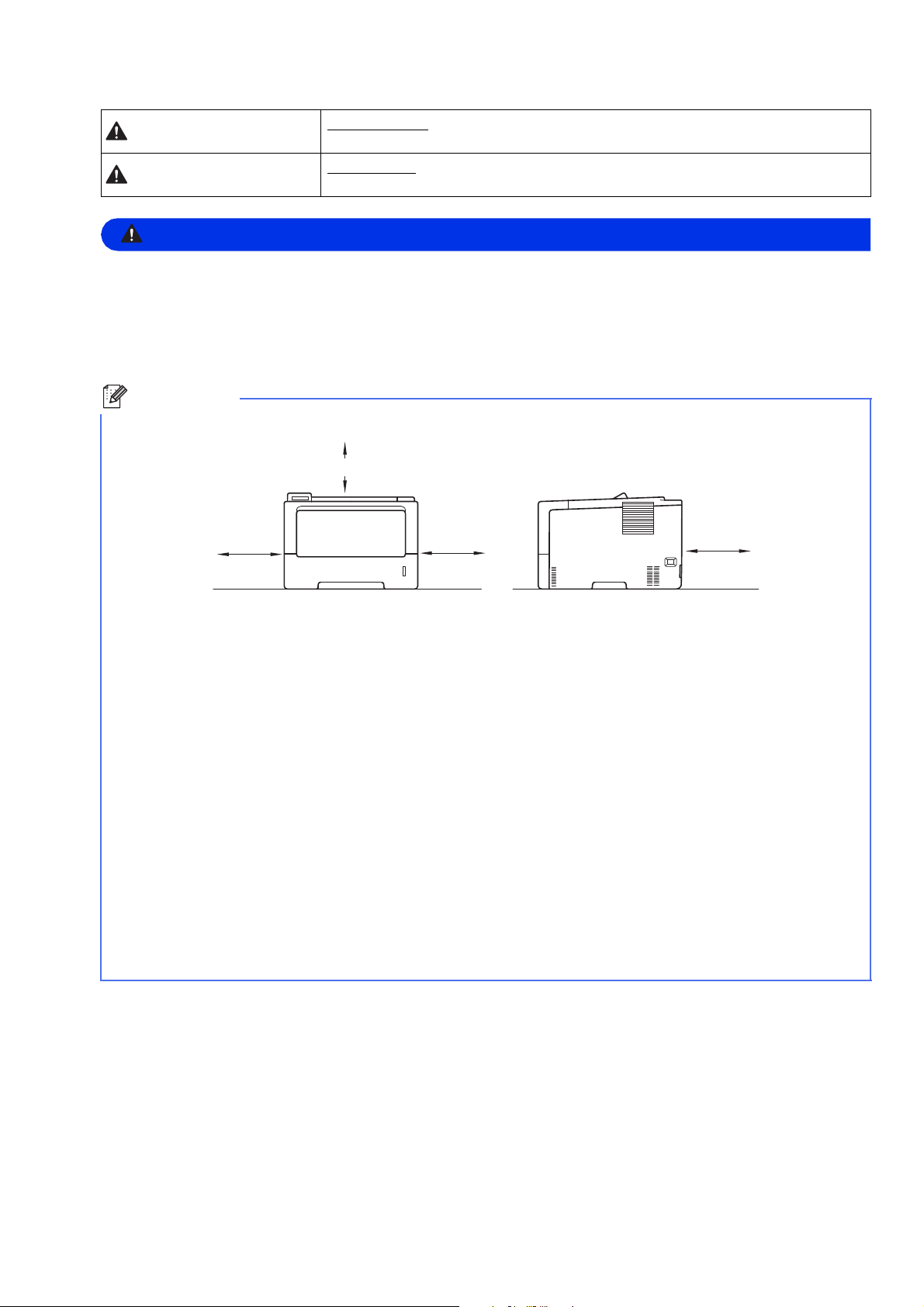
PERINGATAN
PERINGATAN
Catatan
PERINGATAN
PERHATIAN
150 mm
150 mm
150 mm
150 mm
dihindari, bisa menyebabkan kematian atau cedera parah.
PERHATIAN
dihindari, bisa menyebabkan cedera ringan atau sedang.
• Kantong plastik digunakan dalam kemasan perangkat Anda. Kantong plastik bukanlah mainan. Untuk
mencegah bahaya mati lemas, jauhkan kantong ini dari jangkauan bayi dan anak-anak dan buang di
tempat yang benar.
• Jika Anda menggunakan Baki Bawah, JANGAN mengangkat perangkat dengan Baki Bawah itu karena
Anda bisa cedera atau menyebabkan kerusakan pada perangkat karena tidak terikat dengan Baki
Bawah.
• Jaga jarak minimum di sekitar perangkat seperti yang ditunjukkan pada gambar.
menunjukkan situasi yang berpotensi berbahaya, jika tidak
menunjukkan situasi yang berpotensi berbahaya, jika tidak
• Komponen yang disertakan dalam kotak kemasan mungkin berbeda, tergantung negara Anda.
• Anda sebaiknya menyimpan kemasan asli ini.
• Jika Anda perlu mengirimkan perangkat, kemas kembali perangkat dalam kemasan aslinya untuk
mencegah kerusakan selama pengiriman. Perangkat harus diasuransikan secara memadai oleh
pengirimnya. Untuk mengetahui cara mengemas kembali perangkat, lihat Packing and shipping the machine
dalam Panduan Pengguna.
• Ilustrasi dalam Panduan Cepat ini didasarkan pada HL-5470DW.
• Kabel USB bukan aksesori standar. Belilah kabel USB yang sesuai untuk sambungan yang ingin anda
gunakan (USB atau Network).
Kabel USB
Anda sebaiknya menggunakan kabel USB 2.0 (jenisA/B) yang panjangnya tidak lebih dari 2 meter.
Kabel jaringan
Untuk HL-5470DW(T), gunakan kabel pasangan berpilin (twisted-pair) Kategory 5 (atau yang lebih tinggi) jenis
straight-through untuk 10BASE-T atau Jaringan Fast Ethernet 100BASE-TX.
Untuk HL-6180DW(T), gunakan kabel Pasangan Berpilin Berpelindung (Shielded Twisted-Pair/STP) Kategory
5e (atau yang lebih besar) jenis straight-through untuk 10BASE-TX, Jaringan Fast Ethernet 100BASE-TX atau
Jaringan Gigabit Ethernet 1000BASE-T. Jika Anda menghubungkan perangkat ke Jaringan Gigabit Ethernet,
gunakan perangkat jaringan yang sejalan dengan 1000BASE-T.
2
Page 3

Melepaskan bahan
CAUTION
PERHATIAN
Penting
d Keluarkan unit drum dan rakitan kartrid toner.
2
JANGAN hubungkan kabel daya AC terlebih
dahulu.
kemasan dari perangkat
a Lepaskan pita kemasan dari bagian luar
perangkat.
b Buka baki MP a, dan lepaskan pita
kemasan b dari penopang baki MP, lalu tutup
baki MP.
e Lepaskan bahan pelindung berwarna jingga
dari unit drum dan rakitan kartrid toner.
c Tekan tombol pelepas penutup depan, lalu
buka penutup depan. Keluarkan silica gel
pack a.
JANGAN memakan silica gel pack. Buang silica
gel pack. Jika tertelan, segera bawa ke dokter.
f Pegang unit drum dan kartrid toner dengan dua
tangan dan perlahan goyangkan menyamping
beberapa kali untuk menyebarkan toner secara
merata di dalam kartrid tersebut.
g Dorong unit drum dan kartrid toner dengan
kuat ke dalam perangkat.
h Tutup penutup depan perangkat.
3
Page 4

Memasukkan kertas ke
Catatan
3
dalam baki kertas
a Tarik baki kertas sepenuhnya sampai terlepas
dari perangkat.
b Sambil menekan tuas pelepas
pemandu-kertas berwarna hijau a, geser
pemandu kertas agar posisinya pas dengan
ukuran kertas yang Anda masukkan ke dalam
baki. Pastikan bahwa pemandu terpasang
dengan kuat di dalam slot.
c Pastikan tumpukan kertas dalam keadaan
rapih dan baik untuk mencegah kemacetan
dalam pengumpanan kertas di dalam baki.
d Letakkan kertas di dalam baki dan pastikan:
Kertas berada di bawah tanda kertas
maksimum (bbb) a.
Jika baki kertas diisi terlalu penuh, akan
terjadi kemacetan kertas.
Sisi yang akan dicetak menghadap bawah.
Pemandu kertas menyentuh kedua sisi
kertas agar kertas diumpankan dengan
benar.
Untuk kertas ukuran Legal atau Folio, tekan
tombol pelepas a di bagian bawah baki kertas
dan tarik keluar bagian belakang baki kertas.
(Kertas ukuran Legal atau Folio tidak tersedia di
beberapa kawasan.)
e Letakkan baki kertas kembali ke dalam
perangkat. Pastikan baki telah sepenuhnya
dimasukkan ke dalam perangkat.
f Angkat penopang kertas a agar kertas tidak
meluncur lepas dari baki output yang
menghadap ke-bawah.
4
Page 5

Menyalakan perangkat
Penting
Catatan
Pengaturan nirkabel
4
JANGAN hubungkan kabel
antarmuka terlebih dahulu.
a Hubungkan kabel daya AC ke perangkat,
kemudian hubungkan ke stopkontak daya AC.
b Nyalakan sakelar daya perangkat.
5
Untuk pengaturan nirkabel dengan komputer
Macintosh atau perangkat seluler, lanjutkan ke a.
Untuk pengguna Windows
pengguna Macintosh yang menggunakan koneksi
USB dan koneksi jaringan berkabel, lanjutkan ke b.
(jika perlu)
®
(semua koneksi) dan
a Jika Anda menggunakan komputer Macintosh
atau perangkat seluler pada jaringan nirkabel,
tekan a untuk memilih Yes (Ya).
Lalu lanjutkan ke langkah 9 pada halaman 17
untuk meneruskan pengaturan nirkabel.
Setelah menyelesaikan pengaturan nirkabel,
Anda perlu kembali ke langkah 6 untuk
menyelesaikan pengaturan perangkat.
Jika Anda ingin mengubah bahasa di perangkat
Anda terlebih dahulu, Anda bisa memilih No
(Tidak) dan Anda akan bisa mengonfigurasi
pengaturan nirkabel setelahnya.
b Jika Anda menggunakan komputer Windows
atau ingin menyambungkan Macintosh Anda
dengan menggunakan USB atau jaringan
berkabel, tekan b untuk memilih No (Tidak).
Lalu lanjutkan ke langkah 6.
Pengaturan nirkabel untuk pengguna
Windows
berikutnya.
®
akan dicakup di langkah-langkah
®
5
Page 6

Mencetak satu halaman
Sekarang ke
Catatan
6
tes
a Tekan Go. Perangkat akan mencetak satu
halaman tes. Pastikan halaman tes dicetak
dengan benar.
Fungsi ini tidak akan tersedia setelah pekerjaan
cetak pertama yang Anda kirimkan dari komputer
Anda.
Mengatur bahasa Anda
7
a Tekan a atau b untuk memilih
General Setup (Penyetelan Umum).
Tekan OK.
b Tekan OK untuk memilih Local Language
(Bahasa Lokal).
c Tekan a atau b untuk memilih bahasa Anda.
Tekan OK.
d Tekan Cancel.
Halaman berikutnya untuk menginstal driver
printer.
6
Page 7
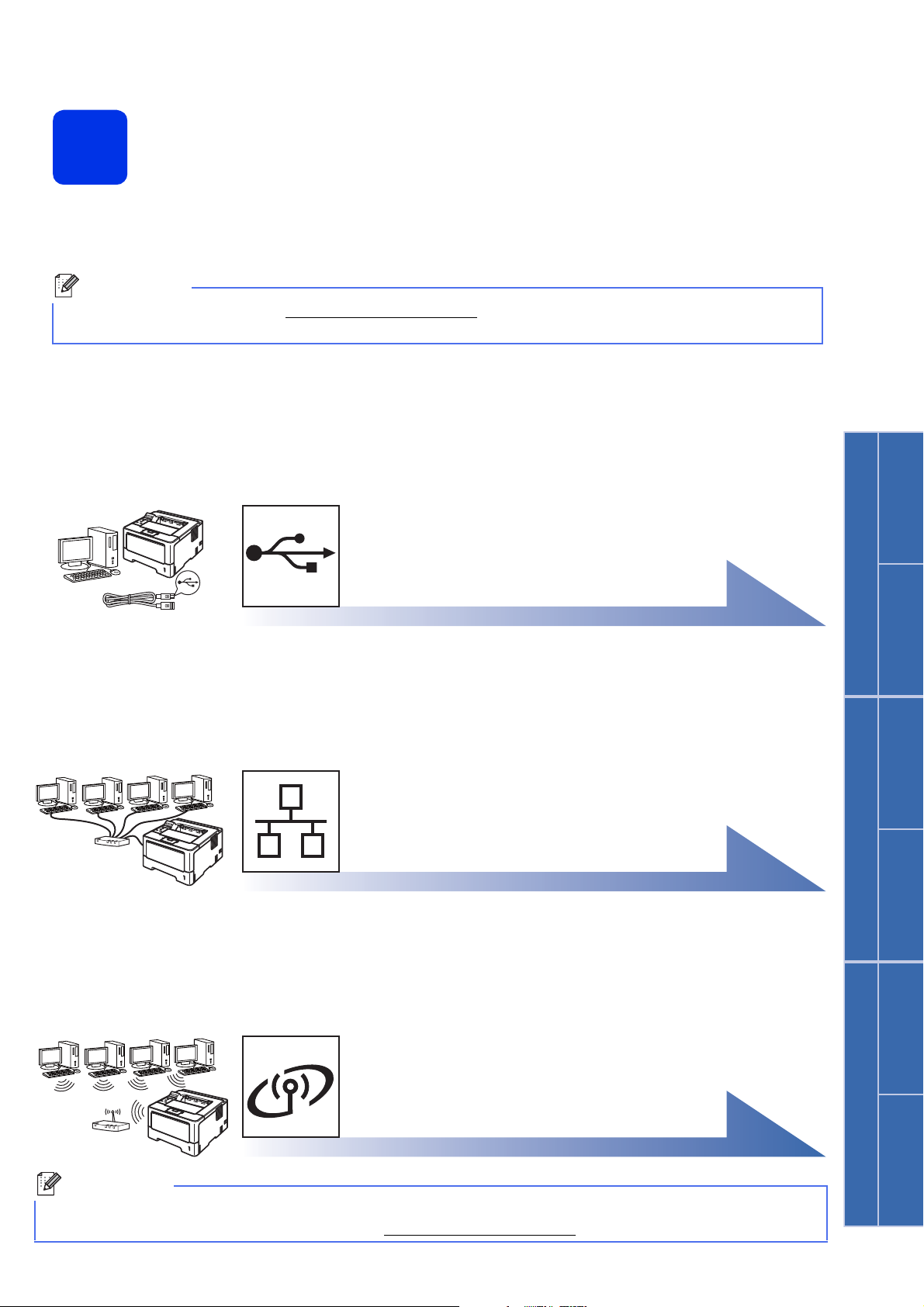
Windows
®
USB
Macintosh
Windows
®
Macintosh
Jaringan Berkabel
Jaringan Nirkabel
Windows
®
Macintosh
Memilih jenis koneksi Anda
Catatan
Catatan
8
Petunjuk penginstalan ini ditujukan untuk Windows® XP Home/XP Professional/XP Professional x64 Edition,
®
Windows Vista
10.5.8, 10.6.x dan 10.7.x).
Anda bisa mengunjungi kami di http://solutions.brother.com/ untuk bisa mendapatkan dukungan produk,
pembaruan driver dan utilitas terbaru, dan tanya jawab (TJ) serta pertanyaan teknis.
, Windows® 7, Windows Server® 2003/2003 x64 Edition/2008/2008 R2 dan Mac OS X (versi
Bagi Pengguna Antarmuka USB
Windows®, ke halaman 8
Macintosh, ke halaman 10
Untuk Jaringan Berkabel
Windows®, ke halaman 11
Macintosh, ke halaman 15
Untuk Jaringan Nirkabel
Untuk menyambungkan perangkat iOS atau Android™ atau Windows® Phone ke perangkat Brother dengan
Wi-Fi Direct™, unduh Panduan Wi-Fi Direct™ di http://solutions.brother.com/
Windows® dan Macintosh,
ke halaman 17
.
7
Page 8
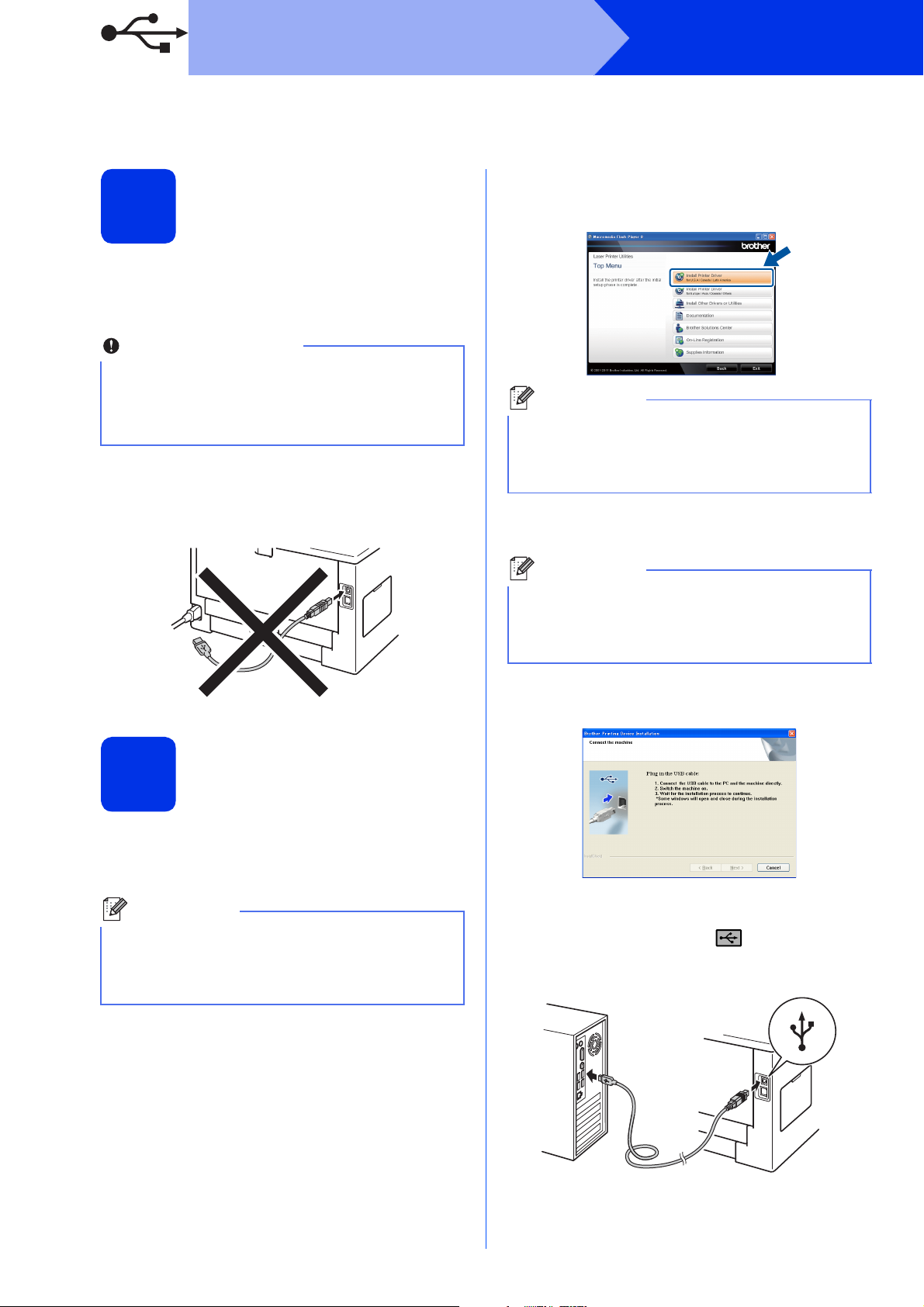
USB
Penting
Catatan
Catatan
Catatan
Windows
®
Bagi Pengguna Kabel Antarmuka USB untuk Windows
b Klik Install Printer Driver (Instal Driver
Printer), dan klik Yes (Ya) jika Anda menyetujui
perjanjian lisensi.
9
Sebelum Anda menginstal
a Pastikan bahwa komputer Anda Menyala dan
Anda masuk ke komputer dengan hak
Administrator.
• Jika ada program yang berjalan, tutup terlebih
dahulu.
• Tampilan layar mungkin berbeda, tergantung
sistem operasi Anda.
b Matikan perangkat dan pastikan kabel
antarmuka USB TIDAK terhubung ke
perangkat. Jika Anda telah menghubungkan
kabel, cabut kabel.
Untuk pengguna Windows Vista® dan
Windows
(Kontrol Akun Pengguna) muncul, klik Allow
(Perbolehkan) atau Yes (Ya).
®
7, jika layar User Account Control
c Pilih Local Connection (USB) (Sambungan
Lokal (USB)) kemudian klik Next (Berikutnya).
®
Menginstal driver printer
10
a Masukkan CD-ROM installer ke dalam drive
CD-ROM Anda. Jika ditanyakan, pilih model
dan bahasa Anda.
Jika layar Brother tidak muncul secara otomatis,
buka My Computer (Computer) (Komputer Saya
(Komputer)), klik dua-kali ikon CD-ROM, lalu
klik-dua kali start.exe.
Jika Anda ingin menginstal driver PS (driver
printer BR-Script3), pilih Custom Install
(Penginstalan Kustom), lalu ikuti petunjuk
pada-layar.
d Ikuti petunjuk pada-layar hingga layar ini
muncul.
e Hubungkan kabel USB ke port USB yang
ditandai dengan simbol pada perangkat
Anda, lalu hubungkan kabel ke komputer
Anda.
8
Page 9

USB
Windows
®
USB
Macintosh
Penting
Catatan
Selesai
Catatan
f Nyalakan perangkat.
Instalasi akan mulai secara otomatis.
JANGAN membatalkan layar apa pun selama
proses penginstalan. Diperlukan beberapa detik
sampai semua layar muncul.
g Saat layar On-Line Registration (Registrasi
Online) muncul, buat pilihan dan ikuti instruksi
di layar. Setelah Anda menyelesaikan proses
registrasi, klik Next (Berikutnya).
h Saat layar Setup Complete (Penyetelan
Selesai) muncul, centang kotak tindakan yang
ingin Anda lakukan, kemudian klik Finish
(Selesai).
Windows
®
Bergantung pada pengaturan keamanan Anda,
jendela Keamanan Windows
lunak antivirus mungkin muncul saat
menggunakan perangkat atau perangkat
lunaknya. Perbolehkan atau izinkan jendela untuk
melanjutkan.
®
atau perangkat
Penginstalan sekarang
selesai.
Driver Printer XML Paper Specification
Driver Printer XML Paper Specification adalah
driver yang paling sesuai untuk Windows Vista
dan Windows
yang menggunakan dokumen dengan XML
Paper Specification. Unduh driver terbaru dengan
mengakses Pusat Solusi Brother di
http://solutions.brother.com/
®
7 saat mencetak dari aplikasi
.
®
9
Page 10

USB
Penting
Catatan
Catatan
Catatan
Selesai
Bagi Pengguna Kabel Antarmuka USB untuk Macintosh
Macintosh
Sebelum Anda
9
menginstal
a Pastikan perangkat Anda terhubung ke daya
dan Macintosh Anda menyala. Anda harus
masuk ke komputer dengan hak Administrator.
Bagi pengguna Mac OS X 10.5.7 atau yang lebih
rendah, tingkatkan ke Mac OS X 10.5.8 - 10.7.x.
(Untuk memperoleh driver dan informasi terbaru
pada Mac OS X yang Anda gunakan, kunjungi
http://solutions.brother.com/
Jika Anda ingin menambahkan driver PS (driver
printer BR-Script3), kunjungi Pusat Solusi Brother
di http://solutions.brother.com/
tanya jawab halaman model Anda untuk
mengetahui instruksinya.
.)
, dan kunjungi
b Hubungkan kabel USB ke port USB yang
ditandai dengan simbol pada perangkat
Anda, lalu hubungkan kabel tersebut ke
Macintosh Anda.
Menginstal driver printer
10
a Masukkan CD-ROM installer ke dalam drive
CD-ROM Anda.
b Klik dua-kali ikon Start Here OSX (Mulai OSX
Di Sini). Jika ditanyakan, pilih model Anda.
c Pilih Local Connection (USB) (Sambungan
Lokal (USB)) kemudian klik Next (Berikutnya).
Ikuti petunjuk pada-layar.
Proses penginstalan memerlukan waktu
beberapa menit.
d Pilih perangkat Anda dari daftar, lalu klik OK.
10
e Jika layar ini muncul, klik Next (Berikutnya).
c Pastikan sakelar daya perangkat menyala.
Saat layar Brother Support (Dukungan Brother)
muncul, buat pilihan dan ikuti instruksi di layar-.
Penginstalan sekarang
selesai.
Page 11
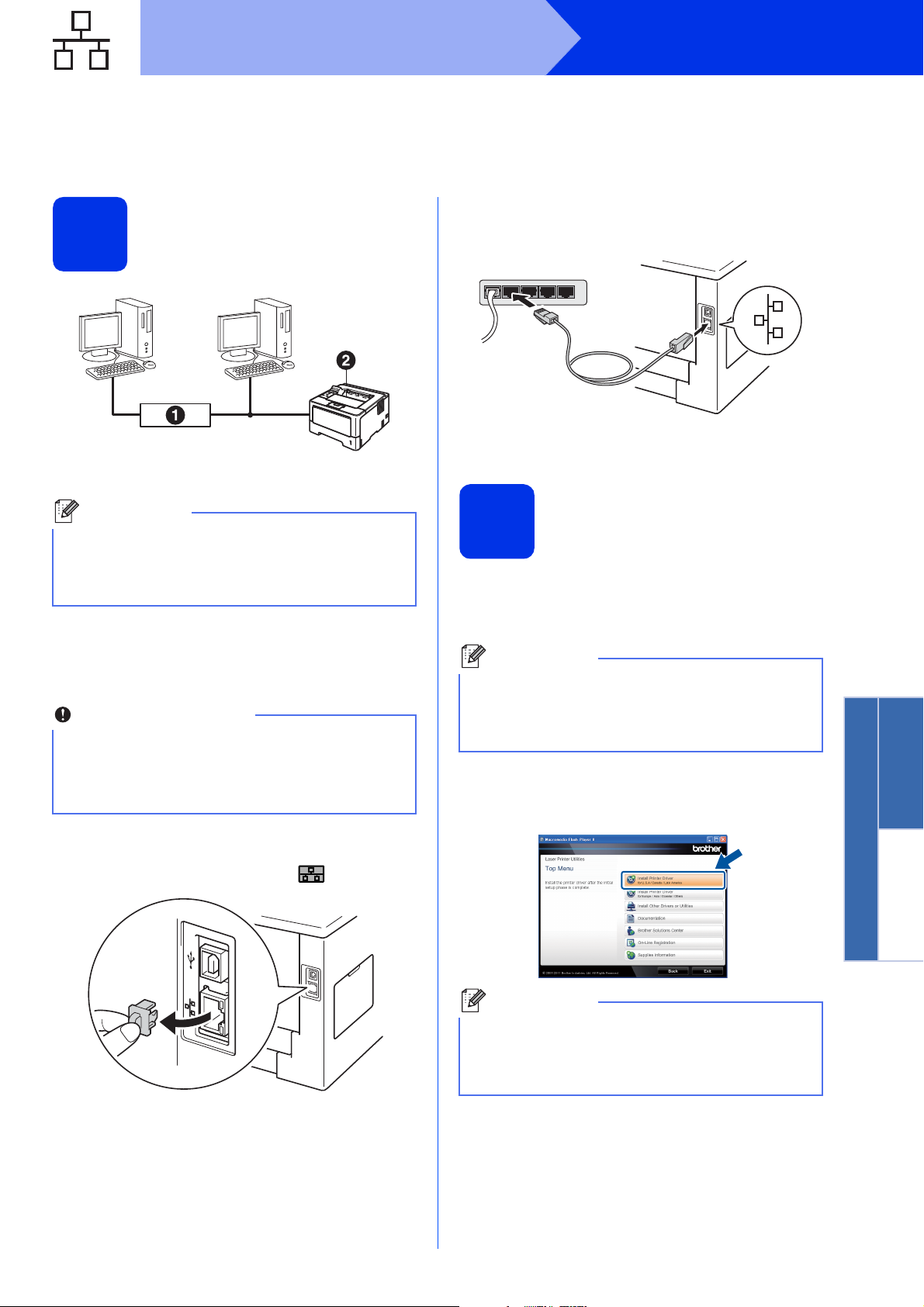
Jaringan Berkabel
Windows
®
Macintosh
Jaringan Berkabel
Catatan
Penting
TCP/IPTCP/IP
Catatan
Catatan
Windows
Bagi Pengguna Kabel Antarmuka Jaringan Berkabel untuk Windows® (Bagi pengguna jaringan Peer-to-Peer)
c Hubungkan kabel jaringan antarmuka ke port
Ethernet, kemudian sambungkan ke port yang
kosong pada hub nya.
9
Sebelum Anda menginstal
d Pastikan sakelar daya perangkat menyala.
a Router
b Perangkat
®
Jika Anda akan menghubungkan perangkat ke
jaringan Anda, kami menyarankan agar Anda
menghubungi administrator sistem sebelum
melakukan penginstalan.
a Pastikan bahwa komputer Anda Menyala dan
Anda masuk ke komputer dengan hak
Administrator.
• Jika ada program yang berjalan, tutup terlebih
dahulu.
• Tampilan layar mungkin berbeda, tergantung
sistem operasi Anda.
b Lepaskan tutup pelindung dari port Ethernet
yang ditandai dengan simbol .
Menginstal driver printer
10
a Masukkan CD-ROM installer ke dalam drive
CD-ROM Anda. Jika ditanyakan, pilih model
dan bahasa Anda.
Jika layar Brother tidak muncul secara otomatis,
buka My Computer (Computer) (Komputer Saya
(Komputer)), klik-dua kali ikon CD-ROM, lalu
klik-dua kali start.exe.
b Klik Install Printer Driver (Instal Driver
Printer), dan klik Yes (Ya) jika Anda menyetujui
perjanjian lisensi.
Untuk pengguna Windows Vista® dan
Windows
(Kontrol Akun Pengguna) muncul, klik Allow
(Perbolehkan) atau Yes (Ya).
®
7, jika layar User Account Control
c Pilih Wired Network Connection (Ethernet)
(Sambungan Jaringan Berkabel (Ethernet))
kemudian klik Next (Berikutnya).
11
Page 12

Jaringan Berkabel
Catatan
Catatan
Penting
Catatan
Catatan
Selesai
Catatan
Windows
®
Jika Anda ingin menginstal driver PS (driver
printer BR-Script3), pilih Custom Install
(Penginstalan Kustom), lalu ikuti petunjuk
pada-layar.
d Pilih Brother Peer-to-Peer Network Printer
(Printer Jaringan Peer-to-Peer Brother)
kemudian klik Next (Berikutnya).
Pilih opsi pengaturan Firewall, kemudian klik
Next (Berikutnya).
e Instalasi akan mulai secara otomatis.
JANGAN membatalkan layar apa pun selama
proses penginstalan. Diperlukan beberapa detik
sampai semua layar muncul.
• Jika ditanyakan, pilih perangkat Anda dari
daftar, lalu klik Next (Berikutnya).
• Jika terdapat lebih dari satu model sama yang
terhubung pada jaringan Anda, Alamat IP dan
Nama Node akan ditampilkan untuk membantu
Anda mengidentifikasi perangkat.
• Anda bisa menemukan alamat IP dan nama
node perangkat dengan mencetak Halaman
Pengaturan Printer. Lihat Mencetak Halaman
Pengaturan Printer di halaman 31.
Driver Printer XML Paper Specification
Driver Printer XML Paper Specification adalah
driver yang paling sesuai untuk Windows Vista
dan Windows
yang menggunakan dokumen dengan XML
Paper Specification. Unduh driver terbaru dengan
mengakses Pusat Solusi Brother di
http://solutions.brother.com/
®
7 saat mencetak dari aplikasi
.
®
f Saat On-Line Registration (Registrasi Online)
muncul, buat pilihan dan ikuti instruksi di layar.
Setelah Anda menyelesaikan proses
registrasi, klik Next (Berikutnya).
g Saat layar Setup Complete (Penyetelan
Selesai) muncul, centang kotak tindakan yang
ingin Anda lakukan, kemudian klik Finish
(Selesai).
Bergantung pada pengaturan keamanan Anda,
jendela Keamanan Windows
lunak antivirus mungkin muncul saat
menggunakan perangkat atau perangkat
lunaknya. Perbolehkan atau izinkan jendela untuk
melanjutkan.
Penginstalan sekarang
selesai.
®
atau perangkat
12
Page 13

Jaringan Berkabel
Windows
®
Macintosh
Jaringan Berkabel
Catatan
Penting
TCP/IP
Catatan
Catatan
Catatan
Windows
Bagi Pengguna Kabel Antarmuka Jaringan Berkabel untuk Windows® (Bagi pengguna jaringan bersama)
®
Sebelum Anda
9
a Komputer klien
b Komputer dikenal dengan "Server" atau "Server
pencetakan"
c TCP/IP atau USB
d Perangkat
menginstal
Menginstal driver printer
10
a Masukkan CD-ROM installer ke dalam drive
CD-ROM Anda. Jika ditanyakan, pilih model
dan bahasa Anda.
Jika layar Brother tidak muncul secara otomatis,
buka My Computer (Computer) (Komputer Saya
(Komputer)), klik-dua kali ikon CD-ROM, lalu
klik-dua kali start.exe.
b Klik Install Printer Driver (Instal Driver
Printer), dan klik Yes (Ya) jika Anda menyetujui
perjanjian lisensi.
Jika Anda akan menghubungkan perangkat ke
jaringan Anda, kami menyarankan agar Anda
menghubungi administrator sistem sebelum
melakukan penginstalan.
a Pastikan bahwa komputer Anda Menyala dan
Anda masuk ke komputer dengan hak
Administrator.
• Jika ada program yang berjalan, tutup terlebih
dahulu.
• Tampilan layar mungkin berbeda, tergantung
sistem operasi Anda.
b Pastikan sakelar daya perangkat menyala.
Untuk pengguna Windows Vista® dan
Windows
(Kontrol Akun Pengguna) muncul, klik Allow
(Perbolehkan) atau Yes (Ya).
®
7, jika layar User Account Control
c Pilih Wired Network Connection (Ethernet)
(Sambungan Jaringan Berkabel (Ethernet))
kemudian klik Next (Berikutnya).
Jika Anda ingin menginstal driver PS (driver
printer BR-Script3), pilih Custom Install
(Penginstalan Kustom), lalu ikuti petunjuk
pada-layar.
d Pilih Network Shared Printer (Printer
Bagi-pakai di Jaringan) kemudian klik Next
(Berikutnya).
13
Page 14

Jaringan Berkabel
Catatan
Penting
Catatan
Selesai
Catatan
e Pilih antrean perangkat Anda, kemudian klik
OK.
Hubungi administrator Anda jika Anda tidak tahu
lokasi atau nama antrean perangkat Anda di
jaringan.
f Instalasi akan mulai secara otomatis.
Windows
®
JANGAN membatalkan layar apa pun selama
proses penginstalan. Diperlukan beberapa detik
sampai semua layar muncul.
g Saat layar On-Line Registration (Registrasi
Online) muncul, buat pilihan dan ikuti instruksi
di layar. Setelah Anda menyelesaikan proses
registrasi, klik Next (Berikutnya).
h Saat layar Setup Complete (Penyetelan
Selesai) muncul, centang kotak tindakan yang
ingin Anda lakukan, kemudian klik Finish
(Selesai).
Bergantung pada pengaturan keamanan Anda,
jendela Keamanan Windows
lunak antivirus mungkin muncul saat
menggunakan perangkat atau perangkat
lunaknya. Perbolehkan atau izinkan jendela untuk
melanjutkan.
Penginstalan sekarang
selesai.
®
atau perangkat
14
Driver Printer XML Paper Specification
Driver Printer XML Paper Specification adalah
driver yang paling sesuai untuk Windows Vista
dan Windows
yang menggunakan dokumen dengan XML
Paper Specification. Unduh driver terbaru dengan
mengakses Pusat Solusi Brother di
http://solutions.brother.com/
®
7 saat mencetak dari aplikasi
.
®
Page 15

Jaringan Berkabel
Windows
®
Macintosh
Jaringan Berkabel
Penting
Catatan
Catatan
Catatan
Macintosh
Bagi Pengguna Kabel Antarmuka Jaringan Berkabel untuk Macintosh
Sebelum Anda
9
menginstal
a Pastikan perangkat Anda terhubung ke daya
dan Macintosh Anda menyala. Anda harus
masuk ke komputer dengan hak Administrator.
Bagi pengguna Mac OS X 10.5.7 atau yang lebih
rendah, tingkatkan ke Mac OS X 10.5.8 - 10.7.x.
(Untuk memperoleh driver dan informasi terbaru
pada Mac OS X yang Anda gunakan, kunjungi
http://solutions.brother.com/
Jika Anda ingin menambahkan driver PS (driver
printer BR-Script3), kunjungi Pusat Solusi Brother
di http://solutions.brother.com/
tanya jawab halaman model Anda untuk
mengetahui instruksinya.
.)
, dan kunjungi
b Lepaskan tutup pelindung dari port Ethernet
yang ditandai dengan simbol .
Menginstal driver printer
10
a Masukkan CD-ROM installer ke dalam drive
CD-ROM Anda.
b Klik-dua kali ikon Start Here OSX (Mulai OSX
Di Sini). Jika ditanyakan, pilih model Anda.
c Pilih Wired Network Connection (Ethernet)
(Sambungan Jaringan Berkabel (Ethernet))
kemudian klik Next (Berikutnya). Ikuti petunjuk
pada-layar.
Proses penginstalan memerlukan waktu
beberapa menit.
d Pilih perangkat Anda dari daftar, lalu klik OK.
c Hubungkan kabel jaringan antarmuka ke port
Ethernet, kemudian sambungkan ke port yang
kosong pada hub nya.
d Pastikan sakelar daya perangkat menyala.
• Jika terdapat lebih dari satu model sama yang
terhubung pada jaringan Anda, Alamat MAC
(Alamat Ethernet) akan ditampilkan setelah
nama model.
• Anda dapat menemukan Alamat MAC (Alamat
Ethernet) dan Alamat IP perangkat dengan
mencetak Halaman Pengaturan Printer. Lihat
Mencetak Halaman Pengaturan
Printer di halaman 31.
15
Page 16

Jaringan Berkabel
Catatan
Selesai
e Jika layar ini muncul, klik Next (Berikutnya).
Saat layar Brother Support (Dukungan Brother)
muncul, buat pilihan dan ikuti instruksi di layar-.
Penginstalan sekarang
selesai.
Macintosh
16
Page 17

Untuk Pengguna Jaringan Nirkabel
Jaringan Nirkabel
Windows
®
Macintosh
Penting
Catatan
Untuk Pengguna Antarmuka Jaringan Nirkabel
Sebelum Anda memulai
9
Pertama, Anda harus mengkonfigurasi pengaturan jaringan nirkabel perangkat Anda untuk berkomunikasi
dengan titik akses/router nirkabel Anda. Setelah perangkat dikonfigurasi agar dapat berkomunikasi dengan titik
akses/router nirkabel, komputer dan perangkat seluler di jaringan Anda akan memperoleh akses ke perangkat.
Untuk menggunakan perangkat dari komputer, Anda perlu menginstal driver printer. Langkah-langkah berikut
akan memandu Anda melalui proses konfigurasi dan penginstalan.
• Jika Anda akan menghubungkan perangkat ke jaringan Anda, kami menyarankan agar Anda menghubungi
administrator sistem sebelum melakukan penginstalan. Anda harus mengetahui pengaturan jaringan
nirkabel sebelum Anda melanjutkan penginstalan ini.
• Jika Anda sebelumnya telah mengonfigurasi pengaturan nirkabel perangkat, Anda harus mereset
pengaturan jaringan (LAN) sebelum Anda dapat mengonfigurasi pengaturan nirkabel lagi.
1. Pada perangkat Anda, tekan a atau b untuk memilih Network (Jaringan), dan tekan OK.
2. Tekan a atau b untuk memilih Network Reset (Reset Jaringan), dan tekan OK.
3. Saat Reboot OK? (Mulai Ulang OK?) muncul, tekan a untuk memilih Yes (Ya) untuk booting ulang.
• Untuk memperoleh hasil optimal pada pencetakan dokumen sehari-hari secara normal, letakkan perangkat
Brother sedekat mungkin ke titik akses/router nirkabel dengan penghalang seminimal mungkin. Benda dan
dinding yang besar antara kedua perangkat serta interferensi dari perangkat elektronik lain dapat
mempengaruhi kecepatan transfer data dari dokumen Anda.
Karena faktor-faktor ini, jaringan nirkabel mungkin bukan metode koneksi terbaik untuk semua tipe dokumen
dan aplikasi. Jika Anda mencetak file besar, seperti dokumen multi-halaman yang berisi teks dan gambar
yang besar, Anda sebaiknya menggunakan Ethernet berkabel untuk memperoleh transfer data yang lebih
cepat atau USB untuk kecepatan throughput terbaik.
• Meskipun Brother HL-5470DW(T) dan HL-6180DW(T) dapat digunakan di jaringan berkabel dan nirkabel,
Anda hanya dapat menggunakan satu metode koneksi pada satu waktu.
• Jika Anda menggunakan perangkat Anda dalam jaringan nirkabel yang didukung IEEE 802.1x, lihat Using
IEEE 802.1x authentication di Panduan Pengguna Jaringan.
Mode Infrastruktur
a Titik akses/router nirkabel
b Perangkat Jaringan Nirkabel (perangkat
Anda)
c Komputer dengan fitur nirkabel yang
terhubung ke titik akses/router nirkabel
d Komputer berkabel yang terhubung ke titik
akses/router nirkabel
e Perangkat seluler yang terhubung ke titik
akses/router nirkabel
17
Page 18

Untuk Pengguna Jaringan Nirkabel
Catatan
Sekarang ke
Penting
Catatan
Pilih metode pengaturan nirkabel Anda
10
Petunjuk berikut menawarkan tiga metode untuk mengatur perangkat Brother pada jaringan nirkabel. Jika Anda
mulai pengaturan nirkabel dari langkah 5 pada halaman 5 (untuk Macintosh dan perangkat seluler), lanjutkan ke
metode b (Wizard Pengaturan). Untuk semua pengguna, pilih metode yang Anda pilih untuk lingkungan Anda.
Untuk mengatur perangkat Anda di lingkungan nirkabel lainnya, Anda dapat membaca petunjuk di Panduan
Pengguna Jaringan.
a Pengaturan menggunakan CD-ROM Installer dan secara temporer menggunakan kabel USB
(hanya Windows
Sebaiknya Anda menggunakan PC yang terhubung secara nirkabel ke jaringan Anda untuk metode
ini.
• Anda perlu secara temporer menggunakan kabel USB selama konfigurasi (kabel tidak disertakan).
• Jika Anda menggunakan Windows
komputer Anda dengan titik akses/router nirkabel, Anda perlu mengetahui SSID dan Kunci Jaringan
titik akses/router nirkabel Anda sebelum Anda melanjutkan. Catat pengaturan jaringan nirkabel Anda
pada bidang di bawah.
• Siapkan informasi keamanan nirkabel sebelum Anda meminta bantuan Layanan Pelanggan Brother.
Kami tidak dapat membantu Anda menentukan pengaturan keamanan jaringan.
Item Catat pengaturan jaringan nirkabel
SSID (Nama Jaringan)
Kunci Jaringan (Kunci Keamanan/Kunci Enkripsi)
®
)
®
XP, atau menggunakan kabel jaringan untuk menghubungkan
18
* Kunci Jaringan juga dapat diterangkan sebagai Sandi, Kunci Keamanan atau Kunci Enkripsi.
• Jika Anda tidak mengetahui informasi ini (SSID dan Kunci Jaringan), Anda tidak dapat melanjutkan
pengaturan nirkabel.
• Bagaimana cara mengetahui informasi ini (SSID dan Kunci Jaringan)?
1. Anda harus melihat dokumen yang disediakan oleh titik akses/router nirkabel Anda.
2. Nama jaringan awal mungkin nama pabrikan atau nama model.
3. Jika Anda tidak mengetahui informasi keamanan, hubungi pabrikan router, administrator sistem
atau penyedia internet Anda.
halaman 20
Page 19

Untuk Pengguna Jaringan Nirkabel
Jaringan Nirkabel
Windows
®
Macintosh
Sekarang ke
Penting
Catatan
Sekarang ke
b Pengaturan manual dari panel kontrol dengan Wizard Pengaturan (Macintosh, perangkat
seluler dan Windows
Jika titik akses/router nirkabel Anda tidak mendukung WPS (Wi-Fi Protected Setup™) atau AOSS™,
catat pengaturan jaringan nirkabel titik akses/router nirkabel Anda pada bidang di bawah.
Siapkan informasi keamanan nirkabel sebelum Anda meminta bantuan Layanan Pelanggan Brother.
Kami tidak dapat membantu Anda menentukan pengaturan keamanan jaringan.
Item Catat pengaturan jaringan nirkabel
SSID (Nama Jaringan)
Kunci Jaringan (Kunci Keamanan/Kunci Enkripsi)
* Kunci Jaringan juga dapat diterangkan sebagai Sandi, Kunci Keamanan atau Kunci Enkripsi.
• Jika Anda tidak mengetahui informasi ini (SSID dan Kunci Jaringan), Anda tidak dapat melanjutkan
pengaturan nirkabel.
• Bagaimana cara mengetahui informasi ini (SSID dan Kunci Jaringan)?
1. Anda harus melihat dokumen yang disediakan oleh titik akses/router nirkabel Anda.
2. Nama jaringan awal mungkin nama pabrikan atau nama model.
3. Jika Anda tidak mengetahui informasi keamanan, hubungi pabrikan router, administrator sistem
atau penyedia internet Anda.
®
)
c Pengaturan sekali tekan dengan WPS atau AOSS™ (Windows
Jika titik akses/router nirkabel Anda mendukung pengaturan nirkabel otomatis (sekali-tekan) (WPS
atau AOSS™)
halaman 22
®
dan Macintosh)
halaman 24
19
Page 20

Untuk Pengguna Jaringan Nirkabel
Penting
Catatan
Catatan
Catatan
Catatan
Catatan
Catatan
Pengaturan menggunakan CD-ROM Installer dan secara temporer
menggunakan kabel USB (hanya Windows
Pengaturan jaringan
11
• Anda perlu secara temporer menggunakan
kabel USB selama konfigurasi (kabel tidak
disertakan).
• Jika Anda menggunakan Windows
menggunakan kabel jaringan untuk
menghubungkan komputer Anda dengan titik
akses/router nirkabel, Anda perlu mengetahui
SSID dan Kunci Jaringan titik akses/router
nirkabel yang Anda tulis di langkah 10-a pada
halaman 18 sebelum Anda melanjutkan.
Jika Anda menggunakan perangkat Anda dalam
jaringan nirkabel yang didukung IEEE 802.1x,
lihat Using IEEE 802.1x authentication di
Panduan Pengguna Jaringan.
a Masukkan CD-ROM installer ke dalam drive
nirkabel
®
XP, atau
CD-ROM Anda. Jika ditanyakan, pilih model
dan bahasa Anda.
®
)
c Pilih Wireless Network Connection
(Sambungan Jaringan Nirkabel) kemudian klik
Next (Berikutnya).
Jika Anda ingin menginstal driver PS (driver
printer BR-Script3), pilih Custom Install
(Penginstalan Kustom), lalu ikuti petunjuk
pada-layar.
d Pilih Brother Peer-to-Peer Network Printer
(Printer Jaringan Peer-to-Peer Brother) atau
Network Shared Printer (Printer Bagi-pakai di
Jaringan), kemudian klik Next (Berikutnya).
• Jika Anda memilih Network Shared Printer
(Printer Bagi-pakai di Jaringan), pilih antrean
perangkat Anda, dan klik OK.
• Pilih opsi pengaturan Firewall, kemudian klik
Next (Berikutnya).
e Pilih Yes, I have a USB cable to use for
installation (Ya, saya punya kabel USB untuk
digunakan dalam penginstalan), kemudian klik
Next (Berikutnya).
Jika layar Brother tidak muncul secara otomatis,
buka My Computer (Computer) (Komputer Saya
(Komputer)), klik-dua kali ikon CD-ROM, lalu
klik-dua kali start.exe.
b Klik Install Printer Driver (Instal Driver
Printer), kemudian klik Yes (Ya) jika Anda
menyetujui perjanjian lisensi.
Untuk pengguna Windows Vista® dan
Windows
(Kontrol Akun Pengguna) muncul, klik Allow
(Perbolehkan) atau Yes (Ya).
®
7, jika layar User Account Control
Jika layar Important Notice (Pemberitahuan
Penting) muncul, baca dan beri tahu. Centang
kotak setelah Anda mengonfirmasi SSID dan
Kunci Jaringan, kemudian klik Next (Berikutnya).
f Secara temporer hubungkan kabel USB (tidak
disertakan) secara langsung ke komputer dan
perangkat.
20
Page 21

Untuk Pengguna Jaringan Nirkabel
Jaringan Nirkabel
Windows
®
Macintosh
Sekarang ke
Catatan
Catatan
Catatan
g Lakukan salah satu langkah berikut:
Jika layar Installation confirmation
(Konfirmasi penginstalan) muncul, centang
kotak dan klik Next (Berikutnya), lanjutkan
ke h.
Jika tidak, lanjutkan ke i.
Jika jaringan Anda tidak dikonfigurasi untuk
Otentikasi dan Enkripsi, layar ATTENTION!
(PERHATIAN!) akan muncul. Untuk melanjutkan
konfigurasi, klik OK.
h Centang Yes (Ya) jika Anda ingin
menyambungkan dengan SSID yang
tercantum. Klik Next (Berikutnya) dan
lanjutkan ke k.
i Wizard tersebut akan mencari jaringan nirkabel
yang tersedia dari perangkat Anda. Pilih SSID
yang telah Anda catat untuk jaringan Anda di
langkah 10-a pada halaman 18, kemudian klik
Next (Berikutnya).
• Jika daftar tersebut kosong, pastikan bahwa
titik akses/router nirkabel Anda memiliki daya
dan mengirimkan SSID dan kemudian pastikan
bahwa perangkat dan titik akses nirkabel/router
Anda berada pada jangkauan untuk komunikasi
nirkabel. Lalu klik Refresh (Segarkan).
• Jika titik akses/router Anda diatur untuk tidak
mengirimkan SSID, Anda bisa secara manual
menambahkannya dengan mengklik tombol
Advanced (Tingkat Lanjut). Ikuti petunjuk
di-layar untuk memasukkan Name (SSID)
(Nama (SSID)), lalu klik Next (Berikutnya).
k Konfirmasikan pengaturan jaringan nirkabel
dan klik Next (Berikutnya). Pengaturan
tersebut akan dikirimkan ke perangkat Anda.
• Pengaturan akan tetap tidak berubah jika Anda
mengklik Cancel (Batal).
• Jika Anda ingin memasukkan pengaturan
alamat IP perangkat Anda, klik Change IP
Address (Ubah Alamat IP) dan masukkan
pengaturan IP yang dibutuhkan untuk jaringan
Anda.
• Jika layar kegagalan nirkabel muncul, klik Retry
(Coba lagi).
l Lepasklan sambungan kabel USB antara
komputer dengan perangkat, lalu klik Next
(Berikutnya).
Pengaturan nirkabel selesai. Indikator
empat tingkat di kanan LCD perangkat
Anda akan menunjukkan kekuatan sinyal
nirkabel dari titik akses/router nirkabel
Anda.
Untuk menginstal driver printer,
lanjutkan ke langkah 13-e pada halaman
28.
halaman 28
j Masukkan Network Key (Kunci Jaringan) yang
Anda tulis di langkah 10-a pada halaman 18,
kemudian klik Next (Berikutnya).
21
Page 22

Untuk Pengguna Jaringan Nirkabel
Penting
Catatan
Catatan
Pengaturan manual dari panel kontrol dengan Wizard Pengaturan
(Macintosh, perangkat seluler dan Windows
®
)
Pengaturan jaringan
11
Anda harus memiliki catatan pengaturan nirkabel
untuk jaringan Anda di langkah 10-b pada
halaman 19 sebelum melanjutkan.
Jika Anda menggunakan perangkat Anda dalam
jaringan nirkabel yang didukung IEEE 802.1x,
lihat Using IEEE 802.1x authentication di
Panduan Pengguna Jaringan.
nirkabel
a Jika Anda mulai pengaturan nirkabel dari
langkah 5 pada halaman 5 (untuk Macintosh
dan perangkat seluler), lanjutkan ke c.
Pengguna lain, lanjutkan ke b.
b Pada perangkat Anda, tekan a atau b untuk
memilih Network (Jaringan) dan tekan OK.
Tekan a atau b untuk memilih WLAN dan tekan
OK.
c Tekan a atau b untuk memilih Setup Wizard
(Pemandu Penyetelan), dan tekan OK.
Jika WLAN Enable? (Aktifkan WLAN?)
ditampilkan, tekan a untuk menerima. Ini akan
memulai wizard pengaturan nirkabel.
Jika tidak, tekan Cancel untuk keluar dari
wizard pengaturan nirkabel.
d Perangkat akan mencari SSID yang tersedia.
Perlu beberapa detik untuk menampilkan
daftar SSID yang tersedia.
Jika daftar SSID ditampilkan, gunakan tombol
a atau b untuk memilih SSID yang Anda catat
di 10-b pada halaman 19, lalu tekan OK.
e Lakukan salah satu langkah berikut:
Jika titik akses/router nirkabel dari SSID
yang dipilih mendukung WPS dan
WPS is available (WPS tersedia)
muncul, tekan a dan lanjutkan ke f.
Jika Anda menggunakan metode otentikasi
dan enkripsi yang memerlukan Kunci
Jaringan, lanjutkan ke g.
Jika metode otentikasi Anda adalah Sistem
Terbuka dan mode enkripsi Anda adalah
Tidak ada, lanjutkan ke h.
• Jika daftar SSID tidak ditampilkan, pastikan titik
akses/router nirkabel Anda telah menyala.
Pindahkan perangkat Anda lebih dekat ke titik
akses/router nirkabel dan coba memulai dari b
lagi.
• Jika titik akses/router nirkabel Anda diatur untuk
tidak mengirimkan SSID, Anda harus
menambahkan nama SSID secara manual.
Untuk perincian, lihat Configuring your machine
when the SSID is not broadcast dalam Panduan
Pengguna Jaringan.
f Untuk menghubungkan perangkat Anda
dengan menggunakan mode nirkabel
otomatis, tekan a untuk memilih Yes (Ya). (Jika
Anda memilih No (Tidak), lanjutkan ke g untuk
memasukkan Kunci Jaringan.) Jika
Press WPS on rtr (Tekan WPS pada rtr)
muncul, tekan tombol WPS pada titik
akses/router nirkabel Anda, kemudian tekan a
dua kali. Lanjutkan ke h.
g Masukkan Kunci Jaringan yang Anda tulis di
langkah 10-b pada halaman 19.
Untuk memasukkan karakter atau angka,
tahan atau secara berulang tekan tombol a
atau b hingga karakter yang Anda inginkan
muncul, lalu tekan OK.
Untuk menghapus karakter yang telah Anda
masukkan, tekan Back.
Untuk informasi lebih lanjut, lihat Memasukkan
Teks untuk Pengaturan
Nirkabel di halaman 27.
Tekan OK jika Anda telah memasukkan semua
karakter, lalu tekan a untuk Yes (Ya) untuk
menerapkan pengaturan Anda.
h Perangkat Anda sekarang akan mencoba
untuk terhubung ke jaringan nirkabel dengan
menggunakan informasi yang telah Anda
masukkan.
Pesan hasil koneksi muncul di LCD dan WLAN
report akan otomatis dicetak.
Jika koneksi gagal, periksa kode kesalahan
pada laporan tercetak dan lihat Pemecahan
masalah di halaman 25.
22
Page 23

Untuk Pengguna Jaringan Nirkabel
Jaringan Nirkabel
Windows
®
Macintosh
Sekarang ke
Sekarang ke
Catatan
Pengaturan nirkabel selesai. Indikator
empat tingkat di kanan LCD perangkat
Anda akan menunjukkan kekuatan sinyal
nirkabel dari titik akses/router nirkabel
Anda.
Untuk pengguna komputer, instal driver
printer.
Untuk Pengguna Macintosh:
lanjutkan ke 12 pada halaman 30
Untuk Pengguna Windows®:
lanjutkan ke 12 pada halaman 28
Bagi pengguna perangkat seluler yang
memulai pengaturan dari langkah 5 pada
halaman 5, kembali ke langkah 6 untuk
melanjutkan pengaturan perangkat.
Bagi pengguna Perangkat Seluler, buka Panduan
Pengguna untuk aplikasi yang Anda gunakan
untuk informasi lain mengenai cara
menggunakan perangkat Anda dengan aplikasi.
Untuk mengunduh Panduan Pengguna untuk
aplikasi yang Anda gunakan, buka pilihan
unduhan manual Anda pada halaman beranda
model perangkat Anda pada Pusat Solusi Brother
di http://solutions.brother.com/
.
23
Page 24

Untuk Pengguna Jaringan Nirkabel
Sekarang ke
Sekarang ke
Catatan
Pengaturan sekali tekan dengan WPS (Wi-Fi Protected Setup) atau
AOSS™ (Windows
®
dan Macintosh)
Mengonfigurasi
11
pengaturan nirkabel
a Pastikan titik akses/router nirkabel Anda
memiliki WPS atau simbol AOSS™ seperti
yang ditunjukkan di bawah ini.
b Letakkan perangkat Brother dalam jangkauan
WPS atau titik akses/router AOSS™.
Jangkauan mungkin berbeda, tergantung
lingkungan Anda. Baca petunjuk yang
disertakan bersama titik akses/router nirkabel
Anda.
Jika Anda mulai pengaturan nirkabel dari
langkah 5 pada halaman 5, lanjutkan ke d.
Pengguna lain, lanjutkan ke c.
c Pada perangkat Anda, tekan a atau b untuk
memilih Network (Jaringan) dan tekan OK.
Tekan a atau b untuk memilih WLAN dan tekan
OK.
Jika titik akses/router nirkabel Anda mendukung
WPS (Metode PIN) dan Anda ingin
mengonfigurasi perangkat Anda dengan
menggunakan Metode PIN (Personal
Identification Number), lihat Configuration using
the PIN Method of WPS (Wi-Fi Protected Setup)
dalam Panduan Pengguna Jaringan.
f Pesan hasil koneksi muncul di LCD dan WLAN
report akan otomatis dicetak.
Jika koneksi gagal, periksa kode kesalahan
pada laporan tercetak dan lihat Pemecahan
masalah di halaman 25.
Pengaturan nirkabel selesai. Indikator
empat tingkat di kanan LCD perangkat
Anda akan menunjukkan kekuatan sinyal
nirkabel dari titik akses/router nirkabel
Anda.
Untuk menginstal driver printer,
lanjutkan ke langkah 12.
Untuk Pengguna Windows®:
d Tekan a atau b untuk memilih WPS/AOSS, dan
tekan OK.
Jika WLAN Enable? (Aktifkan WLAN?)
ditampilkan, tekan a untuk menerima. Ini akan
memulai wizard pengaturan nirkabel.
Jika tidak, tekan Cancel untuk keluar dari
wizard pengaturan nirkabel.
e Jika Press Key on rtr
(Tekan Tombol pada rtr) muncul, tekan tombol
WPS atau AOSS™ di titik akses/router Anda.
Lihat panduan pengguna untuk titik
akses/router nirkabel untuk mencari petunjuk.
Lalu tekan a.
Fitur ini akan otomatis mendeteksi mode mana
(WPS atau AOSS™) yang digunakan titik
akses/router Anda untuk mengonfigurasi
perangkat.
halaman 28
Untuk Pengguna Macintosh:
halaman 30
24
Page 25

Untuk Pengguna Jaringan Nirkabel
Jaringan Nirkabel
Windows
®
Macintosh
Penting
Pemecahan masalah
Siapkan informasi keamanan nirkabel sebelum Anda meminta bantuan Layanan Pelanggan Brother. Kami
tidak dapat membantu Anda menentukan pengaturan keamanan jaringan.
Bagaimana cara mengetahui pengaturan nirkabel (Nama Jaringan (SSID) dan Kunci Jaringan)
1. Anda harus melihat dokumen yang disediakan oleh titik akses/router nirkabel Anda.
2. Nama jaringan awal mungkin nama pabrikan atau nama model.
3. Jika Anda tidak mengetahui informasi keamanan, hubungi pabrikan router, administrator sistem atau
penyedia internet Anda.
* Kunci Jaringan juga dapat diterangkan sebagai Sandi, Kunci Keamanan atau Kunci Enkripsi.
* Jika titik akses/router nirkabel diatur untuk tidak mengirimkan SSID, SSID tidak akan terdeteksi secara
otomatis. Anda harus memasukkan nama SSID secara manual. Lihat Configuring your machine when the SSID
is not broadcast di Panduan Pengguna Jaringan.
WLAN report
Jika WLAN report yang tercetak menunjukkan bahwa koneksi gagal, periksa kode kesalahan pada laporan
tercetak dan lihat petunjuk berikut.
Kode kesalahan Solusi yang Dianjurkan
Pengaturan nirkabel tidak diaktifkan, aktifkan pengaturan nirkabel.
- Jika kabel LAN terhubung ke perangkat Anda, cabut dan aktifkan pengaturan nirkabel
perangkat Anda.
TS-01
TS-02
1. Pada perangkat Anda, tekan a atau b untuk memilih Network (Jaringan), dan tekan
OK.
2. Tekan a atau b untuk memilih WLAN, dan tekan OK.
3. Tekan a atau b untuk memilih Setup Wizard (Pemandu Penyetelan), dan tekan OK.
4. Jika WLAN Enable? (Aktifkan WLAN?) ditampilkan, tekan a untuk menerima. Ini akan
memulai wizard pengaturan nirkabel.
Titik akses/router nirkabel tidak dapat terdeteksi.
1. Periksa 4 poin berikut ini.
- Pastikan bahwa titik akses/router nirkabel diaktifkan.
- Pindahkan perangkat Anda ke area bebas-penghalang, atau lebih dekat ke titik
akses/router nirkabel.
- Sementara letakkan perangkat Anda sekitar satu meter dari titik akses/router saat Anda
mengonfigurasi pengaturan nirkabel.
- Jika titik akses/router nirkabel Anda menggunakan pemfilteran alamat MAC, pastikan
alamat MAC perangkat Brother diperbolehkan dalam filter. Lihat Mencetak Halaman
Pengaturan Printer di halaman 31.
2. Jika Anda secara manual memasukkan SSID dan informasi keamanan (SSID/metode
otentikasi/metode enkripsi/Kunci Jaringan), informasi ini mungkin salah.
Periksa kembali SSID dan informasi keamanan dan masukkan ulang informasi yang
benar seperlunya.
Lihat Bagaimana cara mengetahui pengaturan nirkabel (Nama Jaringan (SSID) dan Kunci
Jaringan) di halaman 25 untuk mengonfirmasi.
25
Page 26

Untuk Pengguna Jaringan Nirkabel
Metode otentikasi Metode enkripsi
WPA-Personal
TKIP
AES
WPA2-Personal AES
OPEN
WEP
TIDAK ADA (tanpa enkripsi)
Shared key WEP
Kode kesalahan Solusi yang Dianjurkan
Pengaturan jaringan nirkabel dan keamanan yang Anda masukkan mungkin salah.
Periksa kembali pengaturan jaringan nirkabel.
TS-03
TS-04
* Pastikan SSID/metode otentikasi/metode enkripsi/UserID/Userpass yang dimasukkan
atau dipilih telah benar.
Lihat Bagaimana cara mengetahui pengaturan nirkabel (Nama Jaringan (SSID) dan Kunci
Jaringan) di halaman 25 untuk mengonfirmasi.
Metode Otentikasi/Enkripsi yang digunakan oleh titik akses/router nirkabel tidak didukung
oleh perangkat Anda.
Untuk mode infrastruktur, ubah metode otentikasi dan enkripsi titik akses/router nirkabel.
Perangkat Anda mendukung metode otentikasi berikut ini: WPA™, WPA2™, OPEN dan
Shared key. WPA mendukung TKIP atau metode enkripsi AES. WPA2 mendukung AES
untuk metode enkripsi. OPEN dan Shared key sesuai dengan enkripsi WEP.
Jika masalah Anda tidak selesai, SSID atau pengaturan jaringan yang Anda masukkan
mungkin salah. Periksa kembali pengaturan jaringan nirkabel.
Tabel gabungan metode otentikasi dan enkripsi
Lihat Bagaimana cara mengetahui pengaturan nirkabel (Nama Jaringan (SSID) dan Kunci
Jaringan) di halaman 25 untuk mengonfirmasi.
Untuk mode ad-hoc, mengubah metode otentikasi dan enkripsi komputer untuk pengaturan
nirkabel.
Perangkat Anda mendukung metode otentikasi OPEN saja, dengan enkripsi WEP opsional.
Informasi keamanan (SSID/Kunci Jaringan) salah.
Periksa kembali SSID dan informasi keamanan (Kunci Jaringan).
Jika router Anda menggunakan enkripsi WEP, masukkan kunci yang digunakan sebagai
TS-05
TS-06
26
kunci WEP pertama. Perangkat Brother Anda mendukung penggunaan kunci WEP pertama
saja.
Lihat Bagaimana cara mengetahui pengaturan nirkabel (Nama Jaringan (SSID) dan Kunci
Jaringan) di halaman 25 untuk mengonfirmasi.
Informasi keamanan nirkabel (Metode otentikasi/Metode enkripsi/Kunci Jaringan) salah.
Periksa kembali informasi keamanan nirkabel (Metode otentikasi/Metode enkripsi/Kunci
Jaringan) dalam tabel TS-04.
Jika router Anda menggunakan enkripsi WEP, masukkan kunci yang digunakan sebagai
kunci WEP pertama. Perangkat Brother Anda mendukung penggunaan kunci WEP pertama
saja.
Lihat Bagaimana cara mengetahui pengaturan nirkabel (Nama Jaringan (SSID) dan Kunci
Jaringan) di halaman 25 untuk mengonfirmasi.
Page 27

Untuk Pengguna Jaringan Nirkabel
Jaringan Nirkabel
Windows
®
Macintosh
Kode kesalahan Solusi yang Dianjurkan
Perangkat tidak dapat mendeteksi titik akses/router nirkabel yang mengaktifkan WPS atau
AOSS™.
Jika Anda ingin mengonfigurasi pengaturan nirkabel Anda dengan WPS atau AOSS™, Anda
harus mengoperasikan perangkat dan titik akses/router nirkabel.
Pastikan titik akses/router nirkabel Anda mendukung WPS atau AOSS™ dan coba lagi.
TS-07
Jika Anda tidak mengetahui cara mengoperasikan titik akses/router nirkabel dengan WPS
atau AOSS™, lihat dokumen yang disertakan bersama titik akses/router nirkabel Anda,
tanyalah kepada pabrikan titik akses/router nirkabel atau tanyalah pada administrator
jaringan Anda.
Dua atau beberapa titik akses nirkabel yang mengaktifkan WPS atau AOSS™ terdeteksi.
TS-08
- Pastikan bahwa hanya ada satu titik akses/router nirkabel dalam jangkauan yang
mengaktifkan metode WPS atau AOSS™ lalu coba lagi.
- Coba lagi setelah beberapa menit untuk menghindari inteferensi dari titik akses/router
nirkabel lainnya.
Memasukkan Teks untuk Pengaturan Nirkabel
Tahan atau tekan berulang tombol a atau b untuk memilih karakter berikut:
(spasi) !"#$%&'() +,-./0123456789:;<=>?@
ABCDEFGHIJKLMNOPQRSTUVWXYZ[\]^_`abcdefghijklmnopqrstuvwxyz{|}~
Tekan OK untuk mengonfirmasi karakter saat ini dan memasukkan karakter berikutnya.
Tekan tombol Back untuk menghapus karakter yang telah Anda masukkan.
27
Page 28

Jaringan Nirkabel
Penting
Catatan
Catatan
Catatan
Catatan
Catatan
Penting
Windows
®
Menginstal Driver Printer untuk Windows
Sebelum Anda
12
menginstal
a Pastikan bahwa komputer Anda Menyala dan
Anda masuk ke komputer dengan hak
Administrator.
• Jika ada program yang berjalan, tutup terlebih
dahulu.
• Tampilan layar mungkin berbeda, tergantung
sistem operasi Anda.
b Pastikan sakelar daya perangkat menyala.
Menginstal driver printer
13
a Masukkan CD-ROM installer ke dalam drive
CD-ROM Anda. Jika ditanyakan, pilih model
dan bahasa Anda.
®
c Pilih Wireless Network Connection
(Sambungan Jaringan Nirkabel) kemudian klik
Next (Berikutnya).
Jika Anda ingin menginstal driver PS (driver
printer BR-Script3), pilih Custom Install
(Penginstalan Kustom), lalu ikuti petunjuk
pada-layar.
d Pilih Brother Peer-to-Peer Network Printer
(Printer Jaringan Peer-to-Peer Brother) atau
Network Shared Printer (Printer Bagi-pakai di
Jaringan), kemudian klik Next (Berikutnya).
• Jika Anda memilih Network Shared Printer
(Printer Bagi-pakai di Jaringan), pilih antrean
perangkat Anda, dan klik OK.
• Pilih opsi pengaturan Firewall, kemudian klik
Next (Berikutnya).
e Pilih perangkat dari daftar, lalu klik Next
(Berikutnya).
Jika layar Brother tidak muncul secara otomatis,
buka My Computer (Computer) (Komputer Saya
(Komputer)), klik-dua kali ikon CD-ROM, lalu
klik-dua kali start.exe.
b Klik Install Printer Driver (Instal Driver
Printer), dan klik Yes (Ya) jika Anda menyetujui
perjanjian lisensi.
Untuk pengguna Windows Vista® dan
Windows
(Kontrol Akun Pengguna) muncul, klik Allow
(Perbolehkan) atau Yes (Ya).
®
7, jika layar User Account Control
Jika Anda menggunakan WEP dan LCD
menampilkan ‘Connected (Tersambung)’ tapi
perangkat Anda tidak ditemukan, pastikan Anda
telah memasukkan kunci WEP dengan benar.
Kunci WEP terpengaruh huruf besar.
f Instalasi akan mulai secara otomatis.
JANGAN membatalkan layar apa pun selama
proses penginstalan. Diperlukan beberapa detik
sampai semua layar muncul.
g Saat layar On-Line Registration (Registrasi
Online) muncul, buat pilihan dan ikuti instruksi
di layar. Setelah Anda menyelesaikan proses
registrasi, klik Next (Berikutnya).
28
Page 29

Jaringan Nirkabel
Jaringan Nirkabel
Windows
®
Macintosh
Catatan
Selesai
Catatan
h Saat layar Setup Complete (Penyetelan
Selesai) muncul, centang kotak tindakan yang
ingin Anda lakukan, kemudian klik Finish
(Selesai).
Windows
®
Bergantung pada pengaturan keamanan Anda,
jendela Keamanan Windows
lunak antivirus mungkin muncul saat
menggunakan perangkat atau perangkat
lunaknya. Perbolehkan atau izinkan jendela untuk
melanjutkan.
®
atau perangkat
Penginstalan sekarang
selesai.
Driver Printer XML Paper Specification
Driver Printer XML Paper Specification adalah
driver yang paling sesuai untuk Windows Vista
dan Windows
yang menggunakan dokumen dengan XML
Paper Specification. Unduh driver terbaru dengan
mengakses Pusat Solusi Brother di
http://solutions.brother.com/
®
7 saat mencetak dari aplikasi
.
®
29
Page 30

Jaringan Nirkabel
Penting
Catatan
Penting
Catatan
Catatan
Catatan
Selesai
Catatan
Menginstal Driver Printer untuk Macintosh
Macintosh
Sebelum Anda
12
menginstal
a Pastikan perangkat Anda terhubung ke daya
dan Macintosh Anda menyala. Anda harus
masuk ke komputer dengan hak Administrator.
Bagi pengguna Mac OS X 10.5.7 atau yang lebih
rendah, tingkatkan ke Mac OS X 10.5.8 - 10.7.x.
(Untuk memperoleh driver dan informasi terbaru
pada Mac OS X yang Anda gunakan, kunjungi
http://solutions.brother.com/
Jika Anda ingin menambahkan driver PS (driver
printer BR-Script3), kunjungi Pusat Solusi Brother
di http://solutions.brother.com/
tanya jawab halaman model Anda untuk
mengetahui instruksinya.
.)
, dan kunjungi
Menginstal driver printer
13
Jika pengaturan nirkabel Anda gagal, layar
Wireless Device Setup Wizard (Pemandu
Penyetelan Perangkat Nirkabel) akan muncul.
Ikuti petunjuk pada-layar untuk menyelesaikan
konfigurasi nirkabel.
e Pilih perangkat Anda dari daftar, lalu klik OK.
• Jika terdapat lebih dari satu model sama yang
terhubung pada jaringan Anda, Alamat MAC
(Alamat Ethernet) akan ditampilkan setelah
nama model.
• Anda dapat menemukan Alamat MAC (Alamat
Ethernet) dan Alamat IP perangkat dengan
mencetak Halaman Pengaturan Printer. Lihat
Mencetak Halaman Pengaturan
Printer di halaman 31.
a Masukkan CD-ROM installer ke dalam drive
CD-ROM Anda.
b Klik-dua kali ikon Start Here OSX (Mulai OSX
Di Sini). Jika ditanyakan, pilih model Anda.
c Pilih Wireless Network Connection
(Sambungan Jaringan Nirkabel) kemudian klik
Next (Berikutnya).
d Ikuti petunjuk pada-layar.
JANGAN membatalkan layar apa pun selama
proses penginstalan. Proses penginstalan
memerlukan waktu beberapa menit.
f Jika layar ini muncul, klik Next (Berikutnya).
Saat layar Brother Support (Dukungan Brother)
muncul, buat pilihan dan ikuti instruksi di layar-.
Penginstalan sekarang
selesai.
Jika Anda memulai pengaturan nirkabel dari
langkah 5 pada halaman 5, kembali ke langkah 6
untuk melanjutkan pengaturan perangkat.
30
Page 31

Untuk Pengguna Jaringan
Catatan
Catatan
Catatan
Manajemen Berbasis Web (browser web)
Server pencetakan Brother dilengkapi dengan server
web yang memungkinkan Anda untuk memantau
statusnya atau mengubah beberapa pengaturan
konfigurasi, menggunakan HTTP (Hyper Text
Transfer Protocol).
Kami menyarankan Windows® Internet
Explorer
Windows
Pastikan juga bahwa JavaScript dan Cookie
selalu diaktifkan di browser apa pun yang Anda
gunakan. Untuk menggunakan browser web,
Anda perlu mengetahui Alamat IP server
pencetakan. Alamat IP server pencetakan
tercantum dalam Halaman Pengaturan Printer.
®
7.0/8.0 atau Firefox®3.6 untuk
®
dan Safari 4.0/5.0 untuk Macintosh.
a Buka browser Anda.
b Ketik "http://alamat IP perangkat/" di bilah
alamat browser Anda ("alamat IP perangkat"
adalah alamat IP perangkat Brother atau nama
server pencetakan).
Misalnya: http://192.168.1.2/
Mereset pengaturan jaringan ke pengaturan default pabrik
Untuk mereset semua pengaturan server pencetakan
ke default pabrik, ikuti langkah berikut ini.
a Tekan a atau b untuk memilih Network
(Jaringan).
Tekan OK.
b Tekan a atau b untuk memilih
Network Reset (Reset Jaringan).
Tekan OK.
c Saat Reboot OK? (Mulai Ulang OK?) muncul,
tekan a untuk memilih Yes (Ya) untuk booting
ulang.
Perangkat akan hidup-kembali.
Mencetak Halaman Pengaturan Printer
Halaman Pengaturan Printer mencantumkan semua
pengaturan printer saat ini, termasuk pengaturan
jaringan.
Jika Anda telah mengonfigurasi sandi login
opsional, Anda harus memasukkan sandi
tersebut saat diminta untuk mengakses
Manajemen Berbasis Web.
Untuk informasi lebih lanjut, lihat Web Based
Management dalam Panduan Pengguna
Jaringan.
a Tekan a atau b untuk memilih
Machine Info. (Info Mesin).
Tekan OK.
b Tekan OK untuk memilih Print Settings
(Pengaturan Cetakan).
Perangkat akan mencetak pengaturan printer
saat ini.
Jika IP address (Alamat IP) pada Halaman
Pengaturan Printer menunjukkan 0.0.0.0, tunggu
satu menit dan coba lagi.
31
Page 32

Informasi Lain
Brother CreativeCentre
Dapatkan inspirasi. Jika Anda menggunakan
®
Windows
pada desktop Anda untuk mengakses situs web
GRATIS kami yang berisi banyak ide dan sumber
daya untuk penggunaan pribadi dan profesional.
Pengguna Mac dapat mengakses Brother
CreativeCentre di alamat web ini:
http://www.brother.com/creativecenter/
, klik-dua kali ikon Brother CreativeCentre
32
Page 33

Pilihan dan consumables
Opsi-opsi
Perangkat memiliki aksesori opsional berikut ini. Anda dapat mengembangkan kemampuan perangkat dengan
menambahkan item ini. Untuk informasi lebih lanjut tentang Unit Baki Bawah opsional dan Memori SO-DIMM yang
kompatibel, kunjungi kami di http://solutions.brother.com/
Untuk memasang Memori SO-DIMM, lihat Installing extra memory dalam Panduan Pengguna.
.
Unit Baki Bawah untuk HL-5470DW dan
HL-6180DW
LT-5400 Anda dapat meningkatkan memori dengan
Unit baki kertas bawah dapat memuat 500 lembar
kertas. Jika baki dipasang, perangkat menambah
kapasitas input total hingga 800 lembar untuk
HL-5470DW, 1.050 lembar untuk HL-6180DW.
memasang satu memori SO-DIMM (Small Outline
Dual In-line Memory Module).
Memori SO-DIMM
Bahan Habis Pakai
Jika saatnya tiba untuk mengganti item habis pakai, pesan kesalahan akan ditunjukkan oleh LCD pada panel
kontrol. Untuk informasi lebih lanjut tentang bahan habis pakai untuk perangkat ini, kunjungi kami
dihttp://www.brother.com/original/
atau hubungi penjual Brother setempat.
Kartrid toner Unit drum
Untuk cara mengganti item habis pakai, lihat Replacing consumable items di Panduan Pengguna.
33
Page 34

Merek dagang
Logo Brother adalah merek dagang terdaftar dari Brother Industries, Ltd.
Brother adalah merek dagang terdaftar dari Brother Industries, Ltd.
Microsoft, Windows, Windows Server, dan Internet Explorer adalah merek dagang terdaftar atau merek dagang dari Microsoft Corporation di
Amerika Serikat dan/atau negara-negara lain.
Windows Vista adalah merek dagang terdaftar atau merek dagang Microsoft Corporation di Amerika Serikat dan/atau negara-negara lain.
Apple, Macintosh, Safari dan Mac OS adalah merek dagang dari Apple Inc., yang terdaftar di AS dan negara-negara lain.
Wi-Fi Direct, Wi-Fi Protected Setup, WPA dan WPA2 merupakan merek dari Wi-Fi Alliance.
AOSS adalah merek dagang dari Buffalo Inc.
Android merupakan merek dagang dari Google Inc.
Masing-masing perusahaan yang memiliki nama perangkat lunak yang disebutkan dalam manual ini memiliki Perjanjian Lisensi Perangkat
Lunak program sumber tertutupnya.
Semua nama merek dan nama produk perusahaan yang tertera di produk Brother, dokumen terkait dan materi lainnya
adalah merek dagang atau merek dagang terdaftar dari perusahaan terkait.
Penyusunan dan Publikasi
Di bawah pengawasan Brother Industries, Ltd., manual ini telah disusun dan dipublikasikan dengan mencakup deskripsi dan spesifikasi produk
terbaru.
Isi manual ini dan spesifikasi produk ini dapat berubah tanpa pemberitahuan sebelumnya.
Brother berhak melakukan perubahan spesifikasi dan materi yang terkandung dalam manual ini tanpa pemberitahuan dan tidak akan
bertanggung jawab atas segala kerugian (termasuk konsekuensial) yang diakibatkan penggunaan materi yang diberikan, termasuk tapi tidak
terbatas pada kesalahan tipografi dan kesalahan lain terkait publikasi ini.
Hak Cipta dan Lisensi
©2012 Brother Industries, Ltd. Semua hak dilindungi.
Produk ini mencakup perangkat lunak yang dikembangkan oleh vendor berikut ini:
©1983-1998 PACIFIC SOFTWORKS, INC. SEMUA HAK DILINDUNGI.
©2008 Devicescape Software, Inc. Semua hak dilindungi.
Produk ini mencakup perangkat lunak "KASAGO TCP/IP" yang dikembangkan oleh ZUKEN ELMIC, Inc.
 Loading...
Loading...