Brother HL-1040, HL-1050 Quick Start Manual
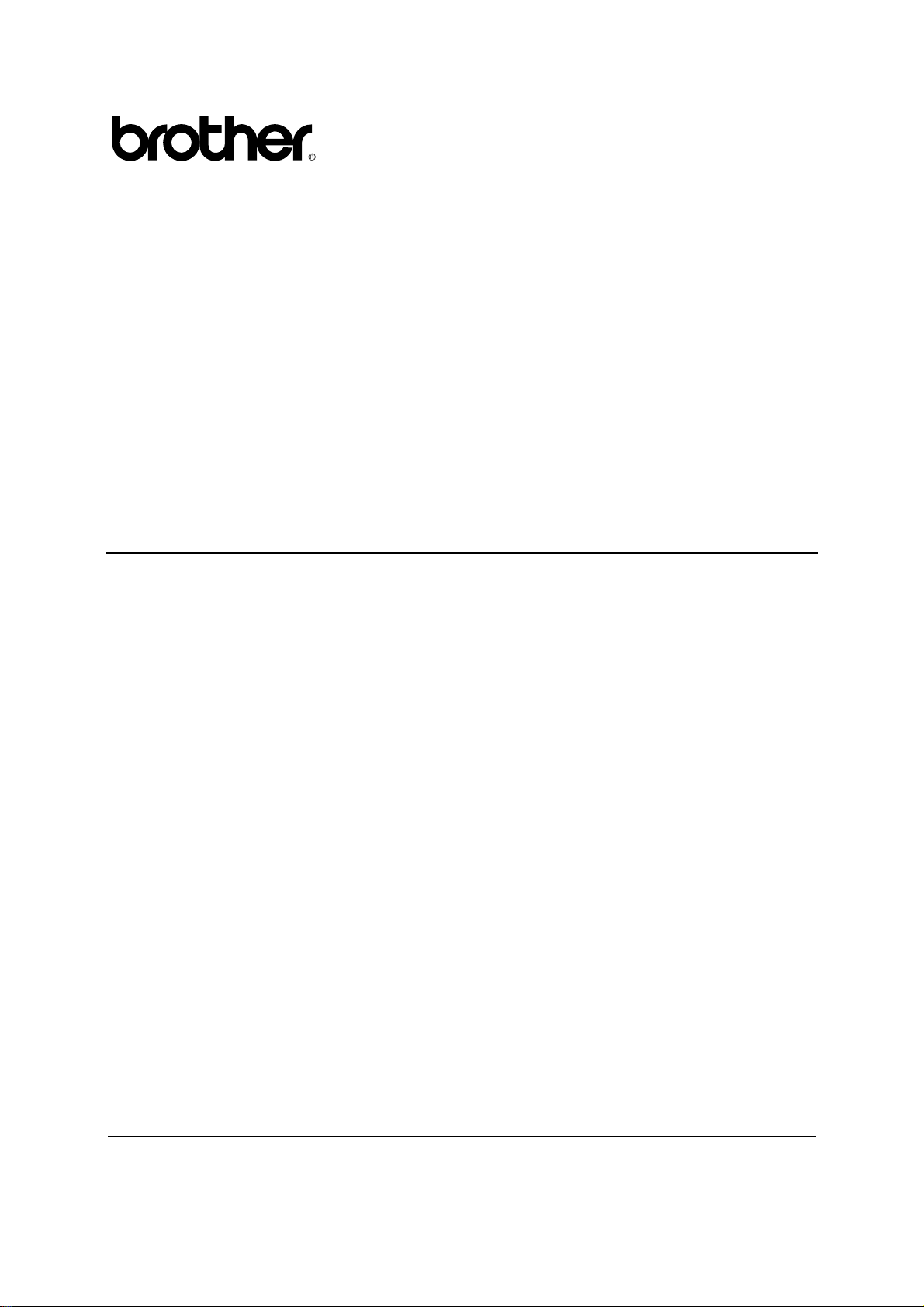
Laser Printer HL-800/1000 Series
Quick Setup Guide
Read this guidebook first to set up your printer and
prepare your computer for the printer.
Save all packing materials and outer carton. They
are useful when shipping the printer.
Keep this manual in a convenient place for quick and easy reference at all times. Refer
to the On-Line manual by installing the CD-ROM into Windows.
The product names in this guidebook are trademarks or registered trade marks of each manufacturer. The specifications are
subject to change without notice.
©1998 Brother Industries Ltd.
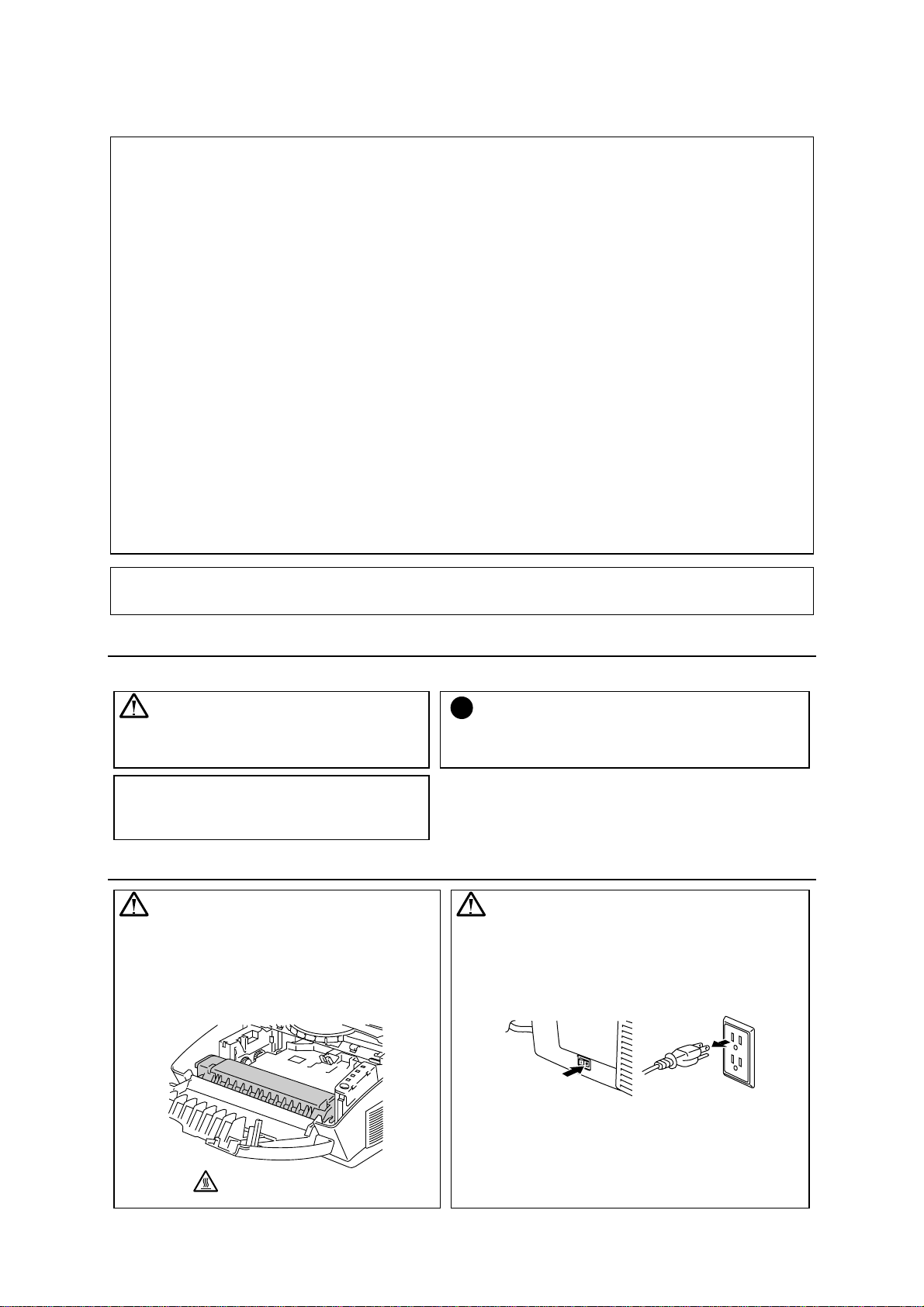
(For USA & CANADA Only)
For technical and operational assistance, please call:
In USA 1-800-276-7746 (outside California) / 949-859-9700 Ext. 329 (within California)
In CANADA 1-800-853-6660 / 514-685-6464 (within Montreal)
If you have comments or suggestions, please writ e us at :
In USA Printer Customer Support - Brother International Corporation
In CANADA Brother International Corporation (Canada), Ltd. - Marketing Dept.
BBS:
For downloading drivers from our Bulletin Board Service, call:
In USA: 1-888-298-3616 / In CANADA : 1-514-685-2040
Please log on to our BBS with your first name, last name and a four digit number for your password. Our
BBS supports modem speeds up to 14,400, 8 bits no parity, 1 stop bit.
15 Musick, Irvine, CA 92718
1, rue Hôtel de Ville Dollard-des-Ormeaux, PQ, Canada H9B 3H6
Fax-Back System (For USA and Canada only)
Brother Customer Service has installed an easy to use Fax-Back System so you can get instant answers to
common technical questions and product information for all Brother products. This is available 24 hours a
day, 7 days a week. You can use the system to send the information to any fax machine, not just the one you
are calling from. Please call 1-800-521-2846 (USA) or 1-800-681-9838 (Canada) and follow the voice
prompts to receive faxed instructions on how to use the system and your index of Fax-Back subjects.
DEALERS/SERVICE CENTERS (USA only)
For the name of an authorized dealer or service center, call 1-800-284-4357.
SERVICE CENTERS (Canada only)
For service center addresses in Canada, call 1-800-853-6660
INTERNET ADDRESS
For technical questions and downloading drivers:
http://www.brother.com
Definitions of Warnings, Cautions, and Notes
The following conventions are used in this User’s Guide:
Warning
Indicates warnings that must be observed
to prevent possible personal injury.
✒✒✒✒
Note
Indicates notes and useful tips to remember
when using the printer.
!
Caution
Indicates cautions that must be observed to use the
printer properly or prevent damage to the printer.
To Use the Printer Safely
Warning
Warning
After you have just used the printer, some
internal parts are extremely hot. When you
open the printer top cover, never touch the
shaded parts shown in the following
illustration.
There are high voltage electrodes inside the
printer. Before cleaning the printer, make sure
you turn off the power switch and unplug the
power cord from the power outlet.
High Temperature
Inside the Printer
Turning off the Switch and Unplugging the Printer
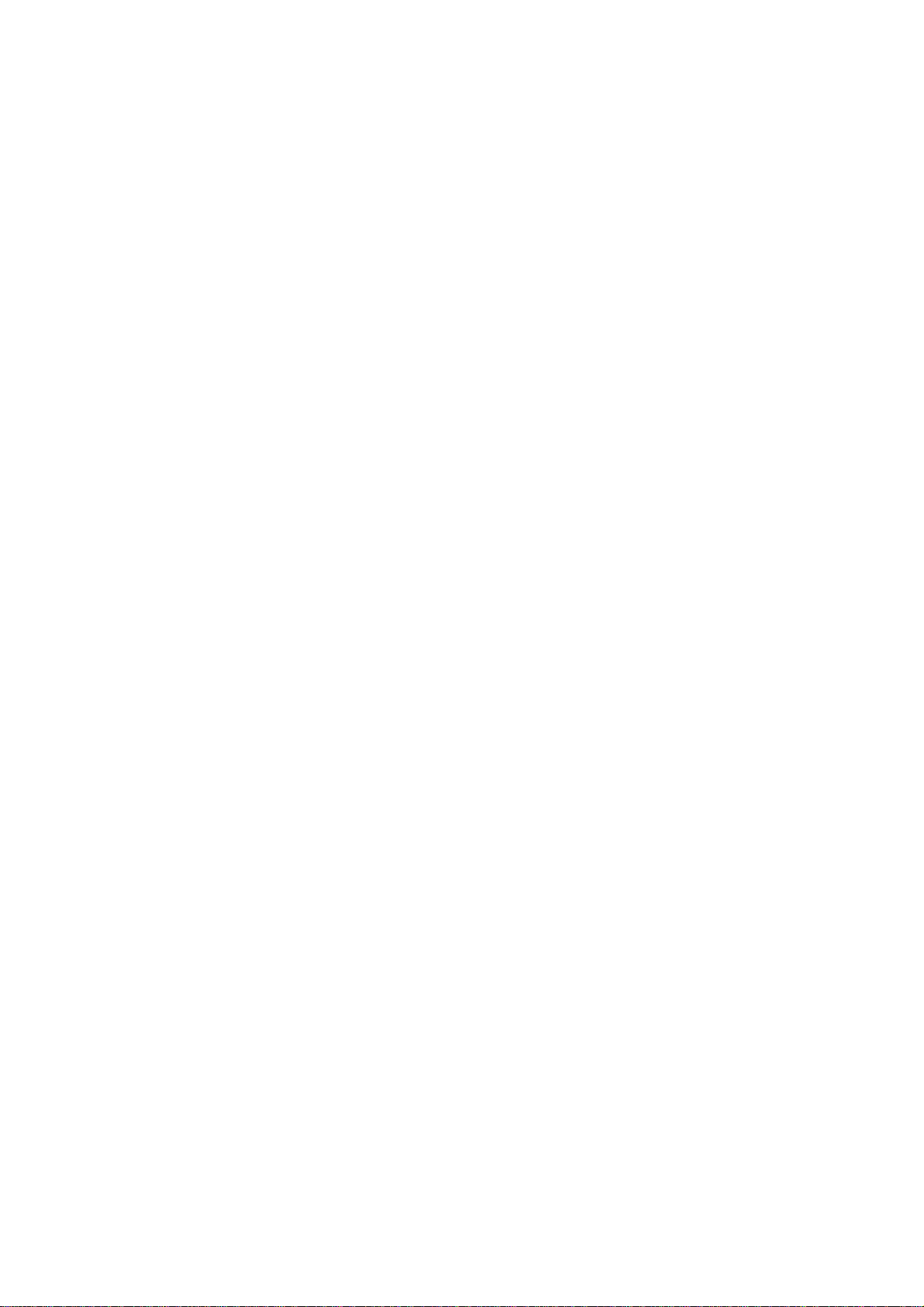
Table of Contents
Action 1: Check the Supplied items --- 2
Action 2: Place the Printer --- 3
Action 3: Install the Toner Cartridge/Drum Unit --- 4
Action 4: Load Paper into Your Printer --- 5
Action 5-1: Connect Your Printer to Your Computers parallel interface --- 7
Action 5-2: Connect Your Printer to Your Computers using the USB
interface ( Only for HL-1050 with Windows 98 )
Action 6: Plug in and Turn on Your Printer --- 11
Action 7-1: Installation from CD-ROM --- 13
Action 7-2: Prepare Windows 95/98 for the Printer from floppy disks ---14
Action 7-3: Prepare Windows 3.1 for the Printer ---15
Action 7-4: Prepare DOS for the Printer (Only HL-1040/1050) --- 16
Action 7-5: Prepare Macintosh for the Printer (Only HL-1040/1050) --- 20
LAMPS AND SWITCH --- 21
REPLACING THE TONER CARTRIDGE --- 24
REPLACING THE DRUM UNIT --- 27
ALARM INDICATIONS AT A GLANCE --- 30
ADDITIONAL MEMORY (HL-1050 ONLY) --- 33
PRINTER SPECIFICATIONS --- 35
REGULATIONS --- 37
--- 8
Trademarks
The Brother logo is a registered trademark of Brother Industries, Ltd.
Apple, the Apple Logo, and Macintosh are trademarks, registered in the United States and other countries, and
TrueType is a trademark of Apple Computer, Inc.
Epson is a registered trademark and FX-80 and FX-850 are trademarks of Seiko Epson Corporation.
Hewlett Packard is a registered trademark and HP LaserJet 6P, 6L, 5P, 5L, 4, 4L 4P, III, IIIP, II, and IIP are
trademarks of Hewlett-Packard Company.
IBM, IBM PC, and Proprinter are registered trademarks of International Business Machines Corporation.
Microsoft and MS-DOS are registered trademarks of Microsoft Corporation. Windows is a registered trademark
of Microsoft Corporation in the U.S. and other countries.
All other brand and product names mentioned in this User’s Guide are registered trademarks of their respective
companies.
Compilation and Publication Notice
Under the supervision of Brother Industries Ltd., this manual has been compiled and published, covering the
latest product’s descriptions and specifications.
The contents of this manual and the specifications of this product are subject to change without notice.
Brother reserves the right to make changes without notice in the specifications and materials contained herein
and shall not be responsible for any damages (including consequential) caused by reliance on the materials
presented, including but not limited to typographical and other errors relating to the publication.
©1998 Brother Industries Ltd.
1
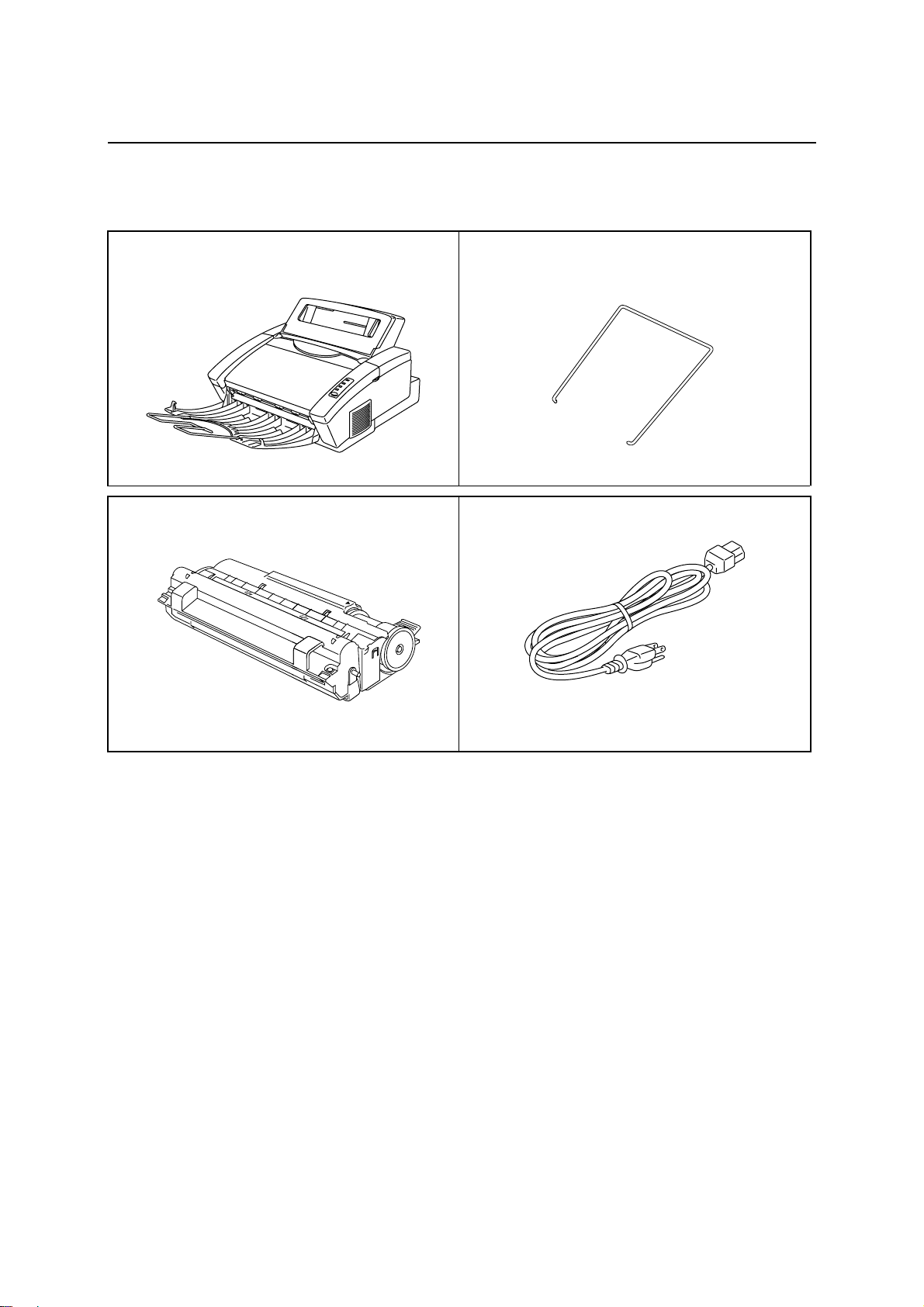
Action 1: Check the Supplied Items
After taking the printer out of the carton and removing the packing materials, make sure that
the following items are not damaged and none are missing:
• Printer • Paper support
• Drum unit assembly (with Toner cartridge
• AC Cord
included)
3.5” floppy disks for Windows® printer driver and fonts
Quick setup guide (this guidebook)
Plastic Bag
CD-ROM
✒
NOTE
The 3.5” floppy disks for the Macintosh printer driver may be included for some countries.
You will need to purchase an interface cable that matches the bi-directional IEEE 1284
compliant interface of your computer. If you do not know what cable you need, consult your
dealer.
- 2 -
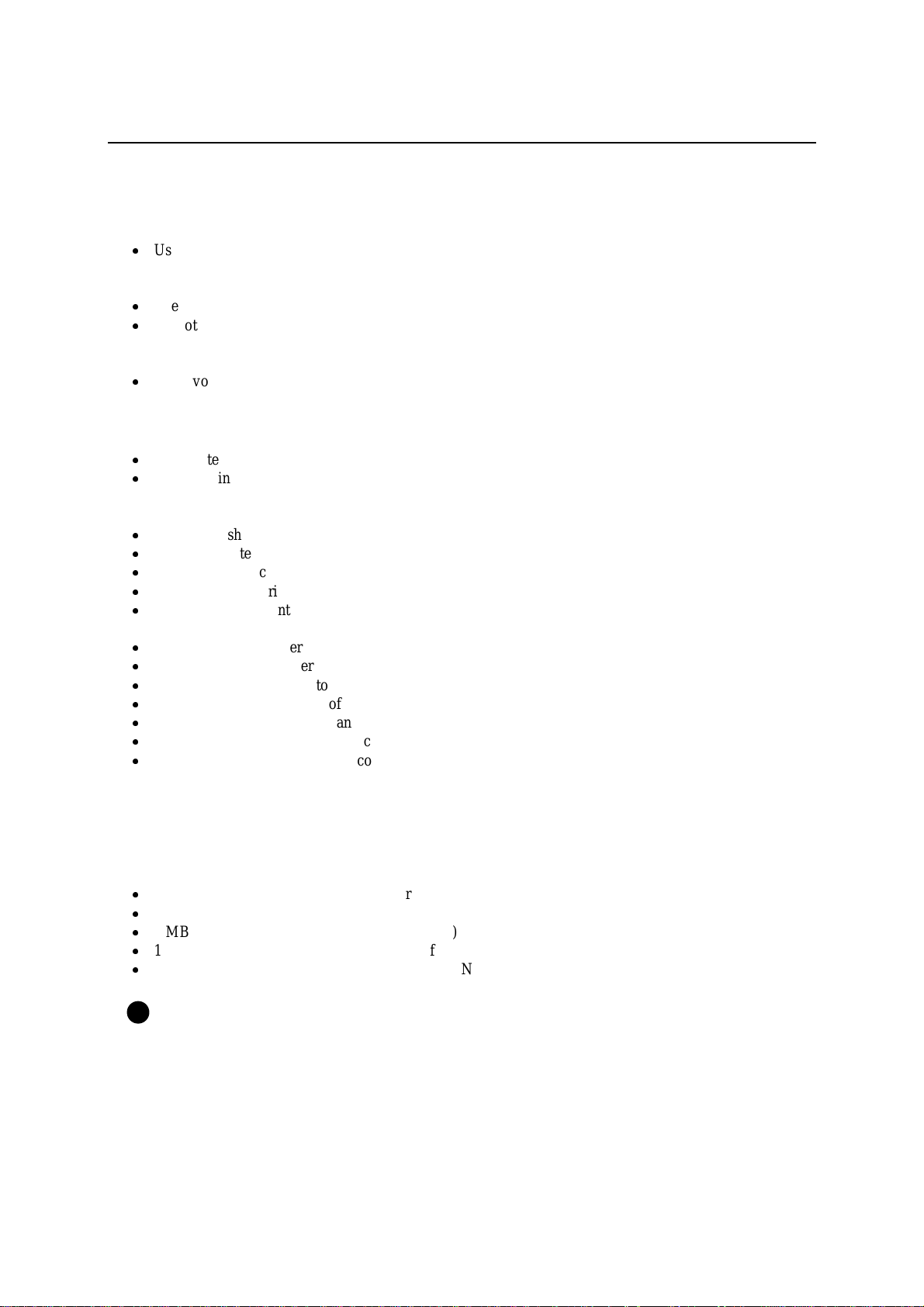
Action 2: Place the printer
Please take note of the following before using the printer.
Power Supply
Use the printer within the specified power range.
AC power: ±10% of the rated power voltage in your country
Frequency: 50 Hz (220 V– 240 V) or 50/60 Hz (110–120 V)
The power cord, including extensions, should not exceed 5 meters (16.5 feet).
Do not share the same power circuit with other high-power appliances, particularly an air conditioner,
copier, shredder and so on. If it is unavoidable that you must use the printer with these appliances, it is
recommended that you use an isolation transformer or a high-frequency noise filter.
Use a voltage regulator if the power source is not stable.
Environment
The printer should be installed near a power outlet, which is easily accessible.
Use the printer only within the following ranges of temperature and humidity.
Ambient temperature: 10°C to 32.5°C (50°F to 90.5°F)
Ambient humidity: 20% to 80% (without condensation)
The printer should be used in a well ventilation room.
Place the printer on a flat, horizontal surface.
Keep the printer clean. Do not place the printer in a dusty place.
Do not place the printer where the ventilation h ole of the printer is blocked.
Do not place the printer where it is exposed to direct sunlight. Use a blind or a heavy curtain to protect
the printer from direct sunlight when the printer is unavoidably set up near a window.
Do not place the printer near devices that contain magnets or generate magnetic fields.
Do not subject the printer to strong physical shocks or vibrations.
Do not expose the printer to open flames or salty or corrosive gasses.
Do not place objects on top of the printer.
Do not place the printer near an air conditioner.
Keep the printer horizontal when carrying.
Do not cover the slots in the top cover.
System Requirements for the Brother Printing Solution for Windows
Check the following system requirements to setup and operate the printer in Brother Printing Solution for
Windows:
IBM PC or compatible with 80486 SX or higher microprocessor
Parallel interface (or printer port)
4 MB or more of memory (8 MB recommended)
10 MB of space available on your hard disk for the printer driver and all fonts
Microsoft Windows 95/98, 3.1/3.11 or Windows NT 4.0
Caution
!
The HL-820/1020 printer has been designed specifically for Windows 95/98, 3.1/3.11 and Windows
NT4.0. It cannot work in a DOS environment such as MS-DOS.
-3-
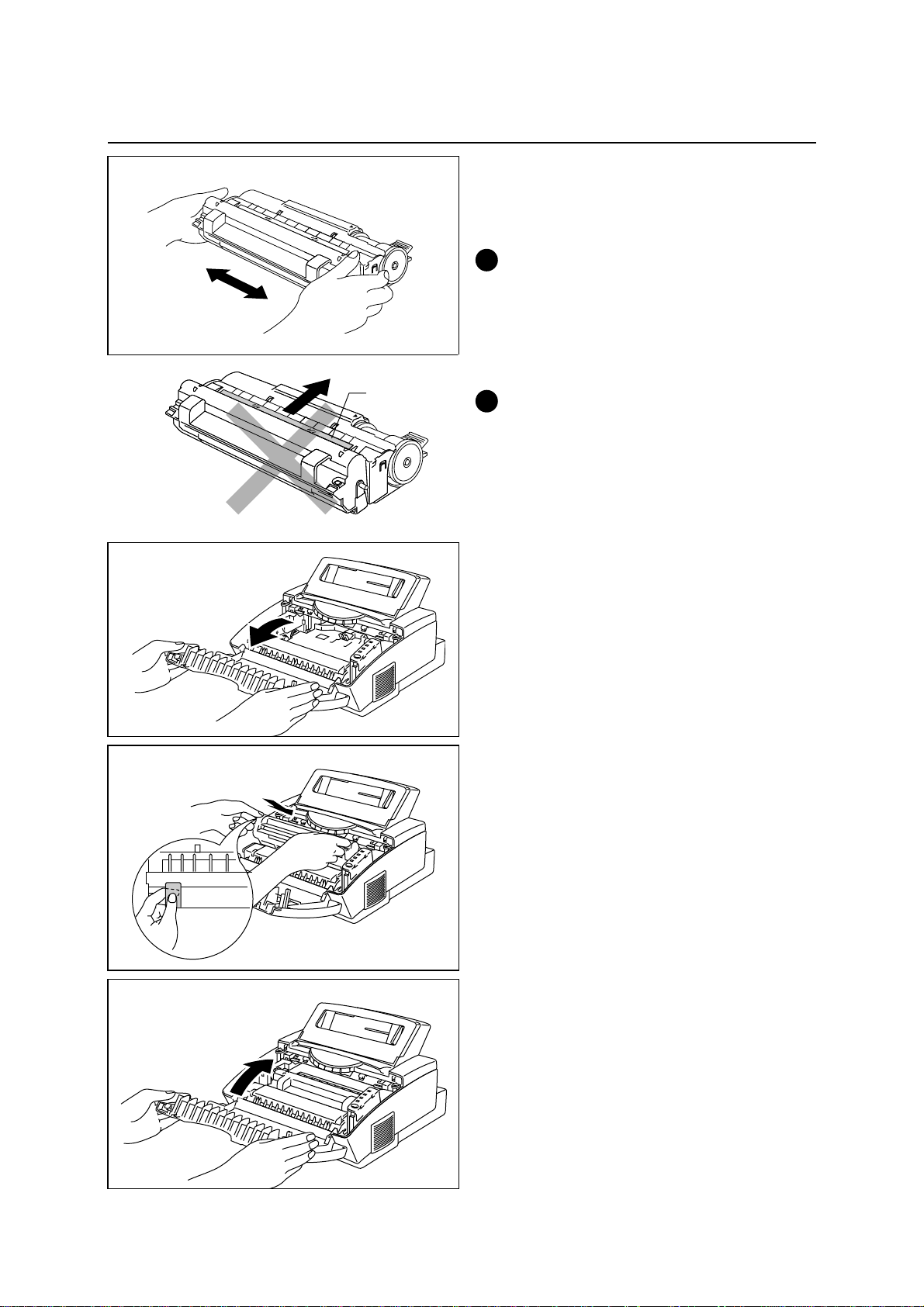
Action 3: Install the Toner Cartridge/Drum Unit
1
Starter Sheet
2
Unpack the drum unit assembly with the
toner cartridge included. Gently shake it
from side to side five or six times.
!
CAUTION
Do not expose the drum unit to light for
longer than a few minutes, as this will
damage the drum.
!
CAUTION
Do not remove the starter sheet.
This sheet will be ejected while the printer
is warming-up after installing a new drum
unit. (See Action 5 Illustration 4)
Open the top cover of the printer by holding
both sides of it.
3
4
Holding the drum by its handles, install it
into the printer.
Close the top cover.
See “CHAPTER 5 MAINTENANCE” in
the On-line User’s Guide for more
information about replacement of the toner
cartridge.
- 4 -
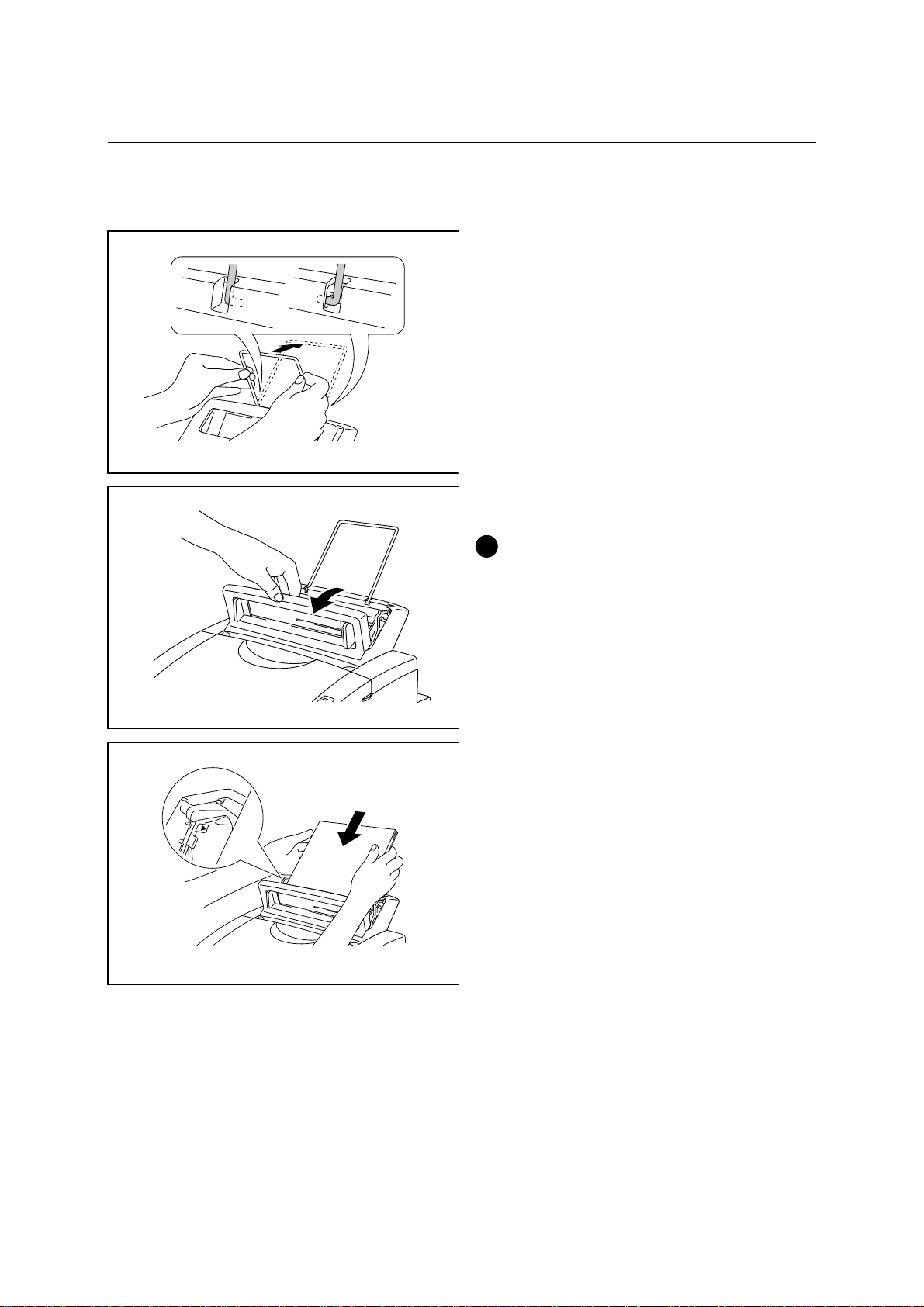
Action 4: Load Paper into Your Printer
Before loading paper, make sure that the paper meets the specification described in the On-
line User’s Guide Chapter 2. Using unsuitable paper might reduce the print quality.
1
2
Install the paper support onto the multipurpose sheet feeder.
Open the multi-purpose sheet feeder cover.
!
CAUTION
Be sure to open the sheet feeder cover
whenever you insert paper into the sheet
feeder otherwise you may get paper misfeeding or paper jam errors.
3
Load paper in the multi-purpose sheet
feeder.
✒
NOTE
The feeder can hold up to 200 sheets of
plain paper or up to 10 envelopes.
Excessive sheets may cause paper jams.
Make sure that the paper is stacked below
the ▲ mark.
- 5 -
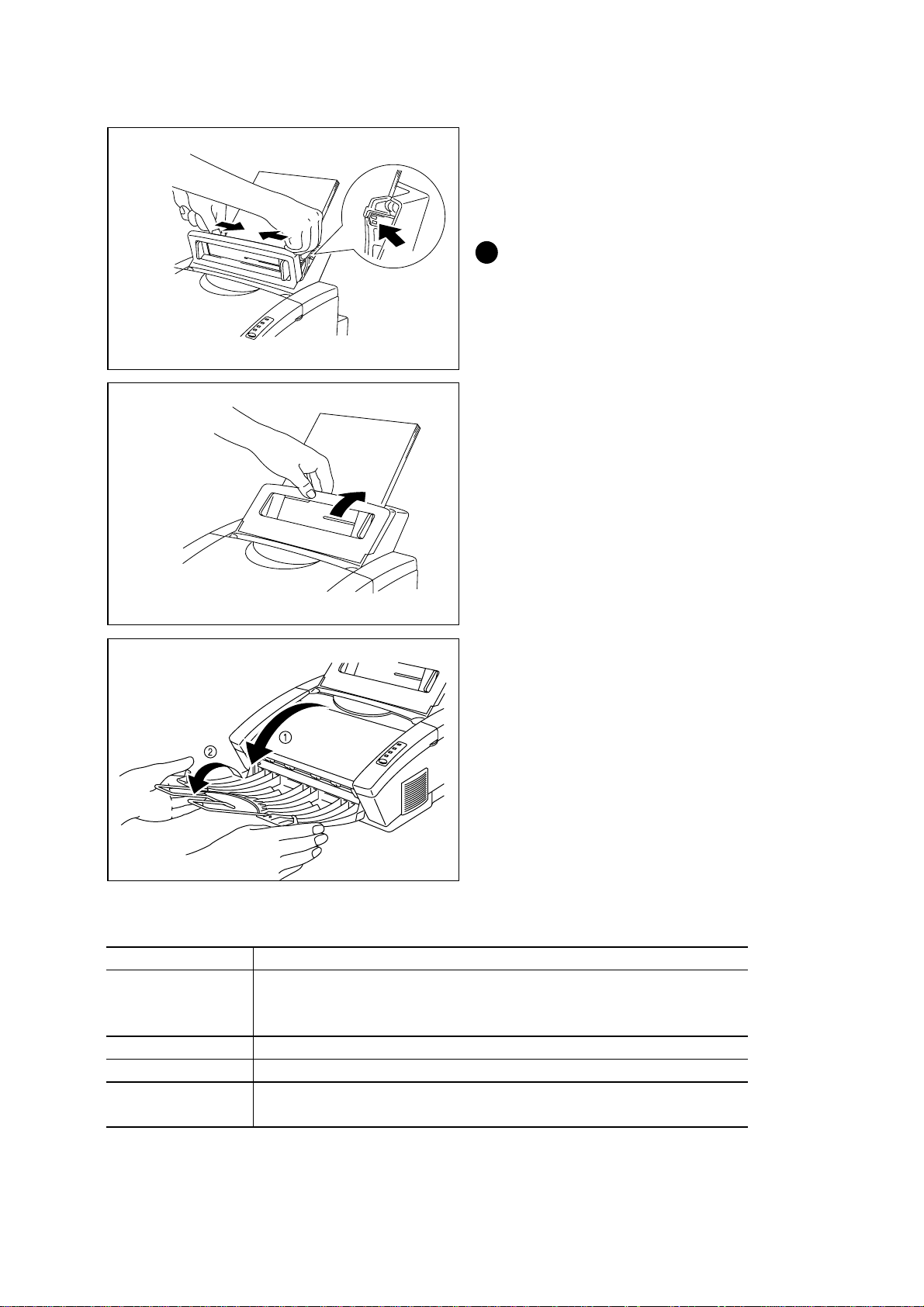
4
Hold the tab of the right hand paper guide
and press the catch to release the guide
lock. Move the paper guide to fit the paper
width.
!
CAUTION
Failure to set the paper guide to the paper
width may cause paper skew and jam.
5
6
Close the multi-purpose sheet feeder cover.
Open the output tray. ( ① )
Extend the extension support wire. ( ② )
The printer can handle paper within the following specifications:
Paper Type Paper Size
Cut sheets A4, Letter, Legal, B5(JIS/ISO), A5, A6, 3”x 5”, Executive,
Custom size
(70-216 x 127-356 mm)
Envelopes DL, C5, COM-10, Monarch, 9” x 12”
Organizer Day-Timer® J, K, L, 70-216 x 127-356 mm
Labels and
Transparencies
See “CHAPTER 2 PAPER HANDLING” in the On-line User’s Guide for more
information.
A4, Letter
70-216 x 127-356 mm
- 6 -
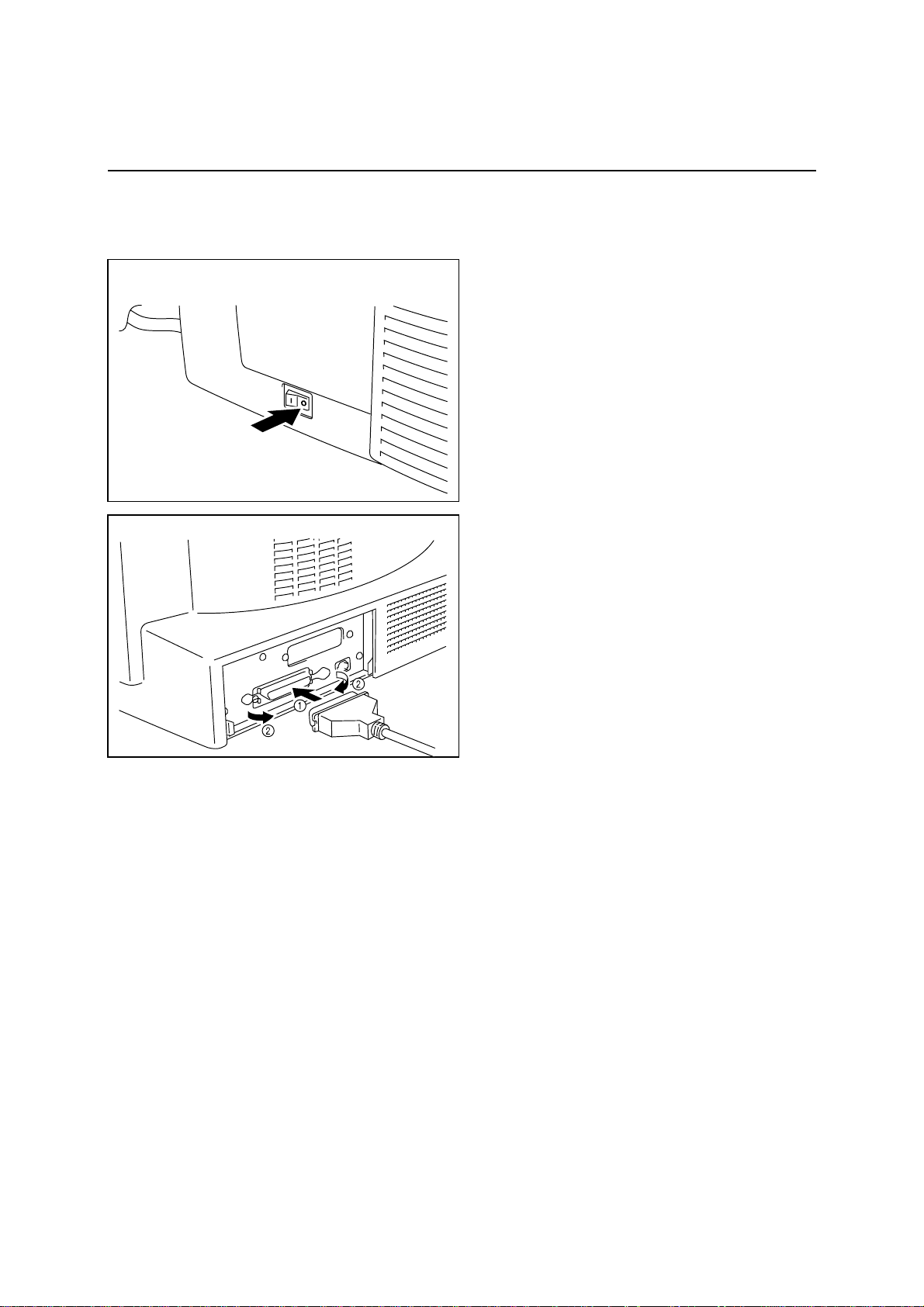
Action 5-1: Connect Your Printer to Your Computers parallel
interface
You must connect the printer to your computer with a suitable interface cable. In most cases, a
bi-directional IEEE 1284 compliant parallel cable is used for this connection.
1
Make sure that the printer
power
switch is
off before connecting or disconnecting the
interface cable.
Also, make sure that the computer is turned
off.
2
Connect the parallel interface cable to the
parallel interface port of the printer. ( ① )
Secure the connection with the wire clips.
( ② )
Connect the interface cable to the printer
port of the computer.
✒
NOTE
The HL-1040/1050 printer can also operate with an RS-232C/RS-422A serial interface by
installing the optional serial interface board. In some countries it might be pre-installed. For
more information, see “CHAPTER 4 OPTIONS” in the On-line User’s Guide.
For the location of your computers parallel (or serial, if you are using the optional interface
board) printer port, refer to the User’s Guide of your computer.
- 7 -
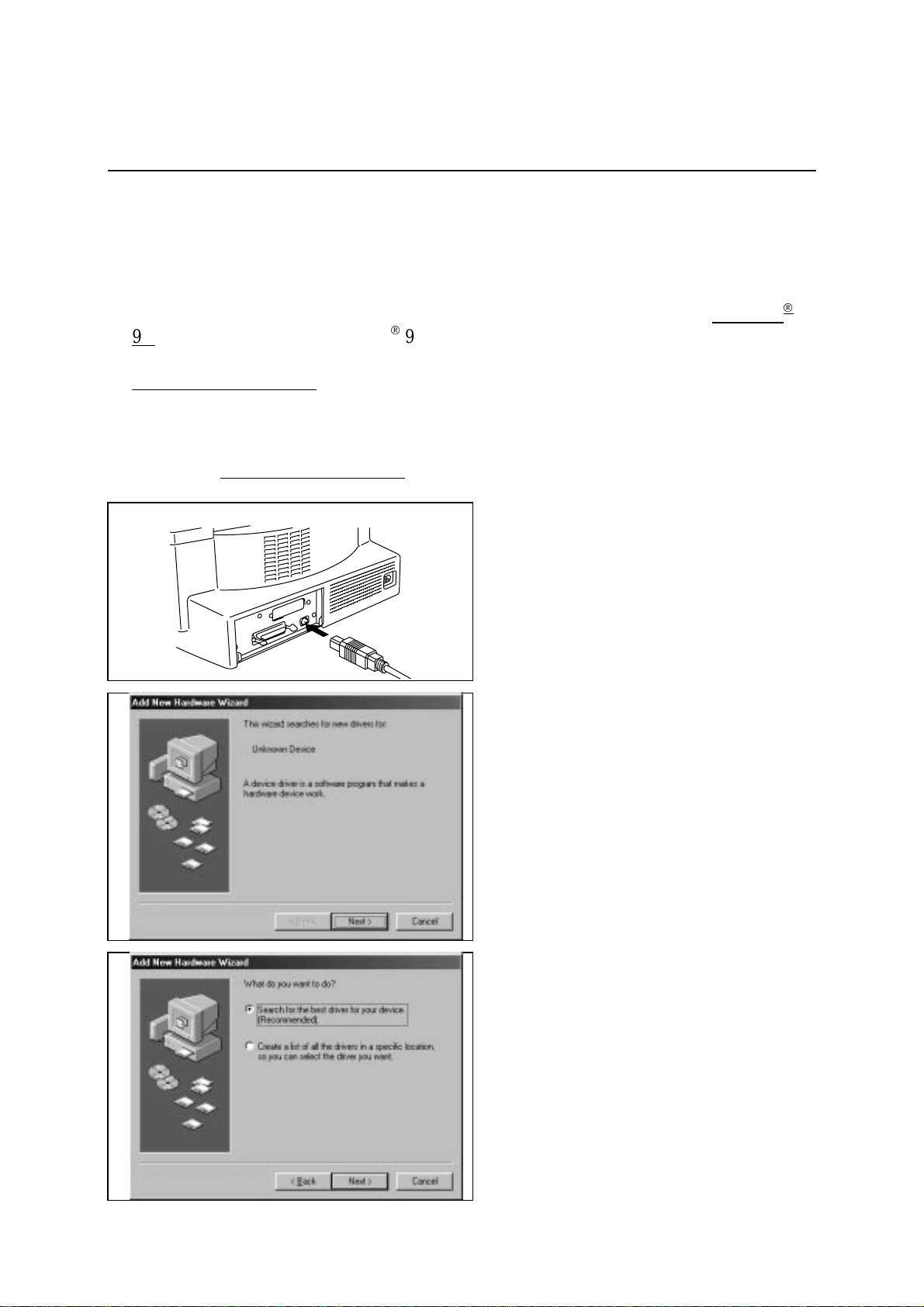
Action 5-2: Connect Your Printer to Your Computers using the USB
interface ( Only for HL-1050 with Windows
The Universal Serial Bus is an interface which allows the printer to be connected to multiple
peripheral devices. If your PC has a USB port, you can connect the printer to your PC by
using the USB interface as described in the following procedure.
✒
NOTE
We recommend that you use the USB interface with this printer on Microsoft Windows
98. Although Microsoft Windows 95 OSR2.1 supports the USB interface, some PCs do
not work correctly with the USB interface.
Only one Brother printer can be used in the same chain of the USB connection. If more
than one Brother printer exists in the same chain of the USB connection, only one printer
can be used.
To obtain the latest driver, refer to the following page on our web site:
http://www.brother.com/
[Software]
98 )
1
Turn the printer power off.
Connect your PC and HL-1050 with the
USB interface cable.
2
Turn the printer
power
on.
The dialog shown above will appear on
your PC.
Click the
3
Select “Search for the best driver for your
Next
button.
device.”
Click the
Next
button.
8
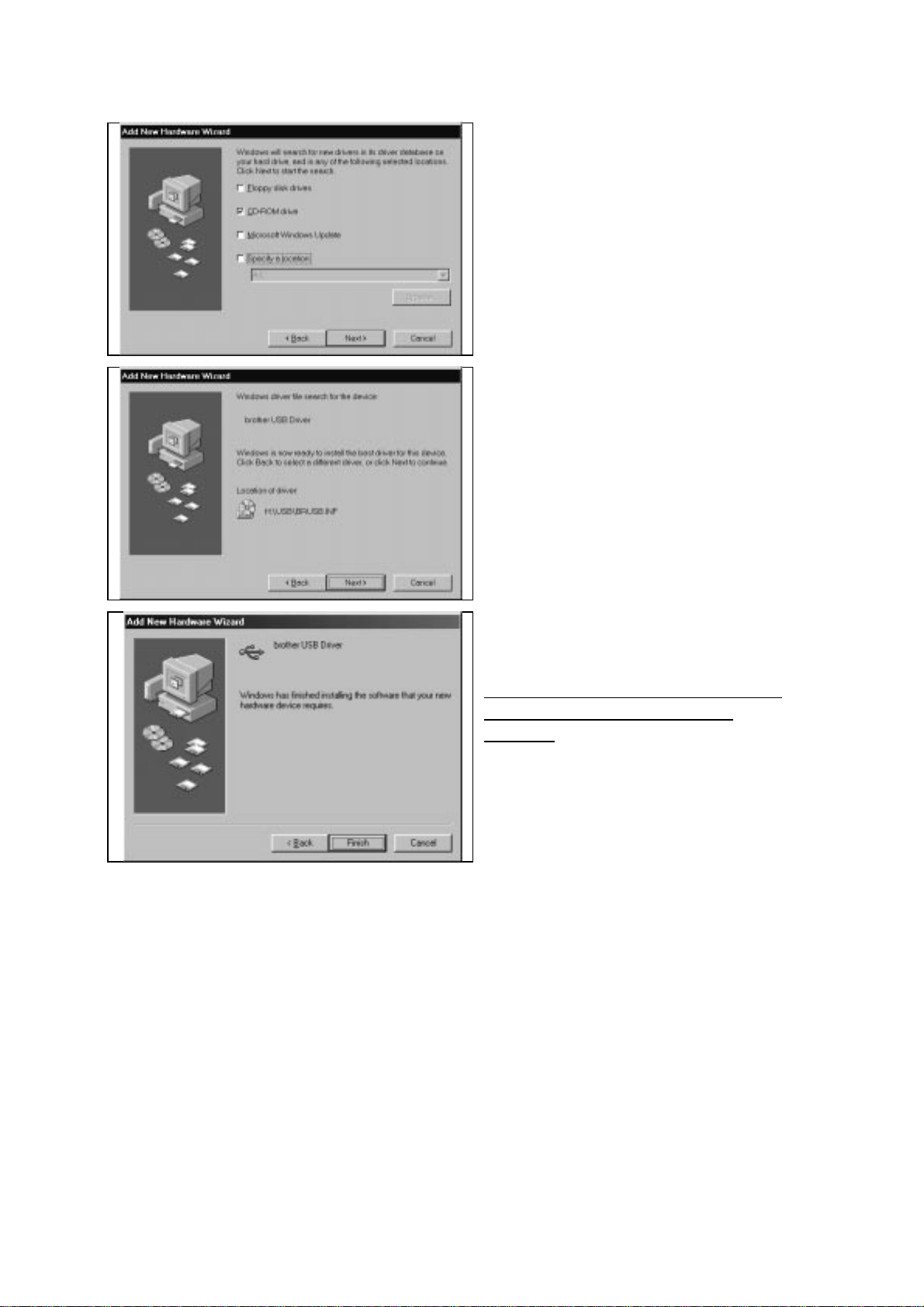
4
Insert the supplied CD-ROM into the
drive of your PC.
Select “CD-ROM drive.”
Click the Next button
5
Click the Next button.
The USB driver is installed.
6
When the dialog shown above appears on
your PC, click the Finish button.
Be sure to restart Windows 98 so that
the installed USB driver will be
effective.
When the installation of the USB driver is complete, install the printer driver.
From CD-ROM: Run the CD-ROM program and go to the ‘Install driver’ menu.
From Floppy disk: Refer to the Software Quick Setup Guide.
Set the printer port to USB
After installing the USB driver and printer driver, the printer port has to be set to ‘USB port’.
1. Click the Start button and select Printers in Settings.
2. Select the HL-1050 icon in printers so that the HL-1050 icon is highlighted.
3. Select Properties from File menu.
4. Click Details tab.
5. Select BRUSB:(USB Printer Port) in the box for “Print to the following port”.
6. Click OK to close the properties dialog box.
9
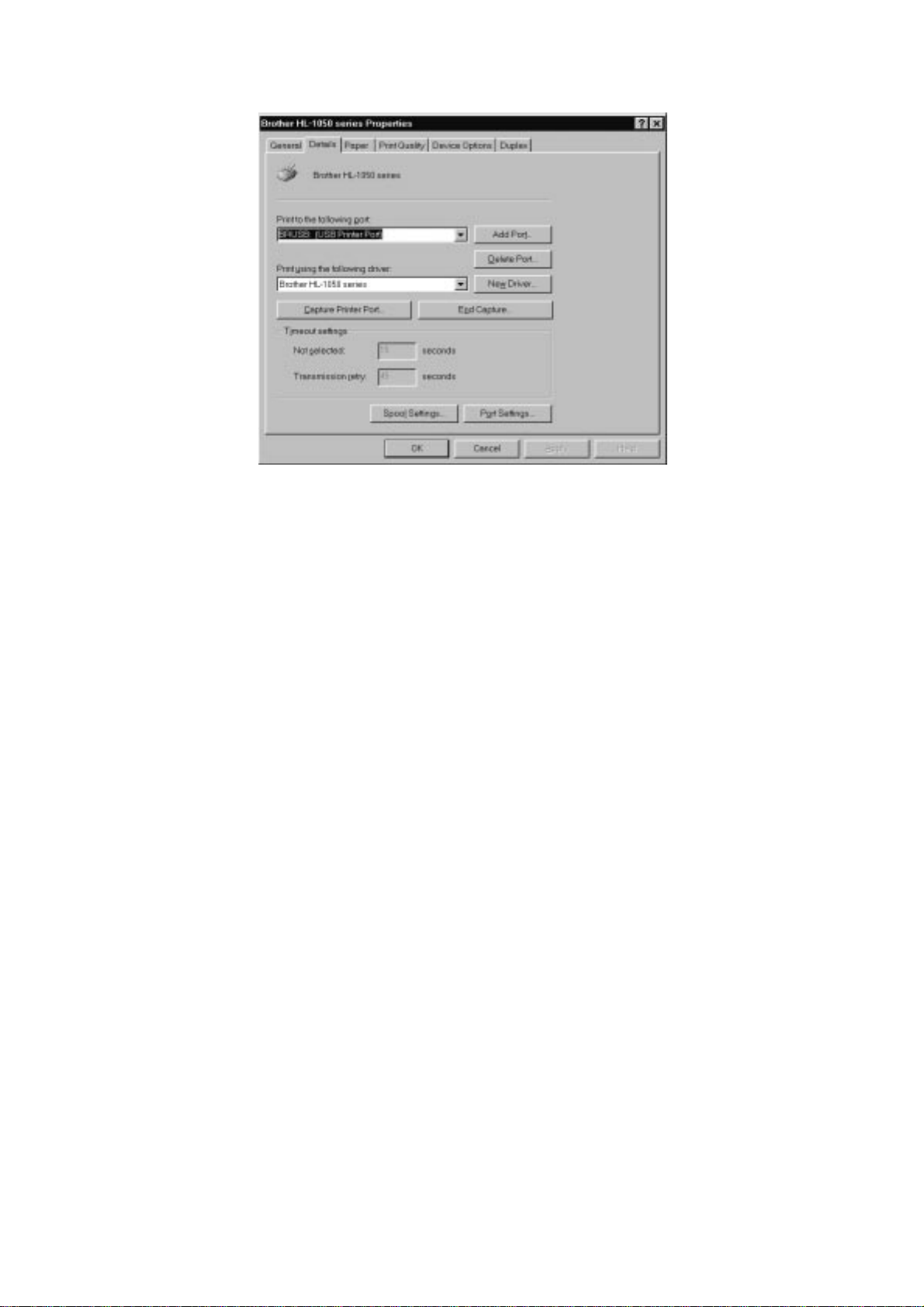
Troubleshooting
If the printer does not print from the USB port, try reinstalling the USB driver as follows;
1.Double-click the file ‘DeinsUSB.exe’ in the USB directory of the CD-ROM.
2.Turn the printer off and on again.
3.“Add New Hardware Wizard” is launched again, follow the instructions in the Wizard.
10
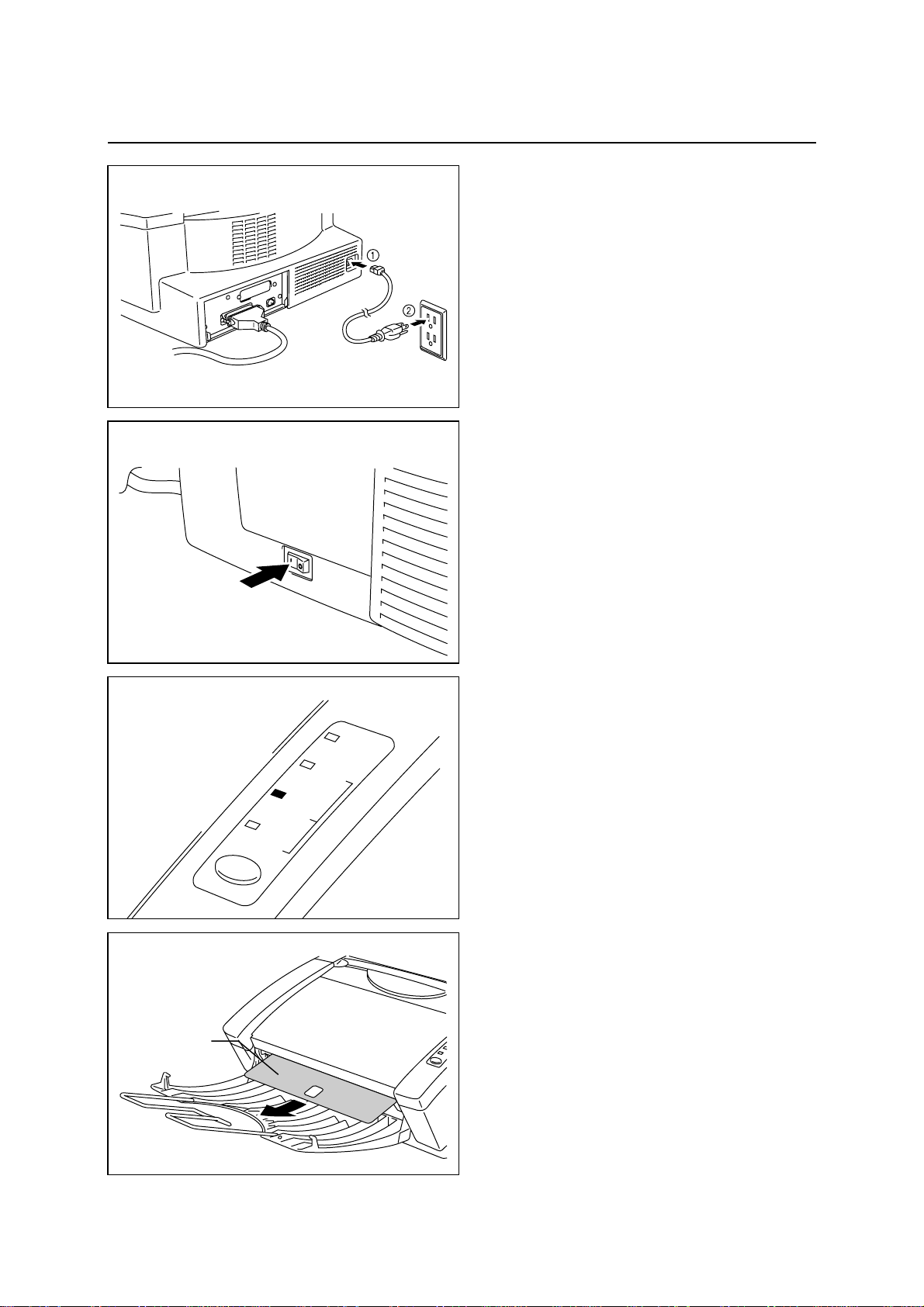
Action 6: Plug in and Turn on Your Printer
1
Plug the power cord into the AC power
outlet and the printer power inlet.
✒
NOTE
The shape of the power cord varies
according to the country of destination.
2
Turn on the
power
switch that is located
on the left side of your printer.
3
4
Starter Sheet
Data
Toner
Ready
Paper
Alarm
Drum
Make sure that the
READY
lamp is lit after
the printer has warmed up (approximately
30 seconds).
Make sure that the printer automatically
ejects the starter sheet while the printer is
warming-up immediately after installing a
new drum unit.
-11 -
 Loading...
Loading...