Page 1

GTT--554411
G
For Technical Assistance Please Call Toll Free
Email:
Website: http://www.brother-usa.com/garmentprinters
PPRRIIN
tsupport@brother.com
NTTEERR
1-877-4BROTHER
Setting the GT-541 Color Swatch for Photoshop
1. Create a new folder on the PC desktop and name it “GT-541 Color
Swatch”.
2. Insert the GT-541 installation CD & select “other useful tools.
3. Click on “GT-541 Colors.aco”.
4. Click on “Save”, and save the file to the new GT-541 Color Swatch
folder, and then close.
5. Open Adobe Photoshop. On the middle right edge of the screen, there
will be a box labeled “Swatches” with a color palette. This box
contains the color swatches. (Note: If the word “Swatches” does not
appear, click in the color palette, and the swatch box will appear).
Left click on the arrow to the right of the word “Swatches”, a menu
will appear.
6. Click on the “Replace Swatches” option. A “Load” box will appear.
7. Select the “GT-541 Colors.aco” file that you saved in the GT-541
Color Swatch folder on the desktop, and click on “Load”. This will
replace the existing color swatch with the swatch needed for the GT-
541.
8. To set the color management, select the edit drop down menu, and
click on the “Color Settings” option.
9. You will see a line labeled “RGB”. Click on the arrow on the right
edge of this line and select the “sRGB IEC61966-2.1” option.
1
Page 2
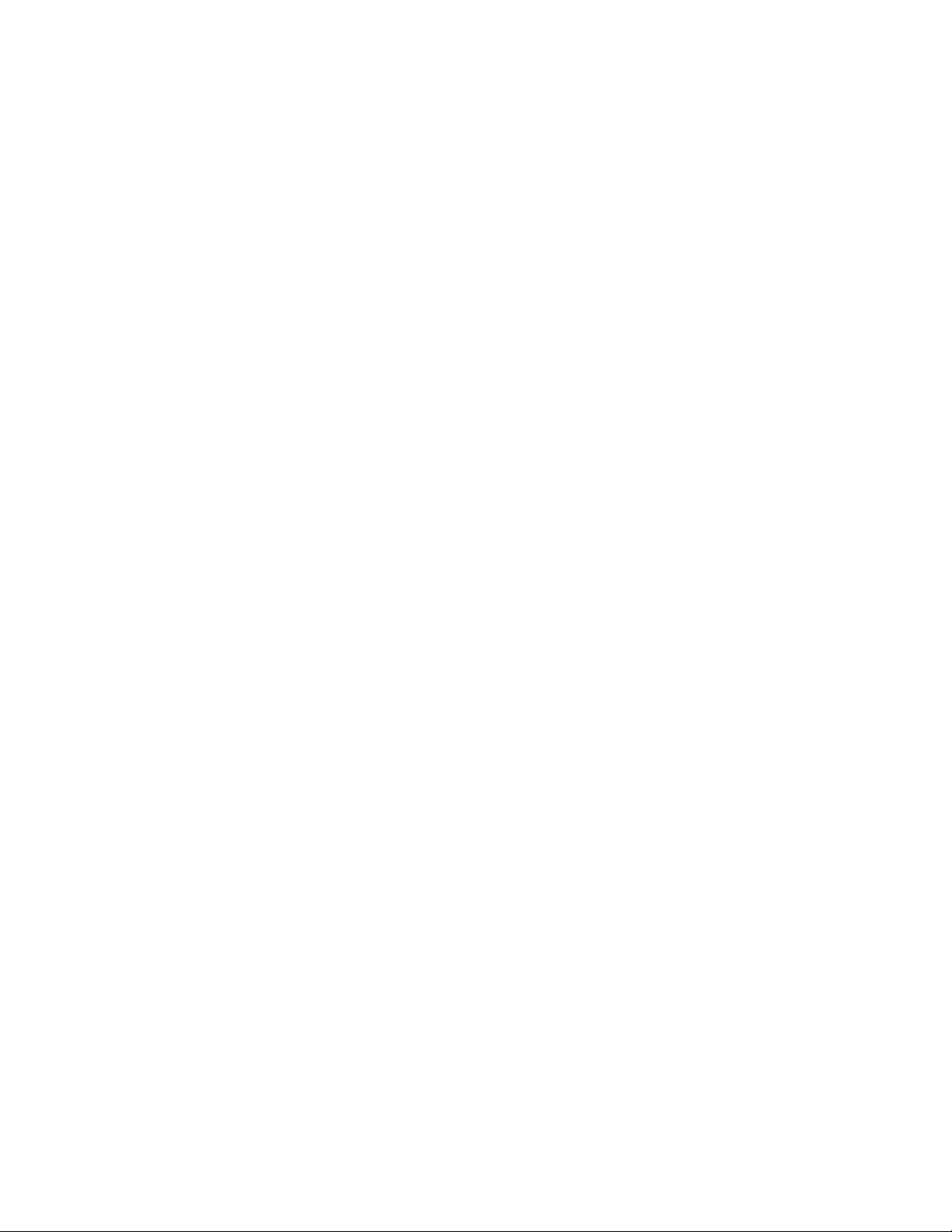
10. You will see a line labeled “CMYK”. Click on the arrow on the right
edge of this line and select the “U.S. Web Coated (SWOP) v2” option.
11. You will see a line labeled “Engine”. Click on the arrow on the right
edge of this line and select the “Adobe (ACE)” option.
12. You will see a line labeled “Intent”. Click on the arrow on the right
edge of this line and select the “Relative Colorimetric” option.
13. Click on the Save option in the upper right, and name the file “GT541 swatch” and select save.
14. Click on “OK” in the upper right. The color management is now set.
2
 Loading...
Loading...