Page 1

Grundlæggende
brugsanvisning
DCP-J132W
Version 0
DAN
Page 2
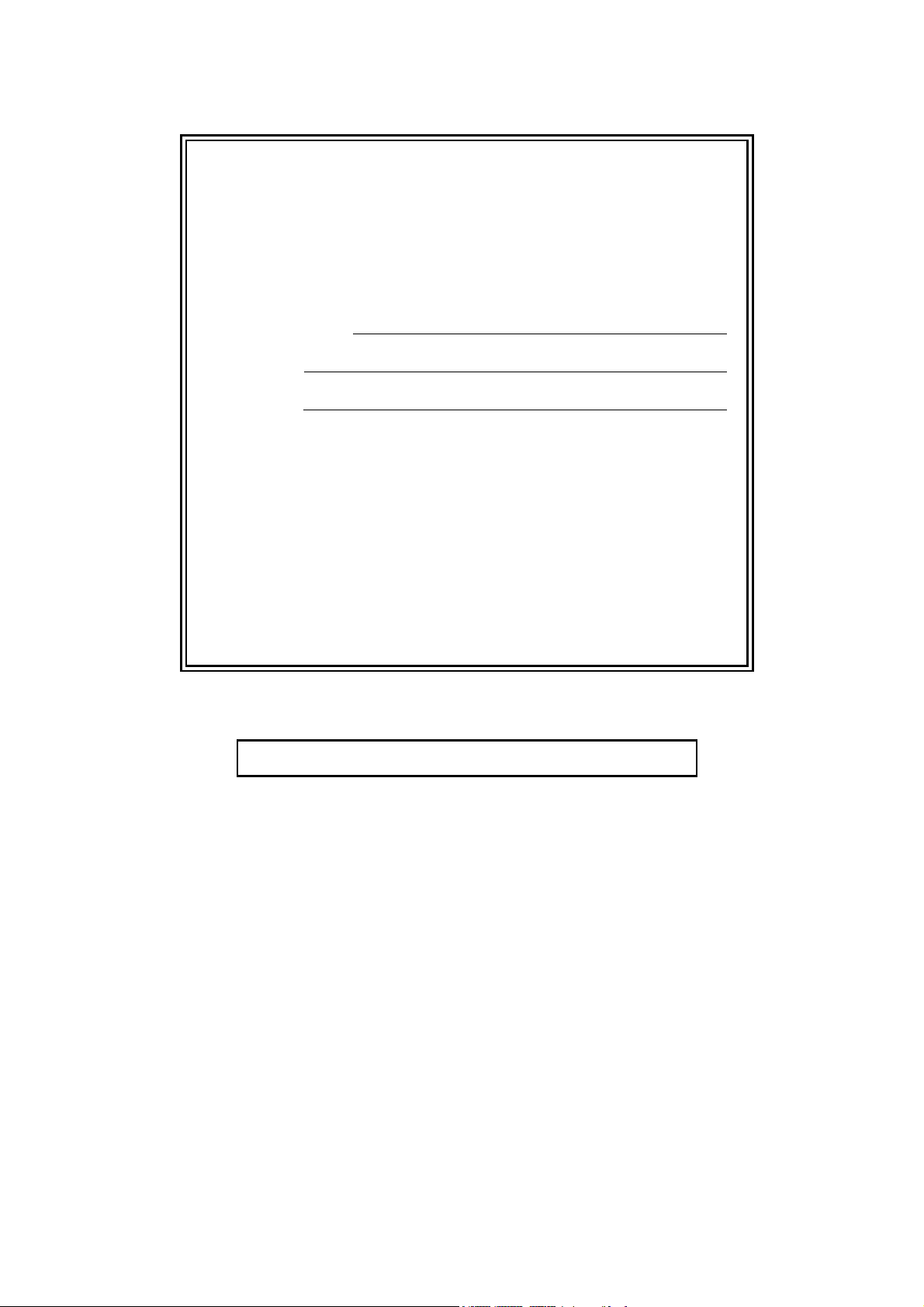
Hvis du har brug for at kontakte Brother
Support
Udfyld følgende oplysninger til senere brug:
Modelnummer: DCP-J132W
1
Serienummer:
Købsdato:
Købssted:
1
Serienummeret findes bag på enheden. Opbevar
denne brugsanvisning sammen med kvitteringen
som et permanent købsbevis i tilfælde af tyveri,
brand eller service.
Registrer dit produkt online på
http://www.brother.com/registration/
© 2013 Brother Industries, Ltd. Alle rettigheder forbeholdes.
Page 3
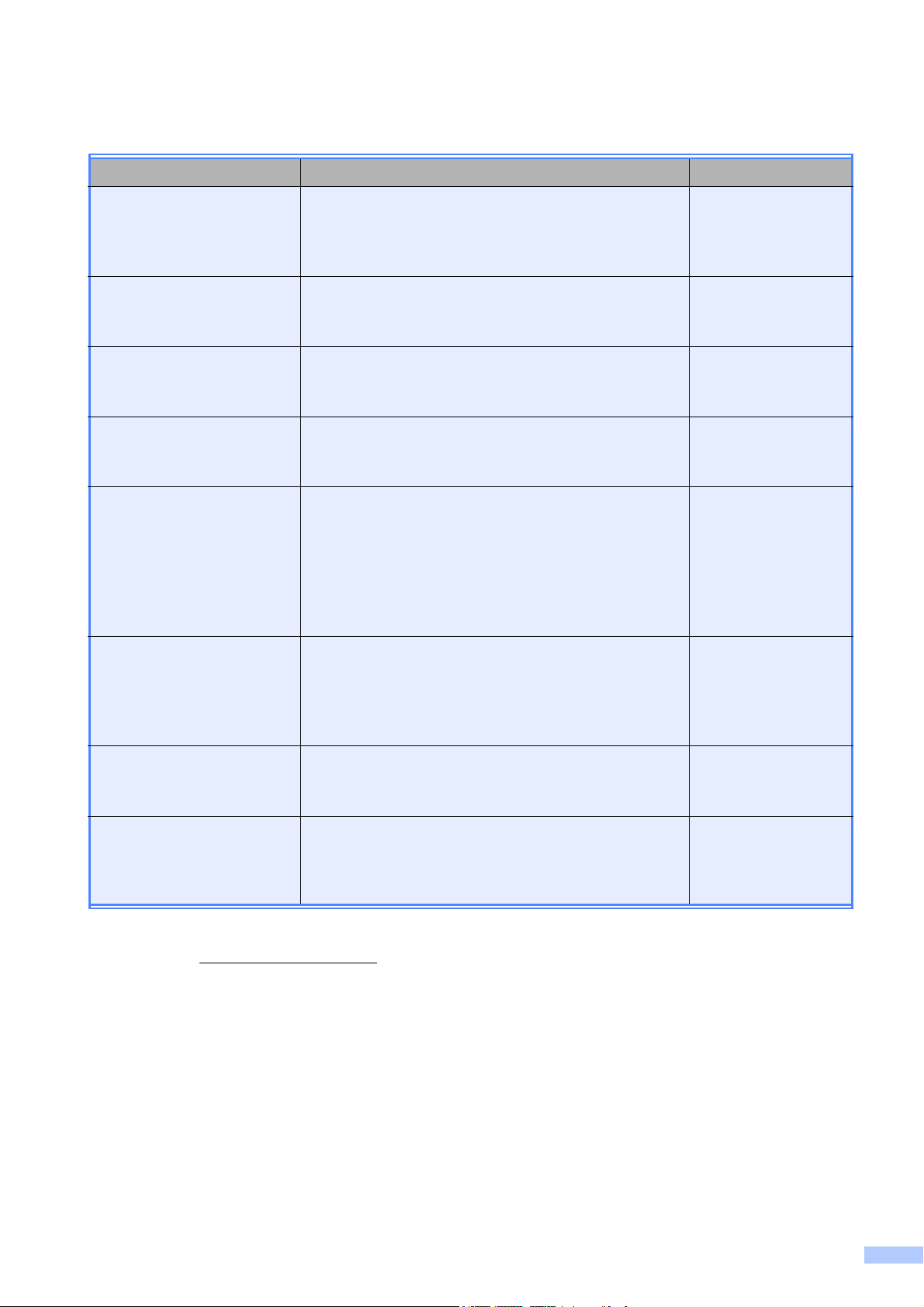
Brugsanvisninger og hvor kan jeg finde dem?
Hvilken brugsanvisning? Hvad står der i den? Hvor er den?
Produktsikkerhedsguide Læs først denne brugsanvisning. Læs
sikkerhedsinstruktionerne, før du konfigurerer din
maskine. Se denne brugsanvisning for oplysninger
om varemærker og juridiske begrænsninger.
Hurtig
installationsvejledning
Følg instruktionerne for at konfigurere din maskine
og installere driverne og softwaren til det
operativsystem og den forbindelsestype, du bruger.
Grundlæggende
brugsanvisning
Gør dig bekendt med de grundlæggende kopieringsog scanningsfunktioner samt udskiftning af
forbrugsstoffer. Se tip til fejlfinding.
Udvidet brugsanvisning Gør dig bekendt med avancerede funktioner:
kopiering, rapportudskrivning og udførelse af
rutinemæssig vedligeholdelse.
Software- og
netværksbrugsanvisning
Denne brugsanvisning indeholder vejledning i
scanning, udskrivning og andre funktioner, der kan
udføres ved at slutte Brother-maskinen til en
computer. Du kan også finde nyttige oplysninger om
brugen af Brother ControlCenterhjælpeprogrammet, brug af maskinen i et
netværksmiljø og hyppigt anvendte udtryk.
Trykt / i kassen
Trykt / i kassen
Trykt / i kassen
PDF-fil / cd-rom
HTML-fil / cd-rom
1
AirPrint vejledning Denne brugsanvisning indeholder oplysninger om
brug af AirPrint til udskrivning fra OS X v10.7.x,
10.8.x og din iPhone, iPod touch, iPad eller andre
iOS-enheder til din Brother-maskine uden at
installere en printerdriver.
Google Cloud Print
vejledning
Denne brugsanvisning indeholder oplysninger om
brug af Google Cloud Print™-tjenester til
udskrivning via internettet.
Mobil Print/Scan
vejledning til Brother
iPrint&Scan
Denne brugsanvisning indeholder nyttige
oplysninger om udskrivning fra din mobile enhed og
scanning fra din Brother-maskine til din mobile
enhed, når den er tilsluttet et trådløst netværk.
1
Dette kan variere afhængigt af landet.
2
Besøg os på http://solutions.brother.com/.
PDF-fil / Brother
Solutions Center
PDF-fil / Brother
Solutions Center
PDF-fil / Brother
Solutions Center
2
2
2
i
Page 4
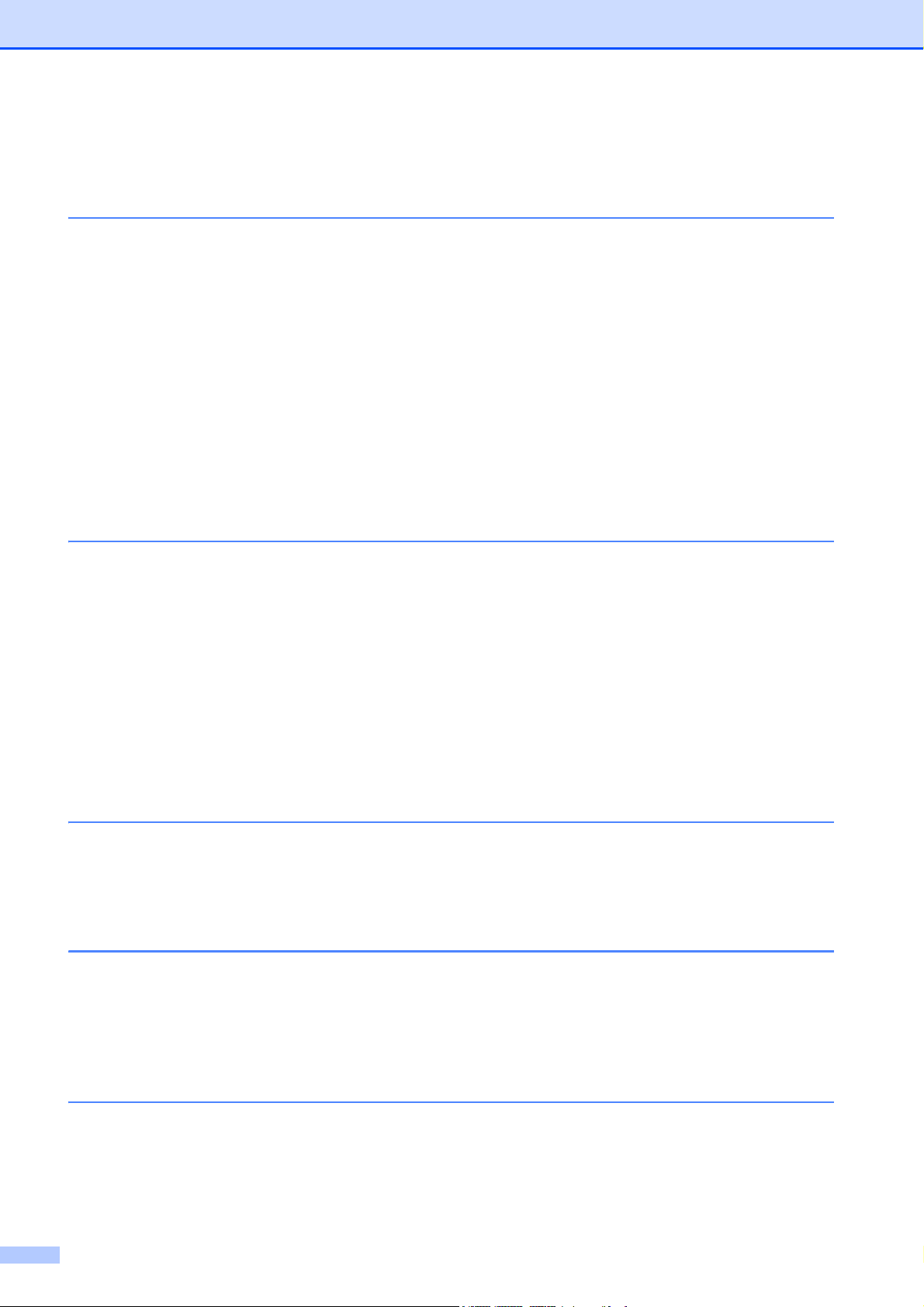
Indholdsfortegnelse
(Grundlæggende brugsanvisning)
1 Generelle oplysninger 1
Brug af dokumentationen.......................................................................................1
Symboler og regler, der bruges i dokumentationen.........................................1
Adgang til Brother-hjælpeprogrammer (Windows
Adgang til Udvidet brugsanvisning og Software- og netværksbrugsanvisning......2
Visning af brugsanvisninger ............................................................................2
Sådan får du adgang til brugsanvisninger til avancerede funktioner .....................4
Adgang til Brother Support (Windows
Adgang til Brother Support (Macintosh).................................................................5
Kontrolpaneloversigt ..............................................................................................6
LED-advarselsindikator ................................................................................... 8
Display ...................................................................................................................8
Displaykontrast ................................................................................................8
®
) ................................................................5
2 Ilægning af papir 9
®
8) ..........................................2
Ilægning af papir og andre udskriftsmedier ...........................................................9
Ilægning af konvolutter .................................................................................. 11
Område, der ikke kan udskrives ....................................................................14
Papirindstillinger ..................................................................................................15
Papirtype .......................................................................................................15
Papirstørrelse ................................................................................................15
Anbefalet papir og andre udskriftsmedier............................................................16
Anbefalede udskriftsmedier ...........................................................................16
Håndtering og brug af udskriftsmedier ..........................................................16
Valg af det rigtige udskriftsmedie .................................................................. 18
3 Ilægning af dokumenter 19
Sådan ilægges dokumenter.................................................................................19
Brug af scannerglaspladen............................................................................19
Ikke-scanbart område....................................................................................20
4 Kopiering 21
Sådan kopierer du ...............................................................................................21
Stop af kopiering............................................................................................ 21
Kopiindstillinger....................................................................................................21
Papirindstillinger............................................................................................22
5 Udskrivning fra en computer 23
Udskrivning af et dokument .................................................................................23
ii
Page 5
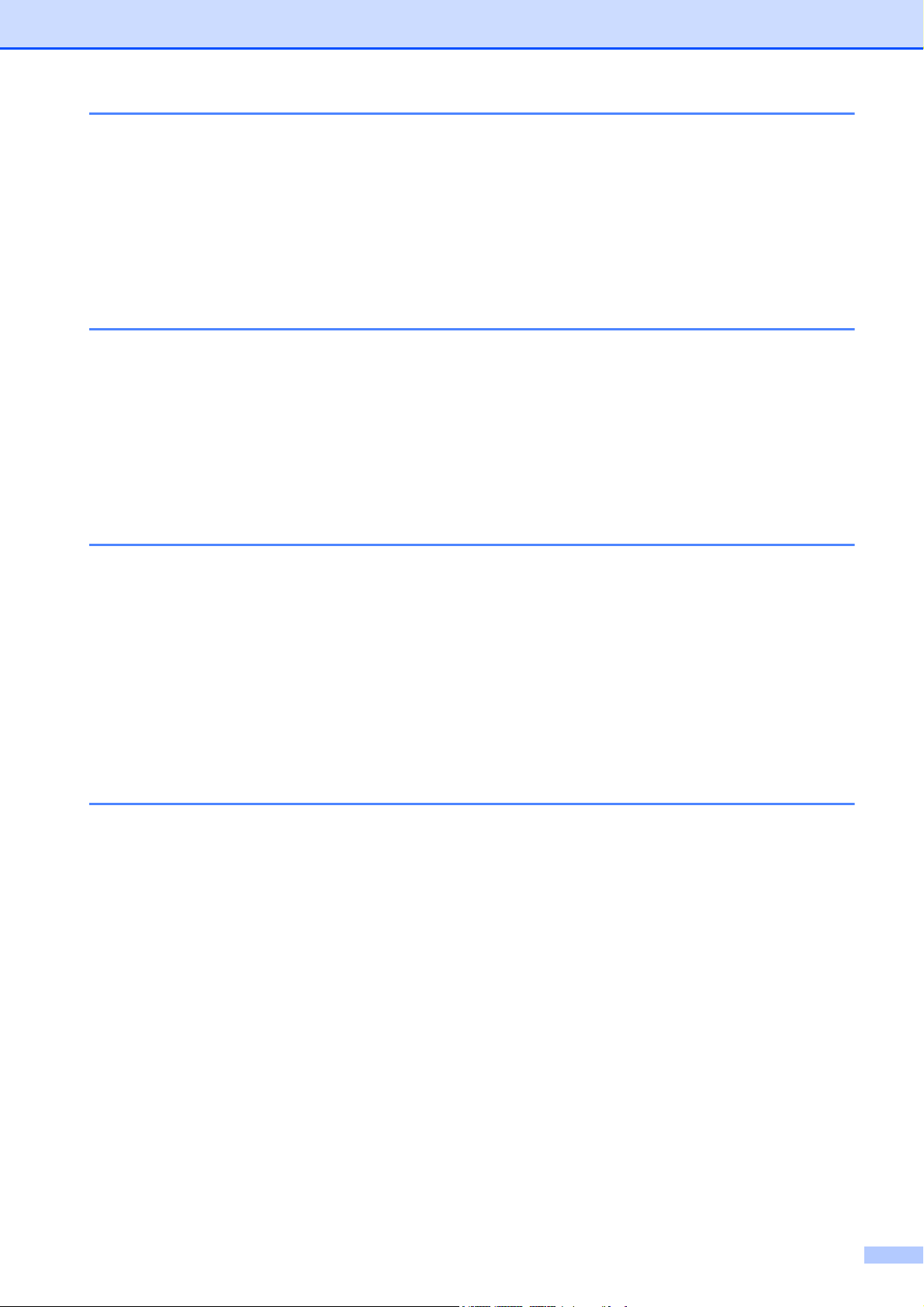
6 Scanning til en computer 24
Før scanning........................................................................................................ 24
Scanning af et dokument som en PDF-fil ved hjælp af ControlCenter4
(Windows
Sådan ændres maskinens indstillinger for scannefunktionen til
PDF-scanning ved hjælp af ControlCenter4 (Windows
Sådan scannes et dokument som en PDF-fil ved hjælp af kontrolpanelet
(Windows
®
)....................................................................................................... 24
®
).................................28
®
og Macintosh) ................................................................................30
A Rutinemæssig vedligeholdelse 31
Udskiftning af blækpatronerne.............................................................................31
Rengøring og kontrol af maskinen....................................................................... 34
Rengøring af scannerglaspladen...................................................................34
Rensning af printhovedet...............................................................................34
Kontrol af udskriftskvaliteten..........................................................................35
Kontrol af udskriftsjusteringen.......................................................................36
Indstilling af dato og klokkeslæt........................................................................... 37
B Fejlfinding 38
Identifikation af problem.......................................................................................38
Fejl- og vedligeholdelsesmeddelelser.................................................................. 39
Printerstop eller papirstop.............................................................................. 44
Hvis du har problemer med maskinen ................................................................. 52
Maskininformation................................................................................................58
Aflæsning af serienummeret..........................................................................58
Kontrol af firmwareversionen.........................................................................58
Nulstillingsfunktioner......................................................................................58
Sådan nulstiller du maskinen.........................................................................58
C Indstillings- og funktionstabeller 59
Brug af indstillingstabellerne................................................................................59
Menutaster...........................................................................................................59
Menutabel............................................................................................................61
Indtastning af tekst .............................................................................................. 70
Indtastning af tal, bogstaver og symboler .....................................................70
Indsættelse af mellemrum .............................................................................70
Rettelser ........................................................................................................70
iii
Page 6
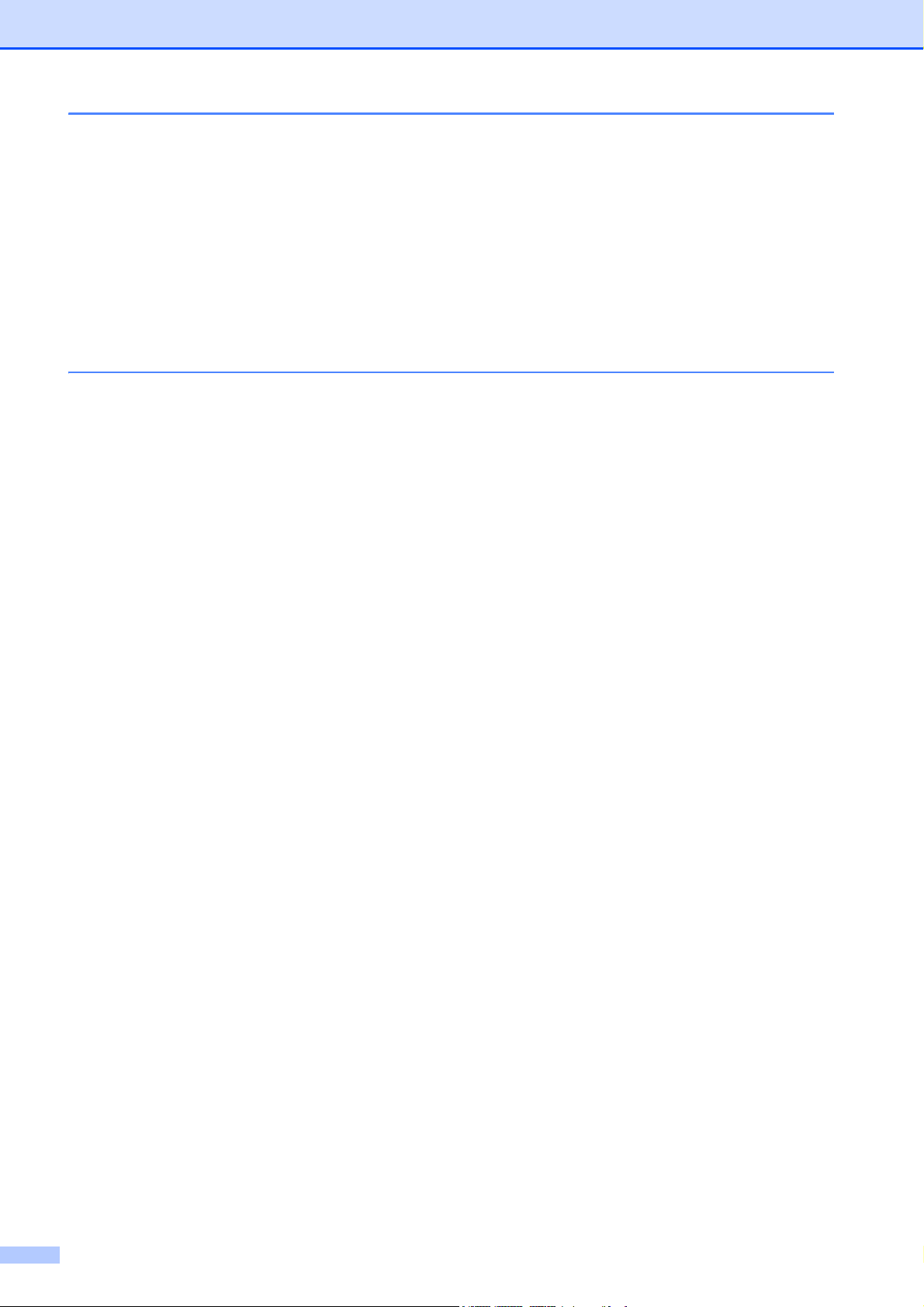
D Specifikationer 71
Generelt ...............................................................................................................71
Udskriftsmedie ..................................................................................................... 73
Kopiering..............................................................................................................74
Scanner ...............................................................................................................75
Printer ..................................................................................................................76
Tilslutninger .........................................................................................................77
Netværk ...............................................................................................................78
Computerkrav ...................................................................................................... 79
Forbrugsstoffer ....................................................................................................80
E Indeks 81
iv
Page 7
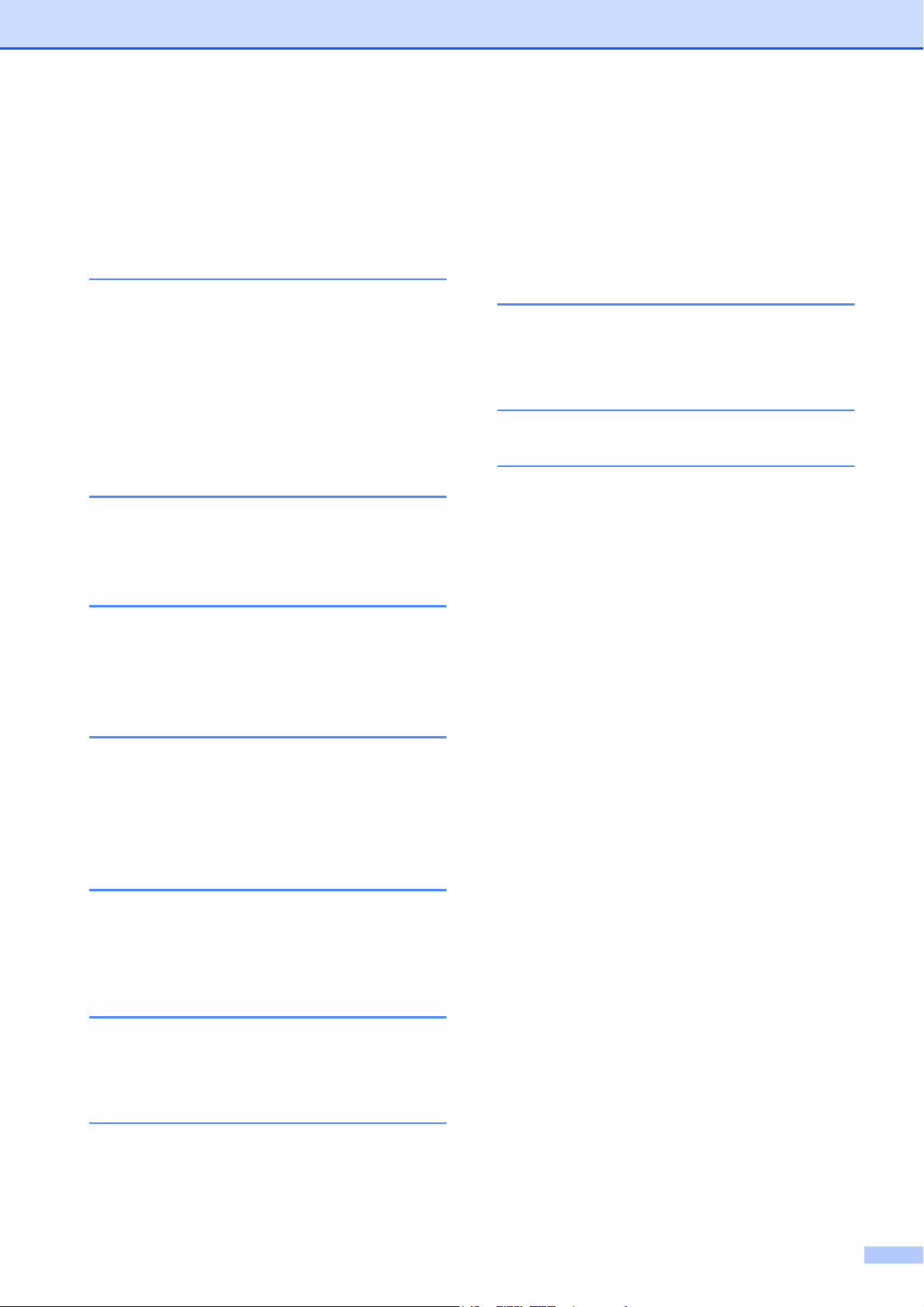
Indholdsfortegnelse
(Udvidet brugsanvisning)
Udvidet brugsanvisning forklarer følgende funktioner og betjening.
Du kan læse Udvidet brugsanvisning fra cd-rom’en.
1 Generel opsætning
Hukommelseslagring
Automatisk sommertid (MFC-model)
Dvaletilstand
Auto-sluk (DCP-model)
Display
Funktionstimer (MFC-model)
2 Sikkerhedsfunktioner
(MFC-model)
TX-lås
3 Afsendelse af en
faxmeddelelse (MFC-model)
Yderligere afsendelsesindstillinger
Ekstra afsendelsesfunktioner
4 Modtagelse af
faxmeddelelser (MFC-model)
A Rutinemæssig
vedligeholdelse
Rengøring og kontrol af maskinen
Pakning og forsendelse af maskinen
B Ordliste
C Indeks
Hukommelsesmodtagelse
(kun sort/hvid)
Ekstra modtagefunktioner
5 Opkald til og lagring af
numre (MFC-model)
Telefonbetjening
Ekstra opkaldsfunktioner
Andre måder at lagre numre på
6 Udskrivning af rapporter
Faxrapporter (MFC-model)
Rapporter
7 Kopiering
Kopiindstillinger
v
Page 8
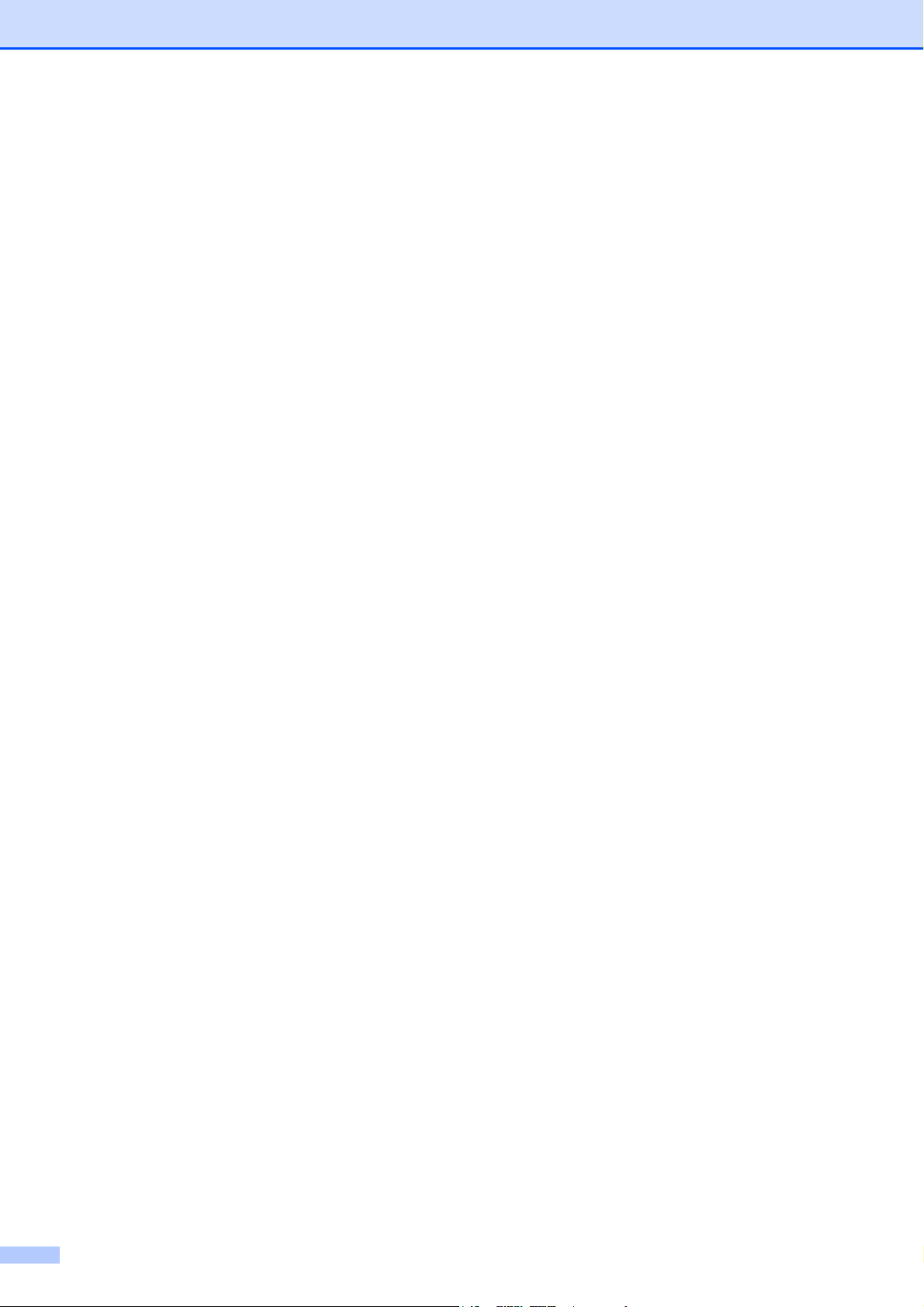
vi
Page 9
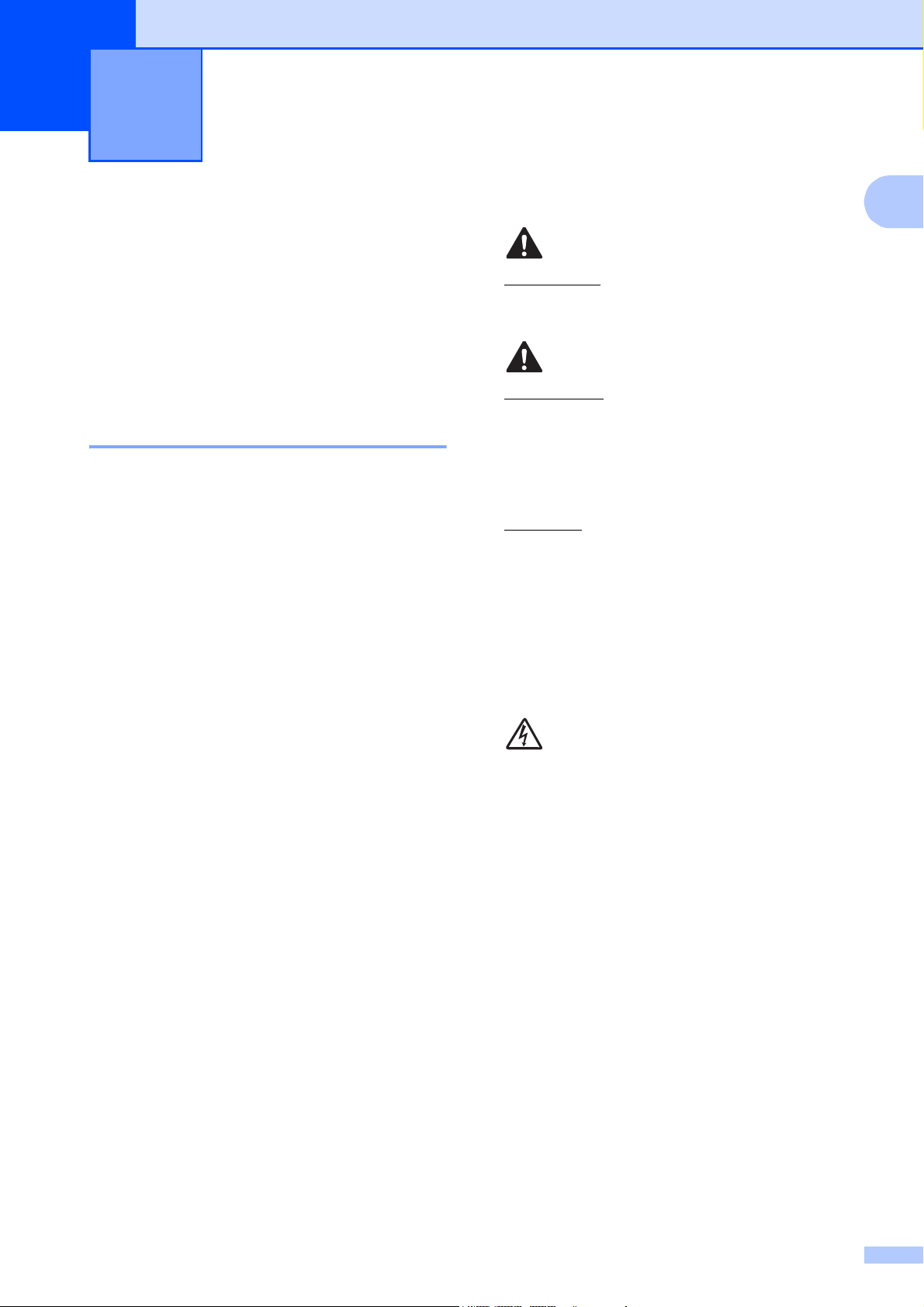
Generelle oplysninger 1
1
Brug af dokumentationen
Tak for dit køb af en Brother-maskine! Læs
dokumentationen for at få hjælp til at få det
bedste ud af din maskine.
1
ADVARSEL
1
ADVARSEL angiver en potentielt farlig
situation, som kan medføre livsfare eller
alvorlig personskade, hvis den ikke undgås.
FORSIGTIG
Symboler og regler, der bruges i dokumentationen 1
De følgende symboler og regler bruges i hele
dokumentationen.
Fed Fed skrift angiver specifikke
knapper på maskinens
kontrolpanel eller på
computerskærmen.
Kursiv Kursiv skrift fremhæver et
vigtigt punkt eller henviser til et
relateret emne.
Courier
New
Skrifttypen Courier New
identificerer meddelelser på
maskinens display.
FORSIGTIG angiver en potentielt farlig
situation, som kan medføre mindre eller
moderat personskade, hvis den ikke
undgås.
VIGTIGT!
VIGTIGT! angiver en potentielt farlig
situation, som kan resultere i materielle
skader eller nedsat produktfunktionalitet.
BEMÆRK
Bemærkninger fortæller, hvordan du skal
reagere i en situation, der kan opstå, eller
giver tip om, hvordan funktionen virker
sammen med andre funktioner.
Ikoner for elektrisk fare giver dig
besked om, hvordan du undgår
elektrisk stød.
1
Page 10
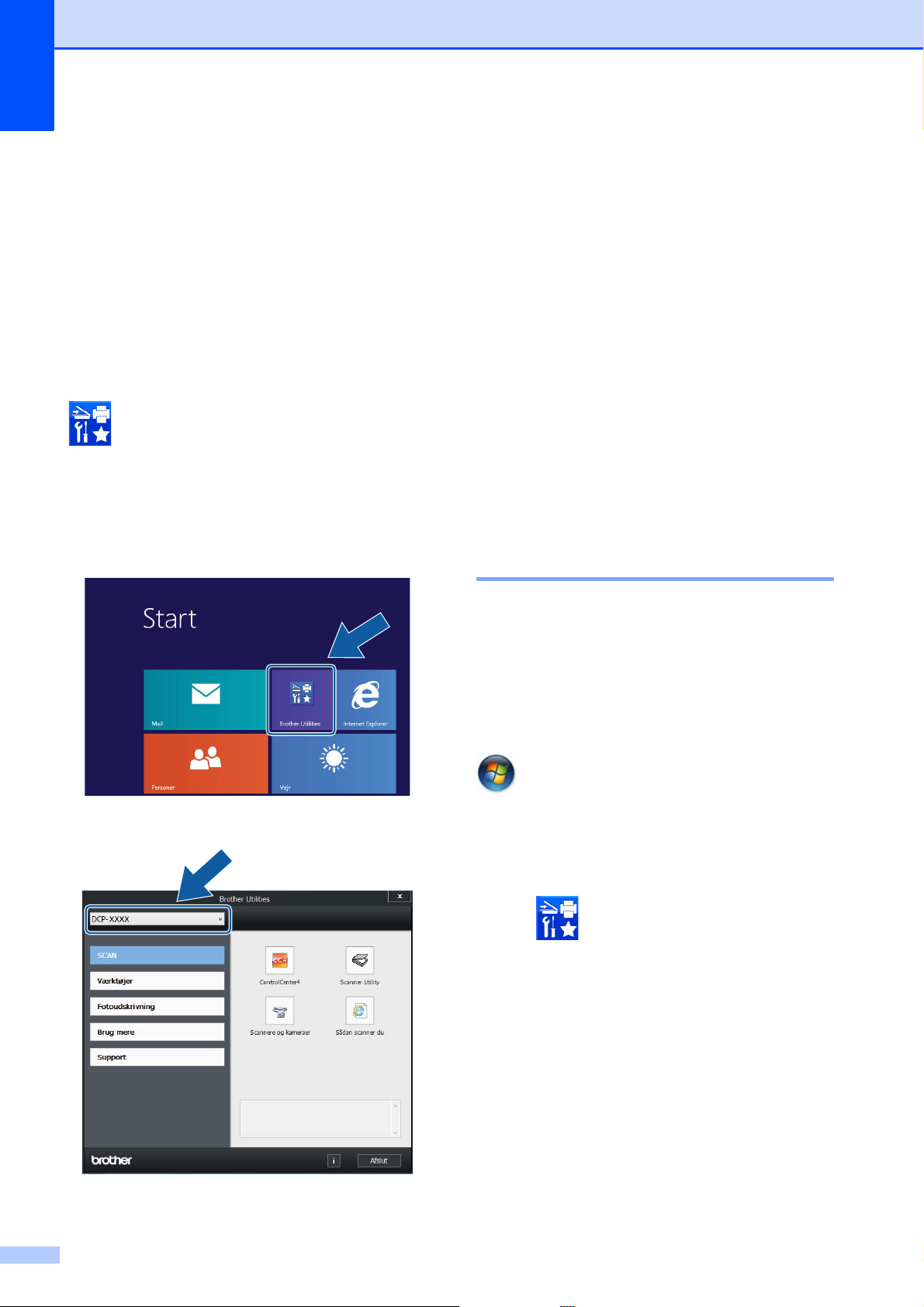
Kapitel 1
Adgang til Brotherhjælpeprogrammer
(Windows
Hvis du bruger en tablet eller en pc, der kører
Windows
ved at trykke på skærmen eller ved at klikke
med musen.
Når printerdriveren er installeret, vises
hjælpeprogrammer)) både på Start-skærmen
og på skrivebordet.
a Tryk eller klik på Brother Utilities
®
8, kan du foretage dine valg enten
(Brother Utilities (Brother-
(Brother-hjælpeprogrammer) på Startskærmen eller på skrivebordet.
®
8) 1
Adgang til Udvidet brugsanvisning og Software- og netværksbrugsanvisning
Denne grundlæggende brugsanvisning
indeholder ikke alle oplysninger om
maskinen, f.eks. brugen af de avancerede
funktioner til kopiering, printeren, scanneren
og netværksfunktioner. Når du er klar til at få
mere detaljerede oplysninger om disse
funktioner, kan du læse Udvidet
brugsanvisning og Software- og
netværksbrugsanvisning i HTML-format;
disse ligger på cd-rom'en.
Visning af brugsanvisninger 1
1
b Vælg din maskine.
(Windows®) 1
(Windows®XP/Windows Vista®/Windows®7/
Windows Server
Windows Server
Windows Server
(Start), Alle programmer, vælg
Brother, DCP-XXXX (hvor XXXX er navnet på
din model) i programlisten, og vælg derefter
Brugsanvisninger.
(Windows
Klik på (Brother Utilities (Brother-
hjælpeprogrammer)), og klik derefter i
rullelisten for at vælge navnet på din model
(hvis den ikke allerede er valgt). Klik på
Support i venstre navigationsbjælke, og klik
derefter på Brugsanvisninger.
Hvis du ikke har installeret softwaren, kan du
finde dokumentationen på cd-rom'en ved at
følge denne vejledning:
®
®
2003/
®
2008/
®
2008 R2)
8/Windows Server® 2012)
c Vælg den funktion, du vil bruge.
2
Page 11
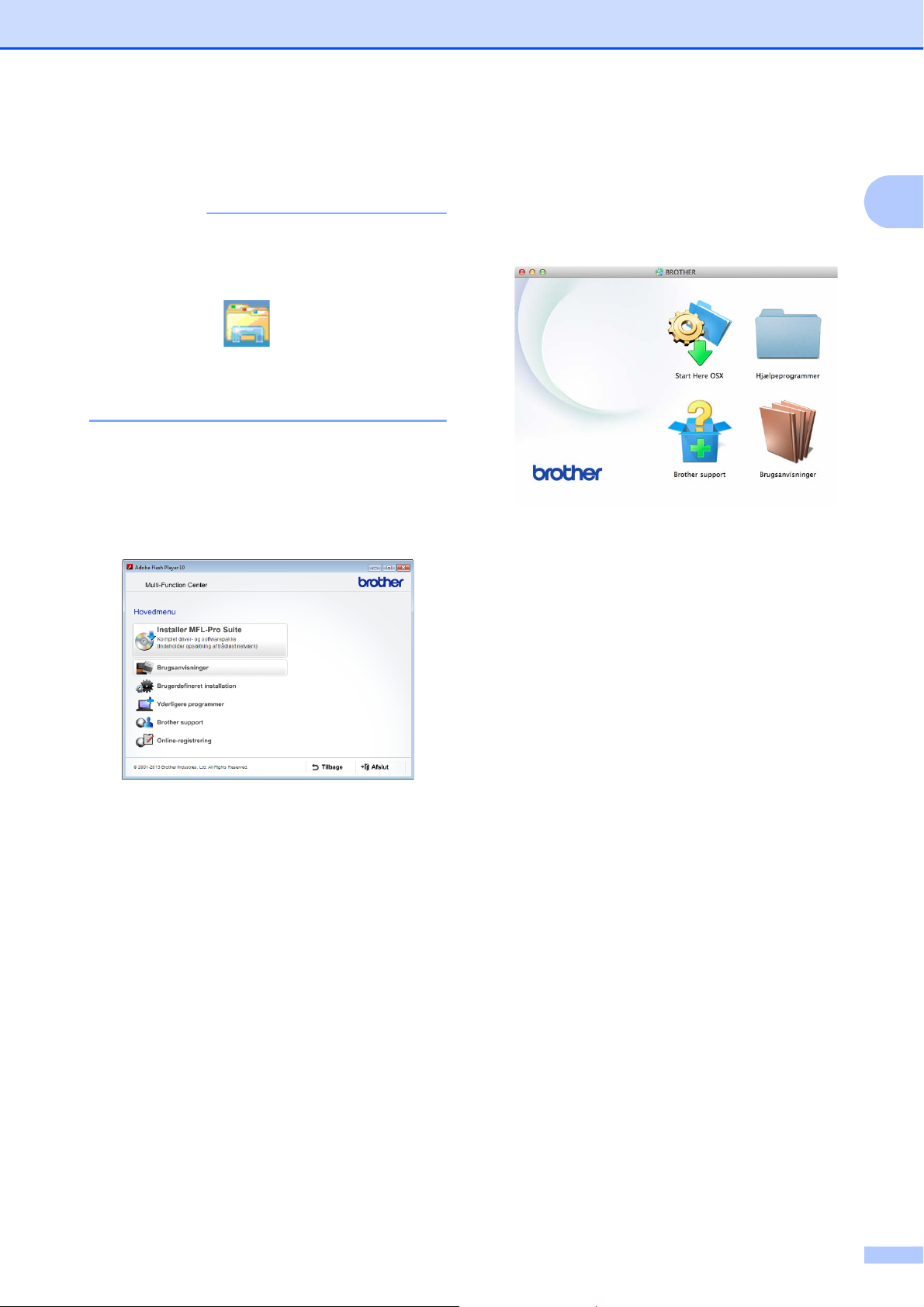
Generelle oplysninger
BEMÆRK
a Tænd din pc. Sæt Brother-cd-rom'en i
cd-rom-drevet.
Hvis Brother-skærmen ikke vises, skal du
gå til Computer eller Denne computer.
(For Windows
2012: Klik på (Stifinder) i
proceslinjen, og gå derefter til Computer.)
Dobbeltklik på cd-rom-ikonet, og
dobbeltklik derefter på start.exe.
®
8 og Windows Server®
b Klik på det relevante modelnavn, hvis
skærmen med modelnavne vises.
c Klik på dit sprog, hvis sprogskærmen
vises. Cd-rom'ens Hovedmenu vises.
(Macintosh) 1
a Tænd din Macintosh. Sæt Brother-cd-
rom'en i cd-rom-drevet. Følgende
vindue vises.
b Dobbeltklik på ikonet
Brugsanvisninger.
1
d Klik på Brugsanvisninger.
e Klik på PDF/HTML-dokumenter. Vælg
dit land, hvis landeskærmen vises. Vælg
den brugsanvisning, du vil læse, når
listen over brugsanvisninger vises.
c Vælg om nødvendigt din model og dit
sprog.
d Klik på Brugsanvisninger. Vælg dit
land, hvis landeskærmen vises.
e Vælg den brugsanvisning, du vil læse,
når listen over brugsanvisninger vises.
Sådan finder du scanningsinstruktioner
Der er flere måder, du kan scanne
dokumenter på. Du kan finde instruktionerne
på følgende måde:
Software- og netværksbrugsanvisning
Scan
ControlCenter
1
3
Page 12
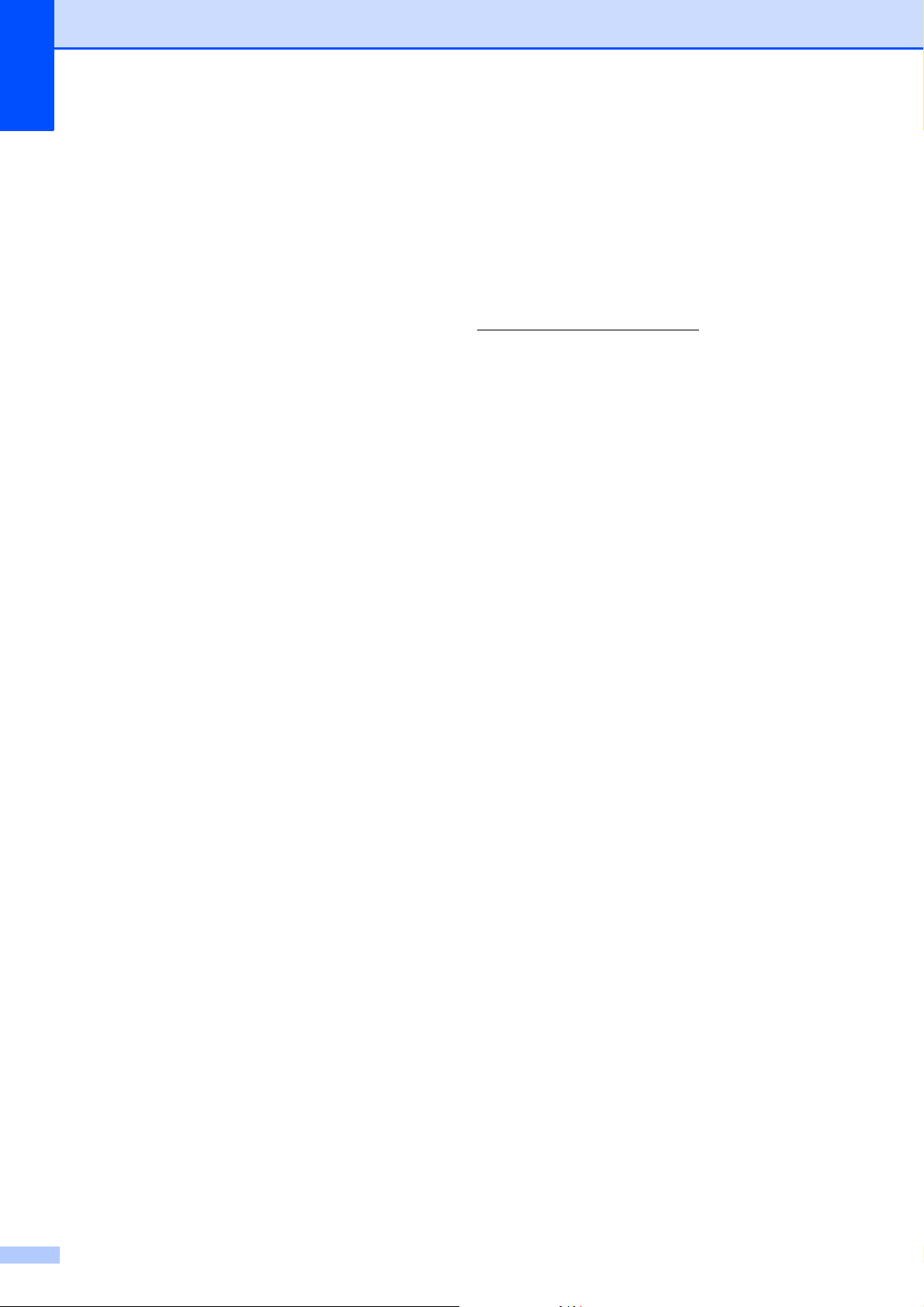
Kapitel 1
Sådan finder du vejledning til netværksopsætning
Din maskine kan sluttes til et trådløst
netværk.
Grundlæggende vejledning til
netværksopsætning
(uu Hurtig installationsvejledning).
Hvis det trådløse accesspoint eller
routeren understøtter Wi-Fi Protected
Setup™ eller AOSS™
(uu Hurtig installationsvejledning).
Nærmere oplysninger om
netværksopsætning
(uu Software- og
netværksbrugsanvisning.)
1
brugsanvisninger til
Sådan får du adgang til
avancerede funktioner
Du kan se og hente disse brugsanvisninger
fra Brother Solutions Center på adressen:
http://solutions.brother.com/
Klik på Manualer på siden med din model for
at hente dokumentationen.
AirPrint vejledning 1
Denne brugsanvisning indeholder
oplysninger om brug af AirPrint til udskrivning
fra OS X v10.7.x, 10.8.x og din iPhone, iPod
touch, iPad eller andre iOS-enheder til din
Brother-maskine uden at installere en
printerdriver.
.
1
Google Cloud Print vejledning 1
Denne brugsanvisning indeholder
oplysninger om brug af Google Cloud Print™tjenester til udskrivning via internettet.
Mobil Print/Scan vejledning til Brother
iPrint&Scan
Denne brugsanvisning indeholder nyttige
oplysninger om udskrivning fra din mobile
enhed og scanning fra din Brother-maskine til
din mobile enhed, når den er tilsluttet et
trådløst netværk.
1
4
Page 13
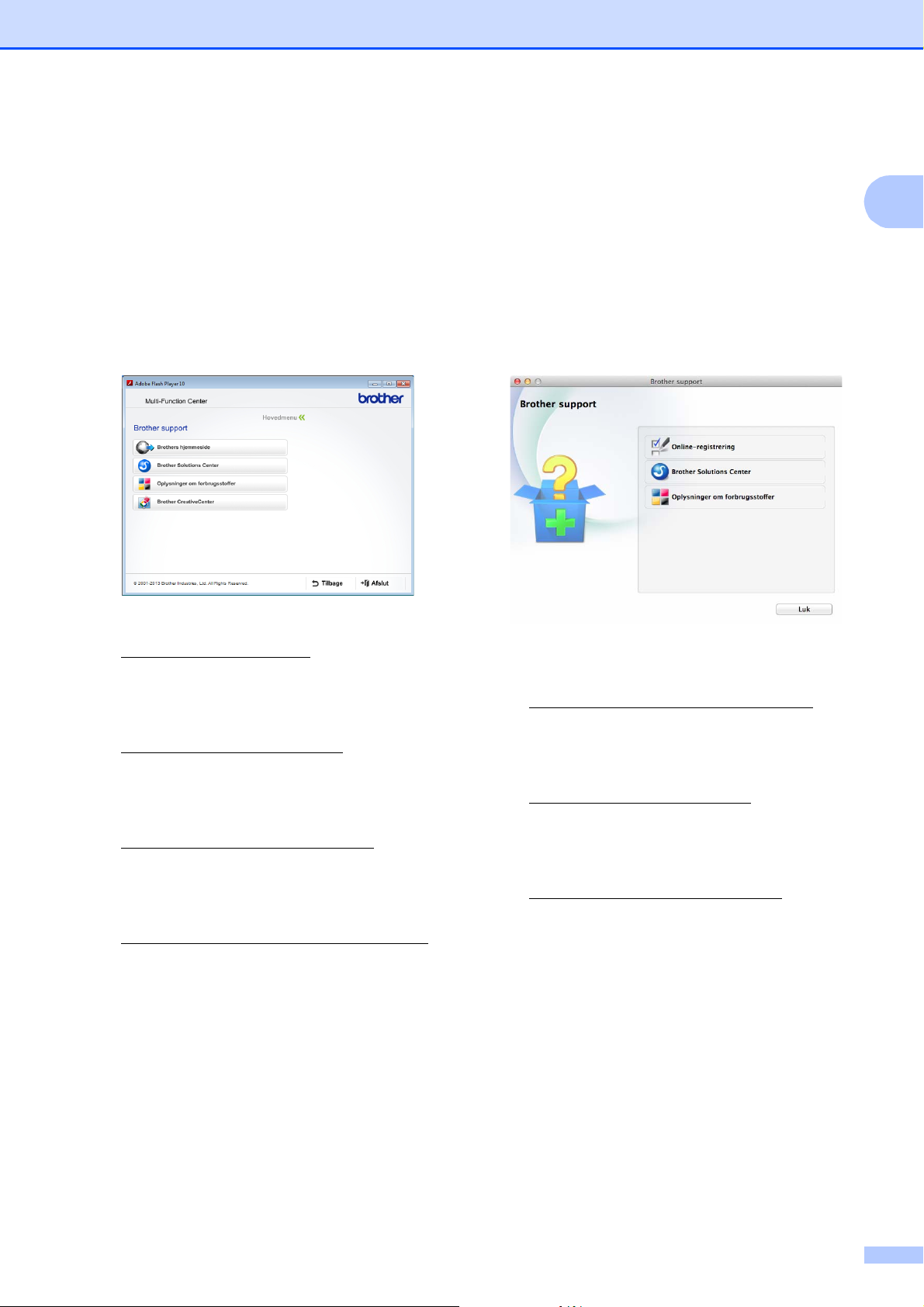
Generelle oplysninger
Adgang til Brother
Support (Windows
Du kan finde alle de adresser, du har brug for,
som f.eks. websupport (Brother Solutions
Center), på cd-rom'en.
Klik på Brother support i Hovedmenu.
Følgende skærmbillede vises:
®
) 1
Adgang til Brother Support (Macintosh)
Du kan finde alle de adresser, du har brug for,
som f.eks. websupport (Brother Solutions
Center), på cd-rom'en.
Dobbeltklik på Brother support-ikonet.
Følgende skærmbillede vises:
1
1
Du får adgang til vores hjemmeside
(http://www.brother.com/
Brothers hjemmeside.
Hvis du vil have de seneste nyheder og
oplysninger om produktsupport
(http://solutions.brother.com/
klikke på Brother Solutions Center.
Hvis du vil besøge vores hjemmeside med
originale Brother-forbrugsstoffer
(http://www.brother.com/original/
klikke på Oplysninger om
forbrugsstoffer.
Gå til Brother CreativeCenter
(http://www.brother.com/creativecenter/
og klik på Brother CreativeCenter for at
få adgang til GRATIS fotoprojekter og
downloads, der kan udskrives.
Hvis du vil tilbage til hovedmenuen, skal
du klikke på Tilbage, eller hvis du er
færdig, skal du klikke på Afslut.
) ved at klikke på
), skal du
), skal du
),
For at registrere din maskine fra Brothers
produktregistreringsside
(http://www.brother.com/registration/
skal du klikke på Online-registrering.
Hvis du vil have de seneste nyheder og
oplysninger om produktsupport
(http://solutions.brother.com/
klikke på Brother Solutions Center.
Hvis du vil besøge vores hjemmeside med
originale Brother-forbrugsstoffer
(http://www.brother.com/original/
klikke på Oplysninger om
forbrugsstoffer.
), skal du
)
), skal du
5
Page 14
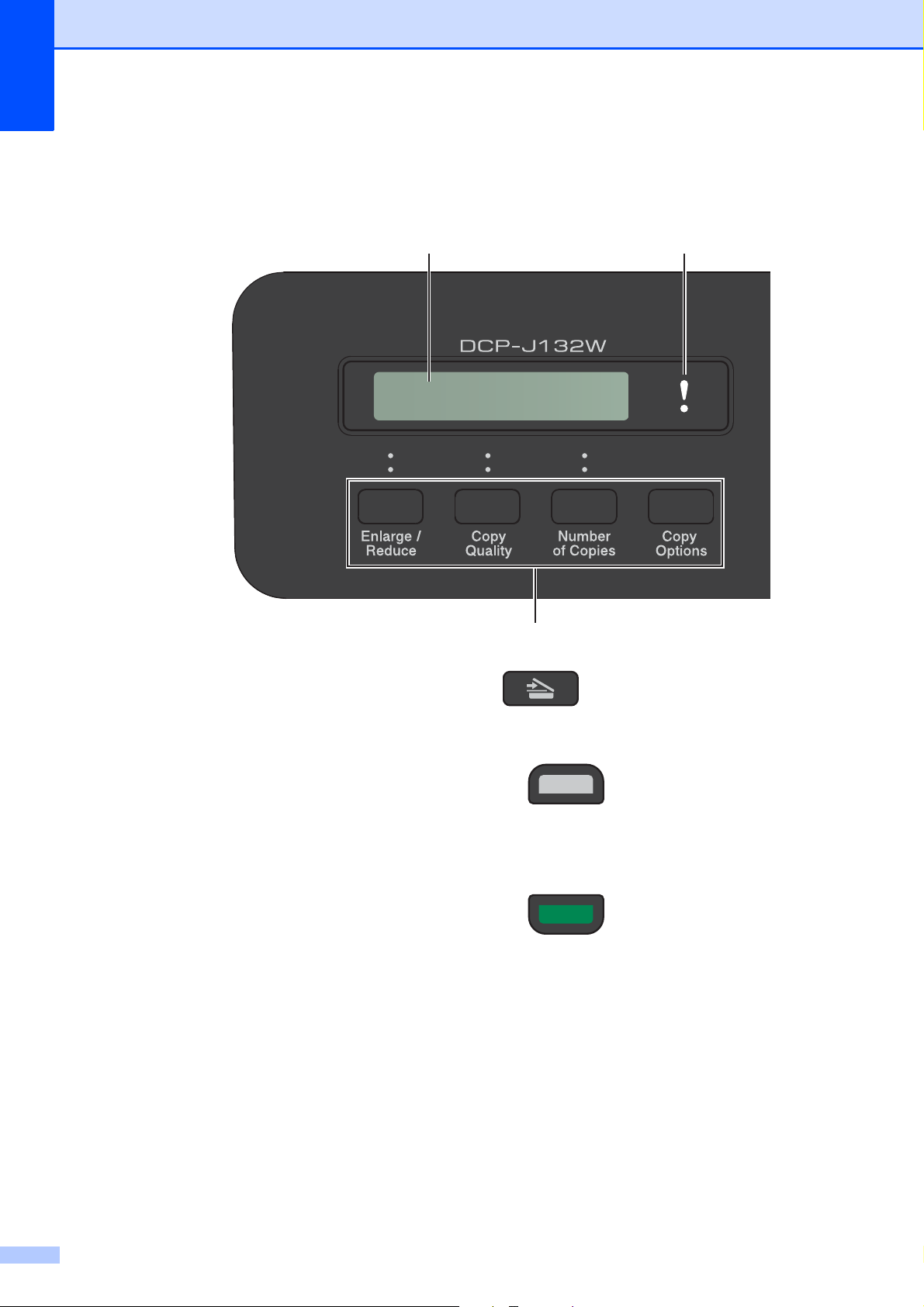
Kapitel 1
Kontrolpaneloversigt 1
87
100% Normal 01
1 Kopitaster:
Du kan ændre kopiindstillingerne midlertidigt,
når du er i kopifunktion.
Enlarge/Reduce
Bruges til at forstørre eller formindske
kopier afhængig af det valgte forhold.
Copy Quality
Brug denne tast til at ændre kvaliteten af
dine kopier midlertidigt.
Number of Copies
Brug denne tast til at lave flere kopier.
Copy Options
Du kan hurtigt og let vælge midlertidige
indstillinger for kopiering.
2 Menutaster:
Menu
Bruges til at få adgang til hovedmenuen.
+a eller -b
Tryk for at rulle gennem menuerne og
funktionerne.
OK
Bruges til at vælge en indstilling.
1
3 SCAN
Giver adgang til scannefunktionen.
4 Starttaster:
Mono Start
Bruges til at tage kopier i sort-hvid. Bruges
desuden til at starte en scanningsfunktion (i
farve eller sort-hvid afhængig af
indstillingen i ControlCenter-softwaren).
Colour Start
Bruges til at tage kopier i fuld farve. Bruges
desuden til at starte en scanningsfunktion (i
farve eller sort-hvid afhængig af
indstillingen i ControlCenter-softwaren).
6
Page 15
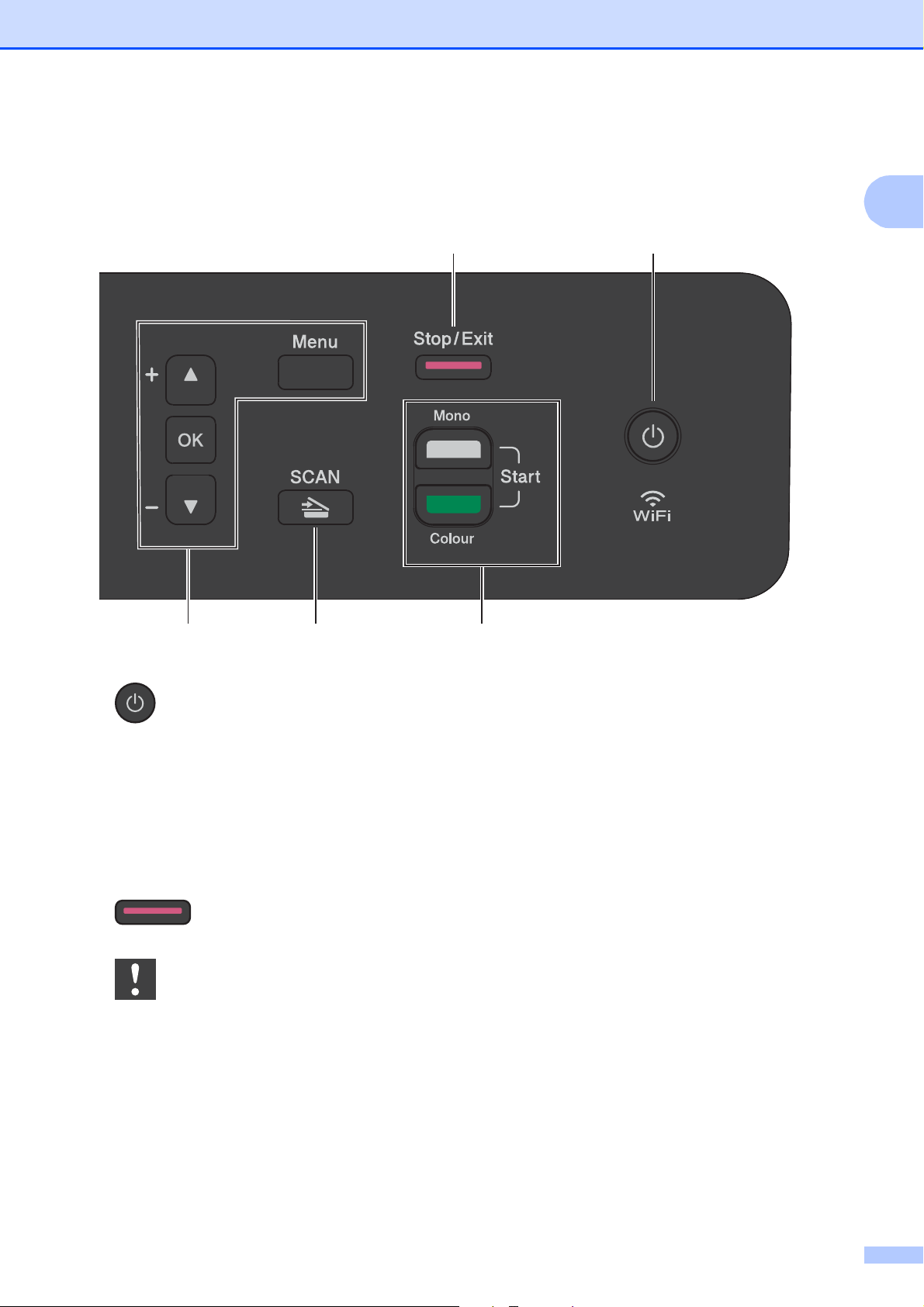
Generelle oplysninger
2
6
3 4
5
1
5
Du kan tænde og slukke maskinen.
Hvis du slukker maskinen, renser den fortsat
regelmæssigt printhovedet for at bevare
udskriftskvaliteten. Din maskine bør altid være
tilsluttet strømforsyningen for at forlænge
printhovedets levetid, give den bedste
blækeffektivitet og sikre en god
udskriftskvalitet.
6 Stop/Exit
Stopper en funktion eller afslutter en menu.
7 Advarsels-LED
Blinker orange, når displayet viser en fejl eller
en vigtig statusmeddelelse.
8 Display (LCD)
Viser meddelelser på displayet som en hjælp til
at konfigurere og bruge maskinen.
7
Page 16
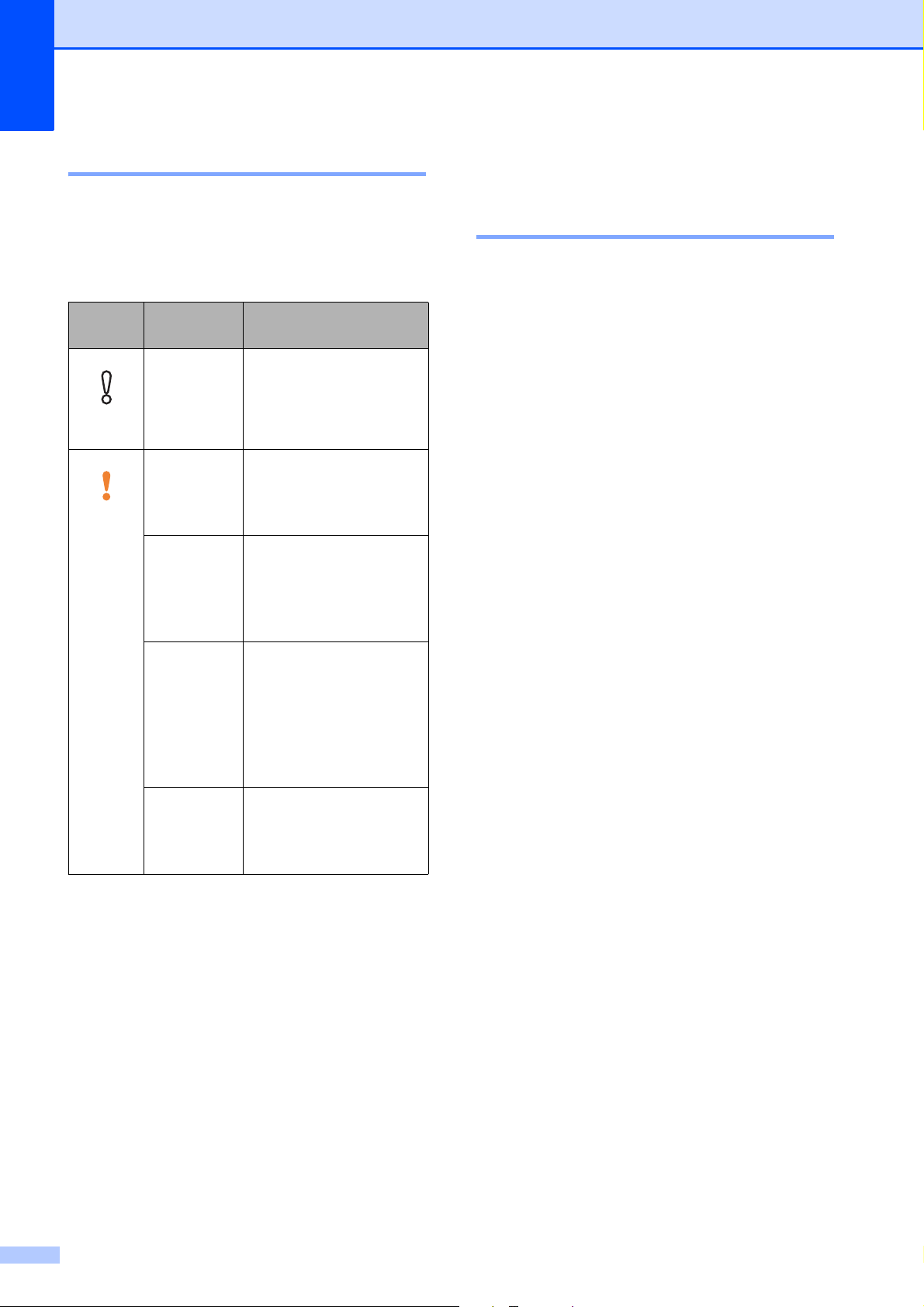
Kapitel 1
LED-advarselsindikator 1
Advarsels-LED (Light Emitting Diode) er et
lys, der viser DCP-status. Displayet viser
maskinens aktuelle status, når maskinen er
inaktiv.
LED DCP-
status
Klar DCP er klar til brug.
Slukket
Låg åbent
Orange
Kan ikke
udskrive
Beskrivelse
Låget er åbent. Luk låget.
Fejl- og vedligehol-
(Se
delsesmeddelelser
uu
side 39).
Udskift blækpatronen
med en ny. (Se
Udskiftning af
blækpatronerne
uu side 31).
Display 1
Displaykontrast 1
Du kan justere displaykontrasten til et
skarpere og mere levende display. Prøv at
ændre kontrastindstillingen, hvis du har
problemer med at læse displayet.
a Tryk på Menu.
b Tryk på aellerb for at vælge
0.Grundindst.
Tryk på OK.
c Tryk på aellerb for at vælge 2.LCD
Kontrast.
Tryk på OK.
d Tryk på aellerb for at vælge Lys eller
Mørk.
Tryk på OK.
Papirfejl Læg papiret i bakken,
eller udred
papirstoppet. Kontroller
displaymeddelelsen.
(Se Hvis du har
problemer med
maskinen uu side 52).
Andre
meddelelser
Kontroller displaymeddelelsen. (Se Fejl- og
vedligeholdelsesmeddelelser uu side 39).
e Tryk på Stop/Exit.
8
Page 17
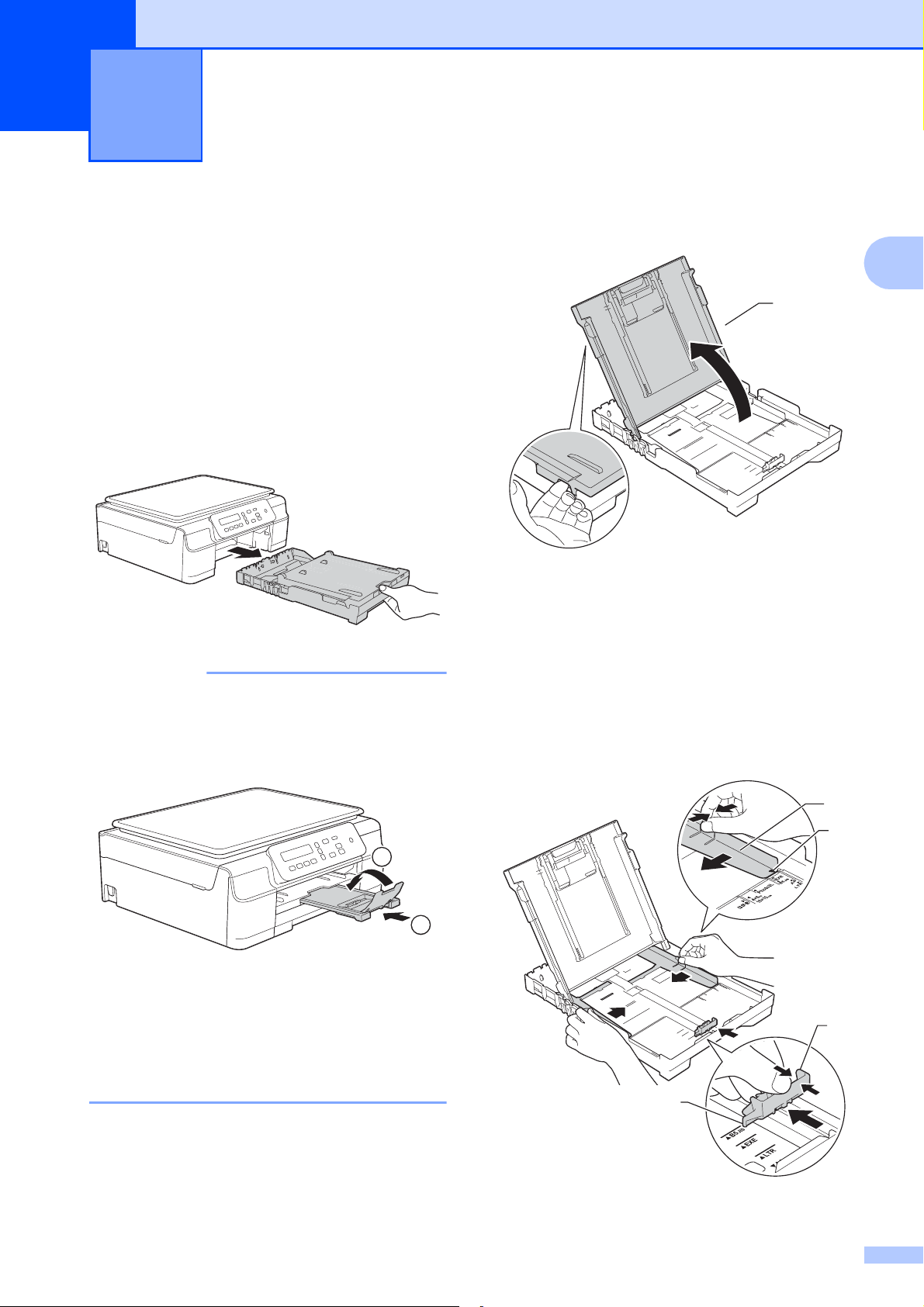
2
BEMÆRK
1
2
3
3
Ilægning af papir 2
Ilægning af papir og andre udskriftsmedier
Læg kun én type og størrelse papir i
papirbakken ad gangen.
(Se Valg af det rigtige udskriftsmedie
uu side 18 for at få flere oplysninger om
papirstørrelse, vægt og tykkelse).
a Tag papirbakken helt ud af maskinen.
• Hvis papirholderflappen (1) er åben, skal
den lukkes, og derefter skal papirstøtten
lukkes (2).
b Løft outputpapirbakkens låg (1).
2
2
1
c Tryk og skub forsigtigt papirbreddestyret
(1) og derefter papirlængdestyret (2), så
de passer til papirets størrelse.
Kontroller, at trekantsmærkerne (3) på
papirbreddestyrene (1) og
papirlængdestyret (2) står ud for
mærkerne for den papirstørrelse du
bruger.
1
2
• Når du lægger en anden papirstørrelse i
bakken, skal du samtidigt ændre
indstillingen Papirstørrelse i menuen
på maskinen.
(Se Papirstørrelse uu side 15).
9
Page 18

Kapitel 2
BEMÆRK
VIGTIGT!
BEMÆRK
d Luft papirstakken godt for at undgå
papirstop og fremføringsfejl.
Sørg altid for, at papiret ikke er krøllet eller
rynket.
Hvis du vil lægge mere papir i, før bakken
er tom, skal du tage papiret ud af bakken
og lægge det sammen med det ekstra
papir. Luft altid papirstakken godt, før du
lægger den i bakken. Hvis du lægger papir
i uden at lufte stakken, kan maskinen
fremføre flere sider.
f Juster forsigtigt papirbreddestyrene (1),
så de passer til papiret.
Kontroller, at papirbreddestyrene er i let
berøring med papirets sider.
1
e Læg forsigtigt papiret i papirbakken med
udskriftssiden opad og den øverste kant
forrest.
Sørg for, at papiret ligger fladt i bakken.
g Luk outputpapirbakkens låg.
10
Pas på, at du ikke kommer til at skubbe
papiret for langt ind, da det kan løfte sig
bag i bakken og medføre
papirfremføringsproblemer.
Page 19
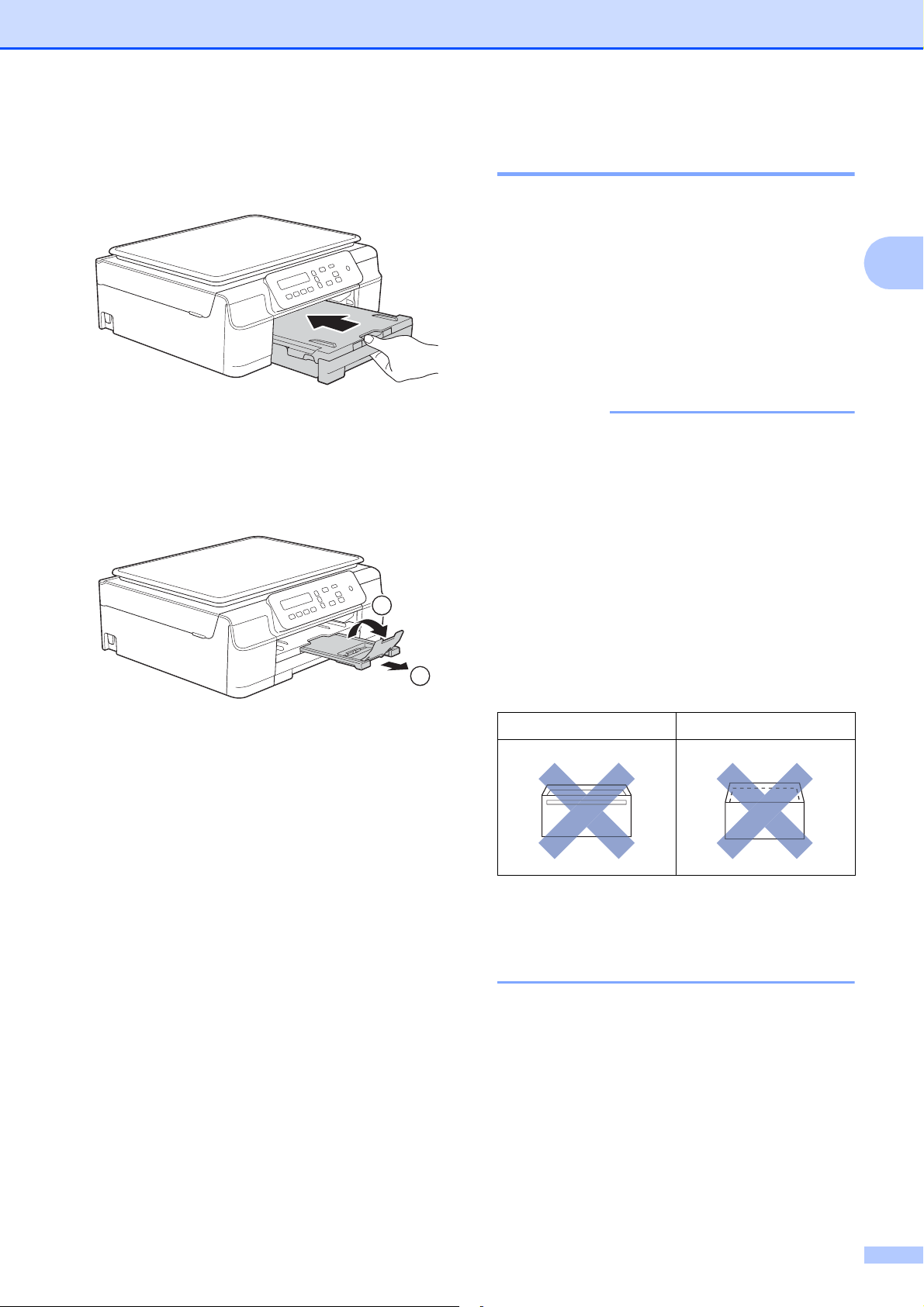
Ilægning af papir
VIGTIGT!
h Skub forsigtigt papirbakken helt ind i
maskinen.
i Hold papirbakken på plads, træk
papirstøtten (1) ud, til den låses på
plads, og fold derefter
papirstøtteflappen (2) ud.
2
Ilægning af konvolutter 2
Konvolutter 2
Brug konvolutter med en vægt på mellem
80 og 95 g/m
Nogle konvolutter kræver, at
margenindstillingerne i programmet
konfigureres. Foretag en testudskrift først,
før du udskriver adskillelige konvolutter.
Brug IKKE nogen af følgende
konvoluttyper, da de kan medføre
fremføringsproblemer:
• Hvis de har en poset udformning.
• Hvis de har ruder.
• Hvis de er præget (er forsynet med
hævet skrift).
• Hvis de har lukkeanordninger eller
hæfteklammer.
2
.
2
1
• Hvis de er fortrykt på indersiden.
Lim Dobbelt klap
Af og til kan det være, at du oplever
fremføringsproblemer pga. tykkelse,
størrelse og klapformen på de konvolutter,
du bruger.
11
Page 20
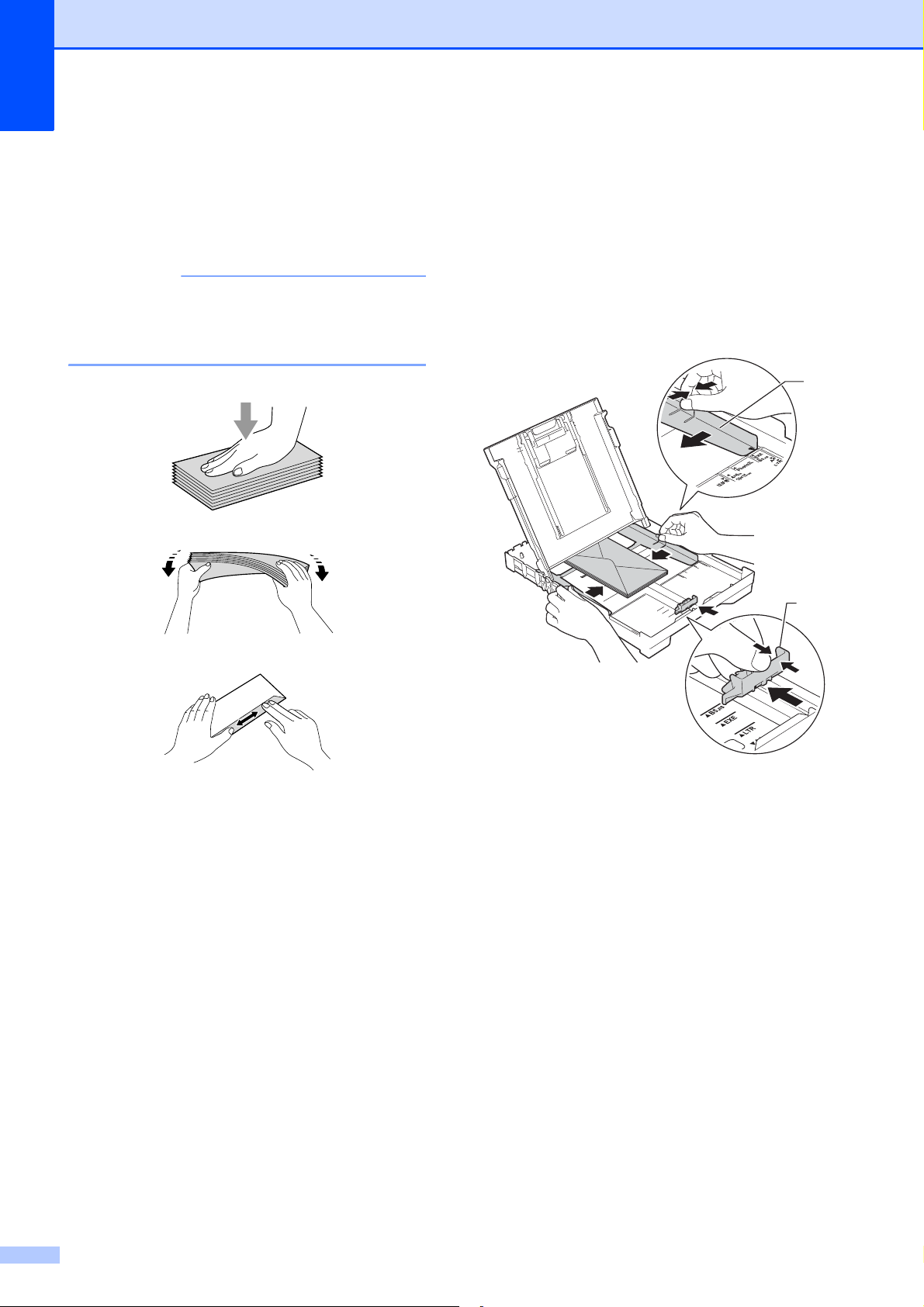
Kapitel 2
VIGTIGT!
Ilægning af konvolutter 2
a Tryk på konvolutternes hjørner og sider
for at gøre dem så flade som muligt, før
du lægger dem i.
Hvis konvolutter fremføres dobbelt, skal
du lægge én konvolut i papirbakken ad
gangen.
b Læg konvolutterne i papirbakken med
adressesiden nedad. Hvis
konvolutklapperne sidder på den lange
side, skal konvolutterne lægges i
bakken med klappen på venstre side
som vist i illustrationen. Tryk og skub
forsigtigt til papirbreddestyret (1) og
papirlængdestyret (2) så de passer til
konvolutternes størrelse.
1
2
12
Page 21
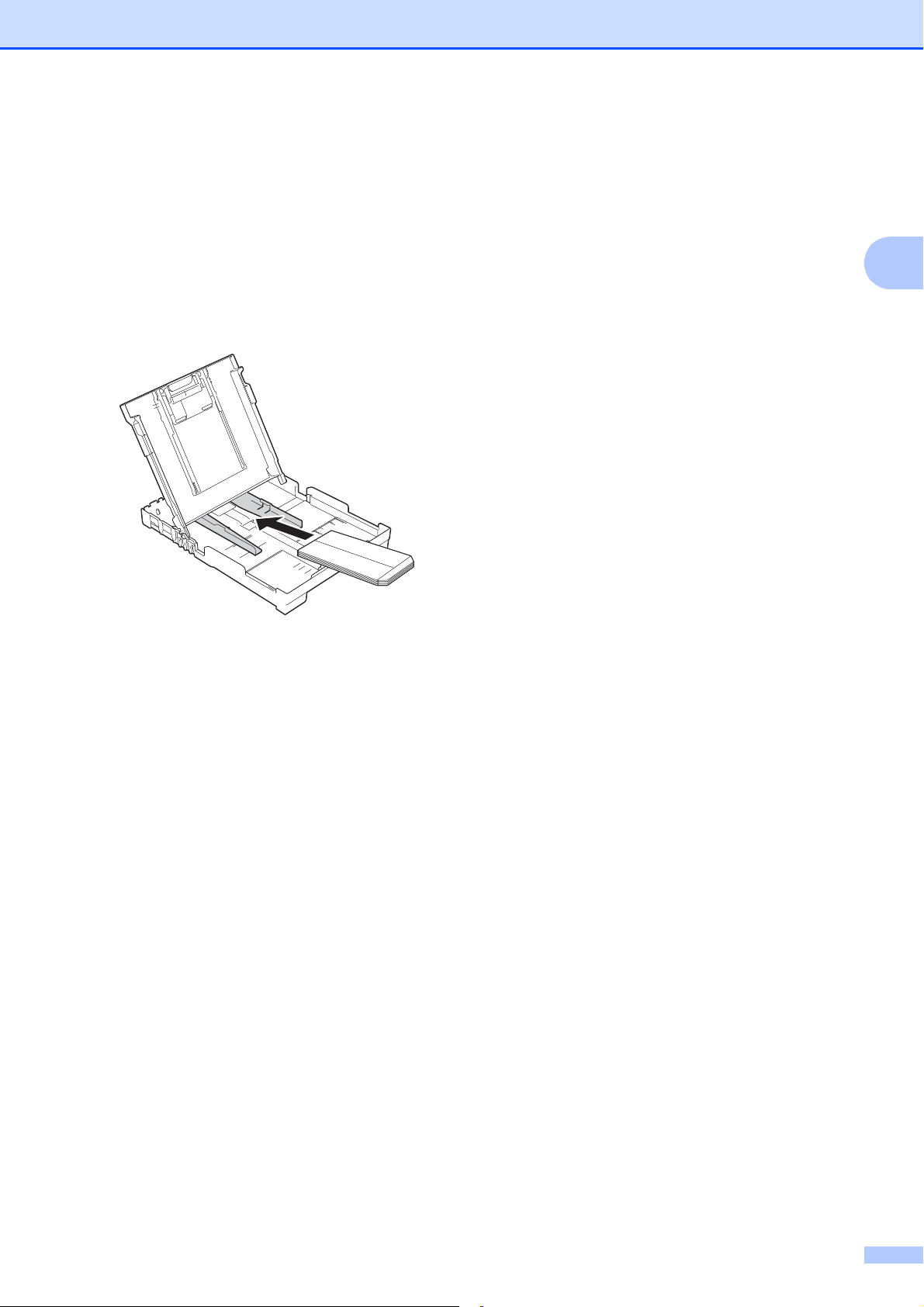
Hvis du har problemer med at udskrive på
konvolutter med klappen på den korte led,
kan du prøve følgende:
a Åbn konvoluttens klap.
Ilægning af papir
2
b Læg konvolutten i papirbakken med
adressesiden nedad og klappen
placeret som vist i illustrationen.
c Vælg Roteret udskrift (Windows
eller Omvendt sideretning (Macintosh)
i printerdriverens dialogboks, og juster
derefter størrelse og margen i dit
program.
(uu Software- og
netværksbrugsanvisning.)
®
)
2
13
Page 22
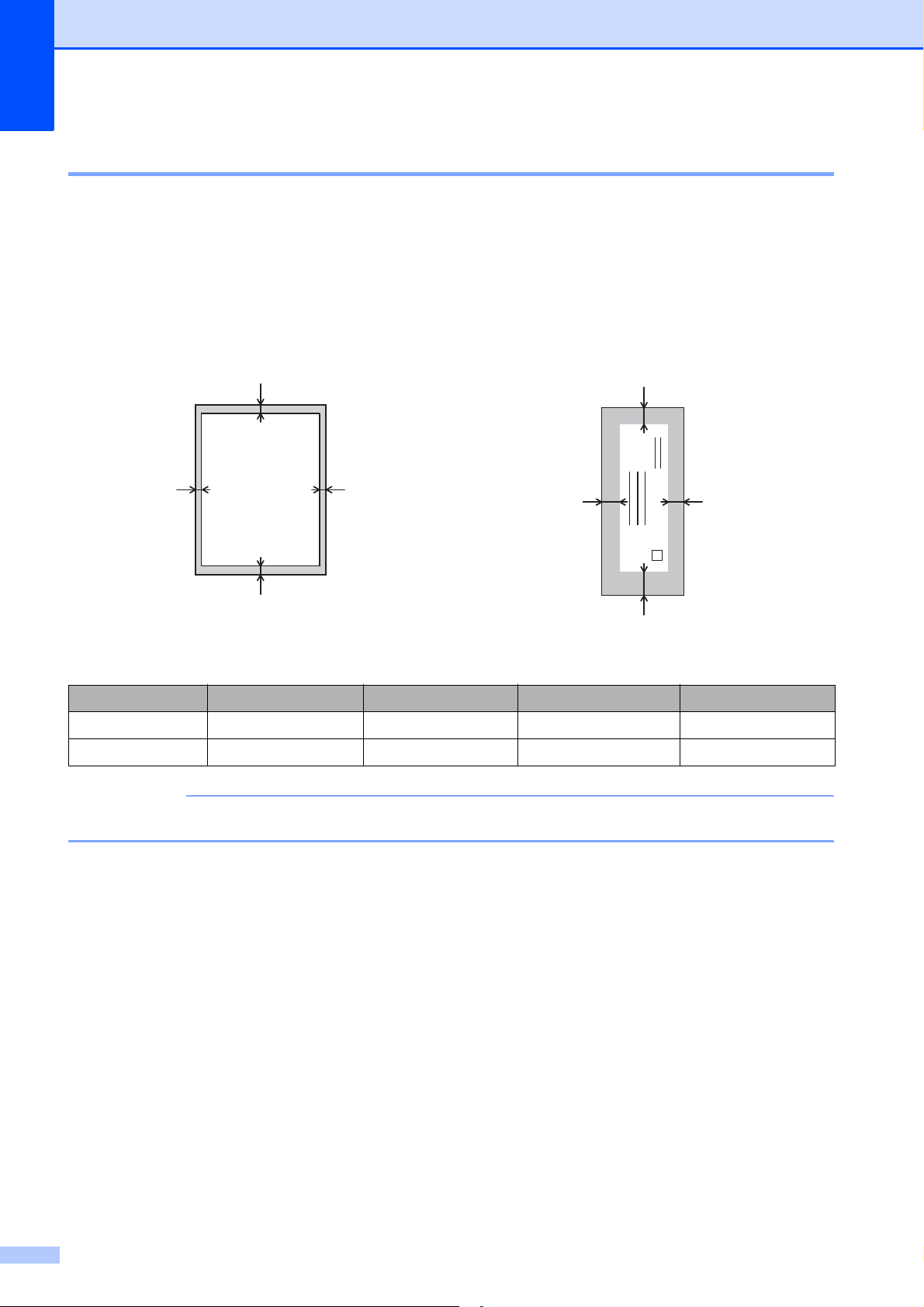
Kapitel 2
BEMÆRK
1
3
24
1
3
42
Område, der ikke kan udskrives 2
Det printbare område afhænger af indstillingerne i det program, du bruger. Tallene viser områder
på papirark og konvolutter, der ikke kan udskrives. Maskinen kan udskrive i de skraverede
områder af papirark, når funktionen kant til kant er tilgængelig og slået til.
(uu Software- og netværksbrugsanvisning.)
Papirark Konvolutter
Top (1) Venstre (2) Bund (3) Højre (4)
Enkeltark 3 mm 3 mm 3 mm 3 mm
Konvolutter 22 mm 3 mm 22 mm 3 mm
Funktionen kant til kant-udskrivning er ikke tilgængelig for konvolutter og 2-sidet udskrivning.
14
Page 23
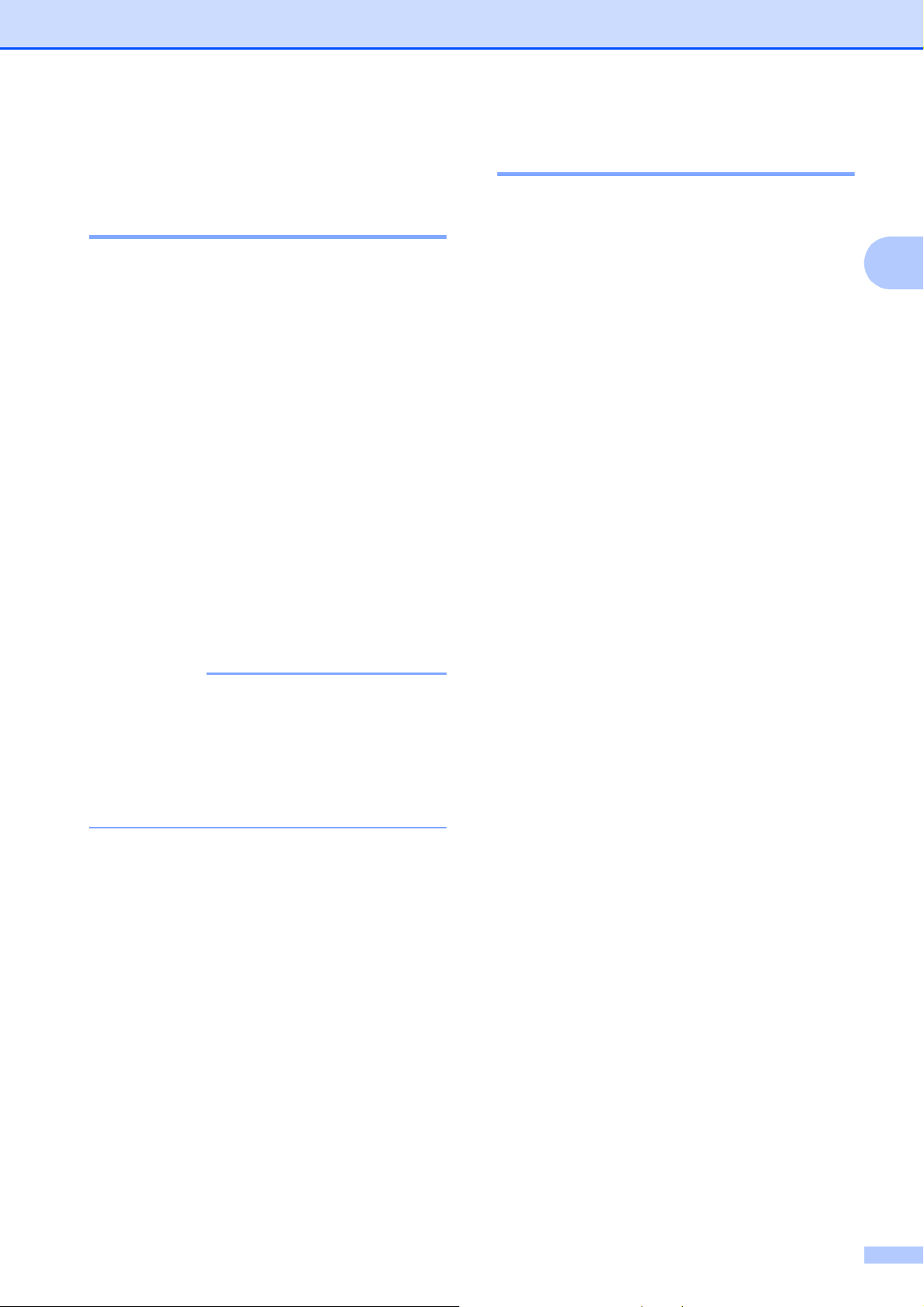
Ilægning af papir
BEMÆRK
Papirindstillinger 2
Papirtype 2
Indstil maskinen til den type papir, du bruger,
for at opnå den bedste udskriftskvalitet.
a Tryk på Menu.
b Tryk på aellerb for at vælge 2.Kopi.
Tryk på OK.
c Tryk på aellerb for at vælge
1.Papirtype.
Tryk på OK.
d Tryk på a eller b for at vælge Alm.
papir, Inkjetpapir, Brother
BP71, Andet glittet eller
Transparent.
Tryk på OK.
Papirstørrelse 2
Du kan bruge følgende papirstørrelser til
kopiering: A4, A5, Foto (10 × 15 cm) og
Letter. Når du ændrer størrelsen på det papir,
du lægger i maskinen, skal du samtidigt
ændre indstillingen Papirstørrelse.
a Tryk på Menu.
b Tryk på aellerb for at vælge 2.Kopi.
Tryk på OK.
c Tryk på aellerb for at vælge
2.Papirstørrelse.
Tryk på OK.
d Tryk på a eller b for at vælge A4, A5,
10x15cm eller Letter.
Tryk på OK.
e Tryk på Stop/Exit.
2
e Tryk på Stop/Exit.
Maskinen sender papiret ud med
udskriftssiden opad i papirbakken foran
på maskinen. Når du bruger transparenter
eller glittet papir, skal du fjerne hvert ark
med det samme for at forhindre udtværing
eller papirstop.
15
Page 24
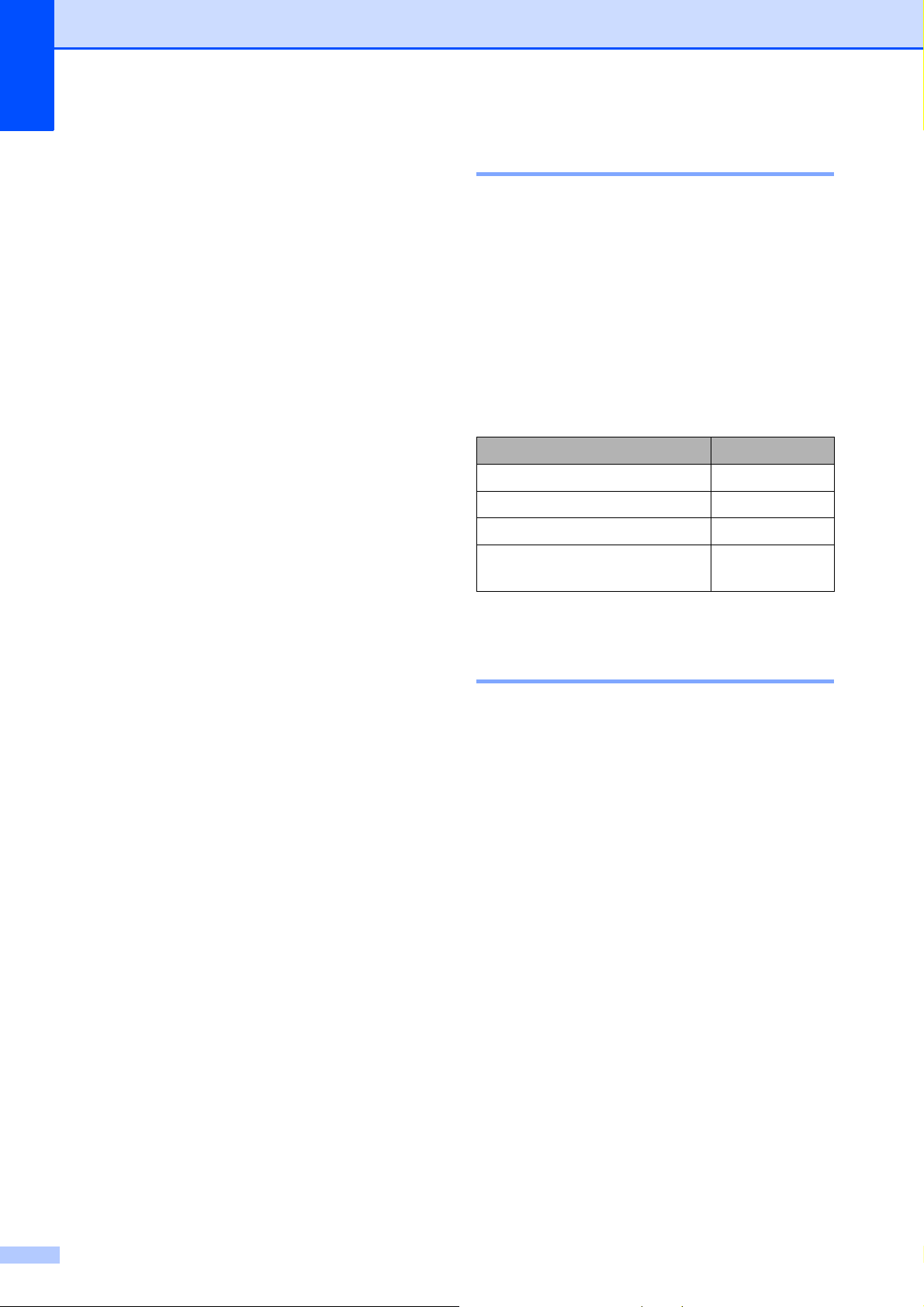
Kapitel 2
Anbefalet papir og andre udskriftsmedier
Udskriftskvaliteten kan påvirkes af den type
papir, du anvender i maskinen.
Du opnår den bedste udskriftskvalitet, hvis du
altid indstiller papirtypen til at passe til den
type papir, der lægges i bakken.
Du kan bruge almindeligt papir, inkjetpapir
(coated papir), glittet papir, transparenter og
konvolutter.
Det anbefales at teste de forskellige
papirtyper før indkøb af store mængder.
De bedste resultater opnås ved at bruge
papir fra Brother.
Når du udskriver på inkjetpapir (coated
papir), transparenter og glittet papir, skal
du sørge for at vælge det rigtige
udskriftsmedie under fanen
Grundlæggende i printerdriveren eller i
maskinens indstilling af papirtype.
(Se Papirtype uu side 15).
Når du udskriver på fotopapir fra Brother,
skal du lægge ét ekstra ark af samme
fotopapir i papirbakken. Der medfølger et
ekstra ark i papirpakken til samme formål.
Når du bruger transparenter eller
fotopapir, skal du fjerne hvert ark med det
samme for at forhindre udtværing eller
papirstop.
Undgå at berøre den udskrevne overflade
af papiret lige efter udskrivning.
Overfladen kan stadig være fugtig, og du
kan få blæk på fingrene.
Anbefalede udskriftsmedier 2
2
Vi foreslår, at du bruger det Brother-papir, der
er angivet i tabellen, for at opnå den bedste
udskriftskvalitet.
Hvis du ikke kan få Brother-papir i dit land,
anbefaler vi, at du tester forskellige typer
papir, før du køber større mængder.
Vi anbefaler brug af 3M Transparency Film,
når du udskriver på transparenter.
Brother-papir
Papirtype Element
A4 Plain (Almindeligt) BP60PA
A4 Glossy Photo (Glittet foto) BP71GA4
A4 Inkjet (Matte) BP60MA
10 × 15 cm Glossy Photo
(Glittet foto)
BP71GP
Håndtering og brug af udskriftsmedier 2
Opbevar papir i originalemballagen, og
hold denne lukket. Opbevar papiret fladt
og væk fra fugt, direkte sollys og varme.
Undgå at berøre den skinnende (glittede)
side af fotopapiret. Læg fotopapir i med
den blanke side nedad.
Undgå at berøre begge sider af
transparentpapiret, da det let absorberer
vand og sved, hvorved udskriftskvaliteten
kan forringes. Transparenter designet til
laserprintere/kopimaskiner kan plette dit
næste dokument. Brug kun transparenter,
der er anbefalet til inkjetudskrivning.
16
Page 25
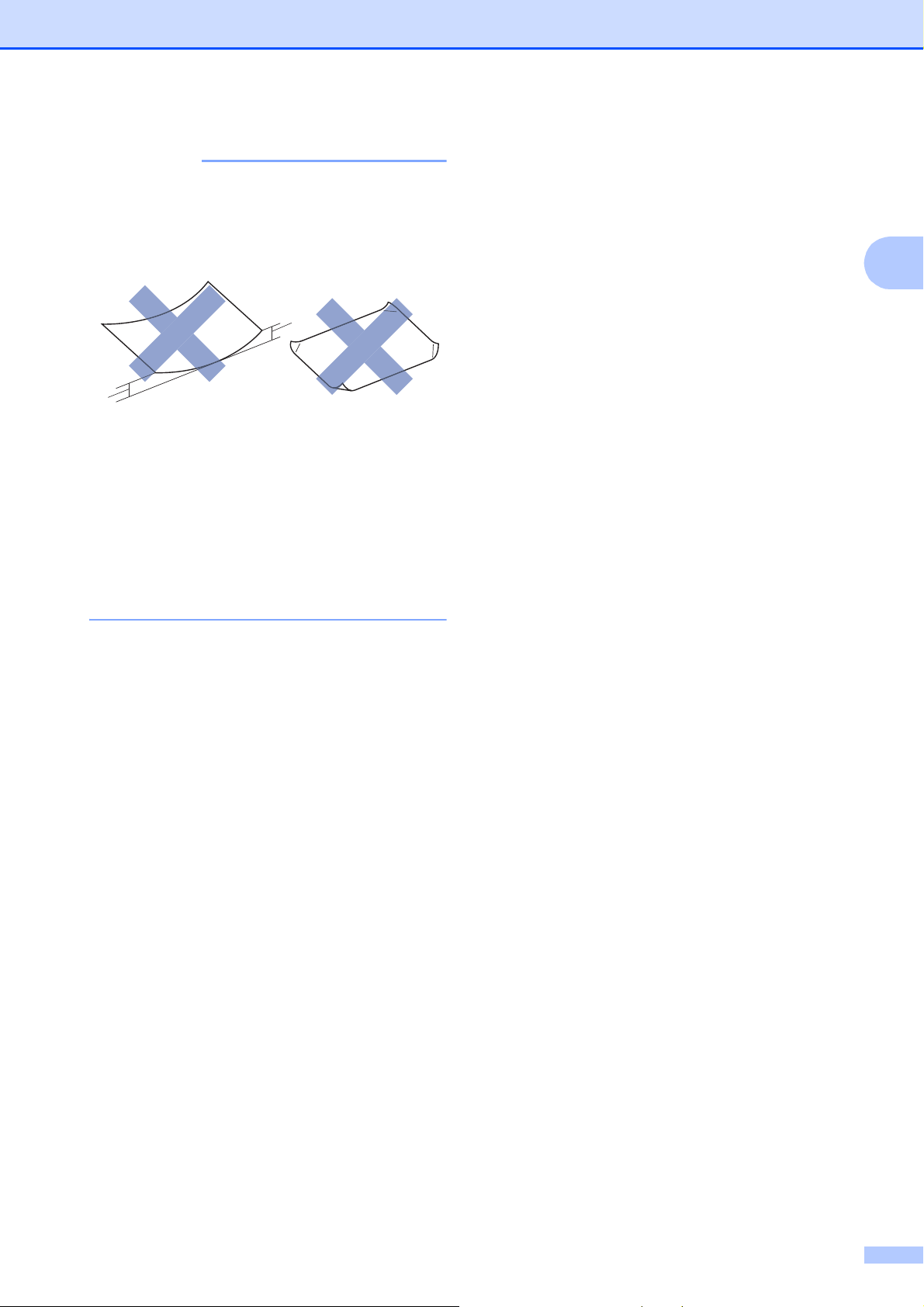
VIGTIGT!
Brug IKKE følgende slags papir:
1
1
• Beskadiget, krøllet, rynket eller
uregelmæssigt formet papir
1 2 mm krøl eller mere kan forårsage
papirstop.
• Meget skinnende eller struktureret
papir
Ilægning af papir
2
• Papir, der ikke kan arrangeres ensartet
ved stakning
• Papir med korte fibre
Papirkapaciteten i outputpapirbakkens låg
Op til 50 ark 80 g/m2 A4-papir.
Transparenter og fotopapir skal tages ud
af outputpapirbakkens låg én side ad
gangen for at undgå udtværing.
2
17
Page 26
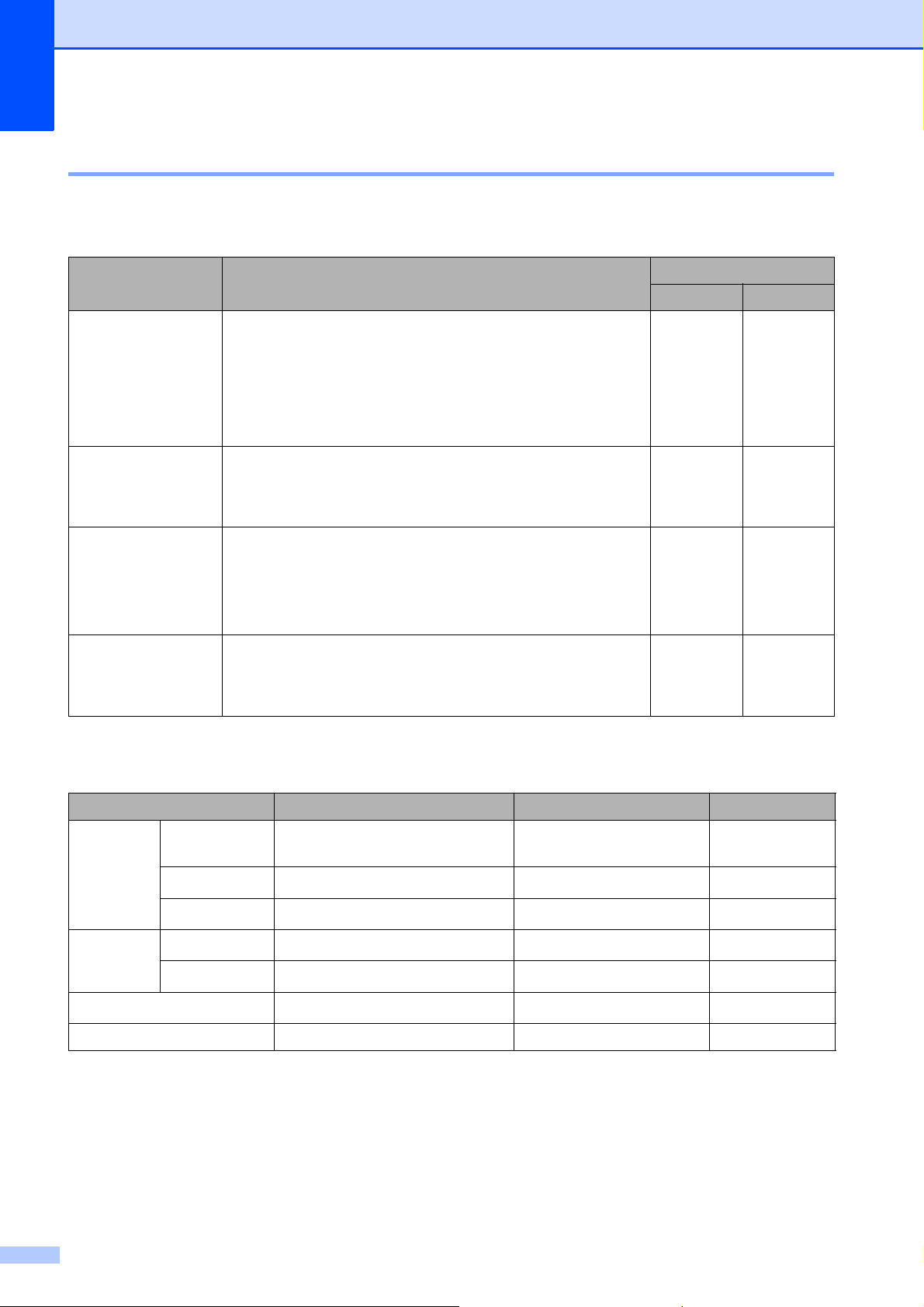
Kapitel 2
Valg af det rigtige udskriftsmedie 2
Papirtype og -størrelse for hver funktion 2
Papirtype Papirstørrelse Brug af
Kopiering Printer
Enkeltark A4 210 × 297 mm Ja Ja
Letter 215,9 × 279,4 mm Ja Ja
Executive 184 × 267 mm – Ja
A5 148 × 210 mm Ja Ja
A6 105 × 148 mm – Ja
Kort Foto 10 × 15 cm Ja Ja
Foto 2L 13 × 18 cm – Ja
Indekskort 127 × 203 mm – Ja
Konvolutter C5 Konvolut 162 × 229 mm – Ja
DL Konvolut 110 × 220 mm – Ja
Com-10 105 × 241 mm – Ja
Monarch 98 × 191 mm – Ja
Transparenter A4 210 × 297 mm Ja Ja
Letter 215,9 × 279,4 mm Ja Ja
A5 148 × 210 mm Ja Ja
Papirvægt, tykkelse og kapacitet 2
Papirtype Vægt Tykkelse Antal ark
Enkeltark Almindeligt
papir
Inkjetpapir
Glittet papir
Kort Fotokort
Indekskort
Konvolutter
64 til 120 g/m
64 til 200 g/m
Op til 220 g/m
Op til 220 g/m
Op til 120 g/m
80 til 95 g/m
2
2
2
2
2
2
0,08 til 0,15 mm
0,08 til 0,25 mm 20
Op til 0,25 mm
Op til 0,25 mm
Op til 0,15 mm 30
Op til 0,52 mm 10
100
20
20
1
2
2
Transparenter – – 10
1
Op til 100 ark 80 g/m2 papir.
2
BP71-papir (260 g/m2) er specielt udviklet til Brothers inkjetmaskiner.
18
Page 27

3
VIGTIGT!
Ilægning af dokumenter 3
Sådan ilægges dokumenter
Du kan tage kopier eller scanne fra
scannerglaspladen.
Brug af scannerglaspladen 3
Du kan bruge scannerglaspladen til at
kopiere eller scanne en enkelt eller flere sider
i en bog.
Understøttede dokumentstørrelser 3
Højde: Op til 297 mm
Bredde: Op til 215,9 mm
Vægt: Op til 2 kg
b Anbring dokumentet med forsiden
nedad i øverste venstre hjørne af
3
scannerglaspladen vha.
dokumentstyrene til venstre og øverst.
1
3
Sådan ilægges dokumenter 3
a Løft dokumentlåget.
1 dokumentlåg
c Luk dokumentlåget.
Hvis du scanner en bog eller et tykt
dokument, må du IKKE smække låget ned
eller trykke på det.
19
Page 28
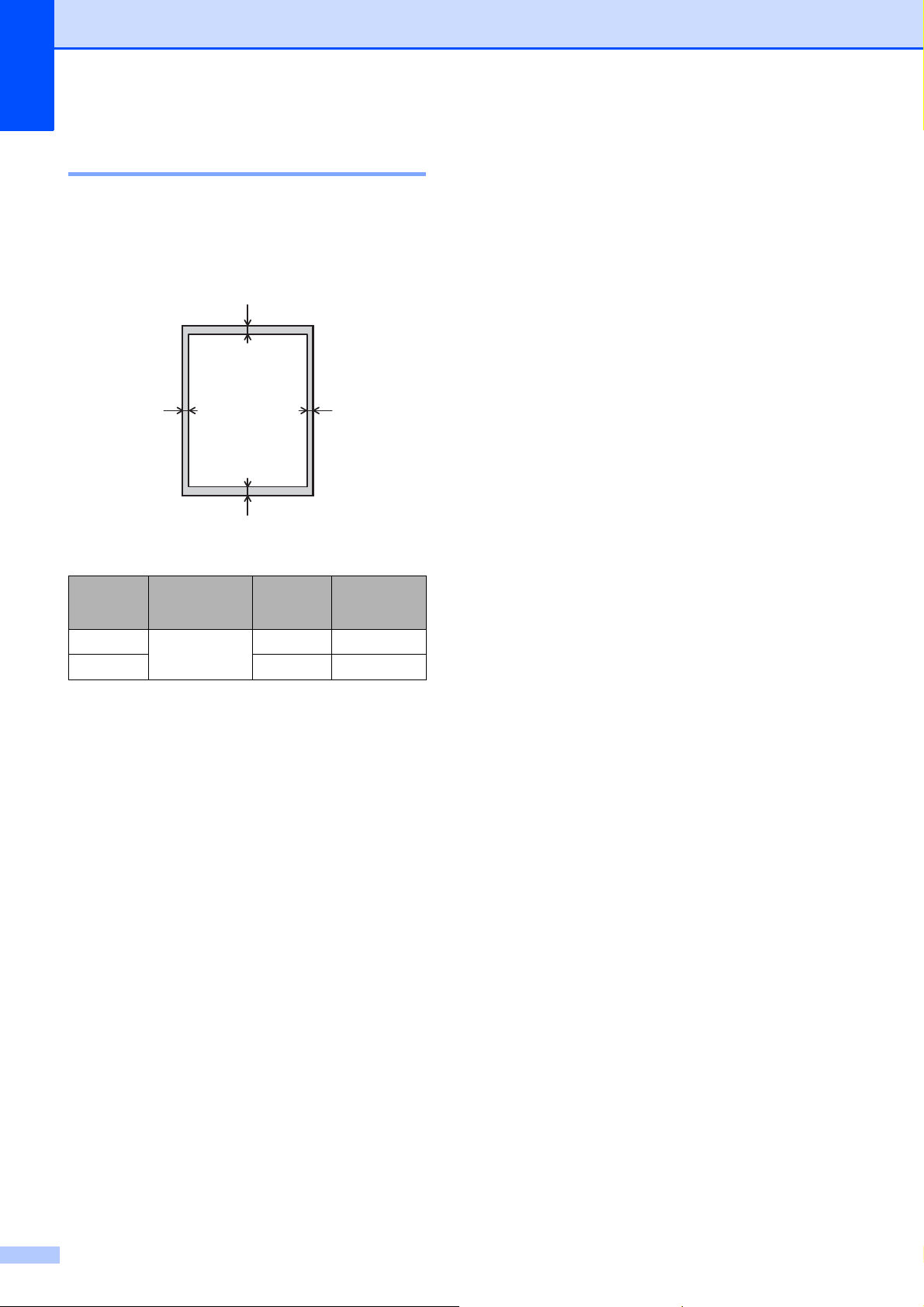
Kapitel 3
1
3
24
Ikke-scanbart område 3
Scanningsområdet afhænger af
indstillingerne i det program, du bruger.
Tallene viser de ikke-scanbare områder.
Brug af Dokument-
størrelse
Kopiering Alle papirScanning 1 mm 1 mm
størrelser
Top (1)
Bund (3)
3 mm 3 mm
Venstre (2)
Højre (4)
20
Page 29

4
BEMÆRK
Kopiering 4
Sådan kopierer du 4
De følgende trin beskriver den
grundlæggende kopiering.
a Læg dokumentet med forsiden nedad
på scannerglaspladen.
(Se Brug af scannerglaspladen
uu side 19).
b Hvis du vil have mere end én kopi, skal
du trykke på Number of Copies flere
gange, til det ønskede antal kopier vises
(op til 99).
Eller tryk på a eller b for at ændre
antallet af kopier.
c Tryk på Mono Start eller Colour Start.
Stop af kopiering 4
Tryk på Stop/Exit for at stoppe kopieringen.
Kopiindstillinger 4
Brug kopitasterne, når du hurtigt vil ændre
kopiindstillingerne midlertidigt for den næste
kopi. Du kan bruge forskellige
indstillingskombinationer.
4
Maskinen vender tilbage til
standardindstillingen 1 minut efter, at den er
færdig med at kopiere.
Du kan gemme nogle af de
kopiindstillinger, du bruger hyppigst, ved
at indstille dem som standard. Du kan
finde en vejledning til, hvordan du gør
dette for hver funktion i dette afsnit.
(Grundlæggende brugsanvisning)
Se side 22 for at få oplysninger om ændring
af følgende kopiindstillinger.
Papirtype
Papirstørrelse
(Udvidet brugsanvisning)
Se uu Udvidet brugsanvisning:
Kopiindstillinger for at få oplysninger om
ændring af følgende kopiindstillinger.
Kvalitet
Forstør/Formindsk
Sidelayout
2i1(ID)
Tæthed
Fjern baggrund
21
Page 30

Kapitel 4
BEMÆRK
BEMÆRK
Papirindstillinger 4
Papirtype 4
Hvis du kopierer på en speciel type papir, skal
du indstille maskinen til den anvendte
papirtype for at opnå den bedste
udskriftskvalitet.
Tryk på
og derefter på a eller b
for at vælge
Papirtype
Alm. papir
Inkjetpapir
Brother BP71
Andet glittet
Transparent
a Ilæg dokumentet.
Papirstørrelse 4
Når der kopieres på andre papirformater end
A4, skal indstillingen for papirstørrelsen
ændres. Du kan kun kopiere på papir i
størrelserne A4, A5, Foto (10 × 15 cm) eller
Letter.
Tryk på
og derefter på a eller b
for at vælge
Papirstørrelse
A4
A5
10(B)x15(H)cm
Letter
a Ilæg dokumentet.
b Indtast det antal kopier, du ønsker.
b Indtast det antal kopier, du ønsker.
c Tryk på Copy Options og a eller b for at
vælge Papirtype.
Tryk på OK.
d Tryk på a eller b for at vælge den type
papir, du bruger.
Tryk på OK.
e Tryk på Mono Start eller Colour Start.
Se Papirtype uu side 15 vedrørende
ændring af standardindstillingen.
c Tryk på Copy Options og a eller b for at
vælge Papirstørrelse.
Tryk på OK.
d Tryk på a eller b for at vælge den
størrelse papir, du bruger.
Tryk på OK.
e Tryk på Mono Start eller Colour Start.
Se Papirstørrelse uu side 15 vedrørende
ændring af standardindstillingen.
22
Page 31

Udskrivning fra en computer 5
5
Udskrivning af et dokument
Maskinen kan modtage og udskrive data fra
din computer. Du skal installere
printerdriveren for at udskrive fra en
computer.
(Se uu Software- og
netværksbrugsanvisning for at få flere
oplysninger).
a Installer Brother-printerdriveren fra cd-
rom'en. (uu Hurtig
installationsvejledning.)
b Vælg kommandoen Udskriv i dit
program.
c Vælg navnet på din maskine i
dialogboksen Udskriv, og klik på
Egenskaber eller Indstillinger, alt efter
hvilket program du bruger.
5
5
d Vælg de indstillinger, du vil ændre, i
dialogboksen Egenskaber.
Ofte anvendte indstillinger:
Medietype
Udskriftskvalitet
Papirstørrelse
Papirretning
Farve / Gråskala
Blæksparefunktion
Tilpasning
Duplex / Booklet
e Klik på OK.
f Klik på Udskriv (eller OK afhængig af
det program, du bruger) for at starte
udskrivning.
23
Page 32

BEMÆRK
Scanning til en computer 6
6
Før scanning 6
Du skal installere en scannerdriver for at bruge maskinen som scanner. Hvis maskinen er på et
netværk, skal den konfigureres med en TCP/IP-adresse.
Installer scannerdriverne fra cd-rom'en. (uu Hurtig installationsvejledning: Installer MFL-Pro
Suite).
Konfigurer maskinen med en TCP/IP-adresse, hvis netværksscanningen ikke virker.
(Se uu Software- og netværksbrugsanvisning for at få flere oplysninger).
Scanning af et dokument som en PDF-fil ved hjælp
af ControlCenter4 (Windows
(Se uu Software- og netværksbrugsanvisning for at få flere oplysninger).
®
) 6
• Skærmene på din pc kan variere afhængigt af din model.
• Dette afsnit er baseret på brug af avanceret indstilling i ControlCenter4.
ControlCenter4 er et hjælpeprogram, som giver dig mulighed for hurtig og let adgang til de
programmer, du bruger mest. Hvis du bruger ControlCenter4, har du ikke brug for manuelt at
starte bestemte programmer.
a Ilæg dokumentet. (Se Sådan ilægges dokumenter uu side 19).
b (Windows
Åbn ControlCenter4 ved at klikke på (Start)/Alle programmer/Brother/DCP-XXXX
(hvor XXXX er navnet på din model)/ControlCenter4. Programmet ControlCenter4 åbner.
(Windows
Klik på (Brother Utilities (Brother-hjælpeprogrammer)), og klik derefter i rullelisten for
at vælge navnet på din model (hvis den ikke allerede er valgt). Klik på SCAN i venstre
navigationsbjælke, og klik derefter på ControlCenter4. Programmet ControlCenter4 åbner.
®
XP, Windows Vista® og Windows®7)
®
8)
24
Page 33

Scanning til en computer
c Hvis skærmen ControlCenter4-tilstand vises, skal du vælge Avanceret tilstand og klikke på
OK.
6
d Kontroller, at den maskine, du ønsker at bruge, er valgt i rullelisten Model.
25
Page 34

Kapitel 6
e Indstil scanningskonfigurationen.
Klik på Konfiguration, og vælg derefter Knapindstillinger, Scanning og Fil.
Konfigurationsdialogboksen vises. Du kan ændre standardindstillingerne.
1
2
3
4
5
1Vælg PDF (*.pdf) fra rullelisten Filtype.
2 Du kan indtaste det filnavn, du ønsker at bruge til dokumentet.
3 Du kan gemme filen til standardmappen eller vælge din foretrukne mappe ved at klikke
på knappen (Gennemse).
4 Du kan vælge en scanningsopløsning fra rullelisten Opløsning.
5 Du kan vælge dokumentstørrelsen fra rullelisten Dokumentstørrelse.
f Klik på OK.
g Klik på fanen Scanning.
26
Page 35

h Klik på Fil.
Scanning til en computer
i Klik på Scanning.
Maskinen starter scanningsprocessen. Den mappe, hvor de scannede data gemmes, åbnes
automatisk.
6
27
Page 36

Kapitel 6
Sådan ændres maskinens indstillinger for
scannefunktionen til PDF-scanning ved hjælp af
ControlCenter4 (Windows
Du kan ændre maskinens indstillinger for SCAN-funktion.
®
) 6
a (Windows
Åbn ControlCenter4 ved at klikke på (Start)/Alle programmer/Brother/DCP-XXXX
(hvor XXXX er navnet på din model)/ControlCenter4. Programmet ControlCenter4 åbner.
(Windows
Klik på (Brother Utilities (Brother-hjælpeprogrammer)), og klik derefter i rullelisten for
at vælge navnet på din model (hvis den ikke allerede er valgt). Klik på SCAN i venstre
navigationsbjælke, og klik derefter på ControlCenter4. Programmet ControlCenter4 åbner.
®
XP, Windows Vista® og Windows®7)
®
8)
b Kontroller, at den maskine, du ønsker at bruge, er valgt i rullelisten Model.
c Klik på fanen Enhedsindstillinger.
d Klik på Enhedens scannings- indstillinger.
28
Page 37

e Vælg fanen Fil. Du kan ændre standardindstillingerne.
1
2
3
4
5
Scanning til en computer
6
1Vælg PDF (*.pdf) fra rullelisten Filtype.
2 Du kan indtaste det filnavn, du ønsker at bruge til dokumentet.
3 Du kan gemme filen til standardmappen eller vælge din foretrukne mappe ved at klikke
på knappen (Gennemse).
4 Du kan vælge en scanningsopløsning fra rullelisten Opløsning.
5 Du kan vælge dokumentstørrelsen fra rullelisten Dokumentstørrelse.
f Klik på OK.
29
Page 38

Kapitel 6
BEMÆRK
Sådan scannes et dokument som en PDF-fil ved
hjælp af kontrolpanelet (Windows
a Ilæg dokumentet. (Se Sådan ilægges dokumenter uu side 19).
b Tryk på (SCAN).
c Tryk på a eller b for at vælge indstillingen Scan til fil. Tryk på OK.
d Vælg pc-navnet, hvis maskinen er sluttet til et netværk.
Gør et af følgende:
Hvis du ønsker at bruge standardindstillingerne, skal du gå til trin g.
Hvis du ønsker at ændre standardindstillingerne, skal du gå til trin e.
e Tryk på a eller b for at vælge indstillingen Til. Tryk på OK.
®
og Macintosh)6
f Vælg indstillingerne for Scanningstype, Opløsning, Filtype, Scanningsstør. og
Fjern baggrund efter behov. Tryk på OK.
g Tryk på Mono Start eller Colour Start.
Maskinen starter scanningsprocessen.
Følgende scannefunktioner er tilgængelige:
• Scan til fil
• Scan til billed
• Scan til EMail
• Webtjeneste
1
Kun Windows®-brugere. (Windows Vista® SP2 eller nyere, Windows®7 og Windows®8)
(uu Software- og netværksbrugsanvisning.)
1
30
Page 39

FORSIGTIG
VIGTIGT!
Rutinemæssig vedligeholdelse A
A
Udskiftning af blækpatronerne
Din maskine er udstyret med en
blækdråbetæller. Blækdråbetælleren
overvåger blækniveauet i hver af de fire
patroner. Når maskinen registrerer, at en
blækpatron er ved at løbe tør for blæk, viser
maskinen en meddelelse.
Displayet giver besked om, hvilken
blækpatron der er ved at løbe tør for blæk
eller skal udskiftes. Sørg for at følge
displaymeddelelserne, så blækpatronerne
udskiftes i den rigtige rækkefølge.
Selv når maskinen meddeler dig, at en
blækpatron skal udskiftes, vil der være en lille
smule blæk tilbage i blækpatronen. Det er
nødvendigt at beholde en lille smule blæk i
patronen for at undgå, at blækket tørrer ud og
beskadiger printhovedet.
Hvis du får blæk i øjnene, skal du straks
skylle det ud med vand og om nødvendigt
søge læge.
A
Brothers multifunktionsmaskiner er
designet til blæk med specielle
specifikationer og vil give en optimal
ydelse og driftsikkerhed med Brotherblækpatroner. Brother kan ikke garantere
denne optimale ydelse og driftsikkerhed,
hvis der anvendes blæk eller
blækpatroner med andre specifikationer.
Brother anbefaler ikke brug af andre
patroner end originale Brother-patroner
eller påfyldning af tomme patroner med
blæk fra andre kilder. Hvis brugen af
uoriginale forbrugsstoffer er skyld i skader
på maskinen, vil udgiften til reparation
måske ikke blive dækket inden for
maskinens reklamationsret. Der refereres
endvidere til betingelserne i
reklamationsretten.
A
a Åbn låget til blækpatronerne (1).
Hvis en blækpatron er brugt op, viser
displayet Kun S/H-udskrift eller
Kan ikke udskr.
1
31
Page 40

b Tryk på lågets udløserhåndtag (1) som
VIGTIGT!
1
2
vist for at frigøre den patron, som er
angivet på displayet. Fjern patronen fra
maskinen.
1
d Drej det grønne håndtag på det orange
beskyttelseshylster (1) mod uret, til der
lyder et klik, for at frigøre
vakuumforseglingen. Fjern derefter det
orange beskyttelseshylster som vist.
2
1
c Åbn posen med den nye blækpatron for
den farve, der vises på displayet, og tag
blækpatronen ud.
• Ryst IKKE blækpatronerne. Hvis du får
blæk på huden eller tøjet, skal du
omgående vaske det af med sæbe eller
rensemiddel.
• Rør IKKE ved patronen i området
markeret med (2); dette kan forhindre
maskinen i at registrere patronen.
32
Page 41

e Hver farve har sin egen position.
BEMÆRK
VIGTIGT!
Installer blækpatronen i pilens retning
på mærket.
f Skub forsigtigt på bagsiden af
blækpatronen – mærket PUSH (SKUB)
– indtil håndtaget på patronen løftes, og
luk derefter blækpatronlåget.
Rutinemæssig vedligeholdelse
• Hvis du har udskiftet en blækpatron, f.eks.
sort, beder displayet dig muligvis om at
kontrollere, at det er en helt ny blækpatron
(f.eks. Udskiftede du Sort?). For
hver ny patron, du installerer, skal du
trykke på a (Ja) for at nulstille
blækdråbetælleren for netop den farve.
Hvis den blækpatron, du har installeret,
ikke er helt ny, skal du trykke på b (Nej).
• Hvis displayet viser Ingen blækpatron
eller Kan ikke regist. efter
installation af blækpatronen, skal du
kontrollere, at blækpatronen er en helt ny,
original Brother-patron, og at den er
installeret korrekt. Fjern blækpatronen, og
sæt den i igen langsomt og fast, til
håndtaget på patronen løftes.
A
g Maskinen nulstiller automatisk
blækdråbetælleren.
• Fjern IKKE blækpatronerne, hvis du ikke
behøver at udskifte dem. Hvis du gør
dette, kan blækmængden blive reduceret,
og maskinen ved da ikke, hvor meget
blæk der er tilbage i patronen.
• Rør IKKE ved blækpatronpladserne. Hvis
du gør det, kan du få blækpletter på dig.
• Hvis du blander farverne ved at installere
en blækpatron på den forkerte
farveposition, viser displayet Forkert
blækfarve. Kontroller, hvilke
blækpatroner der sidder forkert, og flyt
dem til de korrekte pladser.
• Når du åbner en blækpatron, skal du
installere den i maskinen og bruge den
færdig inden for seks måneder efter
installationen. Brug uåbnede
blækpatroner i henhold til udløbsdatoen
på patronpakningen.
• Demonter og pil IKKE ved blækpatronen,
da dette kan forårsage, at blækket løber
ud af patronen.
33
Page 42

Rengøring og kontrol
BEMÆRK
VIGTIGT!
BEMÆRK
Rensning af printhovedet A
af maskinen
Rengøring af scannerglaspladen A
a Træk stikket til maskinen ud af
stikkontakten.
b Løft dokumentlåget (1). Rengør
scannerglaspladen (2) og det hvide
plastik (3) med en blød, fnugfri klud, der
er fugtet med ikke-brændbar glasrens.
1
3
2
A
For at sikre en god udskriftskvalitet renser
maskinen automatisk printhovedet, når der er
behov for det. Du kan starte
rensningsprocessen manuelt, hvis der er et
problem med udskriftskvaliteten.
Rens printhovedet, hvis du får en vandret
linje i teksten eller grafikken eller huller i
teksten på de udskrevne sider. Du kan enten
rense kun sort; gul, cyan og magenta
samtidigt; eller alle fire farver samtidigt.
Rensning af printhovedet bruger blæk. Alt for
hyppig rensning bruger unødvendigt meget
blæk.
Berør IKKE printhovedet. Berøring af
printhovedet kan forårsage permanent
skade og gøre reklamationsretten på
printhovedet ugyldig.
a Tryk på Menu.
Ud over at rengøre scannerglaspladen
med ikke-brændbar glasrens skal du føre
en finger over glasset for at kontrollere,
om der sidder noget på den. Hvis du kan
mærke, at der sidder snavs eller
aflejringer, skal du rengøre glasset igen
og være ekstra grundig i det pågældende
område. Du kan være nødt til at gentage
rengøringsprocessen tre eller fire gange.
Test processen ved at tage en kopi efter
hver rengøring.
b Tryk på aellerb for at vælge 1.Blæk.
Tryk på OK.
c Tryk på aellerb for at vælge
2.Rensning.
Tryk på OK.
d Tryk på a eller b for at vælge Sort,
Farve eller All.
Tryk på OK.
Maskinen renser printhovedet.
Når rensningen er færdig, går maskinen
tilbage i Klar-tilstand.
• Hvis du renser printhovedet mindst fem
gange, og udskriften ikke forbedres, skal
du prøve at installere en ny original
Brother Innobella™ blækpatron for hver
farve, der er problemer med. Prøv at
rense printhovedet igen op til yderligere
fem gange. Kontakt Brother Support, hvis
udskriften ikke forbedres.
• Du kan også rense printhovedet fra din pc.
(uu Software- og
netværksbrugsanvisning.)
34
Page 43

Rutinemæssig vedligeholdelse
VIGTIGT!
BEMÆRK
Kontrol af udskriftskvaliteten A
Hvis farverne og teksten på udskriften er
udviskede eller stribede, kan det skyldes, at
nogle af dyserne er tilstoppede. Det kan du
kontrollere ved at udskrive
udskriftskvalitetskontrolarket og se
dysekontrolmønstret.
a Tryk på Menu.
b Tryk på aellerb for at vælge 1.Blæk.
Tryk på OK.
c Tryk på aellerb for at vælge 1.Test
udskrift.
Tryk på OK.
d Tryk på a eller b for at vælge
Printkvalitet.
Tryk på OK.
e Tryk på Colour Start.
Maskinen begynder at udskrive
udskriftskvalitetskontrolarket.
h Displayet spørger, om
udskriftskvaliteten er OK for sort og
derefter de tre farver.
Tryk på a (Ja) eller b (Nej).
i Displayet spørger, om du ønsker at
starte rensning.
Tryk på a (Ja).
Maskinen renser printhovedet.
j Når rensningsproceduren er afsluttet,
skal du trykke på Colour Start.
Maskinen udskriver
udskriftskvalitetskontrolarket igen. Vend
tilbage til trin f.
k Tryk på Stop/Exit.
Hvis du renser printhovedet mindst fem
gange, og udskriften ikke forbedres, skal du
prøve at installere en ny original Brotherblækpatron for hver farve, der er problemer
med. Prøv at rense printhovedet igen op til
yderligere fem gange. Kontakt Brother
Support, hvis udskriften ikke forbedres.
A
f Kontroller kvaliteten af de fire
farveblokke på arket.
g Displayet spørger, om
udskriftskvaliteten er OK.
Gør et af følgende:
Hvis alle linjer er tydelige og klare,
skal du trykke på a (Ja) for at afslutte
udskriftskvalitetskontrollen og
fortsætte til trin k.
Hvis du kan se, at der mangler korte
linjer som vist nedenfor, skal du
trykke på b for at vælge Nej.
OK Dårlig
Berør IKKE printhovedet. Berøring af
printhovedet kan forårsage permanent
skade og gøre reklamationsretten på
printhovedet ugyldig.
Når en
printhoveddyse er
tilstoppet, ser
udskriftsprøven
sådan ud.
i
Når
printhoveddysen
er renset, er de
vandrette linjer
væk.
35
Page 44

Kontrol af
BEMÆRK
udskriftsjusteringen A
Hvis den udskrevne tekst bliver gnidret, eller
hvis billederne bliver udviskede, skal du
måske justere udskriftsjusteringen, når
maskinen er blevet transporteret.
f For "A"-mønstret skal du trykke på
a eller b for at vælge nummeret for
testudskriften, der har færrest synlige
lodrette striber (1-9).
Tryk på OK.
Gentag dette trin for mønster B, C , D og
E. I eksemplet er nr. 6 det bedste valg
for A, B, C, D og E.
a Tryk på Menu.
b Tryk på aellerb for at vælge 1.Blæk.
Tryk på OK.
c Tryk på aellerb for at vælge 1.Test
udskrift.
Tryk på OK.
d Tryk på a eller b for at vælge
Justering.
Tryk på OK.
e Tryk på Mono Start eller Colour Start.
Maskinen begynder at udskrive
justeringskontrolarket.
g Tryk på Stop/Exit.
i
Når
udskriftsjusteringen
er justeret forkert, er
teksten sløret som
her.
Når
udskriftsjusteringen
er justeret korrekt,
ser teksten sådan
ud.
36
Page 45

Indstilling af dato og
Rutinemæssig vedligeholdelse
klokkeslæt
Hvis dato og klokkeslæt indstilles, kan
maskinen rense printhovedet regelmæssigt
og bevare en god udskriftskvalitet.
a Tryk på Menu.
b Tryk på aellerb for at vælge
0.Grundindst.
Tryk på OK.
c Tryk på aellerb for at vælge
1.Dato&Klokkslæt.
Tryk på OK.
d Tryk på a eller b for at indtaste de to
sidste cifre i årstallet, og tryk derefter på
OK.
e Tryk på a eller b for at indtaste de to cifre
for måneden, og tryk derefter på OK.
A
A
f Tryk på a eller b for at indtaste de to cifre
for datoen, og tryk derefter på OK.
g Tryk på a eller b for at indtaste de to cifre
for timetal i 24-timers format, og tryk
derefter på OK.
(Indtast f.eks. 1 5 for kl. 3 om
eftermiddagen)
h Tryk på a eller b for at indtaste de to cifre
for minuttallet, og tryk derefter på OK.
i Tryk på Stop/Exit.
37
Page 46

Fejlfinding B
B
Hvis du mener, at der er et problem med din maskine, skal du se hvert punkt herunder og følge
fejlfindingstippene.
Du kan selv afhjælpe de fleste problemer. Hvis du har behov for yderligere hjælp, kan du i
Brother Solutions Center finde de seneste FAQ'er (hyppigt stillede spørgsmål) og tip til
fejlfinding.
Besøg os på http://solutions.brother.com/
.
Identifikation af problem B
Kontroller først følgende:
Maskinens netledning er korrekt tilsluttet, og der er tændt for maskinens netafbryder.
Alle beskyttelsesdelene er fjernet.
Papiret er lagt korrekt i papirbakken.
Interfacekablerne er korrekt tilsluttet maskinen og computeren, eller der er oprettet en trådløs
forbindelse på både maskinen og din computer.
Displaymeddelelser
(Se Fejl- og vedligeholdelsesmeddelelser uu side 39).
Hvis ovenstående tjek ikke løste dit problem, skal du identificere dit problem og gå til den side,
der foreslås.
Problemer med papirhåndtering og udskrivning:
Problemer med udskrivning uu side 52
Problemer med udskriftskvalitet uu side 54
Problemer med papirhåndtering uu side 55
Problemer med kopiering:
Problemer med kopiering uu side 56
Problemer med scanning:
Problemer med scanning uu side 56
Problemer med software og netværk:
Problemer med software uu side 56
Netværksproblemer uu side 57
38
Page 47

Fejlfinding
BEMÆRK
Fejl- og vedligeholdelsesmeddelelser B
Som med alle moderne kontorprodukter kan der opstå fejl, og det er muligvis nødvendigt at
udskifte nogle forbrugsstoffer. Hvis dette sker, identificerer din maskine fejlen eller den krævede
rutinemæssige vedligeholdelse og viser den relevante meddelelse. De mest almindelige fejl- og
vedligeholdelsesmeddelelser vises i tabellen.
Du kan selv afhjælpe de fleste fejl og udføre rutinemæssig vedligeholdelse. Hvis du har behov for
yderligere hjælp, kan du i Brother Solutions Center finde de seneste FAQ'er (hyppigt stillede
spørgsmål) og tip til fejlfinding:
Besøg os på http://solutions.brother.com/
Fejlmeddelelse Årsag Handling
Blækbeh. Nærfuld Beholderen til opsamling af
overskudsblæk er næsten fyldt.
Blækbehol. fuld Beholderen til opsamling af
overskudsblæk er fyldt. Disse
komponenter kræver regelmæssig
vedligeholdelse og skal muligvis
udskiftes efter et tidsrum for at sikre
optimal ydelse fra Brother-maskinen.
Fordi disse komponenter kræver
regelmæssig vedligeholdelse, er
udskiftning ikke omfattet af
reklamationsretten. Behovet for
udskiftning af disse komponenter og
tidsrummet før udskiftning afhænger
af antallet af krævede rensninger og
skylninger til rengøring af
blæksystemet. Disse beholdere
samler blækmængder under de
forskellige rensnings- og
skylningsfunktioner. Antallet af gange,
en maskine renser og skyller med
henblik på rengøring, varierer
afhængig af forskellige situationer.
Hvis maskinen f.eks. tændes og
slukkes hyppigt, kan det medføre
mange rengøringscyklusser, fordi
maskinen renses automatisk, når den
tændes. Brug af blæk fra andre
producenter end Brother kan medføre
hyppig rengøring, fordi blæk af denne
type kan forårsage ringe
udskriftskvalitet, der forsøges løst ved
hjælp af rengøring. Jo mere rengøring
maskinen har brug for, jo hurtigere
fyldes disse beholdere op.
.
Kontakt Brother Support.
Beholderen til opsamling af
overskudsblæk skal udskiftes.
Kontakt Brother Support for at få
maskinen efterset.
Andre årsager til rengøring:
1 Når papirstop er blevet afhjulpet,
renser maskinen automatisk sig
selv.
2 Maskinen rengør sig selv
automatisk, når den ikke har været
anvendt i over 30 dage (ikkehyppig brug).
3 Maskinen rengør sig selv
automatisk, når blækpatroner i
samme farve er blevet udskiftet 12
gange.
B
Reparationer, der forårsages af
brugen af forbrugsstoffer fra andre
producenter end Brother, dækkes
ikke af den angivne
reklamationsret.
39
Page 48

Fejlmeddelelse Årsag Handling
Fork. papirstør. Indstillingen af papirstørrelse
stemmer ikke overens med størrelsen
på papiret i bakken. Eller du har ikke
har indstillet papirstyrene i bakken til
den rette papirstørrelse.
1 Kontroller, at den
Papirstørrelse, du vælger,
stemmer overens med størrelsen
af papiret i bakken.
(Se Papirstørrelse uu side 15).
2 Sørg for, at papiret lægges i
stående retning – det gør du ved at
indstille papirstyrene til
indikatorerne for papirstørrelsen.
(Se Ilægning af papir og andre
udskriftsmedier uu side 9).
3 Når du har kontrolleret papirets
størrelse og placering, skal du
trykke på Mono Start eller Colour
Start.
Hvis du udskriver fra en computer,
skal du kontrollere, at den
papirstørrelse, du vælger i
printerdriveren, stemmer overens
med papirstørrelsen i bakken.
(uu Software- og
netværksbrugsanvisning.)
Forkert blækfarve En blækpatron er installeret på den
forkerte position.
Hukommelse fuld Maskinens hukommelse er fuld. Hvis en kopiering er i gang:
Høj Temperatur Rumtemperaturen er for høj. Sænk temperaturen i rummet, lad
Ingen blækpatron En blækpatron er sat forkert i. Tag den nye blækpatron ud, og
Kontroller, hvilke blækpatroner der
sidder forkert, og flyt dem til de
korrekte pladser.
Tryk på Stop/Exit, og vent på, at
den anden igangværende
handling er afsluttet, og prøv igen.
Tryk på Mono Start eller Colour
Start for at udskrive de sider, der
er scannet indtil videre.
derefter maskinen køle af til
rumtemperatur, og prøv igen.
installer den igen forsigtigt og fast,
indtil håndtaget på patronen løfter sig.
(Se Udskiftning af blækpatronerne
uu side 31).
40
Page 49

BEMÆRK
Fejlmeddelelse Årsag Handling
Kan ikke regist. Du installerede en ny blækpatron for
hurtigt, og maskinen registrerede den
ikke.
En blækpatron er sat forkert i.
Tag den nye blækpatron ud, og
installer den igen forsigtigt og fast,
indtil håndtaget på patronen løfter sig.
(Se Udskiftning af blækpatronerne
uu side 31).
Hvis du ikke anvender originalt blæk
fra Brother, registrerer maskinen
muligvis ikke blækpatronen.
Udskift patronen med en original
blækpatron fra Brother. Hvis
fejlmeddelelsen fortsat vises, skal du
kontakte Brother Support.
Kan ikke udskr.
Udsk. XX blæk
Kun S/H-udskrift
Udsk. XX blæk
En eller flere af blækpatronerne er
opbrugt. Maskinen stopper al
udskrivning.
En eller flere af farveblækpatronerne
er opbrugt.
Du kan bruge maskinen i sort-hvid
Udskift blækpatronerne. (Se
Udskiftning af blækpatronerne
uu side 31).
Udskift blækpatronerne. (Se
Udskiftning af blækpatronerne
uu side 31).
funktion i ca. fire uger, afhængigt af
hvor mange sider du udskriver.
Maskinen stopper al udskrivning, og
Mens denne meddelelse vises på
displayet, fungerer hver funktion på
følgende måde:
Udskrivning
Hvis du vælger Gråskala på
printerdriverens fane Avanceret,
kan du bruge maskinen som en
sort-hvid printer.
Du kan ikke bruge 2-sidet
udskrivning, når denne
meddelelse vises.
Fotokopiering
du kan ikke bruge maskinen, før der
installeres en ny blækpatron i
følgende tilfælde:
• Hvis du afbryder strømmen til
maskinen eller tager
blækpatronen ud.
• Hvis papirtypen er indstillet til
noget andet end Alm. papir.
• (Windows
Langsomt tørrende papir på
printerdriverens fane
Grundlæggende.
Fejlfinding
®
) Hvis du markerer
B
Hvis papirtypen er indstillet til
Alm. papir, kan du tage kopier i
sort-hvid.
(Macintosh) Hvis du markerer
Langsomt tørrende papir i
printerdriverens
Udskriftsindstillinger.
Lav Temperatur Rumtemperaturen er for lav. Øg rumtemperaturen, lad derefter
maskinen varme op til rumtemperatur,
og prøv igen.
Luk blækdæksel Blækpatronlåget er ikke låst i lukket
Luk blækpatronlåget helt.
position.
Låget er åbent Scannerlåget er ikke låst i lukket
position.
Løft scannerlåget, og luk det igen.
Kontroller, at USB-kablet (hvis
anvendt) er ført korrekt gennem
kabelkanalen og ud på bagsiden af
maskinen.
41
Page 50

Fejlmeddelelse Årsag Handling
Papirstop Der er papirstop i maskinen. Fjern det fastsiddende papir ved at
følge trinene i Printerstop eller
papirstop uu side 44.
Kontroller, at papirlængdestyret er
indstillet til den korrekte
papirstørrelse.
I tilfælde af gentagne papirstop har et
lille stykke papir muligvis sat sig fast i
maskinen. Sørg for, at der ikke stadig
sidder papir fast i maskinen. (Se
Yderligere funktioner til udbedring af
papirstop uu side 47).
Der har samlet sig papirstøv på
overfladen af papiroptagningsrullerne.
Rense umulig XX
Init umulig XX
Udskr. umulig XX
Scan umulig XX
Rest data Udskriftsdata forbliver i maskinens
Der er opstået et mekanisk problem i
maskinen.
Der er fremmedlegemer såsom
papirclips eller papirstykker i
maskinen.
hukommelse.
Rengør papiroptagningsrullerne.
(uu Udvidet brugsanvisning:
Rengøring af
papiroptagningsrullerne).
Åbn scannerlåget, og fjern eventuelle
fremmedlegemer og papirstykker fra
maskinens indvendige dele. Hvis
fejlmeddelelsen fortsætter, skal du
slukke maskinen i nogle minutter og
tænde den igen.
Tryk på Stop/Exit. Maskinen
annullerer jobbet og sletter det fra
hukommelsen. Prøv at udskrive igen.
42
Page 51

Fejlmeddelelse Årsag Handling
Tjek papir Maskinen mangler papir, eller papiret
er ikke lagt rigtigt i papirbakken.
Papirbakken blev ikke sat helt ind. Fjern papirpakken, og sæt den i igen,
Der har samlet sig papirstøv på
overfladen af papiroptagningsrullerne.
Låget til udredning af papirstop er ikke
ordentligt lukket.
Der er papirstop i maskinen. Fjern det fastsiddende papir ved at
XXXXXXX blæk lav En eller flere af blækpatronerne er ved
at blive opbrugt.
Gør et af følgende:
Fyld papir i papirbakken, og tryk
derefter på Mono Start eller
Colour Start.
Fjern papiret, læg det i igen, og
tryk derefter på Mono Start eller
Colour Start. (Se Ilægning af
papir og andre udskriftsmedier
uu side 9).
indtil den låser på plads, og tryk på
Mono Start eller Colour Start på
kontrolpanelet.
Rengør papiroptagningsrullerne.
(uu Udvidet brugsanvisning:
Rengøring af
papiroptagningsrullerne).
Kontrollér, at lågen til udredning af
papirstop er lukket helt i begge sider.
(Se Printerstop eller papirstop
uu side 44).
følge trinene i Printerstop eller
papirstop uu side 44.
Hvis denne fejl ofte opstår, når du
bruger 2-sidet kopiering, kan det
skyldes, at der er blæk på
papirfremføringsrullerne. Rengør
papirfremføringsrullerne. (uu Udvidet
brugsanvisning: Rengøring af
papirfremføringsrullerne).
Bestil en ny blækpatron. Du kan
fortsætte med at udskrive, indtil
displayet viser Kan ikke udskr.
(Se Udskiftning af blækpatronerne
uu side 31).
Fejlfinding
B
43
Page 52

Printerstop eller papirstop B
1
Find og fjern det fastsiddende papir ved at
følge disse trin:
a Træk stikket til maskinen ud af
stikkontakten.
b Tag papirbakken (1) helt ud af
maskinen.
1
c Træk de to grønne arme inde i maskinen
mod dig selv for at løsne det
fastsiddende papir.
d Sæt begge hænder under
plastiktapperne på begge sider af
maskinen for at løfte scannerlåget til
åben position.
e Træk det fastsiddende papir (1) ud af
maskinen.
44
Page 53

Fejlfinding
VIGTIGT!
1
3
2
f Flyt printhovedet (om nødvendigt) for at
fjerne resterende papir i dette område.
Sørg for, at der ikke sidder papir fast i
maskinens hjørner (1) og (2).
1
2
• Rør IKKE ved kodestrimlen (1). Det kan
beskadige maskinen.
• Hvis printhovedet står i højre hjørne som
vist på tegningen (2), kan du ikke flytte
det. Tilslut strømkablet igen. Hold
Stop/Exit nede, indtil printhovedet flytter
til midten. Træk derefter maskinens
strømstik ud af stikkontakten, og tag
papiret ud.
• Hvis papiret sidder fast under
printhovedet, skal du trække maskinens
strømstik ud af stikkontakten og derefter
flytte printhovedet for at tage papiret ud.
Hold de konkave områder med trekantede
mærker som vist i illustration (3) for at
flytte printhovedet.
B
• Hvis du får blæk på huden, skal du vaske
det af øjeblikkeligt med sæbe og rigeligt
med vand.
45
Page 54

g Se grundigt efter papirstumper inde i
1
maskinen (1).
i Åbn låget til udredning af papirstop (1)
bag på maskinen.
1
j Fjern det fastsiddende papir.
h Kig inden i maskinen fra en lav vinkel, og
kontroller, at der ikke er små stykker
papir i maskinen.
46
Page 55

k Luk lågen til udredning af papirstop.
FORSIGTIG
BEMÆRK
33
1
2
Sørg for, at låget er lukket korrekt.
l Skub papirbakken helt på plads i
maskinen.
Fejlfinding
Pas på, at du ikke får fingrene i klemme, når
du lukker scannerlåget.
n Hold papirbakken på plads, træk
papirstøtten ud, til den låses fast i åben
position, og fold papirstøtteflappen ud.
Sørg for, at du trækker papirstøtten ud,
indtil den låses på plads.
o Tilslut strømkablet igen.
I tilfælde af gentagne papirstop har et lille
stykke papir muligvis sat sig fast i
maskinen. (Se Yderligere funktioner til
udbedring af papirstop uu side 47).
m Løft scannerlåget (1) for at åbne låsen.
Tryk forsigtigt scannerlågsholderen
ned (2), og luk scannerlåget (3) med
begge hænder.
Yderligere funktioner til udbedring af papirstop
a Træk stikket til maskinen ud af
stikkontakten.
b Tag papirbakken (1) helt ud af
maskinen.
1
B
B
47
Page 56

c Træk de to grønne arme inde i maskinen
mod dig selv for at løsne det
fastsiddende papir.
d Sæt begge hænder under
plastiktapperne på begge sider af
maskinen for at løfte scannerlåget til
åben position.
e Læg et ark tykt A4- eller Letter-ark,
f.eks. glittet papir, langt ind i maskinen
som vist i illustrationen.
48
Page 57

Fejlfinding
VIGTIGT!
1
f Fjern det fastsiddende papir, hvis det
skubbes ud af det tykke papir.
Rør IKKE ved kodestrimlen (1). Det kan
beskadige maskinen.
h Åbn låget til udredning af papirstop (1)
bag på maskinen.
1
i Læg et ark tykt A4- eller Letter-ark,
f.eks. glittet papir, langt ind i maskinen
som vist i illustrationen.
B
g Træk det tykke papir ud af maskinen.
49
Page 58

j Fjern det fastsiddende papir, hvis det
VIGTIGT!
FORSIGTIG
1
2
3
1
skubbes ud af det tykke papir.
l Luk lågen til udredning af papirstop.
Sørg for, at låget er lukket korrekt.
m Løft scannerlåget (1) for at åbne låsen.
Tryk forsigtigt scannerlågsholderen
ned (2), og luk scannerlåget (3) med
begge hænder.
Rør IKKE ved kodestrimlen (1). Det kan
beskadige maskinen.
k Træk det tykke papir ud af maskinen.
Pas på, at du ikke får fingrene i klemme, når
du lukker scannerlåget.
50
Page 59

n Skub papirbakken helt på plads i
maskinen.
o Tilslut strømkablet igen.
Fejlfinding
B
51
Page 60

Hvis du har problemer med maskinen B
BEMÆRK
• Kontakt Brother Support for at få teknisk hjælp.
• Hvis du mener, at der er et problem med din maskine, skal du se i skemaet herunder og følge
fejlfindingstippene. Du kan selv afhjælpe de fleste problemer.
• Hvis du har behov for yderligere hjælp, kan du i Brother Solutions Center finde de seneste
FAQ'er (hyppigt stillede spørgsmål) og tip til fejlfinding.
Besøg os på http://solutions.brother.com/
.
Problemer med udskrivning
Problemer Forslag
Ingen udskrivning. Kontroller, at den korrekte printerdriver er installeret og valgt.
Kontroller, om displayet viser en fejlmeddelelse.
(Se Fejl- og vedligeholdelsesmeddelelser uu side 39).
Sørg for, at maskinen er online.
®
(Windows
Klik på Start/Printere og faxenheder. Højreklik på Brother DCP-XXXX Printer
(hvor XXXX er navnet på din model). Hvis printeren er offline, vises
Brug printeren online. Vælg denne indstilling for at aktivere printeren.
(Windows Vista® og Windows Server® 2008)
Klik på /Kontrolpanel/Hardware og lyd/Printere. Højreklik på
Brother DCP-XXXX Printer (hvor XXXX er navnet på din model). Hvis printeren
er offline, vises Brug printeren online. Vælg denne indstilling for at aktivere
printeren.
(Windows
Klik på /Enheder og printere. Højreklik på Brother DCP-XXXX Printer
(hvor XXXX er navnet på din model), og vælg Se, hvad der udskrives. Klik på
Printer, og kontroller, at Brug printer offline ikke er valgt.
XP og Windows Server® 2003)
®
7 og Windows Server® 2008 R2)
52
(Windows® 8 og Windows Server® 2012 )
Flyt musen til nederste højre hjørne af skrivebordet. Klik på Indstil og derefter på
Kontrolpanel, når menubjælken vises. Klik på Vis enheder og printere i
gruppen Hardware og lyd (Hardware). Højreklik på Brother DCP-XXXX Printer
(hvor XXXX er navnet på din model), og vælg Se, hvad der udskrives. Vælg din
printerdriver, hvis printerdriverindstillinger vises. Klik på Printer i menubjælken, og
kontroller, at Brug printer offline ikke er markeret.
En eller flere af blækpatronerne er opbrugt.
(Se Udskiftning af blækpatronerne uu side 31).
Page 61

Problemer med udskrivning (Fortsat)
Problemer Forslag
Ingen udskrivning.
(fortsat)
Dokumentet udskrives ikke, hvis der er gamle, ikke-udskrevne data i
printerdriverspooleren. Åbn printerikonet, og slet derefter alle dataene. Sådan
finder du printerikonet:
(Windows
Klik på Start/Printere og faxenheder.
(Windows Vista
Klik på /Kontrolpanel/Hardware og lyd/Printere.
®
XP og Windows Server® 2003)
®
og Windows Server® 2008)
Fejlfinding
Sidehovedet og fodnoten er
synlige, når dokumentet er vist på
skærmen, men de medtages ikke,
når dokumentet udskrives.
Det er ikke muligt at udføre
"sidelayout"-udskrivning.
Udskrivningshastigheden er for
langsom.
(Windows
Klik på /Enheder og printere/Printere og faxenheder.
(Windows
Flyt musen til nederste højre hjørne af skrivebordet. Kik på Indstil/Kontrolpanel/
Hardware og lyd (Hardware)-gruppe/Vis enheder og printere/Printere.
(Mac OS X v10.6.8)
Klik på Systemindstillinger/Udskriv & fax.
(OS X v10.7.x, 10.8.x)
Klik på Systemindstillinger/Udskriv & scan.
Der er et område øverst og nederst på siden, som der ikke kan skrives på. Juster
øverste og nederste margen på dokumentet for at gøre dette muligt.
(Se Område, der ikke kan udskrives uu side 14).
Kontroller, at indstillingen for papirstørrelse i programmet og i printerdriveren er
den samme.
Prøv at ændre printerdriverindstillingen. Højeste opløsning kræver længere
databehandlings-, overførsels- og udskrivningstid. Prøv de andre
kvalitetsindstillinger i printerdriveren som følger:
(Windows
Klik på Farveindstillinger i fanen Avanceret, og fjern markering af
Farveforbedring.
®
7 og Windows Server® 2008 R2)
®
8 og Windows Server® 2012 )
®
)
B
Farveforbedring fungerer ikke
korrekt.
Maskinen udskriver ikke fra
®
Adobe
Illustrator®.
(Macintosh)
Vælg Farveindstillinger, klik på Avancerede farveindstillinger, og fjern
markering af Farveforbedring.
Deaktiver funktionen Kant til kant. Kant til kant-udskrivning er langsommere end
normal udskrivning.
(uu Software- og netværksbrugsanvisning.)
Hvis billeddataene ikke er i fuld farve i dit program (f.eks. 256 farver), fungerer
Farveforbedring ikke. Brug mindst 24-bit farvedata til funktionen Farveforbedring.
Prøv at reducere udskriftsopløsningen.
(uu Software- og netværksbrugsanvisning.)
53
Page 62

Problemer med udskriftskvalitet
Problemer Forslag
Dårlig udskriftskvalitet. Kontroller udskriftskvaliteten. (Se Kontrol af udskriftskvaliteten uu side 35).
Sørg for, at Medietype-indstillingen i printerdriveren eller Papirtype-
indstillingen i maskinens menu svarer til den brugte papirtype.
(Se Papirtype uu side 15).
(uu Software- og netværksbrugsanvisning.)
Kontroller, at dine blækpatroner er friske. Følgende kan få blækket til at klumpe:
Udløbsdatoen på patronpakningen er overskredet. (Originale Brother-
patroner kan bruges i op til to år, hvis de opbevares i den originale emballage).
Blækpatronen har været i maskinen i mere end seks måneder.
Blækpatronen har måske ikke været opbevaret korrekt før brug.
Sørg for at bruge originalt Innobella™-blæk fra Brother. Brother anbefaler ikke
brug af andre patroner end Brother-patroner eller påfyldning af tomme patroner
med blæk fra andre kilder.
Sørg for at bruge en af de anbefalede papirtyper.
(Se Anbefalet papir og andre udskriftsmedier uu side 16).
Det anbefalede miljø til din maskine er mellem 20 °C og 33 °C.
Der er hvide vandrette linjer i tekst
eller grafik.
Rens printhovedet. (Se Rensning af printhovedet uu side 34).
Sørg for at bruge originalt Innobella™-blæk fra Brother.
Prøv at bruge de anbefalede papirtyper.
(Se Anbefalet papir og andre udskriftsmedier uu side 16).
For at forlænge printhovedets levetid, give den bedste blækpatronøkonomi og
sikre en god udskriftskvalitet fraråder vi, at du afbryder for strømmen til maskinen,
og/eller at strømmen til maskinen er afbrudt i længere tid ad gangen. Vi anbefaler,
at du bruger til at slukke for maskinen. Når du bruger , tilføres der en
smule strøm til maskinen, hvilket sikrer, at den stadig kan foretage periodisk
rensning af printhovedet.
Maskinen udskriver tomme sider. Rens printhovedet. (Se Rensning af printhovedet uu side 34).
Sørg for at bruge originalt Innobella™-blæk fra Brother.
For at forlænge printhovedets levetid, give den bedste blækpatronøkonomi og
sikre en god udskriftskvalitet fraråder vi, at du afbryder for strømmen til maskinen,
og/eller at strømmen til maskinen er afbrudt i længere tid ad gangen. Vi anbefaler,
at du bruger til at slukke for maskinen. Når du bruger , tilføres der en
smule strøm til maskinen, hvilket sikrer, at den stadig kan foretage periodisk
rensning af printhovedet.
Tegn og linjer fremstår gnidret. Kontroller udskriftsjusteringen. (Se Kontrol af udskriftsjusteringen uu side 36).
Udskrevet tekst eller billeder står
på skrå.
Sørg for, at papiret er lagt rigtigt i papirbakken, og at papirstyrene er justeret
korrekt. (Se Ilægning af papir og andre udskriftsmedier uu side 9).
Sørg for, at låget til udredning af papirstop er lukket rigtigt.
Udtværing eller pletter øverst i
midten på den udskrevne side.
Kontroller, at papiret ikke er for tykt eller krøllet.
(Se Anbefalet papir og andre udskriftsmedier uu side 16).
54
Page 63

Problemer med udskriftskvalitet (Fortsat)
Problemer Forslag
Udskrifter virker snavsede, eller
blækket ser ud til at løbe.
Blækket tværes ud eller er vådt, når
du bruger glittet fotopapir.
Der er pletter på bagsiden eller
nederst på siden.
Maskinen udskriver kompakte linjer
på siden.
Udskrifterne er krøllede.
Sørg for at bruge de anbefalede papirtyper. (Se Anbefalet papir og andre
udskriftsmedier uu side 16). Rør ikke ved papiret, før blækket er tørt.
Kontroller, at udskriftssiden vender nedad i papirbakken.
Sørg for at bruge originalt Innobella™-blæk fra Brother.
Hvis du bruger fotopapir, skal du kontrollere, at du har indstillet den rigtige
papirtype. Hvis du udskriver et foto fra din computer, skal du indstille
printerdriverens Medietype.
Sørg for at kontrollere papirets for- og bagside. Den glittede overflade
(udskriftsoverfladen) skal vende nedad. (Se Papirtype uu side 15).
Hvis du bruger glittet fotopapir, skal du kontrollere, at papirtypeindstillingen er
korrekt.
Kontroller, at der ikke er blæk på printerpladen. (uu Udvidet brugsanvisning:
Rengøring af maskinens printerplade).
Sørg for at bruge originalt Innobella™-blæk fra Brother.
Sørg for at bruge papirholderflappen.
(Se Ilægning af papir og andre udskriftsmedier uu side 9).
Kontroller, at der ikke er blæk på papirfremføringsrullerne.
(uu Udvidet brugsanvisning: Rengøring af papirfremføringsrullerne).
®
(Windows
Marker Omvendt orden i printerdriverens fane Grundlæggende.
(Windows
På printerdriverens fane Avanceret skal du klikke på Farveindstillinger og fjerne
markeringen af Tovejs udskrivning.
)
®
)
Fejlfinding
B
(Macintosh)
I printerdriveren skal du vælge Udskriftsindstillinger og klikke på Avanceret,
vælge Andre udskriftsindstillinger og fjerne markeringen af
Tovejs udskrivning.
Sørg for at bruge originalt Innobella™-blæk fra Brother.
Problemer med papirhåndtering
Problemer Forslag
Maskinen fremfører ikke papiret. Skub papirbakken helt ind, til den klikker på plads.
Kontroller, at lågen til udredning af papirstop på bagsiden af maskinen er lukket.
Hvis displayet viser papirstopmeddelelsen, og du stadig har et problem, kan du se
Fejl- og vedligeholdelsesmeddelelser uu side 39.
Hvis der ikke er noget papir, skal du lægge en ny papirstak i papirbakken.
Hvis der er papir i papirbakken, skal du kontrollere, at det er glat. Glat papiret, hvis
det er krøllet. Nogle gange hjælper det at fjerne papiret, vende stakken og lægge
den tilbage i papirbakken.
Reducer mængden af papir i papirbakken, og prøv igen.
Rengør papiroptagningsrullerne.
(uu Udvidet brugsanvisning: Rengøring af papiroptagningsrullerne).
Fotopapir fremføres ikke korrekt. Når du udskriver på fotopapir fra Brother, skal du lægge ét ekstra ark af samme
fotopapir i papirbakken. Der medfølger et ekstra ark i papirpakken til samme
formål.
55
Page 64

Problemer med papirhåndtering (Fortsat)
Problemer Forslag
Maskinen fremfører flere sider. Gør følgende:
(Se Ilægning af papir og andre udskriftsmedier uu side 9).
Kontroller, at papiret er lagt korrekt i papirbakken.
Tag alt papir ud af bakken, luft papirstakken godt, og læg papiret tilbage i
bakken.
Pas på ikke at skubbe papiret for langt ind.
Sørg for, at låget til udredning af papirstop er lukket rigtigt. (Se Printerstop eller
papirstop uu side 44).
Kontrollér, at underlagspuden i papirbakken ikke er snavset. (uu Udvidet
brugsanvisning: Rengøring af papiroptagningsrullerne).
Der er opstået papirstop. Se Printerstop eller papirstop uu side 44. Sørg for, at papirstyrene passer til
papirstørrelsen.
Der er opstået papirstop igen. I tilfælde af gentagne papirstop har et lille stykke papir muligvis sat sig fast i
maskinen. Sørg for, at der ikke stadig sidder papir fast i maskinen. (Se Yderligere
funktioner til udbedring af papirstop uu side 47).
Papirstop, når du bruger 2-sidet
udskrivning.
Brug en af indstillingerne til at undgå, at papiret sidder fast, 2-sided1 eller
2-sided2.
Ved udskrivning
(uu Software- og netværksbrugsanvisning).
Hvis der ofte opstår papirstop, når du bruger 2-sidet kopiering, kan det skyldes, at
der er blæk på papirfremføringsrullerne. Rengør papirfremføringsrullerne.
(uu Udvidet brugsanvisning: Rengøring af papirfremføringsrullerne).
Problemer med kopiering
Problemer Forslag
Tilpas til side fungerer ikke korrekt. Sørg for, at kildedokumentet ikke ligger skævt.
Læg dokumentet på plads igen, og prøv igen.
Problemer med scanning
Problemer Forslag
TWAIN- eller WIA-fejl vises, når
scanningen starter. (Windows
TWAIN- eller ICA-fejl vises, når
scanningen starter. (Macintosh)
®
Kontroller, at Brother TWAIN- eller WIA-driveren er valgt som den primære kilde i
dit scanningsprogram.
)
Kontroller, at Brother TWAIN-driveren er valgt som den primære kilde.
Du kan også scanne dokumenter vha. ICA-scannerdriveren.
(uu Software- og netværksbrugsanvisning.)
Problemer med software
Problemer Forslag
Det er ikke muligt at installere
software eller udskrive.
"Enhed optaget" Kontroller, at maskinen ikke viser en fejlmeddelelse på displayet.
(Windows
Kør Reparer MFL-Pro Suite-programmet på cd-rom'en. Dette program reparerer
og geninstallerer softwaren.
®
)
56
Page 65

Netværksproblemer
Problemer Forslag
Det er ikke muligt at udskrive via
netværket.
Netværksscanningsfunktionen
virker ikke.
Kontroller, at maskinen er tændt, er online og i Klar-tilstand. Udskriv en
netværkskonfigurationsrapport (uu Udvidet brugsanvisning: Rapporter), og
kontroller de aktuelle netværksindstillinger, der er udskrevet på denne liste.
Hvis du bruger en trådløs forbindelse og oplever netværksproblemer
uu Software- og netværksbrugsanvisning.
Tredjepartssikkerheds-/firewallsoftware skal konfigureres for at kunne foretage en
netværksscanning. Indtast de nedenstående oplysninger for at tilføje port 54925
til netværksscanning:
I Navn: Indtast en beskrivelse, f.eks. Brother NetScan.
I Portnummer: Indtast 54925.
I Protokol: UDP er valgt.
Find oplysningerne i brugervejledningen, der fulgte med din
tredjepartssikkerheds-/firewallsoftware, eller kontakt softwareproducenten.
(Macintosh)
Fejlfinding
Vælg Andre i rullemenuen Model i hovedskærmen i ControlCenter2. Kontroller i
vinduet Device Selector, at Netværk er valgt i Connection Type, og klik derefter
på Gennemse. Vælg netværksmaskinen igen, og tryk på OK.
Brother-softwaren kan ikke
installeres.
Kan ikke oprette forbindelse til
trådløst netværk.
Nulstil netværksindstillingerne. Tryk på Menu, og tryk derefter på a eller b for at vælge 3.Netværk. Tryk på OK.
(Windows
Hvis din sikkerhedssoftware viser en advarsel ved installation af MFL-Pro Suite,
skal du give programmet tilladelse til at bruge netværket.
(Macintosh)
Hvis du bruger et firewall-, antispyware- og/eller antivirusprogram, skal du
midlertidigt deaktivere disse og dernæst installere Brother-softwaren.
Undersøg problemet vha. WLAN-rapport.
Tryk på Menu, og tryk derefter på a eller b for at vælge 4.Print rapport. Tryk
på OK. Tryk på a eller b for at vælge 3.WLAN-rapport, og tryk derefter på OK.
uu Software- og netværksbrugsanvisning.
Tryk på a eller b for at vælge 0.Netværksnulst., og tryk derefter på OK.
uu Software- og netværksbrugsanvisning.
®
)
B
57
Page 66

Maskininformation B
Aflæsning af serienummeret B
Nulstillingsfunktioner B
Følgende nulstillingsfunktioner er
tilgængelige:
Du kan se maskinens serienummer på
displayet.
a Tryk på Menu.
b Tryk på aellerb for at vælge
5.Maskin-info.
Tryk på OK.
c Tryk på aellerb for at vælge
1.Serienummer.
Tryk på OK.
Din maskines serienummer vises på
displayet.
d Tryk på Stop/Exit.
Kontrol af firmwareversionen B
Du kan se maskinens firmwarenummer på
displayet.
1 Mask.-nulstil.
Du kan nulstille alle maskinens
indstillinger, som du har ændret, såsom
dato og klokkeslæt.
2 Netværk
Du kan nulstille printserveren til
fabriksindstillingerne, f.eks.
adgangskoden og IP-adressen.
3 Alle indst.
Du kan gendanne fabriksstandarden for
alle indstillinger.
Brother anbefaler på det kraftigste, at du
udfører denne procedure, før maskinen
videregives eller bortskaffes.
Sådan nulstiller du maskinen B
a Tryk på Menu.
a Tryk på Menu.
b Tryk på aellerb for at vælge
5.Maskin-info.
Tryk på OK.
c Tryk på aellerb for at vælge
2.Version.
Tryk på OK.
Maskinens firmwareversion vises på
displayet.
d Tryk på Stop/Exit.
b Tryk på aellerb for at vælge
0.Grundindst.
Tryk på OK.
c Tryk på aellerb for at vælge
4.Nulstil.
Tryk på OK.
d Tryk på a eller b for at vælge
nulstillingstype, 1.Mask.-nulstil.,
2.Netværk eller 3.Alle indst.
Tryk på OK.
e Tryk på a for at vælge a Nulst.
f Tryk på a for at bekræfte.
58
Page 67

C
Indstillings- og funktionstabellerC
Brug af indstillingstabellerne
Din maskine er let at indstille og betjene. Det
eneste, du skal gøre, er at trykke på
Menutasterne og vælge de indstillinger og
funktioner, du ønsker at indstille, når de vises
på displayet.
Vi har lavet en tabel over trinvise indstillinger,
så du kan få et hurtigt overblik over de
tilgængelige valgmuligheder for hver
indstilling og funktion. Du kan bruge disse
tabeller til hurtigt at vælge dine foretrukne
indstillinger i maskinen.
Menutaster C
C
Åbn menuen.
Rul gennem det aktuelle
menuniveau.
C
Gå til næste menuniveau.
Accepter en indstilling.
Forlad menuen, eller stop den
igangværende handling.
59
Page 68

Sådan åbnes menufunktionen:
a Tryk på Menu.
b Vælg en indstilling.
Du kan rulle hurtigt gennem hvert
menuniveau ved at trykke på a eller b for
den ønskede retning.
1.Blæk
2.Kopi
3.Netværk
4.Print rapport
5.Maskin-info
0.Grundindst.
c Tryk på OK, når denne indstilling vises
på displayet.
Displayet viser derefter det næste
menuniveau.
d Tryk på a eller b for at rulle og vælge den
indstilling, du vil ændre.
Tryk på OK.
e Tryk på a eller b for at vælge den
ønskede indstilling.
Tryk på OK.
Displayet viser Accepteret.
f Tryk på Stop/Exit.
60
Page 69

Indstillings- og funktionstabeller
Menutabel C
Menutabellen giver dig et overblik over menuvalgene i maskinens programmer.
Fabriksindstillinger vises i fed skrift med en stjerne.
Menu ( ) C
Niveau1 Niveau2 Niveau3 Funktioner Beskrivelser Side
1.Blæk
1.Test udskrift
2.Rensning — Sort
3.Blækvolume — -nnnnnnn+
— Printkvalitet
Justering
Farve
All
-onnnnnn+
Du kan kontrollere
printkvaliteten eller
justeringen.
Du kan rense
printhovedet.
Du kan kontrollere den
aktuelle mængde blæk.
35
36
34
Se .
-oonnnnn+
-ooonnnn+
-oooonnn+
-ooooonn+
-oooooon+
-ooooooo+
2.Kopi 1.Papirtype — Alm. papir*
Inkjetpapir
Brother BP71
Andet glittet
Transparent
2.Papirstørrelse
3.Kvalitet — Normal*
4.Tæthed — -onnnn+
— A4*
A5
10x15cm
Letter
Bedste
Angiver typen af papir i
papirbakken.
Angiver størrelsen af
papiret i papirbakken.
Vælger kopiopløsningen
for din dokumenttype.
Justerer kopiers tæthed.
C
15
15
Se .
uu Udvidet brugsanvisning.
Standardindstillingerne vises i fed skrift med en stjerne.
-nonnn+
-nnonn+*
-nnnon+
-nnnno+
61
Page 70

Netværksmenu C
Niveau1 Niveau2 Niveau3 Funktioner Beskrivelser Side
3.Netværk 1.TCP/IP 1.Boot metode Auto*
Static
RARP
BOOTP
DHCP
2.IP-adresse [000-255].
[000-255].
[000-255].
[000-255]
3.Subnet mask [000-255].
[000-255].
[000-255].
[000-255]
4.Router [000-255].
[000-255].
Vælger den BOOTmetode, som passer
bedst til dine behov.
Indtast IP-adressen.
Indtast undernetmasken.
Indtast gatewayadressen.
Se .
[000-255].
[000-255]
5.Nodenavn
6.Wins config Auto*
7.Wins server
8.Dns server
9.APIPA Til*
2.WLAN-assistent
3.Opsæt.guide — — Du kan konfigurere din
— — Du kan konfigurere
BRWXXXXXXXXXXXX
Static
(Primary)
000.000.000.000
(Secondary)
000.000.000.000
(Primary)
000.000.000.000
(Secondary)
000.000.000.000
Fra
Giver dig mulighed for at
kontrollere nodenavnet.
Vælger WINSkonfigurationstilstanden.
Angiver IP-adressen på
den primære eller
sekundære WINSserver.
Angiver IP-adressen på
den primære eller
sekundære DNS-server.
Tildeler automatisk IPadressen fra det linklokale adresseområde.
indstillingerne for trådløst
netværk vha. Brother-cdrom'en.
printserver manuelt til et
trådløst netværk.
uu Software- og netværksbrugsanvisning.
Standardindstillingerne vises i fed skrift med en stjerne.
62
Page 71

Indstillings- og funktionstabeller
Niveau1 Niveau2 Niveau3 Funktioner Beskrivelser Side
3.Netværk
(fortsat)
4.WPS/AOSS — — Du kan nemt konfigurere
indstillingerne til trådløst
netværk med tryk på en
enkelt knap.
5.WPS m/pinkode
6.WLAN Status 1.Status — Du kan se status for det
7.MAC-adresse — — Du kan se maskinens
8.WLAN Aktiver
0.Netværksnulst.
— — Du kan nemt konfigurere
indstillingerne til trådløst
netværk vha. WPS med
en PIN-kode.
aktuelle trådløse
netværk.
2.Signal — Du kan se signalstyrken
for det aktuelle trådløse
netværk.
3.SSID — Du kan se det aktuelle
SSID.
4.Komm. Tilst.
— On
— — Gendanner
— Du kan se den aktuelle
kommunikationstilstand.
MAC-adresse på
kontrolpanelet.
Du kan bruge den
Fra*
trådløse
netværksforbindelse.
fabriksstandarderne for
alle
netværksindstillinger.
Se .
C
uu Software- og netværksbrugsanvisning.
Standardindstillingerne vises i fed skrift med en stjerne.
63
Page 72

Menu (fortsat) C
Niveau1 Niveau2 Niveau3 Funktioner Beskrivelser Side
4.Print rapport
5.Maskin-info 1.Serienummer — — Du kan kontrollere
0.Grundindst.
1.Brugerindstil.
2.Netværkskonfig
3.WLAN-rapport
2.Version — — Du kan kontrollere
1.Dato&Klokkslæt
2.LCD Kontrast
3.Dvale — 1 Min
— — Udskriver disse lister og
——
——
— — Indstiller datoen og
— Lys
Mørk*
2 Min
3 Min
5 Min*
10 Min
rapporter.
maskinens serienummer.
maskinens
firmwareversion.
klokkeslættet i maskinen.
Justerer displayets
kontrast.
Du kan vælge, hvor længe
maskinen skal forblive
inaktiv, før den går i
slumretilstand.
Se .
58
37
Se .
4.Nulstil
5.Autosluk — Fra
0.Lokalt sprog
(afhængigt af dit land)
uu Udvidet brugsanvisning.
Standardindstillingerne vises i fed skrift med en stjerne.
1.Mask.-nulstil.
2.Netværk a Nulst b Exit Nulstiller printserveren til
3.Alle indst. a Nulst b Exit Nulstiller alle maskinens
— (Vælg det sprog,
30 Min
60 Min
a Nulst b Exit Nulstiller alle maskinens
indstillinger, som du har
ændret, såsom dato og
klokkeslæt.
fabriksindstillingerne,
f.eks. adgangskoden og
IP-adressen.
indstillinger til
fabriksstandarderne.
Når denne funktion er
1time*
2timer
4timer
8timer
du vil bruge)
aktiveret, slukker
maskinens sig selv en
time efter overgang til
slumretilstand. Når
maskinen er indstillet til
Fra, slukker den ikke
automatisk.
Gør det muligt at skifte
displaysprog for dit land.
58
Se .
64
Page 73

Indstillings- og funktionstabeller
Enlarge/Reduce ( ) (Midlertidige indstillinger) C
Niveau1 Niveau2 Niveau3 Funktioner Beskrivelser Side
———
Tilpas til side
Bruger(25-400%)
198% 10x15cm
Du kan vælge
forstørrelses- og
formindskelsesforholdet.
i
A4
Se .
186%10x15cm
141% A5iA4
100%*
97% LTRiA4
93% A4iLTR
83%
69% A4iA5
47% A4i10x15cm
uu Udvidet brugsanvisning.
Standardindstillingerne vises i fed skrift med en stjerne.
i
LTR
Copy Quality ( ) (Midlertidige indstillinger) C
Niveau1 Niveau2 Niveau3 Funktioner Beskrivelser Side
———Normal*
Bedst
Vælg kopiopløsningen.
Se .
C
uu Udvidet brugsanvisning.
Standardindstillingerne vises i fed skrift med en stjerne.
65
Page 74

Copy Options ( ) (Midlertidige indstillinger) C
Niveau1 Niveau2 Niveau3 Funktioner Beskrivelser Side
Papirtype ——Alm. papir*
Inkjetpapir
Brother BP71
Andet glittet
Transparent
Papirstørrelse
Tæthed ——-onnnn+
Stak/Sortér ——Stak*
Sidelayout ——Fra(1i1)*
——A4*
A5
10(B)x15(H)cm
Letter
-nonnn+
-nnonn+*
-nnnon+
-nnnno+
Sortér
2i1(P)
Vælg papirtypen. 15
Vælg papiret. 15
Justerer tætheden.
Du kan vælge at stakke
eller sortere flere kopier.
Du kan lave N i 1- eller
plakatkopier.
Se .
Fjern baggrund
uu Udvidet brugsanvisning.
Standardindstillingerne vises i fed skrift med en stjerne.
——Fra*
2i1(L)
2i1(id)
4i1(P)
4i1(L)
Plakat(3x3)
Lav
Medium
Høj
Ændrer mængden af
baggrundsfarve, der
fjernes.
66
Page 75

Indstillings- og funktionstabeller
SCAN ( ) C
Niveau1 Niveau2 Niveau3 Funktioner Beskrivelser Side
Scan til EMail
Vælg indstil. — Fra*
Til
Indstillingerne nedenfor vises, når Til er valgt i Vælg indstil.
Scanningstype — Farve*
Sort/hvid
Opløsning — 100dpi
200dpi*
300dpi
600dpi
Filtype — (Hvis du vælger
indstillingen Farve
under
Scanningstype)
Hvis du ønsker at bruge
kontrolpanelet til at ændre
maskinens indstillinger,
skal du vælge Til.
Du kan vælge
scanningstypen for
dokumentet.
Du kan vælge
scanningsopløsningen for
dokumentet.
Du kan vælge filformatet
for dokumentet.
Se .
Scanningsstør.
Fjern baggrund
uu Software- og netværksbrugsanvisning.
Standardindstillingerne vises i fed skrift med en stjerne.
— A4*
— Fra*
PDF*
JPEG
(Hvis du vælger
indstillingen Sorthvid under
Scanningstype)
PDF*
TIFF
A5
10x15cm
Visitkort
Letter
Lav
Medium
Høj
C
Du kan vælge
scanningsstørrelsen for
dokumentet.
Ændrer mængden af
baggrundsfarve, der
fjernes.
67
Page 76

Niveau1 Niveau2 Niveau3 Funktioner Beskrivelser Side
Scan til billed
Vælg indstil. — Fra*
Til
Indstillingerne nedenfor vises, når Til er valgt i Vælg indstil.
Scanningstype — Farve*
Sort/hvid
Opløsning — 100dpi
200dpi*
300dpi
600dpi
Filtype — (Hvis du vælger
indstillingen Farve
under
Scanningstype)
PDF*
JPEG
(Hvis du vælger
indstillingen Sorthvid under
Scanningstype)
Hvis du ønsker at bruge
kontrolpanelet til at ændre
maskinens indstillinger,
skal du vælge Til.
Du kan vælge
scanningstypen for
dokumentet.
Du kan vælge
scanningsopløsningen for
dokumentet.
Du kan vælge filformatet
for dokumentet.
Se .
Scanningsstør.
Fjern baggrund
uu Software- og netværksbrugsanvisning.
Standardindstillingerne vises i fed skrift med en stjerne.
— A4*
— Fra*
PDF*
TIFF
A5
10x15cm
Visitkort
Letter
Lav
Medium
Høj
Du kan vælge
scanningsstørrelsen for
dokumentet.
Ændrer mængden af
baggrundsfarve, der
fjernes.
68
Page 77

Indstillings- og funktionstabeller
Niveau1 Niveau2 Niveau3 Funktioner Beskrivelser Side
Scan til fil Vælg indstil. — Fra*
Til
Indstillingerne nedenfor vises, når Til er valgt i Vælg indstil.
Scanningstype — Farve*
Sort/hvid
Opløsning — 100dpi
200dpi*
300dpi
600dpi
Filtype — (Hvis du vælger
indstillingen Farve
under
Scanningstype)
PDF*
Hvis du ønsker at bruge
kontrolpanelet til at ændre
maskinens indstillinger,
skal du vælge Til.
Du kan vælge
scanningstypen for
dokumentet.
Du kan vælge
scanningsopløsningen for
dokumentet.
Du kan vælge filformatet
for dokumentet.
Se .
Scanningsstør.
Fjern baggrund
Webtjeneste
(Vises, når du
installerer en
webtjenestescanner,
der vises i Windows
Explorer på
computeren).
uu Software- og netværksbrugsanvisning.
Standardindstillingerne vises i fed skrift med en stjerne.
Scan — — Du kan scanne data ved
Søg efter email
Søg efter fax ——
Søg efter udskr
®
— A4*
— Fra*
——
——
JPEG
(Hvis du vælger
indstillingen Sorthvid under
Scanningstype)
PDF*
TIFF
A5
10x15cm
Visitkort
Letter
Lav
Medium
Høj
C
Du kan vælge
scanningsstørrelsen for
dokumentet.
Ændrer mængden af
baggrundsfarve, der
fjernes.
hjælp af
webtjenesteprotokollen.
69
Page 78

Indtastning af tekst C
BEMÆRK
Det kan være nødvendigt at indtaste tekst i maskinen.
Indtastning af tal, bogstaver og symboler C
Tryk på a eller b flere gange for at vælge det ønskede nummer, bogstav eller symbol, og tryk på
Number of Copies. Gentag for hvert tegn, til nummeret eller navnet er komplet, og tryk derefter
på OK.
Indsættelse af mellemrum C
Tryk på Number of Copies for at indsætte et mellemrum.
De tilgængelige tegn kan variere afhængigt af landet.
Rettelser C
Hvis du har indtastet et forkert tal eller bogstav og vil ændre det, skal du trykke på
Enlarge/Reduce eller Number of Copies flere gange for at placere markøren under det forkerte
tegn.
Tryk derefter på a eller b gentagne gange for at indtaste det korrekte bogstav igen.
Du kan indsætte et blankt tegn som det korrekte bogstav på samme måde.
70
Page 79

BEMÆRK
Specifikationer D
D
Generelt D
Dette kapitel indeholder en oversigt over maskinspecifikationerne. Du kan finde flere
specifikationer på http://www.brother.com/
Printertype Inkjet
.
Printhoved Sort-hvid:
Farve:
Hukommelseskapacitet 64 MB
Display (LCD) 16 tegn × 1 linje
Strømkilde AC 220 til 240V 50/60Hz
Energiforbrug
1
Målt, mens maskinen er tilsluttet via USB. Energiforbruget varierer en smule afhængigt af brugsmiljøet eller slid på
reservedelene.
2
Ved opløsning: standard/dokument: udskrift af ISO/IEC 24712-mønster.
3
Målt i overensstemmelse med IEC 62301 udgave 2.0.
4
Selv når maskinen er slukket, tænder den automatisk regelmæssigt for vedligeholdelse af printhovedet og slukker
derefter.
1
Kopitilstand:
Klar-tilstand:
Dvaletilstand:
Slukket:
Piezo med 210 dyser × 1
Piezo med 70 dyser × 3
Ca. 16 W
Ca. 2,5 W
Ca. 0,7 W
Ca. 0,2 W
2
3
3
34
D
71
Page 80

Mål
161 mm
410 mm
374 mm
471 mm
Vægt 6,9 kg
Støjniveau Lydtryk
Drift:
Lydeffekt
23
Fotokopiering4:
Lp
Am = 50 dB(A) (maksimum)
L
WAd = 5,98 B(A) (Sort-hvid)
L
WAd = 5,77 B(A) (Farve)
1
Klar: LWAd = 2,97 B(A) (Sort-hvid/Farve)
Temperatur Drift:
Bedste udskriftskvalitet:
Fugtighed Drift:
Bedste udskriftskvalitet:
10 til 35 °C
20 til 33 °C
20 til 80 % (uden kondensering)
20 til 80 % (uden kondensering)
Dokumentstørrelse Bredde: Maks. 215,9 mm
Længde: Maks. 297 mm
1
Støjniveauet afhænger af udskriftsforholdene.
2
I henhold til ISO9296
3
Kontorudstyr med LWAd>6,30 B(A) er ikke egnet til brug i lokaler, hvor personer primært udfører arbejde, der kræver
megen koncentration. Sådant udstyr bør anbringes i separate lokaler pga. udsendelse af støj.
4
Kopieringshastighed: 6 cpm (Sort-hvid)/3 cpm (farve)
Disse kopieringshastigheder blev målt i 3.5.1 af RAL-UZ171.
72
Page 81

Specifikationer
Udskriftsmedie D
Papirinput
Papiroutput
Papirbakke D
Papirtype:
Almindeligt papir, inkjetpapir (coated papir), glittet papir
transparenter
12
Papirstørrelse3:
A4, Executive, Letter, A5, A6, konvolutter (Com-10, DL, C5, Monarch),
Foto (10 × 15 cm), Foto 2L (13 × 18 cm) og indekskort
(127 × 203 mm)
Bredde: 98 mm - 215,9 mm
Længde: 148 mm - 297 mm
Yderligere oplysninger finder du i Papirvægt, tykkelse og kapacitet
uu side 18.
Maks. papirbakkekapacitet:
Ca. 100 ark af 80 g/m
2
almindeligt papir
Op til 50 ark 80 g/m2 almindeligt papir (forsiden opad ved levering i
outputpapirbakken)
1
1
og
1
Ved udskrivning på glittet papir og transparenter skal du straks fjerne udskrevne sider fra outputpapirbakken, når de
kommer ud af maskinen, for at undgå udtværing.
2
Brug kun transparentpapir, der er anbefalet til inkjetudskrivning.
3
Se Papirtype og -størrelse for hver funktion uu side 18.
D
73
Page 82

Kopiering D
Farve/Sort-hvid Ja/Ja
Kopieringsbredde
204 mm
1
Flere kopier Stakker/sorterer op til 99 sider
Forstør/Formindsk 25 % til 400 % (i trin af 1 %)
Opløsning Udskriver op til 1200 × 2400 dpi
1
Ved kopiering på papir i A4-format.
74
Page 83

Specifikationer
Scanner D
Farve/Sort-hvid Ja/Ja
TWAIN-kompatibel Ja
(Windows
(Mac OS X v10.6.8, 10.7.x, 10.8.x)
WIA-kompatibel Ja
(Windows
ICA-kompatibel Ja (Mac OS X v10.6.8, 10.7.x, 10.8.x)
Farvedybde 30-bit farvehåndtering (input)
24-bit farvehåndtering (output) / 256 niveauer pr. farve
Gråskala 10-bit farvehåndtering (input)
8-bit farvehåndtering (output) / 256 niveauer pr. farve
®
XP1/Windows Vista®/Windows®7/Windows®8)
®
XP1/Windows Vista®/Windows®7/Windows®8)
Opløsning
Op til 19200 × 19200 dpi (interpoleret)
2
Op til 1200 × 2400 dpi (optisk)
Scanningsbredde og -længde Bredde: op til 213,9 mm
Længde: op til 295 mm
1
Windows® XP i denne brugsanvisning inkluderer Windows® XP Home Edition, Windows® XP Professional og
Windows
2
Maksimum 1200 × 1200 dpi-scanning ved brug af WIA-driver til Windows® XP og Windows Vista®, Windows®7 og
Windows
®
XP Professional x64 Edition.
®
8 (opløsning op til 19200 × 19200 dpi kan vælges ved hjælp af Brother-scannerhjælpeprogrammet).
D
75
Page 84

Printer D
Opløsning Op til 1200 × 6000 dpi
Udskriftsbredde
Kant til kant
3
2
204 mm [210 mm (kant til kant)1]
A4, Letter, A6, Foto (10 × 15 cm), Indekskort
(127 × 203 mm), Foto 2L (13 × 18 cm)
Udskrivningshastighed
1
Når kant til kant-funktionen er slået til.
2
Se Papirtype og -størrelse for hver funktion uu side 18.
3
Ved udskrivning på papir i A4-format.
4
Du kan finde flere specifikationer på http://www.brother.com/.
4
76
Page 85

Specifikationer
Tilslutninger D
USB
12
Brug et USB 2.0-kabel, der ikke er længere end 2 m.
Trådløst LAN IEEE 802.11b/g/n (Infrastructure-/Ad hoc-tilstand)
1
Din maskine har et Hi-speed USB 2.0-interface. Maskinen kan også tilsluttes en computer, der har et USB 1.1interface.
2
USB-porte fra tredjepart understøttes ikke.
D
77
Page 86

Netværk D
BEMÆRK
Flere oplysninger om netværksspecifikationerne uu Software- og netværksbrugsanvisning.
Du kan slutte maskinen til et netværk og benytte dig af netværksudskrivning og -scanning1.
Network Management-software er også inkluderet i Brother BRAdmin Light
Sikkerhed for trådløst netværk SSID (32 tegn), WEP 64/128 bit, WPA-PSK (TKIP/AES),
WPA2-PSK (AES)
2
.
Trådløst hjælpeprogram til
opsætning
1
Se Computerkrav uu side 79.
2
(Windows®) Hvis du har brug for mere avanceret printerstyring, skal du bruge den nyeste version af
hjælpeprogrammet Brother BRAdmin Professional, som kan hentes fra http://solutions.brother.com/
(Macintosh) Den seneste version af Brother BRAdmin Light kan hentes på adressen http://solutions.brother.com/
AOSS™ Ja
WPS Ja
.
.
78
Page 87

Specifikationer
Computerkrav D
UNDERSTØTTEDE OPERATIVSYSTEMER OG SOFTWAREFUNKTIONER
Plads på harddisk til
installation
Til drivere
programmer
(inkl. drivere)
150 MB 1 GB
500 MB 1,3 GB
650 MB
Til
Computerplatform og
operativsystemversion
®
Windows
-
operativsystem
Windows® XP
1
Home
Windows® XP
Professional
1
Windows Vista
Windows
® 71
®1
Pc-interface
2
USB
Udskrivning
Scanning
Trådløst
Processor
802.11b/g/n
32bit (x86)
eller 64bit
(x64)processor
Windows® 8
1
Windows Server
2003
Windows Server
2003 R2
Windows Server
2008
Windows Server
2008 R2
Windows Server
2012
Macintoshoperativsystem
Mac OS X v10.6.8
OS X v10.7.x
OS X v10.8.x
Betingelser:
1
Til WIA, 1200 × 1200 opløsning. Brotherscannerhjælpegrogrammet gør det muligt at
forbedre op til 19200 × 19200 dpi.
2
USB-porte fra tredjepart understøttes ikke.
®
- Udskrivning 50 MB -
®
®
®
64bit (x64)processor
®
Udskrivning
Scanning
®
Intel
-
processor
80 MB 550 MB
Du kan hente de seneste driveropdateringer på
http://solutions.brother.com/
.
Alle varemærker, mærke- og produktnavne tilhører de
respektive virksomheder.
D
79
Page 88

Forbrugsstoffer D
Blæk Maskinen bruger individuelle blækpatroner i henholdsvis sort, gul,
cyan og magenta, der er adskilte fra printhovedenheden.
Blækpatroner til
udskiftning
Forbrugsstoffer til
udskiftning
Første gang du installerer et sæt blækpatroner, vil maskinen bruge
en mængde blæk til at fylde blækforsyningsrørene for at sikre
udskrifter af høj kvalitet. Denne proces sker kun én gang. Når
processen er afsluttet, vil patronerne, der fulgte med din maskine,
have en lavere ydelse end standardpatroner (80 %). Med alle
efterfølgende blækpatroner kan du udskrive det angivne antal sider.
<Standardydende sort> LC121BK
<Standardydende gul> LC121Y
<Standardydende cyan> LC121C
<Standardydende magenta> LC121M
Sort, Gul, Cyan og Magenta – Cirka 300 sider
1
<Højtydende sort> LC123BK
<Højtydende gul> LC123Y
<Højtydende cyan> LC123C
<Højtydende magenta> LC123M
Sort, Gul, Cyan og Magenta – Cirka 600 sider
1
Omtrentlig patronydelse er i overensstemmelse med ISO/IEC 24711.
1
Yderligere oplysninger om forbrugsstoffer til udskiftning får du ved
at besøge os på http://www.brother.com/pageyield/
.
Hvad er Innobella™?
Innobella™ er en serie af originale forbrugsstoffer, der tilbydes af
Brother. Navnet "Innobella™" stammer fra ordene "Innovation" og
"Bella" (hvilket betyder "smuk" på italiensk) og repræsenterer den
"innovative" teknologi, der forsyner dig med "smukke" og "holdbare"
udskrivningsresultater.
Når du udskriver fotos, anbefaler Brother Innobella™ glittet fotopapir
(BP71-serien) for at opnå en høj kvalitet. Strålende udskrifter
fremstilles lettere med blæk og papir fra Innobella™.
80
Page 89

E
Indeks
A
Apple Macintosh
Se Software- og Netværksbrugsanvisning.
B
Blækpatroner
blækdråbetæller
udskiftning
Brother
CreativeCenter
.................................... 31
.............................................31
........................................5
C
ControlCenter
Se Software- og Netværksbrugsanvisning.
D
Display (LCD) ...................................... 7, 59
Kontrast
Dokument
ilægning
..................................................8
................................................19
F
Fejlfinding
fejlmeddelelser på display
hvis du har problemer
kopiering
Netværk
papirhåndtering
scanning
software
udskriftskvalitet
udskrivning
papirstop
vedligeholdelsesmeddelelser
på display
............................................56
.............................................57
..................................55
............................................56
.............................................56
..................................54
.........................................52
...............................................44
..............................................39
....................39
Fejlmeddelelser på display
Blækbeholder fuld
Blækbeholder næsten fuld
Check papir
Forkert papir
Hukommelse fuld
Ingen blækpatron
Kan ikke initiere
Kan ikke printe
Kan ikke regist.
Kan ikke rense
Kan ikke scanne
Kan ikke udskr.
Kun S/H udskr.
Lavt blækniveau
Låget er åbent
Papirstop
Resterende data
Forbrugsstoffer
Funktion, skift til
SCAN
..................................................... 6
.......................................... 43
.............................................. 42
................................ 39
......................................... 40
................................. 40
................................. 40
.................................... 42
..................................... 42
..................................... 41
..................................... 42
................................... 42
..................................... 41
..................................... 41
................................... 43
...................................... 41
................................... 42
........................................ 80
...................... 39
................... 39
G
Gråskala .................................................. 75
H
Hjælp
Displaymeddelelser
brug af menutaster
Menutabel
............................................ 61
.............................. 59
............................ 59
I
Ikke-scanbart område .............................. 20
Innobella™
.............................................. 80
K
Kontrolpaneloversigt .................................. 6
Konvolutter
Kopiering
brug af scannerglasplade
papirstørrelse
papirtype
..................................11, 12, 18
..................... 19
....................................... 22
.............................................. 22
E
81
Page 90

M
T
Macintosh
Se Software- og Netværksbrugsanvisning.
N
Netværk
Scanning
Se Software- og
Netværksbrugsanvisning.
Udskrivning
Se Software- og
Netværksbrugsanvisning.
O
Opløsning
kopiering
scanning
udskrivning
...............................................74
................................................75
............................................76
P
Tabel over trinvise indstillinger ................ 59
Tekst, indtastning
Transparenter
Trådløst netværk
Se Hurtig installationsvejledning og
Software- og Netværksbrugsanvisning.
.................................... 70
..............................16, 18, 73
U
Udskrivning
opløsning
papirstop
printbart område
problemer
Se Software- og Netværksbrugsanvisning.
specifikationer
.............................................. 76
............................................... 44
................................... 14
............................................. 52
...................................... 76
V
Vedligeholdelse, rutine
udskiftning af blækpatroner
.................. 31
Papir .................................................. 16, 73
ilægning
ilægning af konvolutter
kapacitet
printbart område
størrelse
type
Papirstop
papir
Programmering af din maskine
........................................... 9, 11
..........................11
................................................18
....................................14
................................................15
................................................ 15, 18
......................................................44
................59
R
Rengøring
printhoved
scanner
.............................................34
.................................................34
S
Scanning
Se Software- og Netværksbrugsanvisning.
Serienummer
sådan finder du ...Se frontlågens inderside
W
Windows
Se Software- og Netværksbrugsanvisning.
®
82
Page 91

Besøg os på internettet
http://www.brother.com/
Denne maskine er kun godkendt til brug i det land, hvor den er købt.
www.brotherearth.com
 Loading...
Loading...